Simply Visual Basic 2008 [With DVD-ROM] [3rd ed] 0136053033, 9780136053033
Combining the Deitel(TM) signature "Live-Code(TM) Approach" with a new "Application-Driven(TM)" meth
618 82 39MB
English Pages xlii, 835 pages: color illustrations; 28 cm + 1 DVD-ROM (4 3/4 in) [891] Year 2008;2009
Polecaj historie
Table of contents :
Cover......Page 1
Contents......Page 14
Preface......Page 22
Before You Begin......Page 34
1.1 What Is a Computer?......Page 44
1.2 Computer Organization......Page 45
1.3 Machine Languages, Assembly Languages and High-Level Languages......Page 46
1.4 Visual Basic......Page 47
1.5 Other High-Level Languages......Page 48
1.6 Structured Programming......Page 49
1.7 Key Software Trend: Object Technology......Page 50
1.8 The Internet and the World Wide Web......Page 51
1.9 Introduction to Microsoft .NET......Page 52
1.10 Test-Driving the Visual Basic Advanced Painter Application......Page 53
1.11 Web Resources......Page 55
1.12 Wrap-Up......Page 56
2.1 Test-Driving the Welcome Application......Page 61
2.2 Overview of the Visual Basic 2008 Express Edition IDE......Page 62
2.3 Creating a Project for the Welcome Application......Page 64
2.4 Menu Bar and Toolbar......Page 69
2.5 Visual Basic 2008 Express Edition IDE Windows......Page 70
2.6 Auto-Hide......Page 74
2.7 Using Help......Page 76
2.10 Wrap-Up......Page 77
3.1 Test-Driving the Welcome Application......Page 83
3.2 Constructing the Welcome Application......Page 85
3.3 Objects Used in the Welcome Application......Page 96
3.4 Wrap-Up......Page 97
4.1 Test-Driving the Inventory Application......Page 107
4.2 Constructing the Inventory Application......Page 109
4.3 Adding Labels to the Inventory Application......Page 113
4.4 Adding TextBoxes and a Button to the Form......Page 116
4.5 Wrap-Up......Page 119
5.1 Test-Driving the Inventory Application......Page 126
5.2 Introduction to Visual Basic Code......Page 127
5.3 Inserting an Event Handler......Page 130
5.4 Performing a Calculation and Displaying the Result......Page 134
5.5 Using the IDE to Eliminate Compilation Errors......Page 137
5.6 Wrap-Up......Page 141
6.1 Test-Driving the Enhanced Inventory Application......Page 148
6.2 Variables......Page 149
6.3 Handling the TextChanged Event......Page 152
6.4 Memory Concepts......Page 154
6.5 Arithmetic......Page 155
6.6 Using the Debugger: Breakpoints......Page 158
6.7 Wrap-Up......Page 161
7.1 Test-Driving the Wage Calculator Application......Page 169
7.2 Algorithms......Page 170
7.3 Pseudocode......Page 171
7.4 Control Structures......Page 172
7.5 If…Then Selection Statement......Page 174
7.6 If…Then…Else Selection Statement and Conditional If Expressions......Page 177
7.7 Constructing the Wage Calculator Application......Page 179
7.8 Assignment Operators......Page 184
7.9 Formatting Text......Page 185
7.10 Using the Debugger: The Watch Window......Page 187
7.11 Wrap-Up......Page 191
8.1 Test-Driving the Dental Payment Application......Page 199
8.2 Designing the Dental Payment Application......Page 202
8.3 Using CheckBoxes......Page 203
8.4 Using a Dialog to Display a Message......Page 205
8.5 Logical Operators......Page 209
8.6 Designer-Generated Code......Page 213
8.7 Wrap-Up......Page 215
9.1 Test-Driving the Car Payment Calculator Application......Page 223
9.2 Do While…Loop Repetition Statement......Page 225
9.3 Do Until…Loop Repetition Statement......Page 227
9.4 Constructing the Car Payment Calculator Application......Page 229
9.5 Wrap-Up......Page 236
10.1 Test-Driving the Class Average Application......Page 244
10.2 Do…Loop While Repetition Statement......Page 246
10.3 Do…Loop Until Repetition Statement......Page 248
10.4 Creating the Class Average Application......Page 250
10.5 Wrap-Up......Page 256
11.1 Test-Driving the Interest Calculator Application......Page 264
11.2 Essentials of Counter-Controlled Repetition......Page 266
11.3 Introducing the For… Next Repetition Statement......Page 267
11.5 Constructing the Interest Calculator Application......Page 271
11.6 Wrap-Up......Page 278
12.1 Test-Driving the Security Panel Application......Page 286
12.2 Introducing the Select Case Multiple-Selection Statement......Page 288
12.3 Constructing the Security Panel Application......Page 290
12.4 Wrap-Up......Page 298
13.1 Test-Driving the Enhanced Wage Calculator Application......Page 306
13.2 Classes and Procedures......Page 307
13.3 Function Procedures......Page 308
13.4 Using Sub Procedures in the Wage Calculator Application......Page 316
13.5 Using the Debugger: Debugging Controls......Page 320
13.6 Optional Parameters......Page 323
13.7 Wrap-Up......Page 324
14.1 Test-Driving the Shipping Time Application......Page 332
14.2 Date Variables......Page 333
14.3 Creating the Shipping Time Application: Design Elements......Page 336
14.4 Creating the Shipping Time Application: Inserting Code......Page 341
14.5 Wrap-Up......Page 348
15.1 Test- Driving the Fund Raiser Application......Page 356
15.2 Constructing the Fund Raiser Application......Page 358
15.3 Passing Arguments: Pass-by-Value vs. Pass-by-Reference......Page 363
15.4 Option Strict......Page 366
15.5 Wrap-Up......Page 373
16.1 Test-Driving the Craps Game Application......Page 380
16.2 Random-Number Generation......Page 382
16.3 Constructing the Craps Game Application......Page 384
16.4 Using Random Numbers in the Craps Game Application......Page 387
16.5 Wrap-Up......Page 394
17.1 Test-Driving the Flag Quiz Application......Page 400
17.2 Introducing Arrays......Page 402
17.3 Declaring and Allocating Arrays......Page 403
17.4 Constructing the Flag Quiz Application......Page 406
17.5 Sorting Arrays......Page 417
17.6 Wrap-Up......Page 419
18.1 Test-Driving the Student Grades Application......Page 427
18.2 Two-Dimensional Rectangular Arrays......Page 429
18.3 Using RadioButtons......Page 431
18.4 Inserting Code into the Student Grades Application......Page 433
18.5 Wrap-Up......Page 443
19 Microwave Oven Application Building Your Own Classes and Objects......Page 450
19.1 Test-Driving the Microwave Oven Application......Page 451
19.2 Designing the Microwave Oven Application......Page 453
19.3 Adding a New Class to the Project......Page 457
19.4 Initializing Class Objects: Constructors......Page 459
19.5 Properties......Page 461
19.6 Completing the Microwave Oven Application......Page 464
19.7 Controlling Access to Members......Page 470
19.8 Using the Debugger: The Locals Window......Page 475
19.9 Wrap-Up......Page 478
20.1 Test-Driving the Shipping Hub Application......Page 488
20.2 Package Class......Page 491
20.3 Using Properties TabIndex and TabStop......Page 492
20.4 Using Access Keys......Page 493
20.5 Collections......Page 494
20.6 Shipping Hub Application: Using Class List(Of T)......Page 495
20.7 For Each…Next Repetition Statement......Page 503
20.8 Language- Integrated Query (LINQ)......Page 505
20.9 Wrap-Up......Page 511
21.1 Test-Driving the Typing Application......Page 520
21.2 Analyzing the Typing Application......Page 523
21.3 Keyboard Events......Page 524
21.4 IsNot Operator......Page 531
21.5 Menus......Page 532
21.6 Wrap-Up......Page 541
22.1 Test-Driving the Screen Scraping Application......Page 551
22.2 Fundamentals of Strings......Page 553
22.3 Analyzing the Screen Scraping Application......Page 554
22.4 Locating Substrings in Strings......Page 555
22.5 Extracting Substrings from Strings......Page 558
22.6 Replacing Substrings in Strings......Page 559
22.7 Other String Methods......Page 561
22.8 Wrap-Up......Page 562
23.1 Test-Driving the Ticket Information Application......Page 570
23.2 Data Hierarchy......Page 572
23.4 Writing to a File—Creating the Write Event Application......Page 574
23.5 Building the Ticket Information Application......Page 583
23.6 Using LINQ and Class File to Extract Data from a Text File......Page 591
23.7 Wrap-Up......Page 595
24 Address Book Application Introducing Database Programming......Page 605
24.1 Test-Driving the Address Book Application......Page 606
24.2 Planning the Address Book Application......Page 609
24.3 Creating Database Connections......Page 610
24.4 Programming the Address Book Application......Page 618
24.5 Wrap-Up......Page 624
25.1 Test-Driving the Enhanced Car Payment Calculator Application......Page 632
25.2 Introduction to Exception Handling......Page 635
25.3 Exception Handling in Visual Basic......Page 636
25.4 Constructing the Enhanced Car Payment Calculator Application......Page 637
25.5 Additional Exception Handling Capabilities......Page 642
25.6 Wrap-Up......Page 643
26.1 Test-Driving the CheckWriter Application......Page 648
26.2 GDI+ Introduction......Page 650
26.3 Constructing the CheckWriter Application......Page 651
26.5 Creating an Event Handler for the CheckWriter Application......Page 654
26.6 Graphics Objects: Colors, Lines and Shapes......Page 657
26.7 Printing Each Control of the CheckWriter Application......Page 659
26.8 Font Class......Page 661
26.9 Previewing and Printing the Check......Page 663
26.10 Wrap-Up......Page 669
27.1 Test-Driving the Painter Application......Page 677
27.2 Windows Presentation Foundation (WPF)......Page 679
27.3 XAML (Extensible Application Markup Language)......Page 680
27.4 Creating the Painter Application's GUI in WPF......Page 681
27.5 Constructing the Painter Application......Page 694
27.6 Handling the MouseLeftButtonDown Event......Page 695
27.7 Handling the MouseLeftButtonUp Event......Page 699
27.8 Handling the MouseMove Event......Page 700
27.9 Handling Right Mouse Button Events......Page 702
27.10 Select Colors with RadioButtons......Page 704
27.11 Wrap-Up......Page 708
28.1 Multitier Architecture......Page 719
28.2 Web Servers......Page 720
28.4 Test-Driving the Bookstore Web Application......Page 722
28.5 Wrap-Up......Page 726
29.1 Analyzing the Bookstore Web Application......Page 730
29.2 Creating ASPX Pages......Page 731
29.3 Designing the Books.aspx Page......Page 734
29.4 Designing the BookInformation.aspx Page......Page 740
29.5 Wrap-Up......Page 743
30.1 Reviewing the Bookstore Web Application......Page 750
30.3 Connecting to the Database and Retrieving Information......Page 752
30.4 Wrap-Up......Page 758
31.1 Reviewing the Bookstore Web Application......Page 761
31.2 Programming the Books Page's Code-Behind File......Page 763
31.3 Coding the BookInformation Page's Code-Behind File and Data Binding to the DetailsView......Page 767
31.4 ASP.NET Ajax......Page 772
31.6 Wrap-Up......Page 777
32.1 Platform Overview......Page 784
32.3 Test-Driving the Weather Viewer Application......Page 786
32.4 Overviewing the Weather Viewer Application......Page 788
32.5 Creating the Weather Viewer Application......Page 789
32.6 Calling a Web Service and Using LINQ to XML to Process the Results......Page 795
32.7 Customizing the Data Presentation......Page 803
32.8 Creating a Customized Silverlight Control......Page 806
32.9 Final Weather Viewer Application Code......Page 810
32.10 Wrap-Up......Page 814
A: Operator Precedence Chart......Page 825
B: ASCII Character Set......Page 826
C: GUI Design Guidelines......Page 827
D: Visual Basic 2008 Express Windows Form Designer Tools......Page 832
D. 1 Internet and Web Resources......Page 836
E: Keyword Chart......Page 837
F: Primitive Data Types......Page 839
A......Page 841
B......Page 842
C......Page 843
D......Page 844
E......Page 846
F......Page 847
I......Page 848
K......Page 849
M......Page 850
O......Page 852
P......Page 853
R......Page 854
S......Page 855
T......Page 857
W......Page 858
Y......Page 859
A......Page 860
B......Page 861
C......Page 862
D......Page 864
E......Page 866
F......Page 867
I......Page 868
L......Page 869
M......Page 870
O......Page 871
P......Page 872
R......Page 873
S......Page 874
U......Page 876
W......Page 877
Y......Page 878
Citation preview
Simply Visual Basic® 2008 Third Edition
Deitel® Series Page Simply Series Simply C++: An Application-Driven Tutorial Approach Simply C#: An Application-Driven Tutorial Approach
Simply Java™ Programming: An Application-Driven Tutorial Approach Simply Visual Basic® 2005, 2/E: An ApplicationDriven Tutorial Approach
How to Program Series Internet & World Wide Web How to Program, 4/E
Small C++ How to Program, 5/E
Java How to Program, 7/E
Advanced Java™ 2 Platform How to Program
C++ How to Program, 6/E
XML How to Program
C How to Program, 5/E
Visual C++® 2008 How to Program, 2/E
®
Visual Basic 2005 How to Program, 3/E ®
Visual C# 2005 How to Program, 2/E
Perl How to Program Python How to Program
Small Java™ How to Program, 6/E
Also Available SafariX Web Books www.deitel.com/books/SafariX.html
Small C++ How to Program, 5/E Small Java How to Program, 6/E
C++ How to Program, 5/E & 6/E
Visual Basic 2005 How to Program, 3/E
Java How to Program, 6/E & 7/E
Visual C# 2005 How to Program, 2/E
Simply C++: An Application-Driven Tutorial Approach Simply Visual Basic 2005: An Application-Driven Tutorial Approach, 2/E
To follow the Deitel publishing program, please register for the free DEITEL® BUZZ ONLINE e-mail newsletter at: www.deitel.com/newsletter/subscribe.html
To communicate with the authors, send e-mail to: [email protected]
For information on corporate on-site seminars offered by Deitel & Associates, Inc. worldwide, visit: www.deitel.com/training/
or write to: [email protected]
For continuing updates on Prentice Hall/Deitel publications visit: www.deitel.com, www.prenhall.com/deitel
Check out our Resource Centers for valuable web resources that will help you master Visual Basic, other important programming languages, software and Web 2.0 topics: www.deitel.com/ResourceCenters.html
Simply Visual Basic® 2008 Third Edition
P. J. Deitel Deitel & Associates, Inc.
H. M. Deitel Deitel & Associates, Inc.
G. J. Ayer
Upper Saddle River, NJ 07458
Library of Congress Cataloging-in-Publication Data On file
Vice President and Editorial Director, ECS: Marcia J. Horton Associate Editor: Carole Snyder Supervisor/Editorial Assistant: Dolores Mars Director of Team-Based Project Management: Vince O’Brien Senior Managing Editor: Scott Disanno Managing Editor: Robert Engelhardt Production Editor: Marta Samsel A/V Production Editor: Greg Dulles Art Studio: Artworks, York, PA Art Director: Kristine Carney Cover Design: Abbey S. Deitel, Harvey M. Deitel, Francesco Santalucia, Kristine Carney Interior Design: Harvey M. Deitel, Kristine Carney Manufacturing Manager: Alan Fischer Manufacturing Buyer: Lisa McDowell Director of Marketing: Margaret Waples
© 2009 by Pearson Education, Inc. Upper Saddle River, New Jersey 07458 Pearson Prentice Hall. All rights reserved. No part of this book may be reproduced, in any form or by any means, without permission in writing from the publisher. The authors and publisher of this book have used their best efforts in preparing this book. These efforts include the development, research, and testing of the theories and programs to determine their effectiveness. The authors and publisher make no warranty of any kind, expressed or implied, with regard to these programs or to the documentation contained in this book. The authors and publisher shall not be liable in any event for incidental or consequential damages in connection with, or arising out of, the furnishing, performance, or use of these programs. Many of the designations used by manufacturers and sellers to distinguish their products are claimed as trademarks and registered trademarks. Where those designations appear in this book, and Pearson Education, Inc. and the authors were aware of a trademark claim, the designations have been printed in initial caps or all caps. All product names mentioned remain trademarks or registered trademarks of their respective owners. Printed in the United States of America 10 9 8 7 6 5 4 3 2 1 ISBN 0-13-605303-3 Pearson Education Ltd., London Pearson Education Australia Pty. Ltd., Sydney Pearson Education Singapore, Pte. Ltd. Pearson Education North Asia Ltd., Hong Kong Pearson Education Canada, Inc., Toronto Pearson Educación de Mexico, S.A. de C.V. Pearson Education–Japan, Tokyo Pearson Education Malaysia, Pte. Ltd. Pearson Education, Inc., Upper Saddle River, New Jersey
To Carole Snyder of Prentice Hall: Thank you for the extraordinary job you’ve done over the years recruiting and managing, under demanding time constraints, the academic and industry teams that review our books. Paul and Harvey
To my father: You’ve sacrificed more for me than I’ll ever know, And done more for me than you’ll ever know. I love you Dad. Greg
Trademarks: DEITEL, the double-thumbs-up bug and DIVE INTO are registered trademarks of Deitel and Associates, Inc. Microsoft, Silverlight, Visual Studio, Visual Basic and Visual Web Developer are either registered trademarks or trademarks of Microsoft Corporation in the United States and/or other countries.
Deitel Resource Centers Our Resource Centers focus on the vast amounts of free content available online. Find resources, downloads, tutorials, documentation, books, e-books, journals, articles, blogs, RSS feeds and more on many of today’s hottest programming and technology topics. For the most up-to-date list of our Resource Centers, visit: www.deitel.com/ResourceCenters.html
Let us know what other Resource Centers you’d like to see! Also, please register for the free DEITEL® BUZZ ONLINE e-mail newsletter at: www.deitel.com/newsletter/subscribe.html Dive Into Web 2.0 eBook Computer Science Regular Expressions Games and Game Programming Computer Game Programming Computer Games Mobile Gaming Sudoku Programming ADO.NET Adobe Flex Ajax Amazon Web Services Apex ASP.NET ASP.NET 3.5 ASP.NET Ajax C C++ C++ Boost Libraries C++ Game Programming C# Cloud Computing Code Search Engines and Code Sites Computer Game Programming CSS 2.1 Dojo Facebook Developer Platform Flash 9 Java Java Certification and Assessment Testing Java Design Patterns Java EE 5 Java SE 6 Java SE 7 (Dolphin) Resource Center JavaFX JavaScript JSON Microsoft LINQ Microsoft Popfly MySpace Developer Platform .NET .NET 3.0 .NET 3.5 OpenGL OpenSocial Perl PHP
Programming Projects Python Regular Expressions Refactoring REST Web Services Ruby Ruby on Rails Service-Oriented Architecture (SOA) Silverlight Visual Basic Visual Basic 2008 Visual C++ Visual C# 2008 and C# 3.0 Visual Studio Team System Web 3D Technologies Web Services Windows Presentation Foundation XHTML XML Internet Business Affiliate Programs Competitive Analysis Facebook Social Ads Google AdSense Google Analytics Google Services Internet Advertising Internet Business Initiative Internet Public Relations Link Building Location-Based Services Online Lead Generation Podcasting Search Engine Optimization Selling Digital Content Sitemaps Web Analytics Website Monetization YouTube and AdSense Java Java Java Certification and Assessment Testing Java Design Patterns Java EE 5 Java SE 6 Java SE 7 (Dolphin) Resource Center JavaFX Microsoft ADO.NET ASP.NET ASP.NET 3.5
ASP.NET Ajax DotNetNuke (DNN) Internet Explorer 7 (IE7) Microsoft LINQ Microsoft Popfly .NET .NET 3.0 .NET 3.5 SharePoint Silverlight Silverlight 2.0 SQL Server 2008 Visual Basic Visual Basic 2008 Visual C++ Visual C# 2008 and C# 3.0 Visual Studio Team System Windows Communication Foundation Windows Presentation Foundation Windows Vista Open Source & LAMP Stack Apache DotNetNuke (DNN) Eclipse Firefox Linux MySQL Open Source Perl PHP Python Ruby Software Apache DotNetNuke (DNN) Eclipse Firefox Internet Explorer 7 (IE7) Linux MySQL Open Source Search Engines SharePoint Skype Web Servers Wikis Windows Vista Web 2.0 Avatars Alert Services KNOL Attention Economy Blogging
Building Web Communities Community Generated Content Facebook Developer Platform Facebook Social Ads Google Base Google Video Google Web Toolkit (GWT) Internet Video Joost Location-Based Services Mashups Microformats Recommender Systems RSS Social Graph Social Media Social Networking Software as a Service (SaaS) Virtural Worlds Web 2.0 Web 3.0 Widgets Other Topics Computer Games Computing Jobs Gadgets and Gizmos Ring Tones Sudoku
This page intentionally left blank
C
O
N
T
E
N
T
S
Brief Table of Contents Brief Table of Contents Table of Contents
xiii
Preface
xxi
Before You Begin 1
ix
Advanced Painter Application
xxxiii 1
Introducing Computers, the Internet and Visual Basic
2
Welcome Application
18
Introducing the Visual Basic 2008 Express Edition IDE
3
Welcome Application
40
Introduction to Visual Programming
4
Designing the Inventory Application
64
Introducing TextBoxes and Buttons
5
Completing the Inventory Application
83
Introducing Programming
6
Enhancing the Inventory Application
105
Introducing Variables, Memory Concepts and Arithmetic
7
Wage Calculator Application
126
Introducing Algorithms, Pseudocode and Program Control
8
Dental Payment Application
156
Introducing CheckBoxes and Message Dialogs
9
Car Payment Calculator Application
180
Introducing the Do While…Loop and Do Until…Loop Repetition Statements
ix
x
10
Brief Table of Contents
Class Average Application
201
Introducing the Do…Loop While and Do…Loop Until Repetition Statements
11
Interest Calculator Application
221
Introducing the For…Next Repetition Statement and NumericUpDown Control
12
Security Panel Application
243
Introducing the Select Case Multiple-Selection Statement
13
Enhancing the Wage Calculator Application
263
Introducing Function Procedures and Sub Procedures
14
Shipping Time Application
289
Using Dates and Timers
15
Fund Raiser Application
313
Introducing Scope, Pass-by-Reference and Option Strict
16
Craps Game Application
337
Introducing Random-Number Generation and Enum
17
Flag Quiz Application
357
Introducing One-Dimensional Arrays and ComboBoxes
18
Student Grades Application
384
Introducing Two-Dimensional Arrays and RadioButtons
19
Microwave Oven Application
407
Building Your Own Classes and Objects
20
Shipping Hub Application
445
Introducing Generic Collections, LINQ, For Each…Next and Access Keys
21
Typing Application
477
Introducing Keyboard Events, Menus, Dialogs and the Dictionary Collection
22
Screen Scraping Application
508
Introducing String Processing
23
Ticket Information Application
527
Introducing Sequential-Access Files
24
Address Book Application
562
Introducing Database Programming
25
Enhanced Car Payment Calculator Application
589
Introducing Exception Handling
26
CheckWriter Application Introducing Graphics and Printing
605
xi
Brief Table of Contents
27
“Cat and Mouse” Painter Application
634
Introducing Graphics with Windows Presentation Foundation (WPF) and Mouse Events
28
Bookstore Web Application
676
Introducing Visual Web Developer 2008 Express and the ASP.NET Development Server
29
Bookstore Web Application: Client Tier
687
Introducing Web Controls
30
Bookstore Web Application: Information Tier
707
Examining the Database and Creating Database Components
31
Bookstore Application: Middle Tier
718
Introducing Code-Behind Files, Session State and ASP.NET Ajax
32
Weather Viewer Application
741
Introducing Microsoft Silverlight, XML, LINQ to XML and Web Services
A
Operator Precedence Chart
782
B
ASCII Character Set
783
C
GUI Design Guidelines
784
D
Visual Basic 2008 Express Windows Form Designer Tools 789
E
Keyword Chart
794
F
Primitive Data Types
796
Glossary
798
Index
817
This page intentionally left blank
C
O
N
T
E
N
Brief Table of Contents Preface Before You Begin 1
Advanced Painter Application
T
S
ix xxi xxxiii 1
Introducing Computers, the Internet and Visual Basic 1.1 1.2 1.3 1.4 1.5 1.6 1.7 1.8 1.9 1.10 1.11 1.12
What Is a Computer? Computer Organization Machine Languages, Assembly Languages and High-Level Languages Visual Basic Other High-Level Languages Structured Programming Key Software Trend: Object Technology The Internet and the World Wide Web Introduction to Microsoft .NET Test-Driving the Visual Basic Advanced Painter Application Web Resources Wrap-Up
2
Welcome Application
1 2 3 4 5 6 7 8 9 10 12 13
18
Introducing the Visual Basic 2008 Express Edition IDE 2.1 2.2 2.3 2.4 2.5 2.6 2.7 2.8 2.9 2.10
Test-Driving the Welcome Application Overview of the Visual Basic 2008 Express Edition IDE Creating a Project for the Welcome Application Menu Bar and Toolbar Visual Basic 2008 Express Edition IDE Windows Auto-Hide Using Help Saving and Closing Projects in Visual Basic Web Resources Wrap-Up
3
Welcome Application
18 19 21 26 27 31 33 34 34 34
40
Introduction to Visual Programming 3.1 3.2 3.3 3.4
Test-Driving the Welcome Application Constructing the Welcome Application Objects Used in the Welcome Application Wrap-Up
40 42 53 54
xiii
xiv
4
Table of Contents
Designing the Inventory Application
64
Introducing TextBoxes and Buttons 4.1 4.2 4.3 4.4 4.5
Test-Driving the Inventory Application Constructing the Inventory Application Adding Labels to the Inventory Application Adding TextBoxes and a Button to the Form Wrap-Up
5
Completing the Inventory Application
64 66 70 73 76
83
Introducing Programming 5.1 5.2 5.3 5.4 5.5 5.6
Test-Driving the Inventory Application Introduction to Visual Basic Code Inserting an Event Handler Performing a Calculation and Displaying the Result Using the IDE to Eliminate Compilation Errors Wrap-Up
83 84 87 91 94 98
6
Enhancing the Inventory Application
105
6.1 6.2 6.3 6.4 6.5 6.6 6.7
Test-Driving the Enhanced Inventory Application Variables Handling the TextChanged Event Memory Concepts Arithmetic Using the Debugger: Breakpoints Wrap-Up
7
Wage Calculator Application
Introducing Variables, Memory Concepts and Arithmetic 105 106 109 111 112 115 118
126
Introducing Algorithms, Pseudocode and Program Control 7.1 7.2 7.3 7.4 7.5 7.6 7.7 7.8 7.9 7.10 7.11
Test-Driving the Wage Calculator Application Algorithms Pseudocode Control Structures If…Then Selection Statement If…Then…Else Selection Statement and Conditional If Expressions Constructing the Wage Calculator Application Assignment Operators Formatting Text Using the Debugger: The Watch Window Wrap-Up
8
Dental Payment Application
126 127 128 129 131 134 136 141 142 144 148
156
Introducing CheckBoxes and Message Dialogs 8.1 8.2 8.3 8.4 8.5 8.6 8.7
Test-Driving the Dental Payment Application Designing the Dental Payment Application Using CheckBoxes Using a Dialog to Display a Message Logical Operators Designer-Generated Code Wrap-Up
9
Car Payment Calculator Application
156 159 160 162 166 170 172
180
Introducing the Do While…Loop and Do Until…Loop Repetition Statements 9.1
Test-Driving the Car Payment Calculator Application
180
xv
Table of Contents
9.2 9.3 9.4 9.5
Do While…Loop Repetition Statement Do Until…Loop Repetition Statement
Constructing the Car Payment Calculator Application Wrap-Up
10
Class Average Application
182 184 186 193
201
Introducing the Do…Loop While and Do…Loop Until Repetition Statements 10.1 10.2 10.3 10.4 10.5
Test-Driving the Class Average Application Do…Loop While Repetition Statement Do…Loop Until Repetition Statement Creating the Class Average Application Wrap-Up
11
Interest Calculator Application
201 203 205 207 213
221
Introducing the For…Next Repetition Statement and the NumericUpDown Control 11.1 11.2 11.3 11.4 11.5 11.6
Test-Driving the Interest Calculator Application Essentials of Counter-Controlled Repetition Introducing the For…Next Repetition Statement Examples Using the For…Next Statement Constructing the Interest Calculator Application Wrap-Up
12
Security Panel Application
221 223 224 228 228 235
243
Introducing the Select Case Multiple-Selection Statement 12.1 12.2 12.3 12.4
Test-Driving the Security Panel Application Introducing the Select Case Multiple-Selection Statement Constructing the Security Panel Application Wrap-Up
13
Enhancing the Wage Calculator Application
243 245 247 255
263
Introducing Function Procedures and Sub Procedures 13.1 13.2 13.3 13.4 13.5 13.6 13.7
Test-Driving the Enhanced Wage Calculator Application Classes and Procedures Function Procedures Using Sub Procedures in the Wage Calculator Application Using the Debugger: Debugging Controls Optional Parameters Wrap-Up
14
Shipping Time Application
263 264 265 273 277 280 281
289
Using Dates and Timers 14.1 14.2 14.3 14.4 14.5
Test-Driving the Shipping Time Application Date Variables Creating the Shipping Time Application: Design Elements Creating the Shipping Time Application: Inserting Code Wrap-Up
15
Fund Raiser Application
289 290 293 298 305
313
Introducing Scope, Pass-by-Reference and Option Strict 15.1 15.2 15.3
Test-Driving the Fund Raiser Application Constructing the Fund Raiser Application Passing Arguments: Pass-by-Value vs. Pass-by-Reference
313 315 320
xvi
Table of Contents
15.4 15.5
Wrap-Up
16
Craps Game Application
Option Strict
323 330
337
Introducing Random-Number Generation and Enum 16.1 16.2 16.3 16.4 16.5
Test-Driving the Craps Game Application Random-Number Generation Constructing the Craps Game Application Using Random Numbers in the Craps Game Application Wrap-Up
337 339 341 344 351
17
Flag Quiz Application
17.1 17.2 17.3 17.4 17.5 17.6
Test-Driving the Flag Quiz Application Introducing Arrays Declaring and Allocating Arrays Constructing the Flag Quiz Application Sorting Arrays Wrap-Up
357 359 360 363 374 376
18
Student Grades Application
384
357
Introducing One-Dimensional Arrays and ComboBoxes
Introducing Two-Dimensional Arrays and RadioButtons 18.1 18.2 18.3 18.4 18.5
Test-Driving the Student Grades Application Two-Dimensional Rectangular Arrays Using RadioButtons Inserting Code into the Student Grades Application Wrap-Up
19
Microwave Oven Application
384 386 388 390 400
407
Building Your Own Classes and Objects 19.1 19.2 19.3 19.4 19.5 19.6 19.7 19.8 19.9
Test-Driving the Microwave Oven Application Designing the Microwave Oven Application Adding a New Class to the Project Initializing Class Objects: Constructors Properties Completing the Microwave Oven Application Controlling Access to Members Using the Debugger: The Locals Window Wrap-Up
20
Shipping Hub Application
408 410 414 416 418 421 427 432 435
445
Introducing Generic Collections, LINQ, For Each…Next and Access Keys 20.1 20.2 20.3 20.4 20.5 20.6 20.7 20.8 20.9
Test-Driving the Shipping Hub Application Package Class Using Properties TabIndex and TabStop Using Access Keys Collections Shipping Hub Application: Using Class List(Of T) For Each…Next Repetition Statement Language-Integrated Query (LINQ) Wrap-Up
445 448 449 450 451 452 460 462 468
xvii
Table of Contents
21
Typing Application
477
Introducing Keyboard Events, Menus, Dialogs and the Dictionary Collection 21.1 21.2 21.3 21.4 21.5 21.6
Test-Driving the Typing Application Analyzing the Typing Application Keyboard Events IsNot Operator Menus Wrap-Up
22
Screen Scraping Application
477 480 481 488 489 498
508
Introducing String Processing 22.1 22.2 22.3 22.4 22.5 22.6 22.7 22.8
Test-Driving the Screen Scraping Application Fundamentals of Strings Analyzing the Screen Scraping Application Locating Substrings in Strings Extracting Substrings from Strings Replacing Substrings in Strings Other String Methods Wrap-Up
23
Ticket Information Application
508 510 511 512 515 516 518 519
527
Introducing Sequential-Access Files 23.1 23.2 23.3 23.4 23.5 23.6 23.7
Test-Driving the Ticket Information Application Data Hierarchy Files and Streams Writing to a File—Creating the Write Event Application Building the Ticket Information Application Using LINQ and Class File to Extract Data from a Text File Wrap-Up
24
Address Book Application
24.1 24.2 24.3 24.4 24.5
Test-Driving the Address Book Application Planning the Address Book Application Creating Database Connections Programming the Address Book Application Wrap-Up
25
Enhanced Car Payment Calculator Application
527 529 531 531 540 548 552
562
Introducing Database Programming 563 566 567 575 581
589
Introducing Exception Handling 25.1 25.2 25.3 25.4 25.5 25.6
Test-Driving the Enhanced Car Payment Calculator Application Introduction to Exception Handling Exception Handling in Visual Basic Constructing the Enhanced Car Payment Calculator Application Additional Exception Handling Capabilities Wrap-Up
26
CheckWriter Application
26.1 26.2 26.3 26.4 26.5
Test-Driving the CheckWriter Application GDI+ Introduction Constructing the CheckWriter Application PrintPreviewDialogs and PrintDocuments Creating an Event Handler for the CheckWriter Application
589 592 593 594 599 600
605
Introducing Graphics and Printing 605 607 608 611 611
xviii
Table of Contents
26.6 26.7 26.8 26.9 26.10
Graphics Objects: Colors, Lines and Shapes Printing Each Control of the CheckWriter Application Font Class Previewing and Printing the Check Wrap-Up
27
“Cat and Mouse” Painter Application
614 616 618 620 626
634
Introducing Graphics with Windows Presentation Foundation (WPF) and Mouse Events 27.1 27.2 27.3 27.4 27.5 27.6 27.7 27.8 27.9 27.10 27.11
Test-Driving the Painter Application Windows Presentation Foundation (WPF) XAML (Extensible Application Markup Language) Creating the Painter Application’s GUI in WPF Constructing the Painter Application Handling the MouseLeftButtonDown Event Handling the MouseLeftButtonUp Event Handling the MouseMove Event Handling Right Mouse Button Events Select Colors with RadioButtons Wrap-Up
28
Bookstore Web Application
634 636 637 638 651 652 656 657 659 661 665
676
Introducing Visual Web Developer 2008 Express and the ASP.NET Development Server 28.1 28.2 28.3 28.4 28.5
Multitier Architecture Web Servers Visual Web Developer 2008 Express and the ASP.NET Development Server Test-Driving the Bookstore Web Application Wrap-Up
29
Bookstore Web Application: Client Tier
676 677 679 679 683
687
Introducing Web Controls 29.1 29.2 29.3 29.4 29.5
Analyzing the Bookstore Web Application Creating ASPX Pages Designing the Books.aspx Page Designing the BookInformation.aspx Page Wrap-Up
30
Bookstore Web Application: Information Tier
687 688 691 697 700
707
Examining the Database and Creating Database Components 30.1 30.2 30.3 30.4
Reviewing the Bookstore Web Application Information Tier: Database Connecting to the Database and Retrieving Information Wrap-Up
31
Bookstore Application: Middle Tier
707 709 709 715
718
Introducing Code-Behind Files, Session State and ASP.NET Ajax 31.1 31.2 31.3 31.4 31.5 31.6
Reviewing the Bookstore Web Application Programming the Books Page’s Code-Behind File Coding the BookInformation Page’s Code-Behind File and Data Binding to the DetailsView ASP.NET Ajax Internet and Web Resources Wrap-Up
718 720 724 729 734 734
xix
Table of Contents
32
Weather Viewer Application
741
Introducing Microsoft Silverlight, XML, LINQ to XML and Web Services 32.1 32.2 32.3 32.4 32.5 32.6 32.7 32.8 32.9 32.10
Platform Overview Silverlight 2 Runtime and Tools Installation Test-Driving the Weather Viewer Application Overviewing the Weather Viewer Application Creating the Weather Viewer Application Calling a Web Service and Using LINQ to XML to Process the Results Customizing the Data Presentation Creating a Customized Silverlight Control Final Weather Viewer Application Code Wrap-Up
741 743 743 745 746 752 760 763 767 771
A
Operator Precedence Chart
782
B
ASCII Character Set
783
C
GUI Design Guidelines
784
D
Visual Basic 2008 Express Windows Form Designer Tools 789
D.1
Internet and Web Resources
E
Keyword Chart
794
F
Primitive Data Types
796
Glossary
798
Index
817
793
This page intentionally left blank
P
R
E
F
A
C
E
elcome to the Visual Basic® 2008 programming language and the world of Microsoft® Windows®, and Internet and web programming with Microsoft’s .NET 3.5 platform! At Deitel & Associates, we write programming language textbooks and professional books for Prentice Hall, deliver corporate training courses worldwide and develop Web 2.0 Internet businesses. This book, which is part of our Simply series, has been updated based on Visual Studio 2008 and .NET 3.5. Our goal was to write a book that focuses on core concepts and features while keeping the discussion as simple as possible. The book is intended for readers using Windows Vista® or Windows® XP. To achieve this goal, we implemented an innovative teaching methodology. We present the core concepts of leading-edge computing technologies using the tutorialbased, APPLICATION-DRIVEN approach, combined with the DEITEL® signature LIVECODE approach of teaching programming using complete, working, real-world applications. We merged the notion of a lab manual with that of a conventional textbook, creating a book that works well in a traditional classroom setting or with students sitting at computers and building each example application as they read the tutorials. The book is also appropriate for online distance learning courses. As students work through the tutorials, they learn about visual programming, graphical-user-interface (GUI) components, file processing, database processing and web-based applications development. Most sections are followed by self-review questions with answers, so that students receive immediate feedback. All of this has been carefully reviewed by distinguished academics, industry developers and Microsoft Visual Basic team members who worked with us on Simply Visual Basic 2008®, Third Edition. We believe that this book and its support materials provide students and professionals with an informative, interesting, challenging and entertaining Visual Basic educational experience. We provide a suite of ancillary materials that help instructors maximize their students’ learning experience. As you read the book, if you have questions, send an e-mail to
W
[email protected]
and we’ll respond promptly. For updates on this book and its supporting Visual Basic software, visit www.deitel.com/books/SimplyVB2008/
Sign up for the free DEITEL® BUZZ ONLINE e-mail newsletter at www.deitel.com/newsletter/subscribe.html
and check out our growing list of Visual Basic and related Resource Centers at www.deitel.com/ResourceCenters.html
Each week we announce our latest Resource Centers in the newsletter.
xxi
xxii
Preface
New and Updated Here are some of our key updates to the third edition of Simply Visual Basic 2008: Features in Simply Visual ■ LINQ. Many Microsoft technical evangelists say that LINQ (LanguageIntegrated Query) is the single most important new feature in Visual Basic Basic 2008, Third Edition 2008 and Visual C# 2008. LINQ provides a uniform syntax for querying data, and it enables insert, update and delete operations. Strong typing enables Visual Studio to provide IntelliSense support for LINQ operations and results. LINQ can be used on different types of data sources, including collections (LINQ to Objects, Tutorials 20, 21and 23), databases (LINQ to SQL, Tutorials 24 and 30) and XML (LINQ to XML, Tutorial 32). Many of the new Visual Basic language features we cover were introduced to support LINQ. ■
Databases. We use real-world applications to teach the fundamentals of database programming using the free Microsoft SQL Server Express Edition. Tutorials 24 and 30 discuss database and LINQ to SQL fundamentals, presented in the context of an address-book desktop application and a webbased bookstore application, respectively. Tutorial 24 also demonstrates using the Visual Studio tools to build a GUI that uses LINQ to SQL to access the database.
■
Windows Presentation Foundation (WPF) GUI and Graphics. Graphics make applications fun to create and use. In our introduction to graphics, Tutorial 26, we discuss Graphical Device Interface (GDI+)—the Windows service that provides the graphical features used by Windows Forms applications in Visual Studio 2008—to teach students to print a personalized bank check. We extend our coverage of GUI and graphics (in Tutorial 27) with an introduction to Windows Presentation Foundation (WPF)—Microsoft’s new framework that integrates GUI, graphics and multimedia capabilities. We present a WPF-based painting application to demonstrate WPF GUI and graphics capabilities.
■
ASP.NET 3.5 and ASP.NET AJAX Case Study. We present a sequence of four tutorials in which the student builds a web-based bookstore application, complete with AJAX functionality. Tutorial 28 discusses the ASP.NET Development Server (which enables you to test your web applications on your local computer), multitier architecture and simple web transactions. Tutorials 29–31 use ASP.NET 3.5 and LINQ to build an application that retrieves information from a database and displays it in a web page. We use the new LinqDataSource from a web application to manipulate a database. We use ASP.NET AJAX controls to add AJAX functionality to web applications to improve their responsiveness—in particular, we use the UpdatePanel control to perform partial page updates.
■
Silverlight. In Tutorial 32, we introduce Silverlight, Microsoft’s technology for building Rich Internet Applications (RIA). Silverlight, a competitor to Adobe’s Flash and Flex technologies, allows programmers to create visually stunning user interfaces for web applications using .NET languages such as Visual Basic. Silverlight is a subset of WPF that runs in a web browser using a plug-in. Many large media companies have begun to use Silverlight because it can stream high-definition video.
■
XML Axis Properties. Visual Basic 2008 has many new features that integrate XML with the language. In Tutorial 32, we use so-called XML axis properties to manipulate the XML returned from a web service.
■
Conditional If Expressions. Visual Basic provides a new conditional If expression (introduced in Tutorial 7), which consists of a condition, a true expression and a false expression. It tests its condition, then evaluates to its
xxiii
Preface
true or false expression based on the truth or falsity of the condition. This can be used as shorthand notation for some If…Then…Else statements.
Pedagogic Features in Simply Visual Basic 2008, Third Edition
■
Local Type Inference. When you initialize a local variable in its declaration, you can now omit the variable’s type—the compiler infers it from the variable’s initializer value (introduced in Tutorial 11).
■
Optional Parameters. You can specify method parameters with default values—if a corresponding method argument is not provided in the method call, the compiler inserts the optional parameter’s default value in the call (introduced in Tutorial 13).
■
Object Initializers. When creating a new object, you can use the new object initializer syntax to assign values to the new object’s properties (introduced in Tutorial 23).
■
“Quick Fix” Window. The IDE now provides an Error Correction Options window that enables you to quickly fix certain common programming errors (introduced in Tutorial 5).
This book is loaded with pedagogic features, including: ■
APPLICATION-DRIVEN Tutorial Approach. Each tutorial uses a contemporary, real-world application to teach programming concepts. The examples and exercises are up-to-the-minute with common desktop, Internet and web applications. An alphabetical list of these applications appears in Fig. 1. Most examples have a business, home or personal focus. At the beginning of each tutorial, students “test-drive” the completed application so they can see how it works. Then they build the application by following detailed, step-bystep instructions. The book concentrates on the principles of good software engineering and stresses program clarity.
■
LIVE-CODE Approach. This book emphasises LIVE-CODE examples. Each tutorial ends with the complete, working program code, and the students can run the application that they just created. We call this method of teaching and writing the LIVE-CODE Approach.
■
Real-World Technologies. This text incorporates contemporary technologies to develop useful applications. For example, we use the Unified Modeling Language™ (UML) to replace flowcharts—an older standard. The UML has become the preferred graphical modeling language for designing objectoriented applications. In Simply Visual Basic 2008, 3/e we use the UML to show the flow of control for several control statements, so students gain practice reading the type of diagrams that are used in industry.
■
Visual Programming and Graphical User Interfaces (GUIs). From the first tutorial, we immerse students in visual programming techniques, which students use to create and modify GUI-based programs quickly and easily. The early tutorials provide students with a foundation for designing GUIs—concepts that they’ll apply throughout the book as we teach core programming concepts. Many tutorials contain GUI Design Tips that are summarized at the end of the tutorial for easy reference. Appendix C compiles all the GUI Design Tips.
■
Windows Forms vs. Windows Presentation Foundation (WPF). Microsoft recommends that developers use Windows Forms rather than WPF for lineof-business applications, which is the primary market for students and professionals reading this book. We implement most of our GUIs with Windows Forms, but we also introduce WPF, which Microsoft recommends for more advanced GUI, graphics and multimedia applications.
xxiv
Preface
Applications in Simply Visual Basic 2008
Account Information
Dvorak Keyboard
Photo Album
Address Book
Encryption
Pig Latin
Address Book GUI
Enhanced Dental Payment
Present Value Calculator
Advanced Painter
Factorial
Prime Numbers
Airline Reservation
Fee Calculator
Quiz Average
Alarm
File Scrape
Radio GUI
Alarm Clock GUI
Flag Quiz
Restaurant Bill
Anagram Game
Food Survey
Road Sign Test
Arithmetic Calculator
Form Painter
Salary Survey
Average Three Numbers
Fund Raiser
Sales Commission
Birthday Saver
Fuzzy Dice Order Form
Sales Report
Bookstore
Gas Pump
Savings Calculator
Bouncing Ball Game
Grade Calculator
Schedule Book
Cafeteria Survey
Guess the Number
Screen Saver
Calculator GUI
Income Tax Calculator
Screen Scraping
Car Payment Calculator
Interest Calculator
Security Panel
Car Reservation
Inventory
Shipping Hub
Cash Register
Inventory Enhancement
Shipping Time
“Cat and Mouse” Painter
Length/Distance Converter
Sibling Survey
Cell Phone GUI
Letterhead Designer
Simple Calculator
Check Writer
Line Length
Simple Encryption
Circle Painter
Lottery Picker
Stock Portfolio
Class Average
Maximum
Student Grades
Company Logo Designer
Microwave Oven
Supply Cost Calculator
Compound Interest
Microwave Oven GUI
Task List
Counter
Miles Per Gallon
Temperature Converter
Craps Game
Monitor Invoice GUI
Ticket Information
Currency Converter
Mortgage Calculator
To-Do List
Charge Account Analyzer
Multiplication Teacher
Typing Tutor
Dental Payment
Odd Numbers
US State Facts
Dice Simulator
Office Supplies
Vending Machine GUI
Digit Extraction
Password GUI
Wage Calculator
Discount Calculator
Pay Raise Calculator
Weather Viewer
Display Square
Phone Book
Welcome
Figure 1 ■
Applications in Simply Visual Basic 2008.
Full-Color Presentation. This book is in full color so that students can see sample outputs as they would appear on a screen. Key terms are presented in bold blue. Also, we syntax color the Visual Basic code, similar to the way Visual Studio 2008 colors the code in its editor window, so students can match what they see in the book with what they see on their screens. Our syntax-coloring conventions are as follows: comments appear in green keywords appear in dark blue literal values appear in light blue text, class, method, variable and property names appear in black errors and scripting delimiters appear in red
xxv
Preface
To the Instructor
■
Object-Oriented Programming. Object-oriented programming is the most widely employed technique for developing robust, reusable software, and Visual Basic 2008 offers substantial object-oriented programming features. This book introduces students to defining classes and using objects, laying a foundation for more advanced programming courses.
■
Visual Studio 2008 Debugger. Debuggers are software tools that help programmers find and correct logic errors in program code. Visual Studio 2008 contains a powerful debugger that allows programmers to analyze their programs line-by-line as they execute. Throughout the book, we teach the Visual Studio 2008 Debugger; we explain how to use its key features and offer many debugging exercises.
Focus of the Book Simply Visual Basic 2008, 3/e is intended for introductory-level courses and course sequences in computer programming for students with little or no programming experience. This book teaches computer programming principles and the Visual Basic 2008 language, including data types, control statements, object-oriented programming, .NET Framework Class Library classes, GUI concepts, event-driven programming, database and web applications development, and more. After mastering the material in this book, students will be able to program in Visual Basic 2008 and to employ many key capabilities of the .NET 3.5 platform. The book is up-to-date with Microsoft’s latest release of Visual Studio—Visual Studio 2008, which includes Visual Basic 2008. We rebuilt every application in the book using the 2008 software. All applications and solutions have been fully tested and run on this new platform.
A Note Regarding Software for the Book We use Microsoft Visual Studio 2008 development tools, including the free Visual Basic® 2008 Express Edition and the free Visual Web Developer™ 2008 Express Edition. Per Microsoft’s website, Microsoft Express Editions are “lightweight, easyto-use and easy-to-learn tools for the hobbyist, novice and student developer.” The Express Editions provide rich functionality and can be used to build robust .NET applications. They are appropriate for academic courses and for professionals who do not have access to a complete version of Visual Studio 2008. You may use the Express Editions to compile and execute all the example programs and solve all the exercises in the book (with the exception of Tutorial 32, whose software requirements are presented below in the Other Software Requirements section). You may also use the full Visual Studio product to build and run the examples and exercises. All of the features supported by the Express Editions are also available in the complete Visual Studio 2008 editions. This book includes the Microsoft® Visual Studio® 2008 Express Editions Allin-One DVD, which contains Visual Basic 2008 Express Edition, Visual Web Developer 2008 Express Edition and SQL Server 2005 Express Edition. (SQL Server 2008 Express Edition was not available at the time of this writing.) You can also download these from: www.microsoft.com/express/
When you install the software (discussed in the Before You Begin section that follows this Preface), you also should install the help documentation and SQL Server 2005 Express. Microsoft provides a dedicated forum for help using the Express Editions at: forums.microsoft.com/msdn/ShowForum.aspx?siteid=1&ForumID=24
When SQL Server 2008 Express Edition becomes available, we’ll add information on using it with this book at www.deitel.com/books/SimplyVB2008.
xxvi
Preface
Windows Vista vs. Windows XP Readers of this book can use either Windows Vista or Windows XP. We used Windows Vista while developing this book, but the steps in Windows XP should be identical. When they’re not, we point out the Windows XP-specific steps in the text. Throughout the book, we use the Windows Vista Segoe UI font in the graphical user interfaces. If any Windows XP-specific issues arise after the book is published, we’ll post them with appropriate instructions at www.deitel.com/books/ SimplyVB2008. If you encounter any problems, write to us at [email protected], and we’ll respond promptly.
Other Software Requirements For Tutorial 24 and for the case study in Tutorials 28–31, you’ll need the SQL Server 2005 Express Edition. Tutorials 28–31 require Visual Web Developer 2008 Express (or a full Visual Studio 2008 edition). We present Microsoft Silverlight in Tutorial 32. At the time of this writing Silverlight 2 was in beta and the tools for developing Silverlight applications were available only for Visual Studio 2008 (not Express Editions); tools for developing Silverlight applications with the Express Editions will be available soon. When the final tools become available, we’ll post updates at www.deitel.com/books/ SimplyVB2008. For updates on the software used in this book, subscribe to our free e-mail newsletter at www.deitel.com/newsletter/subscribe.html and visit the book’s website at www.deitel.com/books/SimplyVB2008/. Also, be sure to visit our Visual Basic 2008 resource center (www.deitel.com/VisualBasic2008/) frequently for new Visual Basic 2008 resources.
A Note Regarding Terminology Used in the Book In Tutorial 13, we discuss methods as Sub procedures (sometimes called subroutines) and Function procedures (sometimes called functions). We use this terminology for two reasons. First, the keywords Sub and Function are used in procedure and method definitions, so this naming is logical for students. Second, Visual Basic professionals have used this terminology for years and will continue to do so. We also use the term “function” at certain points in this text to refer to Visual Basic 6 Function procedures that remain in Visual Basic 2008 (such as Val and Pmt). When we introduce object-oriented programming concepts in Tutorial 19, we discuss the difference between procedures and methods and indicate that the procedures defined throughout the text are, in fact, methods.
Objectives Each tutorial begins with objectives that inform students of what to expect and give them an opportunity, after reading the tutorial, to determine whether they have met the intended goals.
Outline The tutorial outline enables students to approach the material in top-down fashion. Along with the tutorial objectives, the outline helps students anticipate topics and set an appropriate learning pace.
Example Applications (with Outputs) We present Visual Basic 2008 features in the context of complete, working programs. We call this our LIVE-CODE approach. All examples are available as downloads from: www.deitel.com/books/SimplyVB2008
xxvii
Preface
Illustrations/Figures/“ACE” Tables Abundant charts, line drawings and application outputs are included. The controlstatements discussion, for example, features carefully drawn UML activity diagrams. [Note: We do not teach UML diagramming as an application-development tool, but we do use UML diagrams to explain the precise operation Visual Basic 2008’s control statements.] Most tutorials include our “ACE” tables that list the actions, controls and events that are crucial to implementing the tutorial applications.
Programming Tips Hundreds of programming tips help students focus on important aspects of application development. These tips and practices represent the best the authors have gleaned from a combined seven decades of programming and teaching experience. Good Programming Practice Good Programming Practices call attention to techniques that will help you produce programs that are clearer, more understandable and more maintainable. Common Programming Error Students tend to make certain errors frequently. Pointing out these Common Programming Errors reduces the likelihood that you’ll make the same mistakes. Error-Prevention Tip These tips contain suggestions for exposing bugs and removing them from your programs; many describe aspects of Visual Basic 2008 that prevent bugs from getting into programs in the first place. Portability Tip We include Portability Tips to help you write code that will run on a variety of platforms and to explain how Visual Basic 2008 achieves its high degree of portability among .NET 3.5 platforms. Software Design Tip The Software Design Tips highlight architectural and design issues that affect the construction of software systems. GUI Design Tip The GUI Design Tips highlight graphical-user-interface conventions to help students design attractive, intuitive, user-friendly GUIs. Appendix C compiles the GUI Design Tips.
Skills Summary Each tutorial includes a bullet-list-style summary of the new programming concepts presented. This reinforces key actions taken to build the application in each tutorial.
Key Terms Each tutorial includes a list of important terms defined in the tutorial. These terms and definitions also appear in the index and in a bookwide glossary, so the student can locate terms and their definitions quickly.
xxviii
Preface
Self-Review Questions and Answers Self-review multiple-choice questions and answers are included after most sections to build students’ confidence with the material and prepare them for the regular exercises. Students should be encouraged to attempt all the self-review exercises and check their answers.
Exercises (Solutions in Instructor Solutions Manual) Each tutorial concludes with exercises. Typical exercise sections include 10 multiple-choice questions, a “What does this code do?” exercise, a “What’s wrong with this code?” exercise, three programming exercises and a programming challenge. [Note: In the “What does this code do?” and “What's wrong with this code?” exercises, we show only portions of the code in the text.] The questions involve simple recall of important terminology and concepts, writing individual Visual Basic 2008 statements, writing small portions of Visual Basic 2008 applications and writing complete Visual Basic 2008 methods, classes and applications. Every programming exercise uses a step-by-step methodology to suggest how to solve the problems. The solutions for the exercises are available only to instructors through their Prentice-Hall representatives. [NOTE: Please do not write to us requesting access to the Prentice Hall Instructor’s Resource Center, which contains the exercise solutions and the book’s ancillaries. Access is limited strictly to college instructors teaching from the book. Instructors may obtain access only through their Prentice Hall representatives.]
GUI Design Guidelines Consistent and proper graphical-user-interface design is crucial to visual programming. In each tutorial, we summarize the GUI design guidelines that were introduced. Appendix C presents a cumulative list of these GUI design guidelines for easy reference.
Controls, Events, Properties & Methods Summaries Each tutorial includes a summary of the controls, events, properties and methods covered in the tutorial. The summary includes a picture of each control, shows the control “in action” and lists the control’s properties, events and methods that were discussed up to and including that tutorial.
Thousands of Index Entries We have included an extensive index which is especially useful when you use the book as a reference.
“Double Indexing” of Visual Basic 2008 Code Examples For every source-code program in the book, we index the figure caption both alphabetically and as a subindex item under “Examples.” This makes it easier to find examples using particular features.
Microsoft Developer Network Academic Alliance (MSDNAA) and Microsoft DreamSpark
Microsoft Developer Network Academic Alliance (MSDNAA)— Free Microsoft Software for Academic and Research Purposes The MSDNAA provides free software for academic and research purposes. For software direct to faculty, visit www.microsoft.com/faculty. For software for your department, visit www.msdnaa.com.
Microsoft DreamSpark— Professional Developer and Designer Tools for Students Microsoft provides many of its developer tools to students for free via a program called DreamSpark (downloads.channel8.msdn.com/). At the time of this writing, the DreamSpark website states that students in 11 countries (United States, the
xxix
Preface
United Kingdom, Canada, China, Germany, France, Finland, Spain, Sweden, Switzerland and Belgium) can obtain this software after being verified as a student.
Instructor Resources for Simply Visual Basic 2008, 3/e has extensive instructor resources. The Prentice Hall Simply Visual Basic 2008, Instructor’s Resource Center contains the Instructor Solutions Manual with solutions of multiple-choice questions Third Edition to the end-of-chapter exercises, a Test Item File ®
(approximately two per section) and PowerPoint slides containing the code and figures in the text, plus bulleted summaries of key points in the text. Instructors can customize the slides. If you are not already a registered faculty member, contact your Prentice Hall representative or visit vig.prenhall.com/replocator/. [NOTE: Please do not write to us requesting access to the Prentice Hall Instructor’s Resource Center, which contains the exercise solutions and the book’s ancillaries. Access is limited strictly to college instructors teaching from the book. Instructors may obtain access only through their Prentice Hall representatives.]
DEITEL BUZZ® ONLINE Free Each week, the DEITEL® BUZZ ONLINE newsletter announces our latest Resource E-mail Newsletter Center(s) and includes commentary on industry trends and developments, links to free articles and resources from our published books and upcoming publications, product-release schedules, errata, challenges, anecdotes, information on our corporate instructor-led training courses and more. It’s also a good way for you to keep posted about issues related to Simply Visual Basic 2008, 3/e. To subscribe, visit www.deitel.com/newsletter/subscribe.html
The Deitel Online Our website www.deitel.com provides more than 100 Resource Centers on variResource Centers ous topics including programming languages, software, Web 2.0, Internet business and open source projects—see the complete list of Resource Centers in the first few pages of this book. The Resource Centers evolved out of the research we’ve done to support our books and business endeavors. We’ve found many exceptional resources online, including tutorials, documentation, software downloads, articles, blogs, podcasts, videos, code samples, books, e-books and more—most of them are free. Each week we announce our latest Resource Centers in our newsletter, the DEITEL® BUZZ ONLINE (www.deitel.com/newsletter/subscribe.html). The following Resource Centers may be of interest to you as you study Simply Visual Basic 2008, 3/e: ■
ADO.NET
■
SQL Server 2008
■
ASP.NET 3.5
■
Visual Basic 2008
■
ASP.NET AJAX
■
Visual Studio Team System
■
LINQ
■
Windows Communication Foundation
■
Microsoft Popfly
■
Windows Presentation Foundation
■
.NET 3.5
■
Windows Workflow Foundation
■
Silverlight 2.0
■
Windows Vista
Acknowledgments It’s a pleasure to acknowledge the efforts of people whose names do not appear on the cover, but whose hard work, cooperation, friendship and understanding were crucial to the book’s production. Many people at Deitel & Associates, Inc. devoted long hours to this project—thanks especially to Abbey Deitel and Barbara Deitel. We are fortunate to have worked on this project with the talented and dedicated team of publishing professionals at Prentice Hall. We appreciate the extraordinary efforts of Marcia Horton, Editorial Director of Prentice Hall’s Engineering and Computer Science Division. Carole Snyder and Dolores Mars did an extraordinary job recruiting the book’s review team and managing the review process. Fran-
xxx
Preface
cesco Santalucia (an independent artist) and Kristine Carney of Prentice Hall did a wonderful job designing the book’s cover—we provided the concept, and they made it happen. Scott Disanno, Robert Engelhardt and Marta Samsel did a marvelous job managing the book’s production. Our marketing manager Chris Kelly and his boss Margaret Waples did a great job marketing the book through academic channels.
Simply Visual Basic 2008, Third Edition Reviewers We wish to acknowledge the efforts of our reviewers. Adhering to a tight time schedule, they scrutinized the text and the programs, providing countless suggestions for improving the accuracy and completeness of the presentation. Microsoft reviewers: Adrian “Spotty” Bowles (Microsoft Corporation), Marcelo Guerra Hahn (Microsoft Corporation), Huanhui Hu (Microsoft Corporation), Timothy Ng (Microsoft Corporation), Akira Onishi (Microsoft Corporation), April Reagan (Microsoft Corporation), Steve Stein (Microsoft Corporation) and Scott Wisniewski (Microsoft Corporation). Academic reviewers: Douglas B. Bock (Southern Illinois University Edwardsville), Edward Hunter (Chapman University College), Christopher J. Olson (Dakota State University) and Josh Pauli (Dakota State University). Industry reviewers: Jeff Certain (Colorado CustomWare, Inc.), Matthew Kleinwaks (Abby Rating Systems, Inc.; Microsoft Visual Basic MVP), Éric Moreau (Moer, Inc.; Microsoft Visual Basic MVP), José Antonio González Seco (Parliament of Andalusia), Rod Stephens (President, Rocky Mountain Computer Consulting, Inc.) and Chris Williams (Magenic; Microsoft Visual Basic MVP). Well, there you have it! Visual Basic 2008 is a powerful programming language that will help you write programs quickly and effectively. It scales nicely into the realm of enterprise systems development to help organizations build their businesscritical and mission-critical information systems. As you read the book, we would sincerely appreciate your comments, criticisms, corrections and suggestions for improvement. Please address all correspondence to: [email protected]
We’ll respond promptly, and we’ll post corrections and clarifications on the book’s website: www.deitel.com/books/SimplyVB2008/
We hope you enjoy reading Simply Visual Basic 2008, Third Edition as much as we enjoyed writing it! Paul J. Deitel Dr. Harvey M. Deitel Greg J. Ayer
About the Authors
Paul J. Deitel, CEO and Chief Technical Officer of Deitel & Associates, Inc., is a graduate of MIT’s Sloan School of Management, where he studied Information Technology. He holds the Java Certified Programmer and Java Certified Developer certifications, and has been designated by Sun Microsystems as a Java Champion. Through Deitel & Associates, Inc., he has delivered Visual Basic, C#, C++, C and Java courses to industry clients, including Cisco, IBM, Sun Microsystems, Dell, Lucent Technologies, Fidelity, NASA at the Kennedy Space Center, White Sands Missile Range, the National Severe Storm Laboratory, Rogue Wave Software, Boeing, Stratus, Hyperion Software, Adra Systems, Entergy, CableData Systems, Nortel Networks, Puma, iRobot, Invensys and many more. He has also lectured on Java and C++ for the Boston Chapter of the Association for Computing Machinery. He and his father, Dr. Harvey M. Deitel, are the world’s best-selling programming language textbook authors.
xxxi
Preface
Dr. Harvey M. Deitel, Chairman and Chief Strategy Officer of Deitel & Associates, Inc., has 47 years of experience in the computer field. Dr. Deitel earned B.S. and M.S. degrees from MIT and a Ph.D. from Boston University. He has extensive college teaching experience, including earning tenure and serving as the Chairman of the Computer Science Department at Boston College before founding Deitel & Associates, Inc., with his son, Paul J. Deitel. He and Paul are the co-authors of several dozen books and multimedia packages and they are writing many more. The Deitels’ texts have earned international recognition with translations published in Japanese, German, Russian, Spanish, Traditional Chinese, Simplified Chinese, Korean, French, Polish, Italian, Portuguese, Greek, Urdu and Turkish. Dr. Deitel has delivered hundreds of professional seminars to major corporations, academic institutions, government organizations and the military. Greg Ayer is a junior at Northeastern University completing a B.S. in Computer Science. His industry experience includes freelance web development, game programming, consulting and technical writing. Through the Northeastern Co-Op program, he worked at Deitel & Associates for two six-month co-ops. He continues consulting with Deitel & Associates. His course work includes database development, computational theory, operating systems, networking and a variety of programming languages.
About Deitel & Deitel & Associates, Inc., is an internationally recognized corporate training and Associates, Inc. content-creation organization specializing in computer programming languages, Internet and web software technology, object technology education and Internet business development through its Web 2.0 Internet Business Initiative. The company provides instructor-led courses on major programming languages and platforms, such as Visual Basic, C#, Visual C++, C++, Java, C, XML, Perl, object technology, Internet and web programming, and a growing list of additional programming and software-development related courses. The founders of Deitel & Associates, Inc., are Paul J. Deitel and Dr. Harvey M. Deitel. The company’s clients include many of the world’s largest companies, government agencies, branches of the military, and academic institutions. Through its 32-year publishing partnership with Prentice Hall, Deitel & Associates, Inc. publishes leading-edge programming textbooks, professional books, interactive multimedia Cyber Classrooms, LiveLessons DVD-based and web-based video courses, and e-content for popular course management systems. Deitel & Associates, Inc., and the authors can be reached via e-mail at: [email protected]
To learn more about Deitel & Associates, Inc., its publications and its worldwide Dive Into® Series Corporate Training curriculum, visit: www.deitel.com www.deitel.com/books/ www.deitel.com/training/
and subscribe to the free DEITEL® BUZZ ONLINE e-mail newsletter at: www.deitel.com/newsletter/subscribe.html
Check out the growing list of Deitel Resource Centers at: www.deitel.com/resourcecenters.html
Individuals wishing to purchase Deitel publications can do so through Amazon.com and Informit.com by visiting our website: www.deitel.com
Bulk orders by corporations, the government, the military and academic institutions should be placed directly with Prentice Hall. For more information, visit www.prenhall.com/mischtm/support.html#order
This page intentionally left blank
B
E
F
O
R
E
Y O
U
B
E
G
I N
Before You Begin
T
his section contains information you should review before using this book and instructions to ensure that your computer is set up properly for use with this book. We’ll keep the latest version of this Before You Begin section on the book’s website at www.deitel.com/books/SimplyVB2008/.
Font and Naming We use fonts to distinguish between features, such as menu names, menu items, and Conventions other elements that appear in the program development environment. Our convention is to emphasize IDE features in a sans-serif bold Helvetica font (for example, Properties window) and to emphasize program text in a sans-serif Lucida font (for example, Private x As Boolean = True).
A Note Regarding This textbook includes a DVD which contains the Microsoft® Visual Studio® 2008 Software for the Book Express Edition integrated development environments for Visual Basic 2008, Visual C# 2008, Visual C++ 2008, Visual Web Developer 2008 and SQL Server 2005. These are also downloadable from www.microsoft.com/express. The Express Editions are fully functional, and there is no time limit for using the software. We discuss the setup of this software shortly. You do not need Visual C# or Visual C++ for use with this book.
Hardware and Software To install and run the Visual Studio 2008 Express Editions, Microsoft recommends Requirements for the these minimum requirements: Visual Studio 2008 ■ Operating System: Windows XP Service Pack 2 (or above), Windows Server 2003 Service Pack 1 (or above), Windows Server 2003 R2 (or above), WinExpress Editions dows Vista or Windows Server 2008. ■
Processor: Computer with a 1.6 GHz or faster processor (2.2 GHz or higher recommended—2.4 GHz on Vista).
■
RAM minimum: 192 MB, but Microsoft recommends 384 MB (768 MB on Vista).
■
Hard Drive: 1.3 GB for complete install.
■
Display: 1024 x 768 (1280 x 1024 recommended).
■
To test and build the examples in Tutorial 24 and 28–31, you must install Microsoft’s SQL Server 2005 Express, which is an option during the installation of each Express Edition.
Display Settings Simply Visual Basic® 2008, 3/e includes hundreds of screenshots of applications. Your screen’s display settings may need to be adjusted so that the screenshots in the book match what you see on your computer screen as you develop each application. Follow these steps to configure your screen correctly:
xxxiii
xxxiv
Before You Begin
■
Windows Vista 1. Right click the desktop, then click Personalize. 2. Click the Adjust font size (DPI) item on the left side of the dialog. 3. Make sure Default scale (96 DPI) is selected. [Note: If you already have this setting, you do not need to do anything else.] 4. Click Apply.
■
Windows XP 1. Right click the desktop, then click Properties. 2. Click the Settings tab. 3. Click the Advanced button. 4. In the General tab, make sure Normal size (96 DPI) is selected. [Note: If you already have this setting, you do not need to do anything else.] 5. Click OK, then click OK again to complete the changes.
If you choose to use different settings, the Size and Location that we specify for each GUI control (such as a Button or Label) might not be the same on your screen.
Desktop Theme Settings If you are using Windows Vista, we assume that your theme is set to Windows for Windows Vista Users Vista. Follow these steps to set Windows Vista as your desktop theme: 1. Right click the desktop, then click Personalize. 2. Click the Theme item. Select Windows Vista from the Theme: dropdown list. 3. Click Apply to save the settings.
Desktop Theme Settings If you are using Windows XP, the windows you see on the screen will look slightly for Windows XP Users different from the screen captures in the book. We assume that your theme is set to Windows XP. Follow these steps to set Windows XP as your desktop theme: 1. Right click the desktop, then click Properties. 2. Click the Themes tab. Select Windows XP from the Theme: drop-down list. 3. Click OK to save the settings.
Viewing File Extensions
Several screenshots in Simply Visual Basic 2008, 3/e display file names on a user’s system, including the file-name extension (e.g., .txt, .vb or .png). Your settings may need to be adjusted to display file-name extensions. Follow these steps to configure your computer: 1. In the Start menu, select All Programs, then Accessories, then Windows Explorer. 2. In Windows Vista, press Alt to display the menu bar, then select Folder Options… from Windows Explorer’s Tools menu. In Windows XP, simply select Folder Options… from Windows Explorer’s Tools menu. 3. In the dialog that appears, select the View tab. 4. In the Advanced settings: pane, uncheck the box to the left of the text Hide extensions for known file types. [Note: If this item is already unchecked, no action needs to be taken.]
xxxv
Before You Begin
Notes to Windows XP Users Regarding the Segoe UI Font Used in Our Applications
As part of Windows Vista, Microsoft has released a new font called Segoe UI, which all of the applications in Tutorials 1–27 use. This font is not available by default on Windows XP, but you can get it by installing Windows Live Mail—a free download from get.live.com/wlmail/overview. You must also enable ClearType on your system; otherwise, the font will not display correctly. ClearType is a technology for smoothing the edges of fonts displayed on the screen. To enable ClearType, perform the following steps: 1. Right click your desktop and select Properties… from the popup menu to view the Display Properties dialog. 2. In the dialog, click the Appearance tab, then click the Effects… button to display the Effects dialog. 3. In the Effects dialog, ensure that the Use the following method to smooth edges of screen fonts checkbox is checked, then select ClearType from the combobox below the checkbox. 4. Click OK to close the Effects dialog, then click OK to close the Display Properties dialog.
Obtaining the Code The examples for Simply Visual Basic 2008, 3/e are available for download at Examples www.deitel.com/books/SimplyVB2008 Follow the steps in the box below to download the examples and to create the Examples directory on your hard drive. Screenshots in this box might differ slightly from what you see on your computer, depending on your version of Windows. We used Windows Vista to prepare the screenshots for this book.
Downloading the Book Examples from the Deitel Website
1.
Registering at www.deitel.com. If you are not already registered at our website, go to www.deitel.com and click the Register link below our logo in the upper-left corner of the page; otherwise, proceed to Step 2. Fill in your information. There is no charge to register, and we do not share your information with anyone. We send you only account management e-mails unless you register separately for our free e-mail newsletter at www.deitel.com/ newsletter/subscribe.html. After registering, you’ll receive a confirmation e-mail with your verification code. You need this code to sign in at www.deitel.com for the first time.
2.
Downloading the book’s code examples. In your web browser, go to www.deitel.com and sign in using the Login link below our logo in the upper-left corner of the page. Next, go to www.deitel.com/books/ SimplyVB2008. Click the Examples link to download the Examples.zip file to your computer. Write down the location where you choose to save the file on your computer. Next, Windows Vista users should perform Step 3; Windows XP users should perform Step 4.
3.
Extracting Examples.zip on Windows Vista. We assume the examples are located in the C:\Examples directory on your computer. To place the examples in this location, perform the following steps (these may differ if you have your own ZIP extraction tool installed): ■
Locate the Examples.zip folder in Windows Explorer.
■
Right click Examples.zip and select Extract All… to display the Extract Compressed (Zipped) Folders dialog.
■
Type C:\ in the Files will be extracted to this folder textbox.
■
Click the Extract button. The C:\Examples folder is created for you.
xxxvi
Before You Begin
(cont.)
[Note: Some people are not allowed to place files directly in C:\ or prefer to place their files elsewhere. If you choose a different location in which to extract the files, you must substitute that location in the tutorial steps that refer to the location C:\Examples.] 4.
Extracting Examples.zip on Windows XP. We assume the examples are located in the C:\Examples directory on your computer. To place the examples in this location, perform the following steps: ■
Locate the Examples.zip folder in Windows Explorer.
■
Right click Examples.zip and select Extract All… to display the Extraction Wizard dialog.
■
Click the Next > button.
■
Type C:\ in the Files will be extracted to this directory textbox. The extraction tool will create a folder named Examples on your C: drive.
■
Click the Next > button.
■
Click the Finish button. The C:\Examples folder is created for you.
[Note: Some people are not allowed to place files directly in C:\ or prefer to place their files elsewhere. If you choose a different location in which to extract the files, you must substitute that location in the tutorial steps that refer to the location C:\Examples.]
Creating Your Working In the following box, you create a directory on your C: drive in which you’ll save Directory the applications you create. Throughout the book, we assume the folder you’ll use is C:\SimplyVB2008. If you choose a different location for your working directory, you must substitute that location in tutorial steps that refer to C:\SimplyVB2008. Work FolderInternet and Web
Creating a Working Directory on Windows Vista
1.
Selecting the drive. Open the Start menu and select Computer to access a list of your computer drives (Fig. 1). Double click Local Disk (C:). The contents of the C: drive are displayed in the window.
Local disk
Figure 1 2.
Computer drives listed under Computer.
Creating a new directory. Click the Organize button and select New Folder (Fig. 2). A new, empty directory appears on your C: drive (Fig. 3).
xxxvii
Before You Begin
(cont.)
New folder option (selected)
Figure 2
Creating a new directory.
Figure 3
New directory appears on the C: drive.
New directory
3.
Naming the directory. Enter a name for the directory. We suggest that you choose a name that you recognize and remember. We named the directory SimplyVB2008 (Fig. 4) and use this name in the steps throughout the book.
Newly created working directory
Figure 4
New working directory on the C: drive.
xxxviii
Before You Begin
Work FolderInternet and Web
Creating a Working Directory on Windows XP
1.
Selecting the drive. Open the Start menu and select My Computer to access a list of your computer drives (Fig. 5). Double click the C: drive. The contents of the C: drive are displayed in the window.
Local disk
Figure 5 2.
Computer drives listed under My Computer.
Creating a new directory. Select the File menu. Under the New submenu, select Folder (Fig. 6). A new, empty directory appears on your C: drive (Fig. 7). [Note: From now on, we use the > character to indicate the selection of a menu command. For example, to perform this step, we’d use the notation File > New > Folder.]
New folder option (selected)
Figure 6
Creating a new directory.
Figure 7
New directory appears on the C: drive.
New directory
3.
Naming the directory. Enter a name for the directory. We suggest that you choose a name that you recognize and remember. We chose SimplyVB2008 (Fig. 8). You can use this directory to save your own applications and your exercise solutions.
xxxix
Before You Begin
(cont.)
Newly created working directory
Figure 8
Installing the Software
New working directory on the C: drive.
Before you can run the applications in Simply Visual Basic 2008, 3/e or build your own applications, you must install a development environment. We used the free Microsoft’s Visual Basic 2008 Express Edition in the examples for Tutorials 1–27 and Visual Web Developer 2008 Express Edition for Tutorials 28–31. Tutorials 24 and 28–31 also require SQL Server 2005 Express Edition. (SQL Server 2008 Express Edition was not available at the time of this writing.) Tutorial 32 currently requires a full Visual Studio 2008 edition. All of the Visual Studio Express Editions are included on a DVD bundled with this book and can be downloaded from: www.microsoft.com/express/
In the following box, you install the Express Edition software.
Installing Visual Basic 2008 Express Edition and Visual Web Developer 2008 Express Edition
1.
Launching the Express Editions installer. Insert the DVD that accompanies this book into your computer’s DVD drive to launch the software installer (Fig. 9). If the Visual Studio 2008 Express Editions Setup window does not appear, use Windows Explorer to view the contents of the DVD drive and double click Setup.hta to launch the installer
Figure 9 2.
Visual Studio 2008 Express Editions Setup window.
Launching the Visual Basic 2008 Express Edition installer. In the Visual Studio 2008 Express Editions Setup window, click Visual Basic 2008 Express Edition to display the Visual Basic 2008 Express Edition Setup window (Fig. 10), then click Next >.
xl
Before You Begin
(cont.)
Figure 10 Visual Basic 2008 Express Edition Setup window. 3.
Accepting the license agreement. Carefully read the license agreement (Fig. 11). Click the I have read and accept the license terms radio button to agree to the terms, then click Next >. [Note: If you do not choose to accept the license agreement, the software will not install and you will not be able to create or execute Visual Basic applications.]
Figure 11 Accepting the license agreement. 4.
Selecting the installation options. Select the MSDN Express Library for Visual Studio 2008, Microsoft SQL Server 2005 Express Edition (x86) and Microsoft Silverlight Runtime options to install (Fig. 12). Click Next >. [Note: Installing the MSDN documentation is not required but is highly recommended.]
5.
Continuing and finishing the installation. Click Next >, then click Finish > to continue with the installation. The installer will now begin copying the files required by Visual Basic 2008 Express Edition and SQL Server 2005 Express Edition (Fig. 13). Wait for the installation to complete before proceeding—the installation process can be quite lengthy. When the installation completes, click Exit.
6.
Launching the Visual Web Developer 2008 Express Edition installer. In the Visual Studio 2008 Express Editions Setup window, click Visual Web Developer 2008 Express Edition to display the Visual Web Developer 2008 Express Edition Setup window, then click Next >.
xli
Before You Begin
(cont.)
Figure 12 Installation options dialog.
Figure 13 Installation (in progress) of Visual Basic 2008 Express Edition. 7.
Accepting the license agreement. Carefully read the license agreement (Fig. 14). Click the I have read and accept the license terms radio button to agree to the terms, then click Next >. [Note: If you do not choose to accept the license agreement, the software will not install and you will not be able to create or execute web applications with Visual Web Developer.]
Figure 14 Accepting the license agreement.
xlii
Before You Begin
(cont.)
8.
Continuing and finishing the installation. Click Install > to continue with the installation. The installer will now begin copying the files required by Visual Web Developer 2008 Express Edition (Fig. 15). This portion of the install process should be much faster, since you’ve already installed most of the supporting software and files required by Visual Web Developer. When the installation completes, click Exit.
Figure 15 Installation (in progress) of Visual Web Developer 2008 Express Edition.
Miscellaneous Notes
■
For the screen captures of code presented in this book, we changed the color settings in the development tools so that selected text appears with black text on a light yellow background.
■
Some people like to change the workspace layout in the development tools. You can return the tools to their default layouts by selecting Window > Reset Window Layout.
■
There are differences between the full Visual Studio 2008 products and the Express Edition products we use in this book, such as additional menu items. One key difference is that the Database Explorer window we refer to in Tutorials 24, 31 and 32 is called the Server Explorer window in the full Visual Studio 2008 products.
■
Many of the menu items we use in the book have corresponding icons (shown with each menu item in the menus) on one of the toolbars at the top of the develoment environment. As you become familiar with these icons, you can use the toolbars to help speed up your development time. Similarly, many of the menu items have keyboard shortcuts (also shown with each menu item in the menus) for accessing commands quickly.
You are now ready to begin your Visual Basic studies with Simply Visual Basic 2008, 3/e. We hope you enjoy the book!
T
U
Outline What Is a Computer? 1.2 Computer Organization 1.3 Machine Languages, Assembly Languages and High-Level Languages 1.4 Visual Basic 1.5 Other High-Level Languages 1.6 Structured Programming 1.7 Key Software Trend: Object Technology 1.8 The Internet and the World Wide Web 1.9 Introduction to Microsoft .NET 1.10 Test-Driving the Visual Basic Advanced Painter Application 1.11 Web Resources 1.12 Wrap-Up 1.1
O
R
I
A
L
1
Advanced Painter Application
Objectives In this tutorial, you learn to: ■ Identify the characteristics of low-level and high-level programming languages. ■ Apply the basics of objectoriented programming. ■ Run your first Visual Basic application. ■ Locate additional .NET and Visual Basic information.
T
Introducing Computers, the Internet and Visual Basic elcome to Visual Basic 2008! This book uses a straightforward, step-bystep tutorial approach to teach the fundamentals of Visual Basic programming. We hope that you’ll be informed and entertained as you learn Visual Basic. The core of the book teaches Visual Basic using our application-driven approach, which provides step-by-step instructions for creating and interacting with useful, real-world computer applications. With this approach and our signature live-code approach, which shows dozens of complete, working Visual Basic applications and depicts their outputs, you learn the basic skills that underlie good programming. You’ll study bonus tutorials on graphics, multimedia and web programming. All of the book’s program examples are available on our website, www.deitel.com/books/simplyVB2008. Computer use is increasing in almost every field. In an era of rising costs, computing costs are actually decreasing dramatically because of rapid developments in both hardware and software technology. Silicon-chip technology has made computing so economical that more than a billion general-purpose computers are in use worldwide, helping people in business, industry, government and their personal lives. This text will start you on a challenging and rewarding educational path. If you’d like to communicate with us, send an e-mail to [email protected], and we’ll respond promptly. For more information, visit www.deitel.com.
W
1.1 What Is a Computer? A computer is a device that can perform calculations and make logical decisions millions, billions and even trillions of times faster than humans can. For example, many of today’s personal computers can perform billions of additions per second. A person operating a desk calculator might require a lifetime to complete the same number of calculations that a powerful personal computer can perform in one second. Today’s fastest supercomputers are already performing trillions of additions per second! Computers process data, using sets of instructions called computer programs. These programs guide computers through orderly sets of actions that are speci-
1
2
Introducing Computers, the Internet and Visual Basic
Tutorial 1
fied by people known as computer programmers. In this book, we generally use the term “application” instead of “program.” An application is a program that does something particularly useful. Each tutorial in this book, on average, presents five applications—one in the main example and often four in the exercises—for a total of more than 100 applications in the book. A computer is composed of various devices (such as the keyboard, screen, mouse, hard drives, memory, DVD drives, printer and processing units) known as hardware. The programs that run on a computer are referred to as software. Objectoriented programming (which models real-world objects with software counterparts), available in Visual Basic and other programming languages, is a significant breakthrough that can greatly enhance your productivity.
SELF-REVIEW
1. Computers process data, using sets of instructions called
a) hardware c) processing units
2. The devices that make up a computer are called
a) hardware c) programs
.
b) computer programs d) programmers .
b) software d) programmers
Answers: 1) b. 2) a.
1.2 Computer Organization Computers can be thought of as being divided into six units: 1. Input unit. This “receiving” section of the computer obtains information (data and computer programs) from various input devices, such as the keyboard and the mouse. Other input devices include microphones (for recording speech to the computer), scanners (for scanning images) and digital cameras (for taking photographs and making videos). 2. Output unit. This “shipping” section of the computer takes information that the computer has processed and places it on various output devices, making the information available for use outside the computer. Output can be displayed on screens, printed on paper, played on audio/video devices, transmitted over the Internet, etc. Output also can be used to control other devices, such as robots used in manufacturing. 3. Memory unit. This rapid-access, relatively low-capacity “warehouse” section of the computer stores data temporarily while an application is running. The memory unit retains information that has been entered through input devices, so that information is immediately available for processing. To be executed, computer programs must be in memory. The memory unit also retains processed information until it can be sent to output devices on which it is made available to users. Often, the memory unit is called either memory or primary memory. Random-access memory (RAM) is an example of primary memory. Primary memory is usually volatile, which means that it is erased when the machine is powered off. 4. Central processing unit (CPU). The CPU serves as the “administrative” section of the computer, supervising the operation of the other sections. The CPU alerts the input unit when information should be read into the memory unit, instructs the ALU when to use information from the memory unit in calculations and tells the output unit when to send information from the memory unit to certain output devices. Many of today’s more powerful desktop computers have several CPUs. 5. Arithmetic and logic unit (ALU). The ALU (a part of the CPU) is the “manufacturing” section of the computer. It performs calculations such
Tutorial 1
Advanced Painter Application
3
as addition, subtraction, multiplication and division. It also makes decisions, allowing the computer to perform such tasks as determining whether two items stored in memory are equal. 6. Secondary storage unit. This unit is the long-term, high-capacity “warehousing” section of the computer. Secondary storage devices, such as hard drives, CD-ROM drives, DVD drives, and USB memory sticks, normally hold programs or data that other units are not actively using. The computer can retrieve this information when it is needed—immediately or possibly hours, days, months or even years later. Information in secondary storage takes much longer to access than information in primary memory. However, secondary storage is much less expensive than primary memory. Secondary storage is nonvolatile, retaining information even when the computer is powered off.
SELF-REVIEW
1. The
is responsible for performing calculations and contains decision-making
mechanisms. a) central processing unit c) arithmetic and logic unit 2. Information stored in
a) primary memory c) CD-ROM drives
b) memory unit d) output unit is normally erased when the computer is turned off. b) secondary storage d) hard drives
Answers: 1) c. 2) a.
1.3 Machine Languages, Assembly Languages and HighLevel Languages Programmers write instructions in various programming languages. Some of these are directly understandable by computers, and others require intermediate translation steps. Although hundreds of computer languages are in use today, they can be divided into three general types: 1. Machine languages 2. Assembly languages 3. High-level languages A computer can directly understand only its own machine language. As the “natural language” of a particular computer, machine language is defined by the computer’s hardware design. Machine languages generally consist of streams of numbers (ultimately reduced to 1s and 0s) that instruct computers how to perform their most elementary operations. You normally work in the decimal number system with digits in the range 0–9. The number system with only 1s and 0s is called the binary number system. Machine language programs are sometimes called “binaries” for that reason. Machine languages are machine dependent, which means that a particular machine language can be used on only one type of computer. The following section of a machine-language program, which adds overtime pay to base pay and stores the result in gross pay, demonstrates the incomprehensibility of machine language to humans: +1300042774 +1400593419 +1200274027
As the popularity of computers increased, machine-language programming proved to be slow and error prone. Instead of using the strings of numbers that computers could directly understand, programmers began using English-like abbreviations to represent the computer’s basic operations. These abbreviations formed
4
Introducing Computers, the Internet and Visual Basic
Tutorial 1
the basis of assembly languages. Translator programs called assemblers convert assembly-language programs to machine language at computer speeds. The following section of an assembly-language program also adds overtime pay to base pay and stores the result in gross pay, but the steps are somewhat clearer to human readers than in the machine-language example: LOAD ADD STORE
BASEPAY OVERPAY GROSSPAY
Although it is clearer to humans, computers cannot understand assembly-language code until it is translated into machine language by an assembler program. The speed at which programmers could write programs increased rapidly with the creation of assembly languages, but these languages still require many instructions to accomplish even the simplest tasks. To speed up the programming process, high-level languages (in which single program statements accomplish more substantial tasks) were developed. Translator programs called compilers convert highlevel-language programs into machine language. High-level languages enable programmers to write instructions that look almost like everyday English and contain common mathematical notations. For example, a payroll application written in a high-level language might contain a statement such as grossPay = basePay + overTimePay
From these examples, it is clear why programmers prefer high-level languages to either machine languages or assembly languages. Visual Basic is one of the world’s most popular high-level programming languages. In the next section, you learn about Microsoft’s latest version of this language, called Visual Basic 2008.
SELF-REVIEW
1. The only programming language that a computer can directly understand is its own
. a) high-level language c) machine language
b) assembly language d) English
2. Programs that translate high-level language programs into machine language are called
. a) assemblers c) programmers
b) compilers d) converters
Answers: 1) c. 2) b.
1.4 Visual Basic Visual Basic evolved from BASIC (Beginner’s All-purpose Symbolic Instruction Code), developed in the mid-1960s by Professors John Kemeny and Thomas Kurtz of Dartmouth College as a language for writing simple programs quickly and easily. BASIC’s primary purpose was to teach novices fundamental programming techniques. When Bill Gates founded Microsoft Corporation in the 1970s, he implemented BASIC on several early personal computers. In the late 1980s and the early 1990s, Microsoft developed the Microsoft® Windows® graphical user interface (GUI)— the visual part of the operating system with which users interact. With the creation of the Windows GUI, the natural evolution of BASIC was to Visual Basic, introduced by Microsoft in 1991 to make programming Windows applications easier. Until Visual Basic appeared, developing Microsoft Windows-based applications was a difficult process. Visual Basic is now a so-called object-oriented, eventdriven visual programming language in which programs are created with the use of a software tool called an Integrated Development Environment (IDE). With
Tutorial 1
Advanced Painter Application
5
Microsoft’s Visual Studio IDE, you can write, run, test and debug Visual Basic programs quickly and conveniently. The latest versions of Visual Basic are fully object oriented—you’ll learn some basics of object technology shortly and will study a rich treatment in the remainder of the book. Visual Basic is event driven—you’ll write programs that respond to user-initiated events such as mouse clicks, keystrokes and timers. It is a visual programming language—in addition to writing program statements to build portions of your applications, you’ll also use Visual Studio’s graphical user interface to conveniently drag and drop predefined objects like buttons and textboxes into place on your screen, and label and resize them. Visual Studio will write much of the GUI code for you. Microsoft introduced its .NET (pronounced “dot-net”) strategy in 2000. The .NET platform—the set of software components that enables .NET programs to run—allows applications to be distributed to a variety of devices (such as cell phones) as well as to desktop computers. The .NET platform offers a programming model that allows software components created in different programming languages (such as Visual Basic and C#) to communicate with one another. We discuss .NET in more detail in Section 1.9.
SELF-REVIEW
1. Microsoft created
in 1991 to make it easier to program Windows applications.
a) Windows c) Visual Basic 2. Visual Basic evolved from
b) BASIC d) C# , which was created as a language for writing sim-
ple programs quickly and easily. a) .NET c) Java
b) Windows d) BASIC
Answers: 1) c. 2) d.
1.5 Other High-Level Languages Although hundreds of high-level languages have been developed, only a few have achieved broad acceptance. IBM Corporation developed Fortran (Formula Translator) in the mid-1950s to create scientific and engineering applications that require complex mathematical computations. Fortran is still widely used. COBOL was developed in the late 1950s by a group of computer manufacturers in conjunction with government and industrial computer users. COBOL is used primarily for business applications that require the manipulation of large amounts of data. A considerable portion of today’s business software is still programmed in COBOL. The C language, which Dennis Ritchie developed at Bell Laboratories in the early 1970s, gained widespread recognition as a development language of the UNIX operating system. C++, an extension of C, was developed by Bjarne Stroustrup in the early 1980s at Bell Laboratories. C++ provides capabilities for object-oriented programming (OOP). Many of today’s major operating systems (such as Microsoft Windows) are written in C or C++. Objects are reusable software components that model items in the real world. Object-oriented programs are often easier to understand, correct and modify than programs developed with previous techniques. Visual Basic 2008 provides full object-oriented programming capabilities. In the early 1990s, many organizations, including Sun Microsystems, predicted that intelligent consumer-electronic devices would be the next major market in which microprocessors—the chips that make computers work—would have a profound impact. But the marketplace did not develop as quickly as Sun had anticipated. When the World Wide Web exploded in popularity in 1993, Sun saw the
6
Introducing Computers, the Internet and Visual Basic
Tutorial 1
potential for using its new Java programming language to create interactive animated content for web pages. Sun announced Java in 1995, grabbing the attention of the business community because of the widespread interest in the web. Developers now use Java to create web pages with dynamic content (content that is generated in response to user interactions), to build large-scale enterprise applications, to enhance the functionality of web servers (the computers that provide the content distributed to your web browser when you browse websites), to provide applications for consumer devices (for example, cell phones, pagers and PDAs) and for many other purposes. In 2000, Microsoft announced C# (pronounced “C-Sharp”) at the same time that it announced its .NET strategy. The C# programming language was designed specifically for the .NET platform. It has roots in C, C++ and Java, adapting the best features of each. Like Visual Basic, C# is object oriented and has access to .NET’s powerful library of prebuilt components, enabling you to develop applications quickly. C#, Java and Visual Basic have comparable capabilities, so learning Visual Basic may create many career opportunities for you.
SELF-REVIEW
is an extension of C and offers object-oriented capabilities.
1.
a) Visual Basic c) assembly language
b) C++ d) Windows
is a programming language originally developed for Microsoft’s .NET plat-
2.
form. a) C# c) C++ 3.
, developed in the late 1950s, is still used to program a considerable portion of today’s business software. a) COBOL c) Java
4.
b) Java d) Visual Basic
b) Fortran d) C
, developed in the 1950s, is still used to create scientific and engineering applications that require complex mathematical computations. a) Visual Basic c) COBOL
b) Fortran d) C#
Answers: 1) b. 2) a. 3) a. 4) b.
1.6 Structured Programming During the 1960s, software-development efforts often ran behind schedule, costs greatly exceeded budgets and the finished products were unreliable. People began to realize that software development was a far more complex activity than they had imagined. Research activity intended to address these issues resulted in the evolution of structured programming—a disciplined approach to creating programs that are clear, correct and easy to modify. One result of this research was the development of the Pascal programming language in 1971. Pascal, named after the 17th-century mathematician and philosopher Blaise Pascal, was designed for teaching structured programming and rapidly became the preferred introductory programming language in most colleges. Unfortunately, the language lacked many features needed to make it useful in commercial, industrial and government applications. By contrast, C, which also arose from research on structured programming, did not have the limitations of Pascal, and professional programmers quickly adopted it. The Ada programming language, based on Pascal, was developed under the sponsorship of the U.S. Department of Defense (DOD) during the 1970s and early 1980s. The language was named after Ada Byron, Lady Lovelace, daughter of the
Tutorial 1
Advanced Painter Application
7
poet Lord Byron. Lady Lovelace is generally acknowledged as the world’s first computer programmer, having written an application in the early 1800s for Charles Babbage’s Analytical Engine mechanical computing device.
SELF-REVIEW
1. During the 1960s and 1970s, research to address such software development problems as
running behind schedule, exceeding budgets and creating unreliable products led to the . evolution of a) multithreading c) Ada
b) object-oriented programming d) structured programming
was designed to teach structured programming in academic environments.
2.
a) C++ c) Java
b) C d) Pascal
Answers: 1) d. 2) d.
1.7 Key Software Trend: Object Technology As the benefits of structured programming were realized in the 1970s, improved software technology began to appear. Not until object-oriented programming became widely used in the 1980s and 1990s, however, did software developers feel they had the tools to dramatically improve the software-development process. What are objects, and why are they special? Object technology is a packaging scheme for creating meaningful software units. There are date objects, time objects, paycheck objects, invoice objects, automobile objects, people objects, audio objects, video objects, file objects, record objects and so on. In fact, almost any noun can be reasonably represented as a software object. Objects have properties (also called attributes), such as color, size and weight; and perform actions (also called behaviors or methods), such as moving, sleeping or drawing. Classes are types of related objects. For example, all cars belong to the “car” class, even though individual cars vary in make, model, color and options packages. A class specifies the general format of its objects, and the properties and actions available to an object depend on its class. An object is related to its class in much the same way as a building is related to its blueprint from which the building is constructed. Contractors can build many buildings from the same blueprint; programmers can instantiate (create) many objects from the same class. Before object-oriented languages appeared, procedural programming languages (such as Fortran, Pascal, BASIC and C) focused on actions (verbs) rather than things or objects (nouns). This made programming a bit awkward. However, using today’s popular object-oriented languages, such as Visual Basic, C++, Java and C#, you can program in an object-oriented manner that more naturally reflects the way in which you perceive the world. This has resulted in significant productivity gains. With object technology, properly designed classes can be reused on future projects. Using libraries of classes can greatly reduce the amount of effort required to implement new systems. Some organizations report that the key benefit they get from object-oriented programming is not, in fact, software reusability. Rather, it is the producting of software that is more understandable because it is better organized and has fewer maintenance requirements. Object orientation allows you to focus on the “big picture.” Instead of worrying about the minute details of how reusable objects are implemented, you can focus on the behaviors and interactions of objects. A road map that showed every tree, house and driveway would be difficult, if not impossible, to read. When such details are removed and only the essential information (roads) remains, the map becomes easier to understand. In the same way, an application that is divided into objects is easy to understand, modify and update because it hides much of the detail.
8
Introducing Computers, the Internet and Visual Basic
Tutorial 1
It is clear that object-oriented programming will be the key programming methodology for the next several decades. Visual Basic is one of the world’s most widely used object-oriented languages.
SELF-REVIEW
1.
focuses on actions (verbs) rather than things (nouns). a) C# c) Visual Basic
2. In object-oriented programming,
b) Object-oriented programming d) Procedural programming , which are in a sense like blueprints, are
types of related objects. a) classes c) behaviors
b) attributes d) properties
Answers: 1) d. 2) a.
1.8 The Internet and the World Wide Web In the late 1960s, ARPA—the Advanced Research Projects Agency of the Department of Defense—rolled out plans to network the main computer systems of approximately a dozen ARPA-funded universities and research institutions. The computers were to be connected with communications lines operating at a thenstunning 56 Kbps (1 Kbps is equal to 1,024 bits per second), at a time when most people (of the few who even had networking access) were connecting over telephone lines to computers at a rate of 110 bits per second. Academic research was about to take a giant leap forward. ARPA proceeded to implement what quickly became known as the ARPAnet, the grandparent of today’s Internet. Things worked out differently from the original plan. Although the ARPAnet enabled researchers to network their computers, its main benefit proved to be the capability for quick and easy communication via what came to be known as electronic mail (e-mail). This is true even on today’s Internet, with e-mail, instant messaging and file transfer allowing more than a billion people worldwide to communicate with each other. The protocol (in other words, the set of rules) for communicating over the ARPAnet became known as the Transmission Control Protocol (TCP). TCP ensured that messages, consisting of pieces called “packets,” were properly routed from sender to receiver, arrived intact and were assembled in the correct order. In parallel with the early evolution of the Internet, organizations worldwide were implementing their own networks for both intraorganization (that is, within an organization) and interorganization (that is, between organizations) communication. A huge variety of networking hardware and software appeared. One challenge was to enable these different networks to communicate with each other. ARPA accomplished this by developing the Internet Protocol (IP), which created a true “network of networks,” the current architecture of the Internet. The combined set of protocols is now called TCP/IP. Businesses rapidly realized that by using the Internet, they could improve their operations and offer new and better services to their clients. Companies started spending large amounts of money to develop and enhance their Internet presence. This generated fierce competition among communications carriers and hardware and software suppliers to meet the increased infrastructure demand. As a result, bandwidth—the information-carrying capacity of communications lines—on the Internet has increased tremendously, while hardware costs have plummeted. The World Wide Web is a collection of hardware and software associated with the Internet that allows computer users to locate and view multimedia-based documents (documents with various combinations of text, graphics, animations, audios and videos) on almost any subject. Even though the Internet was developed more than three decades ago, the introduction of the World Wide Web (WWW) was a rel-
Tutorial 1
Advanced Painter Application
9
atively recent event. In 1989, Tim Berners-Lee of CERN (the European Organization for Nuclear Research) began to develop a technology for sharing information via “hyperlinked” text documents. Berners-Lee called his invention the HyperText Markup Language (HTML). He also wrote communication protocols such as HyperText Transfer Protocol (HTTP) to form the backbone of his new hypertext information system, which he referred to as the World Wide Web. In October 1994, Berners-Lee founded an organization, called the World Wide Web Consortium (W3C, www.w3.org), devoted to developing technologies for the World Wide Web. One of the W3C’s primary goals is to make the web universally accessible to everyone regardless of disabilities, language or culture. The Internet and the web will surely be listed among the most important creations of humankind. In the past, most computer applications ran on “stand-alone” computers (computers that were not connected to one another). Today’s applications can be written with the aim of communicating among the world’s computers. In fact, as you’ll see, this is the focus of Microsoft’s .NET strategy. The Internet and the World Wide Web make information instantly and conveniently accessible to large numbers of people, enabling even individuals and small businesses to achieve worldwide exposure. They are profoundly changing the way we do business and conduct our personal lives. To highlight the importance of Internet and web programming, we include four tutorials at the end of the book in which you’ll actually build and run a web-based bookstore application.
SELF-REVIEW
1. Today’s Internet evolved from the
, which was a Department of Defense proj-
ect. a) ARPAnet c) CERN
b) HTML d) WWW
2. The combined set of protocols for communicating over the Internet is called
a) HTML c) ARPA
.
b) TCP/IP d) TCP
Answers: 1) a. 2) b.
1.9 Introduction to Microsoft .NET In June 2000, Microsoft announced its .NET initiative (www.microsoft.com/net), a broad new vision for using the Internet and the web in the development, engineering, distribution and use of software. Rather than forcing developers to use a single programming language, the .NET initiative permits developers to create .NET applications in any .NET-compatible language (such as Visual Basic, Visual C++, Visual C# and others). Part of the initiative includes Microsoft’s ASP.NET technology, which allows you to create web applications. You use ASP.NET 3.5 (the current version) to build the web-based bookstore application later in the book. The .NET strategy extends the idea of software reuse to the Internet by allowing programmers to concentrate on their specialties without having to implement every component of every application. Visual programming (which you’ll learn throughout this book) has become popular because it enables programmers to create Windows and web applications easily, using such prepackaged graphical components as buttons, textboxes and scrollbars. The Microsoft .NET Framework is at the heart of the .NET strategy. This framework executes applications and web services, contains a class library (called the Framework Class Library) and provides many other programming capabilities that you’ll use to build Visual Basic applications. In this book, you’ll develop .NET software with Visual Basic. Steve Ballmer, Microsoft’s CEO, has stated that Microsoft was “betting the company” on .NET. Such a dramatic commitment surely indicates a bright future for Visual Basic 2008 programmers.
10
Introducing Computers, the Internet and Visual Basic
SELF-REVIEW
1.
Tutorial 1
is a technology specifically designed for the .NET platform and intended for programmers to create web-based applications. a) Visual Basic c) HTML
2. Programmers use the
b) C++ d) ASP.NET , a part of the .NET Framework, to build Visual Basic
2008 applications. a) Visual Basic Library c) Microsoft Class Library
b) Framework Class Library d) Visual Basic Framework
Answers: 1) d. 2) b.
1.10 Test-Driving the Visual Basic Advanced Painter Application In each tutorial, you are given a chance to “test-drive” that tutorial’s featured application. You’ll actually run and interact with the completed application. Then, you’ll learn the Visual Basic features you need to build the application. Finally, you’ll “put it all together,” creating your own working version of the application. You begin here in Tutorial 1 by running an existing application that allows the user to draw with “brushes” of four different colors and three different sizes. You’ll actually build a part of this application in Tutorial 27, then finish the application in the Tutorial 27 exercises. The following box, Test-Driving the Advanced Painter Application, will show you how the application allows the user to draw with different brush styles. The elements and functionality you see in this application are typical of what you’ll learn to program in this text. [Note: We use fonts to distinguish between IDE features (such as menu names and menu items) and other elements that appear in the IDE. Our convention is to emphasize IDE features (such as the File menu) in a semibold sans-serif Helvetica font and to emphasize other elements, such as file names (for example, Form1.cs), in a sans-serif Lucida font. Each term that is being defined is set in bold blue text.]
Test-Driving the Advanced Painter Application
1.
Checking your setup. Confirm that you have set up your computer properly by reading the Before You Begin section located after the Preface.
2.
Locating the application directory. Open a Windows Explorer window and navigate to the C:\Examples\Tutorial01 directory (Fig. 1.1).
Double click this file to run the application
Figure 1.1 Contents of C:\Examples\Tutorial01. 3.
Running the Advanced Painter application. Now that you are in the proper directory, double click the file name AdvancedPainter.exe (Fig. 1.1) to run the application (Fig. 1.2).
Tutorial 1
Advanced Painter Application
11
(cont.)
RadioButtons
GroupBoxes
Panel Buttons
Figure 1.2 Visual Basic Advanced Painter application.
In Fig. 1.2, several graphical elements—called controls—are labeled. The controls include GroupBoxes, RadioButtons, a Panel and Buttons (these controls are discussed in depth later in the text). The application allows you to draw with a red, blue, green or black brush of small, medium or large size. You’ll explore these options in this test-drive. You can also undo your previous operation or clear the drawing to start from scratch. By using existing controls—which are objects—you can create powerful applications in Visual Basic much faster than if you had to write all the code yourself. In this text, you’ll learn how to use many preexisting controls, as well as how to write your own program code to customize your applications. The brush’s properties, selected in the RadioButtons labeled Black and Medium, are default settings—the initial settings you see when you first run the application. You include default settings to provide visual cues for users to choose their own settings. Now you’ll choose your own settings. 4.
Changing the brush color. Click the RadioButton labeled Red to change the color of the brush and Small to change the size of the brush. ClickPosition the mouse over the white Panel, the press and hold down the left mouse button to draw with the brush. Draw flower petals, as shown in Fig. 1.3. Then click the RadioButton labeled Green to change the color of the brush again.
Figure 1.3 Drawing with a new brush color.
12
Introducing Computers, the Internet and Visual Basic
(cont.)
5.
Tutorial 1
Changing the brush size. Click the RadioButton labeled Large to change the size of the brush. Draw grass and a flower stem, as shown in Fig. 1.4.
Figure 1.4 Drawing with a new brush size. 6.
Finishing the drawing. Click the RadioButton labeled Blue. Then click the RadioButton labeled Medium. Draw raindrops, as shown in Fig. 1.5, to complete the drawing. Close box
Figure 1.5 Finishing the drawing. 7.
Closing the application. Close your running application by clicking its close box, (Fig. 1.5).
1.11 Web Resources The Internet and the web are extraordinary resources. This section includes links to interesting and informative websites. Reference sections like this one are included throughout the book where appropriate. www.deitel.com/visualbasic2008/
Our Visual Basic Resource Center focuses on the enormous amount of Visual Basic content available online. Search for resources, downloads, tutorials, documentation, books, e-books, journals, articles, blogs and more that will help you develop Visual Basic applications. www.deitel.com
Visit this site for code downloads, updates, corrections and additional resources for Deitel & Associates publications, including Simply Visual Basic 2008 errata, Frequently Asked Questions (FAQs), hot links and code downloads.
Tutorial 1
Advanced Painter Application
13
www.prenhall.com/deitel
The Deitel & Associates page on the Prentice Hall website contains information about our publications and code downloads for this book. msdn.microsoft.com/vbasic
This is Microsoft’s Visual Basic website with links to code samples, starter kits, tutorials, blogs, webcasts and other valuable resources. www.softlord.com/comp
Visit this site to learn more about the history of computers. www.elsop.com/wrc/h_comput.htm
This site presents the history of computing. It includes content about famous people in the computer field, the evolution of programming languages and the development of operating systems. www.w3.org/History.html
Visit this site for the history of the web. www.netvalley.com/intval/07262/main.htm?sdf=1
This site presents the history of the Internet.
1.12 Wrap-Up In this tutorial, you learned how computers are organized. You studied the levels of programming languages and which kinds of languages, including Visual Basic, require translators. You became familiar with some of the most popular programming languages. You learned the importance of structured programming and object-oriented programming. You studied a brief history of the Internet and the web, were introduced to Microsoft’s .NET initiative and learned some key aspects of .NET. You took a working Visual Basic application out for a “test-drive.” In the process of doing this, you learned that Visual Basic provides lots of prebuilt controls that perform useful functions, and that by familiarizing yourself with the capabilities of these controls, you can develop powerful applications much faster than if you tried to build them completely yourself. You were encouraged to explore several websites with additional information on this book, computers, the Internet, the web, .NET and Visual Basic. In the next tutorial, you’ll learn about the Visual Basic 2008 Integrated Development Environment (IDE). This will help you prepare to create your own Visual Basic applications. You’ll continue to learn with our application-driven approach, in which you’ll see Visual Basic features in useful applications and will 1. study the user requirements for an application, 2. test-drive a working version of the application, 3. learn the technologies you’ll need to build the application yourself, and 4. build your own version of the application. As you work through the book, if you have any questions about Visual Basic 2008, just send an e-mail to [email protected], and we’ll respond promptly. We sincerely hope you enjoy learning the latest version of Microsoft’s powerful Visual Basic language—one of the most widely used programming languages in the world—with Simply Visual Basic 2008, Third Edition. Good luck!
KEY TERMS
Ada—A programming language, named after Lady Ada Lovelace, that was developed under the sponsorship of the U.S. Department of Defense (DOD) in the 1970s and early 1980s. arithmetic and logic unit (ALU)—The “manufacturing” section of the computer. The ALU performs calculations and makes decisions. ARPAnet—The grandfather of today’s Internet.
14
Introducing Computers, the Internet and Visual Basic
Tutorial 1
ASP.NET—.NET software that helps you create web applications. assembler—A translator program that converts assembly-language programs to machine language at computer speeds. assembly language—A type of programming language that uses English-like abbreviations to represent the fundamental operations on the computer. attribute—Another name for a property of an object. bandwidth—The information-carrying capacity of communications lines. BASIC (Beginner’s All-purpose Symbolic Instruction Code)—A programming language for writing simple programs. Developed in the mid-1960s by Professors John Kemeny and Thomas Kurtz of Dartmouth College. Its primary purpose was to familiarize novices with programming techniques. Central Processing Unit (CPU)—The part of the computer’s hardware that is responsible for supervising the operation of the other sections of the computer. class—The type of a group of related objects. A class specifies the general format of its objects; the properties and actions available to an object depend on its class. An object is to its class much as a house is to the blueprint from which a house is constructed. COBOL (COmmon Business Oriented Language)—A programming language that was developed in the late 1950s by a group of computer manufacturers in conjunction with government and industrial computer users. This language is used primarily for business applications that manipulate large amounts of data. compiler—A translator program that converts high-level-language programs into machine language. computer—A device capable that can perform computations and make logical decisions millions, billions and even trillions of times faster than human beings can carry out the same tasks. computer program—A set of instructions that guides a computer through an orderly series of actions. computer programmer—A person who writes computer programs. control—A reusable GUI component, such as a GroupBox, RadioButton, Button or Label. C#—A programming language that was designed specifically for the .NET platform. It has roots in C, C++ and Java, adapting the best features of each. Like Visual Basic, C# is object oriented and has access to .NET’s powerful library of prebuilt components, enabling you to develop applications quickly. event-driven program—A program that responds to user-initiated events, such as mouse clicks and keystrokes. Fortran (Formula Translator)—A programming language developed by IBM Corporation in the mid-1950s (and still widely used) to create scientific and engineering applications that require complex mathematical computations. Framework Class Library—.NET’s collection of “prepackaged” classes and methods for performing mathematical calculations, string manipulations, character manipulations, input/output operations, error checking and many other useful operations. graphical user interface (GUI)—The visual part of an application with which users interact. hardware—The various devices that make up a computer, including the keyboard, screen, mouse, hard drive, memory, CD-ROM, DVD, printer and processing units. high-level language—A type of programming language in which a single program statement accomplishes a substantial task. High-level languages use instructions that look almost like everyday English and contain common mathematical notations. HyperText Markup Language (HTML)—A language for marking up information to share over the web via hyperlinked text documents. HyperText Transfer Protocol (HTTP)—The protocol that enables HTML files to be transmitted over the web. input device—Devices that are used to interact with a computer, such as keyboards, mice, microphones, scanners and digital cameras. input unit—The “receiving” section of the computer that obtains information (data and computer programs) from various input devices, such as keyboards, mice, microphones, scanners and digital cameras.
Tutorial 1
Advanced Painter Application
15
Integrated Development Environment (IDE)—A software tool that enables you to write, run, test and debug programs quickly and conveniently. Internet—A worldwide computer network. Most people today access the Internet through the web. Java—A popular programming language that is used to create web pages with dynamic content , to build large-scale enterprise applications, to enhance the functionality of web servers, to provide applications for consumer devices and for many other purposes. machine language—A computer’s natural language, generally consisting of streams of numbers that instruct the computer how to perform its most elementary operations. memory—Another name for the memory unit. memory unit—The rapid-access, relatively low-capacity “warehouse” section of the computer, which stores data temporarily while an application is running. method—A portion of a class that performs a task and possibly returns information when it completes the task. microprocessor—The chip that makes a computer work (that is, the “brain” of the computer). .NET Framework—Microsoft-provided software that executes applications, provides the Framework Class Library and supplies many other programming capabilities. .NET Framework Class Library—.NET’s collection of “prepackaged” classes and methods for performing mathematical calculations, string manipulations, character manipulations, input/output operations, error checking and many other useful operations. .NET Initiative—Microsoft’s vision for using the Internet and the web in the development, engineering, distribution and use of software. .NET Platform—The set of software components that enables .NET programs to run—allows applications to be distributed to a variety of devices as well as to desktop computers. Offers a programming model that allows software components created in different programming languages (such as Visual Basic and C#) to communicate with one another. objects—Software components that model items in the real world. object-oriented programming (OOP)—Models real-world objects with software counterparts. object technology—A packaging scheme for creating meaningful software units. The units are large and are focused on particular application areas. There are date objects, time objects, paycheck objects, file objects and the like. output device—A device to which information that is processed by the computer can be sent. output unit—The section of the computer that takes information the computer has processed and places it on various output devices, making the information available for use outside the computer. Pascal—A programming language designed for teaching structured programming, named after the 17th-century mathematician and philosopher Blaise Pascal. primary memory—Another name for the memory unit. procedural programming language—A programming language (such as Fortran, Pascal, BASIC and C) that focuses on actions (verbs) rather than things or objects (nouns). properties—Object attributes, such as size, color and weight. random-access memory (RAM)—An example of primary memory. secondary storage unit—The long-term, high-capacity “warehouse” section of the computer. software—The set of applications that run on computers. software reuse—The reuse of existing pieces of software, an approach that enables you to avoid “reinventing the wheel,” helping you to develop applications faster. structured programming—A disciplined approach to creating programs that are clear, correct and easy to modify. translator program—Converts assembly-language programs to machine languag. Transmission Control Protocol/Internet Protocol (TCP/IP)—The combined set of communications protocols for the Internet. Visual Basic—Programming language introduced by Microsoft in 1991 to make programming Windows applications easier.
16
Introducing Computers, the Internet and Visual Basic
Tutorial 1
visual programming with Visual Basic—You use Visual Studio’s graphical user interface to conveniently drag and drop predefined controls into place on the screen, and to label and resize them. Visual Studio writes much of the Visual Basic code, saving you considerable effort. Visual Studio—Integrate development environment (IDE) for developing applications using Visual Basic (and other languages). volatile memory—Memory that is erased when the machine is powered off. World Wide Web (WWW)—A communications system that allows computer users to locate and view multimedia documents (such as documents with text, graphics, animations, audios and videos). World Wide Web Consortium (W3C)—A forum through which qualified individuals and companies cooperate to develop and standardize technologies for the web.
MULTIPLE-CHOICE QUESTIONS
1.1 The web was developed
a) by ARPA c) before the Internet 1.2 Microsoft’s
. b) at CERN by Tim Berners-Lee d) as a replacement for the Internet
initiative integrates the Internet and the web into software devel-
opment. a) .NET c) Windows
b) BASIC d) W3C
1.3 TextBoxes, Buttons and RadioButtons are examples of
a) platforms c) IDEs
.
b) high-level languages d) controls
is an example of primary memory.
1.4
a) TCP c) ALU 1.5 Visual Basic is an example of a(n) ments accomplish substantial tasks.
a) machine c) high-level
b) RAM d) CD-ROM language, in which single program stateb) intermediate-level d) assembly
1.6 Which protocol is primarily intended to create a “network of networks”?
a) TCP c) OOP
b) IP d) None of the above
1.7 A major benefit of programming is that the software it produces is more understandable and better organized than software produced with earlier techniques.
a) object-oriented c) procedural
b) centralized d) HTML
1.8 .NET’s collection of prepackaged classes and methods is called the
a) NCL c) .NET Framework Class Library
b) WCL d) PPCM
1.9 The information-carrying capacity of communications lines is called
a) networking c) traffic
b) secondary storage d) bandwidth
1.10 Which of these programming languages was specifically created for .NET?
a) C# c) BASIC
.
b) C++ d) Visual Basic
.
Tutorial 1
Advanced Painter Application
EXERCISES
17
1.11 Categorize each of the following items as either hardware or software:
a) CPU c) Input unit e) A Visual Basic program
b) Compiler d) A word-processor program
1.12 Translator programs, such as assemblers and compilers, convert programs from one language (referred to as the source language) to another language (referred to as the target language). Determine which of the following statements are true and which are false:
a) A compiler translates high-level-language programs into target-language programs. b) An assembler translates source-language programs into machine-language programs. c) A compiler translates source-language programs into target-language programs. d) High-level languages are generally machine dependent. e) A machine-language program requires translation before it can run on a computer. 1.13 Computers can be thought of as being divided into six units.
a) Which unit can be thought of as the “boss” of the other units? b) Which unit is the high-capacity “warehouse” and retains information even when the computer is powered off? c) Which unit might determine whether two items stored in memory are identical? d) Which unit obtains information from devices like the keyboard and the mouse? 1.14 Expand each of the following acronyms:
a) W3C c) OOP
b) TCP/IP d) HTML
1.15 What are the advantages to using object-oriented programming techniques?
2 Objectives In this tutorial, you learn to: ■ Navigate Visual Studio 2008’s Start Page. ■ Create a Visual Basic project. ■ Use the IDE’s menus and toolbars. ■ Manipulate windows in the Visual Basic 2008 Express Edition IDE. ■ Use the auto-hide feature. ■ Use the Visual Basic 2008 Express Edition IDE’s help features. ■ Close a Visual Basic project.
Outline Test-Driving the Welcome Application 2.2 Overview of the Visual Basic 2008 Express Edition IDE 2.3 Creating a Project for the Welcome Application 2.4 Menu Bar and Toolbar 2.5 Visual Basic 2008 Express Edition IDE Windows 2.6 Auto-Hide 2.7 Using Help 2.8 Saving and Closing Projects in Visual Basic 2.9 Web Resources 2.10 Wrap-Up 2.1
18
T
U
T
O
R
I
A
L
Welcome Application Introducing the Visual Basic 2008 Express Edition IDE
isual Studio® 2008 is Microsoft’s integrated development environment (IDE) for creating, running and debugging applications written in a variety of .NET programming languages. The IDE allows you to create applications by dragging and dropping existing building blocks into place—a technique called visual programming—greatly simplifying application development. In this tutorial, you learn the Visual Studio 2008 IDE features that you need to begin creating your own Visual Basic applications.
V
2.1 Test-Driving the Welcome Application In this section, you continue learning with our application-driven approach as you prepare to build an application that displays a welcome message and a picture. This application must meet the following requirements: Application Requirements A software company (Deitel & Associates) has asked you to develop a Visual Basic application that displays the message “Welcome to Visual Basic 2008!” and a picture of the company’s bug mascot.
In this tutorial, you familiarize yourself with the Visual Basic 2008 Express Edition IDE and begin to develop the Welcome application. Then, in Tutorial 3, you “put it all together” and create the working Welcome application by following our step-by-step boxes. [Note: Our convention is to display application names in the Helvetica font.] You begin by test-driving the completed application. Then you learn the Visual Basic capabilities you need to create your own version of this application.
Tutorial 2
Test-Driving the Welcome Application
Welcome Application
1.
19
Checking your setup. Confirm that you have set up your computer properly by reading the Before You Begin tutorial at the beginning of this book just after the Preface. Locating the application directory. Open Windows Explorer and navigate to the C:\Examples\Tutorial02 directory (Fig. 2.1).
Contents of C:\Examples\ Tutorial02
Figure 2.1 3.
C:\Examples\Tutorial02
Running the Welcome application. Double click Welcome.exe (Fig. 2.1) to run the application (Fig. 2.2). Close box
Figure 2.2 Welcome application executing. 4.
Closing the application. Close your running application by clicking its close box, .
2.2 Overview of the Visual Basic 2008 Express Edition IDE Many versions of Visual Studio are available. The examples in this book are based on the Microsoft Visual Basic 2008 Express Edition, which supports only the Visual Basic programming language. You can also purchase a full version of Visual Studio 2008, which includes support for other languages in addition to Visual Basic, such as Visual C# and Visual C++. Our screen captures and discussions focus on the IDE of the Visual Basic 2008 Express Edition. We assume that you have some familiarity with Microsoft Windows. This section introduces you to the Visual Basic 2008 Express Edition IDE. To start the IDE, select Start > All Programs > Microsoft Visual Basic 2008 Express
20
Introducing the Visual Basic 2008 Express Edition IDE
Tutorial 2
Edition. We use the > character to indicate the selection of a menu command from a menu. For example, we use the notation File > Open File to indicate that you should select the Open File command from the File menu. Once the Express Edition begins execution, the Start Page displays (Fig. 2.3).
Start Page
Start Page links
Empty Solution Explorer (no projects open)
Figure 2.3 Start Page in Visual Basic 2008 Express Edition with an empty project list.
Depending on your version of Visual Studio, the Start Page may look different from the image in Fig. 2.3. For new programmers unfamiliar with Visual Basic, the Start Page contains a list of links to resources in the Visual Basic 2008 Express Edition IDE and on the Internet. For experienced developers, this page provides links to the latest developments in Visual Basic (such as updates and bug fixes) and to information on advanced programming topics. From this point forward, we refer to the Visual Basic 2008 Express Edition IDE simply as “Visual Basic” or “the IDE.” Once you start exploring the IDE, you can return to the Start Page by selecting View > Other Windows > Start Page. [Note: If you change the layout of the windows in the IDE, you can reset the IDE’s layout by selecting Window > Reset Window Layout.]
Links on the Start Page The Start Page links are organized into sections—Recent Projects, Getting Started, Visual Basic Express Headlines and MSDN: Visual Basic Express Edition—that contain links to helpful programming resources. Clicking any link on the Start Page displays relevant information associated with that link. We refer to single clicking with the left mouse button as selecting, or clicking; we refer to double clicking with the left mouse button simply as double clicking. The Recent Projects section contains information on projects you have recently created or modified. You can also open existing projects or create new ones by clicking the links in this section. The Getting Started section focuses on using the IDE for creating programs, learning Visual Basic, connecting to the Visual Basic developer community (i.e., other software developers with whom you can communicate through newsgroups and web sites) and providing various development tools. If you are connected to the Internet, the Visual Basic Express Headlines and MSDN: Visual Basic Express Edition sections provide links to information about programming in Visual Basic, including online courses and the latest news about Visual Basic. To access more extensive information on Visual Studio, you can browse the MSDN (Microsoft Developer Network) online library at
Tutorial 2
Welcome Application
21
msdn2.microsoft.com/library. The MSDN site contains articles, downloads and
tutorials on technologies of interest to Visual Basic developers. You can also browse the web from the IDE using Internet Explorer (also called the internal web browser in the IDE). To request a web page, type its URL into the location bar (Fig. 2.4) and press the Enter key—your computer, of course, must be connected to the Internet. (If the location bar is not already displayed, select View > Other Windows > Web Browser.) The web page that you wish to view appears as another tab, which you can select, inside the Visual Basic IDE (Fig. 2.4). Other windows appear in the IDE in addition to the Start Page and the internal web browser; we discuss several of them later in this tutorial. Selected tab for requested web page
Requested web page (URL in location-bar drop-down menu)
Figure 2.4 Displaying a web page in the Visual Basic 2008 Express Edition IDE.
SELF-REVIEW
1. When you first open the Visual Basic 2008 Express Edition, the
a) What’s New Page c) Welcome Page 2. The
displays.
b) Start Page d) None of the above.
section in the Start Page contains a listing of projects opened or created
in Visual Basic. a) MSDN c) Recent Projects
b) Getting Started d) Visual Basic Express Headlines
Answers: 1) b. 2) c.
2.3 Creating a Project for the Welcome Application In this section, you create a simple Visual Basic Windows Forms application. Visual Basic organizes applications into projects and solutions. A project is a group of related files, such as the Visual Basic code and any images that might make up a program. Solutions contain one or more projects. In this book, every application consists of one solution. Large-scale applications can contain many projects, in which each project performs a single well-defined task. In this book, each application you build contains only one project.
22
Introducing the Visual Basic 2008 Express Edition IDE
Creating a Project for the Welcome Application
1.
Tutorial 2
Creating a new project. If you have not already done so, start Visual Basic. There are several ways to create a new project or open an existing one, including: ■
Select either File > New Project…, which creates a new project, or File > Open Project…, which opens an existing project.
■
From the Start Page, under the Recent Projects section, click the link Create: Project… or Open: Project….
■
Click either the New Project Button (Fig. 2.5), causing the New Project dialog to display (Fig. 2.6), or the Open File Button (Fig. 2.5), which displays the Open File dialog.
Dialogs are windows that can display information for, and gather information from, the application’s user. Like other windows, dialogs are identified by the text in their title bar. Title bar New Project button Open File button
Recent Projects listing
Figure 2.5 New Project button and Recent Projects listing. 2.
Selecting the project type. Visual Basic provides templates for a variety of projects (Fig. 2.6). Templates are the project types you can create in Visual Basic—Windows Forms applications, console applications and others (you mainly use Windows Forms applications in this textbook). You can also create your own custom application templates. [Note: Depending on your version of Visual Studio, the names and number of items shown in the Templates: pane could differ.]
3.
Selecting the template. Select Windows Forms Application (Fig. 2.7), which is an application that executes within a Windows operating system (e.g., Windows XP or Vista) and has a graphical user interface (GUI)—the visual part of the application with which the user interacts. Windows applications include Microsoft software products like Microsoft Word, Internet Explorer and Visual Studio; software products created by other vendors; and customized software that you and other programmers create.
Tutorial 2
Welcome Application
23
(cont.)
Default project name (provided by Visual Basic)
Figure 2.6 New Project dialog.
Visual Basic Windows Forms Application (selected)
Updated project name
Figure 2.7 New Project dialog with updated project information. 4.
Changing the name of the project. By default, Visual Basic assigns the name WindowsApplication1 to the project (Fig. 2.6) and places these files in a directory named WindowsApplication1. To rename the project, type Welcome in the Name: TextBox (Fig. 2.7). Then click OK. Changing the project’s name to Welcome also changes its folder’s name to Welcome.
5.
Changing the location of the project. Save this project in your C:\SimplyVB2008 directory. To change the project’s location, select File > Save All, which causes the Save Project dialog to appear (Fig. 2.8). In this dialog, use the Browse… Button to locate your SimplyVB2008 directory, and click Select Folder (Fig. 2.9). [Note: If you are using Windows XP click Open]. After providing the project’s name and location in the Save Project dialog, click Save. This displays the IDE in Design view (Fig. 2.10), which contains the features you need to begin creating a Windows application. Note that your screen may look slightly different—some windows, such as the Solution Explorer, may not immediately appear. We demonstrate how to open these windows shortly.
24
Introducing the Visual Basic 2008 Express Edition IDE
Tutorial 2
(cont.)
Figure 2.8 Save Project dialog.
SimplyVB2008 directory (selected)
Select Folder Button
Figure 2.9 Project Location dialog. Tabs
Solution Explorer
Menu bar
Active tab
Form (Windows application) titled Form1
Properties window
Figure 2.10
Design view of the IDE.
Tutorial 2
Welcome Application
25
The name of each open file is listed on a tab (Form1.vb [Design] and Start Page in Fig. 2.10). To view a file, click its tab. Tabs provide easy access to multiple files. The active tab is displayed in bold text (Form1.vb [Design] in Fig. 2.10). The content of the Form1.vb [Design] tab, which includes the gray rectangle (called a Form), is the Windows Form Designer. The Form (titled Form1) represents the main window of the Windows Forms application that you are creating. Forms can be enhanced by adding controls (i.e., reusable components), such as Buttons. Collectively, the Form and controls make up the application’s GUI. Users enter data (inputs) into the application by typing at the keyboard, by clicking the mouse buttons and in a variety of other ways. Applications display instructions and other information (outputs) for users to read in the GUI. For example, the New Project dialog in Fig. 2.6 is a GUI in which users click the mouse to select project types and input project names from the keyboard. GUI controls (such as buttons) aid both in data entry by users and in formatting and presenting data outputs to users. For example, Internet Explorer (Fig. 2.11) displays web pages requested by users. Internet Explorer’s GUI has a menu bar that contains six menus: File, Edit, View, Favorites, Tools and Help. These menus allow users to print files, save files and more. Below the menu bar is a toolbar that contains buttons. Each button contains an image (called an icon) that identifies the button. When clicked, toolbar buttons execute tasks (such as printing and searching). Above the menu bar is a ComboBox in which users can type the locations of web sites to visit. Users also can click the ComboBox’s drop-down arrow to select web sites they’ve visited previously. At the top of the window is the title of the web page the user is visiting. The menus, buttons and Label are part of Internet Explorer’s GUI; they allow users to interact with the Internet Explorer application. Using Visual Basic, you can create your own applications that have all the GUI controls shown in Fig. 2.11 and many more. Menu (Help)
ComboBox
Drop-down Button (displaying arrow an icon)
Title bar (Label) Menu bar Toolbar Web site requested by the user
Figure 2.11 Internet Explorer window with GUI controls labeled. (Web site content courtesy of Deitel & Associates, Inc.)
26
Introducing the Visual Basic 2008 Express Edition IDE
SELF-REVIEW
Tutorial 2
1. The visual part of the application with which users interact is the application’s
a) graphical user interface c) solution 2. A
.
b) project d) title bar
contains one or more projects that collectively form an application.
a) dialog c) solution
b) Form d) GUI
Answers: 1) a. 2) c.
2.4 Menu Bar and Toolbar Visual Basic programmers use menus (located on the Visual Basic IDE menu bar shown in Fig. 2.12) that contain commands for managing the IDE and for developing and executing applications. The set of menus displayed depends on what you are currently doing in the IDE.
Figure 2.12
Visual Basic 2008 IDE menu bar.
Each menu has a group of related commands (also called menu items) that, when selected, cause the IDE to perform specific actions, such as opening windows, saving files, printing files and executing applications. For example, to display the Toolbox window, select View > Toolbox. The menus in Fig. 2.12 are summarized in Fig. 2.13—you’ll learn to use many of these menus throughout the book. [Note: The menus that actually appear depend on what you’re doing—for example, some menus are visible only if a project is loaded.] In Tutorial 21, Typing Application (Introducing Keyboard Events, Menus and Dialogs), you learn how to create and add your own menus and menu items to your applications. Menu
Description
File
Contains commands for opening, closing, adding and saving projects, as well as printing project data and exiting Visual Studio.
Edit
Contains editing commands, such as Cut, Paste and Undo.
View
Contains commands for displaying IDE windows (e.g., Solution Explorer, Toolbox, Properties window) and toolbars.
Project
Contains commands for managing projects and their files.
Build
Contains commands for compiling Visual Basic applications.
Debug
Contains commands for debugging (i.e., identifying and correcting problems in applications) and running applications.
Data
Contains commands for interacting with databases, which store the data that an application processes. [Note: You learn database concepts in Tutorial 24, Address Book Application.]
Format
Contains commands for aligning and modifying a Form’s controls. This menu appears only when a GUI component is selected in Design view.
Tools
Contains commands for accessing additional IDE tools and options that enable customization of the IDE.
Window
Contains commands for hiding, opening, closing and displaying IDE windows.
Help
Contains commands for accessing the IDE’s help features.
Figure 2.13 Visual Basic IDE menu summary.
Tutorial 2
27
Welcome Application
Rather than navigate the menus from the menu bar, you can access many of the more common commands from the IDE toolbar (Fig. 2.14), which contains icons that graphically represent commands. To execute a command via the IDE toolbar, simply click its icon. Some icons have associated down arrows that, when clicked, display additional commands. Keyboard shortcuts Toolbar icon indicates a command to open a project Toolbar Down arrow indicates additional commands are available
Figure 2.14
IDE toolbar.
It is difficult to remember what each of the icons on the toolbar represents. Positioning the mouse pointer over an icon highlights it and, after a brief pause, displays a description of the icon called a tooltip (Fig. 2.15). Tooltips help you become familiar with the IDE’s features.
Tooltip displayed when the mouse pointer has rested on the icon for a few seconds
Figure 2.15
SELF-REVIEW
Tooltip demonstration.
contain groups of related commands.
1.
a) Menu items c) Tooltips
b) Menus d) None of the above
2. When the mouse pointer is positioned over an IDE toolbar icon for a few seconds, a
is displayed. a) toolbox c) menu
b) toolbar d) tooltip
Answers: 1) b. 2) d.
2.5 Visual Basic 2008 Express Edition IDE Windows The IDE provides windows for accessing project files and for customizing forms and controls by changing their attributes (names, colors, etc.). These windows provide visual aids for common programming tasks, such as managing files in a project. In this section, you become familiar with several windows—Solution Explorer, Properties and Toolbox—that are essential for creating Visual Basic applications. You can access these windows by using the IDE toolbar icons (Fig. 2.16) or by selecting the window name, using the View menu. [Note: These icons may not appear if the IDE window is too narrow. If you cannot view the icons shown in Fig. 2.16, widen the IDE window.] Properties icon
Solution Explorer icon
Object Browser icon
Toolbox icon
Figure 2.16
Toolbar icons for four Visual Basic IDE windows.
28
Introducing the Visual Basic 2008 Express Edition IDE
Tutorial 2
Solution Explorer The Solution Explorer window (normally located on the right side of the IDE, as shown in Fig. 2.10) provides access to solution files. This window allows you to manage files visually. The Solution Explorer window displays a list of the files in a project and the projects in a solution. (In this book you create only single-project applications, but remember that a solution can contain one or more projects.) If the Solution Explorer window is not shown in the IDE, you can display it by clicking the Solution Explorer icon in the IDE (Fig. 2.16), by selecting View > Solution Explorer. When the IDE is first loaded, the Solution Explorer window is empty; there are no files to display. Once a project is open, the Solution Explorer window displays its contents. Figure 2.17 displays the contents for the Welcome application. By default, the IDE displays only files that you may need to edit—other files generated by the IDE are hidden. Click the Show All Files icon to display all the files in the solution, including those generated by the IDE (Fig. 2.18). Properties window icon
Toolbar
Show All Files icon
Project name Form file
Figure 2.17
Solution Explorer with an open project.
Figure 2.18
Using the Show All Files icon to display all the files in a solution.
Collapsed node (plus box expands node to show related files when clicked)
For your single-project solution, Welcome is the only project. The file, which corresponds to the Form shown in Fig. 2.10, is named Form1.vb. (Visual Basic Form files use the .vb file-name extension, which is short for “Visual Basic.”) The plus and minus boxes to the left of the My Project, References, bin, obj and Form1.vb items are called nodes. The plus and minus boxes expand and collapse information, respectively.
Navigating a Project with the Solution Explorer
1.
Expanding a node. After clicking the Show All Files icon (Fig. 2.18), click the plus box to the left of the My Project folder to expand the node. The Solution Explorer window should look like Fig. 2.19.
Expanded node (minus box)
Figure 2.19
Expanded node.
Tutorial 2
Welcome Application
(cont.)
2.
29
Collapsing a node. Click the minus box to the left of the My Project folder (Fig. 2.19) to collapse the node. The minus box now becomes a plus box as in Fig. 2.20.
Collapsed node (plus box)
Figure 2.20
Collapsed node.
Toolbox Using visual programming, you can “drag and drop” controls onto the Form quickly and easily instead of building them from scratch, which is a slow and complex process. Just as you do not need to know how to build an engine to drive a car, you do not need to know how to build controls to create effective GUIs. The Toolbox (Fig. 2.21) contains a wide variety of controls for building GUIs. You’ll use the Toolbox as you finish creating the Welcome application in Tutorial 3. If the Toolbox is not visible, select View > Toolbox.
Group names
Controls
Additional group names
Figure 2.21
Toolbox displaying the contents of the Common Controls tab.
30
Introducing the Visual Basic 2008 Express Edition IDE
Tutorial 2
The Toolbox groups controls into categories—All Windows Forms, Common Controls, Containers, Menus & Toolbars, Data, Components, Printing, Dialogs, WPF Interoperability, Visual Basic PowerPacks and General. When you click a group name, the Toolbox displays all of the controls in that group. You can scroll through the controls using the scroll arrows (when they are present) to the right of the Toolbox. In the remaining tutorials, you use dozens of the Toolbox’s controls. Properties Window The Properties window displays the properties for Form and control objects. Properties specify an object’s attributes, such as its size, color and position. The Properties window allows you to set object properties visually without writing code. This provides a number of benefits: ■
You can see a brief description of the selected property that helps you understand the property’s purpose.
■
You can set a property quickly.
■
You can see which properties can be modified and, in many cases, you can learn the acceptable values for a given property. Property values that you modify are displayed in bold.
■
You do not have to remember or search the Visual Basic documentation (see Section 2.7) for a property’s settings.
These features are designed to help ensure that settings are correct and consistent throughout the project. If the Properties window is not visible, select View > Properties Window (or press F4). Figure 2.22 shows a Form’s Properties window: ■
Each Form or control object has its own set of properties. At the top of the Properties window is the component object box, which allows you to select the object whose properties you wish to display in the Properties window. You can also select the object by clicking on it in the Form Designer.
■
You can confirm that you’re manipulating the correct object’s properties because the object’s name and class type are displayed in the component object box. Form objects have class type System.Windows.Forms.Form and are assigned generic names (such as Form1). You learn about the class types for controls in the next tutorial. Icons on the toolbar sort the properties either alphabetically (if you click the Alphabetical icon) or categorically (if you click the Categorized icon). Figure 2.22 shows the Properties window with its properties sorted categorically. Each gray horizontal bar to the left of the scrollbar is a category that groups related properties. For example, the Design category groups four related properties. The categories visible in Fig. 2.22 are Behavior, Data, Design, Focus and Layout. Note that each category is a node.
■
The left column of the Properties window lists the object’s property names; the right column displays each property’s value. In the next tutorial, you learn how to set properties for objects.
■
You can scroll through the list of properties by dragging the scrollbar’s scrollbox up or down.
■
Whenever you select a property, a description of the property displays at the bottom of the Properties window—the property Text is selected in Fig. 2.22.
Tutorial 2
Welcome Application
Object’s name (Form1)
31
Object’s class (System.Windows.Forms.Form) Down arrow for selecting Form or control objects
Component object box Categorized icon
Toolbar Alphabetical icon Items that have been changed from their default values (by the user or by Visual Studio) are listed in bold
Selected property
Scrollbox
Scrollbar Design category
Description of selected property
Properties (left column)
Figure 2.22
SELF-REVIEW
Property values (right column)
Properties window displaying a Form’s properties.
1. The
allows you to add controls to the Form in a visual manner.
a) Solution Explorer c) Toolbox 2. The
b) Properties window d) Dynamic Help window
window allows you to view a solution’s files.
a) Properties c) Toolbox
b) Solution Explorer d) None of the above
Answers: 1) c. 2) b.
2.6 Auto-Hide Visual Basic provides a space-saving feature called auto-hide that allows you to hide or show certain windows of the Visual Basic IDE, such as the Toolbox, Solution Explorer and Properties window. When auto-hide is enabled for these windows, tabs representing the hidden windows appear along an edge of the IDE window.
32
Introducing the Visual Basic 2008 Express Edition IDE
Using Auto-Hide
1.
Tutorial 2
Enabling auto-hide and displaying a hidden window. Auto-hide is enabled by clicking the window’s vertical pin icon to change it to a horizontal pin icon. The toolbar along one of the edges of the IDE contains one or more tabs, each of which identifies a hidden window (Fig. 2.23). Place the mouse pointer over the Toolbox tab to display the Toolbox (Fig. 2.24).
Tab for hidden window
Figure 2.23
Hidden-window tabs.
Title bar Horizontal pin icon (autohide enabled) Mouse pointer over the tab for the Toolbox
Toolbox is displayed when the mouse pointer is placed on the tab for the Toolbox
Figure 2.24 2.
Displaying a hidden window with auto-hide enabled.
Hiding a window. Move the mouse pointer outside the Toolbox window’s area to hide the Toolbox (Fig. 2.25).
Mouse pointer outside the tab for the Toolbox (Toolbox window is hidden)
Figure 2.25 Hiding the Toolbox by moving the mouse pointer outside of the Toolbox’s area. 3.
Vertical pin icon (auto-hide is disabled)
Disabling auto-hide. To keep the Toolbox window open and to disable auto-hide (called “pinning down” a window), click the pin icon (also called the pushpin icon) in Fig. 2.24’s title bar. Note that, when a window is “pinned down,” the pin icon is vertical (Fig. 2.26), whereas, when auto-hide is enabled, the pin icon is horizontal (Fig. 2.24).
Figure 2.26
SELF-REVIEW
Pin icon in vertical position.
1. Visual Basic provides a space-saving feature called
a) auto-close c) collapse 2. When auto-hide is enabled, its pin icon is
a) horizontal c) down Answers: 1) d. 2) a.
.
b) hide d) auto-hide . b) vertical d) diagonal
Tutorial 2
Welcome Application
33
2.7 Using Help Visual Basic provides extensive help features. The Help menu commands are summarized in Fig. 2.27. Using Help is an excellent way to get information quickly about the IDE and its features. It provides a list of articles pertaining to the “current content” (i.e., the items around the location of the mouse cursor). Visual Basic also provides context-sensitive help, which displays relevant help articles rather than a generalized list of articles (Fig. 2.28). To use context-sensitive help, click an item, such as the form, then press the F1 key. The help window provides help topics, code samples and “Getting Started” information. There is also a toolbar that provides access to the How Do I, Search, Index and Contents help features. To return to the IDE, either close the help window or select the icon for the IDE in your Windows task bar. Command
Description
How Do I?
Contains links to relevant topics, including how to upgrade applications and learn more about web services, architecture and design, files, data and more.
Search
Finds help articles based on search keywords.
Index
Displays an alphabetized list of topics which you can browse.
Contents
Displays a categorized table of contents in which help articles are organized by topic.
Figure 2.27 Help menu commands. Context-sensitive help window
How Do I
Search
Index
Contents
Toolbar
Selected item (Windows form)
Relevant help article
SELF-REVIEW
Figure 2.28
Context-sensitive help window.
1.
displays relevant help articles, based on the selected object. a) Internal help c) External help
b) Context-sensitive help d) Context-driven help
34
Introducing the Visual Basic 2008 Express Edition IDE
2. Help command
Tutorial 2
displays an alphabetized list of topics through which you can
browse. a) Search c) Contents
b) Browse d) Index
Answers: 1) b. 2) d.
2.8 Saving and Closing Projects in Visual Basic Once you’re finished with a project, you should save the project’s files and close the project.
Closing the Project for the Welcome Application
1.
Saving the project’s files. Before closing the project for the Welcome application, you should save its files, ensuring that any changes made to the project are not lost. Although you did not make any changes to the project’s files for this particular tutorial, you’ll be making such changes in most of the tutorials, so for practice, save your project files by selecting File > Save All.
2.
Closing the project. Select File > Close Project.
2.9 Web Resources Please take a moment to visit each of these sites briefly. www.deitel.com/VisualBasic2008/
This site lists many of the key web resources we used as we were preparing to write Simply Visual Basic 2008: An Application-Driven Tutorial Approach. There’s lots of great stuff here to help you become familiar with the world of Visual Basic 2008. msdn.microsoft.com/vstudio
This site is the home page for Microsoft Visual Studio. The site includes news, documentation, downloads and other resources. msdn.microsoft.com/vbasic/default.aspx
This site provides information on the newest release of Visual Basic, including downloads, community information and resources. forums.microsoft.com/MSDN/default.aspx?ForumGroupID=10&SiteID=1
This site provides access to the Microsoft Visual Basic forums, which you can use to get your Visual Basic language and IDE questions answered. msdn.microsoft.com/msdnmag/
This is the Microsoft Developer Network Magazine site. This site provides articles and code on many Visual Basic and .NET programming topics. There is also an archive of past issues. www.vbi.org
This site has Visual Basic articles, reviews of books and software, documentation, downloads, links and more. www.vbcity.com
This site provides Visual Basic articles, tutorials, FAQs and more. Submit your Visual Basic code to be reviewed and rated by other developers. Includes polls on Visual Basic topics.
2.10 Wrap-Up This tutorial introduced the Visual Basic 2008 Express Edition integrated development environment (IDE). You learned key features, including tabs, menus, menu bars, toolbars, icons, auto-hide and more.
Tutorial 2
Welcome Application
35
You created a Visual Basic Windows Forms application that contained a Form object named Form1.vb. Controls placed on a Form represent the application’s graphical user interface (GUI). You worked with the Solution Explorer, Toolbox and Properties windows, all of which are essential to developing Visual Basic applications. The Solution Explorer window allows you to manage your solution’s files visually. The Toolbox window contains a rich collection of controls (organized in groups) that allow you to create GUIs. The Properties window allows you to set the attributes of the Form and its controls. You explored Visual Basic’s help features, including the Help window, the Help menu and context-sensitive help. The Help window displays links related to the item you select with the mouse pointer. You learned about web sites that provide additional Visual Basic information. In the next tutorial, you begin creating Visual Basic applications. You follow step-by-step instructions for completing the Welcome application by using visual programming and the IDE features you learned in this tutorial.
SKILLS SUMMARY
Creating a New Project ■
Select File > New Project… or File > Open Project… .
■
Click the links Create: Project… or Open: Project… (from the Start Page, under the Recent Projects section).
■
Select Windows Forms Application in the Templates: pane.
■
Provide the project’s name in the Name: TextBox.
■
Click the OK Button.
Saving a Project ■
Select File > Save All.
■
Provide the project’s name in the Name: TextBox.
■
Provide the project’s directory information in the Location: TextBox.
Viewing a Tooltip for a Visual Basic Icon ■
Place the mouse pointer on the icon, and keep it there until the tooltip appears.
Collapsing a Node in the Solution Explorer ■
Click the node’s minus box.
Expanding a Node in the Solution Explorer ■
Click the node’s plus box.
Scrolling Through the List of Controls in the Toolbox ■
Click the scroll arrows.
Viewing the Properties Window ■
Select View > Properties Window or press F4.
Viewing the Solution Explorer ■
Select View > Solution Explorer.
Viewing the Toolbox ■
Select View > Toolbox.
Displaying a Hidden Window ■
Place the mouse pointer over the hidden window’s tab.
Disabling Auto-Hide and “Pinning Down” a Window ■
Click the window’s horizontal pin icon to change it to a vertical pin icon.
Enabling Auto-Hide ■
Click the window’s vertical pin icon to change it to a horizontal pin icon.
36
Introducing the Visual Basic 2008 Express Edition IDE
Tutorial 2
Opening the Help Window
KEY TERMS
■
Select Help > How Do I, Help > Search, Help > Contents or Help > Index.
■
Select an item on which you want help and press the F1 key.
active tab—The tab of the document displayed in the IDE. Alphabetical icon—The icon in the Properties window that, when clicked, sorts properties alphabetically. auto-hide—A space-saving IDE feature used for windows such as Toolbox, Properties and Solution Explorer that hides a window until the mouse pointer is placed on the hidden window's tab. Categorized icon—The icon in the Properties window that, when clicked, sorts properties categorically. component object box—The ComboBox at the top of the Properties window that allows you to select the Form or control object whose properties you want set. context-sensitive help—A help option (launched by pressing F1) that provides links to articles that apply to the current content (that is, the item selected with the mouse pointer). Contents command—The command that displays a categorized table of contents in which help articles are organized by topic. database—Stores information for access by applications. Data menu—The menu of the IDE that contains commands for interacting with databases. Debug menu—The menu of the IDE that contains commands for debugging and running an application. Design view—The IDE view that contains the Windows Forms designer to allow you to layout controls in a Windows Forms application. dialog—A window that can display and gather information. Form—The object that represents the Windows application’s graphical user interface (GUI). graphical user interface (GUI)—The visual part of the application with which the user interacts. icon—The graphical representation of commands in the Visual Studio 2008 IDE. Integrated Development Environment (IDE)—The software used to create, document, run and debug applications. input—Data that the user enters into an application. internal web browser—The web browser (Internet Explorer) included in Visual Basic 2008 Express, with which you can browse the web. location bar—The ComboBox in Visual Basic’s internal web browser where you can enter the name of a web site to visit. menu—A group of related commands that, when selected, cause the IDE to perform specific actions, such as opening windows, saving files, printing files and executing applications. menu bar—Contains the menus for a window. menu item (or command)—A command located in a menu that, when selected, causes an application to perform a specific action. Microsoft Developer Network (MSDN)—An online library that contains articles, downloads and tutorials on technologies of interest to Visual Basic developers. minus box—An icon that, when clicked, collapses a node. New Project dialog—A dialog that allows you to choose what type of application you wish to create. output—The results of an application. pin (or pushpin) icon—An icon that enables or disables the auto-hide feature. plus box—An icon that, when clicked, expands a node. project—A group of related files that compose an application. Properties window—The window that displays the properties for a Form or control object. property—Specifies a control or Form object’s attributes, such as size, color and position. scroll arrows—Arrows at the ends of a scrollbar that enable you to scroll through items.
Tutorial 2
Welcome Application
37
solution—Contains one or more projects. Solution Explorer—A window that provides access to all the projects and their files in a solution. Start Page—The initial page displayed when Visual Studio 2008 is opened. templates—Starting points for the projects you create in Visual Basic. title bar—The top of a window in which the title of the window is displayed. toolbar—A bar that contains buttons that, when clicked, execute commands. toolbar icon—A picture on a toolbar button. Toolbox—A window that contains controls used to build and customize Forms. Tools menu—A menu of the IDE that contains commands for accessing additional IDE tools and options that enable customization of the IDE. tooltip—The description of an icon that appears when the mouse pointer is held over that icon for a few seconds. Visual Studio—Microsoft’s integrated development environment (IDE), which allows developers to create applications in a variety of .NET programming languages. Windows Forms application—An application that executes on a Windows operating system (e.g., Windows XP or Vista) and has a graphical user interface (GUI)—the visual part of the application with which the user interacts. Windows Form Designer—Used to design the GUI of a Windows Forms application.
MULTIPLE-CHOICE QUESTIONS
2.1 The integrated development environment is used for creating applications written in programming languages such as Visual Basic.
a) Solution Explorer c) Visual Studio
b) Gates d) Microsoft
2.2 The.vb file-name extension indicates a
.
a) Visual Basic file c) help file
b) dynamic help file d) very big file
2.3 The pictures on toolbar buttons are called
.
a) prototypes c) tooltips 2.4 The
b) icons d) tabs allows programmers to configure controls visually, without writing code.
a) Properties window c) menu bar 2.5 The box’s area.
b) Solution Explorer d) Toolbox
hides the Toolbox when the mouse pointer is moved outside the Tool-
a) component-selection feature c) pinned command 2.6 A
b) auto-hide feature d) minimize command
appears when the mouse pointer is positioned over an IDE toolbar icon
for a few seconds. a) drop-down list c) tooltip 2.7 The Visual Basic IDE provides
a) help documentation c) windows for accessing project files
b) menu d) down arrow . b) toolbars d) All of the above
contains a list of helpful links, such as Getting Started and Visual Basic Express Headlines.
2.8 The
a) Solution Explorer window c) Start Page
b) Properties window d) Toolbox link
38
Introducing the Visual Basic 2008 Express Edition IDE
Tutorial 2
2.9 The Properties window contains
a) the component object box c) menus 2.10 A
. b) a Solution Explorer d) a menu bar
can be enhanced by adding reusable components such as Buttons.
a) control c) tab
b) Form d) property
2.11 For web browsing, Visual Basic includes
a) Web View c) a Web tab
. b) Excel d) Internet Explorer
2.12 An application’s GUI can include
a) toolbars c) menus 2.13 The
. b) icons d) All of the above
does not contain a pin icon.
a) Properties window c) Toolbox window
b) Solution Explorer window d) active tab in the Solution Explorer window will expand nodes and
2.14 When clicked,
will collapse nodes. a) minus boxes; plus boxes c) up arrows; down arrows 2.15 Form
specify attributes such as size and position.
a) nodes c) properties
EXERCISES
b) plus boxes; minus boxes d) left arrows; right arrows
b) inputs d) title bars
2.16 (Closing and Opening the Start Page) In this exercise, you learn how to close and
reopen the Start Page. To accomplish this task, perform the following steps: a) Close Visual Basic if it is open by selecting File > Exit or by clicking its close box. b) Start Visual Basic 2008 Express Edition. c) Close the Start Page by clicking its close box (Fig. 2.29). d) Select View > Other Windows > Start Page to display the Start Page. Close box
Figure 2.29 Closing the Start Page. 2.17 (Enabling Auto-Hide for the Solution Explorer Window) In this exercise, you learn
how to use the Solution Explorer window’s auto-hide feature by performing the following steps: a) Open the Start Page. b) In the Start Page, click the Open Project Button to display the Open Project dialog. You can skip to Step e if the Welcome application is already open.
Tutorial 2
Welcome Application
39
c) In the Open Project dialog, navigate to C:\SimplyVB2008\Welcome, and click Open. d) In the Open Project dialog, select Welcome (this might display as Welcome.sln), and click Open. e) Position the mouse pointer on the vertical pin icon in the Solution Explorer window’s title bar (Fig. 2.30). Vertical pin icon
Figure 2.30
Enabling auto-hide.
f) Click the vertical pin icon. This action causes a Solution Explorer tab to appear on the right side of the IDE and changes the vertical pin icon to a horizontal pin icon (Fig. 2.31). Auto-hide has now been enabled for the Solution Explorer window. Horizontal pin icon Solution Explorer tab
Figure 2.31
Solution Explorer window with auto-hide enabled.
g) Position the mouse pointer on the Solution Explorer tab to view the Solution Explorer window. 2.18 (Sorting Properties Alphabetically in the Properties Window) In this exercise, you learn how to sort the Properties window’s properties alphabetically by performing the following steps:
a) Open the Welcome application by performing steps a) through d) of Exercise 2.17. If the Welcome application is already open, you can skip this step. b) Locate the Properties window. If it is not visible, display it by selecting View > Properties Window. c) Click the Form. d) To sort properties alphabetically, click the Properties window’s Alphabetical icon (Fig. 2.32). The properties display in alphabetic order.
Alphabetical icon
Figure 2.32
Sorting properties alphabetically.
3
T
Outline 3.1 3.2 3.3 3.4
Test-Driving the Welcome Application Constructing the Welcome Application Objects Used in the Welcome Application Wrap-Up
T
O
R
I
A
L
Welcome Application
Objectives In this tutorial, you will learn to: ■ Set the text in the Form’s title bar. ■ Change the Form’s background color. ■ Place a Label control on the Form. ■ Display text in a Label control. ■ Place a PictureBox control on the Form. ■ Display an image in a PictureBox control. ■ Execute an application.
U
Introduction to Visual Programming
oday, users prefer software with interactive graphical user interfaces (GUIs) that respond to actions such as Button clicks, data input and much more. As a result, the vast majority of Windows applications, such as Microsoft Word and Internet Explorer, are GUI based. With Visual Basic, you can create Windows applications that input and output information in a variety of ways, which you learn throughout the book. In this tutorial, you use visual programming to complete the Welcome application you began creating in Tutorial 2. You build the application’s GUI by placing two controls—a Label and a PictureBox—on the Form. You use the Label control to display text and the PictureBox control to display an image. You customize the appearance of the Form, Label and PictureBox objects by setting values in the Properties window. You set many property values, including the Form’s background color, the PictureBox’s image and the Label’s text. You also learn how to execute your application in the Visual Basic 2008 IDE.
T
3.1 Test-Driving the Welcome Application The last tutorial introduced you to the Visual Basic 2008 IDE. In this tutorial, you use Visual Basic to build the Welcome application you started in Tutorial 2. This application must meet the following requirements: Application Requirements Recall that a software company (Deitel & Associates) has asked you to develop a simple Welcome application that includes the greeting “Welcome to Visual Basic 2008!” and a picture of the company’s bug mascot. Now that you’re familiar with the Visual Basic IDE, your task is to develop this application to satisfy the company’s request.
You begin by test-driving the completed application. Then you learn the additional Visual Basic capabilities that you need to create your own version of this application.
40
Welcome Application
Tutorial 3
Test-Driving the Welcome Application
1.
41
Opening the completed application. Start Visual Basic and select File > Open Project... (Fig. 3.1) to display the Open Project dialog (Fig. 3.2). Select the C:\Examples\Tutorial03\CompletedApplication\Welcome directory. Select the Welcome solution file (Welcome.sln) and click the Open Button.
Open Project… command (selected) opens an existing project
Figure 3.1 Opening an existing project with the File menu’s Open Project... command. Open Project dialog
Welcome solution file
Figure 3.2 Open Project dialog displaying the contents of the Welcome solution. 2.
Opening the Form in Design view. Double click Welcome.vb in the Solution Explorer to open the Welcome application’s Form in Design view (Fig. 3.3).
Figure 3.3 Welcome application’s Form in Design view.
42
Introduction to Visual Programming
(cont.)
3.
Tutorial 3
Running the Welcome application. Select Debug > Start Debugging (Fig. 3.4). The Start Debugging command runs the application. The Welcome Form shown in Fig. 3.5 appears.
Start Debugging command (selected) runs the application
Figure 3.4 Running the Welcome application using the Debug menu’s Start Debugging command. Close box
Figure 3.5 Welcome application running. 4.
Closing the application. Close the running application by clicking its close box ( ).
5.
Closing the project. Close the project by selecting File > Close Project.
3.2 Constructing the Welcome Application In this section, you perform the steps necessary to develop the Welcome application. The application consists of a single Form that uses a Label control and a PictureBox control. A Label control displays text that the user cannot change. A PictureBox control displays an image that the user cannot change. You do not write a single line of code to create this application. Instead, you use the technique called visual programming, in which Visual Basic processes your actions (such as clicking, dragging and dropping controls) and writes the program for you! The following box shows you how to begin constructing the Welcome application, using the solution you created in Tutorial 2 as a starting point.
Tutorial 3
Welcome Application
Changing the Form’s File Name and Title Bar Text
1.
Opening
the
Welcome
43
application’s
project. Double click the file that you created in Tutorial 2 to open your application. Double click Form1.vb in the Solution Explorer window to display the blank Form. Figure 3.6 shows the Welcome application open in the IDE. C:\SimplyVB2008\Welcome\Welcome.sln
IDE title bar Solution Explorer window
Toolbar
Project name
Form title bar
Form file name Blank Form
Figure 3.6 Blank Form. 2.
Good Programming Practice Change your application’s Form file name (Form1.vb) to a name that describes the application’s purpose.
Changing the Form’s file name. When a Windows application is created, Visual Basic names the Form file Form1.vb. Select Form1.vb in the Solution Explorer window (Fig. 3.6) to display the file’s properties in the Properties window (the window on the left in Fig. 3.7). If either window is not visible, you can select View > Properties Window or View > Solution Explorer to display the appropriate window. Double click the field to the right of the File Name property’s box to select the current file name, and type Welcome.vb (Fig. 3.7). Press the Enter key to update the Form’s file name. Note that the file name changes in the Solution Explorer window (the window on the right in Fig. 3.7) and in the Properties window.
File properties
New file name Selected property
New property value
Selected property description
Figure 3.7 Changing the Form’s file name.
GUI Design Tip Choose short, descriptive Form titles. Capitalize words that are not articles, prepositions or conjunctions. Do not use punctuation.
Selected property
3.
Setting the text in the Form’s title bar. The title bar is the top portion of the window that contains the window’s title. To change the text in the Form’s title bar from Form1 to Welcome, use the Properties window (Fig. 3.8). Click the gray area in the Form. As in Fig. 3.7, double click the field to the right of the Text property in the Properties window to select the current text, and type Welcome. Press the Enter key to update the Form’s title bar (Fig. 3.9).
Property value
Selected property description
Figure 3.8 Setting the Form’s Text property.
44
Introduction to Visual Programming
Tutorial 3
(cont.) Updated title bar
Figure 3.9 Title bar for the Welcome application. 4.
Saving the project. Select File > Save All to save your modified project.
There are several ways to resize the Form. If the resizing does not have to be precise, you can click and drag one of the Form’s enabled sizing handles (the small white squares that appear around the Form, as shown in Fig. 3.10). The mouse cursor, when moved over an enabled sizing handle, changes to a pointer with two arrows indicating the directions in which you can drag the handle to resize the Form. Width
Enabled sizing handles
Height
Figure 3.10
Form with sizing handles.
Forms also can be resized by using the Size property, which specifies the Form’s width and height in units called pixels (picture elements). A pixel is a tiny point on your computer screen that displays a color. The Size property has two members—the Width and Height properties. The Width property indicates the width of the Form in pixels, and the Height property specifies the height in pixels. Next, you learn how to set the Form’s width and height.
Setting the Form’s Size Property
1.
Setting the Form’s width and height. For your Welcome application GUI to look exactly like Fig. 3.5, you need to resize the Form and its controls. Click the Form to select it. Locate the Form’s Size property in the Properties window (Fig. 3.11). Click the plus box, , next to this property to expand the node. Type 616 for the Width property value and press Enter. Type 440 for the Height property value and press Enter. Note that the Size property value (616, 440) updates when either the Width or the Height is changed. You also can enter the width and height (separated by a comma) in the Size property’s value field.
2.
Saving the project. Select File > Save All to save your modified project.
Tutorial 3
Welcome Application
45
(cont.)
Size property values
Figure 3.11
Size property values for the Form.
Now that you have set the Form’s size, you customize the Form further by changing its background color from gray to yellow.
Setting the Form’s Background Color
1.
Exploring the available colors. Click the Form to display its properties in the Properties window. The BackColor property specifies an object’s background color. When you click the BackColor property’s value in the Properties window, a down-arrow ( ) Button appears (Fig. 3.12). When clicked, the down-arrow Button displays three tabs: System (the default), Web and Custom. Each tab offers a series of colors called a palette. The System tab displays a palette containing the colors used in the Microsoft Windows GUI. This palette includes the colors for Windows controls and the Windows desktop. The System tab’s colors are based on the Windows color settings. The Web tab displays a palette of web-safe colors—colors that display the same on different computers. The Custom tab palette allows you to choose from a series of predefined colors or to create your own color. Click the Custom tab to display its palette as shown in Fig. 3.12.
Down-arrow Button Tabs
Custom palette Current color
Custom colors can be added to the white boxes
Figure 3.12 value field.
Viewing the Custom palette in the Form’s BackColor property
46
Introduction to Visual Programming
(cont.)
2.
GUI Design Tip Use colors in your applications, but not to the point of distracting the user.
Tutorial 3
Changing the Form’s background color. Right click any one of the 16 white boxes at the bottom of the Custom palette to display the Define Color dialog (Fig. 3.13). Colors can be created by entering three values in the Hue:, Sat: and Lum: TextBoxes, by providing values for the Red:, Green: and Blue: TextBoxes or by selecting a color in the rainbow window and sliding the black arrow up and down. The values for the Red:, Green: and Blue: TextBoxes describe the amount of red, green and blue needed to create the custom color and are commonly called RGB values. Each red, green and blue value is in the range 0–255, inclusive. We use RGB values in this book. Set the Red: value to 255, the Green: value to 237 and the Blue: value to 169. Clicking the Add Color Button closes the dialog, changes the Form’s background color and adds the color to the Custom palette (Fig. 3.14).
Red component (255) Green component (237) Blue component (169)
Color preview
Adds a color to Custom palette
Figure 3.13
Adding a color to the Custom palette.
Form background set to new custom color
Custom color added to palette
Figure 3.14 added. 3.
Properties window after the new custom color has been
Saving the project. Select File > Save All to save your modified project.
Now that you’ve finished customizing the Form, you can add a control to the Form—a customized Label that displays a greeting.
Tutorial 3
Adding a Label to the Form
Welcome Application
1.
GUI Design Tip Use Labels to display text that users cannot change.
47
Adding a Label control to the Form. Click the Common Controls group in the Toolbox (Fig. 3.15) if it is not already expanded. If the Toolbox is not visible, select View > Toolbox. Double click the Label control in the Toolbox. A Label appears in the upper-left corner of the Form (Fig. 3.16). You can also drag the Label from the Toolbox and drop it on the Form. You use this Label control to display the welcome message. The Label displays the text Label1 by default. Note that the Label’s background color is the same as the Form’s background color. When a Label control is added to the Form, the IDE initially sets the control’s BackColor property value to the Form’s BackColor property value.
Common Controls group
Label control
Figure 3.15 2.
Clicking the Common Controls tab in the Toolbox.
Setting the Label’s AutoSize property. Click the Label to select it. Notice that the Label’s properties now appear in the Properties window. Visual Basic by default does not provide sizing handles (Fig. 3.16) for you to resize a Label. If the Label’s AutoSize property is True, the Label expands or contracts to accommodate the value in the Label’s Text property. To enable manual resizing, you must set the Label’s AutoSize property to False (Fig. 3.17). You can do this by double clicking this property’s value or by selecting False from the drop-down list. Label control Sizing handles (enabled) New background color
Figure 3.16
Adding a Label to the Form.
AutoSize property
Figure 3.17 3.
GUI Design Tip Ensure that all Label controls are large enough to display their text.
Setting a Label’s AutoSize property to False.
Customizing the Label’s appearance. The Label’s Text property specifies the text (Label1) that the Label displays. Type Welcome to Visual Basic 2008! for the Label’s Text property value and press Enter. Note that this text does not fit in the Label (Fig. 3.18). Use the sizing handles to enlarge the Label so all the text is displayed (Fig. 3.19)
48
Introduction to Visual Programming
Tutorial 3
(cont.) Updated Text property value too large for Label
Figure 3.18
Label after updating its Text property.
Label resized horizontally
Figure 3.19 4.
Label after it has been resized.
Aligning the Label. Drag the Label to the top center of the Form. You also can center the Label by selecting Format > Center In Form > Horizontally (Fig. 3.20).
Centered Label
Figure 3.20 5.
GUI Design Tip Use 9pt Segoe UI font to improve readability for controls that display text.
Centered Label.
Setting the Label’s font. Click the value of the Font property to cause an ellipsis Button to appear (Fig. 3.21). Click the ellipsis Button to display the Font dialog (Fig. 3.22). The ellipsis is a convention used for each property that displays a dialog to help you set the property’s value. In this dialog, you can select the font name (Segoe UI, Times New Roman, etc.), font style (Regular, Italic, etc.) and font size (16, 18, etc.) in points (one point equals 1/72 of an inch). The text in the Sample Label displays the selected font. Under the Size: category, select 24 points. Under the Font category, select Segoe UI, and click OK. If the Label’s text does not fit on a single line, it wraps to the next line. Use the sizing handles to enlarge the Label vertically so that the text appears on two lines, then center the Label again as in Step 4.
Ellipsis Button
Figure 3.21
Properties window displaying the Label’s properties.
Font dialog Current font
Font sample
Figure 3.22
Font dialog for selecting fonts, styles and sizes.
Tutorial 3
Welcome Application
(cont.)
6.
49
Aligning the Label’s text. To align text inside a Label, use the Label’s TextAlign property. Clicking the TextAlign property displays a downarrow Button. Click the down-arrow Button to display a three-by-three grid of Buttons (Fig. 3.23). The position of each Button shows where the text appears in the Label. Click the middle-center Button in the three-by-three grid to align the text at the middle-center position in the Label. The value MiddleCenter is assigned to property TextAlign. You may also set this property’s value by repeatedly double clicking the property value to the right of the property’s name. This enables you to cycle through all the allowed TextAlign property values. This technique works for any property that provides a set of options via a down arrow to the right of the property value in the Properties window.
Text alignment options Middle-center alignment option
Figure 3.23 7.
Centering the Label’s text.
Saving the project. Select File > Save All to save your modified project.
To finish this first Visual Basic Windows application, you need to insert an image and execute the application. We use a PictureBox control to add an image to the Form before running the application. The following box guides you step by step through the process of adding an image to your Form.
Inserting an Image and Running the Welcome Application
1.
Adding a PictureBox control to the Form. The PictureBox allows you to display an image. To add a PictureBox control to the Form, double click the PictureBox control icon
in the ToolBox. When the PictureBox appears, drag it below the Label and center it on the Form (Fig. 3.24).
Updated Label
PictureBox
Figure 3.24
Inserting and aligning the PictureBox.
50
Introduction to Visual Programming
(cont.)
2.
GUI Design Tip Use PictureBoxes to enhance GUIs with graphics that users cannot change.
Tutorial 3
Setting the Image property. Click the PictureBox to display its properties in the Properties window. Locate the Image property, which displays a preview of the image (if one exists). No picture has yet been assigned to the Image property, so its value is (none) (Fig. 3.25) and an empty white box appears to the left of (none). You can use any of several popular image formats, including PNG (Portable Network Graphics), GIF (Graphic Interchange Format), JPEG (Joint Photographic Experts Group) and BMP (Windows Bitmap). For this application, you use a PNG-format image. Creating new images requires image-editing software, such as Adobe® Photoshop® (www.adobe.com), Corel® Paint Shop Pro® Photo X2™ (www.corel.com), Adobe® Fireworks® (www.adobe.com), Microsoft® Paint (provided with Windows), Paint.NET™ (open source from www.getpaint.net) and Picnik (www.picnik.com; online photo-editing service). You do not create images in this book; instead, you’re provided with the images used in the tutorials. Image property value (no image selected) Ellipsis Button Image preview box (no image currently displayed) Choose Image link
Figure 3.25 3.
Image property of the PictureBox.
Displaying an image. In the Properties window, click the value of the PictureBox’s Image property to display an ellipsis Button (Fig. 3.25). Click the ellipsis Button to display the Select Resource dialog (Fig. 3.26). You can also display the dialog by clicking the Choose Image link in the property description (Fig. 3.25) or by right clicking the PictureBox control. The Select Resource dialog is used to import files, such as images, to any application. Click the Import… Button to browse for an image to insert. In our case, the picture is bug.png. In the Open dialog that appears, navigate to the C:\Examples\Tutorial03\CompletedApplication directory. Select the file bug.png and click the Open Button. (Fig. 3.27). The image is previewed in the Select Resource dialog (Fig. 3.28). Click OK to place the image in your application. Note that the PictureBox does not display the entire image (Fig. 3.29). You solve this problem in the next step.
Figure 3.26
Select Resource dialog to select an image for the PictureBox.
Tutorial 3
Welcome Application
51
(cont.)
bug.png file (may display bug depending on whether your computer is set to display file-name extensions)
4.
GUI Design Tip Images should fit inside their PictureBoxes. This can be achieved by setting PictureBox property SizeMode to StretchImage.
Figure 3.27
Open dialog used to browse for a PictureBox image.
Figure 3.28 image.
Select Resource dialog displaying a preview of selected
Sizing the image to fit the PictureBox. We want the image to fit in the PictureBox. PictureBox property SizeMode specifies how an image is displayed in a PictureBox. To size the image to fit in the PictureBox, change the SizeMode property to StretchImage, which scales the image (changes its width and height) to the size of the PictureBox. To resize the PictureBox, double click the Size property and enter 500, 250. Center the image horizontally by clicking the PictureBox and selecting Format > Center in Form > Horizontally. The Form should now look like Fig. 3.30. [Note: You may need to move the PictureBox up or down at this point to make your Form appear as it does in Fig. 3.30. To do this, you can simply click the PictureBox, then use the up- and down-arrow keys.]
PictureBox too small for image
Figure 3.29
Newly inserted image.
52
Introduction to Visual Programming
Tutorial 3
(cont.)
Newly inserted image
Figure 3.30 5.
PictureBox displaying an image.
Locking the Form controls. Often, programmers accidentally alter the size and location of controls on the Form. To ensure that the controls remain in position, select Format > Lock Controls (Fig. 3.31). This locks all the controls on the Form. You can lock individual controls by setting the control’s Locked property to True. Additional capabilities are available by right clicking the Form in Design view.
Lock Controls option
Figure 3.31
Locking controls by using the Format menu.
6.
Saving the project. Select File > Save All to save your modified project. You should save your files to your C:\SimplyVB2008 directory frequently. Note, however, that it’s not necessary to save project files if you’re about to run the application. When a Visual Basic application is run in the IDE, the project files are automatically saved for you.
7.
Running the application. The text Welcome.vb [Design] at the top of the design area indicates that we’ve been working in the IDE design mode. (That is, the application being created is not executing.) While in design mode, you have access to all the IDE windows (for example, Toolbox, Properties), menus and toolbars. In run mode, the application is running, and you can interact with fewer IDE features. Features that are not available are disabled (“grayed out”). Select Debug > Start Debugging to run the application. Figure 3.32 shows the IDE in run mode. Note that many toolbar icons and menus are disabled.
8.
Closing the application. Close the running application by clicking its close box, . This action returns the IDE to design mode.
9.
Closing the IDE. Close the IDE by clicking its close box.
Tutorial 3
Welcome Application
53
(cont.) IDE title bar displaying (Running)
Form
Running application
Figure 3.32 IDE in run mode with the application running in the foreground.
SELF-REVIEW
1. The Form’s
a) Title c) (Name) 2. Property
a) Alignment c) Align
property specifies the text that is displayed in the Form’s title bar. b) Text d) Name specifies how text is aligned within a Label’s boundaries. b) AlignText d) TextAlign
Answers: 1) b. 2) d.
3.3 Objects Used in the Welcome Application In Tutorials 1 and 2, you learned that controls are reusable software components called objects. The Welcome application used a Form object, a Label object and a PictureBox object to create a GUI that displayed text and an image. Each of these objects is an instance of a class defined in the .NET Framework Class Library. The Form object was created by the Visual Basic IDE. The Label and PictureBox objects were created when you double clicked their respective icons in the Toolbox. We used the Properties window to set the properties (attributes) for each object. Recall that the ComboBox at the top of the Properties window—also called the component object box— displays the names and class types of Form and control objects (Fig. 3.33). In Fig. 3.34, the component object box displays the name (Welcome) and class type (Form) of the Form object. In the .NET Framework Class Library, classes are organized by functionality into directory-like entities called namespaces. The class types used in this application have namespace System.Windows.Forms. This namespace contains control classes and the Form class. You’ll be introduced to additional namespaces in later tutorials.
Welcome application GUI objects
Figure 3.33 Component object box expanded to show the Welcome application’s objects.
54
Introduction to Visual Programming
Namespace (System.Windows.Forms)
Tutorial 3
Class type of object (Form)
Name of object (Welcome)
Figure 3.34 The name and class of an object are displayed in the Properties window’s component object box.
SELF-REVIEW
1. The ComboBox at the top of the Properties window is the
a) component object box c) control object box
2. The .NET Framework Class Library organizes classes into
a) collections c) namespaces
.
b) control box d) component box .
b) name boxes d) class spaces
Answers: 1) a. 2) c.
3.4 Wrap-Up This tutorial introduced you to visual programming in Visual Basic. You learned that visual programming helps you to design and create the graphical user interface portions of applications quickly and easily, by dragging and dropping controls onto Forms. In creating your Welcome application, you used the Properties window to set the Form’s title-bar text, size (width and height) and background color using properties Text, Size and BackColor, respectively. You learned that Labels are controls that display text and that PictureBoxes are controls that display images. You displayed text in a Label by setting its Text and TextAlign properties, and you displayed an image by setting a PictureBox control’s Image and SizeMode properties. You also examined the relationship between controls and classes. You learned that .NET Framework Class Library classes are grouped into directory-like entities called namespaces and that controls are instances (objects) of .NET Framework Class Library classes. The .NET Framework Class Library classes used in this tutorial (Form, Label and PictureBox) belong to namespace System.Windows.Forms. You used the Properties window’s component object box to view an object’s name, namespace and class type. In the next tutorial, you continue learning visual programming. In particular, you’ll create an application with controls that are designed to accept user input.
SKILLS SUMMARY
Creating GUIs Quickly and Efficiently ■
Use visual programming techniques.
Placing a Control on the Form ■
Double click the control in the Toolbox to place the control in the upper-left corner of the Form, or drag the control from the Toolbox onto the Form.
Aligning Controls ■
Use the Format menu’s commands.
Resizing the Form or Control with Sizing Handles ■
Click and drag one of the object’s enabled sizing handles.
Setting the Dimensions of the Form or Control by Using Property Size ■
Use the Properties window to enter the width and height of the Form or control in the Size field.
Tutorial 3
Welcome Application
55
Setting the Width and Height of the Form or Control ■
Use the Properties window to enter values in the Width and Height property fields (or use the Size property field).
Setting the Form’s Background Color ■
Use the Properties window to set the Form’s BackColor property.
Adding a Label Control to the Form ■
Double click the Label control in the Toolbox to place the control in the upper-left corner of the Form, or drag the Label from the Toolbox onto the Form.
Setting a Label’s Text Property ■
Use the Properties window to set the Label’s Text property.
Setting a Label’s Font Property ■
Click the value of the Font property in the Properties window, which causes an ellipsis Button to appear next to the value. Click the ellipsis Button to display the Font dialog. Change the font name, style and size of the Label’s text.
Aligning Text in a Label ■
Use the Properties window to set the Label’s TextAlign property.
Resizing a Label ■
Use the Properties window to set the AutoSize property to False, then use the sizing handles in the Form Designer.
Adding an Image to the Form ■
Use a PictureBox control to display the image. In the Properties window, click the ellipsis Button next to the PictureBox Image property’s value or the Choose Image link in the property description to browse for an image to insert using the Select Resource dialog.
■
Scale the image to the size of the PictureBox by setting property SizeMode to value StretchImage.
Displaying a Form or Control’s Properties in the Properties Window ■
KEY TERMS
Click the Form or a control on the Form.
AutoSize property of a Label—Determines whether a Label is automatically sized based on
its content. BackColor property—Specifies the background color of the Form or a control.
design mode—IDE mode that allows you to create applications using Visual Studio 2008’s windows, toolbars and menu bar. File Name property—Specifies the name of a source code file. Font property—Specifies the font name, style and size of any displayed text in the Form or one of its controls. Height property—This property, a member of property Size, indicates the height of the Form or one of its controls in pixels. Image property—Indicates the file name of the image displayed in a PictureBox. Label—Control that displays text the user can’t modify. Locked property—Prevents a control from being moved or resized. namespace—Classes in the .NET Framework Class Library are organized by functionality into these directory-like entities. palette—A set of colors. PictureBox—Control that displays an image. pixel—A tiny point on your computer screen that displays a color. RGB value—The amount of red, green and blue needed to create a color. run mode—IDE mode indicating that the application is executing. Select Resource dialog—Used to import files, such as images, to any application.
56
Introduction to Visual Programming
Tutorial 3
Size property—Property that specifies the height and width, in pixels, of the Form or one of
its controls. SizeMode property—Property that specifies how an image is displayed in a PictureBox. sizing handle—Square that, when enabled, can be used to resize the Form or one of its controls. StretchImage—Value of PictureBox property SizeMode that scales an image to fill the PictureBox. Text property—Specifies the text displayed by the Form or a Label. TextAlign property—Specifies how text is aligned within a Label.
visual programming—Technique in which Visual Basic processes your actions (such as clicking, dragging and dropping controls) and writes code for you. web-safe colors—Colors that display the same on different computers. Width property—This setting, a member of property Size, indicates the width of the Form or one of its controls, in pixels.
GUI DESIGN GUIDELINES
Overall Design ■
Use colors in your applications, but not to the point of distracting the user.
Forms ■
Choose short, descriptive Form titles. Capitalize words that are not articles, prepositions or conjunctions. Do not use punctuation.
■
Use 9pt Segoe UI font to improve readability for controls that display text.
Labels ■
Use Labels to display text that users cannot change.
■
Ensure that all Label controls are large enough to display their text.You can do this by setting AutoSize to True, or by setting AutoSize to False and resizing the Label manually.
PictureBoxes
CONTROLS, EVENTS, PROPERTIES & METHODS
■
Use PictureBoxes to enhance GUIs with graphics that users cannot change.
■
Images should fit inside their PictureBoxes. This can be achieved by setting PictureBox property SizeMode to StretchImage.
Label ■
In action
■
Properties
This control displays on the Form text that the user can’t modify.
Text—Specifies the text displayed in the Label. Font—Specifies the font name, style and size of the text displayed in the Label. TextAlign—Determines how the text is aligned in the Label. AutoSize—Allows for automatic resizing of the Label to fit its text.
PictureBox ■
In action
■
Properties
This control displays an image on the Form.
Image—Specifies the image that is displayed in the PictureBox. SizeMode—Specifies how the image is displayed in the PictureBox. Size—Specifies the width and height (in pixels) of the PictureBox.
Tutorial 3
Welcome Application
57
Form Represents the main window of a GUI application. ■
In action
■
Properties BackColor—Specifies the background color of the Form. Font—Specifies the font name, style and size of any displayed text in the Form. The Form’s controls use this font by default. Size—Specifies the width and height (in pixels) of the Form. Text—Specifies the text displayed in the title bar of a Form.
MULTIPLE-CHOICE QUESTIONS
3.1 Property
determines the Form’s background color.
a) BackColor c) RGB
b) BackgroundColor d) Color
3.2 To save all the project’s files, select
a) Save > Solution > Save Files c) File > Save All
. b) File > Save d) File > Save As…
3.3 When the ellipsis Button to the right of the Font property value is clicked, the
is displayed. a) Font Property dialog c) Font Settings dialog 3.4 PictureBox property PictureBox.
b) New Font dialog d) Font dialog contains a preview of the image displayed in the b) ImageName d) PictureName
a) Picture c) Image
3.5 When setting the BackColor property, the
tab allows you to create your
own color. a) Custom c) System
b) Web d) User
3.6 PictureBox property
a) Size c) Width
specifies how an image is displayed in a PictureBox. b) Height d) SizeMode
3.7 A Label control displays the text specified by property
a) Caption c) Text 3.8 In
a) start c) break
b) Data d) Name mode, the application is executing. b) run d) design
.
58
Introduction to Visual Programming
Tutorial 3
3.9 The
command prevents programmers from accidentally altering the size and location of the Form’s controls. a) Lock Controls c) Lock
3.10 Pixels are
b) Anchor Controls d) Bind Controls .
a) picture elements c) a set of fonts
EXERCISES
b) controls in the Toolbox d) a set of colors on the Web tab
For Exercises 3.11–3.16, you are asked to create the GUI shown in each exercise. You use the visual programming techniques presented in this tutorial to create a variety of GUIs. You are creating only GUIs, therefore your applications are not fully operational. For example, the Calculator GUI in Exercise 3.11 does not behave like a calculator when its Buttons are clicked. You learn how to make your applications fully operational in later tutorials. Create each application as a separate project. If you accidentally double click a control in Design view, the IDE displays the Form’s source code. To return to Design view, select View > Designer. 3.11 (Calculator GUI) Create the GUI for the calculator shown in Fig. 3.35.
Subtraction Button
TextBox
Panel (contains 2 Buttons) Panel (contains 6 Buttons) Button
Panel (contains 11 Buttons for the numeric keys)
Decimal point Button
Figure 3.35
Calculator GUI.
a) Creating a new project. Create a new Windows Forms Application named Calculator. b) Renaming the Form file. Name the Form file Calculator.vb. c) Manipulating the Form’s properties. Change the Text property of the Form to Calculator. Change the Font property to 9pt Segoe UI. Change the Size property of the Form to 272, 204. Note that Visual Studio resizes a Form when you change its font size. Be sure to set the font size before setting the Form’s size. d) Adding a TextBox to the Form. Add a TextBox control by double clicking it in the Toolbox. A TextBox control enables the user to enter input into applications. Set the TextBox’s Text property to 0. Change the Size property to 240, 23. [Note: You cannot change the height of a single-line TextBox. You’ll learn how to create multiline TextBoxes in Tutorial 11.] Set the TextAlign property to Right; this right aligns text displayed in the TextBox. Finally, set the TextBox’s Location property to 8, 16—this property specifies where the upper-left corner of the control is placed on the form. e) Adding the first Panel to the Form. Panel controls are used to group other controls. ) in the Containers category of the Toolbox to Double click the Panel icon ( add a Panel to the Form. Change the Panel’s BorderStyle property to Fixed3D to make the inside of the Panel appear recessed. Change the Size property to 88, 112. Finally, set the Location property to 8, 48. This Panel will contain the calculator’s numeric keys. f) Adding the second Panel to the Form. Click the Form. Double click the Panel icon in the Toolbox to add another Panel to the Form. Change the Panel’s BorderStyle property to Fixed3D. Change the Size property to 72, 112. Finally, set the Location property to 112, 48. This Panel will contain the calculator’s operator keys.
Tutorial 3
Welcome Application
59
g) Adding the third (and last) Panel to the Form. Click the Form. Double click the Panel icon in the Toolbox to add another Panel to the Form. Change the Panel’s BorderStyle property to Fixed3D. Change the Size property to 48, 72. Finally, set the Location property to 200, 48. This Panel will contain the calculator’s C (clear) and C/A (clear all) keys. h) Adding Buttons to the Form. There are 20 Buttons on the calculator. To add a Button to a Panel, drag a Button ( ) from the Toolbox and drop it on the appropriate Panel. Change the Text property of each Button to the calculator key it represents. The value you enter in the Text property appears on the face of the Button. Finally, resize the Buttons, using their Size properties. Each Button labeled 0– 9, *, /, -, = and . (decimal point) should have a size of 24, 24. The 00 and OFF Buttons have size 48, 24. The + Button is sized 24, 64. The C (clear) and C/A (clear all) Buttons are sized 38, 24. To align the numeric Buttons as they appear in Fig. 3.35, select the 1 Button and set its Location property to 6, 6 and its Lock property to True. Place the 2 and 3 Buttons to the right of the 1 Button. Select the three Buttons in the top row (1, 2 and 3) by clicking the 1 Button, then holding the shift key while you select the 2 and 3 Buttons. The formatting you do next is based on the Button you selected first (that is, the 1 Button). Use the Format > Horizontal Spacing > Remove option to place the Buttons directly next to each other. Use the Format > Align > Middles option to place them in a straight row. Repeat the process to vertically align Buttons 1, 4, 7 and 0 using the Format > Vertical Spacing > Remove and Format > Align > Centers options. You can drag and drop the rest of the numeric Buttons into position—the IDE “snaps” each Button into alignment with those around it. The Format menu contains many useful options. [Note: You can display many of the Format menu options in a Visual Studio toolbar—right click the toolbar in the IDE and select Layout.] i) Saving and closing the project. Select File > Save All to save your changes. Then select File > Close Project to close the project for this application. 3.12 (Alarm Clock GUI) Create the GUI for the alarm clock in Fig. 3.36.
GroupBox
Buttons
RadioButton Label
Figure 3.36 Alarm Clock GUI. a) Creating a new project. Create a new Windows Forms Application named AlarmClock. b) Renaming the Form file. Name the Form file AlarmClock.vb. c) Manipulating the Form’s properties. Change the Font property of the Form to 9pt Segoe UI. Change the Text property to Alarm Clock. Change the Size property of the Form to 281, 176. Remember to change the Font property’s size before you set the Form’s Size property. d) Adding Buttons to the Form. Add six Buttons to the Form. Change the Text property of each Button to the appropriate text. Change the Size properties of the Hour, Minute Buttons to 60, 23. Change the Size of the Second Button to 65, 23. Change the Size of the ON and OFF Buttons to 40, 23. The Timer Button gets size 48, 32. Use the Format > Horizontal Spacing > Remove option to align the Buttons in the top row so the Buttons appear as shown in Fig. 3.36. e) Adding a Label to the Form. Add a Label to the Form. Change the Text property to SNOOZE. Set its AutoSize property to False and its Size to 254, 23. Set the Label’s TextAlign property to MiddleCenter. Finally, to draw a border around the edge of the SNOOZE Label, change the BorderStyle property of the SNOOZE Label to FixedSingle. f) Adding a GroupBox to the Form. GroupBoxes are like Panels, except that GroupBoxes can display a title. To add a GroupBox to the Form, double click the GroupBox control
60
Introduction to Visual Programming
Tutorial 3
) in the Container tab of the Toolbox. Change the Text property to AM/ PM, and set the Size property to 72, 72. To place the GroupBox in the correct location on the Form, set the Location property to 104, 29. (
g) Adding AM/PM RadioButtons to the GroupBox. Add two RadioButtons to the Form by dragging the RadioButton control ( ) in the Toolbox and dropping it onto the GroupBox twice. Change the Text property of one RadioButton to AM and the other to PM. Then place the RadioButtons as shown in Fig. 3.36 by setting the Location of the AM RadioButton to 16, 16 and that of the PM RadioButton to 16, 40. Set the AutoSize property to False and set their Size properties to 48, 24. h) Adding the time Label to the Form. Add a Label to the Form and change its Text property to 00:00:00. Change the BorderStyle property to Fixed3D and the BackColor to Black. Set the AutoSize property to False and set the Size property to 64, 23. Use the Font property to make the time bold. Change the ForeColor to Silver (located in the Web tab) to make the time stand out against the black background. Set TextAlign to MiddleCenter to center the text in the Label. Position the Label as shown in Fig. 3.36. i) Saving and closing the project. Select File > Save All to save your changes. Then select File > Close Project to close the project for this application. 3.13 (Microwave Oven GUI) Create the GUI for the microwave oven shown in Fig. 3.37.
Panel Panel (door)
Label
Buttons
Figure 3.37
Microwave Oven GUI.
a) Creating a new project. Create a new Windows Forms Application named Microwave. b) Renaming the Form file. Name the Form file Microwave.vb. c) Manipulating the Form’s properties. Change the Form’s Font property to 9pt Segoe UI and the Text property to Microwave Oven. Change the Size property to 552, 288. d) Adding the microwave oven door. Add a Panel to the Form by double clicking the Panel control ( ) in the Toolbox. Select the Panel and change the BackColor property to Silver (located in the Web tab) in the Properties window. Then change the Size to 328, 224. Next, change the BorderStyle property to FixedSingle. Position the Panel as shown in Fig. 3.37 by using the four-way arrow icon ( ) in the upper-left corner of the selected Panel. e) Adding another Panel. Add another Panel and change its Size to 152, 224 and its BorderStyle to FixedSingle. Place the Panel to the right of the door Panel, as shown in Fig. 3.37. f) Adding the microwave oven clock. Add a Label to the right Panel by clicking the Label in the Toolbox once, then clicking once inside the right Panel. Change the Label’s Text to 12:00, BorderStyle to FixedSingle, AutoSize to False and Size to 120, 48. Change TextAlign to MiddleCenter. Place the clock as shown in Fig. 3.37. g) Adding a keypad to the microwave oven. Place a Button in the right Panel by clicking the Button control in the Toolbox once, then clicking inside the Panel. Change the Text to 1 and the Size to 24, 24. Repeat this process for nine more Buttons, changing the Text property in each to the next number in the keypad. Then add the
Tutorial 3
Welcome Application
61
Start and Clear Buttons, each of Size 64, 24. Don’t forget to set the Text properties for each of these Buttons. Finally, arrange the Buttons as shown in Fig. 3.37. The 1 Button is located at 39, 80 and the Start Button is located at 8, 192. h) Saving and closing the project. Select File > Save All to save your changes. Then select File > Close Project to close the project for this application. 3.14 (Cell Phone GUI) Create the GUI for the cell phone shown in Fig. 3.38.
Label
Panel
Figure 3.38
Cell Phone GUI.
a) Creating a new project. Create a new Windows Forms Application named Phone. b) Renaming the Form file. Name the Form file Phone.vb. c) Manipulating the Form’s properties. Change the Form’s Font property to 9pt Segoe UI. Change the Text property to Phone and the Size to 184, 558. d) Adding the display Label. Add a Label to the Form. Change its BackColor property to NavajoWhite (in the Web tab palette), the Text to Welcome!, AutoSize to False and the Size to 156, 210. Change the TextAlign property to MiddleCenter. Then place the Label as shown in Fig. 3.38. e) Adding the keypad Panel. Add a Panel to the Form. Change its BorderStyle property to FixedSingle and its Size to 104, 136. f) Adding the keypad Buttons. Add the keypad Buttons to the Form (12 Buttons in all). Each Button on the number pad should be of Size 24, 24 and should be placed in the Panel. Change the Text property of each Button such that numbers 0–9, the pound (#) and the star (*) keys are represented. Then add the final two Buttons such that the Text property for one is Talk and for the other is End. Change the Size of each Button to 20, 80, and notice how the small Size causes the Text to align vertically. g) Placing the controls. Arrange all the controls so that your GUI looks like Fig. 3.38. h) Saving and closing the project. Select File > Save All to save your changes. Then select File > Close Project to close the project for this application. 3.15 (Vending Machine GUI) Create the GUI for the vending machine in Fig. 3.39.
a) Creating a new project. Create a new Windows Forms Application named VendingMachine. b) Renaming the Form file. Name the Form file VendingMachine.vb. c) Manipulating the Form’s properties. Set the Font property of the Form to 9pt Segoe UI, the Text property to Vending Machine and the Size to 560, 488.
62
Introduction to Visual Programming
Tutorial 3
Label
PictureBoxes
GroupBox
Panel
Label
Button
Figure 3.39 Vending Machine GUI. d) Adding the food-selection Panel. Add a Panel to the Form, and change its Size to 312, 344 and BorderStyle to Fixed3D. Add a PictureBox to the Panel, and change its Size to 50, 50. Then set the Image property by clicking the Choose Image link and choosing a file from the C:\Examples\Tutorial03\ExerciseImages\VendingMachine directory. Repeat this process for 11 more PictureBoxes. e) Adding Labels for each vending item. Add a Label under the first PictureBox. Change the Text property of the Label to A1, the TextAlign property to MiddleCenter, AutoSize to False and Size to 50, 16. Place the Label so that it’s located as in Fig. 3.39. Repeat this process for A2 through C4 (11 Labels). f) Creating the vending machine door (as a Button). Add a Button to the Form by dragging the Button control in the Toolbox and dropping it below the Panel. Change the Button’s Text property to PUSH, its Font Size to 36 and its Size to 312, 56. Then place the Button on the Form as shown in Fig. 3.39. g) Adding the selection-display Label. Add a Label to the Form, and change the Text property to B2, BorderStyle to FixedSingle, Font Size to 36, TextAlign to MiddleCenter, AutoSize to False and Size to 160, 72. h) Grouping the input Buttons. Add a GroupBox below the Label, and change the Text property to Please make a selection and the Size to 160, 136. i) Adding the input Buttons. Finally, add Buttons to the GroupBox. For the seven Buttons, change the Size property to 24, 24. Then change the Text property of the Buttons such that each Button has one of the values A, B, C, 1, 2, 3 or 4, as shown in Fig. 3.39. When you are done, move the controls on the Form so that they are aligned as shown in the figure. j) Saving and closing the project. Select File > Save All to save your changes. Then select File > Close Project to close the project for this application.
▲
Programming Challenge
3.16 (Radio GUI) Create the GUI for the radio in Fig. 3.40. [Note: All colors used in this exercise are from the Web palette.] In this exercise, you create this GUI on your own. Feel free to experiment with different control properties. For the image in the PictureBox, use the file (MusicNote.gif) found in the C:\Examples\Tutorial03\ExerciseImages\Radio directory.
a) Creating a new project. Create a new Windows Forms Application named Radio. b) Renaming the Form file. Name the Form file Radio.vb. c) Manipulating the Form’s properties. Change the Form’s Font property to 9pt Segoe UI, the Text property to Radio and the Size to 576, 240. Set BackColor to PeachPuff.
Tutorial 3
Welcome Application
GroupBox
TrackBar
Figure 3.40
GroupBoxes
CheckBoxes
RadioButtons
63
Button
PictureBox
Radio GUI.
d) Adding the Pre-set Stations GroupBox and Buttons. Add a GroupBox to the Form. Set its Size to 232, 64, its Text to Pre-set Stations, its ForeColor to Black and its BackColor to RosyBrown. Change its Font to bold. Finally, set its Location to 24, 16. Add six Buttons to the GroupBox. Set each BackColor to PeachPuff and each Size to 24, 24. Change the Buttons’ Text properties to 1, 2, 3, 4, 5, 6, respectively. e) Adding the Speakers GroupBox and CheckBoxes. Add a GroupBox to the Form. Set its Size to 160, 64, its Text to Speakers and its ForeColor to Black. Set its Location to 280, 16. Add two CheckBoxes to the Form. Set each CheckBox’s AutoSize property to False and Size to 56, 24. Set the Text properties for the CheckBoxes to Rear and Front. f) Adding the Power On/Off Button. Add a Button to the Form. Set its Text to Power On/Off, its BackColor to RosyBrown, its ForeColor to Black and its Size to 72, 64. Change its Font style to Bold. g) Adding the Volume Control GroupBox, the Mute CheckBox and the Volume TrackBar. Add a GroupBox to the Form. Set its Text to Volume Control, its BackColor to RosyBrown, its ForeColor to Black and its Size to 200, 80. Set its Font style to Bold. Add a CheckBox to the GroupBox. Set its Text to Mute and its Size to 56, 19. Add a TrackBar ( )—found in the All Windows Forms category—to the GroupBox. h) Adding the Tuning GroupBox, the radio station Label and the AM/FM RadioButtons. Add a GroupBox to the Form. Set its Text to Tuning, its ForeColor to Black and its BackColor to RosyBrown. Set its Font style to Bold and its Size to 216, 80. Add a Label to the GroupBox. Set its BackColor to PeachPuff, its BorderStyle to FixedSingle, its TextAlign to MiddleCenter and its Size to 56, 24. Set its Text to 92.9. Place the Label as shown in Fig. 3.40. Add two RadioButtons to the GroupBox. Change the BackColor to PeachPuff and change the Size to 45,24. Set one’s Text to AM and the other’s Text to FM. i) Adding the image. Add a PictureBox to the Form. Set its BackColor to Transparent, its SizeMode to StretchImage and its Size to 56, 72. Set its Image property to C:\Examples\Tutorial03\ExerciseImages\Radio\MusicNote.gif. j) Saving and closing the project. Select File > Save All to save your changes. Then select File > Close Project to close the project for this application.
4 Objectives In this tutorial, you learn to: ■ Visually program, using GUI design guidelines. ■ Rename the Form. ■ Add TextBoxes and a Button to the Form. ■ Use the BorderStyle property for Labels.
T
U
T
O
R
I
A
L
Designing the Inventory Application Introducing TextBoxes and Buttons
Outline 4.1 4.2 4.3 4.4 4.5
Test-Driving the Inventory Application Constructing the Inventory Application Adding Labels to the Inventory Application Adding TextBoxes and a Button to the Form Wrap-Up
his tutorial introduces you to GUI design. You design the graphical user interface for a simple inventory application. Through each set of steps, you enhance the application’s user interface by adding controls. You design a Form on which you place Labels, TextBoxes and a Button. You learn new properties for Labels and TextBoxes. At the end of the tutorial, you find a list of new GUI design guidelines to help you create appealing and easy-to-use graphical user interfaces.
T
4.1 Test-Driving the Inventory Application In this tutorial, you create an inventory application that calculates the number of textbooks received by a college bookstore. This application must meet the following requirements: Application Requirements A college bookstore receives cartons of textbooks. In each shipment, all cartons contain the same number of textbooks. The inventory manager wants to use a computer to calculate the total number of textbooks arriving at the bookstore for each shipment. The inventory manager will enter the number of cartons received and the fixed number of textbooks in each carton for each shipment; then the application will calculate the total number of textbooks in the shipment.
This application performs a simple calculation. The user (the inventory manager) inputs into TextBoxes the number of cartons and the number of items in each carton. The user then clicks a Button, which causes the application to multiply the two numbers and display the result—the total number of textbooks received. You begin by test-driving the completed application. Then you learn the additional Visual Basic capabilities needed to create your own version of this application.
64
Tutorial 4
Designing the Inventory Application
Test-Driving the Inventory Application
65
1.
Opening the completed application. Open the directory C:\Examples\ Tutorial04\CompletedApplication\Inventory to locate the Inventory application. Double click Inventory.sln to open the application in the Visual Basic IDE. Depending on your system configuration, you may not see the .sln file-name extension. In this case, double click the file named Inventory that contains a solution file icon, .
2.
Running the Inventory application. Select Debug > Start Debugging to run the application. The Inventory Form shown in Fig. 4.1 will appear.
Label Label
TextBoxes
Button Label
Figure 4.1 Inventory application.
Form with default data displayed by the
Note that there are two controls that you did not use in the Welcome application—the TextBox and Button controls. A TextBox is a control that the user can enter data into from the keyboard and that can display data to the user. A Button is a control that causes the application to perform an action when clicked. 3.
Entering quantities in the application. Some controls (such as TextBoxes) do not display self-descriptive text—we refer to these controls by using the Labels that identify them. For example, we refer to the TextBox to the right of the Cartons per shipment: Label as the Cartons per shipment: TextBox. Enter 3 in the Cartons per shipment: TextBox. Enter 15 in the Items per carton: TextBox. Figure 4.2 shows the Form after these values have been entered.
Figure 4.2 Inventory application with new quantities entered. 4.
Calculating the total number of items received. Click the Calculate Total Button. This causes the application to multiply the two numbers you entered and to display the result (45) in the Label to the right of Total: (Fig. 4.3).
Result of calculation
Figure 4.3 Result of clicking the Calculate Total Button in the Inventory application. 5.
Closing the application. Close your running application by clicking its close box.
6.
Closing the project. Select File > Close Project.
66
Introducing TextBoxes and Buttons
Tutorial 4
4.2 Constructing the Inventory Application Now that you have test-driven the completed application, you begin creating your own version of the application. You’ll create a new project that contains the Form on which you place the controls required for the Inventory application. Then you save the solution containing the Form to your working directory, C:\SimplyVB2008. [Note: We assume you have created this directory as per the instructions in the Before You Begin section. If you chose to use a different directory, save the solution to that directory.] Finally, the initial steps conclude with instructions for renaming the Form.
Creating a New Application
1.
Creating the new project. To create a Windows application, select File > New Project…, to display the New Project dialog (Fig. 4.4). From the list of templates, select Windows Forms Application. Type Inventory in the Name: Textbox, and click the OK Button.
Templates: pane with Windows Forms Application selected
Name: TextBox
Figure 4.4 New Project dialog for creating new applications. 2.
Saving the project to your working directory. Now that a blank workspace has loaded, select File > Save All, to display the Save Project dialog (Fig. 4.5). Click the Browse... Button, and the Project Location dialog appears (Fig. 4.6). Because you already created the SimplyVB2008 directory, navigate to C:\SimplyVB2008. Click Select Folder to select the directory and dismiss the dialog. The selected directory then appears in the Location: TextBox.
Figure 4.5 Save Project dialog for saving the newly created application 3.
Viewing the Form. Click the Save Button (Fig. 4.5) to close the Save Project dialog. The IDE then returns to the application, containing a Form named Form1 (Fig. 4.7). If the Form does not appear as in Fig. 4.7, select View > Designer. Then click the Form in the IDE to select it.
Tutorial 4
Designing the Inventory Application
67
(cont.)
Working directory
Figure 4.6 Project Location dialog used to specify the directory in which the project files reside.
Form title bar (for Form1) Form file name (Form1.vb)
Properties window (for Form1)
Form
Figure 4.7 New Windows application in Visual Studio. 4.
Renaming the Form file. It’s a good practice to change the Form’s file name to a name more meaningful for your application. To do so, click the Form’s file name (Form1.vb) in the Solution Explorer. Then select File Name in the Properties window, and type Inventory.vb in the field to the right. Press Enter to update the file name. Unless otherwise noted, you need to press Enter, or select another property, for changes made in the Properties window to take effect.
68
Introducing TextBoxes and Buttons
(cont.)
5.
Good Programming Practice Change the Form name to a unique and meaningful name for easy identification.
Tutorial 4
Renaming the Form object. Each Form object needs a unique and meaningful name for easy identification. In the Visual Basic IDE, you set the Form’s name by using the Name property. By default, the Visual Basic IDE names the Form Form1. When you change the Form’s file name, the Visual Basic IDE updates the Form’s Name property automatically to the name of the file without the .vb extension—in this case, Inventory. Click the Form in the Windows Form Designer. In the Properties window (Fig. 4.8), locate and double click the field to the right of the Name property, listed as (Name). Type the name InventoryForm, then press Enter to update the name.
Type new Form’s name here
Name property
Good Programming Practice Use standard suffixes for names of objects (controls and Forms) so that you can easily tell them apart. Append the suffix Form to Form names. Capitalize the first letter of the Form name because Form is a class. Objects (such as controls) should begin with lowercase letters.
GUI Design Tip Change the Form’s font to 9pt Segoe UI to be consistent with Microsoft’s recommended font for Windows Vista.
Customizing the Form
Figure 4.8 Renaming a Form in the Properties windows. 6.
Saving the project. Select File > Save All to save your changes. Saving your work helps you avoid losing changes to the application.
Next, you learn how to modify your Form by setting its font. As in all our examples, you should set the Form’s font to 9pt Segoe UI, the Microsoft-recommended font for Windows Vista GUIs. This ensures that controls added to the Form use the Segoe UI font. You’ll also learn how to change the Form’s title and size. Although you’ve already changed the file name to Inventory.vb, you still need to change the title-bar text to help users identify the Form’s purpose. Changing the Form’s size to suit its content improves its appearance. 1.
Setting the Form’s font. In the preceding tutorial, you used the Font dialog to change the font. You now use the Properties window to change the Form’s font. Select the Form in the Windows Form Designer. If the Properties window is not already open, click the Properties icon in the IDE toolbar or select View > Properties Window. To change the Form’s font to 9pt Segoe UI, click the plus box to the left of the Font property in the Properties window (Fig. 4.9). This causes other properties related to the Form’s Font to be displayed. In the list that appears, select the font’s Name property, then click the down arrow to the right of the property value. In the list that appears, select Segoe UI. [Note: The list may contain fonts other than those shown in Fig. 4.9, depending on the fonts that are installed on your system.] Then set the font’s Size property to 9. next to Notice that several properties, such as Font, have a plus box the property name to indicate that additional properties are available for this node. For example, when you expand the Font node, you’ll see that the Name, Size and Bold properties of a Font each have their own listings in the Properties window.
Tutorial 4
Designing the Inventory Application
69
(cont.)
Click plus box to display Font properties
Click down arrow to display drop-down list
Name property
Select Segoe UI from drop-down list
Updated font name and size
Size property
Figure 4.9 Setting a Form’s font to 9pt Segoe UI.
GUI Design Tip
2.
Changing the Form’s title allows users to identify the Form’s purpose.
GUI Design Tip Form titles should use book-title capitalization.
Setting the text in the Form’s title bar. The text in the Form’s title bar is determined by the Form’s Text property. To display the Form’s properties in the Properties window, click the Form in the Windows Form Designer. Double click the field to the right of the Text property in the Properties window, type Inventory and press Enter. Form titles should use book-title capitalization. Book-title capitalization is a style that capitalizes the first letter of each significant word in the text and does not end with any punctuation (for example, Capitalization in a Book Title). The updated title bar is shown in Fig. 4.10.
Title-bar text set to Inventory
Figure 4.10
Resized Form displaying new title-bar text.
3.
Resizing the Form. Double click the field to the right of the Size property in the Properties window, then enter 320, 112 and press Enter (Fig. 4.10). Note that the Form is now the same size as the completed application you test-drove at the beginning of the tutorial.
4.
Saving the project. Select File > Save All to save your changes.
70
Introducing TextBoxes and Buttons
Tutorial 4
Now that you’ve created and modified the Form, you’ll add controls to the GUI. Labels describe the purpose of controls on the Form and can be used to display results of calculations. In the next section, you learn how to add Label controls and set each Label’s name, text and position on the Form.
SELF-REVIEW
is the Microsoft-recommended font for GUIs in Windows Vista.
1.
a) Arial c) Segoe UI
b) Microsoft Sans Serif d) Times New Roman
2. Form titles should use
a) book-title c) no
capitalization. b) complete d) sentence-style
Answers: 1) c. 2) a.
4.3 Adding Labels to the Inventory Application Although you might not have noticed it, there are four Labels in this application. You can easily recognize three of the Labels from the application you designed in Tutorial 3. The fourth Label, however, has a border and contains no text until the user clicks the Calculate Total Button (Fig. 4.11). As the control’s name indicates, Labels are often used to identify other controls on the Form. Descriptive Labels help the user understand each control’s purpose and output Labels are used to display program output. Descriptive Label Output Label (recessed appearance)
Descriptive Labels
Figure 4.11
Adding Labels to the Form
1.
Labels used in the Inventory application.
Adding a Label control to the Form. Click the All Windows Forms group in the Toolbox. Then, double click the Label control in the Toolbox to place a Label on the Form (Fig. 4.12).
Location value 0, 0 Label control
Figure 4.12 2.
GUI Design Tip Leave space between the edges of the Form and its controls.
Adding a Label to the Form.
Setting the Label’s location. If the Properties window is not open, select View > Properties Window. In the Properties window, set the Label’s Location property to 9, 15. Using these numbers provides adequate space between the Label and the edges of the Form. As you learned in the preceding tutorial, you can drag a control from the Toolbox onto the Form. You can also fine tune a control’s position by selecting it and using the arrow keys to move it.
Tutorial 4
Designing the Inventory Application
(cont.)
The Label’s Location property specifies the position of the upper-left corner of the control on the Form. The IDE assigns the value 0, 0 to the topleft corner of the Form, not including the title bar (Fig. 4.12). A control’s Location property is set according to its distance from that point on the Form. As the first number (the x-coordinate) of the Location property increases, the control moves to the right. As the second number (the y-coordinate) of the Location property increases, the control moves toward the bottom of the Form. In this case, the value 9, 15 indicates that the Label is placed 9 pixels to the right of the Form’s top-left corner and 15 pixels down from the top-left corner. The Location 16, 48 would indicate that the Label is placed 16 pixels to the right of the top-left corner and 48 pixels down from the top-left corner.
GUI Design Tip The Location property can be used to specify a control’s precise position on the Form.
Good Programming Practice
3.
Setting the Label’s Name and Text properties. In the Properties window, double click the field to the right of the Text property, then type Cartons per shipment:. Set the Name property to cartonsLabel. When entering values for a Label’s Text property, you should use sentence-style capitalization. Sentence-style capitalization means that you capitalize the first letter of the first word in the text. Every other letter in the text is lowercase unless it is the first letter of a proper noun (for example, Deitel).
4.
Modifying the Label’s text alignment. Select the TextAlign property in the Properties window; then, in the field to the right, click the down arrow (Fig. 4.13). Property TextAlign sets the alignment of text within a control such as a Label. Clicking the down arrow opens a window in which you can select the alignment of the text in the Label (Fig. 4.13). In this window, select the middle-left rectangle, which indicates that the Label’s text aligns to the middle, vertically, and to the left, horizontally, in the control. The value of the property changes to MiddleLeft. Figure 4.14 displays the Label after you set its properties.
Append the Label suffix to all Label control names.
GUI Design Tip
71
A Label used to describe the purpose of a control should use sentence-style capitalization and end with a colon. This is called a descriptive Label.
GUI Design Tip The TextAlign property of a descriptive Label should be set to MiddleLeft. This ensures that text within groups of Labels align.
Value of TextAlign property (MiddleLeft) TextAlign property
Down arrow
MiddleLeft TextAlign property value
Window displayed when down arrow is clicked
Figure 4.13
Changing the TextAlign property of a Label.
Figure 4.14
GUI after the Label has been customized.
Location 9, 15
5.
Saving the project. Select File > Save All to save your changes.
72
Introducing TextBoxes and Buttons
Tutorial 4
Now you’ll add the remaining Labels to the Form. They help the user understand what inputs to provide and interpret the application’s output. These Labels identify the controls that you’ll add to the Form later.
Placing Additional Labels on the Form
1.
Adding a second descriptive Label. Double click the Label control on the Toolbox to add a second Label. Set the Label’s Location property to 9, 46. Set the Label’s Text property to Items per carton:, and change the Name property of this Label to itemsLabel. Then set the Label’s TextAlign property to MiddleLeft.
2.
Adding a third descriptive Label. Double click the Label control on the Toolbox to add a third Label. Set the Label’s Location property to 190, 15. Set the Label’s Text property to Total: and change the Name property of this Label to totalLabel. Then set the Label’s TextAlign property to MiddleLeft.
3.
Adding an output Label. To add the fourth Label, double click the Label control on the Toolbox. Set the Label’s AutoSize property to False. Then, set the Label’s Size property to 50, 23 and the Label’s Location property to 243, 11. Note that these settings cause the text in the output label to align with the text in its corresponding descriptive label. Then name this Label totalResultLabel. Set the Label’s TextAlign property to MiddleCenter. For the previous Labels, you set this property to MiddleLeft. To select value MiddleCenter, follow the same actions as in Step 2, but select the center rectangle shown in Fig. 4.15. You should use MiddleCenter text alignment to display results of calculations because it distinguishes the value in the output Label from the values in the descriptive Labels (whose TextAlign property is set to MiddleLeft).
GUI Design Tip Align the left or right sides of a group of descriptive Labels if the Labels are arranged vertically.
GUI Design Tip Use a descriptive Label to identify an output Label.
GUI Design Tip Place an application’s output below and/or to the right of the Form’s input controls.
GUI Design Tip If several output Labels are arranged vertically to display numbers used in a mathematical calculation (such as in an invoice), use the MiddleRight value for the TextAlign property. MiddleCenter TextAlign property value
GUI Design Tip Output Labels should be distinguishable from descriptive Labels. This can be done by setting the BorderStyle property of an output Label to Fixed3D.
Good Programming Practice Clear the an output Label’s value initially or provide a default value. When the application performs the calculation for that value, the Label’s Text property should be updated to the new value. You’ll learn how to do this in the next tutorial.
Figure 4.15 4.
Setting the TextAlign property to MiddleCenter.
Changing a Label’s BorderStyle property. The totalResultLabel displays the result of the application’s calculation; therefore, you should make this Label appear different from the other Labels. To do this, you’ll change the appearance of the Label’s border by changing the value of the BorderStyle property. Assign the value Fixed3D (Fig. 4.16) to totalResultLabel’s BorderStyle property to make the Label seem three-dimensional (Fig. 4.17). [Note: If selected, FixedSingle displays a single dark line as a border.]
Tutorial 4
Designing the Inventory Application
73
(cont.)
Fixed3D BorderStyle property value highlighted
Figure 4.16 5.
Changing a Label’s BorderStyle property to Fixed3D.
Clearing a Label’s Text property. When a Label is added to a Form, the Text property is assigned the default name of the Label. In this case, you should clear the text of the Label, because you will not be adding meaningful text to totalResultLabel until later. To do this, delete the text to the right of the Text property in the Properties window and press Enter. Figure 4.17 displays the GUI with all Labels added. Label with Fixed3D BorderStyle property
Figure 4.17 6.
SELF-REVIEW
GUI with all Labels added.
Saving the project. Select File > Save All to save your changes.
1. The value
for the Location property indicates the top-left corner (not including the title bar) of the Form. a) 1, 1 c) 1, 0
2. An output Label should
a) b) c) d)
b) 0, 0 d) 0, 1 .
be distinguishable from other Labels initially have an empty Text property or a default value (e.g., 0) use Fixed3D for the BorderStyle property All of the above
Answers: 1) b. 2) d.
4.4 Adding TextBoxes and a Button to the Form The Inventory application requires user input to calculate the total number of textbooks that have arrived per shipment. Specifically, the user types in the number of cartons and the fixed number of books per carton. Because data of this type is entered from the keyboard, you use a TextBox control. Next, you’ll learn how to add TextBoxes to your Form and set their properties. Then, you’ll add a Button control to complete your GUI.
74
Introducing TextBoxes and Buttons
Adding TextBoxes to the Form
1.
Tutorial 4
Adding a TextBox to the Form. Double click the TextBox control,
in the Toolbox to add a TextBox to the Form. Setting properties for a TextBox is similar to setting the properties for a Label. To name the TextBox, select its Name property in the Properties window, and enter cartonsTextBox in the field to the right of the property (Fig. 4.18). Set the TextBox’s Width property to 40 and Location property to 136, 12. These size and location properties cause the baseline of the text in the TextBox to align with the baseline of the text in the Label that describes it. Set the TextBox’s Text property to 0 (Fig. 4.19). This causes the value for your TextBox to be initially 0 when the application runs.
Good Programming Practice Append the TextBox suffix to the name of every TextBox control.
GUI Design Tip Use TextBoxes to input data from the keyboard.
Name property set to cartonsTextBox Location property set to 136, 12
Width property set to 40
Figure 4.18
GUI Design Tip
2.
Changing the TextAlign property of a TextBox. Change cartonsTextBox’s TextAlign property to Right. Note that, when you click the down arrow to the right of this property, the window in Fig. 4.13 does not appear. This is because TextBoxes have fewer TextAlign options, which are displayed simply as a list. Select Right from this list (Fig. 4.19). Generally, when multiple TextBoxes used for numeric input are stacked vertically, their text should be right aligned.
3.
Adding a second TextBox to the Form. Double click the TextBox control in the Toolbox. Name the TextBox itemsTextBox. Set the Width property to 40 and the Location property to 136, 43. These settings ensure that the left sides of the two TextBoxes align. The settings also align the baseline of the text in the TextBox and the baseline of the text in the Label that describes it. Set the Text property to 0 and the TextAlign property to Right. Figure 4.20 shows the Form after the TextBoxes have been added and their properties have been set.
Each TextBox should have a descriptive Label indicating the input expected from the user.
GUI Design Tip Place each descriptive Label either above or to the left of the control (for instance, a TextBox) that it identifies.
Properties window for the cartonsTextBox TextBox.
Tutorial 4
Designing the Inventory Application
(cont.)
75
Notice that many of the second TextBox’s properties match those of the first TextBox (e.g., Width, Text and TextAlign). When creating multiple controls of the same type with many of the same property values, it’s often easier to copy the original control. To do this, select the control you wish to copy and press Ctrl + C. Then press Ctrl + V to paste it onto the Form. Reposition the new control and adjust its properties as needed.
GUI Design Tip Make TextBoxes wide enough for their expected inputs.
GUI Design Tip Figure 4.19 Selecting value Right of the TextAlign property of a TextBox control.
A descriptive Label and the control it identifies should be aligned on the left if they are arranged vertically.
Figure 4.20 4.
GUI after TextBoxes have been added and modified.
Saving the project. Select File > Save All to save your changes.
Note that your controls align horizontally and vertically. In general, you should place each descriptive Label above or to the left of the control it describes (for GUI Design Tip instance, a TextBox). If you are arranging your controls on the same line, the text of The text in a descriptive Label and the descriptive Label and the text of the control it describes should be aligned. the text in the control it identifies However, if you arrange your controls vertically, the Label should be placed above should be aligned on the bottom if the control it describes and the left sides of the controls should align. Following they are arranged horizontally. these simple guidelines will make your applications more appealing visually and easier to use by making the controls on the application less crowded. Now that the user can enter data using a TextBox, you need a way for the user to command the application to perform the calculation and display the result. The most common way for a user to do this is by clicking a Button. The following box explains how to add a Button to the Inventory application.
Adding a Button to the Form GUI Design Tip Buttons are often stacked downward from the top right of a Form or arranged on the same line starting from the bottom right of a Form.
1.
Adding a Button to the Form. Add a Button to the Form by double clicking the Button control,
in the Toolbox. Setting the properties for a Button is similar to setting the properties for a Label or a TextBox. Enter calculateButton in the Button’s Name property.
76
Introducing TextBoxes and Buttons
(cont.)
Set the Button’s Size to 100, 24 and Location to 193, 42. Note that these settings cause the left and right sides of the Button to align with the Labels above it (Fig. 4.21). You also can accomplish this by aligning the left side of the Button with the Label above it. Then drag the sizing handle on the right side of the Button until the blue snapline appears to indicate that the Button is aligned with the right side of the Label above it. Enter Calculate Total in the Button’s Text property. A Button’s Text property displays its value on the face of the Button. You should use book-title capitalization in a Button’s Text property. When labeling Buttons, keep the text as short as possible while still clearly indicating the Button’s function.
Good Programming Practice Append the Button suffix to Button control names.
2.
GUI Design Tip As you drag controls, the IDE displays blue and purple lines called snaplines. The blue lines help you position controls relative to one another. The purple lines help you position controls relative to the control text.
SELF-REVIEW
Running the application. Select Debug > Start Debugging to run the application (Fig. 4.21). Note that no action occurs if you click the Calculate Total Button. This is because you haven’t written code that tells the application how to respond to your click. In Tutorial 5, you’ll write code to display (in totalResultLabel) the total number of books in the shipment when you click the Button. Close box
GUI Design Tip Buttons are labeled using their Text property. These labels should use book-title capitalization and be as short as possible while still being meaningful to the user.
Tutorial 4
Figure 4.21
Running the application after completing its design.
3.
Closing the application. Close your running application by clicking its close box.
4.
Closing the IDE. Close the Visual Basic IDE by clicking its close box.
1. A Button’s
property sets the text on the face of the Button.
a) Name c) Title 2. Buttons are often
b) Text d) Face of the Form.
a) on the same line, from the bottom right b) aligned with the title bar text c) stacked from the top left d) Either a or c Answers: 1) b. 2) d.
4.5 Wrap-Up In this tutorial, you began constructing your Inventory application by designing its graphical user interface. You learned how to use Labels to describe controls and how to set a Label’s TextAlign and BorderStyle properties. You used these properties to distinguish between descriptive and output Labels. After labeling your Form, you added TextBoxes to allow users to input data from the keyboard. Finally, you added a Button to the Inventory application, allowing a user to signal the application to perform an action (in this case, to multiply two numbers and display the result). While adding controls to the Form, you also learned some GUI design tips to help you create appealing and intuitive graphical user interfaces. The next tutorial teaches you to program code in Visual Basic that runs when the user clicks the Calculate Total Button. When the Button is clicked, the application receives a signal called an event. You’ll learn how to program your application to respond to that event by performing the multiplication calculation and displaying the result.
Tutorial 4
Designing the Inventory Application
SKILLS SUMMARY
77
Creating a New Project ■
Select File > New Project… to create a project.
■
In the New Project dialog, select the Windows Forms Application and provide a descriptive name in the Name: TextBox.
■
Select File > Save All to save a project to your working directory (C:\SimplyVB2008) by selecting it from the Project Location dialog.
Setting the Application’s Font to Segoe UI ■
Select Segoe UI from the Font Name property ComboBox in the Form’s Properties window. Set the Font Size property to 9.
Creating a Descriptive Label ■
Add a Label to your Form, then change the TextAlign property to MiddleLeft.
■
Use sentence-style capitalization in the label and end the label’s text with a colon (:).
Creating an Output Label ■
Add a Label to your Form, and change the BorderStyle property to Fixed3D and the TextAlign property to MiddleCenter.
Enabling User Input from the Keyboard ■
Add a TextBox control to your Form.
Signaling That the Application Should Perform an Action ■
KEY TERMS
GUI DESIGN GUIDELINES
Add a Button to the Form, and write program code to perform that action. (You’ll learn how to add program code in Tutorial 5.)
book-title capitalization—A style that capitalizes the first letter of the each word in the text (for example, Calculate Total). BorderStyle property—Specifies the appearance of a Label’s border, which allows you to distinguish one control from another visually. The BorderStyle property can be set to None (no border), FixedSingle (a single dark line as a border), or Fixed3D (giving the Label a “sunken” appearance). Button control—When clicked, commands the application to perform an action. descriptive Label—A Label used to describe another control on the Form. This helps users understand a control’s purpose. Location property—Specifies the location (x- and y-coordinates) of the upper-left corner of a control. This property is used to place a control on the Form precisely. Name property—Assigns a unique and meaningful name to a control for easy identification. output Label—A Label used to display results. sentence-style capitalization—A style that capitalizes the first letter of the first word in the text. Every other letter in the text is lowercase, unless it is the first letter of a proper noun (for example, Cartons per shipment). Segoe UI font—The Microsoft-recommended font for use in Windows Vista applications. Text property—Sets the text displayed on a control. TextBox control—Retrieves user input from the keyboard. Overall Design ■
Leave space between the edges of the Form and its controls.
■
Although you can drag a Label control to a location on the Form, the Location property can be used to specify a precise position.
■
Place an application’s output below and/or to the right of the Form’s input controls.
78
Introducing TextBoxes and Buttons
■
Tutorial 4
As you drag controls, the IDE displays blue and purple lines called snaplines. The blue lines help you position controls relative to one another. The purple lines help you position controls relative to the control text.
Buttons ■ Buttons
are labeled using their Text property. These labels should use book-title capitalization and be as short as possible while still being meaningful to the user.
■ Buttons
should be stacked downward from the top right of a Form or arranged on the same line starting from the bottom right of a Form.
Forms ■
Changing the Form’s title allows users to identify the Form’s purpose.
■ Form ■
titles should use book-title capitalization.
Change the Form font to 9pt Segoe UI to be consistent with Microsoft’s recommended font for Windows Vista.
Labels ■
A Label used to describe the purpose of a control should use sentence-style capitalization and end with a colon. These types of Labels are called descriptive Labels.
■
The TextAlign property of a descriptive Label should be set to MiddleLeft. This ensures that text within groups of Labels aligns.
■
Place each descriptive Label above or to the left of the control (for instance, a TextBox) that it identifies.
■
Align the left or right sides of a group of descriptive Labels if the Labels are arranged vertically.
■
Use a descriptive Label to identify an output Label.
■
Output Labels should be distinguishable from descriptive Labels. This can be done by setting the BorderStyle property of an output Label to Fixed3D.
■
If several output Labels are arranged vertically to display numbers used in a mathematical calculation (such as in an invoice), use the MiddleRight value for the TextAlign property.
■
A descriptive Label and the control it identifies should be aligned on the left if they are arranged vertically.
■
The text in a descriptive Label and the text in the control it identifies should be aligned if they are arranged horizontally.
TextBoxes
CONTROLS, EVENTS, PROPERTIES & METHODS
■
Use TextBoxes to input data from the keyboard.
■
Each TextBox should have a descriptive Label indicating the input expected from the user.
■
Make TextBoxes wide enough for their expected inputs.
Button ■
In action
■
Properties
When clicked, commands the application to perform an action.
Location—Specifies the location of the Button on the Form relative to the Form’s top-left
corner. Name—Specifies the name used to identify the Button. The name should include the Button suffix. Size—Specifies the width and height (in pixels) of the Button. Text—Specifies the text displayed on the Button.
Tutorial 4
Designing the Inventory Application
79
Form Represents the main window of a GUI application. ■
In action
■
Properties BackColor—Specifies the background color of the Form. Font—Specifies the font name, style and size of any displayed text in the Form. The Form’s controls use this font by default. Name—Specifies the name used to identify the Form. The name should include the Form
suffix. Size—Specifies the width and height (in pixels) of the Form. Text—Specifies the text displayed in the title bar of a Form.
Label ■
In action
■
Properties
This control displays text that the user cannot modify.
AutoSize—Allows for automatic resizing of the Label to fit its contents. BorderStyle—Specifies the appearance of the Label’s border. Font—Specifies the font name, style and size of the text displayed in the Label. Location—Specifies the location of the Label on the Form relative to the Form’s top-left
corner. Name—Specifies the name used to identify the Label. The name should include the Label suffix. Size—Specifies the width and height (in pixels) of the Label. Text—Specifies the text displayed in the Label. TextAlign—Determines how the text is aligned within the Label. TextBox ■
In action
■
Properties
This control allows the user to input data from the keyboard.
Location—Specifies the location of the TextBox on the Form relative to the Form’s top-
left corner. Name—Specifies the name used to identify the TextBox. The name should include the TextBox suffix. Size—Specifies the width and height (in pixels) of the TextBox. Text—Specifies the initial text displayed in the TextBox. TextAlign—Specifies how the text is aligned within the TextBox. Width—Specifies the width (in pixels) of the TextBox.
80
Introducing TextBoxes and Buttons
MULTIPLE-CHOICE QUESTIONS
Tutorial 4
from the File menu.
4.1 A new Windows application is created by selecting
a) New Program c) New Project…
b) New File… d) New Application
4.2 A Label’s BorderStyle property can be set to
a) Fixed3D c) 3D
.
b) Single d) All of the above
4.3 When creating a Label, you can specify the Label’s
a) text alignment c) size
b) border style d) All of the above
4.4 Changing the value stored in the
property changes the name of the Form’s file. b) File d) Full Path
a) Name c) File Name
should be appended as a suffix to all TextBox names.
4.5
a) Text Box c) Box
b) Text d) TextBox
4.6 A(n)
helps the user understand a control’s purpose.
a) Button c) output Label 4.7 A
b) descriptive Label d) title bar
is a control in which the user can enter data from a keyboard. b) TextBox d) PictureBox
a) Button c) Label 4.8 A descriptive Label uses
.
a) sentence-style capitalization c) a colon at the end of its text 4.9 You should use the
a) Segoe UI c) Times
b) book-title capitalization d) Both a and c
font in your Windows Vista applications. b) MS Sans Serif d) Palatino
should be appended as a suffix to all Button names.
4.10
a) Press c) Click
EXERCISES
.
b) Label d) Button
At the end of each tutorial, you’ll find a summary of new GUI design tips listed in the GUI Design Guidelines section. A cumulative list of GUI design guidelines, organized by control, appears in Appendix C. In these exercises, you’ll find Visual Basic Forms that do not follow the GUI design guidelines presented in this tutorial. For each exercise, modify control properties so that your end result is consistent with the guidelines presented in the tutorial. Note that these applications do not provide any functionality. 4.11 (Address Book GUI) In this exercise, you apply the GUI design guidelines you’ve learned to a graphical user interface for an address book (Fig. 4.22).
a) Copying the template to your working directory. Copy the directory C:\Examples\ Tutorial04\Exercises\AddressBook to your C:\SimplyVB2008 directory. b) Opening the application’s template file. Double click AddressBook.sln in the AddressBook directory to open the application. c) Applying GUI design guidelines. Rearrange the controls and modify properties so that the GUI conforms to the design guidelines you’ve learned. d) Saving the project. Select File > Save All to save your changes.
Tutorial 4
Designing the Inventory Application
Figure 4.22
81
Address Book application without GUI design guidelines applied.
4.12 (Mortgage Calculator GUI) In this exercise, you apply the GUI design guidelines you’ve learned to a graphical user interface for a mortgage calculator (Fig. 4.23).
Figure 4.23 applied.
Mortgage Calculator application without GUI design guidelines
a) Copying the template to your working directory. Copy the directory C:\Examples\ Tutorial04\Exercises\MortgageCalculator to your C:\SimplyVB2008 directory. b) Opening the application’s template file. Double click MortgageCalculator.sln in the MortgageCalculator directory to open the application. c) Applying GUI design guidelines. Rearrange the controls and modify properties so that the GUI conforms to the design guidelines you’ve learned. d) Saving the project. Select File > Save All to save your changes. 4.13 (Password GUI) In this exercise, you apply the GUI design guidelines you’ve learned to a graphical user interface for a password-protected message application (Fig. 4.24).
Password TextBox (you’ll learn how to create these in later tutorials) Multiline TextBox (you’ll learn how to create these in later tutorials)
Figure 4.24 Password application without GUI design guidelines applied.
82
Introducing TextBoxes and Buttons
Tutorial 4
a) Copying the template to your working directory. Copy the directory C:\Examples\ Tutorial04\Exercises\Password to your C:\SimplyVB2008 directory. b) Opening the application’s template file. Double click Password.sln in the Password directory to open the application. c) Applying GUI design guidelines. Rearrange the controls and modify properties so that the GUI conforms to the design guidelines you’ve learned. d) Saving the project. Select File > Save All to save your changes.
▲
Programming Challenge
4.14 (Monitor Invoice GUI) In this exercise, you apply the GUI design guidelines you’ve learned to a graphical user interface for an invoice application (Fig. 4.25).
Figure 4.25
Invoice application without GUI design guidelines applied.
a) Copying the template to your working directory. Copy the directory C:\Examples\ Tutorial04\Exercises\MonitorInvoice to your C:\SimplyVB2008 directory. b) Opening the application’s template file. Double click the MonitorInvoice.sln file to open the application. c) Applying GUI design guidelines. Rearrange the controls and modify properties so that the GUI conforms to the design guidelines you’ve learned. d) Saving the project. Select File > Save All to save your changes.
T
In this tutorial, you learn to: ■ Add an event handler for a Button control. ■ Insert code into an event handler. ■ Access a property’s value by using Visual Basic code. ■ Use the assignment and multiplication operators. ■ Use the Visual Basic IDE to fix compilation errors.
5.1 5.2 5.3 5.4 5.5 5.6
Test-Driving the Inventory Application Introduction to Visual Basic Code Inserting an Event Handler Performing a Calculation and Displaying the Result Using the IDE to Eliminate Compilation Errors Wrap-Up
T
O
R
I
A
L
5
Completing the Inventory Application
Objectives
Outline
U
Introducing Programming
his tutorial introduces fundamentals of programming to create an application with which users can interact. You’ll learn these concepts as you add functionality (with Visual Basic code) to the Inventory application you designed in Tutorial 4. The term functionality describes the actions an application can execute. In this tutorial, you’ll examine GUI events, which represent user actions, such as clicking a Button or altering a value in a TextBox, and event handlers, which are pieces of code that execute when such events occur (that is, when the events are “raised”). You’ll learn why events and event handlers are crucial to programming Windows applications.
T
5.1 Test-Driving the Inventory Application In this tutorial, you’ll complete the Inventory application you designed in Tutorial 4. Recall that the application must meet the following requirements: Application Requirements A college bookstore receives cartons of textbooks. In each shipment, all cartons contain the same number of textbooks. The inventory manager wants to use a computer to calculate the total number of textbooks arriving at the bookstore for each shipment. The inventory manager will enter the number of cartons received and the fixed number of textbooks in each carton for each shipment; then the application will calculate the total number of textbooks in the shipment.
The inventory manager has reviewed and approved your design. Now you must add code that, when the user clicks a Button, makes the application multiply the number of cartons by the number of textbooks per carton and display the result—the total number of textbooks received. You’ll begin by test-driving the completed application. Then you learn the additional Visual Basic capabilities needed to create your own version of this application.
83
84
Introducing Programming
Test-Driving the Inventory Application
Tutorial 5
1.
Opening the completed application. Open the directory C:\Examples\ Tutorial05\CompletedApplication\Inventory2 to locate the Inventory application. Double click Inventory2.sln to open the application in the Visual Basic IDE.
2.
Running the Inventory application. Select Debug > Start Debugging to run the application (Fig. 5.1). Enter 3 in the Cartons per shipment: TextBox. Enter 15 in the Items per carton: TextBox. Figure 5.1 shows the Form after these values have been entered.
Figure 5.1 Inventory application with quantities entered. 3.
Calculating the total number of items received. Click the Calculate Total Button. The application multiplies the two numbers you entered and displays the result (45) in the Label to the right of Total: (Fig. 5.2).
Result of calculation
Figure 5.2 Result of clicking the Calculate Total Button in the Inventory application. 4.
Closing the application. Close your running application by clicking its close box.
5.
Closing the IDE. Select File > Exit.
5.2 Introduction to Visual Basic Code In Tutorial 3 and Tutorial 4, you were introduced to a concept called visual programming, which allows you to create GUIs without writing any program code. In this section, you combine visual programming with conventional programming techniques to enhance the Inventory application. Before you begin to view and edit code, you should customize the way the IDE displays and formats your code. In the following box, you open the template application and change the display and format settings to make it easy for you to work with code and follow our discussions. Adding line numbers, adjusting tab sizes and setting fonts and colors help you to navigate your code more easily.
Customizing the IDE
1.
Copying the template to your working directory. Copy the C:\Examples\ Tutorial05\TemplateApplication\Inventory2 directory to your C:\SimplyVB2008 directory. This directory contains the application created by following the steps in Tutorial 4.
2.
Opening
the
Inventory
application’s
template
file. Double click
Inventory2.sln in the Inventory2 directory to open the application in the
Visual Basic IDE. If an error occurs when you try to copy or modify the template, please consult your system administrator to ensure that you have proper privileges to edit these applications.
Tutorial 5
Completing the Inventory Application
(cont.)
3.
85
Displaying line numbers. In our programming discussions, we refer to specific code elements by line number. To help you locate where to insert code in the examples, you need to enable the IDE’s capability to show line numbers in your code. Select Tools > Options…, and, in the Options dialog that appears (Fig. 5.3), expand the Text Editor Basic category by clicking the triangle next to it. [Note: Make sure the Show all settings CheckBox is not selected—otherwise the dialog displays different categories.] Select the Editor category that subsequently appears (Fig. 5.4) and locate the Interaction group of CheckBoxes in this category. If the CheckBox next to Line numbers is not checked, click inside the box to add a checkmark. If the box is already checked, you need not do anything; however, do not close the dialog.
Text Editor Basic category
Show all settings CheckBox
Figure 5.3 Options dialog. 4.
Setting the tab size. Just as you indent the first line of each paragraph when writing a letter, it is important to use proper spacing when writing code. Indenting code improves program readability. You can control indents with tabs. In the Options dialog that you opened in the preceding step (Fig. 5.4), enter 3 for both the tab size and indent size fields. The tab size setting indicates the number of spaces each tab character represents. The Indent size: setting determines the number of spaces each indent inserted by the Visual Basic IDE represents. The IDE inserts three spaces for you if you are using the Smart indenting feature (Fig. 5.4)—you can insert them yourself with one keystroke by pressing the Tab key.
Text Editor Basic category Editor category
Smart indenting feature Line numbers CheckBox (checked)
Figure 5.4 General settings page for Visual Basic text editor.
86
Introducing Programming
(cont.)
Tutorial 5
5.
Exploring fonts and colors. Click the triangle next to the Environment category; then click the Fonts and Colors category that appears. The subsequent screen allows you to customize fonts and colors used to display code. The Visual Basic IDE can apply colors and fonts to make it easier for you to read and edit code. Note that, if your settings are not consistent with the default settings, what you see on your screen will appear different from what is presented in this book. If you need to reset your settings to the default for fonts and colors, click the Use Defaults Button (Fig. 5.5). In the book’s examples, you will see code with the Selected Text background set to yellow for emphasis. The default setting for Selected Text is a blue background. You should use the default settings on your machine.
6.
Applying your changes. Click the OK Button to apply your changes and dismiss the Options dialog.
Good Programming Practice You can change the font and color settings if you prefer a different appearance for your code. To remain consistent with this book, however, we recommend that you not change the default font and color settings.
Use Defaults Button Fonts and Colors category
Figure 5.5 Examining the Fonts and Colors page.
Next, you will take your first peek at Visual Basic code.
Introducing Visual Basic Code
1.
Viewing application code. If the Windows Form Designer is not open, double click the Inventory.vb file in the Solution Explorer window. Then switch to Code view (where the application’s code is displayed in an editor window) by selecting View > Code or pressing F7. The tabbed window (Inventory.vb) in Fig. 5.6, also called a code editor, appears. Note that when you are asked to select View > Code, the Inventory.vb file must be selected in the Solution Explorer. Notice that the IDE through which we present code to you may appear different than your IDE. To improve readability, we show only the code editor portion of the IDE and the tabbed windows.
Inventory.vb tabbed window Class definition
Figure 5.6 IDE showing code for the Inventory application.
Tutorial 5
Completing the Inventory Application
(cont.)
Most Visual Basic programs consist of pieces called classes, which simplify application organization. Recall from Tutorial 1 that classes contain groups of code statements that perform tasks and return information when the tasks are completed. The code in this application defines your Inventory application class. (These lines collectively are called a class definition.) Most Visual Basic applications consist of a combination of code written by programmers (like you) and preexisting classes written and provided by Microsoft in the .NET Framework Class Library. Again, the key to successful Visual Basic application development is achieving the right mix of the two. You’ll learn how to use both techniques in your programs. 2.
Good Programming Practice Capitalize the first letter of each class identifier, such as the Form name.
SELF-REVIEW
87
Examining class definitions. Line 1 (Fig. 5.6) begins the class definition. The Class keyword introduces a class definition in Visual Basic and is immediately followed by the class name (InventoryForm in this application, the value you entered in the Form’s Name property). The name of the class is an identifier, which is a series of characters consisting of letters, digits and underscores (_). Identifiers cannot begin with a digit and cannot contain spaces. Examples of valid identifiers are value1, label_Value and exitButton. The name 7welcome is not a valid identifier, because it begins with a digit, and the name input field is not a valid identifier, because it contains a space. The class definition ends at line 3 with the keywords End Class. Keywords (or reserved words) are reserved for use by Visual Basic (you’ll learn the various keywords throughout the text). Note that keywords appear in blue by default in the IDE. A complete list of Visual Basic keywords can be found in Appendix E, Keyword Chart. The Class keyword is preceded by the Public keyword. The code for every Form you design in the Visual Basic IDE begins with the Public keyword. You’ll learn about this keyword in Tutorial 19. Visual Basic keywords and identifiers are not case sensitive. This means that uppercase and lowercase letters are considered to be identical in identifiers; this practice causes InventoryForm and inventoryform to be understood by Visual Basic as the same identifier. Although the first letter of every keyword is capitalized, keywords are nevertheless not case sensitive. The IDE applies the correct case to each letter of a keyword and identifier, so when you type clasS, it changes to Class when you press the Enter key.
1. Identifiers
a) b) c) d)
.
can begin with any character, but cannot contain spaces must begin with a digit, but cannot contain spaces cannot begin with a digit or contain spaces cannot begin with a digit, but can contain spaces
2. Visual Basic keywords are
.
a) case sensitive c) not reserved words
b) comments d) not case sensitive
Answers: 1) c. 2) d.
5.3 Inserting an Event Handler Now that you’ve finalized the GUI, you are ready to modify the application to respond to user input. You’ll do this by inserting code manually. Most of the Visual Basic applications in this book provide functionality in the form of event handlers. Recall that an event handler executes when an event occurs, such as clicking a Button. The next box shows you how to add an event handler to your application.
88
Introducing Programming
Adding a Button’s Click Event Handler
Tutorial 5
1.
Asterisks indicate unsaved changes to application
Adding an event handler for the Button. In this step, you use the Windows Form Designer to create an event handler and enter Code view. Begin by clicking the Inventory.vb [Design] tab to view the Windows Form Designer. Then double click the Form’s Calculate Total Button to enter Code view. Note that the code for the application, which now includes the new event handler in lines 3–5 of Fig. 5.7, is displayed.
Empty event handler
Figure 5.7 Event handler calculateButton_Click before you add your program code.
Double clicking the Calculate Total Button in Design view caused the Visual Basic IDE to generate the Button’s Click event handler—the code that executes when the user clicks the Calculate Total Button. When you double click a control, the IDE inserts an event handler for that control (or displays the event handler, if it already exists). [Note: If you accidentally create an event handler, you can simply delete the generated code.] The type of event that is handled differs based on the control. For instance, double clicking a Button control creates a Click event handler. Double clicking other controls generates other types of event handlers. Each control has a default type of event handler that is generated when you double click the control in Design view. At the end of each event handler’s first line, Visual Basic inserts a Handles clause. Scroll to the right in Code view to see the Handles clause for the Calculate Total Button’s Click event handler (line 3) Handles calculateButton.Click
This Handles clause indicates that the event handler is called when the calculateButton’s Click event occurs. In Visual Basic, event handlers by convention follow the naming scheme controlName_eventName. This convention mimics the event handler’s Handles clause. The word controlName refers to the name of the control provided in its Name property (in this case, calculateButton). The word eventName represents the name of the event (in this case, Click) raised by the control. When event eventName occurs on the control controlName, event handler controlName_eventName executes. In this application, calculateButton_Click handles the Calculate Total Button’s Click events—in other words, the code in calculateButton_Click executes when the user clicks the Calculate Total Button. 2.
Running the application. Select Debug > Start Debugging to run the application (Fig. 5.8). The IDE automatically saves your work before running the application. Click the Calculate Total Button.
Tutorial 5
Completing the Inventory Application
(cont.)
89
Close box
Figure 5.8 Running the application without functionality.
Although you’ve added an event handler for the Button’s Click event, no action occurs when you click the Button because you have not yet added any code to the event handler. In the next box, you add code to the event handler so that, when a user clicks the Button, text displays in the output Label (totalResultLabel). 3.
Closing the application. Close the running application by clicking its close box—you cannot edit the application’s code while it is running.
Now that you’ve created an event handler for the Calculate Total Button, you need to insert code to perform an action. Specifically, you need to make the application multiply the number of cartons in a shipment by the fixed number of items per carton when a user clicks the Calculate Total Button. You write your first Visual Basic statement in the following box.
Adding Code to an Empty Event Handler
1.
Changing to Code view. If you are not already in Code view, select View > Code to view the application’s code.
2.
Adding code to the event handler. In the event handler, insert lines 5–6 of Fig. 5.9 by typing the text on the screen. Add the comment in line 7 following the keywords End Sub.
Event handler Type this code
Figure 5.9 Code added to the Calculate Total Button’s event handler.
Good Programming Practice Comments written at the end of a line should be preceded by a space, to enhance program readability.
Line 5 of Fig. 5.9 begins with a single-quote character ('), which indicates that the remainder of the line is a comment. You insert comments in programs to improve the readability of your code. These comments explain the code so that other programmers who need to work with the application can understand it more easily. By default, comments are displayed in green. Comments also help you read your own code, especially when you haven’t looked at it for a while. Comments can be placed either on their own lines (these are called “full-line comments”) or at the end of a line of Visual Basic code (these are called “end-of-line comments”). The Visual Basic compiler ignores comments—they do not cause the computer to perform any actions when your applications run. The comment in line 5 simply indicates that the next line displays the value entered into the Cartons per shipment: TextBox in the Total: Label. Comments appear in green when displayed in the code editor of the Visual Basic IDE.
90
Introducing Programming
(cont.)
Tutorial 5
Line 6 of Fig. 5.9 presents your first executable Visual Basic statement, which performs an action. By default, statements end when the current line ends. Later in this tutorial, you’ll see how to continue a statement past one line. This statement (line 6) accesses the Text properties of cartonsTextBox and totalResultLabel. In Visual Basic, properties are accessed in code by placing a period between the control name (for example, totalResultLabel) and property name (for example, Text). This period, which is placed to the right of the control name, is called the member-access operator (.), or the dot operator. When the control name and member-access operator are typed, a window appears listing that object’s members (Fig. 5.10). This convenience feature, known as IntelliSense, displays items that are available in the program and can be used in the current context, such as all the members in an object. The IntelliSense window can also be opened by pressing Ctrl + Space. You scroll to the member you are interested in and select it. You also can continue typing to narrow down the choices. Click the member name once to display a description of that member; double click it to add the member’s name to your application. You can also press Enter or Tab to insert the member—Tab inserts the member, Enter inserts the member and a new line. IntelliSense can be useful in discovering a class’s members and their purpose. Note that the IntelliSense window in Fig. 5.10 shows two tabs—Common and All. The Common tab shows the most commonly used members that can appear to the right of the dot operator. The All tab shows every member that can appear to the right of the dot operator. You can close the IntelliSense window by pressing Esc. Description of selected member
Selected member IntelliSense
Figure 5.10
IntelliSense activating while entering code.
Let’s examine line 6 of Fig. 5.9 more closely. Reading the line from left to right, we see totalResultLabel’s Text property, followed by an “equals” sign (=), followed by cartonsTextBox’s Text property value. The “=” symbol, as used here, is known as the assignment operator. The expressions on either side of the assignment operator are referred to as its operands. This assignment operator assigns the value on the right of the operator (the right operand) to the variable on the left of the operator (the left operand). The assignment operator is known as a binary operator because it has two operands—totalResultLabel.Text and cartonsTextBox.Text.
Tutorial 5
Completing the Inventory Application
The entire statement is called an assignment statement because it assigns a value to the left operand. In this example, you are assigning the value of cartonsTextBox’s Text property to totalResultLabel’s Text property. The statement is read as, “The Text property of totalResultLabel gets the value of cartonTextBox’s Text property.” Note that the right operand is unchanged by the assignment statement. When the user clicks the Calculate Total Button, the event handler executes, displaying the value the user entered in the Cartons per shipment: TextBox in the output Label totalResultLabel. Clearly, this is not the correct result—the correct result is the number of items per carton times the number of cartons per shipment. In the box Completing the Inventory Application, you correct this error. Note that we’ve added a comment in line 7 of Fig. 5.9, indicating the end of our event handler.
(cont.)
Good Programming Practice Add comments following the End Sub keywords to indicate the end of an event handler.
91
3.
Running the application. Select Debug > Start Debugging to run the application (Fig. 5.11). Type 5 into the Cartons per shipment: TextBox and 10 into the Items per carton: TextBox, then click the Calculate Total Button. The text of totalResultLabel now incorrectly displays the data, 5, that was entered into the Cartons per shipment: TextBox, rather than the correct result, 50. You’ll fix this in the next box.
Result of clicking Calculate Total Button
Figure 5.11 4.
SELF-REVIEW
Running the application with the event handler.
Closing the application. Close the running application by clicking its close box.
1. Event handlers generated by the Visual Basic IDE follow the naming convention
. a) controlName_eventName c) eventNameControlName
b) eventName_controlName d) controlNameEventName
2. The expressions on either side of the assignment operator are referred to as its
. a) operator values c) operands
b) results d) arguments
Answers: 1) a. 2) c.
5.4 Performing a Calculation and Displaying the Result Now that you’re familiar with displaying output in a Label, you’ll complete the Inventory application by displaying the product of the number of cartons per shipment and the number of items per carton. In the following box, you’ll learn how to perform mathematical operations in Visual Basic.
92
Introducing Programming
Completing the Inventory Application
Tutorial 5
1.
Good Programming Practice A lengthy statement may be spread over several lines. If a single statement must be split across lines, choose breaking points that make sense, such as after an operator. If a statement is split across two or more lines, indent all subsequent lines with one “level” of indentation.
Common Programming Error
Changing the event handler. If you are not already in Code view, select View > Code or click the Inventory.vb tab. Insert underscore (_) characters preceded by at least one space as shown at the right of lines 3–4 in Fig. 5.12. Indent lines 4–5. The underscore character is known as the linecontinuation character. This character indicates that the next line is a continuation of the previous line. A single statement can contain as many line-continuation characters as necessary. However, at least one space character must precede each line-continuation character and only whitespace characters may appear to the right of a line-continuation character. A whitespace character is a space, tab or newline (the character inserted by pressing the Enter key). You use the line-continuation character in lines 3–4 to split the first line of the event handler into three lines—this enables all the program code to fit in the window. The line-continuation character has no effect when placed at the end of a comment. Replace the body of calculateButton_Click with the code in lines 7–9. The comment in line 7 indicates that you’ll be multiplying the two values input by the user and displaying the result in a Label.
Splitting a statement over several lines without including the line-continuation character is a compilation error.
Modified Inventory application code
Common Programming Error Figure 5.12 Placing non-whitespace characters, including comments, to the right of a line-continuation character is a compilation error. Compilation errors are introduced in the box, Using the IDE to Eliminate Compilation Errors in Section 5.5.
2.
Using multiplication in the Inventory application.
Adding multiline code. Lines 8–9 perform the multiplication and assignment. You again use the assignment operator to assign a value to totalResultLabel.Text in line 8. The line-continuation character in line 8 indicates that the statement has been continued past the current line, so look to the next line for the assignment operator’s right operand. The assignment operator in line 8 assigns the result of multiplying the numbers input by the user to totalResultLabel.Text. In line 9, the expression Val(cartonsTextBox.Text) is followed by an asterisk (*) then the expression Val(itemsTextBox.Text). The asterisk is known as the multiplication operator—the operator’s left and right operands are multiplied together. Your Inventory application cannot prevent users from accidentally entering nonnumeric input, such as letters and special characters like $ and @. Line 9 uses the Val function to prevent inputs like this from terminating the application. A function is a piece of code that performs a task when called (executed) and sends, or returns, a value to the location from which it was called. In this case, the values returned by Val become the values used in the multiplication expression (line 9). You call functions (as in line 9) by typing their name followed by parentheses. Any values inside the parentheses (for example, cartonsTextBox.Text) are known as function arguments. Arguments are inputs to the function that provide information the function needs to perform its task. In this case, the argument specifies which value you want to send to function Val. You’ll learn how to create your own functions in Tutorial 13.
Tutorial 5
Completing the Inventory Application
93
Function Val obtains a value from a string of characters (keyboard input). The value obtained is guaranteed to be a number. We use Val because this application is not intended to perform arithmetic calculations with characters that are not numbers. Val reads its argument one character at a time until it encounters a character that is not a number. Once a nonnumeric character is read, Val returns the number it has read up to that point. Val ignores whitespace characters (for example, "33 5" will be converted to 335). Figure 5.13 presents samples of Val calls and their results. Val recognizes the decimal point as a numeric character, and the plus and minus signs when they appear at the beginning of the string (to indicate that a number is positive or negative). Val does not recognize such symbols as commas and dollar signs. If function Val receives an argument that cannot be converted to a number (for example, "b35", which begins with a nonnumeric character), it returns 0. The result of the calculation is assigned to totalResultLabel.Text (line 8), to display the result to the user. Be careful when using Val—although the value returned is a number, it is not always the value the user intended (see Fig. 5.13). If incorrect data is entered by the user, Val makes no indication of the error. The function returns a value (usually not the value intended by the user) and the application continues, possibly using the incorrect input in calculations. For example, someone entering a monetary amount may enter the text $10.23, which Val evaluates to 0. Note how a common mistake causes an application to execute incorrectly. Visual Basic provides two ways to handle invalid input. One way is to use Visual Basic’s string-processing capabilities to examine input. You’ll learn about such capabilities as you read this book. The other form of handling invalid input is called exception handling, where you write code to handle errors that may be raised as the application executes. You’ll learn about exception handling in Tutorial 25.
(cont.)
3.
Running the application. Select Debug > Start Debugging to run your application. Now the user can enter data in both TextBoxes. When the Calculate Total Button is clicked, the application multiplies the two numbers entered and displays the result in totalResultLabel.
4.
Closing the application. Close the running application by clicking its close box.
5.
Saving the project. Select File > Save All to save your modified code.
Val Function call examples
Results
Val("16")
16
Val("–3")
–3
Val("1.5")
1.5
Val("67a4")
67
Val("8+5")
8
Val("14 Main St.")
14
Val("+1 2 3 4 5")
12345
Val("hello")
0
Figure 5.13 Val function call examples.
Figure 5.14 presents the Inventory application’s code. The lines of code that contain new programming concepts you learned in this tutorial are highlighted.
94
Introducing Programming
1 2 3 4 5 6 7 8 9 10 11
SELF-REVIEW
Tutorial 5
Public Class InventoryForm Private Sub calculateButton_Click( _ ByVal sender As System.Object, ByVal e As System.EventArgs) _ Handles calculateButton.Click ' multiply values input and display result in Label totalResultLabel.Text = _ Val(cartonsTextBox.Text) * Val(itemsTextBox.Text) End Sub ' calculateButton_Click End Class ' InventoryForm
Figure 5.14
Inventory application code.
1.
provide information that functions need to perform their tasks. a) Comments c) Outputs
b) Arguments d) Both a and b
2. What is the result of Val("%5")?
a) 5 c) 500
b) 0 d) 0.05
Answers: 1) d. 2) b.
5.5 Using the IDE to Eliminate Compilation Errors So far in this book, you’ve executed applications by selecting Debug > Start Debugging. This compiles and runs the application. If you do not write your code correctly, errors appear in a window known as the Error List. Debugging is the process of fixing errors in an application. There are two types of errors—compilation errors and logic errors. Compilation errors occur when code statements violate the grammatical rules of the programming language or when code statements are simply incorrect in the current context. Examples of compilation errors include misspellings of keywords or identifiers, failure to use the line-continuation character when splitting a statement across multiple lines or using an identifier in the wrong context. An application cannot be executed until all of its compilation errors are corrected. A subset of compilation errors are known as syntax errors. These are specifically the errors that violate the grammatical rules of the programming language, such as failure to use the line-continuation character when splitting a statement across multiple lines. Logic errors do not prevent the application from compiling successfully, but do cause the application to produce erroneous results. The Visual Basic IDE contains a debugger that allows you to analyze the behavior of your application to determine whether it is executing correctly. You can compile an application without executing it by selecting Build > Build [Project Name], where project name appears as the name of your current project. Programmers frequently do this when they wish to determine whether there are any compilation errors in their code. Using either Debug > Start Debugging or Build > Build [Project Name] will display any compilation errors in the Error List window. The Output window displays the result of the compilation. If this window is not visible, select Debug > Windows > Output to view it while debugging. Figure 5.15 displays the output window for an application with no errors.
Tutorial 5
Completing the Inventory Application
Figure 5.15
95
Results of successful build in the Output window.
In the Visual Basic IDE, compilation errors appear in the Error List window along with a description of each error. Figure 5.16 displays the error that appears when the line-continuation character is left out of a multiple-line statement. Double click the error in the Error List window to go the location of the error in the code. For additional information on a compilation error, right click the error statement in the Error List window, and select Show Error Help. This displays a help page explaining the error message and suggests corrections. Next, you’ll create compilation errors, view the results and fix the errors.
Figure 5.16
Using the IDE to Eliminate Compilation Errors
Error List lists compilation errors.
1.
Opening the completed application. If the Inventory application is not currently open, locate the Inventory2.sln file, then double click it to load your application in the IDE.
2.
Creating your own compilation errors. Now you’ll create your own compilation errors, for demonstration purposes. If you’re not in Code view, select View > Code. Open the Error List window by selecting View > Error List. Insert an additional character ("s") in Label totalResultLabel on line 8 and delete the right parenthesis at the end of the assignment statement in line 9. Note the changes to the IDE (Fig. 5.17).
Indicates compilation error
Figure 5.17
IDE with compilation errors.
The Visual Basic IDE provides real-time error checking. While manipulating the code in the code editor, you may have noticed that compilation errors are immediately reported in the Error List. The precise location of the error in your code is also emphasized by a blue jagged line. Unrecognized identifier totalResultsLabel and the missing parenthesis are reported in the Error List (Fig. 5.18).
96
Introducing Programming
Tutorial 5
(cont.)
Figure 5.18
Error List displaying the compilation errors.
These features notify you of possible errors and give you a chance to fix them before compiling the application. The IDE refuses to run your modified application until all compilation errors have been corrected. 3.
Locating the compilation errors. Double clicking an error in the Error List window selects the code containing that error. Double click the first error to highlight the error in line 8 (Fig. 5.19). Placing the cursor over the compilation error displays the error message.
Highlighted compilation error
Figure 5.19 4.
Highlighting the code where a compilation error occurs.
Getting additional help. Additional help regarding the compilation error is also available through the Error List item’s context menu, which you can access by right clicking an item. Right click the Name 'totalResultsLabel' is not declared error message from the Error List, and select Show Error Help (Fig. 5.20). This displays a reference page with information regarding the general form of the compilation error, possible solutions and links to other documentation (Fig. 5.21). After viewing this information, close the help page by clicking its close box.
Context help
Figure 5.20
Getting additional help.
Tutorial 5
Completing the Inventory Application
97
(cont.)
Suggested solutions to misspelled identifier (note that the debugger interprets the misspelling as a new, undeclared identifier)
Figure 5.21 5.
Error Help window.
Fixing the compilation errors. Now that you know how to locate and fix the compilation error, go back to Code view and correct the two errors you created in Step 2. Remove the extra character you added to the totalResultLabel identifier. When you correct the error, note that the jagged line does not disappear immediately. However, when you move the cursor to another line, the IDE rechecks the code for errors, removes the jagged underline for the corrected compilation error and removes the error from the Error List window. To fix the second compilation error, hover over the small red rectangle located where the missing parenthesis should be. The Error Correction Options icon ( ) appears. Click this icon to open the Error Correction Options window (Fig. 5.22). The blue text toward the top of this window provides possible corrections for the compilation error. In this case, the IDE indicates that inserting the missing parenthesis will fix the compilation error. Click the suggested correction—Insert the missing ')'—to apply the correction.
Figure 5.22
Using the Error Correction window to fix a compilation error.
6.
Saving the project. Select File > Save All to save your modified code. The application is now ready to be compiled and executed.
7.
Closing the IDE. Close the Visual Basic IDE by clicking its close box.
98
Introducing Programming
Tutorial 5
In this section, you learned about compilation errors and how to find and correct them. In later tutorials, you’ll learn to detect and remove logic errors by using the Visual Basic IDE runtime debugger.
SELF-REVIEW
1. If there are compilation errors in an application, they appear in a window known as the
. a) Task List c) Properties 2. A compilation error occurs when
a) a keyword is spelled incorrectly c) a statement breaks over several lines without line-continuation characters
b) Output d) Error List . b) a parenthesis is omitted d) All of the above
Answers: 1) d. 2) d.
5.6 Wrap-Up In this tutorial, you were introduced to Visual Basic programming. You learned how to use a TextBox control to allow users to input data and how to use a Button control to signal to your running application that it is to perform a particular action. You learned that a key to good programming is to achieve the right balance between employing visual programming (in which the IDE writes code for you) and writing your own code. After learning about operators in Visual Basic, you wrote a few lines of code as you added an event handler to your application to perform a simple multiplication calculation. You used the Val function obtain a value from the user input and used that value in the calculation. You then displayed the result to the user by assigning it to a Label’s Text property. You also used comments to improve the readability of your code. You learned that placing code in an event handler allows an application to respond to that type of event, such as clicking a Button. Finally, you learned about compilation errors and how to use the Visual Basic IDE to locate and fix them. In the next tutorial, you continue developing your Inventory application by using identifiers to create variables. You also enhance your Inventory application by using the TextChanged event, which is raised when the user changes the value in a TextBox. After applying your knowledge of variables, you use the debugger while an application runs to remove a logic error from that application.
SKILLS SUMMARY
Accessing a Property’s Value by Using Visual Basic Code ■
To access a control’s property, place the property name after the control name and the member-access operator (.). For example, to access the Text property of a TextBox named cartonsTextBox, use cartonsTextBox.Text.
Inserting Visual Basic Comments in Code ■
Begin the comment with a single-quote character ('). A comment can be placed either on its own line (full-line comment) or at the end of a line of code (end-of-line comment).
Continuing a Code Statement Over More Than One Line ■
Insert a line-continuation character (_), preceded by one or more space characters, to indicate that the next line is a continuation of the preceding line. Only whitespace characters may follow a line-continuation character.
Naming an Event Handler ■
Use the format for an event handler, controlName_eventName, where controlName is the name of the control that the event is related to and eventName is the name of the event.
Tutorial 5
Completing the Inventory Application
99
Inserting an Event Handler for a Button Control’s Click Event ■
Double click the Button in Design view to create an empty event handler; then insert the code that executes when the event occurs.
Using an Assignment Statement ■
Use the = (“equals” sign) to assign the value of its right operand to its left operand.
Using the Multiplication Operator ■
Use an asterisk (*) between the two expressions to be multiplied. The operator multiplies the right and left operands if both operands contain numeric values. It is a compilation error to use the multiplication operator on values of nonnumeric data types.
Obtaining a Numeric Value from a TextBox ■
Pass the value of the TextBox’s Text property to function Val.
Finding a Compilation Error ■
Double click the error message in the Error List window.
Obtaining Help for a Compilation Error ■
KEY TERMS
Right click the error message in the Error List window, and select Show Error Help from the context menu.
argument—Inputs to a function that provide information the function needs to perform its task. assignment operator—The “=” symbol used to assign values in an assignment statement. assignment statement—A statement that copies one value to another. An assignment statement contains an “equals” sign (=) operator that causes the value of its right operand to be copied to its left operand. binary operator—An operator that requires two operands. case sensitive—The instance where two words that are spelled identically are treated differently if the capitalization of the two words differs. class definition—The code that belongs to a class, beginning with keywords Public Class and ending with keywords End Class. class name—The identifier used to identify the name of a class in code. Class keyword—The keyword that begins a class definition. Click event—An event raised when a user clicks a control. code editor—A window where a user can create, view or edit an application’s code. Code view—A mode of the Visual Basic IDE where the application’s code is displayed in an editor window. comment—Text that follows a single-quote character (') and is inserted to improve an application’s readability. compilation error—An error that occurs when program statements violate the grammatical rules of a programming language or when statements are simply incorrect in the current context. debugger—A tool that allows you to analyze the behavior of your application to determine whether it is executing correctly. debugging—The process of fixing errors in an application. dot operator—See member-access operator. End Class keywords—Mark the end of a class definition. Error List window—A window which displays compilation errors in your code. event—A user action that can trigger an event handler. event handler—A section of code that is executed (called) when a certain event is raised (occurs). functionality—The actions an application can execute. Handles clause—Specifies the event handled by an event handler and the object to which the event corresponds.
100
Introducing Programming
Tutorial 5
identifier—A series of characters consisting of letters, digits and underscores used to name program units such as classes, controls and variables. IntelliSense—Visual Basic IDE feature that aids you during development by providing windows that list program items that are available in the current context. keyword—A word in code reserved by the compiler for a specific purpose. By default, these words appear in blue in the IDE and cannot be used as identifiers. left operand—The expression on the left side of a binary operator. line-continuation character—An underscore character (_) preceded by one or more space characters, used to continue a statement to the next line of code. logic error—An error that does not prevent the application from compiling successfully, but does cause the application to produce erroneous results. member-access operator—Also known as the dot operator (.). Allows you to access a control’s properties using code. multiplication operator—The asterisk (*) used to multiply two operands, producing their product as a result. operand—An expression on which an operator performs its task. Output window—A window which displays the result of the compilation. real-time error checking—Feature of the Visual Basic IDE that provides immediate notification of possible errors in your code. For example, unrecognized identifier errors are indicated by blue, jagged underlines in code. right operand—The expression on the right side of a binary operator. reserved words (keywords)—Words that are reserved by the Visual Basic compiler. single-quote character(')—Indicates the beginning of a code comment. statement—A unit of code that, when compiled and executed, performs an action. syntax error—An error that occurs when program statements violate the grammatical rules of a programming language. Syntax errors are a subset of compilation errors. Val function—Filters a number from its argument if possible. This avoids errors introduced by entering nonnumeric data when only numbers are expected. However, the result of the Val function is not always what you intended. whitespace character—A space, tab or newline character.
CONTROLS, EVENTS, PROPERTIES & METHODS
Button ■
In action
■
Event
This control allows the user to raise an action or event.
Click—Raised when the user clicks the Button. ■
Properties Location—Specifies the location of the Button on the Form relative to the Form’s top-left
corner. Name—Specifies the name used to identify the Button. The name should include the Button suffix. Size—Specifies the width and height (in pixels) of the Button. Text—Specifies the text displayed on the Button.
MULTIPLE-CHOICE QUESTIONS
5.1 A(n)
represents a user action, such as clicking a Button.
a) statement c) application 5.2 To switch to Code view, select
a) Code > View c) View > Code
b) event d) function . b) Design > Code d) View > File Code
Tutorial 5
Completing the Inventory Application
5.3 Code that performs the functionality of an application
a) b) c) d)
101
.
normally is provided by the programmer can never be in the form of an event handler always creates a graphical user interface is always generated by the IDE
5.4 Comments
.
a) help improve program readability b) are preceded by the single-quote character c) are ignored by the compiler d) All of the above 5.5 The allows a statement to continue past one line (when that character is preceded by one or more space characters).
a) single-quote (') character c) underscore (_) character 5.6 A(n)
b) hyphen (-) character d) plus (+) character
causes an application to produce erroneous results.
a) logic error c) assignment statement 5.7 A(n)
b) event d) compilation error
is a portion of code that performs a specific task and returns a value.
a) variable c) operand
b) function d) identifier
5.8 Visual Basic keywords are
.
a) identifiers c) case sensitive
b) reserved words d) properties
5.9 The Visual Basic IDE refuses to run your application until all
errors are cor-
rected. a) logical c) compilation
b) serious d) runtime
5.10 An example of a whitespace character is a
a) space c) newline
EXERCISES
character. b) tab d) All of the above
5.11 (Inventory Enhancement) Extend the Inventory application to include a TextBox in which the user can enter the number of shipments received in a week. Assume that every shipment has the same number of cartons (each of which has the same number of items). Then modify the code so that the Inventory application uses that value in its calculation.
Figure 5.23
Enhanced Inventory application GUI.
a) Copying the template application to your working directory. Copy the directory C:\Examples\Tutorial05\Exercises\InventoryEnhancement to your C:\SimplyVB2008 directory. b) Opening the application’s template file. Double click InventoryEnhancment.sln in the InventoryEnhancement directory to open the application.
102
Introducing Programming
Tutorial 5
c) Resizing the Form. Resize the Form you used in this tutorial by setting the Size property to 320, 147. Move the Button toward the bottom of the Form, as shown in Fig. 5.23. Its new location should be 193, 72. d) Adding a Label. Add a Label to the Form and change the Text property to Shipments this week:. Set the Location property to 9, 77. Set the Label’s Name property to shipmentsLabel. e) Adding a TextBox. Add a TextBox to the right of the Label. Set its Text property to 0 and the Location property to 136, 74. Set the TextAlign and Size properties to the same values as for the other TextBoxes in this tutorial’s example. Set the TextBox’s Name property to shipmentsTextBox. f) Modifying the code. Modify the Calculate Total Button’s Click event handler so that it multiplies the number of shipments per week with the product of the number of cartons in a shipment and the number of items in a carton. g) Running the application. Select Debug > Start Debugging to run your application. Enter values for the number of cartons per shipment, items per carton and shipments in the current week. Click the Calculate Total Button and verify that the total displayed is equal to the result when the three values entered are multiplied together. Enter a few sets of input and verify the total each time. h) Closing the application. Close your running application by clicking its close box. i) Closing the IDE. Close the Visual Basic IDE by clicking its close box. 5.12 (Counter Application) Create a counter application that consists of a Label and Button on the Form. The Label initially displays 0, but, each time a user clicks the Button, the value in the Label is increased by 1. When incrementing the Label, you need to write a statement such as totalLabel.Text = Val(totalLabel.Text) + 1.
Label Button
Figure 5.24 Counter GUI. a) Creating the application. Create a new project named Counter. b) Changing the name of the Form file. Change the name of Form1.vb to Counter.vb. c) Modifying the Form. Change your Form’s Font property to 9pt Segoe UI and the Size property to 176, 144. Modify the Form so that the title reads Counter. Change the name of the Form to CounterForm. d) Adding a Label. Add a Label to the Form, and place it as shown in Fig. 5.24. Make sure that the Label’s Text property is set to 0 and that TextAlign property is set so that any text will appear in the middle (both horizontally and vertically) of the Label. This can be done by using the TextAlign property’s MiddleCenter value. Set the BorderStyle property to Fixed3D. Set the Label’s Name property to countTotalLabel. e) Adding a Button. Add a Button to the Form so that it appears as shown in Fig. 5.24. Set the Button’s Text property to contain the text Count. Set the Button’s Name property to countButton. f) Creating an event handler. Add an event handler to the Count Button such that the value in the Label increases by 1 each time the user clicks the Count Button. g) Running the application. Select Debug > Start Debugging to run your application. Click the Count Button several times and verify that the output value is incremented each time. h) Closing the application. Close your running application by clicking its close box. i) Closing the IDE. Close the Visual Basic IDE by clicking its close box.
Tutorial 5
Completing the Inventory Application
103
5.13 (Account Information Application) Create an application that allows a user to input a name, account number and deposit amount. The user then clicks the Enter Button, which causes the name and account number to be copied and displayed in two output Labels. The deposit amount entered will be added to the balance amount displayed in another output Label. The result is displayed in the same output Label. Every time the Enter Button is clicked, the deposit amount entered is added to the balance amount displayed in the output Label, keeping a cumulative total. When updating the Label, you need to write a statement such as depositsLabel.Text = Val(depositsLabel.Text) + Val(depositAmountTextBox.Text).
Figure 5.25
Account Information GUI.
a) Copying the template application to your working directory. Copy the directory C:\Examples\Tutorial05\Exercises\AccountInformation to your C:\SimplyVB2008 directory. b) Opening the application’s template file. Double click AccountInformation.sln in the AccountInformation directory to open the application. c) Creating an event handler. Add an event handler for the Enter Button’s Click event. d) Coding the event handler. Code the event handler to copy information from the Name: and Account number: TextBoxes to their corresponding output Labels. Then add the value in the Deposit amount: TextBox to the Balance: output Label, and display the result in the Balance: output Label. e) Running the application. Select Debug > Start Debugging to run your application. Enter the values in Fig. 5.25 and click the Enter Button. Verify that the account information is displayed in the Labels on the right. Enter varying deposit amounts and click the Enter Button after each. Verify that the balance amount on the right has the new values added. f) Closing the application. Close your running application by clicking its close box. g) Closing the IDE. Close the Visual Basic IDE by clicking its close box.
▲
What does this code do?
5.14 After entering 10 in priceTextBox and 1.05 in taxTextBox, a user clicks the Button named enterButton. What is the result of the click, given the following code?
1 2 3 4 5 6
Private Sub enterButton_Click(ByVal sender As _ System.Object, ByVal e As System.EventArgs) _ Handles enterButton.Click outputLabel.Text = Val(priceTextBox.Text) * Val(taxTextBox.Text) End Sub ' enterButton_Click
104
Introducing Programming
▲
What’s wrong with this code?
Tutorial 5
5.15 The following event handler should execute when the user clicks a Calculate Button.
Identify the error(s) in its code. 1 2 3 4 5 6
▲
Using the Debugger
Private Sub calculateButton_Click(ByVal sender As System.Object, ByVal e As System.EventArgs) _ ’ second line Handles calculateButton.Click resultLabel.Text = priceTextBox.Text * taxTextBox.Text End Sub ' calculateButton_Click
5.16 (Account Information Debugging Exercise) Copy the directory C:\Examples\ Tutorial05\Exercises\DebuggingExercise to your C:\SimplyVB2008 directory, then
run the Account Information application. Remove any compilation errors, so that the application runs correctly.
▲
Programming Challenge
5.17 (Account Information Enhancement) Modify Exercise 5.13 so that it no longer asks for the user’s name and account number, but now asks the user for a withdrawal or deposit amount. The user can enter both a withdrawal and deposit amount at the same time. When the Enter Button is clicked, the balance is updated appropriately.
a) Copying the template application to your working directory. If you have not already done so, copy the C:\Examples\Tutorial05\Exercises\AccountInformation directory to your C:\SimplyVB2008 directory. b) Opening the application’s template file. Double click AccountInformation.sln in the AccountInformation directory to open the application. c) Modifying the GUI. Modify the GUI so that it appears as in Fig. 5.26. d) Setting the default values. Set the default name and account number to the values shown in Fig. 5.26 using the Properties window.
Default name Default account number
Figure 5.26
Enhanced Account Information GUI.
e) Writing code to add functionality. Update the account balance for every withdrawal (which decreases the balance) and every deposit (which increases the balance). When the balance is updated, reset the TextBoxes to "0". f) Running the application. Select Debug > Start Debugging to run your application. Enter various withdrawal and deposit amounts; click the Enter Button after each. Verify that the balance on the right of the application is updated appropriately after each click of the Enter Button. g) Closing the application. Close your running application by clicking its close box. h) Closing the IDE. Close the Visual Basic IDE by clicking its close box.
T
Objectives In this tutorial, you learn to: ■ Create variables. ■ Handle the TextChanged event. ■ Apply basic memory concepts using variables. ■ Understand the precedence rules of arithmetic operators. ■ Set breakpoints to debug applications.
Outline 6.1 6.2 6.3 6.4 6.5 6.6 6.7
Test-Driving the Enhanced Inventory Application Variables Handling the TextChanged Event Memory Concepts Arithmetic Using the Debugger: Breakpoints Wrap-Up
U
T
O
R
I
A
L
6
Enhancing the Inventory Application Introducing Variables, Memory Concepts and Arithmetic n the previous tutorial, you developed an Inventory application that used multiplication to calculate the number of items received into inventory. You learned how to create TextBoxes to read user input from the keyboard. You also added a Button to a Form and programmed that Button to respond to a user’s click. In this tutorial, you’ll enhance your Inventory application using additional programming concepts, including variables, events and arithmetic.
I
6.1 Test-Driving the Enhanced Inventory Application In this tutorial, you’ll enhance the previous tutorial’s Inventory application by inserting code rather than dragging and dropping Visual Basic controls. You’ll use variables to perform arithmetic in Visual Basic, and you’ll study memory concepts to help you understand how applications run on computers. Recall that your Inventory application from Tutorial 5 calculated the number of items received from information supplied by the user—the number of cartons and the number of textbooks per carton. The enhanced application must meet the following requirements: Application Requirements The inventory manager notices a flaw in your Inventory application. Although the application calculates the correct result, that result continues to display even after new data is entered. The only time the output changes is when the inventory manager clicks the Calculate Total Button again. You need to alter the Inventory application to clear the result as soon as the user enters new information into either of the TextBoxes, to avoid any confusion over the accuracy of your calculated result.
You’ll begin by test-driving the completed application. Then you’ll learn the additional Visual Basic technologies needed to create your own version of this application. At first glance, the application does not seem to operate any differently from the application in the previous tutorial. However, you should notice that the Total: Label clears when you enter new data into either of the TextBoxes.
105
106
Introducing Variables, Memory Concepts and Arithmetic
Test-Driving the Enhanced Inventory Application
1.
Tutorial 6
Opening the completed application. Open the C:\Examples\Tutorial06\ CompletedApplication\Inventory3 directory to locate the enhanced Inventory application. Double click Inventory3.sln to open the application in the Visual Basic IDE.
2.
Running the Inventory application. Select Debug > Start Debugging to run the application (Fig. 6.1).
Figure 6.1 Inventory application GUI displayed when the application runs. 3.
Calculating the number of items in the shipment. Enter 5 in the Cartons per shipment: TextBox and 6 in the Items per carton: TextBox. Click the Calculate Total Button. The result (30) displays in the Total: output Label (Fig. 6.2).
Figure 6.2 Running the Inventory application. 4.
Entering new quantities. After you modify the application, the result displayed in the Total: Label will be removed when the user enters a new quantity in either TextBox. Enter 13 as the new number of cartons—the last calculation’s result is cleared (Fig. 6.3). This is explained later in this tutorial.
Cleared output Label
Figure 6.3 Enhanced Inventory application clears output Label after new input. 5.
Closing the application. Close your running application by clicking its close box.
6.
Closing the IDE. Close the Visual Basic IDE by clicking its close box.
6.2 Variables A variable holds data for your application, much as the Text property of a Label holds the text to be displayed to the user. Unlike the Text property of a Label, however, variable values are not shown to the user by default. Using variables in an application allows you to store and manipulate data without necessarily showing the data to the user and to store data without adding or using controls. Variables store data such as numbers, the date, the time and so on. However, each variable used in Visual Basic corresponds to exactly one type of information. For example, a variable of a numeric data type cannot be used to store text. In Visual Basic, all variables must be declared, or reported, to the compiler by using program code. All declarations that you’ll make within event handlers begin with the keyword Dim. Recall that keywords are reserved for use by Visual Basic. (A complete list of Visual Basic keywords is presented in Appendix E.)
Tutorial 6
Enhancing the Inventory Application
107
The following box introduces programming with variables. A variable name can be any valid identifier, which, as you learned in Tutorial 5, is a name that the compiler can recognize (and is not a keyword). As you also learned in the last tutorial, there are many valid characters for identifiers.
Using Variables in the Inventory Application
1.
Copying the template to your working directory. Copy the C:\Examples\ Tutorial06\TemplateApplication\Inventory3 directory to your C:\SimplyVB2008 directory.
2.
Opening
the
Inventory
application’s
template
file. Double click
Inventory3.sln in the Inventory3 directory to open the application in the
Visual Basic IDE. Good Programming Practice
3.
Use only letters and digits as characters for your variable names.
Good Programming Practice Typically, variable-name identifiers begin with a lowercase letter. Every word in the name after the first word should begin with a capital letter— for example, firstNumber. This is often called camel case.
Adding variable declarations to event handler calculateButton_Click. If you are in Design view, enter Code view by selecting View > Code. Add lines 7–10 of Fig. 6.4 to event handler calculateButton_Click. Lines 8–10 are declarations, which begin with keyword Dim. Note that, when you type the word Dim, as with all keywords, the IDE colors it blue by default. The words cartons, items and result are variable names. Lines 8–10 declare that variables cartons, items and result store data of type Integer, using the As keyword. The As keyword indicates that the following word (in this case Integer) is the variable type. Integer variables store integer values (whole numbers such as 919, 0 and –11). Notice that the IDE initially underlines the variables to indicate that they have not been used in the application. This is to safeguard against including any unnecessary variables in your application.
Click event handler
Variable declarations
Figure 6.4 Declaring variables in event handler calculateButton_Click. 4.
Retrieving input from TextBoxes. Skip one line after the variable declarations, and add lines 12–14 of Fig. 6.5 in event handler calculateButton_Click. Once the user enters numbers and clicks Calculate Total, the values found in the Text property of each TextBox control are converted to numerical values by the Val function. Then the numbers are assigned to variables cartons (line 13) and items (line 14) with the assignment operator, =. Line 13 is read as “cartons gets the result of the Val function applied to cartonsTextBox.Text.”
5.
Saving the project. Select File > Save All to save your modified code.
Assigning user input to variables
Figure 6.5 Retrieving numerical input from TextBoxes.
108
Introducing Variables, Memory Concepts and Arithmetic
Tutorial 6
The Val function returns a numerical value as data type Double when converting a value retrieved from a TextBox’s Text property. Data type Double is used to store both whole and fractional numbers. Normally, Doubles store floating-point numbers, which are numbers with decimal points such as 2.3456 and –845.4680. Variables of data type Double can hold much larger (and much smaller) values than variables of data type Integer. After Val converts the two values input by the user to Doubles, lines 13–14 implicitly convert the Doubles to Integer values. The integer value obtained by converting the Double in line 13 is assigned to variable cartons, which is of type Integer. Likewise, the integer value obtained by converting the Double in line 14 is assigned to variable items. Because Doubles and Integers are different types, Visual Basic performs a conversion from one type to the other. This process is called implicit conversion because the conversion is performed by Visual Basic without any additional code. Implicit conversions from Double to Integer are generally considered poor programming practice due to the potential loss of information. In Tutorial 15, you’ll learn how to perform explicit conversions. Now that you’ve assigned values to your new variables, use the variables to calculate the number of textbooks received. Visual Basic defines 15 primitive data types (listed in Fig. 6.6), such as Integer. Primitive data type names are also keywords. In addition to the primitive types, Visual Basic also defines the type Object. Together, the primitive data types and type Object are known as built-in data types. You’ll use some of these data types throughout the book. Appendix F lists the primitive types and their value ranges. Built-in (primitive) data types Boolean
Date
Integer
Long
Short
Byte
Decimal
Single
Char
Double
SByte
String
UInteger
ULong
UShort
Figure 6.6 Visual Basic built-in data types.
Using Variables in a Calculation
1.
Performing the multiplication operation. Skip one line from the end of the last statement you inserted and insert lines 16–17 in event handler calculateButton_Click (Fig. 6.7). The statement in line 17 multiplies the Integer variable cartons by items and assigns the result to variable result, using the assignment operator =. The statement is read as, “result gets the value of cartons * items.” (Most calculations are performed in assignment statements.)
Calculating and displaying the result
Figure 6.7 Multiplication, using variables in calculateButton_Click. 2.
Displaying the result. Add lines 19–20 of Fig. 6.7 to event handler calculateButton_Click. After the calculation is completed, line 20 displays the result of the multiplication operation. The number is assigned to totalResultLabel’s Text property. Once the property is updated, the Label displays the result of the multiplication operation (Fig. 6.8).
Tutorial 6
Enhancing the Inventory Application
109
(cont.) Result of calculation
Figure 6.8 Displaying the multiplication result using variables.
SELF-REVIEW
3.
Running the application. Select Debug > Start Debugging to run your application. Enter 5 in the Cartons per shipment: TextBox and 6 in the Items per carton: TextBox. Then click the Calculate Total Button to test your application.
4.
Closing the application. Close your running application by clicking its close box.
1. When Visual Basic converts a Double to an Integer without requiring any code, this is
referred to as a(n) a) explicit conversion c) data-type change
. b) implicit conversion d) transformation
2. Data types already defined in Visual Basic, such as Integer, are known as
data types. a) provided c) defined
b) existing d) built-in
Answers: 1) b. 2) d.
6.3 Handling the TextChanged Event You may have noticed that the flaw, or bug, mentioned in the application requirements at the beginning of this tutorial remains in your application. Although totalResultLabel displays the current result, once you enter a new number into a TextBox, that result is no longer valid—the result displayed does not change again until you click the Calculate Total Button, potentially confusing the application user. In the next box, you’ll add event handlers to clear the output whenever new data is entered.
Handling the TextChanged Event Good Programming Practice If a statement is wider than the code editor window, use the linecontinuation character to continue it on the next line.
1.
Adding an event handler for cartonsTextBox’s TextChanged event. Switch to the IDE’s Design view and double click the Cartons per shipment: TextBox to generate an event handler for the TextChanged event, which is raised when the TextBox’s text changes. This is the default event for TextBoxes. The IDE generates an event handler with an empty body (no additional code) and places the cursor in the body. Insert line 28 of Fig. 6.9 into your code. Note that we’ve added line-continuation characters (_) at the ends of lines 24–25 of this code, as well as a comment in line 23, before the event handler. Recall from Tutorial 5 that using line-continuation characters increases code readability by avoiding long lines that don’t fit in the window. According to the application requirements for this tutorial, the application should clear the value in totalResultLabel every time users change the text in either TextBox. Line 28 clears the value in totalResultLabel. The notation "" (side-by-side double quotes) in line 28 is called an empty string, which is a value that does not contain any characters. This empty string replaces whatever is stored in totalResultLabel.Text. Note that you can also represent an empty string as String.Empty.
110
Introducing Variables, Memory Concepts and Arithmetic
Tutorial 6
(cont.)
TextChanged event handler
Figure 6.9 TextChanged event handler for Cartons per shipment: TextBox. 2.
Adding an event handler for itemsTextBox’s TextChanged event. You want the result cleared regardless of which TextBox changes value first. Return to Design view by clicking the Inventory.vb [Design] tab. Then double click the Items per carton: TextBox, and insert line 36 from Fig. 6.10 into the new event handler. Note that these lines perform the same task as line 28—you want the same action to occur, namely, clearing a TextBox.
Figure 6.10
TextChanged event handler for Items per carton: TextBox.
3.
Running the application. Select Debug > Start Debugging to run your application. To test the application, enter 8 in the Cartons per shipment: TextBox and 7 in the Items per carton: TextBox. When you click the Calculate Total Button, the number 56 should appear in the output Label. Then enter 9 in the Items per carton: TextBox to ensure that the TextChanged event handler clears the output Label.
4.
Closing the application. Close your running application by clicking its close box.
Figure 6.11 presents the source code for the enhanced Inventory application. The lines of code that contain new programming concepts you learned in this tutorial are highlighted.
Use keyword Dim to declare variables inside an event handler
1 2 3 4 5 6 7 8 9 10 11
Public Class InventoryForm ' handles Click event Private Sub calculateButton_Click(ByVal sender As _ System.Object, ByVal e As System.EventArgs) _ Handles calculateButtton.Click
Figure 6.11
' declare variables Dim cartons As Integer Dim items As Integer Dim result As Integer
Inventory application code. (Part 1 of 2.)
Tutorial 6
Enhancing the Inventory Application
Assigning a property’s value to a variable
Assigning a variable’s value to a property
Setting a Label’s Text property to an empty string
12 13 14 15 16 17 18 19 20 21 22 23 24 25 26 27 28 29 30 31 32 33 34 35 36 37 38
' retrieve numbers from TextBoxes cartons = Val(cartonsTextBox.Text) items = Val(itemsTextBox.Text) ' multiply two numbers result = cartons * items ' display result in Label totalResultLabel.Text = result End Sub ' calculateButton_Click ' handles TextChanged event for cartonsTextBox Private Sub cartonsTextBox_TextChanged(ByVal sender As _ System.Object, ByVal e As System.EventArgs) _ Handles cartonsTextBox.TextChanged totalResultLabel.Text = "" ' clear output Label End Sub ' cartonsTextBox_TextChanged ' handles TextChanged event for itemsTextBox Private Sub itemsTextBox_TextChanged(ByVal sender As _ System.Object, ByVal e As System.EventArgs) _ Handles itemsTextBox.TextChanged totalResultLabel.Text = "" ' clear output Label End Sub ' itemsTextBox_TextChanged End Class ' InventoryForm
Figure 6.11
SELF-REVIEW
111
Inventory application code. (Part 2 of 2.)
is represented by "" in Visual Basic.
1. The
a) empty character c) empty value 2. Use the
b) empty string d) None of the above
property to remove any text displayed in a TextBox.
a) ClearText c) Display
b) Remove d) Text
Answers: 1) b. 2) d.
6.4 Memory Concepts Variable names—such as cartons, items and result—correspond to actual locations in the computer’s memory. Every variable has a name, type, size and value. In the Inventory application code listing in Fig. 6.11, when the statement (line 13) cartons = Val(cartonsTextBox.Text)
executes, the user input stored in cartonsTextBox.Text is implicitly converted to an Integer. Suppose that the user enters the characters 12 in the Cartons per shipment: TextBox. This input is stored in cartonsTextBox.Text. When the user clicks Calculate Total, line 13 converts the user input to a Double using Val, then the Double value is implicitly converted to an Integer. The assignment then places the Integer value 12 in the location for variable cartons, as shown in Fig. 6.12. cartons
Figure 6.12
12
Memory location showing name and value of variable cartons.
112
Introducing Variables, Memory Concepts and Arithmetic
Tutorial 6
Whenever a value is placed in a memory location, this value replaces the value previously stored in that location. The previous value is overwritten (lost). Suppose that the user then enters the characters 10 in the Items per carton: TextBox and clicks Calculate Total. Line 14 of Fig. 6.11 items = Val(itemsTextBox.Text)
converts itemsTextBox.Text to a Double using Val; then the Double value is implicitly converted to an Integer. The assignment then places the Integer value 10 in the location of variable items, and memory appears as shown in Fig. 6.13. cartons
12
items
10
Figure 6.13 Memory locations after values for variables cartons and items have been input.
Once the Calculate Total Button is clicked, line 17 multiplies these values and places their total into variable result. The statement result = cartons * items
performs the multiplication and replaces (that is, overwrites) result’s previous value. After result is calculated, the memory appears as shown in Fig. 6.14. Note that the values of cartons and items appear exactly as they did before they were used in the calculation of result. Although these values were used when the computer performed the calculation, they were not destroyed. This illustrates that when a value is read from a memory location, the process is nondestructive (meaning that the value is not overwritten). cartons
12
items
10
result
Figure 6.14
SELF-REVIEW
120
Memory locations after a multiplication operation.
1. When a value is placed into a memory location, the value
the previous value in
that location. a) copies c) adds itself to
b) replaces d) moves
2. When a value is read from memory, that value is
a) overwritten c) moved to a new location in memory
.
b) replaced with a new value d) not overwritten
Answers: 1) b. 2) d.
6.5 Arithmetic Most programs perform arithmetic calculations. In the last tutorial, you performed the arithmetic operation multiplication by using the multiplication operator (*). The arithmetic operators are summarized in Fig. 6.15. Note the use of various special
Tutorial 6
Enhancing the Inventory Application
113
symbols not used in algebra. For example, the asterisk (*) indicates multiplication, the keyword Mod represents the modulus operator, the backslash (\) represents integer division and the caret (^) represents exponentiation. Most of the arithmetic operators in Fig. 6.15 are binary operators, each requiring two operands. Visual Basic .NET operation
Arithmetic operator
Algebraic expression
Visual Basic 2008 expression
Addition
+
f+7
f + 7
Subtraction
–
p–c
p - c
Multiplication
*
bm
b * m
Division (float)
/
--y- or x ÷ y x / y or x
x / y
Division (integer)
\
none
v \ u
Modulus
Mod
r mod s
r Mod s
p
Exponentiation
^
q
q ^ p
Unary Negative
-
–e
–e
Unary Positive
+
+g
+g
Figure 6.15 Arithmetic operators.
For example, the expression sum + value contains the binary operator + and the two operands sum and value. Visual Basic also provides unary operators, which are operators that take only one operand. For example, unary versions of plus (+) and minus (–) are provided so that programmers can write expressions such as +9 (a positive number) and –19 (a negative number). Visual Basic has separate operators for integer division (the backslash, \) and floating-point division (the forward slash, /). Floating-point division divides two numbers (whole or fractional) and returns a floating-point number (a number with a decimal point). The operator for integer division treats its operands as integers and returns an integer result. When floating-point numbers (numbers with decimal points) are used with the integer-division operator, the numbers are first rounded as follows:
Common Programming Error Attempting to divide by zero is a runtime error (that is, an error that has its effect while the application executes). Dividing by zero terminates an application.
■
numbers ending in .5 are rounded to the nearest even integer—for example, 6.5 rounds down to 6 and 7.5 rounds up to 8
■
all other floating-point numbers are rounded to the nearest integer—for example, 7.1 rounds down to 7 and 7.7 rounds up to 8
then divided. This means that, although 4.5 \ 2 evaluates to 2 as expected, the statement 5.5 \ 2 evaluates to 3, because 5.5 is rounded to 6 before the division occurs. Similarly, although 7.1 \ 4 evaluates to 1 as expected, the statement 7.7 \ 4 evaluates to 2, because 7.7 is rounded to 8 before the division occurs. Note that any fractional part in the integer division result simply is discarded (also called truncated)—no rounding occurs. Neither division operator allows division by zero. If your code divides by zero, a runtime error known as an “exception” occurs. By default, this error terminates the application. You learn about exception handling in Tutorial 25. The modulus operator, Mod, yields the remainder after division. The expression x Mod y yields the remainder after x is divided by y. Thus, 7 Mod 4 yields 3, and 17 Mod 5 yields 2. This operator is used most commonly with Integer operands, but also can be used with other types. The modulus operator can be applied to several interesting problems, such as discovering whether one number is a multiple of another. If a and b are numbers, a Mod b yields 0 if a is a multiple of b. 8 Mod 3 yields 2, so 8 is not a multiple of 3. But 8 Mod 2 and 8 Mod 4 each yield 0, because 8 is a multiple both of 2 and of 4.
114
Introducing Variables, Memory Concepts and Arithmetic
Tutorial 6
Arithmetic expressions in Visual Basic must be written in straight-line form so that you can type them into a computer. For example, the division of 7.1 by 4.3 cannot be written 7.1 ---------4.3
but is written in straight-line form as 7.1 / 4.3. Raising 3 to the second power cannot be written as 32 but is written in straight-line form as 3 ^ 2. Parentheses are used in Visual Basic expressions to group operations in the same manner as in algebraic expressions. To multiply a times the quantity b + c, you write a * ( b + c )
Visual Basic applies the operators in arithmetic expressions in a precise sequence, determined by the rules of operator precedence, which are generally the same as those followed in algebra. These rules enable Visual Basic to apply operators in the correct order.
Rules of Operator Precedence
1.
Operators in expressions contained within a pair of parentheses are evaluated first. Thus, parentheses can be used to force the order of evaluation to occur in any sequence you desire. Parentheses are at the highest level of precedence. With nested (or embedded) parentheses, the operators contained in the innermost pair of parentheses are applied first.
2.
Exponentiation is applied next. If an expression contains several exponentiation operations, operators are applied from left to right.
3.
Unary positive and negative, + and -, are applied next. If an expression contains several sign operations, operators are applied from left to right.
4.
Multiplication and floating-point division operations are applied next. If an expression contains several multiplication and floating-point division operations, operators are applied from left to right.
5.
Integer division is applied next. If an expression contains several Integer
division operations, operators are applied from left to right. 6.
Modulus operations are applied next. If an expression contains several modulus operations, operators are applied from left to right.
7.
Addition and subtraction operations are applied last. If an expression contains several addition and subtraction operations, operators are applied from left to right.
Note that we mention nested parentheses. Not all expressions with several pairs of parentheses contain nested parentheses. For example, although the expression a * ( b + c ) + c * ( d + e )
contains multiple pairs of parentheses, none of the parentheses are nested. These sets of parentheses are referred to as being “on the same level” and are evaluated from left to right. Let’s consider several expressions in light of the rules of operator precedence. Each example lists an algebraic expression and its Visual Basic equivalent. The following calculates the average of three numbers: Algebra:
(a + b + c) m = --------------------------3
Visual Basic:
m = ( a + b + c ) / 3
Tutorial 6
Enhancing the Inventory Application
115
The parentheses are required because floating-point division has higher precedence than addition. The entire quantity ( a + b + c ) is to be divided by 3. If the parentheses are omitted, erroneously, we obtain a + b + c / 3, which evaluates as a + b + -c3
The following is the equation of a straight line: Algebra:
y = mx + b
Visual Basic:
y = m * x + b
No parentheses are required. The multiplication is applied first, because multiplication has a higher precedence than addition. The assignment occurs last because it has a lower precedence than multiplication and addition. To develop a better understanding of the rules of operator precedence, consider how the expression y = ax2 + bx + c is evaluated: y
=
6
Good Programming Practice Using redundant parentheses in complex arithmetic expressions can make the expressions easier to read.
SELF-REVIEW
a
*
x
2
^
2
1
+
4
b
*
3
x
+
c
5
The circled numbers under the statement indicate the order in which Visual Basic applies the operators. Remember that in Visual Basic x2 is represented as x ^ 2. Also, note that the assignment operator is applied last because it has a lower precedence than any of the arithmetic operators. As in algebra, it is acceptable to place unnecessary parentheses in an expression to make the expression easier to read—these are called redundant parentheses. For example, the preceding assignment statement might use redundant parentheses to emphasize terms: y = ( a * ( x ^ 2 ) ) + ( b * x ) + c
1. Arithmetic expressions in Visual Basic must be written
to facilitate entering
applications into the computer. a) using parentheses c) in straight-line form
b) on multiple lines d) None of the above
2. The expression to the right of the assignment operator (=) is always evaluated
the assignment occurs. a) before c) at the same time
b) after d) None of the above
Answers: 1) c. 2) a.
6.6 Using the Debugger: Breakpoints The debugger will be one of your most important tools in developing applications, once you become familiar with its features. You were introduced to the debugger in Tutorial 5, where you used it to locate and eliminate syntax errors. In this tutorial, you continue your study of the debugger, learning about breakpoints, which allow you to examine what your application is doing while it is running. A breakpoint is a marker that can be set at any executable line of code. When application execution reaches a breakpoint, execution pauses, allowing you to peek inside your application and ensure that there are no logic errors, such as an incorrect calculation. In the next box, Using the Debugger: Breakpoints, you learn how to use breakpoints in the Visual Basic IDE debugger.
116
Introducing Variables, Memory Concepts and Arithmetic
Using the Debugger: Breakpoints
1.
Tutorial 6
Inserting breakpoints in the Visual Basic IDE. Ensure that the Inventory3 project is open in the IDE’s Code view. To insert a breakpoint in the IDE, either click inside the margin indicator bar (the gray margin indicator at the left of the code window, Fig. 6.16) next to the line of code at which you wish to break, or right click that line of code and select Breakpoint > Insert Breakpoint. You can set as many breakpoints as necessary. Set breakpoints at lines 17 and 20 of your code. A solid circle appears where you clicked, indicating that a breakpoint has been set (Fig. 6.16). When the application runs, it suspends execution at any line that contains a breakpoint. The application is said to be in break mode when the debugger pauses the application’s execution. Breakpoints can be set during design mode, break mode and run mode.
Margin indicator bar
Breakpoints
Figure 6.16 2.
Setting two breakpoints.
Beginning the debugging process. After setting breakpoints in the code editor, select Debug > Start Debugging to begin the debugging process. During debugging of a Windows application, the application window appears (Fig. 6.17), allowing application interaction (input and output). Enter 10 and 7 into the Textboxes and click Calculate Total to continue. The title bar of the IDE displays (Debugging) (Fig. 6.18), indicating that the IDE is in break mode.
Figure 6.17
Inventory application running.
Title bar displays (Debugging)
Figure 6.18 3.
Title bar of the IDE displaying (Debugging).
Examining application execution. Application execution suspends at the first breakpoint, and the IDE becomes the active window (Fig. 6.19). The yellow arrow to the left of line 17 indicates that this line contains the next statement to execute.
Tutorial 6
Enhancing the Inventory Application
117
(cont.)
Next executable statement
Yellow arrow Breakpoints
Figure 6.19 4.
Application execution suspended at the first breakpoint.
Using the Continue command to resume execution. To resume execution, select Debug > Continue (or press F5). The application executes until it stops at the next breakpoint, in line 20. Note that when you place your mouse pointer over the variable name result, the value that the variable stores is displayed in a Quick Info box (Fig. 6.20). In a sense, you are peeking inside the computer at the value of one of your variables. As you’ll see, this can help you spot logic errors in your applications.
Quick Info box displays variable result’s value
Figure 6.20 Displaying a variable value by placing the mouse pointer over a variable name. 5.
Finishing application execution. Use the Debug > Continue command to complete the application execution. When there are no more breakpoints at which to suspend execution, the application executes to completion and the output appears in the Total: Label (Fig. 6.21).
Figure 6.21
Application output.
6.
Closing the application. Close your running application by clicking its close box.
7.
Disabling a breakpoint. To disable a breakpoint, right click a line of code in which a breakpoint has been set, and select Breakpoint > Disable Breakpoint. The disabled breakpoint is indicated by a hollow maroon circle (Fig. 6.22). Disabling rather than removing a breakpoint allows you to re-enable the breakpoint (by clicking inside the hollow circle) in an application. This also can be done by right clicking the line marked by the hollow maroon circle and selecting Breakpoint > Enable Breakpoint.
118
Introducing Variables, Memory Concepts and Arithmetic
Tutorial 6
(cont.)
Disabled breakpoint
Figure 6.22
Disabled breakpoint.
8.
Removing a breakpoint. To remove a breakpoint that you no longer need, right click a line of code in which a breakpoint has been set and select Breakpoint > Delete Breakpoint. You also can remove a breakpoint by clicking the maroon circle in the margin indicator bar. To remove all breakpoints, select Debug > Delete All Breakpoints from the menu bar.
9.
Saving the project. Select File > Save All to save your modified code.
10. Closing the IDE. Close the Visual Basic IDE by clicking its close box.
In this section, you learned how to use the debugger to set breakpoints so that you can examine the results of code while an application is running. You also learned how to continue execution after an application suspends execution at a breakpoint and how to disable and remove breakpoints.
SELF-REVIEW
1. A breakpoint cannot be set at a(n)
a) comment c) assignment statement
. b) executable line of code d) arithmetic statement
2. When application execution suspends at a breakpoint, the next statement to be executed
is the statement a) before c) at
the breakpoint. b) after d) None of the above
Answers: 1) a. 2) c.
6.7 Wrap-Up You’ve now added variables to your Inventory application. You began by using variables to produce the same results as your previous Inventory application. Then you enhanced the Inventory application, using the TextChanged event, which allowed you to execute code that cleared the value in the output Label when the user changed a value in either TextBox. You learned about memory concepts, including how variables are read and written. You’ll apply these concepts to the applications that you build in later tutorials, which rely heavily on variables. You learned how to perform arithmetic in Visual Basic, and you studied the rules of operator precedence to evaluate mathematical expressions correctly. Finally, you learned how to insert breakpoints in the debugger. Breakpoints allow you to pause application execution and examine variable values. This capability will prove useful to you in finding and fixing logic errors. In the next tutorial, you’ll design a graphical user interface and write code to create a wage calculator. You’ll use pseudocode, an informal language that helps you design the application. You’ll learn to use the debugger’s Watch window, another useful tool that helps you remove logic errors.
Tutorial 6
SKILLS SUMMARY
Enhancing the Inventory Application
119
Declaring a Variable ■
Use the keyword Dim.
■
Use a valid identifier as a variable name.
■
Use the keyword As to indicate that the following word specifies the variable’s data type.
■
Specify a type such as Integer or Double.
Handling a TextBox’s TextChanged Event ■
Double click a TextBox on a Form to generate an empty TextChanged event handler.
■
Insert code into the event handler that executes when the text in a TextBox changes.
Reading a Value from a Memory Location ■
Use the variable’s name (as declared in the variable’s Dim statement) at the point in the code where the variable’s value is needed.
Replacing a Value in a Memory Location ■
Use the variable name, followed by the assignment operator (=), followed by an expression giving the new value.
Representing Positive and Negative Numbers ■
Use the unary versions of plus (+) and minus (-).
Performing Arithmetic Operations ■
Write arithmetic expressions in straight-line form.
■
Use the operator precedence rules to determine the order in which operators are applied.
■
Use operator + to perform addition.
■
Use operator – to perform subtraction.
■
Use operator * to perform multiplication.
■
Use operator / to perform floating-point division.
■
Use operator \ (backslash) to perform integer division, which treats the operands as Integers and returns an Integer result.
■
Use operator ^ to perform exponentiation.
■
Use the modulus operator, Mod, to report the remainder after division.
■
Use parentheses to manage the order of operations and to clarify expressions.
Setting a Breakpoint ■
Click the margin indicator bar (the gray margin indicator at the left of the code window) next to the line at which you wish to break, or right click a line of code and select Breakpoint > Insert Breakpoint.
Resuming Application Execution after Entering Break Mode During Debugging ■
Select Debug > Continue.
Disabling a Breakpoint ■
Right click a line of code containing a breakpoint, and select Breakpoint > Disable Breakpoint.
Enabling a Breakpoint ■
Enable a disabled breakpoint by clicking inside the hollow circle in the margin indicator bar.
■
You also can enable a disabled breakpoint by right clicking the line marked by the hollow maroon circle and selecting Breakpoint > Enable Breakpoint.
Removing a Breakpoint ■
Right click a line of code containing a breakpoint, and select Breakpoint > Delete Breakpoint.
■
You also can remove a breakpoint by clicking the maroon circle in the margin indicator bar.
120
Introducing Variables, Memory Concepts and Arithmetic
KEY TERMS
Tutorial 6
active window—The frontmost window on your screen. arithmetic operators—The operators +, -, *, /, \, ^ and Mod. As keyword—Used in variable declarations. Indicates that the following word (such as Integer) is the variable type. asterisk (*)—Multiplication operator. The operator’s left and right operands are multiplied together. backslash (\)—Integer division operator. The operator divides its left operand by its right and returns an Integer result. binary operators—An operator that takes two operands. break mode—The IDE mode when application execution is suspended. This mode is entered through the debugger. breakpoint—A location where execution is to suspend, indicated by a solid maroon circle. bug—A flaw in a program that prevents it from executing correctly. built-in data type—A data type already defined in Visual Basic, such as an Integer. caret (^)—Exponentiation operator. This operator raises its left operand to a power specified by the right operand. declaration—The reporting of a new variable to the compiler. The variable can then be used in the Visual Basic code. declare a variable—Report the name and type of a variable to the compiler. Dim keyword—Indicates the declaration of a variable. Double data type—Stores both whole and fractional numbers. Normally, Doubles store floating-point numbers. embedded parentheses—Another term for nested parentheses. empty string—A string that does not contain any characters. exponentiation operator (^)—This operator raises its left operand to a power specified by the right operand. floating-point division—Divides two numbers (whole or fractional) and returns a floatingpoint number. implicit conversion—A conversion from one data type to another performed by Visual Basic. integer—A whole number, such as 919, –11, 0 and 138624. Integer data type—Stores integer values. integer division—Integer division takes two Integer operands and yields an Integer result. The fractional portion of the result is discarded. margin indicator bar—A margin in the IDE where breakpoints are displayed. Mod (modulus operator)—The modulus operator yields the remainder after division. name of a variable—The identifier used in an application to access or modify a variable’s value. nested parentheses—These occur when an expression in parentheses is found within another expression surrounded by parentheses. With nested parentheses, the operators contained in the innermost pair of parentheses are applied first. nondestructive memory operation —A process that does not overwrite a value in memory. primitive data type—A data type already defined in Visual Basic, such as Integer. Quick Info box—Displays the value of a variable during debugging. redundant parentheses—Unnecessary parentheses used in an expression to make it easier to read. rules of operator precedence—Rules that determine the precise order in which operators are applied in an expression. runtime error—An error that has its effect at execution time. size of a variable—The number of bytes required to store a value of the variable’s type. straight-line form—The manner in which arithmetic expressions must be written to be represented in Visual Basic code. TextChanged event—Occurs when the text in a TextBox changes.
Tutorial 6
Enhancing the Inventory Application
121
type of a variable—Specifies the kind of data that can be stored in a variable and the range of values that can be stored. unary operator—An operator that takes only one operand. value of a variable—The piece of data that is stored in a variable’s location in memory. variable—A location in the computer’s memory where a value can be stored.
CONTROLS, EVENTS, PROPERTIES & METHODS
TextBox
This control allows the user to input data from the keyboard.
■
In action
■
Event TextChanged—Raised when the text in the TextBox is changed.
■
Properties Location—Specifies the location of the TextBox on the Form relative to the Form’s top-
left corner. Name—Specifies the name used to identify the TextBox. The name should include the TextBox suffix. Size—Specifies the width and height (in pixels) of the TextBox. Text—Specifies the initial text displayed in the TextBox. TextAlign—Specifies how the text is aligned within the TextBox.
MULTIPLE-CHOICE QUESTIONS
6.1 Parentheses added to an expression simply to make it easier to read are known as
parentheses. a) necessary c) embedded 6.2 The
b) redundant d) nested operator performs integer division. b) + d) ^
a) \ c) Mod 6.3 Every variable has a
.
a) name c) type
b) value d) All of the above
6.4 In Visual Basic, arithmetic expressions must be written in
a) straight-line c) left-right
form.
b) top-bottom d) right-left
6.5 Arithmetic expressions are evaluated
.
a) from right to left b) from left to right c) according to the rules of operator precedence d) Both b and c 6.6 Variable declarations in event handlers begin with the keyword
6.7 Entering a value in a TextBox raises the
a) TextAltered c) ValueEntered 6.8 The
a) Convert c) Val
.
b) Dim d) Integer
a) Declare c) Sub
event. b) ValueChanged d) TextChanged
function converts user input from a TextBox to a value of type Double. b) MakeDouble
d) WriteDouble
122
Introducing Variables, Memory Concepts and Arithmetic
Tutorial 6
6.9 Variables that store integer values should be declared as an
a) Integer c) IntVariable
.
b) Int
d) None of the above
6.10 The data type in a variable declaration is immediately preceded by keyword
a) IsA c) Dim
EXERCISES
.
b) Type d) As
6.11 (Simple Encryption Application) This application uses a simple technique to encrypt a number. Encryption is the process of modifying data so that only those intended to receive the data can undo the changes and view the original data. The user enters the data to be encrypted via a TextBox. The application then multiplies the number by 7 and adds 5. The application displays the encrypted number in a Label as shown in Fig. 6.23.
Figure 6.23
Result of completed Simple Encryption application.
a) Copying the template to your working directory. Copy the directory C:\Examples\ Tutorial06\Exercises\SimpleEncryption to your C:\SimplyVB2008 directory. b) Opening the application’s template file. Double click SimpleEncryption.sln in the SimpleEncryption directory to open the application. c) Coding the Click event handler. Encrypt the number in the Click event handler for the Encrypt Button by using the preceding technique. The user input should be stored in an Integer variable (number) before it’s encrypted. The event handler then should display the encrypted number. d) Clearing the result. Add an event handler for the Enter number to encrypt: TextBox’s TextChanged event. This event handler should clear the Encrypted number: output Label whenever the user enters new input. e) Running the application. Select Debug > Start Debugging to run your application. Enter the value 25 into the Enter number to encrypt: TextBox and click the Encrypt Button. Verify that the value 180 is displayed in the Encrypted number: output Label. Enter other values and click the Encrypt Button after each. Verify that the appropriate encrypted value is displayed each time. f) Closing the application. Close your running application by clicking its close box. g) Closing the IDE. Close the Visual Basic IDE by clicking its close box. 6.12 (Temperature Converter Application) Write an application that converts a Celsius temperature, C, to its equivalent Fahrenheit temperature, F. Figure 6.24 displays the completed application. Use the following formula:
F = 9--- C + 32 5
Figure 6.24
Completed Temperature Converter.
a) Copying the template to your working directory. Copy the directory C:\Examples\ Tutorial06\Exercises\TemperatureConversion to your C:\SimplyVB2008 directory.
Tutorial 6
Enhancing the Inventory Application
123
b) Opening the application’s template file. Double click TemperatureConversion.sln in the TemperatureConversion directory to open the application. c) Coding the Click event handler. Perform the conversion in the Convert Button’s Click event handler. Define Integer variables to store the user-input Celsius temperature and the result of the conversion. Display the Fahrenheit equivalent of the Celsius temperature. d) Clearing user input. Clear the result in the Enter a Celsius temperature: TextBox’s TextChanged event. e) Running the application. Select Debug > Start Debugging to run your application. Enter the value 20 into the Enter a Celsius temperature: TextBox and click the Convert Button. Verify that the value 68 is displayed in the output Label. Enter other Celsius temperatures; click the Convert Button after each. Use the formula provided above to verify that the proper Fahrenheit equivalent is displayed each time. f) Closing the application. Close your running application by clicking its close box. g) Closing the IDE. Close the Visual Basic IDE by clicking its close box. 6.13 (Simple Calculator Application) In this exercise, you’ll add functionality to a simple calculator application. The calculator allows a user to enter two numbers in the TextBoxes. There are four Buttons labeled +, -, / and *. When the user clicks the Button labeled as addition, subtraction, multiplication or division, the application performs that operation on the numbers in the TextBoxes and displays the result. The calculator also should clear the calculation result when the user enters new input. Figure 6.25 displays the completed calculator.
Figure 6.25
Result of Calculator application.
a) Copying the template to your working directory. Copy the directory C:\Examples\ Tutorial06\Exercises\SimpleCalculator to your C:\SimplyVB2008 directory. b) Opening the application’s template file. Double click SimpleCalculator.sln in the SimpleCalculator directory to open the application. c) Coding the addition Click event handler. This event handler should add the two numbers and display the result. d) Coding the subtraction Click event handler. This event handler should subtract the second number from the first number and display the result. e) Coding the multiplication Click event handler. This event handler should multiply the two numbers and display the result. f) Coding the division Click event handler. This event handler should divide the first number by the second number and display the result. g) Clearing the result. Write event handlers for the TextBoxes’ TextChanged events. Write code to clear resultLabel after the user enters new input into either TextBox. h) Running the application. Select Debug > Start Debugging to run your application. Enter a first number and a second number, then verify that each of the Buttons works by clicking each and viewing the output. Repeat this process with two new values and again verify that the proper output is displayed based on which Button is clicked. i) Closing the application. Close your running application by clicking its close box. j) Closing the IDE. Close the Visual Basic IDE by clicking its close box.
124
Introducing Variables, Memory Concepts and Arithmetic
▲
What does this code do?
Tutorial 6
6.14 This code modifies variables number1, number2 and result. What are the final values
of these variables? 1 2 3 4 5 6 7
▲
What’s wrong with this code?
number1 = 5 * (4 + 6) number2 = 2 ^ 2 result = number1 \ number2
6.15 Find the error(s) in the following code, which uses variables to perform a calculation.
1 2 3 4 5 6 7
▲
Using the Debugger
Dim number1 As Integer Dim number2 As Integer Dim result As Integer
Dim number1 As Integer Dim number2 As Integer Dim result As Integer number1 = (4 * 6 ^ 4) / (10 Mod 4 – 2) number2 = (16 \ 3) ^ 2 * 6 + 1 result = number1 - number2
6.16 (Average Three Numbers) You’ve just written an application that takes three numbers as input in TextBoxes, stores the three numbers in variables, then finds the average of the numbers (note that the average is rounded to the nearest integer value). The output is displayed in a Label (Fig. 6.26, which displays the incorrect output). You soon realize, however, that the number displayed in the Label is not the average, but rather a number that does not make sense given the input. Use the debugger to help locate and remove this error.
Figure 6.26 Average Three Numbers application. a) Copying the template to your working directory. Copy the directory C:\Examples\ Tutorial06\Exercises\AverageDebugging to your C:\SimplyVB2008 directory. b) Opening the application’s template file. Double click AverageDebugging.sln in the AverageDebugging directory to open the application. c) Running the application. Select Debug > Start Debugging to run your application. View the output to observe that the output is incorrect. d) Closing the application. Close the application, and view the Average.vb file in Code view. e) Setting breakpoints. Set a breakpoint in the calculateButton_Click event handler. Run the application again, and use the debugger to help find the error(s). f) Finding and correcting the error(s). Once you have found the error(s), modify the application so that it correctly calculates the average of three numbers. g) Running the application. Select Debug > Start Debugging to run your application. Enter the three values from Fig. 6.26 into the input TextBoxes provided and click the Calculate Button. Verify that the output now accurately reflects the average of these values, which is 8. h) Closing the application. Close your running application by clicking its close box. i) Closing the IDE. Close the Visual Basic IDE by clicking its close box.
Tutorial 6
Enhancing the Inventory Application
▲
Programming Challenge
125
6.17 (Digit Extraction) Write an application that allows the user to enter a five-digit number into a TextBox. The application then separates the number into its individual digits and displays each digit in a Label. The application should look and behave similarly to Fig. 6.27. [Hint: You can use the Mod operator to extract the ones digit from a number. For instance, 12345 Mod 10 is 5. You can use integer division (\) to “peel off” digits from a number. For instance, 12345 \ 100 is 123. This allows you to treat the 3 in 12345 as a ones digit. Now you can isolate the 3 by using the Mod operator. Apply this technique to the rest of the digits.]
Figure 6.27
Digit Extractor application GUI.
a) Creating the application. Create a new project named DigitExtractor. Rename the Form1.vb file DigitExtractor.vb. Change the name of the Form to DigitExtractorForm. Add Labels, a TextBox and a Button to the application’s Form. Name the TextBox inputTextBox and name the Button enterButton. Name the other controls logically based on the tips provided in earlier tutorials. b) Adding an event handler for enterButton’s Click event. In Design view, double click enterButton to create the enterButton_Click event handler. In this event handler, create five variables of type Integer. Use integer division and the Mod operator to extract each digit. Store the digits in the five variables created. c) Adding an event handler for inputTextBox’s TextChanged event. In Design view, double click inputTextBox to create the inputTextBox_TextChanged event handler. In this event handler, clear the five Labels used to display each digit. This event handler clears the output whenever new input is entered. d) Running the application. Select Debug > Start Debugging to run your application. Enter a five-digit number and click the Enter Button. Enter a new five-digit number and verify that the previous output is cleared. e) Closing the application. Close your running application by clicking its close box. f) Closing the IDE. Close the Visual Basic IDE by clicking its close box.
7
T
Outline Test-Driving the Wage Calculator Application 7.2 Algorithms 7.3 Pseudocode 7.4 Control Structures 7.5 If…Then Selection Statement 7.6 If…Then…Else Selection Statement and Conditional If Expressions 7.7 Constructing the Wage Calculator Application 7.8 Assignment Operators 7.9 Formatting Text 7.10 Using the Debugger: The Watch Window 7.11 Wrap-Up 7.1
T
O
R
I
A
L
Wage Calculator Application
Objectives In this tutorial, you learn to: ■ Understand basic problemsolving techniques. ■ Understand control structures. ■ Understand and create pseudocode. ■ Use the If…Then and If…Then…Else selection statements to choose among alternative actions. ■ Use the assignment operators. ■ Use the debugger’s Watch window.
U
Introducing Algorithms, Pseudocode and Program Control efore writing an application, it is essential to have a thorough understanding of the problem you need to solve. This allows you to design a carefully planned approach to solving the problem. When writing an application, it is equally important to recognize the types of building blocks that are available and to use proven application-construction principles. In this tutorial, you’ll learn the theory and principles of structured programming. Structured programming is a technique for organizing program control that helps you develop applications that are clear and easier to debug and modify. The techniques presented are applicable to most high-level languages, including Visual Basic.
B
7.1 Test-Driving the Wage Calculator Application In this section, we preview this tutorial’s Wage Calculator application. This application must meet the following requirements: Application Requirements A payroll company calculates the gross earnings per week of employees. Employees’ weekly salaries are based on the number of hours they worked and their hourly wages. Create an application that accepts this information and calculates each employee’s total (gross) earnings. The application assumes a standard work week of 40 hours. The wages for 40 or fewer hours are calculated by multiplying the employee’s hourly wage by the number of hours worked. Any time worked over 40 hours in a week is considered “overtime” and earns time and a half. Salary for time and a half is calculated by multiplying the employee’s hourly wage by 1.5 and multiplying the result of that calculation by the number of overtime hours worked. The total overtime earned is added to the user’s gross earnings for the regular 40 hours of work to calculate the total earnings for that week.
This application calculates earnings from hourly wage and hours worked per week. Normally, an employee who has worked 40 or fewer hours is paid regular wages. The calculation differs if the employee has worked more than the standard 40-hour work week. In this tutorial, we introduce a programming construct known as a control structure that allows you to make this distinction and perform
126
Wage Calculator Application
Tutorial 7
127
different calculations based on different user inputs. You begin by test-driving the completed application. Then you learn the additional Visual Basic capabilities needed to create your own version of this application.
Test-Driving the Wage Calculator Application
1.
Opening the completed application. Open the directory C:\Examples\ Tutorial07\CompletedApplication\WageCalculator to locate the Wage Calculator application. Double click WageCalculator.sln to open the application in the Visual Basic IDE.
2.
Running the application. Select Debug > Start Debugging to run the application (Fig. 7.1). To organize the GUI, we vertically aligned the TextBoxes on their right sides and made the TextBoxes the same size. We also left aligned the TextBoxes’ descriptive Labels.
GUI Design Tip When using multiple TextBoxes vertically, align the TextBoxes on their right sides, and where possible make the TextBoxes the same size. Left align the descriptive Labels for such TextBoxes.
Figure 7.1 Wage Calculator application. 3.
Entering the employee’s hourly wage. Enter 10 in the Hourly wage: TextBox.
4.
Entering the number of hours the employee worked. Enter 45 in the Weekly hours: TextBox.
5.
Calculating the employee’s gross earnings. Click the Calculate Button. The result ($475.00) is displayed in the Gross earnings: TextBox (Fig. 7.2). Note that the employee’s earnings are the sum of the wages for the standard 40hour work week (40 * 10) and the overtime pay (5 * 10 * 1.5).
Figure 7.2 Calculating wages by clicking the Calculate Button. 6.
Closing the application. Close your running application by clicking its close box.
7.
Closing the IDE. Close the Visual Basic IDE by clicking its close box.
7.2 Algorithms Computing problems can be solved by executing a series of actions in a specific order. A procedure for solving a problem, in terms of: 1. the actions to be executed and 2. the order in which these actions are to be executed is called an algorithm. The following example demonstrates the importance of correctly specifying the order in which the actions are to be executed. Consider the “rise-and-shine algorithm” followed by one junior executive for getting out of bed and going to work: (1) get out of bed, (2) take off pajamas, (3) take a shower, (4) get
128
Introducing Algorithms, Pseudocode and Program Control
Tutorial 7
dressed, (5) eat breakfast and (6) carpool to work. This routine prepares the executive for a productive day at the office. However, suppose that the same steps are performed in a slightly different order: (1) get out of bed, (2) take off pajamas, (3) get dressed, (4) take a shower, (5) eat breakfast, (6) carpool to work. In this case, our junior executive shows up for work soaking wet. Indicating the appropriate sequence in which to execute actions is equally crucial in computer programs. Program control refers to the task of ordering an application’s statements correctly. In this tutorial, you’ll begin to investigate the program-control capabilities of Visual Basic.
SELF-REVIEW
refer(s) to the task of ordering an application’s statements correctly.
1.
a) Actions c) Control structures
b) Program control d) Visual programming
2. A(n)
is a plan for solving a problem in terms of the actions to be executed and the order in which these actions are to be executed. a) chart c) algorithm
b) control structure d) ordered list
Answers: 1) b. 2) c.
7.3 Pseudocode
Software Design Tip Pseudocode helps you conceptualize an application during the application-design process. Pseudocode statements can be converted to Visual Basic at a later point.
Pseudocode is an informal language that helps you formulate algorithms. The pseudocode we present is particularly useful in the development of algorithms that will be converted to structured portions of Visual Basic applications. Pseudocode resembles everyday English—it is convenient and user friendly, but it is not an actual computer-programming language. Pseudocode statements are not executed on computers. Rather, pseudocode helps you think out an application before attempting to write it in a programming language, such as Visual Basic. In this tutorial, we provide several examples of pseudocode. The pseudocode that we present consists solely of characters, so that you can create and modify the pseudocode by using editor programs, such as the Visual Basic code editor or Notepad. A carefully prepared pseudocode program can be converted easily to a corresponding Visual Basic application. Much of this conversion is as simple as replacing pseudocode statements with their Visual Basic equivalents. Let’s look at an example of a pseudocode statement: Assign 0 to the counter This pseudocode statement provides an easy-to-understand task. You can put several such statements together to form an algorithm that can be used to meet application requirements. When you complete the pseudocode algorithm, you can then convert pseudocode statements to their equivalent Visual Basic statements. The pseudocode statement above, for instance, can be converted to the following Visual Basic statement: counter = 0
Pseudocode normally describes only executable statements—the actions performed when the corresponding Visual Basic application is run. An example of a programming statement that is not executed is a declaration. The declaration Dim number As Integer
informs the compiler of number’s type and instructs the compiler to reserve space in memory for this variable. The declaration does not cause any action, such as input, output or a calculation, to occur when the application executes, so we would not include this information in the pseudocode.
Tutorial 7
Wage Calculator Application
SELF-REVIEW
1.
129
is an informal language that helps you develop algorithms. a) Pseudocode c) Notation
2. Pseudocode
b) VB-Speak d) None of the above .
a) usually describes only declarations b) is executed on computers c) usually describes only executable lines of code d) usually describes declarations and executable lines of code Answers: 1) a. 2) c.
7.4 Control Structures Normally, statements in an application are executed one after another in the order in which they are written. This is called sequential execution. Visual Basic allows you to alter the order in which statements are executed. A transfer of control occurs when an executed statement does not directly follow the previously executed statement in the written application. This is common in computer programs. All programs can be written in terms of only three control structures: the sequence structure, the selection structure and the repetition structure. The sequence structure is built into Visual Basic—unless directed to act otherwise, the computer executes Visual Basic statements sequentially—that is, one after the other in the order in which they appear in the application. The activity diagram in Fig. 7.3 illustrates a typical sequence structure, in which two calculations are performed in order. We discuss activity diagrams in detail following Fig. 7.3.
add grade to total
Corresponding Visual Basic statement: total = total + grade
add 1 to counter
Corresponding Visual Basic statement: counter = counter + 1
Figure 7.3 Sequence structure activity diagram.
Activity diagrams are part of the Unified Modeling Language (UML)—an industry standard for modeling software systems. An activity diagram models the activity (also called the workflow) of a portion of a software system. Such activities may include a portion of an algorithm, such as the sequence structure in Fig. 7.3. Activity diagrams are composed of special-purpose symbols, such as the actionstate symbol (a rectangle with its left and right sides replaced with arcs curving outward), the diamond symbol and the small circle symbol; these symbols are connected by transition arrows, which represent the flow of the activity. Figure 7.3 does not include any diamond symbols—these are used in later activity diagrams. Like pseudocode, activity diagrams help you develop and represent algorithms, although many programmers prefer pseudocode. Activity diagrams clearly show how control structures operate. Consider the activity diagram for the sequence structure in Fig. 7.3. The activity diagram contains two action states that represent actions to perform. Each action state contains an action expression—for example, “add grade to total” or “add 1 to counter”—that specifies a particular action to perform. Other actions might include calculations or input/output operations. The arrows in the activity diagram are called transition arrows. These arrows represent transitions, indicating the order in
130
Introducing Algorithms, Pseudocode and Program Control
Tutorial 7
which the actions represented by the action states occur—the application that implements the activities illustrated by the activity diagram in Fig. 7.3 first adds grade to total, then adds 1 to counter. The solid circle located at the top of the activity diagram represents the activity’s initial state—the beginning of the workflow before the application performs the modeled activities. The solid circle surrounded by a hollow circle that appears at the bottom of the activity diagram represents the final state—the end of the workflow after the application performs its activities. Notice, in Fig. 7.3, the rectangles with the upper-right corners folded over. They look like sheets of paper and are called notes in the UML. Notes are like comments in Visual Basic applications—they are explanatory remarks that describe the purpose of symbols in the diagram. Figure 7.3 uses UML notes to show the Visual Basic code that you might associate with each action state in the activity diagram. A dotted line connects each note with the element that the note describes. Activity diagrams normally do not show the Visual Basic code that implements the activity, but we use notes here to show you how the diagram relates to Visual Basic code.
Selection Structures Visual Basic provides three types of selection structures, which we discuss in this tutorial and in Tutorial 12. The If…Then selection structure performs (selects) an action (or sequence of actions) based on a condition. A condition is an expression with a true or false value that is used to make a decision. Conditions are evaluated (that is, tested) to determine whether their value is true or false. These values are of data type Boolean and are specified in Visual Basic code by using the keywords True and False. Sometimes we refer to a condition as a Boolean expression. If the condition evaluates to True, the actions specified by the If…Then structure are executed. If the condition evaluates to False, the actions specified by the If…Then structure are skipped. The If…Then…Else selection structure performs an action (or sequence of actions) if a condition is true and performs a different action (or sequence of actions) if the condition is false. The Select Case structure, discussed in Tutorial 12, performs one of many actions (or sequences of actions), depending on the value of an expression. The If…Then structure is called a single-selection structure because it selects or ignores a single action (or a sequence of actions). The If…Then…Else structure is called a double-selection structure because it selects between two different actions (or sequences of actions). The Select Case structure is called a multiple-selection structure because it selects among many different actions or sequences of actions.
Repetition Structures Visual Basic provides seven types of repetition structures for performing a statement or group of statements repeatedly. These are listed below with the tutorials in which they are introduced: 1 ■ While…End While ■ Do While…Loop
(Tutorial 9)
■ Do Until…Loop
(Tutorial 9)
■ Do…Loop While
(Tutorial 10)
■ Do…Loop Until
(Tutorial 10)
■ For…Next
(Tutorial 11)
■ For Each…Next
(Tutorial 20)
1. We do not discuss the While…End While loop in this book. This repetition structure behaves identically to the Do While…Loop and is provided for programmers familiar with previous versions of Visual Basic.
Tutorial 7
Wage Calculator Application
131
Keywords The words If, Then, Else, End, Select, Case, While, Do, Until, Loop, For, Next and Each are all Visual Basic keywords—Appendix E includes a complete list of Visual Basic keywords. We discuss many of Visual Basic’s keywords and their respective purposes throughout this book. Visual Basic has a much larger set of keywords than most other popular programming languages.
Control Structure Notes Visual Basic has 11 control structures—the sequence structure, three types of selection structures and seven types of repetition structures. All Visual Basic applications are formed by combining as many of each type of control structure as is necessary. As with the sequence structure in Fig. 7.3, each control structure is drawn with two small circle symbols—a solid black one to represent the entry point to the control structure, and a solid black one surrounded by a hollow circle to represent the exit point. All Visual Basic control structures are single-entry/single-exit control structures—each has exactly one entry point and one exit point. Such control structures make it easy to build applications—the control structures are attached to one another by connecting the exit point of one control structure to the entry point of the next. This is similar to stacking building blocks, so we call it control-structure stacking. The only other way to connect control structures is through control-structure nesting, whereby one control structure can be placed inside another. Thus, algorithms in Visual Basic applications are constructed from only 11 different types of control structures combined in only two ways—this is a model of simplicity. Control structures in Visual Basic are implemented as statements, so from this point forward (after the following exercises), we use the term “statement” in preference to the term “structure.”
SELF-REVIEW
1. All Visual Basic applications can be written in terms of
types of control struc-
tures. a) one c) three
b) two d) four
2. The process of application statements executing one after another in the order in which
they are written is called
.
a) transfer of control c) workflow
b) sequential execution d) None of the above
Answers: 1) c. 2) b.
7.5 If…Then Selection Statement A selection statement chooses among alternative courses of action in an application. For example, suppose that the passing grade on a test is 60 (out of 100). The pseudocode statement If student’s grade is greater than or equal to 60 Display “Passed” Common Programming Error Omitting the Then keyword in an If…Then statement is a syntax error. The IDE helps prevent this error by inserting the Then keyword after you write the condition.
determines whether the condition “student’s grade is greater than or equal to 60” is true or false. If the condition is true, then “Passed” is displayed, and the next pseudocode statement in order is “performed.” (Remember that pseudocode is not a real programming language.) If the condition is false, the display statement is ignored, and the next pseudocode statement in order is performed. The preceding pseudocode If statement may be written in Visual Basic as If studentGrade >= 60 Then displayLabel.Text = "Passed" End If
132
Introducing Algorithms, Pseudocode and Program Control
Good Programming Practice Visual Basic indents the statements inside If…Then statements to improve readability.
Common Programming Error Adding spaces between the symbols in the operators , >= and , > =, < =) is a syntax error that Visual Basic fixes automatically.
Common Programming Error Reversal of the operators , >= and , =
>
x > y
x is greater than y
= y
x is greater than or equal to y
≤
90 Then displayLabel.Text = "Student received an A" End If
c) If studentGrade = 90 Then displayLabel.Text = "Student received an A" End If
d) If studentGrade >= 90 Then displayLabel.Text = "Student received an A" End If
134
Introducing Algorithms, Pseudocode and Program Control
2. The symbol
Tutorial 7
is not a Visual Basic operator.
a) * c) %
b) ^ d)
Answers: 1) d. 2) c.
7.6 If…Then…Else Selection Statement and Conditional If Expressions As you’ve learned, the If…Then selection statement performs an indicated action (or sequence of actions) only when the condition evaluates to True; otherwise, the action (or sequence of actions) is skipped. The If…Then…Else selection statement allows you to specify that a different action (or sequence of actions) is to be performed when the condition is true than when the condition is false. For example, the pseudocode statement If student’s grade is greater than or equal to 60 Display “Passed” Else Display “Failed” displays “Passed” if the student’s grade is greater than or equal to 60, but displays “Failed” if the student’s grade is less than 60. In either case, after output occurs, the next pseudocode statement in sequence is “performed.” The preceding pseudocod may be written in Visual Basic as If studentGrade >= 60 Then displayLabel.Text = "Passed" Else displayLabel.Text = "Failed" End If
Good Programming Practice Indent both body statements of an If…Then…Else statement to improve readability. [Note: The Visual Basic IDE does this automatically.]
Good Programming Practice Apply a standard indentation convention consistently throughout your applications to enhance readability. Visual Basic’s “smart indenting” feature helps you do this.
Note that the body of the Else clause is indented so that it lines up with the indented body of the If clause. A standard indentation convention should be applied consistently throughout your applications. It’s difficult to read programs that do not use uniform spacing conventions. The IDE helps you maintain consistent indentation with its “smart indenting” feature, which is enabled by default for Visual Basic. The If…Then…Else selection statement follows the same general syntax as the If…Then statement. The Else keyword and any related statements are placed between the If…Then and closing End If keywords, as in Fig. 7.7. Syntax If condition Then [ statements ] Else [ statements ] End If
Figure 7.7
If…Then…Else statement syntax.
The preceding If…Then…Else statement can also be written using a conditional If expression, as in displayLabel.Text = If(studentGrade >= 60, "Passed", "Failed")
A conditional If expression starts with the keyword If and is followed by three expressions in parentheses—a condition, the value of the conditional expression if the condition is true and the value if the condition is false. Figure 7.8 illustrates the flow of control in the If…Then…Else double-selection statement. Once again, aside from the initial state, transition arrows and final state, the only symbols in the activity diagram represent action states and decisions. In this example, the grade is either less than 60 or greater than or equal to 60. If the
Tutorial 7
Wage Calculator Application
135
grade is less than 60, the application displays "Failed". If the grade is greater than or equal to 60, the application displays "Passed". We continue to emphasize this action/decision model of computing. Imagine again a deep bin containing as many empty double-selection statements as might be needed to build any Visual Basic application. Your job as a programmer is to assemble these selection statements (by stacking and nesting) with any other control statements required by the algorithm. You fill in the action states and decision symbols with action expressions and guard conditions appropriate to the algorithm.
[grade < 60]
[grade >= 60]
display “Failed”
display “Passed”
Figure 7.8 If…Then…Else double-selection statement activity diagram.
Nested If…Then…Else statements test for multiple conditions by placing If…Then…Else statements inside other If…Then…Else statements. For example, the following pseudocode displays “A” for exam grades greater than or equal to 90, “B” for grades in the range 80–89, “C” for grades in the range 70–79, “D” for grades in the range 60–69 and “F” for all other grades: If student’s grade is greater than or equal to 90 Display “A” Else If student’s grade is greater than or equal to 80 Display “B” Else If student’s grade is greater than or equal to 70 Display “C” Else If student’s grade is greater than or equal to 60 Display “D” Else Display “F” The preceding pseudocode may be written in Visual Basic as shown in Fig. 7.9.
Good Programming Practice If there are several levels of indentation, each level should be indented farther to the right by the same amount of space.
1 2 3 4 5 6 7 8 9 10 11 12 13 14 15 16 17
If studentGrade >= 90 Then displayLabel.Text = "A" Else If studentGrade >= 80 Then displayLabel.Text = "B" Else If studentGrade >= 70 Then displayLabel.Text = "C" Else If studentGrade >= 60 Then displayLabel.Text = "D" Else displayLabel.Text = "F" End If End If End If End If
Figure 7.9 Visual Basic code converted from pseudocode.
136
Introducing Algorithms, Pseudocode and Program Control
Tutorial 7
If studentGrade is greater than or equal to 90, the first condition evaluates to True and the statement displayLabel.Text = "A" is executed. With a value for studentGrade greater than or equal to 90, the remaining three conditions will evaluate to True. These conditions, however, are never evaluated, because they are placed within the Else portion of the outer If…Then…Else statement. The first condition is True, so all statements within the Else clause are skipped. Let’s now assume that studentGrade contains the value 75. The first condition is False, so the application executes the statements within the Else clause of this statement. This Else clause also contains an If…Then…Else statement, with the condition studentGrade >= 80. This condition evaluates to False, causing the statements in this If…Then…Else statement’s Else clause to execute. This Else clause contains yet another If…Then…Else statement, with the condition studentGrade >= 70. This condition is True, causing the statement displayLabel.Text = "C" to execute. The Else clause of this If…Then…Else statement is then skipped. Most Visual Basic programmers prefer to use the ElseIf keyword to write the preceding If…Then…Else statement, as shown in Fig. 7.10. 1 2 3 4 5 6 7 8 9 10 11
If studentGrade >= 90 Then displayLabel.Text = "A" ElseIf studentGrade >= 80 Then displayLabel.Text = "B" ElseIf studentGrade >= 70 Then displayLabel.Text = "C" ElseIf studentGrade >= 60 Then displayLabel.Text = "D" Else displayLabel.Text = "F" End If
Figure 7.10
Common Programming Error The Else clause must always be last in an If…Then…Else statement— following an Else clause with another Else or ElseIf clause is a syntax error.
SELF-REVIEW
If…Then…Else statement using the ElseIf keyword.
The two statements are equivalent, but you should use the latter statement—it avoids deep indentation of the code. Such deep indentation often leaves little room on a line, forcing lines to be split and decreasing code readability. Note that the final portion of the If…Then…Else statement uses the Else keyword to handle all the remaining possibilities. The Else clause must always be last in an If…Then…Else statement—following an Else clause with another Else or ElseIf clause is a syntax error. You should also note that the latter statement requires only one End If.
1. If…Then…Else is a
-selection statement.
a) single c) triple
b) double d) nested
2. Placing an If…Then…Else statement inside another If…Then…Else statement is an
example of
.
a) nesting If…Then…Else statements c) creating sequential If…Then…Else statements
b) stacking If…Then…Else statements d) None of the above
Answers: 1) b. 2) a.
7.7 Constructing the Wage Calculator Application This section builds the Wage Calculator by using the If…Then…Else statement. The If…Then…Else statement allows you to select between calculating regular wages and including overtime pay based on the number of hours worked. The fol-
Tutorial 7
Wage Calculator Application
137
lowing pseudocode describes the basic operation of the Wage Calculator application. When the user clicks the Calculate Button Retrieve the number of hours worked and hourly wage from the TextBoxes If the number of hours worked is less than or equal to 40 hours Gross earnings equals hours worked times hourly wage Else Gross earnings equals 40 times hourly wage plus hours above 40 times wage and a half Display gross earnings Visual Studio provides many programming tools to help you create powerful and effective applications. With so many tools available, it is often helpful to create a table to organize and choose the best GUI elements. Like pseudocode, these tables simplify the task of creating the application by outlining the application’s actions. In addition to listing the application’s actions, the table assigns controls and events to the actions described in the pseudocode. Now that you’ve test-driven the Wage Calculator application and studied its pseudocode representation, you’ll use an Action/Control/Event (ACE) table to help you convert the pseudocode to Visual Basic. Figure 7.11 lists the actions, controls and events that help you complete your own version of this application. The Labels in the first row display information about the application to the user. These Labels guide the user through the application. The Button control, calculateButton, is used to calculate the employee’s wages. Note that the third column of the table specifies that we’ll be using this control’s Click event to perform the calculations. The TextBoxes contain input from the user. The final control, earningsResultLabel, is a Label that displays the application’s output.
Action/Control/Event (ACE) Table for the Wage Calculator Application
Action
Control
Event
Label the application’s controls
wageLabel, hoursLabel, earningsLabel
Application is run
calculateButton
Click
Retrieve the number of hours worked and hourly wage from the TextBoxes If the number of hours worked is less than or equal to 40 hours Gross earnings equals hours worked times hourly wage Else Gross earnings equals 40 times hourly wage plus hours above 40 times wage and a half Display gross earnings
wageTextBox, hoursTextBox
earningsResultLabel
Figure 7.11 Action/Control/Event table for the Wage Calculator application.
We now apply our pseudocode and the ACE table to complete the Wage Calculator application. The following box guides you through the process of adding a Click event to the Calculate Button and declaring the variables you need to calculate the employee’s wages. If you forget to add code to this Click event, the application won’t respond when the user clicks the Calculate Button.
138
Introducing Algorithms, Pseudocode and Program Control
Declaring Variables in the Calculate Button’s Click Event Handler
Tutorial 7
1.
Copying the template to your working directory. Copy the C:\Examples\ Tutorial07\TemplateApplication\WageCalculator directory to your C:\SimplyVB2008 directory.
2.
Opening the Wage Calculator application’s template file. Double click WageCalculator.sln in the WageCalculator directory to open the application in the Visual Basic IDE. If the application does not open in Design view, double click the WageCalculator.vb file in the Solution Explorer. If the Solution Explorer is not open, select View > Solution Explorer.
3.
Adding the Calculate Button Click event handler. In this example, the event handler calculates the gross earnings when the Calculate Button’s Click event occurs. Double click the Calculate Button. An event handler is generated, and the IDE switches to Code view. Lines 3–6 of Fig. 7.12 display the generated event handler. Be sure to add the comments and line-continuation characters as shown in Fig. 7.12 so that the line numbers in your code match those presented in this tutorial.
Empty event handler
Figure 7.12
Calculate Button event handler.
The End Sub keywords (line 6) indicate the end of event handler calculateButton_Click. The End Class keywords (line 7) indicate the end of class WageCalculatorForm. We often add comments so that the reader can easily determine which event handler or class is being closed without having to search for the beginning of that event handler or class in the file. 4.
Declaring variables. This application uses the primitive data types Double and Decimal. A Double holds numbers with decimal points. Because hours and wages are often fractional numbers, Integers are not appropriate for this application. Add lines 6–9 of Fig. 7.13 into the body of event handler calculateButton_Click. Line 7 contains a variable declaration for Double hours, which holds the number of hours input by the user.
Variable declarations
Figure 7.13
Declaring variables of type Double and Decimal.
Type Decimal is used to store monetary amounts because this data type minimizes rounding errors in arithmetic calculations involving monetary amounts. Lines 8–9 declare wage, which stores the hourly wage input by the user, and earnings, which stores the total amount of earnings for the week.
Tutorial 7
Wage Calculator Application
(cont.)
5.
Good Programming Practice Constants (also called named constants) help make programs more readable by providing names for constant values.
139
Declaring a constant. Add line 11 of Fig. 7.14 to the end of event handler calculateButton_Click. Line 11 contains a constant, an identifier whose value cannot be changed after its initial declaration. Constants are declared with keyword Const. In this case, we assign to the constant HOUR_LIMIT the maximum number of hours worked before mandatory overtime pay (40). Note that we capitalize the constant’s name to emphasize that it’s a constant.
Constant declaration
Good Programming Practice Capitalize each letter in the name of a constant; separate each word in the name with an underscore.
Figure 7.14 6.
Creating a constant.
Saving the project. Select File > Save All to save your modified code.
Now that you’ve declared variables, you can use them to retrieve input from the user, then use that input to compute and display the user’s earnings. The following box walks you through using an If…Then…Else statement to determine the user’s earnings.
Determining the User’s Wages
1.
Obtaining inputs from the TextBoxes. Add lines 13–15 of Fig. 7.15 to the end of event handler calculateButton_Click. Lines 14–15 assign values to hours and wage from the TextBoxes into which the user enters data. The Val function returns the user input as Doubles (lines 14–15). Visual Basic implicitly converts the Double result of Val to data type Decimal to assign the result to wage (line 15).
Variable assignment
Figure 7.15 2.
Error-Prevention Tip To reduce errors, the IDE sometimes adds keywords for you. One example is the adding of the keywords End If when an If…Then or an If…Then…Else statement is created. This eliminates the possibility that such keywords will be forgotten or misspelled.
Assigning data to variables.
Determining wages based on hours worked. Begin to add the If…Then…Else statement shown in lines 17–28 of Fig. 7.16 to the end of event handler calculateButton_Click. First type lines 17–18, then press Enter. Note that the keywords End If are added for you by the IDE. Continue by adding lines 19–27 to the If…Then…Else statement. You might need to indent as you go. This If…Then…Else statement determines whether employees earn overtime in addition to their usual wages. Line 18 determines whether the value stored in hours is less than or equal to HOUR_LIMIT. If it is, then line 20 assigns the product of hours and wage to earnings. When you multiply a variable of data type Double by a variable of data type Decimal, Visual Basic implicitly converts the Decimal variable to a Double. The Double result is then implicitly converted to a Decimal when it is assigned to Decimal variable earnings.
140
Introducing Algorithms, Pseudocode and Program Control
Tutorial 7
(cont.)
If…Then…Else statement
Figure 7.16
If…Then…Else statement to determine wages.
If, on the other hand, hours is not less than or equal to HOUR_LIMIT, then the application proceeds to the Else keyword in line 21. Line 23 computes the earnings for the hours worked up to the limit set by HOUR_LIMIT and assigns it to earnings. Lines 26–27 determine how many hours over HOUR_LIMIT there are (by using the expression hours - HOUR_LIMIT), then multiplies that by 1.5 times the user’s hourly wage. This calculation results in the user’s time-and-a-half pay for overtime hours, which is then added to earnings, and the result is assigned to earnings. 3.
Displaying the result. Add lines 30–31 of Fig. 7.17 to the end of event handler calculateButton_Click. Line 31 assigns the value in earnings to the Text property of the Label earningsResultLabel, implicitly converting earnings from a Decimal to a string.
Displaying output
Figure 7.17 4.
Assigning the result to earningsResultLabel.
Running the application. Select Debug > Start Debugging to run your application. Note that the output is not yet formatted as it should be in the completed application (Fig. 7.18). You learn how to add this functionality in Section 7.9.
Incorrectly formatted output
Figure 7.18 5.
Wage Calculator with incorrectly formatted output.
Closing the application. Close your running application by clicking its close box.
Tutorial 7
Wage Calculator Application
SELF-REVIEW
1. The Decimal data type is used to store
a) letters and digits c) strings
141
. b) integers d) monetary amounts
2. Constants are declared with keyword
a) Fixed c) Final
. b) Constant d) Const
Answers: 1) d. 2) d.
7.8 Assignment Operators Visual Basic provides several assignment operators for abbreviating assignment statements. For example, the statement value = value + 3
which adds 3 to the value in value, can be abbreviated with the addition assignment operator += as value += 3
The += operator adds the value of the right operand to the value of the left operand and stores the result in the left operand. Visual Basic provides assignment operators for several binary operators, including +, -, *, ^, / and \. When an assignment statement is evaluated, the expression to the right of the operator is always evaluated first, then assigned to the variable on the left. Figure 7.19 includes the assignment operators, sample expressions using these operators and explanations. Assignment operators
Sample expression
Explanation
Assigns
+=
c += 7
c=c+7
11 to c
-=
c -= 3
c=c-3
1 to c
*=
c *= 4
c=c*4
16 to c
/=
c /= 2
c=c/2
2 to c
\=
c \= 3
c=c\3
1 to c
^=
c ^= 2
c=c^2
16 to c
Assume: c = 4
Figure 7.19 Assignment operators.
The following box demonstrates abbreviating our time-and-a-half calculation with the += operator. When you run the application again, notice that it runs the same as before—all that has changed is that one of the longer statements was made shorter.
Using the Addition Assignment Operator
1.
Adding the addition assignment operator. Replace lines 26–27 of Fig. 7.16 with line 26 of Fig. 7.20.
Addition assignment operator shortens statement
Figure 7.20
Using the addition assignment operator in a calculation.
142
Introducing Algorithms, Pseudocode and Program Control
(cont.)
SELF-REVIEW
Tutorial 7
In this step, we’ve used the addition assignment operator to make our statement shorter. Note that the statement still performs the same action— the time-and-a-half pay for the user is calculated and added to the regular wages earned. 2.
Running the application. Select Debug > Start Debugging to run your application. Note that the application still does not format the output properly. The functionality of the application is the same as it was in the last box—we are now simply using the += operator to abbreviate a statement.
3.
Closing the application. Close your running application by clicking its close box.
1. The *= operator
.
a) squares the value of the right operand and stores the result in the left operand b) adds the value of the right operand to the value of the left operand and stores the result in the left operand c) creates a new variable and assigns the value of the right operand to that variable d) multiplies the value of the left operand by the value of the right operand and stores the result in the left operand 2. If number is initialized with the value 5, what value will number contain after the expression number -= 3 is executed?
a) 3 c) 7
b) 5 d) 2
Answers: 1) d. 2) d.
7.9 Formatting Text There are several ways to format output in Visual Basic. In this section, we introduce method String.Format to control how text displays. Modifying the appearance of text for display purposes is known as text formatting. This method takes as an argument a format control string, followed by arguments that indicate the values to be formatted. The format control string argument specifies how the remaining arguments are to be formatted. Recall that your Wage Calculator does not display the result of its calculation with the appropriate decimal and dollar sign that you saw when test-driving the application. Next, you learn how to apply currency formatting to the value in the Gross earnings: TextBox.
Formatting the Gross Earnings
GUI Design Tip Format all monetary amounts using the C (currency) format specifier.
1.
Modifying the Calculate Button’s Click event. If the IDE is not already in Code view, select View > Code. Replace line 31 of Fig. 7.17 with line 30 of Fig. 7.21. Line 30 sends the format control string, “{0:C}”, and the value to be formatted, earnings, to the String.Format method. The number zero indicates that argument 0 (earnings—the first argument after the format control string) should take the format specified by the letter after the colon; this letter is called the format specifier. In this case, we use the format defined by the uppercase letter C, which represents the currency format, used to display values as monetary amounts. The effect of the C format specifier varies, depending on the locale setting of your computer. In our case, the result is preceded with a dollar sign ($), uses a comma as the thousands separator and displays with two decimal places (representing cents) because we are in the United States. You may also specify the locale to use, but that is beyond the scope of this tutorial.
Tutorial 7
Wage Calculator Application
143
Formatting output as currency
Figure 7.21
Using the Format method to display the result as currency.
2.
Running the application. Select Debug > Start Debugging to run your application. The application should now output gross earnings as currency.
3.
Closing the application. Close your running application by clicking its close box.
4.
Saving the project. Select File > Save All to save your modified code.
Figure 7.22 shows several format specifiers. These format specifiers are case insensitive, so the uppercase letters may be used interchangeably with their lowercase equivalents. Note that format code D must be used only with integer types (such as Integer, Byte, Short and Long). Format Specifier
Description
C
Currency. Formats the currency based on the computer’s locale setting. For U.S. currency, precedes the number with $, separates every three digits with commas and sets the number of decimal places to two.
E
Scientific notation. Displays one digit to the left of the decimal point and six digits to the right of the decimal point, followed by the character E and a three-digit integer representing the exponent of a power of 10. For example, 956.2 is formatted as 9.562000E+002.
F
Fixed point. Sets the number of decimal places to two.
G
General. Visual Basic chooses either E or F for you, depending on which representation generates a shorter string.
D
Decimal integer. Displays an integer as a whole number in standard base 10 format.
N
Number. Separates every three digits with a comma and sets the number of decimal places to two. (Varies by locale.)
Figure 7.22 Format specifiers for strings.
Figure 7.23 presents the source code for the Wage Calculator application. The lines of code that contain new programming concepts you learned in this tutorial are highlighted. 1 2 3 4 5 6 7 8 9
Public Class WageCalculatorForm ' handles Click event Private Sub calculateButton_Click(ByVal sender As System.Object, _ ByVal e As System.EventArgs) Handles calculateButton.Click
Figure 7.23
' declare variables Dim hours As Double Dim wage As Decimal Dim earnings As Decimal
Wage Calculator application code. (Part 1 of 2.)
144
Introducing Algorithms, Pseudocode and Program Control
Keyword Const specifies constant
Condition between keywords If and Then Else body executes when condition evaluates to False
Assignment operator assigns left operand result of adding left and right operands
Format result as currency
10 11 12 13 14 15 16 17 18 19 20 21 22 23 24 25 26 27 28 29 30 31 32
Const HOUR_LIMIT As Integer = 40 ' declare constant ' assign values from user input hours = Val(hoursTextBox.Text) wage = Val(wageTextBox.Text) ' determine earnings If hours Windows submenu. The Watch window, which is available only in break mode, allows you to examine the value of a variable or expression. You can use the Watch window to view changes in a variable’s value as the application executes, or you can change a variable’s value yourself by entering the new value directly into the Watch window. Each expression or variable that is added to the Watch window is called a watch. In the following box, we demonstrate how to add, remove and manipulate watches by using the Watch window.
Using the Debugger: The Watch Window
1.
Starting debugging. If the IDE is not in Code view, switch to Code view now. Set breakpoints in lines 15 and 20 (Fig. 7.24). Select Debug > Start Debugging to run the application. The Wage Calculator Form appears. Enter 12 into the Hourly wage: TextBox and 40 into the Weekly hours: TextBox (Fig. 7.25). Click the Calculate Button.
Tutorial 7
Wage Calculator Application
145
(cont.)
Figure 7.24
Breakpoints added to Wage Calculator application.
Figure 7.25
Wage Calculator application.
2.
Suspending application execution. Clicking the Calculate Button causes event handler calculateButton_Click to execute until the breakpoint is reached. When the breakpoint is reached, application execution is paused, and the IDE switches into break mode. Note that the active window has been changed from the running application to the IDE. The active window is the window that is currently being used and is sometimes referred to as the window that has the focus. The Wage Calculator application is still running, but it may be hidden behind the IDE.
3.
Examining data. Once the application has entered break mode, you are free to explore the values of various variables, using the debugger’s Watch window. To display the Watch window, select Debug > Windows > Watch. The Watch window is initially empty. To add a watch, you can type an expression into the Name column. Single click in the first field of the Name column. Type hours, then press Enter. The value and type are added by the IDE (Fig. 7.26). Note that this value is 40.0—the value assigned to hours in line 14. Type wage in the next row, then press Enter. The value displayed for wage is 0D. The D indicates that the number stored in wage is of type Decimal. You can also highlight a variable name in the code and drag-and-drop that variable into the Watch window or right click the variable in the code and select Add Watch.
Figure 7.26
Watch window.
146
Introducing Algorithms, Pseudocode and Program Control
(cont.)
4.
Tutorial 7
Examining different expressions. Add the expression (wage + 3) * 5 into the Watch window. Note that the Watch window can evaluate arithmetic expressions, returning the value 15D. Add the expression wage = 3 into the Watch window—expressions containing the = symbol are treated as Boolean expressions instead of assignment statements. The value returned is False, because wage does not currently contain the value 3. Add the expression variableThatDoesNotExist into the Watch window. This identifier does not exist in the current application, and therefore cannot be evaluated. An appropriate message is displayed in the Value field. Your Watch window should look similar to Fig. 7.27.
Complex expression Boolean expression Invalid expression
Figure 7.27 5.
Examining expressions.
Removing an expression from the Watch window. At this point, we would like to clear the final expressions from the Watch window. To remove an expression, simply right click the expression in the Watch window and select Delete Watch (Fig. 7.28). Alternatively, you can click a variable in the Watch window and press the Delete key to remove the expression. Remove all the expressions that you added in Step 4.
Delete Watch option
Figure 7.28 6.
Deleting a watch.
Viewing modified values in a Watch window. Continue debugging by selecting Debug > Continue. The application continues to execute until the next breakpoint (line 20). Line 15 executes, assigning the wage value entered (12) to wage. The If…Then condition evaluates to True in line 18, and the application is once again suspended in line 20. Note that the value of wage has changed not only in the application, but also in the Watch window. Because the value has changed since the last time the application was suspended, the modified value is displayed in red (Fig. 7.29).
Wage Calculator Application
Tutorial 7
147
(cont.)
Modified value appears in red
Figure 7.29 7.
Modified values in Watch window.
Modifying values directly in a Watch window. The Watch window can be used to change the value of a variable by entering the new value in the Value column. Double click in the Value field for hours, replace 40.0 with 10.0, then press Enter. The modified value appears in red (Fig. 7.30). This option enables you to test various values to confirm the behavior of your application.
Value modified directly
Figure 7.30 8.
Modifying values in a Watch window.
Viewing the application result. Select Debug > Continue to continue application execution. Once the event handler calculateButton_Click finishes execution, the focus is returned to the Wage Calculator window and the final result is displayed (Fig. 7.31). The result is $120.00, because we changed hours to 10.0 in the last step. The TextBox to the right of Weekly hours: still displays the value 40, because we changed the value of hours, but not the Text property of either TextBox.
Earnings result based on altered input
Figure 7.31 9.
Output displayed after the debugging process.
Closing the application. To close your application, either click the running application’s close box or select Debug > Stop Debugging.
10. Saving the project. Select File > Save All to save your modified code.
[Note: Breakpoints will also be saved.] 11. Closing the IDE. Close the Visual Basic IDE by clicking its close box.
SELF-REVIEW
1. An application enters break mode when
a) Debug > Start is selected c) the Watch window is used 2. The Watch window allows you to
a) change variable values c) evaluate expressions Answers: 1) b. 2) d.
. b) a breakpoint is reached d) there is a syntax error . b) view variable type information d) All of the above
148
Introducing Algorithms, Pseudocode and Program Control
Tutorial 7
7.11 Wrap-Up In this tutorial, we discussed techniques of solving programming problems. We introduced algorithms, pseudocode, the UML and control statements. We discussed different types of control statements and when each might be used. You began by test-driving an application that used the If…Then…Else statement to determine an employee’s weekly pay. You studied different control statements and used the UML to diagram the decision-making processes of the If…Then and the If…Then…Else statements. You learned how to format text by using the method String.Format and how to abbreviate assignment statements by using the assignment operators. In the Using the Debugger section, you learned how to use the Watch window to view an application’s data. You learned how to add watches, remove watches and change variable values. In the next tutorial you’ll learn how to display message dialogs based on user input. You’ll study the logical operators, which give you more expressive power for forming the conditions in your control statements, and you’ll use the CheckBox control to allow the user to select from various options in an application.
SKILLS SUMMARY
Choosing Among Alternate Courses of Action ■
Use the If…Then or If…Then…Else control statements.
Conceptualizing the Application Before Using Visual Studio 2008 ■
Use pseudocode.
■
Create an Action/Control/Event (ACE) table.
Understanding Control Statements ■
View the control statement’s corresponding UML diagram.
Performing Comparisons ■
Use the equality and relational operators.
Creating a Constant ■
Use the Const keyword.
■
Assign a value to the constant in the declaration.
Abbreviating Assignment Expressions ■
Use the assignment operators.
Formatting a Value as a Monetary Amount ■
Use the format code C in method String.Format.
Examining Data During Application Execution ■
KEY TERMS
Use the debugger to set a breakpoint, and examine the Watch window.
action/decision model of programming—Representing control statements as UML activity diagrams with rounded rectangles indicating actions to be performed and diamond symbols indicating decisions to be made. action expression (in the UML)—Used in an action state within a UML activity diagram to specify a particular action to perform. action state—An action to perform in a UML activity diagram that is represented by an action-state symbol. action-state symbol—A rectangle with its left and right sides replaced with arcs curving outward that represents an action to perform in a UML activity diagram. active window—The window that is currently being used—sometimes referred to as the window that has the focus. activity diagram—A UML diagram that models the activity (also called the workflow) of a portion of a software system.
Tutorial 7
Wage Calculator Application
149
algorithm—A procedure for solving a problem, specifying the actions to be executed and the order in which they are to be executed. block—A group of code statements. Boolean data type—A data type whose variable can have the value True or False. condition—An expression with a True or False value that is used to make a decision. conditional If expression—A shorthand representation of an If…Then…Else statement. Const keyword—Used to declare a named constant. control structure (control statement)—An application component that specifies the order in which statements execute (also known as the flow of control). control structure (statement) nesting—Placing one control statement in the body of another control statement. control structure (statement) stacking—A set of control statements in sequence. The exit point of one control statement is connected to the entry point of the next control statement in sequence. constant—An identifier whose value cannot be changed after its initial declaration. currency format—Used to display values as monetary amounts. Decimal data type—Used to store monetary amounts. decision symbol—The diamond-shaped symbol in a UML activity diagram that indicates that a decision is to be made. diamond symbol—A symbol (also known as the decision symbol) in a UML activity diagram; this symbol indicates that a decision is to be made. dotted line—A UML activity diagram symbol that connects each UML-style note with the element that the note describes. double-selection statement—A statement, such as If…Then…Else, that selects between two different actions or sequences of actions. Else keyword—Indicates the statements to be executed if the condition of the If…Then…Else statement is false. ElseIf keyword—Keyword used for the nested conditions in nested If…Then…Else statements. equality operators—Operators = (is equal to) and (is not equal to) that compare two values. executable statements—Actions that are performed when the corresponding Visual Basic application is run. final state—Represented by a solid circle surrounded by a hollow circle in a UML activity diagram; the end of the workflow after an application performs its activities. focus—Designates the window currently in use. format control string—A string that specifies how data should be formatted. format specifier—Code that specifies the type of format that should be applied to a string for output. formatting text—Modifying the appearance of text for display purposes. guard condition—An expression contained in square brackets above or next to the arrows leading from a decision symbol in a UML activity diagram that determines whether workflow continues along a path. If…Then statement—Selection statement that performs an action (or sequence of actions) based on a condition. This is also called the single-selection statement. If…Then…Else statement—Selection statement that performs an action (or sequence of actions) if a condition is true and performs a different action (or sequence of actions) if the condition is false. This is also called the double-selection statement. initial state—Represented by a solid circle in a UML activity diagram; the beginning of the workflow before the application performs the modeled activities. multiple-selection statement—A statement that selects among many different actions or sequences of actions. nested statement—A statement that is placed inside another control statement. note—An explanatory remark (represented by a rectangle with a folded upper-right corner) describing the purpose of a symbol in a UML activity diagram.
150
Introducing Algorithms, Pseudocode and Program Control
Tutorial 7
program control—The task of ordering an application’s statements in the correct order. pseudocode—An informal language that helps you develop algorithms. relational operators—Operators < (less than), > (greater than), = (greater than or equal to) that compare two values (also known as comparison operators). repetition structure (or repetition statement)—Allows the programmer to specify that an action or sequence of actions should be repeated, depending on the value of a condition. selection structure (or selection statement)—Selects among alternative courses of action. sequence structure (or sequence statement)—Built into Visual Basic—unless directed to act otherwise, the computer executes Visual Basic statements sequentially. sequential execution—Statements in an application are executed one after another in the order in which they are written. single-entry/single-exit control structure (or statement)—A control statement that has one entry point and one exit point. All Visual Basic control statements are single-entry/ single-exit control statements. single-selection statement—The If…Then statement, which selects or ignores a single action or sequence of actions. small circles (in the UML)—The solid circle in an activity diagram represents the activity’s initial state, and the solid circle surrounded by a hollow circle represents the activity’s final state. solid circle (in the UML)—A UML activity diagram symbol that represents the activity’s initial state. String.Format method—Formats a string. structured programming—A technique for organizing program control using sequence, selection and repetition structures to help you develop applications that are easy to understand, debug and modify. syntax—Specifies how a statement must be formed to compile without syntax errors. transfer of control—Occurs when an executed statement does not directly follow the previously executed statement in a running application. transition—A change from one action state to another that is represented by transition arrows in a UML activity diagram. UML (Unified Modeling Language)—An industry standard for modeling software systems graphically. Watch window—A Visual Basic IDE window that allows you to view and modify variable values while an application is being debugged. workflow—The activity of a portion of a software system.
GUI DESIGN GUIDELINES
Overall Design ■
Format all monetary amounts using the C (currency) format specifier.
TextBox ■
CONTROLS, EVENTS, PROPERTIES & METHODS MULTIPLE-CHOICE QUESTIONS
When using multiple TextBoxes vertically, align the TextBoxes on their right sides, and where possible make the TextBoxes the same size. Left-align the descriptive Labels for such TextBoxes.
String This class represents a series of characters treated as a single unit. ■
Method Format—Arranges the String in a specified format.
7.1 In a condition, the
operator returns False if the left operand is larger than
the right operand. a) = c) Start Debugging to run your application. Enter a value in dollars to be converted and the name of the currency you wish to convert to. Click the Convert Button and, using the exchange rates above, verify that the correct output displays. g) Closing the application. Close your running application by clicking its close box. h) Closing the IDE. Close the Visual Basic IDE by clicking its close box. 7.12 (Wage Calculator That Performs Tax Calculations) Develop an application that calculates an employee’s earnings, as shown in Fig. 7.33. The user should provide the hourly wage and number of hours worked per week. When the Calculate Button is clicked, the employee’s gross earnings should display in the Gross earnings: TextBox. The Less FWT: TextBox should display the amount deducted for federal taxes and the Net earnings: TextBox should display the difference between the gross earnings and the federal tax amount. Assume that overtime wages are 1.5 times the hourly wage and federal taxes are 15% of gross earnings. The Clear Button should clear all fields.
Figure 7.33 Wage Calculator GUI. a) Copying the template to your working directory. Copy the directory C:\Examples\ Tutorial07\Exercises\ExpandedWageCalculator to your C:\SimplyVB2008 directory. b) Opening the application’s template file. Double click WageCalculator.sln in the ExpandedWageCalculator directory to open the application. c) Modifying the Calculate Button’s Click event handler. Add the code for Steps d–f to calculateButton_Click. d) Adding a new variable and a new constant. Declare variable federalTaxes to store the amount deducted for federal taxes. Declare constant TAX_RATE and assign it the value 0.15 (that is, 15%). e) Calculating and displaying the federal taxes deducted. Multiply the total earnings (earnings) by the federal tax rate (TAX_RATE) to determine the amount to be removed for taxes. Assign the result to federalTaxes. Display this value using method String.Format with format specifier C.
Tutorial 7
Wage Calculator Application
153
f) Calculating and displaying the employee’s net pay. Subtract federalTaxes from earnings to calculate the employee’s net earnings. Display this value using method String.Format with format specifier C. g) Creating an event handler for the Clear Button. Double click the Clear Button to generate an empty event handler for the Click event. This event handler should clear user input from the two TextBoxes and the results from the three Labels. h) Running the application. Select Debug > Start Debugging to run your application. Enter an hourly wage and the number of hours worked. Click the Calculate Button and verify that the appropriate output is displayed for gross earnings, amount taken out for federal taxes and net earnings. Click the Clear Button and check that all fields are cleared. i) Closing the application. Close your running application by clicking its close box. j) Closing the IDE. Close the Visual Basic IDE by clicking its close box. 7.13 (Customer Charge Account Analyzer Application) Develop an application (as shown in Fig. 7.34) that determines whether a department-store customer has exceeded the credit limit on a charge account. Each customer enters an account number (an Integer), a balance at the beginning of the month (a Decimal), the total of all items charged this month (a Decimal), the total of all credits applied to the customer’s account this month (a Decimal), and the customer’s allowed credit limit (a Decimal). The application should input each of these facts, calculate the new balance (= beginning balance – credits + charges), display the new balance and determine whether the new balance exceeds the customer’s credit limit. If the customer’s credit limit is exceeded, the application should display a message (in a Label at the bottom of the Form) informing the customer of this fact. If the user changes the account number, the application should clear the other TextBoxes, the error message Label and the result Label.
Figure 7.34
Credit Checker GUI.
a) Copying the template application to your working directory. Copy the directory C:\Examples\Tutorial07\Exercises\CreditChecker to C:\SimplyVB2008. b) Opening the application’s template file. Double click CreditChecker.sln in the CreditChecker directory to open the application. c) Adding the Calculate Balance Button’s Click event handler. Double click the Calculate Balance Button to generate the empty event handler for the Click event. The code for Steps d–g is added to this event handler. d) Declaring variables. Declare four Decimal variables to store the starting balance, charges, credits and credit limit. Declare a fifth Decimal variable to store the new balance in the account after the credits and charges have been applied. e) Obtaining user input. Obtain the user input from the TextBoxes’ Text properties. f) Calculating and displaying the new balance. Calculate the new balance by subtracting the total credits from the starting balance and adding the charges. Assign the result to a variable. Display the result formatted as currency.
154
Introducing Algorithms, Pseudocode and Program Control
Tutorial 7
g) Determining if the credit limit has been exceeded. If the new balance exceeds the specified credit limit, a message should be displayed in errorLabel. h) Handling the Account number: TextBox’s TextChanged event. Double click the Account number: TextBox to generate its TextChanged event handler. This event handler should clear the other TextBoxes, the error message Label and the result Label. i) Running the application. Select Debug > Start Debugging to run your application. Enter an account number, your starting balance, the amount charged to your account, the amount credited to your account and your credit limit. Click the Calculate Balance Button and verify that the new balance displayed is correct. Enter an amount charged that exceeds your credit limit. Click the Calculate Balance Button and ensure that a message is displayed in the lower Label. Change the account number and check that all fields are cleared. j) Closing the application. Close your running application by clicking its close box. k) Closing the IDE. Close the Visual Basic IDE by clicking its close box.
▲
What does this code do?
7.14 Assume that ageTextBox is a TextBox control and that the user has entered the value 27 into this TextBox. Determine the action performed by the following code:
1 2 3 4 5 6 7 8 9 10 11 12 13 14 15 16 17
▲
What’s wrong with this code?
age = Val(ageTextBox.Text) If age < 0 Then ageLabel.Text = "Enter a value greater than or equal to zero." ElseIf age < 13 Then ageLabel.Text = "Child" ElseIf age < 20 Then ageLabel.Text = "Teenager" ElseIf age < 30 Then ageLabel.Text = "Young Adult" ElseIf age < 65 Then ageLabel.Text = "Adult" Else ageLabel.Text = "Senior Citizen" End If
7.15 Assume that ampmLabel is a Label control. Find the error(s) in the following code:
1 2 3 4 5 6 7 8 9 10 11 12 13
▲
Using the Debugger
Dim age As Integer
Dim hour As Integer hour = 14 If hour < 11 Then If hour > 0 Then ampmLabel.Text = "AM" End If Else ampmLabel.Text = "PM" ElseIf hour > 23 Then ampmLabel.Text = "Time Error." End If
7.16 (Grade Calculator Application) Copy the C:\Examples\Tutorial07\Debugger directory to your working directory. This directory contains the Grades application, which takes a number from the user and displays the corresponding letter grade. For values 90–100 it should display A; for 80–89, B, for 70–79, C, for 60–69, D and for anything lower, an F. Run the application. Enter the value 85 in the TextBox and click Calculate. Note that the
Tutorial 7
Wage Calculator Application
155
application displays D when it ought to display B. Select View > Code to enter the code editor and set as many breakpoints as you feel are necessary. Select Debug > Start Debugging to use the debugger to help you find the error(s). Figure 7.35 shows the incorrect output when the value 85 is input.
Figure 7.35
▲
Programming Challenge
Incorrect output for Grade application.
7.17 (Encryption Application) A company transmits data over the telephone, but it’s concerned that its phones could be tapped. All its data is transmitted as four-digit Integers. The company has asked you to write an application that encrypts its data so that it may be transmitted more securely. Encryption is the process of transforming data for security reasons. Create a Form similar to Fig. 7.36. Your application should read four digits entered by the user and encrypt the information. Assume that the user inputs a single digit in each TextBox. Use the following technique to encrypt the number:
a) Replace each digit by (the sum of that digit and 7) Mod 10. b) Swap the first digit with the third, and swap the second digit with the fourth.
Figure 7.36
Encryption application.
8
T
U
T
O
R
I
A
L
Dental Payment Application
Objectives In this tutorial, you learn to: ■ Use CheckBoxes to allow users to select options. ■ Use dialogs to display messages. ■ Use logical operators to form more powerful conditions.
Introducing CheckBoxes and Message Dialogs
Outline 8.1 8.2 8.3 8.4 8.5 8.6 8.7
Test-Driving the Dental Payment Application Designing the Dental Payment Application Using CheckBoxes Using a Dialog to Display a Message Logical Operators Designer-Generated Code Wrap-Up
any Visual Basic applications use message dialogs that display messages to users. You encounter many dialogs while using a computer, from those that instruct you to select files or enter passwords to others that notify you of problems while using an application. In this tutorial, you’ll use message dialogs to inform users of input problems. You may have noticed that TextBoxes allow users to enter nearly any value as input. In some cases, you may want to use controls that provide users with predefined options. One way to do this is by providing CheckBoxes in your application. You’ll also learn about logical operators, which you can use in your applications to make more involved decisions based on user input.
M
8.1 Test-Driving the Dental Payment Application There are many procedures that dentists can perform. The office assistant may present you with a bill generated by a computer. In this tutorial, you’ll program an application that prepares a bill for some basic dental procedures. This application must meet the following requirements: Application Requirements A dentist’s office administrator wishes to create an application that employees can use to bill patients. The application must allow users to enter the patient’s name and specify which services were performed during the visit. The application will then calculate the total charges. If a user attempts to calculate a bill before any services are specified, or before the patient’s name is entered, an error message informing the user that necessary input is missing will be displayed.
In the Dental Payment application, you’ll use CheckBox controls and a message dialog to assist the user in entering data. You begin by test-driving the completed application. Then you learn the additional Visual Basic capabilities needed to create your own version of this application.
156
Tutorial 8
Dental Payment Application
Test-Driving the Dental Payment Application
157
1.
Opening the completed application. Open the directory C:\Examples\ Tutorial08\CompletedApplication\DentalPayment to locate the Dental Payment application. Double click DentalPayment.sln to open the application in the Visual Basic IDE.
2.
Running the Dental Payment application. Select Debug > Start Debugging to run the application (Fig. 8.1). Note that there are three square-shaped controls in the left column of the Form. These are known as CheckBox controls. A CheckBox is a small square that either is blank or contains a check mark. When a CheckBox is selected, a check mark appears in the box ( ). A CheckBox can be selected by simply clicking within the CheckBox’s small square or by clicking on the text of the CheckBox. A selected CheckBox can be unchecked in the same way. You will learn how to add CheckBox controls to a Form shortly.
CheckBox controls (unchecked)
Figure 8.1 Running the completed Dental Payment application. 3.
Attempting to calculate a total without entering input. Leave the Patient name: field blank, and deselect any CheckBoxes that you’ve selected. Click the Calculate Button. Note that a message dialog appears indicating that you must enter data (Fig. 8.2). Close this dialog by clicking its OK Button.
Figure 8.2 Message dialog appears when no name is entered and/or no CheckBoxes are selected. 4.
Entering quantities in the application. Type Bob Jones in the Patient name: field. Check all three CheckBoxes by clicking each one. A check mark appears in each CheckBox (Fig. 8.3).
5.
Unchecking the Cavity Filling CheckBox. Click the Cavity Filling CheckBox to remove its check mark. Only the Cleaning and X-Ray CheckBoxes should now be selected (Fig. 8.4).
6.
Determining the bill. Click the Calculate Button. This causes the application to total the price of the services performed during the dentist visit. The result is displayed in the Total: field (Fig. 8.5).
158
Introducing CheckBoxes and Message Dialogs
Tutorial 8
(cont.)
CheckBox controls (checked)
Figure 8.3 Dental Payment application with input entered.
CheckBox controls (checked)
Figure 8.4 Dental Payment application with input changed.
CheckBox controls (checked)
Figure 8.5 Dental Payment application with total calculated. 7.
Closing the application. Close your running application by clicking its close box.
8.
Closing the project. Close the project by selecting File > Close Project.
Tutorial 8
Dental Payment Application
159
8.2 Designing the Dental Payment Application Recall that pseudocode is an informal language that helps programmers develop algorithms. The following pseudocode describes the basic operation of the Dental Payment application, which runs when the user clicks Calculate: When the user clicks the Calculate Button Clear previous output If user has not entered a patient name or has not selected any CheckBoxes Display message in dialog Else Initialize the total to zero If “Cleaning” CheckBox is selected Add cost of a cleaning to the total If “Cavity Filling” CheckBox is selected Add cost of receiving a cavity filling to the total If “X-Ray” CheckBox is selected Add cost of receiving an x-ray to the total Format total to be displayed as currency Display total Now that you’ve test-driven the Dental Payment application and studied its pseudocode representation, you’ll use an ACE table to help you convert the pseudocode to Visual Basic. Figure 8.6 lists the actions, controls and events that will help you complete your own version of this application. Data is input using a TextBox (nameTextBox) and CheckBoxes (cleanCheckBox, cavityCheckBox and xrayCheckBox). Output is displayed in Label totalResultLabel when a Button (calculateButton) is clicked.
Action/Control/Event (ACE) Table for the Dental Payment Application
Action
Control/Class/Object
Event
Label all the application’s controls
titleLabel, nameLabel, totalLabel, cleanCostLabel, fillingCostLabel, xrayCostLabel
Application is run
calculateButton
Click
Clear previous output If user has not entered a patient name or has not selected any CheckBoxes
totalResultLabel
Display message in dialog Else Initialize the total to zero If “Cleaning” CheckBox is selected Add cost of a cleaning to the total If “Cavity Filling” CheckBox is selected Add cost of receiving a cavity filling to the total
MessageBox
Figure 8.6
nameTextBox, cleanCheckBox, cavityCheckBox, xrayCheckBox
cleanCheckBox cavityCheckBox
ACE table for Dental Payment application. (Part 1 of 2.)
160
Introducing CheckBoxes and Message Dialogs
Action
If “X-Ray” CheckBox is selected Add cost of receiving an x-ray to the total Format total to be displayed as currency Display total
Tutorial 8
Control/Class/Object
Event
xrayCheckBox
String totalResultLabel
Figure 8.6 ACE table for Dental Payment application. (Part 2 of 2.)
8.3 Using CheckBoxes GUI Design Tip A CheckBox’s label should be descriptive and as short as possible. When a CheckBox’s label contains more than one word, use book-title capitalization.
Adding CheckBoxes to the Form
As mentioned earlier, a CheckBox is a small square that either is blank or contains a check mark. A CheckBox is known as a state button because it can be in the on/off [true/false] state. When a CheckBox is selected, a check mark appears in the box. Any number of CheckBoxes can be selected at a time, including none at all. The text that appears alongside a CheckBox is called the CheckBox label. You can determine whether a CheckBox is on (that is, checked) by using the Checked property. If the CheckBox is checked, the Checked property contains the Boolean value True; otherwise, it contains False. [Note: A CheckBox can also have an indeterminate state if its ThreeState property is set to True. We do not discuss such CheckBoxes in this book.] You’ll now create the Dental Payment application from the template provided. The following box demonstrates how to add the CheckBoxes to your application. The application you build in the next two boxes does not display a dialog if the TextBox is empty and/or all the CheckBoxes are unchecked when the Calculate Button is clicked. You’ll learn how to display that dialog in Section 8.4. 1.
Copying the template application to your working directory. Copy the C:\Examples\Tutorial08\TemplateApplication\DentalPayment directory to your C:\SimplyVB2008 directory.
2.
Opening the Dental Payment application’s template file. Double click DentalPayment.sln in the DentalPayment directory to open the application in the Visual Basic IDE. Double click DentalPayment.vb in the Solution Explorer if the form does not appear.
3.
Adding CheckBox controls to the Form. Add a CheckBox to the Form by double clicking the
icon in the Toolbox. Repeat this process until three CheckBoxes have been added to the Form. 4.
Customizing the CheckBoxes. For this application, you’ll modify the AutoSize, Location, Text, Size and Name properties of each CheckBox. First, set the AutoSize property of all three CheckBoxes to False. Next, change the Size property of all three CheckBoxes to 122, 24. Change the Name property of the first CheckBox to cleanCheckBox and set its Location property to 22, 113 and its Text property to Cleaning. Change the Name property of the second CheckBox to cavityCheckBox, its Location property to 22, 160 and its Text property to Cavity Filling. Change the Name property of the final CheckBox to xrayCheckBox, its Location property to 22, 207 and its Text property to X-Ray.
5.
Saving the project. Select File > Save All to save your changes.
GUI Design Tip Align groups of CheckBoxes either horizontally or vertically.
Tutorial 8
Dental Payment Application
161
After placing the CheckBoxes on the Form and setting their properties, you need to code an event handler to enhance the application’s functionality when users select CheckBoxes and click Calculate.
Adding the Calculate Button’s Event Handler
1.
Adding an event handler for calculateButton’s Click event. Double click the Calculate Button on the Form to create an event handler for that control’s Click event.
2.
Adding If…Then statements to calculate the patient’s bill. Add lines 6–28 of Fig. 8.7 to your application. Be sure to include all blank lines and line-continuation characters shown in Fig. 8.7 to improve code readability and to ensure that your line numbers correspond to the figure’s. Line 7 clears any text in the output Label that may be present from a previous calculation. Line 10 declares Decimal variable total, which stores the total charges for the patient. This variable is initialized to 0. Lines 12–25 define three If…Then statements that determine whether the user has checked any of the Form’s CheckBoxes. Each If…Then statement’s condition compares a CheckBox’s Checked property to True. For each If…Then statement, the dollar value of the service is added to total if the current CheckBox is checked. For example, if CheckBox cleanCheckBox is selected (line 13), line 14 uses the Val function to obtain the value from the cleanCostLabel and adds it to total. Line 28 displays the total (formatted as a currency amount) in totalResultLabel.
Add this highlighted code
Figure 8.7 Using the Checked property. 3.
Running the application. Select Debug > Start Debugging to run your application. Note that the user is not required to enter a name or select any CheckBoxes before clicking the Calculate Button. If no CheckBoxes are selected, the bill displays the value $0.00 (Fig. 8.8).
4.
Selecting a CheckBox. Select the Cleaning CheckBox, and click the Calculate Button. The Total: field now displays $35.00.
5.
Closing the application. Close your running application by clicking its close box.
162
Introducing CheckBoxes and Message Dialogs
Tutorial 8
(cont.)
Application calculates a bill of $0.00 when no CheckBoxes are checked
Figure 8.8 Application running without input.
SELF-REVIEW
1. The
property sets a CheckBox’s label.
a) Text c) Label
b) Value d) Checked
2. Which property specifies whether a CheckBox is selected?
a) Selected c) Clicked
b) Checked d) Check
Answers: 1.) a. 2.) b.
8.4 Using a Dialog to Display a Message In the completed application, a message is displayed in a dialog if the user attempts to calculate the total charges without specifying which services were performed or without entering a name. In this section, you learn how to display a dialog when a patient name is not input. When the dialog is closed, control returns to the application’s Form. The message dialog used in your application is displayed in Fig. 8.9. Title bar Icon indicates the tone of the message
Close box
Dialog sized to accommodate contents OK Button allows the user to close the dialog
Figure 8.9 Dialog displayed by the application.
GUI Design Tip Text displayed in a dialog should be descriptive and as short as possible.
The message dialog contains a title bar and a close box. This dialog also contains a message (Please enter a name and check at least one item), an OK Button that allows the user to dismiss (close) the dialog (which the user must do to proceed) and an icon that indicates the tone of the message. (In this case, indicates that a problem has occurred.) Message dialogs are defined by class MessageBox and can be displayed by using method MessageBox.Show. The message dialog is customized by the arguments passed to MessageBox.Show. The following box demonstrates displaying a message dialog based on a condition.
Tutorial 8
Displaying a Message Dialog Using MessageBox.Show
Dental Payment Application
1.
163
Adding an If…Then statement to the event handler for calculateButton’s Click event. The message should display only if the user does not enter the patient’s name. Later, you’ll add the code to determine if no CheckBox has been marked. Place the cursor in line 8 and press Enter. Then insert lines 9–12 of Fig. 8.10 into your event handler. Be sure to include a blank line after the End If keywords. Line 10 tests whether data was entered in the Patient name: TextBox. If no data has been entered, the expression nameTextBox.Text = "" evaluates to True. You’ll add the body of this If…Then statement in Step 2.
Add this highlighted code
Figure 8.10 Adding an If…Then statement to the calculateButton Click event handler to display a message dialog. 2.
Adding code to display a message dialog. Insert lines 12–16 from Fig. 8.11 into the body of the If…Then statement you created in the preceding step. Change the End If (line 12 of Fig. 8.10) to Else (line 17 of Fig. 8.11). Note that the code you added to the Click event earlier (Fig. 8.7) now composes the body of the Else portion of your If…Then...Else statement. The Else is marked as a syntax error because the If…Then...Else statement is now missing the End If keywords. You add these keywords in Step 3.
Add this highlighted code Change End If to Else
Figure 8.11
Message dialog code that displays a message to users.
Lines 13–16 call method MessageBox.Show using four arguments separated by commas. The first argument specifies the text that displays in the dialog, the second argument specifies the text that appears in its title bar, the third argument indicates which Button(s) to display at the bottom of the dialog and the fourth argument indicates which icon appears to the left of the dialog’s text. We discuss the final two arguments in more detail shortly. 3.
Closing the If…Then...Else statement. Scroll to the end of your event handler code. Insert the keywords End If (line 39 of Fig. 8.12) to terminate the If…Then...Else statement. Figure 8.13 displays the entire method calculateButton_Click after the new code has been added. Compare this code to your own to ensure that you’ve added the new code correctly.
164
Introducing CheckBoxes and Message Dialogs
Tutorial 8
(cont.)
Add this highlighted code
Figure 8.12
Ending the If…Then...Else statement.
Figure 8.13
Completed calculateButton_Click event handler.
4.
Running the application. Select Debug > Start Debugging to run your application. Note that the user does not have to select any CheckBoxes before clicking the Calculate Button but must enter a name in the Patient name: TextBox. If none of the CheckBoxes is selected, the bill contains the value $0.00 (Fig. 8.14). In the next section, you modify the code to test whether the user has selected any CheckBoxes. [Note: You cannot interact with the application’s Form until you close the message dialog.]
5.
Closing the application. Close your running application by clicking its close box.
Tutorial 8
Dental Payment Application
165
(cont.)
User must now enter a name
Application calculates a bill of $0.00 when a name is entered and no CheckBoxes are checked
Figure 8.14
Total calculated without any CheckBoxes selected.
In this example, you passed four arguments to method MessageBox.Show. As we discussed, the third argument specified the Button(s) to display in the dialog. You passed one of the MessageBoxButtons constants to method MessageBox.Show. You use only the MessageBoxButtons.OK constant in this book. Figure 8.15 lists the available MessageBoxButtons constants. Note that several Buttons can be displayed at once. The fourth argument specified the icon to display in the dialog. To set the icon to display, you passed one of the MessageBoxIcon constants to method MessageBox.Show. Some of the available icon constants are shown in Fig. 8.16. MessageBoxButtons Constants
Description
MessageBoxButtons.OK
OK Button. Allows the user to acknowledge a message.
MessageBoxButtons. OKCancel
OK and Cancel Buttons. Allow the user to either continue or cancel an operation.
MessageBoxButtons.YesNo
Yes and No Buttons. Allow the user to respond to a question.
MessageBoxButtons. YesNoCancel
Yes, No and Cancel Buttons. Allow the user to respond to a question or cancel an operation.
MessageBoxButtons. RetryCancel
Retry and Cancel Buttons. Allow the user either to retry or to cancel an operation that has failed.
MessageBoxButtons. AbortRetryIgnore
Abort, Retry and Ignore Buttons. When one of a series of operations has failed, these Buttons allow the user to abort the entire sequence, retry the failed operation or ignore the failed operation and continue.
Figure 8.15 Message dialog MessageBoxButtons constants. MessageBoxIcon Constants
Icon
Description
MessageBoxIcon.Exclamation
Icon containing an exclamation point. Typically used to caution the user against potential problems.
MessageBoxIcon.Information
Icon containing the letter “i.” Typically used to display information about the state of the application.
Figure 8.16 Some message dialog MessageBoxIcon constants. (Part 1 of 2.)
166
Introducing CheckBoxes and Message Dialogs
MessageBoxIcon Constants
Tutorial 8
Icon
Description
MessageBoxIcon.None
No icon is displayed.
MessageBoxIcon.Error
Icon containing an × in a red circle. Typically used to alert the user to errors or critical situations.
Figure 8.16 Some message dialog MessageBoxIcon constants. (Part 2 of 2.)
SELF-REVIEW
1. Call the
method of class MessageBox to display a message dialog.
a) Display c) Open
b) Message d) Show
2. What is the message dialog icon containing the letter “i” typically used for?
a) To display information about the state of the application b) To caution the user against potential problems c) To ask the user a question d) To alert the user to critical situations Answers: 1.) d. 2.) a.
8.5 Logical Operators
Error-Prevention Tip Always write the simplest condition possible by limiting the number of logical operators used. Conditions with many logical operators can be hard to read and can introduce subtle bugs into your applications.
So far, you’ve studied only simple conditions, such as count 1000, and number value. Each selection statement that you’ve used evaluated only one condition with one of the operators >, =, = 65 Then seniorFemales += 1 End If
This If…Then statement contains two simple conditions. The condition genderTextBox.Text = "Female" determines whether a person is female, and the condition age >= 65 determines whether a person is a senior citizen. The = and >= operators have a higher precedence than operator AndAlso. The If…Then statement considers the combined condition genderTextBox.Text = "Female" AndAlso age >= 65
This condition evaluates to True if and only if both of the simple conditions are true—i.e., genderTextBox.Text contains the value "Female" and age contains a value greater than or equal to 65. When this combined condition is true, variable seniorFemales is incremented by 1. However, if either or both of the simple conditions are false, the application skips the increment and proceeds to the statement following the If…Then statement. The readability of the preceding combined condition can be improved by adding redundant (that is, unnecessary) parentheses: (genderTextBox.Text = "Female") AndAlso (age >= 65)
Tutorial 8
Dental Payment Application
167
Figure 8.17 illustrates the outcome of using the AndAlso operator with two expressions. The table lists all four possible combinations of True and False values for expression1 and expression2, which represent the left operand and the right operand, respectively. Such tables are called truth tables. Expressions that include relational operators, equality operators and logical operators evaluate to True or False. expression1
expression2
expression1 AndAlso expression2
False
False
False
False
True
False
True
False
False
True
True
True
Figure 8.17 Truth table for the AndAlso operator.
Using OrElse Now let’s consider the OrElse operator. Suppose that you wish to ensure that either or both of two conditions are true before you choose a certain path of execution. You would use the OrElse operator, as in the following application segment: If (semesterAverage >= 90) OrElse (finalExam >= 90) Then MessageBox.Show("Student grade is A", "Student Grade", _ MessageBoxButtons.OK, MessageBoxIcon.Information) End If
This statement also contains two simple conditions. The condition semesterAverage >= 90 is evaluated to determine whether the student deserves an “A” in the course because of an outstanding performance throughout the semester. The condition finalExam >= 90 is evaluated to determine whether the student deserves an “A” in the course because of an outstanding performance on the final exam. The If…Then statement then considers the combined condition Error-Prevention Tip When writing conditions that contain combinations of AndAlso and OrElse operators, use parentheses to ensure that the conditions evaluate properly. Otherwise, logic errors could occur because AndAlso has higher precedence than OrElse.
(semesterAverage >= 90) OrElse (finalExam >= 90)
and awards the student an “A” if either or both of the conditions are true, meaning that the student performed well during the semester, performed well on the final exam or both. Note that the text "Student grade is A" is displayed unless both of the conditions are false. Figure 8.18 provides a truth table for the OrElse operator. Note that the AndAlso operator has a higher precedence than the OrElse operator. See Appendix A for a complete listing of operator precedence in Visual Basic. expression1
expression2
expression1 OrElse expression2
False
False
False
False
True
True
True
False
True
True
True
True
Figure 8.18 Truth table for the OrElse operator.
Short-Circuit Evaluation An expression containing operator AndAlso is evaluated only until truth or falsity is known. For example, evaluation of the expression (genderTextBox.Text = "Female") AndAlso (age >= 65)
stops immediately if genderTextBox.Text is not equal to "Female" (which would mean that the entire expression is false). In this case, the evaluation of the second expression is irrelevant; once the first expression is known to be false, the whole expression must be false. Evaluation of the second expression occurs if and only if
168
Introducing CheckBoxes and Message Dialogs
Tutorial 8
genderTextBox.Text is equal to "Female" (which would mean that the entire expression could still be true if the condition age >= 65 is true). Similarly, an expression containing OrElse is evaluated only until its truth or
falsity is known. For example, evaluation of the expression If (semesterAverage >= 90) OrElse (finalExam >= 90) Then
stops immediately if semesterAverage is greater than or equal to 90 (which would mean that the entire expression is true). In this case, the evaluation of the second expression is irrelevant; once the first expression is known to be true, the whole expression must be true. This way of evaluating logical expressions requires fewer operations, and therefore takes less time. This performance feature for the evaluation of AndAlso and OrElse expressions is called short-circuit evaluation. Visual Basic also provides the And and Or operators, which do not short-circuit. (They always evaluate their right operand regardless of whether or not the condition’s truth or falsity is already known.) In Visual Basic applications, the performance benefit of using AndAlso and OrElse is negligible. One potential problem of using AndAlso/OrElse instead of And/Or is when the right operand contains a side effect, such as a function call that modifies a variable. Because such side effects might not occur when using short-circuit evaluation, subtle logic errors could occur. As a good programming practice, most Visual Basic programmers try to avoid writing conditions that contain side effects. Using Xor A condition containing the logical exclusive OR (Xor) operator is True if and only if one of its operands results in a True value and the other results in a False value. If both operands are True or both are False, the entire condition is false. Figure 8.19 presents a truth table for the logical exclusive OR operator (Xor). This operator always evaluates both of its operands (that is, there is no short-circuit evaluation). expression1
expression2
expression1 Xor expression2
False
False
False
False
True
True
True
False
True
True
True
False
Figure 8.19 Truth table for the logical exclusive OR (Xor) operator.
Using Not Visual Basic’s Not (logical negation) operator enables you to “reverse” the meaning of a condition. Unlike the logical operators AndAlso, OrElse and Xor, each of which combines two expressions (that is, these are all binary operators), the Not operator is a unary operator, requiring only one operand. The Not operator is placed before a condition to choose a path of execution if the original condition (without the Not operator) is False. The Not operator is demonstrated by the following application segment: If Not (grade = value) Then displayLabel.Text = "They are not equal!" End If
The parentheses around the condition grade = value improve the readability of the condition. Most programmers prefer to write Not (grade = value)
as (grade value)
Tutorial 8
Dental Payment Application
169
Figure 8.20 provides a truth table for the Not operator. In the following box you modify your Dental Payment application to use a complex expression. expression
Not expression
False
True
True
False
Figure 8.20 Truth table for the Not operator (logical negation).
Using Logical Operators in Complex Expressions
1.
Inserting a complex expression into the Click event handler. Replace lines 9–10 in DentalPayment.vb with lines 9–13 of Fig. 8.21.
Add the highlighted code
Figure 8.21
Using the AndAlso and OrElse logical operators.
Lines 10–13 define a more sophisticated logical expression than others we’ve used in this book. Note the use of OrElse and AndAlso. If the name is blank or if no CheckBox is checked, a dialog should appear. After the original expression (nameTextBox.Text = ""), you use OrElse to indicate that either the expression on the left (nameTextBox.Text = "") or the expression “on the right” (which ensures that no CheckBoxes have been checked) needs to be true for the entire expression to evaluate to True and execute the body of the If…Then statement. The complex expression “on the right” uses AndAlso twice to determine whether all three of the CheckBoxes are unchecked. Note that because AndAlso has a higher precedence than OrElse, the parentheses in lines 10, 11 and 13 are redundant (unnecessary). 2.
Running the application. Select Debug > Start Debugging to run your application. Note that users must enter a name and select at least one CheckBox before they click the Calculate Button. The application appears the same as in Figs. 8.1 and 8.4. You’ve now corrected the weakness from your earlier implementation of the Dental Payment application.
3.
Closing the application. Close your running application by clicking its close box.
Figure 8.22 presents the source code for the Dental Payment application. The lines of code that contain new programming concepts that you learned in this tutorial are highlighted. 1 2 3 4 5 6 7 8
Public Class DentalPaymentForm ' handles Click event Private Sub calculateButton_Click(ByVal sender As System.Object, _ ByVal e As System.EventArgs) Handles calculateButton.Click
Figure 8.22
' clear text displayed in Label totalResultLabel.Text = ""
Code for the Dental Payment application. (Part 1 of 2.)
170
Introducing CheckBoxes and Message Dialogs
Using logical operators and the Checked property of a CheckBox
Displaying a MessageBox
Determine whether cleanCheckBox is checked
Determine whether cavityCheckBox is checked
Determine whether xrayCheckBox is checked
9 10 11 12 13 14 15 16 17 18 19 20 21 22 23 24 25 26 27 28 29 30 31 32 33 34 35 36 37 38 39 40 41 42 43 44
' if no name entered or no CheckBox checked, display message If (nameTextBox.Text = "") OrElse _ (cleanCheckBox.Checked = False AndAlso _ xrayCheckBox.Checked = False AndAlso _ cavityCheckBox.Checked = False) Then ' display an error message in a dialog MessageBox.Show( _ "Please enter your name and check at least one item", _ "Missing Information", MessageBoxButtons.OK, _ MessageBoxIcon.Error) Else ' add prices ' total contains amount to bill patient Dim total As Decimal = 0 ' if patient had a cleaning If cleanCheckBox.Checked = True Then total += Val(cleanCostLabel.Text) End If ' if patient had a cavity filled If cavityCheckBox.Checked = True Then total += Val(fillingCostLabel.Text) End If ' if patient had an X-Ray taken If xrayCheckBox.Checked = True Then total += Val(xrayCostLabel.Text) End If ' display the total totalResultLabel.Text = String.Format("{0:C}", total) End If End Sub ' calculateButton_Click End Class ' DentalPaymentForm
Figure 8.22
SELF-REVIEW
Tutorial 8
Code for the Dental Payment application. (Part 2 of 2.)
1. A unary operator
.
a) requires exactly one operand c) must use the AndAlso keyword 2. The
b) requires two operands d) can have no operands
operator is used to ensure that two conditions are both true.
a) Xor c) Also
b) AndAlso d) OrElse
Answers: 1.) a. 2.) b.
8.6 Designer-Generated Code In Tutorial 6, you learned that every variable must be declared with a name and a type before you can use it in an application. Like the variables you’ve declared, GUI controls also must be declared before they are used. You might be wondering where these declarations are, since you have not seen them in any of the examples so far. A nice aspect of Visual Basic is that when you work in Design view to build and configure your application’s GUI, Visual Basic automatically declares the controls for you. It also generates code that creates each control and configures its properties—including any changes that you make to the properties through the Properties window or by dragging and resizing controls on the Form. To improve the readability of your application code, Visual Basic “hides” the GUI declarations and other GUI code it generates in a separate file that starts with
Tutorial 8
Dental Payment Application
171
the same name as the Form’s .vb file, but ends with Designer.vb—in this tutorial, the file is named DentalPaymentForm.Designer.vb. By placing this code in a separate file, Visual Basic allows you to focus on your application’s logic rather than the tedious details of building the GUI. You can view these separate files and even edit them—though editing them is not recommended. To view the Designer.vb file for the Dental Payment application, click the Show All Files button (discussed in Section 2.5) in the Solution Explorer, then click the plus (+) sign next to DentalPayment.vb to expand its node. Double click DentalPaymentForm.Designer.vb to view the code. Figure 8.23 shows the declarations that the IDE generated for all of the controls used in the Dental Payment application (lines 170–181). Note that the IDE declares each control’s type with its fully qualified type name—that is, the namespace System.Windows.Forms followed by the type of the control. The controls declared in Fig. 8.23 are created by lines 25–36 in the completed application’s DentalPaymentForm.Designer.vb file.
Figure 8.23
GUI declarations for the controls in the Dental Payment application.
In Steps 3 and 4 of the box Adding CheckBoxes to the Form earlier in this tutorial, you placed three CheckBoxes on the Form and configured several of their properties. Figure 8.24 shows some of the statements that the IDE created based on your actions. For example, you set the Size property of each CheckBox to 122,24. Lines 123, 132 and 141 are the generated statements that change the size of the CheckBoxes. Similarly, you changed the locations of the CheckBoxes. The statements that change their locations appear in lines 121, 130 and 139.
Figure 8.24
Statements that configure the CheckBox properties.
172
Introducing CheckBoxes and Message Dialogs
Tutorial 8
Everything you do with visual programming in Design view has consequences in the Designer.vb file, but the IDE handles the GUI code for you. This greatly simplifies the programming process and makes you more productive. This also eliminates many common programming errors and typos. GUIs are tremendous tools for interfacing with computers. However, they require lots of code. Visual programming in Design view enables the IDE to generate most of this code for you, and the hidden Designer.vb file gets the GUI “out of the way” so you can concentrate on the logic of your application.
8.7 Wrap-Up In this tutorial, you used CheckBox controls to provide a series of choices to users in the Dental Payment application. CheckBoxes provide options that can be selected by clicking them. When a CheckBox is selected, its square contains a check mark. You can determine whether a CheckBox is selected in your code by accessing its Checked property. Your Dental Payment application also used a message dialog to display a message to the user when information was not entered appropriately. To implement the dialog in your application, you used the Show method of class MessageBox and constants provided by class MessageBoxButtons and MessageBoxIcon to display a message dialog containing Buttons and an icon. You used an If…Then…Else statement to calculate the cost of the dental visit or display a message dialog if the user was missing input. Later in this book you’ll learn to avoid checking for invalid user input by disabling a control (such as a Button) when its events should not cause any action to occur. You learned to use the logical AndAlso operator when both conditions must be true for the overall condition to be true—if either condition is false, the overall condition is false. You also learned that the logical OrElse operator requires at least one of its conditions to be true for the overall condition to be true—if both conditions are false, the overall condition is false. The logical Xor operator requires that exactly one of its conditions be true for the overall condition to be true—if both conditions are false or if both conditions are true, the overall condition is false. The logical Not operator reverses the Boolean result of a condition—True becomes False, and False becomes True. You then used the AndAlso and OrElse operators to form a complex expression. Finally, you learned about the Designer.vb file that the IDE generates to store the code that builds the controls in your GUI. This file also contains the statements that configure the controls based on your actions in Design mode. In the next tutorial, you’ll learn more about Visual Basic’s control structures. Specifically, you’ll use repetition statements, which allow the programmer to specify that an action or a group of actions should be performed many times.
SKILLS SUMMARY
Adding a CheckBox to a Form ■
Double click the CheckBox in the Toolbox.
Selecting a CheckBox ■
Click the CheckBox when the application is running, and a check mark appears in the box.
Deselecting a CheckBox ■
Click a checked CheckBox when the application is running to remove its check mark.
Determining Whether a CheckBox Is Selected ■
Access the CheckBox’s Checked property.
Displaying a Dialog ■
Use method MessageBox.Show.
Tutorial 8
Dental Payment Application
173
Combining Multiple Conditions ■
KEY TERMS
Use the logical operators to form complex conditions by combining simple ones.
And operator—A logical operator used to ensure that two conditions are both true before
choosing a certain path of execution. Does not perform short-circuit evaluation. AndAlso operator—A logical operator used to ensure that two conditions are both true before
choosing a certain path of execution. Performs short-circuit evaluation. CheckBox control—A small square GUI element that either is empty or contains a check mark. CheckBox label—The text that appears next to a CheckBox. Checked property of the CheckBox control—Specifies whether the CheckBox is checked (True) or unchecked (False). Designer.vb file—The file containing the declarations and statements that build an appli-
cation’s GUI. dismiss a dialog—Synonym for closing a dialog. logical exclusive OR (Xor) operator—A logical operator that is True if and only if one of its operands is True and the other is False. logical operators—The operators (for example, AndAlso, OrElse, Xor and Not) that can be used to form complex conditions by combining simple ones. message dialog—A window that displays messages to users or gathers input from users. MessageBox class—Provides a method for displaying message dialogs. MessageBoxButtons constants—The identifiers that specify the Buttons that can be displayed in a MessageBox dialog. MessageBoxIcon constants—Identifiers that specify the icons that can be displayed in a MessageBox dialog. MessageBox.Show method—Displays a message dialog. Not (logical negation) operator—A logical operator that enables you to reverse the meaning of a condition: A True condition, when logically negated, becomes False, and a False condition, when logically negated, becomes True. Or operator—A logical operator used to ensure that either or both of two conditions are true in an application before a certain path of execution is chosen. OrElse operator—A logical operator used to ensure that either or both of two conditions are true in an application before a certain path of execution is chosen. Performs short-circuit evaluation. repetition statements—Statements that allow the programmer to specify that an action or a group of actions should be performed many times. short-circuit evaluation—The evaluation of the right operand in AndAlso and OrElse expressions occurs only if the first condition meets the criteria for the condition. simple condition—Contains one expression that evaluates to True or False. state button—A button that can be in the on/off (true/false) state. truth table—A table that displays the Boolean result of a logical operator for all possible combinations of True and False values for its operands. Xor (logical exclusive OR) operator—A logical operator that is True if and only if one of its operands is True and the other is False.
GUI DESIGN GUIDELINES
CheckBoxes ■
A CheckBox’s label should be descriptive and as short as possible. When a CheckBox label contains more than one word, use book-title capitalization.
■
Align groups of CheckBoxes either horizontally or vertically.
Message Dialogs ■
Text displayed in a dialog should be descriptive and as short as possible.
174
Introducing CheckBoxes and Message Dialogs
CONTROLS, EVENTS, PROPERTIES & METHODS
CheckBox ■
In action
■
Properties
Tutorial 8
This control allows the user to select an option.
AutoSize—Allows for automatic resizing of the CheckBox. Checked—Specifies whether the CheckBox is checked (True) or unchecked (False). Location—Specifies the location of the CheckBox on the Form. Name—Specifies the name used to access the CheckBox control programmatically. The name should end with the suffix CheckBox. Size—Specifies the width and height (in pixels) of the CheckBox. Text—Specifies the text displayed next to the CheckBox.
MessageBox This class allows the user to display a message dialog. ■
In action
■
Method Show—Displays a message dialog. The user cannot interact with the application’s Form
until the message dialog is closed.
MessageBoxButtons This class provides constants used to specify the Buttons displayed in a message dialog. ■
In action
Button specified by MessageBoxButtons constant OK. ■
Constants OK—OK Button. Allows the user to acknowledge a message. OKCancel—OK and Cancel Buttons. Allow the user to either continue or cancel an oper-
ation. YesNo—Yes and No Buttons. Allow the user to respond to a question. YesNoCancel—Yes, No and Cancel Buttons. Allow the user to respond to a question or cancel an operation. RetryCancel—Retry and Cancel Buttons. Allow the user either to retry or to cancel an operation that has failed. AbortRetryCancel—Abort, Retry and Ignore Buttons. When one of a series of operations has failed, these Buttons allow the user to abort the entire sequence, retry the failed operation or ignore the failed operation and continue.
Tutorial 8
Dental Payment Application
175
MessageBoxIcon This class provides constants used to specify the icon displayed in a message dialog. ■
In action
■
Constants Exclamation—Icon containing an exclamation point. Typically used to caution the user
against potential problems. Information—Icon containing the letter “i.” Typically used to display information about
the state of the application. None—No icon is displayed in the message dialog. Error—Icon containing a white × in a red circle. Typically used to alert the user to errors
or critical situations.
MULTIPLE-CHOICE QUESTIONS
8.1 How many CheckBoxes in a GUI can be selected at once?
a) 0 c) 4
b) 1 d) any number
8.2 The first argument passed to method MessageBox.Show is
a) b) c) d)
.
the text displayed in the dialog’s title bar a constant representing the Buttons displayed in the dialog the text displayed inside the dialog a constant representing the icon that appears in the dialog
8.3 You can specify the Button(s) and icon to be displayed in a message dialog by using the MessageBoxButtons and constants.
a) MessageIcon c) MessageBoxPicture
b) MessageBoxImages d) MessageBoxIcon
are used to create complex conditions.
8.4
a) Assignment operators c) Logical operators 8.5 Operator AndAlso
b) Activity diagrams d) Formatting codes .
a) performs short-circuit evaluation b) is not a keyword c) is a comparison operator d) evaluates to False if both operands are True 8.6 A CheckBox is selected when its Checked property is set to
a) On c) Selected
8.7 The condition expression1 AndAlso expression2 evaluates to True if
a) b) c) d)
.
expression1 is True and expression2 is False expression1 is False and expression2 is True both expression1 and expression2 are True both expression1 and expression2 are False
8.8 The condition expression1 OrElse expression2 evaluates to False if
a) b) c) d)
.
b) True d) Checked
expression1 is True and expression2 is False expression1 is False and expression2 is True both expression1 and expression2 are True both expression1 and expression2 are False
.
176
Introducing CheckBoxes and Message Dialogs
8.9 The condition expression1 Xor expression2 evaluates to True if
a) b) c) d)
Tutorial 8
.
expression1 is True and expression2 is False expression1 is False and expression2 is True both expression1 and expression2 are True Both a and b
8.10 The condition Not(expression1 AndAlso expression2) evaluates to True if
a) b) c) d)
EXERCISES
.
expression1 is True and expression2 is False expression1 is False and expression2 is True both expression1 and expression2 are True both expression1 and expression2 are False
8.11 (Enhanced Dental Payment Application) Modify the Dental Payment application from this tutorial to include additional services, as shown in Fig. 8.25. Add the proper functionality (using If…Then statements) to determine whether any of the new CheckBoxes are selected, and, if so, add the price of the service to the total bill. Display an error message in a dialog if the user selects the Other CheckBox but does not specify a price for the service.
Figure 8.25
Enhanced Dental Payment application.
a) Copying the template to your working directory. Copy the directory C:\Examples\ Tutorial08\Exercises\DentalPaymentEnhanced to your C:\SimplyVB2008 directory. b) Opening the application’s template file. Double click DentalPaymentEnhanced.sln in the DentalPaymentEnhanced directory to open the application. c) Adding CheckBoxes, Labels and a TextBox. Add two CheckBoxes and two Labels to the Form. The new CheckBoxes should be labeled Fluoride and Root Canal, respectively. Add these CheckBoxes and Labels beneath the X-Ray CheckBox and its price Label. The price for a fluoride treatment is $50; the price for a root canal is $800. Add a CheckBox labeled Other and a Label containing a dollar sign ($) to the Form, as shown in Fig. 8.25. Then add a TextBox to the right of the $ Label in which the user can enter the cost of the service performed. d) Modifying the Click event handler code. Add code to the calculateButton_Click event handler to determine whether the new CheckBoxes have been selected. This can be done by modifying the compound condition in the first If…Then statement in the event handler. Add an ElseIf clause to determine if the user selected the Other CheckBox but did not specify a price—if so, display an error message in a dialog. Also, use If…Then statements to update the bill amount.
Tutorial 8
Dental Payment Application
177
e) Running the application. Select Debug > Start Debugging to run your application. Test your application by checking one or more of the new services. Click the Calculate Button and verify that the proper total is displayed. Test the application again by checking some of the services, then checking the Other CheckBox and entering a dollar value for this service. Click the Calculate Button and verify that the proper total is displayed, and that it includes the price for the “other” service. f) Closing the application. Close your running application by clicking its close box. g) Closing the IDE. Close the Visual Basic IDE by clicking its close box. 8.12 (Fuzzy Dice Order Form Application) Write an application that allows users to process
orders for fuzzy dice, as shown in Fig. 8.26. The application should calculate the total price of the order, including tax and shipping. TextBoxes for inputting the order number, the customer name and the shipping address are provided. Provide CheckBoxes for selecting the fuzzy-dice color. The application should also contain a Button that, when clicked, calculates the subtotals for each type of fuzzy dice ordered and the total of the entire order (including tax and shipping). Use 5% for the tax rate. Shipping charges are $1.50 for up to 20 pairs of dice. If more than 20 pairs of dice are ordered, shipping is free.
Figure 8.26
Fuzzy Dice Order Form application.
a) Copying the template to your working directory. Copy the directory C:\Examples\ Tutorial08\Exercises\FuzzyDiceOrderForm to your C:\SimplyVB2008 directory. b) Opening the application’s template file. Double click FuzzyDiceOrderForm.sln in the FuzzyDiceOrderForm directory to open the application. c) Adding CheckBoxes to the Form. Add three CheckBoxes to the Form. Label the first CheckBox White/Black, the second one Red/Black and the third Blue/Black. d) Adding a Click event handler and its code. Create the Click event handler for the Calculate Button. The application should warn users if they specify an item’s quantity without checking the item’s corresponding CheckBox. For the total to be calculated, the user must enter an order number, a name and a shipping address. Use logical operators to ensure that these terms are met. If they aren’t, display a message in a dialog. e) Calculating the total cost. Calculate the subtotal, tax, shipping and total, and display the results in their corresponding Labels. f) Running the application. Select Debug > Start Debugging to run your application. Test the application by providing quantities for checked items. Ensure that your application is calculating 5% sales tax. Verify that shipping is free if more than 20 pairs of dice are ordered. Also, determine whether your code containing the logical operators
178
Introducing CheckBoxes and Message Dialogs
Tutorial 8
works correctly by specifying a quantity for an item that is not checked. For instance, in Fig. 8.26, a quantity is specified for Red/Black dice, but the corresponding CheckBox is not selected. This should cause the message dialog in Fig. 8.26 to appear. g) Closing the application. Close your running application by clicking its close box. h) Closing the IDE. Close the Visual Basic IDE by clicking its close box.
▲
What does this code do?
8.13 Assume that nameTextBox is a TextBox and that otherCheckBox is a CheckBox next to which is another TextBox called otherTextBox, in which the user should specify a value. What does this code segment do?
1 2 3 4 5 6 7 8 9
▲
What’s wrong with this code?
MessageBox.Show("Please enter a name or value", _ "Input Error", MessageBoxButtons.OK, _ MessageBoxIcon.Error) End If
8.14 Assume that nameTextBox is a TextBox. Find the error(s) in the following code:
1 2 3 4 5 6
▲
Using the Debugger
If (nameTextBox.Text = "" OrElse _ (otherCheckBox.Checked = True AndAlso _ otherTextBox.Text = "")) Then
If nameTextBox.Text = "John Doe" Then MessageBox.Show("Welcome, John!", _ MessageBoxIcon.Exclamation) End If
8.15 (Sibling Survey Application) The Sibling Survey application displays the siblings selected by the user in a dialog. If the user checks either the Brother(s) or Sister(s) CheckBox and the No Siblings CheckBox, the user is asked to verify the selection. Otherwise, the user’s selection is displayed in a MessageBox. While testing this application, you noticed that it does not execute properly. Use the debugger to find and correct the logic error(s) in the code. This exercise is located in the C:\Examples\Tutorial08\Exercises\Debugger\SiblingSurvey directory. Figure 8.27 shows the correct output for the application.
Figure 8.27 Correct output for the Sibling Survey application.
▲
Programming Challenge
8.16 (Modified Fuzzy Dice Order Form Application) Modify the Fuzzy Dice Order Form application from Exercise 8.12 to determine whether customers should receive a 7% discount on their purchase (Fig. 8.28). Customers ordering more than $500 (before tax and shipping) in fuzzy dice are eligible for this discount.
Tutorial 8
Dental Payment Application
Figure 8.28
179
Modified Fuzzy Dice Order Form application.
a) Opening the application. Open the application you created in Exercise 8.12. b) Adding the discount Label. Add two Labels to the Form to display the discount. Place the Labels below the Subtotal Label as shown in Fig. 8.28. c) Determining whether the total cost is over $500. Use an If…Then statement to determine whether the subtotal is greater than $500. d) Displaying the discount and subtracting the discount from the total. If a customer orders more than $500, display a message dialog, as shown in Fig. 8.28, that informs the user that the customer is entitled to a 7% discount. The message dialog should contain an Information icon and an OK Button. Calculate 7% of the total amount before taxes and shipping, and display the discount amount in the Discount: field. Subtract this amount from the subtotal, and update the Total: fields. e) Running the application. Select Debug > Start Debugging to run your application. Confirm that your application calculates and displays the discount properly. f) Closing the application. Close your running application by clicking its close box. g) Closing the IDE. Close the Visual Basic IDE by clicking its close box.
9 Objectives In this tutorial, you learn to: ■ Use the Do While…Loop and Do Until…Loop repetition statements to execute statements in an application repeatedly. ■ Use counter-controlled repetition. ■ Display information in ListBoxes. ■ Concatenate strings.
Outline 9.1
9.2 9.3 9.4
9.5
Test-Driving the Car Payment Calculator Application Do While…Loop Repetition Statement Do Until…Loop Repetition Statement Constructing the Car Payment Calculator Application Wrap-Up
T
U
T
O
R
I
A
L
Car Payment Calculator Application Introducing the Do While…Loop and Do Until…Loop Repetition Statements his tutorial continues the discussion of structured programming that we began in Tutorial 7. We introduce repetition statements, which are control statements that can repeat actions based on a condition’s value. You perform many repetitive tasks based on conditions. For example, each time you turn a page in this book (while there are more pages to read), you are repeating a simple task, namely turning a page, based on a condition, namely that there are more pages to read. Performing tasks repeatedly is an important part of structured programming. Repetition statements are used in many types of applications. In this tutorial, you learn to use the Do While…Loop and the Do Until…Loop repetition statements. You use a repetition statement in the Car Payment Calculator application that you build. Later tutorials introduce additional repetition statements.
T
9.1 Test-Driving the Car Payment Calculator Application The following problem statement requires an application that repeats a calculation four times—you’ll use a repetition statement to solve this problem. The application must meet the following requirements: Application Requirements Typically, banks offer car loans for periods ranging from two to five years (24 to 60 months). Borrowers repay the loans in monthly installments. The amount of each monthly payment is based on the length of the loan, the amount borrowed and the interest rate. Create an application that allows the customer to enter the price of a car, the down-payment amount and the annual interest rate of the loan. The application should display the loan’s duration in months and the monthly payments for two-, three-, four- and five-year loans. The variety of options allows the user to easily compare repayment plans and choose the most appropriate.
You begin by test-driving the completed application. Then you learn the additional Visual Basic capabilities needed to create your own version of this application.
180
Car Payment Calculator Application
Tutorial 9
Test-Driving the Car Payment Calculator Application
181
1.
Opening the completed application. Open the directory C:\Examples\ Tutorial09\CompletedApplication\CarPaymentCalculator to locate the Car Payment Calculator application. Double click CarPaymentCalculator.sln to open the application in the Visual Basic IDE.
2.
Running the application. Select Debug > Start Debugging to run the application (Fig. 9.1). Note the new GUI control—the ListBox control, which allows users to view and/or select from multiple items in a list. Users cannot add items to, or remove items from, a ListBox by interacting directly with it. The ListBox does not accept keyboard input—users cannot add or delete selected items. You must write code that adds items to, or removes items from, a ListBox.
ListBox control
Figure 9.1 Car Payment Calculator application before data has been entered. 3.
Entering quantities in the application. Enter 16900 in the Price: TextBox. Enter 6000 in the Down payment: TextBox. Enter 7.5 in the Annual interest rate: TextBox. The Form appears as in Fig. 9.2.
Figure 9.2 Car Payment Calculator application after data has been entered. 4.
Calculating the monthly payment amounts. Click the Calculate Button. The application displays the monthly payment amounts in the ListBox (Fig. 9.3). The information is organized in tabular format.
5.
Closing the application. Close your running application by clicking its close box.
6.
Closing the IDE. Close the Visual Basic IDE by clicking its close box.
182
Introducing the Do While…Loop and Do Until…Loop Repetition Statements
Tutorial 9
(cont.)
Results displayed in tabular format
Figure 9.3 Car Payment Calculator application displaying calculation results.
9.2 Do While…Loop Repetition Statement A repetition statement can repeat actions, depending on the value of a condition (which can be either true or false). For example, if you go to the grocery store with a list of items to purchase, you go through the list until you have each item. This process is described by the following pseudocode statements: Do while there are more items on my shopping list Put next item in cart Cross it off my list
Common Programming Error Provide in the body of every Do While…Loop statement an action that eventually causes the condition to become false. If you do not, the repetition statement never terminates, causing an error called an infinite loop. Such an error causes the application to “hang up.” When an infinite loop occurs in your application, return to the IDE and select Debug > Stop Debugging.
These statements describe the repetitive actions that occur during a shopping trip. The condition “there are more items on my shopping list” can be true or false. If it is true, then the actions “Put next item in cart” and “Cross it off my list” are performed in sequence. In an application, these actions execute repeatedly while the condition remains true. The statements indented in this repetition statement constitute its body. When the last item on the shopping list has been put in the cart and crossed off the list, the condition becomes false. At this point, the repetition terminates, and the first statement after the repetition statement executes. In the shopping example, you would proceed to the checkout station. As an example of a Do While…Loop statement, let’s look at an application segment designed to find the first power of 3 greater than 50. Dim product As Integer = 3 Do While product Start Debugging to run your application. Enter several items into the Supply: TextBox and click the Buy Button after entering each item. Verify that each item is added to the ListBox. Click the Clear Button and verify that all items are removed from the ListBox. g) Closing the application. Close your running application by clicking its close box. h) Closing the IDE. Close the Visual Basic IDE by clicking its close box.
▲
What does this code do?
9.14 What is the result of the following code?
1 2 3 4 5 6 7 8 9
▲
What’s wrong with this code?
Dim x As Integer = 1 Dim mysteryValue As Integer = 1 Do While x < 6 mysteryValue *= x x += 1 Loop displayLabel.Text = mysteryValue
9.15 Find the error(s) in the following code:
a) Assume that the variable x is declared and initialized to 1. The loop should total the numbers from 1 to 10. 1 2 3 4 5 6
Dim total As Integer = 0 Do Until x Stop Debugging to close the running application.Use the debugger to find and fix the error(s) in the application. Figure 9.22 displays the correct output for the application.
Figure 9.22 Correct output for the Odd Numbers application.
▲
Programming Challenge
9.17 (To-Do List Application) Use a ListBox as a to-do list. Enter each item in a TextBox, and add it to the ListBox by clicking a Button. The item should be displayed in a numbered list, as in Fig. 9.23. To do this, we introduce property Count, which returns the number of items in a ListBox’s Items property. The following is a sample call to assign the number of items displayed in sampleListBox to an Integer variable: count = sampleListBox.Items.Count
Figure 9.23 To-Do List application’s Form.
T
Outline 10.1 Test-Driving the Class 10.2 10.3 10.4 10.5
Average Application Do…Loop While Repetition Statement Do…Loop Until Repetition Statement Creating the Class Average Application Wrap-Up
T
O
R
I
A
L
10
Class Average Application
Objectives In this tutorial, you learn to: ■ Use the Do…Loop While statement. ■ Use the Do…Loop Until statement. ■ Further understand countercontrolled repetition. ■ Transfer the focus to a control. ■ Enable and disable Buttons.
U
Introducing the Do…Loop While and Do…Loop Until Repetition Statements his tutorial continues the discussion of repetition statements that we began in Tutorial 9. In the preceding tutorial, we examined Do While…Loop and Do Until…Loop repetition statements, which test their loop-continuation and loop-termination conditions before an iteration. This tutorial introduces two additional repetition statements, Do…Loop While and Do…Loop Until, which test their conditions after each iteration. As a result, the body statements contained in these repetition statements are performed at least once. You’ll also learn how to disable and enable controls on a Form. When a control, such as a Button, is disabled, it no longer responds to the user. You’ll use this feature to prevent the user from causing errors in your applications. This tutorial also introduces the concept of transferring the focus of the application to a control. Proper use of the focus makes an application easier to use.
T
10.1 Test-Driving the Class Average Application This application must meet the following requirements: Application Requirements A teacher regularly gives quizzes to a class of 10 students. The grades on these quizzes are integers in the range from 0 to 100 (0 and 100 are both valid grades). The teacher would like you to develop an application that computes the class average for one quiz.
The class average is equal to the sum of the grades divided by the number of students who took the quiz. The algorithm for solving this problem must input each of the grades, total the grades, perform the averaging calculation and display the result. You begin by test-driving the completed application. Then you learn the additional Visual Basic capabilities needed to create your own version of this application.
201
202
Introducing the Do…Loop While and Do…Loop Until Repetition Statements
Test-Driving the Class Average Application
Tutorial 10
1.
Opening the completed application. Open the directory C:\Examples\ Tutorial10\CompletedApplication\ClassAverage to locate the Class Average application. Double click ClassAverage.sln to open the application in the Visual Basic IDE.
2.
Running the Class Average application. Select Debug > Start Debugging to run the application (Fig. 10.1).
Output Label
Figure 10.1 Class Average application’s Form in run mode. 3.
Entering quiz grades. Enter 85 as the first quiz grade in the Enter grade: TextBox, and click the Add Grade Button. The grade displays in the ListBox, as in Fig. 10.2. After you click the Add Grade Button, the cursor appears in the Enter grade: TextBox. When a control is selected (for example, the Enter grade: TextBox), it is said to have the focus of the application. You learn to set the focus to a control as you build this tutorial’s application. As a result of the application’s focus being transferred to the Enter grade: TextBox, you can type another grade without navigating to the TextBox with the mouse or the Tab key. Transferring the focus to a particular control tells the user what information the application expects next. [Note: If you click the Average Button before 10 grades have been input, a runtime error occurs. Select Debug > Stop Debugging to close the running application. Repeat Step 2. You’ll fix this problem in the exercises.]
Figure 10.2 Entering grades in the Class Average application. 4.
Repeating Step 3 nine times. Enter nine other grades between 0 and 100, and click the Add Grade Button after each entry. After 10 grades are displayed in the Grade list: ListBox, the Form will look similar to Fig. 10.3. Note that the Add Grade Button is disabled once you have entered 10 grades. That is, its color is gray, and clicking the Button does not invoke its event handler.
5.
Calculating the class average. Click the Average Button to calculate the average of the 10 quizzes. The class average is displayed in an output Label above the Average Button (Fig. 10.4). Note that the Add Grade Button is now enabled.
Tutorial 10
Class Average Application
203
(cont.)
Disabled Add Grade Button Ten quiz grades entered
Figure 10.3 Class Average application after 10 grades have been input.
Label displaying average Click to calculate class average
Figure 10.4 Displaying the class average. 6.
Entering another set of grades. You can calculate the class average for another set of 10 grades without restarting the application. Enter a grade in the TextBox, and click the Add Grade Button. Note that the Grade list: ListBox and the Class average: field are cleared when you start entering another set of grades (Fig. 10.5).
Figure 10.5 Entering a new set of grades. 7.
Closing the application. Close your running application by clicking its close box.
8.
Closing the IDE. Close the Visual Basic IDE by clicking its close box.
10.2 Do…Loop While Repetition Statement
Common Programming Error An infinite loop occurs when the loop-continuation condition in a Do…Loop While statement never becomes False.
The Do…Loop While repetition statement is similar to the Do While…Loop statement; both statements iterate while their loop-continuation conditions are True. In the Do While…Loop statement, the loop-continuation condition is tested at the beginning of the loop, before the body of the loop is performed. The Do…Loop While statement tests the loop-continuation condition after the loop body is performed. Therefore, in a Do…Loop While statement, the loop body always executes at least once. When a Do…Loop While statement terminates, execution continues with the statement after the Loop While keywords.
204
Introducing the Do…Loop While and Do…Loop Until Repetition Statements
Tutorial 10
To illustrate the Do…Loop While repetition statement, consider the example of packing a suitcase: Before you begin packing, the suitcase is empty. You place an item in the suitcase, then determine whether the suitcase is full. As long as the suitcase is not full, you continue to put items in the suitcase. As an example of a Do…Loop While statement, let’s look at the following application segment designed to display the numbers 1 through 3 in a ListBox: Dim counter As Integer = 1 Do displayListBox.Items.Add(counter) counter += 1 Loop While counter Start Debugging to run your application. Your application can now calculate and display the class average. Enter the 10 grades shown in Fig. 10.3 using the Enter grade: TextBox and the Add Grade Button. After entering 10 grades, click the Average Button and verify that the average displayed is correct.
6.
Closing the application. Close your running application by clicking its close box.
7.
Closing the IDE. Close the Visual Basic IDE by clicking its close box.
Figure 10.17 presents the source code for the Class Average application. The lines of code that contain new programming concepts you learned in this tutorial are highlighted.
Clearing gradeTextBox Transferring focus to gradeTextBox
Disabling the Add Grade Button and transferring the focus to the Average Button
1 2 3 4 5 6 7 8 9 10 11 12 13 14 15 16 17 18 19 20 21 22 23 24 25 26
Public Class ClassAverageForm ' handles Add Grade Button’s Click event Private Sub addButton_Click(ByVal sender As System.Object, _ ByVal e As System.EventArgs) Handles addButton.Click ' clear previous grades and calculation result If averageResultLabel.Text "" Then averageResultLabel.Text = "" gradesListBox.Items.Clear() End If ' display grade in ListBox gradesListBox.Items.Add(Val(inputTextBox.Text)) gradeTextBox.Clear() ' clear grade from TextBox gradeTextBox.Focus() ' transfer focus to TextBox ' prohibit users from entering more than 10 grades If gradesListBox.Items.Count >= 10 Then addButton.Enabled = False ' disable Add Grade Button averageButton.Focus() ' transfer focus to Average Button End If End Sub ' addButton_Click ' handles Average Button’s Click event Private Sub averageButton_Click(ByVal sender As System.Object, _ ByVal e As System.EventArgs) Handles averageButton.Click
Figure 10.17 Class Average application code. (Part 1 of 2.)
Tutorial 10
Accessing a grade in the ListBox via the Items property
Using a Do…Loop Until statement to total all the grades
Enabling the Add Grade Button and transferring the focus to the Enter grade: TextBox
Class Average Application
27 28 29 30 31 32 33 34 35 36 37 38 39 40 41 42 43 44 45 46 47
213
' initialization phase Dim total As Integer = 0 Dim gradeCounter As Integer = 0 Dim grade As Integer = 0 Dim average As Double = 0 ' sum grades in ListBox Do ' read grade from ListBox grade = gradesListBox.Items(gradeCounter) total += grade ' add grade to total gradeCounter += 1 ' increment counter Loop Until gradeCounter >= 10 average = total / 10 ' calculate average averageResultLabel.Text = String.Format(“{0:F}”, average) addButton.Enabled = True ' enable Add Grade Button gradeTextBox.Focus() ' reset focus to Enter grade: TextBox End Sub ' averageButton_Click End Class ' ClassAverageForm
Figure 10.17 Class Average application code. (Part 2 of 2.) 1. If you do not want a Button to call its event handler method when the Button is clicked,
set property
to
a) Enabled, False c) Disabled, True 2.
b) Enabled, True d) Disabled, False
a TextBox selects that TextBox to receive user input. a) Enabling c) Transferring the focus to
b) Clearing d) Disabling
Answers: 1) a. 2) c.
10.5 Wrap-Up In this tutorial, you learned how to use the Do…Loop While and the Do…Loop Until repetition statements. We provided the syntax and included UML activity diagrams that explained how each statement executes. You used the Do…Loop Until statement in the Class Average application that you developed. The Do…Loop While repetition statement executes as long as its loop-continuation condition is True. This repetition statement always executes at least once. When the loop-continuation condition becomes False, the repetition terminates. This repetition statement enters an infinite loop if the loop-continuation condition never becomes False. The Do…Loop Until repetition statement also executes at least once. It executes as long as its loop-termination condition is False. When the loop-termination condition becomes True, the repetition terminates. The Do…Loop Until statement enters an infinite loop if the loop-termination condition never becomes True. You also learned more sophisticated techniques for creating polished graphical user interfaces for your applications. You now know how to invoke method Focus to transfer the focus in an application, indicating that the next action the user takes should involve this control. You also learned how to disable Buttons that should not be available to a user at certain times during an application’s execution, and you learned how to enable those Buttons again. In the next tutorial, you continue studying repetition statements. You learn how to use the For…Next repetition statement, which is particularly useful for counter-controlled repetition.
214
Introducing the Do…Loop While and Do…Loop Until Repetition Statements
SKILLS SUMMARY
Tutorial 10
Do…Loop While Repetition Statement ■
Iterates while its loop-continuation condition is True.
■
Tests the loop-continuation condition after the loop body is performed.
■
Always executes the loop body at least once.
■
Becomes an infinite loop if the loop-continuation condition never becomes False.
Do…Loop Until Repetition Statement ■
Iterates until its loop-termination condition becomes True.
■
Tests the loop-termination condition after the loop body is performed.
■
Always executes the loop body at least once.
■
Becomes an infinite loop if the loop-termination condition never becomes True.
Disabling a Button ■
Set Button property Enabled to False.
Determining the Number of Items in a ListBox ■
Use the Count property of the ListBox’s Items property.
Enabling a Button ■
Set Button property Enabled to True.
Transferring the Focus to a Control ■
KEY TERMS
Call method Focus.
Count property of Items—Returns the number of ListBox items. Do…Loop Until repetition statement—A control statement that executes a set of statements at least once until the loop-termination condition becomes True after the loop executes. Do…Loop While repetition statement—A control statement that executes a set of statements at least once while the loop-continuation condition is True after the loop executes. Enabled property—Specifies whether a control such as a Button appears enabled (True) or disabled (False). Focus method—Transfers the focus of the application to the control on which the method is
called. off-by-one error—The kind of logic error that occurs, for example, when a loop executes for one more or one less iteration than is intended. transferring the focus—Selecting a control in an application.
GUI DESIGN GUIDELINES
Overall Design ■
Transfer the focus to the control that should be used next.
Button
CONTROLS, EVENTS, PROPERTIES & METHODS
■
Disable a Button when its function should not be available to users.
■
Enable a disabled Button when its function should once again be available to users.
Button ■
In action
■
Event
When clicked, commands the application to perform an action.
Click—Raised when the user clicks the Button. ■
Properties Enabled—Determines whether the Button’s event handler executes when the Button is clicked.
Tutorial 10
Class Average Application
215
Location—Specifies the location of the Button on the Form relative to the Form’s top-left
■
corner. Name—Specifies the name used to access the Button programmatically. The name should be appended with the Button suffix. Size—Specifies the width and height (in pixels) of the Button. Text—Specifies the text displayed on the Button. Method Focus—Transfers the focus of the application to the Button that calls it.
ListBox ■
In action
■
Properties
This control allows the user to view and select from items in a list.
Items—Returns an object that contains the items displayed in the ListBox. Items.Count—Returns the number of items in the ListBox. Location—Specifies the location of the ListBox on the Form relative to the Form’s top-left
corner. Name—Specifies the name used to access the ListBox programmatically. The name should be appended with the ListBox suffix. Size—Specifies the width and height (in pixels) of the ListBox. ■
Methods Items.Add—Adds an item to the Items property. Items.Clear—Deletes all the values in the ListBox’s Items property.
TextBox ■
In action
■
Event
This control allows the user to input data from the keyboard.
TextChanged—Raised when the text in the TextBox is changed. ■
Properties Location—Specifies the location of the TextBox on the Form relative to the Form’s top-
left corner. Name—Specifies the name used to access the TextBox programmatically. The name should be appended with the TextBox suffix. Size—Specifies the width and height (in pixels) of the TextBox. Text—Specifies the initial text displayed in the TextBox. TextAlign—Specifies how the text is aligned within the TextBox. Width—Specifies the width (in pixels) of the TextBox. ■
MULTIPLE-CHOICE QUESTIONS
Methods Clear—Removes the text from the TextBox that calls it. Focus—Transfers the focus of the application to the TextBox that calls it.
10.1 A(n) becomes False.
occurs when a loop-continuation condition in a Do…Loop While never
a) infinite loop c) control statement
b) counter-controlled loop d) nested control statement
216
Introducing the Do…Loop While and Do…Loop Until Repetition Statements
10.2 Set property
Tutorial 10
to True to enable a Button.
a) Disabled c) Enabled
b) Focus d) ButtonEnabled
10.3 The
statement executes at least once and continues executing until its looptermination condition becomes True. a) Do While…Loop c) Do…Loop While
b) Do…Loop Until d) Do Until…Loop
10.4 The
statement executes at least once and continues executing until its loopcontinuation condition becomes False. a) Do…Loop Until c) Do While…Loop 10.5 Method
b) Do Until…Loop d) Do…Loop While transfers the focus to a control.
a) GetFocus c) Transfer 10.6 A
b) Focus d) Activate contains the sum of a series of values.
a) total c) condition
b) counter d) loop
10.7 Property
of
contains the number of items in a ListBox.
a) Count, ListBox c) ListCount, ListBox 10.8 A(n) necessary.
b) ListCount, Items d) Count, Items
occurs when a loop executes for one more or one less iteration than is
a) infinite loop c) off-by-one error
b) counter-controlled loop d) nested control statement
10.9 A Do…Loop Until repetition statement’s loop-termination condition is evaluated
. a) only the first time the body executes c) after the body executes
b) before the body executes d) None of the above
10.10 If its continuation condition is initially False, a Do…Loop While repetition statement
. a) never executes c) executes until the condition becomes
b) executes while the condition is False d) executes only once
True
EXERCISES
10.11 (Modified Class Average Application) Modify the Class Average application, as in Fig. 10.18, so that Average Button is disabled until 10 grades have been entered.
Figure 10.18 Modified Class Average application.
Tutorial 10
Class Average Application
217
a) Copying the template to your working directory. Copy the directory C:\Examples\ Tutorial10\Exercises\ModifiedClassAverage to your C:\SimplyVB2008 directory. b) Opening the application’s template file. Double click ClassAverage.sln in the ModifiedClassAverage directory to open the application. c) Initially disabling the Average Button. Use the Properties window to modify the Average Button in the Form so that it is disabled when the application first executes by setting its Enabled property to False. d) Enabling the Average Button after 10 grades have been entered. Add code to the addButton_Click event handler so that the Average Button becomes enabled when 10 grades have been entered. e) Disabling the Average Button after the calculation has been performed. Add code to the averageButton_Click event handler so that the Average Button is disabled once the calculation result has been displayed. f) Running the application. Select Debug > Start Debugging to run your application. Enter 10 grades and ensure that the Average Button is disabled until all 10 grades are entered. Verify that the Add Grade Button is disabled after 10 grades are entered. Once the Average Button is enabled, click it and verify that the average displayed is correct. The Average Button should then become disabled again, and the Add Grade Button should be enabled. g) Closing the application. Close your running application by clicking its close box. h) Closing the IDE. Close the Visual Basic IDE by clicking its close box. 10.12 (Class Average Application That Handles Any Number of Grades) Rewrite the Class Average application to handle any number of grades, as in Fig. 10.19. Note that the application does not know how many grades the user will enter, so the Buttons must be enabled at all times.
a) Copying the template to your working directory. Copy the directory C:\Examples\ Tutorial10\Exercises\UndeterminedClassAverage to your C:\SimplyVB2008 directory. b) Opening the application’s template file. Double click ClassAverage.sln in the UndeterminedClassAverage directory to open the application.
Figure 10.19 Modified Class Average application handling an unspecified number of grades. c) Never disabling the Add Grade Button. Remove code from the addButton_Click event handler so that the Add Grade Button is not disabled after entering 10 grades. d) Summing the grades in the ListBox. Modify code in the averageButton_Click event handler so that gradeCounter increments until it’s equal to the number of grades entered. Use gradesListBox.Items.Count to determine the number of items in the ListBox. The number returned by the Count property will be zero if there are no grades entered. Use an If…Then selection statement to avoid division by zero and display a message dialog to the user if there are no grades entered when the user clicks the Average Button. e) Calculating the class average. Modify the code in the averageButton_Click event handler so that average is computed by using the actual number of grades rather than the value 10.
218
Introducing the Do…Loop While and Do…Loop Until Repetition Statements
Tutorial 10
f) Running the application. Select Debug > Start Debugging to run your application. Enter 10 grades and click the Average Button. Verify that the average displayed is correct. Follow the same actions but this time for 15 grades, then for 5 grades. Each time, verify that the appropriate average is displayed. g) Closing the application. Close your running application by clicking its close box. h) Closing the IDE. Close the Visual Basic IDE by clicking its close box. 10.13 (Arithmetic Calculator Application) Write an application that allows the user to
enter a series of numbers and manipulate them. The application should provide users with the option of adding or multiplying the numbers. Users should enter each number in a TextBox. After entering each number, the user clicks a Button, and the number is inserted in a ListBox. The GUI should behave as in Fig. 10.20.
Figure 10.20 Arithmetic Calculator application. a) Copying the template to your working directory. Copy the directory C:\Examples\ Tutorial10\Exercises\ArithmeticCalculator to your C:\SimplyVB2008 directory. b) Opening the application’s template file. Double click ArithmeticCalculator.sln in the ArithmeticCalculator directory to open the application. c) Adding a ListBox to display the entered numbers. Add a ListBox. Place and size it as in Fig. 10.20. d) Creating an event handler for the Enter Button. Create the Click event handler for the Enter Button. If the result of a previous calculation is displayed, this event handler should clear the result, clear the ListBox and disable the addition and multiplication Buttons. It should then insert the current number in the Operands list: ListBox. When the ListBox contains at least two numbers, the event handler should then enable the addition and multiplication Buttons. e) Summing the values in the ListBox. Define the Click event handler for the Add Button. This event handler should compute the sum of all the values in the Operands list: ListBox and display the result in resultLabel. f) Multiplying the values in the ListBox. Define the Click event handler for the Multiply Button. This event handler should compute the product of all the values in the Operands list: ListBox and display the result in resultLabel. g) Running the application. Select Debug > Start Debugging to run your application. Enter two values, then click the Add and Multiply Buttons. Verify that the results displayed are correct. Also, make sure that the Add and Multiply Buttons are not enabled until two values have been entered. Enter a new value and verify that the
Tutorial 10
Class Average Application
219
previous result and the ListBox is cleared. Enter two more values, then click the Add and Multiply Buttons. Verify that the results displayed are correct. h) Closing the application. Close your running application by clicking its close box. i) Closing the IDE. Close the Visual Basic IDE by clicking its close box.
▲
What does this code do?
10.14 What is the result of the following code?
1 2 3 4 5 6 7 8 9 10 11 12 13 14 15
▲
What’s wrong with this code?
x = 1 mysteryValue = 0 Do y = x ^ 2 displayListBox.Items.Add(y) mysteryValue += 1 x += 1 Loop While x Start Debugging to run the application (Fig. 11.1).
Click to increase number of years NumericUpDown control
Click to decrease number of years
Figure 11.1 Completed Interest Calculator application. 3.
Providing a principal value. Once the application is running, provide a value in the Principal: TextBox. Input 1000, as specified in the problem statement.
4.
Providing an interest-rate value. Next, type a value in the Interest Rate: TextBox. We specified the interest rate 5% in the problem statement, so enter 5 in the Interest Rate: TextBox.
5.
Providing the duration of the investment. Now, choose the number of years for which you want to calculate the amount in the savings account. In this case, select 10 by entering it using the keyboard or by clicking the up arrow in the Years: NumericUpDown control repeatedly until the value reads 10.
6.
Calculating the amount. After you input the necessary information, click the Calculate Button. The amount of money in your account at the end of each year during a period of 10 years displays in the multiline TextBox. The application should look similar to Fig. 11.2.
Multiline TextBox displays application results
Figure 11.2 Output of completed Interest Calculator application.
Tutorial 11
Interest Calculator Application
(cont.)
223
7.
Closing the application. Close your running application by clicking its close box.
8.
Closing the IDE. Close the Visual Basic IDE by clicking its close box.
11.2 Essentials of Counter-Controlled Repetition In Tutorials 9 and 10, you learned how to use counter-controlled repetition. The four essential elements of counter-controlled repetition are: 1. the name of a control variable (or loop counter) that is used to determine whether the loop continues to iterate 2. the initial value of the control variable 3. the increment (or decrement) by which the control variable is modified during each iteration of the loop (that is, each time the loop is performed) 4. the condition that tests for the final value of the control variable (to determine whether looping should continue). The example in Fig. 11.3 uses the four elements of counter-controlled repetition. This Do While…Loop statement is similar to the Car Payment Calculator application’s loop in Tutorial 9. 1 2 3 4 5 6 7 8 9 10 11 12 13 14 15
Dim years As Integer = 2 ' control variable Do While years limit Then Return True ' return True if over limit Else Return False ' return False otherwise End If End Function ' CheckOvertime End Class ' WageCalculatorForm
Figure 13.20 Code for Wage Calculator application. (Part 2 of 2.)
SELF-REVIEW
1. Arguments passed to a procedure can be
a) constants c) variables 2. The
. b) expressions d) All of the above
is a comma-separated list of declarations in a procedure header.
a) argument list c) value list
b) parameter list d) variable list
Answers: 1) d. 2) b.
13.5 Using the Debugger: Debugging Controls Now you continue your study of the debugger by learning about the debugging controls on the Standard toolbar (Fig. 13.21). These ToolStripButtons provide convenient access to commands in the Debug menu. If the Standard toolbar isn’t visible in the IDE, select View > Toolbars > Standard. In this section, you learn how to use the debug ToolStripButtons to verify that a procedure’s code is executing correctly. In the following box, we use the debug ToolStripButtons to examine the Wage Calculator application. Start Debugging
Pause execution
Step Into
Step Out
Stop Debugging
Step Over
Figure 13.21 Debugging controls on the Standard toolbar.
Using the Debugger: Debugging Controls
1.
Opening the completed application. If your completed Wage Calculator application is not open, double click the WageCalculator2.sln file in the directory C:\SimplyVB2008\WageCalculator2 to open it.
2.
Setting a breakpoint. Set a breakpoint in line 15 by clicking in the margin indicator bar (Fig. 13.22).
3.
Starting the debugger. To start the debugger, select Debug > Start Debugging, or click the Start Debugging ToolStripButton ( ) on the Standard toolbar. The Wage Calculator application executes. Enter the value 7.50 in the Hourly wage: TextBox, and enter 35 in the Weekly hours: TextBox. Click the Calculate Button.
278
Introducing Function Procedures and Sub Procedures
Tutorial 13
(cont.)
Breakpoint set at a line containing a procedure call
Figure 13.22 Setting a breakpoint. 4.
Using the Step Into ToolStripButton. The Step Into ToolStripButton ( ) executes the next statement (the yellow highlighted line) in the application. If the next statement to execute is a procedure call (Fig. 13.23) and the Step Into ToolStripButton is clicked, control is transferred to the called procedure. The Step Into ToolStripButton allows you to enter a procedure and confirm its execution. Click the Step Into ToolStripButton to enter procedure DisplayPay (Fig. 13.24).
Next statement to execute is a procedure call
Figure 13.23 Statement calls procedure DisplayPay.
Control transfers to the procedure definition
Figure 13.24 Using the Standard toolbar’s Step Into ToolStripButton. 5.
Clicking the Step Over ToolStripButton. Click the Step Over ToolStripButton ( ) to execute the current statement (line 19 in Fig. 13.24) without stepping into it and transfer control to line 26 (Fig. 13.25).
Procedure CheckOverTime executes without stepping into it when you click the Step Over ToolStripButton
Figure 13.25 Using the Standard toolbar’s Step Over ToolStripButton.
Tutorial 13
Enhancing the Wage Calculator Application
(cont.)
6.
279
Clicking the Step Over ToolStripButton again. Click the Step Over ToolStripButton. Step Over behaves like the Step Into when the next statement to execute does not contain a procedure call. If the next statement to execute contains a procedure call, the called procedure executes in its entirety (without transferring control and entering the procedure), and the yellow arrow advances to the next executable line in the current procedure (Fig. 13.26).
Figure 13.26 Using the Standard toolbar’s Step Over ToolStripButton again. 7.
Setting a breakpoint. Set a breakpoint at the end of procedure DisplayPay in line 39 (End Sub) of Fig. 13.27. You will make use of this breakpoint in the next step.
Figure 13.27 Using the Standard toolbar’s Continue ToolStripButton. 8.
Using the Continue ToolStripButton. Clicking the Continue ToolStripButton ( ) executes any statements between the next executable statement and the next breakpoint or the end of the current event handler, whichever comes first. Note that there is one executable statement (line 38) before the breakpoint that was set in Step 7. Click the Continue ToolStripButton. The next executable statement is now line 39 (Fig. 13.27). This feature is particularly useful when you have many lines of code before the next breakpoint that you do not want to step through line by line.
280
Introducing Function Procedures and Sub Procedures
(cont.)
9.
Tutorial 13
Using the Stop Debugging ToolStripButton. Click the Stop Debugging ToolStripButton ( ) to end the debugging session and return the IDE to design mode.
10. Starting the debugger. We have one last feature to present that requires you
to start the debugger again. Start the debugger, as you did in Step 3, entering the same values as input. 11. Using the Step Into ToolStripButton. Keep the breakpoint in line 15
(Fig. 13.22) and remove the breakpoint from line 39. Repeat Step 4. 12. Clicking the Step Out ToolStripButton. After you’ve stepped into the DisplayPay procedure, click the Step Out ToolStripButton ( ) to exe-
cute the statements in the procedure and return control to line 15, which contains the procedure call. Often, in lengthy procedures, you want to look at a few key lines of code and then continue debugging the caller’s code. This feature is useful for such situations, where you do not want to continue stepping through the entire procedure line by line. 13. Clicking the Stop Debugging ToolStripButton. Click the Stop Debugging ToolStripButton to end the debugging session. 14. Closing the IDE. Close the Visual Basic IDE by clicking its close box.
SELF-REVIEW
1. During debugging, the
ToolStripButton executes the remaining statements in the current procedure call and returns program control to the place where the procedure was called.
a) Step Into c) Step Over
b) Step Out d) Steps
ToolStripButton behaves like the Step Into ToolStripButton when the next statement to execute does not contain a procedure call.
2. The
a) Step Into c) Step Over
b) Step Out d) Steps
Answers: 1) b. 2) c.
13.6 Optional Parameters It is not uncommon for a program to invoke a procedure repeatedly with the same argument value for a particular parameter. In such cases, you can specify that such a parameter is an Optional parameter that has a default value. In a procedure call, when the argument for an Optional parameter is omitted, the compiler rewrites the procedure call and inserts the Optional parameter’s default value. There are three rules for using Optional parameters: ■
Each Optional parameter must have a default value.
■
The default value must be a constant expression (typically a literal value, such as a numeric value or a string literal).
■
All parameters that appear after an Optional parameter in the parameter list, must also be Optional parameters.
Consider the Function BoxVolume that calculates the volume of a box (i.e., length times width times height): Function BoxVolume( Optional ByVal length As Integer = 1, _ Optional ByVal width As Integer = 1, _ Optional ByVal height As Integer = 1 ) As Integer Return length * width * height End Function ' BoxVolume
Tutorial 13
Enhancing the Wage Calculator Application
281
In this case, all three parameters are optional, as specified by the Optional keyword before each parameter’s declaration. Notice that each parameter has a default value specified with an = and a literal value (1). If BoxVolume is invoked with fewer than three Integer arguments, the value 1 will be specified for each omitted argument. You can now invoke Function BoxVolume several different ways: BoxVolume() ' returns 1; default values used for length, width, height BoxVolume(10) ' returns 10; default values used for width, height BoxVolume(10, 20) ' returns 200; default value used for height BoxVolume(10, 20, 30) ' returns 6000; no default values used BoxVolume(, 20, 30) ' returns 600; default value used for length BoxVolume(10, , 30) ' returns 300; default value used for width
Arguments can be omitted for any of the parameters. For example, the last two method calls omitted the length and width parameters, respectively. Notice that comma placeholders are used when an omitted argument is not the last argument in the call.
13.7 Wrap-Up In this tutorial, you learned about the difference between Function and Sub procedures, and you learned how procedures can be used to better organize an application. From this point forward, we frequently refer to Function and Sub procedures simply as methods. This tutorial introduced you to the concept called code reuse, showing how time and effort can be saved by using preexisting code. You used preexisting code provided by the .NET Framework Class Library and learned to create your own code that can be used in other applications. You learned the syntax for creating and invoking the two types of procedures. You learned the components of a procedure, including the procedure header, parameter list, and (in the case of Function procedures) the return type and Return statement. After learning how to develop and write procedures, you learned about the order of execution that occurs from the line where a procedure is called (invoked) to the procedure definition, and returning control back to the point of invocation. In this tutorial’s applications, you created three Function procedures— Square, Maximum and CheckOvertime—and a Sub procedure (DisplayPay). After creating the procedures in this tutorial, you learned how to debug the procedures in the application by using the ToolStripButtons in the Standard toolbar. These ToolStripButtons (including Step Into, Step Out and Step Over) can be used to determine whether a procedure is executing correctly. Finally, you learned how to declare and use Optional parameters. In the next tutorial, you’ll learn about such controls as GroupBoxes and DateTimePickers and use them to build a Shipping Time application. This application controls information about a package being shipped from one location to another.
SKILLS SUMMARY
Creating a Function Procedure ■
Use keyword Function to begin the procedure.
■
Specify a parameter list declaring each parameter’s name and type. In the parameter list, use keyword ByVal in place of keyword Dim.
■
Place the keyword As and the return type after the parenthesis that terminates the parameter list.
■
Press Enter to generate the terminating End Function statement.
■
Add code to the procedure’s body to perform a specific task.
■
Return a value with the Return statement.
Using a Function Procedure ■
Use a Function procedure when a value needs to be returned to the caller.
282
Introducing Function Procedures and Sub Procedures
Tutorial 13
Returning a Value from a Function Procedure ■
Use the Return keyword followed by the value to be returned.
Creating a Sub Procedure ■
Start the procedure header with keyword Sub.
■
Specify a parameter list declaring each parameter’s name and type. In the parameter list, use keyword ByVal in place of keyword Dim.
■
Press Enter to generate the terminating End Sub statement.
■
Add code to the procedure’s body to perform a specific task.
Invoking a Procedure ■
Specify the procedure name and any arguments in parentheses.
■
Ensure that the arguments passed match the procedure definition’s parameters in number, type and order.
Using the Debugging Controls in the Standard Toolbar ■
To execute a procedure while stepping through your code in the debugger, click the Step Into ToolStripButton if you’d like to view the execution of that procedure’s body statements.
■
To step out of a procedure in the debugger, click the Step Out ToolStripButton to return to the caller.
■
When you wish to execute a procedure in your code without stepping through it in the debugger, click the Step Over ToolStripButton.
Specifying Optional Parameters in a Procedure Definition
KEY TERMS
■
Place the keword Optional before the declaration each parameter that should have a default value.
■
Follow the parameter’s type with an = and its default value.
argument—Information provided to a procedure call. ByVal keyword—The keyword specifying that the calling procedure should pass a copy of its argument’s value in the procedure call to the called procedure. callee—The procedure being called. caller—The procedure that calls another procedure. Also known as the calling procedure. componentization—See divide-and-conquer technique. divide-and-conquer technique—Constructing large applications from small, manageable pieces to make development and maintenance of large applications easier. End Function keywords—Indicates the end of a Function procedure. End Sub keywords—Indicates the end of a Sub procedure. Function keyword—Begins the definition of a Function procedure. Function procedure—A procedure similar to a Sub procedure, with one important difference: Function procedures return a value to the caller, whereas Sub procedures do not. invoking a procedure—Causing a procedure to perform its designated task. Max method of class Math—A method of class Math which returns the greater of its two arguments. method—A procedure contained in a class. Min method of class Math—A method of class Math which returns the lesser of its two arguments. Optional parameter—A parameter that is specified with a default value. If the corresponding argument is omitted in the procedure call, the default value is supplied by the compiler. Parameter Info feature of the IDE—Provides information about procedures and their arguments. parameter—A variable declared in a procedure’s parameter list that can be used in the body of the procedure.
Tutorial 13
Enhancing the Wage Calculator Application
283
parameter list—A comma-separated list in which the procedure declares each parameter’s name and type. procedure—A set of instructions for performing a particular task. procedure body—The declarations and statements that appear after the procedure header but before the keywords End Sub or End Function. The procedure body contains Visual Basic code that performs actions, generally by manipulating or interacting with the parameters from the parameter list. procedure call—Invokes a procedure, specifies the procedure name and provides arguments that the callee (the procedure being called) requires to perform its task. procedure definition—The procedure header, body and ending statement. procedure header—The first line of a procedure (including the keyword Sub or Function, the procedure name, the parameter list and the Function procedure return type). procedure name—Follows the keyword Sub or Function and distinguishes one procedure from another. A procedure name can be any valid identifier. programmer-defined procedure—A procedure created by a programmer to meet the unique needs of a particular application. Return keyword—Signifies the return statement that sends a value back to the procedure’s caller. Return statement—Used to return a value from a procedure. return type—Data type of the result returned from a Function procedure. reusing code—The practice of using existing code to build new code. Reusing code saves time, effort and money. Sqrt method of class Math—A method of class Math which returns the square root of its argument. Sub keyword—Begins the definition of a Sub procedure. Sub procedure—A procedure similar to a Function procedure, with one important difference: Sub procedures do not return a value to the caller, whereas Function procedures do.
CONTROLS, EVENTS, PROPERTIES & METHODS
Math ■
This class provides methods used to perform common arithmetic calculations.
Methods Min—Returns the lesser of two numeric values. Max—Returns the greater of two numeric values. Sqrt—Returns the square root of a numeric value.
MULTIPLE-CHOICE QUESTIONS
13.1 A procedure defined with keyword Sub
a) must specify a return type c) returns a value
. b) does not accept arguments d) does not return a value
13.2 The technique of developing large applications from small, manageable pieces is known
as
. a) divide and conquer c) click and mortar
b) returning a value d) a building-block algorithm
13.3 What is the difference between Sub and Function procedures?
a) b) c) d)
Sub procedures return values, Function procedures do not. Function procedures return values, Sub procedures do not. Sub procedures accept parameters, Function procedures do not. Function procedures accept parameters, Sub procedures do not.
284
Introducing Function Procedures and Sub Procedures
Tutorial 13
13.4 What occurs after a procedure call is made?
a) Control is given to the called procedure. After the procedure is run, the application continues execution at the point where the procedure call was made. b) Control is given to the called procedure. After the procedure is run, the application continues execution with the statement after the called procedure’s definition. c) The statement before the procedure call is executed. d) The application terminates. 13.5 Functions can return
a) zero c) one or more
value(s). b) exactly one d) any number of
13.6 Which of the following must be true when making a procedure call?
a) The number of arguments in the procedure call must match the number of parameters in the procedure header. b) The argument types must be compatible with their corresponding parameter types. c) Both a and b d) None of the above 13.7 Which of the following statements correctly returns the variable value from a Function procedure?
a) Return Dim value c) value Return
b) Return value As Integer d) Return value
13.8 The
ToolStripButton executes the next statement in the application. If the next statement to execute contains a procedure call, the called procedure executes in its entirety.
a) Step Into c) Step Over
b) Step Out d) Steps
13.9 The first line of a procedure (including the keyword Sub or Function, the procedure name, the parameter list and the Function procedure return type) is known as the procedure .
a) body c) caller 13.10 Method
b) title d) header of class Math calculates the square root of the value passed as an
argument. a) SquareRoot c) Sqrt
EXERCISES
b) Root d) Square
13.11 (Temperature Converter Application) Write an application that performs tempera-
ture conversions (Fig. 13.28). The application should perform two types of conversions: degrees Fahrenheit to degrees Celsius, and degrees Celsius to degrees Fahrenheit.
Figure 13.28 Temperature Converter GUI. a) Copying the template to your working directory. Copy the directory C:\Examples\ Tutorial13\Exercises\TemperatureConversion to your C:\SimplyVB2008 directory.
Tutorial 13
Enhancing the Wage Calculator Application
285
b) Opening the application’s template file. Double click TemperatureConversion.sln in the TemperatureConversion directory to open the application. c) Converting Fahrenheit to Celsius. To convert degrees Fahrenheit to degrees Celsius, use this formula: celsius = (5 / 9) * (fahrenheit - 32)
d) Converting Celsius to Fahrenheit. To convert degrees Celsius to degrees Fahrenheit, use this formula: fahrenheit = (9 / 5) * celsius + 32
e) Adding event handlers to your application. Double click each Button to add the proper event handlers to your application. These event handlers call procedures (that you define in the next step) to convert the degrees entered to either Fahrenheit or Celsius. Each event handler displays the result in the application’s output Label. f) Adding Function procedures to your application. Create Function procedures to perform each conversion, using the formulas above. The user should provide the temperature to convert. g) Formatting the temperature output. To format the temperature information, use the String.Format method. Use F as the formatting code to limit the temperature to two decimal places. h) Running the application. Select Debug > Start Debugging to run your application. Enter a temperature value. Click the Convert to Fahrenheit Button and verify that the correct output is displayed based on the formula given. Click the Convert to Celsius Button and again verify that the output is correct. i) Closing the application. Close your running application by clicking its close box. j) Closing the IDE. Close the Visual Basic IDE by clicking its close box. 13.12 (Display Square Application) Write an application that displays a solid square composed of a character input by the user (Fig. 13.29). The user also should input the size.
Figure 13.29 Display Square application. a) Copying the template to your working directory. Copy the directory C:\Examples\ Tutorial13\Exercises\DisplaySquare to your C:\SimplyVB2008 directory. b) Opening the application’s template file. Double click DisplaySquare.sln in the DisplaySquare directory to open the application. c) Adding a Sub procedure. Write a Sub procedure DisplaySquare to display the solid square. The size (the length of each side) should be specified by the Integer parameter size. The character that fills the square should be specified by the String parameter fillCharacter. Use a For…Next statement nested within another For…Next statement to create the square. The outer For…Next specifies what row is currently being displayed. The inner For…Next appends all the characters that form the row to a display String. Use the multiline TextBox provided to display the square. For example, if size is 8 and fillCharacter is #, the application should look similar to Fig. 13.29.
286
Introducing Function Procedures and Sub Procedures
Tutorial 13
d) Adding an event handler for your Button’s Click event. Double click the Display Square Button to create the event handler. Program the event handler to call procedure DisplaySquare. e) Running the application. Select Debug > Start Debugging to run your application. Enter a size for the square (that is, the length of each side) and a fill character. Click the Display Square Button. A square should be displayed of the size you specified, using the character you specified. f) Closing the application. Close your running application by clicking its close box. g) Closing the IDE. Close the Visual Basic IDE by clicking its close box. 13.13 (Miles Per Gallon Application) Drivers often want to know the miles per gallon their
cars get so they can estimate gasoline costs. Develop an application that allows the user to input the number of miles driven and the number of gallons used for a tank of gas, and displays the corresponding miles per gallon.
Figure 13.30 Miles Per Gallon application. a) Copying the template to your working directory. Copy the directory C:\Examples\ Tutorial13\Exercises\MilesPerGallon to your C:\SimplyVB2008 directory. b) Opening the application’s template file. Double click MilesPerGallon.sln in the MilesPerGallon directory to open the application. c) Calculating the miles per gallon. Write a Function procedure MilesPerGallon that takes the number of miles driven and gallons used (entered by the user), calculates the amount of miles per gallon and returns the miles per gallon for a tankful of gas. d) Displaying the result. Create a Click event handler for the Calculate MPG Button that invokes the Function procedure MilesPerGallon and displays the result returned from the procedure as in Fig. 13.30. e) Running the application. Select Debug > Start Debugging to run your application. Enter a value for the number of miles driven and the number of gallons used. Click the Calculate MPG Button and verify that the correct output is displayed. f) Closing the application. Close your running application by clicking its close box. g) Closing the IDE. Close the Visual Basic IDE by clicking its close box.
▲
What does this code do?
13.14 What does the following code do? Assume that this procedure is invoked by using Mystery(70, 80).
1 2 3 4 5 6 7 8 9 10 11 12 13
Sub Mystery(ByVal number1 As Integer, ByVal number2 As Integer) Dim x As Integer Dim y As Double x = number1 + number2 y = x / 2 If y Start Debugging to run your application. Determine which total is incorrect. d) Setting a breakpoint. Set a breakpoint at the beginning of the event handler that is providing incorrect output. For instance, if the Regular Button is providing incorrect output when clicked, add a breakpoint at the beginning of that Button’s Click event handler. Use the debugger to help find any logic error(s) in the application. e) Modifying the application. Once you’ve located the error(s), modify the application so that it behaves correctly. f) Running the application. Select Debug > Start Debugging to run your application. Enter a number of gallons and click the Regular, Special and Super + Buttons. After each Button is clicked, verify that the total displayed is correct based on the prices given in this exercise’s description. g) Closing the application. Close your running application by clicking its close box. h) Closing the IDE. Close the Visual Basic IDE by clicking its close box.
▲
Programming Challenge
13.17 (Prime Numbers Application) An Integer greater than 1 is said to be prime if it is divisible by only 1 and itself. For example, 2, 3, 5 and 7 are prime numbers, but 4, 6, 8 and 9 are not. Write an application that takes two numbers (representing a lower bound and an upper bound) and determines all of the prime numbers within the specified bounds, inclusive.
a) Creating the application. Create an application named PrimeNumbers and have its GUI appear as shown in Fig. 13.32. Add an event handler for the Calculate Primes Button’s Click event.
288
Introducing Function Procedures and Sub Procedures
Tutorial 13
Figure 13.32 Prime Numbers application. b) Checking for prime numbers. Write a Function procedure Prime that returns True if a number is prime, False otherwise. To determine if a number is prime, write a For…Next statement that counts from 2 to the square root of the number. In the body of the loop, use the Mod operator (Tutorial 6) to determine whether the number is divisible by the counter variable’s value (that is, the remainder is 0). If so, the number is not prime. c) Limiting user input. Allow users to enter a lower bound (lower) and an upper bound (upper). Prevent the user from entering bounds less than or equal to 1, or an upper bound that is smaller than the lower bound. d) Displaying the prime numbers. Call Function procedure Prime from your event handler to determine which numbers between the lower and upper bounds are prime. Then have the event handler display the prime numbers in a multiline, scrollable TextBox, as in Fig. 13.32. e) Running the application. Select Debug > Start Debugging to run your application. Enter a lower bound and an upper bound that is smaller than the lower bound. Click the Calculate Primes Button. You should receive an error message. Enter negative bounds and click the Calculate Primes Button. Again, you should receive an error message. Enter valid bounds and click the Calculate Primes Button. This time, the primes within that range should be displayed. f) Closing the application. Close your running application by clicking its close box. g) Closing the IDE. Close the Visual Basic IDE by clicking its close box.
T
Outline 14.1 Test-Driving the Shipping
Time Application 14.2 Date Variables 14.3 Creating the Shipping Time
Application: Design Elements 14.4 Creating the Shipping Time Application: Inserting Code 14.5 Wrap-Up
T
O
R
I
A
L
14
Shipping Time Application
Objectives In this tutorial, you learn to: ■ Create and manipulate Date variables. ■ Execute code at regular intervals using a Timer control. ■ Retrieve Date input with a DateTimePicker control. ■ Group controls using a GroupBox control.
U
Using Dates and Timers any companies, from airlines to shipping companies, rely on date and time information in their daily operations. These companies often require applications that reliably perform date and time calculations. In this tutorial, you create an application that performs calculations using the Date primitive type, which allows you to store and manipulate date and time information. You also learn how to use a DateTimePicker control to retrieve date and time information from the user. Finally, you learn how to use a Timer—a Windows Forms control that executes code at specified time intervals.
M
14.1 Test-Driving the Shipping Time Application In this tutorial, you build the Shipping Time application. This application must meet the following requirements: Application Requirements A seafood distributor has asked you to create an application that calculates the delivery time for fresh seafood shipped from Portland, Maine, to its distribution center in Las Vegas, Nevada, where only the freshest seafood is accepted. The distributor has arrangements with local airlines to guarantee that seafood ships on flights that leave either at noon or at midnight. However, for security reasons, the airport requires the distributor to drop off the seafood at the airport at least one hour before each flight. When the distributor specifies the drop-off time, the application should display the delivery time in Las Vegas. This application should take into account the three-hour time difference (it’s three hours earlier in Las Vegas) and the six-hour flight time between the two cities. The application should allow the user to select drop-off times within the current day (seafood must be shipped within a day to guarantee freshness). The application should also include a running clock that displays the current time.
This application calculates the shipment’s delivery time from the user’s dropoff time, taking into account such factors as transit time and time zones. You use the DateTimePicker control to enable the user to enter the drop-off time. You use the Date properties and methods to calculate the delivery time. You begin by test-driving the completed application. Then you learn the additional Visual Basic capabilities needed to create your own version of this application.
289
290
Using Dates and Timers
Test-Driving the Shipping Time Application
Tutorial 14
1.
Opening the completed application. Open the directory C:\Examples\ Tutorial14\CompletedApplication\ShippingTime to locate the Shipping Time application. Double click ShippingTime.sln to open the application in the Visual Basic IDE.
2.
Running the Shipping Time application. Select Debug > Start Debugging to run the application (Fig. 14.1).
DateTimePicker with up and down arrows GroupBoxes
Figure 14.1 Shipping Time application. 3.
Entering a drop-off time. The default drop-off time is set to your computer’s current time when you execute the application. When you change the dropoff time, the Delivery time: Label displays the delivery time based on the new time. Note that if you select a time before 11:00 A.M., the shipment arrives in Las Vegas at 3:00 P.M. If you specify a time between 11:00 A.M. and 11:00 P.M., the shipment arrives in Las Vegas at 3:00 A.M. the following day. Finally, if you specify a time after 11:00 P.M., the shipment arrives at 3:00 P.M. on the following day. The time displayed in the Current time is: Label updates to the current time once each second. However, the drop-off time displayed in the DateTimePicker changes only if you select different values by using the up and down arrows or by typing in a new value.
4.
Closing the application. Click your running application’s close box.
5.
Closing the IDE. Close the Visual Basic IDE by clicking its close box.
14.2 Date Variables Error-Prevention Tip Always store dates in a Date variable. Storing dates in variables of other types can lead to conversion errors and loss of data.
Choosing the correct data type in which to store information can decrease development time by simplifying code. For example, if you are using whole numbers, variables of type Integer are your best choice; if you need to store monetary values, you should use variables of type Decimal. If you want to store date information (such as the day, month, year and time), you could use separate variables to keep track of the month, day of the week, year and other date-related information. This would be a complicated task and could slow the development of applications that require date and time information. Declaring a Date Variable The primitive type Date simplifies manipulation, storage and display of date (and time) information. Date is the Visual Basic keyword that corresponds to the DateTime type in the .NET Framework Class Library—they can be used interchangeably. A Date variable stores information about a point in time (for example, 12:00:00 A.M. on January 1, 2008). Using code, you can access a Date’s properties, including the day, the hour and the minute. Your Shipping Time application requires calculations involving time, so you use Date variables to store and manipulate this information.
Tutorial 14
Shipping Time Application
291
You use the New keyword when creating a Date value. In the code, the statement Date constructor Dim delivery As Date = New Date(2003, 1, 1, 0, 0, 0) Date variable
declares a new Date variable named delivery. The New keyword calls the Date’s constructor. A constructor is a procedure that initializes an object when it’s created. You learn how to write your own constructors in Tutorial 19. Note that this particular constructor takes six arguments—year, month, day, hour, minute and second. These values are described in Fig. 14.2. Argument
Range
Description
Initializing a Date variable using New Date(year, month, day, hour, minute, second) year
Integer values 1–9999
Specifies the year.
month
Integer values 1–12
Specifies the month of the year.
day
Integer values 1–number of days in month
Specifies the day of the month. Each month has 28 to 31 days depending on the month and year.
hour
Integer values 0–23
Specifies the hour of the day on a 24 hour clock. The value 0 represents 12:00 A.M.
minute
Integer values 0–59
Specifies the minute of the hour.
second
Integer values 0–59
Specifies the number of elapsed seconds in the current minute.
Figure 14.2 Date constructor arguments.
Type Date actually has many so-called overloaded constructors. Method overloading allows you to create multiple methods with the same name but different signatures—that is, with different numbers and types of parameters, or with parameters ordered differently (by type). When an overloaded method is called, the compiler selects the proper method by examining the number, types and order (by type) of the arguments. Often, method overloading is used to create several methods with the same name that perform similar tasks on different sets of parameters (e.g., multiple constructors that enable you to initialize objects in different ways). If a type provides overloaded constructors or methods, IntelliSense shows a tooltip containing one of the available overloads. You can cycle through the others by clicking anywhere inside the tooltip. This tooltip appears after you type the opening parenthesis after the constructor or method name. Figure 14.3 shows an overloaded Date constructor that takes only three arguments—year, month and day. As you can see in the tooltip, this is one of Date’s 11 overloaded constructors.
Figure 14.3 IntelliSense showing overloaded Date constructors.
Using Date Members After assigning a value to a Date variable, you can access its properties using the member-access (dot) operator, as follows: Dim year = delivery.Year ' retrieves Date delivery's year Dim month = delivery.Month ' retrieves Date delivery's month
292
Using Dates and Timers
Tutorial 14
Dim Dim Dim Dim
day = delivery.Day ' retrieves Date delivery's day hour = delivery.Hour ' retrieves Date delivery's hour minute = delivery.Minute ' retrieves Date delivery's minute second = delivery.Second ' retrieves Date delivery's second
In this tutorial, you use several Date properties and methods that can be accessed through the member-access operator. Values in Date variables cannot be added like numeric-primitive data types such as Integers and Decimals—though you can compare Dates with relational operators as you would numeric data. Instead of using arithmetic operators to add or subtract values in Date variables, you must call the correct method, using the member-access operator. Figure 14.4 demonstrates how to perform various calculations with Date variables. Visual Basic 2008 statement
Result
Assume delivery has been initialized with a Date value.
Common Programming Error Date methods do not modify the Date value on which they are called. You must assign the result of the method to a variable of type Date.
delivery = delivery.AddHours(3)
Add 3 hours.
delivery = delivery.AddMinutes(-5)
Subtract 5 minutes.
delivery = delivery.AddDays(1)
Add 1 day.
delivery = delivery.AddMinutes(30)
Add 30 minutes.
delivery = delivery.AddHours(-12)
Subtract 12 hours.
Figure 14.4 Date methods that perform various calculations.
Note that an “add” method does not actually change the value of the Date variable on which it is called. Instead, each “add” method returns a Date value containing the result of the calculation. To change the value of Date variable delivery, you must assign to delivery the value returned by the “add” method. Visual Basic provides a simple way to assign the current date and time to a Date variable. You can use the Now property to assign your computer’s current date and time to a Date variable: Dim currentTime As Date = Date.Now
Note that this assignment does not require keyword New. This is because the Date.Now property returns a Date value. Much like methods MessageBox.Show and String.Format, you can access the Now property of the Date type by following the name of the type with the member-access operator and the property name. Methods and properties accessible through the type’s name, rather than a variable of that type, are known as Shared members. The MSDN online documentation uses the symbol to indicate a Shared member. Now that you’re familiar with Date variables, you design the Shipping Time application by using two new controls—the GroupBox control and the DateTimePicker control. A GroupBox control groups related controls visually by drawing a labeled box around them. GroupBoxes are especially useful for grouping controls, such as CheckBoxes, that represent related choices. The DateTimePicker control allows users to enter date and time information.
SELF-REVIEW
1. You can use the
method to subtract 2 days from a Date value.
a) SubtractDays c) SubDays
b) AddDays d) SubtractTime
2. The Date methods that perform calculations using Date values
a) return a new Date value c) do not return values Answers: 1) b. 2) c.
b) modify the Date value(s) d) Either a or b
.
Tutorial 14
Shipping Time Application
293
14.3 Creating the Shipping Time Application: Design Elements You’re now ready to begin analyzing the problem statement and developing pseudocode. The following pseudocode describes the basic operation of the Shipping Time application: When the Form loads: Set range of possible drop-off times to any time in the current day Call sub procedure DisplayDeliveryTime to determine and display the shipment’s delivery time When the user changes the drop-off time: Call sub procedure DisplayDeliveryTime to determine and display the shipment’s delivery time After one second has elapsed: Update and display the current time When the DisplayDeliveryTime procedure gets called: Call function DepartureTime to determine the time the shipment’s flight departs Add three hours to determine the delivery time (takes into account 6 hours for time of flight minus 3 hours for the time difference) Display the delivery time When the DepartureTime procedure gets called: Select correct Case based on the hour the shipment was dropped off Case where the drop-off hour is between the values 0 and 10 Delivery set to depart on noon flight of current day Case where the drop off hour is 23 Delivery set to depart on noon flight of next day Case where none of the preceding Cases match Delivery set to depart on midnight flight of current day Now that you’ve test-driven the Shipping Time application and studied its pseudocode representation, you use an ACE table to help you convert the pseudocode to Visual Basic. Figure 14.5 lists the actions, controls and events that help you complete your own version of this application.
Action/Control/Event (ACE) Table for the Shipping Time Application
Action
Control
Event/Method
Label the application’s controls
currentTimeIsLabel, dropOffLabel, deliveryTimeLabel
Application is run
ShippingTimeForm
Load
Set range of possible drop-off times to any time in the current day Call sub procedure DisplayDevliveryTime to determine and display the shipment’s delivery time
dropOffDateTimePicker dropOffDateTimePicker, lasVegasTimeLabel
Figure 14.5 ACE table for the Shipping Time application. (Part 1 of 2.)
294
Using Dates and Timers
Tutorial 14
Action
Call sub procedure DisplayDevliveryTime to determine and display the shipment’s delivery time
Control
Event/Method
dropOffDateTimePicker
ValueChanged
dropOffDateTimePicker, lasVegasTimeLabel clockTimer
Update and display the current time
Tick
currentTimeLabel DisplayDeliveryTime
Call function DepartureTime to determine the time the shipment’s flight departs Add three hours to determine the delivery time Display the delivery time
dropOffDateTimePicker
lasVegasTimeLabel DepartureTime
Select correct Case based on the hour the shipment was dropped off Case where drop-off hour is 0–10 Delivery set to depart on noon flight Case where drop-off hour is 23 Delivery set to depart on noon flight of next day Case where none of the preceding Cases match Delivery set to depart on midnight flight of current day
dropOffDateTimePicker
Figure 14.5 ACE table for the Shipping Time application. (Part 2 of 2.)
The following box demonstrates how to insert a GroupBox control into your application.
Placing Controls in a GroupBox
1.
Copying the template to your working directory. Copy the C:\Examples\ Tutorial14\TemplateApplication\ShippingTime to your C:\SimplyVB2008 directory.
2.
Opening the Shipping Time application’s template file. Double click ShippingTime.sln in the ShippingTime directory to open the application in the Visual Basic IDE.
GUI Design Tip GroupBox titles should be concise and should use book-title capitalization.
3.
Displaying the template Form. Double click ShippingTime.vb in the Solution Explorer window to display the Form in the IDE.
4.
Inserting a GroupBox control in the Form. The template includes a GroupBox that displays the seafood-shipment delivery time. Add a second GroupBox to contain the drop-off time by double clicking the GroupBox control,
Tutorial 14
Shipping Time Application
295
in the Containers tab of the Toolbox. Change the Text property to Drop Off and the Name property to dropOffGroupBox. Place the GroupBox above the provided GroupBox and make them the same size. After these modifications, your Form should look like Fig. 14.6.
(cont.)
Good Programming Practice Append the GroupBox suffix to GroupBox control names. Newly created GroupBox displaying the text Drop Off
GroupBoxes
Figure 14.6 GroupBox controls on the Shipping Time Form. 5.
Creating Labels inside the GroupBox. To place a Label inside the GroupBox, click the Label control in the Toolbox, then click inside the GroupBox (Fig. 14.7). Change the Label’s Text property to Enter drop-off time: and its Name property to dropOffLabel. Then change the position of the Label by setting its Location property to 6, 33—this value aligns it with the Delivery time: Label.
Before clicking inside the GroupBox
Figure 14.7 Adding a Label to a GroupBox.
Note that the Location values you entered are measured from the topleft corner of the GroupBox, not from the top-left corner of the Form. Objects that contain controls, such as Forms, GroupBoxes and Panels (which you will use in Tutorial 19) are called containers. The Location of a control is measured from the top-left corner of its container object. If a GroupBox is placed over a control that is already on the Form, the control will be behind the GroupBox (that is, the GroupBox hides the control by covering it). To avoid this problem, remove all controls from the area in which you wish to place the GroupBox control before inserting it. You can then either drag and drop existing controls into the GroupBox or add new controls as needed as described earlier.
GUI Design Tip Use GroupBoxes to group related controls in a box with a title.
6.
Saving the project. Select File > Save All to save your changes.
You’ve now added a GroupBox and a Label to the Shipping Time application to display the drop-off time. In the following box, you add a DateTimePicker control to retrieve the drop-off time from the user. Recall that the DateTimePicker retrieves date and time information from the user. The DateTimePicker allows you to select from several predefined date and
296
Using Dates and Timers
Tutorial 14
time formats (for example, date formats like 12/31/2008 and Friday, December 31, 2008; and time formats like 2:00:00 PM), or you can create your own format. The date and time information is then stored in a variable of type Date, which you can manipulate using Date methods. Note that the format limits the date and/or time information the user can see, but does not alter the Date value stored in the DateTimePicker.
Creating and Customizing the DateTimePicker
1.
GUI Design Tip
Adding the DateTimePicker. To add a DateTimePicker to your application, drag a DateTimePicker control
from the Toolbox and drop it to the right of the Enter drop-off time: Label to place the DateTimePicker in the GroupBox. Your Form should look similar to Fig. 14.8. (Your control contains your computer’s current date.)
Each DateTimePicker should have a corresponding descriptive Label.
Good Programming Practice Append the DateTimePicker suffix to DateTimePicker control names.
DateTimePicker control before modification
GUI Design Tip Use a DateTimePicker to retrieve date and time information from the user.
Error-Prevention Tip Be cautious when using the CustomFormat property to specify a DateTimePicker’s display. The format may be interpreted differently based on your locale.
Error-Prevention Tip If the user is to specify a date and/or time, use a DateTimePicker control to prevent the user from entering invalid date or time values.
Figure 14.8 DateTimePicker control on the Form. 2.
Modifying the DateTimePicker. With the DateTimePicker selected, change its Name property to dropOffDateTimePicker. Align the DateTimePicker with its descriptive Label. Next, change its Format property to Custom. This indicates that you’ll specify how the date appears in the DateTimePicker.
3.
Specifying a custom display format. When the DateTimePicker’s Format property is set to Custom, it displays the date and time using the custom format that you specify in the CustomFormat property. Note that the DateTimePicker now displays the date in the format 1/1/2008, the default format when the Format property is set to Custom and you have not set CustomFormat property. Set the value of the CustomFormat property to hh:mm tt. Note that the CustomFormat property is case sensitive. The “hh” displays the hour as a number from 01 to 12, the “:” inserts a colon and the “mm” indicates that the number of minutes from 00 to 59 should follow the colon. The “tt” indicates that AM or PM should appear, depending on the time of day. You can find an extensive list of date and time formats at http://msdn2.microsoft.com/en-us/library/8kb3ddd4.aspx. Note that the Format property eliminates the problem of a user’s entering a letter or symbol when the application expects a number—the DateTimePicker does not allow values in any format other than what you specify in the Format or CustomFormat properties. The DateTimePicker also prevents the user from specifying an invalid time, such as 32:15. Resize the DateTimePicker to a size appropriate for this time-only format.
Tutorial 14
Shipping Time Application
(cont.)
4.
297
Using up and down arrows in the DateTimePicker. Set the DateTimePicker’s ShowUpDown property to True. This setting allows the user to select the date or time by clicking the up or down arrows that appear on the right side of the control, much like a NumericUpDown control. When the property is set to False (which is the default), a down arrow appears on the right side of the control (Fig. 14.8). Clicking the down arrow causes a month calendar to appear, allowing the user to select a date (but not a time). A demonstration of the month calendar is shown in the Controls, Events, Properties & Methods section at the end of this tutorial. The user needs to enter only the time of day, so you use up and down arrows to allow the user to select the time (Fig. 14.9).
GUI Design Tip If the user is to specify a time of day or a date and time, set the DateTimePicker’s ShowUpDown property to True. If the user is to specify only a date, set the DateTimePicker’s ShowUpDown property to False to allow the user to select a day from the month calendar.
Up and down arrows for DateTimePicker (note that the appearance is similar to a NumericUpDown control)
Figure 14.9 Customized DateTimePicker control on the Form. 5.
Saving the project. Select File > Save All to save your modified code.
The final control you add to the Form is a Timer. You use the Timer control to generate events that help you display the current time of day on the Form.
Creating a Timer Control
1.
Adding a Timer control. A Timer control is an object that can run code every millisecond (1/1000 of a second) by generating a Tick event. By default, the Timer runs code every 100 milliseconds (1/10 of a second). Each time the Tick event occurs, its event handler executes. You can customize the “wake period” (the amount of time between Timer Tick events) and the code it executes (the event handler for the Tick event) so that a certain task is performed once every “wake up” period. Add a Timer to the Form by clicking the Timer control,
in the Components tab of the Toolbox and dragging and dropping it anywhere on the Form. Note that the Timer does not actually appear on the Form—it appears below the Form designer in an area called the component tray (Fig. 14.10). The Timer control is placed in the component tray because it’s not part of the graphical user interface—users never see the Timer control. 2.
Customizing the Timer control. Rename the Timer by setting its Name property to clockTimer. To allow the Timer to generate Tick events, set the Timer’s Enabled property to True. Then set its Interval property to 1000, which specifies the number of milliseconds between Tick events (1,000 milliseconds = 1 second).
3.
Saving the project. Select File > Save All to save your modified code.
Good Programming Practice Append the Timer suffix to Timer control names.
298
Using Dates and Timers
Tutorial 14
(cont.)
Timer control
Component tray
Figure 14.10 Timer control is displayed in the component tray.
SELF-REVIEW
1. By default, the Timer control generates a Tick event every
a) second c) 100 milliseconds
2. Setting the Format property of the DateTimePicker control to specify how the date appears in the DateTimePicker.
a) Custom c) User
.
b) 100 seconds d) half a second allows you to
b) Unique d) Other
Answers: 1) c. 2) a.
14.4 Creating the Shipping Time Application: Inserting Code Now that you’ve completed the visual design of the Shipping Time application, you complete the application by inserting code. You begin coding the application’s functionality by creating a clock in the application that updates the current time every second. You then write code that displays the delivery time from Portland to Las Vegas. You implement this feature by inserting code that runs when the Form loads or whenever the user specifies a new drop-off time. In the following box, you write the code to create the clock.
Coding the Shipping Time Application’s Clock
1.
Inserting code to handle the Timer’s Tick event. Double click the Timer control in the component tray to generate the empty event handler for the Tick event. Add lines 6–8 of Fig. 14.11 to the body of the event handler. Be sure to format the event handler as shown in Fig. 14.11 to ensure that your line numbers match those in the text.
Printing the current time
Figure 14.11 Inserting code for a Tick event.
Tutorial 14
Shipping Time Application
(cont.)
299
Lines 3–9 define the Tick event handler, which executes every second. Date property Now retrieves your computer’s current time. The event handler takes this information and formats it to match the format you specify, "{hh:mm:ss tt}". The Text property of currentTimeLabel is then set to the formatted String for display to the user. Recall that in the method String.Format the 0 corresponds to the argument that will be formatted (that is, Date.Now) and the text following the colon contains the format information for that argument’s value. You’re already familiar with the purpose of hh:mm and tt. The :ss following mm indicates that a colon followed by the number of seconds (00–59) should be displayed. 2.
Saving the project. Select File > Save All to save your modified code.
Now that you’ve coded your application’s clock, using the Timer’s Tick event handler, you insert code to display a delivery time when the application opens. You begin by creating a Load event handler for your application.
Using Code to Display a Delivery Time
1.
Adding the ShippingTimeForm_Load event handler. When an application runs, the Form is displayed. However, sometimes you also want a specific action to occur when the application opens but before the Form displays. To run code when the application first opens, create an event handler for the Form’s Load event. To create a Load event handler, return to the Windows Form Designer by clicking the ShippingTime.vb [Design] tab. Double click an empty area in the Form to generate the Load event handler and enter Code view. Be careful not to double click a control on the Form; this generates the control’s event handler instead. You can double click the Form’s title bar to ensure that you don’t accidentally create an event handler for another control.
2.
Storing the current date. Add line 16 from Fig. 14.12 into the Load event handler to store the current date in variable currentTime. (You store the date as a variable so that you can preserve information about the current date for use later in the event handler.) Be sure to add the comments and line-continuation characters as shown in Fig. 14.12 so that the line numbers in your code match those presented in this tutorial.
Storing the current time in currentTime
Figure 14.12 Storing the current time. 3.
Setting the drop-off hours. Add lines 18–23 of Fig. 14.13 to the ShippingTimeForm_Load event handler. These lines set the MinDate and MaxDate properties for dropOffDateTimePicker. The MinDate property specifies the earliest value that the DateTimePicker allows the user to enter. The MaxDate property specifies the latest value that the DateTimePicker allows the user to enter. Together, these two properties set the range of drop-off times from which the user can select.
300
Using Dates and Timers
Tutorial 14
(cont.)
Setting the range of drop-off times
Figure 14.13 Setting the MinDate and MaxDate properties.
To guarantee freshness, the seafood shipment should be dropped off at the airline within the current day; therefore, the earliest drop-off time (MinDate) is set to 12:00 A.M. of the current day (lines 19–20), and the latest drop-off time (MaxDate) is set to 12:00 A.M. the following day (lines 22–23). Note that the MaxDate value is calculated by adding one day to the MinDate value using the AddDays method. Recall that the AddDays method does not change the Date value on which it operates—it returns a new Date value. This value is assigned to the MaxDate property in line 22. The Date constructor (called in line 19) creates a value that stores a date and a time of midnight. Recall that the first parameter is the year, the second is the month and the third is the day. The last three parameters specify the hour, minute and number of seconds. A Date variable’s Year property returns the value of its year as an Integer (for example, 2008). Its Month property returns the value of the Date variable’s month as an Integer (for example, 6 for June). Finally, the Date variable’s Day property returns the day of the month (an Integer between 1 and 31, depending on the month and year). The Date type also provides property Today, which returns the current date with the time set to 00:00:00 (midnight). You can use this property to return the current date when you do not need any information about the time. You could have used property Today instead of property Now in the Form’s Load event handler. The DateTimePicker’s MinDate property would be set to the value returned by Date.Today (midnight of the current day). The MaxDate property would be set by adding one day to the MinDate property. We used the Now property to give you more practice using the Date constructor and to demonstrate the Year, Month and Day properties. 4.
Calling the DisplayDeliveryTime procedure. Add lines 25–26 of Fig. 14.14 to call the DisplayDeliveryTime procedure. Note that DisplayDeliveryTime is underlined in blue. This is due to the compilation error you introduce when you call a procedure that has not yet been written. You write this procedure later in this tutorial. The DisplayDeliveryTime procedure calculates the delivery time in Las Vegas and displays the result in the Delivery time: Label.
Displaying the delivery time
Figure 14.14 Calling the DisplayDeliveryTime procedure. 5.
Saving the project. Select File > Save All to save your modified code.
Tutorial 14
Shipping Time Application
301
So far, you’ve added functionality that calls DisplayDeliveryTime to display the delivery time when the application runs initially. However, you should allow a user to select any drop-off time and instantly see when the seafood shipment will be delivered. In the following box, you learn how to handle the DateTimePicker’s ValueChanged event, which occurs when the user changes the DateTimePicker’s value.
Coding the ValueChanged Event Handler
1.
Creating the ValueChanged event handler. Click the ShippingTime.vb [Design] tab. Double click the DateTimePicker control dropOffDateTimePicker to generate its ValueChanged event handler.
2.
Inserting code in the event handler. Insert lines 34–35 of Fig. 14.15 into the event handler. This code runs when the user changes the time in the DateTimePicker. Be sure to add the comments and line-continuation characters as shown in Fig. 14.15 so that the line numbers in your code match those presented in this tutorial.
Calculating and displaying the delivery time
Figure 14.15
Inserting code in the ValueChanged event handler.
The ValueChanged event handler also uses the DisplayDeliveryTime procedure to calculate and display the delivery time in Las Vegas. In the next box, you write the DisplayDeliveryTime procedure, after which the compilation error no longer appears. 3.
Saving the project. Select File > Save All to save your modified code.
Though you’ve called the DisplayDeliveryTime procedure in two event handlers, you still need to write the procedure. Next, you use Date methods to calculate and display the delivery time in an output Label.
Coding the DisplayDeliveryTime Procedure
1.
Creating the DisplayDeliveryTime procedure. Add lines 38–47 of Fig. 14.16 below the ValueChanged event handler. Line 41 calls the procedure DepartureTime. Note that DepartureTime is underlined in blue. This is due to the compilation error you introduce when you call a procedure that has not yet been written. You write this procedure in the following box. The DepartureTime procedure determines which flight (midnight or noon) the seafood shipment will use. It returns a Date value representing the flight’s departure time. Line 41 stores this value in the Date variable delivery.
2.
Calculating and displaying the delivery time. Line 44 calculates the delivery time by adding three hours to the departure time (see the discussion following this box). Lines 45–46 display the Las Vegas delivery time by calling the Date types’s ToLongDateString and ToShortTimeString methods. A Date variable’s ToLongDateString method returns the date as a String in the format “Wednesday, October 30, 2008.” A Date variable’s ToShortTimeString returns the time as a String in the format “4:00 PM.”
302
Using Dates and Timers
Tutorial 14
(cont.)
Determining the departure time Adding the travel time Displaying the delivery time
Figure 14.16 DisplayDeliveryTime procedure. 3.
Saving the project. Select File > Save All to save your modified code.
When calculating the shipment’s delivery time, you must account for the timezone difference and the flight time. For instance, if you send a shipment from Portland, Maine to Las Vegas, it travels west three time zones (the time in Las Vegas is three hours earlier) and spends six hours in transit. If you drop off the shipment at 5:00 P.M. in Portland, the shipment leaves on the midnight flight and arrives in Las Vegas at 12:00 A.M. + (time zone change + flight time) = 12:00 A.M. + (-3 + 6) hours
which is 3:00 A.M. Las Vegas time. Similarly, if the shipment takes the noon flight to Las Vegas, it arrives at 3:00 P.M. in Las Vegas. To complete the application, you need to code the DepartureTime Function procedure. You use a Select Case statement and Date methods to return a Date containing the departure time (noon or midnight) for the seafood shipment’s flight.
Coding the DepartureTime Procedure
1.
Writing the DepartureTime procedure. Insert lines 49–53 of Fig. 14.17 into your code below the DisplayDeliveryTime procedure. Line 51 stores the current date in the Date variable currentDate. Line 52 declares the Date variable departTime, the variable you use to store the DepartureTime Function procedure’s return value.
Declaring variables
Figure 14.17 2.
Inserting procedure DepartureTime into the application.
Determining which flight the shipment uses. Insert lines 54–67 of Fig. 14.18 after the variable declarations and before the End Function statement. The Select Case statement that begins at line 55 uses the hour specified by the user in the DateTimePicker as the controlling expression. The DateTimePicker’s Value property (which is of type Date) contains the value selected by the user. The Date’s Hour property returns the hour of the Date stored in the DateTimePicker’s Value property. Recall that the Hour property stores the hour value as an Integer in the range of 0 to 23.
Tutorial 14
Shipping Time Application
303
(cont.)
Using the hour value stored in the DateTimePicker to determine departure time Noon departure time Noon (the next day) departure time
Midnight departure time
Figure 14.18 Determining the seafood shipment’s flight departure time.
The first Case statement’s expression list (line 56) determines whether the DateTimePicker’s value is between midnight (Hour = 0) and 10:59 A.M. (Hour = 10). If so, the seafood shipment takes the noon flight to Las Vegas. (Recall that the shipment must arrive at the airport at least one hour before the flight leaves.) The first Case statement’s body (lines 57–58) stores the departure time of noon on the current day in the variable departTime. The next Case statement’s expression list (line 59) determines whether the value in the DateTimePicker is between 11:00 P.M. and 11:59 P.M. (Hour = 23). If the drop-off time occurs between 11:00 P.M. and 11:59 P.M, the seafood shipment takes the noon flight to Las Vegas the next day. The body of this Case (lines 60–62) stores the departure time of noon on the next day in the variable departTime. The Case Else’s body executes if the controlling expression matches neither of the other two Cases (the value in the DateTimePicker is between 11:00 A.M. and 10:59 P.M.). In this case, the seafood shipment takes the midnight flight to Las Vegas. The Case Else (lines 64–66) stores the departure time of midnight in the variable departTime. Note that because midnight occurs on the following day, the Date variable representing midnight should contain a Day property value corresponding to the next day (line 64). 3.
Returning the delivery time. Insert line 69 of Fig. 14.19 into the DepartureTime procedure following the End Select statement. Line 69 returns the Date value containing the flight departure time.
Returning the departure time
Figure 14.19 Returning the flight departure time. 4.
Running the application. Select Debug > Start Debugging to run your application.
5.
Closing the application. Close your running application by clicking its close box.
6.
Closing the IDE. Close the Visual Basic IDE by clicking its close box.
304
Using Dates and Timers
Tutorial 14
Figure 14.20 presents the source code for the Shipping Time application. The lines of code that contain new programming concepts you learned in this tutorial are highlighted.
Event raised when the Timer raises a Tick event
Displaying current time
Event raised when the Form loads
Setting the DateTimePicker’s minimum and maximum values
Event raised when the user changes the value of the DateTimePicker
Calculating and displaying the delivery time in Las Vegas
Using a Select Case statement to determine departure time
1 2 3 4 5 6 7 8 9 10 11 12 13 14 15 16 17 18 19 20 21 22 23 24 25 26 27 28 29 30 31 32 33 34 35 36 37 38 39 40 41 42 43 44 45 46 47 48 49 50 51 52 53 54 55 56 57 58
Public Class ShippingTimeForm ' handles clockTimer's Tick event Private Sub clockTimer_Tick(ByVal sender As System.Object, _ ByVal e As System.EventArgs) Handles clockTimer.Tick ' print current time currentTimeLabel.Text = String.Format("{0:hh:mm:ss tt}", _ Date.Now) End Sub ' clockTimer_Tick ' initialize DateTimePicker status when Form loads Private Sub ShippingTimeForm_Load(ByVal sender As _ System.Object, ByVal e As System.EventArgs) _ Handles MyBase.Load Dim currentTime As Date = Date.Now ' store current time ' set range of possible drop-off times dropOffDateTimePicker.MinDate = New Date(currentTime.Year, _ currentTime.Month, currentTime.Day, 0, 0, 0) dropOffDateTimePicker.MaxDate = _ dropOffDateTimePicker.MinDate.AddDays(1) ' display the delivery time DisplayDeliveryTime() End Sub ' ShippingTimeForm_Load ' handles the DateTimePicker's ValueChanged event Private Sub dropOffDateTimePicker_ValueChanged(ByVal sender As _ System.Object, ByVal e As System.EventArgs) _ Handles dropOffDateTimePicker.ValueChanged ' display the delivery time DisplayDeliveryTime() End Sub ' dropOffDateTimePicker_ValueChanged ' calculates and displays the delivery time Sub DisplayDeliveryTime() ' get initial delivery time Dim delivery As Date = DepartureTime() ' add 3 hours to departure and display result delivery = delivery.AddHours(3) lasVegasTimeLabel.Text = delivery.ToLongDateString _ & " at " & delivery.ToShortTimeString End Sub ' DisplayDeliveryTime ' return flight departure time for selected drop-off time Function DepartureTime() As Date Dim currentDate As Date = Date.Now ' store current date Dim departTime As Date ' store departure time ' determine which flight the shipment takes Select Case dropOffDateTimePicker.Value.Hour Case 0 To 10 ' seafood will be on the noon flight departTime = New Date(currentDate.Year, _ currentDate.Month, currentDate.Day, 12, 0, 0)
Figure 14.20 Shipping Time application code. (Part 1 of 2.)
Tutorial 14
Shipping Time Application
59 60 61 62 63 64 65 66 67 68 69 70 71
305
Case 23 ' seafood will be on tomorrow's noon flight currentDate = currentDate.AddDays(1) departTime = New Date(currentDate.Year, _ currentDate.Month, currentDate.Day, 12, 0, 0) Case Else ' seafood will be on midnight flight currentDate = currentDate.AddDays(1) departTime = New Date(currentDate.Year, _ currentDate.Month, currentDate.Day, 0, 0, 0) End Select Return departTime ' return the flight's departure time End Function ' DepartureTime End Class ' ShippingTimeForm
Figure 14.20 Shipping Time application code. (Part 2 of 2.)
SELF-REVIEW
1. The ToShortTimeString method is called on a Date variable to return its value in the
format
.
a) 11 o’clock c) 11:00 2. DateTimePicker properties
b) 23:00 d) 11:00 PM and
specify the earliest and latest
dates that can be selected, respectively. a) MinDate, MaxDate c) Minimum, Maximum
b) Now, Later d) Early, Late
Answers: 1) d. 2) a.
14.5 Wrap-Up In this tutorial, you learned how to use the Date type to manipulate date and time information. You used variables of this type to calculate and display delivery times in your Shipping Time application. To help users enter date and time information, you used a DateTimePicker control. You observed how a DateTimePicker control can display custom date and time formats and limit user input. To help you group controls on the Form visually, you used the GroupBox control. You also learned how to use the Timer control to execute code at fixed intervals specified in milliseconds. You then used three new event handlers to help you complete the Shipping Time application. You learned that the Form’s Load event handler executes code when the application is opened initially. You used this event to set initial values in your application. You then learned how to use the DateTimePicker control’s ValueChanged event handler to execute code when the control’s value changes. You used this event handler to update the delivery time each time the user entered a new time. Finally, you learned about the Timer’s Tick event handler, which you used to update and display the current time in a Label that serves as a clock. In the next tutorial, you’ll use the Fund Raiser application to introduce two key concepts—arguments and scope rules. Learning these concepts will help you understand how Visual Basic keeps track of variables throughout your application.
SKILLS SUMMARY
Executing Code When the Application Opens ■
Use the Form’s Load event handler to execute code when the application first opens.
Storing and Manipulating Date and Time Information ■
Use a Date variable (which corresponds to the DateTime built-in type) to store and manipulate date and time information. A Date variable stores information about a point in time (e.g., 12:00:00 A.M. on January 1, 2003). This information can be formatted for display in predefined long or short formats or in custom (programmer-defined) formats.
306
Using Dates and Timers
Tutorial 14
Using Date Variables ■
Use keyword New to create a new Date value.
■
Use property Date.Now to obtain your computer’s current date and time for the local time zone.
■
Use the member-access operator (.) to access properties of a Date variable, such as Years, Hours, etc.
■
Use Date methods, such as AddHours and AddDays, to add or subtract time from values in Date variables. Then assign the value returned by the method to a Date variable.
Using a GroupBox Control ■
Use a GroupBox control to group related controls visually. To add a GroupBox to the Form, double click the GroupBox control in the Toolbox or drag a GroupBox control from the Toolbox onto a Form.
■
Use property Text to configure the title of a GroupBox.
Placing Controls Inside a GroupBox ■
Place a control inside the GroupBox by clicking the control’s name in the Toolbox, then clicking inside the GroupBox. You also can drag the control from the Toolbox or the Form and drop it inside the GroupBox.
Using the DateTimePicker Control ■
Use a DateTimePicker control to get date and time information from the user.
■
Set property Format to Custom to indicate that you will specify how the date appears in the DateTimePicker. Specify the format in property CustomFormat.
■
Set property ShowUpDown to True to allow the user to select the date or time by clicking an up or down arrow. If this property’s value is False, a monthly calendar drops down, allowing the user to pick a date.
■
Use the DateTimePicker’s ValueChanged event handler to execute code when the value in the DateTimePicker changes.
Using the Timer Control
KEY TERMS
■
Use a Timer control to execute code (the Tick event handler) at specified intervals.
■
To add a Timer control to the Form, click the Timer in the Toolbox, then click anywhere on the Form. You also can double click the Timer in the Toolbox. The Timer control appears in the component tray.
■
Specify the number of milliseconds between Tick events using the Interval property.
■
Set the Enabled property to True so that the Tick event is raised once per Interval.
component tray—The area below the Windows Form Designer that contains controls, such as Timers, that are not part of the graphical user interface. constructor—A procedure that initializes an object when it is created. container—An object, such as a GroupBox or Form, that contains other controls. CustomFormat property of a DateTimePicker control—The DateTimePicker property that contains your format string with which to display the date and/or time when DateTimePicker Format property is set to Custom. DateTime primitive type—The .NET Framework Class Library type that corresponds to the Date keyword. Date variable—A variable of type Date, capable of storing date and time data. DateTimePicker control—Retrieves date and time information from the user. Format property of a DateTimePicker control—The DateTimePicker property that allows
you to specify a predefined or custom format with which to display the date and/or time. GroupBox control—Groups related controls visually. Interval property of a Timer control—The Timer property that specifies the number of milliseconds between Tick events. Load event of a Form—Raised when an application initially executes.
Tutorial 14
Shipping Time Application
MaxDate property of a DateTimePicker control—The DateTimePicker property specifies the latest value that the DateTimePicker allows the user to enter.
307 that
method overloading—Allows you to create multiple methods with the same name but different signatures. MinDate property of a DateTimePicker control—Specifies the earliest value that the control allows the user to enter. New keyword—Used to call a constructor when creating an object. Now property of type Date—The Date property that retrieves your computer’s current time. signature—Specifies a procedure’s parameters and their types. ShowUpDown property of a DateTimePicker control—The DateTimePicker property that, when True, allows the user to specify the time using up and down arrows, and, when False, allows the user to specify the date using a calendar. Tick event of a Timer control—Raised after the number of milliseconds specified in the Timer control’s Interval property has elapsed (if Enabled is True). Timer control—Generates Tick events to run code at specified intervals. Today property of type Date—Returns the current date with the time set to midnight. ToLongDateString method of type Date—Returns a String containing the date in the format “Wednesday, October 30, 2002.” ToShortTimeString method of type Date—Returns a String containing the time in the format “4:00 PM.” Value property of a DateTimePicker control—Stores the value (such as a time) in a DateTimePicker control. ValueChanged event of a DateTimePicker control—Raised when a user selects a new day or time in the DateTimePicker control.
GUI DESIGN GUIDELINES
DateTimePicker ■ ■ ■
Use a DateTimePicker to retrieve date and time information from the user. Each DateTimePicker should have a corresponding descriptive Label. If the user is to specify a time of day or a date and time, set the DateTimePicker’s ShowUpDown property to True. If the user is to specify only a date, set the DateTimePicker’s ShowUpDown property to False to allow the user to select a day from the month calendar.
GroupBox ■ GroupBox ■
CONTROLS, EVENTS, PROPERTIES & METHODS
titles should be concise and should use book-title capitalization.
Use GroupBoxes to group related controls in a box with a title.
Date This type provides properties and methods to store and manipulate date and time information. ■
■
Properties Day—Returns the day stored in a Date variable. Hour—Returns the hour stored in a Date variable. Minute—Returns the minute stored in a Date variable. Month—Returns the month stored in a Date variable. Now—Returns the system’s current date and time. Second—Returns the second stored in the Date variable. Today—Returns the system’s current date with the time set to 00:00:00 (midnight). Year—Returns the year stored in a Date variable. Methods AddDays—Creates a new Date value that is the specified number of days later (or earlier) in time. AddHours—Creates a new Date value that is the specified number of hours later (or earlier) in time.
308
Using Dates and Timers
Tutorial 14
AddMinutes—Creates a new Date value that is the specified number of minutes later (or
earlier) in time. ToLongDateString—Returns a String containing the date in the format “Wednesday,
October 30, 2002.” ToShortTimeString—Returns a String containing the time in the format “4:00 PM.”
DateTimePicker information from the user. ■
This control is used to retrieve date and time
In action
DateTimePicker using default format
■
Event ValueChanged—Raised when the Value property is changed.
■
Properties CustomFormat—Sets a custom format string to use when displaying the date and/or time. Format—Specifies the format in which the date and time are displayed on the control. Long specifies that the date is to be displayed in the format “Monday, December 09, 2002.” Short specifies that the date is to be displayed in the format “12/9/2002.” Time specifies that the time is to be displayed in the format “8:39:53 PM.” Custom allows you
to specify a custom format in which to display the date and/or time. Location—Specifies the location of the DateTimePicker control relative to the top-left corner of the container (e.g., a Form or a GroupBox). MinDate—Specifies the minimum date and/or time that can be selected. MaxDate—Specifies the maximum date and/or time that can be selected. Name—Specifies the name used to access the DateTimePicker control programmatically.
The name should be appended with the DateTimePicker suffix. ShowUpDown—Specifies whether the up and down arrows (True) are displayed on the control for time values. If False, a down arrow is displayed for accessing a drop-down
calendar. Size—Specifies the width and height (in pixels) of the DateTimePicker control. Value—Stores the date and/or time in the DateTimePicker control. GroupBox title. ■
In action
■
Properties
This control groups related controls visually in a box with a
Location—Specifies the location of the GroupBox control relative to the top-left corner of the container (e.g., a Form or a GroupBox). Name—Specifies the name used to access the GroupBox control programmatically. The
name should be appended with the GroupBox suffix. Size—Specifies the width and height (in pixels) of the GroupBox control. Text—Specifies the text displayed on the GroupBox.
Tutorial 14
309
Shipping Time Application
Timer This control wakes up at specified intervals of time to execute code in its Tick event handler. ■
Event Tick—Raised after the number of milliseconds specified in the Interval property has
elapsed. ■
Properties Enabled—Determines whether the Timer is running (True). The default is False. Interval—Specifies the time interval (in milliseconds) between Tick events. Name—Specifies the name used to access the Timer control programmatically. The name
should be appended with the Timer suffix.
MULTIPLE-CHOICE QUESTIONS
14.1 The
allows you to store and manipulate date information easily.
a) Date type c) GroupBox control 14.2 You can
b) DatePicker control d) Now property a Date variable.
a) add hours to c) subtract hours from
b) add days to d) All of the above
14.3 To subtract one day from Date variable day’s value, assign the value returned by to day.
b) day.SubtractDays(1) d) Both a and c
a) day.AddHours(-24) c) day.AddDays(-1)
14.4 The time 3:45 and 35 seconds in the afternoon would be formatted as 03:45:35 PM . according to the format string
a) "hh:mm:ss" c) "hh:mm:ss am:pm" 14.5 A(n)
b) "hh:mm:ss tt" d) "h:m:s tt"
event occurs before the Form is displayed.
a) LoadForm c) Load
b) InitializeForm d) FormLoad
14.6 Timer property Interval sets the rate at which Tick events occur in
a) nanoseconds c) milliseconds
b) microseconds d) seconds
14.7 To set Date variable time five hours earlier, use
a) time = time.SubtractHours(5) c) time = time.AddHours(5) 14.8 A
.
.
b) time = time.AddHours(-5) d) time.AddHours(-5)
is a container.
a) GroupBox c) Timer
b) Form d) Both a and b
14.9 A Date variable stores hour values in the range
a) 1 to 12 c) 0 to 24 14.10 A DateTimePicker’s display the date.
a) CustomFormat c) Format
.
b) 0 to 12 d) 0 to 23 property specifies the format string with which to b) FormatString d) Text
310
Using Dates and Timers
EXERCISES
Tutorial 14
14.11 (World Clock Application) Create an application that displays the current time in Los Angeles, Atlanta, London and Tokyo. Use a Timer to update the clock every second.
Assume that your local time is the time in Atlanta. Atlanta is three hours later than Los Angeles. London is five hours later than Atlanta. Tokyo is nine hours later than London. The application should look similar to Fig. 14.21.
Figure 14.21 World Clock GUI. a) Copying the template to your working directory. Copy the directory C:\Examples\ Tutorial14\Exercises\WorldClock to your C:\SimplyVB2008 directory. b) Opening the application’s template file. Double click WorldClock.sln in the WorldClock directory to open the application. c) Adding a Timer to the Form. Add a Timer control to the World Clock application. Set the Timer control’s Name property to clockTimer. The Timer should generate a Tick event every 1,000 milliseconds (one second). d) Adding a Tick event handler for clockTimer. Add a Tick event handler for clockTimer. The event handler should calculate and display the current times for Los Angeles, Atlanta, London and Tokyo. e) Running the application. Select Debug > Start Debugging to run your application. Look at the clock on your machine to verify that the time for Los Angeles is three hours earlier, the time in Atlanta is the same as what your clock says, the time in London is five hours later, and the time in Tokyo is 14 hours later (nine hours later than London). f) Closing the application. Close your running application by clicking its close box. g) Closing the IDE. Close the Visual Basic IDE by clicking its close box. 14.12 (Shipping Time Application Enhancement) During the winter, a distribution center
in Denver, Colorado, needs to receive seafood shipments to supply the local ski resorts. Enhance the Shipping Time application by adding Denver, Colorado, as another shipping destination. Denver is two time zones west of Portland, Maine, meaning that the time is two hours earlier than Portland. Because there are no direct flights to Denver, shipments from Portland take eight hours.
Figure 14.22
Enhanced Shipping Time GUI.
a) Copying the template to your working directory. Copy the directory C:\Examples\ Tutorial14\Exercises\ShippingTimeEnhanced to your C:\SimplyVB2008 directory.
Tutorial 14
Shipping Time Application
311
b) Opening the application’s template file. Double click ShippingTime.sln in the ShippingTimeEnhanced directory to open the application. c) Inserting a GroupBox. Resize the Form to fit the Express Shipping to Denver GroupBox as shown in Fig. 14.22. Add a GroupBox to the Form. Change the Text property of the GroupBox to indicate that it contains the delivery time in Denver. Resize and position the GroupBox so that it resembles the GUI shown in Fig. 14.22. d) Inserting Labels. In the GroupBox you just created, add an output Label to display the delivery time for a seafood shipment to Denver and a corresponding descriptive Label. e) Inserting code to the DisplayDeliveryTime procedure. Add code to DisplayDeliveryTime procedure to compute and display the delivery time in Denver. f) Running the application. Select Debug > Start Debugging to run your application. Select various drop-off times, and ensure that the delivery times are correct for both Las Vegas and Denver. g) Closing the application. Close your running application by clicking its close box. h) Closing the IDE. Close the Visual Basic IDE by clicking its close box. 14.13 (Alarm Application) Create an application that allows the user to set an alarm clock. The application should allow the user to set the time of the alarm by using a DateTimePicker. While the alarm is set, the user should not be able to modify the DateTimePicker. If the alarm is set and the current time matches or exceeds the time in the DateTimePicker, play the computer’s “beep” sound. (Your computer must have the necessary hardware for sound enabled.) The user should be able to cancel an alarm by using a Reset Button. This Button is disabled when the application starts.
Figure 14.23 Alarm GUI. a) Copying the template to your working directory. Copy the directory C:\Examples\ Tutorial14\Exercises\AlarmClock to your C:\SimplyVB2008 directory. b) Opening the application’s template file. Double click AlarmClock.sln in the AlarmClock directory to open the application. c) Inserting a DateTimePicker. Add a DateTimePicker control to the Form. Set the DateTimePicker to display only the time, as shown in Fig. 14.23. Resize and position the DateTimePicker control so that it appears as it does in Fig. 14.23. d) Coding the Set Button’s Click event handler. Add a Click event handler for the Set Button. This event handler should disable the Set Button and the DateTimePicker and enable the Reset Button. e) Coding the Timer’s Tick event handler. Define the Tick event handler for the Timer. A Tick event should occur every 1,000 milliseconds (one second). Update the current time once a second. If the alarm is set and the current time matches or exceeds the time in the DateTimePicker, play the computer’s “beep” sound by calling the Beep function. To call the Beep function, type Beep() on its own line in your code. Recall that you can use relational operators with Date values. f) Coding the Reset Button’s Click event handler. Define the Click event handler for the Reset Button. When the Reset Button is clicked, the GUI should be set back to its original state. g) Running the application. Select Debug > Start Debugging to run your application. Use the DateTimePicker and the Set Button to set a time for the alarm to go off.
312
Using Dates and Timers
Tutorial 14
Wait for that time to verify that the alarm makes beeping sounds. Click the Reset Button to set a new time for the alarm to go off. h) Closing the application. Close your running application by clicking its close box. i) Closing the IDE. Close the Visual Basic IDE by clicking its close box.
▲
What does this code do?
14.14 This code creates a Date variable. What date does this variable contain? Dim day As Date = New Date(2003, 1, 2, 3, 4, 5)
▲
What’s wrong with this code?
14.15 The following lines of code are supposed to create a Date variable and increment its
hour value by two. Find the error(s) in the code. Dim currentDay As Date = Date.Now currentDay.AddHours(2)
▲
Programming Challenge
14.16 (Fee Calculator) Create an application that computes the fee for parking a car in a parking garage (Fig. 14.24). The user should provide the Time In: and Time Out: values by using DateTimePickers. The application should calculate the cost of parking in the garage
for the specified amount of time. Assume that parking costs $3 an hour. When calculating the total time spent in the garage, you can ignore the seconds value, but treat the minutes value as a fraction of an hour (1 minute is 1/60 of an hour). For simplicity, assume that no overnight parking is allowed, so each car leaves the garage on the same day in which it arrives.
Figure 14.24 Fee Calculator GUI. a) Copying the template to your working directory. Copy the directory C:\Examples\ Tutorial14\Exercises\FeeCalculator to your C:\SimplyVB2008 directory. b) Opening the application’s template file. Double click FeeCalculator.sln in the FeeCalculator directory to open the application. c) Inserting the DateTimePicker controls. Add two DateTimePicker controls to the Form. Set the DateTimePickers so that they show the time only. Set the Size and Location properties of each DateTimePicker control so that they appear as in Fig. 14.24. d) Writing the Function procedure Fee. Define a Function procedure Fee that accepts two Dates as parameters—the value of the Time In: DateTimePicker and the value of the Time Out: DateTimePicker. Using this information, procedure Fee should calculate the fee for parking in the garage. The Function procedure should then return this value as a Decimal. e) Coding the Calculate Button’s Click event handler. Add the Click event handler for the Calculate Button. This event handler should call Fee to obtain the amount due. It should then display the amount (formatted as currency) in a Label. f) Running the application. Select Debug > Start Debugging to run your application. Use the DateTimePickers’ up and down arrows to select the time the car was placed in the garage and the time the car was taken out of the garage. Click the Calculate Button and verify that the correct fee is displayed. g) Closing the application. Close your running application by clicking its close box. h) Closing the IDE. Close the Visual Basic IDE by clicking its close box.
T
Objectives In this tutorial, you learn to: ■ Create variables that can be used in all the Form’s procedures. ■ Pass arguments by reference, using ByRef, so that the called procedure can modify the caller’s variables. ■ Eliminate subtle data-type errors by enabling Option Strict in your projects. ■ Change a value from one data type to another, using methods of class Convert.
Outline 15.1 Test-Driving the Fund Raiser
Application 15.2 Constructing the Fund
Raiser Application 15.3 Passing Arguments: Pass-
by-Value vs. Pass-byReference 15.4 Option Strict 15.5 Wrap-Up
U
T
O
R
I
A
L
15
Fund Raiser Application Introducing Scope, Pass-by-Reference and Option Strict
n this tutorial, you learn several important Visual Basic concepts. First, you learn how to declare variables outside of a class’s procedure definitions. These variables can be referenced from any procedure within your Form’s code. Next, you learn another technique for passing arguments to procedures. In the procedures that you’ve created so far, the application has made a copy of the argument’s value, and any changes the called procedure made to the copy did not affect the original variable’s value. You learn how to pass an argument to a procedure—using a technique called pass-by-reference—so that changes made to the parameter’s value in the procedure are also made to the original variable in the caller. You learn how the Visual Basic compiler handles conversions between different data types and how to enable a feature called Option Strict to avoid subtle errors that can occur when a value of one type is assigned to a variable of an incompatible type. In addition, you become familiar with methods from class Convert that allow you to explicitly convert data from one type to another.
I
15.1 Test-Driving the Fund Raiser Application In this tutorial, you create a fund raiser application that determines how much donated money is available after operating costs. This application must meet the following requirements: Application Requirements An organization is hosting a fund raiser to collect donations. A portion of each donation is used to cover the operating expenses of the organization—the rest of the donation goes to the charity. Create an application that allows the organization to keep track of the total amount of money raised. The application should deduct 17% of each donation for operating costs—the remaining 83% is given to the charity. The application should display the amount of each donation after the 17% for operating expenses is deducted—it also should display the total amount raised for the charity (that is, the total amount donated less operating costs) for all donations up to that point.
The user inputs the amount of a donation into a TextBox and clicks a Button to calculate the net amount of the donation that the charity receives after operat-
313
314
Introducing Scope, Pass-by-Reference and Option Strict
Tutorial 15
ing expenses have been deducted. In addition, the total amount of money raised for the charity is updated and displayed. You begin by test-driving the completed application. Then you learn the additional Visual Basic technologies needed to create your own version of this application.
Test-Driving the Fund Raiser Application
1.
Opening the completed application. Open the directory C:\Examples\ Tutorial15\CompletedApplication\FundRaiser to locate the Fund Raiser application. Double click FundRaiser.sln to open the application in the Visual Basic IDE.
2.
Running the Fund Raiser application. Select Debug > Start Debugging to run the application (Fig. 15.1).
Figure 15.1 Fund Raiser application’s Form. 3.
Entering a donation in the application. Enter 1500 in the Donation: TextBox. Click the Make Donation Button. The application calculates the amount of the donation after the operating expenses have been deducted and displays the result ($1245.00) in the After expenses: field. Because this is the first donation entered, this amount is repeated in the Total raised: field (Fig. 15.2).
Figure 15.2 Fund Raiser application’s Form with first donation entered. 4.
Entering additional donations. Enter more donations, and click the Make Donation Button. Note that the total raised increases with each additional donation (Fig. 15.3).
Total of all donations (minus expenses)
Figure 15.3 Making further donations. 5.
Closing the application. Close your running application by clicking its close box.
6.
Closing the IDE. Close the Visual Basic IDE by clicking its close box.
Tutorial 15
Fund Raiser Application
315
15.2 Constructing the Fund Raiser Application The following pseudocode statements describe the basic operation of the Fund Raiser application: When the user changes the current donation amount in the TextBox: Clear Label that displays amount of current donation that goes toward charity When the user clicks the Make Donation Button: Obtain amount of current donation from TextBox Call function CalculateDonation to calculate amount of current donation that goes toward charity (amount after operating costs) Display amount of current donation that goes toward charity Update total amount raised for charity (from all donations received) Display total amount raised for charity When the CalculateDonation procedure gets called: Calculate operating costs (multiply the donated amount by the operatingcost percentage) Calculate amount of donation that goes toward charity (subtract operating costs from donated amount) Now that you’ve test-driven the Fund Raiser application and studied its pseudocode representation, you use an ACE table to help you convert the pseudocode to Visual Basic. Figure 15.4 lists the actions, controls and events that help you complete your own version of this application.
Action/Control/Event Table for the Fund Raiser Application
Action
Control
Event/Method
Label all the application’s controls
donationLabel, donatedLabel, totalLabel
Application is run
donationTextBox
TextChanged
Clear Label that displays amount of current donation that goes toward charity
donatedValueLabel donateButton
Obtain amount of current donation from TextBox Call function CalculateDonation to calculate amount of current donation that goes toward charity Display amount of current donation that goes toward charity Update total amount raised for charity Display total amount raised for charity
Click
donationTextBox
donatedValueLabel
totalValueLabel CalculateDonation
Calculate operating costs Calculate amount of donation that goes toward charity Figure 15.4 Fund Raiser application’s ACE table.
You’re now ready to begin programming the Fund Raiser application. First, you declare the variables needed in the application. In this discussion, you learn a new concept—scope. The scope of a variable’s identifier is the portion of an appli-
316
Introducing Scope, Pass-by-Reference and Option Strict
Tutorial 15
cation in which the identifier can be referenced. Some identifiers can be referenced throughout an application—others can be referenced only from limited portions of an application (such as within a single procedure). You now add code to your application to illustrate these various scopes.
Examining Scope with the Fund Raiser Application
1.
Copying the template. Copy the C:\Examples\Tutorial15\TemplateApplication\FundRaiser directory to your C:\SimplyVB2008 directory.
2.
Opening the Fund Raiser application’s template file. Double click FundRaiser.sln in the FundRaiser directory to open the application in the Visual Basic IDE (Fig. 15.5).
Figure 15.5 Fund Raiser template application’s Form. 3.
Placing declarations in the code file. Select View > Code, and add lines 2–3 of Fig. 15.6 to FundRaiser.vb. In this application, you need a variable that stores the total amount of money raised for charity.
Figure 15.6 Declaring an instance variable in class FundRaiserForm.
This variable is initialized when the Form first loads and must retain its value while the application executes (that is, it cannot be created each time a procedure is invoked). Variable totalRaised stores the total amount of money raised. This variable is an instance variable—a variable declared inside a class, but outside any of the class’s procedure definitions. All procedures in class FundRaiserForm have access to this variable and can modify its value. Instance variables have module scope. Module scope begins at the identifier after keyword Class and terminates at the End Class statement. This scope enables any procedure in a class to access all instance variables defined in the same class. A Form’s module-scope instance variables are created when the Form is created (normally, when the application begins executing). 4.
Creating the Click event handler for the Make Donation Button. Select View > Designer to return to Design view. Double click the Make Donation Button to generate its Click event handler donateButton_Click. Split the procedure header over two lines, as in lines 27–28 of Fig. 15.7, and place the comments in lines 26 and 30 around the event handler.
Tutorial 15
Fund Raiser Application
317
(cont.)
Figure 15.7 Adding a Click event handler to the application. 5.
Declaring local variables in event handler donateButton_Click. Add lines 30–31 of Fig. 15.8 to event handler donateButton_Click. Variable donation (line 30) stores the donation amount. Variable afterCosts (line 31) stores the donation amount after the operating expenses have been deducted.
Figure 15.8 Declaring local variables in the donateButton_click event handler.
Error-Prevention Tip Hidden variable names can sometimes lead to subtle logic errors. Use unique names for all variables, regardless of scope, to prevent an instance variable from becoming hidden.
In Visual Basic, identifiers, such as donation and afterCosts, that are declared inside a procedure (but outside a control statement, such as a Do While…Loop) have procedure scope. Procedure scope begins at the identifier’s declaration and ends at the last statement of the procedure. Identifiers with procedure scope cannot be referenced outside of the procedure in which they are declared. A procedure’s parameters also have procedure scope. Identifiers declared inside control statements (such as inside an If…Then statement) have block scope, which begins at the identifier’s declaration and ends at the enclosing block’s final statement (for example, Else or End If). Variables with either procedure scope or block scope are called local variables, because they cannot be referenced outside the procedure or block in which they are declared. If a local variable (that is, a variable with either block scope or procedure scope) has the same name as an instance variable (that is, a variable with module scope), the instance variable is hidden in the block or procedure by the local variable. Any expression containing the variable name uses the local variable’s value and not the instance variable’s value. The instance variable’s value is not destroyed, though—you can still access the instance variable by preceding its name with the keyword Me and a dot (.). Tutorial 19 discusses the Me keyword in more detail.
318
Introducing Scope, Pass-by-Reference and Option Strict
(cont.)
6.
Tutorial 15
Examining the CalculateDonation procedure. The template application provides the CalculateDonation Function procedure (lines 5–16 of Fig. 15.9). Line 9 declares the constant COSTS, which stores the operatingcost percentage. This constant also is “local” to the procedure and cannot be used elsewhere. The Function procedure accepts one parameter value—the total donation amount (donatedAmount). The amount of the donation that goes toward operating costs is 17% of the initial donation. The net donation (the amount that goes toward charity) is calculated by multiplying local constant COSTS (with the value 0.17), by the donation amount and subtracting this result from the donation amount.
Parameter donatedAmount has procedure scope because it is declared in the procedure header
Local variable netDonation has procedure scope because it is declared in the procedure body
Figure 15.9 Function procedure CalculateDonation provided in the template application.
Procedure CalculateDonation subtracts the operating cost from the donation amount (donatedAmount) and assigns the result to netDonation (line 13). The Function procedure then returns the Decimal result (line 15). 7.
Demonstrating the difference between module scope and procedure scope. Now we demonstrate the limits of procedure scope. In line 13 of Fig. 15.10, temporarily replace the constant COSTS with the variable donation, which is declared as a local variable in donateButton_Click (line 30 in Fig. 15.8). Note the jagged line under donation to indicate an error. Variables with procedure scope can be accessed and modified only in the procedure in which they are defined. The error message displayed when the mouse pointer rests on donation indicates that donation is not declared. This variable is “local” to donateButton_Click, so Function CalculateDonation cannot “see” the declaration of donation. Replace donation with COSTS in line 13.
Figure 15.10 Demonstrating procedure scope. 8.
Obtaining the donation amount. Add lines 33–34 of Fig. 15.11 to event handler donateButton_Click. You obtain the donation amount from the donationTextBox (line 34).
Tutorial 15
Fund Raiser Application
319
(cont.)
Figure 15.11 Obtaining the donation amount. 9.
Calculating and displaying the donation amount after the operating expenses. Add lines 36–40 of Fig. 15.12 to the event handler. Line 37 invokes procedure CalculateDonation with the amount of the donation (donation). The result of this procedure—the net amount that goes to charity after the deduction for operating costs—is assigned to variable afterCosts. The donation amount after operating costs is formatted as a currency string and displayed in the After expenses: Label (line 40).
Figure 15.12 Calculating and displaying the donation amount after operating expenses. 10. Updating and displaying the fund raiser total. Add lines 42–46 of Fig. 15.13 to the event handler. Line 43 updates instance variable totalRaised, which stores the total amount given to the charity after the operat-
ing costs have been deducted. Line 46 displays the total amount raised for charity. Note that totalRaised is not declared as a local variable in this event handler and does not have a jagged line beneath it. Recall that totalRaised is an instance variable, declared in line 3 of Fig. 15.6. Instance variables may be used in any of the class’s procedures.
Figure 15.13 Updating and displaying the total amount raised for charity.
320
Introducing Scope, Pass-by-Reference and Option Strict
(cont.)
Tutorial 15
Instance variable totalRaised has module scope, and therefore maintains its value between procedure calls. Variables with procedure scope, such as donation, do not retain their values between procedure calls and are reinitialized each time their procedure is invoked. 11. Clearing the After expenses: Label to display the next result. The template application includes event handler donationTextBox_TextChanged (lines 18–24 of Fig. 15.14) for the Donation: TextBox’s TextChanged event. When the user enters data into the TextBox, the TextChanged event occurs and line 23 clears the previous donation from the After expenses: Label.
Figure 15.14 Clearing the Donation: TextBox. 12. Running the application. Select Debug > Start Debugging to run your
application. Enter several donation values to see that they are added to the total donation amount each time the Make Donation Button is clicked. The application now runs and displays the correct output. 13. Closing the application. Close your running application by clicking its close
box.
SELF-REVIEW
1. Instance variables have
a) block c) module
scope. b) procedure d) None of the above
2. Variables with either procedure scope or block scope are called
a) instance variables c) class variables
.
b) local variables d) hidden variables
Answers: 1) c. 2) b.
15.3 Passing Arguments: Pass-by-Value vs. Pass-by-Reference Arguments are passed to procedures in one of two ways—pass-by-value or pass-byreference. The keyword ByVal (which we have used in all our procedures until now, including event handlers generated by Visual Basic) indicates that an argument will be passed by value. When an argument is passed by value, the application makes a copy of the argument’s value and passes the copy to the called procedure. Changes made to the copy in the called procedure do not affect the original variable’s value in the calling procedure. In contrast, when an argument is passed by reference (using keyword ByRef), the original variable in the calling procedure can be accessed and modified directly by the called procedure. This is useful in some situations, such as when a procedure needs to return more than one result. In the following box, you use keyword ByRef to pass an argument by reference to the procedure that calculates the donation amount after operating costs.
Tutorial 15
Passing Arguments with ByRef in the Fund Raiser Application
Fund Raiser Application
1.
321
Passing variable afterCosts by reference. Replace line 37 in the event handler donateButton_Click with line 37 of Fig. 15.15. We now pass two variables to procedure CalculateDonation. Note that because procedure CalculateDonation currently accepts only one argument, the second argument (afterCosts) is flagged as a compilation error. In the following steps, we resolve this error by rewriting procedure CalculateDonation so that it accepts two arguments. The first argument (in this case, donation) is passed by value. The second argument (in this case, afterCosts) is passed by reference. When the CalculateDonation procedure returns, variable afterCosts contains the portion of the donation that the charity receives. Therefore, no assignment statement is necessary.
Figure 15.15 Passing variable afterCosts by reference. 2.
Removing the old CalculateDonation Function procedure. Delete the CalculateDonation Function procedure (lines 5–16 of Fig. 15.16) from FundRaiser.vb.
Delete these lines of code
Figure 15.16 Function procedure CalculateDonation to be removed. 3.
Coding the new CalculateDonation Sub procedure. Add lines 5–9 of Fig. 15.17 in your code. Lines 6–7 specify procedure CalculateDonation’s header. Keyword ByRef (line 7) indicates that variable netDonation is passed by reference. This means that any changes made to variable netDonation in CalculateDonation affect donateButton_Click’s local variable afterCosts. Since it’s no longer necessary for CalculateDonation to return a value, CalculateDonation is now created as a Sub procedure rather than a Function procedure.
322
Introducing Scope, Pass-by-Reference and Option Strict
Tutorial 15
(cont.)
Figure 15.17 CalculateDonation Sub procedure. 4.
Calculating the donation amount for charity after operating costs. Add lines 9–12 of Fig. 15.18 to Sub procedure CalculateDonation. Line 12 calculates the amount of the donation that goes toward charity after operating costs have been deducted. Note that this is the same calculation that was performed in line 13 of the original Function procedure CalculateDonation in Fig. 15.16. The only difference is that assigning the calculation result to variable netDonation actually assigns the value to local variable afterCosts in donateButton_Click. You do not need to return the calculation result.
Figure 15.18 Calculating the donation that goes toward charity after operating costs have been deducted. 5.
Running the application. Select Debug > Start Debugging to run your application. Again, the application displays the correct results, adding to the total donation amount for each input. This solution, however, uses pass-by-reference rather than pass-by-value.
6.
Closing the application. Close your running application by clicking its close box.
In the next section you improve upon this application again by using Option Strict, which helps you write cleaner code.
Value Types and Reference Types Data types in Visual Basic are divided into two categories—value types and reference types. A variable of a value type (such as Integer) simply contains a value of that type. For example, the declaration Dim count As Integer = 7
places the value 7 into the Integer variable count. By contrast, a variable of a reference type contains the location where an object is stored in memory. Such a variable is said to refer to an object. For example, the variables you use to interact with the controls in a GUI are all reference-type variables that refer to objects of the various control types (e.g., Button, TextBox, etc.). Reference type instance variables are initialized by default to the value Nothing—
Tutorial 15
Fund Raiser Application
323
indicating that the variable does not yet refer to an object. Except for type String, Visual Basic’s primitive types are value types—String is a reference type. Value types are defined in Visual Basic using the keyword Structure. All other types are reference types. To interact with an object, you must use a variable that references the object to invoke (i.e., call) the object’s methods and access the object’s properties. For example, the statement currentTimeLabel.Text = String.Format("{0:hh:mm:ss tt}", Date.Now)
uses the variable currentTimeLabel (of reference-type Label) to access the Label’s Text property and assign it a formatted String. The distinction between value types and reference types is important when passing arguments to methods. By default, arguments are passed by value. When a reference-type variable is passed to a procedure by value, a copy of the variable’s value—the location of the object to which the variable refers—is passed. Because the procedure receives an object’s location, the procedure can modify the object. In effect, the variable is passed by value (you cannot make it refer to a different object), but the object to which the variable refers is passed by reference. If you want to change which object a reference-type variable refers to, you could pass that variable to a procedure by reference.
SELF-REVIEW
1. Keyword
indicates pass-by-reference.
a) Reference c) ByReference
b) ByRef d) PassByRef
2. When an argument is passed by reference, the called procedure can access and modify
. a) the caller’s original data directly c) other procedures’ local variables
b) a copy of the caller’s data d) None of the above
Answers: 1) b. 2) a.
15.4 Option Strict When a computer accesses data, it needs to know its type in order for the data to make sense. Imagine you are purchasing a book from an online store that ships internationally. You notice that the price for the book is 20, but no currency is associated with the price—it could be dollars, euros, pesos, yen or some other currency. Therefore, it’s important to know what type of currency is being used. If the currency is different from the one that you normally use, you need to perform a conversion to get the price. Similar conversions occur many times in an application. The Visual Basic compiler determines a data type, and, with that knowledge, it can add two Integers or combine two Strings of text. Visual Basic can convert one data type to another, as long as the conversion “makes sense.” For example, you are allowed to assign an Integer value to a Decimal variable without writing code that tells the application how to do the conversion. These types of assignments perform so-called implicit conversions. When an attempted conversion does not make sense, such as assigning "hello" to an Integer variable, an error occurs. Figure 15.19 lists some of Visual Basic’s data types and their allowed implicit conversions. [Note: We do not discuss every data type in this book. Consult the Visual Basic documentation to learn more about Visual Basic data types.] The types listed in the right column are “larger” types in that they can store more data than the types in the left column. For example, Integer types (left column) can be converted to Long types (right column, which includes four other data
324
Introducing Scope, Pass-by-Reference and Option Strict
Tutorial 15
Data Type
Can be implicitly converted to these (larger) types
Boolean
Object
Byte
Short, Integer, Long, Decimal, Single, Double or Object
Char
String or Object
Date
Object
Decimal
Single, Double or Object
Double
Object
Integer
Long, Decimal, Single, Double or Object
Long
Decimal, Single, Double or Object
Object
none
Short
Integer, Long, Decimal, Single, Double or Object
Single
Double or Object
String
Object
Figure 15.19
Some data types and their allowed implicit conversions.
types). An Integer variable can store values in the approximate range ±2.1 billion—a Long variable can store numbers in the approximate range ±9 × 1018 (9 followed by 18 zeros). This means that any Integer value can be assigned to a Long variable without losing any data. These kinds of conversions are called implicit widening conversions, because the value of a “smaller” type (Integer) is being assigned to a variable of a “larger” type (Long) that can represent a wider range of values. When a “larger” type, such as Double, is assigned to a “smaller” type, such as Integer, either a runtime error occurs because the value being assigned is too large to be stored in the smaller type or the assignment is permitted. Consider the following code: Dim value1 As Double = 4.6 Dim value2 As Integer = value1
Common Programming Error Narrowing conversions can result in loss of data, which can cause subtle logic errors.
Enabling Option Strict
Variable value2 will be assigned 5—the result of implicitly converting the Double value 4.6 to an Integer. Such conversions are called implicit narrowing conversions. They can introduce subtle errors in applications, because the actual value being assigned could have been altered without your being aware of it—a dangerous practice. For example, if you were expecting variable value2 to be assigned a value other than 5 (such as 4.6 or 4), a logic error would occur. Visual Basic provides a project setting called Option Strict that, when set to On, disallows implicit narrowing conversions. If you attempt an implicit narrowing conversion, the compiler issues a compilation error. Later, we show how you can override this by performing narrowing conversions explicitly. First, however, you learn how to enable Option Strict, which is set to Off by default. The following box demonstrates how to set Option Strict to On through the Visual Basic IDE. 1.
Opening the project’s property pages. In the Solution Explorer, right click the project name (FundRaiser) to display a context menu. Select Properties to open the FundRaiser property pages tab (Fig. 15.20). You also can double click the project’s My Project folder in the Solution Explorer.
Tutorial 15
Fund Raiser Application
325
(cont.)
Figure 15.20 FundRaiser’s property page tab. 2.
Selecting the Compile category. On the left side of the FundRaiser property pages tab, select the Compile category (Fig. 15.21). Toward the top of the Compile category’s page is a ComboBox labeled Option Strict:. By default, the option is set to Off.
Compile category ComboBox containing value for Option Strict, which is set to Off by default
Figure 15.21 Selecting Compile in the FundRaiser’s property pages. 3.
Setting Option Strict to On. Select On in the ComboBox labeled Option Strict: (Fig. 15.22). Option Strict is now set to On for this application.
326
Introducing Scope, Pass-by-Reference and Option Strict
(cont.)
Tutorial 15
4.
Saving the project. Select File > Save All to save your modified code.
5.
Closing the property pages tab. Close the property pages tab by clicking its close box.
On option for Option Strict
Figure 15.22 Setting Option Strict to On.
As an alternative to setting Option Strict to On through the application’s property pages, you can set Option Strict to On programmatically by adding the statement Option Strict On
Error-Prevention Tip Set Option Strict to On in every application to avoid subtle errors that can be introduced by implicit narrowing conversions.
as the first line of code in a source-code file. This statement must appear before any other code in the file, including the class definition. When set programmatically, Option Strict is turned on only for the file(s) in which the statement appears. When set through the IDE, Option Strict is turned on for all files in the project. From this point forward, all code examples in the remainder of this book have had Option Strict set to On through the IDE. Option Strict should be set to On for all of your applications unless it is absolutely necessary to turn it off. You can set Option Strict to On by default for each new application you create. Select Tools > Options..., then expand the Projects and Solutions node and select VB Defaults. Select On in the ComboBox labeled Option Strict: (Fig. 15.23). Option Strict will be set to On by default for all new applications you create.
Performing Narrowing Conversions with Option Strict Set to On When Option Strict is On, you must write code to perform narrowing conversions explicitly. At first, this may seem like a nuisance, but it helps you create more robust applications and avoid subtle errors that could result from implicit conversions. The .NET framework provides methods in class Convert (Fig. 15.24) that help you perform conversions when Option Strict is On. Visual Basic also provides keywords that perform similar conversions. For example, the conversions performed by Convert methods ToInt32, ToDecimal and ToDouble also can be done using the Visual Basic conversion functions CInt, CDec and CDbl respectively. We use the methods of class Convert in this book. In addition to these methods, every object in Visual Basic defines a ToString method, which converts the object to a String.
Tutorial 15
Fund Raiser Application
327
(cont.)
Figure 15.23 Setting default for Option Strict to On. Convert To
Use Convert Method
Sample Statement
Integer
ToInt32
value = Convert.ToInt32( _ inputTextBox.Text)
Decimal
ToDecimal
value = Convert.ToDecimal( _ Pmt(monthlyInterest, _ months,-loanAmount))
Double
ToDouble
rate = Convert.ToDouble( _ rateTextBox.Text) / 100
Figure 15.24
Three of class Convert’s methods.
The name of each conversion method in class Convert begins with the word To, followed by the name of the data type to which the method converts its argument. For example, to convert a String input by the user in inputTextBox to an Integer, use the statement number = Convert.ToInt32(inputTextBox.Text)
Int32 is the .NET type that Visual Basic’s Integer keyword represents. Conversions in statements that call Convert methods or Visual Basic’s conversion functions are called explicit conversions. In the following box, you learn to use explicit conversions.
Using Class Convert in the Fund Raiser Application
1.
Converting a Double amount to a Decimal value. Note that line 12 in Fig. 15.25 is underlined. Place the mouse pointer over the jagged line. An error message displays, indicating that Option Strict prohibits an implicit conversion from Double to Decimal. Multiplying a Decimal (donatedAmount) and a Double (COSTS) results in a Double value. The result is then assigned to the Decimal parameter netDonation, causing an implicit conversion from Double to Decimal. This conversion is not allowed by Option Strict because converting from Double to Decimal could result in data loss. You can also view this error by selecting View > Error List to open the Error List window.
328
Introducing Scope, Pass-by-Reference and Option Strict
Tutorial 15
Figure 15.25 Option Strict prohibits implicit narrowing conversions.
Replace the underlined expression with lines 12–13 of Fig. 15.26. Method Convert.ToDecimal converts the Double value to a Decimal value. When the conversion is performed explicitly with a call to method Convert.ToDecimal, the jagged lines disappear. This error also could be corrected by declaring the COSTS constant as a Decimal. We declared it as a Double to demonstrate converting a Double value to a Decimal using method Convert.ToDecimal.
Figure 15.26 Explicitly performing a narrowing conversion with Convert.ToDecimal. 2.
Converting the user input from a String to a Decimal. Line 32 of Fig. 15.27 is underlined. The error message that appears when the mouse pointer rests on this line indicates that Option Strict prohibits an implicit conversion from Double to Decimal.
Figure 15.27 Option Strict prohibits a narrowing conversion from type Double to type Decimal.
Replace the underlined expression with line 32 of Fig. 15.28. Method Convert.ToDecimal explicitly converts donationTextBox.Text to a Decimal. After this change is made, the jagged line disappears. Recall that the Val function returns 0 if its argument cannot be converted to a Double. The methods of class Convert generate exceptions if their argument can-
not be converted. Tutorial 25 discusses exceptions in detail.
Tutorial 15
Fund Raiser Application
329
(cont.)
Figure 15.28 Explicitly converting a Double to type Decimal with Convert.ToDecimal.
Note that each method in class Convert has multiple versions for converting various types to the type specified in the method name. For example, there are versions of Convert.ToDecimal to convert values of every primitive type to type Decimal. 3.
Running the application. Select Debug > Start Debugging to run your application. Enter a donation amount and click the Make Donation Button. Verify that the total raised and the amount after expenses are correct. Enter more donations, each time verifying the output.
4.
Closing the application. Close your running application by clicking its close box.
5.
Closing the IDE. Close the Visual Basic IDE by clicking its close box.
Figure 15.29 presents the source code for the Fund Raiser application. The lines of code that contain new programming concepts you learned in this tutorial are highlighted.
Instance variable declaration Procedure CalculateDonation determines the amount of donation after operating costs— parameter netDonation is modified directly (using ByRef)
Converting the calculation result to type Decimal
1 2 3 4 5 6 7 8 9 10 11 12 13 14 15 16 17 18 19 20 21 22 23 24 25 26
Public Class FundRaiserForm ' instance variable stores total raised for charity Dim totalRaised As Decimal = 0 ' returns donation amount after operating expenses Sub CalculateDonation(ByVal donatedAmount As Decimal, _ ByRef netDonation As Decimal) Const COSTS As Double = 0.17 ' calculate amount of donation for charity netDonation = Convert.ToDecimal(donatedAmount - _ (donatedAmount * COSTS)) End Sub ' CalculateDonation ' handles Donation: TextBox’s TextChanged event Private Sub donationTextBox_TextChanged(ByVal sender As _ System.Object, ByVal e As System.EventArgs) _ Handles donationTextBox.TextChanged donatedValueLabel.Text = "" ' clear After expenses: field End Sub ' donationTextBox_TextChanged ' handles Make Donation Button’s Click event Private Sub donateButton_Click(ByVal sender As System.Object, _ ByVal e As System.EventArgs) Handles donateButton.Click
Figure 15.29 Fund Raiser application’s code. (Part 1 of 2.)
330
Introducing Scope, Pass-by-Reference and Option Strict
Convert donation amount from a Double to a Decimal value afterCosts is passed by reference
27 28 29 30 31 32 33 34 35 36 37 38 39 40 41 42 43 44 45 46
Tutorial 15
Dim donation As Decimal ' amount donated Dim afterCosts As Decimal ' amount for charity ' get donation amount donation = Convert.ToDecimal(donationTextBox.Text) ' obtain donation amount after operating costs deduction CalculateDonation(donation, afterCosts) ' display amount of donation after costs donatedValueLabel.Text = String.Format("{0:C}", afterCosts) ' update total amount of donations received totalRaised += afterCosts ' display total amount collected for charity totalValueLabel.Text = String.Format("{0:C}", totalRaised) End Sub ' donateButton_Click End Class ' FundRaiserForm
Figure 15.29 Fund Raiser application’s code. (Part 2 of 2.)
SELF-REVIEW
1. When Option Strict is set to On, you must explicitly perform
a) narrowing conversions c) all type conversions 2. The methods in
a) class Strict c) class Convert
.
b) widening conversions d) no conversions are used to change data types explicitly. b) class Change d) class Conversion
Answers: 1) a. 2) c.
15.5 Wrap-Up In this tutorial, you learned concepts about data types and variables, and you built the Fund Raiser application to demonstrate these concepts. You learned how to create instance variables, which are declared inside a class but outside any of the class’s procedure definitions. Instance variables have module scope—they are accessible to all procedures in the class in which they are declared. In this tutorial, you declared your instance variable in the FundRaiserForm class. In Tutorial 19, you learn how to create your own classes and how to declare instance variables in them. Before this tutorial, all the variables you declared were local variables—that is, variables with either procedure scope or block scope. Variables with procedure scope are accessible only within the procedure in which they are declared. Variables with block scope are accessible only within the block (such as the body of an If…Then statement) in which they are declared. You learned the difference between passing arguments by value and by reference. When passing by value, the calling procedure makes a copy of the argument’s value and passes the copy to the called procedure. Changes to the called procedure’s copy do not affect the original variable value in the calling procedure. When passing by reference, the original data can be accessed and modified directly by the called procedure. You now know how to use keyword ByVal to pass arguments by value and keyword ByRef to pass arguments by reference. You also learned to distinguish between value types and reference types. You also learned about data-type conversions. You learned that narrowing conversions (such as converting a Double to a Decimal) can result in data loss and that widening conversions (such as a conversion from Integer to Double) don’t have this problem. You learned that setting Option Strict to On causes the Visual Basic
Tutorial 15
Fund Raiser Application
331
compiler to flag implicit narrowing conversions as compilation errors and forces you to perform such conversions explicitly. In the next tutorial, you learn about random-number generation, and you create an application that simulates the dice game called craps.
SKILLS SUMMARY
Setting Option Strict to On in the Current Project ■
Right click the project name in the Solution Explorer and select Properties.
■
Select Compile from the categories in the property pages.
■
Set the Option strict: ComboBox to On.
Setting Option Strict to On by Default for All New Applications ■
Select Tools > Options....
■
Expand the Projects and Solutions node and select VB Defaults.
■
Set the Option Strict: ComboBox to On.
Passing Arguments ■
Arguments can be passed by value (ByVal) or by reference (ByRef).
Passing Arguments by Value ■
In the procedure header, place keyword ByVal before the name of each parameter that is to be passed by value.
■
The application makes a copy of the argument’s value and passes the copy to the called procedure.
■
Changes to the called procedure’s copy do not affect the original argument value.
Passing Arguments by Reference ■
In the procedure header, place keyword ByRef before the name of each parameter that is to be passed by reference.
■
Called procedures can access and modify original arguments directly.
Understanding Scope ■
Instance variables have module scope and can be accessed by all procedures in the same class.
■
Local variables have either procedure scope or block scope.
■
Variables with procedure scope cannot be referenced outside the procedure in which they are declared.
■
Variables with block scope cannot be referenced outside the block (such as the body of an If…Then statement) in which they are declared.
Converting Between Data Types ■
KEY TERMS
Use the appropriate method of class Convert to perform an explicit conversion from one data type to another.
block scope—Variables declared inside control statements, such as an If…Then statement, have block scope. Block scope begins at the identifier’s declaration and ends at the block’s final statement (for example, Else or End If). ByRef keyword—Used to pass an argument by reference. ByVal keyword—Used to pass an argument by value. Convert class—Provides methods for converting data types. explicit conversion—An operation that converts a value of one type to another type using code to (explicitly) tell the application to do the conversion. An example of an explicit conversion is to convert a value of type Double to type Decimal using a Convert method. implicit conversion—An operation that converts a value of one type to another type without writing code to (explicitly) tell the application to do the conversion. instance variable—Declared inside a class but outside any procedure of that class. Instance variables have module scope.
332
Introducing Scope, Pass-by-Reference and Option Strict
Tutorial 15
local variable—Declared inside a procedure or block, such as the body of an If…Then statement. Local variables have either procedure scope or block scope. module scope—Variable declared inside a class definition but outside any of the classes procedures have module scope. Module scope begins at the identifier after keyword Class and terminates at the End Class statement, enables all procedures in the same class to access all instance variables defined in that class. narrowing conversion—A conversion where the value of a “larger” type is being assigned to a variable of a “smaller” type, where the larger type can store more data than the smaller type. Narrowing conversions can result in loss of data, which can cause subtle logic errors. Option Strict—When set to On, disallows implicit narrowing conversions (for example, conversion from Double to Decimal). If you attempt an implicit narrowing conversion, the compiler issues a compilation error. pass-by-reference—When an argument is passed by reference, the called procedure can access and modify the caller’s argument value directly. Keyword ByRef indicates pass-byreference (also called call-by-reference). pass-by-value—When an argument is passed by value, the application makes a copy of the argument’s value and passes the copy to the called procedure. With pass-by-value, changes to the called procedure’s copy do not affect the caller’s argument value. Keyword ByVal indicates pass-by-value (also called call-by-value). procedure scope—Variables declared inside a procedure but outside a control statement have procedure scope. Variables with procedure scope cannot be referenced outside the procedure in which they are declared. reference type—A type that stores the location of an object. Any type that is not a value type is a reference type. Primitive type String is a reference type. scope—The portion of an application in which an identifier (such as a variable name) can be referenced. Some identifiers can be referenced throughout an application—others can be referenced only from limited portions of an application (such as within a single procedure or block). widening conversion—A conversion in which the value of a “smaller” type is assigned to a variable of a “larger” type—that is, a type that can store more data than the smaller type. value type—A type that is defined as a Structure in Visual Basic. A variable of a value type contains a value of that type. The primitive types (other than String) are value types.
MULTIPLE-CHOICE QUESTIONS
15.1 In the property pages tab,
must be selected to access Option Strict.
a) Compile c) General
b) Designer Defaults d) Imports
15.2 When Option Strict is set to On, variables
.
a) are passed by value b) are passed by reference c) might need to be converted explicitly to a different type to avoid errors d) are used only within the block in which they are declared 15.3 A variable declared inside a class, but outside a procedure, is called a(n)
a) local variable c) instance variable
.
b) hidden variable d) constant variable
15.4 Visual Basic provides methods in class
to convert from one data type to
another. a) ChangeTo c) ConvertTo 15.5 When Option Strict is Integer results in an error.
a) On c) Off
b) Convert d) ChangeType , the implicit conversion from a Decimal to an b) True d) False
Tutorial 15
Fund Raiser Application
15.6 Keyword
333
indicates pass-by-reference. b) ByRef d) Reference
a) ByReference c) Ref
15.7 With , changes made to a parameter variable’s value do not affect the value of the variable in the calling procedure.
a) Option Strict c) pass-by-reference 15.8 Instance variables
b) pass-by-value d) None of the above
.
a) can be accessed by a procedure in the same class c) Neither of the above
b) have module scope d) Both of the above
15.9 Assigning a “smaller” type to a “larger” type is a
a) narrowing c) widening
conversion.
b) shortening d) lengthening
15.10 A value of type Single can be implicitly converted to Strict is On.
a) Integer c) Neither of the above
EXERCISES
when Option
b) Double d) Both of the above
15.11 (Task List Application) Create an application that allows the user to add items to a
daily task list. The application should also display the number of tasks to be performed. Use method ToString to display the number of tasks in a Label. The application should look like the GUI in Fig. 15.30.
Figure 15.30 Task List application’s GUI. a) Copying the template to your working directory. Copy the directory C:\Examples\ Tutorial15\Exercises\TaskList to your C:\SimplyVB2008 directory. b) Opening the application’s template file. Double click TaskList.sln in the TaskList directory to open the application. c) Setting Option Strict to On. Use the directions provided in the box, Enabling Option Strict, to set Option Strict to On. d) Creating an instance variable. Declare numberOfTasks as an instance variable of class TaskListForm. This variable is used to keep track of how many tasks have been entered. e) Adding the Add Task Button’s Click event handler. Double click the Add Task Button to generate the empty event handler addButton_Click. This event handler should display the user input in the ListBox and clear the user input from the TextBox. The event handler should also update the Label that displays the number of tasks. Use method ToString to display the number of tasks in the Label. Finally, the event handler should transfer the focus to the TextBox. f) Running the application. Select Debug > Start Debugging to run your application. Enter several tasks, and click the Add Task Button after each. Verify that each task is
334
Introducing Scope, Pass-by-Reference and Option Strict
Tutorial 15
added to the Task list: ListBox, and that the number of tasks is incremented with each new task. g) Closing the application. Close your running application by clicking its close box. h) Closing the IDE. Close the Visual Basic IDE by clicking its close box. 15.12 (Quiz Average Application) Develop an application that computes a student’s aver-
age quiz score for all of the quiz scores entered. The application should look like the GUI in Fig. 15.31. Use method Convert.ToInt32 to convert the user input to an Integer. Use instance variables with module scope to keep track of the sum of all the quiz scores entered and the number of quiz scores entered.
Figure 15.31 Quiz Average application’s GUI. a) Copying the template to your working directory. Copy the directory C:\Examples\ Tutorial15\Exercises\QuizAverage to your C:\SimplyVB2008 directory. b) Opening the application’s template file. Double click QuizAverage.sln in the QuizAverage directory to open the application. c) Setting Option Strict to On. Use the directions provided in the box, Enabling Option Strict, to set Option Strict to On. d) Adding instance variables. Add two instance variables—totalScore, which keeps track of the sum of all the quiz scores entered, and taken, which keeps track of the number of quiz scores entered. e) Adding the Submit Score Button’s event handler. Double click the Submit Score Button to generate the empty event handler submitButton_Click. The code required by Steps f–k should be placed in this event handler. f) Obtaining user input. Use method Convert.ToInt32 to convert the user input from the TextBox to an Integer. g) Updating the number of quiz scores entered. Increment the number of quiz scores entered. h) Updating the sum of all the quiz scores entered. Add the current quiz score to the current total to update the sum of all the quiz scores entered. i) Calculating the average score. Divide the sum of all the quiz scores entered by the number of quiz scores entered to calculate the average score. j) Displaying the average score. Use method ToString to display the average quiz grade in the Average: field. k) Displaying the number of quizzes taken. Use method ToString to display the number of quiz scores entered in the Number taken: field. l) Running the application. Select Debug > Start Debugging to run your application. Enter several quiz scores, clicking the Submit Score Button after each. With each new score, verify that the Number taken: field is incremented and that the average is updated correctly. m) Closing the application. Close your running application by clicking its close box. n) Closing the IDE. Close the Visual Basic IDE by clicking its close box. 15.13 (Modified Maximum Application) Modify the Maximum application from Tutorial 13 (Fig. 15.32) to use keyword ByRef to pass a fourth argument to procedure Maximum by reference. Use methods from class Convert to perform any necessary type conversions.
a) Copying the template to your working directory. Copy the directory C:\Examples\ Tutorial15\Exercises\Maximum to your C:\SimplyVB2008 directory. b) Opening the application’s template file. Double click Maximum.sln in the Maximum directory to open the application.
Tutorial 15
Fund Raiser Application
335
Figure 15.32 Modified Maximum application’s GUI. c) Setting Option Strict to On. Use the directions provided in the box, Enabling Option Strict, to set Option Strict to On. d) Adding a local variable. Add local variable max of type Double to event handler maximumButton_Click. The code required in Steps d–f should be placed in this event handler. Variable max stores the result of procedure Maximum. e) Passing four arguments to procedure Maximum. Use method Convert.ToDouble to convert the user input from the TextBoxes to Doubles. Pass these three values as the first three arguments to procedure Maximum. Pass local variable max as the fourth argument to procedure Maximum. f) Displaying the maximum value. Use method ToString to display local variable max in the Maximum: field. g) Changing procedure Maximum to a Sub procedure. Change procedure Maximum to a Sub procedure. Make sure that Sub procedure Maximum no longer returns a value and does not specify a return type. The modifications required in Steps g–h should be performed on this Sub procedure. h) Adding a fourth parameter to procedure Maximum. Add a fourth parameter finalMaximum of type Double to Maximum’s procedure header. Use keyword ByRef to specify that this argument is passed by reference. Remove the declaration of variable finalMaximum from the body of procedure Maximum. i) Running the application. Select Debug > Start Debugging to run your application. Enter three different values into the input fields and click the Maximum Button. Verify that the largest value is displayed in the Maximum: field. j) Closing the application. Close your running application by clicking its close box. k) Closing the IDE. Close the Visual Basic IDE by clicking its close box.
▲
What does this code do?
15.14 What is displayed in displayLabel when the user clicks the enterButton?
1 2 3 4 5 6 7 8 9 10 11 12 13 14 15 16 17
Public Class ScopeTestForm Dim value2 As Integer = 5 Private Sub enterButton_Click(ByVal sender As System.Object, _ ByVal e As System.EventArgs) Handles enterButton.Click Dim value1 As Integer = 10 Dim value2 As Integer = 3 Test(value1) displayLabel.Text = value1.ToString() End Sub ' enterButton_Click Sub Test(ByRef value1 As Integer) value1 *= value2 End Sub ' Test End Class ' ScopeTestForm
336
Introducing Scope, Pass-by-Reference and Option Strict
▲
What’s wrong with this code?
15.15 Find the error(s) in the following code (the procedure should assign the value 14 to variable result). Assume that Option Strict is set to On.
1 2 3 4 5 6 7
▲
Programming Challenge
Tutorial 15
Sub Sum() Dim numberWords As String = “4” Dim number As Integer = 10 Dim result As Integer result = numberWords + number End Sub ' Sum
15.16 (Schedule Book Application) Develop an application that allows the user to enter a schedule of appointments and their respective times. Create the Form in Fig. 15.33 and name the application Schedule Book. Add a Function procedure called TimeTaken that returns a Boolean value. Each time a user enters a new appointment, Function procedure TimeTaken
determines whether the user has scheduled more than one appointment at the same time. If TimeTaken returns True, the user is notified via a message dialog. Otherwise, the appointment is added to the ListBoxes. Set Option Strict to On, and use methods from class Convert as necessary.
Figure 15.33 Schedule Book application’s GUI.
T
Objectives In this tutorial, you learn to: ■ Code simulation techniques that employ random-number generation. ■ Use class Random methods to generate random numbers. ■ Use enumerations to enhance code readability. ■ Read images from files.
Outline 16.1 Test-Driving the Craps Game 16.2 16.3 16.4
16.5
Application Random-Number Generation Constructing the Craps Game Application Using Random Numbers in the Craps Game Application Wrap-Up
U
T
O
R
I
A
L
16
Craps Game Application Introducing Random-Number Generation and Enum
ou now learn a popular type of application—simulation and game playing. In this tutorial, you develop a Craps Game application. There is something in the air of a casino that invigorates many people—from the high rollers at the plush mahogany-and-felt craps tables to the quarter-poppers at the one-armed bandits. Many of these individuals are drawn by the element of chance—the possibility that luck will convert a pocketful of money into a mountain of wealth. You can introduce the element of chance into computer applications using random numbers. This tutorial’s Craps Game application introduces several new concepts, including random-number generation and enumerations. It also uses important concepts that you learned previously, including instance variables, procedures and the Select Case multiple-selection control statement.
Y
16.1 Test-Driving the Craps Game Application One popular game of chance is a dice game known as “craps,” played in casinos worldwide. This application must meet the following requirements: Application Requirements Create an application that simulates playing the game of craps. In this game, a player rolls two dice. Each die has six faces. Each face contains one, two, three, four, five or six spots. After the dice have come to rest, the sum of the spots on the two top faces is calculated. If the sum is 7 or 11 on the first throw, the player wins. If the sum is 2, 3 or 12 on the first throw (called “craps”), the player loses (the “house” wins). If the sum is 4, 5, 6, 8, 9 or 10 on the first throw, that sum becomes the player’s “point.” To win, a player must continue rolling the dice until the point value is rolled. The player loses by rolling a 7 before rolling the point.
Creating this application teaches you two important concepts—randomnumber generation and enumerations. You begin by test-driving the completed application. Then you learn the additional Visual Basic capabilities needed to create your own version of this application.
337
338
Introducing Random-Number Generation and Enum
Test-Driving the Craps Game Application
Tutorial 16
1.
Opening the completed application. Open the directory C:\Examples\ Tutorial16\CompletedApplication\CrapsGame to locate the Craps Game application. Double click CrapsGame.sln to open the application in the Visual Basic IDE.
2.
Running the Craps Game application. Select Debug > Start Debugging to run the application (Fig. 16.1).
Figure 16.1 Craps Game application’s initial appearance. 3.
Starting the game. Click the Play Button. There are three possible outcomes at this point. ■
The player wins by rolling 7 or 11 (Fig. 16.2).
Figure 16.2 Player wins on first roll by rolling 7 or 11. ■
The player loses by rolling 2, 3 or 12 (Fig. 16.3).
Figure 16.3 Player loses on first roll by rolling 2, 3 or 12. ■
Otherwise, the roll becomes the player’s point (4, 5, 6, 8, 9 or 10), which is then displayed for the remainder of the game (Fig. 16.4).
Note that in this application unlike the real game of craps, the value of the roll is computed using the forward-facing die faces instead of the top faces. This makes reading the die faces easier.
Tutorial 16
Craps Game Application
339
(cont.)
Figure 16.4 First roll sets the point that the player must match to win. 4.
Continuing the game. If the application displays Roll again!, as in Fig. 16.4, click the Roll Button repeatedly until either you win by matching your point value (Fig. 16.5) or you lose by rolling a 7 (Fig. 16.6). When the game ends, you can click Play to start over.
Figure 16.5 Winning the game by matching your point before rolling a 7.
Figure 16.6 Losing by rolling a 7 before matching your point. 5.
Closing the application. Close your running application by clicking its close box.
6.
Closing the IDE. Close the Visual Basic IDE by clicking its close box.
16.2 Random-Number Generation Now you learn how to use an object of class Random to introduce the element of chance into your applications. You learn more about working with objects of existing classes over the next few tutorials; then you’ll learn to create your own classes and objects of those classes in Tutorial 19. Consider the following statements: Dim randomObject As New Random() Dim randomNumber As Integer = randomObject.Next()
The first statement declares randomObject as a reference of type Random and assigns it a New Random object. A reference-type variable contains a reference to an
340
Introducing Random-Number Generation and Enum
Tutorial 16
object. Recall that keyword New creates a new object in memory. When you create an object, New returns a reference to that object, which you typically store in a reference-type variable so you can interact with the object. Notice that the assignment operator (=) is not required in this statement. The second statement declares Integer variable randomNumber and assigns it the value returned by calling Random’s Next method on randomObject. The Next method generates a positive Integer value between zero and the largest possible Integer, which is the constant Int32.MaxValue (the value 2,147,483,647). You can use the Next method to generate random values of type Integer or use NextDouble method to generate random values of type Double. The NextDouble method returns a positive Double value from 0.0 up to, but not including, 1.0. Class Random does not contain a Next method for any other data type. If the Next method were to produce truly random values, then every value in this range would have an equal chance (or probability) of being chosen when Next is called. The values returned by Next are actually pseudorandom numbers—a sequence of values produced by a complex mathematical calculation. This mathematical calculation comes close, but is not exactly random in choosing numbers. The range of values produced by Next (that is, values between 0 and 2,147,483,647) often is different from the range needed in a particular application. For example, an application that simulates coin tossing might require only 0 for heads and 1 for tails. An application that simulates the rolling of a six-sided die would require random Integers from 1 to 6. Similarly, an application that randomly predicts the next type of spaceship (out of four possibilities) that flies across the horizon in a video game might require random Integers from 1 to 4. By passing an argument to the Next method as follows value = 1 + randomObject.Next(6)
you can produce integers in the range from 1 to 6. When a single argument is passed to Next, the values returned by Next are in the range from 0 up to, but not including, the value of that argument. In the preceding statement, Next produces values in the range 0–5. You can change the range of numbers produced by adding 1 to the previous result, so that the return values are in the range 1–6. This new range corresponds nicely with the roll of a six-sided die, for example. You may also pass two arguments to Next to produce a range of numbers. For example, the preceding statement also could be written as value = randomObject.Next(1, 7) ' from 1 up to, but not including, 7
Note that you must use 7 as the second argument to the Next method to produce integers in the range 1–6. The first argument indicates the minimum value in the desired range. The second is equal to one more than the maximum value desired. As with method Next, the range of values produced by method NextDouble (that is, values greater than or equal to 0.0 and less than 1.0) is also usually different from the range needed in a particular application. By multiplying the value returned from method NextDouble as follows value = 6 * randomObject.NextDouble()
you can produce Double values in the range from 0.0 to 6.0 (not including 6.0). Figure 16.7 shows examples of the ranges returned by calls to methods Next and NextDouble. Method call
Resulting range
randomObject.Next()
0 to one less than Int32.MaxValue
randomObject.Next(30)
0 to 29
Figure 16.7 Next and NextDouble method calls with corresponding ranges. (Part 1 of 2.)
Tutorial 16
Craps Game Application
Method call
Resulting range
10 + randomObject.Next(10)
10 to 19
randomObject.Next(10, 20)
10 to 19
randomObject.Next(5, 100)
5 to 99
randomObject.NextDouble()
0.0 to less than 1.0
8 * randomObject.NextDouble()
0.0 to less than 8.0
341
Figure 16.7 Next and NextDouble method calls with corresponding ranges. (Part 2 of 2.)
SELF-REVIEW
1. The statement
returns a number in the range from 8 to 300.
a) randomObject.Next(8, 300) c) 1 + randomObject.Next(8, 300) 2. The statement
b) randomObject.Next(8, 301) d) None of the above
returns a number in the range 15 to 35.
a) randomObject.Next(15, 36) c) 10 + randomObject.Next(5, 26)
b) randomObject.Next(15, 35) d) Both a and c
Answers: 1) b. 2) d.
16.3 Constructing the Craps Game Application The following pseudocode describes the operation of the Craps Game application: When the player clicks the Play Button: Roll the dice using random numbers Display images corresponding to the numbers on the rolled dice Calculate the sum of both dice Select correct case based on the sum of the two dice: Case where first roll is 7 or 11 Display the winning message Case where first roll is 2, 3 or 12 Display the losing message Case where none of the preceding Cases are true Set the value of the point to the sum of the dice Display point value Display message to roll again Display images for user’s point Disable the Play Button Enable the Roll Button When the player clicks the Roll Button: Roll the dice using random numbers Display images corresponding to the numbers on the rolled dice Calculate the sum of both dice If the player rolls the same value as the point Display the winning message Disable the Roll Button Enable the Play Button Else If the player rolls a 7 Display the losing message Disable the Roll Button Enable the Play Button
342
Introducing Random-Number Generation and Enum
Tutorial 16
Now that you’ve test-driven the Craps Game application and studied its pseudocode representation, you use an ACE table to help you convert the pseudocode to Visual Basic. Figure 16.8 lists the actions, controls and events that will help you complete your own version of this application.
Action/Control/Event (ACE) Table for the Craps Game Application
Action
Control/Object
Label the application’s controls
resultLabel, pointDiceGroupBox playButton
Roll the dice using random numbers Display images corresponding to the numbers on the rolled dice Calculate the sum of both dice Select correct case based on sum: Case where first roll is 7 or 11 Disable the Roll Button Display the winning message Case where first roll is 2, 3 or 12 Disable the Roll Button Display the losing message Case where none of the preceding Cases are true Set the value of the point to the sum of the dice Display the point value Display message to roll again Display images for user’s point Disable the Play Button Enable the Roll Button
Click
randomObject die1Picture, die2Picture
rollButton statusLabel rollButton statusLabel
pointDiceGroupBox statusLabel pointDie1Picture, pointDie2Picture playButton rollButton rollButton
Roll the dice using random numbers Display images corresponding to the numbers on the rolled dice Calculate the sum of both dice If the player rolls the same value as the point Display the winning message Disable the Roll Button Enable the Play Button Else if the player rolls a 7 Display the losing message Disable the Roll Button Enable the Play Button
Event
Click
randomObject die1Picture, die2Picture
statusLabel rollButton playButton statusLabel rollButton playButton
Figure 16.8 ACE table for the Craps Game application.
In the following boxes, you create an application to simulate playing the game of craps. Note that the numbers 2, 3, 7, 11 and 12 have special meanings during a game of craps. Throughout the game, you use these numbers (as constants) quite often. In this case, it would be helpful to create a group of related constants and assign them meaningful names for use in your application. You can do this by using
Tutorial 16
Craps Game Application
343
an enumeration. With enumerations, you can create constant identifiers that describe various significant dice combinations in craps, such as SNAKE_EYES (2), TREY (3), CRAPS (7), LUCKY_SEVEN (7), YO_LEVEN (11) and BOX_CARS (12). By providing descriptive identifiers for a group of related constants, enumerations enhance program readability and ensure that numbers are consistent throughout the application. In the following box you learn how to use enumerations.
Introducing Enumerations and Declaring Instance Variables
1.
Copying the template to your working directory. Copy the C:\Examples\ Tutorial16\TemplateApplication\CrapsGame directory to your C:\SimplyVB2008 directory.
2.
Opening the application’s template file. Double click CrapsGame.sln in the CrapsGame directory to open the application in the Visual Basic IDE. Figure 16.9 displays the Form in Design view. Remember to follow the steps in Tutorial 15 to turn Option Strict On before going any further.
Figure 16.9 Template Craps Game Form in Design view. 3.
Declaring an enumeration. Add lines 2–3 of Fig. 16.10 to your application, then press Enter. Note that keywords End Enum appear. Enumerations begin with the keyword Enum (line 3), and end with the keywords End Enum (line 10). The name of the enumeration (DiceNames) follows the keyword Enum (line 3). Now add lines 4–9 of Fig. 16.10 into your application between the lines containing keywords Enum and End Enum.
Defining an enumeration
Good Programming Practice Use enumerations to group related constants and enhance code readability.
Common Programming Error You can specify an enumeration’s type after its name by using the keyword As followed by Byte, SByte, Short, UShort, Integer, UInteger, Long, or ULong. If no type is specified, enumeration constants are of type Integer by default. Attempting to create enumerations of other types results in compilation errors.
Figure 16.10 Enumeration DiceNames in the Craps Game application.
We use enumerations here to make the code easier to read, especially for someone who is unfamiliar with the application. You can refer to the numbers using the enumeration name and the member-access operator. For instance, use DiceNames.SNAKE_EYES for the number 2, DiceNames.TREY for the number 3, DiceNames.CRAPS and DiceNames.LUCKY_SEVEN for the number 7, DiceNames.YO_LEVEN for the number 11 and DiceNames.BOX_CARS for the number 12. Note that you can assign the same value to multiple enumeration constants, as you did in lines 6 and 7. You are not required to provide values for the constants in an enumeration. If no values are specified, the constants are automatically assigned consecutive values starting from 0.
344
Introducing Random-Number Generation and Enum
(cont.)
4.
Tutorial 16
Declaring constants and instance variables. Several methods require the use of the same variables and constants throughout the lifetime of the application. As you learned in Tutorial 15, you declare instance variables for this purpose. Add lines 12–19 of Fig. 16.11 below the enumeration definition.
Declaring constants Declaring a variable to store point value Creating a Random object
Figure 16.11 Instance variables added to the Craps Game application.
In this application, you need to access images for the six die faces. For convenience, each image file has a name that differs only by one character—e.g., the image for the die face displaying 1 is named die1.png, and the image for the die face displaying 6 is named die6.png. Recall that png is an image-file name extension that is short for Portable Network Graphic. These images are stored in the folder named images in your project’s bin\Debug directory. As such, the String images\die1.png would correctly indicate the location of the die face displaying 1 relative to the bin\Debug directory. To help create a String representing the path to the image, Strings FILE_PREFIX (images\die) and FILE_SUFFIX (.png) are used (as constants) to store the prefix and suffix of the file name (lines 13–14). The game of craps requires that you store the user’s point, once established on the first roll, for the game’s duration. Therefore, variable myPoint (line 17 of Fig. 16.11) is declared as an Integer to store the value of the dice on the first roll. You use the Random object referenced by randomObject (line 18) to “roll” the dice and generate those values. These variables are declared outside of any methods (giving them module scope) so that they can be accessed by any of the methods in the class. 5.
SELF-REVIEW
Saving the project. Select File > Save All to save your modified code.
1. Use keyword
to define groups of related constants.
a) ReadOnly c) Constants 2. The constants defined in an Enum
a) b) c) d)
b) Enum d) Enumeration .
may use repeated values can be accessed using the Enum’s name followed by the member access operator are not required to declare a value All of the above
Answers: 1) b. 2) b.
16.4 Using Random Numbers in the Craps Game Application Now that you’ve declared an enumeration and instance variables, you’ll add code to execute when the user clicks the Craps Game application’s Buttons. The following box explains how to add the code that executes when the user clicks Play.
Tutorial 16
Craps Game Application
Coding the Play Button’s Click Event Handler
345
1.
Creating the Play Button’s Click event handler. Return to the Design view to display the Form. Double click the Play Button to generate the Play Button’s Click event handler and view the code file. (The Play Button is used to begin a new game of craps.)
2.
Removing Images from a PictureBox and rolling dice. Begin coding the Click event handler by adding lines 24–33 from Fig. 16.12 into the playButton_Click event handler. Be sure to add the comments and linecontinuation characters, as shown in Fig. 16.12, so that the line numbers in your code match those presented in this tutorial. [Note: RollDice is underlined in blue because the procedure is not yet defined.]
Initializing values for a new game Removing images from PictureBoxes “Rolling” the dice
Figure 16.12 playButton_Click event handler definition.
Lines 25–27 initialize variables for a new game. Line 25 sets variable myPoint, the craps game point value, to 0. Line 26 changes the text displayed on the GroupBox to Point, using the GroupBox’s Text property. As you saw in the test-drive, the GroupBox’s Text property is used to display the point value. Finally, line 27 clears the value of the output Label because
the user is starting a new game. Lines 30–31 remove any images from the PictureBoxes used to display the point die. Though there are no images when the application is first run, if the user chooses to continue playing after completing a game, the images from the previous game must be cleared. Setting the Image property to keyword Nothing indicates that there is no image to display. Keyword Nothing is used to indicate that a variable does not refer to an object. Line 33 declares the variable sum and assigns it the value returned by rolling the dice. This is accomplished by calling the RollDice procedure, which you define later in this tutorial. [Note: Again, RollDice is underlined in blue because the procedure is not yet defined.] The RollDice Function procedure not only rolls dice and returns the sum of their values, but also displays the die images in the lower two PictureBoxes. 3.
Using a Select Case statement to determine the result of rolling the dice. Recall that if the player rolls 7 or 11 on the first roll, the player wins, but if the player rolls 2, 3 or 12 on the first roll, the player loses. Add lines 35–36 of Fig. 16.13 to the playButton_Click event handler beneath the code you added in the previous step, then press Enter. Note that the keywords End Select are autogenerated. Now add lines 37–46 of Fig. 16.13 into the playButton_Click event handler between the Select and End Select keywords.
346
Introducing Random-Number Generation and Enum
Tutorial 16
(cont.)
Winning on the first roll
Losing on the first roll
Figure 16.13 Select Case statement in playButton_Click.
The first Case statement (lines 38–39) selects values 7 and 11, using the enumeration values DiceNames.LUCKY_SEVEN and DiceNames.YO_LEVEN. Recall that several expressions can be specified in the same Case statement when they are separated by commas. If the sum of the dice is 7 or 11, the code in line 39 displays "You win!!!" in the output statusLabel. If the dice total 2 (DiceNames.SNAKE_EYES), 3 (DiceNames.TREY) or 12 (DiceNames.BOX_CARS), the code in the second Case statement executes (lines 42–45). This code displays a message in statusLabel indicating that the player has lost. 4.
Using the Case Else statement to continue the game. If the player did not roll a 2, 3, 7, 11 or 12, then the value of the dice becomes the point and the player must roll again. Add lines 46–53 of Fig. 16.14 within the Select Case statement to implement this rule.
Player must match the point Display die images Allow player to roll again
Figure 16.14 Case Else statement in playButton_Click.
The first line of the Case Else statement’s body (line 47) sets the instance variable myPoint to the sum of the die values. Next, line 48 changes the text in the GroupBox, using its Text property to display the value of the current point. Line 49, changes the statusLabel to notify the user to roll again. If the user must match the point, you display the die images corresponding to the result of the dice roll. In Tutorial 3, you learned how to insert an image into a PictureBox in the Windows Form Designer. To set the image for a PictureBox, you used its Image property. You can also use code to set this property. To display the die faces for the point in the GroupBox, set the Image property of each PictureBox in the GroupBox to the same Image property value as its corresponding PictureBox below the GroupBox (lines 50–51).
Tutorial 16
Craps Game Application
(cont.)
347
Recall that the RollDice method (which you define shortly) sets the Image properties of the lower PictureBoxes. Finally, the Play Button is disabled (line 52) and the Roll Button is enabled (line 53), limiting users to clicking the Roll Button for the rest of the game. Line 54 ends the Select Case statement. 5.
Saving the project. Select File > Save All to save your modified code.
The Roll Button is enabled after the user clicks Play and does not win or lose on the first roll, so you must code an event handler for it. You define the event handler in the following box.
Coding the Roll Button’s Click Event Handler
1.
Generating the Roll Button’s Click event handler. Return to Design view, and double click the Roll Button to generate the Roll Button’s Click event handler and open the code window.
2.
Rolling the dice. The user clicks the Roll Button to try to match the point, which requires rolling dice. Add line 61 of Fig. 16.15, which rolls the dice, displays the die images and stores the sum of the dice in variable sum. [Note: RollDice is underlined in blue because the procedure is not yet defined. You define it to roll the dice and display the die images shortly.]
Rolling the dice
Figure 16.15 Rolling the dice in rollButton_Click. 3.
Determining the output of the roll. If the roll matches the point, the user wins and the game ends. However, if the user rolls a 7 (DiceNames.CRAPS), the user loses and the game ends. Add lines 63–72 of Fig. 16.16 into the rollButton_Click event handler to incorporate this processing into your Craps Game application. The If…Then statement (lines 64–67) determines whether the sum of the dice in the current roll matches the point. If so, the program displays a winning message in statusLabel. It then allows the user to start a new game, by disabling the Roll Button and enabling the Play Button.
Display winning message
Display losing message
Figure 16.16 Determining the outcome of a roll.
348
Introducing Random-Number Generation and Enum
(cont.)
Tutorial 16
The ElseIf statement (lines 68–71) determines whether the sum of the dice in the current roll is 7 (DiceNames.CRAPS). If so, the application displays a message that the user has lost (in statusLabel) and ends the game by disabling the Roll Button and enabling the Play Button. If the player neither matches the point nor rolls a 7, then the player is allowed to roll again by clicking the Roll Button. 4.
Saving the project. Select File > Save All to save your modified code.
In the following box, you add code to the application to simulate rolling dice and to display the dice in the appropriate PictureBoxes.
Using Random Numbers to Simulate Rolling Dice
1.
Creating a Random object and simulating die rolling. This application will roll and display dice many times as it executes. Therefore, it is a good idea to create two procedures: one to roll the dice (RollDice) and one to display a die (DisplayDie). Define Function procedure RollDice first, by adding lines 75–86 of Fig. 16.17.
Getting two random numbers
Displaying die images Returning sum of dice
Figure 16.17 RollDice procedure definition.
This code sets the values of die1 and die2 to the values returned by randomObject.Next(1, 7), which is an Integer random number between 1 and 6 (lines 78 and 79). Remember that the number returned is always less than the second argument. The procedure then calls DisplayDie (lines 82 and 83), a procedure that displays the image of the die face corresponding to each number. The first parameter in DisplayDie is the PictureBox that displays the image, and the second parameter is the number that appears on the face of the die. The calls to DisplayDie are underlined in blue as compilation errors because the procedure has not yet been defined. You define the DisplayDie procedure in Step 2. Finally, the procedure returns the sum of the values of the dice (line 85), which the application uses to determine the outcome of the craps game. 2.
Displaying the dice images. You now define procedure DisplayDie to display the die images corresponding to the random numbers generated in procedure RollDice. Add lines 88–92 of Fig. 16.18 (after the RollDice procedure) to create the DisplayDie procedure. Line 91 sets the Image property for the specified PictureBox. Because the Image property must be set using an object of type Image, you must create an Image object.
Tutorial 16
Craps Game Application
349
(cont.)
Displaying a die image
Figure 16.18 DisplayDie procedure definition.
The Image class’s FromFile method helps create Image objects. Image.FromFile returns an Image object containing the image located at the path you specify. To specify the location, pass a String representing the path to the FromFile method. In this case, you concatenate FILE_PREFIX & face & FILE_SUFFIX to create the file’s path. If the value of face is 1, the expression would represent the string images\ die1.png—the image in the images folder of a die face showing 1. The application searches for the specified file in the directory in which its executable file (.exe) is located, in this case C:\SimplyVB2008\CrapsGame\bin\Debug\. This starting location combined with the file path created using the String constants indicates that the image is located at C:\SimplyVB2008\CrapsGame\bin\Debug\images\die1.png. If the image cannot be found at the location you specify, an exception is raised. You learn how to handle exceptions in Tutorial 25. You can use Windows Explorer to verify that this is the correct location. This image is then displayed in the PictureBox by using its Image property. 3.
Running the application. Select Debug > Start Debugging to run your completed application and enjoy the game!
4.
Closing the application. Close your running application by clicking its close box.
5.
Closing the IDE. Close the Visual Basic IDE by clicking its close box.
Figure 16.19 presents the source code for the Craps Game application. The lines of code that contain new programming concepts you learned in this tutorial are highlighted. As part of the project settings, Option Strict is set to On (to prevent implicit narrowing conversions).
Defining an enumeration
1 2 3 4 5 6 7 8 9 10 11 12 13 14 15
Public Class CrapsGameForm ' die-roll constants Enum DiceNames SNAKE_EYES = 2 TREY = 3 CRAPS = 7 LUCKY_SEVEN = 7 YO_LEVEN = 11 BOX_CARS = 12 End Enum ' file name and directory constants Const FILE_PREFIX As String = "images\die" Const FILE_SUFFIX As String = ".png"
Figure 16.19 Craps Game application’s code. (Part 1 of 3.)
350
Introducing Random-Number Generation and Enum
Creating a Random object
Removing the images from both point PictureBoxes
Using Enum constants
Using Enum constants
Generating random numbers
16 17 18 19 20 21 22 23 24 25 26 27 28 29 30 31 32 33 34 35 36 37 38 39 40 41 42 43 44 45 46 47 48 49 50 51 52 53 54 55 56 57 58 59 60 61 62 63 64 65 66 67 68 69 70 71 72 73 74 75 76 77 78 79
Tutorial 16
' instance variables Dim myPoint As Integer = 0 Dim randomObject As New Random() ' begin new game and determine point Private Sub playButton_Click(ByVal sender As System.Object, _ ByVal e As System.EventArgs) Handles playButton.Click ' initialize variables for new game myPoint = 0 pointDiceGroupBox.Text = "Point" statusLabel.Text = "" ' remove point-die images pointDie1Picture.Image = Nothing pointDie2Picture.Image = Nothing Dim sum As Integer = RollDice() ' roll dice ' check die roll Select Case sum ' win on first roll Case DiceNames.LUCKY_SEVEN, DiceNames.YO_LEVEN _ statusLabel.Text = "You win!!!" ' lose on first roll Case DiceNames.SNAKE_EYES, DiceNames.TREY, _ DiceNames.BOX_CARS statusLabel.Text = "Sorry, you lose." Case Else ' player must match point myPoint = sum pointDiceGroupBox.Text = "Point is " & sum statusLabel.Text = "Roll again!" pointDie1Picture.Image = die1Picture.Image pointDie2Picture.Image = die2Picture.Image playButton.Enabled = False ' disable Play Button rollButton.Enabled = True ' enable Roll Button End Select ' sum End Sub ' playButton_Click ' determine outcome of next roll Private Sub rollButton_Click(ByVal sender As System.Object, _ ByVal e As System.EventArgs) Handles rollButton.Click Dim sum As Integer = RollDice() ' roll dice ' determine outcome of roll If sum = myPoint Then ' player matches point statusLabel.Text = "You win!!!" rollButton.Enabled = False ' disable Roll Button playButton.Enabled = True ' enable Play Button ElseIf sum = DiceNames.CRAPS Then ' player loses statusLabel.Text = "Sorry, you lose." rollButton.Enabled = False ' disable Roll Button playButton.Enabled = True ' enable Play Button End If End Sub ' rollButton_Click ' generate random die rolls Function RollDice() As Integer ' roll the dice Dim die1 As Integer = randomObject.Next(1, 7) Dim die2 As Integer = randomObject.Next(1, 7)
Figure 16.19 Craps Game application’s code. (Part 2 of 3.)
Tutorial 16
Craps Game Application
Using code to display an image
80 81 82 83 84 85 86 87 88 89 90 91 92 93
351
' display image corresponding to each die DisplayDie(die1Picture, die1) DisplayDie(die2Picture, die2) Return (die1 + die2) ' return sum of dice values End Function ' RollDice ' display die image Sub DisplayDie(ByVal die As PictureBox, ByVal face As Integer) ' assign die images to PictureBox die.Image = Image.FromFile(FILE_PREFIX & face & FILE_SUFFIX) End Sub ' DisplayDie End Class ' CrapsGameForm
Figure 16.19 Craps Game application’s code. (Part 3 of 3.)
SELF-REVIEW
1. Use the
method of class Image to create an Image object from a file.
a) Image c) Image.ImageFile
b) ImageFile d) Image.FromFile
2. To clear the image in a PictureBox, set its Image property to
a) "" (double quotes) c) None
.
b) Nothing d) Empty
Answers: 1) c. 2) b.
16.5 Wrap-Up In this tutorial, you created the Craps Game application to simulate playing the popular dice game called craps. You learned about the Random class and how it can be used to generate random numbers by creating a Random object and calling method Next on it. You then learned how to specify the range of values within which random numbers should be generated by passing various arguments to method Next. You also learned about enumerations, which enhance program readability by using descriptive identifiers to represent constants in an application. Using your knowledge of random-number generation and event handlers, you wrote code that added functionality to your Craps Game application. You used random-number generation to simulate the element of chance. In addition to “rolling dice” in code, you learned how to use a PictureBox to display an image by using code. In the next tutorial, you learn how to use arrays, which allow you to use one name to store many values. You apply your knowledge of random numbers and arrays to create a Flag Quiz application that tests your knowledge of various nations’ flags.
SKILLS SUMMARY
Generating Random Numbers ■
Create an object of class Random, and call this object’s Next or NextDouble methods.
Generating Random Numbers within a Specified Range ■
Call the Random class’s Next method with one argument to produce values from 0 up to, but not including the argument value.
■
Call the Random class’s Next method with two arguments to produce values from the first argument’s value up to, but not including, the second argument’s value.
Using Enumerations ■
Begin the declaration of an enumeration with keyword Enum. Then, use a list of descriptive names and set each one to the value it represents. End the enumeration with keywords End Enum.
352
Introducing Random-Number Generation and Enum ■
Tutorial 16
You can refer to the enumeration values using the enumeration name and the memberaccess operator followed by the name of the constant.
Creating an Image Object ■
Pass a String representing the image’s location to the Image.FromFile method.
Clearing a Reference’s Values ■
KEY TERMS
Assign the Nothing keyword to the variable storing the reference you wish to clear.
End Enum keywords—Ends an enumeration. Enum keyword—Begins an enumeration.
enumeration—A group of related, named constants. Image.FromFile—A method of class Image that returns an Image object containing the image located at the path you specify. Int32.MaxValue constant—The largest possible 32-bit Integer (2,147,483,647). Next method of class Random—A method of class Random that, when called with no arguments, generates a positive Integer value between zero and the constant Int32.MaxValue. When called with arguments, the method generates an Integer value in a range constrained by those arguments. NextDouble method of class Random—A method of class Random that generates a positive Double value that is greater than or equal to 0.0 and less than 1.0. Nothing keyword—Used to clear a reference’s value. pseudorandom numbers—A sequence of values produced by a complex mathematical calculation that simulates random-number generation. Random class—Contains methods to generate pseudorandom numbers. reference—Keyword New creates a new object in memory and returns a reference to that object. You typically store an object’s reference in a reference-type variable so you can interact with the object.
CONTROLS, EVENTS, PROPERTIES & METHODS
Image This class provides functionality to manipulate images. ■
Method FromFile—Used to specify the image to load and where it is located.
Random This class is used to generate random numbers. ■
Methods Next—When called with no arguments, generates a positive Integer value between zero and the largest possible Integer, which is the constant Int32.MaxValue (2,147,483,647). When called with one argument, generates a positive Integer value
from zero up to, but not including, the argument passed to it. When called with two arguments, generates a positive Integer value in the range from the first argument’s value up to, but not including, the second argument’s value. NextDouble—Generates a positive Double value that is greater than or equal to 0.0 and less than 1.0.
MULTIPLE-CHOICE QUESTIONS
16.1 A Random object can generate pseudorandom numbers of type
a) Integer c) Double
.
b) Single d) Both a and c
16.2 Constant identifiers within enumerations (e.g. SNAKE_EYES, TREY, CRAPS, etc.)
be assigned the same numeric value. a) cannot c) must
b) can d) should
Tutorial 16
Craps Game Application
16.3 The Next method of class Random can be called using
a) one argument c) two arguments 16.4 The statement
353
.
b) no arguments d) All of the above assigns value a random number in the range 5–20.
a) value = randomObject.Next(5, 21) b) value = randomObject.Next(4, 20) c) value = randomObject.Next(5, 20) d) value = randomObject.Next(4, 21) 16.5 The is loaded.
method takes a paramenter that specifies the file from which an image
a) Next in class Random c) File in class Image
b) FromFile in class Image d) None of the above
16.6 The values returned by the methods of class Random are
a) pseudorandom c) ordered
numbers.
b) completely random d) None of the above
16.7 When creating random numbers, the second argument passed to the Next method is
. a) b) c) d)
EXERCISES
equal to the maximum value you wish to be generated equal to one more than the maximum value you wish to be generated equal to one less than the maximum value you wish to be generated equal to the minimum value you wish to be generated
16.8 (Guess the Number Application) Develop an application that generates a random
number and prompts the user to guess the number (Fig. 16.20). When the user clicks the New Game Button, the application chooses a number in the range 1 to 100 at random. The user enters guesses into the Guess: TextBox and clicks the Enter Button. If the guess is correct, the game ends, and the user can start a new game. If the guess is not correct, the application should indicate whether the guess is higher or lower than the correct number.
Figure 16.20 Guess the Number application. a) Copying the template to your working directory. Copy the directory C:\Examples\ Tutorial16\Exercises\GuessNumber to your C:\SimplyVB2008 directory. b) Opening the application’s template file. Double click GuessNumber.sln in the GuessNumber directory to open the application. c) Creating a Random object. Create two instance variables. The first variable should reference a Random object, and the second variable should store a randomly generated number in the range of 1 to 100.
354
Introducing Random-Number Generation and Enum
Tutorial 16
d) Adding a Click event handler for the Enter Button. Add a Click event handler for the Enter Button that retrieves the value entered by the user and compares it to the random number. If the guess is correct, display Correct! in the output Label. Then disable the Enter Button and enable the New Game Button. If the user’s guess is higher than the correct answer, display Too high... in the output Label. If the user’s guess is lower than the correct answer, display Too low... in the output Label. Place the focus on the Guess: TextBox. e) Adding a Click event handler for the New Game Button. Add a Click event handler for the New Game Button that generates a new random number for the instance variable. The event handler should then disable the New Game Button, enable the Enter Button and clear the Result: Label and the Guess: TextBox. f) Adding a TextChanged event handler for the Guess: TextBox. Add a TextChanged event handler for the Guess: TextBox that clears the Result: Label. g) Running the application. Select Debug > Start Debugging to run your application. Enter guesses (clicking the Enter Button after each) until you have successfully determined the answer. Click the New Game Button and test the application again. h) Closing the application. Close your running application by clicking its close box. i) Closing the IDE. Close the Visual Basic IDE by clicking its close box. 16.9 (Dice Simulator Application) Develop an application that simulates rolling two sixsided dice. Your application should have a Roll Button that, when clicked, displays two dice images corresponding to random numbers. It should also display the number of times each face has appeared. Your application should look like Fig. 16.21.
Figure 16.21 Dice Simulator application. a) Copying the template to your working directory. Copy the directory C:\Examples\ Tutorial16\Exercises\DiceSimulator to your C:\SimplyVB2008 directory. b) Opening the application’s template file. Double click DiceSimulator.sln in the DiceSimulator directory to open the application. c) Adding a Click event handler for the Roll Button. Add a Click event handler for the Roll Button. Call method DisplayDie twice in this event handler to display the images for both dice d) Displaying the die image. Create a Sub procedure named DisplayDie that takes a PictureBox control as an argument. This method should generate a random number to simulate a die roll, then display the die image in the corresponding PictureBox control on the Form. The die image should correspond to the random number that was generated. To set the image, refer to the code presented in Fig. 16.19. e) Displaying the frequency. Add a Sub procedure called DisplayFrequency to be called from DisplayDie that uses a Select Case statement to update the number of times each face has appeared. Create an enumeration for the dice faces which will be used in the Select Case statement. f) Running the application. Select Debug > Start Debugging to run your application. Click the Roll Button several times. Each time, two die faces are displayed. Verify after each roll that the appropriate face values on the left are incremented. You can perform several hundred rolls quickly by placing the focus on the Roll Button (by clicking it) and holding down the Enter key. The frequency of each face should be similar.
Tutorial 16
Craps Game Application
355
g) Closing the application. Close your running application by clicking its close box. h) Closing the IDE. Close the Visual Basic IDE by clicking its close box. 16.10 (Lottery Picker Application) A lottery commission offers four different lottery
games to play: Three-number, Four-number, Five-number and Five-number + one lotteries. Each game has independent numbers. Develop an application that randomly picks numbers for all four games and displays the generated numbers in a GUI (Fig. 16.22). You should use two digits to display all numbers by using the D2 format specifier in a call to String.Format. The games are played as follows: ■ Three-number lotteries require players to choose three numbers in the range 0–9. ■ Four-number lotteries require players to choose four numbers in the range 0–9. ■ Five-number lotteries require players to choose five numbers in the range 1–39. ■ Five-number + 1 lotteries require players to choose five numbers in the range 1–49 and an additional number in the range of 1–42.
Figure 16.22 Lottery Picker application. a) Copying the template to your working directory. Copy the directory C:\Examples\ Tutorial16\Exercises\LotteryPicker to your C:\SimplyVB2008 directory. b) Opening the application’s template file. Double click LotteryPicker.sln in the LotteryPicker directory to open the application. c) Generating random numbers. Create a Function procedure that generates a random number within a given range and returns it as a String. Create another Function procedure which generates a specified number of digits within a given range and returns the digits as a String. Use the previous Function to help implement this Function. d) Drawing numbers for the games. Add code into your application to call the previously created procedure in order to generate numbers for all four games. To make the application simple, allow repetition of numbers. e) Running the application. Select Debug > Start Debugging to run your application. Click the Generate Button multiple times. Make sure the values displayed are within the ranges described in the exercise description. f) Closing the application. Close your running application by clicking its close box. g) Closing the IDE. Close the Visual Basic IDE by clicking its close box.
▲
What does this code do?
16.11 What does the following code do?
1 2 3 4 5 6 7
Sub PickRandomNumbers() Dim Dim Dim Dim
number1 As Integer number As Double number2 As Integer randomObject As New Random()
356
Introducing Random-Number Generation and Enum
8 9 10 11 12 13 14
▲
Programming Challenge
Tutorial 16
number1 = randomObject.Next() number = 5 * randomObject.NextDouble() number2 = randomObject.Next(1, 10) integer1Label.Text = Convert.ToString(number1) double1Label.Text = Convert.ToString(number) integer2Label.Text = Convert.ToString(number2) End Sub ' PickRandomNumbers
16.12 (Multiplication Teacher Application) Develop an application that helps children
learn multiplication. Use random-number generation to produce two positive one-digit integers that display in a question, such as “How much is 6 times 7?” The student should type the answer into a TextBox. If the answer is correct, then the application randomly displays one of three messages in a Label, Very Good!, Excellent! or Great Job!. If the student is wrong, the Label displays the message No. Please try again. The GUI and sample user interactions are shown in Fig. 16.23.
Figure 16.23 Multiplication Teacher application. a) Copying the template to your working directory. Copy the directory C:\Examples\ Tutorial16\Exercises\MultiplicationTeacher to your C:\SimplyVB2008 directory. b) Opening the application’s template file. Double click MultiplicationTeacher.sln in the MultiplicationTeacher directory to open the application. c) Generating the questions. Add a procedure into your application to generate each new question. d) Displaying a new question. Add code into your application to call the procedure created in the preceding step when the user clicks the Next Question Button, as well as when the Form loads. e) Determining whether the right answer was entered. When the user clicks the Submit Answer Button, determine whether the student answered the question correctly, and display the appropriate message. f) Displaying a random message. Add a procedure GenerateOutput that displays a random message congratulating the student for answering correctly. This method should be called if the student answered the question correctly. g) Running the application. Select Debug > Start Debugging to run your application. Enter several correct answers and at least one incorrect answer. Verify that No. Please try again. is displayed when you are incorrect, and one of the other responses is displayed at random when you are correct. h) Closing the application. Close your running application by clicking its close box. i) Closing the IDE. Close the Visual Basic IDE by clicking its close box.
T
Outline 17.1 Test-Driving the Flag Quiz
Application 17.2 Introducing Arrays 17.3 Declaring and Allocating
Arrays 17.4 Constructing the Flag Quiz
Application 17.5 Sorting Arrays
T
O
R
I
A
L
17
Flag Quiz Application
Objectives In this tutorial, you learn to: ■ Create and initialize arrays. ■ Store information in an array. ■ Refer to individual elements of an array. ■ Sort arrays. ■ Use ComboBoxes to display options in a drop-down list. ■ Replace characters in a String.
U
Introducing One-Dimensional Arrays and ComboBoxes
his tutorial introduces basic concepts and features of data structures. Data structures group and organize related data. Arrays are data structures that consist of data items of the same type. You’ll learn how to create arrays and how to access the information they contain. You’ll also learn how to sort a String array’s information alphabetically. This tutorial’s Flag Quiz application includes a ComboBox control. A ComboBox presents user options in a drop-down list that opens when you click the down arrow at the right side of the control. You may also type into the ComboBox control to locate an item. This is the first time that you add a ComboBox to an application, but you’ve used them many times before in the Visual Studio environment. For example, when you activated Option Strict in Tutorial 15, you selected On from a ComboBox.
T
17.6 Wrap-Up
17.1 Test-Driving the Flag Quiz Application You now create an application that tests a student’s knowledge of the flags of various countries. The application uses arrays to store information, such as the country names and Boolean values that determine whether a country name has been previously selected by the application as a correct answer. This application must meet the following requirements: Application Requirements A geography teacher would like to quiz students on their knowledge of the flags of various countries. The teacher has asked you to write an application that displays a flag and allows the student to select the corresponding country from a list. The application should inform the user of whether the answer is correct and display the next flag. The application should display five flags randomly chosen from the flags of Australia, Brazil, China, Italy, Russia, South Africa, Spain and the United States. When the application is run, a given flag should be displayed only once.
You begin by test-driving the completed application. Then you learn the additional Visual Basic capabilities needed to create your own version of this application.
357
358
Introducing One-Dimensional Arrays and ComboBoxes
Test-Driving the Flag Quiz Application
Tutorial 17
1.
Opening the completed application. Open the directory C:\Examples\ Tutorial17\CompletedApplication\FlagQuiz to locate the Flag Quiz application. Double click FlagQuiz.sln to open the application in the Visual Basic IDE.
2.
Running the Flag Quiz application. Select Debug > Start Debugging to run the application (Fig. 17.1). Note that you might see a different flag when you run the application, because the application randomly selects which flag to display.
ComboBox contains answers (country names)
PictureBox displays flag
Figure 17.1 Flag Quiz application running. 3.
Selecting an answer. The ComboBox contains eight country names. One country name corresponds to the displayed flag and is the correct answer. The scrollbar allows you to browse through the ComboBox’s drop-down list. Select an answer from the ComboBox, as shown in Fig. 17.2.
Scrollbar in ComboBox’s drop-down list
Answer being selected
Figure 17.2 Selecting an answer from the ComboBox. 4.
Submitting a correct answer. Click the Submit Button to check your answer. If it’s correct, the message "Correct!" is displayed in an output Label (Fig. 17.3). Note that the Submit Button is now disabled and the Next Flag Button is enabled.
Figure 17.3 Submitting the correct answer. 5.
Displaying the next flag. Click the Next Flag Button to display a different flag (Fig. 17.4). Note that the Submit Button is now enabled, the Next Flag Button is disabled, the ComboBox displays Australia (the first country listed in the ComboBox) and the output Label is cleared.
Figure 17.4 Displaying the next flag.
Flag Quiz Application
Tutorial 17
(cont.)
6.
359
Submitting an incorrect answer. To demonstrate the application’s response, select an incorrect answer and click Submit, as in Fig. 17.5. The application displays "Sorry, incorrect." in the output Label.
Figure 17.5 Submitting an incorrect answer. 7.
Finishing the quiz. After the application displays five flags and the user has submitted five answers, the quiz ends (Fig. 17.6). Note that the two Buttons and the ComboBox are disabled.
ComboBox is disabled when the quiz ends
Figure 17.6 Finishing the quiz. 8.
Closing the application. Click your running application’s close box.
9.
Closing the IDE. Close the Visual Basic IDE by clicking its close box.
17.2 Introducing Arrays An array is a group of variables that all contain data items of the same name and type. Array names follow the same conventions that apply to other identifiers. To refer to a particular location in an array, you specify the name of the array and the position number of the location, which is a value that indicates a specific location within an array. Position numbers begin at 0 (zero). Figure 17.7 depicts an Integer array named netUnitsSold. This array contains 13 items, also called elements. Each array element represents the net number of “units sold” of a particular book in one month at a bookstore. For example, netUnitsSold(1) is the net sales of that book for January (month 1), netUnitsSold(2) is the net sales for February, and so on. In this example, you simply ignore the first element of the array, because there is no month zero. Each array element is referred to by providing the name of the array followed by the position number of the element in parentheses (). The position numbers for the elements in an array begin with 0. Thus, the element 0 of array netUnitsSold is referred to as netUnitsSold(0), element 1 of array netUnitsSold is referred to as netUnitsSold(1), element 6 of array netUnitsSold is referred to as netUnitsSold(6) and so on. Element i of array netUnitsSold is referred to as netUnitsSold(i). The position number in parentheses is called an index or a subscript. An index must be either zero, a positive integer or an integer expression that yields a non-negative result. If an application uses an expression as an index, the expression is evaluated first to determine the index. For example, if variable value1 is equal to 5, and variable value2 is equal to 6, then the statement netUnitsSold(value1 + value2) += 2
adds 2 to array element netUnitsSold(11). Note that an indexed array name (the array name followed by an index enclosed in parentheses)—like any other variable name—can be used on the left side of an assignment to place a new value into an array element.
360
Introducing One-Dimensional Arrays and ComboBoxes
Name of array (note that all elements of this array have the same name, netUnitsSold)
Position number (index or subscript) of the element within array netUnitsSold
Figure 17.7
Tutorial 17
netUnitsSold(0)
0
netUnitsSold(1)
10
netUnitsSold(2)
16
netUnitsSold(3)
72
netUnitsSold(4)
154
netUnitsSold(5)
89
netUnitsSold(6)
0
netUnitsSold(7)
62
netUnitsSold(8)
-3
netUnitsSold(9)
90
netUnitsSold(10)
453
netUnitsSold(11)
178
netUnitsSold(12)
78
Array consisting of 13 elements.
Let’s examine array netUnitsSold in Fig. 17.7 more closely. The name of the array is netUnitsSold. The 13 elements of the array are referred to as netUnitsSold(0) through netUnitsSold(12). The value of netUnitsSold(1) is 10, the value of netUnitsSold(2) is 16, the value of netUnitsSold(3) is 72, the value of netUnitsSold(7) is 62 and the value of netUnitsSold(11) is 178. A positive value for an element in this array indicates that more books were sold than were returned. A negative value for an element in this array indicates that more books were returned than were sold. A value of zero indicates that the number of books sold was equal to the number of books returned. Values stored in arrays can be used in various calculations and applications. For example, to determine the net units sold in the first three months of the year, then store the result in variable firstQuarterUnits, we would write firstQuarterUnits = _ netUnitsSold(1) + netUnitsSold(2) + netUnitsSold(3)
You use only one-dimensional arrays, such as netUnitsSold, in this tutorial. The indexed array names of one-dimensional arrays use only one index. In the next tutorial, you study two-dimensional arrays—their indexed array names use two indices.
SELF-REVIEW
1. The number that refers to a particular element of an array is called its
a) value c) indexed array name
2. The indexed array name of one-dimensional array units’s element 2 is
a) units{2} c) units[0,2]
.
b) size d) index (or subscript) .
b) units(2) d) units[2]
Answers: 1) d. 2) b.
17.3 Declaring and Allocating Arrays To declare an array, you provide the array’s name and data type. The following statement declares the array in Fig. 17.7: Dim netUnitsSold As Integer()
Flag Quiz Application
Tutorial 17
361
The parentheses that follow the data type indicate that netUnitsSold is an array. Arrays can be declared to contain any data type. In an array of a primitive data type, every element contains one value of the declared type. For example, every element of an Integer array contains an Integer value. Before you can use an array, you must specify its size and allocate memory for it. Arrays are represented as objects in Visual Basic, and all objects are typically allocated by using keyword New. The value stored in the array variable is actually a reference to the array object. To allocate memory for the array netUnitsSold after it has been declared, use the statement netUnitsSold = New Integer(0 To 12) {}
Common Programming Error Attempting to access elements in the array by using an index outside the array bounds results in an IndexOutOfRangeException. We discuss exceptions in Tutorial 25.
Array bounds determine what indices can be used to access an element in the array. Here, the array bounds are 0 and 12 (one less than the number of elements in the array). Note that because of array element 0, the actual number of array elements (13) is one larger than the upper bound specified in the allocation (12). If you know the number of elements at the time you declare the array, you can write the array declaration as Dim netUnitsSold(0 To 12) As Integer
which creates a 13-element array. In this case, the compiler implicitly uses the New keyword for you. The required braces ({ and }) are called an initializer list and specify the initial element values. When the initializer list is empty, as it is here, the array elements are initialized to the default value for the array’s data type. Again, these default values are 0 for numeric primitive-data-type variables (such as Integer), False for Boolean variables and Nothing for references. Recall that keyword Nothing denotes an empty reference (that is, a value indicating that a reference variable has not been assigned an object). The initializer list also can contain a comma-separated list specifying the initial values of the elements in the array. For example, Dim salesPerDay As Integer() salesPerDay = New Integer() {0, 2, 3, 6, 1, 4, 5, 6}
Common Programming Error If you specify an upper bound when initializing an array, it is a compilation error if you provide too many or too few values in the initializer list.
declares and allocates an array containing eight Integer values. The compiler determines the array bounds from the number of elements in the initializer list. Thus, it is not necessary to specify the size of the array when you use a nonempty initializer list. You can specify both the array bounds and an initializer list, as in: Dim temperatures As Double() = _ New Double(0 To 3) {23.45, 34.98, 78.98, 53.23}
Note that the upper bound is one less than the number of items in the array. The preceding statement can also be written as Dim temperatures As Double() = {23.45, 34.98, 78.98, 53.23}
In this case, the compiler determines the array bounds from the number of elements in the initializer list and implicitly uses the New keyword for you. Arrays can also be initialized using implicit lower bounds. For example, the preceding statement could have been written as follows: Dim temperatures As Double() = _ New Double(3) {23.45, 34.98, 78.98, 53.23}
Note that the value 0 and the keyword To are not included in the parentheses. Often, the elements of an array are used in a calculation. The following box demonstrates declaring and initializing an array and accessing its elements.
362
Introducing One-Dimensional Arrays and ComboBoxes
Computing the Sum of an Array’s Elements
Tutorial 17
1.
Copying the template to your working directory. Copy the C:\Examples\ Tutorial17\TemplateApplication\SumArray directory to your C:\SimplyVB2008 directory.
2.
Opening the Sum Array application’s template file. Double click SumArray.sln in the SumArray directory to open the application in the Visual Basic IDE.
3.
Adding the Button’s Click event handler. Double click the Sum Array Button in Design view (Fig. 17.8) to generate the empty event handler sumButton_Click.
Figure 17.8 Sum Array application’s Form in Design view. 4.
Combining the declaration and allocation of an array. Add lines 6–8 of Fig. 17.9 to the event handler. Line 7 combines the declaration and allocation of an array into one statement. Variable array is a reference to an array of Integers containing 10 elements that are initialized with the values from 1 to 10. Line 8 declares and initializes variable total, which will be used to sum the values in the array.
Creating an array of Integers
Figure 17.9 Declaring an array in the event handler.
Error-Prevention Tip Use method GetUpperBound when you need to find an array’s highest index. Using an actual numerical value for the upper bound instead could lead to errors if you change the number of array elements.
Error-Prevention Tip It is important to note the difference between the “seventh element of the array” and “array element seven.” Array indices begin at 0, which means that the former has the index 6, whereas the latter has the index 7. This confusion is a common source of “off-by-one” errors.
5.
Calculating the sum. Add lines 10–16 (Fig. 17.10) to the event handler. The For…Next loop (lines 11–14) retrieves each element’s value (one at a time), which is added to total (line 13). Method GetUpperBound (line 11) returns the index of the last element in the array. Method GetUpperBound takes one argument, indicating a dimension of the array. For one-dimensional arrays, such as array, GetUpperBound’s argument is always 0, to indicate the first (and only) dimension (or row) of the array. In this case, array.GetUpperBound(0) returns 9. We discuss arrays with two dimensions in Tutorial 18. Every array in Visual Basic “knows” its own length. The length (or the number of elements) of the array (10 in this case) is returned by the expression array.Length. We could have set the upper bound in the For…Next loop as array.Length - 1
which returns 9. The value returned by method GetUpperBound is the last index in the array—one less than the value of the array’s Length property.
Flag Quiz Application
Tutorial 17
363
(cont.)
Retrieve the values of each element and add them to the total, one at a time
Figure 17.10 Calculating the sum of the values of an array’s elements. 6.
Displaying the result. Line 16 displays the sum of the array element values.
7.
Running the application. Select Debug > Start Debugging to run your application. The result of adding the integers from 1 to 10, inclusive, is displayed when you click the Sum Array Button (Fig. 17.11).
Figure 17.11 Displaying the sum of the values of an array’s elements.
SELF-REVIEW
8.
Closing the application. Close your running application by clicking its close box.
9.
Closing the IDE. Close the Visual Basic IDE by clicking its close box.
1. Arrays can be allocated using keyword
a) Declare c) New 2. An array’s length is
. b) Create d) Allocate
.
a) one more than the array’s last index c) the same as the array’s last index
b) one less than the array’s last index d) returned by method GetUpperBound
Answers: 1) c. 2) a.
17.4 Constructing the Flag Quiz Application Before you begin building the Flag Quiz application, you need to develop the application using pseudocode and an ACE table. The following pseudocode describes the basic operation of the Flag Quiz application: When the Form loads: Sort the country names alphabetically Place country names in the ComboBox Call DisplayFlag to randomly select a flag and display it
364
Introducing One-Dimensional Arrays and ComboBoxes
Tutorial 17
When the user clicks the Submit Button: Retrieve the selected country name If the selected value matches the correct answer Display "Correct!" in the Label Else Display "Sorry, incorrect." in the Label If five images have been displayed Append "Done!" to the Label’s text Disable the Next Flag Button and the ComboBox Else Enable Next Flag Button Disable Submit Button When the user clicks the Next Flag Button: Call DisplayFlag to randomly select a flag and display it Clear the Label’s text Set ComboBox to display its first item Update the number of flags shown Enable Submit Button Disable Next Flag Button When DisplayFlag is called: Call GetUniqueRandomNumber to obtain the index of a flag that has not yet been used Obtain the name of the country from the countries array Call BuildPathName to get the image’s path and file name Display the flag in a PictureBox When GetUniqueRandomNumber is called: Create a Random object Select the index of a flag that has not been used Set the corresponding element of the used array to true Return the index When BuildPathName is called: Use String method Replace to remove spaces from the country String Return a String containing the corresponding image’s path and file name Now that you’ve test-driven the Flag Quiz application and studied its pseudocode representation, you use an ACE table to help you convert the pseudocode to Visual Basic. Figure 17.12 lists the actions, controls and events that help you complete your own version of this application.
Action/Control/Event (ACE) Table for the Flag Quiz Application
Action
Control/Class/ Object
Label the application’s controls
flagGroupBox, selectLabel FlagQuizForm
Sort the countries alphabetically Place country names in the ComboBox
Array countriesComboBox
Call DisplayFlag to randomly select a flag and display it Figure 17.12
Flag Quiz application’s ACE table. (Part 1 of 3.)
Event
Load
Flag Quiz Application
Tutorial 17
Action
Control/Class/ Object
Event
submitButton
Click
Retrieve the selected country name
countriesComboBox
If the selected value matches the correct answer Display "Correct!" in the Label Else Display "Sorry, incorrect." in Label If five images have been displayed Append "Done!" to Label’s text Disable the Next Flag Button and the ComboBox
feedbackLabel
Else Enable Next Flag Button Disable Submit Button
feedbackLabel
feedbackLabel nextButton, countriesComboBox nextButton submitButton nextButton
Call DisplayFlag to randomly select a flag and display it Clear the Label’s text Set ComboBox to display its first item
365
Click
feedbackLabel countriesComboBox
Update the number of flags shown Enable Submit Button
submitButton
Disable Next Flag Button
nextButton DisplayFlag
Call GetUniqueRandomNumber to obtain the index of a flag that has not yet been used Obtain the name of the country from the countries array Call BuildPathName to get the image’s path and file name Enable Submit Button Display the flag in a PictureBox
countries
submitButton flagPicture GetUniqueRandomNumber
Create a Random object
randomObject
Select the index of a flag that has not been used
randomObject, used (array)
Set the corresponding element of the used array to true Return the index
used (array)
Figure 17.12
Flag Quiz application’s ACE table. (Part 2 of 3.)
366
Introducing One-Dimensional Arrays and ComboBoxes
Action
Tutorial 17
Control/Class/ Object
Event BuildPathName
Use String method Replace to remove spaces from the country String Return a String containing the corresponding image’s path and file name Figure 17.12
country country
Flag Quiz application’s ACE table. (Part 3 of 3.)
The following box shows you how to initialize the variables used in the application. In particular, the application requires two one-dimensional arrays.
Initializing Important Variables
1.
Copying the template to your working directory. Copy the C:\Examples\ Tutorial17\TemplateApplication\FlagQuiz directory to your C:\SimplyVB2008 directory.
2.
Opening the Flag Quiz application’s template file. Double click FlagQuiz.sln in the FlagQuiz directory to open the application in the Visual Basic IDE.
3.
Declaring the array of country names. Add lines 2–4 of Fig. 17.13 to the application. Lines 3–4 declare and initialize array countries as an instance variable of class FlagQuizForm. Each element is a String containing the name of a country. These lines assign the initializer list to the array, combining the declaration and initialization into one statement. The compiler determines the size of the array (in this case, eight elements) based on the number of items in the initializer list.
Creating an array of Strings to store country names
Figure 17.13 String array that stores country names. 4.
Creating a Boolean array. The application should not display any flag more than once. Since the application uses random-number generation to pick a flag, the same flag could be selected more than once—just as, when you roll a six-sided die many times, a die face could be repeated. You’ll use a Boolean array to keep track of which flags have been displayed. Add lines 6–8 of Fig. 17.14 to FlagQuiz.vb. Lines 7–8 declare and create Boolean array named used.
Creating an array of Boolean values with the same number of elements as the array of country names
Figure 17.14 Boolean array that keeps track of displayed flags.
Flag Quiz Application
Tutorial 17
(cont.)
367
Method GetUpperBound returns array countries’s highest index, which is used as the upper bound of used. Therefore, array used has the same size as array countries. The elements of used correspond to the elements of countries—used(0) specifies whether the flag corresponding to the country name in countries(0) (Russia) has been displayed. By default, each uninitialized element in a Boolean array is False. The application will set an element of used to True if its corresponding flag has been displayed. 5.
Initializing a counter and a variable to store the answer. Add lines 10–11 of Fig. 17.15 to FlagQuiz.vb. The application ensures that only five flags are displayed by incrementing variable count, which is initialized to 1 (line 10). The correct answer (the name of the country whose flag is displayed) is stored in country (line 11).
Creating instance variables
Figure 17.15 Instance variables used throughout the application. 6.
GUI Design Tip Each ComboBox should be accompanied by a descriptive Label describing the ComboBox’s contents.
Adding and Customizing a ComboBox
Saving the project. Select File > Save All to save your modified code.
Now you add another control to the Flag Quiz application template. The Flag Quiz application allows students to select answers from a ComboBox. The ComboBox control combines features of a TextBox and a ListBox. A ComboBox usually appears as a TextBox with a down arrow to its right. The user can click the down arrow to display a list of predefined items. If a user chooses an item from this list, that item is displayed in the ComboBox. If the list contains more items than the dropdown list can display at one time, a vertical scrollbar appears. The following box shows you how to assign an array’s elements to a ComboBox before the Form is displayed to the user. 1.
Adding a ComboBox to the Form. Double click FlagQuiz.vb in the Solution Explorer to display the application’s Form (Fig. 17.16). Add a ComboBox to the Form by double clicking the
control in the Toolbox.
Figure 17.16 Flag Quiz template application’s Form. 2.
Customizing the ComboBox. Change the Name property of the ComboBox to countriesComboBox. Position the ComboBox just below the Select country: Label and match its width with that of the output Label below it. The Form should look like Fig. 17.17.
368
Introducing One-Dimensional Arrays and ComboBoxes
Tutorial 17
(cont.)
Good Programming Practice Append the ComboBox suffix to ComboBox control names.
Figure 17.17 ComboBox added to Flag Quiz application’s Form. 3.
Setting the appearance of ComboBox. Property DropDownStyle determines the ComboBox’s appearance. Value DropDownList specifies that the ComboBox is not editable (the user cannot type text in its TextBox). You can click the arrow button to display a drop-down list from which you can select an item. In this ComboBox style, if you press the key that corresponds to the first letter of an item in the ComboBox, that item is selected and displayed in the ComboBox’s TextBox. Set the DropDownStyle property of the ComboBox to DropDownList. Then, set the MaxDropDownItems property of the countriesComboBox to 4, so that the drop-down list displays a maximum of four items at one time. A vertical scrollbar is added to the dropdown list to allow users to scroll through the remaining items.
4.
Generating an event handler to add items to the ComboBox during the Load event. The ComboBox should contain a list of country names when the Form is displayed. The Form’s Load event occurs before the Form is displayed—as a result, you should add the items to the ComboBox in the Form’s Load event handler. Double click the Form to generate the empty event handler FlagQuizForm_Load.
5.
Displaying items in the ComboBox. Format the FlagQuizForm_Load event handler as shown in Fig. 17.18 and add lines 17–18. ComboBox property DataSource (line 18) specifies the source of the items displayed in the ComboBox. In this case, the source is array countries.
GUI Design Tip If a ComboBox’s content should not be editable, set its DropDownStyle property to DropDownList.
Specifying the source of the ComboBox items
Figure 17.18 Assigning the String elements of an array to a ComboBox. 6.
Saving the project. Select File > Save All to save your modified code.
Recall that to specify the image displayed in a PictureBox, you need to set its Image property to the image’s file name. The flag images are located at C:\SimplyVB2008\FlagQuiz\bin\Debug\images. The name of each flag-image file is of the form countryname.png, where countryname has no whitespace. The following box shows how the application constructs the full path name needed to locate and display each flag.
Flag Quiz Application
Tutorial 17
Building a Flag-Image File’s Path Name
1.
369
Creating a procedure to build the flag-image file’s path name. Add lines 21–25 of Fig. 17.19 to the Flag Quiz application after event handler FlagQuizForm_Load. Function BuildPathName constructs and returns a relative path that includes the name of a flag-image’s file. The country name is retrieved from instance variable country (the correct answer). Line 23 uses the String.Format method to create a String that begins with images\ followed by the country name and the .png image file-name extension.
Removing whitespace from a country name
Figure 17.19 Removing whitespace from the country name.
Some countries—for example, South Africa and the United States—have space characters in their names, but the flag-image file names do not contain spaces. Line 24 uses String method Replace to replace occurrences of the space character with an empty String. The Replace method takes two arguments—a String to replace in the original String and a String with which to replace all occurrences of the first argument. Method Replace returns a new String with the specified replacements. If there are no occurrences of the first argument in the String, the method returns a copy of the original String. [Note: String methods, such as Remove, do not modify the String object for which they are called. The String object returned by these methods contains a copy of the modified String.] 2.
Saving the project. Select File > Save All to save your modified code.
To ensure that the user is not asked the same question twice, a flag must be displayed no more than once when running the application. The application uses the Boolean array used to track which flags have been displayed. The following box shows you how to ensure that the application displays a flag no more than once.
Selecting a Unique Flag to Display
1.
Creating the GetUniqueRandomNumber procedure. Add lines 27–28 of Fig. 17.20 to the Flag Quiz application after procedure BuildPathName. Line 28 is the header for the GetUniqueRandomNumber procedure. GetUniqueRandomNumber returns the index of a country name whose flag has not been displayed.
Determining whether a country’s flag has been displayed previously
Figure 17.20 Generating a unique index.
370
Introducing One-Dimensional Arrays and ComboBoxes
(cont.)
Tutorial 17
2.
Generating a random index. Add line 29 of Fig. 17.20 to the procedure GetUniqueRandomNumber. To select the next flag to display, you create a Random object that you’ll use to select random flags.
3.
Ensuring that each flag displays only once. Add lines 30–34 of Fig. 17.20 to GetUniqueRandomNumber. Method Next (line 33) of class Random generates a random index between 0 and used.Length (the number of country names). If the index has been selected previously, the element of used at the generated index is True. The Do…Loop Until statement (lines 32–34) iterates until it finds an unused flag (that is, until used(randomNumber) is False).
4.
Indicating that the index has been used. Add lines 36–37 of Fig. 17.21 to the GetUniqueRandomNumber procedure. Line 37 sets the element at the selected index of used to True. This indicates that the flag has been used. Checking the values in this array ensures that the index will not be used again in the application.
Indicate that the unused flag will be displayed and return the flag’s index for use
Figure 17.21 Returning the unique index. 5.
Returning the unique random number. Add line 39 of Fig. 17.21 to the GetUniqueRandomNumber procedure to return the unique random index.
6.
Saving the project. Select File > Save All to save your modified code.
With the full path name and a unique flag selected, the application can display that flag. The following box shows how to display the selected flag.
Displaying a Flag
1.
Creating the DisplayFlag procedure. Add lines 42–43 of Fig. 17.22 to the Flag Quiz application after procedure GetUniqueRandomNumber. Procedure DisplayFlag selects a random country name and displays that country’s flag.
Getting the index of an unused flag Retrieving the flag’s corresponding country name
Figure 17.22 Choosing a random country name.
Flag Quiz Application
Tutorial 17
(cont.)
371
2.
Obtaining a unique index. Add lines 44–45 of Fig. 17.22 to the DisplayFlag procedure. Line 45 invokes GetUniqueRandomNumber to find an index of a flag that has not been displayed during the application’s execution and assigns the index to randomNumber.
3.
Retrieving a country name. Add lines 47–48 of Fig. 17.22 to the DisplayFlag procedure. Line 48 obtains the flag’s corresponding country name from index randomNumber of String array countries and assigns it to instance variable country, which represents the correct answer.
4.
Building the flag image’s path name. Add lines 50–51 of Fig. 17.23 to the DisplayFlag procedure. Line 51 invokes procedure BuildPathName. The procedure returns the flag image’s path name, which is assigned to path.
Getting the path name of the flag and displaying the flag image
Figure 17.23 Displaying a flag image. 5.
Displaying the flag image. Add line 52 of Fig. 17.23 to the DisplayFlag procedure. Line 52 sets flagPicture’s Image property to the Image object returned by method Image.FromFile. Recall that method Image.FromFile returns an Image object from the specified file.
6.
Displaying a flag when the application is run. When the Form loads, the first flag image in the quiz is displayed. The Form’s Load event handler should invoke procedure DisplayFlag. Add line 20 of Fig. 17.24 to event handler FlagQuizForm_Load.
7.
Saving the project. Select File > Save All to save your modified code.
Displaying a flag when application is first run
Figure 17.24 Displaying a flag when the Form is loaded.
The user submits an answer by selecting a country name from the ComboBox and clicking the Submit Button. The application displays whether the user’s answer is correct. If the application is finished (that is, five flags have been displayed), the application informs the user that the quiz is done—otherwise, the application enables the user to view the next flag. The following box implements this functionality.
Processing a User’s Answer
1.
Adding the Submit Button’s Click event handler. Double click the Submit Button to generate the Click event handler submitButton_Click. Format it as shown in lines 57–59 of Fig. 17.25.
372
Introducing One-Dimensional Arrays and ComboBoxes
Tutorial 17
(cont.)
Retrieving the user’s answer
Determining whether the user’s answer is correct
Figure 17.25 Submit Button Click event handler. 2.
Retrieving the selected ComboBox item. Add lines 61–62 of Fig. 17.25 to the empty event handler. Line 62 retrieves the user’s answer by using the ComboBox’s Text property. Property Text returns the String that is currently selected in the ComboBox. Variable response contains the selected country’s name.
3.
Verifying the user’s answer. Add lines 64–69 of Fig. 17.25 to submitButton_Click. The If…Then…Else statement (lines 65–69) determines whether the user’s response matches the correct answer and displays "Correct!" in the Label if the user’s response matches the correct answer (line 66); otherwise, it displays "Sorry, incorrect." (line 68).
4.
Informing the user that the quiz is over when five flags have been displayed. Add lines 71–80 of Fig. 17.26 to the submitButton_Click event handler. If five flags have been displayed, the Label displays text informing the user that the quiz is over (line 73), the nextButton is disabled (line 74) and the countriesComboBox is disabled (line 75)—by setting its Enabled property to False.
Determining if the quiz is over
Figure 17.26 Testing whether the quiz is finished. 5.
Continuing the quiz when fewer than five flags have been shown. If the quiz is not finished (that is, count is less than 5), the application enables the Next Flag Button (line 77). The functionality of the Next Flag Button will be discussed in the next box. Line 80 disables the submitButton.
6.
Saving the project. Select File > Save All to save your modified code.
Flag Quiz Application
Tutorial 17
373
The user requests the next flag in the quiz by clicking the Next Flag Button. The application then displays the next flag and increments the number of flags shown. In the following box, you implement this functionality.
Displaying the Next Flag
1.
Adding the Next Flag Button’s Click event handler to the application. Return to Design view (View > Designer). Double click the Next Flag Button to generate the Click event handler nextButton_Click. Format it as shown in lines 83–85 of Fig. 17.27.
Displaying the next flag for the user to identify
Figure 17.27 Next Flag Button Click event handler.
SELF-REVIEW
2.
Displaying the next flag. Add line 87 of Fig. 17.27 to the empty event handler. This line calls procedure DisplayFlag to place the next flag in the PictureBox.
3.
Clearing the previous results. Add line 88 of Fig. 17.27 to the event handler to clear the output Label, deleting the results of the previous question.
4.
Resetting the ComboBox. Add lines 90–91 of Fig. 17.27 to the event handler. Line 91 sets property SelectedIndex of countriesComboBox to 0, which selects and displays the first item in the ComboBox’s drop-down list.
5.
Updating the number of flags shown. Add line 93 of Fig. 17.27 to the event handler to update instance variable count to indicate that one more flag has been shown.
6.
Enabling the Submit Button and disabling the Next Flag Button. Add lines 95–96 of Fig. 17.27 to the event handler. Line 95 enables the Submit Button and line 96 disables the Next Flag Button. This is a visual reminder to the user that an answer must be submitted before another flag can be displayed.
7.
Saving the project. Select File > Save All to save your modified code.
1. Property
specifies the source of the data displayed in the ComboBox.
a) ComboData c) DataList
b) Source d) DataSource
2. ComboBox property
is 0 when the first ComboBox item is selected.
a) SelectedIndex c) Index Answers: 1) d. 2) a.
b) SelectedValue d) SelectedNumber
374
Introducing One-Dimensional Arrays and ComboBoxes
Tutorial 17
17.5 Sorting Arrays Sorting data refers to arranging the data into some particular order, such as ascending or descending order. Sorting is one of the most popular computing capabilities. For example, a bank sorts checks by account number so that it can prepare individual bank statements at the end of each month. Telephone companies sort account information by last name and, within last-name listings, by first name, to make it easy to find phone numbers. Virtually every organization must sort some data, and often, massive amounts of it. In this section, you learn how to sort the values in an array so that you can alphabetize the list of countries in the Flag Quiz application. Users are able to find a country name in the ComboBox faster if the country names are alphabetized. [Note: Class ComboBox contains property Sorted, which, when set to True, sorts the items in the ComboBox alphabetically. We do not use this property because this tutorial focuses on arrays.] The following box shows you how to sort an array.
Sorting an Array
1.
Sorting the array of country names. Add line 17 of Fig. 17.28 to event handler FlagQuizForm_Load. Line 17 passes array countries to method Array.Sort, which sorts the values in the array into ascending alphabetical order. Note that this line is placed prior to assigning array countries to the ComboBox’s DataSource property to ensure that the items in the ComboBox are displayed in alphabetical order.
Alphabetizing country names in the array
Figure 17.28 Sorting the array of country names. 2.
Running the application. Select Debug > Start Debugging to run your application. The country names should now be alphabetized. Enter different answers and make sure that the proper message is displayed based on whether the answer is correct. Make sure that after five answers have been entered, the text Done! is appended to the current message displayed.
3.
Closing the application. Close your running application by clicking its close box.
4.
Closing the IDE. Close the Visual Basic IDE by clicking its close box.
Figure 17.29 presents the source code for the Flag Quiz application. The lines of code that contain new programming concepts you learned in this tutorial are highlighted.
Declaring and initializing an array in one statement
1 2 3 4
Public Class FlagQuizForm ' String array stores country names Dim countries As String() = {"Russia", "China", "Australia", _ "United States", "Italy", "South Africa", "Brazil", "Spain"}
Figure 17.29 Flag Quiz application’s code. (Part 1 of 3.)
Flag Quiz Application
Tutorial 17
Declaring and initializing an array with an empty initializer list
Sorting an array Displaying array elements in a ComboBox
Replacing all spaces with the empty String
Retrieving a value from an array Assigning a value to an array element
Retrieving a value from an array
Obtaining the selected item from the ComboBox
5 6 7 8 9 10 11 12 13 14 15 16 17 18 19 20 21 22 23 24 25 26 27 28 29 30 31 32 33 34 35 36 37 38 39 40 41 42 43 44 45 46 47 48 49 50 51 52 53 54 55 56 57 58 59 60 61 62 63 64 65
375
' Boolean array tracks displayed flags Dim used As Boolean() = _ New Boolean(0 To countries.GetUpperBound(0)) {} Dim count As Integer = 1 ' number of flags shown Dim country As String ' current flag's country ' handles Flag Quiz Form's Load event Private Sub FlagQuizForm_Load(ByVal sender As System.Object, _ ByVal e As System.EventArgs) Handles MyBase.Load Array.Sort(countries) ' alphabetize country names ' display country names in ComboBox countriesComboBox.DataSource = countries DisplayFlag() ' display first flag in PictureBox End Sub ' FlagQuizForm_Load ' return full path name of image file as a String Function BuildPathName() As String Return String.Format("images\{0}.png", _ country.Replace(" ", "")) End Function ' BuildPathName ' return an unused random number Function GetUniqueRandomNumber() As Integer Dim randomObject As New Random() Dim randomNumber As Integer Do ' generate random numbers until unused flag is found randomNumber = randomObject.Next(0, used.Length) Loop Until used(randomNumber) = False ' indicate that flag has been used used(randomNumber) = True Return randomNumber ' return index for new flag End Function ' GetUniqueRandomNumber ' display random flag in PictureBox Sub DisplayFlag() ' unique index ensures that a flag is used no more than once Dim randomNumber As Integer = GetUniqueRandomNumber() ' retrieve country name from array options country = countries(randomNumber) ' get image's full path name Dim path As String = BuildPathName() flagPicture.Image = Image.FromFile(path) ' display image End Sub ' DisplayFlag ' handles Submit Button's Click event Private Sub submitButton_Click(ByVal sender As System.Object, _ ByVal e As System.EventArgs) Handles submitButton.Click ' retrieve answer from ComboBox Dim response As String = countriesComboBox.Text
Figure 17.29 Flag Quiz application’s code. (Part 2 of 3.)
376
Introducing One-Dimensional Arrays and ComboBoxes
Setting the selected ComboBox item
Tutorial 17
66 ' verify answer 67 If response = country Then 68 feedBackLabel.Text = "Correct!" 69 Else 70 feedBackLabel.Text = "Sorry, incorrect." 71 End If 72 73 ' inform user if quiz is over 74 If count >= 5 Then ' quiz is over 75 feedBackLabel.Text &= " Done!" 76 nextButton.Enabled = False 77 countriesComboBox.Enabled = False 78 Else ' quiz is not over 79 nextButton.Enabled = True 80 End If 81 82 submitButton.Enabled = False 83 End Sub ' submitButton_Click 84 85 ' handles Next Flag Button's Click event 86 Private Sub nextButton_Click(ByVal sender As System.Object, _ 87 ByVal e As System.EventArgs) Handles nextButton.Click 88 89 DisplayFlag() ' display next flag 90 feedBackLabel.Text = "" ' clear output 91 92 ' change selected country to first in ComboBox countriesComboBox.SelectedIndex = 0 93 94 95 count += 1 ' update number of flags shown 96 97 submitButton.Enabled = True 98 nextButton.Enabled = False 99 End Sub ' nextButton_Click 100 End Class ' FlagQuizForm Figure 17.29 Flag Quiz application’s code. (Part 3 of 3.)
SELF-REVIEW
1. The process of ordering the elements of an array is called
a) allocating c) declaring
the array.
b) sorting d) initializing
2. Which of the following sorts array averageRainfall?
a) Array(averageRainfall).Sort() c) Sort(averageRainfall)
b) Sort.Array(averageRainfall) d) Array.Sort(averageRainfall)
Answers: 1) b. 2) d.
17.6 Wrap-Up In this tutorial, you learned about data structures called arrays, which normally contain elements of the same type. You then learned how to create, initialize and access one-dimensional arrays. You created a simple application called Sum Array, which calculated the sum of the Integer values stored in an array. You studied pseudocode and an ACE table to help you begin creating the Flag Quiz application. In building the Flag Quiz application, you were introduced to the ComboBox control. You learned how to add a ComboBox to the Form and modify the ComboBox’s appearance. You then populated the ComboBox with data from an array. You reviewed how to display images in a PictureBox and how to generate random numbers by using an object of class Random.
Flag Quiz Application
Tutorial 17
377
You were introduced to String method Replace (for replacing characters in a String). You learned how to sort an array by using method Array.Sort. In the next tutorial, you learn how to create more sophisticated arrays with two dimensions, and use them to implement a student grades application. Two-dimensional arrays are like tables organized in rows and columns.
SKILLS SUMMARY
Creating an Array ■
Declare the array using the format: Dim arrayName As arrayType()
where arrayName is the reference name of the array, and arrayType is the type of data that will be stored in the array. ■
If you know the number of elements in advance you can use Dim arrayName(0 To maxIndex) As arrayType
or Dim arrayName As arrayType() = New arrayType(0 To maxIndex) {}
to specify an array with a high index of maxIndex. Assigning an Array Object to an Array Variable ■
Use keyword New as in the statement: arrayName = New arrayType() {arrayInitializerList} where arrayInitializerList is a comma-separated list of the items that initialize the elements of the array.
Declaring and Initializing an Array with an Initializer List ■
Use keyword New as in the statement: Dim arrayName As arrayType() = New arrayType() {arrayInitializerList}
or use the shorthand notation Dim arrayName As arrayType() = {arrayInitializerList}
in which the compiler implicitly uses the keyword New. Referring to Element n of an Array ■
Enclose the index n in parentheses after the array name.
Obtaining the Number of Elements in an Array ■
Use property Length.
Obtaining the Index of the Last Element in a One-Dimensional Array ■
Invoke method GetUpperBound with 0 as its argument, or use arrayName.Length - 1.
Combining TextBox Features With ListBox Features ■
Use a ComboBox control.
Setting the Maximum Number of Drop-Down Items a ComboBox’s List Displays ■
Use property MaxDropDownItems.
Specifying the Source of Data Displayed in a ComboBox ■
Use property DataSource.
Obtaining the Selected Text in a ComboBox ■
Use ComboBox property Text.
Changing the Style of a ComboBox ■
Use property DropDownStyle.
Sorting an Array into Ascending Order ■
Pass the array to be sorted as the argument to method Array.Sort.
378
Introducing One-Dimensional Arrays and ComboBoxes
Tutorial 17
Replacing Characters in a String
KEY TERMS
■
Use method Replace with two String arguments—the substring to locate and replace, and the replacement String.
■
The method returns a copy of the original String with appropriate replacements (if any).
array—A data structure containing data items of the same type. array bounds—Integers that determine what indices can be used to access an element in an array. The lower bound is 0; the upper bound is the length of the array minus one. Array.Sort method—Sorts the values of an array into ascending order. ComboBox control—Combines a TextBox with a ListBox. DataSource property of class ComboBox—Specifies the source of items listed in a ComboBox. data structure—Groups and organizes related data. DropDownList value of DropDownStyle property —Specifies that a ComboBox is not editable. DropDownStyle property of class ComboBox—Property of the ComboBox control that specifies the appearance of the ComboBox. element—An item in an array. Enabled property of class ComboBox—Specifies whether a user can select an item from a ComboBox. GetUpperBound method of class Array—Returns an array’s highest index.
index—An array element’s position number, also called a subscript. An index must be zero, a positive integer or an integer expression that yields a non-negative result. If an application uses an expression as an index, the expression is evaluated first, to determine the index. indexed array name—The array name followed by an index enclosed in parentheses. The indexed array name can be used on the left side of an assignment statement to place a new value into an array element. The indexed array name can be used in the right side of an assignment to retrieve the value of that array element. initializer list—The required braces ({ and }) surrounding the initial values of the elements in an array. When the initializer list is empty, the elements in the array are initialized to the default value for the array’s data type. length of an array—The number of elements in an array. Length property of class Array—Contains the length of (or number of elements in) an array. MaxDropDownItems property of class ComboBox—Property of the ComboBox control that specifies how many items can be displayed in the drop-down list. If the ComboBox has more elements than this, it provides a scrollbar to access all of them. one-dimensional array—An array that uses only one index. position number—A value that indicates a specific location within an array. Position numbers begin at 0 (zero). Replace method of class String—Returns a copy of the String for which it is called. Replaces all occurrences of the characters in its first String argument with the characters in its second String argument. SelectedIndex property of class ComboBox—Specifies the index of the selected item. Returns –1 if no item is selected. Sorted property of class ComboBox—When set to True, sorts the items in a ComboBox alphabetically. subscript—See index. Text property of class ComboBox—Returns the currently selected String in the ComboBox.
GUI DESIGN GUIDELINES
ComboBoxes ■
Each ComboBox should have a descriptive Label that describes the ComboBox’s contents.
■
If a ComboBox’s content should not be editable, set its DropDownStyle property to DropDownList.
Flag Quiz Application
Tutorial 17
CONTROLS, EVENTS, PROPERTIES & METHODS
ComboBox options. ■
In action
■
Properties
379
This control allows the user to select from a drop-down list of
DataSource—Specifies the source of the items listed in a ComboBox. DropDownStyle—Specifies a ComboBox’s appearance. Enabled—Specifies whether a user can select an item from the ComboBox. Location—Specifies the location of the ComboBox control relative to the top-left corner of the container (e.g., a Form or a GroupBox). MaxDropDownItems—Specifies the maximum number of items the ComboBox can display in its drop-down list. If the ComboBox has more elements than this, it provides a scrollbar
to access all of them. Name—Specifies the name used to access the ComboBox control programmatically. The name should be appended with the ComboBox suffix. SelectedIndex—Specifies the index of the selected item. Returns –1 if no item is selected. Size—Specifies the width and height (in pixels) of the ComboBox control. Sorted—When set to True, displays the ComboBox options in alphabetical order or
ascending order. Text—The currently selected String in the ComboBox. Array ■
This data structure stores a fixed number of elements of the same type.
Property Length—Specifies the number of elements in the array.
■
Methods GetUpperBound—Returns the array’s highest index. Sort—Orders an array’s elements. An array of numerical values would be organized in ascending order, and an array of Strings would be organized in alphabetical order.
String ■
The String class represents a series of characters treated as a single unit.
Methods Format—Arranges a String in a specified format. Replace—Returns a copy of the String for which it is called. Replaces all occurrences of the characters in its first String argument with the characters in its second String argu-
ment.
MULTIPLE-CHOICE QUESTIONS
17.1 Arrays can be declared to hold values of
a) type Double c) type String
. b) type Integer d) any data type
17.2 An array’s elements are related by the fact that they have the same name and
a) constant value c) type 17.3 Method
b) subscript d) value returns an array’s highest index.
a) GetUpperBound c) GetHighestIndex
b) GetUpperLimit d) GetUpperSubscript
.
380
Introducing One-Dimensional Arrays and ComboBoxes
Tutorial 17
17.4 The first element in every array is the
a) subscript c) length of the array 17.5 Arrays
. b) zeroth element d) smallest value in the array
.
a) are controls c) keep data in sorted order at all times 17.6 The initializer list can
b) always have one dimension d) are objects
.
a) be used to determine the size of the array b) contain a comma-separated list of initial values for the array elements c) be empty d) All of the above 17.7 Which method call sorts array words in ascending order?
a) Array.Sort(words) c) Array.Sort(words, 1)
b) words.SortArray() d) Sort(words)
17.8 The ComboBox control combines a TextBox control with a
a) DateTimePicker c) NumericUpDown
control.
b) ListBox d) Label
17.9 To search for a period (.) in a String called test, use the expression
a) String.Search(test, ".") c) test.IndexOf(".") 17.10 Property
b) String.IndexOf(test, ".") d) test.Search(".")
contains the size of an array.
a) Elements c) Length
EXERCISES
.
b) ArraySize d) Size
17.11 (Enhanced Flag Quiz Application) Enhance the Flag Quiz application by counting
the number of questions that were answered correctly (Fig. 17.30). After all the questions have been answered, display a message in a Label that describes how well the user performed. The following table shows which messages to display: Number of correct answers
Message
5
Excellent!
4
Very good
3
Good
2
Poor
1 or 0
Fail
Figure 17.30 Enhanced Flag Quiz application’s GUI. a) Copying the template to your working directory. Copy the directory C:\Examples\ Tutorial17\Exercises\FlagQuiz2 to your C:\SimplyVB2008 directory. b) Opening the application’s template file. Double click FlagQuiz2.sln in the FlagQuiz2 directory to open the application.
Flag Quiz Application
Tutorial 17
381
c) Adding a variable to count the number of correct answers. Add an instance variable numberCorrect, and initialize it to 0. You use this variable to count the number of correct answers submitted by the user. d) Counting the correct answers. Increment numberCorrect in the Submit Button’s event handler whenever the submitted answer is correct. e) Displaying the message. Write a procedure DisplayMessage that displays a message in scoreLabel depending on the value of numberCorrect. Call this procedure from the Submit Button’s event handler when the quiz is completed. f) Running the application. Select Debug > Start Debugging to run your application. The finished application should behave as in Fig. 17.30. Run the application a few times and enter a different number of correct answers each time to verify that the correct feedback is displayed. g) Closing the application. Close your running application by clicking its close box. h) Closing the IDE. Close the Visual Basic IDE by clicking its close box. 17.12 (Salary Survey Application) Use a one-dimensional array to solve the following
problem: A company pays its salespeople on a commission basis. The salespeople receive $200 per week, plus 9% of their gross sales for that week. For example, a salesperson who grosses $5,000 in sales in a week receives $200 plus 9% of $5,000, a total of $650. Write an application (using an array of counters) that determines how many of the salespeople earned salaries in each of the following ranges (assuming that each salesperson’s salary is truncated to an integer amount): $200–299, $300–399, $400–499, $500–599, $600–699, $700–799, $800–899, $900–999 and over $999. Allow the user to enter the sales for each employee in a TextBox. The user clicks the Calculate Button to calculate the salesperson’s salary. When the user is done entering this information, clicking the Show Totals Button displays how many of the salespeople earned salaries in each of the above ranges. The finished application should behave like Fig. 17.31.
Figure 17.31 Salary Survey application’s GUI. a) Copying the template to your working directory. Copy the directory C:\Examples\ Tutorial17\Exercises\SalarySurvey to your C:\SimplyVB2008 directory. b) Opening the application’s template file. Double click SalarySurvey.sln in the SalarySurvey directory to open the application. c) Creating an array of salary ranges. Create a String array, and initialize it to contain the salary ranges (the Strings displayed in the ListBox’s first column). d) Creating an array that represents the number of salaries in each range. Create an empty Integer array to store the number of employees who earn salaries in each range. e) Creating an event handler for the Calculate Button. Write event handler calculateButton_Click. Obtain the user input from the Enter sales: TextBox. Calculate the commission due to the employee and add that amount to the base salary. Increment the element in array salaries that corresponds to the employee’s salary range. This event handler should also display the employee’s salary in the Total salary: Label.
382
Introducing One-Dimensional Arrays and ComboBoxes
Tutorial 17
f) Writing an event handler for the Show Totals Button. Create event handler totalsButton_Click to display the salary distribution in the ListBox. Use a For…Next statement to display the range (an element in array salaryRanges) and the number of employees whose salary falls in that range (an element in array salaries). g) Running the application. Select Debug > Start Debugging to run your application. Enter several sales amounts using the Calculate Button. Click the Show Totals Button and verify that the proper amounts are displayed for each salary range, based on the salaries calculated from your input. h) Closing the application. Close your running application by clicking its close box. i) Closing the IDE. Close the Visual Basic IDE by clicking its close box. 17.13 (Cafeteria Survey Application) Twenty students were asked to rate, on a scale from 1
to 10, the quality of the food in the student cafeteria, with 1 being “awful” and 10 being “excellent.” Allow the user input to be entered using a ComboBox. Use an Integer array to store the frequency of each rating. Display the frequencies as a histogram in a multiline, scrollable TextBox. Figure 17.32 demonstrates the completed application.
Figure 17.32 Cafeteria Survey GUI. a) Copying the template to your working directory. Copy the directory C:\Examples\ Tutorial17\Exercises\CafeteriaSurvey to your C:\SimplyVB2008 directory. b) Opening the application’s template file. Double click CafeteriaSurvey.sln in the CafeteriaSurvey directory. c) Creating an array of the possible ratings. Create an array of 10 integers, called choices, to contain the integers in the range 1–10, inclusive. d) Adding a ComboBox. Add a ComboBox to the GUI as in Fig. 17.32. The ComboBox will display the possible ratings. Set property DropDownStyle to DropDownList. e) Displaying the possible ratings when the application starts. Write the event handler for the Load event so that the DataSource of the ComboBox is set to choices when the application starts. f) Creating an array to store the responses. Create an Integer array of length 11 named responses. This will be used to store the number of responses in each of the 10 categories (element 0 will not be used). g) Counting the number of responses. Create an Integer variable named responseCounter to keep track of how many responses have been input. h) Storing the responses. Write the event handler submitButton_Click to increment responseCounter. Store the response in array responses. Call procedure DisplayHistogram to display the results. i) Creating procedure DisplayHistogram. The procedure template is already provided for you in the application template. Add a header to the TextBox. Use nested For…Next loops to display the ratings in the first column. The second column uses asterisks to indicate how many students surveyed submitted the corresponding rating. j) Running the application. Select Debug > Start Debugging to run your application. Enter 20 responses using the Submit Rating Button. Verify that the resulting histogram displays the responses entered.
Tutorial 17
Flag Quiz Application
383
k) Closing the application. Close your running application by clicking its close box. l) Closing the IDE. Close the Visual Basic IDE by clicking its close box.
▲
What does this code do?
17.14 This function declares numbers as its parameter. What does it return?
1 2 3 4 5 6 7 8 9 10
▲
What’s wrong with this code?
For i As Integer = length To 0 Step -1 tempArray(length - i) = numbers(i) Next Return tempArray End Function ' Mystery
17.15 The code that follows uses a For…Next loop to sum the elements in an array. Find the error(s) in the following code:
1 2 3 4 5 6 7 8
▲
Programming Challenge
Function Mystery(ByVal numbers As Integer()) As Integer() Dim length As Integer = numbers.Length - 1 Dim tempArray As Integer() = New Integer(0 To length) {}
Sub SumArray() Dim sum As Integer Dim numbers As Integer() = {1, 2, 3, 4, 5, 6, 7, 8} For counter As Integer = 0 To numbers.Length sum += numbers(counter) Next End Sub ' SumArray
17.16 (Road Sign Test Application) Write an application that tests the user’s knowledge of
road signs. Your application should display a random sign image and ask the user to select the sign name from a ComboBox. This application should look like Fig. 17.33. [Hint: The application is similar to the Flag Quiz application.] You can find the images in C:\Examples \Tutorial17\Exercises\images. Remember to set Option Strict to On.
Figure 17.33 Road Sign Test GUI.
18
T
Outline 18.1 Test-Driving the Student
Grades Application 18.2 Two-Dimensional
Rectangular Arrays 18.3 Using RadioButtons 18.4 Inserting Code into the Student Grades Application 18.5 Wrap-Up
T
O
R
I
A
L
Student Grades Application
Objectives In this tutorial, you learn to: ■ Understand the similarities and differences between one-dimensional and twodimensional arrays. ■ Declare and manipulate twodimensional arrays. ■ Understand how to use twodimensional arrays. ■ Use nested For…Next loops. ■ Use RadioButtons to enable users to select exactly one option out of several.
U
Introducing Two-Dimensional Arrays and RadioButtons n this tutorial, you learn about two-dimensional arrays, which allow you to store multiple values of the same type organized into rows and columns. Twodimensional arrays are useful for representing tabular data. For example, an instructor could use a two-dimensional array whose rows represent the students in a class and whose columns represent the grades the students received on each of the class’s exams. You also learn about the RadioButton control, which enables users to choose only one of several options.
I
18.1 Test-Driving the Student Grades Application You implement the Student Grades application by using a two-dimensional array. This application must meet the following requirements: Application Requirements A teacher issues three tests to a class of 10 students. The grades on these tests are integers in the range from 0 to 100. The teacher has asked you to develop an application to keep track of each student’s average and the class average. The teacher has also asked that there be a choice to view the grades as either numbers or letters. Letter grades should be calculated according to the grading system: 90–100 80–89 70–79 60–69 Below 60
A B C D F
The application should allow a user to input the student’s three test grades, then compute each student’s average and the class average. The application should display number grades by default.
The student’s average is equal to the sum of the student’s three grades divided by three. The class average is equal to the sum of all of the students’ grades divided by the number of tests taken. You begin by test-driving the completed application. Then you learn the additional Visual Basic capabilities needed to create your own version of this application.
384
Tutorial 18
Test-Driving the Student Grades Application
Student Grades Application
385
1.
Opening the completed application. Open the directory C:\Examples\ Tutorial18\CompletedApplication\StudentGrades to locate the Student Grades application. Double click StudentGrades.sln to open the application in the Visual Basic IDE.
2.
Running the Student Grades application. Select Debug > Start Debugging to run the application (Fig. 18.1).
Figure 18.1 Running the completed Student Grades application. 3.
Entering data. Type 87, 94 and 93 in the Test 1:, Test 2: and Test 3: TextBoxes, respectively (Fig. 18.2). Click the Submit Grades Button to calculate the student’s average and display the student’s test scores and average in the ListBox (Fig. 18.3). Enter grades for nine more students. Once 10 students have been entered, all the controls in the Input Grades GroupBox are disabled (Fig. 18.4).
Figure 18.2 Inputting data to the Student Grades application.
Numeric RadioButton selected by default
Figure 18.3 Displaying the student’s numerical grade.
386
Introducing Two-Dimensional Arrays and RadioButtons
Tutorial 18
(cont.)
ListBox with numeric grades displayed
Input Grades GroupBox disabled
Label with numeric class average displayed
Figure 18.4 Input Grades GroupBox disabled after 10 students. 4.
Changing the ListBox’s appearance. Change the ListBox’s appearance by clicking the white circle of the Letter RadioButton (Fig. 18.5). The ListBox now displays the data using the letter grading system. Click the Numeric RadioButton to once again display the data in numeric form.
ListBox with letter grades displayed
Label with letter class average displayed
Select the Letter RadioButton
Figure 18.5 Displaying the students’ letter grades. 5.
Closing the application. Close your running application by clicking its close box.
6.
Closing the IDE. Close the Visual Basic IDE by clicking its close box.
18.2 Two-Dimensional Rectangular Arrays So far, you’ve studied one-dimensional arrays, which contain one sequence (or row) of values. In this section, we introduce two-dimensional arrays (sometimes called double-subscripted arrays), which require two indices to identify particular elements. Rectangular arrays are two-dimensional arrays that are often used to represent tables of values consisting of information arranged in rows and columns. Each row is the same size and therefore has the same number of columns (hence, the term “rectangular”). To identify a particular table element, you must specify the two indices—by convention, the first identifies the element’s row, and the second identifies the element’s column. Figure 18.6 illustrates a two-dimensional rectangular array, named array, that contains three rows and four columns. A rectangular two-dimensional array with m rows and n columns is called an m-by-n array; therefore, the array in Fig. 18.6 is a 3-by-4 array. Every element in array is identified in Fig. 18.6 by an element name of the form array(i, j), where array is the name of the array and i and j are the indices that uniquely identify the row and column of each element in array. All row numbers and column numbers in two-dimensional arrays begin with zero, so the elements in the first row each have a first index of 0; the elements in the last column each have a second index of 3 (Fig. 18.6).
Tutorial 18
Student Grades Application
Column 0
Column 1
Column 2
387
Column 3
Row 0
array(0, 0)
array(0, 1)
array(0, 2)
array(0, 3)
Row 1
array(1, 0)
array(1, 1)
array(1, 2)
array(1, 3)
Row 2
array(2, 0)
array(2, 1)
array(2, 2)
array(2, 3)
Column index (or subscript) Row index (or subscript) Array name
Figure 18.6 Two-dimensional rectangular array with three rows and four columns.
Two-dimensional arrays are initialized much like one-dimensional arrays. For example, a two-dimensional rectangular array, numbers, with two rows and two columns, could be declared and initialized with Dim numbers As Integer(,) = New Integer(0 To 1, 0 To 1) {} numbers(0, 0) = 1 numbers(0, 1) = 2 numbers(1, 0) = 3 numbers(1, 1) = 4
Note that a comma (,) is required inside the parentheses following the data type to indicate that the array is two-dimensional. Similar to one-dimensional arrays, if you know the number of rows and columns at the time you declare the two-dimensional array, you can write the declaration as Dim numbers(0 To 1, 0 To 1) As Integer
which creates a two-dimensional array with two rows and two columns. In this case, the compiler implicitly uses the New keyword and initializes all the elements to 0. Two-dimensional arrays also may be initialized using an initializer list. The preceding initialization could be written on one line as: Dim numbers As Integer(,) = New Integer(,) {{1, 2}, {3, 4}}
The values in the initializer list are grouped by row using nested braces, with 1 and 2 initializing numbers(0, 0) and numbers(0, 1), respectively, and 3 and 4 initializing numbers(1, 0) and numbers(1, 1), respectively. The preceding declaration can also be written as Dim numbers As Integer(,) = {{1, 2}, {3, 4}}
In this case, the compiler implicitly uses the New keyword to create the array object. Recall from Tutorial 17 that you can specify the lower bounds of an array implicitly or explicitly. The same is true for each dimension of a two-dimensional array. Accordingly, the array numbers also can be allocated as follows: Dim numbers As Integer(,) = New Integer(1, 1) {}
or Dim numbers(1, 1) As Integer
SELF-REVIEW
1. Arrays that use two indices are referred to as
a) single-subscripted c) double 2. The expression
b) two-dimensional d) one-dimensional creates an Integer array of two rows and five columns.
a) New Integer(0 To 2, 0 To 5) {} c) New Integer(0 To 1, 0 To 4) {} Answers: 1) b. 2) c.
arrays.
b) New Integer(0 To 1, 0 To 5) {} d) New Integer(0 To 2, 0 To 4) {}
388
Introducing Two-Dimensional Arrays and RadioButtons
Tutorial 18
18.3 Using RadioButtons
GUI Design Tip Use RadioButtons when the user must choose only one option from a group.
GUI Design Tip Always place each group of RadioButtons in a separate container (such as a GroupBox).
A RadioButton is a small white circle that either is blank or contains a smaller dot. When a RadioButton is selected, a dot appears in the circle. A RadioButton is known as a state button because it can be in only the “on” (True) state or the “off” (False) state. (The other state button you’ve studied is the CheckBox, which was introduced in Tutorial 8.) RadioButtons are similar to CheckBoxes in that they are state buttons, but RadioButtons normally appear as a group—only one RadioButton in the group can be selected at a time. Like car-radio preset buttons, which can select only one station at a time, RadioButtons represent a set of mutually exclusive options—a set of options of which only one can be selected at a time. By default, all RadioButtons added directly to the Form become part of the same group. To separate RadioButtons into several groups, each RadioButton group must be in a different container (such as a GroupBox). The RadioButton control’s Checked property indicates whether the RadioButton is checked (contains a small dot) or unchecked (blank). If the RadioButton is checked, the Checked property returns the Boolean value True. If the RadioButton is not checked, the Checked property returns False. A RadioButton also generates an event when its checked state changes. Event CheckedChanged occurs when a RadioButton is either selected or deselected. The following pseudocode describes the basic operation of the Student Grades application: When the user clicks the Submit Grades Button: Retrieve the student’s grades from the TextBoxes Add the student’s test scores to the array Display the student’s test scores and average in the ListBox Display the class’s average in the Class average: Label Clear the student’s test scores from the TextBoxes If 10 students have been entered Disable the input controls When the user selects the Numeric RadioButton: Display each student’s numeric test scores and average in the ListBox Display the class’s numeric average in the Class average: Label When the user selects the Letter RadioButton: Display each student’s letter test scores and average in the ListBox Display the class’s letter average in the Class average: Label Your Student Grades application uses the RadioButton control’s CheckedChanged event handler to update the ListBox and Class average: Label when the user selects either letter or numeric grades for display. Now that you’ve test-driven the Student Grades application and studied its pseudocode representation, you use an ACE table to help you convert the pseudocode to Visual Basic. Figure 18.7 lists the actions, controls and events that help you complete your own version of this application.
Action/Control/Event (ACE) Table for the Student Grades Application
Action
Control
Event
Label the application’s components
inputGroupBox, viewGroupBox, test1Label, test2Label, test3Label, classAverageLabel
Application is run
Figure 18.7 ACE table for the Student Grades application. (Part 1 of 2.)
Tutorial 18
Student Grades Application
Action
Retrieve the student’s grades from the TextBoxes Add the student’s test scores to the array Display the student’s test scores and average in the ListBox Display the class’s average in the Class average: Label Clear the student’s test scores from the TextBoxes If 10 students have been entered Disable the input controls
Control
Event
submitButton
Click
test1TextBox, test2TextBox, test3TextBox gradesListBox averageLabel test1TextBox, test2TextBox, test3TextBox inputGroupBox numericRadioButton
Display each student’s numeric test scores and average in the ListBox Display the class’s numeric average in the Class average: Label
CheckChanged
gradesListBox averageLabel letterRadioButton
Display each student’s letter test scores average in the ListBox Display the class’s letter average in the Class average: Label
389
CheckChanged
gradesListBox averageLabel
Figure 18.7 ACE table for the Student Grades application. (Part 2 of 2.)
Now you build your Student Grades application, using a two-dimensional array and RadioButtons. The RadioButtons allow the user to view the students’ grades as letters or numbers.
Adding RadioButtons to the View GroupBox
1.
Copying the template to your working directory. Copy the C:\Examples\ Tutorial18\TemplateApplication\StudentGrades directory to your C:\SimplyVB2008 directory.
2.
Opening the Student Grades application’s template file. Double click StudentGrades.sln in the StudentGrades directory to open the application in the Visual Basic IDE.
3.
Adding RadioButtons to the View GroupBox. Select the View GroupBox on the Form. Add a RadioButton to the GroupBox by double clicking the RadioButton control,
in the Toolbox. Repeat this process so that two RadioButtons are added to the GroupBox. Note that, as with CheckBoxes, each RadioButton control contains a Text property.
390
Introducing Two-Dimensional Arrays and RadioButtons
(cont.)
4.
GUI Design Tip Align groups of RadioButtons either horizontally or vertically.
Tutorial 18
Customizing the RadioButtons. Align the RadioButtons horizontally. Rename the left RadioButton by changing its Name property to numericRadioButton, and set its Text property to Numeric. Then set the right RadioButton control’s Name property to letterRadioButton, and set its Text property to Letter. Set the Checked property of numericRadioButton to True. Your Form should look similar to Fig. 18.8.
Good Programming Practice Append the RadioButton suffix to RadioButton control names.
Error-Prevention Tip To avoid subtle logic errors, one RadioButton in a group is often selected by default, by setting its Checked property to True. This can be done using code or by setting the value using the Properties window.
SELF-REVIEW
Figure 18.8 RadioButtons placed in the GroupBox. 5.
Saving the project. Select File > Save All to save your modified code.
1. The
property determines whether a RadioButton is selected.
a) Selected c) Checked 2. The
b) Clicked d) Enabled event is raised when a RadioButton is either selected or deselected.
a) CheckedChanged c) SelectedChanged
b) Changed d) None of the above
Answers: 1) c. 2) a.
18.4 Inserting Code into the Student Grades Application Now that you’ve placed the controls on the Form, you are ready to write code to interact with the data given by the user. First you declare a two-dimensional array to contain the student test scores.
Declaring a TwoDimensional Array
1.
Declaring a two-dimensional array. Add lines 2–3 of Fig. 18.9 to your code. Line 2 declares a 10-by-3 array of Integers to contain the test scores. Each row in the array represents a student. Each column represents a test. Note the studentCount instance variable (line 3), which contains the number of students entered by the user so far.
Figure 18.9 Declaring a two-dimensional array. 2.
Saving the project. Select File > Save All to save your modified code.
Tutorial 18
Student Grades Application
391
The template code provides an incomplete version of the Submit Grades Button’s Click event handler. You now use the two-dimensional array that you
declared in the previous box to finish this event handler.
Finishing the Submit Grades Button’s Click Event Handler
1.
Retrieving the student’s test scores. Double click the Submit Grades Button to display its Click event handler in Code view. Add lines 9–12 of Fig. 18.10 to your code. Lines 10–12 add the student’s test scores to the grades array using the studentCount instance variable to add the scores to
the appropriate row. You store each test score in a separate column of the array.
Store the student’s test scores in the array
Figure 18.10 Storing the student’s test scores. 2.
Displaying the output. Insert lines 14–41 of Fig. 18.11 into your code. Line 15–16 declare and initialize a String variable used to create the output that is added to the ListBox. Lines 19–30 use a For…Next statement to iterate over each of the student’s test scores. Line 19 calls array method GetUpperBound to set the final value of the control variable. Recall from Tutorial 17 that method GetUpperBound returns the highest index of the dimension specified by the argument passed to the method. In this case, you retrieve the highest index of the array’s second dimension, indicated by passing 1 as the argument to GetUpperBound. This returns the index of the last column in the grades array. Line 21 uses the Checked property of letterRadioButton to determine how the user wants to view the students’ grades. Line 24 calls the LetterGrade method to determine the letter grade corresponding to a given numeric grade retrieved from the array—this method has been provided for you in the template. Line 23 adds the letter grade to the output String. The Else branch of the decision (lines 25–29) adds the information to the output String in numeric form. Lines 33–34 add the student’s test average to the output String, adding a Tab character for proper formatting. Line 34 passes the row containing the current student’s grades to method CalculateStudentAverage, which returns the student’s test average as a String. Note that the CalculateStudentAverage method is underlined in blue, indicating a compilation error. This occurs because the method has not been defined yet—you create this method in later steps. Line 38 increments the number of students for which grades have been entered. Line 41 displays the class’s test average in the Class average: Label. Note that method CalculateClassAverage is underlined in blue, again indicating a compilation error. You create this method in later steps.
392
Introducing Two-Dimensional Arrays and RadioButtons
Tutorial 18
(cont.)
Iterating over the student’s test scores Determining how to display the test scores Calling the LetterGrade method
Displaying the student’s average
Update the number of students Displaying the class average
Figure 18.11 Displaying the output. 3.
Clearing the input and disabling the input controls. Insert lines 43–52 of Fig. 18.12 into your code. Lines 44–46 remove the user’s input from each TextBox. Line 47 places the focus on the Test 1: TextBox. If grades array is full (line 50), line 51 disables the Input Grades GroupBox so that no more grades can be entered—disabling a GroupBox disables all the controls it contains. Note that in line 50 you add one to the result of grades.GetUpperBound(0) to obtain the number of rows in the array. Recall from Tutorial 17 that arrays provide a Length property which returns the number of elements in an array. You cannot use the Length property in this situation because grades is a two-dimensional array. The Length property of a rectangular two-dimensional array returns the total number of elements in the array, in this case 30 (10 rows times 3 columns).
Disable the input controls when the grades array is full
Figure 18.12 Application does not allow more than 10 data entries. 4.
Saving the project. Select File > Save All to save your modified code.
Tutorial 18
Student Grades Application
393
In the previous box, you called methods CalculateStudentAverage and CalculateClassAverage, which are not yet defined, to display the appropriate data. You create these methods in the next box.
Coding Methods to Average Test Grades
1.
Coding the CalculateStudentAverage method. Add lines 55–76 of Fig. 18.13 above the LetterGrade method. Lines 60–62 use a For…Next statement to sum the grades contained in the row of the grades array specified by the argument passed to the method. Line 67 uses the letterRadioButton’s Checked property to determine how the user wants to view the average. Lines 69 and 72 calculate the student’s average test score by dividing the sum of the test scores by the number of tests taken. Line 69 also calles method LetterGrade. Recall that the first column in a two-dimensional array has index 0. You must add one to the last column’s index (GetUpperBound(1)) to determine the number of columns in each row. Line 71 calls String.Format with the format control string "{0:F}" to format the test average with exactly two digits following the decimal point. You can follow the F format specifier with a number to set a different precision—the number of digits following the decimal point. The default precision is two. Line 75 returns the String containing the student’s test average.
Sum the student’s test grades
Calculate the student’s test average
Figure 18.13 Calculating a student’s test average. 2.
Coding the CalculateClassAverage method. Add lines 78–102 of Fig. 18.14 below the CalculateStudentAverage method. Method CalculateClassAverage calculates the class’s test average and returns it as a String. Lines 83–88 use nested For…Next statements to iterate over the columns in each row. The outer For…Next statement’s header (line 83) declares the row control variable and sets the initial value to 0 (the first row) and the final value to studentCount - 1 (the last row in which grades have been entered). Notice that you must subtract 1 from studentCount because the first row’s index is 0. This For…Next statement iterates over each row containing student grades.
394
Introducing Two-Dimensional Arrays and RadioButtons
Tutorial 18
(cont.)
Outer For…Next statement iterates over each row Inner For…Next statement iterates over each column
Calculate the class’s test average
Figure 18.14 Calculating the class’s test average.
The inner For…Next statement (lines 85–87) sums all the grades in the current row. This is similar to the For…Next statement used in lines 60–62 of the CalculateStudentAverage method (Fig. 18.13) which sums a single student’s test grades. Each time the body of the outer For…Next statement executes, the inner For…Next statement sums all the grades for the current row. These nested For…Next statements sum all the grades contained in the grades array. Note that you followed the Next keyword of each For…Next statement with the name of the statement’s control variable. This greatly improves readability of nested For…Next statements. Lines 94–95 and 97–98 calculate the class’s average test score by dividing the summed grades (classTotal) by the number of grades. The number of grades is determined by multiplying the number of students (studentCount) by the number of grades for each student (the number of columns). If the user has selected the Letter RadioButton, line 94 formats the average as a letter grade; otherwise line 97 displays the average as a number with exactly two digits after the decimal point. Line 101 returns the String containing the class’s test average in the desired format (letter or numeric). 3.
Saving the project. Select File > Save All to save your modified code.
You now code event handlers to enhance the application’s functionality by allowing the user to select whether the results are presented as letter grades or numeric grades.
Tutorial 18
Coding Event Handlers for the RadioButtons
Student Grades Application
1.
395
Creating the numericRadioButton_CheckedChanged event handler. In Design view, double click the Numeric RadioButton to generate its CheckedChanged event handler. Add lines 130–135 of Fig. 18.15 to the event handler. Recall that a RadioButton’s CheckedChanged event occurs both when it is selected and when it is deselected. Line 131 tests whether the numericRadioButton is selected. If so, and the number of students entered is greater than 0 (line 132), the event handler calls method DisplayClassGrades to display the grades in the proper form. Note that DisplayClassGrades is underlined in blue, indicating a compilation error, because you have not yet defined it. You define this method later in this box.
Displaying the class’s grades
Figure 18.15 Method numericRadioButton_CheckedChanged. 2.
Creating the letterRadioButton_CheckedChanged event handler. In Design view, double click the Letter RadioButton to generate its CheckedChanged event handler. Add lines 143–148 of Fig. 18.16 to the event handler. This event handler performs the similar checks and actions as the numericRadioButton’s CheckChanged event handler.
Displaying the class’s grades
Figure 18.16 Method letterRadioButton_CheckedChanged. 3.
Creating the DisplayClassGrades method. Add lines 151–186 of Fig. 18.17 below the Letter RadioButton’s CheckedChanged event handler. Method DisplayClassGrades displays each student’s grades and test average, as well as the class average, in the format selected by the user (numeric or letter). Line 153 clears the ListBox using its Clear method. Lines 156–159 replace the header displayed at the top of the ListBox.
396
Introducing Two-Dimensional Arrays and RadioButtons
Tutorial 18
(cont.)
Outer For…Next statement iterates over each row of the array
Inner For…Next statement adds the grades in each column of the current row to the output String
Displaying the class’s average
Figure 18.17 Method DisplayClassGrades.
Lines 162–182 use nested For…Next statements to iterate over each grade in the grades array, displaying it in the chosen format. As in the CalculateClassAverage method (Fig. 18.14), the outer For…Next statement iterates over the rows of the array while the inner For…Next statement iterates over the columns. The inner For…Next statement uses the output String (declared in the body of the outer For…Next statement) to create each item that is added to the ListBox, much as you did in the Submit Grades Button’s Click event handler. The If…Then…Else statement (lines 167–174) in the body of the inner For…Next statement determines how the user wishes to view the grades (numeric or letter) and adds the grade, in the appropriate form, to the output String. The inner For…Next statement ends at the Next keyword in line 175. Note that you place the name of the statement’s control variable after the Next keyword to improve readability. The body of the outer For…Next statement then adds the current student’s average to the output String (line 178) and adds the String to the gradesListBox. Line 182 marks the end of the outer For…Next statement with keyword Next, followed by the name of the statement’s control variable to increase readability. Line 185 displays the class’s average in the averageLabel. 4.
Running the application. Select Debug > Start Debugging to run your application. Test your application to ensure that it functions as the completed application does.
Tutorial 18
Student Grades Application
(cont.)
397
5.
Closing the application. Close your running application by clicking its close box.
6.
Closing the IDE. Close the Visual Basic IDE by clicking its close box.
Figure 18.18 presents the source code for the Student Grades application. The lines of code that contain new programming concepts you learned in this tutorial are highlighted.
Creating a two-dimensional array
Assigning values to elements of a two-dimensional array
Iterating over the columns in a row of a two-dimensional array Using the Checked property of a RadioButton control Calling the LetterGrade method with an element of a two-dimensional array Accessing an element of a two-dimensional array
Determining the number of rows in a two-dimensional array Disabling all the controls in a GroupBox
1 2 3 4 5 6 7 8 9 10 11 12 13 14 15 16 17 18 19 20 21 22 23 24 25 26 27 28 29 30 31 32 33 34 35 36 37 38 39 40 41 42 43 44 45 46 47 48 49 50 51 52 53 54
Public Class StudentGradesForm Dim grades As Integer(,) = New Integer(0 To 9, 0 To 2) {} Dim studentCount As Integer = 0 ' number of students entered ' handles submit button click event Private Sub submitButton_Click(ByVal sender As System.Object, _ ByVal e As System.EventArgs) Handles submitButton.Click ' retrieve the student's grades grades(studentCount, 0) = Convert.ToInt32(test1TextBox.Text) grades(studentCount, 1) = Convert.ToInt32(test2TextBox.Text) grades(studentCount, 2) = Convert.ToInt32(test3TextBox.Text) ' output string containing the student's grades and average Dim output As String = _ "Student " & studentCount & ControlChars.Tab ' add each test grade to the output For column As Integer = 0 To grades.GetUpperBound(1) ' if the Letter RadioButton is checked If letterRadioButton.Checked = True Then ' add letter grade to the output output &= ControlChars.Tab & _ LetterGrade(grades(studentCount, column)) Else ' add number grade to the output output &= ControlChars.Tab & _ grades(studentCount, column) End If Next ' add the student's test average to the output output &= ControlChars.Tab & _ CalculateStudentAverage(studentCount) gradesListBox.Items.Add(output) ' add output to the ListBox studentCount += 1 ' update number of students entered ' display the class average averageLabel.Text = CalculateClassAverage() ' clear the input TextBoxes and set focus to first TextBox test1TextBox.Clear() test2TextBox.Clear() test3TextBox.Clear() test1TextBox.Focus() ' limit number of students If studentCount = grades.GetUpperBound(0) + 1 Then inputGroupBox.Enabled = False ' disable GroupBox's controls End If End Sub ' submitButton_Click
Figure 18.18 Student Grades application’s code. (Part 1 of 4.)
398
Introducing Two-Dimensional Arrays and RadioButtons
Iterating over the columns in a row of a two-dimensional array
Using the Checked property of a RadioButton control
Calculating the student’s average and formatting it as a number with two digits after the decimal point
Using nested For…Next statements to iterate over the columns in each row of a two-dimensional array
Using the Checked property of a RadioButton control
Calculating the class’s average and formatting it as a number with two digits after the decimal point
55 56 57 58 59 60 61 62 63 64 65 66 67 68 69 70 71 72 73 74 75 76 77 78 79 80 81 82 83 84 85 86 87 88 89 90 91 92 93 94 95 96 97 98 99 100 101 102 103 104 105 106 107 108 109 110 111 112 113 114 115 116 117
Tutorial 18
' calculates a student's test average Function CalculateStudentAverage(ByVal row As Integer) As String Dim gradeTotal As Integer = 0 ' student's total grade ' sum the grades for the student For column As Integer = 0 To grades.GetUpperBound(1) gradeTotal += grades(row, column) Next Dim studentAverage As String = "" ' output string ' calculate the student's test average If letterRadioButton.Checked = True Then studentAverage = _ LetterGrade(gradeTotal / (grades.GetUpperBound(1) + 1)) Else studentAverage = String.Format("{0:F}", _ (gradeTotal / (grades.GetUpperBound(1) + 1))) End If Return studentAverage ' return the student's average End Function ' CalculateStudentAverage ' calculates the class average Function CalculateClassAverage() As String Dim classTotal As Integer = 0 ' class's total grade ' loop through all rows For row As Integer = 0 To studentCount - 1 ' loop through all columns For column As Integer = 0 To grades.GetUpperBound(1) classTotal += grades(row, column) ' add grade to total Next column Next row Dim classAverage As String = "" ' output string ' if the Letter RadioButton is checked, return letter grade If letterRadioButton.Checked = True Then classAverage = LetterGrade(classTotal / _ (studentCount * (grades.GetUpperBound(1) + 1))) Else ' return number grade classAverage = String.Format("{0:F}", (classTotal / _ (studentCount * (grades.GetUpperBound(1) + 1)))) End If Return classAverage ' return the class average End Function ' CalculateClassAverage ' determines a letter grade corresponding to a numeric grade Function LetterGrade(ByVal grade As Double) As String Dim output As String ' the letter grade to return ' determine the correct letter grade Select Case grade Case Is >= 90 output = "A" Case Is >= 80 output = "B" Case Is >= 70 output = "C" Case Is >= 60 output = "D"
Figure 18.18 Student Grades application’s code. (Part 2 of 4.)
Tutorial 18
Handling the CheckedChanged event of a RadioButton control
Handling the CheckedChanged event of a RadioButton control
Outer For…Next statement iterates over the rows of a two-dimensional array Inner For…Next statement iterates over the columns of a row in a two-dimensional array
Using the control variable’s name to improve readability of nested For…Next statements
Using the control variable’s name to improve readability of nested For…Next statements
Student Grades Application
118 119 120 121 122 123 124 125 126 127 128 129 130 131 132 133 134 135 136 137 138 139 140 141 142 143 144 145 146 147 148 149 150 151 152 153 154 155 156 157 158 159 160 161 162 163 164 165 166 167 168 169 170 171 172 173 174 175 176 177 178 179 180 181 182
399
Case Else output = "F" End Select Return output ' return the letter grade End Function ' LetterGrade ' handles Numeric RadioButton's CheckChanged event Private Sub numericRadioButton_CheckedChanged(ByVal sender As _ System.Object, ByVal e As System.EventArgs) _ Handles numericRadioButton.CheckedChanged ' if the Numeric RadioButton is checked, display number grades If numericRadioButton.Checked = True AndAlso _ studentCount > 0 Then DisplayClassGrades() End If End Sub ' numericRadioButton_CheckedChanged ' handles Letter RadioButton's CheckChanged event Private Sub letterRadioButton_CheckedChanged(ByVal sender As _ System.Object, ByVal e As System.EventArgs) _ Handles letterRadioButton.CheckedChanged ' if the Letter RadioButton is checked, display letter grades If letterRadioButton.Checked = True AndAlso _ studentCount > 0 Then DisplayClassGrades() End If End Sub ' letterRadioButton_CheckedChanged ' display the grades for all students entered Sub DisplayClassGrades() gradesListBox.Items.Clear() ' clear the ListBox ' add the header to the ListBox gradesListBox.Items.Add(ControlChars.Tab & ControlChars.Tab _ & "Test 1" & ControlChars.Tab _ & "Test 2" & ControlChars.Tab _ & "Test 3" & ControlChars.Tab & "Average") ' loop through all the rows For row As Integer = 0 To studentCount - 1 Dim output As String = "Student " & row & ControlChars.Tab ' loop through all the columns For column As Integer = 0 To grades.GetUpperBound(1) If letterRadioButton.Checked = True Then ' add letter grade to output string output &= ControlChars.Tab & _ LetterGrade(grades(row, column)) Else ' add number grade to output string output &= ControlChars.Tab & (grades(row, column)) End If Next column ' add the student's average to the output output &= ControlChars.Tab & CalculateStudentAverage(row) ' add the output to the ListBox gradesListBox.Items.Add(output) Next row
Figure 18.18 Student Grades application’s code. (Part 3 of 4.)
400
Introducing Two-Dimensional Arrays and RadioButtons
Tutorial 18
183 184 ' update the class average 185 averageLabel.Text = CalculateClassAverage() 186 End Sub ' DisplayClassGrades 187 End Class ' StudentGradesForm Figure 18.18 Student Grades application’s code. (Part 4 of 4.)
SELF-REVIEW
1. A container can contain
RadioButton(s).
a) exactly two c) no more than three
b) no more than one d) any number of
2. When one RadioButton in a container is selected,
a) others can be selected at the same time c) all others will be deselected 3. Typically,
.
b) a logic error will occur d) Both a and c
statements are used to iterate over each element in a two-dimen-
sional array. a) Do While…Loop c) Do…Loop Until
b) nested For…Next d) nested Do…Loop While
Answers: 1.) d. 2.) c. 3.) b.
18.5 Wrap-Up In this tutorial, you learned how to declare and assign values to a two-dimensional array. You used code to store user input in a two-dimensional array. You also learned how to use For…Next statements to iterate over the rows or columns in a two-dimensional array. You used nested For…Next statements to iterate over every element in the two-dimensional array. To help you complete the Student Grades application, you used RadioButtons. You learned that you must group related RadioButtons in separate containers. Initially, zero or one RadioButton in a container is selected and only one can be selected at a time. You learned how to determine a RadioButton’s state by examining its Checked property. You also learned that selecting or deselecting a RadioButton calls its CheckedChanged event handler. In the next tutorial, you learn about classes. (Recall that you’ve been using classes all along, from the Form class that represents the application’s GUI to the Random class that you use to generate random numbers.) You create your own classes for use in your applications.
SKILLS SUMMARY
Creating a Two-Dimensional Array ■
Declare the array using the format: Dim arrayName As arrayType(,)
where arrayName is the reference name of the array, and arrayType is the type of data that will be stored in the array. The comma (,) in the parentheses indicates that the array is two-dimensional. Assigning an Object to an Array Variable ■
Use keyword New as in the statement: arrayName = New arrayType(,) {{arrayInitializerList}, {arrayInitializerList},…} where arrayInitializerList is a comma-separated list of the items that initialize the elements of one row in the array. You can also use arrayName = New arrayType(,) {} to create the array and initialize its elements to the default value for arrayType.
Tutorial 18
Student Grades Application
401
Referring to Element m, n of a Two-Dimensional Array ■
Follow the array name by (m, n), where m is the row index and n is the column index.
Obtaining the Number of Rows and Columns in a Two-Dimensional Array ■
Pass 0 (the first dimension of the array) to method GetUpperBound to retrieve the index of the last row.
■
Pass 1 (the second dimension of the array) to method GetUpperBound to retrieve the index of the last column.
Using Two-Dimensional Arrays ■
Declare a rectangular array to create a table of values (each row contains the same number of columns).
■
Use a For…Next statement to iterate over the rows or columns of the two-dimensional array.
■
Use nested For…Next statements to iterate over every element in the two-dimensional array.
Using a RadioButton ■
Use a RadioButton in an application to present the user with mutually exclusive options.
Selecting a RadioButton at Runtime ■
Click the white circle of the RadioButton. A small dot appears inside the white circle.
Determining Whether a RadioButton Is Selected ■
Access the RadioButton’s Checked property.
Executing Code When a RadioButton’s State Has Changed
KEY TERMS
■
Use the CheckedChanged event handler, which executes when a RadioButton is selected or deselected.
■
Inspect the RadioButton’s Checked property to determine whether it was selected or deselected.
Checked property of RadioButton control—When True, displays a small dot in the control. When False, the control displays an empty white circle. CheckedChanged event—Raised when a RadioButton’s state changes.
column—The second dimension of a two-dimensional array. double-subscripted array—See two-dimensional array. Enabled property of GroupBox control—When False, disables all controls contained in the GroupBox.
m-by-n array—A two-dimensional array with m rows and n columns. mutually exclusive options—A set of options of which only one can be selected at a time. nested For…Next statements—A For…Next statement defined in the body of another For…Next statement. Commonly used to iterate over the elements of a two-dimensional array. precision—Specifies the number of digits to the right of the decimal point in a formatted floating-point value. RadioButton control—Appears as a small circle that is either blank (unchecked) or contains a smaller dot (checked). Usually these controls appear in groups of two or more. Exactly one RadioButton in a group is selected at one time. rectangular array—A type of two-dimensional array that can represent tables of values consisting of information arranged in rows and columns. Each row contains the same number of columns. row—The first dimension of a two-dimensional array. table—A two-dimensional array used to contain information arranged in rows and columns. two-dimensional array—An array that contains multiple rows of values.
402
Introducing Two-Dimensional Arrays and RadioButtons
GUI DESIGN GUIDELINES
CONTROLS, EVENTS, PROPERTIES & METHODS
Tutorial 18
RadioButton ■
Use RadioButtons when the user must choose only one option from a group.
■
Always place each group of RadioButtons in a separate container (such as a GroupBox).
■
Align groups of RadioButtons either horizontally or vertically.
RadioButton options. ■
In action
■
Event
This control allows the user to select only one of several
CheckedChanged—Raised when the control is either selected or deselected. ■
Properties Checked—Set to True if the control is selected and False if it is not selected. Location—Specifies the location of the RadioButton control relative to the top-left corner of the container (e.g., a Form or a GroupBox). Name—Specifies the name used to access the RadioButton control programmatically. The name should be appended with the RadioButton suffix. Size—Specifies the width and height (in pixels) of the RadioButton control. Text—Specifies the text displayed in the label to the right of the RadioButton.
GroupBox title. ■
In action
■
Properties
This control groups related controls visually in a box with a
Location—Specifies the location of the GroupBox control relative to the top-left corner of the container (e.g., a Form or a GroupBox). Enabled—When set to False, disables all controls contained in the GroupBox. Name—Specifies the name used to access the GroupBox control programmatically. The
name should be appended with the GroupBox suffix. Size—Specifies the width and height (in pixels) of the GroupBox control. Text—Specifies the text displayed on the GroupBox.
MULTIPLE-CHOICE QUESTIONS
18.1 When declaring an array, a(n)
is required inside parentheses in order to
indicate that the array is two-dimensional. a) comma c) period
b) asterisk d) apostrophe
18.2 A two-dimensional array in which each row contains the same number of columns is array. called a
a) data c) tabular 18.3 In an m-by-n array, the m stands for
a) the number of columns in the array c) the number of rows in the array
b) rectangular d) All of the above . b) the total number of array elements d) the number of elements in each row
Tutorial 18
Student Grades Application
403
18.4 Which of the following statements assigns an array of five rows and three columns to a two-dimensional Integer array named array?
b) array = _
a) array = _ New Integer(0 To 5, 0 To 3) {}
c) array = _
New Integer(0 To 4, 0 To 2 ){}
d) array = _
New Integer(0 To 4, 0 To 3) {} 18.5 A RadioButton is a type of
a) check c) state 18.6 Use a
New Integer(0 To 5, 0 To 2) {}
control. b) change d) action
to group RadioButtons on the Form.
a) GroupBox control c) ListBox control 18.7 The
b) ComboBox control d) None of the above
event handler is invoked when the user selects a RadioButton.
a) Selected c) ButtonChanged 18.8 The
b) CheckedChanged d) CheckSelected
property is set to True when a RadioButton is selected.
a) Selected c) On
b) Chosen d) Checked
18.9 Two-dimensional arrays are often used to represent
a) a pie chart c) lines
.
b) distances d) tables
18.10 Which of the following statements assigns an array of three rows and three columns to a two-dimensional array of integers array?
a) Dim array As Integer()() = _ New Integer()() {{1, 2, 3}, {4, 5, 6}, {7, 8, 9}}
b) Dim array As Integer() = _ {{1, 2, 3}, {4, 5, 6}, {7, 8, 9}}
c) Dim array As Integer(,) = _ New Integer(,) {{1, 2, 3}, {4, 5, 6}, {7, 8, 9}}
d) All of the above
EXERCISES
18.11 (Food Survey Application) A school cafeteria is giving an electronic survey to its stu-
dents to improve their lunch menu. Create an application that uses a two-dimensional array to store votes for the survey. Provide RadioButtons to allow students to indicate whether they like or dislike a particular food (Fig. 18.19).
Figure 18.19 Food Survey application. a) Copying the template to your working directory. Copy the directory C:\Examples\ Tutorial18\Exercises\FoodSurvey to your C:\SimplyVB2008 directory.
404
Introducing Two-Dimensional Arrays and RadioButtons
Tutorial 18
b) Opening the application’s template file. Double click FoodSurvey.sln in the FoodSurvey directory to open the application. c) Adding RadioButtons to the Vote GroupBox. Add two RadioButtons to the Vote GroupBox. Name one likeRadioButton and the other dislikeRadioButton. Change their Text properties to Like and Dislike, respectively. Set the Checked property of likeRadioButton to True. d) Declaring a two-dimensional Integer array. Declare a two-dimensional Integer array named votes, with four rows and two columns. Each row corresponds to a menu item in the ComboBox. The columns store the number of “like” and “dislike” votes, respectively. The items in ComboBox provided in the template application were added through the IDE using the ComboBox’s Items property. e) Creating event handler voteButton_Click. Generate the Click event handler for the Vote Button. Create a local Integer variable index. This variable should contain the index of the selected item in the Menu item: ComboBox. Use the Checked property to determine whether the student likes or dislikes the selected menu item and update the votes array accordingly. f) Displaying the data. Create a Sub procedure named DisplayVotes. Add a header to the resultsListBox as in Fig. 18.19. Use a For…Next statement to iterate through each row in the votes array. Add the menu item, the number of “like” votes and the number of “dislike” votes to the ListBox. Call this procedure from the Vote Button’s Click event handler. g) Running the application. Select Debug > Start Debugging to run your application. Choose either the Like or Dislike RadioButton. Click the Vote Button and verify that the displayed information is updated correctly. Make several more votes and make sure that the numbers are correct. h) Closing the application. Close your running application by clicking its close box. i) Closing the IDE. Close the Visual Basic IDE by clicking its close box. 18.12 (Enhanced Gas Pump Application) Enhance the Gas Pump application from Exercise 13.16 by allowing the user to choose the grade of gasoline using RadioButtons (Fig. 18.20). The total should be updated when the user selects a different grade of gasoline. It should be cleared when the user changes the number of gallons.
Figure 18.20 Enhanced Gas Pump application. a) Copying the template to your working directory. Copy the directory C:\Examples\ Tutorial18\Exercises\EnhancedGasPump to your C:\SimplyVB2008 directory. b) Opening the application’s template file. Double click GasPump.sln in the EnhancedGasPump directory to open the application. c) Modifying the GUI. The GUI provided in the template is that of the original Gas Pump application. Modify this GUI to appear as in Fig. 18.20. Replace the three Buttons with three RadioButtons. Add a Calculate Button. Reposition and resize the controls. d) Modifying the Total method. Modify the Select Case statement provided in the Total method template to use the Checked property of each RadioButton to determine the price per gallon. Also, use a Double instance variable to store the number of gallons instead of an Integer. e) Adding a ResetPump method. Create the ResetPump method to reset the Gas Pump application. Clear the TextBox and output Label and set the gallons instance variable to 0.
Tutorial 18
Student Grades Application
405
f) Coding the Calculate Button’s Click event handler. Double click the Calculate Button to generate its Click event handler. Use an If…Then statement to determine if the user entered a number of gallons to purchase. If so, retrieve the number of gallons from the TextBox and store it in the gallons instance variable. Call Sub procedure Total to display the total cost of the purchase. g) Coding the CheckedChanged event handlers. Double click each of the RadioButtons to generate their CheckedChanged event handlers. These event handlers should reset the application. h) Coding the TextChanged event handler. Double click the Number of gallons: TextBox to generate its TextChanged event handler. To ensure that the price displayed is always relative to the number of gallons in the TextBox, the TextChanged event handler should reset the Total: Label and the gallons instance variable. i) Running the application. Select Debug > Start Debugging to run your application. Test your application to ensure that it displays the correct total according to the grade selected. j) Closing the application. Close your running application by clicking its close box. k) Closing the IDE. Close the Visual Basic IDE by clicking its close box.
▲
What does this code do?
18.13 What is returned by the following code? Assume that GetStockPrices is a Function
procedure that returns a 2-by-31 array, with the first row containing the stock price at the beginning of the day and the last row containing the stock price at the end of the day, for each day of the month. 1 2 3 4 5 6 7 8 9 10 11 12 13
▲
What’s wrong with this code?
Function Mystery() As Integer() Dim prices As Integer(,) = New Integer(0 To 1, 0 To 30) {} prices = GetStockPrices() Dim result As Integer() = New Integer(30) {} For i As Integer = 0 To 30 result(i) = prices(1, i) - prices(0, i) Next Return result End Function ' Mystery
18.14 Find the error(s) in the following code. The TwoDArrays procedure should create a
two-dimensional array and initialize all its values to one. 1 2 3 4 5 6 7 8 9 10
▲
Programming Challenge
Sub TwoDArrays() Dim array As Integer(,) array = New Integer(0 To 3, 0 To 3) {} ' assign 1 to all cell values For i As Integer = 0 To 3 array(i, i) = 1 Next End Sub ' TwoDArrays
18.15 (Sales Report Application) A clothing manufacturer has asked you to create an
application that calculates its total sales for a week. Sales values should be input separately for each clothing item, but the amount of sales for each of the five weekdays should be input all at once. The application should calculate the total amount of sales for each item in the week and also the total sales for the manufacturer for all the items in the week. Because the manufacturer is a small company, it produces at most 10 items in any week. The application is shown in Fig. 18.21.
406
Introducing Two-Dimensional Arrays and RadioButtons
Tutorial 18
Figure 18.21 Sales Report application. a) Copying the template to your working directory. Copy the directory C:\Examples\ Tutorial18\Exercises\SalesReport to your C:\SimplyVB2008 directory. b) Opening the application’s template file. Double click SalesReport.sln in the SalesReport directory to open the application. c) Declaring a two-dimensional Decimal array. Declare a two-dimensional Decimal array named itemSales, with 10 rows and five columns. d) Inputting data from the user. Add code to the beginning of the Submit Item Button’s Click event handler to retrieve the data input by the user. Assign the item name to the one-dimensional itemNames array, indexed with itemCount (which stores the number of items added). Assign the daily sales data to the two-dimensional itemSales array. The first index in this array is itemCount, and the second ranges from 0 to 4 depending on the day of the week (Monday–Friday). Finally, increment variable itemCount to record that another item’s sales data has been added. e) Iterating over all the items added. Add a For…Next statement after the output variable’s declaration in the DisplaySales procedure. Iterate over each item added by the user. For each item, assign its name to String ouput. Append two tab characters to format the output properly. f) Iterating over the days in the week. Add a nested For…Next statement to the body of the For…Next statement from the previous step. This For…Next statement iterates over the daily sales (the columns in the itemSales array). Append the daily sales (formatted as currency) followed by a tab character to the output String. Add the daily sales amount to the weekly total. g) Calculating the total sales and outputting an item’s sales. After iterating over the daily sales, add the weekly sales to the gross sales. Format the gross sales as currency and display it in the Gross sales: Label. Add code to append the weekly sales to output. Then add output to the ListBox using the Add method of ListBox property Items. h) Running the application. Select Debug > Start Debugging to run your application. Test your application to ensure that it runs correctly, as in Fig. 18.21. i) Closing the application. Close your running application by clicking its close box. j) Closing the IDE. Close the Visual Basic IDE by clicking its close box.
T
Outline 19.1 Test-Driving the Microwave
Oven Application 19.2 Designing the Microwave
Oven Application 19.3 Adding a New Class to the
Project 19.4 Initializing Class Objects:
Constructors 19.5 Properties 19.6 Completing the Microwave
Oven Application 19.7 Controlling Access to
Members 19.8 Using the Debugger: The
Locals Window 19.9 Wrap-Up
T
O
R
I
A
L
19
Microwave Oven Application
Objectives In this tutorial, you learn to: ■ Create your own classes. ■ Create and use objects of your own classes. ■ Control access to object instance variables. ■ Use keyword Private. ■ Create your own properties. ■ Use the Panel control. ■ Use String methods PadLeft and Substring.
U
Building Your Own Classes and Objects
n earlier tutorials, you used the following application-development methodology: You analyzed many typical problems that required an application to be built and determined what classes from the .NET Framework Class Library were needed to implement each application. You then selected appropriate methods from these classes and created any necessary procedures to complete each application. You have now seen several .NET classes. Each GUI control is defined as a class. When you add a control to your application from the Toolbox, an object (also known as an instance) of that class is created and added to your application. You have also seen .NET classes that are not GUI controls. Classes String and Random, for example, have been used to create String objects (for textual data) and Random objects (for generating random numbers), respectively. When you create and use an object of a class in an application, your application is known as a client of that class. In this tutorial, you’ll learn to create and use your own classes (sometimes known as programmer-defined classes or programmer-defined types). Creating your own classes is a key part of object-oriented programming (OOP). As with procedures, classes can be reused. Visual Basic applications typically are created by using a combination of .NET classes and methods and programmer-defined classes and methods. You have already created several procedures in this book. Note that all of these procedures were created within classes, because all of your applications have been defined as classes (each Form you’ve created is a class). In this tutorial (and for the remainder of the book), you’ll refer to a class’s procedures as methods, which is the industry-preferred term for procedures located within a class. You’ll create a microwave oven simulator where the user will enter an amount of time for the microwave to cook food. To handle the time data, you’ll create a class called Time. This class stores a number of minutes and seconds (which your Microwave Oven application will use to keep track of the remaining cook time) and provides properties whereby clients of this class can change the number of minutes and seconds.
I
407
408
Building Your Own Classes and Objects
Tutorial 19
19.1 Test-Driving the Microwave Oven Application In this tutorial you’ll build your own class as you construct your Microwave Oven application. This application must meet the following requirements: Application Requirements An electronics company is considering building microwave ovens. The company has asked you to develop an application that simulates a microwave oven. The oven contains a keypad that allows the user to specify the microwave cook time, which is displayed for the user. Once a time is entered, the user clicks the Start Button to begin the cooking process. The microwave’s glass window changes color (from gray to yellow) to simulate the oven’s light that remains on while the food is cooking, and a timer counts down one second at a time. Once the time expires, the color of the microwave’s glass window returns to gray (indicating that the microwave’s light is now off) and the microwave displays the text “Done!” The user can click the Clear Button at any time to stop the microwave and enter a new time. The user should be able to enter a number of minutes no larger than 59 and a number of seconds no larger than 59; otherwise, the invalid portion of the cook time is set to zero. A beep is sounded whenever a Button is clicked and when the microwave oven has finished a countdown.
You begin by test-driving the completed application. Then you learn the additional Visual Basic technologies that you need to create your own version of this application.
Test-Driving the Microwave Oven Application
1.
Opening the completed application. Open the directory C:\Examples\ Tutorial19\CompletedApplication\MicrowaveOven to locate the Microwave Oven application. Double click MicrowaveOven.sln to open the application in the Visual Basic IDE.
2.
Running the Microwave Oven application. Select Debug > Start Debugging to run the application (Fig. 19.1). The application contains a large rectangle on the left (representing the microwave oven’s glass window) and a keypad on the right, including a Label with the text Microwave Oven. The numeric Buttons are used to enter the cook time, which is displayed in the Label on the top right. Note that the keypad Buttons appear flat, to give the application a more “real-world” appearance. To create this appearance, the Buttons’ FlatStyle property has been set to Flat. Similarly, the Label’s BorderStyle property has been set to FixedSingle.
Label Microwave’s glass window Numeric keypad (Buttons appear flat)
Figure 19.1 Microwave Oven application’s Form.
Tutorial 19
Microwave Oven Application
(cont.)
3.
409
Entering a time. Click the following numeric Buttons in order: 1, 2, 3, 4 and 5. Each time you click a keypad Button, you’ll hear a beeping sound. (If you don’t hear a beeping sound, please check your computer’s settings to ensure that the volume of your machine’s speaker has not been lowered or muted.) Note that you can enter no more than four digits (the first two for the minutes and the second two for the seconds)—any extra digits will not appear (Fig. 19.2). The number of minutes and the number of seconds must each be 59 or less. If the user enters an invalid number of minutes or seconds (such as 89), the invalid amount is set to zero.
Figure 19.2 Microwave Oven application accepts only four digits. 4.
Entering invalid data. Click the Clear Button to clear your input. Click the following numeric Buttons in order: 7, 2, 3 and 5 (Fig. 19.3). This input is invalid because the number of minutes, 72, is larger than the maximum allowed value, 59, so the number of minutes is reset to zero when the Start Button is clicked. Click the Start Button now. Note that the number of minutes has been reset to 00 (Fig. 19.4). Also note that the microwave oven’s window has changed to yellow, to simulate the light that goes on inside the oven so that the user can watch the food cooking.
Figure 19.3 Microwave Oven application with invalid input. 5.
Entering valid data. Click the Clear Button to enter a new cook time. Click Button 5 (to indicate five seconds); then, click Start (Fig. 19.5).
6.
Viewing the application after the cooking time has expired. Wait five seconds. Note that the display Label shows the time counting down by 1 each second. When the time has reached zero, the oven beeps, the display Label changes to contain the text Done! and the microwave oven’s window changes back to the same color as the Form (Fig. 19.6).
410
Building Your Own Classes and Objects
Tutorial 19
(cont.)
Color yellow simulates microwave light
Figure 19.4 Microwave Oven application after invalid input has been entered and the Start Button clicked.
Figure 19.5 Microwave Oven application with valid time entered and inside light turned on (it’s now cooking).
Label displays Done! when cooking is finished
Color returns to default color to simulate that cooking has finished
Figure 19.6 Microwave Oven application after the cooking time has elapsed.
GUI Design Tip Use Panels to organize groups of related controls where the purpose of the controls is obvious. If the purpose of the controls is not obvious, use a GroupBox rather than a Panel, because GroupBoxes can contain captions.
7.
Closing the application. Close your running application by clicking its close box.
8.
Closing the project. Close the project by selecting File > Close Project.
19.2 Designing the Microwave Oven Application In Tutorial 14, you learned to use GroupBoxes to group various controls. The Microwave Oven application groups controls using a Panel control. The main difference between Panels and GroupBoxes is that GroupBoxes can display a caption. The Microwave Oven application requires two Panels—one to contain the con-
Tutorial 19
Microwave Oven Application
411
trols of the application, and the other to represent the microwave oven’s glass window. The template application provided for you contains one of these Panels. The Microwave Oven application contains a class (called Time) whose objects store the cook time in minutes and seconds. All the controls you have used (including the Form itself) are defined as classes. You’ll begin by creating the Time class. The following pseudocode describes the basic operation of class Time: When the time object is created: Assign input to variables for number of minutes and number of seconds When setting the number of minutes: If the number of minutes is less than 60 Set the number of minutes to specified value Else Set the number of minutes to 0 When setting the number of seconds: If the number of seconds is less than 60 Set the number of seconds to specified value Else Set the number of seconds to 0 When an object of class Time is created, the number of minutes and number of seconds are initialized. Any invalid number (minutes or seconds) is set to 0. The following pseudocode describes the basic operation of your Microwave Oven class: When the user clicks a numeric Button: Sound beep Display the formatted time When the user clicks the Start Button: Store the minutes and seconds Display the formatted time Begin countdown—Start timer Turn the microwave light on When the timer ticks (once per second): Decrease time by one second Display new time If new time is zero Stop the countdown Sound beep Display text “Done!” Turn the microwave light off When the user clicks the Clear Button: Display the text “Microwave Oven” Clear input and time data Stop the countdown Turn the microwave light off The user enters input by clicking the numeric Buttons. Each time a numeric Button is clicked, the number on that Button is appended to the end of the cook time displayed in the GUI’s Label. At most, four digits can be displayed. After entering the cook time, the user can click the Start Button to begin the cooking process or click the Clear Button and enter a new time. Each Button makes a beeping sound when clicked. If the Start Button is clicked, a countdown using a Timer control begins, and the microwave oven’s window changes to yellow, indicating that the oven’s light is on (so that the user can watch the food cook). Each second, the display is updated to show the remaining cooking time. When the countdown finishes, another beep is sounded, the display Label displays the text
412
Building Your Own Classes and Objects
Tutorial 19
Done! and the microwave oven’s light is turned off by changing the window’s color back to its default gray. Now that you’ve test-driven the Microwave Oven application and studied its pseudocode representation, you’ll use an ACE table to help you convert the pseudocode to Visual Basic. Figure 19.7 lists the actions, controls and events that will help you complete your own version of this application.
Action/Control/Event (ACE) Table for the Microwave Oven Application
Action
Sound beep Display the formatted time
Control/Object
Event
oneButton, twoButton, threeButton, fourButton, fiveButton, sixButton, sevenButton, eightButton, nineButton, zeroButton
Click
displayLabel startButton
Store the minutes and seconds Display the formatted time Begin countdown—Start timer Turn microwave light on
displayLabel clockTimer windowPanel clockTimer
Decrease time by one second Display new time If new time is zero Stop the countdown Sound beep Display text “Done!” Turn the microwave light off
Click
timeObject
Tick
timeObject displayLabel timeObject clockTimer
displayLabel windowPanel clearButton
Display the text “Microwave Oven” Clear input and time data
displayLabel
Stop the countdown Turn microwave light off
clockTimer
Click
timeIs, timeObject
windowPanel
Figure 19.7 ACE table for the Microwave Oven application.
Input is sent to the application when the user clicks one of the numeric Buttons. Values are displayed in displayLabel as they are entered. Once all input has been entered, the user clicks the Start Button to begin the countdown. The Form’s windowPanel background color is set to yellow to simulate the microwave oven’s light being turned on, and clockTimer updates displayLabel each second during the countdown. To clear the input and start over, the user can click the Clear Button. In the following box, you begin creating your Microwave Oven application by adding the second Panel to the Form and viewing the template code.
Adding a Panel Control to the Microwave Oven Application
1.
Copying the template to your working directory. Copy the C:\Examples\ Tutorial19\TemplateApplication\MicrowaveOven directory to your C:\SimplyVB2008 directory.
Tutorial 19
Microwave Oven Application
(cont.)
GUI Design Tip
413
2.
Opening the Microwave Oven application’s template file. Double click MicrowaveOven.sln in the MicrowaveOven directory to open the application in the Visual Basic IDE.
3.
Adding a Panel to the Form. Add a Panel control to the Form by double ) in the Containers tab of the Toolbox. clicking the Panel control ( Name the control windowPanel because this Panel represents your microwave oven’s window. Set the Panel’s Size property to 328, 224 and its Location property to 14, 16. Set the BorderStyle property to FixedSingle, to display a thin black rectangle surrounding your Panel.
4.
Viewing the template code. Before you add code to this application, switch to code view, and examine the code provided. Line 4 of Fig. 19.8 declares instance variable timeIs, a String that will store user input.
Although it is possible to have a Panel without a border (by setting the BorderStyle property to None), use borders on your Panels to improve user interface readability and organization.
Good Programming Practice Use the Panel suffix when naming panels.
Figure 19.8 Variable timeIs contains the user’s input.
The template code also contains event handlers for the numeric Buttons’ Click events. Each Button is clicked when the user wants to append the current Button’s digit to the amount of cooking time. Let’s look at one of these event handlers closely (Fig. 19.9). Line 10 calls function Beep, which causes your computer to make a beeping sound. Each event handler for the numeric keypad Buttons begins with a call to Beep, appends the current Button’s number to timeIs (line 11) and calls method DisplayTime (line 12), which displays the current cooking time in the application’s Label. There are 10 of these event handlers—one for each digit from 0 to 9.
When a number is entered, play a beep, append the number to the timeIs and display the new time
Figure 19.9
GUI Design Tip
Typical numeric event handler.
MicrowaveOven.vb contains four more methods that you define in this tutorial. The first is the startButton_Click event handler in lines 96–100 of Fig. 19.10. This event handler starts the microwave oven’s cooking process, which in this simulation consists of a time countdown and changing the window’s color to yellow, simulating the oven’s light being on. Event handler clearButton_Click (lines 102–106) clears the time entered. The Clear Button is used to change the time entered or terminate cooking early. The event handler resets the time to all zeros and displays the text Microwave Oven. Method DisplayTime (lines 108–111) displays the cooking time as it’s being entered. Event handler clockTimer_Tick (lines 113–117) changes the application’s Label during the countdown.
A Panel can display scrollbars when it is not large enough to display all of its controls. To increase usability, we suggest avoiding the use of scrollbars on Panels. If a Panel is not large enough to display all of its contents, increase the size of the Panel or place the content in multiple Panels.
5.
Saving the project. Select File > Save All to save your modified code.
414
Building Your Own Classes and Objects
Tutorial 19
(cont.)
startButton_Click creates an object to store the time and begin cooking
clearButton_Click resets variables and Label
DisplayTime formats time information for display
clockTimer_Tick performs countdown and updates display
Figure 19.10 Microwave Oven application’s remaining event handlers.
SELF-REVIEW
1. A Panel is different from a GroupBox in that a
a) b) c) d)
.
GroupBox can be used to organize controls, whereas a Panel cannot Panel contains a caption, whereas a GroupBox does not GroupBox contains a caption, whereas a Panel does not Panel can be used to organize controls, whereas a GroupBox cannot
2. Function Beep causes the computer to
.
a) make three beeping sounds in sequence b) make a beeping sound c) display a message dialog and make a d) set off the system alarm and pause the beeping sound application Answers: 1) c. 2) b.
19.3 Adding a New Class to the Project Next, you learn how to add a class to your application. This class is used to create objects that contain the time in minutes and seconds.
Adding a Class to the Microwave Oven Application
1.
Adding a new class to the project. Select Project > Add Class. In the dialog that appears (Fig. 19.11), enter the class name (Time) in the Name: field and click Add. Note that the class name (ending with the .vb file extension) appears in the Solution Explorer below the project name (Fig. 19.12).
2.
Viewing the code that has been added to this class. If Time.vb does not open for you when it is created, double click the file in the Solution Explorer. Note that a few lines of code have been added for you (Fig. 19.13). Line 1, which begins the Time class definition, contains the keywords Public and Class, followed by the name of the class (in this case, Time). Keyword Class indicates that what follows is a class definition. You’ll learn about keyword Public in Section 19.7. The keywords End Class (line 3) indicate the end of the class definition. Any code placed between these two lines forms the class definition’s body. Any methods or variables defined in the body of a class are considered to be members of that class.
Tutorial 19
Microwave Oven Application
415
(cont.)
Select Class as new item
Name of new class
[ Figure 19.11 Add New Item dialog allows you to create a new class.
New file displayed in Solution Explorer
Figure 19.12 Solution Explorer displaying the new class file.
Empty class definition added by the IDE
Figure 19.13 Empty class definition. 3.
Good Programming Practice Add comments at the beginning of your classes to increase readability. The comments should indicate the name of the file that contains the class and the purpose of the class being defined.
Adding instance variables to your application. Add lines 1–2 of Fig. 19.14 to Time.vb, above the class definition. Always add comments indicating the name and purpose of your class files. Add lines 6–8 to the Time class definition. Lines 7–8 declare each of the two Integer instance variables—minuteValue and secondValue. The Time class stores a time value containing minutes and seconds—the value for minutes is stored in minuteValue, and the value for seconds is stored in secondValue. Finally, be sure to add a comment in line 10 where the class definition is terminated.
Instance variables store minute and second information
Figure 19.14 Time’s instance variables. 4.
Saving the project. Select File > Save All to save your modified code.
416
Building Your Own Classes and Objects
SELF-REVIEW
Tutorial 19
1. To add a class to a project in the Visual Basic IDE, select
a) File > Add Class c) Project > Add Class 2. A class definition ends with the keyword(s)
a) Class End c) EndClass
.
b) File > Add File > Add Class d) Project > Add File > Add Class . b) End Class d) End
Answers: 1) c. 2) b.
19.4 Initializing Class Objects: Constructors A class can contain methods as well as instance variables. You have already used method Format from class String and method Next from class Random. A constructor is a special method within a class definition that is used to initialize a class’s instance variables. The constructor is always named New. In the following box, you create a constructor for your Time class that allows clients to create Time objects and initialize their data.
Defining a Constructor
1.
Adding a constructor to a class. Add lines 10–11 of Fig. 19.15 to the body of class Time, then press Enter. The keywords End Sub are added for you, just as with the other Sub procedures you’ve created in this text. New is the constructor method. You write code for the constructor that is invoked whenever an object of that class is instantiated (created). This constructor method then performs the actions in its body, which you add in the next few steps. A constructor’s actions consist mainly of statements that initialize the class’s instance variables.
New is the constructor method
Figure 19.15 Empty constructor.
Constructors can take arguments (you’ll see how to provide arguments to constructors momentarily) but cannot return values. An important difference between constructors and other methods is that constructors cannot specify a return data type—for this reason, Visual Basic constructors are implemented as Sub procedures rather than Function procedures, because Sub procedures cannot return values. A class’s instance variables can be initialized in the constructor or when they are defined in the class definition. Variable secondValue, for instance, can be initialized where it is declared (line 8 of Fig. 19.14) or it can be initialized in Time’s constructor.
Common Programming Error Attempting to declare a constructor as a Function procedure instead of as a Sub procedure and attempting to Return a value from a constructor are both syntax errors.
2.
Error-Prevention Tip Providing a constructor to ensure that every object is initialized with meaningful values can help eliminate logic errors.
Initializing variables in a constructor. Add lines 13–14 of Fig. 19.16 to the constructor. These lines initialize Time’s instance variables to the values of the constructor’s parameter variables (line 11 of Fig. 19.15). When a client of a class creates an object of that class, values are often specified for that object. A Time object can now be created with the statement timeObject = New Time(5, 3)
Tutorial 19
Microwave Oven Application
(cont.)
417
which appears in the client. The Time object is created and the constructor executes. The constructor’s parameters, the values 5 and 3, are used to initialize secondValue and minuteValue.
Initialize instance variables
Figure 19.16 Constructor initializing instance variables. 3.
Creating a Time object. After defining the class, you can use it as a type (just as you would use Integer or Double) in declarations. View MicrowaveOven.vb by selecting the MicrowaveOven.vb tab above the code editor. Add lines 6–7 of Fig. 19.17 to your application. Note the use of the class name, Time, as a type. Just as you can create many variables from a data type, such as Integer, you can create many objects from class types. You can create your own class types as needed; this is one reason why Visual Basic is known as an extensible language—the language can be “extended” with new data types. Note that, after you type As in line 7, IntelliSense displays a window of available types. Your Time class is displayed in the IntelliSense window (Fig. 19.18).
Declare timeObject of programmer-defined type Time
Figure 19.17 Declaring an object of type Time.
Time appears as a type in the IDE
Figure 19.18 Time appearing as a type in an IntelliSense window. 4.
Saving the project. Select File > Save All to save your modified code.
418
Building Your Own Classes and Objects
SELF-REVIEW
1. A(n)
Tutorial 19
language is one that can be “extended” with new data types.
a) data c) typeable 2. Variables can be initialized
b) extensible d) extended .
a) when they are declared c) in a constructor
b) to their default values d) All of the above
Answers: 1) b. 2) d.
19.5 Properties
Good Programming Practice Capitalize the first letter of a property’s name.
Clients of a class usually want to manipulate that class’s instance variables. For example, assume a class (Person) that stores information about a person, including age information (stored in Integer instance variable age). Clients who create an object of class Person might want to modify age—perhaps incorrectly, by assigning a negative value to age, for example. Classes often provide properties to allow clients to access and modify instance variables safely. The syntax used to access properties is the same as the syntax used to access instance variables. You’ve already seen and used several properties in previous tutorials. For instance, many GUI controls contain a Text property, used to get or set the text displayed by a control. When a value is assigned to a property, the code in the property definition is executed. The code in the property typically checks the value to be assigned and rejects invalid data. In this tutorial, you learn how to create your own properties to help clients of a class read and modify the class’s instance variables. You create two properties, Minute and Second, for your Time class. Minute allows clients to access variable minuteValue safely, and Second allows clients to access variable secondValue safely. A property definition may consist of two accessors—methodlike code units that handle the details of modifying and returning data. The Set accessor allows clients to set (that is, assign values to) properties. For example, when the code timeObject.Minute = 35
executes, the Set accessor of the Minute property executes. Set accessors typically provide data-validation capabilities (such as range checking) to ensure that the value of each instance variable is set properly. In your Microwave Oven application, users can specify an amount of minutes only in the range 0 to 59. Values not in this range are discarded by the Set accessor, and minuteValue is assigned the value 0. The Get accessor allows clients to get (that is, obtain the value of) a property. When the code minuteValue = timeObject.Minute
executes, the Get accessor of the Minute property executes and returns the value of the minuteValue instance variable. Each property is typically defined to perform validity checking—to ensure that the data assigned to the property is valid. Keeping an object’s data valid is also known as keeping that data in a consistent state. Property Minute keeps instance variable minuteValue in a consistent state. In the following box, you’ll create properties Minute and Second for class Time, defining Get and Set accessors for each.
Defining Properties
1.
Adding property Minute to class Time. View Time.vb by selecting the Time.vb tab above the code editor. Add lines 17–18 of Fig. 19.19 below the constructor, then press Enter to add property Minute to class Time. Lines 19–25 are added for you automatically by the IDE.
Tutorial 19
Microwave Oven Application
(cont.)
419
Note the syntax used in a property definition. You begin in line 18 with the keyword Public (which is discussed in Section 19.7), followed by the keyword Property, which indicates that you are defining a property. The keyword Property is followed by the name of the property (in this case, Minute) and a set of parentheses, which is similar to the way you define methods. The first line of the property concludes with the keyword As followed by a data type (in this case, Integer), indicating the data type of any value assigned to, or read from, this property.
Good Programming Practice Name each property with a capital first letter.
Get accessor retrieves data Set accessor stores data
Figure 19.19 Empty Minute property.
The keyword Get in line 19 indicates the beginning of this property’s Get accessor. The keywords End Get in line 21 indicate the end of the Get accessor. Any code that you insert between these two lines makes up the Get accessor’s body and is executed when a client of this class attempts to read a value from the Minute property, as with the code minutes = timeObject.Minute
Typically, the Get property simply returns the value. The keyword Set in line 22 indicates the beginning of this property’s Set accessor. The keywords End Set in line 24 indicate the end of the Set accessor. Any code that you insert between these two lines makes up the Set accessor’s body and is executed automatically (that’s the beauty of properties) when a client of this class attempts to assign a value to the Minute property, as with the code timeObject.Minute = 35. The value assigned is stored in the parameter specified in line 22, which by default uses the identifier value. This identifier is used to access the value assigned to property Minute. The property ends in line 25 with the keywords End Property. 2.
Defining the Get accessor. Add line 21 of Fig. 19.20 to your Get accessor. Also add a comment (line 19) above the Get accessor, to increase readability. When property Minute is referenced, you want your Get accessor to return the value of minuteValue just as a method (function) would return a value, so you use the keyword Return in line 21, followed by the identifier minuteValue. Finally, add a comment in line 22 to indicate the end of the Get accessor.
Returning data from a property
Figure 19.20 Get accessor definition.
420
Building Your Own Classes and Objects
(cont.)
3.
Tutorial 19
Defining the Set accessor. Add lines 26–31 of Fig. 19.21 to your Set accessor. Also add a comment (line 24) above the Set accessor, to increase readability. When property Minute is assigned a value, you want to test whether the value to be assigned is valid. You do not want to accept a minutes value greater than 59, a condition that is tested in line 27. If the number of minutes is valid, it is assigned to minuteValue in line 28. Otherwise, the value 0 is assigned to minuteValue in line 30. Finally, add a comment at line 32 to indicate the end of the Set accessor.
Validate minute data
Figure 19.21 Set accessor definition. 4.
Adding property Second to class Time. Add lines 35–36 of Fig. 19.22 to your application, then press Enter. Lines 37–43 are added for you automatically by the IDE.
Empty property
Figure 19.22 Second property. 5.
Defining the Second property’s accessors. Add comments above each accessor (lines 37 and 42 of Fig. 19.23). Add line 39 to property Second’s Get accessor and lines 44–49 to property Second’s Set accessor. Note that this property is similar to Minute, except that variable secondValue is being modified and read, as opposed to variable minuteValue. Finally, you should add comments at the end of each accessor (lines 40 and 50) to increase readability.
6.
Assigning values to properties. Change lines 13–14 of Fig. 19.16 to lines 13–14 of Fig. 19.24. Now that you have defined properties to ensure that only valid data is assigned to minuteValue and secondValue, you can use these properties to safely initialize instance variables in the class’s constructor. When a client calls New and passes values for mm and ss, the constructor calls the Set accessors to validate the values. You should not bypass a class’s properties to assign values to or retrieve values from the class’s instance variables. The properties ensure the data is valid, keeping the data in a consistent state. Accessing the instance variables directly bypasses this validation.
Tutorial 19
Microwave Oven Application
421
(cont.)
Second property performs similar data manipulations to Minute property
Figure 19.23 Second property definition.
Safer to assign data to properties rather than instance variables, because Set accessors perform validity checking
Figure 19.24 Constructor using properties to initialize variables. 7.
SELF-REVIEW
Saving the project. Select File > Save All to save your modified code.
1. A(n)
can ensure that a value is appropriate for a data member before the data member is assigned that value. a) Get accessor c) Modify accessor
2. Properties can contain both
a) Return and Value c) Get and Set
b) Access accessor d) Set accessor accessors. b) Get and Value d) Return and Set
Answers: 1) d. 2) c.
19.6 Completing the Microwave Oven Application Now that you’ve completed your Time class, you’ll use an object of this class to maintain the cooking time in your application. Follow the steps in the next box to add this functionality to your application.
422
Building Your Own Classes and Objects
Completing the Microwave Oven Application
1.
Tutorial 19
Formatting user input. View MicrowaveOven.vb in the code editor. Add lines 103–107 of Fig. 19.25 to event handler startButton_Click. Variables second and minute (lines 103–104) store the second and minute values entered by the user. Line 107 uses String method PadLeft, which appends characters to the beginning of a String based on the its length. This method can be used to guarantee the length of a String—if the String has fewer characters than desired, method PadLeft adds characters to the beginning of the String until it has the proper number of characters. You want timeIs to contain four characters (for example, "0325" rather than "325" for a time of "3:25", representing 3 minutes and 25 seconds). Having four digits makes the conversion to minutes and seconds easier. You can now simply convert the first two digits (03) to a minute value and the last two digits (25) to a second value. Class String also provides method PadRight, which appends characters to the end of a String based on its length.
Ensure timeIs has four characters for conversion purposes
Figure 19.25 Declaring variables for second and minute values.
The first argument in the PadLeft call, 4, specifies the desired length of timeIs. If timeIs already contains four or more characters, PadLeft has no effect. The second argument (the character 0) specifies the character that is appended to the beginning of the String. Note that specifying only "0" as the second argument causes an error, because "0" is of type String. Method PadLeft expects the second argument to be a single character of data type Char. You obtain the character 0 by using the literal value "0"c to indicate that 0 is a Char, not a String. The letter c following the closing double quote is Visual Basic’s syntax for a character literal. If you do not specify the second argument, PadLeft uses spaces by default. 2.
Converting user input to Integers. Add lines 109–111 of Fig. 19.26 to event handler startButton_Click. Line 110 calls method Convert.ToInt32 to convert the last two characters of timeIs to an Integer and assign this value to second. The last two characters are selected from timeIs by using method Substring, which returns part of a String. The argument passed to Substring, 2, indicates that the subset of characters returned from this method should begin with the character at position 2, and continue to the end of the String. Remember that the character at position 2 is actually the third character in the String, because the position values of a String begin at 0. In the example "0325", calling Substring with the argument 2 returns "25". Line 111 selects the first two characters of timeIs, converts the value to an Integer, and assigns this value to minute. The call to Substring in line 111 takes two arguments. The first argument, 0, indicates that the characters returned from this method start with the first character (at position 0) of timeIs. The second argument, 2, indicates that only two characters from the starting position are to be returned. In the example "0325", calling Substring with the arguments 0 and 2 returns "03".
Tutorial 19
Microwave Oven Application
423
(cont.)
Convert input to seconds and minutes
Figure 19.26 Form minute and second values from input. 3.
Creating
a Time object. Add lines 113–114 of Fig. 19.27 to startButton_Click. Line 114 creates an object of type Time. When the object is instantiated, operator New allocates the memory in which the Time object will be stored; then the Time constructor (which must be named New) is called with the values of minute and second to initialize the Time object’s instance variables. The New operator then returns a reference to the newly created object; this reference is assigned to timeObject.
Use keyword New to create a new object
Figure 19.27 Creating a Time object. 4.
Accessing a Time object’s properties. Add lines 116–117 of Fig. 19.28 to startButton_Click. These lines use the newly created Time object and method String.Format to display the cooking time properly. You want the resulting String to contain two digits (for the minute), a colon (:) and finally another two digits (for the second). For example, if the time entered was 3 minutes and 20 seconds, the String that will display for the user is "03:20". To achieve this result, you pass to the method the format control string "{0:D2}:{1:D2}", which indicates that arguments 0 and 1 (the first and second arguments after the format String argument) take the format D2 (base 10 decimal number format using two digits) for display purposes—thus, 8 would be converted to 08. The colon between the curly braces } and { is included in the output, separating the minutes from the seconds. The arguments after the format-control string access timeObject’s minute and second values, using the Minute and Second properties. Note that Time’s properties appear in the IntelliSense window (Fig. 19.29) when you try to access the object’s members (using the dot operator).
Display cooking time
Figure 19.28 Displaying time information with separating colon.
424
Building Your Own Classes and Objects
Tutorial 19
(cont.)
Time’s properties appear in IntelliSense
Figure 19.29 Properties of a programmer-defined type also appear in IntelliSense. 5.
Starting the cooking process. Add lines 119–123 of Fig. 19.30 to your application. Line 119 clears the user’s input, so that the user can enter new input at any time. Line 121 starts the Timer by setting its Enabled property to True. The Timer’s Tick event is now raised once per second—its Interval property is set to 1000 (milliseconds) in the template. You’ll implement the event handler for this event shortly. Line 123 sets the Panel’s BackColor property to yellow to simulate the light inside the microwave oven. The color yellow is assigned to property BackColor using property Yellow of structure Color. The Color structure contains several predefined colors as properties.
Start timer and turn light on to indicate microwave oven is cooking
Figure 19.30 Starting the microwave oven countdown. 6.
Clearing the cook time. Add lines 131–136 of Fig. 19.31 to event handler clearButton_Click. Line 132 sets the application’s Label to Microwave Oven. Line 133 clears the input values stored in timeIs, and line 134 resets the Time object to zero minutes and zero seconds. Line 135 disables the Timer, which stops the countdown. Line 136 sets the Panel’s background back to the Panel’s original color to simulate turning off the light inside the microwave oven. Note that we set the Panel’s color using the DefaultBackColor property. This property contains the default background color for a control. When a Panel is added to a Form, its background takes on the default background color of the control.
Tutorial 19
Microwave Oven Application
425
(cont.)
Resetting Microwave Oven application
Figure 19.31 Clearing the Microwave Oven input. 7.
Displaying data as it is being input. Add lines 142–150 of Fig. 19.32 to method DisplayTime. This method is called each time the user enters another digit for the cooking time. Lines 142–143 declare variables second and minute, which store the current number of seconds and minutes. Line 145 declares display, which stores the user’s current input in the proper display format. Lines 148–150 remove any extra digits entered by the user. (Recall that the user may enter a maximum of four digits.) Line 148 uses String property Length, which returns the number of characters in a String, to determine whether timeIs has more than four digits. If it does, line 149 uses String method Substring to remove the extra digits. The arguments (0 followed by 4) indicate that the substring returned should begin with the first character in timeIs and continue for four characters. The result is assigned back to timeIs, ensuring that any characters appended past the first four are removed.
Figure 19.32 Modifying invalid user input. 8.
Completing the DisplayTime method. Add lines 152–160 of Fig. 19.33 to method DisplayTime. These lines are similar to those of event handler startButton_Click. Line 152 appends zeros to the front of timeIs if fewer than four digits were entered. Lines 155–156 use method Substring to isolate the number of seconds and minutes currently entered. Lines 159– 160 then use method Format to display the input correctly.
426
Building Your Own Classes and Objects
Tutorial 19
(cont.)
Figure 19.33 Display current input. 9.
Performing the countdown. Add lines 167–182 of Fig. 19.34 to event handler clockTimer_Tick. Remember that this event handler executes every second for as long as the Timer is enabled. Lines 168–182 modify the display Label once per second so that the time remaining is shown to the user. If the value of seconds is greater than zero (line 168), the number of seconds is decremented by one (line 169). If the value of seconds is zero but the value of minutes is greater than zero (line 172), the number of minutes is decremented by one (line 173) and the number of seconds is reset to 59 for the new minute (line 174). If the number of seconds is zero and the number of minutes is zero, the cooking process is stopped—the Timer is disabled (line 178), a beep is sounded (line 179), the display Label is set to Done! (line 180) and the window Panel’s background color is set back to its default background color (line 181).
Modify time appropriately during countdown
Figure 19.34 Modifying the display during countdown. 10. Running the application. Select Debug > Start Debugging to run your application. Enter a cook time and click the Start Button. The application should now count down correctly, as you have defined the Tick event handler for clockTimer. Click the Clear Button and verify that the input is
cleared and the countdown is stopped. 11. Closing the application. Close your running application by clicking its
close box.
Tutorial 19
Microwave Oven Application
SELF-REVIEW
1. The
427
property returns the number of characters in a String.
a) Length c) Char
b) Size d) Width
2. The expression example.Substring(0, 7) returns the character(s)
.
a) that begin at position seven and run backward to position zero b) that begin at position zero and continue for seven characters c) at position zero and position seven d) at position zero, repeated seven times Answers: 1) a. 2) b.
Common Programming Error Attempting to access a Private class member from outside its class is a compilation error.
Software Design Tip Declare all instance variables of a class as Private. When necessary, provide Public properties to set and get the values of Private instance variables.
Controlling Access to Members
19.7 Controlling Access to Members Keywords Public and Private are called access modifiers. You defined properties with access modifier Public earlier in this tutorial. Class members that are declared with access modifier Public are available to any client of the class. Declaring instance variables, properties or methods with access modifier Private makes them available only to methods and properties of the class. Attempting to access a class’s Private data from outside the class definition is a compilation error. Normally, instance variables are declared Private, whereas methods and properties are declared Public. There are advanced access modifiers (Protected and Friend) that are beyond the scope of this book. In the following box, you declare this application’s instance variables as Private. 1.
Good Programming Practice
Declaring Time’s instance variables as Private. View Time.vb by selecting the Time.vb tab above the code editor. Replace keyword Dim in lines 7–8 with keyword Private (as in Fig. 19.35), indicating that these instance variables are accessible only to members of class Time. A class’s Private instance variables may be accessed only by methods and properties of the class.
Group all Private class members in a class definition, followed by all Public class members to enhance clarity and readability.
Figure 19.35 Time’s instance variables are Private. 2.
Declaring MicrowaveOvenForm’s instance variables as Private. View MicrowaveOven.vb by selecting the MicrowaveOven.vb tab above the code editor. Replace keyword Dim in lines 4 and 7 with keyword Private (as in Fig. 19.36), indicating that these instance variables are accessible only to members of class MicrowaveOvenForm.
3.
Setting method DisplayTime as Private. Add keyword Private to the beginning of method DisplayTime (line 140 of Fig. 19.37). As with variables, methods are declared Private to make them accessible only to other members of the current class. In this example only the class that defines your Microwave Oven uses method DisplayTime, so you should make this method Private. Note that the event handlers you have created throughout this book have the keyword Private automatically added to their headers. You now know that this occurs because event handlers are specific to the Form’s class, and not the entire application, which includes class Time.
Software Design Tip It is possible to declare the Get and Set accessors with different access modifiers. One of the accessors must have the same access as the property, and the other must be more restrictive than the property. For example, in a Public property, the Get accessor could be Public and the Set accessor could be Private to create a property that is "readonly" to the class’s clients.
428
Building Your Own Classes and Objects
Tutorial 19
(cont.)
Figure 19.36 Microwave Oven’s instance variables are Private.
Figure 19.37 Microwave Oven’s methods are Private. 4.
Running the application. Select Debug > Start Debugging to run your application. Note that the application performs exactly as it did at the end of the last box. This occurs because when instance variables are declared by using keyword Dim, they are by default Private variables. For example, recall that the instance variables of Time did not appear in the IntelliSense window of Fig. 19.29. These variables were Private by default, and therefore not accessible outside of class Time. Inaccessible variables do not appear in the IntelliSense window. It is a good practice always to precede instance variables with a member-access modifier (usually Private). Changing DisplayTime to be Private did not affect the application either, because your code does not attempt to access this method from outside the class in which it is defined. Note that you cannot use the Private access modifier to declare local variables in a method, you must use Dim.
5.
Closing the application. Close your running application by clicking its close box.
Good Programming Practice For clarity, every instance variable or property definition should be preceded by a member-access modifier.
Figures 19.38 and 19.39 present the source code for the Microwave Oven application. The lines of code that contain new programming concepts that you learned in this tutorial are highlighted.
Make a "beep" sound by calling method Beep
1 2 3 4 5 6 7 8 9 10 11 12 13
Public Class MicrowaveOvenForm ' contains time entered as a String Private timeIs As String = "" ' contains time entered Private timeObject As Time ' event handler appends 1 to time string Private Sub oneButton_Click(ByVal sender As System.Object, _ ByVal e As System.EventArgs) Handles oneButton.Click Beep() ' sound beep
Figure 19.38 Microwave Oven application code. (Part 1 of 4.)
Tutorial 19
Microwave Oven Application
14 15 16 17 18 19 20 21 22 23 24 25 26 27 28 29 30 31 32 33 34 35 36 37 38 39 40 41 42 43 44 45 46 47 48 49 50 51 52 53 54 55 56 57 58 59 60 61 62 63 64 65 66 67 68 69 70 71 72 73 74 75 76 77
429
timeIs &= "1" ' append digit to time input DisplayTime() ' display time input properly End Sub ' oneButton_Click ' event handler appends 2 to time string Private Sub twoButton_Click(ByVal sender As System.Object, _ ByVal e As System.EventArgs) Handles twoButton.Click Beep() ' sound beep timeIs &= "2" ' append digit to time input DisplayTime() ' display time input properly End Sub ' twoButton_Click ' event handler appends 3 to time string Private Sub threeButton_Click(ByVal sender As System.Object, _ ByVal e As System.EventArgs) Handles threeButton.Click Beep() ' sound beep timeIs &= "3" ' append digit to time input DisplayTime() ' display time input properly End Sub ' threeButton_Click ' event handler appends 4 to time string Private Sub fourButton_Click(ByVal sender As System.Object, _ ByVal e As System.EventArgs) Handles fourButton.Click Beep() ' sound beep timeIs &= "4" ' append digit to time input DisplayTime() ' display time input properly End Sub ' fourButton_Click ' event handler appends 5 to time string Private Sub fiveButton_Click(ByVal sender As System.Object, _ ByVal e As System.EventArgs) Handles fiveButton.Click Beep() ' sound beep timeIs &= "5" ' append digit to time input DisplayTime() ' display time input properly End Sub ' fiveButton_Click ' event handler appends 6 to time string Private Sub sixButton_Click(ByVal sender As System.Object, _ ByVal e As System.EventArgs) Handles sixButton.Click Beep() ' sound beep timeIs &= "6" ' append digit to time input DisplayTime() ' display time input properly End Sub ' sixButton_Click ' event handler appends 7 to time string Private Sub sevenButton_Click(ByVal sender As System.Object, _ ByVal e As System.EventArgs) Handles sevenButton.Click Beep() ' sound beep timeIs &= "7" ' append digit to time input DisplayTime() ' display time input properly End Sub ' sevenButton_Click ' event handler appends 8 to time string Private Sub eightButton_Click(ByVal sender As System.Object, _ ByVal e As System.EventArgs) Handles eightButton.Click Beep() ' sound beep timeIs &= "8" ' append digit to time input
Figure 19.38 Microwave Oven application code. (Part 2 of 4.)
430
Building Your Own Classes and Objects
Creating a new object of a programmer-defined type Accessing variables of a programmer-defined type
Use property BackColor to change the Panel’s color
78 79 80 81 82 83 84 85 86 87 88 89 90 91 92 93 94 95 96 97 98 99 100 101 102 103 104 105 106 107 108 109 110 111 112 113 114 115 116 117 118 119 120 121 122 123 124 125 126 127 128 129 130 131 132 133 134 135 136 137 138 139 140 141
Tutorial 19
DisplayTime() ' display time input properly End Sub ' eightButton_Click ' event handler appends 9 to time string Private Sub nineButton_Click(ByVal sender As System.Object, _ ByVal e As System.EventArgs) Handles nineButton.Click Beep() ' sound beep timeIs &= "9" ' append digit to time input DisplayTime() ' display time input properly End Sub ' nineButton_Click ' event handler appends 0 to time string Private Sub zeroButton_Click(ByVal sender As System.Object, _ ByVal e As System.EventArgs) Handles zeroButton.Click Beep() ' sound beep timeIs &= "0" ' append digit to time input DisplayTime() ' display time input properly End Sub ' zeroButton_Click ' event handler starts the microwave oven's cooking process Private Sub startButton_Click(ByVal sender As System.Object, _ ByVal e As System.EventArgs) Handles startButton.Click Dim second As Integer Dim minute As Integer ' ensure that timeIs has 4 characters timeIs = timeIs.PadLeft(4, "0"c) ' extract seconds and minutes second = Convert.ToInt32(timeIs.Substring(2)) minute = Convert.ToInt32(timeIs.Substring(0, 2)) ' create Time object to contain time entered by user timeObject = New Time(minute, second) displayLabel.Text = String.Format("{0:D2}:{1:D2}", timeObject.Minute, timeObject.Second) timeIs = "" ' clear timeIs for future input clockTimer.Enabled = True ' start timer windowPanel.BackColor = Color.Yellow ' turn "light" on End Sub ' startButton_Click ' event handler to clear input Private Sub clearButton_Click(ByVal sender As System.Object, _ ByVal e As System.EventArgs) Handles clearButton.Click ' reset each property or variable to its initial setting displayLabel.Text = "Microwave Oven" timeIs = "" timeObject = Nothing clockTimer.Enabled = False windowPanel.BackColor = Control.DefaultBackColor End Sub ' clearButton_Click ' method to display formatted time in timer window Private Sub DisplayTime()
Figure 19.38 Microwave Oven application code. (Part 3 of 4.)
Tutorial 19
Microwave Oven Application
Method Substring returns a subset of characters in a String Method PadLeft called to ensure that String timeIs contains four characters
142 143 144 145 146 147 148 149 150
Dim second As Integer Dim minute As Integer Dim display As String ' String displays current input ' if too much input entered If timeIs.Length > 4 Then timeIs = timeIs.Substring(0, 4) End If
151 display = timeIs.PadLeft(4, "0"c) 152 153 154 ' extract seconds and minutes 155 second = Convert.ToInt32(display.Substring(2)) 156 minute = Convert.ToInt32(display.Substring(0, 2)) 157 158 ' display number of minutes, ":" and number of seconds 159 displayLabel.Text = String.Format("{0:D2}:{1:D2}", _ 160 minute, second) 161 End Sub ' DisplayTime 162 163 ' event handler displays new time each second 164 Private Sub clockTimer_Tick(ByVal sender As System.Object, _ 165 ByVal e As System.EventArgs) Handles clockTimer.Tick 166 167 ' perform countdown, subtract one second 168 If timeObject.Second > 0 Then 169 timeObject.Second -= 1 170 displayLabel.Text = String.Format("{0:D2}:{1:D2}", _ 171 timeObject.Minute, timeObject.Second) 172 ElseIf timeObject.Minute > 0 Then 173 timeObject.Minute -= 1 174 timeObject.Second = 59 175 displayLabel.Text = String.Format("{0:D2}:{1:D2}", _ 176 timeObject.Minute, timeObject.Second) 177 Else ' no more seconds 178 clockTimer.Enabled = False ' stop timer 179 Beep() 180 displayLabel.Text = "Done!" ' inform user time is finished 181 windowPanel.BackColor = Control.DefaultBackColor 182 End If 183 End Sub ' clockTimer_Tick 184 End Class ' MicrowaveOvenForm Figure 19.38 Microwave Oven application code. (Part 4 of 4.)
Keyword Class used to define a class
New is the constructor Assign data to properties, rather than directly to instance variables End Sub keywords end the constructor definition
431
1 2 3 4 5 6 7 8 9 10 11 12 13 14 15 16
' Time.vb ' Represents time data and contains properties. Public Class Time ' declare Integers for minute and second Private minuteValue As Integer Private secondValue As Integer ' Time constructor, minute and second supplied Public Sub New(ByVal mm As Integer, ByVal ss As Integer) Minute = mm ' invokes Minute Set accessor Second = ss ' invokes Second Set accessor End Sub ' New
Figure 19.39 Class Time. (Part 1 of 2.)
432
Building Your Own Classes and Objects
Keyword Property used to define a property Get accessor returns data
Set accessor modifies and validates data
End Property keywords end property definition End Class keywords end class definition
SELF-REVIEW
17 18 19 20 21 22 23 24 25 26 27 28 29 30 31 32 33 34 35 36 37 38 39 40 41 42 43 44 45 46 47 48 49 50 51 52
Tutorial 19
' property Minute Public Property Minute() As Integer ' return Minute value Get Return minuteValue End Get ' end of Get accessor ' set Minute value Set(ByVal value As Integer) ' if minute value entered is valid If (value < 60) Then minuteValue = value Else minuteValue = 0 ' set invalid input to 0 End If End Set ' end of Set accessor End Property ' Minute ' property Second Public Property Second() As Integer ' return Second value Get Return secondValue End Get ' end of Get accessor ' set Second value Set(ByVal value As Integer) ' if second value entered is valid If (value < 60) Then secondValue = value Else secondValue = 0 ' set invalid input to 0 End If End Set ' end of Set accessor End Property ' Second End Class ' Time
Figure 19.39 Class Time. (Part 2 of 2.)
1. Instance variable declarations should be preceded by which of the following keywords.
a) Dim c) Public 2. Instance variables are considered
a) Private c) Dimensional
b) Private
d) Any of the above by default. b) Public
d) None of the above
Answers: 1) b. 2) a.
19.8 Using the Debugger: The Locals Window Now you’ll enhance your knowledge of the debugger by studying the capabilities of the Locals window. This window allows you to view the values stored in an object’s instance variables. In this section, you learn how to view the contents of timeObject’s instance variables to verify that your application is executing correctly. In the following box, you use this window to examine the state of the Time object in the Microwave Oven application.
Tutorial 19
Using the Debugger: Using the Locals Window
Microwave Oven Application
433
1.
Viewing the application code. View MicrowaveOven.vb by selecting the MicrowaveOven.vb tab above the code editor.
2.
Setting breakpoints. Set breakpoints in lines 168 and 181 by clicking in the margin indicator bar (Fig. 19.40). You can set breakpoints in your application to examine an object’s instance variables at certain places during execution. In the Microwave Oven application, clockTimer’s Tick event handler modifies the properties of timeObject. Setting breakpoints in lines 168 and 181 allows you to suspend execution before and after certain properties have been modified, ensuring that data is being modified properly.
Figure 19.40 Microwave Oven application with breakpoints added. 3.
Starting the debugger. Start the debugger by selecting Debug > Start Debugging.
4.
Opening the Locals window. Open the Locals window (Fig. 19.41) by selecting Debug > Windows > Locals while the debugger is running. The Locals window allows you to view the state of the variables in the current scope. Recall that the scope of a variable’s identifier is the portion of an application in which the identifier can be referenced. The Timer’s Tick event is a method of the Form class, so all the instance variables and controls of the Form are viewable in the Locals window. This means that you can view the values of the properties of timeObject, because timeObject is an instance variable of the Form class.
Figure 19.41 Empty Locals window. 5.
Setting the time. Set the microwave oven’s time to 1:01, and click the Start Button.
434
Building Your Own Classes and Objects
(cont.)
6.
Tutorial 19
Using the Locals window. While execution is still halted, look at the Locals window. If the Locals window is now hidden, reselect Debug > Windows > Locals. The Locals window lists all the variables that are in the scope of clockTimer’s Tick event handler. To view the contents of timeObject, click the plus box next to the word Me. Scroll down until you reach timeObject, and click the plus box next to it. This shows all the members of timeObject, their current values and their types (Fig. 19.42). Note that it displays different icons for the objects instance variables and properties.
Property of timeObject Instance variable of timeObject
Figure 19.42 Locals window displaying the state of timeObject. 7.
Continuing program execution. Click the debug toolbar’s Continue Button, and view the values of the timeObject’s members. Note that the value for the amount of seconds (as represented by variable secondValue and property Second) appears in red (Fig. 19.43) to indicate it has changed. Click the Continue Button again.
Changed values
Figure 19.43 Locals window displaying changed variables. 8.
Changing the value of a variable. In the Locals window, double click the value for property Second. Type 0 and press Enter to set the microwave oven’s time to zero (Fig. 19.44). The Locals window allows you to change the values of variables to verify that program execution is correct at certain points without having to run the program again for each value. Now set the value of the Second property to 100. Note that the Second property validates the data and sets the value to 0.
Value changed by user
Figure 19.44 Changing the value of a variable in the Locals window. 9.
Continuing execution. Click the Continue Button. Execution continues until the breakpoint in line 181 is reached.
10. Stopping the debugger. Click the Stop Debugging Button to end the debug-
ging session. 11. Closing the application. Close your running application by clicking its close
box. 12. Clearing the breakpoints. Clear the breakpoints you set in the application. 13. Closing the IDE. Close the Visual Basic IDE by clicking its close box.
Tutorial 19
Microwave Oven Application
435
In this section, you learned how to use the Locals window to view the state of an object and verify that your application is executing correctly.
SELF-REVIEW
1. The Locals window allows you to
a) b) c) d)
.
change the value stored in an instance variable of an object view all of the variables in the current scope view the values stored in all of the variables in the current scope All of the above in the Locals window.
2. When a variable’s value changes, it becomes
a) red c) blue
b) italic d) bold
Answers: 1) d. 2) a.
19.9 Wrap-Up In previous tutorials, you used .NET classes and methods to add functionality to your applications. In this tutorial, you learned how to create your own classes, also known as programmer-defined classes, to provide functionality not available in the .NET Framework Class Library. Visual Basic applications typically are created by using a combination of .NET classes and methods, and programmer-defined classes and methods. You created a microwave-oven simulator using a programmer-defined class called Time. You added a class definition file to your application to create the Time class; then you added instance variables, a constructor, and properties to that class. You defined your constructor to initialize the class’s instance variables. For each property, you defined Get and Set accessors that allow the class’s instance variables to be safely accessed and modified. You then applied what you learned about classes and properties to create a Time object. You used the properties of class Time to access and display the number of minutes and number of seconds that the user specified as the microwave oven’s cook time. You also learned how to control access to the members of class Time through the use of Public and Private member-access modifiers. You learned how Panels can organize controls (much like GroupBoxes), and used a Panel to simulate the microwave oven’s door. You learned how to create a beeping sound. You even learned some new ways to manipulate strings using the Substring and PadLeft methods. You concluded the tutorial by learning how to view an application’s values using the debugger’s Locals window. In the next tutorial, you learn about collections. The .NET Framework Class Library provides several collection classes that enable you to store collections of data in an organized way. A collection can be thought of as a group of items. You’ll use collections to create a Shipping Hub application that stores information about several packages that are being shipped to various states. Each package is defined by using a Package programmer-defined class. Several Package objects are maintained by using collections.
SKILLS SUMMARY
Defining a Public Property ■
Use keywords Public Property followed by the property name and a set of parentheses.
■
After the parentheses, specify the property’s type with the As keyword.
■
Press Enter. Empty Get and Set accessors are added for you by the IDE, followed by the keywords End Property. The Get accessor begins with keyword Get and ends with keywords End Get. The Set accessor begins with keyword Set and ends with keywords End Set.
■
In the Get accessor, provide code to return the requested data.
■
In the Set accessor, provide code to modify the relevant data. Be sure to validate the data.
436
Building Your Own Classes and Objects
Tutorial 19
Adding a Class File to Your Project ■
Select Project > Add Class.
■
Enter a name for the class.
Creating a Constructor ■
Use keywords Public Sub New, followed by a set of parentheses enclosing any constructor parameters.
■
Press Enter. The keywords End Sub are added by the IDE.
■
Add code to initialize the object’s data.
Adding a Panel to Your Application ■
KEY TERMS
Double click the Panel control in the Containers tab of the Toolbox, or drag the Panel control from the Toolbox to the Form. We recommend appending Panel to Panel control names.
access modifier—Keywords used to specify what members of a class a client may access. Includes keywords Public and Private. accessors—Methodlike code units that handle the details of modifying and returning data. Beep—Causes your computer to make a beep sound. Char data type—Primitive type that represents a character. Class Keyword—Reserved word required to begin a class definition. character literal—A single character represented as a value of type Char. Create a character literal by placing a single character in double quotes followed by the letter c (e.g., "0"c). client—When an application creates and uses an object of a class, the application is known as a client of the class. Color structure—Contains several predefined colors as properties. consistent state—A way to maintain the values of an object’s instance variables such that the values are always valid. constructor—A special class method that initializes a class’s variables. DefaultBackColor property—Contains the default background color for a control. End Class Keywords—Reserved words required to end a class definition. extensible language—A language that can be “extended” with new data types. Visual Basic is an extensible language. FixedSingle value of the BorderStyle property of a Label—Specifies that the Label will display a thin, black border. Flat value of the FlatStyle property of a Button—Specifies that a Button will appear flat. FlatStyle property of a Button—Determines whether the Button will appear flat or threedimensional. Get accessor—Used to retrieve a value of a property. Get/End Get keywords—Reserved words that define a property’s Get accessor. instantiate an object—Create an object (or instance) of a class. Length property of class String—Returns the number of characters in a String. Locals window—Allows you to view the state of the variables and properties in the current scope during debugging. members of a class—Methods, variables and properties declared within the body of a class. PadLeft method of class String—Adds characters to the beginning of a string until the length of the string equals the specified length. PadRight method of class String—Adds characters to the end of a string until the length of the string equals the specified length. Panel control—Used to group controls. Unlike GroupBoxes, Panels do not have captions. Private keyword—Member-access modifier that makes members accessible only to the class that defines the members. programmer-defined class (programmer-defined type)—A class defined by a programmer, as opposed to classes predefined in the Framework Class Library.
Tutorial 19
Microwave Oven Application
437
property—Contains accessors—portions of code that handle the details of modifying and returning data. property definition—Defines the accessors for a property. Property/End Property keywords—Reserved words indicating the definition of a class property. Public keyword—Member-access modifier that makes instance variables or methods accessible wherever the application has a reference to that object. Set accessor—Provides data-validation capabilities to ensure that the value is set properly. Set/End Set keywords—Reserved words that define a property’s Set accessor. Substring method of class String—Returns characters from a string, corresponding to the arguments passed by the user, that indicate the start position within a String and the number of characters to return.
GUI DESIGN GUIDELINES
CONTROLS, EVENTS, PROPERTIES & METHODS
Panel ■
Use Panels to organize groups of related controls where the purpose of the controls is obvious. If the purpose of the controls is not obvious, use a GroupBox rather than a Panel, because GroupBoxes can contain captions.
■
Although it is possible to have a Panel without a border (by setting the BorderStyle property to None), use borders on your Panels to improve user interface readability and organization.
■
A Panel can display scrollbars when it is not large enough to display all of its controls. To increase usability, we suggest avoiding the use of scrollbars on Panels. If a Panel is not large enough to display all of its contents, increase the size of the Panel.
Button ■
In action
■
Event
This control allows the user to raise an action or event.
Click—Raised when the user clicks the Button. ■
Properties Enabled—Determines whether the Button’s event handler is executed when the Button
is clicked. FlatStyle—Determines whether the Button appears flat or three-dimensional. Location—Specifies the location of the Button on the Form relative to the top-left cor-
ner. Name—Specifies the name used to access the Button programmatically. The name should be appended with the Button suffix. Size—Specifies the height and width (in pixels) of the Button. Text—Specifies the text displayed on the Button. ■
Method Focus—Transfers the focus of the application to the Button that calls it.
Label ■
In action
■
Properties
This control displays text on the Form that the user cannot modify.
BorderStyle—Specifies the appearance of the Label’s border. Font—Specifies the font name, style and size of the text displayed in the Label. Location—Specifies the location of the Label on the Form relative to the top-left corner.
438
Building Your Own Classes and Objects
Tutorial 19
Name—Specifies the name used to access the Label programmatically. The name should be appended with the Label suffix. Size—Specifies the width and height (in pixels) of the Label. Text—Specifies the text displayed on the Label. TextAlign—Specifies how the text is aligned within the Label.
Panel This control is used to organize various controls. Unlike a GroupBox control, the Panel control does not display a caption. ■
In action
Panel Controls inside Panel
■
Properties DefaultBackColor—Returns the default background color of a Panel control. Name—Specifies the name of the Panel. Size—Specifies the size of the Panel. Location—Specifies the Panel’s location on the Form relative to the top-left corner. BorderStyle—Specifies the Panel’s border style. Options include None (displaying no border), FixedSingle (a single-line border) and Fixed3D (a three-dimensional border). None—Specifies that the Panel will not display a border. FixedSingle—Specifies that the Panel will display a thin, black border. Fixed3D—Specifies that the Panel will display a three-dimensional border. BackColor—Specifies the background color of the Panel.
String The String class represents a series of characters treated as a single unit. ■
Property Length—Returns the number of characters in the String.
■
Methods Format—Arranges the string in a specified format. IndexOf—Returns the index of the specified character(s) in a String. Insert—Returns a copy of the String for which it is called with the specified charac-
ter(s) inserted. PadLeft—Returns a copy of a String with padding characters inserted at the beginning. Remove—Returns a copy of the String for which it is called with the specified charac-
ter(s) removed. Substring—Returns a substring from a String. ToLower—Returns a copy of the String for which it is called with any uppercase letters converted to lowercase letters.
MULTIPLE-CHOICE QUESTIONS
19.1 A Button appears flat if its
a) BorderStyle c) Style 19.2 Keyword
a) NewClass c) VBClass
property is set to Flat. b) FlatStyle d) BackStyle
introduces a class definition. b) ClassDef d) Class
Tutorial 19
Microwave Oven Application
19.3 Keyword
is used to create an object.
a) CreateObject c) Create
b) Instantiate d) New
19.4 String characters are of data type
a) Char c) Character 19.5 The
439
. b) StringCharacter d) strCharacter
is used to retrieve the value of an instance variable.
a) Get accessor of a property c) Client method of a class
b) Retrieve method of a class d) Set accessor of a property
19.6 When you enter the header for a constructor in the Visual Basic IDE, then press Enter,
the keywords
are created for you.
a) End Public Class c) End Sub
b) End Procedure d) End
19.7 An important difference between constructors and other methods is that
a) b) c) d)
constructors cannot specify a return data type constructors cannot specify any parameters other methods are implemented as Sub procedures constructors can assign values to instance variables
19.8 A class can yield many
a) names c) values 19.9 The Set accessor enables you to
a) provide range checking c) provide data validation
, just as a primitive data type can yield many values. b) objects (instances) d) types . b) modify data d) All of the above
19.10 Instance variables declared Private are not accessible
a) outside the class c) by members of another class
EXERCISES
.
.
b) by other methods of the same class d) inside the same class
19.11 (Triangle Creator Application) Create an application that allows the user to enter the lengths for the three sides of a triangle as Integers. The application should then determine
whether the triangle is a right triangle (two sides of the triangle form a 90-degree angle), an equilateral triangle (all sides of equal length) or neither. The application’s GUI is completed for you (Fig. 19.45). You must create a class to represent a triangle object and define the event handler for the Create Button.
o Figure 19.45 Triangle Creator application with all possible outputs.
440
Building Your Own Classes and Objects
Tutorial 19
a) Copying the template to your working directory. Copy the directory C:\Examples\ Tutorial19\Exercises\Triangle to your C:\SimplyVB2008 directory. b) Opening the application’s template file. Double click Triangle.sln in the Triangle directory to open the application. c) Creating the Triangle class. Add a class to the project, and name it Triangle. This is where you define the properties of the Triangle class. d) Defining the necessary constructor and properties. Define a constructor that takes the lengths of the three sides of the triangle as arguments. Create three properties that enable clients to access and modify the lengths of the three sides. If the user enters a negative value, that side should be assigned the value zero and the dispaly updated. e) Adding additional features. Create two more properties in the Triangle class—one determines whether the sides form a right triangle, the other an equilateral triangle. Use the Pythagorean theorem (a2 + b2 = c2) to test for a right triangle. These properties are considered read-only, because you would naturally define only the Get accessor. There is no simple Set accessor that can make a triangle a right triangle or an equilateral triangle without first modifying the lengths of the triangle’s sides. To create a read-only property (where the Set accessor is omitted), precede keyword Property with the keyword ReadOnly. f) Adding code to event handler. Now that you have created your Triangle class, you can use it to create objects in your application. Double click the Create Button in Design view to generate the event handler. Create new variables to store the three lengths from the TextBoxes; then use those values to create a new Triangle object. g) Displaying the result. Use an If…ElseIf statement to determine whether the triangle is a right triangle, an equilateral triangle or neither. Display the result in a Label. h) Running the application. Select Debug > Start Debugging to run your application. Add various inputs until you have created an equilateral triangle, a right triangle and a triangle that is neither right nor equilateral. Verify that the proper output is displayed for each. i) Closing the application. Close your running application by clicking its close box. j) Closing the IDE. Close the Visual Basic IDE by clicking its close box. 19.12 (Modified Microwave Oven Application) Modify the tutorial’s Microwave Oven
application to include an additional digit to represent the hour. Allow the user to enter up to 9 hours, 59 minutes and 59 seconds (Fig. 19.46).
Figure 19.46 Modified Microwave Oven application’s GUI. a) Copying the template to your working directory. Copy the directory C:\Examples\ Tutorial19\Exercises\MicrowaveOven2 to your C:\SimplyVB2008 directory. b) Opening the application’s template file. Double click MicrowaveOven2.sln in the MicrowaveOven2 directory to open the application. c) Adding the hour variable. To allow cooking time that includes the hour digit, you need to modify the Time class. Define a new Private instance variable to represent the hour. Change Time’s constructor to receive the hour as its first argument (now the constructor should have three arguments). You also have to modify the Start Button event
Tutorial 19
Microwave Oven Application
441
handler, Clear Button event handler and the DisplayTime method to include an hour variable. d) Adding the Hour property. Use the Minute and Second properties as your template to create the property for the hour. Remember, the hour must be less than 10. e) Changing the padding amount. Change the calls to the PadLeft method to be consistent with the new time format. f) Extracting the hour. Add a call to the Substring method so that hour gets the first digit in the timeIs String. Also, change the calls to the Substring method for minute and second so that they extract the proper digits from the timeIs String. g) Accessing the first five digits. Change the If…Then statement from the DisplayTime method to take and display the first five digits entered by the user. h) Edit the Timer object. Edit the clockTimer_Tick event handler to provide changes to hours and its corresponding minutes and seconds. i) Displaying the time. Edit the Format String so that the display Label includes the hour. j) Running the application. Select Debug > Start Debugging to run your application. Enter various times and verify that the application counts down properly. k) Closing the application. Close your running application by clicking its close box. l) Closing the IDE. Close the Visual Basic IDE by clicking its close box. 19.13 (Account Information Application) The local bank wants you to create an applica-
tion that allows it to view clients’ information. The interface is created for you (Fig. 19.47); you need to implement the Client class. Once the application is completed, the bank manager should be able to click the Next or Previous Button to run through each client’s information. The information is stored in four arrays containing first names, last names, account numbers and account balances, respectively.
Figure 19.47 Account Information application GUI. a) Copying the template to your working directory. Copy the directory C:\Examples\ Tutorial19\Exercises\AccountInformation to your C:\SimplyVB2008 directory. b) Opening the application’s template file. Double click AccountInformation.sln in the AccountInformation directory to open the application. c) Determining variables for the class. Examine the code from AccountInformation.vb, including all the properties that the Client object uses to retrieve the information. d) Creating the Client class. Create a new class, and call it Client. Add this class to the project. Define four Private instance variables to represent each value the Client class should contain. Create properties that allow clients to get and set these values. Use the properties in a constructor to initialize the instance variables. e) Defining each property. Each Private variable should have a corresponding property allowing the user to set or get the Private variable’s value. Note that the account number should not be negative. f) Adding more information. In the AccountInformationForm_Load event handler, add one more value to each array to create another account.
442
Building Your Own Classes and Objects
Tutorial 19
g) Running the application. Select Debug > Start Debugging to run your application. Click the Previous and Next Buttons to ensure that each account’s information is displayed properly. h) Closing the application. Close your running application by clicking its close box. i) Closing the IDE. Close the Visual Basic IDE by clicking its close box.
▲
What does this code do?
19.14 What does the following code do? The first code listing contains the definition of class Shape. Each Shape object represents a closed shape with a number of sides. The second code listing contains a method (Mystery) created by a client of class Shape. What does this
method do?
▲
What’s wrong with this code?
1 2 3 4 5 6 7 8 9 10 11 12 13 14 15 16 17 18 19 20 21 22 23 24 25 26
Public Class Shape
1 2 3 4 5 6 7 8 9 10 11 12 13 14 15 16 17
Public Function Mystery(ByVal shapeObject As Shape) As String Dim shape As String
Private sides As Integer ' constructor with number of sides Public Sub New(ByVal value As Integer) Side = value End Sub ' New ' set and get side value Public Property Side() As Integer ' return sides Get Return sides End Get ' end of Get accessor ' set sides Set(ByVal value As Integer) If value > 0 Then sides = value Else sides = 0 End If End Set ' end of Set accessor End Property ' Side End Class ' Shape
' determine case with shapeObject.Side Select Case shapeObject.Side Case Is < 3 shape = "Not a Shape" Case 3 shape = "Triangle" Case 4 shape = "Square" Case Else shape = "Polygon" End Select Return shape End Function ' Mystery
19.15 Find the error(s) in the following code. The following method should create a new Shape object with numberSides sides. Assume the Shape class from Exercise 19.14.
Tutorial 19
Microwave Oven Application
1 2 3 4 5
▲
Using the Debugger
443
Private Sub ManipulateShape(ByVal numberSides As Integer) Dim shapeObject As Shape = New Shape(3) shape.sides = numberSides End Sub ' ManipulateShape
19.16 (View Name Application) The View Name application allows the user to enter the user’s first and last names. When the user clicks the View Name Button, a MessageBox that displays the user’s first and last names appears. The application creates an instance of Class Name. This class uses its property definitions to set the first-name and last-name instance variables. Copy the ViewNames folder from C:\Examples\Tutorial19\Exercises\Debugger to your C:\SimplyVB2008 folder. Open and run the application. While testing your application, you noticed that the MessageBox did not display the correct output. Use the debugger to find the logic error(s) in the application. The correct output is displayed in Fig. 19.48.
Figure 19.48 View Name application with correct output.
▲
Programming Challenge
19.17 (DVD Burner Application) Create an application that simulates a DVD burner. Users
create a DVD with their choice of title and bonus materials. The GUI is provided for you (Fig. 19.49). You create a class (DVD) to represent the DVD object and another class (Bonus) to represent bonus materials for a DVD object.
Figure 19.49 DVD Burner application’s GUI. a) Copying the template to your working directory. Copy the directory C:\Examples\ Tutorial19\Exercises\DVDBurner to your C:\SimplyVB2008 directory. b) Opening the application’s template file. Double click DVDBurner.sln in the DVDBurner directory to open the application. c) Creating the bonus material object. Create a class, and name it Bonus. The class’s objects each represent one bonus-material item on the DVD. Each Bonus object should have a name (description) and a length (in minutes). d) Creating the DVD class. Create a class, and name it DVD. This class contains the movie title and the length of the movie. The class should also include an array of three Bonus items. Create properties that allow clients to get and set the movie’s title and length. Create a ReadOnly property to get the movie’s bonus material as a String containing each bonus item’s name and length.
444
Building Your Own Classes and Objects
Tutorial 19
e) Creating the necessary variables. Before you define the Create Button’s event handler, create a DVD class instance variable. Inside the Create Button’s event handler, create the necessary variables to store the information from the TextBoxes on the GUI. This is also where you need to create the array of Bonus objects to store the bonus materials. f) Adding bonus-material information. Add the description and length of each specified bonus item to the Bonus array you created in the preceding step. g) Creating a DVD object. Use information about the movie, its title, length and the array of bonus materials to make your DVD object. h) Displaying the output. The Information Button’s Click event handler is already defined for you. Locate the event handler, add a String containing the complete information on the DVD object that you created earlier and display this String to a MessageBox. i) Running the application. Select Debug > Start Debugging to run your application. Enter information for several DVDs. After information is entered for each, click the Create Button. Then click the Information Button and verify that the information being displayed is correct for your newly created DVD. j) Closing the application. Close your running application by clicking its close box. k) Closing the IDE. Close the Visual Basic IDE by clicking its close box.
T
Outline 20.1 Test-Driving the Shipping
Hub Application 20.2 Package Class
T
O
R
I
A
L
20
Shipping Hub Application
Objectives In this tutorial, you learn to: ■ Use generic collections. ■ Create and manipulate a List(Of T) object. ■ Use Language Integrated Query (LINQ) to select elements from a collection. ■ Set the MaxLength property of a TextBox. ■ Specify the tab order in a GUI using the TabStop and TabIndex properties of the controls. ■ Create an access key for a control. ■ Use a For Each…Next loop to iterate through a collection. ■ Obtain a String representation of an object.
U
Introducing Generic Collections, LINQ, For Each…Next and Access Keys hough most business can be conducted over phone lines and using e-mail messages, often it is necessary to send packages by a shipping company. As the pace of business increases, shipping companies seek an efficient means to transfer packages from one location to another. One approach is to send packages to a central location (a hub) before they reach their final destination. In this tutorial, you develop a Shipping Hub application to simulate package processing at a shipping warehouse. You use collections, which provide a quick and easy way to organize and manipulate the data used by your application. The tutorial focuses on the List collection, which provides data-storage capabilities similar to an array, but with much greater flexibility. You learn to use the For Each…Next repetition statement to iterate through the objects in a collection. You also learn to use part of Visual Basic’s new Language-Integrated Query (LINQ) capabilities to select elements from a collection based on a condition— known as filtering the collection.
T
20.3 Using Properties TabIndex
and TabStop
20.1 Test-Driving the Shipping Hub Application
20.4 Using Access Keys 20.5 Collections 20.6 Shipping Hub Application:
In this section, you test-drive the Shipping Hub application, which must meet the following requirements:
Using Class List(Of T) 20.7 For Each…Next Repetition
Statement 20.8 Language-Integrated
Query (LINQ) 20.9 Wrap-Up
Application Requirements A shipping company receives packages at its headquarters, which functions as its shipping hub. After receiving the packages, the company ships them to a distribution center in one of the following states: Alabama, Florida, Georgia, Kentucky, Mississippi, North Carolina, South Carolina, Tennessee, West Virginia or Virginia. The company needs an application to track the packages that pass through its shipping hub. For each package that arrives at the hub, the user clicks the application’s Scan New Button, to generate a package ID number. Once a package has been scanned, the user should be able to enter the shipping address for it. The user should be able to navigate through the list of scanned packages by using < BACK or NEXT > Buttons and by viewing a list of all packages destined for a particular state.
445
446
Introducing Generic Collections, LINQ, For Each…Next and Access Keys
Tutorial 20
This application stores a list of packages in a List(Of Packages) object. You use the For Each…Next repetition statement to access the objects stored in the List. You begin by test-driving the completed application. Then you learn the additional Visual Basic technologies needed to create your own version of the application.
Test-Driving the Shipping Hub Application
1.
Opening the completed application. Open the directory C:\Examples\ Tutorial20\CompletedApplication\ShippingHub to locate the Shipping Hub application. Double click ShippingHub.sln to open the application in the Visual Basic IDE.
2.
Running the Shipping Hub application. Select Debug > Start Debugging to run the application (Fig. 20.1).
Figure 20.1 Shipping Hub application when first run. 3.
Scanning a new package. Click the Scan New Button. The application displays a package ID number and the arrival time, enables the TextBoxes and allows the user to enter the package information (Fig. 20.2). The package ID number for your first package will most likely be different than the one shown here because it’s randomly generated each time the application executes.
Figure 20.2 Scanning a new package. 4.
Using the Tab key. Type 318 Some Street in the Address: TextBox, then press the Tab key. Note that the cursor moves to the City: TextBox (Fig. 20.3).
5.
Adding a package to the list of packages. Type Point Pleasant in the City: field, then press the Tab key. Select WV from the State: ComboBox, then press the Tab key. Type 25550 in the Zip: field, and click the Add Button to add the package to the application’s List.
GUI Design Tip Using the Tab key is an efficient way for users to navigate through the controls in a GUI.
Tutorial 20
Shipping Hub Application
447
(cont.)
Cursor now appears in the City: TextBox
Figure 20.3 Pressing the Tab key moves the cursor to the next TextBox.
Note that you cannot enter more than five numbers in the Zip: field because the Zip: TextBox’s MaxLength property is set to 5. The MaxLength property determines the maximum number of characters that the user can enter into a TextBox. The values in the State: ComboBox were added using its Items property in the Windows Form Designer. When the program is not running, you can switch to Design view and select the State: ComboBox. Then, click the Edit Items link at the bottom of the Properties window. The dialog that opens allows you to edit the items in the ComboBox’s drop down. 6.
7.
Removing, editing and browsing packages. The application’s NEXT > and < BACK Buttons allow the user to navigate the list of packages. The user can click on the Remove Button to delete packages and on the Edit Button to update a particular package’s information. Experiment with the various Buttons by adding, removing and editing packages. Use the following sample data: ■
9 Some Road, Goose Creek, SC, 29445
■
234 Some Place, Tamassee, SC, 29686
■
46 Some Avenue, Mammoth Cave, KY, 42259
■
3 Some Street, Yazoo City, MS, 39194
Viewing all packages going to a state. The ComboBox on the right side of the application allows the user to select a state. When a state is selected, all of the package ID numbers of packages destined for that state are displayed in the ListBox (Fig. 20.4). If the ListBox contains more package numbers than it can display, a vertical scrollbar appears automatically.
Figure 20.4 Viewing all packages going to South Carolina. 8.
Closing the application. Close your running application by clicking its close box.
9.
Closing the IDE. Close the Visual Basic IDE by clicking its close box.
448
Introducing Generic Collections, LINQ, For Each…Next and Access Keys
Tutorial 20
20.2 Package Class Your application must store each package’s shipping information. Each package ships to one location with an address, city, state and zip code. Since multiple packages can be shipped to the same location, each package needs a unique identification number to distinguish it from other packages. As you learned in Tutorial 19, a convenient way to group related information is by creating instances of a class. The Package class that we included with this example’s template application (but not did not add to the project) provides properties for keeping track of package information. The table in Fig. 20.5 describes the properties for class Package. You must add the Package class to the Shipping Hub application before you can use it to create objects of this class. You learn how to add the Package class to the Shipping Hub application in the next box. Property
Description
Address
Provides access to instance variable addressValue, which represents the package’s address as a String.
City
Provides access to instance variable cityValue, which represents the package’s city as a String.
State
Provides access to instance variable stateValue, which stores the package’s state as a String. It uses the standard two-letter state abbreviations. For example, NC is used for North Carolina.
Zip
Provides access to instance variable zipValue. Represents the zip code as a String.
PackageNumber
Provides access to instance variable packageNumberValue, which stores the package’s identification number as an Integer.
ArrivalTime
Provides access to instance variable timeValue, which stores the package’s arrival time as a Date.
Figure 20.5 Properties of class Package.
Adding a Class to an Application
1.
Copying the template to your working directory. Copy the C:\Examples\ Tutorial20\TemplateApplication\ShippingHub directory to your C:\SimplyVB2008 directory.
2.
Opening the Shipping Hub application’s template file. Double click ShippingHub.sln in the ShippingHub directory to open the application in the Visual Basic IDE.
3.
Adding class Package. In the Solution Explorer, right click the ShippingHub project. Select Add > Existing Item… from the context menu that appears. When the Add Existing Item dialog appears, select the Package.vb file and click Add. The Package class is now included in the application and shown in the Solution Explorer (Fig. 20.6).
Package class added to the ShippingHub project
Figure 20.6 Solution Explorer with Package.vb added.
Tutorial 20
Shipping Hub Application
449
20.3 Using Properties TabIndex and TabStop Many applications require users to enter information into multiple TextBoxes. It is awkward for users to have to select each TextBox using the mouse. Most applications allow the user to press the Tab key to navigate between the controls on the Form. To ensure ease of use, the focus must be transferred to the proper control when the Tab key is pressed. The TabIndex property allows you to specify the order in which focus transfers between controls when Tab is pressed. However, some controls, such as a read-only TextBox, should not be selected using the Tab key. The TabStop property specifies whether the user can select the control using the Tab key. Setting this property to False prevents the control from being selected by using the Tab key. You set both of these properties in the following box.
Setting Properties TabIndex and TabStop
GUI Design Tip
1.
Opening ShippingHub.vb. Double click ShippingHub.vb in the Solution Explorer to open the file in Design view. The Shipping Hub application requires that the user enter the package information into its TextBoxes. To make it easy for the user to enter the data, you’ll allow the user to press the Tab key to access the proper control.
2.
Setting property TabStop. The TabStop property defaults to True for controls that receive user input. Make sure that the TabStop property is set to True for the Address:, City:, and Zip: TextBoxes, the State: and Packages by Destination ComboBoxes and the six Buttons.
3.
Using the Tab Order view in the Windows Form Designer. The IDE provides a view called Tab Order to help visualize the tab order. To use the Tab Order view, select the Form by clicking it, then select View > Tab Order. White numbers indicating the TabIndex appear in blue boxes in the upperleft corner of the control (Fig. 20.7). The first time you click a control in this view, its TabIndex value is set to zero, as displayed in the TabIndex box (Fig. 20.7). Subsequent clicks will increment the value by one.
Set a control’s TabStop property to True only if the control is used to receive user input.
GUI Design Tip Use the TabIndex property to define the logical order in which the user should enter data. Usually the order transfers the focus of the application from top to bottom and left to right. TabIndex box set to zero
TabIndex boxes (not modified)
Figure 20.7 Setting the TabIndex properties using the Tab Order view of the Shipping Hub application.
Begin by clicking the Package Information GroupBox. Note that its value becomes 0 and the background of the surrounding box changes to white (Fig. 20.7). Then click the Address: TextBox. Now the value changes to 0.0. The first zero refers to the TabIndex of the container (in this case, the GroupBox), and the second zero refers to the TabIndex for that control within the container. Continue setting the tab indices by clicking the City: TextBox, then the State: ComboBox and finally the Zip: TextBox. Finish setting the tab indices for the GroupBox by clicking each control that has not been changed. Controls that have not been changed display a box with a blue background.
450
Introducing Generic Collections, LINQ, For Each…Next and Access Keys
(cont.)
4.
Tutorial 20
Setting the TabIndex properties for the rest of the application. Continue setting the TabIndex properties by clicking the Scan New Button. Then click the remaining unchanged controls in the order indicated in Fig. 20.8. When all the application’s controls have been ordered, the TabIndex boxes will once again display a blue background. Exit the Tab Order view by selecting View > Tab Order or by pressing the Esc key.
Figure 20.8 Tab Order view of the Shipping Hub application. 5.
Saving the project. Select File > Save All to save your modified code.
Designing your GUI with the tab order in mind helps you add the controls in the order they should receive the focus. If this is not possible, proper use of the TabIndex and TabStop properties enables users to enter data into an application more efficiently. Most controls have TabIndex and TabStop properties. TabIndex values on a Form or within a GroupBox should be unique—two controls cannot receive the focus at the same time. For its TabIndex property, by default, the first control added to the Form has a value of 0, the second control a value of 1, the third control a value of 2 (one more than the last control’s value), and so on.
SELF-REVIEW
1. Property
specifies the order in which controls receive the focus when Tab is
pressed. a) Text c) Index
b) TabStop d) TabIndex
2. To prevent the focus from being transferred to a control using the Tab key, set property
to
.
a) TabIndex, 0 c) TabControl, True
b) TabStop, False d) TabIndex, Nothing
Answers: 1) d. 2) b.
20.4 Using Access Keys Many applications allow users to interact with controls such as Buttons and menus via the keyboard. Access keys (or keyboard shortcuts) allow the user to perform an action on a control using the keyboard. To specify an access key for a control, insert an & (ampersand) symbol in the control’s Text property before the letter you wish to use as an access key. If you wish to use “s” as the access key on the Scan New Button, set its Text property to &Scan New. You can specify many access keys in an application, but each letter used as an access key in a container should be unique. To use the access key, you must press and hold the Alt key, then press the access key character on the keyboard (release both keys after pressing the access key character). In this case of the Scan New Button, you would press and hold the Alt key, then press the S key (also writ-
Tutorial 20
Shipping Hub Application
451
ten as Alt+S). You would then release both keys. The effect of using the access key is the same as clicking the button. Access keys are often used on Button controls and on the MainMenu control, which will be introduced in Tutorial 21. To display an ampersand character on a control, type && in its Text property. Follow the steps in the next box to use access keys in your Shipping Hub application.
Creating Access Keys
1.
GUI Design Tip Use access keys to allow users to “click” a control using the keyboard.
Creating an access key for the Scan New Button. Insert an & symbol before the letter S in the Text property of the Scan New Button (Fig. 20.9). Press Enter or click outside the field to update the property. Note that the letter S is now underlined on the Button (Fig. 20.9). If the user presses Alt, then S, during execution, this has the same effect as “clicking” the Scan New Button—the Click event is raised. Depending on your system configuration, you may need to press the Alt key to display the underline under the access key character at execution time.
Using the & symbol to create an access key (there is no space between & and S)
Access key letters underlined (may need to press the Alt key first)
Figure 20.9 Creating an access key.
SELF-REVIEW
2.
Inserting access keys for the remaining Buttons. Use the Text properties of the remaining Buttons to create access keys. Precede the B on the < BACK Button with an ampersand. Repeat this process for the A on the Add Button, the R on the Remove Button, the E on the Edit Button and the N on the NEXT > Button. Note that the access key does not have to be the first letter in the control’s text.
3.
Saving the project. Select File > Save All to save your modified code.
1. When creating an access key, the
a) character preceding c) characters following 2. Press the
the ampersand is/are underlined. b) character following d) characters preceding
key, then the underlined character on a Button, to use the access
key. a) Control c) Alt
b) Shift d) Tab
Answers: 1) b. 2) c.
20.5 Collections The .NET Framework Class Library provides several classes, called collections, which you can use to store groups of related objects. These classes provide methods that facilitate the storage and organization of your data without requiring any knowledge of the details of how the objects are being stored. This capability improves your application-development time because you do not have to write code to organize your data efficiently—the methods in the collection classes are proven to be reliable and efficient.
452
Introducing Generic Collections, LINQ, For Each…Next and Access Keys
Software Design Tip Use a List to store a group of values when the number of elements in the group varies during the running of an application.
Tutorial 20
In Tutorials 17 and 18, you learned how to declare and use arrays in your applications. You may have noticed a limitation to arrays—once an array is declared, its size does not change automatically to match its data set. This poses a problem if the number of items in the array needs to change repeatedly over time. Class List(Of T) (from namespace System.Collections.Generic) provides a convenient solution to this problem. List(Of T) is a generic collection. Generic classes specify a set of related classes with a single class declaration. The generic class List(Of T) specifies a set of classes which provide the functionality for a List of any data type. The identifier T is a placeholder (known as a type parameter) which you replace with an actual type (known as the type argument) when you declare an instance of the generic List(Of T) collection. For example, Dim list As List(Of Integer)
declares a List collection that can store only Integer values, and Dim list2 As List(Of Package)
declares list2 as a List of Packages. The generic List collection provides all of the capabilities of an array, as well as dynamic resizing capabilities. Dynamic resizing enables the List object to increase its size to accommodate new elements and to decrease its size to conserve memory when elements are removed.
SELF-REVIEW
1. Collections
a) b) c) d)
.
force you to focus on how your data is stored speed up application development allow you to focus on the details of your application Both b and c
2. One limitation of arrays is that
.
a) their size cannot change automatically c) Strings cannot be placed in them
b) they can store only primitive data types d) All of the above
Answers: 1) d. 2) a.
20.6 Shipping Hub Application: Using Class List(Of T) By now, you are familiar with designing GUIs and writing methods and event handlers. This tutorial’s template file provides much of the application’s functionality so that you can concentrate on using a List. You are encouraged to study the full source code at the end of the tutorial to understand how the application is implemented. The following pseudocode statements describe the basic operation of your Shipping Hub application: When the Form loads: Generate a random initial package ID number and arrival time Set the SelectedIndex of the State ComboBox to 0 Create an empty List of Packages When the user clicks the Scan New Button: Generate the next package ID number Create a new Package object Display the new Package’s package number and arrival time Enable the TextBoxes, the ComboBox and the Add Button When the user clicks the Add Button: Retrieve address, city, state and zip code values; and disable input controls Add the package to the List Enable the Package Information GroupBox and the approptiate Buttons Disable the Add Button Add the package number to the ListBox
Tutorial 20
Shipping Hub Application
453
Change the Packages by Destination ComboBox value to the package’s destination state Enable the New Button When the user clicks the < BACK Button: Display the previous package in the List When the user clicks the NEXT > Button: Display the next package in the List When the user clicks the Remove Button: Remove the package from the Packages by Destination ListBox Remove the package from the List When the user clicks the Edit Button: Change the Button to read Update Allow the user to modify package address information When the user clicks the Update Button: Update the package’s information in the List Disable controls that allow user input, and change the Update Button to read Edit When the user chooses a different state in the Packages by Destination ComboBox: Display the package number for each package destined for that state in the ListBox The Shipping Hub application must store a list of packages through which the user can navigate using the NEXT > and < BACK Buttons. Each time the application runs, it must allow for any number of packages to be added. Since arrays don’t resize automatically, you’d be limited by the number of values that you could store in the array. [Note: You can manually resize an array with the Visual Basic keywords ReDim and Preserve, which we do not cover in this book.] The List collection solves this problem by combining the functionality of an array with dynamic resizing capabilities. Now that you’ve test-driven the Shipping Hub application and studied its pseudocode representation, you use an ACE table to help you convert the pseudocode to Visual Basic. Figure 20.10 lists the actions, controls and events that help you complete your own version of this application.
Action/Control/Event (ACE) Table for the Shipping Hub Application
Action
Control/Object
Event
Label the application’s controls
informationGroupBox, listByGroupBox, arrivedLabel, packageIDLabel, addressLabel, cityLabel, stateLabel, zipLabel
Application is run
ShippingHubForm
Load
Generate a random initial package ID number and arrival time Set the SelectedIndex of the State ComboBox to 0 Create an empty List of Packages Figure 20.10
randomObject stateComboBox list
ACE table for the Shipping Hub application. (Part 1 of 3.)
454
Introducing Generic Collections, LINQ, For Each…Next and Access Keys
Action
Generate the next package ID number Create a new Package object Display the new Package’s package number and arrival time Enable the TextBoxes, the CboBox and the Add Button
Control/Object
Event
newButton
Click
packageObject packageNumberLabel, arrivalTimeLabel addButton, addressTextBox, cityTextBox, stateComboBox, zipTextBox addButton
Enable the Package Information GroupBox and the approptiate Buttons
Tutorial 20
Click
informationGroupBox, (call SetButtons with True as an
argument for the Buttons)
Disable the Add Button Add the package to the List Add the package number to the ListBox Change the Packages by Destination ComboBox value to the package’s destination state Enable the New Button
addButton list packagesListBox stateComboBox
newButton backButton
Display the previous package in the List
list, packageNumberLabel, arrivalTimeLabel addressTextBox, cityTextBox, stateComboBox, zipTextBox nextButton
Display the next package in the List
Figure 20.10
Click
packagesListBox list editUpdateButton
Change the Button to read Update Allow the user to modify package address information
Click
list, packageNumberLabel, arrivalTimeLabel addressTextBox, cityTextBox, stateComboBox, zipTextBox removeButton
Remove the package from the Packages by Destination ListBox Remove the package from the List
Click
Click
editUpdateButton addressTextBox, cityTextBox, stateComboBox, zipTextBox
ACE table for the Shipping Hub application. (Part 2 of 3.)
Tutorial 20
Shipping Hub Application
Action
Update the package’s information in the List Disable controls that allow user input, and change the Update Button to read Edit
Control/Object
Event
editUpdateButton
Click
list addressTextBox, cityTextBox, stateComboBox, zipTextBox, editUpdateButton viewPackagesComboBox
Display the package number for each package destined for that state in the ListBox Figure 20.10
455
SelectedIndexChanged
packagesListBox
ACE table for the Shipping Hub application. (Part 3 of 3.)
In this tutorial, you focus on using a List in the Shipping Hub application. You begin by creating a List(Of Package) object.
Creating a List of Packages
1.
Declaring a List(Of Package). Insert line 3 of Fig. 20.11 in the Shipping Hub class to declare List(Of Package) list. Note the use of the memberaccess operator (.) to gain access to the List class, which is located in namespace System.Collections.Generic.
Declaring a List(Of Package) reference
Figure 20.11 Declaring the List(Of Package) reference. 2.
Initializing the List(Of Package). To use the List instance variable declared in Step 1, you must create a new List(Of Package) object. You then assign a reference to the List(Of Package) object to the instance variable. Insert line 21 (Fig. 20.12) to the Form’s Load event handler. This line uses the New keyword to create an empty List(Of Package) object when the application loads. Note that line 19 uses stateComboBox’s SelectedIndex property to show the first state in the list.
Initializing the List(Of Package) reference
Figure 20.12 Creating a List(Of Package) object. 3.
Saving the project. Select File > Save All to save your modified code.
Now that you’ve created a List object, you insert code that allows the user to add Packages to the List. To accomplish this, you create a reference to an object of class Package and use List’s Add method to store the reference in the List. Recall
456
Introducing Generic Collections, LINQ, For Each…Next and Access Keys
Tutorial 20
that you’ve already added the Package class to your application. You now create Packages and add them to your List.
Adding and Removing Packages
1.
Creating a package. The user clicks the Scan New Button when a new package arrives at the shipping hub. When this occurs, the application creates a package number and allows the user to enter the shipping address. Insert lines 28–29 from Fig. 20.13 into the Scan New Button’s Click event handler. Line 28 increments packageID (declared at line 7) to ensure that all packages have a unique identification number. Line 29 passes the package number as an argument to the constructor for class Package. The value that you pass to the Package constructor can then be accessed using its PackageNumber property. Every time line 29 executes, it uses the same reference, packageObject, to refer to a new Package object. However, the previous Package object is not lost each time a new Package is created. This is because each Package reference will be stored in the List.
Create a new Package object with a unique ID
Figure 20.13 Creating a Package object. 2.
Displaying the package number and arrival time. After the package has been “scanned,” the application should display the package’s arrival time and package number. In the newButton_Click event handler, insert lines 32–35 of Fig. 20.14. Lines 32–33 use the Package’s PackageNumber property to display the package identification number in a Label. The ToString method returns a String representation of an object, and is available for all types. For instance, a Date structure’s ToString method returns the date as a String, in the format 11/29/2008 9:34:00 AM (recall that this depends on the user’s locale). However, be aware that for some .NET classes, ToString merely returns the class name. Lines 34–35 use the Package’s ArrivalTime property to display the arrival time (the current time) in a Label. The Package’s ArrivalTime property is set to the current time in the Package class’s constructor. Recall that the ArrivalTime property is already defined for you in the Package class.
Displaying arrival time and package ID number in Labels
Figure 20.14 Displaying the package’s number and arrival time.
Tutorial 20
Shipping Hub Application
(cont.)
3.
457
Adding a package to the List. The user clicks the Add Button to add the package to the List after entering the package’s information. Add line 50 of Fig. 20.15 to the Add Button’s Click event handler. This line stores the package information by adding the Package object to list using the List’s Add method.
Adding a Package object to a List
Figure 20.15 Adding a package to the List.
Each time you add a Package to the List by calling the Add method, the Package is placed at the end of the List. With arrays, you refer to a value’s location by its index. Similarly, in a List, you can refer to an element’s location in the List as the element’s index. Like an array, the index of an element at the beginning of the List is zero, and the index of an element at the end of the List is one less than the number of elements in the List. 4.
Removing a package from the List. When the user selects a package and clicks the Remove Button, the application should remove the Package from the List. The List class provides a simple way to remove elements from the List. Insert line 105 (Fig. 20.16) into the Remove Button’s Click event handler. This line uses the RemoveAt method to remove a package from the List. The argument passed to the method RemoveAt is the index (stored in variable position) of the Package in the List. Variable position keeps track of the index and is incremented or decremented each time the user clicks the NEXT > or < BACK Buttons.
Removing the current Package from the List
Figure 20.16 Removing a Package from the List.
If a Package at index 3 is removed from the List, the Package that was previously at index 4 will then be located at index 3. Whenever an object is removed from a List, the indices update accordingly. Note that line 108 of Fig. 20.16 uses the Count property of class List. Like the Length property of an array, the Count property returns the number of elements currently stored in the List. 5.
Saving the project. Select File > Save All to save your modified code.
Once a Package has been added to the List, the Shipping Hub application disables the TextBoxes so that the user does not accidentally modify the package information. An Edit Button is provided to allow users to modify any of the package information except for the arrival time and the package identification number. When the user clicks the Edit Button, its event handler should enable the controls
458
Introducing Generic Collections, LINQ, For Each…Next and Access Keys
Tutorial 20
that allow the user to modify the package data. You add functionality to accomplish this in the following box.
Updating Package Information
1.
Changing the Edit Button’s Text property. Add lines 134–135 of Fig. 20.17 before the Else clause in the editUpdateButton_Click event handler. When the Edit Button is clicked, line 135 changes the text on the Edit Button to &Update (using U as the access key). This indicates that the user should click the same Button, which now is labeled Update, to submit changes to the package information.
Using code to change the text displayed on a Button
Figure 20.17 Changing the Edit Button to display Update. 2.
Updating the package data. Insert lines 140–141 of Fig. 20.18 into the editUpdateButton_Click event handler. When the user chooses to alter the package information, the Package is removed from the List and a new one with the updated address information is added.
Updating the List with new package information
Figure 20.18 Removing and inserting a Package to update data.
Line 140 removes the old Package object from the List. Line 141 uses class List’s Insert method to add the package to the List. The Insert method is like the Add method, but Insert allows you to specify the index in the List at which to insert the Package. The first argument to the Insert method is the index at which to insert the Package (in this case, position), and the second argument contains the Package to insert into the List (package). Using the Insert method allows you to place the updated Package object at the same index in the List as the Package object you just removed, thus maintaining the package IDs in sequential order. [Note: We could have modified the existing Package object, but we chose to introduce other methods of the List collection here.] 3.
Changing the Button’s Text property to Edit. After the user clicks the Update Button, the TextBoxes are once again disabled. Since the user’s changes have been applied, you should reset the text on the Update Button to read Edit. Insert line 151 of Fig. 20.19 into the event handler to reset the text on the Button to Edit. Note once again the use of the & to enable the Button’s access key.
4.
Saving the project. Select File > Save All to save your modified code.
Tutorial 20
Shipping Hub Application
459
(cont.)
Using code to display the text on the Button
Figure 20.19 Setting the Button’s Text property back to Edit.
The user navigates the List by clicking the NEXT > and < BACK Buttons. Each time the user chooses to view a different package in the List, the package information displayed in the Form’s controls must be updated. To display a package’s information, you must retrieve the information from the List that contains the Package objects. You learn how to do this in the following box.
Displaying a Package
1.
Retrieving package data. Insert lines 167–168 from Fig. 20.20 into your application’s LoadPackage method. To display the information, you must retrieve the data from the List using the elements index enclosed in parentheses, as you did with arrays. Line 168 assigns to packageObject the Package stored at index position.
Retrieving a Package object from a List
Figure 20.20 Retrieving a Package from the List. 2.
Displaying the package information. Insert lines 170–178 of Fig. 20.21 into your application. These lines retrieve the package information from packageObject and display the data in the corresponding controls on the Form. Lines 176 and 178 use the ToString method to convert the arrival time and package number to their String representations.
Displaying data stored in the Package object
Figure 20.21 Displaying the package data in the Form’s controls. 3.
Saving the project. Select File > Save All to save your modified code.
In this section, you learned that a generic List collection stores references to any single type. The complete details of generics are beyond the scope of this book.
460
Introducing Generic Collections, LINQ, For Each…Next and Access Keys
Tutorial 20
If you plan to continue your Visual Basic studies, we provide a thorough treatment of generics and generic collections in Visual Basic 2008 How to Program, Fourth Edition. We also provide tutorials and Resource Centers with additional Visual Basic 2008 information at www.deitel.com. You can find tutorials on Visual Basic generics and many other topics at www.deitel.com/articles/index.html
Our Visual Basic Resource Center www.deitel.com/visualbasic
includes articles on many Visual Basic 2008 features, including generics. Go to our Resource Centers for lots of additional information on the subjects in this book and new developments in VB.
SELF-REVIEW
1. Method List.
a) AddAt c) AddObjectAt
of class List can be used to add an object at a specific location in the b) Insert d) Add
2. The Shipping Hub application uses a List because class List
a) b) c) d)
.
can store a variable number of objects allows the addition and removal of packages allows the insertion of items into any index in the List All of the above
Answers: 1) b. 2) d.
20.7 For Each…Next Repetition Statement
Good Programming Practice Use a For Each…Next repetition statement to iterate through values in an array or collection without using a counter variable.
Common Programming Error If the element in a For Each…Next statement cannot be converted to the same type as the groups’s objects, a compilation error occurs. For example, if a List contained Date values, declaring a reference to a Package object as the element would cause a compilation error.
Visual Basic provides the For Each…Next repetition statement for iterating through all the elements in an array or a collection. Instead of setting initial, final and increment values for a counter variable, the For Each…Next statement uses a control variable that can be assigned each element in the collection. Assuming that you have created a List called list that contains Package objects, the code For Each packageObject As Package In list packagesListBox.Items.Add(packageObject.PackageNumber) Next
adds each package’s ID number to a ListBox. The For Each…Next statement requires both a group and an element. The group specifies the array or collection (in this case, list) through which you wish to iterate. The element (in this case, packageObject) is used to store a reference to an object in the group (for reference types) or to store a value (for value types). The For Each…Next statement assigns the current element in the collection to the element variable (in this case, packageObject). The body of the For Each…Next statement then executes. When the body completes execution, the next element in the collection is assigned to the element variable and the body executes again. This continues until there are no more items in the collection. Note that the For Each…Next statement does not require you to specify initial and final counter values, and thus it simplifies access to groups of values. Note that body statement in the preceding For Each…Next statement uses paclageListBox’s Items property (a collection). The Items property stores the items displayed in a ListBox or ComboBox. Figure 20.22 shows the UML activity diagram for the preceding For Each…Next statement. It is similar to the UML diagram for the For…Next statement in Tutorial 11. The only difference is that the For Each…Next continues to execute the body until all elements in the array or collection have been accessed.
Tutorial 20
Shipping Hub Application
Declare a control variable
461
packageObject
[More items in list]
Add ID number to ListBox
[No more items in list] Determine whether all elements in the collection type have been accessed
Figure 20.22 UML activity diagram for For Each…Next repetition statement.
When the user selects a state from the ComboBox, the application displays the package number for each package destined for that state. You now use the For Each…Next statement in the Shipping Hub application to add this functionality.
Inserting a For Each…Next Statement
1.
Inserting a For Each…Next statement. Add lines 221–222 of Fig. 20.23 to your application, then press Enter. Note that the Next keyword is added for you by the IDE. Line 222 is the header of the repetition statement. This line declares control variable viewPackage of type Package. The loop iterates through list, assigning the next element in the List (beginning with the first Package object) to control variable viewPackage before executing the body of the loop during each iteration. Note that you’ve added this code to a ComboBox’s SelectedIndexChanged event handler. The SelectedIndexChanged event occurs when the value selected in the ComboBox changes.
For Each…Next header
Figure 20.23 Writing a For Each…Next statement. 2.
Determining a package’s destination state. Insert lines 223–228 of Fig. 20.24 into your application. These lines contain an If…Then statement that tests each package’s destination state against the state name displayed in the Packages by Destination ComboBox. If these state names match, line 227 displays the package number in the ListBox.
462
Introducing Generic Collections, LINQ, For Each…Next and Access Keys
Tutorial 20
(cont.)
Displaying package ID numbers only for packages destined for the specified state
Figure 20.24 Displaying all packages going to selected state. 3.
Running the application. Select Debug > Start Debugging to run your application. Enter information for several packages going to the same state. Select that state in the Packages by Destination GroupBox and verify that the correct packages are listed. Click the application’s Buttons and make sure that you can remove, cycle through or modify the packages.
4.
Closing the application. Close your running application by clicking its close box.
20.8 Language-Integrated Query (LINQ) In the previous section, you used a For Each…Next repetition statement to iterate through a List of Packages to find those destined for a selected state. This technique is sometimes known as filtering a collection based on certain criteria (i.e., conditions). This is typical of how many older applications perform search operations. Visual Basic 2008 and the .NET 3.5 framework introduce Language-Integrated Query (LINQ) capabilities, which can be used to the task of filtering collections. A query retrieves specific information from a data source, such as a collection. LINQ enables you to write queries directly in your Visual Basic code. With LINQ, you can query arrays, collections and other data sources such as XML documents and SQL databases. In this tutorial, we use LINQ to Objects to query collections. We discuss LINQ to SQL in Tutorial 24, Address Book Application, and LINQ to XML in Tutorial 32, Weather Viewer. A typical LINQ query contains three clauses—a From clause, a Where clause and a Select clause. The From clause, which must appear first in a LINQ query, specifies a range variable and the data source to query. The range variable represents each item in the data source, much like the control variable in a For Each…Next statement. The Where clause specifies the conditions that must be met for the item to be included in the results. The expression in the Where clause must evaluate to a Boolean. If the expression evaluates to True, the item is included in the results. The Select clause specifies the value(s) placed in the results. For example, assuming that you’ve created a List of Package objects called list, the LINQ to Objects query Dim cityQuery = From p In list _ Where p.City = "Boston" _ Select p
selects all the Packages in list that are destined for Boston. The query iterates through each Package in list and checks whether the Package’s City property equals "Boston". If the expression in the Where clause evaluates to True, the Select clause includes the corresponding Package in the result, which is a collec-
Tutorial 20
Shipping Hub Application
463
tion of 0 or more Packages (because we are querying a List(Of Package)). LINQ uses deferred execution—the query does not execute until you attempt to iterate through the query results. Notice that there are no type declarations in this sample query. To implement some of the advanced features of LINQ, Visual Basic 2008 can use local type inference to infer the type of a variable based on the context in which it is initialized. The compiler knows that list contains Package objects. So it infers that p is of the type Package. We discuss the type of cityQuery in the following box. This example query is similar to the For Each…Next statement you wrote in the previous box. In the following box you learn to use LINQ to select from the List all the Packages destined for a specified state.
Using LINQ to Select Packages from a List
1.
Declaring a LINQ query. Add lines 222–225 of Fig. 20.25 to your application. These lines declare a LINQ query that selects from list all the Packages destined for the specified state (local variable state). Recall that the compiler infers the type of the range variable (p). In this case, the type is Package because the compiler knows that list contains Package objects. The Where clause determines whether the Package’s State property is equal to the state selected in the viewPackagesComboBox.
Declaring a LINQ query to select Packages destined for specified state
Figure 20.25 Declaring a LINQ query. 2.
Using a For Each…Next statement to iterate through the query results. Replace the For Each…Next statement from Fig. 20.24 with lines 227–231 of Fig. 20.26. This For Each…Next statement iterates over the results from the stateQuery. The query results are contained in an IEnumerable(Of Package) object. IEnumerable is an interface—a set of methods that can be called on an object to tell the object to perform some task or return some piece of information. The IEnumerable interface provides methods to iterate through a set of objects, such as an array or a collection. Arrays and collections implement the IEnumerable interface—you can call any IEnumerable method on an array or collection object to iterate through its elements. The For Each…Next statement implicitly calls these IEnumerable methods. As such, a For Each…Next statement can iterate over any object that implements the IEnumerable interface. This means you can use a For Each…Next statement to iterate over the results of any LINQ query. The For Each…Next statement in lines 228–231 adds the PackageNumber of each Package returned by stateQuery to the packagesListBox. Note that execution of the stateQuery is deferred until program control reaches line 228, where we begin iterating through the results.
3.
Closing the application. Close your running application by clicking its close box.
4.
Closing the IDE. Close Visual Basic IDE by clicking its close box.
464
Introducing Generic Collections, LINQ, For Each…Next and Access Keys
Tutorial 20
(cont.)
Use a For Each…Next statement to display the results of the query
Figure 20.26 Iterating through query results using a For Each…Next statement.
Figure 20.27 presents the source code for the Shipping Hub application. The lines of code that contain new programming concepts that you learned in this tutorial are highlighted.
Declares a List to be used to store packages
Initially, there are no objects in the List, so set the position to zero Use a Random object to generate a random number for package IDs
Create a List object
Use ToString to convert values
1 2 3 4 5 6 7 8 9 10 11 12 13 14 15 16 17 18 19 20 21 22 23 24 25 26 27 28 29 30 31 32 33 34 35 36 37 38 39 40 41 42 43
Public Class ShippingHubForm Private Private Private Private Private
list As List(Of Package) packageObject As Package ' current package position As Integer ' position of current package randomObject As Random ' random number for package ID packageID As Integer ' individual package number
' Form Load event Private Sub ShippingHubForm_Load(ByVal sender As _ System.Object, ByVal e As System.EventArgs) _ Handles MyBase.Load position = 0 ' set initial position to zero randomObject = New Random() ' create new Random object packageID = randomObject.Next(1, 100000) ' new package ID ' show first state in ComboBox stateComboBox.SelectedIndex = 0 list = New List(Of Package)() ' create the List End Sub ' ShippingHubForm_Load ' Scan New Button Click event Private Sub newButton_Click(ByVal sender As System.Object, _ ByVal e As System.EventArgs) Handles newButton.Click packageID += 1 ' increment package ID packageObject = New Package(packageID) ' create package ClearControls() ' clear fields packageNumberLabel.Text = _ packageObject.PackageNumber.ToString() ' package number arrivalTimeLabel.Text = _ packageObject.ArrivalTime.ToString() ' display arrival time ' only allow user to add package informationGroupBox.Enabled = True ' enable GroupBox SetButtons(False) ' enable/disable Buttons addButton.Enabled = True ' enable Add Button newButton.Enabled = False ' disable Scan New Button addressTextBox.Focus() ' transfer the focus to addressTextBox End Sub ' newButton_Click
Figure 20.27
Complete code listing for the Shipping Hub application. (Part 1 of 4.)
Tutorial 20
When the user clicks the < BACK Button, decrement the position. If the position was zero, set the position to the last object in the List
When the user clicks the NEXT > Button, increment the position. If the position was the last object in the array, set the position to zero
Shipping Hub Application
44 45 46 47 48 49 50 51 52 53 54 55 56 57 58 59 60 61 62 63 64 65 66 67 68 69 70 71 72 73 74 75 76 77 78 79 80 81 82 83 84 85 86 87 88 89 90 91 92 93 94 95 96 97 98 99 100 101 102 103 104 105 106
465
' Add Button Click event Private Sub addButton_Click(ByVal sender As System.Object, _ ByVal e As System.EventArgs) Handles addButton.Click SetPackage() ' set Package properties from TextBoxes list.Add(packageObject) ' add package to the List informationGroupBox.Enabled = False ' disable GroupBox SetButtons(True) ' enable appropriate Buttons ' package cannot be added until Scan New is clicked addButton.Enabled = False ' disable Add Button if package’s state displayed, add ID to ListBox If stateComboBox.Text = viewPackagesComboBox.Text Then packagesListBox.Items.Add(packageObject.PackageNumber) End If viewPackagesComboBox.Text = packageObject.State ' list package newButton.Enabled = True ' enable Scan New Button End Sub ' addButton_Click ' Back Button Click event Private Sub backButton_Click(ByVal sender As System.Object, _ ByVal e As System.EventArgs) Handles backButton.Click ' move backward one package in the list If position > 0 Then position -= 1 Else ' wrap to end of list position = list.Count - 1 End If LoadPackage() ' load package data from item in list End Sub ' backButton_Click ' Next Button Click event Private Sub nextButton_Click(ByVal sender As System.Object, _ ByVal e As System.EventArgs) Handles nextButton.Click ' move forward one package in the list If position < list.Count - 1 Then position += 1 Else position = 0 ' wrap to beginning of list End If LoadPackage() ' load package data from item in list End Sub ' nextButton_Click ' Remove Button click event Private Sub removeButton_Click(ByVal sender As _ System.Object, ByVal e As System.EventArgs) _ Handles removeButton.Click
Figure 20.27
' remove ID from ListBox if state displayed If stateComboBox.Text = viewPackagesComboBox.Text Then packagesListBox.Items.Remove(packageObject.PackageNumber) End If list.RemoveAt(position) ' remove package from list
Complete code listing for the Shipping Hub application. (Part 2 of 4.)
466
Introducing Generic Collections, LINQ, For Each…Next and Access Keys
Set the position to the next package in the List
Using & in the Text property of a Button to create an access key
Removing and inserting items from/into a List
Using & in the Text property of a Button to create an access key
Retrieve data from user, and store it in the Package object
107 108 109 110 111 112 113 114 115 116 117 118 119 120 121 122 123 124 125 126 127 128 129 130 131 132 133 134 135 136 137 138 139 140 141 142 143 144 145 146 147 148 149 150 151 152 153 154 155 156 157 158 159 160 161 162 163 164 165 166 167 168 169
Tutorial 20
' load next package in list if there is one If list.Count > 0 Then ' if not at first position, go to previous one If position > 0 Then position -= 1 End If LoadPackage() ' load package data from item in list Else ClearControls() ' clear fields End If SetButtons(True) ' enable appropriate Buttons End Sub ' removeButton_Click ' Edit/Update Button Click event Private Sub editUpdateButton_Click(ByVal sender As _ System.Object, ByVal e As System.EventArgs) _ Handles editUpdateButton.Click ' when Button reads "Edit", allow user to ' edit package information only If editUpdateButton.Text = "&Edit" Then informationGroupBox.Enabled = True ' enable GroupBox SetButtons(False) editUpdateButton.Enabled = True ' change Button text from "Edit" to "Update" editUpdateButton.Text = "&Update" Else ' when Button reads "Update" remove the old package ' data and add new data from TextBoxes SetPackage() list.RemoveAt(position) list.Insert(position, packageObject) ' display state in ComboBox viewPackagesComboBox.Text = packageObject.State ' when done, return to normal operating state informationGroupBox.Enabled = False ' disable GroupBox SetButtons(True) ' enable appropriate Buttons ' change Button text from "Update" to "Edit" editUpdateButton.Text = “&Edit” End If End Sub ' editUpdateButton_Click ' set package properties Private Sub SetPackage() packageObject.Address = addressTextBox.Text packageObject.City = cityTextBox.Text packageObject.State = _ stateComboBox.SelectedItem.ToString() packageObject.Zip = zipTextBox.Text End Sub ' SetPackage ' load package information into Form Private Sub LoadPackage()
Figure 20.27
' retrieve package from list packageObject = list(position)
Complete code listing for the Shipping Hub application. (Part 3 of 4.)
Tutorial 20
Shipping Hub Application
Using ToString to convert values
Enable or disable Buttons depending on value of state
Declare a LINQ query to select Packages destined for specified state
467
170 ' display package data 171 addressTextBox.Text = packageObject.Address 172 cityTextBox.Text = packageObject.City 173 stateComboBox.Text = packageObject.State 174 zipTextBox.Text = packageObject.Zip arrivalTimeLabel.Text = _ 175 176 packageObject.ArrivalTime.ToString() packageNumberLabel.Text = _ 177 packageObject.PackageNumber.ToString() 178 179 End Sub ' LoadPackage 180 181 ' clear all the input controls on the Form 182 Private Sub ClearControls() 183 addressTextBox.Clear() 184 cityTextBox.Clear() 185 zipTextBox.Clear() 186 stateComboBox.SelectedText = "" 187 arrivalTimeLabel.Text = "" 188 packageNumberLabel.Text = "" 189 End Sub ' ClearControls 190 191 ' enable/disable Buttons 192 Private Sub SetButtons(ByVal state As Boolean) 193 removeButton.Enabled = state 194 editUpdateButton.Enabled = state 195 nextButton.Enabled = state 196 backButton.Enabled = state 197 198 ' disable navigation if not multiple packages 199 If list.Count < 2 Then 200 nextButton.Enabled = False 201 backButton.Enabled = False 202 End If 203 204 ' if no items, disable Remove and Edit/Update Buttons 205 If list.Count = 0 Then 206 editUpdateButton.Enabled = False 207 removeButton.Enabled = False 208 End If 209 End Sub ' SetButtons 210 211 ' event raised when user selects a new state in ComboBox 212 Private Sub viewPackagesComboBox_SelectedIndexChanged( _ 213 ByVal sender As System.Object, ByVal e As System.EventArgs) _ 214 Handles viewPackagesComboBox.SelectedIndexChanged 215 216 Dim state As String = _ 217 viewPackagesComboBox.SelectedItem.ToString() 218 219 packagesListBox.Items.Clear() ' clear ListBox 220 221 ' LINQ query to select packages destined for specified state 222 Dim stateQuery = From p In list _ Where p.State = state _ 223 Select p 224 225 226 ' list all packages for current state in ListBox For Each viewPackage As Package In stateQuery 227 228 ' display the Package’s id in the ListBox packagesListBox.Items.Add(viewPackage.PackageNumber) 229 Next 230 231 End Sub ' viewPackagesComboBox_SelectedIndexChanged 232 End Class ' ShippingHubForm Figure 20.27
Complete code listing for the Shipping Hub application. (Part 4 of 4.)
468
Introducing Generic Collections, LINQ, For Each…Next and Access Keys
SELF-REVIEW
1. The group in a For Each…Next repetition statement represents
a) the counter used for iteration c) an array or collection 2. The
Tutorial 20
.
b) the reference used for iteration d) the guard condition
statement provides a convenient way to iterate through values in an array
or collection. a) Do While…Loop c) For Each…Next
b) For…Next d) None of the above
Answers: 1) c. 2) c.
20.9 Wrap-Up In this tutorial, you learned how to use the TabStop and TabIndex properties to enhance the Shipping Hub application’s usability. You learned how to determine which controls receive the application’s focus when the Tab key is pressed using the TabStop property. You then used View > Tab Order to help you specify the order in which controls receive the focus when the Tab key is pressed. To further enhance the user interface, you created access keys to allow the user to “click” Buttons in the Shipping Hub application by pressing the Alt key and then the access key for the particular Button. You learned about using the List collection. You used List methods to add a Package object to a List and delete the Package from a specific index in a List. You then wrote code to insert a Package object into the List at a specific index. These methods helped you store, edit and navigate a List of Packages in the Shipping Hub application. You learned about the For Each…Next repetition statement. You declared a control variable for use in the repetition statement and used that reference in the For Each…Next statement to iterate through each element in a group (which can be an array or a collection). Then you used the For Each…Next statement to iterate through Package objects in the List in your Shipping Hub application. Finally, you learned to use LINQ to Objects to create queries that selected objects from a collection based on specified conditions. You also learned how to use a For Each…Next statement to iterate through the results of the query. In the next tutorial, you learn about keyboard events, which are events raised when the user presses and releases keys on the keyboard. You also learn the Dictionary collection and use LINQ to Objects to filter the collection of controls on a Form.
SKILLS SUMMARY
Using the TabIndex and TabStop Properties ■
Set the TabIndex properties of controls on your Form using numbers to specify the order in which to transfer the focus of the application when the user presses the Tab key. Using View > Tab Order helps in configuring the order of this process.
■
Set the TabStop property of a control to False if a control is not used by the user to input data. Set the TabStop property of a control to True if focus should be transferred to the control using the Tab key.
Creating Access Keys ■
Insert the & symbol in a control’s Text property before the character you wish you use as an access key (keyboard shortcut).
Creating a List ■
Assign a reference to a List to an object of type System.Collections.Generic.List using keyword New. Dim list As New List(Of Integer)()
Tutorial 20
Shipping Hub Application
469
Limiting the Number of Characters that Can Be Typed in a TextBox ■
Set the TextBox’s MaxLength property.
Using a List ■
Call List method Add on a List object to add the method’s argument to the end of the List.
■
Call List method RemoveAt on a List object to remove the object from the List at the index specified by the method’s argument.
■
Call List method Insert on a List object to add the object specified by the second argument to the List at the index specified by the first argument.
■
Use List property Count on a List object to obtain the number of its elements.
Using a For Each…Next Repetition Statement ■
Declare a variable of the same type as the elements you wish to access in a group (that is, an array or a collection).
■
Specify the variable as the control variable in the For Each…Next repetition statement and the array or collection through which you wish to iterate. The loop repeats and the body of the For Each…Next repetition statement executes for each element in the group. The value accessed at the beginning of each iteration is stored in the control variable for the body of the loop.
Using Language-Integrated Query (LINQ) to Select Objects
KEY TERMS
■
Declare a variable and assign a LINQ query to it. A basic LINQ query consists of a From clause, a Where clause and a Select clause.
■
Specify in the From clause an element variable name and the array or collection from which to select elements.
■
Specify in the Where clause the conditions that must be met to include an element in the results.
■
Specify in the Select clause the information to select from the element.
■
To execute the LINQ query, iterate over its results.
access key—Keyboard shortcut that allows the user to perform an action on a control using the keyboard. Add method of class List—Adds a specified object to the end of a List. collection—A class used to store groups of related objects. Count property of List—Returns the number of objects contained in the List. deferred execution—A LINQ query is not executed until you begin to iterate over its results. dynamic resizing—A capability that allows certain objects (such as Lists) to increase or decrease in size based on the addition or removal of elements from that object. Enables the List object to increase its size to accommodate new elements and to decrease its size when elements are removed. element of a For Each…Next statement—Used to store a reference to the current value of the collection being iterated. For Each…Next repetition statement—Iterates through elements in an array or collection. From clause (of a LINQ query)—Specifies a range variable and the data source to query. group (of a For Each…Next statement)—Specifies the array or collection through which you wish to iterate. index of a List—The value with which you can refer to a specific element in an List, based on the element’s location in the List. IEnumerable interface—Provides methods to iterate through a set of objects, such as an array or a collection. Insert method of class List—Inserts a specified object into the specified location of a List. interface—Specifies a set of methods that can be called on an object which implements the interface to perform certain tasks. Items property of ComboBox—Collection containing the values displayed in a ComboBox. Language-Integrated Query (LINQ)—Provides support for writing queries in Visual Basic.
470
Introducing Generic Collections, LINQ, For Each…Next and Access Keys
Tutorial 20
List(Of T) class—Has the same capabilities as an array, as well as dynamic resizing. MaxLength property of TextBox—Specifies the maximum number of characters that can be input into a TextBox.
query (LINQ)—Retrieves specific information from a data source, such as a collection. range variable (LINQ)—The control variable for a LINQ query. RemoveAt method of class List—Removes the object located at a specified location of a List. Select clause (of a LINQ query)—Specifies the value(s) placed in the results of the query. SelectedIndexChanged event of ComboBox—Raised when a new value is selected in a ComboBox. System.Collections.Generic namespace—Contains collection classes such as List. TabIndex property—A control property that specifies the order in which focus is transferred to controls on the Form when the Tab key is pressed. TabStop property—A control property that specifies whether a control can receive the focus
when the Tab key is pressed. ToString method—Returns a String representation of the object or data type on which the
method is called. Where clause (of a LINQ query)—Specifies the conditions that must be met for an item to be
included in the results.
GUI DESIGN GUIDELINES
CONTROLS, EVENTS, PROPERTIES & METHODS
Overall Design ■
Set a control’s TabStop property to True only if the control is used to receive user input.
■
Use the TabIndex property to define the logical order in which the user should enter data. Usually the order transfers the focus of the application from top to bottom and left to right.
■
Use access keys to allow users to “click” a control using the keyboard.
List ■
This class is used to store a variable number of objects of any specified type.
Property Count—Returns the number of objects contained in the List.
■
Methods Add—Adds an object to the the end of a List. Insert—Adds an object to the List object at a specific index. RemoveAt—Removes an object from the List object at the specified index.
ComboBox list. ■
In action
■
Event
This control allows users to select options from a drop-down
SelectedIndexChanged—Raised when a new value is selected in the ComboBox. ■
Properties DataSource—Specifies the source of the items displayed in a ComboBox. DropDownStyle—Determines the ComboBox’s style. Enabled—Determines whether the user can enter data (True) in the ComboBox or not (False). Items—Collection containing the values displayed in a ComboBox.
Tutorial 20
Shipping Hub Application
471
Location—Specifies the location of the ComboBox control relative to the top-left corner of the container (e.g., a Form or a GroupBox). MaxDropDownItems—Determines the maximum number of items to be displayed when
the user clicks the drop-down arrow. Name—Specifies the name used to access the ComboBox control programmatically. The name should be appended with the ComboBox suffix. SelectedItem—Contains the item selected by the user. TabIndex—Specifies the order in which focus is transferred to controls when Tab is pressed. TabStop—Specifies whether the user can select the control using the Tab key. Text—Specifies the text displayed in the ComboBox. TextBox ■
In action
■
Event
This control allows the user to input data from the keyboard.
TextChanged—Raised when the text in the TextBox is changed. ■
Properties Enabled—Determines whether the user can enter data in the TextBox or not. Location—Specifies the location of the TextBox control relative to the top-left corner of the container (e.g., a Form or a GroupBox). MaxLength—Specifies the maximum number of characters that can be input into the TextBox. Multiline—Specifies whether the TextBox is capable of displaying multiple lines of text. Name—Specifies the name used to access the TextBox programmatically. The name should be appended with the TextBox suffix. PasswordChar—Specifies the masking character to be used when displaying data in the TextBox. ReadOnly—Determines whether the value of a TextBox can be changed. ScrollBars—Specifies whether a multiline TextBox contains a scrollbar. Size—Specifies the width and height (in pixels) of the TextBox. TabIndex—Specifies the order in which focus is transferred to controls when Tab is
pressed. TabStop—Specifies whether the user can select the control using the Tab key. Text—Specifies the text displayed in the TextBox. TextAlign—Specifies how the text is aligned within the TextBox. ■
Method Focus—Transfers the focus of the application to the TextBox that calls it.
MULTIPLE-CHOICE QUESTIONS
are specifically designed to store groups of values.
20.1
a) Collections c) Accessors 20.2 The on a Form.
b) Properties d) None of the above key provides a quick and convenient way to navigate through controls
a) Tab c) Caps Lock
b) Enter d) Alt
20.3 A List differs from an array in that a List can
a) store objects of any type c) be accessed programmatically
.
b) resize itself dynamically d) Both b and c
472
Introducing Generic Collections, LINQ, For Each…Next and Access Keys
20.4 The element in a For Each…Next statement
a) b) c) d)
Tutorial 20
.
must be of type Integer must be of (or convertible to) the same type as the group elements must be of type List None of the above
20.5 The control that receives the focus the first time Tab is pressed has a TabIndex prop-
erty set to
.
a) First c) Next
b) 0 d) 1
20.6 Users should be able to use the Tab key to transfer the focus to
a) b) c) d)
.
only Buttons only TextBoxes only controls that have an AcceptTab property only the controls that receive user input
20.7 To ensure that the proper controls obtain the focus when the Tab key is pressed, use the
. a) TabIndex property c) TabStop property
b) TabStop and TabIndex properties d) Focus property
20.8 To add a value to the end of a List, call the
a) Add c) AddAt
method.
b) AddToEnd d) InsertAt
20.9 To remove a value from a specific index in the List, use method
a) Remove c) Delete 20.10 A LINQ query can be used
a) to select elements from a collection c) to select elements from an array
EXERCISES
.
b) RemoveAt d) DeleteAt . b) in a For Each…Next statement d) All of the above
20.11 (Modified Shipping Hub Application) Modify the Shipping Hub application created in this tutorial, so that the user can double click a package in the packagesListBox. When a package number is double clicked, the package’s information should be displayed in a MessageBox (Fig. 20.28).
Figure 20.28 Modified Shipping Hub application GUI. a) Copying the template to your working directory. Copy the directory C:\Examples\ Tutorial20\Exercises\ShippingHubModified to your C:\SimplyVB2008 directory. b) Opening the application’s template file. Double click ShippingHubModified.sln in the ShippingHubModified directory to open the application.
Tutorial 20
Shipping Hub Application
473
c) Viewing the event handler. Click ShippingHub.vb in the Solution Explorer and select View > Code. Scroll to the end of the code listing to locate the ListBox’s DoubleClick event handler. A ListBox’s DoubleClick event is raised when the control is double clicked. d) Initializing necessary variables. Create a reference of type Package to hold the Package selected from the List. Create a String variable to store the information about the given package. Write code in the DoubleClick event handler to declare the Package tempPackage and the String packageInfo. e) Writing a LINQ query. Create a LINQ query that selects from list the Package with the PackageNumber that is selected in the ListBox. Create an Integer variable to store the number selected in the ListBox and use that variable in your LINQ query. Do not initialize the Integer variable yet. f) Checking whether the user has selected a valid item. To determine whether the user has selected a valid item (and not an empty element in the ListBox), write an If…Then statement to make sure that an item is selected in the ListBox. [Hint: A SelectedIndex value of -1 means that no item is currently selected.] g) Retrieving the correct Package. If a valid item is selected from the ListBox, assign the selected package ID number to the Integer variable you created in Step e. Assign to tempPackage the first element in the query results. You can use the query’s First property to access this element. Note that each Package has a unique PackageNumber—only one Package is returned by the query. However, the query returns an IEnumerable from which you must explicitly select the first item to assign it to a reference of type Package. Place all the package information in the String you declared in Step d. h) Inserting the Else statement. Create an Else statement to notify the user if an invalid item has been selected from the ListBox. If this occurs, add a message to the packageInfo String displayed in the MessageBox. i) Displaying the MessageBox. Call the MessageBox’s Show method to display the text you’ve added to the packageInfo String. This displays either the information for the package selected or a message stating that an invalid package has been selected. j) Running the application. Select Debug > Start Debugging to run your application. Add several packages. In the Packages by Destination GroupBox, select a state for which there are packages being sent. Double click one of the packages listed in the Packages by Destination ListBox, and verify that the correct information is displayed in a MessageBox. k) Closing the application. Close your running application by clicking its close box. l) Closing the IDE. Close the Visual Basic IDE by clicking its close box. 20.12 (Controls Collection Application) Visual Basic provides many different types of collections. One such collection is the Controls collection, which provides access to all of the controls on a Form. Create an application that uses the Controls collection and a For Each…Next loop to iterate through each control on the Form. As each control is encountered, add its name to a ListBox, and change the control’s background color (in Fig. 20.29, Color.Wheat, is used).
Figure 20.29 Controls Collection GUI.
474
Introducing Generic Collections, LINQ, For Each…Next and Access Keys
Tutorial 20
a) Copying the template to your working directory. Copy the directory C:\Examples\ Tutorial20\Exercises\ControlsCollection to your C:\SimplyVB2008 directory. b) Opening the application’s template file. Double click ControlsCollection.sln in the ControlsCollection directory to open the application. c) Generating an event handler. Switch to Design view. Double click the Submit Button to create an event handler for the Click event. d) Declaring a control variable. Declare a reference of type Control. This reference represents each element in the For Each…Next statement as it iterates through each Control on the Form. e) Clearing the ListBox. To ensure that the information in the ListBox is updated each time the Submit Button is clicked, clear the ListBox of all items. f) Writing a For Each…Next statement. To create the For Each…Next statement, use the control variable that you created to iterate through the Form’s Controls collection. g) Adding each control’s name to the ListBox. Use the ListBox’s Items.Add method to insert the name of each control on the Form. Recall that a control’s Name property contains the name of the control. h) Changing the control’s background color. Use the Control’s BackColor property to change its background color. Set the property to a new color using a member of the Color structure. [Hint: Type the word Color followed by the member-access operator to display a list of predefined colors using the IntelliSense feature.] Note that the color of the PictureBox does not appear to change, because its image displays in the control’s foreground. i) Running the application. Select Debug > Start Debugging to run your application. Click the Submit Button. Verify that the controls’ background colors change, and that all the controls are listed in the List of controls: ListBox. j) Closing the application. Close your running application by clicking its close box. k) Closing the IDE. Close the Visual Basic IDE by clicking its close box.
▲
What does this code do?
20.13 What is the result of executing the following code?
1 2 3 4 5 6 7 8 9 10 11 12 13 14
▲
What’s wrong with this code?
Dim listItem As Integer Dim output As String = "" Dim list As New System.Collections.Generic.List(Of Integer)() list.Add(1) list.Add(3) list.Add(5) For Each listItem In list output &= (" " & listItem) Next MessageBox.Show(output, "Mystery", _ MessageBoxButtons.OK, MessageBoxIcon.Information)
20.14 This code should iterate through an array of Packages in list and display each package’s number in displayLabel. Find the error(s) in the following code.
1 2 3 4 5
Dim value As System.Collections.Generic.List(Of Package) For Each value In list displayLabel.Text &= (" " & value.PackageNumber) Next
Tutorial 20
Shipping Hub Application
▲
Programming Challenge
475
20.15 (Enhanced Shipping Hub Application) Enhance the Shipping Hub application cre-
ated in Exercise 20.11 to allow the user to move a maximum of five packages from the warehouse to a truck for shipping (Fig. 20.30). If you have not completed Exercise 20.11, follow the steps in Exercise 20.11 before proceeding with this exercise. If you have completed Exercise 20.11, copy the code you added to the packagesListBox DoubleClick event handler to the same event handler in this application before beginning this exercise. a) Copying the template to your working directory. Copy the directory C:\Examples\ Tutorial20\Exercises\ShippingHubEnhanced to your C:\SimplyVB2008 directory.
Figure 20.30 Enhanced Shipping Hub GUI. b) Opening the application’s template file. Double click ShippingHubEnhanced.sln in the ShippingHubEnhanced directory to open the application. c) Enabling the Ship Button. The Ship Button should not be enabled until a package is selected in packageListBox. Double click packageListBox in Design view to define its SelectedIndexChanged event handler. Use the Button’s Enabled property to enable the Button if the SelectedIndex of the ListBox is not -1. This means that when the user selects a package from the ListBox, the user can send it to the truck by clicking the Ship Button. Also, insert a line of code after the For Each…Next statement in the viewPackagesComboBox_SelectedIndexChanged event handler to disable the Ship Button when a user chooses a different state. d) Defining the Ship Button’s Click Event. Double click the Ship Button in Design view to define the Click event handler. e) Creating temporary variables. Create two temporary Package references to store the correct package’s information. Use tempPackage as the reference to the element in the collection of a For Each…Next statement, and the truckPackage as a reference to the package added to the truck. f) Using the If…Then…Else statement. Use an If…Then…Else statement to allow packages to be placed onto the truck if the number of packages on the truck is less than five. g) Using a LINQ query. Use a LINQ query to select from list the Package whose PackageNumber is selected in the ListBox. Assign the selected Package to the truckPackage reference. h) Adding the package to the truck. Add the selected Package to the truck by adding the reference to truckPackage to the truck’s List, truckList. i) Removing the package. Use List’s Remove method to delete the Package meant for the truck from list. Also remove the Package’s PackageNumber from packagesListBox. j) Displaying the Packages in the ListBox. Clear the truckListBox, then add "Package ID:" as a header. Use a For Each…Next statement that iterates through each Package in truckList and displays each Package’s PackageNumber in truckListBox.
476
Introducing Generic Collections, LINQ, For Each…Next and Access Keys
Tutorial 20
k) Refreshing the GUI. Call the ClearControls and SetButtons methods to clear the TextBoxes and enable the appropriate Buttons. Set the Ship Button’s Enabled property to False. l) Coding the Else statement. Display a MessageBox that notifies the user if the number of packages on the truck is already five. Then disable the Ship Button. m) Running the application. Select Debug > Start Debugging to run your application. Add several packages. Add several Packages to the Packages to Ship ListBox. Verify that you can add only five Packages to this ListBox. n) Closing the application. Close your running application by clicking its close box. o) Closing the IDE. Close the Visual Basic IDE by clicking its close box.
T
Outline 21.1 Test-Driving the Typing
Application 21.2 Analyzing the Typing
Application 21.3 Keyboard Events 21.4 IsNot Operator
T
O
R
I
A
L
21
Typing Application
Objectives In this tutorial, you learn to: ■ Handle keyboard events. ■ Create menus for your Windows applications. ■ Use dialogs to display messages. ■ Use the ShowDialog method of the Font and Color dialogs. ■ Display the Font dialog to enable users to choose fonts. ■ Display the Color dialog to enable users to choose colors. ■ Use operator IsNot to compare references. ■ Use a Dictionary to store pairs of keys and values. ■ Use LINQ to Objects to search a Form’s Controls collection.
U
Introducing Keyboard Events, Menus, Dialogs and the Dictionary Collection
ext-editor applications enable you to perform many tasks, from writing emails to creating business proposals. These applications often use menus and dialogs to help you customize the appearance of your document. They also respond to keys pressed on the keyboard either by displaying characters or by performing actions (such as accessing menus or dialogs). In this tutorial, you learn how to handle keyboard events, which occur when keys on the keyboard are pressed and released. Handling keyboard events allows you to specify the action that the application is to take when a particular key is pressed. When you handle the key events in this application, you use LINQ to Objects, the Form’s Controls collection and a Dictionary collection to locate the correct Button to highlight on the GUI. You then learn how to add menus to your application. By now, you are familiar with using various menus and dialogs provided by Windows applications. You learn to create menus that group related commands and allow the user to select various actions to perform in the application. Finally, you learn about the Font and Color dialogs, which allow the user to change the appearance of text in the application.
T
21.5 Menus 21.6 Wrap-Up
21.1 Test-Driving the Typing Application In this tutorial, you create a Typing Application to help students learn how to type. This application must meet the following requirements: Application Requirements A high-school course teaches students how to type. The instructor would like to use a Windows application that allows students to watch what they are typing on the screen without looking at the keyboard. You have been asked to create an application that displays what the student types. The application has to display a virtual keyboard that highlights any key the student presses on the real keyboard. This application must also contain menu commands for selecting the font style and color of the text displayed, clearing the text displayed and inverting the background and foreground colors of the display.
477
478
Introducing Keyboard Events, Menus, Dialogs and the Dictionary Collection
Tutorial 21
This application allows the user to type text. As the user presses each key, the application highlights the corresponding key on the GUI and adds the character to a TextBox. The user can select the color and style of the characters typed, invert the background and foreground colors and clear the TextBox. You begin by test-driving the completed application. Then you learn the additional Visual Basic capabilities that you need to create your own version of this application.
Test-Driving the Typing Application
1.
Opening the completed application. Open the directory C:\Examples\ Tutorial21\CompletedApplication\Typing to locate the Typing application. Double click Typing.sln to open the application in the Visual Basic IDE.
2.
Running the Typing Application. Select Debug > Start Debugging to run the application. Once the application has loaded, type the sentence "Programming in Visual Basic is simple." As you type, the corresponding keys light up on the Form’s virtual keyboard and the text is displayed in the TextBox (Fig. 21.1). [Note: This application assumes that only one key is pressed at a time; however, capital letters do work.]
Display menu
Virtual keyboard Highlighted key
Figure 21.1 Typing application with key pressed.
3.
Changing the font. Select Display > Text > Font… (Fig. 21.2) to open the Font dialog shown in Fig. 21.3. The Font dialog allows you to choose the font style for the application’s output. Select Segoe UI from the Font: ComboBox, select Bold from the Font style: ComboBox and select 11 from the Size: ComboBox. Click the OK Button. Note that the text you typed in Step 2 is now bold and bigger.
4.
Changing the color of the font. Select Display > Text > Color… to display the Color dialog (Fig. 21.4). This dialog allows you to choose the color of the text displayed. Select a color, and click OK.
Tutorial 21
Typing Application
(cont.)
Menu item Submenu
Figure 21.2 Selecting the Font… menu item.
Figure 21.3 Font dialog displayed when Display > Text > Font… is selected.
Figure 21.4 Color dialog displayed when Display > Text > Color… is selected.
479
480
Introducing Keyboard Events, Menus, Dialogs and the Dictionary Collection
(cont.)
5.
Tutorial 21
Inverting the background and foreground colors. Select Display > Invert Colors (Fig. 21.5). This option allows you to swap the background and foreground colors. The result is shown in Fig. 21.6.
Figure 21.5 Selecting the Invert Colors menu item.
Figure 21.6 Output with colors inverted. 6.
Clearing the TextBox. Select Display > Clear TextBox to remove all the text from the TextBox.
7.
Closing the application. Close your running application by clicking its close box.
8.
Closing the IDE. Close the Visual Basic IDE by clicking its close box.
21.2 Analyzing the Typing Application Before you begin building the Typing application, you should analyze the application’s components. The following pseudocode describes the basic operation of the Typing application:
Tutorial 21
Typing Application
481
When the user presses a key: Highlight the corresponding Button on the GUI When the user releases a key: Reset the corresponding Button’s background color to the Button’s default background color When the user selects the Color… menu item: Display the Color dialog Update the TextBox text’s color When the user selects the Font… menu item: Display the Font dialog Update the TextBox text’s font When the user selects the Clear TextBox menu item: Clear the TextBox When the user selects the Invert Colors menu item: Swap the TextBox’s background and foreground colors Now that you’ve test-driven the Typing application and studied its pseudocode representation, you use an ACE table to help you convert the pseudocode to Visual Basic. Figure 21.7 lists the actions, controls and events that help you complete your own version of this application. [Note: The number of Buttons is large and no Button events are used; therefore, the Buttons in the virtual keyboard are not included in the ACE table.]
Action/Control/Event (ACE) Table for the Typing Application
Action
Control
Event
Label the application’s controls
promptLabel
Application is run
outputTextBox
KeyPress, KeyDown
Highlight the corresponding Button on the GUI
keyboard Buttons outputTextBox
Reset the corresponding Button’s background color to the Button’s default background color
colorMenuItem
Display the Color dialog Update the TextBox text’s color
outputTextBox
outputTextBox Click
outputTextBox invertMenuItem
Swap the TextBox’s background and foreground colors
Click
dialog
clearMenuItem
Clear the TextBox
Click
dialog
fontMenuItem
Display the Font dialog Update the TextBox text’s font
KeyUp
keyboard Buttons
Click
outputTextBox
Figure 21.7 ACE table for the Typing Application.
21.3 Keyboard Events You now learn to handle keyboard events, which occur when keys on the keyboard are pressed and released. All keyboard events are raised by the control that currently has the focus. In the Typing application, these events are raised by the Text-
482
Introducing Keyboard Events, Menus, Dialogs and the Dictionary Collection
Tutorial 21
Box control. You first learn about the outputTextBox’s KeyDown event, which occurs when a key is pressed while the outputTextBox has the focus. In the following box, you insert the code to handle the event when the user presses a key. This event handler processes control keys (e.g., Shift, Enter, Tab), function keys (e.g., F1, F2, etc.) and the arrow keys only. You learn to process the letter, digit and symbol keys in a subsequent box.
Coding the KeyDown Event Handler
1.
Copying the template to your working directory. Copy the C:\Examples\ Tutorial21\TemplateApplication\Typing directory to your working directory C:\SimplyVB2008.
2.
Opening the Typing application’s template file. Double click Typing.sln in the Typing directory to open the application in the Visual Basic IDE.
3.
Determining whether the pressed key is a control key, function key or arrow key. Add lines 10–11 of Fig. 21.8 to your code, then press Enter to add the End If keywords.
Determine whether the pressed key is a control key, function key or arrow key
Figure 21.8 Determining whether the pressed key is a control key, function key or arrow key.
When a key is pressed, the KeyDown event is raised for the control that has the focus. As you’ve seen in previous tutorials, event handlers specify two parameters—sender and e. The sender Object is the GUI component that raised the event (this is also known as the source of the event), and e contains data for the event. In this case, e (which is of type KeyEventArgs) contains a KeyCode property (used in lines 10–11) that specifies which key was pressed as a value from the Keys enumeration. The Keys enumeration represents keyboard keys using meaningful names. Recall that enumerations are used to assign meaningful names to constant values. In this case, each value in the Keys enumeration is an Integer that represents a key. In the method IsFunctionOrArrowKey (lines 69–82 of Fig. 21.9), Keys.F1 and Keys.F12 (line 73) represent the F1 and F12 keys, respectively. Similarly, Keys.Up, Keys.Down, Keys.Left and Keys.Right (line 75) represent the four arrow keys. You can find a listing of the constants in the Keys enumeration at http://msdn.microsoft.com/ en-us/library/system.windows.forms.keys.aspx. Line 10 uses the Char class’s IsControl method to determine whether the pressed key is a control character. This method receives a Char as an argument, so you convert e.KeyCode to a Char with Convert method ToChar. Line 11 calls method IsFunctionOrArrowKey in the template code to determine whether the key pressed is a function or arrow key.
Tutorial 21
Typing Application
483
(cont.)
Figure 21.9 Method IsFunctionOrArrowKey provided in the template. 4.
Determining which Button to highlight using LINQ to Objects. Add lines 13–21 of Fig. 21.10 to your code. Line 14 declares variable pressed. Visual Basic infers the type of this variable from the result of the LINQ expression (lines 15–21).
Using LINQ to Objects to query the Form’s Controls collection and locate the Button that matches the pressed key
Figure 21.10 Using LINQ to locate the Button that matches the pressed key.
Line 15 iterates through the controls in the Form’s Controls collection. Recall that Visual Basic infers the type of the LINQ query’s range variable (currentControl). Lines 16–20 specify the criteria for selecting a control from the collection. The expression TypeOf currentControl Is Button
uses a TypeOf…Is expression (line 16)—which determines whether currentControl is of the type Button. The Controls collection contains the controls placed directly on the Form, but the application changes the background color of only Button controls. The preceding expression ensures that only Buttons are selected. [Note: A control is part of the Controls collection of the container in which the control is placed. The LINQ query assumes that all of the controls are placed directly on the Form, not in nested containers (e.g., GroupBoxes or Panels).]
484
Introducing Keyboard Events, Menus, Dialogs and the Dictionary Collection
(cont.)
Tutorial 21
The rest of the condition (lines 17–20) uses a Dictionary collection to help map the KeyCode of the pressed key to the Text of a Button in the GUI. A Dictionary is a collection of key/value pairs. The key in the pair is used to determine the storage location for the corresponding value and to locate that value when it is required later for use in the application. In the template code for this application, we provided you with a predefined Dictionary named keyDictionary that maps the String representations of various control-key, function-key and arrow-key KeyCodes to the Strings that appear on the Buttons representing those keys in the GUI. Line 3 in the code Private keyDictionary As New Dictionary(Of String, String)
defines instance variable keyDictionary and assigns it a new Dictionary that stores pairs of Strings. When you define a Dictionary, you must specify the types of its keys and its values, similar to how you declared the type of elements stored in a List in Tutorial 20. The keys and values are not required to be the same type. The Form’s Load event handler (Fig. 21.11) uses Dictionary method Add to insert key/value pairs in keyDictionary. Lines 59–61 add pairs of Strings representing the function keys. The String representation of a function key’s KeyCode is the same as the text on the function key and the text on the GUI’s corresponding Button. So, the key/value pair for the F1 key consists of the Strings "F1" and "F1". Lines 64–74 add key/value pairs for the control keys and arrow keys in the GUI. The first argument to each call to Add is the String representation of the KeyCode and the second is the text on the corresponding Button in the GUI.
Adding key/value pairs to the keyDictionary to represent the function keys
Adding key/value pairs to the keyDictionary to represent the control and arrow keys
Figure 21.11 Adding key/value pairs to the keyDictionary.
Lines 17–18 in the LINQ expression’s Where clause (Fig. 21.10) use the Dictionary’s ContainsKey method to determine whether the KeyCode’s String representation appears as a key in the Dictionary, in which case the method returns True. Lines 19–20 keyDictionary(e.KeyCode.ToString()) = _ CType(currentControl, Button).Text
Tutorial 21
Typing Application
(cont.)
485
get the String representation of the KeyCode and use it as a key in the Dictionary to obtain the corresponding value. Next, the value is compared with the currentControl’s Text property. If they match, the LINQ expression selects the control (line 19). For example, if the user presses F5 and the String "F5" matches the text on one of the Buttons in the GUI, the LINQ query selects the control. The CType operator (line 18) converts a variable to another type. The Controls collection represents each control as a reference of type Control, so variable currentControl’s type is Control. The expression CType(currentControl, Button) converts the variable’s type to Button, so the Button’s Text property can be used in the code. An exception is raised if CType cannot convert the specified object to the specified
type (we discuss exceptions in detail in Tutorial 25). However, you know this conversion will succeed because the Where clause has already checked that currentControl is of type Button. 5.
Changing the color of a Button. Add lines 23–25 of Fig. 21.12 to your code. Line 21 determines whether the collection returned by the LINQ expression (pressed) contains any elements. If it does, line 22 calls method ChangeColor (provided in the template code) to change the Button’s background color to yellow. The expression pressed.First represents the first item in the LINQ result. Recall from Tutorial 20 that a LINQ query returns a collection of items that match the criteria in the Where clause. Again, the type of this item is Control, so CType is used to convert it to a Button.
If there is a Button that matches the pressed key, change the Button’s background color
Figure 21.12 Changing the color of the Button that corresponds to the pressed key. 6.
Saving the project. Select File > Save All to save your modified code.
The KeyDown event handler in this application does not test whether any of the letter, digit or symbol keys were pressed. It is often inconvenient to use the KeyDown event handler to detect keyboard events because the KeyEventArgs object’s KeyCode property is case insensitive. If you try to handle letters in the KeyDown event handler, the event’s KeyCode property does not indicate whether the letter is lowercase or uppercase. This is not appropriate for the Typing application, because the user should be able to type uppercase and lowercase letters. Visual Basic provides the KeyPress event handler, which can recognize both uppercase and lowercase letters. You learn how to use the KeyPress event handler in the following box.
Coding to the KeyPress Event Handler
1.
Determining which Button to highlight using LINQ to Objects. Add lines 34–40 of Fig. 21.13 to the KeyPress event handler. Line 35 declares variable pressed. Once again, Visual Basic infers the type of this variable from the result of the LINQ expression (lines 36–40).
486
Introducing Keyboard Events, Menus, Dialogs and the Dictionary Collection
Tutorial 21
(cont.)
Using LINQ to Objects to query the Form’s Controls collection and locate the Button that matches the pressed key
Figure 21.13 Determining the Button that matches the pressed key.
Line 36 iterates through the Form’s Controls collection. Lines 37–39 specify the criteria for selecting a control from the collection. The first part of the condition (line 37) determines whether currentControl’s type is Button. The second part determines whether the uppercase version of the pressed key matches the Text property of the currentControl. Variable e refers to the KeyPressEventArgs object that is passed as an argument to the event handler. Property KeyChar is a Char that represents the character on the key that was pressed. Method ToUpper converts the String representation of the KeyChar property to uppercase. This conversion is necessary because the Text properties of the Buttons are uppercase and String comparisons are case sensitive in Visual Basic by default. If both parts of the condition are true, the currentControl is selected (line 40). 2.
Changing the color of a Button. Add lines 42–48 of Fig. 21.14 to your code. Line 42 determines whether the KeyChar contains a space. If so, the space bar was pressed and line 43 calls ChangeColor with spaceButton as an argument. Line 45 determines whether the collection returned by the LINQ expression contains any elements. If so, line 46 calls method ChangeColor to change the corresponding Button’s background color to yellow. Recall that a LINQ query does not execute until you access its results (line 45).
If the KeyChar is a space, change the background color of the Button that represents the space bar If there is a Button that matches the pressed key, change the Button’s background color
Figure 21.14 Changing the color of the Button that corresponds to the pressed key. 3.
Running the application. Select Debug > Start Debugging to run your application. As you type, the Button corresponding to the key you press on the keyboard is highlighted and the text is added to the TextBox. The characters typed are added to the TextBox as part of its built-in key processing. Notice that the Button remains highlighted until another key is pressed.
4.
Saving the project. Select File > Save All to save your modified code.
Tutorial 21
Software Design Tip Use the KeyPress event handler for letter and number key events. Use the KeyDown event handler for modifier and control key events.
Creating the KeyUp Event Handler
Typing Application
487
You may be wondering why you could not just use the KeyPress event handler to test for all of the keys on the keyboard. Control keys, such as F1, do not raise the KeyPress event. The KeyPress event cannot test for the modifier keys (Ctrl, Shift and Alt). Modifier keys do not display characters on the keyboard but can be used to modify the way that applications respond to a keyboard event. For instance, pressing the Shift key while pressing a letter in a text editor displays the uppercase form of the letter. You use the KeyDown event handler to handle the event raised when a modifier key is pressed. The KeyUp event is raised when a key is released by the user. It is raised regardless of whether the key press is handled by the KeyPress or the KeyDown event handler. The Typing application uses the KeyUp event handler to remove the highlight color from Buttons on the GUI when the user releases the corresponding key. You learn how to add the KeyUp event handler to your application in the following box. 1.
Creating the KeyUp event handler. An empty KeyUp event handler is provided, to maintain clarity in the template application. However, if you want to generate KeyUp, KeyDown or KeyPress event handlers for other controls, begin by selecting the control for which you wish to add the event handler. In the Typing application select outputTextbox from the Class Name ComboBox in the top left corner of the code editor. Then select the appropriate event handler from the Method Name ComboBox in the top right corner of the code editor, as shown in Fig. 21.15. When you select an event name from the Method Name ComboBox, that event handler is generated in your code.
Class Name ComboBox Method Name ComboBox drop-down list
Figure 21.15 Generating the KeyUp event handler. 2.
Writing code in the KeyUp event handler. Insert line 56 of Fig. 21.16 in your application. The KeyUp event handler executes whenever a key is released—therefore, you need to change the color of the released Button back to that Button’s default color. Line 56 calls ResetColor, provided for you in the template, to perform this action.
3.
Running the application. Select Debug > Start Debugging to run your application. Notice that the highlighting is removed when the key is released.
488
Introducing Keyboard Events, Menus, Dialogs and the Dictionary Collection
Tutorial 21
(cont.)
Resetting a Button’s color after a key is released
Figure 21.16 Resetting a Button’s color when its key is released.
Saving the project. Select File > Save All to save your modified code.
4.
Next, you examine the ResetColor method that we provided for you in the template. This method uses the IsNot operator—a helpful tool for determining whether a reference type variable refers to an object or contains the Nothing reference.
SELF-REVIEW
1. A
event is raised when a key on the keyboard is pressed or released.
a) keyboard c) KeyChar 2. The
b) KeyDownEvent d) KeyUpEvent event is raised when a key is released.
a) KeyEventUp c) KeyUp
b) KeyRelease d) None of the above
Answers: 1) a. 2) c.
21.4 IsNot Operator In Tutorial 19, you learned how to create classes and objects of those classes. You also learned that you can use variables that store references to objects, known as reference type variables, to interact with those objects. Sometimes it is useful to know whether a reference type variable contains a reference to an object or it currently contains a Nothing reference, so that you can determine whether the variable can be used to manipulate an object. You can use the IsNot operator to compare a reference type variable’s value to the value Nothing. Such a condition evaluates to True if the variable refers to an object—otherwise, the condition evaluates to False. You can also use IsNot to compare two reference type variables to determine whether or not they refer to the same object. If they do not, the condition evaluates to True; otherwise, the condition evaluates to False. Figure 21.17 shows the ResetColor method that you called to restore the color of a Button when the corresponding key is released. Line 68 uses the IsNot operator to ensure that lastButton—an instance variable used to store the previously pressed Button—actually refers to a Button. If lastButton does not refer to a Button object, line 69 will not execute.
Figure 21.17 IsNot operator inside the ResetColor method
Tutorial 21
Typing Application
489
Your application highlights the corresponding Buttons, displays the output in a TextBox, and changes the Buttons back to their normal color, so that the user can see what is being typed. Now you allow the user to alter the appearance of the text in the TextBox. To do this, you use the MenuStrip control, which creates a menu that allows the user to select various options to format the TextBox.
21.5 Menus Menus allow you to group related commands for Windows applications. Although most menus and commands vary among applications, some—such as Open and Save—are common to many applications. Menus are an important part of GUIs because they organize commands without cluttering the GUI. In this section, you learn how to enhance the Typing application by adding menus that allow the user to control how to display text in the TextBox. \
Creating a Menu
5.
Creating a MenuStrip control. Switch to Design view. Double click MenuStrip in the Menus & Toolbars tab of the Toolbox to add a MenuStrip to your application (Fig. 21.18). When you do this, a MenuStrip control appears in the component tray. Also, a box that reads Type Here appears on the top of your Form. This represents a menu item—an item that the user can select in a menu. When you type text in the Type Here field, Visual Studio creates a ToolStripMenuItem to represent the menu item. To edit menu items, click the MenuStrip icon in the component tray, the menu on the Form, or a menu item. This puts the IDE in Menu Designer mode, which allows you to create and edit menus and menu items. Change the Name property of the MenuStrip control to menuBar.
ToolStripMenuItem field
MenuStrip control in the component tray
Figure 21.18 MenuStrip control added to the Typing application.
490
Introducing Keyboard Events, Menus, Dialogs and the Dictionary Collection
(cont.)
6.
Good Programming Practice We suggest appending the MenuItem suffix to ToolStripMenuItem controls.
Tutorial 21
Creating the first menu item. Click in the Type Here box, type &Display and press Enter. This sets the text to be displayed in that menu item and indicates that the letter D is the access key. Then change the Name property of the ToolstripMenuItem to displayMenuItem. Note that when you clicked the Type Here field, two more fields appeared (Fig. 21.19). The one on the right represents a new menu item that can be created to the right of the Display menu item. The field below the Display menu item represents a menu item that appears when the Display menu item is selected. You use the Display menu item to display all of the options that allow the user to customize the output displayed in the TextBox.
Menu item
GUI Design Tip Use book-title menu-item text.
capitalization
in
Figure 21.19 Creating the Display menu. 7.
Creating additional menu items. In the box below the Display menu, type &Clear TextBox. Set the Name property of this menu item to clearMenuItem. Once again, two more boxes appear. Every time you add an item to a menu, these two boxes appear (Fig. 21.20). Entering text in the right box turns the menu item on the left into a submenu. The right box is now a menu item in that submenu. A submenu is a menu within another menu. The box that appears on the bottom of the menu allows you to add another item to that menu. Type &Invert Colors in this box to add another menu item. Set the Name property of this menu item to invertMenuItem.
8.
Inserting a separator bar. Click the small arrow on the right side of the Type Here box to display a drop-down list containing items that may be added to the menu. Select Separator from the drop-down list (Fig. 21.21). Note that a separator bar, which is a gray, recessed horizontal rule, appears below the Invert Colors menu item (Fig. 21.22). Separator bars are used to group submenus and menu items. A separator bar also can be created by typing a hyphen (-) in the Text property of a menu item.
9.
Creating a submenu. In the box under the separator bar, type &Text. This menu item will contain options to format the appearance of the text displayed in the TextBox. Set the Name property of this menu item to textMenuItem. All menu items can contain both menu items and submenus. Insert &Color… and &Font… as menu items in the Text submenu, naming them colorMenuItem and fontMenuItem, respectively (Fig. 21.22).
GUI Design Tip Use separator bars in a menu to group related menu items.
GUI Design Tip If clicking a menu item opens a dialog, an ellipsis (…) should follow the menu item’s text.
Tutorial 21
Typing Application
(cont.) Submenu
Submenu item
Figure 21.20 Adding items to the menu.
Click down arrow to display drop-down list Select Separator to insert a separator bar
Figure 21.21 Adding a separator bar to group menu items.
Separator bar
Figure 21.22 Adding a submenu to a menu item.
491
492
Introducing Keyboard Events, Menus, Dialogs and the Dictionary Collection
(cont.)
Tutorial 21
10. Running the application. Select Debug > Start Debugging to run your
application, and select a menu item. At this point, nothing happens, because you have not created event handlers for the menu items. 11. Closing the application. Close the application by clicking its close box.
Like any other control, a menu item requires an event handler to perform an action when it is clicked. The Typing application introduces the Font and Color dialogs to allow users to customize the appearance of what is being typed. Dialogs allow you to receive input from and display messages to users. You learn how to use the Font dialog in the following box by displaying it from a menu item’s event handler.
Coding the Font… Menu Item’s Click Event Handler
1.
Creating an event handler for the Font… menu item. In the Windows Form designer, double click the Font… menu item that you created to generate its Click event handler.
2.
Declaring the dialog variables. Add lines 117–118 of Fig. 21.23 to your code. Line 117 creates a new FontDialog object that allows the user to select the font style to apply to the text. Line 118 declares a variable of type DialogResult that stores information indicating which Button the user clicked to exit the dialog.
Declaration for the FontDialog and its result
Figure 21.23 Declarations for the FontDialog and its DialogResult. 3.
Displaying the dialog. Add lines 120–121 of Fig. 21.24 to your event handler. These lines call the ShowDialog method to display the Font dialog to the user and assign the return value of ShowDialog to variable result.
Showing the dialog and assigning the result
Figure 21.24 Opening the Font dialog. 4.
Exiting the event handler if the user clicks Cancel. Add lines 123–126 of Fig. 21.25 to your application. These lines determine whether the user has clicked the Font dialog’s Cancel Button. Line 124 compares the value stored in result with the enumeration value DialogResult.Cancel. The DialogResult enumeration contains values corresponding to standard dialog Button names. This provides a convenient way to determine which Button the user has clicked. If the user clicks the Cancel Button, no action takes place and the method exits using the Return statement (line 125). Since this method is a Sub procedure, you can use Exit Sub in place of Return to exit the method.
Tutorial 21
Typing Application
493
(cont.)
Take no action if user cancels
Figure 21.25 Exit the event handler if the user clicks Cancel. 5.
Setting the font. Add lines 128–129 of Fig. 21.26 to give the text the style that the user has selected from the FontDialog. This statement immediately updates the font displayed in outputTextBox.
Assigning the new font value
Figure 21.26 Changing the display font. 6.
Saving the project. Select File > Save All to save your modified code.
The user of the Typing application should also be able to select the color of the font displayed in the TextBox. You learn how to display the Color dialog from an event handler in the following box.
Coding the Color… Menu Item’s Click Event Handler
1.
Creating an event handler for the Color… menu item. Double click the Color… menu item to generate its Click event handler.
2.
Declaring the dialog variables. Add lines 136–137 of Fig. 21.27 to your application. Line 136 creates a new ColorDialog object that allows the user to select the color of the text. Line 137 declares a DialogResult variable to store the value of the Button clicked by the user.
Declarations for the ColorDialog and its result
Figure 21.27 Declarations for the Color dialog and its DialogResult. 3.
Setting the ColorDialog’s open mode. Add lines 139–140 of Fig. 21.28 to your application. The ColorDialog object allows you to specify which color options the dialog presents to the user of your application. To display the Color dialog as shown in Fig. 21.4, the FullOpen option must be set to True (line 139). If this option is set to False, only the left half of the dialog is displayed. Line 140 opens the Color dialog using the ShowDialog method.
494
Introducing Keyboard Events, Menus, Dialogs and the Dictionary Collection
Tutorial 21
(cont.)
Displaying the ColorDialog with a complete color selection
Figure 21.28 Displaying the Color dialog. 4.
Setting the font color. Add lines 142–148 of Fig. 21.29 to your application. The If…Then statement on lines 143–145 prevents the color from being changed if the user clicks Cancel. Line 148 sets the text’s color to the color the user selected in the Color dialog.
Take no action if user cancels
Change text color in the TextBox
Figure 21.29 Changing the display text’s color. 5.
Saving the project. Select File > Save All to save your modified code.
The user should be able to clear all of the text in the TextBox using the Clear TextBox menu item. You learn how to do this in the following box.
Clearing the TextBox
1.
Generating an event handler for the Clear TextBox menu item. Double click the Clear TextBox menu item to generate its Click event.
2.
Clearing the text. Add line 155 of Fig. 21.30 to your application. This line calls the Clear method to erase the text in the TextBox. Calling the Clear method on a TextBox has the same effect as setting its Text property to the empty string.
Figure 21.30 Calling the Clear method of class TextBox to erase the text. 3.
Saving the project. Select File > Save All to save your modified code. The user should be able to swap the foreground and background colors of the
TextBox. You learn how to accomplish this in the following box.
Tutorial 21
Inverting Colors
Typing Application
1.
495
Creating an event handler for the Invert Colors menu item. Double click the Invert Colors menu item in Design view to create its Click event handler (Fig. 21.31).
Figure 21.31 Empty event handler for Invert Color menu item. 2.
Inverting the colors. Insert lines 162–166 of Fig. 21.32 to your application. Line 162 declares a Color variable to store a color value. To swap colors, you must use a temporary variable to hold one of the colors that you want to swap. A temporary variable is used to store data when swapping values. Such a variable is no longer needed after the swap occurs. Without a temporary variable, you would lose the value of one color property (by reassigning its value) before you could assign its color to the other property. Line 164 assigns the temporary Color variable the background color of the TextBox. Line 165 then sets the background color to the foreground color. Finally, line 166 assigns the text color the value stored in the temporary Color variable, which contains the TextBox’s background color from before the swap.
Using a temporary variable to swap color values
Figure 21.32 Swapping the background and foreground colors. 3.
Running the application. Select Debug > Start Debugging to run your application. Enter text using your keyboard. The keys you press should be highlighted in the virtual keyboard on the Form. Use the menu to change the color of the text, then invert the colors of the text and the TextBox. Finally, use the menus to change the text’s font, then clear the TextBox.
4.
Closing the application. Close your running application by clicking its close box.
5.
Closing the IDE. Close the Visual Basic IDE by clicking its close box.
Figure 21.33 presents the source code for the Typing application. The lines of code that contain new programming concepts you learned in this tutorial are highlighted.
496
Introducing Keyboard Events, Menus, Dialogs and the Dictionary Collection
Instance variable to store which Button the user pressed
Converting a KeyCode to a Char using Convert.ToChar
Determining a Control’s type using TypeOf Determining if the Dictionary contains a key matching the KeyCode’s String representation
Converting a Control to a Button using CType
Determining if the key pressed is a control character
1 2 3 4 5 6 7 8 9 10 11 12 13 14 15 16 17 18 19 20 21 22 23 24 25 26 27 28 29 30 31 32 33 34 35 36 37 38 39 40 41 42 43 44 45 46 47 48 49 50 51 52 53 54 55 56 57 58 59 60 61 62 63 64
Tutorial 21
Public Class TypingForm Private lastButton As Button ' reference to last Button pressed Private keyDictionary As New Dictionary(Of String, String) ' handles Form's KeyDown Event Private Sub outputTextBox_KeyDown(ByVal sender As Object, _ ByVal e As System.Windows.Forms.KeyEventArgs) _ Handles outputTextBox.KeyDown If Char.IsControl(Convert.ToChar(e.KeyCode)) OrElse _ IsFunctionOrArrowKey(e.KeyCode) Then ' locate the Button representing the pressed key with LINQ Dim pressed = _ From currentControl In Me.Controls _ Where TypeOf currentControl Is Button AndAlso _ keyDictionary.ContainsKey( _ e.KeyCode.ToString()) AndAlso _ keyDictionary(e.KeyCode.ToString()) = _ CType(currentControl, Button).Text _ Select currentControl If pressed.Count > 0 Then ChangeColor(CType(pressed.First, Button)) End If End If End Sub ' OutputTextBox_KeyDown ' handles Form KeyPress Event Private Sub outputTextBox_KeyPress(ByVal sender As Object, _ ByVal e As System.Windows.Forms.KeyPressEventArgs) _ Handles outputTextBox.KeyPress ' locate the Button matching the pressed key with LINQ Dim pressed = _ From currentControl In Me.Controls _ Where TypeOf currentControl Is Button AndAlso _ e.KeyChar.ToString().ToUpper() = _ CType(currentControl, Button).Text _ Select currentControl If e.KeyChar = " " Then ' if user pressed spacebar ChangeColor(spaceButton) Else If pressed.Count > 0 Then ChangeColor(CType(pressed.First, Button)) End If End If End Sub ' outputTextBox_KeyPress ' handles the TextBox's KeyUp event Private Sub outputTextBox_KeyUp(ByVal sender As Object, _ ByVal e As System.Windows.Forms.KeyEventArgs) _ Handles outputTextBox.KeyUp ResetColor() End Sub ' outputTextBox_KeyUp ' highlight Button passed as argument Private Sub ChangeColor(ByVal buttonPassed As Button) ResetColor() buttonPassed.BackColor = Color.Yellow lastButton = buttonPassed ' save Button to reset color later End Sub ' ChangeColor
Figure 21.33 Typing application code listing. (Part 1 of 3.)
Tutorial 21
Using the IsNot operator to determine whether lastButton refers to Nothing
Adding items to a Dictionary
Create FontDialog and DialogResult variables Display dialog and get Button clicked to exit the dialog
Typing Application
65 66 67 68 69 70 71 72 73 74 75 76 77 78 79 80 81 82 83 84 85 86 87 88 89 90 91 92 93 94 95 96 97 98 99 100 101 102 103 104 105 106 107 108 109 110 111 112 113 114 115 116 117 118 119 120 121 122 123 124 125 126 127
497
' changes lastButton's color if it refers to a Button Private Sub ResetColor() If lastButton IsNot Nothing Then lastButton.BackColor = SystemColors.Control End If End Sub ' ResetColor ' configure keyDictionary for use with control keys; ' key is the key code's string value; value is the Button label Private Sub TypingForm_Load(ByVal sender As System.Object, _ ByVal e As System.EventArgs) Handles MyBase.Load ' add function keys For i As Integer = 1 To 12 keyDictionary.Add("F" & i, "F" & i) Next ' add other control keys keyDictionary.Add("Back", "Backspace") keyDictionary.Add("Return", "Enter") keyDictionary.Add("ControlKey", "Ctrl") keyDictionary.Add("Menu", "Alt") keyDictionary.Add("Capital", "Caps Lock") keyDictionary.Add("ShiftKey", "Shift") keyDictionary.Add("Tab", "Tab") keyDictionary.Add("Up", "^") keyDictionary.Add("Down", "v") keyDictionary.Add("Left", "") End Sub ' TypingForm_Load ' determine whether pressed key is a function or arrow key Function IsFunctionOrArrowKey(ByVal code As Keys) As Boolean Dim result As Boolean Select Case code Case Keys.F1 To Keys.F12 result = True Case Keys.Up, Keys.Down, Keys.Left, Keys.Right result = True Case Else result = False ' not a match End Select Return result End Function ' isFunctionOrArrowKey ' handles Font menu item's Click event Private Sub fontMenuItem_Click(ByVal sender As System.Object, _ ByVal e As System.EventArgs) Handles fontMenuItem.Click Dim dialog As FontDialog = New FontDialog() Dim result As DialogResult ' stores Button clicked ' show dialog and get result result = dialog.ShowDialog() ' do nothing if user clicked dialog's Cancel Button If result = System.Windows.Forms.DialogResult.Cancel Then Return End If
Figure 21.33 Typing application code listing. (Part 2 of 3.)
498
Introducing Keyboard Events, Menus, Dialogs and the Dictionary Collection
Change the text’s font to the value the user selected
Show all color options in the dialog Display dialog and get Button clicked to exit the dialog
Change the text’s color to the value the user selected
Swap text color and background color
Tutorial 21
128 ' assign new font value to TextBox outputTextBox.Font = dialog.Font 129 130 End Sub ' fontMenuItem_Click 131 132 ' handles Color menu item's Click event 133 Private Sub colorMenuItem_Click(ByVal sender As System.Object, _ 134 ByVal e As System.EventArgs) Handles colorMenuItem.Click 135 136 Dim dialog As ColorDialog = New ColorDialog() 137 Dim result As DialogResult ' stores Button clicked 138 dialog.FullOpen = True ' show all colors 139 140 result = dialog.ShowDialog() 141 142 ' do nothing if user clicked dialog's Cancel Button 143 If result = System.Windows.Forms.DialogResult.Cancel Then 144 Return 145 End If 146 147 ' assign new color value to TextBox 148 outputTextBox.ForeColor = dialog.Color 149 End Sub ' colorMenuItem_Click 150 151 ' handles Clear TextBox menu item's Click Event 152 Private Sub clearMenuItem_Click(ByVal sender As System.Object, _ 153 ByVal e As System.EventArgs) Handles clearMenuItem.Click 154 155 outputTextBox.Clear() ' clear TextBox 156 End Sub ' clearMenuItem_Click 157 158 ' handles Invert Colors menu item's Click Event 159 Private Sub invertMenuItem_Click(ByVal sender As System.Object, _ 160 ByVal e As System.EventArgs) Handles invertMenuItem.Click 161 162 Dim temporaryColor As Color ' temporary Color value 163 temporaryColor = outputTextBox.BackColor 164 165 outputTextBox.BackColor = outputTextBox.ForeColor outputTextBox.ForeColor = temporaryColor 166 167 End Sub ' invertMenuItem_Click 168 End Class ' Typing Figure 21.33 Typing application code listing. (Part 3 of 3.)
SELF-REVIEW
1. Menus can contain
.
a) commands that the user can select c) separator bars 2.
b) submenus d) All of the above
allow you to receive input from and display messages to users. a) Dialogs c) Separator bars
b) Enumerations d) All of the above
Answers: 1) d. 2) a.
21.6 Wrap-Up In this tutorial, you learned how to process keyboard events by using the KeyDown and KeyPress event handlers that are invoked when the user presses various keys on the keyboard. You used LINQ to Objects and a Dictionary collection to help map the key that was pressed to a specific Button in the GUI. You learned how to use the TypeOf…Is expression to determine if a control is a Button. You then learned how to use the KeyUp event handler to handle the event raised when the
Tutorial 21
Typing Application
499
user releases a key. You also learned how to use the IsNot operator to determine if a reference variable contains a reference to an object or Nothing. You added menus to the Typing application. You learned that menus allow you to add controls to your application without cluttering the GUI. You also learned how to code a menu item’s Click event handler to alter the displayed text in the Typing application. You learned how to display the Color and Font dialogs so that the user could specify the font style and color of the text in the TextBox. You also learned how to use the DialogResult enumeration to determine which Button the user pressed to exit a dialog. In the next tutorial, you learn about the methods in the String class that allow you to manipulate Strings. These methods help you build a screen-scraper application that can search text for a particular value.
SKILLS SUMMARY
Adding Keyboard Event Handlers to Your Application ■
Select the control for which you want to add the event handler from the Class Name ComboBox.
■
Select the desired event handler from the Method Name ComboBox.
Executing Code When the User Presses a Letter Key on the Keyboard ■
Use the KeyPress event handler.
■
Use property KeyChar to determine which key was pressed.
Executing Code When the User Presses a Key That Is Not a Letter ■
Use the KeyDown event handler.
■
Use property KeyCode to determine which key was pressed.
Executing Code When the User Releases a Key ■
Use the KeyUp event handler.
Using the Dictionary Collection ■
Call Dictionary method Add on a Dictionary object to add the key/value pair to the Dictionary.
■
Use the Dictionary’s name followed by an items key in parentheses to retrieve the key’s value from the Dictionary, much like an array.
Converting an Object to a Different Type ■
Use the CType method to convert the object to the desired type. An exception is raised if the conversion fails.
Adding Menus to Your Application ■
Double click the MenuStrip control in the Toolbox.
■
Add menu items to the menu by typing the item’s name in the Type Here boxes that appear in Menu Designer mode.
■
Add submenus by typing a menu item’s name in the Type Here box that appears to the right of the submenu’s name.
■
Use a menu item’s Click event handler to perform an action when that menu item is selected by the user.
Adding a Font Dialog to Your Application ■
Use keyword New to create a new FontDialog object.
■
Use a DialogResult variable to store the Button the user clicked to exit the dialog.
■
Use method ShowDialog to display the dialog and obtain the Button user selected to exit the dialog.
Adding a Color Dialog to Your Application ■
Use keyword New to create a new ColorDialog object.
■
Use a DialogResult variable to store the Button the user clicked to exit the dialog.
500
Introducing Keyboard Events, Menus, Dialogs and the Dictionary Collection
KEY TERMS
Tutorial 21
■
Set the FullOpen option to True to provide the user with the full range of colors.
■
Use method ShowDialog to display the dialog and obtain the Button user selected to exit the dialog.
Add method of class Dictionary—Adds a key/value pair to a Dictionary collection. Cancel value of DialogResult enumeration—Used to determine whether the user clicked the Cancel Button of a dialog. Char structure—Stores characters (such as letters and symbols). ColorDialog class—Used to display a dialog from which the user can select colors. ContainsKey method of class Dictionary—Determines whether the Dictionary contains
the key specified as an argument. CType operator—Converts the object passed as the first argument to the type passed as the
second argument. DialogResult enumeration—An enumeration that contains values corresponding to standard dialog Button names. Dictionary collection—A collection of key/value pairs. FontDialog class—Used to display a dialog from which the user can choose a font and its
style. FullOpen property of class ColorDialog—Property that, when True, enables the ColorDialog to provide a full range of color options when displayed. IsControl method of structure Char—Determines whether the Char passed as an argument
represents a control key. IsNot operator—Determines whether two reference variables contain references to different
objects or whether a single reference variable refers to an object. keyboard event—Raised when a key on the keyboard is pressed or released. KeyChar property of class KeyPressEventArgs—Contains data about the key that raised the KeyPress event. KeyCode property of class KeyEventArgs—Contains data about the key that raised the KeyDown event. KeyDown event—Generated when a key is initially pressed. Used to handle the event raised when a key that is not a letter or number key is pressed. KeyEventArgs class—Stores information about special modifier keys. KeyPress event—Generated when a key is pressed. Used to handle the event raised when a letter or number key is pressed. KeyPressEventArgs class—Stores information about character keys. Keys enumeration—Contains values representing keyboard keys. KeyUp event—Generated when a key is released. menu—Design element that groups related commands for Windows applications. Although these commands depend on the application, some—such as Open and Save—are common to many applications. Menus are an integral part of GUIs, because they organize commands without cluttering the GUI. Menu Designer mode in the Visual Basic IDE—Design mode in the IDE that allows you to create and edit menus and menu items. menu item—Command located in a menu that, when selected, causes the application to perform an action. MenuStrip control—Allows you to add menus to your application.
modifier key—Key such as Shift, Alt or Control that modifies the way that an application responds to a keyboard event. sender event argument—Event argument that contains a reference to the object that raised the event (also called the source of the event). separator bar—Bar placed in a menu to separate related menu items. ShowDialog method of class FontDialog or ColorDialog—The method that displays the dialog on which it is called.
Tutorial 21
Typing Application
501
submenu—Menu within another menu. temporary variable—Used to store data when swapping values. ToUpper method of class String—Returns the uppercase representation of a String. Similarly, ToLower returns the lowercase representation of a String. ToolStripMenuItem class—Class which represents an individual menu item in a MenuStrip. TypeOf…Is expression—Returns True if the object referenced by the variable is of the specified type.
GUI DESIGN GUIDELINES
CONTROLS, EVENTS, PROPERTIES & METHODS
MenuStrip ■
Use book-title capitalization in menu-item text.
■
Use separator bars in a menu to group related menu items.
■
If clicking a menu item opens a dialog, an ellipsis (…) should follow the menu item’s text.
Char This structure represents a character. ■
Method IsControl—Determines if the Char represents a control character.
ColorDialog ■
This control allows the user to select a color.
Properties Color—Contains the color selected by the user. The default color is black. FullOpen—When True, displays an extended color palette. If this property is set to False, a dialog with fewer options is displayed.
■
Method ShowDialog—Displays the Color dialog to the user.
FontDialog size and style. ■
This control allows the user to select a font and customize its
Property Font—Contains the font specified by the user.
■
Method ShowDialog—Displays the Font dialog to the user.
KeyEventArgs This class represents arguments passed to the KeyDown event handler. ■
Property KeyCode—Contains data about the key that raised the KeyDown event.
KeyPressEventArgs This class represents arguments passed to the KeyPress event handler. ■
Property KeyChar—Contains data about the key that raised the KeyPress event.
MenuStrip dows application. ■
In action
■
Event
This control allows you to group related commands for a Win-
502
Introducing Keyboard Events, Menus, Dialogs and the Dictionary Collection
Tutorial 21
Click—Raised when the user clicks a menu item or presses an access key that represents
an item. Dictionary This class is used to store a variable number of key/value pairs. ■
Methods Add—Adds a key/value pair to the Dictionary object. ContainsKey—Returns True if the Dictionary contains the specified key.
TextBox ■
In action
■
Events
This control allows the user to input data from the keyboard.
KeyDown—Raised when a key is pressed. KeyDown is case insensitive. It cannot recognize
lowercase letters. KeyPress—Raised when a key is pressed. KeyPress cannot handle modifier keys. KeyUp—Raised when a key is released by the user. TextChanged—Raised when the text in the TextBox is changed. ■
Properties Enabled—Determines whether the user can enter data in the TextBox or not. Font—Specifies the font used to display text in the TextBox. ForeColor—Specifies color of the text in the TextBox. Location—Specifies the location of the TextBox control relative to the top-left corner of the container (e.g., a Form or a GroupBox). MaxLength—Specifies the maximum number of characters that can be input into the TextBox. Multiline—Specifies whether the TextBox is capable of displaying multiple lines of text. Name—Specifies the name used to access the TextBox programmatically. The name should be appended with the TextBox suffix. PasswordChar—Specifies the masking character to be used when displaying data in the TextBox. ReadOnly—Determines whether the value of a TextBox can be changed. ScrollBars—Specifies whether a multiline TextBox contains a scrollbar. Size—Specifies the width and height (in pixels) of the TextBox. TabIndex—Specifies the order in which focus is transferred to controls when Tab is
pressed. TabStop—Specifies whether the user can select the control using the Tab key. Text—Specifies the text displayed in the TextBox. TextAlign—Specifies how the text is aligned within the TextBox. ■
MULTIPLE-CHOICE QUESTIONS
Methods Clear—Removes the text from the TextBox that calls it. Focus—Transfers the focus of the application to the TextBox that calls it.
21.1 When creating a menu, typing a(n) access key for that item.
in front of a menu-item name creates an
a) & c) $ 21.2 Alt, Shift and Control are
a) modifier c) function
b) ! d) # keys. b) special d) None of the above
Tutorial 21
503
Typing Application
21.3 KeyChar is a property of
. b) Key d) KeyPressEventArgs
a) KeyEventArgs c) KeyArgs
21.4 Typing a hyphen (-) as a menu item’s Text property will create a(n)
a) separator bar c) new submenu 21.5 A
b) access shortcut d) keyboard shortcut
provides a group of related commands for Windows applications.
a) separator bar c) menu 21.6 The
b) hot key d) margin indicator bar enumeration specifies key codes and modifiers.
a) Keyboard c) KeyboardTypes 21.7 The
.
b) Key d) Keys
event is raised when a key is pressed by the user.
a) KeyPress c) KeyDown
b) KeyHeld d) Both a and c
21.8 Which of the following is not a keyboard event?
a) KeyPress c) KeyUp
b) KeyDown d) KeyClicked
21.9 Which of the following is not a structure?
a) Char c) String 21.10 The
b) Color d) Date type allows you to determine which Button the user clicked to exit a
dialog. a) DialogButtons c) Buttons
EXERCISES
b) DialogResult d) ButtonResult
21.11 (Inventory Application with Keyboard Events) Enhance the Inventory application that you developed in Tutorial 4 to prevent the user from entering input that is not a number. Use keyboard events to allow the user to press the number keys, the left and right arrows and the Backspace keys. If any other key is pressed, display a MessageBox instructing the user to enter a number (Fig. 21.34).
Figure 21.34 Inventory application with ley events. a) Copying the template to your working directory. Copy the directory C:\Examples\ Tutorial21\Exercises\KeyEventInventory to your C:\SimplyVB2008 directory. b) Opening the application’s template file. Double click KeyEventInventory.sln in the KeyEventInventory directory to open the application. c) Adding the KeyDown event handler for the first TextBox. Use the Class Name and Method Name ComboBoxes to add an empty KeyDown event handler for the Cartons per shipment: TextBox. d) Adding a Select Case statement. Add a Select Case statement to the KeyDown event handler that uses the Keys enumeration to determine whether a number key, a left or right arrow, Enter or the Backspace key was pressed.
504
Introducing Keyboard Events, Menus, Dialogs and the Dictionary Collection
Tutorial 21
e) Adding the Case Else statement. Add a Case Else statement that executes when a key other than a valid one for this application was pressed. If an invalid key was pressed, clear the TextBox and display a MessageBox that instructs the user to enter a number. f) Adding the KeyDown event handler for the second TextBox. Repeat Steps c–e, but this time create a KeyDown event handler for the Items per carton: TextBox. This event handler should have the same functionality as the one for the Cartons per shipment: TextBox. g) Running the application. Select Debug > Start Debugging to run your application. Try entering letters or pressing the up- and down-arrow keys in the TextBoxes. A MessageBox should be displayed. Enter valid input and click the Calculate Total Button. Verify that the correct output is displayed. h) Closing the application. Close your running application by clicking its close box. i) Closing the IDE. Close the Visual Basic IDE by clicking its close box. 21.12 (Bouncing Ball Game) Write an application that allows the user to play a game, in which the goal is to prevent a bouncing ball from falling off the bottom of the Form. When the user presses the S key, a blue ball bounces off the top, left and right sides (the “walls”) of the Form. A horizontal bar on the bottom of the Form serves as a paddle to prevent the ball from hitting the bottom of the Form. (The ball can bounce off the paddle, but not the bottom of the Form.) The user can move the paddle using the left and right arrow keys. If the ball hits the paddle, it bounces up, and the game continues. If the ball hits the bottom of the Form, the game ends. The paddle’s width decreases every 20 seconds to make the game more challenging. The GUI and the bouncing ball are provided for you (Fig. 21.35).
Figure 21.35 Bouncing Ball application. a) Copying the template to your working directory. Copy the directory C:\Examples\ Tutorial21\Exercises\BouncingBall to your C:\SimplyVB2008 directory. b) Opening the application’s template file. Double click BouncingBall.sln in the BouncingBall directory to open the application. c) Creating the KeyDown event handler. Insert a KeyDown event handler for the Form. d) Writing code to start the game. Write an If…Then statement in the KeyDown event handler that tests whether the user presses the S key. You can use the KeyDown event handler for the S key in this case because you do not care whether the user presses an uppercase S or a lowercase S. If the user presses the S key, start the two Timers provided in the template (set their Enabled properties to True). e) Inserting code to move the paddle left. Add an ElseIf statement that tests whether the user pressed the left-arrow key and whether the paddle’s horizontal position (rectangleX) is greater than zero. If the paddle’s horizontal position equals zero, the left edge of the paddle is touching the left wall and the paddle should not be allowed to move
Tutorial 21
Typing Application
505
farther to the left. If both the conditions in the If…Then are true, decrease the paddle’s x-position by 10. f) Inserting code to move the paddle right. Add an ElseIf statement that tests whether the user pressed the right-arrow key and whether the paddle’s x-coordinate is less than the width of the Form minus the width of the paddle (rectangleWidth). If the paddle’s x-coordinate equals the Form’s width minus the width of the paddle, the paddle’s right edge is touching the right wall and the paddle should not be allowed to move farther to the right. If both the conditions in the If…Then statement are true, increase the paddle’s x-coordinate by 10. g) Running the application. Select Debug > Start Debugging to run your application. Press the S key to begin the game and use the paddle to keep the bouncing ball from dropping off the Form. Continue doing this until 20 seconds have passed, and verify that the paddle is decreased in size at that time. h) Closing the application. Close your running application by clicking its close box. i) Closing the IDE. Close the Visual Basic IDE by clicking its close box. 21.13 (Form Painter Application) Create a menu for the Form Painter application that allows the user to select the size and color of the paint and the color of the Form (Fig. 21.36).
The Form Painter application is provided for you.
Figure 21.36 Modified Painter GUI. a) Copying the template to your working directory. Copy the directory C:\Examples\ Tutorial21\Exercises\FormPainter to your C:\SimplyVB2008 directory. b) Opening the application’s template file. Double click FormPainter.sln in the FormPainter directory to open the application. c) Creating the menus. Create a menu titled Paint that contains a Paint Color… menu item, a Paint Size submenu that contains menu items 4, 6, 8 and 10, a separator bar and a Background Color… menu item. d) Changing the paint color. Add an event handler for the Paint Color… menu item. This event handler should display a Color dialog that allows the user to change the value stored in paintColor. e) Changing the paint size. Add an event handler for each of the Paint Size submenu’s menu items. Each event handler should change the value stored in diameter to the value displayed on the menu (that is, clicking the 4 menu item changes the value of diameter to 4). f) Changing the background color. Add an event handler for the Background Color… menu item. This event handler should display a Color dialog that allows the user to change the value stored in backgroundColor and also change the BackColor property of the Form. To change the background color of the Form, assign the value specifying the background color to BackColor. For instance, the statement BackColor = Color.White changes the background color of the Form to white. g) Running the application. Select Debug > Start Debugging to run your application. Use the menus to draw shapes of various colors and brush sizes. Use the other menu option to change the color of the Form.
506
Introducing Keyboard Events, Menus, Dialogs and the Dictionary Collection
Tutorial 21
h) Closing the application. Close your running application by clicking its close box. i) Closing the IDE. Close the Visual Basic IDE by clicking its close box.
▲
What does this code do?
21.14 What is the result of the following code?
1 2 3 4 5 6 7 8 9 10 11 12 13 14 15 16 17
▲
What’s wrong with this code?
Dim dialog As ColorDialog = New ColorDialog() Dim result As DialogResult dialog.FullOpen = True result = dialog.ShowDialog() If result = System.Windows.Forms.DialogResult.Cancel Then Return End If BackColor = dialog.Color End Sub ' colorMenuItem_Click
21.15 This code should allow a user to pick a font from a Font dialog and set the text in displayTextBox to that font. Find the error(s) in the following code, assuming that a TextBox named displayTextBox exists on a Form.
1 2 3 4 5 6 7
▲
Programming Challenge
Private Sub colorMenuItem_Click(ByVal sender As _ System.Object, ByVal e As System.EventArgs) _ Handles colorMenuItem.Click
Private Sub Fonts() Dim dialog As FontDialog dialog = New FontDialog() dialog.ShowDialog() displayTextBox.Font = dialog.Font End Sub
21.16 (Dvorak Keyboard Application) Create an application that simulates the letters on
the Dvorak keyboard. A Dvorak keyboard allows faster typing by placing the most commonly used keys in the most accessible locations. Use keyboard events to create an application similar to the Typing application that simulates the Dvorak keyboard instead of the standard keyboard. The correct Dvorak key should be highlighted on the virtual keyboard, and the correct character should be displayed in the TextBox. The keys and characters map as follows: ■ On the top row, the P key of the Dvorak keyboard maps to the R key on a standard keyboard, and the L key of the Dvorak keyboard maps to the P key on a standard keyboard. ■ On the middle row, the A key remains in the same position, and the S key on the Dvorak keyboard maps to the semicolon key on the standard keyboard. ■ On the bottom row, the Q key on the Dvorak keyboard maps to the X key on the standard keyboard, and the Z key maps to the question-mark key. ■ All of the other keys on the Dvorak keyboard map to the locations shown in Fig. 21.37. a) Copying the template to your working directory. Copy the directory C:\Examples\ Tutorial21\Exercises\DvorakKeyboard to your C:\SimplyVB2008 directory. b) Opening the application’s template file. Double click DvorakKeyboard.sln in the DvorakKeyboard directory to open the application.
Tutorial 21
Typing Application
507
c) Creating the Dvorak key mapping. Use a Dictionary to map the text of the key pressed to the text of its corresponding Dvorak key. Initialize this Dictionary in the Form’s Load event. d) Creating the KeyPress event handler. Use the Class Name and Method Name ComboBoxes to add a KeyPress event handler for the TextBox.
Figure 21.37 Dvorak Keyboard GUI. e) Creating a LINQ statement. Add a LINQ query statement to the KeyPress event handler. The LINQ query statement should select the Button in the Dvorak keyboard which corresponds to the key pressed on the user’s keyboard. If a Dvorak key was pressed, highlight it on the GUI and display the character in the TextBox by appending the Button’s text to the TextBox’s Text property. Note that the TextBox does not display the actual key pressed on the keyboard. The ReadOnly property has been set to True to prevent user input from displaying in the TextBox. The BackColor property has been set to White to maintain a familiar appearance. f) Running the application. Select Debug > Start Debugging to run your application. Use your keyboard to enter text. Verify that the text entered is correct based on the rules in the exercise description. Make sure that the correct Buttons on the Form are highlighted as you enter text. g) Closing the application. Close your running application by clicking its close box. h) Closing the IDE. Close the Visual Basic IDE by clicking its close box.
22
T
In this tutorial, you learn to: ■ Manipulate String objects. ■ Use properties and methods of class String. ■ Search for substrings within Strings. ■ Extract substrings within Strings. ■ Replace substrings within Strings.
22.1 Test-Driving the Screen
Scraping Application 22.2 Fundamentals of Strings 22.3 Analyzing the Screen
Scraping Application 22.4 Locating Substrings in
Strings 22.5 Extracting Substrings from
Strings 22.6 Replacing Substrings in
Strings
T
O
R
I
A
L
Screen Scraping Application
Objectives
Outline
U
Introducing String Processing
his tutorial introduces Visual Basic’s String-processing capabilities. The techniques presented in this tutorial can be used to create applications that manipulate text. Earlier tutorials introduced class String from the System namespace and several of its methods. In this tutorial, you learn how to search Strings, retrieve characters from String objects and replace characters in a String. You create an application that uses these String-processing capabilities to manipulate a String containing HTML (HyperText Markup Language). HTML is a technology for describing web pages. Extracting desired information from the HTML that composes a web page is called screen scraping. Applications that perform screen scraping can be used to extract specific information, such as weather conditions or stock prices, from web pages so that the information can be formatted and manipulated more easily by computer applications. In this tutorial, you create a simple Screen Scraping application.
T
22.7 Other String Methods 22.8 Wrap-Up
22.1 Test-Driving the Screen Scraping Application This application must meet the following requirements: Application Requirements An online European auction house wants to expand its business to include bidders from the United States. However, all of the auction house’s web pages currently display their prices in euros, not dollars. The auction house wants to generate separate web pages for American bidders that display the prices of auction items in dollars. These new web pages will be generated by using screen-scraping techniques on the already existing web pages. You have been asked to build a prototype application that tests the screen-scraping functionality. The application must search a sample string of HTML and extract information about the price of a specified auction item. For testing purposes, a ComboBox should be provided that contains auction items listed in the HTML. The selected item’s amount must then be converted to dollars. Assume the exchange rate is one euro to 1.58 dollars (that is, one euro is equivalent to $1.58). The price (in dollars) and sample HTML are displayed in Labels.
508
Tutorial 22
Screen Scraping Application
509
The Screen Scraping application searches for the name of a specified auction item in a string of HTML. Users select the item for which to search from a ComboBox. The application then extracts and displays the price in dollars of this item. You begin by test-driving the completed application. Then, you learn the additional Visual Basic capabilities needed to create your own version of the application.
Test-Driving the Screen Scraping Application
1.
Opening the completed application. Open the directory C:\Examples\ Tutorial22\CompletedApplication\ScreenScraping to locate the Screen Scraping application. Double click ScreenScraping.sln to open the application in the Visual Basic IDE.
2.
Running the application. Select Debug > Start Debugging to run the application (Fig. 22.1). Note that the HTML string is displayed in a Label at the bottom of the Form.
Label containing HTML
Figure 22.1 Screen Scraping application’s Form. 3.
Selecting an item name. The ComboBox contains three item names. Select an item name from the ComboBox, as shown in Fig. 22.2.
ComboBox’s drop-down list
Figure 22.2 Selecting an item name from the ComboBox. 4.
Searching for an item’s price. Click the Search Button to display the price for the selected item. The extracted price is displayed in a Label (Fig. 22.3).
5.
Closing the application. Close your running application by clicking its close box.
6.
Closing the IDE. Close the Visual Basic IDE by clicking its close box.
510
Introducing String Processing
Tutorial 22
(cont.) Extracted price (converted to dollars)
Price located in HTML string (specified in Euros)
Figure 22.3 Searching for the item’s price.
22.2 Fundamentals of Strings A string is a series of characters treated as a single unit. These characters can be uppercase letters, lowercase letters, digits and various special characters, such as +, -, *, /, $ and others. A string is an object of class String in the System namespace. You write string literals, or string constants (often called literal String objects), as sequences of characters in double quotation marks, as follows: "This is a string!"
You’ve already created and used Strings in previous tutorials. You know that a declaration can assign a String literal to a String variable. For example, the declaration Dim myColor As String = "blue"
initializes myColor to refer to the literal String object "blue". Like arrays, Strings always know their own size. String property Length returns the length of the String (that is, the number of characters in the String). For example, the expression myColor.Length evaluates to 4 for the String "blue". Another useful property of class String is Chars, which returns the character located at a specific index in a String. Property Chars takes an Integer argument specifying the index and returns the character at that index. As in arrays, the first element of a String is located at index 0. For example, the following code If string1.Chars(0) = string2.Chars(0) Then _ messageLabel.Text = "The first characters are the same."
compares the character at index 0 (that is, the first character) of string1 with the character at index 0 of string2. In earlier tutorials, you used several methods of class String to manipulate String objects. Figure 22.4 lists some of these methods. Note that the example expression " My String" intentionally begins with a blank space. You learn new String methods later in this tutorial. Any String method or operator that appears to modify a String actually returns a new String that contains the results. For example, String method ToUpper does not actually modify the original String, but instead returns a new String in which each lowercase letter has been converted to uppercase. This occurs because Strings are immutable objects—that is, characters in Strings cannot be changed after the Strings are created.
Tutorial 22
Screen Scraping Application
511
Method
Description
Sample Expression (assume text = " My String")
PadLeft(length, char)
Returns a copy of a String with character char inserted at the beginning until the String is length characters long.
text.PadLeft(12, "!"c)
Returns a copy of a String with character char inserted at the end until the String is length characters long.
text.PadRight(12, "!"c)
Returns a copy of the String with all uppercase letters converted to lowercase.
text.ToLower()
Returns a copy of the String with all lowercase letters converted to uppercase.
text.ToUpper()
PadRight(length, char)
ToLower()
ToUpper()
Returns: "!! My String"
Returns: " My String!!"
Returns: " my string"
Returns: " MY STRING"
Figure 22.4 String methods introduced in earlier tutorials.
SELF-REVIEW
1. The String.
property of the class String returns the number of characters in the
a) MaxChars c) CharacterCount 2. A String can be composed of
a) digits c) special characters
b) Length d) TotalLength . b) lowercase letters d) All of the above
Answers: 1) b. 2) d.
22.3 Analyzing the Screen Scraping Application Before building the Screen Scraping application, you must analyze its components. The following pseudocode describes the basic operation of the Screen Scraping application. When the Form loads: Display the HTML that contains the items’ prices in a Label When the user clicks the Search Button: Search the HTML for the item the user selected from the ComboBox Extract the item’s price Convert the item’s price from euros to dollars Display the item’s price in a Label Now that you have test-driven the Screen Scraping application and studied its pseudocode representation, you use an ACE table to help you convert the pseudocode to Visual Basic. Figure 22.5 lists the actions, controls and events that help you complete your own version of this application.
512
Introducing String Processing
Action/Control/Event (ACE) Table for the Screen Scraping Application
Tutorial 22
Action
Control/Object
Event
Label the application’s controls
itemLabel priceLabel sourceLabel
Application is run
ScreenScrapingForm
Load
Display the HTML that contains the items’ prices in a Label
htmlLabel searchButton
Search the HTML for the item the user selected from the ComboBox Extract the item’s price Convert the item’s price from euros to dollars Display the item’s price in a Label
Click
itemsComboBox
resultLabel
Figure 22.5 ACE table for Screen Scraping application.
Now that you’ve analyzed the Screen Scraping application’s components, you learn about the String methods that you need to construct the application.
22.4 Locating Substrings in Strings Many applications search for a character or set of characters in a String. For example, a word-processing application allows users to search their documents. Class String provides methods that make it possible to search for substrings (or sequences of characters) in a String. In the following box, you begin building the Screen Scraping application.
Locating the Selected Item’s Price
1.
Copying the template to your working directory. Copy the C:\Examples\ Tutorial22\TemplateApplication\ScreenScraping directory to your C:\SimplyVB2008 directory.
2.
Opening the Screen Scraping application’s template file. Double click ScreenScraping.sln in the ScreenScraping directory to open the application in the Visual Basic IDE. Double click ScreenScraping.vb in the Solution Explorer to display the application’s Form in Design view.
3.
Creating a Click event handler for the Search Button. Double click the Search Button on the application’s Form to generate the event handler searchButton_Click. Add the comments in lines 13 and 17 of Fig. 22.6.
Figure 22.6 searchButton_Click event handler.
Tutorial 22
Screen Scraping Application
(cont.)
4.
513
Declaring three Integer variables, a String reference and a Decimal variable. Add lines 17–21 of Fig. 22.7 to the searchButton_Click event handler. These lines declare Integer variables itemLocation, priceBegin and priceEnd, String variable price and Decimal variable dollars.
Figure 22.7 searchButton_Click event-handler declarations. 5.
Locating the specified item name. Add lines 23–25 of Fig. 22.8 to event handler searchButton_Click. Lines 24–25 call String method IndexOf to locate the first occurrence of the specified item name in the HTML string stored in the html instance variable. There are three overloaded versions of IndexOf that search for substrings in a String. Lines 24–25 use the version of IndexOf that takes a single argument—the substring for which to search. (The specified item name is the String representation of the SelectedItem in itemsComboBox.)
Search for the SelectedItem in the String html
Figure 22.8 Locating the desired item name. Option Strict is set to On, so you must convert SelectedItem (which is of type Object) to a String, by using method ToString, before passing the selected item to method IndexOf. If IndexOf finds the specified substring (in this case, the item name), IndexOf returns the index at which the substring begins in the String. For example, the return value 0 means that the substring begins at the first element of the String. If IndexOf does not find the substring, it returns –1. The result is stored in variable itemLocation. 6.
Locating the start of the price. Add lines 27–29 of Fig. 22.9 to event handler searchButton_Click. Lines 28–29 locate the index at which the item’s price begins. Lines 28–29 use a version of method IndexOf that takes two arguments—the substring to find and the starting index in the String at which the search begins. The method does not examine any characters prior to the starting index (specified by itemLocation). The third version of method IndexOf takes three arguments—the substring to find, the index at which to start searching and the number of characters to search. You do not use this version of IndexOf in the Screen Scraping application. The first price that follows the specified item name in the HTML is the desired price; therefore, you can begin the search at itemLocation. The substring to find is "€". This is the HTML representation of the euro symbol, which appears before every price value in the HTML. The index returned from method IndexOf is stored in variable priceBegin.
514
Introducing String Processing
Tutorial 22
(cont.)
Locate the beginning of the price in html
Figure 22.9 Locating the desired item price. 7.
Locating the end of the price. Add line 30 of Fig. 22.10 to event handler searchButton_Click to find the index at which the desired price ends. Line 30 calls method IndexOf with the substring "" and the starting index priceBegin. A tag directly follows every price (excluding any spaces) in the HTML string, so the index of the first tag after priceBegin marks the end of the current price. The index returned from the method IndexOf is stored in the variable priceEnd. In the next box, you use priceBegin and priceEnd to obtain the price substring from the String html.
Locate the end of the price in html
Figure 22.10 Locating the end of the item’s price. 8.
Saving the project. Select File > Save All to save your modified code.
The LastIndexOf method is similar to method IndexOf. Method LastIndexOf locates the last occurrence of a substring in a String—it performs the search starting from the end of the String and searches toward the beginning. If method LastIndexOf finds the substring, it returns the starting index of the specified substring in the String; otherwise, LastIndexOf returns –1. There are three overloaded versions of LastIndexOf that search for substrings in a String. The first version takes a single argument—the substring for which to search. The second version takes two arguments—the substring for which to search and the highest index from which to begin searching backward for the substring. The third version of method LastIndexOf takes three arguments—the substring for which to search, the starting index from which to start searching backward and the number of characters to search. Figure 22.11 shows examples of the three versions of LastIndexOf. Note that the example expression " My String" intentionally begins with a blank space. Method
Example Expression (assume text = " My String")
Returns
LastIndexOf(string)
text.LastIndexOf("n")
8
LastIndexOf(string, integer)
text.LastIndexOf("n", 6)
-1
text.LastIndexOf("y", 6)
2
text.LastIndexOf("m", 7, 3)
-1
text.LastIndexOf("r", 7, 3)
6
LastIndexOf(string, integer, integer)
Figure 22.11
LastIndexOf examples.
Tutorial 22
Screen Scraping Application
SELF-REVIEW
1. Method
locates the first occurrence of a substring.
a) IndexOf c) FindFirst
b) FirstIndexOf d) Locate
2. The third argument passed to the LastIndexOf method is
a) b) c) d)
515
.
the starting index from which to start searching backward the starting index from which to start searching forward the length of the substring to locate the number of characters to search
Answers: 1) a. 2) d.
22.5 Extracting Substrings from Strings Once you’ve located a substring in a String, you might want to retrieve the substring from the String. The following box uses the Substring method to retrieve the price of the selected item from the HTML string.
Retrieving the Desired Item’s Price
1.
Extracting the price. Add lines 32–34 of Fig. 22.12 to the searchButton_Click event handler. Recall from Tutorial 19 that class String provides two versions of the Substring method, each of which returns a new String object that contains a copy of a part of an existing String object.
Extract price from html
Figure 22.12 Retrieving the desired price.
Lines 33–34 extract the price, using the version of the Substring method that takes two Integer arguments. The first argument (priceBegin) specifies the starting index from which the method copies characters from the original String. The second argument (priceEnd - priceBegin) specifies the length of the substring to be copied. The substring returned (price) contains a copy of the specified characters from the original String. In this case, the substring returned is the item’s price (in euros). The other version of method Substring takes one Integer argument. The argument specifies the starting index from which the method copies characters in the original String. The substring returned contains a copy of the characters from the starting index to the end of the String. 2.
SELF-REVIEW
Saving the project. Select File > Save All to save your modified code.
1. The Substring method
a) b) c) d)
.
accepts either one or two arguments returns a new String object creates a String object by copying part of an existing String object All of the above
516
Introducing String Processing
Tutorial 22
2. The second argument passed to method Substring specifies
a) b) c) d)
.
the last index of the String to copy the length of the substring to copy the index from which to begin copying backward a character which, when reached, signifies that copying is to stop
Answers: 1) d. 2) b.
22.6 Replacing Substrings in Strings Perhaps you want to replace certain characters in Strings. Class String provides the Replace method to replace occurrences of one substring with a different substring. The Replace method takes as arguments a String to replace in the original String and a String with which to replace all occurrences of the first argument. Method Replace returns a new String with the specified replacements. The original String remains unchanged. If there are no occurrences of the first argument in the String, the method returns a copy of the original String. The following box uses method Replace to convert the extracted price from euros to dollars.
Converting the Price to Dollars
1.
Converting
the price. Add lines 36–39 of Fig. 22.13 to searchButton_Click. Line 37 uses String method Replace to return a new String object in which every occurrence in price of substring "€" (the euro currency symbol) is replaced with substring "" (the empty String)—there is one replacement in this example. Note that you assign the value returned from method Replace to price. This is required because method Replace returns a new String—it does not modify the original String. Line 38 calls method Convert.ToDecimal to retrieve the price as a Decimal and multiplies it by the conversion rate (1.58D). (You can find current exchange rates at http://www.xe.com/ucc/.) The D in line 38 indicates that 1.58 is a Decimal value rather than a Double. Recall that a Decimal multiplied by a Double results in a Double. Specifying 1.58 as a Decimal removes the need to convert the result of the multiplication. The price in dollars is assigned to Decimal variable dollars. Line 39 calls String method Format to display the price in resultLabel as currency.
Replace "€" with "" and convert the amount to dollars
Figure 22.13 Converting the price to dollars. 2.
Saving the project. Select File > Save All to save your modified code.
Method Replace also is used when the Form for the Screen Scraping application first loads. The following box uses method Replace to ensure that the HTML string displays correctly in a Label.
Displaying the HTML String
1.
Creating a Load event handler for the Form. In Design view, double click the Form to generate an empty Load event handler. This event handler executes when the application runs.
Tutorial 22
Screen Scraping Application
(cont.)
2.
517
Formatting the Load event handler. Add the comments in lines 42 and 47 of Fig. 22.14 around event handler ScreenScrapingForm_Load. Also, split the procedure header over three lines using line-continuation characters, as in lines 43–44 of Fig. 22.14, to improve its readability.
Figure 22.14 Load event for the Form. 3.
Displaying the HTML string in a Label. Add lines 47–48 of Fig. 22.15 to ScreenScrapingForm_Load. Line 48 calls String method Replace to replace every occurrence of "€" in the HTML string with "&€". As explained previously, the substring "€" is the HTML for the euro symbol. For this text to display in a Label correctly, you must prefix it with an additional ampersand (&) so that the "e" in "euro" is not confused with an access key. The value returned from Replace is displayed in htmlLabel.
Replace all occurrences of "&euro" with "&&euro"
Figure 22.15 Displaying the HTML string in a Label.
SELF-REVIEW
4.
Running the application. Select Debug > Start Debugging to run your application. Select the different items from the Item ComboBox, clicking the Search Button after each selection. Make sure that in each case, the proper price is extracted and converted to dollars.
5.
Closing the application. Close your running application by clicking its close box.
6.
Closing the IDE. Close the Visual Basic IDE by clicking its close box.
1.
If there are no occurrences of the substring in the String, method Replace returns . a) 0 c) nothing
2. String method Replace String.
a) the first c) all of the Answer: 1) d. 2) c.
b) -1 d) a copy of the original String
replaces
occurrence(s) of the substring in the b) the last d) None of the above
518
Introducing String Processing
Tutorial 22
22.7 Other String Methods Class String provides several additional methods that allow you to manipulate Strings. Figure 22.16 lists some of these methods and provides a description of what each method does. Method
Description
Sample Expression (assume text = " My String")
EndsWith(string)
Returns True if a String ends with argument string; otherwise, returns False.
text.EndsWith("ing")
Returns a copy of the String with the argument string inserted at index.
text.Insert(0, "This is")
Concatenates the elements in a String array, separated by the first argument. A new String containing the concatenated elements is returned.
Dim array As String() = _ New String() _ {"a", "b", "c"}
Insert(index, string) Join(separator, array)
Split()
Splits the words in a String whenever a space is reached.
Returns: True
Returns: "This is My String"
String.Join(";", array)
Returns: "a;b;c" Dim array As String() = _ text.Split()
Returns: A String array containing "My" and "String" StartsWith(string)
Trim()
Figure 22.16
Returns True if a String starts with argument string; otherwise, returns False.
text.StartsWith("Your”)
Removes any whitespace (that is, blank lines, spaces and tabs) from the beginning and end of a String. Methods TrimStart and TrimEnd are similar.
text.Trim()
Returns: False
Returns: "My String"
Description of some other String methods.
Figure 22.17 presents the source code for the Screen Scraping application. The lines of code that contain new programming concepts you learned in this tutorial are highlighted. 1 2 3 4 5 6 7 8 9 10 11 12 13 14 15
Public Class ScreenScrapingForm ' String of HTML to extract prices from Dim html As String = "
| Antique Rocking Chair | " & _ "€82.67 |
| Silver Teapot | " & _ "€64.55 |
| Gold Pocket Watch | " & _ "€128.83 |
Figure 22.17 Screen Scraping application’s code listing. (Part 1 of 2.)
Tutorial 22
Screen Scraping Application
Search for the SelectedItem in the String html Locate the beginning of the price in html Locate the end of the price in html Extract the price from html
Replace "€" with the empty String
Replace "€" with "&&euro"
16 17 18 19 20 21 22 23 24 25 26 27 28 29 30 31 32 33 34 35 36 37 38 39 40 41 42 43 44 45 46 47 48 49 50
Dim Dim Dim Dim Dim
519
itemLocation As Integer ' index of desired item priceBegin As Integer ' starting index of price priceEnd As Integer ' ending index of price price As String ' extracted price dollars As Decimal ' price in dollars
' locate desired item itemLocation = html.IndexOf( _ itemsComboBox.SelectedItem.ToString()) ' locate price of item priceBegin = html.IndexOf("€", _ itemLocation) priceEnd = html.IndexOf("", priceBegin) ' extract the price price = html.Substring(priceBegin, _ (priceEnd - priceBegin)) ' convert price to dollars and display price = price.Replace("€", "") ' remove '€' dollars = Convert.ToDecimal(price) * 1.58D resultLabel.Text = String.Format("{0:C}", dollars) End Sub ' searchButton_Click ' handles load event procedure for the Form Private Sub ScreenScrapingForm_Load( _ ByVal sender As System.Object, ByVal e As System.EventArgs) _ Handles MyBase.Load ' display the HTML string in a Label htmlLabel.Text = html.Replace("€", "&€") End Sub ' ScreenScrapingForm_Load End Class ' ScreenScrapingForm
Figure 22.17 Screen Scraping application’s code listing. (Part 2 of 2.)
SELF-REVIEW
1. The
method removes all whitespace characters that appear at the beginning and end of a String. a) RemoveSpaces c) Trim
2. The StartsWith method returns String argument.
a) True c) 1
b) NoSpaces d) Truncate
if a String begins with the method’s b) False d) the index of the substring
Answers: 1) c. 2) a.
22.8 Wrap-Up In this tutorial, you studied class String from the System namespace. You learned how to create and manipulate String objects. You learned how to locate, retrieve and replace substrings in Strings. You reviewed several methods from class String that were used in earlier tutorials and learned several additional methods. You applied your knowledge of Strings in Visual Basic to create a simple Screen Scraping application that retrieves the price of an item in euros from an HTML String and converts it to dollars.
520
Introducing String Processing
Tutorial 22
In the next tutorial, you learn how data is represented in a computer, you’re introduced to the concepts of files and streams, and you learn how to store data in sequential files.
SKILLS SUMMARY
Determining the Size of a String ■
Use String property Length.
Locating Substrings in Strings ■
Use String method IndexOf to locate the first occurrence of a substring.
■
Use String method LastIndexOf to locate the last occurrence of a substring.
Retrieving Substrings from Strings ■
Use String method Substring with one argument to obtain a substring that begins at the specified starting index and contains the remainder of the original String.
■
Use String method Substring with two arguments to specify the starting index and the length of the substring.
Replacing Substrings in Strings ■
Use String method Replace to replace occurrences of one substring with another substring.
Comparing Substrings to the Beginning or End of a String ■
Use String method StartsWith to determine whether a String starts with a particular substring.
■
Use String method EndsWith to determine whether a String ends with a particular substring.
Removing Whitespace from a String ■
KEY TERMS
Use String method Trim to remove all whitespace characters that appear at the beginning and end of a String.
Chars property of class String—Returns the character located at a specific index in a String. EndsWith method of class String—Determines whether a String ends with a particular
substring. HTML (HyperText Markup Language)—A technology for describing web pages. immutable—Describes an object that cannot be changed after it is created. In Visual Basic, Strings are immutable. IndexOf method of class String—Returns the index of the first occurrence of a substring in a String. Returns -1 if the substring is not found. Insert method of class String—Returns a new String object with the specified substring inserted at the given index of the original String. Join method of class String—Concatenates the elements in a String array, separated by the first argument. A new String containing the concatenated elements is returned. LastIndexOf method of class String—Returns the index of the last occurrence of a substring in a String. Returns -1 if the substring is not found. Length property of class String—Returns the number of characters in the String for which it is called. literal String object—A String constant written as a sequence of characters in double quotation marks (also called a string literal). Replace method of class String—Returns a new String object in which every occurrence of a substring is replaced with a different substring. screen scraping—The process of extracting desired information from the HTML that composes a web page. special characters—Characters that are neither digits nor letters. Split method of class String—Splits the words in a String whenever a space is reached.
Tutorial 22
Screen Scraping Application
521
StartsWith method of class String—Determines whether a String starts with a particular
substring. string constant—A String constant written as a sequence of characters in double quotation marks (also called a string literal). string literal—A String constant written as a sequence of characters in double quotation marks (also called a literal String object). substring—A sequence of characters in a String. Substring method of class String—Creates a new String object by copying part of an existing String object. Trim method of class String—Removes all whitespace characters from the beginning and end of a String.
CONTROLS, EVENTS, PROPERTIES & METHODS
String ■
The String class represents a series of characters treated as a single unit.
Properties Chars—Returns the character located at a specific index in the String. Length—Returns the number of characters in the String.
■
Methods EndsWith—Determines whether a String ends with a particular substring. Format—Arranges the string in a specified format. IndexOf—Returns the index of the specified character(s) in a String. Returns -1 if the
substring is not found. Insert—Returns a copy of the String for which it is called with the specified charac-
ter(s) inserted. Join—Concatenates the elements in a String array, separated by the first argument. A new String containing the concatenated elements is returned. LastIndexOf—Returns the index of the last occurrence of a substring in a String. Returns -1 if the substring is not found. PadLeft—Inserts characters at the beginning of a String. Remove—Returns a copy of the String for which it is called with the specified charac-
ter(s) removed. Replace—Returns a new String object in which every occurrence of a substring is replaced with a different substring. StartsWith—Determines whether a String starts with a particular substring. Substring—Returns a substring from a String. ToLower—Returns a copy of the String for which it is called with any uppercase letters converted to lowercase letters. ToUpper—Returns a copy of the String for which it is called with any lowercase letters converted to uppercase letters. Trim—Removes all whitespace characters from the beginning and end of a String.
MULTIPLE-CHOICE QUESTIONS
22.1 Extracting desired information from web pages is called
a) web crawling c) querying
.
b) screen scraping d) redirection
22.2 If method IndexOf does not find the specified substring, it returns
a) False c) -1 22.3 The String class allows you to
a) search c) replace characters in
b) 0 d) None of the above Strings.
b) retrieve characters from d) All of the above
.
522
Introducing String Processing
Tutorial 22
is a technology for describing web content.
22.4
a) Class String c) HTML
b) A String literal d) A screen scraper
22.5 The String class is located in the
namespace.
a) String c) System.IO 22.6 The String object.
b) System.Strings d) System method creates a new String object by copying part of an existing
a) StringCopy c) CopyString
b) Substring d) CopySubString
22.7 All String objects are
.
a) the same size b) always equal to each other c) preceded by at least one whitespace character d) immutable 22.8 The IndexOf method with two arguments does not examine any characters that occur . prior to the
a) starting index c) last character of the String 22.9 The
a) CheckEnd c) EndsWith 22.10 The
a) Join c) Replace
EXERCISES
b) first match d) None of the above
method determines whether a String ends with a particular substring. b) StringEnd d) EndIs method returns an array of Strings. b) Split d) None of the above
22.11 (Supply Cost Calculator Application) Write an application that calculates the cost of
all the supplies added to the user’s shopping list (Fig. 22.18). The application should contain two ListBoxes. The first contains all the supplies offered and their respective prices. Users should be able to select the desired supplies from the first ListBox and add them to the second ListBox. Provide a Calculate Button that displays the total price for the user’s shopping list (the contents of the second ListBox).
Figure 22.18 Supply Cost Calculator application’s GUI. a) Copying the template to your working directory. Copy the directory C:\Examples\ Tutorial22\Exercises\SupplyCalculator to your C:\SimplyVB2008 directory. b) Opening the application’s template file. Double click SupplyCalculator.sln in the SupplyCalculator directory to open the application. c) Adding code to the Add >> Button. Double click the Add >> Button to create an empty event handler. Insert code in the event handler that adds the selected item
Tutorial 22
Screen Scraping Application
523
from the first ListBox to shoppingListBox. Be sure to check that an item is selected in the first ListBox before attempting to add an item to shoppingListBox. d) Enabling the Buttons. Once the user adds something to the shoppingListBox, set the Enabled properties of the Start Debugging to run your application. Submit correct answers and incorrect answers, and verify that the appropriate message is displayed each time. i) Closing the application. Close your running application by clicking its close box. j) Closing the IDE. Close the Visual Basic IDE by clicking its close box.
▲
What does this code do?
22.14 What is assigned to result when the following code executes?
1 2 3 4 5 6 7 8 9 10 11 12 13 14
▲
What’s wrong with this code?
Dim Dim Dim Dim
word1 As String = "CHORUS" word2 As String = "d i n o s a u r" word3 As String = "The theme is string." result As String
result = word1.ToLower() result = result.Substring(4) word2 = word2.Replace(" ", "") word2 = word2.Substring(4, 4) result = word2 & result word3 = word3.Substring(word3.IndexOf(" ") + 1, 3) result = word3.Insert(3, result)
22.15 This code should remove all commas from test and convert all lowercase letters to
uppercase letters. Find the error(s) in the following code. 1 2 3 4
Dim test As String = "Bug,2,Bug" test = test.ToUpper() test = test.Replace("")
526
Introducing String Processing
▲
Programming Challenge
Tutorial 22
22.16 (Pig Latin Application) Write an application that encodes English-language phrases into pig Latin (Fig. 22.21). Pig Latin is a form of coded language often used for amusement. Many different methods are used to form pig Latin phrases. For simplicity, use the following method to form the pig Latin words:
To form a pig Latin word from an English-language phrase, the translation proceeds one word at a time. To translate an English word into a pig Latin word, place the first letter of the English word (if it is not a vowel) at the end of the English word and add the letters “ay.” If the first letter of the English word is a vowel, place it at the end of the word and add “y.” Using this method, the word “jump” becomes “umpjay,” the word “the” becomes “hetay” and the word “ace” becomes “ceay.” Blanks between words remain blanks. Assume the following: The English phrase consists of words separated by blanks, there are no punctuation marks and all words have two or more letters. Enable the user to input a sentence. The TranslateToPigLatin method translates the sentence into pig Latin, word by word. [Hint: You need to use the Join and Split methods of class String demonstrated in Fig. 22.16 to form the pig Latin phrases.]
Figure 22.21 Pig Latin application. a) Copying the template to your working directory. Copy the C:\Examples\ Tutorial22\Exercises\PigLatin directory to your C:\SimplyVB2008 directory. b) Opening the application’s template file. Double click PigLatin.sln in the PigLatin directory to open the application. c) Splitting the sentence. Use method Split on the String passed to the TranslateToPigLatin method. Assign the result of this operation to words. d) Retrieving the word’s first letter. Declare a For…Next statement that iterates through your array of words. As you iterate through the array, store each word’s first letter in temporary. e) Determining the suffix. Use an If…Then…Else statement to determine whether the first letter is a vowel, then determine the suffix for each word. Store this suffix in suffix. f) Generating new words. Generate the new words by arranging each word’s pieces in the proper order. g) Returning the new sentence. When the For…Next statement finishes, use method Join to combine all of the elements in words, and Return the new pig Latin sentence. h) Running the application. Select Debug > Start Debugging to run your application. Enter a sentence and click the Translate Button. Verify that the sentence is correctly converted into pig Latin. i) Closing the application. Close your running application by clicking its close box. j) Closing the IDE. Close the Visual Basic IDE by clicking its close box.
T
Outline 23.1 Test-Driving the Ticket
Information Application 23.2 Data Hierarchy 23.3 Files and Streams 23.4 Writing to a File—Creating
the Write Event Application 23.5 Building the Ticket
Information Application 23.6 Using LINQ and Class File
to Extract Data from a Text File 23.7 Wrap-Up
T
O
R
I
A
L
23
Ticket Information Application
Objectives In this tutorial, you learn to: ■ Create, read from, write to and update files. ■ Understand a computer’s data hierarchy. ■ Become familiar with sequential-access file processing. ■ Use StreamReader and StreamWriter classes to read from, and write to, sequential-access files. ■ Use the OpenFileDialog component. ■ Add and configure a MonthCalendar control. ■ Use LINQ to query a sequential-access file.
U
Introducing Sequential-Access Files
ou’ve used variables and arrays to store data temporarily—the data is lost when a method or application terminates. When you want to store data for a longer period of time, you can use files. A file is a collection of data that is given a name, such as data.txt or Welcome.sln. Data in files exists even after the application that created the data terminates—such data is called persistent data. Computers store files on secondary storage media, including magnetic disks (for example, the hard drive of your computer), optical disks (for instance, CDROMs or DVDs), flash drives and magnetic tapes. File processing—which includes creating, reading from, writing to and updating files—is an important capability of Visual Basic. It enables Visual Basic to support commercial applications that typically process massive amounts of persistent data. In this tutorial, you learn about sequential-access files, which contain information that is read from a file in the order in which it was originally written to the file. You learn how to create, open and write to a sequential-access file by building a Write Event application. This application allows the user to create or open a text file (a file containing human-readable characters) and to input the date, time, price and description of a community event (such as a concert or a sporting match). You then learn how to read data from a file by building the Ticket Information application. This application displays data from a text file named calendar.txt created by the Write Event application.
Y
23.1 Test-Driving the Ticket Information Application Many communities and businesses use computer applications to allow their members and customers to view information about upcoming events, such as movies, concerts, sports and other activities. The Write Event application that you build in Section 23.4 writes the community-event information to a sequential-access file. The Ticket Information application that you build in this tutorial displays the data stored in the file generated by the Write Event application. This application must meet the following requirements:
527
528
Introducing Sequential-Access Files
Tutorial 23
Application Requirements A local town has asked you to write an application that allows its residents to view community events for the current month. Events taking place in the town include concerts, sporting events, movies and other forms of entertainment. When the user selects a date, the application must indicate whether there are events scheduled for that day. The application must list the scheduled events and allow the user to select one. When the user selects an event, the application must display its time and price and a brief description of the event. The community-event information is stored in a sequential-access file named calendar.txt.
Your application allows a user to select a date from a MonthCalendar control. Then the application opens the calendar.txt file and reads its contents to display information about events scheduled for the selected date. You begin by test-driving the completed application. Then you learn the additional Visual Basic capabilities needed to create your own version of the application.
Test-Driving the Ticket Information Application
1.
Opening the completed application. Open the directory C:\Examples\ Tutorial23\CompletedApplication\TicketInformation to locate the Ticket Information application. Double click TicketInformation.sln to open the application in the Visual Basic IDE.
2.
Running the Ticket Information application. Select Debug > Start Debugging to run the application (Fig. 23.1). The calendar reflects the day and month on which you actually run the application. [Note: On Windows XP, the MonthCalendar control looks somewhat different from the version on Windows Vista in Fig. 23.1.] The MonthCalendar control is similar to the DateTimePicker control (Tutorial 14), except that a MonthCalendar allows you to select a range of dates, whereas the DateTimePicker allows you to select the time, but no more than one date. For simplicity, you should select only one date. In addition, the application deals only with the current month, but the MonthCalendar control allows the user to view calendars of previous or future months by using the arrow buttons.
Arrow buttons allow user to scroll through months MonthCalendar control
ComboBox lists any events TextBox displays event details
Figure 23.1 Ticket Information application’s GUI.
Tutorial 23
Ticket Information Application
(cont.)
3.
529
Getting event information. Select the 13th day of the current month in the MonthCalendar. Note that the ComboBox displays "- No Events -" (Fig. 23.2). This is because there are no events scheduled for the 13th. Select the 19th day of the month. The ComboBox now displays "- Events -". Click the ComboBox to view the scheduled events and select Comedy club. The time, the price and description of the event appear in the Description: TextBox (Fig. 23.2).
19th day of the month selected
13th day of the month selected
Event information displayed
No events displayed
Figure 23.2 Ticket Information application displaying event information.
SELF-REVIEW
4.
Testing the application. Select other dates and view the results.
5.
Closing the application. Close your running application by clicking its close box.
6.
Closing the IDE. Close the Visual Basic IDE by clicking its close box.
1. The
control allows a user to select a range of dates.
a) DateTimePicker c) ComboBox 2. The MonthCalendar control is similar to the
a) DateTimePicker c) TextBox
b) MonthCalendar d) TextBox control. b) ComboBox d) Timer
Answers: 1) b. 2) a.
23.2 Data Hierarchy Data items processed by computers form a data hierarchy (Fig. 23.3) in which data items become larger and more complex in structure as they progress from bits, to characters, to fields and to larger data structures. Throughout this book, you’ve been manipulating data in your applications. The data has been in several forms—decimal digits (0, 1, 2, 3, 4, 5, 6, 7, 8 and 9), letters (A–Z and a–z) and special symbols ($, @, %, &, *, (, ), -, +, ", :, ?, / and many others). Digits, letters and special symbols are referred to as characters. The set of all characters used to write applications and represent data items on a particular computer is called that computer’s character set.
530
Introducing Sequential-Access Files
Judy
J u d y
Tutorial 23
Sally
Black
Tom
Blue
Judy
Green
Iris
Orange
Randy
Red
File
Record
Green
Field
00000000 01001010
Byte (character J)
1 Bit
Figure 23.3 Data hierarchy.
The computer’s character set is readable and understandable by humans. Ultimately, however, all data items processed by a computer are reduced to combinations of zeros and ones. The smallest data item that computers support is called a bit. “Bit” is short for “binary digit”—a digit that can hold only the value 0 or the value 1. Computer circuitry performs various simple bit manipulations, such as examining the value of a bit, setting the value of a bit and reversing the value of a bit (from 1 to 0 or from 0 to 1). This approach has been adopted because it is simple and economical to build electronic devices that can assume two stable states—0 representing one state and 1 representing the other. It is remarkable that the extensive functions performed by computers involve only the most fundamental manipulations of 0s and 1s. Because computers can process only 0s and 1s, every character in a computer’s character set is represented as a pattern of 0s and 1s. Bytes are composed of eight bits. Characters in Visual Basic are Unicode characters, which are composed of two bytes. Programming with data in the low-level form of bits is difficult, so programmers create applications and data items with characters, and computers manipulate and process these characters as patterns of bits. Just as characters are composed of bits, fields are composed of characters. A field is a group of characters that conveys meaning. For example, a field consisting of uppercase and lowercase letters can represent a person’s name. Typically, a record, which is usually represented as a Class in Visual Basic, is a collection of several related fields (called instance variables in Visual Basic). In a payroll system, for example, a record for a particular employee might include the following fields: 1. Employee identification number 2. Name 3. Address 4. Hourly pay rate 5. Number of exemptions claimed 6. Year-to-date earnings 7. Amount of taxes withheld
Tutorial 23
Ticket Information Application
531
Thus, a record is a group of related fields. In the preceding example, each field is associated with the same employee. A group of related records is stored in a file. A company’s payroll file normally contains one record for each employee. Hence, a payroll file for a small company might contain only 22 records, whereas one for a large company might contain 100,000 records. It is not unusual for a company to have many files, some containing millions, billions or even trillions of characters of information. To facilitate the retrieval of specific records from a file, at least one field in each record is chosen as a record key. A record key uniquely identifies a record as belonging to a particular person or entity and distinguishes that record from all other records. Therefore, the record key must be unique. In the payroll record just described, the employee identification number normally would be chosen as the record key, because each employee’s identification number is different. There are many ways to organize records in a file. The most common type of organization is called a sequential-access file, in which records typically are stored in order by a record-key field. In a payroll file, records are sometimes placed in order by employee identification number. The first employee record in the file contains the lowest employee identification number, and subsequent records contain increasingly higher employee identification numbers. Most businesses use many different files to store data. For example, a company might have payroll files, accounts receivable files (listing money due from clients), accounts payable files (listing money due to suppliers), inventory files (listing facts about all the items handled by the business) and many other types of files. Sometimes a group of related files is called a database. A collection of programs designed to create and manage databases is called a database management system (DBMS). You learn about databases in Tutorial 24.
SELF-REVIEW
1. The smallest data item a computer can process is called a
a) database c) file
.
b) byte d) bit
2. A group of related records is stored in
.
a) file c) bit
b) field d) byte
Answers: 1) d. 2) a.
23.3 Files and Streams Common Programming Error Attempting to open a file from multiple programs at once (or even the same program) is a logic error. A file can be opened by only one program at a time.
Files are viewed as sequential streams of bytes (Fig. 23.4). When a file is opened, Visual Basic creates an object and associates a stream with that object. To perform file processing in Visual Basic, you must import the System.IO namespace, which includes definitions of stream classes, such as StreamReader (for text input from a file) and StreamWriter (for text output to a file). 0
1
2
3
4
5
6
7
8
9
... ...
n–1 end-of-file marker
Figure 23.4 Visual Basic’s conceptual view of an n-byte file.
23.4 Writing to a File—Creating the Write Event Application An important aspect of the Ticket Information application is its ability to read data sequentially from a file. You need to create the file from which the Ticket Information application reads its data. Therefore, before you create the Ticket Information application, you must learn how to write to a sequential-access file.
532
Introducing Sequential-Access Files
Tutorial 23
The Write Event application enables the user to create a new file or open an existing file. The user might want to create a new file for events or update an existing file by adding more event information. You add this functionality in the following box.
Adding a Dialog to Open or Create a File
1.
Copying the template to your working directory. Copy the C:\Examples\ Tutorial23\TemplateApplication\WriteEvent directory to your C:\SimplyVB2008 directory.
2.
Opening the Write Event application’s template file. Double click WriteEvent.sln in the WriteEvent directory to open the application in the Visual Basic IDE.
3.
Adding a dialog to the Form. The application uses the OpenFileDialog component to customize the Open dialog. To add an OpenFileDialog to the application, double click the OpenFileDialog component
in the All Windows Forms category of the Toolbox. The control’s name appears in the component tray at the bottom of the Design view. Change the control’s Name property to openFileDialog. Change its FileName property to calendar.txt, which is the default file name displayed in the Open dialog. [Note: This is the name of the file from which the Ticket Information application retrieves information.] The Open dialog normally allows the user to open only existing files, but you also want the user to be able to create a file. For this reason, set property CheckFileExists to False so that the Open dialog allows the user to specify a new file name. If the user specifies a file that does not exist, the file is created and opened. Figure 23.5 shows the application in Design view after the OpenFileDialog component has been added and renamed.
OpenFileDialog component
Figure 23.5 openFileDialog added and renamed. 4.
Saving the project. Select File > Save All to save your modified code.
The Write Event application stores the user-input information in a text file. It expects the user to open or create a file with the extension .txt. If the user does
Tutorial 23
Ticket Information Application
533
not do so, the application displays an error message. The following box guides you through adding this functionality.
Determining Whether a File Name Is Valid
1.
Adding method CheckValidity. Add lines 3–6 of Fig. 23.6 to the application. Method CheckValidity receives a file name as a String and returns a Boolean value. If the file name is valid, the Function returns True. Otherwise, the Function returns False.
CheckValidity Function procedure header
Figure 23.6 Method CheckValidity header. 2.
Displaying a MessageBox to indicate an invalid file name. Add lines 5–11 of Fig. 23.7 to method CheckValidity. String method EndsWith (line 6) returns False if the value of variable name does not end with .txt, the extension that indicates a text file. In this case, lines 7–9 display a MessageBox informing the user that the application expects a text file.
Displaying error message if incorrect file type is provided
o Figure 23.7 Displaying an error message indicating an invalid file name. 3.
Receiving a valid file name. Add lines 11–16 of Fig. 23.8 to the If…Then statement. If a valid file name is entered, method CheckValidity should return True. The GUI should indicate that the user cannot create or open another file, but the user may enter data into the file or close the file. For this reason, line 13 disables the Open File… Button, while lines 14–15 enable the Enter and Close File Buttons, respectively. The method returns True (line 16) to indicate that the user entered a valid file name.
Enabling and disabling Buttons
Figure 23.8 Changing the GUI if a valid file name is entered. 4.
Saving the project. Select File > Save All to save your modified code.
534
Introducing Sequential-Access Files
Tutorial 23
You’ve added the OpenFileDialog component to allow users to open a file and a method that determines whether the user has entered a valid file name. Now you add code that associates the specified file with a stream.
Creating a StreamWriter Object
1.
Importing namespace System.IO to enable file processing. To access the classes that enable you to perform file processing with sequential-access files without preceding each class name with “System.”, add line 1 of Fig. 23.9 to import namespace System.IO.
Importing namespace System.IO
Figure 23.9 System.IO namespace imported into class WriteEventForm. 2.
Declaring a StreamWriter variable. Namespace System.IO includes class StreamWriter, which is used to create objects for writing text to a file. You use a StreamWriter to write data into the file created or opened by the user. Add line 5 of Fig. 23.10 to the WriteEventForm class definition to declare the variable that holds a StreamWriter object.
Declaring StreamWriter variable
Figure 23.10 Declaring a StreamWriter variable. 3.
Creating the Open File… Button’s Click event handler. Switch to Design view and double click the Open File… Button on the Write Event application’s Form to create the empty openFileButton_Click event handler.
4.
Displaying the Open dialog. Add lines 28–34 of Fig. 23.11 to the event handler. When the user clicks the Open File… Button, the ShowDialog method of the OpenFileDialog component displays the Open dialog to allow the user to open a file (line 29) and returns a value of type DialogResult. If the user specifies a file that does not exist, it is created. Line 29 assigns the return value of method ShowDialog to a DialogResult variable named result. The value of the DialogResult variable specifies what Button the user clicked in the Open dialog. If the user clicked the Cancel Button (line 32), the event handler exits without performing the actions in the If…Then statement. At this point, the user can still open or create a file by clicking the enabled Open File… Button again. Be sure to add the comments and linecontinuation characters, as shown in Fig. 23.11, so that the line numbers in your code match those presented in this tutorial.
5.
Retrieving the file name. Add lines 33–34 of Fig. 23.12 to the If statement. Property FileName of OpenFileDialog specifies the full path of the file the user selected (line 34). The application stores the path and file name in fileName.
Tutorial 23
Ticket Information Application
535
(cont.)
Displaying Open dialog If the user clicks Cancel, the event handler exits without performing any actions
Figure 23.11 Displaying the Open dialog and retrieving the result.
Setting variable to userspecified file name
Figure 23.12 Retrieving the name and path of selected file. 6.
Checking for a valid file type. Add lines 36–40 of Fig. 23.13 to the event handler. Line 37 invokes method CheckValidity (which you defined earlier in this tutorial) to determine whether the specified file is a text file (that is, the file name ends with ".txt").
Check for valid filename Create StreamWriter object
Figure 23.13 Validating the filename and initializing a StreamWriter object. 7.
Initializing a StreamWriter object. Line 39 initializes StreamWriter object output, which is used to write to the file specified by the user. Note that the StreamWriter constructor takes two arguments. The first indicates the name of the file (specified by variable fileName) to which you write information. The second is a Boolean value that determines whether the StreamWriter appends information to the end of the file. You pass value True, so that any information written to the file is appended to the end of the file if the file already exists. If you pass value False, any existing content is deleted and replaced.
8.
Saving the project. Select File > Save All to save your modified code.
Common Programming Error When you open an existing file by invoking the StreamWriter constructor with a False second argument, data previously contained in the file is lost.
536
Introducing Sequential-Access Files
Tutorial 23
Now that the application can open a file, the user can input information that is written to that file. In the following box, you add code that makes the Enter Button’s Click event handler write the data to the text file.
Writing Information to a Sequential-Access File
1.
Clearing user input from the TextBoxes and resetting the NumericUpDown control. Add lines 44–50 of Fig. 23.14 to the application below the openFileButton_Click event handler. After the user’s input is processed, the Enter Button’s event handler invokes method ClearUserInput to clear the TextBoxes and reset the NumericUpDown control’s value to 1 (the first day of the month).
Clearing user input
Figure 23.14 Clearing user input. 2.
Creating the enterButton_Click event handler. In Design view, double click the Enter Button to create the enterButton_Click event handler.
3.
Defining the enterButton_Click event handler. Add lines 56–62 of Fig. 23.15 to the event handler. Lines 57–60 write the user input to the file by using the StreamWriter’s Write method. The Write method writes its argument to the file. Each field is separated by a Tab character—this makes it easier to extract the data from the file. Line 61 writes the last field using StreamWriter’s WriteLine method. The WriteLine method writes its argument to the file, followed by a newline character. Each record in the file ends with a newline character—the delimiter we chose to mark the end of a record. The information is written to the file in the following order: day of the event, time, price, event name and description. Line 62 invokes the ClearUserInput procedure that you defined in Step 1 of this box. Be sure to add the comments and line-continuation characters, as shown in Fig. 23.15, so that the line numbers in your code match those presented in this tutorial.
Writing information to a file
Figure 23.15 StreamWriter writing to a file. 4.
Saving the project. Select File > Save All to save your modified code.
Tutorial 23
Ticket Information Application
537
You should always close the file after you’ve finished processing it to ensure that you don’t lose any data. You add this capability to the Close File Button’s Click event handler in the following box.
Closing the StreamWriter
1.
Create the closeFileButton_Click event handler. In Design view, double click the Close File Button of the Write Event application’s Form. The closeFileButton_Click event handler appears in the WriteEvent.vb file.
2.
Defining the closeFileButton_Click event handler. Add lines 69–74 of Fig. 23.16 to the event handler. Line 69 uses the StreamWriter’s Close method to close the stream. Line 72 re-enables the Open File… Button in case the user would like to create or update another sequential-access file. Lines 73–74 disable the Enter and Close File Buttons, because users should not be able to click these Buttons when a file is not open.
Closing StreamWriter object
Figure 23.16 Closing the StreamWriter. 3.
Saving the project. Select File > Save All to save your modified code.
You have now successfully created the Write Event application. You test this application to see how it works and view the file contents in the following box.
Writing Event Information to a File
1.
Running the Write Event application. Select Debug > Start Debugging to run your application (Fig. 23.17).
Figure 23.17 Write Event application running. 2.
Creating a file. Click the Open File… Button to display the Open dialog. To open the existing calendar.txt file, brows to C:\Examples\Tutorial23_TicketInfo\TemplateApplication\TicketInformation\TicketIn formation\bin\Debug (Fig. 23.18).
538
Introducing Sequential-Access Files
Tutorial 23
(cont.)
Figure 23.18 Open dialog displaying contents of the template Ticket Information application’s Debug folder.
The file name calendar.txt should be displayed in the File name: field, as in Fig. 23.18. The File name: field may not display the extension (.txt), or calendar may be displayed with a capital “C” based on your computer’s settings. Click the Open Button to open the existing calendar.txt file. 3.
Inputting event information. In the Day: NumericUpDown control, select 4 to indicate that the event is scheduled on the fourth day of the month. Enter 2:30 PM in the Time: DateTimePicker. Type 12.50 in the Price: TextBox. Enter Arts and Crafts Fair in the Event: TextBox. In the Description: TextBox, enter the information Take part in creating various types of arts and crafts at this fair. Click the Enter Button to add this event’s information to the calendar.txt file.
4.
Inputting more event information. Write more event information to the file by repeating Step 3 with your own set of events.
5.
Closing the file. When you have entered all the events you wish, click the Close File Button. This closes the calendar.txt file and prevents any more events from being written.
6.
Closing the application. Close your running application by clicking its close box.
7.
Opening and closing the sequential-access file. Use the IDE to open calendar.txt. Select File > Open File… to display the Open dialog. Navigate to the folder C:\Examples\Tutorial23_TicketInfo\TemplateApplication\TicketInformation\TicketInformation\bin\Debug, select the calendar.txt file and click Open. Scroll through the file. The information you entered in Step 3 should appear in the file, similar to Fig. 23.19. Close the calendar.txt file.
Day and time of event, ticket price, event name and description
Figure 23.19 Sequential-access file generated by Write Event application. 8.
Closing the IDE. Close the Visual Basic IDE by clicking its close box.
Tutorial 23
Ticket Information Application
539
Figure 23.20 presents the source code for the Write Event application. The lines of code that contain new programming concepts you’ve learned so far in this tutorial are highlighted. Importing namespace System.IO
StreamWriter used to write text to a file
Retrieve user input from Open dialog
Storing filename entered by user
Create StreamWriter object to associate a stream with the user-specified text file
Append data to end of file
1 2 3 4 5 6 7 8 9 10 11 12 13 14 15 16 17 18 19 20 21 22 23 24 25 26 27 28 29 30 31 32 33 34 35 36 37 38 39 40 41 42 43 44 45 46 47 48 49 50 51 52 53 54 55 56 57 58 59
Imports System.IO Public Class WriteEventForm Private output As StreamWriter ' determine validity of file type Private Function CheckValidity(ByVal name As String) As Boolean ' show error if user specified invalid file If name.EndsWith(".txt") = False Then MessageBox.Show("File name must end with .txt", _ "Invalid File Type", _ MessageBoxButtons.OK, MessageBoxIcon.Error) Return False ' to indicate invalid file type ' change status of Buttons if file name is valid Else openFileButton.Enabled = False enterButton.Enabled = True closeFileButton.Enabled = True Return True ' to indicate text file specified End If End Function ' CheckValidity ' handles Open File... Button's Click event Private Sub openFileButton_Click(ByVal sender As System.Object, _ ByVal e As System.EventArgs) Handles openFileButton.Click ' display Open dialog Dim result As DialogResult = openFileDialog.ShowDialog() ' open specified file if user did not click Cancel Button If result Windows.Forms.DialogResult.Cancel Then ' get specified filename Dim fileName As String = openFileDialog.FileName ' validate file name If CheckValidity(fileName) = True Then ' enable user to append data to file via StreamWriter output = New StreamWriter(fileName, True) End If End If End Sub ' openFileButton_Click ' clear TextBoxes and reset NumericUpDown control Private Sub ClearUserInput() dayUpDown.Value = 1 priceTextBox.Clear() eventTextBox.Clear() descriptionTextBox.Clear() End Sub ' ClearUserInput ' handles Enter Button’s Click event Private Sub enterButton_Click(ByVal sender As System.Object, _ ByVal e As System.EventArgs) Handles enterButton.Click ' using StreamWriter to write data to file output.Write(dayUpDown.Value & ControlChars.Tab) output.Write(timeDateTimePicker.Text & ControlChars.Tab) output.Write(priceTextBox.Text & ControlChars.Tab)
Figure 23.20 Write Event application’s code. (Part 1 of 2.)
540
Introducing Sequential-Access Files
Append data to end of file
Closing the file’s associated stream
60 61 62 63 64 65 66 67 68 69 70 71 72 73 74 75 76
Tutorial 23
output.Write(eventTextBox.Text & ControlChars.Tab) output.WriteLine(descriptionTextBox.Text) ClearUserInput() ' prepare GUI for more user input End Sub ' enterButton_Click ' handles Close File Button’s Click event Private Sub closeFileButton_Click(ByVal sender As System.Object, _ ByVal e As System.EventArgs) Handles closeFileButton.Click output.Close() ' close StreamWriter ' allow user to open another file openFileButton.Enabled = True enterButton.Enabled = False closeFileButton.Enabled = False End Sub ' closeFileButton_Click End Class ' WriteEventForm
Figure 23.20 Write Event application’s code. (Part 2 of 2.)
23.5 Building the Ticket Information Application Now that you’ve created the Write Event application to enable a user to write community-event information to a sequential-access text file, you create the Ticket Information application you test-drove at the beginning of the tutorial. First you need to analyze the application. The following pseudocode describes the basic operation of the Ticket Information application: When the Form loads: Display the current day’s events When the user selects a date on the calendar: Display the selected day’s events When the user selects an event from the Pick an event: ComboBox: Retrieve index of selected item in the Pick an event: ComboBox Display event information in the Description: TextBox When procedure CreateEventList is called: Extract data for the selected day from calendar.txt Clear the Pick an event: ComboBox If events are scheduled for that day Add each event to the Pick an event: ComboBox Display "- Events -" in the Pick an event: ComboBox Display "Pick an event." in the Description: TextBox Else Display "- No Events -" in the Pick an event: ComboBox Display "No events today." in the Description: TextBox When procedure ExtractData is called: Clear the community events collection Open calendar.txt file for reading Until there are no events left in the file Read the next line of the file If the current event is for the day selected by the user Store the event information Now that you’ve test-driven the Ticket Information application and studied its pseudocode representation, you use an ACE table to help you convert the pseudocode to Visual Basic. Figure 23.21 lists the actions, controls and events that help you complete your own version of this application.
Tutorial 23
Action/Control/Event (ACE) Table for the Ticket Information Application
Ticket Information Application
541
Action
Control
Event/Method
Label the application’s controls
dateLabel, eventLabel, descriptionLabel
Application is run
TicketInformationForm
Load
Display the current day’s events
eventComboBox dateMonthCalendar
Display the selected day’s events
eventComboBox, descriptionTextBox eventComboBox
Retrieve index of selected item in the Pick an event: ComboBox Display event information in the Description: TextBox
DateChanged
SelectedIndexChanged
eventComboBox descriptionTextBox CreateEventList
Extract data for the selected day from calendar.txt Clear the Pick an event: ComboBox If events are scheduled for that day Add each event to the Pick an event: ComboBox Display "- Events -" in the Pick an event: ComboBox Display "Pick an event." in the Description: TextBox Else Display "- No Events -" in the Pick an event: ComboBox Display "No events today." in the Description: TextBox
dateMonthCalendar eventComboBox eventComboBox, communityEvents eventComboBox descriptionTextBox eventComboBox
descriptionTextBox ExtractData
Clear the community events collection
communityEvents
Open calendar.txt file for reading Until there are no events left in the file Read the next line of the file If the current event is for the day selected by the user Store the event information
input
Figure 23.21
input input communityEvents
ACE table for the Ticket Information application.
The Ticket Information application allows the user to view the information for a specific date by selecting the date from a MonthCalendar control. The following box guides you through configuring the MonthCalendar control.
542
Introducing Sequential-Access Files
Adding a MonthCalendar Control
Tutorial 23
1.
Copying the template to your working directory. Copy the C:\Examples\ Tutorial23\TemplateApplication\TicketInformation directory to your C:\SimplyVB2008 directory.
2.
Opening the Ticket Information template application. Double click TicketInformation.sln in the TicketInformation directory to open the application in the Visual Basic IDE and view the template’s Form. The template also provides the empty methods CreateEventList and ExtractData. You add code to these methods later.
3.
Adding a MonthCalendar control to the Form. Double click the MonthCalendar control
Good Programming Practice
in the All Windows Forms group of the Toolbox. The Properties window displays the control’s properties. Change the Name property to dateMonthCalendar. Position the MonthCalendar control as in Fig. 23.22.
Append the MonthCalendar suffix to MonthCalendar control names.
Figure 23.22 Ticket Information template application’s Form. 4.
Saving the project. Select File > Save All to save your modified code.
Now that you’ve added the MonthCalendar control, you can begin writing code for the Ticket Information application. For this application, you define two Sub procedures named CreateEventList and ExtractData. Before adding any functionality to the application, you import System.IO and create an instance variable in the next box.
Beginning to Build the Ticket Information Application
1.
Importing namespace System.IO. Switch to Code view. Add line 1 of Fig. 23.23 before the class definition to import namespace System.IO, which allows the application to use class StreamReader to read information from a sequential-access file.
Figure 23.23 Importing the System.IO namespace.
Tutorial 23
Ticket Information Application
(cont.)
2.
543
Adding a List of CommunityEvents. Add lines 5–7 of Fig. 23.24 to the application. To keep track of information, you store the event information read from the file in List(Of CommunityEvent) communityEvents (lines 6–7). Note that the type CommunityEvent is underlined, indicating a compilation error—the type is undefined. We provided this class for you with the template application. In the Solution Explorer, right click the TicketInformation project. Select Add > Existing Item… from the context menu that appears. When the Add Existing Item dialog appears, select the CommunityEvent.vb file and click Add. The CommunityEvent class stores the information about an event. The class includes properties Day, Time, Price, Name and Description. You can view the code for the CommunityEvent class by double clicking the CommunityEvent.vb file in the Solution Explorer.
Creating a List of CommunityEvents
Figure 23.24 List declared to hold event information. 3.
Saving the project. Select File > Save All to save your modified code.
When you run the Ticket Information application, by default, the current day is selected in the MonthCalendar control. The application shows the list of the day’s events in the ComboBox. Recall that, if there are no events for the day, the ComboBox displays "- No Events -". In the following box, you invoke a method from the Form’s Load event handler to set the display in the ComboBox appropriately.
Handling the Form’s Load Event
1.
Defining the Form’s Load event. Double click the Form in Design view to generate event handler TicketInformationForm_Load. Add lines 24–25 of Fig. 23.25 to the event handler. Line 25 invokes the CreateEventList method. You’ll soon add code to CreateEventList to populate the ComboBox with any events scheduled for the current day.
You add code to the CreateEventList procedure later
Figure 23.25 Load event handler calling method CreateEventList. 2.
Saving the project. Select File > Save All to save your modified code.
When the user selects a date in the MonthCalendar control, the DateChanged event is raised. You add code to the event handler to invoke the CreateEventList method in the following box.
544
Introducing Sequential-Access Files
Handling the MonthCalendar’s DateChanged Event
Tutorial 23
1.
Creating the MonthCalendar’s DateChanged event handler. In Design view, double click the MonthCalendar to generate the empty event handler dateMonthCalendar_DateChanged.
2.
Invoking the CreateEventList method. Add lines 34–35 of Fig. 23.26 to the dateMonthCalendar_DateChanged event handler. Line 35 invokes method CreateEventList, which you define in the next box.
Calling method CreateEventList
Figure 23.26 dateMonthCalendar’s DateChanged event handler. 3.
Saving the project. Select File > Save All to save your modified code.
The application invokes method CreateEventList from the Form’s Load event and dateMonthCalendar’s DateChanged event. The CreateEventList method populates the ComboBox with event names if there are any events for the day the user chooses—otherwise, it indicates that the event list is empty. You define this functionality in the following box.
Defining the CreateEventList Method
1.
Setting variables and clearing the ComboBox in the CreateEventList method. Add lines 12–18 of Fig. 23.27 to the CreateEventList method. The CreateEventList method first declares a control variable, currentEvent (line 12), that is used to iterate through the events. Line 15 invokes the ExtractData method (which you define in the next box), passing the Date that is currently selected in the MonthCalendar. The ExtractData method stores event information in the List communityEvents that was created at lines 6–7. The date is specified by the MonthCalendar control’s SelectionStart property. The MonthCalendar control allows you to select a range of dates. SelectionStart is the first date in the range selected. The Clear method of the ComboBox’s Items property removes any events currently displayed in the ComboBox (line 18).
You add code to the ExtractData procedure in the next box
Figure 23.27 CreateEventList calls method ExtractData and clears the ComboBox.
Tutorial 23
Ticket Information Application
(cont.)
2.
545
Setting events displayed in the ComboBox. Add lines 20–34 of Fig. 23.28 to the CreateEventList method. If there are events scheduled for the chosen day (i.e., Count is greater than 0; line 21), then the For Each…Next statement (lines 22–25) iterates through List communityEvents and adds the name of each event to the ComboBox. The CreateEventList method informs the user that there are events scheduled for the specified day by using the Text properties of the ComboBox and TextBox (lines 28–29). If there are events for the chosen day, then the ComboBox displays "- Events -" and the Textbox displays "Pick an event."—otherwise, the ComboBox displays "- No events -" and the Textbox displays "No events today." (lines 32–33).
Extracting event name from currentEvent and displaying it in the ComboBox Indicating that events are scheduled for the day Indicating that no events are scheduled for the day
Figure 23.28 Displaying the events scheduled for the specified day. 3.
Saving the project. Select File > Save All to save your modified code.
As described in Step 1 of the previous box, the ExtractData method uses a variable of type Date (currentDate) as its only parameter. The ExtractData method creates CommunityEvent objects from the information in calendar.txt and adds the CommunityEvents to the List. You define the ExtractData method in the following box.
Reading a SequentialAccess File
1.
Adding variables to the ExtractData method. Add lines 39–44 of Fig. 23.29 to the ExtractData method. The Date selected in the MonthCalendar control is passed to the ExtractData method as the parameter currentDate. Line 40 assigns to chosenDay the selected day returned by the Day property of the currentDate parameter. The eventInfo variable (line 41) is an array of Strings used to store the event information retrieved from the file. The fileDay variable (line 42) stores the day of the event read from the file. Line 44 calls List method Clear to clear the List of CommunityEvents.
Figure 23.29 ExtractData method’s variable declarations.
546
Introducing Sequential-Access Files
(cont.)
2.
Tutorial 23
Creating a StreamReader to read from the file. Add lines 46–48 of Fig. 23.30 to the method. To read from the file, ExtractData creates a new StreamReader object (line 47), passing the name of the file to be read ("calendar.txt"). Recall that you wrote information to this file using the Write Event application earlier in this tutorial. [Note: The data file is in the same directory as the application’s executable (C:\SimplyVB2008\TicketInformation\TicketInformation\bin\Debug), so you do not need to use the full path name.] String variable line (line 48) stores a line of text read from the file.
Creating a StreamReader object to read the calendar.txt file
Figure 23.30 Initializing the StreamReader used to read data from a sequential-access file. 3.
Extracting the day from an event in the file. Add lines 50–58 of Fig. 23.31 to the ExtractData method. The Do Until…Loop statement determines whether the end of the file has been reached. When this condition becomes True, looping should stop. The StreamReader object’s EndOfStream property returns True if the end of the file has been reached (line 51). The ReadLine method (line 52) of the StreamReader reads one line of text from the specified stream (input) and returns the characters as a String, or Nothing if the end of file is reached. Line 52 assigns the line read from the file to line. Recall that each field in the record is separated by a Tab character. Line 55 calls String method Split, passing the Tab character constant as an argument, and assigns the resulting array of Strings to array eventInfo. In Tutorial 22 you used the Split method with no arguments to split a String wherever a space appeared. The argument passed to the Split method (in this case ControlChars.Tab) specifies the character (or characters) at which to split the String. This character (or characters) is called a delimiter and is used to mark the boundaries between fields in a record. Line 57 converts the first field in the record (that is, the day of the event) read from the file to an Integer and assigns that value to fileDay.
Verify that the end of the file has not been reached Read a line of text from the file Split the line of text into an array of Strings containing each field in the record
Figure 23.31 Extracting the day from an event entry in the file.
Tutorial 23
Ticket Information Application
(cont.)
4.
547
Storing event information read from the sequential-access file. Add lines 59–70 of Fig. 23.32 to the ExtractData method’s Do Until…Loop statement. The loop reads each event sequentially from the file. If the day of the event read from the file (fileDay) and the specified day (chosenDay) are the same (line 60), then the event information (day, time, ticket price, name and description) is stored in a CommunityEvent object and added to the List (lines 62–69). Line 62 creates a new CommunityEvent object to store the event’s information. Lines 63–67 assign each of the event’s fields (stored in array eventInfo) to the corresponding property of class CommunityEvent. Line 69 adds the CommunityEvent object to the List.
Store event information in a CommunityEvent object
Add the event to the List
Figure 23.32 Storing event information in the List of CommunityEvents. 5.
Saving the project. Select File > Save All to save your modified code.
The ComboBox displays the names of any events scheduled for the date specified in the MonthCalendar control. When the user selects the community event from the ComboBox, the SelectedIndexChanged event is raised and the description of the community event is displayed in the TextBox. The next box explains how to add this functionality.
Handling the SelectedIndexChange d Event
1.
Creating the ComboBox’s SelectedIndexChanged event handler. Double click the Pick an event: ComboBox in Design view to generate the empty event handler eventComboBox_SelectedIndexChanged.
2.
Displaying event information. Add lines 98–106 of Fig. 23.33 to the event handler. When the user selects an event in the ComboBox, the eventComboBox_SelectedIndexChanged event handler displays information about the event in the descriptionTextBox. The SelectedIndex property of the ComboBox returns the index number of the selected event, which is equivalent to the index of the event in the communityEvents List. The event handler sets the TextBox’s Text property to the time that the event starts (line 104), the ticket price (lines 105) and the event’s description (line 106).
3.
Running the application. Select Debug > Start Debugging to run your application. Select various dates and view the event information. Select the fourth day of the current month. You should be able to view the arts and crafts fair event added earlier in the tutorial.
4.
Closing the application. Close your running application by clicking its close box.
548
Introducing Sequential-Access Files
Tutorial 23
(cont.)
Displaying event information in the Description: TextBox
Figure 23.33 Display information for selected event.
23.6 Using LINQ and Class File to Extract Data from a Text File You’ve now completed the Ticket Information application using the StreamReader class to access the event data in calendar.txt. Next, you modify the ExtractData method using LINQ and class File to select the desired events from calendar.txt. As you’ve already learned, LINQ allows you to search any array or collection of data. In the next box, you’ll use a LINQ query to replace the entire Do Until…Loop statement and several of the method’s local variables. The following box guides you through creating the LINQ query.
Using LINQ to Select Events From a Text File
1.
Removing the Do Until…Loop and local variables. Delete the Do Until…Loop statement from the ExtractData method. Also delete the local variables eventInfo, fileDay, input and line (Fig. 23.34).
Figure 23.34 Removed Do Until…Loop and local variables. 2.
Writing the From clause. Add lines 44–46 of Fig. 23.35. Line 45 declares local variable eventQuery to store the LINQ query used to search the data from calendar.txt. The From clause (line 46) specifies the range variable (line) and the data source. A LINQ data source can be any object that implements the IEnumerable interface, such as an array or collection. Class File provides methods for file manipulation including reading, creating, copying and deleting files. File method ReadAllLines returns an array of Strings in which each element is a line from the text file passed as an argument. Because an array implements interface IEnumerable, you can use LINQ to search the array. The query’s range variable (line) is of type String. The compiler uses local type inference to determine the type. In this case, it infers type String, because we are querying the array of Strings returned by method ReadAllLines.
Tutorial 23
Ticket Information Application
549
(cont.)
Specifying the query’s data source
Figure 23.35 Specifying the data source. 3.
Declaring a variable in the LINQ query. Add lines 47–48 of Fig. 23.36. A Let clause (line 47) allows you to create and initialize a variable in a LINQ query. You can then use that variable later in the query. Line 47 declares an array of Strings named eventInfo and assigns it the result of calling String method Split for the current line (which represents one record from the file). The Where clause (line 48) uses the array declared in the Let clause to determine whether the day of the event in the current record (eventInfo(0)) matches the day selected by the user (chosenDay).
Declaring variable eventInfo inside the LINQ query
Figure 23.36 Declaring a variable in a LINQ query. 4.
Selecting the events for the specified day. Add lines 49–56 of Fig. 23.37. As a LINQ query executes, it can create new objects which are returned as the query’s result. Line 49 creates a new CommunityEvent object. The With keyword (line 49) specifies that the property names used in the expressions between the curly braces (lines 50–56) are from the new CommunityEvent object. Lines 51–55 assign values you read from the file (stored in eventInfo) to the CommunityEvent object’s corresponding properties. This use of the With keyword is called an object initializer. Object initializers can be used anywhere you can create an object using the normal syntax. The use of object initializers in a Select clause allows you to return any type of object from a LINQ query—you do not have to return the same type of object contained in the data source you are querying.
Creates a new CommunityEvent object
Figure 23.37 Creating CommunityEvent objects in the Select clause.
550
Introducing Sequential-Access Files
(cont.)
5.
Tutorial 23
Assigning the result to the List. Add lines 58–59 below the LINQ query (Fig. 23.38). Line 59 uses interface IEnumerable’s ToList method to assign the events selected from calendar.txt to the List object communityEvents. Method ToList returns a List of the items selected by the LINQ query—in this case, a List(Of CommunityEvent).
Figure 23.38 Assigning the query result to the List. 6.
Running the application. Select Debug > Start Debugging to run your application. Select various dates and view the event information. The application functions exactly as it did in the previous box.
7.
Closing the application. Close your running application by clicking its close box.
8.
Closing the IDE. Close the Visual Basic IDE by clicking its close box.
This example of using LINQ to query the content from a text file illustrates several important features of LINQ, including variable declarations (the Let clause) and object initializers (the With keyword). The most important feature, as noted earlier, is that you can use the same syntax to query different types of data sources. However, using LINQ to query a text file in the manner shown here does have some disadvantages. In particular, the query must first read the entire text file before continuing execution. This could be problematic for large files. The StreamReader is able to read one line of the file, then execute the remaining portion of the loop before reading the next line. Reading the entire file doesn’t noticeably affect the Ticket Information application because the file being queried is quite small. Imagine an application that searches a file for a single specific record. The StreamReader is required to read the file only until the point at which the desired record is found. If the record is located in the first line of the file, then one line only of the file must be read. The LINQ query reads the entire file no matter where the record is located in the file. It is not uncommon for a company to store hundreds, even thousands of records in a single file. Such a large file would cause the LINQ implementation to perform noticeably slower, or the program could run out of memory. Techniques are available that allow the LINQ query to read a single line of the file at a time, as the StreamReader does, but these techniques are beyond the scope of this book. Figure 23.39 presents the source code for the Ticket Information application. The lines of code that contain new programming concepts you learned in this tutorial are highlighted. Importing namespace System.IO
1 2 3 4 5 6 7 8
Imports System.IO Public Class TicketInformationForm ' stores events Private communityEvents As _ New List(Of CommunityEvent)()
Figure 23.39 Ticket Information application’s code. (Part 1 of 3.)
Tutorial 23
Retrieve an array containing each line of calendar.txt Split line into array of Strings Check whether the chosenDay the day from the line being processed
Creating a CommunityEvent object with an object initializer
Retrieve a List containing each CommunityEvent object in the query result
Ticket Information Application
9 10 11 12 13 14 15 16 17 18 19 20 21 22 23 24 25 26 27 28 29 30 31 32 33 34 35 36 37 38 39 40 41 42 43 44 45 46 47 48 49 50 51 52 53 54 55 56 57 58 59 60 61 62 63 64 65 66 67 68 69 70
551
' populates ComboBox with current day’s events (if any) Private Sub CreateEventList() Dim currentEvent As CommunityEvent ' control variable ' stores event information in List for selected day ExtractData(dateMonthCalendar.SelectionStart) ' remove any items in ComboBox eventComboBox.Items.Clear() ' add each new event name to ComboBox If communityEvents.Count > 0 Then For Each currentEvent In communityEvents ' extract and display event name eventComboBox.Items.Add(currentEvent.Name) Next ' inform user that events are scheduled eventComboBox.Text = " - Events - " descriptionTextBox.Text = "Pick an event." Else ' inform user that no events are scheduled eventComboBox.Text = " - No Events - " descriptionTextBox.Text = "No events today." End If End Sub ' CreateEventList ' extracts event data for a specified day from calendar.txt Private Sub ExtractData(ByVal currentDate As Date) ' set to selected date in MonthCalendar control Dim chosenDay As Integer = currentDate.Day communityEvents.Clear() ' clear the List of events ' select the events from the file scheduled for selected day Dim eventQuery = _ From line In File.ReadAllLines("calendar.txt") _ Let eventInfo As String() = line.Split(ControlChars.Tab) _ Where Convert.ToInt32(eventInfo(0)) = chosenDay _ Select New CommunityEvent With _ { _ .Day = chosenDay, _ .Time = eventInfo(1), _ .Price = Convert.ToDecimal(eventInfo(2)), _ .Name = eventInfo(3), _ .Description = eventInfo(4) _ } ' end LINQ query that creates CommunityEvent objects ' assign the selected events to the List communityEvents = eventQuery.ToList() End Sub ' ExtractData ' handles Form’s Load event Private Sub TicketInformationForm_Load( _ ByVal sender As System.Object,ByVal e As System.EventArgs) _ Handles MyBase.Load ' display any events scheduled for today in ComboBox CreateEventList() End Sub ' TicketInformationForm_Load
Figure 23.39 Ticket Information application’s code. (Part 2 of 3.)
552
Introducing Sequential-Access Files
71 72 73 74 75 76 77 78 79 80 81 82 83 84 85 86 87 88 89 90 91 92 93 94 95 96
Tutorial 23
' handles MonthCalendar’s DateChanged event Private Sub dateMonthCalendar_DateChanged( _ ByVal sender As System.Object, _ ByVal e As System.Windows.Forms.DateRangeEventArgs) _ Handles dateMonthCalendar.DateChanged ' display any events for the specified date in ComboBox CreateEventList() End Sub ' dateMonthCalendar_DateChanged ' handles ComboBox’s SelectedIndexChanged event Private Sub eventComboBox_SelectedIndexChanged(ByVal sender As _ System.Object, ByVal e As System.EventArgs) _ Handles eventComboBox.SelectedIndexChanged ' get the event selected in the ComboBox Dim selectedEvent As CommunityEvent = _ communityEvents(eventComboBox.SelectedIndex) ' place time, price and description of event in TextBox descriptionTextBox.Text = selectedEvent.Time & ControlChars.CrLf & _ "Price: $" & selectedEvent.Price & ControlChars.CrLf & _ selectedEvent.Description End Sub ' eventComboBox_SelectedIndexChanged End Class ' TicketInformationForm
Figure 23.39 Ticket Information application’s code. (Part 3 of 3.)
23.7 Wrap-Up In this tutorial, you learned how to store data in sequential-access files. Data in files is called persistent data because it is maintained after the application that generated it terminates. Computers store files on secondary storage devices. Sequential-access files store data items in the order in which they are written to the file. They are part of the data hierarchy in which computers process data items. These files are composed of records, which are collections of related fields. Fields contain characters composed of bytes. Bytes are composed of the smallest data items that computers can support—bits. You learned how Visual Basic views each file as a sequential stream of bytes with an end-of-file marker. You learned how to create a sequential-access file in the Write Event application by associating a StreamWriter object with a specified file name. You used the StreamWriter to add information to that file. After creating a file of community events with the Write Event application, you developed the Ticket Information application using a StreamReader object to read information from that file sequentially. The user selects a date in the Ticket Information application’s MonthCalendar control and extracts event information from a sequentialaccess file about any events scheduled for the specified date. Next, you modified the Ticket Information application to use a LINQ query to select events scheduled for the specified date from the sequential-access file. You learned how to create a variable in a LINQ query using a Let clause. You also learned how to create objects in a LINQ query using object initializers. In the next tutorial, you study databases, which were briefly mentioned earlier in this tutorial. Databases provide another common mechanism for maintaining persistent data. You learn to use LINQ to retrieve information from a database.
SKILLS SUMMARY
Displaying the Open Dialog ■
Add an OpenFileDialog component to your application by double clicking OpenFileDialog in the Toolbox.
Tutorial 23
Ticket Information Application
■
553
Invoke the OpenFileDialog’s ShowDialog method.
Retrieving the Filename from the Open Dialog ■
Use the FileName property of the OpenFileDialog object.
Writing Lines of Text to a Sequential-Access File ■
Import namespace System.IO.
■
Create a StreamWriter object by passing two arguments to the constructor—the name of the file to open for writing and a Boolean value that determines whether information is appended to the file or replaces the current contents of the file.
■
Use the Write and WriteLine methods of class StreamWriter to write information to the file.
■
Call the Close method of class StreamWriter to close the file.
Reading Lines of Text from a Sequential-Access File ■
Import namespace System.IO.
■
Create a StreamReader object by passing the name of the file to open for reading to the constructor.
■
Use the ReadLine method of class StreamReader to read information from the file.
■
Call the Close method of class StreamReader to close the file.
Adding a MonthCalendar Control ■
Double click the MonthCalendar control in the Toolbox to add a MonthCalendar to the application.
Handling a MonthCalendar Control’s DateChanged Event ■
Double click the MonthCalendar control in Design view to generate the DateChanged event handler.
■
Property SelectionStart returns the first (or only) date selected.
Retrieving Information from Text from a Sequential-Access File Using LINQ
KEY TERMS
■
Import namespace System.IO.
■
Specify the String array returned from method ReadAllLines of class File as the data source in the From clause.
■
Declare a String array in a Let clause and assign it the String array returned from String method Split called on a String representing a record in the file.
■
Use a Where clause to specify the constraints for selecting the record.
■
Use a Select clause to specify the information returned by the query.
binary digit—A digit that can assume one of two values. bit—Short for “binary digit”—a digit that can assume one of two values. byte—Eight bits. character set—The set of all characters used to write applications and represent data items on a particular computer. Visual Basic uses the Unicode character set. CheckFileExists property of class OpenFileDialog—Enables the user to display a warning if a specified file does not exist. Close method of class StreamWriter or StreamReader—Used to close the stream. database—Can be a group of related files. database management system (DBMS)—Collection of programs designed to create and manage databases. data hierarchy—Collection of data items processed by computers that become larger and more complex in structure as you progress from bits, to characters, to fields and up to larger data structures. DateChanged event of MonthCalendar control—Raised when a new date (or a range of dates) is selected. decimal digits—The digits 0, 1, 2, 3, 4, 5, 6, 7, 8 and 9.
554
Introducing Sequential-Access Files
Tutorial 23
delimiter—Marks the boundaries between fields in a record of a text file. EndOfStream property of class StreamReader—Returns a Boolean value indicating whether the end of the file has been reached. field—Group of characters that conveys some meaning. For example, a field consisting of uppercase and lowercase letters can represent a person’s name. file—Collection of data that is assigned a name. Used for long-term persistence of large amounts of data, even after the application that created the data terminates. File class—Provides methods for file manipulations including creating, copying and deleting files. FileName property of class OpenFileDialog—Specifies the file name selected in the dialog. MonthCalendar control—Displays a calendar from which a user can select a range of dates. object initializer—Uses keyword With to assign property values to a newly created object. OpenFileDialog component—Enables an application to use the Open dialog, which allows users to specify a file to be opened persistent data—Data maintained in files which exists after the application that created the data terminates. ReadAllLines method of class File—Returns an array of Strings containing each line of the file. ReadLine method of class StreamReader—Reads a line from a file and returns it as a String. record—A collection of related fields. Usually a Class in Visual Basic composed of several fields (called member variables in Visual Basic). record key—Identifies a record and distinguishes it from all other records. secondary storage media—Devices such as magnetic disks, optical disks and magnetic tapes on which computers store files. SelectionStart property of MonthCalendar control—Returns the first (or only) date selected. sequential-access file—File containing data that is read in the order in which it was written to the file. ShowDialog method of class OpenFileDialog—Displays the Open dialog and returns the result of the user interaction with the dialog. special symbols—$, @, %, &, *, (, ), -, +, ", :, ?, / and the like. stream—A sequence of characters. StreamReader class—Provides methods for reading information from a file. StreamWriter class—Provides methods for writing information to a file. text file—A file containing human-readable characters. ToList method of interface IEnumerable—Returns a List of the items contained in an IEnumerable object. Unicode—A character set containing characters that are composed of two bytes. Characters are represented in Visual Basic using the Unicode character set. With keyword—Specifies that the subsequent property assignment statements contained between curly braces refer to the newly created object in an object initializer. Write method of class StreamWriter—Writes a String to a file. WriteLine method of class StreamWriter—Writes a String and a line terminator to a file.
CONTROLS, EVENTS, PROPERTIES & METHODS
ComboBox ■
In action
■
Event
This control allows users to select options from a drop-down list.
SelectedIndexChanged—Raised when a new value is selected in the ComboBox.
Tutorial 23
Ticket Information Application
■
555
Properties DataSource—Allows you to add items to the ComboBox. DropDownStyle—Determines the ComboBox’s style. Enabled—Determines whether the user can select items from the ComboBox. Items.Item—Retrieves the value at the specified index. Items—Specifies the values the user can select from the ComboBox. Location—Specifies the location of the ComboBox control relative to the top-left corner of the container (e.g., a Form or a GroupBox). MaxDropDownItems—Determines the maximum number of items to be displayed when
the user clicks the drop-down arrow. Name—Specifies the name used to access the ComboBox control programmatically. The name should be appended with the ComboBox suffix. SelectedValue—Contains the item selected by the user. TabIndex—Specifies the order in which focus is transferred to controls when Tab is
pressed. TabStop—Specifies whether the user can select the control using the Tab key. Text—Specifies the text displayed in the ComboBox. ■
Methods Items.Add—Adds an item to the ComboBox. Items.Clear—Deletes all the values in the ComboBox.
File This class provides methods for file manipulations including creating, copying and deleting files. ■
Method ReadAllLines—Returns an array of Strings containing each line of the file.
MonthCalendar select a date or a range of dates. ■
In action
■
Event
This control displays a calendar from which the user can
DateChanged—Raised when a new date (or a range of dates) is selected. ■
Properties Name—Specifies the name used to access the properties of the MonthCalendar control in the application code. The name should be appended with the MonthCalendar suffix. SelectionStart—Returns the first (or only) date selected.
OpenFileDialog dialog. ■
This object enables an application to use the Open
Properties CheckFileExists—Enables the user to display a warning if a specified file does not exist. FileName—Sets the default file name displayed in the dialog. It can also be used to
retrieve the name of the file selected by the user. Name—Specifies the name used to access the OpenFileDialog component programmati-
cally.
556
Introducing Sequential-Access Files
■
Tutorial 23
Method ShowDialog—Displays the Open dialog and returns the result of the user interaction with
the dialog. StreamWriter This class is used to write data to a file. ■
Methods Close—Used to close the stream. Write—Writes the data specified in its argument. WriteLine—Writes the data specified in its argument, followed by a newline character.
StreamReader This class is used to read data from a file. ■
Property EndOfStream—Returns a Boolean value indicating whether the end of the file has been
reached. ■
Methods Close—Closes the stream. ReadLine—Reads a line of data from a particular file and returns it as a String.
MULTIPLE-CHOICE QUESTIONS
23.1 Data maintained in a file is called
a) persistent data c) secondary data 23.2 Methods from the
. b) bits d) databases
class can be used to write data to a file. b) FileWriter d) WriteFile
a) StreamReader c) StreamWriter 23.3 Namespace
provides the classes and methods you need to perform file pro-
cessing. a) System.IO c) System.Stream
b) System.Files d) System.Windows.Forms
23.4 Sometimes a group of related files is called a
a) field c) collection
.
b) database d) byte
23.5 A(n)
allows the user to select a file to open.
a) CreateFileDialog c) MessageBox
b) OpenFileDialog d) None of the above
23.6 Digits, letters and special symbols are referred to as
b) Integers d) None of the above
a) constants c) characters 23.7 The
method reads a line from a file. b) Read d) ReadToNewline
a) ReadLine c) ReadAll 23.8 A
.
contains information that is read in the order it was written.
a) sequential-access file c) StreamReader
b) StreamWriter d) None of the above
23.9 The smallest data item that a computer can support is called a
a) character set c) special symbol
b) character d) bit
.
Tutorial 23
Ticket Information Application
23.10 Methods from the
a) StreamWriter c) StreamReader
EXERCISES
557
class can be used to read data from a file. b) FileReader d) ReadFile
23.11 (Birthday Saver Application) Create an application that stores people’s names and
birthdays in a file (Fig. 23.40). The user creates a file and inputs each person’s first name, last name and birthday on the Form. The information is then written to the file.
Figure 23.40 Birthday Saver application’s GUI. a) Copying the template to your working directory. Copy the directory C:\Examples\ Tutorial23\Exercises\BirthdaySaver to your C:\SimplyVB2008 directory. b) Opening the application’s template file. Double click BirthdaySaver.sln in the BirthdaySaver directory to open the application (Fig. 23.40). c) Adding and customizing an OpenFileDialog component. Add an OpenFileDialog component to the Form. Change its Name property to openFileDialog. Set the CheckFileExists property to False. d) Importing namespace System.IO. Import System.IO to allow file processing. e) Declaring a StreamWriter object. Declare a StreamWriter object that can be used throughout the entire class. f) Defining the Open File… Button’s Click event handler. Double click the Open File… Button to create the openButton_Click event handler. Write code to display the Open dialog. If the user clicks the Cancel Button in the dialog, the event handler performs no further actions. Otherwise, determine whether the user provided a file name that ends with the .txt extension. If not, display a MessageBox asking the user to select an appropriate file. If the user specified a valid file name, perform Step g. g) Initializing the StreamWriter. Initialize the StreamWriter in the event handler openButton_Click, passing the user-input file name as an argument. Allow the user to append information to the file by passing the Boolean value True as the second argument to the StreamWriter. Enable the Enter and Close File Buttons. Disable the Open File… Button. h) Defining the Enter Button’s Click event handler. Double click the Enter Button to create the event handler enterButton_Click. This event handler writes the name of the person and the person’s birthday on a line in the file. Finally, the TextBoxes on the Form are cleared, and the DateTimePicker’s value is set back to the current date. i) Defining the Close File Button’s Click event handler. Double click the Close File Button to create the closeButton_Click event handler. Close the StreamWriter connection and reset the Buttons to their initial state in this event handler. j) Running the application. Select Debug > Start Debugging to run your application. Open a file by clicking the Open File… Button. After a file has been opened, use the input fields provided to enter birthday information. After each person’s name and birthday are typed in, click the Enter Button. When you are finished, close the file by clicking the Close File Button. Browse to the file and ensure that its contents contain the birthday information that you entered. k) Closing the application. Close your running application by clicking its close box. l) Closing the IDE. Close the Visual Basic IDE by clicking its close box. 23.12 (Photo Album Application) Create an application that displays images for the user, as shown in Fig. 23.41. This application should display the current image in a large PictureBox and display the previous and next images in smaller PictureBoxes. A description of the book represented by the large image should be displayed in a multiline TextBox.
558
Introducing Sequential-Access Files
Tutorial 23
Figure 23.41 Photo Album application GUI. a) Copying the template to your working directory. Copy the directory C:\Examples\ Tutorial23\Exercises\PhotoAlbum to your C:\SimplyVB2008 directory. b) Opening the application’s template file. Double click PhotoAlbum.sln in the PhotoAlbum directory to open the application. c) Importing System.IO namespace. Import namespace System.IO to allow file processing. d) Creating instance variables. Create instance variable current to represent the current image that is displayed, and set it to 0. Create the largeImage array (to store the String path names of six large images), the smallImage array (to store the String path names of six small images) and the descriptions array (to store the descriptions of the six books represented by the images). e) Defining the RetrieveData procedure. Create a Sub procedure named RetrieveData to store the path names of the larger images in largeImage and the path names of the smaller images in smallImage. (The images are placed in your application’s bin\Debug folder in the subfolders images\large and images\small.) Sequentialaccess file books.txt (in the project’s bin\Debug folder) stores the file name of each image. The file is organized such that the file name of the small and large images and the book’s description are on a single line, separated by a Tab character. The files have similar names. The small image’s file name ends with _thumb.jpg (that is, filename_thumb.jpg), while the large image’s file name ends with _large.jpg (that is, filename_large.jpg). The description of the book, which should be stored in array descriptions, follows the file name. Write code to read this data from the file and place it into arrays. [Note: There are only two fields in each record—the file name used for both images and the book description.] f) Defining the DisplayPicture procedure. Create a Sub procedure named DisplayPicture to display the current image in the large PictureBox, to display the previous and next images in the smaller PictureBoxes, and to place the description of the large image in the TextBox. g) Using If…Then…Else in the DisplayPicture procedure. Use an If…Then…Else statement to display the images on the Form. If the Integer instance variable is 0, display the image of the first book. Also, display the next book’s image in the next image PictureBox. However, since there is no previous image, nothing should be displayed in the previous image PictureBox, and the Previous Button should be disabled. If the last image is displayed in the large PictureBox, then disable the Next Button, and do not display anything in the next image PictureBox. Otherwise, all three PictureBoxes should display their corresponding images, and the Previous and Next Buttons should be enabled. h) Defining the PhotoAlbumForm_Load event handler. Double click the Form to create the PhotoAlbumForm_Load event handler. Invoke methods RetrieveData and DisplayPicture in this event handler.
Tutorial 23
Ticket Information Application
559
i) Defining the previousButton_Click event handler. Double click the Previous Image Button to create the previousButton_Click event handler. In this event handler, decrease the Integer instance variable by 1 and invoke procedure DisplayPicture. j) Defining the nextButton_Click event handler. Double click the Next Button to create the nextButton_Click event handler. In this event handler, increment the Integer instance variable by 1 and invoke the DisplayPicture procedure. k) Running the application. Select Debug > Start Debugging to run your application. Click the Previous and Next Buttons to ensure that the proper images and descriptions are displayed. l) Closing the application. Close your running application by clicking its close box. m) Closing the IDE. Close the Visual Basic IDE by clicking its close box. 23.13 (Car Reservation Application) Create an application that allows a user to reserve a
car for the specified day (Fig. 23.42). A small car-reservation company can rent out only four cars per day. Let the application allow the user to specify a certain day. If four cars have already been reserved for that day, then indicate to the user that no vehicles are available.
Figure 23.42 Car Reservation application GUI. a) Copying the template to your working directory. Copy the directory C:\Examples\ Tutorial23\Exercises\CarReservation to your C:\SimplyVB2008 directory. b) Opening the application’s template file. Double click CarReservation.sln in the CarReservation directory to open the application. c) Adding a MonthCalendar control to the Form. Drag and drop a MonthCalendar control on the Form. Set its Name property to dateMonthCalendar. Position the MonthCalendar control as shown in Fig. 23.42. d) Importing System.IO namespace. Import namespace System.IO to allow file processing. e) Determining the number of reservations. Create a method named NumberOfReservations that takes one argument of type Date. The procedure should use a LINQ that searches the reservations.txt file for reservations made for the selected date. The procedure should return the number of cars rented for the day selected. [Hint: Use the query result’s Count method to determine the number of elements in the result.] f) Defining a Sub procedure. Create a Sub procedure named CheckReservations. This procedure should invoke the NumberOfReservations method, passing in the userselected day as an argument. The CheckReservations method should then retrieve the number returned by NumberOfReservations and determine whether four cars have been rented for that day. If four cars have been rented, then display a message dialog to the user stating that no cars are available that day for rental. If fewer than four cars have been rented for that day, create a StreamWriter object, passing reservations.txt as the first argument and True as the second argument to specify that data should be appended to any existing data. Write the day and the user’s name
560
Introducing Sequential-Access Files
Tutorial 23
to the reservations.txt file and display a message dialog to the user stating that a car has been reserved. g) Defining the reserveButton_Click event handler. Double click the Reserve Car Button to create the reserveButton_Click event handler. In this event handler, invoke the CheckReservations procedure and clear the Name: TextBox. h) Running the application. Select Debug > Start Debugging to run your application. Enter several reservations, including four reservations for the same day. Enter a reservation for a day that already has four reservations to ensure that a message dialog is displayed. i) Closing the application. Close your running application by clicking its close box. Open reservations.txt to ensure that the proper data has been stored (based on the reservations entered in Step h). j) Closing the IDE. Close the Visual Basic IDE by clicking its close box.
▲
What does this code do?
23.14 What is the result of the following code?
1 2 3 4 5 6 7 8 9 10 11 12 13 14
▲
What’s wrong with this code?
path1 As String = "oldfile.txt" path2 As String = "newfile.txt" output As New StreamWriter(path2) input As New StreamReader(path1)
Dim line As String = input.ReadLine() Do While line Nothing output.WriteLine(line) line = input.ReadLine() Loop output.Close() input.Close()
23.15 Find the error(s) in the following code, which is supposed to read a line from somefile.txt, convert the line to uppercase and then append it to somefile.txt.
1 2 3 4 5 6 7 8 9 10
▲
Programming Challenge
Dim Dim Dim Dim
Dim path As String = "somefile.txt" Dim output As New StreamWriter(path, True) Dim input As New StreamReader(path) Dim contents As String = input.ReadLine() contents = contents.ToUpper() output.Write(contents) output.Close() input.Close()
23.16 (File Scrape Application) Create an application, similar to the screen-scraping appli-
cation of Tutorial 22, that opens a user-specified file and searches the file for the price of a book, returning it to the user (Fig. 23.43). [Hint: Use the ReadToEnd method of class StreamReader to retrieve the entire contents of a file as a single String. The book price appears, for example, in the sample booklist.htm file as Our Price: $59.99.]
Figure 23.43 File Scrape application GUI.
Tutorial 23
Ticket Information Application
561
a) Copying the template to your working directory. Copy the directory C:\Examples\ Tutorial23\Exercises\FileScrape to your C:\SimplyVB2008 directory. Note that two HTML files—booklist.htm and bookpool.htm—are provided for you in the project’s bin\Debug folder. b) Opening the application’s template file. Double click FileScrape.sln in the FileScrape directory to open the application. c) Creating an event handler. Create an event handler for the Open… Button that allows the user to select a file to search for prices. Once the file has been opened, enable the Search Button. d) Creating a second event handler. Create an event handler for the Search Button. This event handler should search the specified HTML file for the book price. When the price is found, display it in the resultLabel. e) Running the application. Select Debug > Start Debugging to run your application. Click the Open… Button and select one of the .htm files provided in the FileScrape directory. Click the Search Button and view the price of the book. For booklist.htm, the price should be $59.99, and for bookpool.htm the price should be $39.50. f) Closing the application. Close your running application by clicking its close box. g) Closing the IDE. Close the Visual Basic IDE by clicking its close box.
24
T
Outline 24.1 Test-Driving the Address
Book Application 24.2 Planning the Address Book
Application 24.3 Creating Database
Connections 24.4 Programming the Address
Book Application 24.5 Wrap-Up
562
T
O
R
I
A
L
Address Book Application
Objectives In this tutorial, you learn to: ■ Connect to databases. ■ Create LINQ to SQL classes. ■ View the contents of a SQL Server Express database. ■ Add database controls to Windows Forms. ■ Use the Data Sources window. ■ Use LINQ to query a database. ■ Read information from and update information in databases.
U
Introducing Database Programming
n the last tutorial, you learned how to create sequential-access files and how to search through such files to locate information. Sequential-access files are inappropriate for so-called instant-access applications, in which information must be located immediately. An electronic address book can be constructed as an instant-access application for rapid access to specific contact information. A large company’s address book may have hundreds of thousands of listings—however, when a specific person’s contact information is requested, it is retrieved almost immediately. This type of instant access is made possible by databases. Individual database records can be accessed directly (and quickly) without sequentially searching through large numbers of other records, as is required with sequential-access files. In this tutorial, you study databases and LINQ to SQL as you create an Address Book application. Databases have been used in business applications for decades. Each new version of Visual Basic has increased support for interacting with databases, making it easier with each release. The introduction of LINQ greatly simplifies the process of accessing and updating information contained in a database. Previous versions required the use of Structured Query Language (SQL) to manipulate data in the database. SQL—pronounced “sequel,” or as its individual letters—is the international standard language used almost universally with databases to perform queries (i.e., to request information that satisfies given criteria) and to manipulate data. LINQ, which is modeled after SQL, allows you to interact with the database directly in your code. In most cases, you no longer need to use SQL directly (though LINQ uses SQL behind the scenes and you can still create custom SQL statements as necessary). Visual Studio generates a set of LINQ to SQL classes based on the structure of a database. Visual Studio’s IntelliSense displays these classes and their properties. The LINQ to SQL classes help you interact with your database and build powerful data-driven applications quickly and easily. You manipulate the database using the same LINQ syntax you used to manipulate data contained in objects in previous chapters. This uniform syntax is a key advantage of LINQ.
I
Tutorial 24
Address Book Application
563
24.1 Test-Driving the Address Book Application An electronic address book provides quick and easy access to stored contact information. It also allows new contact information to be added and existing contact information to be updated or deleted. This application must meet the following requirements: Application Requirements You have been asked to create an address book application that stores the first name, last name, e-mail address and phone number of multiple people in a database table. Each entry should be stored as a different row in the table. The user should be able to navigate through the data, add rows, delete rows and save changes to the data. Specific entries should be retrievable by searching the data by last name.
You begin by test-driving the completed application. Then you learn the additional Visual Basic capabilities needed to create your own version of this application.
Test-Driving the Address Book Application
1.
Opening the completed application. Open the directory C:\Examples\ Tutorial24\CompletedApplication\AddressBook to locate the Address Book application. Double click AddressBook.sln to open the application in the Visual Basic IDE.
2.
Running the application. Select Debug > Start Debugging to run the application (Fig. 24.1). The database provided with this example initially contains six entries. The BindingNavigator at the top of the Form (discussed in Section 24.3) is the strip of Buttons below the window’s title bar. It is an auto-generated set of controls that allows you to manipulate the data displayed in the Form’s other controls.
BindingNavigator ReadOnly Address ID: TextBox Labels and TextBoxes display contact information
Find an entry by last name GroupBox Browse All Entries Button
Figure 24.1 Address Book application. 3.
Browsing the entries. The BindingNavigator allows you to browse through the entries. Click the Move next, Move last, Move previous and Move first Buttons (Fig. 24.2) to navigate through the Address Book entries. Notice that the entries are in alphabetical order by last name.
564
Introducing Database Programming
Tutorial 24
(cont.) Move first Button Move previous Button Move next Button Move last Button
Figure 24.2 Navigating the entries in the Address Book application. 4.
Adding a new entry. Click the Add new Button in the BindingNavigator at the top of the Form. The Address ID: TextBox is automatically filled in with the value 0—this field’s value is generated by the database when you save the new record. Fill in the First Name:, Last Name:, Email: and Phone Number: TextBoxes as shown in Fig. 24.3, then in the BindingNavigator. When you click click the Save Data Button the Save Data Button, the value in the Address ID: TextBox updates to the database-generated Address ID value (in this case, 7). Save Data Button Add new Button 0 is placed in Address ID: TextBox
Figure 24.3 Adding an entry in the Address Book application. 5.
Editing an existing entry. Navigate to the entry for Lisa Black (the first entry). Change the text in the Email: TextBox to [email protected] (Fig. 24.4). Click the Save Data Button in the BindingNavigator to save the changes to this entry. [Note: If you edit entries, remember to click the Save Data Button after updating an entry.]
6.
Searching all entries by last name. To search the entries by last name, enter a last name in the Last Name: TextBox of the Find an entry by last name GroupBox, then click the Find Button. Using this method, search for the last name Brown. The BindingNavigator now allows you to navigate through only those entries containing the last name Brown (Fig. 24.5). Note that the BindingNavigator now shows 1 of 2, because there are only two entries with the last name Brown. If you search for a last name that is not in the database table, then nothing is returned by the application and the Form’s TextBoxes are cleared.
Tutorial 24
Address Book Application
565
(cont.)
Email: field updated
Figure 24.4 Editing an entry in the Address Book application.
Figure 24.5 Browsing entries by last name. 7.
Browsing all entries. Click the Browse All Entries Button at the bottom of the Form to return to the full listing of address entries. The BindingNavigator now allows you to navigate through all the entries.
8.
Deleting an entry. Navigate to the entry you added for Beth Green. Click the Delete Button in the BindingNavigator (Fig. 24.6). Notice that the BindingNavigator now displays 4 of 6 instead of 4 of 7. Click the Save Data Button to save your changes. Browse the entries to confirm that the Beth Green entry was deleted.
Click the Delete Button
Figure 24.6 Deleting an entry in the Address Book application.
566
Introducing Database Programming
(cont.)
9.
Tutorial 24
Closing the application. Close the application by clicking its close box. [Note: When you close the application, then run it again, notice that any changes you made to the database were not stored. Every time you start the application in Debug mode, the IDE copies the original database in the project’s bin\Debug folder. To allow your database changes to be stored permanently, select AddressBook.mdf in the Solution Explorer, then set its Copy To Output Directory property to Copy if newer.]
10. Closing the IDE. Close the Visual Basic IDE by clicking its close box.
24.2 Planning the Address Book Application Now that you have test-driven the Address Book application, you begin by analyzing the application. The following pseudocode describes the basic operation of the Address Book application. Some of the features described here are generated automatically for you. When the Form loads Display the first entry in the AddressBook database When the user clicks the BindingNavigator’s auto-generated Add new Button Add a new entry When the user clicks the BindingNavigator’s auto-generated Save Data Button Update the database with any new, deleted or updated entries When the user clicks the BindingNavigator’s auto-generated Delete Button Delete the current entry displayed in the Form When the user clicks the Browse All Entries Button Display the first entry in the database and allow the user to browse all entries with the BindingNavigator Clear the search text box When the user clicks the Find Button If no entries have a last name that matches the input string, then display empty TextBoxes Otherwise, display the first entry with the specified last name and allow the user to browse through all matching entries with the BindingNavigator Now that you’ve studied the application’s pseudocode representation, you use an ACE table to help you convert the pseudocode to Visual Basic. Figure 24.7 lists the actions, controls and events that help you complete your own version of this application.
Action/Control/Event (ACE) Table for the Address Book Application
Action
Control
Label the application’s controls
searchLabel, AddressIDLabel, FirstNameLabel, LastNameLabel, EmailLabel, PhoneNumberLabel AddressBookForm
Display the first entry in the AddressBook database
AddressBindingSource
Figure 24.7 ACE table for the Address Book application. (Part 1 of 2.)
Event
Load
Tutorial 24
Address Book Application
Action
Add a new entry
Control
Event
AddressBindingNavigatorAddNewItem
Click
AddressIDTextBox, FirstNameTextBox, LastNameTextBox, EmailTextBox, PhoneNumberTextBox AddressBindingNavigatorSaveItem
Update the database with any new, deleted or updated entries
Click
AddressBindingSource
searchTextBox findButton
If no entries have a last name that matches the input string, then display empty TextBoxes Otherwise, display the first entry with the specified last name and allow the user to browse through all matching entries with the BindingNavigator
Click
AddressBindingSource browseAllButton
Display the first entry in the database and allow the user to browse all entries with the BindingNavigator Clear the search text box
Click
AddressBindingSource, database (object of class AddressBookDataClassesDataContext) AddressBindingNavigatorDeleteItem
Delete the current entry displayed in the Form
567
Click
searchTextBox, AddressBindingSource searchTextBox, AddressBindingSource
Figure 24.7 ACE table for the Address Book application. (Part 2 of 2.)
24.3 Creating Database Connections In this tutorial, you use LINQ to SQL and the IDE’s Data Sources window to create an application that interacts with a database. A database is an organized collection of data. Many different strategies exist for organizing data in databases to allow easy access to and manipulation of the data. A database management system (DBMS) enables you to access and store data without worrying about how it is organized. In this tutorial, you use a SQL Server Express DBMS. You connect to the database in the following box.
Adding a Database Connection to the Address Book Application
1.
Creating the project. Create a new Windows Forms Application named AddressBook. Change the name of the source file to AddressBook.vb and change the Form’s Name to AddressBookForm. Change the Form’s Font to 9pt Segoe UI. Then set the Form’s Text property to Address Book.
568
Introducing Database Programming
(cont.)
2.
Tutorial 24
Adding a database to the project. To interact with a database you must connect to it in the project. Select Tools > Connect to Database.... The Choose Data Source dialog (Fig. 24.8) opens the first time you add a database to an application. Select Microsoft SQL Server Database File from the Data source: ListBox. If you check the Always use this selection CheckBox, Visual Basic will use this type of database file by default. Click Continue to open the Add Connection dialog. Notice that the Data source: TextBox reflects your selection in the Choose Data Source dialog. You can click the Change… Button to select different type of database. Next, click Browse..., locate the AddressBook.mdf database file in the C:\Examples\Tutorial24 directory, select it and click Open. You can click Test Connection to verify that the IDE can connect to the database through SQL Server Express. Click OK to create the connection.
Data source type
Location of database file Data source type
Figure 24.8 Adding a database with the Add Connection dialog. 3.
Opening the Database Explorer. If the Database Explorer is not open in the Visual Basic IDE, select View > Database Explorer. The Database Explorer displays the database connections available to your project.
4.
Viewing the Addresses table of the AddressBook.mdf database. A database table stores related information in rows and columns. Relational databases, such as those managed by SQL Server Express, consist of one or more tables. The AddressBook.mdf database contains only one table, Addresses. To view the contents of the Addresses table, first expand the AddressBook.mdf node in the Database Explorer, then expand the Tables node. Right click Addresses, and select Show Table Data (Fig. 24.9).
Click to display the database’s tables Right click the Addresses node
Select to view the table’s contents
Figure 24.9 Viewing the Addresses table.
Tutorial 24
Address Book Application
(cont.)
5.
569
Understanding the database. Figure 24.10 displays the contents of the Addresses table used in the Address Book application. This table contains six records and five fields. A record is a table row, and a field is a table column. For example, in this table, the AddressID, FirstName, LastName, Email and PhoneNumber columns are fields that represent the data in each record.
Fields (columns)
Records (rows)
Figure 24.10 Addresses table data.
In addition to records and fields, a table should contain a primary key, which is a field (or combination of fields) containing unique values that are used to distinguish records from one another. In this table, the AddressID field is the primary key for referencing the data. The AddressID field can act as the primary key because the AddressID is configured in the database’s definition to be set automatically to a unique value. [Note: Creating databases is beyond the scope of this book, so we provide you with preconfigured databases for this tutorial’s example and exercises. For more information on databases and SQL check out our SQL Server 2008 (www.deitel.com/SQLServer2008/) and MySQL (www.deitel.com/ MySQL/) Resource Centers.] 6.
Closing the Addresses window. Right click the Addresses tab in the IDE and select Close.
Now that you’ve established a connection the AddressBook.mdf database, you create a set of LINQ to SQL classes to allow your application to access and manipulate the data in the database. You learn how to create these classes in the following box.
Modeling the Database with LINQ to SQL Classes
1.
Adding LINQ to SQL classes. LINQ to SQL classes create an in-memory model of your application’s database. These classes use ADO.NET technologies to retrieve information from and send information to the database. ADO.NET is a part of the .NET Framework used to interact with databases. The LINQ to SQL classes manage all the ADO.NET code behind the scenes—you do not have to write any ADO.NET code. You use these classes to access the database and manipulate the information it contains. Right click the AddressBook project in the Solution Explorer and select Add > New Item…. In the Add New Item dialog, select LINQ to SQL Classes and enter AddressBookDataClasses.dbml in the Name: TextBox (Fig. 24.11). Click the Add Button. The AddressBookDataClasses.dbml (representing the LINQ to SQL classes) file now appears in the Solution Explorer.
570
Introducing Database Programming
Tutorial 24
(cont.)
LINQ to SQL Classes template
Figure 24.11 Adding LINQ to SQL classes. 2.
Adding a database table to the LINQ to SQL classes. After adding the LINQ to SQL classes to your project, the IDE opens the Object Relational Designer (Fig. 24.12) to allow you to specify which tables in the database should be accessible through your LINQ to SQL classes. If the Object Relational Designer is not open, double click AddressBookDataClasses.dbml in the Solution Explorer. The right side of the Object Relational Designer—the Methods Pane (Fig. 24.12)—allows you to add stored procedures from the database to your application. We do not use stored procedures in this book. You can hide the Methods Pane by right clicking it and selecting Hide Methods Pane.
Address class created from the Addresses table Properties representing columns in the Addresses
Figure 24.12 Adding a table from the Database Explorer to the Object Relational Designer.
To enable access to a database table, you drag the table from the Database Explorer onto the left pane of the Object Relational Designer. Expand the AddressBook.mdf node in the Database Explorer, then expand the Tables node. Drag the Addresses table onto the Object Relational Designer (Fig. 24.12). A dialog appears prompting you to copy the database file to your project, click Yes.
Tutorial 24
Address Book Application
(cont.)
571
When you drag the Addresses table onto the Object Relational Designer, the IDE creates classes that represent the Addresses table and an Address entry. These classes are part of the LINQ to SQL classes. The Address class—representing a single address—is displayed in the Object Relational Designer (Fig. 24.12). The properties defined in class Address match the columns in the Addresses table. The IDE also creates class AddressBookDataClassesDataContext, which manages the connection to the database and the objects representing the database in your application. 3.
Saving the project. Select File > Save All to save your modified code. Save the project in the C:\SimplyVB2008 directory.
The LINQ to SQL classes you just created provide everything you need to connect to and manipulate the database. You can retrieve, edit, add and delete addresses in the AddressBook.mdf database. The IDE provides a way to automatically add GUI elements to your application that allow the user to browse through the database contents and to edit, update or delete data. To use these auto-generated GUI controls, you must first create a data source object based on your LINQ to SQL classes. You learn to create a data source in the following box.
Adding a Data Source to the Address Book Application
1.
Adding a data source to the project. A data source helps you create and manage data-bound GUI controls. A data-bound control displays information contained in a data source. When the information in the data source changes, the control updates to display the new information. The BindingNavigator and TextBoxes in the completed application are data-bound controls—the information they display is updated when you browse to a different entry in the Addresses table. Open the Data Sources window (Fig. 24.13) by selecting Data > Show Data Sources. In the Data Sources window, click the link Add New Data Source… or click the Add New Data Source Button. This opens the Data Source Configuration Wizard, which guides you through creating a data source. Select Object in the wizard (Fig. 24.14) and click Next >.
Add New Data Source Button
Add New Data Source link
Figure 24.13 Data Sources window. 2.
Selecting the object to manage data-bound controls. The Data Source Configuration Wizard prompts you to select the object whose information is displayed in the data-bound controls. Expand the AddressBook node and select the Address class as in Fig. 24.15 and click Finish. If the Address class is not displayed as in Fig. 24.15, select File > Save All to save your modified files. Then repeat these steps.
572
Introducing Database Programming
Tutorial 24
(cont.)
Select Object as the data source type
Figure 24.14 Data Source Configuration Wizard dialog.
Select the Address class as the object data source
Figure 24.15 Select Address to add a data source that can bind Address information to data-bound controls. 3.
Viewing the data source in the Data Sources window. An Address node now appears in the Data Sources window with child nodes for each property in the Address class (Fig. 24.16). Note that the appearance of the data source in the Data Sources window varies slightly depending on whether you are in Design view or Code view. Figure 24.16 shows the Data Sources window when the IDE is in Design view.
Data source name Addresses table’s fields represented in the data source
Figure 24.16 Updated Data Sources window. 4.
Saving the project. Select File > Save All to save your modified code.
Tutorial 24
Address Book Application
573
Now that you’ve added the AddressBook.mdf database, the LINQ to SQL classes and a data source, you can display the data from the database’s Addresses table in your program. The IDE provides design tools that generate GUI controls to display data from a data source on the Form. Simply drag and drop items from the Data Sources window onto a Form, and the IDE generates appropriate GUI controls. In the following box, you learn how to do this in the Address Book application.
Displaying the Address Fields on the Form
1.
Specifying the controls used to display the fields in each row of data. The IDE allows you to specify the type of control(s) that it creates when you drag and drop a data source onto a Form in Design view. Open AddressBookForm in Design view, then click the Address node in the Data Sources window (Fig. 24.17). This node becomes a drop-down list when you select it. [Note: This does not occur if you are not in a Form’s Design view.] Click the down arrow to view the items in the list. The icon to the left of DataGridView is initially highlighted, because a DataGridView is the default control used to display data as a table. Select the Details option in the drop-down list to indicate that the IDE should create a set of Label–TextBox pairs for each field name and value when you add the Address data source to the Form. (You’ll see what this looks like in Fig. 24.18.) You can also choose the Customize… option to select other controls that are capable of being bound to the data.
Address data source Default control for displaying data Select Details to display data in a set of Label–TextBox pairs
Figure 24.17 Selecting a display format for the data. 2.
Dragging the Address data source node onto the Form. Drag the Address node from the Data Sources window to the Form. The IDE creates a series of Labels and TextBoxes (Fig. 24.18) because you selected Details in the preceding step. The IDE sets the text of each Label based on the corresponding property name in the data source, and inserts spaces into multiword names to make the Labels more readable (e.g., FirstName becomes First Name). The IDE also creates a BindingNavigator and a BindingSource. A BindingNavigator’s Buttons resemble the controls on a CD or DVD player and allow you to move to the first record of data, the preceding record, the next record and the last record. The control also displays the currently selected record number in a TextBox. You can use this TextBox to enter the number of a record that you want to select. A BindingNavigator also has Buttons that allow you to add a new record, delete a record and save changes to the underlying data source (that is, the Addresses table of the AddressBook.mdf database). The BindingSource manages the interaction between the data source and the data-bound controls on the Form.
574
Introducing Database Programming
Tutorial 24
(cont.) Auto-generated BindingNavigator
Auto-generated Labels and TextBoxes to display contact information
Auto-generated data binding objects
Figure 24.18 Displaying a table on a Form using a series of Labels and TextBoxes. 3.
Making the AddressID TextBox Read Only. The AddressID column of the Addresses table is an auto-incremented column that is used to uniquely identify each record in the Addresses table, so users should not be allowed to edit the values of this column. Select the Address ID: TextBox and set its ReadOnly property to True. Also set its TabStop property to False. [Note: You may need to click in an empty part of the Form to deselect the other Labels and TextBoxes before selecting the Address ID: TextBox.]
4.
Repositioning the Labels and TextBoxes. The IDE creates the Label/ TextBox pairs in alphabetical order. Reposition the GUI controls to place them in a more natural order as shown in Fig. 24.19, then modify the application’s tab order.
Labels and TextBoxes repositioned
Figure 24.19 GUI controls repositioned. 5.
SELF-REVIEW
Saving the project. Select File > Save All to save your modified code.
1. A database connection is added to an application with the
a) Data > Add New Data Source… c) Tools > Connect to Database…
menu item.
b) View > Database Explorer d) None of the above
Tutorial 24
Address Book Application
2. The
575
allow(s) you to connect to the database and manipulate the information it
contains. a) LINQ to SQL classes c) database table 3. The
b) data source d) None of the above
provide(s) GUI controls to navigate through the entries in a database.
a) LINQ to SQL classes c) BindingSource
b) BindingNavigator d) database
Answers: 1) c. 2) a. 3) b.
24.4 Programming the Address Book Application You’ve now created everything you need to connect to the AddressBook.mdf database and manipulate its information. The IDE generated additional code, such as the code that defines the LINQ to SQL classes, as well as the designer code that declares the auto-generated GUI controls and objects in the component tray. To view the auto-generated code for the LINQ to SQL classes, click the Show All Files Button in the Solution Explorer, then expand the AddressBookDataClasses.dbml node. The AddressBookDataClasses.designer.vb file contains the LINQ to SQL class definitions. Next, you write the code that enables your application to display address book data.
Coding the Form’s Load Event Handler
1.
Creating a DataContext instance variable. Switch to Code view, then add lines 2–3 of Fig. 24.20. Line 3 creates an instance variable refers to an AddressBookDataClassesDataContext—this class was defined as part of the LINQ to SQL classes you created earlier in this tutorial. The AddressBookDataClassesDataContext object connects to the database and interacts with it on the application’s behalf. This object has properties representing each table you added to the AddressBookDataClasses LINQ to SQL classes in the Object Relational Designer (i.e., Addresses). You use this object in your LINQ statements to query the database.
Figure 24.20 Creating a DataContext object. 2.
Retrieving data from the database. Add lines 5–12 of Fig. 24.21 to define the FillAll method. Lines 9–11 define a LINQ query that retrieves each entry in the Addresses table. The From clause (line 9) specifies the data source for the query as database.Addresses—an object in the AddressBookDataClassesDataContext that represents the Addresses table. When this query executes, the AddressBookDataClassesDataContext object handles all the details of querying the database. Line 10 uses the LINQ clause Order By to sort the query results according to the property specified after the Order By keywords. This query sorts the results by the LastName property. Line 8 assigns the result of the query to the AddressBindingSource’s DataSource property, which specifies the data source used for binding purposes. This assignment fills the AddressBindingSource’s DataSource with Address objects containing data from the Addresses table in the AddressBook.mdf database.
576
Introducing Database Programming
Tutorial 24
(cont.)
Figure 24.21 Retrieving data from the database using LINQ. 3.
Creating the Form’s Load event handler. Double click the Form in Design view to generate its Load event handler. Add lines 18–19 of Fig. 24.22 to the event handler. Line 19 calls method FillAll to retrieve the information from the database and display it on the Form.
Figure 24.22 Retrieving data from the database when the Form loads. 4.
Running the application. Select Debug > Start Debugging to run the application (Fig. 24.23). You can browse through the entries using the BindingNavigator. [Note: You must increase the width of the TextBoxes to accommodate the information.] As you browse the entries, notice that they are not in the same order as shown in the Addresses table in the database (Fig. 24.10)—they are now sorted alphabetically by last name. At this point, you can also add and delete entries. However, the Save Data Button in the BindingNavigator is disabled—you cannot save your changes to the database. Any changes you make are lost when you close the application. You enable the Save Data Button in the next box. Save Data button disabled
Figure 24.23 Browsing entries in the Address Book application. 5.
Closing the application. Close your running application by clicking its close box.
Tutorial 24
Address Book Application
577
Your Address Book application now allows the user to browse the entries stored in the AddressBook.mdf database. The user can also add, delete and edit entries, but the user cannot save the changes because the Save Data Button is disabled. In the next box, you learn how to enable the user to save their changes using the BindingNavigator’s Save Data Button.
Enabling the BindingNavigator’s Save Data Button
1.
Coding the Save Data Button’s Click event. Select the BindingNavigator’s Save Data Button and set its Enabled property to True. Double click the Save Data Button to create its Click event handler. Add lines 27–34 of Fig. 24.24. Saving the changes to the database is a two-step process. First, the data source associated with the data-bound controls (the BindingSource) must be updated to include any changes made by the user. Second, the database on disk must be updated to match the new contents of the data source.
Validate the Form’s input controls Save changes to the BindingSource Update the database on disk
Figure 24.24 Click event handler for the Save Data Button.
Before the event handler saves any changes, line 27 calls the Form’s Validate method to validate any of the controls on the Form that implement Validating or Validated events. These events enable you to validate user input and indicate errors for invalid data. Line 28 invokes AddressBindingSource’s EndEdit method to ensure that the object’s associated data source is updated with any changes made by the user to the currently selected row (for example, adding a row or changing a column value). Any changes to other rows were applied when you selected another row. Note that the application assumes the user has entered data in each input control. Line 29 invokes AddressBookDataClassesDataContext’s SubmitChanges method to write the changes to the SQL Server database on disk—making the changes persistent after the application terminates. The LINQ to SQL classes you created use ADO.NET to manage the interaction with the database required to update the data and save the changes. When you add a new entry it is added to the end of the data source’s items, so the entries are likely no longer be in alphabetical order. Line 32 calls method FillAll to reload and sort the entries when the user clicks the Save Data Button. Line 34 calls the BindingSource’s MoveFirst method to move to the first entry. 2.
Saving changes to the database. Select Debug > Start Debugging to run the application. Add an entry and click the Save Data Button to save the new entry. Close the running application by clicking its close box. Select Debug > Start Debugging to run the application again. Notice that the entry you added still exists. Recall that you must set the Copy to Ouput property of AddressBook.mdf to Copy if newer to retain your changes.
578
Introducing Database Programming
(cont.)
3.
Tutorial 24
Closing the running application. Close the running application by clicking its close box.
While the BindingNavigator allows you to browse the address book entries, it would be more convenient to be able to find a specific entry by last name. In the next box, you add GUI controls to the Form that allow the user to search for an entry by last name. Then you create a LINQ query that searches the AddressBook.mdf database for entries with the specified last name.
Searching the LastName Field in the AddressBook.mdf Database
1.
Adding controls to allow users to specify a last name to locate. Add controls to allow the user to enter a last name for which to search. Add to the Form a Label named searchLabel, a TextBox named searchTextBox and a Button named findButton (Fig. 24.25). Place these controls in a GroupBox named findByLastNameGroupBox, then set the GroupBox’s Text property to Find an entry by last name. Set the Text properties of the Label and Button as shown in Fig. 24.25.
searchTextBox
Find an entry by last name GroupBox
findButton
searchLabel
Figure 24.25 Add controls to search data by last name. 2.
Creating the findButton_Click event handler. Double click the Find Button in Design view to create its Click event handler.
3.
Retrieving and displaying entries with the specified last names. Add lines 41–48 of Fig. 24.26 to the findButton_Click event handler. Lines 43–46 define a LINQ query that retrieves from the Addresses table (line 43) entries where the last name matches the name specified in searchTextBox (line 44). Because all entries returned by this query have the same last name, it makes no sense to order the results by last name as you did in the FillAll method’s query. Instead, line 45 orders the results by first name. Line 42 assigns the result of the query to the AddressBindingSource’s DataSource property to allow the user to browse only the entries with the specified last name. Line 48 jumps to the first entry in the result.
4.
Saving the project. Select File > Save All to save your modified code.
Tutorial 24
Address Book Application
579
(cont.)
Figure 24.26 Retrieving entries with the specified last name.
Now you are ready to add the Browse All Entries Button and create the browseAllButton_Click event handler, which allows users to return to browsing all the rows after searching for specific rows. You add this Button and create its Click event handler in the following box.
Adding the Browse All Entries Button and Its Click Event Handler
1.
Adding the browseAllButton to the Form. Add a Button named browseAllButton and set its Text property to Browse All Entries. The completed Form in Design view is shown in Fig. 24.27.
Browse All Entries Button
Figure 24.27 Adding the Browse All Entries Button to the Form. 2.
Creating the browseAllButton_Click event handler. Double click the Browse All Entries Button in Design view to create its Click event handler.
3.
Refilling Address BindingSource with all the rows in the database table. Add lines 56–60 of Fig. 24.28 to the browseAllButton_Click event handler. Line 57 calls method FillAll to refill the AddressBindingSource with all entries from the database. Line 59 jumps to the first entry. Line 60 clears the searchTextBox.
580
Introducing Database Programming
Tutorial 24
(cont.)
Refill the AddressBindingSource with all address entries Jump to the first entry Clear the searchTextBox
Figure 24.28 Click event handler for browseAllButton. 4.
Saving the project. Select File > Save All to save your modified code.
Now that you’ve completed the Address Book application, you test it in the following box to ensure that it is functioning properly.
Testing Your Completed Address Book Application
1.
Running the application. Select Debug > Start Debugging to run your application. Enter a new contact by clicking the Add new Button of the BindingNavigator, filling in the fields then clicking the Save Data Button. Next, search for the last name of the contact that you entered, using searchTextBox and findButton. Now click the Browse All Entries Button. Test the delete function by deleting an entry and then clicking the Save Data Button. Click the Browse All Entries Button again to see if the entry has been erased.
2.
Closing the application. Close your running application by clicking its close box.
3.
Closing the project. Close the project by selecting File > Close Project.
Figure 24.29 presents the source code for the Address Book application. The lines of code that contain new programming concepts you learned in this tutorial are highlighted.
DataContext class used to interact with the database
Fill the BindingSource with data Query the Addresses table Order results by LastName
1 2 3 4 5 6 7 8 9 10 11 12 13 14 15 16 17 18 19 20
Public Class AddressBookForm ' create a DataContext to interact with the AddressBook database Private database As New AddressBookDataClassesDataContext() ' load all data from the Addresses table into the BindingSource Private Sub FillAll() ' select all rows AddressBindingSource.DataSource = _ From entry In database.Addresses _ Order By entry.LastName _ Select entry End Sub ' FillAll ' load data from the database when the Form loads Private Sub AddressBookForm_Load(ByVal sender As System.Object, _ ByVal e As System.EventArgs) Handles MyBase.Load ' load all data from the Addresses table FillAll() End Sub ' AddressBookForm_Load
Figure 24.29 Address Book application code. (Part 1 of 2.)
Tutorial 24
Address Book Application
Validate the Form’s controls Indicate edits are complete Update the database
Move to the first item in the results from the database
Fill the BindingSource with data Query the Addresses table Entries with the specified LastName Order results by FirstName
21 22 23 24 25 26 27 28 29 30 31 32 33 34 35 36 37 38 39 40 41 42 43 44 45 46 47 48 49 50 51 52 53 54 55 56 57 58 59 60 61 62
581
' saves changes to the database Private Sub AddressBindingNavigatorSaveItem_Click( _ ByVal sender As System.Object, ByVal e As System.EventArgs) _ Handles AddressBindingNavigatorSaveItem.Click Validate() ' validate input fields AddressBindingSource.EndEdit() ' indicate edits are complete database.SubmitChanges() ' submit the changes to the database ' load all data from the Addresses table FillAll() AddressBindingSource.MoveFirst() ' jump to first entry End Sub ' AddressBindingNavigatorSaveItem_Click ' handles Find Button's Click event Private Sub findButton_Click(ByVal sender As System.Object, _ ByVal e As System.EventArgs) Handles findButton.Click ' select rows containing the specified last name AddressBindingSource.DataSource = _ From entry In database.Addresses _ Where entry.LastName = searchTextBox.Text _ Order By entry.FirstName _ Select entry AddressBindingSource.MoveFirst() ' jump to first entry End Sub ' findButton_Click ' handles Browse All Entries Click event Private Sub browseAllButton_Click( _ ByVal sender As System.Object, ByVal e As System.EventArgs) _ Handles browseAllButton.Click ' load all data from the Addresses table FillAll() AddressBindingSource.MoveFirst() ' jump to first entry searchTextBox.Clear() ' clear the search TextBox End Sub ' browseAllButton_Click End Class ' AddressBookForm
Figure 24.29 Address Book application code. (Part 2 of 2.)
SELF-REVIEW
1. The DataContext’s
method writes the modified version of a table (in mem-
ory) to the database on disk. a) Update c) SubmitChanges
b) Fill d) None of the above
2. When creating a LINQ query to retrieve information from the database, use properties of class in the From clause to access the database’s tables. the
a) Database c) Addresses
b) Table d) DataContext
Answers: 1) c. 2) d.
24.5 Wrap-Up In this tutorial, you learned that a database is an organized collection of data and that database management systems provide mechanisms for storing and organizing data. You then examined the contents of the Microsoft SQL Server Express data-
582
Introducing Database Programming
Tutorial 24
base that was used in the Address Book application. While examining the database AddressBook.mdf, you learned that a field in a database table is a column and that a record is an entire table row. You also learned that each record must contain a primary key, which is used to distinguish one record from another. After studying the database, you learned how to create LINQ to SQL classes to model the database in your application. You used the LINQ to SQL classes to interact with the database. The LINQ to SQL classes use ADO.NET to communicate with the database. You learned how to create a data source from a LINQ to SQL class. Then you used the data source to generate data-bound controls by dragging a data source from the Data Sources window onto a Form. You used the BindingSource and BindingNavigator controls to update the information displayed in the auto-generated GUI controls. You learned how to access and manipulate the database’s content using LINQ and a DataContext object. You also learned how to save changes to the database using the DataContext. In the next tutorial, you learn how to handle exceptions, which are indications of problems that occur during an application’s execution. You use exception handling to verify user input. Throughout the text, you have been using Val to perform this functionality. In the next tutorial, you learn a more sophisticated technique for handling invalid user input.
SKILLS SUMMARY
Adding a Database Connection ■
Select the Tools > Connect to Database… menu item.
■
If the Choose Data Source dialog appears, select Microsoft SQL Server Database File in the Data source: ListBox. Check the Always use this selection CheckBox to prevent the dialog from appearing again.
■
In the Add Connection dialog, make sure that Microsoft SQL Server Database File (SqlClient) is selected as the Data Source. If it is not, click Change… Button to select a new data source type.
■
Click Browse… to locate the database file, then click OK to create the connection.
Viewing Database Contents Using the Database Explorer Window ■
Open the Database Explorer window by selecting View > Database Explorer.
■
Expand the database’s node in the Database Explorer window node, then expand the Tables node.
■
Right click desired table and select Show Table Data.
Creating LINQ to SQL Classes ■
Right click the project in the Solution Explorer and select Add > New Item….
■
Select the LINQ to SQL Classes template in the Add New Item dialog.
■
Enter a name in the Name: TextBox and click Add.
■
If necessary, open the Object Relational Designer by double clicking the LINQ to SQL classes file (.dbml) in the Solution Explorer.
■
Drag tables from the Database Explorer onto the Object Relational Designer to create classes that represent the tables in your database.
Adding a Data Source Using the Data Sources Window ■
Open the Data Sources window by selecting Data > Show Data Sources.
■
In the Data Sources window, click Add New Data Source… to open the Data Source Configuration Wizard.
■
Select Object and click Next > in the first screen of the Data Source Configuration Wizard.
■
Choose the object that contains the data to bind to your controls.
■
Click Finish to create the data source and close the Data Source Configuration Wizard.
Tutorial 24
Address Book Application
583
Displaying Database Data on a Form Using Drag-and-Drop ■
While in Design view, open the Data Sources window by selecting Data > Show Data Sources.
■
Click the node of the data source you want to display in the Data Sources window, thereby causing this node to become a drop-down list.
■
Select the format in which you want to display the data from the node’s drop-down list.
■
Drag and drop the data source onto the Form.
■
Fill the data source with information from the database in the Form’s Load event.
Specifying the Data Viewed in the GUI Controls ■
Create a LINQ query to retrieve the desired information from the database.
■
Assign the result of the LINQ query to BindingSource’s DataSource property.
Using LINQ to Query the Database ■
Create a DataContext object.
■
Use the DataContext object’s properties to specify in the From clause the table to query.
Updating the Database
KEY TERMS
■
Call the Form’s Validate method to perform any required validation.
■
Call the BindingSource’s EndEdit method to indicate that the changes are complete.
■
Use the DataContext object’s SubmitChanges method to write the changes to the database.
ADO.NET—Part of .NET Framework that is used to interact with databases. BindingNavigator—A set of controls that allow you to manipulate and navigate through data in a data source. BindingSource—A component that manages the data used by a BindingNavigator. database—Organized collection of data. database management system (DBMS)—Provides mechanisms for storing and organizing data. data-bound control—A control that displays information contained in a data source. When the information in the data source changes, the control updates to display the new information. Database Explorer window—Window used to view and manipulate database information in the Visual Basic 2008 Express IDE. DataContext class—LINQ to SQL classes representation of a database in the application. Manages interactions between the application and the database. DataSource property of class BindingSource—Specifies the data managed by the BindingSource. Data Sources window—Window used to connect an application to a data source and create data-bound controls. Data Source Configuration Wizard—Wizard used to add a data source to the application. EndEdit method of class BindingSource—Saves all edits made to the BindingSource’s data. field—Column in a database table. instant-access application—Application that immediately locates a particular record of information. LINQ to SQL classes—Creates a model of a database in an application. These classes are used to manipulate the database’s contents. .mdf file—A SQL Server Express database file. MoveFirst method of class BindingSource—Moves to the first item in the BindingSource. Object Relational Designer—Allows you to specify which tables in a database are accessible through an application’s LINQ to SQL classes.
584
Introducing Database Programming
Tutorial 24
Order By clause of a LINQ query—Orders the result of a LINQ query by the specified
property. primary key—Field (or combination of fields) in a database table that contains unique values used to distinguish records from one another. query—Request information that satisfies given criteria. record—An entire table row in a database. SQL Server Express—A database management system built by Microsoft. Structured Query Language (SQL)—Language often used by relational databases to perform queries and manipulate data in relational databases. SubmitChanges method of class DataContext—Updates the database on disk with any changes made in the application. table—Used to store related information in rows and columns. (Represented in the application by the LINQ to SQL classes.)
CONTROLS, EVENTS, PROPERTIES & METHODS
BindingNavigator This control allows the user to navigate through records in a data source. BindingNavigator also has Buttons that allow you to add a new row, delete a row and save changes to the underlying data source. An object of this type is created automatically when you drag a data source onto a Form in Design view to create the auto-generated GUI controls. BindingSource
This control manages the information used by the
BindingNavigator. ■
Property DataSource—Specifies the data managed by the BindingSource.
■
Methods EndEdit—Saves all edits made to the BindingSource’s data. MoveFirst—Moves to the first item in the BindingSource.
DataContext A class generated when you create a set of LINQ to SQL classes. An object of this class manages the connection to the database, provides properties representing the tables in the database and enables you to use LINQ to perform database queries, inserts, updates and deletes. ■
Method SubmitChanges—Saves changes in the LINQ to SQL objects back to the corresponding
database.
MULTIPLE-CHOICE QUESTIONS
24.1 A
provides mechanisms for storing and organizing data.
a) relational database c) data command
b) connection object d) database management system
24.2 An entire row in a database table is known as a
a) record c) column 24.3 A primary key is used to
.
a) create rows in a database c) distinguish between records in a table 24.4 In a LINQ query, the
b) identify fields in a database d) read information from a database
clause sorts the results according to the specified
property. a) Sort By c) Order By
.
b) field d) primary key
b) By d) Sort
Tutorial 24
Address Book Application
24.5 The DataContext class allows you to
a) b) c) d)
method of the DataContext class modifies information in a database. b) Modify d) SubmitChanges
a) Update c) Edit 24.7 A
is an organized collection of data.
a) record c) data reader
b) database d) primary key
24.8 The BindingSource.
property of a BindingSource specifies the data managed by the
a) Data c) SourceData
b) DataSource d) Source
allows the user to navigate through information stored in a data source.
a) SourceNavigator c) BindingSource
EXERCISES
.
specify a database table to use in a LINQ query create a new database update the contents of a database Both a and c
24.6 The
24.9 A
585
b) BindingNavigator d) None of the above
24.10 (Stock Portfolio Application) A stock broker wants an application that displays a cli-
ent’s stock portfolio (Fig. 24.30). All the companies that the user holds stock in should be displayed in a ComboBox when the application is loaded. When the user selects a company from the ComboBox, the stock information for that company automatically displays in Label— TextBox pairs.
Figure 24.30 Stock Portfolio application. a) Creating a Windows Forms Application. Select File > New Project... and create a new Windows Forms Application named StockPortfolio. In the Solution Explorer, rename the Form1.vb file to StockPortfolio.vb. b) Configuring the Form’s properties. Change the Form’s Name property to StockPortfolioForm then change the Text property to Stock Portfolio. Change the Form’s Font property 9pt Segoe UI. c) Adding a display Label to the Form. Add a Label named displayLabel. Set its Text property to Select the name of the stock for which you want information and center the text in the Label. Set the Label’s AutoSize property to False and resize it to fit the text on two lines. Position the Label on the Form as shown in Fig. 24.30.
586
Introducing Database Programming
Tutorial 24
d) Adding a database to the project. Select Tools > Connect to Database… to open the Add Connection dialog. Check that the Data Source: is set to Microsoft SQL Server Database File (SqlClient). Click Browse… to select the Stocks.mdf database file in the C:\Examples\Tutorial24\Exercises\Databases directory. Click OK to add the connection. e) Creating LINQ to SQL classes. Right click the project in the Solution Explorer and select Add > New Item…. In the Add New Item dialog, select LINQ to SQL Classes and enter StocksDataClasses.dbml in the Name: TextBox, then click Add. Drag the Stocks table from the Database Explorer onto the Object Relational Designer to create the Stock class. Click Yes when asked if you want to copy the database file to your project. f) Adding a data source to the project. Open the Data Sources window and click the Add New Data Source... link. Choose the Object data source type, then click Next >. Select the Stock class—created in the LINQ to SQL classes when you dragged the Stocks table onto the Object Relational Designer—and click Finish. [Note: If the Stock class does not appear under the StockPortfolio node in the Data Source Configuration Wizard, save your project and try again.] g) Adding a display GroupBox to the Form. Add a GroupBox named stockInfoGroupBox to the Form. Position the GroupBox as shown in Fig. 24.30. h) Adding controls that display stock portfolio data on the Form. Choose Details from the Stock drop-down list in the Data Sources window and drag-and-drop the Stock node onto the Form. Expand the TextBoxes to accommodate the display data. Move the automatically generated Labels and TextBoxes so that they are centered in stockInfoGroupBox. Reorder the Label–TextBox pairs as Stock Name, Stock Symbol, Price then Shares. i) Deleting BindingNavigator. You navigate through the data with the stockNameComboBox, so you do not need the BindingNavigator control in this application. To delete it, just click the BindingNavigator in the Form and press Delete. j) Adding a ComboBox to the Form that displays all the stock names. Add a ComboBox named stockNameComboBox below the displayLabel. k) Making the ComboBox data-bound to retrieve all the stock names. Select stockNameComboBox and click the black triangle in the upper-right corner of the control. This causes a ComboBox Tasks menu to appear. In this menu, check the Use data bound items CheckBox, which causes four ComboBoxes to appear below the CheckBox. In the Data Source ComboBox select StockBindingSource. Then, in the Display Member and Value Member ComboBoxes, select StockName. This automatically populates stockNameComboBox with the names of all the Stocks in the StocksBindingSource. l) Adding a Total Value Label and Total Value TextBox onto the Form. Add a Label named totalLabel and a TextBox named totalTextBox to the Form. Place the Label directly under the automatically generated Labels from Step h, and the TextBox directly under the automatically generated TextBoxes. To make the application look neat, be sure that the Total Value: Label and Total Value: TextBox are the same size as the automatically generated controls. m) Retrieving information from the database when the Form loads. Double click the Form in Design view to create its Load event handler. Create a StocksDataClassesDataContext object as an instance variable above the Load event handler. In the Load event handler, use a LINQ query to retrieve all the stocks from the Stocks table in the database (ordered by name) and assign the result to the StockBindingSource’s DataSource property. n) Updating totalTextBox in StockBindingSource’s PositionChanged event and the Form’s Load event. In the Form’s Load event handler, create a local variable of type Stock and assign it the currently displayed Stock using the Current property of class StockBindingSource (you need to cast the Object returned by property Current to a Stock object). Pass this Stock object to the CalculateStockValue method—which you define in the next step—and display the result, formatted as currency, in totalTextBox.
Tutorial 24
Address Book Application
587
Select StockBindingSource in the Class Name ComboBox, then select PositionChanged in the Method Name ComboBox to create the StockBindingSource’s PositionChanged event handler. Write code to access the currently displayed Stock object and pass it to method CalculateStockValue. Display the result, formatted as currency, in totalTextBox. o) Defining the CalculateStockValue method. Create a Function procedure named CalculateStockValue. This method takes as an argument a Stock object and returns the product of the Stock’s price and the number of shares as a Decimal. p) Running the application. Select Debug > Start Debugging to run your application. Select different stocks from the ComboBox. Verify that the TextBoxes that display the stock information are modified appropriately when a new stock is chosen. q) Closing the application. Close your running application by clicking its close box. 24.11 (Airline Reservation Application) An airline company wants you to develop an application that displays flight information (Fig. 24.31). The database contains two tables, one containing information about the flights, the other containing passenger information. The user should be able to choose a flight number from a ComboBox. When a flight number is chosen, the application should display the date of the flight, the flight’s departure and arrival cities and the names of the passengers scheduled to take the flight.
Figure 24.31 Airline Reservation application. a) Creating a Windows Forms Application. Select File > New Project... and create a new Windows Forms Application named AirlineReservation. In the Solution Explorer, rename the Form1.vb file to AirlineReservation.vb. b) Configuring the Form’s properties. Change the Form’s Name property to AirlineReservationForm, then change the Text property to Airline Reservation. Change the Form’s Font property 9pt Segoe UI. c) Adding a database to the project. Select Tools > Connect to Database… to open the Add Connection dialog. Check that the Data Source: is set to Microsoft SQL Server Database File (SqlClient). Click the Browse… Button to select the Reservations.mdf database in the C:\Examples\Tutorial24\Exercises\Databases directory. Click OK to add the connection. d) Creating LINQ to SQL classes. Right click the project in the Solution Explorer and select Add > New Item…. In the Add New Item dialog, select LINQ to SQL Classes and enter ReservationsDataClasses.dbml in the Name: TextBox, then click Add. Drag the Flights and Reservations tables from the Database Explorer onto the Object Relational Designer to create the Flight and Reservation classes. Click Yes when asked if you want to copy the database file to your project. e) Adding a data source to the project. Open the Data Sources window and click Add New Data Source..., then choose the Object data source type and click Next >. Select the Flight class—created by the LINQ to SQL classes when you dragged the Flights table onto the Object Relational Designer—and click Finish. [Note: If the Flight class does not appear under the AirlineReservation node in the Data Source Configuration Wizard, save your project and try again.] Repeat this process to add the Reservation class as a data source.
588
Introducing Database Programming
Tutorial 24
f) Adding two GroupBoxes to the Form. Add a GroupBox named flightInformationGroupBox and one named passengerListGroupBox as seen in Fig. 24.31. Set the Text property of flightGroupBox to Flight Information. Then, set the Text property of passengerGroupBox to Passenger List. Add a ListBox named passengerListBox to the passengerGroupBox. g) Adding controls that display flight and passenger information on the Form. Choose Details from the Flight drop-down list in the Data Sources window and drag-anddrop the Flight node onto the flightGroupBox. Delete the Flight Number: Label and TextBox. Reorder the Label–TextBox pairs as Departure City, Arrival City and Date. Make all the TextBoxes ReadOnly. Expand the TextBoxes to accommodate the display data. Move the automatically generated Labels and TextBoxes so that they are positioned as in Fig. 24.31. Drag-and-drop the Reservation data source onto the passengerListBox in the Passenger List GroupBox. Click the black triangle in the upper-right corner of the ListBox to open the ListBox Tasks menu. Verify that the Data Source is set to ReservationBindingSource and the Display Member is set to Name. h) Deleting BindingNavigator control. You navigate through the data with the flightNumberComboBox, so you do not need the BindingNavigator control. To delete it, just click the BindingNavigator in the Form and press Delete. i) Adding a ComboBox that displays all the flight numbers. Add a ComboBox named flightNumberComboBox and position it above the Flight Information GroupBox. Now create a label named flightNumberLabel and set its Text property to Choose a flight:. j) Making flightNumberComboBox data-bound so that it displays all the flight numbers. Select flightNumberComboBox and click the black triangle in the upper-right corner of the control. This displays the ComboBox Tasks menu. In this menu, check the Use data bound items CheckBox, which causes four ComboBoxes to appear below the CheckBox. In the Data Source ComboBox, select FlightBindingSource. Then, in the Display Member and Value Member ComboBoxes, select FlightNumber. This automatically populates flightNumberComboBox with the flight numbers of all the Flights in the FlightBindingSource. k) Programming the AirlineReservationForm_Load event handler. Double click the Form in Design view to create its Load event handler. Create a ReservationsDataClassesDataContext object as an instance variable above the Load event handler. In the Load event handler, use a LINQ query to retrieve all the flights from the Flights table in the database (ordered by flight number) and assign the result to FlightBindingSource’s DataSource property. Below the LINQ query, write code that retrieves the currently displayed Flight from the FlightBindingSource and passes the Flight’s FlightNumber to method DisplayPassengers (which you define in a later step). l) Creating an event handler for the FlightBindingSource’s PositionChanged event. Select FlightBindingSource in the Class Name ComboBox, then select PositionChanged in the Method Name ComboBox to create the FlightBindingSource’s PositionChanged event handler. Write code to access the currently displayed Flight object and pass its FlightNumber to method DisplayPassengers as a Decimal. m) Defining the DisplayPassengers method. Create a Sub procedure named DisplayPassengers. This method takes as an argument a Decimal representing a flight number. Write a LINQ query that retrieves from the database all Reservations containing the given flight number ordered by the passenger’s name. Assign the result to ReservationBindingSource’s DataSource property. n) Running the application. Select Debug > Start Debugging to run your application. Select a flight from the Choose a Flight: ComboBox. Verify that the flight information is correct. Repeat this process for the other flights. o) Closing the application. Close your running application by clicking its close box.
T
In this tutorial, you learn to: ■ Use exception handling. ■ Use the Try, Catch and Finally blocks to handle exceptions. ■ Use the Throw statement to indicate an exception and to specify that an existing exception needs further processing.
25.1 Test-Driving the Enhanced
25.2 25.3 25.4
25.5 25.6
Car Payment Calculator Application Introduction to Exception Handling Exception Handling in Visual Basic Constructing the Enhanced Car Payment Calculator Application Additional Exception Handling Capabilities Wrap-Up
T
O
R
I
A
L
25
Enhanced Car Payment Calculator Application
Objectives
Outline
U
Introducing Exception Handling
n this tutorial, you learn about exception handling. An exception is an indication of a problem that occurs during an application’s execution. The name “exception” comes from the fact that such problems occur infrequently—if the “rule” is that a statement normally executes correctly, then the “exception to the rule” is that a problem occurs. Exception handling enables you to create applications that can resolve (or handle) exceptions while an application executes. In many cases, handling an exception allows an application to continue executing as if no problem had been encountered. The tutorial begins with a test-drive of the Enhanced Car Payment Calculator application, then overviews exception handling concepts and demonstrates basic exception-handling techniques. You learn the specifics of exception handling with the Try, Catch and Finally blocks.
I
25.1 Test-Driving the Enhanced Car Payment Calculator Application In this tutorial, you enhance the Car Payment Calculator application from Tutorial 9 by adding exception-handling statements. This application must meet the following requirements: Application Requirements A bank wishes to accept only valid data from users on their car loans. Although the application you developed in Tutorial 9 calculates a result when incorrect data is entered, this result does not correctly represent the user’s input. Alter the Car Payment Calculator application to allow users to enter only Integers in the Price: TextBox and Down payment: TextBox. Similarly, allow users to enter only Double values in the Annual interest rate: TextBox. If the user enters anything besides an Integer for the price or down payment, or a Double for the interest rate, a message dialog should be displayed instructing the user to input proper data. The interest rate should be entered such that an input of 5 is equal to 5%.
589
590
Introducing Exception Handling
Tutorial 25
The original Car Payment Calculator application used the Val function to set the value of the variables used in the application. This ensured that the payment calculation was always performed using numeric values. However, as discussed in Tutorial 5, the value returned by Val is not always the value the user intended to input. For example, if the user accidently inputs a character in the middle of the down payment (e.g., 54a7), Val returns the numeric value up until it reaches the character (e.g., 54)—any number after the character is lost, and the calculation is incorrect. Also, Val does not prevent the user from entering a Double value for the price or down payment, for which Integer values are expected. You add exception handling to the Car Payment Calculator application so that when invalid input is entered, the application does not calculate monthly payments and the user is asked to enter valid input. If the user provides valid input, the application calculates the monthly payments for a car when financed for 24, 36, 48 and 60 months. Users input the car price, the down payment and the annual interest rate. You begin by testdriving the completed application. Then you learn the additional Visual Basic capabilities needed to create your own version of this application
Test-Driving the Enhanced Car Payment Calculator Application
1.
Opening the completed application. Open the directory C:\Examples\ Tutorial25\CompletedApplication\EnhancedCarPaymentCalculator to locate the Car Payment Calculator application. Double click EnhancedCarPaymentCalculator.sln to open the application in the IDE.
2.
Running the Enhanced Car Payment Calculator application. Select Debug > Start Debugging to run the application (Fig. 25.1).
Figure 25.1 Running the completed Enhanced Car Payment Calculator application. 3.
Entering an invalid value in the Down payment: TextBox. Enter 16900 in the Price: TextBox, 6000.50 in the Down payment: TextBox and 7.5 in the Annual interest rate: TextBox (Fig. 25.2).
Figure 25.2 Entering an invalid value in the Down payment: TextBox.
Tutorial 25
Enhanced Car Payment Calculator Application
(cont.)
4.
591
Attempting to calculate the monthly payment amounts. Click the Calculate Button to attempt to calculate the monthly payment. Note that an error message dialog (Fig. 25.3) appears.
Displaying a message when an exception is thrown
Figure 25.3 Message dialog displayed when incorrect input is entered. 5.
Entering non-numeric data in the Down payment: TextBox. Change the value 6000.50 in the Down payment: TextBox to 600p (Fig. 25.4). Click the Calculate Button to attempt to display the monthly payment in the TextBox. The message dialog shown in Fig. 25.3 appears again (a non-numeric character like p cannot be entered when an Integer is expected). The same problem occurs when the user mistakenly includes a dollar sign in the input (e.g., $6000).
Figure 25.4 Entering non-numeric data in the Down Payment: TextBox. 6.
Entering non-numeric data in the Annual interest rate: TextBox. Change the value 600p in the Down payment: TextBox to 6000. Enter 7.5% in the Annual interest rate: TextBox (Fig. 25.5). Click the Calculate Button to attempt to calculate the monthly payment. The message dialog shown in Fig. 25.3 appears again (7.5 is the correct input; entering the % character is incorrect).
Figure 25.5 Entering non-numeric data in the Annual interest rate: TextBox. 7.
Correcting the input. Change the value 7.5% in the Annual interest rate: TextBox to 7.5, and click the Calculate Button to display the monthly payments (Fig. 25.6).
592
Introducing Exception Handling
Tutorial 25
(cont.)
Results displayed only when valid input is entered
Figure 25.6 Displaying monthly payments after input is corrected. 8.
Closing the application. Close your running application by clicking its close box.
9.
Closing the IDE. Close the Visual Basic IDE by clicking its close box.
25.2 Introduction to Exception Handling Application logic frequently tests conditions that determine how application execution should proceed. Consider the following pseudocode: Perform a task If the preceding task did not execute correctly Perform error processing Perform the next task If the preceding task did not execute correctly Perform error processing ... In this pseudocode, you begin by performing a task. Then you test whether the task executed correctly. If not, you perform error processing. Otherwise, you continue with the next task. Although this form of error checking works, intermixing application logic with error-handling logic can make the application difficult to read, modify, maintain and debug—especially in large applications. In fact, if problems occur infrequently, intermixing application and error-handling logic can degrade an application’s performance, because the application must explicitly test for errors after each task to determine whether the next task can be performed. Exception handling enables you to remove error-handling code from the code that implements your application’s logic, thereby improving application clarity and enhancing modifiability. You can decide to handle only the exceptions you choose— all exceptions, all exceptions of a certain type or all exceptions in a group of related types. Such flexibility reduces the likelihood that errors will be overlooked and makes the application more robust. A method throws an exception if a problem occurs during the method execution but the method is unable to correct the problem. There is no guarantee that there will be an exception handler—code that executes when the application detects an exception—to process that kind of exception. If there is, the exception handler catches and handles the exception. If there is not, the exception is sent to the calling method, which may or may not handle it. An uncaught (or unhandled) exception—an exception that does not have an exception handler—likely causes application execution to terminate. This can actually help you locate problems in your code.
Tutorial 25
Enhanced Car Payment Calculator Application
SELF-REVIEW
1. An
593
executes when the application detects an exception.
a) exception code c) exception handler
b) exception processor d) None of the above
2. A method
an exception if a problem occurs during the method execution but the method is unable to correct the problem. a) throws c) returns
b) catches d) None of the above
Answers: 1) c. 2) a.
25.3 Exception Handling in Visual Basic Visual Basic provides Try statements to enable exception handling. A Try statement consists of a Try block followed by at least one Catch block (or a Finally block, as you’ll learn later) and is terminated with keywords End Try. A Try block consists of the Try keyword followed by a block of code in which exceptions might occur. The Try block encloses statements that might cause exceptions and statements that should not execute if an exception occurs. Many of the methods in the .NET Framework Class Library throw exceptions when passed invalid input. An exception is thrown using the Throw keyword followed by the exception object to be thrown, as in: Throw New Exception()
When a statement such as this executes, it creates an Exception object and passes it to the calling method. Generally, at least one Catch block (also called an exception handler) appears after the Try block, before the End Try keywords. A Catch block contains code that handles an exception and allows the application to continue executing correctly. A Catch block can specify a parameter that identifies the type of exception the exception handler can process. A Catch block that does not specify a parameter catches all exceptions. A parameterless Catch block, if present, should be placed after all other Catch blocks. If an exception occurs in a Try block, the Try block terminates immediately. As with any other block of code, when a Try block terminates, local variables declared in the block go out of scope. Next, the application searches for the first Catch block (immediately following the Try block) that can process the exception type that occurred. The application locates the matching Catch block by comparing the thrown exception’s type with each Catch block’s parameter type. A match occurs if the exception type matches the Catch block’s parameter type. When a match occurs, the code in Catch block executes. When a Catch block finishes processing the exception, local variables declared in the Catch block (and the Catch block’s parameter) go out of scope. The Try statement’s remaining Catch blocks are ignored, and execution resumes at the first line of code after the End Try keywords. (You’ll learn another possibility when we introduce Finally blocks later in this tutorial.) If there is no Catch block that matches the exception thrown in the corresponding Try block, the exception is passed to the method that called the current method, which then attempts to handle the exception. If the calling method does not handle the exception, the exception is again passed to the previous method in the call chain. If the exception goes unhandled, Visual Basic displays a dialog providing the user with information about the exception. The user can then choose to exit or continue running the application, although the application likely will not execute correctly due to the exception. If no exceptions occur in a Try block, the application ignores the Catch block(s) for that Try block. Application execution resumes with the next statement after the End Try keywords.
594
Introducing Exception Handling
SELF-REVIEW
Tutorial 25
1. A Try statement typically contains a
a) Catch, Try c) Throw, Catch
block and at least one
block.
b) Try, Catch d) None of the above
2. If no exceptions occur in a Try block, the application ignores the
for that
block. a) Catch block(s) c) Both of the above
b) Return statement d) None of the above
Answers: 1) b. 2) a.
25.4 Constructing the Enhanced Car Payment Calculator Application Now that you’ve been introduced to exception handling, you construct your Enhanced Car Payment Calculator application. The following pseudocode describes the basic operation of the application: When the user clicks the Calculate Button: Clear the ListBox of any previous text Try Get the car price from the Price: TextBox Get the down payment from the Down payment: TextBox Get the annual interest rate from the Annual interest rate: TextBox Calculate the loan amount (price minus down payment) Calculate the monthly interest rate (annual interest rate divided by 12) Calculate and display the monthly payments for 2, 3, 4 and 5 years Catch Display the error message dialog Now that you’ve test-driven the Enhanced Car Payment Calculator application and studied its pseudocode representation, you use an ACE table to help you convert the pseudocode to Visual Basic. Figure 25.7 lists the actions, controls and events that help you complete your own version of this application.
Action/Control/Event (ACE) Table for the Enhanced Car Payment Calculator Application
Action
Control/Class/Object
Event
Label all the application’s components
priceLabel, downPaymentLabel, interestLabel
Application is run
calculateButton
Click
Clear the ListBox of any previous text Try Get the car price from the Price: TextBox Get the down payment from the Down payment: TextBox Get the annual interest rate from the Annual interest rate: TextBox Calculate the loan amount Calculate the monthly interest rate Calculate and display the monthly payments for 2, 3, 4 and 5 years Catch Display the error message dialog
paymentsListBox priceTextBox downPaymentTextBox interestTextBox
paymentsListBox MessageBox
Figure 25.7 Enhanced Car Payment Calculator application ACE table.
Tutorial 25
Enhanced Car Payment Calculator Application
595
Now that you’ve analyzed the Enhanced Car Payment Calculator application’s components, you learn how to use exception handling in your application.
Handling a Format Exception
1.
Copying the template to your working directory. Copy the C:\Examples\ Tutorial25\TemplateApplication\EnhancedCarPaymentCalculator
directory to your C:\SimplyVB2008 directory. 2.
Opening the Enhanced Car Payment Calculator application’s template file. Double click EnhancedCarPaymentCalculator.sln in the EnhancedCarPaymentCalculator directory to open the application in the IDE.
3.
Studying the code. View lines 25–27 of Fig. 25.8. Lines 25–26 read the Integer values from the Down payment: and Price: TextBoxes, respectively. Line 27 reads a Double value from the Annual interest rate: TextBox. These lines are different from the ones in the Car Payment Calculator application that you developed in Tutorial 9. These three statements now must explicitly convert the data in the TextBoxes to Integer and Double values, using the methods of the Convert class, because Option Strict is set to On. However, these statements still use the Val function, which could cause the application to use incorrect data in its calculation, producing invalid results.
Figure 25.8 Val ensures data is in numeric format.
Method Convert.ToInt32 throws a FormatException if it cannot convert its argument to an Integer. The FormatException class represents exceptions that occur when a method is passed an argument that is not in the expected format (e.g., an object of the wrong type, or a String containing non-numeric characters when only numeric characters are allowed). The call to the Convert.ToInt32 method does not currently throw an exception when the application is run because Val converts its argument to a numeric value. This numeric value is the argument passed to Convert.ToInt32, so an Integer value is always created. The Convert.ToDouble method performs in a similar manner by throwing a FormatException if it cannot convert its argument to a Double.
Error-Prevention Tip Before using a method, read its online documentation to determine whether it throws exceptions. If so, use the exception-handling techniques of this chapter to help make your code more robust. To access the online documentation for a method in the .NET Framework Class Library, you can click its name in the source-code editor and press F1.
4.
Changing the existing code. Change lines 25–27 of your template application to match lines 25–27 of Fig. 25.9 by removing the Val function call and the parentheses that designate its argument. Removing the Val function call causes Convert.ToInt32 and Convert.ToDouble to throw an exception if invalid input is entered into one of the TextBoxes. This allows you to add code later in this box to catch the exception and ask the user to enter correct data.
596
Introducing Exception Handling
Tutorial 25
(cont.)
Removing the Val function call allows exceptions to be thrown
Figure 25.9 Removing the Val function call from the application. 5.
Causing a FormatException. Select Debug > Start Debugging to run your application. Enter invalid input as in Fig. 25.4 and click the Calculate Button. The Exception Assistant shown in Fig. 25.10 appears, informing you that an exception has occurred. Note that the exception assistant indicates where the exception occurred and the type of the exception, and provides links to helpful information on handling the exception. Close the Exception Assistant by clicking its close box. Then, stop debugging by selecting Debug > Stop Debugging.
Type of thrown exception
Figure 25.10 Exception Assistant reveals a FormatException. 6.
Adding a Try block to your application. Add lines 23–24 of Fig. 25.11 to your application; however, do not press Enter when you are done typing line 24; instead, add line 51 of Fig. 25.12 to your application. The code currently contained between these two lines is the code that might throw an exception and code that you do not want to execute if an exception occurs. Note that the Try keyword in line 24 is underlined, indicating a syntax error. Adding the Try keyword to your application creates a syntax error until a corresponding Catch (or Finally) block is added to the application. In the next step, you add a Catch block to fix the error in line 24.
Beginning a Try statement
Figure 25.11 Enabling exception handling using a Try block.
Tutorial 25
Enhanced Car Payment Calculator Application
597
(cont.)
Ending a Try statement
Figure 25.12 Ending the Try…Catch block with the End Try keywords. 7.
Adding a Catch block to your application. Insert a blank line before End Try, then add lines 52–53 of Fig. 25.13. Keyword Catch begins a Catch block. A Catch block ends when either another Catch block, a Finally block or the End Try keywords are reached. Line 53 specifies that this Catch block executes if a FormatException occurs. When an exception is caught here, it is assigned to variable formatExceptionParameter. This code executes if the user enters invalid input in a TextBox. Note that adding a Catch block fixed the error in line 24.
Catching a FormatException
Figure 25.13 Handling a FormatException. 8.
Displaying an error message to the user. Add lines 54–59 of Fig. 25.14 to the Catch handler to display a MessageBox instructing the user to enter valid input. Note that the MessageBoxIcon.Error icon is used because an exception is an error that occurs during the execution of the application. If you would like to access the error message in the exception object, you can access its Message property.
Displaying a message when the Catch block executes
Figure 25.14 Displaying a message dialog to the user. 9.
Running the application. Select Debug > Start Debugging to run your application. Enter valid input, and verify that the output contains the correct payment amounts. Enter invalid input to ensure that the MessageBox is displayed. Test the application with invalid values in each TextBox.
10. Closing the application. Click your running application’s close box. 11. Closing the IDE. Close the Visual Basic IDE by clicking its close box.
Figure 25.15 presents the source code for the Enhanced Car Payment Calculator application. The lines of code that contain new programming concepts you learned in this tutorial are highlighted.
598
Introducing Exception Handling
Beginning the Try block
Removing the Val method calls allows exceptions to be thrown
Catching a FormatException
Displaying a MessageBox when a FormatException occurs
Ending the Try statement
1 2 3 4 5 6 7 8 9 10 11 12 13 14 15 16 17 18 19 20 21 22 23 24 25 26 27 28 29 30 31 32 33 34 35 36 37 38 39 40 41 42 43 44 45 46 47 48 49 50 51 52 53 54 55 56 57 58 59 60 61 62
Tutorial 25
Public Class EnhancedCarPaymentCalculatorForm ' handles Calculate Button's Click event Private Sub calculateButton_Click(ByVal sender As System.Object, _ ByVal e As System.EventArgs) Handles calculateButton.Click Dim Dim Dim Dim Dim Dim Dim Dim
years As Integer = 2 ' repetition counter months As Integer = 0 ' payment period price As Integer = 0 ' car price downPayment As Integer = 0 ' down payment interest As Double = 0 ' interest rate monthlyPayment As Decimal = 0 ' monthly payment loanAmount As Integer = 0 ' cost after down payment monthlyInterest As Double = 0 ' monthly interest rate
' remove text displayed in ListBox paymentsListBox.Items.Clear() ' add header to ListBox paymentsListBox.Items.Add("Months" & ControlChars.Tab & _ ControlChars.Tab & "Monthly Payments") ' attempt to retrieve price, down payment and interest Try ' retrieve user input and assign values ' to their respective variables downPayment = Convert.ToInt32(downPaymentTextBox.Text) price = Convert.ToInt32(priceTextBox.Text) interest = Convert.ToDouble(interestTextBox.Text) / 100 ' determine amount borrowed and monthly interest rate loanAmount = price - downPayment monthlyInterest = interest / 12 ' calculate for two, three, four and five year loans Do While years Start Debugging to run the application (Fig. 27.1).
Figure 27.1 Painter application before drawing. 3.
Drawing with the mouse. To draw using the Painter application, press and hold down the left mouse button while the mouse pointer is anywhere over the white area of the application (Fig. 27.2). To stop drawing, release the mouse button. Note that the application draws small black circles as you move the mouse while pressing the left mouse button.
Drawing lines composed of small, colored circles
Figure 27.2 Drawing in the Painter application. 4.
Changing the color. Use the RadioButtons in the Color GroupBox to change the color of the circles you draw (Fig. 27.3).
5.
Being creative. Draw a cat and a computer mouse, as shown in Fig. 27.4. Be creative and have fun—your drawing need not look like the image shown.
6.
Using the eraser. Hold down the right mouse button and move the mouse pointer over part of your drawing. This “erases” the drawing wherever the mouse pointer comes into contact with colored areas by displaying white circles (Fig. 27.5).
636
Introducing Graphics with Windows Presentation Foundation (WPF) and Mouse Events
Tutorial 27
(cont.) Use the RadioButtons to select a color
Figure 27.3 Changing the color.
Figure 27.4 Drawing a cat and a computer mouse.
Erasing by drawing circles that are the same color as the background
Figure 27.5 Erasing part of the drawing. 7.
Closing the application. Close your running application by clicking its close box.
8.
Closing the Project. Select File > Close Project.
27.2 Windows Presentation Foundation (WPF) Windows Presentation Foundation (WPF) is Microsoft’s new graphics framework, available on both Windows Vista and Windows XP as part of the .NET 3.5 framework. Originally introduced in .NET 3.0, WPF represents the biggest change in Windows GUI development since the introduction of Windows Forms. WPF allows you to create more powerful and flexible GUIs than Windows Forms and to create media-rich experiences with animations, audio, video and graphics. Silverlight, a subset of WPF, allows you to create equally stunning WPF web-based applications. We introduce Silverlight in Tutorial 32.
Tutorial 27
“Cat and Mouse” Painter Application
637
27.3 XAML (Extensible Application Markup Language) WPF uses XAML (pronounced “zammel”)—Extensible Application Markup Language—to describe the application’s interface. XAML is a form of XML (Extensible Markup Language). XML permits document authors to create markup (i.e., a text-based notation for describing data) for virtually any type of information. Document authors to create entirely new markup languages for describing any type of data, such as mathematical formulas, software-configuration instructions, chemical molecular structures, music, news, recipes and financial reports. XML describes data in a way that both human beings and computers can understand. Figure 27.6 is a simple XML document that describes information for a baseball player. We use this example to introduce basic XML syntax. Lines 1–2 are XML comments. 1 2 3 4 5 6 7
John Doe 0.375
Figure 27.6 XML that describes a baseball player’s information.
XML documents contain text that represents content (i.e., data), such as John (line 4 of Fig. 27.6), and elements that specify the document’s structure, such as firstName (line 4 of Fig. 27.6). XML documents delimit elements with start tags and end tags. A start tag consists of the element name in angle brackets (e.g., and in lines 3 and 4, respectively). An end tag consists of the element name preceded by a forward slash (/) in angle brackets (e.g., and in lines 4 and 7, respectively). An element’s start and end tags enclose text that represents a piece of data (e.g., the player’s firstName—John—in line 4, which is enclosed by the start tag and end tag). Every XML document must have exactly one root element that contains all the other elements. In Fig. 27.6, the root element is player (lines 3–7). XML-based markup languages—called XML vocabularies—provide a means for describing particular types of data in standardized, structured ways. Some XML vocabularies include XHTML (Extensible HyperText Markup Language—for creating web pages), MathML (for mathematics), VoiceXML™ (for speech), CML (Chemical Markup Language—for chemistry), XBRL (Extensible Business Reporting Language—for financial data exchange) and XAML (for creating WPF GUIs). When you compile your WPF application, the computer interprets the XAML markup to create and configure the user interface. Using XAML rather than Visual Basic code to describe the user interface allows it to be interpreted by applications other than Visual Studio. Microsoft has developed applications, such as Expression Blend, geared toward designers who specialize in creating GUIs. You can open the same solution in either Visual Studio or Expression Blend. This enables programmers to focus on the application’s logic and enables designers to focus on the GUI’s look-and-feel. It also allows designers and programmers to work together more efficiently. This is a big advantage of WPF over Windows Forms. WPF provides many controls, some of which correspond directly to Windows Forms controls. In WPF, you can add Buttons, CheckBoxes, GroupBoxes, RadioButtons, Labels and TextBoxes among others, just as you would in a Windows Forms application. These basic WPF controls function much as their Windows Forms counterparts. WPF also includes controls for layout and multimedia. As
638
Introducing Graphics with Windows Presentation Foundation (WPF) and Mouse Events
Tutorial 27
you’ll see in the next section, WPF takes a different approach to the layout of your user interface than Windows Forms. WPF is an exciting new technology. It provides a new way to create visually stunning Windows applications. However, at the time of this writing, the WPF tools in Visual Studio are not as well developed as those for Windows Forms. For this reason, many application developers, especially those focused on business applications, continue to use Windows Forms. As WPF matures and better tools are created, WPF will become the standard technology for creating Windows GUI applications. In the following section you’ll create the Painter application’s GUI using WPF. We encourage you to visit our WPF Resource Center (www.deitel.com/WPF/) to learn more about WPF.
27.4 Creating the Painter Application’s GUI in WPF In this section, you create the Painter application’s GUI using WPF. In Windows Forms, you place controls in specific locations on the Form using the Location property. By contrast, WPF discourages the use of absolute positioning. Instead, you use layout containers that automatically position the controls you place inside them. This allows WPF GUIs to adapt gracefully when the user resizes the window. Windows Forms applications can achieve this functionality through the use of more advanced controls not discussed in this book. The following box guides you through creating a WPF user interface.
Creating a WPF Application
1.
Creating a WPF application. To create a WPF application, select File > New Project… to open the New Project dialog. Select the WPF Application template and name the project Painter (Fig. 27.7). Click OK to create the project.
Select the WPF Application template
Figure 27.7 Creating a WPF application. 2.
Examining the WPF Application project. Figure 27.8 shows your newly created WPF application in Visual Basic. You see the familiar Solution Explorer and Properties windows. The Properties window looks different from the Windows Forms Properties window, but it serves the same purpose. Click anywhere in the design space. At the top of the WPF Properties window, you can set the name of the selected control in the Name: TextBox. There is also a Search: TextBox that you can use to help locate properties faster. The Toolbox contains only the WPF controls by default. We’ll discuss these windows in more detail later in this tutorial.
Tutorial 27
“Cat and Mouse” Painter Application
639
(cont.)
WPF Window
Zoom slider
WPF controls in the Toolbox
Selected control’s XAML window element is highlighted in the XAML window
Customize the Design and XAML windows’ layout
WPF Properties window
Figure 27.8 Newly created WPF application in the IDE.
The most notable difference from the Windows Forms designer is the division of the design space into two sections, Design and XAML. The Design portion is similar to the Designer view in Windows Forms. However, instead of a Form, WPF uses a Window to contain the controls which make up the user interface. The WPF Design space also allows you to view your Window at different zoom levels using the slider in the top left corner. The XAML window contains the application’s XAML markup. Recall that XAML describes the application’s interface. The XAML window does not show line numbers by default. To display the line number, select Tools > Options to open the Options dialog (Fig. 27.9). Check the Show all settings CheckBox, then expand the Text Editor category. Select the XAML category and check the Line numbers CheckBox. Click OK to close the dialog and apply the new settings. Every WPF control is represented by an element in XAML (e.g., in line 1 and in line 5 of Fig. 27.10). When you select a control in the designer, its corresponding XAML element is highlighted (Fig. 27.8). You can also click inside an element in the XAML to select its corresponding control in the designer. An element is delimited with a start tag (e.g., and in lines 1 and 5 of Fig. 27.10) and end tag (e.g., and in lines 7–8). The start tag also specifies the element’s attributes (e.g., Title, Height and Width in line 4) which set properties of the element. We’ll explore these attributes in more detail shortly. Lines 2–3 define the XML namespaces used in the XAML document. Every WPF application you create in this book uses these namespaces, which provide access in the XAML to the WPF controls.
640
Introducing Graphics with Windows Presentation Foundation (WPF) and Mouse Events
Tutorial 27
(cont.) Text Editor category expanded
Line numbers CheckBox selected XAML category selected
Show all settings CheckBox selected
Figure 27.9 Displaying line numbers in the XAML window.
Window element Grid Element
Figure 27.10 XAML representation of an empty WPF application. 3.
Saving the project. Select File > Save All to save your new project.
In Windows Forms you placed a control on the Form and set the Location and Size properties (either manually or by using the mouse) to determine its position and size, respectively. When you run a typical Windows Forms application and resize the Form, the controls stay in place. Advanced controls and techniques are available that allow you to create resizable user interfaces with Windows Forms. In WPF, resizable controls and interfaces are the norm. You are discouraged from using fixed sizes and coordinates. Instead, controls are automatically sized based on their content. You place your controls in layout containers which position the controls based on their size and the amount of available space in the container. The most flexible layout container is the Grid. Notice that a Grid is the default layout container in a WPF application (Fig. 27.10). The Grid control creates an invisible table of rows and columns to divide the Window into different regions. You place controls in these cells to determine where they appear on the screen. By default, the Grid consists of one row and one column.
Modifying the Window and Grid Controls
1.
Changing the Window’s properties. Recall from the previous box that an element’s start tag specifies its property values specified as attributes. You can modify a control’s properties by editing the attributes in the XAML directly. Line 4 of the Painter application’s XAML sets the Window’s Title, Height and Width attributes. Each attribute consists of a name (which corresponds to the property name in the control), an equal sign and a value in double quotes. Change the Window’s title by setting the Title property to Painter in the XAML. The text in the Window’s title bar updates accordingly (Fig. 27.11). You may also modify properties in the Properties window as you do for Windows Forms.
Tutorial 27
“Cat and Mouse” Painter Application
641
(cont.) Text updated in Window’s title bar
Window’s Title property
Figure 27.11 Changing the Window’s title in XAML. 2.
Selecting the Grid. The default Grid contains a single row and column. The Painter application uses a Grid with two columns. To create the two columns, first select the Grid control by clicking in the center of the Window or anywhere within the Grid’s start and end tags in the XAML (Fig. 27.12). Note that when you select a control in the Design area, the control’s start tag is highlighted.
Grid control selected in designer
Grid control selected in XAML
Figure 27.12 Selecting the Grid control.
642
Introducing Graphics with Windows Presentation Foundation (WPF) and Mouse Events
(cont.)
3.
Tutorial 27
Adding a column to the Grid. Locate the Grid’s ColumnDefinitions property in the Properties window. If you have trouble finding the ColumnDefinitions property, use the Search: box in the Properties window (Fig. 27.13). Start typing the name of the property you want to set. The Properties window displays only those properties that match what you’ve typed so far. Click the Clear Button to display the full list of properties.
Properties window Search: box
ColumnDefinitions property
Figure 27.13 Grid properties.
Clicking the ellipsis to the right of the ColumnDefinitions property opens the Collection Editor dialog (Fig. 27.14), which allows you to add columns to your Grid and set each column’s properties. Note that when this dialog opens, the ListBox on the left is empty. The default single column (not shown in the dialog’s ListBox) is replaced by the first ColumnDefinition you add to the Grid. Click the Add Button twice to add two ColumnDefinitions to the Grid. For now, don’t modify any other properties in this dialog. You’ll edit them in a later step. Click OK to close the dialog.
Figure 27.14 Collection Editor dialog for property ColumnDefinitions. 4.
Examining the XAML. Figure 27.15 shows the effects of adding the two columns. The Design tab shows the two Grid columns separated by a thin blue line. When you modify a control’s properties through the Properties window, the XAML is automatically updated to reflect those changes. Similarly, if you modify the XAML, the Window in the Design tab is updated to reflect the changes. Lines 6–9 were inserted by the IDE when you clicked OK in the Collection Editor dialog to add the two columns to the Grid. These elements are nested between the Grid’s start and end tags to show that the ColumnDefinitions are child elements of the Grid control—they are part of the Grid. Any element placed between the start and end tags of another element becomes a child of that element.
Tutorial 27
“Cat and Mouse” Painter Application
(cont.)
643
Notice that the ColumnDefinition elements (lines 7–8) do not have start and end tags—they are defined with a single tag that ends with />. These are called empty elements and are equivalent to the normal start and end tags with no content between them, as in:
Column 0
Column 1
Figure 27.15 Two-column Grid layout container. 5.
Saving the project. Select File > Save All to save your modified code.
In the next box you create the painting surface for the Painter application. The application allows the user to “paint” by drawing small circles at the mouse pointer’s location. When drawing the circles, you must be able to place them in a specific location. WPF provides support for absolute positioning through the Canvas control. The Canvas is a layout container that allows you to position elements using absolute coordinates relative to the Canvas’s top-left corner. This is the same layout concept you’ve used in Windows Forms.
Adding the Painting Canvas
1.
Adding a Canvas to the Grid. As in Windows Forms applications, you can drag and drop controls from the Toolbox onto a WPF Window. Drag the Canvas control from the Toolbox and drop it in the right column of the Grid (Fig. 27.16). When you add a control to the Grid, the IDE automatically sets its Name and Margin properties. The Margin property specifies the amount of space to leave between a control’s edge and any adjacent controls or its container. You can set margin for each side individually by setting the Margin property to a comma-separated list of four values. These values determine the spacing around the left, top, right and bottom sides, respectively. You also can use a single value to set the same spacing on all sides. The IDE sets the initial Margin value for a control so the control appears exactly where you drop it and to match the default size of the control. This is contrary to WPF’s layout philosophy and often yields unwanted results. Use the Properties window to set the Margin for the Canvas to 0 on all sides so the control fills the Grid cell. Set the Canvas’s Name to paintCanvas using the Name: TextBox at the top of the Properties window.
644
Introducing Graphics with Windows Presentation Foundation (WPF) and Mouse Events
Tutorial 27
(cont.)
Margin indicator
Canvas control
Margin indicator
Figure 27.16 Canvas added to the Grid’s right column.
Figure 27.17 shows the effects of setting the Margin and Name properties. We added a blank line above the Canvas tag in the XAML (line 11) to improve readability. With the Margin set to 0, the Canvas now expands to fill the entire cell. Notice the Grid.Column attribute set in the Canvas’s tag. This determines the column in which the element is placed in the enclosing Grid. Column numbers start at 0, so Grid.Column="1" places the Canvas in the second column (from left to right). 2.
Saving the project. Select File > Save All to save your modified code.
Canvas fills its entire Grid cell
Updated Canvas element
Figure 27.17 Canvas with Margin and Name properties set.
Next, you add the RadioButtons that allow the user to choose a color in which to paint. The RadioButtons are placed in a GroupBox. In Windows Forms, you added controls to a GroupBox by dragging them from the Toolbox and dropping them into the GroupBox on the Form. In WPF, a GroupBox functions differently. A GroupBox is a type of content control. A content control can hold only one piece of content, which can be of any type. To place more than one item in a content control, you must place a layout container in the content control, then place additional
Tutorial 27
“Cat and Mouse” Painter Application
645
items in the layout container. This restriction may seem unnecessarily complicated. However, this approach allows content controls to contain any type of content without the addition of properties to support different types of content. The Window control is another example of a content control. As such, the nested element in a Window is almost always a layout container. The Window has the additional restriction that it cannot be nested in another control—it must be the outermost element, also known as the root element in the XAML.
Adding the Color Options
1.
Adding a GroupBox to the Grid. Drag a GroupBox control from the Toolbox and drop it in the left column of the Grid. Again, the IDE sets the Margin property, attempting to position the control at the coordinates where you placed it (Fig. 27.18). Set the Margin property to 3 to leave a small amount of whitespace around the control. Note that the GroupBox expands across both columns of the Grid. When you added the GroupBox to the Grid, the Margin values created by the IDE caused it to overlap both columns. To allow for this, the IDE also set the Grid.ColumnSpan property to 2. To fix this, set the GroupBox’s Grid.ColumnSpan property to 1. Also set the Name property to colorGroupBox and the Header property to Color. The Header property sets the text displayed at the top of the GroupBox. Figure 27.19 shows the GroupBox with the properties set correctly (lines 13– 14). Note that we added a line break in the GroupBox’s XAML tag to improve readability.
GroupBox before setting its properties
Figure 27.18 GroupBox added to the Grid spans both columns. 2.
Adding a StackPanel to the GroupBox. Recall that the GroupBox is a content control and may contain only one element. To place the four RadioButtons in the GroupBox, you must first add a layout container. Drag a StackPanel control from the Toolbox and drop it into the GroupBox. A StackPanel arranges its child elements vertically (by default) or horizontally. The IDE sets the default size of a StackPanel to 200 by 100. Change the StackPanel’s Width and Height properties to Auto. Do this by deleting the values in the fields to the right of each property in the Properties window—or you can delete the Width and Height attributes from the StackPanel’s XAML tag. The StackPanel now fills the entire GroupBox (Fig. 27.20). Set the StackPanel’s Name property to colorStackPanel and its Margin property to 3.
646
Introducing Graphics with Windows Presentation Foundation (WPF) and Mouse Events
Tutorial 27
(cont.)
GroupBox after setting its properties
Figure 27.19 GroupBox with properties set correctly
StackPanel inside a GroupBox
Figure 27.20 StackPanel added to the Color GroupBox. 3.
Adding the RadioButtons. Drag four RadioButton controls from the Toolbox and drop them into the StackPanel. Notice that no matter where on the StackPanel you drop the RadioButton, it is positioned directly below the RadioButtons previously added (Fig. 27.21). This demonstrates how a StackPanel controls the layout of its children. Set the Width and Height properties of each RadioButton to Auto and the Margin to 3. Set the Content properties to Red, Blue, Green and Black from top to bottom. Set their Name properties according to their colors (e.g., redRadioButton, blueRadioButton). Set the Black RadioButton’s IsChecked property to True to make it the default selection.
Tutorial 27
“Cat and Mouse” Painter Application
647
(cont.)
RadioButtons displayed in the order in which they were added to the StackPanel
Figure 27.21 RadioButtons added to a StackPanel.
Notice that each RadioButton expands horizontally to fill the StackPanel. This provides more space than is needed. Select the StackPanel and change its HorizontalAlignment property to Left. The StackPanel shrinks to the width of its largest element and aligns itself to the left side of its container. Change the StackPanel’s VerticalAlignment to Top—it shrinks to the height required to fit its elements and aligns to the top of its container (Fig. 27.22).
Figure 27.22 StackPanel resized to fit its elements. 4.
Resizing the GroupBox. Set the GroupBox’s HorizontalAlignment and VerticalAlignment properties to Left and Top, respectively. This causes the Color GroupBox to shrink to fit its content as the StackPanel did (Fig. 27.23).
648
Introducing Graphics with Windows Presentation Foundation (WPF) and Mouse Events
Tutorial 27
(cont.)
Figure 27.23 GroupBox resized to fit its elements. 5.
Resizing the Grid column. Open the Collection Editor dialog for the Grid’s ColumnDefinitions property by clicking the ellipsis next to the Grid’s ColumnDefinitions property in the Properties window. Select the first ColumnDefinition in the ListBox on the left side of the dialog. In the Properties window on the right side of the dialog, set the Width property to Auto (Fig. 27.24)—this causes the column to resize automatically to fit its content. Note that you must type the value Auto. Select the second ColumnDefinition in the ListBox. By default, a ColumnDefinition’s Width property is set to *, causing the column to resize proportionally to the other column(s). This enables the second column to occupy all remaining space in the Grid. Click OK to close the dialog. Because the first column is set to extend only far enough to fit its elements, the second column expands to fill the remaining available space (Fig. 27.25). Select the Canvas in the second column and notice that it still expands to fill the entire column, as in Fig. 27.17.
Figure 27.24 Setting column width with the Collection Editor dialog.
Tutorial 27
“Cat and Mouse” Painter Application
649
(cont.)
Figure 27.25 Grid columns resized to fit their content. 6.
Saving the project. Select File > Save All to save your modified code.
An important advantage of WPF is the flexibility of the application’s layout. Notice that you haven’t set the size of any controls to a specific value—everything is sized relative to its content or the available space in the Window. This allows you to create GUIs which maintain their layout when content changes or the Window is resized. The next box demonstrates this flexibility.
Demonstrating Layout Flexibility in WPF
1.
Setting background colors. Change the Background property of the Window to Beige. Set the Background property of the Canvas to White. This helps make the separate elements stand out and allows the user to clearly see the painting area.
2.
Running the application. Select Debug > Start Debugging to run the Painter application. If you get an error regarding Option Strict, double click the error in the Error List window. Hover over the code underlined with the jagged blue line indicating the error. This error occurs because Option Strict On disallows such implicit conversions. Click the Error Correction Options icon ( ) and apply the suggested correction by clicking the blue text toward the top of the Error Correction Options window (Fig. 27.26). This correction uses function CType to explicitly convert the first argument to the type specified by the second argument. This error will be fixed in Service Pack 1 for Visual Studio 2008. Close the MyWpfExtension.vb tab. Select Debug > Start Debugging to run the application.
3.
Resizing the Window. Resize the running application’s Window. Notice that the column containing the GroupBox expands and contracts in the vertical direction only—the width remains the same. The column containing the Canvas, as well as the Canvas itself, expands and contracts to fill the remaining available Window space (Fig. 27.27). To accomplish this flexibility with Windows Forms requires more advanced techniques and controls.
650
Introducing Graphics with Windows Presentation Foundation (WPF) and Mouse Events
Tutorial 27
(cont.)
Figure 27.26 Casting the application type to comply with Option Strict.
Figure 27.27 Painter application’s GUI responding to Window resizing. 4.
Closing the application. Close your running application by clicking its close box.
5.
Saving the project. Select File > Save All to save your modified code.
1. The
is the most powerful and flexible layout container.
a) Canvas c) Grid 2.
A
b) StackPanel d) GroupBox can only contain one element.
a) layout container c) Canvas Answers: 1) c. 2) b.
b) content control d) flow container
Tutorial 27
“Cat and Mouse” Painter Application
651
27.5 Constructing the Painter Application Before you begin programming the Painter application, you should review the application’s functionality. The following pseudocode describes the basic operation of the Painter application and what happens when the user moves the mouse pointer over the application’s Canvas: When the left mouse button is pressed: Enable drawing When the right mouse button is pressed: Enable erasing When the left mouse button is released: Disable drawing When the right mouse button is released: Disable erasing When the mouse is moved: If drawing is enabled Call method PaintCircle to draw a circle in the selected color at the position of the mouse pointer Else If erasing is enabled “Erase” by drawing a circle at the position of the mouse pointer in the Canvas’s background color Now that you’ve test-driven the Painter application and studied its pseudocode representation, you use an ACE table to help you convert the pseudocode to Visual Basic. Figure 27.28 lists the actions, controls and events that help you complete your own version of this application.
Action/Control/Event (ACE) Table for the Painter Application
Action
Control/Object/Class
Event
paintCanvas
MouseLeftButtonDown
paintCanvas
MouseRightButtonDown
paintCanvas
MouseLeftButtonUp
paintCanvas
MouseRightButtonUp
paintCanvas
MouseMove
Enable drawing
Enable erasing
Disable drawing
Disable erasing If drawing is enabled Draw a circle in the selected color at the position of mouse pointer Else If erasing is enabled “Erase” by drawing a circle at the position of the mouse in the Canvas’s background color Figure 27.28
Ellipse
Ellipse
Painter application’s ACE table.
The next sections show you how to respond to mouse events. At first, your Painter application draws a circle when the user presses or releases the left mouse
652
Introducing Graphics with Windows Presentation Foundation (WPF) and Mouse Events
Tutorial 27
button. Next, you modify the application so that it draws when the user moves the mouse with the left button pressed. If the user moves the mouse without pressing a mouse button, nothing is drawn. To complete the Painter application, you add the eraser capability, which requires you to determine when the user presses the right mouse button.
27.6 Handling the MouseLeftButtonDown Event This section begins our discussion of handling mouse events, which occur when the user interacts with the Window or controls on the Window using the mouse. In the Painter application, the user interacts with the Canvas to draw. A Canvas’s MouseLeftButtonDown event occurs when the left mouse button is pressed while the mouse pointer is over the Canvas. You add a MouseLeftButtonDown event handler to your application in the following box. When you run your application after following the steps in this box, you can press the left mouse button to draw a circle on the Canvas. When you add the eraser capability to the Painter application in Section 27.9, you learn how to process right mouse button events.
Handling the MouseDown Event
1.
Renaming the projects files. Begin by renaming the Painter application’s project files. Select the Window1.xaml file in the Solution Explorer and set its File Name property to Painter.xaml. This also renames the codebehind file to Painter.xaml.vb, similar to the code-behind file for a Form. You must also change the application’s Startup URI, the file in which the application begins executing. Right click the Painter project file in the Solution Explorer and select Properties to open the project’s properties tab. You can also double click the My Project folder. Select Painter.xaml from the Startup URI: ComboBox (Fig. 27.29). Close the projects properties tab.
Figure 27.29 Renaming the project files. 2.
Changing the Window’s Class attribute and opening the code-behind file. Change the Window’s Class attribute in the XAML to PainterWindow (Fig. 27.30). Select View > Code to open the Painter.xaml.vb codebehind file. Change the class name to PainterWindow to match the value set for the Window’s Class attribute (Fig. 27.31).
Tutorial 27
“Cat and Mouse” Painter Application
653
(cont.)
Figure 27.30 Setting the Window’s Class attribute. 3.
Generating the MouseLeftButtonDown event handler. To generate the MouseLeftButtonDown event handler, select paintCanvas from the Class Name ComboBox (Fig. 27.31) in Code view. Then select MouseLeftButtonDown from the Method Name ComboBox.
Class Name ComboBox with paintCanvas selected Method Name ComboBox with MouseLeftButtonDown selected
Figure 27.31 Creating a MouseLeftButtonDown event handler.
This generates the event handler paintCanvas_MouseLeftButtonDown (Fig. 27.32). As always, you should add a comment and format your code to improve readability (lines 3–9). The application invokes paintCanvas_MouseLeftButtonDown when the user generates the Canvas’s MouseLeftButtonDown event by pressing the left mouse button when the mouse pointer is over paintCanvas.
MouseButtonEventArgs argument
Figure 27.32 MouseLeftButtonDown event handler generated for paintCanvas.
The second argument passed to event handler paintCanvas_MouseLeftButtonDown is a variable of type MouseButtonEventArgs (line 6). This MouseButtonEventArgs object (referenced by e) contains information about the MouseLeftButtonDown event, including the coordinates of the mouse pointer when the left mouse button is pressed on the Canvas.
654
Introducing Graphics with Windows Presentation Foundation (WPF) and Mouse Events
(cont.)
Tutorial 27
Note that the x- and y-coordinates of the MouseButtonEventArgs object are relative to the top-left corner of the Window or control that raises the event. Point (0,0) represents the upper-left corner of the Window or control. If you wish to access the x- and y-coordinates of the mouse, use method GetPosition of class MouseButtonEventArgs to obtain a Point object representing the position of the mouse pointer over the Canvas. Use property X of the Point to access the x-coordinate. Use property Y of the Point to access the y-coordinate of the mouse. 4.
Drawing a circle on the Canvas. Add lines 2–23 of Fig. 27.33 above the MouseLeftButtonDown event handler. Line 3 declares the constant instance variable DIAMETER which is used to set the size of the circle drawn on the Canvas. Lines 6–23 define the PaintCircle method, which paints a circle on the Canvas in the color represented by the Brush passed as the first argument at the location passed as the second argument. A Brush is used to fill shapes with color. To see a list of available Brush colors, type the word Brushes followed by a dot, and the IntelliSense feature will provide a drop-down list of predefined Brush colors. Line 10 creates an object of class Ellipse—the WPF class used to draw an ellipse (a circle is an ellipse with equal width and height). Figure 27.34 shows a diagram of a general ellipse. The dotted rectangle—known as the ellipse’s bounding box—specifies an ellipse’s width, height and location on the Canvas. WPF provides several classes for drawing shapes other than ellipses. The Fill property of class Ellipse (line 13 of Fig. 27.33) sets the color of the Ellipse. The Width and Height properties (lines 14–15) set the width and height of the Ellipse, respectively. An Ellipse with equal width and height is a circle. Lines 18–19 set the Ellipse’s position on the Canvas. The SetTop and SetLeft methods of class Canvas set the top and left coordinates, respectively, of an element (the first argument) on the Canvas to a Double value (the second argument).
Creating an Ellipse object to draw a colored circle Setting the Ellipse’s color, width and height Setting the Ellipse’s position on the Canvas Adding the Ellipse to the Canvas
Figure 27.33 Drawing a circle on the Canvas.
Tutorial 27
“Cat and Mouse” Painter Application
(cont.)
655
Width (x,y)
Height Bounding box represented by the dashed rectangle
Figure 27.34 General ellipse.
Line 22 uses the Add method of the paintCanvas’s Children property to add the Ellipse to the Canvas. The Children property is a collection of all the child elements nested in the Canvas. 5.
Modifying the MouseLeftButtonDown event handler. Add lines 31–33 to the paintCanvas_MouseLeftButtonDown event handler (Fig. 27.35). Line 32 retrieves the position of the mouse cursor relative to the control passed to the GetPosition method—the paintCanvas. Line 33 calls the PaintCircle procedure, passing a black Brush and the mouse cursor’s position as the arguments.
Figure 27.35 Adding code to the MouseLeftButtonDown event handler. 6.
Running the application. Select Debug > Start Debugging to run your application. Notice that a small black circle is drawn when the left mouse button is pressed while the mouse pointer is over the Canvas (Fig. 27.36).
7.
Closing the application. Close your running application by clicking its close box.
Figure 27.36 Running the application.
656
Introducing Graphics with Windows Presentation Foundation (WPF) and Mouse Events
SELF-REVIEW
1. To set the color of a shape, set the
Tutorial 27
property of the shape to a Brush of the
desired color. a) Pencil c) PaintBrush 2.
Black is a member of the
a) SolidColor c) Brushes
b) Color d) Fill class. b) FillColor d) SystemColor
Answers: 1) d. 2) c.
27.7 Handling the MouseLeftButtonUp Event The application lets the user click anywhere on the Canvas and place a black circle. To enhance the application further, you’ll have it place a green circle on the Canvas when the user releases the left mouse button. A Canvas’s MouseLeftButtonUp event occurs when the user releases the left mouse button while the mouse pointer is over the Canvas. You add this functionality in the following box.
Handling the MouseUp Event
1.
Adding the MouseLeftButtonUp event handler. Select paintCanvas from the Class Name ComboBox, as you did in Fig. 27.31. Then select MouseLeftButtonUp from the Method Name ComboBox. This creates an empty event handler called paintCanvas_MouseLeftButtonUp (Fig. 27.37). Add the comments in lines 36 and 42 to your application. This header is similar to the header for the MouseLeftButtonDown event handler (the only difference is that the word Down is now Up). The MouseLeftButtonUp event handler executes only when the left mouse button is released.
MouseLeftButtonUp event handler after commenting and formatting
Figure 27.37 MouseLeftButtonUp empty event handler. 2.
Drawing a circle when the user releases a mouse button. Add lines 42–44 of Fig. 27.38 to the MouseLeftButtonUp event handler to draw a green circle at the position of the mouse pointer on the Canvas whenever the user releases the left mouse button. The diameter of each “mouse up” circle is the same as the diameter of the Black circles drawn by the MouseLeftButtonDown event handler that is called when left mouse button is pressed.
3.
Running the application. Select Debug > Start Debugging to run your application (Fig. 27.39). Press and hold the left mouse button, move the mouse pointer to a new location and release the button. Note that a Black circle is drawn when you press the left mouse button and that a Green circle is drawn when you release the left mouse button.
4.
Closing the application. Close your running application by clicking its close box.
Tutorial 27
“Cat and Mouse” Painter Application
657
(cont.)
Drawing a green circle
Figure 27.38 MouseLeftButtonUp event handler code.
Drawing a flower using only MouseLeftButtonUp and MouseLeftButtonDown event handlers
Pressing the mouse button and releasing it without moving the mouse pointer
Pressing the mouse button, then releasing it after moving the pointer
Figure 27.39 Running the application.
SELF-REVIEW
1. Releasing the left mouse button generates a
a) MouseLeftButtonRelease c) MouseOff 2. The
and
a) Top, Left c) SetUpper, SetLeft
event. b) MouseLeftButtonUp d) MouseClick
methods set the Ellipse’s position on the Canvas. b) Upper, Left d) SetTop, SetLeft
Answers: 1) b. 2) d.
27.8 Handling the MouseMove Event Currently, the application allows you to draw only isolated circles when the left mouse button is pressed or released. It does not yet allow you to draw more sophisticated shapes and designs. Next, you enhance your application to provide more drawing capabilities. The application will be able to continuously draw Black circles as long as the mouse is being moved across the Canvas with the left mouse button down. If the left mouse button is not pressed, moving the mouse across the Canvas does not draw anything. To add this functionality, you begin by modifying your two event handlers.
Modifying the Painter Application
1.
Adding a Boolean variable to specify whether a mouse button is pressed. Add lines 5–6 of Fig. 27.40 to your application. Line 6 declares and initializes the Boolean instance variable shouldPaint. The application must be able to determine whether the left mouse button is pressed, because the application should draw on the Canvas only when the left mouse button is held down.
658
Introducing Graphics with Windows Presentation Foundation (WPF) and Mouse Events
Tutorial 27
You alter the MouseLeftButtonDown and MouseLeftButtonUp event handlers so that shouldPaint is True when the left mouse button is held down and False when the left mouse button is released. When the application is first loaded, it should not “paint” anything, so this instance variable is initialized to False.
(cont.)
Declaring and setting an instance variable to control painting
Figure 27.40 to False. 2.
Boolean instance variable shouldPaint is declared and set
Altering the MouseLeftButtonDown event handler. Remove the code inside the MouseLeftButtonDown event handler, leaving just the procedure header and the End Sub statement. Add line 34 of Fig. 27.41 to the MouseLeftButtonDown event handler to set shouldPaint to True. This indicates that the left mouse button has been pressed.
Allow drawing when left mouse button is pressed
Figure 27.41 Setting shouldPaint to True. 3.
Altering the MouseLeftButtonUp event handler. Remove the code inside the MouseLeftButtonUp event handler, leaving just the procedure header and the End Sub statement. Add line 43 of Fig. 27.42 to set shouldPaint to False. This indicates that the left mouse button has been released.
Disable drawing when left mouse button is released
Figure 27.42 Setting shouldPaint to False. 4.
Saving the project. Select File > Save All to save your modified code.
You’ve altered the event handlers to set the value of the shouldPaint variable to indicate whether a mouse button is pressed. Next, you handle the MouseMove event, which is raised whenever you move the mouse over the Painter application’s Canvas. You define the MouseMove event handler in the following box.
Tutorial 27
Adding the MouseMove Event Handler
“Cat and Mouse” Painter Application
1.
659
Adding the MouseMove event handler. Select paintCanvas from the Class Name ComboBox as in Fig. 27.31. Then select MouseMove from the Method Name ComboBox to generate the empty MouseMove event handler paintCanvas_MouseMove (Fig. 27.43). Add comments to lines 46 and 52. Notice that the MouseMove event handler receives a MouseEventArgs parameter (line 49) rather than a MouseButtonEventArgs parameter.
MouseMove event handler after commenting and formatting
Figure 27.43 MouseMove empty event handler. 2.
Adding code to the MouseMove event handler. Add lines 52–57 of Fig. 27.44 to the MouseMove event handler, which executes each time the user moves the mouse while it’s over the Canvas. The If…Then statement tests the value of shouldPaint. If it’s True (the left mouse button is pressed), the PaintCircle method draws a black circle on the Canvas. If it’s False (left mouse button is not pressed), then nothing is drawn.
Drawing a circle when the mouse moves and the left mouse button is pressed
Figure 27.44 MouseMove event handler draws a circle on the Canvas if left mouse button is held down. 3.
Running the application. Select Debug > Start Debugging to run your application. Try drawing various shapes and designs on the Canvas.
4.
Closing the application. Close your running application by clicking its close box.
5.
Saving the project. Select File > Save All to save your modified code.
27.9 Handling Right Mouse Button Events Now that your application allows the user to draw using the mouse, you are going to add the code that allows the user to “erase” by moving the mouse over the drawing with the right mouse button pressed. You learn how to do this in the following box.
Erasing the Canvas
1.
Adding a Boolean variable to specify whether the application should erase while the mouse pointer is moving. Add lines 5–6 of Fig. 27.45 to your application (above the initialization of shouldPaint). Instance variable shouldErase specifies whether moving the mouse pointer should act like an eraser.
660
Introducing Graphics with Windows Presentation Foundation (WPF) and Mouse Events
Tutorial 27
(cont.)
Declaring and setting an instance variable to control erasing
Figure 27.45 Boolean instance variable shouldErase is declared and set to False. 2.
Handling the MouseRightButtonDown and MouseRightButtonUp events. Select paintCanvas from the Class Name ComboBox, then add event handlers for the MouseRightButtonDown and MouseRightButtonUp events (Fig. 27.46). Add line 69 to the MouseRightButtonDown event handler to set shouldErase to True. Add line 78 to the MouseRightButtonUp event handler to set shouldErase to False.
Enable erasing
Disable erasing
Figure 27.46 Enabling and disabling erasing. 3.
Drawing when the left mouse button is pressed. Replace the code in event handler paintCanvas_MouseMove with lines 55–64 of Fig. 27.47. If shouldPaint is True (line 56), lines 58–59 draw a black circle—the left mouse button is pressed.
4.
Erasing when the right mouse button is pressed. The MouseMove event handler does not actually erase anything. Instead, when shouldErase is True (line 60 of Fig. 27.47), the PaintCircle method (lines 62–63) draws a circle that is the same size as the black circle and has the same color as the Canvas’s background. This allows the mouse pointer to act like an eraser. Note that the first argument to PaintCircle is paintCanvas.Background. The Background property returns the Canvas’s background color as a Brush.
5.
Running the application. Select Debug > Start Debugging to run your application. Try drawing various shapes and designs on the Canvas, then try to erase them.
Tutorial 27
“Cat and Mouse” Painter Application
661
(cont.)
Drawing circles if left mouse button is pressed while the mouse moves Erasing by drawing circles with the Canvas’s background color
Figure 27.47 Changing the MouseMove event handler to allow erasing. 6.
Closing the application. Close your running application by clicking its close box.
7.
Saving the project. Select File > Save All to save your modified code.
27.10 Select Colors with RadioButtons Your Painter application now allows the user to draw on the Canvas using the left mouse button and to erase parts of the Canvas using the right mouse button. In the next box you enhance the Painter application by allowing users to choose from several color options using RadioButtons.
Choosing Colors with RadioButtons
1.
Adding a Brush variable to specify the selected color. Add lines 5–6 of Fig. 27.48 to your application (above the initialization of shouldErase). Instance variable brushColor specifies the color in which to draw circles.
Declaring and setting an instance variable to control color
Figure 27.48 Brush instance variable brushColor. 2.
Handling the RadioButton Checked events. Double click the Red RadioButton in Design view to generate its Checked event handler. The Checked event is raised when the RadioButton is selected. Note that this is different than a Windows Forms RadioButton, which raises a CheckedChanged event both when it is selected and deselected. Add line 94 to the Red RadioButton’s Checked event handler (Fig. 27.49). This line sets brushColor to Red. Add Checked event handlers for the remaining RadioButtons. Each RadioButton’s event handler should set brushColor to the color specified in its Content.
662
Introducing Graphics with Windows Presentation Foundation (WPF) and Mouse Events
Tutorial 27
(cont.)
Set brushColor to Red
Figure 27.49 Changing the paint color. 3.
Modifying the MouseMove event. Replace line 62 of the MouseMove event handler with line 62 of Fig. 27.50. The application now uses brushColor to determine what color to paint in.
Paint in the color specified by brushColor
Figure 27.50 Painting with the selected color. 4.
Running the application. Select Debug > Start Debugging to run your application. Try drawing various shapes and designs of different colors on the Canvas.
5.
Closing the application. Close your running application by clicking its close box.
6.
Closing the IDE. Close the Visual Basic IDE by clicking its close box.
Figure 27.51 presents the XAML code and Fig. 27.52 presents the source code for the Painter application. Root element of the XAML document Window element’s attributes correspond to properties Adding columns to the Grid
1 2 3 4 5 6 7 8 9 10
Figure 27.51 Painter application’s XAML markup. (Part 1 of 2.)
Tutorial 27
“Cat and Mouse” Painter Application
Adding the Canvas on which to paint
Using a StackPanel to vertically align RadioButtons in a GroupBox
Creating the Blue RadioButton
11 12 13 14 15 16 17 18 19 20 21 22 23 24 25 26 27 28 29 30 31 32 33 34 35 36 37 38 39
Red
Blue
Green
Black
Figure 27.51 Painter application’s XAML markup. (Part 2 of 2.)
Brush used to specify the color used later to paint an Ellipse
Create a new Ellipse object
Set the color and size of the Ellipse
Setting the Ellipse’s position on the Canvas Adding the Ellipse to the Canvas
1 2 3 4 5 6 7 8 9 10 11 12 13 14 15 16 17 18 19 20 21 22 23 24 25 26 27 28 29 30 31 32
Class PainterWindow ' set diameter of circle Private Const DIAMETER As Integer = 8 ' specify the color to draw in Private brushColor As Brush = Brushes.Black ' specify whether moving the mouse should erase Private shouldErase As Boolean = False ' specify whether moving the mouse should draw Private shouldPaint As Boolean = False ' paints a circle on the Canvas Private Sub PaintCircle(ByVal circleColor As Brush, _ ByVal position As Point) ' create an Ellipse object Dim newEllipse As Ellipse = New Ellipse() ' set the Ellipse's properties newEllipse.Fill = circleColor newEllipse.Width = DIAMETER newEllipse.Height = DIAMETER ' set the Ellipse's position Canvas.SetTop(newEllipse, position.Y) Canvas.SetLeft(newEllipse, position.X) ' attach the Ellipse to the Canvas paintCanvas.Children.Add(newEllipse) End Sub ' PaintCircle
Figure 27.52 Painter application’s code. (Part 1 of 3.)
663
664
Introducing Graphics with Windows Presentation Foundation (WPF) and Mouse Events
Handling the Canvas’s MouseLeftButtonDown event
Retrieve the mouse pointer’s position relative to the Canvas at the time of the MouseMove event
Changing the brushColor to Red when the Red RadioButton is selected
33 34 35 36 37 38 39 40 41 42 43 44 45 46 47 48 49 50 51 52 53 54 55 56 57 58 59 60 61 62 63 64 65 66 67 68 69 70 71 72 73 74 75 76 77 78 79 80 81 82 83 84 85 86 87 88 89 90 91 92 93 94 95 96
Tutorial 27
' handles paintCanvas's MouseLeftButtonDown event Private Sub paintCanvas_MouseLeftButtonDown( _ ByVal sender As Object, _ ByVal e As System.Windows.Input.MouseButtonEventArgs) _ Handles paintCanvas.MouseLeftButtonDown shouldPaint = True ' OK to draw on the Canvas End Sub ' paintCanvas_MouseLeftButtonDown ' handles paintCanvas's MouseLeftButtonUp event Private Sub paintCanvas_MouseLeftButtonUp( _ ByVal sender As Object, _ ByVal e As System.Windows.Input.MouseButtonEventArgs) _ Handles paintCanvas.MouseLeftButtonUp shouldPaint = False ' do not draw on the Canvas End Sub ' paintCanvas_MouseLeftButtonUp ' handles paintCanvas's MouseMove event Private Sub paintCanvas_MouseMove( _ ByVal sender As Object, _ ByVal e As System.Windows.Input.MouseEventArgs) _ Handles paintCanvas.MouseMove ' paint a circle on the Canvas if left mouse button is down If shouldPaint = True Then ' draw a circle in the selected color Dim mousePosition As Point = e.GetPosition(paintCanvas) PaintCircle(brushColor, mousePosition) ElseIf shouldErase = True Then ' erase by drawing circles of the Canvas's background color Dim mousePosition As Point = e.GetPosition(paintCanvas) PaintCircle(paintCanvas.Background, mousePosition) End If End Sub ' paintCanvas_MouseMove ' handles paintCanvas's MouseRightButtonDown event Private Sub paintCanvas_MouseRightButtonDown( _ ByVal sender As Object, _ ByVal e As System.Windows.Input.MouseButtonEventArgs) _ Handles paintCanvas.MouseRightButtonDown shouldErase = True ' OK to erase the Canvas End Sub ' paintCanvas_MouseRightButtonDown ' handles paintCanvas's MouseRightButtonUp event Private Sub paintCanvas_MouseRightButtonUp( _ ByVal sender As Object, _ ByVal e As System.Windows.Input.MouseButtonEventArgs) _ Handles paintCanvas.MouseRightButtonUp shouldErase = False ' do not erase the Canvas End Sub ' paintCanvas_MouseRightButtonUp ' handles Red RadioButton's Checked event Private Sub redRadioButton_Checked( _ ByVal sender As System.Object, _ ByVal e As System.Windows.RoutedEventArgs) _ Handles redRadioButton.Checked brushColor = Brushes.Red End Sub ' redRadioButton_Checked
Figure 27.52 Painter application’s code. (Part 2 of 3.)
Tutorial 27
“Cat and Mouse” Painter Application
665
97 ' handles Blue RadioButton's Checked event 98 Private Sub blueRadioButton_Checked( _ 99 ByVal sender As System.Object, _ 100 ByVal e As System.Windows.RoutedEventArgs) _ 101 Handles blueRadioButton.Checked 102 103 brushColor = Brushes.Blue 104 End Sub ' blueRadioButton_Checked 105 106 ' handles Green RadioButton's Checked event 107 Private Sub greenRadioButton_Checked( _ 108 ByVal sender As System.Object, _ 109 ByVal e As System.Windows.RoutedEventArgs) _ 110 Handles greenRadioButton.Checked 111 112 brushColor = Brushes.Green 113 End Sub ' greenRadioButton_Checked 114 115 ' handles Black RadioButton's Checked event 116 Private Sub blackRadioButton_Checked( _ 117 ByVal sender As System.Object, _ 118 ByVal e As System.Windows.RoutedEventArgs) _ 119 Handles blackRadioButton.Checked 120 121 brushColor = Brushes.Black 122 End Sub ' blackRadioButton_Checked 123 End Class ' PainterWindow Figure 27.52 Painter application’s code. (Part 3 of 3.) 1. Moving the mouse pointer generates a
a) MouseMove c) MouseOver 2. The
event. b) MousePositionChanged d) MouseChanged
event is raised when a RadioButton is selected.
a) CheckedChanged c) Checked
b) IsChecked d) CheckedEvent
Answers: 1) a. 2) c.
27.11 Wrap-Up In this tutorial, you learned the basics of Windows Presentation Foundation. You learned how to create a GUI using WPF layout containers and content controls. You saw the advantages to WPF’s layout strategy. You created a basic GUI using the Window, Grid, Canvas, StackPanel, GroupBox and RadioButton controls. Next, you learned the essentials of mouse event handling. You handled common mouse events—MouseMove, MouseLeftButtonUp, MouseLeftButtonDown, MouseRightButtonUp and MouseRightButtonDown—and how to create mouse event handlers associated with a Canvas. You generated these event handlers by selecting the appropriate mouse event from the Method Name ComboBox after selecting paintCanvas from the Class Name ComboBox. The skills you learned in this tutorial are similar to the skills needed to handle mouse events in Windows Forms application. You used WPF class Ellipse to draw circles in the Painter application. You learned how to use a Brush object to draw a shape in a solid color specified by one of the predefined Brush objects in the Brushes class. The Painter application uses mouse events to determine what the user wants to do. The user moves the mouse with the left mouse button held down to draw on the Canvas. Moving the mouse across the Canvas without pressing a button does not draw anything on the Canvas. You provided the Painter application with an eraser.
666
Introducing Graphics with Windows Presentation Foundation (WPF) and Mouse Events
Tutorial 27
When users move the mouse with the right mouse button pressed, the Painter application draws circles with the Canvas’s background color. To build the Painter application, you used MouseButtonEventArgs and MouseEventArgs objects, which are passed to mouse event handlers and provide information about mouse events. Method GetPosition of the MouseButtonEventArgs and MouseEventArgs objects returned a Point object specifying the x- and y-coordinates where the mouse event occurred. In the next tutorial, we begin our four-tutorial case study in which we develop a data-driven ASP.NET web application.
SKILLS SUMMARY
Creating a GUI with WPF ■
Create a new project using the WPF Application template.
■
Use a Grid layout container to divide your GUI into sections. Though we used only columns in this tutorial, you can also create rows.
■
Use a Canvas layout container to position elements using coordinates.
■
Use a StackPanel layout container to arrange elements either horizontally or vertically (the default).
■
Use a GroupBox content control to group related elements visually.
■
Use RadioButtons to enable users to select only one of several options.
Raising Events with a Mouse ■
Pressing a mouse’s buttons and moving the mouse raise events.
Handling Mouse Events ■
The MouseButtonEventArgs and MouseEventArgs classes contain information about mouse events, such as the Point where the mouse event occurred. Each mouse event handler that involves a button receives an object of class MouseButtonEventArgs as an argument. The MouseMove event handler receives an object of class MouseEventArgs as an argument.
■
Moving the mouse raises event MouseMove.
■
Pressing the left mouse button raises event MouseLeftButtonDown.
■
Pressing the right mouse button raises event MouseRightButtonDown.
■
Releasing the left mouse button raises event MouseLeftButtonUp.
■
Releasing the right mouse button raises event MouseRightButtonUp.
Creating an Event Handler for a Mouse Event Associated with a Canvas ■
Select CanvasName from the Class Name ComboBox, where CanvasName is the name of the application’s Canvas. Then select the appropriate event from the Method Name ComboBox.
Drawing on a Canvas ■
Shape classes are used to draw shapes on a Canvas or other control.
■
Create an instance of a shape class (by invoking the class’s constructor) to access methods for drawing the shape.
■
Display the shape using the Add method of the Canvas’s Children property.
Drawing a Solid Ellipse
KEY TERMS
■
Use the shape class Ellipse to draw an ellipse.
■
Pass a Brush object to the Fill property to specify the shape’s color.
■
Specify the color, the coordinates of the bounding box’s upper-left corner and the width and height of the bounding box. When the width and height of the bounding box are equal, a circle is drawn.
attribute in XAML—Can be used to set an object’s property values. Represented in XAML by placing a property name, an equal sign (=) and a value in double quotes inside the opening tag of the object’s XAML element.
Tutorial 27
“Cat and Mouse” Painter Application
667
Background property of class Canvas—Gets or sets the Brush value used as the background color of the Canvas.
bounding box of an ellipse—Specifies an ellipse’s location, width and height. Brush class—Used to fill shapes and controls with colors. Canvas layout container—A WPF control that enables absolute positioning of its child elements. child element—XAML element that is nested inside another element. Children property of Canvas—Returns a collection of all the child elements nested in a Canvas. ColumnDefinition element of a Grid—Specifies the attributes of a column in a Grid. ColumnDefinitions property of a Grid—Provides access to the collection of ColumnDefinitions for a Grid. content control—A WPF control that can hold one piece of content of any type. CType function—Function that converts its first argument to the type specified in its second argument. element in XML—Markup that describes a piece of data. Delimited by start and end tags. Ellipse class—The shape class that draws an ellipse. This class contains properties including Fill, Width and Height. If the width and height are the same, a circle is drawn. empty element in XML—Shorthand notation for an element with no content between its start and end tags. end tag—Delimits the end of an XML element. eXtensible Application Markup Language (XAML)—See XAML. eXtensible Markup Language (XML)—See XML. Fill property of an Ellipse—Specifies the Brush that is used to color the Ellipse. GetPosition method of classes MouseButtonEventArgs and MouseEventArgs—Returns a Point object representing the position of the mouse pointer over a control. Grid layout container—A WPF control that organizes its children in rows and columns. GroupBox content control—A control that places a titled border around its content. Header property of a GroupBox—Sets the text displayed in a GroupBox’s border. layout container—A control that positions its child controls based on their size and the amount of available space in the container. mouse event—Generated when a user interacts with an application using the computer’s mouse. MouseButtonEventArgs class—Specifies information about a mouse event involving a button press or release. MouseLeftButtonDown event—Generated when the left mouse button is pressed. MouseRightButtonDown event—Generated when the right mouse button is pressed. MouseEventArgs class—Specifies information about a MouseMove. MouseMove event—Generated when a mouse pointer is moved. MouseLeftButtonUp event—Generated when the left mouse button is released. MouseRightButtonUp event—Generated when the right mouse button is released. Point class—Contains an X and a Y property representing the coordinates of a point. SetLeft method of Canvas—Sets the left coordinate of an element (the first argument) on the Canvas to a Double value (the second argument). SetTop method of Canvas—Sets the top coordinate of an element (the first argument) on the Canvas to a Double value (the second argument). StackPanel layout container—A WPF control that organizes its children horizontally or vertically (the default). start tag—Delimits the beginning of an XML element. Title property of a Window—Specifies the text that appears in the Window’s title bar. Window control—The root control in a WPF application. Analogous to a Form in a Windows Forms application.
668
Introducing Graphics with Windows Presentation Foundation (WPF) and Mouse Events
Tutorial 27
Windows Presentation Foundation (WPF)—Microsoft’s new graphics framework that allows you to create powerful and flexible GUIs and to create media-rich experiences with animations, audio, video and graphics. X property of class Point—The property of class Point that specifies the x-coordinate. XAML (eXtensible Application Markup Language)—An XML vocabulary for describing WPF user interfaces. XML (eXtensible Markup Language)—Language for creating markup for describing data in a manner that both humans and computers can understand. XML vocabulary—XML-based markup language that provides a means for describing a particular type of data in a standardized, structured manner. For example, XAML is an XML vocabulary that describes WPF user interface information. Y property of class Point—The property of class Point that specifies the y-coordinate.
CONTROLS, EVENTS, PROPERTIES & METHODS
Canvas ■
In action
■
Events
This control allows the user to place elements using coordinates.
MouseLeftButtonDown—Raised when the user presses the left mouse button over the Canvas. MouseLeftButtonUp—Raised when the user releases the left mouse button over the Canvas. MouseRightButtonDown—Raised when the user presses the right mouse button over the Canvas. MouseRightButtonUp—Raised when the user releases the right mouse button over the Canvas. ■
Properties Background—Specifies the background color of the Canvas. Children—Specifies the elements contained in the Canvas. Grid.Column—Specifies the Grid column in which the Canvas is contained. Height—Specifies the height of the Canvas. HorizontalAlignment—Specifies the horizontal alignment of the Canvas. Margin—Specifies amount of space around the Canvas. Name—Specifies the name used to access the Canvas programmatically. The name should be appended with the Canvas suffix. VerticalAlignment—Specifies the vertical alignment of the Canvas. Width—Specifies the width of the Canvas.
■
Methods Children.Add—Adds the specified element to the Canvas. SetLeft—Sets the left position of the specified element relative to the top-left corner of the Canvas. SetTop—Sets the top position of the specified element relative to the top-left corner of the Canvas.
Ellipse ■
The class that contains methods used to draw an ellipse.
Properties Fill—Specifies the color of the ellipse. Width—Specifies the width of the ellipse. Height—Specifies the height of the ellipse.
Tutorial 27
“Cat and Mouse” Painter Application
669
Grid This control allows the user to place elements into an invisible table which controls their positioning. ■
Properties ColumnDefinition—Specifies the properties of a column in a Grid, including width,
height and positioning. ColumnDefinitions—A collection of the columns in a Grid.
GroupBox ■
In action
■
Properties
This control groups related controls visually.
Grid.Column—Specifies the Grid column in which the GroupBox is contained. Header—Specifies the text displayed at the top of the GroupBox. Height—Specifies the height of the GroupBox. HorizontalAlignment—Specifies the horizontal alignment of the GroupBox. Margin—Specifies amount of space around the GroupBox. Name—Specifies the name used to access the GroupBox programmatically. The name should be appended with the GroupBox suffix. VerticalAlignment—Specifies the vertical alignment of the GroupBox. Width—Specifies the width of the GroupBox.
MouseButtonEventArgs The class that contains information about mouse events that involve a button press or release. ■
Method GetPosition—Returns a Point representing the position of the mouse pointer when the
event occurred. MouseEventArgs The class that contains information about mouse events. ■
Method GetPosition—Returns a Point representing the position of the mouse pointer when the
event occurred. Point The class that contains information representing a location in the application. ■
Properties X—Specifies the x-coordinate of the location. Y—Specifies the y-coordinate of the location.
RadioButton eral options. ■
In action
■
Event
This control allows enables users to select only one of sev-
Checked—Raised when the user selects the RadioButton. ■
Properties Content—Specifies the text displayed to the right of the RadioButton.
670
Introducing Graphics with Windows Presentation Foundation (WPF) and Mouse Events
Tutorial 27
Height—Specifies the height of the RadioButton. HorizontalAlignment—Specifies the horizontal alignment of the RadioButton. IsChecked—Specifies whether the RadioButton is selected. Margin—Specifies amount of space around the RadioButton. Name—Specifies the name used to access the RadioButton programmatically. The name should be appended with the RadioButton suffix. VerticalAlignment—Specifies the vertical alignment of the RadioButton. Width—Specifies the width of the RadioButton.
StackPanel ■
This control arranges its elements horizontally or vertically.
Properties Height—Specifies the height of the StackPanel. HorizontalAlignment—Specifies the horizontal alignment of the StackPanel. Margin—Specifies amount of blank space around the StackPanel. Name—Specifies the name used to access the StackPanel programmatically. The name should be appended with the StackPanel suffix. VerticalAlignment—Specifies the vertical alignment of the StackPanel. Width—Specifies the width of the StackPanel.
Window The class that represents an application’s GUI. ■
Properties Class—Specifies the Visual Basic class associated with the Window. Title—Specifies the text displayed in the Window’s titlebar.
MULTIPLE-CHOICE QUESTIONS
27.1 The x- and y-coordinates of the Point object returned by the GetPosition method of . class MouseEventArgs are relative to
a) the screen b) the application c) the layout container that contains the control that raised the event d) the control passed as an argument to GetPosition 27.2 The
property of the Ellipse class specifies the color of the ellipse.
a) FillEllipse c) Brush
b) Color d) Fill
27.3 The object passed to a mouse event handler contains information about the mouse event that was raised.
a) MouseArgs c) MouseEventArgs 27.4 The
event is raised when the right mouse button is pressed.
a) MouseRightButtonDown c) MouseRightDown 27.5 A
b) MouseRightClick d) MouseRightPress
object is used to fill a shape with color.
a) Painter c) FillColor 27.6 A
b) MouseButtonEventArgs d) Both b and c
b) Brush d) Marker event is raised every time the mouse interacts with a control.
a) control c) mouse 27.7 The
a) Stack c) StackPanel
b) mouse pointer d) user layout container arranges its elements either horizontally or vertically. b) Canvas d) Grid
Tutorial 27
“Cat and Mouse” Painter Application
27.8 The
is the default layout container in a WPF application.
a) Canvas c) StackPanel 27.9 The
b) Grid d) None of the above layout container allows absolute positioning of its child elements. b) Canvas d) None of the above
a) Grid c) StackPanel 27.10 The
content control may not be nested in any other control. b) Window d) Neither of the above
a) GroupBox c) Both of the above
EXERCISES
671
27.11 (Line Length Application) The Line Length application will draw a straight black line on a Canvas and calculate the length of the line (Fig. 27.53). The line begins at the coor-
dinates where the left mouse button is pressed and stops at the point where the left mouse button is released. The application displays the line’s length (that is, the distance between the two endpoints) in the Label Length =. Use the following formula to calculate the line’s length, where ( x 1 , y 1 ) is the first endpoint (the coordinates where the mouse button is pressed) and ( x 2 , y 2 ) is the second endpoint (the coordinates where the mouse button is released). To calculate the distance (or length) between the two points, use the equation:
d =
2
( x1 – x2 ) + ( y1 – y2 )
2
To draw a straight line, you need to use the Line class. When drawing lines, use the Stroke property to specify the line’s color rather than the Fill property. Use the Line’s X1, Y1, X2 and Y2 properties to specify its start point and end point. Then add it as a child of the Canvas.
Figure 27.53 Line Length application’s GUI. a) Creating a new WPF application. Create a new WPF application and name it LineLength. Change the Window’s Title to Line Length. b) Adding the layout containers. Add a Canvas to the WPF application’s Grid. Name the Canvas lineCanvas. Add a StackPanel to the Grid and name it outputStackPanel—check the XAML to be sure the StackPanel is nested in the Grid element, not the Canvas. c) Adding the output Labels. Add two Labels to the StackPanel. Name the first Label lengthLabel and set its Content property to Length =. Name the second Label lengthOutputLabel and delete the text in its Content property. Set the Width and Height properties of both Labels to Auto. d) Setting properties of the layout containers. Set the StackPanel’s Orientation property to Horizontal to arrange its elements horizontally. Set the Width and Height properties to Auto. Set the HorizontalAlignment and VerticalAlignment properties to Left and Bottom, respectively. Set the Margin property to 0. Set the
672
Introducing Graphics with Windows Presentation Foundation (WPF) and Mouse Events
Tutorial 27
Canvas’s Width and Height properties to Auto, and the Margin property to 0. Set the Canvas’s Background property to White.
e) Renaming the project files. Rename the Window1.xaml project file to LineLength.xaml. Change the startup URI to LineLength.xaml. Change the Window’s Class attribute to LineLengthWindow. Change the class name in the code-behind file to LineLengthWindow. f) Declaring instance variables. Select View > Code to open the application’s codebehind file. Change the class name to LineLengthWindow. Declare and initialize two Point variables in which you store the start points and end points of the Line. g) Creating the Length method. Define a Function procedure named Length that uses the formula given in the exercise description to return the distance between two endpoints as a Double. The Function procedure should use the following statement to perform the line-length calculation, where xDistance is the difference between the two points’ x-coordinates and yDistance is the difference between their y-coordinates: Math.Sqrt((xDistance ^ 2) + (yDistance ^ 2))
h) Adding a MouseLeftButtonDown event handler. Create a MouseLeftButtonDown event handler for the Canvas. Add code to store the coordinates of the first endpoint of the line. Clear the lengthOutputLabel by setting its Content property to the empty String. i) Adding a MouseLeftButtonUp event handler. Create a MouseLeftButtonUp event handler. First store the coordinates of the line’s second endpoint. Then call the Length method to obtain the distance between the two endpoints (the line’s length). Finally, display the line on the Canvas and the line’s length in the Length = Label, as in Fig. 27.53. j) Running the application. Select Debug > Start Debugging to run your application. Draw several lines and view their lengths. Verify that the length values are accurate. k) Closing the application. Close your running application by clicking its close box. l) Closing the IDE. Close the Visual Basic IDE by clicking its close box. 27.12 (Circle Painter Application) The Circle Painter application draws a blue circle of a randomly chosen size when the user presses the left mouse button anywhere over the Canvas (Fig. 27.54). The application randomly selects a circle diameter in the range from 5 to 199, inclusive. Using the Stroke property rather than the Fill property of class Ellipse draws the outline of an ellipse. Recall that an ellipse is a circle if the height and width arguments are the same (in this case, the randomly selected diameter). Use the x- and y-coordinates of the MouseLeftButtonDown event as the x- and y-coordinates of the circle’s bounding box.
Figure 27.54 Circle Painter application’s GUI. a) Creating a new WPF application. Create a new WPF application and name it CirclePainter. Rename the Window1.xaml file to CirclePainter.xaml. Change the project’s startup URI to CirclePainter.xaml. Change the Window’s Title to Circle Painter and its Class attribute to CirclePainterWindow. Change the class name in the code-behind file to CirclePainterWindow.
Tutorial 27
“Cat and Mouse” Painter Application
673
b) Adding a Canvas to the application. Add a Canvas to the application and name it circleCanvas. Set its Margin property to 0 so it fills the entire Grid cell in which it’s contained. Set its Background property to White. c) Creating the PaintCircle method. Create a Sub procedure called PaintCircle which takes as arguments a Brush and a Point object. The procedure paints a circle on the Canvas in the specified color at the specified location. Generate a random number to use as the circle’s diameter, using a Random object, and store it in a variable. Create a new Ellipse object and set its Width and Height properties to the randomly generated diameter. Set its Stroke property to blue. Set its position using the coordinates of the Point passed as an argument. d) Adding a MouseLeftButtonDown event handler. Create a MouseLeftButtonDown event handler. In the event handler, retrieve the x- and y-coordinates of the location of the mouse pointer when the left mouse button was pressed. Call method PaintCircle to paint a blue circle at the mouse pointer’s position. e) Running the application. Select Debug > Start Debugging to run your application. Draw several blue circles and make sure that they are of different sizes. f) Closing the application. Close your running application by clicking its close box. g) Closing the IDE. Close the Visual Basic IDE by clicking its close box. 27.13 (Advanced Circle Painter Application) In this exercise, you enhance the application you created in Exercise 27.12. The advanced Circle Painter application draws blue circles with randomly generated diameters when the user presses the left mouse button. When the user presses the right mouse button, the application draws a red circle with a randomly generated diameter (Fig. 27.55).
Figure 27.55 Advanced Circle Painter application’s GUI. a) Copying the template to your working directory. Make a copy of the CirclePainter directory from Exercise 27.12 in your C:\SimplyVB2008 directory. Rename the copied directory AdvancedCirclePainter. If you have not completed Exercise 27.12, follow the steps in Exercise 27.12 to complete the application. b) Opening the application’s template file. Double click the CirclePainter.sln file in the AdvancedCirclePainter directory to open the application. c) Drawing the appropriate circle. Create a MouseRightButtonDown event handler that draws a red circle at the mouse pointer’s position when the right mouse button is pressed. d) Running the application. Select Debug > Start Debugging to run your application. Draw several blue circles of different sizes using the left mouse button, then draw several red circles of different sizes using the right mouse button. e) Closing the application. Close your running application by clicking its close box. f) Closing the IDE. Close the Visual Basic IDE by clicking its close box.
674
Introducing Graphics with Windows Presentation Foundation (WPF) and Mouse Events
▲
What does this code do?
27.14 Consider the MouseMove event handler below. What happens when the user moves the mouse? Assume that displayLabel has been placed in the GUI.
1 2 3 4 5 6 7 8 9
▲
What’s wrong with this code?
Tutorial 27
Private Sub paintCanvas_MouseMove(ByVal sender As Object, _ ByVal e As System.Windows.Input.MouseEventArgs) Handles paintCanvas.MouseMove Dim position As Point = e.GetPosition(paintCanvas) displayLabel.Content = "I’m at " & _ position.X & ", " & position.Y & "." End Sub ' paintCanvas_MouseMove
27.15 The following code should draw a solid Blue circle of diameter 5 that corresponds to
the movement of the mouse. Find the error(s) in the code: 1 2 3 4 5 6 7 8 9 10 11 12 13 14 15 16 17 18 19 20 21 22 23
▲
Programming Challenge
Private Sub paintCanvas_MouseMove(ByVal sender As Object, _ ByVal e As System.Windows.Input.MouseEventArgs) _ Handles paintCanvas.MouseMove Dim position As Point = e.GetPosition(paintCanvas) If shouldPaint = True Then ' create an Ellipse object Dim newEllipse As Ellipse = New Ellipse() ' set the Ellipse's properties newEllipse.Stroke = Brushes.Blue newEllipse.Width = 5 newEllipse.Height = 10 ' set the Ellipse's position Canvas.SetTop(newEllipse, position.X) Canvas.SetLeft(newEllipse, position.Y) ' attach the Ellipse to the Canvas paintCanvas.Children.Add(newEllipse) End If End Sub ' PaintCanvas_MouseMove
27.16 (Advanced Painter Application) Extend the Painter application to enable a user to
change the size of the circles drawn and to undo or clear the painting (Fig. 27.56).
Figure 27.56 Advanced Painter application’s GUI.
Tutorial 27
“Cat and Mouse” Painter Application
675
a) Copying the template to your working directory. Copy the directory C:\Examples\ Tutorial27\Exercises\AdvancedPainter to your C:\SimplyVB2008 directory. b) Opening the application’s template file. Double click AdvancedPainter.sln in the AdvancedPainter directory to open the application. c) Adding the Size options. Add a GroupBox to the StackPanel in column 0 of the Grid. Change its Header property to Size, its Margin to 3 and its Width property to Auto. Add a StackPanel to the Size GroupBox and change its Width to Auto and its Margin to 3, then set the GroupBox’s Height to Auto. Add three RadioButtons to the StackPanel, then set the StackPanel’s Height property to Auto. Set the Width and Height of each RadioButton to Auto and the Margin to 3. Set the Content properties of the RadioButtons to Small, Medium and Large as in Fig. 27.56 and name each one accordingly. Set the IsChecked property of the Medium RadioButton to True. d) Adding the Undo and Clear options. Add two Buttons to the StackPanel in column 0. Name the first Button undoButton and change its Content property to Undo. Set its Margin property to 3, 10, 3, 3 to add extra space between the Undo Button and the GroupBox above it. Name the second Button clearButton and change its Content property to Clear. Set its Margin to 3. e) Declaring an enumeration to store the circle diameter sizes. Declare an enumeration Sizes to store the possible values of diameter. Set constant SMALL to 4, MEDIUM to 8 and LARGE to 10. f) Adding event handlers for the Size RadioButtons. The Size RadioButton’s event handlers should set instance variable diameter to Sizes.SMALL (for the Small RadioButton), Sizes.MEDIUM (for the Medium RadioButton) or Sizes.LARGE (for the Large RadioButton). g) Coding the mouse event handlers. The MouseLeftButtonDown, MouseRightButtonDown, MouseLeftButtonUp and MouseRightButtonUp event handlers behave exactly as they do in the Painter application. h) Coding the MouseMove event handler. The MouseMove event handler behaves the same way as the one in the Painter application. The color of the brush that draws the circle when shouldPaint is True is specified by brushColor. The eraser color is specified by the Canvas’s Background property, and its size is specified by diameter. i) Coding the Undo Button’s event handler. The Undo Button’s event handler removes the last circle added to the Canvas. Double click the Undo Button in Design view to generate its Click event handler. Use an If…Then statement to determine if there are any circles left on the Canvas. [Hint: The Canvas’s Children property is a collection, so you can use the Count property to retrieve the number of items in Children.] Use the RemoveAt method of the Canvas’s Children property to remove the last circle added. j) Coding the Clear Button’s event handler. The Clear Button’s event handler should remove all the circles from the Canvas. Use the Clear method of the Canvas’s Children property to remove all the circles from the Canvas. k) Running the application. Select Debug > Start Debugging to run your application. Start drawing on the Canvas using different brush sizes and colors. Use the right mouse button to erase part of your drawing. l) Closing the application. Close your running application by clicking its close box. m) Closing the IDE. Close the Visual Basic IDE by clicking its close box.
28
T
Outline 28.1 Multitier Architecture 28.2 Web Servers 28.3 Visual Web Developer 2008
Express and the ASP.NET Development Server 28.4 Test-Driving the Bookstore Web Application 28.5 Wrap-Up
T
O
R
I
A
L
Bookstore Web Application
Objectives In this tutorial, you learn to: ■ Understand the multitier architecture of data-driven web applications. ■ Understand the process of requesting a resource from a web server and receiving a response from a web server. ■ Use the ASP.NET Development Server that is built into Visual Web Developer 2008 Express to test web applications on your local computer. ■ Use a web browser to interact with a web application.
U
Introducing Visual Web Developer 2008 Express and the ASP.NET Development Server n previous tutorials, you used Visual Basic to develop Windows applications. Each application contained a GUI that enabled you interact with the application. With Visual Basic and Visual Web Developer 2008 Express (or a complete version of Visual Studio 2008) you can create web applications that use Microsoft’s ASP.NET 3.5 to create web content—data that can be viewed in a web browser such as Firefox or Internet Explorer. This web content includes HTML (HyperText Markup Language) documents and images. In this tutorial and Tutorials 29–31, you learn important web-development concepts in the context of the Bookstore web application. This application consists of two web pages. The first page displays a list of books. The user selects a book, then clicks a Button to direct the browser to a second web page. In the second page, the server retrieves information about the selected book from a database then that information is displayed for the user in the web browser. The second web page also contains a Button that the user can click to return to the first web page, where the user can then select a different book. After learning the fundamental web-development concepts that are required to understand the Bookstore web application, you test-drive the application. In Tutorials 29–31, you analyze the pseudocode and ACE table and develop the Bookstore web application. At the end of Tutorial 31, we introduce Ajax programming with ASP.NET Ajax to help make the web application more responsive—Ajax helps make web applications feel more like desktop applications.
I
28.1 Multitier Architecture Web applications are multitier applications that divide functionality into separate tiers (that is, logical groupings of functionality). Such applications are sometimes referred to as n-tier applications. The separate tiers of an application can be located on the same computer or on separate computers distributed across any computer network, including the Internet. Figure 28.1 illustrates the basic structure of a multitier application.
676
Tutorial 28
Bookstore Web Application
Client tier also called User interface tier or Top tier
Browser
Middle tier also called Business logic tier
XHTML
677
Information tier also called Data tier or Bottom tier
ADO.NET Web server
Database
Figure 28.1 Three-tier application model.
The information tier (also called the data tier or the bottom tier) maintains data for the application. The information tier for the Bookstore web application is represented by a SQL Server Express database that contains book titles, author names, copyright dates, edition numbers, ISBN numbers, book descriptions and file names for each book’s cover image. The middle tier, also called the business logic tier, controls interactions between application clients (such as web browsers) and application data in the information tier. In the Bookstore web application, the middle-tier code determines which book was selected and which book’s information is retrieved from the database. The middle-tier code also determines how the selected book’s data is displayed. The middle tier processes client requests (for example, a request to view a book’s information) from the top tier, which we define shortly, and retrieves data from the database (author names, prices, descriptions, etc.) in the information tier. The middle tier then processes data and presents the content to the client. In other words, the middle tier represents the functionality of the web application. The client tier, or top tier, is the application’s user interface, which is typically a web browser. In the Bookstore web application, the client tier is represented by the pages displayed in the web browser. The user interacts directly with the Bookstore web application through the client tier (browser) by selecting from a list and clicking Buttons. The browser reports the user’s actions to the middle tier, which processes the information. The middle tier can also make requests to and retrieve data from the information tier. The client tier then displays to the user the data retrieved by the middle tier from the information tier.
SELF-REVIEW
1. A database is located in the
tier.
a) top c) information 2. The role of the middle tier is to
b) middle d) None of the above .
a) display the application’s user interface b) provide a database for the application c) control the interaction between the cli- d) control the interaction between the client and information tiers ent and the user interface Answers: 1) c. 2) c.
28.2 Web Servers A web server is specialized software that responds to client (web browser) requests by providing requested resources (such as HTML documents). To request documents from web servers, users must know the locations at which those documents reside. A URL (Uniform Resource Locator) can be thought of as an address that directs a browser to a resource on the web. A URL contains a computer name (called a host name) or an IP address that identifies the computer on which the web server resides.
678
Introducing Visual Web Developer 2008 Express and the ASP.NET Development Server
Tutorial 28
When you access the Bookstore web application, you provide a URL in a browser to locate the web pages of the application. In this tutorial, you use localhost in the URL—a special host name that identifies the local computer. Normally, you access web applications through a host name such as www.deitel.com.
Making a Request When you enter a URL in a web browser, it interacts with a web server to retrieve and display the resource (such as a web page) specified by the URL. Figure 28.2 illustrates the interaction between the web browser (the client side) and the webserver application (the server side). The web browser uses the host name in the URL to locate the web server from which to request the resource. The remainder of the URL after the host name specifies the path to the resource. For example, in the URL http://www.deitel.com/ResourceCenters.html, www.deitel.com is the host name and ResourceCenters.html specifies the path to an HTML document on the web server—in this case, the document is located at the root level of the server. The web server uses the path information it receives as part of the request to locate the appropriate resource on the server. (a) The request is sent from the client to the web server.
Web server (b) After it receives the request, the web server uses information in the URL to locate the resource.
Client Internet
Figure 28.2 Client interacting with a web server. Step 1: The request.
Receiving a Response Figure 28.3 depicts the server responding to a request. The server first sends a message to the client that includes a numeric code and a phrase describing the status of the request. If the request is successful, the server sends the contents of the requested resource to the client. The client-side browser then parses the content it receives and renders (or displays) the results in the browser window. Otherwise, the web browser typically displays a message indicating that the resource was not found. Web server The server responds to the request with an appropriate message and the resource's contents.
Client Internet
Figure 28.3 Client interacting with a web server. Step 2: The response.
Tutorial 28
Bookstore Web Application
SELF-REVIEW
1. A(n)
679
is software that responds to client requests.
a) HTML document c) host name 2. A(n)
b) web browser d) web server
specifies the computer on which the web server resides.
a) HTML document c) host name
b) web browser d) web server
Answers: 1) d. 2) c.
28.3 Visual Web Developer 2008 Express and the ASP.NET Development Server In Tutorials 28–31, you use Visual Web Developer 2008 Express (which we refer to as Visual Web Developer from this point forward) to test-drive and build the Bookstore web application. Visual Web Developer (which is located on the DVD supplied with this book and can be downloaded from www.microsoft.com/express/) includes the ASP.NET Development Server—a web server you can use to test your ASP.NET web applications. Follow the instructions in the Before You Begin section of the book (just after the Preface) to ensure that you have Visual Web Developer installed. If you have a full Visual Studio 2008 product, you do not need to install Visual Web Developer. The ASP.NET Development Server is designed for learning and testing purposes. It allows you to execute web applications on your computer and to respond to requests from browsers on the same computer. Thus, you do not need to be connected to a network to learn web-application-development techniques. Unfortunately, the ASP.NET Development Server cannot respond to requests from other computers. After successfully creating an ASP.NET web application, you can use Visual Web Developer’s “Copy Web Site” capability to publish your application to a Microsoft Internet Information Services (IIS) web server so that your application can receive requests from any client on the web. Since the web application you build uses ASP.NET 3.5, the server must have the .NET Framework version 3.5 installed.
28.4 Test-Driving the Bookstore Web Application In the next three tutorials, you build an application that displays book information to users upon request. Your Bookstore web application must meet the following requirements: Application Requirements A bookstore employee receives e-mails from customers asking for information pertaining to the books the store provides online. Responding to the numerous e-mails can be a tedious and time-consuming task. The employee has asked you to create a web application that allows users to view information about various books online. This information includes the book’s cover image, author(s), ISBN number, edition number, copyright date and a brief description of the book.
The Bookstore web application uses ASP.NET and is designed to allow users to view information about the books offered by the store. You begin by test-driving the completed application. Then, you learn the additional ASP.NET technologies that you need to create your own version of this application.
680
Introducing Visual Web Developer 2008 Express and the ASP.NET Development Server
Test-Driving the Completed Bookstore Web Application
1.
Tutorial 28
Opening the Bookstore project. In Visual Web Developer, select File > Open Web Site... to display the Open Web Site dialog. In the dialog (Fig. 28.4), click the File System button, browse to C:\Examples\ Tutorial28\CompletedApplication and select the Bookstore folder that contains the web application. Then click the Open button.
Opening the completed ASP.NET web application
Figure 28.4 Opening the Bookstore web application. 2.
Setting the start page. The start page is the first page that loads when you execute the application. To specify the start page, right click the Books.aspx file in the Solution Explorer and select Set As Start Page (Fig. 28.5). Files with the extension .aspx (usually referred to as Web Forms, Web Form Pages or ASPX pages) contain the web page’s GUI. The Web Form file represents the web page that is sent to the client browser. [Note: From this point onward, we refer to Web Form files as ASPX pages.] A web application can contain several ASPX pages. In this example, Books.aspx displays the available books to the user. The page BookInformation.aspx displays information about the selected book. You must set Books.aspx to appear first so the user can select a book.
Right click the Books.aspx page to display the pop-up menu
Select this option to set the start page
Figure 28.5 Setting Books.aspx as the web application’s start page.
Tutorial 28
Bookstore Web Application
(cont.)
3.
681
Running the application. Select Debug > Start Debugging to run the application. The Books.aspx page appears in Internet Explorer, as shown in Fig. 28.6. This page displays a ListBox containing the available books. Although this ListBox looks similar to the ListBox control you’ve used in Windows applications, this ListBox is actually a web control (also called an ASP.NET server control). Programmers customize ASPX pages by adding web controls, such as Labels, TextBoxes, Buttons and others. Web controls look similar to their Windows Forms counterparts.
Label controls ListBox control containing available books
Button control
Figure 28.6 Page that displays a list of available books.
Internet Explorer and its HTML content represent the client tier. In Tutorial 29, you add web controls, such as Labels to display text, a ListBox to display the list of available books, Buttons to load a different page and a DetailsView to display information on a particular book. The books displayed in the ListBox are retrieved from a database using a LINQ to SQL data source. The database, named Bookstore.mdf, is the information tier of this three-tier application. Although only the book titles are displayed in the ListBox, the database includes other information. In Tutorial 30, you examine the application’s information tier and learn how to connect to the database to access the data. 4.
Attempting to press the View Information Button before selecting a book. Press the View Information Button without selecting a book. The page responds by indicating that you must select a book first (Fig. 28.7). This is an example of an ASP.NET RequiredFieldValidator control—one of several ASP.NET validation controls you can see in the Validation section of the Toolbox. A validation control determines whether the data in another web control exists, is in the proper format, has the proper value or is within the proper range of values. For example, validation controls could determine whether a user provided information in a required field or whether a zipcode field contains exactly five digits. Validation controls validate user input in the web browser before the user submits a Web Form to the server (in our case, by clicking the View Information Button). This gives this user immediate feedback on the data they input—they don’t have to wait for the server to validate the data, then send a response indicating that the data is invalid. When the ASP.NET server creates a web page to send to the client, it converts each validation control into JavaScript that executes in the web browser. However, some clients do not support scripting or disable it. So, for security reasons, validation is always performed on the server, too—whether or not scripting is enabled on the client.
682
Introducing Visual Web Developer 2008 Express and the ASP.NET Development Server
Tutorial 28
(cont.)
RequiredFieldValidator control
Figure 28.7 Validation control showing an error message. 5.
Selecting a book. Scroll to the bottom of the ListBox and select Visual C++ 2008 How To Program. When you select a book an ItemSelected event occurs and the book’s cover image is displayed below the ListBox (Fig. 28.8). You use LINQ to SQL to obtain the appropriate image file name in Tutorial 31.
Image control
o Figure 28.8 Displaying the selected book’s cover image. 6.
Viewing the book’s details. Click the View Information Button to display the BookInformation.aspx page (Fig. 28.9), which displays the selected book’s title, author and cover image. This page also contains a table that lists the selected book’s copyright date, edition number, ISBN number and a description of the book. In Tutorial 31, you use a technique called session tracking to pass the product ID of the selected book from the Books.aspx page to the BookInformation.aspx page. You then obtain the product ID in the BookInformation.aspx page and use it with LINQ to SQL to obtain the detailed information about the book from the database.
Tutorial 28
Bookstore Web Application
683
(cont.)
When clicked, this Button returns user to Books.aspx
Figure 28.9 Page that displays the selected book’s information. 7.
Returning to Books.aspx. After viewing a book’s information, you can decide whether you wish to view another book’s information. The bottom of this page contains a Return to Book List Button that redirects the browser back to the Books.aspx page to redisplay the list of book titles.
8.
Closing the browser. Click the browser’s close box to close the browser window. This terminates debugging in Visual Web Developer.
9.
Closing the IDE. Close the IDE by clicking its close box.
This example uses all three tiers of a three-tier application. The information tier is the database from which the application retrieves book information. The middle tier is the code that controls what happens when you interact with the application’s web pages. The client tier is represented by the web pages in which you select a book and view its information.
SELF-REVIEW
1. Web controls also are called
a) ASP.NET server controls c) HTML controls
. b) ASP controls d) None of the above
2. In real-world ASP .NET applications, typically clients are
that request ASPX
pages that reside on web servers. a) Web Form pages c) web browsers
b) web controls d) None of the above
Answers: 1) a. 2) c.
28.5 Wrap-Up In this tutorial, you learned about the components of a three-tier application. You were introduced to the information tier, which maintains the data for the application. You then learned about the client tier, which displays the application’s user interface, and the middle tier, which provides the communication between the information and client tiers. You also learned how a web browser (the client) makes a request of a web server and how the web server responds to the web browser.
684
Introducing Visual Web Developer 2008 Express and the ASP.NET Development Server
Tutorial 28
Next, you were introduced to Visual Web Developer 2008 Express and its built-in ASP.NET Development Server. Together, these enable you to build and test web applications on your own computer. You then test-drove the three-tier Bookstore web application. In doing this, you learned how to run ASP.NET web applications. You were also introduced to ASPX pages, and you learned that web controls are used to customize these pages. In the next tutorial, you create the user interface for this application. You design the web pages that display the book list and book information. You then proceed to Tutorial 30, which describes the database used in the application and provides a step-by-step discussion of how the application connects to the database. Our discussion of the Bookstore web application concludes with Tutorial 31, in which you build the Bookstore web application’s middle-tier logic.
SKILLS SUMMARY
Opening an existing web application in Visual Web Developer 2008 Express ■
Launch Visual Web Developer 2008 Express.
■
Select File > Open Web Site….
■
In the Open Web Site dialog, click the File System button, then browse to the directory that contains the web application.
■
Select the web application’s directory and click the Open button.
Setting the Start Page for a web application ■
In Visual Web Developer, right click the start page in the Solution Explorer window.
■
Select Set As Start Page.
Testing the web application, using the built-in ASP.NET Development Server
KEY TERMS
■
Open the application in Visual Web Developer 2008 Express.
■
Select Debug > Start Debugging to run the application and display the start page in Internet Explorer.
ASP.NET Development Server—A web server that you can use to test your ASP.NET web applications. It is specifically designed for learning and testing purposes to execute web applications on the local computer and to respond to browser requests from the local computer. ASP.NET 3.5 technology—Can be combined with Visual Basic to create web applications. ASP.NET server control—Another name for a web control. .aspx extension—The file-name extension for ASP.NET Web Forms pages. ASPX page—File that specifies the GUI of a web page using web controls. Also called Web Forms or Web Form Pages. bottom tier—The tier (also known as the information tier, or the data tier) containing the application data of a multitier application—typically implemented as a database business logic tier—The tier that controls interaction between the client and information tiers. Also called the middle tier. client tier—The user interface of a multitier application (also called the top tier). data tier—The tier (also known as the information tier, or the bottom tier) containing the application data of a multitier application, typically implemented as a database. host name—Name of a computer where resources reside. information tier—Tier containing the application data; typically implemented as a database. Also called the bottom tier or data tier. Internet Information Services (IIS)—A Microsoft web server. IP address—Unique address used to locate a computer on the Internet. localhost—Host name that identifies the local computer. middle tier—Tier that controls interaction between the client and information tiers (also called the business logic tier).
Tutorial 28
Bookstore Web Application
685
multitier application—Application (sometimes referred to as an n-tier application) whose functionality is divided into separate tiers, which can be on the same machine or can be distributed to separate machines across a network. n-tier application—Another name for a multitier application. RequiredFieldValidator control—A validation control which ensures that a web control contains data before the user can submit a web form to a web server. top tier—Tier containing the application’s user interface. Also called the client tier. uniform resource locator (URL)—Address that can be used to direct a browser to a resource on the web. Visual Web Developer 2008 Express—A Microsoft tool for building ASP.NET 3.5 web applications. web applications—Applications that create web content. web controls—Controls, such as TextBoxes and Buttons, that are used to customize ASPX pages. Web Form—Another name for an ASPX page. Web Form page—Another name for an ASPX page. web server—Specialized software that responds to client requests by providing resources.
MULTIPLE-CHOICE QUESTIONS
28.1 ASPX pages have the
extension.
a) .html c) .vbaspx
b) .wbform d) .aspx applications divide functionality into separate tiers.
28.2
a) n-tier c) Both a and b
b) Multitier d) None of the above
28.3 All tiers of a multitier application
a) b) c) d)
.
must be located on the same computer must be located on different computers can be located on the same computer or on different computers must be arranged so that the client and middle tier are on the same computer and the information tier is on a different computer
28.4 The client tier interacts with the
tier to access information from the
tier. a) middle; information c) information; bottom 28.5 A
b) information; middle d) bottom; information
is software that responds to client requests by providing resources.
a) web server c) Both a and b 28.6 A(n)
b) host name d) None of the above can be thought of as an address that is used to direct a browser to a
resource on the web. a) middle tier c) URL
b) ASPX page d) query string
is a web server.
28.7
a) IIS c) Both a and b 28.8 The
a) middle c) bottom
b) Visual Web Developer 2008 Express d) None of the above tier is the application’s user interface. b) client d) information
686
Introducing Visual Web Developer 2008 Express and the ASP.NET Development Server
28.9 The
a) middle c) top 28.10 The
a) middle c) top
EXERCISES
Tutorial 28
tier contains the application’s business logic. b) client d) information tier contains the application’s data. b) client d) information
28.11 (Phone Book Application) Over the next three tutorials, you create a PhoneBook application. This application should consist of two ASPX pages, named PhoneBook and PhoneNumber. The PhoneBook page displays a DropDownList (a Web control similar to a ComboBox Windows Form control) that contains the names of several people. The names are retrieved from the Phone.mdf database. When a name is selected and the Get Number Button is clicked, the client browser is redirected to the PhoneNumber page. The telephone number of the selected name should be retrieved from the database and displayed in a Label on the PhoneNumber page. For this exercise, you need only organize the components (PhoneBook and PhoneNumber ASPX pages, Phone.mdf database and the code that performs the specified functionality) of this web application into separate tiers. Decide which components belong in which tiers. You will begin building the solution using Visual Web Developer in the next tutorial. 28.12 (US State Facts Application) Over the next three tutorials, you will create a US
State Facts application. This application is designed to allow users to review their knowledge about specific U.S. states. This application should consist of two ASPX pages. The first page (named States) should display a ListBox containing 10 different state names. These state names are stored in the StateFacts.mdf database. The user should be allowed to select a state name and click a Button to retrieve information about the selected state from the database. The information should be displayed on a different ASPX page (named StateFacts). The StateFacts page should display an image of the state flag and list the state capital, state flower, state tree and state bird (retrieved from the database). You will be provided with images of the state flags. For this exercise, you need only organize the components (States and StateFacts ASPX pages, StateFacts.mdf database and the code that performs the specified functionality) of this web application into separate tiers. Decide which components belong in which tiers. You will begin building the solution using Visual Web Developer in the next tutorial.
T
In this tutorial, you learn to: ■ Create an ASP.NET Web Site project in Visual Web Developer 2008 Express. ■ Create and design ASPX pages. ■ Use Web Form controls. ■ Specify the look-and-feel of controls, using the CssStyle attribute and control properties.
29.1 Analyzing the Bookstore
Web Application 29.2 Creating ASPX Pages 29.3 Designing the Books.aspx
Page 29.4 Designing the BookInformation.aspx Page 29.5 Wrap-Up
T
O
R
I
A
L
29
Bookstore Web Application: Client Tier
Objectives
Outline
U
Introducing Web Controls
n this tutorial, you create the client tier (user interface) of your three-tier Bookstore web application, using visual-programming techniques. You begin by creating the application’s ASP.NET Web Site project. You then learn about web controls by creating the application’s GUI.
I
29.1 Analyzing the Bookstore Web Application Now that you have taken the three-tier Bookstore web application (in Tutorial 28) for a test-drive, you need to analyze the application components. The following pseudocode describes the application’s basic operation: When the Books page is requested Retrieve the book titles from the database Display book titles in a ListBox When the user selects a book title from the ListBox Display the book’s cover image below the ListBox in an Image When the user clicks the View Information Button If the user did not select a book from the ListBox Display an error message Otherwise Store the selected book’s product ID Redirect the browser to the BookInformation page When the BookInformation page is requested Retrieve the selected book’s information from the database Display the book title in a Label Display the authors in a Label Display the cover art in an Image Display the remaining information in a DetailsView When the user clicks the Return to Book List Button on the BookInformation page Redirect the browser back to the Books page The ACE table in Fig. 29.1 lists the actions, controls and events that help you complete your own version of this application.
687
688
Introducing Web Controls
Action/Control/Event (ACE) Table for the Bookstore Web Application
Tutorial 29
Action
Control/Object
Label the Books page
availableLabel, instructionsLabel Page
Retrieve the book titles from the database Display book titles in a ListBox
linqDataSource
bookTitlesListBox, db (an object of class BookInformationDBDataContext), coverImage informationButton
If the user did not select a book from the ListBox Display an error message Otherwise Store the selected book’s product ID in a session variable Redirect the browser to the BookInformation page
SelectedIndexChanged
Click
bookTitlesListBox bookRequiredFieldValidator
bookTitlesListBox, Session
Response Page
Retrieve the selected book’s information from the database
db (an object of class BookInformationDBDataContext), Session
Display the book title in a Label Display the authors in a Label Display the cover art in an Image Display the remaining information in a DetailsView
bookTitleLabel
Load (for BookInformation.aspx)
authorsLabel bookImage linqDataSource, bookDetailsView bookListButton
Redirect the client browser back to the Books page
Load (for Books.aspx)
bookTitlesListBox bookTitlesListBox
Display the book’s cover image below the ListBox in an Image
Event
Click
Response
Figure 29.1 ACE table for the web-based Bookstore web application.
29.2 Creating ASPX Pages Now that you’ve been introduced to Visual Web Developer, the ASP.NET Development Server and three-tier web-based application concepts, you begin creating the Bookstore web application that you test-drove in the last tutorial. This web-based application allows users to view information about books they select. Users can then return to the page containing the list of books and select another book. You create the ASP.NET Web Site project for the Bookstore in the following box. [Note: As you preceed through this case study, be sure to format your code as we show in the screen captures, so that your line numbers match up with the steps in the text.]
Tutorial 29
Creating an ASP.NET Web Site Project
Bookstore Web Application: Client Tier
1.
689
Creating the project. In Visual Web Developer, select File > New Web Site… to display the New Web Site dialog (Fig. 29.2). In this dialog, select ASP.NET Web Site in the Templates: pane. Then select File System in the Location: drop-down list to create a web application on your local disk drive. We are using File System so you can run the web application on your local computer. You can specify the location of the project in the Location: TextBox. To create a Bookstore folder in the C:\SimplyVB2008 directory to store your new website, type C:\SimplyVB2008\Bookstore in the Location: TextBox. Select Visual Basic in the Language: TextBox to use Visual Basic to program in the code-behind files that provide the ASPX page’s functionality. Code-behind files will be discussed further in Tutorial 31. Click OK to create the project.
ASP.NET Web Site template
Type C:\SimplyVB2008\Bookstore in this TextBox
Location where project will be created
Figure 29.2 Creating an ASP.NET Web Site in Visual Web Developer. 2.
Examining the project files. The Solution Explorer window for the Bookstore web application is shown in Fig. 29.3. As with Windows applications, Visual Web Developer creates several files for each new ASP.NET Web Application project. Default.aspx is the default name for the ASPX page and web.config specifies configuration options for the web application.
Project name and location Default ASPX page name
Figure 29.3 Solution Explorer window for the Bookstore project. 3.
Viewing the Toolbox. ASPX pages can be customized by using web controls, which are used in ASPX pages in much the same way as Windows controls are used for Windows Forms. You use web controls to create the user interface of your Bookstore web application. Figure 29.4 shows the Standard controls listed in the Toolbox. If the Toolbox is not currently displayed, select View > Toolbox. The left part of the figure displays the beginning of the Standard controls list, and the right part of the figure displays the remaining web controls and other web control groups. Note that some controls, such as Label, TextBox and Button, have the same names as their Windows Forms counterparts. However, the functionality provided by web controls is different. Web controls can be used only with ASPX pages.
690
Introducing Web Controls
Tutorial 29
(cont.) Standard tab
Figure 29.4 Web Forms tab in Toolbox. 4.
Viewing the ASPX page in Design mode. When you create a web application, an ASPX page is displayed in the Web Form Designer (Fig. 29.5). [Note: We don’t apply a Lucida font to the word “Form” in “Web Form Designer” because Web Forms are not instances of class Form.] The Web Form Designer contains three viewing modes. The Design mode (Fig. 29.5) is a WYSIWYG (what you see is what you get) editor that consists of a blank white page. You double click or drag and drop Toolbox controls (such as Buttons and Labels) to display them on the form. Use Design mode when you want to visually create the ASPX page’s GUI by dragging and dropping web controls onto the ASPX page.
Source mode Split mode Design mode (selected)
Figure 29.5 Design mode of Web Form Designer. 5.
Switching to Split mode. The Web Form Designer also can display the ASPX page in Source mode or Split mode (Fig. 29.6). Source mode shows the ASP.NET markup code that defines the look-and-feel of a web page. Split mode shows the ASP.NET markup and the WYSIWYG design of the page. Click the Split button. Split mode is preferred by many developers. (We primarily use Design mode in this tutorial.) Unlike the Windows Forms Designer, you can also drag and drop controls from the Toolbox in Source mode. ASPX pages are defined using a combination of HTML and ASP.NET markup. (We reformatted lines 1–5 of the markup in Fig. 29.6 for readability.) The ASP.NET web controls that you add to your page are placed in the div element (lines 13–15 of Fig. 29.6), which appears in Design mode as a dotted rectangle. ASP.NET markup represents instructions processed on the web server. These instructions become part of your ASP.NET Web Forms page’s class definition, which translates ASP.NET markup on the web server into HTML controls and content for rendering in a web browser. This content is sent to a browser client as part of a response to a client request.
Tutorial 29
Bookstore Web Application: Client Tier
691
(cont.) This delimiter is highlighted by default in Visual Web Developer (This is an example of ASP markup) To display line numbers, select Tools > Options…, then uncheck the Show all settings CheckBox in the dialog that appears. Select the General category and check the Line numbers CheckBox. HTML markup
div element in Design view
Split mode (selected)
o Figure 29.6 Split mode of Web Form Designer. 6.
SELF-REVIEW
Saving the project to your Bookstore directory. Select File > Save All to save all the files in your web application.
mode allows you to view the ASPX page’s markup.
1.
a) Source c) Design
b) Split d) Both a and b
2. Some web control names are the same as Windows control names,
a) b) c) d)
.
because their functionality is the same but the functionality provided by web controls is different because both web controls and Windows controls can be used in web applications None of the above
Answers: 1) d. 2) b.
29.3 Designing the Books.aspx Page The Bookstore web application consists of two ASPX pages—Books.aspx and BookInformation.aspx—that display the list of available books and the information about the selected book, respectively. You design the Books.aspx page in the following box.
Creating the Books.aspx Page
Good Programming Practice Change the ASPX page’s name to a unique and meaningful name for easy identification.
1.
Renaming the ASPX page. After you’ve viewed the contents of the default ASPX page (Default.aspx), you should give this ASPX page a meaningful name. Select the Default.aspx file in the Solution Explorer window and rename it to Books.aspx. In Design mode, click the Web Form Designer. The properties of the ASPX page should display in the Properties window. Note that ASPX pages are listed with the identifier DOCUMENT in the Component Object Box (Fig. 29.7). Select the Title property, and change Untitled Page to Book List to set the text that is displayed in the client browser’s title bar.
692
Introducing Web Controls
Tutorial 29
(cont.) Component Object Box displays DOCUMENT for ASPX pages
Title property changed to Book List
Figure 29.7 Setting the Title property of Books.aspx. 2.
Portability Tip When specifying colors for web applications, it is best to use a color from the web-safe colors shown in the More Colors dialog to ensure that colors display correctly in a web browser.
Changing the background color of the ASPX page. Now you are ready to begin creating the GUI. Select Design mode in the IDE. You use the New Style dialog to change the background color of the Books.aspx page to light blue. Select Format > New Style… to display the New Style dialog. In the dialog, select body from the Selector ComboBox, then click Background in the Category ListBox. Type #CCFFFF into the backgroundcolor ComboBox to specify a light blue color. Click OK. This creates a style element (lines 10–15) in the head element of the page and immediately changes the background color of the page (Fig. 29.8). The style element defines CSS (Cascading Style Sheets) styles that specify the look-and-feel of elements in the page. For more information on CSS, please visit our CSS Resource Center at 21www.deitel.com/CSS21/. Note that when choosing a background color, you can also click the rectangle to the right of the background-color ComboBox in the New Style dialog to display the More Colors dialog. This dialog shows the so-called web-safe colors that should be able to display correctly across browsers and platforms. The color we used (#CCFFFF) is the hexadecimal value for one of the web-safe colors.
style element containing a style for the page’s body element
div element in which ASP.NET web controls are placed background color of page changed to #CCFFFF
Figure 29.8
Setting the background color of the page.
Tutorial 29
Bookstore Web Application: Client Tier
(cont.)
3.
Common Programming Error Not checking the CheckBox Apply new style to document selection causes the style to be created but not applied to any controls.
693
Centering the content of the page. In Design mode, place the cursor in the dotted rectangle that represents the div element, then select Format > New Style… to display the New Style dialog. In the dialog, check the Apply new style to document selection CheckBox. Replace the default style name (.newStyle1) with .mainDiv. Click Block in the Category ListBox, then select center from the text-align ComboBox. Click OK to create the new style and apply it to the div. If you view the markup code in Source or Split mode, you’ll see that applying the new style creates a CssStyle property for the control. Now, if you need to change the style of the control, you can simply modify its CSS style and the control will be updated automatically. The div now appears as shown in Fig. 29.9.
div with cursor showing that the div’s content will be centered
Figure 29.9 4.
div element after applying a style.
Creating and styling a Label. Place the cursor in the dotted rectangle that represents the div element, then double click the Label web control in the Toolbox’s Standard group. The Label initially appears as shown in Fig. 29.10. View its properties in the Properties window. Select the ID property, and change Label1 to availableLabel. The ID property is used to identify controls, much like the Name property in Windows controls. Now change the Label’s Text property from Label to Available Books.
Label web control
Figure 29.10 Label control displayed in the ASPX page.
Click the Label, then select Format > New Style… to display the New Style dialog. In the dialog, check the Apply new style to document selection CheckBox and name the style.pageTitle. Set the Label’s font-family to Arial, Helvetica, sans-serif and set its font-size to XX-Large. Click OK to create the new style and apply it to the Label. The Label now appears as shown in Fig. 29.11.
availableLabel control after applying its style
Figure 29.11 availableLabel control after applying its style.
694
Introducing Web Controls
(cont.)
Tutorial 29
5.
Creating and styling another Label. Place the cursor to the right of the availableLabel and press Enter, then create another Label control. In the Properties window, change the ID of the Label to instructionsLabel, then change the Text property to “Select a book from the list to display its cover. Click the button to view the book's details.” Next, click the Label and select Format > New Style… to display the New Style dialog. Check the Apply new style to document selection CheckBox and name the style .instructions. Set the Label’s font-size to Medium. Select Box in the Category list, then uncheck the Same for all CheckBox for the margin and set the top and bottom margins to 10. Click OK to create the new style and apply it to the instructionsLabel. It should now appear as shown in Fig. 29.12.
instructionsLabel control after applying its style
Figure 29.12 instructionsLabel control. 6.
Creating and styling a ListBox. The next control you place on this page is a ListBox. The ListBox web control is similar to the ListBox Windows Forms control. In this application, it will contain a list of the available books offered by the bookstore. In the next tutorial, you retrieve information from the database to populate the ListBox with book titles. Position the cursor to the right of the instructionsLabel and press Enter twice. Then, double in the Toolbox. Change the ID property of click the ListBox control the ListBox to bookTitlesListBox. Next, click the ListBox and select Format > New Style… to display the New Style dialog. Check the Apply new style to document selection CheckBox and name the style .bookList. Select Box in the Category list, then uncheck the Same for all CheckBox for the margin and set the top and bottom margins to 10. Next, Select Position in the Category list, and set the width to 350. Click OK to create the new style and apply it to the bookTitlesListBox. It should now appear as shown in Fig. 29.13. [Note: Unbound appears in the ListBox because no items have been added to it.]
bookTitlesListBox control after applying its style
Figure 29.13 bookTitlesListBox control.
Tutorial 29
Bookstore Web Application: Client Tier
(cont.)
7.
695
Adding an Image control. Position the cursor to the right of the ListBox and in the Toolbox. press Enter, then double click the Image control Change the Images’s ID property to coverImage, its BorderStyle property to Outset and its BorderWidth property to 5 pixels. The BorderStyle property specifies the type of border that displays around the Image. Setting BorderStyle to Outset gives the Image a raised appearance. Property BorderWidth specifies the width of the Image’s border. Set the Image’s Visible property to False so that the Image is not displayed until the user makes a selection. The Books.aspx page should now appear as shown in Fig. 29.14. You’ll choose the image to display based on the user’s selection in Tutorial 31.
coverImage control with no image displayed
Figure 29.14 coverImage control. 8.
Adding a Button control. Position the cursor to the right of the Image and in the Toolbox. press Enter, then double click the Button control Change the Button’s ID to informationButton, and change its Text property to View Information. Next, click the Button and select Format > New Style… to display the New Style dialog. Check the Apply new style to document selection CheckBox and name the style .viewInfoButton. Select Box in the Category list, then uncheck the Same for all CheckBox for the margin and set the top, right, bottom and left margins to 10, 0, 10 and 0, respectively. Click OK to create the new style and apply it to the informationButton. It should now appear as shown in Fig. 29.15.
informationButton control after applying its style
Figure 29.15 informationButton control. 9.
Adding a RequireFieldValidator control. To make sure that a book in the bookTitlesListBox is selected when the informationButton is clicked, the application uses a RequiredFieldValidator control. You’ll configure the RequiredFieldValidator to display an error message when no title is selected in the bookTitlesListBox.
696
Introducing Web Controls
(cont.)
Common Programming Error Not setting the ControlToValidate property of a validation control results in an application error when you run your ASP.NET application.
Tutorial 29
The RequiredFieldValidator is located in the Validation group in the Toolbox. Position the cursor to the right of the informationButton and press Enter, then double click the RequiredFieldValidator control in the Toolbox. Change the RequiredFieldValidator’s ID property to bookRequiredFieldValidator. Next, Click the RequiredFieldValidator, then select Format > New Style… to display the New Style dialog. In the dialog, check the Apply new style to document selection CheckBox and name the style.validatorText. Set the font-size to large and set the font-weight to bold. Click OK to create the new style and apply it to the RequiredFieldValidator. 10. Selecting the control to validate. Click the bookRequiredFieldValidator control, then set its ControlToValidate property to bookTitlesListBox. This causes the bookRequiredFieldValidator to display an error message when nothing is selected in the bookTitlesListBox. 11. Setting the RequiredFieldValidator’s error message. In the Properties window, set the ErrorMessage property to Please select a book. The Books.aspx page should appear as shown in Fig. 29.16. Now if the user presses the informationButton before selecting a book from the ListBox, the message Please select a book will be displayed in the position of the bookRequiredFieldValidator control. You can confirm this by running
the application and pressing the button in your browser window. [Note: A Debugging not Enabled dialog may pop up. Make sure the top RadioButton, Modify the Web.config file to enable debugging, is selected, then click OK so the application can be executed in debug mode.]
bookRequiredFieldValidator control after configuring its ErrorMessage property
Figure 29.16 Books.aspx page after all controls have been added. 12. Saving the project. Select File > Save All to save your modified code.
SELF-REVIEW
1. Use the
property to change the name of a web control.
a) Text c) ID 2. The
b) Name d) Value dialog enables you to create CSS styles for page elements.
a) New Style c) Format Answers: 1) c. 2) a.
b) More Colors d) None of the above
Tutorial 29
Bookstore Web Application: Client Tier
697
29.4 Designing the BookInformation.aspx Page Next, you design the BookInformation.aspx page, which displays the information about the book that was selected from the ListBox in Books.aspx.
Creating the BookInformation.aspx Page
1.
Creating a new ASPX page. Select Website > Add New Item… (or right click the project name in the Solution Explorer, then select Add > Add New Item…), to display the Add New Item dialog (Fig. 29.17). Select Web Form in the Templates: pane, and rename the ASPX page to BookInformation.aspx, using the Name: TextBox. Make sure Visual Basic is selected in the Language: drop-down list, then click Add. BookInformation.aspx now appears in the Solution Explorer window.
Web Form template
Change the Name to BookInformation.aspx
Figure 29.17 Add New Item - Bookstore dialog. 2.
Changing the background color and page title. Switch to Design mode and change the background color of this page to light blue, as you did in Step 2 of the box Creating the Books.aspx Page. Set the page’s Title property to Book List.
3.
Creating the bookTitleLabel Label. Use the techniques you learned in Step 4 of the box Creating the Books.aspx Page to create a new Label. Change the ID property of the Label to bookTitleLabel. This Label displays the title of the book selected by the user. You do not yet know what book title will be selected, so clear the Text property of this Label. You’ll set this property programmatically in Tutorial 31. Use the New Style dialog to create a style named .bookTitle for the bookTitleLabel. Set the fontfamily to Arial, Helvetica, sans-serif. Set the font-size to x-large, the font-weight to bold and the color to #0000FF. The Label should now appear as shown in Fig. 29.18.
bookTitleLabel control after applying its style
Figure 29.18 bookTitleLabel control.
698
Introducing Web Controls
(cont.)
Tutorial 29
4.
Creating the authorsLabel Label. Add another Label control below the bookTitleLabel. Set the Label’s ID property to authorsLabel and clear its Text property. You’ll set this property programmatically in Tutorial 31. Next, use the New Style dialog to create a style named .authors for the authorsLabel. Set the font-size to large and the font-weight to bold. The Label should now appear as shown in Fig. 29.19.
authorsLabel control after applying its style
Figure 29.19 authorsLabel control. 5.
Creating the Image control. Next, add an Image control to display the selected book’s cover. Change the Image control’s ID property to bookImage. Set the BorderStyle to Outset and the BorderWidth to 5 pixels. Next, select the Image and open the New Style dialog. Create a style named .bookCover for the Image. In the Box category, set the top, right, bottom and left margins to 10, 10, 10 and 0, respectively. In the Layout category, set the float to left (this enables the control in Step 6 to appear to the right of the Image). The Image should now appear as shown in Fig. 29.20.
bookImage control after applying its style
Figure 29.20 bookImage control. 6.
Creating the DetailsView control. A DetailsView control displays property names and values for its data source in a tabular format. You’ll populate this control programmatically later—we just designing the page here. Position the cursor to the right of the bookImage, then double click the DetailsView control in the Toolbox’s Data group. Change the ID of the DetailsView to bookDetailsView and clear the values for the Width and Height properties. You’ll set the width using a CSS style, and the height will be determined by the contents of the DetailsView. Next, select the DetailsView and open the New Style dialog. Create a style named .detailsView for the bookDetailsView. In the Box category, set the top, right, bottom and left margins to 10, 10, 10 and 0, respectively. In the Border category, set the border-style to outset and the border-width to 5. In the Position category, set the width to 350. The DetailsView should now appear as shown in Fig. 29.21.
7.
Placing text into DetailsView cells. The information that will be displayed in the DetailsView is based on the user’s selection in the Books.aspx page and is currently unknown. You specify the information to display in the DetailsView in Tutorial 31.
Tutorial 29
Bookstore Web Application: Client Tier
699
(cont.)
bookDetailsView control after applying its style
Figure 29.21 bookDetailsView control. 8.
Auto Formatting the DetailsView. Select the DetailsView, then open the DetailsView Tasks menu (in the upper-right corner of the control). Click the Auto Format… link to display the AutoFormat dialog, then select Classic. The DetailsView should now appear as shown in Fig. 29.22.
bookDetailsView control after auto formatting
Figure 29.22 bookDetailsView control with auto formatting applied. 9.
Creating the bookListButton. Add a Button below the bookDetailsView. Set the Button’s ID to bookListButton, and set its Text to Return to Book List. Next, select the Button and open the New Style dialog. Create a style named .returnButton for the bookListButton. In the Box category, set the top margin to 10. In the Layout category, set clear to both (this ensures that the button is displayed on a line by itself in the web page). The Button should now appear as shown in Fig. 29.23.
bookListButton control after applying its style
Figure 29.23 bookListButton control. 10. Saving the project. Select File > Save All to save your modified code.
700
Introducing Web Controls
Tutorial 29
Now that you’ve completed the user interface design, you run the application. You have specified only the Bookstore web application’s user interface; therefore, it does not have any functionality.
Running the Bookstore Web Application
1.
Testing the application. Ensure that the Books.aspx page is the start page by right clicking it in the Solution Explorer and selecting Set As Start Page. Next, select Debug > Start Debugging to run your application. The Books.aspx page appears (Fig. 29.24). Note that the ListBox does not contain any book titles, because you have not yet set up the database connections to retrieve the information. Click the View Information Button. The RequiredFieldValidator displays a message because you did not select a book, but nothing else happens. Currently, you have specified only the visual aspects of the page. Thus, users are not forwarded to BookInformation.aspx when the View Information Button is clicked.
Empty ListBox control
0 Figure 29.24 Empty ListBox of the Books.aspx page.
SELF-REVIEW
2.
Closing the application. Close your running application by clicking the browser’s close box.
3.
Closing the IDE. Close Visual Web Developer by clicking its close box.
1. The
property is used to set the width of an Image control’s border.
a) Width c) BorderWidth
b) BorderStyle d) None of the above.
2. To add a new Web Form to the web application
.
a) select Website > Add New Item… b) right click the project name in the Solution Explorer, then select Add > Add New Item… c) Neither of the above d) Either of the above Answers: 1) c. 2) d.
29.5 Wrap-Up In this tutorial, you created the ASPX pages for your three-tier Bookstore web application. You learned how to create an ASP.NET web application, how to add web controls to the ASPX pages and how to use the New Style dialog to create CSS styles. In doing so, you were introduced to Visual Web Developer’s Design, Split and Source modes. You learned that Design mode is used to create the user inter-
Tutorial 29
Bookstore Web Application: Client Tier
701
face, and Source mode allows you to view and edit the page’s markup. You also learned that many programmers prefer Split mode because they can see both Design and Source modes at the same time. The web controls you used in this tutorial included Labels, Buttons, a ListBox, Images and a DetailsView. You created a RequiredFieldValidator control to ensure that the user makes a selection from the ListBox in the Books.aspx page before the form can be submitted to the server. You also set the Image control’s BorderStyle property to Outset and BorderWidth property to 5 pixels, which gave it a raised appearance. In the next tutorial, you connect to and access the database, or information tier, of the application, which contains information about the books in the bookstore. You use LINQ to SQL classes and a LinqDataSource to bind the book titles to the ListBox control. After configuring the database access, you create the middle tier of the bookstore (Tutorial 31), which specifies the functionality of the ASPX pages.
SKILLS SUMMARY
Creating a local ASP.NET Web Application ■
Select File > New Web Site...
■
Select the ASP.NET Web Site icon from the New Web Site dialog’s Templates: pane.
■
Choose File System in the Location: drop-down list.
■
Specify a location to store the file on your system.
■
Choose Visual Basic in the Language: drop-down list and click OK.
Adding an ASPX Page to a Web Application ■
Select Website > Add New Item… to display the Add New Item dialog, or right click the project name in the Solution Explorer, then select Add > Add New Item….
■
Select Web Form in the Templates: box, and rename the page in the Name: TextBox.
■
Choose Visual Basic in the Language: drop-down list.
■
Click Add to add the new ASPX page to the web application.
Creating a CSS style for a Web Control ■
Select the web control.
■
Select Format > New Style… to display the New Style dialog.
■
Name the style and check the Apply new style to document selection CheckBox.
■
Use the various categories and attributes to specify the look-and-feel of the control.
Changing to Design Mode ■
Click the Design mode button beneath the ASPX page in the Web Form Designer.
Changing to Source Mode ■
Click the Source mode button beneath the ASPX page in the Web Form Designer.
Changing to Split Mode ■
KEY TERMS
Click the Split mode button beneath the ASPX page in the Web Form Designer.
ASP.NET Website project—The type of project you create with Visual Web Developer to build an ASP.NET application. BorderStyle property of an Image—Defines the border (such as outset) around an image. BorderWidth property of an Image—Defines the width of an Image’s border. Button web control—Allows users to perform an action.
Cascading Style Sheets (CSS)—Used to define the look-and-feel of web page elements. ControlToValidate property of a RequiredFieldValidator—Specifies the control that is validated by the RequiredFieldValidator. Design mode—Displays the ASPX page’s GUI at design time. DetailsView control—A control in the Data group of the Toolbox that displays property names and values for its data source in a tabular format.
702
Introducing Web Controls
Tutorial 29
ErrorMessage property of a RequiredFieldValidator—Specifies the error message that
appears when the user does not enter data in a required field of a web form. ID property of a web control—Specifies the name of a web control for use in code. Image web control—Displays an image in an ASPX page. Label web control—Displays text on an ASPX page. ListBox web control—Displays a list of items. More Colors dialog—Displays the set of web-safe colors and enables you to create custom colors. New Style dialog—Enables you to specify styles, such as position, for your web controls. Source mode—Displays the ASPX page’s markup at design time. Split mode—Displays the ASPX page’s Source and Design views at the same time. style element—An element that is placed in the head element of a page. Contains CSS style definitions (such as those created with the New Style window). Title property of an ASPX page—Specifies the page’s title that displays in the title bar of the browser. web control—Control that is used to construct web applications. Web Form Designer—The design area in Visual Web Developer that enables you to visually build your ASPX pages.
CONTROLS, EVENTS, PROPERTIES & METHODS
Button ■
In action
■
Properties
This control allows the user to raise an action or event.
CssStyle—Specifies the CSS style that defines the look-and-feel of the control. ID—Specifies the name of the Button. The name should be suffixed with Button. Text—Specifies the text displayed on the Button.
DetailsView source in a tabular format. ■
In action
■
Properties
This control displays property names and values for its data
CssStyle—Specifies the CSS style that defines the look-and-feel of the control. ID—Specifies the name used to access the DetailsView control programmatically. The name should be suffixed with DetailsView.
Image ■
In action
This control displays an image on the ASPX page.
Tutorial 29
Bookstore Web Application: Client Tier
■
703
Properties BorderStyle—Specifies the appearance of the Image’s border. BorderWidth—Specifies the width of the Image’s border. ID—Specifies the name used to access the Image control programmatically. The name should be suffixed with Image.
Label
This control displays text on the ASPX page that the user cannot modify.
■
In action
■
Properties CssStyle—Specifies the CSS style that defines the look-and-feel of the control. ID—Specifies the name used to access the Label programmatically. The name should be suffixed with Label. Text—Specifies the text displayed on the Label.
ListBox in a list.
This control allows the user to view and select from multiple items
■
In action
■
Properties CssStyle—Specifies the CSS style that defines the look-and-feel of the control. ID—Specifies the name used to access the ListBox control programmatically. The name should be suffixed with ListBox.
RequiredFieldValidator This control enables you to specify that an element in a Web Form is required before a form can be submitted. ■
In action
■
Properties ControlToValidate—Specifies the Web Form element that is required before the form
can be submitted. CssStyle—Specifies the CSS style that defines the look-and-feel of the control. ErrorMessage—Specifies the text that will be displayed if the required Web Form element is not supplied when the Web Form is submitted. ID—Specifies the name used to access the RequiredFieldValidator control programmatically. The name should be suffixed with RequiredFieldValidator.
MULTIPLE-CHOICE QUESTIONS
29.1 You change the style attribute of the ASPX page to specify the color that displays in the background of the page.
a) back-color c) background-color
b) bg-color d) color
29.2 Button, Label and ListBox web controls can be dragged onto a Web Form from the
. a) Toolbox c) Solution Explorer
b) Properties window d) None of the above
704
Introducing Web Controls
Tutorial 29
29.3 The
dialog can be used to specify the style of a web control on an ASPX
page. a) Toolbox c) New Style
b) Style d) None of the above
29.4 Which of the following is not a view mode in the Web Form Designer?
b) Split mode d) Design mode
a) Dual mode c) Source mode
29.5 The BorderStyle property of the Image control
.
a) specifies the color of the border b) specifies the type of border that displays around the Image control c) specifies the width of the border d) Both a and b 29.6 Setting the BorderStyle property to Outset makes an Image appear
a) raised c) with the specified border width
.
b) with a bold border d) with the specified border color
29.7 The mode allows you to create the ASPX page’s GUI by dragging and dropping controls on the page.
a) Source c) Split
b) Design d) All of the above
29.8 To specify the spacing around a control, define a style containing the attribute.
a) font-size c) border-style 29.9 The
style
b) margin d) border-width
property specifies the number of pixels used to form an Image’s border.
a) Border c) BorderWidth
b) Width d) None of the above
29.10 The
control enables you to specify that an element in a Web Form is required before a form can be submitted. a) RequiredField c) RequiredFieldValidator
EXERCISES
b) Validator d) None of the above
[Note: An ASPX page is the application’s start page if that this page appears first when you run the application. You can set a page as the start page by right clicking the file in the Solution Explorer and selecting Set As Start Page.] 29.11 (Phone Book Application: GUI) Create the user interface for the Phone Book application. The design for the two pages for this application is displayed in Fig. 29.25.
PhoneBook.aspx page
PhoneNumber.aspx page
Figure 29.25 Phone Book application ASPX pages’ design.
Tutorial 29
Bookstore Web Application: Client Tier
705
a) Creating an ASP.NET web application. Create an ASP.NET web application project in the C:\SimplyVB2008 directory, and name it PhoneBook. Rename the ASPX page to PhoneBook.aspx and set PhoneBook.aspx as the start page. Also set the page’s Title property to Phone Book. b) Changing the font and background color of the page. Use the New Style dialog as demonstrated in this tutorial to change the font-family for the page to Arial, Helvetica, sans-serif and the background-color to #FFFFCC. c) Centering the div element’s contents. Select the div element in Design mode. Use the New Style dialog to create a new style named .mainDiv with its text-align style attribute set to center. d) Adding a Label. Create a Label named phoneBookLabel and change its Text property to Phone Book Web Application. Use the New Style dialog to create a .pageTitle style and set the font-size to X-Large. e) Adding another Label. Create another Label named instructionsLabel below the phoneBookLabel. Set the Text property to Select a name from the list and click the Get Number Button:. f) Adding a DropDownList. Position the cursor to the right of the instructionsLabel and press Enter twice. Insert a DropDownList web control named namesDropDownList. The DropDownList web control looks similar to the ComboBox Windows Form control. Set the control’s Width property to 150px. g) Adding a Button. Create a Button named getNumberButton to the right of the namesDropDownList. Change its Text property to Get Number. h) Adding another ASPX page to the Phone Book application. Add another ASPX page to the Phone Book application and name it PhoneNumber.aspx. Change the Title property to Phone Number. i) Changing the font and background color of the page. Use the New Style dialog as demonstrated in this tutorial to change the font-family for the page to Arial, Helvetica, sans-serif and the background-color to #FFFFCC. j) Adding a Label to PhoneNumber.aspx. Create a Label named numbersLabel. Change its Text property to Phone Number:. Use the New Style dialog to create a .pageTitle style and set the font-size to X-Large. k) Adding another Label. Position the cursor to the right of the numbersLabel and press Enter twice. Create another Label named phoneNumberLabel. Clear its Text property, set its BorderStyle property to Inset, and set its Width property to 150px. l) Adding a Button to the PhoneNumber.aspx page. Position the cursor to the right of the phoneNumberLabel and press Enter twice. Create a Button named phoneBookButton. Change its Text property to Phone Book. m) Saving the project. Save all the files in your project. 29.12 (US State Facts Application: GUI) Create the user interface for the US State Facts
application. The design for the two pages of this application is displayed in Fig. 29.26. a) Creating an ASP.NET web application. Create a new ASP.NET web application project in the C:\SimplyVB2008 directory and name it USStateFacts. Rename the first ASPX page to States.aspx and set States.aspx as the start page. Also set the page’s Title property to States. b) Changing the font and background color of the page. Use the New Style dialog as demonstrated in this tutorial to change the font-family for the page to Arial, Helvetica, sans-serif and the background-color to #CCFFFF. c) Centering the div element’s contents. Select the div element in Design mode. Use the New Style dialog to create a new style named .mainDiv with its text-align style attribute set to center. d) Adding a Label. Create a Label named statesLabel and change its Text property to States. Use the New Style dialog to create a .pageTitle style and set the fontsize to XX-Large. e) Adding another Label. Create another Label named instructionsLabel below the statesLabel. Set the Text property to Select a state from the list and click the button to view facts about that state:.
706
Introducing Web Controls
Tutorial 29
States.aspx page
StateFacts.aspx page
Figure 29.26 US State Facts application ASPX pages’ design. f) Adding a ListBox. Position the cursor to the right of the instructionsLabel and press Enter twice. Insert a ListBox web control named statesListBox. Set the control’s Width property to 150px. g) Adding a Button. Position the cursor to the right of the instructionsLabel and press Enter twice. Create a Button named factsButton. Change its Text property to Review Facts. h) Adding a RequireFieldValidator. Create a RequiredFieldValidator named statesRequiredFieldValidator below the Button. Set its ErrorMessage property to Please select a state and its ControlToValidate to statesListBox. i) Adding another ASPX page to the US State Facts application. Add another ASPX page to the US State Facts application and name it StateFacts.aspx. Also set the page’s Title property to State Facts. j) Changing the font and background color of the page. Use the New Style dialog as demonstrated in this tutorial to change the font-family for the page to Arial, Helvetica, sans-serif and the background-color to #CCFFFF. k) Adding a Label. Create a Label named stateNameLabel and clear its Text property. Use the New Style dialog to create a .pageTitle style and set the font-size to XX-Large. l) Adding an Image control. Position the cursor to the right of the instructionsLabel and press Enter. Insert an Image control named flagImage. Set its BorderStyle to Outset and its BorderWidth to 5px. Do not set its height and width to allow the Image control to automatically resize according to the loaded image. Use the New Style dialog to create a .stateFlag style and set the margins for the top, right, bottom and left to 10, 10, 10 and 0, respectively. Also set the float to left. m) Adding a DetailsView. Position the cursor to the right of the Image and insert a DetailsView named stateDetailsView. Set its Width property to 355px. Use the New Style dialog to create a .detailsView style and set the margins for the top, right, bottom and left to 10, 10, 10 and 0, respectively. Also set the style’s borderstyle attribute to outset and the border-width attribute to 5. n) Adding a Button to StateFacts.aspx. Insert a Button named stateListButton below the DetailsView.Change its Text property to State List. Use the New Style dialog to create a .stateButton style that sets the clear attribute to both. This ensures that the control appears on a line by itself in the page. o) Saving the project. Save all the files in your project.
T
Outline 30.1 Reviewing the Bookstore
Web Application 30.2 Information Tier: Database 30.3 Connecting to the Database and Retrieving Information 30.4 Wrap-Up
T
O
R
I
A
L
30
Bookstore Web Application: Information Tier
Objectives In this tutorial, you learn to: ■ Connect to a database in Visual Web Developer. ■ Create LINQ to SQL classes in a web application. ■ Create a LinqDataSource. ■ Create a data-bound ListBox using a LinqDataSource.
U
Examining the Database and Creating Database Components his tutorial focuses on the web application’s information tier, where the application’s data resides. In your Bookstore web application, the information tier is represented by a Microsoft SQL Server Express database, Bookstore.mdf, that stores each book’s information. Before you begin this tutorial, you should be familiar with the database concepts presented in Tutorial 24, Address Book Application. Now, you create the database connection and define the LINQ to SQL classes that your application uses to manipulate the database’s information. You also create a LinqDataSource used to display book titles in a data-bound ListBox. In fact, the information tier consists solely of the Bookstore.mdf database. The LINQ to SQL classes and the LinqDataSource created in this tutorial are actually part of the middle tier, because they perform the functionality of retrieving data from the database. You create these objects here because they interact with the information tier and do not require you to write any code. You complete the Bookstore web application by creating the middle tier in the next tutorial.
T
30.1 Reviewing the Bookstore Web Application You took the three-tier Bookstore web application for a test-drive (Tutorial 28) and designed the GUI using web controls (Tutorial 29). Now you are ready to create the database components for the application. Before you begin, you should review the pseudocode and the ACE table (Fig. 30.1) for this application: When the Books page is requested Retrieve the book titles from the database Display book titles in a ListBox When the user selects a book title from the ListBox Display the book’s cover image below the ListBox in an Image When the user clicks the View Information Button If the user did not select a book from the ListBox Display an error message Otherwise Store the selected book’s product ID Redirect the browser to the BookInformation page
707
708
Examining the Database and Creating Database Components
Tutorial 30
When the BookInformation page is requested Retrieve the selected book’s information from the database Display the book title in a Label Display the authors in a Label Display the cover art in an Image Display the remaining information in a DetailsView When the user clicks the Return to Book List Button on the BookInformation page Redirect the browser back to the Books page
Action/Control/Event (ACE) Table for the Bookstore Web Application
Action
Control/Object
Label the Books page
availableLabel, instructionsLabel Page
Retrieve the book titles from the database Display book titles in a ListBox
linqDataSource
bookTitlesListBox, db (an object of class BookInformationDBDataContext), coverImage informationButton
If the user did not select a book from the ListBox Display an error message Otherwise Store the selected book’s product ID in a session variable Redirect the browser to the BookInformation page
SelectedIndexChanged
Click
bookTitlesListBox bookRequiredFieldValidator
bookTitlesListBox, Session
Response Page
Retrieve the selected book’s information from the database
db (an object of class BookInformationDBDataContext), Session
Display the book title in a Label Display the authors in a Label Display the cover art in an Image Display the remaining information in a DetailsView
bookTitleLabel
Load (for BookInformation.aspx)
authorsLabel bookImage linqDataSource, bookDetailsView bookListButton
Redirect the client browser back to the Books page
Load (for Books.aspx)
bookTitlesListBox bookTitlesListBox
Display the book’s cover image below the ListBox in an Image
Event
Response
Figure 30.1 ACE table for the Bookstore web application.
Click
Tutorial 30
Bookstore Web Application: Information Tier
709
30.2 Information Tier: Database The information tier maintains all the data needed for an application. The database that stores this information may contain product data, such as a description and quantity in stock, and customer data, such as a user name and shipping information. The Bookstore web application stores book data in a Microsoft SQL Server Express database (Bookstore.mdf). This data is retrieved from the database using Visual Basic code and LINQ to SQL. The database contains one table (named Products) that stores each book’s information. The table contains eight fields (columns)—ProductID, Title, Authors, Copyright, Edition, ISBN, Coverart and Description. These fields contain an ID number, the title, authors, copyright date, edition number, ISBN number, image file name and description of each book, respectively. Figure 30.2 displays the Products table of Bookstore.mdf, using the Database Explorer window in Visual Web Developer 2008 Express.
Products table of the Bookstore.mdf database
Figure 30.2 Products table of the Bookstore.mdf database.
30.3 Connecting to the Database and Retrieving Information Before you begin programming this web application’s middle tier, you must set up the database connection and define the classes that retrieve information from the database. First, you add the database to the web application. You then create a set of LINQ to SQL classes to model the database in your web application as you did in Tutorial 24. Finally, you use a LinqDataSource to display the book titles in the bookTitlesListBox. You add the database connection in the following box.
Adding the Bookstore.mdf Database to the Bookstore Web Application
1.
Opening the Bookstore web application in Visual Web Developer. Open Visual Web Developer and select File > Open Web Site... to display the Open Web Site dialog. In this dialog, click File System, then select the Bookstore folder you created in the last tutorial (in C:\SimplyVB2008) and click the Open Button to open the Bookstore web application.
2.
Adding a database to the web application. You must add the Bookstore.mdf database to the application before accessing its data. This connection allows you to return information about a specific book from the database to the application. To add a the Bookstore.mdf database, select Tools > Connect to Database… to open the Add Connection dialog. If the Data source: is not already set to Microsoft SQL Server Database File (SqlClient), click the Change… Button, select Microsoft SQL Server Database File and click OK. Next, click Browse..., locate the Bookstore.mdf database file in the C:\Examples\Tutorial31 directory, select it and click Open. You can test the connection to the database by clicking the Test Connection Button. Click OK to create the connection (Fig. 30.3).
710
Examining the Database and Creating Database Components
Tutorial 30
(cont.)
Figure 30.3 Adding the Bookstore.mdf database to the web application. 3.
Saving the project. Select File > Save All to save your modified code.
Now that you’ve established the database connection, you create LINQ to SQL classes that allow your application to interact with the database.
Creating LINQ to SQL Classes from the Bookstore.mdf Database
1.
Creating LINQ to SQL classes. Right click the project in the Solution Explorer and select Add > New Item…. In the Add New Item dialog, select LINQ to SQL Classes and enter BookInformationDB.dbml in the Name: TextBox (Fig. 30.4). Click the Add Button. A dialog appears asking if you would like to put BookInformationDB.dbml in the App_Code folder. Click Yes (Fig. 30.5). [Note: This may take a few seconds.] The BookInformationDB.dbml file now appears in the App_Code folder in the Solution Explorer. The App_Code folder is generally used to store your web application’s code files (other than the aspx.vb code-behind files). This is a protected folder that can be accessed only by the server
Select LINQ to SQL Classes in Templates: pane
Rename the LINQ to SQL classes
Figure 30.4 Adding LINQ to SQL classes.
Tutorial 30
Bookstore Web Application: Information Tier
711
(cont.)
Figure 30.5 Confirming that the LINQ to SQL classes will be added to the App_Code folder. 2.
Adding the Products table to the LINQ to SQL classes. If the Object Relational Designer is not open, double click BookInformationDB.dbml in the Solution Explorer. To enable access to a database table, you drag the table from the Database Explorer onto the Object Relational Designer. Expand the Bookstore.mdf node in the Database Explorer, then expand the Tables node. Drag the Products table onto the Object Relational Designer (Fig. 30.6). A dialog appears prompting you to copy the database file to your project, click Yes. The Bookstore.mdf database now appears in the App_Data folder in the Solution Explorer. The App_Data folder is generally used to store external sources of data used by the web application. This is another protected folder that can be accessed only by the server.
Add the Products table to the Object Relational Designer
Figure 30.6 Adding the Products table to the LINQ to SQL classes. 3.
Saving the project. Select File > Save All to save your modified code.
The LINQ to SQL classes create a model of the Bookstore.mdf database. You use this model to manipulate the information in the database. In the next box, you create a LinqDataSource that binds the book titles in the database to the bookTitlesListBox in the Books.aspx page. A LinqDataSource uses LINQ to retrieve information from a DataContext object.
Creating a LinqDataSource
1.
Creating a LinqDataSource. Select the bookTitlesListBox in the Books.aspx page. Click the small black arrow in the upper-right corner of the control to open the ListBox Tasks menu (Fig. 30.7). Select Choose Data Source… to open the Data Source Configuration Wizard.
712
Examining the Database and Creating Database Components
Tutorial 30
(cont.)
Figure 30.7 Choosing the ListBox’s data source. 2.
Creating a new data source. Select from the Select a data source: ComboBox (Fig. 30.8). This opens a dialog asking you to choose the data source type. Select LINQ and name the data source linqDataSource (Fig. 30.9). Click OK to procede to the next screen.
Create a new data source
Figure 30.8 Creating a new data source.
The LINQ data source type
Name the data source
Figure 30.9 Creating a LinqDataSource.
Tutorial 30
Bookstore Web Application: Information Tier
(cont.)
3.
713
Choosing the DataContext object. The next screen asks you to choose a context object. Recall from Tutorial 24 that the LINQ to SQL classes include a DataContext object used to access the database tables you added to the Object Relational Designer. Select the BookInformationDBDataContext object from the ComboBox and click Next > (Fig. 30.10).
BookInformationDBDataContext object selected as the data source’s context
Figure 30.10 Selecting a DataContext object for the data source. 4.
Configuring the data source. The next dialog allows you to configure the information contained in the data source (Fig. 30.11). You added only one table (Products) to the LINQ to SQL classes, so the IDE automatically selects it as the table which contains information for this data source. By default, the LinqDataSource retrieves all columns from the specified table—indicated by the * CheckBox. Leave this CheckBox selected. You can also order the information contained in the data source—click the Order By… Button to determine how the information in the data source is sorted. In the Configure OrderBy Expression dialog that opens, select Title from the ComboBox in the Sort by GroupBox (Fig. 30.12), then click OK to close the Configure OrderBy Expression dialog. The information in the LinqDataSource will be ordered alphabetically by book title. Click Finish to close the Configure Data Source – linqDataSource dialog.
Products table selected
Select table columns contained in the LinqDataSource
Figure 30.11 Configuring the information contained in the data source.
714
Examining the Database and Creating Database Components
Tutorial 30
(cont.)
Figure 30.12 Determine the order in which information is stored in the data source. 5.
Displaying information in the data-bound ListBox. You are now back to the first screen of the Data Source Configuration Wizard. Select Title from the Select a data field to display in the ListBox: ComboBox. This displays the book titles in the ListBox. Then select ProductID from the Select a data field for the value of the ListBox: ComboBox (Fig. 30.13). When you access the ListBox’s SelectedValue property, it will return the ProductID of the book whose Title is currently selected in the ListBox. This will be used uniquely identify the selected book. Click OK to close the Data Source Configuration Wizard. Notice that a LinqDataSource control now appears in the Design view of the Books.aspx page—this is the data source you just created. You can reconfigure the data source by selecting it and clicking the small black arrow in the upper-right corner of the control.
Select the data displayed Select the data stored in the SelectedValue property
Figure 30.13 Setting the display and value fields for the ListBox. 6.
Running the web application. Select Debug > Start Debugging to run the Bookstore web application. The bookTitlesListBox displays the Titles of the books in the Bookstore.mdf database in alphabetical order (Fig. 30.14).
Tutorial 30
Bookstore Web Application: Information Tier
715
(cont.)
Figure 30.14 Books.aspx displaying book titles in data-bound ListBox.
SELF-REVIEW
7.
Closing the running web application. Close the running web application by clicking the browser’s close box.
8.
Saving the project. Select File > Save All to save your modified code.
1. A
binds information in a LINQ to SQL class to a web control.
a) LinqDataSource c) ListBox 2. A LinqDataSource retrieves data using a
a) database c) DataContext object
b) database d) None of the above . b) table d) data-bound control
Answers: 1) a. 2) c.
30.4 Wrap-Up In this tutorial, you were introduced to the information tier of the three-tier, Bookstore web application. You examined the contents of the Bookstore.mdf database. You configured the information tier of the Bookstore web application by creating a database connection, LINQ to SQL classes and a LinqDataSource. You used the Data Source Configuration Wizard to determine the information retrieved by the data source. You then used the LinqDataSource to display book titles in the bookTitlesListBox when the Books.aspx page loads. In the next tutorial, you create the middle tier of your Bookstore web application. You add code to your application to control what data from the database is displayed on the BookInformation.aspx page.
SKILLS SUMMARY
Adding a Database Connection ■
Select the Tools > Connect to Database… menu item.
■
In the Add Connection dialog, select Microsoft SQL Server Database File (SqlClient) as the Data Source.
■
Click Browse… to locate the database file, then click OK to create the connection.
Creating LINQ to SQL Classes ■
Right click the project in the Solution Explorer and select Add > New Item….
■
Select the LINQ to SQL Classes template in the Add New Item dialog.
716
Examining the Database and Creating Database Components
Tutorial 30
■
Enter a name in the Name: TextBox and click Add.
■
If necessary, open the Object Relational Designer by double clicking the LINQ to SQL classes file (.dbml) in the Solution Explorer.
■
Drag tables from the Database Explorer onto the Object Relational Designer to create classes that represent the tables in your database.
Creating a LinqDataSource ■
Click the small black arrow in the upper-right corner of the control you want to make data bound, then select Choose Data Source….
■
Select from the Select a data source: ComboBox.
■
Select the LINQ data source type. Enter a name for the data source and click OK.
■
Select the DataContext object for the LinqDataSource, then click Next >. Click Finish to create the LinqDataSource control.
Configuring a LinqDataSource ■
Click the small black arrow in the upper-right corner of the LinqDataSource control, then select Configure Data Source… from its LinqDataSource Tasks menu.
■
Select a DataContext object for the LinqDataSource, then click Next >.
■
Select the table from which to retrieve information.
■
Select the fields contained in the data source.
■
Click the OrderBy… Button to specify the ordering of the data source’s items.
■
Click Finish.
Displaying Data from the LinqDataSource in a ListBox
KEY TERMS
MULTIPLE-CHOICE QUESTIONS
■
Click the small black arrow in the upper-right corner of the ListBox.
■
Select Choose Data Source… from the ListBox Tasks menu.
■
Select a data source from the Select a data source: ComboBox.
■
Select the field to be displayed in the ListBox from the Select a data field to display in the ListBox: ComboBox.
■
Select the value contained in the ListBox’s SelectedValue property from the Select a data field for the value of the ListBox: ComboBox.
■
Click OK.
App_Code folder—The project folder where the application-code files (other than the aspx.vb code-behind files) are stored. This is a protected folder that is accessible only to the server. App_Data folder—The project folder where external sources of data (i.e., the Bookstore.mdf database file) are stored. This is a protected folder that is accessible only to the server. LinqDataSource—A data source that uses LINQ to retrieve information from a DataContext object.
30.1 The
binds a control to data retrieved from LINQ to SQL classes.
a) DataContext object c) LinqDataSource
b) database d) None of the above
30.2 LINQ to SQL classes are stored in the
a) App_Code c) Default 30.3 Another name for the database tier is
a) the information tier c) Both a and b
folder of the application. b) App_Data d) None of the above . b) the bottom tier d) None of the above
Tutorial 30
Bookstore Web Application: Information Tier
30.4 A SQL Server Express database file is placed in the
a) App_Code c) Default
EXERCISES
717
folder.
b) App_Data d) None of the above
30.5 (Phone Book Web Application: Database) Create the database connections and data sources for the Phone Book web application.
a) Opening the application. Open the Phone Book web application that you created in Tutorial 29. b) Adding the Phone.mdf database to the Phone Book web application. Add the database C:\Examples\Tutorial31\Exercises\Databases\Phone.mdf as you did in the box Adding the Bookstore.mdf Database to the Bookstore Web Application. c) Adding LINQ to SQL classes to the Phone Book web application. Create a set of LINQ to SQL classes named PhoneBookDB.dbml. Add the Phone table from the Phone.mdf database to the LINQ to SQL classes. d) Adding a LinqDataSource to the PhoneBook.aspx page. Add a LinqDataSource to the PhoneBook.aspx page and name it linqDataSource. Use this data source to display the names from the database in the namesDropDownList in the PhoneBook.aspx page. Sort the names alphabetically. The namesDropDownList’s SelectedValue property should contain the IDNumber for the selected Name. e) Saving the project. Select File > Save All to save your modified code. 30.6 (US State Facts Web Application: Database) Create the database connections and data sources for the US State Facts web application.
a) Opening the application. Open the US State Facts web application that you created in Tutorial 29. b) Adding the StateFacts.mdf database to the US State Facts web application. Add the database C:\Examples\Tutorial31\Exercises\Databases\StateFacts.mdf as you did in the box Adding the Bookstore.mdf Database to the Bookstore Web Application. c) Adding LINQ to SQL classes to the US State Facts web application. Create a set of LINQ to SQL classes named StateFactsDB.dbml. Add the StateFacts table from the StateFacts.mdf database to the LINQ to SQL classes. d) Adding a LinqDataSource to the States.aspx page. Add a LinqDataSource to the States.aspx page and name it linqDataSource. Use this data source to display the state names from the database in the statesListBox in the States.aspx page. Sort the names alphabetically. The statesListBox’s SelectedValue property should contain the StateID for the selected Name. e) Saving the project. Select File > Save All to save your modified code.
31
T
Outline 31.1 Reviewing the Bookstore
Web Application 31.2 Programming the Books
Page’s Code-Behind File 31.3 Coding the
BookInformation Page’s Code-Behind File and Data Binding to the DetailsView 31.4 ASP.NET Ajax 31.5 Internet and Web Resources 31.6 Wrap-Up
T
O
R
I
A
L
Bookstore Application: Middle Tier
Objectives In this tutorial, you learn to: ■ Write the functionality for the middle tier, using Visual Basic code. ■ Modify code-behind files in a web application. ■ Pass information between ASPX pages using session handling. ■ Use partial page updates.
U
Introducing Code-Behind Files, Session State and ASP.NET Ajax n earlier tutorials, you built the client tier and created connections to the information tier of the Bookstore web application. In this tutorial, you learn about the middle tier and complete the Bookstore web application by programming the middle tier’s functionality. Recall that the middle tier is responsible for interacting with the client and information tiers. The middle tier accepts user requests for data from the client tier, retrieves the data from the information tier (that is, the database) and responds to the client’s requests.
I
31.1 Reviewing the Bookstore Web Application You’ve taken the three-tier Bookstore web application for a test-drive (in Tutorial 28), and created the web pages (Tutorial 29) and database components (Tutorial 30) for the application. Now you write code to specify the Bookstore web application’s functionality. Before you begin to create the middle tier, you should review the application’s pseudocode and the ACE table (Fig. 31.1): When the Books page is requested Retrieve the book titles from the database Display book titles in a ListBox When the user selects a book title from the ListBox Display the book’s cover image below the ListBox in an Image When the user clicks the View Information Button If the user did not select a book from the ListBox Display an error message Otherwise Store the selected book’s product ID Redirect the browser to the BookInformation page When the BookInformation page is requested Retrieve the selected book’s information from the database Display the book title in a Label Display the authors in a Label Display the cover art in an Image Display the remaining information in a DetailsView
718
Tutorial 31
Bookstore Application: Middle Tier
719
When the user clicks the Return to Book List Button on the BookInformation page Redirect the browser back to the Books page
Action/Control/Event (ACE) Table for the Bookstore Web Application
Action
Control/Object
Label the Books page
availableLabel, instructionsLabel Page
Retrieve the book titles from the database Display book titles in a ListBox
linqDataSource
bookTitlesListBox, db (an object class BookInformationDBDataContext), coverImage informationButton
If the user did not select a book from the ListBox Display an error message Otherwise Store the selected book’s product ID in a session variable Redirect the browser to the BookInformation page
SelectedIndexChanged
Click
bookTitlesListBox bookRequiredFieldValidator
bookTitlesListBox, Session
Response Page
Retrieve the selected book’s information from the database
db (an object of class BookInformationDBDataContext), Session
Display the book title in a Label Display the authors in a Label Display the cover art in an Image Display the remaining information in a DetailsView
bookTitleLabel
Load (for BookInformation.aspx)
authorsLabel bookImage linqDataSource, bookDetailsView bookListButton
Redirect the client browser back to the Books page
Load (for Books.aspx)
bookTitlesListBox bookTitlesListBox
Display the book’s cover image below the ListBox in an Image
Event
Click
Response
Figure 31.1 ACE table for the Bookstore web application.
In this tutorial, you implement the interaction between the user interface and the database of the Bookstore web application. You write the code that determines which images are displayed by the Image controls and the code that redirects the client browser to another page when a Button is clicked. You also use a LinqDataSource to determine which information is retrieved from the database and displayed in the DetailsView control.
720
Introducing Code-Behind Files, Session State and ASP.NET Ajax
Tutorial 31
31.2 Programming the Books Page’s Code-Behind File At this point, you’ve created the Bookstore web application’s GUI and added database connections. You also created a LinqDataSource to display book titles in a ListBox. You now begin programming the rest of the web application’s functionality. You start with the Books.aspx page in the following box.
Changing the Class Name in Books.aspx.vb
1.
Opening the Bookstore web application in Visual Web Developer. Open Visual Web Developer, and select File > Open Web Site… to display the Open Web Site dialog. In this dialog, click File System, then select the Bookstore folder in the C:\SimplyVB2008 directory and click the Open Button to open the Bookstore web application.
2.
Displaying the Books.aspx page’s code-behind file in the Solution Explorer. Every ASPX page created in Visual Web Developer has a corresponding class written in a .NET language, such as Visual Basic. This class includes event handlers, initialization code, methods and other supporting code that represents the middle tier of this web application. The Visual Basic file that contains this class is called the code-behind file and defines the ASPX page’s functionality. It has the file extension .aspx.vb. If it is not already selected, click the Nest Related Files Button (Fig. 31.2) in the Solution Explorer toolbar. Expand the Books.aspx node to display the codebehind file, Books.aspx.vb (Fig. 31.2).
Nest Related Files Button
Code-behind files
Figure 31.2 Code-behind files for the Books.aspx and BookInformation.aspx pages in the Solution Explorer. 3.
Viewing the Books.aspx.vb code-behind file. Figure 31.3 displays Books.aspx.vb—the code-behind file for Books.aspx. Visual Web Developer generates this code-behind file when the project is created. To view this file, double click Books.aspx.vb in the Solution Explorer window. [Note: You also can right click Books.aspx and select View Code to view the codebehind file.] There are no commands in this file because you have not yet started to write event handlers.
Figure 31.3 Code-behind file for Books.aspx.
Tutorial 31
Bookstore Application: Middle Tier
(cont.)
4.
Good Programming Practice For clarity, give an ASPX page’s class the same name as the page (e.g., Books for Books.aspx).
721
Changing the class name in Books.aspx.vb. Delete the blank line above the class definition. Change the class name in line 1 of Books.aspx.vb from _Default to Books (Fig. 31.4). Line 2 of Books.aspx.vb indicates that this class inherits from the Page class. The Page class defines the basic functionality for an ASPX page, much as the Form class defines the basic functionality for a Windows Form. The Page class is located in the System.Web.UI namespace. The Page class provides properties, methods and events that are useful for creating web applications. Also add the comment in line 4 after the End Class keywords.
Class name changed to Books
Figure 31.4 Changing the Books.aspx page’s class name. 5.
Modifying the Inherits attribute in Books.aspx. In Source view for Books.aspx, change the Inherits attribute in the Page directive in line 2 (we reformatted the first line to split over two lines) from Inherits= "_Default" to Inherits="Books" (Fig. 31.5). This ensures that the code from the ASPX page markup will become part of the Books class in the code-behind file.
Figure 31.5 Changing the Books.aspx Inherits attribute. 6.
Saving the project. Select File > Save All to save your modified code.
Next, you define the informationButton_Click event handler. This event handler is invoked when the user clicks the View Information Button. The event handler determines the selected book and redirects the client browser to the BookInformation page. You create the event handler in the following box.
Defining the Click Event Handler for the View Information Button
1.
Creating the Click event handler. Switch to Design view for Books.aspx. Double click the View Information Button to create the event handler informationButton_Click in the file Books.aspx.vb.
2.
Adding code to the Click event handler. Add lines 8–12 of Fig. 31.6 to the event handler. Normally, web applications are stateless—variable data associated with a particular user is not maintained across different ASPX pages. However, you can use ASP.NET’s session tracking features to share data for a user across pages. To do so, you create Session items. Line 9 adds a keyvalue pair to the Session object. A key/value pair associates a value (of any type) with a corresponding name (key) which is used to identify the value— similar to the Dictionary collection you used in Tutorial 21. The Session object is defined for you to use in your ASP.NET pages. It is part of the Page class that defines the basic functionality of your page.
722
Introducing Code-Behind Files, Session State and ASP.NET Ajax
Tutorial 31
(cont.)
Creating a Session item to store the selected book’s id Redirecting the client browser to another web page
Figure 31.6
informationButton_Click event handler definition.
In this case, the key is the name productID, and the value is the selected book’s ProductID, which is obtained from bookTitlesListBox’s property SelectedValue. The storage of key/value pairs across web pages is made possible by session state, which is ASP.NET’s built-in support for tracking data. Session state enables the current user’s information (including the book the user has selected) to be maintained throughout a browser session—that is, while the user is interacting with the website. Session state resides in the memory of the web server. By default, session state is maintained until the user closes the browser or until the user does not interact with the website for 20 minutes, whichever comes first. After specifying the value for the productID key, the page redirects the client browser by calling the Redirect method (line 12) of the Response object. The Response object is a predefined ASP.NET object (inherited from class Page) that provides methods for responding to clients. The Response object’s Redirect method redirects the browser to the URL specified as its argument. All pages in the web application have access to the Session object. So when the redirect occurs, the session-state information in the Session object can be used in the BookInformation page. 3.
Saving the project. Select File > Save All to save your modified code.
Before you finish programming the Books.aspx.vb code-behind file, you need to place images of the book covers in the Bookstore directory so the application can access them. The Books.aspx page displays the cover image of the selected book below the ListBox. You finish programming the Books.aspx.vb codebehind file in the next box.
Displaying the Selected Book’s Cover Image
1.
Locating the images. Use Windows Explorer to locate the C:\Examples\Tutorial31\images directory, which contains the book cover images.
2.
Placing the images in the Bookstore directory. Copy the images directory to the C:\SimplyVB2008\Bookstore directory. Click the Refresh Button in the Solutions Explorer’s toolbar. The images directory should now appear in the Solution Explorer. You can also drag the images folder directly from Windows Explorer into the C:\SimplyVB2008\Bookstore directory at the top of the Solution Explorer in Visual Web Developer.
Tutorial 31
Bookstore Application: Middle Tier
(cont.)
3.
723
Defining the ListBox’s SelectedIndexChanged event handler. Double click the bookTitlesListBox in Design view to create its SelectedIndexChanged event handler, which executes when you select an item in the ListBox. Add lines 20–30 of Fig. 31.7 to the event handler. Line 21 creates a DataContext object used to retrieve information from the database. Lines 24–27 retrieve the selected book from the database and assign it to local variable coverFile. The LINQ query’s Where clause (line 26) determines whether the book in the database contains the ProductID of the book selected in the bookTitlesListBox. The Select clause (line 27) returns the name of the book’s cover image.
Figure 31.7 Displaying the selected book’s cover image.
Note that the query is placed in parentheses and that we call method Single (line 27) on the result of the query. This returns one item in the query’s result—an exception occurs if more than one item is returned. You use method Single because you want to return only one item—as opposed to a collection of items. In this case, the Coverart column in the database table is a String value, so Single returns a String. Since a single String is returned, you can use the coverFile variable (line 29) without retrieving it from a collection returned by the query, as is usually the case. Line 29 displays the image in the Image control by assigning it to the Image control’s ImageUrl property. Line 30 makes the Image control visible. 4.
Enabling AutoPostBack on the ListBox. To display the book’s cover image, the server must receive the SelectedIndexChanged event from the ListBox. Switch to Design view and select the bookTitlesListBox. Click the small black triangle in the upper-right corner of the ListBox to open the ListBox Tasks menu. Click the Enable AutoPostBack CheckBox (Fig. 31.8). When the selected index changes, the browser rerequests the page automatically, rather than requiring the user to press a button. The server responds to the SelectedIndexChanged by determining the selected image, then resends the page back to the client. This process is sometimes called a “round trip.” When the page reloads, the selected book’s cover image is displayed below the ListBox. You can test this functionality by running the application. Click an item in the ListBox to see the corresponding book cover image.
5.
Saving the project. Select File > Save All to save your modified code.
724
Introducing Code-Behind Files, Session State and ASP.NET Ajax
Tutorial 31
(cont.)
Figure 31.8 Enabling AutoPostBack on the bookTitlesListBox.
SELF-REVIEW
1. The
class defines the basic functionality for an ASPX page.
a) Form c) Page
b) WebForm d) None of the above
2. The
property forces the browser to reload the ASPX page automatically in response to a control’s event a) AutoPostBack c) RePost
b) Reload d) ForcePostBack
Answers: 1) c. 2) a.
31.3 Coding the BookInformation Page’s Code-Behind File and Data Binding to the DetailsView The BookInformation.aspx page displays information about the book the user selected. In the following box, you add the code to the Page_Load event handler of the BookInformation.aspx page that retrieves the requested book’s information from the database.
Defining the Page_Load Event Handler for BookInformation.aspx
1.
Viewing the Code-Behind File. Right click BookInformation.aspx in the Solution Explorer, and select View Code to view the code-behind file BookInformation.aspx.vb. Note that the class name is BookInformation (Fig. 31.9)—when you created this page by adding a new Web Form to the project, Visual Web Developer automatically named the class correctly. Delete the blank line above the class definition.
Figure 31.9 BookInformation class definition.
Tutorial 31
Bookstore Application: Middle Tier
(cont.)
2.
725
Inserting the Page_Load event handler. When the BookInformation.aspx page is loaded, you want the book’s information to be displayed immediately. An ASPX page’s Page_Load event handler is invoked when the page is loaded. To insert a Page_Load event handler into the BookInformation class, select (Page Events) from the Class Name drop-down list, then select Load from the Method Name drop-down list (Fig. 31.10).
Class Name drop-down list Method Name drop-down list
Select Load from Method Name drop-down list
Figure 31.10 Creating the BookInformation Page_Load event. 3.
Retrieving the selected book from the database. Add lines 8–25 of Fig. 31.11 to the Page_Load event handler for the BookInformation.aspx page. Line 9 creates a DataContext object used to retrieve information from the Bookstore.mdf database. Line 13 retrieves the value for the productID Session item created in the View Information Button’s Click event handler in the Books.aspx page. The Session item’s value is returned as an Object— you convert it to an Integer and assign it to local variable productID.
Retrieving the product id from the Session object
Retrieving the selected book
Displaying the selected book’s title, authors, and cover image
Figure 31.11 Page_Load event handler modified to set a parameter value and open a database connection.
726
Introducing Code-Behind Files, Session State and ASP.NET Ajax
(cont.)
Tutorial 31
Lines 16–19 use a LINQ query to retrieve from the database the book whose ProductID matches the value stored in the productID Session item. Once again, you use method Single to retrieve a single item from the database—in this case, a Product object representing the selected book. Recall that the LINQ to SQL classes create a Product class to represent one record in the Products table. Lines 21 –25 display the selected book’s title, authors and cover image in their corresponding web controls on the BookInformation.aspx page. 4.
Saving the project. Select File > Save All to save your modified code.
The final event handler you define in the BookInformation.aspx page is the bookListButton_Click event handler, which allows the user to return to the list of available books. You create this event handler in the following box.
Defining the bookListButton_Click Event Handler
1.
Creating the bookListButton_Click event handler. Double click the Return to Book List Button in Design view to create the bookListButton_Click event handler. The Return to Book List Button redirects the client browser back to the Books.aspx page.
2.
Adding code to the event handler. Add lines 32–33 of Fig. 31.12 to the bookListButton_Click event handler. Line 33 redirects the user to the Books.aspx page by calling the Redirect method of class Response.
Redirecting to the Books.aspx page
Figure 31.12 Definition of the bookListButton_Click event handler. 3.
Saving the project. Select File > Save All to save your modified code.
No code is necessary in BookInformation.aspx.vb’s code-behind file to display the selected book’s ISBN, Edition, Copyright, and Description in the DetailsView control. Instead, you use data binding to do this automatically. In the next box, you create a LinqDataSource to display the book’s information in the DetailsView control.
Creating a Data-Bound DetailsView Using a LinqDataSource
1.
Making a DetailsView data bound. Switch to Design view of the BookInformation.aspx page and select the bookDetailsView control. Click the small black arrow in the upper-right corner of the bookDetailsView control (Fig. 31.13) to display its DetailsView Tasks menu. Select in the Choose Data Source: ComboBox to open the Data Source Configuration Wizard’s Choose a Data Source Type dialog. Choose the LINQ data source type and name it linqDataSource. Click OK.
Tutorial 31
Bookstore Application: Middle Tier
727
(cont.)
Figure 31.13 Select in the Choose Data Source: ComboBox. 2.
Configuring the LinqDataSource’s data fields. In the Configure Data Selection dialog that appears, select the BookInformationDBDataContext object you created in Tutorial 31, then click Next >. In the next screen, ensure that the Products table is selected in the Table: ComboBox. Check the Copyright, Edition, ISBN and Description CheckBoxes (Fig. 31.14). The LinqDataSource will contain information for each selected field of the Products table.
Selecting table fields retrieved by the LinqDataSource
Figure 31.14 Configuring the LinqDataSource’s fields. 3.
Configuring the LinqDataSource’s Where expression. Click the Where… Button to configure the LinqDataSource’s Where expression. This allows you to specify constraints on the data retrieved by the data source—like defining a Where clause in a LINQ query. In the Configure Where Expression dialog, select ProductID from the Column: ComboBox. Select == from the Operator: ComboBox. Select Session from the Source: ComboBox (Fig. 31.15). These values indicate the database column to check, the relational operator and the source of the value the column is checked against, respectively. In the Parameter properties GroupBox enter productID in the Session field: TextBox. Click the Add Button. This expression indicates that the LinqDataSource is to retrieve from the database only the entry containing a ProductID that matches the value in the productID Session item. Click OK to close the Configure Where Expression dialog. Click Finish to close the Configure Data Source dialog.
728
Introducing Code-Behind Files, Session State and ASP.NET Ajax
Tutorial 31
(cont.)
Figure 31.15 Configuring the LinqDataSource’s Where expression. 4.
Examining the data-bound DetailsView. The bookDetailsView is now bound to the information in linqDataSource. The fields have been updated to display the column names selected in the Configure Data Source dialog. You can reorder the fields in the DetailsView. Open the DetailsView Tasks menu and select Edit Fields… to open the Fields dialog (Fig. 31.16). To reorder, select a field in Selected fields: and click the up- and down-arrow Buttons to move the field. You can also add and Button to remove it from remove fields. Select a field and click the Selected fields:. To add a field, select it from Available fields: and click the Add Button. Arrange the fields as shown in Fig. 31.16 and click OK to close the Fields dialog.
Available fields
Fields displayed in DetailsView Click to remove a field
Figure 31.16 Modifying the displayed fields in the DetailsView. 5.
Saving the project. Select File > Save All to save your modified code.
Now that you have completed the Bookstore web application, you test it to ensure that it is functioning properly in the following box.
Tutorial 31
Testing Your Completed Bookstore Web Application
Bookstore Application: Middle Tier
729
1.
Running the application. Select Debug > Start Debugging to run your web application. Select a book title from the ListBox—the page reloads with the book’s cover image displayed below the ListBox. Click the View Information Button. The BookInformation.aspx page loads and displays the books information. This web application performs the same functions as the completed Bookstore web application that you test-drove in Tutorial 28. If no book title is selected when the View Information Button is clicked, the RequiredFieldValidator tells the user to Please select a book. As you interact with the application, notice that the browser reloads the Books.aspx page every time you select a book from the bookTitlesListBox. Such a simple page can usually be loaded with limited wait time. However, an ASPX page often contains a significant amount of content that can take time to download and render in the browser. In the next section, you learn how to use ASP.NET Ajax to improve the page’s performance by loading only the portion of the page that has changed (that is, the book cover image displayed when the user makes a selection in the ListBox).
2.
Closing the application. Close your running application by clicking the browser’s close box.
31.4 ASP.NET Ajax In this section, you learn the difference between a traditional web application and an Ajax web application. You also learn how to use ASP.NET Ajax to quickly and easily improve the user experience for your web applications. To demonstrate ASP.NET Ajax capabilities, you enhance the Bookstore web application by displaying the selected book’s cover art on the Books.aspx page without reloading the entire page. The only modifications to this web application appear in Books.aspx file. You use Ajax-enabled controls to add this feature.
Traditional Web Applications Figure 31.17 presents the typical interactions between the client and the server in a traditional web application, such as one that uses a user registration form. First, the user fills in the form’s fields, then submits the form (Fig. 31.17, Step 1). The browser generates a request to the server, which receives the request and processes it (Step 2). The server generates and sends a response containing the exact page that the browser renders (Step 3), which causes the browser to load the new page (Step 4) and temporarily makes the browser window blank. Note that the client waits for the server to respond and reloads the entire page with the data from the response (Step 4). While such a synchronous request is being processed on the server, the user cannot interact with the web page. Frequent long periods of waiting, due perhaps to Internet congestion, have led some users to refer to the World Wide Web as the “World Wide Wait.” If the user interacts with and submits another form, the process begins again (Steps 5–8). This model was originally designed for a web of hypertext documents—what some people call the “brochure web.” As the web evolved into a full-scale applications platform, the model shown in Fig. 31.17 yielded “choppy” application performance. Every full-page refresh required users to reload the full page. Users began to demand a more responsive model.
Ajax Web Applications Ajax web applications add a layer between the client and the server to manage communication between the two (Fig. 31.18). When the user interacts with the page, the client requests information from the server (Step 1). The request is intercepted by the ASP.NET Ajax controls and sent to the server as an asynchronous
Introducing Code-Behind Files, Session State and ASP.NET Ajax
Tutorial 31
Server
2
6
Process request
Generate response
Process request
Generate response
3
7
Page 2
Page 3
Form
Form
Request 1
Request 2 Form 4
Client
Page 1 1
Form
Page reloading
Form 8
Page 2 Form
Form
Form
Page 3
Page reloading
Form Form
5
Figure 31.17 Classic web application reloading the page for every user interaction.
Server
request (Step 2)—the user can continue interacting with the application in the client browser while the server processes the request. Other user interactions could result in additional requests to the server (Steps 3 and 4). Once the server responds to the original request (Step 5), the ASP.NET Ajax control that issued the request calls a client-side function to process the data returned by the server. This function— known as a callback function—uses partial page updates (Step 6) to display the data in the existing web page without reloading the entire page. At the same time, the server may be responding to the second request (Step 7) and the client browser may be starting another partial page update (Step 8). The callback function updates only a designated part of the page. Such partial page updates help make web applications more responsive, making them feel more like desktop applications. The web application does not load a new page while the user interacts with it. In the following box, you use ASP.NET Ajax controls to enhance the Books.aspx page.
Process request 1
Generate response
Process request 2
Generate response
5 data 2
data 7
User interaction initiates asynchronous request
Partial page update
4
Request object
Client
730
Callback function Response processing
Page 1
1 Update
Form
8 Update
Callback function Response processing
Form 6 Partial page update
Request object
3 User interaction initiates asynchronous request
Figure 31.18 Ajax-enabled web application interacting with the server asynchronously.
Tutorial 31
Using ASP.NET Ajax to Enhance the Books.aspx Page
Bookstore Application: Middle Tier
1.
Common Programming Error Putting more than one instance of the ScriptManager control on an ASPX page results in an InvalidOperationException when the page is initialized.
731
Adding a ScriptManager control to Books.aspx. The key control in every ASP.NET Ajax-enabled web application is the ScriptManager, which manages the client-side scripts that enable asynchronous Ajax functionality. There can be only one ScriptManager per page. Drag the ScriptManager from the AJAX Extensions tab in the Toolbox and place it before any controls that use the scripts it manages (i.e., before any ASP.NET Ajax controls on the page). This generates lines 48–49 (Fig. 31.19) in to create the ScriptManager control.
Figure 31.19 Adding a ScriptManager to the Books.aspx page. 2.
Common Programming Error A ScriptManager must appear before any controls that use the scripts it manages.
Adding an UpdatePanel control. The UpdatePanel control eliminates fullpage refreshes by isolating a section of a page for a partial page update. To implement a partial page update, drag the UpdatePanel control from the AJAX Extensions tab in the Toolbox and place it to the left of the bookTitlesListBox. Add lines 60–61 of Fig. 31.20 into the UpdatePanel element to create the UpdatePanel’s ContentTemplate, which encloses the control that initiates an asynchronous request to the server and the controls that should be updated when the UpdatePanel performs a partial page update.
Figure 31.20 Adding an UpdatePanel to the Books.aspx page.
732
Introducing Code-Behind Files, Session State and ASP.NET Ajax
(cont.)
3.
Tutorial 31
Placing page content in the UpdatePanel. Cut and paste the tags for the bookTitlesListBox, linqDataSource and coverImage controls (lines 63– 72 of Books.aspx) into the UpdatePanel’s ContentTemplate tag (lines 61– 70 of Fig. 31.21). The bookTitlesListBox initiates the asynchronous request and the coverImage control is updated when the UpdatePanel performs a partial page update. Figure 31.22 shows the UpdatePanel in Design view. You can see that the UpdatePanel now contains the bookTitlesListBox, linqDataSource and coverImage controls. When the user selects an item in the ListBox, the request is intercepted by the UpdatePanel and turned into an asynchronous request. When the response from the server is received, the UpdatePanel performs a partial page update to display the cover image of the selected book. Select File > Save All to save your changes.
Figure 31.21 Pasting controls into the UpdatePanel’s ContentTemplate.
Figure 31.22 UpdatePanel containing the controls to be updated. 4.
Testing the enhanced Books.aspx page. Select Debug > Start Debugging to run the web application. Select a book title from the ListBox. The book’s cover image displays below the ListBox as it did before. However, notice that only the area of the browser containing the ListBox, LinqDataSource and Image is refreshed—the rest of the page is unaffected.
5.
Closing the application. Close your running application by clicking the browser’s close box.
6.
Closing the project. Close the project by selecting File > Close Project.
Tutorial 31
Bookstore Application: Middle Tier
733
Figures 31.23 and 31.24 display the complete code for the Books.aspx.vb and BookInformation.aspx.vb code-behind files of the Bookstore web application, respectively. The lines of code that contain new programming concepts you learned in this tutorial are highlighted.
Creating a Session item Redirecting client browsers to BookInformation.aspx page
Returning a single element from a LINQ query
1 2 3 4 5 6 7 8 9 10 11 12 13 14 15 16 17 18 19 20 21 22 23 24 25 26 27 28 29 30 31 32
Partial Class Books Inherits System.Web.UI.Page ' handles the View Information Button's Click event Protected Sub informationButton_Click(ByVal sender As Object, _ ByVal e As System.EventArgs) Handles informationButton.Click 'create Session variable named productID Session("productID") = bookTitlesListBox.SelectedValue ' redirect to BookInformation.aspx page to display details Response.Redirect("BookInformation.aspx") End Sub ' informationButton_Click ' display the cover image of the selected book Protected Sub bookTitlesListBox_SelectedIndexChanged( _ ByVal sender As Object, ByVal e As System.EventArgs) _ Handles bookTitlesListBox.SelectedIndexChanged ' create the DataContext for querying the database Dim db As New BookInformationDBDataContext() ' get the book cover's file name for the selected book Dim coverFile = _ (From item In db.Products _ Where item.ProductID = bookTitlesListBox.SelectedValue _ Select item.Coverart).Single() coverImage.ImageUrl = "images/" & coverFile ' specify file name coverImage.Visible = True ' display image End Sub ' bookTitlesListBox_SelectedIndexChanged End Class ' Books
Figure 31.23 Books.aspx.vb code listing.
Using a Session item to determine the ProductID of the selected book.
Returning a single element from a LINQ query
1 2 3 4 5 6 7 8 9 10 11 12 13 14 15 16 17 18 19 20 21 22 23
Partial Class BookInformation Inherits System.Web.UI.Page ' Handles the Page's Load event Protected Sub Page_Load(ByVal sender As Object, _ ByVal e As System.EventArgs) Handles Me.Load ' create the DataContext for querying the database Dim db As New BookInformationDBDataContext() ' get the selected product ID from the Session object Dim productID As Integer = _ Convert.ToInt32(Session("productID")) ' get the details of the selected book Dim selectedBook = _ (From item In db.Products _ Where item.ProductID = productID _ Select item).Single() bookTitleLabel.Text = selectedBook.Title ' display title authorsLabel.Text = selectedBook.Authors ' display authors
Figure 31.24 BookInformation.aspx.vb code listing. (Part 1 of 2.)
734
Introducing Code-Behind Files, Session State and ASP.NET Ajax
24 25 26 27 28 29 30 31 32 33 34 35
Tutorial 31
' display cover bookImage.ImageUrl = "images/" & selectedBook.Coverart End Sub ' Page_Load ' invoked when book List Button is clicked Protected Sub bookListButton_Click(ByVal sender As Object, _ ByVal e As System.EventArgs) Handles bookListButton.Click ' redirects to Books.aspx page Response.Redirect("Books.aspx") End Sub ' bookListButton_Click End Class ' BookInformation
Figure 31.24 BookInformation.aspx.vb code listing. (Part 2 of 2.)
SELF-REVIEW
1. A(n)
object allows you to access a database table in a LINQ query.
a) TableAdapter c) DataContext 2. A(n)
b) LinqDataSource d) DataTable
control allows you to refresh only specified controls in a page.
a) AjaxControl c) AjaxUpdate
b) UpdatePanel d) PageRefresh
3. A(n)
control manages the ASP.NET Ajax scripts used to perform asynchronous requests and partial page updates. a) AjaxControl c) ScriptManager
b) UpdatePanel d) AjaxManager
Answers: 1) c. 2) b. 3) c.
31.5 Internet and Web Resources For more information on ASP.NET Ajax, please visit our ASP.NET Resource Center at www.deitel.com/aspdotnet3.5 and our ASP.NET Ajax Resource Center at www.deitel.com/aspdotnetajax.
31.6 Wrap-Up In this tutorial, you programmed the middle tier of your three-tier Bookstore web application. By defining methods and event handlers, you specified the actions that execute when the user interacts with ASPX pages. You learned about Session items and how they are used to maintain session state between ASPX pages. You also learned about the Redirect method of class Response—used to redirect the client browser to other web pages. You learned about Session items and the Redirect method, and used them in the Bookstore web application. You began with the first ASPX page of the web application, Books.aspx. This page retrieves the book titles from the database and displays the titles in a ListBox control when the ASPX page loads. You defined the actions that occur when the user clicks the View Information Button. In the Click event handler, you created a Session item to store the product ID of the book selected by the user. You also used the Redirect method to direct users to the BookInformation.aspx page. You then added code that displays the selected book’s cover image below the ListBox. Then, you defined the BookInformation.aspx page’s Page_Load event handler to display the title, authors and cover image of the selected book. Recall that you used the value stored in the Session object to determine the product ID of book selected by the user. You also used a data-bound DetailsView control to dis-
Tutorial 31
Bookstore Application: Middle Tier
735
play the copyright date, ISBN number, edition, and description of the selected book. With a small amount of code, you were able to control the flow of data from the information tier to the client tier, completing the three-tier Bookstore web application. Finally, you learned how to use the ASP.NET Ajax UpatePanel to perform a partial page update and enhance your web application’s user experience.
SKILLS SUMMARY
Accessing the Code-Behind File ■
Click the Nest Related Files Button in the Solution Explorer window.
■
Click the plus box next to the desired ASPX page to display the corresponding codebehind file name.
■
Double click the code-behind file’s name to view the code-behind file.
Configuring the Information Retrieved by a LinqDataSource ■
In the Configure Data Selection dialog of the Data Source Configuration Wizard, select the CheckBoxes corresponding to the table fields that should be included in the LinqDataSource.
■
If necessary, click the Where… Button to open the Configure Where Expression dialog. Use the ComboBoxes and TextBoxes to specify the conditions an item must satisfy to be included in the LinqDataSource.
Creating and Using a Session Item ■
Assign a value to Session("nameOfKey"), where nameOfKey represents the key in a key/value pair and the value assigned is associated with nameOfKey.
■
Use Session("nameOfKey") to retrieve the item’s value. Cast the value to the appropriate type.
Redirecting the Client Browser to Another Web Page ■
Type Response.Redirect(“URLOfPage”), where URLOfPage represents the URL of the page to which the client browser redirects.
Using Partial Page Updates With ASP.NET Ajax Controls
KEY TERMS
■
Add a ScriptManager at the top of the ASPX page, before any ASP.NET Ajax controls.
■
Add an UpdatePanel to the ASPX page and create its ContentTemplate tag.
■
Place the control that initiates an asynchronous request and the controls to be updated by the UpdatePanel between the ContentTemplate start and end tags.
ASP.NET Ajax—ASP.NET web controls that enable Ajax functionality. asynchronous request—A request that is performed in the background. The user can continue interacting with the web application while the server processes the request. callback function—Client-side function that processes the response to an asynchronous request. code-behind file—File that contains a class which provides an ASPX page’s functionality. ContentTemplate element of the UpdatePanel control—Contains the control that initiates an asynchronous request and the controls updated when the UpdatePanel performs a partial page update. key/value pair—Associates a value with a corresponding key, which is used to identify the value. The Session object stores key/value pairs. Page class—Defines the basic functionality for an ASPX page. Page_Load event handler—Executes when an ASPX page is loaded. partial page update—Refreshes a section of the page without reloading the entire page. Redirect method of class Response—Redirects the client browser to another web page. Response object—An object that provides methods for responding to a client request. ScriptManager control—Manages the client-side scripts that enable asynchronous Ajax functionality. SelectedValue property of class ListBox—Returns the value of the selected item.
736
Introducing Code-Behind Files, Session State and ASP.NET Ajax
Tutorial 31
session state—ASP.NET’s built-in support for tracking data throughout a browser session. Session object—Object that is maintained across several web pages containing a collection of key/value pairs that are specific to a given user. Single method of a LINQ query—Returns a single object from a LINQ query rather than a a collection. synchronous request—The user must wait until the server processes the request and returns the resulting page. UpdatePanel control—ASP.NET Ajax control that performs a partial page update of the controls contained in its ContentTemplate.
CONTROLS, EVENTS, PROPERTIES & METHODS
ASPX page ■
Page on which controls are dropped to design the GUI.
Event Load—Raised when the ASPX page is created.
Image ■
In action
■
Properties
This control displays an image on the ASPX page.
BorderStyle—Specifies the appearance of the Image’s border. BorderWidth—Specifies the width of the Image’s border. ID—Specifies the name used to access the Image control programmatically. The name should be suffixed with Image. ImageUrl—Specifies the location of the image file.
ListBox in a list. ■
In action
■
Event
This control allows the user to view and select from multiple items
SelectedIndexChanged—Raised when a different item in the ListBox is selected ■
Properties CssStyle—Specifies the CSS style that defines the look-and-feel of the control. ID—Specifies the name used to access the ListBox control programmatically. The name should be suffixed with ListBox. SelectedValue—Returns the value of the selected item in the ListBox.
Response This class provides methods for responding to clients. ■
Method Redirect—Redirects the client browser to the specified location.
ScriptManager asynchronous Ajax functionality.
This control manages the client-side scripts that enable
Tutorial 31
Bookstore Application: Middle Tier
UpdatePanel ■
737
This control allows you perform a partial page update.
Property ContentTemplate—Contains the control that initiates an asynchronous request and the the controls that are updated when the UpdatePanel performs a partial page update.
MULTIPLE-CHOICE QUESTIONS
31.1 The Page_Load event handler
a) b) c) d)
.
redirects the client browser to different web pages defines the functionality when a Button is clicked executes when an ASPX page loads defines the functionality when a web control is selected
31.2 The Redirect method of class Response
a) b) c) d)
.
refreshes the current web page sends the client browser to a specified web page responds to user input responds to the click of a Button
31.3 Session items are used in the Bookstore web application because
a) b) c) d)
31.4 Session state is used for
a) tracking user-specific data c) using a database
in ASP.NET. b) running an application d) None of the above
31.5 The file extension for an ASPX code-behind file is
.
b) .aspx d) .code
a) .asp c) .aspx.vb
31.6 The Response object is a predefined ASP.NET object that
a) b) c) d)
.
variables in ASP.NET web applications must be created as Session items values need to be shared among web pages Session items are simpler to create than instance variables Both a and b
.
connects to a database retrieves information from a database creates web controls provides methods for responding to client requests
31.7 The Redirect method of class Response takes a(n)
a) URL c) Boolean value 31.8 The
as an argument.
b) Integer value d) DataContext object
property specifies the image that an Image control displays.
a) ImageGIF c) Image
b) ImageURL d) Display
31.9 The Visual Basic file that contains the AgSPX page’s corresponding class is called the
. a) ASPX file c) class file
b) code-behind file d) None of the above
31.10 Information can be maintained across web pages by adding a sion object.
a) key/value pair c) database connection object
b) number d) None of the above
to the Ses-
738
Introducing Code-Behind Files, Session State and ASP.NET Ajax
EXERCISES
Tutorial 31
31.11 (Phone Book Web Application: Functionality) Define the middle tier for the Phone
Book web application. The running web application is shown in Fig. 31.25.
Select a name in namesDropDownList
Click getNumberButton to view the selected person’s phone number in the PhoneNumber.aspx page
Selected person’s phone number Click to return to the PhoneBook.aspx page
Figure 31.25 Running the Phone Book web application. a) Opening the web application. Open the Phone Book web application that you created in Tutorial 29 and continued to develop in Tutorial 30. b) Creating the Get Number Button’s Click event handler. Double click the Get Number Button to create its Click event handler. c) Creating a Session item. In the Click event handler, create a Session item with the key IDNumber to store the IDNumber of the selected entry. d) Redirecting to the PhoneNumber.aspx page. In the Click event handler, use the Redirect method to redirect the client browser to the PhoneNumber.aspx page. e) Defining the Page_Load event handler for the PhoneNumber.aspx page. As you did in Step 3 in the box, Defining the Page_Load Event Handler for the BookInformation.aspx Page, create a PhoneBookDBDataContext object named db. Then create a LINQ query that selects a single item from the database—the entry containing the IDNumber in the IDNumber Session item. Retrieve the appropriate phone number and assign it to phoneNumberLabel’s Text property.
Tutorial 31
Bookstore Application: Middle Tier
739
f) Creating the Phone Book Button’s Click event handler. Double click the Phone Book Button to create its Click event handler. g) Redirecting to the PhoneBook.aspx page. In the Click event handler, use method Redirect to redirect the client browser to the PhoneBook.aspx page. h) Running the web application. Select Debug > Start Debugging to run your web application. Select an entry and click the Get Number Button. Verify that the correct number is displayed on the PhoneNumber.aspx page. Click the Phone Book Button to return to the PhoneBook.aspx page. i) Closing the web application. Close your running web application by clicking the browser’s close box. j) Closing the IDE. Close the Visual Web Developer IDE by clicking its close box. 31.12 (US State Facts Web Application: Functionality) Define the middle tier for the US State Facts web application. The running web application is shown in Fig. 31.26.
Select a state in stateListBox Click factsButton to view facts about selected state in the StateFacts.aspx page
Populated DetailsView
Click to return to the States.aspx page
Figure 31.26 Running the State Facts application. a) Opening the web application. Open the US State Facts web application that you created in Tutorial 29 and continued to develop in Tutorial 30. b) Copying the FlagImages directory to your project directory. Copy the directory C:\Examples\Tutorial31\Exercises\FlagImages to the USStateFacts directory.
740
Introducing Code-Behind Files, Session State and ASP.NET Ajax
Tutorial 31
c) Creating the Review Facts Button’s Click event handler. Double click the Review Facts Button to create its Click event handler. d) Creating a Session item. Create a Session item named StateID in the Click event handler and assign it the StateID for the selected state. e) Redirecting to the StateFacts.aspx page. In the Click event handler, use the Redirect method to redirect the client browser to the StateFacts.aspx page. f) Defining the Page_Load event handler of the StateFacts.aspx page. As you did in Step 3 in the box, Defining the Page_Load Event Handler for the BookInformation.aspx Page, create a StateFactsDBDataContext object named db. Then create a LINQ query that selects a single item from the database—the entry containing the StateID in the StateID Session item. Retrieve the appropriate state Name and assign it to stateNameLabel’s Text property. Also retrieve the file name for the appropriate flag image and assign it to flagImage’s ImageURL property. [Note: You need to prefix the file name of the image with FlagImages\.] g) Creating the State List Button’s Click event handler. Double click the State List Button to create its Click event handler. h) Redirecting to the States.aspx page. In the Click event handler use the Redirect method to redirect the client browser to the States.aspx page. i) Displaying the state facts in the DetailsView. Similar to the process demonstrated in the box, Creating a Data-Bound DetailsView Using a LinqDataSource, you need to make stateDetailsView data bound. Connect stateDetailsView to a new LinqDataSource. Configure the LinqDataSource to select the Capital, Flower Tree and Bird fields from the StateFacts database table. Configure the LinqDataSource’s Where expression to select only the database entry containing the StateID value stored in the StateID Session item. Now, like Step 4, edit the displayed fields so that they appear in the order of Capital, Flower, Tree and Bird. j) Running the web application. Select Debug > Start Debugging to run your web application. Select a state and click the Review Facts Button and verify that the correct information is displayed in the StateFacts.aspx page. Click the State List Button to return to the States.aspx page. k) Closing the web application. Close your running web application by clicking the browser’s close box. l) Closing the IDE. Close the Visual Web Developer IDE by clicking its close box.
T
Outline 32.1 Platform Overview 32.2 Silverlight 2 Runtime and
Tools Installation 32.3 Test-Driving the Weather
Viewer Application 32.4 Overviewing the Weather
Viewer Application 32.5 Creating the Weather
Viewer Application 32.6 Calling a Web Service and
Using LINQ to XML to Process the Results 32.7 Customizing the Data Presentation 32.8 Creating a Customized Silverlight Control 32.9 Final Weather Viewer Application Code 32.10 Wrap-Up
T
O
R
I
A
L
32
Weather Viewer Application
Objectives In this tutorial, you learn to: ■ Use Silverlight to create a rich Internet application. ■ Create Silverlight user interfaces in XAML. ■ Use LINQ to XML to convert XML into a collection of Visual Basic objects. ■ Use XML Axis properties to manipulate XML content in Visual Basic. ■ Customize the appearance of existing Silverlight controls. ■ Create a custom Silverlight control.
U
Introducing Microsoft Silverlight, XML, LINQ to XML and Web Services ilverlight™, formerly code-named “Windows Presentation Foundation Everywhere (WPF/E),” is Microsoft’s platform for Rich Internet Applications (RIAs)—web applications that offer the responsiveness and rich GUI features of desktop applications. Silverlight is designed to complement RIA technologies, such as Adobe Flash and Flex, Sun’s JavaFX and Microsoft’s own ASP.NET Ajax. Silverlight currently runs as a browser plug-in for Internet Explorer, Firefox and Safari on recent versions of Microsoft Windows and Mac OS X. Silverlight is also available on Linux systems via the Mono Project’s Moonlight (mono-project.com/Moonlight). Microsoft announced Silverlight 1.0 Beta and 1.1 Alpha at the 2007 MIX conference (www.visitmix.com), Microsoft’s annual conference for web developers and designers. The demos were compelling, and many technology bloggers who attended the conference blogged about Silverlight’s excitement and potential. Since then, Microsoft has continued developing and enhancing Silverlight. At the time of this writing, Silverlight is currently available in version 2.0 Beta. For information on the latest version(s) of Silverlight and to find additional Silverlight web resources, please visit our Silverlight Resource Center at www.deitel.com/silverlight/.
S
32.1 Platform Overview Silverlight applications consist of a user interface described in Extensible Application Markup Language (XAML) and a code-behind file (or files) containing the program logic. As you learned in Tutorial 27, XAML is Microsoft’s XML vocabulary for describing user interfaces in Microsoft’s Windows Presentation Foundation (WPF). In fact, the XAML used in Silverlight is a subset of that used in WPF. Silverlight 1.0 focused primarily on media and supported programming only in JavaScript. Its primary purpose was to take advantage of the increasing popularity of web-based video to drive user adoption—it is well known that users are willing to install software to watch video. Microsoft also provides a service called Silverlight Streaming (streaming.live.com) that allows users to distribute media-based Silverlight applications for free.
741
742
Introducing Microsoft Silverlight, XML, LINQ to XML and Web Services
Tutorial 32
Silverlight 2’s .NET Platform Subset Silverlight 2 is a robust, cross-platform, cross-browser subset of the .NET platform that runs on Windows and Mac OS X as a plug-in (approximately a 4 megabyte download) for several popular web browsers, including Internet Explorer, Safari and Firefox. Silverlight 2 is also available on Linux systems via the Mono Project’s Moonlight—visit the web site mono-project.com/Moonlight for more information. When Silverlight 2 is released, computers running the Silverlight 1.0 browser plug-in will automatically be upgraded to Silverlight 2. This should immediately make Silverlight 2 a widespread platform for RIAs. The subset of the .NET Framework available in Silverlight 2 includes APIs for collections, input/output, generics, multithreading, globalization, XML and LINQ. It also includes APIs for interacting with JavaScript and the elements in a web page, and APIs for local storage of web-application data to help you create more robust web-based applications. Because Silverlight 2 is an implementation of the .NET Platform, developers can create Silverlight applications in .NET languages such as Visual Basic, Visual C#, IronRuby and IronPython. This makes it easy for developers familiar with .NET programming for Windows to create applications that run in a web browser. It also provides a substantial performance improvement over Silverlight 1.0 because you compile Silverlight 2’s .NET code and then the compiled code is executed on the client—unlike JavaScript, which is interpreted and executed on the client at runtime. For a detailed feature comparison of Silverlight 1.0 and Silverlight 2 Beta, visit silverlight.net/GetStarted/overview.aspx.
Graphics and GUI Capabilities Silverlight 2’s graphics and GUI capabilities are a subset of the Windows Presentation Foundation (WPF) framework (introduced in Tutorial 27). Some capabilities supported in Silverlight include GUI controls, layout management, graphics, animation and multimedia. There are also styles and template-based skinning capabilities to manage the look-and-feel of a Silverlight 2 user interface. Figure 32.1 shows the default list of controls that you can use today in Silverlight applications. More controls will be made available over time. Silverlight 2 controls Border
Button
Calendar
Canvas
CheckBox
ContentControl
DataGrid
DatePicker
Ellipse
Grid
GridSplitter
HyperlinkButton
Image
Line
ListBox
MediaElement
MultiScaleImage
RadioButton
Rectangle
RepeatButton
ScrollBar
ScrollViewer
Slider
StackPanel
TextBlock
TextBox
ToggleButton
ToolTip
Figure 32.1 Default controls listed in the IDE’s Toolbox for Silverlight applications.
Data Binding Like WPF, Silverlight provides a powerful data-binding model that makes it easy for you to display data from objects, collections, databases, XML and even other controls in your GUIs.
Networking Silverlight 2 also provides rich networking support, enabling you to write browserbased applications that invoke web services and use other networking technologies.
Tutorial 32
Weather Viewer Application
743
32.2 Silverlight 2 Runtime and Tools Installation To build and execute the examples in this tutorial, you’ll need to download and install the following software.
Silverlight 2 Runtime You can download the Silverlight 2 Runtime plug-in from www.microsoft.com/silverlight/resources/installationFiles.aspx?v=2.0
After installing the plug-in, go to silverlight.net/themes/silverlight/community/gallerydetail.aspx?cat=2
and try some of the sample applications. We list many other demo websites in our Silverlight Resource Center (www.deitel.com/Silverlight/).
Silverlight Tools Beta 1 for Visual Studio 2008 At the time of this writing, Silverlight 2 development is not yet supported in Microsoft’s Visual Studio Express editions. For this reason, you’ll need a complete version of Visual Studio 2008 to build this tutorial’s applications. You’ll also need the Silverlight Tools Beta 1 for Visual Studio 2008 from go.microsoft.com/fwlink/?LinkID=112029
Download and execute the file silverlight_chainer.exe, then follow the onscreen instructions to install the tools for developing Silverlight 2 applications in Visual Studio 2008.
Silverlight 2 SDK (Software Development Kit) Beta 1 If you don’t have access to a complete version of Visual Studio 2008, Microsoft also provides the Silverlight 2 SDK Beta 1, which you can get at go.microsoft.com/fwlink/?LinkID=111096&clcid=0x409
The SDK provides documentation, sample code and tools to help you build applications for the Silverlight 2 beta. We do not cover the SDK in this book.
32.3 Test-Driving the Weather Viewer Application In this tutorial, you create a Weather Viewer application. This application must meet the following requirements: Application Requirements You have been asked to create a web-based application that allows the user to enter a zip code and displays the weather forecast for the corresponding United States city. To obtain the weather forecast, you must use the GetWeatherByZipCode web service provided by www.webservicex.net. (You can learn about the web service at www.webservicex.net/WCF/ ServiceDetails.aspx?SID=44.) The application should display the days of the week returned by the web service and the image that represents the weather for each day. The user should then be able to click the appropriate day to see the high and low temperatures for that day in both Fahrenheit and Celsius.
You begin by test-driving the completed application. [Note: You must be connected to the Internet for this example to work as it interacts with a web service provided by the website www.webservicex.net.] Then you learn the additional Visual Basic techniques needed to create your own version of this application.
744
Introducing Microsoft Silverlight, XML, LINQ to XML and Web Services
Test-Driving the WeatherViewer Application
Tutorial 32
1.
Opening the completed application. Open the directory C:\Examples\ Tutorial32\CompletedApplication\WeatherViewer to locate the Weather Viewer application. Double click WeatherViewer.sln to open the application in the Visual Studio IDE. [Note: Recall that you must use a full version of Visual Studio 2008 with the Silverlight tools installed to perform the steps in this tutorial, because the Silverlight development tools are not yet available for the Visual Studio Express editions.]
2.
Running the Weather Viewer application. Select Debug > Start Without Debugging or type Ctrl + F5 to run the application (Fig. 32.2).
Note that the screen captures in this tutorial were taken in Internet Explorer 8 beta, but the application runs in any browser with the Silverlight 2 runtime installed TextBox in which the user enters the zip code
Figure 32.2 3.
Weather Viewer application before the user enters a zip code.
Entering a US Zip Code. Enter a US zip code in the TextBox (Fig. 32.3), then press the Get Weather Button to obtain the weather forecast for the specified zip code. (A list of US zipcodes can be found at the site zip4.usps.com/zip4/.)
User selects a day to see the detailed forecast for that day
o Figure 32.3 4.
Displaying the weather forecast for the specified zip code.
Displaying the Forecast Details. Click one of the days in the forecast to see the complete details for that day (Fig. 32.4). Notice that you must click the Close Button to return to the forecast.
Customized control displays the detailed forecast and blocks the user from accessing the rest of the GUI until the Close Button is clicked
Figure 32.4
Complete weather details for the selected day.
Tutorial 32
Weather Viewer Application
(cont.)
745
5.
Closing the application. Close your running application by clicking the browser’s close box.
6.
Closing the IDE. Close the IDE by clicking its close box.
32.4 Overviewing the Weather Viewer Application Before you begin building the Weather Viewer application, you should review its functionality. The following pseudocode describes the application’s basic operation: When the user presses the Get Weather Button: Obtain the US zip code from the TextBox Use a WebClient object to invoke the WeatherForecast web service from www.webservicex.net When the response data is received from the web service: Convert the XML weather forecast into WeatherData objects Use data binding to display the Weather Data objects in a ListBox When the user selects a particular day in the weather forecast: Display the complete details of the forecast for that day When the user clicks the Close Button in details view: Close the details view When the user changes the text TextBox: Clear the contents of the ListBox Now that you’ve test-driven the Weather Viewer application and studied its pseudocode representation, you will use an ACE table to help you convert the pseudocode to Visual Basic. Figure 32.5 lists the actions, controls and events that help you complete your own version of this application.
Action/Control/Event (ACE) Table for the Weather Viewer Application
Action
Obtain the zip code from the TextBox Use a WebClient object to invoke the GetWeatherByZipCode web service from www.webservicex.net
Control/Object/Class
Event
submitButton
Click
inputTextBox weatherService
weatherService
Convert the XML weather forecast into WeatherData objects Use data binding to display the Weather Data objects in a ListBox
XDocument, WeatherData forecastList forecastList
Display the complete details of the forecast for that day
SelectionChanged
forecastList, completeDetails closeButton
Close the details view
DownloadStringCompleted
Click
completeDetails inputTextBox
Clear the contents of the ListBox Figure 32.5 Weather Viewer application’s ACE table.
TextChanged
746
Introducing Microsoft Silverlight, XML, LINQ to XML and Web Services
Tutorial 32
In this tutorial, you’ll build the Weather Viewer application in stages: ■
In Section 32.5, Creating the Weather Viewer Application, you build a new Silverlight application, then build a portion of the application’s GUI.
■
In Section 32.6, Calling a Web Service and Using LINQ to XML to Process the Results, you invoke a web service from a Silverlight application. You then learn how to convert the XML returned from the web service used in this application into objects of our own class named WeatherData. Finally, you’ll display the text representation of the weather forecast in a Silverlight DataGrid control.
■
In Section 32.7, Customizing the Data Presentation, you display a portion of the weather forecast in a customized ListBox that renders its elements horizontally, rather than vertically.
■
In Section 32.8, Creating a Customized Silverlight Control, you build a custom control to display the detailed weather forecast for a particular day.
32.5 Creating the Weather Viewer Application In this section, you build a Silverlight application containing the basic layout and a portion of the GUI for the Weather Viewer application.
Creating a Silverlight Application
1.
Creating a Silverlight Application project. In Visual Studio, select File > New Project… to display the New Project dialog (Fig 28.6). In the dialog, under the Visual Basic Silverlight project types, select Silverlight Application and name your project WeatherViewer, then click OK.
Silverlight Applcation project template
Figure 32.6 Creating a new Silverlight Application project. 2.
Adding a test web site for the Silverlight application. In the Add Silverlight Application dialog that appears after you click OK in Step 1, select the RadioButton Add a new Web to the solution for hosting the control and choose Web Application Project from the Project Type ComboBox. A Silverlight application must be hosted in a web page. The Web Application Project will be used to test the Silverlight application in a web browser. Building the solution automatically copies the compiled Silverlight application into the Web Application Project. You can then test the application using the built-in web server in Visual Studio. Click OK to dismiss the dialog and create the Silverlight application.
Tutorial 32
Weather Viewer Application
(cont.)
747
Your IDE should now appear similar to Fig. 32.7. We also expanded the App.xaml and Page.xaml nodes in the Solution Explorer and collapsed the
node for the Web Application Project.
Design view split into a designer and XAML editor
Figure 32.7 New Silverlight application in Visual Studio.
At the time of this writing the Design view is read-only and the Properties window is not yet enabled for Silverlight development with the Silverlight Tools Beta 1 for Visual Studio 2008. For this reason, much of the code you write in this tutorial will be in the context of the XAML files. According to Microsoft, by late summer 2008, you’ll be able to use the Design view and the Properties window just as you did for the applications in Tutorial 27.
Basics of a Silverlight Application Project A basic Silverlight application has two XAML files—Page.xaml and App.xaml. Page.xaml defines the application’s GUI, and its code-behind file Page.xaml.vb declares the GUI event handlers (and other methods required by the application). App.xaml declares your application’s shared resources, such as styles that can be applied to various GUI elements. The code-behind file App.xaml.vb defines application-level event handlers, such as an event handler for unhandled exceptions. We don’t use App.xaml in this tutorial. The Page.xaml file shown in the XAML tab of Fig. 32.7 is similar to the default XAML for a WPF application. In WPF, the main element in the XAML is a Window. In Silverlight, the main element is a UserControl. The default UserControl has a class name specified with the x:Class attribute (line 1), specifies the namespaces in lines 2 and 3 to provide access to the Silverlight controls throughout the XAML, and has a Width and Height of 400 and 300, respectively. These numbers are system-independent pixel measurements, where each pixel is actually measured as 1/96 of an inch. Lines 5–7 are the default Grid layout container. Unlike a WPF application, the x:Name (the name used in code that manipulates the control) and Background attributes are set by default in a Silverlight application. A compiled Silverlight application is packaged by the IDE as a .xap file containing the application and its supporting resources (such as images or other files used by the application). The web page in which the Silverlight application will be hosted references the application’s .xap file to launch the Silverlight Runtime, which then executes the application. The test web application that was created for
748
Introducing Microsoft Silverlight, XML, LINQ to XML and Web Services
Tutorial 32
you contains the file WeatherViewerTestPage.aspx, which loads and executes the Silverlight application.
Laying Out and Building the GUI In this section, we demonstrate how to control layout using Grids of rows and columns. The default layout in a Silverlight application uses a Grid (just as in WPF applications); however, Silverlight provides both fixed positioning and dynamic positioning capabilities. There are three types of layout containers in Silverlight—Canvas, StackPanel and Grid. ■
A Canvas enables you to precisely control the positioning of each control. If the Canvas is resized, the controls on the Canvas do not move.
■
A StackPanel enables you to place a set of controls horizontally or vertically (the default). This is often used to organize subsets of your GUI.
■
A Grid is the most flexible layout panel in Silverlight. It enables you to specify rows and columns and position each control in a particular row and column in the Grid. Controls may also span multiple rows or columns. The rows and columns can have fixed sizes or can be auto-sized.
In the next box, you use StackPanels and Grids to define the layout of this application. You also add several controls to the GUI.
Defining the Layout Using Grids
1.
Changing the background color and showing the gridlines. Change the background color of the Grid to LightSkyBlue. You can do this by removing White from the Background attribute on line 5, then typing Ctrl + Space displays the IntelliSense window containing the predefined color names from which you can select a value. You can also specify any color you wish as a hexadecimal value of the form #RRGGBB, where RR, GG and BB are hexadecimal values for the red, green and blue portions of a color, respectively. Next, press Enter before the closing right angle bracket (>) and insert the ShowGridLines attribute as shown on line 6 (Fig. 32.8). This displays the grid lines so you can see the grid layout better as you design and build your GUI. [Note: Once the tools for Silverlight development are complete, you’ll be able to set property values like this through the Properties window as you did for WPF applications.]
Grid layout container with Background of LightSkyBlue and gridlines displayed
Figure 32.8 Changing the background color of the Grid and displaying grid lines. 2.
Defining rows and a column in the main Grid. By default, a Grid contains one row and one column. We’d like to split the Grid into two rows and one column. Insert lines 7–14 (Fig. 32.9) to define two rows and one column in the Grid. Lines 7–10 create a Grid.RowDefinitions element that contains two RowDefinition elements. The first RowDefinition indicates that the height of that row should be 35 pixels—again, one pixel in WPF is 1/96th of an inch. The asterisk (*) in the second RowDefinition (line 9) indicates that the second row should occupy all remaining space in the Grid.
Tutorial 32
Weather Viewer Application
(cont.)
749
Note that when you type a RowDefinition element, the IDE inserts it as
When nothing is placed between the tags of an element, you can shorthand the element as
a so-called empty element. You can still define attributes in the empty element as we did with the Height in lines 8–9. Lines 12–14 create a Grid.ColumnDefinitions element containing one ColumnDefinition for a column that occupies the entire width of the Grid—as indicated by the asterisk (*) in line 13.
Defines two rows in the Grid
Defines one column in the Grid
Figure 32.9 3.
Defining the rows and column in the main Grid.
Creating another Grid to place in the first row of the main Grid. The first row of the GUI contains three elements. You use a Grid to specify the width of each control in this row. Insert lines 16–26 (Fig. 32.10) before the main Grid’s ending tag. Lines 16–26 define the Grid element that manages the GUI controls in the first row. Lines 17–19 create a Grid.RowDefinitions element that contains one RowDefinition element for a row that has the maximum height allowed by the first row of the main Grid (that is, 35 pixels). Lines 21–25 create a Grid.ColumnDefinitions element containing three ColumnDefinitions. The second and third columns are each 110 pixels wide (lines 23–24). The first column uses all the remaining space in the width of the main Grid—as indicated by the asterisk (*) at line 22.
Defines a nested Grid with one row and three columns
Figure 32.10 Defining a Grid that will contain the first row of elements in the GUI.
750
Introducing Microsoft Silverlight, XML, LINQ to XML and Web Services
(cont.)
4.
Tutorial 32
Inserting controls in the first row of the GUI. Next, insert lines 27–37 (Fig. 32.11) into the nested Grid element to create the first row of the GUI. Lines 27–30 create a Border element that contains a TextBlock element (line 29). In this case, the Border element has several attributes. The Grid.Row and Grid.Column attributes indicate the row and column in which the Border is placed in its enclosing Grid. Rows and columns start from 0, so the Border element is placed in row 0 (the only row in this Grid) and column 0 (the first column in this Grid). The Border has a CornerRadius of 10 (which rounds its corners), a Background color of LightGray and a Margin of 2 (which adds 2 pixels of space around the outside edges of the Border). Note that you can drag and drop Silverlight controls from the Toolbox into the XAML code. [Note: A control can span multiple rows or columns by specifying the Grid.RowSpan or Grid.ColSpan attributes.]
Defines a Border containing a TextBlock in row 0 and column 0 of the nested Grid Defines a TextBox in row 0 and column 1 of the nested Grid Defines a Button in row 0 and column 2 of the nested Grid
Figure 32.11 Inserting controls into the nested Grid.
The TextBlock element is used to place text in the GUI. Its Text attribute indicates that Weather Viewer should be displayed inside the Border, and its Padding attribute indicates that there are 6 pixels of space around the text on the inside of the Border. Lines 32–34 define a TextBox element. The x:Name attribute specifies the name that is used in Visual Basic code to access this control programmatically. Some Silverlight controls don’t have a Name property, so x:Name can be used instead. This element is placed in row 0 and column 1 of the Grid. The FontSize of the text is 18 pixels, and the Margin attribute indicates that there are 4 pixels of space around the element. Finally, lines 36–37 define a Button with the x:Name submitButton. Its Content attribute specifies the Button’s caption (i.e., Get Weather). This Button is placed in row 0 and column 2 and has a Margin of 4 pixels. 5.
Placing a TextBlock in the second row of the main Grid. Add lines 40–41 (Fig. 32.12) to display a TextBlock in the second row of the main Grid. The TextBlock is used here just to show you that there is a second row. You replace this element in a subsequent box with a control to display the weather data.
6.
Running the application. Select Debug > Start Debugging to run the application (Fig. 32.13). Try resizing the browser window. Notice that the application does not resize automatically. [Note: If the Debugging Not Enabled dialog appears, leave the first RadioButton checked and click OK to enable debugging.]
Tutorial 32
Weather Viewer Application
751
(cont.)
Defines a TextBlock in row 1 of the main Grid
Figure 32.12 Inserting an element in the second row of the main Grid.
The Silverlight application is not resizable in the browser window by default
Figure 32.13 Weather Viewer running in a browser. 7.
Making the application resizable in the browser window. Remove the
Width and Height attributes at line 4 (Fig. 32.8) and move the closing right angle bracket (>) to the end of line 3. When the Width and Height are not
specified, the Silverlight application occupies the entire browser window. Run the application again to confirm that the application is now resizable (Fig. 32.14).
Removing the Width and Height attributes from the UserControl enables the application to resize with the browser window
Figure 32.14 Resizable Weather Viewer running in a browser.
752
Introducing Microsoft Silverlight, XML, LINQ to XML and Web Services
Tutorial 32
32.6 Calling a Web Service and Using LINQ to XML to Process the Results This section introduces web services, which promote software portability and reusability in applications that operate over the Internet. A web service is a software component stored on one computer that can be accessed via method calls through standard protocols over a network. Invoking a web service’s methods to obtain data is known as consuming the web service. Web services have important implications for business-to-business (B2B) transactions. They enable businesses to conduct transactions via standardized, widely available web services rather than relying on proprietary applications. Web services typically are platform and language independent, so companies can collaborate via web services without worrying about the compatibility of their hardware, software and communications technologies. Companies such as Amazon, Google, eBay, PayPal and many others are using web services to their advantage by making their applications available to partners via web services. In this section, you learn how to use an object of class WebClient from the System.Net namespace to invoke a weather-forecast web service provided by the site www.webservicex.net that enables you to obtain a weather forecast for a particular zip code in the United States. The web service returns XML data that describes the maximum and minimum temperatures for the corresponding city over a period of several days. The data for each day also contains a link to an image that represents the weather for that day. For a sample of the XML that is returned, enter the following URL in your web browser: www.webservicex.net/WeatherForecast.asmx/GetWeatherByZipCode?ZipCode= 01754
In the preceding URL, GetWeatherByZipCode is the name of a method being invoked on the WeatherForcast web service and ?ZipCode=01754 specifies the zip-code argument that the web service requires to perform its task. Web services that can be invoked directly from a web browser like this use a technique called Representational State Transfer (REST). In a REST-based web service, each operation is identified by a unique URL. So, when the server receives a request, it immediately knows what operation to perform. You can learn more about web services in our Web Services Resource Centers: www.deitel.com/WebServices/ www.deitel.com/RESTWebServices/
In this section, we also continue our introduction to LINQ by presenting some features of LINQ to XML, enabling you to use LINQ to process XML data quickly and efficiently. As part of this discussion, you learn about Visual Basic’s new XML axis property syntax, which provides direct access to XML data in your code. Finally, you use data binding to display the weather information in a Silverlight DataGrid control. You begin by replacing the TextBlock in the bottom row of the main Grid with a DataGrid control. You then add an event handler for the Button’s Click event.
Adding a DataGrid to the GUI and Creating the submitButton’s Click Event Handler
1.
Replacing the TextBlock in the bottom row of the main Grid with a DataGrid control. Remove the TextBlock at lines 40–41, then place the cursor in line 39 and double click the DataGrid control in the Toolbox to insert a DataGrid control (Fig. 32.15).
Tutorial 32
Weather Viewer Application
753
(cont.)
Defines a DataGrid control
Figure 32.15 Inserted DataGrid element.
The DataGrid control is in a separate library (known as an assembly) from the other Silverlight controls. An assembly (represented as a .dll file) is the mechanism used to package compiled .NET code for reuse. When you insert a DataGrid, note that the IDE uses the XML namespace my: to qualify the element’s name. The IDE also adds a new xmlns attribute to the UserControl’s opening tag. For readability, reformat the UserControl’s opening tag as shown in Fig. 32.16. Line 2 specifies the namespace in which the DataGrid class resides and the assembly file that contains its code.
Figure 32.16 Reformatting the UserControl start tag for readability. 2.
Configuring the DataGrid. Edit the DataGrid control (now in line 41) to appear as shown in Fig. 32.17. The DataGrid’s x:Name attribute indicates the control’s name for use in Visual Basic code (i.e., forecastList). The control is placed in the second row of its enclosing Grid (that is, the main Grid). The attribute AutoGenerateColumns, when set to True, indicates that the DataGrid should determine its columns from the source of its data. (We discuss this again shortly.) The DataGrid has a Margin of 10 pixels around its edges.
DataGrid control configured to appear in row 1 of the main Grid
Figure 32.17 Configuring the DataGrid. 3.
Adding the Get Weather Button’s Click event handler. Open the codebehind file for Page.xaml by right clicking Page.xaml in the Solution Explorer and selecting View Code. At the top of the Code view window are two ComboBoxes. The Class Name ComboBox (on the left; Fig. 32.18) lists classes and objects in your Page.xaml file. Select submitButton from the Class Name ComboBox, then select Click from the Method Name ComboBox (on the right; Fig. 32.19) to insert a Click event handler for the Button. [Note: You’ll eventually be able to do this by double clicking the Button in Design view as you do with Windows Forms and WPF applications now.] Be sure to add the comment before the constructor at line 4 in Fig. 32.19 so your line numbers match ours.
754
Introducing Microsoft Silverlight, XML, LINQ to XML and Web Services
Tutorial 32
(cont.)
Selecting submitButton from the Class Name ComboBox
Figure 32.18 Selecting submitButton from the Class Name ComboBox.
Selecting the Click event from the Method Name ComboBox
Figure 32.19 Selecting the Click event in the Method Name ComboBox. 4.
Inserting the Get Weather Button’s event-handling code. When the user presses the Get Weather Button, the application should obtain the zip code and use it to invoke the web service. Insert the code shown in Fig. 32.20. Reformat the submitButton_Click event handler as shown in lines 10–12 and insert the comment before it in line 9. Line 14 obtains the zip code from the inputTextBox. Line 15 sets the Cursor for the application to the Wait cursor. We do this because invoking a web service could incur network delays (e.g., the server may be busy) and we want the application’s user to know that the application is performing a task. Lines 18–20 format the forecastURL that is used to access the web service. Line 23 uses an object named weatherService of type WebClient to invoke the web service asynchronously. This enables the user to continue interacting with the application while the web service responds to the request. We define this object in the next box, then discuss line 23 in more detail.
Changing the Cursor to the Wait cursor to indicate that the application is awaiting a response Defining the web service URL
Asynchronously calling the web service
Figure 32.20 Get Weather Button’s event handling code.
Tutorial 32
Weather Viewer Application
755
In the next box, you add the WebClient object used to invoke the web service and you create an event handler to process the web service’s response.
Creating a WebClient Object and Using It to Invoke a Web Service
1.
Importing the System.Net namespace and defining a WebClient object. To remove the error in line 23 of Fig. 32.20, you must import the System.Net namespace and define a WebClient object as an instance variable in your Page class. Insert lines 1–2 of Fig. 32.21. Then insert lines 6–8 of Fig. 32.22 to create a WebClient object as an instance variable. The keyword WithEvents on line 7 indicates that the WebClient object has events associated with it and enables you to write code that can respond to those events. If you examine the code in the Designer.vb file of a Windows Forms application, you’ll see that your GUI controls are declared with this keyword to enable event handling.
Importing namespace System.Net
Figure 32.21 Importing the System.Net namespace.
Creating a WebClient object to invoke the web service
Figure 32.22 Creating a WebClient object.
The most important event for the WebClient object in this example is the DownloadStringCompleted event. When this event occurs, we’d like the application to process and display the weather information. Line 23 in Fig. 32.20 (which is now line 28 after this step), calls the weatherService object’s DownloadStringAsync method to invoke the web service. The web service’s location must be specified as an object of class Uri (also from the System.Net namespace). Class Uri’s constructor receives a String representing a uniform resource identifier, such as the http address of a web service. In this example, the web service is invoked asynchronously—this means the application can continue executing and the user can continue interacting with it while waiting for a response from the web service. When the response is received, the DownloadStringCompleted event handler is called to process the results. 2.
Inserting the event handler for the DownloadStringCompleted event. In Code view, select the weatherService object from the Class Name ComboBox, then select DownloadStringCompleted from the Method Name ComboBox, to insert an event handler for the DownloadStringCompleted event. Format the event handler and insert the code as shown in Fig. 32.23, lines 31–42.
756
Introducing Microsoft Silverlight, XML, LINQ to XML and Web Services
Tutorial 32
(cont.)
Display the results if there are results to process Changing the Cursor to the Arrow cursor to indicate that the response has been received
Figure 32.23 Calling DisplayWeatherForecast in response to the WebClient’s DownloadStringCompleted event.
When this event handler is called, the parameter e (line 34) contains the web service’s response (or an indication of an error). Line 37 uses the property Error to determine whether an error occurred. If Error is Nothing, then there were no errors communicating with the web service. However, if you supply an incorrect zip code, the web service does not return data that you want to show in the GUI. So line 37 also determines whether the Result property (a String) contains the substring "Day". If so, there is information you can display, and you call method DisplayWeatherForecast (defined in the next box). Line 41 resets the mouse cursor to the standard Arrow cursor to indicate that the web-service request is complete.
Next, you’ll use .NET’s XDocument class and LINQ to XML to process the String of XML results returned by the web service and convert the XML data into a collection of WeatherData objects. We’ve provided class WeatherData for you. It consists of instance variables and properties to represent the data for one day in a weather forecast. The properties are named DayOfWeek, WeatherImage, MaxTemperatureF, MinTemperatureF, MaxTemperatureC and MinTemperatureC. The text representations of these properties will be displayed in the DataGrid. Previously you used LINQ to Objects to access and manipulate the elements of a collection. As shown in the next box, LINQ can be applied to other types of data, such as XML, as well.
Using LINQ to XML to Convert XML Data into a Collection of Objects
1.
Adding the WeatherData class to the project. Right click the WeatherViewer project in the Solution Explorer and select Add > Existing Item…. Next, navigate to C:\Examples\Tutorial32\ and double click WeatherData.vb to add the file to the project.
2.
Importing namespace System.Xml.Linq. Add line 2 (Fig. 32.24) to the Page.xaml.vb code-behind file. Notice that the IDE reports an error, indicating that the namespace cannot be found. System.Xml.Linq is not part of the Silverlight Runtime and, by default, is not available in a Silverlight project. In the next step, you add a reference to this namespace’s assembly so you can use the namespace’s members in your Silverlight application.
Tutorial 32
Weather Viewer Application
757
(cont.)
Importing namespace System.Xml.Linq
Figure 32.24 Importing the System.Xml.Linq namespace. 3.
Adding a reference to the System.Xml.Linq assembly. To use LINQ to XML in a Silverlight application, you must first add a reference to its assembly into your project. Right click the WeatherViewer project in the Solution Explorer and select Add Reference… to display the Add Reference dialog. In the .NET tab, scroll down and select the assembly System.Xml.Linq (Fig. 32.25) and click OK to add the LINQ to XML assembly to your project.
Selecting the System.Xml.Linq assembly to add to your project
Figure 32.25 Adding a reference to the System.Xml.Linq assembly. 4.
Importing the XML namespace for the XML returned by the web service. XML uses namespaces in a manner similar to Visual Basic applications to uniquely identify XML vocabularies. To enable this application to process the XML data in the weather forecast correctly, you must import the namespace contained in the XML. Depending on your browser, if you enter the URL http://www.webservicex.net/WeatherForecast.asmx/ GetWeatherByZipCode?ZipCode=01754
you may be able to see that the WeatherForecast XML element contains the xmlns attribute xmlns="http://www.webservicex.net"
To provide access to the elements in this XML namespace add lines 4–6 (Fig. 32.26). The angle brackets in line 6 are a new Visual Basic 2008 syntax that enables you to import an XML namespace into Visual Basic code so you can access elements of the XML directly using XML properties, which you’ll do in Step 6.
758
Introducing Microsoft Silverlight, XML, LINQ to XML and Web Services
Tutorial 32
(cont.)
Importing the XML namespace used in the XML data
Figure 32.26 Importing the XML namespace for the weather-forecast information. 5.
Adding the DisplayWeatherForecast method. Add lines 49–54 (Fig. 32.27) to your Page class. This method receives as an argument the String containing the XML returned by the web service. Line 52 creates an XDocument variable (namespace System.Xml.Linq) and uses method XDocument.Parse to convert the String object into XML that can be processed with LINQ to XML.
Parsing the XML response String to prepare it for use with LINQ to XML
Figure 32.27 Adding the DisplayWeatherForecast method. 6.
Converting the XML into a collection of WeatherData objects with LINQ to XML. Insert lines 54–70 (Fig. 32.28) to convert the XML data into a collection of WeatherData objects.
Selecting the XML’s WeatherData elements that are not empty Creating a new object of class WeatherData from each XML WeatherData element
Using XML property syntax to access the XML elements within each WeatherData element and assign their values to properties of the new WeatherData object
Figure 32.28 Converting XML to WeatherData objects with LINQ to XML.
Tutorial 32
Weather Viewer Application
(cont.)
759
Line 55 declares variable weatherInformation without a data type—the compiler will infer this variable’s type from the object that we assign to it, as it did when you used LINQ to Objects and LINQ to SQL. Lines 56–70 are LINQ to XML code that performs the conversion. Notice that the LINQ to XML code uses the same basic syntax (From, Where and Select clauses) as in LINQ to Objects and LINQ to SQL. This demonstrates a key feature of LINQ—the ability to query many types of data sources using the same syntax. The From clause (line 56) indicates that we are selecting items from the weatherXML XDocument object. The ellipsis notation (...) to the right of weatherXML represents Visual Basic 2008’s new XML descendants property that is used to select XML elements from the document. The elements you wish to select are specified in angle brackets (< and >) after the ... notation. In this case, indicates that all the WeatherData elements in the XML document should be selected. The XML descendants property syntax is one of several new features for accessing XML in Visual Basic. These features are known as XML axis properties. The Where clause (line 57) ensures that the selected item is not empty— that is, if the element does not contain child elements that represent the forecast for a given day, then you do not want to process that element. The Select clause (lines 58–70) creates a new WeatherData object for each WeatherData element that is not empty in the XML. The With keyword indicates that the new WeatherData object should be used implicitly to access the object’s properties on the left side of each assignment in lines 60– 69. Line 60 assigns the new object’s DayOfWeek property the Value of the currently selected item’s element. The notation uses Visual Basic 2008’s new XML child property syntax to access the Day child element of the currently selected WeatherData XML element. Note that you use the actual element name, just as it appears in the XML. (Recall from the beginning of this section that you can view a sample of the weather service’s XML directly in your web browser.) Similarly, lines 61, 63, 65, 67 and 69 use the XML property syntax to access the XML child elements WeatherImage, MaxTemperatureF, MinTemperatureF, MaxTemperatureC and MinTemperatureC, respectively. In each case, you then use the Value property of the XML element to obtain the String representing its value. For the temperature values, which are represented as Integers in a WeatherData object, you convert these Strings to Integers using method Convert.ToInt32. 7.
Displaying the collection of WeatherData objects in the DataGrid. Save your files (File > Save All) to ensure that the forecastList is recognized by IntelliSense then insert lines 72–73 (Fig. 32.29). WPF’s powerful data-binding capabilities make it easy for you to display the weather data in the DataGrid. Recall that you set the attribute AutoGenerateColumns to True for the DataGrid. This enables the DataGrid to create columns based on the properties of the objects in a collection. You specify the collection with the DataGrid’s ItemsSource property (line 73).
Specifying the DataGrid’s ItemsSource from which it will extract data to display
Figure 32.29 Binding the DataGrid’s ItemsSource property to the collection of WeatherData objects.
760
Introducing Microsoft Silverlight, XML, LINQ to XML and Web Services
(cont.)
8.
Tutorial 32
Running the Weather Viewer application. Select Debug > Start Debugging to run the application (Fig. 32.30). Enter a zip code and press the Get Weather Button to invoke the web service. Your output should appear similar to the one shown here. [Note: It may take several seconds for the results to be returned.]
DataGrid showing the data from a collection of WeatherData objects
Figure 32.30 Displaying the weather forecast in a DataGrid. 9.
Closing the application. Close your running application by clicking the browser window’s close box.
32.7 Customizing the Data Presentation In this section, you customize the presentation of the weather data. In particular, the data returned by the web service includes links to images that represent the weather forecast for each day. These images should be displayed in the GUI. You begin by replacing the DataGrid used in Section 32.6 with a ListBox control, which displays a vertical list of items with a vertical scrollbar if there are too many items to display in the control. Each item in a ListBox is rendered using the ListBox’s default ItemTemplate, which displays a string representation of the item. A powerful feature of WPF and Silverlight is the ability to customize the ListBox’s ItemTemplate to specify how the data should be rendered—in this case, you display the weather image and the date. You can also replace the ListBox’s default ItemsPanel (which arranges the items in the ListBox vertically), so that the ListBox’s items appear horizontally instead. For now, you show just the weather image and the day of the week. In Section 32.8, you display the complete details for a given day using a custom Silverlight control.
Replacing the DataGrid with a ListBox
1.
Replacing the DataGrid with a ListBox. Replace lines 41–42 in the file Page.xaml with lines 41–42 of Fig. 32.31. Name the ListBox the same as the DataGrid (forecastList) so that no changes are required in the codebehind file. Once you’ve added the ListBox, remove the xmlns:my declaration in line 2—it was for the DataGrid control and is no longer needed.
Replacing the DataGrid with a ListBox
Figure 32.31 Replacing the DataGrid with a ListBox.
Tutorial 32
Weather Viewer Application
(cont.)
2.
761
Running the Weather Viewer application. Select Debug > Start Debugging to run the application (Fig. 32.32). Enter a zip code and press the Get Weather button to invoke the web service. Your output should appear similar to the one shown here. [Note: It may take several seconds for the results to be returned.] By default, a ListBox shows the String representation of each item in its ItemsSource. Since we did not define a ToString method for the WeatherData class, the ListBox shows the name of the class (the default ToString representation for an object).
ListBox rendering its items as Strings
Figure 32.32 Showing the String representation of WeatherData objects in the ListBox. 3.
Closing the application. Close your running application by clicking the browser window’s close box.
Obviously, this is not how the weather data should be displayed in the ListBox. In the next box, you customize the ListBox’s ItemTemplate to specify the precise data you wish to display in each item—the weather image and the date. In Section 32.8, you’ll create a custom Silverlight control to display the complete weather details for a given day.
Changing the ListBox’s ItemTemplate to Display the Date and the Weather Image
1.
Changing the ListBox’s ItemTemplate. Insert lines 41–52 in the ListBox element of Page.xaml (Fig. 28.33). The ListBox.ItemTemplate element replaces the default ItemTemplate for the ListBox, enabling you to customize its appearance. The ListBox.ItemTemplate element contains a DataTemplate element (lines 42–51), which enables you to bind data from a data source (such as a collection) to the ListBox’s items. Lines 43–50 define a StackPanel that contains an Image control and a TextBlock control. The Image control’s Source attribute specifies the location of the image to display. This attribute’s value—{Binding WeatherImage}—uses the Binding markup extension to obtain the attribute’s value from the WeatherImage property of an object in this ListBox’s ItemsSource (i.e., the collection of WeatherData objects you created in Section 32.6). The Image control also specifies the Margin, Width and Height attributes (55 and 58 are the width and height of the images provided by webservicex.net). Line 47 uses the Binding markup extension to set the TextBlock control’s Text attribute to the value of a WeatherData object’s DayOfWeek property. You also specify several other attributes for the TextBlock (lines 48–49). The text in this TextBlock is centered, 12 pixels in size, with a margin of 5 pixels around the edges of the text. If necessary, the text wraps to multiple lines.
762
Introducing Microsoft Silverlight, XML, LINQ to XML and Web Services
Tutorial 32
(cont.)
Creating a custom ListBox ItemTemplate that displays the weather image and date for each WeatherData object
Figure 32.33 Changing the ListBox’s ItemTemplate. 2.
Running the Weather Viewer application. Select Debug > Start Debugging to run the application (Fig. 32.34). Enter a zip code and press the Get Weather Button to invoke the web service. Your output should appear similar to the one shown here. [Note: It may take several seconds for the results to be returned.] Notice that each element in the list now consists of both a picture and some text representing the day of the week. You can use the scrollbar at the right of the ListBox to scroll through the complete weather forecast.
ListBox items rendered with a custom ItemTemplate
Figure 32.34 Displaying an image and the day of the week for each day in the weather forecast. 3.
Closing the application. Close your running application by clicking the browser window’s close box.
In the test drive of the Weather Viewer application, the weather forecast was displayed horizontally. This effect can be achieved easily in WPF and Silverlight by replacing the ListBox’s default ItemsPanel, which arranges a ListBox’s items vertically, with an ItemsPanel that arranges them horizontally. You create this effect in the next box.
Tutorial 32
Changing the ListBox’s ItemsPanel to Arrange the Items Horizontally
Weather Viewer Application
1.
763
Changing the ListBox’s ItemsPanel. Insert lines 41–45 in the ListBox element and before the ListBox.ItemTemplate element (Fig. 28.35). The ListBox.ItemsPanel element replaces the default ItemsPanel for the ListBox, enabling you to specify how the items in the ListBox should be organized. The ListBox.ItemsPanel element contains an ItemsPanelTemplate element (lines 42–44), which specifies the orientation of the ListBox’s elements. Line 43 defines a StackPanel with its Orientation attribute set to Horizontal.
Creating a custom ListBox ItemsPanel that arranges the ListBox items horizontally in a StackPanel
Figure 32.35 Changing the ListBox’s ItemsPanel. 2.
Running the Weather Viewer application. Select Debug > Start Debugging to run the application (Fig. 32.36). Enter a zip code and press the Get Weather Button to invoke the web service. Your output should appear similar to the one shown here. [Note: It may take several seconds for the results to be returned.] Notice that the ListBox items are now arranged horizontally. Also, notice that the ListBox still provides a scrollbar automatically when the items cannot all be shown at once. You’ve completely changed the look-and-feel of this ListBox, yet it still functions just as a default ListBox does.
ListBox items rendered horizontally with a custom ItemsPanel
Figure 32.36 Displaying the ListBox items horizontally. 3.
Closing the application. Close your running application by clicking the browser window’s close box.
32.8 Creating a Customized Silverlight Control The final piece of the Weather Viewer application is to create a custom Silverlight control that displays the weather details for a specific day the user selects in the ListBox. You’ll also add an event handler that clears the weather forecast if the user changes the text TextBox.
764
Introducing Microsoft Silverlight, XML, LINQ to XML and Web Services
Adding a UserControl to the Application
1.
Tutorial 32
Adding a new UserControl to the application. Right click the WeatherViewer project in the Solution Explorer and select Add > New Item…. Select the Silverlight User Control template and name the file WeatherDetailsView.xaml (Fig. 32.37).
Silverlight User Control template
Figure 32.37 Adding a new UserControl to a Silverlight application. 2.
Building the custom control. Remove the new UserControl’s Width and Height attributes so that the control scales to fit the layout container in which you place it. Next, replace the Grid element in the XAML with the one shown in lines 4–34 of Fig. 32.38.
Figure 32.38 Adding controls to a new UserControl.
Tutorial 32
Weather Viewer Application
(cont.)
765
The Grid uses the default one row and one column, so no row or column definitions are needed. Lines 5–6 create a Rectangle control with its HorizontalAlignment and VerticalAlignment attributes set to Stretch, so the Rectangle fills the entire Grid cell. The Rectangle’s Fill attribute specifies its fill color ("Aquamarine") and its Opacity attribute specifies that the Rectangle should be semitransparent. This value is a number from 0 to 1, where 0 is completely transparent and 1 is completely opaque. The Border element (lines 7–33) encloses all the other elements in the custom control. Line 8 introduces the BorderBrush attribute, which specifies the color of the Border, and the BorderThickness attribute, which controls the thickness of the Border in pixels. Lines 10–32 define a vertical StackPanel that consists of an Image (lines 11–12), a TextBlock (lines 13–15), a horizontal StackPanel (lines 16–30) and a Button (line 31). The Image and TextBlock elements use the same settings as in Page.xaml. The horizontal StackPanel contains TextBlocks that display the temperature information for a particular day. Lines 18, 21, 24 and 27 display labels for the temperature values. Lines 19–20, 22–23, 25–26 and 28–29 display the temperature values. In each of these TextBlocks, a Binding markup extension is used to specify the WeatherData property that is bound to the control. The actual WeatherData object that is the source of this data is specified by setting this custom control’s DataContext property later. Finally, the Button object (line 31) is provided to allow the user to close the custom control and return to the main application. Be sure to save your project before continuing with the next step. 3.
Adding a Click event handler for the Close Button. Right click in the XAML for the WeatherDetailsView and select View Code. In the Class Name ComboBox, select closeButton, then select Click from the Method Name ComboBox to insert the event handler. Format the code as shown in Fig. 32.39. Next, insert line 13, which uses the custom control’s Visibility property to hide the custom control when the user clicks the Close Button.
Hides the custom control when the user clicks the Close Button
Figure 32.39 Click event handler for the Close Button.
At this point, you are ready to create the code that displays the complete weather details when the user selects a day from the forecastListBox.
Displaying the Complete Weather Details for the Selected Day
1.
Adding a WeatherDetailsView control to the GUI. To use the new control, you must first add line 2 (Fig. 32.40) to Page.xaml. This enables you to use the new control in your application. In this case, you are creating an XML namespace called Weather and indicating that it represents the WeatherViewer namespace in the project (your project’s name is the default namespace for the project’s classes). Save your project so that it becomes aware of the new namespace.
766
Introducing Microsoft Silverlight, XML, LINQ to XML and Web Services
Tutorial 32
(cont.) XML namespace that enables you to use the new WeatherDetailsView in the GUI
Figure 32.40 Adding a custom control’s namespace to the application’s Page.xaml file.
Next, insert lines 61–62 (Fig. 32.41) into the Page.xaml file as the last element in the main Grid. Notice that we’ve specified the Visibility attribute with the value Collapsed—the control is part of the GUI, but it is not currently displayed. Also notice that we’ve set the Grid.RowSpan attribute to 2—when this control is displayed, it will occupy both rows of the main Grid. Recall that the WeatherDetailsView control is configured to expand to fill the entire available area of its container. When this control is displayed, it will completely cover all the other controls in the GUI, thus preventing the user from accessing the rest of the GUI while this WeatherDetailsView is displayed.
WeatherDetailsView is initially hidden and will span both rows of the main Grid when it is displayed
Figure 32.41 Adding a WeatherDetailsView custom control to the GUI. 2.
Adding a SelectionChanged event handler for the forecastListBox. In Page.xaml.vb, select forecastListBox from the Class Name ComboBox, then select SelectionChanged from the Method Name ComboBox to insert the event handler. Format the code as shown in Fig. 32.42. Next, insert lines 82–88. Line 82 determines whether there is a selected item in the ListBox. If so, line 84 sets the DataContext property for the WeatherDetailsView (completeDetails) to the selected item in the forecastList. Then line 87 uses the WeatherDetailsView’s Visibility property to display the control.
Specifies that the currently selected ListBox item will supply the data for the WeatherDetailsView Shows the WeatherDetailsView
Figure 32.42 forecastListBox’s SelectionChanged event handler.
Tutorial 32
Weather Viewer Application
(cont.)
3.
767
Adding a TextChanged event handler for the TextBox. In Page.xaml.vb, select inputTextBox from the Class Name ComboBox, then select TextChanged from the Method Name ComboBox to insert the event handler. Format the code as shown in Fig. 32.43. Next, insert line 96, which clears the ListBox when the user begins typing another zip code. When a ListBox’s ItemsSource property is set to Nothing, no items will display in the ListBox.
Clears the ListBox when the user changes the text in the TextBox
Figure 32.43 TextChanged event handler for the inputTextBox. 4.
Running the Weather Viewer application. Select Debug > Start Debugging to run the application. Enter a zip code and press the Get Weather Button to invoke the web service. Once the weather forecast displays, click a day in the forecast to see the details view. Your browser window should appear similar to Fig. 32.44. [Note: You can eliminate the dotted line across the user interface by removing the ShowGridLines attribute from the opening tag of the main Grid element in Page.xaml (line 7).]
WeatherDetailsView displayed after the user selected a specific day from the ListBox
Figure 32.44 Displaying the WeatherDetailsView for a specific day. 5.
Closing the application. Close your running application by clicking the browser window’s close box.
6.
Closing the IDE. Close the IDE by clicking its close box.
32.9 Final Weather Viewer Application Code Figures 32.45–32.48 present the complete source code for the Weather Viewer application. The lines of code containing new programming concepts that you learned in this tutorial are highlighted.
768
Introducing Microsoft Silverlight, XML, LINQ to XML and Web Services
XML namespace for custom WeatherDetailsView control
Defining rows in the main Grid
Defining rows in the nested Grid
Defining a Border containing a TextBlock
Defining aTextBox for user input
Defining a Button to invoke the web service
Defining a ListBox with a custom look-and-feel to display the weather forecast
Defining a WeatherDetailsView to display the complete details view for a selected day
1 2 3 4 5 6 7 8 9 10 11 12 13 14 15 16 17 18 19 20 21 22 23 24 25 26 27 28 29 30 31 32 33 34 35 36 37 38 39 40 41 42 43 44 45 46 47 48 49 50 51 52 53 54 55 56 57 58 59 60 61 62 63
Tutorial 32
Figure 32.45 Page.xaml—Main page of the Silverlight application defines the user interface.
Tutorial 32
Importing namespaces for class WebClient and for LINQ to XML
Importing the XML namespace used in the XML returned by the web service
Creating a WebClient to invoke the web service
Defining the URL for invoking the web service
Invoking the web service asynchronously via the WebClient object
Indicates that this event handler responds to the WebClient’s DownloadStringCompleted event
Uses class XDocument to parse the results of the web service for processing with LINQ to XML Uses LINQ to XML and XML property syntax to select all of the nonempty WeatherData elements from the XML and convert them to WeatherData objects
Weather Viewer Application
1 2 3 4 5 6 7 8 9 10 11 12 13 14 15 16 17 18 19 20 21 22 23 24 25 26 27 28 29 30 31 32 33 34 35 36 37 38 39 40 41 42 43 44 45 46 47 48 49 50 51 52 53 54 55 56 57 58 59 60 61 62 63
769
Imports System.Net ' to access the Uri class Imports System.Xml.Linq ' to access LINQ to XML features ' import the namespace for the XML returned by webservicex.net's ' web service; required to access the data properly Imports Partial Public Class Page Inherits UserControl ' object to invoke weather forecast web service Dim WithEvents weatherService As New WebClient() ' constructor Public Sub New() InitializeComponent() End Sub ' New ' process submitButton's Click event Private Sub submitButton_Click(ByVal sender As System.Object, _ ByVal e As System.Windows.RoutedEventArgs) _ Handles submitButton.Click Dim zipcode As String = inputTextBox.Text ' get zipcode Me.Cursor = System.Windows.Input.Cursors.Wait ' wait cursor ' webserviceX.net's WeatherForecast web service URL Dim forecastURL As String = _ "http://www.webservicex.net/WeatherForecast.asmx/" & _ "GetWeatherByZipCode?ZipCode=" & zipcode ' asynchronously invoke the web service weatherService.DownloadStringAsync(New Uri(forecastURL)) End Sub ' submitButton_Click ' event handler to process weather forecast Private Sub weatherService_DownloadStringCompleted( _ ByVal sender As Object, _ ByVal e As DownloadStringCompletedEventArgs) _ Handles weatherService.DownloadStringCompleted If e.Error Is Nothing AndAlso e.Result.Contains("Day") Then DisplayWeatherForecast(e.Result) End If Me.Cursor = System.Windows.Input.Cursors.Arrow ' arrow cursor End Sub ' weatherService_DownloadStringCompleted ' display weather forecast Private Sub DisplayWeatherForecast(ByVal xmlData As String) ' parse the XML data for use with LINQ Dim weatherXML As XDocument = XDocument.Parse(xmlData) ' convert XML into WeatherData objects using XML literals Dim weatherInformation = _ From item In weatherXML... _ Where Not item.IsEmpty _ Select New WeatherData With _ { _ .DayOfWeek = item..Value, _ .WeatherImage = item..Value, _ .MaxTemperatureF = Convert.ToInt32( _ item..Value), _
Figure 32.46 Page.xaml.vb—Event handlers and other methods that implement the functionality of the WeatherViewer application’s main GUI. (Part 1 of 2.)
770
Introducing Microsoft Silverlight, XML, LINQ to XML and Web Services
Specifying that the ListBox should be populated from the collection of WeatherData objects
Specifying that the WeatherDetailsView should obtain its data from the selected item in the ListBox Showing the WeatherDetailsView
Clearing the ListBox when the user begins typing a new zip code
64 65 66 67 68 69 70 71 72 73 74 75 76 77 78 79 80 81 82 83 84 85 86 87 88 89 90 91 92 93 94 95 96 97 98
Tutorial 32
.MinTemperatureF = Convert.ToInt32( _ item..Value), _ .MaxTemperatureC = Convert.ToInt32( _ item..Value), _ .MinTemperatureC = Convert.ToInt32( _ item..Value) _ } ' end LINQ to XML that creates WeatherData objects ' bind forecastList.ItemsSource to the weatherInformation forecastList.ItemsSource = weatherInformation End Sub ' DisplayWeatherForecast ' Show details of the selected day Private Sub forecastList_SelectionChanged( _ ByVal sender As Object, ByVal e As _ System.Windows.Controls.SelectionChangedEventArgs) _ Handles forecastList.SelectionChanged If forecastList.SelectedItem IsNot Nothing Then ' specify the WeatherData object containing the details completeDetails.DataContext = forecastList.SelectedItem ' show the complete weather details completeDetails.Visibility = Windows.Visibility.Visible End If End Sub ' forecastList_SelectionChanged ' clear the Grid when the text in inputTextBox changes Private Sub inputTextBox_TextChanged(ByVal sender As Object, _ ByVal e As System.Windows.Controls.TextChangedEventArgs) _ Handles inputTextBox.TextChanged forecastList.ItemsSource = Nothing ' clear the ListBox End Sub ' inputTextBox_TextChanged End Class ' Page
Figure 32.46 Page.xaml.vb—Event handlers and other methods that implement the functionality of the WeatherViewer application’s main GUI. (Part 2 of 2.)
Creating a Rectangle to hide the other controls on the GUI when a WeatherDetailsView is displayed
Using data binding to display WeatherData properties in the WeatherDetailsView
1 2 3 4 5 6 7 8 9 10 11 12 13 14 15 16 17 18 19 20 21 22 23
Figure 32.47 WeatherDetailsView.xaml—Custom UserControl that displays the complete details of the weather forecast for a given day. (Part 1 of 2.)
Tutorial 32
Weather Viewer Application
24 25 26 27 28 29 30 31 32 33 34 35
771
Figure 32.47 WeatherDetailsView.xaml—Custom UserControl that displays the complete details of the weather forecast for a given day. (Part 2 of 2.)
Hiding the WeatherDetailsView when its Close Button is pressed
1 2 3 4 5 6 7 8 9 10 11 12 13 14 15
Partial Public Class WeatherDetailsView Inherits UserControl Public Sub New() InitializeComponent() End Sub ' New ' close the details view Private Sub closeButton_Click(ByVal sender As Object, _ ByVal e As System.Windows.RoutedEventArgs) _ Handles closeButton.Click Me.Visibility = Windows.Visibility.Collapsed End Sub ' closeButton_Click End Class ' WeatherDetailsView
Figure 32.48 WeatherDetailsView.xaml.vb—Code-behind file for the custom UserControl named WeatherDetailsView.
32.10 Wrap-Up In this tutorial, you learned how to build Silverlight applications in Visual Studio 2008. You learned that Silverlight is a robust, cross-platform, cross-browser subset of the .NET platform. You used XAML markup to build a Silverlight user interface. You specified the layout of the GUI using a combination of Grid and StackPanel layout containers. You learned how to use the Class Name and Method Name ComboBoxes in Code view to create event handlers for Silverlight controls. You used a WebClient object to invoke a web service, then used class XDocument and LINQ to XML to process the XML results returned by the web service. You learned about Visual Basic’s XML axis properties for accessing XML elements directly in code. You used data binding and the Binding markup extension to associate data with GUI controls. You learned how to customize the look-and-feel of a ListBox control by replacing its ItemTemplate and ItemsPanel. Finally, you created a custom Silverlight control.
SKILLS SUMMARY
Creating a Silverlight Application Project ■
In Visual Studio, select File > New Project… to display the New Project dialog. In the dialog, under the Visual Basic Silverlight project types, select Silverlight Application, name your project, then click OK.
■
In the Add Silverlight Application dialog that appears after you click OK, select the RadioButton Add a new Web to the solution for hosting this control and choose Web Application Project from the Project Type ComboBox.
772
Introducing Microsoft Silverlight, XML, LINQ to XML and Web Services
Tutorial 32
Changing the Background Color of a Grid ■
Change the background color by removing White from the Background attribute, then press Ctrl + Space to display a menu of the predefined color names from which to select a value. You can also specify any color you wish as a hexadecimal value of the form #RRGGBB.
Showing Grid Lines in a Grid ■
Insert the ShowGridLines attribute in the Grid element’s opening tag.
Defining Rows and Columns in a Grid ■
To define rows, create a Grid.RowDefinitions element in the Grid. Within that element, define RowDefinition elements for each row of the Grid.
■
To define rows, create a Grid.ColumnDefinitions element in the Grid. Within that element, define ColumnDefinition elements for each column of the Grid.
Placing a Control in a Particular Grid Location ■
In the control’s start tag, specify the Grid.Row and Grid.Column attributes.
■
Use Grid.RowSpan or Grid.ColSpan to make a control span multiple rows or columns.
Placing a Border Around a Control ■
Place the control inside a Border element and use the Border’s attributes (such as Background and CornerRadius) to configure its style.
Displaying Text ■
Define a TextBlock element and set its Text attribute.
Specifying the FontSize of a Control ■
Set the control’s FontSize attribute to a value in WPF pixels (recall that each pixel is 1/96 of an inch).
Accessing a Control Programmatically ■
Define the control’s x:Name attribute.
Placing a Button on the GUI ■
Define a Button element and set its Content attribute.
■
Use the Button’s Click event to respond when the user presses the Button.
Making a Silverlight Application Resizable in the Browser Window ■
Remove the Width and Height attributes of the application’s UserControl element.
Using a DataGrid Element ■
Double click the DataGrid control in the Toolbox.
■
Set attribute AutoGenerateColumns to True if you want the DataGrid to determine its columns from the source of its data.
■
Set the DataGrid’s ItemsSource property to specify the collection of data to display in the DataGrid
Invoking a Web Service Asynchronously ■
Import the System.Net namespace and define a WebClient object using the WithEvents keyword to indicate that the object can generate events.
■
Create a DownloadStringCompleted event handler for the WebClient.
Tutorial 32
Weather Viewer Application
773
■
Invoke the web service asynchronously by calling the WebClient object’s DownloadStringAsync method with the web service Uri as an argument.
■
When the DownloadStringCompleted event handler is called, the parameter’s Result property contains the web service’s response as a String.
Parsing XML Data Returned from a Web Service ■
Add a reference to the System.Linq.Xml assembly. Right click the project name in the Solution Explorer and select Add Reference… to display the Add Reference dialog. In the .NET tab, scroll down and select the assembly System.Xml.Linq and click OK.
■
Import namespace System.Xml.Linq.
■
Import the XML namespace for the XML returned by the web service.
■
Create an XDocument variable and use method XDocument.Parse to convert the String object into XML that can be processed with LINQ to XML.
Converting XML into a Collection of Objects Using LINQ to XML ■
Use a LINQ From clause to select items from the XDocument object. Use an XML descendants property to specify which elements to select.
■
Use a Where clause to specify the selection criteria.
■
Use a Select to convert each selected element into a new object. Use the With keyword to indicate that the new object should be used implicitly to access its properties.
■
Use Visual Basic 2008’s new XML property syntax to access the child elements of the selected element and use the Value property to get the value of the child element. Note that you use the actual element name, just as it appears in the XML.
Using a ListBox Control to Display a Collection of Objects ■
Set the ListBox’s ItemsSource property to specify the collection of data to display in the ListBox.
Changing the ListBox Control’s ItemTemplate ■
Use the ListBox.ItemTemplate element to replace the default ItemTemplate for the ListBox.
■
In the ListBox.ItemTemplate element, place a DataTemplate element to enable you to bind data from a data source (such as a collection) to the ListBox’s items.
■
In the DataTemplate element define a layout container with nested elements that represent the new way to render an item.
■
Use the Binding markup extension to select properties of an object that should be bound to controls.
Changing the ListBox Control’s ItemsPanel ■
Use the ListBox.ItemsPanel element to replace the default ItemsPanel for the ListBox.
■
Nest an ItemsPanelTemplate element in the ListBox.ItemsPanel element to specify the orientation of the ListBox’s elements.
■
Define the new way to arrange ListBox items as a nested element in the ItemsPanelTemplate element.
Adding a Custom Control to a Silverlight Application ■
Right click the project name in the Solution Explorer and select Add > New Item…. Select the Silverlight User Control template and name the file.
774
Introducing Microsoft Silverlight, XML, LINQ to XML and Web Services
■
Tutorial 32
Define controls and layouts as you do for the main GUI of your application.
Using Data Binding with a Custom Control
KEY TERMS
■
Set the DataContext property of the custom control to the object that provides the data for binding.
■
Use Binding markup extensions to select the properties to bind to controls in the custom control.
assembly—The mechanism used to package compiled .NET code for reuse. AutoGenerateColumns attribute of a DataGrid—When set to True, indicates that a DataGrid should determine its columns from the source of its data. App.xaml—XAML file that declares a Silverlight application’s shared resources, such as styles that can be applied to various GUI elements. App.xaml.vb—Code-behind file that defines application-level event handlers, such as an event handler for unhandled exceptions. Binding markup extension—Binds a property of an object to an attribute of a control. Border element—Used to place a border around any Silverlight control. Button element—Displays a button in a Silverlight GUI. Click event of a Button—Raised when the user presses the Button. consuming a web service—The process of invoking a web service and manipulating its results. Content attribute of a Button—Specifies the text on the Button. CornerRadius attribute of a Border—Specifies the rounding of the corners of a Border. DataContext property of a Silverlight control—Specifies the object from which the control can obtain data via Binding markup extensions. DataGrid control—Displays data in rows and columns. Can bind a collection of objects to this control via its ItemsSource property. DownloadStringAsync method of class WebClient—Asynchronously invokes a web service so the application can continue executing. DownloadStringCompleted event of class WebClient—Raised when a web service responds to an asynchronous invocation. Error property of class DownloadStringCompletedEventArgs—Specifies the error that occurred, if any, during a web-service invocation. Fill attribute of Rectangle element—Specifies a Rectangle’s fill color. FontSize attribute of a Silverlight control—Specifies the size in pixels of the font used by a
control. Grid.Column attribute of a Silverlight control—Specifies the column in which a control should be placed in the enclosing Grid layout container. Grid.ColumnDefinitions element—A nested element of a Grid layout container. Contains a set of ColumnDefinition elements that define the columns of the Grid and their
characteristics. Grid.ColSpan attribute of a Silverlight control—Specifies how many columns a control should occupy in its enclosing Grid layout container. Grid.Row attribute of a Silverlight control—Specifies the row in which a control should be placed in the enclosing Grid layout container. Grid.RowDefinitions element—A nested element of a Grid layout container. Contains a set of RowDefinition elements that define the rows of the Grid and their characteristics. Grid.RowSpan attribute of a Silverlight control—Specifies how many rows a control should occupy in its enclosing Grid layout container. Image control—Displays an image in a Silverlight GUI. ItemsPanel of a ListBox—See ListBox.ItemsPanel element. ItemsPanelTemplate element—Used to redefine the ItemsPanel of a ListBox to change how ListBox items are arranged. ItemTemplate of a ListBox—See ListBox.ItemTemplate element.
Tutorial 32
Weather Viewer Application
775
LINQ to XML—LINQ capabilities that enable manipulation of XML data. ListBox control—Displays a list of items in a Silverlight GUI. ListBox.ItemsPanel element—Defines how the items in a ListBox are arranged in the GUI (e.g., vertically, horizontally, etc.). ListBox.ItemTemplate element—Defines the look-and-feel of each ListBox item. The default ItemTemplate displays the String representation of each item. Margin attribute of a Silverlight control—Specifies the amount of space around the edges of
a control. Opacity attribute of Rectangle element—Specifies a Rectangle’s transparency—a number
from 0 to 1, where 0 is completely transparent and 1 is completely opaque. Orientation attribute of a StackPanel layout container—Determines whether a StackPanel arranges its child elements vertically (the default) or horizontally. Page.xaml—XAML file that defines a Silverlight application’s GUI. Page.xaml.vb—Code-behind file that declares GUI event handlers (and other methods required by a Silverlight application). Rectangle element—Displays a rectangle in a Silverlight GUI. Representational State Transfer (REST)—A way to invoke a web service in which each operation is identified by a unique URL. Result property of class DownloadStringCompletedEventArgs—A String representing the results returned by the invoked web service. Rich Internet Applications (RIAs)—Web applications that offer the responsiveness and rich GUI features of desktop applications. RowDefinition element—Nested in a Grid.RowDefinitions element to specify the characteristics of a row in a Grid layout container. ShowGridLines attribute of Grid layout container—Displays grid lines so you can see the grid layout as you design and build your GUI. Silverlight—Microsoft’s platform for Rich Internet Applications (RIAs). Silverlight Application project template—Visual Studio 2008 project template for building Silverlight applications. To use this, you must have Silverlight Tools for Visual Studio 2008 installed. Source attribute of an Image—Specifies the URL from which to obtain the image for display in the control. Text attribute of a TextBlock—Specifies the text in a TextBlock. TextBlock element—Displays text in a Silverlight GUI. TextChanged event of a TextBox—Raised when the user changes the text in a TextBox. UserControl—The main element in a Silverlight application. Contains all other elements in the GUI. Visibility attribute of a Silverlight control—Specifies whether a control is Visible or Collapsed (not visible) in the GUI. Web Application Project—A project that can be used to test a Silverlight application in a web browser. One of these can be created for you when you create a new Silverlight application. web service—A software component stored on one computer that can be accessed via method calls by an application (or other software component) on another computer over a network. WebClient class—An object of this class can be used to invoke a web service. WithEvents keyword—Used in the declaration of an object that can generate events. Enables
you to create event handlers for such an object. .xap file —File-name extension for a compiled Silverlight application that is packaged by the
IDE into a file containing the application and its supporting resources (such as images or other files used by the application).
776
Introducing Microsoft Silverlight, XML, LINQ to XML and Web Services
Tutorial 32
x:Name attribute of a Silverlight control—Used to specify the name of the control so that you
can access it programmatically from Visual Basic. XDocument class—Class that enables you to process XML data programmatically. XDocument.Parse method—Method that parses XML into a form that can be accessed programmatically. XML descendants property—New Visual Basic 2008 syntax that enables you to specify the elements to select from an XML document for processing in a LINQ to XML expression. XML axis properties—New Visual Basic 2008 syntax for accessing XML elements directly from Visual Basic code.
CONTROLS, EVENTS, PROPERTIES & METHODS
Border or elements. ■
In action
■
Properties
This control allows the user to place a visual border around any element
Background—Specifies the background color of the Border. BorderBrush—Specifies the color of the Border. BorderThickness—Specifies the thickness of the Border. CornerRadius—Rounds the corners of the Border. A higher value creates a more dra-
matic curve. Grid.Column—Specifies the column of the enclosing Grid in which the Border is placed. Grid.Row—Specifies the row of the enclosing Grid in which the Border is placed. Margin—Specifies amount of space around the Border.
Button ■
In action
■
Properties
This control allows the user to raise an action or event.
Content—Specifies the text displayed on the Button. Grid.Column—Specifies the column of the enclosing Grid in which the Button is placed. Grid.Row—Specifies the row of the enclosing Grid in which the Button is placed. Margin—Specifies amount of space around the Button. x:Name—Specifies the name used to access the Button programmatically in Silverlight. The name should be appended with the Button suffix.
DataGrid ■
In action
Definition
Tutorial 32
Weather Viewer Application
■
777
Properties AutoGenerateColumns—When set to True, indicates that a DataGrid should determine
its columns from the source of its data Grid.Row—Specifies the row of the enclosing Grid in which the DataGrid is placed. Margin—Specifies amount of space around the DataGrid. x:Name—Specifies the name used to access the DataGrid programmatically in Silverlight. The name should be appended with the DataGrid suffix.
Grid This control allows the user to place elements into an invisible table which controls their positioning. ■
Properties Background—Specifies the background color of the Grid. ColumnDefinition—Specifies the properties of a column in a Grid, including width,
height and positioning. ColumnDefinitions—A collection of the columns in a Grid. RowDefinition—Specifies the properties of a row in a Grid, including width, height and
positioning. RowDefinitions—A collection of the rows in a Grid. ShowGridLines—When True, disaplays the grid lines so you can see the grid layout. x:Name—Specifies the name used to access the Grid programmatically in Silverlight. The name should be appended with the Grid suffix.
Image ■
In action
■
Properties
This control loads and displays an image.
Height—Specifies the height of the Image. Margin—Specifies the amount of space around the Image. Source—Specifies the location of the image and its file name. Width—Specifies the width of the Image.
ListBox ■
In action
■
Properties
This control displays a list of items from which the user can select.
DataTemplate—Enables you to bind data from a data source (such as a collection) to the ListBox’s items. Grid.Row—Specifies the row of the enclosing Grid in which the ListBox is placed. ItemsPanel—Specifies how the items in a ListBox are arranged. ItemsPanelTemplate—Used to redefine how the items in a ListBox are arranged. ItemTemplate—Specifies the look-and-feel of each item in a ListBox. Margin—Specifies the amount of space around the ListBox. x:Name—Specifies the name used to access the ListBox programmatically. The name should be appended with the ListBox suffix.
778
Introducing Microsoft Silverlight, XML, LINQ to XML and Web Services
StackPanel ■
In action
■
Properties
Tutorial 32
This control arranges its elements horizontally or vertically.
Height—Specifies the height of the StackPanel. HorizontalAlignment—Specifies the horizontal alignment of the StackPanel. Margin—Specifies amount of blank space around the StackPanel. Name—Specifies the name used to access the StackPanel programmatically. The name should be appended with the StackPanel suffix. Orientation—Specifies whether the child elements should be arranged horizontally or
vertically (the default). VerticalAlignment—Specifies the vertical alignment of the StackPanel. Width—Specifies the width of the StackPanel. TextBlock ■
In action
■
Properties
This control displays text in a GUI.
FontSize—The size in pixels of the font in the TextBlock. Margin—Specifies the amount of blank space around the TextBlock. Text—Specifies the text displayed in the TextBlock. TextAlignment—Specifies the alignment of the text in the control. TextWrapping—Specifies whether or not the text in the control should wrap to multiple
lines if the text is too wide for the control. x:Name—Specifies the name used to access the TextBlock programmatically. The name should be appended with the TextBlock suffix.
UserControl This is the main control in a Silverlight application and can be used to create custom controls as well. ■
Properties Height—Specifies the height of the Image. Width—Specifies the width of the Image. x:Class—Specifies the name of the class that defines the control. xmlns—Used to specify XML namespaces for elements used in the UserControl.
TextBox ■
In action
■
Properties
A control in which the user can enter data.
FontSize—The size in pixels of the font in the TextBox. Grid.Column—Specifies the column of the enclosing Grid in which the TextBox is
placed.
Tutorial 32
Weather Viewer Application
779
Grid.Row—Specifies the row of the enclosing Grid in which the TextBox is placed. Margin—Specifies the amount of space around the TextBox. x:Name—Specifies the name used to access the TextBox programmatically. The name should be appended with the TextBox suffix.
MULTIPLE-CHOICE QUESTIONS
32.1 The the control.
property of a DataGrid specifies the collection of objects to display in
a) DataSource c) ItemsSource
b) DataContext d) None of the above
32.2 An object of class
can be used to invoke a web service.
a) WebClient c) CallService
b) WebService d) None of the above
32.3 The ListBox control’s ListBox’s items.
can be used to customize the look-and-feel of the
a) ItemsPanel c) ItemsSource
b) ItemTemplate d) None of the above
32.4 The ListBox control’s
specifies how a ListBox’s items are arranged.
a) ItemsPanel c) ItemsSource
b) ItemTemplate d) None of the above
32.5 Namespace
is required to use LINQ to XML in your application.
a) System.Linq c) System.Xml.Linq
b) System.Xml d) None of the above
element defines rows in a Grid layout container.
32.6 The
a) Grid.Rows c) GridRowDefinitions
b) Grid.RowDefinitions d) None of the above
32.7 Which of the following are layout containers in Silverlight?
a) Canvas c) Grid 32.8 The
b) StackPanel d) All of the above layout container allows absolute positioning of its child elements.
a) Canvas c) Grid
b) StackPanel d) All of the above
32.9 The Visual Basic XML property syntax for the XML element Employee would be
. a) Employee c) "Employee" 32.10 XDocument method that can be used with LINQ to XML.
a) Convert c) Parse
EXERCISES
b) d) None of the above converts a String containing XML into an object b) CreateXML d) None of the above
32.11 (Enhanced Weather Viewer Application) Modify the Weather Viewer application
you built in this tutorial to display the name of the city and state for the zip code input by the user. These are specified by elements named PlaceName and StateCode in the XML returned by the web service. The new GUI should appear as shown in Fig. 32.49.
780
Introducing Microsoft Silverlight, XML, LINQ to XML and Web Services
Tutorial 32
Figure 32.49 Displaying the city and state information in the Weather Viewer. a) Copying the template to your working directory. Copy the directory C:\Examples\ Tutorial32\Exercises\WeatherViewer_Enhanced to your C:\SimplyVB2008 directory. b) Opening the application’s template file. Double click WeatherViewer.sln in the WeatherViewer directory to open the application. c) Adding a new RowDefinition. Add a new RowDefinition between lines 8 and 9 of Page.xaml and set its Height attribute to 35 pixels. [Note: You’ll need to update the RowSpan of the WeatherDetailsView from 2 to 3.] d) Changing the ListBox’s row in the Grid. In line 41 of Page.xaml, change the ListBox’s Grid.Row attribute from 1 to 2, so that it appears in the bottom row of the main Grid. e) Adding a horizontal StackPanel to the middle row of the main Grid. Before the ListBox at line 41, insert a StackPanel and set its Orientation property to Horizontal and its Grid.Row column to 1. Set this control’s x:Name attribute to cityStateStackPanel. f) Adding TextBlocks to the StackPanel. Add four TextBlocks to the StackPanel. Set the Text attribute of the first TextBlock to City: and that of the third TextBlock to State:. These will be used as labels for the other two TextBlocks. Set the Margin attribute of all four TextBlocks to 5. g) Adding class CityState to the project. Right click the WeatherViewer project in the Solution Explorer and select Add > Existing Item…. Next, navigate to C:\Examples\Tutorial32\Exercises\ and double click CityState.vb to add the file to the project. This class consists of String properties City and State. h) Creating an object of class CityState containing the city and state information. Insert the following lines after line 52 in the DisplayWeatherForecast method of the file Page.xaml.vb. The variable cityStateObject is assigned a new CityState object with its City property initialized with the PlaceName element from the XML response and its State property initialized with the StateCode element from the XML response. ' new object containing City and State properties Dim cityStateObject = New CityState With _ { _ .City = weatherXML....Value, _ .State = weatherXML....Value _ } ' end creation of new object
Tutorial 32
Weather Viewer Application
781
i) Setting the DataContext of the cityStateStackPanel. Insert the following lines immediately after the code you inserted in Step h. This code enables the cityStateStackPanel to use the data in the cityStateObject. ' bind object to cityStateStackPanel cityStateStackPanel.DataContext = cityStateObject
j) Binding the city and state information to TextBlocks in the cityStateStackPanel. In the second and fourth TextBlocks from Step f, set the Text attributes using Binding markup extensions. The Text property of the second TextBlock should be set to the City property. The Text property of the fourth TextBlock should be set to the State property. k) Running the application. Select Debug > Start Debugging to run your application. Enter a zip code and confirm that the city and state are displayed properly. l) Closing the application. Close your running application by clicking the browser’s close box. m) Closing the IDE. Close the IDE by clicking its close box.
▲
Programming Challenge
32.12 (Length/Distance Converter) The website www.webservicex.net provides several other useful web services. One of these is their length/distance converter. Use this web service and the techniques you learned in this chapter to create a Silverlight length/distance converter. You can invoke the web service with a URL of the form: http://www.webservicex.net/length.asmx/ChangeLengthUnit?LengthValue= 100&fromLengthUnit=Inches&toLengthUnit=Centimeters
If you try the preceding URL in your web browser, you’ll see that 100 inches converts to 254 centimeters. The XML returned by the web service appears as follows:
254
The element double contains the result. The web-service method ChangeLengthUnit requires three parameters named LengthValue, fromLengthUnit and toLengthUnit, each of type String. The complete list of values you can supply for the fromLengthUnit and toLengthUnit parameters can be found by looking at the bottom of the following web page in its section WSDL Schema: http://www.webservicex.net/WCF/ServiceDetails.aspx?SID=71
The user should be able to enter a number in a TextBox, then select the two units of measurement from ListBoxes and click a Button to invoke the web service. You can bind each ListBox’s ItemsSource property to an array of Strings containing the complete list of measurement names.
A
A
P
P
E
N
D
I
X
Operator Precedence Chart
O
perators are shown in decreasing order of precedence from top to bottom, with levels of precedence separated by horizontal lines. Visual Basic operators associate from left to right.
Operator TypeOf ^ + * / \ Mod + & > =
= Like Is IsNot Not And AndAlso Or OrElse Xor
Type
type comparison exponentiation unary plus unary minus multiplication division integer division modulus addition subtraction concatenation bitwise left shift bitwise right shift relational is equal to relational is not equal to relational less than relational less than or equal to relational greater than relational greater than or equal to pattern matching reference comparison reference comparison logical negation logical AND without short-circuit evaluation logical AND with short-circuit evaluation logical inclusive OR without short-circuit evaluation logical inclusive OR with short-circuit evaluation logical exclusive OR
Figure A.1 Operator list (in order of operator precedence).
782
A
P
P
E
N
D
I
B
X
ASCII Character Set
he digits in the left column of Fig. B.1 are the left digits of the decimal equivalent (0–127) of the character code, and the digits in the top row of Fig. B.1 are the right digits of the character code. For example, the character code for “F” is 70, and the character code for “&” is 38. Most users of this book are interested in the ASCII character set used to represent English characters on many computers. The ASCII character set is a subset of the Unicode character set used by Visual Basic .NET to represent characters from most of the world’s languages.
T
0
0
1
2
3
4
5
6
7
8
9
nul
soh
stx
etx
eot
enq
ack
bel
bs
ht
1
nl
vt
ff
cr
so
si
dle
dc1
dc2
dc3
2
dc4
nak
syn
etb
can
em
sub
esc
fs
gs
3
rs
us
sp
!
"
#
$
%
&
‘
4
(
)
*
+
,
-
.
/
0
1
5
2
3
4
5
6
7
8
9
:
;
6
?
@
A
B
C
D
E
7
F
G
H
I
J
K
L
M
N
O
8
P
Q
R
S
T
U
V
W
X
Y
9
Z
[
\
]
^
_
’
a
b
c
10
d
e
f
g
h
i
j
k
l
m
11
n
o
p
q
r
s
t
u
v
w
12
x
y
z
{
|
}
~
del
Figure B.1
ASCII character set.
783
C
A
P
P
E
N
D
I
X
GUI Design Guidelines
T
his appendix contains a complete list of the GUI design guidelines presented at the end of each tutorial. The guidelines are organized by tutorial; within each tutorial section, they are organized by control.
Tutorial 3: Welcome Application (Introduction to Visual Programming) Overall Design ■
Use colors in your applications, but not to the point of distracting the user.
Form ■
Choose short, descriptive Form titles. Capitalize words that are not articles, prepositions or conjunctions. Do not use punctuation.
■
Use 9pt Segoe UI font to improve readability for controls that display text.
Label ■
Use Labels to display text that users cannot change.
■
Ensure that all Label controls are large enough to display their text.You can do this by setting AutoSize to True, or by setting AutoSize to False and resizing the Label manually.
PictureBox ■
Use PictureBoxes to enhance GUIs with graphics that users cannot change.
■
Images should fit inside their PictureBoxes. This can be achieved by setting PictureBox property SizeMode to StretchImage.
Tutorial 4: Designing the Inventory Application (Introducing TextBoxes and Buttons) Overall Design
784
■
Leave space between the edges of the Form and its controls.
■
Although you can drag a Label control to a location on the Form, the Location property can be used to specify a precise position.
■
Place an application’s output below and/or to the right of the Form’s input controls.
Appendix C
GUI Design Guidelines
■
785
As you drag controls, the IDE displays blue and purple lines called snaplines. The blue lines help you position controls relative to one another. The purple lines help you position controls relative to the control text.
Button ■ Buttons
are labeled using their Text property. These labels should use book-title capitalization and be as short as possible while still being meaningful to the user.
■ Buttons
should be stacked downward from the top right of a Form or arranged on the same line starting from the bottom right of a Form.
Form ■
Changing the Form’s title allows users to identify the Form’s purpose.
■ Form ■
titles should use book-title capitalization.
Change the Form font to 9pt Segoe UI to be consistent with Microsoft’s recommended font for Windows Vista.
Label ■
A Label used to describe the purpose of a control should use sentence-style capitalization and end with a colon. These types of Labels are called descriptive Labels.
■
The TextAlign property of a descriptive Label should be set to MiddleLeft. This ensures that text within groups of Labels aligns.
■
Place each descriptive Label above or to the left of the control (for instance, a TextBox) that it identifies.
■
Align the left or right sides of a group of descriptive Labels if the Labels are arranged vertically.
■
Use a descriptive Label to identify an output Label.
■
Output Labels should be distinguishable from descriptive Labels. This can be done by setting the BorderStyle property of an output Label to Fixed3D.
■
If several output Labels are arranged vertically to display numbers used in a mathematical calculation (such as in an invoice), use the MiddleRight value for the TextAlign property.
■
A descriptive Label and the control it identifies should be aligned on the left if they are arranged vertically.
■
The text in a descriptive Label and the text in the control it identifies should be aligned if they are arranged horizontally.
TextBox ■
Use TextBoxes to input data from the keyboard.
■
Each TextBox should have a descriptive Label indicating the input expected from the user.
■
Make TextBoxes wide enough for their expected inputs.
Tutorial 7: Wage Calculator Application (Introducing Algorithms, Pseudocode and Program Control) Overall Design ■
Format all monetary amounts using the C (currency) format specifier.
TextBox ■
When using multiple TextBoxes vertically, align the TextBoxes on their right sides, and where possible make the TextBoxes the same size. Left-align the descriptive Labels for such TextBoxes.
786
Appendix C
Tutorial 8: Dental Payment Application (Introducing CheckBoxes and Message Dialogs) CheckBox ■
A CheckBox’s label should be descriptive and as short as possible. When a CheckBox label contains more than one word, use book-title capitalization.
■
Align groups of CheckBoxes either horizontally or vertically.
Message Dialog ■
Text displayed in a dialog should be descriptive and as short as possible.
Tutorial 9: Car Payment Calculator Application (Introducing the Do While…Loop and Do Until…Loop Repetition Statements) ListBox ■
A ListBox should be large enough to display all of its content or large enough that scrollbars may be used easily.
■
Use headers in a ListBox when you are displaying tabular data. Adding headers improves readability by describing the information that is displayed in the ListBox.
Tutorial 10: Class Average Application (Introducing the Do…Loop While and Do…Loop Until Repetition Statements) Overall Design ■
Transfer the focus to the control that should be used next.
Button ■
Disable a Button when its function should not be available to users.
■
Enable a disabled Button when its function once again should be available to users.
Tutorial 11: Interest Calculator Application (Introducing the For…Next Repetition Statement) NumericUpDown ■
A NumericUpDown control should follow the same GUI Design Guidelines as a TextBox.
■
Use a NumericUpDown control to limit the range of numeric user input.
TextBox ■
If a TextBox will display multiple lines of output, set the Multiline property to True and left align the output by setting the TextAlign property to Left.
■
If a TextBox is used to display output, set the ReadOnly property to True to ensure that the user cannot change the output.
■
If a multiline TextBox will display many lines of output, limit the TextBox height and use a vertical scrollbar to allow users to view additional lines of output.
Tutorial 12: Security Panel Application (Introducing the Select Case Multiple Selection Statement) Overall Design ■
If your GUI is modeling a real-world object, its design should mimic the physical appearance of the object.
TextBox ■
Mask passwords or other sensitive pieces of information in TextBoxes.
Appendix C
GUI Design Guidelines
787
Tutorial 14: Shipping Time Application (Using Dates and Timers) DateTimePicker ■
Use a DateTimePicker to retrieve date and time information from the user.
■
Each DateTimePicker should have a corresponding descriptive Label.
■
If the user is to specify a time of day or a date and time, set the DateTimePicker’s ShowUpDown property to True. If the user is to specify only a date, set the DateTimePicker’s ShowUpDown property to False to allow the user to select a day from the month calendar.
GroupBox ■ GroupBox ■
titles should be concise and should use book-title capitalization.
Use GroupBoxes to group related controls in a box with a title.
Tutorial 17: Flag Quiz Application (Introducing One-Dimensional Arrays and ComboBoxes) ComboBox ■
Each ComboBox should have a descriptive Label that describes the ComboBox’s contents.
■
If a ComboBox’s content should not be editable, set its DropDownStyle property to DropDownList.
Tutorial 18: Sales Data Application (Introducing Two-Dimensional Arrays, RadioButtons and the MSChart Control) RadioButton ■
Use RadioButtons when the user must choose only one option from a group.
■
Always place each group of RadioButtons in a separate container (such as a GroupBox).
■
Align groups of RadioButtons either horizontally or vertically.
Tutorial 19: Microwave Oven Application (Building Your Own Classes and Objects) Panel ■
Use Panels to organize groups of related controls where the purpose of the controls is obvious. If the purpose of the controls is not obvious, use a GroupBox rather than a Panel, because GroupBoxes can contain captions.
■
Although it is possible to have a Panel without a border (by setting the BorderStyle property to None), use borders on your Panels to improve user interface readability and organization.
■
A Panel can display scrollbars when it is not large enough to display all of its controls. To increase usability, we suggest avoiding the use of scrollbars on Panels. If a Panel is not large enough to display all of its contents, increase the size of the Panel.
Tutorial 20: Shipping Hub Application (Introducing Collections, the For Each…Next Statement and Access Keys) Overall Design ■
Set a control’s TabStop property to True only if the control is used to receive user input.
■
Use the TabIndex property to define the logical order in which the user should enter data. Usually the order transfers the focus of the application from top to bottom and left to right.
■
Use access keys to allow users to “click” a control using the keyboard.
788
Appendix C
Tutorial 21: Typing Application (Introducing Keyboard Events, Menus, Dialogs and the Dictionary Collection) MenuStrip ■
Use book-title capitalization in menu-item text.
■
Use separator bars in a menu to group related menu items.
■
If clicking a menu item opens a dialog, an ellipsis (…) should follow the menu item’s text.
A
P
P
E
N
D
I
X
D
Visual Basic 2008 Express Windows Form Designer Tools his book presents many controls that are available in Visual Basic 2008 Express. In all, there are 67 items available to you by default in the Toolbox. This appendix contains a chart (Fig. D.1) indicating the purpose and usage of most of these. A list of web resources can be found after the chart.
T
Icon
Item
Purpose
Usage
Pointer
Allows you to select and modify elements in the IDE. The pointer is not a control.
Allow the user to navigate a GUI.
BackgroundWorker
Performs tasks asynchronously to the thread of the main application.
Used to execute time consuming tasks in the background.
BindingNavigator
Creates a ToolStrip to access and modify data.
Used to add, delete, update and navigate through data.
BindingSource
Simplifies the process of binding controls to a data source.
Acts as data source to which components can bind to access data.
Button
Allows users to indicate that an action should be performed.
Most commonly used to execute code when clicked.
CheckBox
Allows the user to select or deselect an option.
Becomes checked when selected and unchecked when deselected.
CheckedListBox
Provides the user with a checkable list of items.
Much like a CheckBox, but all options are contained in a format similar to that of a ListBox.
Figure D.1 Visual Basic 2008 Express Windows Form Designer Tools. (Part 1 of 5.)
789
790
Appendix D
Icon
Item
Purpose
Usage
ColorDialog
Allows the user to display the Windows Color dialog.
Used to retrieve a user’s color selection in an application.
ComboBox
Provides a short list of items in a drop-down menu.
Allow the user to view, enter new text in or search with a search String from multiple items in a list.
ContextMenuStrip
Displays a menu of programmer-defined options when the user right-clicks an object.
Provide additional options or features as a shortcut.
DataGridView
Displays data within a chart.
Represent ADO.NET data in a scrollable chart.
DataSet
Allows users to create a dataset.
Used to interact with data (typically from a database).
DateTimePicker
Allows users to choose the date and time.
Display or allow the selection of a time and date.
DomainUpDown
Displays string values, using the up and down arrows.
Select strings from an Object collection.
ErrorProvider
Displays errors regarding a control to the user.
Inform the user if there is an error associated with the control.
EventLog
Allows interaction with Windows event logs.
Read, write, update and delete event log entries and entire logs.
FileSystemWatcher
Listens to the file system change notifications.
Raise events when a directory or a file in a directory changes.
FlowLayoutPanel
Arranges its contents in a horizontal or vertical flow direction.
Used to specify flow direction, wrapping or clipping.
FolderBrowserDialog
Used to browse, select and create new folders.
Used when the application user should not be allowed to select files.
FontDialog
Displays a font dialog that includes all available fonts installed on the computer.
Used to retrieve a userspecified font format and size in an application.
GroupBox
Allows controls to be grouped together.
Organize related controls separately from the rest of the Form.
HelpProvider
Provides additional help features for a specific control.
Create additional help features for a control.
HScrollBar
A horizontal scrollbar.
Allow users to view text or graphics that may be too large to display horizontally in a control.
Figure D.1 Visual Basic 2008 Express Windows Form Designer Tools. (Part 2 of 5.)
Visual Basic 2008 Express Windows Form Designer Tools
Appendix D
Icon
791
Item
Purpose
Usage
ImageList
A manageable list of images.
Store a list of images for use in other controls, such as a ListView or menu.
Label
Displays text to the user.
Identify specific items on the Form or display generalpurpose text.
LinkLabel
Similar to a Label control but can include hyperlinks.
Display a hyperlink label that, when clicked, will open a file or Web page.
ListBox
Provides a list of items.
Allow the user to view and select from multiple items in a list.
ListView
Displays a group of items with identifiable icons.
Display a list of items (such as files) much like Windows Explorer.
MaskedTextBox
Distinguishes between proper and improper user input.
Enable programmers to specify the format of text input.
MenuStrip
Creates a menu object on a Form.
Allow users to select options from menus, adding functionality to the application.
MonthCalendar
Allows the user to select the date and time from a calendar that displays one month at a time.
Retrieve a user’s date selection from a calendar.
NotifyIcon
Creates icons that are displayed in a status area, usually while an action is performed in the background.
Remind the user that a certain process is running in the background of the application.
NumericUpDown
Contains a number that is increased or decreased by clicking the up or down arrows.
Allow the user to specify a number in programmerdefined increments.
OpenFileDialog
Displays a dialog to assist the user in selecting a file.
Retrieve user’s file-name selection.
PageSetupDialog
Displays a dialog to allow the user to change a document’s page properties.
Allow users to modify the page settings and printer options.
Panel
Similar to a GroupBox, but can include a scrollbar.
Group controls separately on the Form.
PictureBox
Displays images.
Allow users to view graphics in an application.
PrintDialog
Allows the user to select a printer and printing options.
Shown to retrieve user selection for printing options.
PrintDocument
Executes the printing process.
Accessed to print documents.
Figure D.1 Visual Basic 2008 Express Windows Form Designer Tools. (Part 3 of 5.)
792
Appendix D
Icon
Item
Purpose
Usage
PrintPreviewControl
Allows the user to preview a document before printing it.
Display a preview of the document.
PrintPreviewDialog
A dialog used to display a PrintPreviewControl.
Display a print-preview dialog.
Process
Provides access to local and remote processes.
Enable the programmer to start and stop local system processes.
ProgressBar
Displays a visual representation of the progress of an action or set of actions.
Inform the user of the completeness of an operation.
PropertyGrid
Provides a user interface for browsing an object’s properties.
Display the properties of another GUI control.
RadioButton
Provides the user with a list of options from which only one or none can be selected.
Allow users to select at most one option from several.
RichTextBox
Creates a TextBox control with advanced text-editing capabilities.
Allow users to perform more sophisticated editing beyond the features of a TextBox.
SaveFileDialog
Assists the user in selecting a location in which to save a file.
Allow files to be saved.
SerialPort
Provides access to serial ports.
Interact with a device that is connected to a serial port.
SplitContainer
Two panels, separated by a movable bar.
Group controls separately on the Form in resizable areas.
Splitter
Allows the user to resize a docked control within an application.
Give the users the ability to change the size of a control.
StatusStrip
Display useful information regarding the Form or objects in the application.
Notify the user of information not intended for the body of a Form.
TabControl
Displays available tab pages in which you can place other controls.
Allow multiple tab pages on a Form.
TableLayoutPanel
A panel that dynamically lays out its controls in a grid.
Allow controls to dynamically resize based on the current set of controls displayed.
TextBox
Accepts user input from the keyboard. Can also be used to display text.
Used to retrieve user input from the keyboard.
Timer
Performs an action at programmer-specified intervals. A Timer is not visible to the user.
Allow the action of an event through a specific amount of time.
Figure D.1 Visual Basic 2008 Express Windows Form Designer Tools. (Part 4 of 5.)
Visual Basic 2008 Express Windows Form Designer Tools
Appendix D
Icon
793
Item
Purpose
Usage
ToolStrip
Contains icons representing specific commands.
Provide the user with options in a toolbar.
ToolStripContainer
Provides panels for managing other controls.
Used to organize one or more ToolStrip, StatusStrip, and MenuStrip controls.
ToolTip
Displays text information about an object when the mouse cursor is over it.
Display additional information to the user.
TrackBar
Allows the user to set a value from a specified range.
Similar to the scrollbar, but includes a range of values.
TreeView
Displays a tree structure of objects, using nodes.
Display a hierarchical representation of a collection of objects.
VScrollBar
Allows users to view text or graphics that may be too large to display vertically in a control.
Enable a vertical scrollbar in the control.
WebBrowser
Provides a managed wrapper for the WebBrowser ActiveX control.
Used to embed web browsing capabilities in an application.
Figure D.1 Visual Basic 2008 Express Windows Form Designer Tools. (Part 5 of 5.)
D.1 Internet and Web Resources A great way to learn about controls not covered in this book is to use them. Several web sites provide information to help you get started. The following sites should help you as you explore new features of Visual Basic 2008 Express: msdn2.microsoft.com/en-us/library/xfak08ea.aspx
This site provides documentation for the most commonly used Windows Form controls, grouped by function. www.exforsys.com/content/view/1515/350/
This site provides articles describing features and usage of common controls in Visual Basic 2008. You will also find links to discussions of more advanced topics in other languages. msdn2.microsoft.com/en-us/library/3xdhey7w.aspx
This web page provides a more technical description of controls you can use on a Windows Form.
E
A
P
P
E
N
D
I
X
Keyword Chart
T
he table of Fig. E.1 contains a complete listing of Visual Basic keywords. Many of these keywords are discussed throughout the text.
Visual Basic Keywords AddHandler
AddressOf
Alias
And
AndAlso
As
Boolean
ByRef
Byte
ByVal
Call
Case
Catch
CBool
CByte
CChar
CDate
CDbl
CDec
Char
CInt
Class
CLng
CObj
Const
Continue
CSByte
CShort
CSng
CStr
CType
CUInt
CULng
CUShort
Date
Decimal
Declare
Default
Delegate
Dim
DirectCast
Do
Double
Each
Else
ElseIf
End
EndIf
Enum
Erase
Error
Event
Exit
False
Finally
For
Friend
Function
Get
GetType
GetXmlNamespace
Global
GoSub
GoTo
Handles
If
Implements
Imports
In
Inherits
Integer
Interface
Is
IsNot
Let
Lib
Like
Long
Loop
Me
Mod
Module
MustInherit
MustOverride
MyBase
MyClass
Namespace
Narrowing
Figure E.1 Visual Basic keywords. (Part 1 of 2.)
794
Appendix E
Keyword Chart
Visual Basic Keywords New
Next
Not
Nothing
NotInheritable
NotOverridable
Object
Of
On
Operator
Option
Optional
Or
OrElse
Overloads
Overridable
Overrides
ParamArray
Partial
Private
Property
Protected
Public
RaiseEvent
ReadOnly
ReDim
REM
RemoveHandler
Resume
Return
SByte
Select
Set
Shadows
Shared
Short
Single
Static
Step
Stop
String
Structure
Sub
SyncLock
Then
Throw
To
True
Try
TryCast
TypeOf
UInteger
ULong
UShort
Using
Varint
Went
When
While
Widening
With
WithEvents
WriteOnly
Xor
The following are keywords, although they are not used in Visual Basic: EndIf
GoSub
Let
Variant
Figure E.1 Visual Basic keywords. (Part 2 of 2.)
Wend
795
F
A
P
P
E
N
D
I
X
Primitive Data Types
T
he table of Fig. F.1 contains the Visual Basic primitive data types, the number of bytes that a value of each type occupies in memory and the range of values that each type supports.
Type
Size in bytes
Value range
SByte
1
–128 to 127, inclusive
Byte
1
0 to 255, inclusive
Boolean
2
True
Char
2
0 to 65,535, inclusive (representing the Unicode character set)
Short
2
–32,768 to 32,767, inclusive
UShort
2
0 to 65,535, inclusive
Integer
4
–2,147,483,648 to 2,147,483,647, inclusive
UInteger
4
0 to 4,294,967,295, inclusive
Single
4
negative range: –3.4028235E+38 to –1.401298E-45 positive range: 1.401298E–45 to 3.4028235E+38
Long
8
–9,223,372,036,854,775,808 to 9,223,372,036,854,775,807, inclusive
ULong
8
0 to 18,446,744,073,709,551,615, inclusive
Double
8
negative range: –1.79769313486231570E+308 to –4.94065645841246544E–324 positive range: 4.94065645841246544E–324 to 1.79769313486231570E+308
Date
8
0:00:00 on 1 January 0001 to 23:59:59 on 31 December 9999
or False
Figure F.1 Visual Basic primitive types. (Part 1 of 2.)
796
Appendix F
Primitive Data Types
797
Type
Size in bytes
Decimal
16
Range with no decimal point: ±79,228,162,514,264,337,593,543,950,335 Range with 28 places to the right of the decimal point: ±7.9228162514264337593543950335 The smallest nonzero number is ±0.0000000000000000000000000001 (±1E–28)
String
Depends on platform
Up to approximately 2 billion Unicode characters
Value range
Figure F.1 Visual Basic primitive types. (Part 2 of 2.)
Additional Primitive Type Information This appendix is based on information from Section 7.3 of The Microsoft Visual Basic Language Specification (available at msdn2.microsoft.com/en-us/ library/ms234437.aspx).
G
L
O
S
S
A
R
Y
Glossary
A
And operator—A logical operator used to ensure that two condi-
access key—Keyboard shortcut that allows the user to perform an action on a control using the keyboard. access modifier—Keywords used to specify what members of a class a client may access. Includes keywords Public and Private. accessors—Methodlike code units that handle the details of modifying and returning data. action expression (in the UML)—Used in an action state within a UML activity diagram to specify a particular action to perform. action state—An action to perform in a UML activity diagram that is represented by an action-state symbol. action-state symbol—A rectangle with its left and right sides replaced with arcs curving outward that represents an action to perform in a UML activity diagram. action/decision model of programming—Representing control statements as UML activity diagrams with rounded rectangles indicating actions to be performed and diamond symbols indicating decisions to be made. active tab—The tab of the document displayed in the IDE. active window—The window that is currently being used—sometimes referred to as the window that has the focus. activity diagram—A UML diagram that models the activity (also called the workflow) of a portion of a software system. Ada—A programming language, named after Lady Ada Lovelace, that was developed under the sponsorship of the U.S. Department of Defense (DOD) in the 1970s and early 1980s. Add method of class Dictionary—Adds a key/value pair to a Dictionary collection. Add method of class List—Adds a specified object to the end of a List. Add method of Items—Adds an item to a ListBox control. AddHandler statement—Adds an event handler for a specific
event. AddressOf operator—Specifies the location of a method, which
can be associated with an event.
tions are both true before choosing a certain path of execution. Does not perform short-circuit evaluation. AndAlso operator—A logical operator used to ensure that two
conditions are both true before choosing a certain path of execution. Performs short-circuit evaluation. API (application programming interface)—The interface used by a program to access the operating system and various services on the computer. App_Code folder—The project folder where the applicationcode files (other than the aspx.vb code-behind files) are stored. This is a protected folder that is accessible only to the server. App_Data folder—The project folder where external sources of data (i.e., the Bookstore.mdf database file) are stored. This is a protected folder that is accessible only to the server. App.xaml—XAML file that declares a Silverlight application’s shared resources, such as styles that can be applied to various GUI elements. App.xaml.vb—Code-behind file that defines application-level event handlers, such as an event handler for unhandled exceptions. argument—Inputs to a procedure call that provide information needed to perform the procedure’s task. arithmetic and logic unit (ALU)—The “manufacturing” section of the computer. The ALU performs calculations and makes decisions. arithmetic operators—The operators +, -, *, /, \, ^ and Mod. ARPAnet—The grandfather of today’s Internet. array—A data structure containing data items of the same type. array bounds—Integers that determine what indices can be used to access an element in an array. The lower bound is 0; the upper bound is the length of the array minus one. Array.Sort method—Sorts the values of an array into ascending
order. As keyword—Used in variable declarations. Indicates that the following word (such as Integer) is the variable type.
ASP.NET—.NET software that helps you create web applications.
ADO.NET—Part of the .NET Framework that is used to interact with databases.
ASP.NET 3.5 technology—Can be combined with Visual Basic to create web applications.
algorithm—A procedure for solving a problem, specifying the actions to be executed and the order in which they are to be executed.
ASP.NET Ajax—ASP.NET web controls that enable Ajax functionality.
Alphabetical icon—The icon in the Properties window that, when clicked, sorts properties alphabetically.
798
ASP.NET Development Server—A web server that you can use to test your ASP.NET web applications. It is specifically designed for learning and testing purposes to execute web
799
Glossary
applications on the local computer and to respond to browser requests from the local computer.
Beep—Causes your computer to make a beep sound. binary digit—A digit that can assume one of two values.
ASP.NET server control—Another name for a web control.
binary operators—An operator that takes two operands.
ASP.NET Website project—The type of project you create with Visual Web Developer to build an ASP.NET application. .aspx extension—The file-name extension for ASP.NET Web Forms pages.
Binding markup extension—Binds a property of an object to an
ASPX page—File that specifies the GUI of a web page using web controls. Also called Web Forms or Web Form Pages.
BindingSource—A component that manages the data used by a BindingNavigator.
assembler—A translator program that converts assembly-language programs to machine language at computer speeds.
bit—Short for “binary digit”—a digit that can assume one of two values.
assembly—The mechanism used to package compiled .NET code for reuse.
block—A group of code statements.
attribute of a control. BindingNavigator—A set of controls that allow you to manipu-
late and navigate through data in a data source.
assembly language—A type of programming language that uses English-like abbreviations to represent the fundamental operations on the computer.
block scope—Variables declared inside control statements, such as an If…Then statement, have block scope. Block scope begins at the identifier’s declaration and ends at the block’s final statement (for example, Else or End If).
assignment operator—The “=” symbol used to assign values in an assignment statement.
body of a control statement—The set of statements that are enclosed in a control statement.
assignment statement—A statement that copies one value to another. An assignment statement contains an “equals” sign (=) operator that causes the value of its right operand to be copied to its left operand.
book-title capitalization—A style that capitalizes the first letter of the each word in the text (for example, Calculate Total).
asterisk (*)—Multiplication operator. The operator’s left and right operands are multiplied together. asynchronous request—A request that is performed in the background. The user can continue interacting with the web application while the server processes the request. attribute—Another name for a property of an object. attribute in XAML—Can be used to set an object’s property values. Represented in XAML by placing a property name, an equal sign (=) and a value in double quotes inside the opening tag of the object’s XAML element. auto-hide—A space-saving IDE feature used for windows such as Toolbox, Properties and Solution Explorer that hides a window until the mouse pointer is placed on the hidden window's tab. AutoGenerateColumns attribute of a DataGrid—When set to True, indicates that a DataGrid should determine its col-
umns from the source of its data. AutoSize property of a Label—Determines whether a Label is
automatically sized based on its content.
Boolean data type—A data type whose variable can have the value True or False. Border element—Used to place a border around any Silverlight
control. BorderStyle property—Specifies the appearance of a Label’s
border, which allows you to distinguish one control from another visually. The BorderStyle property can be set to None (no border), FixedSingle (a single dark line as a border), or Fixed3D (giving the Label a “sunken” appearance). BorderStyle property of an Image—Defines the border (such as outset) around an image. BorderWidth property of an Image—Defines the width of an Image’s border.
bottom tier—The tier (also known as the information tier, or the data tier) containing the application data of a multitier application—typically implemented as a database bounding box of an ellipse—Specifies an ellipse’s location, width and height. break mode—The IDE mode when application execution is suspended. This mode is entered through the debugger. breakpoint—A location where execution is to suspend, indicated by a solid maroon circle.
B BackColor property—Specifies the background color of the Form
or a control. Background property of class Canvas—Gets or sets the Brush value used as the background color of the Canvas.
backslash (\)—Integer division operator. The operator divides its left operand by its right and returns an Integer result. bandwidth—The information-carrying capacity of communications lines. BASIC (Beginner’s All-purpose Symbolic Instruction Code) —A programming language for writing simple programs. Developed in the mid-1960s by Professors John Kemeny and Thomas Kurtz of Dartmouth College. Its primary purpose was to familiarize novices with programming techniques.
Brush class—Used to fill shapes and controls with colors. Brush object—An object used to specify drawing parameters
when drawing solid shapes. Brushes class—Provides easy access to Brush objects represent-
ing the standard colors. bug—A flaw in a program that prevents it from executing correctly. built-in data type—A data type already defined in Visual Basic, such as an Integer. business logic tier—The tier that controls interaction between the client and information tiers. Also called the middle tier. Button control—When clicked, commands the application to
perform an action.
800
Glossary
Button element—Displays a button in a Silverlight GUI.
CheckBox control—A small square GUI element that either is
empty or contains a check mark.
Button web control—Allows users to perform an action.
CheckBox label—The text that appears next to a CheckBox.
ByRef keyword—Used to pass an argument by reference.
Checked property of the RadioButton control—Displays a small dot in the control when True. When False, the control dis-
byte—Eight bits. ByVal keyword—The keyword specifying that the calling proce-
dure should pass a copy of its argument’s value to the called procedure.
plays an empty white circle. Checked property of the CheckBox control—Specifies whether the CheckBox is checked (True) or unchecked (False). CheckedChanged event—Raised when a RadioButton’s state
C
changes.
C#—A programming language that was designed specifically for the .NET platform. It has roots in C, C++ and Java, adapting the best features of each. Like Visual Basic, C# is object oriented and has access to .NET’s powerful library of prebuilt components, enabling you to develop applications quickly. callback function—Client-side function that response to an asynchronous request.
processes
the
callee—The procedure being called. caller—The procedure that calls another procedure. Also known as the calling procedure. Cancel value of DialogResult enumeration—Used to determine whether the user clicked the Cancel Button of a dialog. Canvas layout container—A WPF control that enables absolute
positioning of its child elements. caret (^)—Exponentiation operator. This operator raises its left operand to a power specified by the right operand. Cascading Style Sheets (CSS)—Used to define the look-and-feel of web page elements. Case Else statement—Optional statement whose body executes if the Select Case’s test expression does not match an expression of any Case.
case sensitive—The instance where two words that are spelled identically are treated differently if the capitalization of the two words differs. Case statement—Statement whose body executes if the Select Case’s test expression matches the Case’s expression. Catch block—Also called an exception handler, this block executes when the corresponding Try block in the application
detects an exceptional situation and throws an exception of the type the Catch block declares. Categorized icon—The icon in the Properties window that, when clicked, sorts properties categorically. Central Processing Unit (CPU)—The part of the computer’s hardware that is responsible for supervising the operation of the other sections of the computer. Char data type—Primitive type that represents a character. Char structure—Stores characters (such as letters and symbols).
character literal—A single character represented as a value of type Char. Create a character literal by placing a single character in double quotes followed by the letter c (e.g., "0"c). character set—The set of all characters used to write applications and represent data items on a particular computer. Visual Basic uses the Unicode character set. Chars property of class String—Returns the character located at a specific index in a String.
CheckFileExists property of class OpenFileDialog—Enables
the user to display a warning if a specified file does not exist. child element—XAML element that is nested inside another element. Children property of Canvas—Returns a collection of all the child elements nested in a Canvas.
class—The type of a group of related objects. A class specifies the general format of its objects; the properties and actions available to an object depend on its class. An object is to its class much as a house is to the blueprint from which a house is constructed. class definition—The code that belongs to a class, beginning with keywords Public Class and ending with keywords End Class. Class keyword—The keyword that begins a class definition. Class Keyword—Reserved word required to begin a class defini-
tion. class name—The identifier used to identify the name of a class in code. Clear method of Items—Deletes all the values in a ListBox control. Click event—An event raised when a user clicks a control. Click event of a Button—Raised when the user presses the Button.
client—When an application creates and uses an object of a class, the application is known as a client of the class. client tier—The user interface of a multitier application (also called the top tier). Close method of class StreamWriter or StreamReader—Used to close the stream. COBOL (COmmon Business Oriented Language)—A programming language that was developed in the late 1950s by a group of computer manufacturers in conjunction with government and industrial computer users. This language is used primarily for business applications that manipulate large amounts of data. code editor—A window where a user can create, view or edit an application’s code. Code view—A mode of the Visual Basic IDE where the application’s code is displayed in an editor window. code-behind file—Visual Basic file that contains a class which provides an ASPX page’s functionality. collection—A class used to store groups of related objects. Color structure—Represents a color and provides methods for
creating custom colors. Also contains several predefined colors as properties.
801
Glossary
ColorDialog class—Used to display a dialog from which the user
the controls updated when the UpdatePanel performs a partial page update.
can select colors. ColumnDefinition element of a Grid—Specifies the attributes of a column in a Grid.
context-sensitive help—A help option (launched by pressing F1) that provides links to articles that apply to the current content (that is, the item selected with the mouse pointer).
ColumnDefinitions property of a Grid—Provides access to the collection of ColumnDefinitions for a Grid.
control—A reusable GUI component, such as a GroupBox, RadioButton, Button or Label.
ComboBox control—Combines a TextBox with a ListBox.
Control class—A type that can be used to declare variables for referencing controls on the Form. Defines the common prop-
column—The second dimension of a two-dimensional array.
comment—Text that follows a single-quote character (') and is inserted to improve an application’s readability. compilation error—An error that occurs when program statements violate the grammatical rules of a programming language or when statements are simply incorrect in the current context. compiler—A translator program that converts high-level-language programs into machine language. component object box—The ComboBox at the top of the Properties window that allows you to select the Form or control object whose properties you want set. component tray—The area below the Windows Form Designer that contains controls, such as Timers, that are not part of the graphical user interface. componentization—See divide-and-conquer technique. computer—A device capable that can perform computations and make logical decisions millions, billions and even trillions of times faster than human beings can carry out the same tasks. computer program—A set of instructions that guides a computer through an orderly series of actions. computer programmer—A person who writes computer programs. condition—An expression with a True or False value that is used to make a decision. conditional If expression—A shorthand representation of an If…Then…Else statement. consistent state—A way to maintain the values of an object’s instance variables such that the values are always valid. Const keyword—Used to declare a named constant.
constant—An identifier whose value cannot be changed after its initial declaration. constructor—A special class method that initializes a class’s variables when an object of that class is created.
erties and methods of Windows Forms controls. control structure (control statement)—An application component that specifies the order in which statements execute (also known as the flow of control). control structure (statement) nesting—Placing one control statement in the body of another control statement. control structure (statement) stacking—A set of control statements in sequence. The exit point of one control statement is connected to the entry point of the next control statement in sequence. ControlChars.Tab constant—Represents a tab character.
controlling expression—Value compared sequentially with each Case until either a match occurs or the End Select statement is reached. Also known as a test expression. ControlToValidate property of a RequiredFieldValidator —Specifies the control that is validated by the RequiredFieldValidator. Convert class—Provides methods for converting data types.
coordinate system—A scheme for identifying every possible point on the computer screen. CornerRadius attribute of a Border—Specifies the rounding of the corners of a Border. Count property of Items—Returns the number of ListBox
items. Count property of List—Returns the number of objects in the List.
counter—A variable used to determine the number of times the body of a repetition statement executes. counter-controlled repetition—A technique that uses a counter variable to determine the number of times that the body of a repetition statement executes. Also called definite repetition.
consuming a web service—The process of invoking a web service and manipulating its results.
CType function—Function that converts its first argument to the
container—An object, such as a GroupBox or Form, that contains other controls.
CType operator—Converts the object passed as the first argu-
ContainsKey method of class Dictionary—Determines whether the Dictionary contains the key specified as an
currency format—Used to display values as monetary amounts.
argument. Content attribute of a Button—Specifies the text on the Button.
content control—A WPF control that can hold one piece of content of any type. Contents command—The command that displays a categorized table of contents in which help articles are organized by topic. ContentTemplate element of the UpdatePanel control—Con-
tains the control that initiates an asynchronous request and
type specified in its second argument. ment to the type passed as the second argument. CustomFormat property of a DateTimePicker control—The DateTimePicker property that contains your format string with which to display the date and/or time when DateTimePicker Format property is set to Custom.
D data hierarchy—Collection of data items processed by computers that become larger and more complex in structure as you progress from bits, to characters, to fields and up to larger data structures.
802
Glossary
Data menu—The menu of the IDE that contains commands for interacting with databases.
decision symbol—The diamond-shaped symbol in a UML activity diagram that indicates that a decision is to be made.
Data Source Configuration Wizard—Wizard used to add a data source to the application.
declaration—The reporting of a new variable to the compiler. The variable can then be used in the Visual Basic code.
Data Sources window—Window used to connect an application to a data source and create data-bound controls.
declare a variable—Report the name and type of a variable to the compiler.
data structure—Groups and organizes related data.
DefaultBackColor property—Contains the default background
data tier—The tier (also known as the information tier, or the bottom tier) containing the application data of a multitier application, typically implemented as a database.
deferred execution—A LINQ query is not executed until you begin to iterate over its results.
data-bound control—A control that displays information contained in a data source. When the information in the data source changes, the control updates to display the new information. database—An organized collection of data used to store information for access by applications. Database Explorer window—Window used to view and manipulate database information in the Visual Basic 2008 Express IDE.
color for a control.
definite repetition—See counter-controlled repetition. delimiter—Marks the boundaries between fields in a record of a text file. descriptive Label—A Label used to describe another control on the Form. This helps users understand a control’s purpose. design mode—IDE mode that allows you to create applications using Visual Studio 2008’s windows, toolbars and menu bar. Design mode—Displays the ASPX page’s GUI at design time. design units—Any specified units of measurement for the font.
database management system (DBMS)—Collection of programs that provide mechanisms for storing and organizing data in a database.
Design view—The IDE view that contains the Windows Forms designer to allow you to layout controls in a Windows Forms application.
database management system (DBMS)—Provides mechanisms for storing and organizing data.
Designer.vb file—The file containing the declarations and state-
DataContext class—LINQ to SQL classes representation of a
DetailsView control—A control in the Data group of the Tool-
database in the application. Manages interactions between the application and the database.
box that displays property names and values for its data source in a tabular format.
DataContext property of a Silverlight control—Specifies the object from which the control can obtain data via Binding
markup extensions. DataGrid control—Displays data in rows and columns. Can bind a collection of objects to this control via its ItemSource
property. DataSource property of class BindingSource—Specifies data managed by the BindingSource.
the
DataSource property of class ComboBox—Specifies the source of items listed in a ComboBox. Date type—A type whose properties can be used to store and dis-
play date and time information. Date variable—A variable of type Date, capable of storing date
and time data. DateChanged event of MonthCalendar control—Raised when a
new date (or a range of dates) is selected. DateTime primitive type—The .NET Framework Class Library type that corresponds to the Date keyword. DateTimePicker control—Retrieves date and time information
from the user. Debug menu—The menu of the IDE that contains commands for debugging and running an application. debugger—A tool that allows you to analyze the behavior of your application to determine whether it is executing correctly. debugging—The process of fixing errors in an application. Decimal data type—Used to store monetary amounts.
decimal digits—The digits 0, 1, 2, 3, 4, 5, 6, 7, 8 and 9.
ments that build an application’s GUI.
dialog—A window that can display and gather information. DialogResult enumeration—An enumeration that contains values corresponding to standard dialog Button names.
diamond symbol—A symbol (also known as the decision symbol) in a UML activity diagram; this symbol indicates that a decision is to be made. Dictionary collection—A collection of key/value pairs. Dim keyword—Indicates the declaration of a variable.
dismiss a dialog—Synonym for closing a dialog. dithering—Using small dots of existing colors to form a pattern that simulates a desired color. divide-and-conquer technique—Constructing large applications from small, manageable pieces to make development and maintenance of large applications easier. Do Until…Loop repetition statement—A control statement that
executes a set of body statements until its loop-termination condition becomes True. Do While…Loop repetition statement—A control statement that
executes a set of body statements while its loop-continuation condition is True. Do…Loop Until repetition statement—A control statement that
executes a set of statements at least once until the loop-termination condition becomes True after the loop executes. Do…Loop While repetition statement—A control statement that
executes a set of statements at least once while the loop-continuation condition is True after the loop executes. Document property of class PrintPreviewDialog—Allows you
to specify the document that is displayed in the dialog.
803
Glossary
dot operator—See member-access operator. dotted line—A UML activity diagram symbol that connects each UML-style note with the element that the note describes. Double data type—Stores both whole and fractional numbers. Normally, Doubles store floating-point numbers.
double-selection statement—A control statement that selects between two different actions or sequences of actions (e.g., an If…Then…Else statement). double-subscripted array—See two-dimensional array. nously invokes a web service so the application can continue executing. DownloadStringCompleted event of class WebClient—Raised
when a web service responds to an asynchronous invocation. DrawLine method of class Graphics—Draws a line of a specified
color between two specified points. DrawRectangle method of class Graphics—Draws the outline
of a rectangle of a specified size and color at a specified location. the
End Class keywords—Keywords that indicate the end of a class
definition. End Enum keywords—Ends an enumeration. End Function keywords—Indicates the end of a Function pro-
cedure. End Select keywords—Terminates the Select Case statement. End Sub keywords—Indicates the end of a Sub procedure.
DownloadStringAsync method of class WebClient—Asynchro-
DrawString method of class Graphics—Draws String at the specified location.
Enabled property of GroupBox control—When False, disables all controls contained in the GroupBox.
specified
DropDownList value of DropDownStyle property —Specifies that a ComboBox is not editable.
end tag—Delimits the end of an XML element. End Try keywords—Indicates the end of a sequence of blocks containing a Try block, followed by zero or more Catch blocks and an optional Finally block. At least one Catch or Finally block must precede the End Try keywords EndEdit method of class BindingSource—Saves all edits made to the BindingSource’s data. EndOfStream property of class StreamReader—Returns a Boolean value indicating whether the end of the file has been
reached. EndsWith method of class String—Determines String ends with a particular substring.
whether
a
Enum keyword—Begins an enumeration.
DropDownStyle property of class ComboBox—Property of the ComboBox control that specifies the appearance of the ComboBox.
enumeration—A group of related, named constants.
dynamic resizing—A capability that allows certain objects (such as Lists) to increase or decrease in size based on the addition or removal of elements from that object. Enables the List object to increase its size to accommodate new elements and to decrease its size when elements are removed.
Error List window—A window which displays compilation errors in your code.
equality operators—Operators = (is equal to) and (is not equal to) that compare two values.
Error property of class DownloadStringCompletedEventArgs
—Specifies the error that occurred, if any, during a web-service invocation. ErrorMessage property of a RequiredFieldValidator—Spec-
E element—An item in an array. element in XML—Markup that describes a piece of data. Delimited by start and end tags. element of a For Each…Next statement—Used to store a reference to the current value of the collection being iterated. Ellipse class—The shape class that draws an ellipse. This class contains properties including Fill, Width and Height. If the
width and height are the same, a circle is drawn. Else keyword—Indicates the statements to be executed if the condition of the If…Then…Else statement is false. ElseIf keyword—Keyword used for the nested conditions in nested If…Then…Else statements.
embedded parentheses—Another term for nested parentheses. empty element in XML—Shorthand notation for an element with no content between its start and end tags. empty string—A string that does not contain any characters. Enabled property—Specifies whether a control such as a Button appears enabled (True) or disabled (False). Enabled property of a TextBox—When False, specifies that the TextBox does not responds to user input. Enabled property of class ComboBox—Specifies whether a user can select an item from a ComboBox.
ifies the error message that appears when the user does not enter data in a required field of a web form. event—A user action that can trigger an event handler. event handler—A section of code that is executed (called) when a certain event is raised (occurs). event-driven program—A program that responds to user-initiated events, such as mouse clicks and keystrokes. exception—An indication of a problem that occurs during an application’s execution. Exception Assistant—A window that appears in the IDE indicating where an exception has occurred, the type of exception, and information on handling the exception. exception handler—A block that executes when the application detects an exceptional situation and throws an exception. exception handling—Processing problems that occur during application execution. executable statements—Actions that are performed when the corresponding Visual Basic application is run. explicit conversion—An operation that converts a value of one type to another type using code to (explicitly) tell the application to do the conversion. An example of an explicit conversion is to convert a value of type Double to type Decimal using a Convert method.
804 exponentiation operator (^)—This operator raises its left operand to a power specified by the right operand. expression list—Multiple expressions separated by commas. Used for Cases in Select Case statements, when certain statements should execute based on more than one condition.
Glossary
FontStyle enumeration—Provides constants for specifying a font’s style, including FontStyle.Bold, FontStyle.Italic, FontStyle.Regular, FontStyle.Strikeout and FontStyle.Underline. For Each…Next repetition statement—Repetition statment that
iterates over each element in an array or collection.
eXtensible Application Markup Language (XAML)—See XAML.
For keyword—Begins the For…Next statement.
extensible language—A language that can be “extended” with new data types. Visual Basic is an extensible language.
For…Next header—The first line of a For…Next repetition statement. The For…Next header specifies all four essential
eXtensible Markup Language (XML)—See XML.
elements for counter-controlled repetition. For…Next repetition statement—Repetition statement that han-
dles the details of counter-controlled repetition. The
F field—Group of characters that conveys some meaning. For example, a field consisting of uppercase and lowercase letters can represent a person’s name. file—Collection of data that is assigned a name. Used for longterm persistence of large amounts of data, even after the application that created the data terminates. File class—Provides methods for file manipulations including
creating, copying and deleting files. File Name property—Specifies the name of a source code file. FileName property of class OpenFileDialog—Specifies the file
name selected in the dialog. Fill attribute of Rectangle element—Specifies a Rectangle’s
fill color. Fill property of an Ellipse—Specifies the Brush that is used to color the Ellipse.
final state—Represented by a solid circle surrounded by a hollow circle in a UML activity diagram; the end of the workflow after an application performs its activities. Finally block—An optional block of code that follows the last Catch block in a sequence of Catch blocks or the Try block if there are no Catches. The Finally block provides code
that always executes, whether or not an exception occurs. FixedSingle value of the BorderStyle property of a Label —Specifies that the Label will display a thin, black border. Flat value of the FlatStyle property of a Button—Specifies that a Button will appear flat. FlatStyle property of a Button—Determines whether the Button will appear flat or three-dimensional.
floating-point division—Divides two numbers (whole or fractional) and returns a floating-point number. focus—Designates the window currently in use. Focus method—Transfers the focus of the application to the con-
trol on which the method is called. Font class—Contains properties that define unique fonts. Font property—Specifies the font name, style and size of any displayed text in the Form or one of its controls. FontDialog class—Used to display a dialog from which the user
can choose a font and its style. FontFamily class—Represents the FontFamily of the Font (a
grouping structure to organize fonts with similar properties). FontSize attribute of a Silverlight control—Specifies the size in
pixels of the font used by a control.
For…Next statement uses all four elements essential to
counter-controlled repetition in one line of code (the name of a control variable, the initial value, the increment or decrement value and the final value). Form—The object that represents the Windows application’s
graphical user interface (GUI). format control string—A string that specifies how data should be formatted. Format property of a DateTimePicker control—The property of the DateTimePicker control that allows you to specify a pre-
defined or custom format with which to display the date and/ or time. format specifier—Code that specifies the type of format that should be applied to a string for output. FormatException class—An exception of this type is thrown
when a method cannot convert its argument to a desired numeric type, such as Integer or Double. formatting text—Modifying the appearance of text for display purposes. Fortran (Formula Translator)—A programming language developed by IBM Corporation in the mid-1950s (and still widely used) to create scientific and engineering applications that require complex mathematical computations. Framework Class Library—.NET’s collection of “prepackaged” classes and methods for performing mathematical calculations, string manipulations, character manipulations, input/ output operations, error checking and many other useful operations. From clause (of a LINQ query)—Specifies a range variable and
the data source to query. FromArgb method of Color structure—A method that creates a new Color object from RGB values and an alpha value. FullOpen property of class ColorDialog—Property that, when True, enables the ColorDialog to provide a full range of
color options when displayed. Function keyword—Begins the definition of a Function proce-
dure. Function procedure—A procedure similar to a Sub procedure, with one important difference: Function procedures return a value to the caller, whereas Sub procedures do not.
functionality—The actions an application can execute.
805
Glossary
G GDI+ (Graphics Device Interface)—An application programming interface (API) that provides classes for creating twodimensional vector graphics.
Horizontal value of ScrollBars property—Used to display a horizontal scrollbar on the bottom of a TextBox.
host name—Name of a computer where resources reside.
Get accessor—Used to retrieve a value of a property.
HTML (HyperText Markup Language)—A technology used to describe how a browser should display a web page.
Get/End Get keywords—Reserved words that define a property’s Get accessor.
HyperText Transfer Protocol (HTTP)—The protocol used to transmit HTML files over the web.
GetName method of class FontFamily—Returns the name of the FontFamily object.
icon—The graphical representation of commands in the Visual Studio 2008 IDE.
GetPosition method of classes MouseButtonEventArgs and MouseEventArgs—Returns a Point object representing the posi-
I
tion of the mouse pointer over a control. GetUpperBound method of class Array—Returns
an
array’s
highest index. graphical user interface (GUI)—The visual part of an application with which users interact. Grid layout container—A WPF control that organizes its chil-
dren in rows and columns. Grid.Row attribute of a Silverlight control—Specifies the row in which a control should be placed in the enclosing Grid layout
container. Grid.RowDefinitions element—A nested element of a Grid layout container. Contains a set of RowDefinition elements that define the rows of the Grid and their characteristics. Grid.RowSpan attribute of a Silverlight control—Specifies how many rows a control should occupy in its enclosing Grid layout container. There is also a Grid.ColSpan attribute.
icon—The graphical representation of commands in the Visual Studio 2008 IDE. ID property of a web control—Specifies the name of a web con-
trol for use in code. identifier—A series of characters consisting of letters, digits and underscores used to name program units such as classes, controls and variables. IEnumerable interface—Provides methods to iterate through a
set of objects, such as an array or a collection. If…Then statement—Selection statement that performs an
action (or sequence of actions) based on a condition. This is also called the single-selection statement. If…Then…Else statement—Selection statement that performs
an action (or sequence of actions) if a condition is true and performs a different action (or sequence of actions) if the condition is false. This is also called the double-selection statement.
group (of a For Each…Next statement)—Specifies the array or collection through which you wish to iterate.
Image control—Displays an image in a Silverlight GUI.
GroupBox content control—A control that places a titled border
Image property—Indicates the file name of the image displayed in a PictureBox.
around its content. GroupBox control—Groups related controls visually.
guard condition—An expression contained in square brackets above or next to the arrows leading from a decision symbol in a UML activity diagram that determines whether workflow continues along a path.
H Handles clause—Specifies the event handled by an event handler
and the object to which the event corresponds. hardware—The various devices that make up a computer, including the keyboard, screen, mouse, hard drive, memory, CDROM, DVD, printer and processing units. header—A line of text at the top of a ListBox that clarifies the information being displayed. Header property of a GroupBox—Sets the text displayed in a GroupBox’s border. Height property—This property, a member of property Size, indicates the height of the Form or one of its controls in pix-
els. high-level language—A type of programming language in which a single program statement accomplishes a substantial task. High-level languages use instructions that look almost like everyday English and contain common mathematical notations.
Image web control—Displays an image in an ASPX page. Image.FromFile—A method of class Image that returns an Image object containing the image located at the path you
specify. immutable—Describes an object that cannot be changed after it is created. In Visual Basic, Strings are immutable. implicit conversion—An operation that converts a value of one type to another type without writing code to (explicitly) tell the application to do the conversion. Increment property of a NumericUpDown control—Specifies by how much the current number in the NumericUpDown control
changes when the user clicks the control’s up (for incrementing) or down (for decrementing) arrow. index—An array element’s position number, also called a subscript. An index must be zero, a positive integer or an integer expression that yields a non-negative result. If an application uses an expression as an index, the expression is evaluated first, to determine the index. index of a List—The value with which you can refer to a specific element in an List, based on the element’s location in the List. indexed array name—The array name followed by an index enclosed in parentheses. The indexed array name can be used on the left side of an assignment statement to place a new value into an array element. The indexed array name
806 can be used in the right side of an assignment to retrieve the value of that array element. IndexOf method of class String—Returns the index of the first occurrence of a substring in a String. Returns -1 if the sub-
string is not found.
Glossary
Internet—A worldwide computer network. Most people today access the Internet through the web. Internet Information Services (IIS)—A Microsoft web server. Interval property of a Timer control—The Timer property that specifies the number of milliseconds between Tick events.
infinite loop—An error in which a repetition statement never terminates.
invoking a procedure—Causing a procedure to perform its designated task.
information tier—Tier containing the application data; typically implemented as a database. Also called the bottom tier or data tier.
IP address—Unique address used to locate a computer on the Internet.
initial state—Represented by a solid circle in a UML activity diagram; the beginning of the workflow before the application performs the modeled activities.
operator, can be used to compare the controlling expression of a Select Case statement and a value.
initializer list—The required braces ({ and }) surrounding the initial values of the elements in an array. When the initializer list is empty, the elements in the array are initialized to the default value for the array’s data type. input—Data that the user enters into an application. input device—Devices that are used to interact with a computer, such as keyboards, mice, microphones, scanners and digital cameras. input unit—The “receiving” section of the computer that obtains information (data and computer programs) from various input devices, such as keyboards, mice, microphones, scanners and digital cameras. Insert method of a ListBox’s Items property—Inserts an item in a ListBox at the location specified by its first argument.
Is keyword—A keyword that, when followed by a comparison
IsControl method of structure Char—Determines whether the Char passed as an argument represents a control key. IsNot operator—Determines whether two reference variables
contain references to different objects or whether a single reference variable refers to an object. Items property of ComboBox—Collection containing the values displayed in a ComboBox. Items property of the ListBox control—Returns an object containing all the values in the ListBox. ItemsPanel of a ListBox—See ListBox.ItemsPanel element. ItemsPanelTemplate element—Used to redefine the ItemsPanel of a ListBox to change how ListBox items are
arranged. ItemTemplate of a ListBox—See ListBox.ItemTemplate ele-
ment.
Insert method of class List—Inserts a specified object into the specified location of a List. Insert method of class String—Returns a new String object
with the specified substring inserted at the given index of the original String. instance variable—Declared inside a class but outside any procedure of that class. Instance variables have module scope. instant-access application—Application that immediately locates a particular record of information. instantiate an object—Create an object (or instance) of a class. Int32.MaxValue constant—The largest possible 32-bit Integer
(2,147,483,647). integer—A whole number, such as 919, –11, 0 and 138624. Integer data type—Stores integer values.
integer division—Integer division takes two Integer operands and yields an Integer result. The fractional portion of the result is discarded. Integrated Development Environment (IDE)—A software tool that enables you to write, run, test and debug programs quickly and conveniently.
J Java—A popular programming language that is used to create web pages with dynamic content , to build large-scale enterprise applications, to enhance the functionality of web servers, to provide applications for consumer devices and for many other purposes. Join method of class String—Concatenates the elements in a String array, separated by the first argument. A new String containing the concatenated elements is returned.
K key/value pair—Associates a value with a corresponding key, which is used to identify the value. The Session object stores key/value pairs. keyboard event—Raised when a key on the keyboard is pressed or released. KeyChar property of class KeyPressEventArgs—Contains data about the key that raised the KeyPress event.
IntelliSense—Visual Basic IDE feature that aids you during development by providing windows that list program items that are available in the current context.
KeyCode property of class KeyEventArgs—Contains data about the key that raised the KeyDown event.
interface—Specifies a set of methods that can be called on an object which implements the interface to perform certain tasks.
to handle the event raised when a key that is not a letter or number key is pressed.
internal web browser—The web browser (Internet Explorer) included in Visual Basic 2008 Express, with which you can browse the web.
KeyDown event—Generated when a key is initially pressed. Used
KeyEventArgs class—Stores information about special modifier
keys. KeyPress event—Generated when a key is pressed. Used to han-
dle the event raised when a letter or number key is pressed.
807
Glossary
KeyPressEventArgs class—Stores information about character
Load event of a Form—Raised when an application initially exe-
keys. Keys enumeration—Contains
cutes. values representing keyboard
keys. KeyUp event—Generated when a key is released.
local type inference—Visual Basic 2008 compiler feature that enables it to infer a local variable’s type based on the context in which the variable is initialized.
keyword—A word in code reserved by the compiler for a specific purpose. By default, these words appear in blue in the IDE and cannot be used as identifiers.
local variable—Declared inside a procedure or block, such as the body of an If…Then statement. Local variables have either procedure scope or block scope. localhost—Host name that identifies the local computer.
L
Locals window—Allows you to view the state of the variables and properties in the current scope during debugging.
Label—Control that displays text the user can’t modify. Label web control—Displays text on an ASPX page.
location bar—The ComboBox in Visual Basic’s internal web browser where you can enter the name of a web site to visit.
Language-Integrated Query (LINQ)—Provides support for writing queries in Visual Basic.
Location property—Specifies the location (x- and y-coordi-
LastIndexOf method of class String—Returns the index of the last occurrence of a substring in a String. Returns -1 if the
substring is not found. layout container—A control that positions its child controls based on their size and the amount of available space in the container. left operand—The expression on the left side of a binary operator. length of an array—The number of elements in an array. Length property of class Array—Contains the length of (or num-
ber of elements in) an array. Length property of class String—Returns the number of characters in a String. Length property of class String—Returns the number of characters in the String for which it is called.
line-continuation character—An underscore character (_) preceded by one or more space characters, used to continue a statement to the next line of code. LINQ to SQL classes—Creates a model of a database in an application. These classes are used to manipulate the database’s contents. LINQ to XML—LINQ capabilities that enable manipulation of XML data. LinqDataSource—A data source that uses LINQ to retrieve information from a DataContext object. List(Of T) class—Has the same capabilities as an array, as well
nates) of the upper-left corner of a control. This property is used to place a control on the Form precisely. Locked property—Prevents a control from being moved or
resized. logic error—An error that does not prevent the application from compiling successfully, but does cause the application to produce erroneous results. logical exclusive OR (Xor) operator—A logical operator that is True if and only if one of its operands is True and the other is False. logical operators—The operators (for example, AndAlso, OrElse, Xor and Not) that can be used to form complex conditions by combining simple ones. loop—Another name for a repetition statement. loop-continuation condition—The condition used in a repetition statement (such as a Do While…Loop) that enables repetition to continue while the condition is True and that causes repetition to terminate when the condition becomes False. loop-termination condition—The condition used in a repetition statement (such as a Do Until…Loop) that enables repetition to continue while the condition is False and that causes repetition to terminate when the condition becomes True.
M m-by-n array—A two-dimensional array with m rows and n columns.
ListBox control—Allows the user to view items in a list. Items
machine language—A computer’s natural language, generally consisting of streams of numbers that instruct the computer how to perform its most elementary operations.
can be added to or removed from the list programmatically.
Margin attribute of a Silverlight control—Specifies the amount
as dynamic resizing.
ListBox control—Displays a list of items in a Silverlight GUI. ListBox web control—Displays a list of items. ListBox.ItemsPanel element—Defines how the items in a ListBox are arranged in the GUI (e.g., vertically, horizon-
tally, etc.). ListBox.ItemTemplate element—Defines the look-and-feel of each ListBox item. The default ItemTemplate displays the String representation of each item.
literal String object—A String constant written as a sequence of characters in double quotation marks (also called a string literal).
of space around the edges of a control. margin indicator bar—A margin in the IDE where breakpoints are displayed. MarginBounds.Left property of class PrintPageEventArgs
—Specifies the left margin of a printed page. MarginBounds.Top property of class PrintPageEventArgs
—Specifies the top margin of a printed page. masking—Hiding text such as passwords or other sensitive pieces of information that should not be observed by other people as they are typed. Masking is achieved by using the PasswordChar property of the TextBox for which you would like
808
Glossary
to hide data. The actual data entered is retained in the TextBox’s Text property.
method—A portion of a class that performs a task and possibly returns information when it completes the task.
masking character—Used to replace each character displayed in a TextBox when the TextBox’s data is masked for privacy.
method overloading—Allows you to create multiple methods with the same name but different signatures.
Max method of class Math—A method of class Math which returns
microprocessor—The chip that makes a computer work (that is, the “brain” of the computer).
the greater of its two arguments. MaxDate property of a DateTimePicker control—The DateTimePicker property that specifies the latest value that the DateTimePicker allows the user to enter.
Microsoft Developer Network (MSDN)—An online library that contains articles, downloads and tutorials on technologies of interest to Visual Basic developers.
MaxDropDownItems property of class ComboBox—Property of the ComboBox control that specifies how many items can be displayed in the drop-down list. If the ComboBox has more ele-
middle tier—Tier that controls interaction between the client and information tiers (also called the business logic tier).
ments than this, it provides a scrollbar to access all of them. Maximum property of a NumericUpDown control—Determines the maximum input value in a particular NumericUpDown con-
trol. MaxLength property of TextBox— Specifies the maximum number of characters that can be input into a TextBox.
Min method of class Math—A method of class Math which returns
the lesser of its two arguments. MinDate property of a DateTimePicker control—Specifies
the
earliest value that the control allows the user to enter. Minimum property of a NumericUpDown control—Determines the minimum input value in a particular NumericUpDown control.
.mdf file—A SQL Server Express database file.
minus box—An icon that, when clicked, collapses a node.
Me keyword—References the current object.
Mod (modulus operator)—The modulus operator yields the
member-access operator—Also known as the dot operator (.). Allows you to access a control’s properties using code. members of a class—Methods, variables and properties declared within the body of a class. memory—Another name for the memory unit. memory unit—The rapid-access, relatively low-capacity “warehouse” section of the computer, which stores data temporarily while an application is running. menu—Design element that groups related commands for Windows applications. Although these commands depend on the application, some—such as Open and Save—are common to many applications. Menus are an integral part of GUIs, because they organize commands without cluttering the GUI. menu bar—Contains the menus for a window. Menu Designer mode in the Visual Basic IDE—Design mode in the IDE that allows you to create and edit menus and menu items. menu item (or command)—A command located in a menu that, when selected, causes an application to perform a specific action. MenuStrip control—Allows you to add menus to your applica-
tion. merge symbol (in the UML)—A diamond symbol in the UML that joins two flows of activity into one flow of activity.
remainder after division. modifier key—Key such as Shift, Alt or Control that modifies the way that an application responds to a keyboard event. module scope—Variable declared inside a class definition but outside any of the classes procedures have module scope. Module scope begins at the identifier after keyword Class and terminates at the End Class statement, enables all procedures in the same class to access all instance variables defined in that class. MonthCalendar control—Displays a calendar from which a user
can select a range of dates. More Colors dialog—Displays the set of web-safe colors and enables you to create custom colors. mouse event—Generated when a user interacts with an application using the computer’s mouse. MouseButtonEventArgs class—Specifies information about a
mouse event involving a button press or release. MouseEventArgs class—Specifies information about a MouseMove. MouseLeftButtonDown event—Generated when the left mouse
button is pressed. MouseLeftButtonUp event—Generated when the left mouse
button is released. MouseMove event—Generated when a mouse pointer is moved.
message dialog—A window that displays messages to users or gathers input from users.
MouseRightButtonDown event—Generated
Message property of an exception object—Provides access to the
MouseRightButtonUp event—Generated when the right mouse
error message in an exception object. MessageBox class—Provides a method for displaying message
dialogs. MessageBox.Show method—Displays a message dialog. MessageBoxButtons constants—The identifiers that specify the Buttons that can be displayed in a MessageBox dialog. MessageBoxIcon constants—Identifiers that specify the icons that can be displayed in a MessageBox dialog.
when
the
right
mouse button is pressed. button is released. MoveFirst method of class BindingSource—Moves to the first item in the BindingSource. Multiline property of a TextBox control—Specifies whether the TextBox is capable of displaying multiple lines of text. If the property value is True, the TextBox may contain multiple lines of text; if the value of the property is False, the TextBox can contain only one line of text.
809
Glossary
multiple-selection statement—Performs one of many actions (or sequences of actions) depending on the value of the controlling expression. multiplication operator—The asterisk (*) used to multiply two operands, producing their product as a result. multitier application—Application (sometimes referred to as an n-tier application) whose functionality is divided into separate tiers, which can be on the same machine or can be distributed to separate machines across a network. mutually exclusive options—A set of options of which only one can be selected at a time.
N n-tier application—Another name for a multitier application. name of a variable—The identifier used in an application to access or modify a variable’s value. Name property—Assigns a unique and meaningful name to a con-
trol for easy identification. namespace—Classes in the .NET Framework Class Library are organized by functionality into these directory-like entities. narrowing conversion—A conversion where the value of a “larger” type is being assigned to a variable of a “smaller” type, where the larger type can store more data than the smaller type. Narrowing conversions can result in loss of data, which can cause subtle logic errors.
Next method of class Random—A method of class Random that, when called with no arguments, generates a positive Integer value between zero and the constant Int32.MaxValue. When called with arguments, the method generates an Integer
value in a range constrained by those arguments. NextDouble method of class Random—A method of class Random that generates a positive Double value that is greater than or
equal to 0.0 and less than 1.0. nondestructive memory operation —A process that does not overwrite a value in memory. None value of ScrollBars property—Used to display no scrollbars on a TextBox. Not (logical negation) operator—A logical operator that enables you to reverse the meaning of a condition: A True condition, when logically negated, becomes False, and a False condition, when logically negated, becomes True.
note—An explanatory remark (represented by a rectangle with a folded upper-right corner) describing the purpose of a symbol in a UML activity diagram. Nothing keyword—Used to clear a reference’s value. Now property of Date type—Returns the current system time and
date. Now property of type Date—The Date property that retrieves
your computer’s current time. NumericUpDown control—Allows you to specify maximum and
minimum numeric input values. Also allows you to specify an increment (or decrement) when the user clicks the up (or down) arrow.
nested For…Next statements—A For…Next statement defined in the body of another For…Next statement. Commonly used to iterate over the elements of a two-dimensional array. nested parentheses—These occur when an expression in parentheses is found within another expression surrounded by parentheses. With nested parentheses, the operators contained in the innermost pair of parentheses are applied first. nested statement—A statement that is placed inside another control statement. NET Framework—Microsoft-provided software that executes applications, provides the Framework Class Library and supplies many other programming capabilities. .NET Framework Class Library—.NET’s collection of “prepackaged” classes and methods for performing mathematical calculations, string manipulations, character manipulations, input/output operations, error checking and many other useful operations. .NET Initiative—Microsoft’s vision for using the Internet and the web in the development, engineering, distribution and use of software. .NET Platform—The set of software components that enables .NET programs to run—allows applications to be distributed to a variety of devices as well as to desktop computers. Offers a programming model that allows software components created in different programming languages (such as Visual Basic and C#) to communicate with one another. New keyword—Used to call a constructor when creating an
object.
O object initializer—Uses keyword With to assign property values to a newly created object. Object Relational Designer—Allows you to specify which tables in a database are accessible through an application’s LINQ to SQL classes. object technology—A packaging scheme for creating meaningful software units. The units are large and are focused on particular application areas. There are date objects, time objects, paycheck objects, file objects and the like. object-oriented programming (OOP)—Models real-world objects with software counterparts. objects—Software components that model items in the real world. off-by-one error—The kind of logic error that occurs, for example, when a loop executes for one more or one less iteration than is intended. one-dimensional array—An array that uses only one index. opacity—Amount of transparency of the color. Opacity attribute of Rectangle element—Specifies a Rectangle’s transparency—a number from 0 to 1, where 0 is com-
pletely transparent and 1 is completely opaque. OpenFileDialog component—Enables an application to use the
Open dialog, which allows users to specify a file to be opened
New Project dialog—A dialog that allows you to choose what type of application you wish to create.
operand—An expression on which an operator performs its task.
New Style dialog—Enables you to specify styles, such as position, for your web controls.
Option Strict—When set to On, disallows implicit narrowing conversions (for example, conversion from Double to Deci-
810 mal). If you attempt an implicit narrowing conversion, the compiler issues a compilation error. Optional parameter—A parameter that is specified with a
default value. If the corresponding argument is omitted in the procedure call, the default value is supplied by the compiler. Or operator—A logical operator used to ensure that either or
both of two conditions are true in an application before a certain path of execution is chosen. Order By clause of a LINQ query—Orders the result of a LINQ
query by the specified property. OrElse operator—A logical operator used to ensure that either
or both of two conditions are true in an application before a certain path of execution is chosen. Performs short-circuit evaluation. Orientation attribute of a StackPanel layout container —Determines whether a StackPanel arranges its child elements
vertically (the default) or horizontally. output—The results of an application. output device—A device to which information that is processed by the computer can be sent. output Label—A Label used to display results. output unit—The section of the computer that takes information the computer has processed and places it on various output devices, making the information available for use outside the computer. Output window—A window which displays the result of the compilation.
Glossary
Pascal—A programming language designed for teaching structured programming, named after the 17th-century mathematician and philosopher Blaise Pascal. pass-by-reference—When an argument is passed by reference, the called procedure can access and modify the caller’s argument value directly. Keyword ByRef indicates pass-by-reference (also called call-by-reference). pass-by-value—When an argument is passed by value, the application makes a copy of the argument’s value and passes the copy to the called procedure. With pass-by-value, changes to the called procedure’s copy do not affect the caller’s argument value. Keyword ByVal indicates pass-by-value (also called call-by-value). PasswordChar property of a TextBox—Specifies character for a TextBox.
the masking
Pen object—Specifies drawing parameters when drawing shape
outlines. persistent data—Data maintained in files which exists after the application that created the data terminates. PictureBox—Control that displays an image. pin (or pushpin) icon—An icon that enables or disables the autohide feature. pixel—A tiny point on your computer screen that displays a color. plus box—An icon that, when clicked, expands a node. Pmt function—A built-in Visual Basic function that, given an
interest rate, the total number of payments and a monetary loan amount, returns a Double value specifying the amount per payment. Point class—Contains an X and a Y property representing the
P
coordinates of a point.
PadLeft method of class String—Adds characters to the begin-
ning of a string until the length of the string equals the specified length. PadRight method of class String—Adds characters to the end
of a string until the length of the string equals the specified length.
position number—A value that indicates a specific location within an array. Position numbers begin at 0 (zero). precision—Specifies the number of digits to the right of the decimal point in a formatted floating-point value.
Page class—Defines the basic functionality for an ASPX page.
primary key—Field (or combination of fields) in a database table that contains unique values used to distinguish records from one another.
Page_Load event handler—Executes when an ASPX page is
primary memory—Another name for the memory unit.
loaded. Page.xaml—XAML file that defines a Silverlight application’s GUI. Page.xaml.vb—Code-behind file that declares GUI event handlers (and other methods required by a Silverlight application).
primitive data type—A data type already defined in Visual Basic, such as Integer. Print method of class PrintDocument—Prints a document. PrintDocument class—Allows the user to describe how to print a
document.
palette—A set of colors.
PrinterSettings.InstalledPrinters.Count property
Panel control—Used to group controls. Unlike GroupBoxes, Panels do not have captions.
—Determines how many printers are installed on the user’s computer.
parameter—A variable declared in a procedure’s parameter list that can be used in the body of the procedure.
PrintPage event—Occurs when the data required to print the
Parameter Info feature of the IDE—Provides information about procedures and their arguments.
PrintPageEventArgs class—Contains data passed to a PrintPage event.
parameter list—A comma-separated list in which the procedure declares each parameter’s name and type.
PrintPreviewDialog control—Previews a document in a dialog
partial page update—Refreshes a section of the page without reloading the entire page.
Private keyword—Member-access modifier that makes mem-
current page is needed.
box before it prints. bers accessible only to the class that defines the members.
811
Glossary
procedural programming language—A programming language (such as Fortran, Pascal, BASIC and C) that focuses on actions (verbs) rather than things or objects (nouns).
Quick Info box—Displays the value of a variable during debugging.
procedure—A set of instructions for performing a particular task.
R
procedure body—The declarations and statements that appear after the procedure header but before the keywords End Sub or End Function. The procedure body contains Visual Basic code that performs actions, generally by manipulating or interacting with the parameters from the parameter list.
RadioButton control—Appears as a small circle that is either
procedure call—Invokes a procedure, specifies the procedure name and provides arguments that the callee (the procedure being called) requires to perform its task. procedure definition—The procedure header, body and ending statement. procedure header—The first line of a procedure (including the keyword Sub or Function, the procedure name, the parameter list and the Function procedure return type). procedure name—Follows the keyword Sub or Function and distinguishes one procedure from another. A procedure name can be any valid identifier.
blank (unchecked) or contains a smaller dot (checked). Usually these controls appear in groups of two or more. Exactly one RadioButton in a group is selected at one time. Random class—Contains methods to generate pseudorandom
numbers. random-access memory (RAM)—An example of primary memory. range variable (LINQ)—The control variable for a LINQ query. ReadAllLines method of class File—Returns Strings containing each line of the file.
an
array
of
ReadLine method of class StreamReader—Reads a line from a file and returns it as a String. ReadOnly property of a TextBox control—Determines whether the user can change the value of a TextBox.
procedure scope—Variables declared inside a procedure but outside a control statement have procedure scope. Variables with procedure scope cannot be referenced outside the procedure in which they are declared.
real-time error checking—Feature of the Visual Basic IDE that provides immediate notification of possible errors in your code. For example, unrecognized identifier errors are indicated by blue, jagged underlines in code.
program control—The task of ordering an application’s statements in the correct order.
record—A collection of related fields. Usually a Class in Visual Basic composed of several fields (called member variables in Visual Basic).
programmer-defined class (programmer-defined type)—A class defined by a programmer, as opposed to classes predefined in the Framework Class Library. programmer-defined procedure—A procedure created by a programmer to meet the unique needs of a particular application. project—A group of related files that compose an application. properties—Object attributes, such as size, color and weight.
record key—Identifies a record and distinguishes it from all other records. Rectangle element—Displays a rectangle in a Silverlight GUI.
rectangular array—A type of two-dimensional array that can represent tables of values consisting of information arranged in rows and columns. Each row contains the same number of columns.
Properties window—The window that displays the properties for a Form or control object.
Redirect method of class Response—Redirects
property—Specifies a control or Form object’s attributes, such as size, color and position.
redundant parentheses—Unnecessary parentheses used in an expression to make it easier to read.
property definition—Contains accessors—portions of code that handle the details of modifying and returning data.
reference—Keyword New creates a new object in memory and returns a reference to that object. You typically store an object’s reference in a reference-type variable so you can interact with the object.
property definition—Defines the accessors for a property. Property/End Property keywords—Reserved words indicating
the definition of a class property. pseudocode—An informal language that helps you develop algorithms. pseudorandom numbers—A sequence of values produced by a complex mathematical calculation that simulates randomnumber generation. Public keyword—Member-access modifier that makes instance
variables or methods accessible wherever the application has a reference to that object.
Q query—Request information that satisfies given criteria. query (LINQ)—Retrieves specific information from a data source, such as a collection.
the
client
browser to another web page.
reference type—A type that stores the location of an object. Any type that is not a value type is a reference type. Primitive type String is a reference type. relational operators—Operators < (less than), > (greater than), = (greater than or equal to) that compare two values (also known as comparison operators). RemoveAt method of class List—Removes the object located at a specified location of a List.
repetition statement—Allows you to specify that an action or actions should be repeated, depending on the value of a condition. repetition structure (or repetition statement)—Allows the programmer to specify that an action or sequence of actions should be repeated, depending on the value of a condition.
812 Replace method of class String—Returns a copy of the String
for which it is called. Replaces all occurrences of the characters in its first String argument with the characters in its second String argument. Representational State Transfer (REST)—A way to invoke a web service in which each operation is identified by a unique URL. RequiredFieldValidator control—A validation control which
ensures that a web control contains data before the user can submit a web form to a web server. reserved words (keywords)—Words that are reserved by the Visual Basic compiler. Response class—Provides methods for responding to a client
request. Result property of class DownloadStringCompletedEventArgs —A String representing the results returned by the invoked web
service. rethrow an exception—The Catch block can defer the exception handling (or perhaps a portion of it) to another Catch block by using the Throw statement. Return keyword—Signifies the return statement that sends a
value back to the procedure’s caller. Return statement—Used to return a value from a procedure.
return type—Data type of the result returned from a Function procedure. reusing code—The practice of using existing code to build new code. Reusing code saves time, effort and money. RGB value—The amount of red, green and blue needed to create a color. Rich Internet Applications (RIAs)—Web applications that offer the responsiveness and rich GUI features of desktop applications. right operand—The expression on the right side of a binary operator. row—The first dimension of a two-dimensional array. RowDefinition element—Nested in a Grid.RowDefinitions element to specify the characteristics of a row in a Grid lay-
Glossary
ScrollBars property of a TextBox control—Specifies whether a TextBox has a scrollbar and, if so, of what type. By default, property ScrollBars is set to None.
secondary storage media—Devices such as magnetic disks, optical disks and magnetic tapes on which computers store files. secondary storage unit—The long-term, high-capacity “warehouse” section of the computer. Segoe UI font—The Microsoft-recommended font for use in
Windows Vista applications. Select Case statement—The multiple-selection statement used
to make a decision by comparing an expression to a series of conditions. The algorithm then takes different actions based on those values. Select clause (of a LINQ query)—Specifies the value(s) placed
in the results of the query. Select Resource dialog—Used to import files, such as images, to any application. SelectedIndex property of class ComboBox—Specifies the index of the selected item. Returns –1 if no item is selected. SelectedIndexChanged event of ComboBox—Raised new value is selected in a ComboBox.
when
a
SelectedValue property of class ListBox—Returns the value
of the selected item. selection structure (or selection statement)—Selects among alternative courses of action. SelectionStart property of MonthCalendar control—Returns
the first (or only) date selected. sender event argument—Event argument that contains a refer-
ence to the object that raised the event (also called the source of the event). sentence-style capitalization—A style that capitalizes the first letter of the first word in the text. Every other letter in the text is lowercase, unless it is the first letter of a proper noun (for example, Cartons per shipment). separator bar—Bar placed in a menu to separate related menu items.
rules of operator precedence—Rules that determine the precise order in which operators are applied in an expression.
sequence structure (or sequence statement)—Built into Visual Basic—unless directed to act otherwise, the computer executes Visual Basic statements sequentially.
run mode—IDE mode indicating that the application is executing.
sequential execution—Statements in an application are executed one after another in the order in which they are written.
runtime error—An error that has its effect at execution time.
sequential-access file—File containing data that is read in the order in which it was written to the file.
S
Session object—Object that is maintained across several web
out container.
scope—The portion of an application in which an identifier (such as a variable name) can be referenced. Some identifiers can be referenced throughout an application—others can be referenced only from limited portions of an application (such as within a single procedure or block). screen scraping—The process of extracting desired information from the HTML that composes a web page. ScriptManager control—Manages the client-side scripts that
enable asynchronous Ajax functionality. scroll arrows—Arrows at the ends of a scrollbar that enable you to scroll through items.
pages containing a collection of key/value pairs that are specific to a given user. session state—ASP.NET’s built-in support for tracking data throughout a browser session. Set accessor—Provides data-validation capabilities to ensure
that the value is set properly. Set/End Set keywords—Reserved words that define a property’s Set accessor. SetLeft method of Canvas—Sets the left coordinate of an element (the first argument) on the Canvas to a Double value
(the second argument).
813
Glossary
SetTop method of Canvas—Sets the top coordinate of an element (the first argument) on the Canvas to a Double value
(the second argument). short-circuit evaluation—The evaluation of the right operand in AndAlso and OrElse expressions occurs only if the first condition meets the criteria for the condition. ShowDialog method of class FontDialog or ColorDialog—The
method that displays the dialog on which it is called. ShowDialog method of class OpenFileDialog—Displays
the Open dialog and returns the result of the user interaction with the dialog.
ShowGridLines attribute of Grid layout container—Displays
solution—Contains one or more projects. Solution Explorer—A window that provides access to all the projects and their files in a solution. Sorted property of class ComboBox—When set to True, sorts the items in a ComboBox alphabetically. Source attribute of an Image—Specifies the URL from which to
obtain the image for display in the control. Source mode—Displays the ASPX page’s markup at design time. special characters—Characters that are neither digits nor letters. special symbols—$, @, %, &, *, (, ), -, +, ", :, ?, / and the like.
grid lines so you can see the grid layout as you design and build your GUI.
Split method of class String—Splits the words in a String
ShowUpDown property of a DateTimePicker control—The DateTimePicker property that, when True, allows the user to specify the time using up and down arrows, and, when False,
Split mode—Displays the ASPX page’s Source and Design views at the same time.
allows the user to specify the date using a calendar.
whenever a space is reached.
SQL Server Express—A database management system built by Microsoft.
signature—Specifies a procedure’s parameters and their types.
Sqrt method of class Math—A method of class Math which
Silverlight—Microsoft’s platform for Rich Internet Applications (RIAs).
StackPanel layout container—A WPF control that organizes its
Silverlight Application project template—Visual Studio 2008 project template for building Silverlight applications. Must have Silverlight Tools for Visual Studio 2008 installed.
Start Page—The initial page displayed when Visual Studio 2008 is opened.
simple condition—Contains one expression that evaluates to True or False. Single data type—Stores floating-point values. Single is similar to Double, but is less precise and requires less memory. Single method of a LINQ query—Returns a single object from
a LINQ query rather than a a collection. single-entry/single-exit control structure (or statement)—A control statement that has one entry point and one exit point. All Visual Basic control statements are single-entry/single-exit control statements. single-quote character(')—Indicates the beginning of a code comment. single-selection statement—The If…Then statement, which selects or ignores a single action or sequence of actions.
returns the square root of its argument. children horizontally or vertically (the default).
start tag—Delimits the beginning of an XML element. StartsWith method of class String—Determines String starts with a particular substring.
whether
a
state button—A button that can be in the on/off (true/false) state. statement—A unit of code that, when compiled and executed, performs an action. Step keyword—Optional component of the For…Next header
that specifies the increment or decrement (that is, the amount added to or subtracted from the control variable each time the loop is executed). straight-line form—The manner in which arithmetic expressions must be written to be represented in Visual Basic code. stream—A sequence of characters.
size of a variable—The number of bytes required to store a value of the variable’s type.
StreamReader class—Provides methods for reading information
Size property—Property that specifies the height and width, in pixels, of the Form or one of its controls.
StreamWriter class—Provides methods for writing information
SizeMode property—Property that specifies how an image is displayed in a PictureBox.
sizing handle—Square that, when enabled, can be used to resize the Form or one of its controls. small circles (in the UML)—The solid circle in an activity diagram represents the activity’s initial state, and the solid circle surrounded by a hollow circle represents the activity’s final state. software—The set of applications that run on computers.
from a file. to a file. StretchImage—Value of PictureBox property SizeMode that scales an image to fill the PictureBox.
string constant—A String constant written as a sequence of characters in double quotation marks (also called a string literal). String data type—Stores a series of characters.
string literal—A String constant written as a sequence of characters in double quotation marks (also called a literal String object).
software reuse—The reuse of existing pieces of software, an approach that enables you to avoid “reinventing the wheel,” helping you to develop applications faster.
string-concatenation operator (&)—This operator combines its two operands into one string value.
solid circle (in the UML)—A UML activity diagram symbol that represents the activity’s initial state.
structured programming—A technique for organizing program control using sequence, selection and repetition structures to
String.Format method—Formats a string.
814
Glossary
help you develop applications that are easy to understand, debug and modify. Structured Query Language (SQL)—Language often used by relational databases to perform queries and manipulate data in relational databases. style element—An element that is placed in the head element of
a page. Contains CSS style definitions (such as those created with the New Style window).
TextAlign property—Specifies how text is aligned within a Label. TextBlock element—Displays text in a Silverlight GUI. TextBox control—Retrieves user input from the keyboard. TextChanged event—Occurs when the text in a TextBox changes. Throw statement—The statement used to throw an exception.
Sub keyword—Begins the definition of a Sub procedure.
throws an exception—A method throws an exception if a problem occurs while the method is executing.
Sub procedure—A procedure similar to a Function procedure, with one important difference: Sub procedures do not return a value to the caller, whereas Function procedures do.
Tick event of a Timer control—Raised after the number of milliseconds specified in the Timer control’s Interval property has elapsed (if Enabled is True).
submenu—Menu within another menu.
Timer control—Generates Tick events to run code at specified
SubmitChanges method of class DataContext—Updates
the database on disk with any changes made in the application.
subscript—See index. substring—A sequence of characters in a String. Substring method of class String—Returns characters from a
string, corresponding to the arguments passed by the user, that indicate the start position within a String and the number of characters to return. Substring method of class String—Creates a new String object by copying part of an existing String object.
intervals. title bar—The top of a window in which the title of the window is displayed. Title property of a Window—Specifies the text that appears in the Window’s title bar. Title property of an ASPX page—Specifies the page’s title that
displays in the title bar of the browser. To keyword—Used to specify a range of values. Commonly used in For…Next headers to specify the initial and final values of
the statement’s control variable.
synchronous request—The user must wait until the server processes the request and returns the resulting page.
Today property of type Date—Returns the current date with the
syntax—Specifies how a statement must be formed to compile without syntax errors.
ToList method of interface IEnumerable—Returns a List of the items contained in an IEnumerable object.
syntax error—An error that occurs when program statements violate the grammatical rules of a programming language. Syntax errors are a subset of compilation errors.
ToLongDateString method of type Date—Returns
System.Collections.Generic namespace—Contains tion classes such as List.
toolbar—A bar that contains buttons that, when clicked, execute commands.
collec-
System.Drawing.Printing namespace—Allows your applica-
tions to access all services related to printing.
T TabIndex property—A control property that specifies the order in which focus is transferred to controls on the Form when the
Tab key is pressed.
table—A two-dimensional array used to contain information arranged in rows and columns. table in a database—Used to store related information in rows and columns. (Represented in the application by the LINQ to SQL classes.)
time set to midnight.
a String containing the date in the format “Wednesday, October 30, 2002.”
toolbar icon—A picture on a toolbar button. Toolbox—A window that contains controls used to build and customize Forms. Tools menu—A menu of the IDE that contains commands for accessing additional IDE tools and options that enable customization of the IDE. ToolStripMenuItem class—Class which represents an individual menu item in a MenuStrip.
tooltip—The description of an icon that appears when the mouse pointer is held over that icon for a few seconds. top tier—Tier containing the application’s user interface. Also called the client tier.
TabStop property—A control property that specifies whether a
ToShortTimeString method of type Date—Returns a String
templates—Starting points for the projects you create in Visual Basic.
ToString method—Returns a String representation of the
temporary variable—Used to store data when swapping values.
ToUpper method of class String—Returns the uppercase representation of a String. Similarly, ToLower returns the lowercase representation of a String.
control can receive the focus when the Tab key is pressed.
Text attribute of a TextBlock—Specifies the text in a TextBlock.
text file—A file containing human-readable characters. Text property—Sets the text displayed on a control. Text property of class ComboBox—Returns the currently selected String in the ComboBox.
containing the time in the format “4:00 PM.” object or data type on which the method is called.
transfer of control—Occurs when an executed statement does not directly follow the previously executed statement in a running application. transferring the focus—Selecting a control in an application.
815
Glossary
transition—A change from one action state to another that is represented by transition arrows in a UML activity diagram. translator program—Converts assembly-language programs to machine languag. Transmission Control Protocol/Internet Protocol (TCP/IP) —The combined set of communications protocols for the Internet. Trim method of class String—Removes all whitespace characters from the beginning and end of a String.
truth table—A table that displays the Boolean result of a logical operator for all possible combinations of True and False values for its operands. Try block—A block of statements that might cause exceptions
and statements that should not execute if an exception occurs. two-dimensional array—An array that contains multiple rows of values. type of a variable—Specifies the kind of data that can be stored in a variable and the range of values that can be stored. TypeOf…Is expression—Returns True if the object referenced
by the variable is of the specified type.
U UML (Unified Modeling Language)—An industry standard for modeling software systems graphically.
ValueChanged event of a DateTimePicker control—Raised when a user selects a new day or time in the DateTimePicker
control. variable—A location in the computer’s memory where a value can be stored. vector graphics —Graphics created by a set of mathematical properties called vectors, which include the graphics’ dimensions, attributes and positions. Vertical value of ScrollBars property—Used to display a vertical scrollbar on the right side of a TextBox. Visibility attribute of a Silverlight control—Specifies whether a control is Visible or Collapsed (not visible) in the GUI.
Visual Basic—Programming language introduced by Microsoft in 1991 to make programming Windows applications easier. visual programming—Technique in which Visual Basic processes your actions (such as clicking, dragging and dropping controls) and writes code for you. visual programming with Visual Basic—You use Visual Studio’s graphical user interface to conveniently drag and drop predefined controls into place on the screen, and to label and resize them. Visual Studio writes much of the Visual Basic code, saving you considerable effort. Visual Studio—Microsoft’s integrated development environment (IDE), which allows developers to create applications in a variety of .NET programming languages.
unary operator—An operator that takes only one operand.
Visual Web Developer 2008 Express—A Microsoft building ASP.NET 3.5 web applications.
uncaught (unhandled) exception—An exception that does not have an exception handler. Uncaught exceptions might terminate application execution.
volatile memory—Memory that is erased when the machine is powered off.
Unicode—A character set containing characters that are composed of two bytes. Characters are represented in Visual Basic using the Unicode character set.
W
uniform resource locator (URL)—Address that can be used to direct a browser to a resource on the web.
tool
for
Watch window—A Visual Basic IDE window that allows you to view and modify variable values while an application is being debugged.
UpdatePanel control—ASP.NET Ajax control that performs a partial page update of the controls contained in its ContentTemplate.
Web Application Project—A project that can be used to test a Silverlight application in a web browser. One of these can be created for you when you create a new Silverlight application.
UseAntiAlias property of class PrintPreviewDialog—Makes the text in the PrintPreviewDialog appear smoother on
web applications—Applications that create web content.
the screen. UserControl—The main element in a Silverlight application. Contains all other elements in the GUI.
web controls—Controls, such as TextBoxes and Buttons, that are used to customize ASPX pages. Web Form—Another name for an ASPX page.
V
Web Form Designer—The design area in Visual Web Developer that enables you to visually build your ASPX pages.
Val function—Filters a number from its argument if possible.
Web Form page—Another name for an ASPX page.
This avoids errors introduced by entering nonnumeric data when only numbers are expected. However, the result of the Val function is not always what you intended. value of a variable—The piece of data that is stored in a variable’s location in memory. Value property of a DateTimePicker control—Stores the value (such as a time) in a DateTimePicker control.
value type—A type that is defined as a Structure in Visual Basic. A variable of a value type contains a value of that type. The primitive types (other than String) are value types.
web server—Specialized software that responds to client requests by providing resources. web service—A software component stored on one computer that can be accessed via method calls by an application (or other software component) on another computer over a network. web-safe colors—Colors that display the same on different computers. WebClient class—An object of this class can be used to invoke a
web service.
816
Glossary
Where clause (of a LINQ query)—Specifies the conditions that
.xap file —File-name extension for a compiled Silverlight appli-
must be met for an item to be included in the results.
cation that is packaged by the IDE into a file containing the application and its supporting resources (such as images or other files used by the application).
whitespace character—A space, tab or newline character. widening conversion—A conversion in which the value of a “smaller” type is assigned to a variable of a “larger” type— that is, a type that can store more data than the smaller type. Width property—This setting, a member of property Size, indicates the width of the Form or one of its controls, in pixels. Window control—The root control in a WPF application. Analogous to a Form in a Windows Forms application.
Windows Form Designer—Used to design the GUI of a Windows Forms application. Windows Forms application—An application that executes on a Windows operating system (e.g., Windows XP or Vista) and has a graphical user interface (GUI)—the visual part of the application with which the user interacts. Windows Presentation Foundation (WPF)—Microsoft’s new graphics framework that allows you to create powerful and flexible GUIs and to create media-rich experiences with animations, audio, video and graphics. With keyword—Specifies that the subsequent property assign-
ment statements contained between curly braces refer to the newly created object in an object initializer. WithEvents keyword—Used in the declaration of an object that
can generate events. Enables you to create event handlers for such an object. workflow—The activity of a portion of a software system. World Wide Web (WWW)—A communications system that allows computer users to locate and view multimedia documents (such as documents with text, graphics, animations, audios and videos). World Wide Web Consortium (W3C)—A forum through which qualified individuals and companies cooperate to develop and standardize technologies for the web. Write method of class StreamWriter—Writes a String to a file. WriteLine method of class StreamWriter—Writes
a String
and a line terminator to a file.
X X property of class Point—The property of class Point that spec-
ifies the x-coordinate.
x-axis—Describes every horizontal coordinate. x-coordinate—Horizontal distance (increasing to the right) from the left of the drawing area. x:Name attribute of a Silverlight control—Used to specify the
name of the control so that you can access it programmatically from Visual Basic. XAML (eXtensible Application Markup Language)—An XML vocabulary for describing WPF user interfaces. XDocument class—Class that enables you to process XML data
programmatically. XDocument.Parse method—Method that parses XML into a
form that can be accessed programmatically. XML (eXtensible Markup Language)—Language for creating markup for describing data in a manner that both humans and computers can understand. XML descendants property—New Visual Basic 2008 syntax that enables you to specify the elements to select from an XML document for processing in a LINQ to XML expression. XML axis properties—New Visual Basic 2008 syntax for accessing XML elements directly from Visual Basic code. XML vocabulary—XML-based markup language that provides a means for describing a particular type of data in a standardized, structured manner. For example, XAML is an XML vocabulary that describes WPF user interface information. Xor (logical exclusive OR) operator—A logical operator that is True if and only if one of its operands is True and the other is False.
Y Y property of class Point—The property of class Point that spec-
ifies the y-coordinate.
y-axis—Describes every vertical coordinate. y-coordinate—Vertical distance (increasing downward) from the top of the drawing area.
I Symbols < (less-than operator), 132
![An introduction to programming using Visual Basic 2008: with Visual Studio Expression edition DVD [7th ed]
9780136060727, 2008023532, 0136060722](https://dokumen.pub/img/200x200/an-introduction-to-programming-using-visual-basic-2008-with-visual-studio-expression-edition-dvd-7th-ed-9780136060727-2008023532-0136060722.jpg)
![Starting Out With Visual Basic 2008 Update [4th Edition]
9780136076957, 6176713447, 0136076955](https://dokumen.pub/img/200x200/starting-out-with-visual-basic-2008-update-4th-edition-9780136076957-6176713447-0136076955.jpg)
![Simply Visual Basic 2010: an App-Driven Approach [4. ed]
9780132990608, 0273776819, 9780273776819, 0132990601](https://dokumen.pub/img/200x200/simply-visual-basic-2010-an-app-driven-approach-4-ed-9780132990608-0273776819-9780273776819-0132990601.jpg)
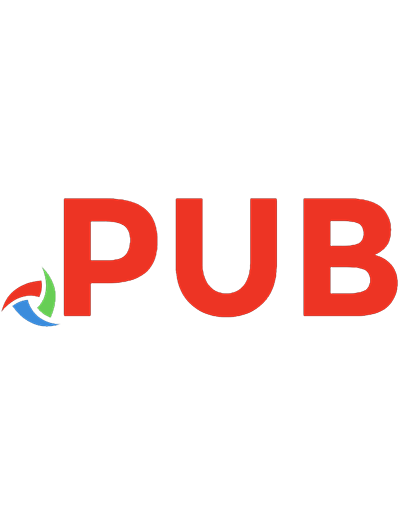
![Starting Out With Visual Basic [8th ed.]
9780135204658](https://dokumen.pub/img/200x200/starting-out-with-visual-basic-8thnbsped-9780135204658.jpg)
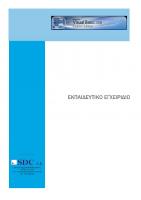




![Simply Visual Basic 2008 [With DVD-ROM] [3rd ed]
0136053033, 9780136053033](https://dokumen.pub/img/200x200/simply-visual-basic-2008-with-dvd-rom-3rd-ed-0136053033-9780136053033.jpg)