Starting Out With Visual Basic [8th ed.] 9780135204658
9,789 2,456 225MB
English Pages 0 [929] Year 2017
Polecaj historie
Citation preview
STARTING OUT WITH
Visual Basic® Eighth Edition
STARTING OUT WITH
Visual Basic® Eighth Edition
Tony Gaddis Haywood Community College
Kip Irvine Florida International University
Senior Vice President Courseware Portfolio Management: Marcia Horton Vice President, Portfolio Management: Engineering, Computer Science & Global Editions: Julian Partridge Executive Portfolio Manager: Matt Goldstein Portfolio Management Assistant: Meghan Jacoby Product Marketing Manager: Yvonne Vannatta Field Marketing Manager: Demetrius Hall Marketing Assistant: Jon Bryant Managing Producer: Scott Disanno Content Producer: Amanda Brands
Manufacturing Buyer, Higher Ed, Lake Side Communications, Inc. (LSC): Maura Zaldivar-Garcia Cover Designer: Pearson CSC Manager, Rights and Permissions: Ben Ferrini Cover Image: matin/shutterstock Inventory Manager: Bruce Boundy Full-Service Project Manager: Abhishan Sharma, Integra Software Services Pvt. Ltd. Composition: Integra Software Services Pvt. Ltd. Printer/Binder: Lake Side Communications, Inc.
Credits and acknowledgments borrowed from other sources and reproduced, with permission, in this textbook appear on the Credits page at the end of the text. Copyright © 2020, 2017, 2014, 2011 Pearson Education, Inc., Hoboken, NJ 07030. All rights reserved. Printed in the United States of America. This publication is protected by Copyright, and permission should be obtained from the publisher prior to any prohibited reproduction, storage in a retrieval system, or transmission in any form or by any means, electronic, mechanical, photocopying, recording, or likewise. For information regarding permissions, request forms and the appropriate contacts within the Pearson Education Global Rights & Permissions department, please visit www.pearsoned.com/permissions/. Many of the designations by manufacturers and sellers to distinguish their products are claimed as trademarks. Where those designations appear in this book, and the publisher was aware of a trademark claim, the designations have been printed in initial caps or all caps. The programs and applications presented in this book have been included for their instructional value. They have been tested with care, but are not guaranteed for any particular purpose. The publisher does not offer any warranties or representations, nor does it accept any liabilities with respect to the programs or applications. microsoft and/or its respective suppliers make no representations about the suitability of the information contained in the documents and related graphics published as part of the services for any purpose. all such documents and related graphics are provided “as is” without warranty of any kind. microsoft and/or its respective suppliers hereby disclaim all warranties and conditions with regard to this information, including all warranties and conditions of merchantability. whether express, implied or statutory, fitness for a particular. purpose, title and non-infringement. in no event shall microsoft and/or its respective suppliers be liable for any special, indirect or consequential damages or any damages whatsoever resulting from loss of use, data or profits, whether in an action of contract. negligence or other tortious action, arising out of or in connection with the use or performance of information available from the services. the documents and related graphics contained herein could include technical inaccuracies or typographical errors changes are periodically added to the information herein. microsoft and/or its respective suppliers may make improvements and/or changes in the product(s) and/or the program(s) described herein at any time partial screen shots may be viewed in full within the software version specified. microsoft® windows®, and microsoft office® are registered trademarks of the microsoft corporation in the u.s.a and other countries. this book is not sponsored or endorsed by or affiliated with the microsoft corporation. Library of Congress Cataloging-in-Publication Data Names: Gaddis, Tony, author. | Irvine, Kip R., author. Title: Starting out with visual basic / Tony Gaddis, Haywood Community College, Kip Irvine, Florida International University. Description: Eighth edition. | Hoboken : Pearson, [2020] | Includes bibliographical references and index. Identifiers: LCCN 2018048219 | ISBN 9780135204658 | ISBN 0135204658 Subjects: LCSH: Visual Basic (Computer program language) Classification: LCC QA76.73.M53 G33 2019 | DDC 005.26/8—dc23 LC record available at https://lccn.loc.gov/2018048219
10 9 8 7 6 5 4 3 2 1
0-13-520465-8 ISBN 10: ISBN 13: 978-0-13-520465-8
Contents in Brief Preface
xvii 1
Chapter 1
Introduction to Programming and Visual Basic
Chapter 2
Creating Applications with Visual Basic
Chapter 3
Variables and Calculations
125
Chapter 4
Making Decisions
233
Chapter 5
Lists and Loops
309
Chapter 6
Procedures and Functions
379
Chapter 7
Multiple Forms, Modules, and Menus
429
Chapter 8
Arrays and More
499
Chapter 9
Files, Printing, and Structure
573
Chapter 10
Working with Databases
631
Chapter 11
Developing Web Applications
711
Chapter 12
Classes, Collections, and Inheritance
767
Appendix A
Advanced User Interface Controls and Techniques
829
Appendix B
Windows Presentation Foundation (WPF)
843
Appendix C
Converting Mathematical Expressions to Programming Statements
851
Appendix D Answers to Checkpoint Appendix E
41
853
Glossary
871
Index
883
Credits
901
v
Contents Preface Chapter 1
xvii
Introduction to Programming and Visual Basic 1 Computer Systems: Hardware and Software ................................................ 1 Programs and Programming Languages ...................................................... 4 TUTORIAL 1-1: Running the Wage Calculator application ........................................... 8 TUTORIAL 1-2: Running an application that demonstrates event handlers ................ 10 1.3 More about Controls and Programming .................................................... 11 TUTORIAL 1-3: Running an application that demonstrates various controls ............. 12 1.4 The Programming Process .......................................................................... 16 1.5 Visual Studio .............................................................................................. 20 TUTORIAL 1-4: Starting Visual Studio and setting up the environment ..................... 20 TUTORIAL 1-5: Starting a new Visual Basic project .................................................... 24 TUTORIAL 1-6: Becoming familiar with Visual Studio .............................................. 33 Summary 35 • Key Terms 36 • Review Questions and Exercises 36 • Programming Challenges 40 1.1 1.2
Chapter 2
Creating Applications with Visual Basic 41 2.1 Getting Started with Forms and Controls ................................................... 41 2.2 Creating the GUI for Your First Visual Basic Application: The Hello World Application ................................................................................................ 52 TUTORIAL 2-1: Creating the GUI for the Hello World application ............................ 53 2.3 Writing the Code for the Hello World Application ....................................... 59 TUTORIAL 2-2: Writing code for the Hello World application ................................... 62 2.4 More About Label Controls ........................................................................ 68 2.5 Creating Multiple Event Handlers ............................................................... 76 TUTORIAL 2-3: Creating the Language Translator application .................................. 77 2.6 Making Sense of IntelliSense ...................................................................... 80 2.7 PictureBox Controls .................................................................................... 81 TUTORIAL 2-4: Creating the Guess the President application .................................... 84 TUTORIAL 2-5: Writing Click event handlers for PictureBox controls ....................... 87 2.8 The Visible Property ................................................................................... 90 TUTORIAL 2-6: Creating the Card Flip application .................................................... 91 2.9 Writing the Code to Close an Application’s Form ........................................ 94 TUTORIAL 2-7: Adding an Exit button to the Guess the President application .......... 95 2.10 Comments, Blank Lines, and Indentation ................................................... 98 2.11 Dealing with Errors .................................................................................... 99 2.12 Displaying User Messages at Runtime ...................................................... 102 TUTORIAL 2-8: Displaying Message Boxes .............................................................. 103 vii
viii
Contents
2.13 Customizing an Application’s Form .......................................................... 107 TUTORIAL 2-9: Setting the FormBorderStyle property and locking the controls on a form .................................................................................. 109 2.14 Using Visual Studio Help .......................................................................... 110 Summary 112 • Key Terms 114 • Review Questions 115 • Programming Challenges 120
Chapter 3 Variables and Calculations 125 Gathering Text Input ................................................................................ 125 a TextBox control ................................................................. 126 TUTORIAL 3-2: Building the Date String application ............................................... 128 3.2 Variables and Data Types .......................................................................... 131 TUTORIAL 3-3: Assigning text to a variable ............................................................ 138 3.3 Performing Calculations ........................................................................... 142 3.4 Mixing Different Data Types ..................................................................... 148 TUTORIAL 3-4: Creating the Tip Calculator application .......................................... 155 3.5 Formatting Numbers and Dates ............................................................... 160 TUTORIAL 3-5: Creating the Sale Price Calculator Application with Currency Formatting ............................................................................ 163 3.6 Class-Level Variables ................................................................................. 167 TUTORIAL 3-6: Creating the Change Counter application ....................................... 168 3.7 Exception Handling .................................................................................. 173 TUTORIAL 3-7: Exception Demonstration ............................................................... 173 TUTORIAL 3-8: Salary Calculator project with exception handling .......................... 177 3.8 More GUI Details ...................................................................................... 184 3.9 The Load Event ......................................................................................... 192 TUTORIAL 3-9: Getting the system date in the Load event handler .......................... 193 3.10 Focus on Program Design and Problem Solving: Building the Room Charge Calculator Application ................................................... 195 TUTORIAL 3-10: Beginning the Room Charge Calculator application ...................... 200 TUTORIAL 3-11: Changing a label’s colors .............................................................. 206 3.11 More About Debugging: Locating Logic Errors ......................................... 208 TUTORIAL 3-12: Single-stepping through an application’s code at runtime .............. 209 Summary 214 • Key Terms 217 • Review Questions and Exercises 218 • Programming Challenges 224 3.1
TUTORIAL 3-1: Using
Chapter 4
Making Decisions 233 4.1 The Decision Structure ............................................................................. 233 4.2 The If...Then Statement ........................................................................ 235 TUTORIAL 4-1: Examining an application that uses the If...Then statement ......... 238 4.3 The If...Then...Else Statement ........................................................... 241 TUTORIAL 4-2: Completing an application that uses the If...Then...Else statement ..................................................................... 242 4.4 The If...Then...ElseIf Statement ....................................................... 244 TUTORIAL 4-3: Completing an application that uses the If...Then...ElseIf statement ................................................................. 245 4.5 Nested If Statements .............................................................................. 251
Contents TUTORIAL 4-4: Completing an application with a nested If statement .................... 251 4.6 Logical Operators ..................................................................................... 253 4.7 Comparing, Testing, and Working with Strings ........................................ 259 TUTORIAL 4-5: Examining an application that performs string comparisons ............ 262 TUTORIAL 4-6: Completing a string searching application ...................................... 267 4.8 The Select Case Statement .................................................................... 270 TUTORIAL 4-7: Examining Crazy Al’s Sales Commission Calculator application ................................................................................................... 273 4.9 Introduction to Input Validation ............................................................... 276 TUTORIAL 4-8: Examining an application that uses TryParse for input validation ............................................................................................ 278 4.10 Focus on GUI Design: Radio Buttons and Check Boxes ............................. 281 TUTORIAL 4-9: Completing an application with radio buttons and check boxes ........................................................................................... 283 4.11 Focus on Program Design and Problem Solving: Building the Health Club Membership Fee Calculator Application ............................ 284 TUTORIAL 4-10: Building the Health Club Membership Fee Calculator application .................................................................................. 290 Summary 294 • Key Terms 295 • Review Questions and Exercises 296 • Programming Challenges 301
Chapter 5
Lists and Loops 309 5.1 Input Boxes .............................................................................................. 309 5.2 List Boxes ................................................................................................. 311 TUTORIAL 5-1: Creating list boxes .......................................................................... 316 5.3 Introduction to Loops: The Do While Loop .............................................. 320 TUTORIAL 5-2: Completing an application that uses the Do While loop .................. 321 TUTORIAL 5-3: Modifying the Do While Demo application to use a posttest loop ............................................................................................. 325 TUTORIAL 5-4: Using a loop to keep a running total ................................................ 327 TUTORIAL 5-5: Examining an application that uses a user-controlled loop ............. 329 5.4 The Do Until and For...Next Loops ...................................................... 331 TUTORIAL 5-6: Examining an application that uses the Do Until loop .................. 332 TUTORIAL 5-7: Examining an application that uses the For...Next loop .............. 336 TUTORIAL 5-8: Completing an application that uses the For...Next loop .............. 337 5.5 Nested Loops ........................................................................................... 341 5.6 Multicolumn List Boxes, Checked List Boxes, and Combo Boxes ............... 342 TUTORIAL 5-9: Creating combo boxes .................................................................... 346 5.7 Random Numbers .................................................................................... 348 TUTORIAL 5-10: Creating the Coin Toss application ............................................... 350 5.8 Simplifying Code using the With...End With Statement ........................ 352 5.9 ToolTips ................................................................................................... 353 TUTORIAL 5-11: Adding ToolTips to an application ............................................... 354 5.10 Focus on Program Design and Problem Solving: Building the Vehicle Loan Calculator Application .............................................................................. 355 TUTORIAL 5-12: Building the Vehicle Loan Calculator application .......................... 358 Summary 363 • Key Terms 364 • Review Questions and Exercises 364 • Programming Challenges 370
ix
x
Contents
Chapter 6
Procedures and Functions 379 Procedures ............................................................................................... 380 TUTORIAL 6-1: Examining an application with a procedure .................................... 380 TUTORIAL 6-2: Creating and calling procedures ..................................................... 383 6.2 Passing Arguments to Procedures ............................................................ 387 TUTORIAL 6-3: Examining an application that demonstrates passing an argument to a procedure ......................................................................... 389 TUTORIAL 6-4: Working with ByVal and ByRef ..................................................... 392 6.3 Functions ................................................................................................. 395 TUTORIAL 6-5: The Sale Price Calculator application ............................................. 396 6.4 More about Debugging: Stepping Into, Over, and Out of Procedures and Functions ........................................................................ 403 TUTORIAL 6-6: Practicing the Step Into command ................................................... 404 TUTORIAL 6-7: Practicing the Step Over command ................................................. 405 TUTORIAL 6-8: Practicing the Step Out command ................................................... 405 6.5 Focus on Program Design and Problem Solving: Building the Bagel and Coffee Price Calculator Application ............................................ 407 TUTORIAL 6-9: Building the Bagel House application .............................................. 412 Summary 416 • Key Terms 416 • Review Questions and Exercises 417 • Programming Challenges 420 6.1
Chapter 7
Multiple Forms, Modules, and Menus 429 Multiple Forms ......................................................................................... 429 application with two forms ......................................... 437 TUTORIAL 7-2: Completing an application that displays modal and modeless forms ..................................................................................... 440 TUTORIAL 7-3: Accessing a control on a different form .......................................... 446 7.2 Modules ................................................................................................... 451 TUTORIAL 7-4: Examining an application that uses a module ................................. 454 7.3 Menus ...................................................................................................... 461 TUTORIAL 7-5: Building a menu ............................................................................. 468 7.4 Focus on Problem Solving: Building the High Adventure Travel Agency Price Quote Application ................................................................. 473 TUTORIAL 7-6: Building the High Adventure Travel Agency Price Quote application ............................................................................... 475 Summary 481 • Key Terms 482 • Review Questions and Exercises 482 • Programming Challenges 487 7.1
TUTORIAL 7-1: Creating an
Chapter 8
Arrays and More 499 Arrays ....................................................................................................... 499 an array to hold a list of random lottery numbers ................ 504 TUTORIAL 8-2: Using an array to hold a list of names entered by the user .............. 507 TUTORIAL 8-3: Completing an application that uses array elements in a calculation .............................................................................. 510 8.2 Array Processing Techniques .................................................................... 514 TUTORIAL 8-4: Using parallel arrays ....................................................................... 518 8.1
TUTORIAL 8-1: Using
Contents
8.3 Procedures and Functions That Work with Arrays ..................................... 524 TUTORIAL 8-5: Examining an application that passes an array to procedures and functions ......................................................................... 526 8.4 Multidimensional Arrays ........................................................................... 531 TUTORIAL 8-6: Completing the Seating Chart application ....................................... 535 8.5 Focus on GUI Design: The Enabled Property and the Timer Control .......................................................................................... 540 TUTORIAL 8-7: The Timer Demo ............................................................................ 541 TUTORIAL 8-8: Creating the Catch Me game ........................................................... 542 8.6 Focus on GUI Design: Anchoring and Docking Controls ........................... 545 8.7 Focus on Problem Solving: Building the Demetris Leadership Center Application .............................................................................................. 548 TUTORIAL 8-9: Building the Demetris Leadership Center Sales Reporting application .......................................................................... 551 8.8 Using Lists to Hold Information (Optional Topic) ...................................... 554 TUTORIAL 8-10: Building a List from user input ...................................................... 556 Summary 559 • Key Terms 560 • Review Questions and Exercises 561 • Programming Challenges 566
Chapter 9
Files, Printing, and Structures
573
Using Files ................................................................................................ 573 TUTORIAL 9-1: Completing an application that writes data to a file ....................... 578 TUTORIAL 9-2: Completing an application that reads a file .................................... 583 TUTORIAL 9-3: Examining an application that detects the end of a file ................... 587 9.2 The OpenFileDialog, SaveFileDialog, FontDialog, and ColorDialog Controls ........................................................................ 593 TUTORIAL 9-4: Creating a Simple Text Editor application ...................................... 597 9.3 The PrintDocument Control ..................................................................... 606 TUTORIAL 9-5: Adding printing capabilities to the Simple Text Editor application ..................................................................... 608 9.4 Structures ................................................................................................ 613 TUTORIAL 9-6: Examining an application with a structure ..................................... 616 Summary 618 • Key Terms 618 • Review Questions and Exercises 619 • Programming Challenges 625 9.1
Chapter 10 Working with Databases 631 10.1 Database Management Systems ............................................................... 631 10.2 Database Concepts .................................................................................. 632 10.3 DataGridView Control .............................................................................. 636 TUTORIAL 10-1: Showing a database table in a DataGridView control ................... 637 TUTORIAL 10-2: Sorting and updating the SalesStaff table ...................................... 645 10.4 Data-Bound Controls ............................................................................... 648 TUTORIAL 10-3: Binding a DataGridView to the SalesStaff table ............................ 653 TUTORIAL 10-4: Binding individual controls to the SalesStaff table ......................... 655 TUTORIAL 10-5: Displaying the Karate Members table in a ListBox Control ........................................................................................... 659
xi
xii
Contents TUTORIAL 10-6: Inserting Karate member
payments ............................................... 662 a total to the Insert Karate Payments application ................................................................................... 666 10.5 Structured Query Language (SQL) ........................................................... 667 TUTORIAL 10-8: Filtering rows in the SalesStaff table .............................................. 675 10.6 Focus on Problem Solving: Karate School Management Application .............................................................................................. 677 TUTORIAL 10-9: Creating the Karate School Manager startup form ........................ 680 TUTORIAL 10-10: Adding the Membership / List All function to the Karate School Manager ...................................................................... 681 TUTORIAL 10-11: Adding the Membership / Add New Member function to the Karate School Manager ........................................................ 684 TUTORIAL 10-12: Adding the Membership / Find Member function to the Karate School Manager ........................................................ 686 TUTORIAL 10-13: Adding the Payments / All Members function to the Karate School Manager ...................................................................... 688 10.7 Introduction to LINQ ................................................................................ 695 10.8 Creating Your Own Database ................................................................... 696 TUTORIAL 10-14: Creating the Movie database and the Films table ......................... 697 Summary 701 • Key Terms 702 • Review Questions and Exercises 703 • Programming Challenges 706 TUTORIAL 10-7: Adding
Chapter 11 Developing Web Applications
711
11.1 Programming for the Web ........................................................................ 711 11.2 Creating ASP.NET Applications ................................................................. 715 TUTORIAL 11-1: Creating the Click application ....................................................... 719 11.3 Web Server Controls ................................................................................ 724 TUTORIAL 11-2: Student Picnic application ............................................................. 726 11.4 Designing Web Forms ............................................................................... 734 TUTORIAL 11-3: Signing up for a Kayak Tour .......................................................... 737 11.5 Applications with Multiple Web Pages ..................................................... 741 TUTORIAL 11-4: Adding a description form to the Kayak Tour application .............. 742 11.6 Using Databases ....................................................................................... 743 TUTORIAL 11-5: Displaying the Karate Members table in a GridView ...................... 747 TUTORIAL 11-6: Updating the Karate Members table .............................................. 752 Summary 760 • Key Terms 761 • Review Questions and Exercises 762 • Programming Challenges 765
Chapter 12 Classes, Collections, and Inheritance 767 12.1 Classes and Objects ................................................................................. 767 12.2 Creating a Class ....................................................................................... 770 TUTORIAL 12-1: Creating the Student Data application .......................................... 784 12.3 Collections ............................................................................................... 788 12.4 Focus on Problem Solving: Creating the Student Collection Application ................................................................... 794 TUTORIAL 12-2: Completing the Student Collection application ............................. 794
Contents
12.5 The Object Browser .................................................................................. 799 TUTORIAL 12-3: Using the Object Browser .............................................................. 799 12.6 Introduction to Inheritance ...................................................................... 801 TUTORIAL 12-4: Completing an application that uses inheritance ............................ 808 Summary 815 • Key Terms 816 • Review Questions and Exercises 817 • Programming Challenges 824 Appendix A Advanced User Interface Controls and Techniques ............ 829 Appendix B Windows Presentation Foundation (WPF) ........................... 843 Appendix C Converting Mathematical Expressions to Programming Statements ........................................................ 851 Appendix D Answers to Checkpoints ............................................................ 853 Appendix E Glossary ......................................................................................... 871 Index .................................................................................................................. 883 Credits ............................................................................................................... 901
xiii
LOCATIONS OF VIDEONOTES IN THE TEXT
VideoNote
Chapter 1
Forms, Controls, and Properties, p. 9 Event-Driven Programming, p. 10 Starting Visual Studio and Setting Up the Environment, p. 20 Starting a New Visual Basic Project, p. 24 Becoming Familiar with Visual Studio, p. 33 Solving the Sales Tax Problem, p. 40
Chapter 2
Creating the GUI for the Hello World application, p. 53 Responding to Events, p. 59 Writing the code for the Hello World application, p. 62 Creating the Language Translator application, p. 77 Using IntelliSense, p. 80 The Latin Translator Problem, p. 120
Chapter 3
Building the Date String application, p. 128 Introduction to Variables, p. 131 Problem Solving with Variables, p. 142 Converting TextBox Input, p. 153 Exception Demonstration, p. 173 Salary Calculator project with exception handling, p. 177 Building a Kayak Rental Application, p. 217 The Miles per Gallon Calculator Problem, p. 224
Chapter 4
The If... Then Statement, p. 235 The If...Then...Else Statement, p. 241 Completing an application that uses the If...Then... Else statement, p. 242 Completing an application that uses the If...Then...ElseIf statement, p. 245 Completing an application with a nested If statement, p. 251 Validating Input with TryParse, p. 278 Improving the Kayak Rental Application, p. 296 The Roman Numeral Converter Problem, p. 301
Chapter 5
The Do While Loop, p. 320 Completing an application that uses the Do While loop, p. 321 Using a posttest loop, p. 325 The For...Next Loop, p. 334 Improving the Kayak Rental Application, p. 364 The Sum of Numbers Problem, p. 370
Chapter 6
Creating and calling procedures, p. 383 Passing Arguments to Procedures, p. 387 Functions, p. 395 The Sale Price Calculator application, p. 396 Practicing the Step Into command, p. 404 Improving the Kayak Rental Application, p. 417 The Retail Price Calculator Problem, p. 420
Chapter 7
Creating and Displaying a Second Form, p. 431 Creating an application with two forms, p. 437 Creating a Menu, p. 461 Adding menus and forms to the Kayak Rental Application, p. 482 The Astronomy Helper Problem, p. 497
Chapter 8
Accessing Array Elements with a Loop, p. 502 Using an array to hold a list of names entered by the user, p. 507 Using array elements in a calculation, p. 510 Using Arrays to Look Up Information in the Kayak Rental Application, p. 561 Finding the largest and smallest values in an array, p. 566 Adding students to clubs, p. 569 The Lottery Simulation, p. 571
Chapter 9
Writing Data to a File, p. 575 Reading Data from a File, p. 581 Detecting the end of a file, p. 588 Files and Colors in the Kayak Rental Application, p. 619
Chapter 10
The DataGridView Control, p. 636 Data-Bound Controls, p. 648 Binding individual controls to the SalesStaff table, p. 655 Adding a Database to the Kayak Rental Application, p. 703 The Kayak Browser Problem, p. 706 The Karate Payments by a Single Member Problem, p. 709
Chapter 11
Creating a Simple Web Application, p. 716 The Student Picnic application, p. 726 Building a Movie Tracking Application, p. 762 The Stadium Seating Problem, p. 765
Chapter 12
Creating a Class, p. 771 Creating and using a Collection, p. 788 Completing the Student Collection application, p. 794 Kayak Rental Application with Classes, p. 817 The Motor Class Problem, p. 825
Preface
W
elcome to Starting Out with Visual Basic, Eighth Edition. This edition has been revised and updated for Visual Studio 2017. It is intended for use in an introductory programming course. It is designed for students who have no prior programming background, but even experienced students will benefit from its depth of detail and the chapters covering databases, Web applications, and other advanced topics. The book is written in clear, easy-to-understand language and covers all the necessary topics of an introductory programming course. The text is rich in concise, practical, and real-world example programs, so the student not only learns how to use the various controls, constructs, and features of Visual Basic, but also learns why and when to use them.
A Look at Visual Basic: Past and Present The first version of Visual Basic was introduced in 1991. Prior to its introduction, writing a GUI interface for an application was no small task. Typically, it required hundreds of lines of C code for even the simplest Hello World program. Additionally, an understanding of graphics, memory, and complex system calls was often necessary. Visual Basic was revolutionary because it significantly simplified this process. With Visual Basic, a programmer could visually design an application’s user interface. Visual Basic would then generate the code necessary to display and operate the interface. This allowed the programmer to spend less time writing GUI code and more time writing code to perform meaningful tasks. The evolution of Visual Basic from version 1 to version 6 followed a natural progression. Each new release was an improved version of the previous release, providing additional features and enhancements. Visual Basic versions offered backward compatibility, where code written in an older version was compatible with a newer version of the Visual Basic development environment. In 2002, Microsoft released a new object-oriented software platform known as .NET. The .NET platform consists of several layers of software that sit above the operating system and provide a secure, managed environment in which programs can execute. In addition to providing a managed environment for applications to run, .NET also provided new technologies for creating Internet-based programs and programs that provide services over the Web. Along with the introduction of the .NET platform, Microsoft introduced a new version of Visual Basic known as VB .NET 2002, which allowed programmers to write desktop applications or Web applications for the .NET platform. VB .NET was not merely a new and improved version of VB 6, however. VB .NET was a totally new programming environment, and the Visual Basic language was dramatically revised. The changes were substantial enough that programs written in earlier versions of Visual Basic were not compatible with VB .NET. Microsoft provided a utility that could be used to convert older Visual Basic applications to the new VB .NET syntax, but the results were not always perfect. Although this was frustrating for some Visual Basic developers, Microsoft reasoned the changes were necessary to ensure that Visual Basic continued to evolve as a modern, professional programming environment.
xvii
xviii
Preface
Microsoft has continued to enhance and improve Visual Basic by regularly releasing new versions. The versions, which are named after the year in which they were released, are Visual Basic 2003, Visual Basic 2005, Visual Basic 2008 and so forth. At the time this book was written, the current release was Visual Basic 2017. You can see a complete list of the enhancements that have been made to this version of Visual Basic, as well as past versions, on this web page: msdn.microsoft.com/en-us/library/we86c8x2.aspx.
Organization of the Text The text teaches Visual Basic step-by-step. Each chapter covers a major set of programming topics, introduces controls and GUI elements, and builds knowledge as the student progresses through the book. Although the chapters can be easily taught in their existing sequence, there is some flexibility. The following diagram suggests possible sequences of instruction.
Chapters 1–7
Chapter 8
Chapter 9
Chapter 10
Chapter 12
Chapter 11
Chapters 1 through 7 cover the fundamentals of program design, flow control, modular programming, and the most important Visual Basic controls. The instructor may then continue in any order with Chapters 8, 9, 10, or 12. Part of Chapter 11 relies on database concepts, so it should be covered after Chapter 10.
Brief Overview of Each Chapter Chapter 1: Introduction to Programming and Visual Basic. This chapter provides an introduction to programming, the programming process, and Visual Basic. GUI programming and the event-driven model are explained. The components of programs, such as keywords, variables, operators, and punctuation are covered, and tools such as flowcharts and pseudocode are presented. The student gets started using the Visual Basic environment in a hands-on tutorial. Chapter 2: Creating Applications with Visual Basic. In this chapter the student learns to create forms with labels, buttons, and picture boxes and learns to modify control properties. The student is introduced to Visual Basic code, and learns to write simple event-driven applications that respond to button clicks, or provide interaction through clickable images. This chapter introduces the Visual Studio Help system, and provides a tutorial on simple debugging. The importance of commenting code is also discussed. Chapter 3: Variables and Calculations. Variables, constants, and the Visual Basic data types are introduced. The student learns to gather input and create simple arithmetic statements. The intricacies of GUI design are introduced as the student learns about grouping controls with group boxes, assigning keyboard access keys, and setting the tab order. The student is introduced to exceptions and learns to write simple exception handlers. Debugging techniques for locating logic errors are covered.
Preface
Chapter 4: Making Decisions. The student learns about relational operators and how to control the flow of a program with the If... Then, If...Then... Else, and If... Then... ElseIf statements. Logical operators are introduced, and the Select Case statement is covered. Important applications of these constructs are discussed, such as testing numeric values, strings, and determining if a value lies within a range, and validating user input. Several string-handling functions and string methods are discussed. Radio buttons and check boxes are also introduced. Chapter 5: Lists and Loops. This chapter begins by showing the student how to use input boxes as a quick and simple way to gather input. Next, list boxes and combo boxes are introduced. The chapter covers repetition control structures: the Do While, Do Until, and For... Next loops. Counters, accumulators, running totals, and other loop-related topics are discussed. The student also learns how to generate random numbers. Chapter 6: Procedures and Functions. The student learns how and why to modularize programs with general-purpose procedures and functions. Arguments, parameters, and return values are discussed. Debugging techniques for stepping into and over procedures are introduced. Chapter 7: Multiple Forms, Modules, and Menus. This chapter shows how to add multiple forms to a project and how to create a module to hold procedures and functions that are not associated with a specific form. It covers creating a menu system, with commands and submenus that the user may select from. Chapter 8: Arrays and More. This chapter discusses both single dimension and multidimensional variable arrays. Many array programming techniques are presented, such as summing all the elements in an array, summing all the rows or columns in a twodimensional array, searching an array for a specific value, sorting arrays, and using parallel arrays. The Enabled property, timer controls, and control anchoring and docking are also covered. Chapter 9: Files, Printing, and Structures. This chapter begins by discussing how to save data to sequential text files and then read the data back into an application. The OpenFileDialog, SaveFileDialog, FontDialog, and ColorDialog controls are introduced. The PrintDocument control is discussed, with a special focus on printing reports. The chapter shows the student how to create user-defined data types with structures. Chapter 10: Working with Databases. This chapter introduces basic database concepts. The student learns how to display a database table in a DataGridView control and write applications that display, sort, and update database data. The Structured Query Language (SQL) is introduced. An application that shows how to display database data in list boxes, text boxes, labels, and combo box is presented. The chapter concludes with an overview of Language Integrated Query (LINQ). Chapter 11: Developing Web Applications. This chapter shows the student how to create ASP.NET applications that run on Web Browsers such as Internet Explorer, Chrome, Firefox, and Safari. Using Microsoft Visual Studio, or Microsoft Visual Web Developer, the student learns how to use Web server controls and Web forms to build interactive, database-driven Web applications. Chapter 12: Classes, Collections, and Inheritance. This chapter introduces classes as a tool for creating abstract data types. The process of analyzing a problem and determining its classes is discussed, and techniques for creating objects, properties, and methods are introduced. Collections are presented as structures for holding groups of objects. The Object Browser, which allows the student to see information about the
xix
xx
Preface
classes, properties, methods, and events available to a project, is also covered. The chapter concludes by introducing inheritance, and shows how to create a class that is based on an existing class. Appendix A: Advanced User Interface Controls and Techniques. Discusses many of the more advanced controls available in Visual Basic, as well as several helpful programming techniques. This appendix also provides a summary of common user interface design guidelines. Appendix B: Windows Presentation Foundation (WPF). Introduces the student to the Windows Presentation Framework (WPF), and includes a tutorial in which the student creates a simple WPF application. Appendix C: Converting Mathematical Expressions to Programming Statements. Shows the student how to convert a mathematical expression into a Visual Basic programming statement. Appendix D: Answers to Checkpoints. Students may test their progress by comparing their answers to Checkpoints with the answers provided. The answers to all Checkpoints are included. Appendix E: Glossary. Provides a glossary of the key terms presented in the text. The following appendixes can be downloaded from the book’s companion Web site at www.pearson.com/gaddis. Appendix F: Visual Basic Function and Method Reference. Provides a reference for the functions and methods that are covered in the text. The exceptions that may be caused by these functions and methods are also listed. Appendix G: Binary and Random-Access Files. Describes programming techniques for creating and working with binary and random-access data files.
Features of the Text Concept Statements. Each major section of the text starts with a concept statement. This statement concisely summarizes the meaning of the section. Tutorials. Each chapter has several hands-on tutorials that reinforce the chapter’s topics. Many of these tutorials involve the student in writing applications that can be applied to real-world problems.
VideoNote
VideoNotes. A series of online videos, developed specifically for this book, are available for viewing at http://www.pearson.com/gaddis. Icons appear throughout the text alerting the student to videos about specific topics. Checkpoints. Checkpoints are questions placed at intervals throughout each chapter. They are designed to query the student’s knowledge immediately after learning a new topic. Answers to all the Checkpoints are provided in Appendix D. Notes. Notes are short explanations of interesting or often misunderstood points relevant to the topic being discussed. Tips. Tips advise the student on the best techniques for approaching different programming problems and appear regularly throughout the text. Warnings. Warnings caution the student about certain Visual Basic features, programming techniques, or practices that can lead to malfunctioning programs or lost data.
Preface
Review Questions and Exercises. In the tradition of all Gaddis texts, each chapter presents a thorough and diverse set of review questions and exercises. These include traditional fill-in-the-blank, true or false, multiple choice, and short answer questions. There are also unique tools for assessing a student’s knowledge. For example, Find the Error questions ask the student to identify syntax or logic errors in brief code segments. Algorithm Workbench questions ask the student to design code segments to satisfy a given problem. There are also What Do You Think? questions that require the student to think critically and contemplate the topics presented in the chapter. Programming Challenges. Each chapter offers a pool of programming exercises designed to solidify the student’s knowledge of the topics at hand. In most cases, the assignments present real-world problems to be solved. When applicable, these exercises also include input validation rules.
Supplements Student The following supplementary material is bundled with the book: • Source code and files required for the chapter tutorials are available at the book’s companion website: www.pearson.com/gaddis. • The website also contains Appendix F, Visual Basic Function and Method Reference, and Appendix G, Binary and Random-Access Files. Instructor The following supplements are available to qualified instructors: • • • • •
Answers to all Review Questions in the text Solutions for all Programming Challenges in the text PowerPoint presentation slides for every chapter Test bank Test generation software that allows instructors to create customized tests
For information on how to access these supplements, visit the Pearson Education Instructor Resource Center at http://www.pearson.com.
Online Practice and Assessment with MyLab Programming MyLab Programming is a web-based service that helps students fully grasp the logic, semantics, and syntax of programming. Through practice exercises and immediate, personalized feedback, MyLab Programming improves the programming competence of beginning students who often struggle with the basic concepts and paradigms of popular high-level programming languages. A self-study and homework tool, the MyLab Programming course for Visual Basic consists of roughly two hundred small practice exercises covering introductory topics such as variables, calculations, decision statements, loops, procedures, arrays, and more. For students, the system automatically detects errors in the logic and syntax of their code submissions and offers targeted hints that enable students to figure out what went wrong. For instructors, a comprehensive gradebook tracks correct and incorrect answers and stores the code inputted by students for review.
xxi
xxii
Preface
For a full demonstration, to see feedback from instructors and students, or to get started using MyLab Programming in your course, visit www.pearson.com/mylab/programming.
Web Resources Self-assessment quizzes, PowerPoint slides, source code files, and glossary flashcards are available on the Companion Website for Starting Out with Visual Basic at www. pearson.com/gaddis.
Acknowledgments There were many helping hands in the development and publication of this text. The authors would like to thank the following faculty reviewers for their helpful suggestions and expertise: Achla Agarwal, Bossier Parrish Community College Ronald Bass, Austin Community College Ronald Beauchemin, Springfield Technical Community College Zachory T. Beers, Microsoft Corporation Robert M. Benavides, Collin County Community College District Paul T. Bladek, Edmonds Community College Douglas Bock, Southern Illinois University at Edwardsville Skip Bottom, J. Sargeant Reynolds Community College Harold Broberg, Indiana Purdue University Nancy Burns, Professor of Computer Science, Chipola College Arthur E. Carter, Radford University Mara Casado, State College of Florida, Manatee-Sarasota Joni Catanzaro, Louisiana State University Jesse Cecil, College of the Siskiyous Dr. Robert Coil, Cincinnati State Community and Technical College Mohammad Dadashzadeh, Oakland University Travis Dalton, Columbia College (SC) Carol A. DesJardins, St. Clair County Community College Sallie Dodson, Radford University William J. Dorin, Indiana University Robert Ekblaw, SUNY Albany Rose M. Endres, City College of San Francisco Jean Evans, Brevard Community College Mark Fienup, University of Northern Iowa Pierre M. Fiorini, PhD, University of Southern Maine Arlene Flerchinger, Chattanooga State Technical Community College Lawrence Fudella, Erie Community College Gail M. Gehrig, Florida Community College at Jacksonville Jayanta Ghosh, Florida Community College
Martha Gibson, Central Texas College Iskandar Hack, Indiana University—Purdue University at Fort Wayne Tom Higginbotham, Southeastern Louisiana University Dennis Higgins, SUNY Oneonta David M. Himes, Oklahoma State University, Okmulgee Greg Hodge, Northwestern Michigan College Corinne Hoisington, Central Virginia Community College Jackie Horton, University of Vermont May-Chuen Hsieh, Southwest Tennessee Community College Lee A. Hunt, Collin County Community College Darrel Karbginsky, Chemeketa Community College Frank J. Kreimendahl, University of New Hampshire Herb Kronholm, Mid-State Technical College Phil Larschan, Tulsa Community College Linda Lau, Longwood University Art Lee, Lord Fairfax Community College Joo Eng Lee-Partridge, Central Connecticut State University Jing Liu, Southeastern Louisiana University Juan Marquez, Mesa Community College Gary Marrer, Glendale Community College Norman McNeal, Dakota County Technical College George McOuat, Hawaii Pacific University Joseph Merrell Sylvia Miner, Florida International University Billy Morgan, Holmes Community College Joan P. Mosey, Point Park College Solomon Negash, Kennesaw State University Robert Nields, Cincinnati State Community and Technical College Gregory M. Ogle Christopher J. Olson, Dakota State University
Preface
Merrill B. Parker, Chattanooga State Technical Community College Rembert N. Parker, Anderson University Alison Pechenick, University of Vermont Richard Pelletier, San Diego City College Carol M. Peterson, South Plains Community College Anita Philipp, Oklahoma City Community College T. N. Rajashekhara, Camden County College Gregory Ramsay, Morgan State University Mark Reis, University of Virginia Malu Roldan, San Jose State Pete Sanderson, Otterbein University Judy Scholl, Austin Community College Gurmukh Singh, SUNY at Fredonia Anne Spalding, Mesa State College Judith A. Stafford, Tufts University
JoAnne Strickland, Solano Community College Angeline Surber, Mesa Community College Robert L. Terrell, Walters State Community College Joaquin Velez, San Diego Community College District Margaret Warrick, Allan Hancock College Doug Waterman, Fox Valley Technical College Elaine Yale Weltz, Seattle Pacific University Floyd Jay Winters, Program Director, Computer Science, College of Florida, ManateeSarasota Catherine Wyman, DeVry Institute, Phoenix Erik Wynters, Bloomsburg University of Pennsylvania Sheri L. York, Ball State University Youlong Zhuang, Columbia College of Missouri
The authors would like to thank their families for their tremendous support throughout this project. We would also like to thank everyone at Pearson who is part of the editorial, production, and marketing team. We are extremely fortunate to have Matt Goldstein as our editor. He has guided us through the delicate process of updating this book many times. We are also fortunate to have Demetrius Hall and Yvonne Vannatta as our marketing managers. Their hard work is truly inspiring, and they do a great job of getting this book out to the academic community. The production team, led by Amanda Brands, worked tirelessly to make this book a reality. Thanks to you all!
About the Authors Tony Gaddis is the principal author of the Starting Out with series of textbooks. Tony has 20 years of experience teaching computer science courses at Haywood Community College in North Carolina. He is a highly acclaimed instructor who was previously selected as North Carolina’s Community College Teacher of the Year, and has received the Teaching Excellence award from the National Institute for Staff and Organizational Development. Besides Visual Basic books, the Starting Out with series includes introductory books on programming logic and design, Alice, the C++ programming language, Java™, Python, Microsoft® Visual C#®, and MIT App Inventor, all published by Pearson. Kip Irvine holds M.S. (computer science) and D.M.A. (music composition) degrees from the University of Miami. He was formerly on the faculty at Miami-Dade Community College, and is retired from the School of Computing and Information Sciences at Florida International University. His published textbooks include COBOL for the IBM Personal Computer, Assembly Language for x86 Processors, C++ and Object-Oriented Programming, and Advanced Visual Basic .NET.
xxiii
Attention Students Installing Visual Studio To complete the tutorials and programming problems in this book, you need to install Visual Studio 2017 on your computer. We recommend that you download Visual Studio Community 2017 from the following Web site, and install it on your system: www.visualstudio.com Visual Studio Community 2017 is a free, full-featured development environment, and is a perfect companion for this textbook. NOTE: If you are working in your school’s computer lab, there is a good chance that Microsoft Visual Studio has already been installed. If this is the case, your instructor will show you how to start Visual Studio.
Installing the Student Sample Program Files The Student Sample Program files that accompany this book are available for download from the book’s companion Web site at: http://www.pearson.com/gaddis These files are required for many of the book’s tutorials. Simply download the Student Sample Program files to a location on your hard drive where you can easily access them.
xxv
To improving results
Through the power of practice and immediate personalized feedback, MyLab ProgrammingTM helps students master programming fundamentals and build computational thinking skills. PROGRAMMING PRACTICE With MyLab Programming, your students will gain first-hand programming experience in an interactive online environment.
IMMEDIATE, PERSONALIZED FEEDBACK MyLab Programming automatically detects errors in the logic and syntax of their code submission and offers targeted hints that enables students to figure out what went wrong and why.
GRADUATED COMPLEXITY MyLab Programming breaks down programming concepts into short, understandable sequences of exercises. Within each sequence the level and sophistication of the exercises increase gradually but steadily.
DYNAMIC ROSTER Students’ submissions are stored in a roster that indicates whether the submission is correct, how many attempts were made, and the actual code submissions from each attempt.
PEARSON eTEXT The Pearson eText gives students access to their textbook anytime, anywhere.
STEP-BY-STEP VIDEONOTE TUTORIALS These step-by-step video tutorials enhance the programming concepts presented in select Pearson textbooks. For more information and titles available with MyLab Programming, please visit www.pearson.com/mylab/programming. Copyright © 2018 Pearson Education, Inc. or its affiliate(s). All rights reserved. HELO88173 • 11/15
CHAPTER
1
Introduction to Programming and Visual Basic
TOPICS 1.1
Computer Systems: Hardware and Software
1.3
More about Controls and Programming
1.2
Programs and Programming Languages
1.4
The Programming Process
1.5
Visual Studio
Microsoft Visual Basic is a powerful software development system for creating applications that run on the Windows operating system. With Visual Basic, you can do the following: • • • •
Create applications with graphical windows, dialog boxes, and menus Create applications that work with databases Create Web applications and applications that use Internet technologies Create applications that display graphics
Visual Basic, which is commonly referred to as VB, is a favorite tool among professional programmers. It provides tools to visually design an application’s appearance, a modern programming language, and access to the latest Microsoft technologies. Powerful applications can be created with Visual Basic in a relatively short period of time. Before plunging into learning Visual Basic, we will review the fundamentals of computer hardware and software, and then become familiar with the Visual Studio programming environment.
1.1
Computer Systems: Hardware and Software CONCEPT: Computer systems consist of similar hardware devices and hardware components. This section provides an overview of computer hardware and software organization.
Hardware The term hardware refers to a computer’s physical components. A computer, as we generally think of it, is not an individual device, but rather a system of devices. Like
1
2
Chapter 1
Introduction to Programming and Visual Basic
the instruments in a symphony orchestra, each device plays its own part. A typical computer system consists of the following major components: 1. 2. 3. 4. 5.
The central processing unit (CPU) Main memory Secondary storage devices Input devices Output devices
The organization of a computer system is shown in Figure 1-1. Figure 1-1 The organization of a computer system
Central Processing Unit Output Devices
Input Devices
Main Memory (RAM) Secondary Storage Devices
1. The CPU When a computer is performing the tasks that a program tells it to do, we say that the computer is running or executing the program. The central processing unit, or CPU, is the part of a computer that actually runs programs. The CPU is the most important component in a computer because without it, the computer could not run software. A program is a set of instructions that a computer’s CPU follows to perform a task. The program’s instructions are stored in the computer’s memory, and the CPU’s job is to fetch those instructions, one by one, and carry out the operations that they command. In memory, the instructions are stored as a series of binary numbers. A binary number is a sequence of 1s and 0s, such as 11011011
This number has no apparent meaning to people, but to the computer it might be an instruction to multiply two numbers or read another value from memory.
1.1 Computer Systems: Hardware and Software
2. Main Memory You can think of main memory as the computer’s work area. This is where the computer stores a program while the program is running, as well as the data that the program is working with. For example, suppose you are using a word processing program to write an essay for one of your classes. While you do this, both the word processing program and the essay are stored in main memory. Main memory is commonly known as random-access memory, or RAM. It is called this because the CPU is able to quickly access data stored at any random location in RAM. RAM is usually a volatile type of memory that is used only for temporary storage while a program is running. When the computer is turned off, the contents of RAM are erased. Inside your computer, RAM is stored in microchips. 3. Secondary Storage Secondary storage is a type of memory that can hold data for long periods of time—even when there is no power to the computer. Frequently used programs are stored in secondary memory and loaded into main memory as needed. Important data, such as word processing documents, payroll data, and inventory figures, is saved to secondary storage as well. The most common type of secondary storage device is the disk drive. A traditional disk drive stores data by magnetically encoding it onto a spinning circular disk. Solid-state drives, which store data in solid-state memory, are increasingly becoming popular. A solid-state drive has no moving parts, and operates faster than a traditional disk drive. Most computers have some sort of secondary storage device, either a traditional disk drive or a solid-state drive, mounted inside their case. External storage devices are also available, which connect to one of the computer’s communication ports, or plug into a memory slot. External storage devices can be used to create backup copies of important data or to move data to another computer. For example, USB (Universal Serial Bus) drives and SD (Secure Digital) memory cards are small devices that appear to the system as disk drives. They are inexpensive, reliable, and small enough to be carried in your pocket. Optical devices such as the CD (compact disc) and the DVD (digital versatile disc) are also popular for data storage. Data is not recorded magnetically on an optical disc, but is encoded as a series of pits on the disc surface. CD and DVD drives use a laser to detect the pits and thus read the encoded data. Optical discs hold large amounts of data, and because recordable CD and DVD drives are now commonplace, they are good mediums for creating backup copies of data. 4. Input Devices Input is any data the computer collects from the world outside of the computer. The device that collects the data and sends it to the computer is called an input device. Common input devices are the keyboard, mouse, touchscreen, scanner, and digital camera. Disk drives and optical drives can also be considered input devices because programs and data are retrieved from them and loaded into the computer’s memory. 5. Output Devices Output is any data the computer sends to the world outside of the computer. It might be a sales report, a list of names, a graphic image, or a sound. The data is sent to an output device, which formats and presents it. Common output devices are screens and printers. Storage devices can also be considered output devices because the CPU sends data to them in order to be saved.
3
4
Chapter 1
Introduction to Programming and Visual Basic
Software Software refers to the programs that run on a computer. There are two general categories of software: operating systems and application software. An operating system or OS is a set of programs that manages the computer’s hardware devices and controls their processes. Windows, Mac OS, Android, iOS, and Linux are popular operating systems. Application software refers to programs that make the computer useful to the user. These programs, which are generally called applications, solve specific problems or perform general operations that satisfy the needs of the user. Word processing, spreadsheet, and database packages are all examples of application software. As you work through this book, you will develop application software using Visual Basic.
Checkpoint 1.1 List the five major hardware components of a computer system. 1.2 What is main memory? What is its purpose? 1.3 Explain why computers have both main memory and secondary storage. 1.4 What are the two general categories of software?
1.2
Programs and Programming Languages CONCEPT: A program is a set of instructions a computer follows in order to perform a task. A programming language is a special language used to write computer programs.
What Is a Program? Computers are designed to follow instructions. A computer program is a set of instructions that enables the computer to solve a problem or perform a task. For example, suppose we want the computer to calculate someone’s gross pay—a Wage Calculator application. Figure 1-2 shows a list of things the computer should do. Collectively, the instructions in Figure 1-2 are called an algorithm. An algorithm is a set of well-defined steps for performing a task or solving a problem. Notice these steps are Figure 1-2 Program steps—Wage Calculator application 1. Display a message on the screen: How many hours did you work? 2. Allow the user to enter the number of hours worked. 3. Once the user enters a number, store it in memory. 4. Display a message on the screen: How much do you get paid per hour? 5. Allow the user to enter an hourly pay rate. 6. Once the user enters a number, store it in memory. 7. Once both the number of hours worked and the hourly pay rate are entered, multiply the two numbers and store the result in memory as the gross pay. 8. Display a message on the screen that shows the gross pay. The message must include the result of the calculation performed in Step 7.
1.2 Programs and Programming Languages
sequentially ordered. Step 1 should be performed before Step 2, and so on. It is important that these instructions are performed in their proper sequence. States and Transitions It is helpful to think of a running computer program as a combination of states and transitions. Each state is represented by a snapshot (like a picture) of the computer’s memory. Using the Wage Calculator application example from Figure 1-2, the following is a memory snapshot taken when the program starts:
In Step 3, the number of hours worked by the user is stored in memory. Suppose the user enters the value 20. A new program state is created:
In Step 6, the hourly pay rate entered by the user is stored in memory. Suppose the user enters the value 25. The following memory snapshot shows the new program state:
In Step 7, the application calculates the amount of money earned, saving it in memory. The following memory snapshot shows the new program state:
The memory snapshot produced by Step 7 represents the final program state.
5
6
Chapter 1
Introduction to Programming and Visual Basic
Programming Languages In order for a computer to perform instructions such as the wage calculator algorithm, the steps must be converted to a format the computer can process. As mentioned earlier, a program is stored in memory as a series of binary numbers. These numbers are known as machine language instructions. The CPU processes only instructions written in machine language. Our Wage Calculator application might look like the following at the moment when it is executed by the computer: 10101101110101000111100001101110100011110001110011010101110 etc.
The CPU interprets these binary or machine language numbers as commands. As you might imagine, the process of encoding an algorithm in machine language is tedious and difficult. Programming languages, which use words instead of numbers, were invented to ease this task. Programmers can write their applications in programming language statements, and then use special software called a compiler to convert the program into machine language. Names of some popular recent programming languages are shown in Table 1-1. This list is only a small sample—there are thousands of programming languages. Table 1-1 Popular programming languages Language
Description
Visual Basic, C#
Popular programming languages for building Windows and Web applications.
C, C++
Powerful advanced programming languages that emphasize flexibility and fast running times. C++ is also object-oriented.
Java
Flexible and powerful programming language that runs on many different computer systems. Often used to teach object-oriented programming.
Python
Simple, yet powerful programming language used for graphics and small applications.
PHP
Programming language used for creating interactive Web sites.
JavaScript
Scripting language used in Web applications that provides rich user interfaces for Web browsers.
What Is a Program Made Of? All programming languages, including Visual Basic, have certain elements in common. Let’s look at the major programming language elements that you will work with when writing a program. Keywords (Reserved Words) Each high-level language has its own set of words that the programmer must learn in order to use the language. The words that make up a high-level programming language are known as keywords or reserved words. Each keyword has a predefined meaning and cannot be used for any other purpose. As you work through this book you will learn many of the Visual Basic keywords and how to use them in a program. Operators In addition to keywords, programming languages have operators that perform various operations on data. For example, all programming languages have math operators that perform arithmetic. In Visual Basic, as well as most other languages, the 1 sign is an operator that adds two numbers. The following would add 12 and 75: 12 + 75
1.2 Programs and Programming Languages
Variables Programs use variables to store data in memory. A variable is a storage location in memory that is represented by a name. When a value is stored in a variable, it is stored in the computer’s memory. Programmers make up the names for all the variables that they use in a program. You will learn specific rules and guidelines for naming variables in Chapter 3, but for now just remember that a variable’s name is a single word that indicates what the variable is used for. For example, a program that calculates the sales tax on a purchase might use a variable named tax to hold that value in memory. And a program that calculates the distance from Earth to a star might use a variable named distance to hold that value in memory. When a program stores a value in a variable, the value is actually stored in memory at the location represented by the variable. Syntax In addition to keywords and operators, each language also has its own syntax, which is a set of rules that must be strictly followed when writing a program. The syntax rules dictate how keywords, operators, and various punctuation characters must be used in a program. When you are learning a programming language, you must learn the syntax rules for that particular language. NOTE: Human languages also have syntax rules. Do you remember when you took your first English class, and you learned all those rules about infinitives, indirect objects, clauses, and so forth? You were learning the syntax of the English language. Although people commonly violate the syntax rules of their native language when speaking and writing, other people usually understand what they mean. Unfortunately, program compilers do not have this ability. If even a single syntax error appears in a program, the program cannot be compiled or executed. Statements The individual instructions that you write in a program are called statements. A programming statement can consist of keywords, operators, punctuation, and other allowable programming elements, arranged in the proper sequence to perform an operation. The statements that are written in a program are commonly called source code, or simply code. Procedures A procedure is a set of programming statements that exist within a program for the purpose of performing a specific task. The program executes the procedure when the task needs to be performed. Comments (Remarks) Not everything a programmer writes in a program is meant to be executed by the computer. Some parts of a program are comments, or remarks, that help the human reader of a program understand the purposes of program statements. In Visual Basic, any statement that begins with an apostrophe (’) is considered a comment. When the Visual Basic compiler sees a statement that begins with an apostrophe, it recognizes it as a comment and it skips over it. You should always add descriptive comments to your code. The extra time it takes is well spent. Sometimes you (the programmer) will have to reread and understand your own
7
8
Chapter 1
Introduction to Programming and Visual Basic
code. Comments are a great way to remind you of what you were thinking when you created the program. In addition, you may have to modify or maintain code written by another programmer and you will appreciate the time spent to write comments!
Graphical User Interfaces When a computer program is needed to perform a task, a programmer is the person who develops the algorithm, and writes the programming statements that perform the algorithm’s steps. Once the program is complete, it is made available to those who need to use it. The people who use the program are known as users. Although a programmer works directly with a program’s statements, users are typically not concerned with the program’s inner workings. Users want to make sure they know how to operate the program when it is running, and that the program works as it should. The part of a program that users interact with is known as the user interface. On modern operating systems such as Windows, most of the programs that people use have a graphical user interface, or GUI (pronounced gooey). A graphical user interface typically consists of one or more windows that appear on the computer screen. A window is a rectangular area that contains other visual elements such as text, buttons that can be clicked with the mouse, boxes that accept keyboard input, and so forth. Let’s look at an example. Follow the steps in Tutorial 1-1 to run a program that you can download from the book’s companion Website, at www.pearsonhighered.com/gaddisvb.
Tutorial 1-1: Running the Wage Calculator application Step 1:
Make sure you have downloaded the student sample programs from the textbook’s companion Website, at www.pearsonhighered.com/gaddisvb. If you are working in your school’s computer lab, your instructor will tell you where the files are located.
Step 2:
Go to the folder containing the student sample programs for Chapter 1. Doubleclick the file Wage Calculator.exe (the .exe filename extension may not be visible). The program’s window should display as shown in Figure 1-3. (Figure 1-3 shows the application running on a Windows 10 system. If you are using another version of Windows, the screen might appear differently.) Leave the program running as you continue to read. We will perform operations with the program in Tutorial 1-2.
Figure 1-3 A graphical user interface
1.2 Programs and Programming Languages
The program you executed in Tutorial 1-1 calculates an employee’s gross pay. Notice that inside the program’s window (shown in Figure 1-3) there are boxes for entering the number of hours worked and the hourly pay rate. There is also a button that calculates the gross pay when it is clicked with the mouse, and a button that closes the program (stops its execution). All of these elements are part of the program’s GUI, and anyone operating the program will interact with these elements. Objects and Controls As a student studying Visual Basic, you will frequently encounter two terms: object and control. An object is an item in a program that contains data and has the ability to perform operations. The data an object contains is referred to as properties, or attributes. The operations an object can perform are called methods. (Recall that earlier we mentioned that a procedure is a set of programming statements that exist within a program for the purpose of performing a specific task. A method is a special type of procedure that belongs to an object.) In the beginning of your studies you will learn how to use many different objects that are provided by Visual Basic to perform various operations in your programs. In Chapter 12, you will learn to define your own objects.
VideoNote Forms, Controls, and Properties
A control is a specific type of object that usually appears in a program’s graphical user interface. For example, each element appearing in the user interface in Figure 1-3 is a control. The window that contains the other elements is known as a Form control. The small boxes that accept keyboard input are known as TextBox controls. The areas that simply display text are known as Label controls. The buttons that perform operations when clicked with the mouse are known as Button controls. Figure 1-4 points out each of these controls in the user interface.
Figure 1-4 Types of controls Form Label
TextBox
Label
TextBox
Label
Label
Button
Button
NOTE: Visual Basic is an object-oriented programming (OOP) language. A typical VB application uses numerous objects (such as GUI controls) that work together. Properties A GUI control’s visual appearance is determined by the control’s properties. A property is a piece of data that determines some characteristic of the control. For example, many controls have a Text property that determines the text that is displayed by the control. If you look at Figure 1-4, near the top of the form you see a Label control that displays the text Number of Hours. That Label control’s Text property is set to the value Number of
9
10
Chapter 1
Introduction to Programming and Visual Basic
Hours. Just below that Label is another Label control, and its Text property is set to the value Hourly Pay Rate. Button controls also have a Text property. In Figure 1-4, the leftmost button’s Text property is set to the value Calculate Gross Pay, and the rightmost button’s Text property is set to the value Close. Forms have a Text property too, which determines the text that is displayed in the title bar at the top of the form. In Figure 1-4, the form’s Text property is set to Wage Calculator. Part of the process of creating a Visual Basic application is deciding what values to store in each object’s properties.
Event-Driven Programming VideoNote Event-Driven Programming
Programs that operate in a GUI environment must be event-driven. An event is an action that takes place within a program, such as the clicking of a control. All Visual Basic controls are capable of detecting various events. For example, a Button control can detect when it has been clicked and a TextBox control can detect when its contents have changed. Names are assigned to all of the events that can be detected. For instance, when the user clicks a Button control, a Click event occurs. When the contents of a TextBox control changes, a TextChanged event occurs. If you wish for a control to respond to a specific event, you must write a set of programming statements known as an event handler. An event handler is a special type of procedure that executes when a specific event occurs. (Event handlers are also known as event procedures.) If an event occurs, and there is no event handler to respond to that event, the event is ignored. Part of the Visual Basic programming process is designing and writing event handlers. Tutorial 1-2 demonstrates an event handler using the Wage Calculator application you executed in Tutorial 1-1.
Tutorial 1-2: Running an application that demonstrates event handlers Step 1:
With the Wage Calculator application from Tutorial 1-1 still running, enter the value 10 in the first TextBox control. This is the number of hours worked.
Step 2:
Press the key. Notice that the cursor moves to the next TextBox control. Enter the value 25. This is the hourly pay rate. The window should look like that shown in Figure 1-5.
Figure 1-5 Text boxes filled in on the Wage Calculator form
1.3 More about Controls and Programming
Step 3:
Click the Calculate Gross Pay button. Notice that in response to the mouse click, the application multiplies the values you entered in the TextBox controls and displays the result in a Label control. This action is performed by an event handler that responds to the button being clicked. The window should look like that shown in Figure 1-6.
Figure 1-6 Gross pay calculated
Step 4:
Next, click the Close button. The application responds to this event by terminating. This is because an event handler closes the application when the button is clicked.
This simple application demonstrates the essence of event-driven programming. In the next section, we examine the controls and event handlers more closely.
1.3
More about Controls and Programming CONCEPT: As a Visual Basic programmer, you must design and create an application’s GUI elements (forms and other controls) and the programming statements that respond to and/or perform actions (event handlers). While creating a Visual Basic application, you will spend much of your time doing three things: creating the controls that appear in the application’s user interface, setting the properties of the controls, and writing programming language statements that respond to events and perform other operations. In this section, we take a closer look at these aspects of Visual Basic programming.
Visual Basic Controls In the previous section, you saw examples of several GUI elements, or controls. Visual Basic provides a wide assortment of controls for gathering input, displaying information, selecting values, showing graphics, and more. Table 1-2 lists some of the commonly used controls.
11
12
Chapter 1
Introduction to Programming and Visual Basic
Table 1-2 Visual Basic controls Control Type
Description
Button
A rectangular button-shaped object that performs an action when clicked with the mouse
CheckBox
A box that is checked or unchecked when clicked with the mouse
ComboBox
A control that is the combination of a ListBox and a TextBox
Form
A window, onto which other controls may be placed
GroupBox
A rectangular border that functions as a container for other controls
HScrollBar
A horizontal scroll bar that, when moved with the mouse, increases or decreases a value
Label
A box that displays text that cannot be changed or entered by the user
ListBox
A box containing a list of items
PictureBox
A control that displays a graphic image
RadioButton
A round button that is either selected or deselected when clicked with the mouse
TextBox
A rectangular area in which the user can enter text, or the program can display text
VScrollBar
A vertical scroll bar that, when moved with the mouse, increases or decreases a value If you have any experience using Microsoft Windows, you are already familiar with most of the controls listed in Table 1-2. The student sample programs (available at www.pearsonhighered.com/gaddisvb) contains a simple demonstration program in Tutorial 1-3 that shows you how a few of them work.
Tutorial 1-3: Running an application that demonstrates various controls Step 1:
Make sure you have downloaded the student sample programs from the textbook’s companion Website, at www.pearsonhighered.com/gaddisvb.
Step 2:
Navigate to the the Chap1 folder.
Step 3:
Double-click the file Controls Demo.exe. (The .exe extension may not be visible on your system.)
Step 4:
Once the program loads and executes, the window shown in Figure 1-7 should appear on the screen.
Step 5:
The program presents several Visual Basic controls. Experiment with each one, noticing the following actions, which are performed by event handlers: • When you click the small down arrow ( ) in the ComboBox control, you see a list of pets. When you select one, the name of the pet appears below the combo box. • When you click the CheckBox control, its text changes to indicate that the check box is checked or unchecked. • When you click an item in the ListBox control, the name of that item appears below the list box. • When you select one of the RadioButton controls, the text below them changes to indicate which one you selected. You may only select one at a time.
1.3 More about Controls and Programming
Figure 1-7 Control demonstration screen
• You move the horizontal scroll bar (HScrollBar) and the vertical scroll bar (VScrollBar) by doing the following: • Clicking either of the small arrows at each end of the bar • Clicking inside the bar on either side of the slider • Clicking on the slider and while holding down the mouse button, moving the mouse to the right or left for the horizontal scroll bar, or up or down for the vertical scroll bar. When you move either of the scroll bars, the text below it changes to a number. Moving the scroll bar in one direction increases the number, and moving it in the other direction decreases the number. Step 6:
Click the Close button to end the application.
The Name Property The appearance of a control is determined by its properties. Some properties, however, establish nonvisual characteristics. An example is the control’s Name property. When the programmer wishes to manipulate or access a control in a programming statement, he or she must refer to the control by its name. When you create a control in Visual Basic, it automatically receives a default name. The first Label control created in an application receives the default name Label1. The second Label control created receives the default name Label2, and the default names continue in this fashion. The first TextBox control created in an application is automatically named TextBox1 . As you can imagine, the names for each subsequent TextBox control are TextBox2, TextBox3, and so on. You can change the control’s default name to something more descriptive.
13
14
Chapter 1
Introduction to Programming and Visual Basic
Table 1-3 lists all the controls, by name, in the Wage Calculator application (Section 1.2), and Figure 1-8 shows where each is located. Table 1-3 Wage Calculator controls Control Name
Control Type
Description
Form1
Form
The window that holds all of the application’s other controls
Label1
Label
Displays the message Number of Hours
Label2
Label
Displays the message Hourly Pay Rate
Label3
Label
Displays the message Gross Pay Earned
txtHoursWorked
TextBox
Allows the user to enter the number of hours worked
txtPayRate
TextBox
Allows the user to enter the hourly pay rate
lblGrossPay
Label
Displays the gross pay, after the btnCalcGrossPay button has been clicked
btnCalcGrossPay
Button
When clicked, multiplies the number of hours worked by the hourly pay rate
btnClose
Button
When clicked, terminates the application
Figure 1-8 Wage Calculator controls Form1 Label1
txtHoursWorked
Label2
txtPayRate
Label3
lblGrossPay
btnCalcGrossPay btnClose
Control Naming Rules and Conventions Four controls shown in Figure 1-8 (Form1, Label1, Label2, and Label3) still have their default names. The other five controls have programmer-defined names because those controls play an active role in the application’s event handlers, and their names appear in the application’s programming statements. Any control whose name appears in a programming statement should have a descriptive, programmer-defined name. NOTE: Some programmers prefer to give all the controls in their application meaningful names, including ones whose names do not appear in programming statements. Although you have a great deal of flexibility in naming controls, you must follow these mandatory rules: • The first character of a control name must be a letter or an underscore character ( _ ). • After the first character, the remaining characters may be letters, digits, or underscore characters ( _ ).
1.3 More about Controls and Programming
It’s important to remember that control names must be one word. They cannot contain spaces. Punctuation marks and other special symbols are also prohibited in control names. In addition to these mandatory rules, there are three conventions that you should follow when naming controls: 1. The first three letters of the name should be a lowercase prefix indicating the control’s type. In the Wage Calculator application, programmer-defined names use the following standard three-letter prefixes: • lbl indicates a Label control. • txt indicates a TextBox control. • btn indicates a Button control. There are standard prefixes for other controls as well. They are discussed in Chapter 2. 2. The first letter after the prefix should be uppercase. In addition, if the name consists of multiple words, the first letter of each word should be capitalized. This makes the name more readable. For example, txtHoursWorked is easier to read than txthoursworked. 3. The part of the control name that appears after the three-letter prefix should describe the control’s purpose in the application. This makes the control name very helpful to anyone reading the application’s programming statements. For example, it is evident that the btnCalcGrossPay control is a button that calculates the gross pay. These are not mandatory rules, but they are standard conventions that many Visual Basic programmers follow. You should use these guidelines when naming the controls in your applications as well. Table 1-4 describes several fictitious controls and suggests appropriate programmer-defined names for them. Table 1-4 Programmer-defined control name examples Control Description
Suggested Name
A text box in which the user enters his or her age
txtAge
A button that, when clicked, calculates the total of an order
btnCalcTotal
A label that is used to display the distance from one city to another
lblDistance
A text box in which the user enters his or her last name
txtLastName
A button that, when clicked, adds a series of numbers
btnAddNumbers
Checkpoint 1.5 What is an algorithm? 1.6 Why were computer programming languages invented? 1.7 What is an object? What is a control? 1.8 What does event-driven mean? 1.9 What is a property? 1.10 Why should the programmer change the name of a control from its default name? 1.11 If a control has the programmer-defined name txtRadius, what type of control is it? 1.12 What is the default name given to the first TextBox control created in an application? 1.13 Is txtFirst+LastName an acceptable control name? Why or why not?
15
16
Chapter 1
1.4
Introduction to Programming and Visual Basic
The Programming Process CONCEPT: The programming process consists of several steps, which include designing, creating, testing, and debugging activities. Imagine building a bridge without a plan. How could it be any easier to create a complex computer program without designing its appearance and behavior? In this section, we introduce some of the most important knowledge you will gain from this book—how to begin creating a computer application. Regardless of which programming language you use in the future, good program design principles always apply.
Steps for Developing a Visual Basic Application 1. 2. 3. 4. 5. 6. 7. 8. 9. 10.
Clearly define what the application is to do. Visualize the application running on the computer and design its user interface. Determine the controls needed. Define the values of each control’s relevant properties. Determine the event handlers and other code needed for each control. Create a flowchart or pseudocode version of the code. Check the flowchart or pseudocode for errors. Start Visual Studio and create the forms and other controls identified in Step 3. Use the flowcharts or pseudocode from Step 6 to write the actual code. Attempt to run the application. Correct any syntax errors found and repeat this step as many times as necessary. 11. Once all syntax errors are corrected, run the program with test data for input. Correct any logic errors. Repeat this step as many times as necessary.
These steps emphasize the importance of planning. Just as there are good ways and bad ways to paint a house, there are good ways and bad ways to write a program. A good program always begins with planning. With the Wage Calculator application as our example, let’s look at each of these steps in greater detail. 1. Clearly define what the application is to do. This step requires that you identify the purpose of the application, the information to be input, the processing to take place, and the desired output. For example, the requirements for the Wage Calculator application are as follows: Purpose: Input: Process: Output:
To calculate the user’s gross pay Number of hours worked, hourly pay rate Multiply number of hours worked by hourly pay rate. The result is the user’s gross pay Display a message indicating the user’s gross pay
2. Visualize the application running on the computer and design its user interface. Before you create an application on the computer, first you should create it in your mind. Step 2 is the visualization of the program. Try to imagine what the computer screen will look like while the application is running. Then, sketch the form or forms in the application. For instance, Figure 1-9 shows a sketch of the form presented by the Wage Calculator application.
1.4 The Programming Process
Figure 1-9 Sketch of the Wage Calculator form
Number of Hours Hourly Pay Rate
Gross Pay Earned: $0.00
Calculate Gross Pay
Close
3. Determine the controls needed. The next step is to determine the controls needed on each of the application’s forms. You should assign names to all controls that will be accessed or manipulated in the application. Table 1-5 lists the controls in the Wage Calculator application. Table 1-5 Wage Calculator controls Control Type
Control Name
Description
Form
(Default)
A small form that will serve as the window onto which the other controls will be placed
Label
(Default)
Displays the message Number of Hours
Label
(Default)
Displays the message Hourly Pay Rate
Label
(Default)
Displays the message Gross Pay Earned
TextBox
txtHoursWorked
Allows the user to enter the number of hours worked
TextBox
txtPayRate
Allows the user to enter the hourly pay rate
Label
lblGrossPay
Displays the gross pay, after the btnCalcGrossPay button has been clicked
Button
btnCalcGrossPay
When clicked, multiplies the number of hours worked by the hourly pay rate; stores the result in a variable and displays it in the lblGrossPay label
Button
btnClose
When clicked, terminates the application
4. Define the values of each control’s relevant properties. Other than Name, Text is the only control property modified in the Wage Calculator application. Table 1-6 lists the value of each control’s Text property.
17
18
Chapter 1
Introduction to Programming and Visual Basic
Table 1-6 Wage Calculator control values Control Type
Control Name
Text Property
Form
(Default)
"Wage Calculator"
Label
(Default)
"Number of Hours"
Label
(Default)
"Hourly Pay Rate"
Label
(Default)
"Gross Pay Earned"
Label
lblGrossPay
"$0.00"
TextBox
txtHoursWorked
""
TextBox
txtPayRate
""
Button
btnCalcGrossPay
"Calculate Gross Pay"
Button
btnClose
"Close"
5. Determine the event handlers and other code needed for each control. Next, you should list the event handlers and other code that you will write. There are only two event handlers in the Wage Calculator application. Table 1-7 lists and describes them. Notice the Visual Basic names for the event handlers. btnCalcGrossPay_Click is the name of the event handler invoked when the btnCalcGrossPay button is clicked and btnClose_Click is the event handler that executes when the btnClose button is clicked. Table 1-7 Wage Calculator event handlers Event Handler Name
Description
btnCalcGrossPay_Click
Multiplies the number of hours worked by the hourly pay rate; these values are retrieved from the txtHoursWorked and txtPayRate TextBox controls and the result of the multiplication is stored in the lblGrossPay label’s Text property
btnClose_Click
Terminates the application
6. Create a flowchart or pseudocode version of the code. A flowchart is a diagram that graphically depicts the flow of a method. It uses boxes and other symbols to represent each step. Figure 1-10 shows a flowchart for the btnCalcGrossPay_Click event handler. Figure 1-10 Flowchart for btnCalcGrossPay_Click event handler
Start
Multiply the number of hours worked by the hourly pay rate. Store the result in dblGrossPay.
Store the value of dblGrossPay in the lblGrossPay control’s Text property.
End
There are two types of boxes in the flowchart shown in Figure 1-10: ovals and rectangles. The flowchart begins with an oval labeled Start and ends with an oval labeled End. The rectangles represent a computational process or other operation. Notice that the symbols are connected with arrows that indicate the direction of the program flow.
1.4 The Programming Process
Many programmers prefer to use pseudocode instead of flowcharts. Pseudocode is humanreadable code that looks similar to programming language code. Although the computer cannot understand pseudocode, programmers often find it helpful to plan an algorithm in a language that’s almost a programming language but still very readable by humans. The following is a pseudocode version of the btnCalcGrossPay_Click event handler: Store Number of Hours Worked × Hourly Pay Rate in the grossPay variable. Store the value of the grossPay variable in the lblGrossPay control’s Text property. 7. Check the flowchart or pseudocode for errors. In this phase the programmer reads the flowcharts and/or pseudocode from the beginning and steps through each operation, pretending that he or she is the computer. The programmer jots down the current contents of variables and properties that change and sketches what the screen looks like after each output operation. By checking each step, a programmer can locate and correct many errors. 8. Start Visual Studio and create the forms and other controls identified in Step 3. This step is the first actual work done on the computer. Here, the programmer uses Visual Studio to create the application’s user interface and arrange the controls on each form. 9. Use the flowcharts or pseudocode from Step 6 to write the actual code. This is the second step performed on the computer. The flowcharts or pseudocode that was developed in Step 6 may be converted into code and entered into the computer using Visual Studio. 10. Attempt to run the application. Correct any syntax errors found and repeat this step as many times as necessary. If you have entered code with syntax errors or typing mistakes, this step will uncover them. A syntax error is the incorrect use of a programming language element, such as a keyword, operator, or programmer-defined name. Correct your mistakes and repeat this step until the program runs. 11. Once all syntax errors are corrected, run the program with test data for input. Correct any logic errors. Repeat this step as many times as necessary. Logic errors are mistakes that do not prevent an application from executing but cause it to produce incorrect results. For example, a mistake in a mathematical formula is a common type of logic error. When logic errors are found in a program, they must be corrected and the program retested. This step must be repeated until the program reliably produces satisfactory results.
Checkpoint 1.14 What four items should be identified when defining what a program is to do? 1.15 Describe the importance of good planning in the process of creating a Visual Basic application. 1.16 What does it mean to visualize a program running? What is the value of such an activity?
19
20
Chapter 1
Introduction to Programming and Visual Basic
1.17 What is a flowchart? 1.18 What is pseudocode? 1.19 What is a logic error? 1.20 What is the purpose of testing a program with sample data or input? 1.21 How much testing should you perform on a new program?
1.5
Visual Studio CONCEPT: Visual Studio consists of tools that you use to build Visual Basic applications. The first step in using Visual Basic is learning about these tools. To follow the tutorials in this book and create Visual Basic applications, you will need to install Visual Studio on your computer. In this book, we are using Visual Studio 2017 Community edition. You can download Visual Studio Community edition for free from www.visualstudio.com. Visual Studio is an integrated development environment (IDE), which means that it provides all the necessary tools for creating, testing, and debugging software. It can be used to create applications not only with Visual Basic, but also with other languages such as Visual C# and C++. Visual Studio is a customizable environment. If you are working in your school’s computer lab, there’s a chance that someone else has customized the programming environment to suit his or her own preferences. If this is the case, the screens that you see may not match the ones shown in this book. For that reason it’s a good idea to reset the programming environment before you create a Visual Basic application. Tutorial 1-4 guides you through the process.
Tutorial 1-4: Starting Visual Studio and setting up the environment Step 1: VideoNote
Depending on your operating system, use one of the following procedures to start Visual Studio: • Windows 10: In the Type here to search box in the lower left corner of your screen, start to type Visual Studio. When you see Visual Studio 2017 appear, click it. • Windows 8: On the Start screen, simply start typing Visual Studio. As you type, the search results will appear on the right edge of the screen. When you see Visual Studio 2017 appear, click it. • Windows 7: Click the Start button, and then select All Programs. Open the Visual Studio 2017 program group, and click Visual Studio 2017.
Starting Visual Studio and Setting Up the Environment
Step 2:
Figure 1-11 shows the Visual Studio environment. The screen shown in the figure is known as the Start Page. By default, the Start Page is displayed when you start Visual Studio, but you may or may not see it because it can be disabled. Notice the checkbox in the bottom left corner of the Start Page that reads Show page on startup. If this box is not checked, the Start Page will not be displayed when you start Visual Studio. If you do not see the Start Page, you can always display it by clicking View on the menu bar at the top of the screen, then clicking Start Page.
1.5 Visual Studio
Figure 1-11 Visual Studio Start Page
Step 3:
In a school computer lab, it is possible that the Visual Studio environment has been set up for a programming language other than Visual Basic. To make sure that Visual Studio looks and behaves as described in this book, you should make sure that Visual Basic is selected as the programming environment. Perform the following: • As shown in Figure 1-12, click Tools on the menu bar and then click Import and Export Settings. . . . • On the screen that appears next, select Reset all settings and click the Next > button. • On the screen that appears next, select No, just reset settings, overwriting my current settings, and then click the Next > button. • The window shown in Figure 1-13 should appear next. Select Visual Basic and then click the Finish button. • After a moment you should see a Reset Complete window. Click the Close button and continue with the next step in the tutorial.
Figure 1-12 Select Tools, then Import and Export Settings . . .
21
22
Chapter 1
Introduction to Programming and Visual Basic
Figure 1-13 Select Visual Basic Development Settings
Step 4:
Now you will reset Visual Studio’s window layout to the default configuration. As shown in Figure 1-14, click Window on the menu bar and then click Reset Window Layout. Next you will see a dialog box asking Are you sure you want to restore the default window layout for the environment? Click Yes.
Figure 1-14 Resetting the window layout
1.5 Visual Studio
Step 5:
Visual Basic has two settings known as Option Explicit and Option Strict, which many programmers prefer to turn on because they prevent certain types of programming errors. You will learn more about these settings in Chapter 3, but for now verify that they are currently turned on. Click Tools on the menu bar at the top of the screen, and then click Options. . ., as shown in Figure 1-15. This will display the Options window shown in Figure 1-16. As shown in Figure 1-16, under Projects and Solutions (on the left side of the window), select VB Defaults. Then, verify that Option Explicit and Option Strict are set to On. Click the OK button to close the window. The Visual Studio environment is now set up so you can follow the remaining tutorials in this book. If you are working in your school’s computer lab, it is probably a good idea to go through these steps each time you start Visual Studio. If you are continuing with the next tutorial, leave Visual Studio running. You can exit Visual Studio at any time by clicking File on the menu bar, and then clicking Exit.
Figure 1-15 Click Tools, and then Options
23
24
Chapter 1
Introduction to Programming and Visual Basic
Figure 1-16 The Options window
Make sure these are set to On. Select VB Defaults
Starting a New Project Each Visual Basic application that you create is called a project. When you are ready to create a new application, you start a new project. Tutorial 1-5 leads you through the steps of starting a new Visual Basic project.
Tutorial 1-5: Starting a new Visual Basic project
VideoNote
Step 1:
If Visual Studio is not already running, start it as you did in Tutorial 1-4.
Step 2:
As shown in Figure 1-17, click File on the menu bar at the top of the screen, and then select New Project. . . . After doing this, the New Project window shown in Figure 1-18 should be displayed.
Step 3:
As shown in Figure 1-18, make sure Installed > Templates > Visual Basic is selected at the left side of the window. Then, select Windows Forms Application, in the center section of the window, as shown in the figure.
Starting a New Visual Basic Project
TIP: If you don’t see Visual Basic listed under Templates, look for it under Other Languages.
Step 4:
At the bottom of the New Project window you see a Name text box. This is where you enter the name of your project. Visual Studio automatically fills this box with a default name. In Figure 1-18 the default name is WindowsApplication1. Change the project name to My First Project, as shown in Figure 1-19, and click the OK button.
1.5 Visual Studio
Figure 1-17 Starting a new project
Select New project 1
Figure 1-18 The New Project window
1 Select Visual Basic 2 Select Windows
Forms App (.NET Framework)
Figure 1-19 Changing the project name to My First Project
Change the project name to My First Project.
25
26
Chapter 1
Introduction to Programming and Visual Basic
N O T E : As you work through this book you will create a lot of Visual Studio projects. As you do, you will find that default names such as WindowsApplication1 do not help you remember what each project does. Therefore, you should always change the name of a new project to something that describes the project’s purpose. It might take a moment for the project to be created. Once it is, the Visual Studio environment should appear similar to Figure 1-20. Notice that the name of the project, My First Project, is displayed in the title bar at the top of the Visual Studio window. Figure 1-20 The Visual Studio environment with a new project open
Step 5:
Click File on the menu bar and then select Save All. The Save Project window will appear, as shown in Figure 1-21. The Name text box shows the project name that you entered when you created the project. The Location text box shows where a folder will be created on your system to hold the project. (The location shown on your system will be different from that shown in the figure.) If you wish to change the location, click the Browse button and select the desired drive and folder. Click the Save button to save the project. (Leave Visual Studio running so you can complete the next tutorial.)
Figure 1-21 The Save Project window
1.5 Visual Studio
The Visual Studio Environment The Visual Studio environment consists of a number of windows that you will use on a regular basis. Figure 1-22 shows the locations of the following windows that appear within the Visual Studio environment: the Designer window, the Solution Explorer window, and the Properties window. Here is a brief summary of each window’s purpose: • The Designer Window You use the Designer window to create an application’s graphical user interface. The Designer window shows the application’s form, and it allows you to visually design its appearance by placing the desired controls that will appear on the form when the application executes. • The Solution Explorer Window A solution is a container for holding Visual Basic projects. When you create a new VB project, a new solution is automatically created to contain it. The Solution Explorer window allows you to navigate among the files in a Visual Basic project. • The Properties Window When you are creating a Visual Basic application, you use the Properties window to examine and change a control’s properties.
Figure 1-22 The Designer window, Solution Explorer window, and Properties window
Designer window
Solution Explorer window
Properties window
Visual Studio is a customizable environment. You can move these windows around, so they may not appear in the exact locations shown in Figure 1-22. You can also close the windows so they do not appear at all. If you do not see one or more of them, you can follow these steps to make them visible: • If you do not see the Designer window, click View on the menu bar. On the View menu, click Designer. You can also press Shift+F7 on the keyboard. (You can also double-click the Form’s filename inside the Solution Explorer window.)
27
28
Chapter 1
Introduction to Programming and Visual Basic
• If you do not see the Solution Explorer window, click View on the menu bar. On the View menu, click Solution Explorer. You can also press Ctrl+Alt+L on the keyboard. • If you do not see the Properties window, click View on the menu bar. On the View menu, click Properties Window. You can also press F4 on the keyboard. Auto Hide Many windows in Visual Studio have a feature known as Auto Hide. When you see the pushpin icon in a window’s title bar, as shown in Figure 1-23, you know that the window has Auto Hide capability. You click the pushpin icon to turn Auto Hide on or off for a window. Figure 1-23 Auto Hide pushpin icon Pushpin icon
Pushpin icon
When Auto Hide is turned on, the window is displayed only as a tab along one of the edges of the Visual Studio window. This feature gives you more room to view your application’s forms and code. Figure 1-24 shows how the Solution Explorer and Properties windows appear when their Auto Hide feature is turned on. Notice the tabs that read Solution Explorer and Properties along the right edge of the screen. The Menu Bar and the Standard Toolbar You’ve already used the Visual Studio menu bar several times. This is the bar at the top of the Visual Studio window that provides menus such as File, Edit, View, Project, and so
1.5 Visual Studio
Figure 1-24 The Solution Explorer and Properties windows hidden
Solution Explorer tab
Properties tab
forth. As you progress through this book, you will become familiar with many of the menus. Below the menu bar is the standard toolbar. The standard toolbar contains buttons that execute frequently used commands. All commands that are displayed on the toolbar may also be executed from a menu, but the standard toolbar gives you quicker access to them. Figure 1-25 identifies the standard toolbar buttons and Table 1-8 gives a brief description of each.
Figure 1-25 Visual Studio standard toolbar buttons Stop Debugging Navigate Backward
New Project
Navigate Forward
Save
Open File
Comment Out
Save All
Solution Configuration
Undo
Uncomment
Redo
Solution Platform
Start Debugging
Break All
Step Over
Step Into
Step Find Out
29
30
Chapter 1
Introduction to Programming and Visual Basic
Table 1-8 Visual Studio toolbar buttons Toolbar Button
Description
Navigate Backward
Moves to the previously active tab in the Designer window
Navigate Forward
Moves to the next active tab in the Designer window
New Project
Creates a new project
Open File
Opens an existing file
Save
Saves the file that is currently open
Save All
Saves all of the files in the current project
Comment Out
Comments out the selected lines
Uncomment
Uncomments the selected lines
Undo
Cancels the most recent editing operation
Redo
Restores the most recently undone operation
Solution Configurations
Lets you choose between creating Debug and Release versions of the application
Solution Platform
Lets you select the platform on which the application will run
Start Debugging
Starts debugging (running) your program
Break All
Pauses execution of your program
Stop Debugging
Stops debugging (running) your program
Step Into
Traces (steps) into the code in a procedure
Step Over
Executes the next statement without tracing into procedure calls
Step Out
Exits the current procedure while still debugging
Find in Files
Lets you search for a string in multiple files, usually those belonging to your project
NOTE: Menu items and buttons cannot be used when they are grayed out.
The Toolbox The Toolbox is a window that allows you to select the controls that you want to use in an application’s user interface. When you want to place a Button, Label, TextBox, or other control on an application’s form, you select it in the Toolbox. You will use the Toolbox extensively as you develop Visual Basic applications. The Toolbox typically appears on the left side of the Visual Studio environment. If the Toolbox is in Auto Hide mode, its tab will appear as shown in Figure 1-26. Figure 1-27 shows the Toolbox opened, with Auto Hide turned off.
1.5 Visual Studio
Figure 1-26 The Toolbox tab (Auto Hide turned on)
Toolbox tab
Figure 1-27 The Toolbox opened (Auto Hide turned off)
The Toolbox is divided into sections, and each section has a name. In Figure 1-27 you can see the All Windows Forms and Common Controls sections. If you scroll the Toolbox, you will see many other sections. Each of the sections can be opened or closed. If you want to open a section of the Toolbox, you simply click on its name tab. To close the section, click on its name tab again. In Figure 1-27, the Common Controls section is open. You use the Common Controls section to access controls that you frequently need, such as Buttons, Labels, and TextBoxes. You can move any section to the top of the list by dragging its name with the mouse.
31
32
Chapter 1
Introduction to Programming and Visual Basic
Using ToolTips A ToolTip is a small rectangular box that pops up when you hover the mouse pointer over a button on the toolbar or in the Toolbox for a few seconds. The ToolTip box contains a short description of the button’s purpose. Figure 1-28 shows the ToolTip that appears when the cursor is left sitting on the Save All button. Use a ToolTip whenever you cannot remember a particular button’s function. Figure 1-28 Save All ToolTip
Docked and Floating Windows Figure 1-27, seen previously, shows the Toolbox, Solution Explorer, and Properties windows when they are docked, which means they are attached to one of the edges of the Visual Studio window. Alternatively, the windows can be floating. You can control whether a window is docked or floating as follows: • To change a window from docked to floating, right-click its title bar and select Float. • To change a window from floating to docked, right-click its title bar and select Dock. Figure 1-29 shows Visual Studio with the Toolbox, Solution Explorer, and Properties windows floating. When a window is floating, you can click and drag it by its title bar around the screen. You may use whichever style you prefer—docked or floating. When windows are floating, they behave as normal windows. You may move or resize them to suit your preference. Figure 1-29 Floating Toolbox, Solution Explorer, and Properties windows
1.5 Visual Studio
NOTE: A window cannot float if its Auto Hide feature is turned on.
TIP: Remember, you can always reset the window layout by clicking Window on the menu bar, and then selecting Reset Window Layout. If you accidentally close the Designer window, the Solution Explorer window, or the Properties window, you can use the View menu to redisplay them. Accessing the Visual Studio Documentation If you’re looking for general reference information on Visual Basic and Visual Studio, open a Web browser and type msdn.microsoft.com into the address bar. Once you’re there, select Library from the menu displayed on the Website. Under Development Tools and Languages, select Visual Studio 2017. These very specific directions will change over time, so you also can perform a Web search for “Visual Studio overview.”
Tutorial 1-6: Becoming familiar with Visual Studio
VideoNote Becoming Familiar with Visual Studio
This exercise will give you practice interacting with the Solution Explorer window, the Properties window, and the Toolbox. Step 1:
Visual Studio should still be running on your computer from the previous tutorial. If it is, continue to Step 2. If Visual Studio is not running on your computer, repeat the steps in Tutorial 1-5 to start a new project. This time, however, name the project My Second Project. (This is necessary because you’ve already created a project named My First Project.)
Step 2:
Practice turning the Auto Hide feature on and off for the Solution Explorer window, the Properties window, and the Toolbox. Recall from our previous discussion that clicking the pushpin icon in each window’s title bar turns Auto Hide on and off. When you are finished practicing, make sure Auto Hide is turned off for each of these windows. Your screen should look like Figure 1-27.
Step 3:
Practice floating and docking the Solution Explorer window, the Properties window, and the Toolbox. Recall from our previous discussion that you can make any of these windows float by right-clicking its title bar and selecting Float. You dock a floating window by right-clicking its title bar and selecting Dock.
Step 4:
The Toolbox, Solution Explorer, and Properties windows each have a Close button ( ) in their upper right corner. Close each of these windows by clicking its Close button.
Step 5:
Use commands from the View menu to restore the Solution Explorer, the Properties window, and the Toolbox.
Step 6:
Exit Visual Studio by clicking File on the menu bar and then clicking Exit. You may see a dialog box asking whether you wish to save changes to a number of items. Click Yes.
33
34
Chapter 1
Introduction to Programming and Visual Basic
Checkpoint 1.22 Briefly describe the purpose of the Solution Explorer window. 1.23 Briefly describe the purpose of the Properties window. 1.24 Briefly describe the purpose of the standard toolbar. 1.25 What is the difference between the toolbar and the Toolbox? 1.26 What is a ToolTip?
Summary
Summary 1.1 Computer Systems: Hardware and Software • The major hardware components of a computer are the central processing unit (CPU), main memory, secondary storage devices, input devices, and output devices. Computer programs are stored in machine language, as a series of binary numbers. • Main memory holds the instructions for programs that are running and data programs are working with. RAM is usually volatile, used only for temporary storage. • The two general categories of software are operating systems and application software. 1.2 Programs and Programming Languages • Although a computer can process only programs written in machine language, programmers use languages such as Visual Basic to write programs. They then use a compiler to translate their programs to machine language. • Keywords (reserved words), operators, variables, syntax, statements, and comments are some of the programming language elements that you will work with when writing a program. • The part of the program that the user interacts with is called the user interface. Modern systems use graphical user interfaces (GUIs). • An object is an item in a program that contains data and has the ability to perform operations. • A control is a type of object that usually appears in a program’s graphical user interface. • There are several types of controls available in Visual Basic. Applications in this chapter contained forms, Labels, TextBoxes, Buttons, CheckBoxes, RadioButtons, ListBoxes, ComboBoxes, and scroll bars. • The appearance of a screen object, such as a form or other control, is determined by the object’s properties. • An event-driven program is one that responds to events or actions that take place while the program is running. 1.3 More about Controls and Programming • All controls have a name. Programmers manipulate or access a control in a programming statement by referring to the control by its name. When a programmer creates a control in Visual Basic, it automatically receives a default name. • Any control whose name appears in a programming statement should have a descriptive, programmer-defined name. Although programmers have a great deal of flexibility in naming controls, they should follow some standard guidelines. 1.4 The Programming Process • This section outlines the steps for designing and creating a Visual Basic application. 1.5 Visual Studio • Visual Studio consists of tools used to build Visual Basic applications. • Visual Basic can be used to create many different types of applications.
35
36
Chapter 1
Introduction to Programming and Visual Basic
Key Terms object object-oriented programming (OOP) operating system (OS) operators output output device PictureBox control procedure program programming languages project properties Properties window property pseudocode RadioButton control random-access memory (RAM) remarks reserved words SD (Secure Digital) memory cards secondary storage software Solution Explorer window solid-state drives solution source code standard toolbar statement syntax syntax error Text property TextBox control Toolbox window ToolTip USB (Universal Serial Bus) drives user user interface variable Visual Studio VscrollBar control window
algorithm application software attributes Auto Hide binary numbers Button control central processing unit (CPU) CheckBox control code Combo box comments compiler control Designer window disk drive docked window event-driven event handler event procedure floating window flowchart Form graphical user interface (GUI) GroupBox control hardware HScrollBar control input input device integrated development environment (IDE) keywords Label control ListBox control logic error machine language instructions main memory methods Microsoft Developer Network (MSDN) Library Name property
Review Questions and Exercises Fill-in-the-Blank 1.
The job of the is to fetch instructions, carry out the operations commanded by the instructions, and produce some outcome or resultant information.
2.
A(n)
is an example of a secondary storage device.
3. The two general categories of software are .
and
Review Questions and Exercises
4.
A program is a set of
5.
Since computers cannot be programmed in natural human language, algorithms must be written in a(n) language.
6.
is the only language computers can process directly, without any conversion required.
7.
Words that have predefined meaning in a programming language are called .
8. A(n) 9.
.
is a name that represents a storage location in memory. are characters or symbols that perform operations on one
or more operands. 10.
A(n) is part of an application’s code but is ignored by the compiler. It is intended for documentation purposes only.
11.
Rules that must be followed when writing a program are called
12.
.
is data the computer collects from the world outside of the computer.
13.
is data the computer sends to the world outside of the computer.
14.
A(n) solving a problem.
15. A(n) program. 16.
is a set of well-defined steps for performing a task or is a diagram that graphically illustrates the flow of a is human-readable code that looks similar to program-
ming language code. 17.
A(n) is a piece of data that determines some characteristic, such as color or size, of a control.
18.
If you do not see the Solution Explorer or Properties windows in Visual Studio, you may use the menu to make them visible.
19.
You click the pushpin icon in a window’s title bar to turn the feature on or off.
20.
You use the to place Buttons, Labels, TextBoxes, and other controls on an application’s forms.
21.
The your project.
22.
The window allows you to examine and change a control’s color, size, and other characteristics.
23.
When windows are , it means they are attached to one of the edges of the Visual Studio main window.
24.
To dock a floating window, right-click its title bar and then select
window allows you to navigate among the files in
.
25. To reset the Visual Studio window layout, you select Reset Window Layout from the menu. 26. An alternative way to select Visual Studio menu commands is to use the .
37
38
Chapter 1
Introduction to Programming and Visual Basic
27.
The window shows your application’s form. This is where you design your application’s user interface by placing controls on the form that appears when your application executes.
28.
When you want to place a Button, Label, TextBox, or other control on an application’s form, use the mouse to select it in the and drag it onto the form in the Designer window.
29.
You can access the full documentation for Visual Studio by clicking on the menu bar, and then selecting View Help.
30.
A(n) is a small box that is displayed when you hold the mouse cursor over a button on the toolbar or in the Toolbox for a few seconds.
Short Answer 1.
What is the difference between main memory and secondary storage?
2.
What is the difference between operating system software and application software?
3.
What is an object?
4.
What is a control?
5.
Briefly describe what an event-driven program is.
6.
From what you have read in this chapter, describe the difference between a Label control and a TextBox control. When is it appropriate to use one or the other?
7.
When creating a Visual Basic application, you will spend much of your time doing what three things?
8.
What is a form?
9.
Summarize the mandatory rules that you must follow when naming a control.
10.
What is a keyword?
11.
What is the purpose of inserting comments in a program?
12.
What is language syntax?
13.
What is a syntax error?
14.
What is a logic error?
15.
What is an operator?
16.
What is a flowchart?
17.
What is pseudocode?
18.
What default name will Visual Basic give to the first Label control that you place on a form? What default name will Visual Basic assign to the first TextBox control that you place on a form?
19.
What property determines the text that is displayed by a Label control?
20.
What is Auto Hide? How do you turn Auto Hide on or off?
21.
What is the Toolbox window in Visual Studio?
22.
What is the standard toolbar in Visual Studio?
23.
What is a ToolTip?
24.
If you do not see the Solution Explorer window in Visual Studio, how do you display it?
25.
If you do not see the Properties window in Visual Studio, how do you display it?
26.
Figure 1-30 shows the Visual Studio IDE. What are the names of the four areas indicated in the figure?
Review Questions and Exercises
Figure 1-30 The Visual Studio IDE 2
1 3
4
What Do You Think? 1.
Are each of the following control names legal or illegal? If a name is illegal, indicate why. a. txtUserName b. 2001sales c. lblUser Age d. txtName/Address e. btnCalcSubtotal
2.
What type of control does each of the following prefixes usually indicate? a. btn b. lbl c. txt
3.
For each of the following controls, make up a legal name that conforms to the standard control name convention described in this chapter. a. A TextBox control in which the user enters his or her last name b. A Button control that, when clicked, calculates an annual interest rate c. A Label control used to display the total of an order d. A Button control that clears all the input fields on a form
4.
The following control names appear in a Visual Basic application used in a retail store. Indicate what type of control each is and guess its purpose. a. txtPriceEach b. txtQuantity c. txtTaxRate d. btnCalcSale e. lblSubTotal f. lblTotal
39
40
Chapter 1
Introduction to Programming and Visual Basic
Programming Challenges 1.
Carpet Size You have been asked to create an application for a carpet sales and installation business. The application should allow the user to enter the length and width of a room and calculate the room’s area in square feet. The formula for this calculation is Area = Length * Width In this exercise, you will gain practice using Steps 1 through 6 of the programming process described in Section 1.4: 1. 2. 3. 4. 5. 6.
Clearly define what the application is to do. Visualize the application running on the computer and design its user interface. Determine the controls needed. Define the values of each control’s relevant properties. Determine the event handlers and other code needed for each control. Create a flowchart or pseudocode version of the code.
Step 1: Describe the following characteristics of this application: Purpose Input Process Output Step 2: Draw a sketch of the application’s form and place all the controls that are needed. Step 3: Make a list of the controls you included in your sketch. List the control type and the name of each control. Step 4: List the value of the Text property for each control, as needed. (Remember, some controls do not have a Text property.) Step 5: List each method needed. Give the name of each method and describe what each method does. Step 6: For each method you listed in Step 5, draw a flowchart or write pseudocode. 2.
Available Credit A retail store gives each of its customers a maximum amount of credit (commonly known as a credit limit). A customer’s available credit is determined by subtracting the amount of credit used by the customer from the customer’s maximum amount of credit. As you did in Programming Challenge 1, perform Steps 1 through 6 of the programming process to design an application that determines a customer’s available credit.
3.
Sales Tax Perform Steps 1 through 6 of the programming process to design an application that gets from the user the amount of a retail sale and the sales tax rate. The application should calculate the amount of the sales tax and the total of the sale.
VideoNote Solving the Sales Tax Problem
4.
Account Balance Perform Steps 1 through 6 of the programming process to design an application that gets from the user the starting balance of a savings account, the total dollar amount of the deposits made to the account, and the total dollar amount of withdrawals made from the account. The application should calculate the account balance.
CHAPTER
2
Creating Applications with Visual Basic
TOPICS
2.1
2.1
Getting Started with Forms and Controls
2.2
Creating the GUI for Your First Visual Basic Application: The Hello World Application
2.3
Writing the Code for the Hello World Application
2.4
More about Label Controls
2.5
Creating Multiple Event Handlers
2.6
Making Sense of IntelliSense
2.7
PictureBox Controls
2.8
The Visible Property
2.9
Writing the Code to Close an Application’s Form
2.10 Comments, Blank Lines, and Indentation 2.11 Dealing with Errors 2.12 Displaying User Messages at Runtime 2.13 Customizing an Application’s Form 2.14 Using Visual Studio Help
Getting Started with Forms and Controls CONCEPT: The first step in creating a Visual Basic application is creating the application’s graphical user interface. You use the Visual Studio Designer, Toolbox, and Properties window to build the application’s form with the desired controls, and set each control’s properties. In this chapter, you will create your first Visual Basic application. Your first application will consist of three components: a Form, a Button control, and a Label control. Before you start creating the application, however, you need to learn some fundamental concepts about creating user interfaces in Visual Studio. In this section, you will learn the basics of editing forms and creating controls.
The Application’s Form When you start a new Visual Basic project, Visual Studio automatically creates an empty form and displays it in the Designer. Figure 2-1 shows an example. Think of the empty form as a blank canvas that can be used to create the application’s user interface. You can add controls to the form, change the form’s size, and modify many of its characteristics. When the application runs, the form will be displayed on the screen.
41
42
Chapter 2
Creating Applications with Visual Basic
Figure 2-1 A new project with a blank form displayed in the Designer
The project’s form
If you take a closer look at the form, you will notice that it is enclosed by a thin dotted line, known as a bounding box. As shown in Figure 2-2, the bounding box has small sizing handles that appear on the form’s right edge, bottom edge, and lower-right corner. When a bounding box appears around an object in the Designer, it indicates that the object is selected and is ready for editing.
Figure 2-2 The form’s bounding box and sizing handles Thin dotted line (bounding box)
Sizing handle
Sizing handle
Sizing handle
2.1 Getting Started with Forms and Controls
Initially the form’s size is 300 pixels wide by 300 pixels high. You can easily resize the form with the mouse. When you position the mouse cursor over any edge or corner that has a sizing handle, the cursor changes to a two-headed arrow ( ). Figure 2-3 shows examples. When the mouse cursor becomes a two-headed arrow, you can click and drag the mouse to resize form. Figure 2-3 Using the mouse to resize the form
You learned in Chapter 1 that each form and control must have a name that identifies it. The blank form that Visual Studio initially creates in a new project is named Form1. Later in this book, you will learn how to change a form’s name, but for now, you will keep the default name, Form1. The Properties Window The appearance and other characteristics of a GUI object are determined by the object’s properties. When you select an object in the Designer, that object’s properties are displayed in the Properties window. For example, when the Form1 form is selected, its properties are displayed in the Properties window as shown in Figure 2-4.
TIP: Recall from Chapter 1 that if the Properties window is in Auto Hide mode, you can click its tab to open it. If you do not see the Properties window, click View on the menu bar. On the View menu, click Properties.
The area at the top of the Properties window shows the name of the object that is currently selected. You can see in Figure 2-4 that the name of the selected object is Form1. Below that is a scrollable list of properties. The list of properties has two columns: the left column shows each property’s name, and the right column shows each property’s value. For example, look at the form’s Size property in Figure 2-4. Its value is 300, 300. This means that the form’s size is 300 pixels wide by 300 pixels high. Next, look at the form’s Text property. The Text property determines the text that is displayed in the form’s title bar (the bar that appears at the top of the form). Its current value is Form1, so the text Form1 is displayed in the form’s title bar. When a form is created, its Text property is initially set to the same value as the form’s name. When you start a new project, the blank form that appears in the Designer will always be named Form1, so the text Form1 will always appear in the form’s title bar. In most cases, you want to change the value of the form’s Text property to something more
43
44
Chapter 2
Creating Applications with Visual Basic
Figure 2-4 The Properties window shows the selected object’s properties
When an object is selected you can use the Properties window to view and change its properties.
Name of the selected object
List of properties
meaningful. For example, assume the Form1 form is currently selected. You can perform the following steps to change its Text property to My First Program. • In the Properties window, locate the Text property. • Double-click the word Form1 that currently appears as the Text property’s value, and then use the key to delete it. • Then, type My First Program in its place and press the key. The text My First Program will now appear in the form’s title bar, as shown in Figure 2-5.
NOTE: Changing an object’s Text property does not change the object’s name. For example, if you change the Form1 form’s Text property to My First Program, the form’s name is still Form1. You have only changed the text that is displayed in the form’s title bar.
Earlier we discussed how to use the mouse to resize a form in the Designer. An alternative method is to change the form’s Size property in the Properties window. For example, assume the Form1 form is currently selected. You can perform the following steps to change its size to 400 pixels wide by 100 pixels high. • In the Properties window, locate the Size property. • Click inside the area that holds the Size property’s value and delete the current value. • Then, type 400, 100 in its place and press the key. The form will be resized as shown in Figure 2-6.
2.1 Getting Started with Forms and Controls
Figure 2-5 The form’s Text property value is displayed in the form’s title bar
NOTE: Notice in Figure 2-6 that the Alphabetical button ( ) is selected near the top of the Properties window. This causes the properties to be displayed in alphabetical order. Alternatively, the Categorized button ( ) can be selected, which causes the properties to be displayed in groups. The alphabetical listing is the default selection, and most of the time, it makes it is easier to locate specific properties. Figure 2-6 The form’s size changed to 400 by 100
The form’s size has been changed to 400 pixels wide by 100 pixels high
45
46
Chapter 2
Creating Applications with Visual Basic
Adding Controls to a Form When you are ready to create controls on the application’s form, use the Toolbox. Recall from Chapter 1 that the Toolbox usually appears on the left side of the Visual Studio environment. If the Toolbox is in Auto Hide mode, you can click its tab to open it. Figure 2-7 shows an example of how the Toolbox typically appears when it is open. Figure 2-7 The Toolbox
TIP: If you do not see the Toolbox or its tab, click View on the menu bar, then click Toolbox.
The Toolbox shows a scrollable list of controls that you can add to a form. To add a control to a form, you simply find it in the Toolbox, and then double-click it. The control will be created on the form. For example, suppose you want to create a Button control on the form. You find the Button tool in the Toolbox, as shown in Figure 2-8, double-click it, and a Button control will appear on the form. Likewise, if you want to create a Label control on the form, you locate the Label tool in the ToolBox as shown in Figure 2-9. Double-click the Label tool, and a Label control will be created on the form.
TIP: You can also click and drag controls from the Toolbox onto the form.
2.1 Getting Started with Forms and Controls
Figure 2-8 Creating a Button control
Double-click the Button tool... And a Button control will be created on the form.
Figure 2-9 Creating a Label control
And a Label control will be created on the form. Double-click the Label tool...
Resizing and Moving Controls Take a closer look at the Button control that is shown on the form in Figure 2-8. Notice that it is enclosed in a bounding box with sizing handles. When you select a control and sizing handles appear around it, you can use the mouse to resize the control. You can also use the mouse to move a control to a new location on the form. Position the mouse cursor inside the control, and when the mouse cursor becomes a four-headed arrow ( ), click and drag the control to a new location. Figure 2-10 shows a form with a Button control that has been enlarged and moved.
47
48
Chapter 2
Creating Applications with Visual Basic
Figure 2-10 A Button control resized and moved
NOTE: Before you can resize a Label control, you must set its AutoSize property to False. We will discuss the Label control’s AutoSize property in greater detail later in this chapter.
Deleting a Control Deleting a control is simple: select it and then press the
key on the keyboard.
Changing a Control’s Name When you create controls, they are automatically given default names such as Button1, Button2, Label1, Label2, and so forth. In most cases, you should change the control’s name to something more meaningful than the default name that Visual Studio gives it. A control’s name should reflect the purpose of the control. For example, suppose you’ve created a Button control to calculate an amount of tax. A default name such as Button1 doesn’t convey the button’s purpose. A name such as btnCalculateTax would be much better. When you are working with the application’s code and you see the name btnCalculateTax, you will know precisely which button the code is referring to. You can change a control’s name by changing its Name property. Here are the steps: Step 1:
Make sure the control is selected. (If you don’t see the bounding box and sizing handles around the control, just click the control to select it.)
Step 2:
In the Properties window, scroll up to the top of the list of properties. You should see the Name property as shown in Figure 2-11. (The Name property is enclosed in parentheses to make it appear near the top of the alphabetical list of properties. This makes it easier to find.)
Step 3:
Click inside the area that holds the Name property’s value and delete the current name. Then, type the new name in its place and press the key. You have successfully changed the name of the control.
Figure 2-12 shows the Properties window after a Button control’s name has been changed to btnCalculateTax.
2.1 Getting Started with Forms and Controls
Figure 2-11 The Name property
Figure 2-12 The Name property changed to btnCalculateTax
When It Is Acceptable to Keep the Default Name As you work through this book, you will notice that occasionally we keep a control’s default name. The only time we keep a control’s default name is when the control’s name will not appear in the application’s code. This will be the case when a control exists for visual purposes only, and it doesn’t do anything while the application is running. For example, you might create a Label control to display instructions that tell the user what to do. As the application runs, the label’s text never changes, and the control’s name never appears in any of the code that you write for the application. In this case, it is acceptable to keep the control’s default name.
N O T E : Keep in mind that some programmers prefer that all the controls in their applications have meaningful names, including controls whose names do not appear in code. If your instructor requires it, be sure to give every control a meaningful name.
49
50
Chapter 2
Creating Applications with Visual Basic
More about the Text Property Some controls have a Text property that determines the text that the control displays on the screen. For example, Forms, Buttons, and Labels have a Text property that works in the following manner: • A Form’s Text property determines the text that is displayed in the Form’s title bar. • A Button’s Text property determines the text that is displayed on the Button. • A Label’s Text property determines the text that is displayed by the Label. If you want to change the text that is displayed by one of these controls, you can change the control’s Text property. Here are the steps: Step 1:
Make sure the control is selected. (If you don’t see a bounding box around the control, just click the control to select it.)
Step 2:
In the Properties window, locate the Text property.
Step 3:
Click inside the area that holds the Text property’s value and delete the current value. Then, type the new text in its place and press the key. The new text will be displayed.
Figure 2-13 shows an example of how changing a Button control’s Text property changes the text displayed on the face of the button. Figure 2-13 A Button control’s Text property changed
The Text Property and the Name Property If a control has a Text property, its Text property is initially set to the same value as the control’s name. For example, if you create a Button control, and its default name is Button1, then the control’s Text property will also be set to Button1. Likewise, if you create a Label control, and its default name is Label1, then the control’s Text property will be set to Label1. This sometimes causes confusion. It is important to remember that the Name property and the Text property are two different things. A control’s Name property identifies the control in code, and a control’s Text property determines the text the control displays on the screen. When you change a control’s Name property, it does not affect the control’s Text property, or vice-versa. Using the Properties Window to Select Controls The box appearing at the top of the Properties window, shown in Figure 2-14, shows the name of the currently selected control. This is referred to as the object box. In the figure,
2.1 Getting Started with Forms and Controls
the Label1 control is currently selected in the object box. If you click inside the object box, a drop-down list will appear showing the names of all of the objects in the form. Figure 2-15 shows an example. You can click the name of an object in the drop-down list to select it. This has the same effect as selecting a control in the Designer window. The selected object’s properties will be displayed in the Properties window. Figure 2-14 Name of the currently selected control Name of the currently selected control
Figure 2-15 Drop-down list of the form’s controls
Checkpoint 2.1 When you start a new Visual Basic project, what object is automatically created and displayed in the Designer? 2.2 How can you tell that an object is selected and ready for editing in the Designer? 2.3 What is the purpose of an object’s sizing handles? 2.4 What must each form and control in an application’s GUI have to identify it?
51
52
Chapter 2
Creating Applications with Visual Basic
2.5 What is the purpose of the Properties window? 2.6 What does the Alphabetical button do when selected in the Properties window? 2.7 What does the Categorized button do when selected in the Properties window? 2.8 What does a form’s Text property determine? 2.9 What does a form’s Size property determine? 2.10 What is shown in the Toolbox? 2.11 How do you add a control to a form? 2.12 What should the text displayed on a button indicate?
2.2
Creating the GUI for Your First Visual Basic Application: The Hello World Application CONCEPT: It’s time to create your first Visual Basic application. First, you will design the GUI. You will use Visual Studio to place controls on the application’s form, and set various properties of those controls. When a student is learning computer programming, it is traditional to start by learning to write a Hello World program. A Hello World program is a simple program that displays the words “Hello World” on the screen. In this chapter, you will create your first Visual Basic application, which will be an event-driven Hello World program. When the finished application runs, it will display the form shown on the left in Figure 2-16. Notice that the form displays the text Click the button, and it contains a button that reads Display Message. When you click the button, the text changes to Hello World, as shown in the image on the right in the figure.
Figure 2-16 Screens displayed by the completed Hello World program
Before the button is clicked
After the button is clicked
As shown in Figure 2-17, the GUI for the Hello World application consists of three components: • A Form named Form1. • A Button control named btnDisplayMessage. The purpose of the Button control is to cause the message Hello World to be displayed. • A Label control named lblMessage. Initially, it displays the text Click the button. When the user clicks the Button control, the Label control’s text changes to Hello World.
2.2 Creating the GUI for Your First Visual Basic Application: The Hello World Application
Figure 2-17 The controls in the Hello World program A form named Form1
A Label control named lblMessage
A Button control named btnDisplayMessage
The process of creating this application is divided into two parts. First, you will create the application’s GUI, and second, you will write the code that causes the Hello World message to appear when the user clicks the button. Tutorial 2-1 leads you through the process of creating the GUI.
Tutorial 2-1: Creating the GUI for the Hello World application
VideoNote
Step 1:
Start Visual Studio.
Step 2:
Start a new project by clicking File on the menu bar, then selecting New Project. . . .
Step 3:
The New Project window should appear. As shown in Figure 2-18, make sure Visual Basic is selected under Installed 7 Templates (on the left side of the window). Then, select Windows Forms Application as the type of application (in the center part of the window). In the Name text box (at the bottom of the window), change the name of the project to Hello World. Click the OK button to create the project.
Step 4:
Make sure the Toolbox, the Solution Explorer, and the Properties window are visible, and that Auto Hide is turned off for each of these windows. The Visual Studio environment should appear as shown in Figure 2-19.
Step 5:
Change the Form1 form’s Text property to My First Program as shown in Figure 2-20.
Step 6:
The form’s default size is too large for this application, so you need to make it smaller. Use the technique discussed in section 2.1 of this chapter to adjust the form’s size with the mouse. The form should appear similar to that shown in Figure 2-21. (Don’t worry about the form’s exact size. Just make it appear similar to Figure 2-21.)
Step 7:
Now you are ready to add a Button control to the form. Locate the Button tool in the Toolbox and double-click it. A Button control should appear on the form as shown in Figure 2-22. Move the Button control so that it appears in the approximate location shown in Figure 2-23.
Creating the GUI for the Hello World application
53
54
Chapter 2
Creating Applications with Visual Basic
Figure 2-18 The New Project window
Figure 2-19 The Visual Studio environment
2.2 Creating the GUI for Your First Visual Basic Application: The Hello World Application
Figure 2-20 The form’s Text property changed to My First Program
Figure 2-21 The form resized
Figure 2-22 A Button control created on the form
55
56
Chapter 2
Creating Applications with Visual Basic
Figure 2-23 The Button control moved
Step 8:
Change the value of the Button control’s Text property to Display Message. After doing this, notice that the text displayed on the button has changed, as shown in Figure 2-24.
Figure 2-24 The Button control’s Text property changed
Step 9:
The Button control isn’t quite large enough to accommodate all of the text that you typed into its Text property, so enlarge the Button control, as shown in Figure 2-25.
Figure 2-25 The Button control enlarged
Step 10: As previously discussed, a control’s name should reflect the purpose of the control.
The Button control that you created in this application will cause a message to be
2.2 Creating the GUI for Your First Visual Basic Application: The Hello World Application
displayed when it is clicked. The name Button1 doesn’t convey that purpose, however. Change the Button control’s Name property to btnDisplayMessage. The Properties window should appear as shown in Figure 2-26. Step 11: Now you are ready to add the Label control. Locate the Label tool in the Tool-
box and double-click it. A Label control should appear on the form as shown in Figure 2-27. Figure 2-26 The Button control’s Name property changed to btnDisplayMessage
Figure 2-27 A Label control created on the form
Step 12: Change the value of the Label control’s Text property to Click the button. After
doing this, notice that the text displayed by the label has changed, as shown in Figure 2-28. Figure 2-28 The Label control’s Text property changed
Step 13: Move the Label control so that it appears in the approximate location shown in
Figure 2-29.
57
58
Chapter 2
Creating Applications with Visual Basic
Step 14: Change the Label control’s Name property to lblMessage . The Properties
window should appear as shown in Figure 2-30.
Figure 2-29 The Label control moved
Figure 2-30 The Label control’s Name property changed to lblMessage
Step 15: Click File on the Visual Studio menu bar, then click Save All to save the project.
You will see the Save Project dialog box the first time you save the project. Make sure the correct location is selected, and click the Save button. Step 16: You’re only partially finished with the application, but you can run it now to
see how the GUI looks on the screen. To run the application, press the key on the keyboard, or click the Start Debugging button ( ) on the toolbar. This causes the application to be compiled and executed. You will notice the Visual Studio environment will change its appearance somewhat, and you will see the application’s form appear on the screen as shown in Figure 2-31. (Figure 2-31 shows the application running on Windows 10. If you are using a previous version of Windows, the form will look different.) Figure 2-31 The application running Click here to end the application.
Although the application is running, it isn’t capable of doing anything other than displaying the form. If you click the Display Message button, nothing will happen. That’s because you haven’t yet written the code that executes when the button is clicked. You will do that in the next tutorial. To end the application,
2.3 Writing the Code for the Hello World Application
click the standard Windows close button in the form’s upper-right corner. (If you are running Windows 10, the close button will appear as . If you are running a previous version of Windows, the close button will appear as .) Step 17: Leave Visual Studio running for Tutorial 2-2, which takes you through the process
of writing an event handler for the btnDisplayMessage button.
2.3
Writing the Code for the Hello World Application CONCEPT: A lot of the code you write in Visual Basic applications will be event handlers. Event handlers respond to specific events that take place while an application is running. In the Hello World application, you will write an event handler that displays a message when the user clicks a button.
VideoNote Responding to Events
In Tutorial 2-1 you created the GUI for your Hello World application. An application is more than a user interface, however. If you want your application to perform any meaningful actions, you have to write code. For example, if you run the Hello World application right now and click the btnDisplayMessage button, nothing will happen. That’s because you haven’t written the code for the button’s event handler. Recall from Chapter 1 that an event handler is a special type of procedure that executes when a specific event occurs. In the Hello World application, you need to write an event handler that executes when the user clicks the btnDisplayMessage button. To create the event handler, you simply double-click the btnDisplayMessage button in the Designer, as shown in Figure 2-32. This causes the Code window to open as shown in Figure 2-33. The Code window is a text-editing window in which you write code. Notice that some code already appears in the window. Let’s briefly discuss this code. First, notice that the first and last lines of code read: Public Class Form1 End Class
Figure 2-32 Double-click the btnDisplayMessage control in the Designer
In the Designer, double-click the btnDisplayMessage control.
59
60
Chapter 2
Creating Applications with Visual Basic
Figure 2-33 The Code window
These statements are the beginning and the end of a class declaration for the Form1 form. You’ll learn more about class declarations in Chapter 12. For now, you just need to know that all of the code for the Form1 form (and all controls on the Form1 form) must appear inside this class declaration. Next, notice that inside the class declaration, the following two lines of code appear: Private Sub btnDisplayMessage_Click(sender As Object, e As EventArgs) Handles btnDisplayMessage.Click End Sub
This is a code template for the btnDisplayMessage button’s Click event handler. The template, which has been conveniently written for you, consists of the first and last lines of the event handler’s code. Your job is to fill in the code that goes between these two lines. When the application is running, any code that you write between these two lines will be executed when the btnDisplayMessage button is clicked. For now you do not need to understand all parts of the event handler template code. At this point, you need to understand only the following concepts: • The event handler begins with the line that starts with Private Sub, and it ends with the line that reads End Sub. • As shown in Figure 2-34, the event handler’s name is btnDisplayMessage_Click. At the end of the first line are the words Handles btnDisplayMessage.Click. This tells us that the code handles the Click event when it happens to the btnDisplayMessage control. Now you know how to create an empty Click event handler for a Button control. But what code do you write inside the event handler? In the Hello World application, you will write code that displays the message Hello World in the lblMessage control. Figure 2-34 A closer look at the event handler code Name of the event handler
Private Sub btnDisplayMessage_Click(sender As Object, e As EventArgs) Handles btnDisplayMessage.Click End Sub
Your code goes here.
The event that causes this event handler to execute
You’ve already learned that a Label control displays the text that is stored in the control’s Text property. When you create a control, you use the Properties window to initially store values in the control’s properties. In code, however, you use assignment statements to store values in a control’s properties. The following assignment statement stores the text Hello World in the lblMessage control’s Text property: lblMessage.Text = "Hello World"
The equal sign ( = ) is known as the assignment operator . It assigns the value that appears on its right side to the item that appears on its left side. In this example, the item on the left side of the
2.3 Writing the Code for the Hello World Application
assignment operator is the expression lblMessage.Text. This is the lblMessage control’s Text property. The value on the right side of the assignment operator is "Hello World". The value "Hello World" is a string, which is a piece of data that is a sequence of one or more characters. When this statement executes, the string "Hello World" is assigned to the lblMessage control’s Text property. This causes the text Hello World to be displayed in the Label control. Notice in the previously shown assignment statement that the string "Hello World" is enclosed in double quotation marks. It is important to remember that the quotation marks are not part of the string. They are required in the code to indicate the beginning and the end of the string. When the statement executes, the text that appears between the quotation marks will be assigned to the Label control’s Text property. Likewise, when the text is displayed the double quotation marks will not appear. Figure 2-35 shows the completed Click event handler for the btnDisplayMessage button in the Hello World application. Figure 2-36 shows the application’s form after the user has clicked the button. Notice that the text Hello World is displayed by the Label control. Now you know everything necessary to complete the Hello World application. In Tutorial 2-2 you will open the project and add a Click event handler for the btnDisplayMessage control. Inside the event handler you will write an assignment statement that stores the text Hello World in the lblMessage control’s Text property. When you run the application, the text Hello World will be displayed by the label when the user clicks the button. Figure 2-35 The completed Click event handler
Figure 2-36 The Hello World application’s form after the user has clicked the button
NOTE: The first line of the event handler template is a long line of code. Because this line of code is so long, we will sometimes leave out the part that appears inside the parentheses, as shown here: To simplify the way code appears in this book, we sometimes leave out the code that appears here.
Private Sub btnDisplayMessage_Click(...) Handles btnDisplayMessage.Click End Sub
We do this to simplify the appearance of the code in the book.
61
62
Chapter 2
Creating Applications with Visual Basic
Tutorial 2-2: Writing code for the Hello World application Step 1: VideoNote Writing the code for the Hello World application
If Visual Studio is not already running, start it. Open the Hello World project that you started in Tutorial 2-1. The application’s form should appear in the Designer, as shown in Figure 2-37.
Figure 2-37 The Hello World project loaded with Form1 shown in the Designer
Step 2:
In the Designer, double-click the btnDisplayMessage control. This should cause the Code window to appear as shown in Figure 2-38. Notice that an empty event handler named btnDisplayMessage_Click has been created.
Step 3:
Inside the btnDisplayMessage_Click event handler, type the following statement exactly as it is shown: lblMessage.Text = "Hello World"
When you have finished, the Code window should look like Figure 2-39. Figure 2-38 Code window with an empty event handler
2.3 Writing the Code for the Hello World Application
Figure 2-39 Statement written inside the event handler
NOTE: Did you notice that as soon as you started typing the statement, a box containing code popped up on the screen, at the point where you were typing? This is known as the IntelliSense list box. IntelliSense is a feature of Visual Studio that helps you write code faster. Later in this chapter we have included a section that explains more about IntelliSense. Until you’ve had time to read that section, just ignore the IntelliSense boxes. Step 4:
Save the project.
Step 5:
Press the key on the keyboard, or click the Start Debugging button ( the toolbar to compile and run the application.
) on
NOTE: If you typed the statement correctly inside the btnDisplayMessage_ Click event handler (in Step 3), the application should run. If you did not type the statement correctly, however, a window will appear reporting build errors. If that happens, click the No button in the window, then correct the statement so it appears exactly as shown in Figure 2-39. When the application runs, it will display the form shown on the left in Figure 2-40. When you click the button, the text changes to Hello World, as shown in the image on the right in the figure. Figure 2-40 The Hello World application running
Before the button is clicked
Step 6:
After the button is clicked
To end the application, click the standard Windows close button ( form’s upper-right corner.
) in the
T I P : Your computer’s antivirus software could very likely identify your Visual Basic programs as being suspicious when they execute. You may find it helpful to configure your antivirus software’s settings to exclude the directory where you create Visual Basic projects.
63
64
Chapter 2
Creating Applications with Visual Basic
Switching between the Code Window and the Designer When you open the Code window, it appears in the same part of the screen as the Designer. While developing a Visual Basic application, you will often find yourself needing to switch back and forth between the Designer and the Code window. One way to quickly switch between the two windows is to use the tabs shown in Figure 2-41. In the figure, notice that the leftmost tab reads Form1.vb. That is the tab for the Code window. The rightmost tab reads Form1.vb [Design]. That is the tab for the Designer. (The tabs may not always appear in this order.) To switch between the Designer and the Code window, you simply click the tab for the desired window. Figure 2-41 Code window and Designer tabs
Code window tab
Designer tab
You can also use the Solution Explorer to open the Code window. Simply right-click Form1.vb in the Solution Explorer. A pop-up menu will appear, as shown in Figure 2-42. On the pop-up menu, click View Code. The code for Form1 will be displayed in the Code window. Figure 2-42 Code window and Designer tabs
1
Right-click Form1.vb in the Solution Explorer
2
Click View Code
2.3 Writing the Code for the Hello World Application
If you detach the Code window and move it to another part of the screen, you can see the Code window and the Designer at the same time. As shown in Figure 2-43, click the Code window tab and drag it to the desired location on the screen. (If you have multiple monitors connected to your computer, you can even drag the Code window to a different monitor.) To return the Code window to its position within the IDE, right-click the tab for the source code file in the Code window and select Move to Main Document Group. This is shown in Figure 2-44. Figure 2-43 Detaching the Code window by clicking and dragging
Figure 2-44 Returning the Code window to its docked position
Design Mode, Run Mode, and Break Mode Visual Studio has three modes in which it operates as you develop and test an application. The three modes are design mode, run mode, and break mode. You have already experienced design mode. This is the mode in which you create an application. When you are placing controls on an application’s form or writing Visual Basic code, Visual Studio is operating in design mode. (Design mode is also known as design time.)
65
66
Chapter 2
Creating Applications with Visual Basic
When you are ready to run an application that you are developing, you can execute it without leaving the Visual Studio environment. This puts Visual Studio in run mode (also known as runtime). The application will be running on the computer, and you can interact with it as the user. There are three ways to run an application from the Visual Studio environment: • Click the Start Debugging button ( ) on the toolbar • Click DEBUG on the menu bar, then select Start Debugging • Press the key When you perform one of these actions, the Visual Basic compiler will begin compiling the application. If no errors are found, the application will begin executing and Visual Studio will enter run mode. You will experience run mode in the next tutorial. Break mode is a special mode that allows you to momentarily suspend a running application for testing and debugging purposes. It is also the mode that Visual Studio enters when a running application encounters a runtime error. (Recall from Chapter 1 that a runtime error is an error that occurs while a program is running.) We will discuss break mode in Chapter 3.
Closing a Project To close the current project, click File on the Visual Studio menu bar, and then click Close Project. If you have made changes to the project since the last time you saved it, you will see a window similar to Figure 2-45 asking whether you want to save or discard your changes. If you want to save your changes (in most cases you do), click Save. Figure 2-45 Save Changes window
Projects and Solutions As you learn to program in Visual Basic, you will see the terms project and solution used often. These terms do not mean the same thing, but they are sometimes used interchangeably. Let’s briefly discuss the difference between a project and a solution. Each Visual Basic application that you create is called a project. A Visual Basic project consists of several files. You can think of a project as a collection of files that belong to a single application. A solution is a container that holds one or more Visual Basic projects. If you are developing applications for a large organization, you might find it convenient to store several related projects together in the same solution. Although it is possible for a solution to hold more than one project, each project that you will create in this book will be saved in its own solution. Each time you create a new project, you will also create a new solution to hold it. Figure 2-46 illustrates this concept. Typically, the solution will be given the same name as the project. How Solutions and Projects Are Typically Organized on the Disk When you save a project the first time in Visual Studio, you see the Save Project window shown in Figure 2-47. The window shows the project name, the location on the disk where the project will be saved, and the solution name. By default the solution’s name will be the same as the project’s name. Notice the Browse. . . button that appears next to the location. You can click this button to select a different location, if you wish.
2.3 Writing the Code for the Hello World Application
Figure 2-46 Solution and project organization
Solution Project
Files Belonging to the Project
Figure 2-47 Specifying the project name, solution name, and location
Also notice the Create directory for solution check box. It is a good idea to leave this box checked. It causes a directory (folder) for the solution to be created at the specified location. Inside that directory, another directory (folder) will be created for the project. Let’s use Figure 2-47 to see an example of how the files for the My First Project solution and project will be organized on the disk. Notice that in Figure 2-47 the following location is shown for the solution: C:\Users\Tony\documents\visual studio 2015\Projects\
On your system, the location will not be exactly the same as this, but it will be something similar. At this location, a solution folder named My First Project will be created. If we use Windows to look inside that folder, we will see the two items shown in Figure 2-48. Notice that one of the items is another folder named My First Project. That is the project folder, which contains various files related to the project. The other item is the solution file. In Windows, you can double-click the solution file to open the project in Visual Studio. Opening an Existing Project If Visual Studio is already running, you can perform the following steps to open an existing project: • Click File on the Visual Studio menu bar, then select Open Project. . . . • The Open Project window will appear. Navigate to the desired solution folder, select the solution file, and click Open.
67
68
Chapter 2
Creating Applications with Visual Basic
Figure 2-48 Contents of the My First Project solution folder
Project folder Solution file
Checkpoint 2.13 What must be added to an application so that it can provide responses to actions by users? 2.14 How do you create an event handler for a button? 2.15 What is the Code window? 2.16 What is a string? 2.17 What is the assignment operator? What does it do? 2.18 How do you switch between the Designer and the code editor? 2.19 What are the three modes that Visual Studio operates in as you develop and test an application? 2.20 What is a project? 2.21 What is a solution?
2.4
More About Label Controls CONCEPT: A Label control displays text on a form. Label controls have various properties that affect the control’s appearance. Label controls can be used to display unchanging text, or program output. When you create Label controls, they are automatically given default names such as Label1, Label2, and so forth. A Label control’s Text property is initially set to the same value as the Label control’s name. So, a Label control will display its own name when it is created, as shown by the example in Figure 2-49. When a Label control is selected in the Designer, you can use the Properties window to change its Text property. Figure 2-50 shows a Label control after its Text property has been changed to Programming in Visual Basic is fun! You can also use the Properties window to change a Label control’s name. If you are going to refer to the control in the application’s code, you should change the control’s name to something more meaningful than the default name that Visual Studio gives it.
2.4 More About Label Controls
Figure 2-49 Creating a Label control
And a Label control will be created on the form.
Double-click the Label control tool...
Figure 2-50 A Label control displaying a message
The Font Property If you want to change the appearance of a Label control’s text, you can change the control’s Font property. The Font property allows you to set the font, font style, and size of the control’s text. When you select the Font property in the Properties window, you will notice that an ellipses button ( ) appears next to the property’s value, as shown in Figure 2-51. When you click the ellipses button, the Font dialog box appears, as shown in Figure 2-52. Select a font, font style, and size, and click OK. The text displayed by the control will be updated with the selected attributes. For example, Figure 2-53 shows a Label control with the following Font property attributes: Font: Lucida Handwriting Font Style: Italic Size: 10 point
69
70
Chapter 2
Creating Applications with Visual Basic
Figure 2-51 The Font property
Click here to change the Font property.
Figure 2-52 The Font dialog box
Figure 2-53 A label’s appearance with altered font attributes
2.4 More About Label Controls
The BorderStyle Property Label controls have a BorderStyle property that allows you to display a border around the control’s text. The BorderStyle property may have one of three values: None, FixedSingle, or Fixed3D. The property is set to None by default, which means that no border will appear around the control’s text. If the BorderStyle property is set to FixedSingle, the control’s text will be outlined with a thin border. If the BorderStyle property is set to Fixed3D, the control’s text will have a recessed 3D appearance. Figure 2-54 shows an example of Label controls with each BorderStyle setting. Figure 2-54 BorderStyle examples
To change the BorderStyle property, select it in the Properties window and then click the down-arrow button ( ) that appears next to the property’s value. As shown in Figure 2-55, a drop-down list will appear containing the three possible values for this property. Select the desired value and the control’s text will be updated. Figure 2-55 BorderStyle selections
The AutoSize Property Label controls have an AutoSize property that controls the way they can be resized. The AutoSize property is a Boolean property, which means that it can be set to one of two possible values: True or False. By default, a Label control’s AutoSize property is set to True, which means that the control automatically resizes itself to accommodate the size of the text it displays. For example, look at the three Label controls in Figure 2-56. Each of the controls displays different amounts of text at different font sizes. Because each
71
72
Chapter 2
Creating Applications with Visual Basic
control’s BorderStyle property is set to FixedSingle, you can see that each control is just large enough to accommodate its text. Figure 2-56 Label controls with AutoSize set to True
When a Label control’s AutoSize property is set to True, you cannot manually change the size of the control by clicking and dragging its bounding box. If you want to manually change the size of a Label control, you have to set its AutoSize property to False. When AutoSize is set to False, sizing handles will appear around the control, allowing you to click and drag the bounding box to resize the control. Figure 2-57 shows an example. In the figure, the Label control has been resized, so it is much larger than the text it displays. Figure 2-57 Label control with AutoSize set to False
NOTE: When a Label control’s AutoSize property is set to True, the label’s text will always appear on one line. When the AutoSize property is set to False, the label’s text will wrap across multiple lines if it is too long to fit on one line. The TextAlign Property When you set a Label control’s AutoSize property to False and then manually resize the control, it sometimes becomes necessary to change the way the label’s text is aligned. By default, a label’s text is aligned with the top and left edges of the label’s bounding box. For example, look at the label shown in Figure 2-57. Notice how the text is positioned in the label’s upper-left corner. What if we want the text to be aligned differently within the label? For example, what if we want the text to be centered in the label or positioned in the lower-right corner? We can change the text’s alignment in the label with the TextAlign property. The TextAlign property may be set to any of the following values: TopLeft, TopCenter, TopRight, MiddleLeft,
2.4 More About Label Controls
MiddleCenter, MiddleRight, BottomLeft, BottomCenter, or BottomRight. Figure 2-58 shows nine Label controls, each with a different TextAlign value. Figure 2-58 Text alignments
To change the TextAlign property, select it in the Properties window and then click the down-arrow button ( ) that appears next to its value. This causes a dialog box with nine buttons, as shown in the left image in Figure 2-59, to appear. As shown in the right image in the figure, the nine buttons represent the valid settings of the TextAlign property. Figure 2-59 Setting the TextAlign property
TopCenter MiddleCenter TopRight
TopLeft MiddleLeft
MiddleRight
BottomLeft
BottomRight BottomCenter
Changing the Background and Foreground Colors You can use a Label control’s ForeColor property to change the color of the label’s text. You can also use the control’s BackColor property to change the control’s background color. When you select either the ForeColor or BackColor property in the Properties window, a down-arrow button ( ) appears next to the property’s value. Click the down-arrow button and a drop-down list of colors appears, as shown in Figure 2-60. Notice that the drop-down list has three tabs: Custom, Web, and System. The System tab lists colors defined in the current Windows configuration. The Web tab lists colors displayed with consistency in Web browsers. The Custom tab displays a color palette, as shown in Figure 2-61.
73
74
Chapter 2
Creating Applications with Visual Basic
Figure 2-60 Drop-down list of colors
Figure 2-61 Custom color palette
Using Code to Display Output in a Label Control In addition to displaying unchanging text on a form, Label controls are also useful for displaying output while an application is running. In code, you use an assignment statement to store a value in a control’s Text property. For example, suppose you have created a Label control and named it lblOutput. The following assignment statement stores the string “Thank you very much” in the control’s Text property. lblOutput.Text = "Thank you very much"
Recall that the assignment operator ( = ) assigns the value that appears on its right side to the item that appears on its left side. In this example, the item on the left side of the assignment operator is the expression lblOutput.Text. This is simply the lblOutput control’s Text property. The value on the right side of the assignment operator is the string "Thank you very much". When this statement executes, the string "Thank you very much" is assigned to the lblOutput control’s Text property. When this statement executes, the text Thank you very much is displayed in the Label control. WARNING! When writing assignment statements, remember that the item receiving the value must be on the left side of the = operator. The following statement, for example, is wrong and will cause an error when you compile the program: "Thank you very much" = lblOutput.Text
d ERROR!
2.4 More About Label Controls
NOTE: The standard notation for referring to a control’s property in code is: ControlName.PropertyName
The Text Property Accepts Strings Only Strings are a type of data that you will use commonly in programming. You learned earlier in this chapter that a string is a sequence of one or more characters. Strings are meant to hold text items such as names, addresses, messages, and so on. When a string is written into a program’s code, it is always enclosed in quotation marks. The quotation marks are not part of the string, but simply mark the beginning and end of the sequence of characters. In programming, when a piece of data is written into a program’s code, it is called a literal, because the data is literally written into the program. A string that is written into a program’s code (and enclosed in quotation marks) is called a string literal. It is important to point out that a control’s Text property can accept strings only. You cannot assign a number to the Text property. For example, let’s assume that an application has a Label control named lblResult. The following statement will cause an error because it is attempting to store the number 5 in the lblResult control’s Text property: lblResult.Text = 5
d ERROR!
This does not mean that you cannot display a number in a label, however. If you put quotation marks around the number, it becomes a string literal. The following statement will work: lblResult.Text = "5"
NOTE: The only time it is necessary to enclose a string in quotation marks is when you type the string into a program’s code. For example, when you are using the Properties window in Visual Studio to store a value in a control’s Text property, you do not enclose the value in quotation marks. If you did, the quotation marks would be displayed by the control.
Clearing a Label In code, if you want to clear the text that is displayed in a Label control, assign an empty string ("") to the control’s Text property, as shown here: lblAnswer.Text = ""
As an alternative, you can clear a Label control by assigning the special value String. Empty to the control’s Text property. Here is an example: lblAnswer.Text = String.Empty
Checkpoint 2.22 When you create a Label control, what is the control’s Text property initially set to? 2.23 What is the default value of a label’s BorderStyle property? 2.24 How do you change the BorderStyle property of a control in the Properties window?
75
76
Chapter 2
Creating Applications with Visual Basic
2.25 What property determines whether a label can be resized? 2.26 What property determines the way text is aligned in a Label control? 2.27 What happens when you modify a Label control’s BackColor property? 2.28 What happens when you modify a Label control’s ForeColor property? 2.29 What three color categories are available when you edit a control’s BackColor property? 2.30 What is a literal? 2.31 A string literal must be enclosed in what characters? 2.32 A control’s Text property can accept data only of what type? 2.33 In code, how do you clear the text that is displayed in a Label control?
2.5
Creating Multiple Event Handlers CONCEPT: Most applications that you will develop will have multiple event handlers, responding to different events. The Hello World application that you developed in Tutorials 2-1 and 2-2 has only one button with a Click event handler. Many applications that you will develop will have multiple buttons, each with its own Click event handler. For example, the form shown in Figure 2-62 has three Button controls. As shown in the figure, the controls are named btnFirst, btnSecond, and btnThird.
Figure 2-62 A form with multiple Button controls
lblMessage
btnFirst
btnSecond
btnThird
To create Click event handlers for the buttons, you simply double-click each Button control in the Designer and an empty event handler will be created in the form’s source code file. The names of the Click event handlers will be btnFirst_Click, btnSecond_Click, and btnThird_Click. Figure 2-63 shows an example of the form’s source code after the three event handlers have been created. Notice that each of the event handlers assigns a different string to the lblMessage Label control, causing a different message to be displayed on the screen. Figure 2-64 shows the application’s form at runtime, after each button has been clicked.
2.5 Creating Multiple Event Handlers
Figure 2-63 Source code with three Click event handlers
Click event handler for btnFirst Click event handler for btnSecond Click event handler for btnThird
Figure 2-64 The application running
After the user clicks btnFirst
After the user clicks btnSecond
After the user clicks btnThird
In Tutorial 2-3 you will create an application that has multiple buttons, each with its own Click event handler.
Tutorial 2-3: Creating the Language Translator application
VideoNote Creating the Language Translator application
In this tutorial you will create an application that displays the phrase “Good Morning” in different languages. The form will have three buttons: one for Italian, one for Spanish, and one for German. When the user clicks any of these buttons, the translated phrase will appear in a Label control. Step 1:
Start Visual Studio and begin a new Visual Basic Windows Forms Application project named Language Translator. As a reminder, here are the steps for creating the project: • Click File on the menu bar, then select New Project. . . .
77
78
Chapter 2
Creating Applications with Visual Basic
• The New Project window should appear. Make sure Visual Basic is selected under Installed 7 Templates (on the left side of the window). • Select Windows Forms Application as the type of application (in the center part of the window). • In the Name text box (at the bottom of the window), change the name of the project to Language Translator. Click the OK button to create the project. Step 2:
Set up the application’s form as shown in Figure 2-65. Notice that the form’s Text property is set to Language Translator. The form has two Label controls and three Button controls. The names of the controls are shown in the figure. As you place each of the controls on the form, refer to Table 2-1 for the relevant property settings.
Figure 2-65 The Language Translator form
Form1 Label1
lblTranslation
btnItalian
btnSpanish
btnGerman
Table 2-1 Form and control property settings Control Name
Control Type
Property Settings
Form1 (Default name)
Form
Text: Language Translator Size: 300, 175 (or approximately these values)
Label1 (Default name)
Label
Text: Select a language and I will say Good Morning.
lblTranslation
Label
AutoSize: False BorderStyle: FixedSingle Font: Microsoft Sans Serif (Style: Bold, Size:10 point) Text: (The contents of the Text property have been erased.) TextAlign: MiddleCenter
btnItalian
Button
Text: Italian
btnSpanish
Button
Text: Spanish
btnGerman
Button
Text: German
2.5 Creating Multiple Event Handlers
Step 3:
Once you have the form and its controls set up, you can create the Click event handlers for the Button controls. In the Designer, double-click the btnItalian control. This will open the Code window, and you will see an empty event handler named btnItalian_Click. Write the following statement inside the event handler: lblTranslation.Text = "Buongiorno"
Step 4:
Switch your view back to the Designer and double-click the btnSpanish control. In the Code window, you will see an empty event handler named btnSpanish_ Click. Write the following statement inside the event handler: lblTranslation.Text = "Buenos Dias"
Step 5:
Switch your view back to the Designer and double-click the btnGerman control. In the Code window, you will see an empty event handler named btnGerman_ Click. Write the following statement inside the event handler: lblTranslation.Text = "Guten Morgen"
Step 6:
The form’s code should now appear as shown in the following code listing. Please note that the boldface lines are the ones that you typed. Make sure the code you typed appears exactly as shown in those lines. Public Class Form1 Private Sub btnItalian_Click(...) Handles btnItalian.Click lblTranslation.Text = "Buongiorno" End Sub Private Sub btnSpanish_Click(...) Handles btnSpanish.Click lblTranslation.Text = "Buenos Dias" End Sub Private Sub btnGerman_Click(...) Handles btnGerman.Click lblTranslation.Text = "Guten Morgen" End Sub End Class
Step 7:
Save the project by clicking File, and then clicking Save All. (Alternatively, you can click the button.)
Step 8:
Press the key on the keyboard, or click the Start Debugging button ( the toolbar to compile and run the application.
) on
N O T E : If you typed the statements correctly inside the event handlers, the application should run. If you did not type the statements inside the event handlers correctly, a window will appear reporting build errors. If that happens, click the No button in the window, then correct the code so that it appears exactly as previously shown.
Figure 2-66 shows the application’s form when it starts running, and after you have clicked each of the Button controls. After you have tested each button, close the application’s form.
79
80
Chapter 2
Creating Applications with Visual Basic
Figure 2-66 The Language Translator application running
2.6
VideoNote Using IntelliSense
Making Sense of IntelliSense CONCEPT: As you type code in the Visual Studio code editor, IntelliSense boxes pop up to assist you. You can use the IntelliSense boxes to automatically complete some programming statements after typing only the first few characters. IntelliSense is a feature of Visual Studio that provides automatic code completion as you write programming statements. Once you learn how to use IntelliSense, it helps you write code faster. If you’ve worked through the previous tutorials in this chapter, you’ve already encountered IntelliSense. For example, in Step 3 of Tutorial 2-3, you were instructed to write the following statement in the btnItalian_Click event handler: lblTranslation.Text = "Buongiorno"
Did you notice that as soon as you started typing the statement, a box popped up on the screen? This is known as an IntelliSense list box. The content of the list box changes as you type. Figure 2-67 shows the IntelliSense list box after you have typed the characters lb. Figure 2-67 IntelliSense list box displayed
2.7 PictureBox Controls
The IntelliSense system is anticipating what you are about to type, and as you type characters, the content of the list box is reduced. The list box shown in Figure 2-67 shows all the names starting with lb that might be a candidate for the statement you are typing. Notice that lblTranslation is selected in the list box. With that item selected, you can press the key on the keyboard, and the lb that you previously typed becomes lblTranslation. Next, when you type a period, an IntelliSense list pops up showing every property and method belonging to the lblTranslation control. Type te and the Text property becomes selected, as shown in Figure 2-68. When you press the key to select the Text property, your statement automatically becomes lblTranslation.Text. At this point, you can continue typing until you have completed the statement.
Figure 2-68 IntelliSense list box after typing “.te”
Now that you have an idea of how IntelliSense works, you are encouraged to experiment with it as you write code in future projects. With a little practice, it will become intuitive.
2.7
PictureBox Controls CONCEPT: A PictureBox control displays a graphic image on a form. PictureBox controls have properties to control the way the image is displayed. A PictureBox control can have a Click event handler that responds when the user clicks the control at run time. You can use a PictureBox control to display a graphic image on a form. A PictureBox control can display images that have been saved in the bitmap, GIF, JPEG, metafile, or icon graphics formats. In the Toolbox, the PictureBox tool is located in the Common Controls group. When you double-click the tool, an empty PictureBox control is created on the form, as shown in Figure 2-69. Although the control does not yet display an image, it has a bounding box that shows its size and location, as well as sizing handles. When you create PictureBox controls, they are automatically given default names such as PictureBox1 , PictureBox2, and so forth. If you will refer to the PictureBox control in the application’s code, you should change the default name to something more meaningful.
81
82
Chapter 2
Creating Applications with Visual Basic
Figure 2-69 An empty PictureBox control
Once you have created a PictureBox control, you use its Image property to specify the image that it will display. Follow these steps: Step 1:
Click the Image property in the Properties window. An ellipses button ( appear, as shown on the left in Figure 2-70.
Step 2:
Click the ellipses button and the Select Resource window, shown on the right in Figure 2-70, will appear.
Step 3:
In the Select Resource window, click the Import button. An Open dialog box will appear. Use the dialog box to locate and select the image file that you want to display.
Step 4:
After you select an image file, you will see its contents displayed in the Select Resource window. This indicates that the image has been imported into the project. Figure 2-71 shows an example of the Select Resource window after we have selected and imported an image.
Step 5:
Click the OK button in the Select Resource window, and the selected image will appear in the PictureBox control. Figure 2-72 shows an example. Depending on the size of the image, you might see only part of it displayed. This is the case in Figure 2-72 because the image is larger than the PictureBox control. Your next step is to set the SizeMode property and adjust the size of the control.
Figure 2-70 The Image property’s Select Resource window
) will
2.7 PictureBox Controls
Figure 2-71 An image selected and imported
Figure 2-72 The image displayed in the PictureBox control
The SizeMode Property The PictureBox control’s SizeMode property specifies how the control’s image is to be displayed. It can be set to one of the following values: • Normal This is the default value. The image will be positioned in the upper-left corner of the PictureBox control. If the image is too big to fit in the PictureBox control, it will be clipped. • StretchImage The image will be resized both horizontally and vertically to fit in the PictureBox control. If the image is resized more in one direction than the other, it will appear stretched. • AutoSize The PictureBox control will be automatically resized to fit the size of the image.
83
84
Chapter 2
Creating Applications with Visual Basic
• CenterImage The image will be centered in the PictureBox control, without being resized. • Zoom The image will be uniformly resized to fit in the PictureBox without losing its original aspect ratio. (Aspect ratio is the image’s width to height ratio.) This causes the image to be resized without appearing stretched. Figure 2-73 shows an example of an image displayed in a PictureBox control. The control’s SizeMode is set to Zoom, so it can be resized without appearing stretched. Figure 2-73 An image resized with SizeMode set to Zoom
N O T E : PictureBox controls also have a BorderStyle property that works just like a Label control’s BorderStyle property.
Tutorial 2-4: Creating the Guess the President application In this tutorial you will create an application that displays a photo of former US president Theodore Roosevelt, and asks the user to think of the president’s name. When the user clicks a button, the president’s name is displayed on the form. Figure 2-74 shows the application’s form in the Designer, with the names of each control. (The image file that you will use is included in this book’s student sample programs. Make sure you have downloaded the student sample programs from the book’s companion Web site at www.pearsonhighered.com/gaddis. The file is named President.jpg, and you will find it in the Images folder.) Step 1:
Start Visual Studio and begin a new Visual Basic Windows Forms Application project named Guess the President. As a reminder, here are the steps for creating the project: • Click File on the menu bar, then select New Project. . . • The New Project window should appear. Make sure Visual Basic is selected under Installed 7 Templates (on the left side of the window).
2.7 PictureBox Controls
Figure 2-74 The Guess the President form in the Designer Form1 Label1
PictureBox1
lblAnswer
btnShowAnswer
• Select Windows Forms Application as the type of application (in the center part of the window). • In the Name text box (at the bottom of the window), change the name of the project to Guess the President. Click the OK button to create the project. Step 2:
Set up the application’s form as shown in Figure 2-74. Notice that the form’s Text property is set to Guess the President. The form has a PictureBox control, two Label controls and a Button control. The names of the controls are shown in the figure. As you place each of the controls on the form, refer to Table 2-2 for the relevant property settings.
Step 3:
Once you have the form and its controls set up, you can create the Click event handler for the Button control. In the Designer, double-click the btnShowAnswer control. This will open the Code window, and you will see an empty event handler named btnShowAnswer_Click. Write the following statement inside the event handler: lblAnswer.Text = "Theodore Roosevelt"
Step 4:
The form’s code should now appear as shown in the following code listing. The line that appears in boldface is the one that you typed. Make sure the code you typed appears exactly like the one shown here. Public Class Form1 Private Sub btnShowAnswer_Click(...) Handles btnShowAnswer.Click lblAnswer.Text = "Theodore Roosevelt" End Sub End Class
Step 5:
Save the project by clicking File, and then clicking Save All. (Alternatively, you button.) can click the
85
86
Chapter 2
Creating Applications with Visual Basic
Table 2-2 Form and control property settings Control Name
Control Type
Property Settings
Form1 (Default name)
Form
Text: Guess the President Size: 280, 435
Label1 (Default name)
Label
Text: Who is this president? Font: Microsoft Sans Serif (Style: Bold, Size: 12 point)
PictureBox1 (Default
PictureBox
Image: Select and import the President.jpg file from the Images folder of the student sample programs. SizeMode: Zoom Size: 235, 275
lblAnswer
Label
AutoSize: False BorderStyle: FixedSingle Font: Microsoft Sans Serif (Style: Bold, Size: 12 point) Text: (The contents of the Text property have been erased.) TextAlign: MiddleCenter
btnShowAnswer
Button
Text: Show the Answer
name)
Step 6:
Press the key on the keyboard, or click the Start Debugging button ( the toolbar to compile and run the application.
) on
Figure 2-75 shows the application’s form when it starts running, and after you have clicked the Button controls. After you have tested the button, close the application’s form. Figure 2-75 The Guess the President application running
2.7 PictureBox Controls
N O T E : If you typed the statements correctly inside the event handlers, the application should run. If you did not type the statements inside the event handlers correctly, a window will appear reporting build errors. If that happens, click the No button in the window, then correct the code so that it appears exactly as previously shown.
Creating Clickable Images with PictureBox Controls You have learned that buttons can have Click event handlers. A Click event handler is executed when the user clicks the button. Other controls, such as PictureBoxes and labels, may also have Click event handlers. In Tutorial 2-5 you write Click event handlers for a group of PictureBox controls.
Tutorial 2-5: Writing Click event handlers for PictureBox controls In this tutorial you will create an application that displays the flags of Finland, France, and Germany in PictureBox controls. When the user clicks any of these PictureBoxes, the name of that flag’s country will appear in a Label control. (The image files that you will use are included in this book’s student sample programs. Make sure you have downloaded the student sample programs from the book’s companion Web site at www.pearsonhighered.com/gaddis. The files are named Finland.jpg, France.jpg, and Germany.jpg, and you will find them in the Images/Flags folder.) Step 1:
Start Visual Studio and begin a new Windows Forms Application project named Flags.
Step 2:
Set up the application’s form as shown in Figure 2-76. Notice that the form’s Text property is set to Flags. The names of the controls are shown in the figure. Refer to Table 2-3 for each control’s relevant property settings.
Figure 2-76 The Flags form in the Designer Form1 Label1 picGermany
picFinland picFrance
lblCountry Step 3:
Once you have the form and its controls set up, you can create the Click event handlers for the PictureBox controls. In the Designer, double-click the picFinland
87
88
Chapter 2
Creating Applications with Visual Basic
Table 2-3 Control property settings Control Name
Control Type
Property Settings
Form1 (Default
Form
Text: Flags Size: 430, 200 (or approximately these values)
Label
Text: Click a flag to see the name of the country.
picFinland
PictureBox
Image: Select and import the Finland.jpg file from the Images folder of the student sample programs. BorderStyle: FixedSingle SizeMode: AutoSize
picFrance
PictureBox
Image: Select and import the France.jpg file from the Images folder of the student sample programs. BorderStyle: FixedSingle SizeMode: AutoSize
picGermany
PictureBox
Image: Select and import the Germany.jpg file from the Images folder of the student sample programs. BorderStyle: FixedSingle SizeMode: AutoSize
lblCountry
Label
AutoSize: False BorderStyle: FixedSingle Font: Microsoft Sans Serif (Style: Bold, Size:10 point) Text: (The contents of the Text property have been erased.) TextAlign: MiddleCenter
name) Label1 (Default
name)
control. This will open the Code window, and you will see an empty event handler named picFinland_Click. Write the following statement inside the event handler: lblCountry.Text = "Finland"
Step 4:
Switch your view back to the Designer and double-click the picFrance control. This will open the Code window, and you will see an empty event handler named picFrance_Click. Write the following statement inside the event handler: lblCountry.Text = "France"
Step 5:
Switch your view back to the Designer and double-click the picGermany control. This will open the Code window, and you will see an empty event handler named picGermany_Click. Write the following statement inside the event handler: lblCountry.Text = "Germany"
Step 6:
The form’s code should now appear as shown in the following code listing. The code that you typed appears in boldface. Make sure the code that you typed appears exactly as shown in those lines.
2.7 PictureBox Controls
Public Class Form1 Private Sub picFinland_Click(...) Handles picFinland.Click lblCountry.Text = "Finland" End Sub Private Sub picFrance_Click(...) Handles picFrance.Click lblCountry.Text = "France" End Sub Private Sub picGermany_Click(...) Handles picGermany.Click lblCountry.Text = "Germany" End Sub End Class
Step 7:
Save the project by clicking File, and then clicking Save All. (Alternatively, you can click the button.)
Step 8:
Press the key on the keyboard, or click the Start Debugging button ( the toolbar to compile and run the application.
) on
Figure 2-77 shows the application’s form when it starts running, and after you have clicked the PictureBox controls. After you have clicked each flag to make sure the application works correctly, close the application’s form. Figure 2-77 The Flags application running
N O T E : If you typed the statements correctly inside the event handlers, the application should run. If you did not type the statements inside the event handlers correctly, a window will appear reporting build errors. If that happens, click the No button in the window, then correct the code so that it appears exactly as previously shown.
Checkpoint 2.34 What is a PictureBox control used for? 2.35 Where is the PictureBox tool located in the Toolbox?
89
90
Chapter 2
Creating Applications with Visual Basic
2.36 How do you display an image in the PictureBox? 2.37 What is the default value of the PictureBox control’s SizeMode property? 2.38 How does setting the SizeMode property to Zoom affect the image that is to be displayed in the PictureBox control? 2.39 How do you create a clickable image?
2.8
The Visible Property CONCEPT: A control’s Visible property can be set to either True or False. If a control’s Visible property is set to True, the control is visible on the form at runtime. If a control’s Visible property is set to False, the control is invisible on the form at runtime. Most controls have a Visible property that determines whether the control is visible on the form at runtime. The Visible property is a Boolean property, which means it can be set only to the values True or False. If a control’s Visible property is set to True, the control will be visible on the form at runtime. If a control’s Visible property is set to False, however, the control will not be visible at runtime. By default, the Visible property is set to True. When you use the Properties window to change a control’s Visible property at design time, the control will still be visible in the Designer. When you run the application, however, the control will not be visible on the form. For example, the image on the left in Figure 2-78 shows a form in the Designer. The PictureBox control’s Visible property is set to False, but the control can still be seen in the Designer. The image on the right shows the form while the application is running. At runtime, the control is not visible.
Figure 2-78 A PictureBox control with its Visible property set to False The form in the Designer
The form at runtime
The Visible property is set to False.
A control’s Visible property can also be modified in code by an assignment statement, which makes it possible to hide or display a control while the application is running. For
2.8 The Visible Property
example, the PictureBox control shown in Figure 2-78 is named picSpider. The following statement sets the control’s Visible property to True: picSpider.Visible = True
When this statement executes, the picSpider control will become visible. Likewise, the following statement sets the control’s Visible property to False: picSpider.Visible = False
When this statement executes, the picSpider control will become invisible.
Tutorial 2-6: Creating the Card Flip application In this tutorial, you will create an application that simulates a card being flipped over. When the application runs, it will display the form shown on the left in Figure 2-79. The form initially displays the back of a poker card. When the user clicks the Show the Card Face button, the card will be flipped over to show its face, as shown in the form on the right. When the user clicks the Show the Card Back button, the card is flipped back over to show its back. The simulation of the card being flipped will be accomplished using the following logic: • When the user clicks the Show the Card Face button, the PictureBox showing the card’s back will be made invisible and the PictureBox showing the card’s face will be made visible. • When the user clicks the Show the Card Back button, the PictureBox showing the card’s face will be made invisible and the PictureBox showing the card’s back will be made visible. Figure 2-79 The Card Flip application
(The image files that you will use are included in this book’s student sample programs. Make sure you have downloaded the student sample programs from the book’s companion Web site at www.pearsonhighered.com/gaddis. The files are named Backface_Blue. jpg and Ace_Spades.jpg, and you will find them in the Images/Poker Cards folder.) Step 1:
Start Visual Studio and begin a new Windows Forms Application project named Card Flip.
91
92
Chapter 2
Creating Applications with Visual Basic
Step 2:
Set up the application’s form as shown in Figure 2-80. The names of the controls are shown in the figure. Use the Properties window to make the property settings shown in Table 2-4. (In particular, note that the picCardBack control’s Visible property is set to True, and the picCardFace control’s Visible property is set to False.)
Figure 2-80 The application’s form Form1
picCardBack
picCardFace
picShowBack
picShowFace
Table 2-4 Control property settings Control Name
Control Type
Property Settings
Form1
Form
Text: Card Flip Size: 255, 266 (Or, manually resize the form to approximately match the form shown in Figure 2-80.)
picCardBack
PictureBox
Image: Select and import the Backface_Blue.jpg file from the Images/Poker Cards folder of the student sample programs. Size: 100, 140 SizeMode: Zoom Visible: True
picCardFace
PictureBox
Image: Select and import the Ace_Spades.jpg file from the Images/Poker Cards folder of the student sample programs. Size: 100, 140 SizeMode: Zoom Visible: False
btnShowBack
Button
Text: Show the Card Back (Manually resize the button to accommodate the text, as shown in Figure 2-80.)
btnShowFace
Button
Text: Show the Card Face (Manually resize the button to accommodate the text, as shown in Figure 2-80.)
2.8 The Visible Property
Step 3:
Once you have the form and its controls set up, you can create the Click event handlers for the Button controls. In the Designer, double-click the btnShowBack control. This will open the code editor, and you will see an empty event handler named btnShowBack_Click. Write the following statements inside the event handler: picCardBack.Visible = True picCardFace.Visible = False
Step 4:
Switch your view back to the Designer and double-click the btnShowFace control. This will open the code editor, and you will see an empty event handler named btnShowFace_Click. Write the following statements inside the event handler: picCardBack.Visible = False picCardFace.Visible = True
Step 5:
The form’s code should now appear as follows. The lines that appear in boldface are the ones that you typed. Make sure the code you typed matches those exactly. Public Class Form1 Private Sub btnShowBack_Click(...) Handles btnShowBack.Click picCardBack.Visible = True picCardFace.Visible = False End Sub Private Sub btnShowFace_Click(...) Handles btnShowFace.Click picCardBack.Visible = False picCardFace.Visible = True End Sub End Class
Step 6:
Save the project. Then, press the key on the keyboard, or click the Start Debugging button ( ) on the toolbar to compile and run the application. Test the application by clicking the buttons. When you click the Show the Card Face button, you should see the card’s face (and the back of the card should be invisible). When you click the Show the Card Back button, you should see the card’s back (and the card’s face should be invisible). When you are finished, close the application. N O T E : If you typed the statements correctly inside the event handlers, the application should run. If you did not type the statements inside the event handlers correctly, a window will appear reporting build errors. If that happens, click the No button in the window, then correct the code so that it appears exactly as previously shown.
Sequential Execution of Statements In Tutorial 2-6, the event handlers that you created each contained more than one statement. For example, here is the btnShowBack_Click method: Private Sub btnShowBack_Click(...) Handles btnShowBack.Click picCardBack.Visible = True picCardFace.Visible = False End Sub
93
94
Chapter 2
Creating Applications with Visual Basic
This event handler has two assignment statements. When the event handler executes, the statements inside the event handler execute in the order that they appear, from the beginning to the end of the event handler. This statement executes first: picCardBack.Visible = True
And then this statement executes: picCardFace.Visible = False
When the application is running, however, you can’t really tell that the statements are executing in this order simply by watching the action take place on the screen. When you click the showBackButton control, the Click event handler executes so quickly that it appears as though both statements execute simultaneously. It’s important for you to understand, however, that the statements execute one at a time, in the order that they appear in the method. In this particular method, it doesn’t really matter which assignment statement is written first. If we reverse the order of the statements, we will not be able to see the difference on the screen because the application executes so quickly. In most applications, however, the order in which you write the statements in the event handlers is critically important. In Chapter 3 you will start writing event handlers that perform several steps, and in most cases, the steps must be performed in a specific order. Otherwise, the program will not produce the correct results.
Checkpoint 2.40 What does a control’s Visible property do? 2.41 Does the value of a control’s Visible property change how the image appears in the Designer? 2.42 Suppose an application has a PictureBox control named picPrize. Write an assignment statement that will make the PictureBox invisible. 2.43 If an event handler contains more than one statement, in what order are the statements executed?
2.9
Writing the Code to Close an Application’s Form CONCEPT: To close an application’s form in code, you use the statement Me.Close(). All of the applications that you created in this chapter’s tutorials required the user to click the standard Windows close button ( ) to close the application. The standard Windows close button appears in the upper-right corner of almost every window. In many applications, however, you will want to give the user an alternative way to close the application. For example, you might want to create an Exit button that closes the application when it is clicked. To close an application’s form, you execute the following statement: Me.Close()
2.9 Writing the Code to Close an Application’s Form
This statement is an example of a method call. Recall from Chapter 1 that objects have methods, which are operations that an object can perform. If you want to execute one of an object’s methods, you have to call that method. An application’s form (which is an object) has a method named Close. When a form’s Close method is called, it causes the form to close. If an application has only one form, closing the form also ends the application’s execution. In the statement Me.Close(), the keyword Me, which appears to the left of the period, is shorthand for referring to the current form. On the right side of the period, the word Close is the name of the method we are calling. Next is a set of parentheses, which always appear after the name of the method in a method call. Let’s look at an example of how this statement can be used. Figure 2-81 shows the form and code from a project named Exit Button Demo. The Button control that you see on the form is named btnExit. In the form’s code you can see that we’ve created a Click event handler for the button. When the user clicks the button, it closes the form, thus closing the application. Figure 2-81 A form with an Exit button
btnExit
In Tutorial 2-7 you will add an Exit button to the Guess the President application that you created in Tutorial 2-4.
Tutorial 2-7: Adding an Exit button to the Guess the President application Step 1:
Start Visual Studio and open the Guess the President project. As a reminder, here are the steps for opening the project: • Click File on the menu bar, then select Open Project. . . . • In the Open Project dialog box, navigate to the location where the Guess the President.sln file is located. • Select the Guess the President.sln file and click the Open button to open the project. TIP: Sometimes, when you open an existing project, the Form1 form might not appear in the Designer. When this happens, simply double-click Form1.vb in the Solution Explorer, as shown in Figure 2-82.
95
96
Chapter 2
Creating Applications with Visual Basic
Figure 2-82 Double-clicking Form1.vb in the Solution Explorer
Double-click Form1.vb in the Solution Explorer to open Form1 in the Designer.
Step 2:
Move the btnShowAnswer button to the left, as shown in Figure 2-83.
Figure 2-83 The btnShowAnswer button repositioned
Step 3:
Add another Button control to the form. Change the new Button control’s name to btnExit, and set its Text property to Exit. Position the button as shown in Figure 2-84.
2.9 Writing the Code to Close an Application’s Form
Figure 2-84 The btnExit button created
Step 4:
Double-click the btnExit button to create a Click event handler. The Code window should open, showing a Click event handler template named btnExit_ Click. Type the following statement inside the event handler: Me.Close()
The application’s code should now appear as follows. The line that you typed is shown in boldface. Public Class Form1 Private Sub btnShowAnswer_Click(...) Handles btnShowAnswer.Click lblAnswer.Text = "Theodore Roosevelt" End Sub Private Sub btnExit_Click(...) Handles btnExit.Click Me.Close() End Sub End Class
Step 5:
Save the project. Then, press the key on the keyboard, or click the Start Debugging button ( ) on the toolbar to compile and run the application. Test the application by clicking the Exit button. The application should stop running.
N O T E : If you did not type the statement inside the event handler correctly, a window will appear reporting build errors. If that happens, click the No button in the window, then correct the code so that it appears exactly as previously shown.
97
98
Chapter 2
Creating Applications with Visual Basic
Checkpoint 2.44 What is the purpose of the Me.Close() statement? 2.45 The keyword Me is shorthand for referring to what?
2.10
Comments, Blank Lines, and Indentation CONCEPT: Comments are brief notes that are placed in a program’s source code, explaining how parts of the program work. Programmers commonly use blank lines and indentation in program code to give the code visual organization, and make it easier to read.
Comments Comments are short notes that are placed in different parts of a program, explaining how those parts of the program work. Comments are not intended for the compiler, and they do not affect the way the program executes. Comments are intended for any person who is reading the code and trying to understand what it does. You should get into the habit of writing comments in your application code. The comments will almost certainly save you time in the future when you have to modify or debug the program. Even large and complex applications can be made easy to read and understand if they are properly commented. In Visual Basic, you begin a comment with an apostrophe ('). Anything appearing after the apostrophe, to the end of the line, is ignored by the Visual Basic compiler. The following code sample shows how we might use comments in the btnShowBack_Click event handler from Tutorial 2-6. Each comment explains what the very next line of code does. Private Sub btnShowBack_Click(...) Handles btnShowBack.Click ' Make the image of the back of the card visible. picCardBack.Visible = True ' Make the image of the face of the card invisible. picCardFace.Visible = False End Sub
A comment does not have to occupy an entire line. Anything appearing after the apostrophe ('), to the end of the line, is ignored. So, a comment can appear after an executable statement. The following code sample shows an example. Private Sub btnShowBack_Click(...) Handles btnShowBack.Click picCardBack.Visible = True ' Show the back of the card picCardFace.Visible = False ' Show the face of the card End Sub
As a beginning programmer, you might resist the idea of writing a lot of comments in your programs. After all, it’s a lot more interesting to write code that actually does something! However, you would be wise to take the extra time to write comments. They will almost certainly save you time in the future when you have to modify or debug the program. Even large and complex programs can be made easy to read and understand if they are properly commented. NOTE: From this point forward, we will write comments as we write code. It’s best to comment code as you write it because the code’s purpose is fresh in your mind.
2.11 Dealing with Errors
Using Blank Lines and Indentation to Make Your Code Easier to Read Programmers commonly use blank lines and indentations in their code to create a sense of visual organization. This is similar to the way that authors visually arrange the text on the pages of a book. Instead of writing each chapter as one long series of sentences, they break it into paragraphs that are visually separated on the page. This does not change the information in the book, but it makes it easier to read. For example, look at the following code sample. Notice that inside the event handler we have inserted a blank line to visually separate the code into two sets of statements. The blank line is not required, but it makes the code easier for humans to read. Programmers commonly insert blank lines at various places to make the code easier to read. Private Sub btnShowBack_Click(...) Handles btnShowBack.Click ' Make the image of the back of the card visible. picCardBack.Visible = True ' Make the image of the face of the card invisible. picCardFace.Visible = False End Sub
Programmers also use indentation to visually organize code. You may have noticed that in the Code window, all of the statements that appear inside an event handler are indented. In fact, Visual Studio is normally set up to automatically indent the code that you write in this fashion. As you have worked through the tutorials in this chapter, you have probably noticed that Visual Studio automatically indents the code that you write inside event handlers. Indenting the statements inside a procedure is a common programming practice that makes code much easier for human eyes to read. Although indenting the statements inside a procedure is not required (the code will still execute, even if it is not indented), it visually sets the statements apart. As a result, you can tell at a glance which statements are inside the procedure. This is helpful, especially when a program has a lot of procedures.
Checkpoint 2.46 What purpose do comments serve? 2.47 What character does a comment begin with in Visual Basic? 2.48 Do comments affect the way that a program executes? 2.49 Why do programmers insert blank lines and indentations in their code?
2.11
Dealing with Errors CONCEPT: Programmers spend a lot of time finding and correcting errors in their code. In general, there are three types of software errors: syntax errors, runtime errors, and logic errors. The compiler reports syntax errors, but runtime and logic errors can be found only through the process of testing and debugging the program.
99
100
Chapter 2
Creating Applications with Visual Basic
In general, there are three types of errors that a computer program can have: syntax errors, runtime errors, and logic errors. An important part of learning to program is learning how to deal with each type of error. Syntax Errors Writing code requires a lot of precision. Even small errors, like typing a comma in the wrong place, will prevent an application’s code from compiling and executing. These types of mistakes are known as syntax errors. The Visual Studio Code window does a good job of reporting syntax errors soon after you type them. When you enter a statement into the editor, Visual Studio analyzes it, and if a syntax error is found, it is underlined with a jagged line. Figure 2-85 shows an example. If you hold the mouse cursor over the jagged a line, a description of the error will pop up in a small window. The description usually gives you enough information to determine the cause of the error, and how to fix it. Figure 2-85 Error underlined
This jagged line indicates an error.
If a syntax error exists in a project’s code and you attempt to compile and execute it (by pressing the key on the keyboard, or clicking the Start Debugging button ( ) on the toolbar), you will see the window shown in Figure 2-86, reporting build errors. Click the No button to close the window, and you will the Error List shown in Figure 2-87. Notice that the Error List window shows a description of each error, the source code file that contains the error, the line number and column number of the error, and the name of the project. If you double-click an error message displayed in the Error List window, the Code window will highlight the code that caused the error. Figure 2-86 Window reporting build errors
Figure 2-87 Error List window
2.11 Dealing with Errors
Runtime Errors A runtime error is an unexpected error that occurs while a program is running. It usually happens when the program attempts to perform an operation that the computer cannot carry out. For example, a runtime error will occur if a program tries to read data from a file that does not exist. A runtime error will also occur if a program divides a number by zero, because it is mathematically impossible to do so. These types of runtime errors usually cause the program to abruptly halt. When that happens, an error message is typically displayed. The error message may, or may not, give you an idea of what went wrong. Either way, you will have to use testing and debugging techniques to locate the source of the error. We will discuss testing and debugging momentarily. Logic Errors Like a runtime error, a logic error happens while a program is running. It is an error that causes the program to produce the wrong results, or behave in an unexpected manner. A program can be free of syntax errors, but, if the logical steps that it performs are not correct, the program will not do what it is supposed to do. For example, suppose a program performs a calculation, and the code has a mathematical mistake. Mathematical mistakes (other than division by zero) do not cause a program to halt, but cause it to produce incorrect results. Logic errors can be difficult to find. Because logic errors do not cause error messages to be displayed, their cause is not always apparent. Finding and fixing a logic error usually requires a bit of detective work on the part of the programmer. That’s where the testing and debugging process comes in. Testing and Debugging The only way to find logic errors and runtime errors in your code is to test the application. To test an application, you run it many times, providing sample input and verifying that the output is correct. If the output is not correct, you know there is a logic error somewhere in your code. To find the logic error, you must debug the application. Debugging is the process of analyzing your code to determine where the error is taking place. The best way to debug your code is with the help of a debugger. A debugger is a tool that lets you step through a program, or part of a program, executing its code one line at a time. As you execute each line of code, you can observe the data that the program stores in memory, as well as the values of control properties. This process helps you to locate the code that is causing the error. Once you know where the error is, you can take steps to fix it. Visual Studio provides a powerful debugger that you can use to debug Visual Basic applications. You will begin to learn about the Visual Studio debugger in Chapter 3.
Checkpoint 2.50 What are the three general types of errors that a computer program can have? 2.51 How can you tell that Visual Studio has found a syntax error? 2.52 What happens if you hold the mouse cursor over a jagged line in the code editor? 2.53 What happens if you attempt to compile and execute a program that contains syntax errors?
101
102
Chapter 2
Creating Applications with Visual Basic
2.54 What type of error usually causes the program to abruptly halt? 2.55 What is an example of a runtime error? 2.56 What is a logic error? 2.57 How do you find runtime and logic errors in a program?
2.12
Displaying User Messages at Runtime CONCEPT: There are numerous techniques for displaying messages to the user of an application. Label controls, Message Boxes, and StatusStrip controls are convenient ways to display messages to the user at runtime. Most applications display messages to the user while the application is running. In this chapter, you have already learned how to display messages with Label controls. You simply assign a string to the Label control’s Text property. In addition to Label controls, you can also use Message Boxes and StatusStrip controls.
Displaying Message Boxes A message box is a small window, sometimes referred to as a dialog box, that displays a message. Figure 2-88 shows an example of a message box displaying the message Thanks for clicking the button! Notice that the message box also has an OK button. When the user clicks the OK button, the message box closes. Figure 2-88 A message box
Visual Basic provides a method named MessageBox.Show that you can use to display a message box. If you want to execute the MessageBox.Show method, you write a statement that calls (or executes) the method. The following statement shows an example of how you would call the MessageBox.Show method to display the message box shown in Figure 2-88: MessageBox.Show("Thanks for clicking the button!")
When you call the MessageBox.Show method, you write the string that you want to display inside the parentheses. In this example the string literal "Thanks for clicking the button!" is written inside the parentheses.
T I P : Remember that string literals are enclosed in double-quotation marks in code, but the quotation marks are not part of the string. When the message is displayed (as shown in Figure 2-88), the double-quotation marks do not appear.
2.12 Displaying User Messages at Runtime
Tutorial 2-8: Displaying Message Boxes In the student sample programs folder named Chap2\French Numbers you have a project named French Numbers. The project has been started for you, and in this tutorial you will complete it by writing the necessary event handlers. When the project is complete, it will display the French words for the numbers 1 through 5, which are shown here: 1 2 3 4 5
un deux trois quatre cinq
The application’s form has five button controls, displaying the numbers 1 through 5. The completed application will allow the user to click any of the buttons to select a number, and a message box will appear displaying the French word for the selected number. For example, if the user clicks the 2 button, a message box will appear displaying the word deux. Step 1:
Open the French Numbers project from the student sample programs folder named Chap2\French Numbers. Figure 2-89 shows the application’s form, with the names of each Button control.
Figure 2-89 The French Numbers form
btnFive
btnOne btnTwo btnThree btnExit Step 2:
btnFour
Create Click event handlers for all of the button controls. When each button is clicked, it should display a message box showing the French word for the button’s number, as described here: • When the btnOne button is clicked, a message box should appear displaying un. • When the btnTwo button is clicked, a message box should appear displaying deux. • When the btnThree button is clicked, a message box should appear displaying trois. • When the btnFour button is clicked, a message box should appear displaying quatre. • When the btnFive button is clicked, a message box should appear displaying cinq.
103
104
Chapter 2
Creating Applications with Visual Basic
In addition, write a Click event handler for the btnExit button that closes the form. When you have finished writing all of the event handlers, your code should be similar to the following. The code that you typed appears in bold. (Your event handlers might appear in a different order than those shown here, depending on the order in which you double-click each button in the Designer window.) Public Class Form1 Private Sub btnOne_Click(...) Handles btnOne.Click ' Display the French word for one. MessageBox.Show("un") End Sub Private Sub btnTwo_Click(...) Handles btnTwo.Click ' Display the French word for two. MessageBox.Show("deux") End Sub Private Sub btnThree_Click(...) Handles btnThree.Click ' Display the French word for three. MessageBox.Show("trois") End Sub Private Sub btnFour_Click(...) Handles btnFour.Click ' Display the French word for four. MessageBox.Show("quatre") End Sub Private Sub btnFive_Click(...) Handles btnFive.Click ' Display the French word for five. MessageBox.Show("cinq") End Sub Private Sub btnExit_Click(...) Handles btnExit.Click ' Close the form. Me.Close() End Sub End Class
Step 3:
Save the project, and then execute it. Test each button on the form to make sure it displays the correct word in a message box, as shown in Figure 2-90.
Figure 2-90 Message boxes that should be displayed by the French Numbers application
When the user clicks 1
When the user clicks 2
When the user clicks 3
When the user clicks 4
When the user clicks 5
2.12 Displaying User Messages at Runtime
The StatusStrip Control The StatusStrip control, which is similar to a Label, is used to display program status messages to the user. As you have seen, the MessageBox.Show function grabs the user’s attention and forces him or her to close the message box before continuing the program. However, a message displayed in a StatusStrip control appears in such a way that the user is not interrupted. Figure 2-91 shows an example of the French Numbers program that allows the user to click the numbered buttons and see the French equivalents displayed in a StatusStrip control at the bottom of the form. The user has just clicked the number 2, so the word deux appears in the status line. Figure 2-91 Using a StatusStrip control to display the number selected by the user
StatusStrip control
In the previous version of this program (with pop-up message boxes), the user had to click once on a number to display the message box with the French word, and then click a second time to remove the message box from the screen. In this new version, the user clicks only once to select a number. This approach helps the user to move quickly between the numbered buttons. A StatusStrip control offers an ideal way to display messages under the following conditions: 1. The message being displayed is not a critical system error that forces the user to interrupt what he or she was doing. 2. The user will be clicking buttons multiple times within a short period of time. By not using a message box, you avoid forcing the user to click a second time just to clear the box from the screen. Adding a StatusStrip and a Label to a Form Two steps are involved in setting up a StatusStrip control with a label to hold messages: Step 1.
Drag the StatusStrip control from the Menus & Toolbars section of the Toolbox window onto an existing form, as shown in Figure 2-92. The StatusStrip will attach itself to the bottom of the form. This is called docking the control.
Step 2.
Click the area on the left side of the StatusStrip, and a drop-down list will appear with the names of several types of controls, as shown in Figure 2-93. Select the StatusLabel member of this list.
This will cause a ToolStripStatusLabel control to be added to the StatusStrip, with a name such as ToolStripStatusLabel1. In the Properties window, give it a meaningful name such as
105
106
Chapter 2
Creating Applications with Visual Basic lblStatus. Then, erase the contents of its Text property. The label will seem to disappear
when in design mode. It will only appear at runtime when you assign a value to its Text property. Figure 2-92 Drag the StatusStrip control from the Toolbox
Open the Menus & Toolbars section.
Drag a StatusStrip control.
Figure 2-93 StatusStrip control drop-down list
French Numbers Example The following code is taken from an alternate version of Tutorial 2-8, found in the student sample programs folder named Chap2\French StatusStrip Numbers. Each of the MessageBox.Show statements in the original version of the program has been replaced by an assignment to a StatusLabel named lblStatus.Text: Public Class Form1 Private Sub btnOne_Click(...) Handles btnOne.Click ' Display the French word for one. lblStatus.Text = "un" End Sub Private Sub btnTwo_Click(...) Handles btnTwo.Click ' Display the French word for two. lblStatus.Text = "deux" End Sub
2.13 Customizing an Application’s Form Private Sub btnThree_Click(...) Handles btnThree.Click ' Display the French word for three. lblStatus.Text = "trois" End Sub Private Sub btnFour_Click(...) Handles btnFour.Click ' Display the French word for four. lblStatus.Text = "quatre" End Sub Private Sub btnFive_Click(...) Handles btnFive.Click ' Display the French word for five. lblStatus.Text = "cinq" End Sub Private Sub btnExit_Click(...) Handles btnExit.Click ' Close the form. Me.Close() End Sub End Class
The sample programs in remaining chapters in this book will use both pop-up message boxes and labels to display error messages. In general, messages boxes are favored when the user’s work flow must be interrupted by some critical event. The StatusStrip will be used to gently remind the user either to correct his or her input, or to display program status information.
Checkpoint 2.58 What is a message box? 2.59 Write a statement that displays a message box showing the message Welcome to our hotel! 2.60 The following statement is not written correctly. What is wrong with it? MessageBoxShow("Invalid password")
2.61 What is a StatusStrip control?
2.13
Customizing an Application’s Form CONCEPT: You can customize various aspects of a Form by setting its FormBorderStyle, MinimizeBox, MaximizeBox, and ControlBox properties. You can also lock the controls on a form, which prevents them from being moved or deleted.
The FormBorderStyle Property Forms have a property named FormBorderStyle that controls the appearance of the form’s border, and determines whether the user can resize the form. Sometimes you may want to prevent users from resizing your application’s form at runtime, because doing so would distort the appearance of your user interface. Table 2-5 describes the values that you can assign to a form’s FormBorderStyle property. (Note that Sizable is the default setting.)
107
108
Chapter 2
Creating Applications with Visual Basic
Table 2-5 The FormBorderStyle property settings Setting
Description
None
The form has no border.
FixedSingle
The form is not resizable, and uses a border that is a single line. The form is displayed with Minimize, Maximize, and Close buttons on its title bar. Although the form may be maximized and minimized, it may not be resized by its edges or corners.
Fixed3D
The form is not resizable and uses a border that has a 3D appearance. The form is displayed with Minimize, Maximize, and Close buttons on its title bar. Although the form may be maximized and minimized, it may not be resized by its edges or corners.
FixedDialog
The form is not resizable. It is displayed with Minimize, Maximize, and Close buttons on its title bar. Although the form may be maximized and minimized, it may not be resized by its edges or corners.
Sizable
This is the default setting for FormBorderStyle. The form is displayed with Minimize, Maximize, and Close buttons on its title bar. The form may be resized, but the controls will not move unless you set certain property values.
FixedToolWindow
The form is not resizable. It is displayed with only a Close button. The text that is displayed in the title bar appears in a reduced font size.
SizeableToolWindow
The form is not resizable. It is displayed with only a Close button. The text that is displayed in the title bar appears in a reduced font size.
MinimizeBox, MaximizeBox, and ControlBox Forms have three possible buttons in the upper-right corner: a Minimize button ( ) that hides the window and displays an icon on the Windows task bar, a Maximize ( ) button that fills the entire display with the current window, and a Close ( ) button that closes the window completely. A sample is shown in Figure 2-94. You can use a Form’s MinimizeBox, MaximizeBox, and ControlBox properties to control whether these buttons appear when your application is running: • The form’s MinimizeBox property can be set to True or False. When set to True, the Minimize button appears on the form. When set to False, the Minimize button does not appear on the form. • The form’s MaximizeBox property can be set to True or False. When set to True, the Maximize button appears on the form. When set to False, the Maximize button does not appear on the form. • The form’s ControlBox property can be set to True or False. When False, all buttons disappear from the upper-right corner of the form. This property overrides the values of MinimizeBox and MaximizeBox.
Locking Controls Once you have placed all the controls in their proper positions on a form, it is usually a good idea to lock them. When you lock the controls on a form, they cannot be accidentally moved at design time. They must be unlocked before they can be moved. To lock all the controls on a form, place the cursor over an empty spot on the form and right-click. A small menu pops up. One of the selections on the menu is Lock Controls. In Tutorial 2-9 we modify the value of the form’s FormBorderStyle property so that the user cannot minimize, maximize, or resize the window. We will also lock the controls on the form.
2.13 Customizing an Application’s Form
Figure 2-94 Minimize, Maximize, and Close buttons on a form Maximize Minimize
Close
Tutorial 2-9: Setting the FormBorderStyle property and locking the controls on a form Step 1:
Start Visual Studio and open the Guess the President project that you created in Tutorial 2-4. Select the Form1 form and find the FormBorderStyle property in the Properties window.
Step 2:
Click the FormBorderStyle property. A down-arrow button ( the down-arrow button to see a list of values.
Step 3:
Click FixedSingle.
Step 4:
Start the application and test the new border style. Notice that you can move the window, but you cannot resize it by its edges or its corners.
Step 5:
Click the Exit button to end the application.
Step 6:
Now you will lock the controls. Place the cursor over an empty spot on the form and right-click. A small menu pops up.
Step 7:
Click the Lock Controls command.
Step 8:
Select any control on the form and try to move it. Because the controls are locked, you cannot move them.
Step 9:
Save the project.
) appears. Click
When you are ready to move the controls, just right-click over an empty spot on the form and select the Lock Controls command again. This toggles (reverses) the locked state of the controls.
NOTE: You can still delete a locked control. TIP: A single control may be locked by setting its Locked property to True. It may be unlocked by setting its Locked property to False.
109
110
Chapter 2
Creating Applications with Visual Basic
Checkpoint 2.62 What happens when you lock the controls on a form? 2.63 How do you lock the controls on a form? 2.64 How do you unlock the controls on a form?
2.14
Using Visual Studio Help CONCEPT: An extensive collection of online documentation and contextsensitive help is available from within Visual Studio. If you need technical support with installing or configuring Visual Studio, you can select Technical Support from Visual Studio’s Help menu. If you’re looking for general reference information on Visual Basic and Visual Studio, open a Web browser and type msdn.microsoft.com into the address bar. Once you’re there, select Library from the menu displayed on the Website. Under Development Tools and Languages, select Visual Studio 2017. These very specific directions will change over time, so you also can perform a Web search for “Visual Studio overview.” Context-Sensitive Help The MSDN Library contains a vast amount of documentation on Visual Studio and Visual Basic. Because it contains so much information, it is often easier to find what you are looking for by using context-sensitive help. Context-sensitive help is help on a single topic that you are currently working on. You get context-sensitive help by selecting an item in the Designer window, Code window, Properties window, Toolbox, etc., and then pressing the key. Your Web browser will launch, displaying help on the item that is selected. For example, Figure 2-95 shows some code displayed in the Code window. Notice that the = operator has been selected (highlighted) in one of the lines of code. If we press the key while the = operator is selected, we will see a help screen similar to Figure 2-96, displayed in a Web browser. Notice that the left pane in the browser shows a list of topics that you can click on to get additional help. You can also use the search box that appears at the top of the left pane to search for help on specific items.
Figure 2-95 The = operator selected in the Code window
2.14 Using Visual Studio Help
Figure 2-96 Help with the = operator
111
112
Chapter 2
Creating Applications with Visual Basic
Summary 2.1 Getting Started with Forms and Controls • When you start a new Visual Basic project, Visual Studio automatically creates an empty form named Form1, and displays it in the Designer. You can use the form’s sizing handles to resize the form, and you can use the Toolbox to create controls on the form. • When you select an object in the Designer window, that object’s properties are displayed in the Properties window. You use the Properties window to change the object’s properties. • Once you place a control on a form, you can move it by clicking and dragging. You can use the control’s sizing handles to enlarge or shrink it. To delete a control, select it and then press the key. • When you create a control, it is automatically given a default name. If the control’s name will appear in the application’s code, you should change the control’s name to something that is meaningful, and describe the control’s purpose. You use the Name property to change an object’s name. • Some controls, such as forms, Buttons, and Labels, have a Text property that determines the text that the control displays on the screen. When you create a control, its Text property will initially be set to the same value as the control’s name. 2.2 Creating the GUI for Your First Visual Basic Application: The Hello World Application • It is traditional to start learning to program by writing a Hello World program, which simply displays the words “Hello World” on the screen. In this section, you created the GUI for your first Visual Basic application, which is an event-driven Hello World program. • The application’s GUI has a form with a Label control and a Button control. 2.3 Writing the Code for the Hello World Application • In this section, you wrote the code for your Hello World program. The code consisted of a Click event handler for the Button control. • In the Click event handler, you wrote a statement that assigns the string “Hello World” to the Label control’s Text property. As a result, the event handler displays the text Hello World in the Label control when the user clicks the button. • You switch between the Designer and the Code window by using the tabs that appear at the top of the Designer. You can also detach the Code window and move it to a different part of the screen. That allows you to see both the Designer and the Code window at the same time. • Visual Studio has three modes in which it operates as you develop an application: design mode, run mode, and break mode. In design mode, you create an application. In run mode, you are executing an application. In break mode, a running application’s execution is momentarily suspended for testing and debugging purposes. • Each Visual Basic application that you create is a project. A Visual Basic project is a collection of files that belong to a single application. Each project will belong to a solution. 2.4 More About Label Controls • If you want to change the appearance of a Label control’s text, you can change the control’s Font property. • The BorderStyle property determines the type of border that is displayed around a Label control. The possible values are None, FixedSingle, or Fixed3D.
Summary
• The AutoSize property determines whether a label will change size automatically to accommodate the amount of text in its Text property, or remain a fixed size. • The TextAlign property determines how the text in a label is aligned, and may be set to any of the following values: TopLeft, TopCenter, TopRight, MiddleLeft, MiddleCenter, MiddleRight, BottomLeft, BottomCenter, or BottomRight. • A Label control’s ForeColor property determines the color of the label’s text. A Label control’s BackColor property determines the control’s background color. • In code, if you want to change the text that a Label control displays, you assign a string to a Label control’s Text property. The Text property accepts strings only. • If you want to clear the text that is displayed by a Label control, assign an empty string ("") or the special value String.Empty to the control’s Text property. 2.5 Creating Multiple Event Handlers • Many of the applications that you will develop will have multiple buttons, each with its own Click event handler. • To create Click event handlers for multiple buttons, double-click each Button control in the Designer so an empty event handler will be created in the form’s source code file. 2.6 Making Sense of IntelliSense • As you type code in the Visual Studio code editor, IntelliSense boxes pop up to assist you. You can use the IntelliSense boxes to automatically complete some programming statements after typing only the first few characters. 2.7 PictureBox Controls • A PictureBox control displays a graphic image on a form. • PictureBox controls have properties to control the way the image is displayed. • A PictureBox control can have a Click event handler that responds when the user clicks the control at run time. 2.8 The Visible Property • A control’s Visible property can be set to either True or False. • If a control’s Visible property is set to True, the control is visible on the form at runtime. • If a control’s Visible property is set to False, the control is invisible on the form at runtime. • In this section, you also saw examples of event handlers that contain more than one programming statement. When an event handler containing multiple statements executes, the statements are executed in the order they appear, from the beginning to the end of the event handler. 2.9 Writing the Code to Close an Application’s Form • To close an application’s form in code, you use the statement Me.Close(). 2.10 Comments, Blank Lines, and Indentation • Comments are brief notes that are placed in a program’s source code, explaining how parts of the program work. • In Visual Basic, you begin a comment with an apostrophe ('). Anything appearing after the apostrophe, to the end of the line, is ignored by the Visual Basic compiler. • Programmers commonly use blank lines and indentation in program code to give the code visual organization, and make it easier to read.
113
114
Chapter 2
Creating Applications with Visual Basic
2.11 Dealing with Errors • In general, there are three types of software errors: syntax errors, runtime errors, and logic errors. • The Visual Studio Code window checks each line of code for syntax errors as soon as you enter it. When a syntax error is found, it is underlined with a jagged blue line. • A runtime error is an unexpected error that occurs while a program is running. It usually happens when the program attempts to perform an operation that the computer cannot carry out. These types of runtime errors usually cause the program to abruptly halt. • A logic error is an error in the logical steps that a program performs to complete a task. A logic error causes the program to produce the wrong results, or behave in an unexpected manner. • The most effective way to find logic errors and runtime errors in your code is to test the application. If a logic error or runtime error occurs, you debug the application. Debugging is the process of analyzing your code to determine where the error is taking place. The best way to debug your code is with the help of a debugger. 2.12 Displaying User Messages at Runtime • A message box is a small window that displays a message. • In Visual Basic you call the MessageBox.Show method to display a message box. • The StatusStrip control allows you to display messages on a form, without displaying a dialog box that must be closed by the user. 2.13 Customizing an Application’s Form • A form’s BorderStyle property controls the appearance of the form’s border, and determines whether the user can resize the form. • You can use a Form’s MinimizeBox, MaximizeBox, and ControlBox properties to determine whether the form has a minimize button, a maximize button, and a close button. 2.14 Using Visual Studio Help • You access the Visual Studio Documentation and the MSDN Library by clicking Help on the menu bar, and then selecting View Help. (Or, you can press + on the keyboard.) • You can get context-sensitive help on a single item that is currently selected in the Designer window, Code window, Properties window, Toolbox, etc., and then pressing the key.
Key Terms Alphabetical button aspect ratio assignment operator assignment statement AutoSize property BackColor property Boolean property BorderStyle property bounding box break mode Categorized button
class declaration code template Code window comments context-sensitive help ControlBox property debugger debugging design mode design time dialog box
Review Questions
Font property ForeColor property FormBorderStyle property Hello World program Image property IntelliSense literal logic error message box method call MaximizeBox property Microsoft Developer Network (MSDN) Library MinimizeBox property object box PictureBox control project
project folder run mode runtime runtime error SizeMode property sizing handles solution solution file solution folder StatusStrip control string string literal syntax errors test TextAlign property ToolStripStatusLabel control Visible property
Review Questions Multiple Choice 1.
a. b. c. d. 2.
is the thin dotted line that encloses an object in the Designer.
A(n) selection marker control binder bounding box object container
The small squares that appear on the right edge, bottom edge, and lower-right corner of a form’s bounding box are called . a. b. c. d.
sizing hooks form edges bounding tags sizing handles
3.
is the name of the blank form that Visual Studio initially creates in a new project. a. b. c. d.
4.
Form1 Main New1 Blank
The a. b. c. d.
property holds the text that is displayed on the face of the button. Name Text Tag Face
5. A(n) is a procedure that executes when a specific event takes place while an application is running. a. b. c. d.
action process event handler runtime procedure event method
115
116
Chapter 2
Creating Applications with Visual Basic
6.
The statement MessageBox.Show is an example of a(n) a. b. c. d.
method call namespace Click event event handler
7. In programming we use the term “string” to mean a. b. c. d.
9.
identifier specifier keyword literal
runtime design time code time planning
The time during which an application is executing is referred to as a. b. c. d.
11.
14.
property allows you to set the font, font style, and size of the
Style AutoSize Text Font
A(n) a. b. c. d.
property can be set to one of two possible values: True or False.
Boolean Logical Binary Dual
Label controls have a(n) they can be resized. a. b. c. d.
control.
Button PictureBox Label TextBox
12. The control’s text. a. b. c. d.
.
go time design time execution runtime
When you want to display text on a form, you use a a. b. c. d.
13.
.
The time during which you build the GUI and write the application’s code is referred to as . a. b. c. d.
10.
.
many lines of code parallel memory locations string of characters virtually anything
8. A piece of data that is written into a program’s code is a(n) a. b. c. d.
.
Stretch AutoSize Dimension Fixed
property that determines whether or not
Review Questions
15.
The a. b. c. d.
16.
b. c. d.
duplication symbol assignment operator value operator property position .
ControlName.PropertyName ControlName=PropertyName PropertyName.ControlName PropertyName=ControlName
AutoCode AutoComplete IntelliSense IntelliCode
You can use a a. b. c. d.
21.
.
is a feature of Visual Studio that provides automatic code completion as you write programming statements. a. b. c. d.
20.
Click event method call assignment statement Boolean value
The standard notation for referring to a control’s property in code is a.
19.
to store a value in a control’s property.
The equal sign (=) is known as the a. b. c. d.
18.
TextPosition AutoAlign TextCenter TextAlign
In code, you use a(n) a. b. c. d.
17.
property can be used to change the text’s alignment in the label.
control to display a graphic image on a form.
Graphics PictureBox Drawing ImageBox
Once you have created a PictureBox control, you use its specify the image it will display. a. b. c. d.
Image Source DrawSource ImageList
22. The PictureBox control’s is to be displayed. a. b. c. d. 23.
property specifies how the control’s image
RenderMode DrawMode SizeMode ImageMode is the image’s width to height ratio.
a. b. c. d.
property to
Aspect ratio Size ratio Projection ratio Area ratio
117
118
Chapter 2
Creating Applications with Visual Basic
24.
Most controls have a property that determines whether the control can be seen on the form at run time. a. b. c. d.
Render Viewable Visible Draw
25.
are short notes placed in program code, explaining how the code works. a. b. c. d.
Hidden statements Comments Bookmarks Descriptors
26. Programmers commonly use blank lines and indentations in their code to create a sense of . a. b. c. d. 27.
logic visual organization documentation program flow
To close an application’s form in code, you use the statement a. b. c. d.
.
Close(); Close.This(); Me.Close() this.Close();
True or False 1. T F:
Changing an object’s Text property also changes the object’s name.
2. T F:
When a form is created, its Text property is initially set to the same value as the form’s name.
3. T F:
The form’s title is displayed in the bar along the top of a form.
4. T F:
A Label control’s Text property is initially set to the same value as the Label control’s name.
5. T F:
When a Label control’s AutoSize property is set to True, you can manually change the size of the control by clicking and dragging its bounding box.
6. T F:
By default, a label’s text is aligned with the bottom and right edges of the label’s bounding box.
7. T F:
Label controls are useful for displaying output while an application is running.
8. T F:
The assignment operator assigns the value that appears on its left side to the item that appears on its right side.
9. T F:
You cannot modify a control’s Text property with code.
10. T F:
PictureBox controls also have a BorderStyle property that works just like a Label control’s BorderStyle property.
11. T F:
Buttons are the only controls that can respond to Click events.
12. T F:
The Visible property is a Binary property, which means it can be set only to the value 1 or 0.
13. T F:
A control is hidden in the Designer window if its Visible property is set to False.
14. T F:
You can delete a locked control.
15. T F:
When you lock the controls on a form, the user must enter a password before the application will run.
Review Questions
16. T F:
Comments are ignored by the Visual Basic compiler.
17. T F:
To close an application’s form in code, you use the statement Close.Me()
18. T F:
In the Code window, Visual Studio examines each statement as you type it, and reports any syntax errors that are found.
Short Answer 1.
What does a bounding box indicate about an object in the Designer?
2.
What happens when you position the mouse cursor over an edge or corner of a bounding box that has sizing handles?
3.
What determines an object’s appearance and other characteristics?
4.
What is shown by each column in the Properties window?
5.
What steps must you perform to change a form’s Text property?
6.
What steps must you perform to change a form’s Size property in the Properties window?
7.
How do you move a control to a new location on the form using the mouse?
8.
What steps do you perform to change a Button control’s Text property?
9.
In code, what characters surround a string literal?
10.
Briefly describe the difference between design time and runtime.
11.
Describe the appearance of a Label control if its BorderStyle property is set to Fixed3D.
12.
What does it mean when a Label control’s AutoSize property is set to True?
13.
What values can be assigned to the TextAlign property?
14.
How do you clear the text that is displayed in a Label control in code?
15.
What are the different image formats that a PictureBox control can display?
16.
List the values that the SizeMode property of a PictureBox control can be set to.
17.
How does Visual Studio help you to quickly correct syntax errors?
Algorithm Workbench 1.
What statement would you write to display Good Afternoon in a message box?
2.
What statement would you write to display your name in a message box?
3.
Suppose an application’s GUI has a Label control named lblDog. Write a statement that causes Fido to be displayed in the lblDog control.
4.
Suppose an application’s GUI has a Label control named lblOutput. Write a statement that clears any text that happens to be displayed by the control.
5.
Suppose an application’s GUI has a PictureBox control named picMyPicture. Write a statement that makes the control invisible at runtime.
What Do You Think? 1.
Why, in the Properties window, do you change some properties with a drop-down list or a dialog box, while you change others by typing a value?
2.
Why is it a good idea to equip a form with a button that terminates the application, if the form already has a standard Windows Close button in the upper right corner?
3.
What is the benefit of creating PictureBox controls that respond to mouse clicks?
Find the Error 1.
Open the Error1 project from the student sample programs folder named \Chap2\Error1. Open the Error List window in Visual Studio. When Visual Studio reports an error, find and fix the error.
2.
Open the Error2 project from the student sample programs folder named \Chap2\Error2. Open the Error List window in Visual Studio. When Visual Studio reports an error, find and fix the error.
119
120
Chapter 2
Creating Applications with Visual Basic
Programming Challenges 1.
Latin Translator Look at the following list of Latin words and their meanings.
VideoNote
Latin
English
The Latin Translator Problem
sinister
left
dexter
right
medium
middle
Create an application that translates the Latin words to English. The form should have three buttons, one for each Latin word. When the user clicks a button, the application should display the English translation in a Label control. The screens shown in Figure 2-97 show an example of the application running. The top-left screen shows the application when it starts. The other screens show the application after the user has clicked one of the buttons. Figure 2-97 The Latin Translator application
2.
Math Tutor Application Create an application that displays a simple math problem in a Label control. The form should have a button that displays the answer to the math problem. It should also have a button that closes the application. The leftmost screen in Figure 2-98 shows the application’s form before the button is clicked to display the answer. The rightmost screen shows the application’s form after the button has been clicked.
Figure 2-98 The Math Tutor application
Programming Challenges
3.
Card Identifier Make sure you have downloaded the student sample programs from this book’s companion Web site at www.pearsonhighered.com/gaddis. In the student sample programs, you will find a folder named Images\Poker Cards. In that folder, you will find image files for a complete deck of poker cards. Create an application with five PictureBox controls. Each PictureBox should display a different card from the set of images. When the user clicks any of the PictureBox controls, the name of the card should be displayed in a Label control. Figure 2-99 shows an example of the application running. The image on the left shows the application’s form when it starts running. The image on the right shows the form after the user has clicked the two of clubs card.
Figure 2-99 Card Identifier application
4.
Orion Constellation Make sure you have downloaded the student sample programs from this book’s companion Web site at www.pearsonhighered.com/gaddis. In the Images folder, you will find an image file named Orion.bmp, which contains a diagram of the Orion constellation. Orion is one of the most famous constellations in the night sky. Create an application that displays the Orion image in a PictureBox control as shown on the left in Figure 2-100. The application should have a button that, when clicked, displays the names of each of the stars, as shown on the right in Figure 2100. The application should have another button that, when clicked, hides the star names. The names of the stars are: Betelgeuse, Meissa, Alnitak, Alnilam, Mintaka, Saiph, and Rigel. Hint: Place the PictureBox control with the Orion image on the form. Then, place Label controls containing the star names on top of the PictureBox. Use the Properties window to set each of the Label control’s Visible property to False. That will cause the labels to be invisible when the application runs. The Show Star Names button will set each of the Label control’s Visible property to True, and the Hide Star Names button will set each of the Label control’s Visible property to False.
121
122
Chapter 2
Creating Applications with Visual Basic
Figure 2-100 The Orion Constellation application
Design Your Own Forms 5.
State Abbreviations The following table shows lists of six states and their official abbreviations. State Virginia North Carolina South Carolina Georgia Alabama Florida
Abbreviation VA NC SC GA AL FL
Create an application that allows the user to select a state and then displays that state’s official abbreviation. The form should have six buttons, one for each state. When the user clicks a button, the application displays the state’s abbreviation in a Label control. 6.
Heads or Tails In the student sample programs that accompany this book, you will find a folder named Images\Coins that contains images showing the heads and tails sides of a coin. Create an application with a Show Heads button and a Show Tails button. When the user clicks the Show Heads button, an image of the heads side of a coin should appear. When the user clicks the Show Tails button, an image of the tails side of a coin should appear.
Programming Challenges
7.
Clickable Number Images In the Chap02 folder, in the student sample program files, you will find the image files shown in Figure 2-101. Create an application that displays these images in PictureBox controls. The application should perform the following actions: • • • • •
When the user clicks the 1 image, the application should display the word One in a message box. When the user clicks the 2 image, the application should display the word Two in a message box. When the user clicks the 3 image, the application should display the word Three in a message box. When the user clicks the 4 image, the application should display the word Four in a message box. When the user clicks the 5 image, the application should display the word Five in a message box.
Figure 2-101 Image files
8.
Joke and Punch line A joke typically has two parts: a setup and a punch line. For example, this might be the setup for a joke: How many programmers does it take to change a light bulb? And this is the punch line: None. That’s a hardware problem. Think of your favorite joke and identify its setup and punch line. Then, create an application that has a Label and two buttons on a form. One of the buttons should read “Setup” and the other button should read “Punch line.” When the Setup button is clicked, display the joke’s setup in the Label control. When the Punch line button is clicked, display the joke’s punch line in the Label control.
123
CHAPTER
3
Variables and Calculations
TOPICS 3.1
Gathering Text Input
3.8
More GUI Details
3.2
Variables and Data Types
3.9
The Load Event
3.3
Performing Calculations
3.4
Mixing Different Data Types
3.5
Formatting Numbers and Dates
3.10 Focus on Program Design and Problem Solving: Building the Room Charge Calculator Application
3.6
Class-Level Variables
3.7
Exception Handling
3.11 More About Debugging: Locating Logic Errors Video Tutorial: Building a Kayak Rental Application
This chapter covers the use of text boxes to gather input from users. It also discusses the use of variables, named constants, type conversion functions, and mathematical calculations. You will be introduced to the GroupBox control as a way to organize controls on an application’s form. The Format menu commands, which allow you to align, size, and center controls, are also discussed. You will learn about the form’s Load event, which happens when a form is loaded into memory, and debugging techniques for locating logic errors.
3.1
Gathering Text Input CONCEPT:
The TextBox control is a rectangular area that can accept keyboard input from the user.
Many of the programs that you will write from this point forward will require the user to enter data. The data entered by the user will then be used in some sort of operation. One of the primary controls that you will use to get data from the user is the TextBox control. A TextBox control appears as a rectangular area on a form. When the application is running, the user can type text into a TextBox control. The program can then retrieve the text that the user entered and use that text in any necessary operations. Tutorial 3-1 examines an application that uses a TextBox control.
125
126
Chapter 3
Variables and Calculations
Tutorial 3-1: Using a TextBox control Step 1:
Open the Greetings project from the student sample programs folder named Chap3\Greetings.
Step 2:
Click the Start button ( ) to run the application. The application’s form appears, as shown in Figure 3-1. The TextBox control is the white rectangular area beneath the label that reads Enter Your Name. Notice that the TextBox control shows a blinking text cursor, indicating it is ready to receive keyboard input.
Figure 3-1 Greetings project initial form
Figure 3-2 Greetings project completed form
Step 3:
Type your name. As you enter characters on the keyboard, they appear in the TextBox control.
Step 4:
Click the Show Greeting button. The message Hello followed by the name you entered appears in a label below the TextBox control. The form now appears similar to the one shown in Figure 3-2.
Step 5:
Click inside the TextBox control and use the and/or key to erase the name you entered. Enter another name, and then click the Show Greeting button. Notice that the greeting message changes accordingly.
Step 6:
Click the Exit button to close the application. You have returned to design mode.
Step 7:
Look at the application’s form in the Designer window. Figure 3-3 shows the form with its controls. Notice that the name of the TextBox control starts with txt, which we use as the prefix for TextBox controls. Like the Label control, the TextBox control has a Text property. However, the Label control’s Text property is only for displaying information—the user cannot directly alter its contents. The TextBox control’s Text property is for input purposes. The user can alter it by typing characters into the TextBox control. Whatever the user types into the TextBox control is stored, as a string, in its Text property.
3.1 Gathering Text Input
Figure 3-3 Greetings project form with controls labeled
Form1 Label1 txtUserName lblGreeting
btnShowGreeting btnExit
Using the Text Property in Code You access a TextBox control’s Text property in code the same way you access other properties. For example, assume an application has a Label control named lblInfo and a TextBox control named txtInput. The following statement assigns the contents of the TextBox control’s Text property into the Label control’s Text property. lblInfo.Text = txtInput.Text
The following statement shows another example. It displays the contents of the txtInput control’s Text property in a message box: MessageBox.Show(txtInput.Text)
Clearing a Text Box Recall from Chapter 1 that an object contains methods, which are actions the object performs. If you want to execute an object’s method, you write a statement that calls the method. The general format of such a statement is Object.Method Object is the name of the object and Method is the name of the method that is being called.
A TextBox control is an object and has a variety of methods that perform operations on the text box or its contents. One of these methods is Clear, which clears the contents of the text box’s Text property. The general format of the Clear method is TextBoxName.Clear() TextBoxName is the name of the TextBox control. Here is an example: txtInput.Clear()
When this statement executes, the Text property of txtInput is cleared and the text box appears empty on the screen. You can also clear a text box by assigning the predefined constant String.Empty to its Text property. Here is an example: txtInput.Text = String.Empty
127
128
Chapter 3
Variables and Calculations
Once this statement executes, the Text property of txtInput is cleared and the text box appears empty on the screen.
String Concatenation Returning to the Greetings application, let’s look at the code for the btnShowGreeting control’s Click event handler: Private Sub btnShowGreeting_Click(...) Handles btnShowGreeting.Click ' Display a customized greeting to the user ' in the lblGreeting control. lblGreeting.Text = "Hello " & txtUserName.Text End Sub
The assignment statement in this procedure introduces a new operator: the ampersand (&). When the ampersand is used in this way, it performs string concatenation. This means that one string is appended to another. The & operator creates a string that is a combination of the string on its left and the string on its right. Specifically, it appends the string on its right to the string on its left. For example, assume an application uses a Label control named lblMessage. The following statement assigns the string “Good morning Charlie” to the control’s Text property: lblMessage.Text = "Good morning " & "Charlie"
In our Greetings application, if the user types Mary into the txtUserName control, the control’s Text property is set to Mary. So the statement lblGreeting.Text = "Hello " & txtUserName.Text
assigns the string "Hello Mary" to lblGreeting’s Text property. Look again at the assignment statement. Notice there is a space in the string literal after the word Hello. This prevents the two strings being concatenated from running together. In a few moments, it will be your turn to create an application using TextBox controls and string concatenation. Tutorial 3-2 leads you through the process.
Using ControlChars.CrLf to Display Multiple Lines If you want to display multiple lines of information in a message box, use the constant ControlChars.CrLf (CrLf stands for carriage return line feed). Concatenate it with the string you wish to display, where you wish to begin a new line (as shown in this example): MessageBox.Show("This is line 1" & ControlChars.CrLf & "This is line 2")
This statement causes two lines of output to appear in a message box. When Visual Basic displays the string "This is line 1" & ControlChars.CrLf & "This is line 2", it interprets ControlChars.CrLf as a command to begin a new line of output.
Tutorial 3-2: Building the Date String application
VideoNote Building the Date String application
In this tutorial you will create an application that lets the user enter the following information about today’s date: • • • •
The day of the week The name of the month The numeric day of the month The year
3.1 Gathering Text Input
When the user enters the information and clicks a button, the application displays a date string such as Tuesday, December 17, 2019. Step 1:
Start Visual Studio and create a new Windows Forms Application named Date String.
Step 2:
Create the form shown in Figure 3-4, using the following instructions: • You insert TextBox controls by double-clicking the TextBox icon in the Toolbox. When a TextBox control is created, it will be given a default name. As with other controls, you can change a TextBox control’s name by modifying its Name property. • Give each control the name indicated in the figure. The labels that display Enter the day of the week, Enter the month, Enter the day of the month, and Enter the year will not be referred to in code, so they may keep their default names. • Set the lblDateString label’s AutoSize property to False, its BorderStyle property to Fixed3D, and its TextAlign property to MiddleCenter. Resize the label as shown in Figure 3-4, and delete the contents of the label’s Text property. • Set the form’s Text property to Date String.
Figure 3-4 Date String form
Form1 txtDayOfWeek txtMonth txtDayOfMonth txtYear lblDateString
btnShowDate btnClear Step 3:
btnExit
Next, you will write code for the btnShowDate button’s Click event handler. Double-click the button to create the code template, and then enter the lines shown in bold: Private Sub btnShowDate_Click(...) Handles btnShowDate.Click ' Concatenate the input and build the date string. lblDateString.Text = txtDayOfWeek.Text & ", " & txtMonth.Text & " " & txtDayOfMonth.Text & ", " & txtYear.Text End Sub
This example introduces a new programming technique: breaking up a long statement into multiple lines. Quite often, you will find yourself writing statements that are too long to fit entirely inside the Code window. Your code will be hard to read if you have to scroll the Code window to the right to view long statements. In addition, if you or your instructor chooses to print your code, the
129
130
Chapter 3
Variables and Calculations
statements that are too long to fit on one line of the page will wrap around to the next line and make your code look unorganized. For these reasons, it is usually best to break a long statement into multiple lines. When typing most statements, you can simply press the key when you reach an appropriate point to continue the statement on the next line. Remember, however, that you cannot break up a keyword, quoted string, or a name (such as a variable name or a control name). Step 4:
Switch back to the Designer window and double-click the btnClear button to create a code template for its Click event handler. Then enter the following bold code to complete the event handler: Private Sub btnClear_Click(...) Handles btnClear.Click ' Clear the Text Boxes and lblDateString. txtDayOfWeek.Clear() txtMonth.Clear() txtDayOfMonth.Clear() txtYear.Clear() lblDateString.Text = String.Empty End Sub
Let’s review this code. The btnClear button allows the user to start over with a form that is empty of previous values. The btnClear_Click event handler clears the contents of all the TextBox controls and the lblDateString label. To accomplish this, the procedure calls each TextBox control’s Clear method, and then assigns the special value String.Empty to lblDateString’s Text property. (The value String.Empty represents an empty string. Assigning String.Empty to a label’s Text property clears the value displayed by the label.) Step 5:
Switch back to the Designer window and double-click the btnExit button to create a code template for its Click event handler. Then enter the following bold code to complete the event handler: Private Sub btnExit_Click(...) Handles btnExit.Click ' Close the form. Me.Close() End Sub
Step 6:
Save the project.
Step 7:
Click the Start button ( ) to run the application. With the application running, enter the requested information into the TextBox controls and click the Show Date button. Your form should appear similar to the one shown in Figure 3-5.
Figure 3-5 Running the Date String application
3.2 Variables and Data Types
Step 8:
Click the Clear button to test it, and then enter new values into the TextBox controls. Click the Show Date button.
Step 9:
Click the Exit button to close the application.
Checkpoint 3.1 What TextBox control property holds text entered by the user? 3.2 Assume an application has a label named lblMessage and a TextBox control named txtInput. Write the statement that takes text the user entered into the TextBox control and assigns it to the label’s Text property. 3.3 If the following statement is executed, what will the lblGreeting control display? lblGreeting.Text = "Hello " & "Jonathan, " & "how are you?"
3.4 What is string concatenation?
3.2
Variables and Data Types CONCEPT: Variables hold data that may be manipulated, used to manipulate other data, or remembered for later use.
VideoNote Introduction to Variables
A variable is a storage location in computer memory that holds data while a program is running. It is called a variable because the data it holds can be changed by statements in the program. You have already seen programs that store data in properties belonging to Visual Basic controls. While properties hold values that are associated with a specific control, variables are used for general purpose data storage in memory. Generally speaking, you can do a number of things with variables: • • • • •
Copy and store values entered by the user so the values can be manipulated Perform arithmetic on numeric values Test values to determine that they meet some criterion Temporarily hold and manipulate the value of a control property Remember data for later use in a program
Think of a variable as a name that represents a location in the computer’s random-access memory (RAM). When a value is stored in a variable, it is actually stored in RAM. You use the assignment operator (=) to store a value in a variable, just as you do with a control property. For example, suppose a program uses a variable named intLength. The following statement stores the value 112 in that variable: intLength = 112
When this statement executes, the value 112 is stored in the memory location the name intLength represents. As another example, assume the following statement appears in a program that uses a variable named strGreeting and a TextBox control named txtName: strGreeting = "Good morning " & txtName.Text
Suppose the user has already entered Holly into the txtName TextBox control. When the statement executes, the variable strGreeting is assigned the string "Good morning Holly".
131
132
Chapter 3
Variables and Calculations
Declaring Variables A variable declaration is a statement that creates a variable in memory when a program executes. The declaration indicates the name you wish to give the variable and the type of data the variable will hold. Here is the general form of a variable declaration: Dim
VariableName
As
DataType
Here is an example of a variable declaration: Dim intLength As Integer
Let’s look at each part of this statement, and its purpose: • The Dim keyword tells Visual Basic that a variable is being declared. • intLength is the name of the variable. • As Integer indicates the variable’s data type, we know it will be used to hold integer numbers. You can declare multiple variables with one Dim statement, as shown in the following statement. It declares three variables, all holding integers: Dim intLength, intWidth, intHeight As Integer
NOTE: The keyword Dim stands for “dimension.” This is a term for declaring a variable that goes back to some of the earliest programming languages.
Variable Names It is your responsibility as the programmer to make up the names of the variables that you use in a program. You must follow these rules when naming a variable in Visual Basic: • The first character must be a letter or an underscore character. (We do not recommend that you start a variable name with an underscore, but if you do, the name must also contain at least one letter or numeric digit.) • After the first character, you may use letters, numeric digits, and underscore characters. (You cannot use spaces, periods, or other punctuation characters in a variable name.) • Variable names cannot be longer than 1,023 characters. • Variable names cannot be Visual Basic keywords. Keywords have reserved meanings in Visual Basic, and their use as variable names would confuse the compiler. Type Prefixes In this book we normally begin variable names with a three- or four-letter prefix that indicates the variable’s data type. For example, the variable name intLength begins with the three-letter prefix int, which indicates that it is an Integer variable. Earlier we used the name strGreeting as an example variable name. That name begins with the prefix str, indicating that it is a String variable. The practice of beginning a variable name with a prefix is not required, but it is intended to make code more understandable. For example, when you are reading your own, or someone else’s, code, and you see a variable name such as intUnitsSold, you immediately know that it is an Integer variable because of the int prefix. The convention of using type prefixes in variable names has historically been popular among Visual Basic programmers, but not all programmers follow this practice. Your instructor may or may not require you to use them. Regardless of whether you use them or not, be consistent in the approach that you adopt.
3.2 Variables and Data Types
Table 3-1 shows the prefixes that we use in this book, the Visual Basic data types that they are used with, and examples of each used in variable names. (We will discuss the commonly used data types in greater detail momentarily.) Table 3-1 Recommended prefixes for variable names Variable Type
Prefix
Examples
Boolean
bln
blnContinue, blnHasRows
Byte
byt
bytInput, bytCharVal
Char
chr
chrSelection, chrMiddleInitial
Date, DateTime
dtm or dat
dtmBirthDate, datPublicationDate
Decimal
dec
decWeeklySalary, decGrossPay
Double
dbl
dblAirVelocity, dblPlanetMass
Integer
int
intCount, intDaysInPayPeriod
Long
lng
lngElapsedSeconds
Object
obj
objStudent, objPayroll
Short
shrt
shrtCount
Single
sng
sngTaxRate, sngGradeAverage
String
str
strLastName, strAddress
Use Descriptive Variable Names In addition to following the Visual Basic rules, you should always choose names for your variables that give an indication of what they are used for. For example, a String variable that holds a customer’s name might be named strCustomerName, and an Integer variable that holds a car’s speed might be named intSpeed. You may be tempted to give variables names like x and b2, but names like these give no clue as to what the variable’s purpose is. Because a variable’s name should reflect the variable’s purpose, programmers often find themselves creating names that are made of multiple words. For example, consider the following variable names: inthoursworked strcustomername inthotdogssoldtoday
Unfortunately, these names are not easily read by the human eye because the words aren’t separated. Because we can’t have spaces in variable names, we need to find another way to separate the words in a multiword variable name and make it more readable to the human eye. One way to do this is to use the camel case naming convention. Camel case names are written in the following manner: • The variable name starts with lowercase letters. • The first character of the second and subsequent words is written in uppercase. For example, the following variable names are written in camel case: intHoursWorked strCustomerName intHotDogsSoldToday
This style of naming is called camel case because the uppercase characters that appear in a name may suggest a camel’s humps. The camel case convention is widely used, not only
133
134
Chapter 3
Variables and Calculations
in Visual Basic, but in other languages as well. We will use the camel case convention for variable names in this book. Assigning Values to Variables A value is put into a variable with an assignment statement. For example, the following statement assigns the value 20 to the variable intUnitsSold: intUnitsSold = 20
The = operator is called the assignment operator. A variable name must always appear on the left side of the assignment operator. For example, the following would be incorrect: 20 = intUnitsSold
On the right side of the operator, you can put a literal, another variable, or a mathematical expression that matches the variable’s type. In the following, the contents of the variable on the right side of the = sign is assigned to the variable on the left side: intUnitsSold = intUnitsOnHand
Suppose intUnitsOnHand already equals 20. Then Figure 3-6 shows how the value 20 is copied into the memory location represented by intUnitsSold. Figure 3-6 Assigning intUnitsOnHand to intUnitsSold intUnitsSold
Before:
intUnitsOnHand ??
intUnitsSold
After:
20 intUnitsOnHand
20
20
The assignment operator changes only the left operand. The right operand (or expression) does not change value. Sometimes your program will contain a series of statements that pass a value from one variable to the next. When the following statements execute, all three variables will contain the same value, 50: Dim intA, intB, intC As Integer intA = 50 intB = intA intC = intB
A variable can hold only one value at a time. If you assign a new value to the variable, the new value replaces the variable’s previous contents. There is no way to “undo” this operation. For example: Dim intA, intB As Integer intA = 50 intA = 99
After the second assignment statement, intA equals 99. The value 50 no longer exists in memory.
Integer Data Types Integers are whole numbers such as -5, 26, 12345, and 0. Visual Basic has four data types, listed in Table 3-2, for holding integers. (For your convenience the table also shows the type prefix that we will use for variables of each of these data types.) Unsigned integers can hold only positive values (zero is considered positive). Signed integers can hold both positive and negative values.
3.2 Variables and Data Types
Table 3-2 Integer data types Type
Naming Prefix
Description
Byte
byt
Holds an unsigned integer value in the range 0 to 255
Short
shrt
Holds a signed integer in the range -32,768 to +32,767
Integer
int
Holds a signed integer in the range -2,147,483,648 to +2,147,483,647
Long
lng
Holds a signed integer in the range -9,223,372,036,854,775,808 to +9,223,372,036,854,775,807
The following code example shows variables of the different integer types being declared and assigned values: Dim Dim Dim Dim
bytInches As Byte shrtFeet as Short intMiles As Integer lngNationalDebt As Long
bytInches = 26 shrtFeet = 32767 intMiles = 2100432877 lngNationalDebt = 4000000000001
Each type has a different storage size and range of possible values it can hold. Most of the time, you will use the Integer data type for integer-type values. Its name is easy to remember, and Integer values are efficiently processed by the computer. Integer Literals When you write an integer literal in your program code, Visual Basic assumes the literal is type Integer if the value fits within the allowed range for the Integer data type. A value larger than that will be assumed to be type Long. On rare occasions you may want to override the literal’s default type. You do this by appending one of the following special characters to the end of the number: I Integer literal L Long integer literal S Short integer literal In the following code example, an integer literal uses the L character to identify it as type Long: Dim lngCounter As Long lngCounter = 10000L
In the following, an integer literal uses the S character to identify it as type Short: Dim shrtFeet as Short shrtFeet = 1234S
T I P : You cannot embed commas in numeric literals. The following, for example, causes an error: intMiles = 32,767
Floating-Point Data Types Values that have fractional parts and use a decimal point must be stored in one of Visual Basic’s floating-point data types. Table 3-3 lists the floating-point data types, showing their naming prefixes and descriptions.
135
136
Chapter 3
Variables and Calculations
Table 3-3 Floating-point data types Type
Naming Prefix
Description
Single
sng
Holds a signed single precision real number with 7 significant digits, in the range of approximately plus or minus 1.0 * 1038
Double
dbl
Holds a signed double precision real number with 15 significant digits, in the range of approximately plus or minus 1.0 * 10308
Decimal
dec
Holds a real number with 29 significant digits after the decimal point, in the range of approximately plus or minus 79,228,162,514,264,337, 593,543,950,335
Floating-Point Literals If a numeric literal is written with a decimal point, and it fits within the range of a Double, then the numeric literal is treated as a Double. (See Table 3-3 for the minimum and maximum values of a Double.) For example, the numeric literals 3.14 and 127.896 are treated as Doubles. Floating-point literals can also be written in scientific notation. The number 47281.97, for example, would be written in scientific notation as 4.728197 * 104. Visual Basic requires the letter E just before the exponent in scientific notation. So, our sample number would be written in Visual Basic like this: 4.728197E+4
The + sign after the E is optional. Here is an example of a value having a negative exponent: 4.623476E–2
Scientific notation is particularly useful for very large numbers. Instead of writing a value such as 12340000000000000000000000000000.0, for example, it is easier to write 1.234E+31. Assigning Numeric Literals to Decimal Variables When Option Strict is set to On, you cannot assign a Double value to a Decimal variable. Consequently, the following code will cause an error at compile-time because the literal 28.75 is treated as a Double: Dim decPayRate As Decimal decPayRate = 28.75
'This will cause an error.
To fix this error, you must append the letter D to the numeric literal. Here is an example: Dim decPayRate As Decimal decPayRate = 28.75D
When the letter D appears at the end of a numeric literal, the compiler will treat the numeric literal as a Decimal. Significant Digits The significant digits measurement for each floating-point data type is important for certain kinds of calculations. Suppose you were simulating a chemical reaction and needed to calculate the number of calories produced. You might produce a number such as 1.234567824724. If you used a variable of type Single, only the first seven digits would be kept in computer memory, and the remaining digits would be lost. The last digit would be rounded upward, producing 1.234568. This loss of precision happens because the computer uses a limited amount of storage for floating-point numbers. If you did the same chemical reaction calculation using a variable of type Double, the entire result would be safely held in the number, with no loss of precision.
3.2 Variables and Data Types
The Decimal data type is used in financial calculations when you need a great deal of precision. This data type helps prevent rounding errors from creeping into repeated calculations. The following code demonstrates each floating-point data type: Dim sngTemperature As Single Dim dblWindSpeed As Double Dim decBankBalance As Decimal sngTemperature = 98.6 dblWindSpeed = 35.373659262 decBankBalance = 1234567890.1234567890123456789D
Boolean Data Type A Boolean type variable can hold only one of two possible values: True or False. The values True and False are built-in Visual Basic keywords. The word Boolean is named after George Boole, a famous mathematician of the nineteenth century. (His Boolean algebra is the basis for all modern computer arithmetic.) We use Boolean variables to hold information that is either true or false. The standard naming prefix for Boolean variables is bln. Here is an example: Dim blnIsRegistered As Boolean blnIsRegistered = True
We will begin using Boolean variables in Chapter 4.
Char Data Type Variables of the Char data type can hold a single Unicode character. Unicode characters are the set of values that can represent a large number of international characters in different languages. To assign a character literal to a Char variable, enclose the character in double quotations marks, followed by a lowercase “c”. The standard naming prefix for Char variables is chr. The following is an example: Dim chrLetter As Char chrLetter = "A"c
String Data Type A variable of type String can hold between zero and about 2 billion characters. The characters are stored in sequence. A string literal, as you have seen earlier, is always enclosed in quotation marks. In the following code, a string variable is assigned various string literals: Dim strName As String strName = "Jose Gonzalez"
The standard naming prefix for String variables is str. An empty string literal can be coded as "" or by the special identifier named String.Empty: strName = "" strName = String.Empty
Date Data Type A variable of the Date data type can hold date and time information. Date variables are assigned a prefix of dtm or dat. You can assign a date literal to a Date variable, as shown here: Dim dtmBirth As Date dtmBirth = #5/1/2019#
137
138
Chapter 3
Variables and Calculations
Notice that the Date literal is enclosed in # symbols. A variety of date and time formats is permitted. All of the following Date literals are valid: #12/10/2019# #8:45:00 PM# #10/20/2019 6:30:00 AM#
A Date literal can contain a date, a time, or both. When specifying a time, if you omit am or pm, the hours value is assumed to be based on a 24-hour clock. If you supply a date without the time, the time portion of the variable defaults to 12:00 am. In Tutorial 3-3, you will assign text to a variable.
Tutorial 3-3: Assigning text to a variable In this tutorial, you will modify a program that assigns the contents of text boxes to a String variable. Step 1:
Open the Variable Demo project from the student sample programs folder named Chap3\Variable Demo.
Step 2:
View the Form1 form in the Designer window, as shown in Figure 3-7.
Step 3:
Double-click the Show Name button, which opens the Code window and creates a template for the button’s Click event handler. Type the following lines, shown in bold: Private Sub btnShowName_Click(...) Handles btnShowName.Click ' Declare a string variable to hold the full name. Dim strFullName As String ' Combine the first and last names and assign the ' result to strFullName. strFullName = txtFirstName.Text & " " & txtLastName.Text ' Display the full name in the lblFullName label. lblFullName.Text = strFullName End Sub
Figure 3-7 Variable Demo application, Form1
3.2 Variables and Data Types
Step 4:
In the Designer window, double-click the Clear button and insert the following lines in the Code window (shown in bold): Private Sub btnClear_Click(...) Handles btnClear.Click ' Clear TextBox controls and the Label. txtFirstName.Clear() txtLastName.Clear() lblFullName.Text = String.Empty End Sub
Step 5:
In the Designer window, double-click the Exit button and insert the following lines in the Code window (shown in bold): Private Sub btnExit_Click(...) Handles btnExit.Click ' Close the form. Me.Close() End Sub
Step 6:
Save the project.
Step 7:
Run the program, type in a name, and click the Show Name button. The output should look similar to that shown in Figure 3-8.
Figure 3-8 Variable Demo application, running
TIP: Code outlining is a Visual Studio tool that lets you expand and collapse sections of code. As your programs get longer, it is sometimes helpful to collapse procedures you have already written. Then you can concentrate on new sections of code. For example, notice that a minus sign (-) appears next to the heading of the btnShowName_Click procedure in the Variable Demo application. If you click the minus sign, it collapses the event handler into a single line of code showing its name. You can modify outlining options by right-clicking in the Code window and selecting Outlining.
Variable Declarations and the IntelliSense Feature When you are entering a variable declaration, Visual Studio’s IntelliSense feature helps you fill in the data type. Suppose you begin to type a variable declaration such as the following: Dim decPayRate As
If you press the at this point, a list box appears with all the possible data types in alphabetical order. When the list box appears, type the first few letters of the data type name, and the box will highlight the data type that matches what you have typed. For key example, after you type dec the Decimal data type will be highlighted. Press the to select the highlighted data type.
139
140
Chapter 3
Variables and Calculations
TIP: You can use the arrow keys or the mouse with the list box’s scroll bar to scroll through the list. Once you see the desired data type, double-click it with the mouse.
Default Values and Initialization When a variable is first created it is assigned a default value. Variables with a numeric data type (such as Byte, Decimal, Double, Integer, Long, and Single) are assigned the value 0. Boolean variables are initially assigned the value False, and Date variables are assigned the value 12:00:00 am, January 1 of year 1. String variables are automatically assigned a special value called Nothing. You may also specify a starting value in the Dim statement. This is called initialization. Here is an example: Dim intUnitsSold As Integer = 12
This statement declares intUnitsSold as an Integer and assigns it the starting value 12. Here are other examples: Dim Dim Dim Dim
strLastName As String = "Johnson" blnIsFinished As Boolean = True decGrossPay As Decimal = 2500 chrMiddleInitial As Char = "E"c
Forgetting to initialize variables can lead to program errors. Unless you are certain a variable will be assigned a value before being used in an operation, always initialize it. This principle is particularly true with string variables. Performing an operation on an uninitialized string variable often results in a runtime error, causing the program to halt execution because the value Nothing is invalid for many operations. To prevent such errors, always initialize string variables or make sure they are assigned a value before being used in other operations. A good practice is to initialize String variables with an empty string, as shown in the following statement: Dim strName As String = String.Empty
Local Variables In the examples we have looked at so far, the variables are declared inside event handlers. When a variable is declared inside of a procedure, such as an event handler, it is referred to as a local variable. A local variable belongs to the procedure in which it is declared, and only statements inside that procedure can access the variable. (The term local is meant to indicate that the variable can be used only locally, within the procedure in which it is declared.) An error will occur if a statement in one procedure attempts to access a local variable that belongs to another procedure. For example, assume that an application has the following two event handlers: Private Sub Button1_Click(...) Handles Button1.Click ' Declare an Integer variable named intValue. Dim intValue As Integer ' Assign a value to the variable. intValue = 25 End Sub Private Sub Button2_Click(...) Handles Button2.Click ' Attempt to assign a value to the intValue variable. ' This will cause an error! intValue = 0 End Sub
3.2 Variables and Data Types
The intValue variable that is declared inside the Button1_Click event handler is a local variable that belongs to that procedure. However, the assignment statement inside the Button2_Click event handler attempts to store a value in intValue variable. This will cause an error because the intValue variable is local to the Button1_Click procedure, and statements outside that procedure cannot access it. If we try to compile this code, we still get the following error message: 'intValue' is not declared. What if we declared intValue again in the Button2_Click event handler? Then the program would compile with no errors, but we would have created two different variables having the same name. Each variable is separate from the other: Private Sub Button1_Click(...) Handles Button1.Click ' Declare an Integer variable named intValue. Dim intValue As Integer ' Assign a value to the variable. intValue = 25 End Sub Private Sub Button2_Click(...) Handles Button2.Click ' Declare an Integer variable named intValue. Dim intValue As Integer ' Attempt to assign a value to the intValue variable. intValue = 0 End Sub
In this case, the Button1_Click event handler has a local variable named intValue, and the Button2_Click event handler has its own local variable named intValue. Variables in different procedures can have the same name because they are isolated from each other. Scope The term scope means the part of a program in which a variable may be accessed. Every variable has a scope, and a variable is visible only to statements in its scope. A local variable’s scope begins at the Dim statement that declares the variable, and ends at the end of the procedure in which the variable is declared. The variable cannot be accessed by statements outside this region. That means that a local variable cannot be accessed by statements outside the procedure, or by statements that are inside the procedure but before the Dim statement that declares the variable. For example, look at the following event handler code. This procedure attempts to assign a value to a variable before the variable is declared: Private Sub Button1_Click(...) Handles Button1.Click strName = "Jane" 'ERROR! Dim strName As String End Sub
If we try to compile this code, we will get the error message Local variable 'strName' cannot be referred to before it is declared. Duplicate Variable Names Earlier you saw that two variables with the same name can be declared in different procedures. That is because the scope of the two variables is separate. You cannot, however, declare two variables with the same name in the same scope. For example, look at the following event handler: Private Sub Button1_Click(...) Handles Button1.Click ' Declare an Integer variable named intValue. Dim intValue As Integer = 0
141
142
Chapter 3
Variables and Calculations ' Declare another Integer variable named intValue. ' ERROR! Dim intValue As Integer = 25 End Sub
This procedure declares two local variables named intValue. The second Dim statement will cause an error because a variable named intValue has already been declared. If we try to compile this code we will get the error message Local variable 'intValue' is already declared in the current block.
Checkpoint 3.5 What is a variable? 3.6 Write a variable declaration for an Integer variable named intUnitsSold. 3.7 Which of the following variable names are written with the convention used in this book? a. decintrestrate b. InterestRateDecimal c. decInterestRate 3.8 Indicate whether each of the following is a legal variable name. If it is not, explain why. a. count b. rate*Pay c. deposit.amount d. down_payment 3.9 What default value is assigned to each of the following variables? a. Integer b. Double c. Boolean d. Byte e. Date 3.10 Write a Date literal for the following date and time: 5:35:00 pm on February 20, 2019. 3.11 Bonus question: Find out which famous Microsoft programmer was launched into space in 2007. Was this programmer connected in any way to Visual Basic?
3.3
Performing Calculations CONCEPT: Visual Basic has powerful arithmetic operators that perform calculations with numeric variables and literals.
VideoNote Problem Solving with Variables
There are two basic types of operators in Visual Basic: unary and binary. These reflect the number of operands an operator requires. A unary operator requires only a single operand. The negation operator, for example, produces the negative of its operand: −5
It can be applied to a variable. The following line negates the value in intCount: −intCount
3.3 Performing Calculations
A binary operator works with two operands. The addition operator (+) is binary because it uses two operands. The following mathematical expression adds the values of two numbers: 5 + 10
The following adds the values of two variables: intA + intB
Table 3-4 lists the binary arithmetic operators in Visual Basic. Addition, subtraction, multiplication, division, and exponentiation can be performed on both integer and floatingpoint data types. Only two operations (integer division and modulus) must be performed on integer types. Table 3-4 Arithmetic operators in Visual Basic Operator
Operation
+
Addition
–
Subtraction
*
Multiplication
/
Floating-point division
\
Integer division
MOD
Modulus (remainder from integer division)
ˆ
Exponentiation (xˆy = xy)
Addition The addition operator (+) adds two values, producing a sum. The values can be literals or variables. The following are examples of valid addition expressions: intA + 10 20 + intB
The question is, what happens to the result? Ordinarily, it is assigned to a variable, using the assignment operator. In the following statement, intC is assigned the sum of the values from intA and intB: intC = intA + intB
This operation happens in two steps. First, the addition takes place. Second, the sum is assigned to the variable on the left side of the = sign. The following example adds the contents of two Double variables that hold rainfall measurements for the months of March and April: dblCombined = dblMarchRain + dblAprilRain
Subtraction The subtraction operator (-) subtracts the right-hand operand from the left-hand operand. In the following, the variable intC will contain the difference between intA and intB: intC = intA − intB
Alternatively, the difference might be assigned back to the variable intA: intA = intA − intB
The following statement uses Decimal variables. It subtracts an employee’s tax amount from his or her gross pay, producing the employee’s net pay: decNetPay = decGrossPay − decTax
143
144
Chapter 3
Variables and Calculations
Addition and Subtraction in Applications How can addition and subtraction statements be useful in an application? Suppose a college registration program needs to add the credits completed by a student during two semesters (Fall and Spring). First, the variables would be declared: Dim intFallCredits, intSpringCredits, intTotalCredits As Integer
Then the application would assign values to intSpringCredits and intFallCredits, perhaps by asking for their input from the user. Finally, the program would calculate the total credits for the year: intTotalCredits = intFallCredits + intSpringCredits
Multiplication The multiplication operator (*) multiplies the right-hand operand by the left-hand operand. In the following statement, the variable intC is assigned the product of multiplying intA and intB: intC = intA * intB
The following statement uses Decimal variables to multiply an item’s price by the sales tax rate, producing a sales tax amount: decTaxAmount = decItemPrice * decTaxRate
Floating-Point Division The floating-point division operator (/) divides one floating-point value by another. The result, called the quotient, is also a floating-point number. For example, the following statement divides the total points earned by a basketball team by the number of players, producing the average points per player: dblAverage = dblTotalPoints / dblNumPlayers
N O T E : You should be careful that you do not divide a number by zero. Doing so produces the special value Infinity, which cannot be used in subsequent calculations. Integer Division The integer division operator (\) divides one integer by another, producing an integer result. For example, suppose we know the number of minutes it will take to finish a job, and we want to calculate the number of hours that are contained in that many minutes. The following statement uses integer division to divide the intMinutes variable by 60, giving the number of hours as a result: intHours = intMinutes \ 60
Integer division does not save any fractional part of the quotient. The following statement, for example, produces the integer 3: intQuotient = 10 \ 3
Modulus The modulus operator (MOD) performs integer division and returns only the remainder. The following statement assigns 2 to the variable named intRemainder: intRemainder = 17 MOD 3
Note that 17 divided by 3 equals 5, with a remainder of 2. Suppose a job is completed in 174 minutes, and we want to express this value in both hours and minutes. First, we can use integer division to calculate the hours (2): intTotalMinutes = 174 intHours = intTotalMinutes \ 60
3.3 Performing Calculations
Next, we use the MOD operator to calculate the remaining minutes (54): intMinutes = intTotalMinutes Mod 60
Now we know that the job was completed in 2 hours, 54 minutes. Exponentiation Exponentiation calculates a variable x taken to the power of y when written in the form x ˆ y. The value it returns is of type Double. For example, the following statement assigns 25.0 to dblResult: dblResult = 5.0 ˆ 2.0
You can use integers as operands, but the result will still be a Double: dblResult = intX ˆ intY
Negative and fractional exponents are permitted.
Combined Assignment Operators Quite often, programs have assignment statements in the following form: intNumber = intNumber + 1
On the right-hand side of the assignment operator, 1 is added to intNumber. The result is then assigned to intNumber, replacing the value that was previously stored there. Similarly, the following statement subtracts 5 from intNumber. intNumber = intNumber − 5
Table 3-5 shows examples of similar statements. Assume that the variable x is set to 6 prior to each statement’s execution. Table 3-5 Assignment statements (Assume x = 6 prior to each statement’s execution) Value of x after the Statement Executes
Statement
Operation Performed
x=x+4
Adds 4 to x
x=x − 3
Subtracts 3 from x
3
x = x * 10
Multiplies x by 10
60
x=x / 2
Divides x by 2
10
3
Assignment operations are common in programming. For convenience, Visual Basic offers a special set of operators designed specifically for these jobs. Table 3-6 shows the combined assignment operators, or compound operators. Table 3-6 Combined assignment operators Example Usage
Equivalent To
+=
x += 2
x=x+2
−=
x −= 5
x=x − 5
*=
x *= 10
x = x * 10
/=
x /= y
x=x / y
\=
x \= y
x=x \ y
&=
strName &= lastName
strName = strName & lastName
Operator
145
146
Chapter 3
Variables and Calculations
Operator Precedence It is possible to build mathematical expressions with several operators. The following statement assigns the sum of 17, x, 21, and y to the variable intAnswer. intAnswer = 17 + x + 21 + y
Some expressions are not that straightforward, however. Consider the following statement: dblOutcome = 12 + 6 / 3
What value will be stored in dblOutcome? If the addition takes place before the division, then dblOutcome will be assigned 6. If the division takes place first, dblOutcome will be assigned 14. The correct answer is 14 because the division operator has higher precedence than the addition operator. Mathematical expressions are evaluated from left to right. When two operators share an operand, the operator with the highest precedence executes first. Multiplication and division have higher precedence than addition and subtraction, so 12 + 6>3 works like this: • 6 is divided by 3, yielding a result of 2. • 12 is added to 2, yielding a result of 14. It can be diagrammed as shown in Figure 3-9. Figure 3-9 dblOutcome = 12 + 6 / 3 dblOutcome = 12
+
dblOutcome = 12
+
dblOutcome =
6
/
3
2
14
The precedence of the arithmetic operators, from highest to lowest, is as follows: 1. 2. 3. 4. 5.
Exponentiation (the ˆ operator) Multiplication and division (the * and / operators) Integer division (the \ operator) Modulus (the MOD operator) Addition and subtraction (the + and — operators)
The multiplication and division operators have the same precedence. This is also true of the addition and subtraction operators. When two operators with the same precedence share an operand, the operator on the left executes before the operator on the right. Table 3-7 shows some example mathematical expressions with their values. Table 3-7 Mathematical expressions and their values Expression
Value
5+2 * 4
13
2ˆ3 * 4 + 3
35
10 / 2 − 3
2
8 + 12 * 2 − 4 6 − 3 * 2+7 − 1
28 6
3.3 Performing Calculations
Grouping with Parentheses Parts of a mathematical expression may be grouped with parentheses to force some operations to be performed before others. In the following statement, the sum of x, y, and z is divided by 3. The result is assigned to dblAverage. dblAverage = (x + y + z) / 3
Without the parentheses, however, z would be divided by 3, and the result added to the sum of x and y. Table 3-8 shows more expressions and their values. Table 3-8 Additional mathematical expressions and their values Expression
Value
(5 + 2) * 4
28 5
10 / (5 − 3) 8 + 12 * (6 − 2) (6 − 3) * (2 + 7) / 3
56 9
More about Mathematical Operations: Converting Mathematical Expressions to Programming Statements In algebra, the mathematical expression 2xy describes the value 2 times x times y. Visual Basic, however, requires an operator for any mathematical operation. Table 3-9 shows some mathematical expressions that perform multiplication and the equivalent Visual Basic expressions. Table 3-9 Visual Basic equivalents of mathematical expressions Mathematical Expression
Operation
Visual Basic Equivalent
6B
6 times B
6 * B
(3)(12)
3 times 12
3 * 12
4xy
4 times x times y
4 * x * y
Checkpoint 3.12 What value will be stored in dblResult after each of the following statements executes? a. dblResult = 6 + 3 * 5 b. dblResult = 12 / 2 − 4 c. dblResult = 2 + 7 * 3 − 6 d. dblResult = (2 + 4) * 3 e. dblResult = 10 \ 3 f. dblResult = 6 ˆ 2 3.13 What value will be stored in intResult after each statement executes? a. intResult = 10 MOD 3 b. intResult = 47 MOD 15 3.14 How is integer division different from floating-point division?
147
148
Chapter 3
Variables and Calculations
3.15 What will be the final value of dblResult in the following sequence? Dim dblResult As Double = 3.5 dblResult += 1.2
3.16 What will be the final value of dblResult in the following sequence? Dim dblResult As Double = 3.5 dblResult *= 2.0
3.4
Mixing Different Data Types Implicit Type Conversion When you assign a value of one data type to a variable of another data type, Visual Basic attempts to convert the value being assigned to the data type of the receiving variable. This is known as an implicit type conversion. Suppose we want to assign the integer 5 to a variable of type Single named sngNumber: Dim sngNumber As Single = 5
When the statement executes, the integer 5 is automatically converted into a single-precision real number, which is then stored in sngNumber. This conversion is a widening conversion because no data is lost. Narrowing Conversions If you assign a real number to an integer variable, Visual Basic attempts to perform a narrowing conversion. Often, some data is lost. For example, the following statement assigns 12.2 to an integer variable: Dim intCount As Integer = 12.2
'intCount = 12
Assuming for the moment that Visual Basic is configured to accept this type of conversion, the 12.2 is rounded downward to 12. Similarly, the next statement rounds upward to the nearest integer when the fractional part of the number is .5 or greater: Dim intCount As Integer = 12.5
'intCount = 13
Another narrowing conversion occurs when assigning a Double value to a variable of type Single. Both hold floating-point values, but Double permits more significant digits: Dim dblOne As Double = 1.2342376 Dim sngTwo As Single = dblOne 'sngTwo = 1.234238
The value stored in sngTwo is rounded up to 1.234238 because variables of type Single can only hold seven significant digits. Option Strict Visual Basic has a configuration option named Option Strict that determines whether certain implicit data type conversions are legal. If you set Option Strict to On, only widening conversions are permitted (such as Integer to Single). Figure 3-10 shows how implicit conversion between numeric types must be in a left-to-right direction in the diagram. A Decimal value can be assigned to a variable of type Single, an Integer can be assigned to a variable of type Double, and so on. If, on the other hand, Option Strict is set to Off, all types of numeric conversions are permitted, with possible loss of data.
3.4 Mixing Different Data Types
Figure 3-10 Conversions permitted with Option Strict On Implicit Numeric Conversions Byte
Integer
Long
Decimal
Single
Double
To set Option Strict for a single project, right-click the project name in the Solution Explorer window, select Properties, and then select the Compile tab, as shown in Figure 3-11. From the Option Strict drop-down list, you can select On or Off. We recommend setting Option Strict to On, so Visual Basic can catch errors that result when you accidentally assign a value of the wrong type to a variable. When set to On, Option Strict forces you to use a conversion function, making your intentions clear. This approach helps to avoid runtime errors. A function is a special type of procedure, explained on page 152. Figure 3-11 Project Properties page Set Option strict to On
Select Compile
Type Conversion Runtime Errors The following statement does not compile with Option Strict set to On: Dim intCount As Integer = "abc123"
But if Option Strict has been set to Off, a program containing this statement will compile without errors. Then, when the program executes, it will stop when it reaches this statement because the string "abc123" contains characters that prevent the string from being converted to a number. The program will generate a runtime error message. Recall from Chapter 2 that runtime errors are errors that occur while the application is running. The type of error in this case is also known as a type conversion error or type mismatch error.
149
150
Chapter 3
Variables and Calculations
Runtime errors are harder to catch than syntax errors because they occur while a program is running. Particularly in programs where the user has a number of choices (mouse clicks, keyboard input, menus, and so on), it is very difficult for a programmer to predict when runtime errors might occur. Nevertheless, there are certain conversion functions shown in the next section that reduce the chance of this type of mishap. TIP: Can the best-trained programmers avoid runtime errors? To discover the answer to that question, spend some time using commercial Web sites and notice all the little things that go wrong. Software reliability is particularly hard to guarantee when users have lots of choices.
Literals Literals (also known as constants) have specific types in Visual Basic. Table 3-10 lists the more common types. Many literals use a suffix character (C, D, @, R, I, L, F, S, !) to identify their type. Table 3-10 Representing literals (constants) in Visual Basic Type
Description
Example
Boolean
Keywords True and False
True
Byte
Sequence of decimal digits between 0 and 255
200
Char
Single letter enclosed in double quotes followed by the lowercase letter C
"A"c
Date
Date and/or time representation enclosed in # symbols
#1/20/2019 3:15 PM#
Decimal
Optional leading sign, sequence of decimal digits, optional decimal point and trailing digits, followed by the letter D or @
+32.0D
Optional leading sign, sequence of digits with a decimal point and trailing digits, followed by optional letter R
3.5
Optional leading sign, sequence of decimal digits, followed by optional letter I
−3054I
Long
Optional leading sign, sequence of decimal digits, followed by the letter L
40000000L
Short
Optional leading sign, sequence of decimal digits, followed by the letter S
12345S
Single
Optional leading sign, sequence of digits with a decimal point and trailing digits, followed by the letter F or !
26.4F 26.4!
String
Sequence of characters surrounded by double quotes
"ABC" "234"
Double Integer
64@ 3.5R +26I
It’s important to know literal types because you often assign literal values to variables. If the receiving variable in an assignment statement has a different type from the literal, an implied conversion takes place. If Option Strict is On, some conversions are automatic and others generate errors. You need to understand why. Most of the time, you will be inclined to use no suffix with numeric literals. As long as the receiving variable’s data type is compatible with the literal’s data type, you have no problem: Dim lngCount As Long = 25 Dim dblSalary As Double = 2500.0
'Integer assigned to Long 'Double assigned to Double
3.4 Mixing Different Data Types
In the following example, however, we’re trying to assign a Double to a Decimal, which is not permitted when Option Strict is On: Dim decPayRate As Decimal = 35.5
'Double to Decimal (?)
If you know how to create numeric literals, all you have to do is append a D to the number. The following is valid: Dim decPayRate As Decimal = 35.5D
Named Constants You have seen several programs and examples where numbers and strings are expressed as literal values. For example, the following statement contains the literal numeric value 0.129: dblPayment = dblPrincipal * 0.129
Suppose this statement appears in a banking program that calculates loan information. In such a program, two potential problems arise. First, it is not clearly evident to anyone other than the original programmer what the number 0.129 is. It appears to be an interest rate, but in some situations there are other fees associated with loan payments. How can you determine the purpose of this statement without painstakingly checking the rest of the program? The second problem occurs if this number is used in other calculations throughout the program and must be changed periodically. Assuming the number is an interest rate, if the rate changes from 12.9% to 13.2% the programmer will have to search through the source code for every occurrence of the number. Both of these problems can be addressed by using named constants. A named constant is like a variable whose content is read-only, and cannot be changed by a programming statement while the program is running. The following is the general form of a named constant declaration: Const
ConstantName
As
DataType
=
Value
Here is an example of a named constant declaration: Const dblINTEREST_RATE As Double = 0.129
It looks like a regular variable declaration except for the following differences: • • • •
The word Const is used instead of Dim. An initialization value is required. By convention, all letters after the prefix are capitals. Words in the name are separated by the underscore character.
The keyword Const indicates that you are declaring a named constant instead of a variable. The value given after the = sign is the value of the constant throughout the program’s execution. A value must be assigned when a named constant is declared or an error will result. An error will also result if any statements in the program attempt to change the contents of a named constant. One advantage of using named constants is that they help make programs self-documenting. The statement dblPayment = dblPrincipal * 0.129
can be changed to read dblPayment = dblPrincipal * dblINTEREST_RATE
151
152
Chapter 3
Variables and Calculations
A new programmer can read the second statement and know what is happening. It is evident that dblPrincipal is being multiplied by the interest rate. Another advantage to using named constants is that consistent changes can easily be made to the program. Let’s say the interest rate appears in a dozen different statements throughout the program. When the rate changes, the value assigned to the named constant in its declaration is the only value that needs to be modified. If the rate increases to 13.2% the declaration is changed to the following: Const dblINTEREST_RATE as Double = 0.132
Every statement that uses dblINTEREST_RATE will use the new value. It is also useful to declare named constants for common values that are difficult to remember. For example, any program that calculates the area of a circle must use the value pi, which is 3.14159. This value could easily be declared as a named constant, as shown in the following statement: Const dblPI as Double = 3.14159
Explicit Type Conversions Let’s assume for the current discussion that Option Strict is set to On. If you try to perform anything other than a widening conversion, your code will not compile. Visual Basic has a set of conversion functions to solve this problem. What Is a Function? A function is a special type of procedure. When you call a function, you typically send data to the function as input. The function performs an operation using that data, and then it sends a value back as output. Figure 3-12 illustrates this idea. Figure 3-12 A function receives input and produces a single output Input(s)
Function
Output
When we send a piece of data as input to a function, we typically say that we are passing the data as an argument. When a function sends a value back as output, we typically say that the function is returning a value. For example, one of the Visual Basic conversion functions is named CInt. (You can think of this as standing for “Convert to Integer.”) If you have a non-integer value that you need to convert to an integer, you can call the CInt function, passing the value as an argument. The CInt function will return that value, converted to an integer. Here is a code sample that shows how the CInt function works: ' Declare two variables. Dim dblRealNumber as Double = 3.2 Dim intWholeNumber As Integer = 0 ' Assign the Double value to the Integer variable. intWholeNumber = CInt(dblRealNumber)
The last statement assigns the value of the Double variable, dblRealNumber, to the Integer variable, intWholeNumber. Let’s take a closer look. On the right side of the = operator is the expression CInt(dblRealNumber). This expression calls the CInt function, passing the value of dblRealNumber, which is 3.2, as an argument. The CInt function converts the value 3.2 to an integer by dropping the .2. (Dropping the fractional part of a number is called truncation.) The value 3 is then returned from the
3.4 Mixing Different Data Types
function. The assignment operator then assigns the value 3 to the intWholeNumber variable, as shown in Figure 3-13. Figure 3-13 Using the CInt function 3 intWholeNumber = CInt(dblRealNumber) The value 3 is returned from the CInt function and assigned to the intWholeNumber variable.
Visual Basic Conversion Functions Table 3-11 lists the Visual Basic conversion functions that we will use most often. The input to each conversion function is an expression, which is another name for a constant, a variable, or a mathematical expression (such as 2.0 + 4.2). The following situations require a conversion function: • When assigning a wider numeric type to a narrower numeric type. In Figure 3-10 (page 149), the arrow pointing from left to right indicates automatic conversions. Any conversion in the opposite direction requires a call to a conversion function. Examples are Long to Integer, Decimal to Long, Double to Single, and Double to Decimal. • When converting between Boolean, Date, Object, String, and numeric types. These all represent different categories, so they require conversion functions. Table 3-11 Commonly used type conversion functions Function
Description
CDate( expr )
Converts a String expression containing a valid date, such as "10/14/2019 1:30:00 PM", to a Date. Input can also be a Date literal, such as #10/14/2019 1:30:00 PM#.
CDbl( expr )
Converts an expression to a Double. If the input expression is a String, a leading currency symbol ($) is permitted, as are commas. The decimal point is optional.
CDec( expr )
Converts an expression to a Decimal. If the input expression is a String, a leading currency symbol ($) is permitted, as are commas. The decimal point is optional.
CInt( expr )
Converts an expression to an Integer. If the input expression is a String, a leading currency symbol ($) is permitted, as are commas. The decimal point is optional, as are digits after the decimal point.
CStr( expr )
Converts an expression to a String. Input can be a mathematical expression, a Boolean value, a date, or any numeric data type.
Converting TextBox Input VideoNote Converting TextBox Input
The conversion functions listed in Table 3-11 are commonly used to convert values that the user has entered into TextBox controls. Anything entered by the user into a TextBox is stored as a string in the control’s Text property. If the user has entered a numeric value into a TextBox, and you want to use that value in a calculation, you will have to convert it from a string to an appropriate numeric data type. For example, suppose a payroll application uses a TextBox named txtHoursWorked to get the number of hours worked, and a TextBox named txtPayRate to get the hourly pay
153
154
Chapter 3
Variables and Calculations
rate. If the application needs to use the values held in these controls in a calculation, the values must be converted to a numeric type. The following statement shows how we might get the value that has been entered into txtHoursWorked, convert that value to an Integer, and assign it to a variable named intHoursWorked: intHoursWorked = CInt(txtHoursWorked.Text)
And, the following statement shows how we might get the value that has been entered into txtPayRate, convert that value to a Double, and assign it to a variable named dblPayRate: dblPayRate = CDbl(txtPayRate.Text)
After these conversions have taken place, the intHoursWorked and dblPayRate variables can be used in calculations. The value of a TextBox control’s Text property can be converted to other values as well. For example, a TextBox can be used to get a date from the user, and then the control’s Text property can be converted to the Date data type. For example, assume that an application has a TextBox named txtBirthday, and the user has entered a date such as 11/15/2019. The following statement declares a Date variable named dtmBirthday and initialized it with the value in the TextBox: Dim dtmBirthday As Date = CDate(txtBirthDay.Text)
Here’s an example that declares a Decimal variable named decAccountBalance and initializes it with the value entered into the txtAccountBalance TextBox: Dim decAccountBalance As Decimal = CDec(txtAccountBalance.Text)
Converting Floating-Point Numbers to Integers The CInt function is required when assigning any floating-point type to an integer. Here is an example showing a Double being converted to an integer: Dim dblAmount As Double = 3.4 Dim intAmount As Integer = CInt(dblAmount)
Here is an example showing a Single being converted to an integer: Dim sngAmount As Single = 1.2 Dim intAmount As Integer = CInt(sngAmount)
And, here is an example showing a Decimal being converted to an integer: Dim decAmount As Decimal = 9.1 Dim intAmount As Integer = CInt(decAmount)
Converting Doubles and Singles to Decimals As previously mentioned, when Option Strict is set to On, a Double value cannot be assigned directly to a Decimal variable. A Single value cannot be assigned directly to a Decimal either. You can, however, use the CDec function to explicitly convert a Double or a Single to a Decimal. The following shows an example with a Double being converted to a Decimal: Dim dblAmount As Double = 123.45 Dim decAmount As Decimal = CDec(dblAmount)
And the following shows an example with a Single being converted to a Decimal: Dim sngAmount As Single = 4.5 Dim decAmount As Decimal = CDec(sngAmount)
3.4 Mixing Different Data Types
If You Want to Know More: CInt and Rounding The CInt function converts an expression to an Integer. If the input value contains digits after the decimal point, a special type of rounding occurs, called banker’s rounding. Here’s how it works: • If the digit after the decimal point is less than 5, the digits after the decimal point are removed from the number. We say the number is truncated. • If the digit after the decimal point is a 5, the number is rounded toward the nearest even integer. • If the digit after the decimal point is greater than 5 and the number is positive, it is rounded to the next highest integer. • If the digit after the decimal point is greater than 5 and the number is negative, it is rounded to the next smallest integer. Invalid Conversions What happens if you call a conversion function, passing a value that cannot be converted? Here’s an example: Dim dblSalary As Double dblSalary = CDbl("xyz")
The program stops with a runtime error, displaying the dialog box shown in Figure 3-14. The specific type of error, also known as an exception, is called an InvalidCastException. The text inside the list box consists of hyperlinks, which take you to specific Visual Studio Help pages. Later in this chapter, you will learn how to catch errors like this so the program won’t stop. Figure 3-14 Error displayed when trying to perform an invalid conversion from String to Double
Tutorial 3-4: Creating the Tip Calculator application In this tutorial you will create an application that calculates a 15%, 20%, or 25% tip for a meal purchased at a restaurant. Figure 3-15 shows the application’s form in the Designer. When the application runs, the user enters the total amount of the bill into the txtBillAmount control and then clicks one of the buttons to calculate the tip. There are
155
156
Chapter 3
Variables and Calculations
three buttons: btnFifteen calculates a 15% tip, btnTwenty calculates a 20% tip, and btnTwentyFive calculates a 25% tip. The amount of the tip is displayed in the lblTip control. Figure 3-15 The Tip Calculator form
Form1 Label1 (default name)
txtBillAmount
btnFifteen
btnTwentyFive
btnTwenty
lblTip
Label2 (default name)
btnExit
Step 1:
Start Visual Studio and begin a new Visual Basic Windows Forms Application project named Tip Calculator.
Step 2:
Set up the application’s form as shown in Figure 3-15. The names of the controls are shown in the figure. As you place each of the controls on the form, refer to Table 3-12 for the relevant property settings.
Table 3-12 Form and control property settings Control Name
Control Type
Property Settings
Form1
Form
Text: Tip Calculator Size: 300, 210 (or approximately these values)
Label
Font: Microsoft Sans Serif (Size: 10 point) Text: Amount of Bill:
txtBillAmount
TextBox
None
btnFifteen
Button
Text: 15%
btnTwenty
Button
Text: 20%
btnTwentyFive
Button
Text: 25%
Label2
Label
Font: Microsoft Sans Serif (Size: 10 point) Text: Amount To Tip:
lblTip
Label
AutoSize: False BorderStyle: FixedSingle Font: Microsoft Sans Serif (Size: 10 point) Text: (The contents of the Text property have been erased.) TextAlign: MiddleCenter
btnExit
Button
Text: Exit
(Default name) Label1
(or Default name)
(or Default name)
Step 3:
Once you have the form and its controls set up, you can create the Click event handlers for the Button controls. In the Designer, double-click the btnFifteen control. This will open the Code window, and you will see an empty event handler named btnFifteen_Click. Complete the event handler by writing the code shown in bold here. (Do not write the line numbers! They are shown for reference only, to help us discuss specific lines of code.)
3.4 Mixing Different Data Types
1 Private Sub btnFifteen_Click(...) Handles btnFifteen.Click 2 ' Variable declarations 3 Dim dblBill As Double = 0.0 4 Dim dblTip As Double = 0.0 5 6 ' Get the amount of the bill. 7 dblBill = CDbl(txtBillAmount.Text) 8 9 ' Calculate a 15 percent tip. 10 dblTip = dblBill * 0.15 11 12 ' Display the tip. 13 lblTip.Text = CStr(dblTip) 14 End Sub
Let’s take a closer look at the code you wrote for this event handler. Lines 3 and 4 declare the following variables: • The dblBill variable, declared in line 3, will hold the amount of the bill. We will get this value from the user. • The dblTip variable, declared in line 4, will hold the amount of the tip. We will calculate this amount. In line 7 we get the amount of the bill from the txtBillAmount control’s Text property, and assign that value to the dblBill variable. Notice that we use the CDbl function to convert the control’s Text property to a Double. This is necessary because the Text property is a string. If we need to perform math with the Text property’s value, we have to convert it to a numeric type. In line 10 we calculate the 15 percent tip. We multiply the dblBill variable by 0.15 and assign the result to the dblTip variable. In line 13 we display the tip by assigning the dblTip variable’s value to the lblTip control’s Text property. Notice that we use the CStr function to convert the dblTip variable to a string. This is necessary because the Text property is a string, and dblTip is a Double. Before we can assign dblTip to the Text property, we need to convert its value to a string. Step 4:
Switch back to the Designer, and double-click the btnTwenty control. This will switch your view back to the Code window, and you will see an empty event handler named btnTwenty_Click. Complete the event handler by writing the code shown in bold here. (Again, do not write the line numbers! They are shown for reference only, to help us discuss specific lines of code.) 1 Private Sub btnTwenty_Click(...) Handles btnTwenty.Click 2 ' Variable declarations 3 Dim dblBill As Double = 0.0 4 Dim dblTip As Double = 0.0 5 6 ' Get the amount of the bill. 7 dblBill = CDbl(txtBillAmount.Text) 8 9 ' Calculate a 20 percent tip. 10 dblTip = dblBill * 0.2 11 12 ' Display the tip. 13 lblTip.Text = CStr(dblTip) 14 End Sub
Notice that this event handler is very similar to the Click event handler that you wrote for the btnFifteen control, in Step 3. The only differences are the comment
157
158
Chapter 3
Variables and Calculations
shown in line 9, and the calculation that is performed in line 10. In line 10, you multiply dblBill by 0.2, to calculate a 20 percent tip. Step 5:
Switch back to the Designer, and double-click the btnTwentyFive control. This will switch your view back to the Code window, and you will see an empty event handler named btnTwentyFive_Click. Complete the event handler by writing the code shown in bold here. (Again, do not write the line numbers! They are shown for reference only, to help us discuss specific lines of code.) 1 Private Sub btnTwentyFive_Click(...) Handles btnTwentyFive.Click 2 ' Variable declarations 3 Dim dblBill As Double = 0.0 4 Dim dblTip As Double = 0.0 5 6 ' Get the amount of the bill. 7 dblBill = CDbl(txtBillAmount.Text) 8 9 ' Calculate a 25 percent tip. 10 dblTip = dblBill * 0.25 11 12 ' Display the tip. 13 lblTip.Text = CStr(dblTip) 14 End Sub
Notice that this event handler is very similar to the Click event handlers that you wrote for the btnFifteen control in Step 3, and the btnTwenty control in Step 4. The only differences are the comment shown in line 9, and the calculation that is performed in line 10. In line 10, you multiply dblBill by 0.25, to calculate a 25% tip. Step 6:
Switch back to the Designer, and double-click the btnExit control. This will switch your view back to the Code window, and you will see an empty event handler named btnExit_Click. Complete the event handler by writing the code shown in bold here. Private Sub btnExit_Click(...) Handles btnExit.Click ' Close the form. Me.Close() End Sub
Step 7:
Save the project. Then, press the key on the keyboard, or click the Start Debugging button ( ) on the toolbar to compile and run the application. Test the application by entering 100 for the amount of the bill, and clicking each tip percentage button to see the amount of the tip. As shown in Figure 3-16, the application should display 15.00 as 15%, 20.00 as 20%, and 25.00 as 25%. Experiment with other values to confirm that the application is correct. When you are finished, click the Exit button to close the application.
Figure 3-16 The Tip Calculator application running
3.4 Mixing Different Data Types
If You Want to Know More: Full Set of VB Conversion Functions Table 3-11, shown earlier (p. 153), lists the Visual Basic conversion functions that you will use most frequently. For your reference, Table 3-13 contains a more complete list of Visual Basic conversion functions, including some that you will use only occasionally.
Table 3-13 Visual Basic type conversion functions Function
Description
CBool( expr )
Converts an expression to a Boolean value. The expression must be a number, a string that represents a number, or the strings "True" or "False". Otherwise a runtime error is generated. If the expression is nonzero, the function returns True. Otherwise it returns False. For example, CBool(10) and CBool("7") return True, while CBool(0) and CBool("0") return False. If the argument is the string "True", the function returns True, and if the expression is the string "False", the function returns False.
CByte( expr )
Converts an expression to a Byte, which can hold the values 0 through 255. If the argument is a fractional number, it is rounded. If the expression cannot be converted to a value in the range of 0–255, a runtime error is generated.
CChar( expr )
Converts a string expression to a Char. If the string contains more than one character, only the first character is returned. For example, CChar("xyz") returns the character x.
CDate( expr )
Converts an expression to a Date. String expressions must be valid Date literals. For example, CDate("#10/14/2019 1:30:00 PM#") returns a Date with the value 1:30 pm, October 14th, 2019. If the expression cannot be converted to a Date value, a runtime error is generated.
CDbl( expr )
Converts a numeric or string expression to a Double. If the expression converts to a value outside the range of a Double, or is not a numeric value, a runtime error is generated.
CDec( expr )
Converts a numeric or string expression to a Decimal. The CDec function can convert strings starting with a $ character, such as $1,200.00. Commas are also permitted. If the expression converts to a value outside the range of a Decimal, or is not a numeric value, a runtime error is generated.
CInt( expr )
Converts a numeric or string expression to an Integer. If the expression converts to a value outside the range of an Integer, or is not a numeric value, a runtime error is generated. Rounds to nearest integer.
CLng( expr )
Converts a numeric or string expression to a Long (long integer). If the expression converts to a value outside the range of a Long, or is not a numeric value, a runtime error is generated.
CObj( expr )
Converts an expression to an Object.
CShort( expr )
Converts a numeric or string expression to a Short (short integer). If the expression converts to a value outside the range of a Short, or is not a numeric value, a runtime error is generated.
CSng( expr )
Converts a numeric or string expression to a Single. If the expression converts to a value outside the range of a Single, or is not a numeric value, a runtime error is generated. The input expression may contain commas, as in “1,234.”
CStr( expr )
Converts a numeric, Boolean, Date, or string expression to a String. Input can be an arithmetic expression, a Boolean value, a date, or any numeric data type.
159
160
Chapter 3
Variables and Calculations
Checkpoint 3.17 After the statement dblResult = 10 \ 3 executes, what value will be stored in dblResult? 3.18 After each of the following statements executes, what value will be stored in dblResult? a. dblResult = 6 + 3 * 5 b. dblResult = 12 / 2 − 4 c. dblResult = 2 + 7 * 3 − 6 d. dblResult = (2 + 4) * 3 3.19 What value will be stored in dblResult after the following statement executes? dblResult = CInt("28.5")
3.20 Will the following statement execute or cause a runtime error? dblResult = CDbl("186,478.39")
3.21 What is a named constant? 3.22 Assuming that intNumber is an integer variable, what value will each of the following statements assign to it? a. intNumber = 27 b. intNumber = CInt(12.8) c. intNumber = CInt(12.0) d. intNumber = (2 + 4) * 3 3.23 Which function converts the string "860.2" to value of type Double? 3.24 How would the following strings be converted by the CDec function? a. 48.5000 b. $34.95 c. 2,300 d. Twelve
3.5
Formatting Numbers and Dates Users of computer programs generally like to see numbers and dates displayed in an attractive, easy to read format. Numbers greater than 999, for instance, should usually be displayed with commas and decimal points. The value 123456.78 would normally be displayed as “123,456.78”. T I P : Number formatting is dependent on the locale that is used by the computer’s Microsoft Windows operating system. Localization refers to the technique of adapting your formats for various regions and countries of the world. For example, in North America a currency value is formatted as 123,456.78. In many European countries, the same value is formatted as 123.456,78. In this book, we will display only North American formats, but you can find help on using other types of formats by looking for the topic named localization in Visual Studio help.
ToString
Method
All numeric and date data types in Visual Basic contain the ToString method. This method converts the contents of a variable to a string. The following code segment shows an example of the method’s use. Dim intNumber As Integer = 123 lblNumber.Text = intNumber.ToString()
3.5 Formatting Numbers and Dates
In the second statement the number variable’s ToString method is called. The method returns the string "123", which is assigned to the Text property of lblNumber. By passing a formatting string to the ToString method, you can indicate what type of format you want to use when the number or date is formatted. The following statements create a string containing the number 1234.5 in Currency format: Dim dblSample As Double Dim strResult As String dblSample = 1234.5 strResult = dblSample.ToString("c")
When the last statement executes, the value assigned to strResult is "$1,234.50". Notice that an extra zero was added at the end because currency values usually have two digits to the right of the decimal point. The value "c" is called a format string. Table 3-14 shows the format strings used for all types of floating-point numbers (Double, Single, and Decimal), assuming the user is running Windows in a North American locale. The format strings are not case sensitive, so you can code them as uppercase or lowercase letters. If you call ToString using an integer type (Byte, Integer, or Long), the value is formatted as if it were type Double. Table 3-14 Standard numeric format strings Format String
Description
N or n
Number format
F or f
Fixed-point scientific format
E or e
Exponential scientific format
C or c
Currency format
P or p
Percent format
Number Format Number format (n or N) displays numeric values with thousands separators and a decimal point. By default, two digits display to the right of the decimal point. Negative values are displayed with a leading minus (-) sign. Example: −2,345.67
Fixed-Point Format Fixed-point format (f or F) displays numeric values with no thousands separator and a decimal point. By default, two digits display to the right of the decimal point. Negative values are displayed with a leading minus (-) sign. Example: −2345.67
Exponential Format Exponential format (e or E) displays numeric values in scientific notation. The number is normalized with a single digit to the left of the decimal point. The exponent is marked by the letter e, and the exponent has a leading + or - sign. By default, six digits display to the right of the decimal point, and a leading minus sign is used if the number is negative. Example: −2.345670e+003
Currency Format Currency format (c or C) displays a leading currency symbol (such as $), digits, thousands separators, and a decimal point. By default, two digits display to the right of the decimal point. Negative values are surrounded by parentheses. Example: ($2,345.67)
161
162
Chapter 3
Variables and Calculations
Percent Format Percent format (p or P) causes the number to be multiplied by 100 and displayed with a trailing space and % sign. By default, two digits display to the right of the decimal point. Negative values are displayed with a leading minus (-) sign. The following example uses -.2345: −23.45 %
Specifying the Precision Each numeric format string can optionally be followed by an integer that indicates how many digits to display after the decimal point. For example, the format n3 displays three digits after the decimal point. Table 3-15 shows a variety of numeric formatting examples, based on the North American locale. Table 3-15 Numeric formatting examples (North American locale) Number Value
Format String
ToString( ) Value
12.3
n3
12.300
12.348
n2
12.35
1234567.1
n
1,234,567.10
123456.0
f2
123456.00
123456.0
e3
1.235e+005
.234
p
23.40%
-1234567.8
c
($1,234,567.80)
Rounding Rounding can occur when the number of digits you have specified after the decimal point in the format string is smaller than the precision of the numeric value. Suppose, for example, that the value 1.235 were displayed with a format string of n2. Then the displayed value would be 1.24. If the next digit after the last displayed digit is 5 or higher, the last displayed digit is rounded away from zero. Table 3-16 shows examples of rounding using a format string of n2. Table 3-16 Rounding examples, using the n2 display format string Number Value
Formatted As
1.234
1.23
1.235
1.24
1.238
1.24
-1.234
-1.23
-1.235
-1.24
-1.238
-1.24
Integer Values with Leading Zeros Integer type variables (Byte, Integer, or Long) have a special format string, D (or d), that lets you specify the minimum width for displaying the number. Leading zeros are inserted if necessary. Table 3-17 shows examples.
3.5 Formatting Numbers and Dates
Table 3-17 Formatting integers, using the D (d) format string Format String
Formatted As
23
D
23
23
D4
0023
1
D2
01
Integer Value
Formatting Dates and Times When you call the ToString method using a Date or DateTime variable, you can format it as a short date, short time, long date, and so on. Table 3-18 lists the most commonly used format strings for dates and times. The following example creates a string containing "8/23/2019", called the short date format. Dim dtmSample As Date = "#8/23/2019#" Dim strResult As String = dtmSample.ToString("d")
Date/time format strings are case sensitive. Table 3-18 Common date/time formats Format String
Description
d
Short date format, which shows the month, day, and year. An example is "8/23/2019".
D
Long date format, which contains the day of the week, month, day, and year. An example is "Friday, August 23, 2019".
t
Short time format, which shows the hours and minutes. An example is "3:22 PM".
T
Long time format, which contains the hours, minutes, seconds, and an AM/PM indicator. An example is "3:22:00 PM".
F
Full (long) date and time. An example is "Friday August 23, 2019 3:22:00 PM".
Tutorial 3-5: Creating the Sale Price Calculator Application with Currency Formatting If you are writing a program that works with a percentage, you have to make sure that the percentage’s decimal point is in the correct location before doing any math with the percentage. This is especially true when the user enters a percentage as input. Most users will enter the number 50 to mean 50%, 20 to mean 20%, and so forth. Before you perform any calculations with such a percentage, you have to divide it by 100 to move its decimal point to the left two places. Suppose a retail business is planning to have a storewide sale where the prices of all items will be reduced by a specified percentage. In this tutorial, you will create an application to calculate the sale price of an item after the discount is subtracted. Here is the algorithm, expressed as pseudocode: 1. 2. 3. 4.
Get the original price of the item. Get the discount percentage. (For example, 20 would be entered for 20%.) Divide the percentage amount by 100 to move the decimal point to the correct location. Multiply the percentage by the original price. This is the amount of the discount.
163
164
Chapter 3
Variables and Calculations
5. 6.
Subtract the discount from the original price. This is the sale price. Display the sale price.
Figure 3-17 shows the application’s form, in the Designer, with the names of all the controls. When the application runs, the user will enter an item’s original price into the txtOriginalPrice control and the discount percentage into the txtDiscountPercentage control. When the user clicks the btnCalculate control, the application will calculate the item’s sale price and display the result in the lblSalePrice control. The btnExit control closes the application’s form. Figure 3-17 The Sale Price Calculator form
Form1 Label1 (default name) Label2 (default name)
txtOriginalPrice txtDiscountPercentage
Label3 (default name)
lblSalePrice
btnCalculate btnExit Step 1:
Start Visual Studio and begin a new Visual Basic Windows Forms Application project named Sale Price Calculator.
Step 2:
Set up the application’s form as shown in Figure 3-17. The names of the controls are shown in the figure. As you place each of the controls on the form, refer to Table 3-19 for the relevant property settings.
Table 3-19 Control property settings Control Name
Control Type
Property Settings
Form1
Form
Size: 300, 220 (approximately) Text: Sale Price Calculator
Label1 (or other
Label
Text: Enter the item’s original price:
Label
Text: Enter the discount percentage:
Label
Text: Sale price:
txtOriginalPrice
TextBox
No properties changed
txtDiscountPercentage
TextBox
No properties changed
lblSalePrice
Label
AutoSize: False BorderStyle: FixedSingle Text: (The contents of the Text property have been erased.) TextAlign: MiddleCenter
btnCalculate
Button
Text: Calculate Sale Price
btnExit
Button
Text: Exit
default name) Label2 (or other
default name) Label3 (or other
default name)
3.5 Formatting Numbers and Dates
Step 3:
Once you have set up the form with its controls, you can create the Click event handlers for the Button controls. In the Designer, double-click the btnCalculate control. This will open the Code window, and you will see an empty event handler named btnCalculate_Click. Complete the btnCalculate_Click event handler by typing the bold code shown in here. (Remember, do not write the line numbers! They are shown for reference only, to help us discuss specific lines of code.) 1 Private Sub btnCalculate_Click(...) Handles btnCalculate.Click 2 Dim decOriginalPrice As Decimal = 0 ' Original price 3 Dim decDiscountPercentage As Decimal = 0 ' Discount percentage 4 Dim decDiscountAmount As Decimal = 0 ' Amount of discount 5 Dim decSalePrice As Decimal = 0 ' Sale price 6 7 ' Get the item's original price. 8 decOriginalPrice = CDec(txtOriginalPrice.Text) 9 10 ' Get the discount percentage. 11 decDiscountPercentage = CDec(txtDiscountPercentage.Text) 12 13 ' Move the percentage's decimal point left 2 spaces. 14 decDiscountPercentage = decDiscountPercentage / 100 15 16 ' Calculate the amount of the discount. 17 decDiscountAmount = decOriginalPrice * decDiscountPercentage 18 19 ' Calculate the sale price. 20 decSalePrice = decOriginalPrice – decDiscountAmount 21 22 ' Display the sale price. 23 lblSalePrice.Text = decSalePrice.ToString("c") 24 End Sub
Let’s take a closer look at the code: Line 2: This statement declares a Decimal variable named decOriginalPrice. This variable will hold the item’s original price. Line 3: This statement declares a Decimal variable named decDiscountPercentage. This variable will hold the discount percentage. Line 4: This statement declares a Decimal variable named decDiscountAmount. This variable will hold the amount of discount that will be taken from the item’s original price. This amount will be calculated. Line 5: This statement declares a Decimal variable named decSalePrice. This variable will hold the item’s sale price. This amount will be calculated. Line 8: This statement converts the txtOriginalPrice control’s Text property to a Decimal and assigns the result to the decOriginalPrice variable. Line 11: This statement converts the txtDiscountPercentage control’s Text property to a Decimal and assigns the result to the decDiscountPercentage variable. Line 14: This statement divides decDiscountPercentage by 100 and stores the result back in decDiscountPercentage. This moves the decimal point in the decDiscountPercentage variable to the left two places. Line 17: This statement calculates the amount of the discount. It multiplies decOriginalPrice by decDiscountPercentage and assigns the result to decDiscountAmount.
165
166
Chapter 3
Variables and Calculations
Line 20: This statement calculates the item’s sale price. It subtracts the decDiscountAmount variable from the decOriginalPrice variable and assigns the result to the decSalePrice variable. Line 23: This statement displays the item’s sale price as a currency amount. It converts the decSalePrice variable to a string and assigns the result to the lblSalePrice control’s Text property. Notice that the format string "c" is passed to the decSalePrice variable’s ToString method. Step 4:
Switch your view back to the Designer and double-click the btnExit button. In the Code window, you will see an empty event handler named btnExit_Click. Complete the btnExit_Click event handler by typing the bold code shown here. Private Sub btnExit_Click(...) Handles btnExit.Click ' Close the form. Me.Close() End Sub
Step 5:
Save the project. Then, press the key on the keyboard, or click the Start Debugging button ( ) on the toolbar to compile and run the application. Test the application by entering values into the TextBoxes and clicking the Calculate Sale Price button. The sale price should be displayed, similar to Figure 3-18. Click the Exit button and the form should close.
Figure 3-18 The Sale Price Calculator application
Checkpoint 3.25 Write a statement that uses the ToString method to convert the contents of a variable named dblSalary to a Currency format. 3.26 For each of the following numeric formats, identify the format string used as the input parameter when calling the ToString method. a. Currency b. Exponential scientific c. Number d. Percent e. Fixed-point
3.6 Class-Level Variables
3.27 How can you make the ToString method display parentheses around a number in Currency format when the number is negative? 3.28 In the following table, fill in the expected values returned by the ToString function when specific numeric values are used with specific format strings. Number Value
Format String
12.3
n4
12.348
n1
1234567.1
n3
123456.0
f1
123456.0
e3
.234
p2
-1234567.8
c3
ToString( ) Value
3.29 Show an example of formatting a Date variable in Long Time format when calling the ToString method. 3.30 Show an example of formatting a Date variable in Long Date format when calling the ToString method.
3.6
Class-Level Variables CONCEPT: Class-level variables are accessible to all procedures in a class. Recall that a variable’s scope is the part of the program in which the variable is visible. All of the variables you have created so far have had local scope, meaning that each was declared and used inside a procedure. Local variables are not visible to statements outside the procedure in which they are declared. It’s also possible to declare a class-level variable, which is accessible to all of the procedures in a class. Recall from Chapter 2 that a form’s code appears inside a class. For example, suppose a project has a form named Form1. When you open the form in the Code window, you see that its code is contained inside a class declaration such as this: Public Class Form1
Event handlers appear here. . . End Class
A class-level variable is declared inside a class declaration, but not inside any procedure. Class-level variables have class scope because they are visible to all statements inside the class. For example, look at the following code. The application’s form has two Button controls: btnSetValue and btnShowValue. 1 2 3 4 5 6 7 8
Public Class Form1 ' Declare a class-level variable. Dim intValue As Integer Private Sub btnSetValue_Click(...) Handles btnSetValue.Click intValue = 99 End Sub
167
168
Chapter 3
Variables and Calculations 9 Private Sub btnShowValue_Click(...) Handles btnShowValue.Click 10 MessageBox.Show(intValue.ToString()) 11 End Sub 12 End Class
Notice that the declaration of the intValue variable in line 3 is inside the class, but is not inside of either event handler. The variable has class scope, so it is visible to both of the event handlers. When the btnSetValue_Click procedure executes, the statement in line 6 assigns 99 to the variable. When the btnShowValue_Click procedure executes, the statement in line 10 displays the variable’s value in a message box. (In the Chap3 folder of student sample programs you will find the previously shown code in a project named Class-Level Variable Demo.) Most programmers agree that you should not overuse class-level variables. Although they make it easy to share values between procedures, their use can also lead to problems. Here are some of the reasons: • While debugging, if you find that the wrong value is being stored in a class-level variable, you will have to track down each statement in the class that uses the variable to determine where the bad value is coming from. In a class with lots of code, this can be tedious and time-consuming. • When two or more procedures modify the same class-level variable, you must ensure that one procedure cannot upset the accuracy or correctness of another procedure by modifying the variable. • Class-level variables can make a program hard to understand. A class-level variable can be modified by any statement in the class. If you are to understand any part of the class that uses a class-level variable, you have to be aware of all the other parts of the class that access that variable. Class-Level Constants Although you should be careful not to overuse class-level variables, it is generally acceptable to use class-level constants. A class-level constant is a named constant declared with the Const keyword, at the class level. Because a constant’s value cannot be changed during the program’s execution, you do not have to worry about many of the potential hazards that are associated with the use of class-level variables.
Tutorial 3-6: Creating the Change Counter application In this tutorial, you will create the Change Counter application. The application will display images of four coins, having the values 5 cents, 10 cents, 25 cents, and 50 cents. Each time the user clicks on a coin image, the value of that coin is added to a total, and the total is displayed. Figure 3-19 shows the application’s form in the Designer, with the names of all the controls. Step 1:
Start Visual Studio and begin a new Visual Basic Windows Forms Application project named Sale Price Calculator.
Step 2:
Set up the application’s form as shown in Figure 3-19. The names of the controls are shown in the figure. As you place each of the controls on the form, refer to Table 3-20 for the relevant property settings.
3.6 Class-Level Variables
Figure 3-19 The Change Counter form
Form1 Label1 (default name)
picTenCents
picFiveCents
picFiftyCents
picTwentyFiveCents
Label2 (default name)
lblTotal
btnExit
Table 3-20 Control property settings Control Name
Control Type
Property Settings
Form1
Form
Size: 290, 550 (approximately)
Label1 (or other
Label
Text: Change Counter default name)
Font: Microsoft Sans Serif (Style: Bold, Size: 12 point) Text: Click the Coins
picFiveCents
PictureBox
Image: Select and import the 5cents.png file from the Images\Coins folder of the student sample programs. SizeMode: AutoSize
picTenCents
PictureBox
Image: Select and import the 10cents.png file from the Images\Coins folder of the student sample programs. SizeMode: AutoSize
picTwentyFiveCents
PictureBox
Image: Select and import the 25cents.png file from the Images\Coins folder of the student sample programs. SizeMode: AutoSize
(continued)
169
170
Chapter 3
Variables and Calculations
Table 3-20 Control property settings (continued) Control Name
Control Type
Property Settings
picFiftyCents
PictureBox
Image: Select and import the 50cents.png file from the Images\Coins folder of the student sample programs. SizeMode: AutoSize
Label2 (or other
Label
default name)
Font: Microsoft Sans Serif (Style: Bold, Size: 12 point) Text: Total:
lblTotal
Label
AutoSize: False BorderStyle: FixedSingle Text: (The contents of the Text property have been erased.) TextAlign: MiddleCenter
Button
btnExit
Step 3:
Text: Exit
Now you will write declarations for the class-level variables, but first you must open the Code window. Click View on the menu bar, and then select Code, as shown in Figure 3-20. This opens the Code window.
Figure 3-20 Opening the Code Window from the View menu Click View on the menu bar.
Then select Code
3.6 Class-Level Variables
Step 4:
Write the declarations for the class-level constants, shown here in bold. (Remember, do not write the line numbers! They are shown for reference only, to help us discuss specific lines of code.) 1 Public Class Form1 2 ' Class-level constants for the coin values 3 Dim decFIVE_CENTS_VALUE As Decimal = 0.05D 4 Dim decTEN_CENTS_VALUE As Decimal = 0.1D 5 Dim decTWENTY_FIVE_CENTS_VALUE As Decimal = 0.25D 6 Dim decFIFTY_CENTS_VALUE As Decimal = 0.5D 7 8 End Class
Let’s take a closer look at each of the declarations: • Line 3 declares a Decimal constant named decFIVE_CENTS_VALUE, initialized with the value 0.05D. This constant represents the value of the 5¢ coin. • Line 4 declares a Decimal constant named decTEN_CENTS_VALUE, initialized with the value 0.1D. This constant represents the value of the 10¢ coin. • Line 5 declares a Decimal constant named decTWENTY_FIVE_CENTS_VALUE, initialized with the value 0.25D. This constant represents the value of the 25¢ coin. • Line 6 declares a Decimal constant named decFIFTY_CENTS_VALUE, initialized with the value 0.5D. This constant represents the value of the 50¢ coin. Step 5:
Now you will declare a class-level variable named decTotal, initialized with 0. You will use this variable to keep the total value of the coins that the user clicks. Type the lines that are shown here in bold. Public Class Form1 ' Class-level constants for the coin values Dim decFIVE_CENTS_VALUE As Decimal = 0.05D Dim decTEN_CENTS_VALUE As Decimal = 0.1D Dim decTWENTY_FIVE_CENTS_VALUE As Decimal = 0.25D Dim decFIFTY_CENTS_VALUE As Decimal = 0.5D ' Class-level variable to hold the total, ' initialized with 0. Dim decTotal As Decimal = 0.0D End Class
Step 6:
Now you will create the Click event handlers for the PictureBox controls. Switch your view back to the Designer and double-click the picFiveCents control. This will open the code editor, and you will see an empty event handler named picFiveCents_Click. Complete the picFiveCents_Click event handler by typing the code shown in bold here. (Remember, do not write the line numbers! They are shown for reference only, to help us discuss specific lines of code.) 1 Private Sub picFiveCents_Click(...) Handles picFiveCents.Click 2 ' Add the value of 5 cents to the total. 3 decTotal = decTotal + decFIVE_CENTS_VALUE 4 5 ' Display the total, formatted as currency. 6 lblTotal.Text = decTotal.ToString("c") 7 End Sub
This is what the code does: • The statement in line 3 adds the value of the decFIVE_CENTS_VALUE constant to the decTotal variable. • This statement in line 6 converts the decTotal variable to a string, and assigns the result to the lblTotal control’s Text property. The "c" format string causes the number to be formatted as currency.
171
172
Chapter 3
Variables and Calculations
Step 7:
Switch your view back to the Designer and double-click the picTenCents control. This will open the code editor, and you will see an empty event handler named picTenCents_Click. Complete the picTenCents_Click event handler by typing the code shown in bold here. (Remember, do not write the line numbers! They are shown for reference only, to help us discuss specific lines of code.) 1 Private Sub picTenCents_Click(...) Handles picTenCents.Click 2 ' Add the value of 10 cents to the total. 3 decTotal = decTotal + decTEN_CENTS_VALUE 4 5 ' Display the total, formatted as currency. 6 lblTotal.Text = decTotal.ToString("c") 7 End Sub
This is what the code does: • The statement in line 3 adds the value of the decTEN_CENTS_VALUE constant to the decTotal variable. • This statement in line 6 converts the decTotal variable to a string, and assigns the result to the lblTotal control’s Text property. The "c" format string causes the number to be formatted as currency. Step 8:
Switch your view back to the Designer and double-click the picTwentyFiveCents control. This will open the code editor, and you will see an empty event handler named picTwentyFiveCents_Click. Complete the picTwentyFiveCents_Click event handler by typing the code shown in bold here. (Again, do not write the line numbers. They are shown for reference only, to help us discuss specific lines of code.) 1 Private Sub picTwentyFiveCents_Click(...) Handles picTenCents.Click 2 ' Add the value of 25 cents to the total. 3 decTotal = decTotal + decTWENTY_FIVE_CENTS_VALUE 4 5 ' Display the total, formatted as currency. 6 lblTotal.Text = decTotal.ToString("c") 7 End Sub
This is what the code does: • The statement in line 3 adds the value of the decTWENTY_FIVE_CENTS_VALUE constant to the decTotal variable. • This statement in line 6 converts the decTotal variable to a string, and assigns the result to the lblTotal control’s Text property. The "c" format string causes the number to be formatted as currency. Step 9:
Switch your view back to the Designer and double-click the picFiftyCents control. This will open the code editor, and you will see an empty event handler named picFiftyCents_Click. Complete the picFiftyCents_Click event handler by typing the code shown in bold here. (Again, do not write the line numbers.) 1 Private Sub picFiftyCents_Click(...) Handles picTenCents.Click 2 ' Add the value of 50 cents to the total. 3 decTotal = decTotal + decFIFTY_CENTS_VALUE 4 5 ' Display the total, formatted as currency. 6 lblTotal.Text = decTotal.ToString("c") 7 End Sub
3.7 Exception Handling
This is what the code does: • The statement in line 3 adds the value of the decFIFTY_CENTS_VALUE constant to the decTotal variable. • This statement in line 6 converts the decTotal variable to a string, and assigns the result to the lblTotal control’s Text property. The "c" format string causes the number to be formatted as currency. Step 10: Switch your view back to the Designer and double-click the btnExit button. In
the Code window, you will see an empty event handler named btnExit_Click. Complete the btnExit_Click event handler by typing the bold code shown here. Private Sub btnExit_Click(...) Handles btnExit.Click ' Close the form. Me.Close() End Sub
key on the keyboard, or click the Start Debugging button ( ) on the toolbar to compile and run the application. Test the application by clicking the coin images, in any order you wish. The total shown on the form should update by the correct amount each time you click a coin. When you are finished, click the Exit button and the form should close.
Step 11: Save the project. Then, press the
Checkpoint 3.31 What is the difference between a class-level variable and a local variable? 3.32 Where do you declare class-level variables?
3.7
Exception Handling CONCEPT: A well-engineered program should report errors and try to continue. Or, it should explain why it cannot continue, and then shut down. In this section, you learn how to recover gracefully from errors, using a technique known as exception handling. An exception is an unexpected error that occurs while a program is running, causing the program to abruptly halt. Exceptions are typically caused by circumstances outside of the programmer’s control. In Tutorial 3-7 you will run an application and deliberately cause an exception.
Tutorial 3-7: Exception Demonstration Step 1: VideoNote Exception Demonstration
Open the Exception Demo project from the Chapter 3 sample programs folder named Exception Demo. Figure 3-21 shows the application’s form in the Designer. The TextBox control’s name is txtSalary, and the Button control’s name is btnOk.
173
174
Chapter 3
Variables and Calculations
Figure 3-21 The Exception Demo application’s form
Step 2:
Open the Code window and look at the btnOk button’s Click event handler. The code is shown here, with line numbers inserted for reference purposes: 1 Private Sub btnOk_Click(...) Handles btnOk.Click 2 ' Declare a variable to hold the user's salary. 3 Dim decSalary As Decimal 4 5 ' Get the user's input and convert it to a Decimal. 6 decSalary = CDec(txtSalary.Text) 7 8 ' Display the user's salary. 9 lblResult.Text = "Your salary is " & decSalary.ToString("c") 10 End Sub
Line 3 declares a Decimal variable named decSalary. Line 6 uses the CDec function to convert the txtSalary control’s Text property to a Decimal, and assigns the result to the decSalary variable. Line 9 displays a message showing the value of decSalary formatted as currency. Step 3:
Run the application. Enter 4000 in the TextBox and click the OK button. You should see the message Your salary is $4000.00.
Step 4:
Change the contents of the TextBox to Four Thousand, as shown in Figure 3-22.
Figure 3-22 Four Thousand entered into the TextBox
Because the string Four Thousand cannot be converted by the CDec function, an exception will occur when you click the OK button. Test it by clicking the OK button. The application will halt and you will see the error window shown in Figure 3-23.
3.7 Exception Handling
Figure 3-23 The resulting error window
A lot of information is displayed in the error window. Before continuing, take note of the following: • The window’s title bar shows the message InvalidCastException was unhandled. All exceptions have a name, and the name of the exception that just occurred is InvalidCastException. Anytime a conversion function such as CDec fails to convert a value, it causes an InvalidCastException to occur. This message also tells us that the exception was unhandled. That means that the program doesn’t have any code to take care of the exception. It simply allowed it to happen, and as a result the application halted. • Just below the window’s title bar you see the error message Conversion from string “Four Thousand” to type ‘Decimal’ is not valid. This tells us exactly what happened to cause the exception. • In the Code window, the statement that caused the exception is highlighted. Step 5:
Close the error window. The application is now in break mode, which is used for debugging. We will discuss break mode in greater detail later in this chapter. For now, just exit break mode by performing one of the following actions: • Click the Stop Debugging button ( ) on the toolbar. • Click Debug on the menu bar, and then select Stop Debugging. • Press + + on the keyboard.
When an exception occurs, programmers commonly say an exception was thrown. As you were following the steps in Tutorial 3-7, an exception known as an InvalidCastException was thrown when the CDec function attempted to convert the string “Four Thousand” to a Decimal value. When an exception is thrown, it should be handled by your program code. If the exception is unhandled (as was the case in Tutorial 3-7), the program halts.
175
176
Chapter 3
Variables and Calculations
Failure Can Be Graceful Exceptions are typically thrown because of events outside the programmer’s control. A disk file may be unreadable, for example, because of a hardware failure. The user may enter invalid data, as happened in Tutorial 3-7. Or, the computer may be low on memory. Exception handling is designed to let programs recover from errors when possible. Or, if recovery is not possible, a program should fail gracefully, letting the user know why it failed. Under no circumstances should it just halt without warning. In this section we will show how you can handle exceptions. Visual Basic, like most modern programming languages, allows you to write code that responds to exceptions when they are thrown, and prevents the program from abruptly crashing. Such code is called an exception handler and is written with a Try−Catch statement. There are several ways to write a Try-Catch statement, but the following is a simplified general format: Try statement statement statement etc... Catch statement statement statement etc... End Try
First the Try keyword appears, which marks the beginning of the try block. These are statements that can potentially throw an exception. After the last statement in the try block, a catch block appears, containing one or more statements. When a Try-Catch statement executes, the statements in the try block are executed in sequential order. If a statement in the try block throws an exception, the program immediately begins executing statements in the catch block. After the last statement in the catch block has executed, the program resumes execution with any statements appearing after the End Try keywords. Finally, it is important to remember that as soon as an exception is thrown, all remaining statements in the try block are skipped. Let’s see how a Try-Catch statement can be used in the Exception Demo application. A modified version of the btnOk_Click procedure is shown here, with line numbers inserted for reference: 1 Private Sub btnOk_Click(...) Handles btnOk.Click 2 ' Declare a variable to hold the user's salary. 3 Dim decSalary As Decimal 4 5 Try 6 ' Get the user's input and convert it to a Decimal. 7 decSalary = CDec(txtSalary.Text) 8 9 ' Display the user's salary. 10 lblResult.Text = "Your salary is " & decSalary.ToString("c") 11 Catch 12 ' Display an error message. 13 lblResult.Text = "Please try again, and enter a number." 14 End Try 15 End Sub
In this code, when the statement in line 7 throws an exception, the program immediately jumps to the Catch clause in line 11 and begins executing the statements in the catch block. The catch block displays a message in line 13, and that’s the end of the Try-Catch statement. Figure 3-24 illustrates this sequence of events.
3.7 Exception Handling
Figure 3-24 Sequence of events in the Try-Catch statement Try When this statement throws an exception.... ...these lines are skipped... ... and the statements in the catch block are executed.
' Get the user's input and convert it to a Decimal. decSalary = CDec(txtSalary.Text) ' Display the user's salary. lblResult.Text = "Your salary is" & decSalary.ToString("c") Catch ' Display an error message. lblResult.Text = "Please try again, and enter a number." End Try
We encourage you to modify the btnOk_Click procedure in the Exception Demo project by adding the Try-Catch statement as previously shown. Then, run the application again. If you enter 4000 in the TextBox and click the OK button, you will see the message Your salary is $4000.00, just as you did before. If you enter something that cannot be converted to a Decimal, such as the string Four Thousand, you will see the message shown in Figure 3-25. This message is displayed by the statement shown previously in line 13 (in the catch block).
Figure 3-25 Message displayed by the exception handler
Tutorial 3-8: Salary Calculator project with exception handling
VideoNote Salary Calculator project with exception handling
The student sample programs folder contains a partially completed project named Salary Calculator. When the project is complete, it will allow the user to input a person’s annual salary and number of pay periods per year. With the click of a button, the program will calculate the amount of salary the user should receive per pay period. In this tutorial you will complete the project. First, you will implement the program without exception handling, test it, and note how runtime errors occur. Then, you will add exception handling to the program and test it again. Step 1:
Open the Salary Calculator project from the Chapter 3 sample programs folder named Salary Calculator. Figure 3-26 shows the application’s form with the names of the several controls.
177
178
Chapter 3
Variables and Calculations
Figure 3-26 Salary Calculator form
txtAnnualSalary txtPayPeriods lblSalary
btnCalculate
Step 2:
Double-click the btnCalculate button to open the Code window. Insert the following bold code shown in the lines 2 through 14 into its Click event handler. (Don’t enter the line numbers! They are shown only for reference.) 1 Private Sub btnCalculate_Click(...) Handles btnCalculate.Click 2 Dim decAnnualSalary As Decimal ' Annual salary 3 Dim intPayPeriods As Integer ' Number of pay periods 4 Dim decSalary As Decimal ' Salary per pay period 5 6 ' Get the annual salary and number of pay periods. 7 decAnnualSalary = CDec(txtAnnualSalary.Text) 8 intPayPeriods = CInt(txtPayPeriods.Text) 9 10 ' Calculate the salary per pay period. 11 decSalary = decAnnualSalary / intPayPeriods 12 13 ' Display the salary per pay period. 14 lblSalary.Text = decSalary.ToString("c") 15 End Sub
Let’s go over the code that you just wrote: • Lines 2 through 4 declare the local variables used in the procedure. • Line 7 uses the CDec function to convert the value of the txtAnnualSalary control’s Text property to a Decimal, and assigns the result to the decAnnualSalary variable. • Line 8 uses the CInt function to convert the value of the txtPayPeriods control’s Text property to an Integer, and assigns the result to the intPayPeriods variable. • Line 11 divides decAnnualSalary by intPayPeriods to calculate the salary per pay period. The result is assigned to the decSalary variable. • Line 14 uses the ToString("c") method to convert decSalary to a string, formatted as currency. The resulting string is assigned to the lblSalary control’s Text property.
3.7 Exception Handling
Step 3:
Save and run the program. Enter 75000 for the annual salary and 26 for the pay periods per year. When you click Calculate, the output should be $2,884.62.
Step 4:
Now you will purposely cause an exception. Erase the contents of the Pay periods per year: text box and click the Calculate button. You should see an error window appear, like the one shown in Figure 3-27, saying InvalidCastException was unhandled. Notice the error message in the window reads Conversion from string "" to type Integer is not valid. Also notice the statement that caused the error (line 8 in the previously shown code).
Figure 3-27 Exception reported
Close the error window and click the Stop Debugging button ( Studio toolbar. The program should return to design mode. Step 5:
) on the Visual
Your next task is to add exception handling to the program to prevent the type of runtime error you just saw. You never want a program to halt like this when the user enters bad data. Revise the code in the btnCalculate_Click procedure so it looks like the following. (The new code is shown in bold. As before, don’t enter the line numbers. They are shown only for reference.) 1 2 3 4 5 6 7 8 9 10 11 12 13 14 15
Private Sub btnCalculate_Click() Handles btnCalculate.Click Dim decAnnualSalary As Decimal ' Annual salary Dim intPayPeriods As Integer ' Number of pay periods Dim decSalary As Decimal ' Salary per pay period Try ' Get the annual salary and number of pay periods. decAnnualSalary = CDec(txtAnnualSalary.Text) intPayPeriods = CInt(txtPayPeriods.Text) ' Calculate the salary per pay period. decSalary = decAnnualSalary / intPayPeriods ' Display the salary per pay period. lblSalary.Text = decSalary.ToString("c")
179
180
Chapter 3
Variables and Calculations
16 17 18 19 20 21
Catch ' Display an error message. MessageBox.Show("Error: Be sure to enter nonzero " & "numeric values.") End Try End Sub
Now, the statements that can potentially throw an exception are placed inside the try block: • Line 8 can throw an InvalidCastException if the txtAnnualSalary control contains invalid data. • Line 9 can throw an InvalidCastException if the txtPayPeriods control contains invalid data. • Line 12 can also throw an exception if the intPayPeriods variable is set to 0. When division by zero happens, if one of the operands is a Decimal, an exception known as DivideByZeroException occurs. If any of these exceptions occurs, the program will immediately jump to the Catch clause. When that happens, the statement shown in lines 18 and 19 will
display an error message. Step 6:
Save and run the program. Enter 75000 for the annual salary, and leave the pay periods per year TextBox blank. When you click Calculate, you should see the message shown in Figure 3-28.
Figure 3-28 Error message displayed
Step 7:
Now let’s see what happens when the program divides by zero. Leave 75000 as the annual salary and enter 0 for the pay periods per year. When you click Calculate, you should again see the message shown in Figure 3-28.
Using Nested Try-Catch Statements As you saw in Tutorial 3-8, a procedure might contain several statements that potentially can throw an exception. If you look back at Step 5 of that tutorial, you see that lines 9, 10, and 13 each can potentially throw an exception. Regardless of which line throws an exception, the catch block displays the same error message (in lines 19 and 20). If you want to handle the exceptions separately with a unique error message displayed for each
3.7 Exception Handling
one, you can create a set of nested Try-Catch statements. (When we use the term nested, we mean that one Try-Catch statement appears inside another.) The following code shows how this can be done. This is a modified version of the btnCalculate_Click procedure in Tutorial 3-8. 1 2 3 4 5 6 7 8 9 10 11 12 13 14 15 16 17 18 19 20 21 22 23 24 25 26 27 28 29 30 31 32 33 34
Private Sub btnCalculate_Click(...) Handles btnCalculate.Click Dim decAnnualSalary As Decimal ' Annual salary Dim intPayPeriods As Integer ' Number of pay periods per year Dim decSalary As Decimal ' Salary per pay period Try ' Get the annual salary. decAnnualSalary = CDec(txtAnnualSalary.Text) Try ' Get the number of pay periods. intPayPeriods = CInt(txtPayPeriods.Text) Try ' Calculate the salary per pay period. decSalary = decAnnualSalary / intPayPeriods ' Display the salary per pay period. lblSalary.Text = decSalary.ToString("c") Catch ' Error message for division-by-zero. MessageBox.Show("Pay periods cannot be zero.") End Try Catch ' Error message for invalid pay periods. MessageBox.Show("Pay periods must be an integer.") End Try Catch ' Error message for invalid salary. MessageBox.Show("Enter a numeric value for salary.") End Try End Sub
Let’s take a closer look at this code: • The first Try statement appears in line 6. Inside the try block, line 8 attempts to convert txtAnnualSalary.Text to a Decimal. If an exception is thrown, the program will jump to the Catch clause in line 30. When that happens, line 32 displays an error message prompting the user to enter a numeric value for the salary, and the procedure ends. • If txtAnnualSalary.Text is successfully converted to a Decimal in line 8, the program continues to the nested Try statement in line 10. Line 12 attempts to convert txtPayPeriods.Text to an Integer. If an exception is thrown, the program will jump to the Catch clause in line 25. When that happens, line 27 displays an error message indicating that pay periods must be an integer, and the procedure ends. • If txtPayPeriods.Text is successfully converted to a Decimal in line 12, the program continues to the nested Try statement in line 14. Then, line 16 divides decAnnualSalary by intPayPeriods. If intPayPeriods happens to be zero, an exception is thrown and the program jumps to the Catch clause in line 20. When that happens, line 22 displays an error message indicating that pay periods cannot be zero, and the procedure ends. • If the division operation in line 16 is successful, then line 19 displays the salary in the lblSalary control.
181
182
Chapter 3
Variables and Calculations
(In the Chap3 folder of student sample programs you will find the previously shown code in a project named Nested Try.) If You Want to Know More: Using Multiple Catch Clauses to Handle Multiple Types of Errors Another way to handle different types of exceptions separately, with a unique error message displayed for each one, is to have a Catch clause for each type of exception. The following code shows how this can be done. This is a modified version of the btnCalculate_Click procedure in Tutorial 3-8. Notice that the Try-Catch statement has two Catch clauses: one for InvalidCastExceptions (line 18) and one for DivideByZeroExceptions (line 22). If the code inside the try block throws an InvalidCastException, the program will jump to the catch block in line 18, perform the statements there, and then exit. If the code inside the try block throws a DivideByZeroException, the program will execute the Catch block starting in line 22, and then exit. 1 Private Sub btnCalculate_Click() Handles btnCalculate.Click 2 Dim decAnnualSalary As Decimal ' Annual salary 3 Dim intPayPeriods As Integer ' Number of pay periods per year 4 Dim decSalary As Decimal ' Salary per pay period 5 6 Try 7 ' Get the annual salary and number of pay periods. 8 decAnnualSalary = CDec(txtAnnualSalary.Text) 9 intPayPeriods = CInt(txtPayPeriods.Text) 10 11 ' Calculate the salary per pay period. 12 decSalary = decAnnualSalary / intPayPeriods 13 14 ' Display the salary per pay period. 15 lblSalary.Text = decSalary.ToString("c") 16 17 Catch ex As InvalidCastException 18 ' An invalid value as entered. 19 MessageBox.Show("Error: Input must be numeric.") 20 21 Catch ex As DivideByZeroException 22 ' Zero was entered for pay periods. 23 MessageBox.Show("Error: Enter nonzero values.") 24 End Try 25 End Sub
This is a more complex way of handling exceptions, and it requires you to know the names of the exception types that you want to handle ahead of time. A simple way to do this is to run the program without the Try-Catch statement and deliberately cause the exceptions to occur. You can then see the name of the exception in the error window that appears. (In the Chap3 folder of student sample programs you will find the previously shown code in a project named Multiple Exceptions.) If You Want to Know More: Displaying an Exception’s Default Error Message It’s possible for your program to retrieve the default error message for an exception. This is the error message that you see in the error window that appears when an exception is unhandled. When an exception occurs, an object known as an exception object is created in memory. The exception object has various properties that contain data about the exception. When you write a Catch clause, you can optionally assign a name to the exception object, as shown here: Catch ex As Exception
3.7 Exception Handling
This Catch clause specifies that the name ex refers to the exception object. Inside the catch block, we can use the name ex to access the exception object’s properties. One of these is the Message property, which contains the exception’s default error message. The following code shows how this can be done. This is another modified version of the btnCalculate_Click procedure in Tutorial 3-8. 1 Private Sub btnCalculate_Click(...) Handles btnCalculate.Click 2 Dim decAnnualSalary As Decimal ' Annual salary 3 Dim intPayPeriods As Integer ' Number of pay periods 4 Dim decSalary As Decimal ' Salary per pay period 5 6 Try 7 ' Get the annual salary and number of pay periods. 8 decAnnualSalary = CDec(txtAnnualSalary.Text) 9 intPayPeriods = CInt(txtPayPeriods.Text) 10 11 ' Calculate the salary per pay period. 12 decSalary = decAnnualSalary / intPayPeriods 13 14 ' Display the salary per pay period. 15 lblSalary.Text = decSalary.ToString("c") 16 17 Catch ex As Exception 18 ' Display the default error message. 19 MessageBox.Show(ex.Message) 20 End Try 21 End Sub
The statement in line 19 displays the exception object’s Message property in a message box. Figure 3-29 shows some examples. Figure 3-29 Examples of default exception messages
183
184
Chapter 3
Variables and Calculations
Checkpoint 3.33 What is an exception? 3.34 What is an exception handler? 3.35 What kind of code does the try block of a Try-Catch statement contain? 3.36 What causes the program to jump to the Catch clause of a Try-Catch statement? 3.37 How can you display the default error message when an exception is thrown? 3.38 Write a Try-Catch statement for an application that calculates the sum of two whole numbers and displays the result. The application uses two TextBox controls named txtValue1 and txtValue2 to gather the input, a Label control named lblSum to display the result, and a Button control to activate the calculation.
3.8
More GUI Details In Chapter 2 you learned the basics of creating a GUI by placing controls on a form and setting various properties. In this section, you will learn to fine-tune many aspects of an application’s GUI.
Controlling a Form’s Tab Order When an application is running and a form is displayed, one of the form’s controls always has the focus. The control having the focus is the one that receives the user’s keyboard input. For example, when a TextBox control has the focus, it receives the characters that the user enters on the keyboard. When a button has the focus, pressing the key executes the button’s Click event handler. NOTE: Only controls capable of receiving some sort of input, such as text boxes and buttons, may have the focus. You can tell which control has the focus by looking at the form at runtime. When a TextBox control has the focus, a blinking text cursor appears inside it, or the text inside the TextBox control might appear highlighted. When a button has the focus, a thin dotted line usually appears around the control. When an application is running, pressing the key changes the focus from one control to another. The order in which controls receive the focus is called the tab order. When you place controls on a form in Visual Studio, the tab order will be the same sequence in which you created the controls. In many cases this is the tab order you want, but sometimes you rearrange controls on a form, delete controls, and add new ones. These modifications often lead to a disorganized tab order, which can confuse and irritate the users of your application. Users want to tab smoothly from one control to the next, in a logical sequence. You can modify the tab order by changing a control’s TabIndex property. The TabIndex property contains a numeric value, which indicates the control’s position in the tab order. When you create a control, Visual Studio automatically assigns a value to its TabIndex property. The first control you create on a form will have a TabIndex of 0, the second will have a TabIndex of 1, and so on. The control with a TabIndex of 0 will be the first control in the tab order. The next control in the tab order will be the one with a TabIndex of 1. The tab order continues in this sequence.
3.8 More GUI Details
You may change the tab order of a form’s controls by selecting them, one-by-one, and changing their TabIndex property in the Properties window. An easier method, however, is to click View on the Visual Studio menu bar, and then click Tab Order. This causes the form to be displayed in tab order selection mode. The image on the left in Figure 3-30 shows a form in the normal view, and the image on the right shows the form in tab order selection mode. We have also inserted the names of the TextBox and Button controls in the image on the right, for reference purposes. The form in the figure is from a project named Tab Order Demo, in the Chap3 folder of the student sample programs. Figure 3-30 A form displayed in tab order selection mode Normal view
Tab order selection mode
txtName txtAddress txtCity txtState txtZip
btnClear
In tab order selection mode, each control’s existing TabIndex value is displayed in a small box, in the control’s upper-left corner. Notice the following in the image on the right in Figure 3-30: • • • • • •
The txtName control’s TabIndex is 2. The txtAddress control’s TabIndex is 3. The txtCity control’s TabIndex is 0. The txtState control’s TabIndex is 4. The txtZip control’s TabIndex is 1. The btnClear control’s TabIndex is 8.
NOTE: Although the Label controls have TabIndex values, those values are irrelevant in this example because Label controls cannot receive the focus. As you look at Figure 3-30, think about the order in which the controls will receive the focus when the application runs. • The txtCity control has the lowest TabIndex value (0), so it will receive the focus first. • If you press the key, the focus will jump to the txtZip control because it has the next lowest TabIndex value (1). • Press the key again, and the focus will jump to the txtName control (TabIndex is set to 2).
185
186
Chapter 3
Variables and Calculations
• Press the key again, and the focus will jump to the txtAddress control (TabIndex is set to 3). • Press the key again, and the focus will jump to the txtState control (TabIndex is set to 4). • Press the key again, and the focus will jump to the btnClear control (TabIndex is set to 8). This is a very confusing tab order, and should be arranged. When a form is displayed in tab order selection mode, you establish a new tab order by simply clicking the controls with the mouse, in the order you want. To fix the disorganized tab order shown in Figure 3-30, we would perform the following: • • • • • •
First, click the txtName control. The control’s TabIndex value changes to 0. Next click the txtAddress control. The control’s TabIndex value changes to 1. Next click the txtCity control. The control’s TabIndex value changes to 2. Next click the txtState control. The control’s TabIndex value changes to 3. Next click the txtZip control. The control’s TabIndex value changes to 4. Next click the btnClear control. The control’s TabIndex value changes to 5.
When you are finished, exit tab order selection mode by pressing the key. Now when the application runs, the focus will shift smoothly in an order that makes sense to the user. Here are a few last notes about the TabIndex property: key, • If you do not want a control to receive the focus when the user presses the set its TabStop property to False. • An error will occur if you assign a negative value to the TabIndex property in code. • A control whose Visible property is set to False or whose Enabled property is set to False cannot receive the focus.
Changing the Focus with the Focus Method Often, you want to make sure a particular control has the focus. For example, look at the Tab Order Demo form shown previously in Figure 3-30. The purpose of the Clear button is to clear any input that the user has entered, and reset the form so that it is ready to accept a new set of input. When the Clear button is clicked, the TextBox controls should be cleared and the focus should return to the txtName control. This would make it unnecessary for the user to click the TextBox control in order to start entering another set of information. In code, you move the focus to a control by calling the Focus method. The method’s general syntax is: ControlName.Focus()
where ControlName is the name of the control. For instance, you move the focus to the txtName control with this statement: txtName.Focus()
After the statement executes, the txtName control will have the focus. Here is an example of how the btnClear control’s Click event handler could be written: 1 Private Sub btnClear_Click(...) Handles btnClear.Click 2 ' Clear the TextBox controls. 3 txtName.Text = String.Empty 4 txtAddress.Text = String.Empty 5 txtCity.Text = String.Empty 6 txtState.Text = String.Empty 7 txtZip.Text = String.Empty
3.8 More GUI Details 8 9 ' Set the focus to txtName. 10 txtName.Focus() 11 End Sub
The statements in lines 3 through 7 clear the contents of the TextBox controls. Then, the statement in line 10 sets the focus to the txtName control.
Assigning Keyboard Access Keys to Buttons An access key, also known as a mnemonic, is a key that is pressed in combination with the key to access a control such as a button quickly. When you assign an access key to a button, the user can trigger a Click event either by clicking the button with the mouse or by using the access key. Users who are quick with the keyboard prefer to use access keys instead of the mouse. You assign an access key to a button through its Text property. For example, assume an application has a button whose Text property is set to Exit. You wish to assign the access key + to the button, so the user may trigger the button’s Click event by pressing + on the keyboard. To make the assignment, place an ampersand (&) before the letter x in the button’s Text property: E&xit. Figure 3-31 shows how the Text property appears in the Properties window. Figure 3-31 Text property E&xit
Although the ampersand is part of the Button control’s Text property, it is not displayed on the button. With the ampersand in front of the letter x, the letter will appear underlined as shown in Figure 3-32. This indicates that the button may be clicked by pressing + on the keyboard. (You will see the underlining at design time. At run time, however, the underlining may not appear until the user presses the key.) Figure 3-32 Button control with E&xit Text property
187
188
Chapter 3
Variables and Calculations
NOTE: Access keys do not distinguish between uppercase and lowercase characters. There is no difference between + and + . Suppose we had stored the value &Exit in the button’s Text property. The ampersand is in front of the letter E, so + becomes the access key. The button will appear as shown in Figure 3-33. Figure 3-33 Button control with &Exit Text property
Assigning the Same Access Key to Multiple Buttons Be careful not to assign the same access key to two or more buttons on the same form. If two or more buttons share the same access key, a Click event is triggered for the first button created when the user presses the access key. Displaying the & Character on a Button If you want to display an ampersand character on a button use two ampersands (&&) in the Text property. Using two ampersands causes a single ampersand to display and does not define an access key. For example, if a button’s Text property is set to Save && Exit the button will appear as shown in Figure 3-34. Figure 3-34 Button control with Save && Exit Text property
Accept Buttons and Cancel Buttons An accept button is a button on a form that is automatically clicked when the user presses the key. A cancel button is a button on a form that is automatically clicked when the user presses the key. Forms have two properties, AcceptButton and CancelButton, which allow you to designate an accept button and a cancel button. When you select these properties in the Properties window, a down-arrow button ( ) appears, which displays a drop-down list when clicked. The list contains the names of all the buttons on the form. You select the button that you want to designate as the accept button or cancel button. Any button that is frequently clicked should probably be selected as the accept button. This will allow keyboard users to access the button quickly and easily. Exit or Cancel buttons are likely candidates to become cancel buttons.
Selecting and Moving Multiple Controls It is possible to select multiple controls in the Designer and work with them all at once. For example, you can select a group of controls and move them all to a different location on the form. You can also select a group of controls and change some of their properties.
3.8 More GUI Details
Select multiple controls by using one of the following techniques: • Position the cursor over an empty part of the form near the controls you wish to select. Click and drag a selection box around the controls. This is shown in Figure 3-35. When you release the mouse button, all the controls that are partially or completely enclosed in the selection box will be selected. • Hold down the key while clicking each control you wish to select. After using either of these techniques, all the controls you have selected will appear with sizing handles. You may now move them, delete them, or use the Properties window to set many of their properties to the same value. Figure 3-35 Selecting multiple controls by clicking and dragging the mouse
TIP: In a group of selected controls, it is easy to deselect a control that you have accidentally selected. Simply hold down the key and click the control you wish to deselect.
Organizing Controls with Group Boxes and Panels A group box is a rectangular area with a thin border and an optional title in its upper-left corner. It is a container that can hold other controls. You can use group boxes to create a sense of visual organization on a form. In Visual Studio, you use the GroupBox control to create a group box with an optional title. The GroupBox control is found in the Toolbox, in the Containers section. When you create a GroupBox control, you can set its Title property to the text that you want displayed in the GroupBox’s upper-left corner. If you don’t want a title displayed on the GroupBox, you can clear the contents of its Text property. The form in Figure 3-36 shows an example of a GroupBox control. The control’s Text property is set to Personal Data, and a group of other controls are inside the GroupBox. Creating a Group Box and Adding Controls to It Suppose you’ve just created a GroupBox control. To add another control to the GroupBox, select the GroupBox control and then double-click the desired tool in the Toolbox to place another control inside the group box.
189
190
Chapter 3
Variables and Calculations
Figure 3-36 A GroupBox containing other controls
Moving an Existing Control to a Group Box If an existing control is not inside a GroupBox, but you want to move it to the GroupBox, just use the mouse to drag the control inside the GroupBox. Moving and Resizing a GroupBox If a GroupBox is selected in the Designer, a four-headed arrow ( ) will appear in the GroupBox’s upper-left corner. Click and drag the four-headed arrow to move the GroupBox. Any controls that are inside the GroupBox will be moved with it. Deleting a GroupBox To delete a GroupBox, simply select it in the Designer and then press the controls that are inside the GroupBox will be deleted as well.
key. Any
Group Box Tab Order The value of a control’s TabIndex property is handled differently when the control is placed inside a GroupBox control. GroupBox controls have their own TabIndex property, and the TabIndex values of the controls inside the group box are relative to the GroupBox control’s TabIndex property. For example, Figure 3-37 shows a GroupBox control displayed in tab order selection mode. As you can see, the GroupBox control’s TabIndex is set to 0. The TabIndex of the controls inside the group box are displayed as 0.0, 0.1, 0.2, and so on.
Figure 3-37 GroupBox TabIndex values
3.8 More GUI Details
NOTE: The TabIndex properties of the controls inside the group box will not appear this way in the Properties window. They will appear as 0, 1, 2, and so on. Panels A Panel control is a rectangular container for other controls, like a GroupBox. Here are the primary differences between a Panel and a GroupBox: • A Panel cannot display a title, and does not have a Text property. • A Panel’s border can be specified by its BorderStyle property. The available settings are None, FixedSingle, and Fixed3D. The property is set to None by default, which means that no border will appear. If the BorderStyle property is set to FixedSingle, the control will be outlined with a thin border. If the BorderStyle property is set to Fixed3D, the control will have a recessed 3D appearance. Figure 3-38 shows an example of a form with a Panel. The Panel’s BorderStyle property is set to Fixed3D. Figure 3-38 A Panel containing other controls
Checkpoint 3.39 What is meant when it is said that a control has the focus? 3.40 What happens if you press the
key while a Button control has the focus?
3.41 How do you display a form in tab order selection mode? How do you exit tab order selection mode? 3.42 What happens when a control’s TabStop property is set to False? 3.43 Write a programming statement that gives the focus to a TextBox control named txtNumber. 3.44 How do you assign an access key to a Button control? 3.45 How do you display an ampersand (&) character on a Button control? 3.46 What is an accept button? What is a cancel button? How do you establish these buttons on a form? 3.47 When a GroupBox control is deleted, what happens to the controls that are inside? 3.48 How are the TabIndex properties of the controls inside the group box organized? 3.49 How is a Panel control different from a GroupBox control?
191
192
Chapter 3
3.9
Variables and Calculations
The Load Event CONCEPT: When an application’s form loads into memory, an event known as the Load event (also known as the Form Load) takes place. You can write an event handler for the Load event, and that handler will execute just before the form is displayed. When you run an application, the application’s startup form is loaded into memory and an event known as the Load event takes place. The Load event takes place before the form is displayed on the screen. If you want to execute some code at this point, you can write the code in the form’s Load event handler. To create a Load event handler for a form, double-click any area of the form in the Designer window, where there is no other control. The Code window will open with a template for the form’s Load event handler. This is demonstrated in Figure 3-39. Any code that you write in the Load event handler will be executed just before the form is displayed on the screen.
Figure 3-39 Creating a form’s Load event handler
Double-click an area of the form where there is no other control. The Code window opens with an empty Load event handler.
For example, in Tutorial 3-9 you will write code in a form’s Load event handler to get the current date from the system, and display it on the form. Visual Basic provides the functions listed in Table 3-21, which allow you to retrieve the current date, time, or both from your computer. (We discussed functions on page 152.) Table 3-21 Date and time functions Function
Description
Now
Returns the current date and time from the system
TimeOfDay
Returns the current time from the system, without the date
Today
Returns the current date from the system, without the time
The following code demonstrates how to use the Now function: Dim dtmSystemDate As Date dtmSystemDate = Now
3.9 The Load Event
After the code executes, dtmSystemDate will contain the current date and time, as reported by the system. The TimeOfDay function retrieves only the current time from the system, demonstrated by the following code. Dim dtmSystemTime As Date dtmSystemTime = TimeOfDay
After the statement executes, dtmSystemTime will contain the current time, but not the current date. Instead, it will contain the date January 1 of year 1. The Today function retrieves only the current date from the system, demonstrated by the following statement: dtmSystemDate = Today
After the statement executes, dtmSystemDate will contain the current date, but will not contain the current time. Instead, it will contain the time 00:00:00. You can use the ToString method to directly format the results of a Date/Time function. For example, assume that an application has a Label control named lblOutput. Look at the following code: lblOutput.Text = Today.ToString("D")
This statement calls the Today function to get the date, and uses the ToString method to format it as a long date. The result is assigned to the lblOutput control’s Text property. Here’s another example: lblOutput.Text = Now.ToString("F")
This statement calls the Now function to get the current date and time, and uses the ToString method to format it as a full date and time. The result is assigned to the lblOutput control’s Text property.
Tutorial 3-9: Getting the system date in the Load event handler In this tutorial, you will create an application that uses the form’s Load event handler to get the system date, and display it in a Label control. Step 1:
Start Visual Studio and begin a new Visual Basic Windows Forms Application project named Form Load Demo.
Step 2:
Set up the application’s form as shown in Figure 3-40. The names of the controls are shown in the figure. As you place each of the controls on the form, refer to Table 3-22 for the relevant property settings.
Figure 3-40 The Form Load Demo application’s form
Form1
lblDate
193
194
Chapter 3
Variables and Calculations
Table 3-22 Control property settings Control Name
Control Type
Property Settings
Form1
Form
Size: 300, 110 (approximately) Text: Today’s Date
lblDate
Label
AutoSize: False BorderStyle: FixedSingle Font: Microsoft Sans Serif (Style: Bold, Size: 14 point) Size: 260, 50 (approximately) Text: (The contents of the Text property have been erased.) TextAlign: MiddleCenter
Step 3:
Double-click any area of the form that is not occupied by the Label control. The Code window will open, with an empty code template for the Form1_Load event handler. Complete the Form1_Load event handler by typing the code shown in bold here. (Remember, do not write the line numbers! They are shown for reference only, to help us discuss specific lines of code.) 1 Private Sub Form1_Load(...) Handles MyBase.Load 2 ' Get the current date from the system. 3 Dim dtmSystemDate = Today 4 5 ' Display the date. 6 lblDate.Text = dtmSystemDate.ToString("d") 7 End Sub
The statement in line 3 declars a Date variable named dtmSystemDate. The variable is initialized with the value that is given by the Today function, which is the system date. The statement in line 6 converts the variable’s value to a string (formatted as a short date, with the "d" formatting string). The result is assigned to the lblDate control’s Text property. Step 4:
Save the project. Then, press the key on the keyboard, or click the Start Debugging button ( ) on the toolbar to compile and run the application. Figure 3-41 shows an example of how the application’s form should appear.
Figure 3-41 The Form Load Demo application
Checkpoint 3.50 What event happens just before a form is displayed on the screen? 3.51 How do you create a Load event handler for a form?
3.10 Focus on Program Design and Problem Solving
3.52 What Visual Basic function would you use to get the current date and time from the system? 3.53 What Visual Basic function would you use to get the current time from the system, without the date? 3.54 What Visual Basic function would you use to get the current date from the system, without the time?
3.10
Focus on Program Design and Problem Solving: Building the Room Charge Calculator Application A guest staying at the Highlander Hotel may incur the following types of charges: • • • •
Room charges, based on a per-night rate Room service charges Telephone charges Miscellaneous charges
The manager of the Highlander Hotel has asked you to create an application that calculates the guest’s total charges. Figure 3-42 shows how the application’s form should appear when the application is running. Figure 3-42 Sample output from the Room Charge Calculator application
Pseudocode for the btnCalculate_Click Procedure Many programmers like to use pseudocode to express the steps in an application in an informal manner. There are no rigid rules for writing pseudocode, so you can write it in a
195
196
Chapter 3
Variables and Calculations
conversational way, or you can keep it very brief. Fortunately, you do not have to follow any Visual Basic syntax rules! Here is our first attempt at pseudocode for the Calculate_Click procedure. try: declare variables clear the error message label calculate the basic room charge calculate the additional charges calculate the subtotal calculate the tax calculate the grand total display all calculated values catch input errors: display a reminder that input must be numeric
This code helps us to organize the sequence of actions clearly in our mind before beginning to write code. More details need to be added to this pseudocode. First, let’s show how the basic room charge is calculated: Basic room charge is equal to: number of nights * nightly room charge
Next, we show how to calculate the additional charges: Additional charges are equal to: room service + telephone + miscellaneous
Next, we calculate the subtotal: Subtotal is equal to: basic room charge + additional charges
The grand total is calculated next: Grand total is equal to: subtotal * tax rate
Finally, the procedure displays all calculated values: Display room charges, additional charges, subtotal, tax, and grand total
TIP: Once you start typing your program into the computer, your mind will be distracted by all the Visual Basic language rules, controls, and other Visual Studio commands. That is why it is important to have written pseudocode first, to organize your program’s logic, before you start typing. Some people prefer to use flowcharts to design their program logic, which we will do next.
Creating the Visual Interface When creating a visual interface for any application, you should take into account the following ideas: All user interfaces should be designed to help the user, not the programmer. The purpose of the application should be immediately clear by looking at the interface. The user has a certain goal in mind when using your application, and he or she needs to know whether this application suits this goal.
3.10 Focus on Program Design and Problem Solving
The spacing, alignment, and use of color should be visually appealing to the majority of people who are using your application. Of course, people vary in their tastes quite a bit, so what might be appealing to a 15-year-old playing a video game might not go over as well for an adult in a business office. People who look at screens all day usually like to see colors that do not tire their eyes. Assuming that users need to enter some data, their attention should be immediately drawn to the form’s input fields. They should not have to spend time trying to figure out what to do. The input fields should have a contrasting background color (in our case, white) that makes them look different from all other controls on the form. After users have entered the data, consider how they will know what to do next. Fortunately, users are accustomed to looking for buttons. In our current application, we want users to click the Calculate Charges button, so we place it on the left side of the bottom row. (In Western European countries, users generally read from left to right.) Output fields (in our case the Total Charges) should be grouped together and given a background color suggesting that the user cannot type into these fields. In our current design, the output Label controls have a gray background. The rightmost button on the bottom row is labeled Exit, which is fairly common in many user interfaces. Figure 3-43 shows how the controls are arranged on the form with names. You can use this diagram when designing the form and assigning values to the Name property of each control. Table 3-24, located at the end of this section, can also be used as a reference.
Figure 3-43 Named controls
Highlander Hotel Today's Date: Time:
txtNights
txtNightlyCharge
lblDateToday lblTimeToday
Additional Charges
Room Information
Room Service:
Nights: Nightly Charge:
Telephone: Misc:
txtRoomService txtTelephone txtMisc
Total Charges
lblRoomCharges lblAddCharges lblSubtotal lblTax lblTotal
Room Charges: Additional Charges: Subtotal: Tax: Total Charges:
Calculate Charges
btnCalculate
Clear
btnClear
Exit
btnExit
Table 3-23 lists and describes the event handlers needed for this application. Notice that a Load event handler is needed for the form.
197
198
Chapter 3
Variables and Calculations
Table 3-23 Event handlers in the Room Charge Calculator application Method
Description
btnCalculate_Click
Calculates the room charges, additional charges, subtotal (room charges plus additional charges), 8% tax, and the total charges. These values are assigned to the Text properties of the appropriate labels.
btnClear_Click
Clears the TextBox controls, and the labels used to display summary charge information. This procedure also resets the values displayed in the lblDateToday and lblTimeToday labels.
btnExit_Click
Ends the application
Form1_Load
Initializes the lblDateToday and lblTimeToday labels with the current system date and time Figure 3-44 shows the flowchart for the btnCalculate_Click procedure. The procedure uses the following Decimal variables: decRoomCharges decAddCharges decSubtotal decTax decTotal
Figure 3-44 Flowchart for btnCalculate_Click
Start
Calculate Room Charges: Multiply the number of nights by the nightly charge. Store the result in decRoomCharges
Assign the value in decRoomCharges to lblRoomCharges.Text
Calculate Additional Charges: Add room service, telephone, and other charges. Store the result in decAddCharges
A
Calculate Tax: Multiply decSubtotal by decTAX_RATE. Store the result in decTax.
Assign the value in decTax to lblTax.Text.
Calculate Total Charges: Add decSubtotal and decTax. Store the result in decTotal.
Assign the value in decAddCharges to lblAddCharges.Text
Calculate Subtotal: Add decRoomCharges and decAddCharges. Store the result in decSubtotal.
A
Assign the value in decTotal to lblTotal.Text.
End
3.10 Focus on Program Design and Problem Solving
The procedure also uses a named constant, decTAX_RATE, to hold the tax rate. The flowchart in Figure 3-44 uses a new symbol:
A
This is called the connector symbol and is used when a flowchart is broken into two or more smaller flowcharts. This is necessary when a flowchart does not fit on a single page or must be divided into sections. A connector symbol, which is a small circle with a letter or number inside it, allows you to connect two flowcharts. In the flowchart shown in Figure 3-44, the A connector indicates that the second flowchart segment begins where the first flowchart segment ends. The flowcharts for the btnClear_Click, btnExit_Click, and Form1_Load procedures are shown in Figures 3-45, 3-46, and 3-47, respectively. Recall that the form’s Load procedure executes each time the form loads into memory. Tutorial 3-10 shows you how to create the Room Charge Calculator application. Figure 3-45 Flowchart for btnClear_Click
Start
Clear the Room Information Fields: Store an empty string in txtNights.Text and
A
txtNightlyCharge.Text
Reset the Date and Time Fields: Store the system date in
Clear the Additional Charges Fields: Store an empty string in txtRoomService.Text, txtTelephone.Text, and
and the system time in
lblDateToday.Text
txtMiscCharges.Text
Clear the Total Fields: Store an empty string in lblRoomCharges.Text, lblAddCharges.Text, lblSubtotal.Text, lblTax.Text, and lblTotal.Text
A
lblTimeToday.Text
Return the focus to the txtNights control.
End
199
200
Chapter 3
Variables and Calculations
Figure 3-46 Flowchart for btnExit_Click
Start
Terminate the application by closing the form.
End
Figure 3-47 Flowchart for Form1_Load procedure
Start
Retrieve the system date and store it in lblDateToday.Text
Retrieve the system time and store it in lblTimeToday.Text
End
Tutorial 3-10: Beginning the Room Charge Calculator application Step 1:
Create a new Windows Forms Application project named Room Charge Calculator.
Step 2:
Figure 3-43 (on page 197) showed a sketch of the application’s form, including the names of the named controls. Refer to this figure as you set up the form and create the controls. Once you have completed the form, it should appear as shown in Figure 3-48. TIP: Most of the controls are contained inside group boxes. Refer to Section 3.8 for instructions on creating controls inside a group box.
TIP: The TextBox controls are all the same size, and all the Label controls that display output are the same size. If you are creating many similar instances of a control, it is easier to create the first one, set its size and properties as needed, copy it to the clipboard, and then paste it onto the form to create another one.
Step 3:
Table 3-24 (on page 204) lists the relevant property settings of all the controls on the form. Refer to this table and make the necessary property settings.
3.10 Focus on Program Design and Problem Solving
Figure 3-48 The Room Charge Calculator form
Step 4:
Now you will write the application’s event handlers, beginning with the form’s Load event handler. Double-click any area of the form not occupied by another control. The Code window should open with a code template for the Form1_Load procedure. Complete the procedure by typing the following code shown in bold: Private Sub Form1_Load(...) Handles MyBase.Load ' Get today’s date from the system and display it. lblDateToday.Text = Now.ToString("D") ' Get the current time from the system and display it. lblTimeToday.Text = Now.ToString("T") End Sub
Step 5:
Double-click the Calculate Charges button. The Code window should open with a code template for the btnCalculate_Click procedure. Complete the procedure by typing the bold code shown in the following. (Do not type the line numbers. They are shown for reference only.) 1 2 3 4 5
Private Sub btnCalculate_Click(...) Handles btnCalculate.Click ' Declare variables for the calculations. Dim decRoomCharges As Decimal ' Room charges total Dim decAddCharges As Decimal ' Additional charges Dim decSubtotal As Decimal ' Subtotal
201
202
Chapter 3
Variables and Calculations
6 7 8 9 10 11 12 13 14 15 16 17 18 19 20 21 22 23 24 25 26 27 28 29 30 31 32 33 34 35 36 37
Dim decTax As Decimal Dim decTotal As Decimal Const decTAX_RATE As Decimal = 0.08D
' Tax ' Total of all charges ' Tax rate
Try ' Calculate and display the room charges. decRoomCharges = CDec(txtNights.Text) * CDec(txtNightlyCharge.Text) lblRoomCharges.Text = decRoomCharges.ToString("c") ' Calculate and display the additional charges. decAddCharges = CDec(txtRoomService.Text) + CDec(txtTelephone.Text) + CDec(txtMisc.Text) lblAddCharges.Text = decAddCharges.ToString("c") ' Calculate and display the subtotal. decSubtotal = decRoomCharges + decAddCharges lblSubtotal.Text = decSubtotal.ToString("c") ' Calculate and display the tax. decTax = decSubtotal * decTAX_RATE lblTax.Text = decTax.ToString("c") ' Calculate and display the total charges. decTotal = decSubtotal + decTax lblTotal.Text = decTotal.ToString("c") Catch ' Error message MessageBox.Show("All input must be valid numeric values.") End Try End Sub
Lines 3 through 8 declare the variables used by this method. Lines 12–14 calculate and display the basic room charges. Lines 17–20 calculate the additional charges, such as telephone and room service. Lines 23–24 add together the room charges and additional charges, displaying a subtotal. Lines 27–28 calculate and display the taxes, and lines 31–32 calculate and display the final totals. If the user forgets to input a value or enters a nonnumeric value, line 35 will display an error message on the status strip at the bottom of the form, as shown in Figure 3-49. In order to keep our program code as short as possible we display a single error message relating to all the input fields. A useful improvement would be to create a separate Try-Catch statement for each input field and display a specific error message for each input field. This would provide more effective feedback to the user. This improvement will be suggested as a Programming Challenge at the end of the chapter. Exception handling was used in this procedure to check for invalid input. If the user enters an invalid value in any of the text boxes, the message shown in Figure 3-49 will appear, and then the user will be able to reenter the input. Imagine how much better this is than letting the program halt unexpectedly.
3.10 Focus on Program Design and Problem Solving
Figure 3-49 Message displayed by the exception handler
Step 6:
Open the Design window and double-click the Clear button. The Code window should open with a code template for the btnClear_Click procedure. Complete the procedure by typing the following code shown in bold. Private Sub btnClear_Click(...) Handles btnClear.Click ' Clear the room info fields. txtNights.Clear() txtNightlyCharge.Clear() ' Clear the additional charges fields. txtRoomService.Clear() txtTelephone.Clear() txtMisc.Clear() ' Clear the decTotal fields. lblRoomCharges.Text = String.Empty lblAddCharges.Text = String.Empty lblSubtotal.Text = String.Empty lblTax.Text = String.Empty lblTotal.Text = String.Empty ' Get today’s date from the operating system and display it. lblDateToday.Text = Now.ToString("D") ' Get the current time from the operating system and display it. lblTimeToday.Text = Now.ToString("T") ' Reset the focus to the first field. txtNights.Focus() End Sub
Step 7:
Open the Design window and double-click the Exit button. The Code window should open with a code template for the btnExit_Click procedure. Complete the procedure by typing the following code shown in bold. Private Sub btnExit_Click(...) Handles btnExit.Click ' Close the form. Me.Close() End Sub
Step 8:
Save the project.
203
204
Chapter 3
Variables and Calculations
Step 9:
Run the application. If there are errors, compare your code with that shown, and correct them. Once the application runs, enter test values, as shown in Figure 3-50, for the charges and confirm that it displays the correct output.
Figure 3-50 Sample output from the Room Charge Calculator application
Table 3-24 lists each control, along with any relevant property values. Table 3-24 Named controls in Room Charge Calculator form Control Type
Control Name
Property
Property Value
Label
(Default)
Text: Font:
Highlander Hotel MS sans serif, bold, 18 point
Label
(Default)
Text:
Today’s Date:
Label
lblDateToday
Text: AutoSize: Font.Bold:
(Initially cleared) False True
Label
(Default)
Text:
Time:
Label
lblTimeToday
Text: AutoSize: Font.Bold:
(Initially cleared) False True (continued )
3.10 Focus on Program Design and Problem Solving
Control Type
Control Name
Property
Property Value
Group box
(Default)
Text:
Room Information
Label
(Default)
Text:
Nights:
TextBox
txtNights
Text:
(Initially cleared)
Label
(Default)
Text:
Nightly Charge:
TextBox
txtNightlyCharge
Text:
(Initially cleared)
Group box
(Default)
Text:
Additional Charges
Label
(Default)
Text:
Room Service:
TextBox
txtRoomService
Text:
(Initially cleared)
Label
(Default)
Text:
Telephone:
TextBox
txtTelephone
Text:
(Initially cleared)
Label
(Default)
Text:
Misc:
TextBox
txtMisc
Text:
(Initially cleared)
Group box
(Default)
Text:
Total Charges
Label
(Default)
Text:
Room Charges:
Label
lblRoomCharges
Text: AutoSize: BorderStyle:
(Initially cleared) False Fixed3D
Label
(Default)
Text:
Additional Charges:
Label
lblAddCharges
Text: AutoSize: BorderStyle:
(Initially cleared) False Fixed3D
Label
(Default)
Text:
Subtotal:
Label
lblSubtotal
Text: AutoSize: BorderStyle:
(Initially cleared) False Fixed3D
Label
(Default)
Text:
Tax:
Label
lblTax
Text: AutoSize: BorderStyle:
(Initially cleared) False Fixed3D
Label
(Default)
Text:
Total Charges:
Label
lblTotal
Text: AutoSize: BorderStyle:
(Initially cleared) False Fixed3D
Button
btnCalculate
Text:
C&alculate Charges
Button
btnClear
Text:
Clea&r
Button
btnExit
Text:
E&xit
205
206
Chapter 3
Variables and Calculations
Changing Colors with Code (Optional Topic) Chapter 2 showed how to change the foreground and background colors of a control’s text by setting the ForeColor and BackColor properties in the Properties window. In addition to using the Properties window, you can also store values in these properties with code. Visual Basic provides numerous values that represent colors and can be assigned to the ForeColor and BackColor properties in code. The following are a few of the values: Color.Black Color.Blue Color.Cyan Color.Green Color.Magenta Color.Red Color.White Color.Yellow
For example, assume an application has a Label control named lblMessage. The following code sets the label’s background color to black and foreground color to yellow: lblMessage.BackColor = Color.Black lblMessage.ForeColor = Color.Yellow
Visual Basic also provides values that represent default colors on your system. For example, the value SystemColors.Control represents the default control background color and SystemColors.ControlText represents the default control text color. The following statements set the lblMessage control’s background and foreground to the default colors. lblMessage.BackColor = SystemColors.Control lblMessage.ForeColor = SystemColors.ControlText
In Tutorial 3-11, you will modify the Room Charge Calculator application so that the total charges are displayed in white characters on a blue background. This will make the total charges stand out visually from the rest of the information on the form.
Tutorial 3-11: Changing a label’s colors In this tutorial, you will modify two of the Room Charge Calculator application’s event handlers: btnCalculate_Click and btnClear_Click. In the btnCalculate_Click procedure, you will add code that changes the lblTotal control’s color settings just after the total charges are displayed. In the btnClear_Click procedure, you will add code that reverts lblTotal’s colors back to their normal state. Step 1:
With the Room Charge Calculator project open, open the Code window and scroll to the btnCalculate_Click event handler.
Step 2:
The btnCalculate_Click procedure is shown as follows. Add the three lines shown in bold:
3.10 Focus on Program Design and Problem Solving
Private Sub btnCalculate_Click(...) Handles btnCalculate.Click ' Declare variables for the calculations. Dim decRoomCharges As Decimal ' Room charges total Dim decAddCharges As Decimal ' Additional charges Dim decSubtotal As Decimal ' Subtotal Dim decTax As Decimal ' Tax Dim decTotal As Decimal ' Total of all charges Const decTAX_RATE As Decimal = 0.08D ' Tax rate Try ' Calculate and display the room charges. decRoomCharges = CDec(txtNights.Text) * CDec(txtNightlyCharge.Text) lblRoomCharges.Text = decRoomCharges.ToString("c") ' Calculate and display the additional charges. decAddCharges = CDec(txtRoomService.Text) + CDec(txtTelephone.Text) + CDec(txtMisc.Text) lblAddCharges.Text = decAddCharges.ToString("c") ' Calculate and display the subtotal. decSubtotal = decRoomCharges + decAddCharges lblSubtotal.Text = decSubtotal.ToString("c") ' Calculate and display the tax. decTax = decSubtotal * decTAX_RATE lblTax.Text = decTax.ToString("c") ' Calculate and display the total charges. decTotal = decSubtotal + decTax lblTotal.Text = decTotal.ToString("c") ' Change the colors for the total charges. lblTotal.BackColor = Color.Blue lblTotal.ForeColor = Color.White Catch ' Error message MessageBox.Show("All input must be valid numeric values.") End Try End Sub
Step 3:
The btnClear_Click event handler is shown as follows. Add the three lines shown in bold: Private Sub btnClear_Click(...) Handles btnClear.Click ' Clear the room info fields. txtNights.Clear() txtNightlyCharge.Clear() ' Clear the additional charges fields. txtRoomService.Clear() txtTelephone.Clear() txtMisc.Clear()
207
208
Chapter 3
Variables and Calculations
' Clear the decTotal fields. lblRoomCharges.Text = String.Empty lblAddCharges.Text = String.Empty lblSubtotal.Text = String.Empty lblTax.Text = String.Empty lblTotal.Text = String.Empty ' Get today's date from the system and display it. lblDateToday.Text = Now.ToString("D") ' Get the current time from the system and display it. lblTimeToday.Text = Now.ToString("T") ' Reset the lblTotal control’s colors. lblTotal.BackColor = SystemColors.Control lblTotal.ForeColor = SystemColors.ControlText ' Reset the focus to the first field. txtNights.Focus() End Sub
3.11
Step 4:
Save the project.
Step 5:
Run and test the application. When you click the Calculate Charges button, the value displayed in the lblTotal label should appear in white text on a blue background. When you click the Clear button, the color of the lblTotal label should return to normal.
More About Debugging: Locating Logic Errors CONCEPT: Visual Studio allows you to pause a program and then execute statements one at a time. After each statement executes, you may examine variable contents and property values. A logic error is a mistake that does not prevent an application from running, but causes the application to produce incorrect results. Mathematical mistakes, assigning a value to the wrong variable, or assigning the wrong value to a variable are examples of logic errors. Logic errors can be difficult to find. Finding and fixing a logic error usually requires a bit of detective work on the part of the programmer. Fortunately, Visual Studio provides you with debugging tools that make locating logic errors easier. Visual Studio allows you to set breakpoints in your program code. A breakpoint is a line you select in your source code. When the application is running and it reaches a breakpoint, the application pauses and enters break mode. While the application is paused, you may examine variable contents and the values stored in certain control properties. Visual Studio allows you to single-step through an application’s code once its execution has been paused by a breakpoint. This means that the application’s statements execute one at a time, under your control. After each statement executes, you can examine variable and property values. This process allows you to identify the line or lines of code causing the error. In Tutorial 3-12, you single-step through an application’s code.
3.11 More About Debugging: Locating Logic Errors
Tutorial 3-12: Single-stepping through an application’s code at runtime In this tutorial, you will open the Average Race Times application, and test it for logic errors. The application is simple: it lets the user enter the finishing times for three runners, and then click a button to calculate their average time. To determine whether the application correctly calculates an average, you will perform a simple test. You will enter the value 25 for each runner, and then click the button to calculate the average. The result should also be 25. If the application produces any other value, then you know that a logic error exists somewhere in the application’s code. Step 1:
Open the Average Race Times project from the student sample programs folder named Chap3\Average Race Times.
Step 2:
Run the application. The application’s form appears, as shown in Figure 3-51.
Figure 3-51 Average Race Times form
Step 3:
This application allows you to enter the finishing times of three runners in a race and then see their average time. Enter 25 as the time for all three runners.
Step 4:
Click the Calculate Average button. The application displays the incorrect value 58.3 as the average time. (The correct value should be 25.)
Step 5:
Click the Exit button to stop the application.
Step 6:
Open the Code window (click View on the menu bar, and then select Code) and locate the following line of code, which appears in the btnCalculate_Click event handler: dblRunner1 = CDbl(txtRunner1.Text)
This line of code is where we want to pause the execution of the application. We must make this line a breakpoint. Step 7:
Click the mouse in the left margin of the Code window, next to the line of code, as shown in Figure 3-52.
209
210
Chapter 3
Variables and Calculations
Figure 3-52 Click the mouse in the left margin of the Code window
Click the mouse pointer here.
Step 8:
Notice that a red dot appears next to the line in the left margin, and the line of code becomes highlighted. This is shown in Figure 3-53.
Figure 3-53 Breakpoint code highlighted
The dot indicates that a breakpoint has been set on this line. Another way to set a breakpoint is to move the text cursor to the line you wish to set as a breakpoint, and then press . Step 9:
Now that you have set the breakpoint, run the application. When the form appears, enter 25 as the time for each runner.
Step 10: Click the Calculate Average button. When program execution reaches the
breakpoint, it goes into break mode and the Code window reappears. The
3.11 More About Debugging: Locating Logic Errors
breakpoint line is shown with yellow highlighting and a small yellow arrow appears in the left margin, as shown in Figure 3-54. Figure 3-54 Breakpoint during break mode
The yellow highlighting and small arrow indicate the application’s current execution point. The execution point is the next line of code that will execute. (The line has not yet executed.) NOTE: If the highlighting and arrow appear in a color other than yellow, the color options on your system may have been changed. Step 11: To examine the contents of a variable or control property, hover the cursor over
the variable or the property’s name in the Code window. A small box will appear showing the variable or property’s contents. For example, Figure 3-55 shows the result of hovering the mouse pointer over the expression txtRunner1. Text in the highlighted line. The box indicates that the property is currently set to “25”. Figure 3-55 txtRunner1.Text property contents revealed
Step 12: Now hover the mouse pointer over the variable name dblRunner1 . A box
appears indicating that the variable is set to 0. Because the highlighted statement has not yet executed, no value has been assigned to this variable.
211
212
Chapter 3
Variables and Calculations
Step 13: You may also examine the contents of variables with the Autos, Locals, and
Watch windows. A description of each window follows: • The Autos window displays a list of the variables appearing in the current statement, the three statements before, and the three statements after the current statement. The current value and the data type of each variable are also displayed. • The Immediate window allows you to type debugging commands using the keyboard. This window is generally used by advanced programmers. • The Locals window displays a list of all the variables in the current procedure. The current value and the data type of each variable are also displayed. • The Watch window allows you to add the names of variables you want to watch. This window displays only the variables you have added. Visual Studio lets you open multiple Watch windows. You can open any of these windows by selecting Debug on the menu bar, then selecting Windows, and then selecting the window that you want to open. Use this technique to open the Locals window now. The Locals window should appear, similar to Figure 3-56. Figure 3-56 Locals window displayed
Step 14: Now you are ready to single-step through each statement in the event handler.
To do this, use the Step Into command. (The Step Over command, which is similar to Step Into, is covered in Chapter 6.) You activate the Step Into command by one of the following methods: • Press the key. • Select Debug from the menu bar, and then select Step Into from the Debug menu. When you activate the Step Into command, the highlighted statement is executed. Press the key now. Look at the Watch window and notice that the dblRunner1 variable is now set to 25. Also notice that the next line of code is now highlighted. Step 15: Press the
key two more times. The variables dblRunner1, dblRunner2, and dblRunner3 should display values of 25 in the Locals window.
Step 16: The following statement, which is supposed to calculate the average of the three
scores, is now highlighted: dblAverage = dblRunner1 + dblRunner2 + dblRunner3 / 3
After this statement executes, the average of the three numbers should display next to dblAverage. Press to execute the statement.
3.11 More About Debugging: Locating Logic Errors
Step 17: Notice that the Locals window now reports that dblAverage holds the value
58.333333333333336. This is not the correct value, so there must be a problem with the math statement that just executed. Can you find it? The math statement does not calculate the correct value because the division operation takes place before any of the addition operations. You must correct the statement by inserting a set of parentheses. From the menu, select Debug, and then click Stop Debugging to halt the application. In the Code window, insert a set of parentheses into the math statement so it appears as follows: dblAverage = (dblRunner1 + dblRunner2 + dblRunner3) / 3
Step 18: Next, you will clear the breakpoint so the application will not pause again when
it reaches that line of code. To clear the breakpoint, use one of the following methods: • Click the mouse on the breakpoint dot in the left margin of the Code window. • Press + + . • Select Debug from the menu bar, and then select Delete All Breakpoints from the Debug menu. Step 19: Run the application again. Enter 25 as each runner’s time, and then click the
Calculate Average button. This time the correct average, 25, is displayed. Step 20: Click the Exit button to stop the application.
If You Want to Know More: Debugging Commands in the Toolbar Visual Studio provides a toolbar for debugging commands, shown in Figure 3-57. Figure 3-57 Debug toolbar commands Step Into Break All
Step Over
Step Out
Start or continue Debugging
Stop Debugging
Checkpoint 3.55 What is the difference between a syntax error and a logic error? 3.56 What is a breakpoint? 3.57 What is the purpose of single-stepping through an application?
213
214
Chapter 3
Variables and Calculations
Summary 3.1 Gathering Text Input • Words and characters typed into a TextBox control are stored in the control’s Text property. The standard prefix for TextBox control names is txt. • The & operator is used to perform string concatenation. 3.2 Variables and Data Types • The assignment operator (=) is used to store a value in a variable, just as with a control property. A variable’s data type determines the type of information that the variable can hold. • Rules for naming variables are enforced by the Visual Basic compiler. Naming conventions, on the other hand, are not rigid—they are based on a standard style of programming. • When a variable is first created in memory, Visual Basic assigns it an initial value, which depends on its data type. You may also initialize a variable, which means that you specify the variable’s starting value. • Variables of the Date (DateTime) data type can hold a date and time. You may store values in a Date variable with date literals, strings, or user input. • Each Visual Basic data type has a method named ToString that returns a string representation of the variable calling the method. 3.3 Performing Calculations A unary operator has only one operand. An example is the negation operator (minus sign). A binary operator has two operands. An example is the addition operator (plus sign). The \ symbol identifies the integer division operator. The * symbol identifies the multiplication operator. The ˆ symbol identifies the exponentiation operator. The MOD operator returns the remainder after performing integer division. When two operators share an operand, the operator with the highest precedence executes first. Parts of a mathematical expression may be grouped with parentheses to force some operations to be performed before others. • A combined assignment operator combines the assignment operator with another operator. • A variable’s scope determines where a variable is visible and where it can be accessed by programming statements. • A variable declared inside a procedure is called a local variable. This type of variable is only visible from its declaring statement to the end of the same procedure. If a variable is declared inside a class, but outside of any procedure, it is called a classlevel variable. If a variable is declared outside of any class or procedure, it is called a global variable. • • • • • • •
3.4 Mixing Different Data Types • Implicit type conversion occurs when you assign a value of one data type to a variable of another data type. Visual Basic attempts to convert the value being assigned to the data type of the destination variable. • A narrowing conversion occurs when a larger type is assigned to a smaller type. An example is when a real number is assigned to an integer type variable. • A widening conversion occurs when data of a smaller type is assigned to a variable of a larger type. An example is when assigning any type of integer to a Double.
Summary
• The Option Strict statement determines whether certain implicit conversions are legal. When Option Strict is On, only widening conversions are permitted. When Option Strict is Off, both narrowing and widening conversions are permitted. • A type conversion or type mismatch error is generated when an automatic conversion is not possible. • An explicit type conversion is performed by one of Visual Basic’s conversion functions. The conversion functions discussed in this chapter are CDate (convert to date), CDbl (convert to Double), CDec (convert to Decimal), CInt (convert to Integer), and CStr (convert to String). • The CInt function performs a special type of rounding called banker’s rounding. • Visual Basic provides several type conversion functions, such as CInt and CDbl, which convert expressions to other data types. 3.5 Formatting Numbers and Dates • Ordinarily, numeric values should be formatted when they are displayed. Formatting gives your programs a more professional appearance. • The ToString method converts the contents of a variable into a string. • You can pass a format string as an input argument to the ToString method. The format string can be used to configure the way a number or date is displayed. • Number format (n or N) displays numeric values with thousands separators and a decimal point. • Fixed-point format (f or F) displays numeric values with no thousands separator and a decimal point. • Exponential format (e or E) displays numeric values in scientific notation. The number is normalized with a single digit to the left of the decimal point. • Currency format (c or C) displays a leading currency symbol (such as $), digits, thousands separators, and a decimal point. • Percent format (p or P) causes the number to be multiplied by 100 and displayed with a trailing space and % sign. • You can use the ToString method to format dates and times. Several standard formats were shown in this chapter: short date, long date, short time, long time, and full date and time. 3.6 Class-Level Variables • Class-level variables are declared inside a class declaration (such as a form’s class), but not inside of any procedure. • Class-level variables are accessible to all of the procedures in a class. 3.7 Exception Handling • Exception handling is a structured mechanism for handling errors in Visual Basic programs. • Exception handling begins with the Try keyword, followed by one or more catch blocks, followed by End Try. • Some types of errors are preventable by the programmer, such as dividing by zero. Other errors may be caused by user input, which is beyond the control of the programmer. • When a program throws an exception, it generates a runtime error. An unhandled exception causes a program to terminate and display an error message. • You can write exception handlers that catch exceptions and find ways for the program to recover. Your exception handler can also display a message to the user. • Exception handlers can handle multiple types of exceptions by specifically identifying different types of exceptions with different catch blocks.
215
216
Chapter 3
Variables and Calculations
3.8 More GUI Details • The control that has the focus receives the user’s keyboard input or mouse clicks. • The focus is moved by calling the Focus method. • The order in which controls receive the focus when the key is pressed at runtime is called the tab order. When you place controls on a form, the tab order will be the same sequence in which you created the controls. You can modify the tab order by changing a control’s TabIndex property. • Tab order selection mode allows you to easily view the TabIndex property values of all the controls on a form. • If you do not want a control to receive the focus when the user presses the key, set its TabStop property to False. • You assign an access key to a button by placing an ampersand (&) in its Text property. The letter that immediately follows the ampersand becomes the access key. That letter appears underlined on the button. • Forms have two properties named AcceptButton and CancelButton. AcceptButton refers to the control that will receive a Click event when the user presses the key. CancelButton refers to the control that will receive a Click event when the user presses the key. • A GroupBox control, which is used as a container for other controls, appears as a rectangular border with an optional title. You can create the GroupBox first and then create other controls inside it. Alternatively, you can use the mouse to drag existing controls inside the GroupBox. • A Panel control is a container, like a GroupBox. A Panel, however, does not display a title, and it has a BorderStyle property that allows you to customize the appearance of the control’s border. 3.9 The Load Event • When an application’s form loads into memory, an event known as the Load event takes place. • You can write an event handler for the Load event, and that handler will execute just before the form is displayed. • The Now function retrieves the current date and time from the computer system. The TimeOfDay function retrieves the current time. The Today function retrieves the current date. 3.10 Focus on Program Design and Problem Solving: Building the Room Charge Calculator Application • The Room Charge Calculator application calculates charges for guests at an imaginary hotel. It combines many of the techniques introduced in this chapter, such as type conversion functions, formatting numbers, and formatting dates. • Visual Basic provides numerous values that represent colors. These values may be used in code to change a control’s foreground and background colors. 3.11 More About Debugging: Locating Logic Errors • A logic error is a programming mistake that does not prevent an application from compiling, but causes the application to produce incorrect results. • A runtime error occurs during a program’s execution—it halts the program unexpectedly. • A breakpoint is a line of code that causes a running application to pause execution and enter break mode. While the application is paused, you may perform debugging operations such as examining variable contents and the values stored in control properties. • Single-stepping is the debugging technique of executing an application’s programming statements one at a time. After each statement executes, you can examine variable and property contents.
Key Terms
Key Terms accept button access key argument Autos window binary operator breakpoint camel case cancel button catch block catch clause code outlining combined assignment operators compound operators connector symbol exception exception handler exception object execution point focus Focus method function GroupBox control Immediate window implicit type conversion initialization Load event local variable Locals window logic error
mathematical expression mnemonic named constant narrowing conversion Option Strict Panel control precedence returning a value scope (of a variable) single-step Step Into command string concatenation tab order tab order selection mode TabIndex property TabStop property text box TextBox control ToString method truncation try block Try-Catch statement type conversion error type mismatch error unary operator variable variable declaration Watch window widening conversion
Video Tutorial: Building a Kayak Rental Application VideoNote Building a Kayak Rental Application
In each chapter, from Chapter 3 onward, we will present a sequence of video tutorials that promote an accelerated learning experience. Each group of tutorials combines topics from the current and previous chapters to build an application that integrates visual design and interaction principles. Students who wish to accelerate their learning may use these videos to summarize and apply essential topics in these chapters. The videos are available on the book’s companion Web site, which you can access from www.pearsonhighered.com/gaddis. In this sequence of video tutorials, we show how to build a simple Kayak Rental application. The user’s interface is oriented toward a store employee, whose goal is to interact with a customer and select an appropriate kayak with related equipment. The store clerk also wants to calculate the rental price. Because the customer is also looking at the screen, we want the program to present an attractive and easy to use interface. • Part 1: Designing the user interface • Part 2: Gathering information from the user • Part 3: Finishing the calculations
217
218
Chapter 3
Variables and Calculations
Review Questions and Exercises Fill-in-the-Blank 1.
The typed on the keyboard.
control allows you to capture input the user has
2.
is a commonly used prefix for TextBox control names.
3.
means that one string is appended to another.
4. A(n) is a storage location in the computer’s memory, used for holding information while the program is running. 5. A(n) variable in memory.
is a statement that causes Visual Basic to create a
6. A variable’s determines whether a variable can hold a string, an integer, a date, or some other kind of data. 7. A(n)
variable is declared inside a procedure.
8.
When Option Strict is set to permitted.
9.
is a specialized routine that performs a specific operA(n) ation and then returns a value.
10.
The
, only widening conversions are
function converts an expression to an integer.
11. The format string, when passed to the ToString method, produces a number in Currency format. 12.
A(n) function is called.
is information that is passed to a function when the
13. When two operators share an operand, the operator with the highest executes first. 14.
A named is like a variable whose content is read-only; it cannot be changed while the program is running.
15. The control that has the keyboard input or mouse clicks.
is the one that receives the user’s
16.
The order in which controls receive the focus is called the
17.
You can modify the tab order by changing a control’s property.
18.
If you do not want a control to receive the focus when the user presses the set its property to False.
19.
An access key is a key that you press in combination with the key to access a control such as a button quickly.
20. You define a button’s access key through its
.
key,
property.
21. A(n) is a container for other controls that appears as a rectangular border with an optional title. 22.
A(n) is a container for other controls that displays no title and has a customizable border.
23.
A form’s memory.
procedure executes each time a form loads into
Review Questions and Exercises
24.
A(n) is a line of code that causes a running application to pause execution and enter break mode.
True or False Indicate whether the following statements are true or false. 1. T F:
The TextBox control’s Text property holds the text entered by the user into the TextBox control at runtime.
2. T F:
You can access a TextBox control’s Text property in code.
3. T F:
The string concatenation operator automatically inserts a space between the joined strings.
4. T F:
A local variable may be accessed by any other procedure in the same Form file.
5. T F:
When a string variable is created in memory, Visual Basic assigns it the initial value 0.
6. T F:
A variable’s scope is the time during which the variable exists in memory.
7. T F:
A variable declared inside a procedure is only visible to statements inside the same procedure.
8. T F:
The CDbl function converts a number to a string.
9. T F:
If the CInt function cannot convert its argument, it causes a runtime error.
10. T F:
The multiplication operator has higher precedence than the addition operator.
11. T F:
A named constant’s value can be changed by a programming statement while the program is running.
12. T F:
Only controls capable of receiving input, such as TextBox and Button controls, may have the focus.
13. T F:
You can cause a control to be skipped in the tab order by setting its TabPosition property to False.
14. T F:
A runtime error will occur if you assign a negative value to the TabIndex property in code.
15. T F:
A control whose Visible property is set to False still receives the focus.
16. T F:
GroupBox and Label controls have a TabIndex property, but they are skipped in the tab order.
17. T F:
When you assign an access key to a button, the user can trigger a Click event by typing + the access key character.
18. T F:
The statement lblMessage.BackColor = Color.Green will set lblMessage control’s background color to green.
19. T F:
You can select multiple controls simultaneously with the mouse.
20. T F:
You can change the same property for multiple controls simultaneously.
21. T F:
To group controls in a group box, add the controls to a form first, then draw the group box around them.
22. T F:
While single-stepping through an application’s code in debugging mode, the highlighted execution point is the line of code that has already executed.
Multiple Choice 1.
When the user types input into a TextBox control, in which property is it stored? a. b. c. d.
Input Text Value Keyboard
219
220
Chapter 3
Variables and Calculations
2.
Which character is the string concatenation operator? a. b. c. d.
3.
You declare a named constant with which keyword? a. b. c. d.
4.
segment lifetime scope module
If a variable named dblTest contains the value 1.23456, then which of the following values will be returned by the expression dblTest.ToString("N3")? a. b. c. d.
6.
Constant Const NamedConstant Dim
Which of the following is the part of a program in which a variable is visible and may be accessed by a programming statement? a. b. c. d.
5.
& * % @
1.23456 1.235 1.234 +1.234
If the following code executes, which value is assigned to strA? Dim dblTest As Double = 0.25 Dim strA As String = dblTest.ToString("p")
a. b. c. d. 7.
In code, you move the focus to a control with which method? a. b. c. d.
8.
MoveFocus SetFocus ResetFocus Focus
Which form property allows you to specify a button to be clicked when the user presses the key? a. b. c. d.
9.
"0.25" "2.50" "25.00%" "0.25"
DefaultButton AcceptButton CancelButton EnterButton
Which form property allows you to specify a button that is to be clicked when the user presses the key? a. b. c. d.
DefaultButton AcceptButton CancelButton EnterButton
Review Questions and Exercises
10.
You can modify a control’s position in the tab order by changing which property? a. b. c. d.
11.
You assign an access key to a button through which property? a. b. c. d.
12.
TabIndex TabOrder TabPosition TabStop AccessKey AccessButton Mnemonic Text
A group box’s title is stored in which property? a. b. c. d.
Title Caption Text Heading
Short Answer 1.
Describe the difference between the Label control’s Text property and the TextBox control’s Text property.
2.
How do you clear the contents of a TextBox control?
3.
What is the difference between the Single and Integer data types?
4.
Create variable names that would be appropriate for holding each of the following information items: a. The number of backpacks sold this week b. The number of pounds of dog food in storage c. Today’s date d. An item’s wholesale price e. A customer’s name f. The distance between two galaxies, in kilometers g. The number of the month (1 = January, 2 = February, and so on)
5.
Why should you always make sure that a String variable is initialized or assigned a value before it is used in an operation?
6.
When is a local variable destroyed?
7.
How would the following strings be converted by the CDec function? a. "22.9000" b. "1xfc47uvy" c. "$19.99" d. "0.05%" e. String.Empty
8.
Briefly describe how the CDec function converts a string argument to a number.
9.
Complete the following table by providing the value of each mathematical expression: Expression 5+2*8 20 / 5 - 2 4 + 10 * 3 - 2 (4 + 10) * 3 - 2
Value
221
222
Chapter 3
Variables and Calculations
10.
Assuming that the variable dblTest contains the value 67521.584, complete the following table, showing the value returned by each function call: Function Call
Return Value
dblTest.ToString("d2") dblTest.ToString("c2") dblTest.ToString("e1") dblTest.ToString("f2")
11.
What is the focus when referring to a running application?
12.
Write a statement that sets the focus to the txtPassword control.
13.
How does Visual Basic automatically assign the tab order to controls?
14.
How does a control’s TabIndex property affect the tab order?
15.
How do you assign an access key to a button?
16.
How does assigning an access key to a button change the button’s appearance?
17.
Describe one way to select multiple controls in design mode.
18.
Describe three ways to set a breakpoint in an application’s code.
What Do You Think? 1.
Should a programming language automatically insert a space between strings concatenated with the & operator?
2.
Why can’t you perform arithmetic operations on a string, such as "28.9"?
3. Suppose a number is used in calculations throughout a program and must be changed every few months. What benefit is there to using a named constant to represent the number? 4. Should Label controls be capable of receiving the focus? 5. Why should the tab order of controls in your application be logical? 6. Why assign access keys to buttons? 7. What is the significance of showing an underlined character on a button? 8. Generally speaking, which button should be set as a form’s default button? 9. How can you get your application to execute a group of statements each time a form is loaded into memory? 10.
How can you place an existing control in a group box?
11.
Visual Basic automatically reports syntax errors. Why doesn’t it automatically report logic errors?
Find the Error 1. Open the Chap3\ Error1\ Error1 project from the student sample programs folder. The btnSum_Click event handler has an error. Fix the error so the application correctly displays the sum of the numbers. 2. Open the Chap3\ Error2\ Error2 project from the student sample programs folder. The application has an error. Find the error and fix it. 3. Open the Chap3\ Error3\ Error3 project from the student sample programs folder. The btnCalculate_Click procedure contains an unusual error. Find the error and fix it.
Review Questions and Exercises
Algorithm Workbench 1.
Create a flowchart that shows the necessary steps for making the cookies in the following recipe: Ingredients: 1>2 cup butter 1 egg 1 cup sifted all-purpose flour 1>2 cup brown sugar 1>2 cup sugar
1>2 teaspoon vanilla 1>2 teaspoon salt 1>2 teaspoon baking soda 1>2 cup chopped nuts 1>2 cup semisweet chocolate chips
Steps: Preheat oven to 375°. Cream the butter. Add the sugar and the brown sugar to the butter and beat until creamy. Beat the egg and vanilla into the mixture. Sift and stir the flour, salt, and baking soda into the mixture. Stir the nuts and chocolate chips into the mixture. Shape the mixture into 1>2-inch balls. Place the balls about one inch apart on a greased cookie sheet. Bake for 10 minutes. 2.
A hot dog, still in its package, should be heated for 40 seconds in a microwave. Draw a flowchart showing the necessary steps to cook the hot dog.
3.
The following pseudocode algorithm for the event handler btnCalcArea_Click has an error. The event handler is supposed to calculate the area of a room’s floor. The area is calculated as the room’s width (entered by the user into txtWidth), multiplied by the room’s length (entered by the user into in txtLength). The result is displayed with the label lblArea. Find the error and correct the algorithm. 1. Multiply the intWidth variable by the intLength variable and store the result in the intArea variable. 2. Assign the value in txtWidth.Text to the intWidth variable. 3. Assign the value in txtLength.Text to the intLength variable. 4. Assign the value in the intArea variable to lblArea.Text.
4. The following steps should be followed in the event handler btnCalcAvailCredit_ Click, which calculates a customer’s available credit. Construct a flowchart that shows these steps. 1. Assign the value in the TextBox control txtMaxCredit to the variable decMaxCredit. 2. Assign the value in the TextBox control txtUsedCredit to the variable decUsedCredit. 3. Subtract the value in decUsedCredit from decMaxCredit. Assign the result to decAvailableCredit
4. Assign the value in decAvailableCredit to the label lblAvailableCredit. 5.
Convert the flowchart you constructed in Exercise 4 into Visual Basic code.
6.
Design a flowchart or pseudocode for the event handler btnCalcSale_Click, which calculates the total of a retail sale. Assume the program uses txtRetailPrice, a TextBox control that holds the retail price of the item being purchased, and decTAX_RATE, a constant that holds the sales tax rate. The event handler uses the items above to calculate the sales tax for the purchase and the total of the sale. Display the total of the sale in a label named lblTotal.
7.
Convert the flowchart or pseudocode you constructed in Exercise 6 into Visual Basic code.
223
224
Chapter 3
Variables and Calculations
Programming Challenges 1. VideoNote The Miles per Gallon Calculator Problem
Miles per Gallon Calculator Create an application that calculates a car’s gas mileage. The formula for calculating the miles that a car can travel per gallon of gas is: MPG = miles gallons In the formula MPG is miles-per-gallon, miles is the number of miles that can be driven on a full tank of gas, and gallons is the number of gallons that the tank holds. The application’s form should have TextBox controls that let the user enter the number of gallons of gas the tank holds and the number of miles the car can be driven on a full tank. When the Calculate MPG button is clicked, the application should display the number of miles that the car can be driven per gallon of gas. The form should also have a Clear button that clears the input and results, and an Exit button that ends the application. If the user fails to enter numeric values, display an appropriate error message and do not attempt to perform calculations. The application’s form should appear as shown in Figure 3-58.
Figure 3-58 Miles per Gallon Calculator in the Designer
Use the following set of test data to determine if the application is calculating properly: Gallons 10 12 15
Miles 375 289 190
Miles per Gallon 37.50 24.08 12.67
Programming Challenges
2.
Stadium Seating There are three seating categories at a high school athletic stadium. For a baseball game, Class A seats cost $15 each, Class B seats cost $12 each, and Class C seats cost $9 each. Create an application that allows the user to enter the number of tickets sold for each class. The application should be able to display the amount of income generated from each class of ticket sales and the total revenue generated. If the user fails to enter numeric values, display an appropriate error message and do not attempt to perform calculations.The application’s form should resemble the one shown in Figure 3-59.
Figure 3-59 Stadium Seating form in the Designer
Use the following test data to determine if the application is calculating properly: Ticket Sales
Revenue
Class A: 320 Class B: 570 Class C: 890
Class A: $4,800.00 Class B: $6,840.00 Class C: $8,010.00 Total Revenue: $19,650.00
Class A: 500 Class B: 750 Class C: 1,200
Class A: $7,500.00 Class B: $9,000.00 Class C: $10,800.00 Total Revenue: $27,300.00
Class A: 100 Class B: 300 Class C: 500
Class A: $1,500.00 Class B: $3,600.00 Class C: $4,500.00 Total Revenue: $9,600.00
225
226
Chapter 3
Variables and Calculations
3.
Weekly Temperature Average Create an application that lets the user enter weekly temperature readings over a five-week period. Once the values are entered, the user clicks the Calculate Average button, and the application should display the average in a Label control. The application’s form should resemble the one shown in Figure 3-60. If the user fails to enter numeric values, display an appropriate error message and do not perform the calculation.
Figure 3-60 Weekly Temperature Average form in the Designer
4.
Theater Revenue A movie theater only keeps a percentage of the revenue earned from ticket sales. The remainder goes to the movie company. Create an application that calculates and displays the following figures for one night’s box office business at a theater: Gross revenue for adult tickets sold. This is the amount of money taken in for all adult tickets sold. b. Net revenue for adult tickets sold. This is the amount of money from adult ticket sales left over after the payment to the movie company has been deducted. c. Gross revenue for child tickets sold. This is the amount of money taken in for all child tickets sold. d. Net revenue for child tickets sold. This is the amount of money from child ticket sales left over after the payment to the movie company has been deducted. e. Total gross revenue. This is the sum of gross revenue for adult and child tickets sold. f. Total net revenue. This is the sum of net revenue for adult and child tickets sold. a.
The application’s form should resemble the one shown in Figure 3-61.
Programming Challenges
Figure 3-61 Theater Revenue form in the Designer
Assume the theater keeps 20% of its box office receipts. Use a named constant in your code to represent this percentage. If the user fails to enter numeric values, display an appropriate error message and do not attempt to perform calculations. Use the following test data to determine if the application is calculating properly: Ticket Sales Price per Adult Ticket: Adult Tickets Sold: Price per Child Ticket: Child Tickets Sold:
5.
$6.00 120 $4.00 72
Revenue Gross Adult Ticket Sales: Gross Child Ticket Sales: Total Gross Revenue: Net Adult Ticket Sales: Net Child Ticket Sales: Total Net Revenue:
$720.00 $288.00 $1,008.00 $144.00 $57.60 $201.60
Room Charge Calculator Error Display In the Room Charge Calculator application presented earlier in this chapter, the same error message was displayed whenever a user neglected to enter numeric data into any of the input fields. Redesign the code in the program so that a unique error message is displayed for each input field.
6.
Simple Calculator Exceptions Improve the Simple Calculator application from Tutorial 3-8 so it displays an error message in a Label control if the user enters nonnumeric values into the text boxes.
7.
Sailboat Races The Upper West View Yacht club sponsors sailboat races every weekend for its fleet of SuperGee sailboats, and wants to determine which boat is the winner out of every four races. The scoring system is simple: a boat finishing in first position (first place) receives 1 point; a boat in second place receives 2 points, and so on. At the end of four races, the boats are ranked in ascending order by number of points, so the boats with the lowest points win. Your task is to write an application that lets the user input the finishing position for each of three boats for four races. The program will then display the total points for each boat. Here are some specific requirements: • • • •
Validate all text boxes to make sure the user enters integer values. Use a StatusStrip with a label to display an error message. When the user corrects an error and clicks the Calculate button again, clear any existing error message. Set TabIndex properties so that the focus will move between input fields in a logical manner. Do not allow the user to maximize or resize the form.
227
228
Chapter 3
Variables and Calculations
Figure 3-62 shows a sample of the program as the user is entering all valid values. In any single race, no place value should appear twice, although you currently do not have the programming tools to enforce this rule. For Race 1 in the sample, for example, the values 1, 2, and 3 each only appear once. Hint: to avoid an excessive amount of typing when coding this solution, rely on the copy and paste commands with the Windows clipboard. The key combinations are Ctrl-C (copy) and Ctrl-V (paste).
Figure 3-62 User input at runtime to the Sailboat Races program
8.
Converting Celsius to Fahrenheit Create an application that converts Celsius to Fahrenheit. The formula is F = 1.8 * C + 32 where F is the Fahrenheit temperature and C is the Celsius temperature. If the user fails to enter numeric values, display an appropriate error message and do not attempt to perform calculations. Use the following test data to determine if the application is calculating properly: Celsius 100 0 56
9.
Fahrenheit 212 32 132.8
Currency Converter Create an application that converts U.S. dollar amounts to pounds, euros, and yen. The following conversion factors are not accurate, but you can use them in your application: 1 dollar = 0.68 pound 1 dollar = 0.83 euro 1 dollar = 108.36 yen In your code, declare named constants to represent the conversion factors for the different types of currency. For example, you might declare the conversion factor for yen as follows: Const dblYEN_FACTOR As Double = 108.36
Programming Challenges
Use the named constants in the mathematical conversion statements. If the user fails to enter numeric values, display an appropriate error message and do not attempt to perform calculations. Use the following test data to determine whether the application is calculating properly: Dollars $100.00
$ 25.00
$ 1.00
Conversion Pounds: Euros: Yen: Pounds: Euros: Yen: Pounds: Euros: Yen:
Values 68 83 10,836 17 20.75 2,709 0.68 0.83 108.36
10. Monthly Sales Taxes A retail company must file a monthly sales tax report listing the total sales for the month, and the amount of state and county sales tax collected. The state sales tax rate is 4% and the county sales tax rate is 2%. Create an application that allows the user to enter the total sales for the month. From this figure, the application should calculate and display the following: a. The amount of county sales tax b. The amount of state sales tax c. The total sales tax (county plus state) In the application’s code, represent the county tax rate (0.02) and the state tax rate (0.04) as named constants. Use the named constants in the mathematical statements. If the user fails to enter numeric values, display an appropriate error message and do not attempt to perform calculations. Use the following test data to determine whether the application is calculating properly: Total Sales 9,500
5,000
15,000
Tax Amounts County sales tax: State sales tax: Total sales tax: County sales tax: State sales tax: Total sales tax: County sales tax: State sales tax: Total sales tax:
$190.00 $380.00 $570.00 $100.00 $200.00 $300.00 $300.00 $600.00 $900.00
11. Calculating Property Taxes A county collects property taxes on the assessment value of property, which is 60% of the property’s actual value. If, for example, an acre of land is valued at $10,000, its assessment value is $6,000. The property tax rate is $0.64 for each $100 of the assessment value. Therefore, the tax for an acre assessed at $6,000 will be $38.40. Create an application that displays the assessment value and property tax when a user enters the actual value of a property. If the user fails to enter numeric values,
229
230
Chapter 3
Variables and Calculations
display an appropriate error message and do not attempt to perform calculations. Use the following test data to determine if the application is calculating properly: Actual Property Value 100,000 75,000 250,000 12.
Assessment and Tax Assessment value: Property tax: Assessment value: Property tax: Assessment value: Property tax:
60,000.00 384.00 45,000.00 288.00 150,000.00 960.00
Pizza Pi Joe’s Pizza Palace needs an application to calculate the number of slices a pizza of any size can be divided into. The application should do the following: a. Allow the user to enter the diameter of the pizza, in inches. b. Calculate the number of slices that can be cut from a pizza that size. c. Display a message that indicates the number of slices. To calculate the number of slices that can be cut from the pizza, you must know the following facts: a. Each slice should have an area of 14.125 inches. b. To calculate the number of slices, divide the area of the pizza by 14.125. The area of the pizza is calculated with the following formula: Area = pr2
NOTE: π is the Greek letter pi. 3.14159 can be used as its value. The variable r is the radius of the pizza. Divide the diameter by 2 to get the radius.
If the user fails to enter numeric values, display an appropriate error message and do not attempt to perform calculations. Use the following test data to determine if the application is calculating properly: Diameter of Pizza 22 inches 15 inches 12 inches 13.
Number of Slices 27 13 8
Distance Traveled Assuming there are no accidents or delays, the distance that a car travels down the interstate can be calculated with the following formula: Distance = Speed * Time Create a VB application that allows the user to enter a car’s speed in miles-per-hour. If the user fails to enter numeric values, display an appropriate error message and do not attempt to perform calculations. When a button is clicked, the application should display the following: • • •
The distance the car will travel in 5 hours The distance the car will travel in 8 hours The distance the car will travel in 12 hours
Programming Challenges
14.
Body Mass Index Create a VB application that lets the user enter his or her weight (in pounds) and height (in inches). If the user fails to enter numeric values, display an appropriate error message and do not attempt to perform calculations. The application should calculate the user’s body mass index (BMI). The BMI is often used to determine whether a person is overweight or underweight for his or her height. A person’s BMI is calculated with the following formula: BMI = weight * 703/height2
15.
How Much Insurance? Many financial experts advise that property owners should insure their homes or buildings for at least 80% of the amount it would cost to replace the structure. Create a VB application that lets the user enter the replacement cost of a building and then displays the minimum amount of insurance he or she should buy for the property. If the user fails to enter numeric values, display an appropriate error message and do not attempt to perform calculations.
16.
How Many Calories? Assume that a bag of cookies holds 40 cookies. The calorie information on the bag claims that there are 10 servings in the bag and that a serving equals 300 calories. Create a VB application that lets the user enter the number of cookies he or she actually ate and then reports the number of total calories consumed. If the user fails to enter a numeric value, display an appropriate error message and do not attempt to perform calculations.
231
CHAPTER
4
Making Decisions
TOPICS 4.1
The Decision Structure
4.8
The Select Case Statement Introduction to Input Validation
4.2
The If...Then Statement
4.9
4.3
The If...Then...Else Statement
4.10 Focus on GUI Design: Radio Buttons and Check Boxes
4.4
The If...Then...ElseIf Statement
4.11 Focus on Program Design and Problem Solving: Building the Health Club Membership Fee Calculator Application
4.5
Nested If Statements
4.6
Logical Operators
4.7
Comparing, Testing, and Working with Strings
Video Tutorial: Improving the Kayak Rental Application
In this chapter, you will learn how programs use If...Then, If...Then...Else, and If...Then...ElseIf statements to make decisions. You will learn how to compare values using relational operators and build complex comparisons using logical operators. You will be introduced to the Select Case statement, radio buttons (which allow the user to select one choice from many possible choices), and check boxes (which allow the user to make on/off or yes/no types of selections). You will learn more about message boxes, which display messages to the user, and the process of input validation.
4.1
The Decision Structure CONCEPT: The decision structure allows a program’s logic to have more than one path of execution. In the programs you have written so far, statements execute sequentially. This means that statements are executed one after the other, in the order in which they appear.
233
234
Chapter 4
Making Decisions
You might think of sequentially executed statements as the steps you take as you walk down a road. To complete the journey, you must start at the beginning and take each step, one after the other, until you reach your destination. This is illustrated in Figure 4-1.
Figure 4-1 Sequence instruction Private Sub btnCalcTotal_Click(...) Handles btnCalcTotal.Click ' Calculate the total of two values Dim intValue1 As Integer Dim intValue2 As Integer Dim intTotal As Integer
Step 1 Step 2 Step 3 Step 4
intValue1 = CInt(txtValue1.Text) intValue2 = CInt(txtValue2.Text) intTotal = intValue1 + intValue2 lblTotal.Text = intTotal.ToString() End Sub
This type of code is called a sequence structure because the statements are executed in sequence, without branching in another direction. Programs often need more than one path of execution because many algorithms require a program to execute some statements only under certain circumstances. This can be accomplished with a decision structure.
Decision Structures in Flowcharts and Pseudocode In a decision structure’s simplest form, an expression is tested for a true or false value. If the expression is true, an action is performed. If the expression is false, the action is not performed. Figure 4-2 shows a flowchart segment for a decision structure. The diamond symbol represents a yes/no question, or a true/false expression. If the answer to the question is yes (or if the expression is true), the program follows one path. If the answer to the question is no (or the expression is false), the program follows another path. In the flowchart, the action Wear a coat is performed only when it is cold outside. If it is not cold outside, the action is skipped. The action is conditionally executed because it is performed only when a certain condition (cold outside) exists. Figure 4-3 shows a more elaborate flowchart, where three actions are taken, only when it is cold outside. Decision structures can also be expressed as pseudocode. For example, the decision structure shown in Figure 4-2 can be expressed as If it is cold outside Then Wear a coat. End If The End If statement marks the end of the decision structure in pseudocode. The statements appearing between If . . . Then and End If are executed only when it is cold outside. The decision structure shown in Figure 4-3, which conditionally executes three actions, can be expressed as If it is cold outside Then Wear a coat. Wear a hat. Wear gloves. End If
4.2 The If...Then Statement
Figure 4-2 Simple decision structure flowchart
Figure 4-3 Three-action decision structure flowchart
Yes
Yes
Is it cold outside?
No
Is it cold outside?
Wear a coat.
Wear a coat. No
Wear a hat.
Wear gloves.
4.2
The If...Then Statement CONCEPT: The If...Then statement causes other statements to execute only when an expression is true.
VideoNote The If... Then
Statement
One way to code a decision structure in Visual Basic is with the If...Then statement. Here is the general form of the If...Then statement. If expression Then statement (more statements may follow) End If
The If...Then statement is really very simple: if the expression is true, the statement or statements that appear between the If...Then and the End If are executed. Otherwise, the statements are skipped.
Boolean Expressions and Relational Operators The expression that is tested in an If...Then statement can be either True or False. Such an expression is known as a Boolean expression. Special operators known as relational operators are commonly used in Boolean expressions. A relational operator determines
235
236
Chapter 4
Making Decisions
whether a specific relationship exists between two values. For example, the greater-than operator (7) determines whether one value is greater than another value. The equal to operator (=) determines two values are the same. Table 4-1 lists the Visual Basic relational operators. Table 4-1 Visual Basic relational operators Relational Operator
Meaning
7
Greater than
6
Less than
=
Equal to
67
Not equal to
7=
Greater than or equal to
6=
Less than or equal to
All relational operators are binary, which means they use two operands. Here is an example of an expression using the greater than operator: length > width
This expression determines whether the value of length is greater than the value of width. If length is greater than width, the value of the expression is true. Otherwise, the value of the expression is false. Because the expression can be only true or false, it is a Boolean expression. The following expression uses the less than operator (6) to determine whether length is less than width: length < width
Table 4-2 shows examples of several relational expressions that compare the variables x and y. Table 4-2 Boolean expressions using relational operators Relational Expression
Meaning
x7y
Is x greater than y?
x6y
Is x less than y?
x 7= y
Is x greater than or equal to y?
x 6= y
Is x less than or equal to y?
x=y
Is x equal to y?
x 67 y
Is x not equal to y?
The = operator, when used in a relational expression, determines whether the operand on its left is equal to the operand on its right. If both operands have the same value, the expression is true. Assuming that a is 4, the expression a = 4 is true and the expression a = 2 is false. There are two operators that can test more than one relationship at the same time. The 7= operator determines whether the operand on its left is greater than or equal to the operand on the right. Assuming that a is 4, b is 6, and c is 4, the expressions b 7= a and a 7= c are true, and a 7= 5 is false. When using this operator, the 7 symbol must precede the = symbol, with no space between them.
4.2 The If...Then Statement
The 6= operator determines whether the left operand is less than or equal to the right operand. Once again, assuming that a is 4, b is 6, and c is 4, both a 6= c and b 6= 10 are true, but b 6= a is false. When using this operator, the 6 symbol must precede the = symbol, with no space between them. The 67 operator is the not equal operator. It determines whether the operand on its left is not equal to the operand on its right, which is the opposite of the = operator. As before, assuming a is 4, b is 6, and c is 4, both a 67 b and b 67 c are true because a is not equal to b and b is not equal to c. However, a 67 c is false because a is equal to c. Values compared by a relational expression need not be exactly the same type. Suppose we compare a variable of type Single to an integer constant, as in the following: sngTemperature > 40
In this example, the integer 40 is temporarily converted to a Single so the comparison can take place. You do not have to worry about doing this conversion. It is carried out automatically by the Visual Basic compiler. Similarly, we might want to compare a Double to a Single, as in the following: dblTemperature < sngBoilingPoint
The value of sngBoilingPoint is automatically converted to type Double so the values can be compared.
Putting It All Together Let’s look at an example of an If...Then statement: If decSales > 50000 Then lblResult.Text = "You've earned a bonus!" End If
This statement uses the 7 operator to determine whether decSales is greater than 50000. If expression decSales > 50000 is true, the message You’ve earned a bonus! is displayed to the user. The following example conditionally executes multiple statements. If decSales > 50000 Then lblResult.Text = "You've earned a bonus!" decCommissionRate = 0.12 intDaysOff = intDaysOff + 1 End If
Here are some specific rules to remember about the multiline If...Then statement: • • • •
A Boolean expression must appear between If and Then. The words If and Then must appear on the same line. Nothing other than a comment can appear after the Then keyword, on the same line. The End If statement must be on a line by itself. Only a comment may follow it on the same line.
Tutorial 4-1 examines an application that uses the If...Then statement.
237
238
Chapter 4
Making Decisions
Tutorial 4-1: Examining an application that uses the If...Then statement Step 1:
Open the Test Score Average 1 project from the student sample programs folder named Chap4\Test Score Average 1.
Step 2:
Run the application. The form appears, as shown in Figure 4-4.
Step 3:
Enter the following test scores in the three text boxes: 80, 90, 75.
Step 4:
Click the Calculate Average button. The average test score is displayed.
Step 5:
Click the Clear button, and then enter the following test scores in the three text boxes: 100, 97, 99.
Step 6:
Click the Calculate Average button. This time, in addition to the average test score being displayed, the message Congratulations! Great Job! also appears. The form appears, as shown in Figure 4-5.
Figure 4-4 Test Score Average form
Figure 4-5 Average and message displayed
Step 7:
Click the Exit button to terminate the application.
Step 8:
Open the Code window and find the btnCalculate_Click event handler. The code is as follows: Private Sub btnCalculate_Click(...) Handles btnCalculate.Click ' Variables to hold scores and the average score Dim dblScore1 As Double Dim dblScore2 As Double Dim dblScore3 As Double Dim dblAverage As Double ' Constants Const NUM_SCORES As Integer = 3 Const dblHIGH_SCORE As Double = 95.0 Try ' Assign the TextBox scores to the variables. dblScore1 = CDbl(txtScore1.Text) dblScore2 = CDbl(txtScore2.Text) dblScore3 = CDbl(txtScore3.Text)
4.2 The If...Then Statement
' Calculate the average score. dblAverage = (dblScore1 + dblScore2 + dblScore3) / NUM_SCORES ' Display the average, rounded to 2 decimal places. lblAverage.Text = dblAverage.ToString("n2") ' If the score is high, compliment the student. If dblAverage > dblHIGH_SCORE Then lblMessage.Text = "Congratulations! Great Job!" End If Catch ' Display an error message. lblMessage.Text = Scores must be numeric." End Try End Sub
Notice that at the end of the try block, the following If...Then statement appears: If dblAverage > dblHIGH_SCORE Then lblMessage.Text = "Congratulations! Great Job!" End If
This statement determines whether the average is greater than 95, and if so, displays Congratulations! Great Job! in the lblMessage label.
Programming Style and the If...Then Statement When you type an If...Then statement, Visual Studio automatically indents the conditionally executed statements. This is not a syntax requirement, but a programming style convention. For example, compare the following statements: If decSales > 50000 Then lblMessage.Text = "You've earned a bonus!" decCommissionRate = 0.12 intDaysOff = intDaysOff + 1 End If If decSales > 50000 Then lblMessage.Text = "You've earned a bonus!" decCommissionRate = 0.12 intDaysOff = intDaysOff + 1 End If
Both If...Then statements produce the same result. The first example, however, is more readable to the human eye than the second because the conditionally executed statements are indented.
NOTE: If the automatic indenting feature has been turned off, you can turn it on by clicking Tools on the menu bar, then clicking Options. In the Options window, perform the following: • Click Text Editor in the left pane, then click Basic, then click Tabs. Make sure Smart is selected in the dialog box under Indenting. • In the left pane, click Advanced. Make sure Automatic Insertion of end constructs and Pretty listing (reformatting) of code are both checked.
239
240
Chapter 4
Making Decisions
Using Relational Operators with Math Operators It is possible to use a relational operator and math operators in the same expression. Here is an example: If intX + intY > 20 Then lblMessage.Text = "It is true!" End If
When a relational operator appears in the same expression as one or more math operators, the math operators always execute first. In this statement, the + operator adds intX and intY. The result is compared to 20 using the 7 operator. Here is another example: If intX + intY > intA − intB Then lblMessage.Text = "It is true!" End If
In this statement, the result of intX + intY is compared, using the 7 operator, to the result of intA – intB. Most programmers prefer to use parentheses to clarify the order of operations. Relying on operator precedence rules is risky because the rules are hard to remember. Here is a preferred way to write the foregoing If...Then statement: If (intX + intY) > (intA – intB) Then lblMessage.Text = "It is true!" End If
Using Function Calls with Relational Operators It is possible to compare the return value of a function call with another value, using a relational operator. Here is an example: If CInt(txtInput.Text) < 100 Then lblMessage.Text = "It is true!" End If
This If...Then statement calls the CInt function to get the integer value of txtInput.Text. The function’s return value is compared to 100 by the 6 operator. If the result of CInt(txtInput.Text) is less than 100, the assignment statement is executed.
Using Boolean Variables as Flags A flag is a Boolean variable that signals when some condition exists in the program. When the flag is set to False, it indicates the condition does not yet exist. When the flag is set to True, it means the condition does exist. Look at the following code, which uses a Boolean variable named blnQuotaMet. If blnQuotaMet Then lblMessage.Text = "You have met your sales quota" End If
The preceding statement assigns the string "You have met your sales quota" to lblMessage.Text if the Boolean variable equals True. If blnQuotaMet is False, the assignment statement is not executed. It is not necessary to use the = operator to compare the variable to True. The statement is equivalent to the following: If blnQuotaMet = True Then lblMessage.Text = "You have met your sales quota" End If
4.3 The If...Then...Else Statement
Checkpoint 4.1 Assuming x is 5, y is 6, and z is 8, indicate whether each of the following relational expressions equals True or False: T F e. z 67 4 T F a. x = 5 T F x 7= 6 f. T F b. 7 6= (x + 2) T F g. x 6= (y * 2) T F c. z 6 4 d. (2 + x) 67 y
T
F
4.2 In the following If...Then statement, assume that blnIsInvalid is a Boolean variable. Exactly what condition is being tested? If blnIsInvalid Then ' Do something End If
4.3 Do both of the following If...Then statements perform the same operation, even though their indentations are different? If decSales > 10000 Then decCommissionRate = 0.15 End If If decSales > 10000 Then decCommissionRate = 0.15 End If
4.4 Of the two If...Then statements shown in Checkpoint 4.3, which is preferred, and why?
4.3
The If...Then...Else Statement CONCEPT: The If...Then...Else statement executes one group of statements if the Boolean expression is true and another group of statements if the Boolean expression is false.
VideoNote The If... Then...Else
Statement
The If...Then...Else statement is an expansion of the If...Then statement. Here is its format: If condition Then statement (more statements may follow) Else statement (more statements may follow) End If
As in an If...Then statement, a Boolean expression is evaluated. If the expression is true, a statement or group of statements is executed. If the expression is false, a separate group of statements is executed, as in the following. If dblTemperature < 40 Then lblMessage.Text = "A little cold, isn't it?" Else lblMessage.Text = "Nice weather we're having!" End If
The Else clause specifies a statement or group of statements to be executed when the Boolean expression is false. In the preceding example, if the expression dblTemperature 6 40 is false, the statement appearing after the Else clause is executed.
241
242
Chapter 4
Making Decisions
The If...Then...Else statement follows only one of the two paths. If you think of the statements in a computer program as steps taken down a road, consider the If...Then... Else statement as a fork in the road. Instead of being a momentary detour, like an If... Then statement, the If...Then...Else statement causes the program execution to follow one of two exclusive paths. Figure 4-6 shows a flowchart for this type of decision structure. Figure 4-6 Flowchart for If...Then...Else statement
No
dblTemperature 6 40?
Yes
Assign “Nice weather we’re having!” to lblMessage.Text
Assign “A little cold, isn’t it?” to lblMessage.Text
The logic shown in the flowchart in Figure 4-6 can also be expressed in pseudocode: If temperature 6 40 Then Display the message “A little cold, isn’t it?” Else Display the message “Nice weather we’re having!” End If In Tutorial 4-2 you complete an application that uses the If...Then...Else statement.
Tutorial 4-2: Completing an application that uses the If...Then...Else statement Step 1:
Open the Test Score Average 2 project from the student sample programs folder named Chap4\Test Score Average 2. (This is a modification of the Test Score Average 1 application from Tutorial 4-1.)
Step 2:
Double-click the Calculate Average button. The Code window will open and show the btnCalculate_Click event handler, which is shown as follows. Complete the event handler by writing the code shown in bold:
VideoNote Completing an application that uses the If... Then... Else
statement
Private Sub btnCalculate_Click(...) Handles btnCalculate.Click ' Variables to hold scores and the average score Dim dblScore1 As Double Dim dblScore2 As Double Dim dblScore3 As Double Dim dblAverage As Double
4.3 The If...Then...Else Statement
' Constants Const NUM_SCORES As Integer = 3 Const dblHIGH_SCORE As Double = 95.0 Try ' Copy the TextBox scores into the variables. dblScore1 = CDbl(txtScore1.Text) dblScore2 = CDbl(txtScore2.Text) dblScore3 = CDbl(txtScore3.Text) ' Calculate the average score. dblAverage = (dblScore1 + dblScore2 + dblScore3) / NUM_SCORES ' Display the average, rounded to 2 decimal places. lblAverage.Text = dblAverage.ToString("n2") ' If the score is high, give the student praise. ' Otherwise, give some encouragement. If dblAverage > dblHIGH_SCORE Then lblMessage.Text = "Congratulations! Great Job!" Else lblMessage.Text = "Keep trying!" End If Catch ' Display an error message. lblMessage.Text = "Scores must be numeric." End Try End Sub
Now the application will display one of two possible messages. If the user’s average score is greater than 95, the message Congratulations! Great Job! will appear. Otherwise, the message Keep trying! will appear. Step 3:
Save the project.
Step 4:
Run the application and input the following test scores in the three text boxes: 80, 90, 75.
Step 5:
Click the Calculate Average button. As shown in Figure 4-7, the average test score is displayed, and the message Keep trying! appears.
Figure 4-7 Test Score Average form with message displayed
Step 6:
Click the Clear button, and then enter the following test scores in the three text boxes: 100, 97, 99.
243
244
Chapter 4
Making Decisions
Step 7:
Click the Calculate Average button. This time, the message Congratulations! Great job! appears.
Step 8:
Click the Exit button to terminate the application.
Checkpoint 4.5 Look at each of the following code segments. What value will the If...Then...Else statements store in the variable intY? a. intX = 0 c. intX = 0 If intX < 1 Then intY = 99 Else intY = 0 End If
If intX 1 Then intY = 99 Else intY = 0 End If
b. intX = 100 If intX 30000 Then
If this expression is true, the nested If statement shown in bold is executed: If dblSalary > 30000 Then If intYearsOnJob > 2 Then lblMessage.Text = "The applicant Else lblMessage.Text = "The applicant End If Else If intYearsOnJob > 5 Then lblMessage.Text = "The applicant Else lblMessage.Text = "The applicant End If End If
qualifies." does not qualify."
qualifies." does not qualify."
However, if the expression dblSalary > 30000 is not true, the Else part of the outermost If statement causes its nested If statement, shown in bold, to execute: If dblSalary > 30000 Then If intYearsOnJob > 2 Then lblMessage.Text = "The applicant qualifies." Else lblMessage.Text = "The applicant does not qualify." End If
4.6 Logical Operators Else If intYearsOnJob > 5 Then lblMessage.Text = "The applicant qualifies." Else lblMessage.Text = "The applicant does not qualify." End If End If
Figure 4-13 shows a flowchart for these nested If statements. Figure 4-13 Flowchart of nested If statements
No
Yes Salary 7 $30,000?
No
Display message The applicant does not qualify.
4.6
Years at current job 7 5?
Yes
Display message The applicant qualifies.
No
Display message The applicant does not qualify.
Years at current job 7 2?
Yes
Display message The applicant qualifies.
Logical Operators CONCEPT: Logical operators combine two or more Boolean expressions into a single expression. Logical operators can combine multiple Boolean expressions into a compound Boolean expression. Each individual Boolean expression might be very simple. But then, you can combine them using logical operators (also called Boolean operators) to make complex decisions. Table 4-3 lists Visual Basic’s logical operators.
Table 4-3 Visual Basic logical operators Operator
Effect
And
Combines two expressions into one. Both expressions must be true for the overall expression to be true. Combines two expressions into one. One or both expressions must be true for the overall expression to be true. It is only necessary for one to be true, and it does not matter which. Combines two expressions into one. One expression (not both) must be true for the overall expression to be true. If both expressions are true, or both expressions are false, the overall expression is false. Reverses the logical value of an expression: makes a true expression false and a false expression true.
Or Xor
Not
253
254
Chapter 4
Making Decisions
The And Operator The And operator combines two expressions into one. Both expressions must be true for the overall expression to be true. The following If statement uses the And operator: If intTemperature < 20 And intMinutes > 12 Then lblMessage.Text = "The temperature is in the danger zone." End If
In this statement, the two relational expressions are combined into a single expression. The assignment statement is executed only if intTemperature is less than 20 and intMinutes is greater than 12. If either relational expression is false, the entire expression is false and the assignment statement is not executed. Table 4-4 shows a truth table for the And operator. The truth table lists all the possible combinations of values that two expressions may have, followed by the resulting value returned by the And operator connecting the two conditions. As the table shows, both Expression 1 and Expression 2 must be true for the And operator to return value of True. Table 4-4 Truth table for the And operator Expression 2
Expression 1 And Expression 2
True
False
False
False
True
False
False
False
False
True
True
True
Expression 1
TIP: You must provide complete Boolean expressions on each side of the And operator. For example, the following is not correct because the code on the right side of the And operator is not a complete expression: intTemperature > 0 And < 100
The expression must be rewritten as follows: intTemperature > 0 And intTemperature < 100
Short-Circuit Evaluation with AndAlso When the And operator appears in a compound Boolean expression, Visual Basic evaluates both expressions on the left and right side of the And operator. (See the ShortCircuit Demo program in the student sample programs folder). Consider the following example in which the first expression compares dblX to zero and the second expression calls a Boolean function named CheckValue: If dblX > 0 And CheckValue(dblX) Then lblResult.Text = "Expression is True" Else lblResult.Text = "Expression is False" End If
When this code executes, the expression dblX > 0 will be tested, and then the CheckValue function is called. In some situations, however, it shouldn’t be necessary to call the CheckValue function to determine the value of the compound Boolean expression. If the expression dblX > 0 is false, then the compound expression is also false, so the function call can be skipped. Such behavior is called short-circuit evaluation. In Visual Basic you
4.6 Logical Operators
use the AndAlso operator to achieve short-circuit evaluation. In the following example, assuming that dblX is less than or equal to zero, CheckValue is not called and Expression is False is displayed: If dblX > 0 AndAlso CheckValue(dblX) Then lblResult.Text = "Expression is True" Else lblResult.Text = "Expression is False" End If
The Or Operator The Or operator combines two expressions into one. One or both expressions must be true for the overall expression to be true. It is only necessary for one to be true, and it does not matter which. The following If statement uses the Or operator: If intTemperature < 20 Or intTemperature > 100 Then lblMessage.Text = "The temperature is in the danger zone." End If
The assignment statement will be executed if intTemperature is less than 20 or intTemperature is greater than 100. If either relational test is true, the entire expression is true and the assignment statement is executed. Table 4-5 is a truth table for the Or operator.
Table 4-5 Truth table for the Or operator Expression 2
Expression 1 or Expression 2
True
False
True
False
True
True
False
False
False
True
True
True
Expression 1
All it takes for an Or expression to be true is for one of the subexpressions to be true. It doesn’t matter if the other subexpression is true or false.
TIP: You must provide complete Boolean expressions on both sides of the Or operator. For example, the following is not correct because the code on the right side of the Or operator is not a complete Boolean expression: intTemperature < 0 Or > 100
The expression must be rewritten as follows: intTemperature < 0 Or intTemperature > 100
Short Circuit-Evaluation with OrElse When the Or operator appears in a compound Boolean expression, Visual Basic evaluates both expressions on the left and right side of the Or operator. Consider the following
255
256
Chapter 4
Making Decisions
example, in which the first expression compares dblX to zero; the second calls a Boolean function named CheckValue: If dblX = 0 Or CheckValue(dblX) Then lblResult.Text = "Expression is True" End If
When this code executes, the expression dblX = 0 will be tested, and then the CheckValue function is called. In some situations, however, it shouldn’t be necessary to call the CheckValue function to determine the value of the compound expression. If the expression dblX = 0 is true, then we know that the compound expression is true, so the function call can be skipped. As previously mentioned, this type of evaluation is known as shortcircuit evaluation, and it can be performed with the OrElse operator. In the following example, if dblX equals zero, the CheckValue function is not called: If dblX = 0 OrElse CheckValue(dblX) Then lblResult.Text = "Expression is True" End If
See the ShortCircuit application in the student sample programs folder named Chap4\ ShortCircuit for an example of the OrElse operator.
The Xor Operator Xor stands for exclusive or. The Xor operator takes two expressions as operands and creates an expression that is true when one, but not both, of the subexpressions is true. The following If statement uses the Xor operator: If decTotal > 1000 Xor decAverage > 120 Then lblMessage.Text = "You may try again." End If
The assignment statement will be executed if decTotal is greater than 1000 or decAverage is greater than 120, but not both. If both relational tests are true, or neither is true, the entire expression is false. Table 4-6 shows a truth table for the Xor operator. Table 4-6 Truth table for the Xor operator Expression 1
Expression 2
Expression 1 Xor Expression 2
True
False
True
False
True
True
False
False
False
True
True
False
TIP: You must provide complete Boolean expressions on both sides of the Xor operator. For example, the following is not correct because the code on the right side of the Xor operator is not a complete Boolean expression: value < 0 Xor > 100
The expression must be rewritten as follows: value < 0 Xor value > 100
4.6 Logical Operators
The Not Operator The Not operator takes a Boolean expression and reverses its logical value. In other words, if the expression is true, the Not operator returns False, and if the expression is false, it returns True. The following If statement uses the Not operator: If Not intTemperature > 100 Then lblMessage.Text = "You are below the maximum temperature." End If
First, the expression intTemperature > 100 is tested to be true or false. Then the Not operator is applied to that value. If the expression intTemperature > 100 is true, the Not operator returns False. If it is false, the Not operator returns True. This example is equivalent to asking Is intTemperature not greater than 100? Table 4-7 shows a truth table for the Not operator. Table 4-7 Truth table for the Not operator Expression
Not Expression
True
False
False
True
Checking Numeric Ranges with Logical Operators When your program is determining whether a number is inside a numeric range, it’s best to use the And operator. For example, the following If statement checks the value in intX to determine whether it is in the range of 20 through 40: If intX >= 20 And intX 40 Then lblMessage.Text = "The value is outside the acceptable range." End If
It is important not to get these logical operators confused. For example, the following expression cannot be true because no value exists that is both less than 20 and greater than 40. If intX < 20 And intX > 40 Then lblMessage.Text = "The value is outside the acceptable range." End If
If You Want to Know More about Using Not, And, Or, and Xor Together It is possible to write an expression containing more than one logical operator. For example, examine the following If statement: If intX < 0 And intY > 100 Or intZ = 50 Then ' Perform some statement. End If
257
258
Chapter 4
Making Decisions
Logical operators have an order of precedence. The Not operator has the highest precedence, followed by the And operator, followed by the Or operator, followed by the Xor operator. So, in the example statement, the following expression is evaluated first: intX < 0 And intY > 100
The result of this expression is then applied to the Or operator to carry out the rest of the condition. For example, if the first expression (using And) is true, the remainder of the condition will be tested as follows: True Or intZ = 50
If the first expression (using And) is false, however, the remainder of the condition will be tested as follows: False Or intZ = 50
Always use parentheses in logical expressions to clarify the order of evaluation. The following If statement confirms that the And operator executes before the Or operator: If (intX < 0 And intY > 100) Or intZ = 50 Then ' Perform some statement. End If
You can use parentheses to force one expression to be tested before others. For example, look at the following If statement: If intX < 0 And (intY > 100 Or intZ = 50) Then ' Perform some statement. End If
In the statement, the expression (intY > 100 Or intZ = 50) is tested first. If You Want to Know More about Using Math Operators with Relational and Logical Operators It is possible to write expressions containing math, relational, and logical operators. For example, look at the following code segment: intA = 5 intB = 7 intX = 100 intY = 30 If (intX > (intA * 10)) And (intY < (intB + 20)) Then ' Perform some statement. End If
In statements containing complex conditions, math operators execute first. After the math operators, relational operators execute. Logical operators execute last. Let’s use this order to step through the evaluation of the condition shown in our sample If statement. First, the math operators execute, causing the statement to become If (intX > 50) And (intY < 27) Then
Next, the relational operators execute, causing the statement to become If True And False Then
Since True And False equals False, the condition is false.
4.7 Comparing, Testing, and Working with Strings
Checkpoint 4.8 The following truth table shows various combinations of the values True and False connected by a logical operator. Complete the table by indicating whether the result of each combination is True or False. Logical Expression
Result
True And False True And True False And True False And False True Or False True Or True False Or True False Or False True Xor False True Xor True Not True Not False
4.7
Comparing, Testing, and Working with Strings CONCEPT: Visual Basic provides various methods in the String class that make it easy to work with strings. This section shows you how to use relational operators to compare strings, and discusses several functions and string methods that perform tests and manipulations on strings. In the preceding examples, you saw how numbers can be compared using the relational operators. You can also use relational operators to compare strings. For example, look at the following code segment, in which strName1 and strName2 are string variables. strName1 = "Mary" strName2 = "Mark" If strName1 = strName2 Then lblMessage.Text = "The names are the same" Else lblMessage.Text = "The names are NOT the same" End If
The = operator tests strName1 and strName2 to determine whether they are equal. Since the strings "Mary" and "Mark" are not equal, the Else part of the If statement will cause the message The names are NOT the same to be assigned to lblMessage.Text. You can compare string variables with string literals as well. The following code sample uses the operator to determine if strMonth is not equal to October: If strMonth "October" Then ' statement End If
You can also use the >, 20 Then lblMessage.Text = "Please enter no more than 20 characters." End If
4.7 Comparing, Testing, and Working with Strings
There are many situations in which Length is useful. One example is when you must display or print a string and have only a limited amount of space.
WARNING: If you attempt to get the length of an uninitialized string variable, an exception (runtime error) occurs. You can prevent this error by initializing string variables with an empty string, as shown in the following statement: Dim str As String = String.Empty
Optional Topic: Trimming Spaces from Strings Sometimes it is necessary to trim leading and/or trailing spaces from a string before performing other operations on the string, such as a comparison. A leading space is a space that appears at the beginning, or left side, of a string. For instance, the following string has three leading spaces: "
Hello"
A trailing space is a space that appears at the end, or right side, of a string, after the nonspace characters. The following string has three trailing spaces: "Hello
"
The String class has three methods for removing spaces: TrimStart, TrimEnd, and Trim. Here is the general format of each method: StringExpression.TrimStart() StringExpression.TrimEnd() StringExpression.Trim()
The TrimStart method returns a copy of the string expression with all leading spaces removed. The TrimEnd method returns a copy of the string expression with all trailing spaces removed. The Trim method returns a copy of the string expression with all leading and trailing spaces removed. The following is an example: strGreeting = " Hello " lblMessage1.Text = strGreeting.TrimStart() lblMessage2.Text = strGreeting.TrimEnd() lblMessage3.Text = strGreeting.Trim()
In this code, the first statement assigns the string " Hello " (with three leading spaces and three trailing spaces) to the named variable, strGreeting. In the second statement, the TrimStart method is called. Its return value, "Hello " , is assigned to lblMessage1.Text. In the third statement, the TrimEnd method is called. Its return value, " Hello" , is assigned to lblMessage2.Text . In the fourth statement, the Trim method is called. Its return value, "Hello", is assigned to lblMessage3.Text. These methods do not modify the string variable, but return a modified copy of the variable. To actually modify the string variable you must use a statement such as the following: strGreeting = strGreeting.Trim()
After this statement executes, the strGreeting variable no longer contains leading or trailing spaces. Like the Length property, these methods may also be used with a control’s Text property. The following is an example: Dim strName As String strName = txtName.Text.Trim()
265
266
Chapter 4
Making Decisions
The Substring Method The Substring method returns a substring, or a string within a string. There are two formats: StringExpression.Substring(Start) StringExpression.Substring(Start, Length)
The positions of the characters in StringExpression are numbered, with the first character at position 0. In the first format shown for the method, an integer argument, Start, indicates the starting position of the string to be extracted from StringExpression. The method returns a string containing all characters from the Start position to the end of StringExpression. For example, look at the following code: Dim strLastName As String Dim strFullName As String = "George Washington" strLastName = strFullName.Substring(7)
After this code executes, the variable strLastName will contain the string "Washington" because "Washington" begins at position 7 in strFullName, and continues to the end of the string. In the second format shown for Substring, a second integer argument, Length, indicates the number of characters to extract, including the starting character. For example, look at the following code: Dim strFirstName As String Dim strFullName As String = "George Washington" strFirstName = strFullName.Substring(0, 6)
In this code, the Substring method returns the six characters that begin at position 0 in strFullName. After the code executes, the variable strFirstName contains the string "George".
Optional Topic: The IndexOf Method The IndexOf method searches for a character or a string within a string. The method has three general formats: StringExpression.IndexOf(SearchString) StringExpression.IndexOf(SearchString, Start) StringExpression.IndexOf(SearchString, Start, Count)
In the first format, SearchString is the string or character to search for within StringExpression . The method returns the character position, or index, of the first occurrence of S e a r c h S t r i n g if it is found within S t r i n g E x p r e s s i o n . If SearchString is not found, the method returns -1. For example, look at the following code: Dim strName As String = "Angelina Adams" Dim intPosition As Integer intPosition = strName.IndexOf("e")
After this code executes, the variable position equals 3 because the character e is found at character position 3.
NOTE: With the IndexOf method, the first character position is 0.
4.7 Comparing, Testing, and Working with Strings
In the second format shown for IndexOf, a second argument, Start, is an integer that specifies a starting position within StringExpression for the search to begin. The following is an example: Dim strName As String = "Angelina Adams" Dim intPosition As Integer intPosition = strName.IndexOf("A", 1)
After the code executes, the variable intPosition equals 9. The IndexOf method begins its search at character position 1 (the second character), so the first A is skipped. NOTE: The version of the IndexOf method used here performs a case sensitive search. When searching for A it does not return the position of a. In the third format shown for IndexOf, a third argument, Count, is an integer specifying the number of characters within StringExpression to search. Here is an example: Dim strName As String = "Angelina Adams" Dim intPosition As Integer intPosition = strName.IndexOf("A", 1, 7)
After the code executes, the variable position equals -1. The IndexOf method searches only 7 characters, beginning at character 1. Because A is not found in the characters searched, the method returns -1. W A R N I N G : An exception (runtime error) will occur if the starting position argument passed to IndexOf is negative or specifies a nonexistent position. Get the length of the string before calling IndexOf to ensure the index is in a valid range. The following code shows how to use the IndexOf method to determine if a search string exists within a string: Dim strName As String = "Angelina Adams" If strName.IndexOf("Adams") = −1 Then lblMessage.Text = "Adams is not found" End If
Tutorial 4-6 completes a string searching application.
Tutorial 4-6: Completing a string searching application In this tutorial, you will write code that implements a string searching program. You will have an opportunity to try the IsNumeric, Trim, and IndexOf methods. The user interface is already created, so you can concentrate on the program code that makes it work. Here are its basic features: • A string is shown at the top of the form, as shown in Figure 4-16, containing various character patterns (abc, ABC, 00123, and so on). It uses a blue font, which appears gray on the printed page. • The user inputs a string into the text box, indicating which substring the user wants to find. • The user clicks the Go button, as shown in Figure 4-17.
267
268
Chapter 4
Making Decisions
• The program displays the position in which the substring was found. You can verify the accuracy of the result by inspecting the numbers in the scale line below the string shown in blue. • The user can change the starting index position of the search from 0 to another value. In Figure 4-18, the user has selected index position 4 to begin searching. The next matching occurrence of ABC is found at index 20. • If the user enters a nonnumeric index, an error message box pops up, as shown in Figure 4-19. Figure 4-16 String Finder application, when started
Figure 4-17 User enters substring the user wants to find, clicks Go button
Figure 4-18 Searching for ABC starting at index position 4
Figure 4-19 User has entered a nonnumeric index
Step 1:
Open the String Finder project from the student sample programs folder named Chap4\String Finder.
Step 2:
Open Form1 in the Designer window. Click each control and view its name in the Properties window. When you begin writing code, you will want to know the control names.
Step 3:
Double-click the Go button. The Code window will open and show the code template for the btnGo_Click event handler. Complete the event handler by writing the code shown here in bold: Private Sub btnGo_Click(...) Handles btnGo.Click ' Variable declarations Dim intStartIndex As Integer ' Starting index of the search Dim intFoundIndex As Integer ' Index of the found substring ' Determine whether the starting index is numeric. If IsNumeric(txtStartIndex.Text) Then ' Determine whether a string to search for was entered. If txtToFind.Text.Length > 0 Then
4.7 Comparing, Testing, and Working with Strings
' Get the starting index for the search. intStartIndex = CInt(txtStartIndex.Text) ' Search for the substring. intFoundIndex = lblString.Text.IndexOf(txtToFind.Text, intStartIndex) ' Indicate whether the search string was found. If intFoundIndex = −1 Then lblResults.Text = "The string was not found." Else lblResults.Text = "The string was found at index " & intFoundIndex End If Else ' Display an error message for an empty search string. MessageBox.Show("Enter a string to search for.") End If Else ' Display an error message for a non-numeric index. MessageBox.Show("The index must be a number.") End If End Sub
Step 4:
Save and run the program. Search for the substring ABC starting at index 0. The program should find the string at position 3.
Step 5:
Search for ABC starting at index 4. The program should find the string at position 20.
Checkpoint 4.9 Are each of the following relational expressions True or False? a. "ABC" > "XYZ" b. "AAA" = "AA" c. "ABC123" < "abc123" 4.10 Match the description in the right column with the method or function in the left column. IsNumeric ToLower ToUpper Length TrimStart Substring IndexOf TrimEnd Trim
Returns the uppercase equivalent of a string. Returns the number of characters in a string. Returns a copy of a string without trailing spaces. Returns a copy of a string without leading or trailing spaces. e. Searches for the first occurrence of a character or string within a string. f. Accepts a string as its argument and returns True if the string contains a number. g. Returns the lowercase equivalent of a string. h. Extracts a string from within a string. i. Returns a copy of a string without leading spaces. a. b. c. d.
269
270
Chapter 4
4.8
Making Decisions
The Select
Case
Statement
CONCEPT: In a Select Case statement, one of several possible actions is taken, depending on the value of an expression. The If...Then...ElseIf statement allows your program to branch into one of several possible paths. It performs a series of tests and branches when one of these tests is true. The Select Case statement, which is a similar mechanism, tests the value of an expression only once, and then uses that value to determine which set of statements to branch to. Following is the general format of the Select Case statement. The items inside the brackets are optional. Select Case TestExpression [Case ExpressionList [one or more statements]] [Case ExpressionList [one or more statements]] [Case Else [one or more statements]] End Select
Case statements may be repeated as many times as necessary.
The first line starts with Select Case and is followed by a test expression. The test expression may be any numeric or string expression that you wish to test. Starting on the next line is a sequence of one or more Case statements. Each Case statement follows this general form: Case ExpressionList one or more statements
After the word Case is an expression list, so-called because it may hold one or more expressions. Beginning on the next line, one or more statements appear. These statements are executed if the value of the test expression matches any of the expressions in the Case statement’s expression list. A Case Else comes after all the Case statements. This branch is selected if none of the Case expression lists match the test expression. The entire Select Case construct is terminated with an End Select statement. WARNING: The Case Else section is optional. If you leave it out, however, your program will have nowhere to branch to if the test expression doesn’t match any of the expressions in the Case expression lists. Here is an example of the Select Case statement: Select Case CInt(txtInput.Text) Case 1 MessageBox.Show("Day 1 is Monday.") Case 2 MessageBox.Show("Day 2 is Tuesday.") Case 3 MessageBox.Show("Day 3 is Wednesday.")
4.8 The Select Case Statement Case 4 MessageBox.Show("Day 4 is Thursday.") Case 5 MessageBox.Show("Day 5 is Friday.") Case 6 MessageBox.Show("Day 6 is Saturday.") Case 7 MessageBox.Show("Day 7 is Sunday.") Case Else MessageBox.Show("That value is invalid.") End Select
Let’s look at this example more closely. The test expression is CInt(txtInput.Text). The Case statements Case 1, Case 2, Case 3, Case 4, Case 5, Case 6, and Case 7 mark where the program is to branch to if the test expression is equal to the values 1, 2, 3, 4, 5, 6, or 7. The Case Else section is branched to if the test expression is not equal to any of these values. Suppose the user has entered 3 into the txtInput text box, so the expression CInt(txtInput.Text) is equal to 3. Visual Basic compares this value with the first Case statement’s expression list: Select Case CInt(txtInput.Text) ➡ Case 1 MessageBox.Show("Day 1 is Monday.")
The only value in the expression list is 1, and this is not equal to 3, so Visual Basic goes to the next Case: Select Case CInt(txtInput.Text) Case 1 MessageBox.Show("Day 1 is Monday.") ➡ Case 2 MessageBox.Show("Day 2 is Tuesday.")
Once again, the value in the expression list does not equal 3, so Visual Basic goes to the next Case: Select Case CInt(txtInput.Text) Case 1 MessageBox.Show("Day 1 is Monday.") Case 2 MessageBox.Show("Day 2 is Tuesday.") ➡ Case 3 MessageBox.Show("Day 3 is Wednesday.")
This time, the value in the Case’s expression list matches the value of the test expression, so the MessageBox.Show statement on the next line executes. (If there had been multiple statements appearing between the Case 3 and Case 4 statements, all would have executed.) After the MessageBox.Show statement executes, the program jumps to the statement immediately following the End Select statement.
Flowcharting the Select Case Statement The flowchart segment in Figure 4-20 shows the general form of a Select Case statement. The diamond represents the test expression, which is compared to a series of values. The path of execution follows the value matching the test expression. If none of the values matches a test expression, the default path is followed (Case Else).
271
272
Chapter 4
Making Decisions
Figure 4-20 General form of a Select Case statement
test expression
value 2
value 1
operation 1
operation 2
value 3
operation 3
default
operation 4
More About the Expression List The Case statement’s expression list can contain multiple expressions, separated by commas. For example, the first Case statement in the following code compares intNumber to 1, 3, 5, 7, and 9, and the second Case statement compares it to 2, 4, 6, 8, and 10. In the following code, assume that strStatus is a string variable: Select Case intNumber Case 1, 3, 5, 7, 9 strStatus = "Odd" Case 2, 4, 6, 8, 10 strStatus = "Even" Case Else strStatus = "Out of Range" End Select
The Case statement can also test string values. In the following code, assume that strAnimal is a string variable: Select Case strAnimal Case "Dogs", "Cats" MessageBox.Show("House Pets") Case "Cows", "Pigs", "Goats" MessageBox.Show("Farm Animals") Case "Lions", "Tigers", "Bears" MessageBox.Show("Oh My!") End Select
You can use relational operators in the Case statement, as shown by the following example. The Is keyword represents the test expression in the relational comparison. Select Case dblTemperature Case Is = 100 blnTooHot = True Case Else blnJustRight = True End Select
4.8 The Select Case Statement
Finally, you can determine whether the test expression falls within a range of values. This requires the To keyword, as shown in the following code. Select Case intScore Case Is >= 90 strGrade = "A" Case 80 To 89 strGrade = "B" Case 70 To 79 strGrade = "C" Case 60 To 69 strGrade = "D" Case 0 To 59 strGrade = "F" Case Else MessageBox.Show("Invalid Score") End Select
The numbers used on each side of the To keyword are included in the range. So, the statement Case 80 To 89 matches the values 80, 89, or any number in between.
TIP: The To keyword works properly only when the smaller number appears on its left and the larger number appears on its right. You can write an expression such as 10 To 0, but it will not function properly at runtime.
Tutorial 4-7 examines a sales commission calculator application.
Tutorial 4-7: Examining Crazy Al’s Sales Commission Calculator application Crazy Al’s Computer Emporium is a retail seller of computers and tech gadgets. The sales staff at Crazy Al’s works strictly on commission. At the end of the month, each salesperson’s commission is calculated according to Table 4-8. For example, a salesperson with $16,000 in monthly sales earns a 12% commission ($1,920.00). A salesperson with $20,000 in monthly sales earns a 14% commission ($2,800.00). Table 4-8 Sales commission rates Sales This Month
Commission Rate
Less than $10,000
5%
$10,000 – $14,999
10%
$15,000 – $17,999
12%
$18,000 – $21,999
14%
$22,000 or more
16%
273
274
Chapter 4
Making Decisions
Because the staff is paid once per month, Crazy Al’s allows each employee to take up to $1,500 per month in advance pay. When sales commissions are calculated, the amount of each employee’s advance pay is subtracted from the commission. If any salesperson’s commission is less than the amount of the advance, he or she must reimburse Crazy Al’s for the difference. Here are two examples: • Beverly’s monthly sales were $21,400, so her commission is $2,996. She took $1,500 in advance pay. At the end of the month she gets a check for $1,496. • John’s monthly sales were $12,600, so his commission is $1,260. He took $1,500 in advance pay. At the end of the month he must pay back $240 to Crazy Al’s. In this tutorial, you will complete an application that will determine a salesperson’s commission. The application’s form has already been created for you, and is shown in Figure 4-21. Figure 4-21 Crazy Al’s Commission Calculator form
txtSales txtAdvancePay lblCommissionRate lblCommissionAmount lblNetPay
lblStatus
btnCalculate
btnClear
btnExit
Step 1:
Open the Crazy Al project from the student sample programs folder named Chap4\Crazy Al.
Step 2:
Double-click the btnCalculate button, and complete its Click event handler by writing the bold code shown here. As you are writing the code, notice that the Select Case construct has a Case statement for each level of sales in the commission table. Private Sub btnCalculate_Click(...) Handles btnCalculate.Click ' Variable declarations Dim decSalesAmount As Decimal ' Monthly sales amount Dim decAdvancePayAmount As Decimal ' Advance pay taken Dim decCommissionRate As Decimal ' Commission rate Dim decCommissionAmount As Decimal ' Commission Dim decNetPay As Decimal ' Net pay Try ' Clear any previous error messages. lblStatus.Text = String.Empty
4.8 The Select Case Statement
' Get the amount of sales. decSalesAmount = CDec(txtSales.Text) ' Get the amount of advance pay. decAdvancePayAmount = CDec(txtAdvancePay.Text) ' Determine the commission rate. Select Case decSalesAmount Case Is < 10000 decCommissionRate = 0.05D Case 10000 To 14999 decCommissionRate = 0.1D Case 15000 To 17999 decCommissionRate = 0.12D Case 18000 To 21999 decCommissionRate = 0.14D Case Is >= 22000 decCommissionRate = 0.15D End Select ' Calculate the commission and net pay amounts. decCommissionAmount = decSalesAmount * decCommissionRate decNetPay = decCommissionAmount − decAdvancePayAmount ' Display the rate, commission, and net pay. lblCommissionRate.Text = decCommissionRate.ToString("p") lblCommissionAmount.Text = decCommissionAmount.ToString("c") lblNetPay.Text = decNetPay.ToString("c") Catch ' Display an error message alerting user to invalid input. lblStatus.Text = "Please enter numeric values." End Try End Sub
Step 3:
Save the project, and then run the application.
Step 4:
Enter 32000 as the amount of sales for this month (first text box), and Enter 2000 as the amount of advance pay taken (second text box). Click the Calculate button. You should see the commission rate, commission, and net pay information, as shown in Figure 4-22.
Step 5:
Click the Clear button to reset the contents of the input and display fields. Experiment with other values for sales and advance pay. When you are finished, click the Exit button to end the application.
Figure 4-22 Calculations filled in
275
276
Chapter 4
Making Decisions
Checkpoint 4.11 Convert the following If...Then...ElseIf statement into a Select Case statement. If intQuantity >= 0 And intQuantity = 10 And intQuantity = 20 And intQuantity = 30 Then decDiscount = 0.4 Else MessageBox.Show("Invalid Data") End If
4.9
Introduction to Input Validation CONCEPT: Input validation is the process of inspecting input values and determining whether they are valid. The accuracy of a program’s output is only as good as the accuracy of its input. Therefore, it is important that your applications perform input validation on the values entered by the user. Input validation is the process of inspecting input values and determining whether they are valid. In this section we will discuss ways of using decision structures to prevent data conversion exceptions, and determine whether numeric values entered by the user fall within an acceptable range.
Preventing Data Conversion Exceptions In Chapter 3 you learned that an exception will occur if you try to convert the contents of a TextBox to a number, but the TextBox contains nonnumeric data. We introduced the Try-Catch statement, and you saw how to use it to handle those exceptions when they occur. Now that you know how to use the If...Then statement, you have more validation techniques at your disposal. The TryParse method lets you determine whether a string (such as a TextBox’s Text property) contains a value that can be successfully converted to a specific data type. You can use this method before attempting to perform the actual conversion, to avoid unwanted runtime errors. Parsing a string means to analyze it, and determine whether the string can be converted to a specific data type. If the conversion is possible, it is completed, and the TryParse method returns True (a Boolean value). If the conversion is not possible, TryParse returns False. Table 4-9 describes the TryParse method as it occurs in the Integer, Double, Decimal, Single, and DateTime types. Although TryParse appears in all of these types, it is essentially the same method. The general format for TryParse is Type.TryParse(source, destination)
Type can be a standard data type, such as Integer, Double, Decimal, Single, or DateTime. The source parameter contains the string that is about to be converted. The destination parameter is the variable that will receive the converted value. The method returns a Boolean result.
4.9 Introduction to Input Validation
Table 4-9 TryParse methods Method
Description
Integer.TryParse
Accepts two arguments: a string (argument 1) and an Integer variable (argument 2). The method attempts to convert the string (argument 1) to an Integer. If successful, the converted value is assigned to the Integer variable (argument 2) and the method returns True. If the conversion is not successful, the method returns False.
Double.TryParse
Accepts two arguments: a string (argument 1) and Double variable (argument 2). The method attempts to convert the string (argument 1) to a Double. If successful, the converted value is assigned to the Double variable (argument 2) and the method returns True. If the conversion is not successful, the method returns False.
Decimal.TryParse
Accepts two arguments: a string (argument 1) and a Decimal variable (argument 2). The method attempts to convert the string (argument 1) to a Decimal. If successful, the converted value is assigned to the Decimal variable (argument 2) and the method returns True. If the conversion is not successful, the method returns False.
Single.TryParse
Accepts two arguments: a string (argument 1) and a Single variable (argument 2). The method attempts to convert the string (argument 1) to a Single. If successful, the converted value is assigned to the Single variable (argument 2) and the method returns True. If the conversion is not successful, the method returns False.
DateTime.TryParse
Accepts two arguments: a string (argument 1) and a DateTime variable (argument 2). The method attempts to convert the string (argument 1) to a DateTime value. If successful, the converted value is assigned to the DateTime variable (argument 2) and the method returns True. If the conversion is not successful, the method returns False.
Because the TryParse method returns either True or False, it is commonly called as the Boolean expression in an If...Then statement. The following code snippet shows an example using the Integer.TryParse method. The lines are numbered for reference purposes. As you read the code, assume txtInput is the name of a TextBox control. 1 2 3 4 5 6 7
Dim intNumber As Integer If Integer.TryParse(txtInput.Text, intNumber) Then lblResult.Text = "The value is " + intNumber Else lblResult.Text = "Cannot convert to an integer" End If
The purpose of this code snippet is to convert the value of txtInput’s Text property to an Integer and assign that value to the intNumber variable, which is declared in line 1. In line 3, the If...Then statement calls the Integer.TryParse method, passing txtInput.Text as argument 1 and intNumber as argument 2. Here’s what happens: • If txtInput.Text is successfully converted to an Integer, the resulting value is assigned to the intNumber variable, and the method returns True. That causes the statement in line 4 to execute. • If txtInput.Text cannot be converted to an Integer, the method returns False. That causes the statement in line 6 (after the Else clause) to execute.
277
278
Chapter 4
Making Decisions
In the following example, we attempt to convert the contents of txtSalary.Text into a Decimal value and store it in decSalary: If Not Decimal.TryParse(txtSalary.Text, decSalary) Then lblStatus.Text = "Not a valid number" End If
If the conversion fails, the sample code displays an error message. In Tutorial 4-8 you will look at a simple application that uses the Integer.TryParse and Decimal.TryParse methods to validate data entered by the user.
Tutorial 4-8: Examining an application that uses TryParse for input validation Step 1:
Open the Gross Pay project from the student sample programs folder named Chap4\Gross Pay. Figure 4-23 shows the application’s form in the Designer. This is a simple program that allows you to enter the number of hours worked and your hourly pay rate. When you click the Calculate Gross Pay button, your gross pay is calculated and displayed.
Step 2:
Run the application. Enter an invalid value such as xyz9 for the hours worked, and then click the Calculate Gross Pay button. Notice that the message Enter a valid integer for hours worked appears in a label on the form.
VideoNote Validating Input with TryParse
Figure 4-23 The Gross Pay application’s form
Step 3:
Enter 40 for the hours worked (a valid number), and then enter an invalid value such as abc44 for the hourly pay rate. Click the Calculate Gross Pay button. Notice that a message appears, this time showing the message Enter a valid value for hourly pay rate.
Step 4:
With 40 still entered for the hours worked, change the hourly pay rate to 50. Click the Calculate Gross Pay button. This time $2,000.00 is displayed as the gross pay.
Step 5:
Click the Exit button to exit the application.
4.9 Introduction to Input Validation
Step 6:
Switch to the Code window and locate the btnCalculate_Click event handler. The code is shown here, with line numbers inserted for reference:
1 Private Sub btnCalculate_Click(...) Handles btnCalculate.Click 2 ' Declare variables 3 Dim intHours As Integer ' Hours worked 4 Dim decPayRate As Decimal ' Hourly pay rate 5 Dim decGrossPay As Decimal ' Gross pay 6 7 ' Clear any previously displayed message. 8 lblStatus.Text = String.Empty 9 10 ' Get the hours worked. 11 If Integer.TryParse(txtHours.Text, intHours) Then 12 ' Get the hourly pay rate. 13 If Decimal.TryParse(txtPayRate.Text, decPayRate) Then 14 ' Calculate the gross pay. 15 decGrossPay = intHours * decPayRate 16 17 ' Display the gross pay. 18 lblGrossPay.Text = decGrossPay.ToString("c") 19 Else 20 ' Display pay rate error message. 21 lblStatus.Text = "Enter a valid value for hourly pay rate." 22 End If 23 Else 24 ' Display hours worked error message. 25 lblStatus.Text = "Enter a valid integer for hours worked." 26 End If 27 End Sub
Let’s take a closer look at the code: • Lines 3 through 5 declare the variables intHours (to hold hours worked), decPayRate (to hold the hourly pay rate), and decGrossPay (to hold the gross pay). • Line 8 clears any message that might have been previously displayed in the lblStatus Label control. • The If...Then statement that begins in line 11 calls Integer.TryParse to convert txtHours.Text to an Integer and assign the result to intHours. If the conversion fails, the program jumps to the Else clause in line 23, and the message Enter a valid integer for hours worked, is displayed in line 25. If the conversion is successful, however, the program continues with the If...Then statement in line 13. • The If...Then statement that begins in line 13 calls Decimal.TryParse to convert txtPayRate.Text to a Decimal and assign the result to decPayRate. If the conversion fails, the program jumps to the Else clause in line 19, and the message Enter a valid value for hourly pay rate. is displayed in line 21. If the conversion is successful, however, the program continues with the calculation in line 15. • Line 15 multiplies intHours by decPayRate and assigns the result to decGrossPay. • Line 18 displays the value of decGrossPay, in Currency format.
Checking Numeric Ranges In addition to checking for valid conversions, you sometimes need to check numeric input values to make sure they fall within a range. For example, suppose you are running the Gross Pay application from Tutorial 4-8, and instead of entering 40 as the number of
279
280
Chapter 4
Making Decisions
hours, you accidentally enter 400. The program doesn’t know that you made a mistake, so it uses the incorrect data you entered to calculate the gross pay. This error could be avoided by using an If...Then statement to test the number of hours to make sure it is a reasonable value. For example, there are 168 hours in a week, so the maximum number of hours a person can work in a week is 168. The following If...Then statement determines whether the variable intHours is in the range of 0 through 168: If intHours >= 0 And intHours = 0 And intHours = 0 And intHours = 0 And decPayRate 60 Then lblStatus.Text = "Speed violation!" End If
It’s important to use the correct logical expression when testing for a range of values. Can you tell, for example, why the following expression would never be true? ' This is an error! If intSpeed < 35 And intSpeed > 60 Then lblStatus.Text = "Speed violation!" End If
The expression can never be true because intSpeed cannot be less than 35 and at the same time be greater than 60.
4.10 Focus on GUI Design: Radio Buttons and Check Boxes
4.10
Focus on GUI Design: Radio Buttons and Check Boxes CONCEPT: Radio buttons appear in groups of two or more, allowing the user to select just one of several options. A check box allows the user to individually select an item regardless of whether other check boxes are selected.
Radio Buttons Radio buttons are useful when you want the user to select one choice from several possible choices. Figure 4-24 shows a group of radio buttons. The user can select either Coffee, Tea, or Soft Drink by clicking the appropriate button. A radio button is selected when the user clicks on it, and it is deselected when the user clicks on some other radio button within the same group. Each radio button has a small circle that appears filled in when the radio button is selected and appears empty when the radio button is deselected. The RadioButton control displays a single radio button. RadioButton controls are normally grouped in one of the following ways: • All radio buttons inside a GroupBox control are members of the same group. • All radio buttons located on a form but not inside a GroupBox control are members of the same group. Figure 4-25 shows two forms. The form on the left has three radio buttons that belong to the same group. The form on the right has two groups of radio buttons. At runtime, only one radio button in a group may be selected at a time, which makes them mutually exclusive. Clicking on a radio button selects it and automatically deselects any other radio button in the same group. Figure 4-24 Radio buttons
Figure 4-25 Forms with radio buttons
NOTE: The name radio button refers to the old car radios that had push buttons for selecting stations. Only one button could be pushed in at a time. When you pushed a button, it automatically popped out any other button that had been selected before.
Radio Button Properties Radio buttons have a Text property, which holds the text that is displayed next to the radio button’s circle. For example, the radio buttons in the leftmost form in Figure 4-25 have their Text properties set to Coffee, Tea, and Soft Drink.
281
282
Chapter 4
Making Decisions
Radio buttons have a Boolean property named Checked. The Checked property is set to True when the radio button is selected and False when the radio button is deselected. Their default value is False.
Working with Radio Buttons in Code The commonly used prefix for a radio button control’s name is rad. You determine whether a radio button is selected by testing its Checked property. In the following example code, assume that radCoffee, radTea, and radSoftDrink are radio buttons within the same group: If radCoffee.Checked = True Then lblResult.Text = "You selected coffee" ElseIf radTea.Checked = True Then lblResult.Text = "You selected tea" ElseIf radSoftDrink.Checked = True Then lblResult.Text = "You selected a soft drink" End If
Because the Checked property is Boolean, the code we just wrote can be simplified: If radCoffee.Checked Then lblResult.Text = "You selected coffee" ElseIf radTea.Checked Then lblResult.Text = "You selected tea" ElseIf radSoftDrink.Checked Then lblResult.Text = "You selected a soft drink" End If
Radio Buttons have a CheckedChanged event that is generated when the user selects or deselects a radio button. If you double-click a radio button in the Designer window, a code template for the CheckedChange event handler is created in the Code window.
Tab Indexes and Access Keys Radio button controls have a position in the form’s tab order, which may be changed with the TabIndex property. As with other controls, you can assign an access key to a radio button by placing an ampersand (&) in the Text property, just before the character you wish to serve as the access key. The character will appear underlined on the form. At runtime, when the user presses the +access key combination, the focus shifts to the radio button, and the radio button is selected.
Selecting a Radio Button in Code You can use code to select a radio button, using an assignment statement to set the desired radio button’s Checked property to True. For example: radChoice1.Checked = True
TIP: If you set a radio button’s Checked property to True in design mode (with the Properties window), it becomes the default radio button for that group. It is selected when the application starts up and it remains selected until the user or application code selects another radio button.
Check Boxes A check box appears as a small box, labeled with a caption. An example is shown in Figure 4-26.
4.10 Focus on GUI Design: Radio Buttons and Check Boxes
Figure 4-26 Check box
The CheckBox control displays a check box. When a check box is selected, a small check mark appears inside the box. Unlike radio buttons, check boxes are not mutually exclusive. When there are multiple check boxes on a form or in a group box, any number of them can be selected at a given time. We say they are mutually independent. The prefix that we use for a CheckBox control’s name is chk. Like radio buttons, check boxes have a Checked property. When a check box is selected, or checked, its Checked property is set to True. When a check box is deselected, or unchecked, its Checked property is set to False. Here is a summary of other characteristics of the check box: • A check box’s caption is stored in the Text property. • A check box’s place in the tab order may be modified with the TabIndex property. When a check box has the focus, a thin dotted line appears around its text. You can check or uncheck it by pressing the . • You may assign an access key to a check box by placing an ampersand (&) in the Text property, just before the character that you wish to serve as the access key. • You can use code to select or deselect a check box. Simply use an assignment statement to set the desired check box’s Checked property. For example: chkChoice4.Checked = True
• You may set a check box’s Checked property at design time. • Like radio buttons, check boxes have a CheckedChanged event that is generated whenever the Checked property changes. If you have written a CheckedChanged event handler for the check box, it will execute whenever the user checks or unchecks the check box. In Tutorial 4-9, you complete the code for an application that demonstrates radio buttons and check boxes.
Tutorial 4-9: Completing an application with radio buttons and check boxes Step 1:
Open the Radio Button Check Box Demo project from the student sample programs folder named Chap4\Radio Button Check Box Demo.
Step 2:
Run the program to see the form shown in Figure 4-27. Stop the program.
Figure 4-27 Radio Button Check Box Demo form
283
284
Chapter 4
Making Decisions
Step 3:
Double-click the OK button and insert the following bold code into the btnOk_Click event handler: Private Sub btnOk_Click(...) Handles btnOk.Click ' Determine which radio button is selected. If radCoffee.Checked = True Then lblResult.Text = "You selected coffee" ElseIf radTea.Checked = True Then lblResult.Text = "You selected tea" ElseIf radSoftDrink.Checked = True Then lblResult.Text = "You selected a soft drink" End If ' Determine which check boxes are selected. If chkWhipped.Checked = True Then lblResult.Text &= ", and Whipped Cream" End If If chkMocha.Checked = True Then lblResult.Text &= ", and Moca" End If If chkAmaretto.Checked = True Then lblResult.Text &= ", and Amaretto" End If End Sub
Step 4:
Save the project and run the application.
Step 5:
Click one of the drinks, and then click one or two of the extras from the check boxes. When you click the OK button, you should see a list of your selections. Experiment by clicking different radio buttons and check boxes. Note the results you see after clicking the OK button.
Checkpoint 4.12 Write a Boolean expression that equals true when the radio button named radBlue has been selected. 4.13 If several radio buttons are placed on a form, not inside group boxes, how many of them may be selected at any given time? 4.14 Write a Boolean expression that equals true when a check box named chkCream has been selected. 4.15 If several check boxes appear on a form, how many of them may be selected at any given time? 4.16 How can the user check or uncheck a check box that has the focus by using the keyboard?
4.11
Focus on Program Design and Problem Solving: Building the Health Club Membership Fee Calculator Application CONCEPT: In this section you build the Health Club Membership Fee Calculator application. It will use features discussed in this chapter, including decision structures, radio buttons, and check boxes.
4.11 Focus on Program Design and Problem Solving
The Bay City Health and Fitness Club charges the following monthly membership rates: Standard adult membership: Child (age 12 and under): Student: Senior citizen (age 65 and over):
$40/month $20/month $25/month $30/month
The club also offers the following optional services, which increase the base monthly fee: Yoga lessons: Karate lessons: Personal trainer:
add $10 to the monthly fee add $30 to the monthly fee add $50 to the monthly fee
The manager of the club has asked you to create a Health Club Membership Fee Calculator application. It should allow the user to select a membership rate, select optional services, and enter the number of months of the membership. It should calculate the member’s monthly and total charges for the specified number of months. The application should also validate the number of months entered by the user. An error message should be displayed if the user enters a number less than 1 or greater than 24. (Membership fees tend to increase every two years, so there is a club policy that no membership package can be purchased for more than 24 months at a time.) Table 4-10 describes the input values for this application, with appropriate restrictions. For example, the number of months entered by the user must be validated before performing any calculations. Similarly, Table 4-11 describes the two types of output for this application, showing how the values are calculated. Table 4-10 Describing inputs for the Health Club Membership application Input
Type of Input
Restrictions
Type of membership
Radio button group
Only one type of membership may be selected.
Yoga option
Check box
Karate option
Check box
Personal trainer option
Check box
Number of months
Text box
Must be an integer between 1 and 24.
Table 4-11 Describing outputs for the Health Club Membership application Output
Generated By
Monthly fee
User’s selection of the type of membership plus user’s selected options (yoga, karate, personal trainer).
Total fee
Calculated as the monthly fee multiplied by the number of months.
Figure 4-28 shows a sketch of the application’s form. The figure also shows the name of each control with a programmer-defined name. Table 4-12 lists each control, along with any relevant property settings.
285
286
Chapter 4
Making Decisions
Figure 4-28 Sketch of the Health Club Membership Fee Calculator form
Membership Fee Calculator Options
Type of Membership radAdult radChild radStudent radSenior
Yoga Karate Personal Trainer
Standard Adult Child (12 & under) Student Senior Citizen
Enter the Number of Months:
Monthly Fee:
chkTrainer
lblMonthlyFee
Total:
txtMonths
Calculate
chkKarate
Membership Fees
Membership Length
btnCalculate
chkYoga
Clear
lblTotalFee
Exit
btnExit
btnClear lblStatus
Table 4-12 Health Club Membership Fee Calculator controls Control Type
Control Name
Property
Property Value
Form Group box Radio button
(Default) (Default)
Text: Text: Text:
Membership Fee Calculator Type of Membership Standard &Adult
Checked:
True
radAdult radChild
Text:
Chil&d (12 && under)
Radio button
radStudent
Text:
&Student
Radio button
radSenior
Text:
S&enior Citizen
Group box Check box
(Default) chkYoga
Text: Text:
Options &Yoga
Check box
chkKarate
Text:
&Karate
Check box
chkTrainer
Text:
&Personal Trainer
Group box Label Text box
(Default) (Default)
Text: Text: Text:
Membership Length Enter the Number of Months:
Group box Label Label Label
(Default) (Default) (Default)
Text: Text: Text: BorderStyle:
Membership Fees Monthly Fee: Total: Fixed3D
Text:
Initially cleared
AutoSize:
False
BorderStyle:
Fixed3D
Text:
Initially cleared
AutoSize:
False &Calculate
Radio button
Label
txtMonths
lblMonthlyFee
lblTotalFee
Button
btnCalculate
Text:
Button
btnClear
Text:
Clea&r
Button
btnExit
Text:
E&xit
StatusStrip
(Default)
Text:
ToolStripStatusLabel
lbStatus
Text:
4.11 Focus on Program Design and Problem Solving
Table 4-13 lists and describes the event handlers needed for this application. Table 4-13 Health Club Membership Fee Calculator event handlers Event Handler
Description
btnCalculate_Click
First, this handler validates the number of months entered by the user. Then, if the input is valid, it calculates the monthly fees and the total fee for the time period. Charges for optional services are included. If the input is not valid, an error message is displayed and no calculations are performed. Clears the text box, output labels, and check boxes, and resets the radio buttons so that radAdult is selected. Closes the application window.
btnClear_Click btnExit_Click
Figure 4-29 shows a simplified flowchart for the btnCalculate_Click event handler, without reflecting details such as input validation. The number of months entered by the user is tested to determine whether it is valid. If the number of months is valid, the fees are calculated. The first two processes in the calculation are (1) calculate the base monthly fee, and (2) calculate and add the cost of optional services. Each of these processes can be expanded into more detailed flowcharts. Figure 4-30 shows a more detailed view of the calculate the base monthly fee process. Figure 4-29 Flowchart for btnCalculate_Click Start
No
Are the number of months valid?
Yes
A
B
Calculate the total fees for the time period.
Calculate the base monthly fee.
Calculate and add the cost of optional services.
B
Assign the monthly fee to lblMonthlyFee.
Assign the total fee for the time period to lblTotalFee.
End A
287
288
Chapter 4
Making Decisions
Figure 4-30 Flowchart of calculate the base monthly fee process
Yes
No Adult?
Yes
No
Base Fee = 40
Child?
No
Yes
Base Fee = 20
Student?
Yes
No
Base Fee = 25
Senior?
Base Fee = 30
The logic in the flowchart can be expressed by the following pseudocode: If Member is an Adult Then Monthly Base Fee = 40 ElseIf Member is a Child Then Monthly Base Fee = 20 ElseIf Member is a Student Then Monthly Base Fee = 25 ElseIf Member is a Senior Citizen Then Monthly Base Fee = 30 End If Figure 4-31 shows a more detailed view of the calculate and add the cost of optional services process.
4.11 Focus on Program Design and Problem Solving
Figure 4-31 Flowchart of calculate and add the cost of optional services process
Yoga selected?
No
Karate selected?
No
Personal trainer selected?
No
Yes
Add 10 to the base fee
Yes
Add 30 to the base fee
Yes
Add 50 to the base fee
The logic in the flowchart can be expressed with the following pseudocode: If Yoga is selected Then Add 10 to the monthly base fee End If If Karate is selected Then Add 30 to the monthly base fee End If If Personal Trainer is selected Then Add 50 to the monthly base fee End If Tutorial 4-10 builds the Health Club Membership Fee Calculator application.
289
290
Chapter 4
Making Decisions
Tutorial 4-10: Building the Health Club Membership Fee Calculator application Step 1:
Create a new Windows application project named Health Club Membership Fee Calculator.
Step 2:
Set up the form as shown in Figure 4-32. Create the group boxes, radio buttons, and check boxes. Refer to the previously shown sketch in Figure 4-28 for the control names and Table 4-12 for the relevant property settings of each control.
Figure 4-32 Membership Fee Calculator form
Step 3:
In the Designer window, double-click the Calculate button to create the code template for the btnCalculate_Click event handler. Type the code shown here in bold. (Don’t type the line numbers. We have inserted them for reference only.) 1 Private Sub btnCalculate_Click(...) Handles btnCalculate.Click 2 Dim decBaseFee As Decimal ' Base Monthly Fee 3 Dim decTotalFee As Decimal ' Total Membership Fee 4 Dim intMonths As Integer ' Number of months 5 Dim blnInputOk As Boolean = True 6 7 ' Constants for base fees. 8 Const decADULT_FEE As Decimal = 40D 9 Const decCHILD_FEE As Decimal = 20D 10 Const decSTUDENT_FEE As Decimal = 25D 11 Const decSENIOR_FEE As Decimal = 30D 12 13 ' Constants for additional fees. 14 Const decYOGA_FEE As Decimal = 10D 15 Const decKARATE_FEE As Decimal = 30D 16 Const decTRAINER_FEE As Decimal = 50D 17 18 ' Validate and convert the number of months. 19 lblStatus.Text = String.Empty 20 If Integer.TryParse(txtMonths.Text, intMonths) = False Then 21 lblStatus.Text = "Months must be an integer." 22 blnInputOk = False 23 End If 24
4.11 Focus on Program Design and Problem Solving
25 ' Validate the number of months. 26 If intMonths < 1 Or intMonths > 24 Then 27 lblStatus.Text = "Months must be in the range 1 − 24." 28 blnInputOk = False 29 End If 30 31 If blnInputOk = True Then 32 ' Determine the base monthly fee. 33 If radAdult.Checked = True Then 34 decBaseFee = decADULT_FEE 35 ElseIf radChild.Checked = True Then 36 decBaseFee = decCHILD_FEE 37 ElseIf radStudent.Checked = True Then 38 decBaseFee = decSTUDENT_FEE 39 ElseIf radSenior.Checked = True Then 40 decBaseFee = decSENIOR_FEE 41 End If 42 43 ' Check for additional services. 44 If chkYoga.Checked = True Then 45 decBaseFee += decYOGA_FEE 46 End If 47 48 If chkKarate.Checked = True Then 49 decBaseFee += decKARATE_FEE 50 End If 51 52 If chkTrainer.Checked = True Then 53 decBaseFee += decTRAINER_FEE 54 End If 55 56 ' Calculate the total fee. 57 decTotalFee = decBaseFee * intMonths 58 59 ' Display the fees. 60 lblMonthlyFee.Text = decBaseFee.ToString("c") 61 lblTotalFee.Text = decTotalFee.ToString("c") 62 End If 63 End Sub
Let’s take a moment to go over this code. Lines 2 through 5 declare the following variables: • The decBaseFee variable will hold the member’s base monthly fee ($40 for an adult, $20 for a child, $25 for a student, or $30 for a senior citizen). • The decTotalFee variable will hold the member’s total monthly fee. • The intMonths variable will hold the number of months of membership. • The blnInputOk variable will act as a flag to indicate whether the number of months entered by the user is a valid integer in the range of 1 through 24. If the number of months is valid, the variable will be set to True. Otherwise, the variable will be set to False. Lines 8 through 11 declare the following constants: • • • •
decADULT_FEE specifies the monthly base fee for an adult membership. decCHILD_FEE specifies the monthly base fee for a child membership. decSTUDENT_FEE specifies the monthly base fee for a student membership. decSENIOR_FEE specifies the monthly base fee for a senior citizen
membership.
291
292
Chapter 4
Making Decisions
Lines 14 through 16 declare the following constants: • decYOGA_FEE specifies the additional monthly fee for yoga lessons. • decKARATE_FEE specifies the additional monthly base fee for karate lessons. • decTRAINER_FEE specifies the additional monthly base fee for a personal trainer. The If statement in line 20 calls Integer.TryParse to convert the value txtMonths.Text to an Integer and assign the result to the intMonths variable. If the conversion fails, the program will assign an error message to a label (lbStatus) and line 22 assigns the value False to blnInputOk. If the conversion succeeds, the program continues to the next If statement in line 26. Earlier, we specified that the number of months must be in the range of 1 through 24. The If...Then statement in line 26 determines whether the value of intMonths falls within this range. If it does not, the program will display an error message and line 28 assigns the value False to blnInputOk. If the conversion succeeds, we reach line 31, which determines whether blnInputOk is set to True. If so, the number of months is valid. The user has selected a radio button on the application’s form to specify the type of membership. The If statement in line 33 determines which radio button was selected and assigns an appropriate value to the decBaseFee variable. Next, a series of three If...Then statements appears in lines 44 through 54. These statements determine whether any of the check boxes for additional services (yoga lessons, karate lessons, or a personal trainer) have been selected. If any have been selected, the decBaseFee variable is increased by the necessary amount. Next, line 57 calculates the total fee by multiplying the monthly fee by the number of months. The result is assigned to the decTotalFee variable. Line 50 displays the monthly fee, and line 61 displays the total fee. Step 4:
Go back to the Designer window, and double-click the Clear button to create the code template for the btnClear_Click event handler. Type the code shown here in bold. Private Sub btnClear_Click(...) Handles btnClear.Click ' Reset the Adult radio button. radAdult.Checked = True ' Clear the check boxes. chkYoga.Checked = False chkKarate.Checked = False chkTrainer.Checked = False ' Clear the number of months. txtMonths.Clear() ' Clear the fee labels. lblMonthlyFee.Text = String.Empty lblTotalFee.Text = String.Empty lblStatus.Text = String.Empty ' Give txtMonths the focus. txtMonths.Focus() End Sub
4.11 Focus on Program Design and Problem Solving
Step 5:
Go back to the Designer window, and double-click the Exit button to create the code template for the btnExit_Click event handler. Type the code shown here in bold. Private Sub btnExit_Click(...) Handles btnExit.Click ' Close the form. Me.Close() End Sub
Step 6:
Save the project, and then run it. (If you mistyped something, and as a result have any syntax errors, correct them.)
Step 7:
With the application running, enter the test data shown in Table 4-14 and confirm that it displays the correct output.
Table 4-14 Test values for the Health Club Membership Fee Calculator application Type of Membership
Monthly Fee
Total
Standard adult with yoga, karate, and personal trainer for 6 months
$130.00
$780.00
Child with karate for 3 months
$50.00
$150.00
Student with yoga for 12 months
$35.00
$420.00
Senior citizen with karate and personal trainer for 8 months
$110.00
$880.00
Step 8:
End the application.
293
294
Chapter 4
Making Decisions
Summary 4.1 The Decision Structure • Programs often need more than one path of execution. Many algorithms require a program to execute some statements only under certain circumstances. The decision structure accomplishes this. 4.2 The If...Then Statement • The If...Then statement can cause other statements to execute under certain conditions. • Boolean expressions, such as those created using relational operators, can be evaluated only as True or False. • Math operators and function calls can be used with relational operators. 4.3 The If...Then...Else Statement • The If...Then...Else statement executes one group of statements if a condition is true and another group of statements if the condition is false. 4.4 The If...Then...ElseIf Statement • The If...Then...ElseIf statement is like a chain of If...Then...Else statements that perform their tests, one after the other, until one of them is found to be true. 4.5 Nested If Statements • A nested If statement is an If statement in the conditionally executed code of another If statement. 4.6 Logical Operators • Logical operators connect two or more relational expressions into one (using And, Or, AndAlso, OrElse, or Xor), or reverse the logic of an expression (using Not). • When determining whether a number is inside a numeric range, it’s best to use the And operator. • When determining whether a number is outside a range, it’s best to use the Or operator. 4.7 Comparing, Testing, and Working with Strings • Relational operators can be used to compare strings. • An empty string is represented by the constant String.Empty, or by two quotation marks, with no space between them. • The IsNumeric function accepts a string as its argument and returns True if the string contains a number. The function returns False if the string’s contents cannot be recognized as a number. • The Substring method extracts a specified number of characters from within a specified position in a string. • The IndexOf method is used to search for a character or a string within a string.
Key Terms
4.8 The Select Case Statement • The Select Case statement tests the value of an expression only once, and then uses that value to determine which set of statements to branch to. 4.9 Introduction to Input Validation • The accuracy of a program’s output depends on the accuracy of its input. It is important that applications perform input validation on the values entered by the user. 4.10 Focus on GUI Design: Radio Buttons and Check Boxes • Radio buttons appear in groups and allow the user to select one of several possible options. Radio buttons placed inside a group box are treated as one group, separate and distinct from any other groups of radio buttons. Only one radio button in a group can be selected at any time. • Clicking on a radio button selects it and automatically deselects any other radio button selected in the same group. • Check boxes allow the user to select or deselect items. Check boxes are not mutually exclusive. There may be one or more check boxes on a form, and any number of them can be selected at any given time. 4.11 Focus on Program Design and Problem Solving: Building the Health Club Membership Fee Calculator Application • This section outlines the process of building the Health Club Membership Fee Calculator application using the features discussed in the chapter.
Key Terms And operator AndAlso operator
Boolean expression CheckBox control CheckedChanged event Checked property conditionally executed (statement) decision structure empty string flag If...Then If...Then...Else If...Then...ElseIf IndexOf method
input validation IsNumeric function leading space Length property logic error
logical operators nested If statement Not operator Or operator OrElse operator RadioButton control relational operator Select Case statement sequence structure Substring method ToLower method ToUpper method trailing space Trim method TrimEnd method TrimStart method TryParse method Unicode Xor operator
295
296
Chapter 4
Making Decisions
Video Tutorial: Improving the Kayak Rental Application VideoNote Improving the Kayak Rental Application
In this sequence of video tutorials, we improve on the Kayak Rental application by helping the clerk to make decisions. CheckBox and RadioButton controls are added to the interface to give the user more flexibility when choosing equipment. Finally, we validate the user’s input to check for invalid data. When designing the user interface, we constantly keep in mind the user’s goals, as well as the user’s mental model of how the application works. • Part 1: Enhancing the user interface with new controls • Part 2: Checking for incorrect input • Part 3: Testing the application
Review Questions and Exercises Fill-in-the-Blank 1.
A(n) structure allows a program to execute some statements only under certain circumstances.
2.
A(n) between two values.
3.
Boolean expressions can only be evaluated as .
4. A(n) exists in the program.
operator determines if a specific relationship exists or
is a Boolean variable that signals when some condition
5.
The statement will execute one group of statements if the condition is true, and another group of statements if the condition is false.
6.
The statement is like a chain of If...Then...Else statements. They perform their tests, one after the other, until one of them is found to be true.
7. A(n) another If statement. 8.
If statement is an If statement that appears inside
operators connect two or more relational expressions into one or reverse the logic of an expression.
9. The 10. The
method returns the uppercase equivalent of a string. returns a lowercase version of a string.
11. The function accepts a string as its argument and returns True if the string contains a number, or False if the string’s contents cannot be recognized as a number. 12.
The
method returns the number of characters in a string.
13. The
method returns a copy of a string without leading spaces.
14. The
method returns a copy of a string without trailing spaces.
15. The trailing spaces.
method returns a copy of the string without leading or
16.
The method extracts a specified number of characters from within a specified position in a string.
17. The value tiple line displays.
can be concatenated with a string to produce mul-
Review Questions and Exercises
18.
A(n) statement tests the value of an expression only once, and then uses that value to determine which set of statements to branch to.
19.
is the process of inspecting input values and determining whether they are valid.
20.
controls usually appear in groups and allow the user to select one of several possible options.
21.
controls may appear alone or in groups and allow the user to make yes/no or on/off selections.
True or False Indicate whether the following statements are true or false. 1. T F:
It is not possible to write a Boolean expression that contains more than one logical operator.
2. T F:
It is not possible to write Boolean expressions that contain math, relational, and logical operators.
3. T F:
You may use the relational operators to compare strings.
4. T F:
Clicking on a radio button selects it and leaves any other selected radio button in the same group selected as well.
5. T F:
Radio buttons that are placed inside a group box are treated as one group, separate and distinct from any other groups of radio buttons.
6. T F:
When a group of radio buttons appears on a form (outside of a group box), any number of them can be selected at any time.
7. T F:
You may have one or more check boxes on a form, and any number of them can be selected at any given time.
8. T F:
The If...Then statement is an example of a sequence structure.
9. T F:
An If...Then statement will not execute unless the conditionally executed statements are indented.
10. T F:
The Substring method returns a lowercase copy of a string.
Multiple Choice 1. Relational operators allow you to a. b. c. d.
numbers.
add multiply compare average
2. This statement can cause other program statements to execute only under certain conditions. a. b. c. d. 3.
Conditional Decide If Execute
This is a Boolean variable that signals when a condition exists. a. b. c. d.
Relational operator Flag Arithmetic operator Float
297
298
Chapter 4
Making Decisions
4.
This statement is like a chain of If statements. They perform their tests, one after the other, until one of them is found to be true. a. b. c. d.
5.
When placed at the end of an If...Then...ElseIf statement, this provides default action when none of the ElseIf statements have true expressions. a. b. c. d.
6.
And Or Xor Not
This operator connects two Boolean expressions into one. One, and only one, of the expressions must be true for the overall expression to be true. If both expressions are true, or if both expressions are false, the overall expression is false. a. b. c. d.
11.
And Or Xor Not
This operator reverses the logical value of an Boolean expression. It makes a true expression false and a false expression true. a. b. c. d.
10.
And Or Xor Not
This operator connects two Boolean expressions into one. Both expressions must be true for the overall expression to be true. a. b. c. d.
9.
Nested If Complex If Compound If Invalid If
This operator connects two Boolean expressions into one. One or both expressions must be true for the overall expression to be true. It is only necessary for one to be true, and it does not matter which. a. b. c. d.
8.
Trailing If Trailing Select Trailing Otherwise Trailing Else
When an If statement is placed inside another If statement, it is known as this type of statement. a. b. c. d.
7.
If...Then If...Then...ElseIf Chain...If Relational
And Or Xor Not
When determining whether a number is inside a numeric range, it’s best to use this logical operator. a. b. c. d.
And Or Xor Not
Review Questions and Exercises
12.
When determining whether a number is outside a range, it’s best to use this logical operator. a. b. c. d.
13.
And Or Xor Not
In code you should test this property of a radio button or a check box to determine whether it is selected. a. b. c. d.
Selected Checked On Toggle
14. This method attempts to convert a value to an Integer. a. b. c. d. 15.
NumericConvert IntegerConvert Integer.TryParse Integer.TryConvert
strName is a string variable. This expression returns the length of the string stored in strName.
a. b. c. d.
Length(strName) strName.Length strName.StringSize CharCount(strName)
Short Answer 1.
Describe the difference between the If...Then...ElseIf statement and a series of If...Then statements.
2.
In an If...Then...ElseIf statement, what is the purpose of a trailing Else?
3.
What is a flag and how does it work?
4.
Briefly describe how the And operator works.
5. Briefly describe how the Or operator works. 6.
How is the Xor operator different from the Or operator?
7.
How is the AndAlso operator different from the And operator?
8.
How is the OrElse operator different from the Or operator?
What Do You Think? 1.
Why are the relational operators called relational?
2.
When writing an If...Then statement to determine whether a number is inside a range, would you use the And operator or the Or operator in the Boolean expression?
3. Why does Visual Studio automatically indent the conditionally executed statements in a decision structure?
299
300
Chapter 4
Making Decisions
4.
Explain why you cannot convert the following If...Then...ElseIf statement into a Select Case statement. If dblTemperature = 100 Then intX = 0 ElseIf intPopulation > 1000 Then intX = 1 ElseIf dblRate < .1 Then intX = −1 End If
Find the Error 1.
For each of the following Visual Basic code snippets, identify the syntax error. a. If intX > 100 lblResult.Text = "Invalid Data"
b.
End If Dim str As String = "Hello" Dim intLength As Integer
c.
intLength = Length(str) If intZ < 10 Then lblResult.Text = "Invalid Data"
d. Dim str As String = "123" If str.IsNumeric Then lblResult.Text = "It is a number."
e.
End If Select Case intX Case < 0 lblResult.Text = "Value too low." Case > 100 lblResult.Text = "Value too high." Case Else lblResult.Text = "Value just right." End Select
Algorithm Workbench 1.
Read the following instructions for cooking a pizza, and then design a flowchart with a decision structure that shows the necessary steps to cook the pizza with either thin and crispy or thick and chewy crust. a. For thin and crispy crust, do not preheat the oven. Bake pizza at 450 degrees for 15 minutes. b. For thick and chewy crust, preheat the oven to 400 degrees. Bake pizza for 20 minutes.
2. Write an If...Then statement that assigns 0 to intX when intY is equal to 20. 3.
Write an If...Then statement that multiplies decPayRate by 1.5 when intHours is greater than 40.
4.
Write an If...Then statement that assigns 0.2 to decCommissionRate when decSales is greater than or equal to $10,000.00.
5.
Write an If...Then statement that sets the variable intFees to 50 when the Boolean variable blnIsMax equals True.
Programming Challenges
6.
Write an If...Then...Else statement that assigns 1 to intX when intY is equal to 100. Otherwise it should assign 0 to intX.
7.
The string variable strPeople contains a list of names, such as Bill Jim Susan Randy Wilma and so on. Write code that searches people for Gene. If Gene is found in strPeople, display a message in a Label control indicating that Gene was found.
8.
Write an If...Then statement that prints the message The number is valid if the variable sngSpeed is within the range 0 through 200.
9.
Write an If...Then statement that prints the message The number is not valid if the variable sngSpeed is outside the range 0 through 200.
10.
Convert the following If...Then...ElseIf statement into a Select Case statement. If intSelection = 1 Then lblStatus.Text = "Pi times radius squared" ElseIf intSelection = 2 Then lblStatus.Text = "Length times width" ElseIf intSelection = 3 Then lblStatus.Text = "Pi times radius squared times height" ElseIf intSelection = 4 Then lblStatus.Text = "Well, okay then, good bye!" Else lblStatus.Text = "Your selection was not recognized" End If
Programming Challenges 1.
Larger and Smaller Create an application that allows the user to enter two integers on a form similar to the one shown in Figure 4-33. The application should determine which value is larger than the other, or it should determine that the values are equal. Before comparing the numbers, use the TryParse method to verify that both inputs are valid integers. If an error is found, display an appropriate message to the user. Use a Label control to display all messages. The Exit button should close the window.
Figure 4-33 Larger and Smaller form
2. VideoNote The Roman Numeral Converter Problem
Roman Numeral Converter Create an application that allows the user to enter an integer between 1 and 10 into a text box on a form similar to the one shown in Figure 4-34. Use a Select Case statement to identify which Roman numeral is the correct translation of the integer. Display the Roman numeral in a Label control. If the user enters an invalid value, display an appropriate error message and do not attempt the conversion. Include an Exit button that closes the window.
301
302
Chapter 4
Making Decisions
Figure 4-34 Roman Numeral Converter form
The following table lists the Roman numerals for the numbers 1 through 10. Number
Roman Numeral
1 2 3 4 5 6 7 8 9 10
I II III IV V VI VII VIII IX X
Input validation: Do not accept a number less than 1 or greater than 10. If the user enters a number outside this range, display an error message. 3.
Fat Percentage Calculator Create an application that allows the user to enter the number of calories and fat grams in a food. The application should display the percentage of the calories that come from fat. If the calories from fat are less than 30% of the total calories of the food, it should also display a message indicating the food is low in fat. (Display the message in a label or a message box.) The application’s form should appear similar to the one shown in Figure 4-35. One gram of fat has 9 calories, so: Calories from fat = fat grams * 9 The percentage of calories from fat can be calculated as: Percentage of calories from fat = Calories from fat / total calories
Figure 4-35 Fat Gram Calculator form
Input validation: Make sure the number of calories and fat grams are numeric, and are not less than 0. Also, the number of calories from fat cannot be greater than the total number of calories. If that happens, display an error message indicating that either the calories or fat grams were incorrectly entered.
Programming Challenges
Use the following test data to determine if the application is calculating properly: Percentage Fat Percentage of calories from fat: 36% Percentage of calories from fat: 12% (a low-fat food) Percentage of calories from fat: 54%
Calories and Fat 200 calories, 8 fat grams 150 calories, 2 fat grams 500 calories, 30 fat grams 4.
Weekly Temperatures with Validation Programming Challenge 3 in Chapter 3 asked you to create an application that asks the user to enter weekly temperature readings over a five-week period. In this version of the application, you will perform more detailed input validation. Once the values are entered and the user clicks the Calculate Average button, check each input field for two criteria: 1. The temperature must be numeric 2. The temperature must be between -50 and +130 If any single input field is incorrect, you must identify the field and the error by printing a message in the StatusStrip control and moving the focus to the incorrect field.
5.
Software Sales Software companies often offer their customers the option to lease the software yearly or purchase it for a one-time fee. Also, they offer numerous add-on options such as technical support, training, and cloud backup services. Your task is to write a program that offers the user these types of options, using radio buttons and check boxes. A sample is shown in Figure 4-36. The prices you will use are listed in the following table: Yearly lease One-Time Purchase Level-3 Technical Support On-Site Training Cloud Backup
$5,000 $20,000 $3,500 $2,000 $300
Include buttons that clear all selections and close the form.
Figure 4-36 Software Sales application
303
304
Chapter 4
Making Decisions
6.
Sailboat Race Ranking Programming Challenge 7 in Chapter 3 asked you to create an application that tracks the performance of sailboats in five races. That version of the application only calculated the total points for each boat. In this new version, you are asked to rank the boats, assigning them first, second, and third place. Also, you will need to perform the following input validations: 1. All input values must be valid integers. 2. In any column (a single race), the three integers must add up to 6 (1 + 2 + 3, in any order). We assume there are no tie scores. When one of these input validations fails, display an appropriate message in the status bar. You do not need to customize the message for each input field, but you must explain the nature of the error (nonnumeric, or duplicate values for a single race). Figure 4-37 shows a sample of the program as the user is entering values, and has incorrectly entered the rankings for Race #1. If all inputs are correct, display the rankings, as shown in the sample in Figure 4-38. It is possible for two or more boats to have the same total race score. In that case, display the word “TIE” on the status bar, and turn the font color for all three scores to the color Red. An example of tie scores is shown in Figure 4-39. Note: There are six ways of arranging the rankings of three sailboats, so your nested IF statement must be able to create these arrangements. The arrangements are: (1,2,3),(1,3,2),(2,1,3),(2,3,1),(3,1,2), and (3,2,1).
Figure 4-37 Validating user input, Sailboat Race Ranking program
Error Message
Figure 4-38 Sample output for the Sailboat Race Ranking program
Programming Challenges
Figure 4-39 Sailboat Race Ranking with tied scores
7.
Pay Per Click Advertising Revenue Many Web sites have advertisements that help to generate revenue by keeping track of how many times users click on the ads. The process is called Pay Per Click (PPC), which directs traffic to Web sites run by vendors (sellers of services and merchandise). According to one well-known source, PPC revenue is calculated by dividing the cost of advertising by the number of times users click on an advertisement. Your task is to create an application that calculates weekly PPC revenue. Align all text boxes and labels holding calculated results on the right side. Implement input validation on all numeric inputs, and display an error message if a field is nonnumeric. A sample user interface design is shown in Figure 4-40.
Figure 4-40 Pay Per Click Advertising Revenue Application
305
306
Chapter 4
Making Decisions
Design Your Own Forms 8.
Speed of Sound The following table shows the approximate speed of sound in air, water, and steel. Medium Air Water Steel
Speed 1,100 feet per second 4,900 feet per second 16,400 feet per second
Create an application that displays a set of radio buttons allowing the user to select air, water, or steel. Provide a text box to let the user enter the distance a sound wave will travel in the selected medium. Then, when the user clicks a button, the program should display the amount of time it will take. Format the output to two decimal places. Input validation: Do not accept distances less than 0. Always check for nonnumeric data. Use the following test data to determine if the application is calculating properly: Medium and Distance Air, 10,000 feet Water, 10,000 feet Steel, 10,000 feet 9.
Speed of Sound 9.09 seconds 2.04 seconds 0.61 seconds
Freezing and Boiling Points The following table lists, in degrees Fahrenheit, the freezing and boiling points of several substances. Create an application that allows the user to enter a temperature. The program should then display a list of the substances that freeze at that temperature, followed by a list of substances that will boil at the same temperature. Substance Ethyl alcohol Mercury Oxygen Water
Freezing Point -173° -38° -362° 32°
Boiling Point 172° 676° -306° 212°
Use the following test data and sample outputs to determine if the application is calculating properly: Temperature -20° -50° -200° -400°
Results Water will freeze and oxygen will boil. Mercury and water will freeze and oxygen will boil. Ethyl alcohol, mercury, and water will freeze and oxygen will boil. Ethyl alcohol, mercury, oxygen, and water will freeze.
10. Name Formatting Create an application that lets the user enter a person’s name as a last name, comma, and first name. An example is “Fernandez, Frank”. Redisplay the name as the first name, a space, and the last name. An example is “Frank Fernandez”. Display an error message if the user forgets to insert a comma in the input name. The output should be correct whether or not the user includes a space after the comma in the input string. Be sure to test the program both ways. 11.
Commas in Numbers Users of computer programs often like to enter numbers with commas inserted in the middle, such as “1,234,000,688”. Most computer languages consider this format to be nonnumeric. Write a program that inputs a number containing no more than three commas, and produces a string containing the same number without the commas.
Programming Challenges
12.
Museum Tours Write a program that lets the user select items from different guided tours at a large museum. Use RadioButton controls to ask the user to select a spoken language for the tour, such as English, German, or Chinese. Then use CheckBox controls to select various sections of the museum, such as Ancient Mesopotamia, Ancient Europe, Medieval Europe, East Asia, and so on. After the users have made their selections, they click a Continue button, which causes the application to display the cost of the tour, the language, and the list of museum sections they plan to visit.
13.
Searching for Vacation Rentals When searching for a vacation rental, it is most useful to narrow down the search from the thousands of available properties. Create an application that helps the user by using CheckBox controls as a list of neighborhood names in Paris, such as: Marais, Latin Quarter, Champs-Élysées, Sacre-Coeur, Bastille, and Les Halles. Also, include a list of CheckBox controls containing options, such as: Boutique Hotel, Large Hotel, Studio, 2-Bed Apartment, 1-Bed Apartment. In this way, the user would be able to search multiple neighborhoods for many different types of rental units. After the user makes his or her selections and clicks a Continue button, display a comma-separated string that lists all of their searching criteria.
14.
Mass and Weight Scientists measure an object’s mass in kilograms and its weight in newtons. If you know the amount of mass of an object, you can calculate its weight, in newtons, with the following formula: Weight = mass * 9.8 Create a VB application that lets the user enter an object’s mass and calculates its weight. If the object weighs more than 1000 newtons, display a message indicating that it is too heavy. If the object weighs less than 10 newtons, display a message indicating that it is too light.
15. Book Club Points Serendipity Booksellers has a book club that awards points to its customers based on the number of books purchased each month. The points are awarded as follows: • • • • •
If a customer purchases 0 books, he or she earns 0 points. If a customer purchases 1 book, he or she earns 5 points. If a customer purchases 2 books, he or she earns 15 points. If a customer purchases 3 books, he or she earns 30 points. If a customer purchases 4 or more books, he or she earns 60 points. Create a VB application that lets the user enter the number of books that he or she has purchased this month and displays the number of points awarded.
16. Body Mass Index Program Enhancement In Programming Challenge 15 in Chapter 3 you were asked to create a VB application that calculates a person’s body mass index (BMI). Recall from that exercise that the BMI is often used to determine whether a person with a sedentary lifestyle is overweight or underweight for their height. A person’s BMI is calculated with the following formula: BMI = weight * 703 / height2 In the formula, weight is measured in pounds and height is measured in inches. Enhance the program so it displays a message indicating whether the person has optimal weight, is underweight, or is overweight. A sedentary person’s weight is considered to be optimal if his or her BMI is between 18.5 and 25. If the BMI is less
307
308
Chapter 4
Making Decisions
than 18.5, the person is considered to be underweight. If the BMI value is greater than 25, the person is considered to be overweight. 17. Magic Dates The date June 10, 1960, is special because when we write it in the following format, the month times the day equals the year. 6/10/60 Create a VB application that lets the user enter a month (in numeric form), a day, and a two-digit year. The program should then determine whether the month times the day is equal to the year. If so, it should display a message saying the date is magic. Otherwise it should display a message saying the date is not magic.
CHAPTER
5.1
5
309
Lists and Loops
TOPICS 5.1
Input Boxes
5.7
Random Numbers
5.2
List Boxes
5.8
5.3
Introduction to Loops: The Do While Loop
Simplifying Code using the With...End With Statement
5.9
ToolTips
5.4
The Do Until and For...Next Loops
5.5
Nested Loops
5.6
Multicolumn List Boxes, Checked List Boxes, and Combo Boxes
5.10 Focus on Program Design and Problem Solving: Building the Vehicle Loan Calculator Application Video Tutorial: Improving the Kayak Rental Application
This chapter begins by showing you how to use input boxes, which provide a quick and simple way to ask the user to enter data. List boxes and combo boxes are also introduced. Next, you learn to write loops, which cause blocks, or sequences of programming statements to repeat. You will also learn how to generate random numbers and use them for various purposes in a program. Finally, we cover the ToolTip control, which allows you to display pop-up messages when the user moves the mouse over controls.
5.1
Input Boxes CONCEPT: Input boxes provide a simple way to gather input without placing a text box on a form. An input box is a quick and simple way to ask the user to enter data. Figure 5-1 shows an example. In the figure, an input box displays a message to the user and provides a text box for the user to enter input. The input box also has OK and Cancel buttons.
309
310
Chapter 5
Lists and Loops
You can display input boxes with the InputBox function. When the function is called, an input box such as the one shown in Figure 5-1 appears on the screen. Here is a simplified general format: InputBox(Prompt [, Title] [, Default])
Figure 5-1 Input box that requests the user’s name
The brackets in the general format are shown around the Title and Default arguments to indicate that they are optional. The first argument, Prompt, is a string that is displayed to the user in the input box. Normally, the string asks the user to enter a value. The optional arguments, Title and Default, are described as follows. • Title is a string that appears in the input box’s title bar. If you do not provide a value for Title, the name of the project appears. • Default is a string to be initially displayed in the input box’s text box. If you do not provide a value for Default, the input box’s text box is left empty. If the user clicks the input box’s OK button or presses the key, the function returns the string value from the input box’s text box. If the user clicks the Cancel button, the function returns an empty string. To retrieve the value returned by the InputBox function, use the assignment operator to assign it to a variable. For example, the following code displays the input box shown previously in Figure 5-1. Dim strUsername As String strUsername = InputBox("Enter your name.", "Input Needed")
After this code executes, the value the user entered in the input box is stored as a string in strUserName. As another example, the following statement displays the input box shown in Figure 5-2, and converts the string entered by the user into a numeric value. strUserInput = InputBox("Enter the distance.", "Provide a Value") dblDistance = CDbl(strUserInput)
Figure 5-2 Input box prompting for a distance
You can also provide an optional third argument to the InputBox function, to specify a default input value. The value that you provide as the third argument will be displayed in the input box. The following code shows an example. strUserInput = InputBox("Enter the distance.", "Provide a Value", "100")
5.2 List Boxes
When this code executes, the input box shown in Figure 5-3 will be displayed. Notice that the value 100 is already filled in as the default input. Figure 5-3 Input box with default input
N O T E : In most applications, the InputBox function should not be used as the primary method of input because it draws the user’s attention away from the application’s form. It also complicates data validation, because the box closes before validation can take place. Despite these drawbacks, it is a convenient tool for developing and testing applications.
Checkpoint Carefully examine the input box in Figure 5-4 and complete Checkpoint items 5.1 and 5.2. Figure 5-4 Input box that requests a number from the user
5.1 Write a statement that displays the input box. 5.2 Write a statement that displays the input box and assigns its return value to an integer variable only if the user clicks the OK button.
5.2
List Boxes CONCEPT: List boxes display a list of items and allow the user to select an item from the list.
The ListBox Control A ListBox control displays a list of items and also allows the user to select one or more items from the list. (Informally, we refer to this control as a list box.) Figure 5-5 shows a form with two list boxes. At runtime, the user may select one of the items, causing the item to appear selected.
311
312
Chapter 5
Lists and Loops
Figure 5-5 List box examples
List box without a scroll bar
List box with a scroll bar
One of the list boxes in Figure 5-5 does not have a scroll bar, but the other one does. A scroll bar appears when the list box contains more items than can be displayed in the space provided. In the figure, the top list box has four items (Poodle, Great Dane, German Shepherd, and Terrier), and all items are displayed. The bottom list box shows four items (Siamese, Persian, Bobtail, and Burmese), but because it has a scroll bar, we know there are more items in the list box than those four. Creating a ListBox Control You create a ListBox control using either of the following methods: • Double-click the ListBox icon in the Toolbox window to cause a ListBox control to appear on the form. Move the control to the desired location and resize it, if necessary. • Click the ListBox icon in the Toolbox window and use the mouse to draw the ListBox control on the form with the desired location and size. In design mode, a ListBox control appears as a rectangle. The size of the rectangle determines the size of the list box. The prefix that we will use in a ListBox control’s name is lst, where the first character is a lowercase letter L. Let’s discuss some of the list box’s important properties and methods. The Items Property The entries in a list box are stored in a property named Items. You can store values in the Items property (also known as the Items collection) at design time or at runtime. To store values in the Items property at design time, follow these steps: 1. Make sure the ListBox control is selected in the Designer window. 2. In the Properties window, the setting for the Items property is displayed as (Collection). When you select the Items property, an ellipsis button (. . .) appears. 3. Click the ellipsis button. The String Collection Editor dialog box appears, as shown in Figure 5-6. 4. Type the values that are to appear in the list box into the String Collection Editor dialog box. Type each value on a separate line by pressing the key after each entry. 5. When you have entered all the values, click the OK button.
5.2 List Boxes
Figure 5-6 The String Collection Editor dialog box
The Items.Count Property You can use the Items.Count property to determine the number of items stored in the list box. When there are no items in the Items property, the Items.Count property equals 0. For example, assume an application has a list box named lstEmployees. The following If...Then statement displays a message when there are no items in the list box: If lstEmployees.Items.Count = 0 Then lblStatus.Text = "There are no items in the list!" End If
The following statement assigns the number of items in the list box to the variable intNumEmployees: intNumEmployees = lstEmployees.Items.Count
Item Indexing The Items property is a collection of objects, in which each has an index, or number. The first object in the collection has index 0, the next has index 1, and so on. The last index value is n − 1, where n is the number of items in the collection. When you access the Items property in code, you must supply an integer index. In the following example, the expression refers to the first item in the list box: lstEmployees.Items(0)
If you want to retrieve an item from the Items property and assign it to a variable, you must explicitly convert the item to the same data type as the variable. For example, suppose we want to get the first item in the lstEmployees list box and assign it to strName, a string variable. We would call the item’s ToString method as shown here: strName = lstEmployees.Items(0).ToString()
This statement gets the item stored at lstEmployees.Items(0), calls the item’s ToString method, and assigns the resulting string to the strName variable. Let’s look at another example. Suppose an application has a list box named lstRoomNumbers that contains a list of room numbers. The following statement shows how to assign the second item in the list box to an Integer variable named intRoomNumber: intRoomNumber = CInt(lstRoomNumbers.Items(1))
This statement gets the item stored at lstRoomNumbers.Items(1) , converts it to an Integer with the CInt function, and assigns the resulting value to the intRoomNumber variable.
313
314
Chapter 5
Lists and Loops
Handling Exceptions Caused by Indexes When you use an index with the Item property, an exception is thrown if the index is out of range. Because indexes start at zero, the highest index number you can use is always one less than the collection size. You can use an exception handler to trap such an error. In the following code, assume that the variable intIndex contains a value that we want to use as an index. If the value in intIndex is out of range, the exception is handled. We display the Message property (Figure 5-7) of the exception object to give the user an idea of what went wrong (Look for the Index out of range program in the student sample programs folder.). Try strInput = lstMonths.Items(intIndex).ToString() Catch ex As Exception MessageBox.Show(ex.Message) End Try
Figure 5-7 Exception thrown by out of range index
Many programmers prefer to handle indexing errors using an If statement. The following code is an example in which we compare the index (in a variable named intIndex) to the Count property of the Items collection: If intIndex >= 0 And intIndex < lstMonths.Items.Count Then strInput = lstMonths.Items(intIndex).ToString() Else MessageBox.Show("Index is out of range: " & intIndex) End If
The SelectedIndex Property When the user selects an item in a list box, the item’s index is stored in the SelectedIndex property. If no item is selected, SelectedIndex equals -1. You can use the SelectedIndex property’s value as an index to retrieve the selected item from the Items property. For example, assume an application has a list box named lstLocations. The following code segment uses an If ...Then statement to determine whether the user has selected an item in the list box. If an item was selected, the code copies the item from the Items property to the string variable strLocation. If lstLocations.SelectedIndex −1 Then strLocation = lstLocations.Items(lstLocations.SelectedIndex). ToString() End If
TIP: To prevent a runtime error, always test the SelectedIndex property to make sure it does not equal −1 before using it with the Items property to retrieve an item. You can also use the SelectedIndex property to deselect an item by setting it to -1. For example, the following statement deselects any selected item in lstLocations: lstLocations.SelectedIndex = −1
5.2 List Boxes
The SelectedItem Property Whereas the SelectedIndex property contains the index of the currently selected item, the SelectedItem property contains the item itself. For example, suppose the list box lstFruit contains Apples, Pears, and Bananas. If the user has selected Pears, the following statement copies the string Pears to the variable strSelectedFruit: strSelectedFruit = lstFruit.SelectedItem.ToString()
Because the SelectedItem is type Object, you must call its ToString method if you want to assign it to a String variable. The Sorted Property You can use the list box’s Sorted property to cause the items in the Items property to be displayed alphabetically. This Boolean property is set to False by default, causing the items to be displayed in the order they were inserted into the list. When set to True, the items are sorted alphabetically. The Items.Add Method To store values in the Items property with code at runtime, use the Items.Add method. Here is the general format: ListBox.Items.Add(Item) ListBox is the name of the list box control. Item is the value to be added to the Items property. For example, suppose an application has a list box named lstStudents. The following statement adds the string “Sharon” to the end of the list box. lstStudents.Items.Add("Sharon")
You can add virtually any type of values to a list box, including objects. For example, the following statements add Integer, Decimal, and Date objects to list boxes. Dim intNum As Integer = 5 Dim decGrossPay As Decimal = 1200D Dim datStartDate As Date = #12/18/2018# lstNumbers.Items.Add(intNum) lstWages.Items.Add(decGrossPay) lstDates.Items.Add(datStartDate)
When you add an object other than a string to a list box, the text displayed in the list box is the string returned by the object’s ToString method. The Items.Insert Method To insert an item at a specific position, you must use the Items.Insert method. Here is the general format of the Items.Insert method: ListBox.Items.Insert(Index, Item) ListBox is the name of the list box control. Index is an integer argument that specifies the position where Item is to be placed in the Items property. Item is the item to add to
the list. For example, suppose the list box lstStudents contains the following items, in the order they appear: Bill, Joe, Geri, and Sharon. Since Bill is the first item, its index is 0. The index for Joe is 1, for Geri is 2, and for Sharon is 3. Now, suppose the following statement executes. lstStudents.Items.Insert(2, "Jean")
315
316
Chapter 5
Lists and Loops
This statement inserts Jean at index 2. The string that was previously at index 2 (Geri) is moved to index 3, and the string previously at index 3 (Sharon) is moved to index 4. The items in the Items property are now Bill, Joe, Jean, Geri, and Sharon. The Items.Remove and Items.RemoveAt Methods The Items.Remove and Items.RemoveAt methods both remove one item from a list box’s Items property. Here is the general format of both methods: ListBox.Items.Remove(Item) ListBox.Items.RemoveAt(Index) ListBox is the name of the list box control. With the Items.Remove method, Item is the item
you wish to remove. For example, the following statement removes the string Industrial Widget from the lstInventory list box. lstInventory.Items.Remove("Industrial Widget")
If you specify an item that is not in the list box, nothing is removed. The Items.RemoveAt method removes the item at a specific index. For example, the following statement removes the item at index 4 from the lstInventory list box: lstInventory.Items.RemoveAt(4)
W A R N I N G : If you specify an invalid index with the Items.RemoveAt method, an exception will be thrown.
The Items.Clear Method The Items.Clear method erases all the items in the Items property. Here is the method’s general format: ListBox.Items.Clear()
For example, assume an application has a list box named lstCars. The following statement erases all items in the list. lstCars.Items.Clear()
In Tutorial 5-1, you create an application with two list boxes.
Tutorial 5-1: Creating list boxes Step 1:
Create a new Windows Forms Application project named List Boxes. Change the form’s Text property to List Box Demo.
Step 2:
On the form, create a list box as shown in Figure 5-8. Notice that the default name of the list box is ListBox1. Also notice that the name of the list box is displayed in the list box at design time. It will not appear there at runtime.
5.2 List Boxes
Step 3:
Change the name of the list box to lstMonths.
Step 4:
With the list box selected, click the Items property in the Properties window. Then click the ellipsis button ( ) that appears.
Step 5:
The String Collection Editor dialog box will appear. Type the following names of the months, with one name per line: January, February, March, April, May, June, July, August, September, October, November, and December. When you are finished, the dialog box should appear as shown in Figure 5-9. Click the OK button to close the dialog box.
Figure 5-8 A list box
Figure 5-9 String Collection Editor with months filled in
Step 6:
Create another list box and make it the same size as the first one. Change its name to lstYears. Enter the following items in its Items property: 2016, 2017, 2018, 2019, and 2020.
Step 7:
Create two buttons on the form. Name the first btnOk, and change its Text property to OK. Name the second btnReset and change its Text property to Reset. The form should look similar to Figure 5-10.
Figure 5-10 The form with two list boxes and two buttons
317
318
Chapter 5
Lists and Loops
Step 8:
Double-click the btnOk button to generate a Click event handler code template. Complete the event handler by writing the following bold code shown in lines 2 through 15. 1 Private Sub btnOk_Click(...) Handles btnOk.Click 2 Dim strInput As String ' Holds selected month and year 3 4 If lstMonths.SelectedIndex = −1 Then 5 ' No month is selected 6 MessageBox.Show("Select a month.") 7 ElseIf lstYears.SelectedIndex = −1 Then 8 ' No year is selected 9 MessageBox.Show("Select a year.") 10 Else 11 ' Get the selected month and year 12 strInput = lstMonths.SelectedItem.ToString() & 13 " " & lstYears.SelectedItem.ToString() 14 MessageBox.Show("You selected " & strInput) 15 End If 16 End Sub
Let’s take a closer look at the code. The If statement in line 4 determines whether lstMonths.SelectedIndex is equal to -1, which would mean that the user has not selected anything from the lstMonths list box. If that is true, line 6 displays a message box telling the user to select a month. If the user has selected an item from lstMonths, the ElseIf clause in line 7 determines whether lstYears.SelectedIndex is equal to -1, which would mean that the user has not selected anything from the lstYears list box. If that is true, line 9 displays a message box telling the user to select a year. If the user has selected items in both lstMonths and lstYears, the program jumps to the Else clause in line 10. The statement that appears in lines 12 and 13 creates a string containing the selected month, followed by a space, followed by the selected year. For example, if the user selected April in lstMonths and 2019 in lstYears, the string "April 2019" would be created and assigned to the strInput variable. Then line 14 displays the string in a message box. Step 9:
Double-click the btnReset button to add a Click event handler code template. Write the following code shown in bold: Private Sub btnReset_Click(...) Handles btnReset.Click ' Reset the list boxes. lstMonths.SelectedIndex = −1 lstYears.SelectedIndex = −1 End Sub
When this button is clicked, the SelectedIndex property of both list boxes is set to −1. This deselects any selected items. Step 10: Run the application. Without selecting any item in either list box, click the OK
button. A message box appears instructing you to Select a month. Step 11: Select March in lstMonths, but do not select an item from lstYears. Click
the OK button. This time a message box appears instructing you to Select a year.
5.2 List Boxes
Step 12: With March still selected in lstMonths, select 2018 in lstYears. Click the OK
button. Now a message box appears with the message You selected March 2018. Click the message box’s OK button to dismiss it. Step 13: Click the Reset button. The items you previously selected in lstMonths and lstYears are deselected.
Step 14: Close the application and save it.
More about the Items Collection You’ve learned that a list box’s Items property is a special type of container known as a collection. Collections are commonly used to store groups of objects, and as you learn more about Visual Basic, you will see that collections are used in many places. What you have learned about a list box’s Items collection applies to other collections as well. Table 5-1 lists several important collection methods and properties.
Table 5-1 Several methods and properties of collections Method or Property
Description
Add(item As Object)
Method: adds item to the collection, returning its index position.
Clear( )
Method: removes all items in the collection. No return value.
Contains(value As Object)
Method: returns True if value is found at least once in the collection.
Count
Property: returns the number of items in the collection. Read-only, so you can read it but not change it.
IndexOf(value As Object)
Method: returns the Integer index position of the first occurrence of value in the collection. If value is not found, the return value is -1.
Insert(index As Integer, item As Object)
Method: insert item in the collection at position index. No return value.
Item(index As Integer)
Property: returns the object located at position index.
Remove(value As Object)
Method: removes value from the collection. No return value.
RemoveAt(index As Integer)
Method: removes the item at the specified index. No return value.
You have already seen examples of the Add, Clear, Insert, Remove, and RemoveAt methods. Let’s look at examples of the remaining methods and properties shown in the table. Assume that lstMonths is the same list box that you created in Tutorial 5-1. The following If...Then statement determines whether the lstMonths list box’s Items
319
320
Chapter 5
Lists and Loops
property contains “March”. If so, it displays the message “March is found in the list.” Otherwise, it displays “March is NOT found in the list.” If lstMonths.Items.Contains("March") Then MessageBox.Show("March is found in the list.") Else MessageBox.Show("March is NOT found in the list.") End If
In the following statement, intIndex is assigned the value 2 because March is located at index 2 in the collection. intIndex = lstMonths.Items.IndexOf("March")
In the following statement, strMonth is assigned the string "April" because it is at index position 3 in the collection. Dim strMonth As String = lstMonths.Items.Item(3).ToString()
Checkpoint 5.3 What is the index of the first item stored in a list box’s Items property? 5.4 Which list box property holds the number of items stored in the Items property? 5.5 If a list box has 12 items stored in it, what is the index of the 12th item? 5.6 Which list box property holds the item that has been selected from the list? 5.7 Which list box property holds the index of the item that has been selected from the list? 5.8 Assume lstNames is a list box and strSelectedName is a String variable. Write a statement that assigns the second item in lstNames to strSelectedName.
5.3
Introduction to Loops: The Do
While
Loop
CONCEPT: A loop is a repeating structure that contains a block of program statements. Chapter 4 introduced decision structures, which direct the flow of a program along two or more paths. A repetition structure, or loop, causes one or more statements to repeat. Visual Basic has three types of loops: the Do While loop, the Do Until loop, and the For...Next loop. The difference among them is how they control the repetition.
The Do While Loop VideoNote The Do While Loop
The Do While loop has two important parts: (1) a Boolean expression that is tested for a True or False value, and (2) a statement or group of statements that is repeated as long as the Boolean expression is true. Figure 5-11 shows a flowchart of a Do While loop.
5.3 Introduction to Loops: The Do While Loop
Figure 5-11 Flowchart of a Do While loop
Expression true?
Yes
Process
No
Notice the use of the diamond symbol for testing a Boolean expression. If the expression is true, the structure performs a process. Then it tests the Boolean expression again; if the expression is still true, the process is repeated. This continues as long as the Boolean expression is true when it is tested. Here is the general format of the Do While loop in code: Do While BooleanExpression statement (more statements may follow) Loop
The statement that reads Do While is the beginning of the loop, and the statement that reads Loop is the end of the loop. The statements that appear between these two lines are known as the body of the loop. When the loop runs, the BooleanExpression is tested. If it is true, then the statements in the body of the loop are executed. Then the loop starts over and the BooleanExpression is tested again. If it is still true, the statements in the body of the loop are executed. This cycle repeats until the BooleanExpression is false. Because the statements in the body of the loop are executed only under the condition that the Boolean expression is true, they are called conditionally executed statements. The Do While loop works like an If statement that executes over and over. As long as the Boolean expression is true, the conditionally executed statements will repeat. Each repetition of the loop is called an iteration. In Tutorial 5-2, you will complete an application that demonstrates the Do While loop.
Tutorial 5-2: Completing an application that uses the Do While loop Step 1:
Open the Do While Demo project from the student sample programs folder named Chap5\Do While Demo.
Step 2:
In the Designer window for Form1, double-click the Run Demo button to display the Code window.
VideoNote Completing an application that uses the Do While loop
321
322
Chapter 5
Lists and Loops
Step 3:
Complete the btnRunDemo_Click event handler by writing the following bold code shown in lines 2 through 7. 1 Private Sub btnRunDemo_Click(...) Handles btnRunDemo.Click 2 Dim intCount As Integer = 0 3 4 Do While intCount < 10 5 lstOutput.Items.Add("Hello") 6 intCount += 1 7 Loop 8 End Sub
Let’s take a closer look at the code. Line 2 declares an Integer variable named intCount and initializes it with the value 0. Line 4 is the beginning of a Do While loop that will execute as long as intCount is less than 10. The first statement in the body of the loop appears in line 5. It adds the word Hello to the lstOutput list box. Then, line 6 uses the += combined assignment operator to add 1 to intCount. The Loop keyword appears in line 7. This marks the end of the Do While loop and causes the loop to start over at line 4. Each time the loop starts over, the expression intCount < 10 is tested. If the expression is true, the statements in the body of the loop (lines 5 and 6) are executed. If the expression is false, the loop stops and the program resumes with the statement that immediately follows the Loop statement in line 7. (In this code, the event handler ends immediately after the loop.) Step 4:
Save and run the application. Click the Run Demo button. The output should appear as shown in Figure 5-12.
Figure 5-12 Output from the Do While Demo application
Infinite Loops In all but rare cases, loops must contain within themselves a way to terminate. This means that something inside the Do While loop must eventually make the test expression false. The loop in the Do While Demo application stops when the variable intCount is no longer less than 10.
5.3 Introduction to Loops: The Do While Loop
If a loop does not have a way of stopping, it is called an infinite loop. Infinite loops keep repeating until the program is interrupted. Here is an example: intCount = 0 Do While intCount < 10 lstOutput.Items.Add("Hello") Loop
This loop will execute forever because it does not contain a statement that changes intCount. Each time the test expression is evaluated, intCount will still be equal to 0. In general, a loop that never stops causes a program to become unresponsive to user input.
Programming Style and Loops When you code a loop, Visual Studio automatically indents the statements in the body of the loop. This is not a syntax requirement, but a programming style convention. For example, compare the following loops: Do While intCount < 10 lstOutput.Items.Add("Hello") intCount += 1 Loop Do While intCount < 10 lstOutput.Items.Add("Hello") intCount += 1 Loop
These two loops do the same thing, but the second one does not use proper indentation. In the first loop, you can quickly see which statements are repeated by the loop because they are indented. NOTE: If the automatic indenting feature has been turned off, you can turn it on by clicking Tools on the menu bar, then clicking Options. In the Options window, perform the following: • Expand Text Editor in the left pane, then expand Basic, then click Tabs. Make sure Smart is selected in the group box under Indenting. • In the left pane, under Basic, click Advanced. Make sure Automatic Insertion of end constructs and Pretty listing (reformatting) of code are both checked.
Counters A counter is a variable that is regularly incremented or decremented each time a loop iterates. To increment a variable means to add 1 to its value. To decrement a variable means to subtract 1 from its value. The following statements increment the variable intX: intX = intX + 1 intX += 1
The following statements decrement the variable intX. intX = intX − 1 intX −= 1
323
324
Chapter 5
Lists and Loops
Often, a program must control or keep track of the number of iterations a loop performs. For example, the loop in the Do While Demo application adds Hello to the list box 10 times. Let’s look at part of the code again. Do While intCount < 10 lstOutput.Items.Add("Hello") intCount += 1 Loop
In the code, the variable intCount, which starts at 0, is incremented each time through the loop. When intCount reaches 10, the loop stops. As a counter variable, it is regularly incremented in each iteration of the loop. In essence, intCount keeps track of the number of iterations the loop has performed.
T I P : intCount must be properly initialized. If it is initialized to 1 instead of 0, the loop will iterate only nine times.
Pretest and Posttest Do While Loops The Do While loop can be written as a pretest loop or a posttest loop. The difference between these two types of loop is as follows: • In a pretest loop, the Boolean expression is tested first. If the expression is true, the loop then executes the statements in the body of the loop. This process repeats until the Boolean expression is false. • In a posttest loop, the statements in the body of the loop are executed first, and then the Boolean expression is tested. If the Boolean expression is true, the loop repeats. If the Boolean expression is false, the loop stops. The examples that you have seen so far have all been pretest loops. An important characteristic of a pretest loop is that it will never execute if its Boolean expression is false to start with. For example, look at the following code: Dim intCount As Integer = 100 Do While intCount < 10 MessageBox.Show("Hello World!") intCount += 1 Loop
In this code the variable intCount is initialized with the value 100. When the Do While loop begins to execute, it tests the expression intCount < 10. Because this expression is false to start with, the loop immediately ends. The statements in the body of the loop never execute. The Do While loop can also be written as a posttest loop, using the following general format: Do Statement (More statements may follow) Loop While BooleanExpression
Notice that in this general format, the While BooleanExpression clause appears at the end, after the Loop keyword. A loop written this way is a posttest Do While loop, and it tests its Boolean expression after each loop iteration. The flowchart in Figure 5-13 shows the logic of a posttest Do While loop.
5.3 Introduction to Loops: The Do While Loop
Figure 5-13 Logic of the posttest Do While loop
Statement(s)
Boolean Expression
True
False
A posttest loop will always perform at least one iteration, even if its Boolean expression is false to start with. For example, look at the following code: Dim intCount As Integer = 100 Do MessageBox.Show("Hello World!") intCount += 1 Loop While intCount < 10
In this code the variable intCount is initialized with the value 100. Then the loop begins to execute. Because this is a posttest loop, it first executes the statements in the body of the loop and then tests the expression intCount < 10. The expression is false, so the loop stops after the first iteration. In Tutorial 5-3, you will modify the Do While Demo application to use a posttest loop.
Tutorial 5-3: Modifying the Do While Demo application to use a posttest loop
VideoNote Using a posttest loop
Step 1:
Open the Do While Demo project from the student sample programs folder named Chap5\Do While Demo.
Step 2:
Open the Code window. When you wrote the btnRunDemo_Click event handler in Tutorial 5-2, you used a pretest Do While loop. In this step you will modify the loop so it is a posttest loop. Change the code to appear as follows. The modified lines of code are shown in bold.
325
326
Chapter 5
Lists and Loops
Private Sub btnRunDemo_Click(...) Handles btnRunDemo.Click Dim intCount As Integer = 0 Do lstOutput.Items.Add("Hello") intCount += 1 Loop While intCount < 10 End Sub
Step 3:
Run the application and click the Run Demo button. The loop should display Hello 10 times in the list box.
Step 4:
Click the Exit button to end the application. Go back to the code for the btnRunDemo_Click event handler and change the less-than operator to a greaterthan operator in the loop’s Boolean expression. After doing this, the loop should appear as: Do lstOutput.Items.Add("Hello") intCount += 1 Loop While intCount > 10
Although the expression intCount > 10 is false to begin with, the statements in the body of the loop should execute once because this is a posttest loop. Step 5:
Run the application and click the Run Demo button. The loop should display Hello one time in the list box.
Step 6:
Click the Exit button to end the application.
Keeping a Running Total Many programming tasks require you to calculate the total of a series of numbers. For example, suppose you are writing a program that calculates a business’s total sales for a week. The program would read the sales for each day as input and calculate the total of those numbers. Programs that calculate the total of a series of numbers typically use two elements: • A loop that reads each number in the series. • A variable that accumulates the total of the numbers as they are read. The variable that is used to accumulate the total of the numbers is called an accumulator. It is often said that the loop keeps a running total because it accumulates the total as it reads each number in the series. Figure 5-14 shows the general logic of a loop that calculates a running total. When the loop finishes, the accumulator will contain the total of the numbers that were read by the loop. Notice that the first step in the flowchart is to set the accumulator variable to 0. This is a critical step. Each time the loop reads a number, it adds it to the accumulator. If the accumulator starts with any value other than 0, it will not contain the correct total when the loop finishes. Let’s look at an example. The application in Tutorial 5-4 calculates a company’s total sales for five days by taking daily sales figures as input and keeping a running total of them as they are gathered.
5.3 Introduction to Loops: The Do While Loop
Figure 5-14 Logic for calculating a running total
Set accumulator to 0
Is there another number to read?
Yes (True)
Read the next number
Add the number to the accumulator.
No (False)
Tutorial 5-4: Using a loop to keep a running total In this tutorial, you will use an input box and a loop to enter five separate sales amount values. The values will be added to a total, which will be displayed. Step 1:
Open the Running Total project from the student sample programs folder named Chap5\Running Total.
Step 2:
Open Form1 in design mode and double-click the Enter Sales button.
Step 3:
Complete the btnEnterSales_Click event handler by writing the following bold code shown in lines 2 through 28. 1 Private Sub btnEnterSales_Click(...) Handles btnEnterSales.Click 2 Const intNUM_DAYS As Integer = 5 ' The number of days 3 Dim intCount As Integer = 1 ' Loop counter 4 Dim decSales As Decimal = 0 ' To hold daily sales 5 Dim decTotal As Decimal = 0 ' To hold the total sales 6 Dim strInput As String ' To hold string input 7 8 ' Get the sales for each day. 9 Do While intCount intNumScores
333
334
Chapter 5
Lists and Loops
21 ' Prompt the user for a score. 22 strInput = InputBox("Enter test score " & 23 intCount.ToString()) 24 25 ' Convert the input to a Double. 26 If Double.TryParse(strInput, dblTestScore) Then 27 28 ' Add the score to the accumulator. 29 dblTotal += dblTestScore 30 31 ' Add 1 to the counter. 32 intCount += 1 33 Else 34 ' Invalid test score. 35 MessageBox.Show("Enter a numeric test score.") 36 End If 37 Loop 38 39 ' Calculate and display the average. 40 If intNumScores > 0 Then 41 dblAverage = dblTotal / intNumScores 42 lblAverage.Text = dblAverage.ToString() 43 End If 44 45 Else 46 ' Invalid number of test scores. 47 MessageBox.Show("Enter an integer value for number of test scores.") 48 End If 49 End Sub 50 51 Private Sub btnExit_Click(...) Handles btnExit.Click 52 ' Close the form. 53 Me.Close() 54 End Sub 55 End Class
The For...Next Loop VideoNote The For... Next Loop
The For...Next loop is ideal for situations that require a counter because it initializes, tests, and increments a counter variable. Here is the format of the For...Next loop: For CounterVariable = StartValue To EndValue [Step Increment] statement (more statements may follow) Next [CounterVariable]
As usual, the brackets are not part of the syntax, but indicate the optional parts. Let’s look closer at the syntax. • CounterVariable is the variable to be used as a counter. It must be a numeric variable. • StartValue is the value the counter variable will be initially set to. This value must be numeric. • EndValue is the value the counter variable is tested against just prior to each iteration of the loop. This value must be numeric. • The Step Increment part of the statement is optional. If it is present, Increment (which must be a numeric expression) is the amount added to the counter variable at the end of each iteration. If the Step Increment part of the statement is omitted, the counter variable is incremented by 1 at the end of each iteration.
5.4 The Do Until and For...Next Loops
• The Next [CounterVariable] statement marks the end of the loop and causes the counter variable to be incremented. Notice that the name of the counter variable is optional. Here is an example of the For...Next loop: For intCount = 1 To 10 MessageBox.Show("Hello") Next
This loop executes the MessageBox.Show("Hello") statement 10 times. The following steps take place when the loop executes. 1. intCount is set to 1 (the start value). 2. intCount is compared to 10 (the end value). If intCount is less than or equal to 10, continue to Step 3. Otherwise the loop is exited. 3. The MessageBox.Show("Hello") statement in the body of the loop is executed. 4. intCount is incremented by 1. 5. Go back to Step 2 and repeat this sequence. The flowchart shown in Figure 5-20 shows loop’s actions.
WARNING: It is incorrect to place a statement in the body of the For...Next loop that changes the counter variable’s value. For example, the following loop increments intCount twice for each iteration. ' Warning! For intCount = 1 To 10 MessageBox.Show("Hello") intCount += 1 Next
Figure 5-20 Flowchart of For...Next loop
Set intCount to 1
Yes intCount > Charges menu item. Use the menus to control visibility of the GroupBox controls (panels), so the user will have fewer items to view at any one time. When the user selects the Options item from the Installation menu, display the appropriate panel. Only after both customer info and installation options have been entered, should you enable the Charges menu item and button. When the program starts, as in Figure 7-72, the user is prompted for information about the customer. Other panels are hidden. If the user clicks on the Installation >> Options menu item without completing the customer fields, a message on the status bar explains that the customer fields must be filled in before continuing to the next step. In Figure 7-73, the user has entered some of the installation options, and then clicked the Check for Errors button. The message on the status bar reminds the user that the deposit amount is missing. In Figure 7-74, the user has fixed the problem and checked again, so the program displays a green confirmation message (Installation options verified) and quietly enables the Installation >> Charges menu item. In Figure 7-75, the user has selected the Installation >> Charges menu item. At this point, if the user were to click the Clear button, the lower two panels would disappear, leaving only the Customer Information panel with its text boxes cleared out.
491
492
Chapter 7
Multiple Forms, Modules, and Menus
Figure 7-72 The solar panel installation application, on startup
Figure 7-73 Solar panel installation options, checking for errors
Programming Challenges
Figure 7-74 Verifying that the installation options are correct
Figure 7-75 After selecting the Installation >> Charges menu item
493
494
Chapter 7
Multiple Forms, Modules, and Menus
5.
Dorm and Meal Plan Calculator Suppose a university has the following dormitories, offered at these prices: • • • •
Allen Hall $2,500 per semester Pike Hall $2,200 per semester Farthing Hall $2,100 per semester University Suites $2,800 per semester
Let us also assume the university also offers these meal plans: • • •
7 meals per week $1,560 per semester 14 meals per week $2,095 per semester Unlimited meals $2,500 per semester
Create an application with a module and two forms. The module holds defined constants for the various dormitories and meal plans. The startup form holds the names of the dormitories, a set of buttons, a status bar, and labels that display semester charges, as shown in Figure 7-76. A second form holds the list of meal plans, and selection buttons, shown in Figure 7-77. When the user selects a dormitory and meal plan, the application should show the total charges for the semester on the startup form. Note: Use code statements in the Form Load event handler for each form to initialize the list boxes with the names of the dormitories or meal plans, along with their prices. This must be done at runtime, to allow future changes in the values of price constants to be displayed correctly in the list boxes. Figure 7-76 Dorm and Meal Calculator—startup form
Figure 7-77 Dorm and Meal Calculator—meal plans
Programming Challenges
6.
TG Automotive with Dialog Window In Chapter 6, Programming Challenge 4, you were asked to create an application that calculates charges for an automotive repair company. A significant drawback to the design of that program was that it was not expandable—you are limited to only the number of options that can easily fit on a single form. Real-world applications usually require a great deal of input selections, leading to the use of separate windows to get different types of input. In this Programming Challenge, you will create a separate form, such as the one shown in Figure 7-78, to get the user’s oil and lubrication services selections. Notice that the price of each service is included in the Text property of each CheckBox control. Oil changes are now divided into two types: Crankcase oil and transmission oil. In the form shown in Figure 7-78, the user has selected two checkboxes and clicked the Confirm Selections button. Notice that a confirmation message containing the price appears on the status line. The message also instructs the user that he or she may now close the form. Upon returning to the application’s main form, shown in Figure 7-79, the button caption has been updated to show the cost of the lubrication services previously selected by the user. If the user clicks the Clear button, you need to reset the caption of the oil and lubrication services button to its starting value (with no price). One of the concepts we demonstrate in this application is that button captions may be altered at runtime to give more information to users. It would be possible to use dialog windows to collect user input for each of the other service categories, but doing so would require lots of work. Instead, you will use a dialog window for only the oil and lubrication services category. Suggestion: You will find it easiest to move some classlevel variables and constants to a global code module so that they may be accessed from both the startup form and the Oil and Lubrication Services form.
Figure 7-78 TG Automotive dialog window
495
496
Chapter 7
Multiple Forms, Modules, and Menus
Figure 7-79 TG Automotive main window
Design Your Own Forms 7.
Skateboard Designer The Skate Shop sells the following skateboard products. Decks: The Master Thrasher The Dictator of Grind The Street King
$60 $45 $50
Truck assemblies: 7.75 axle 8 axle 8.5 axle
$35 $40 $45
Wheel sets: 51 mm 55 mm 58 mm 61 mm
$20 $22 $24 $28
Additionally, the Skate Shop sells the following miscellaneous products and services: Grip tape Bearings Riser pads Nuts & bolts kit Assembly
$10 $30 $ 2 $ 3 $10
Programming Challenges
Create an application that allows the user to select one deck from a form, one truck assembly from a form, and one wheel set from a form. The application should also have a form that allows the user to select any miscellaneous product, using check boxes. The application should display the subtotal, the amount of sales tax (at 6%), and the total of the order. Do not apply sales tax to assembly. 8. VideoNote The Astronomy Helper Problem
Astronomy Helper Create an application that displays the following data about the planets of the solar system (including Pluto, which is no longer considered a planet). (For your information, the distances are shown in AUs, or astronomical units. 1 AU equals approximately 93 million miles. In your application simply display the distances as they are shown here, in AUs.) Mercury Type Average distance from the sun Mass Surface temperature
Terrestrial 0.387 AU 3.31 * 1023 kg -173°C to 430°C
Venus Type Average distance from the sun Mass Surface temperature
Terrestrial 0.7233 AU 4.87 * 1024 kg 472°C
Earth Type Average distance from the sun Mass Surface temperature
Terrestrial 1 AU 5.967 * 1024 kg -50°C to 50°C
Mars Type Average distance from the sun Mass Surface temperature
Terrestrial 1.5237 AU 0.6424 * 1024 kg -140°C to 20°C
Jupiter Type Average distance from the sun Mass Temperature at cloud tops
Jovian 5.2028 AU 1.899 * 1027 kg -110°C
Saturn Type Average distance from the sun Mass Temperature at cloud tops
Jovian 9.5388 AU 5.69 * 1026 kg -180°C
Uranus Type Average distance from the sun Mass Temperature above cloud tops
Jovian 19.18 AU 8.69 * 1025 kg -220°C
497
498
Chapter 7
Multiple Forms, Modules, and Menus
Neptune Type Average distance from the sun Mass Temperature at cloud tops
Jovian 30.0611 AU 1.03 * 1026 kg -216°C
Pluto Type Average distance from the sun Mass Surface temperature
Low density 39.44 AU 1.2 * 1022 kg -230°C
The application should have a separate form for each planet. On the main form, create a menu system that allows the user to select the planet he or she wishes to know more about.
CHAPTER
8
Arrays and More
TOPICS 8.1
Arrays
8.2
Array Processing Techniques
8.3
Procedures and Functions That Work with Arrays
8.4
Multidimensional Arrays
8.5
Focus on GUI Design: The Enabled Property and the Timer Control
8.6
Focus on GUI Design: Anchoring and Docking Controls
8.7
Focus on Problem Solving: Building the Demetris Leadership Center Application
8.8
Using Lists to Hold Information (Optional Topic) Video Tutorial: Improving the Kayak Rental Application
We introduce arrays in this chapter. An array is a single variable that can hold multiple values. A single-dimensional array is useful for storing and working with a single set of data, while a multidimensional array can be used to store and work with multiple sets of data. This chapter presents many array programming techniques, such as summing and averaging the elements in an array, summing all columns in a two-dimensional array, searching an array for a specific value, and using parallel arrays. The Enabled, Anchor, and Dock properties, and Timer controls, are also covered. The chapter concludes with an introduction to lists.
8.1
Arrays CONCEPT: An array is a single variable that can hold multiple values. You store and work with values in an array by using a subscript. Sometimes it is necessary for an application to store multiple values of the same type. Often it is better to create an array than several individual variables. All of the values stored within an array are called elements, and all elements in an array are of the same data type. You access the individual elements in an array using a subscript. A subscript, also known as an index, is an integer that identifies the position of a specific element within an array. 499
500
Chapter 8
Arrays and More
Subscript numbering begins at 0, so the subscript of the first element in an array is 0 and the subscript of the last element in an array is one less than the total number of elements. For example, consider an array of seven integers. The subscript of the first element in the array is 0 and the subscript of the last element in the array is 6.
Declaring an Array You declare an array much like you declare a regular variable. Here is the general format of an array declaration: Dim ArrayName (UpperSubscript) As DataType
Let’s take a closer look at the syntax. • ArrayName is the name of the array. • UpperSubscript is the value of the array’s highest subscript. This must be a positive integer, a positive named constant (of type Integer), or an Integer variable containing a positive integer. • DataType is a Visual Basic data type. Let’s look at some examples. Dim intHours(6) As Integer
This statement declares intHours as an array of integers. The number inside the parentheses, 6, indicates that the array’s highest subscript is 6. Figure 8-1 shows that this array consists of seven elements with the subscripts 0 through 6. The figure shows that numeric array elements are initialized to the value 0. Notice that the array has a total of seven elements. Figure 8-1 intHours array
0
0
intHours(0)
0
0
intHours(2) intHours(1)
0
intHours(6)
intHours(4) intHours(3)
0
0
intHours(5)
The following is another example of an array declaration: Dim decPay(4) As Decimal
This statement declares decPay as an array of five Decimal values, as shown in Figure 8-2, with subscripts 0 through 4. The following example uses the contents of an Integer variable to specify the array size: Dim intSize As Integer = 4 Dim decPay(intSize) As Decimal
Figure 8-2 decPay array
0.0
decPay(0)
0.0
decPay(1)
0.0
decPay(2)
0.0
decPay(3)
0.0
decPay(4)
8.1 Arrays
Implicit Array Sizing and Initialization You can implicitly size an array by omitting the upper subscript in the declaration and providing an initialization list. An array initialization list is a set of numbers enclosed in a set of braces, with the numbers separated by commas. The following is an example of an array declaration that uses an initialization list: Dim intNumbers() As Integer = { 2, 4, 6, 8, 10, 12 }
This statement declares intNumbers as an array of integers. The numbers 2, 4, 6, 8, 10, and 12 are stored in the array. The value 2 will be stored in element zero, 4 will be stored in element one, and so on. Notice that no upper subscript is provided inside the parentheses. The array is large enough to hold the values in the initialization list. In this example, the array has six elements, as shown in Figure 8-3.
Figure 8-3 intNumbers array
4
2
intNumbers(0)
6
8
intNumbers(2)
intNumbers(1)
10
12
intNumbers(4)
intNumbers(3)
intNumbers(5)
N O T E : You cannot provide both an initialization list and an upper subscript in an array declaration.
Although we have shown only arrays of numbers up to this point, it is important to note that arrays often contain strings. The following code declares an implicitly sized array of strings. Dim strFriends() As String = { "Joe", "Geri", "Bill", "Rose" }
You can initialize an array with empty strings, as shown here. Dim strFriends() As String = { "", "", "", "" }
It is a good idea to initialize a string array, particularly if there is a chance that your program will access its elements before any data has been stored there. Performing an operation on a string array element results in a runtime error if no data has been stored in the element.
NOTE: Like regular string variables, the uninitialized elements of a string array are set to the special value Nothing. Before doing any work with the elements of a string array, you must store values in them, even if the values are empty strings.
501
502
Chapter 8
Arrays and More
Using Named Constants as Subscripts in Array Declarations To make programs easier to maintain and debug, programmers often use a named constant as the upper subscript in an array declaration, as shown in the following code: Const intMAX_SUBSCRIPT As Integer = 100 Dim intArray(intMAX_SUBSCRIPT) As Integer
Quite often, when you write code that processes an array, you have to refer to the value of the array’s upper subscript. You will see examples of this later in the chapter. When you declare a named constant to represent an array’s upper subscript, you can use that constant any time that you need to refer to the array’s last subscript in code. Then, if you ever need to modify the program so the array is a different size, you need only to change the value of the named constant.
Assigning Values to Array Elements You can store a value in an array element with an assignment statement. On the left of the = operator, use the name of the array with the subscript of the element you wish to assign. For example, suppose intNumbers is an array of integers with subscripts 0 through 5. The following statements store values in each element of the array: intNumbers(0) intNumbers(1) intNumbers(2) intNumbers(3) intNumbers(4) intNumbers(5)
= = = = = =
100 200 300 400 500 600
TIP: The expression intNumbers(0) is pronounced intNumbers sub zero.
Figure 8-4 shows the values assigned to the elements of the array after these statements execute. Figure 8-4 intNumbers array with assigned values
200
100
intNumbers(0)
300
400
intNumbers(2) intNumbers(1)
500
600
intNumbers(4)
intNumbers(3)
intNumbers(5)
Accessing Array Elements with a Loop VideoNote Accessing Array Elements with a Loop
You can assign an integer to a variable and then use the variable as a subscript. This makes it possible to use a loop to cycle through an entire array, performing the same operation on each element. This can be helpful if you want to process the elements in a large array because writing individual statements would require a lot of typing.
8.1 Arrays
For example, the following code declares intSeries as an array of 10 integers. The array’s subscripts are 0 through 9. The For...Next loop stores the value 100 in each of its elements, beginning at subscript 0: Const intMAX_SUBSCRIPT As Integer = 9 Dim intSeries(intMAX_SUBSCRIPT) As Integer Dim intCount As Integer For intCount = 0 To intMAX_SUBSCRIPT intSeries(intCount) = 100 Next
The variable intCount, used as the loop counter, takes on the values 0 through 9 as the loop repeats. The first time through the loop, intCount equals 0, so the statement intSeries(intCount) = 100 assigns 100 to intSeries(0). The second time the loop executes, the statement stores 100 in intSeries(1), and so on. Figure 8-5 illustrates how the loop is set up so the counter variable begins with the first array subscript and ends with the last array subscript. Figure 8-5 A For...Next loop using a counter variable to step through an array The starting value for the intCount variable is 0, the first valid subscript.
The ending value for the intCount variable is 9, the last valid subscript.
For intCount = 0 To intMAX_SUBSCRIPT intSeries(intCount) = 100 Next
The following example uses a Do While loop to perform the same operation: Const intMAX_SUBSCRIPT As Integer = 9 Dim intSeries(intMAX_SUBSCRIPT) As Integer Dim intCount As Integer = 0 Do While intCount 100 Select item ' Add the query results to the list box. For Each intNum As Integer In queryResults lstResults.Items.Add(intNum) Next
After this code executes, the values 104, 102, 101, and 103 will be added to the list box, in that order. If you want the results of the LINQ query to be sorted in ascending order, you can use the Order By operator as shown here: Dim queryResults = From item In intNumbers Where item > 100 Select item Order By item
Adding the Descending keyword to the Order By operator causes the results of the query to be sorted in descending order. Here is an example: Dim queryResults = From item In intNumbers Where item > 100 Select item Order By item Descending
As you can see from these examples, LINQ uses operators such as Where, Select, and Order By, which are similar to SQL operators. Unlike the SQL operators, however, the LINQ operators are built into the Visual Basic language. When you write a LINQ query, you write it directly into your Visual Basic program. As a result, the VB compiler checks the syntax of your query and you know immediately if you’ve made a mistake. An application named LINQ Example can be found in the Chap10 student sample programs folder. NOTE: In this section we’ve looked only at how LINQ can be used to query the data in an array. LINQ can be used to query any data that is stored in memory as an object. This includes not only arrays and databases, but many other types of data collections.
10.8
Creating Your Own Database CONCEPT: Visual Studio provides an easy to use tool for creating a database. Up to this point, you have used existing databases to learn about SQL Server. But there are many advantages to being able to create your own database. You may want to create a database to keep track of your movie collection, or to build a schedule for team activities for one of your classes. Or, perhaps, you may want to keep track of customers for a new business you have started. For our first example, we will show how to create a simple database to keep track of information about commercial films. It’s a good idea to make a quick and easy design of the table structures for the database, using many of the principles discussed at the beginning of the chapter. You can use any ordinary text editor for this purpose. Let’s start with a table named Films, which holds IDs, titles, directors, and the year of release:
10.8 Creating Your Own Database
Table name:
Films
Field name
Column type
FilmId
primary key, type int, auto-generated starting at 1000
Title
type varchar(80)
Directors
type varchar(80)
Year
type int
Of course, many more fields could be added to this table, for things like the genre, the writers, the synopsis, and so on. But we suggest that you limit your first database tables to a small number of fields. Notice how we’re allowing quite a bit of space for long film titles and names for multiple directors. Here’s a sample row that could be inserted in the Films table: 1000, The Matrix, Andy and Lana Wachowski, 1999 In Tutorial 10-14 you will create the Movie database and the Films table.
Tutorial 10-14: Creating the Movie database and the Films table In this tutorial, you will create the Movie database and design the Films table. Step 1:
Create a new Windows Forms application named Create Movie Database.
Step 2:
In the Solution Explorer window, right-click on the project name and select Add, then select New Item . . . . You should see the Add New Item – Create Movie Database dialog window, shown in Figure 10-72.
Figure 10-72 The Add New Item dialog window
Step 3:
In the Common Items group in the left panel of the dialog window, select Data. Then select Service-based Database from the list of template types in the middle panel, and enter Movie.mdf into the Name input box on the bottom of the window. Figure 10-73 shows the Add New Item dialog with the correct settings. Then click the Add button to continue.
697
698
Chapter 10
Working with Databases
Figure 10-73 Creating the Movie.mdf database
Step 4:
Notice that the Movie.mdf database filename appears in the Solution Explorer window. Double-click this filename. The Server Explorer window should appear, containing Movie.mdf and a list of subfolders, shown in Figure 10-74. (The Azure entry at the top of this window refers to cloud-based services, which we will not be using.)
Figure 10-74 The Movie database, in the Server Explorer window
Step 5:
In the Server Explorer window, right-click the Tables folder icon and select Add New Table from the pop-up menu. The database table designer panel should appear in your editing area.
10.8 Creating Your Own Database
Step 6:
Insert the following columns for the Films table. A sample is shown in Figure 10-75. Field Name
Column Type
Allow Nulls
FilmId Title Directors Year
int varchar(80) varchar(80) int
(unchecked) (unchecked) (unchecked) (unchecked)
Figure 10-75 Defining the Films table columns
Step 7:
Verify that a small key icon appears just to the left of the FilmId field. If not, right-click in the column just to the left of the FilmId name, and select Set Primary Key. After doing this, a small key icon should appear next to the field.
Step 8:
Click the square just to the left of the key symbol next to the FilmId field to select the field. Then expand the lower panel of the window until you can see the T-SQL code that defines the table. Modify the first line until it looks like this: CREATE TABLE [dbo].[Films]
This line tells Visual Studio to create a table named Films. Step 9:
Modify the line beginning with [FilmId] until it looks like this: [FilmId] INT IDENTITY(1000,1) NOT NULL PRIMARY KEY,
The keyword IDENTITY means that a new FilmId value will be generated automatically each time you insert a row in this table. The (1000,1) notation means that the first FilmId value will be 1000, and each new value, as more rows are added to the table, will increase by 1. Step 10: Click the Update button (
Update) in the upper left corner of the table editor window (top pane). The Preview Database Updates dialog will appear, as in Figure 10-76. Click the Update Database button to confirm that you want to add the Films table to the database. After you do this, a confirmation message should appear in the bottom pane, shown in Figure 10-77. Close the table designer window. Next, you will add some rows to the Films table.
699
700
Chapter 10
Working with Databases
Figure 10-76 Database update confirmed
Figure 10-77 Confirmation message after adding the Films table
Step 11: In the Server Explorer window, double-click to expand the Tables folder, then
right-click the Films table in the Server Explorer window and select Show Table Data from the pop-up menu. Step 12: Add the following table data, beginning with the second row. Do not enter any val-
ues into the FilmId column, because the database will create its values automatically: (Title)
(Directors)
(Year)
The Matrix Argo Batman Forever Rush Karate Kid Hero
Andy and Lana Wachowski Ben Affleck Joel Schumacher Ron Howard John G. Avildsen Yimou Zhang
1999 2012 1995 2013 1984 2002
Step 13: After entering the last line, click the mouse in any of the rows above it. That
should save all of your data entries. Close the table editor. You are finished!
Summary
Summary 10.1 Database Management Systems • A database is a collection of one or more tables, each containing data related to a particular topic. A table is a logical grouping of related information. Each row of a table is also called a record. Table columns are also called fields. • Each table has a design, which specifies each column’s name, data type, and range or size. A database schema is the design of tables, columns, and relationships between tables for the database. • A primary key column uniquely identifies each row of a table. A primary key will sometimes consist of two or more combined columns. • When you use Visual Basic to read a database table, you must select variable types that match the type of data in the table. • Most well-designed databases keep redundant data to a minimum. They use key fields to link data stored in multiple tables. This reduces data entry errors and reduces the likelihood of inconsistenet data. • A relationship is a link that relies on a common field value in the primary and foreign keys to join rows from two different tables. The most common type of relationship is a one-to-many relation. 10.2 Database Concepts • A data source is usually a database, but can include text files and other sources of data outside a program. • A binding source keeps track of the database name, location, username, password, and other connection information. • A table adapter pulls data from one or more database tables and passes it to your program. • A dataset is an in-memory copy of data pulled from database tables. • A TableAdapter object’s Fill method opens a database connection, reads data from a database into the dataset, and closes the connection. 10.3 DataGridView Control • The DataGridView control allows you to display a database table in a grid. The grid can be used at runtime to sort and edit the contents of the table. • Visual Basic uses a technique called data binding to link database tables to controls. • A data source usually connects to a database, but can also connect to text files, Excel spreadsheets, XML data, and Web services. • A binding source connects data-bound controls to a dataset. • A table adapter pulls data from one or more database tables and passes it to your program. • A dataset is an in-memory copy of the data pulled from database tables. • The DataGridView’s smart tag opens the DataGridView Tasks window. In this window, you can choose a data source, edit the grid columns, and enable operations on data such as adding, editing, and deleting. 10.4 Data-Bound Controls • Using a data source, you can bind its fields to individual controls such as text boxes, labels, and list boxes. • Data-bound controls update their contents automatically when you move from one row to the next in a dataset. • You can bind an existing data source to a DataGridView control by dragging a table from the Data Sources window to an open area of a form. Similarly, you can individually create data-bound controls such as text boxes and labels by dragging individual fields in the Data Sources window onto the open area of a form.
701
702
Chapter 10
Working with Databases
• ListBox and ComboBox controls have two important properties that are required when using data binding: the DataSource property identifies the table within the dataset that supplies the data; the DisplayMember property identifies the column to be displayed. 10.5 Structured Query Language (SQL) • SQL is a universal language for creating, updating, and retrieving data from databases. • The SQL SELECT statement has an optional ORDER BY clause that lets you control the display order of the table rows. • Applications often need to filter certain rows when retrieving data from data sources. Filtering, or choosing rows to display in a dataset, is done by creating a query. In SQL, the WHERE statement limits the rows retrieved from a database table. • The TableAdapter Configuration Wizard and Search Criteria Builder can be used to modify queries. 10.6 Focus on Problem Solving: Karate School Management Application • This section shows how to create the Karate School Management application, which displays a list of all members; permits the user to sort on any column, edit individual rows, and delete rows; adds new students to the Members table; displays members having similar last names; and displays payments by all members. 10.7 Introduction to LINQ • LINQ, which stands for Language Integrated Query, is a query language that can be used to select, display, and filter data from virtually any source. The LINQ operators are built into .NET, and as a result, LINQ queries appear as statements in Visual Basic programs. 10.8 Creating Your Own Database • Always design your database structure before starting to create the database in Visual Studio. • In Visual Studio, choose the Service-Based Database template when creating a database file. • Always click the Update button after entering your table design information.
Key Terms binding source components composite key criteria pane data binding data source database database management system (DBMS) database query database schema data-bound controls DataGridView control dataset Dataset designer file DataSource property DateTimePicker control
diagram pane design DisplayMember property field foreign key grid pane identity column Language Integrated Query (LINQ) LIKE operator (SQL) one-to-many relationship ORDER BY clause (SQL) primary key prototype query parameter relation relational model results pane
Review Questions and Exercises
schema definition SELECT statement (SQL) SQL pane Structured Query Language (SQL)
table table adapter WHERE clause (SQL) wildcard (SQL)
Video Tutorial: Adding a Database to the Kayak Rental Application VideoNote Adding a Database to the Kayak Rental
Application
In this sequence of video tutorials, we continue the Kayak Rental application by adding a database. We will show how to create a table containing the kayak inventory, a table of kayak tours, and a table that holds the rental history. We will permit the store manager to display and filter the rental history list by choosing either a customer name or a date range. Also, we will modify the code behind the store clerk interface, so rentals may be saved in the database. • Part 1: Creating the database and adding the Inventory table • Part 2: Adding the Tours and Rentals (rental history) tables • Part 3: Saving rentals in the database • Part 4: Displaying all rental history items • Part 5: Filtering history items by customer names and rental dates
Review Questions and Exercises Fill-in-the-Blank 1.
A database system is software that is specifically designed to store, retrieve, and manipulate large amounts of data.
2.
A database is a collection of one or more to a particular topic.
3.
A(n) key is a column in one table that references a primary key in another related table.
4.
A(n)
5. A table your program
, each containing data related
source connects data-bound controls to a dataset. pulls data from one or more database tables and passes it to
Multiple Choice 1.
Which of the following is an in-memory copy of data pulled from one or more database tables? a. b. c. d.
2.
Which of the following is not an SQL Server field type? a. b. c. d.
3.
Table adapter Table relation Dataset Data record bit datetime largedatetime float
A Visual Basic Double data type corresponds best to which of the following SQL Server column types? a. b. c. d.
float currency integer real
703
704
Chapter 10
Working with Databases
4.
Which of the following is not a property of a ListBox control? a. b. c. d.
5.
Which of the following keywords and relational operators is used by SQL when performing wildcard matches? a. b. c. d.
6.
database schema table template relationship diagram relational model
Which of the following creates a connection on an external data source such as a database? a. b. c. d.
8.
EQUAL LIKE MATCH =
Which of the following structures describes the design of tables, columns, and relationships between tables in a database? a. b. c. d.
7.
ValueMember DataSource DisplayMember DataMember
Connection manager Server explorer configuration wizard Data source connection wizard Data binding wizard
Which ToolBox control displays data directly from a dataset in a spreadsheet-like format, without any programming required? a. b. c. d.
ControlGrid DataControlGrid DataGridControl DataGridView
9. Which control lets the user select a date using the mouse? a. b. c. d.
DateSelector SelectDateControl DateTimePicker DateTimeSelector
10. Which of the following indicates a connection between two tables using matching columns? a. b. c. d.
relationship column connection linked fields common fields
True or False Indicate whether the following statements are true or false. 1.
T F:
A TableAdapter’s Fill method receives a dataset argument.
2.
T F:
A one-to-many relationship involves associating a column in one table with a column of another table.
3.
T F:
A primary key can involve only a single column of a database table.
4.
T F:
A data source field such as Last_Name can be bound to a TextBox or Label control.
Review Questions and Exercises
5.
T F:
The default type of control bound to DateTime fields is the TextBox.
6.
T F:
The Karate School Manager application joins the Members table to the Payments table when displaying payments by all members.
7.
T F:
The Karate School Manager application requires you to write special event handling code that makes sorting in a DataGridView possible.
8.
T F:
When the user makes changes to a dataset, the changes are not permanent unless other measures are taken to write the dataset back to a database.
9.
T F:
In an SQL Server, query parameter names always begin with the @ sign.
10.
T F:
Query parameters are passed to datasets as arguments when calling a TableAdapter’s Fill method.
Short Answer 1.
Which property of a ListBox control must be set before a program can use the SelectedValue property at runtime?
2.
What type of relationship existed between the Employees and Department tables in Section 10.1?
3.
If the Employees table contains a foreign key named dept_id, is it likely that the values in this field will be unique?
4.
What type of component keeps track of the database name, location, username, password, and other connection information?
5.
What happens when you drag a table name from the Data Sources window onto an open area of a form?
6.
Write a statement that uses a TableAdapter named MembersTableAdapter to add a new row to its dataset. The fields to be inserted are MemberID, last name, first name, phone number, and date joined.
7.
Which property of a DataGridView control causes the buttons at the beginning of each row to appear?
What Do You Think? 1.
When displaying the contents of the Payments table in a DataGridView control, the ID column displays by default. What would you do to limit the columns to just Payment_Date and Amount?
2.
Suppose you wanted to add a new row to the Payments table in the Karate School Management application. How would you determine which Member_Id value to insert in the row?
Algorithm Workbench 1.
Suppose a database table named Address contains fields named City and State. Write an SQL SELECT statement that combines these fields into a new field named CityState.
2. Suppose a database table named Students contains the fields FirstName, LastName, and IDNumber. Write an SQL SELECT statement that retrieves the IDNumber field for all records that have a LastName equal to “Ford”. 3. Write an SQL query that retrieves the ID, Title, Artist, and Price from a database table named Albums. The query should sort the rows in ascending order by Artist. 4.
Write an SQL query that uses a query parameter to retrieve a row from the Albums table that has a particular ID value. Retrieve the ID, Title, Artist, and Price.
705
706
Chapter 10
Working with Databases
5.
Write an SQL query that retrieves columns from the Payments table when the Payment_Date is earlier than January 1, 2000.
6.
Write a statement that fills a table named Members in a dataset named AllMembersDataSet. The table adapter is named MembersTableAdapter.
7.
Write an SQL query that retrieves the ID, Last_Name, and First_Name from the Members table. You only want rows having a Date_Joined value greater than or equal to the value of a query parameter.
Programming Challenges 1.
Kayak Browser Create an application named Kayak Browser that lets the user select different types of kayaks from a list box. When each ListBox entry is selected by the user, the application must display a description of the kayak type in a Label control. Figure 10-78 shows an example of how the application’s form should appear. Use the Kayaks database supplied in the student sample programs folder named Chap10.
VideoNote The Kayak Browser Problem
Figure 10-78 Kayak Browser application
2.
Kayak Rental Prices Create an application named Kayak Rental Prices that displays a DataGridView containing kayak types, along with their hourly, daily, and weekly rental rates. Figure 10-79 shows an example of how the application’s form should appear. Format all prices with two digits to the right of the decimal point. Use the Kayaks database supplied in the student sample programs folder named Chap10. Disable adding, editing, and deleting in the grid, and remove the row headers. Remove the underscore characters from the column headings. Suggestion: When you create the new data source, select the KayakTypes table. Then, in the DataSet Designer window, modify the Fill, GetData entry of the TableAdapter, open the Query Builder window, and add the RentalPrices table. Sort the entries by kayak name. This was the approach used in Tutorial 10-13.
Figure 10-79 Kayak Rental Prices application
Programming Challenges
3.
Planning Vacations, Part 1 We all like to go on vacations, and sometimes it’s fun to anticipate where we might travel in the future. For this exercise, you will open and modify an existing database table named Locations, in a database file named vacations.mdf. Each row contains a unique integer ID, the name of a vacation city (or landmark), the country containing the city or landmark, the date when you plan to visit, and the number of days you plan to stay. Next, create an application that displays this information in a DataGridView control. Open the database table in the Server Explorer window and add at least 10 different vacation spots to your list. Next, you will create an application that displays the database table in a DataGridView control, demonstrated in Figure 10-80.
Figure 10-80 Displaying the Locations table in a DataGridView control
4.
Planning Vacations, Part 2 Using the database you created in Planning Vacations, Part 1, create an application that lets the user select the name of a vacation city or landmark from a ComboBox control. As the user selects each location name, the remaining labels on the form must display the corresponding country, date, and number of days in Label controls. Also, it is suggested that you group the labels inside a Panel control. A sample is shown in Figure 10-81.
Figure 10-81 Selecting Locations from a ComboBox control
5.
Karate Member Dates Create a program that uses the Members table of the Karate database. Let the user select a date from a DateTimePicker control. The program must display the first and last names, the phone numbers, and dates joined of all members who joined before the selected date (see Figure 10-82). Use a parameterized query to retrieve the matching table rows and display them in a DataGridView control.
707
708
Chapter 10
Working with Databases
Figure 10-82 Finding members who joined before a selected date
6.
Advanced Karate Member Dates (Extra challenge project) Enhance the program you created in Programming Challenge 5 by giving the user a choice between displaying members who have joined before a given date or members who have joined on or after that date. In Figure 10-83, the program shows members who joined before October 20, 2008. In Figure 10-84, a list of members who joined on or after October 20, 2008 is displayed.
Figure 10-83 Showing members who joined before the chosen date
Figure 10-84 Showing Karate members who joined on or after the chosen date
You should create two datasets, one for each type of search. After binding the grid to the first dataset, a component named MembersBindingSource is created. If you
Programming Challenges
then bind the grid to the second dataset, a second component named MembersBindingSource1 is created. At runtime, when the user switches between the radio buttons, their event handlers can assign one of the two binding sources to the DataSource property of the DataGridView control. That would be a good time to call the Fill method of the appropriate DataAdapter. 7. Modify Existing Karate School Payments Using the Karate School application from Tutorial 10-13 as a starting point, add a new form, shown in Figure 10-85 that lets the user make modifications to the Payments table. The Details view works well for modifying the payments, but you also must add a DataGridView to the form that displays member names and ID numbers. This grid helps the user to associate member IDs with member names. Figure 10-85 Modifying existing Karate School payments
8.
VideoNote The Karate Payments by a Single Member Problem
Karate Payments by a Single Member Using the Karate School application from Tutorial 10-13 as a starting point, add a new form, shown in Figure 10-86, that lets the user view all payments made by a single member. The ListBox control displays a list of member names. When the user selects a name in the ListBox, the DataGridView control on the same form displays the payment date and amount of all payments made by the selected member.
Figure 10-86 Viewing Karate School payments by one member
709
710
Chapter 10
Working with Databases
You will need two data sources for this form: 1. The first one selects ID and (Last_Name + ‘,’ + First_Name) from the Members table, ordered by Last_Name. 2. The second data source selects Member_Id, Payment_Date, and Amount from the Payments table listed in ascending order by Payment_Date. You will need to add a query to the TableAdapter of this dataset. The query returns payment rows that match a particular member ID value. When the user selects a name from the ListBox, your event handler will obtain the SelectedValue property from the ListBox and assign its value to the query parameter for the query that fills the grid. In that way, the grid shows only payments by the selected member. In Design mode, when you bind the ListBox to the data source, be sure to assign ID to the ListBox’s ValueMember property. 9.
Creating the Actors Table in the Movies Database Tutorial 10-14 showed how to create the Movies database and insert a table named Films. You may have noticed that the Films table did not contain the names of actors. It certainly would not be practical to add a list of actor names to the Films table, since the number of actors varies between films, and we might accidentally misspell an actor’s name when typing it so many times! Instead, you will create a new table named Actors that holds the names and IDs of actors. Here are the table columns: Column name
Column type
ActorId LastName FirstName
primary key, type int, auto-generated starting at 100 varchar(40) varchar(40)
Using an online movie database, you can look up names of actors that appeared in the films currently contained in our Films table. Here’s a sample row, for example, that could be inserted into the Actors table, because he was an actor in The Matrix: 100, Reeves, Keanu Add at least 10 rows to this table. 10.
Creating the FilmsActors Table in the Movies Database Complete Programming Challenge 9 before beginning this challenge. In this challenge, you will add a new table named FilmsActors to the Movies database. This table links films to actors, since one film may contain many actors, and one actor may participate in many films. Here are the columns: Field name
Column type
FilmId ActorId
type int (1000+) type int (100+)
When adding rows to this table, be sure you use FilmId values that match those already in the Films table, and ActorId numbers that match rows from the Actors table. Here is a sample row, for example, indicating that Keanu Reeves (ActorId = 100) was an actor in The Matrix (FilmId = 1000): 1000, 100 You will need to create a row in this table for every actor in the Actors table that acted in a film from the Films table. This information is available in online movie databases.
CHAPTER
11
Developing Web Applications
TOPICS 11.1 Programming for the Web
11.5 Applications with Multiple Web Pages
11.2 Creating ASP.NET Applications
11.6 Using Databases
11.3 Web Server Controls 11.4 Designing Web Forms
Video Tutorial: Movie Tracking Application
In this chapter, you will learn how to create ASP.NET applications that run under Web browsers such as Internet Explorer, Microsoft Edge, Chrome, Safari, and Firefox. Most of the time, we think of running browser-based applications on the Internet, but they can be just as effective on networks limited to a single organization. You can use any version of Visual Studio (Community, Professional, or Enterprise) to create Web applications.
11.1
Programming for the Web CONCEPT: A Web application runs on a Web server and presents its content to the user across a network, in a Web browser.
HyperText Markup Language When the Web first became popular, HTML was the only available tool for creating pages with text, graphics buttons, and input forms. HTML, which stands for HyperText Markup Language, is a standardized language that describes the appearance of pages. It uses special sequences of characters called tags to embed commands inside the text appearing on a Web page. For example, the following line instructs the browser to display “This text is in bold.” in bold type. This text is in bold.This text is normal.
The tag begins the bold font, and the tag ends it. There are a large number of markup tags, explained by many excellent books. Special Web design editors such as
711
712
Chapter 11
Developing Web Applications
Microsoft Expression Web and Adobe Dreamweaver make editing HTML easy without having to memorize HTML tags. But what about Web programming? Rather than display static content such as pictures and text, many applications require Web pages to be fully functional programs. Companies like Microsoft and Sun Microsystems decided that Web applications should be written using advanced programming languages. Web-based technologies and tools such as Java Server Pages and Microsoft ASP.NET were created. Scripting languages such as JavaScript and PHP have made Web programming much easier.
ASP.NET ASP.NET is the Microsoft platform for Web development. It is called a platform because it provides development tools, code libraries, and visual controls for browser-based applications. ASP.NET provides a way to separate ordinary HTML from object-oriented program code. It also provides many powerful controls, which are similar to Windows Forms controls. ASP.NET lets you transfer a lot of your Visual Basic knowledge to Web applications. Visual Studio checks your Web application’s code for errors before running it. Visual Basic code can be stored in a separate file from a page’s text and HTML, making it easier for you to code and maintain program logic. Web applications written for ASP.NET consist of the following parts: • Content: Web forms, HTML code, Web forms controls, images, and other multimedia • Program logic, in compiled Visual Basic (or C#) code • Configuration information
How Web Applications Work Web applications are designed around a client-server model, which means that an entity called a server produces data consumed by another entity called a client. Put another way, clients make requests satisfied by responses from servers. When you use a Web browser such as Internet Explorer to access a Web site, your browser is the client. A program called a Web server runs on the computer hosting the Web site. Web browsers, such as Internet Explorer, Safari, or Netscape, display data encoded in HTML. Web browsers connect to Web sites, causing HTML data to be sent to the client’s computer. The browsers interpret, or render the HTML, displaying the fonts, colors, and images from the pages in the browser windows. Uniform Resource Locator (URL) A URL (Uniform Resource Locator) is the universal way of addressing objects and pages on a network. It always starts with a protocol, such as http://, https://, or ftp://. It is followed by a domain name, such as microsoft.com, ibm.com, or aw.com. A specially defined domain name for your local computer is called localhost. Then, the URL may end with a specific folder path and/or filename. The following is a complete URL with folder path and filename: http://pearsonhighered.com
11.1 Programming for the Web
Displaying a Web Page What happens when a Web page is displayed by a Web browser? In preparation, a computer must be running a Web server. The server waits for connection requests, which occur in two steps: 1. A user running a Web browser connects to the server by opening a network connection and passing a URL to the connection. An example is http://microsoft.com. 2. Using the URL it receives from the user’s Web browser, the Web server translates the URL into a physical location within the server computer’s file system. The server reads the requested file, now called a Web page. The server sends the Web page over the network connection to the user’s computer. The user’s Web browser renders (interprets) the HTML. Output consists of text, graphics, and sound. After sending the Web page to the user, the server immediately breaks the connection. It becomes free to handle Web page requests from other users. After a Web page is displayed, the user may click a button control or press , causing the page contents to be sent back to the Web server. This action, callled a postback, occurs when the server processes the page contents and resends the modified page to the browser. The processing might involve updating controls and executing functions in the application’s compiled code. Web Forms Web applications written in ASP.NET use special Web pages called Web forms. A Web form, which can be identified by its .aspx filename extension, contains text, HTML tags, HTML controls (such as buttons and text boxes), and special interactive controls called Web server controls. The latter, known also as ASP.NET Server controls, are interactive controls such as buttons, list boxes, and text boxes that execute on the server. Although they look like HTML controls, they are more powerful because they have a larger set of properties and they use event handler procedures to carry out actions based on user input. In effect, they behave a lot like Windows Forms controls. The source code for a Web form is usually stored in a related file called a code-behind file, with the filename extension aspx.vb. This part of the application is called the program logic. Configuration information can be stored in two files. One file, Web.config, contains information about the runtime environment. Another file, Styles.css, is a Cascading Style Sheet (CSS) file containing HTML styles for customizing the appearance of Web forms. Web Servers Web applications must be run using a Web server. You have three choices as follows: • The local web server is installed automatically with Visual Studio. It is easy to use and requires no special security setup. • Internet Information Services (IIS) is a professional production tool, which is available as an option with various versions of Microsoft Windows. It must be configured carefully to ensure security against hackers. • A remote Web server is typically available through an Internet Service Provider (ISP) or a corporate Web server. You can copy your application to a remote Web server before running it. You must always have a username and password to publish on a remote server.
713
714
Chapter 11
Developing Web Applications
HTML Designer HTML Designer is the tool in Visual Studio that simplifies the design of Web pages and Web forms. The designer generates HTML source code and embeds special codes that identify ASP.NET Web controls. It is possible to create Web forms using a plain text editor, but doing so requires considerable practice. We will use the designer in this book. The designer offers the following views of a Web page: • Design view: You can visually edit Web pages, using the mouse to drag controls and table borders. This view most closely resembles Visual Studio’s editor for Windows Forms projects. • Source view: You use this view to directly edit the HTML source code that makes up a Web form. • Split view: This view displays the page’s Design view and Source view in separate panels. Web Browser Support Web pages would be easier to create if all end users ran the same Web browser. Unfortunately, browsers have different capabilities and characteristics. To make it easier to adapt to different browsers, the Web server automatically detects the browser type and makes the information available to ASP.NET programs. The programs automatically generate HTML that is appropriate for the user’s browser. TIP: Before publishing your Web applications for end users, test them with browsers other than Internet Explorer (the default). Chrome, Safari, and Firefox are good choices. Chrome can be downloaded from www.google.com/chrome, Safari can be downloaded from www.apple.com/safari, and Firefox can be downloaded from www.mozilla.com.
Types of Controls When you are designing Web forms, the Toolbox window contains Web-related controls placed in the following groups: • Standard: This group contains the most commonly used controls on Web forms. Some are close relatives of Windows forms controls, including Label, Button, ListBox, CheckBox, CheckBoxList, and RadioButton. Others are unique to Web programming, such as the LinkButton and HyperLink controls. • Data: Controls for connecting to data sources; displaying database and XML data in grids and lists. • Validation: Controls for validating user input into controls such as text boxes. • Navigation: Advanced controls for navigating between Web pages. • Reporting: Contains the Microsoft ReportViewer control for displaying Web-based reports. • Login: Controls related to authenticating users when they log into a Web site with usernames and passwords. • WebParts: Controls that let a Web site’s users modify the content, appearance, and behavior of Web pages directly from a browser. • AJAX Extensions: Controls that provide rich interface experiences in the user’s Web browser. • Dynamic Data: Controls that let you automatically generate Web pages from database tables. • HTML: Controls found on HTML Web pages, such as buttons, check boxes, radio buttons, lists, and text boxes. They are compatible with standard HTML, have a limited number of properties, and have no associated classes. Most importantly, they do not generate user events such as Click or SelectedIndexChanged.
11.2 Creating ASP.NET Applications
Checkpoint 11.1 Describe a Web application in your own words. 11.2 Describe the client-server relationship in a Web application. 11.3 What is a postback? 11.4 Why is ASP.NET called a platform? 11.5 What is meant by content in an ASP.NET application?
11.2
Creating ASP.NET Applications CONCEPT: You can use Visual Studio to create Web applications in Visual Basic.
Types of Web Sites In Visual Studio, you select Open Web Site from the File menu when you want to open an existing Web application. The following types of Web sites are available in the Open Web Site dialog box in Figure 11-1: File System, Local IIS, and FTP Site. (You may see a fourth type, Source Control, which we do not discuss in this book.) ASP.NET applications are also known as Web sites or Web applications. A File System Web site runs directly under the local web server supplied with Visual Studio. The application files can be stored in any disk directory you select, or on a network computer. The server is simple to use and does not leave your computer open to security attacks. This type of Web site is best suited to college laboratory environments and nonadministrative users (students). We will use File System Web sites in this chapter. Figure 11-1 The Open Web Site dialog
715
716
Chapter 11
Developing Web Applications
A Local IIS Web site runs under a Windows operating system utility named Internet Information Services (IIS). It is a professional-quality Web server with powerful security and configuration features, but requires some expertise to set up and maintain. IIS requires you to have administrative rights on the computer running the server in order to test and debug Web applications. An FTP Site is a web site located on a different machine, usually on the Internet. If you were to sign up for an Internet hosting account, for example, they would assign you some disk storage, a Web address, and a username and password. You would use this information to copy your web site from your local computer to the remote hosting account. FTP stands for File Transfer Protocol, a way of copying files from one computer to another that is universally understood by all computer systems. A Remote Site is also a web site located across a network, with a special requirement: It must be configured with Microsoft FrontPage Extensions. Many Internet service providers include this option. When FrontPage Extensions are enabled, you can very easily update your remote site directly from Visual Studio.
Creating a Web Application VideoNote Creating a Simple Web Application
In Visual Studio, you create a new Web application (Web site) by choosing New Web Site from the File menu. The New Web Site dialog box provides a list of possible Web sites, as shown in Figure 11-2. In this chapter, we will always select the ASP.NET Empty Web Site item when creating new Web sites.
Figure 11-2 New Web Site dialog box
NOTE: Make sure .NET Framework 4.5.x (where x is any integer) is selected in the drop-down list at the top of the New Web Site window.
For the Web location, your choices are File System, HTTP, and FTP. If you select File System, your Web application can be located in any folder on your computer or a network drive. If you select HTTP, your Web application will be located on a Web site set up by Internet Information Services (IIS). If you select FTP, you must already have a Web site set up on a remote computer.
11.2 Creating ASP.NET Applications
If you create a File System Web site, the edit box just to the right of the location lets you choose the path and folder name for your project. Suppose, for example, you wish to create an application named Click in the C:\WebSites folder. Then you should name your folder C:\WebSites\Click. If, on the other hand, you were to create an HTTP Web site, you would choose a location determined by the Internet Information Services (IIS) Web Server. IIS is beyond the scope of this book. Application Files When an empty Web site is created, it contains only one file, named Web.config. The Web.config file contains necessary configuration data for the Web site. Figure 11-3 shows the Solution Explorer after we have created a sample Web site named Click. In the figure you can see entry for the Web.config file. Figure 11-3 An empty Web site project
Once we have created an empty Web site, we will add a Web Form file named Default. aspx to the project. This is the Web page that will be displayed when running the Web application. When we add the Default.aspx Web form to the project, another file named Default.aspx.vb is automatically created. This is called a code-behind file because it will hold all of the Visual Basic code that we will write for event handlers and program logic. Figure 11-4 shows a project in the Solution Explorer window with a Default.aspx file, a Default.aspx.vb file, and a Web.config file. Figure 11-4 Solution Explorer after adding Default.aspx
Displaying the Formatting Toolbar The Visual Studio Formatting toolbar, shown in Figure 11-5, is useful when creating text on a Web page. If you do not see the Formatting toolbar, click View on the menu, then select Toolbars, and then select Formatting. It may appear on the same line as other toolbars, but you can use the mouse to grab its handle on the left side and drag it to a separate line. Figure 11-5 Formatting toolbar
Formatting Toolbar Block Format
Font
717
718
Chapter 11
Developing Web Applications
Opening an Existing Web Application Project To open an existing Web application project, click File on the menu, and then click Open Web Site. This will display the Open Web Site window shown previously in Figure 11-1. Simply browse to and select the folder that contains the project, and click Open. The Web application project that is stored in that folder will be opened. Selecting a Web Browser to Run the Application When you run a Web application in Visual Studio, a default Web browser is selected for you. It’s a good idea, however, to test programs with more than one browser. To see a list of available browsers, right-click your project name in the Solution Explorer window and select Browse With . . . from the pop-up menu. The Browse With dialog box shown in Figure 11-6 will appear. Figure 11-6 Selecting a Web browser to run the application
Running a Web Application Project To run a Web application project you have two choices: • Start without debugging: Press + to run the Web application without being able to use the Visual Studio debugger. • Start with debugging: Press to run the Web application with the ability to use the debugging tools. (Alternatively you can click Debug on the Visual Studio menu, and then select Start Debugging.) If debugging is not enabled for the project, you will see the window shown in Figure 11-7. To continue running the Web application with debugging enabled, select Modify the Web.config file to enable debugging, then click OK. (If you decide at this point that you do not want to use the debugging tools, you can select Run without debugging and click OK.)
11.2 Creating ASP.NET Applications
Figure 11-7 Debugging Not Enabled window
Static Text Static text is text you type directly onto a form. Web forms behave like documents, similar to Microsoft Word. In Windows forms, labels are needed for all text displayed on forms; but Web forms do not need labels for that type of text. In Figure 11-8, for example, three lines of text were typed directly onto a Web form in Design view. Figure 11-8 Static text typed directly on a form, in Design view
In Tutorial 11-1, you create the Click application.
Tutorial 11-1: Creating the Click application Now you’re ready to create your first Web application. Microsoft went to great lengths to make Web development as similar as possible to Windows Forms programming. Your first application will have a short and simple name: Click. As a preparation step, decide which directory you will use to save your Web projects. In our examples we will use a directory named C:\WebSites, but you can choose any name. Step 1:
Start Visual Studio.
Step 2:
Select New Web Site from the File menu. Figure 11-9 shows the New Web Site window. Make sure ASP.NET Empty Web Site is selected. (You should also make sure some version of the .NET Framework 4.5 is selected in the drop-down list at the top of the window.) At the bottom of the window, enter the path of the folder where you want to save your new Web site, followed by Click. (In the example shown in Figure 11-9, we have entered D:\WebSites\Click as the location for the Web site. Choose an appropriate location that exists on your system.) Click OK to close the dialog box.
719
720
Chapter 11
Developing Web Applications
Figure 11-9 New Web Site dialog box
Step 3:
Now you will add the Default.aspx Web Form file to the project. Click Website on the menu, and then select Add New Item . . . You will see the Add New Item window shown in Figure 11-10. As shown in the figure, make sure Web Form is the selected type, and the file is named Default.aspx. Also make sure Place code in separate file is checked, and Select master page is not checked. Click the Add button.
Figure 11-10 Add New Item window
Step 4:
Figure 11-11 shows Visual Studio with the Default.aspx Web form open in Source view. At the bottom of the editor window you should see three tabs named Design, Split, and Source. The Design tab displays the Web form just as it would when running in a Web browser. If you select the Split tab, the view splits, showing the form’s XHTML code in one window and the form in Design view in another. If you select the Source tab, you see only the form’s XHTML code.
11.2 Creating ASP.NET Applications
Figure 11-11 After adding the Default.aspx Web form
Step 5:
Next, you will create a title that displays in the title bar of the Web browser when the application runs. Switch to Design view, click inside the Web page, select DOCUMENT from the drop-down list that appears in the Properties window, and then set the Title property to Click Application. Figure 11-12 shows the appearance of the Properties window.
Figure 11-12 Properties window for the Document object
Step 6:
Click inside the light blue box that appears on the form in Design view. Then, select Toolbars from the View menu, and then select Formatting (if it is not already selected). The formatting toolbar should appear just below the standard toolbar. Look for the Block Format drop-down list on the left side of the
721
722
Chapter 11
Developing Web Applications
formatting toolbar (see Figure 11-13). Select Heading 1 . This will cause a small tag labeled h1 to appear in the upper-left corner of the light blue box on the form, as shown in Figure 11-14. The Block Format list contains a list of standard HTML formats that affect the font size, color, and other attributes. Figure 11-13 Block format drop-down list, on formatting toolbar
Figure 11-14 h1 tag displayed
Step 7:
Click the mouse inside the box labeled h1 on the Web form and type My Click Application. Press to move to the next line. Figure 11-15 shows a sample of your work so far.
Figure 11-15 After typing the program heading in Heading 1 style
Step 8:
Double-click the Button control icon in the Toolbox to create a Button control on your form. In the Properties window, set its Text property to Click Here. Set its ID property to btnClick.
11.2 Creating ASP.NET Applications
Step 9:
Click the mouse just to the right of the button and press to move to the next line. Insert a Label control on the next line. Set its ID property to lblMessage and erase its Text property. A sample of the form in Design view is shown in Figure 11-16.
Figure 11-16 Design window, after adding Button and Label controls
Step 10: Next, you will add code to the button’s Click event handler that assigns a string
to the label. Double-click the Button control and add the following statement (shown in bold) to its event handler: Protected Sub btnClick_Click(...) Handles btnClick.Click lblMessage.Text = "Thank you for clicking the button!" End Sub
You have opened the file named Default.aspx.vb, called the code-behind file for this Web form. The Visual Basic code in this file is contained in a class named _Default (the same name as the form). It works almost exactly the same as code written for Windows Forms applications. Step 11: Save the project, and run the application by pressing
+ (Start without debugging). When the Web browser opens your application, click the Click Here button. A message should appear below the button, as shown in Figure 11-17. Our example uses the Microsoft Edge Web browser, but your computer may display a different browser, based on its default settings.
Step 12: Close the browser to end the application.
Let’s take a final look at the contents of the Web page, which is in many ways like a text document. In the Design view, you can type text directly onto a Web page. Text typed directly on a page is called static text because it does not require the use of Label controls. The button on your Web page that says Click Here is an ASP.NET server control. The blank Label control named lblMessage is also an ASP.NET server control. You may want to try adding more random text, buttons, and labels to the Web page. Experiment with using HTML styles, available in the drop-down list on the left side of the formatting toolbar.
723
724
Chapter 11
Developing Web Applications
Figure 11-17 After clicking the button in the Click application
Step 13: Select Close Project from the File menu.
Checkpoint 11.6 Name three types of Web sites you can create with Visual Studio. 11.7 When you edit a Web page, which tab must you click to switch from the page’s Source view to Design view? 11.8 How do you select from a list of Web browsers when running your Web application? 11.9 What is static text, and is it similar to or different from Label controls in Windows forms? 11.10 In the Click application, how did you specify the block format named Heading 1 for the first line of text in the Web form? 11.11 What happens the first time you run a Web application in Debug mode?
11.3
Web Server Controls CONCEPT: Web Server controls are similar to controls used in Windows applications. You use Web Server controls to make ASP.NET Web applications interactive. Web server controls make ASP.NET applications dynamic and interactive. The controls are powerful because each is defined by a class with a rich set of properties, methods, and events. The controls look and feel like Windows Forms controls, making them easy for Visual Basic programmers to learn. We often refer to Web server controls simply as Web controls.
11.3 Web Server Controls
The following Web controls are the ones you are likely to use often. Except where noted by an asterisk (*), all have counterparts among the controls used on Windows forms. • • • • • • • •
• CheckBoxList* • ListBox • DropDownList (similar to ComboBox control) • Image (similar to PictureBox control) • Calendar* • HyperLink*
Button ImageButton LinkButton TextBox Label RadioButton RadioButtonList* CheckBox
Web controls have similar properties to their Windows Forms counterparts. Examples of such properties are Text, Enabled, Visible, Font, BorderStyle, ReadOnly, and TabIndex. The following, however, are a few important differences between Web controls and Windows controls: • The ID property of Web controls is the counterpart to the Name property of Windows controls. • Web controls have an important new property named AutoPostBack. • Web controls lose their runtime properties when the user moves away from the current page. Special programming techniques, called saving state, are available to overcome this challenge.
How Web Controls Are Processed Web server controls are unique to ASP.NET. When a user connects to an ASP.NET Web page, a special process takes place, as shown in Figure 11-18. In Step 2, the Web server reads and interprets the Web controls on the page and executes Visual Basic statements in the application’s code-behind file. In Step 3, the server creates a modified Web page consisting of standard HTML tags and controls. In Step 4, the modified Web page is sent back to the user and displayed in the Web browser. Figure 11-18 Connecting to ASP Web pages
Web browser (4) sent back to
Web page with standard HTML controls
(1) connects to
ASP.NET Web page with Web controls
(2) read by
(3) creates
Web server
Label Control The Web Label control is almost identical to the Label control on Windows forms. When displaying text, you need to use a Label only if its contents will change at runtime, or if you plan to change its Visible property. Always assign a name to a Label’s ID property so you can access it in code. You can create interesting effects by varying the BorderStyle and BorderWidth properties, as shown in Figure 11-19.
725
726
Chapter 11
Developing Web Applications
Figure 11-19 BorderStyle and BorderWidth samples for the Label control
TextBox Control The TextBox Web control is similar in many ways to the TextBox control for Windows forms. The Text property holds text input by the user. The MaxLength property lets you limit the number of characters the user is permitted to type. The TextMode property has the following choices: • SingleLine: permits the user to enter only a single line of input • MultiLine: permits the user to enter multiple lines of input • Password: characters typed by the user appear as asterisks Internet Explorer and other browsers behave differently when using the TextBox control. To be as compatible as possible with all Web browsers, you should use the Columns property to control the width of the text box. If you want the user to enter multiple lines of input, set the Rows property accordingly.
CheckBox Control The CheckBox control is almost identical to the CheckBox in Windows forms applications. Use the Text property to set the visible text, and evaluate the Checked property at runtime to determine whether the control has been checked by the user. The TextAlign property lets you position the text to the left or right of the box. In Tutorial 11-2, you create a Web sign-up for a Student Picnic application.
Tutorial 11-2: Student Picnic application VideoNote The Student Picnic application
In this tutorial, you will create a Web sign-up form for a computer department picnic. It will have a title, text boxes for a user to enter his or her name, a check box, and a button that displays a confirmation message. Figure 11-20 shows the program’s output after the Confirm button was clicked.
11.3 Web Server Controls
Figure 11-20 The Student Picnic application
Step 1:
Select New Web Site from the Visual Studio File menu. In the New Web Site window select ASP.NET Empty Web Site as the type, and set the project folder name to Picnic, using the same directory path you used in Tutorial 11-1. (If you are using Visual Studio, make sure .NET Framework 4.5 is selected in the dropdown list at the top of the New Web Site window.)
Step 2:
Add a new Web form named Default.aspx to the project.
Step 3:
With Default.aspx open in Design view, select DOCUMENT in the Properties window and set its Title property to Picnic Sign-Up. This text will appear in the browser’s title bar when the application runs.
Step 4:
Type the heading Computer Department Student Picnic directly onto the form (inside the box that appears near the top of the form), and press . Then select the first line of text with the mouse and set its block format style to Heading 2 . (The Block Format tool is located on the left side of the formatting toolbar.)
Step 5:
Type First Name and Last Name on separate lines, leaving a blank line between them.
Step 6:
Insert a single space and a TextBox control at the end of the same line as First Name. Set its ID property to txtFirst.
Step 7:
Insert a single space and a TextBox control at the end of the same line as Last Name. Set its ID property to txtLast. A sample of the form in Design view is shown in Figure 11-21.
Step 8:
After a blank line, insert a CheckBox control and set its ID property to chkVegetarian. Set its Text property to I am a Vegetarian.
Step 9:
Insert a blank line, then on the next line insert a Button control. Set its ID property to btnConfirm, and set its Text property to Confirm.
727
728
Chapter 11
Developing Web Applications
Figure 11-21 Picnic application Design view, after inserting the TextBox controls
Step 10: Insert a blank line, then on the next line insert a Label control. Set its ID prop-
erty to lblMessage. Clear its Text property. A sample of the form in Design view is shown in Figure 11-22.
Figure 11-22 Picnic application, after inserting all controls
Step 11: Next, you will insert code in the Confirm button’s Click event handler. Double-
click the button and add the following statements, shown in bold: Protected Sub btnConfirm_Click(...) Handles btnConfirm.Click lblMessage.Text = "Thank you for signing up for the " & "picnic, " & txtFirst.Text & " " & txtLast.Text & "." If chkVegetarian.Checked = True Then lblMessage.Text &= " You will be receiving a " & "Vegetarian meal." End If End Sub
Step 12: Save the application and press
+ to run it. Enter a person’s name, click the check box, and click the Submit button. The output should show the name and an additional comment about the meal because the check box was selected. The application’s sample output was shown earlier in Figure 11-20.
11.3 Web Server Controls
Event Handling in Web Forms Events are fired in a different sequence in Web forms than they are in Windows forms. In a Web form, the Page_Load event occurs when the page is first loaded into the user’s browser, and again every time the page is posted back to the server. The Web form shown in Figure 11-23 inserts a message in the list box every time the Page_Load event fires. From the program display, we can see that Page_Load fired when the page was first displayed. Figure 11-23 Loading a Web form
When the user types in a name and clicks the OK button, as shown in Figure 11-24, the Page_Load event fires again because a postback event occurs. Next, the TextChanged and Button Click event events are fired. This unusual event sequence can be unsettling if you expect the TextChanged event to fire immediately, as it does in Windows Forms applications. In particular, you must be careful not to execute any code in the Page_Load event handler that changes the states of controls whose event handlers have not yet had a chance to execute. Figure 11-24 After entering a name and clicking the OK button
The AutoPostBack Property When a control’s AutoPostBack property equals True, clicking on the control causes the form to be posted back to the server. You might, for example, want to trigger a database row lookup when the user makes a selection in a list box. The server redisplays the form quickly or slowly, depending on how busy it is at the moment. AutoPostBack defaults to False for the following controls: CheckBox, CheckBoxList, DropDownList, ListBox, ListControl, RadioButton, RadioButtonList, and TextBox. Not all controls have an AutoPostBack property. In particular, the Button, LinkButton, and ImageButton controls automatically post the current page back to the server.
729
730
Chapter 11
Developing Web Applications
HyperLink, ImageButton, LinkButton, and RadioButtonList HyperLink Control The HyperLink control provides a simple, easy way to add a link to your page that lets users navigate from the current page to another page. The link appears as underlined text. The HyperLink control does not generate any events, but it has three important properties as follows: • The Text property contains the text shown to the user at runtime. • The NavigateURL property contains the location of the Web page you would like the program to display when the user clicks the link. The property editor has a Browse button you can use to locate Web pages within your project. • The Target property controls whether the new page will appear in the current browser window (the default) or in a separate window. To open in a separate browser window, set Target equal to _blank. ImageButton Control Web pages typically use clickable images as navigation tools. You can create the same effect with the ImageButton control. It does not look like or bounce like a typical button— instead, it simply shows an image. When the user hovers the mouse over the image, the mouse cursor changes shape. When the user clicks the image, a Click event is generated. Assign an image’s relative URL (path from the current page to the image file location) to the button’s ImageUrl property. Ordinarily, you copy the image file into your project folder. The button generates a Click event when the image is clicked by the user. An example of a relative URL is Images/photo.gif, where the file named photo.gif is located in the Images subdirectory. LinkButton Control The LinkButton control looks and behaves much like a HyperLink control, with one major difference: it generates a Click event. You can write an event handler that executes when the user clicks the button. Figure 11-25 shows samples of HyperLink, ImageButton, and LinkButton controls. The latter two controls fire Click events, so the labels on the right side of the figure have been filled by the Click event handlers. See the Button Demo application in the student sample programs folder for this chapter.
Figure 11-25 Examples of button-type controls
11.3 Web Server Controls
RadioButtonList Control The RadioButtonList control displays a group of radio buttons, as shown in Figure 11-26. You can create individual RadioButton controls, but the RadioButtonList is easier to use. Similar to a ListBox, it has SelectedIndex, SelectedItem, and SelectedValue properties. You can arrange the buttons horizontally or vertically, using the RepeatDirection property. You can use the BorderStyle, BorderWidth, and BorderColor properties to create a frame around the buttons. It has an Items property containing ListItem objects. You can add items using the ListItem Collection Editor window, as shown in Figure 11-27. The following event handler displays the selected item in a RadioButtonList control named radDrinks. Because we have set its AutoPostBack property to true, this event handler fires each time the user makes a selection: Protected Sub radDrinks_SelectedIndexChanged(...) Handles radDrinks.SelectedIndexChanged lblSelected.Text = radDrinks.SelectedItem.ToString() End Sub
Figure 11-26 RadioButtonList example
Figure 11-27 ListItem Collection Editor window
731
732
Chapter 11
Developing Web Applications
ListBox Control In many ways, the Web ListBox control is similar to the Windows forms ListBox control. It has an Items collection and a SelectedIndexChanged event. You can retrieve the following properties at runtime: • SelectedIndex: returns the index of the selected item • SelectedItem: returns the currently selected item, a ListItem object • SelectedValue: returns the contents of the selected item’s Value property In Figure 11-28, the selected item from a list of sales staff members is displayed in a label below the OK button. Figure 11-28 Displaying the selected item of a ListBox control
SelectionMode You can use the SelectionMode property to determine whether users can select only a single item or multiple items from a ListBox. The two possible choices are Single and Multiple. In Multiple mode, the user can hold down the key to select multiple individual items or hold down the key to select a range of items. SelectedIndexChanged Event You can use a SelectedIndexChanged event handler to respond to selections by the user in any list-type control. There is one important consideration, however: the AutoPostBack property must be set to True if you want the user’s selection to be detected immediately. Otherwise, the SelectedIndexChanged event will not fire until the form is posted back to the server by some other control (such as a button). When you set AutoPostBack to True for a list-type control, users experience a short delay each time they click on the list. Depending on the Web server’s response time, the delay could cause performance problems. Most Web applications do not post back to the server every time users select from list-type controls. Instead, the sites use button controls to post all selections on the page back to the server at the same time.
CheckBoxList Control The CheckBoxList control looks like a group of check boxes, but works just like a ListBox. It has SelectedIndex, SelectedItem, and SelectedValue properties. It has an Items
11.3 Web Server Controls
collection, and each item has a Selected property (True or False). Figure 11-29 shows a CheckBoxList control with a 1-pixel-wide solid border. Figure 11-29 CheckBoxList control
Usually, you will want to iterate over the Items collection to find out which boxes have been checked. The following code sample collects the captions from all selected CheckBoxes and places the captions in a Label. Dim item As ListItem lblResult.Text = "You selected " For Each item In chkDrinks.Items If item.Selected Then lblResult.Text &= item.ToString() + ", " End If Next
DropDownList Control The DropDownList control lets the user select a single item from a list. There are two noticeable differences between the DropDownList and its Windows Forms counterpart, the ComboBox. First, in a DropDownList, the initial value of SelectedIndex is always 0, causing the first item to display when the form is loaded. Second, users cannot enter an arbitrary string into the DropDownList, as they can in a ComboBox. Figure 11-30 shows a simple example of a DropDownList when first displayed on a Web form. The following code shows how to find out which item was selected in a DropDownList named ddlTours. The DropDownList does not generate a postback event, so we must write code in a separate Click handler for a Button control to get the selected item. Protected Sub btnCheck_Click(...) Handles btnCheck.Click lblResult.Text = "You selected: " & ddlTours.SelectedItem.ToString() End Sub
Figure 11-30 Using the DropDownList control
733
734
Chapter 11
Developing Web Applications
Checkpoint 11.12 Which Web control is the counterpart to the ComboBox in Windows forms? 11.13 Which Web control displays an image and fires a Click event? 11.14 Which Web control looks like a hyperlink and fires a Click event? 11.15 How can you determine which button in a RadioButtonList control was selected by the user? 11.16 How does setting AutoPostBack to True affect a ListBox control? 11.17 Which list-type control automatically initializes its SelectedIndex property to zero?
11.4
Designing Web Forms CONCEPT: HTML tables can be used to design a Web application’s user interface. HTML tables provide a convenient way to align the elements of a Web form.
Using Tables to Align Text and Controls An HTML table is an essential tool for designing the layout of Web forms. You can use it to align text, graphics, and controls in rows and columns. In Figure 11-31, for example, a table contains five rows and three columns. Static text has been placed in column 1, and text boxes have been placed in column 3. The table cells in column 1 are right justified, and the cells in column 3 are left justified. Column 2 is intentionally left blank so it can be used as a spacer between the first and third columns.
Figure 11-31 Aligning text and text boxes with a table
There are two ways to insert a table when the Design view of a form is active: • Select Insert Table from the Table menu. When you do so, the Insert Table dialog box appears, letting you set various table layout options (see Figure 11-32).
11.4 Designing Web Forms
Figure 11-32 Insert Table dialog box
• Select the Table control from the HTML section of the Toolbox window. A basic 3 × 3 table is placed on the form, which you can resize by dragging the handles along its right and bottom sides. A sample is shown in Figure 11-33. Figure 11-33 Empty HTML Table control, in Design view Drag table with the mouse Resizing handle (width)
Resizing handle (height)
Resizing handle (height and width)
Although the table borders show in Design view, they are invisible at runtime because (by default) the border width equals zero. If you set the Border property to an integer value greater than zero, the table borders appear at runtime. An example is shown in Figure 11-34. Figure 11-34 Table displayed at runtime with Border = 1 and text in each cell
735
736
Chapter 11
Developing Web Applications
Adjusting Row Heights and Column Widths To adjust the width of a column, hover the mouse over the double bar along the column’s right border. When the mouse cursor changes to a double vertical bar with arrows pointing left and right, hold down the mouse button and drag the border to its new location. As you do so, the column width (in pixels) displays inside the column. Often, the displayed number gives you a more accurate idea of the column width than the table’s visual display. To adjust the height of a row, hover the mouse over the row’s lower border. When the mouse cursor changes to a double horizontal line with arrows pointing up and down, drag the mouse and the border up or down. As you do so, the column height (in pixels) displays inside the column. Often, the displayed number gives you a more accurate idea of the column height than the table’s visual display. Inserting Rows and Columns The Table menu gives you tools to insert new rows and columns, relative to the currently selected cell: • To insert a row above the current row, select Insert from the Table menu, and select Row Above. Or, press the + + keyboard shortcut. • To insert a row below the current row, select Insert from the Table menu, and select Row Below. Or, press the + + keyboard shortcut. • To insert a column to the left of the current column, select Insert from the Table menu, and select Column to the Left. Or, press the + + keyboard shortcut. • To insert a column to the right of the current column, select Insert from the Table menu, and select Column to the Right. Or, press the + + keyboard shortcut. In each case, the inserted row or column will have the same attributes as the row or column that was selected when you issued the command. Use similar commands in the Table menu to delete rows and columns. Aligning Text Inside Cells By default, static text typed into table cells is left justified. Each cell’s Align property controls the placement of text and graphics in the cell. The possible values are center, left, and right. Merging Adjacent Cells Sometimes it is useful to merge or combine adjacent table cells into a single cell. The cells must be in the same column or row. To do this, drag the mouse over the cells, and select Merge Cells from the Table menu. Figure 11-35 shows several cells that have been selected by the mouse, prior to being merged.
Figure 11-35 Selecting multiple cells
11.4 Designing Web Forms
Final Notes If the height of a row seems to change when you switch from Design view to Run mode, drag the bottom of the row with the mouse. This causes a specific row height to be encoded in the Style property of each cell in the row. Start with more columns and rows than you think you need. It’s much easier to delete an existing column than to insert a new one without messing up the existing table alignment. In Design view, avoid pressing as the last action while editing a cell. Doing so inserts a paragraph tag which is difficult to remove. A paragraph tag can be removed by editing the HTML directly, and removing the
and
tags from the cells. In HTML, a table cell is defined by theTutorial 11-3: Signing up for a Kayak Tour In this tutorial, you will write a program that lets the user sign up for kayak tours in Key Largo, Florida. You will use DropDownList, CheckBoxList, ListBox, and Button controls. You will use an HTML table to align the text and controls. You will write short event handlers for the buttons. A sample of the program when running is shown in Figure 11-36 (only the internal area of the browser window is shown). Figure 11-36 Signing up for a Kayak Tour
Step 1:
Create a new empty Web site named Kayak Tour. Add a Web form named Default.aspx to the project. Click the Design tab at the bottom of the Default. aspx editor window to make sure you are in Design view of the form.
737
738
Chapter 11
Developing Web Applications
Step 2:
Select Document in the Properties window and set its Title property to Kayak Tour.
Step 3:
Type Sign up for a Kayak Tour in the first line of the Web page and set its block format to Heading 2. Press at the end of the line.
Step 4:
Select Insert Table from the Table menu and set the size to 6 rows and 5 columns. Click the OK button to insert the table.
Step 5:
Select the entire table (choose Select/Table from the Table menu) and modify its Style property. In the Modify Style dialog box, shown in Figure 11-37, experiment with various fonts and colors. For our sample, we select Verdana from the font-family dropdown list, and set the font-size attribute to .85 em. Click OK to close the Modify Style dialog box.
Figure 11-37 Modifying the Style properties for the HTML table
Step 6:
Insert static text and set cell alignments, as shown in Figure 11-38.
Step 7:
Using the same figure as a reference, insert a CheckBoxList control in row 4, column 1. Set its ID property to chkEquipment.
Step 8:
Insert a DropDownList in row 1, column 3, and set its ID property to ddlTour.
Step 9:
Insert a ListBox in row 4, column 3, and set its ID property to lstKayak.
Step 10: Insert a ListBox in row 4, column 5, and set its ID property to lstSummary. Step 11: Select all the cells in Row 5 with the mouse. Then select Modify from the Table
menu, and then select Merge Cells. This will cause all cells in row 5 to be merged into a single cell.
11.4 Designing Web Forms
Figure 11-38 The Web form, in Design view
Align: right
ddlTour
lstSummary chkEquipment
btnConfirm
lstKayak
btnCancel
Step 12: Insert a Label control in Row 5 and name it lblMessage. Clear its Text prop-
erty, and set its ForeColor property to red. (This label will be used to display error messages.) Step 13: Insert a Button control in row 6, column 1, and set its ID property to btnConfirm. Set the button’s Text property to Confirm.
Step 14: Insert a Button control in row 6, column 3, and set its ID property to btnCancel. Set the button’s Text property to Cancel.
Step 15: This is a good time to adjust the column widths so they look approximately like
those shown in Figure 11-38. Don’t try to be too precise, because the column widths will change when you run the program. Step 16: Insert the following items in ddlTour: (select), Key Largo, John Pennekamp,
Flamingo Park. We made the first entry (select) so we can tell when the user has not yet selected a tour. Step 17: Insert items in chkEquipment and lstKayak according to the values displayed in
Figure 11-38. Step 18: Double-click the Confirm button and insert the following code in its Click event
handler. The lines you must add are marked in bold. Read the comment lines carefully to understand the code following the comments: Protected Sub btnConfirm_Click(...) Handles btnConfirm.Click ' This procedure creates a list containing the tour name, ' kayak type, and optional equipment. It adds the list to ' the lstSummary ListBox. ' Clear the lstSummary ListBox and message label. lstSummary.Items.Clear() lblMessage.Text = String.Empty ' If the user selects a tour from the ' DropDownList control, add the tour name to the ' summary ListBox. But if an item was not selected, ' display an error message. If ddlTour.SelectedIndex = 0 Then lblMessage.Text = "Please select a tour" Return Else lstSummary.Items.Add("Tour = " & ddlTour.Text) End If
739
740
Chapter 11
Developing Web Applications
' If the user selects a kayak type from the ListBox, ' add the kayak type to the summary. But if a kayak ' was not selected, display an error message. If lstKayak.SelectedIndex = −1 Then lblMessage.Text = "Please select a kayak type" Return Else lstSummary.Items.Add("Kayak = " & lstKayak.SelectedItem.ToString()) End If ' Loop through the items in the Optional Equipment ' CheckBoxList control. For each selected item, add ' its description to the summary ListBox. For Each item As ListItem In chkEquipment.Items If item.Selected Then lstSummary.Items.Add(item.Text) End If Next End Sub
Step 19: In the Design window, double-click the Cancel button and insert the following
code, shown in bold, in its Click event handler: Protected Sub btnCancel_Click(...) Handles btnCancel.Click ddlTour.SelectedIndex = 0 lstKayak.SelectedIndex = −1 lblMessage.Text = String.Empty ' Clear the CheckBoxList Dim item As ListItem For Each item In chkEquipment.Items item.Selected = False Next lstSummary.Items.Clear() End Sub
Step 20: Save and run the application by pressing
+ . Make several selections and compare your form’s appearance to Figure 11-36, shown earlier. You can return to Design view, adjust the table column widths by dragging the borders, and rerun the program. After selecting a tour, click the Cancel button and verify that all selections are cleared.
Step 21: When you’re done, close the project.
Checkpoint 11.18 How do you merge several cells into a single table cell? 11.19 How do you select a column in a table? 11.20 How do you change a column width? 11.21 How do you set the default font for all cells in a table? 11.22 Which property of a CheckBoxList control contains the individual list items?
11.5 Applications with Multiple Web Pages
11.5
Applications with Multiple Web Pages CONCEPT: A Web application may use multiple Web pages to display data and interact with the user. Before long, you will want to create Web applications that have multiple pages. You might collect information on one page and display a summary on another page. Or, you might display supplementary information on a second page, which the user can select at will. First we will talk about how you add a new page to a project, and then we will show how your program can navigate from one page to another.
Adding New Web Forms to a Project Each Web page in your application is designed using a Web form in Visual Studio. To add a Web form to your project, right-click the project name in Solution Explorer, select Add, then select Web Form. The dialog window, shown in Figure 11-39, prompts you for the name of the web form. It is not necessary to type a filename extension. Figure 11-39 Adding a Web form to a project
Moving between Pages There are three common things you can do that will let a program move from a Web page we will call the source page to another Web page we will call the target page: • Place the URL of the target page in the NavigateURL property of a HyperLink control. We discussed the HyperLink control in Section 11.3. • Write code in the Click event handler of a Button, ImageButton, or LinkButton control. In a moment, we will show how to call the Response.Redirect method. • Convert a block of static text to a hyperlink. Select a block of text with the mouse, click the Convert to Hyperlink button on the formatting toolbar (as shown in Figure 11-40), and enter the URL of the target page. Optionally, you can click the Browse button to locate a file within your project, as shown in Figure 11-41. Figure 11-40 Converting a block of text to a hyperlink Convert to Hyperlink
741
742
Chapter 11
Developing Web Applications
Figure 11-41 Selecting the target page for the hyperlink
The major difference between these methods is that only one—the call to Response. Redirect––is initiated by program code. The other two require the user to click a hyperlink.
Calling Response.Redirect In your program code, you can tell the browser to navigate to another page in your application, or any other page on the Web by calling the Response.Redirect method. A Response object automatically exists in every Web page. It is an instance of the HttpResponse class. Suppose, for example, a program must transfer to a page named Page_two.aspx. We would put the following statement in the Click event handler of a Button, ImageButton, or LinkButton control: Response.Redirect("Page_two.aspx”)
If the target page is on another Web server, we must supply a fully formed URL as follows: Response.Redirect("http://microsoft.com”)
The following, for example, launches a Google search for the word horses: http://www.google.com/search?q=horses
In Tutorial 11-4, you add a description form to the Kayak Tour application.
Tutorial 11-4: Adding a description form to the Kayak Tour application In this tutorial, you will extend the Kayak Tour program you created in Tutorial 11-3. You will add a Web form that describes the different kayak tours and use a HyperLink control to navigate to the form. Step 1:
Open the Kayak_Tour project folder you created in Tutorial 11-3.
Step 2:
Add a new Web form named Tours.aspx. Set the form’s Title property to Kayak Tour Descriptions. Type the text shown in Figure 11-42, shortening it if necessary. We used a Verdana font.
Step 3:
In the Default.aspx form, add a HyperLink control to the cell in row 1, column 5. Set its Text property to Tour descriptions. Set its NavigateURL property to Tours.aspx. Set its Target property to _blank, which will cause the new form to be displayed in a separate browser window.
11.6 Using Databases
Figure 11-42 The Kayak Tour description Web form
Step 4:
+ Save and run the program by pressing . Click the Tour Descriptions link, and verify that the Kayak Tour Descriptions window opens in either a separate browser tab, or in a separate browser window. (The user can glance at the descriptions while filling in the Kayak Tour form.)
Step 5:
Close both browser windows to end the application.
Checkpoint 11.23 Which menu command adds a new Web form to a project? 11.24 How can a HyperLink control be used to navigate between Web pages? 11.25 How do you convert a block of static text to a hyperlink? 11.26 Which method in the Response object navigates to a different Web page?
11.6
Using Databases CONCEPT: ASP.NET provides several Web controls for displaying and updating a database from a Web application. You can display and update the contents of database tables very easily in ASP.NET applications. First, we will show how to use the GridView control to display database tables. Then we will show how to use the DetailsView control to display a single row at a time, and how to add a new row to a database table. Web applications use a specialized type of ASP.NET control for accessing databases, generally called a DataSource control. Actually, there are two specific controls, depending on which type of database you’re using. One control is named AccessDataSource, for MS Access databases. The other is named SqlDataSource, for SQL Server databases. We will use the latter. One important characteristic of the DataSource controls is that they directly update the database, with no separate Update method call required.
743
744
Chapter 11
Developing Web Applications
TIP: In all of our database examples, we will assume that you are connecting to SQL Server database files, rather than a full version of SQL Server. If your college lab uses a database server, please contact your classroom instructor or network administrator for database connection information.
Using a GridView to Display a Table The GridView control offers the ideal way to display a complete table. Similar to the Windows control named DataGridView, it lets you sort on any column, select the column order, and format the data within columns. Smart Tags In the Design view, the GridView has a small arrow in its upper right corner called a smart tag, as shown in Figure 11-43. When you click on this tag, the GridView Tasks menu pops up, as shown in Figure 11-44. You can use it to set various grid properties and connect to a data source.
Figure 11-43 GridView control with smart tag (Design view)
Figure 11-44 The smart tag activates the GridView Tasks menu
Setting Up a Connection The general steps required to connect your Web form to a database follow. Don’t try to do them yet, because we need to provide a few more details during the upcoming tutorial. 1. Inside the Solution Explorer window, add an App_Data folder to your project, and then in Windows Explorer, copy the database file to the App_Data folder. 2. Add a GridView control to the form, click its smart tag, and select from the Choose Data Source DropDown list. 3. Select the Database source type, as shown in Figure 11-45.
11.6 Using Databases
Figure 11-45 Choosing a data source type
4. Select the database name within the App_Data folder, as shown in Figure 11-46. Your exact file path will be different from the one shown in the figure. Figure 11-46 Identifying the Database file
745
746
Chapter 11
Developing Web Applications
5. Configure the SELECT statement for the database query, as shown in Figure 11-47. If your query had involved more than one table, you would select the option that says Specify a custom SQL statement or stored procedure. Click the Next button to move to the next step. Figure 11-47 Configuring the SELECT statement
6. If you had specified a custom SQL statement in the previous step, Figure 11-48 shows the window in which you would build a query by joining tables. Usually, you will want to click the Query Builder button to take advantage of the convenient Visual Studio Query Builder tool. Figure 11-48 Building a custom SQL statement
11.6 Using Databases
When you’re finished with the Data Source Configuration Wizard, an SqlDataSource Control is placed on your Web form. In Tutorial 11-5, you display the Karate Members table in a GridView.
Tutorial 11-5: Displaying the Karate Members table in a GridView In this tutorial, you will create a connection to the Karate database, and display the Members table in a GridView control. You will perform some basic configurations of the grid’s appearance. Step 1:
Create a new emtpy Web site named MemberGrid. Add a new Web form named Default.aspx to the project.
Step 2:
Right-click the project name in the Solution Explorer window. From the popup menu, select Add, then select ASP.NET folder, and then select App_Data.
Step 3:
Open a Windows Explorer window and copy the Karate.mdf file from the student sample programs folder named Chap11 to your project’s App_Data folder.
Step 4:
In the Solution Explorer window, right-click the project name and select Refresh Folder. Then expand the entry under App_Data and look for the Karate.mdf filename, as shown in Figure 11-49.
Figure 11-49 Locating the Karate.mdf file under App_Data in the Solution Explorer window
Step 5:
In the Design view window of the Default.aspx form, select Document in the Properties window and set its Title property to Karate Members.
Step 6:
On the first line of the Web page (in Design view) type Members Table, Karate Database. Set the block style to Heading 2, and press at the end of the line.
Step 7:
Place a GridView control on the form. You can find it in the Data section of the Toolbox window. Drag its right handle until its Width property equals about 640 pixels. Its Height property should be blank.
Step 8:
Click the grid’s smart tag, opening the GridView Tasks dialog box. Select from the Choose Data Source DropDown list.
Step 9:
In the Data Source Configuration Wizard, select Database, change the ID value to KarateDataSource, and click the OK button.
Step 10: The next step in the wizard is named Choose Your Data Connection. Click the
New Connection button. When the Add Connection window appears, as shown in Figure 11-50, make sure the Data Source field is set to Microsoft SQL Server Database File (SqlClient). If some other value appears in the field, change it.
747
748
Chapter 11
Developing Web Applications
Figure 11-50 Select the Karate.mdf database file
Step 11: For the Database file name entry, click the Browse button, select your project’s
App_Data folder, select Karate.mdf, and click the Open button. Then, click the OK button to close the Add Connection dialog. When you return to the window that reads Choose Your Data Connection, click the Next button. When a window appears that reads Save the Application Connection String to the Application Configuration File, click the Next button. Step 12: You will be asked to configure the SELECT statement that pulls rows and col-
umns from the database. From the Name DropDown list, select the Members table, as shown in Figure 11-51. Figure 11-51 Configuring the SELECT statement
11.6 Using Databases
Step 13: Place check marks next to the following columns, in order: ID, Last_Name,
First_Name, Phone, and Date_Joined. Step 14: Click the ORDER BY . . . button. In the dialog box shown in Figure 11-52, sort
by the Last_Name column. Click OK to close the dialog box. Step 15: Returning to the Configure the Select Statement dialog box, click the Next but-
ton, which takes you to the Test Query dialog box. Click the Test Query button. If the displayed columns match those shown in Figure 11-53, click the Finish button to close the window. Figure 11-52 Adding the ORDER BY clause
Figure 11-53 Testing the SELECT query
749
750
Chapter 11
Developing Web Applications
Step 16: Click the GridView’s smart tag again and check the Enable Sorting check box. Step 17: Save and run the Web application by pressing
+ . The contents of your browser window should appear as shown in Figure 11-54, although some of the data in the rows may be different.
Figure 11-54 Running the Web application
Step 18: Experiment with sorting columns by clicking each of the column headers. If you
click the same column twice in a row, it reverses the sort order. Close the browser to end the application. Step 19: Next, you will format the Date_Joined column. Select the grid with the mouse.
In the Properties window, click the Columns property, which causes the Fields dialog box to display. In the lower left box, select Date_Joined. In the properties list for this column, enter {0:d} into the DataFormatString property, as shown in Figure 11-55. The {0:d} is called a format specifier. In this case, it says to use a short date format. Format specifiers are described in MSDN Help under the topic Formatting overview. Step 20: Next, you will set a property that centers the values in the Date_Joined column.
Expand the entries under the column’s ItemStyle property (last in the list of BoundField properties in the Fields dialog window). Change the HorizontalAlign subproperty to Center. Click the OK button to close the dialog box. Step 21: Save and run the application by pressing
+
to that shown in Figure 11-56. Step 22: Close the browser window to end the program.
. Your output should be similar
11.6 Using Databases
Figure 11-55 Formatting the Date_Joined column
Figure 11-56 After formatting the Date_Joined column
In addition to the formats you modified just now, there are many detailed formatting changes you can make to a GridView control.
751
752
Chapter 11
Developing Web Applications
Using a DetailsView Control to Modify Table Rows The DetailsView control makes it easy to view, edit, delete, or add rows to a database table. To use it, you must create a data source, as you did in Tutorial 11-5. When you connect the DetailsView to the data source, most of the work is done for you. Microsoft engineers have been working hard to automate as many menial tasks as they can, and database table editing is high on the list of tasks most programmers would prefer not to do repeatedly. The DetailsView control is found in the Data section of the Toolbox window. When you place it on a Web form, use its smart tag (upper right-hand corner) to add a database connection and set various options. You did the same for the GridView control in Tutorial 11-5. In Tutorial 11-6, you will update the Karate Members table using a DetailsView control.
Tutorial 11-6: Updating the Karate Members table In this tutorial, you will write an application that lets the user view, edit, insert, and delete individual rows in the Members table in the Karate database. You will create an SqlDataSource control and hook it up to a DetailsView control. You will not have to write any program code. Figure 11-57 shows the finished program right after it starts, with rows sorted by last name. The underlined words Edit, Delete, and New are called link buttons (LinkButton controls). They look like HTML links, but function like ordinary button controls. Figure 11-57 Adding a member at runtime
In Figure 11-58, the user has clicked the New button and begun to enter data for a new member. The user will soon click the Insert (link) button, which will save the new row in the database. Figure 11-59 shows the same form after the user has clicked the Insert button. The new member (Eric Baker) appears in the detail fields. If the user tries to add a row having an ID number equal to an existing ID in the table, an error page displays, as shown in Figure 11-60. The user can click the browser’s Back button, enter a different ID, and try again.
11.6 Using Databases
Figure 11-58 About to insert a new member
Figure 11-59 After clicking the Insert button
Figure 11-60 Error displayed when the user tries to add a row with a duplicate ID
When the user clicks the Edit button, he or she can modify any of the member fields, as shown in Figure 11-61. When the user clicks the Update button, changes to the record are saved in the database.
753
754
Chapter 11
Developing Web Applications
Figure 11-61 After clicking the Edit button
Now let’s build the program. Step 1:
Create a new empty Web site named Karate Member Details. Add the following items to the project: • a Web form named Default.aspx • a folder named App_Data
Step 2:
Copy the Karate.mdf database file into your project’s App_Data folder.
Step 3:
Right-click the project name in the Solution Explorer window and select Refresh Folder. Verify that Karate.mdf appears under the App_Data entry.
Step 4:
Switch to the Design view of Default.aspx, select Document in the Properties window, and set its Title property to Members Table Details.
Step 5:
On the first line of the page, insert Members Table Details, and give it a Heading 2 block style. Then, press to go to the next line.
Step 6:
Add a DetailsView control to the page, and set its ID property to dvwAddMember. Widen it to about 300 pixels. Make sure its Height property is blank.
Step 7:
Save the project. Figure 11-62 shows your work so far.
Next, you will add a data source to the project. Step 8:
Select the smart tag in the upper right corner of dvwAddMember. From the Choose Data Source DropDown list, select . Select Database, and name the data source MembersDataSource, as shown in Figure 11-63. Click the OK button to continue.
Step 9:
As in the previous tutorial, create a connection to the Karate.mdf file in the project’s App_Data folder.
11.6 Using Databases
Figure 11-62 Designing the Karate Member Details form
Figure 11-63 Creating the data source
Step 10: When the window entitled Save the Connection String to the Application Con-
figuration File appears, click the Next button. Step 11: In the next window, select all columns in the Members table, and order the rows
by Last_Name in ascending order. When you return to the window entitled Configure the Select Statement, click the Advanced button. Step 12: In the Advanced SQL Generation Options dialog box, select the Generate
INSERT, UPDATE, and DELETE statements option, as shown in Figure 11-64. Click the OK button, and then click the Next button. Step 13: Click the Finish button to close the Configure Data Source window. Back in the
Smart Tag menu for dvwAddMember, select the check boxes to enable Inserting, Editing, and Deleting.
755
756
Chapter 11
Developing Web Applications
Figure 11-64 Selecting Advanced SQL Generation Options
Step 14: Save and run the application by pressing
+
. Sample output is shown in
Figure 11-65. Let’s pause and reflect on what you have accomplished so far in this tutorial. You have created a connection to the Members database table, and you have created a useful Web form that lets the user do all of the following: 1. 2. 3. 4.
Display the Members table Add new rows to the table Modify (Edit) existing rows Delete rows from the table
Behind this useful control, as you can imagine, are the same types of SQL queries that you used with desktop databases in Chapter 10. In fact, the SQL queries are embedded directly into the HTML of your web page. When this tutorial is over, we will take a closer look at the way queries are stored. But, now, let’s test the DetailsView control while the browser window is still open. Figure 11-65 Running the Karate Member Details application for the first time
Step 15: Click the Edit button, change the values of one of the fields, and click the
Update button. You should notice that the field value has been changed. Step 16: Close the browser window and return to Design view. Let’s improve the appear-
ance of the DetailView just a bit. Select it, and set its BorderWidth property to
11.6 Using Databases
Figure 11-66 Fields dialog box for the DetailsView control
0px (zero pixels wide). Next, select its Fields property, causing the Fields dialog box to display (see Figure 11-66). Step 17: In the Fields dialog box, select the Date_Joined field in the lower left list box.
Then in the right-hand list box, set its DataFormatString property to {0:d}. You may recall this is the same short date format specifier we used in the GridView control in Tutorial 11-5. Step 18: Next, you will change the field order slightly. Select the First_Name field in the
lower left list box, and use the arrow button on the right side of the box to move the First_Name field above the Last_Name field. Step 19: Click OK to close the Fields dialog box. Next, find the GridLines property and
set it equal to None. Step 20: Save and run the application by pressing
+
. It should now appear as
shown in Figure 11-67. Figure 11-67 After modifying the field display in the DetailsView control
757
758
Chapter 11
Developing Web Applications
Step 21: Click the New button, and notice that all the text boxes become empty. Enter
the following data: 14, Eric, Baker, 654–3210, 3/1/2013. Then click the Insert button. The display should now show the record you inserted. Step 22: Again, try to insert a new record, using the same ID number (14). You should
see a detailed error message that refers to a Violation of a primary key constraint. Because the ID field values must be unique, you cannot add two members to the table who have the same ID number. Click the browser’s Back button, change the ID to 15, and click the Insert button. This time, the insert operation should work. Step 23: Click the Delete button. The last member you inserted should disappear. Then,
the previous member you inserted (Eric Baker) should display. Click the Delete button again to delete this member. Step 24: Close the browser window.
You’re done. You created a fully functional update program without writing a single line of code.
SQL Queries inside the SqlDataSource Control In Tutorial 11-6, you created a simple web application that used the SqlDataSource control to populate a DetailsView control. The user was able to display, modify, insert, and delete rows from the Karate Members table. You might be interested to see how a SqlDataSource is represented in your web form’s HTML code. You can click the Source tab for the Default.aspx page in the Karate Member Details application and then look for the SqlDataSource control named MembersDataSource. This is the beginning of the code that defines it: = 90.0 Then 65 strGrade = "A" 66 ElseIf dblTestAverage >= 80.0 Then 67 strGrade = "B" 68 ElseIf dblTestAverage >= 70.0 Then 69 strGrade = "C" 70 ElseIf dblTestAverage >= 60.0 Then 71 strGrade = "D" 72 Else 73 strGrade = "F" 74 End If 75 76 ' Return the grade. 77 Return strGrade 78 End Get 79 End Property 80 End Class
785
786
Chapter 12
Classes, Collections, and Inheritance
Step 5:
Now write the procedures and event handlers for Form1, shown here in bold. Notice the Imports statement in line 1. (Don’t type the line numbers. They are shown only for reference.) 1 Imports System.IO 2 3 Public Class Form1 4 5 ' The GetData procedure gets data from the text boxes 6 ' and stores it in the object referenced by objStudent. 7 Private Sub GetData(ByVal objStudent As Student) 8 Try 9 ' Assign values from the form to the object properties. 10 objStudent.LastName = txtLastName.Text 11 objStudent.FirstName = txtFirstName.Text 12 objStudent.IdNumber = txtIdNumber.Text 13 objStudent.TestAverage = CDbl(txtTestAverage.Text) 14 Catch ex As Exception 15 ' Display an error message. 16 MessageBox.Show(ex.Message) 17 End Try 18 End Sub 19 20 Private Sub SaveRecord(ByVal objStudent As Student) 21 Dim writer As StreamWriter 22 23 Try 24 ' Open the file in Append mode. 25 writer = File.AppendText("Students.txt") 26 27 ' Save the Student object's properties. 28 writer.WriteLine(objStudent.IdNumber) 29 writer.WriteLine(objStudent.FirstName) 30 writer.WriteLine(objStudent.LastName) 31 writer.WriteLine(objStudent.TestAverage.ToString()) 32 writer.WriteLine(objStudent.Grade) 33 34 ' Close the StreamWriter. 35 writer.Close() 36 Catch ex As Exception 37 ' Display an error message. 38 MessageBox.Show(ex.Message) 39 End Try 40 End Sub 41 42 ' The ClearForm procedure clears the form. 43 Private Sub ClearForm() 44 ' Clear the text boxes. 45 txtFirstName.Clear() 46 txtLastName.Clear() 47 txtIdNumber.Clear() 48 txtTestAverage.Clear() 49 lblGrade.Text = String.Empty 50 51 ' Reset the focus. 52 txtLastName.Focus() 53 End Sub 54 55 Private Sub btnSave_Click(...) Handles btnSave.Click 56 ' Create an instance of the Student class. 57 Dim objStudent As New Student
12.2 Creating a Class
58 59 ' Get data from the form. 60 GetData(objStudent) 61 62 ' Display the student's grade. 63 lblGrade.Text = objStudent.Grade 64 65 ' Save this student's record. 66 SaveRecord(objStudent) 67 68 ' Confirm that the record was saved. 69 MessageBox.Show("Student record saved.") 70 71 ' Clear the form. 72 ClearForm() 73 End Sub 74 75 Private Sub btnExit_Click(...) Handles btnExit.Click 76 ' Close the form. 77 Me.Close() 78 End Sub 79 80 Private Sub Form1_Load(...) Handles MyBase.Load 81 ' Enable output to the Output window. 82 Debug.Listeners.Add(New ConsoleTraceListener()) 83 End Sub 84 End Class
Step 6:
Save the project and run the application. On the application’s form, enter the following data: Last name: First name: ID number: Test average:
Green Sara 27R8974 92.3
Click the Save button to save the student data to a file. A message box appears indicating that the record was saved. Notice that the message Student object being created is displayed in the Output window. This message was displayed by the Student class constructor. Click the OK button on the message box. Step 7:
Click the Exit button to close the application window.
Checkpoint 12.8 How do you add a class module to a project? 12.9 What two steps must you perform when creating an instance of a class? 12.10 How do you remove an object from memory? 12.11 If an object is created inside a procedure, it is automatically removed from memory when the procedure ends, if no variables declared at the class or module level reference it. What is the name of the process that removes the object? 12.12 What are member variables? 12.13 What is a property procedure?
787
788
Chapter 12
Classes, Collections, and Inheritance
12.14 What does the Get section of a property procedure do? 12.15 What does the Set section of a property procedure do? 12.16 What is a constructor?
12.3
Collections CONCEPT: A collection holds a group of items. It automatically expands and shrinks in size to accommodate the items added to it. It allows items to be stored with associated key values, which may then be used in searches.
VideoNote Creating and using a Collection
A collection is similar to an array. It is a single unit that contains several items. You can access the individual items in a collection with an index, which is similar to an array subscript. The difference between an array’s subscript and a collection’s index is that the latter begins at 1. You might recall that an array’s subscripts begin at 0. Another difference between arrays and collections is that collections automatically expand as items are added and shrink as items are removed. Also, the items stored in a collection do not have to be of the same type. Visual Basic provides a class named Collection. When you create a collection in an application you are creating an instance of the Collection class. So, creating a collection is identical to creating any other class object. The following statements declare an object variable named customers, and then assign a new Collection instance to it: Dim customers As Collection customers = New Collection
You can also create a Collection instance and assign it to an object variable in one statement as follows: Dim customers As New Collection
Adding Items to a Collection You add items to a collection with the Add method. We will use the following general format: CollectionName.Add(Item [, Key]) CollectionName is the name of an object variable that references a collection. The Item argument is the object, variable, or value that is to be added to the collection. Key is an
optional string expression that is associated with the item and can be used to search for it. (Key must be unique for each member of a collection.) Let’s define a simple class named Customer with two variables and corresponding properties. The properties are abbreviated to save space. Public Class Customer Private strName As String Private strPhone As String Public Property Name As String ... End Property Public Property Phone As String ... End Property End Class
12.3 Collections
Suppose we are writing code for a form in our application. At the top of the form, at the class level, we can declare a Collection object: Private customers As New Collection
Then, in a button’s Click event handler procedure, we will declare a Customer object and assign TextBox values to its properties: Dim myCustomer As New Customer myCustomer.Name = txtName.Text myCustomer.Phone = txtPhone.Text
Next, we will insert the Customer in the customers collection: customers.Add(myCustomer)
We have not provided a key value, so we probably do not plan to search for customers later on. The collection is simply acting as a convenient container to hold customers. Suppose, however, that we plan to search for customers at a later time while the application is running. In that case, we can use a different form of the Add statement, which allows us to pass a key value as the second argument: customers.Add(myCustomer, myCustomer.Name)
This statement adds the myCustomer object to the collection, using the myCustomer.Name property as a key. Later, we will be able to search the collection for this object by specifying the customer’s name. Handling Exceptions An ArgumentException is thrown if you attempt to add a member with the same Key as an existing member. The following code example shows how to handle the exception: Try customers.Add(myCustomer, myCustomer.Name) Catch ex as ArgumentException MessageBox.Show(ex.Message) End Try
Accessing Items by Their Indexes You can access an item in a collection by passing an integer to the Item method as follows: CollectionName.Item(index) CollectionName is the name of the variable that references the collection, and index is
the integer index of the item that you want to retrieve. The following statements locate the Customer object at index 1 in the collection named customers, assign the object to a Customer variable, and then display the customer’s name in a message box: Dim cust As Customer = CType(customers.Item(1), Customer) MessageBox.Show("Customer found: " & cust.Name & ": " & cust.Phone)
Calling the CType method is necessary because the Item method of a collection returns an Object. We must cast (convert) the Object into a Customer. Because Item is the default method for collections, you can use an abbreviated format such as the following to locate a collection item: Dim cust As Customer = CType(customers(3), Customer)
789
790
Chapter 12
Classes, Collections, and Inheritance
Handling an IndexOutOfRangeException An exception of the IndexOutOfRangeException type occurs if you use an index that does not match the index of any item in a collection. The following code example shows how to handle the exception: Try Dim cust As Customer ' Get the collection index from user input Dim index As Integer = CInt(txtIndex.Text) ' Locate the customer in the collection cust = CType(customers.Item(index), Customer) ' Display the customer information MessageBox.Show("Customer found: " & cust.Name & ": " & cust.Phone) Catch ex As IndexOutOfRangeException MessageBox.Show(ex.Message) End Try
The Count Property Each collection has a Count property that holds the number of items stored in the collection. Suppose an application has a list box named lstNames and a collection named names. The following code uses the Count property as the upper limits of the For Next loop. Dim intX As Integer For intX = 1 To names.Count lstNames.Items.Add(names(intX).ToString()) Next
Searching for an Item by Key Value Using the Item Method You have already seen how the Item method can be used to retrieve an item with a specific index. It can also be used to retrieve an item with a specific key value. When used this way, the general format of the method is as follows: CollectionNameItem.(Expression) CollectionName is the name of a collection. Expression can be either a numeric or a string expression. If Expression is a string, the Item method returns the member with
the key value that matches the string. If no member exists with an index or key value matching Expression, an exception of the type IndexOutOfRangeException occurs. (If Expression is a numeric expression, it is used as an index value and the Item method returns the member at the specified index location.) For example, the following code searches the studentCollection collection for an item with the key value 49812: Dim s as Student s = CType(studentCollection.Item("49812"), Student)
After this code executes, if the item is found, the s variable will reference the object returned by the Item method.
12.3 Collections
The following code uses the Item method to retrieve members by index. It retrieves each member from the collection and displays the value of the LastName property in a message box. Dim intIndex As Integer Dim aStudent As Student For intIndex = 1 To studentCollection.Count aStudent = CType(studentCollection.Item(intIndex), Student) MessageBox.Show(aStudent.LastName) Next
Using References versus Copies When an item in a collection is of a fundamental Visual Basic data type, such as Integer or Single, you retrieve a copy of the member only. For example, suppose the following code is used to add integers to a collection named numbers: Dim intInput As Integer intInput = InputBox("Enter an integer value.") numbers.Add(intInput)
Suppose the following code is used to retrieve the integer stored at index 1 and to change its value. Because intNum is only a copy of a value in the collection, the item stored at index 1 is unchanged. Dim intNum As Integer intNum = CType(numbers(1), Integer) intNum = 0
When an item in a collection is a class object, however, you retrieve a reference to it, not a copy. For example, the following code retrieves the member of the studentCollection collection with the key value 49812, and changes the value of its LastName property to Griffin. Dim s as Student s = CType(studentCollection.Item("49812"), Student) s.LastName = "Griffin"
Because a reference to the member is returned, the LastName property of the object in the collection is modified.
Using the For Each...Next Loop with a Collection You may also use a For Each...Next loop to access the individual members of a collection, eliminating the need to compare a counter variable against the collection’s Count property. For example, the following code prints the LastName property of each member of the studentCollection collection. Dim s As Student For Each s In studentCollection MessageBox.Show(s.LastName) Next
Removing Members Use the Remove method to remove a member from a collection. The general format is: CollectionName.Remove(Expression) CollectionName is the name of a collection. Expression can be either a numeric or string
expression. If it is a numeric expression, it is used as an index value and the member at the specified index location is removed. If Expression is a string, the member with the key value that matches the string is removed. If an index is provided, and it does not match an
791
792
Chapter 12
Classes, Collections, and Inheritance
index of any item in the collection, an exception of the IndexOutOfRangeException type occurs. If a key value is provided, and it does not match the key value of any item in the collection, an exception of the ArgumentException type occurs. For example, the following statement removes the member with the key value "49812" from the studentCollection collection: studentCollection.Remove("49812")
The following statement removes the member at index location 7 from the studentCollection collection: studentCollection.Remove(7)
To avoid throwing an exception, always check the range of the index you pass to the Remove method. The following is an example: Dim intIndex As Integer ' (assign value to intIndex...) If intIndex > 0 and intIndex = 1 And value = (greater than or equal to operator), 236, 255 − (subtraction operator), 144 in applications, 144 defined, 143 overview, 143 precedence, 146 / (floating-point division operator), 144 () (parentheses), grouping with, 147 () not equal to operator, 236, 237
A
About command, as standard menu item, 468 abstract data types (ADTs), 768
abstraction, 768 accept button, 188 Access Data Source, 743 access keys, 187, 282 assigning to buttons, 187–188 case sensitivity and, 188 check box, 282–283 defined, 187 menu items, 461 radio button, 282 access specifiers Friend, 395 functions, 395 member variables, 772 Private, 381, 382, 395, 772 procedure declaration, 383 Protected, 807–808 Protected Friend, 395 Public, 395, 772 accumulator, 326 Activated event, 444 Activated event handler, 444 Active Server Pages (ASP), 760. See also ASP.NET Add Connection window, 640–641, 747, 748 Add Existing Item window, 450, 460 Add New Item window forms, 431–432 module, 452–453 addition operator (+) in applications, 144 defined, 143 overview, 143 precedence, 146 ADTs (abstract data types), 768 algorithm, 4, 8, 19 Align property, 736 alignment data, along column boundaries, 610– 612 display items, 586 text, 72–73, 726 text, inside cells, 736 Web forms text and controls, 734– 737 Alphabetical button, 45 American National Standards Institute (ANSI), 667 ampersand (&), 128, 187 displaying, 188 string concatenation, 128 Anchor property, 545 default setting, 546 illustrated use example, 546 Text Box control, 598
And operator, 254
short-circuit evaluation, 254–255 truth table for, 254 AndAlso operator, 254–255 ANSI (American National Standards Institute), 667 application development code, checking for errors, 19 code, writing, 19 control property values determination, 17–18 controls determination, 17 event handlers determination, 18 flowchart/pseudocode creation, 18–19 forms/controls creation, 19 runtime errors, correcting, 19 steps, 16 user interface design, 16–17 application software, 4 applications, 4 Argument Demo application, 389–390 ArgumentException, 789 argument (s), 152. See also functions; procedures defined, 387 passing arrays, 524–525 passing as arguments, 524–525 passing by reference, 387, 390–392 passing by value, 387, 392–394 passing to procedures, 387–390 arithmetic operators, 142–143 addition operator, 143, 144 exponentiation, 145 floating-point division operator, 144 integer division operator, 144 modulus operator, 144–145 multiplication operator, 144 precedence of, 146 subtraction operator, 143–144 array declarations ByVal/ByRef, 525 examples, 500, 503 format, 500 initialization list, 501–502 named constants as subscripts, 502 two-dimensional array, 499, 532 upper subscript, 501, 502 without size, 523 array processing techniques, 514–523 arrays, 500, 592. See also elements application example, 504–506 average values in, 515–516 Boolean property, 540 bounds checking, 503–504 collection vs., 788
883
884
Index arrays (continued) combo box relationship, 520 content processing, 509–510 copying contents to another array, 516–517 defined, 499 Demetris Leadership Center application, 548–551 dynamically sizing, 523 For Each loop, 513 elements, 502 example, 500 fields, 613–614 files and, 587 highest value, 516 implicit sizing, 501–502 two-dimensional arrays, 534 initialization, 501–502 two-dimensional arrays, 534 input, storing in array elements, 507– 509 integer, values, 516 length, getting, 509 Length property, 509 list box, names displayed, 509 list box relationship, 520 loop, accessing elements with, 502503 Lottery Numbers application, 504–506 lowest values, 516 Months and Days application, 518– 519 multidimensional, 531–534, 559–560 numeric average value, 515–516 values, 515 object, 779 as object variables, 435 one-dimensional, 532–533 parallel, 517–519 passing as arguments, 525–526 processing, 514–518, 559 processing array contents, 509–510 processing techniques, 514–523 returning from functions, 526 rows/columns, 532 Sales Data application, 526–531 searching, 521–522 Seating Chart application, 535–538 Simple Payroll application, 510–512 sorting, 522 state, 517–518 structure members, arrays as, 615 structures, arrays of, 615–616 subscripts, 499 summary, 559 summing columns, two-dimensional arrays, 534 syntax, 532 three-dimensional, 538–539 totaling values in, 515 two-dimensional, 531–533 uses, 499 Array.Sort method, 522 AS keyword, 668 ASC (ascending order), 669
aspect ratio, 84 ASP.NET applications, creating, 715–724 Click application example, 719–724 controls (see Web controls) databases, 743–758 defined, 712 Web application parts, 712 Web page connection, 725 Web site types, 715–716 ASP.NET Server controls. See Web server controls assignment operator (=), 134, 143 combined, 145 in variable storage, 131 assignment statements array element values in, 502 array state before/after, 517 asterisk (*) column list, 668 at symbol (@), query parameters, 685 attributes. See also properties defined, 769 sample, 770 Auto Hide feature, 28, 33 auto-implemented properties, 777 AutoPostBack property, 729 Autos window, 212 AutoSize property, 71–72, 83 Average Race Times application, 209–213 average values, in arrays, 515–516
B
BackColor property, 73, 206 background, in user interface design, 841 Bagel and Coffee Price Calculator application, 407–415 defined, 407 overview, 407–408 summary, 416 Bagel House application, 412–415 banker’s rounding, 155 base classes. See also classes constructors, 807 defined, 801 MyBase keyword, 804 overridable function, 806 overriding properties and methods, 803–807 binary number, 2, 6 binary operator, 143 binding sources adding table rows with, 683–684 AddNew method, 684 CancelEdit method, 684 defined, 637 names, 683 Boolean (bln) data type, 137 Boolean expressions, 235–237, 320, 321 And operator in, 254, 280 compound, 253 Do While loop, used in 320–321, 331 If...Then statement in, 277 If...Then...Else statement in, 241
Not operator in, 257 Or operator in, 255
posttest loop, used in 324–325 pretest loop, used in 324 relational operators, using, 236 Xor operator in, 256 Boolean operators. See logical operators BorderStyle property, 71 Label Web control, 725–726 BorderWidth property, 725–726 bounding box, 42 bounds checking, array, 503–504 Break mode, 66 Step Into command, 403 breakpoints, 208 location, 404–406 buffer, 578 button, 8, 12, 18 Button class, 768 Button controls, 9 Button-type Web controls, 730 buttons anchored, 546 docked, 547 ByRef keyword, 392–394, 525, 780 By Val By Ref Demo application, 392–394 ByVal keyword, 388, 392–394, 525, 780
C
C programming language, 6 C# programming language, 6, 20 C++ programming language, 6 calculated columns, 668 calculations arithmetic operator, 142–145 average value in numeric arrays, 515–516 total values in numeric arrays, 515 Call keyword, 382 camel case naming convention, 133 cancel button, 188 CancelEdit method, 684 Cascading Style Sheet (CSS), 713 Case statement, 270–275. See also Select Case statement expression list, 272–273 relational operators, 272–273 Catch block, 176, 182 Catch clause, 182 defined, 182 Catch Me application, 542–544 Categorized button, 45 CausesValidation property, 836, 837 CBool function, 159 CByte function, 159 CChar function, 159 CDate function, 154, 159 CDbl function, 154, 159 CDec function, 154, 159 CDs (compact discs), 3 cells editing, 737 merging, 736 multiple, selecting, 736 text alignment inside, 736
Index CenterImage, 84 central processing unit (CPU), 2, 6 Char data type, 137 characters space, 261 Unicode, 260 check box access key, 283 caption, 283 characteristics of, 283 completing an application with, 283–284 defined, 282 CheckBox controls, 283 defined, 12 Web control, 726 CheckBoxList Web control, 733 checked list box, 342–344 checked menu command, 461 checked menu items, 461–462, 465–466 Checked property, 282, 466 CheckBox Web control, 726 menu items, 466 CheckedChanged event, 282 CheckOnClick property, 466 CheckValue function, 254 Chr function, 591 Chrome Web browser, 714 CInt function, 152, 153, 155 class declaration, 60 class implementation, 770 class interface, 770 class-level constant, 168 class-level variables, 167–168 declaration, 450 in forms, 449–450 classes. See also base classes attributes, 769 auto-implemented properties, 777 base, 801, 807 (see also base classes) constructors, 782 control structures, 769 creating, 770–787 declarations, 771, 772 defined, 767, 768 derived, 801, 807 describing, 769–770 finding, 769 inheritance, 801–813 instances, 772–773 interface and implementation, 770 member access, 773 member variables, 772 methods, 768, 781 naming convention, 771 operations, 769 properties, 768 property procedures, 773–776 read-only properties, 776 Student Data application, 784–787 summary, 815 Clear method, 127, 319, 781 Click application, 719–724 Add New Item window, 719, 720 creating, 719–724 Default.aspx Web form, 719, 720, 721
New Web Site dialog box, 719, 720 overview, 719 Click event handlers, 87, 468 for PictureBox controls, 87–89 ClickOnce, 844 client program, 770 clients, defined, 712 CLng function, 159 Close method, 436, 578 closing file, 577–578, 583 forms, 436 projects, 66 CObj function, 159 code, 7 errors, checking, 19 event handlers, 141 expanding/collapsing, 139 flowchart/pseudocode version, creating, 19 modularizing, 378 outlining, 139 radio buttons, 281–282 to select text in TextBox, 835–836 sequence structure, 234 single-stepping, 209–213 source, 7 writing step, 19 code-behind files, 713 code outlining, 139 code template, 60 Code window, 210 defined, 59 Designer window switching, 64–65 form’s Load event handler, 192 modules in, 453 Collection class, 788 collections, 788–794 adding items to, 788–789 arrays vs., 788 Count property, 790 creating, 788 defined, 788 Employee program example, 793 functions with, 792 indexes, 789–790 items, accessing, 789–790 items, adding, 788–789 items, searching for, 790–791 members, removing, 791–792 parallel, relating items in, 792–793 procedures with, 792 references vs. copies, 791 Student Collection application, 794–799 summary, 815–816 Color dialog box, 603–604 ColorDialog control, 603–604 colors bright, avoiding, 841 predefined Windows, 841 user interface design, 841 columns heights, adjusting, 736 HTML table, 735 inserting, 736
widths, adjusting, 736 columns (database tables) aliases, 668 calculated, 668 composite, 633 foreign key, 636 identity, 662 names, choosing, 634–636 primary key, 633 summing, two-dimensional array, 534 two-dimensional arrays, 532, 534 types, 633–634 Columns property, 726 combo boxes array relationship, 520 creating, 346–348 drop-down, 344 drop-down list, 345–346 getting the user’s input from, 346 list boxes vs., 344, 346 simple, 345 style, 344 ComboBox controls defined, 12 Enabled property, 540 MenuItem, 474 MenuStrip, 462–463 Timer, 540–544 comments (remarks), 7–8, 98 compiler, 6 components data-related, 637 defined, 636 ErrorProvider, 833–835 composite keys, defined, 633 compound expressions, 670–671 computer systems defined, 1 hardware, 1–3 organization illustration, 2 software, 4 conditionally executed statements, 321 constructors base classes, 807 defined, 782 example, 782 Contains method, 319 context menus, 472 ContextMenuStrip control, 472 control-level validation, 836–839 controls, 41–51 accessing on different form, 446–449 Button, 9 CheckBox, 283 ColorDialog, 603–604 components, 636–637 data-bound, 648–666 DateTimePicker, 652, 839–840 demonstration screen, 13 docking of, 105 FontDialog, 604–605 Form, 9 graphical user interface (GUI), 9 GroupBox, 189 grouping, 842
885
886
Index controls (continued) Health Club Membership Fee Calculator application, 286 hiding, 437 HScrollBar, 829, 830 HTML, 713 Label, 9 ListBox, 311–320 locking, 108 MonthCalendar, 839–840 Name property, 13–14 named, 197, 204–205 naming rules and conventions, 14–15 OpenFileDialog, 593–594 PictureBox, 81–83, 87–89 PrintDocument, 606–612, 618 RadioButton, 281–282 SaveFileDialog, 596–597 StatusStrip, 105–107 TabControl, 831–832 TabIndex property, 184 TabPage, 831–832 TextBox, 9, 14, 127–128, 184, 277 ToolStrip, 657–658 ToolTip, 353–354 Visual Basic, 12 Windows Presentation Foundation (WPF), 843 conversion functions, 153 CBool function, 159 CByte function, 159 CChar function, 159 CDate function, 153, 159 CDbl function, 153, 159 CDec function, 153, 159 CInt function, 153, 159 CLng function, 159 CObj function, 159 CShort function, 159 CSng function, 159 CStr function, 153, 159 Converter application, 454–460 caution, 454 Inches To Metric form, 455 InchesToMeters function call, 460 main form, 454, 455 MathModule module, 458, 459 MathModule.vb file, 460 Meters To English form, 454 MetersToFeet function call, 458 MetersToInches function call, 457 MetersToYards function call, 458 overview, 454 Count method, 319 counters, in stepping through arrays, 503 CShort function, 159 CSng function, 159 CSS (Cascading Style Sheet), 713 CStr function, 153, 159 currency format, 161
D
data binding to ComboBox control, 659 controls to datasets, 650 defined, 636 individual controls, 655–657
to ListBox control, 659 data-bound controls adding new data source, 648–651 adding rows to database table, 661–662 binding data source to DataGridView control, 650–651 binding fields to controls, 651–653 binding to ComboBox controls, 659 binding to ListBox controls, 659 copying database, 654–655 defined, 648 deleting data source, 650 filling datasets, 657 identity columns, 662 Karate database, 662–665 loops with DataTables, 665 saving changes to data, 657–658 summary, 701–702 Data Source Configuration Wizard, 639, 648, 650, 653, 656 data sources adding, 648 binding to DataGridView control, 650–651 configuration wizard, 639 data flow from, 637 defined, 637 deleting, 650 query modification in, 671–673 types, choosing, 745 Data Sources window, 648, 650, 652 data types abstract, 768 Boolean, 137 Byte, 135 Char, 137 conversion functions, 152–153 Date, 137–138 Decimal, 136 Double, 136 floating-point, 135–137 Integer, 134–135 Long, 135 mixing, 148–159 Short, 135 Single, 136 String, 137 database management system (DBMS), 631 column names, 634–636 composite key, 633 concepts, 632–636 copying, 654–657 DataGridView control, 636–648 defined, 631, 632 foreign key, 636 linked tables, 635 LINQ and, 695–696 one-to-many relationship, 636 primary key, 633 queries, 667–675 relational model, 636 schemas, 634 SQL and, 667–678 SQL Server column types, 633–634 summary, 701
databases. See also tables (database) column names, 634–636 composite key, 633 concepts, 632–636 copying, 654–657 defined, 632 displaying in grid, 636–648 foreign key, 636 Karate, 658–665 linked tables, 635, 695–696 one-to-many relationship, 636 primary key, 633 queries, 667 relational model, 636 schemas, 634 SQL and, 667–677 SQL Server column types, 633–634 summary, 701 in Web applications, 743–758 DataGridView control, 637 binding data source to, 650–651 column headings, 644 column order, adjusting, 683 data-related components, 637 databinding options, 687 defined, 636 Dock property, 638 row selection, 646 SalesStaff columns, 644–645 SalesStaff table, 647 showing database table in, 637–648 summary, 701 Tasks window, 639, 687 datasets binding controls to, 650 defined, 637 dragging onto forms, 651 filling, 657 queries, 667 Schema Definition, 661, 662 DataSource control, 744 date formats, 163 literals, 670 WHERE clause and, 670 Date data type, 137–138 Date Demo application, 839, 840 Date String application building, 128–131 defined, 128 form, 129 running, 130 DateTimePicker control, 839 format, 652 DBMS. See database management system (DBMS) Debug menu Continue option, 404–406 Step Into option, 403 Step Out option, 403 Step Over option, 403 debugging, 208 commands, 213 with Output window, 783 with Step Into, Step Over and Step Out commands, 403–407 Web application project, 718
Index Debug.WriteLine method, 783, 784 Decimal (dec) data type, 136
array, 510 decision structures defined, 234 flowcharts, in, 234–235 If...Then statement, 235–240 If...Then...Else statement, 241–242 If...Then...ElseIf statement, 244–248 IndexOf method, 266–267 IsNumeric function, 264 logical operators, 253–258 nested If statements, 251–253 pseudocode, in, 234–235 Select Case statement, 270–275 sequence instruction, 234 string comparisons, 260–261 Substring method, 266 trailing Else, 248–250 declarations array, 500 class, 771, 772 class-level variable, 450 form class, 432 function, 395–396 member variables, 772 module-level constant, 452 module-level variable, 453 multiple parameters, 391 parameter, 395 Private, 452 procedure, 389–390 Public, 451 three-dimensional array, 538 two-dimensional array, 499, 532, 533 delimiter, 576 Demetris Leadership Center application, 548–551 building, 551–554 class-level declarations, 550 controls, 549 form, 549, 551 menu items, 550 menu system, 549 methods, 550 overview, 548 property settings, 549 sales report display, 554 derived classes constructors, 807 defined, 801 overriding properties and methods, 803–807 DESC (descending order), 669 Descending keyword, 696 Design mode defined, 54 switching to Run mode, 737 design time, 65 Design view, HTML Designer, 714 Designer window, 292–293 Code window switching, 64–65 form’s Load event handler, 192 DetailsView control defined, 752
field display, 757 table row modification with, 752 updating Karate Members table with, 752–758 dialog boxes. See message boxes Dim keyword, 435, 453 Dim statement, 140–142 disabled menu command, 461 disabled menu items, 461–466 disk drives, 3 DivideByZeroException, 180, 182 Do Until loops, 331–334. See also loops Do While loops, 320–322, 503. See also loops array element access with, 503 completing an application with, 321–322 flowchart, 321 output, 322 pretest and posttest, 324–326 Dock property DataGridView control, 637 defined, 547 selected, 547 summary, 560 docked window, 32 docking control, 105 controls, 547 DocumentCompleted event, 833 domain name, 712 drop-down combo box, 344 DropDownList Web control, 733
E
Edit menu commands, 840 elements. See also arrays accessing in two-dimensional arrays, 533, 534 accessing with For Each loop, 513 accessing with loops, 502–503 defined, 499 initializing, 503 store input, 507 storing input with, 507–509 storing values in, 501–502 uninitialized, 501 working with, 501 empty string, 261 Enabled property, 540 changing at runtime, 540 controls, 540 menu items, 550 summary, 560 Timer control, 540–541 encapsulation, 450, 770 EndOfStream property, 587 equal to operator (=), 236 Error List window, 100 ErrorProvider component, 833–835 ErrorProvider Demo application, 834–835 errors code for, 19 runtime, 66, 149–150 syntax, 19 type conversion, 149–150
event-driven programming, 10 event handlers, 10, 18 Activated, 444 Click, 87 code, 141 FormClosed, 445–446 FormClosing, 445, 837 Load, 192, 443 modules and, 451 PrintPage, 606–607 SelectedIndexChanged, 732 TextChanged, 729 Tick, 541 Validating, 837 ValueChanged, 839 event procedures, 10 events Activated, 444 DocumentCompleted, 833 FormClosing, 445 Load, 443 Page_Load, 729 SelectedIndexChanged, 732 SelectionChanged, 849 Tick, 541 ValueChanged, 839 exception, 155 Catch clause, 182 default error message, 182–183 defined, 173 demonstration, 173–175 DivideByZeroException, 180, 182 hardware failure and, 176–177 InvalidCastException, 175, 179, 182 list boxes, handling in, 314 reported, 179 Exception Demo application, 173–175 exception handler, 176 message displayed by, 177 Salary Calculator project with, 177–180 exception handling adding items to collections, 789 exception object, 182 exceptions ArgumentException, 789 handling, 789 IndexOutOfRange, 790 Exit button, 187–188 Exit command, as standard menu item, 468 explicit type conversions. See also type conversions defined, 152 Doubles and Singles to Decimals, 154 floating-point numbers to integers, 154 functions, 152–153 invalid, 155 TextBox input, 153–154 exponential format, 161 exponentiation operator (^) defined, 145 overview, 145 precedence, 146
887
888
Index expressions compound, 670–671 mathematical, 851–852 passing arguments to procedures, 387–388 eXtensible Application Markup Language (XAML), 843–844 external disk drives, 3
F
fields. See also databases; tables (database) binding to controls, 651–652 defined, 633 DetailsView control, display, 757 File menu Close Project option, 66 commands, 840 Open Project option, 67 file names, 429–430 defined, 430 form, 430 module, 451–452 renaming, 430–431 File System Web site, 715 File Transfer Protocol, 716 File.AppendText method, 575–576 File.CreateText method, 575 File.OpenText method, 581–582 files appending data to, 575–576, 581 application that reads, 583–585 arrays and, 592 closing, 577–578, 583 code-behind, 713 creating text, 575 defined, 573 detecting end of, 587–591 displaying tabs and characters, 586–587 File.OpenText method, 586 form, 429–431 input, 574 modifying data in, 592 module, 451–452 multiple, 429–451 opening existing, 575–576 output, 574 process of using, 574 reading, with StreamReader objects, 581–591 reading data from, 574, 582–583 sequential-access, 574 writing blank line, 577 writing data from, 574, 578–580 writing data to, 576–577 writing to, with StreamWriter objects, 575–578 Fill method, 686 Films table, 697–700 Filter property, 594–595 Firefox Web browser, 714 fixed-point format (f or F), 161 flags, 240 Flags application, 87–89 floating-point data types. See also data types
floating-point literals, 136 list of, 136 number conversion to integers, 154 significant digits measurement for, 136 floating-point division operator (/), 144 floating-point literals, 136 floating window, 32 floppy disk drive, 3 flowcharts, 19 conditional execution, 234 connector symbol, 199 creating, 18–19 decision structures, 234–235 for determining the student’s letter grade, 247 Do While loops, 321 For...Next loops, 335 Health Club Membership Fee Calculator application, 287–289 If...Then...Else statement, 242 loops, 321 nested If statements, 253 posttest Do While loops, 325 Select Case statement, 271–272 writing code from, 18 focus, 184 Focus method, 186, 768 Font dialog box, 604–605 FontDialog control, 604–605 fonts default, in user interface control, 841 Food Facts application, 446–449 For Each loop, 513. See also loops array element access with, 513 collections, with, 791 format, 429 with ListBox control, 513 startup, 429 totaling array values, in, 515 For Next Demo 2 application totaling array values, in, 515 ForeColor property, 73, 206 foreign keys, 636 Form controls, 9, 12, 18 defined, 9, 12 illustrated, 9 tab order, 184 form files defined, 430 renaming, 430–431 right-clicking, 430 Solution Explorer window, 430 format strings, 161 formats currency, 161 date, 163 exponential, 161 fixed-point, 161 number, 161 percent, 162 precision and, 162 rounding and, 162 summary, 215 time, 163 Formatting bar, Visual Studio, 717 FormBorderStyle property defined, 107
setting, 108 values, 107 FormClosed event, 445–446 FormClosing event, 445 forms, 41–51 accessing controls on, 446–449 Activated event, 444 adding to projects, 431–432 application creation with, 437–439 bounding box, 42 class declarations, 434 class-level variables, 449–450 closing, 436 closing prevention, 445 Code window, 638 component tray, 647 creating, 19 creating, application, 437–439 data-bound, 648–652 displaying, 435 displaying, code execution before, 443 hiding, 437 instances, 434–435 memory address, 435 modal, 436, 440 modeless, 436, 440 multiple, 429–450 multiple projects, in, 450 Name property, 439, 462 organizing with TabControl, 831–832 Private procedures in, 450 Public procedures in, 450 radio buttons, with, 281 removing, 433 sales data form, 527 SalesStaff table, 651 Solution Explorer window, in, 432 startup, 429, 433–434 switching between form code and, 432 tab order, 184–186 tool strip added, 675 variable reference, 435 For...Next loops, 334–340, 516 array element access with, 503 breaking out, 339–340 completing an application, 337–338 flowchart, 335 form, 336 Next [CounterVariable] statement, 335 Step Increment, 334 step value, 338 steps in, 339 summing a series of numbers with, 341 French Numbers application, 103–104 Friend access, 772 Friend access specifier, 395 FTP Sites, 716 function calls, process, 396–402 Function keyword, 395 functions accessibility, 395 Bagel and Coffee Price Calculator application, 407–415 CBool, 159 CByte, 159 CChar, 159
Index CDate, 153, 159 CDbl, 153, 159 CDec, 153, 159 CheckValue, 254 Chr, 591 CInt, 153, 159 CLng, 159 CObj, 159
collections and, 792 conversion, 153, 159 creating, 396–402 CShort, 159 CSng, 159 CStr, 153 date and time, 192–193 declaration, 395–396 defined, 379, 396 explicit type conversions, 152–153 InputBox, 311 IPmt, 355–356 IsNumeric, 264 keyword, 395 object variables, with, 779–781 overridable base class, 806 Pmt, 355 PPmt, 356 Private, 452 Public, 451 returning arrays from, 526 returning nonnumeric values, 401–402 returning objects from, 781 returning values, 152 structures and, 615 summary, 416
G
garbage collector, 777 Get section, property procedures, 774 global variables caution, 454 defined, 453 going out of scope, 777–778 graphical user interface (GUI), 8–10 controls, 9 objects, 9 properties/attributes, 9–10 greater-than operator, 236, 255 greater than or equal to operator, 236, 255 Greetings application, 126–127, 128 grid pane, Query Builder, 672 GridView controls connection setup, 744–747 defined, 744 Design view, in, 744 displaying Karate Members table in, 747–751 smart tags, 744 table display with, 744–751 GridView Tasks menu, 744 group boxes controls inside, 189–191 creating, 189 defined, 189 moving controls to, 190 summary, 216 tab order, 190
GroupBox controls, 189 defined, 12, 189 illustrated, 190 TabIndex property, 184, 190 Text property, 189 grouping controls, 842 with parentheses, 147 GUIs (graphical program interfaces), 8–10 defined, 8 design, 560 illustrated, 8 objects and controls, 9 overview, 8–10 properties/attributes, 9–10 radio buttons, 281–282 windows, 8
H
hardware central processing unit (CPU), 2 defined, 1 input devices, 3 main memory, 3 output devices, 3 secondary storage, 3 Health Club Membership Fee Calculator application, 284–293 btnCalculate_Click flowchart, 287 building, 290–293 calculate and add the cost of optional services process flowchart, 289 calculate the base monthly fee process flowchart, 288 controls, 286 defined, 285 event handlers, 287 flowchart, 287–289 form, 286 form sketch, 286 inputs for, 285 Membership Fee Calculator form, 290–293 outputs for, 285 test values for, 293 help context-sensitive, 110 summary, 114 using, 110–111 Help menu, 463 About command, 468 commands, 840 standard menu item, as, 468 Visual Studio Documentation option, 33 hidden windows, 29 Hide method, 437 High Adventure Travel Agency Price Quote application, 473–480 btnCalcTotal_Click event, 477 btnReset_Click event handler, 478 building, 475–480 MainForm form, 473–474, 479 menu system, 474, 481 MenuItem controls, 474
overview, 473 PriceCalcModule module, 473 ScubaForm form, 473 SkyDiveForm form, 473, 475
summary, 482 HScrollBar controls defined, 12, 829 demo application form, 830–831 illustrated, 830 properties, 829 HTML (HyperText Markup Language) controls, 713 defined, 711 tables, 734–737 tags, 711, 713 Web browser interpretation, 712 HTML Designer, 714 HyperLink Web controls, 730, 742 HyperText Markup Language. See HTML (HyperText Markup Language)
I
IDE (integrated development environment), 20 identifier names, choosing, 555 If statements, 259, 261 nested, 251–253 If...Then statement, 235–240, 276–277 application example, 238–239 Boolean expressions, in, 235–237 checking numeric, ranges in, 280 CInt function, 240 defined, 235 example, 237 executing multiple statements, 237 form, 235 programming style and, 239 rules, 237 summary, 294 using boolean variables as flags, 240 using function calls with relational operators, 240 using relational operators with math operators, 240 If...Then...Else statement, 241, 242–244 application example, 242–244 in Boolean expressions, 241 complete an application using, 242– 244 defined, 241 flowchart, 242 format, 241 pseudocode, 242 summary, 294 If...Then...ElseIf statement, 244–248 application example, 245–248 complete an application using, 245–248 defined, 244 flowchart, 247 format, 244–245 trailing Else, 248–250 writing, 249–250
889
890
Index IIS (Internet Information Services) defined, 713 local Web sites, 716 Image property, 82 ImageButton Web controls, 730 images adding, Kayak Tour Reservations application, 848–850 clickable, 87–89 Immediate window, 212 implementation, class, 770 implicit sizing, 501–502, 534 implicit type conversion defined, 148 error/mismatch error, 149–150 narrowing conversion, 148 Option Strict option, 148–149 widening, 148 InchesToMM function, 456, 457 indentation, 99 indexes accessing items by, 789–790 exception handling caused by, 314 Items property, 314 retrieving numbers by, 791 IndexOf method, 266–267, 319 IndexOutOfRange exception, 790 infinite loops, 322–323 inheritance, 801–813. See also classes application example, 808–813 base class, 801 constructors, 807 derived, 801 overriding methods, 805–806 overriding properties, 803–805 protected members, 807–808 summary, 816 initialization, 140–142 array, 501 array element, 503 two-dimensional array, 534 variable, 140 input, 3 from combo box, 346 conversion function, 153 defined, 3 devices, 3 files, 574 with IsNumeric function, 264 storing with array elements, 507–509 text, 125–131, 214 input boxes defined, 309 illustrated, 310–311 statement displays, 310 summary, 363 input validation data conversion exceptions, 276–278 defined, 276 importance, 276 numeric ranges, 279–280 summary, 295 TryParse method, 277–279 InputBox function, 310 Insert Karate Payments application, 662–665, 666 Insert method, 319, 662
instances classes, 772–773 constructors, 782 forms, 434–435 Integer (int) data type, 134–135. See also data types commas and, 135 declared and assigned values, 135 integer literals, 135 leading zeros, with, 162–163 list of, 135 variable data type, as, 133 integer division operator (\) defined, 144 overview, 144 precedence, 146 integer literals, 135 integer type variables, 162–163 integers array, 501, 509 defined, 134 floating-point number conversion to, 154 formatting, 163 passing to Item method, 789 unsigned, 134 values, 162–163 IntelliSense defined, 63, 80 list boxes, 63, 80–81 sense of, 80–81 variable declarations and, 139 interface, class, 770 Internet Explorer, 714 Internet Information Services. See IIS (Internet Information Services) Interval property, 541 invalid conversions, 155 InvalidCastException, 155, 173–175, 179, 182 IPmt function, 355–356 Is operator, 778–779 IsNot operator, 778–779 IsNumeric function, 264 Item method, 319 key value searches with, 790 passing integers to, 789 Items collection, 319–320 Items property, 312 defined, 312 exception handling, 314 indexing, 314 Items.Add method, 315 Items.Clear method, 316 Items.Count property, 313 Items.Insert method, 315–316 Items.Remove method, 316 Items.RemoveAt method, 316 iterations, loop, 324
J
Java programming language, 6 JavaScript programming language, 6
K
Karate database, 662–665 introduction to, 658–659
member payments, inserting, 662–665 Members table, 658, 659–661 Payments table, 658–659 student payments, adding total to, 666 Karate Member Details application, 752–758 building, 754–758 data source creation, 755 Fields dialog box, 757 overview, 752–753 running, 756 Karate Members table displaying in GridView controls, 747–751 updating with DetailsView control, 752–758 Karate School Management application, 677–694 Add New Member form, 680 All Members form, 679 binding source for adding rows, 683– 684 design guidelines, 678 Find Member by Last Name form, 679 FindMemberDataSet dataset, 686, 687 ListBox control ValueMember property, 693–694 Members table, 658, 694 Membership/Add New Member function, 684–685 Membership/Find Member function, 686–688 membership forms, 679–680 Membership/List All function, 681– 683 overview, 677–678 passing SelectedValue property, 694 payment form, 680–683 Payments/All Members function, 688–690 Payments by All Members form, 680, 690 programming challenges, 706–710 Query Builder window, 689 query parameters, 685–686 source code, 691–692 startup form, 678, 681 summary, 702 Karate Student Payments application, 666 Kayak Rental application, 217 Kayak Tour application, 737–740 description form, 743 illustrated, 737 overview, 737 style properties modification, 738 Web form, 739 Kayak Tour Reservations application adding images to, 848–850 creating, 845–848 DatePicker control, 848 ListBox items, adding, 846–847 overview, 845
Index title label, 846 keyboard access, in user interface design, 842 keywords AS, 668 To, 273 ByRef, 392–394, 525 ByVal, 388, 392–394, 525–526 Call, 382 Const, 151 defined, 6 Descending, 696 Dim, 132, 435, 453 Function, 395 Loop, 325 MyBase, 804 New, 772 Overridable, 803 Overrides, 804 Private, 449 Public, 449, 451 Step, 338 Sub, 383
L
Label, 12 Label controls, 9, 14 array elements in, 506 defined, 9, 12 deleting, 48 illustrated, 9, 10 TabIndex property, 184 Text property, 9, 57 TextAlign property, 72–73 Visible property, 90 Label Web controls, 725, 726 labels bounding box, 42 properties, 42 Language Integrated Query (LINQ) defined, 695 summary, 702 LargeChange property, 829 leading spaces, 265 leading zeros, 162 Length property, 264–265 arrays, 509 less than operator (=), 236, 257 integer division, 144 less than (
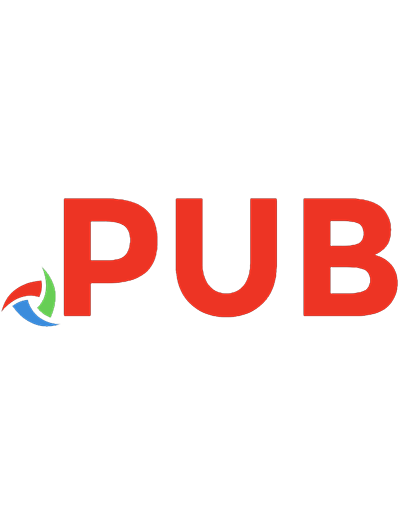
![Starting Out With Visual Basic 2008 Update [4th Edition]
9780136076957, 6176713447, 0136076955](https://dokumen.pub/img/200x200/starting-out-with-visual-basic-2008-update-4th-edition-9780136076957-6176713447-0136076955.jpg)
![Starting Out with Visual Basic 2012. 6th Ed [6th ed]
9780133128086, 0273793381, 9780273793380, 0133128083](https://dokumen.pub/img/200x200/starting-out-with-visual-basic-2012-6th-ed-6th-ed-9780133128086-0273793381-9780273793380-0133128083.jpg)
![Starting out with Python [5 ed.]](https://dokumen.pub/img/200x200/starting-out-with-python-5nbsped.jpg)
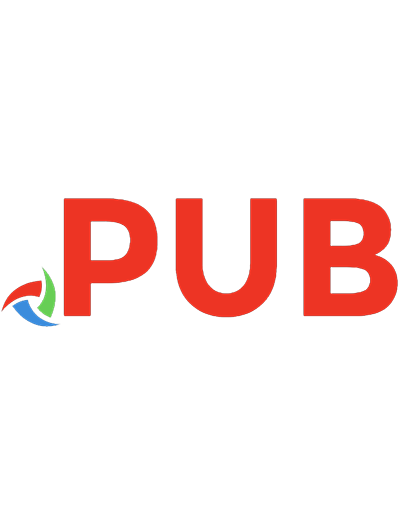
![Starting out with Visual C# [Fourth edition]
9780134382609, 1292163216, 9781292163215, 3653723833, 0134382609](https://dokumen.pub/img/200x200/starting-out-with-visual-c-fourth-edition-9780134382609-1292163216-9781292163215-3653723833-0134382609.jpg)
![Starting out with python [Third edition]
9780133582734, 1292065508, 9781292065502, 0133582736](https://dokumen.pub/img/200x200/starting-out-with-python-third-edition-9780133582734-1292065508-9781292065502-0133582736.jpg)
![Starting Out with Python [2 ed.]
0132576376, 9780132576376](https://dokumen.pub/img/200x200/starting-out-with-python-2nbsped-0132576376-9780132576376.jpg)
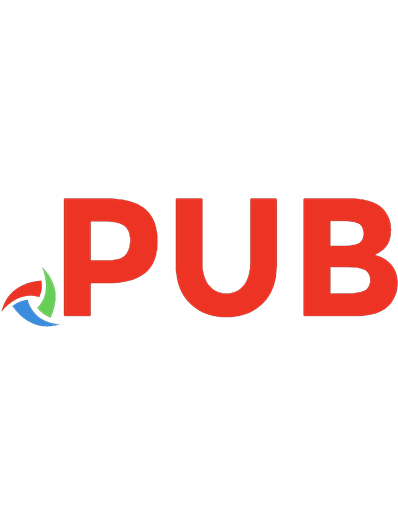
![Starting out with python [5 ed.]
9780136719199, 9780136679110](https://dokumen.pub/img/200x200/starting-out-with-python-5nbsped-9780136719199-9780136679110.jpg)
![Starting Out With Visual Basic [8th ed.]
9780135204658](https://dokumen.pub/img/200x200/starting-out-with-visual-basic-8thnbsped-9780135204658.jpg)