Starting Out With Visual Basic 2008 Update [4th Edition] 9780136076957, 6176713447, 0136076955
For undergraduate students in business, MIS, CIS, IT and other computing departments at 2 and 4 year schools learning Vi
1,089 116 19MB
English Pages 870 [889] Year 2009
Polecaj historie
Table of contents :
Cover......Page 1
Contents......Page 6
Preface......Page 13
Chapter 1 Introduction to Programming and Visual Basic......Page 20
1.1 Computer Systems: Hardware and Software......Page 21
1.2 Programs and Programming Languages......Page 23
TUTORIAL 1-1: Running the Wage Calculator application......Page 27
TUTORIAL 1-2: Running an application that demonstrates event procedures......Page 28
1.3 More about Controls and Programming......Page 29
TUTORIAL 1-3: Running an application that demonstrates various controls......Page 30
1.4 The Programming Process......Page 36
TUTORIAL 1-4: Starting Visual Studio......Page 40
TUTORIAL 1-5: Opening the Design, Solution Explorer, Dynamic Help, and Properties windows in Visual Studio......Page 46
TUTORIAL 1-6: Getting familiar with Visual Studio......Page 51
Key Terms......Page 53
Review Questions and Exercises......Page 54
Programming Challenges......Page 58
2.1 Focus on Problem Solving: Building the Directions Application......Page 60
TUTORIAL 2-1: Beginning the Directions application......Page 63
TUTORIAL 2-2: Adding a Label control to the Directions application......Page 65
TUTORIAL 2-3: Setting the Label’s TextAlign property......Page 67
TUTORIAL 2-4: Changing the Label’s font size and style......Page 68
TUTORIAL 2-6: Inserting a PictureBox control......Page 69
TUTORIAL 2-7: Saving and running the application......Page 71
TUTORIAL 2-8: Closing a Visual Basic project......Page 73
TUTORIAL 2-9: Opening an existing project......Page 76
2.2 Focus on Problem Solving: Responding to Events......Page 78
TUTORIAL 2-11: Placing the lblDirections, btnDisplayDirections, and btnExit controls in the Directions application......Page 83
TUTORIAL 2-12: Writing event procedures for the Directions application......Page 87
TUTORIAL 2-13: Changing the text colors......Page 92
TUTORIAL 2-14: Setting the FormBorderStyle property and locking the controls in the Directions application......Page 94
TUTORIAL 2-15: Examining an application that displays messages......Page 95
2.4 The AutoSize, BorderStyle, and TextAlign Properties......Page 97
TUTORIAL 2-16: Writing Click event procedures for PictureBox controls......Page 99
2.6 Using Visual Studio Help......Page 101
TUTORIAL 2-17: Using Dynamic Help in Visual Studio......Page 104
TUTORIAL 2-18: Locating a compile error in Design mode......Page 108
Summary......Page 110
Review Questions and Exercises......Page 111
Programming Challenges......Page 114
3.1 Gathering Text Input......Page 118
TUTORIAL 3-1: Using a TextBox control......Page 119
TUTORIAL 3-2: Building the Date String application......Page 122
TUTORIAL 3-3: Using the Focus method......Page 126
TUTORIAL 3-4: Changing the tab order......Page 127
TUTORIAL 3-5: Setting access keys, accept, and cancel buttons......Page 130
3.2 Variables and Data Types......Page 132
TUTORIAL 3-6: Assigning text to a variable......Page 137
3.3 Performing Calculations......Page 142
3.4 Mixing Different Data Types......Page 150
TUTORIAL 3-7: Examining a Simple Calculator application......Page 159
3.5 Formatting Numbers and Dates......Page 162
TUTORIAL 3-8: Examining the Format Demo application......Page 165
3.6 Exception Handling......Page 167
TUTORIAL 3-9: Salary Calculation application with exception handling......Page 172
3.7 Group Boxes and the Load Event Procedure......Page 174
3.8 Focus on Program Design and Problem Solving: Building the Room Charge Calculator Application......Page 177
TUTORIAL 3-10: Beginning the Room Charge Calculator application......Page 181
3.9 More about Debugging: Locating Logic Errors......Page 187
TUTORIAL 3-12: Single-stepping through an application’s code at runtime......Page 188
Summary......Page 194
Key Terms......Page 197
Review Questions and Exercises......Page 198
Programming Challenges......Page 204
4.1 The Decision Structure......Page 212
4.2 The If...Then Statement......Page 214
TUTORIAL 4-1: Examining an application that uses the If...Then statement......Page 217
4.3 The If...Then...Else Statement......Page 220
TUTORIAL 4-2: Completing an application that uses the If...Then...Else statement......Page 221
4.4 The If...Then...ElseIf Statement......Page 223
TUTORIAL 4-3: Completing an application that uses the If...Then...ElseIf statement......Page 224
TUTORIAL 4-4: Comparing an If...Then...ElseIf statement to a series of If...Then statements......Page 227
TUTORIAL 4-5: Completing an application with a nested If statement......Page 231
4.6 Logical Operators......Page 233
4.7 Comparing, Testing, and Working with Strings......Page 239
TUTORIAL 4-6: Examining an application that performs string comparisons......Page 242
TUTORIAL 4-7: Completing a string searching application......Page 247
4.8 Focus on GUI Design: The Message Box......Page 250
4.9 The Select Case Statement......Page 254
TUTORIAL 4-8: Examining Crazy Al’s Sales Commission Calculator application......Page 258
4.10 Introduction to Input Validation......Page 261
4.11 Focus on GUI Design: Radio Buttons and Check Boxes......Page 263
TUTORIAL 4-9: Completing an application with radio buttons and check boxes......Page 265
4.12 Class-Level Variables......Page 267
4.13 Focus on Program Design and Problem Solving: Building the Health Club Membership Fee Calculator Application......Page 268
TUTORIAL 4-10: Building the Health Club Membership Fee Calculator application......Page 273
Summary......Page 278
Key Terms......Page 279
Review Questions and Exercises......Page 280
Programming Challenges......Page 285
5.1 Input Boxes......Page 294
5.2 List Boxes......Page 297
TUTORIAL 5-1: Creating list boxes......Page 302
5.3 Introduction to Loops: The Do While Loop......Page 306
TUTORIAL 5-2: Completing an application that uses the Do While loop......Page 307
TUTORIAL 5-3: Modifying the Do While Demo application to use a posttest loop......Page 311
TUTORIAL 5-4: Using a loop to keep a running total......Page 312
TUTORIAL 5-5: Examining an application that uses a user-controlled loop......Page 316
5.4 The Do Until and For...Next Loops......Page 318
TUTORIAL 5-6: Examining an application that uses the Do Until loop......Page 319
TUTORIAL 5-7: Examining an application that uses the For...Next loop......Page 321
TUTORIAL 5-8: Completing an application that uses the For...Next loop......Page 323
5.5 Nested Loops......Page 327
5.6 Multicolumn List Boxes, Checked List Boxes, and Combo Boxes......Page 328
TUTORIAL 5-9: Creating combo boxes......Page 332
5.7 Input Validation......Page 334
TUTORIAL 5-10: Completing an application that demonstrates input validation......Page 335
TUTORIAL 5-11: An example of inconvenient data input correction......Page 339
TUTORIAL 5-12: Modifying the Validation Demo project to use the SelectAll method......Page 340
5.8 ToolTips......Page 342
TUTORIAL 5-13: Adding ToolTips to an application......Page 343
5.9 Focus on Program Design and Problem Solving: Building the Vehicle Loan Calculator Application......Page 344
TUTORIAL 5-14: Building the Vehicle Loan Calculator application......Page 353
Summary......Page 358
Review Questions and Exercises......Page 359
Programming Challenges......Page 366
Chapter 6 Procedures and Functions......Page 374
TUTORIAL 6-1: Examining an application with a procedure......Page 375
TUTORIAL 6-2: Creating a procedure......Page 378
6.2 Passing Arguments to Procedures......Page 386
TUTORIAL 6-3: Examining an application that demonstrates passing an argument to a procedure......Page 387
TUTORIAL 6-4: Working with ByVal and ByRef......Page 390
6.3 Functions......Page 393
TUTORIAL 6-5: Examining the GPA Calculator application......Page 395
6.4 More about Debugging: Stepping Into, Over, and Out of Procedures and Functions......Page 401
TUTORIAL 6-6: Practicing the Step Into, Step Over, and Step Out commands......Page 402
6.5 Focus on Program Design and Problem Solving: Building the Bagel and Coffee Price Calculator Application......Page 404
TUTORIAL 6-7: Building the Bagel House application......Page 414
Summary......Page 418
Review Questions and Exercises......Page 419
Programming Challenges......Page 423
7.1 Multiple Forms......Page 430
TUTORIAL 7-1: Completing an application that displays modal and modeless forms......Page 439
TUTORIAL 7-2: Completing an application with multiple forms......Page 445
7.2 Standard Modules......Page 451
TUTORIAL 7-3: Examining an application that uses a standard module......Page 454
7.3 Menus......Page 458
TUTORIAL 7-4: Building a menu......Page 466
7.4 Focus on Problem Solving: Building the High Adventure Travel Agency Price Quote Application......Page 471
TUTORIAL 7-5: Building the High Adventure Travel Agency Price Quote application......Page 480
Summary......Page 492
Review Questions and Exercises......Page 493
Programming Challenges......Page 498
8.1 Arrays......Page 508
TUTORIAL 8-1: Completing an application that uses an array......Page 517
8.2 More about Array Processing......Page 520
TUTORIAL 8-2: Examining an application that uses parallel arrays......Page 524
8.3 Procedures and Functions That Work with Arrays......Page 531
TUTORIAL 8-3: Examining an application with functions and with arrays......Page 533
8.4 Multidimensional Arrays......Page 537
TUTORIAL 8-4: Completing an application that sums the rows of a two-dimensional array......Page 539
8.5 Focus on GUI Design: The Enabled Property, Timer Control, and Splash Screens......Page 544
TUTORIAL 8-5: The Timer Demo......Page 546
TUTORIAL 8-6: Creating a splash screen......Page 548
8.6 Focus on GUI Design: Anchoring and Docking Controls......Page 550
8.7 Random Numbers......Page 553
TUTORIAL 8-7: Examining the CatchMe application......Page 554
8.8 Focus on Problem Solving: Building the Demetris Leadership Center Application......Page 557
TUTORIAL 8-8: Building the Demetris Leadership Center Sales Reporting application......Page 560
Summary......Page 565
Key Terms......Page 566
Review Questions and Exercises......Page 567
Programming Challenges......Page 572
9.1 Using Files......Page 580
TUTORIAL 9-1: Completing an application that writes data to a file......Page 585
TUTORIAL 9-2: Completing an application that reads a file......Page 590
TUTORIAL 9-3: Examining an application that detects the end of a file......Page 595
9.2 The OpenFileDialog, SaveFileDialog, FontDialog, and ColorDialog Controls......Page 599
TUTORIAL 9-4: Creating a simple text editor application......Page 603
9.3 The PrintDocument Control......Page 612
TUTORIAL 9-5: Adding printing capabilities to the Simple Text Editor application......Page 613
9.4 Structures......Page 618
TUTORIAL 9-6: Examining an application with a structure......Page 621
9.5 Focus on Problem Solving: Modifying the Demetris Leadership Center Application......Page 623
TUTORIAL 9-7: Modifying the Demetris Leadership Center Sales Reporting application......Page 624
Summary......Page 632
Review Questions and Exercises......Page 633
Programming Challenges......Page 639
10.1 Database Management Systems......Page 644
10.2 Database Concepts......Page 645
10.3 DataGridView Control......Page 649
TUTORIAL 10-1: Showing a database table in a DataGridView control......Page 650
TUTORIAL 10-2: Sorting and updating the SalesStaff table......Page 657
10.4 Data-Bound Controls......Page 659
TUTORIAL 10-3: Binding a DataGridView to the SalesStaff table......Page 663
TUTORIAL 10-4: Binding individual controls to the SalesStaff table......Page 664
TUTORIAL 10-5: Displaying the Members table in a list box......Page 668
TUTORIAL 10-6: Inserting Karate member payments......Page 671
TUTORIAL 10-7: Adding a total to the Karate student payments......Page 674
10.5 Structured Query Language (SQL)......Page 676
TUTORIAL 10-8: Filtering rows in the SalesStaff table......Page 684
10.6 Focus on Problem Solving: Karate School Management Application......Page 686
TUTORIAL 10-10: Adding the Membership / List all function to the Karate School Manager......Page 690
TUTORIAL 10-11: Adding the Membership / Add new member function to the Karate School Manager......Page 693
TUTORIAL 10-12: Adding the Membership / Find member function to the Karate School Manager......Page 695
TUTORIAL 10-13: Adding the Payments / All members function to the Karate School Manager......Page 697
10.7 Introduction to LINQ (optional)......Page 703
Summary......Page 705
Key Terms......Page 706
Review Questions and Exercises......Page 707
Programming Challenges......Page 709
11.1 Programming for the Web......Page 714
11.2 Creating ASP.NET Applications......Page 718
TUTORIAL 11-1: Creating the Click application......Page 722
11.3 Web Server Controls......Page 726
TUTORIAL 11-2: Student Picnic application......Page 728
11.4 Designing Web Forms......Page 735
TUTORIAL 11-3: Signing up for a Kayak Tour......Page 738
11.5 Applications with Multiple Web Pages......Page 741
TUTORIAL 11-4: Adding a description form to the Kayak Tour application......Page 743
11.6 Using Databases......Page 745
TUTORIAL 11-5: Displaying the Karate Members table in a GridView......Page 748
TUTORIAL 11-6: Updating the Karate Members table......Page 753
Summary......Page 760
Key Terms......Page 761
Review Questions and Exercises......Page 762
Programming Challenges......Page 765
12.1 Classes and Objects......Page 768
12.2 Creating a Class......Page 771
TUTORIAL 12-1: Creating the Student Data application......Page 784
12.3 Collections......Page 789
12.4 Focus on Problem Solving: Creating the Student Collection Application......Page 795
TUTORIAL 12-2: Completing the Student Collection application......Page 796
TUTORIAL 12-3: Using the Object Browser......Page 801
12.6 Focus on GUI Design: Scroll Bars and Track Bars......Page 803
TUTORIAL 12-4: Working with scrollable controls......Page 805
12.7 Introduction to Inheritance......Page 807
TUTORIAL 12-5: Completing an application that uses inheritance......Page 814
Summary......Page 821
Review Questions and Exercises......Page 823
Programming Challenges......Page 831
Appendix A: User Interface Design Guidelines......Page 836
Appendix B: Converting Mathematical Expressions to Programming Statements......Page 839
Appendix C: Answers to Checkpoints......Page 841
B......Page 859
C......Page 860
E......Page 861
H......Page 862
I......Page 863
N......Page 864
P......Page 865
R......Page 866
S......Page 867
T......Page 868
X......Page 869
A......Page 870
B......Page 871
C......Page 872
D......Page 874
F......Page 876
I......Page 878
L......Page 880
M......Page 881
O......Page 882
P......Page 883
R......Page 884
S......Page 885
T......Page 887
V......Page 888
Y......Page 889
Citation preview
STARTING OUT WITH
Visual Basic 2008 ®
UPDATE Fourth Edition
Tony Gaddis Haywood Community College
Kip Irvine Florida International University
Addison-Wesley Boston San Francisco New York London Toronto Sydney Tokyo Singapore Madrid Mexico City Munich Paris Cape Town Hong Kong Montreal
Editor in Chief: Michael Hirsch Acquisition Editor: Matt Goldstein Editorial Assistant: Sarah Milmore Senior Production Supervisor: Marilyn Lloyd Text Designer: Joyce Cosentino Wells Cover Designer: Elena Sidorova Online Product Manager: Bethany Tidd Senior Media Buyer: Ginny Michaud Marketing Manager: Erin Davis Senior Manufacturing Buyer: Carol Melville Production Services: Gillian Hall, The Aardvark Group Many of the designations used by manufacturers and sellers to distinguish their products are claimed as trademarks. Where those designations appear in this book, and AddisonWesley was aware of a trademark claim, the designations have been printed in initial caps or all caps. The programs and applications presented in this book have been included for their instructional value. They have been tested with care but are not guaranteed for any particular purpose. The publisher does not offer any warranty or representation, nor does it accept any liabilities with respect to the programs or applications. The interior of this book was composed in QuarkXPress 6.52. The main type face used in the text is Sabon. The display font is Stone Sans. Library of Congress Cataloging-in-Publication Data Gaddis, Tony. Starting out with Visual Basic 2008 / Tony Gaddis, Kip Irvine. -- Updated 4th ed. p. cm. ISBN 978-0-13-607695-7 1. Microsoft Visual BASIC. 2. BASIC (Computer program language) I. Irvine, Kip R., 1951- II. Title. QA76.73.B3G327 2010 005.2'762--dc22 2008055546
Addison-Wesley is an imprint of
Copyright © 2010 Pearson Education, Inc. All rights reserved. No part of this publication may be reproduced, stored in a retrieval system, or transmitted, in any form or by any means, electronic, mechanical, photocopying, recording, or otherwise, without the prior written permission of the publisher. Printed in the United States of America. For information on obtaining permission for use of material in this work, please submit a written request to Pearson Education, Inc., Rights and Contracts Department, 501 Boylston Street, Suite 900, Boston, MA 02116, fax your request to 617-671-3447, or e-mail at http://www.pearsoned.com/legal/permissions.htm.
www.pearsonhighered.com
ISBN 13: 9780136076957 ISBN 10: 0136076955 2 3 4 5 6 7 8 9 10—EB—12 11 10 09
Locations of VideoNotes Chapter 1
Forms, Controls, and Properties . . . . . . . . . . . . . . . . . . . . . . . . . 8 Event-Driven Programming . . . . . . . . . . . . . . . . . . . . . . . . . . . . 9 Solving the Sales Tax Problem . . . . . . . . . . . . . . . . . . . . . . . . . 39
Chapter 2
Starting a Project . . . . . . . . . . . . . . . . . . . . . . . . . . . . . . . . . . . Using Label Controls . . . . . . . . . . . . . . . . . . . . . . . . . . . . . . . . Responding to Events . . . . . . . . . . . . . . . . . . . . . . . . . . . . . . . . The Name Property . . . . . . . . . . . . . . . . . . . . . . . . . . . . . . . . . The Name and Address Problem . . . . . . . . . . . . . . . . . . . . . . .
Chapter 3
Introduction to Variables . . . . . . . . . . . . . . . . . . . . . . . . . . . . 113 Problem Solving with Variables . . . . . . . . . . . . . . . . . . . . . . . 123 The Miles per Gallon Calculator Problem . . . . . . . . . . . . . . . . 185
Chapter 4
The If...Then Statement . . . . . . . . . . . . . . . . . . . . . . . . . . . 195 The If...Then...Else Statement . . . . . . . . . . . . . . . . . . . . 201 The Roman Numeral Converter Problem . . . . . . . . . . . . . . . . 267
Chapter 5
The Do While Loop . . . . . . . . . . . . . . . . . . . . . . . . . . . . . . . . 287 The For Next Loop . . . . . . . . . . . . . . . . . . . . . . . . . . . . . . . . 301 The Sum of Numbers Problem . . . . . . . . . . . . . . . . . . . . . . . . 347
Chapter 6
Passing Arguments to Procedures . . . . . . . . . . . . . . . . . . . . . . 367 Functions . . . . . . . . . . . . . . . . . . . . . . . . . . . . . . . . . . . . . . . . 374 The Retail Price Calculator Problem . . . . . . . . . . . . . . . . . . . . 404
Chapter 7
Creating and Displaying a Second Form . . . . . . . . . . . . . . . . 413 Creating a Menu . . . . . . . . . . . . . . . . . . . . . . . . . . . . . . . . . . 439 The Astronomy Helper Problem . . . . . . . . . . . . . . . . . . . . . . . 486
Chapter 8
Accessing Array Elements with a Loop . . . . . . . . . . . . . . . . . . 493 Calculating the Sum of an Array's Elements . . . . . . . . . . . . . . 495 The Lottery Application . . . . . . . . . . . . . . . . . . . . . . . . . . . . . 557
Chapter 9
Writing Data to a File . . . . . . . . . . . . . . . . . . . . . . . . . . . . . . . 563 Reading Data from a File . . . . . . . . . . . . . . . . . . . . . . . . . . . . 569 The Random Number File Generator Problem . . . . . . . . . . . . 622
Chapter 10
The DataGridView Control . . . . . . . . . . . . . . . . . . . . . . . . . . . 630 Data-Bound Controls . . . . . . . . . . . . . . . . . . . . . . . . . . . . . . . 641 The Karate Members Grid Problem . . . . . . . . . . . . . . . . . . . . 690
Chapter 11
Creating a Simple Web Application . . . . . . . . . . . . . . . . . . . . 700 The Stadium Seating Problem . . . . . . . . . . . . . . . . . . . . . . . . 746
Chapter 12
Creating a Class . . . . . . . . . . . . . . . . . . . . . . . . . . . . . . . . . . . 753 Collections . . . . . . . . . . . . . . . . . . . . . . . . . . . . . . . . . . . . . . . 770 The Scrollable Tax Calculator Problem . . . . . . . . . . . . . . . . . . 813
44 46 59 60 96
iii
Contents in Brief Preface Chapter 1
xii
Introduction to Programming and Visual Basic
1
Chapter 2
Creating Applications with Visual Basic
41
Chapter 3
Variables and Calculations
99
Chapter 4
Making Decisions and Working with Strings
193
Chapter 5
Lists, Loops, Validation, and More
275
Chapter 6
Procedures and Functions
355
Chapter 7
Multiple Forms, Standard Modules, and Menus
411
Chapter 8
Arrays, Timers, and More
489
Chapter 9
Files, Printing, and Structures
561
Chapter 10
Working with Databases
625
Chapter 11
Developing Web Applications
695
Chapter 12
Classes, Collections, and Scrollable Controls
749
Appendix A
User Interface Design Guidelines
817
Appendix B
Converting Mathematical Expressions to Programming Statements
820
Answers to Checkpoints
822
Appendix C
Appendix D Glossary Appendix E
840
Visual Basic 2008 Function and Method Reference (located on the Student CD-ROM)
Appendix F
Binary and Random-Access Files (located on the Student CD-ROM)
Appendix G Answers to Odd-Numbered Review Questions (located on the Companion Website at http://www.aw.com/gaddisvb)
Index iv
851
Contents Preface Chapter 1
xii
Introduction to Programming and Visual Basic 1 1.1 Computer Systems: Hardware and Software . . . . . . . . . . . . . . . . . . . . . . . . . 2 1.2 Programs and Programming Languages . . . . . . . . . . . . . . . . . . . . . . . . . . . . 4 TUTORIAL 1-1: Running the Wage Calculator application . . . . . . . . . . . . . . . . . . . . . 8 TUTORIAL 1-2: Running an application that demonstrates event procedures . . . . . . . 9 1.3 More about Controls and Programming . . . . . . . . . . . . . . . . . . . . . . . . . . . 10 TUTORIAL 1-3: Running an application that demonstrates various controls . . . . . . 11 1.4 The Programming Process . . . . . . . . . . . . . . . . . . . . . . . . . . . . . . . . . . . . . . 17 1.5 Visual Studio and Visual Basic Express (the Visual Basic Environment) . . . . . 21 TUTORIAL 1-4: Starting Visual Studio . . . . . . . . . . . . . . . . . . . . . . . . . . . . . . . . . . . 21 TUTORIAL 1-5: Opening the Design, Solution Explorer, Dynamic Help, and Properties windows in Visual Studio . . . . . . . . . . . . . . . . . . . . . . . . . . . 27 TUTORIAL 1-6: Getting familiar with Visual Studio . . . . . . . . . . . . . . . . . . . . . . . . . 32 Summary 34 • Key Terms 34 • Review Questions and Exercises 35 • Programming Challenges 39
Chapter 2
Creating Applications with Visual Basic
41
2.1 Focus on Problem Solving: Building the Directions Application . . . . . . . . . . TUTORIAL 2-1: Beginning the Directions application . . . . . . . . . . . . . . . . . . . . . . . . TUTORIAL 2-2: Adding a Label control to the Directions application . . . . . . . . . . . TUTORIAL 2-3: Setting the Label’s TextAlign property . . . . . . . . . . . . . . . . . . . . . . . TUTORIAL 2-4: Changing the Label’s font size and style . . . . . . . . . . . . . . . . . . . . . TUTORIAL 2-5: Deleting a control . . . . . . . . . . . . . . . . . . . . . . . . . . . . . . . . . . . . . . TUTORIAL 2-6: Inserting a PictureBox control . . . . . . . . . . . . . . . . . . . . . . . . . . . . . TUTORIAL 2-7: Saving and running the application . . . . . . . . . . . . . . . . . . . . . . . . . TUTORIAL 2-8: Closing a Visual Basic project . . . . . . . . . . . . . . . . . . . . . . . . . . . . . TUTORIAL 2-9: Opening an existing project . . . . . . . . . . . . . . . . . . . . . . . . . . . . . . . TUTORIAL 2-10: Using the Object box, Alphabetical button, and Categorized button . . . . . . . . . . . . . . . . . . . . . . . . . . . . . . . . . . 2.2 Focus on Problem Solving: Responding to Events . . . . . . . . . . . . . . . . . . . . TUTORIAL 2-11: Placing the lblDirections, btnDisplayDirections, and btnExit controls in the Directions application . . . . . . . . . . . . . . . . . . . TUTORIAL 2-12: Writing event procedures for the Directions application . . . . . . . . TUTORIAL 2-13: Changing the text colors . . . . . . . . . . . . . . . . . . . . . . . . . . . . . . . . TUTORIAL 2-14: Setting the FormBorderStyle property and locking the controls in the Directions application . . . . . . . . . . . . . . . . . 2.3 Modifying the Text Property with Code . . . . . . . . . . . . . . . . . . . . . . . . . . . . TUTORIAL 2-15: Examining an application that displays messages . . . . . . . . . . . . .
41 44 46 48 49 50 50 52 54 57 59 59 64 68 73 75 76 76 v
vi
Contents
2.4 The AutoSize, BorderStyle, and TextAlign Properties . . . . . . . . . . . . . . . . . . 2.5 Clickable Images . . . . . . . . . . . . . . . . . . . . . . . . . . . . . . . . . . . . . . . . . . . . . . TUTORIAL 2-16: Writing Click event procedures for PictureBox controls . . . . . . . . 2.6 Using Visual Studio Help . . . . . . . . . . . . . . . . . . . . . . . . . . . . . . . . . . . . . . . . TUTORIAL 2-17: Using Dynamic Help in Visual Studio . . . . . . . . . . . . . . . . . . . . . 2.7 Debugging Your Application . . . . . . . . . . . . . . . . . . . . . . . . . . . . . . . . . . . . TUTORIAL 2-18: Locating a compile error in Design mode . . . . . . . . . . . . . . . . . . .
78 80 80 82 85 89 89
Summary 91 • Key Terms 92 • Review Questions and Exercises 92 • Programming Challenges 95
Chapter 3
Variables and Calculations
99
3.1 Gathering Text Input . . . . . . . . . . . . . . . . . . . . . . . . . . . . . . . . . . . . . . . . . . 99 TUTORIAL 3-1: Using a TextBox control . . . . . . . . . . . . . . . . . . . . . . . . . . . . . . . . 100 TUTORIAL 3-2: Building the Date String application . . . . . . . . . . . . . . . . . . . . . . . 103 TUTORIAL 3-3: Using the Focus method . . . . . . . . . . . . . . . . . . . . . . . . . . . . . . . . 107 TUTORIAL 3-4: Changing the tab order . . . . . . . . . . . . . . . . . . . . . . . . . . . . . . . . . 108 TUTORIAL 3-5: Setting access keys, accept, and cancel buttons . . . . . . . . . . . . . . . 111 3.2 Variables and Data Types . . . . . . . . . . . . . . . . . . . . . . . . . . . . . . . . . . . . . . 113 TUTORIAL 3-6: Assigning text to a variable . . . . . . . . . . . . . . . . . . . . . . . . . . . . . . 118 3.3 Performing Calculations . . . . . . . . . . . . . . . . . . . . . . . . . . . . . . . . . . . . . . . 123 3.4 Mixing Different Data Types . . . . . . . . . . . . . . . . . . . . . . . . . . . . . . . . . . . . 131 TUTORIAL 3-7: Examining a Simple Calculator application . . . . . . . . . . . . . . . . . . 140 3.5 Formatting Numbers and Dates . . . . . . . . . . . . . . . . . . . . . . . . . . . . . . . . . 143 TUTORIAL 3-8: Examining the Format Demo application . . . . . . . . . . . . . . . . . . . 146 3.6 Exception Handling . . . . . . . . . . . . . . . . . . . . . . . . . . . . . . . . . . . . . . . . . . 148 TUTORIAL 3-9: Salary Calculation application with exception handling . . . . . . . . 153 3.7 Group Boxes and the Load Event Procedure . . . . . . . . . . . . . . . . . . . . . . . 155 3.8 Focus on Program Design and Problem Solving: Building the Room Charge Calculator Application . . . . . . . . . . . . . . . . . . . . 158 TUTORIAL 3-10: Beginning the Room Charge Calculator application . . . . . . . . . . 162 TUTORIAL 3-11: Changing a label’s colors . . . . . . . . . . . . . . . . . . . . . . . . . . . . . . . 168 3.9 More about Debugging: Locating Logic Errors . . . . . . . . . . . . . . . . . . . . . 168 TUTORIAL 3-12: Single-stepping through an application’s code at runtime . . . . . . 169 Summary 175 • Key Terms 178 • Review Questions and Exercises 179 • Programming Challenges 185
Chapter 4
Making Decisions and Working with Strings
193
4.1 The Decision Structure . . . . . . . . . . . . . . . . . . . . . . . . . . . . . . . . . . . . . . . . 4.2 The If...Then Statement . . . . . . . . . . . . . . . . . . . . . . . . . . . . . . . . . . . . . TUTORIAL 4-1: Examining an application that uses the If...Then statement . . . . . . . . . . . . . . . . . . . . . . . . . . . . . . . . . . . . . . . . . 4.3 The If...Then...Else Statement . . . . . . . . . . . . . . . . . . . . . . . . . . . . . . TUTORIAL 4-2: Completing an application that uses the If...Then...Else statement . . . . . . . . . . . . . . . . . . . . . . . . . . . . . . . . . . 4.4 The If...Then...ElseIf Statement . . . . . . . . . . . . . . . . . . . . . . . . . . . . TUTORIAL 4-3: Completing an application that uses the If...Then...ElseIf statement . . . . . . . . . . . . . . . . . . . . . . . . . . . . . . . .
193 195 198 201 202 204 205
Contents
Comparing an If...Then...ElseIf statement to a series of If...Then statements . . . . . . . . . . . . . . . . . . . . . . . . . . . . . . 4.5 Nested If Statements . . . . . . . . . . . . . . . . . . . . . . . . . . . . . . . . . . . . . . . . TUTORIAL 4-5: Completing an application with a nested If statement . . . . . . . . . 4.6 Logical Operators . . . . . . . . . . . . . . . . . . . . . . . . . . . . . . . . . . . . . . . . . . . . 4.7 Comparing, Testing, and Working with Strings . . . . . . . . . . . . . . . . . . . . . TUTORIAL 4-6: Examining an application that performs string comparisons . . . . . . . . . . . . . . . . . . . . . . . . . . . . . . . . . . . . . . . . . . . TUTORIAL 4-7: Completing a string searching application . . . . . . . . . . . . . . . . . . . 4.8 Focus on GUI Design: The Message Box . . . . . . . . . . . . . . . . . . . . . . . . . . 4.9 The Select Case Statement . . . . . . . . . . . . . . . . . . . . . . . . . . . . . . . . . . . TUTORIAL 4-8: Examining Crazy Al’s Sales Commission Calculator application . . . . . . . . . . . . . . . . . . . . . . . . . . . . . . . . . . . . . . . . . 4.10 Introduction to Input Validation . . . . . . . . . . . . . . . . . . . . . . . . . . . . . . . . . 4.11 Focus on GUI Design: Radio Buttons and Check Boxes . . . . . . . . . . . . . . . TUTORIAL 4-9: Completing an application with radio buttons and check boxes . . . . . . . . . . . . . . . . . . . . . . . . . . . . . . . . . . . . . . . . . . . . . 4.12 Class-Level Variables . . . . . . . . . . . . . . . . . . . . . . . . . . . . . . . . . . . . . . . . . . 4.13 Focus on Program Design and Problem Solving: Building the Health Club Membership Fee Calculator Application . . . . . . . . . . . . . . . . . . TUTORIAL 4-10: Building the Health Club Membership Fee Calculator application . . . . . . . . . . . . . . . . . . . . . . . . . . . . . . . . . . . . . . . . . TUTORIAL 4-4:
208 212 212 214 220 223 228 231 235 239 242 244 246 248 249 254
Summary 259 • Key Terms 260 • Review Questions and Exercises 261 • Programming Challenges 266
Chapter 5
Lists, Loops, Validation, and More
275
5.1 Input Boxes . . . . . . . . . . . . . . . . . . . . . . . . . . . . . . . . . . . . . . . . . . . . . . . . . 5.2 List Boxes . . . . . . . . . . . . . . . . . . . . . . . . . . . . . . . . . . . . . . . . . . . . . . . . . . TUTORIAL 5-1: Creating list boxes . . . . . . . . . . . . . . . . . . . . . . . . . . . . . . . . . . . . . 5.3 Introduction to Loops: The Do While Loop . . . . . . . . . . . . . . . . . . . . . . . . TUTORIAL 5-2: Completing an application that uses the Do While loop . . . . . . . . TUTORIAL 5-3: Modifying the Do While Demo application to use a posttest loop . . . . . . . . . . . . . . . . . . . . . . . . . . . . . . . . . . . . . . . . . TUTORIAL 5-4: Using a loop to keep a running total . . . . . . . . . . . . . . . . . . . . . . . TUTORIAL 5-5: Examining an application that uses a user-controlled loop . . . . . . 5.4 The Do Until and For...Next Loops . . . . . . . . . . . . . . . . . . . . . . . . . . . TUTORIAL 5-6: Examining an application that uses the Do Until loop . . . . . . . . TUTORIAL 5-7: Examining an application that uses the For...Next loop . . . . . . TUTORIAL 5-8: Completing an application that uses the For...Next loop . . . . . . 5.5 Nested Loops . . . . . . . . . . . . . . . . . . . . . . . . . . . . . . . . . . . . . . . . . . . . . . . 5.6 Multicolumn List Boxes, Checked List Boxes, and Combo Boxes . . . . . . . TUTORIAL 5-9: Creating combo boxes . . . . . . . . . . . . . . . . . . . . . . . . . . . . . . . . . . 5.7 Input Validation . . . . . . . . . . . . . . . . . . . . . . . . . . . . . . . . . . . . . . . . . . . . . TUTORIAL 5-10: Completing an application that demonstrates input validation . . . . . . . . . . . . . . . . . . . . . . . . . . . . . . . . . . . . . . . . . . . . . . TUTORIAL 5-11: An example of inconvenient data input correction . . . . . . . . . . . TUTORIAL 5-12: Modifying the Validation Demo project to use the SelectAll method . . . . . . . . . . . . . . . . . . . . . . . . . . . . . . . . . . .
275 278 283 287 288 292 293 297 299 300 302 304 308 309 313 315 316 320 321
vii
viii
Contents
5.8 ToolTips . . . . . . . . . . . . . . . . . . . . . . . . . . . . . . . . . . . . . . . . . . . . . . . . . . . . TUTORIAL 5-13: Adding ToolTips to an application . . . . . . . . . . . . . . . . . . . . . . . 5.9 Focus on Program Design and Problem Solving: Building the Vehicle Loan Calculator Application . . . . . . . . . . . . . . . . . . . . TUTORIAL 5-14: Building the Vehicle Loan Calculator application . . . . . . . . . . . .
323 324 325 334
Summary 339 • Key Terms 340 • Review Questions and Exercises 340 • Programming Challenges 347
Chapter 6
Procedures and Functions
355
6.1 Procedures . . . . . . . . . . . . . . . . . . . . . . . . . . . . . . . . . . . . . . . . . . . . . . . . . TUTORIAL 6-1: Examining an application with a procedure . . . . . . . . . . . . . . . . . TUTORIAL 6-2: Creating a procedure . . . . . . . . . . . . . . . . . . . . . . . . . . . . . . . . . . . 6.2 Passing Arguments to Procedures . . . . . . . . . . . . . . . . . . . . . . . . . . . . . . . TUTORIAL 6-3: Examining an application that demonstrates passing an argument to a procedure . . . . . . . . . . . . . . . . . . . . . . . . . . . . . . TUTORIAL 6-4: Working with ByVal and ByRef . . . . . . . . . . . . . . . . . . . . . . . . . . 6.3 Functions . . . . . . . . . . . . . . . . . . . . . . . . . . . . . . . . . . . . . . . . . . . . . . . . . . TUTORIAL 6-5: Examining the GPA Calculator application . . . . . . . . . . . . . . . . . . 6.4 More about Debugging: Stepping Into, Over, and Out of Procedures and Functions . . . . . . . . . . . . . . . . . . . . . . . . . . . . . . . . TUTORIAL 6-6: Practicing the Step Into, Step Over, and Step Out commands . . . . . . . . . . . . . . . . . . . . . . . . . . . . . . . . . . . . . . . 6.5 Focus on Program Design and Problem Solving: Building the Bagel and Coffee Price Calculator Application . . . . . . . . . . . . . TUTORIAL 6-7: Building the Bagel House application . . . . . . . . . . . . . . . . . . . . . .
356 356 359 367 368 371 374 376 382 383 385 395
Summary 399 • Key Terms 400 • Review Questions and Exercises 400 • Programming Challenges 404
Chapter 7
Multiple Forms, Standard Modules, and Menus
411
7.1 Multiple Forms . . . . . . . . . . . . . . . . . . . . . . . . . . . . . . . . . . . . . . . . . . . . . . TUTORIAL 7-1: Completing an application that displays modal and modeless forms . . . . . . . . . . . . . . . . . . . . . . . . . . . . . . . . . . . . . . . . . . . TUTORIAL 7-2: Completing an application with multiple forms . . . . . . . . . . . . . . 7.2 Standard Modules . . . . . . . . . . . . . . . . . . . . . . . . . . . . . . . . . . . . . . . . . . . TUTORIAL 7-3: Examining an application that uses a standard module . . . . . . . . . 7.3 Menus . . . . . . . . . . . . . . . . . . . . . . . . . . . . . . . . . . . . . . . . . . . . . . . . . . . . . TUTORIAL 7-4: Building a menu . . . . . . . . . . . . . . . . . . . . . . . . . . . . . . . . . . . . . . 7.4 Focus on Problem Solving: Building the High Adventure Travel Agency Price Quote Application . . . . . . . . . . . . . . . . . . . . . . . . . . . . . TUTORIAL 7-5: Building the High Adventure Travel Agency Price Quote application . . . . . . . . . . . . . . . . . . . . . . . . . . . . . . . . . . . . . . .
411 420 426 432 435 439 447 452 461
Summary 473 • Key Terms 474 • Review Questions and Exercises 474 • Programming Challenges 479
Chapter 8
Arrays, Timers, and More 489 8.1 Arrays . . . . . . . . . . . . . . . . . . . . . . . . . . . . . . . . . . . . . . . . . . . . . . . . . . . . . 489 TUTORIAL 8-1: Completing an application that uses an array . . . . . . . . . . . . . . . . 498
Contents
8.2 More about Array Processing . . . . . . . . . . . . . . . . . . . . . . . . . . . . . . . . . . . TUTORIAL 8-2: Examining an application that uses parallel arrays . . . . . . . . . . . . 8.3 Procedures and Functions That Work with Arrays . . . . . . . . . . . . . . . . . . . TUTORIAL 8-3: Examining an application with functions and with arrays . . . . . . . 8.4 Multidimensional Arrays . . . . . . . . . . . . . . . . . . . . . . . . . . . . . . . . . . . . . . . TUTORIAL 8-4: Completing an application that sums the rows of a two-dimensional array . . . . . . . . . . . . . . . . . . . . . . . . . . . . . . . . . . . . . 8.5 Focus on GUI Design: The Enabled Property, Timer Control, and Splash Screens . . . . . . . . . . . . . . . . . . . . . . . . . . . . . . . . . . . . . . . . . . . TUTORIAL 8-5: The Timer Demo . . . . . . . . . . . . . . . . . . . . . . . . . . . . . . . . . . . . . . TUTORIAL 8-6: Creating a splash screen . . . . . . . . . . . . . . . . . . . . . . . . . . . . . . . . 8.6 Focus on GUI Design: Anchoring and Docking Controls . . . . . . . . . . . . . . 8.7 Random Numbers . . . . . . . . . . . . . . . . . . . . . . . . . . . . . . . . . . . . . . . . . . . TUTORIAL 8-7: Examining the CatchMe application . . . . . . . . . . . . . . . . . . . . . . . 8.8 Focus on Problem Solving: Building the Demetris Leadership Center Application . . . . . . . . . . . . . . . . . . . . . . . . . . . . . . . . . . . TUTORIAL 8-8: Building the Demetris Leadership Center Sales Reporting application . . . . . . . . . . . . . . . . . . . . . . . . . . . . . . . . . . . . . . . . .
501 505 512 514 518 520 525 527 529 531 534 535 538 541
Summary 546 • Key Terms 547 • Review Questions and Exercises 548 • Programming Challenges 553
Chapter 9
Files, Printing, and Structures
561
9.1 Using Files . . . . . . . . . . . . . . . . . . . . . . . . . . . . . . . . . . . . . . . . . . . . . . . . . . TUTORIAL 9-1: Completing an application that writes data to a file . . . . . . . . . . . TUTORIAL 9-2: Completing an application that reads a file . . . . . . . . . . . . . . . . . . TUTORIAL 9-3: Examining an application that detects the end of a file . . . . . . . . . 9.2 The OpenFileDialog, SaveFileDialog, FontDialog, and ColorDialog Controls . . . . . . . . . . . . . . . . . . . . . . . . . . . . . . . . . . . . . . TUTORIAL 9-4: Creating a simple text editor application . . . . . . . . . . . . . . . . . . . . 9.3 The PrintDocument Control . . . . . . . . . . . . . . . . . . . . . . . . . . . . . . . . . . . . TUTORIAL 9-5: Adding printing capabilities to the Simple Text Editor application . . . . . . . . . . . . . . . . . . . . . . . . . . . . . . . . . . . . . . . . 9.4 Structures . . . . . . . . . . . . . . . . . . . . . . . . . . . . . . . . . . . . . . . . . . . . . . . . . . TUTORIAL 9-6: Examining an application with a structure . . . . . . . . . . . . . . . . . . 9.5 Focus on Problem Solving: Modifying the Demetris Leadership Center Application . . . . . . . . . . . . . . . . . . . . . . . . . . . . . . . . . . . . . . . . . . . . TUTORIAL 9-7: Modifying the Demetris Leadership Center Sales Reporting application . . . . . . . . . . . . . . . . . . . . . . . . . . . . . . . . . . . . .
561 566 571 576 580 584 593 594 599 602 604 605
Summary 613 • Key Terms 614 • Review Questions and Exercises 614 • Programming Challenges 620
Chapter 10 Working with Databases 625 10.1 Database Management Systems . . . . . . . . . . . . . . . . . . . . . . . . . . . . . . . . . 10.2 Database Concepts . . . . . . . . . . . . . . . . . . . . . . . . . . . . . . . . . . . . . . . . . . . 10.3 DataGridView Control . . . . . . . . . . . . . . . . . . . . . . . . . . . . . . . . . . . . . . . . TUTORIAL 10-1: Showing a database table in a DataGridView control . . . . . . . . . TUTORIAL 10-2: Sorting and updating the SalesStaff table . . . . . . . . . . . . . . . . . . .
625 626 630 631 638
ix
x
Contents
10.4 Data-Bound Controls . . . . . . . . . . . . . . . . . . . . . . . . . . . . . . . . . . . . . . . . . TUTORIAL 10-3: Binding a DataGridView to the SalesStaff table . . . . . . . . . . . . . . TUTORIAL 10-4: Binding individual controls to the SalesStaff table . . . . . . . . . . . . TUTORIAL 10-5: Displaying the Members table in a list box . . . . . . . . . . . . . . . . . TUTORIAL 10-6: Inserting Karate member payments . . . . . . . . . . . . . . . . . . . . . . . TUTORIAL 10-7: Adding a total to the Karate student payments . . . . . . . . . . . . . . 10.5 Structured Query Language (SQL) . . . . . . . . . . . . . . . . . . . . . . . . . . . . . . . TUTORIAL 10-8: Filtering rows in the SalesStaff table . . . . . . . . . . . . . . . . . . . . . . 10.6 Focus on Problem Solving: Karate School Management Application . . . . . TUTORIAL 10-9: Creating the Karate School Manager startup form . . . . . . . . . . . TUTORIAL 10-10: Adding the Membership / List all function to the Karate School Manager . . . . . . . . . . . . . . . . . . . . . . . . . . . . . . . . . . . TUTORIAL 10-11: Adding the Membership / Add new member function to the Karate School Manager . . . . . . . . . . . . . . . . . . . . . . . . . . . . . . . . . . . TUTORIAL 10-12: Adding the Membership / Find member function to the Karate School Manager . . . . . . . . . . . . . . . . . . . . . . . . . . . . . . . . . . . TUTORIAL 10-13: Adding the Payments / All members function to the Karate School Manager . . . . . . . . . . . . . . . . . . . . . . . . . . . . . . . . . . . 10.7 Introduction to LINQ (optional) . . . . . . . . . . . . . . . . . . . . . . . . . . . . . . . . .
642 644 645 649 652 655 657 665 667 671 671 674 676 678 684
Summary 686 • Key Terms 687 • Review Questions and Exercises 688 • Programming Challenges 690
Chapter 11 Developing Web Applications
695
11.1 Programming for the Web . . . . . . . . . . . . . . . . . . . . . . . . . . . . . . . . . . . . . 11.2 Creating ASP.NET Applications . . . . . . . . . . . . . . . . . . . . . . . . . . . . . . . . . . TUTORIAL 11-1: Creating the Click application . . . . . . . . . . . . . . . . . . . . . . . . . . . 11.3 Web Server Controls . . . . . . . . . . . . . . . . . . . . . . . . . . . . . . . . . . . . . . . . . . TUTORIAL 11-2: Student Picnic application . . . . . . . . . . . . . . . . . . . . . . . . . . . . . . 11.4 Designing Web Forms . . . . . . . . . . . . . . . . . . . . . . . . . . . . . . . . . . . . . . . . TUTORIAL 11-3: Signing up for a Kayak Tour . . . . . . . . . . . . . . . . . . . . . . . . . . . . 11.5 Applications with Multiple Web Pages . . . . . . . . . . . . . . . . . . . . . . . . . . . . TUTORIAL 11-4: Adding a description form to the Kayak Tour application . . . . . . 11.6 Using Databases . . . . . . . . . . . . . . . . . . . . . . . . . . . . . . . . . . . . . . . . . . . . . TUTORIAL 11-5: Displaying the Karate Members table in a GridView . . . . . . . . . . TUTORIAL 11-6: Updating the Karate Members table . . . . . . . . . . . . . . . . . . . . . .
695 699 703 707 709 716 719 722 724 726 729 734
Summary 741 • Key Terms 742 • Review Questions and Exercises 744 • Programming Challenges 747
Chapter 12 Classes, Collections, and Scrollable Controls
749
12.1 Classes and Objects . . . . . . . . . . . . . . . . . . . . . . . . . . . . . . . . . . . . . . . . . . 12.2 Creating a Class . . . . . . . . . . . . . . . . . . . . . . . . . . . . . . . . . . . . . . . . . . . . . TUTORIAL 12-1: Creating the Student Data application . . . . . . . . . . . . . . . . . . . . . 12.3 Collections . . . . . . . . . . . . . . . . . . . . . . . . . . . . . . . . . . . . . . . . . . . . . . . . . 12.4 Focus on Problem Solving: Creating the Student Collection Application . . . . . . . . . . . . . . . . . . . . . . . . . . . . . . . . . . . . . . . . . TUTORIAL 12-2: Completing the Student Collection application . . . . . . . . . . . . . . 12.5 The Object Browser . . . . . . . . . . . . . . . . . . . . . . . . . . . . . . . . . . . . . . . . . .
749 752 765 770 776 777 782
Contents
TUTORIAL 12-3: Using the Object Browser . . . . . . . . . . . . . . . . . . . . . . . . . . . . . . 12.6 Focus on GUI Design: Scroll Bars and Track Bars . . . . . . . . . . . . . . . . . . . . TUTORIAL 12-4: Working with scrollable controls . . . . . . . . . . . . . . . . . . . . . . . . . 12.7 Introduction to Inheritance . . . . . . . . . . . . . . . . . . . . . . . . . . . . . . . . . . . . TUTORIAL 12-5: Completing an application that uses inheritance . . . . . . . . . . . . .
782 784 786 788 795
Summary 802 • Key Terms 804 • Review Questions and Exercises 804 • Programming Challenges 812 Appendix A User Interface Design Guidelines . . . . . . . . . . . . . . . . . . . . . . 817 Appendix B Converting Mathematical Expressions to Programming Statements . . . . . . . . . . . . . . . . . . . . . . . . . . 820 Appendix C Answers to Checkpoints . . . . . . . . . . . . . . . . . . . . . . . . . . . . . . 822 Appendix D Glossary . . . . . . . . . . . . . . . . . . . . . . . . . . . . . . . . . . . . . . . . . . . . 840 Appendix E Visual Basic 2008 Function and Method Reference (located on the Student CD-ROM) Appendix F Binary and Random-Access Files (located on the Student CD-ROM) Appendix G Answers to Odd-Numbered Review Questions (located on the Companion Website at http://www.aw.com/gaddisvb) Index
. . . . . . . . . . . . . . . . . . . . . . . . . . . . . . . . . . . . . . . . . . . . . . . . . . . . . . . . 851
xi
Preface
W
elcome to Starting Out with Visual Basic 2008 Update, Fourth Edition. This book is intended for use in an introductory programming course. It is designed for students who have no prior programming background, but even experienced students will benefit from its depth of detail and the chapters covering databases, Web applications, and other advanced topics. The book is written in clear, easy-to-understand language and covers all the necessary topics of an introductory programming course. The text is rich in concise, practical, and real-world example programs, so the student not only learns how to use the various controls, constructs, and features of Visual Basic, but also learns why and when to use them.
Changes in the Fourth Edition In addition to updating the book for use with Visual Basic 2008, the following pedagogical changes and quality improvements were made: • The book has been extensively tested to ensure the highest level of quality and to eliminate errors. • Many of the more complex tutorials have been simplified so students get actively involved in them at a quicker pace. • The material on variables and data types in Chapter 3 has been simplified and reorganized so the student first learns about the most commonly used data types before being exposed to any of the more advanced data types. • The section on Formatting Numbers for Output in Chapter 3 has been revised. The student now learns how to use the ToString method with a format string, rather than the Format functions that were discussed in the previous edition. This new approach greatly simplifies the process of formatting a value for output, and is used consistently throughout the rest of the book. • The TryParse method is introduced in Chapter 4 as a reliable tool for converting TextBox input to other data types, and validating user input. • Chapter 10, Working with Databases, has been revised to provide more detailed explanations and additional tutorials. The examples and tutorials now work with SQL server databases, which are directly supported by Visual Basic.
New to the Updated Fourth Edition This special updated version of the Fourth Edition contains the following additional material: • Overview of LINQ—An overview of Language Integrated Query (LINQ) has been added to Chapter 10. • Online VideoNotes—An extensive series of online VideoNotes have been developed to accompany this text. Throughout the book, VideoNote icons alert the student to videos covering specific topics. Additionally, one Programming Challenge at the end of each chapter now has an accompanying video note explaining how to develop the problem’s solution. The videos are available at www.aw.com/gaddisvb. • Additional Programming Problems—Additional programming problems have been added to many of the chapters. xii
Preface
Visual Basic 2008 Express Edition The book is bundled with Microsoft’s Visual Basic 2008 Express Edition—a streamlined product that captures the best elements of Visual Studio in an ideal format for learning programming. The Express edition offers an impressive set of tools for developing and debugging Windows applications, including those that work with databases and use SQL.
A Look at Visual Basic: Past and Present The first version of Visual Basic was introduced in 1991. Prior to its introduction, writing a GUI interface for an application was no small task. Typically, it required hundreds of lines of C code for even the simplest Hello World program. Additionally, an understanding of graphics, memory, and complex system calls were often necessary. Visual Basic was revolutionary because it significantly simplified this process. With Visual Basic, a programmer could visually design an application’s user interface. Visual Basic would then generate the code necessary to display and operate the interface. This allowed the programmer to spend less time writing GUI code and more time writing code to perform meaningful tasks. The evolution of Visual Basic from version 1 to version 6 followed a natural progression. Each new release was an improved version of the previous release, providing additional features and enhancements. Visual Basic versions offered backward compatibility, where code written in an older version was compatible with a newer version of the Visual Basic development environment. In 2002, Microsoft released a new object-oriented software platform known as .NET. The .NET platform consists of several layers of software that sit above the operating system and provide a secure, managed environment in which programs can execute. In addition to providing a managed environment for applications to run, .NET also provided new technologies for creating Internet-based programs and programs that provide ser-vices over the Web. Along with the introduction of the .NET platform, Microsoft introduced a new version of Visual Basic known as VB .NET 2002, which allowed programmers to write desktop applications or Web applications for the .NET platform. VB .NET was not merely a new and improved version of VB 6, however. VB .NET was a totally new programming environment, and the Visual Basic language was dramatically revised. The changes were substantial enough that programs written in earlier versions of Visual Basic were not compatible with VB .NET. Microsoft provided a utility that could be used to convert older Visual Basic applications to the new VB .NET syntax, but the results were not always perfect. Although this was frustrating for some Visual Basic developers, Microsoft reasoned the changes were necessary to ensure that Visual Basic continued to evolve as a modern, professional programming environment. In 2003, Microsoft released VB .NET 2003, which was a minor update. VB .NET 2003 provided support for PDAs and handheld computers, and offered better compiler performance. The next version of VB was known as Visual Basic 2005. It introduced many new language features, several new controls, and many new tools for writing, editing, and debugging code. This book is written for the most recent version of Visual Basic, which is known as Visual Basic 2008. This version of Visual Basic includes several enhancements that make Visual Basic even more powerful as a professional programming system. Many of the new features are beyond the scope of this book, so we do not cover them all. The following list summarizes some of the most significant new features of VB 2008: • Local variable type inference • Extension methods for existing data types
xiii
xiv
Preface
• • • • • • • • • •
Additional capabilities for object initialization Anonymous data types XML support LINQ support (Language Integrated Query) Lambda expressions and expression trees Support for partial methods Nullable data types Ternary If operator Friend assemblies Relaxed delegate binding
Organization of the Text The text teaches Visual Basic 2008 step-by-step. Each chapter covers a major set of programming topics, introduces controls and GUI elements, and builds knowledge as the student progresses through the book. Although the chapters can be easily taught in their existing sequence, there is some flexibility. The following diagram suggests possible sequences of instruction. Chapters 1–7
Chapter 8
Chapter 9
Chapter 10
Chapter 12
Chapter 11
Chapters 1 through 7 cover the fundamentals of program design, flow control, modular programming, and the most important Visual Basic controls. The instructor may then continue in any order with Chapters 8, 9, 10, or 12. Part of Chapter 11 relies on database concepts, so it should be covered after Chapter 10.
Brief Overview of Each Chapter Chapter 1: Introduction to Programming and Visual Basic. This chapter provides an introduction to programming, the programming process, and Visual Basic. Object-oriented programming and the event-driven model are explained. The components of programs, such as keywords, variables, operators, and punctuation are covered, and tools such as flowcharts and pseudocode are presented. The student gets started using the Visual Basic environment in a hands-on tutorial. Chapter 2: Creating Applications with Visual Basic. The student starts by creating a simple application that displays a graphic image. In the tutorials that follow, the student adds controls, modifies properties, and enables the application to respond to events. An introduction to the Visual Basic Help system, with a tutorial on debugging, is given. Chapter 3: Variables and Calculations. Variables, constants, and the Visual Basic data types are introduced. The student learns to gather input and create simple arithmetic statements. The intricacies of GUI design are introduced as the student learns about grouping controls with group boxes, assigning keyboard access keys, and setting the tab order. The student is introduced to exceptions and learns to write simple exception handlers. Debugging techniques for locating logic errors are covered.
Preface
Chapter 4: Making Decisions and Working with Strings. The student learns about relational operators and how to control the flow of a program with the If...Then, If...Then...Else, and If...Then...ElseIf statements. Logical operators are introduced, and the Select Case statement is covered. Important applications of these constructs are discussed, such as testing numeric values, strings, and determining if a value lies within a range. Several string-handling functions and string methods are introduced. Class-level variables, message boxes, radio buttons, and check boxes are introduced. Chapter 5: Lists, Loops, Validation, and More. This chapter begins by showing the student how to use input boxes as a quick and simple way to gather input. Next, list boxes and combo boxes are introduced. The chapter covers repetition control structures: the Do While, Do Until, and For...Next loops. Counters, accumulators, running totals, and other application-related topics are discussed. Finally, the student learns about the CausesValidation property, the Validating event, the Validated event, and how these are used to perform input validation. Chapter 6: Procedures and Functions. The student learns how and why to modularize programs with general procedures and functions. Arguments, parameters, and return values are discussed. Debugging techniques for stepping into and over procedures are introduced. Chapter 7: Multiple Forms, Standard Modules, and Menus. This chapter shows how to add multiple forms to a project and how to create a standard module to hold procedures and functions that are not associated with a specific form. It covers creating a menu system, with commands and submenus that the user may select from. Chapter 8: Arrays, Timers, and More. This chapter discusses both single dimension and multidimensional variable arrays. Many array programming techniques are presented, such as summing all the elements in an array, summing all the rows or columns in a two-dimensional array, searching an array for a specific value, sorting arrays, and using parallel arrays. The Enabled property, timer controls, splash screens, and control anchoring and docking are covered, as well as programming techniques for generating random numbers. Chapter 9: Files, Printing, and Structures. This chapter begins by discussing how to save data to sequential text files and then read the data back into an application. The OpenFileDialog, SaveFileDialog, FontDialog, and ColorDialog controls are introduced. The PrintDocument control is discussed, with a special focus on printing reports. The chapter shows the student how to create user-defined data types with structures. Chapter 10: Working with Databases. This chapter introduces basic database concepts. The student learns how to display a database table in a DataGridView control and write applications that display, sort, and update database data. The Structured Query Language (SQL) is introduced. An application that shows how to display database data in list boxes, text boxes, labels, and combo box is presented. The chapter concludes with an overview of Language Integrated Query (LINQ). Chapter 11: Developing Web Applications. This chapter shows the student how to create ASP.NET applications that run on Web Browsers such as Internet Explorer, Netscape, and Mozilla Firefox. Using Microsoft Visual Web Developer 2008, the student learns how to use Web server controls and Web forms to build interactive, databasedriven Web applications. Chapter 12: Classes, Collections, and Scrollable Controls. This chapter introduces classes as a tool for creating abstract data types. The process of analyzing a problem and determining its classes is discussed, and techniques for creating objects, properties, and methods are introduced. Collections are presented as structures for holding groups of objects. The Object Browser, which allows the student to see information about the classes, properties, methods, and events available to a project, is
xv
xvi
Preface
also covered. The chapter shows the student how to construct horizontal and vertical scroll bars and track bar controls. The chapter concludes by introducing inheritance, and shows how to create a class that is based on an existing class. Appendix A: User Interface Design Guidelines. Discusses how to design user interfaces that are simple, without distracting features, and that conform to Microsoft Windows standards. Appendix B: Converting Mathematical Expressions to Programming Statements. Shows the student how to convert a mathematical expression into a Visual Basic programming statement. Appendix C: Answers to Checkpoints. Students may test their progress by comparing their answers to Checkpoints with the answers provided. The answers to all Checkpoints are included. Appendix D: Glossary. Provides a glossary of the key terms presented in the text. The following appendixes are located on the Student CD-ROM: Appendix E: Visual Basic 2008 Function and Method Reference. Provides a reference for all the intrinsic functions and methods that are covered in the text. The exceptions that may be caused by these functions and methods are also listed. Appendix F: Binary and Random-Access Files. Describes programming techniques for creating and working with binary and random-access data files. The following appendix is available on the Companion Website for this book at http://www.aw.com/gaddisvb
Appendix G: Answers to Odd-Numbered Review Questions. Provides another tool that students can use to gauge their progress.
Features of the Text Concept Statements. Each major section of the text starts with a concept statement. This statement concisely summarizes the meaning of the section. Tutorials. Each chapter has several hands-on tutorials that reinforce the chapter’s topics. Many of these tutorials involve the student in writing applications that can be applied to real-world problems. VideoNotes. A series of online videos, developed specifically for this book, are available for viewing at www.aw.com/gaddisvb. Icons appear throughout the text alerting the student to videos about specific topics. Checkpoints. Checkpoints are questions placed at intervals throughout each chapter. They are designed to query the student’s knowledge immediately after learning a new topic. Answers to all the Checkpoints are provided in Appendix C. Notes. Notes are short explanations of interesting or often misunderstood points relevant to the topic being discussed. Tips. Tips advise the student on the best techniques for approaching different programming problems and appear regularly throughout the text. Warnings. Warnings caution the student about certain Visual Basic 2008 features, programming techniques, or practices that can lead to malfunctioning programs or lost data. Review Questions and Exercises. In the tradition of all Gaddis texts, each chapter presents a thorough and diverse set of review questions and exercises. These include traditional fill-in-the-blank, true or false, multiple choice, and short answer questions. There are also unique tools for assessing a student’s knowledge. For example, Find the
Preface
Error questions ask the student to identify syntax or logic errors in brief code segments. Algorithm Workbench questions ask the student to design code segments to satisfy a given problem. There are also What Do You Think? questions that require the student to think critically and contemplate the topics presented in the chapter. The answers to the oddnumbered review questions appear in Appendix G, which can be found on the Companion Website for this book at http://www.aw.com/gaddisvb. Programming Challenges. Each chapter offers a pool of programming exercises designed to solidify the student’s knowledge of the topics at hand. In most cases, the assignments present real-world problems to be solved. When applicable, these exercises also include input validation rules.
Supplements Student The following supplementary material is bundled with the book: • A Student CD-ROM containing the source code and files required for the chapter tutorials. The CD-ROM also contains Appendix E, Visual Basic 2008 Function and Method Reference, and Appendix F, Binary and Random-Access Files. • Microsoft Visual Basic 2008 Express Edition Instructor The following supplements are available to qualified instructors: • • • • •
Answers to all Review Questions in the text Solutions for all Programming Challenges in the text PowerPoint presentation slides for every chapter Test bank Test generation software that allows instructors to create customized tests
For information on how to access these supplements, visit the Pearson Education Instructor Resource Center at http://www.pearsonhighered.com/irc or send e-mail to [email protected].
Web Resources Self-assessment quizzes, PowerPoint slides, source code files, glossary flashcards, and answers to odd-numbered review questions are available on the Companion Website for Starting Out with Visual Basic 2008 at http://www.aw.com/gaddisvb.
Acknowledgments There were many helping hands in the development and publication of this text. The authors would like to thank the following faculty reviewers for their helpful suggestions and expertise during the production of the manuscript: Robert M. Benavides, Collin County Community College Nancy Burns. Professor of Computer Science, Chipola College Mara Casado, Associate Professor at Manatee College Dr. Robert Coil, Cincinnati State Technical and Community College Carol A. DesJardins, St. Clair County Community College Jean Evans, Brevard Community College Pierre M. Fiorini, PhD, University of Southern Maine Arlene Flerchinger, Chattanooga State Technical
Community College Larry Fudella, Erie Community College Gail M. Gehrig, Florida Community College at Jacksonville Iskandar Hack, Indiana University—Purdue University at Fort Wayne Phil Larschan, Tulsa Community College Joo Eng Lee-Partridge, Central Connecticut State University Gary Marrer, Glendale Community College George McOuat, Hawaii Pacific University Sylvia Miner, Florida International University
xvii
xviii
Preface
Robert Nields, Cincinnati State Technical and Community College Gregory M. Ogle Rembert N. Parker, Anderson University Gurmukh Singh, SUNY at Fredonia
Elaine Yale Weltz, Seattle Pacific University Floyd Jay Winters, Program Director, Computer Science, Manatee Community College Sheri L. York, Ball State University
Reviewers of the Previous Editions Ronald Bass, Austin Community College Ronald Beauchemin, Springfield Technical Community College Zachory T. Beers, Microsoft Corporation Bob Benavides, Collin County Community College District Skip Bottom, J. Sargeant Reynolds Community College Harold Broberg, Indiana Purdue University Joni Catanzaro, Louisiana State University Robert Coil, Cincinnati State Community and Technical College William J. Dorin, Indiana University Arlene Flerchinger, Chattanooga State Technical Community College Lawrence Fudella, Erie Community College Jayanta Ghosh, Florida Community College David M. Himes, Oklahoma State University, Okmulgee Greg Hodge, Northwestern Michigan College Corinne Hoisington, Central Virginia Community College
May-Chuen Hsieh, Southwest Tennessee Community College Lee A. Hunt, Collin County Community College Art Lee, Lord Fairfax Community College Norman McNeal, Dakota County Technical College Gary Marrer, Glendale Community College Billy Morgan, Holmes Community College Joan P. Mosey, Point Park College Robert Nields, Cincinnati State Community and Technical College Merrill B. Parker, Chattanooga State Technical Community College Carol M. Peterson, South Plains Community College Anita Philipp, Oklahoma City Community College T. N. Rajashekhara, Camden County College Mark Reis, University of Virginia Angeline Surber, Mesa Community College Robert L. Terrell, Walters State Community College Margaret Warrick, Allan Hancock College Catherine Wyman, DeVry Institute, Phoenix
The authors would like to thank their families for their tremendous support throughout this project. We would also like to thank everyone at Addison-Wesley who was part of our production and marketing team. We are fortunate to have Matt Goldstein as our editor, guiding us through the delicate process of developing the book. We are also fortunate to have on our team Erin Davis, Sarah Milmore, Marilyn Lloyd, Bethany Tidd, Gillian Hall, Kathleen Cantwell, Holly McLean-Aldis, Joyce Cosentino Wells, and Elena Sidorova. You are all great people to work with!
About the Authors Tony Gaddis is the principal author of the Starting Out with series of textbooks. Tony has nearly two decades of experience teaching computer science courses, primarily at Haywood Community College in North Carolina. He is a highly acclaimed instructor who was previously selected as North Carolina’s Community College Teacher of the Year, and has received the Teaching Excellence award from the National Institute for Staff and Organizational Development. Besides Visual Basic books, the Starting Out with series includes introductory books on programming logic and design, Alice, the C++ programming language, Java™, Python, and Microsoft® C#®, all published by AddisonWesley. Kip Irvine holds M.S. (computer science) and D.M.A. (music composition) degrees from the University of Miami. He was formerly on the faculty at Miami-Dade Community College, and is presently a member of the School of Computing and Information Sciences at Florida International University. His published textbooks include COBOL for the IBM Personal Computer, Assembly Language for Intel-Based Computers, C++ and Object-Oriented Programming, and Advanced Visual Basic .NET.
CHAPTER
1
Introduction to Programming and Visual Basic
TOPICS 1.1
Computer Systems: Hardware and Software
1.2
Programs and Programming Languages
1.3
More about Controls and Programming
1.4
The Programming Process
1.5
Visual Studio and Visual Basic Express (the Visual Basic Environment)
Microsoft Visual Basic is a powerful software development system for creating applications that run in Windows XP and Windows Vista. With Visual Basic, you can do the following: • • • •
Create Create Create Create
applications with graphical windows, dialog boxes, and menus applications that work with databases Web applications and applications that use Internet technologies applications that display graphics
Visual Basic is a favorite tool among professional programmers. Its combination of visual design tools and BASIC programming language make it intuitive, allowing developers to create powerful real-world applications in a relatively short time. Before plunging into learning Visual Basic, we will review the fundamentals of computer hardware and software, and then build an understanding of how a Visual Basic application is organized.
1
2
Chapter 1
1.1
Introduction to Programming and Visual Basic
Computer Systems: Hardware and Software C O N C E P T: Computer systems consist of similar hardware devices and hardware components. This section provides an overview of computer hardware and software organization.
Hardware The term hardware refers to a computer’s physical components. A computer, as we generally think of it, is not an individual device, but rather a system of devices. Like the instruments in a symphony orchestra, each device plays its own part. A typical computer system consists of the following major components: 1. 2. 3. 4. 5.
The central processing unit (CPU) Main memory Secondary storage devices Input devices Output devices
The organization of a computer system is shown in Figure 1-1. Figure 1-1 The organization of a computer system
Central Processing Unit
Output Devices
Input Devices
Main Memory (RAM) Secondary Storage Devices
1. The CPU When a computer is performing the tasks that a program tells it to do, we say that the computer is running or executing the program. The central processing unit, or CPU, is the part of a computer that actually runs programs. The CPU is the most important component in a computer because without it, the computer could not run software.
1.1 Computer Systems: Hardware and Software
A program is a set of instructions that a computer’s CPU follows to perform a task. The program’s instructions are stored in the computer’s memory, and the CPU's job is to fetch those instructions, one by one, and carry out the operations that they command. In memory, the instructions are stored as a series of binary numbers. A binary number is a sequence of 1s and 0s, such as 11011011
This number has no apparent meaning to people, but to the computer it might be an instruction to multiply two numbers or read another value from memory. 2. Main Memory You can think of main memory as the computer’s work area. This is where the computer stores a program while the program is running, as well as the data that the program is working with. For example, suppose you are using a word processing program to write an essay for one of your classes. While you do this, both the word processing program and the essay are stored in main memory. Main memory is commonly known as random-access memory, or RAM. It is called this because the CPU is able to quickly access data stored at any random location in RAM. RAM is usually a volatile type of memory that is used only for temporary storage while a program is running. When the computer is turned off, the contents of RAM are erased. Inside your computer, RAM is stored in microchips. 3. Secondary Storage The most common type of secondary storage device is the disk drive. A disk drive stores data by magnetically encoding it onto a circular disk. Most computers have a disk drive mounted inside their case. External disk drives, which connect to one of the computer’s communication ports, are also available. External disk drives can be used to create backup copies of important data or to move data to another computer. In addition to external disk drives, many types of devices have been created for copying data, and for moving it to other computers. For many years floppy disk drives were popular. A floppy disk drive records data onto a small floppy disk, which can be removed from the drive. The use of floppy disk drives has declined dramatically in recent years, in favor of superior devices such as USB drives. USB drives are small devices that plug into the computer’s USB (universal serial bus) port, and appear to the system as a disk drive. USB drives, which use flash memory to store data, are inexpensive, reliable, and small enough to be carried in your pocket. Optical devices such as the CD (compact disc) and the DVD (digital versatile disc) are also popular for data storage. Data is not recorded magnetically on an optical disc, but is encoded as a series of pits on the disc surface. CD and DVD drives use a laser to detect the pits and thus read the encoded data. Optical discs hold large amounts of data, and because recordable CD and DVD drives are now commonplace, they are good mediums for creating backup copies of data. 4. Input Devices Input is any data the computer collects from the outside world. The device that collects the data and sends it to the computer is called an input device. Common input devices are the keyboard, mouse, scanner, and digital camera. Disk drives and CD drives can also be considered input devices because programs and data are retrieved from them and loaded into the computer’s memory.
3
4
Chapter 1
Introduction to Programming and Visual Basic
5. Output Devices Output is any data the computer sends to the outside world. It might be a sales report, a list of names, a graphic image, or a sound. The data is sent to an output device, which formats and presents it. Common output devices are monitors and printers. Disk drives and CD recorders can also be considered output devices because the CPU sends data to them in order to be saved.
Software Software refers to the programs that run on a computer. There are two general categories of software: operating systems and application software. An operating system or OS is a set of programs that manages the computer’s hardware devices and controls their processes. Windows XP, Windows Vista, Mac OSX, and Linux are all operating systems. Application software refers to programs that make the computer useful to the user. These programs, which are generally called applications, solve specific problems or perform general operations that satisfy the needs of the user. Word processing, spreadsheet, and database packages are all examples of application software. As you work through this book, you will develop application software using Visual Basic.
Checkpoint 1.1 List the five major hardware components of a computer system. 1.2 What is main memory? What is its purpose? 1.3 Explain why computers have both main memory and secondary storage. 1.4 What are the two general categories of software?
1.2
Programs and Programming Languages C O N C E P T: A program is a set of instructions a computer follows in order to perform a task. A programming language is a special language used to write computer programs.
What Is a Program? Computers are designed to follow instructions. A computer program is a set of instructions that enables the computer to solve a problem or perform a task. For example, suppose we want the computer to calculate someone’s gross pay—a Wage Calculator application. Figure 1-2 shows a list of things the computer should do. Collectively, the instructions in Figure 1-2 are called an algorithm. An algorithm is a set of well-defined steps for performing a task or solving a problem. Notice these steps are sequentially ordered. Step 1 should be performed before Step 2, and so on. It is important that these instructions are performed in their proper sequence.
1.2 Programs and Programming Languages
Figure 1-2 Program steps—Wage Calculator application 1.
Display a message on the screen: How many hours did you work?
2.
Allow the user to enter the number of hours worked.
3.
Once the user enters a number, store it in memory.
4.
Display a message on the screen: How much do you get paid per hour?
5.
Allow the user to enter an hourly pay rate.
6.
Once the user enters a number, store it in memory.
7.
Once both the number of hours worked and the hourly pay rate are entered, multiply the two numbers and store the result in memory as the amount earned.
8.
Display a message on the screen that shows the amount of money earned. The message must include the result of the calculation performed in Step 7.
States and Transitions It is helpful to think of a running computer program as a combination of states and transitions. Each state is represented by a snapshot (like a picture) of the computer’s memory. Using the Wage Calculator application example from Figure 1-2, the following is a memory snapshot taken when the program starts:
In Step 3, the number of hours worked by the user is stored in memory. Suppose the user enters the value 20. A new program state is created:
In Step 6, the hourly pay rate entered by the user is stored in memory. Suppose the user enters the value 25. The following memory snapshot shows the new program state:
5
6
Chapter 1
Introduction to Programming and Visual Basic
In Step 7, the application calculates the amount of money earned, saving it in a variable. The following memory snapshot shows the new program state:
The memory snapshot produced by Step 7 represents the final program state. Programming Languages In order for a computer to perform instructions such as the wage calculator algorithm, the steps must be converted to a format the computer can process. As mentioned earlier, a program is stored in memory as a series of binary numbers. These numbers are known as machine language instructions. The CPU only processes instructions written in machine language. Our Wage Calculator application might look like the following at the moment when it is executed by the computer: 10101101110101000111100001101110100011110001110011010101110 etc.
The CPU interprets these binary or machine language numbers as commands. As you might imagine, the process of encoding an algorithm in machine language is tedious and difficult. Programming languages, which use words instead of numbers, were invented to ease this task. Programmers can write their applications in programming language statements, and then use special software called a compiler to convert the program into machine language. Names of some popular recent programming languages are shown in Table 1-1. This list is only a small sample—there are thousands of programming languages. Visual Basic is more than just a programming language. It is a programming environment, with tools for creating screen elements and programming language statements. Although Visual Basic, as a whole, is radically different from the original BASIC programming language, its programming statements are similar.
Table 1-1 Popular programming languages Language
Description
Visual Basic, C#
Popular programming languages for building Windows and Web applications. Use a graphical user interface.
C, C++
Powerful advanced programmng languages that emphasize flexibility and fast running times. C++ is also object-oriented.
Java
Flexible and powerful programming language that runs on many different computer systems. Often used to teach object-oriented programming.
Python
Simple, yet powerful programming language used for graphics and small applications.
PHP
Programming language used for creating interactive Web sites.
JavaScript
Scripting language used in Web applications that provides rich user interfaces for Web browsers.
1.2 Programs and Programming Languages
Procedural and Object-Oriented Programming There are primarily two methods of programming used today: procedural programming and object-oriented programming. Procedural Programming The earliest programming languages were procedural. Procedural programming means that a program is made of one or more procedures. A procedure is a set of programming language statements that are executed by the computer. The statements might gather input from the user, manipulate information stored in the computer’s memory, perform calculations, or any other operation necessary to complete its task. The wage calculator algorithm shown in Figure 1-2 can be thought of as a procedure. If the algorithm’s eight steps are performed in order, one after the other, it will succeed in calculating and displaying the user’s gross pay. Procedural programming was the standard when users were interacting with text-based computer terminals. For example, Figure 1-3 shows the screen of an older MS-DOS computer running a program that performs the wage calculator algorithm. The user has entered the numbers shown in bold. Object-Oriented Programming Object-oriented programming or OOP is an industry standard model for designing and coding programs. When designing applications, designers use real-world objects to express patterns, called classes in software. An example is a student registration application, in which we would choose students, transcripts, and accounts as possible classes. The program we write would create objects, or instances of these classes. Classes contain attributes, expressed as variables. For example, a class named Account would probably contain attributes such as balance, account ID, and payment history. In Visual Basic, classes are used to describe the objects that appear on the screen. When a program runs, these objects are created and displayed. Figure 1-3 Wage Calculator application How many hours did you work? 10 How much are you paid per hour? 15 You have earned $150.00 C>_
Graphical User Interface In text-based environments using procedural programs, the user responds to the program. Modern operating systems, such as the Windows family, use a graphical user interface, or GUI (pronounced gooey). Although GUIs have made programs friendlier and easier to interact with, they have not simplified the task of programming. GUIs require on-screen elements such as windows, dialog boxes, buttons, and menus. The program must handle the user’s interactions with these on-screen elements, in any order the user might choose to select them. No longer does the user respond to a program—now the program responds to a user. GUIs have helped influence the shift from procedural programming to object-oriented programming. Whereas procedural programming is centered on creating procedures, object-oriented programming is centered on creating objects. An object is a programming
7
8
Chapter 1
Introduction to Programming and Visual Basic
element that contains data and actions. The data contained in an object is known as its attributes. In Visual Basic, an object’s attributes are called properties. The actions that an object performs are known as the object’s methods. The object is, conceptually, a selfcontained unit consisting of data (properties) and actions (methods). Perhaps the best way to understand objects is to experience a program that uses them. The following steps guide you through the process of running a demonstration program located on the Student CD. The program was created with Visual Basic.
Required Software Setup To use this book, you must install two pieces of software: • Microsoft Visual Studio 2008 or Visual Basic 2008 Express. From now on, we will drop the “2008” from both names. If you will be covering Chapter 11, you will also need Visual Web Developer 2008 Express. • The student sample program files, located on the CD-ROM packaged with this book. Installing the Sample Program Files
Forms, Controls, and Properties
The Student CD included with this book contains sample program files that are required in many of the tutorials. Before you can use these files you must copy them from the Student CD to your computer’s hard drive. If you are working in a college computer lab, it is possible that the sample program files have already been copied to the computers in the lab. If this is the case, your professor will tell you where they are located. In Tutorial 1-1, you will execute the Wage Calculator application.
Tutorial 1-1: Running the Wage Calculator application Assuming you have installed Visual Studio or Visual Basic Express and the sample programs from the Student CD on your computer, you’re ready to begin Tutorial 1-1. Step 1:
In Windows, double-click the My Computer icon or the Windows Explorer icon.
Step 2:
In Windows, navigate to the folder on your computer containing the student sample programs. Then navigate to the Chap1\Wage Calculator\bin folder. Double-click the file Wage Calculator.exe (the .exe filename extension may not be visible). The program’s window should display.
The window shown in Figure 1-4 can be thought of as an object. In Visual Basic terminology, this window object is known as a Form object. The form also contains numerous other objects. As shown in Figure 1-5, it has four Label objects, two TextBox objects, and two Button objects. In Visual Basic, these objects are known as controls. The appearance of a screen object, such as a form or other control, is determined by the object’s properties. For example, each of the Label controls has a property known as Text. The value stored in the Text property becomes the text displayed by the label. For instance, the Text property of the topmost label on the form is set to the value Number of Hours Worked. Beneath it is another Label control, whose Text property is set to
1.2 Programs and Programming Languages
Figure 1-4 Wage Calculator screen
Figure 1-5 Types of controls
Label
TextBox
Label
TextBox
Label
Label
Button
Button
Hourly Pay Rate. The Button controls also have a Text property. The Text property of the leftmost button is set to Calculate Gross Pay, and the rightmost button has its Text property set to Close. Even the window, or form, has a Text property, which determines the text displayed in the window’s title bar. Wage Calculator is the value stored in this form’s Text property. Part of the process of creating a Visual Basic application is deciding what values to store in each object’s properties.
Event-Driven Programming Programs that operate in a GUI environment must be event-driven. An event is an action that takes place within a program, such as the clicking of a control. All Visual Basic controls are capable of detecting various events. For example, a Button control can detect Event-Driven when it has been clicked and a TextBox control can detect when its contents have Programming changed. Names are assigned to all of the events that can be detected. For instance, when the user clicks a Button control, a Click event occurs. When the contents of a TextBox control changes, a TextChanged event occurs. If you wish for a control to respond to a specific event, you must write a special type of method known as an event procedure. An event procedure is a method that is executed when a specific event occurs. If an event occurs, and there is no event procedure to respond to that event, the event is ignored. Part of the Visual Basic programming process is designing and writing event procedures. Tutorial 1-2 demonstrates an event procedure using the Wage Calculator application you executed in Tutorial 1-1.
Tutorial 1-2: Running an application that demonstrates event procedures Step 1:
With the Wage Calculator application from Tutorial 1-1 still running, enter the value 10 in the first TextBox control. This is the number of hours worked.
Step 2:
Press the t key. Notice that the cursor moves to the next TextBox control. Enter the value 15. This is the hourly pay rate. The window should look like that shown in Figure 1-6.
9
10
Chapter 1
Introduction to Programming and Visual Basic
Step 3:
Click the Calculate Gross Pay button. Notice that in response to the mouse click, the application multiplies the values you entered in the TextBox controls and displays the result in a Label control. This action is performed by an event procedure that responds to the button being clicked. The window should look like that shown in Figure 1-7.
Figure 1-6 Text boxes filled in on the Wage Calculator form
Step 4:
Figure 1-7 Gross pay calculated
Next, click the Close button. The application responds to this event by terminating. This is because an event procedure closes the application when the button is clicked.
This simple application demonstrates the essence of object-oriented, event-driven programming. In the next section, we examine the controls and event procedures more closely.
1.3
More about Controls and Programming C O N C E P T: As a Visual Basic programmer, you must design and create the two major components of an application: the GUI elements (forms and other controls) and the programming statements that respond to and/or perform actions (event procedures). While creating a Visual Basic application, you will spend much of your time doing three things: creating the GUI elements that make up the application’s user interface, setting the properties of the GUI elements, and writing programming language statements that respond to events and perform other operations. In this section, we take a closer look at these aspects of Visual Basic programming.
Visual Basic Controls In the previous section, you saw examples of several GUI elements, or controls. Visual Basic provides a wide assortment of controls for gathering input, displaying information, selecting values, showing graphics, and more. Table 1-2 lists some of the commonly used controls.
1.3 More about Controls and Programming
Table 1-2 Visual Basic controls Control Type
Description
CheckBox
A box that is checked or unchecked when clicked with the mouse
ComboBox
A control that is the combination of a ListBox and a TextBox
Button
A rectangular button-shaped object that performs an action when clicked with the mouse
Form
A window, onto which other controls may be placed
GroupBox
A rectangular border that functions as a container for other controls
HScrollBar
A horizontal scroll bar that, when moved with the mouse, increases or decreases a value
Label
A box that displays text that cannot be changed or entered by the user
ListBox
A box containing a list of items
RadioButton
A round button that is either selected or deselected when clicked with the mouse
PictureBox
A control that displays a graphic image
TextBox
A rectangular area in which the user can enter text, or the program can display text
VScrollBar
A vertical scroll bar that, when moved with the mouse, increases or decreases a value
If you have any experience using Microsoft Windows, you are already familiar with most of the controls listed in Table 1-2. The Student CD contains a simple demonstration program in Tutorial 1-3 that shows you how a few of them work.
Tutorial 1-3: Running an application that demonstrates various controls Step 1:
In Windows, navigate to the location where the sample program files have been copied from the Student CD.
Step 2:
Navigate to the the Chap1\Controls Tour\bin folder.
Step 3:
Double-click the file Program2.exe.
Step 4:
Once the program loads and executes, the window shown in Figure 1-8 should appear on the screen.
Step 5:
The program presents several Visual Basic controls. Experiment with each one, noticing the following actions, which are performed by event procedures: • When you click the small down arrow ( ) in the ComboBox control, you see a list of pets. When you select one, the name of the pet appears below the combo box. • When you click the CheckBox control, its text changes to indicate that the check box is checked or unchecked. • When you click an item in the ListBox control, the name of that item appears below the list box. • When you select one of the RadioButton controls, the text below them changes to indicate which one you selected. You may only select one at a time.
11
12
Chapter 1
Introduction to Programming and Visual Basic
Figure 1-8 Control demonstration screen
• You move the horizontal scroll bar (HScrollBar) and the vertical scroll bar (VScrollBar) by doing the following: • Clicking either of the small arrows at each end of the bar • Clicking inside the bar on either side of the slider • Clicking on the slider and while holding down the mouse button, moving the mouse to the right or left for the horizontal scroll bar, or up or down for the vertical scroll bar. When you move either of the scroll bars, the text below it changes to a number. Moving the scroll bar in one direction increases the number, and moving it in the other direction decreases the number. Step 6:
Click the Close button to end the application.
The Name Property The appearance of a control is determined by its properties. Some properties, however, establish nonvisual characteristics. An example is the control’s Name property. When the programmer wishes to manipulate or access a control in a programming statement, he or she must refer to the control by its name. When you create a control in Visual Basic, it automatically receives a default name. The first Label control created in an application receives the default name Label1. The second Label control created receives the default name Label2, and the default names continue in this fashion. The first TextBox control created in an application is automatically named TextBox1. As you can imagine, the names for each subsequent TextBox control are TextBox2, TextBox3, and so on. You can change the control’s default name to something more descriptive. Table 1-3 lists all the controls, by name, in the Wage Calculator application (Section 1.2), and Figure 1-9 shows where each is located.
1.3 More about Controls and Programming
Table 1-3 Wage Calculator controls Control Name
Control Type
Description
Label1
Label
Displays the message Number of Hours Worked
Label2
Label
Displays the message Hourly Pay Rate
Label3
Label
Displays the message Gross Pay Earned
txtHoursWorked
TextBox
Allows the user to enter the number of hours worked
txtPayRate
TextBox
Allows the user to enter the hourly pay rate
lblGrossPay
Label
Displays the gross pay, after the btnCalcGrossPay button has been clicked
btnCalcGrossPay
Button
When clicked, multiplies the number of hours worked by the hourly pay rate
btnClose
Button
When clicked, terminates the application
Figure 1-9 Wage Calculator controls
Label1
txtHoursWorked
Label2
txtPayRate
Label3
lblGrossPay
btnCalcGrossPay
btnClose
Control Naming Rules and Conventions Three controls shown in Figure 1-9 (Label1, Label2, and Label3), still have their default names. The other five controls have programmer-defined names because those controls play an active role in the application’s event procedures, and their names appear in the application’s programming statements. Any control that activates programming statements or whose name appears in a programming statement should have a descriptive, programmer-defined name.
N O T E : Some programmers prefer to give all the controls in their application meaningful names, including ones that do not activate programming statements or whose names do not appear in programming statements.
Although you have a great deal of flexibility in naming controls, there are some standard rules. First, control names must start with a letter. The remaining characters may be letters, digits, or underscore characters only. You cannot use spaces, special symbols, or punctuation characters in a control name. In addition to the mandatory rules, there are three general guidelines to follow when naming controls:
13
14
Chapter 1
Introduction to Programming and Visual Basic
1. The first three letters of the name should be a lowercase prefix indicating the control’s type. In the Wage Calculator application, programmer-defined names use the following standard three-letter prefixes: • lbl indicates a Label control. • txt indicates a TextBox control. • btn indicates a Button control. There are standard prefixes for other controls as well. They are discussed in Chapter 2. 2. The first letter after the prefix should be uppercase. In addition, if the name consists of multiple words, the first letter of each word should be capitalized. This makes the name more readable. For example, txtHoursWorked is easier to read than txthoursworked. 3. The part of the control name that appears after the three-letter prefix should describe the control’s purpose in the application. This makes the control name very helpful to anyone reading the application’s programming statements. For example, it is evident that the btnCalcGrossPay control is a button that calculates the gross pay. These guidelines are not mandatory rules, but they are standard conventions that programmers follow. You should use these guidelines when naming the controls in your applications as well. Table 1-4 describes several fictitious controls and suggests appropriate programmer-defined names for them.
Table 1-4 Programmer-defined control name examples Control Description
Suggested Name
A text box in which the user enters his or her age
txtAge
A button that, when clicked, calculates the total of an order
btnCalcTotal
A label that is used to display the distance from one city to another
lblDistance
A text box in which the user enters his or her last name
txtLastName
A button that, when clicked, adds a series of numbers
btnAddNumbers
Checkpoint 1.5 What is an algorithm? 1.6 Why were computer programming languages invented? 1.7 What are the two methods of programming used today? 1.8 What does event-driven mean? 1.9 Describe the difference between a property and a method. 1.10 Why should the programmer change the name of a control from its default name? 1.11 If a control has the programmer-defined name txtRadius, what type of control is it? 1.12 What is the default name given to the first TextBox control created in an application? 1.13 Is txtFirst+LastName an acceptable control name? Why or why not?
1.3 More about Controls and Programming
Programming an Application Let’s look at some source code from the Wage Calculator application you saw in Tutorial 1-3. The code shown here is part of the event procedure that executes when the user clicks the Calculate button. The line numbers that appear to the left of the statements are not part of the code, but they will help us provide a description of each statement. 1: 2: 3: 4: 5: 6: 7:
Dim dblHoursWorked As Double Dim dblPayRate As Double Dim dblGrossPay As Double dblHoursWorked = txtHoursWorked.Text dblPayRate = txtPayRate.Text dblGrossPay = dblHoursWorked * dblPayRate lblGrossPay.Text = dblGrossPay.ToString("c")
• Lines 1, 2, and 3 declare variables to hold the hours worked, pay rate, and gross pay. • Line 4 copies the contents of the TextBox control named txtHoursWorked into the dblHoursWorked variable. Each TextBox control has a Text property that holds the contents of the TextBox at runtime. By contents, we mean the text typed by the user. • Line 5 copies the contents of the TextBox named txtPayRate into the dblPayRate variable. • Line 6 calculates the employee’s gross pay by multiplying the hours worked by the hourly pay rate. The calculated value is stored in the variable named dblGrossPay. • Line 7 converts the number in the dblGrossPay variable into a string with currency format, such as $500.00 and copies the string to the Label control named lblGrossPay. Table 1-5 refers to the fundamental elements in a Visual Basic program.
Table 1-5 Visual Basic language elements Language Element
Description
Keywords
Words that have a special meaning in a programming language. Keywords may only be used for their intended purpose. Some examples in Visual Basic are Private, Sub, Dim, and End.
Programmer-defined names
Words or names defined by the programmer.
Operators
Operators perform operations on one or more operands. An operand is usually a piece of data, such as a number. Examples of operators include +, –, *, and /.
Remarks
Also known as comments, remarks are notes that explain the purpose of statements or sections of code. Although remarks are part of an application’s code, they are ignored by the compiler. They are intended for the programmer or others who might read the application’s code.
Syntax
Rules that must be followed when constructing a method. Syntax dictates how keywords, operators, and programmer-defined names may be used.
15
16
Chapter 1
Introduction to Programming and Visual Basic
Keywords There are two keywords in line 1: Dim and Double. They are repeated in lines 2 and 3. Each of these words has a special meaning in Visual Basic and can only be used for its intended purpose. As you will see, a programmer is allowed to make up his or her own names for certain things in a program. Keywords, however, are reserved and cannot be used for anything other than their designated purpose. Part of learning a programming language is learning what the keywords are, what they mean, and how to use them. Programmer-Defined Names (Identifiers) The word dblGrossPay, which appears in lines 6 and 7, is a programmer-defined name, or identifier. It is not part of the Visual Basic language, but rather a name made up by the programmer to identify a variable. Variables are named memory locations that hold data while a program is running. Operators In line 6 the following statement appears: dblGrossPay = dblHoursWorked * dblPayRate
The = and * symbols are operators, which perform operations on pieces of data known as operands. The * operator multiplies two operands, and the = operator stores a value in a variable or a property. Comments (Remarks) Comments, or remarks, help the reader of a program understand the purpose of program statements. Sometimes you (the programmer) will have to reread and understand your own code. Comments are a great way to remind you of what you were thinking when you created the program. The following are examples of comments: 'Convert the values in the text box to numbers, 'and calculate the gross pay.
A comment must begin with either an apostrophe (') or the REM keyword. When a program runs, the computer ignores comments. You should always add descriptive comments to your code. The extra time it takes is well spent. Someday you may have to modify or maintain code written by another programmer and you will appreciate the time spent to comment the code! Syntax Each statement shown in the sample code is written according to the rules of Visual Basic. The rules, known collectively as language syntax, define the correct way to use keywords, operators, and programmer-defined names. If a programming statement violates the Visual Basic syntax, the application will not run until it is corrected.
1.4 The Programming Process
1.4
The Programming Process C O N C E P T: The programming process consists of several steps, which include designing, creating, testing, and debugging activities. Imagine building a bridge without a plan. How could it be any easier to create a complex computer program without designing its appearance and behavior? In this section, we introduce some of the most important knowledge you will gain from this book—how to begin creating a computer application. Regardless of which programming language you use in the future, good program design principles always apply.
Steps for Developing a Visual Basic Application 1. 2. 3. 4. 5. 6. 7. 8. 9. 10.
Clearly define what the application is to do. Visualize the application running on the computer and design its user interface. Make a list of the controls needed. Define the values of each control’s relevant properties. Make a list of methods needed for each control. Create a flowchart or pseudocode version of each method. Check the flowchart or pseudocode for errors. Start Visual Basic and create the forms and other controls identified in Step 3. Write the code for the event procedures and other methods created in Step 6. Attempt to run the application. Correct any syntax errors found and repeat this step as many times as necessary. 11. Once all syntax errors are corrected, run the program with test data for input. Correct any runtime errors. Repeat this step as many times as necessary. These steps emphasize the importance of planning. Just as there are good ways and bad ways to paint a house, there are good ways and bad ways to write a program. A good program always begins with planning. With the Wage Calculator application as our example, let’s look at each of these steps in greater detail. 1. Clearly define what the application is to do. This step requires that you identify the purpose of the application, the information to be input, the processing to take place, and the desired output. For example, the requirements for the Wage Calculator application are as follows: Purpose: Input: Process: Output:
To calculate the user’s gross pay Number of hours worked, hourly pay rate Multiply number of hours worked by hourly pay rate. The result is the user’s gross pay Display a message indicating the user’s gross pay
2. Visualize the application running on the computer and design its user interface. Before you create an application on the computer, first you should create it in your mind. Step 2 is the visualization of the program. Try to imagine what the computer screen will look like while the application is running. Then, sketch the form or forms in the application. For instance, Figure 1-10 shows a sketch of the form presented by the Wage Calculator application.
17
18
Chapter 1
Introduction to Programming and Visual Basic
Figure 1-10 Sketch of the Wage Calculator form
Number of Hours Worked Hourly Pay Rate
Gross Pay Earned: $0.00
Calculate Gross Pay
Close
3. Make a list of the controls needed. The next step is to list all the controls needed. You should assign names to all controls that will be accessed or manipulated in the application code, and provide a brief description of each control. Table 1-6 lists the controls in the Wage Calculator application. 4. Define the values of each control’s relevant properties. Other than Name, Text is the only control property modified in the Wage Calculator application. Table 1-7 lists the value of each control’s Text property.
Table 1-6 Wage Calculator controls Control Type
Control Name
Description
Form
(Default)
A small form that will serve as the window onto which the other controls will be placed
Label
(Default)
Displays the message Number of Hours Worked
Label
(Default)
Displays the message Hourly Pay Rate
Label
(Default)
Displays the message Gross Pay Earned
TextBox
txtHoursWorked
Allows the user to enter the number of hours worked
TextBox
txtPayRate
Allows the user to enter the hourly pay rate
Label
lblGrossPay
Displays the gross pay, after the btnCalcGrossPay button has been clicked
Button
btnCalcGrossPay
When clicked, multiplies the number of hours worked by the hourly pay rate; stores the result in a variable and displays it in the lblGrossPay label
Button
btnClose
When clicked, terminates the application
1.4 The Programming Process
Table 1-7 Wage Calculator control values Control Type
Control Name
Text
Form
(Default)
"Wage Calculator"
Label
(Default)
"Number of Hours Worked"
Label
(Default)
"Hourly Pay Rate"
Label
(Default)
"Gross Pay Earned"
Label
lblGrossPay
"$0.00"
TextBox
txtHoursWorked
""
TextBox
txtPayRate
""
Button
btnCalcGrossPay
"Calculate Gross Pay"
Button
btnClose
"Close"
5. Make a list of methods needed for each control. Next, you should list the event procedures and other methods you will write. There are only two event procedures in the Wage Calculator application. Table 1-8 lists and describes them. Notice the Visual Basic names for the event procedures. btnCalcGrossPay_Click is the name of the procedure invoked when the btnCalcGrossPay button is clicked and btnClose_Click is the event procedure that executes when the btnClose button is clicked. Table 1-8 Wage Calculator event procedures Method
Description
btnCalcGrossPay_Click
Multiplies the number of hours worked by the hourly pay rate; these values are entered into the txtHoursWorked and txtPayRate TextBox controls and the result is stored in the lblGrossPay.Text property
btnClose_Click
Terminates the application
6. Create a flowchart or pseudocode version of each method. A flowchart is a diagram that graphically depicts the flow of a method. It uses boxes and other symbols to represent each step. Figure 1-11 shows a flowchart for the btnCalcGrossPay_Click event procedure. There are two types of boxes in the flowchart shown in Figure 1-11: ovals and rectangles. The flowchart begins with an oval labeled Start and ends with an oval labeled End. The rectangles represent a computational process or other operation. Notice that the symbols are connected with arrows that indicate the direction of the program flow. Many programmers prefer to use pseudocode instead of flowcharts. Pseudocode is a cross between human language and a programming language. Although the computer can’t understand pseudocode, programmers often find it helpful to plan an algorithm in
19
20
Chapter 1
Introduction to Programming and Visual Basic
a language that’s almost a programming language but still very readable by humans. The following is a pseudocode version of the btnCalcGrossPay_Click event procedure: Store Number of Hours Worked × Hourly Pay Rate in dblGrossPay. Copy dblGrossPay in lblGrossPay.Text.
Figure 1-11 Flowchart for btnCalcGrossPay_Click event procedure
Start
Multiply the number of hours worked by the hourly pay rate. Store the result in dblGrossPay.
Copy the value in dblGrossPay into the lblGrossPay control’s Text property.
End
7. Check the code for errors. In this phase the programmer reads the flowcharts and/or pseudocode from the beginning and steps through each operation, pretending that he or she is the computer. The programmer jots down the current contents of variables and properties that change and sketches what the screen looks like after each output operation. By checking each step, a programmer can locate and correct many errors. 8. Start Visual Studio and create the forms and other controls identified in Step 3. This step is the first actual work done on the computer. Here, the programmer uses Visual Studio to create the application’s user interface and arrange the controls on each form. 9. Write the code for the event procedures and other methods created in Step 6. This is the second step performed on the computer. The event procedures and other methods may be converted into code and entered into the computer using Visual Studio. 10. Attempt to run the application. Correct any syntax errors found and repeat this step as many times as necessary. If you have entered code with syntax errors or typing mistakes, this step will uncover them. A syntax error is the incorrect use of a programming language element, such as a keyword, operator, or programmer-defined name. Correct your mistakes and repeat this step until the program runs. 11. Once all syntax errors are corrected, run the program with test data for input. Correct any runtime errors. Repeat this step as many times as necessary. Runtime errors (errors found while running the program) are mistakes that do not prevent an application from executing but cause it to produce incorrect results. For example, a mistake in a mathematical formula is a common type of runtime error. When runtime errors are found in a program, they must be corrected and the program retested. This step must be repeated until the program reliably produces satisfactory results.
1.5 Visual Studio and Visual Basic Express (the Visual Basic Environment)
Checkpoint 1.14 What four items should be identified when defining what a program is to do? 1.15 Describe the importance of good planning in the process of creating a Visual Basic application. 1.16 What does it mean to visualize a program running? What is the value of such an activity? 1.17 What is a flowchart? 1.18 What is pseudocode? 1.19 What is a runtime error? 1.20 What is the purpose of testing a program with sample data or input? 1.21 How much testing should you perform on a new program?
1.5
Visual Studio and Visual Basic Express (the Visual Basic Environment) C O N C E P T: Visual Studio and Visual Basic Express consist of tools that you use to build Visual Basic applications. The first step in using Visual Basic is learning about these tools. N O T E : The programs in this book can be written using either Microsoft Visual Studio or Microsoft Visual Basic Express. There are only minor differences between the two products. In cases where they work identically, we will refer to them as Visual Studio. In Chapter 2 you will build your first Visual Basic application. First, you need to know how to start Visual Studio and understand its major components. Visual Studio is an integrated development environment (IDE) that provides the necessary tools for creating, testing, and debugging software. Visual Studio can be used to create applications not only with Visual Basic, but also with other languages such as Visual C++ and C#. Tutorial 1-4 guides you through the Visual Studio startup process and gives you a hands-on tour of its tools for creating Visual Basic applications.
Tutorial 1-4: Starting Visual Studio The following steps guide you through the Visual Studio startup process. Step 1:
Click the Start button and open the All Programs menu (or Programs menu for earlier versions of MS Windows). Ask your classroom instructor for the location in the menu of either Visual Studio 2008 or Visual Basic 2008 Express— whichever one your class will be using.
21
22
Chapter 1
Introduction to Programming and Visual Basic
T I P : If you are using Visual Studio rather than Visual Basic Express, the first time you run the software, you may see a window entitled Choose Default Environment Settings. Select Visual Basic Development Settings from the list and click the Start Visual Studio button. (You can always change the settings later as the window explains.)
Step 2:
Next, you should see the Start Page, as shown in Figure 1-12. Your screen may not appear exactly as shown in the figure, because some of the information shown here comes from the Web. Later in this chapter, we will show you how to control the appearance of Visual Studio.
Figure 1-12 Visual Studio Start Page
T I P : If you do not see the Start Page shown in Figure 1-12, click View in the menu bar, click Other Windows, and then click Start Page.
Step 3:
Visual Studio allows you to set certain defaults for Visual Basic programming. In the menu bar, click Tools and then click Options (Figure 1-13). If you are using Visual Basic Express, you will not see the Device Tools option.
Step 4:
In the Options dialog, under Projects and Solutions, select General (Figure 1-14). To the right of the Visual Studio projects location edit box, click the Browse button . Select a new location to save your programming projects (you may be assigned a location by your instructor).
1.5 Visual Studio and Visual Basic Express (the Visual Basic Environment)
Figure 1-13 Visual Studio Options dialog
Figure 1-14 Setting the Visual Studio projects location
Step 5:
Still in the Options dialog, under Projects and Solutions, select VB Defaults (Figure 1-15). Set Option Strict to On and set Option Infer to Off. (We will explain what these options mean in Chapter 3.) Click OK to close the dialog.
Figure 1-15 Setting VB Defaults in the Options dialog
23
24
Chapter 1
Introduction to Programming and Visual Basic
Step 6:
Each application you create with Visual Studio is called a project. Now you will start a new project. In the menu bar, click File, then click New Project. The New Project dialog box shown in Figure 1-16 appears. (Visual Basic Express shows fewer templates than Visual Studio.)
Figure 1-16 New Project dialog box
Step 7:
The left pane, labeled Project types, lists the different programming languages available in Visual Studio. (Visual Basic Express shows only the right pane, with a smaller number of templates.) The right pane, labeled Templates, lists the types of applications you can create in the selected language. If you are using Visual Studio, select Windows under Visual Basic in the Project types pane. For both Visual Studio and Visual Basic Express, select Windows Forms Application in the Templates pane.
Step 8:
The Name text box is where you enter the name of your project. Visual Studio automatically fills this box with a default name. In Figure 1-16 the default name is WindowsApplication1. Change the project name to Tutorial 1-4 and click the OK button. N O T E : A project consists of numerous files. When you begin a new project, Visual Studio stores the files in a folder with the same name as the project. As you create additional projects, you will find that default names such as WindowsApplication1 do not help you remember what each project does. Therefore, you should always change the name of a new project to something that describes the project’s purpose.
Step 9:
Select Save All from the File menu. The Location text box shows where the project folder will be created on your system. If you wish to change the location, click the Browse button and select the desired drive and folder.
Step 10: Click the Save button. You should now see the Visual Studio window similar
to the one shown in Figure 1-17.
1.5 Visual Studio and Visual Basic Express (the Visual Basic Environment)
N O T E : Visual Studio is customizable. Your screen might not appear exactly as shown in Figure 1-17. As you continue through this chapter, you will learn how to arrange the screen elements in different ways.
Figure 1-17 Visual Studio environment with a new project open
Step 11: Now you will set some of the Visual Studio options so your screens and code
will appear as the examples shown in this book. Click Tools on the menu bar. On the Tools menu, click Options . . . The Options dialog box appears. In the left pane click Text Editor, and then click Basic, as shown in Figure 1-18. (If you are using Visual Basic 2008 Express, simply click Text Editor Basic.) Be sure all options are checked. Figure 1-18 VB Specific text editor options
25
26
Chapter 1
Introduction to Programming and Visual Basic
Step 12: Scroll down the left pane and select Windows Forms Designer. Make sure your
settings match those shown in Figure 1-19. Specifically, GridSize should be set to 8, 8, ShowGrid should be set to True, and SnapToGrid should be set to True. These settings control the grid you use to design forms. T I P : To change the GridSize setting, click the area where the current setting is displayed, erase it, and enter 8, 8 as the new setting. To change either the ShowGrid or SnapToGrid settings, click the area where the current setting is displayed, then click the down arrow button ( ) that appears. Select True from the menu that drops down.
Figure 1-19 Windows Forms Designer settings
N O T E : The options you set in Steps 10 through 13 will remain set until you or someone else changes them. If you are working in a shared computer lab and you find that your screens and/or the appearance of your code does not match the examples shown in this book, you will probably need to reset these options.
Step 13: Click OK to close the dialog box.
The Visual Studio Environment The Visual Studio environment (for Visual Basic) consists of a number of windows and other components. Figure 1-20 shows the locations of the following components: the Design window, the Solution Explorer window, and the Properties window. You can move the windows around, so they may not appear in the exact locations shown in Figure 1-20. You can also close the windows so they do not appear at all. If you do not see one or more of them, follow the steps in Tutorial 1-5 to make them visible. Dynamic Help Window (Visual Studio Only) The Dynamic Help window, as shown in Figure 1-21 gives you a list of help topics that provide excellent tutorial and reference information about Visual Basic. It is available only in Visual Studio. Display the Dynamic Help window by selecting Dynamic Help from the menu bar’s Help menu.
1.5 Visual Studio and Visual Basic Express (the Visual Basic Environment)
Figure 1-20 The Design window, Solution Explorer window, and Properties window
Solution Explorer window
Properties window Design window
Figure 1-21 The Dynamic Help window
Tutorial 1-5: Opening the Design, Solution Explorer, Dynamic Help, and Properties windows in Visual Studio Step 1:
(This tutorial is for Visual Studio users only.) If you do not see the Design window, click View on the menu bar. On the View menu, click Designer. You can also press s+& on the keyboard.
Step 2:
If you do not see the Solution Explorer window, click View on the menu bar. On the View menu, click Solution Explorer. You can also press ∏+a+L on the keyboard.
Step 3:
If you do not see the Dynamic Help window or the Dynamic Help window tab, click Help on the menu bar. On the Help menu, click Dynamic Help.
Step 4:
If you do not see the Properties window, click View on the menu bar. On the View menu, click Properties. You can also press $ on the keyboard.
27
28
Chapter 1
Introduction to Programming and Visual Basic
Hidden Windows Many windows in Visual Studio have a feature known as Auto Hide. When Auto Hide is turned on, the window is displayed only as a tab along one of the edges of the Visual Studio window. This feature gives you more room to view your application’s forms and code. Figure 1-22 shows how the Solution Explorer and Properties windows appear when their Auto Hide feature is turned on. Notice the tabs that read Solution Explorer and Properties along the right edge of the screen.
Figure 1-22 The Solution Explorer and Properties windows hidden
To display a hidden window, hover the mouse pointer over its tab, which pulls the window back into view. If you want the window to remain in view for a time, click its tab. The window will remain displayed until you click outside of it. • To set a window to Auto Hide, right-click its caption bar and select Auto Hide. • To remove the Auto Hide feature from a window, click its tab to display it; then right-click its caption bar and deselect Auto Hide. (Alternatively, you can click the little pushpin icon on the window’s caption bar to turn Auto Hide on and off.) Docked and Floating Windows Figure 1-17 shows the Solution Explorer and Properties windows when they are docked, which means they are attached to each other or to one of the edges of the Visual Studio window. Alternatively, the windows can be floating. You can control whether a window is docked (dockable) or floating as follows: • To change a window from dockable to floating, right-click its caption bar and select Floating.
1.5 Visual Studio and Visual Basic Express (the Visual Basic Environment)
• To change a window from floating to dockable, right-click its caption bar and select Dockable. When you click and drag one of these windows by its title bar, you move it out of the docked position, and the window becomes floating. Double-clicking the window’s title bar produces the same effect. Figure 1-23 shows these windows floating. To dock a floating window, double-click its title bar or drag it to one of the edges of the main window. You may use whichever style you prefer—docked or floating. When windows are floating, they behave as normal windows. You may move or resize them to suit your preference. Figure 1-23 Solution Explorer and Properties windows floating
T I P : A window cannot float if its Auto Hide feature is turned on. Now you have the Visual Basic environment set up properly to work with the projects in this book. Next, we will look at the individual elements. The Title Bar The title bar indicates the name of the project you are currently working on. The title bar shown in Figure 1-24 shows the name Tutorial 1-5. Visual Studio is currently in Design mode, the mode in which you design and build an application. Chapter 2 covers Run mode (runtime), the mode in which you run and test an application. Break mode is when an application is suspended for debugging purposes.
29
30
Chapter 1
Introduction to Programming and Visual Basic
Figure 1-24 Visual Studio in Design mode
The Menu Bar Below the title bar is the menu bar, from which you access menus when building an application. The Standard Toolbar Below the menu bar is the standard toolbar. The standard toolbar contains buttons that execute frequently used commands. All commands executed by the toolbar may also be executed from a menu, but the standard toolbar gives you quicker access to them. The standard toolbar buttons open windows with a single click. Figure 1-25 identifies the standard toolbar buttons and Table 1-9 gives a brief description of each. Figure 1-25 Visual Basic standard toolbar buttons Add New Item New Web Site
New Project Open File
Save All
Save
Start Debugging
Uncomment Find
Cut
Redo
Paste
Copy
Comment
Solution Explorer
Stop Debugging
Undo
Object Browser
Step Over
Step Into Break All
Error List
Properties
Step Out
Toolbar Options
Immediate Window
Toolbox
1.5 Visual Studio and Visual Basic Express (the Visual Basic Environment)
Table 1-9 Visual Basic toolbar buttons Toolbar Button
Description
New Project New Web Site Open File Add New Item
Starts a new project Creates a new Web site (used in Web Forms applications) Opens an existing file Adds a new item such as a form to the current project. This button has a drop-down list (shown by the downward pointing arrow) that lets you select from several types of items. Saves the file named by filename Saves all of the files in the current project Cuts the selected item to the clipboard Copies the selected item to the clipboard Pastes the contents of the clipboard Searches for text in your application code Comments out the selected lines Uncomments the selected lines Undoes the most recent operation Redoes the most recently undone operation Starts debugging (running) your program Pauses execution of your program Stops debugging (running) your program Traces (steps) into the code in a procedure Executes the next statement without tracing into procedure calls Exits the current procedure while still debugging Opens the Solution Explorer window Opens the Properties window Opens the Object Browser window Opens the Toolbox window, displaying, for example, visual controls you can place on Windows forms Displays a list of most recent errors generated by the Visual Basic compiler Opens the Immediate window, which is used for debugging Lets you add buttons to or remove buttons from the toolbar
Save filename Save All Cut Copy Paste Find Comment Uncomment Undo Redo Start Debugging Break All Stop Debugging Step Into Step Over Step Out Solution Explorer Properties Object Browser Toolbox Error List Immediate Window Toolbar Options
N O T E : As with most Windows applications, menu items and buttons cannot be used when they are grayed out.
The Toolbox Window Figure 1-26 shows the Toolbox window, with all groups (tabs) closed. The Toolbox contains buttons and icons that let you build rich visual interfaces in Windows desktop applications. You have already seen some of the tools in tutorials in the earlier part of this chapter. The Toolbox window is divided into sections, which are accessible by clicking on named tabs. Clicking a tab displays the entries in the group. Figure 1-27 shows the Toolbox
31
32
Chapter 1
Introduction to Programming and Visual Basic
window after the user has clicked the Common Controls tab. The controls in this group include Buttons, Labels, TextBoxes, and other common controls. Not all of the Toolbox items can be displayed at once, so scroll arrows are provided. T I P : The Toolbox window is only activated when a form is open in Design mode.
Using ToolTips A ToolTip is a small rectangular box that pops up when you hover the mouse over a button on the toolbar or in the Toolbox for a few seconds. The box contains a short description of the button’s purpose. Figure 1-28 shows the ToolTip that appears when the cursor is left sitting on the Save All button. Use a ToolTip whenever you cannot remember a particular button’s function. Figure 1-26 The Toolbox window, with all tabs closed
Figure 1-27 The Toolbox window, showing Common Controls
Figure 1-28 Save All ToolTip
Tutorial 1-6 introduces you to Visual Studio.
Tutorial 1-6: Getting familiar with Visual Studio If Visual Studio is not running on your computer, follow the steps in Tutorial 1-4. This exercise will give you practice working with elements of the Visual Basic environment. Step 1:
Make sure Auto Hide is turned off for the Solution Explorer and Properties windows. If your Solution Explorer and Properties windows are in the docked
1.5 Visual Studio and Visual Basic Express (the Visual Basic Environment)
position, double-click each of their title bars to undock them. (If they are already floating, skip to Step 2.) Step 2:
Practice moving the windows around on the screen by clicking and dragging their title bars.
Step 3:
Double-click the title bars of each of the windows to move them back to their docked positions.
Step 4:
The Solution Explorer, Properties window, Dynamic Help window, and Toolbox each have a Close button in their upper right corner. Close each of these windows by clicking their Close buttons (Dynamic Help does not appear in Visual Basic Express).
Step 5:
Do you remember which buttons on the toolbar restore the Solution Explorer, Properties window, and Toolbox? If not, move your mouse cursor over any button on the toolbar, and leave it there until the ToolTip appears. Repeat this procedure on different buttons until you find the ones whose ToolTips read Solution Explorer, Properties Window, and Toolbox.
Step 6:
Click the appropriate buttons on the toolbar to restore the Solution Explorer, Properties, and Toolbox windows.
Step 7:
Exit Visual Studio by clicking File on the menu bar, then clicking Exit on the File menu. You may see a dialog box asking you if you wish to save changes to a number of items. Because we are just experimenting with the Visual Basic environment, click No.
In this section, you learned to start Visual Studio, interact with Visual Studio, and identify many on-screen tools and components. In Chapter 2, you will start building your first application.
Checkpoint 1.22 Briefly describe the purpose of the Solution Explorer window. 1.23 Briefly describe the purpose of the Properties window. 1.24 Briefly describe the purpose of the Dynamic Help window. 1.25 Briefly describe the purpose of the standard toolbar. 1.26 What is Design mode? What is Run mode? What is Break mode? 1.27 What is the difference between the toolbar and the Toolbox? 1.28 What is a ToolTip?
33
34
Chapter 1
Introduction to Programming and Visual Basic
Summary 1.1 Computer Systems: Hardware and Software • The major hardware components of a computer are the central processing unit (CPU), main memory, secondary storage devices, input devices, and output devices. Computer programs are stored in machine language, as a series of binary numbers. • Main memory holds the instructions for programs that are running and data programs are working with. RAM is usually volatile, used only for temporary storage. • The two general categories of software are operating systems and application software. 1.2 Programs and Programming Languages • The two primary methods of programming in use today are procedural and objectoriented. • The advent of graphical user interfaces (GUIs) has influenced the shift from procedural programming to object-oriented. • There are several types of controls available in Visual Basic. Applications in this chapter contained forms, Labels, TextBoxes, Buttons, CheckBoxes, RadioButtons, ListBoxes, ComboBoxes, and scroll bars. • The appearance of a screen object, such as a form or other control, is determined by the object’s properties. • An event-driven program is one that responds to events or actions that take place while the program is running. 1.3 More about Controls and Programming • All controls have a name. Programmers manipulate or access a control in a programming statement by referring to the control by its name. When the programmer creates a control in Visual Basic, it automatically receives a default name. • Any control whose name appears in a programming statement should have a descriptive, programmer-defined name. Although programmers have a great deal of flexibility in naming controls, they should follow some standard guidelines. • The fundamental language elements of an event procedure or other method are keywords, programmer-defined names, operators, remarks, and syntax. 1.4 The Programming Process • This section outlines the steps for designing and creating a Visual Basic application. 1.5 Visual Studio and Visual Basic Express (the Visual Basic Environment) • The Visual Basic environment, which is part of Visual Studio, consists of tools used to build Visual Basic applications. • Visual Basic can be used to create many different types of applications.
Key Terms algorithm application software attributes binary number
Break mode button central processing unit (CPU) CheckBox
Review Questions and Exercises
ComboBox comments compiler controls Design mode Design window disk drive docked (dockable) windows Dynamic Help window event-driven event procedure floating window flowchart Form object graphical user interface (GUI) GroupBox hardware HScrollBar identifier input input device integrated development environment (IDE) keywords Label language syntax ListBox machine language instructions main memory methods Name property New Project dialog box object-oriented programming (OOP)
objects operands operating system (OS) operators Options dialog box output output device PictureBox procedural programming procedure program programmer-defined name programming languages project properties Properties window pseudocode RadioButton random-access memory (RAM) remarks Run mode runtime error secondary storage software Solution Explorer window standard toolbar syntax syntax error Text property TextBox Toolbox window ToolTip VScrollBar
Review Questions and Exercises Fill-in-the-Blank 1.
The job of the ________________________ is to fetch instructions, carry out the operations commanded by the instructions, and produce some outcome or resultant information.
2.
A(n) ________________________ is an example of a secondary storage device.
3.
The two general categories of software are ________________________ and ________________________.
4.
A program is a set of ________________________.
5.
Since computers can’t be programmed in natural human language, algorithms must be written in a(n) ________________________ language.
6.
________________________ is the only language computers really process.
35
36
Chapter 1
Introduction to Programming and Visual Basic
7.
Words that have special meaning in a programming language are called ________________________.
8.
Words or names defined by the programmer are called ________________________.
9.
________________________ are characters or symbols that perform operations on one or more operands.
10.
A(n) ________________________ is part of an application’s code but is ignored by the compiler. It is intended for documentation purposes only.
11.
The rules that must be followed when constructing a program are called ________________________.
12.
________________________ is information a program gathers from the outside world.
13.
________________________ is information a program sends to the outside world.
14.
A(n) ________________________ is a set of well-defined steps for performing a task or solving a problem.
15.
A(n) ________________________ is a diagram that graphically illustrates the flow of a program.
16.
________________________ is a cross between human language and a programming language.
17.
To set the Visual Basic environment options, click the Options . . . command, which is found on the ________________________ menu.
18.
If you do not see the Solution Explorer or Properties windows in Visual Studio, you may use the ________________________ menu to bring them up.
19.
A(n) ________________________ is a container for holding a project.
20.
A(n) ________________________ is a group of files that make up a software application.
21.
The ________________________ window allows you to navigate among the files in your project.
22.
The ________________________ window shows most of the currently selected object’s properties and those properties’ values.
23.
When windows are ________________________, it means they are attached to each other or to one of the edges of the Visual Studio main window.
24.
To dock a floating window, ________________________ its title bar or drag it to one of the edges of the main window.
25.
Visual Studio’s ________________________ window indicates the name of the project you are working on while you are in Design mode.
26.
All commands executed by the ________________________ may also be executed from a menu.
27.
The ________________________ window contains your application’s form. This is where you design your application’s user interface by placing controls on the form that appears when your application executes.
28.
You use the ________________________ to place controls on an application’s form. It contains buttons for the commonly used Visual Basic controls.
Review Questions and Exercises
29.
The ________________________ window displays help topics that are relevant to the operation you are currently performing in Visual Basic.
30.
A(n) ________________________ is a small box that is displayed when you hold the mouse cursor over a button on the toolbar or in the Toolbox for a few seconds.
Short Answer 1.
What is the difference between main memory and secondary storage?
2.
What is the difference between operating system software and application software?
3.
Briefly describe what procedural programming means.
4.
Briefly describe what object-oriented programming means.
5.
Briefly describe what an event-driven program is.
6.
Why has the advent of graphical user interfaces (GUIs) influenced the shift from procedural programming to object-oriented/event-driven programming?
7.
From what you have read in this chapter, describe the difference between a Label control and a TextBox control. When is it appropriate to use one or the other?
8.
When creating a VB application, you will spend much of your time doing what three things?
9.
What is a form?
10.
Summarize the mandatory rules that you must follow when naming a control.
11.
What is a keyword?
12.
What is the purpose of inserting comments in a program?
13.
What is language syntax?
14.
What is a syntax error?
15.
What is a runtime error?
16.
What is an operator?
17.
What is a flowchart?
18.
What is pseudocode?
19.
What default name will VB give to the first Label control that you place on a form? What default name will VB assign to the first TextBox control that you place on a form?
20.
What property determines the text that is displayed by a Label control?
21.
What is Auto Hide? How do you turn Auto Hide on or off?
22.
What is the Toolbox window in Visual Studio?
23.
What is the standard toolbar in Visual Studio?
24.
What is a tooltip?
25.
If you do not see the Solution Explorer window in Visual Studio, how do you display it?
26.
If you do not see the Properties window in Visual Studio, how do you display it?
37
38
Chapter 1
Introduction to Programming and Visual Basic
27.
How do you display the Dynamic Help window in Visual Studio?
28.
What mode is Visual Basic in while you are designing and building an application?
29.
What mode is Visual Basic in while you are running an application?
30.
What mode is Visual Basic in while an application is suspended for debugging?
31.
Figure 1-29 shows the Visual Basic IDE. What are the names of the four areas that are indicated in the figure?
Figure 1-29 The Visual Basic IDE
2
1
3
4
What Do You Think? 1.
Are each of the following control names legal or illegal? If a name is illegal, indicate why. a. b. c. d. e.
2.
txtUserName 2001sales lblUser Age txtName/Address btnCalcSubtotal
What type of control does each of the following prefixes usually indicate? a. btn b. lbl c. txt
3.
For each of the following controls, make up a legal name that conforms to the standard control name convention described in this chapter. a. b. c. d.
A A A A
TextBox control in which the user enters his or her last name Button control that, when clicked, calculates an annual interest rate Label control used to display the total of an order Button control that clears all the input fields on a form
Programming Challenges
4.
The following control names appear in a Visual Basic application used in a retail store. Indicate what type of control each is and guess its purpose. a. b. c. d. e. f.
txtPriceEach txtQuantity txtTaxRate btnCalcSale lblSubTotal lblTotal
Programming Challenges 1.
Carpet Size You have been asked to create an application for a carpet sales and installation business. The application should allow the user to enter the length and width of a room and calculate the room’s area in square feet. The formula for this calculation is Area = Length × Width In this exercise, you will gain practice using Steps 1 through 6 of the programming process described in Section 1.5: 1. 2. 3. 4. 5. 6.
Clearly define what the application is to do. Visualize the application running on the computer and design its user interface. Make a list of the controls needed. Define the values of each control’s properties. Make a list of methods needed for each control. Create a flowchart or pseudocode version of each method.
Step 1: Describe the following characteristics of this application: Purpose Input Process Output Step 2: Draw a sketch of the application’s form and place all the controls that are needed. Step 3: Make a list of the controls you included in your sketch. List the control type and the name of each control. Step 4: List the value of the Text property for each control, as needed. (Remember, some controls do not have a Text property.) Step 5: List each method needed. Give the name of each method and describe what each method does. Step 6: For each method you listed in Step 5, draw a flowchart or write pseudocode. 2.
Available Credit A retail store gives each of its customers a maximum amount of credit. A customer’s available credit is determined by subtracting the amount of credit used by the customer from the customer’s maximum amount of credit. As you did in Programming Challenge 1, perform Steps 1 through 6 of the programming process to design an application that determines a customer’s available credit.
3. Solving the Sales Tax Problem
Sales Tax Perform Steps 1 through 6 of the programming process to design an application that gets from the user the amount of a retail sale and the sales tax rate. The application should calculate the amount of the sales tax and the total of the sale.
39
40
Chapter 1
Introduction to Programming and Visual Basic
4.
Account Balance Perform Steps 1 through 6 of the programming process to design an application that gets from the user the starting balance of a savings account, the total dollar amount of the deposits made to the account, and the total dollar amount of withdrawals made from the account. The application should calculate the account balance.
CHAPTER
2
Creating Applications with Visual Basic
TOPICS 2.1
Focus on Problem Solving: Building the Directions Application
2.4
The AutoSize, BorderStyle, and TextAlign Properties
2.2
Focus on Problem Solving: Responding to Events
2.5
Clickable Images
2.6
Using Visual Studio Help
Modifying the Text Property with Code
2.7
Debugging Your Application
2.3
In this chapter you will develop your first application, which displays a map and written directions to the Highlander Hotel. This application uses a form with labels, a PictureBox control, and buttons. You will write your first event procedures (also known as event handlers) in Visual Basic code and then you will learn to use the Label control’s AutoSize, BorderStyle, and TextAlign properties. You will be introduced to clickable images, dynamic help, context-sensitive help, and the debugging process.
2.1
Focus on Problem Solving: Building the Directions Application C O N C E P T: In this section you create your first Visual Basic application: a window that displays a map and road directions to a hotel. In the process you learn how to place controls on a form and manipulate various properties. The desk clerks at the historic Highlander Hotel frequently receive calls from guests requesting driving directions. Some desk clerks are not familiar with the street numbers or exits, and inadvertently give unclear or incorrect directions. The hotel manager has asked you to create an application that displays a map to the hotel. The desk clerks can
41
42
Chapter 2
Creating Applications with Visual Basic
refer to the application when giving directions to customers over the phone. We will use the following steps to create the application: 1. 2. 3. 4. 5.
Clearly define what the application is to do. Visualize the application running on the computer and design its user interface. Make a list of the controls needed. Define the values of each control’s relevant properties. Start Visual Basic and create the forms and other controls.
Now we will take a closer look at each of these steps. 1. Clearly define what the application is to do. Purpose: Input: Process: Output:
Display a map to the Highlander Hotel None Display a form Display on the form a graphic image showing a map
2. Visualize the application running on the computer and design its user interface. Before you create an application on the computer, first you should create it in your mind. This step is the visualization of the program. Try to imagine what the computer screen will look like while the application is running. Then draw a sketch of the form or forms in the application. Figure 2-1 shows a sketch of the Directions form presented by this application.
Figure 2-1 Sketch of Directions form
3. Make a list of the controls needed. In this step you list all the needed controls. You should assign names to all the controls that will be accessed or manipulated in the application code and provide a brief description of each control. Our application only needs three controls, listed in Table 2-1. Because none of the controls are used in code, we will keep their default names.
2.1 Focus on Problem Solving: Building the Directions Application
Table 2-1 Directions application controls Control Type
Control Name
Description
Form
(Default Name: Form1)
A small form that will serve as the window onto which the other controls will be placed
Label
(Default Name: Label1)
Displays the message Directions to the Highlander Hotel
PictureBox
(Default Name: PictureBox1)
Displays the graphic image showing the map to the hotel
4. Define the values of each control’s relevant properties. Each control’s property settings are listed in Table 2-2.
Table 2-2 Directions application control properties Property
Value
Form Name
Form1
Text
Directions
Label Name
Label1
Text
Directions to the Highlander Hotel
TextAlign
MiddleCenter
Font
Microsoft sans serif, bold, 16 point
PictureBox Name
PictureBox1
Image
HotelMap.jpg
SizeMode
StretchImage
Notice that in addition to the Name and Text properties, we are setting the TextAlign and Font properties of the Label control. The TextAlign property determines how the text is aligned within the label. We will discuss this property in detail later. In addition to its Name property, we are setting the PictureBox control’s Image and SizeMode properties. The Image property lists the name of the file containing the graphic image. We will use HotelMap.jpg, which is located in the student sample programs folder named Chap2. The SizeMode property is set to StretchImage, which allows us to resize the image. If the image is too small, we can enlarge it (stretch it). If it is too large, we can shrink it. 5. Start Visual Basic and create the forms and other controls. Now you are ready to construct the application’s form. Tutorial 2-1 gets you started.
43
44
Chapter 2
Creating Applications with Visual Basic
Tutorial 2-1: Beginning the Directions application In this tutorial you begin the Directions application. You will create the application’s form and use the Properties window to set the form’s Text property. Step 1:
Start Visual Studio (or Visual Basic Express), as you did in Chapter 1. Select one of the following ways to execute the New Project command: • Click File on the menu bar and then click New Project . . . • Click the New Project icon, the first icon on the left side of the Visual Studio toolbar
Starting a Project
The New Project window will appear. If you are using Visual Studio, in the Project types pane, select Windows under Visual Basic. Select the Windows Forms Application icon in the Templates pane. Each project has a name. The default project name, such as WindowsApplication1, appears in the Name text box. Replace this name with Directions. Click the OK button to close the window. N O T E : Your project will be saved in the location specified in the Tools→ Options menu, in the category named Projects and Solutions. The Visual Studio projects location text box contains a directory name, which you can change. Step 2:
The Visual Basic environment should be open with a blank form named Form1 in the Design window, as shown in Figure 2-2. Click the form to select it.
Step 3:
Look at the Properties window. It should appear as shown in Figure 2-3.
Figure 2-2 Form1 displayed in the Design window
Because you have selected Form1, the Properties window displays the properties for the Form1 object. The drop-down list box at the top of the window shows the name of the selected object, Form1. Below that, the object’s properties are
2.1 Focus on Problem Solving: Building the Directions Application
displayed in two columns. The left column lists each property’s name and the right column shows each property’s value. Below the list of properties is a brief description of the currently selected property. T I P : The Properties window has two buttons near the top that control the order of names in the window. The first sorts by category and the second sorts alphabetically. We will use the alphabetical sort in our examples. The Text property is highlighted, which means it is currently selected. A form’s Text property holds the text displayed in the form’s title bar. It is initially set to the same value as the form name, so this form’s Text property equals Form1. Follow the instructions in Steps 4 and 5 to change the Text property to Directions. Step 4:
Double-click the word Form1 inside the Text property.
Step 5:
Delete the word Form1 and type Directions in its place. Press the e key. Notice that the word Directions now appears in the form’s title bar.
Step 6:
Although you changed the form’s Text property, you did not change its name. Scroll the Properties window up to the top of the list of properties, as shown in Figure 2-4. The Name property is still set to the default value, Form1.
Figure 2-3 Properties window showing Form1
Figure 2-4 Properties window scrolled to top
The next step is to add a Label control to the form. Tutorial 2-2 guides you through the process.
45
46
Chapter 2
Creating Applications with Visual Basic
Tutorial 2-2: Adding a Label control to the Directions application Step 1:
Using Label Controls
Now you are ready to add the Label control to the form. Make sure the Common Controls tab is open in the Toolbox window, as shown in Figure 2-5, and double-click the Label control icon. The label appears on the form with a dotted line around it and a small white square in its upper left corner, as shown in Figure 2-6. The dotted-line rectangle is called a bounding box—it marks the tightest rectangle that contains all parts of the control.
Figure 2-5 Label control tool
Step 2:
Figure 2-6 Label control on form
Look at the Properties window. Because the label you just placed on the form is currently selected, the Properties window shows its properties (see Figure 2-7). The Text property is set, by default, to Label1. Double-click this value to select it, and replace its value by typing Directions to the Highlander Hotel in its place. Press the e key. When you have typed the new text into the Text property, the form appears, as shown in Figure 2-8. The label resizes itself to fit the contents of the Text property.
Figure 2-7 Properties window
Figure 2-8 Label with new text property value
2.1 Focus on Problem Solving: Building the Directions Application
Step 3:
Next, you will move the label to a new location on the form. Move the mouse over the label on the form, hold down the left mouse button, and drag the label to the top middle area of the form, as shown in Figure 2-9. From now on, we will refer to this type of operation as dragging the control.
Step 4:
The AutoSize property of a label, which is True by default, makes the label automatically adjust its size depending on the contents of the Text property. Set the label’s AutoSize property to False by double-clicking the AutoSize property. Figure 2-10 shows how square handles appear around the label. For practice, use the mouse to drag the handles and change the label’s size.
Figure 2-9 After moving the Label control
Figure 2-10 Label control, with AutoSize = False
By default, a label’s text is aligned with the top and left edges of the label’s bounding box. The position of the text within a label’s bounding box is controlled by the TextAlign property, which may be set to any of the following values: TopLeft, TopCenter, TopRight, MiddleLeft, MiddleCenter, MiddleRight, BottomLeft, BottomCenter, or BottomRight. Figure 2-11 shows nine Label controls, each with a different TextAlign value.
Figure 2-11 Text alignments
Tutorial 2-3 takes you through the process of aligning the label’s text.
47
48
Chapter 2
Creating Applications with Visual Basic
Tutorial 2-3: Setting the Label’s TextAlign property Step 1:
With the Label selected, look at the Properties window. Notice that the value of the TextAlign property is TopLeft.
Step 2:
Click the TextAlign property. Notice that a down-arrow button ( ) appears next to the property value. Click the arrow and a small dialog box with nine buttons appears. Each of the buttons represents a TextAlign value, as shown in Figure 2-12.
Step 3:
Click the MiddleCenter button. The label’s text is now centered in the middle of the label’s bounding box, as shown in Figure 2-13.
Figure 2-12 TextAlign drop-down dialog box TopCenter MiddleCenter TopLeft
TopRight
MiddleLeft
MiddleRight
BottomLeft
BottomRight
BottomCenter
Figure 2-13 Label text centered
In the planning phase, we indicated that the label’s text should be displayed in a 16-point bold Microsoft sans serif font. These characteristics are controlled by the label’s Font property. The Font property allows you to set the font, font style, and size of the label’s text. Tutorial 2-4 shows you how to change the font size and style of labels.
2.1 Focus on Problem Solving: Building the Directions Application
Tutorial 2-4: Changing the Label’s font size and style Step 1:
With the Label selected, click the Font property in the Properties window. Notice that an ellipsis button ( ) appears. When you click the ellipsis button, the Font dialog box appears, as shown in Figure 2-14.
Figure 2-14 Font dialog box
Step 2:
Microsoft Sans Serif is already the selected font. Click Bold under Font style, and select 16 under Size. Notice that the text displayed in the Sample box changes to reflect your selections. Click the OK button. The text displayed by the label is now in 16-point bold Microsoft sans serif. Unfortunately, not all the text can be seen because it is too large for the Label control. You must enlarge both the form and the Label control so all of the label text is visible.
Step 3:
Select the form by clicking anywhere on it, except on the Label control. You will know you have selected the form when the sizing handles appear around it and the form’s properties appear in the Properties window.
Step 4:
Use the form’s sizing handles to widen the form, and then select the label and enlarge it so it appears similar to the one shown in Figure 2-15.
Figure 2-15 Resized form showing all text
49
50
Chapter 2
Creating Applications with Visual Basic
To delete a control, select it and press the ∂ key on the keyboard. In Tutorial 2-5 you add another Label control to the form (one that you will not need) and then you delete it.
Tutorial 2-5: Deleting a control Step 1:
Double-click the Label tool in the Toolbox. Another Label control appears on the form.
Step 2:
With the new Label control still selected, press the ∂ key on the keyboard. The label is deleted from the form. T I P : If you accidentally delete a control you can restore it with the Undo button ( ) on the standard toolbar. The last step in building this application is to insert the street map. In Tutorial 2-6 you insert a PictureBox control, which can be used to display an image.
Tutorial 2-6: Inserting a PictureBox control Step 1:
Double-click the PictureBox tool in the Toolbox. An empty PictureBox control appears on the form. Move the control to a position approximately in the center of the form, as shown in Figure 2-16.
Figure 2-16 PictureBox control placed
2.1 Focus on Problem Solving: Building the Directions Application
Step 2:
The PictureBox control displays an image in a variety of ways, depending on the setting of the SizeMode property. Set the SizeMode property to StretchImage. This will make the image stretch or shrink so it fits within the bounding box of the PictureBox control. The Image property is currently set to (none), indicating that no image is loaded into the PictureBox control. Our next task is to load an image that was copied to your computer from the Student CD.
Step 3:
Click the PictureBox’s Image property and notice that a Browse button ( ) appears next to the property value. Click the button to display the Select Resource dialog box, as shown in Figure 2-17. Select Local resource and click the Import button. When the Open dialog box appears, navigate to the file named HotelMap.jpg in the student sample programs directory, in the Chap2 folder. After you click the OK button, the graphic shown in Figure 2-18 should appear in the PictureBox control.
Step 4:
Because the SizeMode property is set to StretchImage, the image expands to fit the size of the PictureBox control. Use the control sizing handles to enlarge the image so its details are clearly visible (see Figure 2-19). T I P : You may want to enlarge the form again to make more room for the image.
N O T E : You have now seen that properties are set in the Properties window in one of three ways: • Typing a value for the property • Selecting a value for the property from a drop-down list by clicking the down-arrow button ( ) • Establishing a value for the property with a dialog box, which appears when the Browse button ( ) is clicked
Figure 2-17 Using the Select Resource dialog box to insert an image
51
52
Chapter 2
Creating Applications with Visual Basic
Figure 2-18 PictureBox control with image in place
Figure 2-19 HotelMap.jpg enlarged
Now it’s time to save the changes that you’ve made to your project. Tutorial 2-7 describes three different ways to save a project.
Tutorial 2-7: Saving and running the application Step 1:
You may use any of the following methods to save a project (application). • Click File on the menu bar, then click Save All on the File menu • Press ∏+s+S on the keyboard • Click the Save All button on the standard toolbar
2.1 Focus on Problem Solving: Building the Directions Application
Use one of these methods to save your project. You will see the dialog window shown in Figure 2-20. If you wish, you can click the Browse button to change the diectory in which your application will be saved. Now you will run the application. It doesn’t have any event procedures, so it will only display the PictureBox and Label. There are three ways to run an application in Visual Studio: • Click the Start Debugging button ( ) on the toolbar • Click Debug on the menu bar, then click Start Debugging on the Debug menu • Press the % key Figure 2-20 Confirming the Name, Location, and New Solution Name when saving a project
Step 2:
Run the application using one of the ways listed above. After a short delay, you will see the application’s form display, as shown in Figure 2-21. We say that the program is now in Run mode.
Figure 2-21 Running the Directions application
T I P : Save your work often to prevent the accidental loss of changes you have made to your project.
53
54
Chapter 2
Creating Applications with Visual Basic
Step 3:
Now you will stop the application (end its execution). Select one of the following actions: • Click the Close button ( ) on the application window • Click Debug on the menu bar, then click Stop Debugging on the Debug menu The application will stop and Visual Studio will return to Design mode.
Closing a Project To close the current project, click File on the menu bar, and then click Close Project. If you have made changes to the project since the last time you saved it, you will see a dialog box asking you if you want to save your changes (see Figure 2-22).
Figure 2-22 Closing a project, confirming Save or Discard
Tutorial 2-8 explains how to close your Visual Basic project.
Tutorial 2-8: Closing a Visual Basic project Step 1:
To close a Visual Basic project, click File on the menu bar, then click Close Project. If you are prompted to save changes, do so.
Step 2:
You can exit Visual Studio (or Visual Basic Express) the same way you exit most other Windows applications: • Click the File menu and then click the Exit command • Click the Close button ( ) on the right edge of the title bar Use one of these methods to exit Visual Studio.
Checkpoint 2.1 You want to change what is displayed in a form’s title bar. Which of its properties do you change? 2.2 How do you insert a Label control onto a form?
2.1 Focus on Problem Solving: Building the Directions Application
2.3 What is the purpose of a control’s sizing handles? 2.4 What are the possible values for a label’s TextAlign property? 2.5 How do you delete a control? 2.6 What happens when you set a PictureBox control’s SizeMode property to StretchImage? 2.7 What is the name of the dotted-line rectangle surrounding the Label control when looking at a form in Design mode?
How Solutions and Projects Are Organized on the Disk A solution is a container that holds Visual Basic projects (see Figure 2-23). A project must belong to a solution. When you create a new project, Visual Studio automatically creates a solution with the same name as the project, and inserts the project in the solution. For example, when you created the Directions project, a solution named Directions was created, and the project was inserted in the Directions solution. In Visual Basic Express, the solution name is always the same name as the project. Tutorial 1-4 showed that Visual Studio (or Visual Basic Express) uses a default location for saving projects and solutions. It creates a folder at this location, using the name of the solution (which is also the name of the project). Several files, and some other folders, are created and stored in this folder. When you created the Directions project and the solution containing it, Visual Studio created a folder named Directions at the location specified in the Save Project dialog box. All files related to the project were stored in this folder (see Figure 2-24). The solution file is named Directions.sln. Inside the solution folder is a project folder (also named Directions). The contents of this folder are shown in Figure 2-25. The file named Directions.vbproj is called the project file.
Figure 2-23 Relationship between a solution and its projects Solution
Project 1
Figure 2-24 Directions solution folder
Project 2
Project 3
55
56
Chapter 2
Creating Applications with Visual Basic
Figure 2-25 Inside the Directions project folder
Opening Existing Projects There are three ways to open an existing project: • Click the project name in the Recent Projects panel of the Start Page, as shown in Figure 2-26. The project should open immediately; if it doesn’t, you may have moved the project to a different directory, deleted the project, or its files may have become corrupted. • Click the Open Project button and browse for the project name. In Visual Studio, you will see the Open Project dialog box, as shown in Figure 2-27. Select the solution file (extension .sln) and click the Open button. • Click File in the menu bar and then click Open Project in the File menu. Browse for the project using the Open Project dialog box, select the solution file, and click the Open button. Tutorial 2-9 guides you through the steps of opening an existing project.
Figure 2-26 List of recent projects on the Start Page
2.1 Focus on Problem Solving: Building the Directions Application
Figure 2-27 Open Project dialog box with Directions solution folder open
Tutorial 2-9: Opening an existing project This tutorial assumes that the Directions project is saved to your disk and Visual Studio is not currently running. Step 1:
Start Visual Studio or Visual Basic Express. From the Start Page, open the Directions project by clicking its name in the Recent Projects panel. Another way to open the Directions project is to click File on the menu bar, and then click Open Project. This also causes the Open Project dialog box to appear. Browse to and open the Directions folder, select the Directions.sln file, and click the Open button.
Step 2:
After performing one of these actions, the Directions project should be open and you should see the form with the map to the hotel displayed in the Design window. If you do not see the form displayed, look in the Solution Explorer window and double-click the name Form1.vb. (Leave the project open because you will use it in Tutorial 2-10.)
More about the Properties Window In this section you will learn about the Properties window’s object box and its Alphabetical and Categorized buttons. Figure 2-28 shows the location of the object box. The Alphabetical and Categorized buttons appear just below the object box, on a small toolbar. Figure 2-29 shows the location of the buttons on this toolbar.
57
58
Chapter 2
Creating Applications with Visual Basic
Figure 2-28 Object box
Object box
Figure 2-29 Categorized and Alphabetical buttons Alphabetical button Categorized button
In addition to clicking objects in the Design window, you can also use the object box on the Properties window to select any object in the project. The object box provides a dropdown list of the objects in the project. The Categorized and Alphabetical buttons affect the way properties are displayed in the Properties window. When the Alphabetical button is selected, the properties are displayed in alphabetical order. When the Categorized button is selected, related properties are displayed together in groups. For example, in categorized view, a Label control’s BackColor property and BorderStyle property are displayed within the Appearance group. Figure 2-30 shows examples of the Properties window in each view.
Figure 2-30 Properties window in alphabetical and categorized views
2.2 Focus on Problem Solving: Responding to Events
A few of the properties, including the Name property, are enclosed in parentheses. Because these properties are used so often, VB designers enclosed them in parentheses to make them appear at the top of the alphabetical list. In Tutorial 2-10 you practice using these components of the Properties window.
Tutorial 2-10: Using the Object box, Alphabetical button, and Categorized button Step 1:
With the Directions project loaded, click the down-arrow button ( ) that appears at the right edge of the object box. You should see the names of the Form1, Label1, and PictureBox1 controls.
Step 2:
Click the name Label1 in the list. Label1 is now selected in the Design window. Repeat this procedure, selecting the PictureBox1 control and the Form1 control. As you select these objects, notice that they become selected in the Design window.
Step 3:
Select the Label1 control and click the Categorized button. Scroll through the list of properties displayed in the Properties window. Notice there are several categories of properties.
Checkpoint 2.8 Describe three ways to open an existing project. 2.9 What are the two viewing modes for the Properties window? How do you select either of these modes? What is the difference between the two? 2.10 Open the Directions project. In the Properties window, arrange Form1’s properties in categorized order. Under what category does the Text property appear? Under what category does the Name property appear? 2.11 How can you select an object using only the Properties window?
2.2
Focus on Problem Solving: Responding to Events C O N C E P T: An application responds to events, such as mouse clicks and keyboard input, by executing code known as event procedures or event handlers. In this section, you write event procedures for the directions application.
Responding to Events
The manager of the Highlander Hotel reports that the Directions application has been quite helpful to the desk clerks. Some clerks, however, requested that the application be modified to display written directions as well as the map. Some also requested a more obvious way to exit the application, other than clicking the standard Windows Close button, located on the application’s title bar.
59
60
Chapter 2
Creating Applications with Visual Basic
You decide to add a button to the application form that, when clicked, causes the written directions to appear. In addition, you decide to add an Exit button that causes the application to stop when clicked. Figure 2-31 shows the modified sketch of the form presented by this application.
Figure 2-31 Modified Directions application sketch
Table 2-3 lists the controls that will be added to the application. Because the Label control will be accessed in code and the buttons will have code associated with them, you will assign them names.
Table 2-3 Controls to be added to Directions application Control Type
Control Name
Description
Label
lblDirections
Displays written directions to the hotel
Button
btnDisplayDirections
When clicked, causes the lblDirections control’s text to appear on the form
Button
btnExit
Stops the application when clicked
The Name Property
Property settings for all controls are listed in Table 2-4. The table mentions a new property, Visible, used with the lblDirections control. Visible is a Boolean property, which means it can only hold one of two values: True or False. When a control’s Visible property is set to True, the control can be seen on the form. A control is hidden, however, when its Visible property is set to False. In this application, we want the lblDirections control to be hidden until the user clicks the btnDisplayDirections button, so we initially set its Visible property to False.
2.2 Focus on Problem Solving: Responding to Events
Table 2-4 Directions application control properties Property
Value
Label Name
lblDirections
Text
Traveling on I-89, take Exit 125 onto Highway 101 South. The hotel is on the left, just past the I-89 intersection. Traveling on Highway 101 North, the hotel is on the right, just before the I-89 intersection.
Visible
False
Button Name
btnDisplayDirections
Text
Display Directions
Button Name
btnExit
Text
Exit
Only two event procedures (event handlers) are needed in the Directions application, as shown in Table 2-5. btnDisplayDirections_Click is the name of the procedure that is invoked when the btnDisplayDirections button is clicked, and btnExit_Click is the event procedure that executes when the btnExit button is clicked.
Table 2-5 Directions application event procedures Method
Description
btnDisplayDirections_Click
Causes the lblDirections control to become visible on the form; this is accomplished by setting the Label’s Visible property to True
btnExit_Click
Terminates the application
Figure 2-32 shows a flowchart for the btnDisplayDirections_Click event procedure. Figure 2-33 shows a flowchart for the btnExit_Click event procedure.
Figure 2-32 Flowchart for btnDisplayDirections_Click Set the lblDirections
Start
control’s Visible property to True.
End
Figure 2-33 Flowchart for btnExit_Click
Start
End the application.
End
61
62
Chapter 2
Creating Applications with Visual Basic
Now that you have seen flowcharts for the event procedures, let’s look at the actual code you will write. The code for the btnDisplayDirections_Click event procedure is as follows: Private Sub btnDisplayDirections_Click(ByVal sender As System.Object, _ ByVal e As System.EventArgs) Handles btnDisplayDirections.Click ' Make the directions visible lblDirections.Visible = True End Sub
N O T E : The first two lines of code shown here will initially appear as one long line in the Visual Studio editor. Our example shows how to break the long line into two lines.
Event procedures are a type of Sub procedure. The word Sub is an abbreviation for the general term subroutine. This event procedure begins with the keywords Private Sub and ends with the keywords End Sub. Among other things, the first line of the event procedure (printed as two lines) identifies the control it belongs to and the event it responds to. This is illustrated in Figure 2-34.
Figure 2-34 Parts of the first line of an event procedure Name of the control that owns the event procedure Marks the beginning of this event procedure
Name of the event the procedure responds to
Private Sub btnDisplayDirections_Click (ByVal sender As System.Object, _ ByVal e As System.EventArgs) Handles btnDisplayDirections.Click
In Figure 2-34, the name of the control owning the procedure appears after the words Private Sub. An underscore character separates the name of the owning control from the name of the event the procedure responds to (Click). Therefore, the lines in the figure indicate the beginning of a method belonging to the btnDisplayDirections control. The method responds to the Click event, by executing when the user clicks the button. For now, don’t be concerned with anything else that appears in the first two lines of code. As you progress through the book you will learn more about it. The next line reads ' Make the directions visible
The apostrophe (') marks the beginning of a comment. Recall from Chapter 1 that a comment is a note of explanation intended for people (including yourself) reading a
2.2 Focus on Problem Solving: Responding to Events
program’s source code. Comments are part of the program but do not affect the program’s execution. The comment Make the directions visible explains in ordinary terms what action the next line of code performs. A person reading the code doesn’t have to guess what it does. Always use descriptive comments in your code that explain how and why you are performing tasks. Imagine creating a large and complex application. Once you have tested and debugged it, you give it to its user and move on to the next project. Ten months later, the user asks you to make a modification (or worse, to track down and fix an elusive bug). As you look through several hundred lines of code, you are astonished to discover that some of it makes no sense! If only you had left notes to yourself explaining the different parts of the program. Writing comments takes time, but it almost always saves time later. The next line in our sample code reads: lblDirections.Visible = True
This is an assignment statement. The equal sign, known as the assignment operator, copies the value on its right side into the item on its left. The item to the left of the operator is lblDirections.Visible. It identifies the Visible property of the lblDirections control. The standard notation for referring to a control’s properties in code is: ControlName.PropertyName. The value to the right of the equal sign, True, is copied into the lblDirections.Visible property. The effect of this statement is that the lblDirections control becomes visible on the form.
T I P : In an assignment statement, the name of the item receiving the value must be on the left side of the = operator. The following statement, for example, is wrong: True = lblDirections.Visible
'Error
Statements between the first and last lines of the btnDisplayDirections procedure are indented. Although it is not required, it is a common practice to indent the lines inside a procedure so they are visually set apart. In this book, we are careful to use correct indentation. Many programmers prefer to leave a blank line before the End Sub statement, for readability. While we do not follow the convention, partly to save printing space, we think it is an excellent idea.
btnExit_Click Procedure Next, let’s look at the btnExit_Click event procedure: Private Sub btnExit_Click(ByVal sender As System.Object, _ ByVal e As System.EventArgs) Handles btnExit.Click 'End the application by closing the window Me.Close() End Sub
This procedure contains only one executable statement: Me.Close(), which closes the main window (Form1) and ends the program. The Me object is used to identify the current Form object (Form1). When the form closes, the application ends. In Tutorial 2-11 you add the controls required to complete this part of the application.
63
64
Chapter 2
Creating Applications with Visual Basic
Tutorial 2-11: Placing the lblDirections, btnDisplayDirections, and btnExit controls in the Directions application Step 1:
Start Visual Studio and open the Directions project. View the Form1 form, in Design mode. If it is not visible, double-click its name in Solution Explorer.
Step 2:
You will place the new controls at the bottom of the form, below the graphic. Because the form is too small to accommodate them, you will need to enlarge it. Drag the bottom edge of the form down until it looks something like the one shown in Figure 2-35. (Don’t worry about the exact size of the form. You can adjust it again later.)
Figure 2-35 Directions application with enlarged form
Step 3:
Create a new Label control on the form and move it to a location below the image.
Step 4:
Make sure the new Label control is selected and set its AutoSize property to False.
Step 5:
Resize the Label control and position it so it appears similar to the Label2 control shown in Figure 2-36.
Step 6:
Change the Label control’s Name property to lblDirections.
Step 7:
You are about to enter the following text into the label’s Text property: Traveling on I-89, take Exit 125 onto Highway 101 South. The hotel is on the left, just past the I-89 intersection. Traveling on Highway 101 North, the hotel is on the right, just before the I-89 intersection.
2.2 Focus on Problem Solving: Responding to Events
Select the label’s Text property, and then click the down-arrow button (
):
When the editing box appears, as shown in Figure 2-37, type the hotel directions shown above. Type all the text on a single line before pressing the e key. When you are finished, click the mouse in a different property, and the text you typed will be saved. T I P : The editing box you just used permits you to press the e key at the end of individual lines. Step 8:
Make sure the Label control’s TextAlign property is set to TopLeft. The form should now appear similar to the one shown in Figure 2-38.
Step 9:
Double-click the label’s Visible property to set it to False.
Figure 2-36 Positioning a Label control
Figure 2-37 Editing box for the label’s Text property
65
66
Chapter 2
Creating Applications with Visual Basic
Figure 2-38 Label with directions text entered
N O T E : In Design mode, all controls are displayed, even if their Visible property is set to False. Step 10: You are now ready to place the buttons. Double-click the button tool in the Toolbox window. A default-sized button named Button1 appears on the form.
Drag it near the form’s bottom edge. Step 11: Double-click the button tool in the Toolbox window again. Another button, this one named Button2, appears on the form.
N O T E : If a control is already selected when you double-click a tool in the Toolbox, the new control will appear on top of the selected control. If the Button1 control was still selected when you created Button2, the Button2 control will appear on top of the Button1 control. Drag the Button2 control to the bottom edge of the form and place it to the right of the Button1 control. Arrange the two buttons, as shown in Figure 2-39. Step 12: Select the Button1 button. Step 13: In the Properties window, change the button’s Name to btnDisplayDirections. Step 14: Change the Text property to Display Directions. Because the button is not
large enough to accommodate the text, use the button’s sizing handles to increase its height, as shown in Figure 2-40. Step 15: Select the Button2 button. Step 16: In the Properties window, change the button’s name to btnExit and change the button’s Text property to Exit.
2.2 Focus on Problem Solving: Responding to Events
Step 17: Resize the btnExit button so its size is the same as the btnDisplayDirections button. Your form should now resemble the one shown in Figure
2-41. Figure 2-39 Buttons in place
Figure 2-40 Button with increased height
Figure 2-41 Buttons placed
In Tutorial 2-12 you write the event procedures for the buttons.
67
68
Chapter 2
Creating Applications with Visual Basic
Tutorial 2-12: Writing event procedures for the Directions application Step 1:
Double-click the Display Directions button (btnDisplayDirections). The Code window opens, as shown in Figure 2-42. N O T E : The Code window is a text-editing window in which you write code. Notice that a code template appears for the btnDisplayDirections_Click event procedure. The template consists of the first and last lines of the procedure. You must add the code that appears between these two lines.
Figure 2-42 Code window showing the event handler for the btnDisplayDirections button
Step 2:
Type the following code between the first and last lines of the btnDisplayDirections_Click procedure: ' Make the directions visible. lblDirections.Visible = True
T I P : Make sure you type the code exactly as it appears here. Otherwise, you ' may encounter an error when you run the application. Did you notice that as you entered the second line, lblDirections.Visible = True,
when you typed the period the scrollable list appeared (see Figure 2-43)? This list is called an IntelliSense auto list box. It provides help and some automatic code completion while you are developing an application. The list displays information that may be used to complete part of a statement. It contains the name of every property and method belonging to the lblDirections object. When you type the letter V, the selector bar in the list box automatically moves to Visible. You can continue typing, or you can press the t key or x to select Visible from the list. You may then continue typing.
2.2 Focus on Problem Solving: Responding to Events
Another auto list box appears when you type the = operator, showing two values: False and True (see Figure 2-44). False and True are the only valid values you can assign to the Visible property. Either continue typing or let the auto list box help you select the code to insert. T I P : If you did not see the auto list box, then that feature has been disabled. To enable it, click Tools on the menu bar, then click Options . . . Click the Show all settings option, then select Text Editor, Basic, and General (see Figure 2-45). Verify that the Auto list members option is checked.
Figure 2-43 Auto list box
Figure 2-44 Selecting between False and True
Figure 2-45 Controlling the general editor settings for Visual Basic
Step 3:
Now you will switch back to the Design window. There are four different ways to do this. Use one of these techniques to open the Design window. • Notice at the top of the Code window the two tabs shown in Figure 2-46. You can open the Design window by clicking the Form1.vb [Design] tab, and then you can open the Code window again by clicking the Form1.vb tab.
69
70
Chapter 2
Creating Applications with Visual Basic
• You can click View on the menu bar, and then click Designer on the View menu. • You can use the Solution Explorer window. Click the View Designer button ( ) to switch to the Design window, and click the View Code button ( ) to switch back to the Code window. • You can also press s+& on the keyboard.
Figure 2-46 Design and code tabs
Step 4:
Now you must write the event procedure for the other button. On the form, double-click the Exit button. The Code window reappears, as shown in Figure 2-47.
Figure 2-47 Code window, ready for Exit button code
Notice that Visual Studio has now provided a code template for the btnExit_Click procedure. Step 5:
Between the first and last lines of the btnExit_Click code template, type the following code: ' End the application by closing the window. Me.Close()
The Code window should now look like the one shown in Figure 2-48. Step 6:
Use the Save All command on the File menu to save the project.
2.2 Focus on Problem Solving: Responding to Events
Step 7:
Click the Start button ( ) on the Visual Studio toolbar. The application begins executing, as shown in Figure 2-49. Notice that the lblDirections label is not visible.
Figure 2-48 Code window with btnExit_Click procedure completed
Figure 2-49 Directions application at startup
Step 8:
Click the Display Directions button. The written directions appear on the form, as shown in Figure 2-50.
71
72
Chapter 2
Creating Applications with Visual Basic
Figure 2-50 Directions application with text displayed
Step 9:
Click the Exit button. The application terminates.
Checkpoint 2.12 How do you decide if you will keep a control’s default name or assign it a name? 2.13 What is a Boolean property? 2.14 Suppose an application has a button named btnShowName. The button has an event procedure that executes when the user clicks it. What would the event procedure be named? 2.15 Assume the following line appears in a button’s Click event procedure. What does the line cause the application to do? ' Display the word "Hello"
2.16 What is the purpose of a remark (or comment)? 2.17 Suppose an application has a Label control named lblSecretAnswer. Write an assignment statement that causes the control to be hidden. (Hint: Use the Visible property.) 2.18 What is the purpose of the Me.Close() statement?
Changing Text Colors You have already learned that the font style and size of text on a control can be easily changed through the Properties window. You can also change the text background and foreground color with the BackColor and ForeColor properties. Tutorial 2-13 walks you through the process.
2.2 Focus on Problem Solving: Responding to Events
Tutorial 2-13: Changing the text colors Step 1:
With the Directions project loaded, open the Design window.
Step 2:
Select the Label1 control. This is the Label control whose Text property reads Directions to the Highlander Hotel.
Step 3:
In the Properties window, look for the BackColor property. This is the property that establishes the background color for the label text. Click the property value. A down-arrow button ( ) appears.
Step 4:
Click the down-arrow button ( shown in Figure 2-51.
). A drop-down list of colors appears, as
The drop-down list has three tabs: Custom, Web, and System. The System tab lists colors defined in the current Windows configuration. The Web tab lists colors displayed with consistency in Web browsers. The Custom tab displays a color palette, as shown in Figure 2-52. Select a color from one of the tabs. Notice that the label text background changes to the color you selected.
Figure 2-51 BackColor drop-down list
Figure 2-52 Custom color palette
Step 5:
Now look for the ForeColor property in the Properties window. When you click it, a down-arrow button ( ) appears.
Step 6:
Click the down-arrow button ( ) and notice the same drop-down list as you saw in Step 4. Once again, select a color from one of the tabs. Notice that the label’s text foreground color changes to the color you selected.
Step 7:
Start the application to test the new colors. After you close the application, save your project.
73
74
Chapter 2
Creating Applications with Visual Basic
Setting the FormBorderStyle Property and Locking Controls The FormBorderStyle Property Sometimes you want to prevent the user from resizing, minimizing, or maximizing a window, or from closing a window using its Close button ( ). You can control all of these actions by selecting an appropriate value for the form’s FormBorderStyle property. Table 2-6 shows a list of the possible values for the FormBorderStyle property.
Table 2-6 Values for FormBorderStyle Value
Description
Fixed3D
Displays a 3D border. The form’s size is fixed and displayed with Minimize, Maximize, and Close buttons on its title bar. Although the form may be maximized and minimized, it may not be resized by its edges or corners.
FixedDialog
This type of border shows Minimize, Maximize, and Close buttons on its title bar. Although the form may be maximized and minimized, it may not be resized by its edges or corners.
FixedSingle
The form’s size is fixed and uses a border that is a single line. The form is displayed with Minimize, Maximize, and Close buttons on its title bar. Although the form may be maximized and minimized, it may not be resized by its edges or corners.
FixedToolWindow
Intended for use with floating toolbars. Only shows the title bar with a Close button. May not be resized.
None
The form is displayed with no border at all. Subsequently, there is no title bar, and no Minimize, Maximize, and Close buttons. The form may not be resized.
Sizable
This is the default value. The form is displayed with Minimize, Maximize, and Close buttons on its title bar. The form may be resized, but the controls on the form do not change position.
SizableToolWindow
Like FixedToolWindow, but resizable.
Locking Controls Once you have placed all the controls in their proper positions on a form, it is usually a good idea to lock them. When you lock the controls on a form, they cannot be accidentally moved at design time. They must be unlocked before they can be moved. To lock all the controls on a form, place the cursor over an empty spot on the form and right-click. A small menu pops up. One of the selections on the menu is Lock Controls. In Tutorial 2-14 we modify the value of the form’s FormBorderStyle property so the user cannot minimize, maximize, or resize the window. We will also lock the controls on the form.
2.2 Focus on Problem Solving: Responding to Events
Tutorial 2-14: Setting the FormBorderStyle property and locking the controls in the Directions application Step 1:
Select the Directions form and find the FormBorderStyle property in the Properties window.
Step 2:
Click the FormBorderStyle property. A down-arrow button ( the down-arrow button ( ) to see a list of values.
Step 3:
Click FixedSingle.
Step 4:
Start the application and test the new border style. Notice that you can move the window, but you cannot resize it by its edges or its corners.
Step 5:
Click the Exit button to end the application.
Step 6:
Now you will lock the controls. Place the cursor over an empty spot on the form and right-click. A small menu pops up.
Step 7:
Click the Lock Controls command.
Step 8:
Select any control on the form and try to move it. Because the controls are locked, you cannot move them.
Step 9:
Save the project.
) appears. Click
WA R N I N G : Be careful. Locked controls can still be deleted. When you are ready to move the controls, just right-click over an empty spot on the form and select the Lock Controls command again. This toggles (reverses) the locked state of the controls.
Printing Your Code To print a project’s code, open the Code window, click File on the menu bar, and then click the Print command on the File menu.
Checkpoint 2.19 Which function key displays the Code window? 2.20 What three color categories are available when you edit a control’s BackColor property? 2.21 What happens when you modify a Label control’s BackColor property? 2.22 What happens when you modify a Label control’s ForeColor property? 2.23 What property do you set in order to prevent a form from being resized when the application is running? 2.24 What happens when you lock the controls on a form? 2.25 How do you lock the controls on a form? 2.26 How do you unlock the controls on a form?
75
76
Chapter 2
2.3
Creating Applications with Visual Basic
Modifying the Text Property with Code C O N C E P T: Quite often, you will need to change a control’s Text property with code. This is done with an assignment statement. While building the directions application, you learned that an assignment statement copies a value into a property while the application is running. Recall that the following statement sets the lblDirections control’s Visible property to True. lblDirections.Visible = True
You use the same technique to change the value of a control’s Text property. For example, assume an application has a Label control named lblMessage. The following statement copies the sentence Programming is fun! to the control’s Text property. lblMessage.Text = "Programming is fun!"
Once the statement executes, the message displayed by the lblMessage control changes to Programming is fun!
The quotation marks in the statement are not part of the message. They simply mark the beginning and end of the set of characters assigned to the property. In programming terms, a group of characters inside a set of quotation marks is called a string literal. You’ll learn more about string literals in Chapter 3. We usually display messages on a form by setting the value of a Label control’s Text property. In Tutorial 2-15 you open and examine an application on the Student CD that demonstrates this technique.
Tutorial 2-15: Examining an application that displays messages Step 1:
Start Visual Studio and open the KiloConverter project from the student sample programs folder named Chap2\KiloConverter.
Step 2:
Open the Design window, which displays Form1, as shown in Figure 2-53.
Step 3:
Click the Start button (
Step 4:
Once the application is running, click the Inches button. The form displays the number of inches equivalent to a kilometer, as shown in Figure 2-54.
Step 5:
Experiment with the other buttons and observe the messages that are displayed when each is clicked.
Step 6:
Click the Exit button to exit the application. Let’s examine the application code. Figure 2-55 shows the KiloConverter application form with its controls labeled.
) to run the application.
The buttons btnInches, btnFeet, btnYards, and btnMiles each change the lblMessage Text property when clicked. Use the following step to view the KiloConverter event procedures.
2.3 Modifying the Text Property with Code
Figure 2-53 Kilometer Converter form
Figure 2-54 One kilometer converted to inches
Figure 2-55 KiloConverter application controls
lblMessage
btnInches btnFeet
Step 7:
btnYards btnExit
btnMiles
Click the View Code button ( ) in the Solution Explorer window. The Code window appears. The window shows the following event procedure code: Private Sub btnExit_Click(ByVal sender As System.Object, _ ByVal e As System.EventArgs) Handles btnExit.Click ' End the application. Me.Close() End Sub
77
78
Chapter 2
Creating Applications with Visual Basic
Private Sub btnFeet_Click(ByVal sender As System.Object, _ ByVal e As System.EventArgs) Handles btnFeet.Click ' Display the conversion to feet. lblMessage.Text = "1 Kilometer = 3,281 feet" End Sub Private Sub btnInches_Click(ByVal sender As System.Object, _ ByVal e As System.EventArgs) Handles btnInches.Click ' Display the conversion to inches. lblMessage.Text = "1 Kilometer = 39,370 inches" End Sub Private Sub btnMiles_Click(ByVal sender As System.Object, _ ByVal e As System.EventArgs) Handles btnMiles.Click ' Display the conversion to miles. lblMessage.Text = "1 Kilometer = 0.6214 miles" End Sub Private Sub btnYards_Click(ByVal sender As System.Object, _ ByVal e As System.EventArgs) Handles btnYards.Click ' Display the conversion to yards. lblMessage.Text = "1 Kilometer = 1,093.6 yards" End Sub
2.4
The AutoSize, BorderStyle, and TextAlign Properties C O N C E P T: The Label control’s AutoSize property allows a label to change size automatically to accommodate the amount of text in its Text property. The BorderStyle property allows you to set a border around a Label control. You previously learned to set the TextAlign property at design time. The TextAlign property can also be set with code.
Using the AutoSize and BorderStyle Properties in a Label Control The Label control has two additional properties, AutoSize and BorderStyle, which give you greater control over the label’s appearance. The AutoSize Property The AutoSize property is a Boolean property, which is set to True by default. When AutoSize is set to False, the bounding box of the Label control remains, at runtime, the size that it was given at design time. If the text copied into the label’s Text property is too large to fit in the control’s bounding box, the text is only partially displayed. When a label’s AutoSize property is set to True, however, the label’s bounding box will automatically resize to accommodate the text in the label’s Text property.
2.4 The AutoSize, BorderStyle, and TextAlign Properties
The BorderStyle Property The Label control’s BorderStyle property may have one of three values: None, FixedSingle, and Fixed3D. The property is set to None by default, which means the label will have no border. If BorderStyle is set to FixedSingle, the label will be outlined with a border that is a single pixel wide. If BorderStyle is set to Fixed3D, the label will have a recessed 3D appearance. Figure 2-56 shows an example of two Label controls: one with BorderStyle set to FixedSingle and the other with BorderStyle set to Fixed3D. Quite often you will want to display output, such as the results of a calculation, in a Label control with a border. You will see many example applications in this book that use this approach. Figure 2-56 FixedSingle and Fixed3D BorderStyle examples
Changing a Label’s TextAlign Property with Code The Label control’s TextAlign property establishes the alignment, or justification of the control’s displayed text. It can equal one of the following values: TopLeft, TopCenter, TopRight, MiddleLeft, MiddleCenter, MiddleRight, BottomLeft, BottomCenter, or BottomRight. At design time, you establish the TextAlign property’s value with the Properties window. You can also set the property with code at runtime. You do this by using an assignment statement to store one of the following values in the property: ContentAlignment.TopLeft ContentAlignment.TopCenter ContentAlignment.TopRight ContentAlignment.MiddleLeft ContentAlignment.MiddleCenter ContentAlignment.MiddleRight ContentAlignment.BottomLeft ContentAlignment.BottomCenter ContentAlignment.BottomRight
For example, assume an application uses a Label control named lblReportTitle. The following statement aligns the control’s text with the middle and center of the control’s bounding box. lblReportTitle.TextAlign = ContentAlignment.MiddleCenter
T I P : When you write an assignment statement that stores a value in the TextAlign property, an auto list box appears showing all the valid values.
Checkpoint 2.27 Suppose an application has a Label control named lblTemperature. Write a code statement that causes the label’s Text property to display the message 48 degrees. 2.28 What results when a Label control’s AutoSize property is set to False? When it is set to True?
79
80
Chapter 2
Creating Applications with Visual Basic
2.29 What are the possible values for the Label control’s BorderStyle property, and what result does each value produce? 2.30 Suppose an application has a Label control named lblName. Write the programming statements described by the following: • A statement that aligns the label’s text in the top right. • A statement that aligns the label’s text in the bottom left. • A statement that aligns the label’s text in the top center.
2.5
Clickable Images C O N C E P T: Controls other than buttons have Click event procedures. In this section, you learn to create PictureBox controls that respond to mouse clicks. In this chapter, you learned that buttons have Click event procedures. A Click event procedure is executed when the user clicks the button. Other controls, such as PictureBoxes and labels, may also have Click event procedures. In Tutorial 2-16 you write Click event procedures for a group of PictureBox controls.
Tutorial 2-16: Writing Click event procedures for PictureBox controls Step 1:
Open the Flags project from the student sample programs folder named Chap2\Flags.
Step 2:
Open the Design window and look at Form1. Figure 2-57 shows the form and the names of the controls on the form.
Step 3:
Select the lblMessage control and set its TextAlign property to MiddleCenter, and its Font property to Microsoft sans serif, bold, 10 points.
Step 4:
Change the form’s Text property to Flags.
Step 5:
PictureBox1 shows the flag of the United States. Rename this control picUSA.
Step 6:
PictureBox2 shows the flag of Canada. Rename this control picCanada.
Step 7:
PictureBox3 shows the flag of the United Kingdom. Rename this control picUK.
Step 8:
PictureBox4 shows the flag of Australia. Rename this control picAustralia.
Step 9:
PictureBox5 shows the flag of Brazil. Rename this control picBrazil.
Step 10: PictureBox6 shows the flag of Italy. Rename this control picItaly. Step 11: Double-click the picUSA control. The Code window appears with a code template for the picUSA_Click procedure. Write the following code shown here in color, which copies the string "United States of America" into the lblMessage Text property. Private Sub picUSA_Click(ByVal sender As System.Object, _ ByVal e As System.EventArgs) Handles picUSA.Click ' Display the country name lblMessage.Text = "United States of America" End Sub
2.5 Clickable Images
Figure 2-57 Form1 of the Flags project
Label1 PictureBox1
PictureBox4
PictureBox2
PictureBox5
PictureBox3
PictureBox6 lblMessage
btnExit
Step 12: Repeat the process outlined in Step 11 for each of the other PictureBox controls. The Click procedure for each PictureBox control should copy the name of its flag’s country into the lblMessage.Text property. Step 13: Save the application. Step 14: Run the application. When you click any of the flags, you should see the name of the flag’s country appear in the lblMessage Label control. For example,
when you click the flag of Australia, the form should appear similar to the one shown in Figure 2-58.
Figure 2-58 Flags application identifying flag of Australia
Step 15: Exit the application.
81
82
Chapter 2
2.6
Creating Applications with Visual Basic
Using Visual Studio Help Microsoft Document Explorer When you click the Visual Studio Help menu, a list of selections shown in Figure 2-59 appears. The Help system is also called the Microsoft Document Explorer. Table 2-7 contains a brief summary of each menu selection in the upper section of the Help menu. The contents of the entire Help system are dynamic because it downloads new information from Microsoft over the Internet. T I P : When it comes to displaying Help information, Visual Basic Express is very different from Visual Studio. To avoid confusion between the two products, the following discussion will focus only on Visual Studio. If you are using Visual Basic Express, note that many help functions discussed here are directly accessible from the Help menu. Also, when you need help on a control or keyword in Visual Basic Express, you can press the ! function key to view relevant help information.
Figure 2-59 Upper section of the Visual Studio Help menu
Table 2-7 Microsoft Document Explorer options How Do I
Contains a list of task-based topics related to Visual Basic programming and application development. The list is divided into categories, each of which is a hyperlink that takes you to a help page with lots of specific tasks.
Search
Lets you search the full text of help topics for words or phrases.
Contents
Displays a top-level table of contents for the help library.
Index
Lets you search for topics using predefined keywords. As you type a keyword, Document Explorer automatically moves to the right position in the list of topics.
Help Favorites
When you view individual help topics, you can bookmark them and add them to your list of favorite help topics. Then when you click Help Favorites, you can see your list of bookmarks.
Dynamic Help
Provides links to information found in local help, based on the task you are trying to accomplish in Visual Studio. Not available in Visual Basic Express.
2.6 Using Visual Studio Help
The How Do I selection contains a long list of topics that changes often as new entries are added by Microsoft. You might think of these as short tutorials on Windows and Web development. A help Search lets you search for words and phrases within the complete text of Help topics. You can use three types of filters to narrow or widen the search: • Language—programming languages such as Visual Basic, C#, or C++ • Technology—select from Windows Forms, Web forms, and other types of applications • Content Type—narrow the search to include only specific types of information A help Search example is shown in Figure 2-60. We have completed a search for help relating to the Button topic. The following filters are set: Language = Visual Basic, Technology = Windows Forms, and Content Type = All. In the Content Type category, you click on individual check boxes to select different types of content to be searched. The search results are displayed in the lower part of the window, containing both text and hyperlinks. If you click on any of the headings or links, you are taken to help pages that display complete information. Figure 2-60 Using the Search window in Visual Studio Help
A help Contents example for Visual Studio is shown in Figure 2-61. The first topic, Development Tools and Languages, includes reference information about Visual Basic. You can expand any high-level topic by clicking the + to the left of the topic name. (This list does not contain the same items in Visual Basic Express.) An Index lookup is shown in Figure 2-62, where we have typed the Button keyword. The list of topics shows all index entries using that keyword. When you click on any of these entries, the text window in the right-hand pane shows detailed information about the selected topic.
83
84
Chapter 2
Creating Applications with Visual Basic
Figure 2-61 Help Contents
Figure 2-62 Searching the Index for the Button keyword
Dynamic Help adapts its list of topics to the task you are trying to accomplish in Visual Studio. Figure 2-63 shows the list of help topics after the user selected a form in Design view before activating Dynamic Help. The first two topics in the displayed list relate to forms. The last two topics, Visual Studio, and Smart Device Development, appear in every Dynamic Help window, regardless of the current task.
Figure 2-63 Dynamic Help activated after the user selected a form in Design view
2.6 Using Visual Studio Help
Context-Sensitive Help ( ! key) Finally, an easy way to display help on a single topic is to press the ! key. This is called context-sensitive help. In Figure 2-65, the user selected a Button control on a form and then pressed !. The Help window explains all about the Button control. If more than one help topic is found, you can select from a drop-down list labeled F1 Options in the upper left corner of the Help window’s text area. Look for it in Figure 2-64. Figure 2-64 Displaying a single topic after pressing the ! key
In Tutorial 2-17, you will use Dynamic Help in Visual Studio.
Tutorial 2-17: Using Dynamic Help in Visual Studio Step 1:
Start Visual Studio and load the Directions project. Make sure the Design window is open.
Step 2:
Select Dynamic Help from the Help menu. The Dynamic Help window should open.
Step 3:
In the Design window, select one of the Label controls on the form. Notice that the content of the Dynamic Help window changes. It should look similar to Figure 2-65, showing topics relating to Label controls. (The exact list of topics may be different in your window because Microsoft updates its Help Web site regularly.)
85
86
Chapter 2
Creating Applications with Visual Basic
Figure 2-65 Dynamic Help activated after the user selects a Label control
Step 4:
Click the Label Members help topic, which should cause the Help window shown in Figure 2-66 to display. This window provides help on all the properties and methods of the Label control.
Figure 2-66 Displaying the Label Members Help topic
Step 5:
Click the Close button ( Help window.
) in the upper right corner of the Label Members
Step 6:
Look at the Dynamic Help window again. Figure 2-67 shows the locations of the Contents, Index, and Search buttons. When any of these buttons are clicked, another Help window with additional functionality appears in the
2.6 Using Visual Studio Help
same location as the Solution Explorer. The Contents button displays a table of contents in which related topics are organized into groups. The Index button displays a searchable alphabetized index of all the help topics. The Search button allows you to search for help using keywords. Figure 2-67 Dynamic Help window buttons
Step 7:
In the Dynamic Help window’s toolbar, click the Search button. The Search window should appear. There are so many topics in the MSDN help system that you need to narrow down your search using the following criteria: Language, Technology, and Content Type. • In the Language list, select only Visual Basic. • In the Technology list, select only Windows Forms. • In the Content Type list, select only Documentation & Articles. Enter Label.Text into the input text line and click the Search button. Figure 2-68 shows a sample of the type of help information you should see. (The exact list of topics may be different in your window because Microsoft updates its Help Web site regularly.)
Figure 2-68 Searching for the Label.Text property
87
88
Chapter 2
Creating Applications with Visual Basic
Step 8:
You may find it helpful to keep a list of favorite help topics you can find quickly in the future. For example, right-click the help topic you selected in Step 7. The context menu, as shown in Figure 2-69 lets you add this topic to your list of Help Favorites. Add several help topics to your Help Favorites. When you are done, close the Search window.
Figure 2-69 Adding a help topic to your Help Favorites
Step 9:
In the Dynamic Help window, click the Index button. The Index lookup panel appears in the left side of the Search window. Set the Filtered by selection to Visual Basic.
Step 10: Type Label control into the box near the top labeled as Look for: (see Figure
2-70). Notice how Label control appears in different contexts. When you select the entry relating to Windows Forms, the help topic’s text should appear. Figure 2-70 Using the Index window
Step 11: Click the Help Favorites tab at the bottom of the Search window, as shown in
Figure 2-71. You will see a list of help topics you previously added to your Help Favorites. This list is saved when you exit Visual Studio. Step 12: Close the project.
2.7 Debugging Your Application
Figure 2-71 Help Favorites window
2.7
Debugging Your Application C O N C E P T: At some point, most applications contain bugs (errors) that prevent the application from operating properly. In this section, you learn fundamental debugging techniques. Visual Basic reports errors in your project as soon as it finds them. In general, there are two types of errors: compile errors and runtime errors. Compile errors are syntax errors, such as misspelled keywords or the incorrect use of operators or punctuation. Visual Basic checks each line of code for compile errors as soon as you enter it. When a compile error is found, it is underlined with a jagged blue line. A description of the error is also displayed in the Error List window. You display it by clicking View on the menu bar, and then selecting Error List. Runtime errors are errors found while an application is running. They are not syntax errors but result if there is an attempt to perform an operation that Visual Basic cannot execute. Tutorial 2-18 demonstrates how Visual Basic reports compile errors.
Tutorial 2-18: Locating a compile error in Design mode Step 1:
Open the Directions project and open the Code window.
Step 2:
You will modify the btnExit_Click procedure so it contains a syntax error. Position the text editing cursor at the end of the line that reads Me.Close().
Step 3:
Type a period at the end of the line and press e. Notice that the statement is now underlined with a jagged blue line, as shown in Figure 2-72.
Figure 2-72 Error underlined
89
90
Chapter 2
Creating Applications with Visual Basic
Step 4:
Look at the Error List window, which should appear similar to Figure 2-73. It shows an error message indicating that the statement is not valid.
Figure 2-73 Error List window with error message
Step 5:
The Error List window also helps you find the statement that contains the error. If you do not see it, select Error List from the View menu. Double-click the error message in the Error List window. Notice that the erroneous statement is highlighted in the Code window. T I P : Sometimes you will see an error message you do not fully understand. When this happens, look at the highlighted area of the line containing the error and try to determine the problem. When you figure out what caused the error, consider how it relates to the error message.
Step 6:
Erase the period to correct the error.
Checkpoint 2.31 In Visual Studio, if the Dynamic Help window is not visible, how do you display it? 2.32 Describe two ways to display a searchable alphabetized index of help topics. 2.33 How do you cause the Contents, Index, and Search windows to display only help topics related to Visual Basic? 2.34 What is context-sensitive help? 2.35 What are the two general types of errors in a Visual Basic project?
Summary
Summary 2.1 Focus on Problem Solving: Building the Directions Application • The Properties window is used at design time to set control property values. The PictureBox control’s SizeMode property determines how the control will place and size its image. • Small squares (sizing handles) are used to enlarge or shrink the control. Once you place a control on a form, you can move it by clicking and dragging. To delete a control, select it and then press the ∂ key. • To run an application click the Start Debugging button on the toolbar, click the Start Debugging command on the Debug menu, or press the % key. To end a running application, click the Stop Debugging command on the Debug menu or click the Close button on the application window. • When you create a new project, Visual Studio automatically creates a solution with the same name as the project, and adds the project to the solution. The solution and the project are stored on the disk in a folder with the same name as the solution. The solution file ends with the .sln extension and the project file ends with the .vbproj extension. • To open an existing project, click its name on the Start Page, click the Open Project button on the toolbar, or click File on the menu bar, then click Open Project. • The Properties window’s object box provides a drop-down list of the objects in the project. The Alphabetical button causes the properties to be listed alphabetically. The Categorized button causes related properties to be displayed in groups. 2.2 Focus on Problem Solving: Responding to Events • The apostrophe (') marks the beginning of a comment in code. A comment is a note of explanation that is ignored by Visual Basic. • The Me.Close() statement causes the current form to close. If the current form is the application’s startup form, the application ends. • To display the Code window, you click the View Code button on the Solution Explorer window, click View on the menu bar, then Code, or press the & key on the keyboard. • The color of a label’s text is changed with the BackColor and ForeColor properties. • Once you have placed all the controls in their proper positions on a form, it is a good idea to lock them. 2.3 Modifying the Text Property with Code • You may change a control’s Text property with code. An assignment statement copies a value into the property at runtime. 2.4 The AutoSize, BorderStyle, and TextAlign Properties • You can set the TextAlign property with code at runtime by using an assignment statement to store a valid value in the property. 2.5 Clickable Images • Buttons are not the only controls with Click event procedures. Other controls, such as PictureBoxes and Labels, also have Click event procedures.
91
92
Chapter 2
Creating Applications with Visual Basic
2.6 Using Visual Studio Help • In Visual Studio (but not Visual Basic Express), the Dynamic Help window displays a list of help topics that changes as you perform operations. The window also has buttons to view the help contents, view the index, and search for a help topic. The same commands are available in the Help menu of Visual Basic Express. • In Visual Basic Express, you can select a control or keyword and press the ! key to view immediate help. 2.7 Debugging Your Application • Visual Basic checks each line of code for syntax errors as soon as you enter it. When a compile error is found, it is underlined with a jagged blue line. • Runtime errors occur while an application is running. They are not syntax errors, but result if there is an attempt to perform an operation that Visual Basic cannot execute.
Key Terms Alphabetical button assignment operator assignment statement auto list box AutoSize property BackColor property Boolean property BorderStyle property bounding box Categorized button code template Code window compile errors Contents button context-sensitive help Font property
ForeColor property FormBorderStyle property Index button IntelliSense object box PictureBox control project file runtime errors Search button SizeMode property sizing handles solution (container) solution file string literal TextAlign property Visible property
Review Questions and Exercises Fill-in-the-Blank 1.
The ________________________ property determines how a Label control’s text is aligned.
2.
A PictureBox control’s ________________________ property lists the name of the file containing the graphic image.
3.
A PictureBox control’s ________________________ property determines how the graphic image will be positioned and scaled to fit the control’s bounding box.
4.
When set to ________________________, the TextAlign property causes text to appear in the bottom right area of a Label control.
5.
The contents of a form’s Text property is displayed on the form’s ________________________.
6.
Anytime you select an existing control, ________________________ appear, which you use to resize the control.
Review Questions and Exercises
7.
A control’s ________________________ is a transparent rectangular area that defines the control’s size.
8.
A Label control’s ________________________ property establishes the font, style, and size of the label’s displayed text.
9.
To delete a control during design time, select it and press the ___________________ key.
10.
The ________________________ control is used to display graphic images.
11.
The SizeMode property is set to ________________________ by default.
12.
When the ________________________ button is selected on the Solution Explorer window, it opens the Code window.
13.
Clicking the ________________________ button in the Properties window causes related properties to be listed in groups.
14.
Visible is a ________________________ property, which means it can only hold one of two values: True or False.
15.
An apostrophe (') in code marks the beginning of a ________________________.
16.
The equal sign (=) is known as the ________________________ operator. It copies the value on its right into the item on its left.
17.
In an assignment statement, the name of the item receiving the value must be on the ________________________ side of the = operator.
18.
Visual Basic automatically provides a code ________________________ , which is the first and last lines of an event procedure.
19.
The ________________________ statement causes the application to end.
20.
The ________________________ property establishes the background color for a Label control’s text.
21.
The ________________________ property establishes the color of the type for a Label control’s text.
22.
The ________________________ property allows you to prevent the user from resizing, minimizing, or maximizing a form, or closing a form using its Close button.
23.
When you ________________________ the controls on a form, they cannot be accidentally moved at design time.
24.
You display text in a form’s title bar by setting the value of the form’s ________________________ property.
25.
You commonly display messages on a form by setting the value of a Label control’s ________________________ property.
26.
The ________________________ property causes the Label control to resize automatically to accommodate the amount of text in the Text property.
27.
________________________ is a help screen displayed for the currently selected item.
28.
________________________ running.
errors are errors found while an application is
93
94
Chapter 2
Creating Applications with Visual Basic
True or False Indicate whether the following statements are true or false. 1.
T F:
Sizing handles appear around the control that is currently selected.
2.
T F:
The PictureBox control has an ImageStretch property.
3.
T F:
The Visible property is Boolean.
4.
T F:
A control is hidden at design time if its Visible property is set to False.
5.
T F:
You can delete a locked control.
6.
T F:
A control is accessed in code by its Text property.
7.
T F:
The TextAlign property causes a control to be aligned with other controls on the same form.
8.
T F:
Text is frequently the first property that the programmer changes, so it is listed in parentheses in the Properties window. This causes it to be displayed at the top of the alphabetized list of properties.
9.
T F:
Resizing handles are positioned along the edges of a control’s bounding box.
10.
T F:
A label’s text is MiddleCenter aligned by default.
11.
T F:
You can run an application in the Visual Studio environment by pressing the % key.
12.
T F:
The first line of an event procedure identifies its name and event it handles.
13.
T F:
You should be very cautious about, and even avoid, placing comments in your code.
14.
T F:
In an assignment statement, the name of the item receiving the value must be on the right side of the = operator.
15.
T F:
You can bring up the Code window by pressing the & key when the Design window is visible.
16.
T F:
The BackColor property establishes the color of a Label control’s text.
17.
T F:
A form’s BorderStyle property can be used to prevent the user from resizing, minimizing, or maximizing a window, or closing the window using its Close button.
18.
T F:
When you lock the controls on a form, the user must enter a password before the application will run.
19.
T F:
You cannot modify a control’s Text property with code.
20.
T F:
The Properties window only shows a control’s properties that may be changed at design time.
21.
T F:
The AutoSize property is set to True by default.
22.
T F:
PictureBox controls have a Click event procedure.
23.
T F:
Context-sensitive help is a help screen displayed for the currently selected item.
24.
T F:
You access context-sensitive help by pressing the ! key.
Programming Challenges
Short Answer 1.
Explain the difference between an object’s Text and its Name.
2.
List three ways to run an application within the Visual Studio environment.
3.
List three ways to display the Code window.
4.
Why is the code between the first and last lines of an event procedure usually indented?
5.
How do you make a PictureBox control respond to mouse clicks?
What Do You Think? 1.
Why, in the Properties window, do you change some properties with a drop-down list or a dialog box, while you change others by typing a value?
2.
Why is it a good idea to equip a form with a button that terminates the application, if the form already has a standard Windows Close button in the upper right corner?
3.
What is the benefit of creating PictureBox controls that respond to mouse clicks?
Find the Error 1.
Open the Error1 project from the student sample programs folder named \Chap2\ Error1. Run the application. When Visual Basic reports an error, find and fix the error.
2.
Open the Error2 project from the student sample programs folder named \Chap2\ Error2. Run the application. When Visual Basic reports an error, find and fix the error.
Programming Challenges 1.
Welcome Screen Modification For this exercise, you will modify an application that displays a welcome screen for the First Gaddis Bank. After starting Visual Studio, open the First Gaddis project from the student sample programs folder named Chap2\First Gaddis. Figure 2-74 shows the application’s form.
Figure 2-74 First Gaddis welcome screen, Form1
95
96
Chapter 2
Creating Applications with Visual Basic
Make the following modifications to the application: a. b. c. d. e. f.
Change the form’s title bar text to read First Gaddis Bank. Change the label’s Font property to Microsoft sans serif, bold, 14.25 point. Change the label’s text alignment to middle center. Change the button’s name to btnExit. Change the button’s text to read Exit. Change the label’s background color to a shade of light blue, or another color of your choice. g. Change the form’s background color to the same color you chose for the label. h. Write a Click event procedure for the button that closes the application window. 2.
Name and Address Create an application that displays your name and address when a button is clicked. The application’s form should appear as shown in Figure 2-75 when it first runs. Once the Show Info button is clicked, the form should appear similar to the one shown in Figure 2-76.
The Name and Address Problem
Figure 2-75 Intitial Name and Address form
Figure 2-76 Name and Address form after Show Info button is clicked
Here are the detailed property specifications: a.
The button that displays the name and address should be named btnShowInfo. Its text should read Show Info.
b. The button that closes the application should be named btnExit. Its text should read Exit. c. The form should have three Label controls. The first will hold your name, the second will hold your street address, and the third will hold your city, state, and ZIP code. The labels should be named lblName, lblStreet, and lblCityStateZip, respectively. The labels’ Font property should be set to Times New Roman, bold, 12 point. The labels’ TextAlign property should be set to MiddleCenter. d. The form’s title bar should read Name and Address. 3.
Math Tutor Application You are to create a Math Tutor application. The application should display a simple math problem in a Label control. The form should have a button that displays the answer to the math problem in a second label, when clicked. It should also have a button that closes the application. Figure 2-77 shows an example of the application’s form before the button is clicked to display the answer. Figure 2-78 shows the
Programming Challenges
Figure 2-78 Math Tutor application after Show Answer button is clicked
Figure 2-77 Initial Math Tutor application
form after the Show Answer button is clicked. Here are the detailed property specifications: a.
The button that displays the answer should be named btnShowAnswer. Its Text property should read Show Answer. b. The button that closes the application should be named btnExit. Its Text property should read Exit. c. The label that displays the answer to the math problem should be named lblAnswer. d. The form’s title bar should read Math Tutor. Design Your Own Forms 4.
State Abbreviations The following table shows lists of six states and their official abbreviations. State Virginia North Carolina South Carolina Georgia Alabama Florida
Abbreviation VA NC SC GA AL FL
Create an application that allows the user to select a state, and then displays that state’s official abbreviation. The form should have six buttons, one for each state. When the user clicks a button, the application displays the state’s abbreviation in a Label control. 5.
Latin Translator Look at the following list of Latin words and their meanings. Latin sinister dexter medium
English left right center
Create an application that translates the Latin words to English. The form should have three buttons, one for each Latin word. When the user clicks a button, the application should display the English translation in a Label control. When the user clicks the sinister button, the translation should appear with middle left alignment. When the user clicks the dexter button, the translation should appear with middle right alignment. When the user clicks the medium button, the translation should appear with middle center alignment.
97
98
Chapter 2
Creating Applications with Visual Basic
6.
Clickable Image Create an application with a PictureBox control. For the Image property, use one of Visual Basic’s graphics files. If Visual Studio is installed, graphics files may be stored in the following file on your hard drive: C:\Program Files\Microsoft Visual Studio 9.0\Common7\VS2008ImageLibrary\1033\VS2008ImageLibrary.zip. In this file, you will find several folders of graphics files. Explore them and select a file you want to use. If you are using Visual Basic Express, you can obtain graphic files from the Internet or from your instructor. Once you have selected a graphic file, place a Label control on the form. Then, write code in the PictureBox control’s Click event procedure that displays the name of your school in the Label control.
7.
Joke and Punch line A joke typically has two parts: a setup and a punch line. For example, this might be the setup for a joke: How many programmers does it take to change a light bulb? And this is the punch line: None. That’s a hardware problem. Think of your favorite joke and identify its setup and punch line. Then, create an application that has a Label and two buttons on a form. One of the buttons should read “Setup” and the other button should read “Punch line.” When the Setup button is clicked, display the joke’s setup in the Label. When the Punch line button is clicked, display the joke’s punch line in the Label.
CHAPTER
3
Variables and Calculations
TOPICS 3.1
Gathering Text Input
3.2
Variables and Data Types
3.3
Performing Calculations
3.4
Mixing Different Data Types
3.5
Formatting Numbers and Dates
3.6
Exception Handling
3.7
Group Boxes and the Load Event Procedure
3.8
Focus on Program Design and Problem Solving: Building the Room Charge Calculator Application
3.9
More about Debugging: Locating Logic Errors
This chapter covers the use of text boxes to gather input from users. It also discusses the use of variables, named constants, type conversion functions, and mathematical calculations. You will be introduced to the GroupBox control as a way to organize controls on an application’s form. The Format menu commands, which allow you to align, size, and center controls are also discussed. You will learn about the form’s Load procedure, which automatically executes when a form is loaded into memory, and debugging techniques for locating logic errors.
3.1
Gathering Text Input C O N C E P T: In this section, we use the TextBox control to gather input the user has typed on the keyboard. We also alter a form’s tab order and assign keyboard access keys to controls. The programs you have written and examined so far perform operations without requiring information from the user. In reality, most programs ask the user to enter values. For example, a program that calculates payroll for a small business might ask the user to enter the name of the employee, the hours worked, and the hourly pay rate. The program then uses this information to print the employee’s paycheck. 99
100
Chapter 3
Variables and Calculations
A text box is a rectangular area on a form that accepts keyboard input. As the user types, the characters are stored in the text box. In Visual Basic, you create a text box with a TextBox control. Tutorial 3-1 examines an application that uses a TextBox control.
Tutorial 3-1: Using a TextBox control Step 1:
Open the Greetings project from the student sample programs folder named Chap3\Greetings.
Step 2:
Click the Start button ( ) to run the application. The application’s form appears, as shown in Figure 3-1. The TextBox control is the white rectangular area beneath the label that reads Enter Your Name. Notice that the TextBox control shows a blinking text cursor, indicating it is ready to receive keyboard input.
Step 3:
Type your name. As you enter characters on the keyboard, they appear in the TextBox control.
Step 4:
Click the Show Greeting button. The message Hello followed by the name you entered, appears in a label below the TextBox control. The form now appears similar to the one shown in Figure 3-2.
Step 5:
Click inside the TextBox control and use the ∂ and/or b key to erase the name you entered. Enter another name, and then click the Show Greeting button. Notice that the greeting message changes accordingly.
Step 6:
Click the Exit button to exit the application. You have returned to Design mode.
Step 7:
Look at the application’s form in the Design window. Figure 3-3 shows the form with its controls. Notice that the name of the TextBox control starts with txt, which is the standard prefix for TextBox controls. Like the Label control, the TextBox control has a Text property. However, the Label control’s Text property is only for displaying information—the user cannot directly alter its contents. The TextBox
Figure 3-1 Greetings project initial form
Figure 3-2 Greetings project completed form
3.1 Gathering Text Input
control’s Text property is for input purposes. The user can alter it by typing characters into the TextBox control. Whatever the user types into the TextBox control is stored, as a string, in its Text property.
Figure 3-3 Greetings project form with controls labeled
Label1 txtUserName lblGreeting
btnShowGreeting
btnExit
Using the Text Property in Code You access a TextBox control’s Text property in code the same way you access other properties. For example, assume an application has a Label control named lblInfo and a TextBox control named txtInput. The following assignment statement copies the contents of the TextBox control’s Text property into the Label control’s Text property. lblInfo.Text = txtInput.Text
Clear a Text Box Recall from the discussion on object-oriented programming in Chapter 1 that an object contains methods, which are actions the object performs. To execute an object’s method, write a statement that calls the method. The general format of such a statement is Object.Method
Object is the name of the object and Method is the name of the method that is being called. A TextBox control is an object, and has a variety of methods that perform operations on the text box or its contents. One of these methods is Clear, which clears the contents of the text box’s Text property. The general format of the Clear method is TextBoxName.Clear() TextBoxName is the name of the TextBox control. Here is an example: txtInput.Clear()
When this statement executes, the Text property of txtInput is cleared and the text box appears empty on the screen.
101
102
Chapter 3
Variables and Calculations
You can also clear a text box by assigning the predefined constant String.Empty to its Text property. Here is an example: txtInput.Text = String.Empty
Once this statement executes, the Text property of txtInput is cleared and the text box appears empty on the screen.
String Concatenation Returning to the Greetings application, let’s look at the code for the btnShowGreeting control’s Click event: Private Sub btnShowGreeting_Click(ByVal sender As System.Object, _ ByVal e As System.EventArgs) Handles btnShowGreeting.Click ' Display a customized greeting to the user ' in the lblGreeting control lblGreeting.Text = "Hello " & txtUserName.Text End Sub
The assignment statement in this procedure introduces a new operator: the ampersand (&). When the ampersand is used in this way, it performs a string concatenation. This means that one string is appended to another. The & operator creates a string that is a combination of the string on its left and the string on its right. Specifically, it appends the string on its right to the string on its left. For example, assume an application uses a Label control named lblMessage. The following statement copies the string “Good morning Charlie” into the control’s Text property: lblMessage.Text = "Good morning " & "Charlie"
In our Greetings application, if the user types Becky into the txtUserName control, the control’s Text property is set to Becky. So the statement lblGreeting.Text = "Hello " & txtUserName.Text
assigns the string "Hello Becky" to lblGreeting’s Text property. Look again at the assignment statement. Notice there is a space in the string literal after the word Hello. This prevents the two strings being concatenated from running together. In a few moments, it will be your turn to create an application using TextBox controls and string concatenation. Tutorial 3-2 leads you through the process.
Aligning Controls in Design Mode Visual Studio provides a convenient way to align controls on forms. When you drag a control to a position on a form that aligns with another control, guide lines automatically appear. In Figure 3-4, for example, a TextBox has been placed below an existing TextBox. The blue guide lines tell us the two controls are aligned vertically. If either control is dragged sideways, the guide lines disappear. In Figure 3-5, two TextBox controls are aligned horizontally, indicated by lavender guide lines. In Figure 3-6, guide lines appear for simultaneous vertical and horizontal alignment. All in all, this feature of Visual Studio takes the guesswork out of aligning controls, saving you a lot of time. Tutorial 3-2 shows you how to build the Date String application.
3.1 Gathering Text Input
Figure 3-4 Vertical guide lines align two TextBox controls
Figure 3-5 Horizontal guide lines align two TextBox controls
Lavender guide line Blue guide line
Figure 3-6 Horizontal and vertical guide lines can be used together
Tutorial 3-2: Building the Date String application You will create an application that lets the user enter the following information about today’s date: • • • •
The The The The
day of the week name of the month numeric day of the month year
When the user enters the information and clicks a button, the application displays a date string such as Friday, December 5, 2008. Step 1:
Start Visual Studio and start a new Windows application named Date String.
Step 2:
Create the form shown in Figure 3-7, using the following instructions: • You insert TextBox controls by double-clicking the TextBox tool in the ToolBox. When a TextBox control is created, it will be given a default name. As with other controls, you can change a TextBox control’s name by modifying its Name property.
103
104
Chapter 3
Variables and Calculations
• Give each control the name indicated in the figure. The labels that display Enter the day of the week:, Enter the month:, Enter the day of the month:, and Enter the year: will not be referred to in code, so they may keep their default names. • Set the lblDateString label’s AutoSize property to False, it’s BorderStyle property to Fixed3D, and its TextAlign property to MiddleCenter. Resize the label as shown in Figure 3-7, and delete the contents of the label’s Text property. • Set the form’s Text property to Date String. As you place TextBox control on your form, delete the contents of their Text properties. This will cause them to appear empty when the application runs.
Figure 3-7 Date String form
txtDayOfWeek txtMonth txtDayOfMonth txtYear lblDateString
btnShowDate btnClear btnExit
Step 3:
Next, you will write code for the btnShowDate button’s Click event procedure. Double-click the button to create the code template, and then enter the lines shown in bold: Private Sub btnShowDate_Click(ByVal sender As System.Object, _ ByVal e As System.EventArgs) Handles btnShowDate.Click ' Concatenate the input and build the date string. lblDateString.Text = txtDayOfWeek.Text & ", " _ & txtMonth.Text & " " _ & txtDayOfMonth.Text & ", " _ & txtYear.Text End Sub
This example introduces a new programming technique: breaking up long lines of code with the line-continuation character. The line-continuation character is actually two characters: a space, followed by an underscore or underline character. Quite often, you will find yourself writing statements that are too long to fit entirely inside the Code window. Your code will be hard to read if you have to scroll the Code window to the right to view long statements. The linecontinuation character allows you to break a long statement into several lines.
3.1 Gathering Text Input
Here are some rules to remember about the line-continuation character: • A space must immediately precede the underscore character. • You cannot break up a word, quoted string, or name using the linecontinuation character. • You cannot separate an object name from its property or method name. • You cannot put a comment at the end of a line after the line-continuation character. The line-continuation character must be the last thing you type on a line. T I P : Another way to deal with long code lines is to reduce the font size used in the Code window by clicking Tools on the menu bar, and then clicking the Options . . . command. On the Options dialog box, click the arrow next to Environment in the left pane, and then click Fonts and Colors. Then you may select the desired font and size. Step 4:
The btnClear button allows the user to start over with a form that is empty of previous values. The btnClear_Click event procedure clears the contents of all the TextBox controls and the lblDateString label. To accomplish this, the procedure calls each TextBox control’s Clear method, and assigns the special value String.Empty to lblDateString’s Text property. (The value String.Empty represents an empty string. Assigning String.Empty to a label’s Text property clears the value displayed by the label.) Enter the following bold code into the btnClear_Click event procedure: Private Sub btnClear_Click(ByVal sender As System.Object, _ ByVal e As System.EventArgs) Handles btnClear.Click ' Clear the Text Boxes and lblDateString txtDayOfWeek.Clear() txtMonth.Clear() txtDayOfMonth.Clear() txtYear.Clear() lblDateString.Text = String.Empty End Sub
Step 5:
Enter the following code (shown in bold), which terminates the application, into the btnExit_Click event procedure: Private Sub btnExit_Click(ByVal sender As System.Object, _ ByVal e As System.EventArgs) Handles btnExit.Click ' End the application by closing the form. Me.Close() End Sub
Step 6:
Save the project.
Step 7:
Click the Start button ( ) to run the application. With the application running, enter the requested information into the TextBox controls and click the Show Date button. Your form should appear similar to the one shown in Figure 3-8.
105
106
Chapter 3
Variables and Calculations
Figure 3-8 Running the Date String application
Step 8:
Click the Clear button to test it, and then enter new values into the TextBox controls. Click the Show Date button.
Step 9:
Click the Exit button to exit the application.
The Focus Method When an application is running and a form is displayed, one of the form’s controls always has the focus. The control having the focus is the one that receives the user’s keyboard input or mouse clicks. For example, when a TextBox control has the focus, it receives the characters that the user enters on the keyboard. When a button has the focus, pressing the e key executes the button’s Click event procedure. You can tell which control has the focus by looking at the form at runtime. When a TextBox control has the focus, a blinking text cursor appears inside it, or the text inside the TextBox control appears highlighted. When a button, radio button, or check box has the focus, a thin dotted line appears around the control. N O T E : Only controls capable of receiving some sort of input, such as text boxes and buttons, may have the focus. Often, you want to make sure a particular control has the focus. Consider the Date String application, for example. When the Clear button is clicked, the focus should return to the txtDayOfWeek TextBox control. This would make it unnecessary for the user to click the TextBox control in order to start entering another set of information. In code, you move the focus to a control by calling the Focus method. The method’s general syntax is: ControlName.Focus()
where ControlName is the name of the control. For instance, you move the focus to the txtDayOfWeek TextBox control with the statement txtDayOfWeek.Focus(). After the statement executes, the txtDayOfWeek control will have the focus. In Tutorial 3-3, you add this statement to the Clear button’s Click event procedure so txtDayOfWeek has the focus after the TextBox controls and the lblDateString label are cleared.
3.1 Gathering Text Input
Tutorial 3-3: Using the Focus method Step 1:
Open the Date String project that you created in Tutorial 3-2.
Step 2:
Open the Code window and add the statements shown in bold to the btnClear_Click event procedure. Private Sub btnClear_Click(ByVal sender As System.Object, _ ByVal e As System.EventArgs) Handles btnClear.Click ' Clear the Text Boxes and lblDateString txtDayOfWeek.Clear() txtMonth.Clear() txtDayOfMonth.Clear() txtYear.Clear() lblDateString.Text = "" ' Return the focus to txtDayOfWeek txtDayOfWeek.Focus() End Sub
Step 3:
Run the application. Enter some information into the TextBox controls, and then click the Clear button. The focus should return to the txtDayOfWeek TextBox control.
Step 4:
Save the project.
Controlling a Form’s Tab Order with the TabIndex Property In Windows applications, pressing the t key changes the focus from one control to another. The order in which controls receive the focus is called the tab order. When you place controls on a form in Visual Basic, the tab order will be the same sequence in which you created the controls. In many cases this is the tab order you want, but sometimes you rearrange controls on a form, delete controls, and add new ones. These modifications often lead to a disorganized tab order, which can confuse and irritate the users of your application. Users want to tab smoothly from one control to the next, in a logical sequence. You can modify the tab order by changing a control’s TabIndex property. The TabIndex property contains a numeric value, which indicates the control’s position in the tab order. When you create a control, Visual Basic automatically assigns a value to its TabIndex property. The first control you create on a form will have a TabIndex of 0, the second will have a TabIndex of 1, and so on. The control with a TabIndex of 0 will be the first control in the tab order. The next control in the tab order will be the one with a TabIndex of 1. The tab order continues in this sequence. You may change the tab order of a form’s controls by selecting them, one-by-one, and changing their TabIndex property in the Properties window. An easier method, however, is to click View on the menu bar, and then click Tab Order. This causes the form to be displayed in tab order selection mode. In this mode, each control’s existing TabIndex value is displayed on the form. Then you establish a new tab order by clicking the controls in the order you want. When you are finished, exit tab order selection mode by pressing the – key. Tutorial 3-4 shows you how to change the tab order.
107
108
Chapter 3
Variables and Calculations
Tutorial 3-4: Changing the tab order In this tutorial, you rearrange the controls in the Date String application, and then change the tab order to accommodate the controls’ new positions. Step 1:
Open the Date String project that you created in Tutorials 3-2 and 3-4.
Step 2:
Open the application’s form in the Design window. Rearrange the controls to match Figure 3-9. (You might want to enlarge the form temporarily so you have room to move some of the controls around. Don’t forget to move the labels that correspond to the TextBox controls.)
Figure 3-9 Date String form
txtMonth txtDayOfMonth txtDayOfWeek txtYear lblDateString
btnShowDate btnClear btnExit Step 3:
Run the application and notice which control has the focus. Press the t key several times and observe the tab order.
Step 4:
Stop the application and return to Design mode.
Step 5:
Click View on the menu bar, and then click Tab Order. The form should switch to tab order selection mode, as shown in Figure 3-10. The numbers displayed in the upper left corner of each control are the existing TabIndex values. N O T E : Your existing TabIndex values may be different from those shown in Figure 3-10.
Step 6:
Click the following controls in the order they are listed here: txtMonth, txtDayOfMonth, txtDayOfWeek, txtYear, btnShowDate, btnClear, btnExit.
3.1 Gathering Text Input
Figure 3-10 Form in tab order selection mode
Step 7:
The controls you clicked should now have the following TabIndex values displayed: txtMonth: txtDayOfMonth: txtDayOfWeek: txtYear: btnShowDate: btnClear: btnExit:
0 1 2 3 4 5 6
N O T E : The Label controls cannot receive the focus, so do not be concerned with the TabIndex values displayed for them. Step 8:
Press the – key to exit tab order selection mode.
Step 9:
Don’t forget to change the btnClear_Click event procedure so txtMonth gets the focus when the form is cleared. The code for the procedure is as follows, with the modified lines in bold: Private Sub btnClear_Click(ByVal sender As System.Object, _ ByVal e As System.EventArgs) Handles btnClear.Click ' Clear the Text Boxes and lblDateString txtDayOfWeek.Clear() txtMonth.Clear() txtDayOfMonth.Clear() txtYear.Clear() lblDateString.Text = "" ' Return the focus to txtMonth txtMonth.Focus() End Sub
Step 10: Run the application and test the new tab order. Step 11: End the application and save the project.
109
110
Chapter 3
Variables and Calculations
Here are a few last notes about the TabIndex property: • If you do not want a control to receive the focus when the user presses the t key, set its TabStop property to False. • An error will occur if you assign a negative value to the TabIndex property in code. • A control whose Visible property is set to False or whose Enabled property is set to False cannot receive the focus. • GroupBox and Label controls have a TabIndex property, but they are skipped in the tab order.
Assigning Keyboard Access Keys to Buttons An access key, also known as a mnemonic, is a key pressed in combination with the a key to access a control such as a button quickly. When you assign an access key to a button, the user can trigger a Click event either by clicking the button with the mouse or by using the access key. Users who are quick with the keyboard prefer to use access keys instead of the mouse. You assign an access key to a button through its Text property. For example, assume an application has a button whose Text property is set to Exit. You wish to assign the access key a+X to the button, so the user may trigger the button’s Click event by pressing a+X on the keyboard. To make the assignment, place an ampersand (&) before the letter x in the button’s Text property: E&xit. Figure 3-11 shows how the Text property appears in the Property window. Although the ampersand is part of the button’s Text property, it is not displayed on the button. With the ampersand in front of the letter x, the letter will appear underlined as shown in Figure 3-12. This indicates that the button may be clicked by pressing a+X on the keyboard. Figure 3-11 Text property E&xit
Figure 3-12 Button with E&xit text
N O T E : Access keys do not distinguish between uppercase and lowercase characters. There is no difference between a+X and a+x.
3.1 Gathering Text Input
111
Suppose we had stored the value &Exit in the button’s Text property. The ampersand is in front of the letter E, so a+E becomes the access key. The button will appear as shown in Figure 3-13. Assigning the Same Access Key to Multiple Buttons Be careful not to assign the same access key to two or more buttons on the same form. If two or more buttons share the same access key, a Click event is triggered for the first button created when the user presses the access key. Displaying the & Character on a Button If you want to display an ampersand character on a button use two ampersands (&&) in the Text property. Using two ampersands causes a single ampersand to display and does not define an access key. For example, if a button has the Text property Beans && Cream the button will appear as shown in Figure 3-14.
Figure 3-14 Button with text Figure 3-13 Button with &Exit text
Beans && Cream
Accept Buttons and Cancel Buttons An accept button is a button on a form that is clicked when the user presses the e key. A cancel button is a button on a form that is clicked when the user presses the – key. Forms have two properties, AcceptButton and CancelButton, which allow you to designate an accept button and a cancel button. When you select these properties in the Properties window, a down-arrow button ( ) appears, which allows you to display a drop-down list. The list contains the names of all the buttons on the form. You select the button that you want to designate as the accept button or cancel button. Any button that is frequently clicked should probably be selected as the accept button. This will allow keyboard users to access the button quickly and easily. Exit or Cancel buttons are likely candidates to become cancel buttons. In Tutorial 3-5, you set access keys, accept, and cancel buttons.
Tutorial 3-5: Setting access keys, accept, and cancel buttons In this tutorial, you assign access keys to the buttons in the Date String application, and set accept and cancel buttons. Step 1:
Open the Date String project that you have worked on in Tutorials 3-2 through 3-4.
Step 2:
Open the application’s form in the Design window.
Step 3:
Select the Show Date button (btnShowDate) and change its text to read Show &Date. This assigns a+D as the button’s access key.
112
Chapter 3
Variables and Calculations
Step 4:
Select the Clear button (btnClear) and change its text to read Clea&r. This assigns a+R as the button’s access key.
Step 5:
Select the Exit button (btnExit) and change its text to read E&xit. This assigns a+X as the button’s access key.
Step 6:
Select the form, and then select the AcceptButton property in the Properties window. Click the down-arrow button ( ) to display the drop-down list of buttons. Select btnShowDate from the list.
Step 7:
With the form still selected, select the CancelButton property in the Properties window. Click the down-arrow button ( ) to display the drop-down list of buttons. Select btnExit from the list.
Step 8:
Run the application and test the buttons’ new settings. Notice that when you press the e key, the Show Date String button’s Click procedure is executed; when you press the – key, the application exits. N O T E : When the application executes, the access keys you assigned to the buttons are not displayed as underlined characters until you press the a key.
Step 9:
Save the project.
Checkpoint 3.1 What TextBox control property holds text entered by the user? 3.2 Assume an application has a label named lblMessage and a TextBox control named txtInput. Write the statement that takes text the user entered into the TextBox control and assigns it to the label’s Text property. 3.3 If the following statement is executed, what will the lblGreeting control display? lblGreeting.Text = "Hello " & "Jonathon, " & "how are you?"
3.4 What is the line-continuation character, and what does it do? 3.5 What is meant when it is said that a control has the focus? 3.6 Write a statement that gives the focus to the txtLastName control. 3.7 What is meant by tab order? 3.8 How does the TabIndex property affect the tab order? 3.9 How does Visual Basic normally assign the tab order? 3.10 What happens when a control’s TabStop property is set to False? 3.11 Assume a button’s Text property is set to the text Show &Map. What effect does the & character have? 3.12 What is an accept button? What is a cancel button? How do you establish these buttons on a form?
3.2 Variables and Data Types
3.2
Variables and Data Types C O N C E P T: Variables hold information that may be manipulated, used to manipulate other information, or remembered for later use. A variable is a storage location in computer memory that holds data while a program is running. It is called a variable because the data it holds can be changed by statements in the program.
Introduction to Variables
In this chapter, you have seen programs that store data in properties belonging to Visual Basic controls. Although control properties are useful, you must store data in variables when performing calculations. Generally speaking, you can do a number of things with variables: • • • • •
Copy and store values entered by the user so the values can be manipulated Perform arithmetic on numeric values Test values to determine that they meet some criterion Temporarily hold and manipulate the value of a control property Remember information for later use in a program
Think of a variable as a name that represents a location in the computer’s random-access memory (RAM). When a value is stored in a variable, it is actually stored in RAM. You use the assignment operator (=) to store a value in a variable, just as you do with a control property. For example, suppose a program uses a variable named intLength. The following statement stores the value 112 in that variable: intLength = 112
When this statement executes, the value 112 is stored in the memory location the name intLength represents. As another example, assume the following statement appears in a program that uses a variable named strGreeting and a TextBox control named txtName: strGreeting = "Good morning " & txtName.Text
Suppose the user has already entered Holly into the txtName TextBox control. When the statement executes, the variable strGreeting is assigned the string "Good morning Holly".
Declaring Variables A variable declaration is a statement that creates a variable in memory when a program executes. The declaration indicates the name you wish to give the variable and the type of information the variable will hold. Here is the general form of a variable declaration: Dim VariableName As DataType
Here is an example of a variable declaration: Dim intLength As Integer
Let’s • • •
look at each part of this statement, and its purpose: The Dim keyword tells Visual Basic that a variable is being declared. intLength is the name of the variable. As Integer indicates the variable’s data type. We know it will be used to hold integer numbers.
113
114
Chapter 3
Variables and Calculations
You can declare multiple variables with one Dim statement, as shown in the following statement. It declares three variables, all holding integers: Dim intLength, intWidth, intHeight As Integer
Assigning Values to Variables A value is put into a variable with an assignment statement. For example, the following statement assigns the value 20 to the variable intUnitsSold: intUnitsSold = 20
The = operator is called the assignment operator. A variable name must always appear on the left side of the assignment operator. For example, the following would be incorrect: 20 = intUnitsSold
On the right side of the operator, you can put a literal, another variable, or a mathematical expression that matches the variables type. In the following, the contents of the variable on the right side of the = sign is copied into the variable on the left side: intUnitsSold = intUnitsOnHand
Suppose intUnitsOnHand already equals 20. Then Figure 3-15 shows how the value 20 is copied into the memory location represented by intUnitsSold. Figure 3-15 Assigning intUnitsOnHand to intUnitsSold intUnitsSold
Before:
intUnitsOnHand ??
intUnitsSold
After:
20 intUnitsOnHand
20
20
The assignment operator only changes the left operand. The right operand (or expression) does not change value. Sometimes your program will contain a series of statements that pass a value from one variable to the next. When the following statements execute, all three variables will contain the same value, 50: Dim intA, intB, intC As Integer intA = 50 intB = intA intC = intB
A variable can hold only one value at a time. If you assign a new value to the variable, the new value replaces the variable's previous contents. There is no way to “undo” this operation. For example: Dim intA, intB As Integer intA = 50 intA = 99
After the second assignment statement, intA equals 99. The value 50 no longer exists in memory.
Integer Data Types Integer data types hold integer values such as –5, 26, 12345, and 0. The following code example shows examples of the different integer types available in Visual Basic:
3.2 Variables and Data Types Dim Dim Dim Dim
bytInches As Byte shrtFeet as Short intMiles As Integer lngNationalDebt As Long
bytInches = 26 shrtFeet = 32767 intMiles = 2100432877 lngNationalDebt = 4000000000001
We usually use a three– or four–letter prefix when naming each variable. The prefix is not required, but it helps you to remember a variable’s type. Table 3-1 lists the Visual Basic integer data types, showing their naming prefixes and descriptions. Unsigned integers can only hold positive values (zero is considered positive). Signed integers can hold both positive and negative values. Table 3-1 Integer data types Type
Naming Prefix
Description
Byte
byt
Holds an unsigned integer value in the range 0 to 255
Short
shrt
Holds a signed integer in the range –32,768 to +32,767
Integer
int
Holds a signed integer in the range –2,147,483,648 to 2,147,483,647
Long
lng
Holds a signed integer in the range –9,223,372,036,854,775,808 to 9,223,372,036,854,775,807
Each type has a different storage size and range of possible values it can hold. Most of the time, you will use the Integer data type for integer-type values. Its name is easy to remember, and Integer values are efficiently processed by the computer. Integer Literals When you write an integer literal in your program code, Visual Basic assumes the literal is type Integer if the value fits within the allowed range for the Integer data type. A value larger than that will be assumed to be type Long. On rare occasions, if you may want to override the literal's default type, append a special character to the end of the number: I Integer literal L Long integer literal S Short integer literal In the following code example, an integer literal uses the L character to identify it as type Long: Dim lngCounter As Long lngCounter = 10000L
In the following, an integer literal uses the S character to identify it as type Short: Dim shrtFeet as Short shrtFeet = 1234S
T I P : You cannot embed commas in numeric literals. The following, for example, causes an error: intMiles = 32,767
115
116
Chapter 3
Variables and Calculations
Floating-Point Data Types Values that have fractional parts and use a decimal point must be stored in one of Visual Basic’s floating-point data types. Table 3-2 lists the floating-point data types, showing their naming prefixes and descriptions.
Table 3-2 Floating-point data types Type
Naming Prefix
Description
Single
sng
Holds a signed single precision real number with 7 significant digits, in the range of approximately plus or minus 1.0 × 1038
Double
dbl
Holds a signed double precision real number with 15 significant digits, in the range of approximately plus or minus 1.0 × 10308
Decimal
dec
Decimal real number, 29 significant digits. Its range (with no decimal places) is +/–79,228,162,514,264,337,593,543,950,335
Significant Digits The significant digits measurement for each floating-point data type is important for certain kinds of calculations. Suppose you were simulating a chemical reaction and needed to calculate the number of calories produced. You might produce a number such as 1.234567824724. If you used a variable of type Single, only the first seven digits would be kept in computer memory, and the remaining digits would be lost. The last digit would be rounded upward, producing 1.234568. This loss of precision happens because the computer uses a limited amount of storage for floating-point numbers. If you did the same chemical reaction calculation using a variable of type Double, the entire result would be safely held in the number, with no loss of precision. The Decimal data type is used in financial calculations when you need a great deal of precision. This data type helps prevent rounding errors from creeping into repeated calculations. The following code demonstrates each floating-point data type: Dim sngTemperature As Single Dim dblWindSpeed As Double Dim decBankBalance As Decimal sngTemperature = 98.6 dblWindSpeed = 35.373659262 decBankBalance = 1234567890.1234567890123456789D
Notice that the last line requires a D suffix on the number to identify it as a Decimal literal. Otherwise, Visual Basic would assume that the number was type Double. Floating-Point Literals Floating-point literals can be written in either fixed-point or scientific notation. The number 47281.97, for example, would be written in scientific notation as 4.728197 × 104. Visual Basic requires the letter E just before the exponent in scientific notation. So, our sample number would be written in Visual Basic like this: 4.728197E+4
3.2 Variables and Data Types
The + sign after the E is optional. Here is an example of a value having a negative exponent: 4.623476E-2
Scientific notation is particularly useful for very large numbers. Instead of writing a value such as 12340000000000000000000000000000.0, for example, it is easier to write 1.234E+31.
Boolean Data Type A Boolean type variable can only hold one of two possible values: True or False. The values True and False are built-in Visual Basic keywords. The word Boolean is named after George Boole, a famous mathematician of the nineteenth century. (His Boolean algebra is the basis for all modern computer arithmetic.) We use Boolean variables to hold information that is either true or false. The standard naming prefix for Boolean variables is bln. Here is an example: Dim blnIsRegistered As Boolean blnIsRegistered = True
We will begin using Boolean variables in Chapter 4.
Char Data Type Variables of the Char data type can hold a single Unicode character. Unicode characters are the set of values that can represent a large number of international characters in different languages. To assign a character literal to a Char variable, enclose the character in double quotations marks, followed by a lowercase “c”. The standard naming prefix for Char variables is chr. The following is an example: Dim chrLetter As Char chrLetter = "A"c
String Data Type A variable of type String can hold between zero and about 2 billion characters. The characters are stored in sequence. A string literal, as you have seen earlier, is always enclosed in quotation marks. In the following code, a string variable is assigned various string literals: Dim strName As String strName = "Jose Gonzalez"
The standard naming prefix for String variables is str. An empty string literal can be coded as "" or by the special identifier named String.Empty: strName = "" strName = String.Empty
Date Data Type A variable of type Date can hold date and time information. Date variables are assigned a prefix of dat or dtm. You can assign a date literal to a Date variable, as shown here: Dim dtmBirth As Date dtmBirth = #5/1/2009#
117
118
Chapter 3
Variables and Calculations
Notice that the Date literal is enclosed in # symbols. A variety of date and time formats are permitted. All of the following Date literals are valid: #12/10/2009# #8:45:00 PM# #10/20/2009 6:30:00 AM#
A Date literal can contain a date, a time, or both. When specifying a time, if you omit AM or PM, the hours value is assumed to be based on a 24-hour clock. If you supply a date without the time, the time portion of the variable defaults to 12:00 AM. In Tutorial 3-6, you will assign text to a variable.
Tutorial 3-6: Assigning text to a variable In this tutorial, you will modify a program that assigns the contents of text boxes to a string variable. Step 1:
Open the Variable Demo project from the student sample programs folder named Chap3\Variable Demo.
Step 2:
View the Form1 form in the Design window, as shown in Figure 3-16.
Step 3:
Double-click the Show Name button, which opens the Code window. Type the following lines, shown in bold: Private Sub btnShowName_Click(ByVal sender As System.Object, _ ByVal e As System.EventArgs) Handles btnShowName.Click ' Declare a string variable to hold the full name. Dim strFullName As String ' Combine the first and last names ' and copy the result to lblFullName strFullName = txtFirstName.Text & " " & txtLastName.Text lblFullName.Text = strFullName End Sub
Figure 3-16 Variable Demo application, Form1
Step 4:
In the Design window, double-click the Clear button and insert the following lines in the Code window (shown in bold): Private Sub btnClear_Click(ByVal sender As System.Object, _ ByVal e As System.EventArgs) Handles btnClear.Click
3.2 Variables and Data Types
' Clear TextBox controls and the Label txtFirstName.Clear() txtLastName.Clear() lblFullName.Text = String.Empty ' Set focus to first TextBox control txtFirstName.Focus() End Sub Step 5:
In the Design window, double-click the Exit button and insert the following lines in the Code window (shown in bold): Private Sub btnExit_Click(ByVal sender As System.Object, _ ByVal e As System.EventArgs) Handles btnExit.Click ' Close the application window Me.Close() End Sub
Step 6:
Save the project.
Step 7:
Run the program, type in a name, and click the Show Name button. The output should look similar to that shown in Figure 3-17.
Figure 3-17 Variable Demo application, running
T I P : Code outlining is a Visual Studio tool that lets you expand and collapse sections of code. As your programs get longer, it is helpful to collapse procedures you have already written. Then you can concentrate on new sections of code. For example, Figure 3-18a shows the btnShowName_Click procedure from the Variable Demo application. A minus sign (–) appears next to its heading, and a horizontal line separates it from the next procedure. If we click the minus sign next to an expanded procedure, it collapses into a single line showing its name (Figure 3-18b). You can modify outlining options by right-clicking in the Code window and selecting Outlining.
119
120
Chapter 3
Variables and Calculations
Figure 3-18a Expanded btnShowName_Click procedure
Figure 3-18b Collapsed btnShowName_Click procedure
Variable Naming Rules and Conventions Naming Rules Just as there are rules and conventions for naming controls, there are rules and conventions for naming variables. Naming rules must be followed because they are part of Visual Basic syntax. The following are Visual Basic’s naming rules for variables: • The first character must be a letter or an underscore character. • After the first character, you may use letters, numeric digits, and underscore characters. • Variable names cannot contain spaces or periods. • Variable names cannot be Visual Basic keywords. For example, words such as Dim, Sub, and Private are predefined in Visual Basic, and their use as variables would confuse the compiler. Naming Conventions Naming conventions are guidelines based on recommendations of professional designers, programmers, and educators. If you follow a consistent naming convention, your program source code will be easier to read and understand. In this book, we use a convention in which a three-letter prefix is used in variable names to identify their data type. Table 3-3 lists the variable naming prefixes that we use in this book.
3.2 Variables and Data Types
Aside from the variable’s prefix, we follow a common capitalization style used in most programming textbooks. After the variable’s type prefix, the next letter should be capitalized. Subsequent characters should be lowercase, except the first letter of each word. All variables listed in Table 3-3 follow this rule. Table 3-3 Recommended prefixes for variable names Variable Type
Prefix
Examples
Boolean
bln
blnContinue, blnHasRows
Byte
byt
bytInput, bytCharVal
Char
chr
chrSelection, chrMiddleInitial
Date, DateTime
dat or dtm
datWhenPublished, dtmBirthDate
Decimal
dec
decWeeklySalary, decGrossPay
Double
dbl
dblAirVelocity, dblPlanetMass
Integer
int
intCount, intDaysInPayPeriod
Long
lng
lngElapsedSeconds
Object
obj
objStudent, objPayroll
Short
shrt
shrtCount
Single
sng
sngTaxRate, sngGradeAverage
String
str
strLastName, strAddress
T I P : Be descriptive! All nontrivial variables should have descriptive names. Avoid short names such as gp, n, ldp, G5, and so on. No one reading program code understands short, cryptic variable names. In fact, if you happen to read one of your old programs a few months after writing it, you will depend on descriptive variables to help you remember the meaning of your code.
Variable Declarations and the IntelliSense Feature When you are entering a variable declaration, Visual Studio’s IntelliSense feature helps you fill in the data type. Suppose you begin to type a variable declaration such as the following: Dim decPayRate As
If you press the x at this point, a list box appears with all the possible data types in alphabetical order, as shown in Figure 3-19. When the list box appears, type the first few letters of the data type name, and the box will highlight the data type that matches what you have typed. For example, after you type dec the Decimal data type will be highlighted. Press the t key to select the highlighted data type. T I P : You can use the arrow keys or the mouse with the list box’s scroll bar to scroll through the list. Once you see the desired data type, double-click it with the mouse.
121
122
Chapter 3
Variables and Calculations
Figure 3-19 IntelliSense list box
Default Values and Initialization When a variable is first created it is assigned a default value. Variables with a numeric data type (such as Byte, Decimal, Double, Integer, Long, and Single) are assigned the value 0. Boolean variables are initially assigned the value False, and Date variables are assigned the value 12:00:00 AM, January 1 of year 1. String variables are automatically assigned a special value called Nothing. You may also specify a starting value in the Dim statement. This is called initialization. Here is an example: Dim intUnitsSold As Integer = 12
This statement declares intUnitsSold as an integer and assigns it the starting value 12. Here are other examples: Dim Dim Dim Dim
strLastName As String = "Johnson" blnIsFinished As Boolean = True decGrossPay As Decimal = 2500 chrMiddleInitial As Char = "E"c
Forgetting to initialize variables can lead to program errors. Unless you are certain a variable will be assigned a value before being used in an operation, always initialize it. This principle is particularly true with string variables. Performing an operation on an uninitialized string variable often results in a runtime error, causing the program to halt execution because the value Nothing is invalid for many operations. To prevent such errors, always initialize string variables or make sure they are assigned a value before being used in other operations. A good practice is to initialize string variables with an empty string, as shown in the following statement: Dim strName As String = String.Empty
Checkpoint 3.13 What is a variable? 3.14 Show an example of a variable declaration. 3.15 Which of the following variable names are written with the convention used in this book? a. decintrestrate b. InterestRateDecimal c. decInterestRate
3.3 Performing Calculations
3.16 Indicate whether each of the following is a legal variable name. If it is not, explain why. a. b. c. d.
count rate*Pay deposit.amount down_payment
3.17 What default value is assigned to each of the following variables? a. b. c. d. e.
Integer Single Boolean Byte Date
3.18 Write a Date literal for the following date and time: 5:35:00 2008.
PM
on February 20,
3.19 Bonus question: Find out which famous Microsoft programmer was launched into space in early 2007. Was this programmer connected in any way to Visual Basic?
3.3
Performing Calculations C O N C E P T: Visual Basic has powerful arithmetic operators that perform calculations with numeric variables and literals. There are two basic types of operators in Visual Basic: unary and binary. These reflect the number of operands an operator requires. A unary operator requires only a single operand. The negation operator, for example, causes a number to be negative:
Problem Solving with Variables
-5
It can be applied to a variable. The following line negates the value in intCount: -intCount
A binary operator works with two operands. The addition operator (+) is binary because it uses two operands. The following mathematical expression adds the values of two numbers: 5 + 10
The following adds the values of two variables: intA + intB
Table 3-4 lists the binary arithmetic operators in Visual Basic. Addition, subtraction, multiplication, division, and exponentiation can be performed on both integer and floating-point data types. Only two operations (integer division and modulus) must be performed on integer types.
123
124
Chapter 3
Variables and Calculations
Table 3-4 Arithmetic operators in Visual Basic Operator
Operation
+
Addition
–
Subtraction
*
Multiplication
/
Floating-point division
\
Integer division
MOD
Modulus (remainder from integer division)
^
Exponentiation (x^y = xy)
Addition The addition operator (+) adds two values, producing a sum. The values can be literals or variables. The following are examples of valid addition expressions: intA + 10 20 + intB
The question is, what happens to the result? Ordinarily, it is assigned to a variable, using the assignment operator. In the following statement, intC is assigned the sum of the values from intA and intB: intC = intA + intB
This operation happens in two steps. First, the addition takes place. Second, the sum is assigned to the variable on the left side of the = sign. The following example adds the contents of two Double variables that hold rainfall measurements for the months of March and April: dblCombined = dblMarchRain + dblAprilRain
Subtraction The subtraction operator (–) subtracts the right-hand operand from the left-hand operand. In the following, the variable intC will contain the difference between intA and intB: intC = intA – intB
Alternatively, the difference might be assigned back to the variable intA: intA = intA – intB
The following statement uses Decimal variables. It subtracts an employee’s tax amount from his or her gross pay, producing the employee’s net pay: decNetPay = decGrossPay – decTax
Addition and Subtraction in Applications How can addition and subtraction statements be useful in an application? Suppose a college registration program needs to add the credits completed by a student during two semesters (Fall and Spring). First, the variables would be declared: Dim intFallCredits, intSpringCredits, intTotalCredits As Integer
3.3 Performing Calculations
Then the application would assign values to intSpringCredits and intFallCredits, perhaps by asking for their input from the user. Finally, the program would calculate the total credits for the year: intTotalCredits = intFallCredits + intSpringCredits
Multiplication The multiplication operator (*) multiplies the right-hand operand by the left-hand operand. In the following statement, the variable intC is assigned the product of multiplying intA and intB: intC = intA * intB
The following statement uses Decimal variables to multiply an item’s price by the sales tax rate, producing a sales tax amount: decTaxAmount = decItemPrice * decTaxRate
Floating-Point Division The floating-point division operator (/) divides one floating-point value by another. The result, called the quotient, is also a floating-point number. For example, the following statement divides the total points earned by a basketball team by the number of players, producing the average points per player: dblAverage = dblTotalPoints / dblNumPlayers
If you try to divide by zero, the program will stop and produce an error message. Suppose dblNumPlayers were equal to zero. Then the message dialog shown in Figure 3-20 would appear when the program ran. Figure 3-20 Error generated because of division by zero
Integer Division The integer division operator (\) divides one integer by another, producing an integer result. For example, suppose we know the number of minutes it will take to finish a job, and we want to calculate the number of hours that are contained in that many minutes. The following statement uses integer division to divide the intMinutes variable by 60, giving the number of hours as a result: intHours = intMinutes \ 60
Integer division does not save any fractional part of the quotient. The following statement, for example, produces the integer 3:
125
126
Chapter 3
Variables and Calculations intQuotient = 10 \ 3
Modulus The modulus operator (MOD) performs integer division and returns only the remainder. The following statement assigns 2 to the variable named intRemainder: intRemainder = 17 MOD 3
Note that 17 divided by 3 equals 5, with a remainder of 2. Suppose a job is completed in 174 minutes, and we want to express this value in both hours and minutes. First, we can use integer division to calculate the hours (2): intTotalMinutes = 174 intHours = intTotalMinutes \ 60
Next, we use the MOD operator to calculate the remaining minutes (54): intMinutes = intTotalMinutes Mod 60
Now we know that the job was completed in 2 hours, 54 minutes. Exponentiation Exponentiation calculates a variable x taken to the power of y when written in the form x ^ y. The value it returns is of type Double. For example, the following statement assigns 25.0 to dblResult: dblResult = 5.0 ^ 2.0
You can use integers as operands, but the result will still be a Double: dblResult = intX ^ intY
Negative and fractional exponents are permitted. Getting the Current Date and Time Your computer system has an internal clock that calculates the current date and time. Visual Basic provides the functions listed in Table 3-5, which allow you to retrieve the current date, time, or both from your computer. Functions are commands recognized by Visual Basic that return useful information. Table 3-5 Date and time functions Function
Description
Now
Returns the current date and time from the system
TimeOfDay
Returns the current time from the system, without the date
Today
Returns the current date from the system, without the time
The following code demonstrates how to use the Now function: Dim dtmSystemDate As Date dtmSystemDate = Now
After the code executes, dtmSystemDate will contain the current date and time, as reported by the system. The TimeOfDay function retrieves only the current time from the system, demonstrated by the following statement. dtmSystemTime = TimeOfDay
3.3 Performing Calculations
After the statement executes, dtmSystemTime will contain the current time, but not the current date. Instead, it will contain the date January 1 of year 1. The Today function retrieves only the current date from the system, demonstrated by the following statement: dtmSystemDate = Today
After the statement executes, dtmSystemDate will contain the current date, but will not contain the current time. Instead, it will contain the time 00:00:00. T I P : Later in this chapter you will see how to use the ToString method to display only the date value or time value inside a Date variable.
Variable Scope Every variable has a scope and a lifetime. A variable’s scope refers to the part of a program where the variable is visible and may be accessed by programming statements. There are three types of variable scope: • A variable declared inside a procedure is called a local variable. This type of variable is only visible from its declaring statement to the end of the same procedure. When the procedure ends, the variable is destroyed. • If a variable is declared inside a class, but outside of any procedure, it is called a class-level variable. • If a variable is declared outside of any class or procedure, it is called a global variable. Declaring Variables Before They Are Used The first rule of scope is that a variable cannot be used before it is declared. Visual Basic executes statements in a procedure in sequential order, from the first statement to the last. If a programming statement attempts to use a variable before it has been declared, an error occurs. For example, in the following code sequence line 3 generates an error because dblAverage has not been declared yet: 1: 2: 3: 4:
Dim dblTotal As Double = 500.0 Dim dblCount As Double = 10.2 dblAverage = dblTotal / dblCount Dim dblAverage As Double
' ERROR
If we just reverse the statements in lines 3 and 4, the program compiles correctly: 1: 2: 3: 4:
Dim dblTotal As Double = 500.0 Dim dblCount As Double = 10.2 Dim dblAverage As Double dblAverage = dblTotal / dblCount
' OK
Using a Variable That Is Not in the Current Scope Another rule of scope is that a variable declared inside a procedure is visible only to statements inside the same procedure. For example, suppose an application has the following two event procedures. The variable intValue is declared in the btnButtonOne_Click procedure. An error results when a statement in the btnButtonTwo_Click procedure attempts to access the intValue variable: Private Sub btnButtonOne_Click(ByVal sender As System.Object, _ ByVal e As System.EventArgs) Handles ButtonOne.Click ' Declare an Integer variable named intValue. Dim intValue As Integer
127
128
Chapter 3
Variables and Calculations ' Assign a value to the variable. intValue = 25 End Sub Private Sub btnButtonTwo_Click(ByVal sender As System.Object, _ ByVal e As System.EventArgs) Handles ButtonTwo.Click ' Attempt to assign a value to the ' intValue variable. This will cause an error! intValue = 32 End Sub
What if we declared intValue again in the btnButtonTwo procedure? Then the program would compile, and we would have created two different variables having the same name. Each has its own scope, separate from the other: Private Sub btnButtonOne_Click(ByVal sender As System.Object, _ ByVal e As System.EventArgs) Handles ButtonOne.Click ' Declare an Integer variable named intValue. Dim intValue As Integer ' Assign a value to the variable. intValue = 25 End Sub Private Sub btnButtonTwo_Click(ByVal sender As System.Object, _ ByVal e As System.EventArgs) Handles ButtonTwo.Click ' Declare an Integer variable named intValue. Dim intValue As Integer ' Assign a value to the variable. intValue = 32 End Sub
Variables having the same name are completely separate from each other if they are declared in different procedures. Using the Same Variable Name Twice in the Same Scope Another scope rule says that you cannot declare two variables by the same name within the same scope. The following example violates the rule: Private Sub btnButtonOne_Click(ByVal sender As System.Object, _ ByVal e As System.EventArgs) Handles ButtonOne.Click Dim intValue As Integer intValue = 25 Dim intValue As Integer intValue = 32 End Sub
' Error!
Combined Assignment Operators Quite often, programs have assignment statements in the following form: intNumber = intNumber + 1
On the right-hand side of the assignment operator, 1 is added to intNumber. The result is then assigned to intNumber, replacing the value that was previously stored there. Similarly, the following statement subtracts 5 from intNumber. intNumber = intNumber - 5
3.3 Performing Calculations
Table 3-6 shows examples of similar statements. Assume that the variable x is set to 6 prior to each statement’s execution. Table 3-6 Assignment statements (Assume x = 6 prior to each statement’s execution) Value of x after the Statement Executes
Statement
Operation Performed
x = x + 4
Adds 4 to x
x = x – 3
Subtracts 3 from x
3
x = x * 10
Multiplies x by 10
60
x = x / 2
Divides x by 2
10
3
Assignment operations are common in programming. For convenience, Visual Basic offers a special set of operators designed specifically for these jobs. Table 3-7 shows the combined assignment operators, or compound operators. Table 3-7 Combined assignment operators Operator
Example Usage
Equivalent To
+=
x += 2
x = x + 2
-=
x -= 5
x = x – 5
*=
x *= 10
x = x * 10
/=
x /= y
x = x / y
\=
x \= y
x = x \ y
&=
strName &= lastName
strName = strName & lastName
Operator Precedence It is possible to build mathematical expressions with several operators. The following statement assigns the sum of 17, x, 21, and y to the variable intAnswer. intAnswer = 17 + x + 21 + y
Some expressions are not that straightforward, however. Consider the following statement: dblOutcome = 12 + 6 / 3
What value will be stored in dblOutcome? If the addition takes place before the division, then dblOutcome will be assigned 6. If the division takes place first, dblOutcome will be assigned 14. The correct answer is 14 because the division operator has higher precedence than the addition operator. Mathematical expressions are evaluated from left to right. When two operators share an operand, the operator with the highest precedence executes first. Multiplication and division have higher precedence than addition and subtraction, so 12 + 6 / 3 works like this: • 6 is divided by 3, yielding a result of 2. • 12 is added to 2, yielding a result of 14. It can be diagrammed as shown in Figure 3-21.
129
130
Chapter 3
Variables and Calculations
Figure 3-21 dblOutcome = 12 + 6 / 3 dblOutcome = 12
+
dblOutcome = 12
+
dblOutcome =
6
/
3
2
14
The precedence of the arithmetic operators, from highest to lowest, is as follows: 1. 2. 3. 4. 5.
Exponentiation (the ^ operator) Multiplication and division (the * and / operators) Integer division (the \ operator) Modulus (the MOD operator) Addition and subtraction (the + and – operators)
The multiplication and division operators have the same precedence. This is also true of the addition and subtraction operators. When two operators with the same precedence share an operand, the operator on the left executes before the operator on the right. Table 3-8 shows some example mathematical expressions with their values. Table 3-8 Mathematical expressions and their values Expression
Value
5 + 2 * 4
13
2^3 * 4 + 3
35 2
10 / 2 - 3 8 + 12 * 2 - 4 6 - 3 * 2 + 7 - 1
28 6
Grouping with Parentheses Parts of a mathematical expression may be grouped with parentheses to force some operations to be performed before others. In the following statement, the sum of x, y, and z is divided by 3. The result is assigned to dblAverage. dblAverage = (x + y + z) / 3
Without the parentheses, however, z would be divided by 3, and the result added to the sum of x and y. Table 3-9 shows more expressions and their values. Table 3-9 Additional mathematical expressions and their values Expression (5 + 2) * 4 10 / (5 - 3) 8 + 12 * (6 - 2) (6 - 3) * (2 + 7) / 3
Value 28 5 56 9
3.4 Mixing Different Data Types
More about Mathematical Operations: Converting Mathematical Expressions to Programming Statements In algebra, the mathematical expression 2xy describes the value 2 times x times y. Visual Basic, however, requires an operator for any mathematical operation. Table 3-10 shows some mathematical expressions that perform multiplication and the equivalent Visual Basic expressions. Table 3-10 Visual Basic equivalents of mathematical expressions Mathematical Expression
Operation
Visual Basic Equivalent
6B
6 times B
6 * B
(3)(12)
3 times 12
3 * 12
4xy
4 times x times y
4 * x * y
Checkpoint 3.20 What value will be stored in dblResult after each of the following statements executes? a. b. c. d. e. f.
dblResult dblResult dblResult dblResult dblResult dblResult
= = = = = =
6 + 3 * 5 12 / 2 - 4 2 + 7 * 3 - 6 (2 + 4) * 3 10 \ 3 6 ^ 2
3.21 What value will be stored in intResult after each statement executes? a. intResult = 10 MOD 3 b. intResult = 47 MOD 15 3.22 Write a statement that assigns the current time of day to the variable dtmThisTime. 3.23 Write a statement that assigns the current date and time to a variable named dtmCurrent. 3.24 Explain the meaning of the term scope when applied to variables. 3.25 What will be the final value of dblResult in the following sequence? Dim dblResult As Double = 3.5 dblResult += 1.2
3.26 What will be the final value of dblResult in the following sequence? Dim dblResult As Double = 3.5 dblResult *= 2.0
3.4
Mixing Different Data Types Implicit Type Conversion When you assign a value of one data type to a variable of another data type, Visual Basic attempts to convert the value being assigned to the data type of the receiving variable.
131
132
Chapter 3
Variables and Calculations
This is known as an implicit type conversion. Suppose we want to assign the integer 5 to a variable of type Single named sngNumber: Dim sngNumber As Single = 5
When the statement executes, the integer 5 is automatically converted into a singleprecision real number, which is then stored in sngNumber. This conversion is a widening conversion because no data is lost. Narrowing Conversions If you assign a real number to an integer variable, Visual Basic attempts to perform a narrowing conversion. Often, some data is lost. For example, the following statement assigns 12.2 to an integer variable: Dim intCount As Integer = 12.2
'intCount = 12
Assuming for the moment that Visual Basic is configured to accept this type of conversion, the 12.2 is rounded downward to 12. Similarly, the next statement rounds upward to the nearest integer when the fractional part of the number is .5 or greater: Dim intCount As Integer = 12.5
'intCount = 13
Another narrowing conversion occurs when assigning a Double value to a variable of type Single. Both hold floating-point values, but Double permits more significant digits: Dim dblOne As Double = 1.2342376 Dim sngTwo As Single = dblOne
'sngTwo = 1.234238
The value stored in sngTwo is rounded up to 1.234238 because variables of type Single can only hold seven significant digits. Converting Strings to Numbers Under some circumstances, Visual Basic will try to convert string values to numbers. In the following statement, "12.2" is a string containing a numeric expression: Dim strTemp As String = "12.2"
The string “12.2” is a string of characters in a numeric-like format that cannot be used for calculations. When the following statements execute, the string “12.2” is converted to the number 12.2: Dim sngTemperature As Single sngTemperature = "12.2"
If we assign the string “12.2” to an Integer variable, the result is rounded downward to 12: Dim intCount As Integer intCount = "12.2"
A similar effect occurs when the user enters a number into a TextBox control. Usually we want to assign the contents of the TextBox’s Text property to a numeric variable. The Text property by definition holds strings, so its contents are implicitly converted to a number when we assign it to a numeric variable, as shown here: intCount = txtCount.Text
Figure 13-22 shows an example of the steps that occur when the user’s input into a TextBox is assigned to a numeric variable.
3.4 Mixing Different Data Types
Figure 3-22 Implicit conversion of TextBox into a numeric variable 1. The user enters this value into txtCount: 2.
3.
An assignment statement in an event procedure executes:
"26"
intCount = txtCount.Text
The contents of the Text property is converted to a numeric value:
26
Option Strict Visual Basic has a configuration option named Option Strict that determines whether certain implicit conversions are legal. If you set Option Strict to On, only widening conversions are permitted (such as Integer to Single). Figure 3-23 shows how implicit conversion between numeric types must be in a left-to-right direction in the diagram. A Decimal value can be assigned to a variable of type Single, an Integer can be assigned to a variable of type Double, and so on. If, on the other hand, Option Strict is set to Off, all types of numeric conversions are permitted, with possible loss of data. To set Option Strict for a single project, right-click the project name in the Solution Explorer window, select Properties, and then select the Compile tab, as shown in Figure 3-24. From the Option Strict drop-down list, you can select On or Off. We recommend setting Option Strict to On, so Visual Basic can catch errors that result when you accidentally assign a value of the wrong type to a variable. When set to On, Option Strict forces you to use a conversion function, making your intentions clear. This approach helps to avoid runtime errors. Figure 3-23 Conversions permitted with Option Strict On Implicit Numeric Conversions Byte
Integer
Figure 3-24 Project Properties window
Long
Decimal
Single
Double
133
134
Chapter 3
Variables and Calculations
Type Conversion Runtime Errors The following statement does not compile with Option Strict set to On: Dim intCount As Integer = "abc123"
But if Option Strict has been set to Off, a program containing this statement will compile without errors. Then, when the program executes, it will stop when it reaches this statement because the string “abc123” contains characters that prevent the string from being converted to a number. The program will generate a runtime error message. Recall from Chapter 2 that runtime errors are errors that occur while the application is running. The type of error in this case is also known as a type conversion error or type mismatch error. Runtime errors are harder to catch than syntax errors because they occur while a program is running. Particularly in programs where the user has a number of choices (mouse clicks, keyboard input, menus, and so on), it is very difficult for a programmer to predict when runtime errors might occur. Nevertheless, there are certain conversion functions shown in the next section that reduce the chance of this type of mishap. T I P : Can the best-trained programmers avoid runtime errors? To discover the answer to that question, spend some time using commercial Web sites and notice all the little things that go wrong. Software reliability is particularly hard to guarantee when users have lots of choices.
Literals Literals (constants) have specific types in Visual Basic. Table 3-11 lists the more common types. Many literals use a suffix character (C, D, @, R, I, L, F, S, !) to identify their type. Table 3-11 Representing literals (constants) in Visual Basic Type
Description
Example
Boolean
Keywords True and False
True
Byte
Sequence of decimal digits between 0 and 255
200
Char
Single letter enclosed in double quotes followed by the lowercase letter C
"A"c
Date
Date and/or time representation enclosed in # symbols
#1/20/05 3:15 PM#
Decimal
Optional leading sign, sequence of decimal digits, optional decimal point and trailing digits, followed by the letter D or @
+32.0D
Double
Optional leading sign, sequence of digits with a decimal point and trailing digits, followed by optional letter R
3.5 3.5R
Integer
Optional leading sign, sequence of decimal digits, followed by optional letter I
-3054I +26I
Long
Optional leading sign, sequence of decimal digits, followed by the letter L
40000000L
Short
Optional leading sign, sequence of decimal digits, followed by the letter S
12345S
Single
Optional leading sign, sequence of digits with a decimal point and trailing digits, followed by the letter F or !
26.4F 26.4!
String
Sequence of characters surrounded by double quotes
"ABC" "234"
64@
3.4 Mixing Different Data Types
It’s important to know literal types because you often assign literal values to variables. If the receiving variable in an assignment statement has a different type from the literal, an implied conversion takes place. If Option Strict is On, some conversions are automatic and others generate errors. You need to understand why. Most of the time, you will be inclined to use no suffix with numeric literals. As long as the receiving variable’s data type is compatible with the literal’s data type, you have no problem: Dim lngCount As Long = 25 Dim dblSalary As Double = 2500.0
'Integer assigned to Long 'Double assigned to Double
In the following example, however, we’re trying to assign a Double to a Decimal, which is not permitted when Option Strict is On: Dim decPayRate As Decimal = 35.5
'Double to Decimal (?)
If you know how to create numeric literals, all you have to do is append a D to the number. The following is valid: Dim decPayRate As Decimal = 35.5D
Named Constants You have seen several programs and examples where numbers and strings are expressed as literal values. For example, the following statement contains the literal numeric value 0.129: dblPayment = dblPrincipal * 0.129
Suppose this statement appears in a banking program that calculates loan information. In such a program, two potential problems arise. First, it is not clearly evident to anyone other than the original programmer what the number 0.129 is. It appears to be an interest rate, but in some situations there are other fees associated with loan payments. How can you determine the purpose of this statement without painstakingly checking the rest of the program? The second problem occurs if this number is used in other calculations throughout the program and must be changed periodically. Assuming the number is an interest rate, if the rate changes from 12.9% to 13.2% the programmer will have to search through the source code for every occurrence of the number. Both of these problems can be addressed by using named constants. A named constant is like a variable whose content is read-only, and cannot be changed by a programming statement while the program is running. The following is the general form of a named constant declaration: Const ConstantName As DataType = Value
Here is an example of a named constant declaration: Const dblINTEREST_RATE As Double = 0.129
It looks like a regular variable declaration except for the following differences: • • • •
The word Const is used instead of Dim. An initialization value is required. By convention, all letters after the prefix are capitals. Words in the name are separated by the underscore character.
The keyword Const indicates that you are declaring a named constant instead of a vari-
135
136
Chapter 3
Variables and Calculations
able. The value given after the = sign is the value of the constant throughout the program’s execution. A value must be assigned when a named constant is declared or an error will result. An error will also result if any statements in the program attempt to change the contents of a named constant. One advantage of using named constants is that they help make programs selfdocumenting. The statement dblPayment = dblPrincipal * 0.129
can be changed to read dblPayment = dblPrincipal * dblINTEREST_RATE
A new programmer can read the second statement and know what is happening. It is evident that dblPrincipal is being multiplied by the interest rate. Another advantage to using named constants is that consistent changes can easily be made to the program. Let’s say the interest rate appears in a dozen different statements throughout the program. When the rate changes, the value assigned to the named constant in its declaration is the only value that needs to be modified. If the rate increases to 13.2% the declaration is changed to the following: Const dblINTEREST_RATE as Double = 0.132
Every statement that uses dblINTEREST_RATE will use the new value. It is also useful to declare named constants for common values that are difficult to remember. For example, any program that calculates the area of a circle must use the value pi, which is 3.14159. This value could easily be declared as a named constant, as shown in the following statement: Const dblPI as Double = 3.14159
T I P : In this chapter, named constants are declared at the beginnings of procedures. In a later chapter we will demonstrate how named constants can also be declared at the class level.
Explicit Type Conversions Let’s assume for the current discussion that Option Strict is set to On. If you try to perform anything other than a widening conversion, your code will not compile. Visual Basic has a set of conversion functions to solve this problem. What Is a Function? A function is a named, self-contained body of code, to which you send some input (Figure 3-25). The function performs a predetermined operation and produces a single output. A well-known function in mathematics is the y = abs( x ) function, which finds the absolute value x and stores it in y. The only reason a function might not produce the same output all the time is that it could be affected by the values of variables elsewhere in the program.
3.4 Mixing Different Data Types
Figure 3-25 A function receives input and produces a single output Input(s)
Function
Output
Visual Basic Conversion Functions Table 3-12 lists the Visual Basic conversion functions that we will use most often. The input to each conversion function is an expression, which is another name for a constant, a variable, or a mathematical expression (such as 2.0 + 4.2). The following situations require a conversion function: • When assigning a wider numeric type to a narrower numeric type. In Figure 3-23 (page 131), the arrow pointing from left to right indicates automatic conversions. Any conversion in the opposite direction requires a call to a conversion function. Examples are Long to Integer, Decimal to Long, Double to Single, and Double to Decimal. • When converting between Boolean, Date, Object, String, and numeric types. These all represent different categories, so they require conversion functions. Table 3-12 Commonly used type conversion functions Function
Description
CDate( expr )
Converts a String expression to a Date. Input can also be a Date literal, such as "10/14/2009 1:30 PM".
CDbl( expr )
Converts an expression to a Double. If the input expression is a String, a leading currency symbol ($) is permitted, as are commas. The decimal point is optional.
CDec( expr )
Converts an expression to a Decimal. If the input expression is a String, a leading currency symbol ($) is permitted, as are commas. The decimal point is optional.
CInt( expr )
Converts an expression to an Integer. If the input expression is a String, a leading currency symbol ($) is permitted, as are commas. The decimal point is optional, as are digits after the decimal point.
CStr( expr )
Converts an expression to a String. Input can be a mathematical expression, Boolean value, a date, or any numeric data type.
Details The CDate function is often used when assigning the contents of a TextBox control to a Date variable. In the next example, the TextBox is named txtBirthDay: Dim datBirthday As Date = CDate(txtBirthDay.Text)
The CDbl function is often used when assigning the contents of a TextBox control to a Double variable. Dim dblSalary As Double = CDbl(txtPayRate.Text)
The CDec function is often used when assigning the contents of a TextBox control to a Decimal variable. Dim decPayRate As Decimal = CDec(txtPayRate.Text)
Also, CDec is required when assigning a Double value to a Decimal: Dim dblPayRate As Double Dim decPayRate As Decimal = CDec(dblPayRate)
137
138
Chapter 3
Variables and Calculations
You cannot directly assign a numeric literal to a Decimal because literals are assumed to be of type Double. Instead, you must either use the CDec function to convert the literal, or append a D suffix character to the literal. The following examples are correct: Dim decPayRate As Decimal = CDec(26.50) Dim decPayRate2 As Decimal = 26.50D
The CInt function is required when assigning any floating-point type to an integer: Dim dblWeight As Double = 3.5 Dim intWeight As Integer = CInt(dblWeight)
The CInt function is also required when assigning a TextBox control to an integer: Dim intWeight As Integer = CInt(txtWeight.Text)
If You Want to Know More: CInt and Rounding The CInt function converts an expression to an Integer. If the input value contains digits after the decimal point, a special type of rounding occurs, called banker’s rounding. Here’s how it works: • If the digit after the decimal point is less than 5, the digits after the decimal point are removed from the number. We say the number is truncated. • If the digit after the decimal point is a 5, the number is rounded toward the nearest even integer. • If the digit after the decimal point is greater than 5 and the number is positive, it is rounded to the next highest integer. • If the digit after the decimal point is greater than 5 and the number is negative, it is rounded to the next smallest integer. Invalid Conversions What happens if you call a conversion function, passing a value that cannot be converted? Here’s an example: Dim dblSalary As Double dblSalary = CDbl("xyz")
The program stops with a runtime error, displaying the dialog box shown in Figure 3-26. The specific type of error, also known as an exception, is called an InvalidCastException. The text inside the list box consists of hyperlinks, which take you to specific Visual Studio Help pages. Later in this chapter, you will learn how to catch errors like this so the program won’t stop. Figure 3-26 Error displayed when trying to perform an invalid conversion from String to Double
3.4 Mixing Different Data Types
The Val Function (Optional Topic) An alternative technique for converting strings to numeric values is to use the Val function. The Val function converts a string like "34.7" to a number such as 34.7. For example, suppose an application uses a TextBox control named txtInput and has the following code: Dim intNumber As Integer intNumber = txtInput.Text
The second statement assigns the contents of the TextBox control’s Text property to an integer variable. To prevent the possibility of a type conversion error we can rewrite the statement to use the Val function: intNumber = Val(txtInput.Text)
The Val function expects its argument to be a string. Val converts the string argument to a numeric value and returns the numeric value to the statement that called the function. In Figure 3-27, the number that Val returns is assigned to intNumber. If "45" is stored in txtInput’s Text property, the Val function returns the number 45, which is assigned to the intNumber variable. Figure 3-27 The Val function Argument contains the string "45" 45 intNumber =
Val(txtInput.Text)
Return value is the number 45
If the string passed to Val contains a decimal point, Val automatically returns a value of type Double: Dim dblOne As Double = Val("10.5")
If the string you pass to the Val function cannot be converted to a number, it returns zero. In the example, suppose the user enters $5000 into the text box. The function assigns a default value of zero to dblSalary because the $ character is not permitted: Dim dblSalary As Double = Val(txtSalary.Text)
The Val function does not let you know the user made a mistake. For this reason, you usually need to write additional statements that check for a zero value and assume that a user would never purposely enter a salary of zero. Conditional statements are covered in Chapter 4. T I P : At one time, the Val function was the only tool available in Visual Basic for converting strings to numbers. Because other conversion functions do a better job than Val, professional programmers prefer not to use it.
139
140
Chapter 3
Variables and Calculations
Tutorial 3-7: Examining a Simple Calculator application This tutorial examines an application that functions as a simple calculator. The application has two TextBox controls, into which you enter numbers. There are buttons for addition, subtraction, multiplication, division, exponentiation, integer division, and modulus. When you click one of these buttons, the application performs a math operation using the two numbers entered into the TextBox controls and displays the result in a label. Step 1:
Open the Simple Calculator project from the Chapter 3 sample programs folder named Simple Calculator.
Step 2:
Click the Start button to run the application. The application’s form appears, as shown in Figure 3-28.
Figure 3-28 Simple Calculator form
Step 3:
Enter 10 into the Number 1 TextBox control. (In the program source code, this TextBox control is named txtNumber1.)
Step 4:
Enter 3 into the Number 2 TextBox control. (In the program source code, this TextBox control is named txtNumber2.)
Step 5:
Click the + button. Notice that next to the word Operation a large plus sign appears on the form. This indicates that an addition operation has taken place. (The plus sign is displayed in a label named lblOperation.) The result of 10 + 3 displays in the Result label, which is named lblResult. The form appears as shown in Figure 3-29.
Step 6:
Click the – button. Notice that the lblOperation label changes to a minus sign and the result of 10 minus 3 displays in the lblResult label.
Step 7:
Click the *, ^, /, \, and MOD buttons. Each performs a math operation using 10 and 3 as its operands and displays the result in the lblResult label.
Step 8:
If you wish to experiment with other numbers, click the Clear button and continue.
Step 9:
When you are finished, click the Exit button.
3.4 Mixing Different Data Types
Figure 3-29 Result of 10 + 3
Step 10: Open
Form1 in the Design window, if it is not already open. Double-click the + button on the application form. This opens the Code window, with the text cursor positioned in the btnPlus_Click event procedure. The code is as follows:
Private Sub btnPlus_Click(ByVal sender As System.Object, _ ByVal e As System.EventArgs) Handles btnPlus.Click ' Perform addition Dim dblResult As Double lblOperation.Text = "+" dblResult = CDbl(txtNumber1.Text) + CDbl(txtNumber2.Text) lblResult.Text = CStr(dblResult) End Sub Step 11: Examine the other event procedures in this application. Most of the arithmetic
operator button handlers are similar, except those for the Integer division and Modulus operators. In the Integer division operator handler, for example, the result variable is an integer, and the CInt function converts the contents of the TextBox controls: Private Sub btnIntegerDivide_Click(ByVal sender As _ System.Object, ByVal e As System.EventArgs) _ Handles btnIntegerDivide.Click ' Perform integer division Dim intResult As Integer lblOperation.Text = "\" intResult = CInt(txtNumber1.Text) \ CInt(txtNumber2.Text) lblResult.Text = CStr(intResult) End Sub
If You Want to Know More: Full Set of VB Conversion Functions Table 3-13 contains a more complete list of Visual Basic conversion functions than the one shown earlier. Although you may not use some of these functions all the time, you certainly need to know where to find them.
141
142
Chapter 3
Variables and Calculations
Table 3-13 Visual Basic type conversion functions Function
Description
CBool( expr )
Converts an expression to a Boolean value. The expression must be a number, a string that represents a number, or the strings "True" or "False". Otherwise a runtime error is generated. If the expression is nonzero, the function returns True. Otherwise it returns False. For example, CBool(10) and CBool("7") return True, while CBool(0) and CBool("0") return False. If the argument is the string "True", the function returns True, and if the expression is the string "False", the function returns False.
CByte( expr )
Converts an expression to a Byte, which can hold the values 0 through 255. If the argument is a fractional number, it is rounded. If the expression cannot be converted to a value in the range of 0–255, a runtime error is generated.
CChar( expr )
Converts a string expression to a Char. If the string contains more than one character, only the first character is returned. For example, CChar("xyz") returns the character x.
CDate( expr )
Converts an expression to a Date. String expressions must be valid Date literals. For example, CDate("#10/14/2009 1:30 PM#") returns a Date with the value 1:30 PM, October 14th, 2009. If the expression cannot be converted to a Date value, a runtime error is generated.
CDbl( expr )
Converts a numeric or string expression to a Double. If the expression converts to a value outside the range of a Double, or is not a numeric value, a runtime error is generated.
CDec( expr )
Converts a numeric or string expression to a Decimal. The CDec function can convert strings starting with a $ character, such as $1,200.00. Commas are also permitted. If the expression converts to a value outside the range of a Decimal, or is not a numeric value, a runtime error is generated.
CInt( expr )
Converts a numeric or string expression to an Integer. If the expression converts to a value outside the range of an Integer, or is not a numeric value, a runtime error is generated. Rounds to nearest integer.
CLng( expr )
Converts a numeric or string expression to a Long (long integer). If the expression converts to a value outside the range of a Long, or is not a numeric value, a runtime error is generated.
CObj( expr )
Converts an expression to an Object.
CShort( expr )
Converts a numeric or string expression to a Short (short integer). If the expression converts to a value outside the range of a Short, or is not a numeric value, a runtime error is generated.
CSng( expr )
Converts a numeric or string expression to a Single. If the expression converts to a value outside the range of a Single, or is not a numeric value, a runtime error is generated. The input expression may conatain commas, as in “1,234.”
CStr( expr )
Converts a numeric, Boolean, Date, or string expression to a String. Input can be an arithmetic expression, a Boolean value, a date, or any numeric data type.
Checkpoint 3.27 After the statement dblResult = 10 \ 3 executes, what value will be stored in dblResult?
3.5 Formatting Numbers and Dates
3.28 After each of the following statements executes, what value will be stored in dblResult? a. b. c. d.
dblResult dblResult dblResult dblResult
= = = =
6 + 3 * 5 12 / 2 - 4 2 + 7 * 3 - 6 (2 + 4) * 3
3.29 What value will be stored in dblResult after the following statement executes? dblResult = CInt("28.5")
3.30 Will the following statement execute or cause a runtime error? dblResult = CDbl("186,478.39")
3.31 What is a named constant? 3.32 Assuming that intNumber is an integer variable, what value will each of the following statements assign to it? a. b. c. d.
intNumber intNumber intNumber intNumber
= = = =
27 CInt(12.8) CInt(12.0) (2 + 4) * 3
3.33 When does a type conversion runtime error occur? (Assume Option Strict is Off). 3.34 Excluding the Val() function, which function converts the string “860.2” to value of type Double? 3.35 How would the following strings be converted by the CDec function? a. b. c. d.
3.5
48.5000 $34.95 2,300 Twelve
Formatting Numbers and Dates Users of computer programs generally like to see numbers and dates displayed in an attractive, easy to read format. Numbers greater than 999, for instance, should usually be displayed with commas and decimal points. The value 123456.78 would normally be displayed as “123,456.78”. T I P : Number formatting is dependent on the locale that is used by the computer’s Microsoft Windows operating system. That includes Windows XP, Windows Vista, and earlier versions of Windows. Localization refers to the technique of adapting your formats for various regions and countries of the world. For example, in North America a currency value is formatted as 123,456.78. In many European countries, the same value is formatted as 123.456,78. In this book, we will only display North American formats, but you can find help on using other types of formats by looking for the topic named localization in Visual Studio help.
ToString Method All numeric and date data types in Visual Basic contain the ToString method. This method converts the contents of a variable to a string. The following code segment shows an example of the method’s use. Dim intNumber As Integer = 123 lblNumber.Text = intNumber.ToString()
143
144
Chapter 3
Variables and Calculations
In the second statement the number variable’s ToString method is called. The method returns the string “123”, which is assigned to the Text property of lblNumber. By passing a formatting string to the ToString method, you can indicate what type of format you want to use when the number or date is formatted. The following statements create a string containing the number 1234.5 in Currency format: Dim dblSample As Double Dim strResult As String dblSample = 1234.5 strResult = dblSample.ToString("c")
When the last statement executes, the value assigned to strResult is "$1,234.50". Notice that an extra zero was added at the end because currency values usually have two digits to the right of the decimal point. The value "c" is called a format string. Table 3-14 shows the format strings used for all types of floating-point numbers (Double, Single, and Currency), assuming the user is running Windows in a North American locale. The format strings are not case sensitive, so you can code them as uppercase or lowercase letters. If you call ToString using an integer type (Byte, Integer, or Long), the value is formatted as if it were type Double. Table 3-14 Standard numeric format strings Format String
Description
N or n
Number format
F or f
Fixed-point scientific format
E or e
Exponential scientific format
C or c
Currency format
P or p
Percent format
Number Format Number format (n or N) displays numeric values with thousands separators and a decimal point. By default, two digits display to the right of the decimal point. Negative values are displayed with a leading minus (–) sign. Example: -2,345.67
Fixed-Point Format Fixed-point format (f or F) displays numeric values with no thousands separator and a decimal point. By default, two digits display to the right of the decimal point. Negative values are displayed with a leading minus (–) sign. Example: -2345.67
Exponential Format Exponential format (e or E) displays numeric values in scientific notation. The number is normalized with a single digit to the left of the decimal point. The exponent is marked by the letter e, and the exponent has a leading + or – sign. By default, six digits display to the right of the decimal point, and a leading minus sign is used if the number is negative. Example: -2.345670e+003
3.5 Formatting Numbers and Dates
Currency Format Currency format (c or C) displays a leading currency symbol (such as $), digits, thousands separators, and a decimal point. By default, two digits display to the right of the decimal point. Negative values are surrounded by parentheses. Example: ($2,345.67)
Percent Format Percent format (p or P) causes the number to be multiplied by 100 and displayed with a trailing space and % sign. By default, two digits display to the right of the decimal point. Negative values are displayed with a leading minus (–) sign. The following example uses –.2345: -23.45 %
Specifying the Precision Each numeric format string can optionally be followed by an integer that indicates how many digits to display after the decimal point. For example, the format n3 displays three digits after the decimal point. Table 3-15 shows a variety of numeric formatting examples, based on the North American locale. Table 3-15 Numeric formatting examples (North American locale) Number Value
Format String
ToString( ) Value
12.3
n3
12.300
12.348
n2
12.35
1234567.1
n
1,234,567.10
123456.0
f2
123456.00
123456.0
e3
1.235e+005
.234
p
23.40%
–1234567.8
c
($1,234,567.80)
Rounding Rounding can occur when the number of digits you have specified after the decimal point in the format string is smaller than the precision of the numeric value. Suppose, for example, that the value 1.235 were displayed with a format string of n2. Then the displayed value would be 1.24. If the next digit after the last displayed digit is 5 or higher, the last displayed digit is rounded away from zero. Table 3-16 shows examples of rounding using a format string of n2. Table 3-16 Rounding examples, using the n2 display format string Number Value
Formatted As
1.234
1.23
1.235
1.24
1.238
1.24
–1.234
–1.23
–1.235
–1.24
–1.238
–1.24
145
146
Chapter 3
Variables and Calculations
Integer Values with Leading Zeros Integer type variables (Byte, Integer, or Long) have a special format string, D (or d), that lets you specify the minimum width for displaying the number. Leading zeros are inserted if necessary. Table 3-17 shows examples. Table 3-17 Formatting integers, using the D (d) format string Integer Value
Format String
Formatted As
23
D
23
23
D4
0023
1
D2
01
Formatting Dates and Times When you call the ToString method using a Date or DateTime variable, you can format it as a short date, short time, long date, and so on. Table 3-18 lists the most commonly used format strings for dates and times. The following example creates a string containing "8/10/2009", called the short date format. Dim dtmSample As Date = "#8/10/2009#" Dim strResult As String = dtmSample.ToString("d")
The following example gets the current date and formats it with a long date format. Dim strToday As String = Today().ToString("D")
Date/time format strings are case sensitive. Table 3-18 Common date/time formats Format String
Description
d
Short date format, which shows the month, day, and year. An example is "8/10/2009".
D
Long date format, which contains the day of the week, month, day, and year. An example is "Monday, August 10, 2009".
t
Short time format, which shows the hours and minutes. An example is "3:22 PM".
T
Long time format, which contains the hours, minutes, seconds, and an AM/PM indicator. An example is "3:22:00 PM".
F
Full (long) date and time. An example is "Monday August 10, 2009 3:22:00 PM".
Tutorial 3-8 examines the Format Demo application.
Tutorial 3-8: Examining the Format Demo application Step 1:
Open the Format Demo project from the Chapter 3 sample programs folder named Format Demo.
Step 2:
Run the application, as shown in Figure 3-30. The five buttons on the left are used for formatting floating-point numeric values. The five buttons on the right
3.5 Formatting Numbers and Dates
are for formatting dates and times. The text in each button shows which format string is used when the ToString method is called. Figure 3-30 Format Demo application
Step 3:
Enter the value 67895.34926 into the TextBox control at the top of the form. Click the Number format (n) button. You should see the output shown in Figure 3-31.
Step 4:
Click the Fixed-point format (f) button. Notice how the number next to the Formatted label changes its appearance.
Step 5:
Click the remaining buttons on the left side. Change the value of the number in the TextBox control, and experiment with each of the format buttons on the left side.
Step 6:
Enter the following date into the TextBox: May 5, 2009 6:35 PM.
Step 7:
Click the Short date (d) button. You should see the date displayed as “5/5/2009”.
Step 8:
Click the other date and time buttons in the right-hand column. Notice all the ways the date and time can be displayed.
Step 9:
Close the application window by clicking the in the upper right corner. Open the form’s code window and examine the code in each button’s Click event handler.
Figure 3-31 Showing a Number format
147
148
Chapter 3
Variables and Calculations
Checkpoint 3.36 Write a statement that uses the ToString method to convert the contents of a variable named dblSalary to a Currency format. 3.37 For each of the following numeric formats, identify the format string used as the input parameter when calling the ToString method. a. b. c. d. e.
Currency Exponential scientific Number Percent Fixed-point
3.38 How can you make the ToString method display parentheses around a number in Currency format when the number is negative? 3.39 In the following table, fill in the expected values returned by the ToString function when specific numeric values are used with specific format strings. Number Value
Format String
12.3
n4
12.348
n1
1234567.1
n3
123456.0
f1
123456.0
e3
.234
p2
–1234567.8
c3
ToString( ) Value
3.40 Show an example of formatting a Date variable in Long Time format when calling the ToString method. 3.41 Show an example of formatting a Date variable in Long Date format when calling the ToString method.
3.6
Exception Handling C O N C E P T: A well-engineered program should report errors and try to continue. Or, it should explain why it cannot continue, and then shut down. In this section, you learn how to recover gracefully from errors, using a technique known as exception handling. We have seen that runtime errors can happen when an attempt to convert a string to a number fails. Often, an uninformed user will enter a value in a TextBox that doesn’t conform to Visual Basic’s rules for converting strings to numbers. Suppose the following code in a button’s Click event handler assigns the contents of a TextBox to a variable: Dim decSalary As Decimal decSalary = CDec(txtSalary.Text)
Then, when we run the program, the user enters a nonnumeric value, as shown in Figure 3-32, resulting in the error message shown on the right. If the user had entered $4000,
3.6 Exception Handling
or $4,000, the CDec function would have converted the input into Decimal. But this user had a different idea about how to enter numbers. A common way of describing a runtime error is to say that an exception was thrown, and the exception was not handled. Or, one can refer to it as an unhandled exception. Failure Can Be Graceful Exceptions can be thrown because of events outside the programmer’s control. A disk file may be unreadable, for example, because of a hardware failure. The user may enter invalid data. The computer may be low on memory. Exception handling is designed to let programs recover from errors when possible. Or, if recovery is not possible, a program should fail gracefully, letting the user know why it failed. Under no circumstances should it just halt without warning. In this section we will show how you can handle exceptions.
Figure 3-32 User input causes a runtime error
MessageBox.Show Function Before we show how exceptions are handled in Visual Basic, let’s look at an easy way to notify the user when an error has occurred. The MessageBox.Show function displays a pop-up window containing a message and an OK button, as shown in Figure 3-33. The user clicks the button to close the window. Here are two basic formats for MessageBox.Show : MessageBox.Show( message ) MessageBox.Show( message, caption )
The following statement displays the message in Figure 3-33: MessageBox.Show("Please try again, and enter a number")
We will return to the MessageBox.Show function in Chapter 4 and explain its capabilities in more detail.
Figure 3-33 Window displayed by the MessageBox.Show function
149
150
Chapter 3
Variables and Calculations
Handling Exceptions Visual Basic, along with most modern programming languages, provides a simple mechanism for handling exceptions. It’s called an exception handler, and uses a Try-Catch block. It begins with the Try keyword and statements, followed by a Catch clause and statements, and concludes with the keywords End Try. This is a simplified format of a Try-Catch block, leaving out some options: Try try-statements Catch [exception-type] catch-statements End Try
The try-statements consists of a list of program statements you would like to execute. They represent the code that would have existed even if you were not using exception handling. The catch-statements are one or more statements you would like to execute only if an exception is thrown. The optional exception-type argument lets you name the type of exception you want to catch. Let’s use the salary input example we saw earlier. We enclose statements in the Try block that input the salary and display a confirmation message by calling the MessageBox.Show function. The Catch block displays a message telling the user to try again. Lines are numbered for reference: 1: Try 2: Dim decSalary As Decimal 3: decSalary = CDec(txtSalary.Text) 4: MessageBox.Show("Your salary is " & decSalary.ToString() & " dollars") 5: Catch 6: MessageBox.Show("Please try again, and enter a number") 7: End Try
If we run the program as before and enter a valid salary, the program confirms the amount, as shown in Figure 3-34. If the user enters an invalid value, line 3 throws an exception, causing the program to jump to line 6. Figure 3-34 Valid user input, with confirmation message
The MessageBox.Show function displays a helpful message, as shown in Figure 3-35. Notice that line 4 never executes when an exception is thrown. Most exception blocks have the same pattern, where some statements in a Try block are skipped when an exception occurs. N O T E : In later chapters, you will see that exception handling is more often used to handle errors that cannot be anticipated by programmers. Examples are database connection errors, file input/output errors, and so on. To keep things simple in this chapter, we use exceptions to handle data conversion errors. In Chapter 4, you will learn to prevent errors by using If statements.
3.6 Exception Handling
Figure 3-35 Invalid user input, causing the exception to be handled
Displaying Exception Object Information When you catch an exception, you can display the properties of the Exception object it returns. For example, in the Catch block, identified by the Catch keyword, we can assign an arbitrary name (ex) to the exception object: Catch ex As Exception
On the next line, we can display the Message property of the Exception in a message box: MessageBox.Show(ex.Message)
The user sees a standardized message generated by Visual Basic’s runtime system (see Figure 3-36). Here’s a more complete example that adds a title to the message box: Try Dim decSalary As Decimal decSalary = CDec(txtSalary.Text) Catch ex As Exception MessageBox.Show(ex.Message, "Salary input error") End Try
Figure 3-36 Displaying an exception’s Message property
If You Want to Know More: Handling Multiple Errors A sequence of statements in a Try block might throw more than one type of exception. Suppose a program inputs someone’s yearly salary, the number of pay periods per year, and then divides to get the salary amount per pay period, as shown in Figure 3-37. Someone earning $50,000 with 26 pay periods per year would earn (50000 / 26) = 1923.08 per pay period. Here’s the code that would do it, located in a Try block. Some of the lines are numbered for reference: 1: 2: 3: 4: 5: 6: 7: 8:
Try Dim decAnnualSalary As Decimal Dim intPayPeriods As Integer Dim decSalary As Decimal decAnnualSalary = CDec(txtAnnualSalary.Text) intPayPeriods = CInt(txtPayPeriods.Text) decSalary = decAnnualSalary / intPayPeriods lblSalary.Text = decSalary.ToString() Catch MessageBox.Show("Please try again, and enter a number") End Try
151
152
Chapter 3
Variables and Calculations
Figure 3-37 The Salary Calculation program
Suppose line 4 threw an exception because the user entered an illegal annual salary. The program would jump immediately to line 8 in the Catch block. Or, suppose the user entered a valid annual salary, but an invalid number for the pay periods per year. Then line 5 would throw an exception, and the program would immediately jump to line 8. In both cases, we can see that any remaining statements in the Try block are skipped when an exception is thrown. What if the user entered a value of zero for the pay periods per year? Then a divide by zero exception would be thrown on line 6, which doesn’t match the error message we show the user in line 8. That’s when we could use two Catch blocks, one for bad number formats, and another for dividing by zero (shown in bold): Try Dim decAnnualSalary As Decimal Dim intPayPeriods As Integer Dim decSalary As Decimal decAnnualSalary = CDec(txtAnnualSalary.Text) intPayPeriods = CInt(txtPayPeriods.Text) decSalary = decAnnualSalary / intPayPeriods lblSalary.Text = decSalary.ToString() Catch ex As InvalidCastException MessageBox.Show("Please try again, and enter a number") Catch ex As DivideByZeroException MessageBox.Show("Pay periods per year cannot be zero") End Try
Each Catch block mentions a specific exception type, so the error message can focus on what the user did wrong. This is a more sophisticated way of handling exceptions, but it requires you to find out the exception type ahead of time. A simple way to achieve this is to run the program without a Try-Catch block and copy the name of the exception from the title bar of the runtime error dialog box, as shown in Figure 3-38. Tutorial 3-9 walks you through a salary calculation program with exception handling. Figure 3-38 InvalidCastException example
3.6 Exception Handling
Tutorial 3-9: Salary Calculation application with exception handling In this tutorial, you will create an application that asks the user to input a person’s annual salary and number of pay periods per year. The program calculates the amount of salary they should receive per pay period. First, you will implement the program without exception handling, test it, and note how runtime errors occur. Then, you will add exception handling to the program and test it again. Figure 3-39 shows the form layout. Figure 3-39 The Salary Calculation form
Step 1:
Create a new project named Salary Calculation.
Step 2:
Set the form’s Text property to Salary Calculation.
Step 3:
Add two TextBox controls to the form named txtAnnualSalary and txtPayPeriods.
Step 4:
Add a Label control to the form just below the two text boxes named lblSalary. Set its BorderStyle property to Fixed3D.
Step 5:
Add a Button control to the form named btnCalculate and assign Calculate to its Text property.
Step 6:
Add appropriate labels next to the text boxes so your program’s form looks like the form shown in Figure 3-39.
Step 7:
Double-click the Calculate button to open the Code window. Insert the following code shown in bold into its Click event handler: 1: Private Sub btnCalculate_Click(ByVal sender As System.Object, _ 2: ByVal e As System.EventArgs) Handles bntCalculate.Click 3: 4: Dim decAnnualSalary As Decimal ' annual salary 5: Dim intPayPeriods As Integer ' number of pay periods per year 6: Dim decSalary As Decimal ' salary per pay period 7: 8: decAnnualSalary = CDec(txtAnnualSalary.Text) 9: intPayPeriods = CInt(txtPayPeriods.Text) 10: decSalary = decAnnualSalary / intPayPeriods 11: lblSalary.Text = decSalary.ToString("c")
Lines 4 through 6 define the variables used in this procedure. Lines 8 and 9 copy the salary and number of pay periods from text boxes into variables. Line 10 calculates the amount of salary per pay period and line 11 assigns the result to a Label control named lblSalary.
153
154
Chapter 3
Variables and Calculations
Step 8:
Save and run the program. Enter 75000 for the annual salary, and 26 for the pay periods per year. When you click Calculate, the output should be $2,884.62.
Step 9:
Erase the contents of the pay periods text box and click the Calculate button. You should see a runtime error dialog box appear, saying InvalidCastException was unhandled. After reading the dialog box, click the Stop Debugging button on the Visual Studio toolbar. The program should return to Design mode. Your next task will be to add exception handling to the program to prevent the type of runtime error you just saw. It is never desirable for a program to halt like this when the user enters bad data.
Step 10: Revise the code in the btnCalculate_Click handler method so it looks like
the following: Dim decAnnualSalary As Decimal ' annual salary Dim intPayPeriods As Integer ' number of pay periods per year Dim decSalary As Decimal ' salary per pay period Try decAnnualSalary = CDec(txtAnnualSalary.Text) intPayPeriods = CInt(txtPayPeriods.Text) Catch MessageBox.Show("The input fields must contain " _ & "nonzero numeric values.", "Error") End Try decSalary = decAnnualSalary / intPayPeriods lblSalary.Text = decSalary.ToString("c") Step 11: Save and run the program again. Enter an annual salary of 75000, and leave
the pay periods text box blank. You should see a message box that says The input fields must contain nonzero numeric values. After you close the message box, however, a runtime error still appears, with the caption DivideByZeroException was unhandled. Click the Stop Debugging button on the Visual Studio toolbar to return to Design mode. Do you see why a runtime error still happened? After the Catch clause in the exception handler executed, the program still attempted to divide decAnnualSalary by intPayPeriods. Because the latter equaled zero, a divide by zero error occurred. The next step will fix this problem. Step 12: Open the Code window and revise the btnCalculateClick handler method
once again. The way the code is written now, the division calculation only occurs if the pay periods value is converted to an integer without errors: Dim decAnnualSalary As Decimal ' annual salary Dim intPayPeriods As Integer ' number of pay periods per year Dim decSalary As Decimal ' salary per pay period Try decAnnualSalary = CDec(txtAnnualSalary.Text) intPayPeriods = CInt(txtPayPeriods.Text) decSalary = decAnnualSalary / intPayPeriods lblSalary.Text = decSalary.ToString("c") Catch MessageBox.Show("The input fields must contain " _ & "nonzero numeric values.", "Error") End Try
3.7 Group Boxes and the Load Event Procedure
Step 13: Save and run the program. Test it with valid data, as before. Test it by leaving
the pay periods text box blank. The message box should alert the user, but the program should not halt. Step 14: Click the Stop Debugging button to end the program, or click the Close icon
in the upper right corner of the program’s window.
3.7
Group Boxes and the Load Event Procedure C O N C E P T: In this section we discuss the GroupBox control, which is used to group other controls. We will also discuss the Load event procedure, which is executed when a form loads into memory.
Group Boxes A group box is a rectangular border with an optional title that appears in the border’s upper left corner. Other controls may be placed inside a group box. You can give forms a more organized look by grouping related controls together inside group boxes. In Visual Basic, you use the GroupBox control to create a group box with an optional title. The title is stored in the GroupBox control’s Text property. Figure 3-40 shows a GroupBox control. The control’s Text property is set to Personal Data, and a group of other controls are inside the group box. Figure 3-40 GroupBox containing other controls
Creating a Group Box and Adding Controls to It To create a group box, select the GroupBox control from the Containers section of the Toolbox window and then draw the group box at the desired size on the form. To add another control to the group box, select the GroupBox control that you placed on the form, and then double-click the desired tool in the Toolbox to place another control inside the group box. The controls you place inside a group box become part of a group. When you move a group box, the objects inside it move as well. When you delete a group box, the objects inside it are also deleted.
155
156
Chapter 3
Variables and Calculations
Moving an Existing Control to a Group Box If an existing control is not inside a group box, but you want to move it to the group box, follow these steps: 1. 2. 3. 4.
Select the control you wish to add to the group box. Cut the control to the clipboard. Select the group box. Paste the control.
Group Box Tab Order The value of a control’s TabIndex property is handled differently when the control is placed inside a GroupBox control. GroupBox controls have their own TabIndex property and the TabIndex value of the controls inside the group box are relative to the GroupBox control’s TabIndex property. For example, Figure 3-41 shows a GroupBox control displayed in tab order selection mode. As you can see, the GroupBox control’s TabIndex is set to 2. The TabIndex of the controls inside the group box are displayed as 2.0, 2.1, 2.2, and so on. N O T E : The TabIndex properties of the controls inside the group box will not appear this way in the Properties window. They will appear as 0, 1, 2, and so on.
Figure 3-41 Group box TabIndex values
Assigning an Access Key to a GroupBox Control Although GroupBox controls cannot receive the focus, you can assign a keyboard access key to them by preceding a character in their Text property with an ampersand (&). When the user enters the access key, the focus moves to the control with the lowest TabIndex value inside the group box.
Selecting and Moving Multiple Controls It is possible to select multiple controls and work with them all at once. For example, you can select a group of controls and move them all to a different location on the form. You can also select a group of controls and change some of their properties. Select multiple controls by using one of the following techniques: • Position the cursor over an empty part of the form near the controls you wish to select. Click and drag a selection box around the controls. This is shown in Figure 3-42. When you release the mouse button, all the controls that are partially or completely enclosed in the selection box will be selected. • Hold down the ∏ key while clicking each control you wish to select.
3.7 Group Boxes and the Load Event Procedure
After using either of these techniques, all the controls you have selected will appear with sizing handles. You may now move them, delete them, or use the Properties window to set many of their properties to the same value.
Figure 3-42 Selecting multiple controls by clicking and dragging the mouse
T I P : In a group of selected controls, it is easy to deselect a control that you have accidentally selected. Simply hold down the ∏ key and click the control you wish to deselect.
The Load Event Procedure When a form loads into memory, a Load event takes place. If you need to execute code automatically when a form is displayed, you can place the code in the form’s Load event procedure. For example, in the next section you will develop an application that displays the current date and time on the application’s form. You will accomplish this by writing code in the form’s Load event procedure that retrieves the date and time from the system. To write code in a form’s Load event procedure, double-click any area of the form where there is no other control. The Code window will appear with an event procedure similar to the following: Private Sub Form1_Load(ByVal sender As System.Object, _ ByVal e As System.EventArgs) Handles MyBase.Load End Sub
Inside the procedure, simply write the statements you wish the procedure to execute. Be sure to leave a blank line before your first line of code.
Checkpoint 3.42 How is a group box helpful when designing a form with a large number of controls? 3.43 When placing a new control inside an existing GroupBox control, what must you do before you double-click the new control in the ToolBox? 3.44 How is the clipboard useful when you want to move an existing control into a group box?
157
158
Chapter 3
Variables and Calculations
3.45 How does the tab order of controls inside a group box correspond to the tab order of other controls outside the group box? 3.46 Which event procedure executes when the program’s startup form displays?
3.8
Focus on Program Design and Problem Solving: Building the Room Charge Calculator Application A guest staying at the Highlander Hotel may incur the following types of charges: • • • •
Room charges, based on a per-night rate Room service charges Telephone charges Miscellaneous charges
The manager of the Highlander Hotel has asked you to create an application that calculates the guest’s total charges. Figure 3-43 shows the application’s form after the user has entered values into the text boxes and clicked the Calculate Charges button.
Figure 3-43 Sample output from the Room Charge Calculator application
3.8 Focus on Program Design and Problem Solving: Building the Room Charge Calculator Application
Figure 3-44 shows how the controls are arranged on the form with names. You can use this diagram when designing the form and assigning values to the Name property of each control. Notice that all Label controls appearing to the left to TextBox controls have their TextAlign property set to MiddleRight. This causes the labels to be right-aligned. The same is true of the labels on the lower half of the form, including Room Charges, Additional Charges, and so on. All those labels have their TextAlign property set to MiddleRight. Table 3-19, located at the end of this section, can be used as a reference.
Figure 3-44 Named controls
Highlander Hotel Today's Date: Time:
txtNights
lblDateToday lblTimeToday
Additional Charges
Room Information
Room Service:
Nights:
Telephone: Misc:
Nightly Charge:
txtNightlyCharge
txtRoomService txtTelephone txtMisc
Total Charges
lblRoomCharges lblAddCharges lblSubtotal lblTax lblTotal
Room Charges: Additional Charges: Subtotal: Tax: Total Charges:
Calculate Charges
btnCalculate
Clear
btnClear
Exit
btnExit
Table 3-19 lists and describes the methods (event procedures) needed for this application. Notice that a Load event procedure is needed for the form.
Table 3-19 Methods in the Room Charge Calculator application Method
Description
btnCalculate_Click
Calculates the room charges, additional charges, subtotal (room charges plus additional charges), 8% tax, and the total charges. These values are copied to the Text properties of the appropriate labels.
btnClear_Click
Clears the TextBox controls, and the labels used to display summary charge information. This procedure also resets the values displayed in the lblDateToday and lblTimeToday labels.
btnExit_Click
Ends the application
Form1_Load
Initializes the lblDateToday and lblTimeToday labels to the current system date and time
159
160
Chapter 3
Variables and Calculations
Figure 3-45 shows the flowchart for the btnCalculate_Click procedure. The procedure uses the following Decimal variables: decRoomCharges decAddCharges decSubtotal decTax decTotal
The procedure also uses a named constant, decTAX_RATE, to hold the tax rate. Figure 3-45 Flowchart for btnCalculate_Click
Start
Calculate Room Charges: Multiply the number of nights by the nightly charge. Store the result in decRoomCharges
Copy the value in decRoomCharges into lblRoomCharges.Text
Calculate Additional Charges: Add room service, telephone, and other charges. Store the result in decAddCharges
A
Calculate Tax: Multiply decSubtotal by decTAX_RATE. Store the result in decTax.
Copy the value in decTax into lblTax.Text.
Calculate Total Charges: Add decSubtotal and decTax. Store the result in decTotal.
Copy the value in decAddCharges into lblAddCharges.Text Copy the value in decTotal into lblTotal.Text.
Calculate Subtotal: Add decRoomCharges and decAddCharges. Store the result in decSubtotal.
End
A
The flowchart in Figure 3-45 uses a new symbol:
A
This is called the connector symbol and is used when a flowchart is broken into two or more smaller flowcharts. This is necessary when a flowchart does not fit on a single page or must be divided into sections. A connector symbol, which is a small circle with a letter or number inside it, allows you to connect two flowcharts. In the flowchart shown in Figure 3-45, the A connector indicates that the second flowchart segment begins where the first flowchart segment ends. The flowcharts for the btnClear_Click, btnExit_Click, and Form1_Load procedures are shown in Figures 3-46, 3-47, and 3-48, respectively. Recall that the form’s Load procedure executes each time the form loads into memory. Tutorial 3-10 shows you how to create the Room Charge Calculator application.
3.8 Focus on Program Design and Problem Solving: Building the Room Charge Calculator Application
Figure 3-46 Flowchart for btnClear_Click
Start
Clear the Room Information Fields: Store an empty string in txtNights.Text and
A
txtNightlyCharge.Text
Reset the Date and Time Fields: Store the system date in
Clear the Additional Charges Fields: Store an empty string in txtRoomService.Text, txtTelephone.Text, and
and the system time in
lblDateToday.Text lblTimeToday.Text
txtMiscCharges.Text
Return the focus to the txtNights control. Clear the Total Fields: Store an empty string in lblRoomCharges.Text, lblAddCharges.Text, lblSubtotal.Text, lblTax.Text, and
End
lblTotal.Text
A
Figure 3-47 Flowchart for btnExit_Click
Start
Terminate the application by closing its window.
End
Figure 3-48 Flowchart for Form1_Load procedure
Start
Retrieve the system date and store it in lblDateToday.Text
Retrieve the system time and store it in lblTimeToday.Text
End
161
162
Chapter 3
Variables and Calculations
Tutorial 3-10: Beginning the Room Charge Calculator application Step 1:
Create a new Windows application project named Room Charge Calculator.
Step 2:
Figure 3-44 shows a sketch of the application’s form and shows the names of the named controls. Refer to this figure as you set up the form and create the controls. Once you have completed the form, it should appear as shown in Figure 3-49.
Figure 3-49 The Room Charge Calculator form
T I P : Most of the controls are contained inside group boxes. Refer to Section 3.7 for instructions on creating controls inside a group box.
T I P : The TextBox controls are all the same size, and all the Label controls that display output are the same size. If you are creating many similar instances of a control, it is easier to create the first one, set its size and properties as needed, copy it to the clipboard, and then paste it onto the form to create another one. Step 3:
Table 3-20 (on page 164) lists the relevant property settings of all the controls on the form. Refer to this table and make the necessary property settings.
Step 4:
Now you will write the application’s event procedures, beginning with the form’s Load procedure. Double-click any area of the form not occupied by another control. The Code window should open with a code template for the
3.8 Focus on Program Design and Problem Solving: Building the Room Charge Calculator Application
Form1_Load procedure. Complete the procedure by typing the following code shown in bold: Private Sub Form1_Load(ByVal sender As System.Object, _ ByVal e As System.EventArgs) Handles MyBase.Load ' Get today’s date from the system and display it. lblDateToday.Text = Now.ToString("D") ' Get the current time from the system and display it. lblTimeToday.Text = Now.ToString("T") End Sub Step 5:
Double-click the Calculate Charges button. The Code window should open with a code template for the btnCalculate_Click procedure. Complete the procedure by typing the following code shown in bold: Private Sub btnCalculate_Click(ByVal sender As _ System.Object, ByVal e As System.EventArgs) _ Handles btnCalculate.Click ' Declare variables for the calculations. Dim decRoomCharges As Decimal ' Room charges total Dim decAddCharges As Decimal ' Additional charges Dim decSubtotal As Decimal ' Subtotal Dim decTax As Decimal ' Tax Dim decTotal As Decimal ' Total of all charges Const decTAX_RATE As Decimal = 0.08D ' Tax rate Try ' Calculate and display the room charges. Handle ' error if the fields are blank. decRoomCharges = CDec(txtNights.Text) * _ CDec(txtNightlyCharge.Text) lblRoomCharges.Text = decRoomCharges.ToString("c") Catch MessageBox.Show("Nights and Nightly Charge must be numbers", _ "Error") End Try Try ' Calculate and display the additional charges. Handle ' error if fields are blank. decAddCharges = CDec(txtRoomService.Text) + _ CDec(txtTelephone.Text) + _ CDec(txtMisc.Text) lblAddCharges.Text = decAddCharges.ToString("c") Catch MessageBox.Show("Room service, Telephone, and Misc. " _ & "must be numbers", "Error") End Try ' Calculate and display the subtotal. decSubtotal = decRoomCharges + decAddCharges lblSubtotal.Text = decSubTotal.ToString("c") ' Calculate and display the tax. decTax = decSubtotal * decTAX_RATE lblTax.Text = decTax.ToString("c")
163
164
Chapter 3
Variables and Calculations
' Calculate and display the total charges. decTotal = decSubtotal + decTax lblTotal.Text = decTotal.ToString("c") End Sub
Exception handling was used in this procedure to check for missing user input. If the user forgets to enter the number of nights and the nightly charge, for example, the first Catch block displays a message box, as shown in Figure 3-50. Imagine how much better this is than letting the program halt unexpectedly. If the user forgets to enter amounts for room service, telephone, and miscellaneous charges, a second Catch block displays the message box shown in Figure 3-51. Figure 3-50 Message box displayed by first exception handler
Figure 3-51 Message box displayed by second exception handler
T I P : When you type the name of a built-in Visual Basic function or a method in the Code window, an IntelliSense box appears showing help on the function or method’s arguments. If you do not want to see the IntelliSense box, press the – key when it appears. Step 6:
Open the Design window and double-click the Clear button. The Code window should open with a code template for the btnClear_Click procedure. Complete the procedure by typing the following code shown in bold. Private Sub btnClear_Click(ByVal sender As System.Object, _ ByVal e As System.EventArgs) Handles btnClear.Click ' Clear the room info fields. txtNights.Clear() txtNightlyCharge.Clear() ' Clear the additional charges fields. txtRoomService.Clear() txtTelephone.Clear() txtMisc.Clear() ' Clear the total fields. lblRoomCharges.Text = String.Empty lblAddCharges.Text = String.Empty lblSubtotal.Text = String.Empty lblTax.Text = String.Empty lblTotal.Text = String.Empty ' Get today’s date from the operating system and display it. lblDateToday.Text = Now.ToString("D")
3.8 Focus on Program Design and Problem Solving: Building the Room Charge Calculator Application
' Get the current time from the operating system and display it. lblTimeToday.Text = Now.ToString("T") ' Reset the focus to the first field. txtNights.Focus() End Sub Step 7:
Open the Design window and double-click the Exit button. The Code window should open with a code template for the btnExit_Click procedure. Complete the procedure by typing the following code shown in bold. Private Sub btnExit_Click(ByVal sender As System.Object, _ ByVal e As System.EventArgs) Handles btnExit.Click ' End the application, by closing the window. Me.Close() End Sub
Step 8:
Use the Save All command on the File menu (or the Save All button) to save the project.
Step 9:
Run the application. If there are errors, compare your code with that shown, and correct them. Once the application runs, enter test values, as shown in Figure 3-52 for the charges and confirm that it displays the correct output.
Figure 3-52 Sample output from the Room Charge Calculator application
Table 3-20 lists each control, along with any relevant property values.
165
166
Chapter 3
Variables and Calculations
Table 3-20 Named controls in Room Charge Calculator form Control Type
Control Name
Property
Property Value
Label
(Default)
Text: Font: TextAlign:
Highlander Hotel MS sans serif, bold, 18 point MiddleCenter
Label
(Default)
Text: TextAlign:
Today’s Date: MiddleRight
Label
lblDateToday
Text: AutoSize: Font.Bold: BorderStyle: TextAlign:
(Initially cleared) False True None MiddleLeft
Label
(Default)
Text: TextAlign:
Time: MiddleRight
Label
lblTimeToday
Text: AutoSize: Font.Bold: BorderStyle: TextAlign:
(Initially cleared) False True None MiddleLeft
Group box
(Default)
Text:
Room Information
Label
(Default)
Text: TextAlign:
&Nights: MiddleRight
TextBox
txtNights
Text:
(Initially cleared)
Label
(Default)
Text: TextAlign:
Nightly Char&ge: MiddleRight
TextBox
txtNightlyCharge
Text:
(Initially cleared)
Group box
(Default)
Text:
Additional Charges
Label
(Default)
Text: TextAlign:
Room Se&rvice: MiddleRight
TextBox
txtRoomService
Text:
(Initially cleared)
Label
(Default)
Text: TextAlign:
&Telephone: MiddleRight
TextBox
txtTelephone
Text:
(Initially cleared)
Label
(Default)
Text: TextAlign:
&Misc: MiddleRight
TextBox
txtMisc
Text:
(Initially cleared)
Group box
(Default)
Text:
Total Charges
Label
(Default)
Text: TextAlign:
Room Charges: MiddleRight
Label
lblRoomCharges
Text: AutoSize: BorderStyle:
(Initially cleared) False Fixed3D
Label
(Default)
Text: TextAlign:
Additional Charges: MiddleRight
Label
lblAddCharges
Text: AutoSize: BorderStyle:
(Initially cleared) False Fixed3D
(continues)
3.8 Focus on Program Design and Problem Solving: Building the Room Charge Calculator Application
Table 3-20 Named controls in Room Charge Calculator form (continued ) Control Type
Control Name
Property
Property Value
Label
(Default)
Text: TextAlign:
Subtotal: MiddleRight
Label
lblSubtotal
Text: AutoSize: BorderStyle:
(Initially cleared) False Fixed3D
Label
(Default)
Text: TextAlign:
Tax: MiddleRight
Label
lblTax
Text: AutoSize: BorderStyle:
(Initially cleared) False Fixed3D
Label
(Default)
Text: TextAlign:
Total Charges: MiddleRight
Label
lblTotal
Text: AutoSize: BorderStyle:
(Initially cleared) False Fixed3D
Button
btnCalculate
Text: TabIndex:
C&alculate Charges 2
Button
btnClear
Text: TabIndex:
Clea&r 3
Button
btnExit
Text: TabIndex:
E&xit 4
Changing Colors with Code (Optional Topic) Chapter 2 showed how to change the foreground and background colors of a control’s text by setting the ForeColor and BackColor properties in the Design view. In addition to using the Properties window, you can also store values in these properties with code. Visual Basic provides numerous values that represent colors, and can be assigned to the ForeColor and BackColor properties in code. The following are a few of the values: Color.Black Color.Blue Color.Cyan Color.Green Color.Magenta Color.Red Color.White Color.Yellow
For example, assume an application has a Label control named lblMessage. The following code sets the label’s background color to black and foreground color to yellow: lblMessage.BackColor = Color.Black lblMessage.ForeColor = Color.Yellow
Visual Basic also provides values that represent default colors on your system. For example, the value SystemColors.Control represents the default control background color and SystemColors.ControlText represents the default control text color. The following statements set the lblMessage control’s background and foreground to the default colors. lblMessage.BackColor = SystemColors.Control lblMessage.ForeColor = SystemColors.ControlText
167
168
Chapter 3
Variables and Calculations
In Tutorial 3-11, you will modify the Room Charge Calculator application so that the total charges are displayed in white characters on a blue background. This will make the total charges stand out visually from the rest of the information on the form.
Tutorial 3-11: Changing a label’s colors In this tutorial, you will modify two of the application’s event procedures: btnCalculate_Click and btnClear_Click. In the btnCalculate_Click procedure, you will add code that changes the lblTotal control’s color settings just before the total charges are displayed. In the btnClear_Click procedure, you will add code that reverts lblTotal’s colors back to their normal state. Step 1:
With the Room Charge Calculator project open, open the Code window and scroll to the btnCalculate_Click event procedure.
Step 2:
Add the following lines to the end of the btnCalculate_Click procedure: ' Change the background and foreground colors ' for the total charges. lblTotal.BackColor = Color.Blue lblTotal.ForeColor = Color.White
Step 3:
Add the following bold lines to the end of the btnClear_Click procedure, just before the line at the end that calls the Focus method. The existing line is shown to help you find the right location: ' Reset the lblTotal control's colors. lblTotal.BackColor = SystemColors.Control lblTotal.ForeColor = SystemColors.ControlText ' Reset the focus to the first field. txtNights.Focus()
3.9
Step 4:
Save the project.
Step 5:
Run and test the application. When you click the Calculate Charges button, the value displayed in the lblTotal label should appear in white text on a blue background. When you click the Clear button, the color of the lblTotal label should return to normal.
More about Debugging: Locating Logic Errors C O N C E P T: Visual Studio allows you to pause a program, and then execute statements one at a time. After each statement executes, you may examine variable contents and property values. A logic error is a mistake that does not prevent an application from running, but causes the application to produce incorrect results. Mathematical mistakes, copying a value to the wrong variable, or copying the wrong value to a variable are examples of logic errors. Logic errors can be difficult to find. Fortunately, Visual Studio provides you with debugging tools that make locating logic errors easier.
3.9 More about Debugging: Locating Logic Errors
Visual Studio allows you to set breakpoints in your program code. A breakpoint is a line you select in your source code. When the application is running and it reaches a breakpoint, the application pauses and enters Break mode. While the application is paused, you may examine variable contents and the values stored in certain control properties. Visual Studio allows you to single-step through an application’s code once its execution has been paused by a breakpoint. This means that the application’s statements execute one at a time, under your control. After each statement executes, you can examine variable and property values. This process allows you to identify the line or lines of code causing the error. In Tutorial 3-12, you single-step through an application’s code.
Tutorial 3-12: Single-stepping through an application’s code at runtime In this tutorial, you set a breakpoint in an application’s code, run it in debugging mode, and single-step through the application’s code to find a logic error. Step 1:
Open the Average Race Times project from the student sample programs folder named Chap3\Average Race Times.
Step 2:
Run the application. The application’s form appears, as shown in Figure 3-53.
Figure 3-53 Average Race Times form
Step 3:
This application allows you to enter the finishing times of three runners in a race, and then see their average time. Enter 25 as the time for all three runners.
Step 4:
Click the Calculate Average button. The application displays the incorrect value 58.3 as the average time. (The correct value should be 25.)
Step 5:
Click the Exit button to stop the application.
Step 6:
Open the Code window and locate the following line of code, which appears in the btnCalculate_Click event procedure: sngRunner1 = CSng(txtRunner1.Text)
This line of code is where we want to pause the execution of the application. We must make this line a breakpoint. Step 7:
Click the mouse in the left margin of the Code window, next to the line of code, as shown in Figure 3-54.
169
170
Chapter 3
Variables and Calculations
Figure 3-54 Click the mouse in the left margin of the Code window
Click mouse pointer here
Step 8:
Notice that a red dot appears next to the line in the left margin. This is shown in Figure 3-55.
Figure 3-55 Breakpoint code highlighted
The dot indicates that a breakpoint has been set on this line. Another way to set a breakpoint is to move the text cursor to the line you wish to set as a breakpoint, and then press (. Step 9:
Now that you have set the breakpoint, run the application. When the form appears, enter 25 as the time for each runner.
Step 10: Click the Calculate Average button. When program execution reaches the
breakpoint, it goes into Break mode and the Code window reappears. The breakpoint line is shown with yellow highlighting and a small yellow arrow appears in the left margin, as shown in Figure 3-56.
3.9 More about Debugging: Locating Logic Errors
Figure 3-56 Breakpoint during Break mode
The yellow highlighting and small arrow indicate the application’s current execution point. The execution point is the next line of code that will execute. (The line has not yet executed.) N O T E : If the highlighting and arrow appear in a color other than yellow, the color options on your system may have been changed. Step 11: To examine the contents of a variable or control property, hover the cursor over
the variable or the property’s name in the Code window. A small box will appear showing the variable or property’s contents. For example, Figure 3-57 shows the result of hovering the mouse pointer over the expression txtRunner1.Text in the highlighted line. The box indicates that the property is currently set to 25. Figure 3-57 txtRunner1.Text property contents revealed
171
172
Chapter 3
Variables and Calculations
Step 12: Now hover the mouse pointer over the variable name sngRunner1. A box
appears indicating that the variable is set to 0.0. Because the highlighted statement has not yet executed, no value has been assigned to this variable. Step 13: You may also examine the contents of variables with the Autos, Locals, and
Watch windows. Figure 3-58 shows the Locals window, which normally appears near the bottom of your screen.
Figure 3-58 The Locals window
A description of each window follows: • The Autos window (Visual Studio only) displays a list of the variables appearing in the current statement, the three statements before, and the three statements after the current statement. The current value and the data type of each variable are also displayed. • The Immediate window allows you to type debugging commands using the keyboard. This window is generally used by advanced programmers. • The Locals window displays a list of all the variables in the current procedure. The current value and the data type of each variable are also displayed. • The Watch window allows you to add the names of variables you want to watch. This window displays only the variables you have added. Visual Studio lets you open multiple Watch windows, whereas Visual Basic Express offers only one Watch window. Step 14: From the menu, select Debug, select Windows, select Watch, and select Watch.
(If you’re using Visual Studio, you must select one of several Watch windows.) A Watch window should appear, similar to the one shown in Figure 3-59. Figure 3-59 Watch 1 window displayed
Step 15: If you do not already see the variables sngRunner1, sngRunner2, sngRunner3, and sngAverage displayed in the Watch window, you can add
them by performing the following:
3.9 More about Debugging: Locating Logic Errors
• • • • •
Click the first blank line in the window. Type sngRunner1 and press e. Type sngRunner2 and press e. Type sngRunner3 and press e. Type sngAverage and press e.
You have added the variables sngRunner1, sngRunner2, sngRunner3, and sngAverage to the Watch window. The variables are all equal to zero. Step 16: Now you are ready to single-step through each statement in the event proce-
dure. To do this, use the Step Into command. (The Step Over command, which is similar to Step Into, is covered in Chapter 6.) You activate the Step Into command by one of the following methods: • Press the * key. • Select Debug from the menu bar, and then select Step Into from the Debug menu. N O T E : Visual Studio users: We assume your profile is set to Visual Basic Developer. If your profile is set to Visual Studio Developer, the Step Into command is executed by the _ key instead of the * key. When you activate the Step Into command, the highlighted statement is executed. Press the * key now. Look at the Watch window and notice that the sngRunner1 variable is now set to 25.0. Also notice that the next line of code is now highlighted. Step 17: Press the * key two more times. The variables sngRunner1, sngRunner2, and sngRunner3 should display values of 25 in the Watch window. Step 18: The following statement, which is supposed to calculate the average of the three
scores, is now highlighted: sngAverage = sngRunner1 + sngRunner2 + sngRunner3 / 3.0
After this statement executes, the average of the three numbers should display next to sngAverage. Press * to execute the statement. Step 19: Notice that the Watch window now reports that sngAverage holds the value
58.3333321. This is not the correct value, so there must be a problem with the math statement that just executed. Can you find it? The math statement does not calculate the correct value because the division operation takes place before any of the addition operations. You must correct the statement by inserting a set of parentheses. From the menu, select Debug, and then click Stop Debugging to halt the application. In the Code window, insert a set of parentheses into the math statement so it appears as follows: sngAverage = (sngRunner1 + sngRunner2 + sngRunner3) / 3 Step 20: Next, you will clear the breakpoint so the application will not pause again
when it reaches that line of code. To clear the breakpoint, use one of the following methods: • Click the mouse on the breakpoint dot in the left margin of the Code window. • Press ∏+s+(. • Select Debug from the menu bar, and then select Delete All Breakpoints from the Debug menu.
173
174
Chapter 3
Variables and Calculations
Step 21: Run the application again. Enter 25 as each runner’s time, and then click the
Calculate Average button. This time the correct average, 25.0, is displayed. Step 22: Click the Exit button to stop the application.
If You Want to Know More: Debugging Commands in the Toolbar Visual Studio provides a toolbar for debugging commands, shown in Figure 3-60. Figure 3-60 Debug toolbar commands Step Over Break All
Step Into
Step Out
Stop Debugging Start Debugging
Checkpoint 3.47 What is the difference between a syntax error and a logic error? 3.48 What is a breakpoint? 3.49 What is the purpose of single-stepping through an application?
Summary
Summary 3.1 Gathering Text Input • Words and characters typed into a TextBox control is stored in the control’s Text property. The standard prefix for TextBox control names is txt. • The & operator is used to perform string concatenation. • The control that has the focus receives the user’s keyboard input or mouse clicks. The focus is moved by calling the Focus method. • The order in which controls receive the focus when the t key is pressed at runtime is called the tab order. When you place controls on a form, the tab order will be the same sequence in which you created the controls. You can modify the tab order by changing a control’s TabIndex property. • Tab order selection mode allows you to easily view the TabIndex property values of all the controls on a form. • If you do not want a control to receive the focus when the user presses the t key, set its TabStop property to False. • You assign an access key to a button by placing an ampersand (&) in its Text property. The letter that immediately follows the ampersand becomes the access key. That letter appears underlined on the button. • Forms have two properties named AcceptButton and CancelButton. AcceptButton refers to the control that will receive a Click event when the user presses the e key. CancelButton refers to the control that will receive a Click event when the user presses the – key. 3.2 Variables and Data Types • The assignment operator (=) is used to store a value in a variable, just as with a control property. A variable’s data type determines the type of information that the variable can hold. • Rules for naming variables are enforced by the Visual Basic compiler. Naming conventions, on the other hand, are not rigid—they are based on a standard style of programming. • When a variable is first created in memory, Visual Basic assigns it an initial value, which depends on its data type. You may also initialize a variable, which means that you specify the variable’s starting value. • Variables of the Date (DateTime) data type can hold a date and time. You may store values in a Date variable with date literals, strings, or user input. • Each Visual Basic data type has a method named ToString that returns a string representation of the variable calling the method. 3.3 Performing Calculations • A unary operator has only one operand. An example is the negation operator (minus sign). • A binary operator has two operands. An example is the addition operator (plus sign). • The \ symbol identifies the integer division operator.
175
176
Chapter 3
Variables and Calculations
• The * symbol identifies the multiplication operator. • The ^ symbol identifies the exponentiation operator. • The MOD operator returns the remainder after performing integer division. • When two operators share an operand, the operator with the highest precedence executes first. Parts of a mathematical expression may be grouped with parentheses to force some operations to be performed before others. • A combined assignment operator combines the assignment operator with another operator. • The Now function retrieves the current date and time from the computer system. The TimeOfDay function retrieves the current time. The Today function retrieves the current date. • A variable’s scope determines where a variable is visible and where it can be accessed by programming statements. • A variable declared inside a procedure is called a local variable. This type of variable is only visible from its declaring statement to the end of the same procedure. If a variable is declared inside a class, but outside of any procedure, it is called a classlevel variable. If a variable is declared outside of any class or procedure, it is called a global variable. 3.4 Mixing Different Data Types • Implicit type conversion occurs when you assign a value of one data type to a variable of another data type. Visual Basic attempts to convert the value being assigned to the data type of the destination variable. • A narrowing conversion occurs when a real number is assigned to one of the integer type variables. It also occurs when a larger type is assigned to a smaller type. • A widening conversion occurs when data of a smaller type is assigned to a variable of a larger type. An example is when assigning any type of integer to a Double. • Visual Basic attempts to convert strings to numbers, particularly when the strings contain digits. Other permitted characters are a single $, a single decimal point, a leading sign, and commas. • The Option Strict statement determines whether certain implicit conversions are legal. When Option Strict is On, only widening conversions are permitted. When Option Strict is Off, both narrowing and widening conversions are permitted. • A type conversion or type mismatch error is generated when an automatic conversion is not possible. • An explicit type conversion is performed by one of Visual Basic’s conversion functions. The conversion functions discussed in this chapter are CDate (convert to date), CDbl (convert to Double), CDec (convert to Decimal), CInt (convert to Integer), and CStr (convert to String). • The CInt function performs a special type of rounding called bankers rounding. • The Val function converts a string argument to a number. • Visual Basic provides several type conversion functions, such as CInt and CDbl, which convert expressions to other data types. • Tutorial 3-7 showed a simple calculator program that uses the CInt and CDbl functions.
Summary
3.5 Formatting Numbers and Dates • Ordinarily, numeric values should be formatted when they are displayed. Formatting gives your programs a more professional appearance. • The ToString method converts the contents of a variable into a string. • You can pass a format string as an input argument to the ToString method. The format string can be used to configure the way a number or date is displayed. • Number format (n or N) displays numeric values with thousands separators and a decimal point. • Fixed-point format (f or F) displays numeric values with no thousands separator and a decimal point. • Exponential format (e or E) displays numeric values in scientific notation. The number is normalized with a single digit to the left of the decimal point. • Currency format (c or C) displays a leading currency symbol (such as $), digits, thousands separators, and a decimal point. • Percent format (p or P) causes the number to be multiplied by 100 and displayed with a trailing space and % sign. • You can use the ToString method to format dates and times. Several standard formats were shown in this chapter: short date, long date, short time, long time, and full date and time. 3.6 Exception Handling • Exception handling is a structured mechanism for handling errors in Visual Basic programs. • Exception handling begins with the Try keyword, followed by one or more Catch blocks, followed by End Try. • Some types of errors are preventable by the programmer, such as dividing by zero. Other errors may be caused by user input, which is beyond the control of the programmer. • When a program throws an exception, it generates a runtime error. An unhandled exception causes a program to terminate and display an error message. • You can write exception handlers that catch exceptions and find ways for the program to recover. Your exception handler can also display a message to the user. • Exception handlers can handle multiple exceptions by specifically identifying different types of exceptions with different catch blocks. 3.7 Group Boxes, Form Formatting, and the Load Event Procedure • A GroupBox control, which is used as a container for other controls, appears as a rectangular border with an optional title. You can create the GroupBox first and then create other controls inside it. Alternatively, you can drag existing controls inside the GroupBox. • In the Design window, grid lines can be used to align controls. You can select and work with multiple controls simultaneously. • Every form has a Load event procedure, executed when the form loads into memory. If you need to execute code before a form is displayed, place it in the form’s Load event handler.
177
178
Chapter 3
Variables and Calculations
3.8 Focus on Program Design and Problem Solving: Building the Room Charge Calculator Application • The Room Charge Calculator application calculates charges for guests at an imaginary hotel. It combines many of the techniques introduced in this chapter, such as type conversion functions, formatting numbers, and formatting dates. • Visual Basic provides numerous values that represent colors. These values may be used in code to change a control’s foreground and background colors. 3.9 More about Debugging: Locating Logic Errors • A logic error is a programming mistake that does not prevent an application from compiling, but causes the application to produce incorrect results. • A runtime error occurs during a program’s execution—it halts the program unexpectedly. • A breakpoint is a line of code that causes a running application to pause execution and enter Break mode. While the application is paused, you may perform debugging operations such as examining variable contents and the values stored in control properties. • Single-stepping is the debugging technique of executing an application’s programming statements one at a time. After each statement executes, you can examine variable and property contents.
Key Terms accept button access key Autos window binary operator breakpoint cancel button code outlining combined assignment operators compound operators connector symbol exception execution point exception handler expression focus Focus method function GroupBox control Immediate window implicit type conversion initialization line-continuation character Load event procedure Locals window logic error mathematical expression
mnemonic named constant naming conventions narrowing conversion Option Strict precedence scope (of a variable) single-step Step Into command string concatenation tab order tab order selection mode TabIndex property TabStop property text box TextBox control ToString method Try-Catch block type conversion error type mismatch error variable variable declaration unary operator unhandled exception Watch window widening conversion
Review Questions and Exercises
Review Questions and Exercises Fill-in-the-Blank 1. The ________________________ control allows you to capture input the user has typed on the keyboard. 2. ________________________ is the standard prefix for TextBox control names. 3. ________________________ means that one string is appended to another. 4. The ________________________ character allows you to break a long statement into two or more lines of code. 5. The ________________________ character is actually two characters: a space followed by an underscore. 6. The control that has the ________________________ is the one that receives the user’s keyboard input or mouse clicks. 7. The order in which controls receive the focus is called the _____________________. 8. You can modify the tab order by changing a control’s ________________________ property. 9. If you do not want a control to receive the focus when the user presses the t key, set its ________________________ property to False. 10. An access key is a key that you press in combination with the ___________________ key to access a control such as a button quickly. 11. You define a button’s access key through its ________________________ property. 12. A(n) ________________________ is a storage location in the computer’s memory, used for holding information while the program is running. 13. A(n) ________________________ is a statement that causes Visual Basic to create a variable in memory. 14. A variable’s ________________________ determines the type of information the variable can hold. 15. A(n) ________________________ variable is declared inside a procedure. 16. A(n) ________________________ error is generated anytime a nonnumeric value that cannot be automatically converted to a numeric value is assigned to a numeric variable or property. 17. A(n) ________________________ is a specialized routine that performs a specific operation, and then returns a value. 18. The ________________________ function converts an expression to an integer. 19. The ________________________ format string, when passed to the ToString method, produces a number in Currency format. 20. A(n) ________________________ is information that is being passed to a function. 21. When two operators share an operand, the operator with the highest ________________________ executes first. 22. A(n) ________________________ is like a variable whose content is read-only; it cannot be changed while the program is running. 23. A(n) ________________________ appears as a rectangular border with an optional title.
179
180
Chapter 3
Variables and Calculations
24. A form’s ________________________ procedure executes each time a form loads into memory. 25. A(n) ________________________ is a line of code that causes a running application to pause execution and enter Break mode.
True or False Indicate whether the following statements are true or false. 1. T F:
The TextBox control’s Text property holds the text entered by the user into the TextBox control at runtime.
2. T F:
You can access a TextBox control’s Text property in code.
3. T F:
The string concatenation operator automatically inserts a space between the joined strings.
4. T F:
You cannot break up a word with the line-continuation character.
5. T F:
You can put a comment at the end of a line, after the line-continuation character.
6. T F:
Only controls capable of receiving input, such as TextBox controls and buttons, may have the focus.
7. T F:
You can cause a control to be skipped in the tab order by setting its TabPosition property to False.
8. T F:
An error will occur if you assign a negative value to the TabIndex property in code.
9. T F:
A control whose Visible property is set to False still receives the focus.
10. T F:
GroupBox and Label controls have a TabIndex property, but they are skipped in the tab order.
11. T F:
When you assign an access key to a button, the user can trigger a Click event by typing a+ the access key character.
12. T F:
A local variable may be accessed by any other procedure in the same Form file.
13. T F:
When a string variable is created in memory, Visual Basic assigns it the initial value 0.
14. T F:
A variable’s scope is the time during which the variable exists in memory.
15. T F:
A variable declared inside a procedure is only visible to statements inside the same procedure.
16. T F:
The CDbl function converts a number to a string.
17. T F:
If the CInt function cannot convert its argument, it causes a runtime error.
18. T F:
The multiplication operator has higher precedence than the addition operator.
19. T F:
A named constant’s value can be changed by a programming statement, while the program is running.
20. T F:
The statement lblMessage.BackColor = Color.Green will set lblMessage control’s background color to green.
21. T F:
You can select multiple controls simultaneously with the mouse.
22. T F:
You can change the same property for multiple controls simultaneously.
Review Questions and Exercises
23. T F:
To group controls in a group box, draw the controls first, then draw the group box around them.
24. T F:
While single-stepping through an application’s code in Break mode, the highlighted execution point is the line of code that has already executed.
Multiple Choice 1. When the user types input into a TextBox control, in which property is it stored? a. b. c. d.
Input Text Value Keyboard
2. Which character is the string concatenation operator? a. b. c. d. 3. In a. b. c. d.
& * % @
code, you move the focus to a control with which method? MoveFocus SetFocus ResetFocus Focus
4. Which form property allows you to specify a button to be clicked when the user presses the e key? a. DefaultButton b. AcceptButton c. CancelButton d. EnterButton 5. Which form property allows you to specify a button that is to be clicked when the user presses the – key? a. DefaultButton b. AcceptButton c. CancelButton d. EnterButton 6. You can modify a control’s position in the tab order by changing which property? a. TabIndex b. TabOrder c. TabPosition d. TabStop 7. You assign an access key to a button through which property? a. AccessKey b. AccessButton c. Mnemonic d. Text 8. A group box’s title is stored in which property? a. Title b. Caption c. Text d. Heading
181
182
Chapter 3
Variables and Calculations
9. You declare a named constant with which keyword? a. Constant b. Const c. NamedConstant d. Dim 10. Which of the following is the part of a program in which a variable is visible and may be accessed by programming statement? a. segment b. lifetime c. scope d. module 11. If a variable named dblTest contains the value 1.23456, then which of the following values will be returned by the expression dblTest.ToString("N3")? a. 1.23456 b. 1.235 c. 1.234 d. +1.234 12. If the following code executes, which value is assigned to strA? Dim dblTest As Double = 0.25 Dim strA = dblTest.ToString("p")
a. b. c. d.
"0.25" "2.50" "25.00" "0.25"
Short Answer 1. Describe the difference between the Label control’s Text property and the TextBox control’s Text property. 2. How do you clear the contents of a text box? 3. What is the focus when referring to a running application? 4. Write a statement that sets the focus to the txtPassword control. 5. How does Visual Basic automatically assign the tab order to controls? 6. How does a control’s TabIndex property affect the tab order? 7. How do you assign an access key to a button? 8. How does assigning an access key to a button change the button’s appearance? 9. What is the difference between the Single and Integer data types? 10. Create variable names that would be appropriate for holding each of the following information items: a. b. c. d. e. f. g.
The number of backpacks sold this week The number of pounds of dog food in storage Today’s date An item’s wholesale price A customer’s name The distance between two galaxies, in kilometers The number of the month (1 = January, 2 = February, and so on)
Review Questions and Exercises
11. Why should you always make sure that a string variable is initialized or assigned a value before it is used in an operation? 12. When is a local variable destroyed? 13. How would the following strings be converted by the CDec function? a. b. c. d. e.
"22.9000" "1xfc47uvy" "$19.99" "0.05%" String.Empty
14. Briefly describe how the CDec function converts a string argument to a number. 15. Complete the following table by providing the value of each mathematical expression: Expression 5+2*8 20 / 5 – 2 4 + 10 * 3 – 2 (4 + 10) * 3 – 2
Value ______________ ______________ ______________ ______________
16. Assuming that the variable dblTest contains the value 67521.584, complete the following table, showing the value returned by each function call: Function Call dblTest.ToString("d2") dblTest.ToString("c2") dblTest.ToString("e1") dblTest.ToString("f2")
Return Value ______________ ______________ ______________ ______________
17. Describe one way to select multiple controls in Design mode. 18. Describe three ways to set a breakpoint in an application’s code. What Do You Think? 1. Why doesn’t Visual Basic automatically insert a space between strings concatenated with the & operator? 2. Why would you want to use the line-continuation character to cause a statement to span multiple lines? 3. Why are Label controls not capable of receiving the focus? 4. Why should the tab order of controls in your application be logical? 5. Why assign access keys to buttons? 6. What is the significance of showing an underlined character on a button? 7. Generally speaking, which button should be set as a form’s default button? 8. Why can’t you perform arithmetic operations on a string, such as "28.9"? 9. Suppose a number is used in calculations throughout a program and must be changed every few months. What benefit is there to using a named constant to represent the number? 10. How can you get your application to execute a group of statements each time a form is loaded into memory? 11. How can you place an existing control in a group box?
183
184
Chapter 3
Variables and Calculations
12. Visual Basic automatically reports syntax errors. Why doesn’t it automatically report logic errors? Find the Error 1. Load the Chap3\ Error1\ Error1 project from the student sample programs folder. Run the application. Type 2, 4, and 6 into the three TextBox controls, and then click the Show Sum button. The application reports the sum as 246. Fix the application so it correctly displays the sum of the numbers. 2. Load the Chap3\ Error2\ Error2 project from the student sample programs folder. The application has an error. Find the error and fix it. 3. Load the Chap3\ Error3\ Error3 project from the student sample programs folder. The btnCalculate_Click procedure contains an error. Find the error and fix it. Algorithm Workbench 1. Create a flowchart that shows the necessary steps for making the cookies in the following recipe: Ingredients: 1/2 cup butter 1 egg 1 cup sifted all-purpose flour 1/2 cup brown sugar 1/2 cup sugar
1/2 1/2 1/2 1/2 1/2
teaspoon vanilla teaspoon salt teaspoon baking soda cup chopped nuts cup semisweet chocolate chips
Steps: Preheat oven to 375°. Cream the butter. Add the sugar and the brown sugar to the butter and beat until creamy. Beat the egg and vanilla into the mixture. Sift and stir the flour, salt, and baking soda into the mixture. Stir the nuts and chocolate chips into the mixture. Shape the mixture into 1/2-inch balls. Place the balls about one inch apart on a greased cookie sheet. Bake for 10 minutes. 2. A hot dog, still in its package, should be heated for 40 seconds in a microwave. Draw a flowchart showing the necessary steps to cook the hot dog. 3. The following pseudocode algorithm for the event procedure btnCalcArea_Click has an error. The event procedure is supposed to calculate the area of a room’s floor. The area is calculated as the room’s width (entered by the user into txtWidth), multiplied by the room’s length (entered by the user into in txtLength). The result is displayed with the label lblArea. Find the error and correct the algorithm. a.
Multiply the intWidth variable by the intLength variable and store the result in the intArea variable. b. Copy the value in txtWidth.Text into the intWidth variable. c. Copy the value in txtLength.Text into the intLength variable. d. Copy the value in the intArea variable into lblArea.Text. 4. The
following
steps
should
be
followed
in
the
event
procedure
btnCalcAvailCredit_Click, which calculates a customer’s available credit. Con-
struct a flowchart that shows these steps.
Programming Challenges
a.
Copy the value in the TextBox control txtMaxCredit into the variable decMaxCredit. b. Copy the value in the TextBox control txtUsedCredit into the variable decUsedCredit. c. Subtract the value in decUsedCredit from decMaxCredit. Store the result in decAvailableCredit
d. Copy the value in decAvailableCredit into the label lblAvailableCredit. 5. Convert the flowchart you constructed in Exercise 4 into Visual Basic code. 6. Design a flowchart or pseudocode for the event procedure btnCalcSale_Click, which calculates the total of a retail sale. Assume the program uses txtRetailPrice, a TextBox control that holds the retail price of the item being purchased, and decTAX_RATE, a constant that holds the sales tax rate. The event procedure uses the items above to calculate the sales tax for the purchase and the total of the sale. Display the total of the sale in a label named lblTotal. 7. Convert the flowchart or pseudocode you constructed in Exercise 6 into Visual Basic code.
Programming Challenges 1. Miles per Gallon Calculator Create an application that calculates a car’s gas mileage. The formula for calculating the miles that a car can travel per gallon of gas is: The Miles per Gallon Calculator Problem
MPG =
miles gallons
In the formula MPG is miles-per-gallon, miles is the number of miles that can be driven on a full tank of gas, and gallons is the number of gallons that the tank holds. The application’s form should have TextBox controls that let the user enter the number of gallons of gas the tank holds, and the number of miles the car can be driven on a full tank. When the Calculate MPG button is clicked, the application should display the number of miles that the car can be driven per gallon of gas. The form should also have a Clear button that clears the input and results, and an Exit button that ends the application. The application’s form should appear as shown in Figure 3-61.
Figure 3-61 Miles per Gallon Calculator
185
186
Chapter 3
Variables and Calculations
Use the following set of test data to determine if the application is calculating properly: Gallons 10 12 15
Miles 375 289 190
Miles per Gallon 37.50 24.08 12.67
2. Stadium Seating There are three seating categories at an athletic stadium. For a baseball game, Class A seats cost $15 each, Class B seats cost $12 each, and Class C seats cost $9 each. Create an application that allows the user to enter the number of tickets sold for each class. The application should be able to display the amount of income generated from each class of ticket sales and the total revenue generated. The application’s form should resemble the one shown in Figure 3-62. Figure 3-62 Stadium Seating form
Use the following test data to determine if the application is calculating properly: Ticket Sales
Revenue
Class A: 320 Class B: 570 Class C: 890
Class A: $4,800.00 Class B: $6,840.00 Class C: $8,010.00 Total Revenue: $19,650.00
Class A: 500 Class B: 750 Class C: 1,200
Class A: $7,500.00 Class B: $9,000.00 Class C: $10,800.00 Total Revenue: $27,300.00
Class A: 100 Class B: 300 Class C: 500
Class A: $1,500.00 Class B: $3,600.00 Class C: $4,500.00 Total Revenue: $9,600.00
3. Test Score Average Create an application that allows the user to enter five test scores. It should be able to calculate and display the average score. The application’s form should resemble the one shown in Figure 3-63. Notice that the labels next to each TextBox control have been assigned an access key. As described in this chapter, use a label to assign an access key indirectly to a TextBox control.
Programming Challenges
Figure 3-63 Test Score Average form
Use the following test data to determine if the application is calculating properly: Test Scores
Averages
Test Test Test Test Test
Score Score Score Score Score
1: 2: 3: 4: 5:
85 90 78 88 92
Average: 86.60
Test Test Test Test Test
Score Score Score Score Score
1: 2: 3: 4: 5:
90 80 70 60 50
Average: 70.00
Test Test Test Test Test
Score Score Score Score Score
1: 2: 3: 4: 5:
100 92 56 89 74
Average: 82.2
4. Theater Revenue A movie theater only keeps a percentage of the revenue earned from ticket sales. The remainder goes to the movie company. Create an application that calculates and displays the following figures for one night’s box office business at a theater: a.
Gross revenue for adult tickets sold. This is the amount of money taken in for all adult tickets sold. b. Net revenue for adult tickets sold. This is the amount of money from adult ticket sales left over after the payment to the movie company has been deducted. c. Gross revenue for child tickets sold. This is the amount of money taken in for all child tickets sold. d. Net revenue for child tickets sold. This is the amount of money from child ticket sales left over after the payment to the movie company has been deducted. e. Total gross revenue. This is the sum of gross revenue for adult and child tickets sold. f. Total net revenue. This is the sum of net revenue for adult and child tickets sold. The application’s form should resemble the one shown in Figure 3-64.
187
188
Chapter 3
Variables and Calculations
Figure 3-64 Theater Revenue form
Assume the theater keeps 20% of its box office receipts. Use a named constant in your code to represent this percentage. Use the following test data to determine if the application is calculating properly: Ticket Sales Price per Adult Ticket: Adult Tickets Sold: Price per Child Ticket: Ticket Sales (continued) Child Tickets Sold:
$6.00 120 $4.00 72
Revenue Gross Adult Ticket Sales: Gross Child Ticket Sales: Total Gross Revenue: Revenue (continued) Net Adult Ticket Sales: Net Child Ticket Sales: Total Net Revenue:
$720.00 $288.00 $1,008.00 $144.00 $57.60 $201.60
Design Your Own Forms 5. How Many Widgets? The Yukon Widget Company manufactures widgets that weigh 9.2 pounds each. Create an application that calculates how many widgets are stacked on a pallet, based on the total weight of the pallet. The user should be able to enter how much the pallet weighs alone and how much it weighs with the widgets stacked on it. The user should click a button to calculate and display the number of widgets stacked on the pallet. Use the following test data to determine if the application is calculating properly: Pallet 100 75 200
Pallet and Widgets 5,620 1,915 9,400
Number of Widgets 600 200 1,000
6. Celsius to Fahrenheit Create an application that converts Celsius to Fahrenheit. The formula is F = 1.8 * C + 32 where F is the Fahrenheit temperature and C is the Celsius temperature. Use the following test data to determine if the application is calculating properly: Celsius 100 0 56
Fahrenheit 212 32 132.8
Programming Challenges
7. Currency Create an application that converts U.S. dollar amounts to pounds, euros, and yen. The following conversion factors are not accurate, but you can use them in your application: 1 dollar = 0.68 pound 1 dollar = 0.83 euro 1 dollar = 108.36 yen In your code, declare named constants to represent the conversion factors for the different types of currency. For example, you might declare the conversion factor for yen as follows: Const dblYEN_FACTOR As Double = 108.36
Use the named constants in the mathematical conversion statements. Use the following test data to determine whether the application is calculating properly: Dollars $100.00
$ 25.00
$
1.00
Conversion Values Pounds: 68 Euros: 83 Yen: 10,836 Pounds: 17 Euros: 20.75 Yen: 2,709 Pounds: 0.68 Euros: 0.83 Yen: 108.36
8. Monthly Sales Tax A retail company must file a monthly sales tax report listing the total sales for the month, and the amount of state and county sales tax collected. The state sales tax rate is 4% and the county sales tax rate is 2%. Create an application that allows the user to enter the total sales for the month. From this figure, the application should calculate and display the following: a. The amount of county sales tax b. The amount of state sales tax c. The total sales tax (county plus state) In the application’s code, represent the county tax rate (0.02) and the state tax rate (0.04) as named constants. Use the named constants in the mathematical statements. Use the following test data to determine whether the application is calculating properly: Total Sales 9,500
5,000
15,000
Tax Amounts County sales tax: State sales tax: Total sales tax: County sales tax: State sales tax: Total sales tax: County sales tax: State sales tax: Total sales tax:
$190.00 $380.00 $570.00 $100.00 $200.00 $300.00 $300.00 $600.00 $900.00
9. Property Tax A county collects property taxes on the assessment value of property, which is 60% of the property’s actual value. If an acre of land is valued at $10,000, its assessment value is $6,000. The property tax is then $0.64 for each $100 of the assessment
189
190
Chapter 3
Variables and Calculations
value. The tax for the acre assessed at $6,000 will be $38.40. Create an application that displays the assessment value and property tax when a user enters the actual value of a property. Use the following test data to determine if the application is calculating properly: Actual Property Value 100,000
Assessment and Tax Assessment value: $ 60,000.00 Property tax: 384.00 Assessment value: 45,000.00 Property tax: 288.00 Assessment value: 150,000.00 Property tax: 960.00
75,000 250,000 10. Pizza Pi
Joe’s Pizza Palace needs an application to calculate the number of slices a pizza of any size can be divided into. The application should do the following: a. Allow the user to enter the diameter of the pizza, in inches. b. Calculate the number of slices that can be cut from a pizza that size. c. Display a message that indicates the number of slices. To calculate the number of slices that can be cut from the pizza, you must know the following facts: a. Each slice should have an area of 14.125 inches. b. To calculate the number of slices, divide the area of the pizza by 14.125. The area of the pizza is calculated with the following formula: Area = πr2 N O T E : π is the Greek letter pi. 3.14159 can be used as its value. The variable r is the radius of the pizza. Divide the diameter by 2 to get the radius. Use the following test data to determine if the application is calculating properly: Diameter of Pizza 22 inches 15 inches 12 inches
Number of Slices 27 13 8
11. Distance Traveled Assuming there are no accidents or delays, the distance that a car travels down the interstate can be calculated with the following formula: Distance = Speed ⫻ Time Create a VB application that allows the user to enter a car’s speed in miles-per-hour. When a button is clicked, the application should display the following: • The distance the car will travel in 5 hours • The distance the car will travel in 8 hours • The distance the car will travel in 12 hours 12. Tip, Tax, and Total Create a VB application that lets the user enter the food charge for a meal at a restaurant. When a button is clicked, it should calculate and display the amount of a 15 percent tip, 7 percent sales tax, and the total of all three amounts.
Programming Challenges
13. Body Mass Index Create a VB application that lets the user enter his or her weight (in pounds) and height (in inches). The application should calculate the user’s body mass index (BMI). The BMI is often used to determine whether a person with a sedentary lifestyle is overweight or underweight for their height. A person’s BMI is calculated with the following formula: BMI = weight ⫻ 703 / height2 14. How Much Insurance? Many financial experts advise that property owners should insure their homes or buildings for at least 80 percent of the amount it would cost to replace the structure. Create a VB application that lets the user enter the replacement cost of a building and then displays the minimum amount of insurance he or she should buy for the property. 15. How Many Calories? A bag of cookies holds 40 cookies. The calorie information on the bag claims that there are 10 “servings” in the bag and that a serving equals 300 calories. Create a VB application that lets the user enter the number of cookies they actually ate and then reports the number of total calories consumed. 16. Automobile Costs Create a VB application that lets the user enter the monthly costs for the following expenses incurred from operating his or her automobile: loan payment, insurance, gas, oil, tires, and maintenance. The program should then display the total monthly cost of these expenses and the total annual cost of these expenses.
191
This page intentionally left blank
CHAPTER
4
Making Decisions and Working with Strings
TOPICS 4.1
The Decision Structure
4.9
4.2
The If...Then Statement
4.10 Introduction to Input Validation
4.3
The If...Then...Else Statement
4.4
The If...Then...ElseIf Statement
4.11 Focus on GUI Design: Radio Buttons and Check Boxes
4.5
Nested If Statements
4.6
Logical Operators
4.7
Comparing, Testing, and Working with Strings
4.8
Focus on GUI Design: The Message Box
The Select Case Statement
4.12 Class-Level Variables 4.13 Focus on Program Design and Problem Solving: Building the Health Club Membership Fee Calculator Application
In this chapter, you will learn how programs use If...Then, If...Then...Else, and If...Then...ElseIf statements to make decisions. You will learn how to compare values using relational operators and build complex comparisons using logical operators. You will be introduced to the Select Case statement, radio buttons (which allow the user to select one choice from many possible choices), and check boxes (which allow the user to make on/off or yes/no types of selections). You will learn more about message boxes, which display messages to the user, class-level variables, and the process of input validation.
4.1
The Decision Structure C O N C E P T: The decision structure allows a program’s logic to have more than one path of execution. In the programs you have written so far, statements execute sequentially. This means that statements are executed one after the other, in the order in which they appear. 193
194
Chapter 4
Making Decisions and Working with Strings
You might think of sequentially executed statements as the steps you take as you walk down a road. To complete the journey, you must start at the beginning and take each step, one after the other, until you reach your destination. This is illustrated in Figure 4-1. Figure 4-1 Sequence instruction Private Sub btnCalcTotal_Click(ByVal sender...) ' Calculate the total of two values Dim intValue1 As Integer Dim intValue2 As Integer Dim intTotal As Integer
Step 1 Step 2 Step 3 Step 4
intValue1 = CInt(txtValue1.Text) intValue2 = CInt(txtValue2.Text) intTotal = intValue1 + intValue2 lblTotal.Text = intTotal.ToString() End Sub
This type of code is called a sequence structure because the statements are executed in sequence, without branching in another direction. Programs often need more than one path of execution because many algorithms require a program to execute some statements only under certain circumstances. This can be accomplished with a decision structure.
Decision Structures in Flowcharts and Pseudocode In a decision structure’s simplest form, an action is taken only when a condition, also known as a Boolean expression, equals True. If the condition equals False, the action is not performed. Figure 4-2 shows a flowchart segment for a decision structure. The diamond symbol represents a yes/no question, or a true/false condition. If the answer to the question is yes (or if the condition is true), the program flow follows one path. If the answer to the question is no (or the condition is false), the program flow follows another path. In the flowchart, the action Wear a coat is performed only when it is cold outside. If it is not cold outside, the action is skipped. The action is conditionally executed because it is only performed when a certain condition (cold outside) exists. Figure 4-3 shows a more elaborate flowchart, where three actions are taken, only when it is cold outside. Decision structures can also be expressed as pseudocode. For example, the decision structure shown in Figure 4-2 can be expressed as If it is cold outside Then Wear a coat. End If The End If statement marks the end of the decision structure in pseudocode. The statements appearing between If...Then and End If are executed only when the condition that is being tested is true. In our example, “it is cold outside” is the condition. The decision structure shown in Figure 4-3, which conditionally executes three actions, can be expressed as If it is cold outside Then Wear a coat. Wear a toboggan. Wear gloves. End If
4.2 The If...Then Statement
Figure 4-2 Simple decision structure flowchart
Figure 4-3 Three-action decision structure flowchart
Yes Yes
Is it cold outside?
Is it cold outside?
Wear a coat. No
Wear a coat.
No
Wear a toboggan.
Wear gloves.
T I P : A condition is often referred to by programmers as a Boolean expression. The word “Boolean” is taken from the mathematician George Boole, who invented a system of mathematics known as Boolean algebra.
4.2
The If...Then Statement C O N C E P T: The If...Then statement causes other statements to execute only under a certain condition. One way to code a decision structure in Visual Basic is with the If...Then statement. Here is the general form of the If...Then statement.
The If...Then
Statement
If condition Then statement (more statements may follow) End If
The If...Then statement is really very simple: if the condition is true, the statement or statements that appear between the If...Then and the End If are executed. Otherwise, the statements are skipped.
195
196
Chapter 4
Making Decisions and Working with Strings
Using Relational Operators to Form Conditions Typically, the condition tested by an If...Then statement is formed with a relational operator. A relational operator determines whether a specific relationship exists between two values. For example, the greater than operator (>) determines whether one value is greater than another. The equal to operator (=) determines whether two values are equal. Table 4-1 lists the Visual Basic relational operators. Table 4-1 Visual Basic relational operators Relational Operator
Meaning
>
Greater than
=
Greater than or equal to
width This expression is called a relational expression. A relational expression consists of a relational operator and its operands. This one is used to determine whether length is greater than width. The following expression determines whether length is less than width: length < width Table 4-2 shows examples of several relational expressions that compare the variables x and y. T I P : A relational expression is a specific type of Boolean expression.
Table 4-2 Relational expressions Relational Expression
Meaning
x > y
Is x greater than y?
x < y
Is x less than y?
x >= y
Is x greater than or equal to y?
x y is true, while the expression x < y is false. The = operator, when used in a relational expression, determines whether the operand on its left is equal to the operand on its right. If both operands have the same value, the
4.2 The If...Then Statement
expression is true. Assuming that a is 4, the expression a = 4 is true and the expression a = 2 is false. There are two operators that can test more than one relationship at the same time. The >= operator determines whether the operand on its left is greater than or equal to the operand on the right. Assuming that a is 4, b is 6, and c is 4, the expressions b >= a and a >= c are true, and a >= 5 is false. When using this operator, the > symbol must precede the = symbol, with no space between them.
The 50000 Then blnGetsBonus = True decCommissionRate = 0.12 intDaysOff = intDaysOff + 1 End If
Here are some specific rules to remember about the If...Then statement: • The words If and Then must appear on the same line. • Nothing other than a comment can appear after the Then keyword, on the same line. • The End If statement must be on a line by itself. Only a comment may follow it on the same line. Tutorial 4-1 examines an application that uses the If...Then statement.
197
198
Chapter 4
Making Decisions and Working with Strings
Tutorial 4-1: Examining an application that uses the If...Then statement Step 1:
Open the Test Score Average 1 project from the student sample programs folder named Chap4\Test Score Average 1.
Step 2:
Run the application. The form appears, as shown in Figure 4-4.
Step 3:
Enter the following test scores in the three text boxes: 80, 90, 75.
Step 4:
Click the Calculate Average button. The average test score is displayed.
Step 5:
Click the Clear button, and then enter the following test scores in the three text boxes: 100, 97, 99.
Step 6:
Click the Calculate Average button. This time, in addition to the average test score being displayed, a congratulatory message appears. The form appears, as shown in Figure 4-5.
Figure 4-4 Test Score Average form
Figure 4-5 Average and message displayed
Step 7:
Click the Exit button to terminate the application.
Step 8:
Open the Code window and find the btnCalculate_Click event procedure. The code is as follows: Private Sub btnCalculate_Click(ByVal eventSender As _ System.Object, ByVal eventArgs As _ System.EventArgs) _ Handles btnCalculate.Click ' This procedure calculates and displays the ' average test score. If the score is high, it ' displays a congratulatory message. Dim sngScore1 As Single Dim sngScore2 As Single Dim sngScore3 As Single Dim sngAverage As Single ' Copy the scores into the variables sngScore1 = CSng(txtScore1.Text) sngScore2 = CSng(txtScore2.Text) sngScore3 = CSng(txtScore3.Text)
4.2 The If...Then Statement
' Calculate and display the average sngAverage = (sngScore1 + sngScore2 + sngScore3) / 3 lblAverage.Text = sngAverage.ToString("n") ' If the score is high, compliment the student. If sngAverage > 95 Then lblMessage.Text = "Congratulations! Great Job!" End If End Sub
Near the end of the procedure, the following statement displays a congratulatory message if sngAverage contains a value greater than 95: If sngAverage > 95 Then lblMessage.Text = "Congratulations! Great Job!" End If
Programming Style and the If...Then Statement In each If...Then statement we have looked at, conditionally executed statements are indented. This is not a syntax requirement, but a programming style convention. For example, compare the following statements: If decSales > 50000 Then blnGetsBonus = True decCommissionRate = 0.12 intDaysOff = intDaysOff + 1 End If If decSales > 50000 Then blnGetsBonus = True decCommissionRate = 0.12 intDaysOff = intDaysOff + 1 End If
Both If...Then statements produce the same result. The first example, however, is more readable than the second because the conditionally executed statements are indented. N O T E : Visual Basic automatically indents conditionally executed statements when you type an If...Then statement. If this feature has been turned off, you can turn it on by clicking Tools on the menu bar, then clicking Options. In the Options dialog box, perform the following: • Click the Show all settings check box. Then, click Text Editor in the left pane, then click Basic, then click Tabs. Make sure Smart is selected in the dialog box under Indenting. • In the left pane, click VB Specific. Make sure Automatic Insertion of end constructs and Pretty listing (reformatting) of code are both checked.
Using Relational Operators with Math Operators It is possible to use a relational operator and math operators in the same expression. Here is an example: If intX + intY > 20 Then lblMessage.Text = "It is true!" End If
199
200
Chapter 4
Making Decisions and Working with Strings
When a relational operator appears in the same expression as one or more math operators, the math operators always execute first. In this statement, the + operator adds intX and intY. The result is compared to 20 using the > operator. Here is another example: If intX + intY > intA - intB Then lblMessage.Text = "It is true!" End If
In this statement, the result of intX + intY is compared, using the > operator, to the result of intA – intB. Most programmers prefer to use parentheses to clarify the order of operations. Relying on operator precedence rules is risky because the rules are hard to remember. Here is a preferred way to write the foregoing If statement: If (intX + intY) > (intA – intB) Then lblMessage.Text = "It is true!" End If
Using Function Calls with Relational Operators It is possible to compare the return value of a function call with another value, using a relational operator. Here is an example: If CInt(txtInput.Text) < 100 Then lblMessage.Text = "It is true!" End If
This If...Then statement calls the CInt function to get the numeric value of txtInput.Text. The function’s return value is compared to 100 by the < operator. If the result of CInt(txtInput.Text) is less than 100, the assignment statement is executed.
Using Boolean Variables as Flags A flag is a Boolean variable that signals when some condition exists in the program. When the flag is set to False, it indicates the condition does not yet exist. When the flag is set to True, it means the condition does exist. Look at the following code, which uses a Boolean variable named blnQuotaMet. If blnQuotaMet Then lblMessage.Text = "You have met your sales quota" End If
The preceding statement assigns the string "You have met your sales quota" to lblMessage.Text if the Boolean variable equals True. If blnQuotaMet is False, the assignment statement is not executed. It is not necessary to use the = operator to compare the variable to True. The statement is equivalent to the following: If blnQuotaMet = True Then lblMessage.Text = "You have met your sales quota" End If
Checkpoint 4.1 Assuming x is 5, y is 6, and z is 8, indicate whether each of the following relational expressions equals True or False: a. b. c. d.
x=5 7 sngGOOD_SCORE Then lblMessage.Text = "Congratulations! Great Job!" Else lblMessage.Text = "Keep trying!" End If End Sub Step 3:
Save the project.
Step 4:
Run the application and input the following test scores in the three text boxes: 80, 90, 75.
Step 5:
Click the Calculate Average button. As shown in Figure 4-7, the average test score is displayed, and the message Keep trying! appears.
Figure 4-7 Test Score Average form with message displayed
Step 6:
Click the Clear button, and then enter the following test scores in the three text boxes: 100, 97, 99.
Step 7:
Click the Calculate Average button. This time, the message Congratulations! Great job! appears.
Step 8:
Click the Exit button to terminate the application.
203
204
Chapter 4
Making Decisions and Working with Strings
Checkpoint 4.5 Look at each of the following code segments. What value will the If...Then...Else statements store in the variable intY? a. intX = 0 c. intX = 0 If intX < 1 Then intY = 99 Else intY = 0 End If
If intX 1 Then intY = 99 Else intY = 0 End If
b. intX = 100 If intX 100
The result of this expression is then applied to the Or operator to carry out the rest of the condition. For example, if the first expression (using And) is true, the remainder of the condition will be tested as follows: True Or intZ = 50
If the first expression (using And) is false, however, the remainder of the condition will be tested as follows: False Or intZ = 50
Always use parentheses in logical expressions to clarify the order of evaluation. The following If statement confirms that the And operator executes before the Or operator: If (intX < 0 And intY > 100) Or intZ = 50 Then ' Perform some statement. End If
You can use parentheses to force one expression to be tested before others. For example, look at the following If statement: If intX < 0 And (intY > 100 Or intZ = 50) Then ' Perform some statement. End If
In the statement, the expression (intY > 100 Or intZ = 50) is tested first. If You Want to Know More about Using Math Operators with Relational and Logical Operators It is possible to write expressions containing math, relational, and logical operators. For example, look at the following code segment: intA = 5 intB = 7 intX = 100 intY = 30 If (intX > (intA * 10)) And (intY < (intB + 20)) Then ' Perform some statement. End If
In statements containing complex conditions, math operators execute first. After the math operators, relational operators execute. Logical operators execute last. Let’s use this order to step through the evaluation of the condition shown in our sample If statement.
219
220
Chapter 4
Making Decisions and Working with Strings
First, the math operators execute, causing the statement to become If (intX > 50) And (intY < 27) Then
Next, the relational operators execute, causing the statement to become If True And False Then
Since True And False equals False, the condition is false.
Checkpoint 4.8 The following truth table shows various combinations of the values True and False connected by a logical operator. Complete the table by indicating whether the result of each combination is True or False.
4.7
Logical Expression
Result
True And False True And True False And True False And False True Or False True Or True False Or True False Or False True Xor False True Xor True Not True Not False
________________ ________________ ________________ ________________ ________________ ________________ ________________ ________________ ________________ ________________ ________________ ________________
Comparing, Testing, and Working with Strings C O N C E P T: Visual Basic provides various methods in the String class that make it easy to work with strings. This section shows you how to use relational operators to compare strings, and discusses several intrinsic functions and string methods that perform tests and manipulations on strings. In the preceding examples, you saw how numbers can be compared using the relational operators. You can also use relational operators to compare strings. For example, look at the following code segment, in which strName1 and strName2 are string variables. strName1 = "Mary" strName2 = "Mark" If strName1 = strName2 Then lblMessage.Text = "The names are the same" Else lblMessage.Text = "The names are NOT the same" End If
The = operator tests strName1 and strName2 to determine whether they are equal. Since the strings "Mary" and "Mark" are not equal, the Else part of the If statement will cause the message The names are NOT the same to be copied to lblMessage.Text. You can compare string variables with string literals as well. The following code sample uses the operator to determine if strMonth is not equal to October:
4.7 Comparing, Testing, and Working with Strings If strMonth "October" Then ' statement End If
You can also use the >, =, and "XYZ" b. "AAA" = "AA" c. "ABC123" < "abc123"
______________ ______________ ______________
4.10 Match the description in the right column with the method or function in the left column. _____ _____ _____ _____
4.8
IsNumeric ToLower ToUpper Length
a. b. c. d.
_____ TrimStart
e.
_____ Substring
f.
_____ IndexOf _____ TrimEnd _____ Trim
g. h. i.
Returns the uppercase equivalent of a string. Returns the number of characters in a string. Returns a copy of a string without trailing spaces. Returns a copy of a string without leading or trailing spaces. Searches for the first occurrence of a character or string within a string. Accepts a string as its argument and returns True if the string contains a number. Returns the lowercase equivalent of a string. Extracts a string from within a string. Returns a copy of a string without leading spaces.
Focus on GUI Design: The Message Box C O N C E P T: Sometimes you need a convenient way to display a message to the user. This section discusses the MessageBox.Show method, which allows you to display a message in a dialog box. A message box is a pop-up window that displays a message to the user. In Chapter 3 we briefly introduced the MessageBox.Show method, which displays a message box. In this section we will discuss the MessageBox.Show method in greater detail and you will learn more about its capabilities. We will discuss the following general formats of the method call: MessageBox.Show(Message) MessageBox.Show(Message, MessageBox.Show(Message, MessageBox.Show(Message, MessageBox.Show(Message,
Caption) Caption, Buttons) Caption, Buttons, Icon) Caption, Buttons, Icon, DefaultButton)
When MessageBox.Show executes, a message box (a Windows dialog box) pops up. For example, the following statement causes the message box shown in Figure 4-20 to appear: MessageBox.Show("Operation complete.")
231
232
Chapter 4
Making Decisions and Working with Strings
In the second format, Caption is a string to be displayed in the message box’s title bar. The following statement causes the message box shown in Figure 4-21 to appear: MessageBox.Show("Operation complete.", "Status")
Figure 4-20 Message box
Figure 4-21 Message box with caption
In both formats, the message box has only an OK button. In the third format, Buttons is a value that specifies which buttons to display in the message box. Table 4-8 lists the available values for Buttons and describes each. Table 4-8 Message box button values Value
Description
MessageBoxButtons.AbortRetryIgnore
Displays Abort, Retry, and Ignore buttons
MessageBoxButtons.OK
Displays only an OK button
MessageBoxButtons.OKCancel
Displays OK and Cancel buttons
MessageBoxButtons.RetryCancel
Displays Retry and Cancel buttons
MessageBoxButtons.YesNo
Displays Yes and No buttons
MessageBoxButtons.YesNoCancel
Displays Yes, No, and Cancel buttons
For example, the following statement causes the message box shown in Figure 4-22 to appear: MessageBox.Show("Do you wish to continue?", "Please Confirm", _ MessageBoxButtons.YesNo)
Figure 4-22 Message box with caption and Yes and No buttons
In some versions of MessageBox.Show, Icon is a value that specifies an icon to display in the message box. The available values for Icon are MessageBoxIcon.Asterisk, MessageBoxIcon.Error, MessageBoxIcon.Exclamation, MessageBoxIcon.Hand, MessageBoxIcon.Information, MessageBoxIcon.Question, MessageBoxIcon.Stop, and MessageBoxIcon.Warning. Figure 4-23 shows the icons matching each value. Note that some values display the same icon as others.
4.8 Focus on GUI Design: The Message Box
Figure 4-23 Message box icons MessageBoxIcon.Asterisk MessageBoxIcon.Information
MessageBoxIcon.Error MessageBoxIcon.Hand MessageBoxIcon.Stop
MessageBoxIcon.Exclamation MessageBoxIcon.Warning
MessageBoxIcon.Question
For example, the following statement causes the message box shown in Figure 4-24 to appear: MessageBox.Show("Do you wish to continue?", "Please Confirm", _ MessageBoxButtons.YesNo, MessageBoxIcon.Question)
Figure 4-24 Message box with caption, Yes and No buttons, and Question icon
In one version of MessageBox.Show, the DefaultButton argument specifies which button to select as the default button. The default button is the button clicked when the user presses the e key. Table 4-9 lists the available values for this argument. Table 4-9 DefaultButton values Value
Description
MessageBoxDefaultButton.Button1
Selects the leftmost button on the message box as the default button
MessageBoxDefaultButton.Button2
Selects the second button from the left edge of the message box as the default button
MessageBoxDefaultButton.Button3
Selects the third button from the left edge of the message box as the default button
For example, the following statement displays a message box and selects Button2 (the No button) as the default button: MessageBox.Show("Do you wish to continue?", "Please Confirm", _ MessageBoxButtons.YesNo, MessageBoxIcon.Question, _ MessageBoxDefaultButton.Button2)
233
234
Chapter 4
Making Decisions and Working with Strings
Determining Which Button the User Clicked When the user clicks any button on a message box, the message box is dismissed. In code, the MessageBox.Show method returns an integer that indicates which button the user clicked. You can compare this value with the values listed in Table 4-10 to determine which button was clicked. Table 4-10 MessageBox.Show return values Value
Meaning
Windows.Forms.DialogResult.Abort
The user clicked the Abort button
Windows.Forms.DialogResult.Cancel
The user clicked the Cancel button
Windows.Forms.DialogResult.Ignore
The user clicked the Ignore button
Windows.Forms.DialogResult.No
The user clicked the No button
Windows.Forms.DialogResult.OK
The user clicked the OK button
Windows.Forms.DialogResult.Retry
The user clicked the Retry button
Windows.Forms.DialogResult.Yes
The user clicked the Yes button
The following code shows how an If statement can take actions based on which message box button the user clicked: Dim intResult As Integer intResult = MessageBox.Show("Do you wish to continue?", _ "Please Confirm", MessageBoxButtons.YesNo) If intResult = Windows.Forms.DialogResult.Yes Then ' Perform an action here ElseIf intResult = Windows.Forms.DialogResult.No Then ' Perform another action here End If
Using ControlChars.CrLf to Display Multiple Lines If you want to display multiple lines of information in a message box, use the constant ControlChars.CrLf (CrLf stands for carriage return line feed). Concatenate it with the string you wish to display, where you wish to begin a new line (as shown in this example): MessageBox.Show("This is line 1" & ControlChars.CrLf & _ "This is line 2")
This statement causes the message box in Figure 4-25 to appear. When Visual Basic displays the string "This is line 1" & ControlChars.CrLf & "This is line 2", it interprets ControlChars.CrLf as a command to begin a new line of output. Figure 4-25 Message box displaying two lines
4.9 The Select Case Statement
T I P : In code, you can use ControlChars.CrLf to create multiple lines in label text too.
Checkpoint 4.11 Match each of the message boxes in Figure 4-26 with the statement it displays. Figure 4-26 Message boxes
a.
b.
c.
d.
____ MessageBox.Show("Are you sure?", "Confirm", _ MessageBoxButtons.YesNo)
____ MessageBox.Show("Are you sure?") ____ MessageBox.Show("Are you sure?", "Confirm", _ MessageBoxButtons.YesNo, MessageBoxIcon.Question)
____ MessageBox.Show("Are you sure?", "Confirm") 4.12 What value can you compare with the MessageBox.Show method’s return value to determine if the user has clicked the Abort button? 4.13 The following statement displays William Joseph Smith in a message box. How would you modify the statement so that William, Joseph, and Smith appear on three separate lines? MessageBox.Show("William Joseph Smith")
4.9
The Select Case Statement C O N C E P T: In a Select Case statement, one of several possible actions is taken, depending on the value of an expression. The If...Then...ElseIf statement allows your program to branch into one of several possible paths. It performs a series of tests and branches when one of these tests is true. The Select Case statement, which is a similar mechanism, tests the value of an expression only once, and then uses that value to determine which set of statements to branch to. Following is the general format of the Select Case statement. The items inside the brackets are optional.
235
236
Chapter 4
Making Decisions and Working with Strings Select Case TestExpression [Case ExpressionList [one or more statements]] [Case ExpressionList [one or more statements]] ' Case statements may be repeated ' as many times as necessary. [Case Else [one or more statements]] End Select
The first line starts with Select Case and is followed by a test expression. The test expression may be any numeric or string expression that you wish to test. Starting on the next line is a sequence of one or more Case statements. Each Case statement follows this general form: Case ExpressionList one or more statements
After the word Case is an expression list, so-called because it may hold one or more expressions. Beginning on the next line, one or more statements appear. These statements are executed if the value of the test expression matches any of the expressions in the Case statement’s expression list. A Case Else comes after all the Case statements. This branch is selected if none of the Case expression lists match the test expression. The entire Select Case construct is terminated with an End Select statement. WA R N I N G : The Case Else section is optional. If you leave it out, however, your program will have nowhere to branch to if the test expression doesn’t match any of the expressions in the Case expression lists. Here is an example of the Select Case statement: Select Case CInt(txtInput.Text) Case 1 MessageBox.Show("Day 1 is Monday.") Case 2 MessageBox.Show("Day 2 is Tuesday.") Case 3 MessageBox.Show("Day 3 is Wednesday.") Case 4 MessageBox.Show("Day 4 is Thursday.") Case 5 MessageBox.Show("Day 5 is Friday.") Case 6 MessageBox.Show("Day 6 is Saturday.") Case 7 MessageBox.Show("Day 7 is Sunday.") Case Else MessageBox.Show("That value is invalid.") End Select
Let’s look at this example more closely. The test expression is CInt(txtInput.Text). The Case statements Case 1, Case 2, Case 3, Case 4, Case 5, Case 6, and Case 7 mark where the program is to branch to if the test expression is equal to the values 1, 2, 3, 4, 5, 6, or 7. The Case Else section is branched to if the test expression is not equal to any of these values.
4.9 The Select Case Statement
Suppose the user has entered 3 into the txtInput text box, so the expression CInt(txtInput.Text) is equal to 3. Visual Basic compares this value with the first Case statement’s expression list: Select Case CInt(txtInput.Text) ➡ Case 1 MessageBox.Show("Day 1 is Monday.")
The only value in the expression list is 1, and this is not equal to 3, so Visual Basic goes to the next Case: Select Case CInt(txtInput.Text) Case 1 MessageBox.Show "Day 1 is Monday." ➡ Case 2 MessageBox.Show "Day 2 is Tuesday."
Once again, the value in the expression list does not equal 3, so Visual Basic goes to the next Case: Select Case CInt(txtInput.Text) Case 1 MessageBox.Show("Day 1 is Monday.") Case 2 MessageBox.Show("Day 2 is Tuesday.") ➡ Case 3 MessageBox.Show("Day 3 is Wednesday.")
This time, the value in the Case’s expression list matches the value of the test expression, so the MessageBox.Show statement on the next line executes. (If there had been multiple statements appearing between the Case 3 and Case 4 statements, all would have executed.) After the MessageBox.Show statement executes, the program jumps to the statement immediately following the End Select statement.
The Select Case Structure in Flowcharts and Pseudocode The flowchart segment in Figure 4-27 shows the general form of a Case structure. The diamond represents the test expression, which is compared to a series of values. The path of execution follows the value matching the test expression. If none of the values matches a test expression, the default path is followed (Case Else). As with the If statement, the pseudocode for the Select Case statement looks very similar to the actual programming statements. The following is an example: Select Input Case 1 Display Case 2 Display Case 3 Display Case 4 Display Case 5 Display Case 6 Display
Message “Day 1 is Monday.” Message “Day 2 is Tuesday.” Message “Day 3 is Wednesday.” Message “Day 4 is Thursday.” Message “Day 5 is Friday.” Message “Day 6 is Saturday.”
237
238
Chapter 4
Making Decisions and Working with Strings
Case 7 Display Message “Day 7 is Sunday.” Case Else Display Message “That value is invalid.” End Select
Figure 4-27 General form of a Case structure
test expression
value 1
operation 1
value 2
operation 2
value 3
operation 3
default
operation 4
More about the Expression List The Case statement’s expression list can contain multiple expressions, separated by commas. For example, the first Case statement in the following code compares intNumber to 1, 3, 5, 7, and 9, and the second Case statement compares it to 2, 4, 6, 8, and 10. In the following code, assume that strStatus is a string variable: Select Case intNumber Case 1, 3, 5, 7, 9 strStatus = "Odd" Case 2, 4, 6, 8, 10 strStatus = "Even" Case Else strStatus = "Out of Range" End Select
The Case statement can also test string values. In the following code, assume that strAnimal is a string variable: Select Case strAnimal Case "Dogs", "Cats" MessageBox.Show ("House Pets") Case "Cows", "Pigs", "Goats" MessageBox.Show ("Farm Animals") Case "Lions", "Tigers", "Bears" MessageBox.Show ("Oh My!") End Select
You can use relational operators in the Case statement, as shown by the following example. The Is keyword represents the test expression in the relational comparison. Select Case sngTemperature Case Is = 100 blnTooHot = True Case Else blnJustRight = True End Select
Finally, you can determine whether the test expression falls within a range of values. This requires the To keyword, as shown in the following code. Select Case intScore Case Is >= 90 strGrade = "A" Case 80 To 89 strGrade = "B" Case 70 To 79 strGrade = "C" Case 60 To 69 strGrade = "D" Case 0 To 59 strGrade = "F" Case Else MessageBox.Show("Invalid Score") End Select
The numbers used on each side of the To keyword are included in the range. So, the statement Case 80 To 89 matches the values 80, 89, or any number in between. T I P : The To keyword only works properly when the smaller number appears on its left and the larger number appears on its right. You can write an expression such as 10 To 0, but it will not function properly at runtime. Tutorial 4-8 examines a sales commission calculator application.
Tutorial 4-8: Examining Crazy Al’s Sales Commission Calculator application Crazy Al’s Computer Emporium is a retail seller of personal computers. The sales staff at Crazy Al’s works strictly on commission. At the end of the month, each salesperson’s commission is calculated according to Table 4-11. For example, a salesperson with $16,000 in monthly sales earns a 12% commission ($1,920.00). A salesperson with $20,000 in monthly sales earns a 14% commission ($2,800.00). Table 4-11 Sales commission rates Sales This Month
Commission Rate
Less than $10,000
5%
$10,000 – $14,999
10%
$15,000 – $17,999
12%
$18,000 – $21,999
14%
$22,000 or more
16%
239
240
Chapter 4
Making Decisions and Working with Strings
Because the staff is paid once per month, Crazy Al’s allows each employee to take up to $1,500 per month in advance pay. When sales commissions are calculated, the amount of each employee’s advance pay is subtracted from the commission. If any salesperson’s commission is less than the amount of the advance, he or she must reimburse Crazy Al’s for the difference. Here are two examples: • Beverly’s monthly sales were $21,400, so her commission is $2,996. She took $1,500 in advance pay. At the end of the month she gets a check for $1,496. • John’s monthly sales were $12,600, so his commission is $1,260. He took $1,500 in advance pay. At the end of the month he must pay back $240 to Crazy Al’s. In this tutorial, you examine the Crazy Al’s Commission Calculator application used to determine a salesperson’s commission. Step 1:
Open the Crazy Al project from the student sample programs folder named Chap4\Crazy Al.
Step 2:
Run the application. The form shown in Figure 4-28 appears.
Figure 4-28 Crazy Al’s Commission Calculator form
Step 3:
Enter 16000 as the amount of sales for this month (first text box).
Step 4:
Enter 1000 as the amount of advance pay taken (second text box). Click the Calculate button. You should see the commission rate, commission, and net pay information, as shown in Figure 4-29.
Step 5:
Click the Clear button to reset the contents of the input and display fields.
Figure 4-29 Calculations filled in
4.9 The Select Case Statement
Experiment with other values for sales and advance pay. Step 6:
When you are finished, click the Exit button to end the application.
Step 7:
Open the Code window and find the btnCalculate_Click event procedure. The code is as follows: Private Sub btnCalculate_Click(ByVal eventSender As _ System.Object, ByVal eventArgs As System.EventArgs) _ Handles btnCalculate.Click Dim Dim Dim Dim Dim
decSalesAmount As Decimal decAdvancePayAmount As Decimal decCommissionRate As Decimal decCommissionAmount As Decimal decNetPay As Decimal
' ' ' ' '
Monthly sales amount Advance pay taken Commission rate Commission Net pay
If IsNumeric(txtSalesAmount.Text) = False Then lblErrorMessage.Text = "Sales amount must be numeric" lblErrorMessage.Visible = True Return End If If IsNumeric(txtAdvancePayAmount.Text) = False Then lblErrorMessage.Text = "Advance pay amount must be numeric" lblErrorMessage.Visible = True Return End If ' Past this point, the user inputs contain decimal values. ' Hide the error message label and do the calculations. lblErrorMessage.Visible = False decSalesAmount = CDec(txtSalesAmount.Text) decAdvancePayAmount = CDec(txtAdvancePayAmount.Text) ' Determine the commission rate. Constants are in Decimal ' format. Select Case decSalesAmount Case Is < 10000 decCommissionRate = 0.05D Case Is 10000 To 14999.9999 decCommissionRate = 0.1D Case 15000 To 17999.9999 decCommissionRate = 0.12D Case 18000 To 21999.9999 decCommissionRate = 0.14D Case Is >= 22000 decCommissionRate = 0.15D End Select ' Calculate the commission and net pay amounts. decCommissionAmount = decSalesAmount * decCommissionRate decNetPay = decCommissionAmount - decAdvancePayAmount ' Display the rate, commission, and net pay. lblCommissionRate.Text = decCommissionRate.ToString("p") lblCommissionAmount.Text = decCommissionAmount.ToString("c") lblNetPay.Text = decNetPay.ToString("c") End Sub
241
242
Chapter 4
Making Decisions and Working with Strings
As you can see, the Select Case construct has a Case statement for each level of sales in the commission table.
Checkpoint 4.14 Convert the following If...Then...ElseIf statement into a Select Case statement. If intQuantity >= 0 And intQuantity = 10 And intQuantity = 20 And intQuantity = 30 Then decDiscount = 0.4 Else MessageBox.Show("Invalid Data") End If
4.10
Introduction to Input Validation C O N C E P T: Input validation is the process of inspecting input values and determining whether they are valid. The accuracy of a program’s output is only as good as the accuracy of its input. Therefore, it is important that your applications perform input validation on the values entered by the user. Input validation is the process of inspecting input values and determining whether they are valid. Now that you know how to use the If statement for conditional processing, you have more validation techniques at your disposal.
The TryParse Method Each of the numeric classes in Visual Basic contains a method named TryParse. This method attempts to convert an input value to a certain numeric or date type, and returns a Boolean value that tells you if the conversion worked. For example, the Integer.TryParse method tries to convert an input value to Integer. It has two input parameters: Integer.TryParse(valueToConvert, targetValue As Integer) As Boolean
The following statements attempt to convert the contents of a TextBox named txtInput to an integer and assign the value to intResult: Dim intResult As Integer If Integer.TryParse(txtInput.Text, intResult) Then lblResult.Text = "Success!" Else lblResult.Text = "Error: an integer was not found" End If
If the TextBox contains a valid integer string such as "26", the variable named intResult is assigned the value 26. If the TextBox cannot be converted to an integer, an error message is displayed by the program.
4.10 Introduction to Input Validation
Other classes contain TryParse methods, including Short, Long, Single, Double, Decimal, Date, and Boolean. Each has the same basic format. The following statements call Date.TryParse and display an error message if the conversion failed: Dim dtmTemp As Date If Not Date.TryParse("05/15/2009 8:15 PM", dtmTemp) Then lblResult.Text = "Not a valid date" End If
Checking Multiple Values Many applications must validate multiple user input values. You can combine calls to the TryParse method by using the AndAlso operator. The following example checks the txtWeight and txtDistance TextBox controls before copying their contents to variables: If Single.TryParse(txtWeight.Text, sngWeight) _ AndAlso Single.TryParse(txtDistance.Text, sngDistance) Then ' ok to use the sngWeight and sngDistance variables now Else lblResult.Text = "Weight and distance must be integers" End If
See the TryParse Example application in the Chapter 4 examples folder for a working demonstration of the TryParse method. Using If Statements to Check Ranges of Values In addition to checking for valid conversions, we often check input values to make sure they fall within a consistent and reasonable range. For example, consider the Crazy Al’s Commission Calculator application. The btnCalculate_Click procedure gets the amount of a salesperson’s sales and advance pay taken (values entered by the user) and calculates the sales commission. The following code shows part of the procedure after it has been modified to validate the user’s input: ' Validate the input to prevent the user from ' entering negative values. If (decSalesAmount < 0) Or (decAdvancePayAmount < 0) Then lblErrorMessage.Text = "Sales & advance pay must be positive" lblErrorMessage.Visible = True Else ' Determine the commission rate. Select Case decSalesAmount Case Is < 10000 decCommissionRate = 0.05D Case 10000 To 14999 decCommissionRate = 0.1D Case 15000 To 17999 decCommissionRate = 0.12D Case 18000 To 21999 decCommissionRate = 0.14D Case Is >= 22000 decCommissionRate = 0.15D End Select ' Calculate the commission and net pay amounts. decCommissionAmount = decSalesAmount * decCommissionRate decNetPay = decCommissionAmount - decAdvancePayAmount
243
244
Chapter 4
Making Decisions and Working with Strings ' Display the rate, commission, and net pay. lblCommissionRate.Text = decCommissionRate.ToString("p") lblCommissionAmount.Text = decCommissionAmount.ToString("c") lblNetPay.Text = decNetPay.ToString("c") End If
The If...Then...Else statement displays an error message if decSalesAmount or decAdvancePayAmount contain negative values. The commission calculations are only performed when these variables contain nonnegative numbers.
4.11
Focus on GUI Design: Radio Buttons and Check Boxes C O N C E P T: Radio buttons appear in groups of two or more, allowing the user to select one of several options. A check box allows the user to select an item by checking a box, or delselect the item by unchecking the box.
Radio Buttons Radio buttons are useful when you want the user to select one choice from several possible choices. Figure 4-30 shows a group of radio buttons. A radio button may be selected or deselected. Each radio button has a small circle that appears filled-in when the radio button is selected, and appears empty when the radio button is deselected. Visual Basic provides the RadioButton control, which allows you to create radio buttons. Radio buttons are normally grouped in one of the following ways: • All radio buttons inside a group box are members of the same group. • All radio buttons on a form not inside a group box are members of the same group. Figure 4-31 shows two forms. The form on the left has three radio buttons that belong to the same group. The form on the right has two groups of radio buttons. At runtime, only one radio button in a group may be selected at a time, which makes them mutually exclusive. Clicking on a radio button selects it, and automatically deselects any other radio button in the same group. N O T E : The name radio button refers to the old car radios that had push buttons for selecting stations. Only one button could be pushed in at a time. When you pushed a button, it automatically popped out the currently selected button. Figure 4-30 Radio buttons
Figure 4-31 Forms with radio buttons
4.11 Focus on GUI Design: Radio Buttons and Check Boxes
Radio Button Properties Radio buttons have a Text property, which holds the text that is displayed next to the radio button’s circle. For example, the radio buttons in the leftmost form in Figure 4-31 have their Text properties set to Coffee, Tea, and Soft Drink. Radio buttons have a Boolean property named Checked. The Checked property is set to True when the radio button is selected and False when the radio button is deselected. Their default value is False.
Working with Radio Buttons in Code The standard prefix for radio button control names is rad. You determine if a radio button is selected by testing its Checked property. The following code shows an example. Assume that radChoice1, radChoice2, and radChoice3 are radio buttons in the same group: If radChoice1.Checked = True Then MessageBox.Show("You selected Choice 1") ElseIf radChoice2.Checked = True Then MessageBox.Show("You selected Choice 2") ElseIf radChoice3.Checked = True Then MessageBox.Show("You selected Choice 3") End If
Radio Buttons have a CheckedChanged event that is triggered when the user selects or delelects a radio button. If you double-click a radio button in the Design window, a code template for the CheckedChange event procedure is created in the Code window.
Assigning a TabIndex Value and an Access Key to a Radio Button Radio button controls have a position in the form’s tab order, which may be changed with the TabIndex property. As with other controls, you can assign an access key to a radio button by placing an ampersand (&) in the Text property, just before the character you wish to serve as the access key. The character will appear underlined on the form. At runtime, when the user presses the a+access key combination, the focus shifts to the radio button, and the radio button is selected.
Selecting a Radio Button in Code You can use code to select a radio button, using an assignment statement to set the desired radio button’s Checked property to True, for example: radChoice1.Checked = True
T I P : If you set a radio button’s Checked property to True in Design mode (with the Properties window), it becomes the default radio button for that group. It is selected when the application starts up and it remains selected until the user or application code selects another radio button.
Check Boxes A check box appears as a small box, labeled with a caption. An example is shown in Figure 4-32.
245
246
Chapter 4
Making Decisions and Working with Strings
Figure 4-32 Check box
Visual Basic provides the CheckBox control, which allows you to create check boxes. Like radio buttons, check boxes may be selected or deselected at runtime. When a check box is selected, a small check mark appears inside the box. Unlike radio buttons, check boxes are not mutually exclusive. You may have one or more check boxes on a form or in a group box, and any number of them can be selected at any given time. The standard prefix for a CheckBox control’s name is chk. Like radio buttons, check boxes have a Checked property. When a check box is selected, or checked, its Checked property is set to True. When a check box is deselected, or unchecked, its Checked property is set to False. Here is a summary of other characteristics of the check box: • A check box’s caption is stored in the Text property. • A check box’s place in the tab order may be modified with the TabIndex property. When a check box has the focus, a thin dotted line appears around its text. You can check or uncheck it by pressing the x. • You may assign an access key to a check box by placing an ampersand (&) in the Text property, just before the character that you wish to serve as the access key. • You can use code to select or deselect a check box. Simply use an assignment statement to set the desired check box’s Value property, for example: chkChoice4.Checked = True
• You may set a check box’s Checked property at design time. • Like radio buttons, check boxes have a CheckedChanged event that is triggered whenever the user changes the state of the check box. If you have written a CheckedChanged event procedure for the check box, it will execute whenever the user checks or unchecks the check box. In Tutorial 4-9, you examine an application that demonstrates radio buttons and check boxes.
Tutorial 4-9: Completing an application with radio buttons and check boxes Step 1:
Open the Radio Button Check Box Demo project from the student sample programs folder named Chap4\Radio Button Check Box Demo.
Step 2:
Open Form1 in Design mode, as shown in Figure 4-33.
Figure 4-33 Radio Button Check Box Demo form
4.11 Focus on GUI Design: Radio Buttons and Check Boxes
Step 3:
Open the code window for Form1.
Step 4:
Double-click the Ok button and insert the following code into the btnOk_Click event handler, which evaluates the user’s radio button selection: Private Sub btnOk_Click(ByVal eventSender As System.Object, _ ByVal eventArgs As System.EventArgs) Handles btnOk.Click 'Declare a string variable to hold a message. Dim strMessage As String = String.Empty ' The following If...ElseIf statement tests the ' group of radio buttons and copies the ' first part of the message to strMessage. If radChoice1.Checked = True Then strMessage = "You selected Choice 1" ElseIf radChoice2.Checked = True Then strMessage = "You selected Choice 2" ElseIf radChoice3.Checked = True Then strMessage = "You selected Choice 3" End If
Step 5:
Continuing in the same method code area, insert the following code right after the code you inserted in Step 4: ' The following If...Then statements test the ' check boxes and concatenates another part ' of the message to strMessage. If chkChoice4.Checked = True Then strMessage &= " and Choice 4" End If If chkChoice5.Checked = True Then strMessage &= " and Choice 5" End If If chkChoice6.Checked = True Then strMessage &= " and Choice 6" End If ' Now display the message. MessageBox.Show(strMessage) End Sub
Because the Checked property is Boolean, you can simplify statements that use it in expressions. The following expression, for example: If chkChoice4.Checked Then
is equivalent to the longer form: If chkChoice4.Checked = True Then Step 6:
Save the project and run the application.
Step 7:
Click Choice 3, Choice 4, and Choice 6. You should see the message box shown in Figure 4-34. Experiment by clicking different radio buttons and check boxes. Note the results.
247
248
Chapter 4
Making Decisions and Working with Strings
Figure 4-34 Message box displayed when the user selects radio buttons and check boxes, and clicks the OK button
Checkpoint 4.15 In code, how do you determine whether a radio button has been selected? 4.16 If several radio buttons are placed on a form, not inside group boxes, how many of them may be selected at any given time? 4.17 In code, how do you determine whether a check box has been selected? 4.18 If several check boxes appear on a form, how many of them may be selected at any given time? 4.19 How can the user check or uncheck a check box that has the focus by using the keyboard?
4.12
Class-Level Variables C O N C E P T: Class-level variables are not local to any procedure. In a form file they are declared outside of any procedure and may be accessed by statements in any procedure in the same form. A variable’s scope is the area of a program in which the variable is visible. All variables you have created so far had local scope, meaning that each was declared and used inside a single method or procedure. Sometimes a variable needs to be created in such a way that it can be shared between two or more methods. We might declare the variable inside a class, for example, giving it class scope (or module scope). A Visual Basic form is defined by a class, so variables declared within its code area, yet outside of any of its methods, have class scope. When we refer to a class-level variable, we mean a variable that has class scope. The following code example shows the difference between local scope and class scope (variable declarations shown in bold): 1: Public Class Form1 2: 3: ' Class-level variable 4: Dim decTotalSalary As Decimal 5: 6: Private Sub btnAddWeekly_Click(ByVal sender As System.Object, _ 7: ByVal e As System.EventArgs) Handles btnAddWeekly.Click 8: 9: 'Local variable 10: Dim decWeeklyPay As Decimal 11: 12: decWeeklyPay = CDec(txtPay.Text) 13: decTotalSalary += decWeeklyPay
4.12 Class-Level Variables 14: 15: End Sub 16: 17: Private Sub btnShowTotal_Click(ByVal sender As System.Object, _ 18: ByVal e As System.EventArgs) Handles btnShowTotal.Click 19: MessageBox.Show("Total salary is " & CStr(decTotalSalary)) 20: 21: ' The following statement is illegal because 22: ' decWeeklyPay is not visible in current scope: 23: decWeeklyPay = 0 24: End Sub 25: 26: End Class
The variable decTotalSalary (line 4) is declared at the class level, so it is visible to all methods in the Form1 class. We say that it has class scope. It is referenced from two different methods, on lines 13 and 19. The variable decWeeklyPay (line 10) is declared inside the btnAddWeekly_Click method, so it has local scope. It is only visible between lines 10 and 14. Our attempt on line 23 to reference it causes a syntax error.
Overuse of Class-Level Variables Overuse of class-level variables can lead to problems as programs become larger and more complex. While debugging a program, if you find the wrong value stored in a classlevel variable, you’ll have to track down every statement that accesses it to determine where the bad value is coming from. In a large program, this can be a tedious and timeconsuming process. Also, when two or more procedures modify the same variable, you must ensure that one procedure cannot upset the accuracy or correctness of another procedure by modifying a class-level variable. Class-level variables should only be used when variables must be shared between two or more class methods. In such cases, local variables are not adequate.
Checkpoint 4.20 What is the difference between a class-level variable and a local variable? 4.21 Where do you declare class-level variables?
4.13
Focus on Program Design and Problem Solving: Building the Health Club Membership Fee Calculator Application C O N C E P T: In this section you build the Health Club Membership Fee Calculator application. It will use features discussed in this chapter, including If statements, a Select Case statement, radio buttons, and check boxes. The Bay City Health and Fitness Club charges the following monthly membership rates: Standard adult membership: Child (age 12 and under): Student: Senior citizen (age 65 and over):
$40/month $20/month $25/month $30/month
249
250
Chapter 4
Making Decisions and Working with Strings
The club also offers the following optional services, which increase the base monthly fee: Yoga lessons: Karate lessons: Personal trainer:
add $10 to the monthly fee add $30 to the monthly fee add $50 to the monthly fee
Discounts are available, depending on the length of membership: 1–3 months: 4–6 months: 7–9 months: 10 or more months:
No discount 5% discount 8% discount 10% discount
The manager of the club has asked you to create a Health Club Membership Fee Calculator application. It should allow the user to select a membership rate, select optional services, and enter the number of months of the membership. It should calculate the member’s monthly and total charges for the specified number of months. The application should also validate the number of months entered by the user. An error message should be displayed if the user enters a number less than 1 or greater than 24. (Membership fees tend to increase every two years, so there is a club policy that no membership package can be purchased for more than 24 months at a time.) Figure 4-35 shows a sketch of the application’s form. The figure also shows the name of each control with a programmer-defined name. Figure 4-35 Sketch of the Health Club Membership Fee Calculator form Membership Fee Calculator Options
Type of Membership
Yoga Karate Personal Trainer
Standard Adult Child (12 & under) Student Senior Citizen
radAdult radChild radStudent radSenior
Enter the Number of Months:
Monthly Fee:
chkTrainer
lblMonthlyFee
Total:
txtMonths
Calculate
chkKarate
Membership Fees
Membership Length
btnCalculate
chkYoga
Exit
Clear
lblTotalFee
btnExit
btnClear
Table 4-12 lists each control, along with any relevant property settings.
Table 4-12 Health Club Membership Fee Calculator controls Control Type
Control Name
Property
Property Value
Form
(Default)
Text:
Membership Fee Calculator
Group box Radio button
(Default) radAdult
Text: Text: Checked:
Type of Membership Standard &Adult True
Radio button Radio button
radChild radStudent
Text: Text:
Chil&d (12 && under) &Student
(continues)
4.13 Focus on Program Design and Problem Solving: Building the Health Club Membership Fee Calculator Application 251
Table 4-12 Health Club Membership Fee Calculator controls (continued) Control Type Radio button Group box Check box Check box Check box Group box Label Text box Group box
Control Name
Property
Property Value
radSenior
S&enior Citizen Options &Yoga &Karate &Personal Trainer Membership Length Enter the Number of &Months:
(Default)
Text: Text: Text: Text: Text: Text: Text: Text: Text:
Label
(Default)
Text:
Monthly Fee:
Label
(Default)
Text:
Total:
Label
lblMonthlyFee
BorderStyle: Fixed3D Text: Initially cleared AutoSize: False
Label
lblTotalFee
BorderStyle: Fixed3D Text: Initially cleared AutoSize: False
Button Button Button
btnCalculate btnClear btnExit
Text: Text: Text:
(Default) chkYoga chkKarate chkTrainer
(Default) (Default) txtMonths
Membership Fees
&Calculate Clea&r E&xit
Table 4-13 lists and describes the event procedures (event handlers) needed for this application.
Table 4-13 Health Club Membership Fee Calculator event procedures Method
Description
btnCalculate_Click
First, this procedure validates the number of months entered by the user. Then, if the input is valid, it calculates the monthly fees and the total fee for the time period. Charges for optional services and discounts are included. If the input is not valid, it displays an error message.
btnClear_Click
Clears the text box, output labels, and check boxes, and resets the radio buttons so that radAdult is selected.
btnExit_Click
Ends the application.
Figure 4-36 shows a flowchart for the btnCalculate_Click event procedure. The number of months entered by the user is tested to determine whether it is valid. If the value is less than 1 or greater than 24, an error message is displayed. If the number of months is valid, the fees are calculated. The first three processes in the calculation are (1) calculate the base monthly fee, (2) calculate and add the cost of optional services, and (3) determine the discount, if any. Each of these processes can be expanded into more detailed flowcharts. Figure 4-37 shows a more detailed view of the calculate the base monthly fee process.
252
Chapter 4
Making Decisions and Working with Strings
Figure 4-36 Flowchart for btnCalculate_Click Start
Yes
B
A
Subtract any discounts from the base monthly fee.
Months < 1 or > 24?
Calculate the total fees for the time period.
No
Display error message.
Calculate the base monthly fee. Assign the monthly fee to lblMonthlyFee.
Calculate and add the cost of optional services.
Assign the total fee for the time period to lblTotalFee.
Determine the discount, if any.
End B
A
Figure 4-37 Flowchart of calculate the base monthly fee process
No
Yes Adult?
No
Yes Child?
No
Yes Student?
No
Yes Senior?
Base Fee = 30
Base Fee = 25
Base Fee = 20
Base Fee = 40
4.13 Focus on Program Design and Problem Solving: Building the Health Club Membership Fee Calculator Application 253
The logic in the flowchart can be expressed by the following pseudocode: If Member is an Adult Then Monthly Base Fee = 40 ElseIf Member is a Child Then Montlhy Base Fee = 20 ElseIf Member is a Student Then Monthly Base Fee = 25 ElseIf Member is a Senior Citizen Then Monthly Base Fee = 30 End If Figure 4-38 shows a more detailed view of the calculate and add the cost of optional services process.
Figure 4-38 Flowchart of calculate and add the cost of optional services process
Yoga selected?
No
Karate selected?
Yes
Add 10 to the base fee
Yes
No Add 30 to the base fee
Personal trainer selected?
No
Yes
Add 50 to the base fee
254
Chapter 4
Making Decisions and Working with Strings
The logic in the flowchart can be expressed with the following pseudocode: If Yoga is selected Then Add 10 to the monthly base fee End If If Karate is selected Then Add 30 to the monthly base fee End If If Personal Trainer is selected Then Add 50 to the monthly base fee End If Figure 4-39 shows a more detailed view of the determine the discount, if any process. Figure 4-39 Flowchart of determine the discount, if any process
Number of months
Is = 10
Discount = base fee * 0.1
The logic in the flowchart may be expressed with the following pseudocode: Select number of months Case Is = 10 Discount = 10% of monthly base fee End Select Tutorial 4-10 builds the Health Club Membership Fee Calculator application.
Tutorial 4-10: Building the Health Club Membership Fee Calculator application Step 1:
Create a new Windows application project named Health Club Membership Fee Calculator.
4.13 Focus on Program Design and Problem Solving: Building the Health Club Membership Fee Calculator Application 255
Step 2:
Set up the form as shown in Figure 4-40. Create the group boxes, radio buttons, and check boxes. Refer to the sketch in Figure 4-35 for the control names and Table 4-12 for the relevant property settings of each control.
Step 3:
Once you have placed all the controls on the form and set their properties, you can write the application’s code. First, you will write the Dim statements for class-level named constants used when calculating discounts. Click the View Code button ( ) on the Solutions Explorer window to open the Code window. Write the remarks and declarations shown on the next page. (Because these named constants are class-level, they will not be declared inside any procedure.)
Figure 4-40 Membership Fee Calculator form
Public Class Form1 Inherits System.Windows.Forms.Form ' ' ' ' ' ' ' ' ' ' ' ' ' ' ' ' ' ' ' ' ' ' ' '
Health Club Membership Fee Calculator. This application calculates the monthly and total membership fees for the Bay City Health and Fitness Club. The base monthly fees are: Standard adult membership: Child (12 and under): Student: Senior citizen (65 and over):
$40/month $20/month $25/month $30/month
The club offers the following optional services, which increase the base monthly fee: Yoga lessons: Karate lessons: Personal trainer:
Add $10 to the monthly fee Add $30 to the monthly fee Add $50 to the monthly fee
Discounts are available, depending on the length of membership. Here is a list of discounts: 1 - 3 4 - 6 7 - 9 10 or
months: months: months: more months:
No discount 5% discount 8% discount 10% discount
256
Chapter 4
Making Decisions and Working with Strings
' The following class-level constants are used ' to calculate discounts. Const decDiscount4to6 As Decimal = 0.05D ' 4 to 6 months Const decDiscount7to9 As Decimal = 0.08D ' 7 to 9 months Const decDiscount10orMore As Decimal = 0.1D ' 10 or more mo. Step 4:
Open the Design window and double-click the Calculate button to create the code template for the control’s Click event procedure. Complete the event procedure by typing the following lines (shown in bold): Private Sub btnCalculate_Click(ByVal sender As _ System.Object, ByVal e As System.EventArgs) _ Handles btnCalculate.Click ' This method calculates and displays the membership fees. ' Declare local variables. Dim decBaseFee As Decimal Dim decDiscount As Decimal Dim decTotalFee As Decimal Dim intMonths As Integer
' ' ' '
Base Monthly Fee Discount Total Membership Fee Number of months
' Check the number of months and exit if it contains ' invalid data. If Not Integer.TryParse(txtMonths.Text,intMonths)Then MessageBox.Show("Months must be a valid integer", _ "Input Error") Return End If ' Check the month range: must be 1-24. If (intMonths < 1) Or (intMonths > 24) Then MessageBox.Show("Months must be a valid integer", _ "Input Error") Return End If
We use the first If...Then statement to prevent a runtime error if the user enters a nonnumeric value in the txtMonths control. The Return statement exits the method if an error is found because there is no point in executing any other code if there is invalid data. Similarly, the second If...Then statement checks the range of intMonths so it will always be between 1 and 24. Step 5:
Immediately after the code you just inserted, add statements that calculate the base monthly fee, based on the type of membership requested by the user. The four radio buttons (radAdult, radChild, radStudent, and radSenior) determine the base fee: ' If we reach this point, we assume the input data is valid. ' Calculate the base monthly fee. If radAdult.Checked = True Then decBaseFee = 40 ElseIf radChild.Checked = True Then decBaseFee = 20 ElseIf radStudent.Checked = True Then decBaseFee = 25 ElseIf radSenior.Checked = True Then decBaseFee = 30 End If
4.13 Focus on Program Design and Problem Solving: Building the Health Club Membership Fee Calculator Application 257
Step 6:
Immediately after the code you just inserted, add statements that examine each of the check boxes (chkYoga, chkKarate , chkTrainer) to determine the additional services. Each will add a value to the base fee: ' Look for additional services. If chkYoga.Checked = True Then decBaseFee += 10 End If If chkKarate.Checked = True Then decBaseFee += 30 End If If chkTrainer.Checked = True Then decBaseFee += 50 End If
Step 7:
Based on the number of months, you must multiply a percentage value by the base fee to determine the amount of discount the member will receive. Insert the following code immediately following the previous code: ' Determine the discount, based on membership months. Select Case intMonths Case Is = 10 decDiscount = decBaseFee * decDiscount10orMore End Select
Step 8:
Finally, subtract the discount from the base fee and calculate the total fee. Assign the base fee and monthly fee to labels. Insert the following code, finishing the btnCalculate_Click method: ' Adjust for discounts, calculate total fee. decBaseFee -= decDiscount decTotalFee = decBaseFee * intMonths ' Display the fees. lblMonthlyFee.Text = decBaseFee.ToString("c") lblTotal.Text = decTotalFee.ToString("c") End Sub
Step 9:
In the Design window, double-click the Clear button and insert the following code in its event handler: Private Sub btnClear_Click(ByVal sender As System.Object, _ ByVal e As System.EventArgs) Handles btnClear.Click ' Clear the form, reset the buttons and check boxes. radAdult.Checked = True chkYoga.Checked = False chkKarate.Checked = False chkTrainer.Checked = False txtMonths.Clear() lblMonthlyFee.Text = String.Empty lblTotalFee.Text = String.Empty End Sub
258
Chapter 4
Making Decisions and Working with Strings
Step 10: In the Design window, double-click the Exit button and insert the following
code in its event handler: Private Sub btnExit_Click(ByVal sender As System.Object, _ ByVal e As System.EventArgs) Handles btnExit.Click ' End the application by closing the window. Me.Close() End Sub Step 11: Build the project by clicking the Build Health Club Membership Fee Calculator
selection in the Build menu. Correct any syntax errors that result. Save the project. Step 12: Run the application. If there are errors, refer to the code previously shown and
correct them. If you make corrections, be sure to save the project again. Once the application runs, enter the following test data and confirm that it displays the correct output. Type of Membership Standard adult with yoga, karate, and personal trainer for 6 months Child with karate for 3 months Student with yoga for 12 months Senior citizen with karate and personal trainer for 8 months Step 13: End the application.
Monthly Fee
Total
$123.50 $50.00 $31.50
$741.00 $150.00 $378.00
$101.20
$809.60
Summary
Summary 4.1 The Decision Structure • Programs often need more than one path of execution. Many algorithms require a program to execute some statements only under certain circumstances. The decision structure accomplishes this. 4.2 The If...Then Statement • The If...Then statement can cause other statements to execute under certain conditions. • Relational expressions can only be evaluated as True or False. • Math operators and function calls can be used with relational operators. 4.3 The If...Then...Else Statement • The If...Then...Else statement executes one group of statements if a condition is true and another group of statements if the condition is false. 4.4 The If...Then...ElseIf Statement • The If...Then...ElseIf statement is like a chain of If...Then...Else statements that perform their tests, one after the other, until one of them is found to be true. 4.5 Nested If Statements • A nested If statement is an If statement in the conditionally executed code of another If statement. 4.6 Logical Operators • Logical operators connect two or more relational expressions into one (using And, Or, AndAlso, OrElse, or Xor), or reverse the logic of an expression (using Not). • When determining whether a number is inside a numeric range, it’s best to use the And operator. • When determining whether a number is outside a range, it’s best to use the Or operator. 4.7 Comparing, Testing, and Working with Strings • Relational operators can be used to compare strings. • An empty string is represented by two quotation marks, with no space between them. • The intrinsic IsNumeric function accepts a string as its argument and returns True if the string contains a number. The function returns False if the string’s contents cannot be recognized as a number. • The Substring method extracts a specified number of characters from within a specified position in a string. • The IndexOf method is used to search for a character or a string within a string. 4.8 Focus on GUI Design: The Message Box • Message boxes are displayed with the MessageBox.Show method. The types of buttons and an icon to display in the message box can be specified. • The return value of the MessageBox.Show method can be tested to determine which button the user clicked to dismiss the message box.
259
260
Chapter 4
Making Decisions and Working with Strings
• The value ControlChars.CrLf can be concatenated with a string to produce multiple line displays. 4.9 The Select Case Statement • The Select Case statement tests the value of an expression only once, and then uses that value to determine which set of statements to branch to. 4.10 Introduction to Input Validation • The accuracy of a program’s output depends on the accuracy of its input. It is important that applications perform input validation on the values entered by the user. 4.11 Focus on GUI Design: Radio Buttons and Check Boxes • Radio buttons appear in groups and allow the user to select one of several possible options. Radio buttons placed inside a group box are treated as one group, separate and distinct from any other groups of radio buttons. Only one radio button in a group can be selected at any time. • Clicking on a radio button selects it and automatically deselects any other radio button selected in the same group. • Check boxes allow the user to select or deselect items. Check boxes are not mutually exclusive. There may be one or more check boxes on a form, and any number of them can be selected at any given time. 4.12 Class-Level Variables • Class-Level variables are visible to all procedures (methods) in the same class. 4.13 Focus on Program Design and Problem Solving: Building the Health Club Membership Fee Calculator Application • This section outlines the process of building the Health Club Membership Fee Calculator application using the features discussed in the chapter.
Key Terms And operator AndAlso operator
Boolean expression CheckBox control CheckedChanged event Checked property class-level variable class scope conditionally executed (statement) ControlChars.CrLf
decision structure empty string flag If...Then If...Then...Else If...Then...ElseIf IndexOf method
input validation
IsNumeric function
leading space Length property local scope logic error logical operators message box MessageBox.Show method
module scope nested If statement Not operator Or operator OrElse operator RadioButton control relational expression relational operator scope Select Case statement
Review Quesions and Exercises
sequence structure short-circuit evaluation Substring method ToLower method ToUpper method trailing space
Trim method TrimEnd method TrimStart method
Unicode Xor operator
Review Questions and Exercises Fill-in-the-Blank 1.
A ___________________ statement, when equal to True, can permit one or more other statementsto execute.
2.
A(n) ___________________ operator determines if a specific relationship exists between two values.
3.
Relational expressions can only be evaluated as ___________________ or ___________________.
4.
A(n) ___________________ is a Boolean variable that signals when some condition exists in the program.
5.
A non-Boolean variable or expression is considered ___________________ if its value is 0. If its value is anything other than 0, it is considered __________________.
6.
The ___________________ statement will execute one group of statements if the condition is true, and another group of statements if the condition is false.
7.
The ___________________ statement is like a chain of If...Then...Else statements. They perform their tests, one after the other, until one of them is found to be true.
8.
A ___________________ If statement is an If statement in the conditionally executed code of another If statement.
9.
___________________ operators connect two or more relational expressions into one or reverse the logic of an expression.
10.
The ___________________ method returns the uppercase equivalent of a string.
11.
The ___________________ returns a lowercase version of a string.
12.
The ___________________ intrinsic function accepts a string as its argument and returns True if the string contains a number, or False if the string’s contents cannot be recognized as a number.
13.
The __________________ method returns the number of characters in a string.
14.
The __________________ method returns a copy of a string without leading spaces.
15.
The __________________ method returns a copy of a string without trailing spaces.
16.
The __________________ method returns a copy of the string without leading or trailing spaces.
17.
The __________________ method extracts a specified number of characters from within a specified position in a string.
18.
You can display message boxes with the ___________________ method.
19.
The value ___________________ can be concatenated with a string to produce multiple line displays.
261
262
Chapter 4
Making Decisions and Working with Strings
20.
In a(n) ____________ statement, one of several possible actions is taken, depending on the value of an expression.
21.
______________ is the process of inspecting input values and determining whether they are valid.
22.
_________ usually appear in groups and allow the user to select one of several possible options.
23.
_______________ may appear alone or in groups and allow the user to make yes/no, or on/off selections.
24.
A ____________________ variable may be accessed by statements in any procedure in the same file as the variable’s declaration.
True or False Indicate whether the following statements are true or false. 1.
T F:
It is not possible to write an expression that contains more than one logical operator.
2.
T F:
It is not possible to write expressions that contain math, relational, and logical operators.
3.
T F:
You may use the relational operators to compare strings.
4.
T F:
Clicking on a radio button selects it, and leaves any other selected radio button in the same group selected as well.
5.
T F:
Radio buttons that are placed inside a group box are treated as one group, separate and distinct from any other groups of radio buttons.
6.
T F:
When a group of radio buttons appears on a form (outside of a group box), any number of them can be selected at any time.
7.
T F:
You may have one or more check boxes on a form, and any number of them can be selected at any given time.
8.
T F:
The If...Then statement is an example of a sequence structure.
9.
T F:
The Dim statement for a class-level variable appears inside a procedure.
10.
T F:
The Substring method returns a lowercase copy of a string.
Multiple Choice 1.
Relational operators allow you to ___________________ numbers. a. b. c. d.
2.
Add Multiply Compare Average
This statement can cause other program statements to execute only under certain conditions. a. b. c. d.
MessageBox.Show Decide If Execute
Review Quesions and Exercises
3.
This is a variable, usually a Boolean, that signals when a condition exists. a. b. c. d.
4.
Relational operator Flag Arithmetic operator Float
This statement is like a chain of If statements. They perform their tests, one after the other, until one of them is found to be true. a. b. c. d.
If...Then If...Then...ElseIf Chain...If Relational
5.
When placed at the end of an If...Then...ElseIf statement, this provides default action when none of the ElseIf statements have true expressions. a. Trailing If b. Trailing Select c. Trailing Otherwise d. Trailing Else
6.
When an If statement is placed within the conditionally executed code of another If statement, it is known as this type of statement. a. b. c. d.
7.
This operator connects two expressions into one. One or both expressions must be true for the overall expression to be true. It is only necessary for one to be true, and it does not matter which. a. b. c. d.
8.
And Or Xor Not
This operator reverses the logical value of an expression. It makes a true expression false and a true expression true. a. b. c. d.
10.
And Or Xor Not
This operator connects two expressions into one. Both expressions must be true for the overall expression to be true. a. b. c. d.
9.
A nested If A complex If A compound If An invalid If
And Or Xor Not
This operator connects two expressions into one. One, and only one, of the expressions must be true for the overall expression to be true. If both expressions are true, or if both expressions are false, the overall expression is false. a. b. c. d.
And Or Xor Not
263
264
Chapter 4
Making Decisions and Working with Strings
11.
When determining whether a number is inside a numeric range, it’s best to use this logical operator. a. b. c. d.
12.
When determining whether a number is outside a range, it’s best to use this logical operator. a. b. c. d.
13.
NumericConvert InputConvert TryParse TryConvert
str is a string variable. This statement returns the length of the string stored in str. a. b. c. d.
16.
Selected Checked On Toggle
This method which is part of the numeric classes, atempts to convert a value to a certain numeric or date type. a. b. c. d.
15.
And Or Xor Not
In code you should test this property of a radio button or a check box to determine whether it is selected. a. b. c. d.
14.
And Or Xor Not
Length(str) str.Length str.StringSize CharCount(str)
Use this method to display a message box and determine which button the user clicked to dismiss the message box. a. b. c. d.
MessageBox.Show MessageBox.Button Message.Box MessageBox.UserClicked
Short Answer 1.
Describe the difference between the If...Then...ElseIf statement and a series of If...Then statements.
2.
In an If...Then...ElseIf statement, what is the purpose of a trailing Else?
3.
What is a flag and how does it work?
4.
Can an If statement test expressions other than relational expressions? Explain.
5.
Briefly describe how the And operator works.
6.
Briefly describe how the Or operator works.
7.
How is the Xor operator different from the Or operator?
Review Quesions and Exercises
8.
How is the AndAlso operator different from the And operator?
9.
How is the OrElse operator different from the Or operator?
What Do You Think? 1.
Why are the relational operators called relational?
2.
Answer the following questions about relational expressions with a yes or no. a.
If it is true that x > y and it is also true that x < z, does that mean x < z is true? b. If it is true that x >= y and it is also true that z = x, does that mean that z = y is true? c. If it is true that x y and it is also true that x z, does that mean that z y is true? 3.
Why do most programmers indent the conditionally executed statements in a decision structure?
4.
Explain why you cannot convert the following If...Then...ElseIf statement into a Select Case statement. If sngTemperature = 100 Then intX = 0 ElseIf intPopulation > 1000 Then intX = 1 ElseIf sngRate < .1 Then intX = -1 End If
Find the Error 1.
What is syntactically incorrect in each of the following statements? a. If intX > 100 MessageBox.Show("Invalid Data") End If
b. Dim str As String = "Hello" Dim intLength As Integer intLength = Length(str)
c.
If intZ < 10 Then MessageBox.Show("Invalid Data")
d. Dim str As String = "123" If str.IsNumeric Then MessageBox.Show("It is a number.") End If
e.
Select Case intX Case < 0 MessageBox.Show("Value too low.") Case > 100 MessageBox.Show("Value too high.") Case Else MessageBox.Show("Value just right.") End Select
Algorithm Workbench 1.
Read the following instructions for cooking a pizza, and then design a flowchart with a decision structure that shows the necessary steps to cook the pizza with either thin and crispy or thick and chewy crust.
265
266
Chapter 4
Making Decisions and Working with Strings
a.
For thin and crispy crust, do not preheat the oven. Bake pizza at 450 degrees for 15 minutes. b. For thick and chewy crust, preheat the oven to 400 degrees. Bake pizza for 20 minutes. 2.
Write an If statement that assigns 0 to intX when intY is equal to 20.
3.
Write an If statement that multiplies decPayRate by 1.5 when hours is greater than 40.
4.
Write an If statement that assigns 0.2 to decCommissionRate when sales is greater than or equal to $10,000.00.
5.
Write an If statement that sets the variable intFees to 50 when the Boolean variable blnIsMax equals True.
6.
Write an If...Then...Else statement that assigns 1 to intX when intY is equal to 100. Otherwise it should assign 0 to intX.
7.
The string variable strPeople contains a list of names, such as Bill Jim Susan Randy Wilma and so on. Write code that searches people for Gene. If Gene is found in strPeople, display a message box indicating that Gene was found.
8.
Write an If...Then statement that prints the message The number is valid if the variable sngSpeed is within the range 0 through 200.
9.
Write an If...Then statement that prints the message The number is not valid if the variable sngSpeed is outside the range 0 through 200.
10.
Convert the following If...Then...ElseIf statement into a Select Case statement. If intSelection = 1 Then MessageBox.Show("Pi times radius squared") ElseIf intSelection = 2 Then MessageBox.Show("Length times width") ElseIf intSelection = 3 Then MessageBox.Show("Pi times radius squared times height”) ElseIf intSelection = 4 Then MessageBox.Show("Well okay then, good bye!") Else MessageBox.Show("Not good with numbers, eh?") End If
Programming Challenges 1.
Larger and Smaller Create an application that allows the user to enter two integers on a form similar to the one shown in Figure 4-41. The application should determine which value is larger than the other, or it should determine that the values are equal. Before comparing the numbers, use the TryParse method to verify that both inputs are valid integers. If an error is found, display an appropriate message to the user. Use a Label control to display all messages. The Exit button should close the window.
Programming Challenges
Figure 4-41 Minimum/Maximum form
2.
The Roman Numeral Converter Problem
Roman Numeral Converter Create an application that allows the user to enter an integer between 1 and 10 into a text box on a form similar to the one shown in Figure 4-42. Use a Select Case statement to identify which Roman numeral is the correct translation of the integer. Display the Roman numeral in a Label control. If the user enters an invalid value, display an appropriate error message and do not attempt the conversion. Include an Exit button that closes the window.
Figure 4-42 Roman Numeral Converter form
The following table lists the Roman numerals for the numbers 1 through 10. Number 1 2 3 4 5 6 7 8 9 10
Roman Numeral I II III IV V VI VII VIII IX X
Input validation: Do not accept a number less than 1 or greater than 10. If the user enters a number outside this range, display an error message.
267
268
Chapter 4
Making Decisions and Working with Strings
3.
Fat Percentage Calculator Create an application that allows the user to enter the number of calories and fat grams in a food. The application should display the percentage of the calories that come from fat. If the calories from fat are less than 30% of the total calories of the food, it should also display a message indicating the food is low in fat. (Display the message in a label or a message box.) The application’s form should appear similar to the one shown in Figure 4-43. One gram of fat has 9 Calories, so: Calories from fat = fat grams * 9 The percentage of calories from fat can be calculated as: Percentage of calories from fat = Calories from fat / total calories
Figure 4-43 Fat Gram Calculator form
Input validation: Make sure the number of calories and fat grams are numeric, and are not less than 0. Also, the number of calories from fat cannot be greater than the total number of calories. If that happens, display an error message indicating that either the calories or fat grams were incorrectly entered. Use the following test data to determine if the application is calculating properly: Calories and Fat 200 calories, 8 fat grams 150 calories 2 fat grams 500 calories, 30 fat grams 4.
Percentage Fat Percentage of calories from fat: 36% Percentage of calories from fat: 12% (a low-fat food) Percentage of calories from fat: 54%
Running the Race Create an application that allows the user to enter the names of three runners and the time it took each of them to finish a race. The application should display who came in first, second, and third place. You can assume that the two runners will never have exactly the same finishing times. The application’s form should appear similar to the one shown in Figure 4-44. The Clear button should clear all text boxes and calculated labels. The Exit button should close the window. Include the following input error checking: No runner name can be blank, and finishing times must be both numeric and positive. Use the following test data to determine if the application is calculating properly: Names and Times John, 87 seconds Carol, 74 seconds Shelly, 94 seconds
Results First place: Second place: Third place:
Carol John Shelly
Programming Challenges
Figure 4-44 Race Results form
5.
Software Sales A software company sells three packages, Package A, Package B, and Package C, which retail for $99, $199, and $299, respectively. Quantity discounts are given according to the following table: Quantity 10 through 19 20 through 49 50 through 99 100 or more
Discount 20% 30% 40% 50%
Create an application that allows the user to enter the number of units sold for each software package. The application’s form should resemble Figure 4-45. Figure 4-45 Software Sales form
269
270
Chapter 4
Making Decisions and Working with Strings
The application should calculate and display the order amounts and the grand total in a Label control. Error checking: make sure all inputs are valid integers and not negative. The Clear button must clear all text boxes and calculated labels. The Exit button must close the window. Suggestion: use a separate Select Case statement for each software package. Each Select Case statement should list the given quantity ranges, and for each, determine the software package price. Input validation: Make sure the number of units for each package is numeric, and is not negative. Use the following test data to determine if the application is calculating properly: Units Sold Package A: Package B: Package C:
15 units 75 units 120 units
Amount of Order Package A: $1,188.00 Package B: $8,955.00 Package C: $17,940.00 Grand Total: $28,083.00
Design Your Own Forms 6.
Bank Charges A bank charges $10 per month, plus the following check fees for a commercial checking account: $0.10 $0.08 $0.06 $0.04
each each each each
for for for for
less than 20 checks 20 through 39 checks 40 through 59 checks 60 or more checks
Create an application that allows the user to enter the number of checks written. The application should compute and display the bank’s service fees for the month. All checks for the month are assigned the same charge, based on the total number of checks written during the month. Suggestion: use a Select Case statement to assign the per-check processing fee. Input validation: Do not accept a negative value for the number of checks written. Ensure that all values are numeric. The Clear button must clear the text box and the label that displays the monthly service charge. Use the following test data to determine if the application is calculating properly: Number of Checks 15 25 45 75 7.
Total Fees $ 11.50 $ 12.00 $ 12.70 $ 13.00
Shipping Charges The Fast Freight Shipping Company charges the rates listed in the following table. Weight of the Package (in kilograms) 2 kg or less Over 2 kg, but not more than 6 kg Over 6 kg, but not more than 10 kg Over 10 kg, but not more than 20 kg
Shipping Rate per Mile $0.01 $0.015 $0.02 $0.025
Programming Challenges
Create an application that allows the user to enter the weight of the package and the distance it is to be shipped, and then displays the charges. Input validation: Do not accept values of 0 or less for the weight of the package. Do not accept weights of more than 20 kg (this is the maximum weight the company will ship). Do not accept distances of less than 10 miles or more than 3000 miles. These are the company’s minimum and maximum shipping distances. Suggestion: use the OrElse operator to combine the two range conditions that check for package weights that are too small or too large. Use exception handling to check for nonnumeric data. Use the following test data to determine if the application is calculating properly: Weight and Distance 1.5 Kg, 100 miles 5 Kg, 200 miles 8 Kg, 750 miles 15 Kg, 2000 miles 8.
Shipping Cost $ 1.00 $ 3.00 $ 15.00 $ 50.00
Speed of Sound The following table shows the approximate speed of sound in air, water, and steel. Medium Air Water Steel
Speed 1,100 feet per second 4,900 feet per second 16,400 feet per second
Create an application that displays a set of radio buttons allowing the user to select air, water, or steel. Provide a text box to let the user enter the distance a sound wave will travel in the selected medium. Then, when the user clicks a button, the program should display the amount of time it will take. Format the output to two decimal places. Input validation: Do not accept distances less than 0. Always check for nonnumeric data. Use the following test data to determine if the application is calculating properly: Medium and Distance Air, 10,000 feet Water, 10,000 feet Steel, 10,000 feet 9.
Speed of Sound 9.09 seconds 2.04 seconds 0.61 seconds
Freezing and Boiling Points The following table lists, in degrees Fahrenheit, the freezing and boiling points of several substances. Create an application that allows the user to enter a temperature. The program should then display a list of the substances that freeze at that temperature, followed by a list of substances that will boil at the same temperature. Substance Ethyl alcohol Mercury Oxygen Water
Freezing Point –173° – 38° –362° 32°
Boiling Point 172° 676° – 306° 212°
271
272
Chapter 4
Making Decisions and Working with Strings
Use the following test data and sample outputs to determine if the application is calculating properly: Temperature – 20° – 50° –200° –400° 10.
Results Water will freeze and oxygen will boil. Mercury and water will freeze and oxygen will boil. Ethyl alcohol, mercury, and water will freeze and oxygen will boil. Ethyl alcohol, mercury, oxygen, and water will freeze.
Long-Distance Calls A long-distance provider charges the following rates for telephone calls: Rate Category Daytime (6:00 a.m. through 5:59 P.M.) Evening (6:00 p.m. through 11:59 P.M.) Off-Peak (12:00 a.m. through 5:59 A.M.)
Rate per Minute $0.07 $0.12 $0.05
Create an application that allows the user to select a rate category (from a set of radio buttons) and enter the number of minutes of the call, then displays the charges. Include a Clear button that clears the input and calculated values, and an Exit button that closes the window. Error checking: the minutes input by the user must be numeric, and it must be greater than zero. Use the following test data to determine if the application is calculating properly: Rate Category and Minutes Daytime, 20 minutes Evening, 20 minutes Off-peak, 20 minutes 11.
Charge $ 1.40 $ 2.40 $ 1.00
Internet Service Provider, Part 1 An Internet service provider offers three subscription packages to its customers, plus a discount for nonprofit organizations: a.
Package A: 10 hours of access for $9.95 per month. Additional hours are $2.00 per hour. b. Package B: 20 hours of access for $14.95 per month. Additional hours are $1.00 per hour. c. Package C: Unlimited access for $19.95 per month. d. Nonprofit Organizations: The service provider gives all nonprofit organizations a 20% discount on all packages. The user should select the package the customer has purchased (from a set of radio buttons) and enter the number of hours used. A check box captioned Nonprofit Organization should also appear on the form. The application should calculate and display the total amount due. If the user selects the Nonprofit Organization check box, a 20% discount should be deducted from the final charges. Implementation note: all rates, limits, and discounts must be declared using symbolic constants (using the Const keyword). Input validation: The number of hours used in a month cannot exceed 744. The value must be numeric.
Programming Challenges
Use the following data to determine if the application is calculating properly: Package Package Package Package Package Package Package 12.
and Hours A, 5 hours, nonprofit A, 25 hours B, 10 hours, nonprofit B, 25 hours C, 18 hours, nonprofit C, 25 hours
The Monthly Charge $ 7.96 $39.95 $11.96 $19.95 $15.96 $19.95
Internet Service Provider, Part 2 (Advanced) Make a copy of your solution program from Programming Challenge 11. Then, using the copied program, modify it so the form has a check box captioned Display Potential Savings. When this check box is selected, the application should also display the amount of money that Package A customers would save if they purchased Package B or C, or the amount that Package B customers would save if they purchased Package C. If there would be no savings, the message should indicate that. Use the following test data to determine if the application is calculating properly: Package and Hours Package A, 5 hours, nonprofit Package A, 25 hours Package B, 10 hours, nonprofit Package B, 25 hours
13.
Total Monthly Savings $7.96, no savings with Packages B or C $39.95, save $20.00 with Package B, and save $20.00 with Package C $11.96, no savings with Package C $19.95, no savings with Package C
Mass and Weight Scientists measure an object’s mass in kilograms and its weight in newtons. If you know the amount of mass of an object, you can calculate its weight, in newtons, with the following formula: Weight = mass ⫻ 9.8 Create a VB application that lets the user enter an object’s mass and calculates its weight. If the object weighs more than 1000 newtons, display a message indicating that it is too heavy. If the object weighs less than 10 newtons, display a message indicating that it is too light.
14.
Book Club Points Serendipity Booksellers has a book club that awards points to its customers based on the number of books purchased each month. The points are awarded as follows: • • • • •
If If If If If
a a a a a
customer customer customer customer customer
purchases purchases purchases purchases purchases
0 1 2 3 4
books, he or she earns 0 points. book, he or she earns 5 points. books, he or she earns 15 points. books, he or she earns 30 points. or more books, he or she earns 60 points.
Create a VB application that lets the user enter the number of books that he or she has purchased this month and displays the number of points awarded. 15.
Body Mass Index Program Enhancement In Programming Challenge 13 in Chapter 3 you were asked to create a VB application that calculates a person’s body mass index (BMI). Recall from that exercise that the BMI is often used to determine whether a person with a sedentary lifestyle is overweight or underweight for their height. A person’s BMI is calculated with the following formula: BMI = weight ⫻ 703 / height2
273
274
Chapter 4
Making Decisions and Working with Strings
In the formula, weight is measured in pounds and height is measured in inches. Enhance the program so it displays a message indicating whether the person has optimal weight, is underweight, or is overweight. A sedentary person’s weight is considered to be optimal if his or her BMI is between 18.5 and 25. If the BMI is less than 18.5, the person is considered to be underweight. If the BMI value is greater than 25, the person is considered to be overweight. 16.
Magic Dates The date June 10, 1960, is special because when we write it in the following format, the month times the day equals the year. 6/10/60 Create a VB application that lets the user enter a month (in numeric form), a day, and a two-digit year. The program should then determine whether the month times the day is equal to the year. If so, it should display a message saying the date is magic. Otherwise it should display a message saying the date is not magic.
17.
Time Calculator Create a VB application that lets the user enter a number of seconds and works as follows: •
•
•
There are 60 seconds in a minute. If the number of seconds entered by the user is greater than or equal to 60, the program should display the number of minutes in that many seconds. There are 3,600 seconds in an hour. If the number of seconds entered by the user is greater than or equal to 3,600, the program should display the number of hours in that many seconds. There are 86,400 seconds in a day. If the number of seconds entered by the user is greater than or equal to 86,400, the program should display the number of days in that many seconds.
CHAPTER
5
Lists, Loops, Validation, and More
TOPICS 5.1
Input Boxes
5.2
List Boxes
5.3
5.6
Multicolumn List Boxes, Checked List Boxes, and Combo Boxes
Introduction to Loops: The Do While Loop
5.7
Input Validation
5.8
ToolTips
5.4
The Do Until and For...Next Loops
5.9
5.5
Nested Loops
Focus on Program Design and Problem Solving: Building the Vehicle Loan Calculator Application
This chapter begins by showing you how to use input boxes, which provide a quick and simple way to ask the user to enter data. List boxes and combo boxes are also introduced. Next, you learn to write loops, which cause blocks, or sequences of programming statements to repeat. Visual Basic has three types of loops: the Do While loop, the Do Until loop, and the For...Next loop. This chapter shows you how to use the CausesValidation property and the Validating event to ensure that the user has entered acceptable input. Finally, we cover the ToolTip control, which allows you to display pop-up messages when the user moves the mouse over controls.
5.1
Input Boxes C O N C E P T: Input boxes provide a simple way to gather input without placing a text box on a form. An input box is a quick and simple way to ask the user to enter data. Figure 5-1 shows an example. In the figure, an input box displays a message to the user and provides a text box for the user to enter input. The input box also has OK and Cancel buttons.
275
276
Chapter 5
Lists, Loops, Validation, and More
You can display input boxes with the InputBox function. When the function is called, an input box such as the one shown in Figure 5-1 appears on the screen. Here is the general format: InputBox(Prompt [, Title] [, Default] [, Xpos] [, Ypos])
Figure 5-1 Input box that requests the user’s name
The brackets in the general format are shown around the Title, Default, Xpos, and Ypos arguments to indicate that they are optional. The first argument, Prompt, is a string that is displayed to the user in the input box. Normally, the string asks the user to enter a value. The optional arguments, Title, Default, Xpos, and Ypos are described as follows. • Title is a string that appears in the input box’s title bar. If you do not provide a value for Title, the name of the project appears. • Default is a string to be initially displayed in the input box’s text box. If you do not provide a value for Default, the input box’s text box is left empty. • Xpos and Ypos specify the input box’s location on the screen. Xpos is an integer that specifies the distance of the input box’s leftmost edge from the left edge of the screen. Ypos is an integer that specifies the distance of the topmost edge of the input box from the top of the screen. Xpos and Ypos are measured in pixels. If Xpos is omitted, Visual Basic centers the input box horizontally on the screen. If Ypos is omitted, the input box is placed near the top of the screen. If the user clicks the input box’s OK button or presses the e key, the function returns the string value from the input box’s text box. If the user clicks the Cancel button, the function returns an empty string. To retrieve the value returned by the InputBox function, use the assignment operator to assign it to a variable. For example, the following statement displays the input box shown in Figure 5-2. Assume that strUserInput is a string variable. strUserInput = InputBox("Enter your age.", "Input Needed")
Figure 5-2 Input box that requests the user’s age
5.1 Input Boxes
After this statement executes, the value the user entered in the input box is stored as a string in strUserInput. As another example, the following statement displays the input box shown in Figure 5-3. strUserInput = InputBox("Enter the distance.", "Provide a Value", "150")
Figure 5-3 Input box with default user input
If the user clicks the OK button without entering a value in the text box, the input box function returns "150". N O T E : In most applications, the InputBox function should not be used as the primary method of input because it draws the user’s attention away from the application’s form. It also complicates data validation, because the box closes before validation can take place. Despite these drawbacks, it is a convenient tool for developing and testing applications.
Checkpoint Carefully examine the input box in Figure 5-4 and complete Checkpoint items 5.1 and 5.2.
Figure 5-4 Input box that requests a number from the user
5.1 Write a statement that displays the input box at the default location on the screen. 5.2 Write a statement that displays the input box with its leftmost edge at 100 pixels from the left edge of the screen, and its topmost edge 300 pixels from the top edge of the screen.
277
278
Chapter 5
5.2
Lists, Loops, Validation, and More
List Boxes C O N C E P T: List boxes display a list of items and allow the user to select an item from the list.
The ListBox Control A ListBox control displays a list of items and also allows the user to select one or more items from the list. (Informally, we refer to this control as a list box.) Figure 5-5 shows a form with two list boxes. At runtime, the user may select one of the items, causing the item to appear selected.
Figure 5-5 List box examples
list box without a scroll bar
list box with a scroll bar
One of the list boxes in Figure 5-5 does not have a scroll bar, but the other one does. A scroll bar appears when the list box contains more items than can be displayed in the space provided. In the figure, the top list box has four items (Poodle, Great Dane, German Shepherd, and Terrier), and all items are displayed. The bottom list box shows four items (Siamese, Persian, Bobtail, and Burmese), but because it has a scroll bar, we know there are more items in the list box than those four. Creating a ListBox Control You create a ListBox control using either of the following methods: • Double-click the ListBox tool in the Toolbox window to cause a ListBox control to appear on the form. Move the control to the desired location and resize it, if necessary. • Click the ListBox tool in the Toolbox window and use the mouse to draw the ListBox control on the form with the desired location and size. In Design mode, a ListBox control appears as a rectangle. The size of the rectangle determines the size of the list box. The standard prefix for a ListBox control’s name is lst, where the first character is a lowercase letter L. Let’s discuss some of the list box’s important properties and methods.
5.2 List Boxes
The Items Property The entries in a list box are stored in a property named Items. You can store values in the Items property (also known as the Items collection) at design time or at runtime. To store values in the Items property at design time, follow these steps: 1. Make sure the ListBox control is selected in the Design window. 2. In the Properties window, the setting for the Items property is displayed as (Collection). When you select the Items property, an ellipsis button ( ) appears. 3. Click the ellipsis button. The String Collection Editor dialog box appears, as shown in Figure 5-6. 4. Type the values that are to appear in the list box into the String Collection Editor dialog box. Type each value on a separate line by pressing the e key after each entry. 5. When you have entered all the values, click the OK button.
Figure 5-6 The String Collection Editor dialog box
N O T E : Once you acquire the necessary skills, you will usually fill the Items collection of list boxes from external data sources (such as databases).
The Items.Count Property You can use the Items.Count property to determine the number of items stored in the list box. When there are no items in the Items property, Items.Count equals 0. For example, assume an application has a list box named lstEmployees. The following If...Then statement displays a message box when there are no items in the list box: If lstEmployees.Items.Count = 0 Then MessageBox.Show("There are no items in the list!") End If
The following statement assigns the number of items in the list box to the variable intNumEmployees: intNumEmployees = lstEmployees.Items.Count
279
280
Chapter 5
Lists, Loops, Validation, and More
Item Indexing The Items property is a collection of objects, in which each has an index, or number. The first object in the collection has index 0, the next has index 1, and so on. The last index value is n – 1, where n is the number of items in the collection. When you access the Items property in code, you must supply an index, using an expression such as the following: lstEmployees.Items(0)
If you want to assign the item to another variable, you must convert it into the appropriate type. Assuming Option Strict is set On, you can’t just assign an object to any other variable type. The following statement calls ToString on the object so we can assign the item to a string variable. strName = lstEmployees.Items(0).ToString()
Or, if the list box contained integers, we could assign an item to an integer variable as follows: intEmployeeAge = CInt(lstEmployees.Items(0))
Handling Exceptions Caused by Indexes When you use an index with the Item property, an exception is thrown if the index is out of range. Because indexes start at zero, the highest index number you can use is always one less than the collection size. You can use an exception handler to trap such an error. In the following code, assume that the variable intIndex contains a value that we want to use as an index. If the value in intIndex is out of range, the exception is handled. We display the Message property (Figure 5-7) of the exception object to give the user an idea of what went wrong. Try strInput = lstMonths.Items(intIndex).ToString() Catch ex As Exception MessageBox.Show(ex.Message) End Try
Figure 5-7 Exception thrown by out of range index
Many programmers prefer to handle indexing errors using an If statement. The following code is an example in which we compare the index (in a variable named intIndex) to the Count property of the Items collection: If intIndex >= 0 And intIndex < lstMonths.Items.Count Then strInput = lstMonths.Items(intIndex).ToString() Else MessageBox.Show("Index is out of range: " & intIndex) End If
5.2 List Boxes
The SelectedIndex Property When the user selects an item in a list box, the item’s index is stored in the SelectedIndex property. If no item is selected, SelectedIndex is set to –1. You can use the SelectedIndex property to retrieve the selected item from the Items property. For example, assume an application has a list box named lstLocations. The following code segment uses an If...Then statement to determine whether the user has selected an item in the list box. If so, it copies the item from the Items property to the string variable strLocation. If lstLocations.SelectedIndex -1 Then strLocation = lstLocations.Items(lstLocations.SelectedIndex).ToString() End If
T I P : To prevent a runtime error, always test the SelectedIndex property to make sure it is not set to –1 before using it with the Items property to retrieve an item. You can also use the SelectedIndex property to deselect an item by setting it to –1. For example, the following statement deselects any selected item in lstLocations: lstLocations.SelectedIndex = -1
The SelectedItem Property Whereas the SelectedIndex property contains the index of the currently selected item, the SelectedItem property contains the item itself. For example, suppose the list box lstFruit contains Apples, Pears, and Bananas. If the user has selected Pears, the following statement copies the string Pears to the variable strSelectedFruit: strSelectedFruit = lstFruit.SelectedItem.ToString()
The Sorted Property You can use the list box’s Sorted property to cause the items in the Items property to be displayed alphabetically. This Boolean property is set to False by default, causing the items to be displayed in the order they were inserted into the list. When set to True, the items are sorted alphabetically. The Items.Add Method To store values in the Items property with code at runtime, use the Items.Add method. Here is the general format: ListBox.Items.Add(Item) ListBox is the name of the list box control. Item is the value to be added to the Items property. For example, suppose an application has a list box named lstStudents. The following statement adds the string "Sharon" to the end of the list box. lstStudents.Items.Add("Sharon")
You can add virtually any type of values to list box, including objects. For example, the following statements add Integer, Decimal, and Date objects to list boxes. Dim intNum As Integer = 5 Dim decGrossPay As Decimal = 1200.00 Dim datStartDate As Date = #12/18/2009# lstNumbers.Items.Add(intNum) lstWages.Items.Add(decGrossPay) lstDates.Items.Add(datStartDate)
281
282
Chapter 5
Lists, Loops, Validation, and More
When you add an object other than a string to a list box, the text displayed in the list box is the string returned by the object’s ToString method. The Items.Insert Method To insert an item at a specific position, you must use the Items.Insert method. Here is the general format of the Items.Insert method: ListBox.Items.Insert(Index, Item) ListBox is the name of the list box control. Index is an integer argument that specifies the position where Item is to be placed in the Items property. Item is the item to add to the list.
For example, suppose the list box lstStudents contains the following items, in the order they appear: Bill, Joe, Geri, and Sharon. Since Bill is the first item, its index is 0. The index for Joe is 1, for Geri is 2, and for Sharon is 3. Now, suppose the following statement executes. lstStudents.Items.Insert(2, "Jean")
This statement inserts Jean at index 2. The string that was previously at index 2 (Geri) is moved to index 3, and the string previously at index 3 (Sharon) is moved to index 4. The items in the Items property are now Bill, Joe, Jean, Geri, and Sharon. The Items.Remove and Items.RemoveAt Methods The Items.Remove and Items.RemoveAt methods both erase one item from a list box’s Items property. Here is the general format of both methods: ListBox.Items.Remove(Item) ListBox.Items.RemoveAt(Index) ListBox is the name of the list box control. With the Items.Remove method, Item is the item you wish to remove. For example, the following statement erases the item Industrial Widget from the lstInventory list box. lstInventory.Items.Remove("Industrial Widget")
If you specify an item that is not in the list box, nothing is removed. The Items.RemoveAt method removes the item at a specific index. For example, the following statement removes the item at index 4 from the lstInventory list box: lstInventory.Items.RemoveAt(4)
WA R N I N G : If you specify an invalid index with the Items.RemoveAt method, a runtime error will occur. The Items.Clear Method The Items.Clear method erases all the items in the Items property. Here is the method’s general format: ListBox.Items.Clear()
For example, assume an application has a list box named lstCars. The following statement erases all items in the list. lstCars.Items.Clear()
5.2 List Boxes
In Tutorial 5-1, you create an application with two list boxes.
Tutorial 5-1: Creating list boxes Step 1:
Create a new Windows application project named List Boxes. Change the form’s Text property to List Box Demo.
Step 2:
On the form, create a list box as shown in Figure 5-8. Notice that the default name of the list box is ListBox1. Also notice that the name of the list box is displayed in the list box at design time. It will not appear there at runtime.
Step 3:
Change the name of the list box to lstMonths.
Step 4:
With the list box selected, click the Items property in the Property window. Then click the ellipsis button ( ) that appears.
Step 5:
The String Collection Editor dialog box will appear. Type the following names of the months, with one name per line: January, February, March, April, May, June, July, August, September, October, November, and December. When you are finished, the dialog box should appear as shown in Figure 5-9. Click the OK button to close the dialog box.
Figure 5-8 A list box
Figure 5-9 String Collection Editor with months filled in
Step 6:
Create another list box and make it the same size as the first one. Change its name to lstYears. Enter the following items in its Items property: 2006, 2007, 2008, and 2009. Your form should look like the one shown in Figure 5-10.
Step 7:
Create a button on the form, name it btnOk, and change its Text property to OK.
283
284
Chapter 5
Lists, Loops, Validation, and More
Figure 5-10 The form with two list boxes
Step 8:
Double-click the btnOk button to add a Click event procedure code template. Write the following code, shown in bold: Private Sub btnOk_Click(ByVal sender As System.Object, _ ByVal e As System.EventArgs) Handles btnOk.Click Dim strInput As String
' Holds selected month and year
If lstMonths.SelectedIndex = -1 Then ' No month is selected MessageBox.Show("Select a month.") ElseIf lstYears.SelectedIndex = -1 Then ' No year is selected MessageBox.Show("Select a year.") Else ' Get the selected month and year strInput = lstMonths.SelectedItem.ToString() & " " _ & lstYears.SelectedItem.ToString() MessageBox.Show("You selected " & strInput) End If End Sub
Let’s take a closer look at the code. Here is the beginning of the If...Then statement: If lstMonths.SelectedIndex = -1 Then ' No month is selected MessageBox.Show("Select a month.")
First, we test lstMonths.SelectedIndex to determine whether it is set to –1. If so, the user has not selected an item from lstMonths, so a message box is displayed instructing the user to do so. If the user has selected an item from lstMonths, the ElseIf portion executes. ElseIf lstYears.SelectedIndex = -1 Then ' No year is selected MessageBox.Show("Select a year.")
This tests lstYears.SelectedIndex to determine whether the user has selected an item from lstYears. If lstYears.SelectedIndex equals –1, a message box instructs the user to select a year. The Else portion is executed if the user has selected items from both lstMonths and lstYears.
5.2 List Boxes
Else ' Get the selected month and year strInput = lstMonths.SelectedItem.ToString() & " " & _ lstYears.SelectedItem.ToString() MessageBox.Show("You selected " & strInput) End If
In that case, the selected items from both list boxes are concatenated and stored in the variable strInput. Then a message box is displayed showing the contents of strInput. Step 9:
Create another button on the form. Name it btnReset and change its text to Reset.
Step 10: Double-click the btnReset button to add a Click event procedure code tem-
plate. Write the following code shown in bold: Private Sub btnReset_Click(ByVal sender As System.Object, ByVal e As System.EventArgs) Handles btnReset.Click ' Reset the list boxes by deselecting the currently ' selected items lstMonths.SelectedIndex = -1 lstYears.SelectedIndex = -1 End Sub
When this button is clicked, the SelectedIndex property of both list boxes is set to –1. This deselects any selected items. Step 11: Run the application. Without selecting any item in either list box, click the OK
button. A message box appears instructing you to Select a month. Step 12: Select March in lstMonths, but do not select an item from lstYears. Click the
OK button. This time a message box appears instructing you to Select a year. Step 13: With March still selected in lstMonths, select 2009 in lstYears. Click the OK
button. Now a message box appears with the message You selected March 2009. Click the message box’s OK button to dismiss it. Step 14: Click the Reset button. The items you previously selected in lstMonths and lstYears are deselected. Step 15: Close the application and save it.
More about the Items Collection The Items collection of a list box offers a great way to learn about Collections. In other words, what you learn about the Items collection applies to many other collections you will encounter. Table 5-1 lists the more important methods and properties of the Items collection. You have already seen examples of Add, Clear, Insert, Remove, and RemoveAt. Let’s look at examples of the remaining methods and properties. We assume the list box is named lstMonths contains the values you entered during Tutorial 5-1. In the following statement, blnFound equals True. Dim blnFound As Boolean = lstMonths.Items.Contains("March")
285
286
Chapter 5
Lists, Loops, Validation, and More
Table 5-1 Methods and properties of the ListBox.Items collection Method or Property
Description
Integer Add(item As Object)
Method: adds item to the collection, returning its index position.
Clear( )
Method: removes all items in the collection. No return value.
Boolean Contains(value As Object)
Method: returns True if value is found at least once in the collection.
Count As Integer
Property: returns the number of items in the collection. Read-only, so you can read it but not change it.
Integer IndexOf(value As Object)
Method: returns the Integer index position of the first occurrence of value in the collection. If value is not found, the return value is –1.
Insert(index As Integer, item As Object)
Method: insert item in the collection at position index. No return value.
Item(index As Integer) As Object
Default property: returns the object located at position index.
Remove(value As Object)
Method: removes value from the collection. No return value.
RemoveAt(index As Integer)
Method: removes the item at the specified index. No return value.
In the following statement, intIndex equals 2 because March is located at index 2 in the collection. intIndex = lstMonths.Items.IndexOf("March") Item is the default property of a collection, so the following statement sets strMonth to
April. Dim strMonth As String = lstMonths.Items(3).ToString()
In the following statement, strMonth equals April because it is at index position 3 in the collection. Dim strMonth As String = lstMonths.Items.Item(3).ToString()
Checkpoint 5.3 What is the index of the first item stored in a list box’s Items property? 5.4 Which list box property holds the number of items stored in the Items property? 5.5 If a list box has 12 items stored in it, what is the index of the twelfth item? 5.6 Which list box property holds the item that has been selected from the list? 5.7 Which list box property holds the index of the item that has been selected from the list? 5.8 Assume lstNames is a list box with 15 items and strSelectedName is a string variable. Write a statement that assigns the second item to lstNames in strSelectedName.
5.3 Introduction to Loops: The Do While Loop
5.3
Introduction to Loops: The Do While Loop C O N C E P T: A loop is a repeating structure that contains a block of program statements. Chapter 4 introduced decision structures, which direct the flow of a program along two or more paths. A repetition structure, or loop causes one or more statements to repeat. Visual Basic has three types of loops: the Do While loop, the Do Until loop, and the For...Next loop. The difference among them is how they control the repetition.
The Do While
Loop
The Do While Loop The Do While loop has two important parts: (1) an expression that is tested for a True or False value, and (2) a statement or group of statements that is repeated as long as the expression is true. Figure 5-11 shows a flowchart of a Do While loop.
Figure 5-11 Flowchart of a Do While loop
Yes Condition true?
Process
No
Notice the use of the diamond symbol for testing a condition. If the condition is true, the structure performs a process. Then it tests the condition again; if the condition is still true, the process is repeated. This continues as long as the condition is true when it is tested. Here is the general format of the Do While loop in code: Do While expression statement (more statements may follow) Loop
The Do While statement marks the beginning of the loop, and the Loop statement marks the end. The statements between these are known as the body of the loop. When the Loop statement is reached, control is transferred back to Do While statement to test the expression again.
287
288
Chapter 5
Lists, Loops, Validation, and More
When the code runs, the expression in the Do While statement is tested. If it is true, the statements in the body of the loop are executed. (Because these statements are only executed under the condition that the expression is true, they are called conditionally executed statements.) This cycle repeats until the expression is false. The Do While loop works like an If statement that executes over and over. As long as the expression is true, the conditionally executed statements will repeat. Each repetition of the loop is called an iteration. In Tutorial 5-2, you complete an application that demonstrates the Do While loop.
Tutorial 5-2: Completing an application that uses the Do While loop Step 1:
Open the Do While Demo project from the student sample programs folder named Chap5\Do While Demo.
Step 2:
In the Design window for Form1, double-click the Run Demo button to display the Code window.
Step 3:
In the Code window, add the following statements (in bold) to the Click event handler for btnRunDemo: Private Sub btnRunDemo_Click(ByVal sender As System.Object, _ ByVal e As System.EventArgs) Handles btnRunDemo.Click ' Demonstrate the Do While loop Dim intCount As Integer = 0 Do While intCount < 10 lstOutput.Items.Add("Hello") intCount += 1 Loop End Sub
Let’s examine this procedure. An integer variable named intCount is declared and initialized to the value zero. intCount would have been set to zero automatically anyway, but you should always initialize variables explicitly. The Do While loop begins with this statement: Do While intCount < 10
The statement tests the variable intCount to determine whether it is less than 10. If it is, the statements in the body of the loop are performed. lstOutput.Items.Add("Hello") intCount += 1
The first statement in the body of the loop adds the word Hello to the lstOutput list box. The second statement uses the += combined assignment operator to add 1 to intCount. The next line reads Loop
This marks the end of the body of the loop, so Visual Basic repeats these steps, beginning with the Do While statement. When the test expression intCount < 10 is no longer true, the loop terminates and the program resumes with the line appearing immediately following the Loop statement.
5.3 Introduction to Loops: The Do While Loop
Step 4:
Save and run the application. Click the Run Demo button. The output should appear as shown in Figure 5-12.
Figure 5-12 Output from the Do While Demo application
Infinite Loops In all but rare cases, loops must contain within themselves a way to terminate. This means that something inside the loop must eventually make the test expression false. The loop in the Do While Demo application stops when the variable intCount is no longer less than 10. If a loop does not have a way of stopping, it is called an infinite loop. Infinite loops keep repeating until the program is interrupted. Here is an example: intCount = 0 Do While intCount < 10 lstOutput.Items.Add("Hello") Loop
This loop will execute forever because it does not contain a statement that changes count. Each time the test expression is evaluated, intCount will still be equal to 0.
Programming Style and Loops Conditionally executed statements inside a loop body should be indented. Doing so sets them apart visually from the surrounding statements and makes it clear which statements are being repeated. For example, compare the two loops shown in the following code. The loop on the left is not properly indented, but the loop on the right is. Do While intCount < 10 lstOutput.Items.Add("Hello") intCount += 1 Loop
Do While intCount < 10 lstOutput.Items.Add("Hello") intCount += 1 Loop
You will find that a similar style of indentation is used with the other types of loops presented in this chapter.
289
290
Chapter 5
Lists, Loops, Validation, and More
N O T E : As with If...Then statements, Visual Basic automatically indents conditionally executed statements inside a loop. If this feature has been turned off, you can turn it on by clicking Tools on the menu bar, and then clicking Options. On the Options dialog box, perform the following: • Expand the Text Editor entry in the left pane, then expand the Basic entry, then click Tabs. Make sure Smart is selected. • In the left pane, click VB Specific. Make sure Pretty listing (reformatting) of code and Automatic insertion of end constructs are checked.
Counters A counter is a variable that is regularly incremented or decremented each time a loop iterates. To increment a variable means to add 1 to its value. To decrement a variable means to subtract 1 from its value. The following statements increment the variable intX: intX = intX + 1 intX += 1
The following statements decrement the variable x. intX = intX – 1 intX -= 1
Often, a program must control or keep track of the number of iterations a loop performs. For example, the loop in the Do While Demo application adds Hello to the list box 10 times. Let’s look at part of the code again. Do While intCount < 10 lstOutput.Items.Add("Hello") intCount += 1 Loop
In the code, the variable intCount, which starts at 0, is incremented each time through the loop. When intCount reaches 10, the loop stops. As a counter variable, it is regularly incremented in each iteration of the loop. In essence, intCount keeps track of the number of iterations the loop has performed. T I P : intCount must be properly initialized. If it is initialized to 1 instead of 0, the loop will only iterate nine times.
Pretest and Posttest Do While Loops A pretest loop evaluates its test expression before each iteration. A posttest loop evaluates its test expression after each iteration. The Do While loop may be written as either a pretest or posttest loop. Here is the general format of the pretest Do While loop: Do While expression statement (more statements may follow) Loop
5.3 Introduction to Loops: The Do While Loop
Here is the general format of the posttest Do While loop: Do statement (more statements may follow) Loop While expression
The following is a pretest Do While loop: Do While intCount < 10 lstOutput.Items.Add("Hello") intCount += 1 Loop
Figure 5-13 shows a flowchart for this loop.
Figure 5-13 Flowchart for pretest Do While loop
intCount < 10?
Yes
Add "Hello" to lstOutput
Add 1 to intCount
No
The test expression intCount < 10 is tested before each iteration of the loop. The code may be modified to create a posttest loop: Do lstOutput.Items.Add("Hello") intCount += 1 Loop While intCount < 10
When the word While and the test expression are moved so that they appear after the word Loop, the code becomes a posttest loop. Figure 5-14 shows a flowchart for this loop. In a pretest loop, the loop is not executed if the expression evaluates to false when first tested. A posttest loop always performs at least one iteration, even if the test expression is false from the start. For example, the following loop iterates once because the Do While loop does not evaluate the expression x < 0 until the end of the iteration: Dim x As Integer x = 1 Do MessageBox.Show(x.ToString) x += 1 Loop While x < 0
In Tutorial 5-3, you will modify the Do While Demo application to use a posttest loop.
291
292
Chapter 5
Lists, Loops, Validation, and More
Figure 5-14 Flowchart for posttest Do While loop
Yes
Add "Hello" to lstOutput
Add 1 to intCount
No intCount < 10?
Tutorial 5-3: Modifying the Do While Demo application to use a posttest loop Step 1:
Open the Do While Demo project from the student sample programs folder named Chap5\Do While Demo.
Step 2:
Open the Code window and find the btnRunDemo_Click event procedure. The procedure uses a pretest Do While loop. Modify the loop so the procedure appears as follows. The modified lines of code are shown in bold. Private Sub btnRunDemo_Click(ByVal sender As System.Object, _ ByVal e As System.EventArgs) Handles btnRunDemo.Click ' Demonstrate the Do Loop While loop Dim intCount As Integer = 0 Do lstOutput.Items.Add("Hello") intCount += 1 Loop While intCount < 10 End Sub
Step 3:
Run the application and click the Run Demo button. The loop should display Hello 10 times in the list box.
Step 4:
Click the Exit button to end the application. In the Code window, modify the loop as shown here: Do lstOutput.Items.Add("Hello") intCount += 1 Loop While intCount > 10
Although the expression intCount > 10 is false, the statements in the body of the loop execute once. Step 5:
Run the application and click the Run Demo button. The loop should display Hello one time in the list box.
Step 6:
Click the Exit button to end the application.
5.3 Introduction to Loops: The Do While Loop
Keeping a Running Total Some programming tasks require a running total to be kept. A running total is a sum of numbers that accumulates with each iteration of a loop. The variable used to keep the running total is called an accumulator. The application in Tutorial 5-4 calculates a company’s total sales for five days by taking daily sales figures as input and keeping a running total of them as they are gathered.
Tutorial 5-4: Using a loop to keep a running total In this tutorial, you will use an input box and a loop to enter five separate sales amount values. The values will be added to a total, which will be displayed. Exception handling will be used to prevent runtime errors. We show how the Exit Do statement can be used to exit a loop. Step 1:
Open the Running Total project from the student sample programs folder named Chap5\Running Total.
Step 2:
Open Form1 in Design mode and double-click the Enter Sales button.
Step 3:
Double-click the Enter Sales button to open the Code window, and add the following code (shown in bold) to the button’s Click event handler. Private Sub btnEnterSales_Click(ByVal sender As System.Object, _ ByVal e As System.EventArgs) Handles btnEnterSales.Click ' Get the daily sales from the user ' and calculate the total. Dim Dim Dim Dim
intCount decSales decTotal strInput
As As As As
Integer Decimal Decimal String
' ' ' '
Loop counter To hold the daily sales Use as an accumulator To get the user input
' Store the correct starting values in the counter ' and the accumulator. intCount = 1 decTotal = 0 ' The following loop gets the sales for each day. Do While intCount intNumScores strInput = InputBox("Enter the value for test score " _ & intCount.ToString, "Test Score Needed") sngTotal += CSng(strInput) intCount += 1 Loop ' Calculate and display the average. If intNumScores > 0 Then sngAverage = sngTotal / intNumScores Else sngAverage = 0.0 End If lblAverage.Text = sngAverage.ToString End Sub
The For...Next Loop The For...Next loop is ideal for situations that require a counter because it initializes, tests, and increments a counter variable. Here is the format of the For...Next loop: For CounterVariable = StartValue To EndValue [Step Increment] statement (more statements may follow) Next [CounterVariable] The For Next
Loop
As usual, the brackets are not part of the syntax, but indicate the optional parts. Let’s look closer at the syntax. • CounterVariable is the variable to be used as a counter. It must be a numeric variable. • StartValue is the value the counter variable will be initially set to. This value must be numeric. • EndValue is the value the counter variable is tested against just prior to each iteration of the loop. This value must be numeric. • The Step Increment part of the statement is optional. If it is present, Increment (which must be a numeric expression) is the amount added to the counter variable at the end of each iteration. If the Step Increment part of the statement is omitted, the counter variable is incremented by 1 at the end of each iteration. • The Next [CounterVariable] statement marks the end of the loop and causes the counter variable to be incremented. Notice that the name of the counter variable is optional. For readability, it is recommended that you always list the name of the counter variable after the Next statement. Here is an example of the For...Next loop: For intCount = 1 To 10 lstOutput.Items.Add("Hello") Next intCount
This loop executes the lstOutput.Items.Add("Hello") statement 10 times. The following steps take place when the loop executes.
301
302
Chapter 5
Lists, Loops, Validation, and More
1. intCount is set to 1 (the start value). 2. intCount is compared to 10 (the end value). If intCount is less than or equal to 10, continue to Step 3. Otherwise the loop is exited. 3. The lstOutput.Items.Add("Hello") statement in the body of the loop is executed. 4. intCount is incremented by 1. 5. Go back to Step 2 and repeat this sequence. The flowchart shown in Figure 5-21 shows loop’s actions. WA R N I N G : It is incorrect to place a statement in the body of the For...Next loop that changes the counter variable’s value. For example, the following loop increments intX twice for each iteration. ' Warning! For intX = 1 To 10 MessageBox.Show("Hello") intX += 1 Next intX
Figure 5-21 Flowchart of For...Next loop
Set intCount to 1
Yes intCount 10 Then ' Display an error message. lblMessage.BackColor = Color.Yellow lblMessage.Text = "Enter a value in the range 1 - 10." e.Cancel = True Else e.Cancel = False End If Else ' Display an error message. lblMessage.BackColor = Color.Yellow lblMessage.Text = "The first value must be a number." e.Cancel = True End If End Sub
At runtime, this event handler executes when the focus is about to leave the txtNum1 control and shift to a control whose CausesValidation property equals True. Notice the If statement that determines whether the value entered by the user is less than 1 or greater than 10: If sngValue < 1 Or sngValue > 10 Then ' Display an error message. lblMessage.BackColor = Color.Yellow lblMessage.Text = "Enter a value in the range 1 - 10." e.Cancel = True
5.7 Input Validation
First, the lblMessage control’s background color is set to yellow and an error message is assigned to its Text property. Then, by setting the e object’s Cancel property to True, we signal that the validation failed and the input focus must remain on the textNum1 control. Next, let’s look at the Else part if the If statement, which executes if the input is valid. Setting the e object’s Cancel property to False causes the focus to shift to the next control when the event procedure terminates: Else e.Cancel = False Step 7:
Create the following Validating event handler for txtNum2. It uses the same type of error checking we saw in Step 6: Private Sub txtNum2_Validating(ByVal sender As Object, _ ByVal e As System.ComponentModel.CancelEventArgs) _ Handles txtNum2.Validating ' Validate the number entered by the user. If IsNumeric(txtNum2.Text) Then Dim sngValue As Single sngValue = CSng(txtNum2.Text) If sngValue < 1 Or sngValue > 10 Then ' Display an error message. lblMessage.BackColor = Color.Yellow lblMessage.Text = "Enter a value in the range 1 - 10." e.Cancel = True Else e.Cancel = False End If Else ' Display an error message. lblMessage.BackColor = Color.Yellow lblMessage.Text = "The second value must be a number." e.Cancel = True End If End Sub
Step 8:
Save the project.
Step 9:
Run the application and enter a value that is outside the range 1 through 10 for txtNum1. Press the t key to shift the focus to txtNum2. A message appears reporting the input error. Notice that the focus returns to the txtNum1 control. This is because the event procedure sets e.Cancel to True before the procedure terminates.
Step 10: Change the value in txtNum1 to a number from 1 to 10, and then press t to change the focus to txtNum2. Step 11: With the focus in txtNum2, enter a number outside the range from 1 to 10.
Click the Calculate button. Once again, a message appears reporting the input error. The focus returns to the txtNum2 control. Change the value to a number in the 1 to 10 range, and then click the Calculate button again. This time, the application displays the sum of the two numbers.
319
320
Chapter 5
Lists, Loops, Validation, and More
T I P : Closing a form containing Validating event handlers can be tricky. When you click the Exit button, for example, focus moves away from one of the text boxes and triggers a Validation event. If the text box that previously had the focus contained invalid data, you cannot end the program. Unfortunately, setting the Exit button’s CausesValidation property to False has no effect. Step 12: Enter a valid value in both text boxes and click the Exit button to close the
application.
The Validated Event After the Validating event has been triggered and the focus has shifted to another control, the Validated event is triggered. If you need to perform an operation on the user’s input after it has been validated, such as copying it to a variable, you can write a Validated event procedure to do so. To create a Validated event procedure, follow similar steps as when you create a Validating event procedure. First, select the name of the control in the class name dropdown list, and then select Validated in the method name drop-down list. A code template will be created.
Using the SelectAll Method to Select Text Text boxes have a method named SelectAll, which you can use to make the process of correcting invalid input more convenient for the user. To understand how correcting invalid input can be inconvenient, follow the instructions in Tutorial 5-11.
Tutorial 5-11: An example of inconvenient data input correction Step 1:
Run the Validation Demo project again. This time, enter a long series of digits, such as 777777777777, in the txtNum1 text box. Press the t key.
Step 2:
A message appears reporting the input error. Notice that the focus returns to the txtNum1 control.
Step 3:
Press the b key several times to erase the invalid number. Now you have observed the inconvenience that this application causes when the user must correct invalid input. There is no quick method of replacing long entries in the text boxes.
Step 4:
Click the Exit button to end the application.
The SelectAll method can be used in code to automatically select the text in a text box. For example, assume that txtName is a text box and look at the following code: txtName.SelectAll()
Follow the instructions in Tutorial 5-12 to modify the Validation Demo project so it uses the SelectAll method to make data correction easier.
5.7 Input Validation
Tutorial 5-12: Modifying the Validation Demo project to use the SelectAll method Step 1:
Open the Validation Demo project if it is not already open. Open the Code window.
Step 2:
Scroll to the txtNum1_Validating event procedure, which is shown next. Add the following statements shown in bold: Private Sub txtNum1_Validating(ByVal sender As Object, _ ByVal e As System.ComponentModel.CancelEventArgs) _ Handles txtNum1.Validating ' Validate the number entered by the user. If IsNumeric(txtNum1.Text) Then Dim sngValue As Single sngValue = CSng(txtNum1.Text) If sngValue < 1 Or sngValue > 10 Then ' Display an error message. lblMessage.BackColor = Color.Yellow lblMessage.Text = "Enter a value in the range 1 - 10." e.Cancel = True txtNum1.SelectAll() Else e.Cancel = False End If Else ' Display an error message. lblMessage.BackColor = Color.Yellow lblMessage.Text = "The first value must be a number." txtNum1.SelectAll() e.Cancel = True End If End Sub
Step 3:
Scroll to the txtNum2_Validating event procedure, shown here. Add the statements shown in bold. Private Sub txtNum2_Validating(ByVal sender As Object, _ ByVal e As System.ComponentModel.CancelEventArgs) _ Handles txtNum2.Validating ' Validate the number entered by the user. If IsNumeric(txtNum2.Text) Then Dim sngValue As Single sngValue = CSng(txtNum2.Text) If sngValue < 1 Or sngValue > 10 Then ' Display an error message. lblMessage.BackColor = Color.Yellow lblMessage.Text = "Enter a value in the range 1 - 10." e.Cancel = True txtNum2.SelectAll() Else e.Cancel = False End If Else ' Display an error message. lblMessage.BackColor = Color.Yellow
321
322
Chapter 5
Lists, Loops, Validation, and More
lblMessage.Text = "The first value must be a number." txtNum2.SelectAll() e.Cancel = True End If End Sub Step 4:
Run the application. In the txtNum1 text box, enter a long series of digits, such as 2222222222222222, and press the t key.
Step 5:
A message appears reporting the input error. Notice that the focus returns to the txtNum1 control and the series of digits is automatically selected. The code you added to txtNum1_Validating caused this to happen.
Step 6:
Because the invalid input is already selected, you may simply type the correct number and it will automatically replace the selected value. Type a number such as 5 to see this happen.
Step 7:
Repeat the process in Step 6 to confirm that the code you added to txtNum2_Validating works as well.
Step 8:
Click the Exit button to end the application.
Using the With...End With Statement Sometimes you must write statements that perform several operations on the same object. The following statements set several properties of the txtName text box: txtName.Clear() txtName.ForeColor = Color.Blue txtName.BackColor = Color.Yellow txtName.BorderStyle = BorderStyle.Fixed3D
Notice that the name txtName appears four times. If you use a With...End With block, you don’t have to repeat the name of the txtName control in each statement. Here is the general format of the With...End With block: With ObjectName statement (more statements may follow) End With
Within the block, each method or property associated with ObjectName begins with a dot (.). Here is the equivalent code, simplified by a With block: With txtName .Clear() .ForeColor = Color.Blue .BackColor = Color.Yellow .BorderStyle = BorderStyle.Fixed3D End With
Checkpoint 5.30 When the focus is shifting to a control, what happens if the control’s CausesValidation property is set to True? 5.31 When is a control’s Validating event triggered? 5.32 By default, what value is a control’s CausesValidation property set to? 5.33 Explain the purpose of the text box’s SelectAll method.
5.8 ToolTips
5.34 Write code that causes the text in the txtSerialNumber text box to be selected. 5.35 Use the With...End With statement to set any three properties of a ListBox control named lstSample.
5.8
ToolTips C O N C E P T: ToolTips are a standard and convenient way of providing help to the users of an application. The ToolTip control allows you to assign pop-up hints to the other controls on a form. A ToolTip is a small box displayed when the user holds the mouse cursor over a control. The box shows a short description of what the control does. Most Windows applications use ToolTips as a way of providing immediate and concise help to the user. The ToolTip control allows you to create ToolTips for other controls on a form. Place a ToolTip control in your application just as you place other controls: double-click the ToolTip tool in the Toolbox. When you do so, a ToolTip control appears in the Design window, as shown in Figure 5-40.
Figure 5-40 ToolTip control
Because the ToolTip control is invisible at runtime, it does not appear on the form at design time. Instead, it appears in an area known as the component tray. The component tray is a resizable region at the bottom of the Design window that holds invisible controls. When you add a ToolTip control to a form, a new property is added to all the other controls. The new property is named ToolTip on ToolTipControl, where ToolTipControl is the name of the ToolTip control. For example, suppose you add a ToolTip control to a form and keep the default name ToolTip1. The new property that is added to the other controls will be named ToolTip on ToolTip1. This new property holds the string that is displayed as the control’s ToolTip. ToolTip Properties You can select the ToolTip control in the component tray and then examine its properties in the Properties window. The InitialDelay property determines the amount of time, in milliseconds, that elapses between the user pointing the mouse at a control and the
323
324
Chapter 5
Lists, Loops, Validation, and More
ToolTip’s appearance. The default setting is 500. (One millisecond is 1/1000th of a second, so 500 milliseconds is half of a second.) The AutoPopDelay property is also a measure of time in milliseconds. It determines how long a ToolTip remains on the screen once it is displayed. The default setting is 5000. The ReshowDelay property holds the number of milliseconds that will elapse between the displaying of different ToolTips as the user moves the mouse from control to control. The default setting is 100. You can set these properties individually, or set them all at once with the AutomaticDelay property. When you store a value in the AutomaticDelay property, InitialDelay is set to the same value, AutoPopDelay is set to 10 times the value, and ReshowDelay is set to onefifth the value. In Tutorial 5-13, you add ToolTips to an application.
Tutorial 5-13: Adding ToolTips to an application Step 1:
Load the Validation Demo project and open the form in the Design window.
Step 2:
Scroll down in the Toolbox until you find the ToolTip tool ( ). Doubleclick the tool to add a ToolTip control to the component tray. Notice that the default name of the ToolTip control is ToolTip1.
Step 3:
When you add the ToolTip1 control, Visual Basic automatically adds a new property named ToolTip on ToolTip1 to all other controls on the form. Select the txtNum1 text box control and locate the ToolTip on ToolTip1 property in the Properties window.
Step 4:
Set the ToolTip on ToolTip1 property to Enter the first number here.
Step 5:
Select the txtNum2 property and set its ToolTip on Tooltip1 property to Enter the second number here.
Step 6:
Set the btnCalculate button’s ToolTip on ToolTip1 property to Click here to add the two numbers. Set the btnExit button’s ToolTip on ToolTip1 property to Click here to exit.
Step 7:
Save the project and then run it. When the form appears, hold the mouse cursor over the txtNum1 control. The ToolTip shown in Figure 5-41 should appear.
Step 8:
Experiment with the other ToolTips. When you are finished, exit the application.
Figure 5-41 ToolTip for txtNum1 displayed
5.9 Focus on Program Design and Problem Solving: Building the Vehicle Loan Calculator Application
5.9
Focus on Program Design and Problem Solving: Building the Vehicle Loan Calculator Application C O N C E P T: In this section, you build the Vehicle Loan Calculator application. The application uses a loop, input validation, and ToolTips. This section also covers some of the Visual Basic intrinsic financial functions. Visual Basic has several built-in functions for performing financial calculations. You will build a program named Vehicle Loan Calculator. It uses the following functions: Pmt, IPmt, and PPmt. Let’s look at each function in detail before continuing with the case study.
The Pmt Function The Pmt function returns the periodic payment amount for a loan. It assumes the loan has a fixed interest rate. Here is the general form of the Pmt function call: Pmt(PeriodicInterestRate, NumberOfPeriods, –LoanAmount)
Descriptions of each argument follow: 1. PeriodicInterestRate: You usually know a loan’s annual interest rate; this function, however, needs to know the loan’s periodic interest rate. A loan is divided into periods, and you make a payment each period. The periodic interest rate is the rate of interest per period of the loan. For example, if you make monthly payments on a loan, the period is each month. If the annual interest rate is 9%, then the periodic interest rate is .09 divided by 12, which is .0075. 2. NumberOfPeriods: For a loan that requires monthly payments, this is the total number of months of the loan. For example, a three-year loan is given for 36 months. 3. LoanAmount: This is the amount being borrowed, which must be negative. N O T E : The Pmt function can also be used to calculate payments on a savings plan. When using it for that purpose, specify the desired value of the savings as a positive number. Here is an example of the function call: dblPayment = Pmt(dblAnnInt / 12, 24, -5000)
In this statement, dblAnnInt contains the annual interest rate, 24 is the number of months of the loan, and the amount of the loan is $5,000. After the statement executes, dblPayment holds the fixed monthly payment amount.
The IPmt Function The IPmt function returns the interest payment for a specific period on a loan. It assumes the loan has a fixed interest rate, with fixed monthly payments. Here is the general format of the IPmt function call: IPmt(PeriodicInterestRate, Period, NumberOfPeriods, –LoanAmount)
325
326
Chapter 5
Lists, Loops, Validation, and More
Descriptions of each argument follow: 1. PeriodicInterestRate: As with the Pmt function, this function must know the periodic interest rate. (See the description of argument 1 for the Pmt function.) 2. Period: This argument specifies the period for which you wish to calculate the payment. The argument must be at least 1, and no more than the total number of periods of the loan. 3. NumberofPeriods: The total number of periods of the loan. (See the description of argument 2 for the Pmt function.) 4. LoanAmount: As with the Pmt function, the loan amount must be expressed as a negative number. Here is an example of the function call: dblInterest = IPmt(dblAnnInt / 12, 6, 24, -5000)
In this statement, dblAnnInt contains the annual interest rate, 6 is the number of the month for which you wish to calculate the payment, 24 is the number of months of the loan, and the amount of the loan is $5,000. After the statement executes, dblInterest holds the amount of interest paid in month 6 of the loan.
The PPmt Function The PPmt function returns the principal payment for a specific period on a loan. It assumes the loan has a fixed interest rate, with fixed monthly payments. Here is the general format of the PPmt function call: PPmt(PeriodicInterestRate, Period, NumberOfPeriods, –LoanAmount)
Descriptions of each argument follow: 1. PeriodicInterestRate: As with the Pmt function, this function must know the periodic interest rate. (See the description of argument 1 for the Pmt function.) 2. Period: This argument specifies the period for which you wish to calculate the payment. The argument must be at least 1, and no more than the total number of periods of the loan. 3. NumberOfPeriods: The total number of periods of the loan. (See the description of argument 2 for the Pmt function.) 4. LoanAmount: As with the Pmt function, the loan amount must be expressed as a negative number. Here is an example of the function call: dblPrincipal = PPmt(dblAnnInt / 12, 6, 24, -5000)
In this statement, dblAnnInt contains the annual interest rate, 6 is the number of the month for which you wish to calculate the payment, 24 is the number of months of the loan, and the amount of the loan is $5,000. After the statement executes, dblPrincipal holds the amount of principal paid in month 6 of the loan.
The Case Study The Central Mountain Credit Union finances new and used vehicles for its members. A credit union branch manager asks you to write an application named Vehicle Loan Calculator that displays the following information for a loan: • The monthly payment amount • The amount of the monthly payment applied toward interest • The amount of the monthly payment applied toward principal
5.9 Focus on Program Design and Problem Solving: Building the Vehicle Loan Calculator Application
The credit union currently charges 8.9% annual interest for new vehicle loans and 9.5% annual interest on used vehicle loans. The credit union does not finance a vehicle for less than 6 months or more than 48 months. Figure 5-42 shows a sketch of the Vehicle Loan Calculator application’s form. Figure 5-42 Sketch of the Vehicle Loan Calculator form
Loan Calculator New or Used Vehicle?
Vehicle & Loan information Cost of Vehicle: Amount of Down Payment:
New
radNew
Used
radUsed
Number of Months: Interest and Principal Payments
lblAnnInt
Annual interest Rate:
txtMonths txtDownPayment txtCost
lstOutput
Calculate
btnCalculate
Clear
btnClear
Exit
btnExit
Table 5-2 lists each control, along with any relevant property settings. You will add a ToolTip control to the form. Table 5-2 Vehicle Loan Calculator controls Control Type
Control Name
Property
Property Value
Form
(Default)
Text:
Loan Calculator
ToolTip
(Default)
GroupBox
(Default)
Text: TabIndex:
Vehicle && Loan Information 0
Label
(Default)
Text: TabIndex:
Cost of &Vehicle: 0 (Relative to group box)
Text box
txtCost
CausesValidation:
True
(Retain default property settings)
TabIndex: 1 (Relative to group box) Text: ToolTip on ToolTip1: Enter the cost of the vehicle here. (continued)
327
328
Chapter 5
Lists, Loops, Validation, and More
Table 5-2 Vehicle Loan Calculator controls (continued ) Control Type
Control Name
Property
Property Value
Label
(Default)
Text:
Amount of &Down Payment:
Text box
txtDownPayment
CausesValidation: True Text: ToolTip on ToolTip1: Enter the amount of the down payment here.
Label
(Default)
Text:
Text box
txtMonths
CausesValidation: True Text: ToolTip on ToolTip1: Enter the number of months of the loan here.
GroupBox
(Default)
Text:
RadioButton
radNew
Text: &New CausesValidation: True ToolTip on ToolTip1: Click here if the vehicle is new.
RadioButton
radUsed
Text: &Used CausesValidation: True ToolTip on ToolTip1: Click here if the vehicle is used.
GroupBox
(Default)
Text:
Interest and Principal Payments
Label
(Default)
Text:
Annual Interest Rate:
Label
lblAnnInt
Text: BorderStyle: Fixed3D AutoSize: False ToolTip on ToolTip1: Annual interest rate
ListBox
lstOutput
Button
btnCalculate
Text: &Calculate CausesValidation: True ToolTip on ToolTip1: Click here to calculate the payment data.
Button
btnClear
Text: C&lear CausesValidation: False ToolTip on ToolTip1: Click here to clear the form.
Button
btnExit
Text: E&xit CausesValidation: False ToolTip on ToolTip1: Click here to exit.
Number of &Months:
New or Used Vehicle?
Table 5-3 lists and describes the event procedures needed in this application. Table 5-3 Vehicle Loan Calculator event procedures Method
Description
btnCalculate_Click
Calculates and displays a table in the list box showing interest and principal payments for the loan
btnClear_Click
Resets the interest rate, clears the text boxes, and clears the list box
btnExit_Click
Ends the application (continued)
5.9 Focus on Program Design and Problem Solving: Building the Vehicle Loan Calculator Application
Table 5-3 Vehicle Loan Calculator event procedures (continued ) Method
Description
radNew_CheckedChanged
Updates the annual interest rate if the user selects a new vehicle loan
radUsed_CheckedChanged
Updates the annual interest rate if the user selects a used vehicle loan
txtCost_Validating
Validates that a numeric value has been entered int txtCost
txtDownPayment_Validating
Validates that a numeric value has been entered int txtDownPayment
txtMonths_Validating
Validates that a numeric value of 6 or greater has been entered int txtMonths
Figure 5-43 shows a flowchart for the btnCalculate_Click event handler. Pseudocode for the btnCalculate_Click event handler is as follows. The actual arguments passed to the Pmt, IPmt, and PPmt functions are not shown. Loan = Cost – DownPayment Payment = Pmt() For intCount = 0 To Months Interest = IPmt() Principal = PPmt() Display Month, Payment, Interest, and Principal in list box Next intCount Figure 5-43 Flowchart for the btnCalculate_Click event handler Start
A
Get the number of months
Loan = vehicle cost – down payment
intCount> number of months?
Yes
End Calculate the monthly payment
No Calculate the interest for the period
intCount= 1
A
Calculate the principal for the period
Display the month, payment, interest, and principal in the list box
Add 1 to intCount
329
330
Chapter 5
Lists, Loops, Validation, and More
Figure 5-44 shows flowcharts for the event handlers radNew_CheckedChanged and radUsed_CheckedChanged. These event handlers change the annual interest rate when the user clicks the radNew and radUsed radio buttons. Pseudocode for the radNew_CheckedChanged event handler is as follows: If radNew is selected Then Annual Interest Rate = 0.089 Display Annual Interest Rate in lblAnnInt End If Pseudocode for the radUsed_CheckedChanged event handler is as follows: If radUsed is selected Then Annual Interest Rate = 0.095 Display Annual Interest Rate in lblAnnInt End If
Figure 5-44 Flowcharts for radNew_CheckedChanged and radUsed_CheckedChanged event handlers radNew_CheckChanged
radUsed_CheckChanged
Start
Start
radNew radio button selected?
Yes
radUsed radio button selected?
No
End
Yes
No annual interest rate = 0.089
annual interest rate = 0.095
Copy "8.9%" to lblAnnInt
Copy "9.5%" to lblAnnInt
End
Figure 5-45 shows a flowchart for the txtCost_Validating event handler, which displays an error message when a nonnumeric value is entered in txtCost. If this happens, the value in txtCost is selected and the focus remains on the control.
5.9 Focus on Program Design and Problem Solving: Building the Vehicle Loan Calculator Application
Pseudocode for the txtCost_Validating event handler is as follows: If the cost is not numeric Then Display “Cost must be a number.” Select existing text in the text box. e.Cancel = True Else e.Cancel = False End If
Figure 5-45 Flowchart for txtCost_Validating event handler Start
No
Is the value in txtCost NOT numeric?
Set e.Cancel to False
Yes
Display error message
Select text in txtCost
Set e.Cancel to True
End
Figure 5-46 shows a flowchart for the txtDownPayment_Validating event procedure. This procedure displays an error message when a nonnumeric value is entered in txtDownPayment. If this happens, the value in txtDownPayment is selected, and the focus remains on the control.
331
332
Chapter 5
Lists, Loops, Validation, and More
Pseudocode for the txtDownPayment_Validate event handler is as follows: If the down payment is not numeric Then Display “Down payment must be a number.” Select existing text in the text box e.Cancel = True Else e.Cancel = False End If
Figure 5-46 Flowchart for txtDownPayment_Validating event handler Start
No
Is the value in txtDownPayment NOT numeric?
Set e.Cancel to False
Yes
Display error message
Select text in txtDownPayment
Set e.Cancel to True
End
Figure 5-47 shows a flowchart for the txtMonths_Validating event handler. This method uses an If...Then...ElseIf statement to validate the value in txtMonths. It displays an error message when a nonnumeric value, or a value less than 6 or greater than 48, is entered in txtMonths. If this happens, the value in txtCost is selected, and the input focus remains on the control.
5.9 Focus on Program Design and Problem Solving: Building the Vehicle Loan Calculator Application
Pseudocode for the txtMonths_Validating event procedure is as follows: If Months is not numeric Then Display “Cost must be a number.” Select existing text in the text box e.Cancel = True Else If Months < 6 Or Months > 48 Then Display “Months must be in the range 6–48.” Select existing text in the text box. e.Cancel = True Else e.Cancel = False End If
Figure 5-47 Flowchart for txtMonth_Validating Event Procedure Start
No
Is the value in txtDownPayment NOT numeric?
Yes
Display error message No
Set e.Cancel to False
Is the value in txtDownPayment < 6 or > 48?
Yes
Display error message “Month must be in the range 6–48”
Select text in txtDownPayment
Select text in txtDownPayment
Set e.Cancel to True
Set e.Cancel to True
End
In Tutorial 5-14, you build the Vehicle Loan Calculator application.
333
334
Chapter 5
Lists, Loops, Validation, and More
Tutorial 5-14: Building the Vehicle Loan Calculator application Step 1:
Create a new Windows application project named Vehicle Loan Calculator.
Step 2:
Set up the form as shown in Figure 5-48. Refer to Figure 5-42 for the names of the programmer-defined control names, and Table 5-1 for the important property settings.
Step 3:
Add a ToolTip control to the form. The ToolTip control will appear in the component tray.
Figure 5-48 Loan Calculator form
Step 4:
Once you have placed all the controls on the form and set their properties, you can write the application’s code. Open the Code window and write the following comments and class-level variable declarations. This code should not appear inside of any event procedure. ' Define valid month ranges. Const intMIN_MONTHS As Integer = 6 Const intMAX_MONTHS As Integer = 48 Const sngMONTHS_YEAR As Single = 12.0 ' Months per year ' Define annual interest rates for new and used cars. Const dblNEW_RATE As Double = 0.089 ' Interest rate, new cars Const dblUSED_RATE As Double = 0.095 ' Interest rate, used cars Dim dblAnnualRate As Double = dblNEW_RATE ' Annual interest rate
5.9 Focus on Program Design and Problem Solving: Building the Vehicle Loan Calculator Application
The variable, dblAnnualRate, which holds the annual interest rate, is declared as a class-level variable because it will be accessed by multiple procedures. It is initialized with dblNEW_RATE because a new vehicle loan will be selected by default. Step 5:
Create the code template for the btnCalculate_Click event procedure. Complete the procedure by entering the code shown in bold. Private Sub btnCalculate_Click(ByVal sender As System.Object, _ ByVal e As System.EventArgs) Handles btnCalculate.Click ' Calculate and display the loan payment information. Dim Dim Dim Dim Dim Dim
intCount As Integer ' intMonths As Integer ' dblLoan As Double ' dblPayment As Double ' dblInterest As Double dblPrincipal As Double
Counter for the loop Number of months for the loan Amount of the loan Monthly payment ' Interest paid for the period ' Principal paid for the period
' Get the number of months and calculate the loan amount Try intMonths = CInt(txtMonths.Text) dblLoan = CDec(txtCost.Text) - CDec(txtDownPayment.Text) Catch MessageBox.Show("Please enter numeric values") Return End Try ' Calculate the monthly payment dblPayment = Pmt(dblAnnualRate / sngMONTHS_YEAR, _ intMonths, -dblLoan) ' Clear the list box. lstOutput.Items.Clear() For intCount = 1 To intMonths ' Holds list box output Dim strOut As String = String.Empty ' Calculate the interest for the period dblInterest = IPmt(dblAnnualRate / sngMONTHS_YEAR, _ intCount, intMonths, -dblLoan) ' Calculate and display the principal for the period dblPrincipal = PPmt(dblAnnualRate / sngMONTHS_YEAR, _ intCount, intMonths, -dblLoan) ' Add the strOut &= ' Add the strOut &= ' Add the strOut &= ' Add the strOut &=
month to the output string "Month: " & intCount.ToString() payment amount to the output string " Payment: " & dblPayment.ToString("c") interest amount to the output string " Interest: " & dblInterest.ToString("c") principal for the period " Principal: " & dblPrincipal.ToString("c")
' Add the output string to the list box lstOutput.Items.Add(strOut) Next intCount End Sub
335
336
Chapter 5
Lists, Loops, Validation, and More
Step 6:
Create the code template for the btnClear_Click event procedure. Complete the procedure by entering the code shown in bold. Private Sub btnClear_Click(ByVal sender As System.Object, _ ByVal e As System.EventArgs) Handles btnClear.Click ' Reset the interest rate, clear the text boxes ' and clear the list box. txtCost.CausesValidation = False txtDownPayment.CausesValidation = False txtMonths.CausesValidation = False radNew.Checked = True dblAnnualRate = dblNEW_RATE lblAnnInt.Text = dblNEW_RATE.ToString("p") txtCost.Clear() txtDownPayment.Clear() txtMonths.Clear() lstOutput.Items.Clear() ' Reset the focus txtCost.Focus() End Sub
Step 7:
Create the code template for the btnExit_Click event procedure. Complete the procedure by entering the code shown in bold. Private Sub btnExit_Click(ByVal sender As System.Object, _ ByVal e As System.EventArgs) Handles btnExit.Click txtCost.CausesValidation = False txtDownPayment.CausesValidation = False txtMonths.CausesValidation = False ' End the application Me.Close() End Sub
Step 8:
Create the code template for the radNew_CheckedChanged event procedure. (You can easily create the code template by opening the Design window and double-clicking the radNew control.) Complete the procedure by entering the code shown in bold. Private Sub radNew_CheckedChanged(ByVal sender As System.Object, _ ByVal e As System.EventArgs) Handles radNew.CheckedChanged ' If the New radio button is checked, then ' the user has selected a new car loan. If radNew.Checked = True Then dblAnnualRate = dblNEW_RATE lblAnnInt.Text = dblNEW_RATE.ToString("p") End If End Sub
Step 9:
Create the code template for the radUsed_CheckedChanged event procedure. Complete the procedure by entering the code shown in bold. Private Sub radUsed_CheckedChanged(ByVal sender _ As System.Object, ByVal e As System.EventArgs) _ Handles radUsed.CheckedChanged ' User selected the Used Car radio button. Set ' the interest rate accordingly.
5.9 Focus on Program Design and Problem Solving: Building the Vehicle Loan Calculator Application
If radUsed.Checked = True Then dblAnnualRate = dblUSED_RATE lblAnnInt.Text = dblUSED_RATE.ToString("p") End If End Sub Step 10: Create the code template for the txtCost_Validating event procedure. (You create the code template by opening the Code window, selecting txtCost from the class name drop-down list, and then selecting Validating from the method
name drop-down list.) Complete the procedure by entering the code shown in bold. Private Sub txtCost_Validating(ByVal sender As Object, _ ByVal e As System.ComponentModel.CancelEventArgs) _ Handles txtCost.Validating ' Validates that a number has been entered into txtCost. If Not IsNumeric(txtCost.Text) Then MessageBox.Show("Cost must be a number.", _ "Invalid Vehicle Cost") ' Select the existing text in the text box. txtCost.SelectAll() ' Set e.Cancel to true so the focus will stay ' in this control. e.Cancel = True Else e.Cancel = False End If End Sub Step 11: Create the code template for the txtDownPayment_Validating event proce-
dure. Complete the procedure by entering the code shown in bold. Private Sub txtDownPayment_Validating(ByVal sender _ As Object, ByVal e As _ System.ComponentModel.CancelEventArgs) _ Handles txtDownPayment.Validating ' Validates that a number has been entered into ' txtDownPayment. If Not IsNumeric(txtDownPayment.Text) Then MessageBox.Show("Down payment must be a number.", _ "Invalid Down Payment") ' Select the existing text in the text box. txtDownPayment.SelectAll() ' Set e.Cancel to true so the focus will stay ' in this control. e.Cancel = True Else e.Cancel = False End If End Sub Step 12: Create the code template for the txtMonths_Validating event procedure.
Complete the procedure by entering the code shown in bold. Private Sub txtMonths_Validating(ByVal sender As Object, _ ByVal e As System.ComponentModel.CancelEventArgs) _ Handles txtMonths.Validating
337
338
Chapter 5
Lists, Loops, Validation, and More
' Validates that months is numeric ' and is within a valid range If Not IsNumeric(txtMonths.Text) Then MessageBox.Show("Months must be a number.", "Error") ' Select the existing text in the text box. txtMonths.SelectAll() ' Set e.Cancel to true so the focus will stay ' in this control. e.Cancel = True Else Dim intMonths As Integer = CInt(txtMonths.Text) If intMonths < intMIN_MONTHS Or _ intMonths > intMAX_MONTHS Then MessageBox.Show("Months must be in the range " _ & intMIN_MONTHS & " - " & intMAX_MONTHS, "Error") ' Select the existing text in the text box. txtMonths.SelectAll() ' Set e.Cancel to true so the focus will stay ' in this control. e.Cancel = True Else e.Cancel = False End If End If End Sub Step 13: Attempt to run the application. If there are errors, compare your code and
property settings with those listed to locate them. Step 14: Save the project.
Summary
Summary 5.1 Input Boxes • Input boxes provide a simple way to gather input from the user. 5.2 List Boxes • A list box control displays a list of items and allows the user to select one or more items from the list. 5.3 Introduction to Loops: The Do While Loop • A repetition structure, or loop, causes one or more statements to repeat. Each repetition of a loop is called an iteration. • The Do While loop has an expression that is tested for True or False value and a statement or group of statements that is repeated as long as an expression is true. 5.4 The Do Until and For...Next Loops • The Do Until loop repeats until its test expression is true. • The For...Next loop initializes, tests, and increments a counter variable. • The Do While and Do Until loops may be written as either pretest or posttest loops. The For...Next loop is a pretest loop. • The Exit Do and Exit For statements, when placed inside the body of a loop, stop the execution of the loop and cause the program to jump to the statement immediately following the loop. 5.5 Nested Loops • A loop located inside another loop is called a nested loop. It is used when a task performs a repetitive operation and each iteration of that operation is itself a repetitive operation. 5.6 Multicolumn List Boxes, Checked List Boxes, and Combo Boxes • A multicolumn list box displays items in columns with a horizontal scroll bar, if necessary. • A checked list box displays a check box next to each item in the list. • There are three different styles of combo box: the drop-down combo box, the simple combo box, and the drop-down list combo box. You select a combo box’s style with its DropDownStyle property. 5.7 Input Validation • Most controls in Visual Basic have a Boolean CausesValidation property and a Validating event procedure. They work in harmony to provide a way of performing input validation. • After the Validating event has been triggered and the focus has shifted to another control, the Validated event is triggered. If you need to perform an operation on the user’s input after it has been validated, you can write a Validated event procedure. • The SelectAll method can be used in code to automatically select the text in a text box. • The With...End With statement allows you to create a With block. The statements inside a With block may perform several operations on the same object without specifying the name of the object each time.
339
340
Chapter 5
Lists, Loops, Validation, and More
5.8 ToolTips • The ToolTip control allows you to create ToolTips (pop-up hints) for other controls on the same form. • The ToolTip control is invisible at runtime; it appears in the component tray at design time. 5.9 Focus on Program Design and Problem Solving: Building the Vehicle Loan Calculator Application • This section outlines the process of building the Vehicle Loan Calculator application using a loop, input validation, and ToolTips. • The Pmt function returns the periodic payment amount for a loan. The IPmt function returns the required interest payment for a specific period on a loan. The PPmt function returns the principal payment for a specific period on a loan.
Key Terms accumulator CausesValidation property combo box component tray conditionally executed statements counter Do Until loop Do While loop Exit Do statement Exit For statement For...Next loop infinite loop input box input validation IPmt function Items property Items.Add method Items.Count property Items.Insert method Items.Remove method Items.RemoveAt method
iteration ListBox control loop nested loop posttest loop Pmt function PPmt function pretest loop repetition structure running total SelectedIndex property SelectedItem property SelectAll method step value ToolTip ToolTip control Validated event Validating event With block With...End With block
Review Questions and Exercises Fill-in-the-Blank 1. A(n) ______________________ provides a simple way to gather input without placing a text box on a form. 2. A(n) ______________________ displays a list of items and allows the user to select an item from the list. 3. A ______________________ causes one or more statements to repeat.
Review Questions and Exercises
4. If a loop does not have a way of stopping, it is called an ______________________ loop. 5. A ______________________ is a variable that is regularly incremented or decremented each time a loop iterates. 6. A ______________________ loop evaluates its test expression after each iteration. 7. Each repetition of the loop is called a(n) ______________________. 8. The ______________________ statement, when placed inside the body of a Do While loop, stops the execution of the loop and causes the program to jump to the statement immediately following the loop. 9. A loop that is inside another loop is called a ______________________ loop. 10. ______________________ is the process of inspecting data given as input to an application. 11. The ______________________ occurs after the Validating event, when the input focus shifts to another control. 12. You can use the ______________________ method to programmatically select the text in a text box. 13. The ______________________ function returns the periodic payment amount for a loan. 14. The ______________________ function returns the principal payment for a specific period on a loan. 15. The ______________________ function returns the required interest payment for a specific period on a loan. Multiple Choice 1. You display input boxes with this function. a. b. c. d.
InBox Input InputBox GetInput
2. An input box returns the value entered by the user as this. a. b. c. d.
String Integer Single Boolean
3. Visual Basic automatically adds this to a list box when it contains more items than can be displayed. a. b. c. d.
Larger list box Scroll bar Second form Message box
4. A list box or combo box’s index numbering starts at this value. a. b. c. d.
0 1 –1 any value you specify
341
342
Chapter 5
Lists, Loops, Validation, and More
5. This property holds the index of the selected item in a list box. a. b. c. d.
Index SelectedItem SelectedIndex Items.SelectedIndex
6. This method erases one item from a list box. a. b. c. d.
Erase Items.Remove Items.RemoveItem Clear
7. The Do While statement marks the beginning of a Do While loop, and the Loop statement marks the end. The statements between these are known as one of the following. a. b. c. d.
Processes of the loop Functions of the loop Substance of the loop Body of the loop
8. This type of loop evaluates its test expression before each iteration. a. b. c. d.
Out-test Pretest Posttest In-test
9. One of the following is a sum of numbers that accumulates with each iteration of a loop. a. b. c. d.
Counter Running total Summation function Iteration count
10. This type of loop is ideal for situations that require a counter because it is specifically designed to initialize, test, and increment a counter variable. a. b. c. d.
Do While Do Until For...Next Posttest Do Until
11. You do this to get the total number of iterations of a nested loop. a. b. c. d.
Add the number of iterations of all the loops Multiply the number of iterations of all the loops Average the number of iterations of all the loops Get the number of iterations of the outermost loop
12. When this ListBox control’s property is set to True, it causes the ListBox control to display its list in multiple columns. a. b. c. d.
Columns Multicolumn ColumnList TableDisplay
Review Questions and Exercises
13. This control has a rectangular area that functions like a text box. a. b. c. d.
List box Drop-down list box Combo box Input label
14. This is the standard prefix for combo box names. a. b. c. d.
cbo com cbx cob
15. With this style of combo box, the list of items does not drop down, but is always displayed. a. b. c. d.
Drop-down combo box Simple combo box Drop-down list combo box Simple drop-down combo list box
16. This combo box property will contain the user’s text input or the item selected from the list. a. b. c. d.
Input Caption List Text
17. A control’s ______________________ property can be set to True or False. If it is set to True, the ______________________ event of the control that focus is shifting from will fire. a. b. c. d.
Validating, CausesValidation CausesValidation, Validating Validated, PerformValidation PerformValidation, Validating
18. You may use this method to set the selected text in a text box. a. b. c. d.
SetSelection GetSelection SelectAll SelectText
19. The statements inside this may perform several operations on the same object without specifying the name of the object each time. a. b. c. d.
Validating procedure With block
set of parentheses Use Object block
20. At design time, this container holds controls that are invisible at runtime, such as the ToolTip control. a. b. c. d.
Component tray Control container Invisible control box Invisible property
343
344
Chapter 5
Lists, Loops, Validation, and More
True or False Indicate whether the following statements are true or false. 1. T F:
If you do not provide a value for an input box’s title, an error will occur.
2. T F:
If the user clicks an input box’s Cancel button, the function returns the number –1.
3. T F:
The Items.RemoveAt method always removes the last item in a list box (the item with the highest index value).
4. T F:
Infinite loops keep repeating until the program is interrupted.
5. T F:
A loop’s conditionally executed statements should be indented.
6. T F:
A pretest loop always performs at least one iteration, even if the test expression is false from the start.
7. T F:
The Do While loop may be written as either a pretest or posttest loop.
8. T F:
In a For...Next loop, the CounterVariable must be numeric.
9. T F:
The Step Increment part of the For...Next statement is optional.
10. T F:
The For...Next loop is a posttest loop.
11. T F:
In a nested loop, the inner loop goes through all of its iterations for each iteration of an outer loop.
12. T F:
To create a checked list box, you draw a regular list box and set its Checked property to True.
13. T F:
A drop-down list combo box allows the user to either select an item from a list or type text into a text input area.
14. T F:
By default, a control’s CausesValidation property is set to True.
15. T F:
The Validated event is triggered before the Validating event.
Short Answer 1. What buttons automatically appear on an input box? 2. Where is an input box positioned if you leave out the Xpos and Ypos arguments? 3. Write a statement that adds Spinach to the list box lstVeggies at index 2. 4. Write a statement that removes the item at index 12 of the combo box cboCourses. 5. Describe the two important parts of a Do While loop. 6. In general terms, describe how a Do While loop works. 7. Why should you indent the statements in the body of a loop? 8. Describe the difference between pretest loops and posttest loops. 9. Why are the statements in the body of a loop called conditionally executed statements? 10. What is the difference between the Do While loop and the Do Until loop? 11. Which loop should you use in situations where you wish the loop to repeat as long as the test expression is true? 12. Which type of loop should you use in situations where you wish the loop to repeat until the test expression is true?
Review Questions and Exercises
13. Which type of loop should you use when you know the number of required iterations? 14. What feature do combo boxes have that list boxes do not have? 15. With one style of combo box the user may not type text directly into the combo box, but must select an item from the list. Which style is it? 16. With one style of combo box the Text property is read-only. Which style? 17. Describe the interaction between the CausesValidation property and the Validating event. 18. Why would you want to use the SelectAll method in a Validating event procedure? What Do You Think? 1. Why is it critical that counter variables are properly initialized? 2. Why should you be careful not to place a statement in the body of a For...Next loop that changes the value of the loop’s counter variable? 3. You need to write a loop that iterates until the user enters a specific value into an input box. Which type of loop should you choose? Why? 4. You need to write a loop that will repeat 224 times. Which type of loop will you choose? Why? 5. You need to write a loop that iterates as long as a variable has a specific value stored in it. Which type of loop will you choose? Why? 6. Why should a Cancel button’s CausesValidation property be set to False? 7. You use the statement lstNames.Items.RemoveAt(6) to remove an item from a list box. Does the statement remove the sixth or seventh item in the list? Why? 8. What kind of control(s) do you use when you want to provide the user a list of items to select from, but do not want to limit the user’s input to the items on the list? 9. What kind of control(s) do you use when you want to limit the user’s selection to a list of items? Find the Error Identify the syntactically incorrect statements in the following: 1. Loop intX = intX + 1 Do While intX < 100
2. Do lstOutput.Items.Add("Hello") intX = intX + 1 While intCount < 10
3. Loop Until intX = 99 intX = intX + 1 Do
4. For intX = 1 lstOutput.Items.Add(intX) Next intX
345
346
Chapter 5
Lists, Loops, Validation, and More
Algorithm Workbench 1. An event procedure named btnShow_Click must add the numbers 1 through 20 to a list box named lstNumbers. Design a flowchart for this event procedure. 2. Write the code that you would insert into the code template for the event procedure described in Question 1. 3. Write a Do While loop that uses an input box to get a number from the user. The number should be multiplied by 10 and the result stored in the variable product. The loop should iterate as long as product contains a value less than 100. 4. Write a Do While loop that uses input boxes to get two numbers from the user. The numbers should be added and the sum displayed message box. An input box should ask the user whether he or she wishes to perform the operation again. If so, the loop should repeat; otherwise it should terminate. 5. Write a For...Next loop that adds the following set of numbers to the list box lstNumbers. 0, 10, 20, 30, 40, 50 . . . 1000 6. Write a loop that uses an input box to get a number from the user. The loop should iterate 10 times and keep a running total of the numbers entered. 7. Convert the following pretest Do While loop to a posttest Do While loop: intX = 1 Do While intX > 0 strInput = InputBox("Enter a number") intX = Clnt(strInput) Loop
8. Convert the following Do While loop to a Do Until loop: strInput = String.Empty Do While strInput.ToUpper "Y" strInput = InputBox("Are you sure you want to quit?") Loop
9. Convert the following Do While loop to a For...Next loop: intCount = 0 Do While intCount < 50 lstOutput.Items.Add(intCount) intCount += 1 Loop
10. Convert the following For...Next loop to a Do While loop: For intX = 50 To 0 Step -1 lstOutput.Items.Add(intX) Next intX
11. Rewrite the following statements so they appear inside a With block: txtName.Text = "(unknown)" txtName.Font.Size = 10 txtName.BackColor = Color.Red
Programming Challenges
Programming Challenges 1. Sum of Numbers Create an application that displays a form similar to the one shown in Figure 5-49. When the Enter Numbers button is clicked, the application should display the input box shown in Figure 5-50. The Sum of Numbers Problem
The input box asks the user to enter a positive integer value. Notice that the default input value is 10. When the OK button is clicked, the application should display a message box with the sum of all the integers from 1 through the value entered by the user, as shown in Figure 5-51.
Figure 5-49 Sum of Numbers form
Figure 5-50 Sum of Numbers input box
Figure 5-51 Sum of Numbers message box
If the user enters a negative value, the application should display an error message. Use the following test data to determine if the application is calculating properly: Value
Sum
5
15
10
55
20
210
100
5050
2. Distance Calculator If you know a vehicle’s speed and the amount of time it has traveled, you can calculate the distance it has traveled as follows: Distance = Speed * Time For example, if a train travels 40 miles per hour for 3 hours, the distance traveled is 120 miles. Create an application with a form similar to the one shown in Figure 5-52.
347
348
Chapter 5
Lists, Loops, Validation, and More
When the user clicks the Calculate button, the application should display an input box asking the user for the speed of the vehicle in miles-per-hour, followed by another input box asking for the amount of time, in hours, that the vehicle has traveled. Then it should use a loop to display in a list box the distance the vehicle has traveled for each hour of that time period. Figure 5-53 shows an example of what the application’s form should look like. Figure 5-52 Distance Calculator
Figure 5-53 Distance Calculator completed
Input validation: Do not accept a value less than 1 for the vehicle’s speed or the number of hours traveled. Use the following test data to determine if the application is calculating properly. Vehicle Speed: Hours Traveled: Hour 1 2 3 4 5 6 7
60 7 Distance Traveled 60 120 180 240 300 360 420
3. Workshop Selector Table 5-4 shows a training company’s workshops, the number of days of each, and their registration fees. Table 5-4 Workshops and registration fees Workshop
Number of Days
Registration Fee
Handling Stress
3
$595
Time Management
3
$695
Supervision Skills
3
$995
Negotiation
5
$1,295
How to Interview
1
$395
Programming Challenges
The training company conducts its workshops in the six locations shown in Table 5-5. The table also shows the lodging fees per day at each location.
Table 5-5 Training locations and lodging fees Location
Lodging Fees per Day
Austin
$95
Chicago
$125
Dallas
$110
Orlando
$100
Phoenix
$92
Raleigh
$90
When a customer registers for a workshop, he or she must pay the registration fee plus the lodging fees for the selected location. For example, here are the charges to attend the Supervision Skills workshop in Orlando: Registration: Lodging: Total:
$995 $100 × 3 days = $300 $1,295
Design an application with a form that resembles the one shown in Figure 5-54.
Figure 5-54 Workshop Selector form
The application should allow the user to select a workshop from one list box and a location from another list box. When the user clicks the Add Workshop button, the application should add the total cost of the selected workshop at the selected location in the third list box. When the user clicks the Calculate Total button, the total cost of all the selected workshops should be calculated and displayed in the label. The Reset button should deselect the workshop and location from the first two list boxes, clear the third list box, and clear the total cost label. Be sure to add appropriate ToolTips for the list boxes and the buttons.
349
350
Chapter 5
Lists, Loops, Validation, and More
4. Hotel Occupancy The ElGrande Hotel has eight floors and 30 rooms on each floor. Create an application that calculates the occupancy rate for each floor, and the overall occupancy rate for the hotel. The occupancy rate is the percentage of rooms occupied, and may be calculated by dividing the number of rooms occupied by the number of rooms. For example, if 18 rooms on the first floor are occupied, the occupancy rate is as follows: 18 / 30 = .6 or 60% The application’s form should appear similar to the one shown in Figure 5-55.
Figure 5-55 Hotel Occupancy form
When the user clicks the Complete Report button, a loop should execute and iterate eight times. Each time the loop iterates, it should display an input box for one of the hotel’s floors. The input box should ask the user to enter the number of rooms occupied on that floor. As the user enters a value for each floor, the loop should calculate the occupancy rate for that floor, and display the information for that floor in the list box. When the number of occupied rooms has been entered for all the floors, the application should display the total number of rooms occupied and the overall occupancy rate for the hotel. (The hotel has a total of 240 rooms.) Figure 5-56 shows an example of the form after occupancy information has been provided for all the floors. The Clear button should clear all the appropriate controls on the form. The Exit button should end the application. Use the values shown in Figure 5-56 to confirm that your application is performing the correct calculations. Be sure to add appropriate ToolTips for the button controls. Input validation: Do not accept a number less than 0 or greater than 30 for the number of occupied rooms on each floor.
Programming Challenges
Figure 5-56 Completed Hotel Occupancy form
5. Rainfall Statistics Create an application that allows the user to enter each month’s amount of rainfall (in inches) and calculates the total and average rainfall for a year. Figure 5-57 shows the application’s form. Once the user has entered the amount of rainfall for each month, he or she may click the Calculate button to display the total and average rainfall. The Clear button should clear all the text boxes and labels on the form. The Exit button should end the application. Be sure to add appropriate ToolTips for the text boxes and the buttons.
Figure 5-57 Rainfall Statistics form
351
352
Chapter 5
Lists, Loops, Validation, and More
Input validation: Each text box should have a Validating event procedure. The event procedure should display an error message if the user has entered a nonnumeric value or a number less than 0. If either of these conditions exists, the invalid value should be selected so the user can reenter it. 6. Bar Chart Create an application that prompts the user to enter today’s sales for five stores. The program should then display a simple bar graph comparing each store’s sales. Create each bar in the bar graph by displaying a row of asterisks (*) in a list box. Each asterisk in a bar represents $100 in sales. Figure 5-58 shows the form with the bar chart displayed. The sales data entered was $1000 for store #1, $1200 for store #2, $1800 for store #3, $800 for store #4, and $1900 for store #5. Figure 5-58 Bar Chart form
7. Grade Report Create an application that allows a teacher to enter three test scores each for three students. The application should calculate each student’s average test score and assign a letter grade based on the following grading scale: Average Test Score 90 or greater 80 through 89 70 through 79 60 through 69 Below 60
Letter Grade A B C D F
The application should prompt the user for each student’s name and three test scores. Figure 5-59 shows an example of how the application’s form might appear after all the data has been entered. Figure 5-59 Grade Report form
Programming Challenges
Design Your Own Forms 8. Celsius to Fahrenheit Table In Programming Challenge 6 of Chapter 3, you created an application that converts Celsius temperatures to Fahrenheit. Recall that the formula for performing this conversion is F = 1.8 * C + 32 In the formula, F is the Fahrenheit temperature and C is the Celsius temperature. For this exercise, create an application that displays a table of the Celsius temperatures 0 through 20 and their Fahrenheit equivalents. The application should use a loop to display the temperatures in a list box. 9. Population Create an application that will predict the approximate size of a population of organisms. The user should select or enter the starting number of organisms in a combo box, enter the average daily population increase (as a percentage) in a text box, and select or enter the number of days the organisms will be left to multiply in another combo box. For example, assume the user enters the following values: Starting number of organisms: Average daily increase: Number of days to multiply:
2 30% 10
The application should display the following table of data. Day 1 2 3 4 5 6 7 8 9 10
Approximate Population 2 2.6 3.38 4.394 5.7122 7.42586 9.653619 12.5497 16.31462 21.209
Be sure to add appropriate ToolTips for each control on the form. Input validation: Do not accept a number less than 2 for the starting size of the population. Do not accept a negative number for the average daily population increase. Do not accept a number less than 1 for the number of days the organisms will multiply. 10. Pennies for Pay Susan is hired for a job, and her employer agrees to pay her every day. Her employer also agrees that Susan’s salary is one penny the first day, two pennies the second day, four pennies the third day, and continuing to double each day. Create an application that allows the user to select or enter into a combo box the number of days that Susan will work, and calculates the total amount of pay she will receive over that period of time. Be sure to add appropriate ToolTips for each control on the form. Input validation: Do not accept a number less than 1 for the number of days worked.
353
354
Chapter 5
Lists, Loops, Validation, and More
11. Payroll Create an application that displays payroll information. The application should allow the user to enter the following data for four employees: • • • • •
Number of hours worked Hourly pay rate Percentage to be withheld for state income tax Percentage to be withheld for federal income tax Percentage to be withheld for FICA
The application should calculate and display the following data for each employee in a list box: • Gross pay (the number of hours worked multiplied by the hourly pay rate) • State income tax withholdings (gross pay multiplied by state income tax percentage) • Federal income tax withholdings (gross pay multiplied by federal income tax percentage) • FICA withholdings (gross pay multiplied by FICA percentage) • Net pay (the gross pay minus state income tax, federal income tax, and FICA) When the calculations are performed, be sure to check for the following error: •
If any employee’s state income tax plus federal tax plus FICA is greater than the employee’s gross pay, display an error message stating that the withholdings are too great.
Be sure to add appropriate ToolTips for each control on the form. 12. Ocean Levels Assuming the ocean’s level is currently rising at about 1.5 millimeters per year, create an application that displays the number of millimeters that the ocean will have risen each year for the next 10 years. 13. Calories Burned Running on a particular treadmill you burn 3.9 calories per minute. Create an application that uses a loop to display the number of calories burned after 10, 15, 20, 25, and 30 minutes. 14. Budget Analysis Create an application that lets the user enter the amount that he or she has budgeted for a month. A loop should then use input boxes to prompt the user for his or her expenses for the month, and keep a running total. When the loop finishes, the program should display the amount that the user is over or under budget. 15. Speed Conversion Chart Your friend Amanda, who lives in the United States, just bought an antique European sports car. The car’s speedometer works in kilometers per hour. The formula for converting kilometers per hour to miles per hour is: MPH = KPH * 0.6214 In the formula, MPH is the speed in miles per hour and KPH is the speed in kilometers per hour. Amanda is afraid she will get a speeding ticket, and has asked you to write a program that displays a list of speeds in kilometers per hour with their values converted to miles per hour. The list should display the speeds from 60 kilometers per hour through 130 kilometers per hour, in increments of 5 kilometers per hour. (In other words, it should display 60 kph, 65 kph, 70 kph, and so forth, up through 130 kph.)
CHAPTER
6
Procedures and Functions
TOPICS 6.1
Procedures
6.2
Passing Arguments to Procedures
6.3
Functions
6.4
More about Debugging: Stepping Into, Over, and Out of Procedures and Functions
6.5
Focus on Program Design and Problem Solving: Building the Bagel and Coffee Price Calculator Application
There are two broad categories of procedures in Visual Basic: procedures and functions. A procedure is a collection of statements that performs a task. Event handlers belong to this category. A function is a collection of statements that performs a task and then returns a value to the part of the program that executed it. Functions that you write work like built-in functions such as CInt and IsNumeric. This chapter discusses how to write general purpose procedures and functions. These procedures do not respond to events, but execute when they are called by statements. You will learn how to create, call, and pass arguments to these procedures as well as various techniques for debugging applications that use them. In common object-oriented terminology, the term method is used to mean both procedures and functions.
355
356
Chapter 6
6.1
Procedures and Functions
Procedures C O N C E P T: You can write your own general purpose procedures that perform specific tasks. General purpose procedures are not triggered by events, but are called from statements in other procedures. A procedure is a collection of statements that performs a task. An event handler or event procedure is a type of procedure that is executed when an event, such as a mouse click, occurs while the program is running. This section discusses general purpose procedures that are not triggered by events, but executed by statements in other procedures. By writing your own procedures, you can modularize an application’s code, that is, break it into small, manageable procedures. Imagine a book with a thousand pages that was not divided into chapters or sections. Finding a single topic in the book would be very difficult. Real-world applications can easily have thousands of lines of code, and unless they are modularized, they can be very difficult to modify and maintain. Procedures can reduce the amount of duplicated code in a program. If a specific task is performed in several places, a procedure for performing that task can be written once and executed anytime it is needed. Tutorial 6-1 walks you through an example application that uses a procedure.
Tutorial 6-1: Examining an application with a procedure Step 1:
Open the Procedure Demo project from the student sample programs folder named Chap6\Procedure Demo. The application’s form is shown in Figure 6-1. The form has a list box named lstOutput and two buttons: btnGo and btnExit.
Figure 6-1 Procedure Demo form
6.1 Procedures
Step 2:
Open the Code window and find the procedure named DisplayMessage. Sub DisplayMessage() ' A general procedure that displays a message. lstOutput.Items.Add("") lstOutput.Items.Add("Hello from the DisplayMessage procedure.") lstOutput.Items.Add("") End Sub
The declaration of a procedure begins with a Sub statement and ends with an End Sub statement. The code that appears between these two statements is the body of the procedure. When the DisplayMessage procedure executes, it displays a blank line in the list box, followed by the string "Hello from the DisplayMessage procedure.", followed by another blank line. Figure 6-2 shows the parts of the Sub statement. Figure 6-2 First line of DisplayMessage procedure Parentheses Sub DisplayMessage()
Marks the beginning of the procedure
Name of the procedure
The first line of the procedure begins with the word Sub, followed by the name of the procedure, followed by a set of parentheses. In this procedure, the parentheses are empty. Later, you will see procedures having items inside the parentheses. N O T E : An event handler is associated with a control, so its name is prefixed with the control’s name. For example, the btnGo button’s Click event procedure is named btnGo_Click. Since a general purpose procedure is not associated with a control, its name is not prefixed by a control name. Step 3:
General purpose procedures are not executed by an event. Instead, they must be called. Look at the following code for the btnGo_Click event handler. The statement printed in bold calls the DisplayMessage procedure. Private Sub btnGo_Click(ByVal sender As System.Object, _ ByVal e As System.EventArgs) Handles btnGo.Click ' This procedure calls the DisplayMessage procedure. lstOutput.Items.Add("Hello from the btnGo_Click procedure.") lstOutput.Items.Add("Now I am calling the DisplayMessage " _ & "procedure.") DisplayMessage() lstOutput.Items.Add("Now I am back in the btnGo_Click" _ & "procedure.") End Sub
357
Procedures and Functions
This type of statement, known as a procedure call, causes the procedure to execute. A procedure call is simply the name of the procedure that is to be executed. Parentheses follow the name of the procedure. You can also use the Call keyword. Call DisplayMessage()
The Call keyword is optional, and is not used in this text. When a procedure call executes, the application branches to the procedure and executes its body. When the procedure has finished, control returns to the procedure call and resumes executing at the next statement. Figure 6-3 illustrates how this application branches from the btnGo_Click procedure to the DisplayMessage procedure call, and returns to the btnGo_Click procedure.
Figure 6-3 Procedure call Private Sub btnGo_Click(ByVal sender As System.Object, _ ByVal e As System.EventArgs) Handles btnGo.Click ' This procedure calls the DisplayMessage procedure. lstOutput.Items.Add("Hello from the btnGo_Click procedure.") lstOutput.Items.Add("Now I am calling the DisplayMessage " & _ "procedure.") DisplayMessage() lstOutput.Items.Add("Now I am back in the btnGo_Click procedure.")
Procedure Is Called
Chapter 6
Branch Back
358
End Sub
Sub DisplayMessage() ' A general procedure that displays a message. lstOutput.Items.Add("") lstOutput.Items.Add("Hello from the DisplayMessage procedure.") lstOutput.Items.Add("") End Sub
Step 4:
Run the application. Click the Go button. The form should appear as shown in Figure 6-4.
Figure 6-4 Results of Procedure Demo
6.1 Procedures
As you can see, the statements in the btnGo_Click event procedure executed up to the DisplayMessage procedure call. At that point, the application branched to the DisplayMessage procedure and executed all of its statements. When the DisplayMessage procedure finished, the application returned to the btnGo_Click procedure and resumed executing at the line following the DisplayMessage call. Step 5:
Click the Exit button to end the application.
Declaring a Procedure The general format of a procedure declaration is as follows: [AccessSpecifier] Sub ProcedureName ([ParameterList]) [Statements] End Sub
The items shown in brackets are optional. AccessSpecifier specifies the accessibility of the procedure. This is an important issue because some applications have more than one form. When you use the Private access specifier, the procedure may only be accessed by other procedures declared in the same class or form. When a procedure begins with Public, it may also be accessed by procedures declared in other forms. If you leave out the access specifier, it defaults to Public. We will begin to use access specifers in later chapters. Following the keyword Sub is the name of the procedure. You should always give the procedure a name that reflects its purpose. You should also adopt a consistent style of using uppercase and lowercase letters. For procedure names, we use Pascal casing, which capitalizes the first character and the first character of each subsequent word in the procedure name. All other characters are lowercase. Using different styles of capitalization for variables and procedures lets the reader of your code know what type of entity a name belongs to. Inside the parentheses is an optional ParameterList. A parameter is a special variable that receives a value being passed into a procedure. Later in this chapter, you will see procedures that use parameters to accept data passed into them. The last line of a procedure declaration is the End Sub statement. Between the Sub statement and the End Sub statement, you write the statements that execute each time the procedure is called. Tutorial 6-2 guides you through the process of writing procedures. In the tutorial, you add two procedures to an existing application on the student disk.
Tutorial 6-2: Creating a procedure The student CD contains a partially completed test averaging application that should calculate and display a grade based on three test scores. The application gives the user the following methods of determining the grade: • Calculate the average of the three test scores and assign a letter grade. • Drop the lowest of the three scores, calculate the average, and assign a letter grade.
359
360
Chapter 6
Procedures and Functions
Step 1:
Open the Test Average project from the student sample programs folder named Chap6\Test Average.
Step 2:
Open the Design window and examine the application’s form, which is shown in Figure 6-5. The form has three text boxes in which the user will enter three test scores. The text boxes are named txtScore1, txtScore2, and txtScore3. The form has the labels lblAverage (to display the average test score) and lblLetterGrade (to display the assigned letter grade). The buttons are named btnShowGrade, btnDropLowest, btnClear, and btnExit. When the user clicks the Show Grade button (btnShowGrade), the application calculates the average of the three test scores and determines the letter grade. The average and letter grade are displayed in the appropriate labels. If the user clicks the Show Grade/Drop Lowest Score button (btnDropLowest), the application calculates the average of the two highest scores (in effect, dropping the lowest score) and determines the letter grade. The average and letter grade are displayed in the appropriate labels.
Figure 6-5 Test Average form
Step 3:
Open the Code window and look at the following class-level variable declarations: ' Class-level variables Dim intScore1 As Integer Dim intScore2 As Integer Dim intScore3 As Integer Dim intAverage As Integer
' ' ' '
Holds Holds Holds Holds
test score 1 test score 2 test score 3 average test score
The application has class-level variables to hold the three test scores and the average test score. By scrolling down in the Code window, you can see that the following event procedures have already been written: btnClear_Click btnExit_Click btnDropLowest_Click btnShowGrade_Click
6.1 Procedures
T I P : Some programmers like to prefex module-level (class-level) variable names with a prefix of m_. They reason that this prefix makes variables declared at the module level easily distinguishable from variables declared at the local level.
In this tutorial, you will write the following procedures: • The GetScores procedure copies the values in the txtScore1, txtScore2, and txtScore3 text boxes into the intScore1, intScore2, and intScore3 variables, respectively. • The DisplayGrade procedure displays the student’s grade based on the following scale: 90 through 100 A 80 through 89 B 70 through79 C 60 through 69 D Below 60 F Step 4:
Scroll down to the bottom of the Code window and find the following comment: ' Write the GetScores procedure here.
Delete the comment and in its place write the GetScores procedure, as follows: Sub GetScores() ' Retrieve the test scores from text boxes ' and store in variables. intScore1 = CInt(txtScore1.Text) intScore2 = CInt(txtScore2.Text) intScore3 = CInt(txtScore3.Text) End Sub Step 5:
Now you are ready to create the DisplayGrade procedure, which performs the following steps: • Assigns the average test score to the lblAverage control’s Text property. • Determines the student’s letter grade and assigns it to the lblLetterGrade control’s Text property. Find the following comment, which appears near the bottom of the Code window: ' Write the DisplayGrade procedure here.
Delete the comment and in its place write the DisplayGrade procedure, as follows: Sub DisplayGrade() ' Display the intAverage score. lblAverage.Text = intAverage.ToString() ' Determine and display the letter grade. Select Case intAverage Case 90 To 100 lblLetterGrade.Text = "A" Case 80 To 89 lblLetterGrade.Text = "B"
361
362
Chapter 6
Procedures and Functions
Case 70 To 79 lblLetterGrade.Text = "C" Case 60 To 69 lblLetterGrade.Text = "D" Case Else lblLetterGrade.Text = "F" End Select End Sub Step 6:
Now that you have created the procedures, you can begin to place appropriate procedure calls in the existing event procedures. First, locate the btnShowGrade_Click event procedure. Find the line in the procedure that reads ' Call the GetScores procedure here.
Replace it with the following lines: ' Call the GetScores procedure GetScores() Step 7:
Still in the btnShowGrade_Click event procedure, locate the following line: ' Call the DisplayGrade procedure here.
Replace it with the following lines: ' Call the DisplayGrade procedure DisplayGrade()
The event procedure should now appear as the following code. The lines you added are shown in bold. Private Sub btnShowGrade_Click(ByVal sender As System.Object, _ ByVal e As System.EventArgs) Handles btnShowGrade.Click ' Calculate the intAverage test score and grade WITHOUT ' dropping the lowest score. ' Call the GetScores procedure. GetScores() ' Calculate the average test score. intAverage = CInt((intScore1 + intScore2 + intScore3) / 3) ' Call the DisplayGrade procedure. DisplayGrade() End Sub
The CInt function call is required in this procedure because the division (/) operator produces a Double expression. We are trying to assign it to an Integer variable (intAverage). Option Strict does not allow you to automatically assign a Double expression to an Integer variable, unless you use a conversion function. A possible way to avoid the problem would be to use the Integer division (\) operator. ' Calculate the average test score. intAverage = (intScore1 + intScore2 + intScore3) \ 3
The student whose grade was calculated might be unhappy—do you see why? Rather than rounding the score upward (which would be done by the CInt function), the Integer division operator truncates downward. Suppose a student’s two highest scores were 86 and 73. The student’s raw average would be 79.5. The following table shows the values returned by the integer division
6.1 Procedures
operator, compared to floating-point division (combined with the CInt function): Expression (86 + 73) \ 2 CInt(( 86 + 73 ) / 2)
Value 79 80
N O T E : Because intAverage is an integer variable, the CInt function rounds its contents to the nearest whole number. Step 8:
Locate the btnDropLowest_Click event procedure in the Code window. Find the line in the procedure that reads ' Call the GetScores procedure here.
Replace it with the following lines: ' Call the GetScores procedure. GetScores() Step 9:
Still in the btnDropLowest_Click event procedure, locate the following line: ' Call the DisplayGrade procedure here.
Replace it with the following lines: ' Call the DisplayGrade procedure DisplayGrade()
The event procedure should now appear as the following code. The lines you added are shown in bold. Private Sub btnDropLowest_Click(ByVal sender As System.Object, _ ByVal e As System.EventArgs) Handles btnDropLowest.Click ' Drop the lowest test score, calculate the average ' score, and determine the letter grade. ' Call the GetScores procedure. GetScores() ' Determine the lowest score (intLowest). Dim intLowest As Integer intLowest = Math.Min(intScore1, intScore2) intLowest = Math.Min(intLowest, intScore3) ' Calculate the sum of all three scores. Dim intTotal As Integer intTotal = intScore1 + intScore2 + intScore3 ' Calculate the average, dropping the lowest score. intAverage = CInt((intTotal - intLowest) / 2) ' Call the DisplayGrade procedure. DisplayGrade() End Sub
The code in this procedure needs some explanation. The Math library has a function named Min that returns the smaller of two numbers. When we pass it two test scores (intScore1 and intScore2), the smaller of the two is assigned to intLowest. intLowest = Math.Min(intScore1, intScore2)
363
364
Chapter 6
Procedures and Functions
After comparing intLowest to the third score, we know the lowest of the three scores. intLowest = Math.Min(intLowest, intScore3)
First, the scores are added to produce intTotal. Then, the lowest score is subtracted from the total before calculating the average score (intAverage). intTotal = intScore1 + intScore2 + intScore3 intAverage = CInt((intTotal - intLowest) / 2)
As explained earlier in the btnShowGrade_Click procedure, you must to use the the CInt function when assigning a Double expression to an Integer variable. Step 10: Run the application. On the form, enter the following test scores: 90, 92, and 77. Click the Show Grade button. If you typed everything exactly as indicated
in this tutorial, the form should appear as shown in Figure 6-6. Figure 6-6 Completed Test Average form after Show Grade button is clicked
Step 11: Click the Show Grade/Drop Low button. The form should appear as shown in
Figure 6-7. Figure 6-7 Completed Test Average form after Show Grade/Drop Low button is clicked
Step 12: Click the Exit button to end the application.
6.1 Procedures
If You Want to Know More: Static Local Variables If a procedure is called more than once in a program, the values stored in the procedure’s local variables do not remain between procedure calls. This is because the local variables are destroyed when the procedure terminates, and are recreated when the procedure starts again. For example, look at the following procedure: Sub ShowLocal() Dim intLocalNum As Integer MessageBox.Show(intLocalNum.ToString()) intLocalNum = 99 End Sub
When this procedure is called, intLocalNum is automatically initialized to 0, so the message box displays 0. Although the last statement in the ShowLocal procedure stores 99 in intLocalNum, the variable is destroyed when the procedure terminates. The next time this procedure is called, intLocalNum is recreated and initialized to 0 again. So, each time the procedure executes, it will display 0 in the message box. Sometimes you want a procedure to remember the value stored in a local variable between procedure calls. This can be accomplished by making the variable static. Static local variables are not destroyed when a procedure terminates. They exist for the lifetime of the application, although their scope is only the procedure in which they are declared. To declare a static local variable, replace Dim with Static. Here is the general format of a Static variable declaration. Static VariableName As DataType
For example, look at the following procedure: Sub ShowStatic() Static intStaticNum As Integer MessageBox.Show(intStaticNum.ToString()) intStaticNum += 1 End Sub
Notice that intStaticNum is declared Static. When the procedure is called, intStaticNum is automatically initialized to 0 and its value is displayed in the message box. The last statement adds 1 to intStaticNum. Because the variable is static, it retains its value between procedure calls. The second time the procedure is called, intStaticNum equals 1. Likewise, the third time the procedure is called, intStaticNum equals 2, and so on. N O T E : Static variables should only be used in those rare cases when a procedure must retain the value of a local variable between calls to the procedure. Also, you cannot declare a class-level variable using Static. Only variables declared inside a procedure may be static.
Checkpoint 6.1 Figure 6-8 shows an application’s form. The list box is named lstOutput. The buttons are named btnGo and btnExit. The application’s procedures are as follows: Private Sub btnGo_Click(ByVal sender As System.Object, _ ByVal e As System.EventArgs) Handles btnGo.Click
365
366
Chapter 6
Procedures and Functions
Dim intNumber As Integer intNumber = CInt(InputBox("Enter a number")) If intNumber < 10 Then Message1() Message2() Else Message2() Message1() End If End Sub Private Sub btnExit_Click(ByVal sender As System.Object, _ ByVal e As System.EventArgs) Handles btnExit.Click 'End the application Me.Close() End Sub Sub Message1() lstOutput.Items.Add("Able was I") End Sub Sub Message2() lstOutput.Items.Add("I saw Elba") End Sub
Suppose you run this application and click the btnGo button. What will the application display in the list box if you enter 10 in the input box? What if you enter 5?
Figure 6-8 Checkpoint 6.1 application form
6.2 What is the difference between a regular local variable and a static local variable?
6.2 Passing Arguments to Procedures
6.2
Passing Arguments to Procedures C O N C E P T: When calling a procedure, you can pass it values known as arguments. Values passed to procedures are called arguments. You are already familiar with how to use arguments. In the following statement, the CInt function is called and an argument, txtInput.Text, is passed to it:
intValue = CInt(txtInput.Text) Passing Arguments to There are two ways to pass an argument to a procedure: by value or by reference. PassProcedures ing an argument by value means that only a copy of the argument is passed to the pro-
cedure. Because the procedure has only a copy, it cannot make changes to the original argument. When an argument is passed by reference, however, the procedure has access to the original argument and can make changes to it. In order for a procedure to accept an argument, it must be equipped with a parameter. A parameter is a special variable that receives an argument being passed into a procedure. Here is an example procedure that uses a parameter: Sub DisplayValue(ByVal intNumber As Integer) ' This procedure displays a value in a message box. MessageBox.Show(intNumber.ToString()) End Sub
Notice the statement inside the parentheses in the first line of the procedure (repeated below). ByVal intNumber As Integer
This statement declares the variable intNumber as an integer parameter. The ByVal keyword indicates that arguments passed into the variable are passed by value. This parameter variable enables the DisplayValue procedure to accept an integer argument. T I P : The declaration of a parameter looks like a regular variable declaration, except the word ByVal is used instead of Dim. Here is an example of how you would call the procedure and pass an argument to it: DisplayValue(5)
The argument, 5, is listed inside the parentheses. This value is passed into the procedure’s parameter variable, intNumber. This is illustrated in Figure 6-9. Figure 6-9 Passing 5 to DisplayValue
DisplayValue(5)
The value 5 is copied into the parameter variable intNumber.
Sub DisplayValue(ByVal intNumber As Integer) ' This procedure displays a value in a message box. MessageBox.Show(intNumber.ToString()) End Sub
367
368
Chapter 6
Procedures and Functions
You may also pass variables and the values of expressions as arguments. For example, the following statements call the DisplayValue procedure, passing various arguments: DisplayValue(intX) DisplayValue(intX * 4) DisplayValue(CInt(txtInput.Text))
The first statement passes the value in the variable intX as the argument. The second statement passes the expression intX * 4 as the argument. The third statement passes the value returned from CInt(txtInput.Text) as the argument. Tutorial 6-3 guides you through an application that demonstrates argument passing.
Tutorial 6-3: Examining an application that demonstrates passing an argument to a procedure Step 1:
Open the Argument Demo project from the student sample programs folder named Chap6\Argument Demo. The application’s form is shown in Figure 6-10. The application’s form has four buttons: btnDemo1, btnDemo2, btnDemo3, and btnExit.
Figure 6-10 Argument Demo form
Step 2:
In addition to the event procedures for each of the form’s buttons, the application uses the DisplayValue procedure described earlier. Open the Code window and locate the btnDemo1_Click event procedure. The code is as follows: Private Sub btnDemo1_Click(ByVal sender As System.Object, _ ByVal e As System.EventArgs) Handles btnDemo1.Click ' This procedure passes an argument to the ' DisplayValue procedure. DisplayValue(5) End Sub
This event procedure calls DisplayValue with 5 as the argument. Step 3:
Locate the btnDemo2_Click event procedure. The code is as follows: Private Sub btnDemo2_Click(ByVal sender As System.Object, _ ByVal e As System.EventArgs) Handles btnDemo2.Click ' This procedure calls the DisplayValue procedure ' several times, passing different arguments. DisplayValue(5) DisplayValue(10) DisplayValue(2) DisplayValue(16)
6.2 Passing Arguments to Procedures
' Now, the value of an expression is passed to the ' DisplayValue procedure. DisplayValue(3 + 5) End Sub
This event handler calls the DisplayValue procedure five times. Each procedure call is given a different argument. Notice the last procedure call: DisplayValue(3 + 5)
This statement passes the value of an expression as the argument. When this statement executes, the value 8 is passed to DisplayValue. Step 4:
Locate the btnDemo3_Click event procedure. The code is as follows: Private Sub btnDemo3_Click(ByVal sender As System.Object, _ ByVal e As System.EventArgs) Handles btnDemo3.Click ' This procedure uses a loop to call the DisplayValue ' procedure, passing a variable as the argument. Dim intCount As Integer For intCount = 1 To 10 DisplayValue(intCount) Next intCount End Sub
This event procedure has a local variable named intCount. It uses a For...Next loop to call the DisplayValue procedure ten times, each time passing the intCount variable as the argument. Step 5:
Run the application and click the Demo 1 button. A message box appears displaying the value 5.
Step 6:
Click the Demo 2 button. Five successive message boxes are displayed, showing the values 5, 10, 2, 16, and 8.
Step 7:
Click the Demo 3 button. Ten successive message boxes are displayed, showing the values 1 through 10.
Step 8:
Click the Exit button to end the application.
Passing Multiple Arguments Often, it is useful to pass more than one argument to a procedure. For example, the following is a procedure that accepts two arguments: Sub ShowSum(ByVal intNum1 As Integer, ByVal intNum2 As Integer) ' This procedure accepts two arguments, and displays their sum. Dim intSum As Integer intSum = intNum1 + intNum2 MessageBox.Show("The sum is " & intSum.ToString()) End Sub
Assuming that intValue1 and intValue2 are integer variables, the following is an example call to the ShowSum procedure: ShowSum(intValue1, intValue2)
When a procedure with multiple parameters is called, the arguments are assigned to the parameters in left-to-right order, as shown in Figure 6-11.
369
370
Chapter 6
Procedures and Functions
Figure 6-11 Multiple arguments passed to multiple parameters
ShowSum(intValue1, intValue2)
The value in intValue1 is copied into intNum1. The value in intValue2 is copied into intNum2.
Sub ShowSum(ByVal intNum1 As Integer, ByVal intNum2 As Integer) ' This procedure accepts two arguments, and prints ' their sum on the form. Dim intSum As Integer intSum = intNum1 + intNum2 MessageBox.Show("The sum is " & intSum.ToString()) End Sub
The following procedure call causes 5 to be assigned to the intNum1 parameter and 10 to be assigned to intNum2: ShowSum(5, 10)
However, the following procedure call causes 10 to be assigned to the intNum1 parameter and 5 to be assigned to intNum2: ShowSum(10, 5)
More about Passing Arguments by Reference You have learned that when the ByVal keyword is used in the declaration of a parameter variable, an argument is passed by value to the parameter. This means that a copy of the argument is passed to the parameter variable. If the parameter’s value is changed inside the procedure, it has no effect on the original argument. When an argument is passed by reference, however, the procedure has access to the original argument. Any changes made to the parameter variable are actually performed on the original argument. Use the ByRef keyword in the declaration of a parameter variable to cause arguments to be passed by reference to the parameter. Here is an example: Sub GetName(ByRef strName as String) ' Get the user's name strName = InputBox("Enter your name.") End Sub
This procedure uses ByRef to declare the strName parameter. Any argument assigned to the parameter is passed by reference, and any changes made to strName are actually made to the argument passed into it. For example, assume the following code calls the procedure and displays the user name: ' Declare a string variable Dim strUserName As String ' Get the user's name GetName(strUserName) ' Display the user's name MessageBox.Show("Your name is " & strUserName)
6.2 Passing Arguments to Procedures
This code calls the GetName procedure and passes the string variable strUserName, by reference, into the strName parameter. The GetName procedure displays an input box instructing the user to enter his or her name. The user’s input is stored in the strName variable. Because strUserName was passed by reference, the value stored in strName is actually stored in strUserName. When the message box is displayed, it shows the name entered by the user. Tutorial 6-4 further demonstrates how passing an argument by reference differs from passing it by value.
Tutorial 6-4: Working with ByVal and ByRef In this tutorial, you examine a procedure that accepts a ByVal argument. Then you change ByVal to ByRef, to see how the procedure behaves differently. Step 1:
Open the ByVal ByRef Demo project from the student sample programs folder named Chap6\ByVal ByRef Demo. The application’s form is shown in Figure 6-12. The form has a list box named lstOutput and two buttons named btnGo and btnExit.
Figure 6-12 ByVal ByRef Demo form
Step 2:
Open the Code window and look at the btnGo_Click event procedure. Private Sub btnGo_Click(ByVal sender As System.Object, _ ByVal e As System.EventArgs) Handles btnGo.Click Dim intNumber As Integer = 100 lstOutput.Items.Add("Inside btnGo_Click the value of " & _ "intNumber is " & intNumber.ToString()) lstOutput.Items.Add("Now I am calling ChangeArg.") ChangeArg(intNumber) lstOutput.Items.Add("Now back in btnGo_Click, the " _ & "value of intNumber is " & intNumber.ToString()) End Sub
The variable intNumber is initialized to 100. This procedure calls the ChangeArg procedure and passes intNumber as the argument.
371
372
Chapter 6
Procedures and Functions
Step 3:
Now look at the ChangeArg procedure. The code is as follows: Sub ChangeArg(ByVal intArg As lstOutput.Items.Add("Inside I will " & "change the intArg = 0 lstOutput.Items.Add("intArg End Sub
Integer) the ChangeArg procedure, _ value of intArg.") is now " & intArg)
Notice that the parameter variable, intArg, is declared ByVal. Step 4:
Run the application and click the Go! button. The form should appear as shown in Figure 6-13. Although the ChangeArg procedure sets intArg to 0, the value of intNumber did not change. This is because the ByVal keyword was used in the declaration of intArg. (intArg was passed by value).
Figure 6-13 Results with argument passed by value
Step 5:
Click the Exit button to end the application.
Step 6:
Open the Code window. Change ByVal in the ChangeArg procedure to ByRef. The first line of the procedure should now look like this: Sub ChangeArg(ByRef intArg As Integer)
Step 7:
Run the application again and click the Go! button. The form should appear as shown in Figure 6-14. This time, when ChangeArg sets intArg to 0, it changes the value of intNumber to 0. This is because the ByRef keyword was used in the declaration of intArg.
Step 8:
Click the Exit button to end the application.
6.2 Passing Arguments to Procedures
Figure 6-14 Results with argument passed by reference
N O T E : You have learned how to pass variables as arguments to procedures. You can also pass constants and expressions as arguments to procedures. Although you can pass both variable and nonvariable arguments by reference, only variable arguments can be changed by the procedure receiving the arguments. If you pass a nonvariable argument by reference to a procedure, the procedure cannot change the argument.
If You Want to Know More: Event Handler Parameters When you create a code template for an event handler procedure, it always has two parameters. The following is an example of the first line of a button’s Click event procedure: Private Sub btnClear_Click(ByVal sender As System.Object, ByVal e As System.EventArgs) Handles btnClear.Click
The sender parameter references the object that triggered the event, and can be used to get information about that object. The e parameter contains values passed by the object that triggered the event. These values differ from one type of event to another. You do not use the e parameter in a Click event procedure, but in Chapter 5 we used it in the Validating event procedure. Other uses of the e parameter are determined by the type of event procedure being called.
Checkpoint 6.3 On paper, write the code for a procedure named TimesTen. The procedure must have an integer parameter variable named intValue. The procedure must multiply the parameter by 10 and display the result in a message box.
373
374
Chapter 6
Procedures and Functions
6.4 Write a statement that calls the TimesTen procedure you wrote in Checkpoint 6.3. Pass the number 25 as the argument. 6.5 On paper, write the code for a procedure named PrintTotal. The procedure must have the following parameters: intNum1 As Integer intNum2 As Integer intNum3 As Integer
The procedure must calculate the total of the three numbers and display the result in a message box. 6.6 Write a statement that calls the PrintTotal procedure you wrote in Checkpoint 6.5. Pass the variables intUnits, intWeight, and intCount as the arguments. The three arguments will be assigned to the intNum1, intNum2, and intNum3 parameters. 6.7 Suppose you want to write a procedure that accepts an argument, and uses the argument in a mathematical operation. You want to make sure that the original argument is not altered. Should you declare the parameter ByRef or ByVal?
6.3
Functions C O N C E P T: A function returns a value to the part of the program that called the function. This section shows you how to write functions. Like a procedure, a function is a set of statements that perform a task when the function is called. In addition, a function returns a value that can be used in an expression.
Functions
In previous chapters, you called built-in Visual Basic functions many times. For instance, you used the CInt function to convert strings to integers. You also used the ToString function, which converts numbers to strings. Now you will learn to write your own functions that return values in the same way as built-in functions.
Declaring a Function The general format of a function declaration is as follows: [AccessSpecifier] Function FunctionName ([ParameterList]) _ As DataType [Statements] End Function
A function declaration is similar to a procedure declaration. AccessSpecifier is optional, and specifies the accessibility of the function. As with procedures, you may use the keywords Private, Public, Protected, Friend, and Protected Friend as access specifiers. If you do not include an access specifier, it defaults to Public. Next is the keyword Function, followed by the name of the function. Inside the parentheses is an optional list of parameters. Following the parentheses is As DataType, where DataType is any data type. The data type listed in this part of the declaration is the data type of the value returned by the function.
6.3 Functions
The last line of a function declaration is the End Function statement. Between the Function statement and the End Function statements, are statements that execute when the function is called. Here is an example of a completed function: Function Sum(ByVal sngNum1 As Single, ByVal sngNum2 As Single) _ As Single Dim sngResult As Single sngResult = sngNum1 + sngNum2 Return sngResult End Function
This code shows a function named Sum that accepts two arguments, adds them, and returns their sum. (Everything you have learned about passing arguments to procedures applies to functions as well.) The Sum function has two parameter variables, sngNum1 and sngNum2, both of the Single data type. Notice that the words As Single appear after the parentheses. This indicates that the value returned by the function will be of the Single data type. Inside the function, the following lines appear: Dim sngResult As Single sngResult = sngNum1 + sngNum2 Return sngResult
The first line declares a local variable named sngResult. The second line adds the parameter variables sngNum1 and sngNum2 and stores the result in sngResult. The Return statement on the last line causes the function to end execution and return a value to the part of the program that called the function. The general format of the Return statement, when used to return a value from a function, is as follows: Return Expression Expression is the value to be returned. It can be any expression having value, such as a variable, a constant, or a mathematical expression. In this case, the Sum function returns the value in the sngResult variable. However, we could have eliminated the sngResult variable, and returned the expression sngNum1 + sngNum2, as shown in the following code: Function Sum(ByVal sngNum1 As Single, ByVal sngNum2 As Single) _ As Single Return sngNum1 + sngNum2 End Function
The data type of the Return statement’s expression should be convertible to the function’s return type. For example, if the Sum function returns a Single, the value of the Return statement’s expression must be a type that automatically converts to Single. If the return value cannot be converted to the function’s return data type, a runtime error occurs.
Calling a Function Assuming that sngTotal, sngValue1, and sngValue2 are variables of type Single, here is an example of how you might call the Sum function: sngTotal = Sum(sngValue1, sngValue2)
This statement passes the variables sngValue1 and sngValue2 as arguments. It assigns the value returned by the Sum function to the variable sngTotal. So, if sngValue1 is 20.0 and sngValue2 is 40.0, the statement assigns 60.0 to sngTotal.
375
376
Chapter 6
Procedures and Functions
Figure 6-15 illustrates how the arguments are passed to the function and how a value is returned from the function.
Figure 6-15 Arguments passed and a value returned sngTotal = Sum(sngValue1, sngValue2)
Function Sum(ByVal sngNum1 As Single, ByVal sngNum2 As Single) As Single Dim sngResult As Single sngResult = sngNum1 + sngNum2 Return sngResult End Function
In Tutorial 6-5, you examine an application that has several functions.
Tutorial 6-5: Examining the GPA Calculator application In this tutorial, you examine the GPA Calculator application, which allows a student to enter his or her grades and the number of credit hours for four courses, and then calculates the student’s grade point average (GPA). The GPA is calculated in the following manner: The student receives a grade of A, B, C, D, or F for each course. Each course is then assigned a number of grade points, based on the grade. Table 6-1 shows the number of grade points assigned for each grade. Table 6-1 Grade points assigned for each grade Course Grade
Grade Points
A
4
B
3
C
2
D
1
F
0
Each course’s grade points are multiplied by the course’s credit hours, producing the course’s quality points. The quality points for all the courses are then totaled and divided by the total number of credit hours. The result is the grade point average. Table 6-2 gives an example.
6.3 Functions
Table 6-2 Sample grade point average Course Grade
Credit Hours
Grade Points
Course Quality Points
B
3
3
9
A
3
4
12
C
4
2
8
D
2
1
2
Total Credit Hours →
12
Total Quality Points →
31
GPA = Total Quality Points / Total Credit Hours = 31 / 12 = 2.58 The GPA Calculator application uses functions to perform the necessary calculations. Step 1:
Open the GPA Calculator project from the student sample programs folder named Chap6\GPA Calculator. The application’s form is shown in Figure 6-16. The letter grades are entered into text boxes named txtGrade1, txtGrade2, txtGrade3, and txtGrade4. The course credit hours are entered into text boxes named txtCreditHours1, txtCreditHours2, txtCreditHours3, and txtCreditHours4. All these controls have Validating event procedures that ensure that the user has entered valid data.
Figure 6-16 GPA Calculator form
When the Calculate GPA button (btnCalculate) is clicked, the application displays the grade points for each course in the labels lblGradePoints1, lblGradePoints2, lblGradePoints3, and lblGradePoints4. The grade point average is displayed in a label named lblGPA.
377
378
Chapter 6
Procedures and Functions
Step 2:
Open the Code window and look at the btnCalculate_Click event procedure. The code is as follows: Private Sub btnCalculate_Click(ByVal sender As System.Object, _ ByVal e As System.EventArgs) Handles btnCalculate.Click ' This event procedure displays the quality points for ' each course and the GPA. Dim intGradePoints As Integer Dim dblGradePointAvg As Double ' Display the quality points for course 1. intGradePoints = CalcGradePoints(txtGrade1.Text) lblGradePoints1.Text = intGradePoints.ToString() ' Display the quality points for course 2. intGradePoints = CalcGradePoints(txtGrade2.Text) lblGradePoints2.Text = intGradePoints.ToString() ' Display the quality points for course 3. intGradePoints = CalcGradePoints(txtGrade3.Text) lblGradePoints3.Text = intGradePoints.ToString() ' Display the quality points for course 4. intGradePoints = CalcGradePoints(txtGrade4.Text) lblGradePoints4.Text = intGradePoints.ToString() ' Get the grade point average and display ' it with 2 decimal places. dblGradePointAvg As Single = CalculatedGradeAverage() lblGPA.Text = dblGradePointAvg.ToString("n") End Sub
Look at the first section of code following the variable declarations: ' Display the quality points for course 1. intGradePoints = CalcGradePoints(txtGrade1.Text) lblGradePoints1.Text = intGradePoints.ToString()
This code displays the grade points for course 1. The second line calls a function named CalcGradePoints, passing it txtGrade1.Text. The function’s return value is assigned to the variable intGradePoints. The third line copies the value in intgradePoints to the lblGradePoints1 label. There are similar sections of code for course 2, course 3, and course 4. Step 3:
Scroll down in the Code window and find the CalcGradePoints function. This function accepts a string argument containing a letter grade. It returns the number of grade points for that letter grade. The code for the function follows: Function CalcGradePoints(ByVal strGrade As String) As Integer ' This function accepts a letter grade as an argument ' and returns the number of grade points for that grade. Dim intPoints As Integer Select Case strGrade.ToUpper() Case "A" intPoints = 4
6.3 Functions
Case "B" intPoints = 3 Case "C" intPoints = 2 Case "D" intPoints = 1 Case "F" intPoints = 0 End Select ' Return the number of grade points. Return intPoints End Function
This function uses a Select Case statement to determine the number of grade points, which is assigned to the intPoints variable. The Return statement returns the value of intPoints.
Step 4:
Scroll back to the btnCalculate_Click event procedure. Look at the following line, which appears near the bottom of the procedure, after the grade points have been calculated and displayed for all four courses: dblGradePointAvg As Double = CalculateGradeAverage()
The statement calls the CalculateGradeAverage function and assigns its return value to the dblGradePointAvg variable. Step 5:
Find the CalculateGradeAverage function. First, it converts and assigns all the credit hours and grade points to integer variables: Dim intHours1, intHours2, intHours3, intHours4 As Integer intHours1 = CInt(txtCreditHours1.Text) intHours2 = CInt(txtCreditHours2.Text) intHours3 = CInt(txtCreditHours3.Text) intHours4 = CInt(txtCreditHours4.Text) Dim intPoints1, intPoints2, intPoints3, _ intPoints4 As Integer intPoints1 = CInt(lblGradePoints1.Text) intPoints2 = CInt(lblGradePoints2.Text) intPoints3 = CInt(lblGradePoints3.Text) intPoints4 = CInt(lblGradePoints4.Text)
Next, it adds the credit hours for each course to a total named intTotalCreditHours. ' Get the total credit hours. Dim intTotalCreditHours As Integer = _ intHours1 + intHours2 + intHours3 + intHours4
Then, it multiplies each course's credit hours by its grade points. The sum of each product is added to the total quality points for all courses: ' Calculate the total quality points. Dim intTotalQualityPoints As Integer = _ (intHours1 * intPoints1) + (intHours2 * intPoints2) + _ (intHours3 * intPoints3) + (intHours4 * intPoints4)
379
380
Chapter 6
Procedures and Functions
Finally, the grade point average is calculated by dividing the total quality points by the total credit hours. Return (intTotalQualityPoints / intTotalCreditHours) End Function Step 6:
Scroll back to the btnCalculate_Click procedure and look at its last line. lblGPA.Text = dblGradePointAvg.ToString("n")
This line formats sngGradePointAvg (holding the value returned from the CalcGPA function) and assigns it to lblGPA.Text. Step 7:
Run the application and enter the following values: Course Grade B A C D
Credit Hours 3 3 4 2
Step 8:
Click the Calculate GPA button. The form should look like the one shown in Figure 6-17.
Step 9:
Click the Exit button to end the application.
Figure 6-17 Completed GPA Calculator form
If You Want to Know More about Functions: Returning Nonnumeric Values When writing functions, you are not limited to returning numeric values. You can return nonnumeric values, such as strings and Boolean values. For example, here is the code for a function that returns a String: Function FullName(ByVal strFirst As String, ByVal strLast _ As String) As String Dim strName As String strName = strLast & ", " & strFirst Return strName End Function
Here is an example of a call to this function: strCustomer = FullName("John", "Martin")
6.3 Functions
After this call, the string variable strCustomer will hold "Martin, John". Here is an example of a function that returns a Boolean value: Function IsValid(intNum As Integer) As Boolean Dim blnStatus As Boolean If intNum >= 0 And intNum = intMIN_DISCOUNT Then Return decSubtotal * decDISCOUNT_RATE Else Return 0 End If End Function Public Function CalcDeposit(ByVal decPackageCharges As _ Decimal) As Decimal ' This function returns the amount of the required deposit. Return decPackageCharges * decDEPOSIT_RATE End Function Public Function IsPositive(ByVal strArg As String) _ As Boolean ' This function accepts a string argument and returns ' True if the string contains a positive numeric value. ' Otherwise it returns False.
7.4 Focus on Problem Solving: Building the High Adventure Travel Agency Price Quote Application
If IsNumeric(strArg) Then If CDbl(strArg) >= 0 Then Return True End If End If Return False End Function End Module Step 3:
Name the initial form frmMain. Set up the form as shown in Figure 7-49. Refer to Figure 7-43 and Table 7-7 for the control names and their property settings. Set the tab indexes for input controls in a manner that you find to be logical. Chapter 3 explains how to set tab indexes.
Step 4:
Add a MenuStrip control to the form. Refer to Figure 7-44 for the menu’s layout, and to Table 7-8 for the ToolStripMenuItem object properties. Figure 7-50 shows how frmMain should appear after you have added the menu system.
Figure 7-49 frmMain
Step 5:
Figure 7-50 frmMain with the menu control in place
Write the procedures for the frmMain form, which follows. The code consists of event procedures for the menu controls and a procedure named DisplayCharges. Private Sub mnuFileReset_Click(ByVal sender As _ System.Object, ByVal e As System.EventArgs) _ Handles mnuFileReset.Click ' Reset the form. lblPackage.Text = String.Empty lblPartyMembers.Text = String.Empty lblSubtotal.Text = String.Empty lblDiscount.Text = String.Empty lblTotal.Text = String.Empty lblDeposit.Text = String.Empty ' Reset the global variables. g_strPackage = String.Empty g_intPartyMembers = 0 g_decSubtotal = 0 End Sub
463
464
Chapter 7
Multiple Forms, Standard Modules, and Menus
Private Sub mnuPackagesScubaDiving_Click(ByVal sender As _ System.Object, ByVal e As System.EventArgs) _ Handles mnuPackagesScubaDiving.Click ' Calculate and display the charges for a ' scuba diving package. Dim scubaForm As New frmScuba() ' Display the scuba package form. scubaForm.ShowDialog() ' Display the charges less any discount and ' the required deposit. DisplayCharges() End Sub Private Sub mnuPackagesSkyDiving_Click(ByVal sender As _ System.Object, ByVal e As System.EventArgs) _ Handles mnuPackagesSkyDiving.Click ' Calculate and display the charges for a ' sky diving package. Dim skyDivingForm As New frmSkyDive() ' Display the sky diving package form. skyDivingForm.ShowDialog() ' Display the charges less any discount and ' the required deposit. DisplayCharges() End Sub Private Sub mnuPackagesSpelunking_Click(ByVal sender As _ System.Object, ByVal e As System.EventArgs) _ Handles mnuPackagesSpelunking.Click ' Calculate and display the charges. Dim spelunkForm As New frmSpelunk() ' Display the spelunking package form. spelunkForm.ShowDialog() ' Display charges less discount and deposit. DisplayCharges() End Sub Private Sub mnuHelpAbout_Click(ByVal sender As _ System.Object, ByVal e As System.EventArgs) _ Handles mnuHelpAbout.Click ' Display an About box. MessageBox.Show("Price Quote System for " & _ "High Adventure Travel Agency", "About") End Sub Private Sub DisplayCharges() ' This procedure calculates and displays the amount ' of the discount (if any), the total charges less any ' discount, and the required deposit.
7.4 Focus on Problem Solving: Building the High Adventure Travel Agency Price Quote Application
Dim decDiscount As Decimal Dim decTotal As Decimal Dim decDeposit As Decimal
' Package discount ' Total charges ' Required deposit
' Calculate the discount, if any. decDiscount = CalcDiscount(g_intPartyMembers, g_decSubtotal) ' Calculate the total charges, less discount. decTotal = g_decSubtotal - decDiscount ' Calculate the required deposit. decDeposit = CalcDeposit(decTotal) ' Display the data. lblPackage.Text = g_strPackage lblPartyMembers.Text = g_intPartyMembers.ToString() lblSubtotal.Text = g_decSubtotal.ToString("c") lblDiscount.Text = decDiscount.ToString("c") lblTotal.Text = decTotal.ToString("c") lblDeposit.Text = decDeposit.ToString("c") End Sub Private Sub mnuFileExit_Click(ByVal sender As _ System.Object, ByVal e As System.EventArgs) _ Handles mnuFileExit.Click ' End the application Me.Close() End Sub
Let’s take a closer look at the event handlers that display the other forms. For example, look at mnuPackagesScubaDiving_Click. First, the procedure creates an instance of the frmScuba form and displays it in modal style. Dim scubaForm As New frmScuba() ' Display the scuba package form. scubaForm.ShowDialog()
When the user closes the frmScuba form, DisplayCharges is called. DisplayCharges is located in the frmMain module because it works specifically with controls on the frmMain form. DisplayCharges calculates and displays the amount of the discount (if any), the total charges less any discount, and the required deposit. The event handlers that display the other forms work in the same way. Step 6:
Add a new form to the project and name it frmScuba. Set up the form as shown in Figure 7-51. Refer to Figure 7-45 and Table 7-10 for the control names and their property settings. Set the tab indexes for input field in an order that seems logical. As often happens when translating a rough sketch to a finished product, the Calculate Charges button now displays its text on a single line. The same will be true of this button on the sky diving and spelunking forms.
465
466
Chapter 7
Multiple Forms, Standard Modules, and Menus
Figure 7-51 frmScuba form
Step 7:
Write the class-level declarations and procedures for the frmScuba form, as follows: ' This form calculates the charges (before any discount) ' for a scuba diving package. ' Declare class-level constants. Const decScubaRate As Decimal = 1000 ' Base rate Const decScubaInstruct As Decimal = 300 ' Instruction rate Private Sub btnCalculate_Click(ByVal sender As _ System.Object, ByVal e As System.EventArgs) _ Handles btnCalculate.Click ' Calculate and display total charge information. Dim intNumBeginners As Integer ' Number of beginners Dim intNumAdvanced As Integer ' Number of divers Dim decBaseCharges As Decimal ' Base charges Dim decInstructionCharges As Decimal ' Instruction charges ' Get the number of beginners and advanced divers. intNumBeginners = CInt(txtBeginners.Text) intNumAdvanced = CInt(txtAdvanced.Text) ' Calculate number in party. g_intPartyMembers = intNumBeginners + intNumAdvanced ' Calculate base charges. decBaseCharges = decScubaRate * g_intPartyMembers ' Calculate instruction charges. decInstructionCharges = intNumBeginners * _ decScubaInstruct ' Calculate total charges. g_decSubtotal = decBaseCharges + decInstructionCharges ' Display data on this form. lblPartyTotal.Text = g_intPartyMembers.ToString() lblBaseCharges.Text = decBaseCharges.ToString("c") lblInstruction.Text = decInstructionCharges.ToString("c") lblSubtotal.Text = g_decSubtotal.ToString("c")
7.4 Focus on Problem Solving: Building the High Adventure Travel Agency Price Quote Application
' Set the name of the package. g_strPackage = "Scuba diving" End Sub Private Sub btnReset_Click(ByVal sender As System.Object, _ ByVal e As System.EventArgs) Handles btnReset.Click ' Reset the fields on the form. txtBeginners.Clear() txtAdvanced.Clear() lblPartyTotal.Text = String.Empty lblBaseCharges.Text = String.Empty lblInstruction.Text = String.Empty lblSubtotal.Text = String.Empty ' Reset the global variables. g_strPackage = String.Empty g_intPartyMembers = 0 g_decSubtotal = 0 ' Reset the focus. txtBeginners.Focus() End Sub Private Sub txtAdvanced_Validating(ByVal sender As Object, _ ByVal e As System.ComponentModel.CancelEventArgs) _ Handles txtAdvanced.Validating ' txtAdvanced must contain a positive numeric value. If Not IsPositive(txtAdvanced.Text) Then ' Display error message. MessageBox.Show("Please enter a positive numeric " _ & "value.", "Error") ' Select contents of txtAdvanced and set the focus. txtAdvanced.SelectAll() txtAdvanced.Focus() e.Cancel = True Else e.Cancel = False End If End Sub Private Sub txtBeginners_Validating(ByVal sender As Object, _ ByVal e As System.ComponentModel.CancelEventArgs) _ Handles txtBeginners.Validating ' txtBeginners must contain a positive numeric value. If Not IsPositive(txtBeginners.Text) Then ' Display error message. MessageBox.Show("Please enter a positive numeric " & _ "value.", "Error") ' Select contents of txtBeginners and set the focus. txtBeginners.SelectAll() txtBeginners.Focus() e.Cancel = True Else e.Cancel = False
467
468
Chapter 7
Multiple Forms, Standard Modules, and Menus
End If End Sub Private Sub btnClose_Click(ByVal sender As System.Object, _ ByVal e As System.EventArgs) Handles btnClose.Click ' Close this form Me.Close() End Sub Step 8:
Add a new form to the project. Name the form frmSkyDive. Set up the form as shown in Figure 7-52. Refer to Figure 7-46 and Table 7-12 for the control names and their property settings. Set the tab indexes for input fields in an order that seems logical.
Figure 7-52 frmSkyDive form
Step 9:
Write the class-level declarations and procedures for the frmSkyDive form, as follows: ' This form calculates the charges (before any discount) ' for a sky diving package. Declare class-level constants. ' Base rate Const decSKY_DIVE_RATE As Decimal = 800 ' Wilderness Lodge daily rate Const decLODGE_RATE As Decimal = 80 ' Luxury Inn daily rate Const decLUXURY_INN_RATE As Decimal = 150 Private Sub btnCalculate_Click(ByVal sender As System.Object, _ ByVal e As System.EventArgs) Handles btnCalculate.Click ' Calculate and display total charge information. Dim intLodgeCount As Integer ' Wilderness Lodge Dim intLuxuryInnCount As Integer ' Luxury Inn Dim decBaseCharges As Decimal ' Base charges Dim decLodgingCharges As Decimal ' Lodging charges ' Get the numbers staying at each location. intLodgeCount = CInt(txtWildernessLodge.Text) intLuxuryInnCount = CInt(txtLuxuryInn.Text)
7.4 Focus on Problem Solving: Building the High Adventure Travel Agency Price Quote Application
' Calculate number of people in the party. g_intPartyMembers = intLodgeCount + intLuxuryInnCount ' Calculate base charges. decBaseCharges = decSKY_DIVE_RATE * g_intPartyMembers ' Calculate lodging charges. decLodgingCharges = (intLodgeCount * decLODGE_RATE) _ + (intLuxuryInnCount * decLUXURY_INN_RATE) ' Calculate total charges. g_decSubtotal = decBaseCharges + decLodgingCharges ' Display data on this form. lblPartyTotal.Text = g_intPartyMembers.ToString() lblBaseCharges.Text = decBaseCharges.ToString("c") lblLodging.Text = decLodgingCharges.ToString("c") lblSubtotal.Text = g_decSubtotal.ToString("c") ' Set the name of the package. g_strPackage = "Sky diving" End Sub Private Sub btnReset_Click(ByVal sender As System.Object, _ ByVal e As System.EventArgs) Handles btnReset.Click ' Reset the fields on the form. txtWildernessLodge.Clear() txtLuxuryInn.Clear() lblPartyTotal.Text = String.Empty lblBaseCharges.Text = String.Empty lblLodging.Text = String.Empty lblSubtotal.Text = String.Empty ' Reset global variables. g_strPackage = String.Empty g_intPartyMembers = 0 g_decSubtotal = 0 ' Reset the focus. txtWildernessLodge.Focus() End Sub Private Sub txtLuxuryInn_Validating(ByVal sender As Object, _ ByVal e As System.ComponentModel.CancelEventArgs) _ Handles txtLuxuryInn.Validating ' txtLuxuryInn must contain a positive numeric value. If Not IsPositive(txtLuxuryInn.Text) Then ' Display error message. MessageBox.Show("Please enter a positive numeric " & _ "value.", "Error") ' Select contents of txtLuxuryInn and set the focus. txtLuxuryInn.SelectAll() txtLuxuryInn.Focus() e.Cancel = True Else e.Cancel = False End If End Sub
469
470
Chapter 7
Multiple Forms, Standard Modules, and Menus
Private Sub txtWildernessLodge_Validating(ByVal sender As _ Object, ByVal e As System.ComponentModel.CancelEventArgs) _ Handles txtWildernessLodge.Validating ' txtWildernessLodge must contain a positive ' numeric value. If Not IsPositive(txtWildernessLodge.Text) Then ' Display error message. MessageBox.Show("Please enter a positive numeric " & _ "value.", "Error") ' Select contents of txtWildernessLodge and set the focus. txtWildernessLodge.SelectAll() txtWildernessLodge.Focus() e.Cancel = True Else e.Cancel = False End If End Sub Private Sub btnClose_Click(ByVal sender As System.Object, _ ByVal e As System.EventArgs) Handles btnClose.Click ' Close this form Me.Close() End Sub Step 10: Add a new form to the project. Name the form frmSpelunk. Set up the form
as shown in Figure 7-53. Refer to Figure 7-47 and Table 7-14 for the control names and their property settings. Set the tab indexes for input fields in an order that seems logical. Figure 7-53 frmSpelunk form
Step 11: Write the class-level variable declarations and procedures for the frmSpelunk
form, as follows: ' This form calculates the charges (before any discount) ' for a spelunking package.
7.4 Focus on Problem Solving: Building the High Adventure Travel Agency Price Quote Application
' Declare class-level constants. Const decSPELUNK_RATE As Decimal = 700 ' Base rate Const decRENTAL_RATE As Decimal = 50 ' Equip rental rate Private Sub btnCalculate_Click(ByVal sender As System.Object, _ ByVal e As System.EventArgs) Handles btnCalculate.Click ' Calculate and display total charge information. Dim intRenting As Integer ' Number renting equipment Dim intNotRenting As Integer ' Number not renting Dim decBaseCharges As Decimal ' Base charges Dim decRentalCharges As Decimal ' Rental charges ' Get the number renting and not renting. intRenting = CInt(txtRenting.Text) intNotRenting = CInt(txtNotRenting.Text) ' Calculate number in party. g_intPartyMembers = intRenting + intNotRenting ' Calculate base charges. decBaseCharges = decSPELUNK_RATE * g_intPartyMembers ' Calculate rental charges. decRentalCharges = intRenting * decRENTAL_RATE ' Calculate total charges. g_decSubtotal = decBaseCharges + decRentalCharges ' Display data on this form. lblPartyTotal.Text = g_intPartyMembers.ToString() lblBaseCharges.Text = decBaseCharges.ToString("c") lblRental.Text = decRentalCharges.ToString("c") lblSubtotal.Text = g_decSubtotal.ToString("c") ' Set the name of the package. g_strPackage = "Spelunking" End Sub Private Sub btnReset_Click(ByVal sender As System.Object, _ ByVal e As System.EventArgs) Handles btnReset.Click ' Reset the fields on the form. txtRenting.Clear() txtNotRenting.Clear() lblPartyTotal.Text = String.Empty lblBaseCharges.Text = String.Empty lblRental.Text = String.Empty lblSubtotal.Text = String.Empty ' Reset global variables. g_strPackage = String.Empty g_intPartyMembers = 0 g_decSubtotal = 0 ' Reset the focus txtRenting.Focus() End Sub Private Sub txtNotRenting_Validating(ByVal sender As Object, _ ByVal e As System.ComponentModel.CancelEventArgs) _ Handles txtNotRenting.Validating
471
472
Chapter 7
Multiple Forms, Standard Modules, and Menus
' txtNotRenting must contain a positive ' numeric value. If Not IsPositive(txtNotRenting.Text) Then ' Display error message. MessageBox.Show("Please enter a positive numeric " & _ "value.", "Error") ' Select contents of txtNotRenting and set the focus. txtNotRenting.SelectAll() txtNotRenting.Focus() e.Cancel = True Else e.Cancel = False End If End Sub Private Sub txtRenting_Validating(ByVal sender As Object, _ ByVal e As System.ComponentModel.CancelEventArgs) _ Handles txtRenting.Validating ' txtRenting must contain a positive ' numeric value. If Not IsPositive(txtRenting.Text) Then ' Display error message. MessageBox.Show("Please enter a positive numeric " & _ "value.", "Error") ' Select contents of txtBeginners and set the focus. txtRenting.SelectAll() txtRenting.Focus() e.Cancel = True Else e.Cancel = False End If End Sub Private Sub btnClose_Click(ByVal sender As System.Object, _ ByVal e As System.EventArgs) Handles btnClose.Click ' Close this form Me.Close() End Sub Step 12: Save the project. Step 13: Run the application. If there are errors, refer to the code listings shown
earlier to debug the application.
Summary
Summary 7.1 Multiple Forms • Visual Basic projects can have multiple forms; one form is the startup object, displayed when the project executes. Other forms are displayed by programming statements. • When you create a form, the code for that form is stored in a file ending with a .vb extension. Normally, the name of the file is the same as the name of the form. The form file contains the form class declaration, which is code that describes the form’s properties and methods. • The Project’s Property Page dialog box allows you to designate a project’s startup object. • Before displaying a form, you must create an instance of the form. Then, you must call a method (Show or ShowDialog) to display the form. The Show method displays a form in modeless style. The ShowDialog method displays a form in modal style. • When a modal form is displayed, no other form in the application can receive the focus until the modal form is closed. No other statements in the procedure that displayed the modal form will execute until the modal form is closed. • A form’s Close method removes it from the screen and from memory. A form typically uses the Me keyword to call its own Close method, as in Me.Close(). • The Load event occurs just before a form is displayed for the first time. A form’s Activated event occurs when the user switches to the form from another form or another application. The FormClosing event occurs when a form is in the process of closing, but before it has closed. The FormClosed event is triggered after a form has closed. You may write event handlers that execute in response to any of these events. • Code from one form can reference objects on a different form. You must fully qualify the name of the object by preceding it with the form name, followed by a period. • To make a form’s class-level variable available to statements outside the form, declare it with the Public keyword. Although class-level variables are automatically declared private by the Dim statement, you should explicitly declare them private with the Private keyword. • After a form has been saved to a form file, it may be used in other projects. 7.2 Standard Modules • A standard module contains code—declarations and procedures—that is used by other files in a project. Standard modules are not associated with a form and contain no event procedures. • You can designate a procedure named Main as an application’s startup object. Main must reside in a standard module. When the application runs, no form is initially displayed. Instead, the procedure Main is executed. • A variable declared inside a module (between the Module and the End Module statements), but not inside a procedure or function, is a module-level variable. A module-level variable declared Public is also known as a global variable because it can be accessed globally by any statement in the application. • You can use the same standard module in more than one project. 7.3 Menus • The MenuStrip control lets you create a system of drop-down menus on any form. You place a MenuStrip control on the form and then use the menu designer to create a menu system.
473
474
Chapter 7
Multiple Forms, Standard Modules, and Menus
• An application’s menu system is constructed from ToolStripMenuItem objects. When you create menu items, you name them with the mnu prefix. • If you do not want the user to be able to select a menu item, set the item’s Enabled property to False (either in Design mode or in runtime code). When a menu control’s CheckOnClick property is set to True, it will have the ability to become checked or unchecked when clicked. When a menu control’s Checked property equals True, a check mark appears on the menu next to the control’s text. • You make a ToolStripMenuItem object respond to clicks by providing it with a Click event handler. 7.4 Focus on Problem Solving: Building the High Adventure Travel Agency Price Quote Application • This section outlines the process of building the High Adventure Travel Agency Price Quote application using multiple forms, a standard module, and a menu system.
Key Terms About box Activated event handler
Checked property CheckOnClick property class Close method context menu FormClosed event handler FormClosing event handler frm
global scope global variable Hide method Main (procedure) Me keyword menu designer menu system
MenuStrip control modal form modeless form module-level variable module scope object variable Private keyword Public keyword separator bar shortcut key ShortcutKeys property Show method ShowDialog method ShowShortcut property standard module startup object ToolStripMenuItem objects
Review Questions and Exercises Fill-in-the-Blank 1.
If a form is the ________________, it is displayed first when the project executes.
2.
When a ________________ form is displayed, no other form in the application can receive the focus until the form is closed.
3.
A ________________ is a variable that holds the memory address of an object and allows you to work with the object.
4.
The ________________ method removes a form from the screen but does not remove it from memory.
5.
The ________________ method removes a form from the screen and releases the memory it is using.
6.
The ________________ method displays a form in modal style.
Review Questions and Exercises
7.
The ________________ method displays a form in modeless style.
8.
Standard modules contain no ________________ procedures.
9.
When a procedure declaration in a form file begins with ________________, the procedure may only be accessed by statements in the same form.
10.
To make a class-level variable available to statements outside the module, you declare it with the ________________ keyword.
11.
A module-level variable declared Public is also known as a ________________ variable.
12.
You can designate a procedure named ________________ as an application’s startup object.
13.
You can disable a menu control in code by setting its ________________ property to False.
14.
When a menu item’s ________________ property equals True, a check mark appears on the menu next to the item’s text.
15.
A ________________ is a pop-up menu that is displayed when the user right-clicks a form or control.
Multiple Choice 1.
Which of the following is the standard prefix for form names? a. b. c. d.
2.
When this form is displayed, no other form in the application can receive the focus until the form is closed. a. b. c. d.
3.
Modal Modeless Startup Unloaded
What does the Hide method do? a. b. c. d.
5.
Modal Modeless Startup Unloaded
When this form is displayed using a method call, statements following the method call continue to execute after the form is displayed. a. b. c. d.
4.
fr frm for fm
Removes Removes Positions Removes
a form from the screen and removes it from memory a form from the screen but does not remove it from memory one form behind another one a form from memory but does not remove it from the screen
This method removes the visual part of a form from memory, making the form invisible. a. b. c. d.
Remove Delete Close Hide
475
476
Chapter 7
Multiple Forms, Standard Modules, and Menus
6.
If g_intTotal is a class-level variable, one of the following declaration statements makes it accessible to statements outside the class or module. a. b. c. d.
7.
Just before a form is initially displayed, this event occurs. a. b. c. d.
8.
Form.Close() Me.Close() Close(Me) ThisForm.Close()
If a procedure or variable is used by more than one form, where should it be declared? a. b. c. d.
13.
FormClosed EndClose ShutDown FormClosing
A form uses this statement to call its own Close method. a. b. c. d.
12.
FormClosed StartClose ShutingDown FormClosing
This event occurs after a form has closed. a. b. c. d.
11.
Activated Load Switch Close
This event occurs as a form is in the process of closing, but before it has closed. a. b. c. d.
10.
InitialDisplay Load Display Create
This event occurs when the user switches to the form from another form or another application. a. b. c. d.
9.
Dim g_intTotal As Integer Public g_intTotal As Integer Global g_intTotal As Integer Private g_intTotal As Integer
Standard module Form file Multiprocess module Project module
If you designate the procedure Main as the startup object, where must it reside? a. b. c. d.
In In In In
the form that is also designated as the startup object the form’s Load event procedure a standard module the frmMain form
Review Questions and Exercises
14.
If an application’s menu system has a Cut command on the Edit menu, what should the menu control for the command be named? a. b. c. d.
15.
A menu command’s ________________ only works while the menu is open, while a(n) ________________ may be executed at any time while the form is active. a. b. c. d.
16.
mnuCut mnuEdit mnuCutEdit mnuEditCut
Shortcut key, access key Access key, shortcut key Function key, control key Alternate key, control key
Which of the following statements disables the mnuFilePrint object? a b. c. d.
mnuFilePrint.Disabled = True mnuFilePrint.Enabled = False mnuFilePrint.Available = False Disable mnuFilePrint
True or False Indicate whether the following statements are true or false. 1.
T F:
By default, the first form you create is the startup object.
2.
T F:
The Show method displays a form in modeless style.
3.
T F:
Although the Hide method removes a form from the screen, it does not remove it from memory.
4.
T F:
If you have code that you want to execute every time a form displays, the form’s Load event procedure is the best place to write it.
5.
T F:
The Activated event only executes once—when the form is initially displayed.
6.
T F:
The FormClosing event executes before a form has completely closed.
7.
T F:
It is not possible to access a control on another form in code.
8.
T F:
A menu command’s shortcut key only works while the menu is open.
9.
T F:
If a menu control does not display a menu or submenu, you make it functional by providing a Click event handler for it.
10.
T F:
A context menu displays when the user double-clicks a control.
Short Answer 1.
Describe the process of adding a new form to a project.
2.
Describe the process of removing a form from a project, but not deleting the form file.
3.
Describe the process of removing a form from a project, and deleting the form file.
4.
Describe the process of changing the startup object to another form.
5.
What does the statement Me.Close() do?
477
478
Chapter 7
Multiple Forms, Standard Modules, and Menus
6.
What is the difference between the Load event and the Activated event?
7.
Suppose you want to execute code when a form is about to close, but has not fully closed. Where should you place the code?
8.
Suppose you want to execute code when a form has fully closed. Where should you place the code?
9.
Suppose you wish to make a form’s class-level variable available to statements outside the file containing the class declaration. How should you declare the variable?
10.
Describe the steps for adding a standard module to a project.
11.
If you wish to execute code when an application starts, before the user sees a form displayed on the screen, what must you do?
12.
What is the difference between a menu control’s access key and its shortcut key?
13.
How do you create a checked menu item?
14.
In code, how do you determine whether a check mark appears next to a menu item?
15.
What is a disabled menu item? How do you make a menu item disabled?
What Do You Think? 1.
If you want to display multiple forms on the screen at one time and be able to interact with any of them at any time, do you display them as modal or modeless forms?
2.
You want to write code that removes a form from the screen, but you still want to access controls on the form in code. How do you accomplish this?
3.
Suppose a form is named frmStatus, and it has a Label control named lblArrivalGate. Write a statement that stores the string "D West" in the label’s Text property from another form.
4.
Suppose you have written a function, named CircleArea, which returns the area of a circle. You call the function from numerous procedures in different form modules. Should you store the function in a form or a standard module?
5.
Suppose you have written a Boolean function named InRange, which determines whether a value is within a range of numbers. You only call the function from code in one form. Should you store the function in the form module or a standard module?
6.
Suppose you have written a procedure in a standard module named Main and designated it as the project’s startup object. You also have a form that is to be displayed once Main has executed. If, when you run the application, the form does not appear on the screen, what is the most likely cause?
7.
The following statements create three instances of the form frmBannerAd. Will all three of the forms be displayed at the same time? Why or why not? Dim adForm1 As New frmBannerAd() Dim adForm2 As New frmBannerAd() Dim adForm3 As New frmBannerAd() adForm1.Show() adForm2.Show() adForm3.Show()
Programming Challenges
Find the Error What is wrong with the following statements? 1.
Hide Me
2.
Class-level declaration in frmResults Dim intNumber as Integer
Statements in another form Dim resultsForm as New frmResults() resultsForm.intNumber = 100
3.
Dim errorForm as frmError errorForm.ShowDialog()
4.
Dim messageForm as New frmMessage frmMessage.ShowDialog()
5.
' Module declaration Module
Statements inside the module End Module
Algorithm Workbench 1.
An application has three forms: frmFirst, frmSecond, and frmThird. The frmSecond form has a public class-level integer variable named intReading. The frmThird form has a text box named txtInput. The following statements exist in the frmFirst form: Dim secondForm As New frmSecond() Dim thirdForm As New frmThird()
Assume that the user has entered a value into the txtInput control on the frmThird form. Write a statement that executes after these statements and stores the value entered in txtInput into the intReading variable (in the frmSecond form). 2.
Here is the code template for a form’s FormClosing event procedure: Private Sub frmMain_FormClosing(ByVal sender As Object, _ ByVal e As System.ComponentModel.FormClosingEventArgs) _ Handles Me.FormClosing End Sub
Suppose you only want the form to close if the user knows the secret word, which is water. Write statements in this procedure to ask the user to enter the secret word. If the user enters the correct secret word, the form should close. Otherwise, the form should not close. (Perform a case-insensitive test for the secret word.)
Programming Challenges 1.
Conference Registration System Create an application that calculates the registration fees for a conference. The general conference registration fee is $895 per person. There is also an optional opening night dinner with a keynote address for $30 per person. Additionally, the optional preconference workshops listed in Table 7-16 are available.
479
480
Chapter 7
Multiple Forms, Standard Modules, and Menus
Table 7-16 Optional preconference workshops Workshop
Fee
Introduction to E-commerce
$295
The Future of the Web
$295
Advanced Visual Basic
$395
Network Security
$395
The application should have two forms. The main form should appear similar to the one shown in Figure 7-54.
Figure 7-54 Conference Registration System main form
When the user clicks the Select Conference Options button, the form shown in Figure 7-55 should appear. The Conference Options form allows the user to select the regular conference registration, the optional opening night dinner, and an optional preconference workshop. (The user cannot register for the optional events, however, without selecting the conference registration of $895.) When the Close button is clicked, this form should be removed from the screen and the total registration fee should appear on the main form. Figure 7-55 Conference Options form
Programming Challenges
2.
Shopping Cart System Design an application that works as a shopping cart system. The user should be able to add any of the following items to his or her shopping cart: Print Books (books on paper): I Did It Your Way The History of Scotland Learn Calculus in One Day Feel the Stress
$11.95 $14.50 $29.95 $18.50
Audio Books (books on tape): Learn Calculus in One Day The History of Scotland The Science of Body Language Relaxation Techniques
$29.95 $14.50 $12.95 $11.50
The application’s main form should appear similar to the one shown in Figure 7-56.
Figure 7-56 Shopping Cart main form
The list box shows all items in the shopping cart. There is a 6% sales tax on the total cost of the items in the shopping cart. Also, for each item in the shopping cart there is a $2.00 shipping charge. To remove an item from the shopping cart, the user selects it in the list box and clicks the Remove button. The subtotal, tax, shipping, and total fields should be adjusted accordingly. The main form’s menu system is sketched in Figure 7-57.
Figure 7-57 Shopping Cart menu system File Reset Exit
Products Ctrl+R Ctrl+Q
Print Books Audio Books
Help About
481
482
Chapter 7
Multiple Forms, Standard Modules, and Menus
When the user selects Reset from the File menu, all items in the shopping cart should be removed, and the subtotal, tax, shipping, and total fields should be cleared. When the user selects Exit from the File menu, the application should end. When the user selects About from the Help menu, a simple About box should appear. When the user selects Print Books from the Products menu, the form in Figure 7-58 should appear.
Figure 7-58 Print Books form
To add one of the items in the list to the shopping cart, the user selects it and clicks the Add Book to Cart button. To cancel the operation, the user simply clicks the Close button without selecting a book. On the main form, when the user selects Audio Books from the Products menu, the form in Figure 7-59 should appear.
Figure 7-59 Audio Books form
To add one of the items in the list to the shopping cart, the user selects it and clicks the Add Book to Cart button. To cancel the operation, the user simply clicks the Close button without selecting a book.
3.
Cell Phone Packages Cell Solutions, a cell phone provider, sells the following packages: 300 minutes per month 800 minutes per month 1,500 minutes per month
$45.00 per month $65.00 per month $99.00 per month
Programming Challenges
Customers may also select the following options: Voicemail Text messaging
$ 5.00 per month $10.00 per month
The provider sells the following phones: Model 100: Model 110: Model 200:
$29.95 $49.95 $99.95
(A 6% sales tax applies to the sale of a phone.) Additionally, the provider offers individual plans and family plans. With the Individual plan, the customer gets one phone. With the Family plan, the customer gets as many phones of the same model as he or she desires, and all the phones share the same minutes. Voicemail and text messaging fees are charged for each phone purchased under the Family plan. Create an application that calculates a customer’s plan cost. The application’s main form should look similar to the one shown in Figure 7-60.
Figure 7-60 Cell Phone Packages form
When the user clicks the Individual button, the form shown in Figure 7-61 should appear. (If the Visual Studio graphics files are installed on your system, the icon displayed in the image control can be found in one of the subfolders of Program Files\ Microsoft Visual Studio 9.0\Common7 folder. If there are no graphics files in that location on your computer, substitute any graphic of your choice, or leave the image control off of the form.) The user selects the phone model, options, and package. When the Calculate button is clicked, the charges are calculated and displayed. When the user clicks the Family button on the main form, the form shown in Figure 7-62 should appear. The user enters the number of phones, selects the phone model, options, and package. When the Calculate button is clicked, the charges are calculated and displayed.
483
484
Chapter 7
Multiple Forms, Standard Modules, and Menus
Figure 7-61 Individual Plan form
Figure 7-62 Family Plan form
Design Your Own Forms 4.
Dorm and Meal Plan Calculator A university has the following dormitories: Allen Hall Pike Hall Farthing Hall University Suites
$1,500 $1,600 $1,200 $1,800
per per per per
semester semester semester semester
The university also offers the following meal plans: 7 meals per week 14 meals per week Unlimited meals
$ 560 per semester $1,095 per semester $1,500 per semester
Programming Challenges
Create an application with two forms. The startup form holds the names of the dormitories and the other holds the meal plans. When the user selects a dormitory and meal plan, the application should show the total charges for the semester on the startup form. 5.
Shade Designer A custom window shade designer charges a base fee of $50 per shade. Additionally, charges are added for certain styles, sizes, and colors as follows: Styles: Regular shades Folding shades Roman shades
Add $0 Add $10 Add $15
Sizes: 25 27 32 40
inches inches inches inches
wide wide wide wide
Add Add Add Add
$0 $2 $4 $6
Add Add Add Add Add
$5 $0 $0 $0 $0
Colors: Natural Blue Teal Red Green
Create an application that allows the user to select the style, size, color, and number of shades from list boxes or combo boxes. If a combo box is used, set its DropDownStyle property in such a way that new items cannot be added to the customer list by the user. The total charges should be displayed on a second form. 6.
Skateboard Designer The Skate Shop sells the following skateboard products. Decks: The Master Thrasher The Dictator of Grind The Street King
$60 $45 $50
Truck assemblies: 7.75 axle 8 axle 8.5 axle Wheel sets: 51 mm 55 mm 58 mm 61 mm
$35 $40 $45 $20 $22 $24 $28
Additionally, the Skate Shop sells the following miscellaneous products and services: Grip tape $10 Bearings $30 Riser pads $ 2 Nuts & bolts kit $ 3 Assembly $10
485
486
Chapter 7
Multiple Forms, Standard Modules, and Menus
Create an application that allows the user to select one deck from a form, one truck assembly from a form, and one wheel set from a form. The application should also have a form that allows the user to select any miscellaneous product, using check boxes. The application should display the subtotal, the amount of sales tax (at 6%), and the total of the order. Do not apply sales tax to assembly. 7.
The Astronomy Helper Problem
Astronomy Helper Create an application that displays the following data about the planets of the solar system. (For your information, the distances are shown in AUs, or astronomical units. 1 AU equals approximately 93 million miles. In your application simply display the distances as they are shown here, in AUs.) Mercury Type Average distance from the sun Mass Surface temperature
Terrestrial 0.387 AU 3.31 × 1023 kg –173°C to 430°C
Venus Type Average distance from the sun Mass Surface temperature
Terrestrial 0.7233 AU 4.87 × 1024 kg 472°C
Earth Type Average distance from the sun Mass Surface temperature
Terrestrial 1 AU 5.967 × 1024 kg –50°C to 50°C
Mars Type Average distance from the sun Mass Surface temperature
Terrestrial 1.5237 AU 0.6424 × 1024 kg –140°C to 20°C
Jupiter Type Average distance from the sun Mass Temperature at cloud tops
Jovian 5.2028 AU 1.899 × 1027 kg –110°C
Saturn Type Average distance from the sun Mass Temperature at cloud tops
Jovian 9.5388 AU 5.69 × 1026 kg –180°C
Uranus Type Average distance from the sun Mass Temperature above cloud tops
Jovian 19.18 AU 8.69 × 1025 kg –220°C
Programming Challenges
Neptune Type Average distance from the sun Mass Temperature at cloud tops
Jovian 30.0611 AU 1.03 × 1026 kg –216°C
Pluto Type Average distance from the sun Mass Surface temperature
Low density 39.44 AU 1.2 × 1022 kg –230°C
The application should have a separate form for each planet. On the main form, create a menu system that allows the user to select the planet he or she wishes to know more about.
487
This page intentionally left blank
CHAPTER
8
Arrays, Timers, and More
TOPICS 8.1
Arrays
8.2
More about Array Processing
8.3
Procedures and Functions That Work with Arrays
8.4
Multidimensional Arrays
8.5
Focus on GUI Design: The Enabled Property, Timer Control, and Splash Screens
8.6
Focus on GUI Design: Anchoring and Docking Controls
8.7
Random Numbers
8.8
Focus on Problem Solving: Building the Demetris Leadership Center Application
This chapter discusses arrays, which are like groups of variables that allow you to store sets of data. A single-dimensional array is useful for storing and working with a single set of data, while a multidimensional array can be used to store and work with multiple sets of data. This chapter presents many array programming techniques, such as summing and averaging the elements in an array, summing all columns in a two-dimensional array, searching an array for a specific value, and using parallel arrays. The Enabled, Anchor, and Dock properties, Timer controls, and splash screens are covered, as well as programming techniques for generating random numbers.
8.1
Arrays C O N C E P T: An array is like a group of variables with one name. You store and work with values in an array by using a subscript. Sometimes it is necessary for an application to store multiple values of the same type. Often it is better to create an array than several individual variables. An array is a like group of variables that have a single name. All of the values stored within an array are called elements, and all are of the same data type. You access the individual elements in an array through a subscript. A subscript, also known as an index, is a number that identifies a specific element within an array. 489
490
Chapter 8
Arrays, Timers, and More
Subscript numbering begins at 0, so the subscript of the first element in an array is 0 and the subscript of the last element in an array is one less than the total number of elements. For example, consider an array of seven integers. The subscript of the first element in the array is 0 and the subscript of the last element in the array is 6.
Declaring an Array You declare an array much like you declare a regular variable. Here is the general format of an array declaration: Dim ArrayName (upperSubscript) As DataType
Let’s take a closer look at the syntax. • ArrayName is the name of the array. • UpperSubscript is the value of the array’s highest subscript. This must be a positive integer or an Integer variable containing a positive number. • DataType is a Visual Basic data type. Let’s look at some examples. Dim intHours(6) As Integer
This statement declares intHours as an array of integers. The number inside the parentheses, 6, indicates that the array’s highest subscript is 6. Figure 8-1 shows that this array consists of seven elements with the subscripts 0 through 6. The figure shows that numeric array elements are initialized to the value 0.
Figure 8-1 intHours array
0
0
intHours(0)
0
0
intHours(2) intHours(1)
0
0
intHours(4) intHours(3)
0
intHours(6)
intHours(5)
N O T E : Like regular string variables, string array elements equal the special value Nothing, which indicates that they have not been initialized. Before doing any work with the elements of a string array, you must store values in them, even if the values are empty strings. Later you will see how to initialize arrays at the same time they are declared. The following is another example of an array declaration: Dim decPay(4) As Decimal
This statement declares decPay as an array of five Decimal values, as shown in Figure 8-2, with subscripts 0 through 4. The following example uses the contents of an Integer variable to determine the array size: Dim intSize As Integer = 4 Dim decPay(intSize) As Decimal
8.1 Arrays
Figure 8-2 decPay array
0.0
0.0
0.0
decPay(0)
decPay(1)
0.0
decPay(2)
0.0
decPay(3)
decPay(4)
Implicit Array Sizing and Initialization You can implicitly size an array by omitting the upper subscript in the declaration and providing an initialization list. An array initialization list is a set of numbers enclosed in a set of braces, with the numbers separated by commas. The following is an example of an array declaration that uses an initialization list: Dim intNumbers() As Integer = {
2, 4, 6, 8, 10, 12 }
This statement declares intNumbers as an array of integers. The numbers 2, 4, 6, 8, 10, and 12 are stored in the array. The value 2 will be stored in element zero, 4 will be stored in element one, and so on. Notice that no upper subscript is provided inside the parentheses. The array is large enough to hold the values in the initialization list. In this example, the array has six elements, as shown in Figure 8-3.
Figure 8-3 intNumbers array
4
2
intNumbers(0)
6
8
intNumbers(2)
intNumbers(1)
10
12
intNumbers(4)
intNumbers(3)
intNumbers(5)
The following code declares an implicitly sized array of strings. Dim strFriends() As String = { "Joe", "Geri", "Bill", "Rose" }
You can initialize an array with empty strings, as shown here. Dim strFriends() As String = { "", "", "", "" }
It is a good idea to initialize a string array, particularly if there is a chance that your program will access its elements before any data has been stored there. Performing an operation on a string array element results in a runtime error if no data has been stored in the element. N O T E : You cannot provide both an initialization list and an upper subscript in an array declaration.
491
492
Chapter 8
Arrays, Timers, and More
Using Named Constants as Subscripts in Array Declarations Programmers often use a named constant as the upper subscript in an array declaration, as shown in the following code: Const intUPPER_SUB As Integer = 100 Dim intArray(intUPPER_SUB) As Integer
Working with Array Elements You can store a value in an array element with an assignment statement. On the left of the = operator, use the name of the array with the subscript of the element you wish to assign. For example, suppose intNumbers is an array of integers with subscripts 0 through 5. The following statements store values in each element of the array: intNumbers(0) intNumbers(1) intNumbers(2) intNumbers(3) intNumbers(4) intNumbers(5)
= = = = = =
100 200 300 400 500 600
T I P : The expression intNumbers(0) is pronounced intNumbers sub zero. Figure 8-4 shows the values assigned to the elements of the array after these statements execute.
Figure 8-4 intNumbers array with assigned values
200
100
intNumbers(0)
300
400
intNumbers(2) intNumbers(1)
500
600
intNumbers(4)
intNumbers(3)
intNumbers(5)
Working with array elements is no different from working with other variables. For example, the following statement multiplies intHours(3) by the variable decRate and stores the result in decPay: decPay = intHours(3) * decRate
The following statement adds 1 to intTallies(0): intTallies(0) += 1
And the following statement displays decPay(5) in a message box: MessageBox.Show(decPay(5).ToString())
8.1 Arrays
Accessing Array Elements with a Loop You can assign an integer to a variable and then use the variable as a subscript. This makes it possible to use a loop to cycle through an entire array, performing the same operation on each element. This can be helpful if you want to process the elements in a large array because writing individual statements would require a lot of typing. Accessing Array Elements with a Loop
For example, assume intSeries is an array of 10 integers with subscripts 0 through 9. The following For...Next loop stores the value 100 in each of its elements, beginning at subscript 0: Dim intCount As Integer For intCount = 0 To 9 intSeries(intCount) = 100 Next intCount
The variable intCount, used as the loop counter, takes on the values 0 through 9 as the loop repeats. The first time through the loop, intCount equals 0, so the statement intSeries(intCount) = 100 assigns 100 to intSeries(0). The second time the loop executes, the statement stores 100 in intSeries(1), and so on. Another example using the same array follows, this time using a Do While loop: Dim intCount As Integer = 0 Do While intCount < 10 intSeries(intCount) = 100 intCount += 1 Loop
The next example shows a For...Next loop that gets numbers from the user and stores them in the array. Dim intCount As Integer For intCount = 0 To 9 intSeries(intCount) = CInt(InputBox("Enter a number.")) Next intCount
We mentioned earlier that it is a good idea to initialize a string array if there is a chance that the program will access its elements before data has been stored there. It might be cumbersome, however, to provide a separate initializer for each array element. Instead, you can use a loop to initialize the array’s elements. For example, the following code stores an empty string in each element of strNames, a 1000-element array of strings: Dim intCount As Integer For intCount = 0 To 999 strNames(intCount) = String.Empty Next intCount
Array Bounds Checking The Visual Basic runtime system performs array bounds checking, meaning that it does not allow a statement to use a subscript outside the range of valid subscripts for an array. For example, in the following declaration, the array named intValues has a subscript range of 0 through 10: Dim intValues(10) As Integer
If a statement uses a subscript that is less than 0 or greater than 10 with this array, the program will throw an exception (also known as a runtime error).
493
494
Chapter 8
Arrays, Timers, and More
The compiler does not display an error message at design time when you write a statement that uses an invalid subscript. For example, the loop in the following code uses out-of-range subscripts: Dim intValues(10) As Integer Dim intIndex As Integer For intIndex = 0 To 20 intValues( intIndex) = 99 Next intIndex
At runtime, this loop executes until intIndex equals 11. At that point, when the assignment statement tries to use intIndex as a subscript, an exception is thrown, as shown in Figure 8-5. When this dialog box appears, click the Break button to enter Debug mode, or the Continue button to stop the application. Figure 8-5 Dialog box reporting index outside the bounds of the array
Accessing Array Elements with a For Each Loop You can use a For Each loop to examine all the elements of an array, one by one. The loop can read the array elements, but it cannot modify their values. The For Each loop has the following general form: For Each variableName As type In arrayname Next
You can use any identifier for the variable name. The variable's type must match the array type. The first time the loop executes, variableName contains the value of the first array element. Each time the loop repeats, variableName contains the value of the next element. T I P : All of the code in this section can be found in the project named ForEach Example in the Chapter 8 examples folder.
Integer Array Example Let us assume that the following array is declared at the class level in a Windows form: Private intArray() As Integer = {10, 20, 90, -20, 30, 75, 40, 50, 60}
The following For Each loop displays all of the array values in a ListBox control named lstShow:
8.1 Arrays
For Each intVal As Integer In intArray lstShow.Items.Add(intVal) Next
Each time the first line executes, the next value in the array is assigned to intVal. An example program that uses this technique is shown in Figure 8-6. Figure 8-6 Running the ForEach Example program
Calculating the Sum of an Array The following statements loop through the same array and calculate the sum of its elements:
Calculating the Sum of an Array’s Elements
Dim intSum As Integer = 0 For Each intVal As Integer In intArray intSum += intVal Next
Let’s use a table to show the values of intVal and intSum as we step through each line of this code. We will use line numbers for reference, and a bold typeface is used to show variables that change value:
Line
intVal
intSum
1
Dim intSum As Integer = 0
??
0
2
For Each intVal As Integer In intArray
10
0
10
10
10
10
3 4
intSum += intVal Next
This is how you read the table: When line 1 executes, the intSum variable holds the value 0, and the intVal variable is undefined. When line 2 executes, the value 10 is stored in the intVal variable. (Notice that intSum is unchanged in line 2. It still holds the value 0.) When line 3 executes, the value 10 is stored in the intSum variable, and intVal is unchanged. When the Next statement in line 4 executes, the loop starts over again at line 2. During the next iteration of the loop, the second array value (20) is assigned to intVal in line 2. In line 3, intSum equals 10 + 20:
495
496
Chapter 8
Arrays, Timers, and More
Line 2 3 4
For Each intVal As Integer In intArray intSum += intVal Next
intVal
intSum
20
10
20
30
20
30
The third time through the loop, intVal is assigned 90 in line 2. When it is added to intSum in line 3, the resulting value is 120: Line 2 3 4
For Each intVal As Integer In intArray intSum += intVal Next
intVal
intSum
90
30
90
120
90
120
The fourth time through the loop, intVal is assigned –20 in line 2. When it is added to intSum in line 3, the resulting value is 100: Line 2 3 4
For Each intVal As Integer In intArray intSum += intVal Next
intVal
intSum
–20
120
–20
100
–20
100
The loop repeats until the last value in the array is added to intSum. Finding the Largest Value in an Array Sometimes you may want to examine the values in an array to find the largest value, smallest value, or even a specific value. A For Each loop can be combined with an If statement to do this. In the following example, we search for the array element with the largest value: 1: 2: 3: 4: 5: 6:
Dim intLargest As Integer = intArray(0) For Each intVal As Integer In intArray If intVal > intLargest Then intLargest = intVal End If Next
As with the previous example, let’s use a table to step through the code and see the values that will be stored in each variable. The following table shows values assigned to the variables when the loop executes for the first time:
Line
intVal
intLargest
10
1
Dim intLargest As Integer = intArray(0)
??
2
For Each intVal As Integer In intArray
10
10
10
10
10
10
3
If intVal > intLargest Then
4 5 6
intLargest = intVal End If Next
intVal > intLargest?
False
8.1 Arrays
When the If...Then statement in line 3 executes, intVal is not greater than intLargest, so line 4 is not executed. When the Next statement in line 6 executes, the loop starts over at line 2. When line 2 executes for the second time, the second number in the array (20) is assigned to intVal. In line 3, intVal is greater than intLargest, so line 4 executes and assigns intVal (20) to intLargest:
Line 2 3
For Each intVal As Integer In intArray If intVal > intLargest Then
4 5 6
intLargest = intVal End If Next
intVal
intLargest
20
10
20
10
20
20
20
20
20
20
intVal > intLargest?
True
Then the loop executes a third time, and line 2 assigns 90 (the third array element) to intValue. In line 3, intVal is greater than intLargest, so line 4 assigns the larger value to intLargest:
Line 2 3
For Each intVal As Integer In intArray If intVal > intLargest Then
4 5 6
intLargest = intVal End If Next
intVal
intLargest
90
20
90
20
90
90
90
90
90
90
intVal > intLargest?
True
The loop continues its repetitions, assigning each of the array elements to intVal. As it turns out, no other value in the array is greater than 90, so line 4 never executes again. When the loop finishes, intLargest contains the value 90 and we know that it is the largest value in the array. Finding an Item in a ListBox A For Each loop can easily process the items in a collection. Suppose we would like to search for a city name in the Items collection of a ListBox control named lstCities. We will assume that the user has entered a city name into a TextBox control named txtCity. Figure 8-7 shows an example of the program at runtime. Here are the statements that execute the search: For Each strCity As String In lstCities.Items If strCity = txtCity.Text Then lblResult.Text = "The city was found!" End If Next
497
498
Chapter 8
Arrays, Timers, and More
Figure 8-7 Searching for a city name in a ListBox control
In Tutorial 8-1, you complete an application using an array.
Tutorial 8-1: Completing an application that uses an array JJ’s House of Pizza has six employees, each paid $6 per hour. In this tutorial, you complete an application that stores the number of hours worked by each employee in an array. The application uses the values in the array to calculate each employee’s gross pay. Step 1:
Open the Simple Payroll project located in the student sample programs folder named Chap8\Simple Payroll. Figure 8-8 shows the user interface.
Figure 8-8 Simple Payroll form
Step 2:
Double-click the Calculate Payroll button to open its Click handler in the Code window. Take a look at the following class-level constants, which define the standard hourly pay rate, and the maximum index to be used with the array of employees: ' This application demonstrates an array. Const decHOURLY_PAY_RATE As Decimal = 6 Const intMAX_EMPLOYEES As Integer = 5
There will be six employees in the array, with subscripts ranging from 0 to 5. The intMAX_EMPLOYEES constant will be useful in two cases: when declaring the array of employees, and when controlling the number of times a loop must repeat when processing the array.
8.1 Arrays
Step 3:
Add the following statements, shown in bold, to the btnCalcPay_Click event handler: Private Sub btnCalcPay_Click(ByVal sender As System.Object, _ ByVal e As System.EventArgs) Handles btnCalcPay.Click ' Calculate and display the gross ' the employees. Dim intHours(intMAX_EMPLOYEES) As Dim intCount As Integer ' Dim intEmpHours As Integer ' Dim decEmpPay As Decimal '
pay earned by Integer Loop counter Employee hours Employee gross pay
' Get the hours worked by the employees. For intCount = 0 To intMAX_EMPLOYEES Do While Integer.TryParse(InputBox("Enter the hours worked by" _ & "employee number" & (intCount+1).ToString(), _ "Need Hours Worked"),intEmpHours) = False MessageBox.Show("Please enter an integer for hours" _ & "worked") Loop intHours(intCount) = intEmpHours Next intCount ' Calculate and display each employee's gross pay. lstOutput.Items.Clear() For intCount = 0 To intMAX_EMPLOYEES decEmpPay = intHours(intCount) * decHOURLY_PAY_RATE lstOutput.Items.Add("Employee " & _ (intCount + 1).ToString() & " earned " & _ decEmpPay.ToString("c")) Next intCount End Sub
Let’s look at the code in this procedure more closely. The first variable in the procedure is an array that holds the hours worked for each employee: Dim intHours(intMAX_EMPLOYEES) As Integer
We also declare a loop counter, a variable to hold the hours worked for a single employee, and a variable to hold the gross pay for one employee. Dim intCount As Integer Dim intEmpHours As Integer Dim decEmpPay As Decimal
' Loop counter ' Employee hours ' Employee gross pay
A loop asks the user to enter the number of hours each employee has worked. The value is stored at the appropriate position in the array. For intCount = 0 To intMAX_EMPLOYEES Do While Integer.TryParse(InputBox("Enter the hours worked by" _ & "employee number" & (intCount+1).ToString(),_ "Need Hours Worked"),intEmpHours) = False MessageBox.Show("Please enter an integer for hours" _ & "worked") Loop intHours(intCount)=intEmpHours NextintCount
Also, an inner loop calls the TryParse method to convert the user’s input into an integer. If an invalid string is entered by the user, the inner loop displays an error message and repeats so the user can try again.
499
500
Chapter 8
Arrays, Timers, and More
Last of all, a loop iterates through the array, calculates each employee’s pay, and adds it to a list box named lstOutput: lstOutput.Items.Clear() For intCount = 0 To intMAX_EMPLOYEES decEmpPay = intHours(intCount) * decHOURLY_PAY_RATE lstOutput.Items.Add("Employee " & _ (intCount + 1).ToString() & " earned " & _ decEmpPay.ToString("c")) Next intCount Step 4:
Close the Code window, save the project, and run the application.
Step 5:
Click the Calculate Payroll button. A series of input boxes should appear, asking you to enter the number of hours worked for employees 1 through 6. Enter the following values in order: Employee Employee Employee Employee Employee Employee
1 2 3 4 5 6
10 40 20 15 10 30
After you enter the hours for employee 6, the form should appear, as shown in Figure 8-9. Step 6:
Click the Exit button to end the program.
Figure 8-9 Simple Payroll application, after entering hours for all employees
Checkpoint 8.1 Write declaration statements for the following arrays: a. intEmpNums, an array of 100 integers b. decPayRate, an array of 24 Decimal variables c. intMiles, an array of integers initialized to the values 10, 20, 30, 40, and 50 d. strNames, an array of strings with an upper subscript of 12 e. strDivisions, an array of strings initialized to the values "North", "South", "East", and "West". 8.2 Identify the error in the following declaration: Dim intNumberSet(4) As Integer = {
25, 37, 45, 60 }
8.2 More about Array Processing
8.3 Look at the following array declarations and indicate the number of elements in each array: a. Dim dblNums(100) As Double b. Dim intValues() As Integer = { c. Dim intArray(0) As Integer
99, 99, 99 }
8.4 What is array bounds checking? 8.5 Assume that a procedure has the following array declaration: Dim intPoints(25) As Integer
Write a For...Next loop that displays each of the array’s elements in message boxes. 8.6 Rewrite your answer to Checkpoint 8.5, using a For...Each loop. 8.7 What values are displayed in the message boxes by the following statements? (Use a calculator if necessary.) Const sngRATE As Single = 0.1 Dim intBalance(3) As Integer Dim intCount As Integer Dim sngResult As Single intBalance(0) = 100 intBalance(1) = 250 intBalance(2) = 325 intBalance(3) = 500 For intCount = 0 To 3 sngResult = intBalance(intCount) * sngRATE MessageBox.Show(sngResult.ToString()) Next intCount
8.2
More about Array Processing C O N C E P T: There are many uses for arrays, and many programming techniques can be applied to them. You can total values and search for data. Related information may be stored in multiple parallel arrays. In addition, arrays can be resized at runtime.
Determining the Number of Elements in an Array Arrays have a Length property that holds the number of elements in the array. For example, assume the following declaration: Dim intValues(25) As Integer
The intValues array has a total of 26 elements, with an upper subscript of 25. The array’s Length property returns the value 26. The following is an example of code that uses the Length property: For intCount = 0 to (intValues.Length – 1) MessageBox.Show(intValues(intCount).ToString()) Next intCount
The code uses the expression intValues.Length – 1 as the loop’s upper limit, because the value in the Length property is 1 greater than the array’s upper subscript.
501
502
Chapter 8
Arrays, Timers, and More
As you will learn later, the size of an array can change while an application is running. Use the Length property to get the current value of an array’s size.
How to Total the Values in a Numeric Array To total the values in a numeric array, use a loop with an accumulator variable. The loop adds the value in each array element to the accumulator. For example, assume the following array declaration exists in an application, and values have been stored in the array: Dim intUnits(24) As Integer
The following loop adds each array element to the intTotal variable: Dim intTotal As Integer = 0 Dim intCount As Integer For intCount = 0 To (intUnits.Length – 1) intTotal += intUnits(intCount) Next intCount
N O T E : The first statement in the last example sets intTotal to 0. Recall from Chapter 5 that an accumulator variable must be set to 0 before it is used to keep a running total or the sum will not be correct. Although Visual Basic automatically initializes numeric variables to 0, this statement emphasizes that intTotal must equal 0 before the loop starts.
Calculating the Average Value in a Numeric Array The first step in calculating the average value in an array is to sum the values. The second step is to divide the sum by the number of elements in the array. Assume the following declaration exists in an application, and values have been stored in the array: Dim intUnits(24) As Integer
The following loop calculates the average value in the intUnits array. The average is stored in the dblAverage variable. Dim intTotal As Integer = 0 Dim dblAverage As Double Dim intCount As Integer For intCount = 0 To (intUnits.Length - 1) intTotal += intUnits(intCount) Next intCount ' Use floating-point division to compute the average. dblAverage = intTotal / intUnits.Length
The statement that calculates the average (dblAverage) must be placed after the end of the loop. It should only execute once.
Finding the Highest and Lowest Values in an Integer Array Earlier in this chapter, when explaining For Each loops, we showed you how to find the largest value in an array. Let’s look at a similar example that uses a For Next loop and accesses each array element using a subscript. Assume that the following array declaration exists in an application, and that values have been stored in the array:
8.2 More about Array Processing
Dim intNumbers(24) As Integer Dim intCount As Integer Dim intHighest As Integer = intNumbers(0) For intCount = 1 To (intNumbers.Length - 1) If intNumbers(intCount) > intHighest Then intHighest = intNumbers(intCount) End If Next intCount
The code begins by copying the value in the first array element to the variable intHighest. Next, the loop compares all remaining array elements, beginning at subscript 1, to intHighest. Each time it finds a value in the array greater than intHighest, the value is copied into intHighest. When the loop finishes, intHighest equals the largest value in the array. Lowest Value The following code, which finds the lowest value in the array, is nearly identical to the code for finding the highest value. When the loop finishes, intLowest equals the smallest value in the array. Dim intNumbers(24) As Integer Dim intCount As Integer Dim intLowest As Integer = intNumbers(0) For intCount = 1 To (intNumbers.Length - 1) If intNumbers(intCount) < intLowest Then intLowest = intNumbers(intCount) End If Next intCount
Copying One Array’s Contents to Another Assume that an application has the following statements: Dim intOldValues(2) As Integer Dim intNewValues(2) As Integer intOldValues(0) = 10 intOldValues(1) = 100 intOldValues(2) = 200
Suppose we want to copy the contents of the intOldValues array to the intNewValues array. We might be tempted to use a single assignment statement, such as the following: intNewValues = intOldValues
Although this statement compiles, it does not copy the intOldValues array to the intNewValues array. Instead it causes the names intNewValues and intOldValues to reference the same array in memory. Arrays in Visual Basic are object variables. Recall from Chapter 7 that an object variable is a variable that holds a reference to an object. When you use the assignment operator to assign one array to another, the two array variables end up referencing to the same array. For example, after the statement intNewValues = intOldValues executes, the intNewValues variable refers to the same array as the intOldValues variable. This situation is illustrated in Figure 8-10. The danger of assigning intNewValues to intOldValues is that we are no longer working with two arrays, but one. If we were to change the value of any element in the intNewValues array, we would automatically be changing the same element of the intOldValues array. This action would probably be accidental, resulting in a program bug.
503
504
Chapter 8
Arrays, Timers, and More
Rather than using a single assignment statement to copy an array, we would have to use a loop to copy the individual elements from intOldValues to intNewValues, as shown in the following code: For intCount = 0 To (intOldValues.Length-1) intNewValues(intCount) = intOldValues(intCount) Next intCount
This loop copies intOldValue’s elements to the intNewValues array. When finished, two separate arrays exist.
Figure 8-10 State of the arrays before and after the assignment statement Initial state of the arrays intOldValues
10
intNewValues
0
100
200
0
0
State of the arrays after the statement intNewValues = intOldValues executes intOldValues
10
100
200
intNewValues
Parallel Arrays Sometimes it is useful to store related data in two or more related arrays, also known as parallel arrays. For example, assume an application has the following array declarations: Dim strNames(4) As String Dim strAddresses(4) As String
The strNames array stores the names of five people, and the strAddresses array stores the addresses of the same five people. The information for one person is stored in the same relative location in each array. For instance, the first person’s name is stored at strNames(0), and the same person’s address is stored at strAddresses(0), as shown in Figure 8-11. To access the information, use the same subscript with both arrays. For example, the following loop displays each person’s name and address in a list box named lstPeople: For intCount = 0 To 4 lstPeople.Items.Add( "Name: " & strNames(intCount) & _ " Address: " & strAddresses(intCount)) Next intCount
8.2 More about Array Processing
Figure 8-11 strNames and strAddresses parallel arrays strNames(0)
strNames(1)
strNames(2)
strNames(3)
strNames(4)
Person #2
Person #3
Person #4
Person #5
Person #1
strAddresses(0)
strAddresses(2)
strAddresses(1)
strAddresses(4)
strAddresses(3)
The arrays strNames and strAddresses are examples of parallel arrays. Parallel arrays are two or more arrays that hold related data. The related elements in each array are accessed with a common subscript. Parallel arrays are especially useful when the related data are of unlike types. For example, an application could store the names and ages of five people in the following arrays: Dim strNames(5) As String Dim intAges(5) As Integer
Tutorial 8-2 examines an application that uses parallel arrays to store names and working hours.
Tutorial 8-2: Examining an application that uses parallel arrays In this tutorial, you examine a new version of the Simple Payroll application in Tutorial 8-1. The new version, called Pizza Payroll, uses parallel arrays. Step 1:
Open the Pizza Payroll project from the student sample programs folder named Chap8\Pizza Payroll.
Step 2:
Run the application. The form shown in Figure 8-12 appears.
Figure 8-12 Pizza Payroll form
505
506
Chapter 8
Arrays, Timers, and More
Step 3:
Click the Calculate button. The application uses input boxes to ask for the names of two employees and the number of hours each has worked. Enter the following names and hours worked: Jason Martin, 10 Tim Jaynes, 40
Step 4:
After entering the data for the last employee, the form should look like the one shown in Figure 8-13.
Figure 8-13 Pizza Payroll form completed
Step 5:
Click the Exit button to end the application.
Step 6:
Open the Code window and view the class-level declarations section: ' Class-level Constants. Const intNUMBER_OF_EMPLOYEES As Integer = 2 Const intMAX_EMPLOYEE As Integer = intNUMBER_OF_EMPLOYEES - 1 Const decHOURLY_PAY_RATE As Decimal = 6D ' Class-level variables. Private strNames(intMAX_EMPLOYEE) As String ' Employee names Private intHours(intMAX_EMPLOYEE) As Integer ' Hours worked Private decGrossPay(intMAX_EMPLOYEE) As Decimal ' Gross pay Private decTotalGrossPay As Decimal ' Total gross pay Private intTotalHours As Integer ' Total hours worked
The decHOURLY_PAY_RATE constant holds the hourly pay rate for each employee. The arrays, strNames, intHours and decGrossPay, are used as parallel arrays in the following manner: The first employee’s name is stored in strNames(0), hours worked are stored in intHours(0)and gross pay is stored in decGrossPay(0). The same relationship holds for all employees. The decTotalGrossPay variable holds the total gross pay for all employees, and intTotalHours holds the total hours worked by all employees. Step 7:
Look at the code for the btnCalculate_Click event handler, which calls the GetData, CalcPay, and DisplayPayrollData methods. Private Sub btnCalculate_Click(ByVal sender As System.Object, _ ByVal e As System.EventArgs) Handles btnCalculate.Click GetData() CalcPay()
8.2 More about Array Processing
DisplayPayrollData() End Sub
The GetData method, called by the Click event handler, uses a loop to ask the user for the names and hours worked by each employee. The names are stored in the strNames array, and the hours are stored in the intHours array. Sub GetData() ' Get the names of the employees and the ' hours worked by each. Dim intCount As Integer ' Loop counter For intCount = 0 To intMAX_EMPLOYEE strNames(intCount) = InputBox( _ "Enter the name of employee " _ & "number " & (intCount + 1).ToString(), _ "Employee Name") intHours(intCount) = GetEmployeeHours(strNames(intCount)) Next intCount End Sub
Following is the GetEmployeeHours function. It displays an input box asking the user to enter the hours worked. A call to the TryParse function attempts to convert the user’s input to an integer. If the conversion of successful, the hours value is returned by the function. If the conversion fails, a message box asks the user to enter an integer, and the loop repeats. Function GetEmployeeHours(ByVal strName As String) As Integer ' Ask the user to enter the hours worked by a single ' employee. If the value is not a valid integer, display ' an error message and use a loop to ask again. Dim intHours As Integer Dim blnFinished As Boolean = False Do Until blnFinished blnFinished = Integer.TryParse(InputBox( _ "Enter the hours worked by " _ & strName, "Hours Worked"), intHours) If Not blnFinished Then MessageBox.Show("Please enter an integer", "Error") End If Loop Return intHours End Function
Look at the CalcPay procedure, also called by the Click event handler. The loop calculates each employee’s gross pay, inserts it in the decGrossPay array, adds it to the total named decTotalGrossPay, and adds the hours worked to the total number of hours for all employees: Sub CalcPay() ' This procedure calculates and displays each ' employee’s gross pay. Dim intCount As Integer Dim decGross As Decimal
' Loop counter ' Gross pay
' Calculate the gross pay for each person, the total ' of all gross pay values, and the total hours worked.
507
508
Chapter 8
Arrays, Timers, and More
For intCount = 0 To intMAX_EMPLOYEE decGross = intHours(intCount) * decHOURLY_PAY_RATE decGrossPay(intCount) = decGross decTotalGrossPay += decGross intTotalHours += intHours(intCount) Next End Sub
Finally, DisplayPayrollData is called by the Click event handler. It uses a loop to insert each employee’s name, hours, and gross pay into a list box named lstPayData. Sub DisplayPayrollData() ' Displays the payroll data for each employee ' and the total gross pay and total hours worked. ' Display each employee's data. Dim intCount As Integer For intCount = 0 To intMAX_EMPLOYEE lstPayData.Items.Add("Name: " & strNames(intCount) _ & " Hours: " & intHours(intCount) & " Gross Pay: " _ & decGrossPay(intCount).ToString("c")) Next intCount ' Display total gross pay and total hours for all employees. lblTotalPayroll.Text = decTotalGrossPay.ToString("c") lblLaborHours.Text = intTotalHours.ToString() End Sub
Parallel Relationships between Arrays, List Boxes, and Combo Boxes Items stored in a list box or a combo box have a built-in index. The index of the first item is 0, the index of the second item is 1, and so on. Because this indexing scheme corresponds with the way array subscripts are used, it is easy to create parallel relationships between list boxes, combo boxes, and arrays. For example, assume that an application has a list box named lstPeople. The following statements store three names in the list box: lstPeople.Items.Add("Jean James") lstPeople.Items.Add("Kevin Smith") lstPeople.Items.Add("Joe Harrison")
When these statements execute, "Jean James" is stored at index 0, "Kevin Smith" is stored at index 1, and "Joe Harrison" is stored at index 2. Also assume the application has an array of strings named strPhoneNumbers. This array holds the phone numbers of the three people whose names are stored in the list box. The following statements store phone numbers in the array: strPhoneNumbers(0) = "555-2987" strPhoneNumbers(1) = "555-5656" strPhoneNumbers(2) = "555-8897"
The phone number stored at element 0 ("555-2987") belongs to the person whose name is stored at index 0 in the list box ("Jean James"). Likewise, the phone number stored at element 1 belongs to the person whose name is stored at index 1 in the list box, and
8.2 More about Array Processing
so on. When the user selects a name from the list box, the following statement displays the person’s phone number: MessageBox.Show(strPhoneNumbers(lstPeople.SelectedIndex))
The SelectedIndex property holds the index of the selected item in the list box. This statement uses the index as a subscript in the strPhoneNumbers array. It is possible however, for the SelectedIndex property to hold a value outside the bounds of the parallel array. When no item is selected, the SelectedIndex property holds –1. The following code provides error checking: With lstPeople If .SelectedIndex > -1 And _ .SelectedIndex < strPhoneNumbers.Length Then MessageBox.Show(strPhoneNumbers(.SelectedIndex)) Else MessageBox.Show("That is not a valid selection.") End If End With
Searching Arrays Applications not only store and process information stored in arrays, but often search arrays for specific items. The most basic method of searching an array is the sequential search. It uses a loop to examine the elements in an array, one after the other, starting with the first. It compares each element with the value being searched for, and stops when the value is found or the end of the array is reached. If the value being searched for is not in the array, the algorithm unsuccessfully searches to the end of the array. The pseudocode for a sequential search is as follows: found = False subscript = 0 Do While found is False and subscript < array's length If array(subscript) = searchValue Then found = True position = subscript End If subscript += 1 End While In the pseudocode, found is a Boolean variable, position and subscript are integers, array is an array of any type, and searchValue is the value being searched for. When the search is complete, if the found variable equals False, the search value was not found. If found equals True, position contains the subscript of the array element containing the search value. For example, suppose an application stores test scores in a single precision array named scores. The following pseudocode searches the array for an element containing 100:
' Search for a 100 in the array. found = False intCount = 0 Do While Not found And intCount < scores.Length If scores(intCount) = 100 Then found = True position = intCount
509
510
Chapter 8
Arrays, Timers, and More
End If intCount += 1 Loop ' Was 100 found in the array? If found Then MessageBox.Show("Congratulations! You made a 100 on test " & _ (position + 1), "Test Results") Else MessageBox.Show("You didn’t score a 100, but keep trying!", "Test Results") End If
Sorting an Array Programmers often want to sort, or arrange the elements of an array in ascending order, which means its values are arranged from lowest to highest. The lowest value is stored in the first element, and the highest value is stored in the last element. To sort an array in ascending order, use the Array.Sort method. The general format is as follows: Array.Sort(ArrayName) ArrayName is the name of the array you wish to sort. For example, assume that the following declaration exists in an application: Dim intNumbers() As Integer = { 7, 12, 1, 6, 3 }
The following statement will sort the array in ascending order: Array.Sort(intNumbers)
After the statement executes, the array values are in the following order: 1, 3, 6, 7, 12. When you pass an array of strings to the Array.Sort method, the array is sorted in ascending order according to the Unicode encoding scheme, which we discussed in Chapter 3. Generally, the sort occurs in alphabetic order. But to be more specific about the order, numeric digits are first, uppercase letters are second, and lowercase letters are last. For example, assume the following declaration: Dim strNames() As String = { "dan", "Kim", "Adam", "Bill" }
The following statement sorts the array in ascending order: Array.Sort(strNames)
After the statement executes, the values in the array appear in this order: "Adam", "Bill", "Kim", "dan".
Dynamically Sizing Arrays You can change the number of elements in an array at runtime, using the ReDim statement. The general format of the ReDim statement is as follows: ReDim [Preserve] Arrayname (UpperSubscript)
The word Preserve is optional. If it is used, any existing values in the array are preserved. If Preserve is not used, existing values in the array are destroyed. Arrayname is the name of the array being resized. UpperSubscript is the new upper subscript and must be a positive whole number. If you resize an array and make it smaller than it was, elements at the end of the array are lost.
8.2 More about Array Processing
For example, the following statement resizes strNames so that 25 is the upper subscript: ReDim Preserve strNames(25)
After this statement executes, strNames has 26 elements. Because the Preserve keyword is used, any values originally stored in strNames will still be there. When you do not know at design time the number of elements you will need in an array, you can declare an array without a size, and use the ReDim statement later to give it a size. For example, suppose you want to write a test-averaging application that averages any number of tests. You can initially declare the array with no size, as follows: Dim sngScores() As Single
Currently, sngScores equals Nothing, but is capable of referencing an array of Single values. Later, when the application has determined the number of test scores, a ReDim statement will give the array a size. The following code shows an example of such an operation: intNumScores = CInt(InputBox("Enter the number of test sngScores.")) If intNumScores > 0 Then ReDim sngScores(intNumScores - 1) Else MessageBox.Show("You must enter 1 or greater.") End If
This code asks the user to enter the number of test scores. If the user enters a value greater than 0, the ReDim statement sizes the array with intNumScores – 1 as the upper subscript. (Because the subscripts begin at 0, the upper subscript is intNumScores – 1.)
Checkpoint 8.8 Suppose intValues is an array of 100 integers. Write a For...Next loop that totals all the values stored in the array. 8.9 Suppose intPoints is an array of integers, but you do not know the size of the array. Write code that calculates the average of the values in the array. 8.10 Suppose strSerialNumbers is an array of strings. Write a single statement that sorts the array in ascending order. 8.11 What is displayed by the message boxes in the following code segment? (You may need to use a calculator.) Dim intTimes(4) As Integer Dim intSpeeds(4) As Integer Dim intDists(4) As Integer intSpeeds(0) = 18 intSpeeds(1) = 4 intSpeeds(2) = 27 intSpeeds(3) = 52 intSpeeds(4) = 100 Dim intCount As Integer For intCount = 0 To 4 intTimes(intCount) = intCount Next intCount For intCount = 0 To 4 intDists(intCount) = intTimes(intCount) * intSpeeds(intCount) Next intCount For intCount = 0 To 4 MessageBox.Show(intTimes(intCount)& " " & intSpeeds(intCount) _ & " " & intDists(intCount)) Next intCount
511
512
Chapter 8
Arrays, Timers, and More
8.12 Assume that decSales is an array of 20 Decimal values. Write a statement that resizes the array to 50 elements. If the array has existing values, they should be preserved. 8.13 Assume that intValidNumbers is an array of integers. Write code that searches the array for the value 247. If the value is found, display a message indicating its position in the array. If the value is not found, display a message indicating so.
8.3
Procedures and Functions That Work with Arrays C O N C E P T: You can pass arrays as arguments to procedures and functions. You can return an array from a function. These capabilities allow you to write procedures and functions that perform general operations with arrays.
Passing Arrays as Arguments Quite often you will want to write procedures or functions that process the data in arrays. For example, procedures can be written to store data in an array, display an array’s contents, and sum or average the values in an array. Usually such procedures accept an array as an argument. The following procedure accepts an integer array as an argument and displays the sum of the array’s elements: Sub DisplaySum(ByVal intArray() As Integer) ' Displays the sum of the elements in the ' argument array. Dim intTotal As Integer = 0 ' Accumulator Dim intCount As Integer ' Loop counter For intCount = 0 To (intArray.Length - 1) intTotal += intArray(intCount) Next intCount MessageBox.Show("The total is " & intTotal.ToString()) End Sub
The parameter variable is declared as an array with no upper subscript specified inside the parentheses. The parameter is an object variable that references an array that is passed as an argument. To call the procedure, pass the name of an array, as shown in the following code: Dim intNumbers() As Integer = { DisplaySum(intNumbers)
2, 4, 7, 9, 8, 12, 10 }
When this code executes, the DisplaySum procedure is called and the intNumbers array is passed as an argument. The procedure calculates and displays the sum of the elements in intNumbers.
Passing Arrays by Value and by Reference Array parameters can be declared ByVal or ByRef. Be aware, however, that the ByVal keyword does not restrict a procedure from accessing and modifying the argument array’s elements. For example, look at the following SetToZero procedure:
8.3 Procedures and Functions That Work with Arrays
Sub SetToZero(ByVal intArray() As Integer) ' Set all the elements of the array argument to zero. Dim intCount As Integer For intCount = 0 To intArray.Length - 1 intArray(intCount) = 0 Next intCount End Sub
This procedure accepts an integer array as its argument and sets each element of the array to 0. Suppose we call the procedure, as shown in the following code: Dim intNumbers() As Integer = { SetToZero(intNumbers)
1, 2, 3, 4, 5 }
After the procedure executes, the intNumbers array will contain the values 0, 0, 0, 0, and 0. Although the ByVal keyword does not restrict a procedure from accessing and modifying the elements of an array argument, it does prevent an array argument from being assigned to another array. For example, the following procedure accepts an array as its argument, and then assigns the parameter to another array: Sub ResetValues(ByVal intArray() As Integer) ' Assign the array argument to a ' new array. Does this work? Dim newArray() As Integer = { 0, 0, 0, 0, 0} intArray = newArray End Sub
Suppose we call the procedure, as shown in the following code: Dim intNumbers() As Integer = { ResetValues(intNumbers)
1, 2, 3, 4, 5 }
After the procedure executes, the intNumbers array still contains the values 1, 2, 3, 4, and 5. If the parameter array had been declared with the ByRef keyword, however, the assignment would have affected the argument, and the intNumbers array would contain the values 0, 0, 0, 0, and 0 after the procedure executed.
Returning an Array from a Function You can return an array from a function. For example, the following function prompts the user to enter four names. The names are then returned in an array. Function GetNames() As String() ' Get four names from the user ' and return them as an array ' of strings. Dim strNames(3) As String Dim strInput As String Dim intCount As Integer For intCount = 0 To 3 strInput = InputBox("Enter name " & (intCount + 1).ToString()) strNames(intCount) = strInput Next Return strNames End Function
The function has a return type of String(), indicating that it returns an array of strings.
513
514
Chapter 8
Arrays, Timers, and More
The return value can be assigned to any array of strings. The following code shows the function’s return value being assigned to strCustomers: Dim strCustomers() As String strCustomers = GetNames()
After the code executes, the strCustomers array contains the names entered by the user. An array returned from a function must be assigned to an array of the same type. For example, if a function returns an array of integers, its return value can only be assigned to an array of integers. In Tutorial 8-3, you examine an application containing several functions that work with arrays.
Tutorial 8-3: Examining an application with functions and with arrays In this tutorial, you examine the Sales Data application, which asks the user for sales figures for a series of days. It calculates and displays the total sales, average sales, highest amount of sales for a given day, and lowest amount of sales for a given day. Step 1:
Open the Sales Data project from the student sample programs folder named Chap8\Sales Data. The program’s main form is shown in Figure 8-14. The Calculate Sales Data button is named btnCalculate.
Figure 8-14 Sales Data form
Step 2:
Open the Code window and look for the GetSalesData function. The parameter decSales is an empty Decimal array that must be filled in by this function, using data input by the user. The decSalesData array temporarily holds the data until the function returns to its caller. Function GetSalesData(ByRef decSales() As Decimal) As Boolean ' Prompts the user for sales figures and stores the ' values in an array. Returns True if the procedure ' was successful, otherwise returns False. Dim Dim Dim Dim
decSalesData() As Decimal ' Sales data array intNumDays As Integer = 0 ' Number of days intCount As Integer ' Loop counter blnSuccess As Boolean ' Indicates success or failure
8.3 Procedures and Functions That Work with Arrays
A TryParse statement converts the value the user entered to the number of days. If an error is found, there is no purpose in going any further in this function, so it returns right away. Dim strNumDays As String = InputBox("For how many days do you " _ & "have sales?") If Not Integer.TryParse(strNumDays, intNumDays) Then MessageBox.Show("You entered a nonnumeric value", _ "Error") Return False End If
Assuming the number of days is greater than zero, we resize the array so it can hold the sales data. If intNumDays > 0 Then ' Resize the array to the correct number of days. ReDim decSalesData(intNumDays - 1)
A loop inputs the daily sales from the user. The message prompting the user contains a counter (intCount) identifying which day the sales are for, as shown in Figure 8-15. ' Input each day’s sales from the user. For intCount = 0 To (intNumDays - 1) Dim blnValid As Boolean Do blnValid = Decimal.TryParse(InputBox(_ "Enter the sales for " & _ "day " & (intCount + 1).ToString,_ decSalesData(intCount)) If Not blnValid Then MessageBox.Show("Please enter a valid number") End If Loop Until blnValid Next intCount
Finally, the decSalesData array is assigned to the function parameter (named decSales) and the blnSuccess Boolean variable is set to True, indicating that the sales data was entered correctly by the user: ' Assign the array to the parameter variable. decSales = decSalesData blnSuccess = True Else MessageBox.Show("You must enter at least one day " _ & "of sales.") blnSuccess = False End If Return blnSuccess End Function
Figure 8-15 User input for Sales Data
515
516
Chapter 8
Arrays, Timers, and More
Step 3:
Locate the GetTotal function, which receives a Decimal array and returns the total of all its elements. Function GetTotal(ByVal decValues() As Decimal) As Decimal ' Calculate and return the total of the ' values in the array argument. Dim decTotal As Decimal = 0 Dim intCount As Integer
' Accumulator ' Loop counter
For intCount = 0 To (decValues.Length - 1) decTotal += decValues(intCount) Next Return decTotal End Function Step 4:
Locate the GetAverage function, which returns the average of all elements in a Decimal array. Function GetAverage(ByVal decValues() As Decimal) As Decimal ' Calculate and return the average of the ' values in the array argument. Return GetTotal(decValues) / decValues.Length End Function
Step 5:
Locate the GetHighest and GetLowest functions, which return the largest, and smallest values, respectively, in a Decimal array. Function GetHighest(ByVal decValues() As Decimal) As Decimal ' Returns the largest value in a Decimal array. Dim intCount As Integer ' Loop counter Dim decHighest As Decimal = decValues(0) ' Largest value For intCount = 1 To (decValues.Length - 1) If decValues(intCount) > decHighest Then decHighest = decValues(intCount) End If Next intCount Return decHighest End Function Function GetLowest(ByVal decValues() As Decimal) As Decimal ' Returns the smallest value in a Decimal array. Dim decCount As Integer ' Loop counter Dim decLowest As Decimal = decValues(0) ' Smallest value For decCount = 1 To (decValues.Length - 1) If decValues(decCount) < decLowest Then decLowest = decValues(decCount) End If Next decCount Return decLowest End Function
Step 6:
Near the top of the file, find the btnCalculate_Click event handler. Look at the event handler’s local variable declarations. The decSales array holds sales for each day; decTotal holds the total sales for all days; decAverage holds the
8.3 Procedures and Functions That Work with Arrays
average sales for all days; decHighest holds the highest sales earned in a single day; and decLowest holds the lowest sales earned in a single day. Private Sub btnCalculate_Click(ByVal sender As System.Object, _ ByVal e As System.EventArgs) Handles btnCalculate.Click Dim Dim Dim Dim Dim
decSales() As Decimal = Nothing decTotal As Decimal decAverage As Decimal decHighest As Decimal decLowest As Decimal
' ' ' ' '
Sales array Total sales Average sales Highest sales Lowest sales
Next, the event handler calls the GetSalesData function, passing it the decSales array. If GetSalesData(decSales) Then ' Calculate total, average, highest, and lowest sales decTotal = GetTotal(decSales) decAverage = GetAverage(decSales) decHighest = GetHighest(decSales) decLowest = GetLowest(decSales) ' Display the results. lblTotal.Text = decTotal.ToString("c") lblAverage.Text = decAverage.ToString("c") lblHighest.Text = decHighest.ToString("c") lblLowest.Text = decLowest.ToString("c") End If End Sub Step 7:
Run the application, click the Calculate Sales Data button, and enter the following input for number of days and sales: Number of days Sales for day 1 Sales for day 2 Sales for day 3 Sales for day 4 Sales for day 5
5 1357.89 1564.25 927.12 1032.69 1468.27
Step 8:
The form should display the sales data shown in Figure 8-16.
Step 9:
Exit the application.
Figure 8-16 Sales Data form completed
517
518
Chapter 8
8.4
Arrays, Timers, and More
Multidimensional Arrays C O N C E P T: You may create arrays with more than two dimensions to hold complex sets of data.
Two-Dimensional Arrays The arrays presented so far have had only one subscript. An array with one subscript is called a one-dimensional array, and is useful for storing and working with a single set of data. Sometimes, though, it is necessary to work with multiple sets of data. For example, in a grade-averaging program, a teacher might record all of one student’s test scores in an array. If the teacher has 30 students, that means there must be 30 arrays to record the scores for the entire class. Instead of declaring 30 individual arrays, it would be better to declare a two-dimensional array. A two-dimensional array is like an array of arrays. It can be used to hold multiple sets of values. Think of a two-dimensional array as having rows and columns of elements, as shown in Figure 8-17. This figure shows an array having three rows (numbered 0, 1, and 2) and four columns (numbered 0, 1, 2, and 3). There are a total of 12 elements in the array. Figure 8-17 Rows and columns Column 0
Column 1
Column 2
Column 3
Row 0
Row 1
Row 2
To declare a two-dimensional array, two sets of upper subscripts are required, the first for the rows and the second for the columns. The general format of a two-dimensional array declaration is as follows: Dim ArrayName (UpperRow,Uppercolumn) As DataType
Let’s take a closer look at the syntax. • ArrayName is the name of the array. • UpperRow is the value of the array’s highest row subscript. This must be a positive integer. • UpperColumn is the value of the array’s highest column subscript. This must be a positive integer. • DataType is a Visual Basic data type.
8.4 Multidimensional Arrays
An example declaration of a two-dimensional array with three rows and four columns follows, and is shown in Figure 8-18. The highest row subscript is 2 and the highest column subscript is 3. Dim sngScores(2, 3) As Single
Figure 8-18 Declaration of a two-dimensional array Dim sngScores(2, 3) As Single
Highest column subscript
Highest row subscript
When data in a two-dimensional array is processed, each element has two subscripts, the first for its row and the second for its column. Using the sngScores array as an example, the elements in row 0 are referenced as follows: sngScores(0, sngScores(0, sngScores(0, sngScores(0,
0) 1) 2) 3)
The elements in row 1 are referenced as follows: sngScores(1, sngScores(1, sngScores(1, sngScores(1,
0) 1) 2) 3)
The elements in row 2 are referenced as follows: sngScores(2, sngScores(2, sngScores(2, sngScores(2,
0) 1) 2) 3)
Figure 8-19 illustrates the array with the subscripts shown for each element.
Figure 8-19 Subscripts for each element of the sngScores array Column 0
Column 1
Column 2
Column 3
Row 0
sngScores(0, 0) sngScores(0, 1)
sngScores(0, 2)
sngScores(0, 3)
Row 1
sngScores(1, 0) sngScores(1, 1)
sngScores(1, 2)
sngScores(1, 3)
Row 2
sngScores(2, 0) sngScores(2, 1)
sngScores(2, 2)
sngScores(2, 3)
519
520
Chapter 8
Arrays, Timers, and More
To access one of the elements in a two-dimensional array, you must use two subscripts. For example, the following statement stores the number 95 in sngScores(2, 1): sngScores(2, 1) = 95
Programs often use nested loops to process two-dimensional arrays. For example, the following code prompts the user to enter a score, once for each element in the array: For intRow = 0 To 2 For intCol = 0 To 3 intNum = Cint(InputBox("Enter a score.")) sngScores(intRow, intCol) = intNum Next intCol Next intRow
And the following code displays all the elements in the sngScores array: For intRow = 0 To 2 For intCol = 0 To 3 lstOutput.Items.Add(sngScores(intRow, intCol).ToString()) Next intCol Next intRow
In Tutorial 8-4, you complete an application that stores sales figures in a two-dimensional array. The application sums the values in each row of the two-dimensional array and sums the values in the entire array.
Tutorial 8-4: Completing an application that sums the rows of a two-dimensional array In a company with three divisions, each division keeps its total sales for each quarter. This application uses an array with three rows (one for each division) and four columns (one for each quarter) to store the company’s sales data. The Division Sales form is shown in Figure 8-20. Figure 8-20 Division Sales form
Step 1:
Open the Division Sales project from the sample student programs folder named Chap8\Division Sales.
8.4 Multidimensional Arrays
Step 2:
Open the Code window and look at the class-level declarations of constants that define the maximum subscripts for decSales, a two-dimensional Decimal array. ' Define constants for array and loop counter limits. Const intDIVISION_MAX As Integer = 2 Const intQUARTER_MAX As Integer = 3 ' Two-dimensional sales array. Dim decSales(intDIVISION_MAX, intQUARTER_MAX) As Decimal
The decSales array has three rows (one for each division) and four columns (one for each quarter) to store the company’s sales data. The row subscripts are 0, 1, and 2, and the column subscripts are 0, 1, 2, and 3. Figure 8-21 illustrates how the quarterly sales figures are stored in the array. Step 3:
Find the btnEnterData_Click event handler and insert the following statements shown in bold. We will explain their purpose along the way. Private Sub btnEnterData_Click(ByVal sender As System.Object, _ ByVal e As System.EventArgs) Handles btnEnterData.Click ' This procedure gathers quarterly sales figures for ' three divisions. The totals for each division and ' the total sales of all divisions are displayed. Dim Dim Dim Dim Dim
intDivision As Integer intQuarter As Integer decDivisionTotal As Decimal = 0 decCorpTotal As Decimal = 0 strSales, strMsg As String
' ' ' '
Outer loop counter Loop counter Division total Corporate total
Figure 8-21 Division and quarter data in the decSales array Column 0 (quarter 1)
Column 1 (quarter 2)
Column 2 (quarter 3)
Column 3 (quarter 4)
Row 0 (division 1)
decSales(0, 0) Holds data for division 1, quarter 1
decSales(0, 1) Holds data for division 1, quarter 2
decSales(0, 2) Holds data for division 1, quarter 3
decSales(0, 3) Holds data for division 1, quarter 4
Row 1 (division 2)
decSales(1, 0) Holds data for division 2, quarter 1
decSales(1, 1) Holds data for division 2, quarter 2
decSales(1, 2) Holds data for division 2, quarter 3
decSales(1, 3) Holds data for division 2, quarter 4
Row 2 (division 3)
decSales(2, 0) Holds data for division 3, quarter 1
decSales(2, 1) Holds data for division 3, quarter 2
decSales(2, 2) Holds data for division 3, quarter 3
decSales(2, 3) Holds data for division 3, quarter 4
The following nested loop requests sales data from the user. The outer loop repeats once for each division of the company. The first inner loop repeats once for each quarter of the year. Another inner loop uses a Try-Catch block to handle input errors made by the user.
521
522
Chapter 8
Arrays, Timers, and More
For intDivision = 0 To intDIVISION_MAX For intQuarter = 0 To intQUARTER_MAX ' Create a prompting message for the user. strMsg = "Enter sales for division " & _ (intDivision + 1).ToString() & ", quarter " & _ (intQuarter + 1).ToString() Dim blnValueOk As Boolean = False Do While blnValueOk = False ' Display the input box, using the message. strSales = InputBox(strMsg, "Input Sales Data") Try ' Save the sales in the array. decSales(intDivision, intQuarter) = CDec(strSales) blnValueOk = True Catch ex As Exception MessageBox.Show("That value was nonnumeric. " _ & "Please try again.", "Error") End Try Loop Next intQuarter Next intDivision
When the user accidentally enters a nonnumeric value for sales, the CDec function call throws an exception. Our Catch clause handles the error by displaying a MessageBox and asking the user to try again. That is why the While loop repeats until the user enters a valid value. The next loop calculates and displays the sales totals for divisions. The inner loop adds sales for each quarter, producing total sales for each division. For intDivision = 0 To intDIVISION_MAX ' Initialize the division accumulator. decDivisionTotal = 0 ' Total the division sales. For intQuarter = 0 To intQUARTER_MAX ' Add dept sales to division sales. decDivisionTotal += decSales(intDivision, intQuarter) Next intQuarter ' Update the corporate total. decCorpTotal += decDivisionTotal ' Display the division total. lstOutput.Items.Add("Division " & _ (intDivision + 1).ToString() & _ ": " & decDivisionTotal.ToString("c")) Next intDivision
Finally, we display the company total (total sales for all divisions) as follows: lblTotalSales.Text = decCorpTotal.ToString("c") End Sub
8.4 Multidimensional Arrays
Step 4:
Save the project and run the application. Your output should appear similar to that shown in Figure 8-22, using your own numeric values.
Figure 8-22 Completed Division Sales form
Implicit Sizing and Initialization of Two-Dimensional Arrays As with a one-dimensional array, you may provide an initialization list for a twodimensional array. Recall that when you provide an initialization list for an array, you cannot provide the upper subscript numbers. When initializing a two-dimensional array, you must provide the comma to indicate the number of dimensions. The following is an example of a two-dimensional array declaration with an initialization list: Dim intNumbers(,) As Integer = { { 1, 2, 3} , _ { 4, 5, 6} , _ { 7, 8, 9} }
Initialization values for each row are enclosed in their own set of braces. In this example, the initialization values for row 0 are { 1, 2, 3}, the initialization values for row 1 are { 4, 5, 6}, and the initialization values for row 2 are { 7, 8, 9}. So, this statement declares an array with three rows and three columns. The same statement could also be written as follows: Dim intNumbers(,) As Integer = { { 1, 2, 3} , _ { 4, 5, 6} , _ { 7, 8, 9} }
In either case, the values are assigned to the intNumbers array in the following manner: intNumbers(0, 0) is set to 1 intNumbers(0, 1) is set to 2 intNumbers(0, 2) is set to 3 intNumbers(1, 0) is set to 4 intNumbers(1, 1) is set to 5 intNumbers(1, 2) is set to 6 intNumbers(2, 0) is set to 7 intNumbers(2, 1) is set to 8 intNumbers(2, 2) is set to 9
523
524
Chapter 8
Arrays, Timers, and More
Summing the Columns of a Two-Dimensional Array You can use nested loops to sum the columns in a two-dimensional array. The following code sums each column of an array named intValues, which has five rows and three columns. The outer loop controls the column subscript and the inner loop controls the row subscript. The variable intTotal accumulates the sum of each column. ' Sum the columns. For intCol = 0 To 2 ' Initialize the accumulator. intTotal = 0 ' Sum all rows within this column. For intRow = 0 To 4 intTotal += intValues(intRow, intCol) Next intRow ' Display the sum of the column. MessageBox.Show("Sum of column " & intCol.ToString() & _ " is " & intTotal.ToString()) Next intCol
Three-Dimensional Arrays and Beyond You can create arrays with up to 32 dimensions. The following is an example of a threedimensional array declaration: Dim decSeats(9, 11, 14) As Decimal
This array can be thought of as 10 sets of 12 rows, with each row containing 15 columns. This array might be used to store the prices of seats in an auditorium, in which there are 15 seats in a row, 12 rows in a section, and 10 sections in the room. Figure 8-23 represents a three-dimensional array as pages of two-dimensional arrays. Figure 8-23 A three-dimensional array
Row 0
Page 2
Row 1
Page 1 Row 2 Page 0 Column 0
Column 1
Column 2
Column 3
8.5 Focus on GUI Design: The Enabled Property, Timer Control, and Splash Screens
Arrays with more than three dimensions are difficult to visualize but can be useful in some programming applications. For example, in a factory warehouse where cases of widgets are stacked on pallets, an array of four dimensions can store a part number for each widget. The four subscripts of each element can represent the pallet number, case number, row number, and column number of each widget. Similarly, an array with five dimensions could be used if there were multiple warehouses.
Checkpoint 8.14 Declare a two-dimensional array of integers named intGrades. It should have 30 rows and 10 columns. 8.15 How many elements are in the following array? Dim decSales(5, 3) As Decimal
8.16 Write a statement that assigns 56893.12 to the first column of the first row of the decSales array declared in Checkpoint 8.15. 8.17 Write a statement that displays in a message box the contents of the last column of the last row of the array decSales declared in Checkpoint 8.15. 8.18 Declare a two-dimensional Integer array named intSettings large enough to hold the following table of numbers: 12 14 19
24 67 1
32 87 24
21 65 12
42 90 8
8.19 How many rows and columns does the array declared in the following statement have? Dim intMatrix(,) As Integer = { { 2, 4, 7, 0, 3} , _ { 6, 5, 12, 8, 6} , { 9, 0, 14, 6, 0} , _ { 16, 7, 9, 13, 10} }
8.20 A movie rental store keeps DVDs on 50 racks with 10 shelves each. Each shelf holds 25 DVDs. Declare a three-dimensional array of strings large enough to represent the store’s storage system. Each element of the array holds a movie title.
8.5
Focus on GUI Design: The Enabled Property, Timer Control, and Splash Screens C O N C E P T: You can disable controls by setting their Enabled property to False. The Timer control allows your application to execute a procedure at regular time intervals. Splash screens are forms that appear while an application is initializing.
The Enabled Property Most controls have a Boolean property named Enabled. When a control’s Enabled property is set to False, it is considered disabled, which means it cannot receive the focus
525
526
Chapter 8
Arrays, Timers, and More
and cannot respond to events generated by the user. Additionally, many controls appear dimmed, or grayed out, when their Enabled property is set to False. For example, Figure 8-24 shows a form with labels, a text box, a group box, radio buttons, a list box, and buttons. All of these controls have their Enabled property set to False. Figure 8-24 Controls with Enabled property set to False
By default, a control’s Enabled property is set to True. If you change a control’s Enabled property to False at design time, the control is initially disabled when the application runs. You can also change the Enabled property’s value with code at runtime. For example, assume an application has a radio button named radBlue. The following statement disables the control: radBlue.Enabled = False
Sometimes you do not want the user to access controls. For example, consider an application that calculates the price of two different models of a new car. One model comes only in red, yellow, and black, while the other model comes only in white, green, and orange. As soon as the user selects a model, the application can disable colors not available for that model.
The Timer Control The Timer control allows an application to automatically execute code at regular time intervals. It is useful when you want an application to perform an operation at certain times or after an amount of time has passed. For example, a Timer control can perform simple animation by moving a graphic image across the screen, or it can cause a form to be hidden after a certain amount of time. Double-click the Timer tool in the toolbox to place a Timer control on a form. (The Timer control is in the Components section of the toolbox.) Because the Timer control is invisible at runtime, it appears in the component tray at design time. The standard prefix for a Timer control’s name is tmr. Timer Events When you place a Timer control on a form, it responds to Tick events as the application is running. A Tick event is generated at regular time intervals. If the control has a Tick event procedure, it is executed each time a Tick event occurs. Therefore, the code that you write in the Tick event procedure executes at regular intervals.
8.5 Focus on GUI Design: The Enabled Property, Timer Control, and Splash Screens
To create a Tick event procedure code template, double-click a Timer control that has been placed in the form’s component tray. Timer Control Properties The Timer control has two important properties: Enabled and Interval. When the Enabled property is set to True, the Timer control responds to Tick events. When the Enabled property is set to False, the Timer control does not respond to Tick events (code in the control’s Tick event procedure does not execute). The Interval property can be set to a value of 1 or greater. The value stored in the Interval property is the number of milliseconds that elapse between timer events. A millisecond is a thousandth of a second, so setting the Interval property to 1000 causes a timer event to occur every second. In Tutorial 8-5, you examine an application that demonstrates a Timer control.
Tutorial 8-5: The Timer Demo Step 1:
Open the Timer Demo project from the sample student programs folder named Chap8\Timer Demo. The application’s form is shown in Figure 8-25. Notice that the Timer control appears as a stopwatch in the component tray.
Figure 8-25 Timer Demo form
Step 2:
Run the application. The form shown in Figure 8-26 appears.
Figure 8-26 Timer Demo application running
Step 3:
The number appearing under the Seconds Counter label is initially set to 0, but it increments every second. After a few seconds, click the Stop Timer button to halt the timer.
527
528
Chapter 8
Arrays, Timers, and More
Step 4:
When you click the Stop Timer button, the button’s text changes to Start Timer. Click the button again to start the timer.
Step 5:
After a few seconds, click the Exit button to end the application.
Step 6:
With the Design window open, select the Timer control.
Step 7:
With the Timer control selected, look at the Properties window. The name of the control is tmrSeconds. Its Enabled property is initially set to True, and its Interval property is set to 1000.
Step 8:
Open the Code window and notice that a class-level variable named intSeconds is declared.
Step 9:
Look at the tmrSeconds_Tick event procedure. The code is as follows: Private Sub tmrSeconds_Tick(ByVal eventSender As System.Object, _ ByVal eventArgs As System.EventArgs) Handles tmrSeconds.Tick ' Update the seconds display by one second. intSeconds += 1 lblCounter.Text = intSeconds.ToString() End Sub
Each time the tmrSeconds_Tick event procedure executes, it adds 1 to intSeconds and then copies its value to the lblCounter label. Because the Timer control’s Interval property is set to 1000, this event procedure executes every second (unless the Timer control’s Enabled property equals False). Step 10: The button that stops and starts the timer is named btnToggleTimer. Look at the btnToggleTimer_Click event procedure. The code is as follows: Private Sub btnToggleTimer_Click(ByVal sender As System.Object, _ ByVal e As System.EventArgs) Handles btnToggleTimer.Click ' Toggle the timer. If tmrSeconds.Enabled = True Then tmrSeconds.Enabled = False btnToggleTimer.Text = "&Start Timer" Else tmrSeconds.Enabled = True btnToggleTimer.Text = "&Stop Timer" End If End Sub
If tmrSeconds.Enabled equals True, the code sets it to False and changes the button’s text to &Start Timer. Otherwise, it sets the property to True and changes the button’s text to &Stop Timer.
Splash Screens A splash screen is a form displayed while an application is initializing, or loading into memory. Splash screens usually show company logos and assure the user that an application is in the process of starting up. Most major applications, such as Microsoft Word, Excel, and others display splash screens.
8.5 Focus on GUI Design: The Enabled Property, Timer Control, and Splash Screens
Forms have a TopMost property, which may be set to True or False. When set to True, it causes the form to always be displayed on top of other forms that do not have this property set to True. By default this property is set to False. Splash screens should always appear on top of the other forms in an application, so set this property to True for any form that will be a splash screen. Splash screens should also be displayed in modeless style (with the Show method) so the application can load while the splash screen is displayed. A splash screen should automatically disappear after a short time period. You can place a Timer control on a splash screen form, set its Interval property to the desired time interval, and then code a Tick event procedure to close the form. Tutorial 8-6 leads you through the process of creating a splash screen.
Tutorial 8-6: Creating a splash screen Step 1:
Create a new Windows application project named Splash Demo.
Step 2:
Name the application’s form frmMain and place the following controls on it: • A label on the form with the text This is the main form. • An Exit button that ends the application. Your form should appear similar to the one shown in Figure 8-27.
Step 3:
Add another form with the name frmSplash to the project. Set the form’s FormBorderStyle property to FixedToolWindow. A window with this type of border may not be resized, minimized, or maximized.
Figure 8-27 Splash Demo Main form
Step 4:
Add the labels and Picture Box control shown in Figure 8-28 to the frmSplash form. Set the Picture Box control’s SizeMode property to StretchImage. The graphic image that is shown in the figure can be replaced with any .gif or .jpg file you find on the Web (respect copyright notices, of course). Set the form’s Text property to Loading and change the form’s BackColor property to a light color.
529
530
Chapter 8
Arrays, Timers, and More
Figure 8-28 Splash screen form
Step 5:
Set the form’s TopMost property to True to ensure that the form is always displayed on top of the other forms on the screen.
Step 6:
Place a Timer control on the form. Name the Timer tmrTimer, set its Interval property to 5000, and set its Enabled property to True.
Step 7:
Double-click the tmrTimer control to insert a code template for its Tick event procedure. Complete the event procedure so it appears as the following code: Private Sub tmrTimer_Tick(ByVal sender As System.Object, _ ByVal e As System.EventArgs) Handles tmrTimer.Tick ' Close the form Me.Close() End Sub
Step 8:
Set frmMain as the project’s startup form. (Right-click the project’s entry in the Solution Explorer window, and then select Properties from the pop-up menu.)
Step 9:
You will write code in the frmMain form’s Load event procedure to display the splash screen. Double-click the frmMain form in the Design window to create a code template for the Load event procedure. Complete the event procedure by writing the following code shown in bold: Private Sub frmMain_Load(ByVal sender As System.Object, _ ByVal e As System.EventArgs) Handles MyBase.Load Dim splashForm As New frmSplash() ' Display the splash screen splashForm.Show() End Sub
Step 10: Save and run the project. The splash screen should appear as shown in Figure
8-29, with your own graphic image appearing on the form. Figure 8-29 Splash screen
8.6 Focus on GUI Design: Anchoring and Docking Controls
Step 11: The Timer control should unload the splash screen form after five seconds. Step 12: On the main form, click the Exit button to end the application.
8.6
Focus on GUI Design: Anchoring and Docking Controls C O N C E P T: Controls have two properties, Anchor and Dock, which allow you to control the control’s position on the form when the form is resized at runtime.
The Anchor Property By default, when a user resizes a form at runtime, the positions of controls on the form do not change with respect to the top and left edges of the form. For example, in Figure 8-30, the image on the left shows the form before the user resizes it and the image on the right shows the form after the user resizes it. Figure 8-30 A form before and after the user resizes it
Before resizing
After resizing
When the user resizes the form, the positions of the list box and buttons do not change. Controls have an Anchor property, which allows you to anchor the control to one or more edges of a form. When a control is anchored to a form’s edge, the distance between the control’s edge and the form’s edge remains constant when the form is resized at runtime. When you click the Anchor property in the Properties window, the pop-up window shown in Figure 8-31 appears. Notice that the top and left bars are selected, indicating that the control is anchored to the top and left edges of the form. This is the Anchor property’s default setting. To change the Anchor property’s setting, select the bars that correspond to the edges of the form you wish to anchor the control to. For example, Figure 8-32 shows how the Anchor property appears when the control is anchored to the bottom and right edges.
531
532
Chapter 8
Arrays, Timers, and More
Figure 8-31 Anchor property selected
Figure 8-32 Anchor property set to the bottom and right edges
Figure 8-33 shows a form before and after it is resized. This time, the button controls are anchored to the bottom and right edges of the form and the list box is anchored to the top and left edges. It is possible to anchor a control to opposing sides, such the top and the bottom, or the left and the right. This approach causes the control to be resized when the form is resized. For example, look at Figure 8-34. The PictureBox control is anchored to all four edges of the form, and its SizeMode property is set to StretchImage. When the form is resized, the PictureBox control is resized. Figure 8-33 Buttons anchored to the bottom and right edges of the form
Before resizing After resizing
Figure 8-34 PictureBox control anchored to all four edges of the form
Before resizing
After resizing
8.6 Focus on GUI Design: Anchoring and Docking Controls
The Dock Property When a control is docked, it is positioned directly against one of the edges of a form. Additionally, the length or width of a docked control is changed to match the length or width of the form’s edge. For example, the form in Figure 8-35 has four docked buttons. A button is docked to each of the form’s edges. Figure 8-35 Form with docked buttons
Buttons are automatically sized to fill up the edge to which they are docked. Use the Dock property to dock a control against a form’s edge. In the Properties window, the pop-up window shown in Figure 8-36 appears. The figure illustrates how each button in the popup window affects the control. The square button in the center causes the control to fill the entire form. Figure 8-36 Dock property selected
Click here to dock the control to the form's top edge
Click here to dock the control to the form's left edge
Click here to dock the control to the form's right edge Click here for the control to fill the form Click here to undock the control
Click here to dock the control to the form's bottom edge
Checkpoint 8.21 Suppose a form has check box controls named chkFreePizza and chkFreeCola, and a radio button control named radLifeTimeMember. Write code that enables the checkboxes if the radio button is selected. 8.22 If you want a Timer control to execute its Tick event procedure every half second, what value do you store in its Interval property?
533
534
Chapter 8
Arrays, Timers, and More
8.23 How do you make sure that a form is always displayed on top of other forms? 8.24 What is the purpose of the Anchor property? 8.25 What is the purpose of the Dock property?
8.7
Random Numbers C O N C E P T: Visual Basic provides tools to generate random numbers and initialize the sequence of random numbers with a random seed value. Computer applications such as games and simulations often create what appear to be random events. A program simulating a traffic intersection, for example, might generate random numbers of simulated vehicles. Based on information provided during the simulation, planners can estimate the average amount of time drivers spend waiting at the stoplight. Similarly, random numbers can simulate the movements of stock prices, using various rules about how stock prices change. Computers generate pseudo-random numbers using carefully crafted formulas based on years of research. The number sequences appear to be random, when in fact it’s impossible to generate random numbers with digital circuits that work consistently every time. (Unless you have an old computer—then it might fail from time to time, generating truly random results.) Pseudo-random numbers only seem to be random. Random number formulas start with a number called a seed. Visual Basic, for example, uses a random seed value based on the time of day, down to hundredths of a second. The seed provides initial input to the formula that generates the next number in the series. The Random class provides methods and properties that make generating random numbers fairly easy. You must create an instance of Random, usually at the class or module level. Private rand As New Random
By passing no parameter to the Random constructor, VB assumes you want to use the default random number seed. You may, if you want, pass a specific seed value: Private rand As New Random(25)
When you provide a seed, the sequence of pseudo-random numbers created by the Random object is the same every time the program runs. That may be desirable when running specific tests and validations, but decidedly boring if the program is a computer game or simulation. The Random.Next method returns the next integer in the series (generated by the formula). If you call it with no arguments, the returned integer is somewhere between 0 and 2,147,483,647. The following is an example, using the rand variable we declared earlier: Dim intNum As Integer = rand.Next()
Alternatively, you can provide an upper limit to the generated number’s range. In the following statement, the value assigned to intNum is somewhere between 0 and 99: intNum = rand.Next(100)
8.7 Random Numbers
The random integer’s range does not have to begin at zero. You can add or subtract a value to shift the numeric range upward or downward. The following statement assigns a random integer to intNum between –50 and +49: intNum = rand.Next(100) - 50
NextDouble The Random class has a method named Random.NextDouble that returns a random floating point number between 0.0 and 1.0 (not including 1.0). Let’s use the same rand object we declared earlier. Dim dblNum As Double = rand.NextDouble()
If you want the random number to fall within a larger range, multiply it by a scaling factor. The following statement assigns a double between 0.0 and 500.0 to dblNum: dblNum = rand.NextDouble() * 500.0
The following statement generates a random double between 100.0 and 600.0: dblNum = (rand.NextDouble() * 500.0) + 100.0
NextBytes The Random class method named NextBytes fills an array of Byte with random integers. Let’s use the same rand object we declared earlier. Dim byteArray(50) As Byte rand.NextBytes(byteArray)
Tutorial 8-7 examines the CatchMe application.
Tutorial 8-7: Examining the CatchMe application In this tutorial, you will examine and run an application that displays a button. When the user tries to click the button, it moves to a new randomly chosen location. The MouseEnter event is used to detect when the user has moved the mouse over a control. There are a few button and form properties that will prove useful. The current form is identified by the keyword Me. The width of a form, in pixels, is controlled by its Width property. The same is true for all controls, including buttons. The position of a button within a form is controlled by its Top and Left properties. Vertical pixel coordinates start at 0 at the top of a form, and grow in a downward direction, as shown in Figure 8-37. Step 1:
Open the CatchMe project from the student sample programs folder named Chap8\CatchMe. The form should look similar to the one shown in Figure 8-38.
Step 2:
Run the program and try to click the mouse on the Click Me button. Notice how the caption and mouse position change. How successful were you in catching and clicking the button?
535
536
Chapter 8
Arrays, Timers, and More
Figure 8-37 Pixel coordinates in a Visual Basic form Horiz = 0, Vert = 0 (Increasing)
(Increasing) Me.Width – 1, Me.Height – 1
Figure 8-38 CatchMe application
If you are not able to click the button and close the window, click the close box in the upper right corner to stop the program. Clever users might figure out that the best way to beat the game is to resize the window at runtime, so the button has nowhere to go. But we’ve prevented that by changing the FormBorderStyle property to FixedSingle so the window cannot be resized. Step 3:
Open the Code window and find two module level variables: strCaption, an array of strings that provide different captions for the button, and rand, a Random object used to generate random button coordinates. ' Alternative captions for the button. Private strCaption As String() = {"Click here", _ "Try harder!", "Try again", "Not even close", _ "Where are you?", "I'm over here!", "Slow, aren’t you?"} ' Random number generator object. Private rand As New Random()
Step 4:
Look at the btnCatch_Click event handler that executes if the user manages to catch the button. Private Sub btnCatch_Click(ByVal sender As System.Object, _ ByVal e As System.EventArgs) Handles btnCatch.Click
8.7 Random Numbers
MessageBox.Show("You got me!", "", MessageBoxButtons.OK, _ MessageBoxIcon.Exclamation) Me.Close() End Sub Step 5:
Let’s inspect the btnCatch_MouseEnter event hander details. The first two statements generate an array subscript between 0 and 1 minus the length of the strCaption array. The subscript is used to retrieve a new caption for the button. Private Sub btnCatch_MouseEnter(ByVal sender As Object, _ ByVal e As System.EventArgs) Handles btnCatch.MouseEnter ' Randomly choose a caption. Dim intIndex As Integer = rand.Next(strCaption.Length - 1) btnCatch.Text = strCaption(intIndex)
Next, we want to change the button’s horizontal position by setting its Left property. If we subtract the button’s width (btnCatch.Width) from the form width (Me.Width), the resulting value makes a good maximum range for a random integer. ' Move to a new horizontal position. btnCatch.Left = rand.Next(Me.Width - btnCatch.Width)
Finally, we will change the button’s vertical position by setting its Top property. If we subtract the button’s height (btnCatch.Height) from the form height (Me.Height), the resulting value makes a good maximum range for a random integer. ' Move to a new vertical position. btnCatch.Top = rand.Next(Me.Height - btnCatch.Height - 30)
The additional value of 30 is subtracted before generating the random range, to allow for the height of the form’s caption bar. You can have a lot of fun demonstrating this program to unsuspecting users. You may want to customize it further by randomly changing the button size, border style, background color, or even the form height and width each time the button moves. How about creating multiple buttons?
Checkpoint 8.26 Describe the purpose of the Random class. 8.27 What happens if the same seed value is used each time a sequence of random numbers is generated? 8.28 If you do not specify a seed value when creating a Random object, what value does Visual Basic use as the seed value? 8.29 Describe the random number returned by the Random.Next method. 8.30 What is the purpose of the Random.NextDouble method? 8.31 Write a statement that assigns a random integer in the range of 1 through 100 to the variable intRandomNumber. 8.32 Write a statement that assigns a random integer in the range of 100 through 400 to the variable intRandomNumber.
537
538
Chapter 8
8.8
Arrays, Timers, and More
Focus on Problem Solving: Building the Demetris Leadership Center Application C O N C E P T: In this section you build an application that uses data stored in parallel arrays. The Demetris Leadership Center (DLC) publishes the books, videos, and CDs listed in Table 8-1.
Table 8-1 Demetris Leadership Center products Product Title
Product Description
Six Steps to Leadership
Book
Product Number
Unit Price
914
$12.95
Six Steps to Leadership
CD
915
$14.95
The Road to Excellence
Video
916
$18.95
Seven Lessons of Quality
Book
917
$16.95
Seven Lessons of Quality
CD
918
$21.95
Seven Lessons of Quality
Video
919
$31.95
Teams are Made, Not Born
Book
920
$14.95
Leadership for the Future
Book
921
$14.95
Leadership for the Future
CD
922
$16.95
Suppose the vice president of sales has asked you to write a sales reporting program that does the following: • Prompts the user for the units sold of each product • Displays a sales report showing detailed sales data for each product and the total revenue from all products sold The application will have a main form named frmMain and a splash screen form named frmSplash.
The frmMain Form Figure 8-39 shows a sketch of frmMain with the form’s controls labeled. Table 8-2 lists each of the form’s controls (excluding the menu controls) along with relevant property settings.
8.8 Focus on Problem Solving: Building the Demetris Leadership Center Application
Figure 8-39 Sketch of frmMain form
Demetris Leadership Center File Report Help Sales Data lstSalesData
Total Revenue
lblTotalRevenue
Table 8-2 frmMain controls and property settings Control Type
Control Name
Property
Property Value
Form
frmMain
Text:
Demetris Leadership Center
GroupBox
(Default)
Text:
Sales Data
Label
(Default)
Text:
Total Revenue
Label
lblTotalRevenue
Text: BorderStyle:
Fixed3D
ListBox
1stSalesData
MenuStrip
(Default)
See Table 8-3 for details
Figure 8-40 shows a sketch of the menu system on frmMain.
Figure 8-40 Menu system on frmMain File Exit
Help
Report Ctrl+Q
Enter Sales Data Display Sales Report
Ctrl+E Ctrl+D
About
539
540
Chapter 8
Arrays, Timers, and More
Table 8-3 lists the menu item object names, text, and shortcut keys. Table 8-3 frmMain menu item names, text properties, and shortcut keys Menu Item Name
Text
Shortcut Key
mnuFile
&File
mnuFileExit
E&xit
mnuReport
&Report
mnuReportData
&Enter Sales Data
∏+E
mnuReportDisplay
&Display Sales Report
∏+D
mnuHelp
&Help
mnuHelpAbout
&About
∏+Q
Table 8-4 describes the form’s class-level declarations. Table 8-4 Class-level declarations in frmMain Name
Description
intMAX_SUBSCRIPT
A constant, set to 8, holding the upper subscript of the class-level arrays, and the upper limit of counters used in loops that process information in the arrays
strProdNames
An array of strings; this array holds the names of the DLC products
strDesc
An array of strings; this array holds the descriptions of the DLC products
intProdNums
An array of integers; this array holds the product numbers of the DLC products
decPrices
An array of Decimal variables; this array holds the prices of the DLC products
intUnitsSold
An array of integers; this array holds the number of units sold for each of the DLC products
The five arrays are parallel arrays, meaning that the same subscript can be used to access data relating to the same sale item. Table 8-5 lists and describes the methods in frmMain. Table 8-5 frmMain methods Method
Description
InitArrays
Procedure; copies the names, descriptions, product numbers, and unit prices of the DLC products to the class-level arrays
mnuFileExit_Click
Ends the application
mnuReportData_Click
Prompts the user for sales data
mnuReportDisplay_Click
Calculates and displays the revenue for each product and the total revenue
mnuHelpAbout_Click
Displays an About box
frmMain_Load
Displays the splash screen and calls the InitArrays procedure
8.8 Focus on Problem Solving: Building the Demetris Leadership Center Application
The frmSplash Form This application will display a splash screen from the main form’s Load event procedure. Figure 8-41 shows a sketch of the splash screen form, frmSplash. Figure 8-41 frmSplash form Loading
Demetris Leadership Center Sales Reporting System Version 1.0
The splash screen will have a Timer control that automatically closes the form after five seconds. It will be displayed in modeless style. While it is on the screen, the InitArrays procedure will execute. In Tutorial 8-8, you build the Demetris Leadership Center Sales Reporting application.
Tutorial 8-8: Building the Demetris Leadership Center Sales Reporting application Step 1:
Create a new Windows application project named Demetris Sales.
Step 2:
Name the initial form frmMain. Set up the form as shown in Figure 8-42.
Figure 8-42 frmMain form
541
542
Chapter 8
Arrays, Timers, and More
Step 3:
Refer to Table 8-2 for the control names and their property settings, and to Figure 8-39 for the locations of the controls in the control arrays. Refer to Figure 8-40 for the menu layout and to Table 8-3 for the menu item properties. Be sure to select frmMain as the startup object. Write the following class-level declarations in the frmMain form’s code: ' Class-level declarations Const intMAX_SUBSCRIPT As Integer = 8 ' Array Dim strProdNames(intMAX_SUBSCRIPT) As String ' Dim strDesc(intMAX_SUBSCRIPT) As String ' Dim intProdNums(intMAX_SUBSCRIPT) As Integer ' Dim decPrices(intMAX_SUBSCRIPT) As Decimal ' Dim intUnitsSold(intMAX_SUBSCRIPT) As Integer '
Step 4:
upper subscript Product names Descriptions Product numbers Unit prices Units sold
Create the frmMain_Load event procedure: Private Sub frmMain_Load(ByVal sender As System.Object, _ ByVal e As System.EventArgs) Handles MyBase.Load ' Create an instance of the splash screen. Dim splashForm As New frmSplash() ' Display the splash screen in modeless style. splashForm.Show() ' Initialize the arrays with product data. InitArrays() End Sub
Step 5:
Create the following procedures in frmMain: Private Sub InitArrays() ' Initialize the arrays. ' First product strProdNames(0) = "Six Steps to Leadership" strDesc(0) = "Book" intProdNums(0) = 914 decPrices(0) = 12.95D ' Second product strProdNames(1) = "Six Steps to Leadership" strDesc(1) = "CD" intProdNums(1) = 915 decPrices(1) = 14.95D ' Third product strProdNames(2) = "The Road to Excellence" strDesc(2) = "Video" intProdNums(2) = 916 decPrices(2) = 18.95D ' Fourth product strProdNames(3) = "Seven Lessons of Quality" strDesc(3) = "Book" intProdNums(3) = 917 decPrices(3) = 16.95D ' Fifth product strProdNames(4) = "Seven Lessons of Quality" strDesc(4) = "CD" intProdNums(4) = 918 decPrices(4) = 21.95D
8.8 Focus on Problem Solving: Building the Demetris Leadership Center Application
' Sixth product strProdNames(5) = "Seven Lessons of Quality" strDesc(5) = "Video" intProdNums(5) = 919 decPrices(5) = 31.95D ' Seventh product strProdNames(6) = "Teams Are Made, Not Born" strDesc(6) = "Book" intProdNums(6) = 920 decPrices(6) = 14.95D ' Eighth product strProdNames(7) = "Leadership for the Future" strDesc(7) = "Book" intProdNums(7) = 921 decPrices(7) = 14.95D ' Ninth product strProdNames(8) = "Leadership for the Future" strDesc(8) = "CD" intProdNums(8) = 922 decPrices(8) = 16.95D End Sub Private Sub mnuReportData_Click(ByVal sender As _ System.Object, ByVal e As System.EventArgs) _ Handles mnuReportData.Click ' Prompt the user for sales data. Dim intCount As Integer ' Loop counter ' Get unit sales for each product. For intCount = 0 To intMAX_SUBSCRIPT Do While Integer.TryParse(InputBox( _ "Enter units sold of product number " _ & intProdNums(intCount), _ "Enter Sales Data"), intUnitsSold(intCount)) = False MessageBox.Show("Please enter an integer") Loop Next intCount End Sub Private Sub mnuReportDisplay_Click(ByVal sender _ As System.Object, ByVal e As System.EventArgs) _ Handles mnuReportDisplay.Click ' Calculates and displays the revenue for each ' product, as well as the total revenue. Dim intCount As Integer Dim decRevenue As Decimal Dim decTotalRevenue As Decimal ' Display the sales report header. lstSalesData.Items.Add("SALES REPORT") lstSalesData.Items.Add("____________") ' Display sales data for each product. For intCount = 0 To intMAX_SUBSCRIPT
543
544
Chapter 8
Arrays, Timers, and More
' Calculate product revenue. decRevenue = intUnitsSold(intCount) * decPrices(intCount) ' Display the product data. lstSalesData.Items.Add("Product Number: " _ & intProdNums(intCount)) lstSalesData.Items.Add("Name: " & strProdNames(intCount)) lstSalesData.Items.Add("Description: " & _ strDesc(intCount)) lstSalesData.Items.Add("Unit Price: " _ & decPrices(intCount).ToString("c")) lstSalesData.Items.Add("Units Sold: " _ & intUnitsSold(intCount)) lstSalesData.Items.Add("Product Revenue: " _ & decRevenue.ToString("c")) lstSalesData.Items.Add(String.Empty) ' Accumulate revenue. decTotalRevenue = decTotalRevenue + decRevenue Next intCount ' Display total revenue. lblTotalRevenue.Text = decTotalRevenue.ToString("c") End Sub Private Sub mnuHelpAbout_Click(ByVal sender As System.Object, _ ByVal e As System.EventArgs) Handles mnuHelpAbout.Click ' Display an About box. MessageBox.Show("Displays a sales report for DLC.", "About") End Sub Private Sub mnuFileExit_Click(ByVal sender As System.Object, _ ByVal e As System.EventArgs) Handles mnuFileExit.Click Me.Close() End Sub Step 6:
Add the splash screen form to the project, and name the form frmSplash. Set the form’s FormBorderStyle property to FixedToolWindow, and set its TopMost property to True. Set the form’s Text property to Loading. Select a light color for the form’s BackColor property. The form should appear similar to the one shown in Figure 8-43.
Figure 8-43 frmSplash form
Step 7:
Add a Timer control named tmrTimer to the frmSplash form. Set the control’s Interval property to 5000, and set its Enabled property to True.
8.8 Focus on Problem Solving: Building the Demetris Leadership Center Application
Step 8:
Write the following Tick event procedure for the tmrTimer control: Private Sub tmrTimer_Tick(ByVal sender As System.Object, _ ByVal e As System.EventArgs) Handles tmrTimer.Tick ' Close the splash screen Me.Close() End Sub
Step 9:
Save the project.
Step 10: Run the application. The splash screen should appear, and then automatically
close after five seconds. Step 11: When the main form appears, click the Report menu, and then click Enter Sales
Data. You will be prompted with input boxes to enter the units sold for each of the DLC products. Enter the following units sold values: Product Product Product Product Product
number number number number number
914 915 916 917 918
140 85 129 67 94
Product Product Product Product
number number number number
919 920 921 922
142 109 65 43
Step 12: Click the Report menu, and then click Display Sales Report. Your form should
now appear similar to the one shown in Figure 8-44. Scroll through the sales data displayed in the list box. Figure 8-44 Main form completed
Step 13: Exit the application.
545
546
Chapter 8
Arrays, Timers, and More
Summary 8.1 Arrays • An array is a like group of variables with a single name. The variables within an array are called elements and are of the same data type. • Individual variables in an array are accessed through a subscript, which is a number that pinpoints a specific element within an array. Subscript numbering begins at zero. When you declare an array you can specify the upper subscript. • You can implicitly size an array by omitting the upper subscript in the declaration statement and providing an initialization list. An array initialization list is a set of numbers enclosed in a set of braces, with the numbers separated by commas. • Array elements are processed the same as regular variables, but when working with array elements, you must provide a subscript. • You can store a subscript number in a variable and then use the variable as a subscript. You can use a loop to cycle through an entire array, performing the same operation on each element. • Visual Basic performs array bounds checking at runtime; it does not allow a statement to use a subscript outside the range of subscripts for an array. • The For Each statement is a special loop designed specifically to access values from arrays and array-like structures. 8.2 More about Array Processing • Arrays have a Length property that holds the number of elements in the array. • To sum the numbers stored in an array, use a loop with an accumulator variable that adds all the elements. To average the numbers stored in an array, first sum all the values, and then divide the sum by the number of elements. • To copy the values in one array to another, use a loop to copy the individual elements. • You can create a parallel relationship between list boxes, combo boxes, and arrays. • The sequential search algorithm uses a loop to examine the elements in an array. It compares each element with the value being searched for, and stops when the value is found or the end of the array is encountered. If the value being searched for is not in the array, the algorithm will unsuccessfully search to the end of the array. • The Array.Sort method sorts the elements of an array in ascending order, which means the lowest value is stored in the first element and the highest value is stored in the last element. • You can change the number of elements in an array at runtime with the ReDim statement. 8.3 Procedures and Functions That Work with Arrays • Procedures and functions may be written to accept arrays as arguments. Functions may also be written to return arrays. 8.4 Multidimensional Arrays • A single-dimensional array has one subscript, and is useful for storing and working with a single set of data. Two-dimensional arrays can hold multiple sets of values. Think of a two-dimensional array as having rows and columns of elements. • To declare a two-dimensional array, two sets of upper subscripts are required: the first one for the rows and the second one for the columns. A two-dimensional array may be implicitly sized by omitting the upper subscripts from the declaration and providing an initialization list.
Key Terms
• When data in a two-dimensional array is processed, each element has two subscripts: one for its row and one for its column. Nested loops can be used to sum the rows or columns of a two-dimensional numeric array. • The For Each...Next loop can be used to sum all the values in a numeric twodimensional array. • Visual Basic allows arrays of up to 32 dimensions. 8.5 Focus on GUI Design: The Enabled Property, Timer Control, and Splash Screens • When a control’s Enabled property is set to False, it is considered disabled, which means it cannot receive the focus, cannot respond to events generated by the user, and appears dimmed or grayed out on the form. • The Timer control is invisible at runtime. At design time it appears in the component tray. The standard prefix for a Timer control’s name is tmr. • The Timer control responds to Tick events. When a Tick event occurs, the Tick event procedure is executed. • When the Timer control’s Enabled property is set to True, the Timer control responds to Tick events. When the Enabled property is set to False, the Timer control does not respond to Tick events and the code in the Tick event procedure does not execute. • The Timer control’s Interval property can be set to a positive nonzero value that is the number of milliseconds to elapse between Tick events. • Splash screens usually show logos and ensure the user that a slowly loading application is in the process of starting up. 8.6 Focus on GUI Design: Anchoring and Docking Controls • When a control is anchored to a form’s edge, the distance between the control’s edge and the form’s edge remains constant, even when the user resizes the form. • When a control is docked, it is positioned directly against one of the edges of a form. Additionally, the length or width of a docked control is changed to match the length or width of the form’s edge. 8.7 Random Numbers • The Random class contains methods that generate random sequences of numbers. • The Random.Next method returns the next random integer in a series. The Random.NextDouble method returns a random value between 0.0 and 1.0. 8.8 Focus on Problem Solving: Building the Demetris Leadership Center Application • This section outlines the process of building the Demetris Leadership Center application, which processes data used in parallel arrays.
Key Terms Anchor property array array bounds checking ascending order Dock property
elements Enabled property For Each loop index Interval property
547
548
Chapter 8
Arrays, Timers, and More
one-dimension array parallel arrays Random class Random.Next Random.NextDouble
random seed value
sequential search splash screen subscript Timer control TopMost property two-dimensional array
Review Questions and Exercises Fill-in-the-Blank 1.
You access the individual variables in an array through a(n) __________________, which is a number that indentifies a specific element within an array.
2.
The __________________ loop is a special loop designed specifically to access values from arrays and array-like structures.
3.
__________________ arrays are two or more arrays that hold related data. The related elements in each array are accessed with a common subscript.
4.
The __________________ algorithm uses a loop to examine the elements in an array sequentially, starting with the first one.
5.
The __________________ statement resizes an array at runtime.
6.
The __________________ property holds the number of elements in an array.
7.
Declaring a two-dimensional array requires two sets of __________________.
8.
When a control’s __________________ property is set to False, it is considered disabled.
9.
The __________________ property causes the distance between a control’s edge and the form’s edge to remain constant, even when the form is resized.
10.
The __________________ property causes a control to be positioned directly against one of the form’s edges.
11.
The __________________ control allows an application to automatically execute code at regularly timed intervals.
12.
The Timer control’s __________________ property specifies the number of milliseconds between timer events.
13.
A(n) __________________ is a window that is displayed while an application is loading.
14.
The __________________ class has methods that can generate a sequence of random numbers.
15.
The __________________ method generates a random integer.
Multiple Choice 1.
Which of the following describes the variables within an array? a. b. c. d.
Boxes Elements Subvariables Intersections
Review Questions and Exercises
2.
Which of the following identifies a specific element within an array? a. b. c. d.
3.
Which of the following is the lower subscript of an array? a. b. c. d.
4.
same array name same subscript index –1 GetParallelData function
ReDim intNumbers(19) ReDim intNumbers(20) Resize intNumbers() To 19 Resize intNumbers() To 20
ReDim intNumbers(99) ReDim Preserve intNumbers(99) Preserve intNumbers(99) ReSize Preserve intNumbers(99)
Which of the following is an apt analogy for two-dimensional array elements? a. b. c. d.
10.
the the the the
Which statement resizes the intNumbers array and does not erase the values already stored in the array? a. b. c. d.
9.
Using Using Using Using
Which statement resizes the intNumbers array to 20 elements? a. b. c. d.
8.
Size Elements Length NumberElements
To access related data in a set of parallel arrays, how should you access the elements in the arrays? a. b. c. d.
7.
Runtime Design time Break time All of the above
Which of the following properties determines the number of elements in an array? a. b. c. d.
6.
1 { } 0 -1
When does array bounds checking occur? a. b. c. d.
5.
Element specifier Determinator Locator Subscript
Feet and inches Books and pages Lines and statements Rows and columns
Which statement disables the control lblResult? a. b. c. d.
lblResult.Disabled = True Disable lblResult lblResult.Enabled = False lblResult.Dimmed = True
549
550
Chapter 8
Arrays, Timers, and More
11.
The Timer control Interval property may be set to what type of value? a. b. c. d.
12.
Which of the following properties can you use to cause a control to fill an entire form? a. b. c. d.
13.
Fill Dock Anchor Stretch
Which of the following statements initializes the sequence of random numbers with a seed value? a. b. c. d.
14.
0 or greater A fractional number A negative number 1 or greater
InitRandom(10) Rnd(30) Seed(5) new Random(25)
Which of the following properties causes a form to be displayed on top of all the other currently displayed forms? a. b. c. d.
TopMost Top OnTop Front
True or False Indicate whether the following statements are true or false. 1.
T F:
The upper subscript of an array must be a positive whole number.
2.
T F:
Numeric array elements are automatically initialized to –1.
3.
T F:
You may not use a named constant as a subscript in an array declaration.
4.
T F:
Visual Basic allows you to use a variable as a subscript when processing an array with a loop.
5.
T F:
You get an error message at design time when you write code that attempts to access an element outside the bounds of an array.
6.
T F:
The value stored in an array’s Length property is the same as the array’s upper subscript.
7.
T F:
You should use a loop to copy the values of one array to another array.
8.
T F:
Parallel arrays are useful when working with related data of unlike types.
9.
T F:
The ReDim statement may be used with any array.
10.
T F:
The value stored in the Timer control’s Interval property specifies an interval in seconds.
11.
T F:
It is possible to anchor a control to a form’s opposing edges.
12.
T F:
When a control is docked to a form’s edge, the width or height of the control is adjusted to match the size of the form’s edge.
Review Questions and Exercises
Short Answer 1.
Write code that declares a string array with three elements, and then stores your first, middle, and last names in the array’s elements.
2.
What values are displayed by the following code? Dim intValues(4) As Integer Dim intCount As Integer For intCount = 0 To 4 intValues(intCount) = intCount + 1 Next intCount For intCount = 0 To 4 MessageBox.Show(intValues(intCount).ToString()) Next intCount
3.
The following code segment declares a 20-element array of integers called intFish. When completed, the code should ask how many fish were caught by fisherman 1 through 20 and store this information in the array. Complete the program. Private Sub btnFishCatchArray_Click() Dim intFish(19) As Integer ' ' You must finish this program. It should ask how ' many fish were caught by fisherman 1 - 20 and ' store this information in the intFish array. End Sub
4.
What output is generated by the following code segment? (You may need to use a calculator.) Const sngRATE As Single = 0.1 Dim decBalance(4) As Decimal Dim decDue As Decimal Dim intCount As Integer decBalance(0) = 100 decBalance(1) = 250 decBalance(2) = 325 decBalance(3) = 500 decBalance(4) = 1100 For intCount = 0 To 4 decDue = decBalance(intCount) * sngRATE MessageBox.Show(decDue.ToString()) Next intCount
5.
Write a statement that assigns 145 to the first column of the first row of the array declared in the following statement: Dim intNumberArray(9, 11) As Integer
6.
Write a statement that assigns 18 to the last column of the last row of the array declared in Question 5.
7.
Assuming that an application uses a Timer control named tmrClock, write a statement that stops the timer from responding to timer events.
8.
Where does the Random class get its seed value if you do not provide one?
551
552
Chapter 8
Arrays, Timers, and More
What Do You Think? 1.
The following code totals the values in two Integer arrays: intNumberArray1 and intNumberArray2. Both arrays have 25 elements. Will the code print the correct sum of values for both arrays? Why or why not? Dim intTotal As Integer = 0 ' Accumulator For intCount = 0 To 24 intTotal += intNumberArray1(intCount) Next intCount MessageBox.Show("Total for intNumberArray1 is " _ & intTotal.ToString()) For intCount = 0 To 24 intTotal += intNumberArray2(intCount) Next intCount MessageBox.Show("Total for intNumberArray2 is " _ & intTotal.ToString())
2.
How many elements are in the following array? Dim sngSales(5, 3) As Single
3.
How many elements are in the following array? Dim sngValues(3, 3) As Single
4.
If you are writing an application that must perform a lot of startup operations, would you choose to display the splash screen as a modal or modeless form? Why?
5.
Suppose an application uses a Timer control named tmrControl. Write a programming statement that sets the time between timer events at three seconds.
6.
Why is a computer’s system time a good source of random seed values?
Find the Error 1.
Dim intReadings(-99) As Integer
2.
Dim Dim Dim For
3.
Dim intValues(3) = {
4.
' tmrTimer is a Timer control tmrTimer.Interval = 0
intTable(10) As Integer ' Stores 11 values i As Integer intMaxNum As Integer = 11 i = 0 To intMaxNum intTable(i) = CInt(InputBox("Enter the next value:")) Next i 2, 4, 6 }
Algorithm Workbench 1.
Assume strNames is a string array with 20 elements. Write a For Each... Next loop that prints each element of the array.
2.
Suppose you need to store information about 12 countries. Declare two arrays that may be used in parallel to store the names of the countries and their populations.
Programming Challenges
3.
Write a loop that uses the arrays you declared in Question 2 to print each country’s name and population.
4.
The arrays intNumberArray1 and intNumberArray2 have 100 elements. Write code that copies the values in intNumberArray1 to intNumberArray2.
5.
Write the code for a sequential search that determines whether the value –1 is stored in the array named intValues. The code should print a message indicating whether the value was found.
6.
Suppose an application stores the following data about employees: • •
Name, stored in a list box named lstNames Employee number, stored in an array of strings named strEmpNums
There is a parallel relationship between the list box and the array. Assume that the user has selected an employee’s name from the list box. Write code that displays (in a message box) the employee number for the selected employee. 7.
Declare a two-dimensional array of integers named intGrades. It should have 30 rows and 10 columns.
8.
Assume that sngValues is a two-dimensional array of single precision numbers with 10 rows and 20 columns. Write a For Each statement that sums all the elements in the array and stores the sum in the variable sngTotal.
9.
Write nested code using For...Next loops that performs the same operation requested in Question 8.
10.
Suppose an application uses a two-dimensional array named intDays. Write code that sums each row in the array and displays the result. Dim intDays(29, 5) As Integer
11.
Write code that sums each column in the array in Question 10.
12.
Write code that uses a For Each statement to sum all of the elements in the array in Question 10.
13.
Write a code that assigns a random integer in the range of 1 through 50 to the variable intNum.
14.
Write a code that assigns a random integer in the range of –100 through 500 to the variable intNum.
Programming Challenges 1.
Largest/Smallest Array Values Create an application that lets the user enter 10 values into an array. The application should display the largest and smallest values stored in the array. Figure 8-45 shows an example of the application’s form after all 10 values have been entered, with the largest and smallest values displayed.
553
554
Chapter 8
Arrays, Timers, and More
Figure 8-45 Largest/Smallest Array Values form
2.
Rainfall Statistics Create an application that lets the user enter the rainfall for each of 12 months into an array. The application should calculate and display the following statistics: total rainfall for the year, the average monthly rainfall, and the months with the highest and lowest amounts of rainfall. Figure 8-46 shows an example of the application’s form after each month’s rainfall amount has been entered and the statistics have been displayed.
Figure 8-46 Rainfall Statistics form
3.
Random Sentences Create an application that produces random sentences as output. Create five arrays of strings, one each for nouns, adjectives, verbs, prepositions, and articles. Each array should hold several words of that part of speech. For example, the strArticles array could hold the strings "the" and "a"; the strNouns array could hold "Martian", "baby", "skunk", "computer", and "mosquito"; the strPrepositions array could hold "around", "through", "under", "over", and "by"; and so on.
Programming Challenges
The application should generate sentences by randomly choosing eight words (randomly generating eight array indices) from these arrays, always constructing sentences by using the parts of speech in the following order: article, adjective, noun, verb, preposition, article, adjective, noun. For example, a sentence might be “The shiny computer flew over a huge mosquito.” In this example, “The” and “a” were randomly chosen from the articles array, “shiny” and “huge” from the adjectives array, “computer” and “mosquito” from the nouns array, “flew” from the verbs array, and “over” from the prepositions array. Be careful to produce sentences that have the proper spacing, uppercase and lowercase letters, and a period at the end. Design your form with buttons to display the next sentence, to clear all sentences currently displayed, and to close the application. Display your sentences, one per line, in a list box. Allow enough room to display at least 10 sentences. Figure 8-47 shows an example of the form using a list box. The figure shows the form with three sentences generated.
Figure 8-47 Random Sentences form
4.
Driver’s License Exam The local Registry of Motor Vehicles office has asked you to create an application that grades the written portion of the driver’s license exam. The exam has 20 multiple choice questions. Here are the correct answers to the questions: 1. 2. 3. 4. 5.
B D A A C
6. 7. 8. 9. 10.
A B A C D
11. 12. 13. 14. 15.
B C D A D
16. 17. 18. 19. 20.
C C B D A
Your application should store the correct answers in an array. A form, such as the one shown in Figure 8-48, should allow the user to enter answers for each question. When the user clicks the Score Exam button, the application should display another form showing whether each question was answered correctly or incorrectly, and whether the student passed or failed the exam. A student must correctly answer 15 of the 20 questions to pass the exam. Input validation: Only accept the letters A, B, C, or D as answers.
555
556
Chapter 8
Arrays, Timers, and More
Figure 8-48 Driver’s License Exam form
5.
PIN Verifier The National Commerce Bank has hired you to create an application that verifies a customer personal identification number (PIN). A valid PIN is a seven-digit number that meets the following specifications: Digit Digit Digit Digit Digit Digit Digit
1: 2: 3: 4: 5: 6: 7:
Must Must Must Must Must Must Must
be be be be be be be
in in in in in in in
the the the the the the the
range range range range range range range
of of of of of of of
7 5 0 0 6 3 4
through through through through through through through
9 7 4 9 9 6 8
Notice that each digit must fall into a range of numbers. Your application should have two arrays: intMinimum and intMaximum. The intMinimum array should hold the minimum values for each digit, and the intMaximum array should hold the maximum values for each digit. The application should allow the user to enter seven digits on a form similar to the one shown in Figure 8-49. When the Verify button is clicked, the application should use the intMinimum and intMaximum arrays to verify that the numbers fall into acceptable ranges. Figure 8-49 PIN Verifier form
Design Your Own Forms 6.
Employee Directory Create an employee directory application that shows employee names in a list box on the main form. When the user selects a name from the list box, the application
Programming Challenges
should display the employee’s ID number, department name, and telephone number on a separate form. The application should store all employee ID numbers, department names, and telephone numbers in separate arrays. The arrays and the list box should have a parallel relationship. 7.
Grade Book Suppose a teacher has five students who have taken four tests. The teacher uses the following grading scale to assign a letter grade to a student, based on the average of his or her four test scores. Test Score 90–100 80–89 70–79 60–69 0–59
Letter Grade A B C D F
Create an application that uses an array of strings to hold the five student names, an array of five strings to hold each student’s letter grades, and five arrays of four single precision numbers to hold each student’s set of test scores. Equip the application with a menu or a set of buttons that allows the application to perform the following: • •
Display a form that allows the user to enter or change the student names and their test scores. Calculate and display each student’s average test score and a letter grade based on the average.
The application should display a splash screen when it executes. Input validation: Do not accept test scores less than zero or greater than 100. 8.
Grade Book Modification Modify the Grade Book application in Programming Challenge 7 so it drops each student’s lowest score when determining the test score averages and letter grades.
9.
Charge Account Validation Create an application that allows the user to enter a charge account number. The application should determine whether the number is valid by comparing it to the numbers in the following list: 5658845
4520125
7895122
8777541
8451277
1302850
8080152
4562555
5552012
5050552
7825877
1250255
1005231
6545231
3852085
7576651
7881200
4581002
The list of numbers should be stored in an array. A sequential search should be used to locate the number entered by the user. If the user enters a number that is in the array, the program should display a message indicating the number is valid. If the user enters a number that is not in the array, the program should display a message indicating the number is invalid. 10. The Lottery Application
Lottery Application Create an application that simulates a lottery. The application should have an array of five integers and should generate a random number in the range 0 through 9 for each element in the array. The array is permitted to contain duplicate values. The
557
558
Chapter 8
Arrays, Timers, and More
user should then enter five digits, which the application will compare to the numbers in the array. A form should be displayed showing how many of the digits matched. If all of the digits match, display a form proclaiming the user as a grand prize winner. 11.
Soccer Team Score Application Suppose a soccer team needs an application to record the number of points scored by its players during a game. Create an application that asks how many players the team has, and then asks for the names of each player. The program should declare an array of strings large enough to hold the player names, and declare an array of integers large enough to hold the number of points scored by each player. The application should have a menu system or buttons that perform the following: • • •
Display a form allowing the user to enter the players’ names. Display a form that can be used during a game to record the points scored by each player. Display the total points scored by each player and by the team.
The application should display a splash screen when it executes. Input validation: Do not accept negative numbers as points. 12.
Number Analysis Program Create an application that lets the user enter 10 numbers. The program should store the numbers in an array and then display the following data: • • • •
13.
The The The The
lowest number in the array highest number in the array total of the numbers in the array average of the numbers in the array
Phone Number Lookup Create an application that has two parallel arrays: a String array named strPeople that is initialized with the names of 7 of your friends and a String array named strPhoneNumbers that is initialized with your friends’ phone numbers. The program should allow the user to enter a person’s name (or part of a person’s name). It should then search for that person in the strPeople array. If the person is found, it should get that person’s phone number from the strPhoneNumbers array and display it. If the person is not found in the strPeople array, the program should display a message indicating this.
14.
Rock, Paper, Scissors Game Create an application that lets the user play the game of “Rock, Paper, Scissors” against the computer. The program should work as follows: (1) When the program begins, a random number in the range of 1 through 3 is generated. If the number is 1, then the computer has chosen rock. If the number is 2, then the computer has chosen paper. If the number is 3, then the computer has chosen scissors. (Don’t display the computer’s choice yet.) (2) The user clicks a button to select his or her choice of rock, paper, or scissors. (3) The computer’s choice is displayed. (4) A winner is selected according to the following rules: • If one player chooses rock and the other player chooses scissors, then rock wins. (Rock smashes scissors.)
Programming Challenges
• If one player chooses scissors and the other player chooses paper, then scissors wins. (Scissors cuts paper.) • If one player chooses paper and the other player chooses rock, then paper wins. (Paper covers rock.) • If both players make the same choice, the game must be played again to determine the winner.
559
This page intentionally left blank
CHAPTER
9
Files, Printing, and Structures
TOPICS 9.1
Using Files
9.4
Structures
9.2
The OpenFileDialog, SaveFileDialog, FontDialog, and ColorDialog Controls
9.5
Focus on Problem Solving: Modifying the Demetris Leadership Center Application
9.3
The PrintDocument Control
This chapter shows you how to save data to sequential text files and then read the data back into an application. You will learn how to use the OpenFileDialog, SaveFileDialog, ColorDialog, and FontDialog controls. You can use these to equip your application with standard Windows dialog boxes for opening and saving files and for selecting colors and fonts. We discuss the PrintDocument control and how to print reports from your application. Finally, you learn how to package units of data together into structures.
9.1
Using Files C O N C E P T: A file is a collection of data stored on a computer disk. Information can be saved in a file and later reused. Applications you have created so far require you to re-enter data each time the program runs because the data kept in controls and variables is stored in RAM, and disappears once the program stops running. To retain data between the times it runs, an application must have a way of saving the data. Data is saved in a file, on a computer disk. Once saved, the data remains after the program stops running, and can be retrieved and used at a later time. In this chapter, you write applications that create files to save data. These applications do not rely on the user to re-enter data each time the application runs.
561
562
Chapter 9
Files, Printing, and Structures
The Process of Using a File The following steps must be taken when a file is used by an application: 1. The file must be opened. If the file does not yet exist, opening it means creating it. 2. Data is written to the file or read from the file. 3. When the application is finished using the file, the file is closed. When a Visual Basic application is actively working with data, the data is located in memory, usually in variables and/or control properties. When data is written to a file, it is copied from the variables or control properties, as shown in Figure 9-1.
Figure 9-1 Writing data to a file Control property txtName.Text
George Washington
Variable dblX
12.5
Variable intY
10
Data is copied from control properties and variables to the file.
File
10
12.5
George Washington
End of File
When data is read from a file, it is copied from the file into variables and/or control properties, as shown in Figure 9-2.
Figure 9-2 Reading data from a file Control property txtName.Text
George Washington
Variable dblX
12.5
Variable intY
10
Data is copied from the file to control properties and variables.
File
10
12.5
George Washington
End of File
The terms input file and output file are often used. An input file is a file from which a program reads data. It is called an input file because the data stored in it serves as input to the program. An output file is a file into which a program writes data. It is called an output file because the program stores output in the file.
9.1 Using Files
There are two types of files: text and binary. A text file contains plain text and may be opened in a text editor such as Windows Notepad. Data in binary files is stored as pure binary data; the content cannot be viewed with a text editor. There are also two methods of accessing files: sequential-access and random-access. A sequential-access file is like a stream of data that must be read from its beginning to its end. To read an item stored in the middle or at the end of a sequential-access file, an application must read all the items in the file before it. Data in a random-access file may be accessed in any order. An application can jump to any item in a random-access file without first reading the preceding items. The difference between sequential-access and random-access files is like the difference between a cassette tape and a CD. When listening to a CD, you don’t need to listen to or fast-forward over unwanted songs. You simply jump to the track that you want to listen to. Because most Visual Basic programmers prefer to use databases rather than randomaccess or binary files, we only discuss sequential-access text files in this chapter. Binary and random-access files are discussed in Appendix E, located on the student CD.
Writing to Files with StreamWriter Objects There are two basic ways to open a text file so you can write data to it: You can create a new file, or you can open an existing file so data can be appended to it. The actual writing to the file is performed by a StreamWriter object. There are two required steps: Writing Data to a File
1. Declare a StreamWriter variable. 2. Call either the File.CreateText or File.AppendText method. If you want to create a new file, call File.CreateText and assign its return value to the StreamWriter variable. Or, to append to an existing text file, call File.AppendText and assign its return value to the StreamWriter variable. Before using StreamWriter objects, you must insert the following Imports statement at the top of your form’s code file. This will make the StreamWriter classes available to your program: Imports System.IO
N O T E : It is possible to omit the Imports System.IO statement, but then every reference to the StreamWriter class must use its fully qualified name, which is System.IO.StreamWriter.
Creating a Text File First, we will show you how to create a new text file. Begin by declaring a StreamWriter variable, using the following general format: Dim ObjectVar As StreamWriter ObjectVar is the name of the object variable. You may use Private or Public in place of Dim if you are declaring the object variable at the class-level or module-level. Here's an example: Dim phoneFile As StreamWriter
Next, call the CreateText method from the File class, passing it the name of a file. For example: phoneFile = File.CreateText("phonelist.txt")
563
564
Chapter 9
Files, Printing, and Structures
Notice how the return value from CreateText is assigned to the StreamWriter variable named phoneFile. (The fully qualified name of the CreateText method is System.IO.File.CreateText.) The filename that you pass to the CreateText method can optionally contain a complete path, such as c:\data\vbfiles\phonelist.txt. If you use only a filename with no path, Visual Basic assumes that the file will be created in your project’s \bin folder. Opening an Existing File and Appending Data to It If a text file already exists, you may want to add more data to the end of the file. This is called appending to the file. First, you declare a StreamWriter variable: Dim phoneFile As StreamWriter
Then you call the File.AppendText method, passing it the name of an existing file. For example: phoneFile = File.AppendText("phonelist.txt")
Any data written to the file will be written to the end of the file’s existing contents. WA R N I N G : It is possible to move an application’s executable file to a location other than the project’s bin directory. Doing so changes the default location where the files are created.
Writing Data to a File The WriteLine method of the StreamWriter class writes a line of data to a file. The following is the general format of the method: ObjectVar.WriteLine(Data) ObjectVar is the name of a StreamWriter object variable. Data represents constants or variables whose contents will be written to the file. The WriteLine method writes the data to the file and then writes a newline character immediately after the data. A newline character is an invisible character that separates text by breaking it into another line when displayed on the screen.
N O T E : The newline character is actually stored as two characters: a carriage return (character code 13) and a linefeed character (character code 10). To further understand how the WriteLine method works, let’s look at an example. Assume that an application opens a file and writes three students’ first names and their scores to the file with the following code: Dim studentFile As StreamWriter studentFile = File.CreateText("StudentData.txt") studentFile.WriteLine("Jim") studentFile.WriteLine(95) studentFile.WriteLine("Karen") studentFile.WriteLine(98) studentFile.WriteLine("Bob") studentFile.WriteLine(82)
You can visualize the data being written to the file in the following manner: Jim95Karen98Bob82
9.1 Using Files
The newline characters are represented here as . You do not actually see the newline characters, but when the file is opened in a text editor such as Notepad, its contents appear as shown in Figure 9-3. As you can see from the figure, each newline character causes the data that follows it to be displayed on a new line. T I P : Each time the WriteLine method executes, it writes a separate line of text to the file. In addition to separating the contents of a file into lines, the newline character also serves as a delimiter. A delimiter is an item that separates other items. When you write data to a file using WriteLine,newline characters are the delimiters. Later, you will see that data must be separated in order for it to be read from the file.
Figure 9-3 File contents displayed in Notepad
Writing a Blank Line to a File The WriteLine method can write a blank line to a file by calling the method without an argument. textFile.WriteLine()
The Write Method The Write method, a member of the StreamWriter class, writes an item of data to a file without writing a newline character. The general format is as follows: ObjectVar.Write(Data) ObjectVar is the name of a StreamWriter object variable. Data represents the contents of a constant or variable that is to be written to the file. This method can be used to write data to a file without terminating the line with a newline character. For example, assume an application has a StreamWriter object variable named outputFile, as well as the following variables: Dim strName As String = "Jeffrey Smith" Dim intId As Integer = 47895 Dim strPhone As String = "555-7864"
The contents of all three variables are written to a single line in the file: outputFile.Write(strName) outputFile.Write(" ") outputFile.Write(intId) outputFile.Write(" ") outputFile.WriteLine(strPhone)
565
566
Chapter 9
Files, Printing, and Structures
The first statement writes the strName variable to the file. The second statement writes a space character (" "), the third statement writes the intId variable, and the fourth statement writes another space. The last statement uses the WriteLine method to write the phone number, followed by a newline character. Here is a sample of the output: Jeffrey Smith 47895 555-7864
Closing a File The opposite of opening a file is closing it. The StreamWriter class has a method named Close that closes a file. The following is the method’s general format: ObjectVar.Close() ObjectVar is a StreamWriter object variable. After the method executes, the file that was referenced by ObjectVar is closed. For example, salesFile is an object variable that references a StreamWriter object. The following statement closes the file associated with salesFile. salesFile.Close()
To avoid losing data, your application should always close files after it is finished using them. Computers typically create one or more buffers (memory areas) when a file is opened. When an application writes data to a file, that data is first written to the buffer. When the buffer is filled, all data stored there is written to the file. This technique improves the system’s performance because writing data to memory is faster than writing it to a disk. The Close method writes any unsaved information remaining in the file buffer and releases memory allocated by the StreamWriter object. N O T E : Once a file is closed, you must reopen it before performing any operations on it. In Tutorial 9-1, you examine an application that writes data about three fictional persons to a file.
Tutorial 9-1: Completing an application that writes data to a file Step 1:
Open the File WriteLine demo project from the student sample programs folder named Chap9\File WriteLine Demo. The application form is shown in Figure 9-4.
Figure 9-4 File WriteLine Demo form
Step 2:
Open the Code window and find the btnCreateFile_Click event handler. Insert the following code:
9.1 Using Files
Private Sub btnCreateFile_Click(ByVal sender As System.Object, _ ByVal e As System.EventArgs) Handles btnCreateFile.Click ' This procedure prompts the user for data and ' saves it to a file. Dim strFilename As String ' File name Dim strFriend As String ' Name of a friend Dim intAge As Integer ' To hold an age Dim strAddress As String ' To hold an address Dim intCount As Integer ' Loop counter Dim friendFile As StreamWriter ' Object variable ' Get the file name from the user. strFilename = InputBox("Enter the filename.", _ "Filename Needed") ' Open the file. friendFile = File.CreateText(strFilename) ' Get the data for three friends and write it ' to the file. For intCount = 1 To intNUM_FRIENDS ' Get the data. MessageBox.Show("Get ready to enter data for friend " & _ intCount.ToString()) strFriend = InputBox("Enter your friend's name.") Integer.TryParse(InputBox("Enter your friend's age."),intAge) strAddress = InputBox("Enter your friend's address.") ' Write the data to the file. friendFile.WriteLine(strFriend) friendFile.WriteLine(intAge) friendFile.WriteLine(strAddress) Next ' Close the file. friendFile.Close() End Sub
This procedure asks the user to enter a name for the file that will be created. The name is stored in the strFilename variable, and used in the following statement, which opens the file: friendFile = File.CreateText(strFilename)
The For...Next loop performs three iterations, each time prompting the user to enter the name, age, and address of a friend. The user’s input is stored in the variables strFriend, intAge, and strAddress. Once the data is entered, it is written to the file with the following statements: friendFile.WriteLine(strFriend) friendFile.WriteLine(intAge) friendFile.WriteLine(strAddress)
The file is then closed. Step 3:
Run the application and click the Create File button. When prompted to enter the filename, provide the path of a disk location that can be written to. For example, C:\Temp\MyFriends.txt will create the file MyFriends.txt in the C:\Temp folder. Enter a path and filename and make a note of it because you will use the same file later in this tutorial and again in Tutorial 9-2.
567
568
Chapter 9
Files, Printing, and Structures
N O T E : If you are working in a school computer lab, you may be restricted \ to saving files only at certain disk locations. Ask your instructor or lab manager for these locations. Step 4:
Enter the following names, ages, and addresses as you are prompted for this data. After you have entered the data for the third friend, the application returns to the main form. Click the Exit button. Name Friend 1 Friend 2 Friend 3
Step 5:
Age
Jim Weaver 30 Mary Duncan 24 Karen Warren 28
Address P. O. Box 124 47 Elm Street 24 Love Lane
In Windows, use either Windows Explorer or My Computer to locate the file that was created when you ran the application. Double-click the file’s name to open it in the Notepad text editor. The contents of the file should appear as shown in Figure 9-5.
Figure 9-5 Contents of the file displayed in Notepad
As you can see, each record is written to a separate line in the file because a newline character separates each record. Step 6:
Close the Notepad window that displays the text file.
Appending a File When we append a file, we write new data immediately following existing data in the file. If an existing file is opened with the AppendText method, data written to the file is appended to the file’s existing data. If the file does not exist, it is created. For example, assume the file MyFriends.txt exists and contains the following data, from Tutorial 9-1: Jim Weaver 30 P. O. Box 124 Mary Duncan 24
9.1 Using Files
47 Elm Street Karen Warren 28 24 Love Lane The following statments open the file in append mode and write additional data to the file: ' Declare an object variable Dim friendFile As StreamWriter ' Open the file. friendFile = File.AppendText("MyFriends.txt") ' Write the data. friendFile.WriteLine("Bill Johnson") friendFile.WriteLine(30) friendFile.WriteLine("36 Oak Street") ' Close the file. friendFile.Close()
After this code executes, the MyFriends.txt file will contain the following data: Jim Weaver 30 P. O. Box 124 Mary Duncan 24 47 Elm Street Karen Warren 28 24 Love Lane Bill Johnson 30 36 Oak Street
Reading Files with StreamReader Objects To read data from a sequential text file, use a StreamReader object. A StreamReader object is an instance of the StreamReader class, which provides methods for reading data from a file. The process of creating a StreamReader object is similar to that of creating a StreamWriter object, which we discussed in the previous section. First, you declare an object variable with a declaration statement in the following general format: Dim ObjectVar As StreamReader ObjectVar is the name of the object variable. As with other variables, you may use the Private or Public access specifier if you are declaring the object variable at the class Reading Data level or module level. from a File
You must create an instance of the StreamReader object and store its address in the object variable with the File.OpenText method. The method’s general format is as follows: File.OpenText(Filename) Filename is a string or a string variable specifying the path and/or name of the file to open. This method opens the file specified by Filename and returns the address of a StreamReader object that may be used to write data to the file. If the file does not exist,
a runtime error occurs.
569
570
Chapter 9
Files, Printing, and Structures
The following are examples: Dim customerFile As StreamReader customerFile = File.OpenText("customers.txt")
The first statement creates an object variable named customerFile. The second statement opens the file customers.txt and returns the address of a StreamReader object that may be used to read data from the file. The address of the StreamReader object is assigned to the customerFile variable. As in the case of the StreamWriter class, you need to write the following Imports statement at the top of your code file: Imports System.IO
Reading Data from a File The ReadLine method in the StreamReader class reads a line of data from a file. The general format of the method is as follows: ObjectVar.ReadLine() ObjectVar is the name of a StreamReader object variable. The method reads a line from the file associated with ObjectVar and returns the data as a string. For example, assume that customerFile is a StreamReader object variable and strCustomerName is a string variable. The following statement reads a line from the file and stores it in the variable: strCustomerName = customerFile.ReadLine()
Data is read in a forward-only direction. When the file is opened, its read position, the position of the next item to be read, is set to the first item in the file. As data is read, the read position advances through the file. For example, consider the file named Quotation.txt, as shown in Figure 9-6. As you can see from the figure, the file has three lines of text. Suppose a program opens the file with the following code: Dim textFile As StreamReader textFile = File.OpenText("Quotation.txt")
Figure 9-6 Text file with three lines
When this code opens the file, its read position is at the beginning of the first line, as illustrated in Figure 9-7. Figure 9-7 Initial read position Read position
Imagination is more important than knowledge. Albert Einstein
9.1 Using Files
The following statement reads a line from the file, beginning at the current read position: strInput = textFile.ReadLine()
After the statement executes, the input variable contains the string "Imagination is more". The input file contains an invisible end-of-line marker at the end of each line. The ReadLine statement skips over the first end-of-line marker after reading the first line, and positions the read pointer at the beginning of the second line. Figure 9-8 illustrates the concepts. Figure 9-8 Read position after first line is read
Read position
Imagination is more important than knowledge. Albert Einstein
If the ReadLine method is called again, the second line is read from the file and the file’s read position is advanced to the third line. After all lines have been read, the read position will be at the end of the file. Closing the File Close an open StreamReader object by calling the Close method. The general format is as follows: ObjectVar.Close()
Determining Whether a File Exists The File.OpenText method causes a runtime error if the file it is trying to open does not exist. To prevent an error, you can call the File.Exists method to determine whether a file exists before you attempt to open it. The general format of the method is as follows: File.Exists(Filename) Filename is the name of a file, which may include the path. The method returns True if
the file exists or False if the file does not exist. The following code shows an example of how to use the method to determine if a file exists prior to trying to open the file: If File.Exists(strFilename) Then ' Open the file. inputFile = File.OpenText(strFilename) Else MessageBox.Show(strFilename & " does not exist.") End If
In Tutorial 9-2, you complete an application that uses the ReadLine statement to read the file you created in Tutorial 9-1.
Tutorial 9-2: Completing an application that reads a file Step 1:
Open the File ReadLine Demo project from the student sample programs folder named Chap9\File ReadLine Demo. The form is shown in Figure 9-9.
571
572
Chapter 9
Files, Printing, and Structures
Figure 9-9 File ReadLine Demo form
Step 2:
In the design view, double-click the Read From File button. Insert the following code in the button’s Click event handler: Private Sub btnRead_Click(ByVal sender As System.Object, _ ByVal e As System.EventArgs) Handles btnRead.Click ' This procedure reads data about Dim friendFile As StreamReader ' Dim strFilename As String ' Dim strFriendName As String ' Dim intAge As Integer ' Dim strAddress As String ' Dim intCount As Integer '
friends from a file. Object variable File name To hold a name To hold an age To hold an address Loop counter
' Get the filename from the user. strFilename = InputBox("Enter the file name.", _ "Input Needed") ' Check to see if the file exists. If File.Exists(strFilename) Then ' Open the file. friendFile = File.OpenText(strFilename) ' Read the data. For intCount = 1 To intNUM_FRIENDS ' Read a record from the file. strFriendName = friendFile.ReadLine() intAge = CInt(friendFile.ReadLine()) strAddress = friendFile.ReadLine() ' Display the data in the list box. lstFriends.Items.Add("Friend Number " & _ intCount.ToString()) lstFriends.Items.Add("Name: " & strFriendName) lstFriends.Items.Add("Age : " & intAge.ToString()) lstFriends.Items.Add("Address: " & strAddress) lstFriends.Items.Add("") ' Add a blank line Next intCount ' Close the file. friendFile.Close() Else MessageBox.Show("That file does not exist.")
9.1 Using Files
End If End Sub
Let’s look at some details. The user is asked for the name of the file to read, which they type into an input box, as shown in Figure 9-10. strFilename = InputBox("Enter the file name.", _ "Input Needed")
The procedure calls the File.Exists method to verify that the file exists; if it does, the File.OpenText method opens the file for input. If File.Exists(strFilename) Then ' Open the file. friendFile = File.OpenText(strFilename)
A loop begins reading the file, line by line. The intNUM_FRIENDS constant determines how many records will be read from the file. A record, you may recall, is the term used for information in the file corresponding to a single person. The ReadLine method is called three times—once for the person’s name, once for the age, and once for the address. For intCount = 1 To intNUM_FRIENDS ' Read a record from the file. strFriendName = friendFile.ReadLine() intAge = CInt(friendFile.ReadLine()) strAddress = friendFile.ReadLine()
The name, age, and address are given attractive labels, and inserted into the Items collection of the lstFriends ListBox control. ' Display the data in the list box. lstFriends.Items.Add("Friend Number " & intCount.ToString()) lstFriends.Items.Add("Name: " & strFriendName) lstFriends.Items.Add("Age : " & intAge.ToString()) lstFriends.Items.Add("Address: " & strAddress) lstFriends.Items.Add("") ' Add a blank line
The Else clause at the end of the handler procedure displays a message box if the program was unable to find the file whose name was entered by the user. Perhaps the file is located in some other directory, or it was misnamed. Else MessageBox.Show("That file does not exist.")
Figure 9-10 Prompting the user for the name of the file
Step 3:
Run the application and click the Read From File button. An input box will appear asking for the filename. Enter the path and filename that you used to create the file in Step 3 of Tutorial 9-1. When you click the OK button on the input box, the data is read from the file and displayed in the list box, as shown in Figure 9-11. If you did not type the path and filename exactly as you did in
573
574
Chapter 9
Files, Printing, and Structures
Step 4:
Tutorial 9-1, you will see a message box indicating the file was not found. In that case, click the Read From File button again, this time entering the correct path and filename. Click the Exit button to end the application.
Figure 9-11 File ReadLine Demo form completed
Using vbTab to align Display Items The predefined vbTab constant moves the print position forward to the next even multiple of 8. You can use it to align columns in displayed or printed output more effectively. The following is a simple example, displayed in a list box, of a reference line followed by three lines displaying tabs and characters: With ListBox1.Items .Add("012345678901234567890") .Add("X" & vbTab & "X") .Add("XXXXXXXXXXXX" & vbTab & "X") .Add(vbTab & vbTab & "X") End With
In the output in Figure 9-12, the tab in line two moves the print position forward to column 8 before displaying the letter X. (Print positions are numbered starting at 0.) In lines three and four, the print position moves to column 16 before displaying the final letter X. Figure 9-12 Demonstrating tabs in a list box
Briefly returning to the ReadLine Demo application from Tutorial 9-2, a slightly better way to display the person information is to insert tabs between the labels and names in
9.1 Using Files
the list box. Here is the appropriately modified code from the loop inside the btnRead_Click event handler: ' Display the data in the list box. lstFriends.Items.Add("Friend Number " & vbTab _ & intCount.ToString()) lstFriends.Items.Add("Name: " & vbTab & vbTab & strFriendName) lstFriends.Items.Add("Age : " & vbTab & vbTab & intAge.ToString()) lstFriends.Items.Add("Address: " & vbTab & strAddress) lstFriends.Items.Add("") ' Add a blank line
The resulting output from this code appears in Figure 9-13.
Figure 9-13 ReadLine Demo, using tabs in the list box
Detecting the End of a File The File ReadLine Demo application in Tutorial 9-2 reads exactly three records because it knows how many records are stored in the file. In many cases, however, the amount of data in a file is unknown. When this is the case, use the Peek method to determine when the end of the file has been reached. The general format of the Peek method is as follows: ObjectVar.Peek ObjectVar is an object variable referencing a StreamReader object. This method looks ahead in the file, without moving the current read position, and returns the next character that will be read. If the current read position is at the end of the file (where there are no more characters to read), the method returns –1. The following is an example of a Do While loop that uses the Peek method to determine when the end of the Scores.txt file has been reached. The loop reads all the lines from the file and adds them to the lstResults list box. Dim scoresFile As StreamReader Dim strInput As String scoresFile = File.OpenText("Scores.txt") Do Until scoresFile.Peek = -1 strInput = scoresFile.ReadLine() lstResults.Items.Add(strInput) Loop scoresFile.Close()
Tutorial 9-3 examines an application that detects the end of a file.
575
576
Chapter 9
Files, Printing, and Structures
Tutorial 9-3: Examining an application that detects the end of a file Step 1:
Open the File Demo project from the student sample program folder named Chap9\File Demo. Run the application. The form is shown in Figure 9-14.
Figure 9-14 File Demo form
Step 2:
Click the Create File button. An input box appears and asks: How many numbers do you want to enter? Enter 5 and press e.
Step 3:
Because you indicated you want to enter five numbers, the application will prompt you five times with an input box to enter a number. Enter the following numbers: 2, 4, 6, 8, and 10. The application writes these numbers to a file.
Step 4:
After you have entered the last number, click the Read File button. The application reads the numbers from the file and prints them on the form, as shown in Figure 9-15.
Figure 9-15 File Demo form with numbers displayed
9.1 Using Files
Step 5:
Click the Exit button to end the application.
Step 6:
Open the Code window and look at the btnCreate_Click event procedure. The code is as follows: Private Sub btnCreate_Click(ByVal sender As System.Object, _ ByVal e As System.EventArgs) Handles btnCreate.Click ' This procedure creates the file and stores ' the numbers entered by the user. Dim Dim Dim Dim
outputFile As StreamWriter intMaxNumbers As Integer intCount As Integer intNumber As Integer
' The number of values ' Loop counter ' User input
' Get the number of numbers from the user. intMaxNumbers = CInt(InputBox("How many numbers " _ & "do you want to enter?")) ' Create the file. outputFile = File.CreateText(strFILENAME) ' Get the numbers and write them to the file. For intCount = 1 To intMaxNumbers Integer.TryParse(InputBox("Enter an integer.", intNumber) outputFile.WriteLine(intNumber) Next intCount ' Close the file. outputFile.Close() End Sub
First, the user is asked how many numbers will be entered, and the value is stored in intMaxNumbers. Next, the file is created and a loop prompts the user to enter a series of numbers, writing each one to the file. After the loop completes, the file is closed. Step 7:
Now look at the btnRead_Click event procedure. Private Sub btnRead_Click(ByVal sender As System.Object, _ ByVal e As System.EventArgs) Handles btnRead.Click ' This procedure opens the file, reads all the values ' from the file, and adds them to the list box. Dim inputFile As StreamReader If File.Exists(strFILENAME) Then inputFile = File.OpenText(strFILENAME) lstOutput.Items.Clear() Do Until inputFile.Peek = -1 lstOutput.Items.Add(inputFile.ReadLine()) Loop inputFile.Close() Else MessageBox.Show("File not found: " & strFILENAME, _ "Error") End If End Sub
This procedure uses the File.Exists method to determine that the
577
578
Chapter 9
Files, Printing, and Structures
Numbers.txt file exists. If so, the file is opened, the list box is cleared, and the following loop executes: Do Until inputFile.Peek = -1 lstOutput.Items.Add(inputFile.ReadLine()) Loop
This loop repeats until the Peek method returns –1, indicating the end of the file has been reached. In each iteration, a line is read from the file and added to the list box. Because the loop repeats until the end of the file, it can read any number of items from the file.
Other StreamReader Methods The StreamReader class also provides the Read and ReadToEnd methods, which we briefly discuss. The general format of the Read method is as follows: ObjectVar.Read ObjectVar is the name of a StreamReader object variable. The Read method reads only the next character from a file and returns in integer code for the character. To convert the character code to a character, use the Chr function, as shown in the following code: Dim textFile As StreamReader Dim strInput As String = String.Empty textFile = File.OpenText("names.txt") Do While textFile.Peek -1 strInput &= Chr(textFile.Read) Loop textFile.Close()
This code opens the names.txt file. The Do While loop, which repeats until it reaches the end of the file, executes the following statement: strInput &= Chr(textFile.Read)
This statement gets the character code for the next character in the file, converts it to a character with the Chr function, and concatenates that character to the string variable strInput. When the loop has finished, the string variable strInput contains the entire contents of the file names.txt. The general format of the ReadToEnd method is as follows: ObjectVar.ReadToEnd ObjectVar is the name of a StreamReader object variable. The ReadToEnd method reads and returns the entire contents of a file, beginning at the current read position. The following is an example: Dim textFile As StreamReader Dim strInput As String textFile = File.OpenText("names.txt") strInput = textFile.ReadToEnd() textFile.Close()
The statement strInput = textFile.ReadToEnd() reads the file’s contents and stores it in the variable strInput.
9.1 Using Files
Working with Arrays and Files Saving the contents of an array to a file is easy. Use a loop to step through each element of the array, writing its contents to the file. For example, assume an application has the following array declaration: Dim intValues(9) As Integer
The following code opens a file named Values.txt and writes the contents of each element of the values array to the file: Dim outputFile as StreamWriter outputFile = File.CreateText("values.txt") For intCount = 0 To (intValues.Length – 1) outputFile.WriteLine(intValues(intCount)) Next intCount outputFile.Close()
Reading the contents of a file into an array is equally straightforward. The following code opens the Values.txt file and reads its contents into the elements of the intValues array: Dim inputFile as StreamReader inputFile = File.OpenText("values.txt") For intCount = 0 To (intValues.Length – 1) intValues(intCount) = CInt(inputFile.ReadLine()) Next intCount inputFile.Close()
N O T E : This code does not check for the end of file, so it assumes the file contains enough values to fill the array. Also, the program will halt if the file contains a value that cannot be converted to an integer.
Checkpoint 9.1 What are the three steps in the process of using a file? 9.2 What type of object variable must you create to open a file for writing? For reading? 9.3 Write a statement that creates the file Test.txt so that you may write data to it. If the file already exists, its contents should be erased. 9.4 Write a statement that writes the contents of the variable x to a line in the file you opened in Checkpoint 9.3. 9.5 Write a statement that opens the file Test.txt for reading. 9.6 Write a statement that reads a line from the file you opened in Checkpoint 9.5, into the variable x. 9.7 How do you determine that a file already exists? 9.8 When reading a file, how does a program know it has reached end of the file?
579
580
Chapter 9
9.2
Files, Printing, and Structures
The OpenFileDialog, SaveFileDialog, FontDialog, and ColorDialog Controls C O N C E P T: Visual Basic provides dialog controls that equip your applications with standard Windows dialog boxes for operations such as opening files, saving files, and selecting fonts and colors.
The OpenFileDialog and SaveFileDialog Controls So far, the applications in this chapter that open a file either specify the filename as part of the code or require the user to enter the path and filename. Most Windows users, however, are accustomed to using a dialog box to browse their disk for a file to open or for a location to save a file. You can use the OpenFileDialog and SaveFileDialog controls to equip applications with standard dialog boxes used by most Windows applications. The OpenFileDialog Control The OpenFileDialog control displays a standard Windows Open dialog box, as shown in Figure 9-16, running under Windows Vista. The Open dialog box is useful in applications that work with files. It gives users the ability to browse for a file to open, instead of typing a long path and filename. Figure 9-16 Windows Vista Open dialog box
Adding the OpenFileDialog Control to Your Project To place an OpenFileDialog control on a form, double-click the OpenFileDialog tool under the Dialogs tab in the Toolbox window. Because the control is invisible at runtime, it appears in the component tray at design time. We will use the prefix ofd when naming the control.
9.2 The OpenFileDialog, SaveFileDialog, FontDialog, and ColorDialog Controls
Displaying an Open Dialog Box Display an Open dialog box by calling the OpenFileDialog control’s ShowDialog method. The following is the method’s general format: ControlName.ShowDialog() ControlName is the name of the OpenFileDialog control. For example, assuming ofdOpenFile is the name of an OpenFileDialog control, the following statement calls its ShowDialog method: ofdOpenFile.ShowDialog() ShowDialog returns Windows.Forms.DialogResult.OK or Windows.Forms. DialogResult.Cancel, indicating which button, OK or Cancel, the user clicked to
close the dialog box. When the user selects a file with the Open dialog box, the file’s path and name are stored in the control’s Filename property. The following code displays an Open dialog box and determines whether the user has selected a file. If so, the filename is displayed as follows: If ofdOpenFile.ShowDialog() = Windows.Forms.DialogResult.OK Then MessageBox.Show(ofdOpenFile.FileName) Else MessageBox.Show("You selected no file.") End If
The Filter Property The Open dialog box has a Files of type list box, which displays a filter that specifies the type of files visible in the dialog box. Filters typically use the wildcard character (*) followed by a file extension. For example, the *.txt filter specifies that only files ending in .txt (text files) are to be displayed. The *.doc filter specifies that only files ending in .doc (Microsoft Word files) are to be displayed. The *.* filter allows all files to be displayed. The dialog box in Figure 9-17 shows a list box with *.txt and *.* filters. Figure 9-17 Open dialog box with *.txt and *.* filters
581
582
Chapter 9
Files, Printing, and Structures
Use the Filter property to set the filters in the Files of type list box. This property can be set in the Properties window at design time, or by code at runtime. When storing a value in the Filter property, store a string containing a description of the filter and the filter itself. The description and the filter are separated with the pipe (|) symbol. For example, assuming an application has an OpenFileDialog control named ofdOpenFile, the following statement sets the Filter property for text files: ofdOpenFile.Filter = "Text files (*.txt)|*.txt"
The part of the string appearing before the pipe symbol is a description of the filter, and is displayed in the Files of type list box. The part of the string appearing after the pipe symbol is the actual filter. In our example, the description of the filter is Text files (*.txt) and the filter is *.txt. The pipe symbol is also used to separate multiple filters. For example, the following statement stores two filters in ofdOpenFile.Filter: *.txt and *.*: ofdOpenFile.Filter = "Text files (*.txt)|*.txt|All Files (*.*)|*.*"
The description of the first filter is Text files (*.txt), and the filter is *.txt. The description of the second filter is All files (*.*), and the filter is *.*. The InitialDirectory Property By default, the Open dialog box displays the current directory (or folder). You can specify another directory to be initially displayed by storing its path in the InitialDirectory property. For example, the following code stores the path C:\Data in ofdOpenFile. InitialDirectory before displaying an Open dialog box: ofdOpenFile.InitialDirectory = "C:\Data" ofdOpenFile.ShowDialog()
When the Open dialog box is displayed, it shows the contents of the directory C:\Data. The Title Property By default, the Open dialog box displays the string "Open" in its title bar. You can change this by storing a string in the control’s Title property, which displays in the dialog box’s title bar. Using the Open Dialog Box to Open a File The following code assumes ofdOpenFile is the name of an OpenFileDialog control. It demonstrates how to set the Filter, InitialDirectory, and Title properties, display the Open dialog box, retrieve the filename entered by the user, and open the file. ' Configure the Open dialog box and display it. With ofdOpenFile .Filter = "Text files (*.txt)|*.txt|All files (*.*)|*.*" .InitialDirectory = "C:\Data" .Title = "Select a File to Open" If .ShowDialog() = Windows.Forms.DialogResult.OK Then inputFile = File.OpenText(.Filename) End If End With
The SaveFileDialog Control The SaveFileDialog control displays a standard Windows Save As dialog box. Figure 9-18 shows such a dialog box as it appears in Windows Vista.
9.2 The OpenFileDialog, SaveFileDialog, FontDialog, and ColorDialog Controls
The Save As dialog box is useful in applications that work with files. It gives users the ability to browse their disks and to choose a location and name for the file. The SaveFileDialog control has much in common with the OpenFileDialog control. Double-click the SaveFileDialog tool in the toolbox to place the control on a form. Because the control is invisible at runtime, it appears in the component tray at design time. We will use the prefix sfd when naming the control. Display a Save As dialog box by calling the SaveFileDialog control’s ShowDialog method. The following is the method’s general format: ControlName.ShowDialog() ControlName is the name of the SaveFileDialog control. For example, assuming sfdSaveFile is the name of a SaveFileDialog control, the following statement calls its ShowDialog method: sfdSaveFile.ShowDialog()
This method returns one of the values Windows.Forms.DialogResult.OK or Windows.Forms.DialogResult.Cancel indicating which button, OK or Cancel, the user clicked to dismiss the dialog box.
Figure 9-18 Windows Vista Save As dialog box
The Filename property holds the name of the file selected or entered by the user. The Filter, InitialDirectory, and Title properties work with the Save As dialog box the same way they do with the Open dialog box. The following code assumes that sfdSaveFile is the name of a common dialog control. It demonstrates how to set the Filter, InitialDirectory, and Title properties, display the Save As dialog box, retrieve the filename entered by the user, and open the file. ' Configure the Save As dialog box and display it. With sfdSaveFile .Filter = "Text files (*.txt)|*.txt|All files (*.*)|*.*"
583
584
Chapter 9
Files, Printing, and Structures
.InitialDirectory = "C:\Data" .Title = "Save File As" ' If the user selected a file, open it for output. If .ShowDialog() = Windows.Forms.DialogResult.OK Then outputFile = System.IO.File.OpenText(.Filename) End If End With
In Tutorial 9-4, you gain experience using the OpenFileDialog and SaveFileDialog controls by creating a simple text editor application. You will also learn about the TextBox control’s MultiLine property, WordWrap property, and TextChanged event.
Tutorial 9-4: Creating a simple text editor application In this tutorial, you will create a simple text editing application that allows you to create documents, save them, and open existing documents. The application will use a Multiline TextBox control to hold the document text. It will also use the menu system shown in Figure 9-19. Figure 9-19 Simple Text Editor menu system File
Help
New... Ctrl+N Open... Ctrl+O Save Ctrl+S Save As...
About
Exit
Ctrl+Q
Table 9-1 lists the required menu items, showing the contents of their Text and ShortcutKeys properties. Table 9-1 Menu items and their Text and ShortcutKeys properties Menu Item Name
Text Property
ShortcutKeys Property
mnuFile
&File
(None)
mnuFileNew
&New...
∏+N
mnuFileOpen
&Open...
∏+O
mnuFileSave
&Save
(None)
mnuFileSaveAs
Save &As
∏+S
mnuFileExit
E&xit
∏+Q
mnuHelp
&Help
(None)
mnuHelpAbout
&About
(None)
Some of the menu item Text property values end with an ellipsis (. . .). It is a standard Windows convention for a menu item’s text to end with an ellipsis if the menu item displays a dialog box.
9.2 The OpenFileDialog, SaveFileDialog, FontDialog, and ColorDialog Controls
Step 1:
Create a new Windows application project named Simple Text Editor.
Step 2:
Set the form’s Name property to frmMain and change its filename in the Solutions Explorer window to frmMain.vb.
Step 3:
Set the form’s Text property to Simple Text Editor. Create a MenuStrip control on the form and add the menu items listed in Table 9-1. Set their Text and ShortcutKeys properties to the values shown in the table. The form should appear similar to the one shown in Figure 9-20.
Figure 9-20 Initial Simple Text Editor form
Step 4:
Add a TextBox control to the form named txtDocument and clear the contents of its Text property. TextBox controls have a Boolean property named MultiLine, which equals False by default. When this property equals True, the height of the TextBox control can be enlarged and its text can span multiple lines. Set the MultiLine property of the txtDocument control to True. TextBox controls also have a WordWrap property that, when set to True, causes long text lines to wrap around to the following line. By default, WordWrap equals True.
Step 5:
Enlarge the size of the txtDocument control so it fills most of the form, as shown in Figure 9-21.
Step 6:
Set the txtDocument control’s Anchor property to Top, Bottom, Left, Right. This will cause the TextBox control to resize automatically if the user resizes the form.
Step 7:
Add OpenFileDialog and SaveFileDialog controls to the form. (You will find these controls under the Dialogs tab in the Toolbox.) Name the OpenFileDialog control ofdOpenFile. Name the SaveFileDialog control sfdSaveFile.
Step 8:
Set the Title property of the ofdOpenFile control to Open File. Set the Title property of the sfdSaveFile control to Save File As. Set the Filter property of both controls to Text Files (*.txt) | *.txt.
585
586
Chapter 9
Files, Printing, and Structures
Figure 9-21 Simple Text Editor form with text box enlarged
Step 9:
Open the Code window. At the very top of the Code window, insert the following lines: Option Strict On Imports System.IO
Write the following comments and class-level declarations: ' Class-level variables ' The document file name. Dim strDocumentName As String = String.Empty ' blnIsChanged equals True when the document has ' been changed since it was last saved. It equals ' False when the document has not been changed ' since it was last saved. Dim blnIsChanged As Boolean = False
The strDocumentName variable will hold the filename under which the text box’s contents are saved. When blnIsChanged equals True, it indicates that the contents of the text box have been changed since it was last saved. When this is the case, the user should be warned. Step 10: When a TextBox control’s Text property changes, a TextChanged event is triggered. In this step, you will write a TextChanged event procedure for the txtDocument control that sets blnIsChanged to True. With the Code window still open, select txtDocument in the class name drop-down list box, and select TextChanged in the method name drop-down list box. When the code template for the txtDocument_TextChanged event handler appears, add the following
code shown in bold: Private Sub txtDocument_TextChanged(ByVal sender As Object, _ ByVal e As System.EventArgs) _ Handles txtDocument.TextChanged ' Update the isChanged variable to indicate that ' the text has changed. blnIsChanged = True End Sub
9.2 The OpenFileDialog, SaveFileDialog, FontDialog, and ColorDialog Controls
Step 11: Now you will write the following procedures: ClearDocument, Open Document, SaveDocument, and SaveAs. The ClearDocument procedure clears the txtDocument control’s Text property, sets strDocumentName to an empty string, and sets blnIsChanged to False. The OpenDocument procedure displays
an Open dialog box, opens the file selected by the user, and reads its contents into the text box. The SaveDocument procedure saves the contents of the text box to the file specified by the strDocumentName variable. The SaveAs procedure saves the contents of the text box to the file selected by the user in the Save As dialog box. The code for these procedures follows: Sub ClearDocument() ' Clear the contents of the text box. txtDocument.Clear() ' Clear the document name. strDocumentName = String.Empty ' Set blnIsChanged to False. blnIsChanged = False End Sub Sub OpenDocument() ' Use the OpenFileDialog control to get ' a file name. Dim inputFile As StreamReader If ofdOpenFile.ShowDialog = Windows.Forms.DialogResult.OK Then strDocumentName = ofdOpenFile.FileName inputFile = File.OpenText(strDocumentName) txtDocument.Text = inputFile.ReadToEnd() inputFile.Close() End If End Sub Sub SaveDocument() ' Save the current document under the name ' stored in documentName. Dim outputFile As StreamWriter outputFile = File.CreateText(strDocumentName) outputFile.Write(txtDocument.Text) outputFile.Close() ' Update the blnIsChanged variable. blnIsChanged = False End Sub Sub SaveAs() If sfdSaveFile.ShowDialog = Windows.Forms.DialogResult.OK Then strDocumentName = sfdSaveFile.FileName SaveDocument() End If End Sub
587
588
Chapter 9
Files, Printing, and Structures
Step 12: Write Click event handlers for the items appearing in the File menu. Private Sub mnuFileNew_Click(ByVal sender As System.Object, _ ByVal e As System.EventArgs) Handles mnuFileNew.Click ' Begin a new document. If blnIsChanged = True Then ' Document has been changed and is not saved If MessageBox.Show("The current document is not saved. " _ & "Are you sure?", "Confirm", _ MessageBoxButtons.YesNo) = _ Windows.Forms.DialogResult.Yes Then ClearDocument() End If Else ' Document has not changed ClearDocument() End If End Sub Private Sub mnuFileOpen_Click(ByVal sender As System.Object, _ ByVal e As System.EventArgs) Handles mnuFileOpen.Click ' Open an existing text file. If blnIsChanged = True Then ' Document has been changed and is not saved If MessageBox.Show("The current document is not saved. " _ & "Do you wish to discard your changes?", "Confirm", _ MessageBoxButtons.YesNo) = _ Windows.Forms.DialogResult.Yes Then ClearDocument() OpenDocument() End If Else ' Document has not changed ClearDocument() OpenDocument() End If End Sub Private Sub mnuFileSave_Click(ByVal sender As System.Object, _ ByVal e As System.EventArgs) Handles mnuFileSave.Click ' Save the current document under its existing name. If strDocumentName = String.Empty Then ' The document has not been saved, so ' use Save As dialog box. If sfdSaveFile.ShowDialog = _ Windows.Forms.DialogResult.OK Then strDocumentName = sfdSaveFile.FileName SaveDocument() End If Else SaveDocument() End If End Sub
9.2 The OpenFileDialog, SaveFileDialog, FontDialog, and ColorDialog Controls
Private Sub mnuFileSaveAs_Click(ByVal sender As System.Object, _ ByVal e As System.EventArgs) Handles mnuFileSaveAs.Click ' Save the current document under a new name. If sfdSaveFile.ShowDialog = _ Windows.Forms.DialogResult.OK Then strDocumentName = sfdSaveFile.FileName SaveDocument() End If End Sub Private Sub mnuFileExit_Click(ByVal sender As System.Object, _ ByVal e As System.EventArgs) Handles mnuFileExit.Click ' End the application with the Close method so the ' Closing event will trigger. Me.Close() End Sub Step 13: Write a Click event handler for the About menu item on the Help menu. The
code follows: Private Sub mnuHelpAbout_Click(ByVal sender As System.Object, _ ByVal e As System.EventArgs) Handles mnuHelpAbout.Click ' Display an about box. MessageBox.Show("Simple Text Editor version 1.0") End Sub Step 14: We want to warn the user if he or she attempts to exit the application without saving the contents of the text box, so a frmMain_FormClosing event handler
must be written. In the class name drop-down list box, select frmMain Events. In the method name drop-down list box, select FormClosing. When the code template for the frmMain_FormClosing event handler appears, complete the event procedure by entering the following code, shown in bold: Private Sub frmMain_FormClosing(ByVal sender As Object, _ ByVal e As System.ComponentModel.FormClosingEventArgs) _ Handles MyBase.FormClosing ' If the document has not been changed, confirm ' before exiting. If blnIsChanged = True Then If MessageBox.Show("The current document is not saved. " _ & "Are you sure you want to exit?", "Confirm", _ MessageBoxButtons.YesNo) = _ Windows.Forms.DialogResult.Yes Then e.Cancel = False Else e.Cancel = True End If End If End Sub Step 15: Save and run the application. If you entered all the code correctly, you should
see the form shown in Figure 9-22.
589
590
Chapter 9
Files, Printing, and Structures
Figure 9-22 Simple Text Editor form
Step 16: Enter some text into the text box. Experiment with each of the menu com-
mands to see if the application operates correctly. When you are finished, exit.
The ColorDialog and FontDialog Controls The ColorDialog Control The ColorDialog control displays a standard Windows Color dialog box. Figure 9-23 shows a default Color dialog box, on the left. When the user clicks the Define Custom Colors button, the dialog box expands to become the fully open Color dialog box shown on the right. Double-click the ColorDialog tool in the Dialogs section of the toolbox to place the control on a form. Because the control is invisible at runtime, it appears in the component tray at design time. We will use the prefix cd when naming the control. Figure 9-23 Windows Color dialog box
Color dialog box
Fully open Color dialog box
9.2 The OpenFileDialog, SaveFileDialog, FontDialog, and ColorDialog Controls
Display a Color dialog box by calling its ShowDialog method. For example, assuming cdColor is the name of a ColorDialog control, the following statement calls its ShowDialog method: cdColor.ShowDialog()
This method returns one of the values, Windows.Forms.DialogResult.OK or Windows.Forms.DialogResult.Cancel, indicating which button, OK or Cancel, the user clicked to dismiss the dialog box. The Color property will hold a value representing the color selected by the user. This value can be used with control properties that designate color, such as ForeColor and BackColor. For example, the following code displays the Color dialog box and then sets the color of the text displayed by the lblMessage label to that selected by the user: If cdColor.ShowDialog() = Windows.Forms.DialogResult.OK Then lblMessage.ForeColor = cdColor.Color End If
By default, black is initially selected when the Color dialog box is displayed. If you wish to set the initially selected color, you must set the Color property to the desired color value. For example, the following code sets the initially selected color to blue: cdColor.Color = Color.Blue If cdColor.ShowDialog() = Windows.Forms.DialogResult.OK Then lblMessage.ForeColor = cdColor.Color End If
The following code sets the initially selected color to the color of the lblMessage label before displaying the dialog box: cdColor.Color = lblMessage.ForeColor If cdColor.ShowDialog() = Windows.Forms.DialogResult.OK Then lblMessage.ForeColor = cdColor.Color End If
The FontDialog Control The FontDialog control displays a standard Windows Font dialog box. Figure 9-24 shows the default Font dialog box on the left, and a Font dialog box with a Color dropdown list on the right. Figure 9-24 Windows Font dialog box
Default Font dialog box
Font dialog box with color choices displayed
591
592
Chapter 9
Files, Printing, and Structures
Double-click the FontDialog tool in the Dialogs section of the toolbox to place the control on a form. Because the control is invisible at runtime, it appears in the component tray at design time. We will use the prefix fd when naming the control. You display a Font dialog box by calling the FontDialog control’s ShowDialog method. For example, assuming fdFont is the name of a FontDialog control, the following statement calls its ShowDialog method: fdFont.ShowDialog()
By default, the Font dialog box does not allow the user to select a color. Color is controlled by the FontDialog control’s ShowColor property, which can be set to True or False. When set to True, the Font dialog box appears with a Color drop-down list, shown on the right in Figure 9-24. The ShowDialog method returns one of the values Windows.Forms.DialogResult.OK or Windows.Forms.DialogResult.Cancel indicating which button, OK or Cancel, the user clicked to dismiss the dialog box. The Font property will hold a value representing the font settings selected by the user. The Color property will hold a value representing the color selected by the user. For example, the following code displays the Font dialog box and then sets the lblMessage control’s font to that selected by the user. If fdFont.ShowDialog() = Windows.Forms.DialogResult.OK Then lblTest.Font = fdFont.Font End If
The following code displays a Font dialog box with a drop-down list of colors. It then sets the lblMessage control’s font and color to the values selected by the user. fdFont.ShowColor = True If fdFont.ShowDialog() = Windows.Forms.DialogResult.OK Then lblTest.Font = fdFont.Font lblTest.ForeColor = fdFont.Color End If
Checkpoint 9.9 Why is it a good idea to use the Open and Save As dialog boxes in applications that work with files? 9.10 What is the purpose of the following OpenFileDialog and SaveFileDialog properties? Filter InitialDirectory Title Filename 9.11 Suppose you want an Open dialog box to have the following filters: text files (*.txt), Microsoft Word files (*.doc), and all files (*.*). What string would you store in the Filter property? 9.12 When the user selects a color with the Color dialog box, where is the color value stored? 9.13 When the user selects font settings with the Font dialog box, where are the font setting values stored? 9.14 How do you display a Font dialog box with a drop-down list of colors? 9.15 When the user selects a color with the Font dialog box, where is the color value stored?
9.3 The PrintDocument Control
9.3
The PrintDocument Control C O N C E P T: The PrintDocument control allows you to print data to the printer. The PrintDocument control gives your application the ability to print output on the printer. Double-click the PrintDocument tool in the Printing section of the Toolbox window to place a PrintDocument control on a form. Because the control is invisible at runtime, it appears in the component tray at design time. We will use the prefix pd when naming the control.
The Print Method and the PrintPage Event The PrintDocument control has a Print method that starts the printing process. The method’s general format is as follows: PrintDocumentControl.Print()
When the Print method is called, it triggers a PrintPage event. You must write code in the PrintPage event handler to initiate the actual printing. To create a PrintPage event handler code template, double-click the PrintDocument control in the component tray. The following is an example: Private Sub pdPrint_PrintPage(ByVal sender As System.Object, _ ByVal e As System.Drawing.Printing.PrintPageEventArgs) _ Handles pdPrint.PrintPage End Sub
Inside the PrintPage event handler, you can write code that sends text to the printer using a specified font and color, at a specified location. We will use the following general format to call the e.Graphics.DrawString method: e.Graphics.DrawString(String, New Font(FontName, Size, _ Style), Brushes.Black, HPos, VPos) String is the string to be printed. FontName is a string holding the name of the font to use. Size is the size of the font in points. Style is the font style. Valid values are FontStyle.Bold, FontStyle.Italic, FontStyle.Regular, FontStyle.Strikeout, and FontStyle.Underline. HPos is the horizontal position of the output. This is the distance of the output, in points, from the left margin of the paper. VPos is the vertical posi-
tion of the output. This is the distance of the output, in points, from the top margin of the paper. The Brushes.Black argument specifies that output should be printed in black. The following PrintPage event handler prints the contents of a TextBox control, txtInput, in a regular 12 point Times New Roman font. The horizontal and vertical coordinates of the output are 10 and 10. Private Sub pdPrint_PrintPage(ByVal sender As System.Object, _ ByVal e As System.Drawing.Printing.PrintPageEventArgs) _ Handles pdPrint.PrintPage e.Graphics.DrawString(txtInput.Text, New Font("Times New Roman", _ 12, FontStyle.Regular), Brushes.Black, 10, 10) End Sub
The following PrintPage event handler prints the string "Sales Report" in a bold 18 point Courier font. The horizontal and vertical coordinates of the output are 150 and 80.
593
594
Chapter 9
Files, Printing, and Structures
Private Sub pdPrint_PrintPage(ByVal sender As System.Object, _ ByVal e As System.Drawing.Printing.PrintPageEventArgs) _ Handles pdPrint.PrintPage e.Graphics.DrawString("Sales Report", New Font("Courier", 18, _ FontStyle.Bold), Brushes.Black, 150, 80) End Sub
The following PrintPage event handler prints the contents of a file. strFilename is a string variable containing the name of the file whose contents are to be printed. Private Sub pdPrint_PrintPage(ByVal sender As System.Object, _ ByVal e As System.Drawing.Printing.PrintPageEventArgs) _ Handles pdPrint.PrintPage Dim inputFile As StreamReader Dim intX As Integer = 10 Dim intY As Integer = 10 inputFile = File.OpenText(strFilename) Do While inputFile.Peek -1 e.Graphics.DrawString(inputFile.ReadLine, New Font("Courier", _ 10, FontStyle.Regular), Brushes.Black, intX, intY) intY += 12 Loop inputFile.Close() End Sub
The variables intX and intY specify the horizontal and vertical positions of each line of printed output. The statement intY += 12 inside the loop increases the vertical distance of each line by 12 points from the top of the page. The output is printed in a 10 point font, so there are 2 points of space between each line. In Tutorial 9-5, you will modify the Simple Text Editor application you created in Tutorial 9-4 by adding a Print command to the File menu.
Tutorial 9-5: Adding printing capabilities to the Simple Text Editor application Step 1:
Open the Simple Text Editor project you created in Tutorial 9-4.
Step 2:
Add a Print menu item to the File menu, as shown in Figure 9-25. Name the ToolStripMenuItem object mnuFilePrint. Set its Text to &Print and its ShortcutKeys property to Ctrl+P. Place separator bars above and below the item. Add a PrintDocument control to the form. (The PrintDocument control is under the Printing tab in the Toolbox.) Name the control pdPrint. Double-click the pdPrint control to create a code template for the pdPrint_PrintPage event procedure. Complete the event procedure by entering the following code shown in bold:
Step 3: Step 4:
Private Sub pdPrint_PrintPage(ByVal sender As System.Object, _ ByVal e As System.Drawing.Printing.PrintPageEventArgs) _ Handles pdPrint.PrintPage ' Print the contents of the text box. e.Graphics.DrawString(txtDocument.Text, _ New Font("MS Sans Serif", 12, _ FontStyle.Regular), Brushes.Black, 10, 10) End Sub
9.3 The PrintDocument Control
Figure 9-25 Print menu item and separator bars added
Step 5:
Add the following mnuFilePrint_Click event procedure. Private Sub mnuFilePrint_Click(ByVal sender As System.Object, _ ByVal e As System.EventArgs) Handles mnuFilePrint.Click ' Print the current document. pdPrint.Print() End Sub
Step 6:
Save and run the application. Enter some text into the text box or load an existing file. Test the new Print command. The contents of the text box should be printed on the printer.
Step 7:
Exit the application.
Formatted Reports with String.Format Reports typically contain the following sections: • A report header, printed first, contains the name of the report, the date and time the report was printed, and other general information about the data in the report. • The report body contains the report’s data and is often formatted in columns. • An optional report footer contains the sum of one or more columns of data. Printing Reports with Columnar Data Report data is typically printed in column format, with each column having an appropriate heading. To properly align printed data in columns, you can use a monospaced font to ensure that all characters occupy the same amount of space, and use the String.Format method to format the data into columns. Let’s take a closer look at each of these topics. Monospaced Fonts Most printers normally use proportionally spaced fonts such as MS sans serif. In a proportionally spaced font, the amount of space occupied by a character depends on the width of the character. For example, the letters m and w occupy more space than the letters i and j. Using proportionally spaced fonts, you may have trouble aligning data properly in
595
596
Chapter 9
Files, Printing, and Structures
columns. To remedy the problem, you can select a monospaced font such as Courier New. All characters in a monospaced font use the same amount of space on the printed page. Using String.Format to Align Data along Column Boundaries The String.Format method is a versatile tool for formatting strings. In this section, we discuss how to use the method to align data along column boundaries. The method is used in the following general format: String.Format(FormatString, Arg0, Arg1 [,...]) FormatString is a string containing text and/or formatting specifications. Arg0 and Arg1 are values to be formatted. The [,...] notation indicates that more arguments
may follow. The method returns a string that contains the data provided by the arguments Arg0, Arg1, and so on, formatted with the specifications found in FormatString. Let’s look at an example of how FormatString can be used to format data into columns. The following code produces a string with the numbers 10, 20, and 30 aligned into columns of ten characters wide each. The resulting string is stored in the variable strTemp. Dim strTemp As String Dim intX, intY, intZ As Integer intX = 10 intY = 20 intZ = 30 strTemp = String.Format("{0, 10} {1, 10} {2, 10} ", intX, intY, intZ)
The string "{0, 10} {1, 10} {2, 10} " is the format string. The variable intX is argument 0, the variable intY is argument 1, and the variable intZ is argument 2. This is illustrated in Figure 9-26. Figure 9-26 Arguments of the String.Format method String.Format( "{0, 10}{1, 10}{2, 10}", intX, intY, intZ )
Format string
arg0
arg1
arg2
The contents of the format string specify how the data is to be formatted. In our example, the string has three sets of numbers inside curly braces. The first set is {0, 10}. This specifies that argument 0 (the variable intX) is to be placed in a column ten spaces wide. The second set is {1, 10}. This specifies that argument 1 (the variable intY) is to be placed in a column ten spaces wide. The third set, {2, 10}, specifies that argument 2 (the variable intZ) is to be placed in a column ten spaces wide. Figure 9-27 labels all these parts. There are no spaces between the sets. Figure 9-27 Format specifications
1 = arg1
10 spaces
"{0, 10}{1, 10}{2, 10}" 0 = arg0
10 2 = arg2 spaces
10 spaces
9.3 The PrintDocument Control
After the last statement in the previous code executes, the variable strTemp contains the string " 10 20 30". The numbers are placed in columns of ten spaces each, as illustrated in Figure 9-28. In our example, the numbers are right justified inside the columns. If you use a negative value for a column width in the format string, the column is left justified. For example, using the variables intX, intY, and intZ from the previous code example, the method call String.Format("{0, -10} {1, -10} {2, -10} ", intX, intY, intZ)
produces the string "10
20
".
30
Let’s examine a code sample that prints a sales report with a header, two columns of data, and a footer. The data is printed from the following parallel arrays: Dim strNames As String() = {"John Smith", "Jill McKenzie", _ "Karen Suttles", "Jason Mabry", _ "Susan Parsons"} Dim decSales As Decimal() = {2500.0, 3400.0, 4200.0, _ 2200.0, 3100.0}
Figure 9-28 Column widths 10 spaces
10
10 spaces
20
30
10 spaces
The strNames array contains five salespeople’s names and the decSales array contains each salesperson’s sales. The For...Next loop in the following event handler prints each line of data and uses an accumulator, decTotal, to sum the sales amounts. The contents of decTotal are printed in the footer to show the total sales. Private Sub pdPrint_PrintPage(ByVal sender As System.Object, _ ByVal e As System.Drawing.Printing.PrintPageEventArgs) _ Handles pdPrint.PrintPage Dim intCount As Integer ' Loop counter Dim decTotal As Decimal = 0 ' Accumulator Dim intVertPosition As Integer ' Vertical printing position ' Print the report header. e.Graphics.DrawString("Sales Report", New Font("Courier New", 12, _ FontStyle.Bold), Brushes.Black, 150, 10) e.Graphics.DrawString("Date and Time: " & Now.ToString(), _ New Font("Courier New", 12, FontStyle.Bold), _ Brushes.Black, 10, 38) ' Print the column headings. e.Graphics.DrawString(String.Format("{ 0, 20} { 1, 20} ", _ "NAME", "SALES"), New Font("Courier New", 12, _ FontStyle.Bold), Brushes.Black, 10, 66)
597
598
Chapter 9
Files, Printing, and Structures
' Print the body of the report. intVertPosition = 82 For intCount = 0 To 4 e.Graphics.DrawString(String.Format("{ 0, 20} { 1, 20} ", _ strNames(intCount), decSales(intCount).ToString("c")), _ New Font("Courier New", 12, _ FontStyle.Regular), Brushes.Black, 10, _ intVertPosition) decTotal += decSales(intCount) intVertPosition += 14 Next intCount ' Print the report footer. e.Graphics.DrawString("Total Sales: " & decTotal.ToString("c"), _ New Font("Courier New", 12, FontStyle.Bold), _ Brushes.Black, 150, 165) End Sub
The report printed by this code appears similar to the following: Sales Report Date and Time: 10/14/2009 11:12:34 AM Name John Smith Jill McKenzie Karen Suttles Jason Mabry Susan Parsons
Sales $2,500.00 $3,400.00 $4,200.00 $2,200.00 $3,100.00
Total Sales: $15,400.00
Checkpoint 9.16 How do you trigger a PrinterDocument control’s PrintPage event? 9.17 Assume an application has a PrintDocument control named pdPrint. Write a statement in the control’s PrintPage event handler that prints your first and last name in an 18 point bold MS sans serif font. Print your name at 100 points from the page’s left margin and 20 points from the page’s top margin. 9.18 Name the three sections most reports have. 9.19 What is the difference between a proportionally spaced font and a monospaced font? 9.20 Assume that an application has a PrintDocument control named pdPrint. Write a statement in the control’s PrintPage event procedure that prints the contents of the variables a and b in a 12 point regular Courier New font. The contents of a should be printed in a column 12 characters wide, and the contents of b should be printed in a column 8 characters wide. Print the data 10 points from the page’s left margin and 50 points from the page’s top margin. 9.21 Rewrite the answer you wrote to Checkpoint 9.20 so the contents of the variable a are left justified.
9.4 Structures
9.4
Structures C O N C E P T: Visual Basic allows you to create your own data types, into which you may group multiple data fields. So far you have created applications that keep data in individual variables. If you need to group items, you can create arrays. Arrays, however, require elements to be of the same data type. Sometimes a relationship exists between items of different types. For example, a payroll system might use the variables shown in the following declaration statements: Dim Dim Dim Dim Dim Dim
intEmpNumber As Integer strFirstName As String strLastName As String sngHours As Single decPayRate As Decimal decGrossPay As Decimal
' ' ' ' ' '
Employee number Employee’s first name Employee’s last name Number of hours worked Hourly pay rate Gross pay
All these variables are related because they can hold data about the same employee. The Dim statements, however, create separate variables and do not establish relationships. Instead of creating separate variables that hold related data, you can group the related data. A structure is a data type you can create that contains one or more variables known as fields. The fields can be of different data types. Once a structure has been created, variables of the structure may be declared. You create a structure at the class- or module-level with the Structure statement: [AccessSpecifier] Structure StructureName FieldDeclarations End Structure AccessSpecifier is shown in brackets, indicating that it is optional. If you use the Public access specifier, the structure is accessible to statements outside the class or module. If you use the Private access specifier, the structure is accessible only to statements in the same class or module. StructureName is the name of the structure. FieldDeclarations is one or more declarations of fields, as regular Dim statements. The
following is an example: Structure EmpPayData Dim intEmpNumber As Integer Dim strFirstName As String Dim strLastName As String Dim sngHours As Single Dim decPayRate As Decimal Dim decGrossPay As Decimal End Structure
This statement declares a structure named EmpPayData, having six fields. T I P : Structure names and class names should begin with uppercase letters. This serves as a visual reminder that the structure or class name is not a variable name.
599
600
Chapter 9
Files, Printing, and Structures
T I P : If you want a structure to be available to multiple forms in a project, place the Structure statement, with the Public access specifier, in a standard module. The Structure statement does not create a variable—it creates a new data type by telling Visual Basic what the data type contains. You declare variables of a structure using Dim statements, just as you would with any other data type. For example, the following statement declares a variable called deptHead as an EmpPayData variable: Dim deptHead As EmpPayData
The deptHead variable can store six values because the EmpPayData data type is made of six fields, as illustrated in Figure 9-29. Access the fields with the dot operator. For example, the following statements assign values to all six fields of the deptHead variable. deptHead.intEmpNumber = 1101 deptHead.strFirstName = "Joanne" deptHead.strLastName = "Smith" deptHead.sngHours = 40 deptHead.decPayRate = 25 deptHead.decGrossPay = CDec(deptHead.sngHours) * _ deptHead.decPayRate
Figure 9-29 deptHead variable deptHead variable intEmpNumber strFirstName Fields
strLastName sngHours decPayRate decGrossPay
The following statement adds the intEmpNumber field to the lstEmployeeList list box: lstEmployeeList.Items.Add(deptHead.intEmpNumber)
You can optionally use the With statement to simplify access to structure fields: With deptHead .intEmpNumber = 1101 .strFirstName = "Joanne" .strLastName = "Smith" .sngHours = 40 .decPayRate = 25 .decGrossPay = CDec(.sngHours) * .decPayRate End With
9.4 Structures
Passing Structure Variables to Procedures and Functions You may pass structure variables to procedures and functions. For example, the following procedure declares an EmpPayData parameter, passed by reference: Sub CalcPay(ByRef employee As EmpPayData) ' This procedure accepts an EmpPayData variable ' as its argument. The employee's gross pay ' is calculated and stored in the grossPay ' field. With employee .decGrossPay = .sngHours * .decPayRate End With End Sub
Arrays as Structure Members Structures can contain array fields, but the arrays cannot be assigned initial sizes. An example is shown in the following statement: Structure StudentRecord Dim strName As String Dim sngTestScores() As Single End Structure
After declaring a structure variable, you can use the ReDim statement to establish a size for the array. Then you access the array elements with a subscript, as shown in the following example: Dim student As StudentRecord ReDim student.sngTestScores(4) student.strName = "Mary McBride" student.sngTestScores(0) = 89 student.sngTestScores(1) = 92 student.sngTestScores(2) = 84 student.sngTestScores(3) = 96 student.sngTestScores(4) = 91
Arrays of Structures You may also declare an array of structures. For example, the following statement declares employees as an array of 10 EmpPayData variables: Dim employees(9) As EmpPayData
To access the individual elements in the array, use a subscript as shown in the following statement: employees(0).intEmpNumber = 1101
When working with an array of structure variables in which the structure contains an array field, use the ReDim statement to establish a size for the array field of each element. For example, the StudentRecord discussed in the previous section has a field named sngTestScores, which is an array of five numbers. Suppose an application declares an array of StudentRecord variables as follows: Dim students(9) As StudentRecord
601
602
Chapter 9
Files, Printing, and Structures
A loop, such as the following, can be used to set a size for each testScores array: For intIndex = 0 To 9 ReDim students(intIndex).testScores(4) Next intIndex
You can use the array fields once they have been given a size. For example, the following statement stores 95 in sngTestScores(0) inside students(5): students(5).sngTestScores(0) = 95
Tutorial 9-6 examines an application that uses a structure.
Tutorial 9-6: Examining an application with a structure In this tutorial, you examine a modified version of the File WriteLine Demo project from Tutorial 9-1. This version of the project uses a structure to store the friend data. Step 1:
Open the Structure File WriteLine Demo project from the student sample programs folder named Chap9\Structure File WriteLine Demo.
Step 2:
Open the Code window. The following statements declare the FriendInfo structure: ' Declare a structure to hold friend information. Structure FriendInfo Dim strName As String ' To hold a name Dim intAge As Integer ' To hold an age Dim strAddress As String ' To hold an address End Structure
Step 3:
Look at the btnCreateFile_Click event handler. The procedure uses the structure variable myFriend to hold the names, ages, and addresses entered by the user. The WriteLine statement writes the contents of the structure variable’s fields to the file. Private Sub btnCreateFile_Click(ByVal sender As System.Object, _ ByVal e As System.EventArgs) Handles btnCreateFile.Click ' This procedure prompts the user ' saves it to a file. Dim strFilename As String ' Dim intCount As Integer ' Dim myFriend As FriendInfo ' Dim friendFile As StreamWriter '
for data and File name Loop counter Structure variable Object variable
' Get the file name from the user. strFilename = InputBox("Enter the filename.", _ "Filename Needed") ' Open the file. friendFile = File.CreateText(strFilename) ' Get the data for three friends and write it ' to the file. For intCount = 1 To intNUM_FRIENDS
9.4 Structures
' Get the data. MessageBox.Show("Get ready to enter data for friend " & _ intCount.ToString()) myFriend.strName = InputBox("Enter your friend’s name.") myFriend.intAge = CInt(InputBox("Enter your friend’s _ age.")) myFriend.strAddress = InputBox("Enter your friend’s _ address.") ' Write the data to the file. friendFile.WriteLine(myFriend.strName) friendFile.WriteLine(myFriend.intAge) friendFile.WriteLine(myFriend.strAddress) Next intCount ' Close the file. friendFile.Close() End Sub Step 4:
Run the application and, as you did in Tutorial 9-1, click the Save Data to File button. Enter a filename and data for three of your friends. The procedure saves the data.
Step 5:
Exit the application.
Checkpoint 9.22 Write a statement that declares a structure named Movie. The structure should have fields to hold the following data about a movie. The The The The
name of the movie director of the movie producer of the movie year the movie was released
9.23 Write a statement that declares a variable of the Movie structure that you created in Checkpoint 9.22. 9.24 Write statements that store the following data in the variable you declared in Checkpoint 9.23. (Do not use the With statement.) The The The The
name of the movie: Wheels of Fury director of the movie: Arlen McGoo producer of the movie: Vincent Van Dough year the movie was released: 2008
9.25 Rewrite the statements you wrote in Checkpoint 9.24 using the With statement.
603
604
Chapter 9
9.5
Files, Printing, and Structures
Focus on Problem Solving: Modifying the Demetris Leadership Center Application In Chapter 8, you created a sales reporting application for the Demetris Leadership Center. The application prompts the user to enter the number of units sold of each product and displays a sales report showing the revenue from each product and the total revenue from all products sold. In this section, you modify the application as follows: • Replace the parallel arrays with a single array of structure variables • Add commands to save the units sold to a file, and retrieve previously saved data • Add a command to print the sales report
The Structure In the original version of this application, we used parallel arrays to hold the product names, descriptions, product numbers, prices, and units sold. In this exercise, you will replace the arrays with the following structure and array declarations: Structure ProductData Dim strName As String ' Product name Dim strDesc As String ' Description Dim intProdNum As Integer ' Product number Dim decPrice As Decimal ' Unit price Dim intUnitsSold As Integer ' Units sold End Structure ' Array upper subscript Const intMAX_SUBSCRIPT As Integer = 8 ' Array of ProductData Dim products(intMAX_SUBSCRIPT) As ProductData
The New Menu Items The application’s File menu currently has one item: Exit. You will add the following four new items to the File menu: Open File, Save As, Clear Sales Figures, and Print Sales Report. The menu with the new items inserted is shown in Figure 9-30. Notice that three separator bars are also added.
Figure 9-30 File menu with new items
Table 9-2 lists the new menu controls with their Text and Shortcut keys.
9.5 Focus on Problem Solving: Modifying the Demetris Leadership Center Application
Table 9-2 New menu controls Name
Text
Shortcut Key
mnuFileOpen
&Open File
∏+O
mnuFileSaveAs
&Save As
∏+S
mnuFileClear
C&lear Sales Figures
∏+C
mnuFilePrint
&Print Sales Report
∏+P
You will also add the procedures described in Table 9-3 to the frmMain module.
Table 9-3 New procedures for frmMain Method
Description
mnuFileOpen_Click
Uses an OpenFileDialog control to display an Open dialog box. The filename selected by the user passed to the ReadFile procedure.
mnuFileSaveSaveAs_Click
Uses a SaveFileDialog control to display a Save As dialog box. The user selects or enters a filename, which is passed to the SaveFile procedure.
mnuFileClear_Click
Sets the intUnitsSold field of each element of the products array to 0, clears the contents of the lstSalesData list box, and clears the contents of the lblTotalRevenue control.
mnuFilePrint_Click
Uses the PrintDocument control to print a sales report that shows the revenue of each product and the total revenue.
ReadFile
Accepts a filename as its argument. The file is opened and its contents are read into the intUnitsSold fields of the structure variables in the products array.
SaveFile
Accepts a filename as its argument. The file is opened and the contents of the intUnitsSold fields of the elements in the products array are written to it.
In Tutorial 9-7, you modify the Demetris Leadership Center Sales Reporting application.
Tutorial 9-7: Modifying the Demetris Leadership Center Sales Reporting application Step 1:
Open the Demetris Leadership Center Sales Reporting application you created in Tutorial 8-8 in Chapter 8.
Step 2:
Add the following controls to the frmMain form: • An OpenFileDialog control named ofdOpenFile. • A SaveFileDialog control named sfdSaveFile. • A PrintDocument control named pdPrint.
605
606
Chapter 9
Files, Printing, and Structures
Step 3:
The current version of this application has the following class-level array declarations: Dim Dim Dim Dim Dim
strProdNames(intMAX_SUBSCRIPT) As String strDesc(intMAX_SUBSCRIPT) As String intProdNums(intMAX_SUBSCRIPT) As Integer decPrices(intMAX_SUBSCRIPT) As Decimal intUnitsSold(intMAX_SUBSCRIPT) As Integer
' ' ' ' '
Product names Descriptions Product numbers Unit prices Units sold
Replace the foregoing lines with the following statements that declare a ProductData structure and create an array of ProductData, named products: Structure ProductData Dim strName As String Dim strDesc As String Dim intProdNum As Integer Dim decPrice As Decimal Dim intUnitsSold As Integer End Structure
' ' ' ' '
Product name Description Product number Unit price Units sold
' Array of ProductData Dim products(intMAX_SUBSCRIPT) As ProductData Step 4:
The InitArrays procedure initializes the parallel arrays. Modify it to initialize the product array instead. The new code follows: Private Sub InitArrays() ' Initialize the arrays. ' First product products(0).strName = "Six Steps to Leadership" products(0).strDesc = "Book" products(0).intProdNum = 914 products(0).decPrice = 12.95D ' Second product products(1).strName = "Six Steps to Leadership" products(1).strDesc = "CD" products(1).intProdNum = 915 products(1).decPrice = 14.95D ' Third product products(2).strName = "The Road to Excellence" products(2).strDesc = "Video" products(2).intProdNum = 916 products(2).decPrice = 18.95D ' Fourth product products(3).strName = "Seven Lessons of Quality" products(3).strDesc = "Book" products(3).intProdNum = 917 products(3).decPrice = 16.95D ' Fifth product products(4).strName = "Seven Lessons of Quality" products(4).strDesc = "CD" products(4).intProdNum = 918 products(4).decPrice = 21.95D ' Sixth product products(5).strName = "Seven Lessons of Quality" products(5).strDesc = "Video"
9.5 Focus on Problem Solving: Modifying the Demetris Leadership Center Application
products(5).intProdNum = 919D products(5).decPrice = 31.95 ' Seventh product products(6).strName = "Teams Are Made, Not Born" products(6).strDesc = "Book" products(6).intProdNum = 920 products(6).decPrice = 14.95D ' Eighth product products(7).strName = "Leadership for the Future" products(7).strDesc = "Book" products(7).intProdNum = 921 products(7).decPrice = 14.95D ' Ninth product products(8).strName = "Leadership for the Future" products(8).strDesc = "CD" products(8).intProdNum = 922 products(8).decPrice = 16.95D End Sub Step 5:
Modify the mnuReportData_Click event procedure so it stores the user’s input in the products array. The procedure follows, with the modified code shown in bold: Private Sub mnuReportData_Click(ByVal sender As System.Object, _ ByVal e As System.EventArgs) Handles mnuReportData.Click ' Prompt the user for sales data Dim intCount As Integer
' Loop counter
' Get unit sales for each product For intCount = 0 To intMAX_SUBSCRIPT Dim strTemp As String = InputBox( _ "Enter units sold of product number " _ & products(intCount).intProdNum, "Enter Sales Data") Integer.TryParse(strTemp, products(intCount).intUnitsSold) Next intCount End Sub Step 6:
Modify the mnuReportDisplay_Click event procedure so it displays data in the products array. The procedure follows, with the modified code shown in bold: Private Sub mnuReportDisplay_Click(ByVal sender As _ System.Object, ByVal e As System.EventArgs) Handles _ mnuReportDisplay.Click ' Calculates and displays the revenue for each ' product and the total revenue. Dim intCount As Integer Dim decRevenue As Decimal Dim decTotalRevenue As Decimal ' Display the sales report header. lstSalesData.Items.Add("SALES REPORT") lstSalesData.Items.Add("—————————-") ' Display sales data for each product. For intCount = 0 To intMAX_SUBSCRIPT
607
608
Chapter 9
Files, Printing, and Structures
' Calculate product revenue. decRevenue = products(intCount).intUnitsSold _ * products(intCount).decPrice ' Display the product data. lstSalesData.Items.Add("Product Number: " _ & products(intCount).intProdNum) lstSalesData.Items.Add("Name: " _ & products(intCount).strName) lstSalesData.Items.Add("Description: " _ & products(intCount).strDesc) lstSalesData.Items.Add("Unit Price: " _ & products(intCount).decPrice.ToString("c")) lstSalesData.Items.Add("Units Sold: " _ & products(intCount).intUnitsSold.ToString()) lstSalesData.Items.Add("Product Revenue: " _ & decRevenue.ToString("c")) lstSalesData.Items.Add(String.Empty) ' Accumulate revenue. decTotalRevenue = decTotalRevenue + decRevenue Next intCount ' Display total revenue. lblTotalRevenue.Text = decTotalRevenue.ToString("c") End Sub Step 7:
In the Design window, select the MenuStrip control and add the menu items listed in Table 9-2 to the File menu. Refer to Figure 9-30 for each control’s position.
Step 8:
Add the mnuFileOpen_Click and mnuFileSaveAs_Click event procedures. The code follows: Private Sub mnuFileOpen_Click(ByVal sender As System.Object, _ ByVal e As System.EventArgs) Handles mnuFileOpen.Click ' Let the user select a file to open. Pass the ' selected filename to the ReadFile procedure. With ofdOpenFile .Filter = "Text Files (*.txt)|*.txt|All Files (*.*)|*.*" .Title = "Select a File to Open" If .ShowDialog = Windows.Forms.DialogResult.OK Then If .FileName String.Empty Then ReadFile(.FileName) Else MessageBox.Show("No file selected.", "Error") End If End If End With End Sub Private Sub mnuFileSaveAs_Click(ByVal sender As _ System.Object, ByVal e As System.EventArgs) _ Handles mnuFileSaveAs.Click ' Let the user select or enter a file name to save the ' data to. Pass the file name to the SaveFile procedure. With sfdSaveFile .Filter = "Text Files (*.txt)|*.txt|All Files (*.*)|*.*" .Title = "Save File As"
9.5 Focus on Problem Solving: Modifying the Demetris Leadership Center Application
If .ShowDialog = Windows.Forms.DialogResult.OK Then If .FileName String.Empty Then SaveFile(.FileName) Else MessageBox.Show("File not saved.", "Error") End If End If End With End Sub Step 9:
Add the mnuFileClear_Click event procedure. The code follows: Private Sub mnuFileClear_Click(ByVal sender As System.Object, _ ByVal e As System.EventArgs) Handles mnuFileClear.Click ' Clear sales data from the list box and total revenue ' label, and sets each product’s unitSold field to zero. Dim intCount As Integer ' loop counter ' Clear the list box. lstSalesData.Items.Clear() ' Clear the total revenue label. lblTotalRevenue.Text = String.Empty ' Clear the unitsSold array. For intCount = 0 To intMAX_SUBSCRIPT products(intCount).intUnitsSold = 0 Next End Sub
Step 10: Add the mnuFilePrint_Click event procedure. The code follows: Private Sub mnuFilePrint_Click(ByVal sender As System.Object, _ ByVal e As System.EventArgs) Handles mnuFilePrint.Click ' Call the Print method to start printing. pdPrint.Print() End Sub Step 11: In the Design window, double-click the pdPrint control to create a code template for the pdPrint_PrintPage event procedure. Complete the procedure as
follows: Private Sub pdPrint_PrintPage(ByVal sender As System.Object, _ ByVal e As System.Drawing.Printing.PrintPageEventArgs) _ Handles pdPrint.PrintPage ' This procedure prints the sales report. Dim intCount As Integer ' Loop counter Dim decRevenue As Decimal Dim decTotalRevenue As Decimal Dim intVertPos As Integer Dim strFormat As String = "{0,-27}{1,15}{2,10}{3,8}{4,12}{5,10}" ' Print the report header. e.Graphics.DrawString("Demetris Leadership Center " _ & "Sales Report", New Font("Courier New", 10, _ FontStyle.Bold), Brushes.Black, 150, 10) e.Graphics.DrawString("Date and Time: " & Now.ToString(), _ New Font("Courier New", 10, FontStyle.Bold), _ Brushes.Black, 10, 38)
609
610
Chapter 9
Files, Printing, and Structures
' Print the column headings. e.Graphics.DrawString(String.Format(strFormat, "Product", _ "Desc", "Prod Num", "Price", "Units Sold", _ "Revenue"), New Font("Courier New", 10, _ FontStyle.Bold), Brushes.Black, 10, 66) ' Set the vertical position for the first item. intVertPos = 96 ' Print sales data for each product. For intCount = 0 To intMAX_SUBSCRIPT ' Calculate the unit revenue. decRevenue = products(intCount).intUnitsSold _ * products(intCount).decPrice ' Accumulate the total decRevenue. decTotalRevenue += decRevenue ' Print the unit data. e.Graphics.DrawString(String.Format(strFormat, _ products(intCount).strName, _ products(intCount).strDesc, _ products(intCount).intProdNum, _ products(intCount).decPrice.ToString("c"), _ products(intCount).intUnitsSold, _ decRevenue.ToString("c"), _ New Font("Courier New", 10, FontStyle.Regular), _ Brushes.Black, 10, intVertPos) intVertPos += 14 Next intCount ' Print the report footer. intVertPos += 14 ' leave a blank line e.Graphics.DrawString("Total Revenue: " & _ decTotalRevenue.ToString("c"), _ New Font("Courier New", 10, _ FontStyle.Bold), Brushes.Black, 150, intVertPos) End Sub Step 12: The ReadFile procedure opens the input file identified by the strFilename parameter. In its Do While loop, it uses an If statement to call the TryParse method when reading the intUnitsSold values. If the user has selected the
wrong input file, or the file data is not in the correct order, a message box will inform the user and exit the loop. Without this type of error checking, the program could stop with a runtime error if the data in the input file is incorrect. Here is the ReadFile procedure: Sub ReadFile(ByVal strFilename As String) ' Read the contents of the specified file ' into the unitsSold array. Dim inputFile As System.IO.StreamReader Dim intCount As Integer = 0 ' Loop counter ' Open the file. inputFile = System.IO.File.OpenText(strFilename) ' Read the data. Do While (inputFile.Peek -1) And _ (intCount
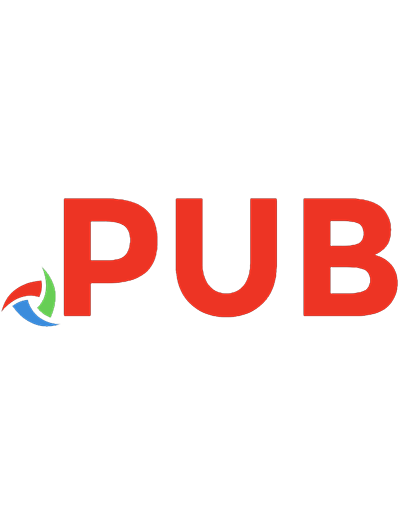
![Starting Out With Visual Basic [8th ed.]
9780135204658](https://dokumen.pub/img/200x200/starting-out-with-visual-basic-8thnbsped-9780135204658.jpg)
![Starting Out with Visual Basic 2012. 6th Ed [6th ed]
9780133128086, 0273793381, 9780273793380, 0133128083](https://dokumen.pub/img/200x200/starting-out-with-visual-basic-2012-6th-ed-6th-ed-9780133128086-0273793381-9780273793380-0133128083.jpg)
![Starting out with Visual C# [Fourth edition]
9780134382609, 1292163216, 9781292163215, 3653723833, 0134382609](https://dokumen.pub/img/200x200/starting-out-with-visual-c-fourth-edition-9780134382609-1292163216-9781292163215-3653723833-0134382609.jpg)
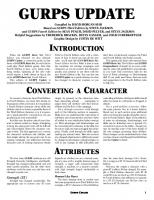


![Starting out with python [Third edition]
9780133582734, 1292065508, 9781292065502, 0133582736](https://dokumen.pub/img/200x200/starting-out-with-python-third-edition-9780133582734-1292065508-9781292065502-0133582736.jpg)
![An introduction to programming using Visual Basic 2008: with Visual Studio Expression edition DVD [7th ed]
9780136060727, 2008023532, 0136060722](https://dokumen.pub/img/200x200/an-introduction-to-programming-using-visual-basic-2008-with-visual-studio-expression-edition-dvd-7th-ed-9780136060727-2008023532-0136060722.jpg)
![Starting out with Python [5 ed.]](https://dokumen.pub/img/200x200/starting-out-with-python-5nbsped.jpg)
![Starting Out With Visual Basic 2008 Update [4th Edition]
9780136076957, 6176713447, 0136076955](https://dokumen.pub/img/200x200/starting-out-with-visual-basic-2008-update-4th-edition-9780136076957-6176713447-0136076955.jpg)