SCOTT MUELLER'S Upgrading and Repairing PC's [19TH ed] 9780789739544, 0789739542
..".a comprehensive resource for PC enthusiasts and professionals alike. Packed with the latest speeds and feeds, y
778 138 16MB
English Pages 1156 pages; 1 DVD-ROM + [1177] Year 2009;2010
Polecaj historie
Table of contents :
Cover......Page 1
Contents......Page 4
About the Author......Page 12
Acknowledgments......Page 13
Reader Services......Page 14
Book Objectives......Page 16
A Personal Note......Page 17
Timeline......Page 20
Modern Computers......Page 25
From Tubes to Transistors......Page 26
Birth of the Personal Computer......Page 28
The IBM Personal Computer......Page 29
The PC Industry Nearly 30 Years Later......Page 30
What Is a PC?......Page 34
Who Controls PC Software?......Page 35
Who Controls PC Hardware?......Page 38
White-Box Systems......Page 40
PC Design Guides......Page 41
System Types......Page 42
System Components......Page 43
The First Microprocessor......Page 46
PC Processor Evolution......Page 49
16-bit to 64-bit Architecture Evolution......Page 51
Processor Specifications......Page 52
Data I/O Bus......Page 57
Address Bus......Page 58
Internal Registers (Internal Data Bus)......Page 59
Processor Modes......Page 60
Comparing Processor Performance......Page 64
Cache Memory......Page 78
System Management Mode (SMM)......Page 84
Superscalar Execution......Page 85
MMX Technology......Page 86
Dynamic Execution......Page 88
Dual Independent Bus Architecture......Page 89
Hyper-Threading Technology......Page 90
Multicore Technology......Page 91
Processor Manufacturing......Page 92
Processor Re-marking......Page 97
PGA Chip Packaging......Page 98
Single Edge Contact and Single Edge Processor Packaging......Page 99
Processor Socket and Slot Types......Page 101
Socket 370 (PGA-370)......Page 104
Socket LGA775......Page 106
Socket LGA1156......Page 107
Socket LGA1366......Page 108
Socket A (Socket 462)......Page 109
Socket 939 and 940......Page 110
Socket AM2/AM2+/AM3......Page 111
CPU Operating Voltages......Page 113
Math Coprocessors (Floating-Point Units)......Page 114
Processor Code Names......Page 115
P1 (086) Processors......Page 116
P2 (286) Processors......Page 117
P3 (386) Processors......Page 118
386SX Processors......Page 119
P4 (486) Processors......Page 120
486DX Processors......Page 121
DX2/OverDrive and DX4 Processors......Page 122
P5 (586) Processors......Page 123
Second-Generation Pentium Processors......Page 125
Pentium-MMX Processors......Page 127
Pentium Defects......Page 128
Intel P6 (686) Processors......Page 129
Pentium Pro Processors......Page 130
Pentium II Processors......Page 132
Pentium III......Page 136
Celeron......Page 138
Intel Pentium 4 Processors......Page 139
Pentium 4 Extreme Edition......Page 142
Intel Pentium D and Pentium Extreme Edition......Page 143
Intel Core 2 Family......Page 145
Intel Nehalem (Core i) Processors......Page 148
NexGen Nx586......Page 150
AMD-K6 Series......Page 151
AMD Athlon......Page 152
AMD Athlon XP......Page 153
Athlon MP......Page 154
AMD Athlon 64 and 64 FX......Page 155
AMD Sempron......Page 158
AMD Athlon X2, 64 X2, and 64 FX......Page 159
AMD K10 Processors (Phenom)......Page 161
Overclocking......Page 163
Quartz Crystals......Page 164
Modern PC Clocks......Page 166
Overclocking Tips......Page 168
Bus Speeds and Multipliers......Page 170
Heatsinks......Page 172
Liquid Cooling......Page 177
Thermally Advantaged Chassis......Page 178
Processor Troubleshooting Techniques......Page 183
Motherboard Form Factors......Page 186
Obsolete Form Factors......Page 187
ATX and Other Modern Form Factors......Page 197
Processor Sockets/Slots......Page 210
Chipset Evolution......Page 213
Intel Chipset Model Numbers......Page 215
Intel Integrated Graphics Architecture......Page 216
Traditional North/South Bridge Architecture......Page 217
Hub Architecture......Page 219
High-speed North-South Bridge Connections......Page 220
Intel’s Early 386/486 Chipsets......Page 221
Fifth-Generation (P5 Pentium Class) Chipsets......Page 222
Sixth-Generation (P6 Pentium Pro/II/III Class) Chipsets......Page 224
Seventh/Eighth-Generation (Pentium 4/D, Core 2, and Core i) Chipsets......Page 228
Intel 915 Family......Page 235
Intel 945 Express Family......Page 236
Intel 96x Series......Page 237
Intel 3x and 4x Series Chipsets......Page 238
Intel 5x Series Chipsets......Page 241
SiS Chipsets......Page 244
ULi Electronics Chipsets......Page 247
ATI Chipsets......Page 248
VIA Chipsets......Page 251
AMD Chipsets......Page 253
VIA Chipsets for AMD......Page 254
SiS Chipsets for AMD......Page 257
NVIDIA nForce Chipsets for AMD......Page 260
ATI Radeon IGP Chipsets......Page 262
AMD 8000 (8151) Chipset......Page 264
ATI (AMD)......Page 265
VIA Chipsets for Athlon 64......Page 267
NVIDIA Chipsets for Athlon 64......Page 268
SiS Chipsets for Athlon 64......Page 270
Super I/O Chips......Page 273
Motherboard Connectors......Page 274
System Bus Types, Functions, and Features......Page 284
The Processor Bus (Front-Side Bus)......Page 290
Calculating Processor Bus Speeds......Page 293
Types of I/O Buses......Page 294
The ISA Bus......Page 295
The Micro Channel Bus......Page 297
The EISA Bus......Page 299
Local Buses (VESA, PCI, PCI Express, AGP)......Page 300
System Resources......Page 309
Interrupts......Page 310
DMA Channels......Page 315
I/O Port Addresses......Page 316
Resolving Resource Conflicts......Page 319
Using a System-Configuration Template......Page 321
Plug-and-Play Systems......Page 324
Motherboard Selection Criteria (Knowing What to Look For)......Page 325
Chipset Documentation......Page 327
BIOS Basics......Page 328
Motherboard ROM BIOS......Page 332
ROM Hardware......Page 333
ROM Chip Types......Page 335
ROM BIOS Manufacturers......Page 339
BIOS Hardware/Software......Page 342
Where to Get Your BIOS Update......Page 343
Checking the BIOS Date......Page 344
Backing Up Your BIOS Setup (CMOS RAM) Settings......Page 345
Upgrading a Flash BIOS......Page 346
Motherboard CMOS RAM Addresses......Page 352
Preboot Environment......Page 355
BIOS Setup Menus......Page 357
Maintenance Menu......Page 358
Main Menu......Page 359
Advanced Menus......Page 360
Security Menu......Page 375
Power Menu......Page 376
Boot Menu (Boot Sequence, Order)......Page 378
Additional BIOS Setup Features......Page 380
PnP Device IDs......Page 382
ACPI......Page 383
BIOS/MBR Error Messages......Page 384
BIOS Boot Error Messages......Page 385
MBR Boot Error Messages......Page 387
Memory Basics......Page 390
DRAM......Page 392
Cache Memory: SRAM......Page 394
RAM Types and Performance......Page 396
Fast Page Mode DRAM......Page 398
Extended Data Out RAM (EDO)......Page 399
SDRAM......Page 400
DDR SDRAM......Page 403
DDR2 SDRAM......Page 405
DDR3......Page 407
RDRAM......Page 408
Memory Modules......Page 411
SIMMs, DIMMs, and RIMMs......Page 412
Registered Modules......Page 417
SIMM Details......Page 419
SDR DIMM Details......Page 421
DDR2 DIMM Details......Page 422
RIMM Details......Page 423
Determining a Memory Module’s Size and Features......Page 424
Memory Banks......Page 427
Parity and ECC......Page 428
Parity Checking......Page 430
How Parity Checking Works......Page 431
Error-Correcting Code (ECC)......Page 433
Upgrade Options and Strategies......Page 434
Purchasing Memory......Page 436
Replacing Modules with Higher-Capacity Versions......Page 437
Installing Memory Modules......Page 438
Troubleshooting Memory......Page 440
Memory Defect Isolation Procedures......Page 444
The System Logical Memory Layout......Page 447
Precursors to IDE......Page 450
IDE Origins......Page 451
Origins of ATA......Page 452
ATA Standards......Page 453
ATA-2 (AT Attachment Interface with Extensions-2)......Page 455
ATA/ATAPI-4 (AT Attachment with Packet Interface Extension-4)......Page 456
ATA/ATAPI-5 (AT Attachment with Packet Interface-5)......Page 457
ATA/ATAPI-6 (AT Attachment with Packet Interface-6)......Page 458
ATA/ATAPI-7 (AT Attachment with Packet Interface-7)......Page 459
Parallel ATA I/O Connector......Page 460
Parallel ATA I/O Cable......Page 463
Parallel ATA Signals......Page 465
Parallel ATA Dual-Drive Configurations......Page 466
Parallel ATA PIO Transfer Modes......Page 469
Parallel ATA DMA Transfer Modes......Page 470
Serial ATA......Page 471
Serial ATA Cables and Connectors......Page 473
Serial ATA Configuration......Page 475
Advanced Host Controller Interface (AHCI)......Page 476
Serial ATA Transfer Modes......Page 477
ATA Commands......Page 478
ATA Security Mode......Page 479
Host Protected Area......Page 480
ATA Packet Interface......Page 481
Prefixes for Decimal and Binary Multiples......Page 482
BIOS Limitations......Page 483
CHS Versus LBA......Page 485
CHS/LBA and LBA/CHS Conversions......Page 486
CHS Limitations (the 528MB Barrier)......Page 487
CHS Translation (Breaking the 528MB Barrier)......Page 489
The 2.1GB and 4.2GB Barriers......Page 492
LBA-Assist Translation......Page 493
The 8.4GB Barrier......Page 496
The 137GB Barrier and Beyond......Page 497
Operating System and Other Software Limitations......Page 499
PATA/SATA RAID......Page 500
History of Magnetic Storage......Page 504
How Magnetic Fields Are Used to Store Data......Page 505
Read/Write Head Designs......Page 508
Metal-In-Gap......Page 509
Magneto-Resistive Heads......Page 510
Giant Magneto-Resistive Heads......Page 512
Head Sliders......Page 513
Data-Encoding Schemes......Page 515
RLL Encoding......Page 517
Encoding Scheme Comparisons......Page 519
Capacity Measurements......Page 520
Areal Density......Page 521
Perpendicular Magnetic Recording......Page 524
Definition of a Hard Disk......Page 528
Hard Drive Advancements......Page 529
Form Factors......Page 530
5 1/4" Drive......Page 531
1.8" Drive......Page 532
Hard Disk Drive Operation......Page 533
The Ultimate Hard Disk Drive Analogy......Page 535
Tracks and Sectors......Page 536
Disk Formatting......Page 539
Basic Hard Disk Drive Components......Page 544
Recording Media......Page 545
Read/Write Heads......Page 547
Head Actuator Mechanisms......Page 549
Air Filters......Page 557
Spindle Motors......Page 558
Logic Boards......Page 559
Cables and Connectors......Page 560
Capacity......Page 561
Performance......Page 563
Reliability......Page 568
Cost......Page 571
Magnetic Disk Media......Page 572
Flash Memory Devices......Page 573
Types of Flash Memory Devices......Page 574
Comparing Flash Memory Devices......Page 579
Flash Card Readers......Page 581
Microdrive Technology......Page 583
Floppy Disk Drives......Page 584
1.44MB 3 1/2" Drives......Page 585
Drive Components......Page 586
How the Operating System Uses a Floppy Disk......Page 592
Disk Change......Page 593
Floppy Disk Media Types and Specifications......Page 594
Floppy Disk Care and Handling......Page 596
Tape Drives......Page 597
Advantages of Tape Backup Drives......Page 598
Magneto-Optical Drives......Page 599
Optical Technology......Page 600
CDs: A Brief History......Page 601
Mass-producing CDs......Page 602
Writable CDs......Page 614
MultiRead Specifications......Page 621
DVD......Page 622
DVD History......Page 623
DVD Construction and Technology......Page 624
DVD Tracks and Sectors......Page 625
Handling DVD Errors......Page 629
DVD Capacity (Sides and Layers)......Page 630
Recordable DVD Standards......Page 634
Blu-ray Disc (BD)......Page 642
HD-DVD......Page 644
CD Formats......Page 645
DVD Formats and Standards......Page 654
Optical Disc File Systems......Page 657
Ripping/Copying Discs......Page 662
“For Music Use Only” CD-R/RW Discs......Page 663
CD Digital Rights Management (DRM)......Page 664
DVD Copy Protection......Page 665
CD Data Transfer Rate......Page 667
CD Drive Speed......Page 668
DVD Drive Speed......Page 671
Direct Memory Access and Ultra-DMA......Page 673
Loading Mechanism......Page 674
Recording Software......Page 675
How to Reliably Record Optical Discs......Page 676
Bootable Optical Discs—El Torito......Page 677
Troubleshooting Optical Drives......Page 678
Caring for Optical Media......Page 682
Updating the Firmware in an Optical Drive......Page 683
Display Adapters and Monitors......Page 686
Video Adapter Types......Page 687
Integrated Video/Motherboard Chipsets......Page 688
Video Adapter Components......Page 690
Video RAM......Page 692
The System Interface......Page 696
The Display Interface......Page 698
Digital Display Interfaces......Page 702
TV Display Interfaces......Page 713
How 3D Accelerators Work......Page 714
Application Programming Interfaces......Page 719
Dual-GPU Scene Rendering......Page 721
Display Specifications......Page 723
LCD Technology......Page 733
CRT Display Technology......Page 735
Plasma Display Technology......Page 738
LCD and DLP Projectors......Page 739
Using Multiple Monitors......Page 740
Homogeneous Adapters......Page 741
Video Capture Devices......Page 742
Troubleshooting Video Cards and Drivers......Page 745
Video Drivers......Page 747
Maintaining Monitors......Page 748
Testing Monitors......Page 749
Adjusting Monitors......Page 750
Bad Pixels......Page 751
Troubleshooting Monitors......Page 752
Repairing Monitors......Page 753
Early PC Audio Adapters......Page 754
Legacy Audio Support Through Virtualization......Page 755
Audio Adapter Features......Page 756
Basic Connectors......Page 757
Connectors for Advanced Features......Page 759
Volume Control......Page 760
Data Compression......Page 761
Sound Cards for Sound Producers......Page 762
Evaluating the Quality of Your Audio Adapter......Page 763
Sampling......Page 764
AC’97 Integrated Audio......Page 765
Selecting an Expansion Slot......Page 768
Connecting PC Speakers and Completing the Installation......Page 769
Troubleshooting Sound Card Problems......Page 770
Other Sound Card and Onboard Audio Problems......Page 771
Speaker Selection Criteria......Page 775
Theater and Surround Sound Considerations......Page 777
Microphones......Page 778
Serial Versus Parallel......Page 780
Universal Serial Bus (USB)......Page 781
IEEE 1394 (FireWire or i.LINK)......Page 795
Comparing USB and IEEE 1394 (FireWire)......Page 799
Performance Myths and Realities......Page 800
Hot-Plugging (and Unplugging)......Page 803
Serial Ports......Page 806
Parallel Ports......Page 810
Keyboards......Page 816
Enhanced 101-Key Keyboard......Page 817
104-Key (Windows) Keyboard......Page 818
Keyswitch Design......Page 819
The Keyboard Interface......Page 825
Typematic Functions......Page 826
Keyboard Key Numbers and Scan Codes......Page 828
Keyboard/Mouse Interface Connectors......Page 829
USB Keyboards......Page 831
Keyboard Troubleshooting and Repair......Page 832
Cleaning a Keyboard......Page 834
Keyboard Recommendations......Page 835
Pointing Devices......Page 836
Ball-Type Mice......Page 837
Optical Mice......Page 838
Pointing Device Interface Types......Page 840
Mouse Troubleshooting......Page 842
Scroll Wheels......Page 843
TrackPoint II/III/IV......Page 844
Alternative Pointing Devices......Page 846
Wireless Input Devices......Page 849
Power Management Features of Wireless Input Devices......Page 850
Troubleshooting Wireless Input Devices......Page 851
Broadband Internet Access Types......Page 852
Cable TV (CATV)......Page 853
Digital Subscriber Line (DSL)......Page 856
Wireless Broadband......Page 860
Satellite Broadband......Page 861
Integrated Services Digital Network (ISDN)......Page 863
Leased Lines......Page 864
Comparing High-speed Internet Access......Page 865
Dialup Modems......Page 866
Modem Standards and Protocols......Page 867
Bits and Baud Rates......Page 868
Modulation Standards......Page 869
Error-Correction Protocols......Page 870
56Kbps Modems......Page 871
Having a Backup Plan in Case of Service Interruptions......Page 875
Routers for Internet Sharing......Page 876
Modem/Router Status LEDs......Page 878
Defining a Network......Page 880
Requirements for a Network......Page 881
Client/Server Networks......Page 882
Peer-to-Peer Networks......Page 883
Comparing Client/Server and Peer-to-Peer Networks......Page 884
Network Architecture Overview......Page 885
Wired Ethernet......Page 886
Wireless Ethernet......Page 888
Bluetooth......Page 893
Network Interface Cards for Wired Ethernet Networks......Page 894
Network Cables for Wired Ethernet......Page 897
Wired Network Topologies......Page 905
Switches and Hubs for Ethernet Networks......Page 907
Wireless Ethernet Hardware......Page 912
Network Protocols......Page 917
IP and TCP/IP......Page 918
NetBEUI......Page 919
HomePNA......Page 920
Powerline Networking......Page 921
Network Adapters......Page 922
Cables and Connections Between Computers......Page 923
Recording Information About Your Network......Page 924
Installing Networking Software......Page 925
Sharing Internet Connections......Page 927
Primary Function and Operation......Page 928
Positive DC Voltages......Page 929
Negative DC Voltages......Page 930
The Power Good Signal......Page 931
Power Supply Form Factors......Page 932
Modern Form Factors......Page 935
ATX and Newer......Page 949
PC/XT/AT and LPX Power Switches......Page 950
AT/LPX Power Supply Connectors......Page 952
ATX and ATX12V Motherboard Power Connectors......Page 954
Backward and Forward Compatibility......Page 967
Dell Proprietary (Nonstandard) ATX Design......Page 970
Additional Power Connectors......Page 972
Floppy Power Connectors......Page 973
Serial ATA Power Connectors......Page 975
PCI Express x16 Graphics Power Connectors......Page 976
Power Supply Loading......Page 978
Power Supply Ratings......Page 979
Other Power Supply Specifications......Page 981
Power Factor Correction......Page 983
Power Supply Safety Certifications......Page 984
Power-Use Calculations......Page 985
Power Cycling......Page 987
Energy Star Systems......Page 990
Advanced Configuration and Power Interface......Page 991
Power Supply Troubleshooting......Page 994
Overloaded Power Supplies......Page 995
Inadequate Cooling......Page 996
Using Digital Multimeters......Page 997
Specialized Test Equipment......Page 1000
Sources for Replacement Power Supplies......Page 1001
Power-Protection Systems......Page 1002
Phone Line Surge Protectors......Page 1004
Backup Power......Page 1005
Modern CMOS Batteries......Page 1008
Obsolete or Unique CMOS Batteries......Page 1010
CMOS Battery Troubleshooting......Page 1011
System Components......Page 1012
Case and Power Supply......Page 1014
Processor......Page 1015
Motherboard......Page 1016
Memory......Page 1017
Hard Disk Drives......Page 1019
Video Card and Display......Page 1020
Accessories......Page 1021
Hardware and Software Resources......Page 1022
Assembly Preparation......Page 1023
Installing the CPU and Heatsink......Page 1027
Installing Memory Modules......Page 1029
Mounting the New Motherboard in the Case......Page 1030
Connecting the Power Supply......Page 1034
Connecting I/O and Other Cables to the Motherboard......Page 1036
Installing the Drives......Page 1037
Installing a Video Card......Page 1041
Replacing the Cover and Connecting External Cables......Page 1042
System Startup......Page 1044
Installing the Operating System......Page 1045
Troubleshooting New Installations......Page 1046
Diagnostics Software......Page 1048
The Power-On Self Test......Page 1049
Peripheral Diagnostics......Page 1061
Operating System Diagnostics......Page 1062
The Boot Process......Page 1063
The Hardware Boot Process: Operating System Independent......Page 1064
The Windows 9x/Me Boot Process......Page 1068
Windows 2000/XP Startup......Page 1069
Windows Vista/7 Startup......Page 1070
Hand Tools......Page 1071
Safety......Page 1075
Test Equipment......Page 1076
Special Tools for the Enthusiast......Page 1081
Active Preventive Maintenance Procedures......Page 1083
Passive Preventive Maintenance Procedures......Page 1088
Troubleshooting Tips and Techniques......Page 1092
Troubleshooting by Replacing Parts......Page 1093
Troubleshooting by the Bootstrap Approach......Page 1094
Problems During the POST......Page 1095
Top Troubleshooting Problems......Page 1096
Index......Page 1108
A......Page 1110
B......Page 1114
C......Page 1116
D......Page 1123
E......Page 1126
F......Page 1128
H......Page 1130
I......Page 1133
L......Page 1137
M......Page 1139
N......Page 1143
O......Page 1144
P......Page 1146
R......Page 1154
S......Page 1158
T......Page 1165
U......Page 1167
V......Page 1168
W......Page 1170
Z......Page 1171
Citation preview
Contents at a Glance Introduction
1
1 Development of the PC
5
2 PC Components, Features, and System Design 3 Processor Types and Specifications 4 Motherboards and Buses 5 BIOS
UPGRADING AND REPAIRING PCS, 19th Edition
171
313
6 Memory
375
7 The ATA/IDE Interface
435
8 Magnetic Storage Principles 9 Hard Disk Storage 11 Optical Storage
557
585
12 Video Hardware
671
13 Audio Hardware
739
14 External I/O Interfaces 15 Input Devices
765
801
16 Internet Connectivity 17 Local Area Networking 18 Power Supplies
489
513
10 Removable Storage
837 865
913
19 Building or Upgrading Systems
997
20 PC Diagnostics, Testing, and Maintenance Index
Scott Mueller
800 East 96th Street Indianapolis, Indiana 46240
19
31
1093
1033
Upgrading and Repairing PCs, 19th Edition Copyright © 2010 by Pearson Education, Inc. All rights reserved. No part of this book shall be reproduced, stored in a retrieval system, or transmitted by any means, electronic, mechanical, photocopying, recording, or otherwise, without written permission from the publisher. No patent liability is assumed with respect to the use of the information contained herein. Although every precaution has been taken in the preparation of this book, the publisher and author assume no responsibility for errors or omissions. Nor is any liability assumed for damages resulting from the use of the information contained herein. ISBN-13: 978-0-7897-3954-4 ISBN-10: 0-7897-3954-2 Library of Congress Cataloging-in-Publication Data: Mueller, Scott. Upgrading and repairing PCs / Scott Mueller. — 19th ed. p. cm. ISBN 978-0-7897-3954-4 1. Microcomputers—Maintenance and repair. 2. Microcomputers—Equipment and supplies. 3. Microcomputers—Upgrading. I. Title. TK7887.M84 2010 004.16—dc22 2009042724 Printed in the United States of America First Printing: December 2009
Trademarks All terms mentioned in this book that are known to be trademarks or service marks have been appropriately capitalized. Que Publishing cannot attest to the accuracy of this information. Use of a term in this book should not be regarded as affecting the validity of any trademark or service mark.
Warning and Disclaimer Every effort has been made to make this book as complete and as accurate as possible, but no warranty or fitness is implied. The information provided is on an “as is” basis. The author and the publisher shall have neither liability nor responsibility to any person or entity with respect to any loss or damages arising from the information contained in this book or from the use of the DVD or programs accompanying it.
Bulk Sales Que Publishing offers excellent discounts on this book when ordered in quantity for bulk purchases or special sales. For more information, please contact U.S. Corporate and Government Sales 1-800-382-3419 [email protected] For sales outside of the U.S., please contact International Sales [email protected]
Associate Publisher Greg Wiegand
Acquisitions Editor Rick Kughen
Development Editor Todd Brakke
Managing Editor Kristy Hart
Project Editor Jovana San Nicolas-Shirley
Copy Editor Bart Reed
Indexer Erika Millen
Proofreader Linda Seifert
Technical Editor Mark Reddin
Publishing Coordinator Cindy Teeters
Multimedia Developer Dan Scherf
Book Designer Ann Jones
Compositor Nonie Ratcliff
Contents Introduction
1
Book Objectives 1 The 19th Edition DVD-ROM 2 My Website: informit.com/upgrading A Personal Note 3
1 Development of the PC
2
5
Computer History: Before Personal Computers 5 Timeline 5 Electronic Computers 10 Modern Computers 10 From Tubes to Transistors 11 Integrated Circuits 13 History of the PC 13 Birth of the Personal Computer 13 The IBM Personal Computer 14 The PC Industry Nearly 30 Years Later
15
2 PC Components, Features, and System Design 19 What Is a PC? 19 Who Controls PC Software? 20 Who Controls PC Hardware? 23 White-Box Systems 25 PC Design Guides 26 System Types 27 System Components 28
3 Processor Types and Specifications 31 Microprocessor History 31 The First Microprocessor 31 PC Processor Evolution 34 16-bit to 64-bit Architecture Evolution 36 Processor Specifications 37 Data I/O Bus 42 Address Bus 43 Internal Registers (Internal Data Bus) 44 Processor Modes 45 Processor Benchmarks 49 Comparing Processor Performance 49 Cache Memory 64 Processor Features 69 System Management Mode (SMM) 69 Superscalar Execution 70 MMX Technology 71 Dynamic Execution 73
Dual Independent Bus Architecture 74 Hyper-Threading Technology 75 Multicore Technology 76 Processor Manufacturing 77 Processor Re-marking 82 PGA Chip Packaging 83 Single Edge Contact and Single Edge Processor Packaging 84 Processor Socket and Slot Types 86 Socket 370 (PGA-370) 89 Socket 423 91 Socket 478 91 Socket LGA775 91 Socket LGA1156 92 Socket LGA1366 93 Socket A (Socket 462) 94 Socket 754 95 Socket 939 and 940 95 Socket AM2/AM2+/AM3 96 Socket F (1207FX) 98 CPU Operating Voltages 98 Math Coprocessors (Floating-Point Units) 99 Processor Bugs and Steppings 100 Processor Code Names 100 P1 (086) Processors 101 P2 (286) Processors 102 P3 (386) Processors 103 386DX Processors 104 386SX Processors 104 386SL Processors 105 P4 (486) Processors 105 486DX Processors 106 486SL 107 DX2/OverDrive and DX4 Processors 107 AMD 486 (5x86) 108 P5 (586) Processors 108 First-Generation Pentium Processors 110 Second-Generation Pentium Processors 110 Pentium-MMX Processors 112 Pentium Defects 113 AMD-K5 114 Intel P6 (686) Processors 114 Pentium Pro Processors 115 Pentium II Processors 117 Pentium III 121 Celeron 123 Intel Pentium 4 Processors 124 Pentium 4 Extreme Edition 127 Intel Pentium D and Pentium Extreme Edition 128
iv
Contents Intel Core Processors 130 Intel Core 2 Family 130 Intel Nehalem (Core i) Processors 133 AMD K6 Processors 135 NexGen Nx586 135 AMD-K6 Series 136 AMD K7 Processors 137 AMD Athlon 137 AMD Duron 138 AMD Athlon XP 138 Athlon MP 139 AMD K8 Processors 140 AMD Athlon 64 and 64 FX 140 AMD Sempron 143 AMD Athlon X2, 64 X2, and 64 FX 144 AMD K10 Processors (Phenom) 146 Processor Upgrades 148 Overclocking 148 Quartz Crystals 149 Modern PC Clocks 151 Overclocking Tips 153 Bus Speeds and Multipliers 155 Processor Cooling 157 Heatsinks 162 Liquid Cooling 162 Thermally Advantaged Chassis 163 Processor Troubleshooting Techniques 168
4 Motherboards and Buses
171
Motherboard Form Factors 171 Obsolete Form Factors 172 ATX and Other Modern Form Factors 182 Processor Sockets/Slots 195 Chipsets 198 Chipset Evolution 198 Intel Chipsets 200 Intel Chipset Model Numbers 200 Intel Integrated Graphics Architecture 201 AMD Chipsets 202 Traditional North/South Bridge Architecture 202 Hub Architecture 204 High-speed North-South Bridge Connections 205 Intel’s Early 386/486 Chipsets 206 Fifth-Generation (P5 Pentium Class) Chipsets 207 Sixth-Generation (P6 Pentium Pro/II/III Class) Chipsets 209 Seventh/Eighth-Generation (Pentium 4/D, Core 2, and Core i) Chipsets 213
Intel 915 Family 220 Intel 925X Family 221 Intel 945 Express Family 221 Intel 955X and 975X Family 222 Intel 96x Series 222 Intel 3x and 4x Series Chipsets 223 Intel 5x Series Chipsets 226 Third-party Chipsets for Intel Processors 229 SiS Chipsets 229 ULi Electronics Chipsets 232 ATI Chipsets 233 VIA Chipsets 236 AMD Athlon Chipsets 238 AMD Chipsets 238 VIA Chipsets for AMD 239 SiS Chipsets for AMD 242 NVIDIA nForce Chipsets for AMD 245 ATI Radeon IGP Chipsets 247 AMD Athlon 64 Chipsets 249 AMD 8000 (8151) Chipset 249 ATI (AMD) 250 VIA Chipsets for Athlon 64 252 NVIDIA Chipsets for Athlon 64 253 SiS Chipsets for Athlon 64 255 Super I/O Chips 258 Motherboard Connectors 259 System Bus Types, Functions, and Features 269 The Processor Bus (Front-Side Bus) 275 Calculating Processor Bus Speeds 278 Types of I/O Buses 279 The ISA Bus 280 The Micro Channel Bus 282 The EISA Bus 284 Local Buses (VESA, PCI, PCI Express, AGP) 285 System Resources 294 Interrupts 295 DMA Channels 300 I/O Port Addresses 301 Resolving Resource Conflicts 304 Using a System-Configuration Template 306 Plug-and-Play Systems 309 Motherboard Selection Criteria (Knowing What to Look For) 310 Chipset Documentation 312
5 BIOS
313
BIOS Basics 313 Motherboard ROM BIOS 317 ROM Hardware 318 ROM Shadowing 320
This is the Current C–Head at the BOTTOM of the Page ROM Chip Types 320 ROM BIOS Manufacturers 324 BIOS Hardware/Software 327 Upgrading the BIOS 328 Where to Get Your BIOS Update 328 Determining Your BIOS Version 329 Checking the BIOS Date 329 Backing Up Your BIOS 330 Backing Up Your BIOS Setup (CMOS RAM) Settings 330 Upgrading a Flash BIOS 331 Motherboard CMOS RAM Addresses 337 Year 2000 BIOS Issues 340 Preboot Environment 340 CMOS Setup Specifications 342 Running or Accessing the CMOS Setup Program 342 BIOS Setup Menus 342 Maintenance Menu 343 Main Menu 344 Advanced Menus 345 Security Menu 360 Power Menu 361 Boot Menu (Boot Sequence, Order) 363 Exit Menu 365 Additional BIOS Setup Features 365 Plug and Play BIOS 367 PnP Device IDs 367 ACPI 368 BIOS/MBR Error Messages 369 BIOS Boot Error Messages 370 MBR Boot Error Messages 372
6 Memory
375
Memory Basics 375 ROM 377 DRAM 377 Cache Memory: SRAM 379 RAM Types and Performance 381 Fast Page Mode DRAM 383 Extended Data Out RAM (EDO) SDRAM 385 DDR SDRAM 388 DDR2 SDRAM 390 DDR3 392 RDRAM 393 Memory Modules 396 SIMMs, DIMMs, and RIMMs 397 Registered Modules 402 SIMM Details 404 SDR DIMM Details 406 DDR DIMM Details 407 DDR2 DIMM Details 407
384
v
Contents
DDR3 DIMM Details 408 RIMM Details 408 Determining a Memory Module’s Size and Features 409 Memory Banks 412 Memory Module Speed 413 Parity and ECC 413 Parity Checking 415 How Parity Checking Works 416 Error-Correcting Code (ECC) 418 RAM Upgrades 419 Upgrade Options and Strategies 419 Purchasing Memory 421 Replacing Modules with Higher-Capacity Versions 422 Installing Memory Modules 423 Troubleshooting Memory 425 Memory Defect Isolation Procedures 429 The System Logical Memory Layout 432
7 The ATA/IDE Interface
435
An Overview of the IDE Interface 435 Precursors to IDE 435 IDE Origins 436 Origins of ATA 437 ATA Standards 438 ATA-1 (AT Attachment Interface for Disk Drives) 440 ATA-2 (AT Attachment Interface with Extensions-2) 440 ATA-3 (AT Attachment Interface-3) 441 ATA/ATAPI-4 (AT Attachment with Packet Interface Extension-4) 441 ATA/ATAPI-5 (AT Attachment with Packet Interface-5) 442 ATA/ATAPI-6 (AT Attachment with Packet Interface-6) 443 ATA/ATAPI-7 (AT Attachment with Packet Interface-7) 444 ATA/ATAPI-8 445 Parallel ATA 445 Parallel ATA I/O Connector 445 Parallel ATA I/O Cable 448 Longer and/or Rounded Cables 450 Parallel ATA Signals 450 Parallel ATA Dual-Drive Configurations 451 Parallel ATA PIO Transfer Modes 454 Parallel ATA DMA Transfer Modes 455 Serial ATA 456 Serial ATA Cables and Connectors 458 Serial ATA Configuration 460 Advanced Host Controller Interface (AHCI) 461
vi
Contents
This is the Chapter Title
Serial ATA Transfer Modes 462 ATA Features 463 ATA Commands 463 ATA Security Mode 464 Host Protected Area 465 ATA Packet Interface 466 ATA Drive Capacity Limitations 467 Prefixes for Decimal and Binary Multiples 467 BIOS Limitations 468 CHS Versus LBA 470 CHS/LBA and LBA/CHS Conversions 471 BIOS Commands Versus ATA Commands 472 CHS Limitations (the 528MB Barrier) 472 CHS Translation (Breaking the 528MB Barrier) 474 The 2.1GB and 4.2GB Barriers 477 LBA-Assist Translation 478 The 8.4GB Barrier 481 The 137GB Barrier and Beyond 482 Operating System and Other Software Limitations 484 PATA/SATA RAID 485
8 Magnetic Storage Principles
489
Magnetic Storage 489 History of Magnetic Storage 489 How Magnetic Fields Are Used to Store Data 490 Read/Write Head Designs 493 Ferrite 494 Metal-In-Gap 494 Thin-Film 495 Magneto-Resistive Heads 495 Giant Magneto-Resistive Heads 497 Head Sliders 498 Data-Encoding Schemes 500 FM Encoding 502 MFM Encoding 502 RLL Encoding 502 Encoding Scheme Comparisons 504 Partial-Response, Maximum-Likelihood Decoders 505 Capacity Measurements 505 Areal Density 506 Perpendicular Magnetic Recording 509
9 Hard Disk Storage
513
Definition of a Hard Disk 513 Hard Drive Advancements 514 Form Factors 515 5 1/4" Drive 516
3 1/2" Drive 517 2 1/2" Drive 517 1.8" Drive 517 1" Drives 518 Hard Disk Drive Operation 518 The Ultimate Hard Disk Drive Analogy 520 Tracks and Sectors 521 Disk Formatting 524 Basic Hard Disk Drive Components 529 Hard Disk Platters (Disks) 530 Recording Media 530 Read/Write Heads 532 Head Actuator Mechanisms 534 Air Filters 542 Hard Disk Temperature Acclimation 543 Spindle Motors 543 Logic Boards 544 Cables and Connectors 545 Configuration Items 546 Hard Disk Features 546 Capacity 546 Performance 548 Reliability 553 Cost 556
10 Removable Storage
557
The Role of Removable-Media Drives 557 Flash Memory Media 557 Magnetic Disk Media 557 Magnetic Tape Media 558 Flash Memory Devices 558 Types of Flash Memory Devices 559 Comparing Flash Memory Devices 564 Flash Card Readers 566 Microdrive Technology 568 High-Capacity Magnetic Storage Devices 569 Floppy Disk Drives 569 1.44MB 3 1/2" Drives 570 Floppy Drive Interfaces 571 Drive Components 571 How the Operating System Uses a Floppy Disk 577 Disk Change 578 Floppy Disk Media Types and Specifications 579 Floppy Disk Care and Handling 581 Tape Drives 582 Disadvantages of Tape Backup Drives 583 Advantages of Tape Backup Drives 583 Magneto-Optical Drives 584
This is the Current C–Head at the BOTTOM of the Page
11 Optical Storage
585
Optical Technology 585 CD-based Optical Technology 586 CDs: A Brief History 586 CD Construction and Technology 587 Mass-producing CDs 587 Writable CDs 599 MultiRead Specifications 606 DVD 607 DVD History 608 DVD Construction and Technology 609 DVD Tracks and Sectors 610 Handling DVD Errors 614 DVD Capacity (Sides and Layers) 615 Data Encoding on the Disc 619 Recordable DVD Standards 619 Multiformat Rewritable DVD Drives 627 Blu-ray Disc (BD) 627 HD-DVD 629 Optical Disc Formats 630 CD Formats 630 DVD Formats and Standards 639 Optical Disc File Systems 642 Ripping/Copying Discs 647 “For Music Use Only” CD-R/RW Discs 648 CD Copy Protection 649 CD Digital Rights Management (DRM) 649 DVD Copy Protection 650 Optical Drive Performance Specifications 652 CD Data Transfer Rate 652 CD Drive Speed 653 DVD Drive Speed 656 Access Time 658 Buffer/Cache 658 Direct Memory Access and Ultra-DMA 658 Interface 659 Loading Mechanism 659 Other Drive Features 660 Recording Software 660 How to Reliably Record Optical Discs 661 Booting from a Floppy Disk with Optical Drive Support 662 Bootable Optical Discs—El Torito 662 LightScribe and LabelFlash 663 Troubleshooting Optical Drives 663 Caring for Optical Media 667 Updating the Firmware in an Optical Drive 668
Contents
12 Video Hardware
671
Display Adapters and Monitors 671 Video Display Adapters 672 Video Adapter Types 672 Integrated Video/Motherboard Chipsets 673 Video Adapter Components 675 Identifying the Video and System Chipsets 677 Video RAM 677 The Digital-to-Analog Converter (DAC) 681 Video Display Interfaces 681 The System Interface 681 The Display Interface 683 Digital Display Interfaces 687 TV Display Interfaces 698 3D Graphics Accelerators 699 How 3D Accelerators Work 699 Application Programming Interfaces Dual-GPU Scene Rendering 706 3D Chipsets 708 Monitors 708 Display Specifications 708 LCD Technology 718 CRT Display Technology 720 Plasma Display Technology 723 LCD and DLP Projectors 724 Using Multiple Monitors 725 Dualview 726 Homogeneous Adapters 726 Heterogeneous Adapters 727 Video Capture Devices 727 Video Troubleshooting and Maintenance 730 Troubleshooting Video Cards and Drivers 730 Video Drivers 732 Maintaining Monitors 733 Testing Monitors 734 Adjusting Monitors 735 Bad Pixels 736 Troubleshooting Monitors 737 Repairing Monitors 738
13 Audio Hardware
vii
739
Early PC Audio Adapters 739 Limitations of Sound Blaster Pro Compatibility 740 DirectX and Audio Adapters 740 Legacy Audio Support Through Virtualization 740
704
viii
Contents
This is the Chapter Title
PC Multimedia History 741 Audio Adapter Features 741 Basic Connectors 742 Connectors for Advanced Features 744 Volume Control 745 MIDI Support Features 746 Data Compression 746 Multipurpose Digital Signal Processors 747 Sound Drivers 747 Sound Cards for Sound Producers 747 Audio Adapter Concepts and Terms 748 The Nature of Sound 748 Evaluating the Quality of Your Audio Adapter 748 Sampling 749 Motherboard Chipsets with Integrated Audio 750 AC’97 Integrated Audio 750 Intel “Azalia” HD Audio 753 Installing a Sound Card 753 Selecting an Expansion Slot 753 Connecting PC Speakers and Completing the Installation 754 Using Your Stereo Instead of Speakers 755 Troubleshooting Sound Card Problems 755 Hardware (Resource) Conflicts 756 Other Sound Card and Onboard Audio Problems 756 Speakers 760 Speaker Selection Criteria 760 Theater and Surround Sound Considerations 762 Microphones 763
14 External I/O Interfaces
765
Introduction to Input/Output Ports 765 Serial Versus Parallel 765 Universal Serial Bus (USB) 766 IEEE 1394 (FireWire or i.LINK) 780 Comparing USB and IEEE 1394 (FireWire) 784 Performance Myths and Realities 785 Hot-Plugging (and Unplugging) 788 Low-speed External Connections 791 Serial Ports 791 Parallel Ports 795
15 Input Devices
801
Keyboards 801 Enhanced 101-Key Keyboard 802 104-Key (Windows) Keyboard 803
Keyboard Technology 804 Keyswitch Design 804 The Keyboard Interface 810 Typematic Functions 811 Keyboard Key Numbers and Scan Codes 813 International Keyboard Layouts 814 Keyboard/Mouse Interface Connectors 814 USB Keyboards 816 Keyboards with Special Features 817 Keyboard Troubleshooting and Repair 817 Keyboard Disassembly 819 Cleaning a Keyboard 819 Keyboard Recommendations 820 Pointing Devices 821 Ball-Type Mice 822 Optical Mice 823 Pointing Device Interface Types 825 Mouse Troubleshooting 827 Scroll Wheels 828 TrackPoint II/III/IV 829 Alternative Pointing Devices 831 Wireless Input Devices 834 Power Management Features of Wireless Input Devices 835 Troubleshooting Wireless Input Devices 836
16 Internet Connectivity
837
Internet Connectivity Trends 837 Broadband Internet Access Types 837 Cable TV (CATV) 838 Digital Subscriber Line (DSL) 841 Wireless Broadband 845 Satellite Broadband 846 Integrated Services Digital Network (ISDN) 848 Leased Lines 849 Comparing High-speed Internet Access 850 Dialup Modems 851 Modem Standards and Protocols 852 Bits and Baud Rates 853 Modulation Standards 854 Error-Correction Protocols 855 Data-Compression Standards 856 56Kbps Modems 856 Internet Connection Security 860 Having a Backup Plan in Case of Service Interruptions 860 Sharing Your Internet Connection 861 Routers for Internet Sharing 861 Modem/Router Status LEDs 863
This is the Current C–Head at the BOTTOM of the Page
17 Local Area Networking
865
Defining a Network 865 Types of Networks 866 Requirements for a Network 866 Client/Server Versus Peer Networks 867 Client/Server Networks 867 Peer-to-Peer Networks 868 Comparing Client/Server and Peer-to-Peer Networks 869 Network Architecture Overview 870 Wired Ethernet 871 Wireless Ethernet 873 Which Wireless Ethernet Standard Is Best? 878 Bluetooth 878 Hardware Elements of Your Network 879 Network Interface Cards for Wired Ethernet Networks 879 Network Cables for Wired Ethernet 882 Wired Network Topologies 890 Switches and Hubs for Ethernet Networks 892 Wireless Ethernet Hardware 897 Network Protocols 902 IP and TCP/IP 903 IPX 904 NetBEUI 904 Other Home Networking Solutions 905 HomePNA 905 Powerline Networking 906 Putting Your Network Together 907 Network Adapters 907 Cables and Connections Between Computers 908 Hub/Switch/Access Point 909 Recording Information About Your Network 909 Installing Networking Software 910 Tips and Tricks 912 Sharing Resources 912 Setting Up Security 912 Sharing Internet Connections 912
18 Power Supplies
913
The Power Supply 913 Primary Function and Operation 913 Positive DC Voltages 914 Negative DC Voltages 915 The Power Good Signal 916 Power Supply Form Factors 917 Obsolete Form Factors 920 Modern Form Factors 920 Power Switches 934
ix
Contents
ATX and Newer 934 PC/XT/AT and LPX Power Switches 935 Motherboard Power Connectors 937 AT/LPX Power Supply Connectors 937 ATX and ATX12V Motherboard Power Connectors 939 Backward and Forward Compatibility 952 Dell Proprietary (Nonstandard) ATX Design 955 Additional Power Connectors 957 Peripheral Power Connectors 958 Floppy Power Connectors 958 Serial ATA Power Connectors 960 PCI Express x16 Graphics Power Connectors 961 Power Supply Specifications 963 Power Supply Loading 963 Power Supply Ratings 964 Other Power Supply Specifications 966 Power Factor Correction 968 Power Supply Safety Certifications 969 Power-Use Calculations 970 Power Cycling 972 Power Management 975 Energy Star Systems 975 Advanced Power Management 976 Advanced Configuration and Power Interface 976 Power Supply Troubleshooting 979 Overloaded Power Supplies 980 Inadequate Cooling 981 Using Digital Multimeters 982 Specialized Test Equipment 985 Obtaining Replacement Units 986 Sources for Replacement Power Supplies 986 Power-Protection Systems 987 Surge Suppressors (Protectors) 989 Phone Line Surge Protectors 989 Line Conditioners 990 Backup Power 990 RTC/NVRAM (CMOS RAM) Batteries 993 Modern CMOS Batteries 993 Obsolete or Unique CMOS Batteries 995 CMOS Battery Troubleshooting 996
19 Building or Upgrading Systems 997 System Components 997 Case and Power Supply Processor 1000 Motherboard 1001
999
x
Contents
This is the Chapter Title
Memory 1002 Hard Disk Drives 1004 Removable Storage 1005 Input Devices 1005 Video Card and Display 1005 Audio Hardware 1006 Accessories 1006 Hardware and Software Resources 1007 System Assembly and Disassembly 1008 Assembly Preparation 1008 Motherboard Installation 1012 Installing the CPU and Heatsink 1012 Installing Memory Modules 1014 Mounting the New Motherboard in the Case 1015 Connecting the Power Supply 1019 Connecting I/O and Other Cables to the Motherboard 1021 Installing the Drives 1022 Installing a Video Card 1026 Installing Additional Expansion Cards 1027 Replacing the Cover and Connecting External Cables 1027 System Startup 1029 Installing the Operating System 1030 Troubleshooting New Installations 1031
20 PC Diagnostics, Testing, and Maintenance 1033 PC Diagnostics 1033 Diagnostics Software 1033 The Power-On Self Test 1034 Peripheral Diagnostics 1046 Operating System Diagnostics 1047 Commercial Diagnostics Software 1048 Free/User Supported Diagnostics 1048 The Boot Process 1048 The Hardware Boot Process: Operating System Independent 1049 The DOS Boot Process 1053 The Windows 9x/Me Boot Process 1053 Windows 2000/XP Startup 1054 Windows Vista/7 Startup 1055 PC Maintenance Tools 1056 Hand Tools 1057 Safety 1060 Test Equipment 1061 Special Tools for the Enthusiast 1066
Preventive Maintenance 1068 Active Preventive Maintenance Procedures 1068 Passive Preventive Maintenance Procedures 1073 Troubleshooting Tips and Techniques 1077 Repair or Replace? 1078 Troubleshooting by Replacing Parts 1078 Troubleshooting by the Bootstrap Approach 1079 Problems During the POST 1080 Problems Running Software 1081 Problems with Adapter Cards 1081 Top Troubleshooting Problems 1081
Index
1093
About the Author Scott Mueller is president of Mueller Technical Research (MTR), an international research and corporate training firm. Since 1982, MTR has produced the industry’s most in-depth, accurate, and effective seminars, books, articles, videos, and FAQs covering PC hardware and data recovery. MTR maintains a client list that includes Fortune 500 companies, the U.S. and foreign governments, major software and hardware corporations, as well as PC enthusiasts and entrepreneurs. Scott’s seminars have been presented to several thousands of PC support professionals throughout the world. Scott personally teaches seminars nationwide covering all aspects of PC hardware (including troubleshooting, maintenance, repair, and upgrade), A+ Certification, and data recovery/forensics. He has a knack for making technical topics not only understandable, but entertaining as well; his classes are never boring! If you have 10 or more people to train, Scott can design and present a custom seminar for your organization. Although he has taught classes virtually nonstop since 1982, Scott is best known as the author of the longest-running, most popular, and most comprehensive PC hardware book in the world, Upgrading and Repairing PCs, which has become the core of an entire series of books, including Upgrading and Repairing PCs, Upgrading and Repairing Laptops, and Upgrading and Repairing Windows. Scott’s premiere work, Upgrading and Repairing PCs, has sold well over two million copies, making it by far the most popular and longest-running PC hardware book on the market today. Scott has been featured in Forbes magazine and has written several articles for PC World magazine, Maximum PC magazine, the Scott Mueller Forum, various computer and automotive newsletters, and the Upgrading and Repairing PCs website. Contact MTR directly if you have a unique book, article, or video project in mind or if you want Scott to conduct a custom PC troubleshooting, repair, maintenance, upgrade, or data-recovery seminar tailored for your organization: Mueller Technical Research Web: www.muellertech.com Email: [email protected] Forum: www.forum.scottmueller.com Scott has a forum exclusively for his readers at www.forum.scottmueller.com. Anybody can view the forum, but posting is only available to registered members. If you have suggestions or comments about the book or new book or article topics you would like to see covered, send them to [email protected].
Dedication For Emerson.
Acknowledgments I must give a very special thanks to Rick Kughen at Que. Through the years Rick is the number one person responsible for championing this book and the Upgrading and Repairing series. I cannot say enough about Rick and what he means to all the Upgrading and Repairing books. With all that he’s been through working on this book, I have a feeling I might be responsible for a few gray hairs (sorry!).... I’d also like to thank Todd Brakke for doing the development editing for this edition, which was fairly substantial considering all the rewrites and new material. His excellent tips and suggestions really help to keep the material concise and up-to-date. Special thanks also go to Bart Reed who helped tremendously with the editing and to Jovana San Nicolas-Shirley for shepherding the manuscripts through a very tight publishing schedule. I’d also like to thank the proofreader, illustrator, designer, and indexer who work so hard to complete the finished product and get this book out the door! They are a wonderful team that produces clearly the best computer books on the market. I am happy and proud to be closely associated with all the people at Que. I would also like to say thanks to my publisher Greg Wiegand, who has stood behind all the Upgrading and Repairing book and video projects. Greg is a fellow motorcycle enthusiast—someday, hopefully, we can go riding together. All the people at Que make me feel as if we are on the same team, and they are just as dedicated as I am to producing the best books possible. I would also like to say thanks to Mark Reddin, who has become the primary technical editor for this book since the 13th edition, and who not only is extremely diligent in verifying details, but also makes numerous suggestions about additional coverage. His input has been extremely important in helping me to ensure the highest level of technical accuracy and depth of coverage. Many readers write me with suggestions and even corrections for the book, for which I am especially grateful. I welcome any and all of your comments and even your criticisms. I take them seriously and apply them to the continuous improvement of this book. Interaction with my readers is the primary force that helps maintain this book as the most up-to-date and relevant work available anywhere on the subject of PC hardware. Finally, I would like to thank the thousands of people who have attended my seminars; you have no idea how much I learn from each of you and all your questions!
We Want to Hear from You! As the reader of this book, you are our most important critic and commentator. We value your opinion and want to know what we’re doing right, what we could do better, what areas you’d like to see us publish in, and any other words of wisdom you’re willing to pass our way. As an associate publisher for Que Publishing, I welcome your comments. You can email or write me directly to let me know what you did or didn’t like about this book—as well as what we can do to make our books better. Please note that I cannot help you with technical problems related to the topic of this book. We do have a User Services group, however, where I will forward specific technical questions related to the book. When you write, please be sure to include this book’s title and author as well as your name, email address, and phone number. I will carefully review your comments and share them with the author and editors who worked on the book. Email:
[email protected]
Mail:
Greg Wiegand Associate Publisher Que Publishing 800 East 96th Street Indianapolis, IN 46240 USA
Reader Services Visit our website and register this book at informit.com/register for convenient access to any updates, downloads, or errata that might be available for this book.
This page intentionally left blank
Introduction Welcome to Upgrading and Repairing PCs, 19th Edition. Since debuting as the first book of its kind on the market in 1988, no other book on PC hardware has matched the depth and quality of the information found in this tome. This edition continues Upgrading and Repairing PCs’ role as not only the best-selling book of its type, but also the most comprehensive and complete PC hardware reference available. This book examines PCs in depth, outlines the differences among them, and presents options for configuring each system. More than just a minor revision, the 19th edition of Upgrading and Repairing PCs contains much new, revised, and reworked content. The PC industry is moving faster than ever, and this book is the most accurate, complete, and in-depth book of its kind on the market today. I wrote this book for all PC enthusiasts who want to know everything about their PCs: how they originated; how they’ve evolved; how to upgrade, troubleshoot, and repair them; and everything in between. This book covers the full gamut of PC-compatible systems, from the oldest 8-bit machines to the latest high-end 64-bit multi-core processors and systems. If you need to know everything about PC hardware from the original to the latest technology on the market today, this book and the accompanying information-packed disc is definitely for you. Upgrading and Repairing PCs also doesn’t ignore the less glamorous PC components. Every part of your PC plays a critical role in its stability and performance. Over the course of this book, you’ll find out exactly why your motherboard’s chipset might just be the most important part of your PC and what can go wrong when you settle for a run-of-the-mill power supply that can’t get enough juice to that monster processor you just bought. You’ll also find in-depth coverage of technologies such as new processors, chipsets, graphics, audio cards, PCI Express 2.x, Blu-ray drives, Serial ATA, USB and FireWire, and more—it’s all in here, right down to the guts-level analysis of your mouse and keyboard.
Book Objectives Upgrading and Repairing PCs focuses on several objectives. The primary objective is to help you learn how to maintain, upgrade, and repair your PC system. To that end, Upgrading and Repairing PCs helps you fully understand the family of computers that has grown from the original IBM PC, including all PC-compatible systems. This book discusses all areas of system improvement, such as motherboards, processors, memory, and even case and power-supply improvements. The book discusses proper system and component care, specifies the most failure-prone items in various PC systems, and tells you how to locate and identify a failing component. You’ll learn about powerful diagnostics hardware and software that enable a system to help you determine the cause of a problem and how to repair it. PCs are moving forward rapidly in power and capabilities. Processor performance increases with every new chip design. Upgrading and Repairing PCs helps you gain an understanding of all the processors used in PC-compatible computer systems. This book covers the important differences between major system architectures, from the original Industry Standard Architecture (ISA) to the latest PCI Express interface standards. Upgrading and Repairing PCs covers each of these system architectures and their adapter boards to help you make decisions about which type of system you want to buy in the future and to help you upgrade and troubleshoot such systems.
2
Introduction The amount of storage space available to modern PCs is increasing geometrically. Upgrading and Repairing PCs covers storage options ranging from larger, faster hard drives to state-of-the-art storage devices. When you finish reading this book, you should have the knowledge to upgrade, troubleshoot, and repair almost any system and component.
The 19th Edition DVD-ROM The 19th edition of Upgrading and Repairing PCs includes a DVD containing valuable content that greatly enhances this book! First, there’s the all-new DVD video with new segments covering important PC components like processors, motherboards, chipsets, memory, hard disk drives, chassis, and power supplies. This includes tips that will help you select the best components when building or purchasing new systems and when upgrading or repairing existing ones. You’ll also find a complete step-by-step guide to building a new PC from scratch, including tips that will make the build process run smoothly and help you build a durable, high-performance system that will be easy to upgrade or repair in the future. The DVD-ROM content includes my venerable Technical Reference material, a repository of reference information that has appeared in previous editions of Upgrading and Repairing PCs but has been moved to the disc to make room for coverage of newer technologies. The DVD-ROM also includes the complete 16th Edition of this book, a comprehensive PC glossary, a detailed list of acronyms, and much more available in printable PDF format. There’s more PC hardware content and knowledge here than you’re likely to find from any other single source.
My Website: informit.com/upgrading Don’t forget about the InformIT Upgrading website! Here, you’ll find a cache of helpful material to go along with the book you’re holding. I’ve loaded this site with tons of material—mine as well as from other authors—ranging from video clips to book content and technology updates. If you find that the video on this book’s disc isn’t enough, you’ll find even more of my previously recorded videos on the website. Not to mention that it is the best place to look for information on all of Que’s Upgrading and Repairing titles. I also have a private forum (www.forum.scottmueller.com) designed exclusively to support those who have purchased my recent books and DVDs. I use the forum to answer questions and otherwise help my loyal readers. If you own one of my current books or DVDs, feel free to join in and post questions. I endeavor to answer each and every question personally, but I also encourage knowledgeable members to respond as well. Anybody can view the forum without registering, but to post a question of your own you will need to join. Even if you don’t join in, the forum is a tremendous resource because you can still benefit from all the reader questions I have answered over the years. Be sure to check the informit.com/upgrading website for more information on all my latest books, videos, articles, FAQs, and more!
A Personal Note When asked which was his favorite Corvette, Dave McLellan, former manager of the Corvette platform at General Motors, always said, “Next year’s model.” Now with the new 19th edition, next year’s model has just become this year’s model, until next year that is….
Introduction
3
I believe this book is absolutely the best book of its kind on the market, and that is due in large part to the extensive feedback I have received from both my seminar attendees and book readers. I am so grateful to everyone who has helped me with this book through each edition, as well as all the loyal readers who have been using this book, many of you since the first edition was published. I have had personal contact with many thousands of you in the seminars I have been teaching since 1982, and I enjoy your comments and even your criticisms tremendously. Using this book in a teaching environment has been a major factor in its development. Some of you might be interested to know that I originally began writing this book in early 1985; back then it was self-published and used exclusively in my PC hardware seminars before being professionally published by Que in 1988. In one way or another, I have been writing and rewriting this book for more than 20 years! In that time, Upgrading and Repairing PCs has proven to be not only the first but also the most comprehensive and yet approachable and easy-to-understand book of its kind. With this new edition, it is even better than ever. Your comments, suggestions, and support have helped this book to become the best PC hardware book on the market. I look forward to hearing your comments after you see this exciting new edition. Scott
This page intentionally left blank
Chapter
1 Development of the PC Computer History: Before Personal Computers Many discoveries and inventions have directly and indirectly contributed to the development of the PC and other personal computers as we know them today. Examining a few important developmental landmarks can help bring the entire picture into focus. The first computers of any kind were simple calculators. Even these evolved from mechanical devices to electronic digital devices.
Timeline The following is a timeline of some significant events in computer history. It is not meant to be complete, just a representation of some of the major landmarks in computer development: 1617
John Napier creates “Napier’s Bones,” wooden or ivory rods used for calculating.
1642
Blaise Pascal introduces the Pascaline digital adding machine.
1822
Charles Babbage introduces the Difference Engine and later the Analytical Engine, a true general-purpose computing machine.
1906
Lee De Forest patents the vacuum tube triode, used as an electronic switch in the first electronic computers.
1936
Alan Turing publishes “On Computable Numbers,” a paper in which he conceives an imaginary computer called the Turing Machine, considered one of the foundations of modern computing. Turing later worked on breaking the German Enigma code.
1936
Konrad Zuse begins work on a series of computers that will culminate in 1941 when he finishes work on the Z3. These are considered the first working electric binary computers, using electromechanical switches and relays.
6 1937
1943
1945
1946
1947
Chapter 1
Development of the PC
John V. Atanasoff begins work on the Atanasoff-Berry Computer (ABC), which would later be officially credited as the first electronic computer. Note that an electronic computer uses tubes, transistors, or other solid-state switching devices, whereas an electric computer uses electric motors, solenoids, and/or relays (electromechanical switches). Thomas (Tommy) Flowers develops the Colossus, a secret British code-breaking computer designed to decode secret messages encrypted by the German Enigma cipher machines. John von Neumann writes “First Draft of a Report on the EDVAC,” in which he outlines the architecture of the modern stored-program computer. ENIAC is introduced, an electronic computing machine built by John Mauchly and J. Presper Eckert. On December 23, William Shockley, Walter Brattain, and John Bardeen successfully test the point-contact transistor, setting off the semiconductor revolution.
1949
Maurice Wilkes assembles the EDSAC, the first practical stored-program computer, at Cambridge University.
1950
Engineering Research Associates of Minneapolis builds the ERA 1101, one of the first commercially produced computers.
1952
The UNIVAC I delivered to the U.S. Census Bureau is the first commercial computer to attract widespread public attention.
1953
IBM ships its first electronic computer, the 701.
1954
A silicon-based junction transistor, perfected by Gordon Teal of Texas Instruments, Inc., brings a tremendous reduction in costs.
1954
The IBM 650 magnetic drum calculator establishes itself as the first mass-produced computer, with the company selling 450 in one year.
1955
Bell Laboratories announces the first fully transistorized computer, TRADIC.
1956
MIT researchers build the TX-0, the first general-purpose, programmable computer built with transistors.
1956
The era of magnetic disk storage dawns with IBM’s shipment of a 305 RAMAC to Zellerbach Paper in San Francisco.
1958
Jack Kilby creates the first integrated circuit at Texas Instruments to prove that resistors and capacitors can exist on the same piece of semiconductor material.
1959
IBM’s 7000 series mainframes are the company’s first transistorized computers.
1959
Robert Noyce’s practical integrated circuit, invented at Fairchild Camera and Instrument Corp., allows printing of conducting channels directly on the silicon surface.
1960
Bell Labs designs its Dataphone, the first commercial modem, specifically for converting digital computer data to analog signals for transmission across its longdistance network.
1961
According to Datamation magazine, IBM has an 81.2% share of the computer market in 1961, the year in which it introduces the 1400 series.
1964
IBM announces System/360, a family of six mutually compatible computers and 40 peripherals that can work together.
1964
Online transaction processing makes its debut in IBM’s SABRE reservation system, set up for American Airlines.
1965
Digital Equipment Corp. introduces the PDP-8, the first commercially successful minicomputer.
Computer History: Before Personal Computers 1969
Chapter 1
7
The root of what is to become the Internet begins when the Department of Defense establishes four nodes on the ARPAnet: two at University of California campuses (one at Santa Barbara and one at Los Angeles) and one each at SRI International and the University of Utah.
1976
The 5 1/4" floppy disk drive is introduced by Shugart Associates.
1977
Tandy RadioShack introduces the TRS-80.
1977
Apple Computer introduces the Apple II.
1977
Commodore introduces the PET (Personal Electronic Transactor).
1971
A team at IBM’s San Jose Laboratories invents the 8" floppy disk drive.
1979
Motorola introduces the 68000 microprocessor.
1971
The first advertisement for a microprocessor, the Intel 4004, appears in Electronic News.
1980
Seagate Technology creates the first hard disk drive for microcomputers, the ST-506.
1981
Xerox introduces the Star, the first personal computer with a graphical user interface (GUI).
1981
Adam Osborne completes the first portable computer, the Osborne I, which weighs 24 lbs. and costs $1,795.
1981
IBM introduces its PC, igniting a fast growth of the personal computer market. The IBM PC is the grandfather of all modern PCs.
1981
Sony introduces and ships the first 3 1/2" floppy disk drive.
1981
Philips and Sony introduce the CD-DA (compact disc digital audio) format.
1983
Apple introduces its Lisa, which incorporates a GUI that’s very similar to the one first introduced on the Xerox Star.
1983
Compaq Computer Corp. introduces its first PC clone that uses the same software as the IBM PC.
1984
Apple Computer launches the Macintosh, the first successful mouse-driven computer with a GUI, with a single $1.5 million commercial during the 1984 Super Bowl.
1984
IBM releases the PC-AT (PC Advanced Technology), three times faster than original PCs and based on the Intel 286 chip. The AT introduces the 16-bit ISA bus and is the computer on which all modern PCs are based.
1985
Philips introduces the first CD-ROM drive.
1971
The Kenbak-1, one of the first personal computers, is advertised for $750 in Scientific American.
1972
Intel’s 8008 microprocessor makes its debut.
1973
Robert Metcalfe devises the Ethernet method of network connection at the Xerox Palo Alto Research Center.
1973
The Micral is the earliest commercial, nonkit personal computer based on a microprocessor, the Intel 8008.
1973
1974
The TV Typewriter, designed by Don Lancaster, provides the first display of alphanumeric information on an ordinary television set. Researchers at the Xerox Palo Alto Research Center design the Alto, the first workstation with a built-in mouse for input.
1974
Scelbi advertises its 8H computer, the first commercially advertised U.S. computer based on a microprocessor, Intel’s 8008.
1975
Telenet, the first commercial packetswitching network and civilian equivalent of ARPAnet, is born.
1975
The January edition of Popular Electronics features the Altair 8800, which is based on Intel’s 8080 microprocessor, on its cover.
1976
Steve Wozniak designs the Apple I, a single-board computer.
8
Chapter 1
Development of the PC
1986
Compaq announces the Deskpro 386, the first computer on the market to use Intel’s 32-bit 386 chip.
1997
Intel releases the Pentium II processor, essentially a Pentium Pro with MMX instructions added.
1987
IBM introduces its PS/2 machines, which make the 3 1/2" floppy disk drive and VGA video standard for PCs. The PS/2 also introduces the MicroChannel Architecture (MCA) bus, the first plug-and-play bus for PCs.
1997
AMD introduces the K6, which is compatible with the Intel P5 (Pentium).
1998
Microsoft releases Windows 98.
1998
Intel releases the Celeron, a low-cost version of the Pentium II processor. Initial versions have no cache, but within a few months Intel introduces versions with a smaller but faster L2 cache.
1999
Intel releases the Pentium III, essentially a Pentium II with SSE (Streaming SIMD Extensions) added.
1999
AMD introduces the Athlon.
1999
The IEEE officially approves the 5GHz band 802.11a 54Mbps and 2.4GHz band 802.11b 11Mbps wireless networking standards. The Wi-Fi Alliance is formed to certify 802.11b products, ensuring interoperability.
2000
The first 802.11b Wi-Fi-certified products are introduced, and wireless networking rapidly builds momentum.
2000
Microsoft releases Windows Me (Millennium Edition) and Windows 2000.
2000
Both Intel and AMD introduce processors running at 1GHz.
2000
AMD introduces the Duron, a low-cost Athlon with reduced L2 cache.
2000
Intel introduces the Pentium 4, the latest processor in the Intel Architecture 32-bit (IA-32) family.
2001
The industry celebrates the 20th anniversary of the release of the original IBM PC.
2001
Intel introduces the first 2GHz processor, a version of the Pentium 4. It takes the industry 28 1/2 years to go from 108KHz to 1GHz, but only 18 months to go from 1GHz to 2GHz.
1988
Apple cofounder Steve Jobs, who left Apple to form his own company, unveils the NeXT.
1988
Compaq and other PC-clone makers develop Enhanced Industry Standard Architecture (EISA), which unlike MicroChannel retains backward compatibility with the existing ISA bus.
1988
1989
1990
1993
Robert Morris’s worm floods the ARPAnet. The 23-year-old Morris, the son of a computer security expert for the National Security Agency, sends a nondestructive worm through the Internet, causing problems for about 6,000 of the 60,000 hosts linked to the network. Intel releases the 486 (P4) microprocessor, which contains more than one million transistors. Intel also introduces 486 motherboard chipsets. The World Wide Web (WWW) is born when Tim Berners-Lee, a researcher at CERN—the high-energy physics laboratory in Geneva—develops Hypertext Markup Language (HTML). Intel releases the Pentium (P5) processor. Intel shifts from numbers to names for its chips after the company learns it’s impossible to trademark a number. Intel also releases motherboard chipsets and, for the first time, complete motherboards as well.
1995
Intel releases the Pentium Pro processor, the first in the P6 processor family.
1995
Microsoft releases Windows 95 in a huge rollout.
Computer History: Before Personal Computers 2001
Microsoft releases Windows XP, the first mainstream 32-bit OS, merging the consumer and business operating system lines under the same code base (NT 5.1).
2001
Atheros introduces the first 802.11a 54Mbps high-speed wireless chips, allowing 802.11a products to finally reach the market.
2002
2003
Intel releases the first 3GHz-class processor, a 3.06GHz version of the Pentium 4. This processor also introduces Intel’s Hyper-Threading (HT) technology, appearing as two processors to the OS. Intel releases the Pentium M, a processor designed specifically for mobile systems, offering extremely low power consumption that results in dramatically increased battery life while still offering relatively high performance.
2003
AMD releases the Athlon 64, the first x8664 (64-bit) processor for PCs, which also includes integrated memory controllers.
2003
The IEEE officially approves the 802.11g 54Mbps high-speed wireless networking standard.
2004
Intel introduces a version of the Pentium 4 codenamed Prescott, the first PC processor built on 90-nanometer technology.
2004
Intel introduces EM64T (Extended Memory 64 Technology), which is a 64-bit extension to Intel’s IA-32 architecture based on (and virtually identical to) the x86-64 (AMD64) technology first released by AMD.
2005
Microsoft releases Windows XP x64 Edition, which supports processors with 64-bit AMD64 and EM64T extensions.
Chapter 1
9
2005
The era of multicore PC processors begins as Intel introduces the Pentium D 8xx and Pentium Extreme Edition 8xx dual-core processors. AMD soon follows with the dual-core Athlon 64 X2.
2006
Apple introduces the first Macintosh systems based on PC architecture, stating they are four times faster than previous non-PC-based Macs.
2006
Intel introduces the Core 2 Extreme, the first quad-core processor for PCs.
2006
Microsoft releases the long-awaited Windows Vista to business users. The PC OEM and consumer market releases would follow in early 2007.
2007
Intel releases the 3x series chipsets with support for DDR3 memory and PCI Express 2.0, which doubles the available bandwidth.
2007
AMD releases the Phenom processors, the first quad-core processors for PCs with all four cores on a single die.
2008
Intel releases the Core i7 (Nehalem) processors, which are quad-core chips with Hyper-Threading (appearing as eight cores to the OS) that include an integrated Trichannel memory controller.
2008
Intel releases the 4x and 5x series chipsets, the latter of which supports Core i7 processors with integrated memory controllers.
2009
Microsoft releases Windows 7, a greatly improved successor to Vista.
10
Chapter 1
Development of the PC
Electronic Computers A physicist named John V. Atanasoff (with associate Clifford Berry) is officially credited with creating the first true digital electronic computer during 1937 to 1942, while working at Iowa State University. The Atanasoff-Berry Computer (called the ABC) was the first to use modern digital switching techniques and vacuum tubes as switches, and it introduced the concepts of binary arithmetic and logic circuits. This was made legally official on October 19, 1973, when following a lengthy court trial, U.S. Federal Judge Earl R. Larson voided the ENIAC patent of Eckert and Mauchly and named Atanasoff as the inventor of the first electronic digital computer. Military needs during World War II caused a great thrust forward in the evolution of computers. In 1943, Tommy Flowers completed a secret British code-breaking computer called Colossus, which was used to decode German secret messages. Unfortunately, that work went largely uncredited because Colossus was kept secret until many years after the war. Besides code-breaking, systems were needed to calculate weapons trajectory and other military functions. In 1946, John P. Eckert, John W. Mauchly, and their associates at the Moore School of Electrical Engineering at the University of Pennsylvania built the first large-scale electronic computer for the military. This machine became known as ENIAC, the Electrical Numerical Integrator and Calculator. It operated on 10-digit numbers and could multiply two such numbers at the rate of 300 products per second by finding the value of each product from a multiplication table stored in its memory. ENIAC was about 1,000 times faster than the previous generation of electromechanical relay computers. ENIAC used approximately 18,000 vacuum tubes, occupied 1,800 square feet (167 square meters) of floor space, and consumed around 180,000 watts of electrical power. Punched cards served as the input and output; registers served as adders and also as quick-access read/write storage. The executable instructions composing a given program were created via specified wiring and switches that controlled the flow of computations through the machine. As such, ENIAC had to be rewired and switched for each program to be run. Although Eckert and Mauchly were originally given a patent for the electronic computer, it was later voided and the patent awarded to John Atanasoff for creating the Atanasoff-Berry Computer. Earlier in 1945, the mathematician John von Neumann demonstrated that a computer could have a very simple, fixed physical structure and yet be capable of executing any kind of computation effectively by means of proper programmed control without the need for any changes in hardware. In other words, you could change the program without rewiring the system. The stored-program technique, as von Neumann’s ideas are known, became fundamental for future generations of high-speed digital computers and has become universally adopted. The first generation of modern programmed electronic computers to take advantage of these improvements appeared in 1947. This group of machines included EDVAC and UNIVAC, the first commercially available computers. These computers included, for the first time, the use of true random access memory (RAM) for storing parts of the program and the data that is needed quickly. Typically, they were programmed directly in machine language, although by the mid-1950s progress had been made in several aspects of advanced programming. The standout of the era is the UNIVAC (Universal Automatic Computer), which was the first true general-purpose computer designed for both alphabetical and numerical uses. This made the UNIVAC a standard for business, not just science and the military.
Modern Computers From UNIVAC to the latest desktop PCs, computer evolution has moved very rapidly. The firstgeneration computers were known for using vacuum tubes in their construction. The generation to follow would use the much smaller and more efficient transistor.
Modern Computers
Chapter 1
11
From Tubes to Transistors Any modern digital computer is largely a collection of electronic switches. These switches are used to represent and control the routing of data elements called binary digits (or bits). Because of the on-oroff nature of the binary information and signal routing the computer uses, an efficient electronic switch was required. The first electronic computers used vacuum tubes as switches, and although the tubes worked, they had many problems. The type of tube used in early computers was called a triode and was invented by Lee De Forest in 1906 (see Figure 1.1). It consists of a cathode and a plate, separated by a control grid, suspended in a glass vacuum tube. The cathode is heated by a red-hot electric filament, which causes it to emit electrons that are attracted to the plate. The control grid in the middle can control this flow of electrons. By making it negative, you cause the electrons to be repelled back to the cathode; by making it positive, you cause them to be attracted toward the plate. Thus, by controlling the grid current, you can control the on/off output of the plate. Grid
Heated Cathode
Figure 1.1
Plate
The three main components of a basic triode vacuum tube.
Unfortunately, the tube was inefficient as a switch. It consumed a great deal of electrical power and gave off enormous heat—a significant problem in the earlier systems. Primarily because of the heat they generated, tubes were notoriously unreliable—in larger systems, one failed every couple of hours or so. The invention of the transistor was one of the most important developments leading to the personal computer revolution. The transistor was first invented in 1947 and announced in 1948 by Bell Laboratory engineers John Bardeen and Walter Brattain. Bell associate William Shockley invented the junction transistor a few months later, and all three jointly shared the Nobel Prize in Physics in 1956 for inventing the transistor. The transistor, which essentially functions as a solid-state electronic switch, replaced the less-suitable vacuum tube. Because the transistor was so much smaller and consumed significantly less power, a computer system built with transistors was also much smaller, faster, and more efficient than a computer system built with vacuum tubes. The conversion from tubes to transistors began the trend toward miniaturization that continues to this day. Today’s small laptop (or palmtop) PC and even Tablet PC systems, which run on batteries, have more computing power than many earlier systems that filled rooms and consumed huge amounts of electrical power. Although there have been many different designs for transistors over the years, the transistors used in modern computers are normally Metal Oxide Semiconductor Field Effect Transistors (MOSFETs).
12
Chapter 1
Development of the PC
MOSFETs are made from layers of materials deposited on a silicon substrate. Some of the layers contain silicon with certain impurities added by a process called doping or ion bombardment, whereas other layers include silicon dioxide (which acts as an insulator), polysilicon (which acts as an electrode), and metal to act as the wires to connect the transistor to other components. The composition and arrangement of the different types of doped silicon allows them to act both as a conductor or an insulator, which is why silicon is called a semiconductor. MOSFETs can be constructed as either NMOS or PMOS types, based on the arrangement of doped silicon used. Silicon doped with boron is called P-type (positive) because it lacks electrons, whereas silicon doped with phosphorus is called N-type (negative) because it has an excess of free electrons. MOSFETs have three connections, called the source, gate, and drain. An NMOS transistor is made by using N-type silicon for the source and drain, with P-type silicon placed in between (see Figure 1.2). The gate is positioned above the P-type silicon, separating the source and drain, and is separated from the P-type silicon by an insulating layer of silicon dioxide. Normally there is no current flow between N-type and P-type silicon, thus preventing electron flow between the source and drain. When a positive voltage is placed on the gate, the gate electrode creates a field that attracts electrons to the P-type silicon between the source and drain, thus changing that area to behave as if it were N-type silicon, creating a path for current to flow and turning the transistor “on.”
Gate
Source
Metal conductors
Drain
Polysilicon gate electrode
Silicon dioxide (insulator)
P-type silicon N-type silicon
N-type silicon Silicon substrate
Figure 1.2
Cutaway view of an NMOS transistor.
A PMOS transistor works in a similar but opposite fashion. P-type silicon is used for the source and drain, with N-type silicon positioned in between them. When a negative voltage is placed on the gate, the gate electrode creates a field that repels electrons from the N-type silicon between the source and drain, thus changing that area to behave as if it were P-type silicon and creating a path for current to flow and turning the transistor “on.” When both NMOS and PMOS field-effect transistors are combined in a complementary arrangement, power is used only when the transistors are switching, making very dense, low-power circuit designs possible. Because of this, virtually all modern processors are designed using CMOS (Complementary Metal Oxide Semiconductor) technology.
History of the PC
Chapter 1
13
Compared to a tube, a transistor is much more efficient as a switch and can be miniaturized to microscopic scale. Since the transistor was first invented, engineers have strived to make it smaller and smaller. In 2003, NEC researchers unveiled a silicon transistor only 5 nanometers (billionths of a meter) in size. Other technology, such as Graphene and carbon nanotubes, are being explored to produce even smaller transistors, down to the molecular or even atomic scale. In 2008, British researchers unveiled a Graphene-based transistor only 1 atom thick and 10 atoms (1nm) across, thus paving the way for future chips even denser than possible with silicon-based designs.
Integrated Circuits The third generation of modern computers is known for using integrated circuits instead of individual transistors. Jack Kilby at Texas Instruments and Robert Noyce at Fairchild are both credited with having invented the integrated circuit (IC) in 1958 and 1959. An IC is a semiconductor circuit that contains more than one component on the same base (or substrate material), which are usually interconnected without wires. The very first prototype IC constructed by Kilby at TI in 1958 contained only one transistor, several resistors, and a capacitor on a single slab of germanium, and featured fine gold “flying wires” to interconnect them. However, because the flying wires had to be individually attached, this type of design was not practical to manufacture. By comparison, Noyce patented the “planar” IC design in 1959, where all the components are diffused in or etched on a silicon base, including a layer of aluminum metal interconnects. The first planar IC was constructed in 1960 by Fairchild, consisting of a flip-flop circuit with four transistors and five resistors on a circular die only about 20mm2 in size. By comparison, the Intel Core i7 quad-core processor incorporates 731 million transistors (and numerous other components) on a single 263mm2 die!
History of the PC The fourth generation of the modern computer includes those that incorporate microprocessors in their designs. Of course, part of this fourth generation of computers is the personal computer, which itself was made possible by the advent of low-cost microprocessors and memory.
Birth of the Personal Computer In 1973, some of the first microcomputer kits based on the 8008 chip were developed. These kits were little more than demonstration tools and didn’t do much except blink lights. In April 1974, Intel introduced the 8080 microprocessor, which was 10 times faster than the earlier 8008 chip and addressed 64KB of memory. This was the breakthrough the personal computer industry had been waiting for. A company called MITS introduced the Altair kit in a cover story in the January 1975 issue of Popular Electronics. The Altair kit, considered the first personal computer, included an 8080 processor, a power supply, a front panel with a large number of lights, and 256 bytes (not kilobytes) of memory. The kit sold for $395 and had to be assembled. Assembly back then meant you got out your soldering iron to actually finish the circuit boards—not like today, where you can assemble a system of premade components with nothing more than a screwdriver.
Note Micro Instrumentation and Telemetry Systems was the original name of the company founded in 1969 by Ed Roberts and several associates to manufacture and sell instruments and transmitters for model rockets. Ed Roberts became the sole owner in the early 1970s, after which he designed the Altair. By January 1975, when the Altair was introduced, the company was called MITS, Inc., which then stood for nothing more than the name of the company. In 1977, Roberts sold MITS to Pertec, moved to Georgia, went to medical school, and became a practicing physician!
14
Chapter 1
Development of the PC
The Altair included an open architecture system bus called the S-100 bus because it had 100 pins per slot. The open architecture meant that anybody could develop boards to fit in these slots and interface to the system. This prompted various add-ons and peripherals from numerous aftermarket companies. The new processor inspired software companies to write programs, including the CP/M (control program for microprocessors) operating system and the first version of the Microsoft BASIC (Beginners All-purpose Symbolic Instruction Code) programming language. IBM introduced what can be called its first personal computer in 1975. The Model 5100 had 16KB of memory, a built-in 16-line-by-64-character display, a built-in BASIC language interpreter, and a built-in DC-300 cartridge tape drive for storage. The system’s $8,975 price placed it out of the mainstream personal computer marketplace, which was dominated by experimenters (affectionately referred to as hackers) who built low-cost kits ($500 or so) as a hobby. Obviously, the IBM system was not in competition for this low-cost market and did not sell as well by comparison. The Model 5100 was succeeded by the 5110 and 5120 before IBM introduced what we know as the IBM Personal Computer (Model 5150). Although the 5100 series preceded the IBM PC, the older systems and the 5150 IBM PC had nothing in common. The PC that IBM turned out was more closely related to the IBM System/23 DataMaster, an office computer system introduced in 1980. In fact, many of the engineers who developed the IBM PC had originally worked on the DataMaster. In 1976, a new company called Apple Computer introduced the Apple I, which originally sold for $666.66. The selling price was an arbitrary number selected by one of Apple’s cofounders, Steve Jobs. This system consisted of a main circuit board screwed to a piece of plywood; a case and power supply were not included. Only a few of these computers were made, and they reportedly have sold to collectors for more than $20,000. The Apple II, introduced in 1977, helped set the standard for nearly all the important microcomputers to follow, including the IBM PC. The microcomputer world was dominated in 1980 by two types of computer systems. One type, the Apple II, claimed a large following of loyal users and a gigantic software base that was growing at a fantastic rate. The other type, CP/M systems, consisted not of a single system but of all the many systems that evolved from the original MITS Altair. These systems were compatible with one another and were distinguished by their use of the CP/M operating system and expansion slots, which followed the S-100 standard. All these systems were built by a variety of companies and sold under various names. For the most part, however, these systems used the same software and plug-in hardware. It is interesting to note that none of these systems was PC compatible or Macintosh compatible, the two primary standards in place today. A new competitor looming on the horizon was able to see that to be successful, a personal computer needed to have an open architecture, slots for expansion, a modular design, and healthy support from both hardware and software companies other than the original manufacturer of the system. This competitor turned out to be IBM, which was quite surprising at the time because IBM was not known for systems with these open-architecture attributes. IBM, in essence, became more like the early Apple, while Apple became like everybody expected IBM to be. The open architecture of the forthcoming IBM PC and the closed architecture of the forthcoming Macintosh caused a complete turnaround in the industry.
The IBM Personal Computer At the end of 1980, IBM decided to truly compete in the rapidly growing low-cost personal computer market. The company established the Entry Systems Division, located in Boca Raton, Florida, to develop the new system. The division was intentionally located far away from IBM’s main headquarters in New York, or any other IBM facilities, so that it would be able to operate independently as a separate unit. This small group consisted of 12 engineers and designers under the direction of Don Estridge and was charged with developing IBM’s first real PC. (IBM considered the previous 5100
History of the PC
Chapter 1
15
system, developed in 1975, to be an intelligent programmable terminal rather than a genuine computer, even though it truly was a computer.) Nearly all these engineers had come to the new division from the System/23 DataMaster project, which was a small office computer system introduced in 1980 and the direct predecessor of the IBM PC. Much of the PC’s design was influenced by the DataMaster design. In the DataMaster’s single-piece design, the display and keyboard were integrated into the unit. Because these features were limiting, they became external units on the PC, although the PC keyboard layout and electrical designs were copied from the DataMaster. Several other parts of the IBM PC system also were copied from the DataMaster, including the expansion bus (or input/output slots), which included not only the same physical 62-pin connector, but also almost identical pin specifications. This copying of the bus design was possible because the PC used the same interrupt controller as the DataMaster and a similar direct memory access (DMA) controller. Also, expansion cards already designed for the DataMaster could easily be redesigned to function in the PC. The DataMaster used an Intel 8085 CPU, which had a 64KB address limit and an 8-bit internal and external data bus. This arrangement prompted the PC design team to use the Intel 8088 CPU, which offered a much larger (1MB) memory address limit and an internal 16-bit data bus, but only an 8-bit external data bus. The 8-bit external data bus and similar instruction set enabled the 8088 to be easily interfaced into the earlier DataMaster designs. IBM brought its system from idea to delivery of functioning systems in one year by using existing designs and purchasing as many components as possible from outside vendors. The Entry Systems Division was granted autonomy from IBM’s other divisions and could tap resources outside the company, rather than go through the bureaucratic procedures that required exclusive use of IBM resources. IBM contracted out the PC’s languages and operating system to a small company named Microsoft. That decision was the major factor in establishing Microsoft as the dominant force in PC software today.
Note It is interesting to note that IBM had originally contacted Digital Research (the company that created CP/M, then the most popular personal computer operating system) to have it develop an operating system for the new IBM PC. However, Digital was leery of working with IBM and especially balked at the nondisclosure agreement IBM wanted Digital to sign. Microsoft jumped on the opportunity left open by Digital Research and, consequently, became the largest software company in the world. IBM’s use of outside vendors in developing the PC was an open invitation for the after-market to jump in and support the system—and it did.
On August 12, 1981, a new standard was established in the microcomputer industry with the debut of the IBM PC. Since then, hundreds of millions of PC-compatible systems have been sold, as the original PC has grown into an enormous family of computers and peripherals. More software has been written for this computer family than for any other system on the market.
The PC Industry Nearly 30 Years Later In the nearly 30 years since the original IBM PC was introduced, many changes have occurred. The IBM-compatible computer, for example, advanced from a 4.77MHz 8088-based system to 3GHz (3,000MHz) or faster Core i7–based systems—about 100,000 or more times faster than the original IBM PC (in actual processing speed, not just clock speed). The original PC had only one or two single-sided floppy drives that stored 160KB each using DOS 1.0, whereas modern systems can have several terabytes (trillion bytes) or more of hard disk storage.
16
Chapter 1
Development of the PC
A rule of thumb in the computer industry (called Moore’s Law, originally set forth by Intel cofounder Gordon Moore) is that available processor performance and disk-storage capacity doubles every one and a half to two years, give or take. Since the beginning of the PC industry, this pattern has held steady and, if anything, seems to be accelerating.
Moore’s Law In 1965, Gordon Moore was preparing a speech about the growth trends in computer memory and made an interesting observation. When he began to graph the data, he realized a striking trend existed. Each new chip contained roughly twice as much capacity as its predecessor, and each chip was released within 18–24 months of the previous chip. If this trend continued, he reasoned, computing power would rise exponentially over relatively brief periods of time. Moore’s observation, now known as Moore’s Law, described a trend that has continued to this day and is still remarkably accurate. It was found to not only describe memory chips, but also accurately describe the growth of processor power and disk drive storage capacity. It has become the basis for many industry performance forecasts. As an example, in 37 years the number of transistors on a processor chip increased more than 356,000 times, from 2,300 transistors on the 4004 processor in 1971 to more than 820 million transistors on the Core 2 Quad processor in January 2008. During 2009, Intel released versions of the Core i7 processor with over one billion transistors.
In addition to performance and storage capacity, another major change since the original IBM PC was introduced is that IBM is not the only manufacturer of PC-compatible systems. IBM originated the PC-compatible standard, of course, but today it no longer sets the standards for the system it originated. More often than not, new standards in the PC industry are developed by companies and organizations other than IBM. Today, it is Intel, Microsoft, and AMD who are primarily responsible for developing and extending the PC hardware and software standards. Some have even taken to calling PCs “Wintel” systems, owing to the dominance of the first two companies. Although AMD originally produced Intel processors under license and later produced low-cost, pin-compatible counterparts to Intel’s 486 and Pentium processors (AMD 486, K5/K6), starting with the Athlon, AMD has created completely unique processors that have been worthy rivals to Intel’s current models. In more recent years the introduction of hardware standards such as the Peripheral Component Interconnect (PCI) bus, Accelerated Graphics Port (AGP) bus, PCI Express bus, ATX and BTX motherboard form factors, as well as processor socket and slot interfaces show that Intel is really pushing PC hardware design these days. Intel’s ability to design and produce motherboard chipsets as well as complete motherboards has enabled Intel processor–based systems to first adopt newer memory and bus architectures as well as system form factors. Although in the past AMD has on occasion made chipsets for its own processors, the company’s acquisition of ATI has allowed it to become more aggressive in the chipset marketplace. PC-compatible systems have thrived not only because compatible hardware can be assembled easily, but also because the most popular operating system was available not from IBM but from a third party (Microsoft). The core of the system software is the basic input/output system (BIOS), and this was also available from third-party companies, such as AMI, Phoenix, and others. This situation enabled other manufacturers to license the operating system and BIOS software and sell their own compatible systems. The fact that DOS borrowed the functionality and user interface from both CP/M and Unix probably had a lot to do with the amount of software that became available. Later, with the success of Windows, even more reasons would exist for software developers to write programs for PCcompatible systems.
History of the PC
Chapter 1
17
One reason Apple’s Macintosh systems have never enjoyed the market success of PC systems is that Apple has often used proprietary hardware and software designs that it was unwilling to license to other companies. This proprietary nature has unfortunately relegated Apple to a meager 3%–5% market share in personal computers. One fortunate development for Mac enthusiasts was Apple’s shift to Intel x86 processors and PC architecture in 2006, resulting in greatly improved performance and standardization as compared to the previous non-PC-compatible Mac systems. Although Apple has failed to adopt some of the industry-standard component form factors used in PCs (rendering major components such as motherboards non-interchangeable), the PC-based Macs truly are PCs from a hardware standpoint, using all the same processors, chipsets, memory, buses, and other system architectures that PCs have been using for years. I’ve had people ask me, “Is there a book like Upgrading and Repairing PCs that covers Macs instead?” Well, since 2006 Macs have essentially become PCs; they are now covered in this book by default! The move to a PC-based architecture is without a doubt the smartest move Apple has made in years—besides reducing Apple’s component costs, it allows Macs to finally perform on par with PCs. Apple could even become a real contender in the OS arena (taking market share from Microsoft) if the company would only sell its OS in an unlocked version that would run on non-Apple PCs. Unfortunately for now, even though Apple’s OS X operating system is designed to run on PC hardware, it is coded to check for a security chip found only on Apple motherboards. There are ways to work around the check (see OSx86project.org), but they are not supported by Apple. Apple’s shift to a PC-based architecture is one more indication of just how popular the PC has become. After nearly 30 years the PC continues to thrive and prosper. With far-reaching industry support and an architecture that is continuously evolving, I would say it is a safe bet that PC-compatible systems will continue to dominate the personal computer marketplace for the foreseeable future.
This page intentionally left blank
Chapter
2 PC Components, Features, and System Design What Is a PC? When I begin one of my PC hardware seminars, I like to ask the question, “What exactly is a PC?” Most people immediately answer that PC stands for personal computer, which in fact it does. Many continue by defining a personal computer as any small computer system purchased and used by an individual. Although it is true that all PCs are personal computers, not all personal computers are PCs. For example, all of Apple’s pre-2006 Motorola/IBM processor–based Macintosh systems, older 8080/Z-80 processor–based CP/M machines, and even my old Apple ][+ system are considered personal computers, but most people wouldn’t call them PCs, least of all the Mac users! For the true definition of what a PC is, we must look deeper. Calling something a PC implies that it is something much more specific than just any personal computer. One thing it implies is a family relation to the original IBM PC from 1981. In fact, I’ll go so far as to say that IBM literally invented the type of computer we call a PC today; that is, IBM designed and created the very first one, and IBM’s definition set all the standards that made the PC distinctive from other personal computers. I’m not saying that IBM invented the personal computer; many recognize the historical origins of the personal computer in the MITS Altair, introduced in 1975, even though other small computers were available prior. However, although IBM did not invent the personal computer, it did invent the type of personal computer that today we call the PC. Some people might take this definition a step further and define a PC as any personal computer that is “IBM compatible.” In fact, many years back, PCs were called either IBM compatibles or IBM clones, in essence paying homage to the origins of the PC at IBM.
20
Chapter 2
PC Components, Features, and System Design
Some Personal Computer Trivia Although the 1975 MITS Altair is often credited as the first personal computer, according to the Blinkenlights Archaeological Institute (www.blinkenlights.com), the first personal computer was the Simon, created by Edmund C. Berkeley and described in his 1949 book, Giant Brains, or Machines That Think. The plans for Simon were available for purchase by Berkeley Enterprises as well as published in a series of 13 articles in Radio Electronics magazine during 1950–1951. The term personal computer may have first appeared in a November 3, 1962 New York Times article quoting John W. Mauchly (co-creator of ENIAC). The article was reporting on Mauchly’s vision of future computing and he was quoted as saying, “There is no reason to suppose the average boy or girl cannot be master of a personal computer.” The first machine advertised as a “personal computer” was the Hewlett-Packard 9100A, a 40-lb. programmable desktop electronic calculator released in 1968. Advertisements for the $4,900 system called it “The new Hewlett-Packard 9100A personal computer.” The end of the ad stated, “If you are still skeptical, or of faint heart, ask for a demonstration. It will affirm, assure (and only slightly delay) your entry into the solid-state of personal computing power.” (See www. vintagecalculators.com.)
The reality today is that although IBM clearly designed and created the PC in 1981 and controlled the development and evolution of the PC standard for several years thereafter, IBM is no longer in control of the PC standard; that is, it does not dictate what makes up a PC today. IBM lost control of the PC standard in 1987 when it introduced its PS/2 line of systems. Up until then, other companies that were producing PCs literally copied IBM’s systems right down to the chips, connectors, and even the shapes (form factors) of the boards, cases, and power supplies. After 1987, IBM abandoned many of the standards it created in the first place, and the designation “IBM compatible” started to be considered obsolete. If a PC is no longer an IBM-compatible system, then what is it? The real question seems to be, “Who is in control of the PC standard today?” That question is best broken down into two parts. First, who is in control of PC software? Second, who is in control of PC hardware?
Who Controls PC Software? Most of the people in my seminars don’t even hesitate for a split second when I ask this question; they immediately respond, “Microsoft!” I don’t think there is any argument with that. Microsoft clearly controls the dominant operating systems used on PCs, which have evolved from the original MS-DOS to DOS/Windows 3.x, then to Windows 9x/Me, then to Windows NT/2000/XP, and now to Windows Vista. Microsoft has effectively used its control of the PC operating systems as leverage to also control other types of PC software, such as drivers, utilities, and applications. For example, many utility programs originally offered by independent companies, such as disk caching, disk compression, file defragmentation, file structure repair, firewalls, and even simple applications such as calculator and notepad programs, are now bundled in Windows. Microsoft has even bundled more comprehensive applications such as web browsers, word processors, and media players, ensuring an automatic installed base for these applications—much to the dismay of companies who produce competing versions. Microsoft has also leveraged its control of the operating system to integrate its own networking software and applications suites more seamlessly into the operating system than others. That’s why it now dominates most of the PC software universe—from operating systems to networking software to utilities, from word processors to database programs to spreadsheets. In the early days of the PC, IBM hired Microsoft to provide most of the core software for the PC. IBM developed the hardware, wrote the basic input/output system (BIOS), and hired Microsoft to develop the disk operating system (DOS) as well as several other programs and utilities for the PC. In what was
What Is a PC?
Chapter 2
21
later viewed as perhaps the most costly business mistake in history, IBM failed to secure exclusive rights to the DOS it had contracted from Microsoft, either by purchasing it outright or by an exclusive license agreement. Instead, IBM licensed it nonexclusively, which subsequently allowed Microsoft to sell the same MS-DOS code it developed for IBM to any other company that was interested. Early PC cloners such as Compaq eagerly licensed this operating system code, and suddenly consumers could purchase the same basic MS-DOS operating system with several different company names on the box. In retrospect, that single contractual error made Microsoft into the dominant software company it is today and subsequently caused IBM to lose control of the very PC standard it had created. As a writer (of words, not software), I can appreciate what an incredible oversight this was. Imagine that a book publisher comes up with a great idea for a very popular book and then contracts with an author to write it. Then, by virtue of a poorly written contract, the author discovers that he can legally sell the very same book (perhaps with a different title) to all the competitors of the original publisher. Of course, no publisher I know would allow this to happen; yet that is exactly what IBM allowed Microsoft to do back in 1981. By virtue of its deal with Microsoft, IBM lost control of the software it commissioned for its new PC. It is interesting to note that in the PC business, software enjoys copyright protection, whereas hardware can be protected only by patents, which are much more difficult, time-consuming, and expensive to obtain. And in the case of U.S. patents, they also expire 20 years after filing. According to the U.S. patent office, “any new and useful process, machine, manufacture, or composition of matter, or any new and useful improvement thereof” can be patented. This definition made it difficult to patent most aspects of the IBM PC because it was designed using previously existing parts that anybody could purchase off the shelf. In fact, most of the important parts for the original PC came from Intel, such as the 8088 processor, 8284 clock generator, 8253/54 timer, 8259 interrupt controller, 8237 DMA (direct memory access) controller, 8255 peripheral interface, and 8288 bus controller. These chips made up the heart and soul of the original PC motherboard. Because the design of the original PC was not wholly patented and virtually all the parts were readily available, almost anybody could duplicate the hardware of the IBM PC. All one had to do was purchase the same chips from the same manufacturers and suppliers IBM used and design a new motherboard with a similar circuit. IBM even made it easier by publishing complete schematic diagrams of its motherboards and adapter cards in very detailed and easily available technical reference manuals. These manuals even included fully commented source code listings for the ROM BIOS code as well. I have several of these early IBM manuals and still refer to them for specific component-level PC design information. In fact, I highly recommend these original manuals to anybody who wants to delve deeply into PC hardware design. Although they are long out of print, they do turn up in the used book market and online auction sites such as eBay. The difficult part of copying the IBM PC was the software, which is protected by copyright law. Both Compaq and Phoenix Software (today known as Phoenix Technologies) were among the first to develop a legal way around this problem, which enabled them to functionally duplicate (but not exactly copy) software such as the BIOS. The BIOS is defined as the core set of control software that drives the hardware devices in the system directly. These types of programs are normally called device drivers, so in essence, the BIOS is a collection of all the core device drivers used to operate and control the system hardware. The operating system (such as DOS or Windows) uses the drivers in the BIOS to control and communicate with the various hardware and peripherals in the system. ◊◊
See Chapter 5, “BIOS,” p. 313. The method they used to legally duplicate the IBM PC BIOS was an ingenious form of reverseengineering. They used two groups of software engineers, the second of which were specially screened to consist only of people who had never before seen or studied the IBM BIOS code. The first group studied the IBM BIOS and wrote a detailed description of what it did. The second group read the
22
Chapter 2
PC Components, Features, and System Design
description written by the first group and set out to write from scratch a new BIOS that did everything the first group had described. The end result was a new BIOS written from scratch, and although the resulting code was not identical to IBM’s, it had exactly the same functionality. This is called a “clean room” approach to reverse-engineering software, and if carefully conducted, it can escape any legal attack. Because IBM’s original PC BIOS had a limited and yet well-defined set of functions, and was only 8,096 bytes long, duplicating it through the clean-room approach was not very difficult. As the IBM BIOS evolved, keeping up with any changes IBM made was relatively easy. Discounting the power-on self test (POST) and BIOS Setup (used for configuring the system) portion of the BIOS, most motherboard BIOSs, even today, have only about 32KB–128KB of active code, and modern operating systems ignore most of it anyway by loading code and drivers from disk. In essence, the modern motherboard BIOS serves only to initialize the system and load the OS. Today, although some PC manufacturers still write some of their own BIOS code, most source their BIOS from one of the independent BIOS developers. Phoenix and American Megatrends (AMI) are the leading developers of BIOS software for PC system and motherboard manufacturers. A third major producer of BIOS software, Award Software, is owned by Phoenix Technologies, which continues to sell Award BIOS–based products. After the motherboard hardware and BIOS of the IBM PC were duplicated, all that was necessary to produce a fully IBM-compatible system was MS-DOS. Reverse-engineering DOS, even with the cleanroom approach, seemed to be a daunting task at the time, because DOS is much larger than the BIOS and consists of many more programs and functions. Also, the operating system has evolved and changed more often than the BIOS, which by comparison has remained relatively constant. This means that the only way to get DOS on an IBM compatible back in the early 1980s was to license it. This is where Microsoft came in. Because IBM (who hired Microsoft to write DOS in the first place) did not ensure that its license agreement with Microsoft was exclusive, Microsoft was free to sell the same DOS it designed for IBM to anybody else who wanted it. With a licensed copy of MS-DOS, the last piece was in place and the floodgates were open for IBM-compatible systems to be produced whether IBM liked it or not.
Note MS-DOS was eventually cloned, the first of which was DR-DOS, released by Digital Research (developers of CP/M) in 1988. By all rights, DR-DOS was more than just a clone; it had many features not found in MS-DOS at the time, inspiring Microsoft to add similar features in future MS-DOS versions as well. In 1991, Novell acquired DR-DOS, followed by Caldera in 1996 (who released a version of the source code under an open-source license), followed by Lineo in 1998, and finally by DRDOS (www.drdos.com) in 2002. Free and open-source DOS versions have been independently produced, upgraded, and maintained by the DR-DOS/ OpenDOS Enhancement Project (www.drdosprojects.de) as well as the FreeDOS Project (www.freedos.org).
In retrospect, this is exactly why there were no clones or compatibles of the Apple Macintosh systems. It isn’t that Mac systems couldn’t be duplicated; in fact, the older Mac hardware was fairly simple and easy to produce using off-the-shelf parts, and current Macs now use the same hardware as PCs. The real problem is that Apple owns the Mac OS, and so far has refused to license or allow its OS to run on non-Apple hardware. The earlier non-PC-compatible Macs also incorporated a rather large and complex BIOS that was very tightly integrated with the older Mac OS. The greater complexity and integration combined with very low market share allowed the early non-PC-compatible Mac BIOS and OS to escape any clean-room duplication efforts.
What Is a PC?
Chapter 2
23
Note From 1996 to 1997, an effort was made by the more liberated thinkers at Apple to license its BIOS/OS combination, and several Mac-compatible machines were developed, produced, and sold. Companies such as Sony, Power Computing, Radius, and even Motorola invested millions of dollars in developing these systems, but shortly after these first Mac clones were sold, Apple canceled the licensing! By canceling these licenses, Apple virtually guaranteed that its systems would not be competitive with Windows-based PCs. Along with its smaller market share come much higher system costs, fewer available software applications, and fewer options for hardware repair, replacement, and upgrades as compared to PCs. The proprietary form factors also ensure that major components such as motherboards, power supplies, and cases are available only from Apple at very high prices, making out-of-warranty repair, replacement, and upgrades of these components not cost effective.
Now that Apple has converted its Mac systems over to PC architecture, the only difference between a Mac and a PC is the OS they run, so a PC running OS X essentially becomes a Mac, whereas a Mac running Windows becomes a PC. This means that the only thing keeping Mac systems unique is the ability to run OS X. To this end, Apple includes code in OS X that checks for an Apple-specific security chip, thus preventing OS X from running on non-Apple PCs. Although this does create an incentive to buy Apple-brand PCs, it also overlooks the huge market for selling OS X to non-Apple PC users. For example, if Apple had sold OS X to PC users while Microsoft was delaying the release of Vista, OS X would have taken a large amount of market share from Windows. However, despite Apple’s attempts to prevent OS X from running, the OSx86 Project (www.osx86project.org) has information showing how to get OS X installed and running on standard PCs.
Who Controls PC Hardware? Although it is clear that Microsoft has always had the majority control over PC software by virtue of its control over the dominant PC operating systems, what about the hardware? It is easy to see that IBM controlled the PC hardware standard up through 1987. After all, IBM invented the core PC motherboard design; the original expansion bus slot architecture (8/16-bit ISA bus); the ROM BIOS interface, serial and parallel port implementations; video card design through VGA and XGA standards; floppy and hard disk interface and controller implementations; power supply designs; keyboard interfaces and designs; the mouse interface; and even the physical shapes (form factors) of everything from the motherboard to the expansion cards, power supplies, and system chassis. But to me the real question is which company has been responsible for creating and inventing newer and more recent PC hardware designs, interfaces, and standards? When I ask people that question, I normally see some hesitation in their responses—some people say Microsoft (but it controls the software, not the hardware), and some say HP/Compaq or Dell, or they name a few other big-name system manufacturers. Some, however, surmise the correct answer—Intel. I can see why many people don’t immediately realize this; I mean, how many people actually own an Intel-brand PC? No, not just one that says “Intel inside” on it (which refers only to the system having an Intel processor), but a system that was designed and built by, or even purchased through, Intel. Believe it or not, many people today do have Intel PCs! Certainly this does not mean that consumers have purchased their systems from Intel because Intel does not sell complete PCs to end users. You can’t currently order a system from Intel, nor can you purchase an Intel-brand system from somebody else. What I am talking about are the major
24
Chapter 2
PC Components, Features, and System Design
components inside, including especially the motherboard as well as the core of the motherboard—the chipset. ◊◊
See Chapter 4, “Motherboards and Buses,” p. 171.
◊◊
See “Chipsets,” p. 198 (Chapter 4). How did Intel come to dominate the interior of our PCs? Intel has been the dominant PC processor supplier since IBM chose the Intel 8088 CPU in the original IBM PC in 1981. By controlling the processor, Intel naturally controlled the chips necessary to integrate its processors into system designs. This naturally led Intel into the chipset business. It started its chipset business in 1989 with the 82350 Extended Industry Standard Architecture (EISA) chipset, and by 1993 it had become—along with the debut of the Pentium processor—the largest-volume major motherboard chipset supplier. Now I imagine Intel sitting there, thinking that it makes the processor and all the other chips necessary to produce a motherboard, so why not just eliminate the middleman and make the entire motherboard too? The answer to this, and a real turning point in the industry, came about in 1994 when Intel became the largest-volume motherboard manufacturer in the world. By 1997, Intel made more motherboards than the next eight largest motherboard manufacturers combined, with sales of more than 30 million boards worth more than $3.6 billion! After the industry downturn in 2001, Intel concentrated on its core competency of chip making, and began using Chinese contract manufacturers such as Foxconn to make Intel-branded motherboards. Since then, contract manufacturers such as Asus, Foxconn, ECS, MSI, and Gigabyte have essentially taken over the market for motherboard manufacturing. Regardless of which company actually manufactures the boards, the main part of any motherboard is the chipset, which contains the majority of the motherboard circuitry. These days about 80% of PCs on the market use Intel processors, and the majority of those are plugged in to motherboards built using Intel chipsets. Intel controls the PC hardware standard because it controls the PC motherboard and most of the components on it. It not only makes the majority of motherboards being used in systems today, but it also supplies the majority of processors and motherboard chipsets to other motherboard manufacturers. Intel also has had a hand in setting several recent PC hardware standards, such as the following: ■ Peripheral Component Interconnect (PCI) local bus interface. ■ Accelerated Graphics Port (AGP) interface for high-performance video cards. ■ PCI Express (originally known as 3GIO), the interface selected by the PCI Special Interest Group (PCI SIG) to replace both PCI and AGP as the high-performance bus for newer PCs. ■ Industry-standard motherboard form factors such as ATX (including variations such as microATX and FlexATX) and BTX (including variations such as microBTX, nanoBTX, and picoBTX). ATX is still the most popular, and beginning in 1996–1997 it replaced the somewhat long-in-the-tooth IBM-designed Baby-AT form factor, which had been used since the early 1980s. ■ Desktop Management Interface (DMI) for monitoring system hardware functions. ■ Dynamic Power Management Architecture (DPMA) and Advanced Power Management (APM) standards for managing power use in the PC. Intel dominates not only the PC, but the entire worldwide semiconductor industry. According to the sales figures compiled by iSuppli, Intel has about one and a half times the sales of the next closest semiconductor company (Samsung) and more than four times the sales of competitor AMD (see Table 2.1).
What Is a PC? Table 2.1 2007 Rank
25
Chapter 2
Top 25 Semiconductor Companies Ranked by 2007 Semiconductor Sales Company Name
2007 Revenue1
Percent of Total
2006 Rank
2006 Revenue
Percent Change
1
Intel
33,995
12.6%
1
31,542
7.8%
2
Samsung
19,691
7.3%
2
19,842
–0.8%
3
Texas Instruments
12,275
4.6%
3
12,600
–2.6%
4
Toshiba
12,186
4.5%
4
10,141
20.2%
5
STMicroelectronics
10,000
3.7%
5
9,854
1.5%
6
Hynix
9,047
3.4%
7
7,865
15.0%
7
Renesas
8,001
3.0%
6
7,900
1.3%
8
Sony
7,974
3.0%
14
5,129
55.5%
9
Infineon
6,201
2.3%
15
5,119
21.1% –21.2%
10
AMD
5,918
2.2%
8
7,506
11
NXP
5,746
2.1%
9
5,707
0.7%
12
NEC
5,742
2.1%
11
5,601
2.5%
13
Qualcomm
5,619
2.1%
16
4,529
24.1%
14
Freescale
5,264
2.0%
10
5,616
–6.3%
15
Micron
4,869
1.8%
13
5,247
–7.2%
16
Qimonda
4,005
1.5%
12
5,413
–26.0%
17
Elpida
3,838
1.4%
19
3,527
8.8%
18
Matsushita
3,800
1.4%
17
4,022
–5.5%
19
Broadcom
3,746
1.4%
18
3,668
2.1%
20
nVidia
3,466
1.3%
25
2,578
34.4%
21
Sharp
3,401
1.3%
20
3,341
1.8%
22
IBM
2,977
1.1%
21
3,172
–6.1%
23
Marvell
2,777
1.0%
26
2,550
8.9%
24
Analog Devices
2,707
1.0%
23
2,603
4.0%
25
Rohm
2,633
1.0%
22
2,882
–8.6%
2
Others: Total:
83,027
30.9%
82,401
0.8%
268,905
100.0%
260,355
3.3%
1. Ranking by revenue in millions of U.S. dollars. 2. AMD acquired ATI Technologies in 2006. AMD’s 2006 revenue includes ATI Technologies revenue for all of 2006.
As you can see by these figures, it is no wonder that a popular industry news website called The Register (www.theregister.com) uses the term Chipzilla when referring to the industry giant. Whoever controls the operating system controls the software for the PC, and whoever controls the motherboard controls the hardware. Because Microsoft and Intel together seem to control software and hardware in the PC today, it is no surprise the modern PC is often called a “Wintel” system.
White-Box Systems Many of the top-selling system manufacturers do design and make their own motherboards, especially for their higher-end systems. According to Computer Reseller News magazine, the top desktop systems manufacturers for the last several years have consistently been names such as HP, Dell, and Lenovo
26
Chapter 2
PC Components, Features, and System Design
(formerly IBM). These companies both design and manufacture their own motherboards as well as purchase existing boards from motherboard manufacturers. In rare cases, they even design their own chips and chipset components for their own boards. Although sales are high for these individual companies, a large segment of the market is what those in the industry call the white-box systems. White-box is the term used by the industry to refer to what would otherwise be called generic PCs— that is, PCs assembled from a collection of industry-standard, commercially available components. The white-box designation comes from the fact that historically most of the chassis used by this type of system have been white (or ivory or beige). The great thing about white-box systems is that they use industry-standard components that are interchangeable. This interchangeability is the key to future upgrades and repairs because it ensures that a plethora of replacement parts will be available to choose from and will be interchangeable. For many years, I have recommended avoiding proprietary systems and recommended more industrystandard white-box systems instead. Companies selling white-box systems do not usually manufacture the systems; they assemble them. That is, they purchase commercially available motherboards, cases, power supplies, disk drives, peripherals, and so on, and assemble and market everything together as complete systems. Some companies such as HP and Dell manufacture some of their own systems as well as assemble some from industry-standard parts. In particular, the HP Pavilion and Dell Dimension lines are composed largely of mainstream systems made with mostly industry-standard parts. PC makers using mostly industrystandard parts also include high-end game system builders such as VoodooPC (owned by HP) and Alienware (owned by Dell). Other examples include Gateway and eMachines (owned by Gateway), whose PCs are also constructed using primarily industry-standard components. Note that there can be exceptions for all of these systems; for example, I know that some of the Dell Dimension XPS systems use proprietary parts such as power supplies. I recommend avoiding such systems, due to future upgrade and repair hassles. Others using industry-standard components include Acer, CyberPower, Micro Express, and Systemax, but hundreds more could be listed. In overall total volume, this ends up being the largest segment of the PC marketplace today. What is interesting about white-box systems is that, with very few exceptions, you and I can purchase the same motherboards and other components any of the white-box manufacturers can (although we would probably pay more than they do because of the volume discounts they receive). We can assemble a virtually identical white-box system from scratch ourselves, but that is a story for Chapter 19, “Building or Upgrading Systems.”
PC Design Guides For several years Intel and Microsoft released a series of documents called the “PC XX Design Guides” (where XX designates the year) as a set of standard specifications to guide both hardware and software developers creating products that work with Windows. The requirements in these guides were part of Microsoft’s “Designed for Windows” logo requirement. In other words, if you produced either a hardware or software product and you want the official “Designed for Windows” logo to be on your box, your product had to meet the PC XX minimum requirements. Following are the documents that have been produced in this series: ■ “Hardware Design Guide for Microsoft Windows 95” ■ “Hardware Design Guide Supplement for PC 95” ■ “PC 97 Hardware Design Guide”
System Types
Chapter 2
27
■ “PC 98 System Design Guide” ■ “PC 99 System Design Guide” ■ “PC 2000 System Design Guide” ■ “PC 2001 System Design Guide” These documents are available for download from the Microsoft website (www.microsoft.com/whdc/ system/platform/pcdesign/desguide/pcguides.mspx).
Note These guides do not mean anything directly for the end user; instead, they were meant to be guides for PC manufacturers to design and build their systems. In some ways, they were a market-control tool for Intel and Microsoft to further wield their influence over PC hardware and software.
The “PC 2001 System Design Guide” is the most recent design guide produced by Microsoft and Intel together. Since then these companies have produced individual whitepapers and other resources for this purpose. For updated system-design information, see the following websites: ■ The Microsoft Windows Hardware Developer Central site at http://microsoft.com/whdc ■ The Intel developer website at http://developer.intel.com
System Types PCs can be broken down into many categories. I like to break them down in two ways—by the design and/or width of the processor bus (often called the front side bus, or FSB) as well as by the width of the internal registers, which dictates the type of software that can be run. When a processor reads data, the data moves into the processor via the processor’s external data connection. Traditionally this connection has been a parallel bus; however, in newer chips it is a serialized point-to point link, transferring fewer bits at a time but at a much higher rate. Older designs often had several components sharing the bus, whereas the newer point-to-point links are exclusively between the processor and the chipset. ◊◊
See “Data I/O Bus,” p. 42 (Chapter 3, “Processor Types and Specifications”). Table 2.2 lists all the Intel and AMD x86 processors, their data bus widths, and their internal register sizes.
Table 2.2 Widths
Intel and Intel-Compatible Processors and Their Data Bus/Register
Processor
Data Bus Width
Register Size
8088
8-bit
8086
16-bit
16-bit 16-bit
286
16-bit
16-bit
386SX
16-bit
32-bit
386DX/486/5x86
32-bit
32-bit
Intel/AMD x86 w/FSB
64-bit
32-bit
AMD x86 w/HyperTransport
16-bit
32-bit
28
Chapter 2
Table 2.2
PC Components, Features, and System Design
Continued
Processor
Data Bus Width
Register Size
AMD x86-64 w/HT
16-bit
64-bit
Intel x86-64 w/FSB
64-bit
64-bit
Intel x86-64 w/QPI
20-bit
64-bit
FSB = Front Side Bus (parallel bus) HT = HyperTransport (serial point-to-point) QPI = QuickPath Interconnect (serial point-to-point)
A common confusion arises in discussions of processor “widths.” Some people take the width to refer to how many bits of data can be read or written at a time, whereas others refer to the size of the internal registers, which control how much data can be operated on at a time. Although many processors have had matching data bus widths and internal register sizes, they are not always the same, which can lead to more confusion. For example, most Pentium processors have 64-bit data bus widths and yet include internal registers that are only 32 bits wide. The newer AMD and Intel processors with x86-64 architecture have 64-bit internal registers and can run in both 32-bit and 64-bit modes. Thus, from a software point of view, there are PC processors capable of running 16-bit, 32-bit, and 64-bit instructions. For backward compatibility, those having 64-bit registers can also run 32-bit and 16-bit instructions, and those with 32-bit registers can run 16-bit instructions. Whereas the register size dictates what type of software instructions the processor can run, the data bus width is the major factor in motherboard and chipset design because it dictates how many bits move in and out of the chip in one cycle. ◊◊
See “Internal Registers (Internal Data Bus),” p. 44 (Chapter 3).
◊◊
See “Processor Specifications,” p. 37 (Chapter 3).
System Components A modern PC is both simple and complicated. It is simple in the sense that over the years, many of the components used to construct a system have become integrated with other components into fewer and fewer actual parts. It is complicated in the sense that each part in a modern system performs many more functions than did the same types of parts in older systems. This section briefly examines all the components and peripherals in a modern PC system. Each item is discussed further in later chapters. The components and peripherals necessary to assemble a basic modern PC system are listed in Table 2.3.
Table 2.3
Basic PC Components
Component
Description
Motherboard
The motherboard is the core of the system. It really is the PC; everything else is connected to it, and it controls everything in the system. Motherboards are covered in detail in Chapter 4.
Processor
The processor is often thought of as the “engine” of the computer. It’s also called the CPU (central processing unit). Processors are covered in detail in Chapter 3.
System Components Table 2.3
Chapter 2
29
Continued
Component
Description
Memory (RAM)
The system memory is often called RAM (for random access memory). This is the primary working memory, which holds all the programs and data the processor is using at a given time. Memory is discussed in Chapter 6, “Memory.”
Case/chassis
The case is the frame or chassis that houses the motherboard, power supply, disk drives, adapter cards, and any other physical components in the system. The case is covered in detail in Chapter 18, “Power Supplies.”
Power supply
The power supply feeds electrical power to the internal components in the PC. The power supply is covered in detail in Chapter 18.
Floppy drive
The floppy drive is a low-capacity, removable-media, magnetic-storage device. Many recent systems use other types of removable magnetic or USB-based flash memory devices instead of floppy drives for removable storage. Removable-media drives are covered in Chapter 10, “Removable Storage,” and floppy drives are covered in detail in Chapter 11, “Optical Storage.”
Hard drive
The hard disk is the primary high-capacity storage media for the system. Hard disk drives are also discussed in Chapter 9, “Hard Disk Storage.”
CD or DVD drive
CD (compact disc) and DVD (digital versatile disc) drives are relatively high-capacity, removable-media, optical drives; most newer systems include drives featuring write/rewrite capability. These drives are covered in detail in Chapter 11.
Keyboard
The keyboard is the primary device on a PC that is used by a human to communicate with and control a system. Keyboards are covered in Chapter 15, “Input Devices.”
Mouse
Although many types of pointing devices are on the market today, the first and most popular device for this purpose is the mouse. The mouse and other pointing devices are discussed in Chapter 15.
Video card*
The video card controls the information you see on the monitor. Video cards are covered in detail in Chapter 12, “Video Hardware.”
Monitor
Monitors are covered in Chapter 12.
Sound card*
A sound card enables the PC to generate complex sounds. Sound cards and speakers are discussed in detail in Chapter 13, “Audio Hardware.”
Network/modem*
Most prebuilt PCs ship with a network interface and possibly a modem. Network cards are covered in Chapter 17, “Local Area Networking.” Modems are covered in Chapter 16, “Internet Connectivity.”
Components marked with an asterisk (*) may be integrated into the motherboard on many recent systems, particularly entry-level systems.
This page intentionally left blank
Chapter
3 Processor Types and Specifications Microprocessor History The brain or engine of the PC is the processor—sometimes called microprocessor or central processing unit (CPU). The CPU performs the system’s calculating and processing. The processor is often the most expensive single component in the system (although graphics card pricing often surpasses it); in higher-end systems it can cost up to four or more times more than the motherboard it plugs into. Intel is generally credited with creating the first microprocessor in 1971 with the introduction of a chip called the 4004. Today Intel still has control over the processor market, at least for PC systems, although AMD has garnered a respectable market share. For the most part, PC-compatible systems use either Intel processors or Intel-compatible processors from a handful of competitors such as AMD and VIA/Cyrix. It is interesting to note that the microprocessor had existed for only 10 years prior to the creation of the PC! Intel released the first microprocessor in 1971; the PC was created by IBM in 1981. Nearly three decades later, we are still using systems based more or less on the design of that first PC. The processors powering our PCs today are still backward compatible in many ways with the Intel 8088 that IBM selected for the first PC in 1981.
The First Microprocessor Intel was founded on July 18, 1968 (as N M Electronics) by two ex-Fairchild engineers, Robert Noyce and Gordon Moore. Almost immediately they changed the company name to Intel and were joined by cofounder Andrew Grove. They had a specific goal: to make semiconductor memory practical and affordable. This was not a given at the time, considering that silicon chip-based memory was at least 100 times more expensive than the magnetic core memory commonly used in those days. At the time, semiconductor memory was going for about a dollar a bit, whereas core memory was about a penny a bit. Noyce said, “All we had to do was reduce the cost by a factor of a hundred, then we’d have the market; and that’s basically what we did.”
32
Chapter 3
Processor Types and Specifications
By 1970, Intel was known as a successful memory chip company, having introduced a 1Kb memory chip, much larger than anything else available at the time. (1Kb equals 1,024 bits, and a byte equals 8 bits. This chip, therefore, stored only 128 bytes—not much by today’s standards.) Known as the 1103 dynamic random access memory (DRAM), it became the world’s largest-selling semiconductor device by the end of the following year. By this time, Intel had also grown from the core founders and a handful of others to more than 100 employees. Because of Intel’s success in memory chip manufacturing and design, Japanese manufacturer Busicom asked Intel to design a set of chips for a family of high-performance programmable calculators. At the time, all logic chips were custom-designed for each application or product. Because most chips had to be custom-designed specific to a particular application, no one chip could have any widespread usage. Busicom’s original design for its calculator called for at least 12 custom chips. Intel engineer Ted Hoff rejected the unwieldy proposal and instead proposed a single-chip, general-purpose logic device that retrieved its application instructions from semiconductor memory. As the core of a four-chip set including ROM, RAM, I/O and the 4004 processor, a program could control the processor and essentially tailor its function to the task at hand. The chip was generic in nature, meaning it could function in designs other than calculators. Previous chip designs were hard-wired for one purpose, with built-in instructions; this chip would read a variable set of instructions from memory, which would control the function of the chip. The idea was to design, on a single chip, almost an entire computing device that could perform various functions, depending on which instructions it was given. In April 1970 Intel hired Frederico Faggin to design and create the 4004 logic based on the proposal by Hoff. Like the Intel founders, Faggin also came from Fairchild Semiconductor, where he had developed the silicon gate technology that would prove essential to good microprocessor design. During the initial logic design and layout process, Faggin had help from Masatoshi Shima, the engineer at Busicom responsible for the calculator design. Shima worked with Faggin until October 1970, after which he returned to Busicom. Faggin recieved the first finished batch of 4004 chips at closing time one day in January 1971, and worked alone until early the next morning testing the chip before declaring “It works!” The 4000 chip family was completed by March 1971, and put into production by June 1971. It is interesting to note that Faggin actually signed the processor die with his initials (F.F.), a tradition that was often carried on by others in subsequent chip designs. There was one problem with the new chip: Busicom owned the rights to it. Faggin knew that the product had almost limitless application, bringing intelligence to a host of “dumb” machines. He urged Intel to repurchase the rights to the product. While Intel founders Gordon Moore and Robert Noyce championed the new chip, others within the company were concerned that the product would distract Intel from its main focus—making memory. They were finally convinced by the fact that every four-chip microcomputer set included two memory chips. As the director of marketing at the time recalled, “Originally, I think we saw it as a way to sell more memories, and we were willing to make the investment on that basis.” Intel offered to return Busicom’s $60,000 investment in exchange for the rights to the product. Struggling with financial troubles, the Japanese company agreed. Nobody in the industry at the time, even Intel, realized the significance of this deal, which paved the way for Intel’s future in processors. The result was the November 15, 1971 introduction of the 4-bit Intel 4004 CPU as part of the MCS-4 microcomputer set. The 4004 ran at a maximum clock speed of 740KHz (740,000 cycles per second, or nearly 3/4ths of a megahertz), contained 2,300 transistors in an area of only 12 sq. mm (3.5mm x 3.5mm), and was built on a 10-micron process, where each transistor was spaced about 10 microns (millionths of a meter) apart. Data was transferred 4 bits at a time, and the maximum addressable memory was only 640 bytes. The chip cost about $200 and delivered about as much computing power ENIAC, one of the first electronic computers. By comparison, ENIAC relied on 18,000 vacuum tubes packed into 3,000 cubic feet (85 cubic meters) when it was built in 1946.
Microprocessor History
Chapter 3
33
The 4004 was designed for use in a calculator but proved to be useful for many other functions because of its inherent programmability. For example, the 4004 was used in traffic light controllers, blood analyzers, and even in the NASA Pioneer 10 deep-space probe. You can see more information about the legendary 4004 processor at www.intel4004.com and www.4004.com. In April 1972, Intel released the 8008 processor, which originally ran at a clock speed of 500KHz (0.5MHz). The 8008 processor contained 3,500 transistors and was built on the same 10-micron process as the previous processor. The big change in the 8008 was that it had an 8-bit data bus, which meant it could move data 8 bits at a time—twice as much as the previous chip. It could also address more memory, up to 16KB. This chip was primarily used in dumb terminals and general-purpose calculators. The next chip in the lineup was the 8080, introduced in April 1974. The 8080 was concieved by Frederico Faggin and designed by Masatoshi Shima (former Busicom engineer) under Faggin’s supervision. Running at a clock rate of 2MHz, the 8080 processor had 10 times the performance of the 8008. The 8080 chip contained 6,000 transistors and was built on a 6-micron process. Similar to the previous chip, the 8080 had an 8-bit data bus, so it could transfer 8 bits of data at a time. The 8080 could address up to 64KB of memory, significantly more than the previous chip. It was the 8080 that helped start the PC revolution because this was the processor chip used in what is generally regarded as the first personal computer, the Altair 8800. The CP/M operating system was written for the 8080 chip, and the newly founded Microsoft delivered its first product: Microsoft BASIC for the Altair. These initial tools provided the foundation for a revolution in software because thousands of programs were written to run on this platform. In fact, the 8080 became so popular that it was cloned. Wanting to focus on processors, Frederico Faggin left Intel in 1974 to found Zilog and create a “Super-80” chip, a high performance 8080 compatible processor. Masatoshi Shima joined Zilog in April 1975 to help design what became known as the Z80 CPU. The Z80 was released in July 1976 and became one of the most successful processors in history, in fact it is still being manufactured and sold today. The Z80 was not pin compatible with the 8080, but instead combined functions such as the memory interface and RAM refresh circuitry, which enabled cheaper and simpler systems to be designed. The Z80 incorporated a superset of 8080 instructions, meaning it could run all 8080 programs. It also included new instructions and new internal registers, so while 8080 software would run on the Z80, software designed for the Z80 would not necessarily run on the older 8080. The Z80 ran initially at 2MHz (later versions ran up to 20MHz), contained 8,500 transistors, and could access 64KB of memory. RadioShack selected the Z80 for the TRS-80 Model 1, its first PC. The chip also was the first to be used by many pioneering personal computer systems, including the Osborne and Kaypro machines. Other companies followed, and soon the Z80 was the standard processor for systems running the CP/M operating system and the popular software of the day. Intel released the 8085, its follow-up to the 8080, in March 1976. The 8085 ran at 5MHz and contained 6,500 transistors. It was built on a 3-micron process and incorporated an 8-bit data bus. Even though it predated the Z80 by several months, it never achieved the popularity of the Z80 in personal computer systems. It was however used in the IBM System/23 Datamaster, which was the immediate predecessor to the original PC at IBM. The 8085 became most popular as an embedded controller, finding use in scales and other computerized equipment. Along different architectural lines, MOS Technologies introduced the 6502 in 1976. This chip was designed by several ex-Motorola engineers who had worked on Motorola’s first processor, the 6800. The 6502 was an 8-bit processor like the 8080, but it sold for around $25, whereas the 8080 cost about $300 when it was introduced. The price appealed to Steve Wozniak, who placed the chip in his Apple I and Apple ][/][+ designs. The chip was also used in systems by Commodore and other system
34
Chapter 3
Processor Types and Specifications
manufacturers. The 6502 and its successors were also used in game consoles, including the original Nintendo Entertainment System (NES) among others. Motorola went on to create the 68000 series, which became the basis for the original line of Apple Macintosh computers. The second-generation Macs used the PowerPC chip, also by Motorola and a successor to the 68000 series. Of course, the current Macs have adopted PC architecture, using the same processors, chipsets, and other components as PCs. In the early 1980s, I had a system containing both a MOS Technologies 6502 and a Zilog Z80. It was a 1MHz (yes, that’s one megahertz!) 6502-based Apple ][+ system with a Microsoft Softcard (Z80 card) plugged into one of the slots. The Softcard contained a 2MHz Z80 processor, which enabled me to run both Apple and CP/M software on the system. All these previous chips set the stage for the first PC processors. Intel introduced the 8086 in June 1978. The 8086 chip brought with it the original x86 instruction set that is still present in current x86-compatible chips such as the Core i Series and AMD Phenom II. A dramatic improvement over the previous chips, the 8086 was a full 16-bit design with 16-bit internal registers and a 16-bit data bus. This meant that it could work on 16-bit numbers and data internally and also transfer 16 bits at a time in and out of the chip. The 8086 contained 29,000 transistors and initially ran at up to 5MHz. The chip also used 20-bit addressing, so it could directly address up to 1MB of memory. Although not directly backward compatible with the 8080, the 8086 instructions and language were very similar and enabled older programs to quickly be ported over to run. This later proved important to help jumpstart the PC software revolution with recycled CP/M (8080) software. The fate of both Intel and Microsoft was dramatically changed in 1981 when IBM introduced the IBM PC, which was based on a 4.77MHz Intel 8088 processor running the Microsoft Disk Operating System (MS-DOS) 1.0. Since that fateful decision was made to use an Intel processor in the first PC, subsequent PC-compatible systems have used a series of Intel or Intel-compatible processors, with each new one capable of running the software of the processor before it. Although the 8086 was a great chip, it required expensive 16-bit board designs and infrastructure to support it. To help bring costs down, in 1979 Intel released what some called a crippled version of the 8086 called the 8088. The 8088 processor used the same internal core as the 8086, had the same 16-bit registers, and could address the same 1MB of memory, but the external data bus was reduced to 8 bits. This enabled support chips from the older 8-bit 8085 to be used, and far less expensive boards and systems could be made. These reasons are why IBM chose the 8088 instead of the 8086 for the first PC. This decision would affect history in several ways. The 8088 was fully software compatible with the 8086, so it could run 16-bit software. Also, because the instruction set was very similar to the previous 8085 and 8080, programs written for those older chips could be quickly and easily modified to run. This enabled a large library of programs to be quickly released for the IBM PC, thus helping it become a success. The overwhelming blockbuster success of the IBM PC left in its wake the legacy of requiring backward compatibility with it. To maintain the momentum, Intel has pretty much been forced to maintain backward compatibility with the 8088/8086 in most of the processors it has released since then.
PC Processor Evolution Since the first PC came out in 1981, PC processor evolution has concentrated on four main areas: ■ Increasing transistor count and density ■ Increasing clock cycling speeds ■ Increasing the size of internal registers (bits) ■ Increasing the number of cores in a single chip
Microprocessor History
Chapter 3
35
Intel introduced the 286 chip in 1982. With 134,000 transistors, it provided about three times the performance of other 16-bit processors of the time. Featuring on-chip memory management, the 286 also offered software compatibility with its predecessors. This revolutionary chip was first used in IBM’s benchmark PC-AT, the system upon which all modern PCs are based. In 1985 came the Intel 386 processor. With a new 32-bit architecture and 275,000 transistors, the chip could perform more than five million instructions every second (MIPS). Compaq’s Deskpro 386 was the first PC based on the new microprocessor. Next out of the gate was the Intel 486 processor in 1989. The 486 had 1.2 million transistors and the first built-in math coprocessor. It was some 50 times faster than the original 4004, equaling the performance of some mainframe computers. Then, in 1993, Intel introduced the first P5 family (586) processor, called the Pentium, setting new performance standards with several times the performance of the previous 486 processor. The Pentium processor used 3.1 million transistors to perform up to 90 MIPS—now up to about 1,500 times the speed of the original 4004.
Note Intel’s change from using numbers (386/486) to names (Pentium/Pentium Pro) for its processors was based on the fact that it could not secure a registered trademark on a number and therefore could not prevent its competitors from using those same numbers on clone chip designs.
The first processor in the P6 (686) family, called the Pentium Pro processor, was introduced in 1995. With 5.5 million transistors, it was the first to be packaged with a second die containing high-speed L2 memory cache to accelerate performance. Intel revised the original P6 (686/Pentium Pro) and introduced the Pentium II processor in May 1997. Pentium II processors had 7.5 million transistors packed into a cartridge rather than a conventional chip, allowing the L2 cache chips to be attached directly on the module. The Pentium II family was augmented in April 1998, with both the low-cost Celeron processor for basic PCs and the high-end Pentium II Xeon processor for servers and workstations. Intel followed with the Pentium III in 1999, essentially a Pentium II with Streaming SIMD Extensions (SSE) added. Around the time the Pentium was establishing its dominance, AMD acquired NexGen, who had been working on its Nx686 processor. AMD incorporated that design along with a Pentium interface into what would be called the AMD K6. The K6 was both hardware and software compatible with the Pentium, meaning it plugged in to the same Socket 7 and could run the same programs. As Intel dropped its Pentium in favor of the more expensive Pentium II and III, AMD continued making faster versions of the K6 and made huge inroads in the low-end PC market. During 1998, Intel became the first to integrate L2 cache directly on the processor die (running at the full speed of the processor core), dramatically increasing performance. This was first done on the second-generation Celeron processor (based on the Pentium II core), as well as the Pentium IIPE (performance-enhanced) chip used only in laptop systems. The first high-end desktop PC chip with on-die full-core speed L2 cache was the second-generation (Coppermine core) Pentium III introduced in late 1999. After this, all major processor manufacturers began integrating L2 (and even L3) cache on the processor die, a trend that continues today. AMD introduced the Athlon in 1999 to compete with Intel head to head in the high-end desktop PC market. The Athlon became very successful, and it seemed for the first time that Intel had some real competition in the higher-end systems. In hindsight the success of the Athlon might be easy to see, but at the time it was introduced, its success was anything but assured. Unlike the previous K6 chips,
36
Chapter 3
Processor Types and Specifications
which were both hardware and software compatible with Intel processors, the Athlon was only software compatible and required a motherboard with an Athlon supporting chipset and processor socket. The year 2000 saw a significant milestone when both Intel and AMD crossed the 1GHz barrier, a speed that many thought could never be accomplished. In 2001, Intel introduced a Pentium 4 version running at 2GHz, the first PC processor to achieve that speed. November 15, 2001 marked the 30th anniversary of the microprocessor, and in those 30 years processor speed had increased more than 18,500 times (from 0.108MHz to 2GHz). AMD also introduced the Athlon XP, based on its newer Palomino core, as well as the Athlon MP, designed for multiprocessor server systems. In 2002, Intel released a Pentium 4 version running at 3.06GHz, the first PC processor to break the 3GHz barrier, and the first to feature Intel’s Hyper-Threading (HT) technology, which turns the processor into a virtual dual-processor configuration. By running two application threads at the same time, HT-enabled processors can perform tasks at speeds 25%–40% faster than non-HT-enabled processors can. This encouraged programmers to write multithreaded applications, which would prepare them for when true multicore processors would be released a few years later. In 2003, AMD released the first 64-bit PC processor: the Athlon 64 (previously code named ClawHammer, or K8), which incorporated AMD-defined x86-64 64-bit extensions to the IA-32 architecture typified by the Athlon, Pentium 4, and earlier processors. That year Intel also released the Pentium 4 Extreme Edition, the first consumer-level processor that incorporated L3 cache. The whopping 2MB of cache added greatly to the transistor count as well as performance. In 2004, Intel followed AMD by adding the AMD-defined x86-64 extensions to the Pentium 4. In 2005, both Intel and AMD released their first dual-core processors, basically integrating two processors into a single chip. Although boards supporting two or more processors had been commonly used in network servers for many years prior, this brought dual-CPU capabilities in an affordable package to standard PCs. Rather than attempting to increase clock rates, as has been done in the past, adding processing power by integrating two or more processors into a single chip enables future processors to perform more work with fewer bottlenecks and with a reduction in both power consumption and heat production. In 2006, Intel released a new processor family called the Core 2, based on an architecture that came mostly from previous mobile Pentium M/Core duo processors. The Core 2 was released in a dual-core version first, followed by a quad-core version (combining two dual-core die in a single package) later in the year. In 2007, AMD released the Phenom, which was the first quad-core PC processor with all four cores on a single die. In 2008, Intel released the Core i Series (Nehalem) processors, which are single-die quad-core chips with Hyper-Threading (appearing as eight cores to the OS) that include integrated memory and optional video controllers.
16-bit to 64-bit Architecture Evolution The first major change in processor architecture was the move from the 16-bit internal architecture of the 286 and earlier processors to the 32-bit internal architecture of the 386 and later chips, which Intel calls IA-32 (Intel Architecture, 32-bit). Intel’s 32-bit architecture dates to 1985, and it took a full 10 years for both a partial 32-bit mainstream OS (Windows 95) as well as a full 32-bit OS requiring 32-bit drivers (Windows NT) to surface, and another 6 years for the mainstream to shift to a fully 32-bit environment for the OS and drivers (Windows XP). That’s a total of 16 years from the release of 32-bit computing hardware to the full adoption of 32-bit computing in the mainstream with supporting software. I’m sure you can appreciate that 16 years is a lifetime in technology. Now we are in the midst of another major architectural jump, as Intel, AMD, and Microsoft are in the process of moving from 32-bit to 64-bit architectures. In 2001, Intel had introduced the IA-64 (Intel Architecture, 64-bit) in the form of the Itanium and Itanium 2 processors, but this standard was
Processor Specifications
Chapter 3
37
something completely new and not an extension of the existing 32-bit technology. IA-64 was first announced in 1994 as a CPU development project with Intel and HP (code-named Merced), and the first technical details were made available in October 1997. The fact that the IA-64 architecture is not an extension of IA-32 but is instead a whole new and completely different architecture is fine for non-PC environments such as servers (for which IA-64 was designed), but the PC market has always hinged on backward compatibility. Even though emulating IA-32 within IA-64 is possible, such emulation and support is slow. With the door now open, AMD seized this opportunity to develop 64-bit extensions to IA-32, which it calls AMD64 (originally known as x86-64). Intel eventually released its own set of 64-bit extensions, which it calls EM64T or IA-32e mode. As it turns out, the Intel extensions are almost identical to the AMD extensions, meaning they are software compatible. It seems for the first time that Intel has unarguably followed AMD’s lead in the development of PC architecture. To make 64-bit computing a reality, 64-bit operating systems and 64-bit drivers are also needed. Microsoft began providing trial versions of Windows XP Professional x64 Edition (which supports AMD64 and EM64T) in April 2005, but it wasn’t until the release of Windows Vista x64 in 2007 that 64-bit computing would begin to go mainstream. Initially, the lack of 64-bit drivers was a problem, but by the release of Windows 7 x64 in 2009, most device manufacturers provide both 32-bit and 64-bit drivers for virtually all new devices. Linux is also available in 64-bit versions, making the move to 64-bit computing possible for non-Windows environments as well. Another important development is the introduction of multicore processors from both Intel and AMD. Current multicore processors have up to four or more full CPU cores operating off of one CPU package—in essence enabling a single processor to perform the work of multiple processors. Although multicore processors don’t make games that use single execution threads play faster, multicore processors, like multiple single-core processors, split up the workload caused by running multiple applications at the same time. If you’ve ever tried to scan for malware while simultaneously checking email or running another application, you’ve probably seen how running multiple applications can bring even the fastest processor to its knees. With multicore processors available from both Intel and AMD, your ability to get more work done in less time by multitasking is greatly enhanced. Current multicore processors also support 64-bit extensions, enabling you to enjoy both multicore and 64-bit computing’s advantages. PCs have certainly come a long way. The original 8088 processor used in the first PC contained 29,000 transistors and ran at 4.77MHz. Compare that to today’s chips: The AMD Phenom II has an estimated 758 million transistors and runs at up to 3.4GHz or faster, and the Intel Core i5/i7 have up to 774 million transistors and run at up to 3.33GHz or faster. As multicore processors with large integrated caches continue to be used in more and more designs, look for transistor counts and real-world performance to continue to increase well beyond a billion transistors. And the progress won’t stop there, because according to Moore’s Law, processing speed and transistor counts are doubling every 1.5–2 years.
Processor Specifications Many confusing specifications often are quoted in discussions of processors. The following sections discuss some of these specifications, including the data bus, address bus, and speed. The next section includes a table that lists the specifications of virtually all PC processors. Processors can be identified by two main parameters: how wide they are and how fast they are. The speed of a processor is a fairly simple concept. Speed is counted in megahertz (MHz) and gigahertz (GHz), which means millions and billions, respectively, of cycles per second—and faster is better!
38
Chapter 3
Processor Types and Specifications
The width of a processor is a little more complicated to discuss because three main specifications in a processor are expressed in width: ■ Data (I/O) bus (also called FSB or front-side bus) ■ Address bus ■ Internal registers Note that the processor data bus is also called the front-side bus (FSB), processor side bus (PSB), or just CPU bus. All these terms refer to the bus that is between the CPU and the main chipset component (North Bridge or Memory Controller Hub). Intel uses the FSB or PSB terminology, whereas AMD uses only FSB. Personally I usually just like to say “CPU bus” in conversation or when speaking during my training seminars because that is the least confusing of the terms while also being completely accurate.
Table 3.1
Intel Processor Specifications
Processor
Cores
Process (Micron)
Clock
Voltage
Registers
Data Bus
Max. Memory
8088
1
3.0
1x
5V
16-bit
8-bit
1MB
8086
1
3.0
1x
5V
16-bit
16-bit
1MB
286
1
1.5
1x
5V
16-bit
16-bit
16MB
386SX
1
1.5, 1.0
1x
5V
32-bit
16-bit
16MB
386SL
1
1.0
1x
3.3V
32-bit
16-bit
16MB
386DX
1
1.5, 1.0
1x
5V
32-bit
32-bit
4GB
486SX
1
1.0, 0.8
1x
5V
32-bit
32-bit
4GB
486SX2
1
0.8
2x
5V
32-bit
32-bit
4GB
487SX
1
1.0
1x
5V
32-bit
32-bit
4GB
486DX
1
1.0, 0.8
1x
5V
32-bit
32-bit
4GB
486SL2
1
0.8
1x
3.3V
32-bit
32-bit
4GB
486DX2
1
0.8
2x
5V
32-bit
32-bit
4GB
486DX4
1
0.6
2x+
3.3V
32-bit
32-bit
4GB
486 Pentium OD
1
0.6
2.5x
5V
32-bit
32-bit
4GB
Pentium 60/66
1
0.8
1x
5V
32-bit
64-bit
4GB
Pentium 75-200
1
0.6, 0.35
1.5x+
3.5V
32-bit
64-bit
4GB
Pentium MMX
1
0.35, 0.25
1.5x+
2.8V
32-bit
64-bit
4GB
Pentium Pro
1
0.35
2x+
3.3V
32-bit
64-bit
64GB
Pentium II (Klamath)
1
0.35
>2x
2.8V
32-bit
64-bit
64GB
Pentium II (Deschutes)
1
0.35
>2x
2.0V
32-bit
64-bit
64GB
Pentium II PE (Dixon)
1
0.25
>2x
1.6V
32-bit
64-bit
64GB
Celeron (Covington)
1
0.25
>2x
2.8V
32-bit
64-bit
64GB
Celeron A (Mendocino) 1
0.25
>2x
2V
32-bit
64-bit
64GB
Celeron III (Coppermine)
0.18
>2x
1.75V
32-bit
64-bit
64GB
1
Processor Specifications
39
Chapter 3
The number of bits a processor is designated can be confusing. Most modern processors have 64-bit (or wider) data buses; however, that does not mean they are classified as 64-bit processors. Processors from the 386 through the Pentium 4 and Athlon XP are considered 32-bit processors because their internal registers are 32 bits wide, although their data I/O buses are 64 bits wide and their address buses are 36 bits wide (both wider than their predecessors, the Pentium and K6 processors). Processors since the Intel Core 2 series and the AMD Athlon 64 are considered 64-bit processors because their internal registers are 64 bits wide. First, I’ll present some tables describing the differences in specifications between all the PC processors; then the following sections will explain the specifications in more detail. Refer to these tables as you read about the various processor specifications, and the information in the tables will become clearer. Tables 3.1 and 3.2 list the most significant processors from Intel and AMD.
L1 Cache
L2 Cache
L3 Cache
L2/L3 Cache Speed
Multimedia Instructions
Transistors
Introduced
—
—
—
—
—
29,000
June ‘79
—
—
—
—
—
29,000
June ‘78
—
—
—
—
—
134,000
Feb. ‘82
—
—
—
Bus
—
275,000
June ‘88
0KB1
—
—
Bus
—
855,000
Oct. ‘90
—
—
—
Bus
—
275,000
Oct. ‘85
8KB
—
—
Bus
—
1.185M
Apr. ‘91
8KB
—
—
Bus
—
1.185M
Apr. ‘94
8KB
—
—
Bus
—
1.2M
Apr. ‘91
8KB
—
—
Bus
—
1.2M
Apr. ‘89
8KB
—
—
Bus
—
1.4M
Nov. ‘92
8KB
—
—
Bus
—
1.2M
Mar. ‘92
16KB
—
—
Bus
—
1.6M
Feb. ‘94
2x16KB
—
—
Bus
—
3.1M
Jan. ‘95
2x8KB
—
—
Bus
—
3.1M
Mar. ‘93
2x8KB
—
—
Bus
—
3.3M
Mar. ‘94
2x16KB
—
—
Bus
MMX
4.5M
Jan. ‘97
2x8KB
256KB, 512KB, 1MB
—
Core
—
5.5M
Nov. ‘95
2x16KB
512KB
—
1/2 core
MMX
7.5M
May ‘97
2x16KB
512KB
—
1/2 core
MMX
7.5M
May ‘97
2x16KB
256KB
—
Core
MMX
27.4M
Jan. ‘99
2x16KB
0KB
—
—
MMX
7.5M
Apr. ‘98
2x16KB
128KB
—
Core
MMX
19M
Aug. ‘98
2x16KB
128KB
—
Core
SSE
28.1M
Feb. ‘00
40
Chapter 3
Table 3.1
Processor Types and Specifications
Continued
Processor
Cores
Process (Micron)
Clock
Voltage
Registers
Data Bus
Max. Memory
Celeron III (Tualatin)
1
0.13
>2x
1.5V
32-bit
64-bit
64GB
Pentium III (Katmai)
1
0.25
>2x
2V
32-bit
64-bit
64GB
Pentium III (Coppermine)
1
0.18
>2x
1.75V
32-bit
64-bit
64GB
Pentium III (Tualatin)
1
0.13
>2x
1.45V
32-bit
64-bit
64GB
Celeron 4 (Willamette)
1
0.18
>2x
1.75V
32-bit
64-bit
64GB
Pentium 4 (Willamette)
1
0.18
>2x
1.75V
32-bit
64-bit
64GB
Pentium 4A (Northwood)
1
0.13
>2x
1.5V
32-bit
64-bit
64GB
Pentium 4EE (Prestonia)
1
0.13
>2x
1.5V
32-bit
64-bit
64GB
Pentium 4E (Prescott)
1
0.09
>2x
1.4V
32-bit
64-bit
64GB
Celeron D (Prescott)
1
0.09
>2x
1.4V
64-bit
64-bit
1TB
Pentium D (Smithfield)
2
0.09
>2x
1.4V
64-bit
64-bit
1TB
Pentium D (Presler)
2
0.065
>2x
1.4V
64-bit
64-bit
1TB
Pentium M (Banias)
1
0.13
>2x
1.5V
32-bit
64-bit
64GB
Pentium M (Dothan)
1
0.09
>2x
1.3V
32-bit
64-bit
64GB
Core Duo (Yonah)
2
0.09
>2x
1.3V
32-bit
64-bit
64GB
Core 2 Duo (Conroe)
2
0.065
>2x
1.3V
64-bit
64-bit
1TB
Core 2 Quad (Kentsfield) 4
0.065
>2x
1.3V
64-bit
64-bit
1TB
Core 2 Duo (Wolfdale)
2
0.045
>2x
1.3V
64-bit
64-bit
1TB
Core 2 Quad (Yorkfield)
4
0.045
>2x
1.3V
64-bit
64-bit
1TB
Core i7 (Bloomfield)
4
0.045
>2x
1.4V
64-bit
16-bit
1TB
Core i3/i5/i7 (Lynnfield)
4
0.045
>2x
1.4V
64-bit
4-bit
1TB
1. The 386SL contains an integral-cache controller, but the cache memory must be provided outside the chip. 2. Intel later marketed SL Enhanced versions of the SX, DX, and DX2 processors. These processors were available in both 5V and 3.3V versions and included power management capabilities.
Table 3.2
AMD Processor Specifications
Processor
Cores
Process (Micron)
Clock
Voltage
Registers
Data Bus
Max. Memory
AMD K5
1
0.35
1.5x+
3.5V
32-bit
64-bit
4GB
AMD K6
1
0.35
2.5x+
3.2V
32-bit
64-bit
4GB
AMD K6-2
1
0.25
2.5x+
2.4V
32-bit
64-bit
4GB
AMD K6-3
1
0.25
>2x
2.4V
32-bit
64-bit
4GB
AMD Athlon
1
0.25
>2x
1.8V
32-bit
64-bit
4GB
AMD Duron
1
0.18
>2x
1.8V
32-bit
64-bit
4GB
AMD Athlon (Thunderbird)
1
0.18
>2x
1.8V
32-bit
64-bit
4GB
AMD Athlon XP (Palomino)
1
0.18
>2x
1.8V
32-bit
64-bit
4GB
AMD Athlon XP (Thoroughbred)
1
0.13
>2x
1.8V
32-bit
64-bit
4GB
Processor Specifications
41
Chapter 3
L1 Cache
L2 Cache
L3 Cache
L2/L3 Cache Speed
Multimedia Instructions
Transistors
Introduced
2x16KB
256KB
—
Core
SSE
44M
Oct. ‘01
2x16KB
512KB
—
1/2 core
SSE
9.5M
Feb. ‘99
2x16KB
256KB
—
Core
SSE
28.1M
Oct. ‘99
2x16KB
512KB
—
Core
SSE
44M
June ‘01
2x16KB
128KB
—
Core
SSE2
42M
May ‘02
>16KB
256KB
—
Core
SSE2
42M
Nov. ‘00
>16KB
512KB
—
Core
SSE2
55M
Jan. ‘02
>16KB
512KB
2MB
Core
SSE2
178M
Nov. ‘03
>16KB
1MB
—
Core
SSE3
125M
Feb. ‘04
>16KB
256KB
—
Core
SSE3
125M
June ‘04
>32KB
1MB per core
—
Core
SSE3
230M
May ‘05
>32KB
2MB per core
—
Core
SSE3
376M
Dec. ‘05
>32KB
1MB
—
Core
SSE2
77M
Mar. ‘03
>32KB
2MB
—
Core
SSE2
144M
May ‘04
>64KB
1MB per core
—
Core
SSE3
151M
Jan. ‘06
>64KB
2–4MBper core
—
Core
SSSE3
291M
July ‘06
>64KB
4MB per core
—
Core
SSSE3
582M
Dec. ‘06
>64KB
3–6MB per core
—
Core
SSSE4.1
410M
Jan. ‘08
>64KB
2–6MB per core
—
Core
SSSE4.1
820M
March ‘08
>64KB
256KB per core
8MB
Core
SSSE4.2
731M
Nov. ‘08
>64KB
256KB per core
8MB
Core
SSSE4.2
774M
Sept. ‘09
Transistors
Introduced
L1 Cache
L2 Cache
L3 Cache
L2/L3 Cache Speed
Multimedia Instructions
16+8KB
—
—
Bus
—
4.3M
March ‘96
2x32KB
—
—
Bus
MMX
8.8M
April ‘97
2x32KB
—
—
Bus
3DNow!
9.3M
May ‘98
2x32KB
256KB
—
Core
3DNow!
21.3M
Feb. ‘99
2x64KB
512KB
—
1/2-1/3 core
Enh. 3DNow!
22M
June ‘99
2x64KB
64KB
—
Core3
Enh. 3DNow!
25M
June ‘00
2x64KB
256KB
—
Core
Enh. 3DNow!
37M
June ‘00
2x64KB
256KB
—
Core
3DNow! Pro
37.5M
Oct. ‘01
2x64KB
256KB
—
Core
3DNow! Pro
37.2M
June ‘02
42
Chapter 3
Table 3.2
Processor Types and Specifications
Continued
Processor
Cores
Process (Micron)
Clock
Voltage
Registers
Data Bus
Max. Memory
AMD Athlon XP (Barton)
1
0.13
>2x
1.65V
32-bit
64-bit
4GB
Athlon 64 (ClawHammer/ Winchester)
1
0.13, 0.09
>2x
1.5V
64-bit
16-bit
1TB
1
0.13
>2x
1.5V
64-bit
16-bit
1TB
Athlon 64 X2 (Manchester)
2
0.09
>2x
1.4V
64-bit
16-bit
1TB
Athlon 64 X2 (Toledo)
2
0.09
>2x
1.4V
64-bit
16-bit
1TB
Athlon 64 X2 (Windsor)
2
0.09
>2x
1.4V
64-bit
16-bit
1TB
Athlon X2, 64 X2 (Brisbane)
2
0.065
>2x
1.35V
64-bit
16-bit
1TB
Phenom X3/X4 (Toliman/Agena)
3/4
0.065
>2x
1.4V
64-bit
16-bit
1TB
Athlon X2 (Kuma)
2
0.065
>2x
1.3V
64-bit
16-bit
1TB
Phenom II X2/X3/X4 (Callisto/Heka/Deneb)
2/3/4
0.045
>2x
1.4V
64-bit
16-bit
1TB
Athlon II X2 (Regor)
2
0.045
>2x
1.4V
64-bit
16-bit
1TB
Athlon 64 FX (SledgeHammer)
Data I/O Bus Two of the more important features of a processor are the speed and width of its external data bus. These define the rate at which data can be moved into or out of the processor. Data in a computer is sent as digital information in which certain voltages or voltage transitions occurring within specific time intervals are used to represent data as 1s and 0s. You can increase the amount of data being sent (called bandwidth) by increasing either the cycling time or the number of bits being sent at a time, or both. Over the years, processor data buses have gone from 8 bits wide to 64 bits wide. The more wires you have, the more individual bits you can send in the same time interval. All modern processors from the original Pentium and Athlon through the latest Core 2, Athlon 64 X2, and even the Itanium and Itanium 2 have a 64-bit (8-byte) wide data bus. Therefore, they can transfer 64 bits of data at a time to and from the motherboard chipset or system memory. A good way to understand this flow of information is to consider a highway and the traffic it carries. If a highway has only one lane for each direction of travel, only one car at a time can move in a certain direction. If you want to increase the traffic flow (move more cars in a given time), you can either increase the speed of the cars (shortening the interval between them) or add more lanes, or both. As processors evolved, more lanes were added, up to a point. You can think of an 8-bit chip as being a single-lane highway because 1 byte flows through at a time. (1 byte equals 8 individual bits.) The 16-bit chip, with 2 bytes flowing at a time, resembles a two-lane highway. You might have four lanes
Processor Specifications
L3 Cache
L2/L3 Cache Speed
Multimedia Instructions
43
Chapter 3
L1 Cache
L2 Cache
Transistors
Introduced
2x64KB
512KB
—
Core
3DNow! Pro
54.3M
Feb. ‘03
2x64KB
1MB
—
Core
3DNow! Pro (SSE3 for 0.09 process)
105.9M
Sept. ‘03
2x64KB
1MB
—
Core
3DNow! Pro
105.9M
Sept. ‘03
2x64KB per core
256KB/512KB per core
—
Core
SSE3
154M
June ‘05
2x64KB per core
512KB/1MB per core
—
Core
SSE3
233M
June ‘05
2x64KB per core 2x64KB per core
512KB/1MB per core 512KB per core
—
Core
SSE3
233.2M
May ‘05
—
Core
SSE3
154M
Dec. ‘06
2x64KB per core
512KB per core
2MB
Core
SSE4a
450M
Nov. ‘07
2x64KB per core
512KB per core
MB 2
Core
SSE4a
450M
Dec. ‘08
2x64KB per core
512KB per core
6MB
Core
SSE4a
758M
Jan. ‘09
2x64KB per core
1MB per core
—
Core
SSE4a
234M
June ‘09
in each direction to move a large number of automobiles; this structure corresponds to a 32-bit data bus, which has the capability to move 4 bytes of information at a time. Taking this further, a 64-bit data bus is like having an eight-lane highway moving data in and out of the chip. Once 64-bit-wide buses were reached, chip designers found that they couldn’t increase speed further, because it was too hard to manage synchronizing all 64 bits. It was discovered that by going back to fewer lanes, it was possible to increase the speed of the bits (that is, shorten the cycle time) such that even greater bandwidths were possible. Because of this, many newer processors have only 4-bit or 16bit-wide data buses, and yet they have higher bandwidths than the 64-bit buses they replaced. Another improvement in newer processors is the use of multiple separate buses for different tasks. Traditional processor design had all the data going through a single bus, whereas newer processors have separate physical buses for data to and from the chipset, memory, and graphics card slot(s).
Address Bus The address bus is the set of wires that carries the addressing information used to describe the memory location to which the data is being sent or from which the data is being retrieved. As with the data bus, each wire in an address bus carries a single bit of information. This single bit is a single digit in the address. The more wires (digits) used in calculating these addresses, the greater the total number of address locations. The size (or width) of the address bus indicates the maximum amount of RAM a chip can address.
44
Chapter 3
Processor Types and Specifications
The highway analogy in the “Data I/O Bus” section can be used to show how the address bus fits in. If the data bus is the highway and the size of the data bus is equivalent to the number of lanes, the address bus relates to the house number or street address. The size of the address bus is equivalent to the number of digits in the house address number. For example, if you live on a street in which the address is limited to a two-digit (base 10) number, no more than 100 distinct addresses (00–99) can exist for that street (102). Add another digit, and the number of available addresses increases to 1,000 (000–999), or 103. Computers use the binary (base 2) numbering system, so a two-digit number provides only four unique addresses (00, 01, 10, and 11), calculated as 22. A three-digit number provides only eight addresses (000—111), which is 23. For example, the 8086 and 8088 processors use a 20-bit address bus that calculates a maximum of 220, or 1,048,576 bytes (1MB), of address locations. Table 3.3 describes the memory-addressing capabilities of processors.
Table 3.3
Processor Physical Memory-Addressing Capabilities
Processor Family
Address Bus
Bytes
8088, 8086
20-bit
1,048,576
1,024
1
—
—
86, 386SX
24-bit
16,777,216
16,384
16
—
—
386DX, 486, Pentium, K6, Athlon
32-bit
4,294,967,296
4,194,304
4,096
4
—
Pentium w/PAE
36-bit
68,719,476,736
67,108,864
65,536
64
—
64-bit AMD/Intel
40-bit
1,099,511,627,776
1,073,741,824
1,048,576
1,024
1
KiB
MiB
GiB
TiB
PAE = Physical Address Extension (supported by Server OS only) KiB = Kibibytes MiB = Mebibytes TiB = Tebibytes See www.iec.ch/zone/si/si_bytes.htm for more information on prefixes for binary multiples.
The data bus and address bus are independent, and chip designers can use whatever size they want for each. Usually, however, chips with larger data buses have larger address buses. The sizes of the buses can provide important information about a chip’s relative power, measured in two important ways. The size of the data bus is an indication of the chip’s information-moving capability, and the size of the address bus tells you how much memory the chip can handle.
Internal Registers (Internal Data Bus) The size of the internal registers indicates how much information the processor can operate on at one time and how it moves data around internally within the chip. This is sometimes also referred to as the internal data bus. A register is a holding cell within the processor; for example, the processor can add numbers in two different registers, storing the result in a third register. The register size determines the size of data on which the processor can operate. The register size also describes the type of software or commands and instructions a chip can run. That is, processors with 32-bit internal registers can run 32-bit instructions that are processing 32-bit chunks of data, but processors with 16-bit registers can’t. Processors from the 386 to the Pentium 4 use 32-bit internal registers and can therefore all run essentially the same 32-bit operating systems and software. The Core 2, Athlon 64, and newer processors have both 32-bit and 64-bit internal registers, which can run existing 32-bit OS and applications as well as newer 64-bit versions.
Processor Specifications
45
Chapter 3
Processor Modes All Intel and Intel-compatible processors from the 386 on up can run in several modes. Processor modes refer to the various operating environments and affect the instructions and capabilities of the chip. The processor mode controls how the processor sees and manages the system memory and the tasks that use it. Table 3.4 summarizes the processor modes and submodes.
Table 3.4
Processor Modes
Mode
Submode
OS Required
Software
Memory Address Size
Default Operand Size
Register Width
Real
—
16-bit
16-bit
24-bit
16-bit
16-bit
IA-32
Protected Virtual real
32-bit 32-bit
32-bit 16-bit
32-bit 24-bit
32-bit 16-bit
32/16-bit 16-bit
IA-32e
64-bit Compatibility
64-bit 64-bit
64-bit 32-bit
64-bit 32-bit
32-bit 32-bit
64-bit 32/16-bit
IA-32e (64-bit extension mode) is also called AMD64, x86-64, or EM64T
Real Mode Real mode is sometimes called 8086 mode because it is based on the 8086 and 8088 processors. The original IBM PC included an 8088 processor that could execute 16-bit instructions using 16-bit internal registers and could address only 1MB of memory using 20 address lines. All original PC software was created to work with this chip and was designed around the 16-bit instruction set and 1MB memory model. For example, DOS and all DOS software, Windows 1.x through 3.x, and all Windows 1.x through 3.x applications are written using 16-bit instructions. These 16-bit operating systems and applications are designed to run on an original 8088 processor. √√
See “Internal Registers (Internal Data Bus),” p. 44 (this chapter).
√√
See “Address Bus,” p. 43 (this chapter). Later processors such as the 286 could also run the same 16-bit instructions as the original 8088, but much faster. In other words, the 286 was fully compatible with the original 8088 and could run all 16-bit software just the same as an 8088, but, of course, that software would run faster. The 16-bit instruction mode of the 8088 and 286 processors has become known as real mode. All software running in real mode must use only 16-bit instructions and live within the 20-bit (1MB) memory architecture it supports. Software of this type is usually single-tasking—that is, only one program can run at a time. No built-in protection exists to keep one program from overwriting another program or even the operating system in memory. Therefore, if more than one program is running, one of them could bring the entire system to a crashing halt.
IA-32 Mode (32-Bit) The came the 386, which was the PC industry’s first 32-bit processor. This chip could run an entirely new 32-bit instruction set. To take full advantage of the 32-bit instruction set, a 32-bit operating system and a 32-bit application were required. This new 32-bit mode was referred to as protected mode, which alludes to the fact that software programs running in that mode are protected from overwriting one another in memory. Such protection helps make the system much more crash-proof because an errant program can’t very easily damage other programs or the operating system. In addition, a crashed program can be terminated while the rest of the system continues to run unaffected.
46
Chapter 3
Processor Types and Specifications
Knowing that new operating systems and applications—which take advantage of the 32-bit protected mode—would take some time to develop, Intel wisely built a backward-compatible real mode into the 386. That enabled it to run unmodified 16-bit operating systems and applications. It ran them quite well—much more quickly than any previous chip. For most people, that was enough. They did not necessarily want any new 32-bit software; they just wanted their existing 16-bit software to run more quickly. Unfortunately, that meant the chip was never running in the 32-bit protected mode, and all the features of that capability were being ignored. When a 386 or later processor is running DOS (real mode), it acts like a “Turbo 8088,” which means the processor has the advantage of speed in running any 16-bit programs; it otherwise can use only the 16-bit instructions and access memory within the same 1MB memory map of the original 8088. Therefore, if you have a system with a current 32-bit or 64-bit processor running Windows 3.x or DOS, you are effectively using only the first megabyte of memory, leaving all of the other RAM largely unused! New operating systems and applications that ran in the 32-bit protected mode of the modern processors were needed. Being stubborn, we as users resisted all the initial attempts at getting switched over to a 32-bit environment. It seems that people are very resistant to change and would be content with our older software running faster rather than adopting new software with new features. I’ll be the first one to admit that I was (and still am) one of those stubborn users myself! Because of this resistance, true 32-bit operating systems took quite a while before getting a mainstream share in the PC marketplace. Windows XP was the first true 32-bit OS that became a true mainstream product, and that is primarily because Microsoft coerced us in that direction with Windows 9x/Me (which are mixed 16-bit/32-bit systems). Windows 3.x was the last 16-bit operating system, which some did not really consider a complete operating system because it ran on top of DOS.
IA-32 Virtual Real Mode The key to the backward compatibility of the Windows 32-bit environment is the third mode in the processor: virtual real mode. Virtual real is essentially a virtual real mode 16-bit environment that runs inside 32-bit protected mode. When you run a DOS prompt window inside Windows, you have created a virtual real mode session. Because protected mode enables true multitasking, you can actually have several real mode sessions running, each with its own software running on a virtual PC. These can all run simultaneously, even while other 32-bit applications are running. Note that any program running in a virtual real mode window can access up to only 1MB of memory, which that program will believe is the first and only megabyte of memory in the system. In other words, if you run a DOS application in a virtual real window, it will have a 640KB limitation on memory usage. That is because there is only 1MB of total RAM in a 16-bit environment and the upper 384KB is reserved for system use. The virtual real window fully emulates an 8088 environment, so that aside from speed, the software runs as if it were on an original real mode–only PC. Each virtual machine gets its own 1MB address space, an image of the real hardware BIOS routines, and emulation of all other registers and features found in real mode. Virtual real mode is used when you use a DOS window to run a DOS or Windows 3.x 16-bit program. When you start a DOS application, Windows creates a virtual DOS machine under which it can run. One interesting thing to note is that all Intel and Intel-compatible (such as AMD and VIA/Cyrix) processors power up in real mode. If you load a 32-bit operating system, it automatically switches the processor into 32-bit mode and takes control from there. It’s also important to note that some 16-bit (DOS and Windows 3.x) applications misbehave in a 32-bit environment, which means they do things that even virtual real mode does not support. Diagnostics software is a perfect example of this. Such software does not run properly in a real mode
Processor Specifications
Chapter 3
47
(virtual real) window under Windows. In that case, you can still run your modern system in the original no-frills real mode by booting to a DOS or Windows 9x/Me startup floppy. Although real mode is used by 16-bit DOS and “standard” DOS applications, special programs are available that “extend” DOS and allow access to extended memory (over 1MB). These are sometimes called DOS extenders and usually are included as part of any DOS or Windows 3.x software that uses them. The protocol that describes how to make DOS work in protected mode is called DOS protected mode interface (DPMI). DPMI was used by Windows 3.x to access extended memory for use with Windows 3.x applications. It allowed these programs to use more memory even though they were still 16-bit programs. DOS extenders are especially popular in DOS games because they enable them to access much more of the system memory than the standard 1MB most real mode programs can address. These DOS extenders work by switching the processor in and out of real mode. In the case of those that run under Windows, they use the DPMI interface built into Windows, enabling them to share a portion of the system’s extended memory. Another exception in real mode is that the first 64KB of extended memory is actually accessible to the PC in real mode, despite the fact that it’s not supposed to be possible. This is the result of a bug in the original IBM AT with respect to the 21st memory address line, known as A20 (A0 is the first address line). By manipulating the A20 line, real mode software can gain access to the first 64KB of extended memory—the first 64KB of memory past the first megabyte. This area of memory is called the high memory area (HMA).
IA-32e 64-Bit Extension Mode (AMD64, x86-64, EM64T) 64-bit extension mode is an enhancement to the IA-32 architecture originally designed by AMD and later adopted by Intel. In 2003, AMD introduced the first 64-bit processor for x86-compatible desktop computers—the Athlon 64—followed by its first 64-bit server processor, the Opteron. In 2004, Intel introduced a series of 64-bit-enabled versions of its Pentium 4 desktop processor. The years that followed saw both companies introducing more and more processors with 64-bit capabilities. Processors with 64-bit extension technology can run in real (8086) mode, IA-32 mode, or IA-32e mode. IA-32 mode enables the processor to run in protected mode and virtual real mode. IA-32e mode allows the processor to run in 64-bit mode and compatibility mode, which means you can run both 64-bit and 32-bit applications simultaneously. IA-32e mode includes two submodes: ■ 64-bit mode—Enables a 64-bit operating system to run 64-bit applications ■ Compatibility mode—Enables a 64-bit operating system to run most existing 32-bit software IA-32e 64-bit mode is enabled by loading a 64-bit operating system and is used by 64-bit applications. In the 64-bit submode, the following new features are available: ■ 64-bit linear memory addressing ■ Physical memory support beyond 4GB (limited by the specific processor) ■ Eight new general-purpose registers (GPRs) ■ Eight new registers for streaming SIMD extensions (MMX, SSE, SSE2, and SSE3) ■ 64-bit-wide GPRs and instruction pointers IE-32e compatibility mode enables 32-bit and 16-bit applications to run under a 64-bit operating system. Unfortunately, legacy 16-bit programs that run in virtual real mode (that is, DOS programs) are
48
Chapter 3
Processor Types and Specifications
not supported and will not run, which is likely to be the biggest problem for many users. Similar to 64-bit mode, compatibility mode is enabled by the operating system on an individual code basis, which means 64-bit applications running in 64-bit mode can operate simultaneously with 32-bit applications running in compatibility mode. What we need to make all this work is a 64-bit operating system and, more importantly, 64-bit drivers for all our hardware to work under that OS. Although Microsoft released a 64-bit version of Windows XP, few companies released 64-bit XP drivers. It wasn’t until Windows Vista and especially Windows 7 x64 versions were released that 64-bit drivers became plentiful enough that 64-bit hardware support was considered mainstream. Note that Microsoft uses the term x64 to refer to processors that support either AMD64 or EM64T because AMD and Intel’s extensions to the standard IA32 architecture are practically identical and can be supported with a single version of Windows.
Note Early versions of EM64T-equipped processors from Intel lacked support for the LAHF and SAHF instructions used in the AMD64 instruction set. However, Pentium 4 and Xeon DP processors using core steppings G1 and higher completely support these instructions; a BIOS update is also needed. Newer multicore processors with 64-bit support include these instructions as well.
The physical memory limits for Windows XP and later 32-bit and 64-bit editions are shown in Table 3.5.
Table 3.5
Windows Physical Memory Limits
Windows Version
Memory Limit (32-bit)
Memory Limit (64-bit)
7 Professional/Ultimate
4GB
192GB
Vista Business/Ultimate
4GB
128GB
Vista/7 Home Premium
4GB
16GB
Vista/7 Home Basic
4GB
8GB
XP Professional
4GB
128GB
XP Home
4GB
N/A
The major difference between 32-bit and 64-bit Windows is memory support, specifically breaking the 4GB barrier found in 32-bit Windows systems. 32-bit versions of Windows support up to 4GB of physical memory, with up to 2GB of dedicated memory per process. 64-bit versions of Windows support up to 192GB of physical memory, with up to 4GB for each 32-bit process and up to 8TB for each 64-bit process. Support for more memory means applications can preload more data into memory, which the processor can access much more quickly. 64-bit Windows runs 32-bit Windows applications with no problems, but it does not run 16-bit Windows or DOS applications, or any other programs that run in virtual real mode. Also, drivers are another big problem. 32-bit processes cannot load 64-bit dynamic link libraries (DLLs), and 64-bit processes cannot load 32-bit DLLs. This essentially means that, for all the devices you have connected to your system, you need both 32-bit and 64-bit drivers for them to work. Acquiring 64-bit drivers for older devices or devices that are no longer supported can be difficult or impossible. Before installing a
Processor Specifications
Chapter 3
49
64-bit version of Windows, be sure to check with the vendors of your internal and add-on hardware for 64-bit drivers. You should keep all the memory size, software, and driver issues in mind when considering the transition from 32-bit to 64-bit technology. The transition from 32-bit hardware to mainstream 32-bit computing took 16 years. The first 64-bit PC processor was released in 2003, and 64-bit computing really didn’t become mainstream until the release of Windows 7 in late 2009.
Processor Benchmarks People love to know how fast (or slow) their computers are. We have always been interested in speed; it is human nature. To help us with this quest, various benchmark test programs can be used to measure different aspects of processor and system performance. Although no single numerical measurement can completely describe the performance of a complex device such as a processor or a complete PC, benchmarks can be useful tools for comparing different components and systems. However, the only truly accurate way to measure your system’s performance is to test the system using the actual software applications you use. Although you think you might be testing one component of a system, often other parts of the system can have an effect. It is inaccurate to compare systems with different processors, for example, if they also have different amounts or types of memory, different hard disks, video cards, and so on. All these things and more will skew the test results. Benchmarks can typically be divided into two types: component or system tests. Component benchmarks measure the performance of specific parts of a computer system, such as a processor, hard disk, video card, or optical drive, whereas system benchmarks typically measure the performance of the entire computer system running a given application or test suite. These are also often called synthetic benchmarks because they don’t measure any actual work. Benchmarks are, at most, only one kind of information you can use during the upgrading or purchasing process. You are best served by testing the system using your own set of software operating systems and applications and in the configuration you will be running. I normally recommend using application-based benchmarks such as the BAPCo SYSmark (www.bapco. com) to measure the relative performance difference between different processors and/or systems. The next section includes tables that show the results of SYSmark benchmark tests on current as well as older processors.
Comparing Processor Performance A common misunderstanding about processors is their different speed ratings. This section covers processor speed in general and then provides more specific information about Intel, AMD, and VIA/Cyrix processors. A computer system’s clock speed is measured as a frequency, usually expressed as a number of cycles per second. A crystal oscillator controls clock speeds using a sliver of quartz sometimes housed in what looks like a small tin container. Newer systems include the oscillator circuitry in the motherboard chipset, so it might not be a visible separate component on newer boards. As voltage is applied to the quartz, it begins to vibrate (oscillate) at a harmonic rate dictated by the shape and size of the crystal (sliver). The oscillations emanate from the crystal in the form of a current that alternates at the harmonic rate of the crystal. This alternating current is the clock signal that forms the time base on which the computer operates. A typical computer system runs millions or billions of these cycles per second, so speed is measured in megahertz or gigahertz. (One hertz is equal to one cycle per second.) An alternating current signal is like a sine wave, with the time between the peaks of each wave defining the frequency (see Figure 3.1).
50
Chapter 3
Processor Types and Specifications Clock Cycles One cycle
Voltage
Figure 3.1
Time
Alternating current signal showing clock cycle timing.
Note The hertz was named for the German physicist Heinrich Rudolf Hertz. In 1885, Hertz confirmed the electromagnetic theory, which states that light is a form of electromagnetic radiation and is propagated as waves.
A single cycle is the smallest element of time for the processor. Every action requires at least one cycle and usually multiple cycles. To transfer data to and from memory, for example, a modern processor such as the Pentium 4 needs a minimum of three cycles to set up the first memory transfer and then only a single cycle per transfer for the next three to six consecutive transfers. The extra cycles on the first transfer typically are called wait states. A wait state is a clock tick in which nothing happens. This ensures that the processor isn’t getting ahead of the rest of the computer. ◊◊
See “SIMMs, DIMMs, and RIMMs,” p. 397 (Chapter 6, “Memory”). The time required to execute instructions also varies: ■ 8086 and 8088—The original 8086 and 8088 processors take an average of 12 cycles to execute a single instruction. ■ 286 and 386—The 286 and 386 processors improve this rate to about 4.5 cycles per instruction. ■ 486—The 486 and most other fourth-generation Intel-compatible processors, such as the AMD 5x86, drop the rate further, to about 2 cycles per instruction. ■ Pentium/K6—The Pentium architecture and other fifth-generation Intel-compatible processors, such as those from AMD and Cyrix, include twin instruction pipelines and other improvements that provide for operation at one or two instructions per cycle. ■ P6/P7 and newer —Sixth-, seventh-, and newer-generation processors can execute as many as three or more instructions per cycle, with multiples of that possible on multicore processors. Different instruction execution times (in cycles) make comparing systems based purely on clock speed or number of cycles per second difficult. How can two processors that run at the same clock rate perform differently with one running “faster” than the other? The answer is simple: efficiency. The main reason the 486 was considered fast relative to a 386 is that it executes twice as many instructions in the same number of cycles. The same thing is true for a Pentium; it executes about twice as many instructions in a given number of cycles as a 486. Therefore, given the same clock speed, a Pentium is twice as fast as a 486, and consequently a 133MHz 486 class processor (such as
Processor Specifications
Chapter 3
51
the AMD 5x86-133) is not even as fast as a 75MHz Pentium! That is because Pentium megahertz are “worth” about double what 486 megahertz are worth in terms of instructions completed per cycle. The Pentium II and III are about 50% faster than an equivalent Pentium at a given clock speed because they can execute about that many more instructions in the same number of cycles. Unfortunately, after the Pentium III, it becomes much more difficult to compare processors on clock speed alone. This is because the different internal architectures make some processors more efficient than others, but these same efficiency differences result in circuitry that is capable of running at different maximum speeds. The less efficient the circuit, the higher the clock speed it can attain, and vice versa. One of the biggest factors in efficiency is the number of stages in the processor’s internal pipeline (see Table 3.6).
Table 3.6
Number of Pipelines per CPU
Processor
Pipeline Depth
Pentium III
10-stage
Pentium M/Core
10-stage
Athlon/XP
10-stage
Athlon 64/Phenom
12-stage
Core 2/i5/i7
14-stage
Pentium 4
20-stage
Pentium 4 Prescott
31-stage
Pentium D
31-stage
A deeper pipeline effectively breaks instructions down into smaller microsteps, which allows overall higher clock rates to be achieved using the same silicon technology. However, this also means that overall fewer instructions can be executed in a single cycle as compared to processors with shorter pipelines. This is because, if a branch prediction or speculative execution step fails (which happens fairly frequently inside the processor as it attempts to line up instructions in advance), the entire pipeline has to be flushed and refilled. Thus, if you compared an Intel Core i7 or AMD Phenom to a Pentium 4 running at the same clock speed, the Core i7 and Phenom would execute more instructions in the same number of cycles. Although it is a disadvantage to have a deeper pipeline in terms of instruction efficiency, processors with deeper pipelines can run at higher clock rates on a given manufacturing technology. Thus, even though a deeper pipeline might be less efficient, the higher resulting clock speeds can make up for it. The deeper 20- or 31-stage pipeline in the P4 architecture enabled significantly higher clock speeds to be achieved using the same silicon die process as other chips. As an example, the 0.13-micron process Pentium 4 ran up to 3.4GHz while the Athlon XP topped out at 2.2GHz (3200+ model) in the same introduction timeframe. Even though the Pentium 4 executes fewer instructions in each cycle, the overall higher cycling speeds made up for the loss of efficiency—the higher clock speed versus the more efficient processing effectively cancelled each other out. Unfortunately, the deep pipeline combined with high clock rates did come with a penalty in power consumption, and therefore heat generation as well. Eventually it was determined that the power penalty was too great, causing Intel to drop back to a more efficient design in its newer Core microarchitecture processors. Rather than solely increase clock rates, performance was increased by combining multiple processors into a single chip, thus improving the effective instruction efficiency even further. This began the push toward multicore processors.
52
Chapter 3
Processor Types and Specifications
One thing is clear in all of this confusion: Raw clock speed is not a good way to compare chips, unless they are from the same manufacturer, model, and family. To fairly compare various CPUs at different clock speeds, Intel originally devised a specific series of benchmarks called the iCOMP (Intel Comparative Microprocessor Performance) index. The iCOMP index benchmark was released in original iCOMP, iCOMP 2.0, and iCOMP 3.0 versions. The iCOMP 2.0 index was derived from several independent benchmarks as an indication of relative processor performance. The benchmarks balance integer with floating-point and multimedia performance. Table 3.7 shows the relative power, or iCOMP 2.0 index, for several older Intel processors.
Table 3.7
Intel iCOMP 2.0 Index Ratings
Processor
iCOMP 2.0 Index
Pentium II 450
483
Pentium II 400
440
Pentium II OverDrive 333
387
Pentium II 350
386
Pentium II 333
366
Pentium II OverDrive 300
351
Pentium II 300
332
Celeron 333
318
Pentium II 266
303
Celeron 300A
296
Pentium II 233
267
Celeron 300
226
Pentium Pro 200
220
Celeron 266
213
Pentium-MMX 233
203
Pentium Pro 180
197
Pentium-MMX 200
182
Pentium Pro 150
168
Pentium-MMX 166
160
Pentium 200
142
Pentium 166
127
Pentium 150
114
Pentium 133
111
Pentium 120
100
Pentium 100
90
Pentium 75
67
Intel and AMD rate their latest processors using the commercially available BAPCo SYSmark benchmark suites. SYSmark is an application-based benchmark that runs various scripts to do actual work
Processor Specifications
Chapter 3
53
using popular applications. It is used by many companies for testing and comparing PC systems and components. The SYSmark benchmark is a much more modern and real-world benchmark than the iCOMP benchmark Intel previously used, and because it is available to anybody, the results can be independently verified. The SYSmark benchmark software can be purchased from BAPCo at www.bapco.com or from FutureMark at www.futuremark.com. The ratings for the various processors under these benchmark suites are shown in Tables 3.8, 3.9, and 3.10.
Table 3.8
SYSmark 2004 Scores for Various Processors
CPU
Clock/Cache/FSB
SYSmark 2004 Rating
Intel Core 2 Extreme QX6700
2.66GHz/8MB/1,066
413
Intel Core 2 Duo 6600
2.40GHz/4MB/1,066
335
Intel Pentium EE 965
3.73GHz/4MB/1,066
305
AMD Athlon 64 FX-60
2.60GHz/2MB/1,000
302
AMD Athlon 64 X2 4800+
2.40GHz/1MB/1,000
284
AMD Athlon 64 X2 4600+
2.40GHz/512KB/1,000
281
Intel Pentium EE 955
3.46GHz/4MB/1,066
279
AMD Athlon 64 X2 4400+
2.20GHz/1MB/1,000
266
Intel Pentium D 950
3.40GHz/4MB/800
263
AMD Athlon 64 X2 4200+
2.20GHz/512KB/1,000
263
Intel Pentium 4 570J
3.80GHz/1MB/800
245
AMD Athlon 64 X2 3800+
2.00GHz/512KB/1,000
242
Intel Pentium 4 EE 3.73GHz
3.73GHz/2MB/1,066
239
Intel Pentium EE 840
3.20GHz/2MB/800
238
AMD Athlon 64 FX-55
2.60GHz/1MB/1,000
238
Intel Pentium D 840
3.20GHz/2MB/800
232
Intel Core Duo T2600
2.16GHz/2MB/667
231
Intel Pentium 4 560
3.60GHz/1MB/800
229
Intel Pentium 4 EE 3.40GHz
3.40GHz/2MB/800
225
AMD Athlon 64 4000+
2.40GHz/1MB/1,000
222
Intel Pentium 4 660
3.60GHz/2MB/800
220
AMD Athlon 64 FX-53
2.40GHz/1MB/1,000
219
Intel Pentium 4E 3.40GHz
3.40GHz/1MB/800
218
Intel Pentium 4 550
3.40GHz/1MB/800
216
Intel Pentium 4 EE 3.20GHz
3.20GHz/2MB/800
215
Intel Pentium D 925
3.00GHz/4MB/800
214
AMD Athlon 64 3800+
2.40GHz/512KB/1,000
214
Intel Pentium 4 3.40GHz
3.40GHz/512KB/800
212
Intel Pentium 4C 3.40GHz
3.40GHz/512KB/800
212
AMD Athlon 64 3700+
2.40GHz/1MB/800
212
Intel Pentium D 820
2.80GHz/2MB/800
211
Intel Pentium 4 540
3.20GHz/1MB/800
207
AMD Athlon 64 3400+
2.40GHz/512KB/1,000
207
54
Chapter 3
Table 3.8
Processor Types and Specifications
Continued
CPU
Clock/Cache/FSB
SYSmark 2004 Rating
AMD Athlon 64 3500+
2.20GHz/512KB/1,000
205
Intel Pentium 4E 3.20GHz
3.20GHz/512KB/800
204
Intel Pentium 4 640
3.20GHz/2MB/800
204
Intel Pentium 4 3.20GHz
3.20GHz/512KB/800
203
AMD Athlon 64 FX-51
2.20GHz/1MB/1,000
200
Intel Pentium D 805
2.66GHz/2MB/533
196
AMD Athlon 64 3700+
2.20GHz/1MB/1000
196
AMD Athlon 64 3400+
2.20GHz/1MB/1,000
195
AMD Athlon 64 3200+
2.20GHz/512KB/1,000
194
Intel Pentium 4 3.00GHz
3.00GHz/512KB/800
193
Intel Core Duo T2300
1.66GHz/2MB/667
193
Intel Pentium 4E 3.00GHz
3.00GHz/512KB/800
192
Intel Pentium 4 630
3.00GHz/2MB/800
190
Intel Pentium 4 530
3.00GHz/1MB/800
188
Intel Pentium 4E 2.80GHz
2.80GHz/512KB/800
182
Intel Pentium 4 2.80GHz
2.80GHz/512KB/800
181
Intel Pentium 4 517
2.93GHz/1MB/533
180
AMD Athlon 64 3200+
2.00GHz/1MB/1,000
180
AMD Athlon 64 3000+
2.00GHz/512KB/1,000
178
AMD Athlon 64 3200+
2.00GHz/512KB/1,000
176
Intel Pentium 4 520
2.80GHz/1MB/800
175
Intel Pentium 4C 2.80GHz
2.80GHz/512KB/800
174
AMD Athlon 64 2800+
1.80GHz/512KB/1,000
164
AMD Sempron 3400+
2.00GHz/256KB/800
161
AMD Sempron 3300+
2.00GHz/128KB/800
157
AMD Sempron 3100+
1.80GHz/256KB/1000
154
Intel Pentium 4C 2.40GHz
2.40GHz/512KB/800
153
Intel Pentium 4 515
2.93GHz/1MB/800
152
Intel Celeron D 346
3.06GHz/256KB/533
151
AMD Athlon XP 2800+
2.25GHz/256KB/166
151
Intel Pentium 4 2.40GHz
2.40GHz/512KB/800
148
AMD Athlon XP 2700+
2.18GHz/256KB/166
148
Intel Celeron D 341
2.93GHz/256KB/533
146
AMD Sempron 3000+
1.80GHz/128KB/800
145
Intel Pentium 4B 2.80GHz
2.80GHz/512KB/533
144
AMD Athlon XP 2600+
2.08GHz/256KB/166
144
Intel Celeron D 336
2.80GHz/256KB/533
143
Intel Celeron D 335
2.80GHz/256KB/533
139
Intel Pentium M 730
1.60GHz/2MB/533
139
Processor Specifications Table 3.8
Chapter 3
Continued
CPU
Clock/Cache/FSB
SYSmark 2004 Rating
AMD Sempron 3000+
2.00GHz/512KB/333
137
AMD Sempron 2800+
1.60GHz/256KB/800
137
AMD Sempron 2800+
2.00GHz/256KB/333
136
Intel Celeron D 331
2.66GHz/256KB/533
135
Intel Celeron D 340
2.93GHz/256KB/533
133
Intel Celeron D 326
2.53GHz/256KB/533
133
AMD Athlon XP 2400+
2.00GHz/256KB/133
133
AMD Sempron 2600+
1.60GHz/128KB/800
133
Intel Celeron D 330
2.66GHz/256KB/533
131
Intel Pentium 4B 2.40GHz
2.40GHz/512KB/533
130
AMD Sempron 2600+
1.83GHz/256KB/333
124
AMD Sempron 2500+
1.40GHz/256KB/800
123
Intel Celeron D 320
2.40GHz/256KB/533
119
Intel Celeron 2.80GHz
2.80GHz/128KB/400
117
AMD Sempron 2400+
1.66GHz/256KB/333
117
Intel Celeron 2.70GHz
2.70GHz/128KB/400
115
AMD Athlon XP 3200+
2.20GHz/512KB/400
115
AMD Sempron 2300+
1.58GHz/256KB/333
113
AMD Athlon XP 3000+
2.10GHz/512KB/400
112
AMD Athlon XP 2900+
2.00GHz/512KB/400
111
AMD Athlon XP 1800+
1.53GHz/256KB/133
111
Intel Celeron 2.50GHz
2.50GHz/128KB/400
110
Intel Pentium M 1.60GHz
1.60GHz/1MB/400
109
Intel Celeron 2.40GHz
2.40GHz/128KB/400
104
Intel Pentium 4 2.00GHz
2.00GHz/512KB/400
104
Intel Celeron M 1.30GHz
1.30GHz/512KB/400
93
Intel Celeron C 2.00GHz
2.00GHz/128KB/400
84
Intel Pentium III 1.00GHz
1.00GHz/256KB/133
64
Table 3.9
55
SYSmark 2004 SE Scores for Various Processors
CPU
Clock/Cache/FSB
SYSmark 2004 SE Rating
Intel Core 2 Extreme QX6700
2.66GHz/8MB/1,066
440
Intel Core 2 Extreme X6800
2.93GHz/4MB/1,066
418
Intel Core 2 Duo E6700
2.66GHz/4MB/1,066
378
AMD Athlon 64 FX-62
2.80GHz/2MB/1,000
324
Intel Pentium EE 965
3.73GHz/4MB/1,066
305
AMD Athlon 64 FX-60
2.60GHz/2MB/1,000
297
AMD Athlon 64 X2 5000+
2.60GHz/1MB/1,000
290
56
Chapter 3
Table 3.9
Processor Types and Specifications
Continued
CPU
Clock/Cache/FSB
SYSmark 2004 SE Rating
AMD Athlon 64 X2 4800+
2.40GHz/2MB/1,000
280
Intel Core 2 Duo E6300
1.86GHz/2MB/1,066
280
Intel Pentium EE 955
3.46GHz/4MB/1,066
279
AMD Athlon 64 X2 4600+
2.40GHz/1MB/1,000
275
Intel Core 2 Duo T7600
2.33GHz/4MB/667
275
AMD Athlon 64 X2 4200+
2.20GHz/1MB/1,000
256
Intel Pentium D 960
3.60GHz/4MB/800
254
Intel Pentium D 945
3.40GHz/4MB/800
246
AMD Athlon 64 X2 3800+
2.00GHz/1MB/1,000
245
Intel Pentium 4 670
3.80GHz/2MB/800
234
Intel Pentium D 930
3.00GHz/4MB/800
223
Intel Pentium 4 661
3.60GHz/2MB/800
220
AMD Athlon 64 3800+
2.40GHz/512KB/1,000
217
Intel Core 2 Duo T5500
1.66GHz/4MB/667
204
AMD Athlon 64 3500+
2.20GHz/512KB/1,000
201
Intel Pentium D 805
2.66GHz/2MB/533
196
AMD Athlon 64 3700+
2.20GHz/1MB/1,000
196
Intel Core Duo T2300
1.66GHz/2MB/667
193
Intel Pentium 4 540
3.20GHz/1MB/800
192
Intel Pentium 4 630
3.00GHz/2MB/800
190
Intel Pentium 4 631
3.00GHz/2MB/800
189
Intel Pentium 4 530
3.00GHz/1MB/800
188
Intel Pentium 4 517
2.93GHz/1MB/533
180
AMD Athlon 64 3200+
2.00GHz/512KB/1,000
176
Intel Pentium 4 520
2.80GHz/1MB/800
175
AMD Turion X2 TL-52
1.60GHz/1MB/1,000
171
AMD Turion X2 TL-50
1.60GHz/512KB/1,000
169
AMD Sempron 3600+
2.00GHz/256KB/1,000
163
AMD Sempron 3500+
2.00GHz/128KB/1,000
162
AMD Sempron 3400+
2.00GHz/256KB/800
161
AMD Sempron 3300+
2.00GHz/128KB/800
157
Intel Celeron D 346
3.06GHz/256KB/533
151
AMD Sempron 3100+
1.80GHz/256KB/800
149
AMD Sempron 3200+
1.80GHz/128KB/1,000
147
Intel Celeron D 341
2.93GHz/256KB/533
146
AMD Sempron 3000+
1.80GHz/128KB/800
145
Intel Celeron D 336
2.80GHz/256KB/533
143
Intel Pentium M 730
1.60GHz/2MB/533
139
AMD Sempron 2800+
1.60GHz/256KB/800
137
Processor Specifications Table 3.9
Chapter 3
57
Continued
CPU
Clock/Cache/FSB
SYSmark 2004 SE Rating
Intel Celeron D 331
2.66GHz/256KB/533
135
Intel Celeron D 340
2.93GHz/256KB/533
133
Intel Celeron D 326
2.53GHz/256KB/533
133
AMD Sempron 2600+
1.60GHz/128KB/800
133
AMD Sempron 2500+
1.40GHz/256KB/800
123
Table 3.10
SYSmark 2007 Preview Scores for Various Processors
CPU
Clock/Cache/FSB
SYSmark 2007 Preview Rating
Intel Core i7-950
3.06GHz/8MB/4.8GTps
205
Intel Core i7-940
2.93GHz/8MB/4.8GTps
201
Intel Core i7-920
2.66GHz/8MB/4.8GTps
192
Intel Core 2 Quad Q9650
3.00GHz/12MB/1,333
187
Intel Core 2 Duo E8600
3.33GHz/6MB/1,333
186
Intel Core 2 Duo E8500
3.16GHz/6MB/1,333
183
Intel Core 2 Duo E7400
2.80GHz/3MB/1,066
181
Intel Core 2 Quad Q9550
2.83GHz/12MB/1,333
180
Intel Core 2 Duo T9600
2.80GHz/6MB/1,066
179
Intel Core 2 Duo E8400
3.00GHz/6MB/1,333
174
Intel Core 2 Quad Q9450
2.66GHz/12MB/1,333
173
Intel Core 2 Quad Q6700
2.66GHz/8MB/1,066
169
Intel Core 2 Duo T9900
3.06GHz/6MB/1,066
168
Intel Core 2 Duo E8300
2.83GHz/6MB/1,333
164
AMD Phenom II X4 955
3.20GHz/6MB/1,000
162
Intel Core 2 Duo E7600
3.06GHz/3MB/1,066
162
Intel Core 2 Duo T9800
2.93GHz/6MB/1,066
161
Intel Core 2 Quad Q9400
2.66GHz/6MB/1,333
161
Intel Core 2 Quad Q9300
2.50GHz/6MB/1,333
161
Intel Core 2 Duo E6850
3.00GHz/4MB/1,333
158
Intel Core 2 Duo E8200
2.66GHz/6MB/1,333
158
Intel Core 2 Duo E7500
2.93GHz/3MB/1,066
157
AMD Phenom II X4 940
3.00GHz/6MB/1,000
155
Intel Core 2 Duo P9700
2.80GHz/6MB/1,066
155
Intel Core 2 Duo E6750
2.66GHz/4MB/1,333
153
Intel Core 2 Duo E7300
2.66GHz/3MB/1,066
153
Intel Core 2 Quad Q8400
2.66GHz/4MB/1,333
152
AMD Phenom X4 9950
2.60GHz/2MB/1,000
152
Intel Core 2 Quad Q6600
2.40GHz/8MB/1,066
151
AMD Phenom II X4 925
2.80GHz/6MB/1,000
150
58
Chapter 3
Table 3.10
Processor Types and Specifications
Continued
CPU
Clock/Cache/FSB
SYSmark 2007 Preview Rating
Intel Core 2 Duo P9600
2.66GHz/6MB/1,066
150
Intel Core 2 Duo T9550
2.66GHz/6MB/1,066
150
Intel Core 2 Duo T9500
2.60GHz/6MB/800
149
AMD Phenom II X4 920
2.80GHz/6MB/1,000
148
Intel Pentium E5200
2.50GHz/2MB/800
147
Intel Core 2 Duo T9400
2.53GHz/6MB/1,066
146
Intel Core 2 Quad Q8300
2.50GHz/4MB/1,333
146
Intel Core 2 Duo P9500
2.53GHz/6MB/1,066
145
Intel Core 2 Duo T9300
2.50GHz/6MB/800
144
Intel Core 2 Duo E6700
2.66GHz/4MB/1,066
143
AMD Phenom II X4 910
2.60GHz/6MB/1,000
143
Intel Pentium E6300
2.80GHz/2MB/1,066
142
AMD Phenom II X4 810
2.60GHz/4MB/1,000
142
Intel Core 2 Duo E7200
2.53GHz/3MB/1,066
142
AMD Phenom II X3 720
2.80GHz/6MB/1,000
141
Intel Core 2 Duo P8800
2.66GHz/3MB/1,066
139
Intel Core 2 Duo P8600
2.40GHz/3MB/1,066
138
Intel Core 2 Quad Q8200
2.33GHz/4MB/1,333
138
Intel Core 2 Duo T7800
2.60GHz/4MB/800
137
AMD Phenom II X4 805
2.50GHz/4MB/1,000
137
Intel Pentium E5400
2.70GHz/2MB/800
136
AMD Phenom II X3 710
2.60GHz/6MB/1,000
136
Intel Core 2 Duo E6550
2.33GHz/4MB/1,333
136
Intel Core 2 Duo P8700
2.53GHz/3MB/1,066
135
Intel Pentium E5300
2.60GHz/2MB/800
133
Intel Core 2 Duo E6600
2.40GHz/4MB/1,066
131
Intel Core 2 Duo T7700
2.40GHz/4MB/800
130
Intel Core 2 Duo T8300
2.40GHz/3MB/800
130
Intel Core 2 Duo E4700
2.60GHz/2MB/800
129
AMD Athlon X2 7850
2.80GHz/2MB/1,000
127
AMD Phenom X4 9850
2.50GHz/2MB/1,000
126
Intel Core 2 Duo P7570
2.26GHz/3MB/1,066
126
Intel Core 2 Duo P8400
2.26GHz/3MB/1,066
126
Intel Core 2 Duo P7550
2.26GHz/3MB/1,066
125
AMD Athlon X2 7750
2.70GHz/2MB/1,000
122
Intel Core 2 Duo E4600
2.40GHz/2MB/800
122
AMD Phenom X4 9750
2.40GHz/2MB/1,000
122
Intel Core 2 Duo T7500
2.20GHz/4MB/800
121
Processor Specifications Table 3.10
Chapter 3
59
Continued
CPU
Clock/Cache/FSB
SYSmark 2007 Preview Rating
Intel Core 2 Duo E6420
2.13GHz/4MB/1,066
121
AMD Athlon 64 X2 6400+
3.20GHz/2MB/1,000
119
AMD Phenom X3 8750
2.40GHz/2MB/1,000
119
AMD Phenom X4 9650
2.30GHz/2MB/1,000
119
Intel Core 2 Duo P7450
2.13GHz/3MB/1,066
118
Intel Core 2 Duo T8100
2.10GHz/3MB/800
118
AMD Athlon X2 7550
2.50GHz/2MB/1,000
116
Intel Core 2 Duo T6670
2.20GHz/2MB/800
116
AMD Phenom X4 9550
2.20GHz/2MB/1,000
116
Intel Core 2 Duo P7370
2.00GHz/3MB/1,066
116
Intel Pentium E2220
2.40GHz/1MB/800
115
AMD Phenom X3 8650
2.30GHz/2MB/1,000
115
Intel Core 2 Duo T6600
2.20GHz/2MB/800
114
Intel Core 2 Duo P7350
2.00GHz/3MB/1,066
114
AMD Athlon 64 X2 6000+
3.00GHz/1MB/1,000
112
Intel Core 2 Duo T7600
2.33GHz/4MB/667
112
Intel Core 2 Duo T7300
2.00GHz/4MB/800
112
Intel Core 2 Duo E4500
2.20GHz/2MB/800
111
Intel Core 2 Duo T5900
2.20GHz/2MB/800
111
Intel Core Duo T2700
2.33GHz/2MB/667
110
AMD Phenom X4 9600
2.30GHz/2MB/1,000
110
Intel Core 2 Duo T6570
2.10GHz/2MB/800
110
AMD Athlon X2 6000+
3.10GHz/1MB/1,000
109
Intel Core 2 Duo T6500
2.10GHz/2MB/800
109
Intel Core 2 Duo E6320
1.86GHz/4MB/1,066
109
Intel Core 2 Duo E6400
2.13GHz/2MB/1,066
108
Intel Core 2 Duo T5800
2.00GHz/2MB/800
108
AMD Phenom X4 9350e
2.00GHz/2MB/1,000
108
AMD Athlon 64 X2 5800+
3.00GHz/1MB/1,000
107
Intel Pentium E2200
2.20GHz/1MB/800
107
Intel Core 2 Duo T7400
2.16GHz/4MB/667
107
AMD Phenom X3 8450
2.10GHz/2MB/1,000
107
AMD Phenom X4 9500
2.20GHz/2MB/1,000
106
AMD Athlon 64 X2 5600+
2.90GHz/1MB/1,000
105
Intel Core 2 Duo T5870
2.00GHz/2MB/800
105
Intel Core 2 Duo T6400
2.00GHz/2MB/800
105
AMD Athlon X2 5600+
2.90GHz/1MB/1,000
104
Intel Core 2 Duo T7250
2.00GHz/2MB/800
104
60
Chapter 3
Table 3.10
Processor Types and Specifications
Continued
CPU
Clock/Cache/FSB
SYSmark 2007 Preview Rating
Intel Pentium T4300
2.10GHz/1MB/800
103
AMD Athlon 64 X2 5400+
2.80GHz/1MB/1,000
102
Intel Core 2 Duo E4400
2.00GHz/2MB/800
102
Intel Pentium E2180
2.00GHz/1MB/800
102
Intel Core 2 Duo E6300
1.86GHz/2MB/1,066
102
AMD Phenom X4 9150
1.80GHz/2MB/1,000
102
Intel Core 2 Duo T7200
2.00GHz/4MB/667
101
AMD Athlon 64 X2 5200+
2.60GHz/2MB/1,000
100
Intel Core 2 Duo T7100
1.80GHz/2MB/800
99
AMD Phenom X3 8600
2.30GHz/2MB/1,000
98
Intel Pentium T3400
2.16GHz/1MB/667
97
AMD Athlon 64 X2 5000+
2.60GHz/1MB/1,000
96
Intel Core 2 Duo T4200
2.00GHz/1MB/800
96
AMD Athlon X2 5400B+
2.80GHz/1MB/1,000
95
Intel Celeron T3100
1.90GHz/1MB/800
95
Intel Core 2 Duo E4300
1.80GHz/2MB/800
95
Intel Core 2 Duo E2180
2.00GHz/1MB/800
94
Intel Pentium T3200
2.00GHz/1MB/667
94
AMD Phenom X3 8400
2.10GHz/2MB/1,000
93
Intel Celeron T3000
1.80GHz/1MB/800
92
AMD Athlon 64 X2 4800+
2.50GHz/1MB/1,000
91
Intel Celeron E1400
2.00GHz/512KB/800
91
AMD Athlon 64 X2 4600+
2.40GHz/1MB/1,000
89
AMD Athlon 64 X2 4450B+
2.30GHz/1MB/1,000
89
AMD Phenom X4 9100e
1.80GHz/2MB/1,000
89
Intel Pentium E2160
1.80GHz/1MB/800
89
AMD Turion X2 Ultra ZM-86
2.40GHz/2MB/1,000
88
AMD Athlon 64 X2 4400+
2.30GHz/1MB/1,000
88
Intel Core 2 Duo E2160
1.80GHz/1MB/800
88
Intel Pentium D 945
3.40GHz/4MB/800
87
Intel Celeron T1700
1.83GHz/1MB/667
87
AMD Athlon 64 4850e
2.50GHz/1MB/1,000
86
AMD Phenom X4 9150e
1.80GHz/2MB/1,000
86
Intel Celeron E1600
2.40GHz/512KB/800
85
AMD Athlon 64 X2 BE2400
2.30GHz/1MB/1,000
85
AMD Athlon 64 X2 4200+
2.20GHz/1MB/1,000
85
Intel Core 2 Duo T5600
1.83GHz/2MB/667
85
AMD Turion X2 Ultra ZM-84
2.30GHz/2MB/1,000
84
Processor Specifications Table 3.10
Chapter 3
61
Continued
CPU
Clock/Cache/FSB
SYSmark 2007 Preview Rating
Intel Pentium D 935
3.20GHz/4MB/800
83
AMD Athlon 64 X2 BE2350
2.10GHz/1MB/1,000
83
Intel Celeron T1600
1.66GHz/1MB/667
83
AMD Turion X2 RM-77
2.30GHz/1MB/1,000
82
AMD Turion X2 Ultra ZM-82
2.20GHz/2MB/1,000
82
Intel Celeron E1500
2.20GHz/512KB/800
81
AMD Athlon 64 X2 4000+
2.10GHz/1MB/1,000
81
AMD Athlon X2 BE-2350
2.10GHz/1MB/1,000
81
Intel Core 2 Duo T5500
1.66GHz/2MB/667
81
Intel Pentium E2140
1.60GHz/1MB/800
81
AMD Athlon 64 X2 3800+
2.00GHz/1MB/1,000
80
Intel Core 2 Duo E2140
1.60GHz/1MB/800
80
Intel Pentium D 925
3.00GHz/4MB/800
79
AMD Athlon 64 X2 4850e+
2.50GHz/1MB/1,000
79
AMD Turion 64 X2 TL-68
2.40GHz/1MB/1,000
78
AMD Athlon X2 QL-67
2.20GHz/1MB/1,000
78
AMD Turion X2 Ultra ZM-80
2.10GHz/2MB/1,000
78
Intel Celeron E1200
1.60GHz/512KB/800
78
AMD Turion 64 X2 TL-66
2.30GHz/1MB/1,000
77
Intel Celeron 900
2.20GHz/1MB/800
77
AMD Turion X2 RM-72
2.10GHz/1MB/1,000
77
AMD Athlon 64 X2 BE4850e
2.50GHz/1MB/1,000
76
Intel Pentium M 780
2.26GHz/2MB/533
76
AMD Athlon 64 X2 3600+
2.00GHz/1MB/1,000
76
AMD Athlon X2 BE-2300
1.90GHz/1MB/1,000
76
AMD Turion 64 X2 TL-64
2.20GHz/1MB/1,000
75
AMD Turion X2 RM-70
2.00GHz/1MB/1,000
74
AMD Athlon 64 X2 BE2300
1.90GHz/1MB/1,000
74
AMD Turion 64 X2 TL-62
2.10GHz/1MB/1,000
73
Intel Celeron 585
2.16GHz/1MB/667
72
AMD Athlon X2 QL-62
2.00GHz/1MB/1,000
72
AMD Turion 64 X2 TL-60
2.00GHz/1MB/1,000
72
AMD Sempron X2 2100
1.80GHz/512KB/1,000
72
Intel Pentium T2330
1.60GHz/1MB/533
72
AMD Athlon LE-1640
2.70GHz/512KB/1,000
69
Intel Celeron 575
2.00GHz/1MB/667
69
AMD Athlon 64 X2 QL-60
1.90GHz/512KB/1,000
69
AMD Athlon X2 QL-60
1.90GHz/1MB/1,000
69
62
Chapter 3
Table 3.10
Processor Types and Specifications
Continued
CPU
Clock/Cache/FSB
SYSmark 2007 Preview Rating
Intel Celeron 570
2.26GHz/1MB/533
68
AMD Turion 64 X2 TL-58
1.90GHz/1MB/1,000
68
Intel Pentium 4 651
3.40GHz/2MB/800
67
AMD Turion 64 X2 TL-56
1.80GHz/1MB/1,000
67
AMD Athlon 64 X2 TK-57
1.90GHz/512KB/1,000
66
AMD Athlon 64 4000+
2.60GHz/512KB/1,000
65
Intel Celeron 560
2.13GHz/1MB/533
65
Intel Pentium T2130
1.86GHz/1MB/533
65
Intel Pentium M 740
1.73GHz/2MB/533
65
Intel Pentium 4 641
3.20GHz/2MB/800
64
Intel Celeron 450
2.20GHz/512KB/800
64
Intel Celeron 440
2.00GHz/512KB/800
64
AMD Sempron LE-1250
2.20GHz/512KB/1,000
63
Intel Celeron 550
2.00GHz/1MB/533
63
AMD Athlon 64 X2 TK-55
1.80GHz/512KB/1,000
63
AMD Turion 64 X2 TL-52
1.60GHz/1MB/1,000
62
Intel Pentium 4 631
3.00GHz/2MB/800
61
AMD Athlon LE-1620
2.40GHz/1MB/1,000
61
AMD Athlon 64 3800+
2.40GHz/512KB/1,000
60
AMD Sempron LE-1300
2.30GHz/512KB/800
60
Intel Celeron 540
1.86GHz/1MB/533
60
AMD Athlon 64 X2 TK-53
1.70GHz/512KB/1,000
60
AMD Turion 64 X2 TL-50
1.60GHz/512KB/1,000
60
Intel Celeron E440
2.00GHz/512KB/800
58
Intel Celeron 530
1.73GHz/1MB/533
58
AMD Athlon 64 3500+
2.20GHz/512KB/1,000
57
AMD Athlon 64 X2 MK-38
2.20GHz/512KB/1,000
57
Intel Celeron 430
1.80GHz/512KB/800
57
Intel Celeron M 530
1.73GHz/1MB/533
56
AMD Sempron 3800+
2.20GHz/256KB/1,000
55
Intel Celeron M 450
2.00GHz/1MB/533
55
AMD Sempron 3800+
2.20GHz/256KB/800
54
AMD Athlon 64 X2 MK-36
2.00GHz/512KB/1,000
54
Intel Celeron E430
1.80GHz/512KB/800
54
AMD Sempron 3600+
2.00GHz/256KB/800
53
Intel Celeron M 440
1.86GHz/1MB/533
53
Intel Celeron D 360
3.46GHz/512KB/533
52
AMD Sempron SI-40
2.00GHz/512KB/1,000
52
AMD Sempron LE-1150
2.00GHz/256KB/800
52
Processor Specifications Table 3.10
Chapter 3
63
Continued
CPU
Clock/Cache/FSB
SYSmark 2007 Preview Rating
AMD Sempron 3600+
2.00GHz/256KB/1,000
52
Intel Celeron 420
1.60GHz/512KB/800
52
Intel Celeron M 520
1.60GHz/1MB/533
52
AMD Sempron 3500+
2.00GHz/128KB/800
51
Intel Celeron D 356
3.33GHz/512KB/533
50
AMD Sempron LE-1100
1.90GHz/256KB/800
50
AMD Athlon 64 3000+
1.80GHz/512KB/1,000
50
Intel Celeron E420
1.60GHz/512KB/800
50
Intel Celeron D 352
3.20GHz/512KB/533
49
AMD Sempron 3500+
1.80GHz/512KB/1,000
49
AMD Sempron 3400+
1.80GHz/256KB/800
49
Intel Celeron D 347
3.06GHz/512KB/533
47
AMD Sempron LE-1200
2.10GHz/512KB/1,000
47
AMD Sempron 3400+
1.80GHz/256KB/1,000
47
AMD Sempron 3200+
1.80GHz/128KB/800
47
AMD Athlon Neo MV-40
1.60GHz/512KB/1,000
47
AMD Sempron 3000+
1.60GHz/256KB/800
45
AMD Sempron 3200+
1.60GHz/256KB/1,000
45
AMD Athlon 64 2650e
1.60GHz/512KB/1,000
44
The SYSmark benchmarks are commercially available application-based benchmarks that reflect the normal usage of business users employing modern Internet content creation and office applications. However, it is important to note that the scores listed here are produced by complete systems and are affected by things such as the specific version of the processor, the motherboard and chipset used, the amount and type of memory installed, the speed of the hard disk, and other factors. For complete disclosure of the other factors resulting in the given scores, see the full disclosure reports on the BAPCo website at www.bapco.com.
Cache Memory As processor core speeds increased, memory speeds could not keep up. How could you run a processor faster than the memory from which you feed it without having performance suffer terribly? The answer was cache. In its simplest terms, cache memory is a high-speed memory buffer that temporarily stores data the processor needs, allowing the processor to retrieve that data faster than if it came from main memory. But there is one additional feature of a cache over a simple buffer, and that is intelligence. A cache is a buffer with a brain. A buffer holds random data, usually on a first in, first out basis or a first in, last out basis. A cache, on the other hand, holds the data the processor is most likely to need in advance of it actually being needed. This enables the processor to continue working at either full speed or close to it without having to wait for the data to be retrieved from slower main memory. Cache memory is usually made up of static RAM (SRAM) memory integrated into the processor die, although older systems with cache also used chips installed on the motherboard. ◊◊
See “Cache Memory: SRAM,” p. 379 (Chapter 6).
64
Chapter 3
Processor Types and Specifications
For the vast majority of desktop systems, there are two levels of processor/memory cache used in a modern PC: Level 1 (L1) and Level 2 (L2). Some processors also have Level 3 cache; however, this is rare. These caches and how they function are described in the following sections.
Internal Level 1 Cache All modern processors starting with the 486 family include an integrated L1 cache and controller. The integrated L1 cache size varies from processor to processor, starting at 8KB for the original 486DX and now up to 32KB, 64KB, or more in the latest processors. To understand the importance of cache, you need to know the relative speeds of processors and memory. The problem with this is that processor speed usually is expressed in MHz or GHz (millions or billions of cycles per second), whereas memory speeds are often expressed in nanoseconds (billionths of a second per cycle). Most newer types of memory express the speed in either MHz or in megabyte per second (MBps) bandwidth (throughput). Both are really time- or frequency-based measurements, and a chart comparing them can be found in Table 6.3 in Chapter 6. In this table, you will note that a 233MHz processor equates to 4.3-nanosecond cycling, which means you would need 4ns memory to keep pace with a 200MHz CPU. Also note that the motherboard of a 233MHz system typically runs at 66MHz, which corresponds to a speed of 15ns per cycle and requires 15ns memory to keep pace. Finally, note that 60ns main memory (common on many Pentium-class systems) equates to a clock speed of approximately 16MHz. So, a typical Pentium 233 system has a processor running at 233MHz (4.3ns per cycle), a motherboard running at 66MHz (15ns per cycle), and main memory running at 16MHz (60ns per cycle). This might seem like a rather dated example, but in a moment, you will see that the figures listed here make it easy for me to explain how cache memory works. Because L1 cache is always built into the processor die, it runs at the full-core speed of the processor internally. By full-core speed, I mean this cache runs at the higher clock multiplied internal processor speed rather than the external motherboard speed. This cache basically is an area of very fast memory built into the processor and is used to hold some of the current working set of code and data. Cache memory can be accessed with no wait states because it is running at the same speed as the processor core. Using cache memory reduces a traditional system bottleneck because system RAM is almost always much slower than the CPU; the performance difference between memory and CPU speed has become especially large in recent systems. Using cache memory prevents the processor from having to wait for code and data from much slower main memory, thus improving performance. Without the L1 cache, a processor would frequently be forced to wait until system memory caught up. Cache is even more important in modern processors because it is often the only memory in the entire system that can truly keep up with the chip. Most modern processors are clock multiplied, which means they are running at a speed that is really a multiple of the motherboard into which they are plugged. The only types of memory matching the full speed of the processor are the L1, L2, and maybe L3 caches built into the processor core. ◊◊
See “Memory Module Speed,” p. 413 (Chapter 6). If the data the processor wants is already in the internal cache, the CPU does not have to wait. If the data is not in the cache, the CPU must fetch it from the Level 2 cache or (in less sophisticated system designs) from the system bus, meaning main memory directly.
Processor Specifications
Chapter 3
65
How Cache Works To learn how the L1 cache works, consider the following analogy. This story involves a person (in this case, you) eating food to act as the processor requesting and operating on data from memory. The kitchen where the food is prepared is the main system memory (typically DDR, DDR2, or DDR3 DIMMs). The cache controller is the waiter, and the L1 cache is the table at which you are seated. Okay, here’s the story. Say you start to eat at a particular restaurant every day at the same time. You come in, sit down, and order a hot dog. To keep this story proportionately accurate, let’s say you normally eat at the rate of one bite (byte? ) every four seconds (233MHz = about 4ns cycling). It also takes 60 seconds for the kitchen to produce any given item that you order (60ns main memory). So, when you first arrive, you sit down, order a hot dog, and you have to wait for 60 seconds for the food to be produced before you can begin eating. After the waiter brings the food, you start eating at your normal rate. Pretty quickly you finish the hot dog, so you call the waiter over and order a hamburger. Again you wait 60 seconds while the hamburger is being produced. When it arrives, you again begin eating at full speed. After you finish the hamburger, you order a plate of fries. Again you wait, and after it is delivered 60 seconds later, you eat it at full speed. Finally, you decide to finish the meal and order cheesecake for dessert. After another 60-second wait, you can eat cheesecake at full speed. Your overall eating experience consists of mostly a lot of waiting, followed by short bursts of actual eating at full speed. After coming into the restaurant for two consecutive nights at exactly 6 p.m. and ordering the same items in the same order each time, on the third night the waiter begins to think, “I know this guy is going to be here at 6 p.m., order a hot dog, a hamburger, fries, and then cheesecake. Why don’t I have these items prepared in advance and surprise him? Maybe I’ll get a big tip.” So you enter the restaurant and order a hot dog, and the waiter immediately puts it on your plate, with no waiting! You then proceed to finish the hot dog and right as you are about to request the hamburger, the waiter deposits one on your plate. The rest of the meal continues in the same fashion, and you eat the entire meal, taking a bite every four seconds, and never have to wait for the kitchen to prepare the food. Your overall eating experience this time consists of all eating, with no waiting for the food to be prepared, due primarily to the intelligence and thoughtfulness of your waiter. This analogy exactly describes the function of the L1 cache in the processor. The L1 cache itself is a table that can contain one or more plates of food. Without a waiter, the space on the table is a simple food buffer. When it’s stocked, you can eat until the buffer is empty, but nobody seems to be intelligently refilling it. The waiter is the cache controller who takes action and adds the intelligence to decide which dishes are to be placed on the table in advance of your needing them. Like the real cache controller, he uses his skills to literally guess which food you will require next, and if and when he guesses right, you never have to wait. Let’s now say on the fourth night you arrive exactly on time and start off with the usual hot dog. The waiter, by now really feeling confident, has the hot dog already prepared when you arrive, so there is no waiting. Just as you finish the hot dog, and right as he is placing a hamburger on your plate, you say “Gee, I’d really like a bratwurst now; I didn’t actually order this hamburger.” The waiter guessed wrong, and the consequence is that this time you have to wait the full 60 seconds as the kitchen prepares your brat. This is known as a cache miss, in which the cache controller did not correctly fill the cache with the data the processor actually needed next. The result is waiting, or in the case of a sample 233MHz Pentium system, the system essentially throttles back to 16MHz (RAM speed) whenever a cache miss occurs.
66
Chapter 3
Processor Types and Specifications
According to Intel, the L1 cache in most of its processors has approximately a 90% hit ratio (some processors, such as the Pentium 4, are slightly higher). This means that the cache has the correct data 90% of the time, and consequently the processor runs at full speed (233MHz in this example) 90% of the time. However, 10% of the time the cache controller guesses wrong and the data has to be retrieved out of the significantly slower main memory, meaning the processor has to wait. This essentially throttles the system back to RAM speed, which in this example was 60ns or 16MHz. In this analogy, the processor was 14 times faster than the main memory. Memory speeds have increased from 16MHz (60ns) to 333MHz (3.0ns) or faster in the latest systems, but processor speeds have also risen to 3GHz and beyond, so even in the latest systems, memory is still 7.5 or more times slower than the processor. Cache is what makes up the difference. The main feature of L1 cache is that it has always been integrated into the processor core, where it runs at the same speed as the core. This, combined with the hit ratio of 90% or greater, makes L1 cache very important for system performance.
Level 2 Cache To mitigate the dramatic slowdown every time an L1 cache miss occurs, a secondary (L2) cache is employed. Using the restaurant analogy I used to explain L1 cache in the previous section, I’ll equate the L2 cache to a cart of additional food items placed strategically in the restaurant such that the waiter can retrieve food from the cart in only 15 seconds (versus 60 seconds from the kitchen). In an actual Pentium class (Socket 7) system, the L2 cache is mounted on the motherboard, which means it runs at motherboard speed (66MHz, or 15ns in this example). Now, if you ask for an item the waiter did not bring in advance to your table, instead of making the long trek back to the kitchen to retrieve the food and bring it back to you 60 seconds later, he can first check the cart where he has placed additional items. If the requested item is there, he will return with it in only 15 seconds. The net effect in the real system is that instead of slowing down from 233MHz to 16MHz waiting for the data to come from the 60ns main memory, the system can instead retrieve the data from the 15ns (66MHz) L2 cache. The effect is that the system slows down from 233MHz to 66MHz. All modern processors have integrated L2 cache that runs at the same speed as the processor core, which is also the same speed as the L1 cache. For the analogy to describe these newer chips, the waiter would simply place the cart right next to the table you were seated at in the restaurant. Then, if the food you desired wasn’t on the table (L1 cache miss), it would merely take a longer reach over to the adjacent L2 cache (the cart, in this analogy) rather than a 15-second walk to the cart as with the older designs.
Level 3 Cache A few processors, primarily those designed for very high-performance desktop operation or enterpriselevel servers, contain a third level of cache known as L3 cache. In the past relatively few processors had L3 cache, but it is becoming more and more common in newer and faster multicore processors such as the Intel Core and AMD Phenom processors. Extending the restaurant analogy I used to explain L1 and L2 caches, I’ll equate L3 cache to another cart of additional food items placed in the restaurant next to the cart used to symbolize L2 cache. If the food item needed was not on the table (L1 cache miss) or on the first food cart (L2 cache miss), the waiter could then reach over to the second food cart to retrieve a necessary item. L3 cache proves especially useful in multicore processors, where the L3 is generally shared among all the cores. Although currently a sign of a high-end chip, future mainstream processors will include L3 cache as a standard feature.
Processor Specifications
Chapter 3
67
Cache Performance and Design Just as with the L1 cache, most L2 caches have a hit ratio also in the 90% range; therefore, if you look at the system as a whole, 90% of the time it will be running at full speed (233MHz in this example) by retrieving data out of the L1 cache. Ten percent of the time it will slow down to retrieve the data from the L2 cache. Ninety percent of the time the processor goes to the L2 cache, the data will be in the L2, and 10% of that time it will have to go to the slow main memory to get the data because of an L2 cache miss. So, by combining both caches, our sample system runs at full processor speed 90% of the time (233MHz in this case), at motherboard speed 9% (90% of 10%) of the time (66MHz in this case), and at RAM speed about 1% (10% of 10%) of the time (16MHz in this case). You can clearly see the importance of both the L1 and L2 caches; without them the system uses main memory more often, which is significantly slower than the processor. This brings up other interesting points. If you could spend money doubling the performance of either the main memory (RAM) or the L2 cache, which would you improve? Considering that main memory is used directly only about 1% of the time, if you doubled performance there, you would double the speed of your system only 1% of the time! That doesn’t sound like enough of an improvement to justify much expense. On the other hand, if you doubled L2 cache performance, you would be doubling system performance 9% of the time, a much greater improvement overall. I’d much rather improve L2 than RAM performance. The processor and system designers at Intel and AMD know this and have devised methods of improving the performance of L2 cache. In Pentium (P5) class systems, the L2 cache usually was found on the motherboard and had to therefore run at motherboard speed. Intel made the first dramatic improvement by migrating the L2 cache from the motherboard directly into the processor and initially running it at the same speed as the main processor. The cache chips were made by Intel and mounted next to the main processor die in a single chip housing. This proved too expensive, so with the Pentium II, Intel began using cache chips from third-party suppliers such as Sony, Toshiba, NEC, Samsung, and others. Because these were supplied as complete packaged chips and not raw die, Intel mounted them on a circuit board alongside the processor. This is why the Pentium II was designed as a cartridge rather than what looked like a chip. One problem was the speed of the available third-party cache chips. The fastest ones on the market were 3ns or higher, meaning 333MHz or less in speed. Because the processor was being driven in speed above that, in the Pentium II and initial Pentium III processors Intel had to run the L2 cache at half the processor speed because that is all the commercially available cache memory could handle. AMD followed suit with the Athlon processor, which had to drop L2 cache speed even further in some models to two-fifths or one-third the main CPU speed to keep the cache memory speed less than the 333MHz commercially available chips. Then a breakthrough occurred, which first appeared in Celeron processors 300A and above. These had 128KB of L2 cache, but no external chips were used. Instead, the L2 cache had been integrated directly into the processor core just like the L1. Consequently, both the L1 and L2 caches now would run at full processor speed, and more importantly scale up in speed as the processor speeds increased in the future. In the newer Pentium III, as well as all the Xeon and Celeron processors, the L2 cache runs at full processor core speed, which means there is no waiting or slowing down after an L1 cache miss. AMD also achieved full-core speed on-die cache in its later Athlon and Duron chips. Using ondie cache improves performance dramatically because 9% of the time the system would be using the L2, it would now remain at full speed instead of slowing down to one-half or less the processor speed or, even worse, slow down to motherboard speed as in Socket 7 designs. Another benefit of on-die L2 cache is cost, which is less because now fewer parts are involved. Let’s revisit the restaurant analogy using a 3.6GHz processor. You would now be taking a bite every half second (3.6GHz = 0.28ns cycling). The L1 cache would also be running at that speed, so you
68
Chapter 3
Processor Types and Specifications
could eat anything on your table at that same rate (the table = L1 cache). The real jump in speed comes when you want something that isn’t already on the table (L1 cache miss), in which case the waiter reaches over to the cart (which is now directly adjacent to the table) and nine out of ten times is able to find the food you want in just over one-quarter second (L2 speed = 3.6GHz or 0.28ns cycling). In this system, you would run at 3.6GHz 99% of the time (L1 and L2 hit ratios combined) and slow down to RAM speed (wait for the kitchen) only 1% of the time, as before. With faster memory running at 800MHz (1.25ns), you would have to wait only 1.25 seconds for the food to come from the kitchen. If only restaurant performance would increase at the same rate processor performance has!
Cache Organization You know that cache stores copies of data from various main memory addresses. Because the cache cannot hold copies of the data from all the addresses in main memory simultaneously, there has to be a way to know which addresses are currently copied into the cache so that, if we need data from those addresses, it can be read from the cache rather than from the main memory. This function is performed by Tag RAM, which is additional memory in the cache that holds an index of the addresses that are copied into the cache. Each line of cache memory has a corresponding address tag that stores the main memory address of the data currently copied into that particular cache line. If data from a particular main memory address is needed, the cache controller can quickly search the address tags to see whether the requested address is currently being stored in the cache (a hit) or not (a miss). If the data is there, it can be read from the faster cache; if it isn’t, it has to be read from the much slower main memory. Various ways of organizing or mapping the tags affect how cache works. A cache can be mapped as fully associative, direct-mapped, or set associative. In a fully associative mapped cache, when a request is made for data from a specific main memory address, the address is compared against all the address tag entries in the cache tag RAM. If the requested main memory address is found in the tag (a hit), the corresponding location in the cache is returned. If the requested address is not found in the address tag entries, a miss occurs and the data must be retrieved from the main memory address instead of the cache. In a direct-mapped cache, specific main memory addresses are preassigned to specific line locations in the cache where they will be stored. Therefore, the tag RAM can use fewer bits because when you know which main memory address you want, only one address tag needs to be checked and each tag needs to store only the possible addresses a given line can contain. This also results in faster operation because only one tag address needs to be checked for a given memory address. A set associative cache is a modified direct-mapped cache. A direct-mapped cache has only one set of memory associations, meaning a given memory address can be mapped into (or associated with) only a specific given cache line location. A two-way set associative cache has two sets, so that a given memory location can be in one of two locations. A four-way set associative cache can store a given memory address into four different cache line locations (or sets). By increasing the set associativity, the chance of finding a value increases; however, it takes a little longer because more tag addresses must be checked when searching for a specific location in the cache. In essence, each set in an n-way set associative cache is a subcache that has associations with each main memory address. As the number of subcaches or sets increases, eventually the cache becomes fully associative—a situation in which any memory address can be stored in any cache line location. In that case, an n-way set associative cache is a compromise between a fully associative cache and a direct-mapped cache. In general, a direct-mapped cache is the fastest at locating and retrieving data from the cache because it has to look at only one specific tag address for a given memory address. However, it also results in more misses overall than the other designs. A fully associative cache offers the highest hit ratio but is
Processor Features
Chapter 3
69
the slowest at locating and retrieving the data because it has many more address tags to check through. An n-way set associative cache is a compromise between optimizing cache speed and hit ratio, but the more associativity there is, the more hardware (tag bits, comparator circuits, and so on) is required, making the cache more expensive. Obviously, cache design is a series of tradeoffs, and what works best in one instance might not work best in another. Multitasking environments such as Windows are good examples of environments in which the processor needs to operate on different areas of memory simultaneously and in which an n-way cache can improve performance. The contents of the cache must always be in sync with the contents of main memory to ensure that the processor is working with current data. For this reason, the internal cache in the 486 family was a write-through cache. Write-through means that when the processor writes information out to the cache, that information is automatically written through to main memory as well. By comparison, Pentium and later chips have an internal write-back cache, which means that both reads and writes are cached, further improving performance. Another feature of improved cache designs is that they are nonblocking. This is a technique for reducing or hiding memory delays by exploiting the overlap of processor operations with data accesses. A nonblocking cache enables program execution to proceed concurrently with cache misses as long as certain dependency constraints are observed. In other words, the cache can handle a cache miss much better and enable the processor to continue doing something nondependent on the missing data. The cache controller built into the processor also is responsible for watching the memory bus when alternative processors, known as bus masters, are in control of the system. This process of watching the bus is referred to as bus snooping. If a bus master device writes to an area of memory that also is stored in the processor cache currently, the cache contents and memory no longer agree. The cache controller then marks this data as invalid and reloads the cache during the next memory access, preserving the integrity of the system. All PC processor designs that support cache memory include a feature known as a translation lookaside buffer (TLB) to improve recovery from cache misses. The TLB is a table inside the processor that stores information about the location of recently accessed memory addresses. The TLB speeds up the translation of virtual addresses to physical memory addresses. To improve TLB performance, several recent processors have increased the number of entries in the TLB, as AMD did when it moved from the Athlon Thunderbird core to the Palomino core. Pentium 4 processors that support HT Technology have a separate instruction TLB (iTLB) for each virtual processor thread. ◊◊
See “Hyper-Threading Technology,” p. 75 (this chapter). As clock speeds increase, cycle time decreases. Newer systems don’t use cache on the motherboard any longer because the faster system memory used in modern systems can keep up with the motherboard speed. Modern processors all integrate the L2 cache into the processor die just like the L1 cache, and some include on-die L3 as well. This enables the L2/L3 to run at full-core speed because it is now a part of the core. Cache speed is always more important than size. The general rule is that a smaller but faster cache is always better than a slower but bigger cache.
Processor Features As new processors are introduced, new features are continually added to their architectures to help improve everything from performance in specific types of applications to the reliability of the CPU as a whole. The next few sections take a look at some of these technologies.
System Management Mode (SMM) Spurred on initially by the need for more robust power management capabilities in mobile computers, Intel and AMD began adding System Management Mode (SMM) to its processors during the early ’90s.
70
Chapter 3
Processor Types and Specifications
SMM is a special-purpose operating mode provided for handling low-level system power management and hardware control functions. SMM offers an isolated software environment that is transparent to the operating system or applications software, and is intended for use by system BIOS or low-level driver code. SMM was first introduced as part of the Intel 386SL mobile processor in October 1990. SMM later appeared as part of the 486SL processor in November 1992, and in the entire 486 line starting in June 1993. SMM was notably absent from the first Pentium processors when they were released in March 1993; however, SMM was included in all 75MHz and faster Pentium processors released on or after October 1994. AMD added SMM to their enhanced Am486 and K5 processors around that time as well. All other Intel and AMD x86-based processors introduced since that time have incorporated SMM as well. SMM is invoked by signaling a special interrupt pin on the processor, which generates a System Management Interrupt (SMI), the highest priority nonmaskable interrupt available. When SMM starts, the context or state of the processor and currently running programs are saved. Then the processor switches to a separate dedicated address space and executes the SMM code, which runs transparently to the interrupted program as well as any other software on the system. Once the SMM task is complete, a resume instruction restores the previously saved context or state of the processor and programs, and the processor resumes running exactly where it left off. While initially used mainly for power management, SMM was designed to be used by any low-level system functions that need to function independent of the OS and other software on the system. In modern systems, this includes the following: ■ ACPI and APM power management functions ■ USB legacy (keyboard and mouse) support ■ USB boot (drive emulation) ■ Password and security functions ■ Thermal monitoring ■ Fan speed monitoring ■ Reading/writing CMOS RAM ■ BIOS updating ■ Logging memory ECC errors ■ Logging hardware errors besides memory ■ Wake and Alert functions such as Wake On LAN (WOL) One example of SMM in operation can be seen when the system tries to access a peripheral device that had been previously powered down to save energy. For example, say that a program makes a request to read a file on a hard drive, but the drive had previously spun down to save energy. Upon access, the host adapter generates a System Management Interrupt (SMI) to invoke System Management Mode (SMM). The SMM software then issues commands to spin up the drive and make it ready. Then SMM returns control to the OS, and the file load continues as if the drive had been spinning all along.
Superscalar Execution The fifth-generation Pentium and newer processors feature multiple internal instruction execution pipelines, which enable them to execute multiple instructions at the same time. The 486 and all preceding chips can perform only a single instruction at a time. Intel calls the capability to execute more than one instruction at a time superscalar technology.
Processor Features
Chapter 3
71
Superscalar architecture was initially associated with high-output Reduced Instruction Set Computer (RISC) chips. A RISC chip has a less complicated instruction set with fewer and simpler instructions. Although each instruction accomplishes less, the overall clock speed can be higher, which usually increases performance. The Pentium is one of the first Complex Instruction Set Computer (CISC) chips to be considered superscalar. A CISC chip uses a richer, fuller-featured instruction set, which has more complicated instructions. As an example, say you wanted to instruct a robot to screw in a light bulb. Using CISC instructions, you would say 1. Pick up the bulb. 2. Insert it into the socket. 3. Rotate clockwise until tight. Using RISC instructions, you would say something more along the lines of 1. Lower hand. 2. Grasp bulb. 3. Raise hand. 4. Insert bulb into socket. 5. Rotate clockwise one turn. 6. Is bulb tight? If not, repeat step 5. 7. End. Overall, many more RISC instructions are required to do the job because each instruction is simpler (reduced) and does less. The advantage is that there are fewer overall commands the robot (or processor) has to deal with and it can execute the individual commands more quickly, and thus in many cases execute the complete task (or program) more quickly as well. The debate goes on whether RISC or CISC is really better, but in reality there is no such thing as a pure RISC or CISC chip—it is all just a matter of definition, and the lines are somewhat arbitrary. Intel and compatible processors have generally been regarded as CISC chips, although the fifth- and latergeneration versions have many RISC attributes and internally break CISC instructions down into RISC versions.
MMX Technology MMX technology was originally named for multimedia extensions, or matrix math extensions, depending on whom you ask. Intel officially states that it is actually not an abbreviation and stands for nothing other than the letters MMX (not being an abbreviation was apparently required so that the letters could be trademarked); however, the internal origins are probably one of the preceding. MMX technology was introduced in the later fifth-generation Pentium processors as a kind of add-on that improves video compression/decompression, image manipulation, encryption, and I/O processing— all of which are used in a variety of today’s software. MMX consists of two main processor architectural improvements. The first is very basic; all MMX chips have a larger internal L1 cache than their non-MMX counterparts. This improves the performance of any and all software running on the chip, regardless of whether it actually uses the MMXspecific instructions. The other part of MMX is that it extends the processor instruction set with 57 new commands or instructions, as well as a new instruction capability called single instruction, multiple data (SIMD). Modern multimedia and communication applications often use repetitive loops that, while occupying 10% or less of the overall application code, can account for up to 90% of the execution time. SIMD
72
Chapter 3
Processor Types and Specifications
enables one instruction to perform the same function on multiple pieces of data, similar to a teacher telling an entire class to “sit down,” rather than addressing each student one at a time. SIMD enables the chip to reduce processor-intensive loops common with video, audio, graphics, and animation. Intel also added 57 new instructions specifically designed to manipulate and process video, audio, and graphical data more efficiently. These instructions are oriented to the highly parallel and often repetitive sequences frequently found in multimedia operations. Highly parallel refers to the fact that the same processing is done on many data points, such as when modifying a graphic image. The main drawbacks to MMX were that it worked only on integer values and used the floating-point unit for processing, so time was lost when a shift to floating-point operations was necessary. These drawbacks were corrected in the additions to MMX from Intel and AMD. Intel licensed the MMX capabilities to competitors such as AMD and Cyrix, who were then able to upgrade their own Intel-compatible processors with MMX technology.
SSE In February 1999, Intel introduced the Pentium III processor and included in that processor an update to MMX called Streaming SIMD Extensions (SSE). These were also called Katmai New Instructions (KNI) up until their debut because they were originally included on the Katmai processor, which was the code name for the Pentium III. The Celeron 533A and faster Celeron processors based on the Pentium III core also support SSE instructions. The earlier Pentium II and Celeron 533 and lower (based on the Pentium II core) do not support SSE. SSE includes 70 new instructions for graphics and sound processing over what MMX provided. SSE is similar to MMX; in fact, besides being called KNI, SSE was also called MMX-2 by some before it was released. In addition to adding more MMX-style instructions, the SSE instructions allow for floatingpoint calculations and now use a separate unit within the processor instead of sharing the standard floating-point unit as MMX did. SSE2 was introduced in November 2000, along with the Pentium 4 processor, and adds 144 additional SIMD instructions. SSE2 also includes all the previous MMX and SSE instructions. SSE3 was introduced in February 2004, along with the Pentium 4 Prescott processor, and adds 13 new SIMD instructions to improve complex math, graphics, video encoding, and thread synchronization. SSE3 also includes all the previous MMX, SSE, and SSE2 instructions. SSSE3 (Supplemental SSE3) was introduced in June 2006 in the Xeon 5100 series server processors, and in July 2006 in the Core 2 processors. SSSE3 adds 32 new SIMD instructions to SSE3. SSE4 (also called HD Boost by Intel) was introduced in January 2008 in versions of the Intel Core 2 processors (SSE4.1) and was later updated in November 2008 in the Core i7 processors (SSE4.2). SSE4 consists of 54 total instructions, with a subset of 47 instructions comprising SSE4.1, and the full 54 instructions in SSE4.2. Although AMD has adopted Intel SSE3 and earlier instructions in the past, instead of adopting SSE4, AMD has created a different set of only four instructions it calls SSE4a. AMD also announced it is working on a new set of 170 instructions, which it is calling SSE5, even though it will only include some of the Intel SSE4 instructions. What this means is that after SSE3, AMD is choosing not to be 100% compatible with Intel, which may cause difficulty for programmers in the future. The Streaming SIMD Extensions consist of new instructions, including SIMD floating point, additional SIMD integer, and cacheability control instructions. Some of the technologies that benefit from the Streaming SIMD Extensions include advanced imaging, 3D video, streaming audio and video (DVD playback), and speech-recognition applications.
Processor Features
Chapter 3
73
The SSEx instructions are particularly useful with MPEG2 decoding, which is the standard scheme used on DVD video discs. SSE-equipped processors should therefore be more capable of performing MPEG2 decoding in software at full speed without requiring an additional hardware MPEG2 decoder card. SSE-equipped processors are much better and faster than previous processors when it comes to speech recognition, as well. One of the main benefits of SSE over plain MMX is that it supports single-precision floating-point SIMD operations, which have posed a bottleneck in the 3D graphics processing. Just as with plain MMX, SIMD enables multiple operations to be performed per processor instruction. Specifically, SSE supports up to four floating-point operations per cycle; that is, a single instruction can operate on four pieces of data simultaneously. SSE floating-point instructions can be mixed with MMX instructions with no performance penalties. SSE also supports data prefetching, which is a mechanism for reading data into the cache before it is actually called for. Note that for any of the SSE instructions to be beneficial, they must be encoded in the software you are using, so SSE-aware applications must be used to see the benefits. Most software companies writing graphics- and sound-related software today have updated those applications to be SSE aware and use the features of SSE. For example, high-powered graphics applications such as Adobe Photoshop support SSE instructions for higher performance on processors equipped with SSE. Microsoft included support for SSE in its DirectX 6.1 and later video and sound drivers, which are included with Windows 98 and newer. Each of the successive sets of SIMD instructions builds on the previous set.
3DNow! 3DNow! technology was originally introduced as AMD’s alternative to the SSE instructions in the Intel processors. Actually, 3DNow! was first introduced in the K6 series before Intel released SSE in the Pentium III, and then AMD added Enhanced 3DNow! to the Athlon and Duron processors. The most recent version, Professional 3DNow!, was introduced in the first Athlon XP processors. Following that, AMD licensed MMX from Intel, and all its K6 series, Athlon, Duron, and later processors include full MMX instruction support. 3DNow! technology is a set of 21 instructions that uses SIMD techniques to operate on arrays of data rather than single elements. Enhanced 3DNow! adds 24 more instructions (19 SSE and five DSP/communications instructions) to the original 21, for a total of 45 new instructions. Although 3DNow! is similar to the SSE found in the Pentium III and Celeron processors from Intel, they are not compatible at the instruction level, so software specifically written to support SSE does not support 3DNow!, and vice versa. 3DNow! Professional, added 51 SSE commands to Enhanced 3DNow!, meaning that 3DNow! Professional supports all SSE commands. AMD added SSE2 support in the Athlon 64, Athlon 64FX, and Opteron 64-bit processors, and included SSE3 in the 0.09-micron versions of the Athlon 64 and all versions of the dual-core Athlon 64 X2.
Dynamic Execution First used in the P6 (or sixth-generation) processors, dynamic execution enables the processor to execute more instructions in parallel, so tasks are completed more quickly. This technology innovation is composed of three main elements: ■ Multiple branch prediction—Predicts the flow of the program through several branches ■ Dataflow analysis—Schedules instructions to be executed when ready, independent of their order in the original program ■ Speculative execution—Increases the rate of execution by looking ahead of the program counter and executing instructions that are likely to be necessary
74
Chapter 3
Processor Types and Specifications
Branch Prediction Branch prediction is a feature formerly found only in high-end mainframe processors. It enables the processor to keep the instruction pipeline full while running at a high rate of speed. A special fetch/decode unit in the processor uses a highly optimized branch-prediction algorithm to predict the direction and outcome of the instructions being executed through multiple levels of branches, calls, and returns. It is similar to a chess player working out multiple strategies in advance of game play by predicting the opponent’s strategy several moves into the future. By predicting the instruction outcome in advance, the instructions can be executed with no waiting.
Dataflow Analysis Dataflow analysis studies the flow of data through the processor to detect any opportunities for out-oforder instruction execution. A special dispatch/execute unit in the processor monitors many instructions and can execute these instructions in an order that optimizes the use of the multiple superscalar execution units. The resulting out-of-order execution of instructions can keep the execution units busy even when cache misses and other data-dependent instructions might otherwise hold things up.
Speculative Execution Speculative execution is the processor’s capability to execute instructions in advance of the actual program counter. The processor’s dispatch/execute unit uses dataflow analysis to execute all available instructions in the instruction pool and store the results in temporary registers. A retirement unit then searches the instruction pool for completed instructions that are no longer data dependent on other instructions to run or which have unresolved branch predictions. If any such completed instructions are found, the results are committed to memory by the retirement unit or the appropriate standard Intel architecture in the order they were originally issued. They are then retired from the pool. Dynamic execution essentially removes the constraint and dependency on linear instruction sequencing. By promoting out-of-order instruction execution, it can keep the instruction units working rather than waiting for data from memory. Even though instructions can be predicted and executed out of order, the results are committed in the original order so as not to disrupt or change program flow. This enables the P6 to run existing Intel architecture software exactly as the P5 (Pentium) and previous processors did—just a whole lot more quickly!
Dual Independent Bus Architecture The Dual Independent Bus (DIB) architecture was first implemented in the sixth-generation processors from Intel and AMD. DIB was created to improve processor bus bandwidth and performance. Having two (dual) independent data I/O buses enables the processor to access data from either of its buses simultaneously and in parallel, rather than in a singular sequential manner (as in a single-bus system). The main (often called front-side) processor bus is the interface between the processor and the motherboard or chipset. The second (back-side) bus in a processor with DIB is used for the L2 cache, enabling it to run at much greater speeds than if it were to share the main processor bus. Two buses make up the DIB architecture: the L2 cache bus and the main CPU bus, often called FSB (front-side bus). The P6 class processors, from the Pentium Pro to the Core 2, as well as Athlon 64 processors can use both buses simultaneously, eliminating a bottleneck there. The dual bus architecture enables the L2 cache of the newer processors to run at full speed inside the processor core on an independent bus, leaving the main CPU bus (FSB) to handle normal data flowing in and out of the chip. The two buses run at different speeds. The front-side bus or main CPU bus is coupled to the speed of the motherboard, whereas the back-side or L2 cache bus is coupled to the speed of the processor core. As the frequency of processors increases, so does the speed of the L2 cache.
Processor Features
Chapter 3
75
The key to implementing DIB was to move the L2 cache memory off the motherboard and into the processor package. L1 cache always has been a direct part of the processor die, but L2 was larger and originally had to be external. Moving the L2 cache into the processor allows the L2 cache to run at speeds more like the L1 cache, much faster than the motherboard or processor bus. DIB also enables the system bus to perform multiple simultaneous transactions (instead of singular sequential transactions), accelerating the flow of information within the system and boosting performance. Overall, DIB architecture offers up to three times the bandwidth performance over a singlebus architecture processor.
Hyper-Threading Technology Intel’s Hyper-Threading (HT) Technology allows a single processor or processor core to handle two independent sets of instructions at the same time. In essence, HT Technology converts a single physical processor core into two virtual processors. HT Technology was introduced on Xeon workstation-class processors with a 533MHz system bus in March 2002, and later found its way into standard desktop PC processors starting with the Pentium 4 3.06GHz processor in November 2002. HT Technology predates multi-core processors, so processors that have multiple physical cores, such as the Core 2 and Core i Series, may or may not support this technology depending on the specific processor version. A quad-core processor that supports HT Technology (like the Core i Series) would appear as an 8-core processor to the operating system.
How Hyper-Threading Works Internally, an HT-enabled processor has two sets of general-purpose registers, control registers, and other architecture components for each core, but both logical processors share the same cache, execution units, and buses. During operations, each logical processor handles a single thread (see Figure 3.2).
Single CPU
Thread 1 Dual-physical CPUs
Thread 2
CPU idle
Hyperthreaded CPU
Figure 3.2 A processor with HT Technology enabled can fill otherwise-idle time with a second process for each core, improving multitasking and performance of multithreading single applications.
Although the sharing of some processor components means that the overall speed of an HT-enabled system isn’t as high as a processor with as many physical cores would be, speed increases of 25% or more are possible when multiple applications or multithreaded applications are being run.
76
Chapter 3
Processor Types and Specifications
Hyper-Threading Requirements In order to take advantage of HT Technolgy, you need the following: ■ A processor supporting HT Technology—This includes many (but not all) Core i Series, Pentium 4, Xeon, and Atom processors. Check the specific model processor specifications to be sure. ■ A compatible chipset—Some older chipsets may not support HT Technology. ■ BIOS support to enable/disable HT Technology—Make sure you enable HT Technology in the BIOS Setup. ■ An HT Technology enabled operating system—Windows XP and later support HT Technology. Linux distributions based on kernel 2.4.18 and higher also support HT Technology. To see if HT Technology is functioning properly, you can check the Device Manager in Windows to see how many processors are recognized. When hyper-threading is supported and enabled, the Windows Device Manager shows twice as many processors as there are physical processor cores.
Tip Although Windows NT 4.0 and Windows 2000 were designed to use multiple physical processors, HT Technology requires specific operating system optimizations to work correctly. If your operating system doesn’t support HT Technology (i.e. Windows 2000, 9x/Me and earlier), Intel recommends you disable this feature in the BIOS Setup.
Multicore Technology HT Technology simulates two processors in a single physical core. If multiple simulated processors are good, having two or more real processors is a lot better. A multicore processor, as the name implies, actually contains two or more processor cores in a single processor package. From outward appearances it still looks like a single processor (and is considered as such for Windows licensing purposes), but inside there can be two, three, four, or even more processor cores. A multicore processor provides virtually all the advantages of having multiple separate physical processors, all at a much lower cost. Both AMD and Intel introduced the first dual-core x86-compatible desktop processors in May 2005. AMD’s initial entry was the Athlon 64 X2, while Intel’s first dual-core processors were the Pentium Extreme Edition 840 and the Pentium D. The Extreme Edition 840 was notable for also supporting HT Technology, allowing it to appear as a quad-core processor to the operating system. These processors combined 64-bit instruction capability along with dual internal cores, essentially two processors in a single package. These chips were the start of the multicore revolution, which has continued by adding more cores along with additional extensions to the instruction set. Intel introduced the first quadcore processors in November 2006, called the Core 2 Extreme QX and Core 2 Quad. AMD subsequently introduced its first quad-core desktop PC processor in November 2007, called the Phenom.
Note There has been some confusion about Windows and multi-core and/or hyperthreaded processors. Windows XP and later Home editions support only one physical CPU, while Windows Professional, Business, Enterprise or Ultimate editions support two physical CPUs. Even though the Home editions only support a single physical CPU, if that chip is a multi-core processor with HyperThreading Technology, all of the physical and virtual cores will be supported. For example, if you have a system with a quad-core processor supporting HT Technology, Windows Home editions will see it as eight processors, and all of them will be supported. If you had a motherboard with two of these CPUs installed, Windows Home editions would see the eight physical/virtual cores in the first CPU, while Professional, Business, Enterprise or Ultimate editions would see all 16 cores in both CPUs.
Chapter 3
Processor Manufacturing
77
Multi-core processors are designed for users who run multiple programs at the same time, or who use multithreaded applications, which pretty much describes all users these days. A multithreaded application can run different parts of the program, known as threads, at the same time in the same address space, sharing code and data. A multithreaded program runs faster on a multi-core processor or a processor with HT Technology enabled than on a single-core or non-HT processor. Figure 3.3 illustrates how a dual-core processor handles multiple applications for faster performance. Word processing
Word processing
Email
Email
MP3 Encoder
Web browser Graphics Editor A single-core processor must devote less time to each running application as more applications are launched.
Figure 3.3
Video Encoder
Graphics Editor Web browser A dual-core processor splits up the workload between the processor cores, enabling it to perform faster with the same workload or handle more applications.
How a single-core processor (left) and a dual-core processor (right) handle multitasking.
It’s important to realize that multi-core processors don’t improve single-task performance very much. If you play non-multithreaded games on your PC, it’s very likely that you would see little advantage in a multi-core or hyperthreaded CPU. Fortunately, more and more software (including games) is designed to be multithreaded to take advantage of multi-core processors. The program is broken up into multiple threads, all of which can be divided among the available CPU cores. The following sections discuss the major features of these processors and the different approaches taken by Intel and AMD to bring 64-bit multicore computing to the PC.
Processor Manufacturing Processors are manufactured primarily from silicon, the second most common element on the planet (only the element oxygen is more common). Silicon is the primary ingredient in beach sand; however, in that form it isn’t pure enough to be used in chips. The manner in which silicon is formed into chips is a lengthy process that starts by growing pure silicon crystals via what is called the Czochralski method (named after the inventor of the process). In this method, electric arc furnaces transform the raw materials (primarily quartz rock that is mined) into metallurgical-grade silicon. Then to further weed out impurities, the silicon is converted to a liquid, distilled, and then redeposited in the form of semiconductor-grade rods, which are 99.999999% pure. These rods are then mechanically broken up into chunks and packed into quartz crucibles, which are loaded into electric crystal pulling ovens. There the silicon chunks are melted at more than 2,500° Fahrenheit. To prevent impurities, the ovens usually are mounted on very thick concrete cubes—often on a suspension to prevent any vibration, which would damage the crystal as it forms.
78
Chapter 3
Processor Types and Specifications
After the silicon is melted, a small seed crystal is inserted into the molten silicon and slowly rotated (see Figure 3.4). As the seed is pulled out of the molten silicon, some of the silicon sticks to the seed and hardens in the same crystal structure as the seed. The pulling speed (10–40 millimeters per hour) and temperature (approximately 2,500°F) are carefully controlled, which causes the crystal to grow with a narrow neck that then widens into the full desired diameter. Depending on the chips being made, each ingot is 200mm (approximately 8") or 300mm (12") in diameter and more than 5 feet long, weighing hundreds of pounds. Seed Single silicon crystal
Water-cooled chamber Heat shield Carbon heater Graphite crucible Crucible support Spill tray Electrode
Figure 3.4
Growing a pure silicon ingot in a high-pressure, high-temperature oven.
The ingot is then ground into a perfect 200mm- (8”) or 300mm-diameter (12”) cylinder, with a small flat or notch cut on one side for handling and positioning. Each ingot is then sliced with a highprecision saw into more than a thousand circular wafers, each less than a millimeter thick. The wafers are then polished to a mirror-smooth surface to make them ready for imprinting. A finished wafer with imprinted chips is shown in Figure 3.5.
Figure 3.5
200mm (8”) wafer containing 177 full Pentium 4 Northwood (0.13-micron) processor cores.
Processor Manufacturing
Chapter 3
79
Chips are manufactured from the wafers using a process called photolithography. Through this photographic process, transistors and circuit and signal pathways are created in semiconductors by depositing different layers of various materials on the chip, one after the other. Where two specific circuits intersect, a transistor or switch can be formed. The photolithographic process starts when an insulating layer of silicon dioxide is grown on the wafer through a vapor deposition process. Then a coating of photoresist material is applied, and an image of that layer of the chip is projected through a mask onto the now light-sensitive surface. Doping is the term used to describe chemical impurities added to silicon (which is naturally a nonconductor), creating a material with semiconductor properties. The projector uses a specially created mask, which is essentially a negative of that layer of the chip etched in chrome on a quartz plate. Modern processors have 20 or more layers of material deposited and partially etched away (each requiring a mask) and up to six or more layers of metal interconnects. As the light passes through a mask, the light is focused on the wafer surface, exposing the photoresist with the image of that layer of the chip. Each individual chip image is called a die. A device called a stepper then moves the wafer over a little bit, and the same mask is used to imprint another chip die immediately next to the previous one. After the entire wafer is imprinted with a layer of material and photoresist, a caustic solution washes away the areas where the light struck the photoresist, leaving the mask imprints of the individual chip circuit elements and pathways. Then, another layer of semiconductor material is deposited on the wafer with more photoresist on top, and the next mask is used to expose and then etch the next layer of circuitry. Using this method, the layers and components of each chip are built one on top of the other until the chips are completed (see Figure 3.5). Some of the masks are used to add the metallization layers, which are the metal interconnects used to tie all the individual transistors and other components together. Most older chips use aluminum interconnects, although during 2002 many moved to copper. The first commercial PC processor chip to use copper was the 0.18-micron Athlon made in AMD’s Dresden fab, and Intel shifted the Pentium 4 to copper with the 0.13-micron Northwood version. Copper is a better conductor than aluminum and allows smaller interconnects with less resistance, meaning smaller and faster chips can be made. The reason copper hadn’t been used previously is that there were difficult corrosion problems to overcome during the manufacturing process that were not as much of a problem with aluminum.
Note The Pentium III and Celeron chips with the “Coppermine” die (code name for the 0.18-micron die used in those chips) used aluminum and not copper metal interconnects as many people assume. In fact, the chip name had nothing to do with metal; the code name instead came from the Coppermine River in the Northwest Territory of Canada. Intel has long had a fondness for using code names based on rivers (and sometimes, other geological features), especially those in the northwest region of the North American continent.
Another technology used in chip manufacturing is called silicon on insulator (SOI). SOI uses a layered silicon-insulator-silicon wafer substrate to reduce parasitic device capacitance, thus reducing current leakage and improving performance. In particular, AMD has used SOI for many of its processors since 2001. A completed circular wafer has as many chips imprinted on it as can possibly fit. Because each chip usually is square or rectangular, there are some unused portions at the edges of the wafer, but every attempt is made to use every square millimeter of surface. The industry is going through several transitions in chip manufacturing. The trend in the industry is to use both larger wafers and a smaller manufacturing process. The process refers to the size and line
80
Chapter 3
Processor Types and Specifications
spacing of the individual circuits and transistors on the chip, while the wafer size refers to the diameter of the circular wafers on which the chips are imprinted. In 2002 chip manufacturing began moving from 200mm (8") diameter wafers to larger 300mm (12") wafers. The larger 300mm wafers enable more than double the number of chips to be made as compared to the 200mm used previously. In addition, the transitions to smaller and smaller processes enable more transistors to be incorporated into the chip die. As an example of how this can affect a particular chip, let’s look at the Pentium 4. The wafers used in November 2000 when the Pentium 4 was introduced were 200mm (8") in diameter, resulting in an area of 31,416 square millimeters. The first version of the Pentium 4 used the Willamette core, with 42 million transistors built on a 0.18-micron process using aluminum interconnects, resulting in a die that was 217 square millimeters in area. After accounting for die spacing and the loss of partial die around the edges, up to 101 full die could be imprinted on a single 200mm (8") wafer. In January 2002 Intel began producing Pentium 4 processors using the Northwood core, with 55 million transistors built on a smaller 0.13-micron process using copper interconnects, resulting in a die that was 131 square millimeters in area. Northwood had doubled the L2 cache (512KB versus 256KB) as did Willamette, which is why the transistor count was higher. Even with more transistors, the smaller 0.13-micron process resulted in a die that was more than 60% smaller, allowing up to 177 full die to fit on a 200mm (8") wafer (see Figure 3.5). Later in 2002 Intel began producing Northwood chips on larger 300mm (12") wafers, which have a surface area of 70,686 square millimeters. This is 2.25 times the surface area of 200mm (8") wafers, enabling more than double the number of chips per wafer. In the case of the Pentium 4 Northwood, up to 449 full die could be imprinted on a 300mm wafer. Combining the change to the smaller Northwood die with the use of larger 300mm wafers, by 2002 Intel could produce nearly 4.5 times more Pentium 4 chips per wafer than when the Pentium 4 had been originally introduced. The industry began moving to the 90-nanometer (0.09-micron) process in 2004, the 65-nanometer in 2006, and the 45-nanometer process in 2008. The latest transition is to 32-nanometers in 2010, which will enable processors with between 1 and 2 billion transistors to be produced.
Table 3.11
CPU Process/Wafer Size Transitions from 1971 to 2001
Date
1971
1974
1976
1982
1989
Mfg. Process (microns)
10μm
6μm
3μm
1.5μm
1.0μm
Mfg. Process (nanometers)
10,000nm
6,000nm
3,000nm
1,500nm
1000nm
Wafer Size (millimeters)
50.8mm
76.2mm
100mm
100mm
150mm
Wafer Size (inches)
2 in
3 in
4 in
4 in
6 in
Intel first used 150mm (6 inch) wafers in 1983 and 200mm (8 inch) wafers in 1993.
Table 3.12
CPU Process/Wafer Size Transitions from 2002 to 2022
Date
2002
2004
2006
2008
2010
Mfg. Process (microns)
0.13μm
0.09μm
0.065μm
0.045μm
0.032μm
Mfg. Process (nanometers)
130nm
90nm
65nm
45nm
32nm
Wafer Size (millimeters)
300mm
300mm
300mm
300mm
300mm
Wafer Size (inches)
12 in
12 in
12 in
12 in
12 in
Intel first used 300mm (12 inch) wafers in 2002.
Processor Manufacturing
Chapter 3
81
These will still be made on 300mm wafers because the next wafer transition isn’t expected until 2014, when a transition to 450mm wafers is expected. Table 3.11 shows the CPU manufacturing process and silicon wafer size transitions for the first 30 years from when the processor debuted (1971-2001). Table 3.12 shows the continuing evolution of these transitions from 2002 through the present, and all the way to 2022, including several planned future transitions. Note that not all the chips on each wafer will be good, especially as a new production line starts. As the manufacturing process for a given chip or production line is perfected, more and more of the chips will be good. The ratio of good to bad chips on a wafer is called the yield. Yields well under 50% are common when a new chip starts production; however, by the end of a given chip’s life, the yields are normally in the 90% range. Most chip manufacturers guard their yield figures and are very secretive about them because knowledge of yield problems can give their competitors an edge. A low yield causes problems both in the cost per chip and in delivery delays to their customers. If a company has specific knowledge of competitors’ improving yields, it can set prices or schedule production to get higher market share at a critical point. After a wafer is complete, a special fixture tests each of the chips on the wafer and marks the bad ones to be separated out later. The chips are then cut from the wafer using either a high-powered laser or diamond saw. After being cut from the wafers, the individual dies are then retested, packaged, and retested again. The packaging process is also referred to as bonding because the die is placed into a chip housing in which a special machine bonds fine gold wires between the die and the pins on the chip. The package is the container for the chip die, which essentially seals it from the environment. After the chips are bonded and packaged, final testing is done to determine both proper function and rated speed. Different chips in the same batch often run at different speeds. Special test fixtures run each chip at different pressures, temperatures, and speeds, looking for the point at which the chip stops working. At this point, the maximum successful speed is noted and the final chips are sorted into bins with those that tested at a similar speed.
1992
1994
1995
1997
1999
2001
0.8μm
0.6μm
0.35μm
0.25μm
0.18μm
0.13μm
800nm
600nm
350nm
250nm
180nm
130nm
200mm
200mm
200mm
200mm
200mm
200mm
6 in
8 in
8 in
8 in
8 in
8 in
2012
2014
2016
2018
2020
2022
0.022μm
0.016μm
0.011μm
0.008μm
0.006μm
0.004μm
22nm
16nm
11nm
8nm
6nm
4nm
300mm
450mm
450mm
450mm
450mm
450mm
12 in
18 in
18 in
18 in
18 in
18 in
82
Chapter 3
Processor Types and Specifications
One interesting thing about this is that as a manufacturer gains more experience and perfects a particular chip assembly line, the yield of the higher-speed versions goes way up. So, of all the chips produced from a single wafer, perhaps more than 75% of them, check out at the highest speed, and only 25% or less run at the lower speeds. The paradox is that Intel often sells a lot more of the lowerpriced, lower-speed chips, so it just dips into the bin of faster ones, labels them as slower chips, and sells them that way. People began discovering that many of the lower-rated chips actually ran at speeds much higher than they were rated, and the business of overclocking was born.
Processor Re-marking As people learned more about how processors are manufactured and graded, an interesting problem arose: Unscrupulous vendors began re-marking slower chips and reselling them as if they were faster versions. Often the price between the same chip at different speed grades can be substantial—in the hundreds of dollars—so by changing a few numbers on the chip, the potential profits can be huge. Because most of the Intel and AMD processors are produced with a generous safety margin—that is, they typically run well past their rated speeds—the re-marked chips would seem to work fine in most cases. Of course, in many cases they wouldn’t work fine, and the system would end up crashing or locking up periodically. At first, the re-marked chips were just a case of rubbing off the original numbers and restamping with new official-looking numbers. These were easy to detect, though. Re-markers then resorted to more sophisticated counterfeiting techniques, making remarks harder to detect. This type of re-marking is a form of organized crime and isn’t just some kid in his basement with sandpaper and a rubber stamp. Intel and AMD have seen fit to put a stop to some of the re-marking by building overclock protection in the form of a multiplier lock into most of their chips since the late ‘90s, except certain models designed for the enthusiast market. This is usually done in manufacturing process, where the chips are intentionally altered so they won’t run at any speeds higher than they are rated. Usually this involves changing the bus frequency (BF) pins or traces on the chip, which control the internal multipliers the chip uses. At one point, many feared that fixing the clock multiplier would put an end to hobbyist overclocking, but that proved not to be the case. Enterprising individuals found ways to run their motherboards at bus speeds higher than normal, so even though the CPU generally won’t allow a higher multiplier, you can still run it at a speed higher than it was designed for by ramping up the speed of the processor bus. Today’s socketed processors are much more immune to these re-marking attempts, but it is still possible, particularly because the evidence can be hidden under a heatsink. To protect yourself from purchasing a fraudulent chip, verify the specification numbers and serial numbers with Intel and AMD before you purchase. Also beware where you buy your hardware. Online auction sites and traveling computer show/flea market arenas can be a hotbed of this type of activity. Finally, I recommend purchasing only “boxed” or retail-packaged versions of the Intel and AMD processors, rather than the raw OEM versions. The boxed versions are shrink-wrapped and contain a high-quality heatsink, documentation, and a 3-year warranty with the manufacturer. Fraudulent computer components are not limited to processors. I have seen fake memory, fake mice, fake video cards, fake cache memory, counterfeit operating systems and applications, and even fake motherboards. The hardware that is faked usually works but is of inferior quality to the type it is purporting to be. For example, one of the most highly counterfeited pieces of hardware at one time was the Microsoft mouse. These mice originally sold for $35 wholesale, yet I could purchase cheap mice from overseas manufacturers for as little as $2 each. It didn’t take somebody long to realize that if they made the $2 mouse look like a $35 Microsoft mouse, they could sell it for $20 and people would think they were getting a genuine article for a bargain, while the thieves ran off with a substantial profit.
Processor Manufacturing
Chapter 3
83
PGA Chip Packaging Variations on the pin grid array (PGA) chip packaging have been the most commonly used chip packages over the years. They were used starting with the 286 processor in the 1980s and are still used today, although not in all CPU designs. PGA takes its name from the fact that the chip has a grid-like array of pins on the bottom of the package. PGA chips are inserted into sockets, which are often of a zero insertion force (ZIF) design. A ZIF socket has a lever to allow for easy installation and removal of the chip. Most Pentium processors use a variation on the regular PGA called staggered pin grid array (SPGA), in which the pins are staggered on the underside of the chip rather than in standard rows and columns. This was done to move the pins closer together and decrease the overall size of the chip when a large number of pins is required. Figure 3.6 shows a Pentium Pro that uses the dual-pattern SPGA (on the right) next to an older Pentium 66 that uses the regular PGA. Note that the right half of the Pentium Pro shown here has additional pins staggered among the other rows and columns.
Figure 3.6
PGA on Pentium 66 (left) and dual-pattern SPGA on Pentium Pro (right).
Older PGA variations had the processor die mounted in a cavity underneath the substrate, with the top surface facing up if you turned the chip upside down. The die was then wire-bonded to the chip package with hundreds of tiny gold wires connecting the connections at the edge of the chip with the internal connections in the package. After the wire bonding, the cavity was sealed with a metal cover. This was an expensive and time-consuming method of producing chips, so cheaper and more efficient packaging methods were designed. Most modern processors are built on a form of flip-chip pin grid array (FC-PGA) packaging. This type still plugs into a PGA socket, but the package itself is dramatically simplified. With FC-PGA, the raw silicon die is mounted face down on the top of the chip substrate, and instead of wire bonding, the connections are made with tiny solder bumps around the perimeter of the die. The edge is then sealed with a fillet of epoxy. With the original versions of FC-PGA, you could see the backside of the raw die sitting on the chip. Unfortunately, there were some problems with attaching the heatsink to an FC-PGA chip. The heatsink sat on the top of the die, which acted as a pedestal. If you pressed down on one side of the heatsink excessively during the installation process (such as when you were attaching the clip), you risked cracking the silicon die and destroying the chip. This was especially a problem as heatsinks became larger and heavier and the force applied by the clip became greater.
84
Chapter 3
Processor Types and Specifications
AMD decreased the risk of damage by adding rubber spacers to each corner of the chip substrate for the Athlon XP, thus preventing the heatsink from tilting excessively during installation. Still, these bumpers could compress, and it was still too easy to crack the die. Intel revised its packaging with a newer FC-PGA2 version used in later Pentium III and all Pentium 4 processors. This incorporates a protective metal cap, dubbed a heat spreader, to protect the CPU from damage when the heatsink is attached. Ironically, the first processor for PCs to use a heat spreader was actually made by AMD for its K6 family of processors. All of the Intel processors since the Pentium 4, and AMD processors since the Athlon 64 use a heat spreader on top of the processor die, enabling larger and heavier heatsinks to be installed without any potential damage to the processor core. Future packaging directions may include what is called bumpless build-up layer (BBUL) packaging. This embeds the die completely in the package; in fact, the package layers are built up around and on top of the die, fully encapsulating it within the package. This embeds the chip die and allows for a full flat surface for attaching the heatsink, as well as shorter internal interconnections within the package. BBUL is designed to handle extremely high clock speeds of 20GHz or faster.
Single Edge Contact and Single Edge Processor Packaging Intel and AMD used cartridge- or board-based packaging for some of their processors from 1997 through 2000. This packaging was called single edge contact cartridge (SECC) or single edge processor package (SEPP) and consisted of the CPU and optional separate L2 cache chips mounted on a circuit board that looked similar to an oversized memory module and that plugged into a slot. In some cases, the boards were covered with a plastic cartridge cover. The SEC cartridge is an innovative—if a bit unwieldy—package design that incorporates the back-side bus and L2 cache internally. It was used as a cost-effective method for integrating L2 cache into the processor before it was feasible to include the cache directly inside the processor die. A less expensive version of the SEC is called the single edge processor (SEP) package. The SEP package is basically the same circuit board containing processor and (optional) cache, but without the fancy plastic cover. This was used mainly by the lower-cost early Celeron processors. The SEP package plugs directly into the same Slot 1 connector used by the standard Pentium II or III. Four holes on the board enable the heatsink to be installed. Slot 1, as shown in Figure 3.7, is the connection to the motherboard and has 242 pins. AMD used the same physical slot but rotated it 180° and called it Slot A. The SEC cartridge or SEP processor is plugged into the slot and secured with a processor-retention mechanism, which is a bracket that holds it in place. There also might be a retention mechanism or support for the processor heatsink. Figure 3.8 shows the parts of the cover that make up the SEC package. Note the large thermal plate used to aid in dissipating the heat from this processor. The SEP package is shown in Figure 3.9.
132.87±.25 5.231±.010 R 0.25 .010
2.54±.127 .100±.005
72.00 2.832 73 CONTACT PAIRS
47.00 1.850 2.50 .098
2.50 .098
48 CONTACT PAIRS
1.88±.10 .074±.004 9.50±.25 .374±.010
1.27 .050
4.75 .187
1.78±.03 .070±.001
2.00±.127 .079±.005 76.13 (MIN) 2.997 (MIN)
Figure 3.7
51.13 (MIN) 2.013 (MIN)
Pentium II Processor Slot 1 dimensions (metric/English).
.94 .037
Processor Manufacturing
85
Chapter 3
Top View Cover Left latch
Left
Thermal plate
Right latch
Cover Side View
Right
Right side
Right
Thermal Plate Side View
Left
Skirt
Figure 3.8
Pentium II Processor SEC package parts.
intel
®
Figure 3.9
Celeron Processor SEP package front-side view.
With the Pentium III, Intel introduced a variation on the SEC packaging called single edge contact cartridge version 2 (SECC2). This new package covered only one side of the processor board with plastic and enables the heatsink to directly attach to the chip on the other side. This more direct thermal interface allowed for better cooling, and the overall lighter package was cheaper to manufacture. A newer Universal Retention System, consisting of a plastic upright stand, was required to hold the SECC2 package chip in place on the board. The Universal Retention System also worked with the older SEC package as used on most Pentium II processors, as well as the SEP package used on the slotbased Celeron processors. This made it the ideal retention mechanism for all Slot 1-based processors. AMD Athlon Slot A processors used the same retention mechanisms as Intel. Figure 3.10 shows the SECC2 package. The main reason for switching to the SEC and SEP packages in the first place was to be able to move the L2 cache memory off the motherboard and onto the processor in an economical and scalable way. This was necessary because, at the time, it was not feasible to incorporate the cache directly into the CPU core die. After building the L2 directly into the CPU die became possible, the cartridge and slot packaging were unnecessary. Because virtually all modern processors incorporate the L2 cache on-die, the processor packaging has gone back to the PGA socket form.
86
Chapter 3
Processor Types and Specifications
Heatsink thermal interface point
Substrate View
Figure 3.10
Top View
Side View
Cover Side View
SECC2 packaging used in Pentium II and III processors.
Processor Socket and Slot Types Intel and AMD have created a set of socket and slot designs for their processors. Each socket or slot is designed to support a different range of original and upgrade processors. Table 3.13 shows the designations for the various standard processor sockets/slots and lists the chips designed to plug into them.
Table 3.13
CPU Socket Specifications
Chip Class
Socket
Pins
Layout
Voltage
486
Socket Socket Socket Socket
169 238 237 235
17×17 19×19 19×19 19×19
5V 5V 5V/3.3V 3.3V
586
Socket 4 Socket 5 Socket 7
273 320 321
21×21 PGA 37×37 SPGA 37×37 SPGA
686
Socket 8
387
Dual-pattern SPGA
Auto VRM
Slot 1 (SC242)
242
242-pin Slot
Auto VRM
Socket 370
370
37×37 SPGA
Auto VRM
Socket 423 Socket 478 LGA775 (Socket T)
423 478 775
39×39 SPGA 26×26 mPGA 30×33 LGA
Auto VRM Auto VRM Auto VRM
LGA1156 (Socket H) LGA1366 (Socket B)
1156 1366
40×40 LGA 41×43 LGA
Auto VRM Auto VRM
Slot A
242
242-pin Slot
Auto VRM
Intel P4/Core
AMD K7 AMD K8/K9/K10
1 2 3 61
PGA PGA PGA PGA
5V 3.3V/3.5V VRM
Socket A (462)
462
37×37 SPGA
Auto VRM
Socket Socket Socket Socket Socket Socket Socket
754 939 940 940 940 941 1207
29×29 31×31 31×31 31×31 31×31 31×31 35×35
Auto Auto Auto Auto Auto Auto Auto
754 939 940 AM2 AM2+ AM3 F (1207 FX)
mPGA mPGA mPGA mPGA mPGA mPGA LGA
VRM VRM VRM VRM VRM VRM VRM
Processor Socket and Slot Types
Chapter 3
87
Sockets 1, 2, 3, and 6 are 486 processor sockets and are shown together in Figure 3.11 so you can see the overall size comparisons and pin arrangements between these sockets. Sockets 4, 5, 7, and 8 are Pentium and Pentium Pro processor sockets and are shown together in Figure 3.12 so you can see the overall size comparisons and pin arrangements between these sockets. Socket 1
Figure 3.11
Socket 2
Socket 3
Socket 6
486 processor sockets.
Supported Processors
Introduced
Intel Intel Intel Intel
Apr. ‘89 Mar. ‘9 Feb. ‘94 Feb. ‘94
486 486 486 486
SX/SX2, DX/DX2, DX4 OverDrive SX/SX2, DX/DX2, DX4, DX4 OverDrive, 486 Pentium OverDrive SX/SX2, DX/DX2, DX4, DX4 OverDrive, 486 Pentium OverDrive, AMD Am486, Am5x86 DX4, 486 Pentium OverDrive
Intel Pentium 60/66, OverDrive Intel Pentium 75-133, OverDrive Intel Pentium 75-233+, MMX, OverDrive, AMD K5/K6, Cyrix 6x86/M1/MII
Mar. ‘93 Mar. ‘94 June ‘95
Intel Pentium Pro, Pentium II OverDrive
Nov. ‘95
Intel Pentium II/III SECC, Celeron SEPP, VIA/Cyrix III/C3
May ‘95
Intel Celeron/Pentium III PPGA/FC-PGA, VIA/Cyrix III/C3
Nov. ‘98
Intel Pentium 4 FC-PGA Intel Pentium 4/Celeron FC-PGA2, Celeron D Intel Pentium 4/Extreme Edition, Pentium D, Celeron D, Pentium Dual-Core, Core 2 Duo/Extreme/Quad, Xeon Intel Pentium, Core i3/i5/i7, Xeon Intel Core i7, Xeon
Nov. ‘00 Oct. ‘01
AMD Athlon SECC
June ‘99
AMD Athlon, Athlon XP/MP, Duron, Sempron, Geode NX
June ‘00
AMD AMD AMD AMD AMD AMD AMD
Sep. ‘03 June ‘04 Apr. ‘03 May ‘06 Nov. ‘07 Feb. ‘09 Aug. ‘06
Athlon Athlon Athlon Athlon Athlon Athlon Athlon
64, Sempron 64/64 FX/64 X2, Sempron, Opteron 64 FX, Opteron 64/64 FX/64 X2, Sempron, Opteron, Phenom 64/64 X2, Opteron, Phenom X2/X3/X4/II X4 II, Phenom II, Sempron 64 FX, Opteron
June ‘04 Sep. ‘09 Nov. ‘08
88
Chapter 3
Table 3.13
Processor Types and Specifications
Continued
Chip Class
Socket
Pins
Layout
Voltage
Server/Workstation
Slot 2 (SC330) Socket PAC418 Socket PAC611 Socket 603
330 418 611 603
330-pin Slot 38×22 split SPGA 25×28 mPGA 31×25 mPGA
Auto Auto Auto Auto
Socket 604
604 LGA771 (Socket J) Socket 940 Socket F (1207 FX)
31×25 mPGA 771 940 1207
Auto VRM 30×33 LGA 31×31 mPGA 35×35 x2 LGA
Intel Xeon Auto VRM Auto VRM Auto VRM
VRM VRM VRM VRM
1. Socket 6 was never actually implemented in any systems. FC-PGA = Flip-chip pin grid array FC-PGA2 = FC-PGA with an integrated heat spreader (IHS) OverDrive = Retail upgrade processors PAC = Pin array cartridge PGA = Pin grid array PPGA = Plastic pin grid array
Socket 4
Figure 3.12
Socket 5
Socket 7
Socket 8
Pentium and Pentium Pro processor sockets.
When the Socket 1 specification was created, manufacturers realized that if users were going to upgrade processors, they had to make the process easier. The socket manufacturers found that 100 lbs. of insertion force is required to install a chip in a standard 169-pin Socket 1 motherboard. With this much force involved, you easily could damage either the chip or the socket during removal or reinstallation. Because of this, some motherboard manufacturers began using low insertion force (LIF) sockets, which required a lesser 60 lbs. of insertion force for a 169-pin chip. Pressing down on the motherboard with 60–100 lbs. of force can crack the board if it is not supported properly. A special tool is also required to remove a chip from one of these sockets. As you can imagine, even the low insertion force was relative, and a better solution was needed if the average person was ever going to replace his CPU. Manufacturers began using ZIF sockets in Socket 1 designs, and all processor sockets from Socket 2 and higher have been of the ZIF design. ZIF is required for all the higher-density sockets because the insertion force would simply be too great otherwise. ZIF sockets almost eliminate the risk involved in installing or removing a processor because no insertion force is necessary to install the chip and no tool is needed to extract one. Most ZIF sockets are handle-actuated: You lift the handle, drop the chip into the socket, and then close the handle. This design makes installing or removing a processor an easy task.
Processor Socket and Slot Types
Chapter 3
Supported Processors
Introduced
Intel Pentium II/III Xeon Intel Itanium Itanium 2 Intel Xeon
Apr. ‘98 May ‘01 July ‘02 May ‘01
Oct. ‘03 Intel Core 2 Extreme, Xeon AMD Athlon 64FX AMD Athlon 64 FX, Opteron
May ‘06 Apr. ‘03 Aug. ‘06
89
SECC = Single edge contact cartridge SEPP = Single edge processor package SPGA = Staggered pin grid array mPGA = Micro pin grid array VRM = Voltage regulator module with variable voltage output determined by module type or manual jumpers Auto VRM = Voltage regulator module with automatic voltage selection determined by processor voltage ID (VID) pins
The following sections take a closer look at those socket designs you are likely to encounter in active PCs.
Socket 370 (PGA-370) In November 1998, Intel introduced a new socket for P6 class processors. The socket was called Socket 370 or PGA-370 because it has 370 pins and originally was designed for lower-cost PGA versions of the Celeron and Pentium III processors. Socket 370 was originally designed to directly compete in the lower-end system market along with the Super7 platform supported by AMD and Cyrix. However, Intel later used it for the Pentium III processor. Initially all the Celeron and Pentium III processors were made in SECC or SEPP format. These are essentially circuit boards containing the processor and separate L2 cache chips on a small board that plugs into the motherboard via Slot 1. This type of design was necessary when the L2 cache chips were made a part of the processor but were not directly integrated into the processor die. Intel did make a multiple-die chip package for the Pentium Pro, but this proved to be a very expensive way to package the chip, and a board with separate chips was cheaper, which is why the Pentium II looks different from the Pentium Pro. Starting with the Celeron 300A processor introduced in August 1998, Intel began combining the L2 cache directly on the processor die; it was no longer in separate chips. With the cache fully integrated into the die, there was no longer a need for a board-mounted processor. Because it costs more to make a Slot 1 board or cartridge-type processor instead of a socketed type, Intel moved back to the socket design to reduce the manufacturing cost—especially with the Celeron, which at that time was competing on the low end with Socket 7 chips from AMD and Cyrix. The Socket 370 (PGA-370) pinout is shown in Figure 3.13. The Celeron was gradually shifted over to PGA-370, although for a time both were available. All Celeron processors at 333MHz and lower were available only in the Slot 1 version. Celeron processors from 366MHz to 433MHz were available in both Slot 1 and Socket 370 versions; all Celeron processors from 466MHz and up through 1.4GHz are available only in the Socket 370 version.
90
Chapter 3
Processor Types and Specifications 1
2
AN AL
3
4
VSS
AM
VSS VSS
AK
5
VSS VCC
6
A12# VCC
7
A15# VSS
8
A16# VSS
9 10 11 12 13 14 15 16 17 18 19 20 21 22 23 24 25 26 27 28 29 30 31 32 33 34 35 36 37 A6#
VCC A13#
A28#
Rsvd VSS
A9# A3#
Rsvd VCC
A11#
Rsvd
BPRI#
VSS
Rsvd
Rsvd VREF6
VCC A7#
DEFER# VSS
REQ4#
A14#
Rsvd
Rsvd
Rsvd
VCC
VSS
REQ3#
REQ0#
Rsvd
LOCK#
TRDY# VCC
HITM# VREF7
DRDY# VSS
HIT# Rsvd
BR0# VCC
DBSY#
PWRGD
ADS# VSS
THRMDN
RS2#
TRST# VCC
THRMDP
Rsvd
TDI
TDO
VSS TCK
TMS
VID2
VCC
AH AG
VSS VSS
EDGCTRL
VCC Rsvd
VSS A10#
A19#
VCC A5#
VSS A8#
VCC A4#
VSS BNR#
VCC REQ1#
VSS REQ2#
VCC Rsvd
VSS RS1#
VCC VCC
VSS RS0#
VCC
THERMTRIP#
VSS SLP#
BSEL# VCC
VSS
VID3
AJ
IGNNE#
AG
SMI# VSS
INIT#
AH
VCC
STPCLK#
AF VCC
AE AD
A17#
AB
Rsvd
A27#
Y X
D0#
P N
VCC
D1#
D10#
VSS
D7#
D11#
D30#
VCC
VCC
AA Z
V2.5
VCC
VCC
D6#
VSS
VREF3
VCC
D9#
VSS
Rsvd
VCC
D19#
VCC
VSS
D32#
D22# VSS
Rsvd VCC
D27# VSS
VCC VCC
D63# VSS
VREF1 VCC
VSS VSS
VCC
VCOREPET
VSS Rsvd
VCC D62#
VSS Rsvd
VCC Rsvd
PICD0
LINT1
K
N
L J
PREQ# VCC
Rsvd VCC
VREF0
M
VSS
VSS
VSS Rsvd
P
Rsvd LINT0
PICD1
BP2#
Rsvd VSS
VCC
D33#
VSS VCC
D35#
D31# VSS
D29#
1
2
VCC
3
D34# VCC
D28#
4
D38#
5
D36# VSS
D43#
6
D39#
7
D45# VCC
D37#
8
D42#
D41# D49#
VSS D44#
D52# D40#
VCC D51#
VSS D59#
VSS D47#
VCC D55#
VCC D48#
VSS D54#
VSS D57#
VCC D58#
VCC D46#
VSS D50#
VSS D53#
VCC D56#
VCC D60#
VSS Rsvd
VSS D61#
VCC Rsvd
VCC Rsvd
Rsvd VSS
Rsvd
F
BP3#
D
E
VCC BPM0#
VCC Rsvd
C
CPUPRES#
B A
Rsvd PRDY#
H G
Rsvd VSS
BPM1# VSS
R Q
Rsvd
PICCLK
VCC
Rsvd VCC
Rsvd
Rsvd
T S
VSS Rsvd
VCC
V U
Rsvd
VSS
Rsvd VCC
BCLK VCC
VCC
X W
Rsvd
Rsvd
D3#
VSS
VSS
Rsvd
D24#
VSS
VCC
PLL2
VSS
D25# VSS
B
Figure 3.13
AC AB
VCMOS
C A
AE AD
Rsvd
Rsvd VSS
PLL1
VCC D16#
D23#
D26#
VCC
VSS VREF2
VSS D21#
VREF4
VCC
D20# VCC
VSS
VSS D18#
D14#
D13#
Rsvd
VCC D17#
VCC D2#
E D
VCC
VSS
VSS
D5#
D12#
G F
FLUSH# V1.5
FERR#
Rsvd
VCC Rsvd
Rsvd
L K J H
Rsvd
D15#
D8#
Q
M
VSS
VCC
VSS
RESET#
VSS D4#
S R
A23#
A18#
VSS IERR#
VSS VSS
VCC
A26# Rsvd
U T
A24#
A29#
VCC A20M#
AF
Y Rsvd
W V
VSS
VCC
VSS
A30# VSS
A25#
VREF5
VCC A31#
A20# VCC
AA Z
Rsvd A22#
VSS
AC
AL AK
VSS
AJ A21#
AN AM
VID1 VID0
VSS
9 10 11 12 13 14 15 16 17 18 19 20 21 22 23 24 25 26 27 28 29 30 31 32 33 34 35 36 37
Socket 370 (PGA-370) Pentium III/Celeron pinout (top view).
Starting in October 1999, Intel also introduced Pentium III processors with integrated cache that plug into Socket 370. These use a packaging called flip chip pin grid array (FC-PGA), in which the raw die is mounted on the substrate upside down. The slot version of the Pentium III was more expensive and no longer necessary because of the on-die L2 cache. Note that because of some voltage changes and one pin change, many original Socket 370 motherboards do not accept the later FC-PGA Socket 370 versions of the Pentium III and Celeron. Pentium III processors in the FC-PGA form have two RESET pins and require VRM 8.4 specifications. Prior motherboards designed only for the older versions of the Celeron are referred to as legacy motherboards, and the newer motherboards supporting the second RESET pin and VRM 8.4 specification are referred to as flexible motherboards. Contact your motherboard or system manufacturer for information to see whether your socket is the flexible version. Some motherboards, such as the Intel CA810, do support the VRM 8.4 specifications and supply proper voltage, but without Vtt support the Pentium III processor in the FC-PGA package will be held in RESET#. The last versions of the Pentium III and Celeron III use the Tualatin core design, which also requires a revised socket to operate. Motherboards that can handle Tualatin-core processors are known as Tualatin-ready and use different chipsets from those not designed to work with the Tualatin-core processor. Companies that sell upgrade processors offer products that enable you to install a Tualatin-core Pentium III or Celeron III processor into a motherboard that lacks built-in Tualatin support. Installing a Pentium III processor in the FC-PGA package into an older motherboard is unlikely to damage the motherboard. However, the processor itself could be damaged. Pentium III processors in the 0.18-micron process operate at either 1.60V or 1.65V, whereas the Intel Celeron processors operate at 2.00V. The motherboard could be damaged if the motherboard BIOS fails to recognize the voltage identification of the processor. Contact your PC or motherboard manufacturer before installation to ensure compatibility. A motherboard with a Slot 1 can be designed to accept almost any Celeron, Pentium II, or Pentium III processor. To use the socketed Celerons and Pentium III processors, several manufacturers have made available a low-cost slot-to-socket adapter sometimes called a slot-ket. This is essentially a Slot 1 board
Processor Socket and Slot Types
Chapter 3
91
containing only a Socket 370, which enables you to use a PGA processor in any Slot 1 board. A typical slot-ket adapter is shown in the “Celeron” section later in this chapter. ◊◊
See “Celeron,” p. 123 (this chapter).
Socket 423 Socket 423 is a ZIF-type socket introduced in November 2000 for the original Pentium 4. Figure 3.14 shows Socket 423. Socket 423 supports a 400MHz processor bus, which connects the processor to the Memory Controller Hub (MCH), which is the main part of the motherboard chipset and similar to the North Bridge in earlier chipsets. Pentium 4 processors up to 2GHz were available for Socket 423; all faster versions require Socket 478 instead. Socket 423 uses a unique heatsink mounting method that requires standoffs attached either to the chassis or to a special plate that mounts underneath the motherboard. This was designed to support the weight of the larger heatsinks required for the Pentium 4. Because of this, many Socket 423 motherboards require a special chassis that has the necessary additional standoffs installed. Fortunately, the need for these standoffs was eliminated with the newer Socket 478 for Pentium 4 processors. The processor uses five voltage ID (VID) pins to signal the VRM built into the motherboard to deliver the correct voltage for the particular CPU you install. This makes the voltage selection completely automatic and foolproof. Most Pentium 4 processors for Socket 423 require 1.7V. A small triangular mark indicates the pin-1 corner for proper orientation of the chip.
Socket 478 Socket 478 is a ZIF-type socket for the Pentium 4 and Celeron 4 (Celerons based on the Pentium 4 core) introduced in October 2001. It was specially designed to support additional pins for future Pentium 4 processors and speeds over 2GHz. The heatsink mounting is different from the previous Socket 423, allowing larger heatsinks to be attached to the CPU. Figure 3.15 shows Socket 478. Socket 478 supports a 400MHz, 533MHz, or 800MHz processor bus that connects the processor to the memory controller hub (MCH), which is the main part of the motherboard chipset. Socket 478 uses a heatsink attachment method that clips the heatsink directly to the motherboard, and not the CPU socket or chassis (as with Socket 423). Therefore, any standard chassis can be used, and the special standoffs used by Socket 423 boards are not required. This heatsink attachment allows for a much greater clamping load between the heatsink and processor, which aids cooling. Socket 478 processors use five VID pins to signal the VRM built into the motherboard to deliver the correct voltage for the particular CPU you install. This makes the voltage selection completely automatic and foolproof. A small triangular mark indicates the pin-1 corner for proper orientation of the chip.
Socket LGA775 Socket LGA775 (also called Socket T) is used by the Core 2 Duo/Quad processors, the latest versions of the Intel Pentium 4 Prescott processor and the Pentium D and Pentium Extreme Edition processors, as well as some versions of the Celeron and Celeron D. Socket LGA775 is unique in that it uses a land grid array format, so the pins are on the socket, rather than the processor.
92
Chapter 3
Processor Types and Specifications
423 PIN SOCKET MPGA478B Pin 1
+
Pin 1
Figure 3.14 Socket 423 (Pentium 4) showing pin 1 location.
Figure 3.15 Socket 478 (Pentium 4) showing pin 1 location.
LGA uses gold pads (called lands) on the bottom of the processor to replace the pins used in PGA packages. It allows for much greater clamping forces via a load plate with a locking lever, with greater stability and improved thermal transfer (better cooling). The first LGA processors were the Pentium II and Celeron processors in 1997; in those processors LGA chip was soldered on the Slot-1 cartridge. LGA is a recycled version of what was previously called leadless chip carrier (LCC) packaging. This was used way back on the 286 processor in 1984, which had gold lands around the edge only (there were far fewer pins back then). In other ways LGA is simply a modified version of ball grid array (BGA), with gold lands replacing the solder balls, making it more suitable for socketed (rather than soldered) applications. Socket LGA775 is shown in Figure 3.16.
Socket LGA1156 Socket LGA1156 (also known as Socket H) was introduced in September 2009, and was designed to support Intel Core i Series processors featuring an integrated chipset north bridge, including a dualchannel DDR3 memory controller and optional integrated graphics. Socket LGA1156 uses a land grid array format, so the pins are on the socket, rather than the processor. Socket LGA1156 is shown in Figure 3.17. Since the processor includes the chipset north bridge, Socket LGA1156 is designed to interface between a processor and a Platform Controller Hub (PCH), which is the new name used for the south bridge component in supporting 5x series chipsets. The LGA1156 interface includes: ■ PCI Express x16 v2.0—For connection to either a single PCIe x16 slot, or two PCIe x8 slots supporting video cards.
Processor Socket and Slot Types
Figure 3.16 Socket LGA775 (Socket T). The release lever on the left is used to raise the load plate out of the way to permit the processor to be placed over the contacts.
Figure 3.17
Chapter 3
93
Socket LGA1156 (Socket H).
■ DMI (Direct Media Interface)—For data transfer between the processor and the Platform Controller Hub (PCH). DMI in this case is essentially a modified PCI Express x4 v2.0 connection, with a bandwidth of 2GBps. ■ DDR3 dual-channel—For direct connection between the memory controller integrated into the processor and DDR3 SDRAM modules in a dual-channel configuration. ■ FDI (Flexible Display Interface)—For the transfer of digital display data between the (optional) processor integrated graphics and the PCH. When processors with integrated graphics are used, the Flexible Display Interface carries digital display data from the GPU in the processor to the display interface circuitry in the Platform Controller Hub (PCH). Depending on the motherboard, the display interface can support DisplayPort, HDMI, DVI, or VGA connectors.
Socket LGA1366 Socket LGA1366 (also known as Socket B) was introduced in November 2008, and was designed to support high-end Intel Core i Series processors including an integrated triple-channel DDR3 memory controller, but which also requires an external chipset north bridge, in this case called an I/O Hub (IOH). Socket LGA1366 uses a land grid array format, so the pins are on the socket, rather than the processor. Socket LGA1366 is shown in Figure 3.18.
94
Chapter 3
Processor Types and Specifications
Socket LGA1366 is designed to interface between a processor and an I/O Hub (IOH), which is the new name used for the north bridge component in supporting 5x series chipsets. The LGA1366 interface includes: ■ QPI (Quick Path Interconnect)—For data transfer between the processor and the I/O Hub (IOH). QPI transfers 2 bytes per cycle at either 4.8 or 6.4GHz, resulting in a bandwidth of 9.6 or 12.8GBps. ■ DDR3 triple-channel—For direct connection between the memory controller integrated into the processor and DDR3 SDRAM modules in a triple-channel configuration. LGA1366 is designed for high-end PC, workstation, or server use, and supports configurations with multiple processors.
Socket A (Socket 462) AMD introduced Socket A, also called Socket 462, in June 2000 to support the PGA versions of the Athlon and Duron processors. It is designed as a replacement for Slot A used by the original Athlon processor. Because the Athlon has now moved to incorporate L2 cache on-die, and the low-cost Duron was manufactured only in an on-die cache version, there was no longer a need for the expensive cartridge packaging the original Athlon processors used. Socket A has 462 pins and 11 plugs oriented in an SPGA form (see Figure 3.19). Socket A has the same physical dimensions and layout as Socket 370; however, the location and placement of the plugs prevent Socket 370 processors from being inserted. Socket A supports 31 voltage levels from 1.100V to 1.850V in 0.025V increments, controlled by the VID0–VID4 pins on the processor. The automatic voltage regulator module circuitry typically is embedded on the motherboard.
55.9 52.40
13.72 (2x)
1.27
65.5
2.54
SOCKET 462
Figure 3.18
Socket LGA1366 (Socket B). 2.54
Figure 3.19 layout.
1.27
Socket A (Socket 462) Athlon/Duron
Processor Socket and Slot Types
Chapter 3
95
There are 11 total plugged holes, including two of the outside pin holes at A1 and AN1. These are used to allow for keying to force the proper orientation of the processor in the socket. After the introduction of Socket A, AMD moved all Athlon (including all Athlon XP) processors to this form factor, phasing out Slot A. In addition, for a time AMD also sold a reduced L2 cache version of the Athlon, called the Duron, in this form factor. In 2005, AMD discontinued the Athlon XP and introduced the AMD Sempron in both Socket A and Socket 754 form factors. The first Athlon 64 processors also used Socket 754, but later switched to Socket 939 and AM2.
Caution Just because a chip can plug into a socket doesn’t mean it will work. The Athlon XP and Socket A Sempron processors require different voltages, BIOS, and chipset support than earlier Socket A Athlon and Duron processors. As always, make sure your motherboard supports the processor you intend to install.
Socket 754 Socket 754 is used with the initial releases of the AMD Athlon 64 processors. Socket 754 is also used by some versions of the AMD Sempron, AMD’s economy processor line. This socket supports singlechannel unbuffered DDR SDRAM. Figure 3.20 shows an overhead view of this socket.
Socket 754
Figure 3.20
Socket 754. The large cutout corner at the lower left indicates pin 1.
Socket 939 and 940 Socket 939 is used with the Socket 939 versions of the AMD Athlon 64, 64 FX, and 64 X2 (see Figure 3.21). It’s also used by some recent versions of the AMD Opteron processor for workstations and servers. Motherboards using this socket support conventional unbuffered DDR SDRAM modules in either single- or dual-channel mode, rather than the server-oriented (more expensive) registered modules required by Socket 940 motherboards. Sockets 939 and 940 have different pin arrangements and processors for each and are not interchangeable.
96
Chapter 3
Processor Types and Specifications
Socket 940 is used with the Socket 940 version of the AMD Athlon 64 FX, as well as most AMD Opteron processors (see Figure 3.22). Motherboards using this socket support only registered DDR SDRAM modules in dual-channel mode. Because the pin arrangement is different, Socket 939 processors do not work in Socket 940, and vice versa.
Figure 3.21 Socket 939. The cutout corner and triangle at the lower left indicate pin 1.
Figure 3.22 Socket 940. The cutout corner and triangle at the lower left indicate pin 1.
Socket AM2/AM2+/AM3 In May 2006, AMD introduced processors that use a new socket, called Socket AM2 (see Figure 3.23). AM2 was the first replacement for the confusing array of Socket 754, Socket 939, and Socket 940 form factors for the Athlon 64, Athlon 64 FX, and Athlon 64 X2 processors. Although Socket AM2 contains 940 pins—the same number as used by Socket 940—Socket AM2 is designed to support the integrated dual-channel DDR2 memory controllers that were added to the Athlon 64 and Opteron processor families in 2006. Processors designed for Sockets 754, 939, and 940 include DDR memory controllers and are not pin compatible with Socket AM2. Sockets 939, 940 and AM2/AM2+ support HyperTransport v2.0, which limits most processors to a 1GHz front-side bus. Socket AM2+ is an upgrade to Socket AM2 that was released in November 2007. While Sockets AM2 and AM2+ are physically the same, Socket AM2+ adds support for split power planes and HyperTransport 3.0, allowing for front-side bus speeds of up to 2.6GHz. Socket AM2+ chips are backwards compatible with Socket AM2 motherboards, but only at reduced HyperTransport 2.0 front-side bus speeds. Socket AM2 processors can technically work in Socket AM2+ motherboards, however this also requires BIOS support, which is not present in all motherboards.
Processor Socket and Slot Types
Chapter 3
97
Socket AM3 was introduced in February 2009, primarily to support processors with integrated DDR3 memory controllers such as the Phenom II. Besides adding support for DDR3 memory, Socket AM3 has 941 pins in a modified key pin configuration that physically prevents Socket AM2 or AM2+ processors from being inserted (see Figure 3.24).
Figure 3.23 Socket AM2/AM2+. The arrow (triangle) at the lower left indicates pin 1.
Figure 3.24 Socket AM3. The arrow (triangle) at the lower left indicates pin 1.
Table 3.14 shows the essential differences between Socket AM2, AM2+ and AM3.
Table 3.14
Socket AM2, AM2+ and AM3 Features
Features
Socket AM2
Socket AM2+
Socket AM3
Number of Pins
940
940
941
HyperTransport (FSB) Support
2.0 (up to 1.4GHz)
3.0 (up to 2.6GHz)
3.0 (up to 2.6GHz)
Supported Memory
DDR2 (dual-channel)
DDR2 (dual-channel)
DDR3 (dual-channel)
Supported Processors
Socket AM2, AM2+ or AM3
Socket AM2, AM2+, AM3
Socket AM3
Here is a summary of the compatibility between AM2, AM2+ and AM3 processors and motherboards: ■ You cannot install Socket AM2 or AM2+ processors in Socket AM3 motherboards. ■ You can install Socket AM2 processors in Socket AM2+ motherboards. ■ You can install Socket AM3 or AM2+ processors in Socket AM2 motherboards, however the BIOS must support the processor, the FSB will run at lower HT 2.0 speeds, and only DDR2 memory is supported.
98
Chapter 3
Processor Types and Specifications
■ You can install Socket AM3 processors in Socket AM2+ motherboards, however the BIOS must support the processor, and only DDR2 memory is supported. While you can physically install newer processors in motherboards with older sockets, and they should theoretically work with reductions in bus speeds and memory support, this also requires BIOS support in the specific motherboard, which may be lacking. In general you are best off matching the processor to a motherboard with the same type of socket.
Socket F (1207FX) Socket F (also called 1207FX) was initially introduced by AMD in August 2006 for its Opteron line of server processors. Socket F is AMDs first LGA (land grid array) socket (similar to Intel’s Socket LGA775), featuring 1,207 pins in a 35-by-35 grid, with the pins in the socket instead of on the processor. Socket F normally appears on motherboards in pairs because it is designed to run dual physical processors on a single motherboard. Socket F was utilized by AMD for its Quad FX processors, which are dual-core processors sold in matched pairs, operating as a dual socket dual-core system. Future versions may support quad-core processors, for a total of eight cores in the system. Due to the high expense of running dual physical processors, only a very limited number of nonserver motherboards are available with Socket F.
CPU Operating Voltages One trend that is clear to anybody who has been following processor design is that the operating voltages have gotten lower and lower. The benefits of lower voltage are threefold. The most obvious is that with lower voltage comes lower overall power consumption. By consuming less power, the system is less expensive to run, but more importantly for portable or mobile systems, it runs much longer on existing battery technology. The emphasis on battery operation has driven many of the advances in lowering processor voltage because this has a great effect on battery life. The second major benefit is that with less voltage and therefore less power consumption, less heat is produced. Processors that run cooler can be packed into systems more tightly and last longer. The third major benefit is that a processor running cooler on less power can be made to run faster. Lowering the voltage has been one of the key factors in enabling the clock rates of processors to go higher and higher. This is because the lower the voltage, the shorter the time needed to change a signal from low to high. Starting with the Pentium Pro, all newer processors automatically determine their voltage settings by controlling the motherboard-based voltage regulator. That’s done through built-in VID pins. For hotrodding purposes, many newer motherboards for these processors have override settings that allow for manual voltage adjustment if desired. Many people have found that when attempting to overclock a processor, increasing the voltage by a tenth of a volt or so often helps. Of course, this increases the heat output of the processor and must be accounted for with adequate heatsinking and case cooling.
Note Although modern processors use VID pins to enable the processor to select the correct voltage, newer processor that use the same processor socket as older processors might use a voltage setting not supported by the motherboard. Before upgrading an existing motherboard with a new processor, make sure the motherboard will support the processor’s voltage and other features. You might need to install a BIOS upgrade before upgrading the processor to ensure that the processor is properly recognized by the motherboard.
Math Coprocessors (Floating-Point Units)
Chapter 3
99
Math Coprocessors (Floating-Point Units) Older central processing units designed by Intel (and cloned by other companies) used an external math coprocessor chip to perform floating-point operations. However, when Intel introduced the 486DX, it included a built-in math coprocessor, and every processor built by Intel (and AMD and Cyrix, for that matter) since then includes a math coprocessor. Coprocessors provide hardware for floating-point math, which otherwise would create an excessive drain on the main CPU. Math chips speed your computer’s operation only when you are running software designed to take advantage of the coprocessor. All the subsequent fifth- and sixth-generation Intel and compatible processors (such as those from AMD and Cyrix) have featured an integrated floating-point unit. Math chips (as coprocessors sometimes are called) can perform high-level mathematical operations— long division, trigonometric functions, roots, and logarithms, for example—at 10 to 100 times the speed of the corresponding main processor. The operations performed by the math chip are all operations that make use of noninteger numbers (numbers that contain digits after the decimal point). The need to process numbers in which the decimal is not always the last character leads to the term floating point because the decimal (point) can move (float), depending on the operation. The integer units in the primary CPU work with integer numbers, so they perform addition, subtraction, and multiplication operations. The primary CPU is designed to handle such computations; these operations are not offloaded to the math chip. The instruction set of the math chip is different from that of the primary CPU. A program must detect the existence of the coprocessor and then execute instructions written explicitly for that coprocessor; otherwise, the math coprocessor draws power and does nothing else. Fortunately, most modern programs that can benefit from the use of the coprocessor correctly detect and use the coprocessor. These programs usually are math intensive: spreadsheet programs, database applications, statistical programs, and graphics programs, such as computer-aided design (CAD) software. Word processing programs do not benefit from a math chip and therefore are not designed to use one. Table 3.15 summarizes the coprocessors available for the Intel family of processors.
Table 3.15
Math Coprocessor Summary
Processor
Coprocessor
Processor
Coprocessor
8086/8088
8087
486DX/DX2/DX4
Built-in FPU Built-in FPU
286
287
Cyrix/VIA 6x86 and newer
386SX
387SX
Intel Pentium and newer
Built-in FPU
386DX
387DX
AMD Athlon and newer
Built-in FPU
486SX/SX2
487SX, 486DX2
FPU = Floating-point unit The 487SX chip is a modified pinout 486DX chip with the math coprocessor enabled. When you plug in a 487SX chip, it disables the 486SX main processor and takes over all processing. The DX2/OverDrive is equivalent to the SX2 with the addition of a functional FPU. Virtually all modern processors include a built-in FPU.
Note Most applications that formerly used floating-point math now use MMX/SSE instructions instead. These instructions are faster and more accurate than x87 floating-point math.
100
Chapter 3
Processor Types and Specifications
Processor Bugs and Steppings Processor manufacturers use specialized equipment to test their own processors, but you have to settle for a little less. The best processor-testing device to which you have access is a system that you know is functional; you then can use the diagnostics available from various utility software companies or your system manufacturer to test the motherboard and processor functions. Perhaps the most infamous of these bugs is the floating-point division math bug in the early Pentium processors. This and a few other bugs are discussed in detail later in this chapter. Because the processor is the brain of a system, most systems don’t function with a defective processor. If a system seems to have a dead motherboard, try replacing the processor with one from a functioning motherboard that uses the same CPU chip. You might find that the processor in the original board is the culprit. If the system continues to play dead, however, the problem is elsewhere, most likely in the motherboard, memory, or power supply. See the chapters that cover those parts of the system for more information on troubleshooting those components. I must say that in all my years of troubleshooting and repairing PCs, I have rarely encountered defective processors. A few system problems are built in at the factory, although these bugs or design defects are rare. By learning to recognize these problems, you can avoid unnecessary repairs or replacements. Each processor section describes several known defects in that generation of processors, such as the infamous floating-point error in the Pentium. For more information on these bugs and defects, see the following sections, and check with the processor manufacturer for updates.
Microcode and the Processor Update Feature All processors can contain design defects or errors. Many times, the effects of any given bug can be avoided by implementing hardware or software workarounds. Intel documents these bugs and workarounds well for its processors in its processor Specification Update manual; this manual is available from Intel’s website. Most of the other processor manufacturers also have bulletins or tips on their websites listing any problems or special fixes or patches for their chips. Previously, the only way to fix a processor bug was to work around it or replace the chip with one that had the bug fixed. Starting with the Intel P6 and P7 family processors, including the Pentium Pro through Pentium D and Core i7, many bugs in a processor’s design can be fixed by altering the microcode in the processor. Microcode is essentially a set of instructions and tables in the processor that control how the processor operates. These processors incorporate a new feature called reprogrammable microcode, which enables certain types of bugs to be worked around via microcode updates. The microcode updates reside in either the motherboard ROM BIOS or Windows updates, and are loaded into the processor by the motherboard BIOS during the POST or by Windows during the boot process. Each time the system is rebooted, the updated microcode is reloaded, ensuring that it will have the bug fix installed anytime the system is operating. The updated microcode for a given processor is provided by Intel to either the motherboard manufacturers or to Microsoft so the code can be incorporated into the flash ROM BIOS for the board, or directly into Windows via Windows Update. This is one reason it is important to keep Windows up to date, as well as to install the most recent motherboard BIOS for your systems. Because it is easier for most people to keep Windows updates as compared to updating the motherboard BIOS, it seems that more recent microcode updates are being distributed via Microsoft instead of the motherboard manufacturers.
Processor Code Names Intel, AMD, and Cyrix have always used code names when talking about future processors as well as processor cores. The code names usually are not supposed to become public, but they often do. They
P1 (086) Processors
Chapter 3
101
can often be found in online and print news and magazine articles talking about future-generation processors. Sometimes they even appear in motherboard manuals because the manuals are written before the processors are officially introduced. Intel publishes a fairly complete list of processor, chipset, motherboard, and even Ethernet controller code names on its website (http://ark.intel.com/#codenames). AMD doesn’t publish code names on its own site; however, you can usually find such information on other sites by doing a search.
P1 (086) Processors Intel introduced the 8086 back in June 1978. The 8086 was one of the first 16-bit processor chips on the market; at the time, virtually all other processors were 8-bit designs. The 8086 had 16-bit internal registers and could run a new class of software using 16-bit instructions. It also had a 16-bit external data path, so it could transfer data to memory 16 bits at a time. The address bus was 20 bits wide, which enabled the 8086 to address a full 1MB (220) of memory. This was in stark contrast to most other chips of that time that had 8-bit internal registers, an 8-bit external data bus, and a 16-bit address bus allowing a maximum of only 64KB of RAM (216). Unfortunately, most of the personal computer world at the time was using 8-bit processors, which ran 8-bit CP/M (Control Program for Microprocessors) operating systems and software. The board and circuit designs at the time were largely 8-bit, as well. Building a full 16-bit motherboard and memory system was costly, pricing such a computer out of the market. The cost was high because the 8086 needed a 16-bit data bus rather than a less expensive 8-bit bus. Systems available at that time were 8-bit, and slow sales of the 8086 indicated to Intel that people weren’t willing to pay for the extra performance of the full 16-bit design. In response, Intel introduced a kind of crippled version of the 8086, called the 8088. The 8088 essentially deleted 8 of the 16 bits on the data bus, making the 8088 an 8-bit chip as far as data input and output were concerned. However, because it retained the full 16-bit internal registers and the 20-bit address bus, the 8088 ran 16-bit software and was capable of addressing a full 1MB of RAM. For these reasons, IBM selected the 8-bit 8088 chip for the original IBM PC. Years later, IBM was criticized for using the 8-bit 8088 instead of the 16-bit 8086. In retrospect, it was a very wise decision. IBM even covered up the physical design in its ads, which at the time indicated its new PC had a “high-speed 16-bit microprocessor.” IBM could say that because the 8088 still ran the same powerful 16-bit software the 8086 ran, just a little more slowly. In fact, programmers universally thought of the 8088 as a 16-bit chip because there was virtually no way a program could distinguish an 8088 from an 8086. This enabled IBM to deliver a PC capable of running a new generation of 16-bit software, while retaining a much less expensive 8-bit design for the hardware. Because of this, the IBM PC was actually priced less at its introduction than the most popular PC of the time, the Apple II. For the trivia buffs out there, the IBM PC listed for $1,265 and included only 16KB of RAM, whereas a similarly configured Apple II cost $1,355. Even though the 8088 was introduced in June 1979, the original IBM PC that used the processor did not appear until August 1981. Back then, a significant lag time often occurred between the introduction of a new processor and systems that incorporated it. That is unlike today, when new processors and systems using them often are released on the same day. The 8088 in the IBM PC ran at 4.77MHz; the average instruction on the 8088 took 12 cycles to complete. Computer users sometimes wonder why a 640KB conventional-memory barrier exists if the 8088 chip can address 1MB of memory. The conventional-memory barrier exists because IBM reserved 384KB of
102
Chapter 3
Processor Types and Specifications
the upper portion of the 1,024KB (1MB) address space of the 8088 for use by adapter cards and system BIOS. The lower 640KB is the conventional memory in which DOS and software applications execute.
P2 (286) Processors The Intel 80286 (normally abbreviated as 286) processor, which Intel introduced in 1982 and was the first CPU behind the original IBM PC AT (Advanced Technology), did not suffer from the compatibility problems that damned the 80186 and 80188. Other computer makers manufactured what came to be known as IBM clones, with many of these manufacturers calling their systems AT-compatible or AT-class computers. When IBM developed the AT, it selected the 286 as the basis for the new system because the chip provided compatibility with the 8088 used in the PC and the XT. Therefore, software written for those chips should run on the 286. The 286 chip is many times faster than the 8088 used in the XT, and at the time it offered a major performance boost to PCs used in businesses. The processing speed, or throughput, of the original AT (which ran at 6MHz) is five times greater than that of the PC running at 4.77MHz. The die for the 286 is shown in Figure 3.25.
Figure 3.25
286 Processor die. Photograph used by permission of Intel Corporation.
Intel 286 systems are faster than their predecessors for several reasons. The main reason is that 286 processors are much more efficient in executing instructions. An average instruction takes 12 clock cycles on the 8086 or 8088, but takes an average of only 4.5 cycles on the 286 processor. Additionally, instead of moving 8 bits of data at a time, the 286 chip can handle up to 16 bits of data at a time through an external data bus twice the size of the 8088. The 286 chip has two modes of operation: real mode and protected mode. The two modes are distinct enough to make the 286 resemble two chips in one. In real mode, a 286 acts essentially the same as an 8086 chip and is fully object-code compatible with the 8086 and 8088. (A processor with object-code
P3 (386) Processors
Chapter 3
103
compatibility can run programs written for another processor without modification and execute every system instruction in the same manner.) In the protected mode of operation, the 286 was truly something new. In this mode, a program designed to take advantage of the chip’s capabilities believes that it has access to 1GB of memory (including virtual memory). The 286 chip, however, can address only 16MB of hardware memory. A significant failing of the 286 chip is that it cannot switch from protected mode to real mode without a hardware reset (a warm reboot) of the system. (It can, however, switch from real mode to protected mode without a reset.) A major improvement of the 386 over the 286 is that software can switch the 386 from real mode to protected mode, and vice versa. See the section “Processor Modes,” earlier in this chapter for more information. Only a small amount of software that took advantage of the 286 chip was sold until Windows 3.0 offered standard mode for 286 compatibility; by that time, the hottest-selling chip was the 386. Still, the 286 was Intel’s first attempt to produce a CPU chip that supported multitasking, in which multiple programs run at the same time.
P3 (386) Processors The third generation represents perhaps the most significant change in processors since the first PC. The big deal was the migration from processors that handled 16-bit operations to true 32-bit chips. The third-generation processors were so far ahead of their time that it took fully 10 years before 32-bit operating systems and software became mainstream, and by that time the third-generation chips had become a memory. The Intel 80386 (usually abbreviated as 386) caused quite a stir in the PC industry because of the vastly improved performance it brought to the personal computer. Compared with 8088 and 286 systems, the 386 chip offered greater performance in almost all areas of operation. The 386 is a full 32-bit processor optimized for high-speed operation and multitasking operating systems. Intel introduced the chip in 1985, but the 386 appeared in the first systems in late 1986 and early 1987. The Compaq Deskpro 386 and systems made by several other manufacturers introduced the chip; somewhat later, IBM used the chip in its PS/2 Model 80. The 386 can execute the real-mode instructions of an 8086 or 8088, but in fewer clock cycles. The 386 was as efficient as the 286 in executing instructions—the average instruction took about 4.5 clock cycles. In raw performance, therefore, the 286 and 386 actually seemed to be at almost equal clock rates. The 386 offered greater performance in other ways, mainly because of additional software capability (modes) and a greatly enhanced memory management unit (MMU). The die for the 386 is shown in Figure 3.26. The 386 can switch to and from protected mode under software control without a system reset—a capability that makes using protected mode more practical. In addition, the 386 includes a new mode, called virtual real mode, which enables several real mode sessions to run simultaneously under protected mode. The protected mode of the 386 is fully compatible with the protected mode of the 286. Intel extended the memory-addressing capabilities of 386 protected mode with a new MMU that provided advanced memory paging and program switching. These features were extensions of the 286 type of MMU, so the 386 remained fully compatible with the 286 at the system-code level. The 386 chip’s virtual real mode was also new. In virtual real mode, the processor could run with hardware memory protection while simulating an 8086’s real mode operation. Multiple copies of DOS and other operating systems, therefore, could run simultaneously on this processor, each in a protected area of memory. If the programs in one segment crashed, the rest of the system was protected.
104
Chapter 3
Figure 3.26
Processor Types and Specifications
386 processor die. Photograph used by permission of Intel Corporation.
Numerous variations of the 386 chip were manufactured, some of which are less powerful and some of which are less power hungry. The following sections cover the members of the 386-chip family and their differences.
386DX Processors The 386DX chip was the first of the 386 family members that Intel introduced. The 386 is a full 32-bit processor with 32-bit internal registers, a 32-bit internal data bus, and a 32-bit external data bus. The 386 contains 275,000 transistors in a very large scale integration (VLSI) circuit. The chip comes in a 132-pin package and draws approximately 400 milliamperes (ma), which is less power than even the 8086 requires. The 386 has a smaller power requirement because it is made of Complementary MetalOxide Semiconductor (CMOS) materials. The CMOS design enables devices to consume extremely low levels of power. The Intel 386 chip was available in clock speeds ranging from 16MHz–33MHz; other manufacturers, primarily AMD and Cyrix, offered comparable versions with speeds up to 40MHz. The 386DX can address 4GB of physical memory. Its built-in virtual memory manager enables software designed to take advantage of enormous amounts of memory to act as though a system has 64TB of memory. (A terabyte, or TB, is 1,099,511,627,776 bytes of memory, or about 1,000GB.)
386SX Processors The 386SX was designed for systems designers looking for 386 capabilities at 286 system prices. Similar to the 286, the 386SX is restricted to only 16 bits when communicating with other system components, such as memory. Internally, however, the 386SX is identical to the DX chip; the 386SX has 32-bit internal registers and can therefore run 32-bit software. The 386SX uses a 24-bit memoryaddressing scheme like that of the 286, rather than the full 32-bit memory address bus of the standard 386. The 386SX, therefore, can address a maximum 16MB of physical memory rather than the 4GB of
P4 (486) Processors
Chapter 3
105
physical memory the 386DX can address. Before it was discontinued, the 386SX was available in clock speeds ranging from 16MHz to 33MHz. The 386SX signaled the end of the 286 because of the 386SX chip’s superior MMU and the addition of the virtual real mode. Under a software manager such as Windows or OS/2, the 386SX can run numerous DOS programs at the same time. The capability to run 386-specific software is another important advantage of the 386SX over any 286 or older design. For example, Windows 3.1 runs nearly as well on a 386SX as it does on a 386DX.
386SL Processors The 386SL is another variation on the 386 chip. This low-power CPU had the same capabilities as the 386SX, but it was designed for laptop systems in which low power consumption was necessary. The SL chips offered special power-management features that were important to systems that ran on batteries. The SL chip also offered several sleep modes to conserve power. The chip included an extended architecture that contained a System Management Interrupt (SMI), which provided access to the power-management features. Also included in the SL chip was special support for LIM (Lotus Intel Microsoft) expanded memory functions and a cache controller. The cache controller was designed to control a 16KB–64KB external processor cache. These extra functions account for the higher transistor count in the SL chips (855,000) compared with even the 386DX processor (275,000). The 386SL was available in 25MHz clock speed.
P4 (486) Processors Although fourth generation processors were more about refinement than redesign, the Intel 80486 (normally abbreviated as 486) was another major leap forward in the race for speed. The additional power available in the 486 fueled tremendous growth in the software industry. Tens of millions of copies of Windows, and millions of copies of OS/2, have been sold largely because the 486 finally made the GUI of Windows and OS/2 a realistic option for people who work on their computers every day. The 486 is a family of processors, consisting of DX, SX, and a number of other variations. Four main features make 486 processors roughly twice as fast as an equivalent MHz 386 chip: ■ Reduced instruction-execution time—A single instruction in the 486 takes an average of only two clock cycles to complete, compared with an average of more than four cycles on the 386. ■ Internal (Level 1) cache—The built-in cache has a hit ratio of 90%–95%, which describes how often zero-wait-state read operations occur. External caches can improve this ratio further. ■ Burst-mode memory cycles—A standard 32-bit (4-byte) memory transfer takes two clock cycles. After a standard 32-bit transfer, more data up to the next 12 bytes (or three transfers) can be transferred with only one cycle used for each 32-bit (4-byte) transfer. Thus, up to 16 bytes of contiguous, sequential memory data can be transferred in as little as five cycles instead of eight cycles or more. This effect can be even greater when the transfers are only 8 bits or 16 bits each. ■ Built-in (synchronous) enhanced math coprocessor (some versions)—The math coprocessor runs synchronously with the main processor and executes math instructions in fewer cycles than previous designs did. On average, the math coprocessor built into the DX-series chips provides two to three times greater math performance than an external 387 math coprocessor chip.
106
Chapter 3
Processor Types and Specifications
The 486 chip is about twice as fast as the 386 at the same clock rate. You can see why the arrival of the 486 rapidly killed off the 386 in the marketplace.
486DX Processors The original Intel 486DX processor was introduced on April 10, 1989, and systems using this chip first appeared during 1990. The first chips had a maximum speed rating of 25MHz; later versions of the 486DX were available in 33MHz- and 50MHz-rated versions. The 486DX originally was available only in a 5V, 168-pin PGA version, but later became available in 5V, 196-pin plastic quad flat pack (PQFP) and 3.3V, 208-pin small quad flat pack (SQFP). These latter form factors were available in SL enhanced versions, which were intended primarily for portable or laptop applications in which saving power is important. The 486DX processor was fabricated with low-power CMOS technology. The chip has a 32-bit internal register size, a 32-bit external data bus, and a 32-bit address bus. These dimensions are equal to those of the 386DX processor. The internal register size is where the “32-bit” designation used in advertisements comes from. The 486DX chip contains 1.2 million transistors on a piece of silicon no larger than your thumbnail. This figure is more than four times the number of components on 386 processors and should give you a good indication of the 486 chip’s relative power. The die for the 486 is shown in Figure 3.27.
Figure 3.27
486 processor die. Photograph used by permission of Intel Corporation.
The standard 486DX contains a processing unit, floating-point unit (math coprocessor), memorymanagement unit, and cache controller with 8KB of internal-cache RAM. Due to the internal cache and a more efficient internal processing unit, the 486 family of processors can execute individual instructions in an average of only two processor cycles. Compare this figure with the 286 and 386 families, both of which execute an average 4.5 cycles per instruction. Compare it also with the original 8086 and 8088 processors, which execute an average 12 cycles per instruction. At a given clock rate (MHz), therefore, a 486 processor is roughly twice as efficient as a 386 processor.
P4 (486) Processors
Chapter 3
107
486SL The 486SL was a short-lived, standalone chip. The SL enhancements and features became available in virtually all the 486 processors (SX, DX, and DX2) in what are called SL enhanced versions. SL enhancement refers to a special design that incorporates special power-saving features. The SL enhanced chips originally were designed to be installed in laptop or notebook systems that run on batteries, but they found their way into desktop systems as well. The SL-enhanced chips featured special power-management techniques, such as sleep mode and clock throttling, to reduce power consumption when necessary. These chips were available in 3.3V versions as well. Intel designed a power-management architecture called System Management Mode (SMM). This mode of operation is totally isolated and independent from other CPU hardware and software. SMM provides hardware resources such as timers, registers, and other I/O logic that can control and power down mobile-computer components without interfering with any of the other system resources. SMM executes in a dedicated memory space called System Management Memory, which is not visible and does not interfere with operating system and application software. SMM has an interrupt called System Management Interrupt (SMI), which services power-management events and is independent from—and a higher priority than—any of the other interrupts. SMM provides power management with flexibility and security that were not available previously. For example, an SMI occurs when an application program tries to access a peripheral device that is powered down for battery savings, which powers up the peripheral device and re-executes the I/O instruction automatically. Intel also designed a feature called Suspend/Resume in the SL processor. The system manufacturer can use this feature to provide the portable computer user with instant on-and-off capability. An SL system typically can resume (instant on) in 1 second from the suspend state (instant off) to exactly where it left off. You do not need to reboot, load the operating system, or load the applications and their data. Instead, simply push the Suspend/Resume button and the system is ready to go. The SL CPU was designed to consume almost no power in the suspend state. This feature means that the system can stay in the suspend state possibly for weeks and yet start up instantly right where it left off. An SL system can keep working data in normal RAM memory safe for a long time while it is in the suspend state, but saving to a disk still is prudent.
DX2/OverDrive and DX4 Processors On March 3, 1992, Intel introduced the DX2 speed-doubling processors. On May 26, 1992, Intel announced that the DX2 processors also would be available in a retail version called OverDrive. Originally, the OverDrive versions of the DX2 were available only in 169-pin versions, which meant that they could be used only with 486SX systems that had sockets configured to support the rearranged pin configuration. On September 14, 1992, Intel introduced 168-pin OverDrive versions for upgrading 486DX systems. These processors could be added to existing 486 (SX or DX) systems as an upgrade, even if those systems did not support the 169-pin configuration. When you use this processor as an upgrade, you install the new chip in your system, which subsequently runs twice as fast. The DX2/OverDrive processors run internally at twice the clock rate of the host system. If the motherboard clock is 25MHz, for example, the DX2/OverDrive chip runs internally at 50MHz; likewise, if the motherboard is a 33MHz design, the DX2/OverDrive runs at 66MHz. The DX2/OverDrive speed doubling has no effect on the rest of the system; all components on the motherboard run the same as they do with a standard 486 processor. Therefore, you do not have to change other components (such as memory) to accommodate the double-speed chip.
108
Chapter 3
Processor Types and Specifications
AMD 486 (5x86) AMD made a line of 486-compatible chips that installed into standard 486 motherboards. In fact, AMD made the fastest 486 processor available, which it called the Am5x86-P75. The name was a little misleading because the 5x86 part made some people think that this was a fifth-generation Pentiumtype processor. In reality, it was a fast clock-multiplied (4x clock) 486 that ran at four times the speed of the 33MHz 486 motherboard you plugged it into. The 5x86 offered high-performance features such as a unified 16KB write-back cache and 133MHz core clock speed; it was approximately comparable to a Pentium 75, which is why it was denoted with a P75 in the part number. It was the ideal choice for cost-effective 486 upgrades, where changing the motherboard is difficult or impossible.
P5 (586) Processors After the fourth-generation chips such as the 486, Intel and other chip manufacturers went back to the drawing board to come up with new architectures and features that they would later incorporate into what they called fifth-generation chips. On October 19, 1992, Intel announced that the fifth generation of its compatible microprocessor line (code-named P5) would be named the Pentium processor rather than the 586, as everybody had assumed. Calling the new chip the 586 would have been natural, but Intel discovered that it could not trademark a number designation, and the company wanted to prevent other manufacturers from using the same name for any clone chips it might develop. The actual Pentium chip shipped on March 22, 1993. Systems that used these chips were only a few months behind. The Pentium is fully compatible with previous Intel processors, but it differs from them in many ways. At least one of these differences is revolutionary: The Pentium features twin data pipelines, which enable it to execute two instructions at the same time. The 486 and all preceding chips can perform only a single instruction at a time. Intel calls the capability to execute two instructions at the same time superscalar technology. This technology provides additional performance compared with the 486. With superscalar technology, the Pentium can execute many instructions at a rate of two instructions per cycle. Superscalar architecture usually is associated with high-output RISC chips. The Pentium is one of the first CISC chips to be considered superscalar. The Pentium is almost like having two 486 chips under the hood. Table 3.16 shows the Pentium processor specifications.
Table 3.16
Pentium Processor Specifications
Introduced
March 22, 1993 (first generation); March 7, 1994 (second generation)
Maximum rated speeds
60/66MHz (first generation); 75/90/100/120/133/150/166/200MHz (second generation)
CPU clock multiplier
1x (first generation); 1.5x–3x (second generation)
Register size
32-bit
External data bus
64-bit
Memory address bus
32-bit
Maximum memory
4GB
Integral-cache size
8KB code; 8KB data
Integral-cache type
Two-way set associative; write-back data
P5 (586) Processors Table 3.16
Chapter 3
109
Continued
Burst-mode transfers
Yes
Number of transistors
3.1 million (first generation); 3.3 million (second generation)
Circuit size
0.8 micron (60/66MHz); 0.6 micron (75MHz-100MHz); 0.35 micron (120MHz and up)
External package
273-pin PGA; 296-pin SPGA; tape carrier
Math coprocessor
Built-in FPU
Power management
SMM; enhanced in second generation
Operating voltage
5V (first generation); 3.465V, 3.3V, 3.1V, 2.9V (second generation)
PGA = Pin grid array SPGA = Staggered pin grid array
The two instruction pipelines within the chip are called the u- and v-pipes. The u-pipe, which is the primary pipe, can execute all integer and floating-point instructions. The v-pipe is a secondary pipe that can execute only simple integer instructions and certain floating-point instructions. The process of operating on two instructions simultaneously in the different pipes is called pairing. Not all sequentially executing instructions can be paired, and when pairing is not possible, only the u-pipe is used. To optimize the Pentium’s efficiency, you can recompile software to enable more instructions to be paired. The Pentium processor has a branch target buffer (BTB), which employs a technique called branch prediction. It minimizes stalls in one or more of the pipes caused by delays in fetching instructions that branch to nonlinear memory locations. The BTB attempts to predict whether a program branch will be taken and then fetches the appropriate instructions. The use of branch prediction enables the Pentium to keep both pipelines operating at full speed. Figure 3.28 shows the internal architecture of the Pentium processor. The Pentium has a 32-bit address bus width, giving it the same 4GB memory-addressing capabilities as the 386DX and 486 processors. But the Pentium expands the data bus to 64 bits, which means it can move twice as much data into or out of the CPU, compared with a 486 of the same clock speed. The 64-bit data bus requires that system memory be accessed 64 bits wide, so each bank of memory is 64 bits. Even though the Pentium has a 64-bit data bus that transfers information 64 bits at a time into and out of the processor, the Pentium has only 32-bit internal registers. As instructions are being processed internally, they are broken down into 32-bit instructions and data elements and processed in much the same way as in the 486. Some people thought that Intel was misleading them by calling the Pentium a 64-bit processor, but 64-bit transfers do indeed take place. Internally, however, the Pentium has 32-bit registers that are fully compatible with the 486. The Pentium, like the 486, contains an internal math coprocessor or FPU. The FPU in the Pentium was rewritten to perform significantly better than the FPU in the 486 yet still be fully compatible with the 486 and 387 math coprocessors. The Pentium FPU is estimated to be two to as much as ten times faster than the FPU in the 486. In addition, the two standard instruction pipelines in the Pentium provide two units to handle standard integer math. (The math coprocessor handles only more complex calculations.) Other processors, such as the 486, have only a single standard execution pipe and one integer math unit. Interestingly, the Pentium FPU contains a flaw that received widespread publicity. See the discussion in the section “Pentium Defects,” later in this chapter.
110
Chapter 3
Control
Processor Types and Specifications
DP logic
Branch Prefetch TLB Code cache target 8KBytes buffer Address 256 Instruction pointer
64-bit data bus 32-bit address bus
Control ROM
Prefetch buffers Instruction decode
Branch verif. & target addr. Bus unit
Control unit Page unit Address generate (U pipeline)
Control
Address generate (V pipeline)
Floatingpoint unit Control Register file
Integer Register File 64-bit 64 data bus
ALU (U pipeline) Barrel shifter
Control
Figure 3.28
80
Multiply 80 32 32
APIC
Add Divide
32-bit addr. bus Data
ALU (V pipeline)
32
32
TLB
Data cache 8KBytes
32 32 32
Pentium processor internal architecture.
First-Generation Pentium Processors The Pentium was offered in three basic designs, each with several versions. The first-generation design came in 60MHz and 66MHz processor speeds. This design used a 273-pin PGA form factor and ran on 5V power. In this design, the processor ran at the same speed as the motherboard—in other words, a 1x clock was used. The first-generation Pentium was created through a 0.8-micron BiCMOS process. Unfortunately, this process, combined with the 3.1 million transistor count, resulted in a die that was overly large and complicated to manufacture. As a result, reduced yields kept the chip in short supply; Intel could not make them fast enough. The 0.8-micron process was criticized by other manufacturers, including Motorola and IBM, which had been using 0.6-micron technology for their most advanced chips. The huge die and 5V operating voltage caused the 66MHz versions to consume up to an incredible 3.2 amps or 16 watts of power, resulting in a tremendous amount of heat and problems in some systems that did not employ conservative design techniques. Fortunately, adding a fan to the processor solved most cooling problems, as long as the fan kept running.
Second-Generation Pentium Processors Intel announced the second-generation Pentium on March 7, 1994. This processor was introduced in 90MHz and 100MHz versions, with a 75MHz version not far behind. Eventually, 120MHz, 133MHz, 150MHz, 166MHz, and 200MHz versions were also introduced. The second-generation Pentium uses 0.6-micron (75/90/100MHz) BiCMOS technology to shrink the die and reduce power consumption. The newer, faster 120MHz (and higher) second-generation versions incorporate an even smaller die built on a 0.35-micron BiCMOS process. These smaller dies are not changed from the 0.6-micron versions; they are basically a photographic reduction of the P54C die. The die for the Pentium is shown in Figure 3.29. Additionally, these processors run on 3.3V power. The 100MHz version consumes a
P5 (586) Processors
Chapter 3
111
maximum of 3.25 amps of 3.3V power, which equals only 10.725 watts. Further up the scale, the 150MHz chip uses 3.5 amps of 3.3V power (11.6 watts), the 166MHz unit draws 4.4 amps (14.5 watts), and the 200MHz processor uses 4.7 amps (15.5 watts).
Figure 3.29
Pentium processor die. Photograph used by permission of Intel Corporation.
The second-generation Pentium processors use a 296-pin SPGA form factor that is physically incompatible with the first-generation versions. The only way to upgrade from the first generation to the second was to replace the motherboard. The second-generation Pentium processors also have 3.3 million transistors—more than the earlier chips. The extra transistors exist because additional clock-control SL enhancements were added, along with an on-chip advanced programmable interrupt controller (APIC) and dual-processor interface. The APIC and dual-processor interfaces are responsible for orchestrating dual-processor configurations in which two second-generation Pentium chips can process on the same motherboard simultaneously. Many of the Pentium motherboards designed for file servers come with dual Socket 7 specification sockets, which fully support the multiprocessing capability of the new chips. Software support for what usually is called symmetric multiprocessing (SMP) was integrated into operating systems such as Windows NT and OS/2. The second-generation Pentium processors use clock-multiplier circuitry to run the processor at speeds faster than the bus. The 150MHz Pentium processor, for example, can run at 2.5 times the bus frequency, which normally is 60MHz. The 200MHz Pentium processor can run at a 3x clock in a system using a 66MHz bus speed. Virtually all Pentium motherboards had three speed settings: 50MHz, 60MHz, and 66MHz. Pentium chips were available with a variety of internal clock multipliers that caused the processor to operate at various multiples of these motherboard speeds. Refer to Table 3.17 for a list of the speeds of Pentium processors and motherboard bus speeds.
112
Chapter 3
Processor Types and Specifications
The core-to-bus frequency ratio or clock multiplier is controlled in a Pentium processor by two pins on the chip labeled BF1 and BF2. Table 3.20 shows how the state of the BFx pins affects the clock multiplication in the Pentium processor.
Table 3.17
Pentium BFx Pins and Clock Multipliers
BF1
BF2
Clock Multiplier
Bus Speed (MHz)
Core Speed (MHz)
0
1
3x
66
200
0
1
3x
60
180
0
1
3x
50
150
0
0
2.5x
66
166
0
0
2.5x
60
150
0
0
2.5x
50
125
1
0
2x/4x
66
133/2661
1
0
2x
60
120
1
0
2x
50
100
1
1
1.5x/3.5x
66
100/2331
1
1
1.5x
60
90
1
1
1.5x
50
75
1. The 233MHz and 266MHz processors have modified the 1.5x and 2x multipliers to 3.5x and 4x, respectively.
Not all chips support all the bus frequency (BF) pins or combinations of settings. In other words, some of the Pentium processors operate only at specific combinations of these settings or might even be fixed at one particular setting. Many of the later Pentium motherboards included jumpers or switches that enabled you to control the BF pins and, therefore, alter the clock-multiplier ratio within the chip. In theory, you could run a 75MHz-rated Pentium chip at 133MHz by changing jumpers on the motherboard. This is called overclocking and is discussed in the section “Overclocking” in this chapter.
Pentium-MMX Processors A third generation of Pentium processors (code-named P55C) was released in January 1997, and incorporates what Intel calls MMX technology into the second-generation Pentium design (see Figure 3.30). These Pentium-MMX processors were manufactured in clock rates of 66/166MHz, 66/200MHz, and 66/233MHz and in a mobile-only version, which is 66/266MHz. The MMX processors have a lot in common with other second-generation Pentiums, including superscalar architecture, multiprocessor support, on-chip local APIC controller, and power-management features. New features include a pipelined MMX unit, 16KB code, write-back cache (versus 8KB in earlier Pentiums), and 4.5 million transistors. Pentium-MMX chips are produced on an enhanced 0.35-micron CMOS silicon process that allows for a lower 2.8V voltage level. The newer mobile 233MHz and 266MHz processors are built on a 0.25-micron process and run on only 1.8V. With this newer technology, the 266 processor actually uses less power than the non-MMX 133. To use the Pentium-MMX, the motherboard must be capable of supplying the lower (2.8V or less) voltage these processors use. To enable a more universal motherboard solution with respect to these changing voltages, Intel developed the Socket 7 with VRM. The VRM is a socketed module that plugs in next to the processor and supplies the correct voltage. Because the module is easily replaced, reconfiguring a motherboard to support any of the voltages required by the newer Pentium processors is easy.
P5 (586) Processors
Chapter 3
113
Figure 3.30 Pentium MMX. The left side shows the underside of the chip with the cover plate removed exposing the processor die. Photograph used by permission of Intel Corporation.
Of course, lower voltage is nice, but MMX is what this chip is really all about. MMX incorporates a process Intel calls single instruction multiple data (SIMD), which enables one instruction to perform the same function on many pieces of data. Fifty-seven new instructions designed specifically to handle video, audio, and graphics data have been added to the chip.
Pentium Defects Probably the most famous processor bug in history is the now legendary flaw in the Pentium FPU. It has often been called the FDIV bug because it affects primarily the FDIV (floating-point divide) instruction, although several other instructions that use division are also affected. Intel officially refers to this problem as Errata No. 23, titled “Slight precision loss for floating-point divides on specific operand pairs.” The bug has been fixed in the D1 and later steppings of the 60/66MHz Pentium processors, as well as the B5 and later steppings of the 75/90/100MHz processors. The 120MHz and higher processors are manufactured from later steppings, which do not include this problem. This bug caused a tremendous fervor when it first was reported on the Internet by mathematician Thomas R. Nicely of Lynchburg College in Virginia in October 1994. Within a few days, news of the defect had spread nationwide, and even people who did not have computers had heard about it. The Pentium incorrectly performed floating-point division calculations with certain number combinations, with errors anywhere from the third digit on up. Here is an example of one of the more severe instances of the problem: 962,306,957,033 / 11,010,046 = 87,402.6282027341 (correct answer) 962,306,957,033 / 11,010,046 = 87,399.5805831329 (flawed Pentium) By the time the bug was publicly discovered outside of Intel, the company had already incorporated the fix into the next stepping of both the 60/66MHz and the 75/90/100MHz Pentium processor, along with the other corrections Intel had made. After the bug was made public and Intel admitted to already knowing about it, a fury erupted. As people began checking their spreadsheets and other math calculations, many discovered they had also encountered this problem and did not know it. Others who had not encountered the problem had their faith in the core of their PCs shaken. People had come to put so much trust in the PC that they had a hard time coming to terms with the fact that it might not even be capable of doing math correctly!
114
Chapter 3
Processor Types and Specifications
One interesting result of the fervor surrounding this defect that continues to this day is that people are less inclined to implicitly trust their PCs and are therefore doing more testing and evaluating of important results. The bottom line is that if your information and calculations are important enough, you should implement some results tests. Several math programs were found to have problems. For example, a bug was discovered in the yield function of Excel 5.0 that some were attributing to the Pentium processor. In this case, the problem turned out to be the software (which has been corrected in versions 5.0c and later). Intel finally decided that in the best interest of the consumer and its public image, it would begin a lifetime replacement warranty on the affected processors. Therefore, if you ever encounter one of the Pentium processors with the Errata 23 floating-point bug, Intel will replace the processor with an equivalent one without this problem. If you are still using a Pentium-based system and wonder whether you might have a system affected by this bug, visit the Intel “FDIV Replacement Program” page at http://support.intel.com/support/ processors/pentium/fdiv/. Here you can find information on how to determine whether your processor is affected and how to obtain a free replacement for an affected processor.
AMD-K5 The AMD-K5 is a Pentium-compatible processor developed by AMD and available as the PR75, PR90, PR100, PR120, PR133, PR166, and PR200. Because it is designed to be physically and functionally compatible, any motherboard that properly supports the Intel Pentium should support the AMD-K5. However, a BIOS upgrade might be required to properly recognize the AMD-K5. The K5 has the following features: ■ 16KB instruction cache, 8KB write-back data cache ■ Dynamic execution-branch prediction with speculative execution ■ Five-stage, RISC-like pipeline with six parallel functional units ■ High-performance floating-point unit ■ Pin-selectable clock multiples of 1.5x, 1.75x, and 2x The K5 is sold under the P-Rating system, which means that the number on the chip does not indicate true clock speed, only apparent speed when running certain applications. Note that the actual clock speeds of several of these processors are not the same as their apparent rated speeds. For example, the PR-166 version actually runs at only 117 true MHz. Sometimes this can confuse the system BIOS, which might report the true speed rather than the P-Rating, which compares the chip against an Intel Pentium of that speed. AMD’s assertion is that because of architecture enhancements over the Pentium, they do not need to run the same clock frequency to achieve that same performance. Even with such improvements, AMD marketed the K5 as a fifth-generation processor, just like the Pentium. The AMD-K5 operates at 3.52V (VRE setting). Some older motherboards default to 3.3V, which is below specification for the K5 and could cause erratic operation. Because of the relatively low clock speeds and compatibility issues some users experienced with the K5, AMD replaced it with the K6 family of processors.
Intel P6 (686) Processors The P6 (686) processors represent a new generation with features not found in the previous generation units. The P6 processor family began when the Pentium Pro was released in November 1995.
Intel P6 (686) Processors
Chapter 3
115
Since then, Intel has released many other P6 chips, all using the same basic P6 core processor as the Pentium Pro. Table 3.18 shows the variations in the P6 family of processors.
Table 3.18
Intel P6 Processor Variations
Pentium Pro
Original P6 processor, includes 256KB, 512KB, or 1MB of full-core speed L2 cache
Pentium II
P6 with 512KB of half-core speed L2 cache
Pentium II Xeon
P6 with 512KB, 1MB, or 2MB of full-core speed L2 cache
Celeron
P6 with no L2 cache
Celeron-A
P6 with 128KB of on-die full-core speed L2 cache
Pentium III
P6 with SSE (MMX2), 512KB of half-core speed L2 cache
Pentium IIPE
P6 with 256KB of full-core speed L2 cache
Pentium IIIE
P6 with SSE (MMX2) plus 256KB or 512KB of full-core speed L2 cache
Pentium III Xeon
P6 with SSE (MMX2), 512KB, 1MB, or 2MB of full-core speed L2 cache
The main new feature in the fifth-generation Pentium processors was the superscalar architecture, in which two instruction execution units could execute instructions simultaneously in parallel. Later fifth-generation chips also added MMX technology to the mix. So then what did Intel add in the sixth generation to justify calling it a whole new generation of chip? Besides many minor improvements, the real key features of all sixth-generation processors are Dynamic Execution and the Dual Independent Bus (DIB) architecture, plus a greatly improved superscalar design.
Pentium Pro Processors Intel’s successor to the Pentium is called the Pentium Pro. The Pentium Pro was the first chip in the P6 or sixth-generation processor family. It was introduced in November 1995 and became widely available in 1996. The chip is a 387-pin unit that resides in Socket 8, so it is not pin compatible with earlier Pentiums. The chip is unique among processors because it is constructed in a multichip module (MCM) physical format, which Intel calls a dual-cavity PGA package. Inside the 387-pin chip carrier are two dies. One contains the actual Pentium Pro processor, and the other contains a 256KB, 512KB, or 1MB L2 cache (the Pentium Pro with 256KB cache is shown in Figure 3.31). The processor die contains 5.5 million transistors, the 256KB cache die contains 15.5 million transistors, and the 512KB cache die(s) have 31 million transistors each—for a potential total of nearly 68 million transistors in a Pentium Pro with 1MB of internal cache! A Pentium Pro with 1MB cache has two 512KB cache die and a standard P6 processor die (see Figure 3.32). The main processor die includes a 16KB split L1 cache with an 8KB two-way set associative cache for primary instructions and an 8KB four-way set associative cache for data. Another sixth-generation processor feature found in the Pentium Pro is the DIB architecture, which addresses the memory bandwidth limitations of previous-generation processor architectures. Two buses make up the DIB architecture: the L2 cache bus (contained entirely within the processor package) and the processor-to-main memory system bus. The speed of the dedicated L2 cache bus on the Pentium Pro is equal to the full-core speed of the processor. This was accomplished by embedding the cache chips directly into the Pentium Pro package. The DIB processor bus architecture addresses processor-to-memory bus bandwidth limitations. It offers up to three times the performance bandwidth of the single-bus, “Socket 7” generation processors, such as the Pentium. Table 3.19 shows Pentium Pro processor specifications.
116
Chapter 3
Processor Types and Specifications
Figure 3.31 Pentium Pro processor with 256KB L2 cache (the cache is on the left side of the processor die). Photograph used by permission of Intel Corporation.
Table 3.19
Figure 3.32 Pentium Pro processor with 1MB L2 cache (the cache is in the center and right portions of the die). Photograph used by permission of Intel Corporation.
Pentium Pro Family Processor Specifications
Introduced
November 1, 1995 (256KB/512KB L2), August 18, 1997 (w/1MB L2)
Rated speed, bus, multiplier
200MHz (66MHz×3), 180MHz (60MHz×3), 166MHz (66MHz×2.5), 150MHz (60MHz×2.5)
Internal registers
32-bi
Data bus
64-bit
Address bus
36-bit (64GB addressable)
L1 cache
8KB code, 8KB data (16KB total)
L2 cache
256KB, 512KB, or 1MB full core-speed L2
Socket
Socket 8
Package
387-pin dual cavity PGA, 2.46 (6.25cm)×2.66 (6.76cm)
Transistors
5.5 million (0.35 or 0.6-micron), plus 15.5 million in 256KB L2 cache (0.6-micron), or 31 million in 512KB L2 cache (0.35-micron), or 62 million in 1MB L2 cache (0.35-micron)
CPU die size
196 sq. mm (0.35-micron), 306 sq. mm (0.6-micron)
Voltage
3.1V or 3.3V
Similar to the Pentium before it, the Pentium Pro runs clock multiplied on a 60/66MHz motherboard. Table 3.20 lists official speeds for Pentium Pro processors and motherboards. There were also unsupported clock multiplier settings of 3.5x and 4x, which if set would result in overclocking the CPU. For example, setting the multiplier to 3.5x on a 66MHz bus would result in 233MHz operation, which worked on many if not most of these processors.
Intel P6 (686) Processors Table 3.20
Chapter 3
117
Speeds for Pentium Pro Processors and Motherboards
CPU Type/Speed
CPU Clock
Motherboard Speed
Pentium Pro 150
2.5x
60
Pentium Pro 166
2.5x
66
Pentium Pro 180
3x
60
Pentium Pro 200
3x
66
The integrated L2 cache is one of the really outstanding features of the Pentium Pro. Because the L2 cache is built into the CPU and is off the motherboard, the Pentium Pro can now run the cache at full processor speed rather than the slower 60MHz or 66MHz motherboard bus speed. In fact, the L2 cache features its own internal 64-bit back-side bus, which does not share time with the external 64-bit front-side bus used by the CPU. The internal registers and data paths are still 32-bit, as with the Pentium. Because the L2 cache is built into the system, motherboards can be cheaper because they no longer require separate cache memory. Some boards might still try to include cache memory in their designs, but the general consensus is that L3 cache (as it would be called) would offer less improvement with the Pentium Pro than with the Pentium. The incorporation of L2 cache is one of the most enduring legacies of the Pentium Pro because this feature has been incorporated into virtually every Intel and AMD processor built since, with the notable exception of the original Celeron. One of the features of the built-in L2 cache is that multiprocessing is greatly improved. Rather than just SMP, as with the Pentium, the Pentium Pro supports a type of multiprocessor configuration called the Multiprocessor Specification (MPS 1.1). The Pentium Pro with MPS enables configurations of up to four processors running together. Unlike other multiprocessor configurations, the Pentium Pro avoids cache coherency problems because each chip maintains a separate L1 and L2 cache internally. There are four special VID pins on the Pentium Pro processor. These pins can be used to support automatic selection of power supply voltage. Therefore, a Pentium Pro motherboard does not have voltage regulator jumper settings like most Pentium boards, which greatly eases the setup and integration of a Pentium Pro system. Most Pentium Pro processors run at 3.3V, but a few run at 3.1V.
Pentium II Processors Intel revealed the Pentium II in May 1997. Prior to its official unveiling, the Pentium II processor was popularly referred to by its code name, Klamath, and was surrounded by much speculation throughout the industry. The Pentium II is essentially the same sixth-generation processor as the Pentium Pro, with MMX technology added (which included double the L1 cache and 57 new MMX instructions); however, there are a few twists to the design. The Pentium II processor die is shown in Figure 3.32. From a physical standpoint, it was a big departure from previous processors. Abandoning the chip in a socket approach used by virtually all processors up until this point, the Pentium II chip is characterized by its SEC cartridge design. The processor, along with several L2 cache chips, is mounted on a small circuit board (much like an oversized-memory SIMM), as shown in Figure 3.33, and the circuit board is then sealed in a metal and plastic cartridge. The cartridge is then plugged into the motherboard through an edge connector called Slot 1, which looks very much like an adapter card slot.
118
Chapter 3
Figure 3.32
Processor Types and Specifications
Pentium II Processor die. Photograph used by permission of Intel Corporation.
Figure 3.33 Pentium II processor board (normally found inside the SEC cartridge). Photograph used by permission of Intel Corporation.
The two variations on these cartridges are called SECC (single edge contact cartridge) and SECC2. Figure 3.34 shows a diagram of the SECC package.
Intel P6 (686) Processors
Chapter 3
119
Thermal plate
Clips Processor substrate with L1 and L2 cache
Cover
Figure 3.34
SECC components showing an enclosed processor board.
The SECC2 version was cheaper to make because it uses fewer overall parts. It also allowed for a more direct heatsink attachment to the processor for better cooling. Intel transitioned from SECC to SECC2 in the beginning of 1999; all later PII chips, and the Slot 1 PIII chips that followed, use the improved SECC2 design. By using separate chips mounted on a circuit board, Intel could build the Pentium II much less expensively than the multiple die within a package used in the Pentium Pro. Intel could also use cache chips from other manufacturers and more easily vary the amount of cache in future processors compared to the Pentium Pro design. Intel offered Pentium II processors with the speeds listed in Table 3.21.
Table 3.21
Speeds for Pentium II Processors and Motherboards
CPU Type/Speed
CPU Clock
Motherboard Speed
Pentium II 233MHz
3.5x
66MHz
Pentium II 266MHz
4x
66MHz
Pentium II 300MHz
4.5x
66MHz
Pentium II 333MHz
5x
66MHz
Pentium II 350MHz
3.5x
100MHz
Pentium II 400MHz
4x
100MHz
Pentium II 450MHz
4.5x
100MHz
The Pentium II processor core has 7.5 million transistors and is based on Intel’s advanced P6 architecture. The Pentium II started out using a 0.35-micron process technology, although the 333MHz and faster Pentium IIs are based on 0.25-micron technology. This enables a smaller die, allowing increased core frequencies and reduced power consumption. At 333MHz, the Pentium II processor delivers a 75%–150% performance boost, compared to the 233MHz Pentium processor with MMX technology,
120
Chapter 3
Processor Types and Specifications
and approximately 50% more performance on multimedia benchmarks. As shown earlier in Table 3.8, the iCOMP 2.0 Index rating for the Pentium II 266MHz chip is more than twice as fast as a classic Pentium 200MHz. Aside from speed, the best way to think of the Pentium II is as a Pentium Pro with MMX technology instructions and a slightly modified cache design. It has the same multiprocessor scalability as the Pentium Pro, as well as the integrated L2 cache. The 57 new multimedia-related instructions carried over from the MMX processors and the capability to process repetitive loop commands more efficiently are included as well. Also included as a part of the MMX upgrade is double the internal L1 cache from the Pentium Pro (from 16KB total to 32KB total in the Pentium II). Maximum power usage for the Pentium II is shown in Table 3.22.
Table 3.22
Maximum Power Usage for the Pentium II Processor
Core Speed
Power Draw
Process
Voltage
450MHz
27.1w
0.25-micron
2.0V
400MHz
24.3w
0.25-micron
2.0V
350MHz
21.5w
0.25-micron
2.0V
333MHz
23.7w
0.25-micron
2.0V
300MHz
43.0w
0.35-micron
2.8V
266MHz
38.2w
0.35-micron
2.8V
233MHz
34.8w
0.35-micron
2.8V
You can see that the highest speed 450MHz version of the Pentium II actually uses less power than the slowest original 233MHz version. This was accomplished by using the smaller 0.25-micron process and running the processor on a lower voltage of only 2.0V. Pentium III and subsequent processors used even smaller processes and lower voltages to continue this trend. Similar to the Pentium Pro, the Pentium II also includes DIB architecture. The Pentium II processor can use both buses simultaneously, thus getting as much as twice the data in and out of the Pentium II processor as a single-bus architecture processor. The DIB architecture enables the L2 cache of the 333MHz Pentium II processor to run 2 1/2 times as fast as the L2 cache of Pentium processors. As the frequency of future Pentium II processors increases, so will the speed of the L2 cache. Also, the pipelined system bus enables simultaneous parallel transactions instead of singular sequential transactions. Together, these DIB architecture improvements offer up to three times the bandwidth performance over a single-bus architecture as with the regular Pentium. Table 3.23 shows the general Pentium II processor specifications. Table 3.29 shows the specifications that vary by model.
Table 3.23
Pentium II General Processor Specifications
Introduced
May 7, 1997 (233, 266, 300MHz), January 26, 1998 (333MHz), April 15, 1998 (350, 400, 450MHz)
Rated speed, bus, multiplier
233MHz (66MHz×3.5), 266MHz (66MHz×4), 300MHz (66MHz×4.5), 333MHz (66MHz×5), 350MHz (100MHz×3.5), 400MHz (100MHz×4), 450MHz (100MHz×4.5)
Internal registers
32-bit
Data bus
64-bit
Address bus
36-bit (64GB addressable)
Intel P6 (686) Processors Table 3.23 L1 cache
Chapter 3
121
Continued 16KB code, 16KB data (32KB total)
L2 cache
512KB 1/2-speed L2
Socket
Slot 1
Package
242-pin single edge contact cartridge (SECC), 5.505" (13.98cm) × 2.473" (6.28cm) × 0.647" (1.64cm)
Transistors
7.5 million (0.25-micron or 0.35-micron), plus 31 million in 512KB L2 cache
CPU die size
118 sq. mm (0.25-micron), 131 sq. mm (0.35-micron)
Voltage
2.0V
The L1 cache always runs at full-core speeds because it is part of the processor die. The L2 cache in the Pentium II runs at half-core speed, which saves money and allows for less expensive cache chips to be used. For example, in a 333MHz Pentium II, the L1 cache runs at a full 333MHz, whereas the L2 cache runs at 167MHz. Even though the L2 cache is not at full-core speed as it was with the Pentium Pro, this is still far superior to having cache memory on the motherboard running at the 66MHz motherboard speed of most Socket 7 Pentium designs. Intel claims that the DIB architecture in the Pentium II enables up to three times the bandwidth of normal single-bus processors such as the original Pentium. By removing the cache from the processor’s internal package and using external chips mounted on a substrate and encased in the cartridge design, Intel could use more cost-effective cache chips and more easily scale the processor up to higher speeds. The Pentium Pro was limited in speed to 200MHz, largely due to the inability to find affordable cache memory that ran any faster. By running the cache memory at half-core speed, the Pentium II can run up to 450MHz while using 225MHz-rated cache chips. To offset the half-core speed cache used in the Pentium II, Intel doubled the basic amount of integrated L2 cache from 256KB standard in the Pro to 512KB standard in the Pentium II. Note that the tag RAM included in the L2 cache enables up to 512MB of main memory to be cacheable in PII processors from 233MHz to 333MHz. The 350MHz, 400MHz, and faster versions include an enhanced tag RAM that allows up to 4GB of main memory to be cacheable. If you support systems based on the Pentium II, be aware of the caching limitations in the slower processors before upgrading memory above 512MB. Uncached memory will slow down any system.
Pentium III The Pentium III processor, shown in Figure 3.35, was first released in February 1999 and introduced several new features to the P6 family. It is essentially the same core as a Pentium II with the addition of SSE instructions and integrated on-die L2 cache in the later versions. SSE consists of 70 new instructions that dramatically enhance the performance and possibilities of advanced imaging, 3D, streaming audio, video, and speech-recognition applications. Originally based on Intel’s advanced 0.25-micron CMOS process technology, the PIII core started out with more than 9.5 million transistors. In late 1999, Intel shifted to a 0.18-micron process die (codenamed Coppermine) and added 256KB of on-die L2 cache, which brought the transistor count to 28.1 million. The latest version of the Pentium III (code-named Tualatin) uses a 0.13-micron process and has 44 million transistors; motherboards made before the Tualatin-core versions of the Pentium III generally do not support this processor because of logical pinout changes. The Pentium III was manufactured in speeds from 450MHz through 1.4GHz, as well as in server versions with larger or faster cache known as the Pentium Xeon. The Pentium III also incorporates advanced features such as a 32KB L1 cache and either half-core speed 512KB L2 cache or full-core speed on-die 256KB or 512KB L2 with cacheability for up to 4GB of addressable memory space. The PIII also can be used in dualprocessing systems with up to 64GB of physical memory. A self-reportable processor serial number
122
Chapter 3
Processor Types and Specifications
gives security, authentication, and system management applications a powerful new tool for identifying individual systems. Because of privacy concerns when the processor was released, you can disable this feature in the system BIOS on most systems that use the Pentium III or Celeron III processors.
Figure 3.35
Pentium III processor in SECC2 (Slot 1) and FC-PGA (Socket 370) packages.
Pentium III processors were first made available in Intel’s SECC2 form factor, which replaced the more expensive older SEC packaging. The SECC2 package covers only one side of the chip and allows for better heatsink attachment and less overall weight. Architectural features of the Pentium III processor include the following: ■ Streaming SIMD extensions (SSE)—Seventy new instructions for dramatically faster processing and improved imaging, 3D streaming audio and video, web access, speech recognition, new user interfaces, and other graphics and sound-rich applications. ■ Intel processor serial number—Serves as an electronic serial number for the processor and, by extension, its system or user. This feature can be enabled or disabled as desired in the BIOS Setup. The serial number enables the system/user to be identified by company internal networks and applications. The processor serial number can be used in applications that benefit from stronger forms of system and user identification, such as the following: ■ Applications using security capabilities—Managed access to new Internet content and services; electronic document exchange. ■ Manageability applications—Asset management; remote system load and configuration. Although the initial release of Pentium III processors was made in the improved SECC2 packaging, Intel later switched to the FC-PGA package, which is even less expensive to produce and enables a more direct attachment of the heatsink to the processor core for better cooling. The FC-PGA version plugs into Socket 370 but can be used in Slot 1 with a slot-key adapter. All Pentium III processors have either 512KB or 256KB of L2 cache, which runs at either half-core or full-core speed. Pentium III Xeon versions have 512KB, 1MB, or 2MB of L2 cache that runs at full-core speed. The Pentium III Xeon is a more expensive version of the Pentium III designed for servers and workstations. All PIII processor L2 caches can cache up to 4GB of addressable memory space and include ECC capability. Pentium III processors can be identified by their markings, which are found on the top edge of the processor cartridge. Figure 3.36 shows the format and meaning of the markings. Pentium III processors are all clock multiplier locked. This is a means to prevent processor fraud and overclocking by making the processor work only at a given clock multiplier. Unfortunately, this feature can be bypassed by making modifications to the processor under the cartridge cover, and
Intel P6 (686) Processors
Chapter 3
123
unscrupulous individuals have been selling lower-speed processors re-marked as higher speeds. It pays to purchase your systems or processors from direct Intel distributors or high-end dealers who do not engage in these practices.
Speed/Cache/Bus/Voltage UL Identifier
Dynamic Mark Area FPO- Serial # Country of Assy
2D matrix mark
500/512/100/2.0V S1 FFFFFFFF-NNNN XXXXX i m C '98 SYYYY
pentium ®
S-Spec Processor Markings
intel
®
Hologram Location
Figure 3.36
Pentium III processor markings.
Celeron The Celeron processor is a chameleon, more of a marketing name than the name of an actual chip. In its first two versions it was originally a P6 with the same processor core as the Pentium II; later it came with the same core as the PIII, then the P4, while more recent versions use the same core as the Core 2 processors. The Celeron name represents essentially a version of Intel’s current mainstream chip that Intel has repackaged for lower-cost PCs. In creating the original Celerons, Intel figured that by taking a Pentium II and deleting the separate L2 cache chips mounted inside the processor cartridge (and also deleting the cosmetic cover), it could create a “new” processor that was basically just a slower version of the Pentium II. As such, the first 266MHz and 300MHz Celeron models didn’t include any L2 cache. Unfortunately, this proved to have far too great a crippling effect on performance, so starting with the 300A versions, the Celeron received 128KB of on-die full-speed L2 cache, which was actually faster and more advanced than the 512KB of half-speed cache used in the Pentium II it was based on at the time! In fact, the Celeron was the first PC processor to receive on-die L2 cache. It wasn’t until the Coppermine version of the Pentium III appeared that on-die L2 cache migrated to Intel’s main processors. Needless to say, this caused a lot of confusion in the marketplace about the Celeron. Considering that the Celeron started out as a “crippled” Pentium II and then was revised so as to actually be superior in some ways to the Pentium II on which it was based (all while selling for less), many didn’t know just where the Celeron stood in terms of performance. Fortunately, the crippling lack of L2 cache existed only in the earliest Celeron versions; all of those at speeds greater than 300MHz have on-die fullspeed L2 cache. Since then the Celeron has been released in many different versions, with each newer one based on the then-current mainstream processor. The latest Celerons use the same basic 45nm “Wolfdale” core as more expensive Core 2 processors. The difference is that the Celeron versions are offered in lower processor and bus clock speeds and with smaller caches, in order to justify a lower price point.
124
Chapter 3
Processor Types and Specifications
Because Intel has offered Celeron and Celeron D processors in many distinctive variations, it’s easy to get confused as to which is which, or which is available at a specific speed. By identifying the spec number of a particular chip and looking up the number on the Intel developer website (http:// processorfinder.intel.com), you can find out the exact specification, including socket type, voltage, stepping, cache size, and other information about the chip. If you don’t know the spec number, you can still look up the processor by the model number, or use software such as CPU-Z (www.cpuid.com) to find more detailed information about the processor.
Intel Pentium 4 Processors The Pentium 4 was introduced in November 2000 and represented a new generation in processors (see Figure 3.37). If this one had a number instead of a name, it might be called the 786 because it represents a generation beyond the previous 686 class processors. Several variations on the Pentium 4 have been released, based on the processor die and architecture. Several of the processor dies are shown in Figure 3.38.
Figure 3.37
Pentium 4 FC-PGA2 processor.
The main technical details for the Pentium 4 include ■ Speeds range from 1.3GHz to 3.8GHz. ■ Software compatible with previous Intel 32-bit processors. ■ Some versions support EM64T (64-bit extensions) and Execute Disable Bit (buffer overflow protection). ■ Processor (front-side) bus runs at 400MHz, 533MHz, 800MHz, or 1,066MHz. ■ Arithmetic logic units (ALUs) run at twice the processor core frequency. ■ Hyper-pipelined (20-stage or 31-stage) technology. ■ Hyper-Threading Technology support in all 2.4GHz and faster processors running an 800MHz bus and all 3.06GHz and faster processors running a 533MHz bus. ■ Very deep out-of-order instruction execution. ■ Enhanced branch prediction. ■ 8KB or 16KB L1 cache plus 12K micro-op execution trace cache. ■ 256KB, 512KB, 1MB, or 2MB of on-die, full-core speed 256-bit-wide L2 cache with eight-way associativity.
Intel Pentium 4 Processors
Chapter 3
125
■ L2 cache can handle all physical memory and supports ECC. ■ 2MB of on-die, full-speed L3 cache (Extreme Edition). ■ SSE2-SSE plus 144 new instructions for graphics and sound processing (Willamette and Northwood). ■ SSE3-SSE2 plus 13 new instructions for graphics and sound processing (Prescott). ■ Enhanced floating-point unit. ■ Multiple low-power states. √√
See “IA-32e 64-Bit Extension Mode (AMD64, x86-64, EM64T),” p. 47 (this chapter).
Figure 3.38 cores.
The CPU dies for the Pentium 4 CPU based on the Willamette, Northwood, and Prescott
Intel abandoned Roman numerals for a standard Arabic numeral 4 designation to identify the Pentium 4. Internally, the Pentium 4 introduces a new architecture Intel calls NetBurst microarchitecture, which is a marketing term and not a technical term. Intel uses NetBurst to describe hyperpipelined technology, a rapid execution engine, a high-speed (400MHz, 533MHz, 800MHz, or 1,066MHz) system bus, and an execution trace cache. The hyper-pipelined technology doubles or triples the instruction pipeline depth as compared to the Pentium III (or Athlon/Athlon 64), meaning more and smaller steps are required to execute instructions. Even though this might seem less efficient, it enables much higher clock speeds to be more easily attained. The rapid execution engine enables the two integer arithmetic logic units (ALUs) to run at twice the processor core frequency, which means instructions can execute in half a clock cycle. The 400MHz/533MHz/800MHz/1,066MHz system bus is a quad-pumped bus running off a 100MHz/133MHz/200MHz/266MHz system clock transferring data four times per clock cycle. The execution trace cache is a high-performance Level 1 cache that stores approximately 12K decoded micro-operations. This removes the instruction decoder from the main execution pipeline, increasing performance. Of these, the high-speed processor bus is most notable. Technically speaking, the processor bus is a 100MHz, 133MHz, 200MHz, or 266MHz quad-pumped bus that transfers four times per cycle (4x), for a 400MHz, 533MHz, 800MHz, or 1,066MHz effective rate. Because the bus is 64 bits (8 bytes) wide, this results in a throughput rate of 3,200MBps, 4,266MBps, 6,400MBps, or 8,533MBps. In the Pentium 4’s 20-stage or 31-stage pipelined internal architecture, individual instructions are broken down into many more substages than with previous processors such as the Pentium III, making this almost like a RISC processor. Unfortunately, this can add to the number of cycles taken to
126
Chapter 3
Processor Types and Specifications
execute instructions if they are not optimized for this processor. Another important architectural advantage is Hyper-Threading Technology, which can be found in all Pentium 4 2.4GHz and faster processors running an 800MHz bus and all 3.06GHz and faster processors running a 533MHz bus. Hyper-threading enables a single processor to run two threads simultaneously, thereby acting as if it were two processors instead of one. For more information on Hyper-Threading Technology, see the section “Hyper-Threading Technology,” earlier in this chapter. The Pentium 4 initially used Socket 423, which has 423 pins in a 39×39 SPGA arrangement. Later versions used Socket 478; recent versions use Socket T (LGA775), which has additional pins to support new features such as EM64T (64-bit extensions), Execute Disable Bit (protection against buffer overflow attacks), Intel Virtualization Technology, and other advanced features. The Celeron was never designed to work in Socket 423, but Celeron and Celeron D versions are available for Socket 478 and Socket T (LGA775), allowing for lower-cost systems compatible with the Pentium 4. Voltage selection is made via an automatic voltage regulator module installed on the motherboard and wired to the socket. Table 3.24 includes a guide to Pentium 4 processor features as well as those for the Pentium 4 Extreme Edition, which is discussed in more detail in the next section. For information on the features unique to a specific processor, see the Intel Processor Spec Finder at http://processorfinder.intel.com. For some time now, it has been obvious that “Pentium 4” has been far more of a brand than a single processor family, leading to endless confusion when users have considered processor upgrades or new system purchases. Because of the three form factors (Socket 423, Socket 478, and Socket 775) and the wide range of features available in the Pentium 4 family, it’s essential that you determine exactly what the features are of a particular processor before you purchase it as an upgrade to an existing processor or as part of a complete system.
Table 3.24
Pentium 4 Processor Information
Processor Model Number
CPU Speed
Bus Speed
L2Cache
L3 Cache
CPU Core
Mfg. Process
P4 631-661
3.00-3.60GHz
800MHz
2MB
—
Cedar Mill
65nm
Celeron D 347-365
3.06-3.60GHz
533MHz
512KB
—
Cedar Mill
65nm
P4 620-670
2.80-3.80GHz
800, 1,066MHz
2MB
—
Prescott 2M
90nm
P4 2.26-3.8
2.26-3.80GHz
533, 800MHz
1MB
—
Prescott
90nm
Celeron D 310-355
2.26-3.80GHz
533, 800MHz
1MB
—
Prescott
90nm 130nm
P4 EE
3.20-3.46GHz
800, 1,066MHz
512KB
2MB
Gallatin
P4 1.6-3.4
1.60-3.40GHz
400, 533, 800MHz
512KB
—
Northwood
130nm
Celeron 1.8A-2.8
1.80-2.80GHz
400MHz
128KB
—
Northwood
130nm
P4 1.3-2.0
1.30-2.00GHz
400MHz
256KB
—
Willamette
180nm
Celeron 1.7-1.8
1.70-1.80GHz
400MHz
128KB
—
Willamette
180nm
EE = Extreme Edition
NX = Execute Disable Bit
SSE = Streaming SIMD Instructions (MMX)
EIST = Enhanced Intel SpeedStep Technology
HT = Hyper-Threading Technology
VT = Virtualization Technology
Intel Pentium 4 Processors
Chapter 3
127
Pentium 4 Extreme Edition In November 2003, Intel introduced the Extreme Edition of the Pentium 4, which is notable for being the first desktop PC processor to incorporate L3 cache. The Extreme Edition (or Pentium 4EE) is basically a revamped version of the Prestonia core Xeon workstation/server processor, which has used L3 cache since November 2002. The Pentium 4EE has 512KB of L2 cache and 2MB of L3 cache, which increases the transistor count to 178 million transistors and makes the die significantly larger than the standard Pentium 4. Because of the large die based on the 130-nanometer process, this chip is expensive to produce and the extremely high selling price reflects that. The Extreme Edition is targeted toward the gaming market, where people are willing to spend extra money for additional performance. The additional cache doesn’t help standard business applications as well as it helps power-hungry 3D games. In 2004, revised versions of the Pentium 4 Extreme Edition were introduced. These processors are based on the 90-nanometer (0.09-micron) Pentium 4 Prescott core but with a larger 2MB L2 cache in place of the 512KB L2 cache design used by the standard Prescott-core Pentium 4. Pentium 4 Extreme Edition processors based on the Prescott core do not have L3 cache. The Pentium 4 Extreme Edition is available in both Socket 478 and Socket T form factors, with clock speeds ranging from 3.2GHz to 3.4GHz (Socket 478) and from 3.4GHz to 3.73GHz (Socket T).
Pentium 4 Power Supply and Cooling Issues Compared to older processors, the Pentium 4 requires a lot of electrical power, and because of this, starting in February 2000 Intel changed the ATX motherboard and power supply specifications to support a CPU voltage regulator module powered from 12V instead of 3.3V or 5V, as with previous designs. By using the 12V power, more 3.3V and 5V power is available to run the rest of the system and the overall current draw is greatly reduced with the higher voltage as a source. PC power supplies normally generate more than enough 12V power, but the previous ATX motherboard and power supply designs originally allotted only one pin for 12V power (each pin is rated for only 6 amps), so additional 12V lines were necessary to carry this power to the motherboard.
Transistors
Die Size
Max. Power
SSE
HT
64-bit
NX
EIST
VT
Socket
188M
81mm2
65-86W
SSE3
yes
yes
yes
some
—
LGA775
2
188M
81mm
169M
135mm2
65-86W
SSE3
—
yes
yes
—
—
LGA775
84-115W
SSE3
yes
yes
yes
most
some
LGA775
125M 125M
112mm2
84-115W
SSE3
some
some
some
—
—
478, LGA775
112mm2
84-115W
SSE3
—
some
some
—
—
478, LGA775
178M
237mm2
92.1-110.7W
SSE2
yes
—
—
—
—
478, LGA775
55M
131mm2
46.8-89W
SSE2
some
—
—
—
—
478
55M
131mm2
52.8-68.4W
SSE2
—
—
—
—
—
478
42M
217mm2
51.6-71.8W
SSE2
—
—
—
—
—
423, 478
42M
2
63.5-66.1W
SSE2
—
—
—
—
—
478
217mm
128
Chapter 3
Processor Types and Specifications
The fix appears in the form of a CPU power connector called the ATX12V connector. Any motherboard having the ATX12V connector requires that you supply power to it. If you are using an older ATX power supply that lacks the proper ATX12V connector, several companies sell adapters that convert a standard Molex-type peripheral power connector to the ATX12V connector. Typically, a 300-watt (the minimum recommended) or larger power supply has more than adequate levels of 12V power for both the drives and the ATX12V connector. If your power supply is less than the 300-watt minimum recommended, you may need to purchase a replacement supply. ◊◊
See “Motherboard Power Connectors,” p. 937 (Chapter 18, “Power Supplies”). Cooling a high-wattage processor such as the Pentium 4 requires a large active heatsink. These heavy (sometimes more than 1 lb.) heatsinks can damage a CPU or destroy a motherboard when subjected to vibration or shock, especially during shipping. To solve this problem with Pentium 4 motherboards, various methods have been used to secure the heatsink in the system. Intel’s specifications for Socket 423 added four standoffs to the ATX chassis design flanking the Socket 423 to support the heatsink retention brackets. These standoffs enabled the chassis to support the weight of the heatsink instead of depending on the motherboard, as with older designs. Vendors also used other means to reinforce the CPU location without requiring a direct chassis attachment. For example, Asus’s P4T motherboard was supplied with a metal reinforcing plate to enable off-the-shelf ATX cases to work with the motherboard. Socket 478 systems do not require any special standoffs or reinforcement plates; instead they use a unique scheme in which the CPU heatsink attaches directly to the motherboard rather than to the CPU socket or chassis. Motherboards with Socket 478 can be installed into any ATX chassis-no special standoffs are required. Socket T (LGA775) systems use a unique locking mechanism that holds the processor in place. The heatsink is positioned over the processor and locking pins attach it to the motherboard. Because the Pentium 4 processor family has been manufactured in three socket types with a wide variation in clock speed and power dissipation, it’s essential that you choose a heatsink made specifically for the processor form factor and speed you have purchased (or intend to purchase).
Intel Pentium D and Pentium Extreme Edition Intel introduced its first dual-core processors, the Pentium Extreme Edition and Pentium D, in May 2005. Although these processors used the code name Smithfield before their introductions, they are based on the Pentium 4 Prescott core. In fact, to bring dual-core processors to market as quickly as possible, Intel used two Prescott cores in each Pentium D or Pentium Extreme Edition processor. Each core communicates with the other via the MCH (North Bridge) chip on the motherboard (see Figure 3.39). For this reason, Intel 915 and 925 chipsets and some third-party chipsets made for the Pentium 4 cannot be used with the Pentium D or Pentium Extreme Edition. Intel’s 945 series, 955X and 975X desktop chipsets, and the E7230 workstation chipset are the first Intel chipsets to support these processors. The nForce 4 series from NVIDIA also works with these processors. ◊◊
See “Intel 945 Express Family,” p. 221 and “Intel 955X and 975X Family,” p. 222 (Chapter 4, “Motherboards and Buses”), for more information on these chipsets.
Intel Pentium 4 Processors
Execution Core
Execution Core
L2 cache 1MB
L2 cache 1MB
Bus Interface
Bus Interface
Chapter 3
129
Memory Controller Hub Front-Side Bus
Figure 3.39 The Pentium D and Pentium Extreme Edition’s processor cores communicate with each other via the chipset’s MCH (North Bridge) chip.
The major features of the Pentium D include ■ Clock speeds of 2.66GHz–3.6GHz ■ 533MHz or 800MHz processor bus ■ EM64T 64-bit extensions ■ Execute Disable Bit support ■ 65- or 90-nanometer manufacturing process ■ 2MB/4MB L2 cache (1MB/2MB per core) ■ Socket T (LGA775) The 830, 840, and 9xx models also include Enhanced Intel Speed Step Technology, which results in cooler and quieter PC operation by providing a wide range of processor speeds in response to workload and thermal issues. The Pentium Extreme Edition is a high-end version of the Pentium D, but with the following differences: ■ HT Technology is supported, enabling each core to simulate two processor cores for even better performance with multithreaded applications. ■ Enhanced Intel Speed Step Technology is not supported. ■ It includes unlocked clock multipliers, enabling easy overclocking. Table 3.25 compares the features of the various Pentium D and Pentium Extreme Edition processors.
130
Chapter 3
Table 3.25
Processor Types and Specifications
Pentium D and Pentium Extreme Edition Processors
Processor Model Number
CPU Speed
Bus Speed
L2 Cache
CPU Core
Mfg. Process
Pentium EE 955-965
2
3.46-3.73GHz
1,066MHz
4MB
Presler
Pentium D 915-960
2
2.80-3.60GHz
800MHz
4MB
Presler
Pentium EE 840
2
3.20GHz
800MHz
2MB
Smithfield
Pentium D 805-840
2
2.66-3.20GHz
533, 800MHz 2MB
Smithfield
EE = Extreme Edition SSE = Streaming SIMD Instructions (MMX) HT = Hyper-Threading Technology
NX = Execute Disable Bit EIST = Enhanced Intel SpeedStep Technology VT = Virtualization Technology
Intel Core Processors During production of the Pentium 4, Intel realized that the high power consumption of the NetBurst architecture was becoming a serious problem. As the clock speeds increased, so did the power consumption. At the heart of the problem was the 31-stage deep internal pipeline, which made the processor fast but much less efficient. To continue evolving processors with faster versions featuring multiple cores, a solution was needed to increase efficiency and reduce power consumption dramatically. Fortunately Intel had the perfect solution in its mobile processors, already regarded as the most efficient PC processors in the world. Starting with the Pentium M, Intel’s mobile processors used a completely different internal architecture from its desktop processors such as the Pentium 4. In fact, the Pentium M mobile processor was originally based on the Pentium III! To create a powerful new desktop processor, Intel started with the highly efficient mobile processors and then added several new features and technologies to increase performance. These new processors were designed from the outset to be multicore chips, with two or more cores per physical chip. The end result of this development was the Core processor family, which was first released on July 27, 2006 as the Core 2.
Intel Core 2 Family The highly efficient Core microarchitecture design featured in the Core 2 processor family provides 40% better performance and is 40% more energy efficient than the previous generation Pentium D processor. It is also interesting to note that the Core 2 Duo processor is Intel’s third-generation dualcore processor; the first generation was the Pentium D processor for desktop PCs, and the second generation was the Core Duo processor for mobile PCs. The naming of both the Core 2 processor and the Core microarchitecture is somewhat confusing because the Core name was also used on the Core Solo and Core Duo processors, which were the successors to the Pentium M in Intel’s mobile processor family. What is strange is that the Core Solo/Duo do not incorporate Intel’s Core microarchitecture, and although they served as a developmental starting point for the Core 2, the Core Solo/Duo are internally different and not in the same family as the Core 2 processors. Because the Core Solo and Core Duo processors are considered mobile processors only, they are not covered here. The Core 2 was initially released as a dual-core processor, but since then quad-core versions have also been released. The dual-core versions of the Core 2 processors have 291 million transistors, whereas the quad-core versions have double that, or 582 million. They include 1MB or 2MB of L2 cache per core, with up to 8MB total L2 in the quad-core versions. Initially all were built on 300mm wafers using a 65nm process, but since then 45nm versions have been released as well.
131
Chapter 3
Intel Core Processors
Max. Power
SSE
HT
64-bit
NX
EIST
VT
Socket
65nm
130W
SSE3
yes
yes
yes
—
yes
65nm
95-130W
SSE3
—
yes
yes
yes
some LGA775
90nm
130W
SSE3
yes
yes
yes
—
—
LGA775
90nm
95-130W
SSE3
—
yes
yes
some
—
LGA775
LGA775
The highlights of the Core microarchitecture include ■ Wide dynamic execution—Each internal execution core is 33% wider than in previous generations, allowing each core to execute up to four full instructions simultaneously. Further efficiencies are achieved through more accurate branch prediction, deeper instruction buffers for greater execution flexibility, and additional features to reduce execution time. ■ Intelligent power capability—An advanced power-gating capability that turns on individual processor subsystems only if and when they are needed. ■ Advanced smart cache—A multicore optimized cache that increases the probability that each execution core can access data from a shared L2 cache. ■ Smart memory access—Includes a capability called memory disambiguation, which increases the efficiency of out-of-order processing by providing the execution cores with the intelligence to speculatively load data for instructions that are about to execute. ■ Advanced digital media boost—Improves performance when executing Streaming SIMD Extension (SSE) instructions by enabling 128-bit instructions to be executed at a throughput rate of one per clock cycle. This effectively doubles the speed of execution for these instructions as compared to previous generations. The Core 2 family includes both dual-core and quad-core processors under three different names: ■ Core 2 Duo—Standard dual-core processors ■ Celeron—Low-end single or dual-core processors ■ Core 2 Quad—Standard quad-core processors ■ Core 2 Extreme—High-end versions of either dual-core or quad-core processors Figure 3.40 shows a cutaway view of a Core 2 Duo chip, revealing the single dual-core die underneath the heat spreader. All Core 2 family processors support 64-bit extensions, as well as SSSE3 (Supplemental SSE3), which adds 32 new SIMD (Single Instruction Multiple Data) instructions to SSE3. These processors also support Enhanced Intel Speedstep Technology (EIST) and most provide support for hardware Virtualization Technology as well. Tables 3.26 and 3.27 detail the various processors in the Core 2 family.
132
Chapter 3
Processor Types and Specifications
Figure 3.40
Table 3.26
Core 2 Duo cutaway view.
Core 2 Family Dual-Core Processors
Processor Model Number
Cores
CPU Speed
Bus Speed
L2 Cache
Core 2 Duo E8190-E8600
2
2.66-3.33GHz
1,333MHz
6MB
Core 2 Duo E7200-E7600
2
2.53-3.06GHz
1,066MHz
3MB
Celeron E3200-E3300
2
2.40-2.50GHz
800MHz
1MB
Core 2 Extreme X6800
2
2.93GHz
1,066MHz
4MB
Core 2 Duo E6300-E6850
2
1.86-3.00GHz
1,066, 1,333MHz
2, 4MB
Celeron 220-450
1
1.20-2.20GHz
533-800MHz
512KB
Core 2 Duo E6300-E6400
2
1.86-2.13GHz
1,066MHz
2MB
Core 2 Duo E4300-E4700
2
1.80-2.60GHz
800MHz
2MB
Celeron E1200-E1600
2
1.60-2.40GHz
800MHz
512KB
Table 3.27
Core 2 Family Quad-Core Processors
Processor Model Number
Cores
CPU Speed
Bus Speed
L2 Cache
Core 2 Extreme QX9xxx
4
3.00-3.20GHz
1,333-1,600MHz
12MB
Core 2 Quad Q9xxx
4
2.67-3.00GHz
1,333Hz
12MB
Core 2 Quad Q9xxx
4
2.50-2.83GHz
1,333Hz
6MB
Core 2 Quad Q8xxx
4
2.33-2.66GHz
1,333Hz
4MB
Core 2 Quad Q7xxx
4
2.20-2.90GHz
800MHz
2MB
Core 2 Extreme QX6xxx
4
2.66-3.00GHz
1,066-1,333MHz
8MB
Core 2 Quad Q6xxx
4
2.13-2.66GHz
1,066MHz
8MB
SSE = Streaming SIMD Instructions (MMX) HT = Hyper-Threading Technology
NX = Execute Disable Bit
Intel Core Processors
Chapter 3
133
Intel Nehalem (Core i) Processors The Nehalem microarchitecture is the successor to Intel’s Core 2 microarchitecture. Nehalem processors are known as the Core i Series Family. Key features of this family include the integration of the memory controller into the processor, and in some models, the entire north bridge including an optional graphics processor codenamed Larrabee. The first Core i Series processor was the Core i7 introduced in November 2008. Initially built on a 45nm process, later Core i Series processors were built on an improved 32nm process allowing for smaller die, lower power consumption and greater performance. All support DDR3 memory and include L3 cache, and some models include support for Hyper-Threading (HT) Technology. There are two main variants in the Core i Series Family, high end versions that use Socket LGA1366, and more mainstream models that use Socket LGA1156. The latter mainstream models include a fully integrated north bridge including a dual-channel DDR3 memory controller, graphics interface, and even an optional full-blown graphics processor (codename Larrabee). Because the entire north bridge functionality is integrated into the processor, Sockt LGA1156 chips use a slower 2GBps DMI (Direct Media Interface) as the front-side bus connection to the south bridge component on the motherboard.
CPU Core
Mfg. Process
Max. Power
SSE
64-bit
NX
EIST
VT
Socket
Wolfdale
45nm
65W
SSSE4.1
yes
yes
yes
most
LGA775
Wolfdale-3M
45nm
65W
SSSE4.1
yes
yes
yes
some
LGA775
Wolfdale-3M
45nm
65W
SSSE3
yes
yes
yes
yes
LGA775
Conroe XE
65nm
75W
SSSE3
yes
yes
yes
yes
LGA775
Conroe
65nm
65W
SSSE3
yes
yes
yes
yes
LGA775
Conroe-L
65nm
19-35W
SSSE3
yes
yes
—
—
LGA775
Allendale
65nm
65W
SSSE3
yes
yes
yes
yes
LGA775
Allendale
65nm
65W
SSSE3
yes
yes
yes
—
LGA775
Allendale
65nm
65W
SSSE3
yes
yes
yes
—
LGA775
CPU Core
Mfg. Process
Max. Power
SSE
64-bit
NX
EIST
VT
Socket
Yorkfield XE
45nm
130-150W
SSSE4.1
yes
yes
yes
yes
LGA775, LGA771
Yorkfield
45nm
65-95W
SSSE4.1
yes
yes
yes
yes
LGA775
Yorkfield-6M
45nm
65-95W
SSSE4.1
yes
yes
yes
yes
LGA775
Yorkfield-6M
45nm
65-95W
SSSE4.1
yes
yes
yes
some
LGA775
Yorkfield-6M
45nm
65-95W
SSSE4.1
yes
yes
yes
—
LGA775
Kentsfield XE
65nm
130W
SSSE3
yes
yes
yes
yes
LGA775
Kentsfield
65nm
95-105W
SSSE3
yes
yes
yes
yes
LGA775
EIST = Enhanced Intel SpeedStep Technology
VT = Virtualization Technology
134
Chapter 3
Processor Types and Specifications
Core i 900 Series processors using Socket LGA1366 include a triple-channel DDR3 memory controller and a high performance front-side bus called QPI (Quick Path Interconnect) that connects to the north bridge component (called an I/O Hub or IOH) on the motherboard (see Figure 3.41). The IOH implements the PCIe graphics interface.
Figure 3.41
Core i7 900 series processor die. Photograph courtesy of Intel.
The initial members of the Core i Series Family included the Core i5 and i7 processors. These were later joined by the i3 and i9 processors to extend the range on both the low and high-end. Table 3.28 details the various processors in the Core i Series family.
Table 3.28
Core i Series Family Processors
Processor Model Number
Cores
CPU Speed
Bus Speed
Core i9
6
~3GHz
6.4GHz
1.5MB
12MB
Gulftown
Core i3
2
~3GHz
2GHz
0.5MB
4MB
Clarkdale
Core i7 9xx EE
4
3.20-3.33GHz
6.4GHz
1MB
8MB
Bloomfield XE
Core i7 9xx
4
2.66-3.20GHz
4.8GHz
1MB
8MB
Bloomfield
Core i7 8xx
4
2.80-2.93GHz
2GHz
1MB
8MB
Lynnfield
Core i5 7xx
4
2.66GHz
2GHz
1MB
8MB
Lynnfield
EE = Extreme Edition SSE = Streaming SIMD Instructions (MMX) NX = Execute Disable Bit
L2 Cache
L3 Cache
VT = Virtualization Technology HTT = Hyper-Threading Technology
CPU Core
AMD K6 Processors
Chapter 3
135
AMD K6 Processors Unlike Cyrix and some of the other Intel competitors, AMD is a manufacturer and a designer. Therefore, it designs and builds its chips in its own fabs. AMD produced P6-type processors, the initial versions of which were designed to interface with P5 class motherboards for the lower-end markets. AMD later offered up the Athlon and Duron processors, which were true sixth-generation designs using their own proprietary connections to the system.
NexGen Nx586 NexGen was founded by Thampy Thomas, who hired some of the people formerly involved with the 486 and Pentium processors at Intel. At NexGen, developers created the Nx586, a processor that was functionally the same as the Pentium but not pin compatible. As such, it was always supplied with a motherboard; in fact, it was usually soldered in. NexGen did not manufacture the chips or the motherboards they came in; for that it hired IBM Microelectronics. Later NexGen was bought by AMD, right before it was ready to introduce the Nx686—a greatly improved design by Greg Favor and a true competitor for the Pentium. AMD took the Nx686 design and combined it with a Pentium electrical interface to create a drop-in Pentium-compatible chip called the K6, which actually outperformed the original from Intel. The Nx586 had all the standard fifth-generation processor features, such as superscalar execution with two internal pipelines and a high-performance integral L1 cache with separate code and data caches. One advantage is that the Nx586 includes separate 16KB instruction and 16KB data caches, compared to 8KB each for the Pentium. These caches keep key instruction and data close to the processing engines to increase overall system performance. The Nx586 also includes branch prediction capabilities, which are one of the hallmarks of a sixthgeneration processor. Branch prediction means the processor has internal functions to predict program flow to optimize the instruction execution. The Nx586 processor also featured a RISC core. A translation unit dynamically translates x86 instructions into RISC86 instructions. These RISC86 instructions were designed specifically with direct support for the x86 architecture while obeying RISC performance principles. They are thus simpler and easier to execute than the complex x86 instructions. This type of capability is another feature normally found only in P6 class processors.
Mfg. Process
Max. Power
SSE
64-bit
NX
VT
HTT
32nm
130W
SSSE4.2
yes
yes
yes
yes
LGA1366
32nm
75W
SSSE4.2
yes
yes
yes
—
LGA1156
45nm
130W
SSSE4.2
yes
yes
yes
yes
LGA1366
45nm
130W
SSSE4.2
yes
yes
yes
yes
LGA1366
45nm
95W
SSSE4.2
yes
yes
yes
yes
LGA1156
45nm
95W
SSSE4.2
yes
yes
yes
—
LGA1156
Socket
136
Chapter 3
Processor Types and Specifications
The Nx586 was discontinued after the merger with AMD, which then took the design for the successor Nx686 and released it as the AMD-K6.
AMD-K6 Series The AMD-K6 processor is a high-performance sixth-generation processor that is physically installable in a P5 (Pentium) motherboard. It essentially was designed for AMD by NexGen and was first known as the Nx686. The NexGen version never appeared because it was purchased by AMD before the chip was due to be released. The AMD-K6 delivers performance levels somewhere between the Pentium and Pentium II processor as a result of its unique hybrid design. The K6 processor contains an industry-standard, high-performance implementation of the new multimedia instruction set, enabling a high level of multimedia performance for the time period. The K6-2 introduced an upgrade to MMX that AMD calls 3DNow!, which adds even more graphics and sound instructions. AMD designed the K6 processor to fit the low-cost, high-volume Socket 7 infrastructure. Initially, it used AMD’s 0.35-micron, five-metal layer process technology; later the 0.25-micron process was used to increase production quantities because of reduced die size, as well as to decrease power consumption. AMD-K6 processor technical features include ■ Sixth-generation internal design, fifth-generation external interface ■ Internal RISC core, translates x86 to RISC instructions ■ Superscalar parallel execution units (seven) ■ Dynamic execution ■ Branch prediction ■ Speculative execution ■ Large 64KB L1 cache (32KB instruction cache plus 32KB write-back dual-ported data cache) ■ Built-in floating-point unit ■ Industry-standard MMX instruction support ■ System Management Mode ■ Ceramic pin grid array (CPGA) Socket 7 design ■ Manufactured using 0.35-micron and 0.25-micron, five-layer designs The AMD-K6 processor architecture is fully x86 binary code compatible, which means it runs all Intel software, including MMX instructions. To make up for the lower L2 cache performance of the Socket 7 design, AMD beefed up the internal L1 cache to 64KB total, twice the size of the Pentium II or III. This, plus the dynamic execution capability, enabled the K6 to outperform the Pentium and come close to the Pentium II and III in performance for a given clock rate. There were two subsequent additions to the K6 family, in the form of the K6-2 and K6-3. The K6-2 offered higher clock and bus speeds (up to 100MHz) and support for the 3DNow! instruction set. The K6-3 added 256KB of on-die full-core speed L2 cache. The addition of the full-speed L2 cache in the K6-3 was significant because it enabled the K6 series to fully compete with the Intel Pentium III processor family, although it did cause the processor to run very hot, resulting in its discontinuation after a relatively brief period. The original K6 has 8.8 million transistors and is built on a 0.35-micron, five-layer process. The die is 12.7mm on each side, or about 162 square mm. The K6-3 uses a 0.25-micron process and incorporates 21.3 million transistors on a die only 10.9mm on each side, or about 118 square mm.
AMD K7 Processors
Chapter 3
137
AMD K7 Processors AMD Athlon The Athlon is AMD’s successor to the K6 series. The Athlon was designed as a new chip from the ground up and does not interface via the Socket 7 or Super7 sockets like its previous chips. In the initial Athlon versions, AMD used a cartridge design, called Slot A, almost exactly like that of the Intel Pentium II and III (see Figure 3.42). This was due to the fact that the original Athlons used 512KB of external L2 cache, which was mounted on the processor cartridge board. The external cache ran at one-half core, two-fifths core, or one-third core, depending on which speed processor you had. In June 2000, AMD introduced a revised version of the Athlon (code-named Thunderbird) that incorporates 256KB of L2 cache directly on the processor die. This on-die cache runs at full-core speed and eliminates a bottleneck in the original Athlon systems. Along with the change to on-die L2 cache, the Athlon was also introduced in a version for AMD’s own Socket A (Socket 462), which replaced the Slot A cartridge version (see Figure 3.43).
Figure 3.42 AMD Athlon processor for Slot A (cartridge form factor).
Figure 3.43 AMD Athlon XP 0.13-micron processor for Socket A (PGA form factor).
Although the Slot A cartridge looks a lot like the Intel Slot 1, and the Socket A looks like Intel’s Socket 370, the pinouts are completely different and the AMD chips do not work in the same motherboards as the Intel chips. This was by design because AMD was looking for ways to improve its chip architecture and distance itself from Intel. Special blocked pins in either socket or slot design prevent accidentally installing the chip in the wrong orientation or wrong slot. Figure 3.38 shows the Athlon in the Slot A cartridge. Socket A versions of the Athlon closely resemble the Duron. The Athlon was manufactured in speeds from 500MHz up to 1.4GHz and uses a 200MHz or 266MHz processor (front-side) bus called the EV6 to connect to the motherboard North Bridge chip as well as other processors. Licensed from Digital Equipment, the EV6 bus is the same as that used for the Alpha 21264 processor, later owned by Compaq. The EV6 bus uses a clock speed of 100MHz or 133MHz but double-clocks the data, transferring data twice per cycle, for a cycling speed of 200MHz or 266MHz. Because the bus is 8 bytes (64 bits) wide, this results in a throughput of 8 bytes times 200MHz/ 266MHz, which amounts to 1.6GBps or 2.1GBps. This bus is ideal for supporting PC1600 or PC2100 DDR memory, which also runs at those speeds. The AMD bus design eliminates a potential bottleneck between the chipset and processor and enables more efficient transfers compared to other processors. The use of the EV6 bus is one of the primary reasons the Athlon and Duron (covered later) chips perform so well.
138
Chapter 3
Processor Types and Specifications
The Athlon has a very large 128KB of L1 cache on the processor die and one-half, two-fifths, or onethird core speed 512KB L2 cache in the cartridge in the older versions; 256KB of full-core speed cache in Socket A Athlon and most Athlon XP models; and 512KB of full-core speed cache in later Athlon XP models. All PGA Socket A versions have the full-speed cache. The Athlon also has support for MMX and the Enhanced 3DNow! Instructions. The initial production of the Athlon used 0.25-micron technology, with newer and faster versions being made on 0.18-micron and 0.13-micron processes. Later versions were also built using copper metal technology, a first in the PC processor business. In most benchmarks the AMD Athlon compares as equal, if not superior, to the Intel Pentium III. AMD also beat Intel to the 1GHz mark by introducing its 1GHz Athlon two days before Intel introduced the 1GHz Pentium III.
AMD Duron The AMD Duron processor (originally code-named Spitfire) was announced in June 2000 and is a derivative of the AMD Athlon processor in the same fashion as the Celeron is a derivative of the Pentium II and III. Basically, the Duron is an Athlon with less L2 cache; all other capabilities are essentially the same. It is designed to be a lower-cost version with less cache but only slightly less performance. In keeping with the low-cost theme, Duron contains 64KB on-die L2 cache and is designed for Socket A, a socket version of the Athlon Slot A. Except for the Duron markings, the Duron is almost identical externally to the Socket A versions of the original Athlon. Essentially, the Duron was designed to compete against the Intel Celeron in the low-cost PC market, just as the Athlon was designed to compete in the higher-end Pentium III market. The Duron has since been discontinued and replaced by the Sempron.
AMD Athlon XP As mentioned earlier, the most recent version of the Athlon is called the Athlon XP. This is basically an evolution of the previous Athlon, with improvements in the instruction set so it can execute Intel SSE instructions and a new marketing scheme that directly competed with the Pentium 4. Athlon XP also adopted a larger (512KB) full-speed on-die cache. AMD uses the term QuantiSpeed (a marketing term, not a technical term) to refer to the architecture of the Athlon XP. AMD defines this as including the following: ■ A nine-issue superscalar, fully pipelined microarchitecture—This provides more pathways for instructions to be sent into the execution sections of the CPU and includes three floating-point execution units, three integer units, and three address calculation units. ■ A superscalar, fully pipelined floating-point calculation unit—This provides faster operations per clock cycle and cures a long-time deficiency of AMD processors versus Intel processors. ■ A hardware data prefetch—This gathers the data needed from system memory and places it in the processor’s Level 1 cache to save time. ■ Improved translation look-aside buffers (TLBs)—These enable the storage of data where the processor can access it more quickly without duplication or stalling for lack of fresh information. These design improvements wring more work out of each clock cycle, enabling a “slower” Athlon XP to beat a “faster” Pentium 4 processor in doing actual work.
AMD K7 Processors
Chapter 3
139
The first models of the Athlon XP used the Palomino core, which is also shared by the Athlon 4 mobile (laptop) processor. Later models have used the Thoroughbred core, which was later revised to improve thermal characteristics. The different Thoroughbred cores are sometimes referred to as Thoroughbred-A and Thoroughbred-B. Athlon XP processors use a core with 512KB on-die full-speed L2 cache known as Barton. Additional features include the following: ■ 3DNow! Professional multimedia instructions (adding compatibility with the 70 additional SSE instructions in the Pentium III but not the 144 additional SSE2 instructions in the Pentium 4) ■ 266MHz or 333MHz FSB ■ 128KB Level 1 and 256KB or 512KB on-die Level 2 memory caches running at full CPU speed ■ Copper interconnects (instead of aluminum) for more electrical efficiency and less heat Also new to the Athlon XP is the use of a thinner, lighter organic chip packaging compound similar to that used by recent Intel processors. Figure 3.44 shows the latest Athlon XP processors that use the Barton core. This packaging allows for a more efficient layout of electrical components. The latest versions of the Athlon XP are made using a new 0.13-micron die process that results in a chip with a smaller die that uses less power, generates less heat, and is capable of running faster as compared to the previous models. The newest 0.13-micron versions of the Athlon XP run at actual clock speeds exceeding 2GHz.
Figure 3.44 AMD Athlon XP 0.13-micron processor with 512KB of L2 cache for Socket A (PGA form factor). Photo courtesy of Advanced Micro Devices, Inc.
The Athlon XP has been replaced by Socket A versions of the Sempron.
Athlon MP The Athlon MP is AMD’s first processor designed for multiprocessor support. Therefore, it can be used in servers and workstations that demand multiprocessor support. The Athlon MP comes in the following three versions, which are similar to various Athlon and Athlon XP models: ■ Model 6 (1GHz, 1.2GHz)—This model is similar to the Athlon Model 4. ■ Model 6 OPGA (1500+ through 2100+)—This model is similar to the Athlon XP Model 6. ■ Model 8 (2000+, 2200+, 2400+, 2600+)—This model is similar to the Athlon XP Model 8. ■ Model 10 (2500+, 2800+, 3000+)—This model is similar to the Athlon XP Model 8, but with 512KB of L2 cache.
140
Chapter 3
Processor Types and Specifications
All Athlon MP processors use the same Socket A interface used by later models of the Athlon and all Duron and Athlon XP processors. The Athlon MP has been replaced by the AMD Opteron. For more details about the Athlon MP, see the AMD website.
AMD K8 Processors AMD Athlon 64 and 64 FX The AMD Athlon 64 and 64 FX, introduced in September 2003, are the first 64-bit processors for desktop (and not server) computers. Originally code-named ClawHammer, the Athlon 64 and 64 FX are the desktop element of AMD’s 64-bit processor family, which also includes the Opteron (code-named SledgeHammer) server processor. The Athlon 64 and 64 FX (shown in Figure 3.45) are essentially Opteron chips designed for single-processor systems, and in some cases have decreased cache or memory bandwidth capabilities.
Figure 3.45
AMD Athlon 64 FX (Socket 939 version). Photo courtesy of AMD.
Besides support for 64-bit instructions, the biggest difference between the Athlon 64 and 64 FX and other processors is the fact that their memory controller is built in. The memory controller is normally part of the motherboard chipset North Bridge or Memory Controller Hub (MCH) chip, but with the Athlon 64 and 64 FX, the memory controller is now built into the processor. This means that the typical CPU bus architecture is different with these chips. In a conventional design, the processor talks to the chipset North Bridge, which then talks to the memory and all other components in the system. Because the Athlon 64 and 64 FX have integrated memory controllers, they talk to memory directly, and also talk to the North Bridge for other system communications. Separating the memory traffic from the CPU bus allows for improved performance not only in memory transfers, but also in CPU bus transfers. The main difference in the Athlon 64 and 64 FX is in the different configurations of cache sizes and memory bus widths. The major features of the Athlon 64 design include ■ Speeds ranging from 1.0GHz to 3.0GHz. ■ Between 68.5 million transistors (512KB L2 cache versions) and 129 million transistors (1MB L2 cache versions).
AMD K8 Processors
Chapter 3
141
■ 12-stage pipeline. ■ DDR memory controller with ECC support integrated into the processor (instead of the North Bridge or MCP, as in other recent chipsets). ■ Socket 754 features single-channel memory controller; Socket 940, 939, and AM2 feature dualchannel memory controller. ■ 128KB L1 cache. ■ 512KB or 1MB of on-die full-speed L2 cache. ■ Support for AMD64 (also called IA-32e or x86-64) 64-bit extension technology (extends 32-bit x86 architecture). ■ Up to 3.2GBps (Socket 754) or 4GBps (Socket 940, 939, and AM2) Hypertransport link to chipset North Bridge. ■ Addressable memory size up to 1TB, greatly exceeding the 4GB or 64GB limit imposed by 32-bit processors. ■ SSE2 (SSE plus 144 new instructions for graphics and sound processing). ■ Multiple low-power states. ■ 130-nanometer, 90nm, or 65nm cores. The Athlon 64 FX differs from the standard Athlon 64 in the following ways: ■ Supports only Socket 940, 939, or AM2. ■ Has dual-channel DDR or DDR2 memory controller with ECC support. ■ Socket 940 versions require registered memory. ■ Features speeds from 2.2GHz to 2.8GHz. ■ 1MB L2 cache (standard). Although Socket 939 and AM2 versions of the Athlon 64 have closed the performance gap, the Athlon 64 FX is still the fastest single-core Athlon 64 processor. Although AMD has been criticized by many, including me, for its confusing performance-rating processor names in the Athlon XP series, AMD also uses this naming scheme with the Athlon 64. As I suggest with the Athlon XP, you should look at the actual performance of the processor with the applications you use most to determine whether the Athlon 64 is right for you and which model is best suited to your needs. The integrated memory bus in the Athlon 64 means that the Athlon 64 connects to memory more directly than any 32-bit chip and makes North Bridge design simpler. AMD offers its own chipsets for the Athlon 64, and since acquiring ATI in 2006, offers ATI chipsets as well. The various models and features of the Athlon 64 and 64 FX are summed up in Table 3.29.
142
Chapter 3
Table 3.29
Processor Types and Specifications
Athlon 64 and 64 FX Processor Information
Processor Model Number
Cores
CPU Speed
Bus Speed
L2 Cache
CPU Core
Athlon 64 3500+-3800+
1
2.20-2.40GHz
1,000MHz
512KB
Lima
Athlon 64 3000+-3500+
1
1.80-2.20GHz
1,000MHz
512KB
Winchester
Athlon 64 1500+-3400+
1
1.00-2.40GHz
800, 1,000MHz
512KB
Venice
Athlon 64 3500+-4000+, FX-55-57
1
2.20-2.80GHz
1000MHz
512KB, 1MB
San Diego
Athlon 64 3000+-4000+
1
1.80-2.60GHz
1,000MHz
512KB
Orleans
Athlon 64 3200+-3500+
1
2.00-2.20GHz
1,000MHz
512KB
Manchester
Sempron 3000+-3800+
1
1.60-2.20GHz
800MHz
128, 256KB
Manila
Sempron 2500+-3500+
1
1.40-2.00GHz
800, 1,000MHz
128, 256KB
Palermo
Athlon 64 FX-51-53
1
2.20-2.40GHz
800MHz
1MB
SledgeHammer
Athlon 64 2800+-3800+
1
1.80-2.40GHz
800, 1,000MHz
512KB
Newcastle
Athlon 64 2800+-4000+, FX-53-55
1
1.80-2.60GHz
800, 1000MHz
512KB, 1MB
ClawHammer
Sempron 3000+-3100+
1
1.80GHz
800MHz
128, 256KB
Paris
SSE = Streaming SIMD Instructions (MMX) NX = Execute Disable Bit Cool’n’Quiet = Power-saving technology VT = Virtualization Technology
The Athlon 64 and 64 FX are available in four socket versions, the core features of which are detailed in Table 3.30. Note that Socket 940 only supports slower and more expensive registered DIMMs. Because of this, you should avoid any Socket 940 processors or motherboards.
Table 3.30 Socket
AMD Athlon 64 and 64 FX Socket and Memory Types Processor
Channels
Type
754
Athlon 64
Single-channel
DDR
940
Athlon 64 FX
Dual-channel
Registered SDRAM
939
Athlon 64/64 FX
Dual-channel
DDR
AM2
Athlon 64/64 FX
Dual-channel
DDR2
The Athlon 64 essentially comes in three versions: a Socket 754 version that has only a single-channel memory bus, an improved Socket 939 version that has a dual-channel memory bus, and an even better Socket AM2 version that has a dual-channel DDR2 bus. The Athlon 64 FX is also available in three versions: a Socket 940 version that uses expensive (and slower) registered memory, an improved Socket 939 version that uses unbuffered memory, and an updated version that uses dual-channel DDR2. The Socket 939 versions of the Athlon 64 and 64 FX are essentially the same chip, differing only in the amount of L2 cache included. For example, the Athlon 64 3800+ and Athlon 64 FX-53 both run at 2.4GHz and run dual-channel memory. The only difference is that the 3800+ has only 512KB of L2 cache, whereas the FX-53 has 1MB of L2. Because the 64 and 64 FX chips are essentially the same, you need to read the fine print to determine the minor differences in configuration.
AMD K8 Processors
143
Chapter 3
Mfg. Process
Max. Power
SSE
64bit
NX
Cool’n’ Quiet
VT
Socket
65nm
45W
SSE3
yes
yes
yes
yes
AM2
90nm
67W
SSE2
yes
yes
yes
—
939
90nm
51-89W
SSE3
yes
yes
yes
—
754, 939
90nm
67-104W
SSE3
yes
yes
yes
—
939
90nm
35-62W
SSE3
yes
yes
yes
yes
AM2
90nm
67W
SSE3
yes
yes
yes
—
939
90nm
35-62W
SSE3
yes
yes
most
—
AM2
90nm
62W
SSE2, SSE3
most
yes
some
—
754, 939
130nm
89W
SSE2
yes
yes
—
—
940
130nm
89W
SSE2
yes
yes
yes
—
754, 939
130nm
89-104W
SSE2
yes
yes
yes
—
754, 939
130nm
62W
SSE2
—
yes
—
—
754
The Athlon 64 FX can draw up to 104W or more of power, which is high but still somewhat less than the more power-hungry Pentium 4 processors. As with the Pentium 4, motherboards for the Athlon 64 and 64 FX generally require the ATX12V connector to provide adequate 12V power to run the processor voltage regulator module. The initial version of the Athlon 64 is built on a 0.13-micron (130-nanometer) process (see Figure 3.46). Subsequent versions use either a 0.09-micron (90nm) or a .065-micron (65nm) process.
AMD Sempron AMD introduced the Sempron line of processors in 2004 as a replacement for the Duron brand, and to provide an economy line of processors designed to compete with the Intel Celeron D. Just as the Intel Celeron name long ago ceased to identify a particular processor and instead is a brand used to identify various types of low-cost, reduced-performance processors, AMD’s Sempron brand follows a similar course. Sempron is used to identify Socket A processors based on the Athlon XP as well as Socket 754, 939, AM2, and AM3 processors based on the Athlon 64 and 64 X2. The Socket A version of the AMD Sempron is based on, the Athlon XP processor, while the Sockete 754, 939, AM2, and AM3 versions are based on the Athlon 64. Sempron X2 models are dual core processors based on the Athlon X2. The difference is that the Sempron versions are offered in lower processor and bus clock speeds, with smaller caches and sometimes limited features in order to justify a lower price point.
144
Chapter 3
Processor Types and Specifications
Figure 3.46 AMD Athlon 64 die (130-nanometer process, 106 million transistors, 193 sq. mm). Photo courtesy of AMD.
Because AMD has offered Sempron processors in many distinctive variations, it’s easy to get confused as to which is which, and what features are included in a specific model. By looking up the processor on the AMD Desktop Processor Comparison website (http://products.amd.com/ en-us/DesktopCPUResult.aspx), you can find out the exact specification, including socket type, voltage, revision, cache size, and other information about the chip. You can also use software tools such as CPU-Z (www.cpuid.com) to find more detailed information about a given processor.
AMD Athlon X2, 64 X2, and 64 FX The 64-bit Athlon 64 processors were designed with multicore updates in mind from the very beginning. The desktop Athlon 64 X2 was introduced in May 2005. The Athlon 64 X2 uses several core designs, with different options and features. Major features of the Athlon 64 X2 include ■ 65nm or 90nm manufacturing process ■ Actual clock speeds of 1.9GHz–3.0GHz ■ Socket 939, AM2, and 1207FX form factors ■ 1GHz HyperTransport interconnect (4GBps bandwidth)
Table 3.31
Athlon X2, 64 X2, and 64 FX Processor Information
Processor Model Number
Cores
CPU Speed
Bus Speed
L2 Cache
CPU Core
Athlon X2 4450B-5600B
2
2.3-2.9GHz
1GHz
1MB
Brisbane
Athlon X2 3250e-5050e
2
1.5-2.6GHz
1GHz
1MB
Brisbane
Athlon X2 BE-2xxx
2
1.9-2.3GHz
1GHz
1MB
Brisbane
Sempron X2 2100-2300
2
1.8-2.2GHz
800MHz
512KB
Brisbane
AMD K8 Processors
145
Chapter 3
The design of these processors has always included room for the second processor core along with a crossbar memory controller to enable the processor cores to directly communicate with each other without using the North Bridge, as with Intel’s initial dual-core processors. Figure 3.47 illustrates the internal design of the Athlon 64 X2.
CPU 0
CPU 1
L2 Cache f/CPU 0
L2 Cache f/CPU 1
System Request Interface Crossbar Switch
Memory Controller
HyperTransport Technology
Figure 3.47 The Athlon 64 X2 uses the integrated crossbar memory controller present from the beginning of the Athlon 64 processor design to enable the processor cores to communicate with each other.
The result is that most existing systems based on Socket 939 Athlon 64 can be upgraded to a dual-core processor without a motherboard swap. As long as the motherboard supports the processor and a dual-core BIOS upgrade is available from the motherboard or system vendor, the upgrade is possible. Another benefit of AMD’s approach is the lack of a performance or thermal penalty in moving to a dual-core design. Because the Athlon 64 design included provisions for a dual-core upgrade from the beginning, the thermal impact of the second core is minimal, even though the dual-core processors run at the same speeds as their single-core predecessors. Table 3.31 provides a detailed comparison of the various dual-core Athlon X2, 64 X2, and Athlon 64 FX processors.
Mfg. Process
Max. Power
SSE
64bit
NX
Cool’n’ Quiet
VT
Socket
65nm
45-65W
SSE3
yes
yes
yes
yes
AM2
65nm
22-45W
SSE3
yes
yes
yes
yes
AM2
65nm
45W
SSE3
yes
yes
yes
yes
AM2
65nm
65W
SSE3
yes
yes
yes
—
AM2
146
Chapter 3
Table 3.31
Processor Types and Specifications
Continued
Processor Model Number
Cores
CPU Speed
Bus Speed
L2 Cache
CPU Core
Athlon 64 FX 70-74
2
2.6-3.0GHz
1GHz
2MB
Windsor
Athlon 64 X2 3600+-6000+
2
1.9-3.0GHz
1GHz
512KB-2MB
Windsor
Athlon 64 FX-60
2
2.6GHz
1GHz
2MB
Toledo
Athlon 64 X2 3800+-4800+
2
2.0-2.4GHz
1GHz
1-2MB
Toledo
Athlon 64 X2 3600+-4600+
2
2.0-2.4GHz
1GHz
512KB-1MB
Manchester
SSE = Streaming SIMD Instructions (MMX) NX = Execute Disable Bit Cool’n’Quiet = Power-saving technology VT = Virtualization Technology
AMD K10 Processors (Phenom) The K9 was a stillborn project within AMD, resulting in a skip from the K8 to the K10 architecture. The first K10 processors were the Phenom models released in November 2007. The AMD Phenom family of processors was designed as a flexible family of chips available with from 1 to 4 K10 cores in a single die. These include the Phenom, Phenom II, Athlon II, and some models of the Athlon X2 and Sempron processors. The initial versions used Socket AM2+, which included support for DDR2 memory. Later versions used Socket AM3, which supports DDR3 memory.
Table 3.32
AMD K10 Family Processor Information
Processor Model Number
Cores
CPU Speed
Bus Speed
L2 Cache
L3 Cache
Phenom II X4
4
2.5-3.4GHz
1.8-2GHz
2MB
4-6MB
Athlon II X4
4
2.6-2.8GHz
2GHz
2MB
—
Phenom II X3
3
2.4-3.0GHz
2GHz
1.5MB
6MB
Athlon II X3
3
2.2-2.9GHz
2GHz
1.5MB
—
Phenom II X2
2
2.8-3.1GHz
2GHz
1MB
6MB
Athlon II X2
2
2.7-3.0GHz
2GHz
1-2MB
—
Sempron 140
1
2.70GHz
2GHz
1MB
—
Phenom X4
4
1.8-2.6GHz
1.6-2GHz
2MB
2MB
Phenom X3
3
1.9-2.4GHz
1.6-1.8GHz
1.5MB
2MB
Athlon X2
2
2.3-2.8GHz
1.8GHz
1MB
2MB
SSE = Streaming SIMD Instructions (MMX) NX = Execute Disable Bit Cool’n’Quiet = Power-saving technology VT = Virtualization Technology
AMD K10 Processors (Phenom)
Chapter 3
Mfg. Process
Max. Power
SSE
64bit
NX
Cool’n’ Quiet
VT
Socket
90nm
125W
SSE3
yes
yes
yes
yes
AM2, 1207FX
90nm
65-125W
SSE3
yes
yes
yes
yes
AM2
90nm
110W
SSE3
yes
yes
yes
—
939
90nm
89-110W
SSE3
yes
yes
yes
—
939
90nm
89-110W
SSE3
yes
yes
yes
—
939
147
The processors in this family were made on a 65nm process, while later versions use a smaller 45nm process, resulting in a smaller die with overall lower power consumption and higher performance. The higher end chips in this family include three or four cores, L3 cache, and run at higher clock rates and HyperTransport bus speeds (2GHz). Table 3.32 prov ides a detailed comparison of the various AMD K10 family processors.
CPU Core
Mfg. Process
Max. Power
Deneb
45nm
95-140W
SSE4a
yes
yes
yes
yes
AM2+, AM3
Propus
45nm
95W
SSE4a
yes
yes
yes
yes
AM3
Heka
45nm
65-95W
SSE4a
yes
yes
yes
yes
AM3
Rana
45nm
45-95W
SSE4a
yes
yes
yes
yes
AM3
Callisto
45nm
80W
SSE4a
yes
yes
yes
yes
AM3
Regor
45nm
45-65W
SSE4a
yes
yes
yes
yes
AM3
Sargas
45nm
45W
SSE4a
yes
yes
yes
yes
AM3
Agena
65nm
65-140W
SSE4a
yes
yes
yes
yes
AM2+
Toliman
65nm
65-140W
SSE4a
yes
yes
yes
yes
AM2+
Kuma
65nm
95W
SSE4a
yes
yes
yes
yes
AM2+
SSE
64bit
NX
Cool’n’ Quiet
VT
Socket
148
Chapter 3
Processor Types and Specifications
Processor Upgrades Since the 486, processor upgrades have been relatively easy for most systems. With the 486 and later processors, Intel designed in the capability to upgrade by designing standard sockets that would take a variety of processors. This trend has continued to the present, with most motherboards being designed to handle a range of processors in the same family. To maximize your motherboard, you can almost always upgrade to the fastest processor your particular board will support. Because of the varieties of processor sockets and slots—not to mention voltages, speeds, and other potential areas of incompatibility—you should consult with your motherboard manufacturer to see whether a higher-speed processor will work in your board. Usually, that can be determined by the type of socket or slot on the motherboard, but other things such as the voltage regulator and BIOS can be deciding factors as well. For example, if your motherboard supports Socket LGA775, you might be able to upgrade from a single core Pentium 4 family processor to a dual- or quad-core processor in the Core 2 family, because they all use the same socket. Before purchasing a new CPU, you should verify that the motherboard has proper bus speed, voltage settings, and ROM BIOS support for the new chip. Visit the motherboard or system manufacturer’s website to obtain the most up-to-date processor compatibility information and to download BIOS updates that might be necessary.
Tip If you are trying to upgrade the processor in a preassembled or store-bought system, you might have very few processor upgrade options using the BIOS provided by the system vendor. If you can figure out who made the motherboard (and it is not a proprietary unit), you might be able to contact the motherboard manufacturer for a more updated BIOS that supports more processors.
Upgrading the processor can, in some cases, double the performance of a system. However, if you already have the fastest processor that will fit a particular socket, you need to consider other alternatives. In that case, you really should look into a complete motherboard change, which would let you upgrade to one of the latest processors at the same time. If your chassis design is not proprietary and your system uses an industry-standard ATX motherboard design, I normally recommend changing the motherboard and processor together rather than trying to find an upgrade processor that will work with your existing board.
Overclocking Another form of processor upgrade is to set the processor speed to run faster than the rating on the chip; this is called overclocking. In many cases, you can get away with a certain amount of overclocking because Intel, AMD, and others often build safety margins into their ratings. So, a chip rated for, say, 3GHz might in fact run at 3.5GHz or more but instead be down-rated to allow for a greater margin of reliability. By overclocking, you are using this margin and running the chip closer to its true maximum speed. I don’t normally recommend overclocking for a novice, but if you are comfortable playing with your system settings, and you can afford and are capable of dealing with any potential consequences, overclocking might enable you to get another 10%–20% or more performance from your system. Overclocking is usually applied to the processor, but it can also be applied to other components in the system, including memory, video cards, bus speeds, and more. When chips run faster, they run hotter, so cooling upgrades and modifications usually go hand-inhand with overclocking. Systems that run cool tend to be more stable and more reliable, so even if
Overclocking
Chapter 3
149
you don’t overclock your system, ensuring that it runs cool is essential for trouble-free operation. Many systems are not properly designed or configured for optimal cooling even at their standard speeds, much less when overclocked. Overclocking PCs dates all the way back to the original 4.77MHz IBM PC and 6MHz AT systems of the early 1980s. In fact, IBM made overclocking the AT easy because the quartz crystal that controlled the speed of the processor was socketed. You could obtain a faster replacement crystal for about a dollar and easily plug it in. The first several editions of this book covered how to perform this modification in detail, resulting in a system that was up to 1.5 times faster than it started out. Modern systems allow overclocking without replacing any parts by virtue of programmable timer chips and simple and easy-to-change BIOS Setup options.
Quartz Crystals To understand overclocking, you need to know how computer system speeds are controlled. The main component controlling speed in a computer is a quartz crystal. Quartz is silicon dioxide (SiO2) in crystalline form. Oxygen and silicon are the most common elements on earth (sand and rock are mostly silicon dioxide), and computer chips are made mainly from silicon. Quartz is a hard, transparent material with a density of 2649 kg/m3 (1.531 oz/in3) and a melting point of 1750°C (3,182°F). Quartz is brittle but with a little bit of elasticity, which is perhaps its most useful attribute. In crystalline form, quartz can be used to generate regular and consistent signal pulses to regulate electronic circuits, similar to the way a metronome can be used to regulate music. Quartz crystals are used because they are piezoelectric, which is defined as having a property that generates voltage when subjected to mechanical stress. The opposite is also true—that is, quartz generates mechanical stress or movement when subjected to a voltage. Piezoelectricity was first discovered by Pierre and Jacques Curie in 1880, and it is the essential feature of quartz that makes it useful in electronic circuits. Piezoelectricity works two ways, meaning that if a voltage is generated when you bend a crystal, likewise if you apply voltage to a crystal, it bends (contracts, expands, or twists) in a similar fashion. Although the crystal is mostly brittle in nature, it is still somewhat elastic, such that any deformation tends to snap back and then occur again, resonating or vibrating at a natural frequency as long as the voltage is present. Much like a tuning fork or the pipes in an organ, the natural resonant frequency depends on the size and shape of the crystal. In general, the smaller and thinner it is, the faster it vibrates. The actual movement is exceedingly small, on the order of 68 nanometers (billionths of a meter) per centimeter, which in a normal crystal is only a few atoms in length. Although the movement is very small, it is also quite rapid, which means tremendous forces can be generated. For example, the surface acceleration of a 50MHz crystal can exceed five million times the force of gravity. Crystal resonators are made from slabs of quartz sawed from raw quartz crystal stock. The raw stock slabs are cut into squares, rounded, and ground into flat discs called blanks. The thinner the disc, the higher the resonant frequency; however, there are limits as to how thin the discs can be made before they break. The upper limit for fundamental mode resonators is approximately 50MHz. At that frequency, the discs are paper thin and are generally too fragile to withstand further grinding. Still, higher-frequency crystals can be achieved by using harmonics of the fundamental frequency, resulting in crystals of up to 200MHz or more. Even higher frequencies can be achieved by using frequency synthesizer circuits, which use a base crystal-generated frequency fed to a circuit that then generates multiples of frequency that can extend well into the gigahertz or terahertz range. In fact, crystal-based frequency synthesizer circuits are used to generate the high operating speeds of modern PCs. The crystal packages, as well as the shape of the actual quartz crystals inside the packages, can vary. The packages are usually a metal can that is either cylindrical or oblong in shape, but they can also have other shapes or be constructed of plastic or other materials (see Figure 3.48).
150
Chapter 3
Processor Types and Specifications
The sliver of quartz inside the package is normally disc shaped, but it is shaped like a tuning fork in some examples. Figure 3.49 shows a cylindrical crystal package with the cover removed, exposing the tuning fork–shaped sliver of quartz inside.
Figure 3.48
Figure 3.49 Crystal interior showing the quartz tuning fork.
Crystal packages of varying shapes.
Most crystals use a disc-shaped sliver of quartz as a resonator. The disc is contained in a hermetically sealed evacuated enclosure. Figure 3.50 shows the interior view of a typical crystal with a disc-shaped resonator inside. The quartz disc inside has electrodes on each side, allowing a voltage to be applied to the disc. The details are shown in Figure 3.51. Electrodes
Quartz Disc
Side View
Top View Metallic Electrodes
Cover Mounting Clips
Quartz Crystal Resonator
Pins
Figure 3.50 Crystal interior showing disc-shaped quartz resonator.
Figure 3.51
Disc-shaped quartz resonator details.
Walter G. Cady was the first to use a quartz crystal to control an electronic oscillator circuit in 1921. He published his results in 1922, which led to the development of the first crystal-controlled clock by Warren A. Marrison in 1927. Today, all modern computers have multiple internal oscillators and clocks, some for controlling bus and processor speeds and at least one for a standard time-of-day clock.
Overclocking
Chapter 3
151
Modern PC Clocks A modern PC has at least two crystals on the motherboard; the main crystal is used to control the speed of the motherboard and motherboard circuitry, and the other is used to control the real-time clock (RTC). The main crystal is always 14.31818MHz (it might be abbreviated as 14.318 or just 14.3), and the RTC crystal is always 32.768KHz.
Why 14.31818MHz? The original 1981 vintage IBM PC ran at 4.77MHz, a speed derived by taking a 14.31818MHz crystal and using a divider circuit to divide the frequency by 3 to get 4.77MHz. Many people were confused as to why IBM chose to run the processor at 4.77MHz; after all, the 8088 processor they used was rated for 5MHz, and all they would have had to do to run it at that speed was change the main crystal from 14.318MHz to 15MHz instead. Well, the truth is that if they did that, they would have had to add more crystals to the design. You see, the same 14.318MHz crystal that was divided by 3 to run the processor was also divided by 4 to get 3.58MHz, which is the exact frequency needed for the NTSC color video modulation signal required to be compatible with color TV. But that’s not all: Another circuit divided the crystal frequency by 12 to get 1.193182MHz, which was used by an 8253 programmable three-channel 16-bit interval timer/counter chip. Each channel could be used to take an input clock signal and produce an output signal by dividing by an arbitrary 16-bit number. Channel 0 was used to make the time-of-day clock ticks. It was programmed by the BIOS to call INT 08h every 65,536 ticks, which was about 18.2 times per second (or about every 55 milliseconds). The software routines linked to INT 08h caused the time-of-day clock to be updated and could also chain to any other activities that needed to be done periodically. Channel 1 was used to tell the DMA to refresh the dynamic RAM every 72 cycles (about 15 microseconds), and channel 2 was used to make an audio signal for the speaker (beeps)—different tones could be made by changing the divisor. So by carefully choosing a 14.318MHz crystal instead of 15MHz or some other speed, the IBM engineers were able to design a motherboard where a single crystal could be used to run the processor, video card, time-of-day clock, memory refresh, and even beep tones. The single-crystal design allowed the motherboard to be manufactured with fewer parts and at a lower cost. As a testament to their foresight, all modern PCs are still controlled by a 14.318MHz crystal! This crystal, in conjunction with a frequency timing generator chip, is used to derive virtually all the frequencies used on a modern motherboard by the CPU, buses, memory, and more.
PCs don’t run at 14.318MHz, so how can a crystal of that speed be used? And what happens when you install a different processor? How does the system adjust the bus and other speeds to accommodate the new chip? The answer is that a special chip called a frequency timing generator (FTG) or frequency synthesizer is used in conjunction with the crystal to derive the actual speeds of the system. Figure 3.52 shows a portion of a motherboard with an FTG chip with a 14.318MHz crystal below it. The real-time clock (RTC) in the original PC was notoriously inaccurate, so starting with the IBM AT in 1984, IBM added a separate 32.768KHz crystal to count time independent from the speed of the system. This crystal is used on all modern motherboards as well. Figure 3.53 shows a 32.768KHz crystal next to a chipset South Bridge or I/O controller hub, which contains the RTC circuitry and CMOS RAM.
152
Chapter 3
Figure 3.52
Processor Types and Specifications
An ICS 9250 frequency timing generator chip with a 14.318MHz crystal.
Most frequency synthesizer chips used on PC motherboards are made by a handful of companies, including Integrated Device Technology (www.idt.com; formerly Integrated Circuit Systems) and Cypress Semiconductor (www.cypress.com; formerly International Microcircuits Inc [IMI]). These chips use phased locked loop (PLL) circuitry to generate synchronized processor, PCI, AGP, and other bus timing signals that are all derived from a single 14.318MHz crystal. The crystal and frequency synthesizer chip are usually situated near the processor and main chipset component of the motherboard. The amazing thing about these chips is that most of them are programmable and adjustable, so they can change their frequency outputs via software, which results in the system running at different speeds. Because all CPUs are based on the speed of the CPU bus, when you change the CPU bus speed generated by the frequency synthesizer chip, you can change the speed of your processor. Because the PCI, AGP, and memory buses are often synchronized with the speed of the processor bus, when you change the processor bus speed by a given percentage, you also change the speed of those other buses by the same percentage. The software to accomplish this is built into the BIOS Setup menus of most modern motherboards.
Overclocking
Figure 3.53 clock crystal.
Chapter 3
153
Chipset South Bridge (I/O controller hub) incorporating an RTC, along with the 32.768KHz
Overclocking Tips Most modern motherboards automatically read the CPU and memory components to determine their proper speed, timing, and voltage settings. Originally, these settings were controlled by jumpers and switches, but in most modern boards you can enter the BIOS Setup to change these settings to manual and then use the menu options in the BIOS Setup to alter the speed of the system. Because such alterations can make the system unstable, most systems are designed to boot into the BIOS Setup at a default low speed so you are not locked out from making changes in the future. This makes overclocking as simple as changing a few menu options and then rebooting to test the selections you’ve made. The concept for overclocking is simple: You change the settings to increase the speed of the processor, memory, buses, and so on, until the system becomes unstable. Then you can go back in and reduce the settings until the system is stable again. In this manner, you find the maximum sustainable speed for a system. Because each processor is different, even ones with the same ratings can end up allowing different maximum stable speeds. Why can some chips be clocked faster than others? The reason is in how they are manufactured and marked. As an example, the first Pentium 4 chips based on the Prescott core used die that were 112 square mm on 300mm wafers, resulting in a maximum of 529 full die per wafer. Due to defects, many of those die wouldn’t work, but let’s say that 423 (about an 80% yield) were good. Intel initially sold the Prescott core processors at speeds from 2.4GHz through 3.4GHz. This means that all the die on
154
Chapter 3
Processor Types and Specifications
each wafer were designed to potentially run at the highest rated speed. However, out of the good (working) die, testing would show that while some of those would indeed run at the highest 3.4GHz rated speed, others would only work reliably at lower speeds. The finished chips would have been sorted into bins according to their speed test results. Early in manufacturing a given processor design, the sorted bins of chips at the end of the line would contain more that passed only the lower speed tests, and fewer that ran at the highest speeds. This is why the fastest chips are the most expensive—generally fewer of the chips produced on a given day will pass the testing at that speed. Eventually, however, as the manufacturing processes and chip design are tweaked, more and more of the finished chips end up passing the higher-speed tests. But because lower-speed chips are priced less and sell more, the manufacturer might have to dip into the faster bins and mark those chips at the lower speeds to fill the larger number of orders. Essentially what I’m saying is that chipmakers such as Intel and AMD make all the chips on a wafer identically and try to make them so they will all run at the highest speeds. If you purchase one of the lesser-rated chips, you really have the same chip (die) as the higher-rated versions; the difference is the higher-rated ones are guaranteed to run at the higher speeds, whereas the lower-rated ones are not. That is where overclockers come in.
Tip The current speed of a processor might not be its actual rated speed, either because of overclocking or because some recent systems reduce processor speed when the system is not heavily tasked. Both Intel and AMD have developed software tools that can properly identify the rated speed of a processor. For newer Intel processors, use the Intel Processor Identification Utility; for older chips, use the Intel Processor Frequency ID Utility. Both of these are available from www.intel.com/support/processors/sb/CS-015477.htm. For AMD processors, use either the AMD CPU Info program or the AMD Clock program. To find these, visit http:// support.amd.com, select Drivers and Downloads, All Processors. Then search for CPU info and AMD Clock. One drawback of the Intel and AMD programs is that they will only work on their respective brands of chips. Another excellent utility that works on both Intel and AMD processors is the CPU-Z program available from www.cpuid.com. I routinely install this program on any systems I build or service because it provides universal processor (and chipset) identification.
Users who overclock their systems purchase chips rated at lower speeds and essentially do their own testing to see if they will run at higher speeds. They can also start with the highest-rated chips and see whether they can run them even faster, but success there is much more limited. The most successful overclocking is almost always with the lowest-rated speed of a given design, and those chips are also sold for the lowest price. In other words, statistically you might be able to find many of the lowestspeed grade chips that are capable of running at the highest-speed grade (because they are essentially identical during manufacture); however, if you start with the highest-speed grade, you might be able to increase the speed only a very small percentage. The key to remember is that a difference exists between the rated speed of a chip and the actual maximum speed at which it runs. Manufacturers such as Intel and AMD have to be conservative when they rate chips, so a chip of a given rating is almost always capable of running at least some margin of speed faster than the rating—the question is, how much faster? Unfortunately the only way to know that is by trying it out—that is, by testing chips individually.
Overclocking
Chapter 3
155
Bus Speeds and Multipliers Modern processors run at a multiple of the motherboard speed, and the selected multiple is usually locked within the processor; therefore, all you can do to change speeds is to change the processor bus speed settings. The processor bus is also called the CPU bus, front side bus (FSB), or processor side bus (PSB), all of which are interchangeable terms. For example, I built a system that uses an Intel Pentium 4 3.2E processor, which typically runs at 3,200MHz on an 800MHz CPU bus. Thus, the processor is locked to run at four times the speed of the CPU bus. I was able to increase the CPU bus speed from 800MHz to 832MHz, which meant the processor speed increased from 3,200MHz to 3,328MHz, which is 128MHz faster than the rating. This took all of about 60 seconds to reboot, enter the BIOS Setup, make the changes in the menu, save, and reboot again. This was only a 4% increase in overall speed, but it didn’t cost a penny and testing proved that the system was just as stable as it was before. Many motherboards allow changes in speed of up to 50% or more, but a processor rarely sustains speeds that far above its rating without locking up or crashing. Also note that, by increasing the speed of the processor bus, you may also be increasing the speed of the memory bus, PCI bus, or PCI Express (or AGP) bus by the same percentage. Therefore, if your memory is unstable at the higher speed, the system will still crash, even though the processor might have been capable of sustaining it. The lowest common denominator prevails, which means your system will run faster only if all the components are up to the challenge.
Overclocking Pitfalls If you are intent on overclocking, there are several issues to consider. One is that most processors sold since 1998 are multiplier-locked before they are shipped out. Processors that are locked ignore any changes to the multiplier setting on the motherboard. Although originally done to prevent re-markers from fraudulently relabeling processors (creating “counterfeit” chips), multiplier locking has impacted the computing performance enthusiast, leaving tweaking the motherboard bus speed as the only easy way (or in some cases, the only way possible) to achieve a clock speed higher than standard. You can run into problems increasing motherboard bus speed as well. Most older Intel motherboards, for example, simply don’t support clock speeds other than the standard settings. Some newer enthusiast-oriented Intel boards have “burn-in” or “override” features that allow you to increase the default processor bus speed (and also the speed of the processor core), voltages, and multiplier (for unlocked CPUs). Most other brands of motherboards also allow changing the bus speeds. Note that small incremental changes in clock multiplier speeds, rather than large jumps, are the best way to coax a bit more performance out of a particular processor. This is because a given chip is generally overclockable by a certain percentage. The smaller the steps you can take when increasing speed, the more likely that you’ll be able to come close to the actual maximum speed of the chip without going over that amount and causing system instability. For example, say you have a Socket 775 motherboard running a 2.4GHz Core 2 Quad processor at a CPU front-side bus speed of 1,066MHz. The motherboard permits 1MHz adjustments of the CPU bus clock speed (which is multiplied by 4 to obtain the front-side bus) to enable you to fine-tune your processor speed. The base clock frequency is 266MHz and is multiplied by 4 to obtain the motherboard bus (FSB) speed, which is then further increased by the CPU multiplier: 800MHz × 3.5 = 2,800MHz, or 2.8GHz By adjusting the CPU clock frequency, you can change the FSB and CPU core clock speeds as shown in Table 3.33.
156
Chapter 3
Table 3.33
Processor Types and Specifications
Core Clock, FSB, and CPU Speed Relationships
Base Clock Frequency
Bus Multiplier (Fixed)
Resulting FSB Speed
CPU Core Multiplier (Locked)
Resulting Processor Speed
266 MHz
4X
1,066 MHz
9X
2.400 GHz
268 MHz
4X
1,072 MHz
9X
2.412 GHz
270 MHz
4X
1,080 MHz
9X
2.430 GHz
272 MHz
4X
1,088 MHz
9X
2.448 GHz
274 MHz
4X
1,096 MHz
9X
2.466 GHz
276 MHz
4X
1,104 MHz
9X
2.484 GHz
278 MHz
4X
1,112 MHz
9X
2.502 GHz
280 MHz
4X
1,120 MHz
9X
2.520 GHz
282 MHz
4X
1,128 MHz
9X
2.538 GHz
284 MHz
4X
1,136 MHz
9X
2.556 GHz
286 MHz
4X
1,144 MHz
9X
2.574 GHz
288 MHz
4X
1,152 MHz
9X
2.592 GHz
290 MHz
4X
1,160 MHz
9X
2.610 GHz
292 MHz
4X
1,168 MHz
9X
2.628 GHz
294 MHz
4X
1,176 MHz
9X
2.646 GHz
296 MHz
4X
1,184 MHz
9X
2.664 GHz
298 MHz
4X
1,192 MHz
9X
2.682 GHz
300 MHz
4X
1,200 MHz
9X
2.700 GHz
As you can see in this example, by increasing the base clock from 266MHz to 300MHz, you would increase the FSB from 1,066MHz to 1,200MHz, and the CPU core speed from 2.4GHz to 2.7GHz, nearly a 13% increase. Typically, increases on the order of 10%–20% are successful, possibly more if your system offers excellent cooling and you can also adjust CPU multiplier, voltage, and other settings.
CPU Voltage Settings Another trick used by overclockers is playing with the voltage settings for the CPU. All modern CPU sockets and slots have automatic voltage detection. With this detection, the system determines and sets the correct voltage by reading certain pins on the processor. Some motherboards do not allow any manual changes to these settings. Other motherboards allow you to tweak the voltage settings up or down by fractions of a volt. Some experimenters have found that by either increasing or decreasing voltage slightly from the standard, a higher speed of overclock can be achieved with the system remaining stable. Some motherboards allow adjusting the voltage settings for the FSB, chipset, and memory components, allowing for even more control in overclocking situations. My recommendation is to be careful when playing with voltages because you can damage the processor or other components in this manner. Even without changing voltage, overclocking with an adjustable bus speed motherboard is very easy and fairly rewarding. I do recommend you make sure you are using a high-quality board, good memory, and especially a good system chassis with additional cooling fans and a heavy-duty power supply. See Chapter 18 for more information on upgrading power supplies and chassis. Especially when you are overclocking, it is essential that the system
Processor Cooling
Chapter 3
157
components and the CPU remain properly cooled. Going a little bit overboard on the processor heatsink and adding extra cooling fans to the case never hurts and in many cases helps a great deal when hotrodding a system in this manner.
Processor Cooling Heat can be a problem in any high-performance system. The higher-speed processors consume more power and therefore generate more heat. The processor is usually the single most power-hungry chip in a system, and in most situations, the fan inside your computer case is incapable of handling the load without some help.
Heatsinks At one time, a heatsink (a special attachment for a chip that draws heat away from the chip) was needed only in systems in which processor heat was a problem. However, starting with the faster Pentium processors in the early 1990s, heatsinks have been a necessity for every processor since. A heatsink works like the radiator in your car, pulling heat away from the engine. In a similar fashion, the heatsink conducts heat away from the processor so it can be vented out of the system. It does this by using a thermal conductor (usually metal) to carry heat away from the processor into fins that expose a high amount of surface area to moving air. This enables the air to be heated, thus cooling the heatsink and the processor as well. Just like the radiator in your car, the heatsink depends on airflow. With no moving air, a heatsink is incapable of radiating the heat away. To keep the engine in your car from overheating when the car is not moving, auto engineers incorporate a fan. Likewise, a fan is incorporated somewhere inside your PC to help move air across the heatsink and vent it out of the system. In some systems, the fan included in the power supply is enough when combined with a special heatsink design; in most cases, though, an additional fan must be attached directly over the processor heatsink to provide the necessary levels of cooling. Case fans are also typical in recent systems to assist in moving the hot air out of the system and replacing it with cooler air from the outside. The heatsink is normally attached with clips or snap-in retainers. A variety of heatsinks and attachment methods exist. According to data from Intel, heatsink clips are the number-two destroyer of motherboards (screwdrivers are number one), which is one reason the company moved away from metal clips to plastic fasteners for its latest designs. When installing or removing a heatsink that is clipped on, be sure you don’t scrape the surface of the motherboard. Heatsinks are rated for their cooling performances. Typically, the ratings are expressed as a resistance to heat transfer in degrees centigrade per watt (°C/W), where lower is better. Note that the resistance varies according to the airflow across the heatsink.
Active Heatsinks To ensure a constant flow of air and more consistent performance, many heatsinks incorporate fans so they don’t have to rely on the airflow within the system. Heatsinks with fans are referred to as active heatsinks (see Figure 3.54). Active heatsinks have a power connection. Older ones often used a spare disk drive power connector, but most recent heatsinks plug into dedicated heatsink power connections common to most motherboards. The Socket 478 design uses two cams to engage the heatsink clips and place the system under tension. The force generated is 75 lbs., which produces a noticeable bow in the motherboard underneath the processor. This bow is normal, and the motherboard is designed to accommodate it. The high amount of force is necessary to prevent the heavier heatsinks from pulling up on the processor during movement or shipment of the system, and it ensures a good bond for the thermal interface material (thermal grease).
158
Chapter 3
Processor Types and Specifications
Clip assembly
Fan/shroud
Heatsink
Retention mechanism
Pentium 4 processor mPGA478B 478-pin socket
Figure 3.54
Active heatsink suitable for a Pentium 4 processor using Socket 478.
Figure 3.55 shows the design used on most Socket AM2, 940, 939, and 754 processors, featuring a cam and clip assembly on one side. Similar to the Socket 478 double-cam assembly, this design puts 75 lbs. of force between the heatsink and the processor. Bowing of the motherboard is prevented in this design by the use of a special stiffening plate (also called a backing plate) underneath the motherboard. The heatsink retention frame actually attaches to this plate through the board. The stiffening plate and retention frame normally come with the motherboard, but the heatsink with fan and the clip and cam assembly all come with the processor.
Tip One of the best reasons to use the motherboard-based power connectors for the fan is that most system BIOS setup programs can display the fan performance and report it to a system monitoring program. Because some processors—particularly older Athlon processors—can be destroyed in a few moments by a malfunctioning processor heatsink fan, this feature can help prevent a disaster inside your system.
If you need to purchase an active heatsink, be aware that some on the market are of very poor quality. The bad ones have fan motors that use sleeve bearings, which freeze up after a very short life. I recommend only fans with ball-bearing motors, which last about 10 times longer than the sleeve-bearing types. Of course, they cost more—but only about twice as much, so you’ll save money in the long run.
Processor Cooling
Chapter 3
159
Fan
Heatsink
Clip and Cam Sub-Assembly
Retention Frame
Processor
Insulator Backplate
Figure 3.55 processors.
Active heatsink and cam retention mechanism used on Socket AM2, 940, 939, and 754
Newer fans include four-wire power connectors, which feature the standard power, ground, and tach wires found in three-wire fans, but also add a fourth wire for fan-speed control. These are known as PWM (Pulse Width Modulation) fans because they use pulse width modulation signals from the motherboard to control their speed more precisely and with more variations in speed. Standard threewire fans have internal thermal resistors (thermistors) that control fan speed, and these normally offer only two-speed operation. With the PWM setup, the motherboard can monitor system and processor temperatures, and variably control the fan speed to maintain the desired temperatures. Heatsinks designed for LGA775, LGA1156, or LGA1366 sockets usually include plastic retainer clips that snap into holes in the motherboard. To install this type of heatsink, you merely align the tops of the clips such that the arrows are rotated all the way to the left (opposite the direction of the arrow) and then press the tops down until the bottom parts click and lock into the holes in the motherboard. To remove the heatsink, you insert a flat blade screwdriver into the slot under the arrows and then rotate the tops in the direction of the arrows. As you rotate each clip, it will pop out of the motherboard. Figure 3.56 shows an active heatsink for Socket LGA775 processors, featuring these snap-in retainers.
160
Chapter 3
Figure 3.56
Processor Types and Specifications
LGA775 boxed processor heatsink showing snap-in retainers and a four-wire PWM fan.
Purchasing a Heatsink With the wide variety of processor designs on the market today, you also need to match the thermal output of the processor to the thermal-handling capability of the heatsink you plan to use. The heatsink performance required by a given processor depends on two main figures: the maximum allowable case temperature as well as the maximum power output. Refer to the upcoming section “Heatsink Ratings and Calculations” to see how you can calculate the maximum thermal resistance you will need. You can always install a heatsink with a lower thermal resistance, which will only improve the cooling, but you should never install a heatsink that has a higher thermal resistance than required by your processor. Processors sold as boxed or retail versions from Intel and AMD include high-quality active heatsinks designed to work under the worst possible ambient conditions. One of the main reasons I recommend purchasing boxed processors is that you are guaranteed to get a high-quality heatsink with the processor, one that is designed to cool the processor under the worst conditions and that should last the life of the system. If you purchase an OEM processor that comes without a heatsink, you can expect to pay anywhere from $25 to $60 for a high-quality active fan heatsink, with some of the boutique models costing even more. You’ll invariably pay more for the most efficient, best-cooling active heatsinks, and those overclockers who swear by these devices usually also believe that the extra expense is worthwhile.
Note Passive heatsinks are basically aluminum-finned radiators that are more difficult to integrate because they rely on airflow from an external source, usually provided by a chassis-mounted fan that sometimes features a duct to direct airflow directly through the fins on the heatsink. It can be more reliable and very cost effective if done correctly, which is why many of the larger name systems, such as those from Dell and Gateway, often use passive heatsinks with a ducted chassis fan.
Processor Cooling
Chapter 3
161
“Boutique” Heatsinks A large market exists for high-end “boutique” heatsink products, many of which have shapes and designs that would qualify them more as industrial art than an internal computer component. These fancy heatsinks are very popular with overclockers as well as those who like to modify their systems in general. Although I certainly appreciate a good-looking piece of hardware as much as anybody, as an engineer I am more concerned about performance than appearance. While most of the boutique designs do in fact have outstanding thermal performance, the actual level of performance is rarely documented (making comparisons difficult) and may come with other costs besides a high price. These drawbacks include awkward sizes, excessive weight that could damage the processor or motherboard, and attachment hardware that can be difficult to use. Perhaps my main beef is the lack of technical documentation. The primary specification for the thermal performance of a heatsink is the thermal resistance, specified in degrees Celsius per watt. The lower this figure, the better the performance. Unfortunately, most of the boutique heatsinks on the market don’t include this figure in their specifications. Without knowing the thermal resistance, you have no easy way to compare the performance of one heatsink against another.
Heatsink Ratings and Calculations When cooling a processor, the heatsink transfers heat from the processor to the air. This capability is expressed in a figure known as thermal resistance, which is measured in degrees Celsius per watt (C/W). The lower the figure, the lower the thermal resistance and the more heat the heatsink can remove from the CPU. To calculate the heatsink required for your processor, you can use the following formula: Rtotal = Tcase – Tinlet/Ppower Tcase is the maximum allowable CPU case temperature, Tinlet is the maximum allowable inlet temperature to the CPU heatsink, and Ppower is the maximum power dissipation of the processor. For example, the Pentium 4 3.4E (Prescott) processor is rated for a maximum case temperature of 73°C and has a maximum TDP (Thermal Design Power) output of 103 watts. Intel recommends a maximum heatsink inlet temperature of 38°C, which means the heatsink required to properly cool this chip needs to be rated 0.34°C/W, or (73°C – 38°C) / 103W. A more extreme example is the Core 2 Extreme QX6800 quad-core processor, which is rated for a maximum 54.8°C at 130W TDP (Thermal Design Power). This would require an exceptionally high performance heatsink rated 0.13°C/W, or (54.8°C – 38°C) / 130. A resistance rating this low usually requires some form of liquid cooling. Another useful formula can be used to describe processor power: Ppower = C × V2 × F Ppower is the maximum power output of the processor, C is the capacitance, V2 is the voltage squared, and F is the frequency. From this you can see that if you double the frequency of a processor, it will consume twice as much power, and if you double the voltage, it will consume four times as much power. Consequently, if you lower the voltage by half, it will consume only one-fourth the power. These relationships are important to consider if you are overclocking your processor because a small increase in voltage will have a much more dramatic effect than a similar increase in speed. In general, increasing the speed of a processor by 5% increases the power consumption by only the same amount. Using the previous heatsink calculation, if the processor speed was increased by 5%,
162
Chapter 3
Processor Types and Specifications
the 103W processor would now draw 108.15W and the required heatsink rating would go from 0.34°C/W to 0.32°C/W, a proportional change. In most cases, unless you are overclocking to the extreme, the existing heatsink should work. As a compromise, you can try setting the voltage on manual and dropping it a small amount to compensate, thereby reducing the power consumption. Of course, when you drop the voltage, the CPU might become unstable, so this is something that needs to be tested. As you can see, changing all these settings in the interest of overclocking can take a lot of time when you consider all the testing required to ensure everything is working properly. You have to decide whether the rewards are worth the time and energy spent on setting it up and verifying the functionality. Note that most professional heatsink manufacturers publish their °C/W ratings, whereas many of what I call the “boutique” heatsink vendors do not. In many cases the manufacturers of many of the more extreme heatsinks don’t do the testing that the professional manufacturers do and are more interested in the looks than the actual performance.
Installing a Heatsink To have the best possible transfer of heat from the processor to the heatsink, most heatsink manufacturers specify some type of thermal interface material to be placed between the processor and heatsink. This typically consists of a ceramic, alumina, or silver-based grease but can also be in the form of a special pad or even a type of double-stick tape. Some are called phase-change material because they change viscosity (become thinner) above certain temperatures, enabling them to better flow into minute gaps between the chip and heatsink. In general, thermal greases offer higher performance than phasechange materials, but because they always have a lower viscosity, they flow more easily, can be messy to apply, and (if too much is used) can spill from the sides onto the socket and motherboard. No matter what type you use, a thermal interface aid such as thermal grease or phase-change material can improve heatsink performance dramatically compared to installing the heatsink dry. Thermal interface materials are rated by thermal conductance (in which case higher is better) or thermal resistance (in which case lower is better). Unfortunately, several industry-standard rating scales are used to measure performance, often making product comparisons difficult. Some measure the thermal conductivity; others measure the thermal resistance; and the scales used can vary greatly. The most commonly reported specification is thermal resistance in degrees centigrade per watt (°C/W) for an interface layer 0.001" thick and 1 square inch in size. For a given material, the thinner the interface layer or the larger the area, the lower the resistance. In addition, due to other variables such as surface roughness and pressure, it is often impossible to directly compare different materials even if they appear to use the same ratings scale. I’ve seen actual tests of multiple brands of thermal greases, and in most cases the differences in temperature readings between different brands are insignificant. For that reason, I generally don’t get too excited about different brands of thermal grease; most of the premium products on the market have surprisingly similar performance.
Liquid Cooling One of the more extreme methods for cooling a PC is to use some form of liquid cooling. Liquids have a much greater thermal carrying capacity than air, and as processors run hotter and hotter, it can be advantageous or even necessary in some situations to use a form of liquid cooling to dissipate the extreme levels of heat generated, especially in smaller or more confined spaces. Several forms of liquid cooling are available, including the following: ■ Heat pipes ■ Water cooling ■ Refrigeration
Processor Cooling
Chapter 3
163
Each of these uses a liquid or vapor to absorb the heat of the processor or other components and take that heat to a heat exchanger where it must eventually be dispersed to the air. So, all liquid cooling involves air cooling as well; it just removes the exchange of heat to the air to a remote place. Also, the heat exchanger (radiator) used can be much larger than what would fit directly on the processor or other chips, which is another reason liquid cooling offers much greater cooling capacity. Of all the types of liquid cooling available, heat pipes are the only type that is practical and costeffective in production-level PCs. Water cooling and especially refrigeration are limited to those who are pursuing extreme overclocking and are willing to pay the high prices and put up with all the drawbacks and disadvantages that come with these two options.
Thermally Advantaged Chassis PC power supplies have always contained a fan. For many years, that single fan in the power supply bore the responsibility of cooling not only the supply, but also the entire system and even the processor. In fact, PCs prior to the 486 didn’t even use heatsinks on the processor because they generated only a couple of watts of heat. Passive heatsinks first became a standard fixture on processors with the 486DX2 in 1992, which used up to 5.7W of power. Active heatsinks first appeared on the retail Pentium processors from Intel (called Overdrive processors) and became a standard fixture on boxed or retail Pentium II and III and AMD Athlon models in 1997 and later. Most chassis up until that time did not incorporate a cooling fan, except for what was in the power supply. Chassis fans first became popular in OEM systems in the mid-1990s because they usually used less expensive passive heatsinks on the processor. It was more efficient to use a single chassis fan to cool both the chassis and the processor and save money by using a passive heatsink (without a fan) on the processor. By 2000, with the Pentium 4, many systems began using both an active processor heatsink (with a fan) and a chassis fan. Most modern systems include three fans—one in the power supply, one in the active heatsink on the processor, and one for the rear of the chassis. Some systems have additional fans (a second rear fan and a front-mounted fan for cooling hard disk drives are popular addons), but three is the most common and most cost-effective design. Unfortunately, with high-performance processors reaching and even exceeding the 100W power level, it has become impossible for a standard chassis design to cool the system without resorting to adding more fans or using more exotic (and expensive) liquid cooling setups. A minor breakthrough in chassis design has occurred that can allow even processors consuming more than 100W to be adequately cooled in a three-fan system, without employing exotic solutions or even adding any fans. As you know from the formula earlier in this chapter, processor power consumption is proportional to speed and is proportional to the square of the voltage it consumes. Even though processor voltages have been decreasing, speeds have been increasing at a much more rapid pace, such that power consumption is reaching all-time high levels beyond 120W. To combat this heat, heatsink manufacturers have increased the efficiency of processor heatsinks significantly over the past 10–15 years. Heatsinks are available today with thermal resistances on the order of 0.33°C/W or less. Unfortunately, conventional air-cooled heatsinks are fast approaching the limits of the technology.
Improving Thermal Performance One cost-effective method of improving heatsink performance is to reduce the ambient temperature around the processor, which means lowering the temperature of air entering the heatsink. To ensure proper cooling for their boxed (retail) processors, Intel and AMD specify maximum temperature limits for the air that enters the heatsink fan assembly. If the air temperature entering the heatsink goes over that amount, the heatsink will not be able to adequately cool the processor. Because they must account for extreme circumstances, all modern systems and heatsinks are designed to operate properly if the external environmental ambient temperature in the room is 35°C (95°F). This means that, in
164
Chapter 3
Processor Types and Specifications
general, PCs are designed to work in environments of up to that temperature. To operate in environments with higher temperatures than that, PCs require more specialized designs. Table 3.34 shows the maximum heatsink air inlet temperatures allowed for various processors with factory-installed heatsinks.
Table 3.34
Maximum Heatsink Inlet Temperatures for Various Processors
Environmental Temp.
Max. Heatsink Inlet Temp.
Processor Type
35°C (95°F)
45°C (113°F)
Older AMD and Intel processors
35°C (95°F)
42°C (107.6°F)
AMD Athlon and newer processors
35°C (95°F)
40°C (104°F)
Intel Pentium 4 and newer processors
35°C (95°F)
38°C (100.4°F)
Some high-end or “Extreme” processors
As you can see, for a long time new processors continually made more demands on system cooling. With the recent trend on the part of Intel and AMD to increase speed through chip design rather than pure clock speed increases, this trend has plateaued to an extent. The most demanding processors today require that the internal chassis temperature remain at or below 38°C (100.4°F), even if the system is running in a room temperature of 35°C (95°F). The internal temperature rise, or preheating of air inside the system, is typically caused by heat from components such as motherboard chipsets, graphics cards, memory, voltage regulators, disk drives, and other heat-generating components (including the processor itself). Even with all these devices producing heat, the specifications for many newer processors require that the air temperature inside the chassis at the heatsink can rise only to 3°C (5.4°F) over ambient. This places extreme demands on the chassis cooling. Conventional chassis are incapable of maintaining that low of a differential between the chassis interior and ambient temperatures. The only way to achieve that has been by adding an excessive amount of fans to the system, which unfortunately adds cost and significantly adds to the noise level. Many systems with multiple fans on the front, rear, and sides are still incapable of maintaining only 3°C (5.4°F) over ambient at the processor heatsink. Fortunately, a simple solution was derived that not only solves the problem, but also adds no fans and very little cost to a system. The best part is that this new design can be added to most existing chassis for under $10 in parts and has an easy installation. Both Intel and AMD have been releasing documents describing the thermal attributes of their processors and guides showing ideas for cooling systems and chassis designs that can adequately cool the system. Chassis that have been specifically designed to improve cooling for the processor by maintaining a temperature of 38°C or less at the processor heatsink inlet are often referred to as thermally advantaged chassis. Using a thermally advantaged chassis allows the processor to remain cool, even under extreme environmental conditions, and helps reduce noise. Most modern processors and chassis incorporate cooling systems that can adjust the speeds of the fans. If the temperatures remain below specific limits, the fans run at lower speeds, thus reducing the noise level. If temperatures rise, so do fan speeds and noise. In general, thermally advantaged chassis enable fan speeds to remain lower, resulting in quieter operation. To meet the thermally advantaged chassis requirements, the following specifications are recommended: ■ Accepts an industry-standard ATX, MicroATX, or FlexATX motherboard ■ Accepts an industry-standard ATX, SFX, or TFX power supply with integral exhaust fan ■ Uses a removable side cover with an adjustable processor duct and adapter card vent (see Figure 3.57, next section)
Processor Cooling
Chapter 3
165
■ Provides a primary chassis rear exhaust fan of 92mm or larger and an optional front-mounted 80mm fan (excluding any fans in the power supply) Because a thermally advantaged chassis is much better at cooling for very little extra cost, I highly recommend you look for these features on the next system you buy or build.
Processor Duct The latest advancement in chassis design, and a major feature of the thermally advantaged chassis discussed in the previous section, is the addition of a duct or air guide directly over the processor. This is called a processor duct or chassis air guide, and it essentially enables the processor heatsink to draw air directly from outside the chassis, greatly improving the thermal performance of the processor heatsink and easily meeting the requirement for a 38°C-or-lower heatsink inlet temperature. The specifications for this duct, and for an additional vent in the side cover for adapter cards such as graphics boards, can be found in an official standard called the Chassis Air Guide design guide, which was initially published in May 2002 and revised in September 2003. This guide details the dimensions and locations of the processor duct, as well as other attributes of the design, and is available from the Intel website. Figure 3.57 shows a typical tower chassis with the processor duct installed in the side cover. The processor duct is essentially a tube positioned directly over the processor heatsink, allowing it to pull cool air from outside the chassis. When viewed from the side, the duct is usually covered by a grille or vent cover.
Figure 3.57 side cover.
Thermally advantaged chassis featuring a processor air duct and adapter card vent in the
The processor duct is the most important part of the thermally advantaged chassis design, and the placement of the duct is critical to its performance. The duct must be centered over the processor heatsink, and it must be positioned such that the end of the duct is spaced 12mm–20mm from the
166
Chapter 3
Processor Types and Specifications
top of the heatsink. This ensures that the processor heatsink ingests only cool air from outside the chassis and enables some air to spill over to cool other parts of the system. The effect of the processor duct is quite noticeable in system operation. In a study done by Intel, it tested a system running Windows XP with a 3GHz Pentium 4 processor, a D865PERL motherboard, a GeForce4 video card, DDR400 memory, a hard drive, a CD-ROM drive, a sound card, and both rearand front-mounted 80mm fans. The system was running in a 25°C (77°F) room, and the test results were as follows: Without CPU Duct
With CPU Duct
CPU inlet temp.
35°C (95°F)
28°C (82.4°F)
CPU fan speed
4050 rpm
2810 rpm
Sound level
39.8 Dba
29.9 Dba
As you can see, adding the duct dropped the temperature of the processor by 7°C (12.6°F), even while allowing the heatsink fan speed to drop to the lowest setting. The result is a processor that runs cooler, a fan that lasts longer, and less noise. As you can see, even with dual-chassis fans already in the system, the processor duct makes a huge difference. By selecting a thermally advantaged chassis, you ensure that your processor remains cool under the most extreme environmental conditions, not to mention that you extend the life of the heatsink fan and cause your system to be much quieter overall.
Adding a Processor Duct After studying the Chassis Air Guide specifications, I thought this would be a perfect mod to perform to one of my existing systems. After searching the local home improvement and hardware stores, I found the perfect solution for adding a processor duct to an existing system in the plumbing section! I found that I could design and install the modification using only two parts, as follows: Item
P/N
Price
2" no-caulk shower drain (PVC)
30171
$5.97
4" flexible downspout connector (rubber)
PDSC 43
$2.99
Total:
$8.96
I purchased these parts at Menards; however, any decent home improvement or hardware store should have them. The parts are shown in Figure 3.58. The duct is exceedingly simple; it merely consists of the two pieces mated. The rubber downspout connector slips over the threaded end of the PVC shower drain and can be adjusted or even trimmed to get the precise distance from the top of the CPU heatsink. To install the duct, follow these directions: 1. Remove the chassis side cover. Place a layer of masking tape completely covering the outer skin of the side cover to protect the paint from scratches when you are cutting the hole. 2. Looking at the cover as it would be positioned on the chassis, make a mark directly over the center position of the processor heatsink. 3. Using a hole saw, jigsaw, or other tools, cut a 3.25" (82.5mm) hole in the side cover, using the mark you made as the center point. The hole does not have to be cosmetically perfect or precise because the flange on the PVC shower drain will cover about a quarter of an inch of material beyond the hole.
Processor Cooling
Figure 3.58
Chapter 3
167
2" no-caulk shower drain and 4" rubber flexible downspout connector for processor duct.
4. Take the PVC shower drain and pull off the stainless steel strainer (it snaps off); then remove and discard the internal locknut, locknut spinner, and no-caulk gasket. 5. Unscrew the outer locknut, remove the paper and rubber gaskets, and discard the paper gasket. 6. Slide the PVC drain into the hole in the side cover, with the flange on the outside and the threaded portion on the inside. 7. Slip the rubber gasket over the threaded portion, and then screw on the outer locknut and tighten it down. 8. Take the rubber flexible downspout connector and slide the narrow portion over the threads on the PVC shower drain. 9. Place the cover and duct assembly back on the system for a trial fitting, look through the open duct, and measure the distance between the end of the rubber downspout connector and the top of the processor. 10. Remove the side cover and duct assembly; then trim the rubber downspout connector with a knife or razor blade as necessary, so the distance from the end of the connector and the top of the CPU heatsink is between 12mm and 20mm (approx. 0.47"–0.79"). You might need to refit the cover several times when measuring and trimming. 11. Finally, snap the stainless steel strainer into place on the duct, and reinstall the side cover and duct assembly on the system. As you can see, the instructions are simple. The most difficult part is cutting the hole in the side cover. But even that isn’t terribly hard, mainly because the flange of the drain covers an additional
168
Chapter 3
Processor Types and Specifications
quarter of an inch of the cover, hiding the fact that the hole might be out of round or have rough edges. Figure 3.59 shows the finished product, complete with stainless steel strainer.
Figure 3.59
Processor duct installed.
Upon powering up the system with the duct in place, I immediately noticed that the processor was pulling air through the duct, allowing it to run noticeably cooler. A worthwhile modification for under $9 and about 15 minutes to cut the hole!
Processor Troubleshooting Techniques Processors are normally very reliable. Most PC problems are with other devices, but if you suspect the processor, there are some steps you can take to troubleshoot it. The easiest thing to do is to replace the microprocessor with a known-good spare. If the problem goes away, the original processor is defective. If the problem persists, the problem is likely elsewhere. Table 3.35 provides a general troubleshooting checklist for processor-related PC problems.
Table 3.35
Troubleshooting Processor-Related Problems
Problem Identification
Possible Cause
Resolution
System is dead, no cursor, beeps, no fan.
Power cord failure.
Plug in or replace power cord. Power cords can fail no even though they look fine.
Power supply failure.
Replace the power supply. Use a known-good spare for testing.
Motherboard failure.
Replace motherboard. Use a known-good spare for testing.
Memory failure.
Remove all memory except one bank and retest. If the system still won’t boot, replace bank 1.
Processor Troubleshooting Techniques Table 3.35
Chapter 3
169
Continued
Problem Identification
Possible Cause
Resolution
System is dead, no beeps, or locks up before POST begins.
All components either not installed or incorrectly installed.
Check all peripherals, especially memory and graphics adapter. Reseat all boards and socketed components.
System beeps on startup, fan is running, no cursor onscreen.
Improperly seated or failing graphics adapter.
Reseat or replace graphics adapter. Use known-good spare for testing.
System powers up, fan is running, no beep or cursor.
Processor not properly installed.
Reseat or remove/reinstall processor and heatsink.
Locks up during or shortly after POST.
Poor heat dissipation.
Check CPU heatsink/fan; replace if necessary, use one with higher capacity.
Improper voltage settings.
Set motherboard for proper core processor voltage.
Wrong motherboard bus speed.
Set motherboard for proper speed.
Wrong CPU clock multiplier.
Jumper motherboard for proper clock multiplier.
Improper CPU identification during POST.
Old BIOS. Board not configured properly.
Update BIOS from manufacturer. Check manual and jumper board accordingly to proper bus and multiplier settings.
System won’t start after new processor is installed.
Processor not properly installed.
Reseat or remove/reinstall processor and heatsink.
BIOS doesn’t support new processor.
Update BIOS from system or motherboard manufacturer.
Motherboard can’t use new processor.
Verify motherboard support.
Poor heat dissipation.
Check CPU fan (replace if necessary); it might need a higher-capacity heatsink or heatsink/fan on the North Bridge chip. Jumper motherboard for proper core voltage. Jumper motherboard for proper speed.
Operating system will not boot.
Improper voltage settings. Wrong motherboard bus speed. Wrong CPU clock multiplier.
System appears to work, but no video is displayed.
Jumper motherboard for proper clock multiplier.
Applications will not install or run.
Improper drivers or incompatible hardware; update drivers and check for compatibility issues.
Monitor turned off or failed.
Check monitor and power to monitor. Replace with known-good spare for testing.
170
Chapter 3
Processor Types and Specifications
If during the POST the processor is not identified correctly, your motherboard settings might be incorrect or your BIOS might need to be updated. Check that the motherboard is jumpered or configured correctly for your processor, and make sure you have the latest BIOS for your motherboard. If the system seems to run erratically after it warms up, try setting the processor to a lower speed setting. If the problem goes away, the processor might be defective or overclocked. Many hardware problems are really software problems in disguise. Be sure you have the latest BIOS for your motherboard, as well as the latest drivers for all your peripherals. Also, it helps to use the latest version of your given operating system because there usually will be fewer problems.
Chapter
4 Motherboards and Buses Motherboard Form Factors Without a doubt, the most important component in a PC system is the main board or motherboard. Virtually every internal component in a PC connects to the motherboard, and its features largely determine what your computer is capable of, not to mention its overall performance. Although I prefer the term motherboard, other terms such as main board, system board, and planar are interchangeable. This chapter examines the various types of motherboards available and those components typically contained on the motherboard and motherboard interface connectors. Several common form factors are used for PC motherboards. The form factor refers to the physical dimensions (size and shape) as well as certain connector, screw hole, and other positions that dictate into which type of case the board will fit. Some are true standards (meaning that all boards with that form factor are interchangeable), whereas others are not standardized enough to allow for interchangeability. Unfortunately, these nonstandard form factors preclude any easy upgrade or inexpensive replacement, which generally means they should be avoided. The more commonly known PC motherboard form factors include the following: Obsolete Form Factors ■ Baby-AT (PC and XT) ■ Full-size AT ■ LPX (semiproprietary) ■ NLX ■ WTX ■ BTX, microBTX, picoBTX Modern Form Factors ■ ATX and variants; microATX, FlexATX, DTX/Mini-DTX, and ITX/Mini-ITX
172
Chapter 4
Motherboards and Buses
PC motherboard form factors have evolved over the years from the Baby-AT form factor boards based on the original IBM PC and XT, to the current ATX form factor (and variants) used in most desktop and tower systems. ATX has a growing number of variants, mostly in smaller sizes designed to fit different market segments and applications. The short-lived BTX form factors relocated major components to improve system cooling and incorporate a thermal module. Anything that does not fit into one of the industry-standard form factors should be considered proprietary. Unless there are special circumstances, I do not recommend purchasing systems based on proprietary board designs because they are difficult to upgrade and expensive to repair because components such as the motherboard, case, and power supply are not interchangeable with other systems. I often call proprietary form factor systems “disposable” PCs because that’s what you must normally do with them when they are too slow or need repair out of warranty.
Obsolete Form Factors The following sections examine industry-standard motherboard form factors no longer in use, but which can be commonly found on older systems.
PC and XT The first popular PC motherboard was, of course, the original IBM PC released in August 1981. Figure 4.1 shows how this board looked. IBM followed the PC with the XT motherboard in March 1983, which had the same size and shape as the PC board but had eight slots instead of five. Both the IBM PC and XT motherboards were 9"×13" in size. Also, the slots were spaced 0.8" apart in the XT instead of 1" apart as in the PC (see Figure 4.2). The XT also eliminated the little-used cassette port in the back, which was supposed to be used to save BASIC programs on cassette tape instead of the much more expensive (at the time) floppy drive.
Note The Technical Reference section of the disc accompanying this book contains detailed information on the PC (5150) and XT (5160). All the information there is printable.
The minor differences in the slot positions and the deleted cassette connector on the back required a minor redesign of the case. In essence, the XT was a mildly enhanced PC, with a motherboard that was the same overall size and shape, used the same processor, and came in a case that was identical except for slot bracketry and the lack of a hole for the cassette port. Eventually, the XT motherboard design became very popular, and many other PC motherboard manufacturers of the day copied IBM’s XT design and produced similar boards.
Full-Size AT The full-size AT motherboard form factor matches the original IBM AT motherboard design. This allows for a very large board of up to 12" wide by 13.8" deep. The full-size AT board first debuted in August 1984, when IBM introduced the Personal Computer AT (advanced technology). To accommodate the 16-bit 286 processor and all the necessary support components at the time, IBM needed more room than the original PC/XT-sized boards could provide. So for the AT, IBM increased the size of the motherboard but retained the same screw hole and connector positions of the XT design. To accomplish this, IBM essentially started with a PC/XT-sized board and extended it in two directions (see Figure 4.3).
Chapter 4
Motherboard Form Factors 8259 Interrupt controller
Clock chip trimmer
Cassette I/O Keyboard I/O
{ J2
J3
J4
Keyboard I/O
8-bit ISA bus slots
8-bit ISA bus slots J1
173
J6
J5
J7
J1
J2
J3
J4
J5
J6
J7
J8
J9 System-board power connections
System-board power connections
Intel 8087 math coprocessor Clock chip trimmer
1 Read-only memory
2
1
1
8
8
Intel 8088 processor
DIP switch block 2
64K to 256K read/write memory with parity checking
{
8237 DMA controller
P3
Pin 1
Figure 4.1
P4
Speaker output
Cassette microphone or auxiliary select
DIP switch block 1
IBM PC motherboard (circa 1981).
8/16-bit ISA bus slots Keyboard connector Battery connector Math coprocessor connector Display switch
CMOS RAM/RTC
8042 keyboard controller 8259 interrupt controllers 286 processor Clock crystal
ROM BIOS sockets
8237 DMA controllers
Variable capacitor clock trimmer 128K Memory modules
Keylock connector
Speaker connector
Figure 4.3
Intel 8088 processor
Intel 8087 math coprocessor
IBM AT motherboard (circa 1984).
ROM BASIC
ROM BIOS 8259 Interrupt controller
As much as 640K read/write memory with parity checking
System Configuration DIP switches 8237 DMA controller
{
P3
Pin 1
Figure 4.2
Speaker output
IBM PC-XT motherboard (circa 1983).
174
Chapter 4
Motherboards and Buses
Note The Technical Reference section of the disc enclosed with this book contains detailed coverage of the AT and the XT Model 286.
A little more than a year after being introduced, the appearance of chipsets and other circuit consolidation allowed the same motherboard functionality to be built using fewer chips, so the board was redesigned to make it slightly smaller. Then, it was redesigned again as IBM shrank the board down to XT-size in a system it called the XT-286 (introduced in September 1986). The XT-286 board was virtually identical in size and shape to the original XT, a form factor which would later be known as Baby-AT. The keyboard connector and slot connectors in the full-size AT boards still conformed to the same specific placement requirements to fit the holes in the XT cases already in use, but a larger case was still required to fit the larger board. Because of the larger size of the board, a full-size AT motherboard only fits into full-size AT desktop or tower cases. Because these motherboards do not fit into the smaller Baby-AT or mini-tower cases, and because of advances in component miniaturization, they are no longer being produced by most motherboard manufacturers—except in some cases for dual processor server applications. The important thing to note about the full-size AT systems is that you can always replace a full-size AT motherboard with a Baby-AT (or XT-size) board, but the opposite is not true unless the case is large enough to accommodate the full-size AT design.
Baby-AT After IBM released the AT in August 1984, component consolidation allowed subsequent systems to be designed using far fewer chips and requiring much less in the way of motherboard real estate. Therefore, all the additional circuits on the 16-bit AT motherboard could fit into boards using the smaller XT form factor. The Baby-AT form factor is essentially the same form factor as the original IBM XT motherboard. The only difference is a slight modification in one of the screw hole positions to fit into an AT-style case. These motherboards also have specific placement of the keyboard and slot connectors to match the holes in the case. Note that virtually all full-size AT and Baby-AT motherboards use the standard 5-pin DIN type connector for the keyboard. Baby-AT motherboards can be used to replace full-size AT motherboards and will fit into several case designs. Because of its flexibility, from 1983 into early 1996, the Baby-AT form factor was the most popular motherboard type. Starting in mid-1996, Baby-AT was replaced by the superior ATX motherboard design, which is not directly interchangeable. Figure 4.4 shows the onboard features and layout of a late-model Baby-AT motherboard. The easiest way to identify a Baby-AT form factor system without opening it is to look at the rear of the case. In a Baby-AT motherboard, the cards plug directly into the board at a 90° angle; in other words, the slots in the case for the cards are perpendicular to the motherboard. Also, the Baby-AT motherboard has only one visible connector directly attached to the board, which is the keyboard connector. Typically, this connector is the full-size 5-pin DIN type connector, although some Baby-AT systems use the smaller 6-pin mini-DIN connector (sometimes called a PS/2-type connector) and might even have a mouse connector. All other connectors are mounted on the case or on card edge brackets and are attached to the motherboard via cables. The keyboard connector is visible through an appropriately placed hole in the case. ◊◊
See “Keyboard/Mouse Interface Connectors,” p. 814 (Chapter 15, “Input Devices”).
Motherboard Form Factors
Chapter 4
175
Baby-AT boards all conform to specific widths and screw hole, slot, and keyboard connector locations, but one thing that can vary is the length of the board. Versions have been built that are smaller than the full 9"×13" size; these are often called mini-AT, micro-AT, or even things such as 2/3-Baby or 1/2Baby. Even though they might not be the full size, they still bolt directly into the same case as a standard Baby-AT board and can be used as a direct replacement for one. LPT (parallel) port header cable connector Floppy controller cable connector ATX (20-pin) power supply connector COM (serial) ports header cable connectors (2)
LPX (12-pin) power supply connector IDE host adapter cable connectors (2) 32-bit PCI expansion slots (3) BIOS chip Combo PCI/ISA expansion slot
72-pin SIMM sockets (2)
168-pin DIMM sockets (3) AGP video card slot VIA Apollo MVP 3 chipset (2 chips) L2 cache memory (1MB total from 2 chips) Super Socket 7 CPU socket
ISA expansion slots (3)
Figure 4.4 A late-model Baby-AT motherboard, the Tyan Trinity 100AT (S1590). Photo courtesy of Tyan Computer Corporation.
LPX The LPX and mini-LPX form factor boards were a semiproprietary design that Western Digital originally developed in 1987 for some of its motherboards. The LP in LPX stands for Low Profile, which is so named because these boards incorporate slots that are parallel to the main board, enabling the expansion cards to install sideways. This allows for a slim or low-profile case design and overall a smaller system than the Baby-AT. Although Western Digital no longer produces PC motherboards, the form factor lives on, and many other motherboard manufacturers have duplicated the general design. Unfortunately, because the specifications were never laid out in exact detail—especially with regard to the bus riser card portion of the design—these boards are termed semiproprietary and are not interchangeable between manufacturers. Some vendors, such as IBM and HP, for example, have built LPX systems that use a T-shaped riser card that allows expansion cards to be mounted at the normal 90° angle to the motherboard but still above the motherboard. This lack of standardization means that if you have a system with an LPX board, in most cases you can’t replace the motherboard with a different LPX board later. You essentially have a system you can’t upgrade or repair by replacing the motherboard with something better. In other words, you have what I call a “disposable PC,” something I would not normally recommend that anybody purchase.
176
Chapter 4
Motherboards and Buses
Most people were not aware of the semiproprietary nature of the design of these boards, and they were extremely popular in what I call “retail store” PCs from the late 1980s through the late 1990s. This would include primarily Compaq and Packard Bell systems, as well as many others who used this form factor in their lower-cost systems. These boards were most often used in low-profile or Slimline case systems, but were found in tower cases too. These were often lower-cost systems such as those sold at retail electronics superstores. LPX is considered obsolete today. LPX boards are characterized by several distinctive features (see Figure 4.5). The most noticeable is that the expansion slots are mounted on a bus riser card that plugs into the motherboard. In most designs, expansion cards plug sideways into the riser card. This sideways placement allows for the low-profile case design. Slots are located on one or both sides of the riser card depending on the system and case design. Vendors who use LPX-type motherboards in tower cases sometimes use a T-shaped riser card instead, which puts the expansion slots at the normal right angle to the motherboard but on a raised shelf above the motherboard itself. LPX motherboard
Adapter cards installed in riser
Riser card slot Power supply Floppy
LPX motherboard Riser card Drives Memory SIMMs
Figure 4.5
Video L2 RAM cache
Processor socket
Typical LPX system chassis and motherboard.
Another distinguishing feature of the LPX design is the standard placement of connectors on the back of the board. An LPX board has a row of connectors for video (VGA 15-pin), parallel (25-pin), two serial ports (9-pin each), and mini-DIN PS/2-style mouse and keyboard connectors. All these connectors are mounted across the rear of the motherboard and protrude through a slot in the case. Some LPX motherboards might have additional connectors for other internal ports, such as network or SCSI adapters. Because LPX systems use a high degree of motherboard port integration, many vendors of LPX motherboards, cases, and systems often refer to LPX products as having an “all-in-one” design. The standard form factor used for LPX and mini-LPX motherboards in many typical low-cost systems is shown in Figure 4.6.
Motherboard Form Factors
Chapter 4
177
13.0
11.375
5.875
0.375
0.219
0.0 0.0
9.0 0.35
3.906
7.500 8.8125
Figure 4.6
LPX motherboard dimensions.
I am often asked, “How can I tell whether a system has an LPX board without opening the cover?” Because of the many variations in riser card design, and because newer motherboards such as NLX also use riser cards, the most reliable way to distinguish an LPX motherboard from other systems is to look at the connector signature (the layout and pattern of connectors on the back of the board). As you can see in Figure 4.7, all LPX motherboards—regardless of variations in riser card shape, size, or location—place all external ports along the rear of the motherboard. By contrast, Baby-AT motherboards use case-mounted or expansion slot-mounted connectors for serial, parallel, PS/2 mouse, and USB ports, whereas ATX-family and BTX-family motherboards group all external ports together to the left side of the expansion slots. On an LPX board, the riser is placed in the middle of the motherboard, whereas NLX boards have the riser to the side (the motherboard actually plugs into the riser in NLX). Figure 4.7 shows two typical examples of the connectors on the back of LPX boards. Note that not all LPX boards have the built-in audio, so those connectors might be missing. Other ports (such as USB) might be missing from what is shown in these diagrams, depending on exactly which options are included on a specific board; however, the general layout will be the same. The connectors along the rear of the board would interfere with locating bus slots directly on the motherboard, which accounts for why riser cards are used for adding expansion boards.
178
Chapter 4
Figure 4.7
Motherboards and Buses
Line PS/2 Serial Port 1 Serial Port 2 Out Keyboard Mic In PS/2 Mouse
Parallel Port
Video
Line PS/2 Serial Port 1 USB 1 USB 2 Out Keyboard Mic In PS/2 Mouse
Parallel Port
Video
LPX motherboard back panel connectors.
NLX NLX is a low-profile form factor designed to replace the nonstandard LPX design used in previous low-profile systems. First introduced in November 1996 by Intel, NLX was a popular form factor in the late 1990s for Slimline corporate desktop systems from vendors such as Compaq, HP, Toshiba, and others. Since 2000, many Slimline systems have used variations on the FlexATX motherboard instead. NLX is similar in initial appearance to LPX, but with numerous improvements designed to enable full integration of the latest technologies. NLX is basically an improved version of the proprietary LPX design, but, unlike LPX, NLX is fully standardized, which means you should be able to replace one NLX board with another from a different manufacturer—something that was not possible with LPX. Another limitation of LPX boards is the difficulty in handling the larger physical size of the newer processors and their larger heatsinks, as well as newer bus structures such as AGP for video. The NLX form factor has been designed specifically to address these problems (see Figure 4.8). In fact, NLX provides enough room for some vendors to support dual Slot 1 Pentium III processors in this form factor. The main characteristic of an NLX system is that the motherboard plugs into the riser, unlike LPX where the riser plugs into the motherboard. Therefore, the motherboard can be removed from the system without disturbing the riser or any of the expansion cards plugged into it. In addition, the motherboard in a typical NLX system literally has no internal cables or connectors attached to it! All devices that normally plug into the motherboard—such as drive cables, the power supply, the front panel light, switch connectors, and so on—plug into the riser instead (see Figure 4.8). By using the riser card as a connector concentration point, you can remove the lid on an NLX system and literally slide the motherboard out the left side of the system without unplugging a single cable or connector on the inside. This allows for unbelievably quick motherboard changes; in fact, I have swapped motherboards in less than 30 seconds on NLX systems! Such a design was a boon for the corporate market, where ease and swiftness of servicing is a major feature.
Motherboard Form Factors
Figure 4.8
Chapter 4
179
NLX motherboard and riser combination.
Specific advantages of the NLX form factor include support for all desktop system processor technologies of the time as well as flexibility in adopting new processor technology, support for newer technologies than LPX, and ease and speed of servicing repair. As with most of the form factors, you can identify NLX via the unique I/O shield or connector area at the back of the board (see Figure 4.9). You only need a quick look at the rear of any given system to determine which type of board is contained within. Figure 4.9 shows the unique stepped design of the NLX I/O connector area. This allows for a row of connectors all along the bottom and has room for double-stacked connectors on one side. Line Out
USB Port 1
Serial Port A
PS/2 Keyboard or Mouse
Serial Port B
PS/2 Keyboard or Mouse
Video
USB Port 0 Line In
Figure 4.9
RJ-45 LAN
Parallel Port
Typical NLX motherboard rear connector layout.
180
Chapter 4
Motherboards and Buses
Although NLX is a standard form factor—just as the ATX family is—most NLX products have been sold as part of complete systems aimed at the corporate market. Very few aftermarket motherboards have been developed in this form factor. The microATX and FlexATX form factors have largely superseded NLX in the markets formerly dominated by LPX.
WTX WTX was a board and system form factor developed for the mid-range workstation market; however, most vendors making workstations and servers have used the ATX form factor. WTX went beyond ATX and defined the size and shape of the board and the interface between the board and chassis, as well as required chassis features. WTX was first released in September 1998 (1.0) and updated in February 1999 (1.1). Since then, however, WTX has been officially discontinued and there will be no further updates. WTX motherboards have a maximum width of 14" (356mm) and a maximum length of 16.75" (425mm), which is significantly larger than ATX. There are no minimum dimensions, so board designers are free to design smaller boards as long as they meet the mounting criteria. The additional space provided by the WTX form factor provides room for two or more processors and other onboard equipment needed in a workstation or server design.
BTX Balanced Technology Extended (BTX) is a motherboard form factor specification Intel originally released in September 2003, with 1.0a and 1.0b updates released in February 2004 and July 2005, respectively. BTX was designed to address the ever-increasing component power and cooling requirements, as well as enabling improved circuit routing and more flexible chassis designs. However, the recent trend toward more power efficient dual-core processor designs has slowed the need for the benefits inherent in the BTX standard, which has in turn slowed the adoption of BTX, causing Intel to announce in late 2006 that it was abandoning future BTX development. BTX was popular in many mass-produced retail branded PCs sold between 2005 and 2007, such as those by Dell, Gateway, and others. BTX is not backward-compatible with ATX or other designs. A full-size BTX board is 17% larger than ATX, allowing room for more integrated components onboard. The I/O connectors, slots, and mounting holes are in different locations than with ATX, requiring new chassis designs. However, the power supply interface connectors are the same as in the latest ATX12V specifications, and newer ATX, TFX, SFX, CFX, and LFX power supplies can be used. The latter two power supply form factors were specifically created to support compact and low-profile BTX systems. The primary advantages to BTX include optimized inline component layout and routing, optimized airflow path, a support and retention module (SRM) for heavy heatsinks, scalable board dimensions, low-profile options, and flexible power supply designs with connector types that are compatible with ATX designs. BTX includes three definitions of motherboard size, as shown in Table 4.1.
Table 4.1
BTX Motherboard Form Factors
Form Factor
Max. Width
Depth
Max. Area
Size Versus BTX
BTX
12.8" (325mm)
10.5" (267mm)
134 sq. in. (867 sq. cm)
—
microBTX
10.4" (264mm)
10.5" (267mm)
109 sq. in. (705 sq. cm)
19% smaller
PicoATX
8.0" (203mm)
10.5" (267mm)
84 sq. in. (542 sq. cm)
37% smaller
Motherboard Form Factors
Chapter 4
181
B A 6.35 ± 0.13 [0.250 ± 0.005] 0.000
Card Connector Slot Lines Rear Panel I/O
A
191.77 [7.550] 212.09 [8.350] 232.41 [9.150] 262.73 [9.950] 273.05 [10.750] 293.37 [11.550] 313.69 [12.350]
5.08 ± 0.13 [0.200 ± 0.005] 0.000
Each board has the same basic screw hole and connector placement requirements. So, if you have a case that fits a full-size BTX board, you can also mount a microBTX or picoBTX board in that same case (see Figure 4.10). Obviously, if you have a smaller case designed for MicroBTX or picoBTX, you won’t be able to put the larger microBTX or BTX boards in that case.
C
E
H (35.04) Connector Pin 1 [1.380] Reference
(39.09) [1.539] (50.59) [1.992] Connector Key Centerline
(97.91) Connector Key [3.855] Centerline F
266.70 [10.500]
Figure 4.10
G
K 293.37 [11.550]
C
D
232.41 [9.150]
+0.20 1.58 -0.13
B
124.00 [4.882] Sample PCI Connectors
191.77 [7.550]
254.00 [10.000]
[0.062 +0.008 -0.005 ]
J
Sample PCI Express Connectors
203.20 picoBTX [8.000] Board 264.16 microBTX [10.400] Board 325.12 BTX [12.800] Board
+0.05 10X 0 3.96 -0.03 [0.156 +0.002 -0.001 ] 0 0.20 [0.008] A B C Mounting Holes
BTX specification 1.0a motherboard dimensions.
BTX requires up to 10 mounting holes and supports up to seven slots, depending on the size, as shown in Table 4.2.
Table 4.2
BTX Motherboard Mounting Holes
Board Size
Mounting Holes
Max. Slots
BTX
A,B,C,D,E,F,G,H,J,K
7
microBTX
A,B,C,D,E,F,G
4
picoBTX
A,B,C,D
1
BTX also clearly specifies volumetric zones around the motherboard to prevent any interference from the chassis or internal components such as drives, which allows for maximum interchangeability without physical interference or fit problems. With processors exceeding 100W in thermal output, as well as voltage regulators, motherboard chipsets, and video cards adding to the thermal load in a system, BTX was designed to allow all the high-heat-producing core components to be mounted inline from front to back, so that a single highefficiency thermal module (heatsink) can cool the system. This eliminates the need for an excessive number of fans. The thermal module includes a heatsink for the processor, a high-efficiency fan, and a duct to direct airflow through the system. Extra support for the thermal module is provided under
182
Chapter 4
Motherboards and Buses
the board via a support and retention module (SRM), which provides structural support for heatsinks that are much heavier than allowed in ATX designs (see Figure 4.11). Thermal Module
To Chassis Inlet Vent
Figure 4.11
Chassis Duct Interface
BTX thermal module containing a processor heatsink and fan.
BTX uses the same power connectors as in the latest power supply form factor specifications, including a 24-pin main connector for the board and a 4-pin ATX12V connector for the CPU voltage regulator module. The particular power supply form factor used depends mostly on the chassis selected. A typical tower system has components arranged as shown in Figure 4.12. From Figure 4.12, you can see that the main heat-producing core components are centrally located inline from front to rear, allowing the most efficient thermal design. Air flows from front to rear through the center, cooling the processor, motherboard chipset, memory, and video card. To support the heavy processor heatsink and thermal module assembly, an SRM is mounted under the board. The SRM is essentially a metal plate affixed to the chassis under the board, and the thermal module is bolted directly to the SRM instead of to the motherboard. This helps carry the weight of the module and prevents excessive loads from being applied to the processor and motherboard, especially during the shipping and handling of the system. The BTX I/O connector area is similar to ATX, except that it is at the opposite side of the rear of the board. The size of the area is slightly shorter but wider than ATX, allowing a large number of interfaces and connectors to be built into the motherboard. Systems using BTX were produced primarily from 2005 through 2007 by companies such as Dell, Gateway, and others. After that, a lack of new BTX motherboards and cases forced most system manufacturers and builders to revert back to the more popular ATX-based form factors. Other large manufacturers such as HP never jumped on the BTX bandwagon, instead staying with ATX-based systems. Because of the lack of BTX component popularity and other problems, I recommend avoiding BTX systems and components such as motherboards and chassis because they will be difficult to upgrade or replace in the future. ATX remains by far the most popular and recommended form factor for system builders and upgraders.
ATX and Other Modern Form Factors The following sections cover the industry-standard form factors, including ATX, that are popular on modern systems.
Chapter 4
Motherboard Form Factors Front
183
Rear Optical Drive Power Supply Unit Optical Drive
Floppy Drive
MCH
ICH
Processor
Thermal Module
Chassis Fan
Processor Fan
Air Intake
System Memory
Rear Panel I/O
Hard Disk Drive
Video Card I/O Card Slots
Front I/O Peripherals
Figure 4.12
BTX tower chassis layout.
ATX The ATX form factor was the first of a dramatic evolution in motherboard form factors. ATX is a combination of the best features of the Baby-AT and LPX motherboard designs, with many new enhancements and features thrown in. The ATX form factor is essentially a Baby-AT motherboard turned sideways in the chassis, along with a modified power supply location and connector. The most important thing to know initially about the ATX form factor is that it is physically incompatible with either the previous Baby-AT or LPX design. In other words, a different case and power supply are required to match the ATX motherboard. These case and power supply designs have become common and are found in most new systems. Intel initially released the official ATX specification in July 1995. It was written as an open specification for the industry. ATX boards didn’t hit the market in force until mid-1996, when they rapidly began replacing Baby-AT boards in new systems. The ATX specification was updated to version 2.01 in February 1997, 2.03 in May 2000, 2.1 in June 2002, and 2.2 in February 2004. Intel publishes these detailed specifications so other manufacturers can use the interchangeable ATX design in their systems. The current specifications for ATX and other current motherboard types are available online from the Desktop Form Factors site: www.formfactors.org. ATX is the most popular motherboard form factor for new systems through 2007 and will continue to be popular in the future. An ATX system will be upgradeable for many years to come, exactly like Baby-AT was in the past. ATX improved on the Baby-AT and LPX motherboard designs in several major areas: ■ Built-in double high external I/O connector panel—The rear portion of the motherboard includes a stacked I/O connector area that is 6 1/4" wide by 1 3/4" tall. This enables external I/O connectors to be located directly on the board and minimizes the need for cables running from internal connectors to the back of the case as with Baby-AT designs.
184
Chapter 4
Motherboards and Buses
■ Single main keyed internal power supply connector—The ATX specification includes a keyed and shrouded main power connector that is easy to plug in and which can’t easily be installed incorrectly. This connector also features pins for supplying 3.3V to the motherboard, helping to minimize the use of built-in voltage regulators that are susceptible to failure. ◊◊
See “Motherboard Power Connectors,” p. 937 (Chapter 18, “Power Supplies”). ■ Relocated CPU and memory—The CPU and memory modules are relocated so they can’t interfere with any bus expansion cards and can easily be accessed for upgrade without removing any of the installed bus adapters. ■ Relocated internal I/O connectors—The internal I/O connectors for the floppy and hard disk drives are relocated to be near the drive bays and out from under the expansion board slot and drive bay areas. ■ Improved cooling—The CPU and main memory are designed and positioned to improve overall system cooling. ■ Lower cost to manufacture—The ATX specification eliminates the need for the rat’s nest of cables to external I/O port connectors found on Baby-AT motherboards. Figure 4.13 shows the typical ATX system layout and chassis features, as you would see them looking in with the lid off on a desktop, or sideways in a tower with the side panel removed. Notice how virtually the entire motherboard is clear of the drive bays and how the devices such as CPU, memory, and internal drive connectors are easy to access and do not interfere with the bus slots.
Power supply
5.25" and 3.5" drive bays
USB, serial, parallel, mouse, keyboard, game, and audio connectors
Processor, heatsink, and fan
Figure 4.13
Typical ATX system layout.
ATX motherboard
Motherboard Form Factors
185
Chapter 4
Note Although most ATX systems mount the power supply near the processor (on top in most tower arrangements), this is not a requirement of the standard. Some systems mount the power supply in other locations (such as on the bottom).
The ATX motherboard shape is basically a Baby-AT design rotated sideways 90°. The expansion slots are now parallel to the shorter side dimension and do not interfere with the CPU, memory, or I/O connector sockets (see Figure 4.14). In addition to a full-size ATX layout, Intel originally specified a Mini-ATX design, which is a fully compatible subset of ATX that fits into the same case: ■ A full-size ATX board is 12" wide × 9.6" deep (305mm×244mm). ■ The Mini-ATX board is 11.2"×8.2" (284mm×208mm).
.800 TYP BETWEEN CONNECTORS
3.100 .800 TYP BETWEEN CONNECTORS
.400
DATUM 0.0
6.250 REAR I/O WINDOW IN CHASSIS
5.196
.500
.812 PIN 1 ISA TO PIN 1 PCI SHARED SLOT
.689 PIN 1 PCI TO PIN 1 AGP
.900
.600 1.225 2.232 ACCESSIBLE CONNECTOR I/O AREA
AGP CONNECTOR 6. 100 8.950 9.600 ISA CONNECTOR (4 PLACES)
PCI CONNECTOR (3 PLACES)
IDX 0.15G MTG HOLES
4.900 .650
11.100
12.000
Figure 4.14 ATX specification 2.2 motherboard dimensions. Most recent ATX motherboards no longer use ISA expansion slots.
Mini-ATX is not an official standard; instead it is simply referenced as a slightly smaller version of ATX. In fact, all references to Mini-ATX were removed from the ATX 2.1 and later specifications. Two smaller official versions of ATX exist, called microATX and FlexATX. They are discussed in the following sections.
186
Chapter 4
Motherboards and Buses
Although the case holes are similar to the Baby-AT case, cases for Baby-AT and ATX are generally incompatible. The ATX power supply design is identical in physical size to the standard Slimline power supply used with Baby-AT systems; however, they also use different connectors and supply different voltages. The best way to tell whether your system has an ATX-family motherboard design without removing the lid is to look at the back of the system. Two distinguishing features identify ATX. One is that the expansion boards plug directly into the motherboard. There is usually no riser card as with LPX and NLX (except for certain Slimline systems, such as rack-mounted servers), so the slots are usually perpendicular to the plane of the motherboard. Also, ATX boards have a unique double-high connector area for all the built-in connectors on the motherboard (see Figure 4.15 and Table 4.3). This is found just to the side of the bus slot area and can be used to easily identify an ATX board.
Table 4.3
Built-in Ports Usually Found on ATX Motherboards
Port Description
Connector Type
Connector Color
PS/2 mouse port
6-pin Mini-DIN
Green
PS/2 keyboard port
6-pin Mini-DIN
Purple
USB ports
Dual Stack USB
Black
Parallel port
25-pin D-Submini
Burgundy
Serial port
9-pin D-Submini
Teal
VGA analog video port
15-pin HD D-Submini
Dark blue
MIDI/Game port
15-pin D-Submini
Gold
Audio ports: L/R in, front L/R out, rear L/R out, center/LFE out, Microphone L/R in
1/8" (3.5mm) Mini-Phone
Light blue, lime green, black, black, pink
S-Video TV out
4-pin Mini-DIN
Black
IEEE 1394/FireWire port
6-pin IEEE 1394
Gray
10/100/1000 Ethernet LAN
8-pin RJ-45
Black
Optical S/PDIF audio out
TOSLINK
Black
DVI digital video out (not shown)
DDWG-DVI
White
Digital S/PDIF audio out (not shown)
RCA Jack
Orange
SCSI (not shown)
50/68-pin HD SCSI
Black
Modem (not shown)
4-pin RJ-11
Black
Composite Video out (not shown)
RCA Jack
Yellow
DIN = Deutsches Institut für Normung e.V. USB = Universal serial bus VGA = Video graphics array HD = High density MIDI = Musical Instrument Digital Interface L/R = Left and right channel LFE = Low frequency effects (subwoofer) S-Video = Super Video IEEE = Institute of Electrical and Electronics Engineers
LAN = Local area network RJ = Registered jack S/PDIF = Sony/Philips Digital Interface TOSLINK = Toshiba optical link DVI = Digital visual interface DDWG = Digital Display Working Group RCA = Radio Corporation of America SCSI = Small computer system interface
Motherboard Form Factors
USB ports
Parallel port
Chapter 4
187
Game port
PS/2 mouse PS/2 keyboard
VGA port Audio ports Serial port
10/100/1000 Ethernet port PS/2 mouse PS/2 keyboard
VGA port
Digital audio port USB ports
IEEE 1394a ports 10/100/1000 Ethernet port
PS/2 mouse USB ports PS/2 keyboard
Optical audio port
Audio ports
Figure 4.15 ATX motherboard and rear panel connections from systems with onboard sound and video (top and middle), networking and IEEE 1394/FireWire (middle and bottom), and a “legacy-free” system (bottom).
188
Chapter 4
Motherboards and Buses
Note Most ATX motherboards feature connectors with industry-standardized color codes (shown in the previous table). This makes plugging in devices much easier and more foolproof: You merely match up the colors. For example, most keyboards have a cable with a purple plug, whereas most mice have a cable with a green plug. Even though the keyboard and mouse connectors on the motherboard appear the same (both are 6-pin Mini-DIN types), their color-coding matches the plugs on the respective devices. Therefore, to plug them in properly, you merely insert the purple plug into the purple connector and the green plug into the green connector. This saves you from having to bend down to try to decipher small labels on the connectors to ensure you get them right.
The specifications and related information covering the ATX and related form factors are available from the Form Factors website at www.formfactors.org. The Form Factors site provides form factor specifications and design guides, as well as design considerations for new technologies, information on initiative supporters, vendor products, and a form factor discussion forum.
Note Some motherboards, especially those used in server systems, come in nonstandard ATX variations collectively called extended ATX. This is a term applied to boards that are compatible with ATX but that are deeper. Standard ATX is 12"×9.6" (305mm×244mm), whereas extended ATX boards are up to 12"×13" (305mm×330mm). Because technically no official “extended ATX” standard exists, compatibility problems can exist with boards and chassis claiming to support extended ATX. When purchasing an extended ATX board, be sure it will fit in the chassis you intend to use. Dual Xeon processors fit in a standard ATX-size board, so choose a standard ATX-size board for maximum compatibility with the existing ATX chassis.
microATX microATX is a motherboard form factor Intel originally introduced in December 1997, as an evolution of the ATX form factor for smaller and lower-cost systems. The reduced size as compared to standard ATX allows for a smaller chassis, motherboard, and power supply, thereby reducing the cost of the entire system. The microATX form factor is also backward-compatible with the ATX form factor and can be used in full-size ATX cases. Of course, a microATX case doesn’t take a full-size ATX board. This form factor has become popular in the low-cost PC market. Currently, mini-tower chassis systems dominate the low-cost PC market, although their small sizes and cramped interiors severely limit future upgradeability. The main differences between microATX and standard or Mini-ATX are as follows: ■ Reduced width motherboard (9.6" [244mm] instead of 12" [305mm] or 11.2" [284mm]) ■ Fewer I/O bus expansion slots (four maximum, although most boards feature only three) ■ Smaller power supply optional (SFX/TFX form factors) The microATX motherboard maximum size is only 9.6"×9.6" (244mm×244mm) as compared to the full-size ATX size of 12"×9.6" (305mm×244mm) or the Mini-ATX size of 11.2"×8.2" (284mm×208mm). Even smaller boards can be designed as long as they conform to the location of the mounting holes, connector positions, and so on, as defined by the standard. Fewer slots aren’t a problem for typical home or small-business PC users because more components such as sound and video are usually integrated on the motherboard and therefore don’t require separate slots. This higher integration reduces
Motherboard Form Factors
Chapter 4
189
motherboard and system costs. External buses, such as USB, 10/100/1000 Ethernet, and optionally 1394 (FireWire), can provide additional expansion out of the box. The specifications for microATX motherboard dimensions are shown in Figure 4.16. 2.096 (53.24) .812 (20.62) PIN 1 ISA TO PIN 1 PCI SHARED SLOT
1.200 (30.48) .800 TYP. (20.32) BETWEEN CONNECTORS .400 (10.16)
1.225 (31.12) 2.232 (56.7)
6.250 (158.75) REAR I/O WINDOW IN CHASSIS ACCESSIBLE CONNECTOR I/O AREA
DATUM B 0,0
.800 TYP. (20.32) BETWEEN CONNECTORS
.600 (15.24)
.900 (22.86)
.689 (17.51) PIN 1 PCI TO PIN 1 AGP
ISA CONNECTOR (2 PLACES)
6.100 (154.84) 8.950 (227.33) AGP CONNECTOR
9.600 (243.84)
PCI CONNECTOR (2 PLACES) 9XO.156 (3.96) MTG HOLES
.800 (20.32) 1.350 (34.20)
1.800 (45.72) 8.000 (203.2) 9.600 (243.84)
Figure 4.16
microATX specification 1.2 motherboard dimensions.
Smaller form factor (called SFX or TFX) power supplies have been defined for optional use with microATX systems, although the standard ATX supply also works fine because the connectors are the same. The smaller size SFX/TFX power supplies encourage flexibility in choosing mounting locations within the chassis and allow for smaller systems that consume less power overall. Although the smaller supplies can be used, they may lack sufficient power output for faster or more fully configured systems. Because of the high power demands of most modern systems, most third-party microATX chassis are designed to accept standard ATX power supplies, although microATX systems sold by vendors such as Compaq, HP, and eMachines typically use some type of SFX or TFX power supply to reduce costs. ◊◊
See “Power Supply Form Factors,” p. 917 (Chapter 18). The microATX form factor is similar to ATX for compatibility. The similarities include the following: ■ Standard ATX power connectors. ■ Standard ATX I/O panel. ■ Mounting holes and dimensions are a subset of ATX. These similarities ensure that a microATX motherboard can easily work in a standard ATX chassis with a standard ATX power supply, as well as the smaller microATX chassis and SFX/TFX power supply.
190
Chapter 4
Motherboards and Buses
The overall system size for a microATX is very small. A typical case is only 12"–14" tall, about 7" wide, and 12" deep. This results in a kind of micro-tower or desktop size. A typical microATX motherboard is shown in Figure 4.17. Rear panel Motherboard power connectors connector
CPU socket
Memory slots
Hard drive and floppy drive connectors
AGP slot PCI slots
Figure 4.17
A typical microATX motherboard’s dimensions are 9.6"×9.6".
As with ATX, Intel released microATX to the public domain to facilitate adoption as a de facto standard. The specification and related information on microATX are available through the Desktop Form Factors site (www.formfactors.org).
FlexATX In March 1999, Intel released the FlexATX addendum to the microATX specification. This added a new and even smaller variation of the ATX form factor to the motherboard scene. FlexATX’s smaller design is intended to allow a variety of new PC designs, especially extremely inexpensive, smaller, consumer-oriented, appliance-type systems. Some of these designs might not even have expansion slots, allowing expansion only through USB or IEEE 1394/FireWire ports. FlexATX defines a board that is up to 9"×7.5" (229mm×191mm) in size, which is the smallest of the ATX family boards. In all other ways, FlexATX is the same as ATX and microATX, making FlexATX fully backward compatible with ATX or microATX by using a subset of the mounting holes and the same I/O and power supply connector specifications (see Figure 4.18).
Chapter 4
Motherboard Form Factors
191
12.000 (304.80) 9.600 (243.84) 9.000 (228.60)
B
A
Key - Mounting Holes FlexATX ATX and/or microATX
Back of board
6.250" (158.75) wide I/O shield
C F
FlexATX
7.500 (190.50)
R
S
microATX
ATX
G
K
9.600 (243.84) H
J
L
M Front of board
Figure 4.18
Form Factor
Mounting Hole Locations
• FlexATX
B, C, F, H, J, S
Notes
• microATX
B, C, F, H, J, L, M, R, S
Holes R and S were added for microATX form factor. Hole B was defined in full-AT format.
• ATX
A, C, F, G, H, J, K, L, M
Hole F must be implemented in all ATX 2.03–compliant chassis assemblies. The hole was optional in the ATX 1.1 specification.
Size and mounting hole comparison between ATX, microATX, and FlexATX motherboards.
Most FlexATX systems likely use SFX/TFX (small or thin form factor) type power supplies (introduced in the microATX specification), although if the chassis allows it, a standard ATX power supply can also be used. The addition of FlexATX gave the family of ATX boards four definitions of size (three are the official standards), as shown in Table 4.4.
Table 4.4 Form Factor
ATX Motherboard Form Factors Max. Width
Max. Depth
Max. Area
Size Comparison
ATX
12.0" (305mm)
9.6" (244mm)
115 sq. in. (743 sq. cm)
—
Mini-ATX
11.2" (284mm)
8.2" (208mm)
92 sq. in. (593 sq. cm)
20% smaller
microATX
9.6" (244mm)
9.6" (244mm)
92 sq. in. (595 sq. cm)
20% smaller
FlexATX
9.0" (229mm)
7.5" (191mm)
68 sq. in. (435 sq. cm)
41% smaller
Note that these dimensions are the maximums allowed. Making a board smaller in any given dimension is always possible as long as it conforms to the mounting hole and connector placement requirements detailed in the respective specifications. Each board has the same basic screw hole and
192
Chapter 4
Motherboards and Buses
connector placement requirements, so if you have a case that fits a full-size ATX board, you could also mount a microATX or FlexATX board in that same case. Obviously, if you have a smaller case designed for microATX or FlexATX, you won’t be able to put the larger Mini-ATX or full-size ATX boards in that case.
DTX and Mini-DTX The DTX (and Mini-DTX) specification was released in February 2007 by AMD, and is available for download from www.dtxpc.org. DTX and Mini-DTX are smaller variations of the microATX and FlexATX specifications, respectively. DTX boards are up to 8"×9.6" in size, whereas Mini-DTX boards are a shorter version at only 8"×6.7" in size. Mini-DTX boards incorporate only four mounting holes (C, F, H, and J), whereas DTX boards add two more for a total of six (C, F, H, J, L, and M). Refer to Figure 4.19 for the respective hole locations. The size of the DTX and Mini-DTX boards as they relate to FlexATX are shown in Table 4.5. The narrow 8" width for both DTX and Mini-DTX boards allows for only two expansion slots.
ITX and Mini-ITX FlexATX defines a board that is up to 9"×7.5" in size. Note the up to part of the dimensions, which means that, even though those dimensions are the maximums, less is also allowed. Therefore, a FlexATX board can be smaller than that, but how much smaller? By analyzing the FlexATX specification—and, in particular, studying the required mounting screw locations—you can see that a FlexATX board could be made small enough to use only four mounting holes (C, F, H, and J). Refer to Figure 4.16 for the respective hole locations. According to the FlexATX standard, the distance between holes H and J is 6.2", and the distance between hole J and the right edge of the board is 0.25". By leaving the same margin from hole H to the left edge, you could make a board with a minimum width of 6.7" (0.25" + 6.2" + 0.25") that would conform to the FlexATX specification. Similarly, the distance between holes C and H is 6.1", and the distance between hole C and the back edge of the board is 0.4". By leaving a minimum 0.2" margin from hole H to the front edge, you could make a board with a minimum depth of 6.7" (0.4" + 6.1" + 0.2") that would conform to the FlexATX specification. By combining the minimum width and depth, you can see that the minimum board size that would conform to the FlexATX specification is 6.7"×6.7" (170mm×170mm). VIA Technologies Platform Solutions Division wanted to create a motherboard as small as possible, yet not define a completely new and incompatible form factor. To accomplish this, in March 2001 VIA created a board that was slightly narrower in width (8.5" instead of 9") but still the same depth as FlexATX, resulting in a board that was 6% smaller and yet still conformed to the FlexATX specification. VIA called this ITX but then realized that the size savings were simply too small to justify developing it further, so it was discontinued before any products were released. In April 2002, VIA created an even smaller board that featured the absolute minimum width and depth dimensions allowed by FlexATX. The company called it Mini-ITX. In essence, all Mini-ITX boards are simply FlexATX boards that are limited to the minimum allowable dimensions. All other aspects, including the I/O aperture size and location, screw hole locations, and power supply connections, are pure FlexATX. A Mini-ITX board fits in any chassis that accepts a FlexATX board; however, larger boards will not fit into a Mini-ITX chassis. The Mini-ITX form factor was designed by VIA especially to support VIA’s low-power embedded Eden ESP and C3 E-Series processors. Only a very small number of motherboards is available in this form factor, and only from VIA and one or two other manufacturers. Because the processors used on these boards are substantially less powerful than even the old Intel Celeron 4 and AMD Duron entry-level processors, the Mini-ITX form factor is intended for use mainly in nontraditional settings such as
Motherboard Form Factors
Chapter 4
193
set-top boxes and computing appliances. The size of the ITX and Mini-ITX boards as they relate to FlexATX is shown in Table 4.5.
Table 4.5
Comparing the FlexATX, ITX, and Mini-ITX Form Factors
Form Factor
Max. Width
Max. Depth
Max. Area
Size Comparison to FlexATX
DTX
8.0" (203mm)
9.6" (244mm)
77 sq. in. (495 sq. cm)
14% larger
FlexATX
9.0" (229mm)
7.5" (191mm)
68 sq. in. (435 sq. cm)
—
ITX
8.5" (215mm)
7.5" (191mm)
64 sq. in. (411 sq. cm)
6% smaller
Mini-DTX
8.0" (203mm)
6.7" (170mm)
54 sq. in. (346 sq. cm)
21% smaller
Mini-ITX
6.7" (170mm)
6.7" (170mm)
45 sq. in. (290 sq. cm)
34% smaller
Nano-ITX
4.7" (120mm)
4.7" (120mm)
22 sq. in. (144 sq. cm)
67% smaller
Pico-ITX
3.9" (100mm)
2.8" (72mm)
11 sq. in. (72 sq. cm)
83% smaller
Whereas the still-born ITX format was virtually the same as FlexATX in size (which is probably why it was discontinued before any were sold), Mini-ITX motherboards are 170mm×170mm (6.7"×6.7"), which is 34% smaller than the maximum allowed by FlexATX. To take advantage of the smaller Mini-ITX format, several chassis makers have produced very small chassis to fit these boards. Most are the shape of a small cube, with one floppy and one optical drive bay visible from the front. The layout of a typical Mini-ITX motherboard, the VIA EPIA-V, is shown in Figure 4.19. Mini-ITX motherboards can offer a full range of input-output ports. However, several differences exist between the Mini-ITX motherboards and other ATX designs: ■ The processor on a Mini-ITX motherboard is usually permanently soldered to the board, making future processor upgrades or replacements impossible. ■ Most Mini-ITX chassis use TFX power supplies, for which there are currently only a few suppliers. Consequently, replacements for them are more expensive and more difficult to find. ■ The available TFX power supplies are rated for less output than larger supplies, typically up to 240 watts maximum. ■ There is no provision for replacing onboard video with an AGP video card. Because Mini-ITX boards and chassis are made by only a small number of suppliers, future upgrades or parts replacements are limited. However, Mini-ITX boards are actually considered FlexATX boards as well, so they can be installed in any standard FlexATX, microATX, or full-size ATX chassis and use the corresponding power supplies. The only caveats are that the smaller Mini-ITX chassis will not accept larger FlexATX, microATX, or full-size ATX boards and most Mini-ITX chassis accept only TFX power supplies. When you select a Mini-ITX system, you must be sure to select the appropriate processor type and speed necessary for the task you need it to perform because processor replacements or upgrades almost always require changing the entire motherboard.
Note The official site for ITX information is www.viaembedded.com. The site www.mini-itx.com is often mistaken for an official site, but it is actually a vendor that specializes in ITX systems and component sales.
194
Chapter 4
Motherboards and Buses ATX 20-pin power connector
Floppy drive controller
ATA/IDE host adapter
System BIOS
DIMM memory sockets
PCI slot
VIA Eden or C3 processor (heatsink not shown)
VT1612A 0205CD TAIWAN 2IA1012954 C M
VIA South Bridge chip
VIA North Bridge chip with heatsink
PS/2 mouse and keyboard ports
10/100 Ethernet port Parallel port
VGA video port S-video port
Serial port
USB ports Speaker and microphone jacks
Digital S/PDIF audio port
Figure 4.19 Top and rear views of the VIA EPIA-V motherboard, a typical Mini-ITX motherboard. Photo courtesy VIA Technologies, Inc.
The latest developments in the ITX family are the Nano-ITX and Pico-ITX form factors, ultra-compact (120mm×120mm and 100mm×72mm) platforms that are designed for extreme low-power embedded applications.
Proprietary Designs Motherboards that are not one of the industry standard form factors, such as any of the ATX formats, are deemed proprietary or semiproprietary. Most people purchasing PCs should avoid proprietary designs because they do not allow for a future motherboard, power supply, or case upgrade, which limits
Processor Sockets/Slots
Chapter 4
195
future use and serviceability of the system. To me, proprietary systems are disposable PCs because you can neither upgrade them nor easily repair them. The problem is that the proprietary parts often come only from the original system manufacturer, and they usually cost much more than industry standard parts. Therefore, after your proprietary system goes out of warranty, it is essentially no longer worth upgrading or repairing. If the motherboard or any component on it goes bad, you will be better off purchasing a completely new standard system than paying many times the normal price for a new proprietary motherboard. In addition, a new industry standard motherboard would be newer and faster than the one you would be replacing. In a proprietary system, the replacement board would not only cost way too much, but it would be the same as the one that failed.
Processor Sockets/Slots The CPU is installed in either a socket or a slot, depending on the type of chip. Starting with the 486 processors, Intel designed the processor to be a user-installable and replaceable part and developed standards for CPU sockets and slots that would allow different models of the same basic processor to plug in. One key innovation was to use a zero insertion force (ZIF) socket design, which meant that the processor could be easily installed or removed with no tools. ZIF sockets use a lever to engage or release the grip on the chip, and with the lever released, the chip can be easily inserted or removed. The ZIF sockets were given a designation that was usually imprinted or embossed on the socket indicating what type it was. Different socket types accepted different families of processors. If you know the type of socket or slot on your motherboard, you essentially know which types of processors are designed to plug in. √√
See “Processor Socket and Slot Types,” p. 86 (Chapter 3, “Processor Types and Specifications”). Table 4.6 shows the designations for the various industry-standard processor sockets/slots and lists the chips designed to plug into them.
Table 4.6
CPU Socket Specifications
System Class
Socket
Pins
Layout
Voltage
Supported Processors
Intel 486
Socket 1
169
17×17 PGA
5V
Intel 486 SX/SX2, DX/DX2, DX4 OverDrive
Socket 2
238
19×19 PGA
5V
Intel 486 SX/SX2, DX/DX2, DX4, DX4 OverDrive, 486 Pentium OverDrive
Socket 3
237
19×19 PGA
5V/3.3V
Intel 486 SX/SX2, DX/DX2, DX4, DX4 OverDrive, 486 Pentium OverDrive, AMD Am486, Am5x86
Socket 61
235
19×19 PGA
3.3V
Intel 486 DX4, 486 Pentium OverDrive
Socket 4
273
21×21 PGA
5V
Socket 5
320
37×37 SPGA
3.3V/3.5V
Socket 7
321
37×37 SPGA
VRM
Intel Pentium 60/66, OverDrive Intel Pentium 75-133, OverDrive Intel Pentium 75-233+, MMX, OverDrive, AMD K5/K6, Cyrix 6x86/M1/MII
Intel 586 (Pentium)
196
Chapter 4
Table 4.6
Motherboards and Buses
Continued
System Class
Socket
Pins
Layout
Voltage
Supported Processors
Intel 686 (Pentium II/III)
Socket 8
387
Dual-pattern SPGA
Auto VRM
Intel Pentium Pro, Pentium II OverDrive
Slot 1 (SC242)
242
242-pin Slot
Auto VRM
Intel Pentium II/III SECC, Celeron SEPP, VIA/Cyrix III/C3
Socket 370
370
37×37 SPGA
Auto VRM
Intel Celeron/Pentium III PPGA/FC-PGA, VIA/Cyrix III/C3
Intel Pentium
Socket 423
423
39×39 SPGA
Auto VRM
Intel Pentium 4 FC-PGA
4/Core
Socket 478
478
26×26 mPGA
Auto VRM
Intel Pentium 4/Celeron FC-PGA2, Celeron D
LGA775 (Socket T)
775
30×33 LGA
Auto VRM
Intel Pentium 4/Extreme Edition, Pentium D, Celeron D, Pentium Dual-Core, Core 2 Duo/Extreme/Quad, Xeon
LGA1156 (Socket H)
1156
40×40 LGA
Auto VRM
Intel Pentium, Core i Series, Xeon
LGA1366 (Socket B)
1366
41×43 LGA
Auto VRM
Intel Core i Series, Xeon
Slot A
242
242-pin Slot
Auto VRM
AMD Athlon SECC
Socket A (462)
462
37×37 SPGA
Auto VRM
AMD Athlon, Athlon XP/MP, Duron, Sempron, Geode NX
Socket 754
754
29×29 mPGA
Auto VRM
AMD Athlon 64, Sempron
Socket 939
939
31×31 mPGA
Auto VRM
AMD Athlon 64/64 FX/64 X2, Sempron, Opteron
AMD K7
AMD K8
Server and Workstation
Socket 940
940
31×31 mPGA
Auto VRM
AMD Athlon 64 FX, Opteron
Socket AM2
940
31×31 mPGA
Auto VRM
AMD Athlon 64/64 FX/64 X2, Sempron, Opteron, Phenom
Socket AM2+ 940
31×31 mPGA
Auto VRM
AMD Athlon 64/64 X2, Opteron, Phenom X2/X3/X4/II X4
Socket AM3
941
31×31 mPGA
Auto VRM
AMD Athlon II, Phenom II, Sempron
Socket F (1207 FX)
1207
35×35 x2 LGA
Auto VRM
AMD Athlon 64 FX, Opteron
Slot 2 (SC330)
330
330-pin Slot
Auto VRM
Intel Pentium II/III Xeon
Processor Sockets/Slots Table 4.6
Chapter 4
197
Continued
System Class
Socket
Pins
Layout
Voltage
Supported Processors
Socket PAC418
418
38×22 split SPGA
Auto VRM
Intel Itanium
Socket PAC611
611
25×28 mPGA
Auto VRM
Itanium 2
Socket 603
603
31×25 mPGA
Auto VRM
Intel Xeon
Socket 604
604
31×25 mPGA
Auto VRM
Intel Xeon
LGA 771 (Socket J)
771
30×33 LGA
Auto VRM
Intel Core 2 Extreme, Xeon
Socket 940
940
31×31 mPGA
Auto VRM
AMD Athlon 64FX
Socket F (1207 FX)
1207
35×35 x2 LGA
Auto VRM
AMD Athlon 64 FX, Opteron
1. Socket 6 was never actually implemented in any systems. FC-PGA = Flip-chip pin grid array FC-PGA2 = FC-PGA with an integrated heat spreader (IHS) OverDrive = Retail upgrade processors PAC = Pin array cartridge PGA = Pin grid array PPGA = Plastic pin grid array SECC = Single edge contact cartridge SEPP = Single edge processor package SPGA = Staggered pin grid array mPGA = Micro pin grid array VRM = Voltage regulator module with variable voltage output determined by module type or manual jumpers Auto VRM = Voltage regulator module with automatic voltage selection determined by processor voltage ID (VID) pins
Originally, all processors were mounted in sockets (or soldered directly to the motherboard). Whereas most processors plug into sockets, both Intel and AMD temporarily shifted to a slot-based approach for their processors in the late 1990s because the processors began incorporating built-in L2 cache, purchased as separate chips from third-party Static RAM (SRAM) memory chip manufacturers. Therefore, the processor then consisted not of one but of several chips, all mounted on a daughterboard that was then plugged into a slot in the motherboard. This worked well, but there were additional expenses in the extra cache chips, the daughterboard itself, the slot, optional casings or packaging, and the support mechanisms and physical stands and latches for the processor and heatsink. All in all, slot-based processors were expensive to produce compared to the previous socketed versions. With the advent of the second-generation Celeron, Intel began integrating the L2 cache directly into the processor die, meaning no extra chips were required. The second-generation (code-named Coppermine) Pentium III also received on-die L2 cache, as did the second-generation Athlon (codenamed Thunderbird) processor from AMD. With on-die L2 cache, the processor was back to being a single chip again, which also meant that mounting it on a separate board plugged into a slot was
198
Chapter 4
Motherboards and Buses
unnecessary. All modern processors now have integrated L2 cache (some also have integrated L3 cache) and use the socket form. As a bonus, on-die cache runs at full processor speed, instead of the one-half or one-third speed of the cache in slot-based processors.
Chipsets We can’t talk about modern motherboards without discussing chipsets. The chipset is the motherboard; therefore, any two boards with the same chipsets will offer essentially the same level of performance and features. Depending on the model, the chipset usually contains the processor bus interface (called front-side bus, or FSB), memory controllers, bus controllers, I/O controllers, and more. All the primary circuits of the motherboard are contained within the chipset. If the processor in your PC is like the engine in your car, the chipset represents the drivetrain and chassis. It is the framework in which the engine rests and is its connection to the outside world. The chipset is the frame, suspension, steering, wheels and tires, transmission, drive shaft, differential, and brakes. The chassis in your car is what gets the power to the ground, allowing the vehicle to start, stop, and corner. In the PC, the chipset represents the connection between the processor and everything else. The processor can’t talk to the adapter boards, devices, memory (in some models), and so on without going through the chipset. If you think of the processor as the brain, the chipset is the spine and central nervous system. Because the chipset controls the interface or connections between the processor and just about everything else, the chipset ends up dictating which type of processor you have; how fast the buses will run; and in some cases the speed, type, and amount of memory you can use. In fact, the chipset might be the single most important component in your system, possibly even more important than the processor. I’ve seen systems with a faster processor be outperformed by systems with a slower processor but a better chipset, much like how a car with less power might win a race through better cornering and braking. When deciding on a system, I start by choosing the chipset because the chipset decision dictates the processor, I/O, and expansion capabilities.
Chipset Evolution When IBM created the first PC motherboards, it used several discrete (separate) chips to complete the design. Besides the processor and optional math coprocessor, many other components were required to complete the system. These other components included items such as the clock generator, bus controller, system timer, interrupt and DMA controllers, CMOS RAM and clock, and keyboard controller. Additionally, many other simple logic chips were used to complete the entire motherboard circuit, plus, of course, things such as the actual processor, math coprocessor (floating-point unit), memory, and other parts. Table 4.7 lists all the primary chip components used on the original PC/XT and AT motherboards.
Table 4.7
Primary Chip Components on PC/XT and AT Motherboards
Chip Function
PC/XT Version
AT Version
Processor
8088
80286
Math coprocessor (floating-point unit)
8087
80287
Clock generator
8284
82284
Bus controller
8288
82288
System timer
8253
8254
Low-order interrupt controller
8259
8259
High-order interrupt controller
—
8259
Chipsets Table 4.7
Chapter 4
199
Continued
Chip Function
PC/XT Version
AT Version
Low-order DMA controller
8237
8237
High-order DMA controller
—
8237
CMOS RAM/real-time clock
—
MC146818
Keyboard controller
8255
8042
In addition to the processor/coprocessor, a six-chip set was used to implement the primary motherboard circuit in the original PC and XT systems. IBM later upgraded this to a nine-chip design in the AT and later systems, mainly by adding more interrupt and DMA controller chips and the nonvolatile CMOS RAM/real-time clock chip. All these motherboard chip components came from Intel or an Intel-licensed manufacturer, except the CMOS/clock chip, which came from Motorola. To build a clone or copy of one of these IBM systems required all these chips plus many smaller discrete logic chips to glue the design together, totaling 100 or more individual chips. This kept the price of a motherboard high and left little room on the board to integrate other functions. In 1986, a company called Chips and Technologies introduced a revolutionary component called the 82C206—the main part of the first PC motherboard chipset. This was a single chip that integrated into it all the functions of the main motherboard chips in an AT-compatible system. This chip included the functions of the 82284 clock generator, 82288 bus controller, 8254 system timer, dual 8259 interrupt controllers, dual 8237 DMA controllers, and even the MC146818 CMOS/clock chip. Besides the processor, virtually all the major chip components on a PC motherboard could now be replaced by a single chip. Four other chips augmented the 82C206 acting as buffers and memory controllers, thus completing virtually the entire motherboard circuit with five total chips. This first chipset was called the CS8220 chipset by Chips and Technologies. Needless to say, this was a revolutionary concept in PC motherboard manufacturing. Not only did it greatly reduce the cost of building a PC motherboard, but it also made designing a motherboard much easier. The reduced component count meant the boards had more room for integrating other items formerly found on expansion cards. Later, the four chips augmenting the 82C206 were replaced by a new set of only three chips, and the entire set was called the New Enhanced AT (NEAT) CS8221 chipset. This was later followed by the 82C836 Single Chip AT (SCAT) chipset, which finally condensed all the chips in the set down to a single chip. The chipset idea was rapidly copied by other chip manufacturers. Companies such as Acer, Erso, Opti, Suntac, Symphony, UMC, and VLSI each gained an important share of this market. Unfortunately for many of them, the chipset market has been a volatile one, and many of them have long since gone out of business. In 1993, VLSI had become the dominant force in the chipset market and had the vast majority of the market share; by the next year, VLSI (which later was merged into Philips Semiconductors), along with virtually everybody else in the chipset market, was fighting to stay alive. This is because a new chipset manufacturer had come on the scene, and within a year or so of getting serious, it was totally dominating the chipset market. That company was Intel, and after 1994, it had a virtual lock on the chipset market. If you have a motherboard built since 1994 that uses or accepts an Intel processor, chances are good that it has an Intel chipset on it as well. Today, Intel is not alone in the chipset business: ATI (now part of AMD), NVIDIA, VIA Technologies, and Silicon Integrated Systems (SiS) all make or have made chipsets for Intel-based systems as well. Although AMD (and ATI which is now a part of AMD) has developed its own chipsets, NVIDIA and SIS also produce chipsets for AMD-based systems.
200
Chapter 4
Motherboards and Buses
It is interesting to note that the original PC chipset maker, Chips and Technologies, survived by changing course to design and manufacture video chips and found a niche in that market specifically for laptop and notebook video chipsets. Chips and Technologies was subsequently purchased by Intel in 1998 as a part of Intel’s video strategy.
Intel Chipsets You can’t talk about chipsets today without discussing Intel because it currently owns the vast majority of the chipset market. It is interesting to note that we probably have Compaq to thank for forcing Intel into the chipset business in the first place! The thing that really started it all was the introduction of the EISA bus designed by Compaq in 1989. At that time, Compaq had shared the bus with other manufacturers in an attempt to make it a market standard. However, Compaq refused to share its EISA bus chipset—a set of custom chips necessary to implement this bus on a motherboard. Enter Intel, who decided to fill the chipset void for the rest of the PC manufacturers wanting to build EISA bus motherboards. As is well known today, the EISA bus failed to become a market success, except for a short-term niche server business, but Intel now had a taste of the chipset business—and this it apparently wouldn’t forget. With the introduction of the 286 and 386 processors, Intel became impatient with how long it took the other chipset companies to create chipsets around its new processor designs; this delayed the introduction of motherboards that supported the new processors. For example, it took more than 2 years after the 286 processor was introduced for the first 286 motherboards to appear and just over a year for the first 386 motherboards to appear after the 386 had been introduced. Intel couldn’t sell its processors in volume until other manufacturers made motherboards that would support them, so it thought that by developing motherboard chipsets for a new processor in parallel with the new processor, it could jumpstart the motherboard business by providing ready-made chipsets for the motherboard manufacturers to use. Intel tested this by introducing the 420 series chipsets along with its 486 processor in April 1989. This enabled the motherboard companies to get busy right away, and in only a few months the first 486 motherboards appeared. Of course, the other chipset manufacturers weren’t happy; now they had Intel as a competitor, and Intel would always have chipsets for new processors on the market first! Intel then realized that it made both processors and chipsets, which were 90% of the components on a typical motherboard. What better way to ensure that motherboards were available for its Pentium processor when it was introduced than by making its own motherboards as well and having these boards ready on the new processor’s introduction date. When the first Pentium processor debuted in 1993, Intel also debuted the 430LX chipset as well as a fully finished motherboard. Now, besides the chipset companies being upset, the motherboard companies weren’t too happy, either. Intel was not only the major supplier of parts needed to build finished boards (processors and chipsets), but was now building and selling the finished boards as well. By 1994, Intel dominated the processor and chipset markets and had cornered the motherboard market as well. Now as Intel develops new processors, it develops chipsets and motherboards simultaneously, which means they can be announced and shipped in unison. This eliminates the delay between introducing new processors and waiting for motherboards and systems capable of using them, which was common in the industry’s early days. For the consumer, this means no waiting for new systems. Since the original Pentium processor in 1993, we have been able to purchase ready-made systems on the same day a new processor is released.
Intel Chipset Model Numbers Starting with the 486 in 1989, Intel began a pattern of numbering its chipsets as shown in Table 4.8.
Chipsets Table 4.8
Chapter 4
201
Intel Chipset Model Numbers
Chipset Series
Supported Processors and Other Features
420xx
P4 (486)
430xx
P5 (Pentium), EDO memory
440xx
P6 (Pentium Pro/PII/PIII), AGP, SDRAM memory
450xx
P6 workstation (Pentium Pro/PII/PIII Xeon), SDRAM memory
8xx
PII/PIII/P4, AGP, DDR memory
9xx
Pentium 4/D, Core 2, PCI Express, DDR2 memory
3x
Core 2, PCI Express, DDR2/DDR3 memory
4x
Core 2, PCI Express 2.x, DDR2/DDR3 memory
5x
Core i Series, PCI Express 2.x
The chipset numbers listed here are abbreviations of the actual chipset numbers stamped on the individual chips. For example, one of the popular Pentium II/III chipsets was the Intel 440BX chipset, which consisted of two components: the 82443BX North Bridge and the 82371EB South Bridge. Likewise, the 865G chipset supports the Pentium 4 and consists of two main parts: the 82865G graphics memory controller hub (GMCH; replaces the North Bridge and includes integrated video) and an 82801EB or 82801EBR I/O controller hub (ICH5 or ICH5R; replaces the South Bridge). Finally, the X58 chipset supports Socket LGA1366 versions of the Core i Series processors, and normally consists of the 82X58 IOH (I/O Hub) and either an 82801JIB or 82801JIR I/O controller hub (ICH10 or ICH10R). By reading the logo (Intel or others) as well as the part number and letter combinations on the larger chips on your motherboard, you can identify the chipset your motherboard uses. Intel has used two distinct chipset architectures: a North/South Bridge architecture and a newer hub architecture. All chipsets introduced from the 800 series on use the hub architecture.
Tip In many cases, the North Bridge/GMCH/MCH/IOH chip on recent motherboards is covered up with a passive or active heatsink, and some motherboards also use a heatsink on the South Bridge or ICH chip. To determine the chipset used in these systems, I recommend software such as the Intel Chipset Identification Utility (http://developer.intel.com/ support/chipsets/inf/sb/CS-009266.htm) or CPU-Z (http://cpuid.com).
Intel Integrated Graphics Architecture Intel began producing motherboard chipsets with integrated video starting with the 810 chipset in April 1999. By building the graphics directly into the motherboard chipset, no other graphics chip or video memory was required, meaning that video could be essentially included in a PC for “free.” Many of the chipsets including integrated graphics also support either AGP or PCI Express video slots for upgrades, meaning that the integrated graphics could easily be upgraded by adding a discrete graphics card. See Table 12.2 in Chapter 12, “Video Hardware,” for the types and features for the integrated graphics available in Intel motherboard chipsets over the years. While not designed to challenge discrete graphics chips on dedicated graphics cards, integrated video can offer reasonable graphics performance for virtually no cost. I often recommend using motherboards that feature integrated graphics as well as a slot for adding a video card later; that way you can
202
Chapter 4
Motherboards and Buses
start off by saving money using the integrated graphics, and later upgrade to a higher performance video solution by merely adding a card. ◊◊
See “Integrated Video/Motherboard Chipsets,” p. 673 (Chapter 12).
AMD Chipsets AMD took a gamble with its Athlon family of processors. With these processors, AMD decided for the first time to create a chip that was Intel compatible with regard to software but not directly hardware or pin compatible. Whereas the K6 series would plug into the same Socket 7 that Intel designed for the Pentium processor line, the AMD Athlon and Duron would not be pin compatible with the Pentium II/III and Celeron chips. This also meant that AMD could not take advantage of the previously existing chipsets and motherboards when the Athlon and Duron were introduced; instead, AMD would have to either create its own chipsets and motherboards or find other companies who would. The gamble has paid off. AMD bootstrapped the market by introducing its own chipset, referred to as the AMD-750 chipset (code-named Irongate). The AMD 750 chipset consists of the 751 system controller (North Bridge) and the 756 peripheral bus controller (South Bridge). AMD followed with the AMD-760 chipset for the Athlon/Duron processors, which was the first major chipset on the market supporting DDR SDRAM for memory. It consists of two chips—the AMD-761 system bus controller (North Bridge) and the AMD-766 peripheral bus controller (South Bridge). Similarly, AMD established a new standard chipset architecture for its line of 64-bit processors—the Athlon 64 and Opteron—by developing the AMD-8000 chipset. AMD’s pioneering efforts have inspired other companies, such as VIA Technologies, NVIDIA, SiS, and ATI to develop chipsets specifically designed to interface with AMD processors. In 2007, AMD purchased ATI, essentially bringing both motherboard chipsets and video processors in-house. This puts AMD on a level more equal to Intel because it gives the company the capability to produce most of the chips necessary to build a system around its processors. Since then AMD and NVIDIA have produced the majority of chipsets for AMD-based systems.
Traditional North/South Bridge Architecture Most of Intel’s earlier chipsets (and, until a few years ago, virtually all non-Intel chipsets) are broken into a multitiered architecture incorporating what are referred to as North and South Bridge components, as well as a Super I/O chip: ■ The North Bridge—So named because it is the connection between the high-speed processor bus and the slower AGP and PCI buses. The North Bridge is what the chipset is named after, meaning that, for example, what we call the 440BX chipset is derived from the fact that the actual North Bridge chip part number for that set is 82443BX. ■ The South Bridge—So named because it is the bridge between the PCI bus (66/33MHz) and the even slower ISA bus (8MHz). ■ The Super I/O chip—It’s a separate chip attached to the ISA bus that is not really considered part of the chipset and often comes from a third party, such as National Semiconductor or Standard MicroSystems Corp. (SMSC). The Super I/O chip contains commonly used peripheral items all combined into a single chip. Note that most recent South Bridge chips now include Super I/O functions (such chips are known as Super-South Bridge chips), so that most recent motherboards no longer include a separate Super I/O chip. ◊◊
See “Super I/O Chips,” p. 258 (this chapter). Figure 4.20 shows a typical AMD Socket A motherboard using North/South Bridge architecture with the locations of all chips and components.
Chipsets AC '97 Audio Codec chip (for built-in audio)
AGP Pro slot
MIDI/Joystick port
Parallel port
Chapter 4
203
USB ports
Modem In connector
PS/2 mouse and keyboard ports
Video/Audio In connector Audio/Modem Riser (AMR) connector
Socket A (Socket 462) for AMD Athlon/Duron processors
Chipset: NorthBridge
PCI slots (5)
ATX power supply (20-pin) connector USB header cable connector (for front-mounted USB ports)
DIMM slots
Flash BIOS and socket for optional second flash BIOS chip
Figure 4.20
Battery
IDE connectors
Floppy connector
Chipset: Super-South Bridge (South Bridge plus Super I/O)
A typical Socket A (AMD Athlon/Duron) motherboard showing component locations.
The North Bridge is sometimes referred to as the PAC (PCI/AGP Controller). It is essentially the main component of the motherboard and is the only motherboard circuit besides the processor that normally runs at full motherboard (processor bus) speed. Most modern chipsets use a single-chip North Bridge; however, some of the older ones actually consisted of up to three individual chips to make up the complete North Bridge circuit. The South Bridge is the lower-speed component in the chipset and has always been a single individual chip. The South Bridge is a somewhat interchangeable component in that different chipsets (North Bridge chips) often are designed to use the same South Bridge component. This modular design of the chipset allows for lower cost and greater flexibility for motherboard manufacturers. Similarly, many vendors produce several versions of pin-compatible South Bridge chips with different features to enable more flexible and lower-cost manufacturing and design. The South Bridge connects to the 33MHz PCI bus and contains the interface or bridge to the 8MHz ISA bus (if present). It also typically contains dual ATA/IDE hard disk controller interfaces, one or more USB interfaces, and in later designs even the CMOS RAM and real-time clock functions. In older designs, the South Bridge contained all the components that make up the ISA bus, including the interrupt and DMA controllers. The third motherboard component, the Super I/O chip, is connected to the 8MHz ISA bus or the low
204
Chapter 4
Motherboards and Buses
pin count (LPC) bus and contains all the standard peripherals that are built into a motherboard. For example, most Super I/O chips contain the serial ports, parallel port, floppy controller, and keyboard/mouse interface. Optionally, they might contain the CMOS RAM/clock, IDE controllers, and game port interface as well. Systems that integrate IEEE 1394 and SCSI ports use separate chips for these port types. Most recent motherboards that use North/South Bridge chipset designs incorporate a Super-South Bridge, which incorporates the South Bridge and Super I/O functions into a single chip.
Hub Architecture Beginning in 1999, chipsets from Intel began using hub architectures in which the former North Bridge chip is now called a Memory Controller Hub (MCH) or an I/O Hub (IOH) and the former South Bridge is called an I/O Controller Hub (ICH). Systems that include integrated graphics use a Graphics Memory Controller Hub (GMCH) in place of the standard MCH. Rather than being connected through the PCI bus as in a standard North/South Bridge design, they are connected via a dedicated hub interface that is at least twice as fast as PCI. The hub design offers several advantages over the conventional North/South Bridge design: ■ It’s faster—The Accelerated Hub Architecture (AHA) interface used by the 8xx series has twice the throughput of PCI. The 9xx and newer series chipsets use an even faster version called DMI (Direct Media Interface), which is 7.5 to 14 times faster than PCI. ■ Reduced PCI loading—The hub interface is independent of PCI and doesn’t share or steal PCI bus bandwidth for chipset or Super I/O traffic. This improves performance of all other PCI bus–connected devices because the PCI bus is not involved in these transactions. ■ Reduced board wiring—The AHA interface is only 8 bits wide and requires only 15 signals to be routed on the motherboard, whereas the Direct Media Interface (DMI) is only 4 bits wide and requires only eight differential pairs of signals. By comparison, PCI requires no less than 64 signals be routed on the board, causing increased electromagnetic interference (EMI) generation, greater susceptibility to signal degradation and noise, and increased board manufacturing costs. This hub interface design allows for a much greater throughput for PCI devices because there is no South Bridge chip (also carrying traffic from the Super I/O chip) hogging the PCI bus. Due to bypassing PCI, the hub interface also enables greater throughput for devices directly connected to the I/O controller hub (formerly the South Bridge), such as the higher-speed ATA-100/133, Serial ATA 3Gbps, and USB interfaces. There are two main variations on the hub interface: ■ AHA (Accelerated Hub Architecture)—Used by the 8xx series of chipsets. AHA is a 4X (quad-clocked) 66MHz 8-bit (4 × 66MHz×1 byte = 266MBps) interface, which has twice the throughput of PCI (33MHz × 32 bits = 133MBps). ■ DMI (Direct Media Interface)—Used by the 9xx and later series chipsets. DMI is basically a dedicated four-lane (4-bit-wide) PCI Express connection allowing for 1GBps (250GHz × 4 bits) in each direction simultaneously, which is 7.5 to 14 times faster than PCI. These hub interface designs are also very economical, being only 4 or 8 bits wide. Although this seems too narrow to be useful, there is a reason for the design. The lower pin count used by the AHA or DMI hub connections means less circuit routing exists on the board, less signal noise and jitter occur, and the chips themselves have many fewer pins, making them smaller and more economical to produce. So, by virtue of a very narrow—but very fast—design, the hub interface achieves high performance with less cost and more signal integrity than with the previous North/South Bridge design.
Chipsets
Chapter 4
205
The ICH also includes a new low-pin-count (LPC) bus, consisting basically of a stripped 4-bit-wide version of PCI designed primarily to support the motherboard ROM BIOS and Super I/O chips. Because the same four signals for data, address, and command functions are used, only nine other signals are necessary to implement the bus, for a total of only 13 signals. This dramatically reduces the number of traces connecting the ROM BIOS chip and Super I/O chips in a system as compared to the 98 ISA bus signals necessary for older North/South Bridge chipsets that used ISA as the interface to those devices. The LPC bus has a maximum bandwidth of 16.67MBps, which is much faster than ISA and more than enough to support devices such as ROM BIOS and Super I/O chips. Figure 4.21 shows a typical Intel chipset–based motherboard that uses hub architecture.
1. PCI expansion slots (4) 2. PCI Express x1 slots (2) 3. PCI Express x16 slot 4. Alternate power connector 5. ATX12V power supply connector 6. Socket LGA775 7. MCH (Memory Controller Hub) aka North Bridge
8. ICH (I/O Controller Hub) aka South Bridge 9. SATA/RAID host adapter connectors 10. ATA/IDE host adapter connector 11. Floppy controller connector 12. 24-pin ATX power supply connector 13. Super I/O chip 14. DDR2 DIMM sockets
Figure 4.21 Typical motherboard showing chipset and other component locations. Illustration courtesy of Intel Corporation.
High-speed North-South Bridge Connections Intel is not alone in replacing the slow PCI bus connection between North and South Bridge–type chips with a faster architecture that bypasses the PCI bus. Other companies that have introduced high-speed chipset interconnects include the following:
206
Chapter 4
Motherboards and Buses
■ VIA—VIA created the V-Link architecture to connect its North and South Bridge chips at speeds matching or exceeding Intel hub architecture. V-Link uses a dedicated 8-bit data bus and is currently implemented in three versions: 4x V-Link, 8x V-Link, and Ultra V-Link. 4x V-Link transfers data at 266MBps (4×66MHz), which is twice the speed of PCI and matches the speed of Intel’s AHA and HI 1.5 hub architectures. 8x V-Link transfers data at 533MBps (4×133MHz), which is twice the speed of Intel’s AHA interface. Ultra V-Link transfers data at 1GBps, which is four times the speed of Intel’s AHA interface and equals the speed of Intel’s current DMI hub architecture. ■ SiS—SiS’s MuTIOL architecture (also called HyperStreaming) provides performance comparable to VIA’s 4x V-Link; the second-generation MuTIOL 1G used in SiS’s chipsets provides performance comparable to VIA’s Ultra V-Link and Intel’s DMI architectures. Chipsets that support MuTIOL use separate address, DMA, input data, and output data buses for each I/O bus master. MuTIOL buffers and manages multiple upstream and downstream data transfers over a bidirectional 16-bit data bus. ■ ATI—ATI (now owned by AMD) used a high-speed interconnect called A-Link in its 9100-series IGP integrated chipsets. A-Link runs at 266MBps, matching Intel’s AHA interface as well as firstgeneration V-Link and MuTIOL designs. However, ATI now uses the HyperTransport bus for its current chipsets. ■ NVIDIA—NVIDIA’s nForce chipsets use the HyperTransport bus originally developed by AMD. Table 4.9 compares the performance features and chipset support of major non-Intel high-speed chipset architectures.
Table 4.9
Non-Intel High-speed Chipset Interconnect Architectures
Chipset Interconnect
Throughput
Chipset Mfr.
HyperTransport 1GHz
3,200MBps
AMD/ATI, NVIDIA
HyperTransport 800MHz
4,000MBps
AMD/ATI, NVIDIA
A-Link
266MBps
Older ATI
MuTIOL 1G
1,066MBps
SiS
MuTIOL
533MBps
SiS
Ultra V-Link
1,066MBps
VIA
8x V-Link
533MBps
VIA
4x V-Link
266MBps
VIA
Let’s examine the popular chipsets used from the 486 to the present.
Intel’s Early 386/486 Chipsets Intel’s first real PC motherboard chipset was the 82350 chipset for the 386DX and 486 processors. This chipset was not very successful, mainly because the EISA bus was not very popular and many other manufacturers were making standard 386 and 486 motherboard chipsets at the time. The market changed very quickly, and Intel dropped the EISA bus support and introduced follow-up 486 chipsets that were much more successful. Table 4.10 shows the Intel 486 chipsets.
Fifth-Generation (P5 Pentium Class) Chipsets Table 4.10
207
Chapter 4
Intel 486 Motherboard Chipsets
Chipset
420TX
420EX
420ZX
Code name
Saturn
Aries
Saturn II
Date introduced
Nov. 1992
March 1994
March 1994
Processor
5V 486
5V/3.3V 486
5V/3.3V 486
Bus speed
Up to 33MHz
Up to 50MHz
Up to 33MHz
SMP (dual CPUs)
No
No
No
Memory types
FPM
FPM
FPM
Parity/ECC
Parity
Parity
Parity
Max. memory
128MB
128MB
160MB
L2 cache type
Async
Async
Async
PCI support
2.0
2.0
2.1
AGP support
No
No
No
AGP = Accelerated graphics port FPM = Fast page mode PCI = Peripheral component interconnect SMP = Symmetric multiprocessing (dual processors) Note: PCI 2.1 supports concurrent PCI operations.
The 420 series chipsets were the first to introduce the North/South Bridge design that is still used in many chipsets today.
Fifth-Generation (P5 Pentium Class) Chipsets With the advent of the Pentium processor in March 1993, Intel also introduced its first Pentium chipset: the 430LX chipset (code-named Mercury). This was the first Pentium chipset on the market and set the stage as Intel took this lead and ran with it. Other manufacturers took months to a year or more to get their Pentium chipsets out the door. Since the debut of its Pentium chipsets, Intel has dominated the chipset market for Intel processors. Table 4.11 shows the Intel Pentium motherboard chipsets. Note that none of these chipsets support AGP; Intel first added support for AGP in its chipsets for the Pentium II/Celeron processors.
Table 4.11
Intel Pentium Motherboard Chipsets (North Bridge)
Chipset
430LX
430NX
430FX
430MX
430HX
430VX
430TX
Code name
Mercury
Neptune
Triton
Mobile Triton
Triton II
Triton III
n/a
Date introduced
March 1993
March 1994
Jan. 1995
Oct. 1995
Feb. 1996
Feb. 1996
Feb. 1997
CPU bus speed
66MHz
66MHz
66MHz
66MHz
66MHz
66MHz
66MHz
CPUs supported
P60/66
P75+
P75+
P75+
P75+
P75+
P75+
SMP (dual CPUs)
No
Yes
No
No
Yes
No
No
Memory types
FPM
FPM
FPM/EDO
FPM/EDO
FPM/EDO
FPM/EDO/ FPM/EDO/ SDRAM SDRAM
208
Chapter 4
Table 4.11
Motherboards and Buses
Continued
Chipset
430LX
430NX
430FX
430MX
430HX
430VX
430TX
Parity/ECC
Parity
Parity
Neither
Neither
Both
Neither
Neither
Max. memory
192MB
512MB
128MB
128MB
512MB
128MB
256MB
Max. cacheable
192MB
512MB
64MB
64MB
512MB
64MB
64MB
L2 cache type
Async
Async
Async/ Pburst
Async/ Pburst
Async/ Pburst
Async/ Pburst
Async/ Pburst
PCI support
2.0
2.0
2.0
2.0
2.1
2.1
2.1
AGP support
No
No
No
No
No
No
No
South Bridge
SIO
SIO
PIIX
MPIIX
PIIX3
PIIX3
PIIX4
EDO = Extended data out FPM = Fast page mode PIIX = PCI ISA IDE Xcelerator
SDRAM = Synchronous dynamic RAM SIO = System I/O SMP = Symmetric multiprocessing (dual processors)
Note PCI 2.1 and later supports concurrent PCI operations, enabling multiple PCI cards to perform transactions at the same time for greater speed.
Table 4.12 shows the Intel South Bridge chips used with Intel chipsets for Pentium processors. South Bridge chips are the second part of the modern Intel motherboard chipsets.
Table 4.12
Intel South Bridge Chips
Chip Name
SIO
PIIX
PIIX3
Part number
82378IB/ZB
82371FB
82371SB
82371AB
82371EB
82801AB
82801AA
IDE support
None
BMIDE
BMIDE
UDMA-33
UDMA-33
UDMA-33
UDMA-66
USB support
None
None
Yes
Yes
Yes
Yes
Yes
CMOS/clock
No
No
No
Yes
Yes
Yes
Yes
Power management
SMM
SMM
SMM
SMM
SMM/ACPI
SMM/ACPI SMM/ACPI
ACPI = Advanced configuration and power interface BMIDE = Bus master IDE (ATA) ICH = I/O Controller Hub IDE = Integrated Drive Electronics (AT attachment) PIIX = PCI ISA IDE Xcelerator
PIIX4
PIIX4E
ICH0
ICH
SIO = System I/O SMM = System management mode UDMA = Ultra-DMA IDE (ATA) USB = Universal serial bus (version 1.1)
The Pentium chipsets listed in Tables 4.11 and 4.12 have been out of production for several years, and most computers that use these chipsets have been retired.
Sixth-Generation (P6 Pentium Pro/II/III Class) Chipsets
Chapter 4
209
Sixth-Generation (P6 Pentium Pro/II/III Class) Chipsets Because the Pentium Pro, Celeron, and Pentium II/III were essentially the same processor with different cache designs and minor internal revisions, the same chipset can be used for Socket 8 (Pentium Pro), Socket 370 (Celeron/Pentium III), and Slot 1 (Celeron/Pentium II/III) designs. Table 4.13 shows the chipsets used on Pentium Pro motherboards.
Note PCI 2.1 supports concurrent PCI operations.
Table 4.13
Pentium Pro Motherboard Chipsets (North Bridge)
Chipset
450KX
450GX
440FX
Code name
Orion
Orion Server
Natoma
Workstation date introduced
Nov. 1995
Nov. 1995
May 1996 66MHz
Bus speed
66MHz
66MHz
SMP (dual CPUs)
Yes
Yes (up to 4)
Yes
Memory types
FPM
FPM
FPM/EDO/BEDO
Parity/ECC
Both
Both
Both
Maximum memory
1GB
4GB
1GB
L2 cache type
In CPU
In CPU
In CPU
Maximum cacheable
1GB
4GB
1GB
PCI support
2.0
2.0
2.1
AGP support
No
No
No
AGP speed
n/a
n/a
n/a
South Bridge
Various
Various
PIIX3
AGP = Accelerated graphics port BEDO = Burst EDO EDO = Extended data out FPM = Fast page mode Pburst = Pipeline burst (synchronous)
PCI = Peripheral component interconnect PIIX = PCI ISA IDE Xcelerator SDRAM = Synchronous dynamic RAM SIO = System I/O SMP = Symmetric multiprocessing (dual processors)
For the Celeron and Pentium II/III motherboards, Intel offered the chipsets in Table 4.14. 4xx series chipsets incorporate a North/South Bridge architecture, whereas 8xx series chipsets support the newer and faster hub architecture. P6/P7 (Pentium III/Celeron, Pentium 4, and Xeon) processor chipsets using hub architecture are shown in Table 4.15.
210
Chapter 4
Table 4.14
Motherboards and Buses
P6 Processor Chipsets Using North/South Bridge Architecture
Chipset
440FX
440LX
440EX
Code name
Natoma
None
None
Date introduced
May 1996
Aug. 1997
April 1998
Part numbers
82441FX, 82442FX
82443LX
82443EX
Bus speed
66MHz
66MHz
66MHz
Supported processors
Pentium II
Pentium II
Celeron
SMP (dual CPUs)
Yes
Yes
No
Memory types
FPM/EDO/BEDO
FPM/EDO/SDRAM
EDO/SDRAM
Parity/ECC
Both
Both
Neither
Maximum memory
1GB
1GB EDO/512MB SDRAM
256MB
Memory banks
4
4
2
PCI support
2.1
2.1
2.1
AGP support
No
AGP 2x
AGP 2x
South Bridge
82371SB (PIIX3)
82371AB (PIIX4)
82371EB (PIIX4E)
Table 4.15
P6 (Pentium III/Celeron) Processor Chipsets Using Hub Architecture
Chipset
810
810E
8153
815E3
815EP
Code name
Whitney
Whitney
Solano
Solano
Solano
Date introduced
April 1999
Sept. 1999
June 2000
June 2000
Nov. 2000
Part number
82810
82810E
82815
82815
82815EP
Bus speed
66/100MHz
66/100/ 133MHz
66/100/ 133MHz
66/100/ 133MHz
66/100/ 133MHz
Supported processors
Celeron, Pentium II/III
Celeron, Pentium II/III
Celeron, Pentium II/III
Celeron, Pentium II/III
Celeron, Pentium II/III
SMP(dual CPUs)
No
No
No
No
No
Memory types
EDO SDRAM
SDRAM
SDRAM
SDRAM
SDRAM
Memory speeds
PC100
PC100
PC133
PC133
PC133
Parity/ECC
Neither
Neither
Neither
Neither
Neither
Maximum memory
512MB
512MB
512MB
512MB
512MB
AGP slot
No
No
AGP 4x
AGP 4x
AGP 4x
Integrated video
AGP 2x
AGP 2x
AGP 2x
AGP 2x
No
South Bridge (ICH)
82801AA/ AB (ICH/ICH0)
82801AA (ICH)
82801AA (ICH)
82801BA (ICH2)
82801BA (ICH2)
AGP= Accelerated graphics port BEDO = Burst EDO EDO = Extended data out FPM = Fast page mode
ICH = I/O controller hub Pburst = Pipeline burst (synchronous) PCI = Peripheral component interconnect PIIX = PCI ISA IDE Xcelerator
Sixth-Generation (P6 Pentium Pro/II/III Class) Chipsets
440BX
440GX
450NX
Chapter 4
211
440ZX
None
None
None
None
April 1998
June 1998
June 1998
Nov. 1998
82443BX
82443GX
82451NX, 82452NX
82453NX, 82454NX
66/100MHz
100MHz
100MHz
66/100MHz
Pentium II/III, Celeron
Pentium II/III, Xeonpro Pentium II/III, Xeon
Celeron, Pentium II/III
Yes
Yes
Yes, up to four
No
SDRAM
SDRAM
FPM/EDO
SDRAM
Both
Both
Both
Neither
1GB
2GB
8GB
256MB
4
4
4
2
2.1
2.1
2.1
2.1
AGP 2x
AGP 2x
No
AGP 2x
82371EB (PIIX4E)
82371EB (PIIX4E)
82371EB (PIIX4E)
82371EB (PIIX4E)
820
820E
840
815P
815EG
815G
Camino
Camino
Carmel
Solano
Solano
Solano
Nov. 1999
June 2000
Oct. 1999
March 2001
Sept. 2001
Sept. 2001
82820
82820
82840
82815EP
82815G
82815G
66/100/ 133MHz
66/100/ 133MHz
66/100/ 133MHz
66/100/ 133MHz
66/100/ 133MHz
66/100/ 133MHz
Pentium II/III, Celeron
Pentium II/III, Celeron
Pentium III, Xeon
Celeron, Pentium III
Celeron, Pentium III
Celeron, Pentium III
Yes
Yes
Yes
No
No
No
RDRAM
RDRAM
RDRAM
SDRAM
SDRAM
SDRAM
PC800
PC800
PC800 dual-channel
PC100, PC133
PC66, PC100,
PC133
Both
Both
Both
Neither
Neither
Neither
1GB
1GB
4GB
512MB
512MB
512MB
AGP 4x
AGP 4x
AGP 4x
AGP 4x
No
No
No
No
No
No
AGP 2x
AGP 2x
82801AA (ICH)
82801BA (ICH2)
82801AA (ICH)
82801AA/ AB (ICH/ICH0)
82801BA (ICH2)
82801AA/ AB (ICH/ICH0)
SDRAM = Synchronous dynamic RAM SIO = System I/O SMP = Symmetric multiprocessing (dual processors)
212
Chapter 4
Motherboards and Buses
Note Pentium Pro, Celeron, and Pentium II/III CPUs have their secondary caches integrated into the CPU package. Therefore, cache characteristics for these machines are not dependent on the chipset but are quite dependent on the processor instead.
Most Intel chipsets are designed as a two-part system, using a North Bridge (MCH or GMCH in hubbased designs) and a South Bridge (ICH in hub-based designs) component. Often the same South Bridge or ICH component can be used with several different North Bridge (MCH or GMCH) chipsets. Table 4.16 shows a list of all the Intel South Bridge components used with P6-class processors and their capabilities. The ICH2 is also used as part of some of the first seventh-generation (Pentium 4/Celeron 4) Intel chipsets.
Table 4.16
Intel South Bridge-I/O Controller Hub Chips for P6
Chip Name
SIO
PIIX
PIIX3
PIIX4
Part number
82378IB/
82371FB
82371SB
82371AB
IDE support
None
BMIDE
BMIDE
UDMA-33
USB support
None
None
1C/2P
1C/2P
CMOS/clock
No
No
No
Yes
ISA support
Yes
Yes
Yes
Yes
LPC support
No
No
No
No
Power management
SMM
SMM
SMM
SMM
SIO = System I/O PIIX = PCI ISA IDE (ATA) Xcelerator ICH = I/O controller hub USB = Universal serial bus 1C/2P = 1 controller, 2 ports 2C/4P = 2 controllers, 4 ports IDE = Integrated Drive Electronics (ATA = AT attachment) BMIDE = Bus master IDE (ATA) UDMA = Ultra-DMA IDE (ATA) ISA = Industry-standard architecture bus LPC = Low-pin-count bus SMM = System management mode ACPI = Advanced configuration and power interface
Several third-party companies also produced chipsets designed to support P6-class processors, including ALi Corporation (formerly known as Acer Laboratories), VIA Technologies, and SiS. ALi (Acer Labs, Inc.) spun off its chipset division in 2003 as ULi Electronics; then ULi was acquired by NVIDIA in 2006. ALi manufactured a variety of chipsets for the P6-class processors. Most of these were similar in form and function to the Intel offerings.
Chapter 4
Seventh/Eighth-Generation (Pentium 4/D, Core 2, and Core i) Chipsets
PIIX4E
ICH0
ICH
213
ICH2
82371EB
82801AB
82801AA
82801BA
UDMA-33
UDMA-33
UDMA-66
UDMA-100
1C/2P
1C/2P
1C/2P
2C/4P
Yes
Yes
Yes
Yes
Yes
No
No
No
No
Yes
Yes
Yes
SMM/ ACPI
SMM/ ACPI
SMM/ ACPI
SMM/ ACPI
Seventh/Eighth-Generation (Pentium 4/D, Core 2, and Core i) Chipsets The Pentium 4 and Celeron processors using Socket 423 and those made for Socket 478 are essentially the same processors with different cache designs and minor internal revisions, so the same chipset can be used for both processors. The Pentium 4 processor in Socket 775 is very different from its predecessors; consequently, most 9xx-series chipsets support only the Socket 775 version of the Pentium 4, as well as the newer Core 2 series of processors. Tables 4.17 and 18 show the 8xx-series chipsets made by Intel for Pentium 4 and Celeron 4 processors. These chipsets use Intel’s hub architecture, providing an interconnect speed of 266MBps between the MCH/GMCH and the ICH chips.
214
Chapter 4
Table 4.17
Motherboards and Buses
Pentium 4 8xx-Series Chipsets from Intel Introduced 2000–2002
Chipset
850
850E
845
845E
Code name
Tehama
Tehama-E
Brookdale
Brookdale-E
Date introduced
Nov. 2000
May 2002
Sept. 2001 (SDRAM); Jan. 2002 (DDR)
May 2002
Part number
82850
82850E
82845
82845E
Bus speeds
400MHz
400/533MHz
400MHz
400/533MHz
Supported processors
Pentium 4, Celeron
Pentium 4, Celeron
Pentium 4, Celeron
Pentium 4, Celeron
SMP (dual CPUs)
No
No
No
No
Memory types
RDRAM (PC800) dual-channel
RDRAM (PC800, 1066 dual-channel)
PC133 SDRAM, SDRAM
DDR 200/ 266 SDRAM
Parity/ECC
Both
Both
ECC
ECC
Maximum memory
2GB
2GB (PC800); 1.5GB (PC1066)
2GB(PC2100 DDR); 3GB (PC133 SDRAM)
2GB
Memory banks
2
2
2 (PC2100); 3 (PC133)
2
PCI support
2.2
2.2
2.2
2.2
PCI speed/width
33MHz/32-bit
33MHz/32-bit
33MHz/32-bit
33MHz/32-bit
AGP slot
AGP 4x (1.5V)
AGP 4x (1.5V)
AGP 4x (1.5V)
AGP 4x (1.5V)
Integrated video
No
No
No
No
South Bridge (hub)
ICH2
ICH2
ICH2
ICH4
Table 4.18
Intel 8xx-Series Chipsets Introduced in 2003 for Pentium 4
Chipset
848P
865P
865PE
Codename
Breeds Hill
Springdale-P
Springdale-PE
Date introduced
Feb. ‘04
May ‘03
May ‘03
Part number
82848P
82865P
82865PE
Bus speeds
800/533/400MHz
533/400MHz
800/533/400MHz
Supported processors
Pentium 4, Celeron, Celeron D
Pentium 4, Celeron, Celeron D
Pentium 4, Celeron, Celeron D
SMP (dual CPUs)
No
No
No
Memory types
DDR266/333/4 00 single-channel
DDR266/ 333 dual-channel
DDR333/4 00 dual-channel
Parity/ECC
Neither
Neither
Neither
Maximum memory
2GB
4GB
4GB
Memory banks
2
2
2
PCI support
2.3
2.3
2.3
PCI speed/width
33MHz/32-bit
33MHz/32-bit
33MHz/32-bit
Video
AGP 8x
AGP 8x
AGP 8x
Seventh/Eighth-Generation (Pentium 4/D, Core 2, and Core i) Chipsets
845GL
845G
845GE
Chapter 4
845GV
215
845PE
Brookdale-GL
Brookdale-G
Brookdale-GE
Brookdale-GV
Brookdale-PE
July 2002
July 2002
Oct. 2002
Oct. 2002
Oct. 2002
82845GL
82845G
82845GE
82845GV
82845PE
400MHz
400/533MHz
400/533MHz
400/533MHz
400/533MHz
Pentium 4, Celeron
Pentium 4, Celeron
Pentium 4, Celeron
Pentium 4, Celeron
Pentium 4, Celeron
No
No
No
No
No
DDR 200/ 266 SDRAM SDRAM
PC133 SDRAM, DDR 200/266 SDRAM
PC133 SDRAM, DDR 200/266
DDR 333/2 66 SDRAM
DDR 200/266 SDRAM
Neither
ECC
Neither
Neither
Neither
2GB
2GB
2GB
2GB
2GB
2
2
2
2
2
2.2
2.2
2.2
2.2
2.2
33MHz/32-bit
33MHz/32-bit
33MHz/32-bit
33MHz/32-bit
33MHz/32-bit
None
AGP 4x (1.5V)
AGP 4x (1.5V)
None
AGP 4x (1.5V)
Intel Extreme Graphics 200MHz
Intel Extreme Graphics 200MHz
Intel Extreme Graphics 266MHz
Intel Extreme Graphics 200MHz
No
ICH4
ICH4
ICH4
ICH4
ICH4
865G
865GV
875
Springdale-G
Springdale-GV
Canterwood
May ‘03
May ‘03
April ‘03
82865G
82865GV
82875
800/533/400MHz
800/533/400MHz
800/533MHz
Pentium 4, Celeron, Celeron D
Pentium 4, Celeron, Celeron
DPentium 4, Celeron, Celeron D
No
No
No
DDR333/400 dual-channel
DDR333/400 dual-channel
DDR333/400 dual-channel
Neither
Neither
ECC
4GB
4GB
4GB
2
2
2
2.3
2.3
2.3
33MHz/32-bit
33MHz/32-bit
33MHz/32-bit
AGP 8x
—
AGP 8x
216
Chapter 4
Table 4.18
Motherboards and Buses
Continued
Chipset
848P
865P
865PE No Graphics 2
Integrated video
No
No
Gigabit (GbE) Ethernet support*
No
Yes
Yes
South Bridge (hub)
ICH5/ICH5R
ICH5/ICH5R
ICH5/ICH5R
*GbE connects directly to the MCH/GMCH chip, bypassing the PCI bus. It is implemented by the optional Intel_82547E1 Gigabit Connection chip.
Table 4.19 lists the ICH chips used by 8xx-series Pentium 4/Celeron 4 chipsets made by Intel.
Table 4.19
I/O Controller Hub Chips for Pentium 4 8xx-Series Chipsets
Chip Name
ICH0
ICH
ICH2
Part number ATA support
82801AB
82801AA
82801BA
UDMA-33
UDMA-66
UDMA-100
SATA support
No
No
No
SATA RAID
No
No
No
USB support
1C/2P
1C/2P
2C/4P
USB 2.0
No
No
No
CMOS/clock
Yes
Yes
Yes
PCI support
2.2
2.2
2.2
LPC support
Yes
Yes
Yes
Power management
SMM/ACPI 1.0
SMM/ACPI 1.0
SMM/ACPI 1.0
10/100 Ethernet
No
No
No
ICH = I/O controller hub USB = Universal serial bus xC/xP = Number of controller/number of ports ATA = AT attachment (IDE) UDMA = Ultra-DMA ATA LPC = Low-pin-count bus SMM = System management mode ACPI = Advanced configuration and power interface
In mid-2004, Intel introduced the 915/925 series of chipset for the Pentium 4 and Celeron 4. These chipsets, code-named Grantsdale and Alderwood before their introduction, are the first Intel chipsets to support several Socket 775 processors, DDR2 memory and PCI Express for both video and other high-speed I/O uses (such as Gigabit Ethernet). In 2005, Intel introduced its first dual-core chip for desktop processors (the Pentium D) as well as a processor designed for maximum single-core performance (the Pentium Extreme Edition). To support these new processors as well as Socket 775 Pentium 4 processors with HT Technology, Intel released the 945, 955, and 975 chipsets.
Seventh/Eighth-Generation (Pentium 4/D, Core 2, and Core i) Chipsets
865G
865GV
Chapter 4
217
875
Intel Extreme Graphics 2
Intel Extreme
No
Yes
Yes
Yes
ICH5/ICH5R
ICH5/ICH5R
ICH5/ICH5R
ICH4
ICH5
ICH5R
82801DB
82801EB
82801ER
UDMA-100
UDMA-100
UDMA-100
No
SATA-150
SATA-150
No
No
RAID 0, RAID 1
3C/6P
4C/8P
4C/8P
Yes
Yes
Yes
Yes
Yes
Yes
2.2
2.3
2.3
Yes
Yes
Yes
SMM/ACPI 2.0
SMM/ACPI 2.0
SMM/ACPI 2.0
Yes
Yes
Yes
Because of the greater performance needed to support these high-speed technologies, the 9xx-series chipsets use a faster hub architecture than what was used by the 8xx-series chipsets. The new interconnect design, known as Direct Media Interface (DMI), runs at 1GBps in each direction. Table 4.20 lists the 9xx-series chipsets for the Pentium 4; Table 4.21 lists the 9xx-series chipsets for the Core 2, Pentium D, and Pentium Extreme Edition (they also support the Pentium 4); and Table 4.22 lists the ICH6 and ICH7 families of I/O controller hub chips used with 9xx-series chipsets.
218
Chapter 4
Table 4.20
Motherboards and Buses
Intel 9xx-Series Chipsets for Pentium 4
Chipset
910GL
915P
915PL
Code name
Grantsdale-GL
Grantsdale-P
Grantsdale-PL
Date Introduced
Sept. 2004
June 2004
March 2005
Part number
82910GL
828915P
828915GPL
Bus speeds
533MHz
800/533MHz
800/533MHz
Supported processors
Pentium 4, Celeron, Celeron D
Pentium 4, Celeron, Celeron D
Pentium 4, Celeron D
Memory types
DDR333/400 dual-channel
DDR333/400 dual-channel, DDR2
DDR333/400
Parity/ECC
Neither
Neither
Neither
Maximum memory
2GB
4GB
2GB
PCI support
PCIe x1, PCI 2.3
PCIe x1, x16, PCI 2.2
PCIe x1, x16, PCI 2.3
PCI Express x16 video
No
Yes
Yes
Integrated video
Intel GMA 900
No
No
South Bridge (hub)
ICH6 family
ICH6 family
ICH6 family
*B-2 stepping and above are required for ECC support. 915GL does not support HT Technology. GMA 900 = Graphics Media Accelerator 900.
Table 4.21
Intel 9xx-Series Chipsets for Core 2, Pentium D, Pentium Extreme Edition, and Pentium
Chipset
975X
955X
Code name
Glenwood
Glenwood
Date Introduced
Nov. 2005
April 2005
Part number
82975X
82955X
Bus speeds
1066/800MHz
1066/800MHz
Supported processors
Pentium Extreme Edition, Pentium D, Pentium 4 with HT Tech (Socket 775)
Pentium Extreme Edition, Pentium D, Pentium 4 with HT Tech (Socket 775)
Memory types
DDR2 667/533MHz dual-channel
DDR2 667/533MHz dual-channel
Parity/ECC
ECC
ECC
Maximum memory
8GB
8GB
PCI support
PCIe x1, x16, PCI 2.3
PCIe x1, x16, PCI 2.3
PCIe x16 video
Yes, dual slots
Yes
Integrated video
No
No
South Bridge (hub)
ICH7 family
ICH7 family
Chapter 4
Seventh/Eighth-Generation (Pentium 4/D, Core 2, and Core i) Chipsets
915G
915GV
915GL
925X
219
925XE
Grantsdale-G
Grantsdale-GV
Grantsdale-GL
Alderwood
Alderwood-E
June 2004
June 2004
March 2005
June 2004
Nov. 2004
828915G
828915GV
828915GL
82925X
82925XE
800/533MHz
800/533MHz
533MHz
800/533MHz
1066/800MHz
Pentium 4, Celeron, Celeron D
Pentium 4, Celeron, Celeron D
Pentium 4, Celeron, Celeron D
Pentium 4, Celeron, Celeron D
Pentium 4 (90nm)
DDR333/ 400 dualchannel DDR2
DDR333/ 400 dualchannel DDR2
DDR333/ 400 dualchannel
DDR2
DDR2 533/ 400 dual channel
Neither
Neither
Neither
ECC*
Neither
4GB
4GB
4GB
4GB
4GB
PCIe x1, x16,
PCIe x1, PCI 2.2 PCI 2.2
PCIe x1, PCI 2.2
PCIe x1, x16, PCI 2.3
PCIe x1, x16,
Yes
No
No
Yes
Yes
Extreme Graphics 3
Extreme Graphics 3
Extreme Graphics 3
No
No
ICH6 family
ICH6 family
ICH6 family
ICH6 family
ICH6 family
ium 4 945G
945P
945PL
Lakeport-G
Lakeport-P
Lakeport-PL
May 2005
May 2005
March 2006
82945G
82945P
82945PL
1066/800/533MHz
1066/800/533MHz
800/533MHz
Pentium D, Pentium 4 with HT Tech (Socket 775)
Pentium D, Pentium 4 with HT Tech (Socket 775)
Pentium D, Pentium 4 with HT Tech (Socket 775)
DDR2 667/533/400MHz, dual-channel
DDR2 667/533/400MHz dual-channel
DDR2 533/400MHz dual-channel
Neither
Neither
Neither
4GB
4GB
4GB
PCIe x1, x16, PCI 2.3
PCIe x1, x16, PCI 2.3
PCIe x1, x16, PCI 2.3
Yes
Yes
Yes
Intel GMA 900
No
No
ICH7 family
ICH7 family
ICH7 family
220
Chapter 4
Motherboards and Buses
Table 4.22 Intel 9xx Chipset I/O Controller Hub (ICH) Specifications (aka South Bridge) Features
ICH6
ICH6R
ICH7
ICH7R
ICH8
ICH8R
PATA support*
UDMA-100
UDMA-100
UDMA-100
UDMA-100
No
No
SATA support
1.5Gbps, 4 drives
1.5Gbps, 4 drives
3Gbps, 4 drives
3Gbps, 4 drives
3Gbps, 4 drives
3Gbps, 6 drives
SATA RAID
No
0, 1, 10
No
0, 1, 10, 5
No
0, 1, 10, 5
USB 2.0 support
6 ports
6 ports
8 ports
8 ports
10 ports
10 ports
CMOS/clock
Yes
Yes
Yes
Yes
Yes
Yes
PCI support
PCI 2.3, PCIe 1.0a
PCI 2.3, PCIe 1.0a
PCI 2.3, PCIe 1.0a
PCI 2.3, PCIe 1.0a
PCI 2.3, PCIe 1.1
PCI 2.3, PCIe 1.1
Number of PCI Express lanes
4
4
4
6
6
6
LPC support
Yes
Yes
Yes
Yes
Yes
Yes
Power management
SMM/ ACPI 1.0
SMM/ ACPI 1.0
SMM/ ACPI 3.0
SMM/ ACPI 3.0
SMM/ ACPI 3.0
SMM/ ACPI 3.0
Ethernet
10/100
10/100
10/100
10/100
10/100/ 1000
10/100/ 1000
Audio Support
HD Audio, AC ‘97
HD Audio, AC ‘97
HD Audio
HD Audio
HD Audio
HD Audio
ICH = I/O controller hub USB = Universal serial bus xC/xP = Number of USB controllers/number of ports PATA = Parallel AT attachment (IDE) UDMA = Ultra-DMA ATA LPC = Low-pin-count bus SMM = System management mode ACPI = Advanced configuration and power interface *One ATA port supporting two ATA/IDE drives
Intel 915 Family The Intel 915 chipset family, code-named Grantsdale during its development, was introduced in 2004. The Grantsdale family comprises six members (910GL, 915PL, 915P, 915G, 915GV, and 915GL), all of which support the 90nm Pentium 4 Prescott core. These chipsets are the first to support the Socket 775 processor interface outlined in Chapter 3. These chipsets are intended to replace the 865 Springdale family of chipsets. The 915P, 915G, 915GV, 915GL, and 915PL models are all designed to support the HT Technology feature built into most recent Pentium 4 processors and to support bus speeds up to 800MHz. All five chipsets support dual-channel DDR memory up to 400MHz and PCI Express x1 and as well as PCI version 2.3 expansion slots. The 915P, 915G, and 915GV chipsets also support the new DDR2 memory standard at speeds up to 533MHz. The 915P and 915PL use a PCI Express x16 slot for high-speed graphics, whereas the 915G has a PCI Express x16 slot as well as integrated Intel Graphics Media Accelerator 900 (originally known as
Seventh/Eighth-Generation (Pentium 4/D, Core 2, and Core i) Chipsets
Chapter 4
221
Extreme Graphics 3). The 915GV, 915GL, and 910GL use Intel Graphics Media Accelerator 900 but do not include a PCI Express x16 slot. Graphics Media Accelerator 900 is a partial implementation of DirectX 9, but it lacks the vertex shaders found on fully compatible DirectX 9 GPUs from ATI and NVIDIA. The 910GL is the low-end member of the family, lacking support for DDR2 RAM, 800MHz bus speeds, and PCI Express x16 video. The 910GL is designed to be matched with Intel Celeron or the Celeron D processors to produce a low-cost system. All 915-series MCH/GMCH chips use the new ICH6 family of South Bridge (I/O Controller Hub or ICH) replacements detailed in Table 4.22.
Intel 925X Family The Intel 925 chipset family includes two members: the 925X and the 925XE. The Intel 925X chipset, code-named Alderwood, was released in 2004. It was designed to replace the 875P Canterwood chipset. Unlike the 915 series of chipsets, which continue to support older DDR memory, the 925X supports only DDR2 memory. The 925X also supports ECC memory, providing a fast and accurate platform for mission-critical applications. To further improve performance, it uses an optimized memory controller design. The 925X supports the Pentium 4 Extreme Edition and the Pentium 4 in Socket 775 form factors. It also includes PCI Express x1, PCI Express x16 (video), and PCI version 2.3 expansion slots. The I/O controller hub uses the ICH6 family of South Bridge replacements detailed in Table 4.22. The 925XE is an updated version of the 925X, adding support for 1,066MHz FSB speeds; however, it dropped support for the Pentium 4 Extreme Edition processor and for ECC memory.
Intel 945 Express Family The Intel 945 Express chipset family (code-named Lakeport) was released in 2005 and includes three members: the 945G, 945P, and 945PL. These chipsets, along with the 955X and 975X, are the first to support Intel’s new dual-core Pentium D processors, but they also support Pentium 4 HT Technology processors using Socket 775. The 945G and 945P are aimed at what Intel refers to as the “performance PC” market segment. They offer FSB speeds up to 1,066MHz and up to 4GB of dual-channel DDR2 memory (two pairs) running at up to 667MHz. Both feature PCI Express x16 support, but the 945G also incorporates Intel Graphics Media Accelerator 950 integrated graphics. The 945PL—aimed at what Intel refers to as the “mainstream PC” segment—supports only two memory modules (one pair of dual-channel modules) running at up to 533MHz and a maximum memory size of 2GB. It also supports PCI Express x16. All members of the 945 family support the ICH7 family of I/O controller hub chips listed in Table 4.22. The ICH7 family differs from ICH6 in the following ways: ■ It has support for 300MBps Serial ATA. ■ It has support for SATA RAID 5 and Matrix RAID (ICH7R only). ■ It has support for two additional PCI Express x1 ports (ICH7R only). Figure 4.22 compares the features of the 945G and 915G chipsets.
222
Chapter 4
Motherboards and Buses
Intel® Pentium® D Processor Support for Media Expansion Card
Intel’ Pentium 4 processor supporting HT Technology
915G
Intel® GMA 950 Graphics
6.4 GB/s TM
Intel GMA 900 Graphics 82915G GMCH PCI Express x16 Graphics
TM
PCI Express x16 Graphics
DDR/DDR2
150 MB/s
8 Hi-Speed USB 2.0 Ports
60 MB/s
DMI 3 GB/s
DMI
TM
500 MB/s
DDR2
Intel® High Definition Audio
DDR/DDR2
Intel High Definition Audio ICH6R
10.7 GB/s
8 GB/s
2 GB/s
8.5
4 PCI Express x1
DDR2 82945G GMCH
8.5 GB/s
GB/s 2 GB/s
945G
8.5 GB/s
8 Hi-Speed USB 2.0 Ports
4 Serial ATA Ports 8 PCI
133 MB/s
TM
6 PCI Express x1
TM
Intel Matrix Storage Technology BIOS Supports HT Technology
60 MB/s
Intel® Matrix Storage Technology
82801GR ICH7R
500 MB/s
4 Serial ATA Ports
133 MB/s
6 PCI
LPC or SPI
Intel® PRO/1000 LAN
BIOS Support
Intel Active Management Technology
Figure 4.22 The 915G chipset (left) was the first Intel chipset to support both PCI Express x16 and integrated graphics. The 945G chipset (right) offers similar features but supports faster integrated graphics, faster SATA hard disks, and more PCI Express x1 slots than the 915G.
Intel 955X and 975X Family The Intel Glenwood chipset family was released in 2005 and includes two members: the 955X and 975X. These chipsets, along with the 945 family, are the first to support Intel’s new dual-core Pentium D processors, but they also support the new high-performance single-core Pentium Extreme Edition processors as well as existing Pentium 4 HT Technology processors using Socket 775. Intel categorizes these chipsets as entry-level workstation and performance PC chipsets. Although these chipsets are numbered in different series, most of their features are identical. Both support FSB speeds of 800MHz and 1,066MHz and support up to four DDR2 667/533MHz memory modules (two pairs of dual-channel modules) for a maximum 8GB of system memory. Both support ECC memory—a must for workstation operation—and both use the ICH7 family of I/O controller hub chips listed in Table 4.22. The 955X and 975X differ from each other in their video support. The 955X supports a single PCI Express x16 video card, whereas the 975X supports two PCI Express video cards in CrossFire dual-slot operation.
Intel 96x Series The 96x series (code-named Broadwater) was introduced in June 2006 and is designed to support the Core 2 processors, including dual- and quad-core versions. There are several models in the series, each with slightly different features. The Q963 and Q965 are the most basic versions. Both feature integrated GMA 3000 video; however, the Q965 includes support for a PCIe x16 slot (allowing for a video
Seventh/Eighth-Generation (Pentium 4/D, Core 2, and Core i) Chipsets
Chapter 4
223
card upgrade). It also supports faster 800MHz DDR2 memory. The P965 deletes the integrated video for those only wanting to use PCIe x16 cards. Finally, the G965 includes all the features of the other chipsets while adding even better integrated GMA X3000 video, along with support for a PCIe x16 upgrade slot. Table 4.23 shows the major features of these chipsets.
Table 4.23
Intel 96x Chipsets for Core 2
Chipset
Q963
Q965
P965
G965
Codename
Broadwater
Broadwater
Broadwater
Broadwater
Date Introduced
June 2006
June 2006
June 2006
June 2006
Part number
82Q963 GMCH
82Q965 GMCH
82P965 MCH
82Q965 GMCH
Supported Processors
Core 2, Pentium D, Pentium 4
Core 2, Pentium D, Pentium 4
Core 2, Pentium D, Pentium 4
Core 2, Pentium D, Pentium 4
CPU FSB
1066/800/ 533MHz
1066/800/ 533MHz
1066/800/ 533MHz
1066/800/ 533MHz
Max Memory
8 GB
8 GB
8 GB
8 GB
Memory Type
Dual-Channel DDR2
Dual-Channel DDR2
Dual-Channel DDR2
Dual-Channel DDR2
Memory Speed
667/533MHz
800/667/ 533MHz
800/677/ 533MHz
800/667/ 533MHz
Integrated Graphics
GMA 3000
GMA 3000
No
GMA X3000
External Graphics
No
1 PCIe x16
1 PCIe x16
1 PCIe x16
I/O Controller Hub
ICH8 family
ICH8 family
ICH8 family
ICH8 family
Intel 3x and 4x Series Chipsets First introduced in June 2007, the 3x series chipset family (code-named Bearlake) is designed to support the Core 2 processors in both dual- and quad-core versions. The 4x series followed in March 2008, and basically added DDR3 memory support, plus faster PCIe 2.x slots and improved integrated graphics. Some of the 3x and 4x series chipsets also include integrated GMA (Graphics Memory Accelerator) graphics, and some of those include Clear Video Technology, which can enhance video playback and support the High Definition Media Interface (HDMI). The 3x and 4x series are available in a number of versions, including some with integrated video, support for faster CPU and memory speeds, as well as more memory and slots. Table 4.24 and 4.25 show the different 3x and 4x series chipsets.
224
Chapter 4
Table 4.24
Motherboards and Buses
Intel 3x Chipset Specifications
Chipset
P31
G31
Q33
Codename
Bearlake
Bearlake
Bearlake
Date Introduced
Aug. 2007
Aug. 2007
June 2007
Supported CPUs
Core 2 Duo/Quad, Pentium Dual-Core
Core 2 Duo/Quad, Pentium Dual-Core
Core 2 Duo/Quad, Pentium Dual-Core
CPU FSB
800/1066 MHz
800/1066/1333 MHz
800/1066/1333 MHz
Max. Memory
4 GB
4 GB
8 GB
Memory Channels
Dual-Channel
Dual-Channel
Dual-Channel
Memory Type and Speed
DDR2 667/800
DDR2 667/800
DDR2 667/800
Integrated Graphics
No
GMA 3100
GMA 3100
External Graphics
1 PCIe x16, 1 PCIe x4
1 PCIe x16
1 PCIe x16
I/O Controller Hub
ICH7 family
ICH7 family
ICH9 family
Table 4.25
Intel 4x Chipset Specifications
Chipset
G41
Q43
B43
G43
Codename
Eaglelake
Eaglelake
Eaglelake
Eaglelake
Date Introduced
Sep. 2008
Sep. 2008
Dec. 2008
June 2008
Supported CPUs
Core 2 Duo/Quad, Pentium Dual-Core
Core 2 Duo/Quad, Pentium Dual-Core
Core 2 Duo/Quad, Pentium Dual-Core
Core 2 Duo/Quad, Pentium Dual-Core
CPU FSB
800/1066/ 1333 MHz 8 GB
800/1066/ 1333 MHz 16 GB
800/1066/ 1333 MHz 16 GB
800/1066/ 1333 MHz 16 GB
Max. Memory Memory Channels
Dual-Channel
Dual-Channel
Dual-Channel
Dual-Channel
Memory Type and Speed
DDR3 800/1066, DDR2 667/800
DDR3 800/1066, DDR2 667/800
DDR3 800/1066/ 1333, DDR2 667/ 800/1066
DDR3 800/1066, DDR2 667/800
Integrated Graphics
GMA X4500
GMA X4500
GMA X4500
GMA X4500
External Graphics
1 PCIe x16
1 PCIe x16 2.0
1 PCIe x16 2.0
1 PCIe x16 2.0
I/O Controller Hub
ICH7 family
ICH10 family
ICH10 family
ICH10 family
Seventh/Eighth-Generation (Pentium 4/D, Core 2, and Core i) Chipsets
G33
Q35
G35
P35
Chapter 4
225
X38
Bearlake
Bearlake
Bearlake
Bearlake
Bearlake
June 2007
June 2007
Aug. 2007
June 2007
Sep. 2007
Core 2 Duo/Quad, Pentium Dual-Core
Core 2 Duo/Quad, Pentium Dual-Core
Core 2 Duo/Quad, Pentium Dual-Core
Core 2 Duo/Quad, Pentium Dual-Core
Core 2 Duo/Quad/Extreme
800/1066/ 1333 MHz
800/1066/ 1333 MHz
800/1066/ 1333 MHz
800/1066/ 1333 MHz
800/1066/ 1333 MHz
8 GB
8 GB
8 GB
8 GB
8 GB
Dual-Channel
Dual-Channel
Dual-Channel
Dual-Channel
Dual-Channel
DDR2 667/800
DDR2 667/800
DDR2 667/800
DDR3 800/1066/ 1333, DDR2 667/ 800/1066
DDR3 800/1066/1333, DDR2 667/800/1066
GMA 3100, Clear Video Technology
GMA 3100
GMA X3500, Clear Video Technology
No
No
1 PCIe x16
1 PCIe x16
1 PCIe x16
1 PCIe x16, 1 PCIe x4
2 PCIe x16 2.0
ICH9 family
ICH9 family
ICH8 family
ICH9 family
ICH9 family
P43
Q45
G45
P45
X48
Eaglelake
Eaglelake
Eaglelake
Eaglelake
Bearlake
June 2008
Sep. 2008
June 2008
June 2008
March 2008
Core 2 Duo/Quad, Pentium Dual-Core
Core 2 Duo/Quad, Pentium Dual-Core
Core 2 Duo/Quad, Pentium Dual-Core
Core 2 Duo/Quad, Pentium Dual-Core
Core 2 Duo/Quad/Extreme, Pentium Dual-Core
800/1066/ 1333 MHz 16 GB
800/1066/ 1333 MHz 16 GB
800/1066/ 1333 MHz 16 GB
800/1066/ 1333 MHz 16 GB
1066/1333/ 1600 MHz 8 GB
Dual-Channel
Dual-Channel
Dual-Channel
Dual-Channel
Dual-Channel
DDR3 800/1066, DDR2 667/800
DDR3 800/1066, DDR2 667/800
DDR3 800/1066, DDR2 667/800
DDR3 800/1066/ 1333, DDR2 667/ 800/1066
DDR3 1066/1333/ 1600, DDR2 533/667/800/1066
No
GMA X4500
GMA X4500HD
No
No
1 PCIe x16 2.0
1 PCIe x16 2.0
1 PCIe x16 2.0
1 PCIe x16 2.0, 2 PCIe x8 2.0
2 PCIe x16 2.0
ICH10 family
ICH10 family
ICH10 family
ICH10 family
ICH9 family
226
Chapter 4
Table 4.26
Motherboards and Buses
Intel 3x/4x/5x Chipset I/O Controller Hub (ICH) Specifications (aka South Bridge)
Features
ICH7
ICH7R
ICH8
PATA support*
UDMA-100
UDMA-100
No
SATA support
3Gbps, 4 drives
3Gbps, 4 drives
3Gbps, 4 drives
SATA RAID
No
0, 1, 10, 5
No
USB 2.0 support
8 ports
8 ports
10 ports
CMOS/clock
Yes
Yes
Yes
PCI support
PCI 2.3, PCIe 1.0a
PCI 2.3, PCIe 1.0a
PCI 2.3, PCIe 1.1
Number of PCI Express lanes
4
6
6
LPC support
Yes
Yes
Yes
Power management
SMM/ACPI 3.0
SMM/ACPI 3.0
SMM/ACPI 3.0
Ethernet
10/100
10/100
10/100/1000
Audio Support
HD Audio
HD Audio
HD Audio
The 3x and 4x series chipsets are designed as a two-chip set solution, and must be combined with a corresponding ICH (I/O Controller Hub) chip. The ICH contains interfaces for the SATA ports (some with RAID capability), non-video PCIe slots, USB ports and integrated HD audio and LAN connections. Table 4.26 shows the specific ICH chips that are used with 3x and 4x series chipsets.
Intel 5x Series Chipsets The Intel 5x series of chipsets are designed to support the Core i Series processors. These processors and chipsets have a distinctly different design from previous Intel chipsets, and represent a new level of system integration. In fact the 5x series actually has two completely different sub-series, with the first two examples being the X58 IOH (I/O Hub) introduced in November 2008, and the P55 PCH (Platform Controller Hub) introduced in September 2009. Perhaps the biggest difference between the 5x series chipsets and its predecessors is that the memory controller is no longer part of the chipset, having been moved directly into the Core i Series processors instead. Placing the memory controller in the processor means that the memory modules are directly connected to the processor instead of the North Bridge chipset component, allowing for a dedicated connection between the processor and memory. While this sounds like (and is) a good idea, it’s not a new idea. This is something that AMD first introduced in the Athlon 64 as far back as 2003. With the memory controller integrated into the processor, the only function left for the north bridge is to act as an interface to the PCIe video card slots. Because the North Bridge no longer controls memory, Intel changed the name from MCH (Memory Controller Hub) to IOH (I/O Hub) in the 5x series chipsets that support socket LGA1366 processors. Figure 4.23 shows the block diagram of a system with a socket LGA1366 Core i Series processor on a motherboard with an X58 Express chipset. In the diagram you can also see the use of the traditional ICH (I/O Controller Hub), which supports interfacing to SATA, USB, and other components in the system.
Seventh/Eighth-generation (Pentium 4/D, Core 2, and Core i) Chipsets
ICH8R
ICH9
ICH9R
Chapter 4
ICH10
227
ICH10R
No
No
No
No
No
3Gbps, 6 drives
3Gbps, 6 drives
3Gbps, 6 drives
3Gbps, 6 drives
3Gbps, 6 drives
0, 1, 10, 5
No
0, 1, 10, 5
No
0, 1, 10, 5
10 ports
12 ports
12 ports
12 ports
12 ports
Yes
Yes
Yes
Yes
Yes
PCI 2.3, PCIe 1.1
PCI 2.3, PCIe 1.1
PCI 2.3, PCIe 1.1
PCI 2.3, PCIe 1.1
PCI 2.3, PCIe 1.1
6
6
6
6
6
Yes
Yes
Yes
Yes
Yes
SMM/ACPI 3.0
SMM/ACPI 3.0b
SMM/ACPI 3.0b
SMM/ACPI 3.0b
SMM/ACPI 3.0b
10/100/1000
10/100/1000
10/100/1000
10/100/1000
10/100/1000
HD Audio
HD Audio
HD Audio
HD Audio
HD Audio
DDR3 memory 8.5 GB/s Intel Core i Series Processor
DDR3 memory 8.5 GB/s DDR3 memory 8.5 GB/s
QPI 25.6 GB/S
LGA1366
PCI Express 2.0 Graphics Support for Multi-card configurations: 1x16, 2x16, 4x8 or other combination
up to 36 lanes
X58 IOH
2 GB/s DMI 12 Hi-Speed USB 2.0 Ports; 480 Mb/s Dual EHCI; USB Port Disable each 6 PCI Express x 1
500 MB/s eachx1
High Defination Audio ICH10 or ICH10R
Integrated 10/100/1000 MAC
Gigabit LAN Connect
Figure 4.23 chipset.
3 Gb/s each
6 Serial ATA Ports; eSATA; Port Disable Intel Matrix Storage Technolgoy
BIOS Support
Optional
Block diagram of a system with a socket LGA1366 Core i Series processor and an X58 Express
228
Chapter 4
Motherboards and Buses
Currently the only 5x series chipset for socket LGA1366 processors is the X58 Express, for which Table 4.27 lists the features.
Table 4.27
Intel 5x Chipset for Socket LGA1366 Processors
Chipset
X58 Express
CPU FSB
6.4GTps QPI (25.6GBps)
Codename
Tylersburg
Integrated Graphics
No
Date Introduced
Nov. 2008
External Graphics
2 PCIe 2.0 x16
Part number
82X58 (IOH)
I/O Controller Hub
ICH10 family
Supported CPUs
Core i Series w/socket LGA1366
In systems using socket LGA1156 Core i Series processors, Intel has taken this component consolidation even further by incorporating not only the memory controller, but also the PCI Express video interface directly into the processor. In effect this means that Intel has built the entire north bridge part of the chipset right into the processor, reducing the motherboard chipset from two chips down to one. The remaining south bridge chip has the same functions as what Intel previously called the ICH (I/O Controller Hub), but to differentiate it from previous designs, they have changed the designation to PCH (Platform Controller Hub) instead. Figure 4.24 shows the block diagram of a system with a socket LGA1156 Core i Series processor on a motherboard with an P55 chipset. In the diagram you can see that the functionality of the north bridge is now part of the CPU, reducing the chipset to a single south bridge (now called PCH) component.
PCI Express 2.0 Graphics
16 lanes 16 GB/s
DDR3 10.6 GB/s
or PCI Express 2.0 Graphics
8 lanes
PCI Express 2.0 Graphics
8 lanes 8 GB/s
8 GB/s
Intel Core i Series Processor
2 GB/s DMI
DDR3 10.6 GB/s
LGA1156
14 Hi-Speed USB 2.0 Ports; 480 Mb/s Dual EHCI; USB Port Disable each 8 PCI Express x 1
500 MB/s each x 1
High Definiation Audio P55 PCH
Integrated 10/100/1000 MAC
Gigabit LAN Connect
Figure 4.24
3 Gb/s each
6 Serial ATA Ports; eSATA; Port Disable Intel Matrix Storage Technolgoy
BIOS Support
Optional
Block diagram of a system with a socket LGA1156 Core i Series processor and a P55 chipset.
By building the external video interface directly into the processor, Intel is also able to produce processors with integrated graphics processing. Several of the new 5x series chipsets (such as the H55,
Third-party Chipsets for Intel Processors
Chapter 4
229
H57, and Q57) support the FDI (Flexible Display Interface), which requires a Core i Series processor with integrated graphics. Using FDI, video signals are sent from the GPU in the processor to the PCH, which then implements the physical interface to the display (i.e. DisplayPort, HDMI, DVI, and/or VGA). Table 4.28 shows the 5x series chipsets for socket LGA1156 Core i Series processors.
Table 4.28
Intel 5x Chipsets for Socket LGA1156 Core i Series Processors
Chipset
H55
P55
H57
Q57
P57
Codename
Ibex Peak
Ibex Peak
Ibex Peak
Ibex Peak
Ibex Peak
Date Introduced
Dec. 2009
Sep. 2009
Dec. 2009
Dec. 2009
Dec. 2009
Part number
BD82H55 (PCH)
BD82P55 (PCH)
BD82H57 (PCH)
BD82Q57 (PCH)
BD82P57 (PCH)
Supported CPUs
Core i Series w/socket LGA1156
Core i Series w/socket LGA1156
Core i Series w/socket LGA1156
Core i Series w/socket LGA1156
Core i Series w/socket LGA1156
CPU FSB
2.5 GTps DMI (2GBps)
2.5 GTps DMI (2GBps)
2.5 GTps DMI (2GBps)
2.5 GTps DMI (2GBps)
2.5 GTps DMI (2GBps)
Flexible Display Interface
Yes
No
Yes
Yes
No
PCI Express lanes
6 PCIe 2.0
8 PCIe 2.0
8 PCIe 2.0
8 PCIe 2.0
8 PCIe 2.0
SATA support
3.0 Gbps, 6 drives
3.0 Gbps, 6 drives
3.0 Gbps, 6 drives
3.0 Gbps, 6 drives
3.0 Gbps, 6 drives
USB 2.0 support
12 Ports
14 Ports
14 Ports
14 Ports
14 Ports
Third-party Chipsets for Intel Processors SiS, ULi (now NVIDIA), ATI, and VIA have all produced chipsets for the Intel Pentium 4/D and Core 2 processors. Although Intel’s chipsets have dominated the market up to this point, many of these chipsets offer unique features that are worth considering. The following sections discuss the more popular versions of these chipsets by vendor.
SiS Chipsets SiS offers several chipsets for Intel processors, including integrated chipsets, chipsets for use with discrete video accelerator cards, and some that support Rambus RDRAM. Details of SiS’s chipsets for the Pentium 4 are available in Tables 4.29–4.32; chipsets for the Pentium D are listed in Tables 4.31 and 4.32. Unlike most of the chipsets SiS has created for the Pentium II/III/Celeron, the SiS chipsets for the Pentium 4 and Pentium D use one of several high-speed South Bridge equivalents (SiS 96x series Media I/O chips) instead of integrating North and South Bridge functions into a single chip. SiS North and South Bridge chips for the Pentium 4 and Pentium D use a high-speed 16-bit connection known as MuTIOL (Multi-Threaded I/O Link) instead of the slow PCI bus as with older chipsets.
230
Chapter 4
Table 4.29 Bus Speed)
Motherboards and Buses
SiS North Bridge Chips for Pentium 4 Socket 478 (Up to 533MHz Processor
Chipset
SiS650
SiS651
SiS645
SiS645DX
Bus speed
400MHz
400/533MHz
400MHz
400/533MHz
Supports hyper- threading
No
Yes*
No
Yes*
No
No
SMP (dual CPUs)
No
No
Memory types
PC133, DDR266
PC100/133, DDR200/266/333 PC133, DDR200/266 PC133, DDR266/333
Parity/ECC
Neither
Neither
Neither
Neither
Maximum memory
3GB
3GB
3GB
3GB
PCI support
2.2
2.2
2.2
2.2
PCI speed/width
33MHz/32-bit
33MHz/32-bit
33MHz/32-bit
33MHz/32-bit
AGP slot
4x
4x
4x
4x
Integrated video
Yes
Yes
No
No
South Bridge
SiS961
SiS962
SiS961
SiS961
MuTIOL speed
533MBps
533MBps
533MBps
533MBps
*B-stepping only ^ PCI 2.2 with SiS963 series; PCI 2.3 with SiS964 series
Table 4.30
SiS North Bridge Chips for Pentium 4 (800MHz Processor Bus Speed)
Chipset
SiS648FX
SiS655FX
SiS655TX
SiS656
SiS R659
SiS661FX
Bus speed
800/533/ 400MHz
800/533/ 400MHz
800/533/ 400MHz
800/533/ 400MHz
800/400/ 533MHz
800/400/ 533MHz
Supports hyper-threading
Yes
Yes
Yes
Yes
Yes
Yes
SMP (dual CPUs)
No
No
No
No
No
No
Memory types
DDR400/333 Dual-channel Dual-channel DDR400/333 DDR400/333
Dual-channel Quad-channel DDR400/333, RDRAM DDR-II PC1200
DDR400/ 222/266
Parity/ECC
Neither
ECC
ECC
Neither 3GB
Neither
Neither
Maximum memory 3GB
3GB
4GB
4GB
4GB
PCI support
2.3
2.3
2.3
2.3
2.3
PCI speed/width
33MHz/32-bit 33MHz/32-bit 33MHz/32-bit 33MHz/32-bit 33MHz/32-bit
33MHz/32-bit
Video slot
AGP 8x
AGP 8x
AGP 8x
PCIe x16
AGP 8x
AGP 8x
Integrated video
No
No
No
No
No
SiS Mirage Graphics 32/64MB
South Bridge MuTIOL speed
SiS963L 1GBps
SiS964/964L 1GBps
SiS964/964L 1GBps
SiS965/965L 1GBps
SiS964/964L 1GBps
SiS964/964 1GBps
2.3
Chapter 4
Third-party Chipsets for Intel Processors
SiS648
SiS655
SiS R658
SiS 661GX
400/533MHz
400/533MHz
400/533MHz
400/533MHz
Yes*
Yes*
Yes*
Yes
No
No
No
No
DDR200/266/333
DDR266/333, dual- channel
1066/800MHz RDRAM
DDR400/333/266
Neither
Neither
Neither
Neither
231
3GB
4GB
4GB
3GB
^
^
^
^
33MHz/32-bit
33MHz/32-bit
33MHz/32-bit
33MHz/32-bit
8x
8x
8x
8x
No
No
No
Mirage DirectX 7.0, 64MB
SiS963, 964 series
SiS963, 964 series
SiS963, 964 series
SiS963, 964 series
1GBps
1GBps
1GBps
1GBps
Table 4.31
SiS North Bridge Chips for Pentium D and Pentium 4 (Socket 775)
Chipset
SiS649
SiS649FX
SiS656
SiS656FX
SiS661FX
Bus speed
800/533/ 400MHz
1,066MHz
800/533/ 400MHz
1,066/800/ 533/400MHz
800/400/ 533MHz
Supports hyperthreading
Yes
Yes
Yes
Yes
Yes
SMP (dual CPUs)
No
No
No
No
No
Memory types
Single-channel Single-channel DDR2 533/400, DDR2 667, DDR 400/222/266 DDR 400
Dual-channel DDR2 667/ 533/400
Dual-channel DDR2 667/ 533/400
Single-channel DDR400/222/ 266
Parity/ECC
Neither
Neither
ECC
ECC
Neither
Maximum memory
2GB
2GB
4GB
4GB
3GB
PCI support
2.3
2.3
2.3
2.3
2.3
PCI speed/width
33MHz/32-bit
33MHz/32-bit
33MHz/32-bit
33MHz/32-bit
33MHz/32-bit
Video slot
PCIe x16
PCIe x16
PCIe x16
PCIe x16
AGP 8x
Integrated video
No
No
No
No
SiS Mirage Graphics 64MB
South Bridge
SiS965, 966 series
SiS965, 966 series
SiS965, 966 series
SiS965, 966 series
SiS964/ 964L
MuTIOL speed
1GBps
1GBps
1GBps
1GBps
1GBps
232
Chapter 4
Table 4.32
Motherboards and Buses
SiS Media I/O (South Bridge) Chips for Intel and AMD Processors
South Bridge Chip
USB Support
# of USB Ports
ATA Support
# of SATA Ports
RAID Levels Supported
SiS961
1.1
6
33/66/100
—
—
SiS961B
1.1
6
33/66/100/133
—
—
SiS962
1.1, 2.0
6
33/66/100/133
—
—
SiS962L
1.1, 2.0
6
33/66/100/133
—
—
SiS963
1.1, 2.0
6
33/66/100/133
—
—
SiS963L
1.1, 2.0
6
33/66/100/133
—
—
SiS964
1.1, 2.0
8
33/66/100/133
2
0, 1, JBOD
SiS964L
1.1, 2.0
8
33/66/100/133
—
—
SiS965
1.1, 2.0
8
33/66/100/133
4
0, 1, 0+1, JBOD
SiS965L
1.1, 2.0
8
33/66/100/133
2
0, 1, JBOD
SiS966
1.1, 2.0
8
33/66/100/133
4*
0, 1, 0+1, JBOD
SiS966L
1.1, 2.0
8
33/66/100/133
2
0, 1, JBOD
* Two ports support AHCI. HDA = High-definition audio
JBOD = Just a bunch of disks (spans all drives into a single logical unit)
ULi Electronics Chipsets ULi Electronics (formerly known as ALi Corporation and Acer Laboratories, and later acquired by NVIDIA) has produced several chipsets for the Pentium 4 and Celeron 4 processors. Tables 4.33 and 4.34 provide an overview of these chipsets.
Table 4.33
ULi Chipsets for Pentium 4
Chipset
ALADDiN-P4
M1681
M1683
M1685
North Bridge chip
M1671
M1681
M1563
M1563
Bus speed
400MHz
533/400MHz
800/533/ 400MHz
800/533/ 400MHz
Supports HT technology
No
Yes
Yes
Yes
SMP (dual CPUs)
No
No
No
No
Memory types
PC100/133, DDR200/266/333
PC100/133, DDR200/266/
PC133, DDR266/ 333/400
DDR266/333/400, DDR2 400/533/667
Parity/ECC
Neither
Neither
Neither
Neither
Maximum memory
3GB
3GB
4GB
3.5GB
PCI support
2.2
2.3
2.3
2.3
PCI speed/width
33MHz, 32-bit
33MHz, 32-bit
33MHz, 32-bit
33MHz, 32-bit
Video slot
AGP 4x
AGP 8x
AGP 8x
PCIe x16
Integrated video
No
No
No
No
South Bridge
M1535 series
M1535 series
M1535 series
M1575 series
HyperTransport NB/SB Link
N/A
400MBps
400MBps
800MBps
*Also supports hyper-threaded processors
Third-party Chipsets for Intel Processors
Chapter 4
233
Audio
10/100 Ethernet
Gigabit Ethernet
HomePNA 1.0/2.0
IEEE 1394
PCI-Express x1
MuTIOL Throughput
AC’97 2.2, 5.1 channel
Yes
No
Yes
No
No
533MBps
AC’97 2.2, 5.1 channel
Yes
No
Yes
No
No
533MBps
AC’97 2.2, 5.1 channel
Yes
No
Yes
Yes
No
533MBps
AC’97 2.2, 5.1 channel
Yes
No
Yes
No
No
533MBps
AC’97 2.2, 5.1 channel
Yes
No
Yes
Yes
No
533MBps
AC’97 2.2, 5.1 channel
Yes
No
Yes
No
No
533MBps
AC’97 2.3, 5.1 channel
Yes
No
Yes
No
No
1GBps
AC’97 2.3, 5.1 channel
Yes
No
Yes
No
No
1GBps
AC’97, 7.1 channel
Yes
Yes
Yes
No
Yes
1GBps
AC’97, 7.1 channel
Yes
No
Yes
No
Yes
1GBps
AC’97, 7.1 channel HDA
Yes
Yes
Yes
No
Yes
1GBps
AC’97, 7.1 channel HDA
Yes
No
Yes
No
Yes
1GBps
Table 4.34 provides an overview of the ULi South Bridge chips used in ULi’s chipsets for the Pentium 4; some of these South Bridge chips also support the Athlon XP and Athlon 64 processors from AMD.
ATI Chipsets ATI’s original line of chipsets for the Pentium 4 integrate Radeon VE-level 3D graphics, DVD playback, and dual-display features with high-performance North Bridge and South Bridge designs. ATI uses its high-speed A-Link bus to connect its North and South Bridge chips. The Radeon IGP North Bridge chips for Pentium 4 include the ATI A4 family, composed of the IGP 330 and IGP 340. The Radeon 9x00 IGP family is ATI’s second generation of chipsets for the Pentium 4. The 9x00 IGP North Bridge chips feature Radeon 9200-level graphics with DirectX 8.1 hardware support and support for multiple monitors. On the other hand, the companion IXP 300 South Bridge supports Serial ATA and USB 2.0 as well as six-channel audio. The Radeon 9x00 IGP family includes the 9100 IGP, 9100 Pro IGP, and 9000 Pro IGP. ATI’s current line of Pentium 4–compatible chipsets includes the RC410 (integrates Radeon X300 3D graphics) and the RS400 (integrates Radeon X300 3D graphics and includes support for PCI Express x16 video). Both are sold under the Radeon Xpress 200 brand name. Although ATI has made South Bridge chips in the past, its current Radeon Xpress 200 North Bridge chips can be paired with either ATI’s own IXP 450 or ULi’s M157x South Bridge chips. ATI’s South Bridge chips include the IXP 150, 200, 250, 300, 400, and 450. Table 4.35 summarizes the major features of the North Bridge chips, and Table 4.36 summarizes the major features of the South Bridge chips used in ATI’s integrated chipsets for the Pentium 4. The Radeon IGP 330 and 340 chipsets were not widely used in desktop computers and have now been discontinued.
234
Chapter 4
Table 4.34
Motherboards and Buses
ULi South Bridge Chips for Pentium 4, Athlon XP, and Athlon 64
South Bridge Chip
USB Support
Number of USB Ports
ATA Support
SATA
M1535D
1.1
4
33/66
—
M1535D+
1.1
6
33/66/100/133
—
M1563*
2.0
6
66/100/133
—
M1567^
2.0
8
66/100/133
150MBps
M1573^
2.0
8
66/100/133
150MBps
M1575^
2.0
8
66/100/133
300MBps
* Also incorporates SD and Memory Stick flash memory interfaces and supports AMD Athlon 64/Opteron/Mobile Athlon 64 processors. ^ Supports Pentium 4 and AMD Athlon 64 processors and third-party North Bridge chips such as the ATI Radeon Xpress 200.
Table 4.35
Radeon IGP (North Bridge) Chips for Pentium 4
North Bridge Chip
Radeon IGP 330
Radeon IGP 340
Radeon 9100/PRO2 IGP
Bus speed
400MHz
400/533MHz
400/533/800MHz
Hyper-threading support
No
No
Yes
Memory types
DDR200/266
DDR200/266/333
DDR333/400 dual-channel
Parity/ECC
Neither
Neither
Neither
Maximum memory
1GB
1GB
4GB
PCI support
2.2
2.2
2.3
PCI speed/width
33MHz/32-bit
33MHz/32-bit
33MHz/32-bit
AGP support
4x
4x
8x
PCIe x16
No
No
No
Integrated video
Radeon VE1
Radeon VE1
Radeon 92003,4
NS/SB interconnect speed 266MBps
266MBps
266MBps
NS/SB interconnect type
A-Link
A-Link
A-Link
1. Same core as ATI Radeon 7000 with support for dual displays. 2. The PRO version features improved AGP 8x performance, better memory performance, and improved DDR400 memory compatibility. 3. Two graphics pipelines only; discrete Radeon 9200 GPU has four. 4. Supports ATI SurroundView, which allows a three-monitor setup when a dual-display ATI graphics card is connected to the AGP slot. Some motherboards might not support this feature.
Third-party Chipsets for Intel Processors
SATA RAID
Audio
—
Stereo AC’97
Yes
No
Yes
No
—
6-channel AC’97
Yes
No
Yes
No
—
6-channel AC’97; SPDIF
Yes
Yes
Yes
No
—
7.1-channel HDA
Yes
Yes
Yes
Yes
—
7.1-channel HDA
Yes
Yes
Yes
Yes
0, 1, 0+1, 5, JBOD
7.1-channel HDA
Yes
Yes
Yes
Yes
Radeon 9000 PRO IGP
Soft Modem
10/100 Ethernet
Chapter 4
RadeonXpress 200 (RS 400)
Super I/O
235
PCI-Express
Radeon Xpress200 (RC 410)
400/533/800MHz
400/533/800MHz
400/533/800MHz
Yes
Yes
Yes
DDR333/400
DDR333/400; DDR2 400/533/667
DDR333/400; DDR2 400/533/667
Neither
Neither
Neither
4GB
4GB
4GB
2.3
2.3
2.3
33MHz/32-bit
33MHz/32-bit
33MHz/32-bit
8x
No
No
No
Yes
No
Radeon 92003,4
Radeon X300
Radeon X300
266MBps
800MBps
800MBps
A-Link
HyperTransport
HyperTransport
236
Chapter 4
Table 4.36
Motherboards and Buses
ATI South Bridge Chips for Pentium 4
South Bridge Chip
USB Support
Number of USB Ports
ATA Support
Audio
10/100 Ethernet
High-speed Interconnect
IXP 150
2.0
6
ATA100
AC’97 2.3; 6-channel
3Com
A-Link
IXP 200/2501
2.0
6
ATA100
AC’97 2.3; 6-channel
3Com
A-Link
IXP 300
2.0
8
ATA133, 2 SATA
AC’97 2.3; 6-channel
3Com
A-Link
IXP 400 (SB400)
2.0
8
ATA133, 4 SATA
AC’97 2.3; 6-channel
3Com
A-Link
IXP 450
2.0
8
ATA 133, 4 SATA
AC’97 2.3; 8-channel
Realtek 8101L
HyperTransport 800MHz
1. IXP250 offers identical features to IXP200, plus it supports Wake On LAN (WOL), Desktop Management Interface (DMI), manage boot agent (MBA), and the Alert Standards Forum (ASF) mechanism.
VIA Chipsets Although VIA Technologies produces a line of chipsets for the Core 2 and Pentium 4, it initially lacked a license from Intel for the processor interface. This slowed acceptance of VIA’s chipsets by motherboard makers until VIA and Intel reached an agreement in April 2003. With the agreement between VIA and Intel, VIA’s chipsets for the Core 2 and Pentium 4 are now being used by several motherboard manufacturers. Tables 4.37 and 4.38 provide an overview of VIA’s chipsets for the Pentium 4, including ProSavage chipsets with integrated graphics.
Table 4.37
VIA Chipsets for Pentium 4 (Up to 533MHz System Bus)
Chipset
P4X266
P4X266A
P4X266E
P4M266
P4X400 (P4X333)
P4X400A P4X533
North Bridge chip
VT8753
VT8753A
VT8753E
VT8751
VT8754
VT8754CE
P4X533
Bus speed
400MHz
400MHz
400/ 533MHz
400MHz
400/ 533MHz
400/ 533 MHz
400/ 533 MHz
HT technology support
No
No
No
No
No
Yes
Yes
SMP (dual CPUs)
No
No
No
No
No
No
No
Memory Types
PC100/133, DDR200/266
PC100/133, DDR200/266
DDR200/266
PC100/133, DDR200/266
DDR200/ 266/333
DDR266/ 333/400
DDR200/ 266/333
Parity/ECC
Neither
Neither
Neither
Neither
ECC
ECC
ECC
Maximum memory
4GB
4GB
4GB
4GB
16GB
16GB
16GB
PCI support
2.2
2.2
2.2
2.2
2.2
2.2
2.2
PCI speed/width
33MHz/ 32-bit*
33MHz/ 32-bit*
33MHz/ 32-bit*
33MHz/ 32-bit
33MHz/ 32-bit*
33MHz/ 32-bit*
33MHz/ 32-bit*
AGP slot
4x
4x
4x
4x
8x
8x
8x
Integrated video
No
No
No
S3 Graphics No Pro-Savage8 3D
No
No
Table 4.37
237
Chapter 4
Third-party Chipsets for Intel Processors Continued P4X400 (P4X333)
P4X400A P4X533
VT8233, VT8233C, VT8233A
VT8235
VT8235
VT8237
266MBps
533MBps
533MBps
33MBps
Chipset
P4X266
P4X266A
P4X266E
P4M266
South Bridge
VT8233, VT8233C, VT8233A
VT8233, VT8233C, VT8233A
VT8233, VT8233C, VT8233A VT8235
V-Link speed
266MBps
266MBps
266MBps
*Supports 66MHz/64-bit PCI when an optional VPX-64 (VT8101) chip is used.
Table 4.38
VIA Chipsets for Core 2/Pentium 4 (800MHz+ System Bus)
Chipset
PT800
PM800
P4M800Pro
PT880
PT880Ultra
PT894
PT894Pro
North Bridge chip
PT800
PM800
P4M800 Pro
PT800
PT880 Ultra
PT894
PT894 Pro
Bus speed
400/533/ 400/533/ 800MHz 800MHz
400/533/ 800MHz
400/533/ 800MHz
1066/80033/ 400MHz /
1066/800/ 533/400MHz
1066/800/ 533/400MHz
HT technology support
Yes
Yes
Yes
Yes
Yes
Yes
Yes
SMP (dual- CPUs)
No
No
No
No
No
No
Memory types
DDR266/ 333/400
DDR266/ 333/400
DDR266/ 333/400; DDR2 533/ 400
Dual-channel Dual-channel DDR266/ DDR266/333/ 33/400 400; DDR2 533/400
Dual-channel DDR266/333/ 400; DDR2 533/400
Dual-channel DDR266/ 333/400; DDR2 533/ 400
Parity/ECC
ECC
ECC
ECC
ECC
ECC
ECC
ECC
Maximum memory
16GB
16GB
16GB
16GB
16GB
16GB
16GB
PCI support
2.2
2.2
2.2
2.2
2.2
2.2
2.2
PCI speed width
33MHz/ 32-bit*
33MHz/ 32-bit*
33MHz/ 32-bit*
33MHz/ 32-bit*
33MHz/ 32-bit*
33MHz/ 32-bit*
33MHz/ 32-bit*
AGP slot
8x
8x
8x
8x
8x
No
No
PCI Express video
No
No
No
No
x4
x16
x16, x4
Integrated video
No
S3 UniChrome Pro#
S3 UniChrome Pro#
No
No
—
—
South Bridge
VT8237
VT8237
VT8237R
VT8237
VT8237R
VT8237R
VT8237R
V-Link speed
533MBps
533MBps
1,066MBps
1,066MBps
1,066MBps
1,066MBps
1,066MBps
# The UniChrome Pro features dual-monitor support, 350MHz RAMDAC, enhanced DVD playback, and DirectX 7/8/9 3D graphics support. * Supports 66MHz/64-bit PCI when optional VPX-64 (VT8101) chip is used.
Table 4.39 lists the major features of the VIA South Bridge chips used in VIA’s chipsets. Note that these same chips are also used by VIA chipsets for the AMD Athlon family of processors. All chipsets that use these South Bridge chips use VIA’s high-speed V-Link interface between North and South
238
Chapter 4
Motherboards and Buses
Bridge chips. These chipsets connect to the VT1211 LPC (low pin count) or equivalent Super I/O chip for support of legacy devices such as serial, IR, and parallel ports and the floppy drive. VIA’s North and South Bridge chips for the Pentium 4 support VIA’s Modular Architecture Platforms (V-MAP) designs, which enable motherboard designers to convert quickly to more advanced versions of a chipset because of a common pinout. Therefore, motherboards using these chipsets can be built in a variety of configurations. All these chipsets also support VIA’s V-Link high-speed connection between the North and South Bridge chips.
Table 4.39
VIA South Bridge Chips
South Bridge Chip
Number SATA USB of USB ATA SATA Raid PCISupport Ports Support Support Support Express Audio
10/100 Home- AV-Link Ethernet PNA Throughput
VT8233
1.1
6
33/66/ 100
No
—
No
AC’97, 6-channel1
Yes
Yes
266MBps
VT8233A
1.1
6
33/66/ 100
No
—
No
AC’97, 6-channel1
Yes
No
266MBps
VT8233C
1.1
6
33/66/ 100
No
—
No
AC’97, 6-channel1
Yes2
No
266MBps
VT8235
2.0
6
33/66/ 100/133
No
—
No
AC’97, 5.1 channel1
Yes
No
533MBps
VT8237R5,6 2.0
8
33/66/ 100/133
SATA150
0,17
AC’97, 5.1 channel1,4
Yes
No
1,066MBps
VT8251
8
33/66/ 100/133
SATA3008
0,1,0+1, 5
AC’97, 7.1 channel
Yes
No
1,066MBps
1. 2. 3. 4. 5. 6. 7. 8.
2.0
X2 or x1×2
Integrated audio requires separate audio codec chip on motherboard; it also supports MC’97 soft modem. 3Com 10/100 Ethernet. Four SATA ports with optional SATALite interface. Eight-channel (7.1) audio when optional VIA Envy 24PT PCI audio controller is used. Can also be used with North Bridge chips that support 533MBps interconnect speed. Originally known as VT8237. Supports RAID 0+1 with optional SATALite. Supports NCQ (native command queuing).
AMD Athlon Chipsets The original AMD Athlon was a Slot A processor chip, but subsequent versions used Socket A—as do the Athlon XP, Duron, and some versions of the Sempron. Although similar in some ways to the Pentium III and Celeron, the AMD chips use a different interface and require different chipsets. AMD was originally the only supplier for Athlon chipsets, but VIA Technology, ULi Electronics, SiS, and NVIDIA produced a large number of chipsets with a wide range of features. These chipsets are covered in the following sections.
AMD Chipsets AMD makes four chipsets for Athlon and Duron processors: the AMD-750 and AMD-760/MP/MPX. The major features of these chipsets are compared in Table 4.40 and described in greater detail in the following sections.
AMD Athlon Chipsets
Chapter 4
239
Table 4.40 AMD Athlon/Duron Processor Chipsets Using North/South Bridge Architecture Chipset
AMD-750
AMD-760
Code name
Irongate
None
Date introduced
Aug. 1999
Oct. 2000
Part number
AMD-751
AMD-761
Bus speed
200MHz
200/266MHz
Supported processors
Athlon/Duron
Athlon/Duron
SMP (dual CPUs)
No
Yes
Memory type
SDRAM
DDR SDRAM
Memory speed
PC100
PC1600/PC2100
Parity/ECC
Both
Both
Maximum memory
768MB
2GB buffered, 4GB registered
PCI support
2.2
2.2
AGP support
AGP 2x
AGP 4x
South Bridge
AMD-756
AMD-766
ATA/IDE support
ATA-66
ATA-100
USB support
1C/4P
1C/4P
CMOS/clock
Yes
Yes
ISA support
Yes
No
LPC support
No
Yes
Power management
SMM/ACPI
SMM/ACPI
AGP = Accelerated graphics port ATA = AT attachment (IDE) interface DDR-SDRAM = Double data rate SDRAM ECC = Error-correcting code ISA = Industry Standard Architecture LPC = Low-pin-count bus PCI = Peripheral component interconnect SDRAM = Synchronous dynamic RAM SMP = Symmetric multiprocessing (dual processors) USB = Universal serial bus
VIA Chipsets for AMD VIA Technologies, Inc., is the largest chipset and processor supplier outside of Intel and AMD. Originally founded in 1987, VIA is based in Taipei, Taiwan, and is the largest integrated circuit design firm on the island. VIA is a fabless company, which means it farms out the manufacturing to other companies with chip foundry capability. Although it is best known for its chipsets, in 1999 VIA purchased the Cyrix processor division from National Semiconductor and the Centaur processor division from IDT, respectively, thereby becoming a supplier of processors in addition to chipsets. VIA has also formed a joint venture with SONICblue (formerly S3) as a means of integrating graphics capabilities into various chipset products. This joint venture is known as S3 Graphics Co., Ltd.
240
Chapter 4
Motherboards and Buses
VIA makes chipsets for Intel, AMD, and Cyrix (VIA) processors. Table 4.41 provides an overview of VIA’s Athlon/Duron chipsets that use the traditional North/South Bridge architecture. VIA eventually converted to an architecture called V-Link, which uses a fast dedicated connection between the North Bridge and South Bridge. V-Link is similar to Intel’s hub architecture, as well as HyperTransport (used by ALi, NVIDIA, and ATI), MuTIOL (used by SiS) and A-Link (used by ATI). VLink is also used by VIA’s Pentium 4 chipsets. Table 4.42 provides an overview of V-Link chipsets, which also support the VIA Modular Architecture Platform (V-MAP) design. As with VIA’s chipsets for the Pentium 4, V-MAP uses identical pinouts for several ranges of V-Link North and South Bridge chips so vendors can reuse a motherboard design with more advanced chipsets as they are developed. Details regarding VIA’s South Bridge chips for Athlon processors are summarized in Table 4.43.
Table 4.41 VIA Athlon/Duron/Athlon XP Processor Chipsets Using North/South Bridge Architecture Chipset
Apollo KX133
Apollo KT133
Apollo KT133A Apollo KLE133 ProSavage KM133
Introduced
Aug. 1999
June 2000
Dec. 2000
Mar. 2001
Sep. 2000
North Bridge
VT8371
VT8363
VT8363A
VT8361
VT8365
Processor support
Athlon
Athlon/Duron
Athlon/Duron
Athlon/Duron
Athlon/Duron
CPU interface
Slot-A
Socket-A (462)
Socket-A (462)
Socket-A (462)
Socket-A (462)
CPU FSB
200MHz
200MHz
200/266MHz
200/266MHz
200/266MHz
AGP slot
4x
4x
4x
No
AGP 4x
Table 4.42
VIA Athlon XP/Duron Processor Chipsets Using V-Link Architecture
Chipset
Apollo KT266
Apollo KT266A
Apollo KT333
ProSavage KM266
North Bridge chip
VT8366
VT8633A
VT8753E
VT8375
Bus speed
200/266MHz
200/266MHz
200/266/333MHz
200/266MHz
SMP (dual CPUs)
No
No
No
No
Memory types
PC100/133, DDR200/266
PC100/133, DDR200/266
DDR200/266/333
PC100/133, DDR200/266
Parity/ECC
Neither
Neither
Neither
Neither
Maximum memory 4GB
4GB
4GB
4GB
PCI support
2.2
2.2
2.2
2.2
PCI speed/width
33MHz/32-bit
33MHz/32-bit
33MHz/32-bit
33MHz/32-bit
AGP slot
4x
4x
4x
4x
Integrated video
No
No
No
S3 Graphics ProSavage8 3D
South Bridge
VT8233, VT8233C, VT8233A
VT8233, VT8233C, VT8233A
VT8233, VT8233C, VT8233A
VT8233, VT8233C, VT8233A
V-Link speed
266MBps
266MBps
266MBps
266MBps
NB pin count
552-pin
552-pin
552-pin
552-pin
AMD Athlon Chipsets Table 4.41
Chapter 4
241
Continued
Chipset
Apollo KX133
Apollo KT133
Apollo KT133A Apollo KLE133 ProSavage KM133
Integrated graphics
No
No
No
Yes
S3 Savage 4
PCI
2.2
2.2
2.2
2.2
2.2
Memory type
SDRAM
SDRAM
SDRAM
SDRAM
SDRAM
Memory speed
PC133
PC133
PC100/133
PC100/133
PC100/133
Maximum memory
1.5GB
1.5GB
1.5GB
1.5GB
1.5GB
South Bridge
VT82C686A
VT82C686A
VT82C686B
VT82C686B
VT8231
ATA/IDE
ATA-66
ATA-66
ATA-100
ATA-100
ATA-100
USB ports
1C4P
1C4P
1C4P
1C4P
1C4P
Power management
SMM/ACPI
SMM/ACPI
SMM/ACPI
SMM/ACPI
MM/ACPI
Super I/O
Yes
Yes
Yes
Yes
Yes
CMOS/Clock
Yes
Yes
Yes
Yes
Yes
NB pin count
552-pin
552-pin
552-pin
552-pin
552-pin
Apollo KT400
UniChrome KM400
Apollo KT400A
VIA KT600
KT880
VT8377
KM400
VT8377A
KT600
KT800
200/266/333MHz
200/266/333MHz
200/266/333MHz
266/333/400MHz
333/400MHz
No
No
No
No
No
DDR200/266/333
DDR200/266/333
DDR200/266/ 333/400
DDR200/266/ 333/400
Dual-channel DDR333/400
Neither
Neither
Neither
Neither
Neither
4GB
4GB
4GB
4GB
8GB
2.2
2.2
2.2
2.2 33MHz/32-bit
33MHz/32-bit
33MHz/32-bit
33MHz/32-bit
33MHz/32-bit
8x
8x
8x
8x
8x
No
S3 Graphics
No UniChrome
No
VT8235CE or VT8237
VT8235CE or VT8237
VT8237
VT8237
VT8235 533MBps
533MBps
533MBps
533MBps
533MBps
664-pin
552-pin
664-pin
664-pin
806-pin
242
Chapter 4
Table 4.43
Motherboards and Buses
VIA South Bridge Chips for Athlon/Duron/Athlon XP
South Bridge Chip
USB Support
Number of USB Ports
ATA Support
VT8233
1.1
6
33/66/100
VT8233A
1.1
6
33/66/100/133
VT8233C
1.1
6
33/66/100
T8235CE
2.0
6
33/66/100/133
T8237R6
2.0
8
33/66/100/133
1. 2. 3. 4.
Integrated audio requires a separate audio codec chip on the motherboard; it also supports MC’97 soft modem. 3Com 10/100 Ethernet. Four SATA ports with optional SATALite interface. RAID 0+1 with optional SATALite. JBOD (just a bunch of disks) means all hard disks are spanned into a single logical drive.
SiS Chipsets for AMD SiS has a variety of chipsets for the Athlon, Duron, and Athlon XP processors. Tables 4.44 and 4.45 provide an overview of these chipsets, some of which use a single-chip design and others of which use a high-speed two-chip design similar to other vendors’ chipsets.
Table 4.44
SiS Chipsets for Athlon/Duron/Athlon XP Processors
Chipset
SiS730S
SiS740
SiS733
SiS735
Bus speed
200/266MHz
266MHz
200/266MHz
200/266MHz
SMP (dual CPUs)
No
No
No
No
Memory type
PC133 SDRAM
DDR266, PC133
PC133
PC133/ DDDR266
Parity/ECC
Neither
Neither
Neither
Neither
Maximum memory
1.5GB
1.5GB
1.5GB
1.5GB
HyperStreaming technology
No
No
No
No
PCI support
2.2
2.2
2.2
2.2
PCI speed/width
33MHz/32-bit
33MHz/32-bit
33MHz/32-bit
33MHz/32-bit
AGP slot
4x
None
4x
4x
Integrated video
Yes1
Yes2
No
No
South Bridge
N/A3
SiS96x series
N/A3
N/A3
MuTIOL speed
N/A
533MBps
N/A
N/A
ATA support
ATA-100
Varies4
ATA-100
ATA-100
USB support
1.1/6 ports
Varies4
1.1/6 ports
1.1/6 ports
Audio support
AC’97
Varies4
AC’97
AC’97
10/100 Ethernet
Yes
Varies4
No
Yes
IEEE 1394a
No
Varies4
No
No
1. 2D/3D accelerator with hardware DVD playback and optional SiS301 Video Bridge to TV and secondary monitor. 2. DirectX7-compliant 3D features, including two pixel-rendering pipelines and four texture units. 3. Single-chip (combined N/S Bridge) design.
AMD Athlon Chipsets
Audio
Chapter 4
10/100 Ethernet
Home PNA
V-Link Throughput SATA RAID Pin Count)
AC’97, 6-channel1
Yes
Yes
266MBps (376-pin)
1
AC’97, 6-channel
Yes
No
266MBps (376-pin)
AC’97, 6-channel1
Yes2
No
266MBps (376-pin)
AC’97, 5.1-channel1
Yes
No
533MBps (539-pin)
AC’97, 5.1-channel1,5
Yes
No
1,066MBps (0, 1, JBOD4 539-pin)
243
5. Eight-channel (7.1) audio when optional VIA Envy 24PT PCI audio controller is used. 6. Can also be used with North Bridge chips that support 1,066MBps Ultra V-Link interconnect speed (originally known as VT8237).
SiS745
SiS746
SiS746FX
SiS741GX
SiS748
SiS741
266MHz
266MHz
266/333MHz
266/333MHz
266/333/400MHz
266/333/400MHz
No
No
No
No
No
No
DDR266/333
DDR266/333
DDR266/333/400
DDR266/333
DDR266/333/400
DDR266/333/400
Neither
Neither
Neither
Neither
Neither
Neither
3GB
3GB
3GB
3GB
3GB
3GB
No
No
Yes
Yes
Yes
Yes
2.2
2.2
2.2
2.3
2.2
2.3
33MHz/32-bit
33MHz/32-bit 33MHz/32-bit
33MHz/32-bit
33MHz/32-bit
33MHz/32-bit
4x
8x
8x
8x
8x
No
No
No
SiS Mirage Graphics No
N/A3
SiS963 series
SiS963 series
SiS964 series
SiS963 series
5
5
5
N/A ATA-100
1GBps
1GBps
1GBps
4
4
4
Varies
8x SiS Mirage Graphics
1GBps
4
SiS964 series 1GBps5
Varies
Varies
Varies
Varies4
1.1/6 ports
Varies4
Varies4
Varies4
Varies4
Varies4
AC’97
Varies4
Varies4
Varies4
Varies4
Varies4
4
4
4
4
Varies4
4
Varies4
No Yes
Varies Varies
4
Varies
4
Varies
Varies
4
Varies
4. Varies with MuTIOL South Bridge chip used. 5. Chipset uses HyperStreaming technology, an improved version of MuTIOL.
Varies Varies
244
Chapter 4
Table 4.45
Motherboards and Buses
SiS MuTIOL South Bridge Chips for Athlon XP
South Bridge Chip
USB Support
# of USB Ports
ATA Support
# of SATA Ports
RAID Levels Supported
SiS961
1.1
6
33/66/100
—
—
SiS961B
1.1
6
33/66/100/133
—
—
SiS962
1.1, 2.0
6
33/66/100/133
—
—
SiS962L
1.1, 2.0
6
33/66/100/133
—
—
SiS963
1.1, 2.0
6
33/66/100/133
—
—
SiS963L
1.1, 2.0
6
33/66/100/133
—
—
SiS964
1.1, 2.0
8
33/66/100/133
2
0, 1, JBOD
SiS964L
1.1, 2.0
8
33/66/100/133
—
—
SiS965
1.1, 2.0
8
33/66/100/133
4
0, 1, 0+1, JBOD
SiS965L
1.1, 2.0
8
33/66/100/133
2
0, 1, JBOD
JBOD stands for “just a bunch of disks” (spans all drives into a single logical drive).
The SiS96x-series South Bridge chips use a high-speed bus called MuTIOL to connect with compatible North Bridge chips. The original version of MuTIOL (supported by the SiS961- and 962-series chips) is a 16-bit-wide 266MHz connection that provides 533MBps bandwidth, twice the speed of the Intel hub architecture used by Intel’s 800-series chipsets. The SiS963, 964, and 965 series and matching North Bridge chips use a second generation of MuTIOL called MuTIOL 1G, which supports a 16-bit-wide 533MHz connection to achieve bandwidths exceeding 1GBps. When connected to the SiS746FX, SiS741GX, SiS748, or SiS741 North Bridge chip and newer models, the SiS963/964 series chips use a further development of MuTIOL called HyperStreaming, which integrates the following four technologies to further improve the speed of data transfer: ■ Single Stream with Low Latency Technology—Improves performance by 5%–43%, depending on the activity. ■ Multiple Stream with Pipelining and Concurrent Execution Technology—Uses concurrent parallel data pipelines and simultaneous processing of nonsequential data. In file-copy operations, for example, performance increases as data file size increases. ■ Specific Stream with Prioritized Channel Technology—Improves playback of Internet music, video, and applications such as IP telephony and videoconferencing. ■ Smart Stream Flow Control Technology—Analyzes characteristics of different interfaces and improves performance.
AMD Athlon Chipsets
Chapter 4
245
Audio
10/100 Ethernet
Gigabit HomePNA Ethernet 1.0/2.0 IEEE 1394
PCIExpress x1
MuTIOL Throughput
AC’97 2.2, 5.1 channel
Yes
No
Yes
No
No
533MBps
AC’97 2.2, 5.1 channel
Yes
No
Yes
No
No
533MBps
AC’97 2.2, 5.1 channel
Yes
No
Yes
Yes
No
533MBps
AC’97 2.2, 5.1 channel
Yes
No
Yes
No
No
533MBps
AC’97 2.2, 5.1 channel
Yes
No
Yes
Yes
No
533MBps
AC’97 2.2, 5.1 channel
Yes
No
Yes
No
No
533MBps
AC’97 2.3, 5.1 channel
Yes
No
Yes
No
No
1GBps
AC’97 2.3, 5.1 channel
Yes
No
Yes
No
No
1GBps
AC’97, 7.1 channel
Yes
Yes
Yes
No
Yes
1GBps
AC’97, 7.1 channel
Yes
No
Yes
No
Yes
1GBps
NVIDIA nForce Chipsets for AMD NVIDIA, although best known for its popular GeForce line of graphics chipsets, also became a popular vendor of chipsets for the AMD Athlon/Duron/Athlon XP processor family thanks to its nForce and nForce2 product families. Table 4.46 provides an overview of the North Bridge chips in the nForce and nForce2 families, and Table 4.47 provides an overview of the nForce/nForce2 South Bridge chips. The nForce is a descendant of the custom chipset NVIDIA created for the Microsoft Xbox console game system. nForce North Bridge chips with integrated graphics are known as integrated graphics processors (IGPs), whereas those that require separate AGP video are known as system platform processors (SPPs). All South Bridge chips are known as media and communications processors (MCPs). IGP/SPP and MCP chips communicate over an 800MBps HyperTransport connection. The combination of advanced memory controllers, prefetch design, HyperTransport high-speed connection, and hardware audio processing in MCP-D and MCP-T chips makes the second-generation nForce2 chipsets among the fastest chipsets available for Athlon XP processors. The new Gigabit MCP and RAID MCP chips bring eight-port USB 2.0 and Serial ATA/ATA RAID support to nForce2-based systems. The Gigabit MCP is the first nForce2 MCP chip to offer integrated Gigabit Ethernet.
246
Chapter 4
Table 4.46
Motherboards and Buses
nForce/nForce2 IGP/SPP (North Bridge) Chips
North Bridge Chip
nForce 420
nForce 415
nForce2 IGP
nForce2 SPP
Bus speed
200/266MHz
200/266MHz
200/266/333MHz
200/266MHz
SMP (dual CPUs)
No
No
No
No
Memory type
DDR200/266MHz PC100/133
DDR200/266MHz PC100/133
DDR200/266/ 333/4001
DDR200/266/ 333/4001
Parity/ECC
Neither
Neither
Neither
Neither
Maximum memory
4GB
4GB
3GB
3GB
Dual-channel mode
Yes2
Yes2
Yes
Yes
PCI support
2.2
2.2
2.2
2.2
PCI speed/width
33MHz/32-bit
33MHz/32-bit
33MHz/32-bit
33MHz/32-bit
AGP slot
4x
4x
8x
8x
Integrated video
GeForce2 MX
No
GeForce4 MX
No
HyperTransport speed
400MBps
400MBps
800MBps
800MBps
South Bridge chip
nForce MCP, MCP-D
nForce MCP, MCP-D
nForce2 MCP, MCP-T, Gigabit MCP
nForce2 MCP, MCP-T, Gigabit MCP
1. Requires external AGP card to support DDR400 memory. 2. Use only two identical memory modules to enable this mode.
Table 4.47
nForce/nForce2 MCP (South Bridge) Chips
South Bridge Chip USB Support
Number of USB Ports
ATA Support
SATA Support
ATA/SATA RAID Support
nForce MCP
1.1
6
33/66/100
No
No
1
nForce MCP-D
1.1
6
33/66/100
No
No
nForce2 MCP
1.1, 2.0
6
33/66/100/133
No
No
nForce2 MCP-T1
1.1, 2.0
6
33/66/100/133
No
No
nForce2 Gigabit MCP
1.1, 2.0
8
33/66/100/133
Yes
Yes
nForce2 RAID MCP
1.1, 2.0
8
33/66/100/133
Yes
Yes
1. Also known as NVIDIA SoundStorm
2. Also supports HomePNA networking
Figure 4.25 shows the architecture of the nForce2 IGP and MCP-T combination, which provides the greatest versatility. If the SPP North Bridge is used instead of the IGP, integrated video is not present. If the MCP South Bridge is used instead of the MCP-T, then IEEE 1394a, hardware 5.1 Dolby Digital audio, and dual network ports are not available.
Chapter 4
AMD Athlon Chipsets
nForce2 400
nForce2Ultra 400
nForce 2Ultra 400R
247
nForce 2Ultra 400 Gb
200/266/333/400MHz
200/266/333/400MHz
200/266/333/400MHz
200/266/333/400MHz
No
No
No
No
DDR200/266/ 333/4001
DDR200/266/ 333/4001
DDR200/266/ 333/4001
DDR200/266/333/4001
Neither
Neither
Neither
Neither
3GB
3GB
3GB
3GB
No
Yes
Yes
Yes
2.2
2.2
2.2
2.2
33MHz/32-bit
33MHz/32-bit
33MHz/32-bit
33MHz/32-bit
8x
8x
8x
8x
No
No
No
No
800MBps
800MBps
800MBps
800MBps
nForce2 MCP, MCP-T, Gigabit MCP
nForce2 MCP, MCP-T 2 RAID MCP
nForce
nForce 2 Gigabit MCP
Audio
10/100 Ethernet2
Gigabit Ethernet
IEEE 1394
Hardware Firewall Used with
AC’97, 5.1 channel
Yes
No
No
No
nForce IGP, SPP
AC’97, 5.1 channel
Yes
No
No
No
nForce IGP, SPP
AC’97, 6- channel, 20-bit, SPDIF out
Yes
No
No
No
nForce2 IGP, SPP, 400, Ultra 400
All features of MCP, plus Dual NVIDIA AudioProcessing Unit, Dolby Digital 5.1 and 3Com channel, and DirectX 8 3D audio
No
Yes
No
nForce2 IGP, SPP, 400, Ultra 400
AC’97, 6- channel, 20-bit, SPDIF out
Yes
Yes
No
Yes
nForce2 Ultra 400Gb
AC’97, 6- channel, 20-bit, SPDIF out
Yes
No
No
No
nForce2 Ultra 400R
ATI Radeon IGP Chipsets Before AMD’s acquisition of the company, ATI made a series of chipsets for the Athlon series of processors that integrated Radeon VE-level 3D graphics, DVD playback, and dual-display features with high-performance North Bridge and South Bridge designs. These chipsets use ATI’s high-speed A-Link bus to connect its North and South Bridge chips, but they also support connections to third-party
248
Chapter 4
Motherboards and Buses
South Bridge chips via the PCI bus. This has enabled system designers to create an all-ATI or a mixand-match solution. Many of the first Radeon IGP-based systems on the market used ALi (now ULi) or VIA South Bridge chips. The Radeon IGP 320 North Bridge chip can be matched with either of ATI’s South Bridge chips: the IXP 200 or IXP 250. Both of these chips support six USB 2.0 ports and ATA33/66/100. The Radeon 320 IGP is now discontinued. Table 4.48 summarizes the major features of the IGP 320, and Table 4.49 summarizes the major features of the IXP 200 and 250.
Athlon XP CPU
IGP Bus interface unit
GPU
MC0
DDR DIMM
AGP
MC1
DDR DIMM
nView
AGP8X HyperTransport HyperTransport 800MBps MCP HyperTransport Ethernet Ethernet 2x ATA•133 PCI
Figure 4.25
Table 4.48
2X Ethernet
USB 2.0 IEEE 1394a
ATA PCI
Audio
NVIDIA nForce2 IGP/MCP2 chipset architecture.
Radeon IGP (North Bridge) Chip for Athlon
North Bridge Chip
Radeon IGP 320
Bus speed
200/266MHz
SMP (dual CPUs)
No
Memory type
DDR200/266
Parity/ECC
Neither
Maximum memory
1GB
PCI support
2.2
PCI speed/width
33MHz/32-bit
USB 2.0 IEEE 1394a Audio processing unit
AMD Athlon 64 Chipsets Table 4.48
Chapter 4
249
Continued
North Bridge Chip
Radeon IGP 320
AGP slot
4x
Integrated video
Radeon VE*
A-Link speed
266MBps
*Same core as ATI Radeon 7000, with support for dual displays
Table 4.49
ATI South Bridge Chips for Athlon
South Bridge Chip
IXP 200/250*
USB Support
6 USB 2.0 ports
ATA Support
ATA100
Audio Support
AC’97, S/PDIF
Ethernet LAN
3Com 10/100
Super I/O
Yes
High Speed Interconnect
A-Link
*The IXP250 has identical features to IXP200; plus it supports Wake On LAN (WOL), Desktop Management Interface (DMI), manage boot agent (MBA), and the Alert Standards Forum (ASF) mechanism.
AMD Athlon 64 Chipsets The Athlon 64 processor requires a new generation of chipsets, both to support its 64-bit processor architecture and to allow for integration of the memory controller into the processor (the memory controller has traditionally been located in the North Bridge chip or equivalent). As a consequence, some vendors do not use the term North Bridge to refer to the chipset component that connects the processor to AGP video. AMD (ATI), VIA Technologies, NVIDIA (ULi/ALi) and SiS have developed chipsets for the Athlon 64.
AMD 8000 (8151) Chipset The AMD 8000 is AMD’s first chipset designed for the Athlon 64 and Opteron families. Its architecture is substantially different from the North Bridge/South Bridge or hub-based architectures we are familiar with from the chipsets designed to support Pentium II/III/4/Celeron and AMD Athlon/Athlon XP/Duron processors. The AMD-8000 chipset is often referred to as the AMD-8151 because the AMD-8151 provides the connection between the Athlon 64 or Opteron processor and the AGP video slot—the task usually performed by the North Bridge or MCH hub in other chipsets. The name of the North Bridge or MCH hub chip is usually applied to the chipset. However, AMD refers to the AMD-8151 chip as the AGP Graphics Tunnel chip because its only task is to provide a high-speed connection to the AGP slot on the motherboard. The other components of the AMD-8000 chipset include the AMD-8111 HyperTransport I/O hub (South Bridge) and the AMD-8131 PCI-X Tunnel chip. Due to delays in the development of the AMD-8151 AGP Graphics Tunnel chip, most vendors through late 2003 used the AMD-8111 HyperTransport I/O hub alone or along with the AMD-8131 PCI-X Tunnel chip to provide a mixture of PCI and PCI-X slots on motherboards optimized as servers. Some recent systems have incorporated the AMD-8151 chip to provide AGP video, but the AMD-8000 chipset continues to be used primarily as a workstation/server chipset instead of as a desktop chipset.
250
Chapter 4
Motherboards and Buses
The AMD-8151 AGP Graphics tunnel has the following major features: ■ Supports AGP 2.0/3.0 (AGP 1x–8x) graphics cards ■ 16-bit up/down HyperTransport connection to the processor ■ 8-bit up/down HyperTransport connection to downstream chips The AMD-8111 HyperTransport I/O hub (South Bridge) chip’s major features include ■ PCI 2.2-compliant PCI bus (32-bit, 33MHz) for up to eight devices ■ AC’97 2.2 audio (six-channel) ■ Six USB 1.1/2.0 ports (three controllers) ■ Two ATA/IDE host adapters supporting up to ATA-133 speeds ■ RTC ■ Low-pin-count (LPC) bus ■ Integrated 10/100 Ethernet ■ Eight-bit up/down HyperTransport connection to upstream chips The AMD-8131 HyperTransport PCI-X tunnel chip’s major features include ■ Two PCI-X bridges (A and B) supporting up to five PCI bus masters each ■ PCI-X transfer rates up to 133MHz ■ PCI 2.2 33MHz and 66MHz transfer rates ■ Independent operational modes and transfer rates for each bridge ■ Eight-bit up/down HyperTransport connection to upstream and downstream chips Figure 4.26 shows the architecture of the AMD-8151 chipset for Athlon 64.
ATI (AMD) One of the expectations of AMD’s acquisition of ATI in 2006 was the release of AMD/ATI chipsets for AMD processors. Since then, several chipsets have been released to support the Athlon 64, Sempron and Phenom processors. Table 4.50 summarizes the major features of these chipsets, while Table 4.51 covers the corresponding south bridge components
Table 4.50 Features
AMD/ATI Chipsets for Phenom, Athlon 64, and Sempron Processors 480X, CrossFire Xpress 1600
570X, 550X, CrossFire Xpress 3100
580X, CrossFire Xpress 3200
690V
690G RS690
Codename
RD480
RD570
RD580
RS690C
Date Introduced
Oct. 2006
June 2007
Oct. 2006
Feb. 2007
Feb. 2007
Supported CPUs
Athlon 64, Sempron
Phenom, Athlon 64, Sempron
Phenom, Athlon 64, Sempron
Athlon 64, Sempron
Phenom, Athlon 64, Sempron
CPU FSB
1GTps (2GBps)
1GTps (2GBps)
1GTps (2GBps)
1GTps (2GBps)
1GTps (2GBps)
AMD Athlon 64 Chipsets
Chapter 4
251
DDR333 AMD Athlon 64 CPU
2.66GBps
16-bit HyperTransport 6.4GBps
AGP 8x
AMD-8151 AGP Tunnel
2.1GBps
8-bit HyperTransport 800MBps ATA/133 AMD-8111 I/O Hub
32-bit 33MHz PCI
Ethernet USB 2.0 AC ’97
LPC bus
Flash memory
Super I/O
Figure 4.26
Block diagram of the AMD 8000 chipset for Athlon 64.
740
740G
770
780G
790GX
790X
790FX
785G
800 series
RX740
RS740
RX780
RS780
RS780D
RD780
RD790
RS880
RS880D
2008
2008
2008
2008
2008
2008
Nov. 2007
2009
Jan, 2010
Phenom, Athlon 64, Sempron
Phenom, Athlon 64, Sempron
Phenom, Athlon 64, Sempron
Phenom, Athlon 64, Sempron
Phenom, Athlon 64, Sempron
Phenom, Athlon 64, Sempron
Phenom, Athlon 64, Sempron
Phenom, Athlon 64, Sempron
Phenom, Athlon 64, Sempron
1GTps (2GBps)
1GTps (2GBps)
2.6GTps (5.2GBps)
2.6GTps (5.2GBps)
2.6GTps (5.2GBps)
2.6GTps (5.2GBps)
2.6GTps (5.2GBps)
4GTps (8GBps)
4GTps (8GBps)
252
Chapter 4
Table 4.50
Motherboards and Buses
Continued 480X, CrossFire Xpress 1600
570X, 550X, CrossFire Xpress 3100
580X, CrossFire Xpress 3200
690V
690G
CrossFire Enabled
Yes, x8+x8
Yes, x16+x8
Yes, x16+x16
No
No
Integrated Video
No
No
No
Yes
Yes
Southbridge
SB600, ULi-M1575 SB600
SB600
SB600
SB600
Features
Table 4.51 Features
AMD/ATI Chipset South Bridge Components SB600
SB700
SB700S
SB750
SB810
SB850
Date Introduced
2006
2007
2008
2008
2010
2010
SATA Ports
4 drives, 3Gbps
6 drives, 3Gbps
6 drives, 3Gbps
6 drives, 3Gbps
6 drives, 3Gbps
6 drives, 3Gbps
USB 2.0 ports
10 USB 2.0
12 USB 2.0 2 USB 1.1
12 USB 2.0 2 USB 1.1
12 USB 2.0 2 USB 1.1
14 USB 2.0 2 USB 1.1
14 USB 2.0 2 USB 1.1
Audio support
HD Audio
HD Audio
HD Audio
HD Audio
HD Audio
HD Audio
PATA support
2 drives, 133MBps
2 drives, 133MBps
2 drives, 133MBps
2 drives, 133MBps
2 drives, 133MBps
2 drives, 133MBps
Integrated Ethernet No
No
No
No
Gigabit
Gigabit
RAID support
RAID 0, 1, 0+1
RAID 0, 1, 0+1
RAID 0, 1, 0+1, 5
RAID 0, 1, 10, 5
RAID 0, 1, 10, 5
RAID 0, 1, 0+1
VIA Chipsets for Athlon 64 VIA has long been one of the leading developers of chipsets for AMD processors, and this pattern continues with the Athlon 64 and Opteron. VIA offers five chipsets for these processors: K8T800 Pro, K8T800, K8M800, K8T890, and K8M890. The following sections cover these chipsets in more detail.
K8T800, K8T800 Pro, and K8M800 The K8T800 (originally known as the K8T400) was VIA’s first chipset for the Athlon 64 and Opteron processors. It departs somewhat from the pattern established by AMD’s and ALi’s chipsets by using VIA’s own 8x V-Link (533MBps) interconnect between the North and South Bridge chips instead of HyperTransport (although HyperTransport is used, of course, to connect to the processor). The K8T800 uses the VT8237 South Bridge chip. The K8M800 is based on the K8T800 but adds S3 UniChrome Pro integrated graphics. UniChrome Pro offers a 128-bit 2D/3D engine, dual pixel pipelines, hardware acceleration for MPEG-2 and MPEG-4 video, and support for HDTV (up to 1080p) and standard TV as well as LCD and CRT displays.
AMD Athlon 64 Chipsets
253
Chapter 4
740
740G
770
780G
790GX
790X
790FX
785G
800 series
No
No
No
Yes
Yes
Yes, x8+x8
Yes, CrossFire X (dual x16 or quad x8)
Yes, x8+x8
Yes, x8+x8
No
Yes
Yes
No
SB600, SB700, SB600, SB750 SB700, SB750
No
Yes
Yes
No
No
SB700, SB750
SB750
SB600, SB700, SB750
SB600, SB750
SB710, SB750, SB710, SB750, SB810, SB850 SB810, SB850
K8T890, K8M890, and K8T900 The VIA K8T890 and K8M890 are VIA’s first PCI Express chipsets for the Athlon 64 and Opteron. These chipsets use the 1GHz HyperTransport processor/NB connection and Ultra V-Link NB/SB connections. These North Bridge chips actually have a 20-lane-wide PCI Express interface, leaving four lanes available for PCI Express x1 cards. These chipsets are also designed to use the new VT8251 South Bridge, which includes several features that once required add-on chips: ■ Four Serial ATA host adapters are included to support SATA RAID 0, 1, and 0+1. ■ Support for Intel’s High-Definition Audio (HDA, formerly code-named Azalia) standard. HDA provides Dolby Digital IIfx–compatible (7.1) surround sound and 24-bit/192KHz sampling rates for CE-quality sound. ■ Two PCI Express x1 slots, for a total of six possible (four connected to North Bridge and two to South Bridge). Because of delays in production, some systems using the K8T890 and K8M890 used the earlier VT8237R South Bridge instead of the VT8251. Be sure to check specifications for a particular motherboard to determine which South Bridge chip was used. The K8M890 adds integrated S3 Graphics DeltaChrome 2D/3D graphics with DirectX 9 graphics support to the features of the K8T890. The K8T900 is based on the K8T890 but adds support for PCI Express 2 x8 video to support two PCI Express graphics cards.
NVIDIA Chipsets for Athlon 64 NVIDIA offers more than 14 chipset variations that support a range of Athlon 64, Sempron, and Opteron processors. NVIDIA refers to these chips as media and communications processors (MCPs) because a single chip combines the functions of typical North and South Bridge chips. The following sections cover these chips in more detail.
nForce3 150 and nForce3 Pro 150 The NVIDIA nForce3 150 MCP was one of the first chipsets available for the Athlon 64 processor. Although it departs from the two-chip chipset standard used by most Athlon 64 chipsets by
254
Chapter 4
Motherboards and Buses
combining North Bridge and South Bridge functions, the nForce3 150 has a limited feature set. The short list of features reflects both this chipset’s early development and its positioning as an entry-level chipset. The nForce3 Pro 150 is similar but is designed for use with the Opteron processor and NVIDIA’s Quadro workstation graphics processor.
nForce3 250, 250Gb, and 250 Ultra and nForce3 Professional 250 The nForce3 250 family of MCPs includes four members, all of which include several enhanced features over the original nForce3 150 and 150 Pro. The 250Gb model has the 250’s features and adds support for 10/100/1000 Ethernet with integrated hardware firewall. The 250 Pro has the feature set of the 250 Gb but supports the Opteron workstation processor, and the Athlon 64FX and is optimized to work with NVIDIA’s Quadro workstation graphics processor. The 250 Ultra model has the 250’s features and adds support for both 10/100/1000 Ethernet with integrated hardware firewall and an Advanced 16-bit/1GHz HyperTransport upstream/downstream processor/MCP connection.
nForce4 Series and nForce Professional Series NVIDIA’s nForce4 series combines PCI Express support with the successful single-chip design used by the nForce3. The nForce4 series includes four models: the nForce4, nForce Ultra, nForce4 SLI, and nForce4 SI x16. The base model, nForce4, has the following major features: ■ HyperTransport 16-bit/800MHz upstream/downstream connections between the processor and the MCP ■ PCI Express x16 graphics support ■ Dual independent ATA-133 ATA/IDE host adapters with RAID 0, 1, and 0+1 ■ SATA and SATA RAID 0, 1, and 0+1 ■ Ten USB 1.1/2.0 ports ■ 10/100/1000 Ethernet with integrated hardware firewall ■ AC’97 2.1 audio (six-channel) with 20-bit output and SPDIF support
Table 4.52
nForce 4xx Integrated Chipsets for AMD Sempron
RAID
USB Support (# of Ports)
ATA-133 (4), SATA 3Gbps (2)
0,1
8
HD Audio, AC’97
1
ATA-133 (4), SATA 3Gbps (4)
0,1, 0+1, 5
8
HD Audio, AC’97
1
ATA-133 (4), SATA 3Gbps (4)
0,1, 0+1, 5
8
HD Audio, AC’97
MCP Model
GPU Model
Video Support
PCI-Express x1 Slots
ATA/Serial ATA Support
410
GeForce 6100
PCIe x16
1
430
GeForce 6100
PCIe x16
430
GeForce 6150
PCIe x16
Audio
AMD Athlon 64 Chipsets
Chapter 4
255
nForce4 Ultra adds support for 3Gbps SATA drives and the ActiveArmor secure networking edition. nForce4 SLI supports a flexible PCI Express design that can use either a single x16 or two x8 NVIDIA PCI Express graphics cards. It also adds support for bootable RAID 5 to the features of nForce4 Ultra. nForce4 SLI x16 supports one or two NVIDIA PCI Express x16 cards running at full speed and supports up to 38 total PCI Express lanes. Its other features are the same as the nForce4 SLI. nForce4 Professional chipsets for the Opteron processors are based on the nForce4 series, but with the following differences: ■ nForce Professional 2050 has x16 and four x1 PCI Express lanes; Gigabit Ethernet; and four SATA 3GBps ports with RAID 0,1 and 0+1 support. However, it offers no support for PATA drives, 32-bit PCI, audio, or the low-pin-count (LPC) bus used for legacy devices. ■ nForce Professional 2200 has a flexible 20-lane PCI Express implementation; Gigabit Ethernet; and SATA 3GBps with RAID 0,1, and 0+1. However, it also supports 32-bit PCI, 10 USB 2.0 ports, the LPC bus, AC’97 2.3 audio, and four PATA drives. The 2200 is designed as a workstation processor. Both chipsets support multiple Opteron processors.
nForce 410 and 430 Series The nForce 410 and 430 are the first NVIDIA chipsets with integrated video for the AMD Sempron, a 32-bit version of the Athlon 64. The nForce 410 and 430 use the GeForce 6100 GPU for integrated video, whereas the 430 can also use the GeForce 6150 GPU. Table 4.52 lists the major features of each nForce 4xx-series integrated chipset.
SiS Chipsets for Athlon 64 SiS offers eight chipsets for 64-bit AMD processors. Of these, the 755, 755FX, and 756 require discrete graphics. SiS also offers the following chipsets with integrated graphics: 760, 760GX, 761, 761GX, and 761GL. The following sections cover these chipsets in greater detail.
SiS755 and SiS755FX The SiS 755 is the first SiS chipset to support the AMD Athlon 64, Opteron, and Athlon 64FX chipsets. It is a two-piece chipset that uses the SiS964 as its South Bridge component.
LAN
DirectX 9.0 Shader Model 3
TV Encoder
TDM S/ DVI Output
GPU Clock Speed
Video Scaling
1080i/p MPEG-2, WMA Playback
10/100 Ethernet
Yes
No
No
425MHz
2x2 (basic)
No
10/100/1000 Ethernet
Yes
No
No
425MHz
2x2 (basic)
No
10/100/1000 Ethernet
Yes
Yes
Yes
475MHz
5x4 (high quality)
Yes
256
Chapter 4
Motherboards and Buses
The 755FX North Bridge chip is pin-compatible with the 755; however, the preferred South Bridge chip for the 755FX—the SiS965—uses a larger 588-pin socket over the 505-pin socket used by the 964 family. The 755FX/965 chipset has the following major improvements over the 755/964 chipset: ■ HyperTransport 16-bit/1GHz connection between the processor and North Bridge with HyperStreaming ■ Support for two PCI Express x1 slots ■ Four Serial ATA ports with SATA RAID 0, 1, and 0+1 and JBOD (disk spanning) ■ 10/100/1000 Ethernet
SiS756 The SiS756 chipset is designed specifically for use with the high-performance Athlon 64FX desktop processor. It is the first SiS chipset to support the PCI Express x16 graphics interface. The SiS756 is usually paired with the SiS965 South Bridge. PCI Express x16 replaces the AGP 8x video support found in earlier SiS chipsets. Figure 4.27 shows the architecture of the SiS756 chipset with the SiS965 South Bridge.
AMD AthlonTM 64FX CPUs FSB 2000MT/s
Dual Channel Memory
HyperTransportTM
PCI-EX Graphic
SiS 706 16x PCI-Express MuTIOLR 1G
8 USB 2.0/1.1
Dual IDE ATA133/100/66 4 SATA Ports
8-channel speaker
SiS 965
6 PCI2.3 Master
AC97 2.3 V.90 Modem
2 1x PCI-Express Master MII KB/Mouse
LPC ROM
Floppy/ MIDI/Joystick
GMII/RGMII
10/100Mb LNA RJ-45
or
10/100/1000Mb LAN PHY LPC S/IO
10/100/1000Mb LAN BIOS Legacy
RJ-45
Figure 4.27 As with most Athlon 64 chipsets, the SiS756’s North Bridge is used only for connection to discrete graphics (PCI Express in this case), while a vast majority of the work is performed by the South Bridge.
SiS760 and Sis760GX The SiS760 is the first SiS chipset with integrated graphics for the Athlon 64 and Opteron processors. Otherwise, its major features are similar to those of the SiS755. Both use the SiS964 South Bridge chip. The integrated SiS Mirage 2 (Ultra256) graphics features of the SiS760 include ■ DirectX 8.1–compatible 3D graphics ■ Dual-channel 256-bit 3D interface
AMD Athlon 64 Chipsets
Chapter 4
257
■ 128-bit 2D graphics ■ Optional support for TV-out and a secondary CRT or LCD display ■ Shared memory up to 128MB The SiS760GX instead uses Mirage 1 single-channel (128-bit) graphics. The SiS966 South Bridge is the preferred South Bridge for the SiS760GX, adding the following features: ■ Four PCI Express x1 slots ■ SATA, SATA RAID 0, 1, and 0+1 ■ Ten USB 1.1/2.0 ports ■ AC’97 2.3 audio with support for Intel’s new High Definition Audio 7.1-channel audio ■ 10/100/1000 Ethernet
SiS761GL and SiS761GX The SiS761GL and SiS761GX integrated graphics chipsets are based on the SiS760 and support all Athlon 64 processors, the Opteron, and the Sempron 32-bit version of the Athlon 64. Both chipsets use the SiS966 as their preferred South Bridge. The SiS761GX North Bridge chip has the following major features: ■ HyperTransport 16-bit/1GHz connection between the processor and North Bridge with HyperStreaming ■ Support for PCI Express x16 graphics ■ MuTIOL 1G connection between the North and South Bridge chips with HyperStreaming ■ Integrated Mirage DirectX 7.0 graphics using up to 128MB of video memory The SiS761GL differs from its sibling in these ways: ■ HyperTransport 16-bit/800MHz ■ No PCI Express x16 slot ■ Integrated Mirage 1 DirectX 7.0 graphics using up to 128MB of video memory When the SiS966 South Bridge chip is used, both chipsets also feature the following: ■ Four PCI Express x1 slots ■ SATA, SATA RAID 0, 1, and 0+1 ■ Ten USB 1.1/2.0 ports ■ AC’97 2.3 six-channel audio with support for Intel’s High Definition Audio standard
Note HDA, previously code-named Azalia, provides Dolby Pro Logic IIx-compatible 7.1-channel CE-quality (192KHz, 32-bit multichannel) sound.
■ 10/100/1000 Ethernet
258
Chapter 4
Motherboards and Buses
Super I/O Chips The third major chip seen on many PC motherboards is called the Super I/O chip. This is a chip that integrates devices formerly found on separate expansion cards in older systems. Most Super I/O chips contain, at a minimum, the following components: ■ Floppy controller ■ One or two serial port controllers ■ Parallel port controller The floppy controllers on some Super I/O chips handle two drives, but some newer models can handle only one. Older systems often required a separate floppy controller card. The serial port is another item that was formerly on one or more cards. Most of the better Super I/O chips implement a buffered serial port design known as a universal asynchronous receiver transmitter (UART), one for each port. Most mimic the standalone NS16550A high-speed UART, which was created by National Semiconductor. Because the functions of these chips are put into the Super I/O chip, serial ports are essentially built into the motherboard. Virtually all Super I/O chips also include a high-speed multimode parallel port. Most recent models allow three modes: standard (bidirectional), Enhanced Parallel Port (EPP), and the Enhanced Capabilities Port (ECP) modes. The ECP mode is the fastest and most powerful, but selecting it also causes your port to use an ISA bus 8-bit DMA channel—usually DMA channel 3. As long as you account for this and don’t set anything else to that channel (such as a sound card and so on), the ECP mode parallel port should work fine. Some of the newer printers and scanners that connect to the system via the parallel port use ECP mode, which was invented by Hewlett-Packard. The Super I/O chip can contain other components as well. For example, the Intel VC820 ATX motherboard uses an SMC (Standard Microsystems Corp.) LPC47M102 Super I/O chip. This chip incorporates the following functions: ■ Floppy drive interface ■ Two high-speed serial ports ■ One ECP/EPP multimode parallel port ■ 8042-style keyboard and mouse controller This chip is typical of recent Super I/O chips in that it has an integrated keyboard and mouse controller. Older Super I/O chips lacked this feature. One thing I’ve noticed over the years is that the role of the Super I/O chip has decreased more and more in the newer motherboards. This is primarily due to Intel and other chipset manufacturers moving Super I/O functions, such as IDE, directly into the chipset South Bridge or ICH component, where these devices can attach to the PCI bus (North/South Bridge architecture) or to the high-speed hub interface (hub architecture) rather than the ISA bus. One of the shortcomings of the Super I/O chip is that originally it was interfaced to the system via the ISA bus and shared all the speed and performance limitations of that 8MHz bus. Moving the IDE over to the PCI bus allowed higher-speed IDE drives to be developed that could transfer at the faster 33MHz PCI bus speed. Newer Super I/O chips interface to the system via the LPC bus, an interface designed by Intel to offer a connection running at half the speed of PCI (up to about 16.67MBps) using only 13 signals. LPC is much more efficient than ISA.
Motherboard Connectors
Chapter 4
259
Because high-speed devices such as IDE/ATA drives are now interfaced through the South Bridge chip, PCI bus, or hub architectures, nothing interfaced through the current Super I/O chips needs any greater bandwidth anyway. As the chipset manufacturers combine more and more functions into the main chipset, and as USBand IEEE 1394–based peripherals replace standard serial, parallel, and floppy controller-based devices, we will probably see the Super I/O chip continue to fade away in motherboard designs. More and more chipsets are combining the South Bridge and Super I/O chips into a single component (often referred to as a Super South Bridge chip) to save space and reduce parts count on the motherboard. Several of the SiS and NVIDIA chipsets even integrate all three chips (North Bridge, South Bridge, and Super I/O) into a single chip.
Motherboard CMOS RAM In the original AT system, a Motorola 146818 chip was used as the RTC and Complementary Metal-Oxide Semiconductor (CMOS) RAM chip. This was a special chip that had a digital clock and stored 64 bytes of data. The clock used 14 bytes of RAM and an additional 50 more bytes of leftover RAM in which you could store anything you wanted. The designers of the IBM AT used these extra 50 bytes to store the system configuration. Modern PC systems don’t use the Motorola chip; instead, they incorporate the functions of this chip into the motherboard chipset (South Bridge) or Super I/O chip, or they use a special battery and NVRAM module from companies such as Dallas and Benchmarq.
◊◊
For more details on the CMOS RAM addresses, see “Motherboard CMOS RAM Addresses,” p. 337 (Chapter 5, “BIOS”).
Motherboard Connectors A modern motherboard contains a variety of connectors. Figure 4.28 shows the connector locations on a typical motherboard. Several of these connectors, such as power supply connectors, serial and parallel ports, and keyboard/mouse connectors, are covered in other chapters. This section has figures and tables showing the configurations and pinouts of most of the other interface and I/O connectors you will find. ◊◊
See “AT/LPX Power Supply Connectors,” p. 937 (Chapter 18).
◊◊
See “Serial Ports,” p. 791, and “Parallel Ports,” p. 795 (Chapter 14, “External I/O Interfaces”).
◊◊
See “Keyboard/Mouse Interface Connectors,” p. 814 (Chapter 15).
◊◊
See “Universal Serial Bus (USB),” p. 766 (Chapter 14).
◊◊
See “An Overview of the IDE Interface,” p. 435 (Chapter 7, “The ATA/IDE Interface”). One of the biggest problems many people overlook when building and upgrading systems is the front panel connections. Connectors that don’t match between the motherboard and chassis are one of the small but frustrating things that can be problematic in an otherwise smooth upgrade or system build. Having dependable standards for these connections would help, but unfortunately no official standard for the front panel connectors existed until October 2000, when Intel published the “Front Panel I/O Connectivity Design Guide.” The latest version of this guide can be found, along with the motherboard form factor specifications, at www.formfactors.org. Before this standard was published, no official standard existed (and anarchy ruled). In addition, even though most chassis gave you individual tiny connectors for each function, some of the bigger system builders (for example, Dell, Gateway and others) began using specialized inline or dual-row header connectors so they could build systems more quickly and efficiently. Coincidentally, most of those vendors used Intel boards, hence Intel’s development of a standard.
260
Chapter 4
Motherboards and Buses PCI-Express x1 slots
Power supply fan header Additional power for video card (optional)
PCI 32-bit 33MHz slots PCI-Express PCI-Express x16 slot x16 video card slot
Onboard audio connectors
IEEE-1394a header ATX12V power connector
Processor socket Chassis fan header
USB headers
CPU fan header
DIMM memory sockets
Serial (COM) port header
Game port header Front panel headers
SATA and SATA RAID host adapters
Figure 4.28
ATA/IDE host adapters
Floppy disk ATX 2.x 24-pin drive controller power connector
Typical motherboard connectors
The front panel guide details a 10-pin keyed header connector for the main front panel switch/LED functions, as well as a 10-pin keyed USB header, a 10-pin keyed IEEE 1394 (FireWire/i.LINK) header, a 10-pin keyed audio header, and a 6-pin keyed IR header. The pinouts and configurations of these and other motherboard-based connectors are shown in the following figures and tables. Figure 4.29 details the front panel switch/LED header connector. The pinout of the standard front panel switch/LED connector is shown in Table 4.53.
Table 4.53 Signal
Front Panel Switch/LED Connector Pinout Description
Pin
Pin
Hard Disk Activity LED
Signal
Description
Power/Sleep/Message LED
HD_LED+
Hard disk LED+
1
2
PWR_LED GRN+ Single-color LED+
HD_LED-
Hard disk LED-
3
4
PWR_LED_YEL+
Dual-color LED+
Chapter 4
Motherboard Connectors Table 4.53 Signal
Continued Description
Pin
Pin
Signal
Reset Button
Description
Power On/Off Button
GND
Ground
5
6
FP_PWR
Power switch
FP_RESET
Reset switch
7
8
GND
Ground
Power +5V
Not Connected
Power
9
10
N/C
Single-color Power LED Hard Drive Activity LED
1
2
+
-
-
3
4
-
+
5
6
7
8
Power (+5V DC)
9
Not connected
Dual-color Power LED
+
Reset Switch
Figure 4.29
261
Power Switch
Key (no pin)
Front panel switch/LED header connector.
Some chassis provide a single 10-pin header connector for the front panel switch/LED connections, but most provide individual 2-pin connectors for the various functions. If 2-pin connectors are used, they are connected as shown in Figure 4.30. Note that you can easily replace the multiple 2-pin connectors with a single 10-pin connector; some chassis even include an adapter for this purpose.
C
9
9
1
10
2
D Figure 4.30
A
B
10
1
2
Standard front panel switch/LED connections using 2-pin connectors.
The 2-pin connections to a standard 10-pin front panel switch/LED connector are shown in Table 4.54.
262
Chapter 4
Table 4.54
Motherboards and Buses
Front Panel Switch/LED Connections Using Multiple Connectors
Connector
Pins
Description
A
1 and 3
Hard disk activity LED
B
2 and 4
Power LED
C
5 and 7
Reset switch
D
6 and 8
Power switch
A chassis can use either a single-color or dual-color LED for the Power LED function. A dual-color LED can provide more information about the various power and message states the system might be in, including power on/off, sleep, and message-waiting indications. Table 4.55 shows the possible states and meanings for both single- and dual-color power LEDs.
Table 4.55
Power LED Indications
LED Type
LED State
Description
ACPI State
Single-color
Off Steady green Blinking green
Power off or sleeping Running Running, message waiting
S1, S3, S5 S0 S0
Dual-color
Off Steady green Blinking green Steady yellow Blinking yellow
Power off Running Running, message waiting Sleeping Sleeping, message waiting
S5 S0 S0 S1, S3 S1, S3
Many motherboards do not follow the industry-standard guidelines for front panel switch/LED connections, and many use alternative designs instead, one of which is shown in Figure 4.31.
HD LED
HD LED+ HD LED-
PLED+ Power LED PLED-
Figure 4.31
Power Switch
PWR Ground
Reset SW
Reset Ground
+5V Ground Ground Speaker
Speaker Connector
Alternative front panel switch/LED connector configuration.
Some of Intel’s older motherboards, as well as those made by other motherboard manufacturers, used a single-row pin header connector for the front panel connections, as shown in Figure 4.32.
Chapter 4
263
SPKR PIEZO_IN Key GND FP_RESET GND Key PWR_LED1 Key PWR_LED2 Key HD_LED+ HD_LEDKey HD_LED+ Key +5V Ir_TX GND Ir_RX Key +5V Key GND SLEEP_REQ GND SW_ON
Motherboard Connectors
27 26 25 24 23 22 21 20 19 18 17 16 15 14 13 12 11 10 9 8 7 6 5 4 3 2 1
Figure 4.32
Alternative single-row front panel connector configuration.
Table 4.56 shows the designations for the front panel motherboard connectors used on some motherboards.
Table 4.56
Alternative Single-Row Front Panel Connector Pinout
Connector
Pin
Signal Name
Speaker
27 26 25 24
SPKR PIEZO_IN Key (no pin) GND
Reset
23 22
FP_RESET GND
None
21
Key (no pin)
Sleep/Power LED
20 19 18
PWR_LED1 (green) Key (no pin) PWR_LED2 (yellow)
None
17
Key (no pin)
Hard Drive LED
16 15 14 13
HD_LED+ HD_LEDKey (no pin) HD_LED+
None
12
Key (no pin)
IrDA
11 10 9 8 7 6
+5V Ir_TX GND Ir_RX Key (no pin) +5V
None
5
Key (no pin)
Sleep/Resume
4 3
GND SLEEP_REQ
Power On
2 1
GND SW_ON
To adapt the connectors in your chassis to those on your motherboard, in some cases you might need to change the connector ends by removing the terminals and reinserting them into different positions. For example, I had a chassis that used a 3-pin power LED connection, whereas the motherboard
264
Chapter 4
Motherboards and Buses
only had a 2-pin connection. I had to remove one of the terminals, reinsert it into the middle position on the 3-pin connector, and then plug the connector into the motherboard so that two pins were mated and the third empty position was hanging off the end of the connector. Fortunately, the terminals are easy to remove by merely lifting a latch on the side of the connector and then sliding the terminal and wire back out. When the terminal is inserted, the latch automatically grabs the terminal and locks it into position. Most motherboards include USB connectors, which are designed to be connected to front-mounted or rear bracket USB connectors in the chassis. The standard uses a single 10-pin keyed connector to provide two USB connections. The pinout of a standard dual USB motherboard header connector is shown in Figure 4.33 and Table 4.57.
Power (+5V DC)
1
2
Power (+5V DC)
D-
3
4
D-
D+
5
6
D+
Ground
7
8
Ground
10
No Connect
USB 0
USB 1
Key (no pin)
Figure 4.33
Table 4.57 Description
Dual-USB header connector configuration.
USB Header Connector Pinout Signal Names
Pin
Pin
Signal Names
Description
Port 0 +5V
USB0_PWR
1
2
USB1_PWR
Port 1 +5V
Port 0 Data-
USB_D0-
3
4
USB_D1-
Port 1 Data-
Port 0 Data+
USB_D0+
5
6
USB_D1+
Port 1 Data+
Port 0 Ground
GND
7
8
GND
Port 1 Ground
No pin
Key
9
10
NC/Shield
No Connect/Shield
Many chassis includes multiple inline connectors for the dual USB–to–front panel or rear bracket connection, instead of a single keyed connector. An example of this is shown in Figure 4.34. Using the multiple individual connectors shown in the previous figure, you would have to plug each individual connector into the proper pin. Some internal chassis USB cables use two 5-pin inline connectors, in which case you just need to ensure that you don’t put them on backward. Consult your motherboard and chassis manual for more information if you are unsure about your particular connections.
Caution If your chassis uses multiple individual non-keyed connections, you must be sure to connect them properly to the connector on the motherboard. If you connect them improperly, you can cause a short circuit to occur that can damage the motherboard or any USB peripherals you plug into the front panel connectors. Higher-quality motherboards usually have selfhealing fuses on the power signals, which can prevent damage if such a situation occurs.
Motherboard Connectors
2
Chapter 4
265
+5V
2 D
2 +D
2 GROUND 1 +5V
1 +D 1 -D LD
SHIE
D
N ROU 1 G
Figure 4.34
Front panel USB cable using multiple individual non-keyed connectors.
Although IEEE 1394 (FireWire/i.LINK) is not found on most motherboards, some boards do incorporate this feature or offer it as an option. FireWire can also be added via an expansion card, and many of the cards have header connectors for front panel or rear bracket connections similar to that found on a motherboard. Figure 4.35 and Table 4.58 show the pinout of the industry-standard FireWire header connector.
TPA+
1
2
TPA-
Ground
3
4
Ground
TPB+
5
6
TPB-
Power (+12V DC)
7
8
Power (+12V DC)
10
Ground
Key (no pin)
Figure 4.35
Table 4.58
IEEE 1394 (FireWire/i.LINK) header connector configuration.
IEEE 1394 (FireWire/i.LINK) Connector Pinout
Pin
Signal Name
Pin
Signal Name
TPA+
1
2
TPA-
Ground
3
4
Ground
TPB+
5
6
TPB-
+12V (Fused)
7
8
+12V (Fused)
Key (no pin)
9
10
Ground
266
Chapter 4
Motherboards and Buses
Note that the FireWire header connector has the same physical configuration and keying as a USB connector. This is unfortunate because it enables a USB front panel cable to be plugged into a FireWire connector, and vice versa. Either situation could cause a short circuit.
Caution You must not plug a USB cable into a FireWire header connector, or a FireWire cable into a USB header connector. Doing so causes a short circuit that can damage the motherboard, as well as any peripherals you plug into the front panel connectors. Higher-quality motherboards usually have self-healing fuses on the power signals, which can prevent damage if such a situation occurs.
Motherboards that have integrated audio hardware usually feature a front panel audio header connector. The pinout of the industry-standard front panel audio header connector is shown in Figure 4.36 and Table 4.59. 9
9
1
10
2
1
10 Figure 4.36
Table 4.59
2
Front panel audio header connector configuration.
Front Panel Audio Connector Pinout
Description
Signal Name
Pin
Pin
Signal Name
Description
Microphone input
AUD_MIC
1
2
AUD_GND
Analog audio ground
Microphone power
AUD_MIC_BIAS
3
4
AUD_VCC
Filtered +5V for analog audio
Right channel audio
AUD_FPOUT_R
5
6
AUD_RET_R
Right channel return
Ground or headphone amplifier control
GND/HP_ON
7
8
KEY
No pin
Left channel audio
AUD_FPOUT_L
9
10
AUD_RET_L
Left channel return
Some motherboards include an infrared data connector that connects to an infrared optical transceiver on the chassis front panel. This enables communication via infrared with cell phones, PDAs, laptops, printers, or other IrDA devices. The industry-standard pinout for IrDA connections on a motherboard is shown in Figure 4.37 and Table 4.60.
Motherboard Connectors 5
5
1
6
2
267
1
6 Figure 4.37
Chapter 4
2
Infrared data front panel header connector configuration.
Other miscellaneous connectors might appear on motherboards as well; several are shown in Tables 4.61–4.69.
Table 4.60
Infrared Data Front Panel Connector Pinout
Description
Signal
Pin
Pin
Signal
No connect
NC
1
2
Key
No pin
IR_power
+5V
3
4
GND
Ground
IrDA serial output
IR_TX
5
6
IR_RX
IrDA serial input
Table 4.61
Description
Battery Connector
Pin
Signal
Pin
Signal
1
Gnd
3
KEY
2
Unused
4
+4 to 6V
Table 4.62
LED and Keylock Connector
Pin
Signal
Pin
Signal
1
LED Power (+5V)
4
Keyboard Inhibit
2
KEY
5
Gnd
3
Gnd
Table 4.63
Speaker Connector
Pin
Signal
Pin
Signal
1
Ground
3
Board-Mounted Speaker
2
KEY
4
Speaker Output
Table 4.64
Chassis Intrusion (Security) Pin-Header
Pin
Signal Name
1
Ground
2
CHS_SEC
268
Chapter 4
Table 4.65
Motherboards and Buses
Wake on LAN Pin-Header
Pin
Signal Name
1
+5 VSB
2
Ground
3
WOL
Table 4.66
Wake on Ring Pin-Header
Pin
Signal Name
1
Ground
2
RINGA
Table 4.67
CD Audio Connector
Pin
Signal Name
1
CD_IN-Left
3
Ground
2
Ground
4
CD_IN-Right
Pin
Signal Name
Table 4.68
Pin
Signal Name
Telephony Connector
Pin
Signal Name
1
Audio Out (monaural)
3
Ground
2
Ground
4
Audio In (monaural)
Pin
Signal Name
Table 4.69
ATAPI-Style Line In Connector
Pin
Signal Name
1
Left Line In
3
Ground
2
Ground
4
Right Line In (monaural)
Note Some boards have a board-mounted piezo speaker. It is enabled by placing a jumper over pins 3 and 4, which routes the speaker output to the board-mounted speaker. Removing the jumper enables a conventional speaker to be plugged in.
Most modern motherboards have three or four fan connectors for use with the processor fan, rear chassis fan, front chassis fan, and voltage regulator (power) fan (see Table 4.70). They all generally use the same 3-pin connector, with the third pin providing a tachometer signal for optional speed monitoring. If the motherboard is capable of monitoring the fan speed, it can sound an alarm when the fans begin to slow down due to bearing failure or wear. The alarm sound can vary, but it normally comes from the internal speaker and might be an ambulance siren–type sound.
System Bus Types, Functions, and Features Table 4.70
Chapter 4
269
Fan Power Connectors
Pin
Signal Name
1
Ground
2
+12V
3
Sense tachometer
Caution Do not place a jumper on this connector; serious board damage will result if the 12V is shorted to ground.
System Bus Types, Functions, and Features The heart of any motherboard is the various buses that carry signals between the components. A bus is a common pathway across which data can travel within a computer. This pathway is used for communication and can be established between two or more computer elements. The PC has a hierarchy of different buses. Most modern PCs have at least three buses; some have four or more. They are hierarchical because each slower bus is connected to the faster one above it. Each device in the system is connected to one of the buses, and some devices (primarily the chipset) act as bridges between the various buses. The main buses in a modern system are as follows: ■ Processor bus—Also called the front-side bus (FSB), this is the highest-speed bus in the system and is at the core of the chipset and motherboard. This bus is used primarily by the processor to pass information to and from cache or main memory and the North Bridge of the chipset. This is generally the fastest bus in the system, and the speed and width depends on the specific processor and chipset combination. ■ AGP bus—This is a 32-bit bus designed specifically for a video card. It runs at 66MHz (AGP 1x), 133MHz (AGP 2x), 266MHz (AGP 4x), or 533MHz (AGP 8x), which allows for a bandwidth of up to 2,133MBps. It is connected to the North Bridge or Memory Controller Hub of the chipset and is manifested as a single AGP slot in systems that support it. Newer systems have phased out AGP slots in favor of PCI Express. ■ PCI Express—The PCI Express bus is a third-generation development of the PCI bus that began to appear in mid-2004. PCI Express is a differential signaling bus that can be generated by either the North Bridge or South Bridge. The speed of PCI Express is described in terms of lanes. Each bidirectional dual-simplex lane provides a 2.5Gbps or 5Gbps transfer rate in each direction (250MBps or 500MBps effective speed). PCI Express video cards generally use the x16 slot, which provides 4,000MBps or 8,000MBps in each direction. ■ PCI bus—This is usually a 33MHz 32-bit bus found in virtually all systems since the days of the Intel 486 CPU. Some newer systems include an optional 66MHz 64-bit version (mostly workstations or server-class systems). This bus is generated by either the chipset North Bridge in North/South Bridge chipsets or the I/O Controller Hub in chipsets using hub architecture. This bus is manifested in the system as a collection of 32-bit slots, normally white in color and numbering from four to six on most motherboards. Peripherals, such as SCSI adapters, network cards, video cards, and more, can be plugged into PCI bus slots. PCI Express is a faster development of the PCI bus.
270
Chapter 4
Motherboards and Buses
■ ISA bus—This is an 8MHz 16-bit bus that has disappeared from modern systems after first appearing in the original PC in 8-bit, 5MHz form and in the 1984 IBM AT in full 16-bit 8MHz form. It is a very slow-speed bus, but it was ideal for certain slow-speed or older peripherals. It has been used in the past for plug-in modems, sound cards, and various other low-speed peripherals. The ISA bus is created by the South Bridge part of the motherboard chipset, which acts as the ISA bus controller and the interface between the ISA bus and the faster PCI bus above it. The Super I/O chip usually was connected to the ISA bus on systems that included ISA slots. Some motherboards feature a special connector called an Audio Modem Riser (AMR) or a Communications and Networking Riser (CNR). These are dedicated connectors for cards that are specific to the motherboard design to offer communications and networking options. They are not designed to be general-purpose bus interfaces, and few cards for these connectors are offered on the open market. Usually, they’re offered only as an option with a given motherboard. They are designed such that a motherboard manufacturer can easily offer its boards in versions with and without communications options, without having to reserve space on the board for optional chips. Normal network and modem options offered publicly, for the most part, are still PCI based because the AMR/CNR connection is somewhat motherboard specific. Figure 4.38 compares these connectors. Note that current motherboards have largely abandoned AMR and CNR slots.
CNR slot PCI slots
AMR slot Figure 4.38 The AMR slot (top left) and CNR slot (top center) compared to PCI slots. When the AMR slot is used, the PCI slot paired with it cannot be used.
Several hidden buses exist on modern motherboards—buses that don’t manifest themselves in visible slots or connectors. I’m talking about buses designed to interface chipset components, such as the Hub Interface and the LPC bus. The Hub Interface is a quad-clocked (4x) 66MHz 8-bit bus that carries data between the MCH and ICH in hub architecture chipsets made by Intel. It operates at a bandwidth of 266MBps and was designed as a chipset component connection that is faster than PCI and yet uses fewer signals for a lower-cost design. Some recent workstation/server chipsets and the latest 9xx-series desktop computer chipsets from Intel use faster versions of the hub interface. The most recent chipsets from major third-party vendors also bypass the PCI bus with direct high-speed connections between chipset components. √√
See “High-speed North-South Bridge Connections,” p. 205 (this chapter). In a similar fashion, the LPC bus is a 4-bit bus that has a maximum bandwidth of 16.67MBps; it was designed as an economical onboard replacement for the ISA bus. In systems that use LPC, it typically is used to connect Super I/O chip or motherboard ROM BIOS components to the main chipset. LPC is faster than ISA and yet uses far fewer pins and enables ISA to be eliminated from the board entirely.
System Bus Types, Functions, and Features
Chapter 4
271
The system chipset is the conductor that controls the orchestra of system components, enabling each to have its turn on its respective buses. Table 4.71 shows the widths, speeds, data cycles, and overall bandwidth of virtually all PC buses.
Table 4.71 Bandwidth (in MBps) and Detailed Comparison of Most PC Buses and Interfaces Bus Type
Bus Width (Bits)
Bus Speed (MHz)
Data Cycles per Clock
Bandwidth (MBps)
8-bit ISA (PC/XT)
8
4.77
1/2
2.39 4.17
8-bit ISA (AT)
8
8.33
1/2
LPC bus
4
33
1
16.67
16-bit ISA (AT-Bus)
16
8.33
1/2
8.33
DD Floppy Interface
1
0.25
1
0.03125
HD Floppy Interface
1
0.5
1
0.0625
ED Floppy Interface
1
1
1
0.125
EISA Bus
32
8.33
1
33
VL-Bus
32
33
1
133
MCA-16
16
5
1
10
MCA-32
32
5
1
20
MCA-16 Streaming1
16
10
1
20
MCA-32 Streaming
32
10
1
40
MCA-64 Streaming
64
10
1
80
MCA-64 Streaming
64
20
1
160
PC-Card (PCMCIA)
16
10
1
20
CardBus
32
33
1
133
PCI
32
33
1
133
PCI 66MHz
32
66
1
266
PCI 64-bit
64
33
1
266
PCI 66MHz/64-bit
64
66
1
533
PCI-X 66
64
66
1
533
PCI-X 133
64
133
1
1,066
PCI-X 266
64
266
1
2,133
PCI-X 533
64
533
1
4,266
PCI Express 1.x
1
2,500
0.8
250
PCI Express 1.x
16
2,500
0.8
4,000
PCI Express 1.x
32
2,500
0.8
8,000
PCI Express 2.x
1
5,000
0.8
500
PCI Express 2.x
16
5,000
0.8
8,000
PCI Express 2.x
32
5,000
0.8
16,000
Intel Hub Interface 8-bit
8
66
4
266
Intel Hub Interface 16-bit
16
66
4
533
AMD HyperTransport 2x2
2
200
2
100
272
Chapter 4
Table 4.71
Motherboards and Buses
Continued
Bus Type
Bus Width (Bits)
Bus Speed (MHz)
Data Cycles per Clock
Bandwidth (MBps)
AMD HyperTransport 4x2
4
200
2
200
AMD HyperTransport 8x2
8
200
2
400
AMD HyperTransport 16x2
16
200
2
800
AMD HyperTransport 32x2
32
200
2
1,600
AMD HyperTransport 2x4
2
400
2
200
AMD HyperTransport 4x4
4
400
2
400
AMD HyperTransport 8x4
8
400
2
800
AMD HyperTransport 16x4
16
400
2
1,600
AMD HyperTransport 32x4
32
400
2
3,200
AMD HyperTransport 2x8
2
800
2
400
AMD HyperTransport 4x8
4
800
2
800
AMD HyperTransport 8x8
8
800
2
1,600
AMD HyperTransport 16x8
16
800
2
3,200
AMD HyperTransport 32x8
32
800
2
6,400
ATI A-Link
16
66
2
266
SiS MuTIOL
16
133
2
533
SiS MuTIOL 1G
16
266
2
1,066
VIA V-Link 4x
8
66
4
266
VIA V-Link 8x
8
66
8
533
AGP
32
66
1
266
AGP 2X
32
66
2
533
AGP 4X
32
66
4
1,066
AGP 8X
32
66
8
2,133
RS-232 Serial
1
0.1152
1/10
0.01152
RS-232 Serial HS
1
0.2304
1/10
0.02304
IEEE 1284 Parallel
8
8.33
1/6
1.38
IEEE 1284 EPP/ECP
8
8.33
1/3
2.77
USB 1.1/2.0 low-speed
1
1.5
1
0.1875
USB 1.1/2.0 full-speed
1
12
1
1.5
USB 2.0 high-speed
1
480
1
60
IEEE 1394a S100
1
100
1
12.5
IEEE 1394a S200
1
200
1
25
IEEE 1394a S400
1
400
1
50
IEEE 1394b S800
1
800
1
100
IEEE 1394b S1600
1
1,600
1
200
ATA PIO-4
16
8.33
1
16.67
ATA-UDMA/33
16
8.33
2
33
ATA-UDMA/66
16
16.67
2
66
ATA-UDMA/100
16
25
2
100
ATA-UDMA/133
16
33
2
133
SATA-150
1
750
2
150
System Bus Types, Functions, and Features Table 4.71
Chapter 4
273
Continued
Bus Type
Bus Width (Bits)
Bus Speed (MHz)
Data Cycles per Clock
Bandwidth (MBps)
SATA-300
1
1,500
2
300
SATA-600
1
3,000
2
600
SCSI
8
5
1
5
SCSI Wide
16
5
1
10
SCSI Fast
8
10
1
10 20
SCSI Fast/Wide
16
10
1
SCSI Ultra
8
20
1
20
SCSI Ultra/Wide
16
20
1
40
SCSI Ultra2
8
40
1
40
SCSI Ultra2/Wide
16
40
1
80
SCSI Ultra3 (Ultra160)
16
40
2
160
SCSI Ultra4 (Ultra320)
16
80
2
320
FPM DRAM
64
22
1
177
EDO DRAM
64
33
1
266
PC66 SDRAM DIMM
64
66
1
533
PC100 SDRAM DIMM
64
100
1
800
PC133 SDRAM DIMM
64
133
1
1,066
PC1600 DDR DIMM (DDR200)
64
100
2
1,600
PC2100 DDR DIMM (DDR266)
64
133
2
2,133
PC2700 DDR DIMM (DDR333)
64
167
2
2,666
PC3200 DDR DIMM (DDR400)
64
200
2
3,200
PC3500 DDR (DDR433)
64
216
2
3,466
PC3700 DDR (DDR466)
64
233
2
3,733
PC2-3200 DDR2 (DDR2-400)
64
200
2
3,200
PC2-4300 DDR2 (DDR2-533)
64
267
2
4,266
PC2-5400 DDR2 (DDR2-667)
64
333
2
5,333
PC2-6400 DDR2 (DDR2-800)
64
400
2
6,400
RIMM1200 RDRAM (PC600)
16
300
2
1,200
RIMM1400 RDRAM (PC700)
16
350
2
1,400
RIMM1600 RDRAM (PC800)
16
400
2
1,600
RIMM2100 RDRAM (PC1066)
16
533
2
2,133
RIMM2400 RDRAM (PC1200)
16
600
2
2,400
RIMM3200 RDRAM (PC800)
32
400
2
3,200
RIMM4200 RDRAM (PC1066)
32
533
2
4,266
RIMM4800 RDRAM (PC1200)
32
600
2
4,800
33MHz 486 FSB
32
33
1
133
66MHz Pentium I/II/III FSB
64
66
1
533
100MHz Pentium I/II/III FSB
64
100
1
800
133MHz Pentium I/II/III FSB
64
133
1
1,066
200MHz Athlon FSB
64
100
2
1,600
266MHz Athlon FSB
64
133
2
2,133
274
Chapter 4
Table 4.71
Motherboards and Buses
Continued
Bus Type
Bus Width (Bits)
Bus Speed (MHz)
Data Cycles per Clock
Bandwidth (MBps)
333MHz Athlon FSB
64
167
2
2,666
400MHz Athlon FSB
64
200
2
3,200
533MHz Athlon FSB
64
267
2
4,266
400MHz Pentium 4 FSB
64
100
4
3,200
533MHz Pentium 4 FSB
64
133
4
4,266
800MHz Pentium 4 FSB
64
200
4
6,400
1066MHz Pentium 4 FSB
64
267
4
8,533
266MHz Itanium FSB
64
133
2
2,133
400MHz Itanium 2 FSB
128
100
4
6,400
Note: ISA, EISA, VL-Bus, and MCA are no longer used in current motherboard designs. MBps = Megabytes per second ISA = Industry Standard Architecture, also known as the PC/XT (8-bit) or AT-Bus (16-bit) LPC = Low-pin-count bus DD Floppy = Double Density (360/720KB) Floppy HD Floppy = High Density (1.2/1.44MB) Floppy ED Floppy = Extra-high Density (2.88MB) Floppy EISA = Extended Industry Standard Architecture (32-bit ISA) VL-Bus = VESA (Video Electronics Standards Association) Local Bus (ISA extension) MCA = MicroChannel Architecture (IBM PS/2 systems) PC-Card = 16-bit PCMCIA (Personal Computer Memory Card International Association) interface CardBus = 32-bit PC-Card Hub Interface = Intel 8xx chipset bus HyperTransport = AMD chipset bus V-Link = VIA Technologies chipset bus MuTIOL = Silicon Integrated System chipset bus PCI = Peripheral Component Interconnect AGP = Accelerated Graphics Port RS-232 = Standard Serial port, 115.2Kbps RS-232 HS = High Speed Serial port, 230.4Kbps IEEE 1284 Parallel = Standard Bidirectional Parallel Port IEEE 1284 EPP/ECP = Enhanced Parallel Port/Extended Capabilities Port USB = Universal serial bus IEEE 1394 = FireWire, also called i.LINK ATA PIO = AT Attachment (also known as IDE) Programmed I/O ATA-UDMA = AT Attachment Ultra DMA SCSI = Small computer system interface FPM = Fast Page Mode, based on X-3-3-3 (1/3 max) burst mode timing on a 66MHz bus EDO = Extended Data Out, based on X-2-2-2 (1/2 max) burst mode timing on a 66MHz bus SDRAM = Synchronous dynamic RAM RDRAM = Rambus dynamic RAM DDR = Double data rate SDRAM DDR2 = Next-generation DDR CPU FSB = Processor front-side bus
System Bus Types, Functions, and Features
Chapter 4
275
Note that many of the buses use multiple data cycles (transfers) per clock cycle to achieve greater performance. Therefore, the data transfer rate is higher than it would seem for a given clock rate, which allows for an easy way to take an existing bus and make it go faster in a backward-compatible way.
The Processor Bus (Front-Side Bus) The processor bus (also called the front-side bus or FSB) is the communication pathway between the CPU and motherboard chipset—more specifically the North Bridge or Memory Controller Hub. This bus runs at the full motherboard speed—typically between 66MHz and 800MHz in modern systems, depending on the particular board and chipset design. This same bus also transfers data between the CPU and an external (L2) memory cache on Socket 7 (Pentium class) systems. Figure 4.39 shows how this bus fits into a typical Socket 7 PC system. Figure 4.39 also shows where and how the other main buses, such as the PCI and ISA buses, fit into the system. As you can see, there is clearly a three-tier architecture with the fastest CPU bus on top, the PCI bus next, and the ISA bus at the bottom. Various components in the system are connected to one of these three main buses.
Socket 7 System 233MHz Pentium MMX CPU 233MHz 533MB/sec CPU Bus
L1 Socket 7
66MHz CPU Bus L2
533MB/sec
66MHz 15ns EDO SIMMS 60ns 16MHz
North Bridge
133MB/sec PCI Bus
PCI Slots (White)
33MHz PCI Bus
Video Card
USB
South Bridge
ATA1 ATA2
8MB/sec ISA Bus
8MHz ISA Bus Kbd
Flash ROM BIOS CMOS RAM & Clock
Figure 4.39
16MB/sec
Super I/O
ISA Slots (Black)
Mouse
Floppy Com1 Com2 LPT1
Typical Socket 7 (Pentium class) system architecture.
Socket 7 systems have an external (L2) cache for the CPU; the L2 cache is mounted on the motherboard and connected to the main processor bus that runs at the motherboard speed (usually between 66MHz and 100MHz). Thus, as the Socket 7 processors became available in faster and faster versions
276
Chapter 4
Motherboards and Buses
(through increasing the clock multiplier in the chip), the L2 cache unfortunately remained stuck on the motherboard running at the relatively slow (by comparison) motherboard speed. For example, the fastest Intel Socket 7 systems ran the CPU at 233MHz, which was 3.5 times the CPU bus speed of 66MHz. Therefore, the L2 cache ran at only 66MHz. The fastest Socket 7 systems used the AMD K6-2 550 processor, which ran at 550MHz—5.5 times a CPU bus speed of 100MHz. In those systems, the L2 cache ran at only 100MHz. The problem of the slow L2 cache was first solved in the P6 class processors, such as the Pentium Pro, Pentium II, Celeron, Pentium III, and AMD Athlon and Duron. These processors used either Socket 8, Slot 1, Slot 2, Slot A, Socket A, or Socket 370. They moved the L2 cache off the motherboard and directly onto the CPU and connected it to the CPU via an on-chip back-side bus. Because the L2 cache bus was called the back-side bus, some in the industry began calling the main CPU bus the front-side bus. I still usually refer to it simply as the CPU bus. With the L2 cache incorporated into the CPU, it can run at speeds up to the same as the processor itself. Most processors now incorporate the L2 cache directly on the CPU die, so the L2 cache runs at the same speed as the rest of the CPU. Others (mostly older versions) used separate dies for the cache integrated into the CPU package, which ran the L2 cache at some lower multiple (one-half, two-fifth, or one-third) of the main CPU. Even if the L2 ran at half or one-third of the processor speed, it still was significantly faster than the motherboard-bound cache on the Socket 7 systems. In a Slot-1 type system the L2 cache is built into the CPU, but running at only half the processor speed. Slot A systems run the cache at one-half or one-third speed. The CPU bus speed increased from 66MHz (used primarily in Socket 7 systems) to 100MHz, enabling a bandwidth of 800MBps. Note that most of these systems included AGP support. Basic AGP was 66MHz (twice the speed of PCI), but most of these systems incorporated AGP 2x, which operated at twice the speed of standard AGP and enabled a bandwidth of 533MBps. These systems also typically used PC-100 SDRAM DIMMs, which have a bandwidth of 800MBps, matching the processor bus bandwidth for the best performance. Slot 1 was dropped in favor of Socket 370 for the Pentium III and Celeron systems. This was mainly because these newer processors incorporated the L2 cache directly into the CPU die (running at the full-core speed of the processor) and an expensive cartridge with multiple chips was no longer necessary. At the same time, processor bus speeds increased to 133MHz, which enabled a throughput of 1,066MBps. Figure 4.40 shows a typical Socket 370 system design. AGP speed was also increased to AGP 4x, with a bandwidth of 1,066MBps. Note the use of what Intel calls hub architecture instead of the older North/South Bridge design. This moves the main connection between the chipset components to a separate 266MBps hub interface (which has twice the throughput of PCI) and enables PCI devices to use the full bandwidth of PCI without fighting for bandwidth with a South Bridge. Also note that the flash ROM BIOS chip is now referred to as a Firmware Hub and is connected to the system via the LPC bus instead of via the Super I/O chip as in older North/South Bridge designs. The ISA bus is no longer used in most of these systems, and the Super I/O is connected via the LPC bus instead of ISA. The Super I/O chip also can easily be eliminated in these designs. This is commonly referred to as a legacy-free system because the ports supplied by the Super I/O chip are now known as legacy ports. Devices that would have used legacy ports would then be connected to the system via USB instead, and such systems would feature two USB controllers, with up to four total ports (more can be added by attaching USB hubs). AMD processor systems adopted a Socket A design, which is similar to Socket 370 except it uses faster processor and memory buses. Although early versions retained the older North/South Bridge design, more recent versions use a design similar to Intel’s hub architecture. Note the high-speed CPU bus running up to 333MHz (2,667MBps throughput) and the use of DDR SDRAM DIMM modules that support a matching bandwidth of 2667MBps. It is always best for performance when the bandwidth
277
Chapter 4
System Bus Types, Functions, and Features
of memory matches that of the processor. Finally, note how most of the South Bridge components include functions otherwise found in Super I/O chips; when these functions are included the chip is called a Super South Bridge. The Pentium 4 uses a Socket 423 or Socket 478 design with hub architecture (see Figure 4.41). This design is most notable for including a 400MHz, 533MHz, or 800MHz CPU bus with a bandwidth of 3,200MBps, 4,266MBps, or 6,400MBps. The 533MHz and 800MHz models are currently faster than anything else on the market. In this example, note the use of dual-channel PC3200 (DDR400) SDRAM. A single PC-3200 DIMM has a bandwidth of 3,200MBps, but when running dual-channel (identical pairs of memory) mode, it has a bandwidth of 6,400MBps—which matches the bandwidth of the 800MHz CPU bus models of the Pentium 4 for best performance. Processors with the 533MHz CPU bus can use pairs of PC2100 (DDR266) or PC2700 (DDR333) memory modules in dual-channel mode to match the 4,266MBps throughput of this memory bus. It is always best when the throughput of the memory bus matches that of the processor bus.
Socket 478 System
Socket 370 System CPU 1.4GHz
L1
1,066MBps
AGP Video
AGP 4x
3.6GHz
L2 1.4GHz
Socket 370
1,066MBps CPU Bus
CPU
1.4GHz Pentium III
Memory Controller Hub
133MHz CPU Bus
1,066MBps Memory Bus
1,066MBps
SDRAM DIMMS PC-133
L1
L2 3.6GHz
Socket 478
6,400MBps CPU Bus
2,133MBps
AGP Video
3.6GHz Pentium 4
AGP 8x
Memory Controller Hub
800MHz CPU Bus
6,400MBps Memory Bus
Dual-Channel DDR DDR-DIMMs PC-3200/DDR400 PCI Slots (White)
PCI Hub Interface 266MBps
133MBps
Slots
33MHz PCI Bus
(White)
Hub Interface 266MBps
133MBps
USB1
USB1
ATA1 ATA2
Firmware Hub (BIOS)
ATA1 100MBps ATA2
100MBps CMOS RAM and Clock
CMOS RAM and Clock Flash ROM
USB2
I/O Controller Hub
USB2
I/O Controller Hub
33MHz PCI Bus
Low Pin Count (LPC) Bus 16MBps
Flash ROM Kbd
Firmware Hub (BIOS)
Mouse
Low Pin Count (LPC) Bus 16MBps
Com1 Com2
Mouse
Floppy
Floppy Super I/O
Kbd
Super I/O
Legacy Ports
Com2
Legacy Ports
LPT1
LPT1
Figure 4.40 Typical Socket 370 (Pentium III/ Celeron class) system architecture.
Com1
Figure 4.41 architecture.
Typical Socket 478 (Pentium 4) system
The Athlon 64 uses the high-speed HyperTransport architecture to connect the North Bridge or AGP Graphics Tunnel chip to the processor (Socket 754, 939, or 940). Most Athlon 64 chipsets use the
278
Chapter 4
Motherboards and Buses
16-bit/800MHz version, but the latest chipsets designed for the new Socket 939 Athlon 64 FX-53 use the faster 16-bit/1GHz version to support faster DDR-2 memory. However, the Athlon 64’s most significant departure from conventional computer architecture is the location of the memory controller. Rather than the memory controller being located in the North Bridge/MCH/GMCH chip, the Athlon 64/FX/Opteron architecture places it in the processor itself. This eliminates slow-downs caused by the use of an external memory controller and helps boost performance. One drawback to the design, however, is that new memory technologies, such as DDR-2, require that the processor itself be redesigned. Figure 4.42 illustrates an Athlon 64 FX-53–based system that uses the PCI Express x1 and PCI Express x16 expansion slot designs. Socket 939
CPU 2.4GHz Athlon 64 FX53 2.4GHz L1 L2 2.4GHz Socket 939 400MHz 3200MB/sec
CPU Bus 6400MB/sec DDR SDRAM Dual-Channel 4000MB/sec 1000MHz/16-bit Memory Bus PC3200 HyperTransport HyperTransport 4000MB/sec North PCI-Express x16 Video PCI-Express x16 Bridge PCI 133MB/sec 33MHz Slots Ultra V-Link (White) PCI Bus Interface USB2.0 (2) 1066MB/sec USB2.0 (2) 60MB/sec 10/100 USB2.0 (2) Ethernet South USB2.0 (2) ATA1 133MB/sec Bridge ATA2 HD AC'97 Audio Audio PCI-Express 250MB/sec Flash Low Pin Count x1 ROM (LPC) PCI-Express Bus 250MB/sec Kbd Mouse BIOS x1 CPU Bus
16.67MB/sec
Super I/O
Floppy 0.625MB/sec COM1 0.01152MB/sec COM2 LPT1 2.77MB/sec
Legacy Ports
Figure 4.42
Typical Socket 939 (Athlon 64 FX-53) system architecture using PCI Express slots.
Calculating Processor Bus Speeds Because the purpose of the processor bus is to get information to and from the CPU at the fastest possible speed, this bus typically operates at a rate faster than any other bus in the system. The bus consists of electrical circuits for data, addresses (the address bus, which is discussed in the following section), and control purposes. Most processors since the original Pentium have a 64-bit data bus, so they transfer 64 bits (8 bytes) at a time over the CPU bus. The processor bus operates at the same base clock rate as the CPU does externally. This can be misleading because most CPUs these days run at a higher clock rate internally than they do externally. For example, an AMD Athlon 64 3800+ system has a processor running at 2.4GHz internally but only 400MHz externally, whereas a Pentium 4 3.4GHz runs at 3.4GHz internally but only 800MHz
Types of I/O Buses
Chapter 4
279
externally. In newer systems, the actual processor speed is some multiple (2x, 2.5x, 3x, and higher) of the processor bus. √√
See “Comparing Processor Performance,” p. 49 (Chapter 3). The processor bus is tied to the external processor pin connections and can transfer 1 bit of data per data line every cycle. Most modern processors transfer 64 bits (8 bytes) of data at a time. To determine the transfer rate for the processor bus, you multiply the data width (64 bits or 8 bytes for a Celeron/Pentium III/4 or Athlon/Duron/Athlon XP/Athlon 64) by the clock speed of the bus (the same as the base or unmultiplied clock speed of the CPU). For example, if you are using a Pentium 4 3.6GHz processor that runs on an 800MHz processor bus, you have a maximum instantaneous transfer rate of roughly 6,400MBps. You get this result by using the following formula: 800MHz × 8 bytes (64 bits) = 6,400MBps With slower versions of the Pentium 4, you get either 533.33MHz × 8 bytes (64 bits) = 4,266MBps or 400MHz × 8 bytes (64 bits) = 3,200MBps With Socket A (Athlon XP), you get 333.33MHz × 8 bytes (64 bits) = 2,667MBps or 266.66MHz × 8 bytes (64 bits) = 2,133MBps or 200MHz × 8 bytes (64 bits) = 1,600MBps With Socket 370 (Pentium III), you get 133.33MHz × 8 bytes (64 bits) = 1,066MBps or 100MHz × 8 bytes (64 bits) = 800MBps This transfer rate, often called the bandwidth of the processor bus, represents the maximum speed at which data can move. Refer to Table 4.71, later in this chapter, for a more complete list of various processor bus bandwidths.
Types of I/O Buses Since the introduction of the first PC, many I/O buses have been introduced. The reason is simple: Faster I/O speeds are necessary for better system performance. This need for higher performance involves three main areas: ■ Faster CPUs ■ Increasing software demands ■ Greater multimedia requirements
280
Chapter 4
Motherboards and Buses
Each of these areas requires the I/O bus to be as fast as possible. One of the primary reasons new I/O bus structures have been slow in coming is compatibility—that old catch-22 that anchors much of the PC industry to the past. One of the hallmarks of the PC’s success is its standardization. This standardization spawned thousands of third-party I/O cards, each originally built for the early bus specifications of the PC. If a new high-performance bus system was introduced, it often had to be compatible with the older bus systems so the older I/O cards would not be obsolete. Therefore, bus technologies seem to evolve rather than make quantum leaps forward. You can identify different types of I/O buses by their architectures. The main types of I/O buses are detailed earlier in this chapter. The main differences among buses consist primarily of the amounts of data they can transfer at one time and the speeds at which they can do it. The following sections describe the various types of PC buses.
The ISA Bus Industry Standard Architecture (ISA) is the bus architecture that was introduced as an 8-bit bus with the original IBM PC in 1981; it was later expanded to 16 bits with the IBM PC/AT in 1984. ISA is the basis of the modern personal computer and was the primary architecture used in the vast majority of PC systems until the late 1990s. It might seem amazing that such a presumably antiquated architecture was used for so long, but it provided reliability, affordability, and compatibility, plus this old bus is still faster than many of the peripherals we connect to it!
Note The ISA bus has vanished from all recent desktop systems, and few companies make or sell ISA cards anymore. The ISA bus continues to be popular with industrial computer (PICMG) designs, but it is expected to eventually fade away from these as well.
Two versions of the ISA bus exist, based on the number of data bits that can be transferred on the bus at a time. The older version is an 8-bit bus; the newer version is a 16-bit bus. The original 8-bit version ran at 4.77MHz in the PC and XT, and the 16-bit version used in the AT ran at 6MHz and then 8MHz. Later, the industry as a whole agreed on an 8.33MHz maximum standard speed for 8/16-bit versions of the ISA bus for backward compatibility. Some systems have the capability to run the ISA bus faster than this, but some adapter cards will not function properly at higher speeds. ISA data transfers require anywhere from two to eight cycles. Therefore, the theoretical maximum data rate of the ISA bus is about 8MBps, as the following formula shows: 8.33MHz × 2 bytes (16 bits) ÷ 2 cycles per transfer = 8.33MBps The bandwidth of the 8-bit bus would be half this figure (4.17MBps). Remember, however, that these figures are theoretical maximums. Because of I/O bus protocols, the effective bandwidth is much lower—typically by almost half. Even so, at about 8MBps, the ISA bus is still faster than many of the peripherals connected to it, such as serial ports, parallel ports, floppy controllers, keyboard controllers, and so on.
The 8-Bit ISA Bus This bus architecture is used in the original IBM PC computers and was retained for several years in later systems. Although virtually nonexistent in new systems today, this architecture still exists in hundreds of thousands of PC systems in the field, including systems with 286 and 386 processors.
Types of I/O Buses
Chapter 4
281
Physically, the 8-bit ISA expansion slot resembles the tongue-and-groove system furniture makers once used to hold two pieces of wood together. It is specifically called a card/edge connector. An adapter card with 62 contacts on its bottom edge plugs into a slot on the motherboard that has 62 matching contacts. Electronically, this slot provides eight data lines and 20 addressing lines, enabling the slot to handle 1MB of memory. Figure 4.43 describes the pinouts for the 8-bit ISA bus; Figure 4.44 shows how these pins are oriented in the expansion slot. Pin
Pin
Signal
RESET DRV +5 Vdc IRQ 2 -5 Vdc DRQ 2 -12 Vdc -CARD SLCTD +12 Vdc Ground -SMEMW -SMEMR -IOW -IOR -DACK 3 DRQ 3 -DACK 1 DRQ 1 -Refresh CLK(4.77MHz) IRQ 7 IRQ 6 IRQ 5 IRQ 4 IRQ 3 -DACK 2 T/C BALE +5 Vdc OSC(14.3MHz) Ground
B1 B2 B3 B4 B5 B6 B7 B8 B9 B10 B11 B12 B13 B14 B15 B16 B17 B18 B19 B20 B21 B22 B23 B24 B25 B26 B27 B28 B29 B30 B31
A1 A2 A3 A4 A5 A6 A7 A8 A9 A10 A11 A12 A13 A14 A15 A16 A17 A18 A19 A20 A21 A22 A23 A24 A25 A26 A27 A28 A29 A30 A31
-I/O CH CHK Data Bit 7 Data Bit 6 Data Bit 5 Data Bit 4 Data Bit 3 Data Bit 2 Data Bit 1 Data Bit 0 -I/O CH RDY AEN Address 19 Address 18 Address 17 Address 16 Address 15 Address 14 Address 13 Address 12 Address 11 Address 10 Address 9 Address 8 Address 7 Address 6 Address 5 Address 4 Address 3 Address 2 Address 1 Address 0
Figure 4.43
Pinouts for the 8-bit ISA bus.
Signal Ground
Rear of B1 the case A1
B31 Front of A31 the case
Figure 4.44
The 8-bit ISA bus connector.
Although the design of the bus is simple, IBM waited until 1987 to publish full specifications for the timings of the data and address lines, so in the early days of PC compatibles, manufacturers had to do their best to figure out how to make adapter boards. This problem was solved, however, as PC-compatible personal computers became more widely accepted as the industry standard and manufacturers had more time and incentive to build adapter boards that worked correctly with the bus. The dimensions of 8-bit ISA adapter cards are as follows: 4.2" (106.68mm) high 13.13" (333.5mm) long 0.5" (12.7mm) wide
282
Chapter 4
Motherboards and Buses
The 16-Bit ISA Bus IBM threw a bombshell on the PC world when it introduced the AT with the 286 processor in 1984. This processor had a 16-bit data bus, which meant communications between the processor and motherboard as well as memory would now be 16 bits wide instead of only 8. Although this processor could have been installed on a motherboard with only an 8-bit I/O bus, that would have meant a huge sacrifice in the performance of any adapter cards or other devices installed on the bus. Rather than create a new I/O bus, at that time IBM instead came up with a system that could support both 8- and 16-bit cards by retaining the same basic 8-bit connector layout but adding an optional 16-bit extension connector. This first debuted on the PC/AT in August 1984, which is why we also refer to the ISA bus as the AT-bus. The extension connector in each 16-bit expansion slot adds 36 connector pins (for a total of 98 signals) to carry the extra signals necessary to implement the wider data path. In addition, two of the pins in the 8-bit portion of the connector were changed. These two minor changes did not alter the function of 8-bit cards. Figure 4.45 describes the pinouts for the full 16-bit ISA expansion slot, and Figure 4.46 shows how the additional pins are oriented in the expansion slot. Because of physical interference with some ancient 8-bit card designs, IBM left 16-bit extension connectors off two of the slots in the AT. This was not a problem in newer systems, so any system with ISA slots would have all of them as full 16-bit versions. The dimensions of a typical AT expansion board are as follows: 4.8" (121.92mm) high 13.13" (333.5mm) long 0.5" (12.7mm) wide Two heights actually are available for cards commonly used in AT systems: 4.8" and 4.2" (the height of older PC-XT cards). The shorter cards became an issue when IBM introduced the XT Model 286. Because this model has an AT motherboard in an XT case, it needs AT-type boards with the 4.2" maximum height. Most board makers trimmed the height of their boards; most manufacturers who still make ISA cards now make only 4.2"-tall (or less) boards so they will work in systems with either profile.
32-Bit Buses After 32-bit CPUs became available, it was some time before 32-bit bus standards became available. Before MCA and EISA specs were released, some vendors began creating their own proprietary 32-bit buses, which were extensions of the ISA bus. Fortunately, these proprietary buses were few and far between. The expanded portions of the bus typically are used for proprietary memory expansion or video cards. Because the systems are proprietary (meaning that they are nonstandard), pinouts and specifications are not available.
The Micro Channel Bus The introduction of 32-bit chips meant that the ISA bus could not handle the power of another new generation of CPUs. The chips could transfer 32 bits of data at a time, but the ISA bus can handle a maximum of only 16 bits. Rather than extend the ISA bus again, IBM decided to build a new bus; the result was the MCA bus. MCA (an abbreviation for microchannel architecture) is completely different from the ISA bus and is technically superior in every way.
Chapter 4
Types of I/O Buses Rear of the case
Signal
Pin
Ground RESET DRV +5 Vdc IRQ 9 -5 Vdc DRQ 2 -12 Vdc -0 WAIT +12 Vdc Ground -SMEMW -SMEMR -IOW -IOR -DACK 3 DRQ 3 -DACK 1 DRQ 1 -Refresh CLK(8.33MHz) IRQ 7 IRQ 6 IRQ 5 IRQ 4 IRQ 3 -DACK 2 T/C BALE +5 Vdc OSC(14.3MHz) Ground
B1 B2 B3 B4 B5 B6 B7 B8 B9 B10 B11 B12 B13 B14 B15 B16 B17 B18 B19 B20 B21 B22 B23 B24 B25 B26 B27 B28 B29 B30 B31
-MEM CS16 -I/O CS16 IRQ 10 IRQ 11 IRQ 12 IRQ 15 IRQ 14 -DACK 0 DRQ 0 -DACK 5 DRQ5 -DACK 6 DRQ 6 -DACK 7 DRQ 7 +5 Vdc -Master Ground
D1 D2 D3 D4 D5 D6 D7 D8 D9 D10 D11 D12 D13 D14 D15 D16 D17 D18
Figure 4.45
Pin A1 A2 A3 A4 A5 A6 A7 A8 A9 A10 A11 A12 A13 A14 A15 A16 A17 A18 A19 A20 A21 A22 A23 A24 A25 A26 A27 A28 A29 A30 A31
C1 C2 C3 C4 C5 C6 C7 C8 C9 C10 C11 C12 C13 C14 C15 C16 C17 C18
B1
A1
B31
A31
D1
C1
D18
C18
Signal -I/O CH CHK Data Bit 7 Data Bit 6 Data Bit 5 Data Bit 4 Data Bit 3 Data Bit 2 Data Bit 1 Data Bit 0 -I/O CH RDY AEN Address 19 Address 18 Address 17 Address 16 Address 15 Address 14 Address 13 Address 12 Address 11 Address 10 Address 9 Address 8 Address 7 Address 6 Address 5 Address 4 Address 3 Address 2 Address 1 Address 0
-SBHE Latch Address 23 Latch Address 22 Latch Address 21 Latch Address 20 Latch Address 19 Latch Address 18 Latch Address 17 -MEMR -MEMW Data Bit 8 Data Bit 9 Data Bit 10 Data Bit 11 Data Bit 12 Data Bit 13 Data Bit 14 Data Bit 15
Pinouts for the 16-bit ISA bus.
Front of the case
Figure 4.46
The ISA 16-bit bus connector.
283
284
Chapter 4
Motherboards and Buses
IBM wanted not only to replace the old ISA standard, but also to require vendors to license certain parts of the technology. Many owed for licenses on the ISA bus technology that IBM also created, but because IBM had not been aggressive in its licensing of ISA, many got away without any license. Problems with licensing and control led to the development of the competing EISA bus (see the next section on the EISA bus) and hindered acceptance of the MCA bus. MCA systems produced a new level of ease of use; they were plug-and-play before the official Plug and Play specification even existed. An MCA system had no jumpers and switches—neither on the motherboard nor on any expansion adapter. Instead you used a special Reference disk, which went with the particular system, and Option disks, which went with each of the cards installed in the system. After a card was installed, you loaded the Option disk files onto the Reference disk; after that, you didn’t need the Option disks anymore. The Reference disk contained the special BIOS and system setup program necessary for an MCA system, and the system couldn’t be configured without it. For more information on the MCA bus, see the previous editions of this book on the included disc.
The EISA Bus The Extended Industry Standard Architecture (EISA) standard was announced in September 1988 as a response to IBM’s introduction of the MCA bus—more specifically, to the way IBM wanted to handle licensing of the MCA bus. Vendors did not feel obligated to pay retroactive royalties on the ISA bus, so they turned their backs on IBM and created their own buses. The EISA standard was developed primarily by Compaq and was intended to be its way of taking over future development of the PC bus from IBM. Compaq knew that nobody would clone its bus if it was the only company that had it, so it essentially gave the design to other leading manufacturers. Compaq formed the EISA committee, a nonprofit organization designed specifically to control development of the EISA bus. Very few EISA adapters were ever developed. Those that were developed centered mainly around disk array controllers and server-type network cards. The EISA bus was essentially a 32-bit version of ISA. Unlike the MCA bus from IBM, you could still use older 8-bit or 16-bit ISA cards in 32-bit EISA slots, providing for full backward compatibility. As with MCA, EISA also allowed for automatic configuration of EISA cards via software. The EISA bus added 90 new connections (55 new signals plus grounds) without increasing the physical connector size of the 16-bit ISA bus. At first glance, the 32-bit EISA slot looks a lot like the 16-bit ISA slot. The EISA adapter, however, has two rows of stacked contacts. The first row is the same type used in 16-bit ISA cards; the other, thinner row extends from the 16-bit connectors. Therefore, ISA cards can still be used in EISA bus slots. Although this compatibility was not enough to ensure the popularity of EISA buses, it is a feature that was carried over into the VL-Bus standard that followed. The physical specifications of an EISA card are as follows: ■ 5" (127mm) high ■ 13.13" (333.5mm) long ■ 0.5" (12.7mm) wide The EISA bus can handle up to 32 bits of data at an 8.33MHz cycle rate. Most data transfers require a minimum of two cycles, although faster cycle rates are possible if an adapter card provides tight timing specifications. The maximum bandwidth on the bus is 33MBps, as the following formula shows: 8.33MHz × 4 bytes (32 bits) = 33MBps
Types of I/O Buses
Chapter 4
285
Local Buses (VESA, PCI, PCI Express, AGP) The I/O buses discussed so far (ISA, MCA, and EISA) have one thing in common: relatively slow speed. The next three bus types that are discussed in the following few sections all use the local bus concept explained in this section to address the speed issue. The main local buses found in PC systems are ■ VL-Bus (VESA local bus) ■ PCI ■ PCI Express ■ AGP The speed limitation of ISA, MCA, and EISA is a carryover from the days of the original PC when the I/O bus operated at the same speed as the processor bus. As the speed of the processor bus increased, the I/O bus realized only nominal speed improvements, primarily from an increase in the bandwidth of the bus. The I/O bus had to remain at a slower speed because the huge installed base of adapter cards could operate only at slower speeds. A local bus is any bus designed to interact more closely with the processor, or closer to processor throughput. It is interesting to note that the very first 8-bit and 16-bit ISA buses were a form of local bus architecture. These systems had the processor bus as the main bus, and everything ran at full processor speeds. When ISA systems ran faster than 8MHz, the main ISA bus had to be decoupled from the processor bus because expansion cards, memory, and so on could not keep up. In 1992, an extension to the ISA bus called the VESA local bus (VL-Bus) started showing up on PC systems, indicating a return to local bus architecture. Since then, the peripheral component interconnect (PCI) Express local bus has supplanted other popular bus architectures as the most common high-speed connection for devices in a PC. Local bus solutions do not necessarily replace earlier standards, such as ISA; they are designed into the system as a bus that is closer to the processor in the system architecture. Older buses such as ISA were kept around for backward compatibility with slower types of adapters that didn’t need any faster connection to the system (such as modems). Therefore, a typical system might have several different types of slots, including PCI Express, PCI, AGP, and/or ISA slots.
VESA Local Bus The Video Electronics Standards Association (VESA) local bus was the most popular local bus design from its debut in August 1992 through 1994. It was created by the VESA committee, a nonprofit organization originally founded by NEC to further develop video display and bus standards. In a similar fashion to how EISA evolved, NEC had done most of the work on the VL-Bus (as it would be called) and, after founding the nonprofit VESA committee, NEC turned over future development to VESA. At first, the local bus slot seemed designed to be used primarily for video cards. Improving video performance was a top priority at NEC to help sell its high-end displays as well as its own PC systems. By 1991, video performance had become a real bottleneck in most PC systems. The VL-Bus can move data 32 bits at a time, enabling data to flow between the CPU and a compatible video subsystem or hard drive at the full 32-bit data width of the 486 chip. The maximum rated throughput of the VL-Bus is 133MBps. In other words, local bus went a long way toward removing the major bottlenecks that existed in earlier bus configurations. Unfortunately, the VL-Bus did not seem to be a long-lived concept. The design was simple indeed— just take the pins from the 486 processor and run them out to a card connector socket. So, the VL-Bus
286
Chapter 4
Motherboards and Buses
is essentially the raw 486 processor bus. This allowed for a very inexpensive design because no additional chipsets or interface chips were required. A motherboard designer could add VL-Bus slots to its 486 motherboards very easily and at a very low cost. This is why these slots appeared on virtually all 486 system designs overnight. Problems arose with timing glitches caused by the capacitance introduced into the circuit by different cards. Because the VL-Bus ran at the same speed as the processor bus, different processor speeds meant different bus speeds, and full compatibility was difficult to achieve. Although the VL-Bus could be adapted to other processors—including the 386 or even the Pentium—it was designed for the 486 and worked best as a 486 solution only. Despite the low cost, after a new bus called PCI appeared, VL-Bus fell into disfavor very quickly. It never did catch on with Pentium systems, and there was little or no further development of the VL-Bus in the PC industry. Physically, the VL-Bus slot was an extension of the slots used for whatever type of base system you have. If you have an ISA system, the VL-Bus is positioned as an extension of your existing 16-bit ISA slots. The VESA extension has 112 contacts and uses the same physical connector as the MCA bus.
The PCI Bus In early 1992, Intel spearheaded the creation of another industry group. It was formed with the same goals as the VESA group in relation to the PC bus. Recognizing the need to overcome weaknesses in the ISA and EISA buses, the PCI Special Interest Group was formed. The PCI bus specification was released in June 1992 as version 1.0 and since then has undergone several upgrades. Table 4.72 shows the various releases of PCI.
Table 4.72
PCI Specifications
PCI Specification
Released
Major Change
PCI 1.0
June 1992
Original 32/64-bit specification
PCI 2.0
April 1993
Defined connectors and expansion boards
PCI 2.1
June 1995
66MHz operation, transaction ordering, latency changes
PCI 2.2
Jan. 1999
Power management, mechanical clarifications
PCI-X 1.0
Sept. 1999
133MHz operation, addendum to 2.2
Mini-PCI
Nov. 1999
Small form-factor boards, addendum to 2.2
PCI 2.3
March 2002
3.3V signaling, low-profile add-in cards
PCI-X 2.0
July 2002
266MHz and 533MHz operation, supports subdivision of 64-bit data bus into 32-bit or 16-bit segments for use by multiple devices, 3.3V/1.5V signaling
PCI Express 1.0
July 2002
2.5GTps per lane per direction, using 0.8V signaling and 8b/10b encoding, resulting in 250MBps per lane
PCI Express 2.0
Jan. 2007
5GTps per lane per direction, using 0.8V signaling and 8b/10b encoding, resulting in 500MBps per lane
PCI Express 3.0
2010 (expected)
8GTps per lane per direction, using 0.8V signaling and 128b/130b encoding, resulting in 1GBps per lane
PCI redesigned the traditional PC bus by inserting another bus between the CPU and the native I/O bus by means of bridges. Rather than tap directly into the processor bus, with its delicate electrical timing (as was done in the VL-Bus), a new set of controller chips was developed to extend the bus, as shown in Figure 4.47.
Types of I/O Buses
Chapter 4
287
Processor Cache Bridge/ Memory Controller
DRAM
Motion Video
Audio
PCI LOCAL BUS
LAN
SCSI
EXP Bus XFACE
Graphics
Base I/O Functions
ISA/EISA - Microchannel
Figure 4.47
Conceptual diagram of the PCI bus.
The PCI bus often is called a mezzanine bus because it adds another layer to the traditional bus configuration. PCI bypasses the standard I/O bus; it uses the system bus to increase the bus clock speed and take full advantage of the CPU’s data path. Systems that integrate the PCI bus became available in mid-1993 and have since become a mainstay in the PC. Information typically is transferred across the PCI bus at 33MHz and 32 bits at a time. The bandwidth is 133MBps, as the following formula shows: 33.33MHz × 4 bytes (32 bits) = 133MBps Although 32-bit 33MHz PCI is the standard found in most PCs, there are now several variations on PCI, as shown in Table 4.73. Most recent PCs now also feature PCI Express x1 and PCI Express x16 slots.
Table 4.73
PCI Bus Types
PCI Bus Type
Bus Width (Bits)
Bus Speed (MHz)
Data Cycles per Clock
Bandwidth (MBps)
PCI
32
33
1
133
PCI 66MHz
32
66
1
266
PCI 64-bit
64
33
1
266
PCI 66MHz/64-bit
64
66
1
533
PCI-X 64
64
66
1
533
PCI-X 133
64
133
1
1,066
PCI-X 266
64
133
2
2,132
PCI-X 533
64
133
4
4,266
PCI Express 1.x
1
2,500
0.8
250
288
Chapter 4
Table 4.73
Motherboards and Buses
Continued
PCI Bus Type
Bus Width (Bits)
Bus Speed (MHz)
Data Cycles per Clock
Bandwidth (MBps)
PCI Express 1.x
16
2,500
0.8
4,000
PCI Express 1.x
32
2,500
0.8
8,000
PCI Express 2.x
1
5,000
0.8
500
PCI Express 2.x
16
5,000
0.8
8,000
PCI Express 2.x
32
5,000
0.8
16,000
PCI Express 3.x
1
8,000
~0.98
1,000
PCI Express 3.x
16
8,000
~0.98
16,000
PCI Express 3.x
32
8,000
~0.98
32,000
PCI Express 1.x and 2.x use 8b/10b encoding, which transfers 8 bits of data for every 10 bits sent. PCI Express 3.x uses 128b/130b encoding, which transfers 128 bits of data for every 130 bits sent.
Currently, the 64-bit or 66MHz and 133MHz variations are used only on server- or workstation-type boards and systems. Aiding performance is the fact that the PCI bus can operate concurrently with the processor bus; it does not supplant it. The CPU can be processing data in an external cache while the PCI bus is busy transferring information between other parts of the system—a major design benefit of the PCI bus. A PCI adapter card uses its own unique connector. This connector can be identified within a computer system because it typically is offset from the normal ISA, MCA, or EISA connectors found in older motherboards. See Figure 4.48 for an example. The size of a PCI card can be the same as that of the cards used in the system’s normal I/O bus. AGP Slot
PCI Slots
ISA or EISA Slots
Figure 4.48
Typical configuration of 32-bit 33MHz PCI slots in relation to ISA or EISA and AGP slots.
The PCI specification identifies three board configurations, each designed for a specific type of system with specific power requirements; each specification has a 32-bit version and a longer 64-bit version. The 5V specification is for stationary computer systems (using PCI 2.2 or earlier versions), the 3.3V specification is for portable systems (also supported by PCI 2.3), and the universal specification is for
Types of I/O Buses
Chapter 4
289
motherboards and cards that work in either type of system. 64-bit versions of the 5V and universal PCI slots are found primarily on server motherboards. The PCI-X 2.0 specifications for 266 and 533 versions support 3.3V and 1.5V signaling; this corresponds to PCI version 2.3, which supports 3.3V signaling.
Note The pinouts for the 5V, 3.3V, and universal PCI slots can be found on the disc in the Technical Reference section.
Figure 4.49 compares the 32-bit and 64-bit versions of the standard 5V PCI slot to a 64-bit universal PCI slot. Figure 4.50 shows how the connector on a 64-bit universal PCI card compares to the 64-bit universal PCI slot. 32-bit, 33MHz PCI slot (as used in desktop computers)
B94
B62
B49
B1
B62
B49
B1
64-bit, 33MHz PCI slot (as used in servers)
Rear of the system B94
B62
B49
B11
B1
64-bit, 66/33MHz universal PCI slot (as used in servers)
Figure 4.49 A 32-bit 33MHz PCI slot (top) compared to a 64-bit 33MHz PCI slot (center) and a 64-bit universal PCI slot that runs at 66MHz (bottom).
Figure 4.50
A 64-bit universal PCI card (top) compared to the 64-bit universal PCI slot (bottom).
Notice that the universal PCI board specifications effectively combine the 5V and 3.3V specifications. For pins for which the voltage is different, the universal specification labels the pin V I/O. This type of pin represents a special power pin for defining and driving the PCI signaling rail. Another important feature of PCI is the fact that it was the model for the Intel PnP specification. Therefore, PCI cards do not have jumpers and switches and are instead configured through software. True PnP systems are capable of automatically configuring the adapters, whereas non-PnP systems with ISA slots must configure the adapters through a program that is usually a part of the system CMOS configuration. Starting in late 1995, most PC-compatible systems have included a PnP BIOS that allows the automatic PnP configuration.
290
Chapter 4
Motherboards and Buses
PCI Express During 2001, a group of companies called the Arapahoe Work Group (led primarily by Intel) developed a draft of a new high-speed bus specification code-named 3GIO (third-generation I/O). In August 2001, the PCI Special Interest Group (PCI-SIG) agreed to take over, manage, and promote the 3GIO architecture specification as the future generation of PCI. In April 2002, the 3GIO draft version 1.0 was completed, transferred to the PCI-SIG, and renamed PCI Express. Finally in July 2002, the PCI Express 1.0 specification was approved. The specification was updated to 1.1 in April 2005, and 2.0 in January 2007. The original 3GIO code name was derived from the fact that this new bus specification was designed to initially augment and eventually replace the previously existing ISA/AT-Bus (first-generation) and PCI (second-generation) bus architectures in PCs. Each of the first two generations of PC bus architectures was designed to have a 10-to-15-year useful life in PCs. In being adopted and approved by the PCI-SIG, PCI Express is now destined to be the dominant PC bus architecture designed to support the increasing bandwidth needs in PCs over the next 10–15 years. The key features of PCI Express are as follows: ■ Compatibility with existing PCI enumeration and software device drivers. ■ Physical connection over copper, optical, or other physical media to allow for future encoding schemes. ■ Maximum bandwidth per pin allows for small form factors, reduced cost, simpler board designs and routing, and reduced signal integrity issues. ■ Embedded clocking scheme enables easy frequency (speed) changes as compared to synchronous clocking. ■ Bandwidth (throughput) increases easily with frequency and width (lane) increases. ■ Low latency suitable for applications requiring isochronous (time-sensitive) data delivery, such as streaming video. ■ Hot-plugging and hot-swapping capabilities. ■ Power management capabilities. PCI Express is another example of how the PC is moving from parallel to serial interfaces. Earlier generation bus architectures in the PC have been of a parallel design, in which multiple bits are sent simultaneously over several pins in parallel. The more bits sent at a time, the faster the bus throughput is. The timing of all the parallel signals must be the same, which becomes more and more difficult to do over faster and longer connections. Even though 32 bits can be transmitted simultaneously over a bus such as PCI or AGP, propagation delays and other problems cause them to arrive slightly skewed at the other end, resulting in a time difference between when the first and last of all the bits arrive. A serial bus design is much simpler, sending 1 bit at a time over a single wire, at much higher rates of speed than a parallel bus would allow. By sending the bits serially, the timing of individual bits or the length of the bus becomes much less of a factor. By combining multiple serial data paths, even faster throughputs can be realized that dramatically exceed the capabilities of traditional parallel buses. PCI Express is a very fast serial bus design that is backward compatible with current PCI parallel bus software drivers and controls. In PCI Express, data is sent full duplex (simultaneously operating oneway paths) over two pairs of differentially signaled wires called a lane. Each lane allows for about 250MBps throughput in each direction initially, and the design allows for scaling from 1 to 2, 4, 8, 16, or 32 lanes. For example, a high-bandwidth configuration with 16 lanes allowing 16 bits to be sent in each direction simultaneously would allow up to 4,000MBps bandwidth each way. PCIe 2.0
Types of I/O Buses
Chapter 4
291
increases the transfer rate to 500MBps per lane, or 8,000MBps for an x16 connector. This compares to PCI, which has only 133MBps bandwidth (one way at a time). Figure 4.51 compares the PCI Express x1–x16 connectors. Note that the PCI Express x4 and x8 connectors shown in this figure are intended primarily for use in servers.
x1 x4
Rear of system
x8
x16 Front of system
Figure 4.51
PCI Express x1, x4, x8, and x16 slots.
PCI Express uses an IBM-designed 8-bit-to-10-bit encoding scheme, which allows for self-clocked signals that will easily allow future increases in frequency. The starting frequency is 2.5GHz, and the specification will allow increasing up to 10GHz in the future, which is about the limit of copper connections. By combining frequency increases with the capability to use up to 32 lanes, PCI Express will be capable of supporting future bandwidths up to 32GBps. PCI Express is designed to augment and eventually replace many of the buses currently used in PCs. It will not only be a supplement to (and the eventual replacement for) PCI slots, but can also be used to replace the existing Intel hub architecture, HyperTransport, and similar high-speed interfaces between motherboard chipset components. Additionally, it will replace video interfaces such as AGP and act as a mezzanine bus to attach other interfaces, such as Serial ATA, USB 2.0, 1394b (FireWire or i.LINK), Gigabit Ethernet, and more. Because PCI Express can be implemented over cables as well as onboard, it can be used to create systems constructed with remote “bricks” containing the bulk of the computing power. Imagine the motherboard, processor, and RAM in one small box hidden under a table, with the video, disk drives, and I/O ports in another box sitting out on a table within easy reach. This will enable a variety of flexible PC form factors to be developed in the future without compromising performance. PCI Express has not and will not replace PCI or other interfaces overnight. System developers will continue to integrate PCI, AGP, and other bus architectures into system designs for several more years. Just as with PCI and the ISA/AT-Bus before, there will likely be a long period of time during which both buses will be found on motherboards. Gradually, though, fewer PCI and more PCI Express connections will appear. Over time, PCI Express will eventually become the preferred general-purpose I/O interconnect over PCI. I expect the move to PCI Express will be similar to the transition from ISA/ AT-Bus to PCI during the 1990s. Current full-size ATX motherboards have about half their slots as PCI and half as PCI Express.
292
Chapter 4
Motherboards and Buses
Although it will take some time for PCI Express to completely replace PCI, PCI Express x16 has already replaced AGP 8x. Most recent desktop motherboard designs feature a mix of PCI, PCI Express x1, and x16 slots; workstation and server motherboards are also adding PCI Express slots to their typical PCI-X and PCI slots. For more information on PCI Express, I recommend consulting the PCI-SIG website (www.pcisig.org).
Accelerated Graphics Port In the mid 1990s Intel created AGP as a new bus specifically designed for high-performance graphics and video support. AGP is based on PCI, but it contains several additions and enhancements and is physically, electrically, and logically independent of PCI. For example, the AGP connector is similar to PCI, although it has additional signals and is positioned differently in the system. Unlike PCI, which is a true bus with multiple connectors (slots), AGP is more of a point-to-point high-performance connection designed specifically for a video card in a system because only one AGP slot is allowed for a single video card. Intel originally released the AGP specification 1.0 in July 1996 and defined a 66MHz clock rate with 1x or 2x signaling using 3.3V. AGP version 2.0 was released in May 1998 and added 4x signaling as well as a lower 1.5V operating capability. The final revision for the AGP specification for PCs is AGP 8x, also called AGP 3.0. AGP 8x defines a transfer speed of 2,133MBps, which is twice that of AGP 4x. The AGP 8x specification was first publicly announced in November 2000. AGP 8x support is now widely available in motherboard chipsets and graphics chipsets from major vendors. Although AGP 8x has a maximum speed twice that of AGP 4x, the real-world differences between AGP 4x- and 8x-compatible devices with otherwise identical specifications are minimal. However, many 3D chipsets that support AGP 8x have also upgraded memory and 3D graphics core speeds and designs to better support the faster interface. Most of the last generation of AGP video cards are designed to conform to the AGP 4X or AGP 8X specification, each of which runs on only 1.5 volts. Most older motherboards with AGP 2X slots are designed to accept only 3.3V cards. If you plug a 1.5V card into a 3.3V slot, both the card and motherboard could be damaged, so special keys have been incorporated into the AGP specification to prevent such disasters. Normally, the slots and cards are keyed such that 1.5V cards fit only in 1.5V sockets and 3.3V cards fit only in 3.3V sockets. However, universal sockets do exist that accept either 1.5V or 3.3V cards. The keying for the AGP cards and connectors is dictated by the AGP standard, as shown in Figure 4.52. As you can see from Figure 4.60, AGP 4x or 8x (1.5V) cards fit only in 1.5V or universal (3.3V or 1.5V) slots. Due to the design of the connector and card keys, a 1.5V card cannot be inserted into a 3.3V slot. So, if your new AGP card won’t fit in the AGP slot in your existing motherboard, consider that a good thing because if you were able to plug it in, you would fry the card and possibly the board as well! In that case, you’d either have to return the 4x/8x card or get a new motherboard that supports the 4x/8x (1.5V) cards.
Caution Some AGP 4x/8x-compatible motherboards require you to use 1.5V AGP 4x/8x cards only; be sure to check compatibility between the motherboard and the AGP card you want to buy to avoid problems. Some AGP 4x/8x-compatible slots use the card retention mechanism shown in Figure 4.60. Note that AGP 1x/2x slots have a visible divider not present on the newer AGP 4x slot. AGP 4x slots can also accept AGP 8x cards, and vice versa.
Types of I/O Buses
Chapter 4
293
AGP 4X/8X (1.5V) Card AGP 3.3V Key (not present) AGP 1.5V Key
AGP 2X Connector 3.3V AGP Universal Connector 1.5V or 3.3V AGP 4X/8X Connector 1.5V Figure 4.52
AGP 4x/8x (1.5V) card and AGP 3.3V, universal, and 1.5V slots.
Additionally, a newer specification was introduced as AGP Pro 1.0 in August 1998 and was revised in April 1999 as AGP Pro 1.1a. It defines a slightly longer slot with additional power pins at each end to drive bigger and faster AGP cards that consume more than 25 watts of power, up to a maximum of 110 watts. AGP Pro cards are likely to be used for high-end graphics workstations and are not likely to be found in any normal PCs. However, AGP Pro slots are backward compatible, meaning a standard AGP card will plug in, and a number of motherboard vendors began using AGP Pro slots rather than AGP 4x slots in their products. Because AGP Pro slots are longer, an AGP 1x/2x card can be incorrectly inserted into the slot, which could damage it, so some vendors supply a cover or an insert for the AGP Pro extension at the rear of the slot. This protective cover or insert should be removed only if you want to install an AGP Pro card. The standard AGP 1x/2x, AGP 4x, and AGP Pro slots are compared to each other in Figure 4.53.
AGP 1x/2x slot AGP 4x-only sections of AGP 4x/AGP Pro slots AGP 4x slot
AGP Pro-only section of AGP Pro slot
Card-retaining mechanism for AGP 4x slot AGP Pro slot AGP 4x-only sections of AGP 4x/AGP Pro slots
Figure 4.53 AGP standard (1x/2x), AGP 4x, and AGP Pro slots compared to each other. AGP 4x and AGP Pro can accept AGP 1x, 2x, and 4x cards. AGP 4x and AGP Pro slots can also accept AGP 8x cards.
294
Chapter 4
Motherboards and Buses
AGP runs at a base frequency of 66MHz (actually 66.66MHz), which is double that of standard PCI. In the basic AGP mode, called 1x, a single transfer is done every cycle. Because the AGP bus is 32 bits (4 bytes) wide, at 66 million times per second it would be capable of transferring data at a rate of about 266MBps! The original AGP specification also defines a 2x mode, in which two transfers are performed every cycle, resulting in 533MBps. Using an analogy in which every cycle is equivalent to the back-and-forth swing of a pendulum, the 1x mode is thought of as transferring information at the start of each swing. In 2x mode, an additional transfer would occur every time the pendulum completed half a swing, thereby doubling performance while technically maintaining the same clock rate, or in this case, the same number of swings per second. Although the earliest AGP cards supported only the AGP 1x mode, most vendors quickly shifted to the AGP 2x mode. The newer AGP 2.0 specification adds the capability for 4x transfers, in which data is transferred four times per cycle and equals a data transfer rate of 1,066MBps. Most current AGP cards have support for the 4x standard as a minimum, and many graphics chipsets from NVIDIA and ATI support AGP 8x. Table 4.74 shows the differences in clock rates and data transfer speeds (bandwidth) for the various AGP modes.
Table 4.74
AGP Modes Showing Clock Speeds and Bandwidth
AGP Bus Type
Bus Width (Bits)
Bus Speed (MHz)
Data Cycles per Clock
Bandwidth (MBps)
AGP
32
66
1
266
AGP 2x
32
66
2
533
AGP 4x
32
66
4
1,066
AGP 8x
32
66
8
2,133
Because AGP is independent of PCI, using an AGP video card frees up the PCI bus for more traditional input and output, such as for IDE/ATA or SCSI controllers, USB controllers, sound cards, and so on. Besides faster video performance, one of the main reasons Intel designed AGP was to allow the video card to have a high-speed connection directly to the system RAM, which would enable a reasonably fast and powerful video solution to be integrated at a lower cost. AGP allows a video card to have direct access to the system RAM, either enabling lower-cost video solutions to be directly built into a motherboard without having to include additional video RAM or enabling an AGP card to share the main system memory. However, few AGP cards in recent years share main memory. Instead, they have their own high-speed memory (as much as 256MB in some recent models). Using dedicated memory directly on the video card is especially important when running high-performance 3D video applications. AGP enables the speed of the video card to pace the requirements for high-speed 3D graphics rendering as well as full-motion video on the PC. Although AGP 8x (2,133MBps) is 16 times faster than 32-bit 33MHz PCI (133MBps), AGP 8x is only about half as fast as PCI Express x16 (4,000MBps). Starting in mid-2004, motherboard and system vendors began to replace AGP 8x with PCI Express x16 expansion slots in high-performance systems. By early 2006, most motherboards featured PCI Express x16 slots in place of AGP.
System Resources System resources are the communications channels, addresses, and other signals hardware devices use to communicate on the bus. At their lowest level, these resources typically include the following: ■ Memory addresses
■ DMA (direct memory access) channels
■ IRQ (interrupt request) channels
■ I/O port addresses
System Resources
Chapter 4
295
These resources are required and used by many components of your system. Adapter cards need these resources to communicate with your system and accomplish their purposes. Not all adapter cards have the same resource requirements. A serial communications port, for example, needs an IRQ channel and I/O port address, whereas a sound card needs these resources and at least one DMA channel. As systems have increased in complexity, the chance for resource conflicts also increased. The configuration problem came to a head in the early 1990s, when manual configuration was the norm. Starting around that time, Microsoft and Intel developed a technology called Plug and Play (PnP), which allowed for automatic detection, management and configuration of hardware, most times without any user involvement. Windows 95 was the first PnP aware PC operating system, and by the time it was released, most hardware began supporting the PnP standard. Plug and Play was later superceded by ACPI (Advanced Configuration and Power Interface), which combined device configuration and power management into a single specification. Modern systems with ACPI and modern buses such as PCI and PCI Express rarely have problems configuring these resources. In virtually all cases the configuration will be automatic and trouble free.
Interrupts Interrupt request channels, or hardware interrupts, are used by various hardware devices to signal the motherboard that a request must be fulfilled. This procedure is the same as a student raising his hand to indicate that he needs attention. These interrupt channels are represented by wires on the motherboard and in the slot connectors. When a particular interrupt is invoked, a special routine takes over the system, which first saves all the CPU register contents in a stack and then directs the system to the interrupt vector table. This vector table contains a list of memory addresses that correspond to the interrupt channels. Depending on which interrupt was invoked, the program corresponding to that channel is run. The pointers in the vector table point to the address of whatever software driver is used to service the card that generated the interrupt. For a network card, for example, the vector might point to the address of the network drivers that have been loaded to operate the card; for a hard disk controller, the vector might point to the BIOS code that operates the controller. After the particular software routine finishes performing whatever function the card needed, the interrupt-control software returns the stack contents to the CPU registers, and the system then resumes whatever it was doing before the interrupt occurred. Through the use of interrupts, your system can respond to external events in a timely fashion. Each time a serial port presents a byte to your system, an interrupt is generated to ensure that the system reads that byte before another comes in. Keep in mind that in some cases a port device—in particular, a modem with a 16550 or higher UART chip—might incorporate a byte buffer that allows multiple characters to be stored before an interrupt is generated. Hardware interrupts are generally prioritized by their numbers; with some exceptions, the highestpriority interrupts have the lowest numbers. Higher-priority interrupts take precedence over lowerpriority interrupts by interrupting them. As a result, several interrupts can occur in your system concurrently, with each interrupt nesting within another. The ISA bus uses edge-triggered interrupt sensing, in which an interrupt is sensed by a changing signal sent on a particular wire located in the slot connector. A different wire corresponds to each possible hardware interrupt. Because the motherboard can’t recognize which slot contains the card that used an interrupt line and therefore generated the interrupt, confusion results if more than one card is set to use a particular interrupt. Each interrupt, therefore, is usually designated for a single hardware device. Most of the time, interrupts can’t be shared.
296
Chapter 4
Motherboards and Buses
Originally, IBM developed ways to share interrupts on the ISA bus, but few devices followed the necessary rules to make this a reality. The PCI bus inherently allows interrupt sharing; in fact, virtually all PCI cards are set to PCI interrupt A and share that interrupt on the PCI bus. The real problem is that there are technically two sets of hardware interrupts in the system: PCI interrupts and ISA interrupts. For PCI cards to work in a PC, the PCI interrupts are first mapped to ISA interrupts, which are then configured as nonshareable. Therefore, in many cases you must assign a nonconflicting interrupt for each card, even PCI cards. The conflict between assigning ISA IRQs for PCI interrupts caused many configuration problems for early users of PCI motherboards and continued to cause problems even after the development of Windows 95 and its Plug and Play technology. The solution to the interrupt sharing problem for PCI cards was something called PCI IRQ Steering, which has been supported in operating systems (starting with Windows 95 OSR 2.x) and BIOSs for more than a decade. PCI IRQ Steering allows a plug-and-play operating system such as Windows to dynamically map or “steer” PCI cards (which almost all use PCI INTA#) to standard PC interrupts and allows several PCI cards to be mapped to the same interrupt. More information on PCI IRQ Steering is found in the section “PCI Interrupts,” later in this chapter. Hardware interrupts are sometimes referred to as maskable interrupts, which means the interrupts can be masked or turned off for a short time while the CPU is used for other critical operations. It is up to the system BIOS and programs to manage interrupts properly and efficiently for the best system performance. The following sections discuss the IRQs that any standard devices use, as well as what might be free in your system.
8-Bit ISA Bus Interrupts The PC and XT (the systems based on the 8-bit 8086 CPU) provide for eight different external hardware interrupts. Table 4.75 shows the typical uses for these interrupts, which are numbered 0–7.
Table 4.75
8-Bit ISA Bus Default Interrupt Assignments
IRQ
Function
Bus Slot
0
System Timer
No
1
Keyboard Controller
No
2
Available
Yes (8-bit)
3
Serial Port 2 (COM2:)
Yes (8-bit)
4
Serial Port 1 (COM1:)
Yes (8-bit)
5
Hard Disk Controller
Yes (8-bit)
6
Floppy Disk Controller
Yes (8-bit)
7
Parallel Port 1 (LPT1:)
Yes (8-bit)
If you have a system that has one of the original 8-bit ISA buses, you will find that the IRQ resources provided by the system present a severe limitation. Installing several devices that need the services of system IRQs in a PC/XT-type system can be a study in frustration because the only way to resolve the interrupt-shortage problem is to remove the adapter board that you need the least.
16-Bit ISA, EISA, and MCA Bus Interrupts The introduction of the AT, based on the 286 processor, was accompanied by an increase in the number of external hardware interrupts the bus would support. The number of interrupts was doubled to
System Resources
Chapter 4
297
16 by using two Intel 8259 interrupt controllers, piping the interrupts generated by the second one through the unused IRQ2 in the first controller. This arrangement effectively makes only 15 IRQ assignments available, and IRQ2 effectively became inaccessible. By routing all the interrupts from the second IRQ controller through IRQ2 on the first, all these new interrupts are assigned a nested priority level between IRQ1 and IRQ3. Thus, IRQ15 ends up having a higher priority than IRQ3. Figure 4.54 shows how the two 8259 chips were wired to create the cascade through IRQ2 on the first chip. From Timer Circuits From Keyboard Controller From FPU From RTC/CMOS
8259 PIC (#1)
To CPU
INT
0 1 2 3 4 5 6 7
IRQ 0 IRQ 1 8259 PIC (#2) IRQ IRQ IRQ IRQ IRQ
3 4 5 6 7
INT
From 8-bit slots
0 1 2 3 4 5 6 7
IRQ IRQ IRQ IRQ IRQ IRQ IRQ IRQ
8 9 10 11 12 13 14 15
From 16-bit slots From 8-bit slots (former IRQ 2 pin position)
Figure 4.54
Interrupt controller cascade wiring.
To prevent problems with boards set to use IRQ2, the AT system designers routed one of the new interrupts (IRQ9) to fill the slot position left open after removing IRQ2. This means that any card you install in a modern system that claims to use IRQ2 is really using IRQ9 instead. Table 4.76 shows the typical uses for interrupts in the 16-bit ISA and 32-bit PCI/AGP buses and lists them in priority order from highest to lowest. The obsolete EISA and MCA buses used a similar IRQ map.
Table 4.76
16/32-Bit ISA/PCI/AGP Default Interrupt Assignments
IRQ
Standard Function
Bus Slot
Card Type
Recommended Use
0
System Timer
No
—
—
1
Keyboard Controller
No
—
—
2
2nd IRQ Controller Cascade
No
—
—
8
Real-Time Clock
No
—
—
9
Available (as IRQ2 or IRQ9)
Yes
8/16-bit
Network Card
10
Available
Yes
16-bit
USB
11
Available
Yes
16-bit
SCSI Host Adapter
12
Mouse Port/Available
Yes
16-bit
Mouse Port
13
Math Coprocessor
No
—
—
14
Primary IDE
Yes
16-bit
Primary IDE (hard disks)
15
Secondary IDE
Yes
16-bit
2nd IDE (CD-ROM/Tape)
298
Chapter 4
Table 4.76
Motherboards and Buses
Continued
IRQ
Standard Function
Bus Slot
Card Type
Recommended Use
3
Serial 2 (COM2:)
Yes
8/16-bit
COM2:/Internal Modem
4
Serial 1 (COM1:)
Yes
8/16-bit
COM1:
5
Sound/Parallel 2 (LPT2:)
Yes
8/16-bit
Sound Card
6
Floppy Controller
Yes
8/16-bit
Floppy Controller
7
Parallel 1 (LPT1:)
Yes
8/16-bit
LPT1:
Notice that interrupts 0, 1, 2, 8, and 13 are not on the bus connectors and are not accessible to adapter cards. Interrupts 8, 10, 11, 12, 13, 14, and 15 are from the second interrupt controller and are accessible only by boards that use the 16-bit extension connector because this is where these wires are located. IRQ9 is rewired to the 8-bit slot connector in place of IRQ2, so IRQ9 replaces IRQ2 and, therefore, is available to 8-bit cards, which treat it as though it were IRQ2.
Note Although the 16-bit ISA bus has twice as many interrupts as systems that have the 8-bit ISA bus, you still might run out of available interrupts because only 16-bit adapters can use most of the newly available interrupts. Any 32-bit PCI adapter can be mapped to any ISA IRQs.
The extra IRQ lines in a 16-bit ISA system are of little help unless the adapter boards you plan to use enable you to configure them for one of the unused IRQs. Some devices are hard-wired so they can use only a particular IRQ, and some of the early 16-bit ISA adapters weren’t designed to use 16-bit IRQs (9–15). If you have a device that already uses that IRQ, you must resolve the conflict before installing the second adapter. If neither adapter enables you to reconfigure its IRQ use, chances are that you can’t use the two devices in the same system.
PCI Interrupts The PCI bus supports hardware interrupts (IRQs) that can be used by PCI devices to signal to the bus that they need attention. The four PCI interrupts are called INTA#, INTB#, INTC#, and INTD#. These INTx# interrupts are level sensitive, which means that the electrical signaling enables them to be shared among PCI cards. In fact, all single-device or single-function PCI chips or cards that use only one interrupt must use INTA#. This is one of the rules in the PCI specification. If additional devices are within a chip or onboard a card, the additional devices can use INTB# through INTD#. Because there are very few multifunction PCI chips or boards, practically all the devices on a given PCI bus share INTA#. For the PCI bus to function in a PC, the PCI interrupts must be mapped to ISA interrupts. Because ISA interrupts can’t be shared, in most cases each PCI card using INTA# on the PCI bus must be mapped to a different nonshareable ISA interrupt. For example, you could have a system with four PCI slots and four PCI cards installed, each using PCI interrupt INTA#. These cards would each be mapped to a different available ISA interrupt request, such as IRQ9, IRQ10, IRQ11, or IRQ5 in most cases. Finding unique IRQs for each device on both the ISA and PCI buses has always been a problem; there simply aren’t enough free ones to go around. Setting two ISA devices to the same IRQ has never been possible (the so-called IRQ sharing of IRQ4 by COM1/3 and IRQ3 by COM2/4 didn’t allow both COM ports to work at the same time), but on most newer systems sharing IRQs between multiple PCI devices might be possible. Newer system BIOSs as well as plug-and-play operating systems support a function known as PCI IRQ Steering. For this to work, both your system BIOS and operating system must support IRQ Steering. Older system BIOSs and Windows 95 or 95A and earlier do not have support for PCI IRQ Steering.
System Resources
Chapter 4
299
Advanced Programmable Interrupt Controller As a replacement for the traditional pair of 8259 interrupt controllers, Intel developed the Advanced Programmable Interrupt Controller (APIC) in the mid-1990s. Although all processors since the original Pentium contain an APIC, an APIC must also be present in the motherboard’s chipset, and the BIOS and operating system must also support APIC. APIC support is present on most recent motherboards and has been supported in all Windows releases since Windows 2000. In some systems you can enable or disable APIC support in the system BIOS, but in most it is permanently enabled. APIC provides support for multiple processors, but it is also used on single-processor computers. The major benefit of APIC for a single processor is support for virtual PCI IRQs above 15. Most APIC implementations support virtual IRQs up to 24. Although Windows 2000 tends to place PCI IRQs into the traditional ISA range of 0–15, even when APIC is enabled, Windows XP and later make full use of APIC services when installed on a system with APIC enabled. With Windows XP and later, APIC limits IRQ sharing to enable devices to perform better with fewer conflicts. For example, on one typical system with APIC enabled, PCI IRQs are assigned as follows: ■ PCI IRQ 16—Onboard audio/AGP graphics (shared) ■ PCI IRQ 17—Add-on card USB 1.1 controller (nonshared) ■ PCI IRQ 18—Add-on card USB 1.1 controller (nonshared) ■ PCI IRQ 19—10/100 Ethernet adapter/add-on card USB 2.0 controller (shared) ■ PCI IRQ 21—Onboard USB 1.1 controllers (3)/onboard USB 2.0 controller (shared) The traditional ISA IRQs 0–15 on the sample system are used only for ISA devices, thus preventing ISA-PCI IRQ conflicts.
Note APIC must be enabled in the system BIOS before x64 editions of Windows can be installed.
IRQ Conflicts One of the more common IRQ conflicts in older systems is the potential one between the integrated COM2: port found in most modern motherboards and an internal (card-based) ISA modem. The problem stems from the fact that true PC card-based modems (not the so-called WinModems, which are software based) incorporate a serial port as part of the card’s circuitry. This serial port is set as COM2: by default. Your PC sees this as having two COM2: ports, each using the same IRQ and I/O port address resources. The solution to this problem is easy: Enter the system BIOS Setup and disable the built-in COM2: port in the system. While you are there, you might think about disabling the COM1: port too, because you are unlikely to use it. Disabling unused COMx: ports is one of the best ways to free up a couple of IRQs for other devices to use. ◊◊
See “Serial Ports,” p. 791 (Chapter 14). Note that an easy way to check your interrupt settings is to use the Device Manager in Windows. By double-clicking the Computer Properties icon in the Device Manager, you can get concise lists of all used system resources. Microsoft has also included a program in Windows 98 and later called System Information (MSinfo32), which also gives you a report of detailed system information. To provide the maximum number of shareable interrupts in a recent system without ISA slots, I recommend performing the following steps in the system BIOS:
300
Chapter 4
Motherboards and Buses
1. Disable any unused legacy ports in the system BIOS. For example, if you use USB ports instead of serial and parallel ports, disable the serial and parallel ports. This can free up as many as three IRQs. 2. Select the IRQs freed up in step 1 as available for PCI/PnP use. Depending on the BIOS, the screen to use might be known as the PnP/PCI Resource Exclusion screen or the PnP/PCI Configuration screen. 3. Enable the Reset Configuration Data option so the IRQ routing tables in the CMOS are cleared. 4. Save your changes and exit the BIOS setup program.
DMA Channels Direct memory access (DMA) channels are used by communications devices that must send and receive information at high speeds. A serial or parallel port does not use a DMA channel, but an ISAbased sound card or SCSI adapter often does. DMA channels sometimes can be shared if the devices are not the type that would need them simultaneously. For example, you can have a network adapter and a tape backup adapter sharing DMA channel 1, but you can’t back up while the network is running. To back up during network operation, you must ensure that each adapter uses a unique DMA channel.
Note There are several types of DMA in a modern PC. The DMA channels referred to in this section involve the ISA bus. Other buses, such as the ATA/IDE bus used by hard drives, have different DMA uses. The DMA channels explained here don’t involve your ATA/IDE drives, even if they are set to use DMA or Ultra DMA transfers.
8-Bit ISA Bus DMA Channels In the 8-bit ISA bus, four DMA channels support high-speed data transfers between I/O devices and memory. Three of the channels are available to the expansion slots. Table 4.77 shows the typical uses of these DMA channels.
Table 4.77
8-Bit ISA Default DMA-Channel Assignments
DMA
Standard Function
Bus Slot
0
Dynamic RAM Refresh
No
1
Available
Yes (8-bit)
2
Floppy disk controller
Yes (8-bit)
3
Hard disk controller
Yes (8-bit)
Because most systems typically have both a floppy and hard disk drive, only one DMA channel is available in 8-bit ISA systems.
16-Bit ISA DMA Channels Since the introduction of the 286 CPU, the ISA bus has supported eight DMA channels, with seven channels available to the expansion slots. Similar to the expanded IRQ lines described earlier in this chapter, the added DMA channels were created by cascading a second DMA controller to the first one. DMA channel 4 is used to cascade channels 0–3 to the microprocessor. Channels 0–3 are available for 8-bit transfers, and channels 5–7 are for 16-bit transfers only. Table 4.78 shows the typical uses for the DMA channels.
System Resources Table 4.78
Chapter 4
301
16-Bit ISA Default DMA-Channel Assignments
DMA
Standard Function
Bus Slot
Card Type
Transfer
Recommended Use
0
Available
Yes
16-bit
8-bit
Sound
1
Available
Yes
8/16-bit
8-bit
Sound
2
Floppy Disk Controller
Yes
8/16-bit
8-bit
Floppy Controller
3
Available
Yes
8/16-bit
8-bit
LPT1: in ECP Mode
4
1st DMA Controller Cascade
No
—
16-bit
—
5
Available
Yes
16-bit
16-bit
Sound
6
Available
Yes
16-bit
16-bit
Available
7
Available
Yes
16-bit
16-bit
Available
Note that PCI adapters don’t use these ISA DMA channels; these are only for ISA cards. However, some PCI cards emulate the use of these DMA channels (such as sound cards) to work with older software. The only standard DMA channel used in all systems is DMA 2, which is universally used by the floppy controller. DMA 4 is not usable and does not appear in the bus slots. DMA channels 1 and 5 are most commonly used by ISA sound cards, such as the Sound Blaster 16, or by newer PCI sound cards that emulate an older one for backward compatibility. These cards use both an 8-bit and a 16-bit DMA channel for high-speed transfers. DMA 3 is used when a parallel port is configured to work in ECP mode or EPP/ECP mode. Some nonstandard systems, such as older Packard Bell computers, use DMA 1 instead of DMA 3 for the parallel port by default. However, a jumper block on the motherboard on many of these systems can be set to use DMA 3 for the parallel port and avoid conflicts with sound cards that use DMA 1.
Note Although DMA channel 0 appears in a 16-bit slot connector extension and therefore can be used only by a 16-bit card, it performs only 8-bit transfers! Because of this, you generally don’t see DMA 0 as a choice on 16-bit cards. Most 16-bit cards (such as SCSI host adapters) that use DMA channels have their choices limited to DMA 5–7.
I/O Port Addresses Your computer’s I/O ports enable communications between devices and software in your system. They are equivalent to two-way radio channels. If you want to talk to your serial port, you need to know on which I/O port (radio channel) it is listening. Similarly, if you want to receive data from the serial port, you need to listen on the same channel on which it is transmitting. Unlike IRQs and DMA channels, our systems have an abundance of I/O ports. There are exactly 65,536 ports—numbered from 0000h to FFFFh—which is a feature of the Intel x86 processor design. Even though most devices use up to eight ports for themselves, with that many to spare, you won’t run out anytime soon. The biggest problem you have to worry about is setting two devices to use the same port. Most modern plug-and-play systems resolve any port conflicts and select alternative ports for one of the conflicting devices.
302
Chapter 4
Motherboards and Buses
One confusing issue is that I/O ports are designated by hexadecimal addresses similar to memory addresses. They are not memory; they are ports. The difference is that when you send data to memory address 1000h, it gets stored in your SIMM or DIMM memory. If you send data to I/O port address 1000h, it gets sent out on the bus on that “channel,” and anybody listening in could then “hear” it. If nobody is listening to that port address, the data reaches the end of the bus and is absorbed by the bus terminating resistors. Driver programs are primarily what interact with devices at the various port addresses. The driver must know which ports the device is using to work with it, and vice versa. That is not usually a problem because the driver and device come from the same company. Motherboard and chipset devices usually are set to use I/O port addresses 0h–FFh, and all other devices use 100h–FFFFh. Table 4.79 shows the commonly used motherboard and chipset-based I/O port usage.
Table 4.79
Motherboard and Chipset-Based Device Port Addresses
Address (Hex)
Size
Description
0000–000F
16 bytes
Chipset – 8237 DMA 1
0020–0021
2 bytes
Chipset – 8259 interrupt controller 1
002E–002F
2 bytes
Super I/O controller configuration registers
0040–0043
4 bytes
Chipset – Counter/Timer 1
0048–004B
4 bytes
Chipset – Counter/Timer 2
0060
1 byte
Keyboard/Mouse controller byte – reset IRQ
0061
1 byte
Chipset – NMI, speaker control
0064
1 byte
Keyboard/Mouse controller, CMD/STAT byte
0070, bit 7
1 bit
Chipset – Enable NMI
0070, bits 6:0
7 bits
MC146818 – Real-time clock, address
0071
1 byte
MC146818 – Real-time clock, data
0078
1 byte
Reserved – Board configuration
0079
1 byte
Reserved – Board configuration
0080–008F
16 bytes
Chipset – DMA page registers
00A0–00A1
2 bytes
Chipset – 8259 interrupt controller 2
00B2
1 byte
APM control port
00B3
1 byte
APM status port
00C0–00DE
31 bytes
Chipset – 8237 DMA 2
00F0
1 byte
Math Coprocessor Reset Numeric Error
To find out exactly which port addresses are being used on your motherboard, consult the board documentation or look up these settings in the Windows Device Manager. Bus-based devices typically use the addresses from 100h on up. Table 4.80 lists the commonly used bus-based device addresses and some common adapter cards and their settings.
System Resources Table 4.80
Chapter 4
Bus-Based Device Port Addresses
Address (Hex)
Size
Description
0168–016F
8 bytes
Fourth ATA interface
0170–0177
8 bytes
Secondary ATA interface
01E8–01EF
8 bytes
Third ATA interface
01F0–01F7
8 bytes
Primary ATA interface
0200–0207
8 bytes
Gameport or joystick adapter
0210–0217
8 bytes
IBM XT expansion chassis
0220–0233
20 bytes
Creative Labs Sound Blaster 16 audio (default)
0240–0253
20 bytes
Creative Labs Sound Blaster 16 audio (alternate)
0260–0273
20 bytes
Creative Labs Sound Blaster 16 audio (alternate)
0270–0273
4 bytes
Plug and Play I/O read ports
0278–027F
8 bytes
Parallel port 2 (LPT2)
0280–0293
20 bytes
Creative Labs Sound Blaster 16 audio (alternate)
02E8–02EF
8 bytes
Serial port 4 (COM4)
02EC–02EF
4 bytes
Video, 8514, or ATI standard ports
02F8–02FF
8 bytes
Serial port 2 (COM2)
0300–0301
2 bytes
MPU-401 MIDI port (secondary)
0320–0323
4 bytes
XT (8-bit) hard disk controller
0330–0331
2 bytes
MPU-401 MIDI port (default)
0366
1 byte
Fourth ATA command port
0367, bits 6:0
7 bits
Fourth ATA status port
0370–0375
6 bytes
Secondary floppy controller
0376
1 byte
Secondary ATA command port
0377, bit 7
1 bit
Secondary floppy controller disk change
0377, bits 6:0
7 bits
Secondary ATA status port
0378–037F
8 bytes
Parallel Port 1 (LPT1)
0388–038B
4 bytes
Audio – FM synthesizer
03B0–03BB
12 bytes
Video, Mono/EGA/VGA standard ports
03BC–03BF
4 bytes
Parallel port 1 (LPT1) in some systems
03BC–03BF
4 bytes
Parallel port 3 (LPT3)
03C0–03CF
16 bytes
Video, EGA/VGA standard ports
03D0–03DF
16 bytes
Video, CGA/EGA/VGA standard ports
03E6
1 byte
Third ATA command port
03E7, bits 6:0
7 bits
Third ATA status port
03E8–03EF
8 bytes
Serial port 3 (COM3)
03F0–03F5
6 bytes
Primary floppy controller
03F6
1 byte
Primary ATA command port
03F7, bit 7
1 bit
Primary floppy controller disk change
03F7, bits 6:0
7 bits
Primary ATA status port
303
304
Chapter 4
Table 4.80
Motherboards and Buses
Continued
Address (Hex)
Size
Description
03F8–03FF
8 bytes
Serial port 1 (COM1)
04D0–04D1
2 bytes
Edge/level triggered PCI interrupt controller
0530–0537
8 bytes
Windows sound system (default)
0604–060B
8 bytes
Windows sound system (alternate)
0678–067F
8 bytes
LPT2 in ECP mode
0778–077F
8 bytes
LPT1 in ECP mode
0CF8–0CFB
4 bytes
PCI configuration address registers
0CF9
1 byte
Turbo and reset control register
0CFC–0CFF
4 bytes
PCI configuration data registers
FF00–FF07
8 bytes
ATA bus master registers
FF80–FF9F
32 bytes
Universal serial bus
FFA0–FFA7
8 bytes
Primary bus master ATA registers
FFA8–FFAF
8 bytes
Secondary bus master ATA registers
To find out exactly what your devices are using, again I recommend consulting the documentation for the device or looking up the device in the Windows Device Manager. Note that the documentation for some devices might list only the starting address instead of the full range of I/O port addresses used. Virtually all devices on the system buses use I/O port addresses. Most of these are fairly standardized, meaning conflicts or problems won’t often occur with these settings. In the next section, you learn more about working with I/O addresses.
Resolving Resource Conflicts The resources in a system are limited. Unfortunately, the demands on those resources seem to be unlimited. As you add more and more adapter cards to your system, you will find that the potential for resource conflicts increases. If your system is fully PnP-compatible, potential conflicts should be resolved automatically, but often are not. How do you know whether you have a resource conflict? Typically, one of the devices in your system stops working. Resource conflicts can exhibit themselves in other ways, though. Any of the following events could be diagnosed as a resource conflict: ■ A device transfers data inaccurately. ■ Your system frequently locks up. ■ Your sound card doesn’t sound quite right. ■ Your mouse doesn’t work. ■ Garbage appears on your video screen for no apparent reason. ■ Your printer prints gibberish. ■ You can’t format a floppy disk. ■ The PC starts in Safe mode (Windows 9x/Me) or can start only in Last Known Good Configuration (Windows 2000 and newer).
Resolving Resource Conflicts
Chapter 4
305
Windows also shows conflicts by highlighting a device in yellow or red in the Device Manager representation. By using the Windows Device Manager, you can usually spot the conflicts quickly. In the following sections, you learn some of the steps you can take to head off resource conflicts or track them down when they occur.
Tip The serial, PS/2 mouse, and parallel ports still found in many recent systems are all ISA devices that cannot share IRQs. If you no longer use these ports, you can use these devices’ IRQs for other devices if you do the following:
■ Disable the unused port in the system BIOS. ■ Configure the system BIOS to use the IRQ formerly used by the device(s) for PnP configuration (this might be automatic in some systems).
Another way you can help is to install cards in a particular sequence, and not all at once. Modifying the installation sequence often helps because many cards can use only one or two out of a predefined selection of IRQs that is specific to each brand or model of card. When the cards are installed in a controlled sequence, the plug-and-play software can more easily work around IRQ conflicts caused by the default configurations of different cards. On initial startup I recommend a minimum configuration with only the graphics card, memory, and storage drives. This allows for the least possibility of system conflicts in the initial configuration. If your motherboard came with drivers specific to the chipset or other built-in features of the board, now is the time to load or install them. Complete the configuration of all built-in devices before installing any other cards or external devices. After the basic system has been configured (and after you have successfully loaded your operating system and any updates or patches), you can then begin adding one device at a time in a specific order. So, you will power down, install the new device, power up, and proceed to install any necessary drivers and configure the device. You’ll probably have to restart your system after you are done to fully complete the configuration.
Tip I sometimes recommend that between installing devices you enter the Device Manager in Windows and print out the resource settings as they are configured at the time. This way, you have a record of how the configuration changes during the entire device installation and configuration process.
Here’s the loading sequence for additional cards: 1. Sound card 2. Internal or external modem 3. Network card 4. Auxiliary video devices, such as MPEG decoders, 3D accelerators, and so on 5. SCSI adapter 6. Anything else Normally, using this controlled sequence of configuring or building up your system results in easier integration with fewer conflicts and configuration hassles.
306
Chapter 4
Motherboards and Buses
Using a System-Configuration Template A system-configuration template is helpful because remembering something that is written down is easier than keeping it in your head. I like to use a worksheet split into three main areas—one for interrupts, another for DMA channels, and a middle area for devices that do not use interrupts. Each section lists the IRQ or DMA channel on the left and the I/O port device range on the right. This way, I get the clearest picture of which resources are used and which ones are available in a given system. This type of configuration sheet is resource based instead of component based. Each row in the template represents a different resource and lists the component using the resource as well as the resources used. The chart has pre-entered all the fixed items in a modern PC for which the configuration cannot be changed. To fill out this type of chart, you would perform the following steps: 1. Enter the default resources used by standard components, such as serial and parallel ports, disk controllers, and video. You can use the filled-out example I have provided to see how most standard devices are configured. 2. Enter the default resources used by additional add-on components, such as sound cards, network cards, and so on. In the case of PnP hardware, there are no real defaults. Instead, use Windows Device Manager or comparable diagnostic programs to determine the settings used for the device. 3. Change any configuration items that are in conflict. Try to leave built-in devices, as well as sound cards, at their default settings. Other installed adapters may have their settings changed, but be sure to document the changes. Of course, a template such as this is best used when you’re first installing components, not after. After you have it completely filled out to match your system, you can label it and keep it with the system. Whenever you add more devices, the template will be your guide as to how any new devices should be configured if you need to configure devices manually.
Note Thanks to plug-and-play configuration, the days of fixed IRQ and other hardware resources are over. Don’t be surprised if your system has assigned different IRQ, I/O port address, or DMA settings after you install a new card. That’s why I recommend recording information both before and after you add a new device to your system. You also might want to track which PCI slot is used by a particular card because some systems convert PCI IRQs to different ISA IRQs depending on which slot is used for a card. Also, some systems pair PCI slots or might pair the AGP slot and a PCI slot, assigning cards installed in both paired slots to the same ISA IRQ. Check the system or motherboard documentation to determine which slots and onboard devices share a particular IRQ.
Resolving Resource Conflicts
Chapter 4
System Resource Map PC Make and Model:
__________________________________________________________________
Serial Number:
__________________________________________________________________
Date:
__________________________________________________________________
Interrupts (IRQs):
I/O Port Addresses:
0 - Timer Circuits __________________________
040-04B ________________________________
1 - Keyboard/Mouse Controller ______________
060 & 064 ______________________________
2 - 2nd 8259 IRQ Controller ________________
0A0-0A1________________________________
8 - Real-time Clock/CMOS RAM ______________
070-071 ________________________________
9 - ___________________________________ ____ 10 - ___________________________________ ____ 11 - ___________________________________ ____ 12 - ___________________________________ ____ 13 - Math Coprocessor ______________________
0F0 ____________________________________
14 - ___________________________________ ____ 15 - ___________________________________ ____ 3 - ___________________________________ ____ 4 - ___________________________________ ____ 5 - ___________________________________ ____ 6 - ___________________________________ ____ 7 - ___________________________________ ____ Virtual IRQs (used by PCI devices only):
DMA Channels:
16 - _______________________________________
0 - _____________________________________
17 -
______________________________________
1 - _____________________________________
18 -
______________________________________
2 - _____________________________________
19 -
______________________________________
3 - _____________________________________
20 -
______________________________________
4 -
21 -
______________________________________
5 - _____________________________________
22 -
______________________________________
6 - _____________________________________
23 -
______________________________________
7 - _____________________________________
24 -
______________________________________
Devices Not Using Interrupts:________________
DMA Channel 0-3 Cascade___________
I/O Port Addresses:
Mono/EGA/VGA Standard Ports __________
3B0-3BB ________________________________
EGA/VGA Standard Ports ________________
3C0-3CF ________________________________
CGA/EGA/VGA Standard Ports __________
3D0-3DF ________________________________
______________________________________
_________________________________________
______________________________________
_________________________________________
______________________________________
_________________________________________
______________________________________
_________________________________________
______________________________________
_________________________________________
307
308
Chapter 4
Motherboards and Buses
System Resource Map PC Make and Model:
Intel SE440BX-2 __________________________________________________________
Serial Number:
100000__________________________________________________________________
Date:
06/09/99 ______________________________________________________________
Interrupts (IRQs):
I/O Port Addresses:
0 - Timer Circuits __________________________
040-04B ____________________________________
0 - Timer Circuits __________________________
040-04B ____________________________________
1 - Keyboard/Mouse Controller ______________
060 & 064 __________________________________
2 - 2nd 8259 IRQ Controller ________________
0A0-0A1____________________________________
8 - Real-time Clock/CMOS RAM ______________
070-071 ____________________________________
9 - SMC EtherEZ Ethernet Card ______________
340-35F ____________________________________
10 -
______________________________________
____________________________________________ 1
11 - Adaptec 1542CF SCSI Adapter (scanner)334-337 12 - Motherboard Mouse Port__________________
060 and 064 ________________________________
13 - Math Coprocessor ______________________
0F0 ________________________________________
14 - Primary IDE (hard disk 1 and 2)____________
1F0-1F7, 3F6 ________________________________
15 - Secondary IDE (CD-ROM/tape) ____________
170-177, 376 ______________________________
3 - Serial Port 2 (Modem) ____________________
3F8-3FF ____________________________________
4 - Serial Port 1 (COM1) ____________________
2F8-2FF ____________________________________
5 - Sound Blaster 16 Audio __________________
220-233 ____________________________________
6 - Floppy Controller ________________________
3F0-3F5 ____________________________________
7 - Parallel Port 1 (Printer)____________________
378-37F ____________________________________
Devices Not Using Interrupts: Mono/EGA/VGA Standard Ports ______________
I/O Port Addresses: 3B0-3BB ____________________________________
Mono/EGA/VGA Standard Ports ______________
3B0-3BB ____________________________________
EGA/VGA Standard Ports ____________________
3C0-3CF ____________________________________
CGA/EGA/VGA Standard Ports ______________
3D0-3DF ____________________________________
ATI Mach 64 Video Card Additional Ports ______
102,1CE-1CF, 2EC-2EF ________________________
Sound Blaster 16 MIDI Port____________________
330-331 ____________________________________
Sound Blaster 16 Game Port (joystick) __________
200-207 ____________________________________
Sound Blaster 16 FM Synthesizer (music) ________
388-38B ____________________________________
______________________________________
____________________________________________
DMA Channels: 0 -
______________________________________
1 - Sound Blaster 16 (8-bit DMA) ____________ 2 - Floppy Controller ________________________ 3 - Parallel Port 1 (in ECP mode) ______________ 4 - DMA Channel 0-3 Cascade ______________ 5 - Sound Blaster 16 (16-bit DMA) ____________ 6 - Adaptec 1542CF SCSI Adapter1 __________ 7 -
______________________________________
1. Represents a resource setting that had to be changed to resolve a conflict.
Resolving Resource Conflicts
Chapter 4
309
Plug-and-Play Systems Plug and Play (PnP) represents a major revolution in interface technology. PnP first came on the market in 1995, and most motherboards and adapter cards since 1996 take advantage of it. Prior to that, PC users were forced to muddle through a nightmare of DIP switches and jumpers every time they wanted to add new devices to their systems. The results, all too often, were system resource conflicts and nonfunctioning cards. PnP was not an entirely new concept. It was a key design feature of MCA and EISA interfaces that preceded it by almost 10 years, but the limited appeal of MCA and EISA meant that they never became true de facto industry standards. Therefore, mainstream PC users still had to worry about I/O addresses, DMA channels, and IRQ settings. Early PCI-based systems also used a form of PnP configuration, but because there was no provision for managing conflicts between PCI and ISA cards, many users still had configuration problems. But now that PnP has become prevalent, worry-free hardware setup is available to all computer buyers. For PnP to work, the following components are desired: ■ PnP hardware ■ PnP BIOS ■ PnP operating system Each of these components needs to be PnP compatible, meaning that it complies with the PnP specifications. Of course, support for these features is found in all modern systems.
The Hardware Component The hardware component refers to both computer systems and adapter cards. The term does not mean, however, that you can’t use your older ISA adapter cards (referred to as legacy cards) in a PnP system. You can use these cards; in fact, your PnP BIOS automatically reassigns PnP-compatible cards around existing legacy components. Also, many late-model ISA cards can be switched into PnP-compatible mode. PnP adapter cards communicate with the system BIOS and the operating system to convey information about which system resources are necessary. The BIOS and operating system, in turn, resolve conflicts (wherever possible) and inform the adapter card which specific resources it should use. The adapter card then can modify its configuration to use the specified resources.
The BIOS Component The BIOS component means that most users of pre-1996 PCs need to update their BIOSs or purchase new machines that have PnP BIOSs. For a BIOS to be compatible, it must support 13 additional system function calls, which can be used by the OS component of a PnP system. The PnP BIOS specification was developed jointly by Compaq, Intel, and Phoenix Technologies. The PnP features of the BIOS are implemented through an expanded POST. The BIOS is responsible for identification, isolation, and possible configuration of PnP adapter cards. The BIOS accomplishes these tasks by performing the following steps: 1. Disables any configurable devices on the motherboard or on adapter cards. 2. Identifies any PnP PCI or ISA devices. 3. Compiles an initial resource-allocation map for ports, IRQs, DMAs, and memory. 4. Enables I/O devices.
310
Chapter 4
Motherboards and Buses
5. Scans the ROMs of ISA devices. 6. Configures initial program-load (IPL) devices, which are used later to boot the system. 7. Enables configurable devices by informing them which resources have been assigned to them. 8. Starts the bootstrap loader. 9. Transfers control to the operating system.
The Operating System Component The operating system component is found in most modern operating systems since Windows 95. In some cases system manufacturers have provided extensions to the operating system for their specific hardware. Such is especially true for notebook systems, for example. Be sure you load these extensions if they are required by your system. It is the responsibility of the operating system to inform users of conflicts that can’t be resolved by the BIOS. Depending on the sophistication of the operating system, the user then could configure the offending cards manually (onscreen) or turn off the system and set switches on the physical cards. When the system is restarted, it is checked for remaining (or new) conflicts, any of which are brought to the user’s attention. Through this repetitive process, all system conflicts are resolved.
Note Because of revisions in some of the Plug and Play specifications, especially the ACPI specification, it can help to ensure you are running the latest BIOS and drivers for your system. With the flash ROM used in most PnP systems, you can download the new BIOS image from the system vendor or manufacturer and run the supplied BIOS update program.
Motherboard Selection Criteria (Knowing What to Look For) I am often asked to make recommendations for purchases. Without guidance, many individuals don’t have any rhyme or reason to their selections and instead base their choices solely on magazine reviews or, even worse, on some personal bias. To help eliminate this haphazard selection process, I have developed a simple motherboard selection checklist. It helps to think like an engineer when you make your selection. Consider every aspect and detail of the motherboards in question. For instance, you should consider both present usage as well as any future uses and upgrades. Technical support at a professional (as opposed to a user) level is extremely important. Check for manual and driver downloads: Are they easy to find and up to date? The following list includes some of the most important criteria to consider when selecting a motherboard: ■ Motherboard chipset—The motherboard chipset is the backbone of a system and is perhaps the single most important part you’ll consider. Compare the features of the available chipsets to ensure that the board will do what you want. For example, some chipsets include support for faster memory, PCIe 2.x cards, SATA 3Gbps drives, and optional RAID capabilities. I spend the most time deciding on my next chipset because it affects and influences virtually every other component in the system. ■ Processor socket—The processor socket on a motherboard dictates the specific processor makes and models you will be able to install. In most cases you will have a given processor in mind, so choose a motherboard with a socket that supports the processor you wish to use. The main sockets in use today on new systems include Socket AM2 and AM3 for AMD processors, and Sockets LGA775, LGA1156, and LGA1366 for Intel processors. See Table 4.6 (which lists
Motherboard Selection Criteria (Knowing What to Look For)
Chapter 4
311
CPU socket specifications) to see what types of processors are supported by each socket. Also check the motherboard specifications for what specific processors are supported by a given motherboard. ■ Memory—The type and amount of memory compatible with a system depends on the motherboard you choose. Most motherboards today support either DDR2 or DDR3 memory, in either single-, dual-, or triple-channel operation. The number of memory sockets, supported speeds, and other variables also depend on the motherboard, so check the board specifications to see exactly what is supported. ■ Form factor—The form factor indicates the size and shape of the board, and must be compatible with the chassis or case and power supply. For maximum flexibility, performance, reliability, and ease of use, I recommend motherboards based on the ATX and microATX form factors. Larger form factors such as ATX offer more slots and room for additional integrated components and features. Smaller variations on ATX are also available, but in the end you need to be sure that the motherboard is compatible with the case and power supply you have chosen. ■ Bus slots—Current systems offer one to five or more PCI and PCI Express slots (depending on the form factor). Some boards have more than one PCIe x16 (video card) slots, which you may want if you are running multiple video cards in an SLI or CrossFire arrangement. Make sure the board you choose has the number and types of slots you require. ■ Onboard ATA interfaces—All motherboards on the market have included onboard Serial and Parallel ATA interfaces for some time now, but not all are equal. Look for boards that include at least four to six SATA connectors, with support for 3Gbps operation as well as optional RAID functionality (if desired). ■ Other built-in interfaces—Ideally, a motherboard should contain as many built-in standard controllers and interfaces as possible. Most boards feature integrated USB, sound, and LAN (look for those offering gigabit Ethernet), whereas others also have integrated video, FireWire, eSATA, dual LAN adapters, and more.
Tip With a never-ending stream of motherboards coming onto the market, finding motherboards with the features you want can be difficult. Online shopping sites such as NewEgg (www.newegg.com) can be useful for finding out what types of boards are currently available, but for a more comprehensive search, Motherboard Homeworld’s Mobot search engine helps you find both current and older motherboards based on your choice of form factor, platform, chipset, CPU type, processor, manufacturer, memory type, slot types, built-on ports, and more. Check it out at www.motherboards.org/ mobot.
■ Documentation—Good technical documentation is important. Documents should be easy to download from the manufacturer’s site, and should include information on any and all jumpers and switches found on the board, connector pinouts for all connectors, specifications for other plug-in components, and any other applicable technical information. Most vendors provide this information in electronic form (using the Adobe Reader PDF format) on their websites, so you can preview the information available for a given motherboard before you buy. ■ Technical support—Good online technical support goes beyond documentation. It includes easily downloadable driver and BIOS updates, FAQs, updated tables of processor and memory compatibility, and utility programs to help you monitor the condition of your system. In addition to these online support features, make sure the vendor can be contacted through email and by phone.
312
Chapter 4
Motherboards and Buses
Most of the time I recommend purchasing boards from better-known motherboard manufacturers such as GIGABYTE, Foxconn, Intel, and others. These boards might cost a little more, but there is some safety in the more well-known brands. That is, the more boards they sell, the more likely that any problems will have been discovered by others and solved long before you get yours. Also, if service or support is necessary, the larger vendors are more likely to be around in the long run.
Chipset Documentation As mentioned, documentation is an important factor to consider when you’re planning to purchase a motherboard. Most motherboard manufacturers design their boards around a particular chipset, which actually counts as the bulk of the motherboard circuitry. I recommend downloading the chipset datasheets or other technical documentation directly from the chipset manufacturer. For example, one of the more common questions I hear about a system relates to the BIOS Setup program. People want to know what the “Advanced Chipset Setup” features mean and what the effects of changing them will be. Often they go to the BIOS manufacturer thinking that the BIOS documentation will offer help. Usually, however, people find that there is no real coverage of what the chipset setup features are in the BIOS documentation. You will find this information in the data book provided by the chipset manufacturer. Although these books are meant to be read by the engineers who design the boards, they contain all the detailed information about the chipset’s features, especially those that might be adjustable. With the chipset data book, you will have an explanation of all the controls in the Advanced Chipset Setup section of the BIOS Setup program. Besides the main chipset datasheets, I also recommend collecting any data books on the other major chips in the system. This includes Super I/O chips, SATA controllers, and of course the main processor. You will find an incredible amount of information on these components in the datasheets.
Chapter
5 BIOS BIOS Basics It is often difficult for people to understand the difference between hardware and software in a PC system. The differences can be difficult to understand because both are very much intertwined in the system design, construction, and operation. Understanding these differences is essential to understanding the role of the BIOS in the system. BIOS stands for basic input/output system, which consists of low-level software that controls the system hardware and acts as an interface between the operating system and the hardware. Most people know the term BIOS by another name—device drivers, or just drivers. In other words, the BIOS is drivers, meaning all of them. The BIOS is essentially the link between hardware and software in a system. The BIOS itself is software running in memory that consists of all the various drivers that interface the hardware to the operating system. The BIOS is unique compared to normal software in that some of it is preloaded into read-only memory (or ROM), and some is loaded into RAM from disk. The BIOS in a PC comes from three possible sources: ■ Motherboard ROM ■ Adapter card ROMs (such as that found on a video card) ■ Loaded into RAM from disk (device drivers) When the PC was first introduced, the BIOS software containing all the device drivers for the entire system was collectively burned into one or more nonvolatile read-only memory (ROM) chips (nonvolatile means they retain their data even when the power is turned off) and placed on the motherboard. In essence, the drivers were self-contained, preloaded into memory, and accessible any time the PC was powered on. This ROM chip also contained a power-on self test (POST) program and a bootstrap loader. The bootstrap program was designed to initiate the loading of an OS by checking for and loading the boot sector from a floppy disk or, if one was not present, a hard disk. After the OS was loaded, it
314
Chapter 5
BIOS
could call on the low-level routines (device drivers) in the BIOS to interact with the system hardware. In the early days, all the necessary device drivers were in the BIOS stored in the motherboard ROM. This included drivers for the keyboard, MDA/CGA video adapters, serial/parallel ports, floppy controller, hard disk controller, joystick, and clock. When the OS loaded, you didn’t have to load a driver to interact with those pieces of hardware because the drivers were already preloaded in the ROM. That worked great as long as you didn’t add any new hardware for which there wasn’t a driver in ROM. If you did, you then had two choices. If the hardware you were adding was an adapter card, that card could include a ROM onboard containing the necessary device drivers. The motherboard ROM was programmed to scan a predetermined area of memory looking for any adapter card ROMs, and if any were found, their code was executed, essentially adding their functionality to the existing BIOS. In essence, the motherboard ROM “assimilated” any adapter card ROMs, adding to the “collective” functionality. This method of adding drivers was required for items such as video cards, which needed to be functional immediately when the PC was powered on. The BIOS code in the motherboard ROM had drivers only for the IBM monochrome display adapter (MDA) and color graphics adapter (CGA) video cards. If you added any video card other than those, the drivers in the motherboard ROM would not support it. That wouldn’t be a problem if the new video card had its own drivers in an onboard ROM that would be linked into the BIOS immediately upon throwing the power switch. If the device did not have an on-board ROM connected to the main system bus, there had to be another way to add the necessary driver to the BIOS collective. A scheme was devised whereby during the early stages of loading, the MS-DOS startup file (IO.SYS) checked for a configuration file (called CONFIG.SYS) that specified any additional drivers to load to support new hardware. The CONFIG.SYS file, along with any drivers named within, would be placed on the boot drive. When booting, the IO.SYS program would load the specified drivers into memory and link them into the rest of the BIOS, again adding their functionality to the collective whole. In essence, these drivers were loaded from disk into RAM and linked into the BIOS so they could be called on when necessary. At this point, the BIOS had grown from being entirely contained in the motherboard ROM, to having additional drivers linked in from adapter card ROMs, to having even more drivers linked in after being loaded into RAM during the early stages of the boot process. The BIOS was now constructed of programs located in three different physical locations in the system, and yet it functioned as a single entity because all the programs were linked together via the BIOS subroutine calling system-ofsoftware interrupts. The OS or an application program needing to talk to a specific piece of hardware (for example, to read from the CD-ROM drive) would make a call to a specific software interrupt, and the interrupt vector table would then route the call to the specific part of the BIOS (meaning the specific driver) for the device being called. It did not matter whether that driver was in the motherboard ROM, adapter ROM, or RAM. As far as the system was concerned, memory is memory, and as long as the routine existed at a known memory address, it could be called. The combination of the motherboard ROM, adapter card ROM, and device drivers loaded from disk into RAM contributed to the BIOS as a whole. The portion of the BIOS contained in ROM chips, both on the motherboard and in some adapter cards, is sometimes called firmware, which is a name given to software stored in ROM chips rather than on disk. Of course, after you turned off the system, the drivers in nonvolatile ROM would remain intact, but those in volatile RAM would instantly vanish. That was not a problem, however, because the next time the system was turned back on, it went through the boot process and again loaded the necessary drivers from disk all over again. As the PC has evolved, more and more accessories and new hardware have been devised to add to the system. This means that more and more drivers have to be loaded to support this hardware. Adding new drivers to the motherboard ROM is difficult because ROM chips are relatively fixed (difficult to change) and limited space is available. The PC architecture allows only 128KB for the motherboard
BIOS Basics
Chapter 5
315
ROM, and most of it was already used by the existing drivers, POST, BIOS Setup program, and of course the bootstrap loader. Putting drivers on adapter card ROMs is also expensive, and only 128KB is allocated for all adapter card ROMs, not to mention the fact that the video card takes 32KB of that. So, most companies developing new hardware for the PC simply wrote drivers designed to be loaded into RAM during the boot process. As time went on, more and more drivers were being loaded from disk—in some cases, even drivers that were replacing those in the motherboard. For example, Windows 95 introduced a new hard disk driver that used 32-bit code, which superseded the existing 16-bit driver that existed in the motherboard ROM. In other words, the 16-bit hard disk driver in the motherboard ROM was used to begin loading the OS and other drivers, and after the 32-bit driver was loaded into RAM during the boot process, the vector table was changed to point to the 32-bit driver in RAM instead of the 16-bit driver in ROM. Windows 95, 98, and Me allowed the use of both 16-bit and 32-bit drivers, easing the transition to full 32-bit operation. When modern 32-bit and 64-bit versions of Windows are run, corresponding 32-bit and 64-bit drivers are loaded from disk to replace all the drivers in the motherboard ROM. Modern operating systems cannot use any of the 16-bit drivers found in either the motherboard ROMs or any adapter card ROMs and must use only 32-bit or 64-bit drivers, depending on the version. The 16-bit code in the motherboard ROM is used only to get the system functioning long enough to get the drivers and OS loaded, at which point they take over. In other words, once Windows is loaded, the BIOS (meaning all of the drivers) essentially resides entirely in RAM. The motherboard ROM exists only to get the system started, to initialize specific hardware, to offer security in the way of power-on passwords and such, and to perform some basic initial configuration. Once the OS is loaded, a whole new set of drivers takes over. A PC system can be described as a series of layers—some hardware and some software—that interface with each other. In the most basic sense, you can break a PC down into four primary layers, each of which can be broken down further into subsets. Figure 5.1 shows the four layers in a typical PC. The purpose of the layered design is to enable a given operating system and applications to run on different hardware. Figure 5.1 shows how two different machines with different hardware can each use different sets of drivers (BIOS) to interface the unique hardware to a common operating system and applications. Thus, two machines with different processors, storage media, video display units, and so on, can run the same OS and applications.
System “A” Hardware
System “B” Hardware Nonstandard Interface
System “A” ROM BIOS & Device Drivers
System “B” ROM BIOS & Device Drivers Standard Interface
Operating System
Application Program
Figure 5.1
PC system layers.
Operating System Standard Interface (API)
Application Program
316
Chapter 5
BIOS
In this layered architecture, the application software programs talk to the operating system via what is called an application programming interface (API). The API varies according to the operating system you are using and consists of the various commands and functions the operating system can perform for an application. For example, an application can call on the operating system to load or save a file. This prevents the application itself from having to know how to read the disk, send data to a printer, or perform any other of the many functions the operating system can provide. Because the application is completely insulated from the hardware, you can essentially run the same applications on different machines; the application is designed to talk to the operating system rather than the hardware. The operating system then interfaces with or talks to the BIOS or driver layer. The BIOS consists of all the individual driver programs that operate between the operating system and the actual hardware. As such, the operating system never talks to the hardware directly; instead, it must always go through the appropriate drivers. This provides a consistent way to talk to the hardware. It is usually the responsibility of the hardware manufacturer to provide drivers for its hardware. Because the drivers must act between both the hardware and the operating system, the drivers typically are operating system specific. Thus, the hardware manufacturer must offer different drivers for different operating systems. Because many operating systems use the same internal interfaces, some drivers can work under multiple operating systems. For example, drivers that work under 32/64-bit versions of Windows 7 will usually work under the corresponding versions of Vista; drivers that work under Windows XP will usually work under Windows 2000 and NT; and drivers that work under Windows Me will usually work under Windows 98 and 95. This is because Windows 7 and Vista are essentially variations on the same core OS, as are Windows XP, Windows 2000 and NT, and Windows 95, 98, and Me. Although Windows 7 and Vista were based on Windows NT, the driver model has changed enough that they generally can’t use the same drivers as XP and earlier NT-based operating systems. Because the BIOS layer looks the same to the operating system no matter what hardware is above it (or underneath, depending on your point of view), the same operating system can run on a variety of systems. For example, you can run Windows on two systems with different processors, hard disks, video adapters, and so on, yet Windows will look and feel pretty much the same to the users on both of them. This is because the drivers provide the same basic functions no matter which specific hardware is used. As you can see from Figure 5.1, the application and operating system’s layers can be identical from system to system, but the hardware can differ radically. Because the BIOS consists of drivers that act to interface the hardware to the software, the BIOS layer adapts to the unique hardware on one end but looks consistently the same to the operating system at the other end. The hardware layer is where most differences lie between the various systems. It is up to the BIOS to mask the differences between unique hardware so that the given operating system (and subsequently the application) can be run. This chapter focuses on the BIOS layer of the PC.
BIOS and CMOS RAM Some people confuse BIOS with the CMOS RAM in a system. This confusion is aided by the fact that the Setup program in the BIOS is used to set and store the configuration settings in the CMOS RAM. They are, in fact, two totally separate components. The BIOS on the motherboard is stored in a fixed ROM chip. Also on the motherboard is a chip called the RTC/NVRAM chip, which stands for real-time clock/nonvolatile memory. This is where the settings in the BIOS Setup are stored, and it is actually a clock chip with a few extra bytes of memory thrown in. It is usually called the CMOS chip because it happens to be made using CMOS (complementary metal-oxide semiconductor) technology.
Motherboard ROM BIOS
Chapter 5
317
The first example of this ever used in a PC was the Motorola MC146818 chip, which had 64 bytes of storage, of which 14 bytes were dedicated to the clock function, leaving 50 bytes to store BIOS Setup settings. Although it is called nonvolatile, the chip is actually volatile, meaning that without power, the time/date settings and the data in the RAM portion will in fact be erased. This chip is considered nonvolatile by many because it is designed using CMOS technology, which results in a chip that still requires very little power compared to other chips. A small battery can provide that power when the system is unplugged. This battery-powered clock/memory chip is commonly referred to as “the” CMOS RAM chip; although that is somewhat misleading (almost all modern chips use a form of CMOS technology), the term has stuck. Most RTC/NVRAM chips run on as little as 1 micro amp (millionth of an amp), so they use very little battery power to run. Most lithium coin cell batteries can last up to 5 years or more before they die and the information stored (including the date and time) is lost. When you enter your BIOS Setup, configure your hard disk parameters or other BIOS Setup settings, and save them, these settings are written to the storage area in the RTC/NVRAM chip (otherwise called the CMOS RAM chip). Every time your system boots up, it reads the parameters stored in the CMOS RAM chip to determine how the system should be configured. A relationship exists between the BIOS and CMOS RAM, but they are two distinctly different parts of the system. Some systems used special versions of these chips made by Dallas Semiconductor, Benchmarq, or Odin (such as the DS12885 and DS12887) that include both the RTC/NVRAM chip and the battery in a single component. However, those are uncommon in modern systems today. Although the so-called CMOS RAM chip started out as a discrete chip on the motherboard, in modern systems it is no longer a separate chip, but instead included as one of the functions in the South Bridge or I/O Controller Hub component of the motherboard chipset.
Motherboard ROM BIOS All motherboards have a special chip containing software called the ROM BIOS. This ROM chip contains the startup programs and drivers used to get the system running and act as the interface to the basic hardware in the system. When you turn on a system, the power-on self test (POST) in the BIOS also tests the major components in the system. Additionally, you can run a setup program to store system configuration data in the CMOS memory, which is powered by a battery on the motherboard. This CMOS RAM is often called NVRAM (nonvolatile RAM) because it runs on about 1 millionth of an amp of electrical current and can store data for years when powered by a tiny lithium battery. The motherboard ROM contains a collection of programs embedded in one or more chips, depending on the design of your computer. That collection of programs is the first thing loaded when you start your computer, even before the operating system. Simply put, the BIOS in most PCs has four main functions: ■ POST (power-on self test)—The POST tests your computer’s processor, memory, chipset, video adapter, disk controllers, disk drives, keyboard, and other crucial components. ■ Setup—The system configuration and setup program is usually a menu-driven program activated by pressing a special key during the POST, and it enables you to configure the motherboard and chipset settings along with the date and time, passwords, disk drives, and other basic system settings. You also can control the power-management settings and boot-drive sequence from the BIOS Setup, and on some systems, you can also configure CPU timing and clockmultiplier settings. Some older 286 and 386 systems did not have the Setup program in ROM and required that you boot from a special setup disk, and some newer systems use a Windowsbased application to access BIOS Setup settings.
318
Chapter 5
BIOS
■ Bootstrap loader—A routine that reads the first physical sector of various disk drives looking for a valid master boot record (MBR). If one meeting certain minimum criteria (ending in the signature bytes 55AAh) is found, the code within is executed. The MBR program code then continues the boot process by reading the first physical sector of the bootable volume, which is the start of the volume boot record (VBR). The VBR then loads the first operating system startup file, which is usually IO.SYS (Windows 9x/Me), ntldr (Windows XP/2000/NT), or bootmgr (Windows 7/Vista). The operating system is then in control and continues the boot process. ■ BIOS (basic input/output system)—This refers to the collection of actual drivers used to act as a basic interface between the operating system and your hardware when the system is booted and running. When running DOS or Windows in Safe mode, you are running almost solely on ROM-based BIOS drivers because none are loaded from disk.
ROM Hardware Read-only memory (ROM) is a type of memory that can permanently or semi-permanently hold data. It is called read-only because it is either impossible or difficult to write to. ROM is also often called nonvolatile memory because any data stored in ROM remains even if the power is turned off. As such, ROM is an ideal place to put the PC’s startup instructions—that is, the software that boots the system (the BIOS). Note that ROM and RAM are not opposites, as some people seem to believe. In fact, ROM is technically a subset of the system’s RAM. In other words, a portion of the system’s random access memory address space is mapped into one or more ROM chips. This is necessary to contain the software that enables the PC to boot up; otherwise, the processor would have no program in memory to execute when it is powered on. For example, when a PC is turned on, the processor automatically jumps to address FFFF0h, expecting to find instructions to tell the processor what to do. This location is exactly 16 bytes from the end of the first megabyte of RAM space, as well as the end of the ROM itself. If this location were mapped into regular RAM chips, any data stored there would have disappeared when the power was previously turned off, and the processor would subsequently find no instructions to run the next time the power was turned on. By placing a ROM chip at this address, a system startup program can be permanently loaded into the ROM and will be available every time the system is turned on. ◊◊
For more information about Dynamic RAM, see “DRAM,” p. 377 (Chapter 6, “Memory”). Normally, the system ROM starts at address E0000h or F0000h, which is 128KB or 64KB prior to the end of the first megabyte. Because the ROM chip usually is up to 128KB in size, the ROM programs are allowed to occupy the entire last 128KB of the first megabyte, including the critical FFFF0h startup instruction address, which is located 16 bytes from the end of the BIOS space. Some motherboard ROM chips are larger, up to 256KB or 512KB in size. The additional code in these is configured to act as a video card ROM (addresses C0000h–C7FFFh) on motherboards with built-in video and might even contain additional ROM drivers configured anywhere from C8000h to DFFFFh to support additional onboard devices, such as SCSI or network adapters. Figure 5.2 shows a map of the first megabyte of memory in a PC; notice the upper memory areas reserved for adapter card and motherboard ROM BIOS at the end of the first megabyte. Some think it is strange that the PC would start executing BIOS instructions 16 bytes from the end of the ROM, but this design is intentionally built in to Intel’s x86 processors. All the ROM programmer has to do is place a JMP (jump) instruction at that address that instructs the processor to jump to the actual beginning of the ROM—in most cases, close to F0000h—which is about 64KB earlier in the memory map. It’s like deciding to read every book starting 16 pages from the end and then having all book publishers agree to place an instruction there to jump back the necessary number of pages to get
Motherboard ROM BIOS
Chapter 5
319
to page 1. By setting the processor startup location in this way, Intel enabled the ROM to grow to be any size, all the while keeping it at the upper end of addresses in the first megabyte of the memory address space. . G M C V a r R
= = = = = = = =
RAM Graphics Mode Video RAM Monochrome Text Mode Video RAM Color Text Mode Video RAM Video adapter ROM BIOS Reserved for other adapter board ROM Additional Motherboard ROM BIOS in some systems Motherboard ROM BIOS
Conventional (Base) Memory : 000000: 010000: 020000: 030000: 040000: 050000: 060000: 070000: 080000: 090000:
0---1---2---3---4---5---6---7---8---9---A---B---C---D---E---F--................................................................ ................................................................ ................................................................ ................................................................ ................................................................ ................................................................ ................................................................ ................................................................ ................................................................ ................................................................
Upper Memory Area (UMA) : 0A0000: 0B0000: : 0C0000: 0D0000: : 0E0000: 0F0000:
Figure 5.2
0---1---2---3---4---5---6---7---8---9---A---B---C---D---E---F--GGGGGGGGGGGGGGGGGGGGGGGGGGGGGGGGGGGGGGGGGGGGGGGGGGGGGGGGGGGGGGGG MMMMMMMMMMMMMMMMMMMMMMMMMMMMMMMMCCCCCCCCCCCCCCCCCCCCCCCCCCCCCCCC 0---1---2---3---4---5---6---7---8---9---A---B---C---D---E---F--VVVVVVVVVVVVVVVVVVVVVVVVVVVVVVVVaaaaaaaaaaaaaaaaaaaaaaaaaaaaaaaa aaaaaaaaaaaaaaaaaaaaaaaaaaaaaaaaaaaaaaaaaaaaaaaaaaaaaaaaaaaaaaaa 0---1---2---3---4---5---6---7---8---9---A---B---C---D---E---F--rrrrrrrrrrrrrrrrrrrrrrrrrrrrrrrrrrrrrrrrrrrrrrrrrrrrrrrrrrrrrrrr RRRRRRRRRRRRRRRRRRRRRRRRRRRRRRRRRRRRRRRRRRRRRRRRRRRRRRRRRRRRRRRR
PC memory map showing ROM BIOS.
Adapter card ROMs are automatically scanned and read by the motherboard ROM during the early part of the boot process—during the POST. The motherboard ROM scans a special area of RAM reserved for adapter ROMs (addresses C0000–DFFFFh) looking for 55AAh signature bytes. This area indicates the start of a ROM. All adapter ROMs must start with 55AAh; otherwise, the motherboard won’t recognize them. The third byte indicates the size of the ROM in 512-byte units called paragraphs, and the fourth byte is the actual start of the driver programs. The size byte is used by the motherboard ROM for testing purposes. The motherboard ROM adds all the bytes in the ROM and divides the sum by the number of bytes. The result should produce a remainder of 100h. Thus, when creating a ROM for an adapter, the programmer typically uses a “fill” byte at the end to get the checksum to come out right. Using this checksum, the motherboard tests each adapter ROM during the POST and flags any that appear to have been corrupted. The motherboard ROM automatically runs the programs in any adapter ROMs it finds during the scan. You see this in most systems when you turn them on, and during the POST you see the video card BIOS initialize and announce its presence.
320
Chapter 5
BIOS
ROM Shadowing ROM chips by their natures are very slow, with access times of 150ns (nanoseconds, or billionths of a second), compared to DRAM access times of well under 10ns on most systems. Because of this, in virtually all systems the ROMs are shadowed, which means they are copied into RAM at startup to allow faster access during normal operation. The shadowing procedure copies the ROM into RAM and then assigns that RAM the same address as the ROM originally used, disabling the actual ROM in the process. This makes the system seem as though it has ROM running at the same speed as RAM. The performance gain from shadowing adapter card ROMs is often very slight, and it can cause problems if not set up properly. Therefore, in most cases, it is wise to shadow only the motherboard (and maybe the video card BIOS) and leave the others alone. Typically, shadowing is useful only if you are running a 16-bit operating system, such as DOS or Windows 3.x. If you are running a 32-bit or 64-bit operating system, shadowing is virtually useless because those operating systems do not use the 16-bit ROM code while running. Instead, those operating systems load drivers into RAM, which replace the 16-bit ROM code used only during system startup. If present, shadowing options are found in the CMOS Setup program in the motherboard ROM, which is covered in more detail later in this chapter.
ROM Chip Types The four main types of ROM chips that have been used in PCs are as follows: ■ ROM—Read-only memory ■ PROM—Programmable ROM ■ EPROM—Erasable PROM ■ EEPROM—Electrically erasable PROM, also sometimes called a flash ROM No matter which type of ROM your system uses, the data stored in a ROM chip is nonvolatile and remains indefinitely unless intentionally erased or overwritten (in those cases where that is possible).
ROM (True or Mask ROM) Originally, most ROMs were manufactured with the binary data (0s and 1s) already “cast in” or integrated into the die. The die represents the actual silicon chip itself. These are called Mask ROMs because the data is formed into the mask from which the ROM die is photolithographically produced. This type of manufacturing method is economical if you are making hundreds of thousands of ROMs with the same information. If you must change a single bit, however, you must remake the mask, which is an expensive proposition. Because of costs and inflexibility, nobody uses Mask ROMs anymore. Mask ROMs are exactly analogous to prerecorded CD-ROMs. Some people think a CD-ROM is first manufactured as a blank and then the data is written to it by a laser, but that is not true. A CD-ROM is literally a piece of plastic that is stamped in a press, and the data is directly molded in, not written. The only actual recording is done with the master disc from which the molds or stamps are made.
PROM PROMs are a type of ROM that is blank when new and must be programmed with whatever data you want. The PROM was invented in the late 1970s by Texas Instruments and has been available in sizes from 1KB (8Kb) to 2MB (16Mb) or more. They can be identified by their part numbers, which usually are 27nnnn—where the 27 indicates the TI type PROM and the nnnn indicates the size of the chip in
Motherboard ROM BIOS
Chapter 5
321
kilobits (not bytes). For example, most PCs that used PROMs came with 27512 or 271000 chips, which indicate 512Kb (64KB) or 1Mb (128KB), respectively.
Note Since 1981, all cars sold in the United States have used onboard computers with some form of ROM containing the control software. For example, the 1989 Pontiac Turbo Trans Am I had came with an onboard computer containing a 2732 PROM, which was a 32Kb (4KB) chip in the ECM (electronic control module or vehicle computer) under the dash. This chip contained the vehicle operating software as well as all the data tables describing spark advance, fuel delivery, and other engine and vehicle operating parameters. Many devices with integrated computers use PROMs to store their operating programs.
Although we say these chips are blank when new, they are technically preloaded with binary 1s. In other words, a 1Mb ROM chip used in a PC would come with 1 million (actually 1,048,576) bit locations, each containing a binary 1. A blank PROM can then be programmed, which is the act of writing to it. This usually requires a special machine called a device programmer, ROM programmer, or ROM burner (see Figure 5.3). Programming the ROM is sometimes referred to as burning it because that is technically an apt description of the process. Each binary 1 bit can be thought of as a fuse, which is intact. Most chips run on 5 volts, but when a PROM is programmed, a higher voltage (normally 12 volts) is placed at the various addresses within the chip. This higher voltage actually blows or burns the fuses at the desired locations, thus turning any given 1 into a 0. Although you can turn a 1 into a 0, you should note that the process is irreversible; that is, you can’t turn a 0 back into a 1. The device programmer examines the program you want to write into the chip and then selectively changes only the 1s to 0s where necessary in the chip.
KE/EPROM/P AL/GA PROGRAMM NG/SET ER
SKT 1
Figure 5.3
SKT 2
SKT 3
SKT 4
Typical gang (multisocket) device programmer (PROM burner).
PROM chips are often referred to as one-time programmable (OTP) chips for this reason. They can be programmed once and never erased. Most PROMs are very inexpensive (about $3 for a typical PC motherboard PROM), so if you want to change the program in a PROM, you discard it and program a fresh one with the new data. The act of programming a PROM takes anywhere from a few seconds to a few minutes, depending on the size of the chip and the algorithm used by the programming device. Figure 5.3 shows an illustration of a typical PROM programmer that has multiple sockets. This is called a gang programmer and
322
Chapter 5
BIOS
can program several chips at once, saving time if you have several chips to write with the same data. Less expensive programmers are available with only one socket, which is fine for most individual use. I use and recommend a very inexpensive programmer from a company called Andromeda Research Labs (www.arlabs.com).
Custom Programming of PROM Chips I even used a PROM programmer to reprogram the chip in an 1989 Turbo Trans Am, changing the factory preset speed and rpm limiters, turbocharger boost, torque converter lockup points, spark advance, fuel delivery, idle speed, and much more! I also incorporated a switch box under the dash that enables me to switch from among four different chips, even while the vehicle is running. One chip I created I called a “valet chip,” which, when engaged, cuts off the fuel injectors at 36 miles per hour and restarts them when the vehicle coasts down to 35 mph. Another chip I created cuts off fuel to the engine altogether, which I engage for security purposes when the vehicle is parked. If you are interested in such a chipswitching device or custom chips for your Turbo Trans Am or Buick Grand National, I recommend you contact Casper’s Electronics (www.casperselectronics.com).
EPROM One variation of the PROM that has been very popular is the EPROM. An EPROM is a PROM that is erasable. An EPROM chip can be easily recognized by the clear quartz crystal window set in the chip package directly over the die (see Figure 5.4). You can actually see the die through the window! EPROMs have the same 27xxxx part-numbering scheme as the standard PROM, and they are functionally and physically identical except for the clear quartz window above the die.
Figure 5.4
An EPROM showing the quartz window for ultraviolet erasing.
The purpose of the window is to allow ultraviolet light to reach the chip die because the EPROM is erased by exposure to intense UV light. The window is quartz crystal because regular glass blocks UV light. You can’t get a suntan through a glass window!
Motherboard ROM BIOS
Chapter 5
323
Note The quartz window makes the EPROMs more expensive than the OTP PROMs. This extra expense is needless if erasability is not important.
The UV light erases the chip by causing a chemical reaction, which essentially melts the fuses back together. Thus, any binary 0s in the chip become 1s, and the chip is restored to a new condition with binary 1s in all locations. To work, the UV exposure must be at a specific wavelength (2,537 angstroms), at a fairly high intensity (12,000 uw/cm2), in close proximity (2cm–3cm, or about 1"), and last for between 5 and 15 minutes. An EPROM eraser is a device that contains a UV light source (usually a sunlamp-type bulb) above a sealed compartment drawer in which you place the chip or chips (see Figure 5.5). Figure 5.5 shows a professional-type EPROM eraser that can handle up to 50 chips at a time. I use a much smaller and less expensive one called the DataRase by the Walling Company. This device erases up to four chips at a time and is both economical and portable. The current version is called DataRase II; the DataRase II and similar products are sold by DigiKey (www.digikey.com) and other sources of EPROM programming equipment. The quartz crystal window on an EPROM typically is covered by tape, which prevents accidental exposure to UV light. UV light is present in sunlight, of course, and even in standard room lighting, so that over time a chip exposed to the light can begin to degrade. For this reason, after a chip is programmed, you should put a sticker over the window to protect it.
Figure 5.5
A professional EPROM eraser.
EEPROM/Flash ROM A newer type of ROM is the EEPROM, which stands for electrically erasable PROM. These chips are also called flash ROMs and are characterized by their capability to be erased and reprogrammed directly in the circuit board they are installed in, with no special equipment required. By using an EEPROM, or flash ROM, you can erase and reprogram the motherboard ROM in a PC without removing the chip from the system or even opening up the system chassis.
324
Chapter 5
BIOS
With a flash ROM or EEPROM, you don’t need a UV eraser or device programmer to program or erase chips. Not only do virtually all PC motherboards built since 1994 use flash ROMs or EEPROMs, but most automobiles built since then use them as well. The EEPROM or flash ROM can be identified by a 28xxxx or 29xxxx part number, as well as by the absence of a window on the chip. Having an EEPROM or a flash ROM in your PC motherboard means you now can easily upgrade the motherboard ROM without having to swap chips. In most cases, you download the updated ROM from the motherboard manufacturer’s website and then run a special program it provides to update the ROM. This procedure is described in more detail later in this chapter. I recommend that you periodically check with your motherboard manufacturer to see whether an updated BIOS is available for your system. An updated BIOS might contain bug fixes or enable new features or device support not originally found in your system. ◊◊
For more information on updating your PC motherboard flash ROMs, see “Upgrading the BIOS,” p. 328 (this chapter).
Non-PC ROM Upgrades For the auto enthusiasts out there, you might want to do the same for your car; that is, check to see whether ROM upgrades are available for your vehicle’s computer. Now that updates are so easy and inexpensive, vehicle manufacturers are releasing bug-fix ROM upgrades that correct operational problems or improve vehicle performance. In most cases, you must check with your dealer to see whether any new vehicle ROMs are available. If you have a GM car, GM has a website where you can get information about the BIOS revisions available for your car, which it calls Vehicle Calibrations. The GM Vehicle Calibration Information site address is http://calid.gm.com. Besides updates from the vehicle manufacturer, there are a number of aftermarket companies that produce ROM upgrades for vehicles. If you are interested in having a custom program installed in your flash ROM–equipped vehicle, I recommend Fastchip (www.fastchip.com), Hypertech (www.hypertech.com), and Superchips (www.superchips.com). If you want to develop your own vehicle calibrations, see www.diy-efi.org for more information.
Flash ROM updates can also be used to add new capabilities to existing peripherals—for example, updating a modem to support newer communications standards or updating optical rewritable drives to support new media. These days, many objects with embedded computers controlling them are using flash ROMs; for example, I have updated the flash ROM code (often called firmware) in hard drives, optical drives, network routers, wireless access points, network attached storage drives, Blu-ray players, digital cameras, and more. Installing flash ROM or firmware upgrades is as easy as downloading a file from the device manufacturer website and running the update program included in the file. Who knows, one day you might find yourself downloading flash ROM upgrades for your toaster!
ROM BIOS Manufacturers Several popular BIOS manufacturers in the market today supply the majority of motherboard and system manufacturers with the code for their ROMs. This section discusses the various available versions. Several companies have specialized in the development of a compatible ROM BIOS product. The three major companies that come to mind in discussing ROM BIOS software are American Megatrends, Inc. (AMI), Phoenix Technologies, and Award Software (now owned by Phoenix Technologies). Each company licenses its ROM BIOS to motherboard manufacturers so those manufacturers can worry about the hardware rather than the software. To obtain one of these ROMs for a motherboard, the original
Motherboard ROM BIOS
Chapter 5
325
equipment manufacturer (OEM) must answer many questions about the design of the system so that the proper BIOS can be either developed or selected from those already designed. Combining a ROM BIOS and a motherboard is not a haphazard task. No single, generic, compatible ROM exists, either. AMI, Award, and Phoenix ship many variations of their BIOS code to different board manufacturers, each one custom-tailored to that specific motherboard. Over the years, some major changes have occurred in the BIOS industry. Intel, perhaps the largest BIOS customer, has switched between Phoenix and AMI for most of its motherboards. Intel originally used a Phoenix BIOS core in its motherboards up through 1995, when it changed to an AMI core. It then used AMI until 1997, when it switched back to Phoenix. In 1999 Intel switched again, this time back to AMI. In each case note that while Intel gets the core BIOS from Phoenix or AMI, they are highly customized for the individual motherboards they are installed in. Another major development occurred in late 1998, when Phoenix bought Award. Since then Phoenix has sold both the Phoenix and Award BIOS as different products. The Award BIOS is sold as its standard product, while the Phoenix BIOS is sold as a more feature-rich BIOS for high-end systems. Currently, the BIOS market is mostly divided between AMI and Phoenix; however, Phoenix not only develops the BIOS for many systems, but is also the primary BIOS developer responsible for new BIOS development and new BIOS standards. Another development in recent years has been the creation of separate BIOS products for 32-bit and 64-bit desktop systems, mobile systems, 32-bit and 64-bit servers, and embedded devices. Although all BIOS chips must perform some of the same tasks, a BIOS product optimized for a mobile computer often needs additional support for features such as docking modules, advanced battery power management, as well as bootable USB and removable flash memory devices, whereas a BIOS optimized for a server needs support for features such as advanced hardware monitoring and 64-bit PCI slots. By creating customized BIOS versions for different platforms, BIOS vendors provide support for the features needed by a particular computing platform and provide better performance and stability.
OEMs Most OEMs contract with AMI or Phoenix for motherboard BIOS core, and then perform their own customizations for specific chipsets and motherboards. Although most use either the AMI or Phoenix core offerings, some OEMs have developed their own compatible BIOS ROMs independently. Companies such as Dell, HP/Compaq, AT&T, and Acer have developed several of their own BIOS products. In some cases they may have started with an AMI or Phoenix core that they licensed years ago, and continued development in-house after that. Even though AMI or Phoenix might have done the initial development, you still must get upgrades or fixes from the system or motherboard manufacturer. This is really true for all systems because the system or motherboard manufacturers customize the BIOS for their boards.
AMI The AMI BIOS is one of the most popular BIOS in PC systems. Some versions of the AMI BIOS are called Hi-Flex because of the high flexibility found in the BIOS configuration program. The AMI HiFlex BIOS products are used in Intel, AMI, and many other manufacturers’ motherboards. AMI is also the only third-party BIOS manufacturer to make its own motherboards and other hardware devices. During power up, the AMI BIOS ID string is displayed on the lower-left part of the screen. This string tells you valuable information about which BIOS version you have and about certain settings that are determined by the built-in setup program.
326
Chapter 5
BIOS
Tip A good trick to help you view the BIOS ID string is to shut down and either unplug your keyboard or hold down a key as you power it back on. This causes a keyboard error, and the string remains displayed. You also can download the AMI Motherboard ID Utility program (AMIMBID) from AMI’s website (www.ami.com/support/ mbid.cfm) and run it to determine the contents of ID String 1.
The primary BIOS identification string (ID String 1) is displayed by any AMI BIOS during the POST in the bottom-left corner of the screen, below the copyright message. Two additional BIOS ID strings (ID Strings 2 and 3) can be displayed by the AMI Hi-Flex BIOS by pressing the Insert key during the POST. These additional ID strings display the options installed in the BIOS. The AMI BIOS has many features, including a built-in setup program normally activated by pressing the Delete or Esc key within the first few seconds of powering on the system. In most cases the BIOS prompts you briefly on the screen as to which key to press and when to press it. A unique feature of some of the AMI BIOS versions was that in addition to the setup, they had a builtin, menu-driven diagnostics package—essentially a very limited version of the standalone AMIDIAG product. The internal diagnostics are not a replacement for more comprehensive disk-based programs, but they can help in a pinch. The menu-driven diagnostics do not do extensive memory testing, for example, and the hard disk low-level formatter works only at the BIOS level rather than at the controller register level. These limitations often have prevented it from being capable of formatting severely damaged disks. Most newer AMI BIOS versions no longer include the full diagnostics. AMI has provided detailed documentation for its BIOS called the Programmer’s Guide to the AMIBIOS: Includes Descriptions of PCI, APM, and Socket Services BIOS Functions (hardcover ISBN 0-07-001561-9, paperback ISBN 0-07-001562-7), published in 1993. This book, written by AMI engineers, describes the AMI BIOS functions, features, error codes, and more. AMI produces BIOS upgrades only for its own motherboards. If you have a non-AMI motherboard with a customized AMI BIOS, you must contact the motherboard or system manufacturer for an upgrade or use a third-party BIOS upgrade vendor such as eSupport.com.
Phoenix Award BIOS Phoenix now refers to the family of products built on its Award BIOS as Phoenix Award BIOS. For several years it was also called the Phoenix FirstBIOS. The Award BIOS has all the features you expect, including a built-in setup program activated by pressing a particular key on startup (usually prompted on the screen). The POST is good, although the few beep codes supported means that a POST card may be helpful if you want to diagnose power-on fatal error problems. Phoenix provides technical support for the Award BIOS on its website at www.phoenix.com. eSupport.com also provides limited Award BIOS upgrades for some systems.
Phoenix The Phoenix BIOS is currently licensed by Phoenix under the SecureCore brand. For many years it has been a standard of compatibility by which others are judged. Phoenix was one of the first third-party companies to legally reverse-engineer the IBM BIOS using a clean-room approach. In this approach, a group of engineers studied the IBM BIOS and wrote a specification for how that BIOS should work and what features should be incorporated. This information then was passed to a second group of engineers who had never seen the IBM BIOS. They could then legally write a new BIOS to the specifications set forth by the first group. This work was then unique and not a copy of IBM’s BIOS; however, it functioned the same way.
Motherboard ROM BIOS
Chapter 5
327
The Phoenix BIOS has a built-in setup program that is normally activated by pressing F1 or F2 during the POST. The Phoenix BIOS includes a built-in setup program normally activated by pressing the F1 or F2 key within the first few seconds of powering on the system. In most cases the BIOS will prompt you briefly on the screen as to which key to press and when to press it. Phoenix has produced a wealth of BIOS-related documentation, including a detailed set of BIOS technical reference manuals. The original set consists of three books, titled System BIOS for IBM PC/XT/AT Computers and Compatibles (ISBN 0-201-51806-6), CBIOS for IBM PS/2 Computers and Compatibles (ISBN 0-201-51804-X), and ABIOS for IBM PS/2 Computers and Compatibles (ISBN 0-201-51805-8), was published in 1989. An updated version of the first book titled System BIOS for IBM PCs, Compatibles, and EISA Computers: The Complete Guide to ROM-Based System Software (ISBN 0-201-57760-7), was published in 1991. In addition to being excellent references for the Phoenix BIOS, these books serve as an outstanding overall reference to the BIOS in general. Phoenix has extensive technical support and documentation on its website at www.phoenix.com, and you can also find additional documentation on the eSupport site (www.esupport.com).
Microid Research BIOS Microid Research (MR) primarily marketed upgrade BIOS for older Pentium and 486 motherboards that were abandoned by their original manufacturers. Microid Research was later acquired by Unicore, which was then acquired by Phoenix.
Tip If you support several BIOS types, consider adding Phil Croucher’s The BIOS Companion to your bookshelf or PDF file collection. This book provides detailed BIOS options and configuration information for today’s leading BIOSs. You can purchase various editions from Amazon.com and other bookstores, but for the most up-to-date (and least expensive) edition, I suggest ordering the PDF (Adobe Acrobat) version of The BIOS Companion from Electrocution.com.
BIOS Hardware/Software Some very important drivers must be active during boot time. For example, how can you boot from a hard disk if the drivers necessary to make the disk interface work must be loaded from that disk? Obviously, at least a minimum level of hard disk drivers must be preloaded into ROM either on the motherboard or on an adapter card for the system to be able to boot. As another example, how will you be able to see anything onscreen if your video card doesn’t have a set of drivers in a ROM? The solution to this could be to provide a motherboard ROM with the appropriate video drivers built in; however, this is impractical because of the variety of video cards, each needing its own drivers. Instead, when IBM designed the original PC, it designed the PC’s motherboard ROM to scan the slots, looking for adapter cards with ROMs on them. If a card was found with a ROM on it, the ROM was executed during the initial system startup phase, before the system began loading the operating system from the hard disk. A few cards (adapter boards) almost always have a ROM onboard, including the following: ■ Video cards—All have an onboard BIOS. ■ RAID (Redundant Array of Independent Disks) cards—Adapters that enable you to attach multiple drives and array them in different ways to improve reliability, redundancy, and/or performance. These cards require an onboard BIOS to enable the array to be bootable.
328
Chapter 5
BIOS
■ Network cards—Those that support booting directly from a file server have what is usually called a boot ROM or IPL (initial program load) ROM onboard. This enables PCs to be configured on a LAN as diskless workstations—also called Net PCs, NCs (network computers), thin clients, or even smart terminals. ■ ATA/SATA or floppy upgrade boards—Boards that enable you to attach more or different types of drives than what is typically supported by the motherboard alone. These cards require an onboard BIOS to enable these drives to be bootable. ■ SCSI adapters—Those that support booting from SCSI hard drives or optical drives have an onboard BIOS. ■ Y2K boards—Boards that incorporate BIOS fixes to update the century byte in the CMOS RAM. These boards have a small driver contained in the BIOS that monitors the year byte for a change from 99 to 00. When this is detected, the driver updates the century byte from 19 to 20, correcting a flaw in some older motherboard ROM BIOS.
Upgrading the BIOS Motherboard manufacturers tailor the BIOS code to the specific hardware on each board. This is what makes upgrading a BIOS somewhat problematic; the BIOS usually resides in one or more ROM chips on the motherboard and contains code specific to that motherboard model or revision. In other words, you must get your BIOS upgrades from your motherboard manufacturer or from a BIOS upgrade company that supports the motherboard you have, rather than directly from the original core BIOS developer. Although most BIOS upgrades are done to fix bugs or problems, you must often upgrade the BIOS to take advantage of some other upgrade. For example, a BIOS upgrade often adds support for newer processors, larger internal hard drives, bootable optical and USB drives, faster booting, and more. Part of the PC 2001 standard published by Intel and Microsoft requires something called Fast POST to be supported. Fast POST means that the time it takes from turning on the power until the system starts booting from disk must be 12 seconds or less (for systems not using SCSI as the primary storage connection). This time limit includes the initialization of the keyboard, video card, and ATA bus. For systems containing adapters with onboard ROMs, an additional 4 seconds are allowed per ROM. Intel calls the Fast POST feature Rapid BIOS Boot (RBB) and is supported in all its motherboards from 2001 and beyond—some of which can begin booting from power-on in 6 seconds or less. If you install newer hardware or software and follow all the instructions properly, but you can’t get it to work, specific problems might exist with the BIOS that an upgrade can fix. This is especially true for newer operating systems. Many older systems need to have a BIOS update to properly work with the Plug and Play and ACPI power management features of Windows. Because these problems vary from board to board, it pays to periodically check the board manufacturer’s website to see whether any updates are posted and what problems they fix. Because new hardware and software that are not compatible with your system could cause it to fail, I recommend you check the BIOS upgrades available for your system before you install new hardware or software—particularly processors and operating systems. You can use the BIOS Wizard utility available from eSupport.com to test your BIOS for compatibility with popular BIOS features.
Where to Get Your BIOS Update Most BIOS upgrades must be downloaded from the system or motherboard manufacturer’s website. The BIOS manufacturers do not offer BIOS upgrades because the BIOS in your motherboard did not come directly from them. In other words, although you think you have a Phoenix, AMI, or Award
Upgrading the BIOS
Chapter 5
329
BIOS, you really don’t! Instead, you have a custom version of one of these BIOSs, which was licensed by your motherboard manufacturer and uniquely customized for your particular motherboard. As such, you must get any BIOS upgrades from the motherboard or system manufacturer because they must be customized for your board or system as well. You may be able to get updates from eSupport.com if you can’t find your motherboard manufacturer or if it is out of business.
Determining Your BIOS Version When seeking a BIOS upgrade for a particular motherboard (or system), you need to know the following information: ■ The make and model of the motherboard (or system) ■ The version of the existing BIOS You usually can identify the BIOS you have by watching the screen when the system is first powered up. It helps to turn on the monitor first because some take a few seconds to warm up and the BIOS information is often displayed for only a few seconds. You usually can press the Pause key on the keyboard when the BIOS ID information is being displayed, which freezes it so you can record the information. Pressing any other key allows the system startup to resume.
Note Many PCs do not display the typical POST screen. Instead, they show a logo for the motherboard or PC manufacturer, which is usually referred to as a splash screen. To enter BIOS Setup, you must press a key or keys (specific to the BIOS manufacturer). See the section “Running or Accessing the CMOS Setup Program,” later in this chapter, for more information. You might hear some in the industry refer to displaying a manufacturer’s logo instead of the default POST screen as a quiet boot. Often you can change these BIOS splash screens to your own liking, even including your own company logo or graphic of choice. Intel has free BIOS customization software called the Intel Integrator Toolkit (http://intel.com/go/itk) that enables you to change or restore the splash screen on Intel motherboards, as well as customize many other BIOS settings. Other motherboard manufacturers offer logo or splash screen customizers too, for example Gigabyte has a logo utility called Face Wizard (http://tinyurl.com/mqyazg) for its motherboards.
Tip Look for any copyright notices or part number information. Sometimes you can press the Pause key on the keyboard to freeze the POST, which allows you to take your time to write down the information. Pressing any other key then causes the POST to resume.
In addition, you often can find the BIOS ID information in the BIOS Setup screens. eSupport also offers a downloadable BIOS Agent program that can be used to determine this information, as well as the motherboard chipset and Super I/O chip used by your motherboard. After you have this information, you should be able to contact the motherboard manufacturer to see whether a new BIOS is available for your system. If you go to the website, check to see whether a version exists that is newer than the one you have. If so, you can download it and install it in your system.
Checking the BIOS Date One method of determining the relative age and capabilities of your motherboard ROM is to check the date. The BIOS date is stored in virtually all PCs as an 8-byte text string at memory address FFFF5h. The date generally indicates when the BIOS code was last updated or compiled by the motherboard manufacturer. Knowing the date of a particular BIOS might give you some clue as to
330
Chapter 5
BIOS
which features might or might not be present. You can use the DEBUG command-line utility supplied with Windows and DOS to view these addresses. DEBUG is a command-line program that presents a - prompt of its own, to which you can enter various commands. For example, the ? command displays help information. To find the BIOS date, open a command prompt and execute the DEBUG command. Then at the DEBUG - prompt, enter D FFFF:5 L 8, which instructs DEBUG to display memory at FFFF5 for a length of 8 bytes. DEBUG then displays both the hexadecimal and ASCII codes found at those addresses. When the - prompt returns, you can enter Q to quit DEBUG and return to the command prompt. Figure 5.6 shows how this looked when I ran it on one of my systems.
Figure 5.6
Using DEBUG to display the motherboard ROM BIOS date.
In this example, the system shows a motherboard ROM BIOS date of 03/22/05.
Backing Up Your BIOS Before updating a BIOS, it is generally a good idea to see if it is possible to save a backup copy of the existing BIOS. That is because some motherboard manufacturers only offer the latest BIOS for a given motherboard, and sometimes a newer BIOS may cause problems or have consequences you are not ready to live with. By having a backup you will be able to go back to the previous version. To make the backup, run the BIOS upgrade program for your board, and check to see if there is an option to save the existing BIOS to a file. If that option is not available, check to see if your motherboard manufacturer offers older versions (including the one you have) for download. If there is no menu option to back up and no older versions can be downloaded, there may be other ways to make a copy of the BIOS, such as by using the DOS command–based BIOS upgrade software usually found on the BIOS upgrade floppy or CD for the motherboard. For example, if your motherboard has a Phoenix or Award BIOS, you can create a backup using the awdflash.exe program found on the BIOS upgrade disk for your motherboard with the /sy (Save Yes) and /pn (Program No) parameters, as follows: awdflash /sy /pn
When the program runs, you will be prompted to enter the backup file’s name (for example, backup.bin). Press Enter to save the file.
Backing Up Your BIOS Setup (CMOS RAM) Settings A motherboard BIOS upgrade often wipes out the BIOS Setup settings in the CMOS RAM. Therefore, you should record these settings, especially important ones such as hard-disk related settings and parameters. Some BIOS Setup programs offer the ability to save and restore CMOS settings, but unfortunately this capability is not universal. Also in some cases the new BIOS offers new settings or changes the positions of the stored data in the CMOS RAM, which means a backup and restore won’t work. In many cases, you are better off manually recording your BIOS Setup parameters. One easy way to do this is to use a digital camera to take pictures of each screen or menu. If you have a parallel printer connected, you also might be able to print the screens using the PrtScr key on the keyboard. Turn on
Upgrading the BIOS
Chapter 5
331
the printer, start your computer normally, and restart it without turning off the system to initialize the printer. Note that this won’t work for printers connected via USB, because only parallel printers are directly supported via the BIOS. When recording any changes you made from default settings, pay special attention to any hard-drive settings, especially SATA modes (IDE/AHCI/RAID), drive geometry (Cylinder/Head/Sectors per track), or translation (LBA, Large, CHS). These are important because if you fail to reset them as they were, you might not be able to boot from or access the drives.
Tip If you use a digital camera to take a picture of each BIOS setup screen, be sure to set the camera to its close-up mode. Also, unless the camera is an SLR (Single Lens Reflex) type, use the LCD screen rather than the optical viewfinder to ensure you get the entire screen in the photo.
Keyboard Controller Chips In addition to the main system ROM, some systems also have a keyboard-controller microprocessor with its own built-in ROM. The original keyboard controller was an Intel 8042 microcontroller, which incorporates a microprocessor, RAM, ROM, and I/O ports. This was a 40-pin chip that often had a copyright notice identifying the BIOS code programmed into the chip. Modern motherboards have this function integrated into the chipset, specifically the Super I/O or South Bridge chips. The keyboard controller controls the reset and A20 lines and also deciphers the keyboard scan codes. The A20 line is used in extended memory and other protected-mode operations.
Upgrading a Flash BIOS Virtually all PCs built since 1996 use a flash ROM to store the BIOS. A flash ROM is a type of EEPROM chip you can erase and reprogram directly in the system without special equipment. Older EPROMs required a special ultraviolet light source and an EPROM programmer device to erase and reprogram them, whereas flash ROMs can be erased and rewritten without you even removing them from the system. On some systems, the flash ROM is not a separate chip but may instead be incorporated into the South Bridge chip. Using flash ROM enables you to load the upgrade into the flash ROM chip on the motherboard without removing and replacing the chip. Normally, these upgrades are downloaded from the manufacturer’s website. Depending on the design, some update programs require that you place the software on a bootable floppy or optical disc, while others will configure the program to run on the next startup (before Windows loads), while others will actually run in Windows as a Windows application. Some systems allow the flash ROM in a system to be locked (write-protected). In that case you must disable the protection before performing an update—usually by means of a jumper or switch. Without the lock, any program that knows the correct instructions can rewrite the ROM in your system—not a comforting thought. Without the write-protection, virus programs could be written that overwrite or damage the ROM BIOS code in your system. The CIH virus (also called the Chernobyl virus) was one example that could overwrite the BIOS code on certain motherboards. Instead of a physical writeprotect lock, some flash ROM BIOSs have a security algorithm that prevents unauthorized updates. This is the technique Intel uses on its motherboards, eliminating the need for a lock jumper or switch. Note that motherboard manufacturers will not normally notify you when they upgrade the BIOS for a particular board. You must periodically log on to their websites to check for updates, which can then be downloaded and installed for no charge.
332
Chapter 5
BIOS
Before proceeding with a BIOS upgrade, you first must locate and download the updated BIOS from your motherboard manufacturer. Log on to its website, and follow the menus to the BIOS updates page; then select and download the new BIOS for your motherboard.
Note If a flash BIOS upgrade is identified as being for only certain board revisions of a particular model, be sure you determine that it will work with your motherboard before you install it. You might need to open your system and look for a revision number on the motherboard or for a particular component. Check the vendor’s website for details.
Motherboard manufacturers may offer several different ways to update the BIOS on a given motherboard, some may run directly from within Windows, others may need to be run from bootable removable media such as optical, USB, or floppy. You only need to use one of them, so if you have choices, in most cases you should choose the one that is the easiest to perform. Which one you choose may depend on the current state of the system. For example, if the BIOS is corrupt, you may have no other choice but to use the emergency recovery procedures shown in the next section. If the system you are updating is one you are building for the first time and does not yet have working copy of Windows installed on the hard drive, then you may want to use a method that works with other bootable media such as an optical drive, USB flash drive, or floppy drive. If the update files and programs are too large to fit on a floppy, then you should run the update from either an optical drive or a USB flash drive. Most downloadable flash ROM upgrades fit into four main types: ■ Windows executable upgrades ■ Automated images of bootable media ■ User-created bootable media ■ Emergency recovery media The following sections examine each of these in more detail.
Windows Executable Upgrade The Windows executable method is generally the easiest and most popular. It might not be available for older motherboards, but most new boards offer this type of procedure. Performing the actual upgrade couldn’t be much easier because basically all you have to do is download the executable upgrade program and run it. The program either runs directly in Windows, or it runs an install routine that temporarily installs the flash upgrade software so it will automatically run on the next startup and then automatically reboot the system and begin the upgrade. In either case, once the upgrade is finished, the system reboots again, and the upgrade is complete. The only drawback to this procedure is that it requires that Windows be installed on the system, so it might not be appropriate for new system builds where the OS isn’t installed yet or if you are running an alternative OS, such as Linux. One potential problem with the Windows executable upgrade method is that if the program runs directly in Windows, and the OS is unstable, corrupted, or infected with malware, then the BIOS upgrade may be interrupted, potentially requiring a BIOS recovery procedure. Such an event could even destroy the motherboard altogether. Using one of the other methods (such as upgrading from a bootable floppy, CD, or USB flash drive) is preferred if you think the host OS maybe unstable.
Automated Bootable Media Images Using automated bootable images is the next easiest method and works with any (or no) OS installed on the system. This is ideal for non-Windows systems or new systems where the OS hasn’t yet been
Upgrading the BIOS
Chapter 5
333
installed. Being able to use this procedure depends on your motherboard manufacturer supplying bootable floppy or CD images containing the necessary upgrade files, which you would then use to create the actual upgrade media. In the case of a floppy, you download the floppy image creation program from the motherboard manufacturer. When you run it, the program prompts you to insert a blank floppy disk into the drive, after which it overwrites the disk with a bootable image containing the bootable OS (most likely DOS or a DOS variant) plus all of the files necessary to perform the upgrade. Then to perform the upgrade, you would first ensure that the floppy drive is set first in the boot sequence and then restart the system with the upgrade floppy disk in the drive. The system should then boot from the floppy, and the upgrade procedure should start and run automatically. Follow any on-screen prompts to complete the upgrade and then when the upgrade is complete, remove the floppy and reboot the system. Because floppy drives are no longer installed in most newer systems and the BIOS images for newer motherboards are often too large to fit on a floppy anyway, many motherboard manufacturers now offer downloadable images of bootable CDs for BIOS upgrades. These are normally in the form of an *.ISO file, which is a CD-ROM image file containing a sector by sector copy of a CD. In order to perform the upgrade, you need to write the ISO bootable image file to a blank CD-R or RW disc. Unfortunately, Windows versions prior to Windows 7 don’t include CD/DVD-burning software that can read or write ISO images, which means that you need a third-party CD/DVD-burning program to accomplish this. Commercial CD/DVD-burning programs like those from Roxio, Nero, or Sonic are sometimes included with new systems or optical drives, so you might already have the necessary software on your system. If you don’t already have one of these programs, then I recommend ImgBurn (www.imgburn.com), which is an excellent free CD/DVD-burning application. Use your CD/DVD-burning program to generate the disc image by copying the ISO file to a blank CD-R or RW disc. Then, to perform the upgrade, first ensure that the optical drive is set first in the boot sequence and then restart the system with the upgrade disc in the drive. The system should boot from the CD and the upgrade procedure should start and run automatically. Merely follow the prompts to complete the upgrade and then, once the upgrade is complete, remove the CD and reboot the system.
User-Created Bootable Media Many motherboard manufacturers also offer BIOS upgrades in the form of a raw DOS-based flash utility combined with an image file, which you can run manually from any DOS bootable media. Using this technique, the upgrade can be performed from a bootable floppy, CD, or even a USB flash drive, regardless of whether the system hard drive is running Windows, Linux, or even if it has no OS at all. The necessary files are normally contained in an archive that can be downloaded from the motherboard manufacturer. Unfortunately, this type of procedure is much more labor-intensive than the others because several steps are involved. One particularly difficult part is the manual creation of the bootable media to which you will copy the files. While it is fairly straightforward and simple to create a bootable floppy, the procedure for creating bootable CDs or USB flash drives is more involved. Fortunately, some free utilities are very helpful. For creating a bootable CD for BIOS upgrades, I recommend the Clean Boot CD package, which can be downloaded for free from www.nu2.nu/bootcd/ #clean. Download the self-extracting executable package into a new folder and run it, which extracts the additional files and folders within. Then follow the directions to copy the flash utility and image files for your motherboard into the proper folder. After the files are in place, you can run the “buildclean” command, which automatically builds and creates an ISO image of a bootable CD, complete with an OS and your files included. You then use a third-party CD/DVD-burning program such as ImgBurn (www.imgburn.com) to copy the ISO image to an actual CD-R or RW disc.
334
Chapter 5
BIOS
After you have burned the CD, you can boot from it, navigate to the folder where your flash utility and image files are located, and enter the appropriate command to execute the upgrade. For Intel motherboards that use the IFLASH.EXE utility and image files with an *.BIO extension, the proper command would be IFLASH /PF XXX.BIO, where you would replace XXX.BIO with the actual name of the BIO file you have. The same procedure can be accomplished with a bootable USB flash drive, but just as with the creation of a bootable CD, creating a bootable USB flash drive can be somewhat involved. Fortunately, a Windows-based USB format utility is available for free from HP (http://h50178.www5.hp.com/local_ drivers/17550/SP27608.exe). You can also search for the file directly as “SP27608.exe”. To make the flash drive bootable, this program requires a set of DOS system files (command.com, io.sys, and msdos.sys) to write to the flash drive during the format. You can use several different versions of DOS, but in most cases I recommend using the system files from DOS 6.22. If you don’t have a copy, you can download the DOS 6.22 system files in the form of a bootable floppy image from www.bootdisk.com.
Note BIOS and motherboard manufacturers began adding USB boot support during 2001, so if your system dates from around that time or earlier, it might not be able to boot from a USB drive. When setting up a system to boot from a USB flash drive, the flash drive must be plugged in prior to restarting the system and entering the BIOS setup. In the BIOS setup startup sequence (boot order) the USB flash drive might appear as either a “generic” storage device hard disk or as a type of removable drive, which you should set as the first device in the boot order. In most systems, when the USB flash drive is unplugged it is automatically removed from the boot order on the next restart.
After the USB flash drive is formatted as a bootable drive, you can add the BIOS flash utility and image files for the motherboard. Plug the bootable USB flash drive into the system you wish to upgrade and then restart the system, run the BIOS setup, and set the USB flash drive to be first in the boot sequence. After saving and exiting, the system should boot to DOS from the USB flash drive. At the DOS command prompt you can then run the proper command to reflash your BIOS.
Tip Before you start the flash BIOS upgrade process, you should disconnect all USB and IEEE 1394 (FireWire) devices except for your keyboard and mouse. If you are booting from a USB flash drive to perform the upgrade, make sure all other USB drives are disconnected. On some systems, leaving additional external drives connected prevents a BIOS upgrade from working properly. If you have Byte Merge enabled in the BIOS Setup on an Award BIOS-based system, disable this feature as a precaution before you perform the BIOS upgrade. This is recommended because on some older systems, leaving Byte Merge enabled during a BIOS upgrade can cause the upgrade to fail, corrupting the BIOS in the process. You can reenable this feature after you complete the upgrade. Some BIOS upgrades contain fixes for this problem so it can’t happen in the future.
Emergency Flash BIOS Recovery When you perform a flash BIOS upgrade, you should normally see a warning message onscreen similar to the following: The BIOS is currently being updated. DO NOT REBOOT OR POWER DOWN until the update is completed (typically within three minutes)...
Upgrading the BIOS
Chapter 5
335
If you fail to heed this warning or something interrupts the update procedure, you can be left with a system that has a corrupted BIOS. This means you will not be able to restart the system and redo the procedure, at least not easily. Depending on the motherboard, you might have to replace the flash ROM chip with one that was preprogrammed by the motherboard manufacturer. This is an unfortunate necessity because a motherboard is nonfunctional until a valid ROM is present. This is one reason I still keep my trusty ROM burner around; it is very useful for motherboards with socketed flash ROM chips. In minutes, I can use the ROM burner to reprogram the chip and reinstall it in the board. If you need a ROM programmer, I recommend the EPROM+ from Andromeda Research Labs (www.arlabs.com). In most systems however, the flash ROM is soldered into the motherboard so it can’t be easily replaced, rendering the external reprogramming idea moot. However, this doesn’t mean the only way out is a complete motherboard replacement. Most motherboards with soldered-in flash ROMs have a special BIOS Recovery procedure that can be performed, which restores the contents of the chip. This hinges on a special protected part of the flash ROM that is reserved for this purpose, called the boot block. The boot block holds a recovery routine that can be used to restore the main BIOS code.
Note Because of the small amount of code in the boot block area, on-screen prompts are not usually available to direct the procedure. This means that during the procedure the screen remains dark—as if nothing is happening. The procedure can instead be monitored by listening to the internal speaker and/or looking at the access LED on the drive containing the upgrade media. Normally the procedure causes the system to beep once when it begins, and several more times when it ends. During the procedure, you should be able to observe drive activity, indicating that the BIOS image is being read from the drive and written into the flash device.
Different motherboards and BIOS versions may have different recovery techniques. Most motherboards (including those from Intel) that support BIOS recover incorporate a BIOS configuration jumper, which can set several modes, including a built-in recovery mode. Figure 5.7 shows this jumper on a typical motherboard. In addition to moving the jumper, the recovery requires that either a floppy or optical drive containing media with the BIOS image file is attached to the system and properly configured. Some motherboards may be able to use either type of drive to perform the recovery process, but in most cases you can only use one or the other. That is because most older motherboards only support recovery from a floppy drive, and many newer motherboards either lack floppy support entirely (no built-in floppy controller) or have BIOS images that are too large to fit on a floppy. The general rule is that you should use the floppy drive method if the recovery file (*.BIO) is small enough to fit on a floppy (1.44MB or less in size) and the motherboard includes a built-in floppy controller. If a floppy drive is not installed, you can temporarily install one. As a technician I always carry a spare floppy drive and cable in my toolkit just for this purpose. Note that the floppy drive doesn’t have to be permanently mounted; I usually just open the case, attach the drive power and data cables, and leave the drive loose on the table next to the system. The floppy disk inserted into the drive should only contain the *.BIO file. No other files are necessary (that is, the disk should not be bootable) and if present may even prevent the *.BIO file from fitting on the disk. Before beginning either the floppy disk or optical disc recovery procedure, you need to download the proper recovery image (*.BIO) file for the motherboard you are recovering. Obviously this needs to be done using another system if the system to be recovered is nonfunctional. The *.BIO image file can be downloadable separately, or it can be part of an archive with other files, such as flash programming tools, documentation, and so on. In this case you only need the actual *.BIO image file; none of the other programs or files will be used. You will also need to ensure that either a working floppy or optical drive is properly installed in the system.
336
Chapter 5
BIOS
Jumper
E28F004S5 85 5V U9060705A M C '92'96
"J
1
8A
1"
3
BIOS CONFIG 3
1
3
"J8A1" Figure 5.7
BIOS configuration jumper.
To recover the BIOS using the floppy recovery method, perform the following steps: 1. Copy only the proper recovery image file (*.BIO) to a blank formatted floppy disk. 2. Place the disk in the primary floppy drive attached to the system to be recovered. 3. Power off the system and remove the BIOS configuration jumper to enable BIOS Recovery mode (see Figure 5.8). 4. Power on the system; the recovery should begin automatically. You should hear a beep at the start and see activity on the floppy drive during the procedure. 5. The recovery should complete in 2 to 5 minutes, after which the system will remain running, power off automatically, or prompt you to turn it off manually. 6. With the system powered off, remove the floppy disk and restore the BIOS configuration jumper to enable normal operation. You can use the optical drive method on newer motherboards that do not have a built-in floppy controller or for which the recovery file (*.BIO) won’t fit on a 1.44MB floppy. Although the drive can be virtually any type of CD or DVD optical drive, the actual disc you use should be a CD-R or RW that is burned with the *.BIO file and finalized (closed). You can burn the disc using the built-in CD-burning software found in Windows (XP or later), or you can use third-party software such as the free ImgBurn application (www.imgburn.com), which is more powerful, easier to use, and works with older versions of Windows also. To recover the BIOS using the optical drive method, perform the following steps: 1. Burn and finalize a CD with a copy of the recovery image file (*.BIO). 2. Place the CD in the primary optical drive of the system to be recovered.
Upgrading the BIOS
Chapter 5
337
3. Power off the system and remove the BIOS configuration jumper to enable BIOS Recovery mode. 4. Power on the system; the recovery should begin automatically. 5. The recovery should complete in 2 to 5 minutes, after which the system will remain running, turn off automatically, or prompt you to turn it off manually. 6. With the system powered off, restore the BIOS configuration jumper to enable normal operation.
Note A BIOS recovery may corrupt the BIOS Setup information stored in the CMOS RAM. If the error message “CMOS/GPNV Checksum Bad…Press F1 to Run SETUP” appears during the first boot after the update, press F1 to go into the BIOS Setup Utility, press F9 to load setup defaults, and then press F10 to save and exit to correct the problem.
If your motherboard does not include a BIOS configuration jumper, there might still be a recovery procedure that could work. For example, some AMI BIOS have boot block code with a recovery procedure that works even without a recovery jumper. If the main BIOS is damaged, the boot block code is designed to look for a file called AMIBOOT.ROM on a floppy disk and flash it into the ROM if found. To perform a recovery, first download the latest BIOS image file for the motherboard, copy the file to a blank formatted floppy and then rename the image file to AMIBOOT.ROM. Power off the system to be recovered, insert the floppy, and then power on—the recovery process should start automatically. Most Phoenix and Award BIOSs also have a boot block with recovery capabilities. These are designed to automatically boot from a floppy disk if the main BIOS is damaged. To perform a recovery, first download the latest BIOS upgrade files for the motherboard. Extract the files and copy the Award flash program (awdflash.exe) and the correct BIOS image (*.bin) file to a bootable formatted floppy, and then create an AUTOEXEC.BAT file on the floppy with the command awdflash.exe *.bin, replacing the *.bin with the actual name of the BIOS image file for the specific motherboard being recovered. Power off the system to be recovered, insert the floppy, and then power on. The system should boot from the floppy and the recovery process should start automatically. With any of these procedures, wait at least several minutes after all disk and beeping activity stops before removing the floppy or CD and restarting the system. When you power the system back on, the new BIOS should be installed and functional. If nothing at all happens, then the recovery may have failed, or the board may not feature a separate boot-block section (which contains the recovery code).
Note Note that the BIOS recovery procedure is often the fastest way to update a large number of machines, especially if you are performing other upgrades at the same time, and/or the machines are new and do not have a bootable OS installed. For example, this is how updates are sometimes done in a system assembly or production environment.
Motherboard CMOS RAM Addresses In the original IBM AT system, a Motorola 146818 chip was used as the real-time clock (RTC) and CMOS RAM chip. This special chip had a simple digital clock that used 14 bytes of RAM and an additional 50 more bytes of leftover RAM in which you could store anything you wanted. The designers of the IBM AT used these extra 50 bytes to store the system configuration.
338
Chapter 5
BIOS
Modern PC systems don’t use the Motorola chip; instead, they incorporate the functions of this chip into the motherboard chipset (South Bridge) or Super I/O chip, or they use a special battery and NVRAM module from companies such as Dallas Semiconductor or Benchmarq. Table 5.1 shows the standard format of the information stored in the 64-byte standard CMOS RAM module. This information controls the configuration of the system and is read and written by the system setup program.
Table 5.1
CMOS RAM Addresses
Offset (hex)
Offset (dec)
Field Size
Function
00h
0
1 byte
Current second in BCD (00–59)
01h
1
1 byte
Alarm second in BCD
02h
2
1 byte
Current minute in BCD (00–59)
03h
3
1 byte
Alarm minute in BCD
04h
4
1 byte
Current hour in BCD (00–23)
05h
5
1 byte
Alarm hour in BCD
06h
6
1 byte
Current day of week in BCD (00–06)
07h
7
1 byte
Current day of month in BCD (00–31)
08h
8
1 byte
Current month in BCD (00–12)
09h
9
1 byte
Current year in BCD (00–99)
0Ah
10
1 byte
Status register A
0Bh
11
1 byte
Status register B
0Ch
12
1 byte
Status register C
0Dh
13
1 byte
Status register D
0Eh
14
1 byte
Diagnostic status
0Fh
15
1 byte
Shutdown code
10h
16
1 byte
Floppy drive types
11h
17
1 byte
Advanced BIOS Setup options
12h
18
1 byte
Hard disk 0/1 types (0–15)
13h
19
1 byte
Keyboard typematic rate and delay
14h
20
1 byte
Installed equipment
15h
21
1 byte
Base memory in 1K multiples, LSB
16h
22
1 byte
Base memory in 1K multiples, MSB
17h
23
1 byte
Extended memory in 1K multiples, LSB
18h
24
1 byte
Extended memory in 1K multiples, MSB
19h
25
1 byte
Hard Disk 0 Extended Type (0–255)
1Ah
26
1 byte
Hard Disk 1 Extended Type (0–255)
1Bh
27
9 bytes
Hard Disk 0 user-defined type information
24h
36
9 bytes
Hard Disk 1 user-defined type information
2Dh
45
1 byte
Advanced BIOS Setup options
2Eh
46
1 byte
CMOS checksum MSB
2Fh
47
1 byte
CMOS checksum LSB
Upgrading the BIOS Table 5.1
Chapter 5
339
Continued
Offset (hex)
Offset (dec)
Field Size
Function
30h
48
1 byte
POST reported extended memory LSB
31h
49
1 byte
POST reported extended memory MSB
32h
50
1 byte
Date century in BCD (00–99)
33h
51
1 byte
POST information flag
34h
52
2 bytes
Advanced BIOS Setup options
36h
54
1 byte
Chipset-specific BIOS Setup options
37h
55
7 bytes
Power-On Password (usually encrypted)
3Eh
62
1 byte
Extended CMOS checksum MSB
BCD = Binary-coded decimal LSB = Least significant byte MSB = Most significant byte POST = Power-on self test
Note that many newer systems have extended CMOS RAM with 2KB, 4KB, or more. The extra room is used to store the Plug and Play information detailing the configuration of adapter cards and other options in the system. As such, no 100%-compatible standard exists for how CMOS information is stored in all systems. You should consult the BIOS manufacturer for more information if you want the full details of how CMOS is stored because the CMOS configuration and setup programs typically are part of the BIOS. This is another example of how close the relationship is between the BIOS and the motherboard hardware. Backup programs and utilities are available in the public domain for CMOS RAM information, which can be useful for saving and later restoring a configuration. Unfortunately, these programs are BIOS specific and function only on a BIOS for which they are designed. As such, I don’t usually rely on these programs because they are too motherboard and BIOS specific and will not work on all my systems seamlessly. Table 5.2 shows the values that might be stored by your system BIOS in a special CMOS byte called the diagnostic status byte. By examining this location with a diagnostics program, you can determine whether your system has set trouble codes, which indicate that a problem previously has occurred.
Table 5.2
CMOS RAM Diagnostic Status Byte Codes
Bit Number 7 6 5
4
3
2
1
0
Hex
Function
1
■
■
■
■
■
■
■
80
Real-time clock (RTC) chip lost power.
■
1
■
■
■
■
■
■
40
CMOS RAM checksum is bad.
■
■
1
■
■
■
■
■
20
Invalid configuration information found at POST.
■
■
■
1
■
■
■
■
10
Memory size compare error at POST.
■
■
■
■
1
■
■
■
08
Fixed disk or adapter failed initialization.
■
■
■
■
■
1
■
■
04
Real-time clock (RTC) time found invalid.
■
■
■
■
■
■
1
■
02
Adapters do not match configuration.
■
■
■
■
■
■
■
1
01
Timeout reading an adapter ID.
340
Chapter 5
BIOS
If the diagnostic status byte is any value other than 0, you typically get a CMOS configuration error on bootup. These types of errors can be cleared by rerunning the setup program.
Year 2000 BIOS Issues All systems now in use should be compliant with twenty-first century dates, either through BIOS updates or through software or hardware patches. However, if you are returning stored systems built before 1999 to service, you might want to test them for year-2000 compliance.
Preboot Environment Some systems use the Phoenix BIOS preboot environment, which has a graphical user interface that allows a user to access the BIOS Setup, extended diagnostics, a backup/restore application, or a full recovery of the original system contents (product restoration to factory-delivered contents). All these applications (except the BIOS Setup) are stored in the HPA (Host Protected Area), a hidden area of the hard drive literally situated past the reported end of the drive. The number and type of applications accessible via the preboot environment depend on which options the OEM selected when designing the system. Figure 5.8 shows the IBM/Lenovo implementation of the Phoenix BIOS preboot environment. This environment is activated by pressing the Enter key on the keyboard during the POST.
Figure 5.8
IBM/Lenovo implementation of the Phoenix BIOS preboot environment.
A graphical preboot environment is especially useful for product recovery. For example, most of the larger system OEMs do a lot more than just install Windows on a system before they deliver it. After installing Windows, they install all the service packs and updates available at the time, as well as all the updated drivers unique to their systems. Then they add customizations, such as special wallpapers or interface customizations, support contact information, online system documentation, and custom utilities designed to make their systems easier to use. Finally, they install applications such as DVD players, Office applications or other productivity software, and more.
Preboot Environment
Chapter 5
341
This OEM customization represents a lot of work if a user were to have to duplicate this from scratch, so most manufacturers like to include the ability to easily recover the system to the factory-delivered contents, including the OS, drivers, application, and custom configuration. This was originally provided via several CDs or DVDs, which could be lost or damaged by the user, are sometimes problematic to use, and cost money to produce and deliver with the system. By using a BIOS with a preboot environment, an OEM can instead deliver the contents of the recovery CDs directly on the hard disk and make it accessible via the preboot menu in the BIOS. Originally, this was done using a hidden partition, which unfortunately could easily be damaged or overwritten by partitioning software or other utilities. In many newer systems, the contents of the recovery disks are instead preinstalled in the HPA, which is accessible via Protected Area Run Time Interface Extension Services (PARTIES), a standard supported on all ATA-4 or newer drives. HPA/ PARTIES works by using the ATA SET MAX ADDRESS command to essentially make the drive appear to the system as a slightly smaller drive. Most manufacturers use the last 3GB of the drive for the HPA. Anything from the new max address (the newly reported end of the drive) to the true end of the drive is considered the HPA and is accessible only using PARTIES commands. Figure 5.9 shows the contents of the HPA and the relationship between the HPA and the rest of the drive.
HPA Header
BEER (Boot Engineering Extension Record) DOS
PreBoot Area
PreBoot menu
Create diagnostic disks
Additional Bootable Areas
Run diagnostics
Host Protected Area (HPA) Optional Backup Partition
Recovery to factory contents
C:> Partition
Restore your backup’s service partition code
User operating system, applications, and free space
Recovery data Data Areas
Recovery to factory contents Update area
Figure 5.9
The Host Protected Area (HPA).
The HPA is more secure than a hidden partition because any data past the end of the drive simply cannot be seen by any normal application, or even a partitioning utility such as Partition Magic or Partition Commander. This makes it far more secure and immune to damage. Still, if you wanted to remove the HPA, there is a way to reset the max address, thus exposing the HPA. Then you could run something like Partition Magic or Partition Commander to resize the main partition to include the extra space that was formerly hidden and unavailable. The only consequence is that you would lose
342
Chapter 5
BIOS
access to the product recovery, diagnostics, and backup applications preloaded by the OEM. For some people, this might be desirable because future product recoveries could still be done via the recovery discs (not usually shipped with the system anymore, but still available separately either for free or for a minimal charge), and true hardware diagnostics can still be run via bootable floppies or optical discs. Also, if you are replacing the hard disk, you can temporarily unhide the HPA on the original drive, allowing it to be copied to a new drive. Alternatively, you can use the OEM-supplied recovery discs to install the HPA on the new drive. Most new systems using Phoenix BIOS come with their recovery software and diagnostics in the HPA because this is part of the newer Phoenix BIOS cores used by a large number of OEMs on desktop and laptop systems built in 2003 or later.
CMOS Setup Specifications The CMOS RAM must be configured with information about your system’s drives and user-selected options before you can use your computer. The Setup program provided with your system is used to select the options you want to use to start your computer.
Running or Accessing the CMOS Setup Program If you want to run the BIOS Setup program, you usually have to reboot and press a particular key or key combination during the POST. Normally, the correct key to press is displayed onscreen momentarily during the POST. If it flashes past too quickly to read, try pressing the Pause key on the keyboard when it appears. This freezes the system, allowing you to read the display. Pressing any other key (such as the spacebar) unpauses the system and allows the POST to continue. The major vendors have standardized the following keystrokes to enter the BIOS Setup in recent systems: ■ AMI BIOS—Press F1 or Del (Delete) during POST. ■ Phoenix BIOS—Press F1 or F2 during POST. ■ Award BIOS—Press Del (Delete or Ctrl+Alt+Esc during POST. ■ Microid Research (MR) BIOS—Press Esc during POST. If your system does not respond to one of these common keystroke settings, you might have to contact the manufacturer or read the system documentation to find the correct keystrokes. Some unique ones are as follows: ■ Toshiba notebook/laptop—Press Esc while powering on the system; then press F1 when prompted. ■ Older Phoenix BIOS—Boot to a safe-mode DOS command prompt and then press Ctrl+Alt+Esc or Ctrl+Alt+S. ■ Compaq—Press F10 during POST. After you are at the BIOS Setup main screen, you’ll usually find a main menu allowing access to other menus and menus of different sections or screens. In the following sections I go through the menus and submenus found on most Intel motherboards. Although not all motherboards have all of these settings, and other brands may use slightly different settings and terminology, most will be similar in content.
BIOS Setup Menus Most modern BIOSs offer a menu bar at the top of the screen when you’re in the BIOS Setup that controls navigation through the various primary menus. A typical menu bar offers the choices shown in Table 5.3.
CMOS Setup Specifications
Chapter 5
343
Note The settings covered here will help you get a general idea of the type of settings to expect and how the BIOS Setup settings affect your computer. Note however, that the specific settings you see, where they are located, and even the menu titles will vary by the specific motherboard make, model, and even the BIOS revision.
Table 5.3
BIOS Setup Menus
Setup Menu
Description
Maintenance
Clears passwords and displays processor information. The maintenance menu is displayed only when the BIOS Configuration jumper is set to configure mode.
Main
Processor and time/date configuration.
Advanced
Configures advanced chipset and hardware features.
Security
Sets passwords and security features.
Power
Configures power management features and power supply controls.
Boot
Selects boot options.
Exit
Saves or discards changes to Setup program options.
Choosing each of these selections takes you to another menu with more choices.
Maintenance Menu The Maintenance menu is a special menu for setting the processor speed and clearing the setup passwords. Older motherboards used jumpers to configure the processor bus speed (motherboard speed) and processor multiplier. Most newer boards from Intel and others now offer this control via the BIOS Setup rather than moving jumpers. In the case of Intel, one jumper still remains on the board called the configuration jumper, and it must be set to Configure mode for the Maintenance menu to be available. Setup displays this menu only if the system is set in Configure mode. To set Configure mode, power off the system and move the configuration jumper on the motherboard from Normal to Configure (see Figure 5.7, earlier in this chapter). Because this is the only jumper on a modern Intel board, it is pretty easy to find. When the system is powered back on, the BIOS Setup automatically runs, and you will be able to select the Maintenance menu shown in Table 5.4. After making changes and saving, power off the system and reset the jumper to Normal mode for normal operation.
Table 5.4
Maintenance Menu Settings
Setting
Options
Description
Board ID
—
Value that uniquely identifies the board.
C1E
Enabled Disabled
Allows the system to reduce processor voltage when no work is being done.
Clear All Passwords
OK Cancel
Clears both user and supervisor passwords.
Clear Trusted Platform Module
OK Cancel
Used to clear the Trusted Platform Module (TPM) if you are transferring ownership of the system to a new user.
CPU Frequency Multiplier
User Defined
Sets the ratio between CPU Core Clock and the Front Side Bus (FSB). This setting is present only when Default Frequency Ratio is disabled.
344
Chapter 5
Table 5.4
BIOS
Continued
Setting
Options
Description
CPU Microcode Update Revision
—
Displays processor’s Microcode Update Revision.
CPU Stepping Signature
—
Displays processor’s Stepping Signature.
Default Frequency Ratio
Enabled Disabled
Enabled uses processor default frequency ratio. Disabled allows programming of frequency ratio.
Failsafe Watchdog
Enabled Disabled
When enabled, uses a watchdog timer (WDT) to detect boot lockups and reset the system with default settings.
Fixed Disk Boot Sector
Enable Disable
Master Boot Record (MBR) virus protection. Enable: Master boot record is write protected.
Microcode Revision
—
Displays the processor microcode revision.
Processor Stepping
—
Displays the processor stepping.
Ratio Actual Value
—
Displays the processor core/bus ratio.
Reset Intel AMT to default factory settings
—
Resets Intel Active Management Technology (AMT) to the default factory settings.
Use Maximum Multiplier
Automatic Disabled
Works only on multiplier-unlocked processors. Sets CPU speed to default or maximum rated multiplier.
Note that most processors are designed to allow operation only at their default multiplier or frequency ratio (a feature called speed locking), whereas some will allow higher-than-rated ratios to be selected. If a user forgets his password, all he has to do is set the configuration jumper, enter the Maintenance menu in BIOS Setup, and use the option provided to clear the password. This function doesn’t tell the user what the password was; it simply clears it, allowing a new one to be set if desired. This means the security is only as good as the lock on the system case because anybody who can get to the configuration jumper can clear the password and access the system. This is why most better cases come equipped with locks.
Main Menu The standard CMOS Setup menu dates back to the 286 days, when the complete BIOS Setup consisted of only one menu. In the standard menu, you can set the system clock and record hard-disk and floppy-drive parameters and the basic video type. Newer BIOSs have more complicated setups with more menus and submenus, so the main menu often is fairly sparse compared to older systems. The main menu in a modern system reports system information such as the BIOS version, the processor type and speed, the amount of memory, and whether the memory or cache is configured for ECC functionality. The main menu also can be used to set the system date and time. Table 5.5 shows a typical main menu.
Table 5.5
Main Menu Settings
Setting
Options
Description
Additional System Information
—
Displays system information, motherboard information, chassis information, and so on.
BIOS Version
—
Displays the version of the BIOS currently installed.
CMOS Setup Specifications Table 5.5
Chapter 5
345
Continued
Setting
Options
Description
Core Multiplexing Technology
Enabled Disabled
When disabled, this setting turns off all but one processor core. You may need to set this for legacy operating systems that do not support multiple cores. Depending on the particular processor, the remaining core may have access to more cache, resulting in better performance under certain applications.
Front Side Bus (FSB) Frequency
—
Displays the Front Side Bus (FSB) frequency.
Hyper-Threading Technology
Enabled Disabled
Enables or disables Hyper-Threading Technology (HTT).
L2 Cache RAM
—
Displays the size of L2 cache.
Language
English French
Selects the language used by the BIOS.
Processor Speed
—
Displays processor speed.
Processor Type
—
Displays processor type.
System Bus Speed
—
Displays the system bus speed.
System Date
Month/day/year
Sets the current date.
System Memory Speed
—
Displays the system memory speed.
System Time
Hour:minute:second
Sets the current time.
Total Memory
—
Displays the total amount of RAM.
Most older BIOSs report memory as base and extended memory instead of as a single value. Base memory is typically 640KB and sometimes is called conventional memory. Extended memory is that which is beyond the first megabyte in the system. You can’t change any values in the memory fields; they are only for your information because they are automatically counted up by the system. If the memory count doesn’t match what you have installed, a problem has likely occurred with some of the memory: It is defective, is not fully seated or properly installed, or is a type that is incompatible with your system.
Advanced Menus The Advanced menus are used for setting advanced features that are typically controlled by the motherboard chipset. This part of your BIOS setup is somewhat specific to the particular chipset the motherboard uses. Many chipsets are available on the market today, and each has unique features. The chipset setup is designed to enable the user to customize these features and control some of the chipset settings. Table 5.6 shows the typical Advanced menus available.
Table 5.6
Advanced BIOS Menus
Advanced Menu
Description
PCI Configuration
Configures the IRQ priority of individual PCI slots
PCI Express Configuration
Configures PCI express slots
Memory Configuration
Configures memory controller and modules
Boot Configuration
Configures Plug and Play and the NumLock key
346
Chapter 5
Table 5.6
BIOS
Continued
Advanced Menu
Description
Chipset Configuration
Configures advanced chipset features
Peripheral Configuration
Configures peripheral ports and devices
Drive Configuration
Configures ATA devices
Floppy Configuration
Configures the floppy drive
Event Log Configuration
Configures event logging
Video Configuration
Configures video features
USB Configuration
Configures USB support
Fan Control Configuration
Configures fan operation
Hardware Monitoring
Displays voltage, temperature, and fan speeds
Advanced PCI Configuration The PCI Configuration menu is used to select the IRQ priority of add-on cards plugged into the PCI slots. Auto (the default) should be used to allow the BIOS and operating system to assign IRQs to each slot unless specific PCI cards require unique IRQs. See Table 5.7 for a typical example.
Table 5.7
Advanced PCI Configuration Menu Settings
Feature
Options
Description
PCI Slot 1 IRQ Priority
Auto (default), 3, 5, 9, 10, 11
Allows selection of the IRQ priority for PCI bus connector 1
PCI Slot 2 IRQ Priority
Auto (default), 3, 5, 9, 10, 11
Allows selection of the IRQ priority for PCI bus connector 2
PCI Slot 3 IRQ Priority
Auto (default), 3, 5, 9, 10, 11
Allows selection of the IRQ priority for PCI bus connector 3
PCI Slot 4 IRQ Priority
Auto (default), 3, 5, 9, 10, 11
Allows selection of the IRQ priority for PCI bus connector 4
Additional IRQs might be available if onboard devices such as the serial and parallel ports are disabled.
Advanced PCI Express Configuration The PCI Express Configuration menu is used to configure settings related to the PCI Express bus and slots. See Table 5.8 for a typical example.
Table 5.8
Advanced PCI Express Configuration Menu Settings
Setting
Options
Description
Compliance Test Pattern
Enabled Disabled
Used to verify a PCI Express slot remains functional and enabled per PCI Express specification for compliance test card testing.
Link Stability Algorithm
Enabled Disabled
Used for verifying x16 PCIe Link is up and running for x16 graphics cards.
PCI Express 1.1 Compliance Mode
Enabled Disabled
Used to force the maximum speed of PCI Express 2.x cards to PCIe 1.1 mode.
CMOS Setup Specifications Table 5.8
Chapter 5
347
Continued
Setting
Options
Description
PCIE x16 Link Retrain
GFX Card Disabled Enabled
Used to adjust the configuration for devices which may need accommodations to function properly when link training. Some PCI Express cards may not be detected properly. Link retraining allows the system to keep trying to train or detect and configure the card. This setting increases boot time.
PEG Negotiated Width
—
Displays the link train width (x1, x4, x8, x16) of the PCIe device connected in the x16 PCIe slot. This information is provided for determining performance issues with x4, x8, and x16 PCIe cards in an x16 PCIe slot while the Intel Integrated video (PCIe graphics) is enabled and the “PEG Allow > 1” option is disabled on the Advanced Chipset menu.
Advanced Memory Configuration The options in Table 5.9 set the system’s memory configuration. You can possibly change some of these settings in order to overclock the memory; however, if you run into any system instability or other problems, it is recommended to reset all settings back to default values.
Table 5.9
Advanced Memory Configuration Menu Settings
Setting
Options
Description
CPC Override
Auto Enabled Disabled
Controls Command Per Clock/1n rule mode. When enabled, this setting allows DRAM controller to attempt Chip Select assertions in two consecutive common clocks.
Memory Frequency
Options vary
Allows you to manually set the memory speed.
Memory Correction
Non-ECC ECC
Allows you to turn error reporting on or off if the system and all the memory installed supports ECC (Error Correction Code).
Memory Mode
—
Displays single or dual channel operation.
SDRAM CAS# Latency
2.0 2.5 3.0
Selects the number of clock cycles required to address a column in memory. Corresponds to CL.
SDRAM Frequency
Auto 266MHz 333MHz 400MHz
Allows override of detected memory frequency value.
SDRAM RAS Act. To Pre.
8 7 6 5
Selects length of time from read to pre-change. Corresponds to tRAS, min.
SDRAM RAS# Precharge
4 3 2
Selects the length of time required before accessing a new row.
348
Chapter 5
Table 5.9
BIOS
Continued
Setting
Options
Description
SDRAM RAS# to CAS# delay
4 3 2
Selects the number of clock cycles between addressing a row and addressing a column. Corresponds to tRCD.
SDRAM Timing Control
Auto Manual—Aggressive Manual—User Defined
Auto sets memory timings according to the memory detected. Manual—Aggressive selects the most aggressive user-defined timings. Manual—User Defined allows manual override of detected settings.
Total Memory
—
Displays the total amount of RAM.
ECC stands for error correcting code, which involves the use of extra bits on the memory modules to detect and even correct memory errors on the fly. For ECC to be enabled, the motherboard and chipset must support ECC and the more expensive ECC DIMMs would have to be installed. ◊◊
See “Error Correcting Code,” p. 418 (Chapter 6).
Advanced Boot Configuration The options in Table 5.10 set the system’s boot-time options, including PnP and keyboard configuration.
Table 5.10
Advanced Boot Configuration Menu Settings
Setting
Options
Description
ASF Support
Enabled Disabled
Disables or enables Alert Standard Format (ASF) support.
Display Setup Prompt
On Off
Displays the “F2 to enter BIOS setup” message during boot.
Limit CPUID MaxVal
Enabled Disabled
Enable allows some legacy operating systems to boot on processors with extended CPUID functions.
Numlock
Off On
Specifies the power-on state of the Numlock feature on the numeric keypad of the keyboard.
Plug & Play O/S
No Yes
Specifies if manual configuration is desired. No lets the BIOS configure all devices in the system. Yes lets the operating system configure Plug & Play (PnP) devices.
Advanced Chipset Configuration Menu Chipset configuration allows access to settings that control the very core of the system. Because of the wide variations in different chipset, motherboard and BIOS designs, the options you see here may vary greatly from board to board. Many motherboards include features designed to overclock the system, which enables you to set the system to run the CPU bus (and therefore the CPU itself) and possibly other buses at higher-thannormal rated speeds. These settings are especially useful for stress-testing a system after initial assembly, which is often called a burn-in test. These settings can be used to speed up the processor and interconnected buses such as PCI and AGP. For specifically testing AGP video or PCI adapter cards, some motherboards allow the AGP/PCI bus
CMOS Setup Specifications
Chapter 5
349
speed to be set independently of the CPU bus. If you intend to use these settings to speed up a system, be aware that—depending on the specific hardware and software you have—running faster than the default clock speed can reduce system stability and shorten the useful life of the processor, and it might not be covered under warranty. You also might need to invest in better system cooling to offset the extra heat generated by overclocking your system. In general, if you don’t know what a particular setting is designed for, it is best to leave it at the default or automatic setting. If any problems occur, start by returning all frequency and timing settings to their default values. Table 5.11 lists settings used by a typical motherboard’s Advanced Chipset Configuration menu.
Table 5.11
Advanced Chipset Configuration Menu
Setting
Options
AGP/PCI Burn-in Mode
Default 63.88/31.94 68.05/34.02 69.44/34.72 70.83/35.41 72.22/36.11 73.60/36.80
Description MHz MHz MHz MHz MHz MHz
Enables under- or overclocking the AGP/PCI bus at specific frequencies. The host clock (system bus speed) is not changed. If this option is set to anything other than Default (66.66/33.33MHz), the Host and I/O Burn-In Mode is automatically set to Default.
CSA Device
Auto Disable
Enables or disables Communication Streaming Architecture (CSA) interface. CSA bypasses the PCI bus to provide a fast dedicated connection for onboard gigabit Ethernet adapters. Auto leaves the CSA device enabled if a device is found on the bus; otherwise, the device is disabled.
DDR2 Voltage
Automatic 1.8 1.9
Automatic: Memory voltage will be adjusted according to the memory detected. Memory voltage can also be manually set for testing or overclocking purposes.
Extended Burn-in Mode
Enabled Disabled
Enabling this option allows the user to select additional values for system overclocking.
Extended Configuration
Default User Defined
Chooses the default or user-defined settings for the extended configuration options.
Host Burn-in Mode
Alters host and I/O clock frequencies in order to under- or overclock the system. Percentage options are dependent on the board and processor models; may be set up to 30%.
Host Burn-in Mode Type
Positive Negative
Reads the percentage set in Host Burn-in Mode Percentage as either a positive number (increases speed) or a negative number (decreases speed).
Host Spread Spectrum
Down Center
Adjusts the mean frequencies for core system clocks to help prevent electromagnetic interference. Requires additional POST time.
HPET
Enabled Disabled
Enables or disables HPET (High Precision Event Timer) support.
IOAPIC Enable
Enabled Disabled
Enables or disables the I/O Programmable Interrupt Controller.
350
Chapter 5
Table 5.11
BIOS
Continued
Setting
Options
Description
ISA Enable Bit
Enabled Disabled
When this setting is enabled, a PCI-to-PCI bridge recognizes only 16-bit I/O addresses that are not aliases of 10-bit ISA addresses (within the bridge’s assigned I/O range). This helps prevent resource conflicts with ISA devices that might be present in the system (such as serial or parallel ports) and allows VGA-compatible address range mapping for ISA devices. Some older expansion devices require this to be enabled.
MCH Voltage Override
Default 1.525V 1.600V 1.625V 1.725V
Allows you to set the Memory Controller Hub (MCH or North Bridge) voltage for testing or overclocking purposes.
PCI Burn-in Mode
Default 36.36MHz 40.00MHz
Enables the selection of specific PCI clock frequencies for testing or overclocking purposes. Default is 33.33MHz.
PCI Express Burn-in Mode
Default 101.32MHz 102.64MHz 103.96MHz 105.28MHz 106.6MHz 107.92MHz 109.24MHz
Enables the selection of specific PCI Express clock frequencies for testing or overclocking purposes. Default is 100.00MHz.
PCI Latency Timer
32 64 96 128 160 192 224 248
Allows you to control the time (in PCI bus clock cycles) that an agent on the PC bus can hold the bus when another agent has requested the bus.
PEG Allow > x1
Enabled Disabled
Enabled allows the system to link train PCI Express devices of widths x4, x8, and x16 in the GMCH x16 slot while leaving the Intel Integrated Graphics (PCIe graphics) enabled as well. Disabled means that all devices plugged into the GMCH x16 slot will link train as x1 PCIe devices if the Intel Integrated Graphics (PCIe graphics) controller is enabled.
Watchdog Timer
Enabled Disabled
Enabled monitors the system for timeouts and takes corrective action if they occur.
Advanced Peripheral Configuration The Peripheral Configuration menu is used to configure the devices built in to the motherboard, such as serial ports, parallel ports, and built-in audio and USB ports.
CMOS Setup Specifications
Chapter 5
351
Table 5.12 shows a typical Peripheral Configuration menu and its choices.
Table 5.12
Peripheral Configuration Menu Settings
Setting
Options
Description
Auxiliary Power
Enabled Disabled
Enables or disables on the onboard auxiliary power connector.
Base I/O Address (for the Parallel Port)
378 278
Specifies the base I/O address for the parallel port, if enabled.
Base I/O Address (for the Serial Port)
3F8 2F8 3E8 2E8
Specifies the base I/O address for serial port A, if enabled.
ECP Mode Use DMA
—
DMA Channel 3 is used by default.
Front Panel 1394 Port 1
1394A 1394B
Sets the IEEE 1394 (FireWire) mode for the front-panel 1394 Port.
Front Panel 1394 Port 2
1394A 1394B
Sets the IEEE 1394 (FireWire) mode for the second front-panel 1394 Port.
Interrupt (for the Parallel Port)
IRQ 5 IRQ 7
Specifies the interrupt for the parallel port, if enabled.
Interrupt (for the Serial Port)
IRQ 3 IRQ 4
Specifies the interrupt for the serial port, if enabled.
Legacy Front Panel Audio
Enabled Disabled
When this setting is enabled, the system assumes that a High Definition audio connector is not present in the system (Legacy audio is present). When this setting is disabled, the system assumes that a High Definition audio connector is present in the system.
Parallel Port Mode
Output Only Bidirectional EPP ECP
Output Only operates in AT-compatible mode. Bidirectional operates in PS/2-compatible mode. EPP is Enhanced Parallel Port mode, a high-speed bidirectional mode for nonprinter peripherals. ECP is Enhanced Capability Port mode, a highspeed bidirectional mode for printers and scanners.
Onboard 1394
Enabled Disabled
Enables or disables the onboard IEEE 1394.
Onboard Audio
Enabled Disabled
Enables or disables the onboard audio.
Onboard LAN Boot ROM
Enabled Disabled
Enables or disables booting from the network.
Onboard LAN
Enabled Disabled
Enables or disables the onboard LAN.
Parallel Port
Disabled Enabled Auto
Auto assigns LPT1 the address 378h and the interrupt IRQ7. An asterisk displayed next to an address indicates a conflict with another device.
Secondary SATA Controller
Enabled Disabled
Enables or disables the secondary SATA controller.
352
Chapter 5
Table 5.12
BIOS
Continued
Setting
Options
Description
Serial Port
Disabled Enabled Auto
Auto assigns COM1 the address 3F8h and the interrupt IRQ4. An asterisk displayed next to an address indicates a conflict with another device.
Trusted Platform Module
Enabled Disabled
Disables or enables the Trusted Platform Module (TPM) security chip.
I usually recommend disabling the serial and parallel ports if they are not being used because this frees up those resources for other devices, and potentially speeds up boot time.
Advanced Drive Configuration Of all the BIOS Setup menus, the hard-disk settings are some of the most important. As with many BIOS Setup settings, the default or automatic values are generally recommended. With Auto settings, the BIOS sends a special Identify Drive command to the drive, which responds with information about the correct settings. From this, the BIOS can automatically detect the specifications and optimal operating mode of almost all ATA and SATA hard drives. When you select Auto for a hard drive, the BIOS redetects the drive specifications during POST, every time the system boots. You could swap drives with the power off, and the system would automatically detect the new drive the next time it was turned on. In addition to the Auto setting, most older BIOSs offered a standard table of up to 47 drive types with specifically prerecorded parameters. Each defined drive type had a specified number of cylinders, number of heads, write precompensation factor, landing zone, and number of sectors. This often was used many years ago, but it is not used today because no current drives conform to the older type parameters. Note that systems dating from 1997 and earlier usually are limited to a maximum drive size of 8.4GB unless they have a BIOS upgrade. Systems from 1998 and later usually support drives up to 137GB; systems dating from 2002 and beyond usually support drives beyond 137GB (48-bit LBA support), although a BIOS upgrade might be necessary for some systems. Table 5.13 shows the Drive Configuration menu and options for a typical modern motherboard.
Table 5.13
Advanced Drive Configuration Menu Settings
Setting
Options
Description
Access Mode
CHS LBA Large Auto
Allows you to select the sector translation and addressing mode for drives under 137GB. CHS (cylinder, head, sector) mode supports up to 528MB hard disks. LBA (logical block addressing) mode supports hard disks up to 137GB in size. Large mode supports hard disks above 528MB in size, but does not support LBA mode.
ATA/IDE Configuration
Disabled Legacy Enhanced
Specifies the integrated ATA controller. Disabled disables the integrated ATA controller. Legacy enables up to two PATA channels for an OS requiring legacy IDE operation. Enhanced (or Native) enables all SATA and PATA resources.
CMOS Setup Specifications Table 5.13
Chapter 5
353
Continued
Setting
Options
Description
Cable Detected
—
Displays the type of cable connected to the IDE interface: 40-conductor, 80-conductor, or Serial ATA.
Configure SATA as…
IDE AHCI RAID
IDE allows for backward compatibility with non-SATA-aware OSs ordrivers. AHCI enables the Advanced Host Controller Interface, which supports features such as Native Command Queuing (NCQ), Hot plugging, and so on. RAID enables both AHCI and RAID capability. RAID must be configured using the RAID Configuration Utility.
DMA Mode
Auto SWDMA 0 SWDMA 1 SWDMA 2 MWDMA 0 MWDMA 1 MWDMA 2 UDMA 0 UDMA 1 UDMA 2 UDMA 3 UDMA 4 UDMA 5
Specifies the DMA mode for the drive.
Drive Installed
—
Displays the type of drive installed.
Hard Disk Pre-Delay
Disabled 3 Seconds 6 Seconds 9 Seconds 12 Seconds 15 Seconds 21 Seconds 30 Seconds
Causes the to insert a delay before attempting to detect IDE drives in the system. Designed to give time for slower drives to spin up.
Intel RAID Technology
Enabled Disabled
Enables or disables Intel Matrix Storage RAID technology.
Legacy IDE Channels
PATA Pri only PATA Sec only PATA PRI and Sec SATA P0/P1 only SATA P0/P1, PATA Sec SATA P0/P1, PATA Pri —
Configures PATA and SATA resources for an OS requiring legacy IDE operation. P0 = SATA connector 0; P1 = SATA connector 1.
Maximum Capacity
Displays the capacity of the drive.
Onboard Chip SATA
IDE Controller SATA Disabled
With IDE Controller, both IDE and SATA channels will be detected. With SATA Disabled, SATA channels will not be detected.
PCI IDE Bus Master
Disabled Enabled
Allows a PCI ATA device to initiate a transaction as a master.
354
Chapter 5
Table 5.13
BIOS
Continued
Setting
Options
Description
PIO Mode
Auto 0 1 2 3 4
Specifies the ATA PIO mode.
Primary IDE Master
[drive]
Displays the drive installed on this IDE channel. Shows [None] if no drive is installed.
Primary IDE Slave
[drive]
Displays the drive installed on this IDE channel. Shows [None] if no drive is installed.
Secondary IDE Master
[drive]
Displays the drive installed on this IDE channel. Shows [None] if no drive is installed.
Secondary IDE Slave
[drive]
Displays the drive installed on this IDE channel. Shows [None] if no drive is installed.
S.M.A.R.T.
Auto Disable Enable
Enables or disables support for the hard disk’s S.M.A.R.T. (Self-Monitoring Analysis and Reporting Technology) capability. S.M.A.R.T. allows the early prediction and warning of impending hard disk failures.
First SATA Master
[drive]
Displays the drive installed on this SATA channel. Shows [None] if no drive is installed.
Second SATA Master
[drive]
Displays the drive installed on this SATA channel. Shows [None] if no drive is installed.
Third SATA Master
[drive]
Displays the drive installed on this SATA channel. Shows [None] if no drive is installed.
Fourth SATA Master
[drive]
Displays the drive installed on this SATA channel. Shows [None] if no drive is installed.
Fifth SATA Master
[drive]
Displays the drive installed on this SATA channel. Shows [None] if no drive is installed.
Sixth SATA Master
[drive]
Displays the drive installed on this SATA channel. Shows [None] if no drive is installed.
Type
Auto User
Specifies the IDE configuration mode for IDE devices. Auto fills-in capabilities from ATA/ATAPI device. User allows capabilities to be changed.
Use Automatic Mode
Enabled Disabled
Allows you to manually set the bootable devices configuration for legacy operating systems. Legacy OSs may only allow four devices, which means you must choose to use the IDE controller as one of your four devices.
The SATA controller mode setting is of particular importance. This setting controls how SATA hard drives function and appear to the system and can have a major effect on OS installation and driver issues. One of the requirements of SATA is that it be capable of fully emulating ATA. This means that a SATA drive should be able to be supported by the same drivers and software as Parallel ATA drives. Although
CMOS Setup Specifications
Chapter 5
355
this is true, adherence to this would mean that additional capabilities such as native command queuing could never be supported. To support features beyond standard ATA, SATA has a more powerful “native” mode interface called AHCI (advanced host controller interface). The SATA controller on most motherboards has three modes of operation: ■ IDE mode—Provides legacy ATA emulation with no AHCI or RAID support ■ AHCI mode—Provides support for native SATA functionality without RAID ■ RAID mode—Provides both RAID and AHCI support Any OS or software that supports standard ATA drives also supports SATA drives if the host adapter is set to IDE mode. This means that, for example, you could install Windows on a SATA drive without having to press the F6 key to specify and load any additional drivers. However, if you choose AHCI or RAID/AHCI modes, the standard ATA drivers will not work, and you will need AHCI/RAID drivers instead. This means that if you are installing Windows on a system with a SATA host adapter set to AHCI or RAID mode and Windows does not recognize the drive, you will need to press the F6 key and install the AHCI/RAID drivers. Windows XP and earlier only support loading these drivers from a floppy disk, whereas Windows Vista and later support optical drives as well as USB drives (including flash drives). Note that Windows Vista and later include AHCI/RAID drivers for many SATA host adapters on the installation DVD, and it is also possible to integrate these drivers into Windows XP install discs as well. Switching SATA modes in the BIOS setup after the OS is installed can cause problems if a SATA drive is the boot drive, and you have not loaded the proper drivers in advance. For example, if you switch modes on a system running Windows XP or Vista, on the next boot you will most likely have an immediate blue screen error, as follows: STOP: 0x0000007B (parameter1, parameter2, parameter3, parameter4) INACCESSIBLE_BOOT_DEVICE
In this case, changing the host adapter back to IDE mode should allow the system to boot again. The hard disk pre-delay function is to delay accessing drives that are slow to spin up. Some drives aren’t ready when the system begins to look for them during boot time, causing the system to display Fixed Disk Failure messages and fail to boot. Setting this delay allows time for the drive to become ready before continuing the boot process. Of course, this slows down the boot process, so if your drives don’t need this delay, it should be disabled.
Advanced Floppy Configuration The Floppy Configuration menu is for configuring the floppy drive and interface. Table 5.14 shows the options in a typical BIOS Setup.
Table 5.14
Advanced Floppy Configuration Menu
Setting
Options
Description
Diskette Controller
Enabled Disabled
Configures the integrated floppy controller.
Diskette Write Protect
Enabled Disabled
Disables or enables diskette drive write protection.
356
Chapter 5
Table 5.14
BIOS
Continued
Setting
Options
Description
Floppy A
Disabled 360KB 5 1/4" 1.2MB 5 1/4" 720KB 3 1/2" 1.44MB 3 1/2" 2.88MB 3 1/2"
Selects the floppy drive type.
By enabling the write-protect feature, you can disallow writing to floppy disks. This can help prevent the theft of data as well as help to prevent infecting disks with viruses should they be on the system.
Advanced Event Log Configuration The Event Logging menu is for configuring the System Management (SMBIOS) and AMT (Active Management Technology) event-logging features. SMBIOS is a DMI-compliant method for managing computers on a managed network. DMI stands for Desktop Management Interface, a special protocol that software can use to communicate with the motherboard. AMT allows for powerful remote access and troubleshooting capabilities, including hardware and software inventory, proactive alterting, and remote troubleshooting and recovery. Using SMBIOS and AMT, a system administrator can remotely obtain information about a system. Applications such as the LANDesk Management Suite can use SMBIOS and AMT to report the following DMI information: ■ BIOS data, such as the BIOS revision level ■ System data, such as installed peripherals, serial numbers, and asset tags ■ Resource data, such as memory size, cache size, and processor speed ■ Dynamic data such as event detection, including event detection and error logging Table 5.15 shows a typical Event Logging menu in BIOS Setup.
Table 5.15
Advanced Event Log Configuration Menu
Setting
Options
Description
Clear All DMI Event Log
Yes No
Yes means the DMI Event Log will be cleared at the next POST and then this option automatically resets to No.
DMI Event Log
Enabled Disabled
Enables or disables the storing of POST error messages to the DMI Event Log.
ECC Event Logging
Enabled Disabled
Enables or disables event logging of ECC events.
Event Log Capacity
—
Indicates if there is space available in the event log.
Event Log Validity
—
Indicates if the event log information is valid.
Mark DMI Events As Read
[Enter]
Marks all DMI events in the event log as read.
View Event Log
[Enter]
Press Enter to show all DMI event logs.
Some motherboards with ECC memory also support logging ECC events. I find event logging particularly useful for tracking errors such as ECC errors. Using the View Log feature, you can see whether any errors have been detected (and corrected) by the system.
CMOS Setup Specifications
Chapter 5
357
Advanced Video Configuration The Video Configuration menu is for configuring video features. Table 5.16 shows the functions of this menu in a typical modern motherboard BIOS.
Table 5.16
Advanced Video Configuration Menu
Setting
Options
Description
Aperture Size
4MB 8MB 16MB 32MB 128MB 256MB
Establishes the maximum amount of system memory that the operating system can use for video memory. This is primarily used for buffering textures for the AGP video device.
DVMT Mode
DVMT Fixed Both
Dynamic Video Memory Technology (DVMT) dynamically allocates video memory based on memory requests made by applications; memory is released once the requesting application has been terminated. With the Fixed option, video memory is allocated during driver initialization to provide a static amount of memory. The Both option allows the combination of both Fixed- and DVMT-type driver allocation methods; used to guarantee a minimum amount of video memory but gives the flexibility of DVMT for enhanced performance.
Frame Buffer Size
1MB 8MB 16MB
Sets the frame buffer size. Frame buffer size is the total amount of system memory locked by the BIOS for video. A larger frame buffer size should result in higher video performance.
Onboard Video Memory Size
32MB 64MB 128MB 256MB
Amount of system memory available for direct access by the graphics device.
PCI/VGA Palette Snoop
Enabled Disabled
Some special VGA cards and high-end hardware MPEG decoders need to be able to look at the video card’s VGA palette to determine what colors are currently in use. Enabling this feature turns on this palette “snoop.” This option is only very rarely needed and should be left disabled unless a video device specifically requires the setting enabled upon installation.
Primary Video Adapter
AGP PCI PCIe Onboard Auto
Allows selecting a specific video controller as the display device that will be active when the system boots.
Secondary Video Adapter
AGP PCI PCIe Onboard Auto
Allows selecting a specific video controller as the secondary display device.
The most common use of this menu is to change the primary video device. This is useful for dualmonitor configurations. Using this feature, you can set the PCI Express, AGP, or PCI video card to be the primary boot device.
358
Chapter 5
BIOS
Advanced USB Configuration Menu The USB Configuration menu is used for configuring the USB ports on the system. Table 5.17 shows the functions of this menu in a typical modern motherboard BIOS.
Table 5.17
Advanced USB Configuration Menu
Setting
Options
Description
USB 2.0
Enabled Disabled
Disabled will turn off all USB functionality. This feature can be used for security purposes.
USB 2.0 Legacy Support
Full-Speed Hi-Speed
Configures the USB 2.0 legacy support to Full-Speed (12Mbps) or Hi-Speed (480Mbps).
USB EHCI Controller
Enabled Disabled
Enables or disables high-speed USB transfers (USB 2.0).
USB Function
Enabled Disabled
Enables or disables USB functionality. If Disabled is set, the Advanced USB Configuration menu will not include any changeable options. The menu will appear blank. This setting is present only when the BIOS configuration jumper is set to Maintenance mode.
USB Legacy
Enabled Disabled
USB Legacy support allows the BIOS to interact with a USB keyboard, and in limited cases, a USB mouse.
USB Ports
Enabled Disabled
Enables or disables all USB ports.
USB ZIP Emulation Type
Floppy Hard Disk
Allows you to set the emulation type for USB zip drives.
Legacy USB support means support for USB keyboards and mice independent of the OS or drivers. If you are using USB keyboards and mice with this option disabled, you will find that the keyboard and mouse are not functional until a USB-aware operating system is loaded. This can be a problem when running diagnostics software, older operating systems, or other applications that run outside of USB-aware operating systems or environments. Note that even with legacy support disabled, the system still recognizes a USB keyboard and enables it to work during the POST and BIOS Setup. If USB legacy support is disabled (the default on some systems), the system operates as follows: 1. When you power up the computer, USB legacy support is disabled. 2. POST begins. 3. USB legacy support is temporarily enabled by the BIOS. This enables you to use a USB keyboard to enter the setup program or Maintenance mode. 4. POST completes and disables USB legacy support (unless it was set to Enabled while in Setup). 5. The operating system loads. While the operating system is loading, USB keyboards and mice are not recognized. After the operating system loads the USB drivers, the USB devices are recognized. To install an operating system that supports USB when using a USB keyboard and/or mouse, enable USB legacy support in BIOS Setup and follow the operating system’s installation instructions. After the operating system is installed and the USB drivers are configured, USB legacy support is no longer used and the operating system USB drivers take over. However, I recommend that you leave legacy support
CMOS Setup Specifications
Chapter 5
359
enabled so the USB keyboard and mouse will function while running self-booting or DOS-based diagnostics or when running other non-USB-aware operating systems. USB legacy support is for keyboards and mice only; it won’t work for USB hubs or other USB devices. For devices other than keyboards or mice to work, you need a USB-aware operating system with the appropriate USB drivers.
Advanced Fan Control Configuration Menu Most systems have one or more chassis fans to help cool the system. Table 5.18 shows the function of the Fan Control Configuration menu on a typical high-performance PC.
Table 5.18
Advanced Fan Control Configuration Menu
Setting
Options
Description
Automatic Fan Detection
Next Boot Disable Always
Next Boot will detect fans added to the motherboard upon next boot only. Disabled will not detect fans added to the motherboard; new fans may perform erratically. Always will detect fans added to the motherboard; may cause a slight delay and increased noise during startup.
Lowest System Fan Speed
Slow Off
This option defines the system fan speed at the lowest system temperature. Slow allows the fans to continue to run at a reduced speed at low system temperatures. Off turns off the system fans at low system temperatures.
Processor Zone Response
Aggressive Normal Slow
Adjusts acoustics for fan heatsink solutions. For less efficient fan heatsink solutions, set CPU Zone Response to Aggressive. For more efficient fan heatsink solutions, set the CPU Zone Response to Slow.
Unlock Intel(R) QST
No Yes
Unlocking Quiet System Technology (QST) allows the fan control settings to be changed using software.
CPU Fan Control
Enabled Disabled
Allows the CPU fan to be controlled in order to optimize acoustics. If this setting is disabled, the CPU fan will run at 100%.
System Fan Control
Enabled Disabled
Allows the system fans to be controlled in order to optimize acoustics. If this setting is disabled, system fans will run at 100%.
Many newer boards have built-in monitor chips that can read temperature, voltage, and fan speeds. Those that do often include a screen in the BIOS Setup that allows you to view the readings from the monitor chip. Usually such boards also include a hardware monitor program that runs under Windows for more convenient monitoring while the system is in use (see Table 5.19).
Table 5.19 Feature
Advanced Hardware Monitoring Display Description
+1.5V in
Displays the +1.5V input level
+12V in
Displays the +12V input level
+3.3V in
Displays the +3.3V input level
360
Chapter 5
Table 5.19
BIOS
Continued
Feature
Description
+5V in
Displays the +5V input level
Ambient Air Temperature
Displays the remote thermal diode temperature
Aux Fan
Displays the aux fan speed
Chassis Inlet Fan
Displays the front chassis fan speed
Chassis Outlet Fan
Displays the rear chassis fan speed
CPU Cooling Fan
Displays the fan speed of the CPU fan
CPU Temperature
Displays the processor temperature
ICH Temperature
Displays the I/O Controller Hub (ICH) South Bridge temperature
MCH Temperature
Displays the Memory Controller Hub (MCH) North Bridge temperature
VCORE Voltage
Displays the CPU core operating voltage
Security Menu Most BIOSs include two passwords for security, called the supervisor and user passwords. These passwords help control who is allowed to access the BIOS Setup program and who is allowed to boot the computer. The supervisor password is also called a setup password because it controls access to the setup program. The user password is also called a system password because it controls access to the entire system. If a supervisor password is set, a password prompt is displayed when an attempt is made to enter the BIOS Setup menus. When entered correctly, the supervisor password gives unrestricted access to view and change all the Setup options in the Setup program. If the supervisor password is not entered or is entered incorrectly, access to view and change Setup options in the Setup program is restricted. If the user password is set, the password prompt is displayed before the computer boots up. The password must be entered correctly before the system is allowed to boot. Note that if only the supervisor password is set, the computer boots without asking for a password because the supervisor password controls access only to the BIOS Setup menus. If both passwords are set, the password prompt is displayed at boot time, and either the user or the supervisor password can be entered to boot the computer. In most systems, the password can be up to seven or eight characters long. If you forget the password, most systems have a jumper on the board that allows all passwords to be cleared. This means that for most systems, the password security also requires that the system case be locked to prevent users from opening the cover and accessing the password-clear jumper. This jumper is often not labeled on the board for security reasons, but it can be found in the motherboard or system documentation. Provided you know the password and can get into the BIOS Setup, a password can also be cleared by entering the BIOS Setup and selecting the Clear Password function. If no Clear function is available, you can still clear the password by selecting the Set Password function and pressing Enter (for no password) at the prompts. Table 5.20 shows the security functions in a typical BIOS Setup.
CMOS Setup Specifications Table 5.20
Chapter 5
361
Security Settings Menu
Setting
Options
Description
Chassis Intrusion
Enabled Disabled
Enables or disables the chassis intrusion feature.
Clear User Password
Yes No
Clears the user password.
Security Option
Setup System
If you set a Supervisor or User password, this setting selects whether the password is required every time the system boots or only when you enter Setup.
Set Supervisor Password
—
Specifies the supervisor password, which can be up to seven alphanumeric characters.
Set User Password
—
Specifies the user password, which can be up to seven alphanumeric characters.
Supervisor Password
—
Reports if there is a supervisor password set.
User access Level
Limited No Access View Only Full
Sets BIOS Setup Utility access rights for user level. This BIOS setting is present only if both a user password and a supervisor password have been set.
User Password
—
Reports if there is a user password set.
VT Technology
Enabled Disabled
Enables or disables Virtualization Technology.
XD Technology
Enabled Disabled
Enables or disables Execute Disable memory protection, which can prevent buffer overflow attacks.
To clear passwords if the password is forgotten, most motherboards have a password-clear jumper or switch. Intel motherboards require that you set the configuration jumper, enter the Maintenance menu in BIOS Setup, and select the Clear Password feature. If you can’t find the documentation for your board and aren’t sure how to clear the passwords, you can try removing the battery for 15 minutes or so—it clears the CMOS RAM. It can take that long for the CMOS RAM to clear on some systems because they have capacitors in the circuit that retain a charge. Note that this also erases all other BIOS settings, including the hard disk settings, so they should be recorded beforehand.
Power Menu Power management is defined as the capability of the system to automatically enter power-conserving modes during periods of inactivity. Two main classes of power management exist; the original standard was called Advanced Power Management (APM) and was supported by most systems since the 386 and 486 processors. More recently, a new type of power management called Advanced Configuration and Power Interface (ACPI) has been developed and began appearing in systems during 1998. Most systems sold in 1998 or later support the more advanced ACPI type of power management. In APM, the BIOS does the actual power management, and the operating system or other software had little control. With ACPI, the power management is done by the operating system and BIOS together. This makes the control more centralized, easier to access, and enables applications to work with the power management. Instead of using the BIOS Setup options, you merely ensure that ACPI is enabled in the BIOS Setup and then manage all the power settings through the Power configuration settings in Windows 98 and later.
362
Chapter 5
BIOS
Table 5.21 shows the typical power settings found in a managed system.
Table 5.21
Power Settings Menu
Setting
Options
Description
ACPI Suspend Mode (or ACPI Suspend State)
S1 State S3 State
Specifies the ACPI sleep state. S1 = POS (Power On Suspend). Everything remains fully powered. S3 = STR (Suspend To RAM). Only RAM has power. S3 is the recommended setting for maximum power savings.
After Power Failure
Stay Off Last State Power On
Determines the mode of operation once power is restored after a power loss occurs. Stay Off keeps the power off until the power button is pressed. Last State restores the previous power state before power loss occurs. Power On restores power to the computer.
APM
Enabled Disabled
Disables or enables APM (advanced power management).
EIST
Enabled Disabled
Enables or disables Enhanced Intel Speedstep Technology (EIST), advanced CPU power management that includes adjustable frequency and voltage.
Energy Lake
Enabled Disabled
Disables or enables Energy Lake power management technology. Energy Lake technology introduces two main end-user features: Consumer Electronics (CE) style power behavior and the ability to maintain system state and data integrity during power loss events.
Hard Drive
Enabled Disabled
Enables power management for hard disks during APM standby mode.
Inactivity Timer
Off 1 Minute 5 Minutes 10 Minutes 20 Minutes 30 Minutes 60 Minutes 120 Minutes
Specifies the amount of time before the computer enters APM standby mode.
Intel Quick Resume Technology
Enabled Disabled
Enables or disables Intel Quick Resume Technology (QRT), a component of Intel Viiv Technology.
Keyboard Select
Disable Keyboard
Select Keyboard to allow a PS/2 keyboard to wake the system from the S5 state.
Video Repost
Enabled Disabled
Allows the video BIOS to be initialized coming out of the S3 state. Some video controllers require this option to be enabled. This BIOS setting is present only when ACPI Suspend State is set to S3.
Wake on LAN from S5
Stay Off Power-On
Determines how the system responds to a LAN wakeup event when the system is in the ACPI soft-off mode. This BIOS setting is present only on Intel Desktop Boards that include onboard LAN.
CMOS Setup Specifications Table 5.21
Chapter 5
363
Power Settings Menu
Setting
Options
Description
Wake on Modem Ring
Stay Off Power-On
Specifies how the computer responds to an incoming call on an installed modem when the power is off.
Wake on PCI PME
Stay Off Power-On
Determines how the system responds to a PCI PME wake up event.
Wake on PS/2 Mouse from S3
Stay Off Power-On
Determines how the system responds to a PS/2 mouse wakeup event.
When in Standby mode, the BIOS reduces power consumption by spinning down hard drives and reducing power to or turning off monitors that comply with Video Electronics Standards Organization (VESA) and Display Power Management Signaling (DPMS). While in Standby mode, the system can still respond to external interrupts, such as those from keyboards, mice, fax/modems, or network adapters. For example, any keyboard or mouse activity brings the system out of Standby mode and immediately restores power to the monitor. In most systems, the operating system takes over most of the power management settings, and in some cases, it can even override the BIOS settings. This is definitely true if the operating system and motherboard both support ACPI.
Boot Menu (Boot Sequence, Order) The Boot menu is used for setting the boot features and the boot sequence (through menus). If your operating system includes a bootable CD—Windows XP, for example—use this menu to change the boot drive order to check your CD before your hard drive. Table 5.22 shows the functions and settings available on a typical motherboard.
Table 5.22
Boot Menu Settings
Setting
Options
Description
1st ATAPI CD-ROM Drive
Dependent on installed drives
Specifies the boot sequence from the available optical drives. This list will display up to four ATAPI drives.
1st Hard Disk Drive
Dependent on installed drives
Specifies the boot sequence from the available hard disk drives. This list will display up to 12 hard disk drives.
1st Removable Device
Dependent on installed devices
Specifies the boot sequence from the available removable devices. This list will display up to four removable devices.
1st Boot Device
Removable Device Hard Drive ATAPI CD-ROM Network Disabled
Specifies the boot sequence from the available devices.
2nd Boot Device
Removable Device Hard Drive ATAPI CD-ROM Network Disabled
Specifies the boot sequence from the available devices.
364
Chapter 5
Table 5.22
BIOS
Continued
Setting
Options
Description
3rd Boot Device
Removable Device Hard Drive ATAPI CD-ROM Network Disabled
Specifies the boot sequence from the available devices.
4th Boot Device
Removable Device Hard Drive ATAPI CD-ROM Network Disabled
Specifies the boot sequence from the available devices.
AddOn ROM Display Mode
Enabled Disabled
With Enabled, Adapter card ROM messages are visible. With Disabled, adapter card ROM messages are hidden.
Boot to Network
Enabled Disabled
Disables or enables booting from the network.
Boot to Optical Devices
Enabled Disabled
Disables or enables booting from optical devices (CD/DVD).
Boot to Removable Devices
Enabled Disabled
Disables or enables booting from removable devices (floppy/USB).
Halt On
All Errors No Errors All, But Keyboard
Used to configure what types of POST errors will halt the system boot.
Intel Rapid BIOS Boot
Enabled Disabled
Allows BIOS to skip certain tests while booting.
PXE Boot to LAN
Enabled Disabled
Disables or enables Preboot eXecution Environment boot to LAN.
Scan User Flash Area
Disabled Enabled
Enables the BIOS to scan the flash ROM for user binary files that are executed at boot time.
Silent Boot
Enabled Disabled
Disabled displays normal POST messages. Enabled displays OEM logo instead of POST messages.
USB Boot
Enabled Disabled
Disables or enables booting from USB boot devices.
USB Mass Storage Emulation Type
Auto All Removable All Fixed Disc Size
Allows you to set the emulation type for USB drives. Auto relies on USB device design and media format to set emulation type. All Removable sets USB mass devices to emulate removable drives. (Master Boot Record format required for USB storage devices.) All Fixed Disc sets USB mass devices to emulate fixed discs. Size sets emulation type based on media size.
ZIP Emulation Type
Floppy Hard Disk
Allows you to set the emulation type for USB zip drives.
CMOS Setup Specifications
Chapter 5
365
Using this menu, you can configure which devices your system boots from and in which order the devices are sequenced. From this menu, you also can access Hard Drive and Removable Devices menus, which enable you to configure the ordering of these devices in the boot sequence. For example, you can set hard drives to be the first boot choice, and then in the hard drive menu, decide to boot from the secondary drive first and the primary drive second. Normally, the default with two drives would be the other way around. The Boot Menu lists up to 12 hard disks and four removable devices, enabling you to choose the preferred boot device; older systems usually list only primary and secondary master and slave (four) drives. This BIOS option enables you to install more than one bootable hard disk in your computer and select which one you want to boot from at a BIOS level, rather than by using a boot manager program. If you need to work with multiple operating systems, this menu can be very useful. Most recent systems also enable you to boot from external USB drives, including flash or thumb drives.
Exit Menu The Exit menu is for exiting the Setup program, saving changes, and loading and saving defaults. Table 5.23 shows the typical selections found in most motherboard BIOSs.
Table 5.23
Exit Menu Settings
Feature
Description
Exit Saving Changes
Exits and saves the changes in CMOS RAM.
Exit Discarding Changes
Exits without saving any changes made in the BIOS Setup.
Load Optimal Defaults
Loads the factory (optimal) default values for all the Setup options.
Load Custom Defaults
Loads the custom defaults for Setup options.
Save Custom Defaults
Saves the current values as custom defaults in CMOS RAM. Normally, the BIOS reads the saved Setup values from CMOS RAM. If this memory is corrupted, the BIOS reads the custom defaults. If no custom defaults are set, the BIOS reads the factory defaults from the flash ROM.
Discard Changes
Discards changes without exiting Setup. The option values present when the computer was turned on are used.
After you have selected an optimum set of BIOS Setup settings, you can save them using the Save Custom Defaults option. This enables you to quickly restore your settings if they are corrupted or lost. All BIOS settings are stored in the CMOS RAM memory, which is powered by a battery attached to the motherboard.
Additional BIOS Setup Features Some systems have additional features in their BIOS Setup screens, which might not be found in all BIOSs. Some of the more common features you might see are listed in Table 5.24.
366
Chapter 5
Table 5.24
BIOS
Additional BIOS Setup Features
Feature
Description
Virus Warning
When this feature is enabled, you receive a warning message if a program attempts to write to the boot sector or the partition table of the hard disk drive. If you get this warning during normal operation, you should run an antivirus program to see whether an infection has occurred. This feature protects only the master boot sector, not the entire hard drive. Note that programs that usually write to the master boot sector, such as FDISK, can trigger the virus warning message.
CPU Internal Cache/External Cache
This allows you to disable the L1 (internal) and L2 (external) CPU caches. This is often used when testing memory, in which case you don’t want the cache functioning. For normal operation, both caches should be enabled.
Quick Power On Self Test
When enabled, this feature reduces the amount of time required to run the POST. A quick POST skips certain steps, such as the memory test. If you trust your system, you can enable the quick POST, but in most cases I recommend leaving it disabled so you get the full-length POST version.
Swap Floppy Drive
This field is functional only in systems with two floppy drives. Selecting Enabled assigns physical drive B: to logical drive A: and physical drive A: to logical drive B:.
Boot Up Floppy Seek
When this feature is enabled, the BIOS tests (seeks) floppy drives to determine whether they have 40 or 80 tracks. Only 360KB floppy drives have 40 tracks; drives with 720KB, 1.2MB, and 1.44MB capacity all have 80 tracks. Because very few modern PCs have 40-track floppy drives, you can disable this function to save time.
Boot Up System Speed
Select High to boot at the default CPU speed; select Low to boot at a simulated 8MHz speed. The 8MHz option often was used in the past with certain copy-protected programs, which would fail the protection scheme if booted at full speed. This option is not used today.
Gate A20 Option
Gate A20 refers to the way the system addresses memory above 1MB (extended memory). When this feature is set to Fast, the system chipset controls Gate A20. When this feature is set to Normal, a pin in the keyboard controller controls Gate A20. Setting Gate A20 to Fast improves system speed, particularly with protected-mode operating systems such as Windows 9x and Windows 2000/XP.
Typematic Rate Setting
When this feature is disabled, the following two items (Typematic Rate and Typematic Delay) are irrelevant. Keystrokes repeat at a rate determined by the keyboard controller in your system. When this feature is enabled, you can select a typematic rate and typematic delay.
Typematic Rate
When the Typematic Rate setting is enabled, you can select a typematic rate—the rate (Chars/Sec) at which characters repeat when you hold down a key—of 6, 8, 10, 12, 15, 20, 24, or 30 characters per second.
Typematic Delay (Msec)
When the Typematic Rate setting is enabled, you can select a typematic delay (the delay before key strokes begin to repeat) of 250, 500, 750, or 1,000 milliseconds.
Plug and Play BIOS Table 5.24
Chapter 5
367
Additional BIOS Setup Features
Feature
Description
Report No FDD for
Select Yes to release IRQ6 when the system contains no floppy drive, for compatibility with Windows 95 logo certification. In the Integrated Peripherals screen, select Disabled or the Onboard FDC Controller field.
ROM Shadowing
ROM chips typically are very slow, around 150ns (nanoseconds), and operate only 8 bits at a time, whereas RAM runs 60ns or even 10ns or less and is either 32 bits or 64 bits wide in most systems. Shadowing is the copying of BIOS code from ROM into RAM, where the CPU can read the BIOS drivers at the higher speed of RAM.
Plug and Play BIOS Originally, installing and configuring devices in PCs was a difficult process. During installation, the user was faced with the task of configuring the new card by selecting the IRQ, I/O ports, and DMA channel. In the past, users were required to move jumpers or set switches on the add-in cards to control these settings. They needed to know exactly which resources were already in use so they could find a set of resources that did not conflict with the devices already in the system. If a conflict existed, the system might not boot and the device might fail or cause the conflicting hardware to fail. Plug and Play (PnP) is technology designed to prevent configuration problems and provide users with the capability to easily expand a PC. With PnP, the user simply plugs in the new card and the system configures it automatically for proper operation. PnP is composed of three principal components: ■ Plug and Play BIOS ■ Extended System Configuration Data (ESCD) ■ Plug and Play operating system The PnP BIOS initiates the configuration of the PnP cards during the bootup process. If the cards previously were installed, the BIOS reads the information from ESCD, initializes the cards, and boots the system. During the installation of new PnP cards, the BIOS consults the ESCD to determine which system resources are available and needed for the add-in cards. If the BIOS is capable of finding sufficient available resources, it configures the cards. However, if the BIOS is incapable of locating sufficient available resources, the Plug and Play routines in the operating system complete the configuration process. During the configuration process, the configuration registers (in flash BIOS) on the cards and the ESCD are updated with the new configuration data.
PnP Device IDs All Plug and Play devices must contain a Plug and Play device ID to enable the operating system to uniquely recognize the device so it can load the appropriate driver software. Each device manufacturer is responsible for assigning the Plug and Play ID for each product and storing it in the hardware. Each manufacturer of Plug and Play devices must be assigned an industry-unique, three-character vendor ID. Then, the device manufacturer is responsible for assigning a unique product ID to each individual product model. After an ID is assigned to a product model, it must not be assigned to any other product model manufactured by the same company (that is, one that uses the same vendor ID).
368
Chapter 5
BIOS
Note For a comprehensive list of PnP device IDs, see the file PCDEVS.TXT, which is part of the PCI32 diagnostic program available from http://members.datafast.net.au/dft0802.
ACPI ACPI stands for Advanced Configuration and Power Interface, which defines a standard method for integrating power management as well as system-configuration features throughout a PC, including the hardware, operating system, and application software. ACPI goes far beyond the previous standard, called Advanced Power Management (APM), which consists mainly of processor, hard disk, and display control. ACPI controls not only power, but also all the Plug and Play hardware configuration throughout the system. With ACPI, system configuration (Plug and Play) as well as power management configuration are no longer controlled via the BIOS Setup; they are controlled entirely within the operating system instead. The ACPI specification was created by Intel, Microsoft, and Toshiba; version 1.0 was first released in 1996. ACPI became one of the major requirements for Microsoft’s “PC’97” logo certification program, causing motherboard and BIOS manufacturers to work on integrating ACPI into systems during that time. Intel integrated ACPI support in chipsets starting in April 1998 with the PIIX4E southbridge, and Microsoft added ACPI support in Windows starting with the release of Windows 98 (June 25, 1998) as part of what Microsoft called “OnNow” design. By the time Windows 2000 was released (February 17, 2000), ACPI had universally replaced APM as the primary power management and control interface on new systems. ACPI enables the system to automatically turn peripherals on and off (such as CD-ROMs, network cards, hard disk drives, and printers), as well as external devices connected to the PC (such as VCRs, televisions, telephones, and stereos). ACPI technology also enables peripherals to turn on or activate the PC. For example, inserting a tape into a VCR can turn on the PC, which could then activate a large-screen television and high-fidelity sound system. ACPI enables system designers to implement a range of power management features with various hardware designs while using the same operating system driver. ACPI also uses the Plug and Play BIOS data structures and takes control over the Plug and Play interface, providing an operating system–independent interface for configuration and control. Microsoft has included support for ACPI in Windows since Windows 98. During the system setup and boot process, Windows versions supporting ACPI perform a series of checks and tests to see whether the system hardware and BIOS support ACPI. If support for ACPI is either not detected or found to be faulty, the system typically reverts to standard Advanced Power Management control, but problems can also cause a lockup with either a red or blue screen with an ACPI error code. Red screens indicate that the problem is probably related to hardware or the BIOS. Blue screens, on the other hand, indicate that the problem is probably related to software or is an obscure problem. The ACPI error codes are described in Table 5.25.
BIOS/MBR Error Messages Table 5.25
Chapter 5
369
ACPI Error Codes
Error Code
Description
1xxx -
Indicates an error during the initialization phase of the ACPI driver and usually means the driver can’t read one or more of the ACPI tables
2xxx -
Indicates an ACPI machine language (AML) interpreter error
3xxx -
Indicates an error within the ACPI driver event handler
4xxx -
Indicates thermal management errors
Virtually all these errors are the result of partial or incomplete ACPI implementations or incompatibilities in either the BIOS or device drivers. If you encounter any of these errors, contact your motherboard manufacturer for an updated BIOS or the device manufacturers for updated drivers.
BIOS/MBR Error Messages When a PC system is first powered on, the system runs a POST. If errors are encountered during the POST, you usually see a text error message displayed onscreen. Errors that occur very early in the POST might happen before the video card is initialized. These types of errors can’t be displayed, so the system uses two other alternatives for communicating the error message. One is beeping—the system beeps the speaker in a specific pattern that indicates which error has occurred. ◊◊
For detailed lists of the BIOS POST beep codes, see Chapter 20, “PC Diagnostics, Testing, and Maintenance,” p. 1033. The alternative is to send a hexadecimal error code to I/O port address 80h, which can be read by a special card in one of the bus slots. When the ROM BIOS is performing the POST, in most systems the results of these tests are continuously sent to I/O Port 80h so they can be monitored by special diagnostics cards called POST cards (see Figure 5.10). These tests sometimes are called manufacturing tests because they were designed into the system for testing it on the assembly line without a video display attached.
Figure 5.10
A two-digit hexadecimal code display (left) and a POST card in operation (right).
The POST cards have a two-digit hexadecimal display used to report the number of the currently executing test routine. Before each test is executed, a hexadecimal numeric code is sent to the port and then the test is run. If the test fails and locks up the machine, the hexadecimal code of the last test being executed remains on the card’s display.
370
Chapter 5
BIOS
Many tests are executed in a system before the video display card is enabled, especially if the display is EGA or VGA. Therefore, many errors can occur that would lock up the system before the system could possibly display an error code through the video system. Because not all these errors generate beep codes, to most normal troubleshooting procedures, a system with this type of problem (such as a memory failure in Bank 0) would appear completely “dead.” By using one of the commercially available POST cards, however, you can often diagnose the problem. These codes are completely BIOS dependent because the card does nothing but display the codes sent to it. Some BIOSs have more detailed POST procedures and therefore send more informative codes. POST cards can be purchased from JDR Microdevices or other sources and are available in both ISA and PCI bus versions. For simple but otherwise fatal errors that can’t be displayed onscreen, most of the BIOS versions also send audio codes that can be used to help diagnose such problems. The audio codes are similar to POST codes, but they are “read” by listening to the speaker beep rather than by using a special card. ◊◊
The following section details the text error codes for all the popular BIOS versions. For detailed lists of the BIOS POST beep codes, see Chapter 20, p. 1033.
BIOS Boot Error Messages During the boot process, the bootstrap loader routine in the motherboard ROM BIOS reads the first physical sector of each of the bootable drives or devices, which is cylinder 0, head 0, sector 1 in CHS mode or logical block address 0 in LBA mode. The code from the first sector is loaded into RAM, and the last two bytes are checked to see whether they match a signature value of 55AAh. If the signature bytes match, that tells the ROM that the first sector contains a valid MBR and that the ROM can continue by transferring control to the MBR code. If the last 2 bytes of the first physical sector do not match 55AAh, the ROM continues by checking the first physical sector of the next bootable device in the boot sequence until it either finds one with a valid MBR or runs out of devices to check. If, after all the drives or devices in the boot sequence are checked, none are found to have the proper signature bytes indicating a valid MBR, the ROM invokes an interrupt (18h) that calls a subroutine that displays an error message. The specific text or wording of the message varies according to the ROM manufacturer and version. The messages are detailed in the following sections.
IBM BIOS Messages With no valid MBR or bootable device found, systems with a very old IBM BIOS display the infamous ROM BASIC interpreter, which looks like this: The IBM Personal Computer Basic Version C1.10 Copyright IBM Corp 1981 62940 Bytes free Ok
IBM ROM BASIC The ROMs of most PCs are similar to the original IBM systems with which they are compatible—with the exception of the ROM BASIC interpreter (also called Cassette BASIC). It might come as a surprise to some PC users, but the original IBM PC actually had a jack on the rear of the system for connecting a cassette tape recorder. This was to be used for loading programs and data to or from a cassette tape. IBM included the cassette port because cassette tapes were used by several early personal computers (including the Apple) because floppy drives were very expensive and hard disks were not even an option yet. However, floppy drives came down in price quickly right at the time the PC was first released, and
BIOS/MBR Error Messages
Chapter 5
371
the cassette port never appeared on any subsequent IBM systems. The cassette port also never appeared on any PC-compatible systems because floppy drives were cheap by the time they came out. The reason for having BASIC in ROM was so the original PC could come standard with only 16KB of memory and no floppy drives in the base configuration. Many computer users at the time either wrote their own programs in the BASIC language or ran BASIC programs written by others. The BASIC language interpreter built into the ROM BIOS of these early IBM systems was designed to access the cassette port on the back of the system, and by having the interpreter in ROM, all the 16KB of RAM could be used to store a program. Even after the cassette port was eliminated, IBM left the BASIC code in the motherboard ROM until the early 1990s! I liken this to humans having an appendix. The ROM BASIC in those IBM systems is sort of like a vestigial organ—a leftover that had some use in prehistoric evolutionary ancestors but has no function today. You can catch a glimpse of this ROM BASIC on older IBM systems that have it by disabling all the disk drives in the system. In that case, with nothing to boot from, those systems unceremoniously dump you into the strange (vintage 1981) ROM BASIC screen. People used to dread seeing this because it usually meant that the floppy disk or hard disk they were trying to boot from had become corrupted or had failed. Because no compatible systems ever had the BASIC interpreter in ROM, they came up with different messages to display for the same situations in which an IBM system would invoke this BASIC. The most confusing of these was the message from AMI BIOS, which simply said NO ROM BASIC - SYSTEM HALTED, which really meant that the system was incapable of booting.
With no valid MBR or bootable device found, some IBM systems display a screen using text graphic characters that look similar to Figure 5.11. The meaning here is, “Insert a bootable floppy disk into the A: drive and press the F1 key.”
Figure 5.11
IBM ROM BIOS display indicating an invalid master boot record.
AMI BIOS Messages With no valid MBR or bootable device found, systems with an AMI BIOS display the following message: NO ROM BASIC - SYSTEM HALTED
This message is confusing to some because it seems to point to a problem with ROM BASIC, which of course is not what it really means! The AMI ROM does not include a BASIC interpreter in the ROM (neither does any other ROMs except those found in very old IBM machines), so instead of jumping
372
Chapter 5
BIOS
into BASIC or displaying a useful message indicating there are no bootable devices, it displays this confusing message. The real meaning is the same as for all these messages, which is to say that none of the bootable devices in the boot sequence were found to contain signature bytes indicating a valid MBR in their first physical sectors.
Compaq BIOS Messages With no valid MBR or bootable device found, systems with a Compaq BIOS display the following message: Non-System disk or disk error replace and strike any key when ready
This is another confusing message because this very same (or similar) error message is contained in the DOS/Windows 9X/Me VBR and normally is displayed if the system files are missing or corrupted. So, if you see this message on a Compaq system, you can’t be sure whether the problem is in the MBR, VBR, or the system files, which makes tracking down and solving the problem more difficult.
Award BIOS Messages With no valid MBR or bootable device found, systems with an Award BIOS display the following message: DISK BOOT FAILURE, INSERT SYSTEM DISK AND PRESS ENTER
So far, this appears to be the least confusing of these messages. You don’t need a secret decoder ring to figure out what it is really trying to say.
Phoenix BIOS Messages With no valid MBR or bootable device found, systems with a Phoenix BIOS display either the message No boot device available strike F1 to retry boot, F2 for setup utility
or this one: No boot sector on fixed disk strike F1 to retry boot, F2 for setup utility
Which of these two messages you see depends on whether no boot devices were found or readable, or a boot sector could be read but was found not to have the proper signature bytes.
MBR Boot Error Messages If the BIOS has successfully loaded the MBR and checked the signature, and if the signature bytes are correct, the BIOS then passes control to the MBR by running the MBR code. The program code in the MBR performs a test of the partition table (also contained in the MBR) by checking the Boot Indicator bytes in each of the four partition table entries. These bytes are at offsets 446 (1BEh), 462 (1CEh), 478 (1DEh), and 494 (1EEh) in the MBR. These bytes are used to indicate which of the four possible primary partition table entries contains an active (bootable) partition. A value of 80h at any of these byte locations indicates that particular table entry contains the active partition. Only one of the four Boot Indicator bytes at a time is allowed to indicate an active partition (containing a value of 80h), meaning that if one of them is 80h, the other three must all contain 00h. Going by the rules initially set forth by IBM and Microsoft, only two possible conditions are allowed with respect to all four Boot Indicator bytes:
BIOS/MBR Error Messages
Chapter 5
373
■ All four Boot Indicator bytes are 00h, indicating no Active (bootable) partitions. ■ One Boot Indicator byte is 80h and the other three are 00h, indicating one Active (bootable) partition. If all four Boot Indicator bytes are 00h—which indicates that no active (bootable) partitions exist— then the MBR returns control back to the motherboard ROM, which will then normally display one of the error messages listed earlier. This would be an expected result if you were to remove the existing partitions from a drive but had not created new partitions on the drive, or if you had failed to make one of the partitions Active (bootable) when partitioning or repartitioning the drive. For example, when creating multiple partitions on a drive, it is possible to forget to set one of them as Active. If you do this by accident and render your hard drive nonbootable, you can easily correct the problem by booting from a floppy or CD with partitioning software such as FDISK or DISKPART and setting the partition where your OS is installed as Active. If only one of the Boot Indicator bytes is 80h and the rest are 00h (required for a properly booting system), the system will then continue the standard boot process by loading the volume boot record (VBR) from the active partition.
Invalid Partition Table Any other Boot Indicator byte conditions are not allowed and, if present, indicate that the partition table is corrupt, causing the MBR code to generate an error message and stop. For example, if two or more of the Boot Indicator bytes are 80h (indicating multiple Active partitions, which is not allowed) or if any one of the Boot Indicator bytes is any value other than 00h or 80h, the partition table is considered corrupt and the MBR code will display the following error message and halt the system: Invalid partition table
If you see this message, you can try rebooting from alternate media or a different drive and then see if you can access the data on the problem drive. Depending on how much of the partition table, MBR, or other sectors on the drive are corrupted, it may be easiest to simply start over by removing and re-creating all of the partitions (which will lose any and all data they contain), or investigate data recovery options if you don’t have any backups and need the data back.
Error Loading Operating System Once the MBR code makes it past the Boot Indicator byte check, and one of the partitions was marked active (bootable), the MBR code continues by looking at the rest of the information in the active partition table entry to determine the starting sector location for the active partition. The starting sector location is a sector address indicated by both CHS (cylinder/head/sector) and LBA (logical block address) values. The CHS value is used for drives 8.4GB or smaller in capacity, whereas the LBA value is used for drives larger than 8.4GB (pretty much all drives today). The first sector of a partition contains the volume boot record (VBR), which is also known as the operating system boot record because it is installed on the drive during the OS partition format process. Once the VBR address of the active partition has been determined, the MBR code then reads that sector from the drive. If the VBR of the active partition can’t be read successfully due to a read error (physical problem with the disk), a series of five retries will occur. If after all of the retries the VBR still cannot be read, the following message is displayed and the system stops: Error loading operating system
This is a bad message to see because it generally indicates physical problems with the drive. However, this message can also appear if the drive parameters are incorrectly entered in the BIOS Setup, or if
374
Chapter 5
BIOS
the VBR sector location as listed in the MBR partition table is invalid. For example, if the MBR contains an invalid VBR address that points to a sector beyond the physical end of the drive, this message will result. If you see this message unexpectedly, first check the BIOS Setup settings for the drive to be sure they are correct, then check the partition table entries, and finally run a diagnostic test of the drive itself. If the drive is bad or going bad and you need the data back, you may require the services of a professional data-recovery outfit.
Missing Operating System If the MBR code has successfully loaded the VBR with no read errors, then the MBR code will check the last two bytes of the VBR for the 55AAh signature. If the signature is not present, the MBR will display the following error message and halt the system: Missing operating system
This would be an expected occurrence if, for example, you had just created the partition and had not yet done a high-level format, meaning that the partition has not yet been formatted by the OS, or no OS is yet installed.
Chapter
6 Memory Memory Basics This chapter discusses memory from both a physical and logical point of view. First, we’ll examine what memory is, where it fits into the PC architecture, and how it works. Then we’ll look at the various types of memory, speeds, and packaging of the chips and memory modules you can buy and install. This chapter also covers the logical layout of memory, defining the various areas of memory and their uses from the system’s point of view. Because the logical layout and uses are within the “mind” of the processor, memory mapping and logical layout remain perhaps the most difficult subjects to grasp in the PC universe. This chapter contains useful information that removes the mysteries associated with memory and enables you to get the most out of your system. Memory is the workspace for the processor. It is a temporary storage area where the programs and data being operated on by the processor must reside. Memory storage is considered temporary because the data and programs remain there only as long as the computer has electrical power or is not reset. Before the computer is shut down or reset, any data that has been changed should be saved to a more permanent storage device (usually a hard disk) so it can be reloaded into memory in the future. Memory often is called RAM, for random access memory. Main memory is called RAM because you can randomly (as opposed to sequentially) access any location in memory. This designation is somewhat misleading and often misinterpreted. Read-only memory (ROM), for example, is also randomly accessible, yet is usually differentiated from the system RAM because it maintains data without power and can’t normally be written to. Although a hard disk can be used as virtual random access memory, we don’t consider that RAM either. Over the years, the definition of RAM has changed from a simple acronym to become something that means the primary memory workspace the processor uses to run programs, which usually is constructed of a type of chip called dynamic RAM (DRAM). One of the characteristics of DRAM chips (and therefore most types of RAM in general) is that they store data dynamically, which really has two meanings. One meaning is that the information can be written to RAM repeatedly at any
376
Chapter 6
Memory
time. The other has to do with the fact that DRAM requires the data to be refreshed (essentially rewritten) every few milliseconds or so; faster RAM requires refreshing more often than slower RAM. A type of RAM called static RAM (SRAM) does not require the periodic refreshing. An important characteristic of RAM in general is that data is stored only as long as the memory has electrical power.
Note Both DRAM and SRAM memory maintain their contents only as long as power is present. However, a different type of memory known as flash memory does not. Flash memory can retain its contents without power, and it is most commonly used today in digital camera and player media and USB flash drives. As far as the PC is concerned, a flash memory device emulates a disk drive (not RAM) and is accessed by a drive letter, just as with any other disk or optical drive.
When we talk about a computer’s memory, we usually mean the RAM or physical memory in the system, which is mainly the memory chips or modules the processor uses to store primary active programs and data. This often is confused with the term storage, which should be used when referring to things such as disk and tape drives (although they can be used as a form of RAM called virtual memory). RAM can refer to both the physical chips that make up the memory in the system and the logical mapping and layout of that memory. Logical mapping and layout refer to how the memory addresses are mapped to actual chips and what address locations contain which types of system information. People new to computers often confuse main memory (RAM) with disk storage because both have capacities that are expressed in similar megabyte or gigabyte terms. The best analogy to explain the relationship between memory and disk storage I’ve found is to think of an office with a desk and a file cabinet. In this popular analogy, the file cabinet represents the system’s hard disk, where both programs and data are stored for long-term safekeeping. The desk represents the system’s main memory, which allows the person working at the desk (acting as the processor) direct access to any files placed on it. Files represent the programs and documents you can “load” into the memory. For you to work on a particular file, it must first be retrieved from the cabinet and placed on the desk. If the desk is large enough, you might be able to have several files open on it at one time; likewise, if your system has more memory, you can run more or larger programs and work on more or larger documents. Adding hard disk space to a system is similar to putting a bigger file cabinet in the office—more files can be permanently stored. And adding more memory to a system is like getting a bigger desk—you can work on more programs and data at the same time. One difference between this analogy and the way things really work in a computer is that when a file is loaded into memory, it is a copy of the file that is actually loaded; the original still resides on the hard disk. Because of the temporary nature of memory, any files that have been changed after being loaded into memory must then be saved back to the hard disk before the system is powered off (which erases the memory). If the changed file in memory is not saved, the original copy of the file on the hard disk remains unaltered. This is like saying that any changes made to files left on the desktop are discarded when the office is closed, although the original files are still preserved in the cabinet. Memory temporarily stores programs when they are running, along with the data being used by those programs. RAM chips are sometimes termed volatile storage because when you turn off your computer or an electrical outage occurs, whatever is stored in RAM is lost unless you saved it to your hard drive. Because of the volatile nature of RAM, many computer users make it a habit to save their work frequently—a habit I recommend. Many software applications perform periodic saves automatically in order to minimize the potential for data loss.
Memory Basics
Chapter 6
377
Physically, the main memory in a system is a collection of chips or modules containing chips that are usually plugged into the motherboard. These chips or modules vary in their electrical and physical designs and must be compatible with the system into which they are being installed to function properly. This chapter discusses the various types of chips and modules that can be installed in different systems. To better understand physical memory in a system, you should understand what types of memory are found in a typical PC and what the role of each type is. Three main types of physical memory are used in modern PCs. (Remember, I’m talking about the type of memory chip, not the type of module that memory is stored on.) ■ ROM—Read-only memory ■ DRAM—Dynamic random access memory ■ SRAM—Static RAM The only type of memory you normally need to purchase and install in a system is DRAM. The other types are built in to the motherboard (ROM), processor (SRAM), and other components such as the video card, hard drives, and so on.
ROM Read-only memory, or ROM, is a type of memory that can permanently or semipermanently store data. It is called read-only because it is either impossible or difficult to write to. ROM also is often referred to as nonvolatile memory because any data stored in ROM remains there, even if the power is turned off. As such, ROM is an ideal place to put the PC’s startup instructions—that is, the software that boots the system. Note that ROM and RAM are not opposites, as some people seem to believe. Both are simply types of memory. In fact, ROM could be classified as technically a subset of the system’s RAM. In other words, a portion of the system’s random access memory address space is mapped into one or more ROM chips. This is necessary to contain the software that enables the PC to boot up; otherwise, the processor would have no program in memory to execute when it was powered on. The main ROM BIOS is contained in a ROM chip on the motherboard, but there are also adapter cards with ROMs on them as well. ROMs on adapter cards contain auxiliary BIOS routines and drivers needed by the particular card, especially for those cards that must be active early in the boot process, such as video cards. Cards that don’t need drivers active at boot time typically don’t have a ROM because those drivers can be loaded from the hard disk later in the boot process. Most systems today use a type of ROM called electrically erasable programmable ROM (EEPROM), which is a form of flash memory. Flash is a truly nonvolatile memory that is rewritable, enabling users to easily update the ROM or firmware in their motherboards or any other components (video cards, SCSI cards, peripherals, and so on). √√
For more information on BIOS upgrades, see “Upgrading the BIOS,” p. 328 (Chapter 5, “BIOS”).
DRAM Dynamic RAM (DRAM) is the type of memory chip used for most of the main memory in a modern PC. The main advantages of DRAM are that it is very dense, meaning you can pack a lot of bits into a very small chip, and it is inexpensive, which makes purchasing large amounts of memory affordable.
378
Chapter 6
Memory
The memory cells in a DRAM chip are tiny capacitors that retain a charge to indicate a bit. The problem with DRAM is that it is dynamic—that is, its contents can be changed. With every keystroke or every mouse swipe, the contents of RAM change. And the entire contents of RAM can be wiped out by a system crash. Also, because of the design, it must be constantly refreshed; otherwise, the electrical charges in the individual memory capacitors will drain and the data will be lost. Refresh occurs when the system memory controller takes a tiny break and accesses all the rows of data in the memory chips. The standard refresh time is 15ms (milliseconds), which means that every 15ms, all the rows in the memory are automatically read to refresh the data. √√
See “Chipsets,” p. 198 (Chapter 4). Refreshing the memory unfortunately takes processor time away from other tasks because each refresh cycle takes several CPU cycles to complete. In older systems, the refresh cycling could take up to 10% or more of the total CPU time, but with modern systems running in the multigigahertz range, refresh overhead is now on the order of a fraction of a percent or less of the total CPU time. Some systems allow you to alter the refresh timing parameters via the CMOS Setup. The time between refresh cycles is known as tREF and is expressed not in milliseconds, but in clock cycles (see Figure 6.1).
Current tREF (refresh period) for this motherboard. Figure 6.1 The refresh period dialog box and other advanced memory timings can be adjusted manually through the BIOS Setup program.
It’s important to be aware that increasing the time between refresh cycles (tREF) to speed up your system can allow some of the memory cells to begin draining prematurely, which can cause random soft memory errors to appear. A soft error is a data error that is not caused by a defective chip. To avoid soft errors, it is usually safer to stick with the recommended or default refresh timing. Because refresh consumes less than 1% of modern system overall bandwidth, altering the refresh rate has little effect on performance. It is almost always best to use default or automatic settings for any memory timings in the BIOS Setup.
Memory Basics
Chapter 6
379
Many modern systems don’t allow changes to memory timings and are permanently set to automatic settings. On an automatic setting, the motherboard reads the timing parameters out of the serial presence detect (SPD) ROM found on the memory module and sets the cycling speeds to match. DRAMs use only one transistor and capacitor pair per bit, which makes them very dense, offering more memory capacity per chip than other types of memory. Currently, DRAM chips are being prepared for production with densities up to 4Gb (512MB) per chip, which at one transistor per bit requires at least 4 billion transistors. The transistor count in memory chips is much higher than in processors, because in a memory chip the transistors and capacitors are all consistently arranged in a (normally square) grid of simple repetitive structures, unlike processors, which are much more complex circuits of different structures and elements interconnected in a highly irregular fashion. The transistor for each DRAM bit cell reads the charge state of the adjacent capacitor. If the capacitor is charged, the cell is read to contain a 1; no charge indicates a 0. The charge in the tiny capacitors is constantly draining, which is why the memory must be refreshed constantly. Even a momentary power interruption, or anything that interferes with the refresh cycles, can cause a DRAM memory cell to lose the charge and thus the data. If this happens in a running system, it can lead to blue screens, global protection faults, corrupted files, and any number of system crashes. DRAM is used in PC systems because it is inexpensive and the chips can be densely packed, so a lot of memory capacity can fit in a small space. Unfortunately, DRAM is also relatively slow, typically much slower than the processor. For this reason, many types of DRAM architectures have been developed to improve performance. These architectures are covered later in the chapter.
Cache Memory: SRAM Another distinctly different type of memory exists that is significantly faster than most types of DRAM. SRAM stands for static RAM, which is so named because it does not need the periodic refresh rates like DRAM. Because of how SRAMs are designed, not only are refresh rates unnecessary, but SRAM is much faster than DRAM and much more capable of keeping pace with modern processors. SRAM memory is available in access times of 0.45ns or less, so it can keep pace with processors running 2.2GHz or faster. This is because of the SRAM design, which calls for a cluster of six transistors for each bit of storage. The use of transistors but no capacitors means that refresh rates are not necessary because there are no capacitors to lose their charges over time. As long as there is power, SRAM remembers what is stored. With these attributes, why don’t we use SRAM for all system memory? The answers are simple. Compared to DRAM, SRAM is much faster but also much lower in density and much more expensive (see Table 6.1). The lower density means that SRAM chips are physically larger and store fewer bits overall. The high number of transistors and the clustered design mean that SRAM chips are both physically larger and much more expensive to produce than DRAM chips. For example, a high-density DRAM chip might store up to 4Gb (512MB) of RAM, whereas similar sized SRAM chips can only store up to 72Mb (9MB). The high cost and physical constraints have prevented SRAM from being used as the main memory for PC systems.
Table 6.1
Comparing DRAM and SRAM
Type
Speed
Density
Cost
DRAM
Slow
High
Low
SRAM
Fast
Low
High
380
Chapter 6
Memory
Even though SRAM is impractical for PC use as main memory, PC designers have found a way to use SRAM to dramatically improve PC performance. Rather than spend the money for all RAM to be SRAM memory, they design in a small amount of high-speed SRAM memory, used as cache memory, which is much more cost-effective. The SRAM cache runs at speeds close to or even equal to the processor and is the memory from which the processor usually directly reads from and writes to. During read operations, the data in the high-speed cache memory is resupplied from the lower-speed main memory or DRAM in advance. To convert access time in nanoseconds to MHz, use the following formula: 1 / nanoseconds × 1000 = MHz Likewise, to convert from MHz to nanoseconds, use the following inverse formula: 1 / MHz × 1000 = nanoseconds Today we have memory that runs faster than 1GHz (1 nanosecond), but up until the late 1990s, DRAM was limited to about 60ns (16MHz) in speed. Up until processors were running at speeds of 16MHz, the available DRAM could fully keep pace with the processor and motherboard, meaning that there was no need for cache. However, as soon as processors crossed the 16MHz barrier, the available DRAM could no longer keep pace, and SRAM cache began to enter PC system designs. This occurred way back in 1986 and 1987 with the debut of systems with the 386 processor running at speeds of 16MHz to 20MHz or faster. These were among the first PC systems to employ what’s called cache memory, a high-speed buffer made up of SRAM that directly feeds the processor. Because the cache can run at the speed of the processor, it acts as a buffer between the processor and the slower DRAM in the system. The cache controller anticipates the processor’s memory needs and preloads the high-speed cache memory with data. Then, as the processor calls for a memory address, the data can be retrieved from the high-speed cache rather than the much lower-speed main memory. Cache effectiveness can be expressed by a hit ratio. This is the ratio of cache hits to total memory accesses. A hit occurs when the data the processor needs has been preloaded into the cache from the main memory, meaning the processor can read it from the cache. A cache miss is when the cache controller did not anticipate the need for a specific address and the desired data was not preloaded into the cache. In that case the processor must retrieve the data from the slower main memory, instead of the faster cache. Any time the processor reads data from main memory, the processor must wait longer because the main memory cycles at a much slower rate than the processor. As an example, if the processor with integral on-die cache is running at 3.6GHz (3,600MHz) on a 1,333MHz bus, both the processor and the integral cache would be cycling at 0.28ns, while the main memory would most likely be cycling almost five times more slowly at 1,333MHz (0.75ns). So, every time the 3.6GHz processor reads from main memory, it would effectively slow down to only 1,333MHz. The slowdown is accomplished by having the processor execute what are called wait states, which are cycles in which nothing is done; the processor essentially cools its heels while waiting for the slower main memory to return the desired data. Obviously, you don’t want your processors slowing down, so cache function and design become more important as system speeds increase. To minimize the processor being forced to read data from the slow main memory, two or three stages of cache usually exist in a modern system, called Level 1 (L1), Level 2 (L2), and Level 3 (L3). The L1 cache is also called integral or internal cache because it has always been built directly into the processor as part of the processor die (the raw chip). Because of this, L1 cache always runs at the full speed of the processor core and is the fastest cache in any system. All 486 and higher processors incorporate integral L1 cache, making them significantly faster than their predecessors. L2 cache was originally called external cache because it was external to the processor chip when it first appeared. Originally, this meant it was installed on the motherboard, as was the case with all 386, 486, and first-generation Pentium systems. In those systems, the L2 cache runs at motherboard and CPU bus speed because it is
RAM Types and Performance
Chapter 6
381
installed on the motherboard and is connected to the CPU bus. You typically find the L2 cache physically adjacent to the processor socket in Pentium and earlier systems. √√
See “Cache Memory,” p. 64 (Chapter 3, “Processor Types and Specifications”). In the interest of improved performance, later processor designs from Intel and AMD included the L2 cache as a part of the processor. In all processors since late 1999 (and some earlier models), the L2 cache is directly incorporated as a part of the processor die, just like the L1 cache. In chips with ondie L2, the cache runs at the full core speed of the processor and is much more efficient. By contrast, most processors from 1999 and earlier with integrated L2 had the L2 cache in separate chips that were external to the main processor core. The L2 cache in many of these older processors ran at only half or one-third the processor core speed. Cache speed is very important, so systems having L2 cache on the motherboard were the slowest. Including L2 inside the processor made it faster, and including it directly on the processor die (rather than as chips external to the die) is the fastest yet. Any chip that has on-die full core speed L2 cache has a distinct performance advantage over any chip that doesn’t. A third-level or L3 cache has been present in some processors since 2001. The first desktop PC processor with L3 cache was the Pentium 4 Extreme Edition, a high-end chip introduced in late 2003 with 2MB of on-die L3 cache. Although it seemed at the time that this would be a forerunner of widespread L3 cache in desktop processors, later versions of the Pentium 4 Extreme Edition (as well as its successor, the Pentium Extreme Edition) dropped the L3 cache, instead using larger L2 cache sizes to improve performance. L3 cache made a return to PC processors in 2007 with the AMD Phenom and in 2008 with the Intel Core i7, both of which have four cores on a single die. L3 is especially suited to processors with four or more cores because it provides an on-die cache that all the cores can share. I expect L3 cache to be a staple in future multicore processors. The key to understanding both cache and main memory is to see where they fit in the overall system architecture. See Chapter 4 for diagrams showing recent systems with different types of cache memory.
RAM Types and Performance The speed and performance issue with memory is confusing to some because memory speed is sometimes expressed in nanoseconds (ns) and processor speed has always been expressed in megahertz (MHz) or gigahertz (GHz). Newer and faster types of memory usually have speeds expressed in MHz, thus adding to the confusion. Fortunately, you can easily translate MHz/GHz to ns, and vice versa. A nanosecond is defined as one billionth of a second—a very short time indeed. To put some perspective on that, the speed of light is 186,282 miles (299,792 kilometers) per second in a vacuum. In one billionth of a second, a beam of light travels a mere 11.80 inches or 29.98 centimeters—less than the length of a typical ruler! Chip and system speeds have often been expressed in megahertz (MHz), which is millions of cycles per second, or gigahertz (GHz), which is billions of cycles per second. Today’s processors run in the 2GHz–4GHz range with most performance improvements coming from changes in CPU design (such as multiple cores) rather than pure clock speed increases. Because it is confusing to speak in these different terms for speeds, I thought it would be interesting to see how they compare. Earlier in this chapter I listed formulas you could use to mathematically convert these values. Table 6.2 shows the relationship between common nanosecond (ns) and megahertz (MHz) speeds associated with PCs from yesterday to today and tomorrow.
382
Chapter 6
Memory
Table 6.2 The Relationship Between Megahertz (MHz) and Cycle Times in Nanoseconds (ns) Clock Speed
Cycle Time
Clock Speed
Cycle Time
Clock Speed
Cycle Time
Clock Speed
Cycle Time
4.77MHz
210ns
250MHz
4.0ns
850MHz
1.18ns
2,700MHz
0.37ns
6MHz
167ns
266MHz
3.8ns
866MHz
1.15ns
2,800MHz
0.36ns
8MHz
125ns
300MHz
3.3ns
900MHz
1.11ns
2,900MHz
0.34ns
10MHz
100ns
333MHz
3.0ns
933MHz
1.07ns
3,000MHz
0.333ns
12MHz
83ns
350MHz
2.9ns
950MHz
1.05ns
3,100MHz
0.323ns
16MHz
63ns
366MHz
2.7ns
966MHz
1.04ns
3,200MHz
0.313ns
20MHz
50ns
400MHz
2.5ns
1,000MHz
1.00ns
3,300MHz
0.303ns
25MHz
40ns
433MHz
2.3ns
1,100MHz
0.91ns
3,400MHz
0.294ns
33MHz
30ns
450MHz
2.2ns
1,133MHz
0.88ns
3,500MHz
0.286ns
40MHz
25ns
466MHz
2.1ns
1,200MHz
0.83ns
3,600MHz
0.278ns
50MHz
20ns
500MHz
2.0ns
1,300MHz
0.77ns
3,700MHz
0.270ns
60MHz
17ns
533MHz
1.88ns
1,400MHz
0.71ns
3,800MHz
0.263ns
66MHz
15ns
550MHz
1.82ns
1,500MHz
0.67ns
3,900MHz
0.256ns
75MHz
13ns
566MHz
1.77ns
1,600MHz
0.63ns
4,000MHz
0.250ns
80MHz
13ns
600MHz
1.67ns
1,700MHz
0.59ns
4,100MHz
0.244ns
100MHz
10ns
633MHz
1.58ns
1,800MHz
0.56ns
4,200MHz
0.238ns
120MHz
8.3ns
650MHz
1.54ns
1,900MHz
0.53ns
4,300MHz
0.233ns
133MHz
7.5ns
666MHz
1.50ns
2,000MHz
0.50ns
4,400MHz
0.227ns
150MHz
6.7ns
700MHz
1.43ns
2,100MHz
0.48ns
4,500MHz
0.222ns
166MHz
6.0ns
733MHz
1.36ns
2,200MHz
0.45ns
4,600MHz
0.217ns
180MHz
5.6ns
750MHz
1.33ns
2,300MHz
0.43ns
4,700MHz
0.213ns
200MHz
5.0ns
766MHz
1.31ns
2,400MHz
0.42ns
4,800MHz
0.208ns
225MHz
4.4ns
800MHz
1.25ns
2,500MHz
0.40ns
4,900MHz
0.204ns
233MHz
4.3ns
833MHz
1.20ns
2,600MHz
0.38ns
5,000MHz
0.200ns
As you can see from Table 6.2, as clock speeds increase, cycle time decreases proportionately. Over the development life of the PC, memory has had a difficult time keeping up with the processor, requiring several levels of high-speed cache memory to intercept processor requests for the slower main memory. More recently, however, systems using DDR, DDR2, and DDR3 SDRAM have memory bus performance equaling that of the processor bus. When the speed of the memory bus equals the speed of the processor bus, main memory performance is optimum for that system. For example, using the information in Table 6.2, you can see that the 60ns DRAM memory used in the original Pentium and Pentium II PCs up until 1998 works out to be an extremely slow 16.7MHz! This slow 16.7MHz memory was installed in systems running processors up to 300MHz or faster on a processor bus speed of 66MHz, resulting in a large mismatch between processor bus and main memory performance. However, starting in 1998 the industry shifted to faster SDRAM memory, which was able to match the 66MHz speed of the processor bus at the time. From that point forward, memory has largely evolved in step with the processor bus, with newer and faster types coming out to match any increases in processor bus speeds.
RAM Types and Performance
383
Chapter 6
By the year 2000, the dominant processor bus and memory speeds had increased to 100MHz and even 133MHz (called PC100 and PC133 SDRAM, respectively). Starting in early 2001, double data rate (DDR) SDRAM memory of 200MHz and 266MHz become popular. In 2002, DDR memory increased to 333MHz; in 2003, the speeds increased further to 400MHz. During 2004, we saw the introduction of DDR2, first at 400MHz and then at 533MHz. DDR2 memory continued to match processor bus speed increases in PCs during 2005 and 2006, rising to 667MHz and 800MHz, respectively, during that time. By 2007, DDR2 memory was available at speeds of up to 1,066MHz, and DDR3 came on the market at 1,066MHz and faster. In 2009, DDR3 memory became the most popular memory type in new systems, with standard speeds of up to 1,600MHz. Table 6.3 lists the primary types and performance levels of PC memory.
Table 6.3
PC Memory Types and Performance Levels
Memory Type
Years Popular
Module Type
Fast Page Mode
1987–1995
30/72-pin
(FPM) DRAM
Voltage
Max. Clock Speed
Max. Throughput Single-Channel
Max. Throughput Dual-Channel
Max. Throughput Tri-Channel
5V
22MHz
177MBps
N/A
N/A
SIMM
Extended Data Out (EDO) DRAM
1995–1998
72-pin SIMM
5V
33MHz
266MBps
N/A
N/A
Single Data Rate
1998–2002
168-pin
3.3V
133MHz
1,066MBps
N/A
N/A
(SDR) SDRAM
DIMM
Rambus DRAM (RDRAM)
2000–2002
184-pin RIMM
2.5V
1,066MTps
2,133MBps
4,266MBps
N/A
Double Data Rate
2002–2005
184-pin
2.5V
400MTps
3,200MBps
6,400MBps
N/A
240-pin DDR2 DIMM
1.8V
1,066MTps
8,533MBps
17,066MBps
N/A
240-pin
1.5V
1,600MTps
12,800MBps
25,600MBps
38,400MBps
(DDR) SDRAM
DIMM
DDR2 SDRAM
2005–2008
DDR3 SDRAM
2008+
DDR3 DIMM MHz = Megacycles per second MTps = Megatransfers per second MBps = Megabytes per second SIMM = Single inline memory module DIMM = Dual inline memory module
The following sections look at these memory types in more detail.
Fast Page Mode DRAM Standard DRAM is accessed through a technique called paging. Normal memory access requires that a row and column address be selected, which takes time. Paging enables faster access to all the data within a given row of memory by keeping the row address the same and changing only the column. Memory that uses this technique is called Page Mode or Fast Page Mode memory. Other variations on Page Mode were called Static Column or Nibble Mode memory.
384
Chapter 6
Memory
Paged memory is a simple scheme for improving memory performance that divides memory into pages ranging from 512 bytes to a few kilobytes long. The paging circuitry then enables memory locations in a page to be accessed with fewer wait states. If the desired memory location is outside the current page, one or more wait states are added while the system selects the new page. To improve further on memory access speeds, systems have evolved to enable faster access to DRAM. One important change was the implementation of burst mode access in the 486 and later processors. Burst mode cycling takes advantage of the consecutive nature of most memory accesses. After setting up the row and column addresses for a given access, using burst mode, you can then access the next three adjacent addresses with no additional latency or wait states. A burst access usually is limited to four total accesses. To describe this, we often refer to the timing in the number of cycles for each access. A typical burst mode access of standard DRAM is expressed as x-y-y-y; x is the time for the first access (latency plus cycle time), and y represents the number of cycles required for each consecutive access. Standard 60ns-rated DRAM normally runs 5-3-3-3 burst mode timing. This means the first access takes a total of five cycles (on a 66MHz system bus, this is about 75ns total, or 5×15ns cycles), and the consecutive cycles take three cycles each (3×15ns = 45ns). As you can see, the actual system timing is somewhat less than the memory is technically rated for. Without the bursting technique, memory access would be 5-5-5-5 because the full latency is necessary for each memory transfer. The 45ns cycle time during burst transfers equals about a 22.2MHz effective clock rate; on a system with a 64-bit (8-byte) wide memory bus, this would result in a maximum throughput of 177MBps (22.2MHz× 8 bytes = 177MBps). DRAM memory that supports paging and this bursting technique is called Fast Page Mode (FPM) memory. The term comes from the capability of memory accesses to data on the same page to be done with less latency. Most 386, 486, and Pentium systems from 1987 through 1995 used FPM memory, which came in either 30-pin or 72-pin SIMM form. Another technique for speeding up FPM memory is called interleaving. In this design, two separate banks of memory are used together, alternating access from one to the other as even and odd bytes. While one is being accessed, the other is being precharged, when the row and column addresses are being selected. Then, by the time the first bank in the pair is finished returning data, the second bank in the pair is finished with the latency part of the cycle and is now ready to return data. While the second bank is returning data, the first bank is being precharged, selecting the row and column address of the next access. This overlapping of accesses in two banks reduces the effect of the latency or precharge cycles and allows for faster overall data retrieval. The only problem is that to use interleaving, you must install identical pairs of banks together, doubling the number of modules required.
Extended Data Out RAM (EDO) In 1995, a newer type of DRAM called extended data out (EDO) RAM became available for Pentium systems. EDO, a modified form of FPM memory, is sometimes referred to as Hyper Page mode. EDO was invented and patented by Micron Technology, although Micron licensed production to many other memory manufacturers. EDO memory consists of specially manufactured chips that allow a timing overlap between successive accesses. The name extended data out refers specifically to the fact that unlike FPM, the data output drivers on the chip are not turned off when the memory controller removes the column address to begin the next cycle. This enables the next cycle to overlap the previous one, saving approximately 10ns per cycle.
RAM Types and Performance
Chapter 6
385
The effect of EDO is that cycle times are improved by enabling the memory controller to begin a new column address instruction while it is reading data at the current address. This is almost identical to what was achieved in older systems by interleaving banks of memory, but unlike interleaving, with EDO you didn’t need to install two identical banks of memory in the system at a time. EDO RAM allows for burst mode cycling of 5-2-2-2, compared to the 5-3-3-3 of standard fast page mode memory. To do four memory transfers, then, EDO would require 11 total system cycles, compared to 14 total cycles for FPM. This is a 22% improvement in overall cycling time. The resulting two-cycle (30ns) cycle time during burst transfers equals a 33.3MHz effective clock rate, compared to 45ns/22MHz for FPM. On a system with a 64-bit (8-byte) wide memory bus, this would result in a maximum throughput of 266MBps (33.3MHz×8 bytes = 266MBps). Due to the processor cache, EDO typically increased overall system benchmark speed by only 5% or less. Even though the overall system improvement was small, the important thing about EDO was that it used the same basic DRAM chip design as FPM, meaning that there was practically no additional cost over FPM. In fact, in its heyday EDO cost less than FPM and yet offered higher performance. EDO RAM generally came in 72-pin SIMM form. Figure 6.4 (later in this chapter) shows the physical characteristics of these SIMMs. To actually use EDO memory, your motherboard chipset had to support it. Most motherboard chipsets introduced on the market from 1995 (Intel 430FX) through 1997 (Intel 430TX) offered support for EDO, making EDO the most popular form of memory in PCs from 1995 through 1998. Because EDO memory chips cost the same to manufacture as standard chips, combined with Intel’s support of EDO in motherboard chipsets, the PC market jumped on the EDO bandwagon full force. √√
See “Fifth-Generation (P5 Pentium Class) Chipsets,” p. 207 and “Sixth-Generation (P6 Pentium Pro/II/III Class) Chipsets,” p. 209 (Chapter 4). EDO RAM was used in systems with CPU bus speeds of up to 66MHz, which fit perfectly with the PC market up through 1998. However, starting in 1998, with the advent of 100MHz and faster system bus speeds, the market for EDO rapidly declined, and faster SDRAM architecture became the standard. One variation of EDO that never caught on was called burst EDO (BEDO). BEDO added burst capabilities for even speedier data transfers than standard EDO. Unfortunately, the technology was owned by Micron and not a free industry standard, so only one chipset (Intel 440FX Natoma) ever supported it. BEDO was quickly overshadowed by industry-standard SDRAM, which came into favor among PC system chipset and system designers over proprietary designs. As such, BEDO never really saw the light of production, and to my knowledge no systems ever used it.
SDRAM SDRAM is short for synchronous DRAM, a type of DRAM that runs in synchronization with the memory bus. SDRAM delivers information in very high-speed bursts using a high-speed clocked interface. SDRAM removes most of the latency involved in asynchronous DRAM because the signals are already in synchronization with the motherboard clock. As with any type of memory on the market, motherboard chipset support is required before it can be usable in systems. Starting in 1996 with the 430VX and 430TX, most of Intel’s chipsets began to support industry-standard SDRAM, and in 1998 the introduction of the 440BX chipset caused SDRAM to eclipse EDO as the most popular type on the market. SDRAM performance is dramatically improved over that of FPM or EDO RAM. However, because SDRAM is still a type of DRAM, the initial latency is the same, but burst mode cycle times are much
386
Chapter 6
Memory
faster than with FPM or EDO. SDRAM timing for a burst access would be 5-1-1-1, meaning that four memory reads would complete in only eight system bus cycles, compared to 11 cycles for EDO and 14 cycles for FPM. This makes SDRAM almost 20% faster than EDO. Besides being capable of working in fewer cycles, SDRAM is also capable of supporting up to 133MHz (7.5ns) system bus cycling. Most PC systems sold from 1998 through 2002 included SDRAM memory. SDRAM is sold in DIMM form and is normally rated by clock speed (MHz) rather than cycling time (ns), which was confusing during the initial change from FPM and EDO DRAM. Figure 6.5 (later in this chapter) shows the physical characteristics of DIMMs. To meet the stringent timing demands of its chipsets, Intel created specifications for SDRAM called PC66, PC100, and PC133. For example, you would think 10ns would be considered the proper rating for 100MHz operation, but the PC100 specification promoted by Intel calls for faster 8ns memory to ensure all timing parameters could be met with sufficient margin for error. In May 1999, the Joint Electron Device Engineering Council (JEDEC) created a specification called PC133. It achieved this 33MHz speed increase by taking the PC100 specification and tightening up the timing and capacitance parameters. The faster PC133 quickly caught on for any systems running a 133MHz processor bus. The original chips used in PC133 modules were rated for exactly 7.5ns or 133MHz; later ones were rated at 7.0ns, which is technically 143MHz. These faster chips were still used on PC133 modules, but they allowed for improvements in column address strobe latency (abbreviated as CAS or CL), which somewhat improves overall memory cycling time.
Note JEDEC is the semiconductor engineering standardization body of the Electronic Industries Alliance (EIA), a trade association that represents all areas of the electronics industry. JEDEC was originally created in 1960 and governs the standardization of all types of semiconductor devices, integrated circuits, and modules. JEDEC has about 300 member companies, including memory, chipset, and processor manufacturers as well as practically any company involved in manufacturing computer equipment using industry-standard components. The idea behind JEDEC is simple: to create open standards that can be freely adopted throughout the industry. For example, if one company were to create a proprietary memory technology, other companies who wanted to manufacture components compliant with that memory would have to pay license fees, assuming the company that owned the technology was interested in licensing at all! Parts would be more proprietary in nature, causing problems with interchangeability or sourcing reasonably priced replacements. In addition, those companies licensing the technology would have no control over the evolution of the technology or any future changes made by the owner company. JEDEC prevents this type of scenario for things such as memory by getting all the memory manufacturers to work together to create shared industry standards covering memory chips and modules. JEDEC-approved standards for memory can then be freely shared by all the member companies, and no one single company has control over a given standard, or any of the companies producing compliant components. FPM, SDRAM, DDR, DDR2, and DDR3 are all examples of JEDEC memory standards used in PCs, whereas memory such as EDO and RDRAM are proprietary examples. You can find out more about JEDEC standards for memory and other semiconductor technology at www.jedec.org.
Table 6.4 shows the timing, rated chip speeds, and standard module speeds for various SDRAM DIMMs.
RAM Types and Performance Table 6.4
Chapter 6
387
SDRAM Timing, Actual Speed, and Rated Speed
Timing
Rated Chip Speed
Standard Module Speed
15ns
66MHz
PC66
10ns
100MHz
PC66
8ns
125MHz
PC100
7.5ns
133MHz
PC133
7.0ns
143MHz
PC133
SDRAM normally came in 168-pin DIMMs, running at several different speeds. Table 6.5 shows the standard single data rate SDRAM module speeds and resulting throughputs.
Table 6.5 Rates
JEDEC Standard SDRAM Module (168-pin DIMM) Speeds and Transfer
Module Standard
Chip Type
Clock Speed (MHz)
Cycles per Clock
Bus Speed (MTps)
PC66 PC100 PC133
Bus Width (Bytes)
Transfer Rate (MBps)
10ns
66
1
66
8
533
8ns
100
1
100
8
800
7ns
133
1
133
8
1,066
MTps = Megatransfers per second MBps = Megabytes per second ns = Nanoseconds (billionths of a second) DIMM = Dual inline memory module
◊◊
See “SIMMs, DIMMs, and RIMMS,” p. 397 (this chapter). Some module manufacturers sold modules they claimed were “PC150” or “PC166,” even though those speeds did not exist as official JEDEC or Intel standards, and no chipsets or processors officially supported those speeds. These modules actually used hand-picked 133MHz rated chips that could run overclocked at 150MHz or 166MHz speeds. In essence, PC150 or PC166 memory was PC133 memory that was tested to run at overclocked speeds not supported by the original chip manufacturer. This overclockable memory was sold at a premium to enthusiasts who wanted to overclock their motherboard chipsets, thereby increasing the speed of the processor and memory bus.
Caution In general, PC133 memory is considered to be backward compatible with PC100 memory. However, some chipsets or motherboards had more specific requirements for specific types of 100MHz or 133MHz chips and module designs. If you need to upgrade an older system that requires PC100 memory, you should not purchase PC133 memory unless the memory is specifically identified by the memory vendor as being compatible with the system. You can use the online memory-configuration tools provided by most major memory vendors to ensure that you get the right memory for your system.
388
Chapter 6
Memory
DDR SDRAM Double data rate (DDR) SDRAM memory is a JEDEC standard that is an evolutionary upgrade in which data is transferred twice as quickly as standard SDRAM. Instead of doubling the actual clock rate, DDR memory achieves the doubling in performance by transferring twice per transfer cycle: once at the leading (falling) edge and once at the trailing (rising) edge of the cycle (see Figure 6.2). This effectively doubles the transfer rate, even though the same overall clock and timing signals are used. DDR SDRAM first came to market in the year 2000 and was initially used on high-end graphics cards because there weren’t any motherboard chipsets to support it at the time. DDR finally became popular in 2002 with the advent of mainstream supporting motherboards and chipsets. From 2002 through 2005, DDR was the most popular type of memory in mainstream PCs. DDR SDRAM uses a DIMM module design with 184 pins. Figure 6.6 (later in this chapter) shows the 184-pin DDR DIMM.
Figure 6.2
SDR (single data rate) versus DDR (double data rate) cycling.
DDR DIMMs come in a variety of speed or throughput ratings and normally run on 2.5 volts. They are basically an extension of the standard SDRAM DIMMs redesigned to support double clocking, where data is sent on each clock transition (twice per cycle) rather than once per cycle as with standard SDRAM. To eliminate confusion with DDR, regular SDRAM is often called single data rate (SDR). Table 6.6 compares the various types of industry-standard DDR SDRAM modules. As you can see, the raw chips are designated by their speed in megatransfers per second, whereas the modules are designated by their approximate throughput in megabytes per second.
Table 6.6
JEDEC Standard DDR Module (184-pin DIMM) Speeds and Transfer Rates
Module Standard
Chip Type
Clock Speed (MHz)
Cycles per Clock
Bus Speed (MTps)
Bus Width (Bytes)
Transfer Rate (MBps)
Dual-Channel Transfer Rate (MBps)
PC1600
DDR200
100
2
200
8
1,600
3,200
PC2100
DDR266
133
2
266
8
2,133
4,266
RAM Types and Performance Table 6.6
Chapter 6
389
Continued
Module Standard
Chip Type
Clock Speed (MHz)
Cycles per Clock
Bus Speed (MTps)
Bus Width (Bytes)
Transfer Rate (MBps)
Dual-Channel Transfer Rate (MBps)
PC2700
DDR333
166
2
333
8
2,667
5,333
PC3200
DDR400
200
2
400
8
3,200
6,400
MTps = Megatransfers per second MBps = Megabytes per second DIMM = Dual inline memory module DDR = Double data rate
The major memory chip and module manufacturers normally produce parts that conform to the official JEDEC standard speed ratings. However, to support overclocking, several memory module manufacturers purchase unmarked and untested chips from the memory chip manufacturers, then independently test and sort them by how fast they run. These are then packaged into modules with unofficial designations and performance figures that exceed the standard ratings. Table 6.7 shows the popular unofficial speed ratings I’ve seen on the market. Note that because the speeds of these modules are beyond the standard default motherboard and chipset speeds, you won’t see any advantage to using them unless you are overclocking your system to match.
Table 6.7 Overclocked (non-JEDEC) DDR Module (184-pin DIMM) Speeds and Transfer Rates Module Standard
Chip Type
Clock Speed (MHz)
Cycles per Clock
Bus Speed (MTps)
Bus Width (Bytes)
Transfer Rate (MBps)
Dual-Channel Transfer Rate (MBps)
PC3500
DDR433
216
2
433
8
3,466
6,933
PC3700
DDR466
233
2
466
8
3,733
7,466
PC4000
DDR500
250
2
500
8
4,000
8,000
PC4200
DDR533
266
2
533
8
4,266
8,533
PC4400
DDR550
275
2
550
8
4,400
8,800
PC4800
DDR600
300
2
600
8
4,800
9,600
MTps = Megatransfers per second MBps = Megabytes per second DIMM = Dual inline memory module DDR = Double data rate
The bandwidths listed in these tables are per module. Most chipsets that support DDR also support dual-channel operation—a technique in which two matching DIMMs are installed to function as a single bank, with double the bandwidth of a single module. For example, if a chipset supports standard PC3200 modules, the bandwidth for a single module would be 3,200MBps. However, in dualchannel mode, the total bandwidth would double to 6,400MBps. Dual-channel operation optimizes PC design by ensuring that the CPU bus and memory bus both run at exactly the same speeds (meaning throughput, not MHz) so that data can move synchronously between the buses without delays.
390
Chapter 6
Memory
DDR2 SDRAM DDR2 is simply a faster version of DDR memory: It achieves higher throughput by using differential pairs of signal wires to allow faster signaling without noise and interference problems. DDR2 is still double data rate, just as with DDR, but the modified signaling method enables higher clock speeds to be achieved with more immunity to noise and crosstalk between the signals. The additional signals required for differential pairs add to the pin count—DDR2 DIMMs have 240 pins, which is more than the 184 pins of DDR. The original DDR specification officially topped out at 400MHz (although faster unofficial overclocked modules were produced), whereas DDR2 starts at 400MHz and goes up to an official maximum of 1,066MHz. Table 6.8 shows the various official JEDEC-approved DDR2 module types and bandwidth specifications.
Table 6.8 Rates
JEDEC Standard DDR2 Module (240-pin DIMM) Speeds and Transfer
Module Standard
Chip Type
Clock Speed (MHz)
Cycles per Clock
Bus Speed (MTps)
Bus Width (Bytes)
Transfer Rate (MBps)
Dual-Channel Transfer Rate (MBps)
PC2-3200
DDR2-400
200
2
400
8
3,200
6,400
PC2-4200
DDR2-533
266
2
533
8
4,266
8,533
PC2-5300
DDR2-667
333
2
667
8
5,333
10,667
PC2-6400
DDR2-800
400
2
800
8
6,400
12,800
PC2-8500
DDR2-1066
533
2
1066
8
8,533
17,066
MTps = Megatransfers per second MBps = Megabytes per second DIMM = Dual inline memory module DDR = Double data rate
The fastest official JEDEC-approved standard is DDR2-1066, which is composed of chips that run at an effective speed of 1,066MHz (really megatransfers per second), resulting in modules designated PC2-8500 having a bandwidth of 8,533MBps. However, just as with DDR, many of the module manufacturers produce even faster modules designed for overclocked systems. These are sold as modules with unofficial designations and performance figures that exceed the standard ratings. Table 6.9 shows the popular unofficial speed ratings I’ve seen on the market. Note that because the speeds of these modules are beyond the standard default motherboard and chipset speeds, you won’t see any advantage to using these unless you are overclocking your system to match.
Table 6.9 Overclocked (non-JEDEC) DDR2 Module (240-pin DIMM) Speeds and Transfer Rates Module Standard
Chip Type
Clock Speed (MHz)
Cycles per Clock
Bus Speed (MTps)
Bus Width (Bytes)
Transfer Rate (MBps)
Dual-Channel Transfer Rate (MBps)
PC2-6000
DDR2-750
375
2
750
8
6,000
12,000
PC2-7200
DDR2-900
450
2
900
8
7,200
14,400
PC2-8000
DDR2-1000
500
2
1000
8
8,000
16,000
PC2-8800
DDR2-1100
550
2
1100
8
8,800
17,600
RAM Types and Performance Table 6.9
Chapter 6
391
Continued
Module Standard
Chip Type
Clock Speed (MHz)
Cycles per Clock
Bus Speed (MTps)
Bus Width (Bytes)
Transfer Rate (MBps)
Dual-Channel Transfer Rate (MBps)
PC2-8888
DDR2-1111
556
2
1111
8
8,888
17,777
PC2-9136
DDR2-1142
571
2
1142
8
9,136
18,272
PC2-9200
DDR2-1150
575
2
1150
8
9,200
18,400
PC2-9600
DDR2-1200
600
2
1200
8
9,600
19,200
PC2-10000
DDR2-1250
625
2
1250
8
10,000
20,000
MTps = Megatransfers per second MBps = Megabytes per second DIMM = Dual inline memory module DDR = Double data rate
In addition to providing greater speeds and bandwidth, DDR2 has other advantages. It uses lower voltage than conventional DDR (1.8V versus 2.5V), so power consumption and heat generation are reduced. Because of the greater number of pins required on DDR2 chips, the chips typically use finepitch ball grid array (FBGA) packaging rather than the thin small outline package (TSOP) chip packaging used by most DDR and conventional SDRAM chips. FBGA chips are connected to the substrate (meaning the memory module in most cases) via tightly spaced solder balls on the base of the chip is. DDR2 DIMMs resemble conventional DDR DIMMs but have more pins and slightly different notches to prevent confusion or improper application. For example, the different physical notches prevent you from plugging a DDR2 module into a conventional DDR (or SDR) socket. DDR2 memory module designs incorporate 240 pins, significantly more than conventional DDR or standard SDRAM DIMMs. JEDEC began working on the DDR2 specification in April 1998, and published the standard in September 2003. DDR2 chip and module production actually began in mid-2003 (mainly samples and prototypes), and the first chipsets, motherboards, and systems supporting DDR2 appeared for Intel processor–based systems in mid-2004. At that time variations of DDR2 such as G-DDR2 (Graphics DDR2) began appearing in graphics cards as well. Mainstream motherboard chipset support for DDR2 on Intel processor–based systems appeared in 2005. Notable for its lack of DDR2 support through 2005 was AMD, whose Athlon 64 and Opteron processor families included integrated DDR memory controllers. AMD processor–based systems first supported DDR2 in mid-2006, with the release of socket AM2 motherboards and processors to match. (AMD’s Socket F, also known as 1207 FX, also supports DDR2 memory.) It is interesting to note that AMD was almost 2 years behind Intel in the transition from DDR to DDR2. This is because AMD included the memory controller in its Athlon 64 and all subsequent processors, rather than incorporating the memory controller in the chipset North Bridge, as with the more traditional Intel designs. Although there are advantages to integrating the memory controller in the CPU, one disadvantage is the inability to quickly adopt new memory architectures, because doing so requires that both the processor and processor socket be redesigned. However, with the release of the Core i7 processors in 2008, Intel also moved the memory controller from the chipset into the processor, thus putting Intel and AMD in the same situation as far as memory architectures are concerned.
392
Chapter 6
Memory
DDR3 DDR3 is the latest JEDEC memory standard. It enables higher levels of performance along with lower power consumption and higher reliability than DDR2. JEDEC began working on the DDR3 specification in June of 2002, and the first DDR3 memory modules and supporting chipsets (versions of the Intel 3xx series) were released for Intel-based systems in mid-2007. Due to initial high cost and limited support, DDR3 didn’t start to become popular until late 2008 when Intel released the Core i7 processor, which included an integrated tri-channel DDR3 memory controller. In early 2009, popularity increased when AMD released Socket AM3 versions of the Phenom II, the first from AMD to support DDR3. During 2009, with full support from both Intel and AMD, DDR3 finally began to achieve price parity with DDR2, causing DDR3 to begin to eclipse DDR2 in sales. DDR3 modules use advanced signal designs, including self-driver calibration and data synchronization, along with an optional onboard thermal sensor. DDR3 memory runs on only 1.5V, which is nearly 20% less than the 1.8V used by DDR2 memory. The lower voltage combined with higher efficiency reduces overall power consumption by up to 30% compared to DDR2. DDR3 is most suited to systems where the processor and/or memory bus runs at 1,333MHz or higher, which is faster than the 1,066MHz maximum supported by DDR2. For higher-speed memory in standard (non-overclocked) systems, DDR3 modules rated PC3-10600 and PC3-12800 allow for throughputs of 10,667MBps and 12,800MBps, respectively. When combined in dual-channel operation, a pair of PC3-12800 modules result in a total throughput of an incredible 25,600MBps. Processors with trichannel support, such as the Core i7, have memory bandwidths of 32,000MBps and 38,400MBps using DDR3-1333 and DDR3-1600, respectively. Table 6.10 shows the various official JEDEC-approved DDR3 module types and bandwidth specifications.
Table 6.10 Rates
JEDEC Standard DDR3 Module (240-pin DIMM) Speeds and Transfer
Module Standard
Chip Type
Clock Speed (MHz)
Cycles per Clock
Bus Speed (MTps)
Bus Width (Bytes)
Transfer Rate (MBps)
Dual-Channel Transfer Rate (MBps)
Tri-Channel Transfer Rate (MBps)
PC3-6400
DDR3-800
400
2
800
8
6,400
12,800
19,200
PC3-8500
DDR3-1066
533
2
1066
8
8,533
17,066
25,600
PC3-10600
DDR3-1333
667
2
1333
8
10,667
21,333
32,000
PC3-12800
DDR3-1600
800
2
1600
8
12,800
25,600
38,400
MTps = Megatransfers per second MBps = Megabytes per second DIMM = Dual inline memory module DDR = Double data rate
The fastest official JEDEC-approved standard is DDR3-1600, which is composed of chips that run at an effective speed of 1,600MHz (really megatransfers per second), resulting in modules designated PC3-12800 and having a bandwidth of 12,800MBps. However, just as with DDR and DDR2, many manufacturers produce nonstandard modules designed for overclocked systems. These are sold as modules with unofficial designations, clock speeds, and performance figures that exceed the standard ratings. Table 6.11 shows the popular unofficial DDR3 speed ratings I’ve seen on the market. Note that because the speeds of these modules are beyond the standard default motherboard and chipset speeds,
RAM Types and Performance
Chapter 6
393
you won’t see any advantage to using them unless you are overclocking your system and your motherboard supports the corresponding overclocked processor and memory settings that these modules require. In addition, because these modules use standard-speed chips that are running overclocked, they almost always require custom voltage settings that are higher than the 1.5V used by standard DDR3 memory. For system stability, I generally don’t recommend using overclocked (higher voltage) memory, instead preferring to use only that which runs on the DDR3 standard 1.5V.
Table 6.11 Overclocked (non-JEDEC) DDR3 Module (240-pin DIMM) Speeds and Transfer Rates Module Standard
Chip Type
Clock Speed (MHz)
Cycles per Clock
Bus Speed (MTps)
Bus Width (Bytes)
Transfer Rate (MBps)
Dual-Channel Transfer Rate (MBps)
Tri-Channel Transfer Rate (MBps)
PC3-11000
DDR3-1375
688
2
1375
8
11,000
22,000
33,000
PC3-13000
DDR3-1625
813
2
1625
8
13,000
26,000
39,000
PC3-14400
DDR3-1800
900
2
1800
8
14,400
28,800
43,200
PC3-14900
DDR3-1866
933
2
1866
8
14,933
29,866
44,800
PC3-15000
DDR3-1866
933
2
1866
8
14,933
29,866
44,800
PC3-16000
DDR3-2000
1000
2
2000
8
16,000
32,000
48,000
MTps = Megatransfers per second MBps = Megabytes per second DIMM = Dual inline memory module DDR = Double data rate
The 240-pin DDR3 modules are similar in pin count, size, and shape to the DDR2 modules; however, the DDR3 modules are incompatible with the DDR2 circuits and are designed with different keying to make them physically noninterchangeable.
RDRAM Rambus DRAM (RDRAM) was a proprietary (non-JEDEC) memory technology found mainly in certain Intel-based Pentium III and 4 systems from 2000 through 2002. Intel had signed a contract with Rambus in 1996 ensuring it would both adopt and support RDRAM memory into 2001. Believing that any memory it endorsed would automatically become the most popular in the industry, Intel also invested heavily in Rambus at the time. Because RDRAM was a proprietary standard owned by Rambus, using or producing it would require licensing from Rambus, something that was not very popular with other memory and chipset manufacturers. Still, the technology was licensed and Intel originally promised that supporting chipsets and motherboards would be available in 1998. Unfortunately there were problems in getting the supporting chipsets to market, with delays of many months resulting in memory manufacturers stockpiling RDRAM chips with no systems to support them, while conventional SDRAM and DDR meanwhile came into short supply. The delays resulted in an industrywide debacle that caused Intel to rethink and eventually abandon its investment in the technology. After 2001, Intel continued to support RDRAM in existing systems; however, new chipsets and motherboards rapidly shifted to DDR SDRAM. AMD wisely never invested in the RDRAM technology, and as a result no AMD-based systems were ever designed to use RDRAM. Without Intel’s commitment to future chipset development and support, very few RDRAM-based systems were sold after 2002. Due to the lack of industry support from chipset and motherboard
394
Chapter 6
Memory
manufacturers, RDRAM was only used in PCs for a short time, and will most likely not play a big part in any future PCs. With RDRAM, Rambus developed what is essentially a chip-to-chip memory bus, with specialized devices that communicate at very high rates of speed. What might be interesting to some is that this technology was first developed for game systems and first made popular by the Nintendo 64 game system, and it subsequently was used in the Sony Playstation 2. Conventional memory systems that use SDRAM are known as wide-channel systems. They have memory channels as wide as the processor’s data or memory bus, which for the Pentium and up is 64 bits, or even wider in dual-channel or tri-channel modes. The dual inline memory module (DIMM) is a 64-bit wide device, meaning data can be transferred to it 64 bits (or 8 bytes) at a time. RDRAM modules, on the other hand, are narrow-channel devices. They transfer data only 16 bits (2 bytes) at a time (plus 2 optional parity bits), but at faster speeds. This was a shift away from a more parallel to a more serial design for memory and is similar to what has been happening with other evolving buses in the PC. Each individual chip is serially connected to the next on a package called a Rambus inline memory module (RIMM), which looks similar to a DIMM module but which is not interchangeable. All memory transfers are done between the memory controller and a single device, not between devices. A single Rambus channel typically has three RIMM sockets and can support up to 32 individual RDRAM devices (the RDRAM chips) and more if buffers are used. However, most motherboards implement only two modules per channel (four sockets in a dual-channel design) to avoid problems with signal noise. The RDRAM memory bus is a continuous path through each device and module on the bus, with each module having input and output pins on opposite ends. Therefore, any RIMM sockets not containing a RIMM must then be filled with a continuity module to ensure that the path is completed. The signals that reach the end of the bus are terminated on the motherboard. The 16-bit single-channel RIMMs originally ran at 800MHz, so the overall throughput is 800×2, or 1.6GB per second for a single channel—the same as PC1600 DDR SDRAM. Pentium 4 systems typically used two banks simultaneously, creating a dual-channel design capable of 3.2GBps, which matched the bus speed of the original Pentium 4 processors. The RDRAM design features less latency between transfers because they all run synchronously in a looped system and in only one direction. Newer RIMM versions ran at 1,066MHz in addition to the original 800MHz rate, but very few chipsets or motherboards were released to support the higher speed. Each RDRAM chip on a RIMM1600 essentially operates as a standalone device sitting on the 16-bit data channel. Internally, each RDRAM chip has a core that operates on a 128-bit wide bus split into eight 16-bit banks running at 100MHz. In other words, every 10ns (100MHz), each RDRAM chip can transfer 16 bytes to and from the core. This internally wide yet externally narrow high-speed interface is the key to RDRAM. Other improvements to the design include separating control and data signals on the bus. Independent control and address buses are split into two groups of pins for row and column commands, while data is transferred across the 2-byte wide data bus. The actual memory bus clock runs at 400MHz; however, data is transferred on both the falling and rising edges of the clock signal, or twice per clock pulse. The falling edge is called an even cycle, and the rising edge is called an odd cycle. Complete memory bus synchronization is achieved by sending packets of data beginning on an even cycle interval. The overall wait before a memory transfer can begin (latency) is only one cycle, or 2.5ns maximum.
Chapter 6
RAM Types and Performance
395
Figure 6.2 (shown earlier) depicts the relationship between clock and data cycles; you can see the DDR clock and data cycles used by RDRAM and DDR SDRAM. An RDRAM data packet always begins on an even (falling) transition for synchronization purposes. The architecture also supports multiple, simultaneous interleaved transactions in multiple separate time domains. Therefore, before a transfer has even completed, another can begin. Another important feature of RDRAM is that it is designed for low power consumption. The RIMMs themselves as well as the RDRAM devices run on only 2.5 volts and use low-voltage signal swings from 1.0V to 1.8V, a swing of only 0.8V total. RDRAMs also have four power-down modes and can automatically transition into standby mode at the end of a transaction, which offers further power savings. A RIMM is similar in size and physical form to a DIMM, but they are not interchangeable. RIMMs are available in module sizes up to 1GB or more and can be added to a system one at a time because each individual RIMM technically represents multiple banks to a system. Note, however, that they have to be added in pairs if your motherboard implements dual-channel RDRAM and you are using 16-bit wide RIMMs. RIMMs are available in four primary speed grades and usually run in a dual-channel environment, so they have to be installed in pairs, with each one of the pairs in a different set of sockets. Each set of RIMM sockets on such boards is a channel. The 32-bit version incorporates multiple channels within a single device and, as such, is designed to be installed individually, eliminating the requirement for matched pairs. Table 6.12 compares the various types of RDRAM modules. Note that the oncecommon names for RIMM modules, such as PC800, have been replaced by names that reflect the actual bandwidth of the modules to avoid confusion with DDR memory.
Table 6.12
RDRAM Module Types and Bandwidth
Module Standard
Chip Type
Clock Speed (MHz)
Cycles per Clock
Bus Speed (MTps)
Bus Width (Bytes)
Transfer Rate (MBps)
RIMM1200
PC600
300
2
600
2
1,200
RIMM1400
PC700
350
2
700
2
1,400
RIMM1600
PC800
400
2
800
2
1,600
RIMM2100
PC1066
533
2
1,066
2
2,133
MTps = Megatransfers per second MBps = Megabytes per second RIMM = Rambus inline memory module
When Intel initially threw its weight behind the Rambus memory, it seemed destined to be a sure thing for success. Unfortunately, technical delays in the chipsets caused the supporting motherboards to be significantly delayed, and with few systems to support the RIMMs, most memory manufacturers went back to making SDRAM or shifted to DDR SDRAM instead. This caused the remaining available RIMMs being manufactured to be originally priced three or more times that of comparatively sized DIMMs.
396
Chapter 6
Memory
Note Rambus claimed it had patents that covered both standard and DDR SDRAM designs, contending that regardless of whether a company manufactured SDRAM, DDR, or RDRAM, it must pay royalties. Most of the cases that have gone to trial have so far ruled against Rambus, essentially invalidating its patents and claims on DDR and SDRAM. Many appeals are pending, and it will likely be a long time before the patent issues are resolved.
With support for RDRAM memory essentially gone by 2003, RDRAM quickly disappeared from the PC marketplace. Because RDRAM is in such limited supply, if you have existing systems with RDRAM memory, it is generally not cost effective to upgrade them by adding more memory.
Memory Modules The CPU and motherboard architecture (chipset) dictates a particular computer’s physical memory capacity and the types and forms of memory that can be installed. Over the years, three primary changes have occurred in computer memory—it has gradually become faster, wider, and larger in capacity. The CPU and the memory controller circuitry dictate the speed, width, and maximum amount supported. The memory controller in a modern PC resides in either the processor or the motherboard chipset. Even though a system might physically support a given maximum amount of memory, the type of software you run may dictate how much memory can actually be used. We’ve already discussed memory types, speeds, and widths. Modern memory modules are 64 bits wide, and depending on the memory controller design, they are accessed in single-, dual-, or trichannel mode. In single-channel mode, the memory is read and written 64 bits at a time, whereas in dual- or tri-channel mode, the memory bus width increases to 128 bits or 192 bits, respectively. With the exception of the ill-fated RDRAM memory type, memory is one of the few components in the PC to remain massively parallel. Most other parts of the PC have transitioned to serial interface designs. Maximum physical memory capacity is dictated by several factors. The first is the amount addressable by the processor itself, which is based on the number of physical address lines in the chip. The original PC processors (8086/8088) had 20 address lines, which resulted in those chips being able to recognize up to 1MB (2 to the 20th power bytes) of RAM. The 286/386SX increased memory addressing capability to 24 lines, making them capable of addressing 16MB (2 to the 24th power bytes). Modern x86 processors have from 32 to 36 address lines, resulting in from 4GB to 64GB of addressable RAM. Modern x86-64 (64-bit) processors have 40 address lines, resulting in a maximum of 1TB (1 terabyte) of supported physical RAM. √√
See “Processor Specifications,” p. 37 (Chapter 3). The operating mode of the processor may place further limits on memory addressability. For example, when the processor is operating in backward-compatible real mode, only 1MB of memory is supported.
√√
See “Processor Modes,” p. 45 (Chapter 3). Note that even though modern 64-bit processors can address up to 1TB, modern motherboards and/or chipsets generally limit the maximum amount of RAM to 8GB, 16GB, or 24GB. The type of software also has an effect. The 32-bit versions of Windows XP, Vista, and Windows 7 limit memory support to 4GB, whereas the 64-bit versions limit support to 8GB, 16GB, or 192GB, depending on the edition.
Note See the “Chipsets” section in Chapter 4 for the memory limits on motherboard chipsets.
SIMMs, DIMMs, and RIMMs
Chapter 6
397
SIMMs, DIMMs, and RIMMs Originally, PCs had memory installed via individual chips. They are often referred to as dual inline package (DIP) chips because of their physical designs. The original IBM XT and AT systems had 36 sockets on the motherboard for these individual chips—and more sockets could often be found on memory cards plugged into the bus slots. I remember spending hours populating boards with these chips, which was a tedious job. Besides being a time-consuming and labor-intensive way to deal with memory, DIP chips had one notorious problem—they crept out of their sockets over time as the system went through thermal cycles. Every day, when you powered the system on and off, the system heated and cooled, and the chips gradually walked their way out of the sockets—a phenomenon called chip creep. Eventually, good contact was lost and memory errors resulted. Fortunately, reseating all the chips back in their sockets usually rectified the problem, but that method was labor intensive if you had a lot of systems to support. The alternative to this at the time was to have the memory soldered into either the motherboard or an expansion card. This prevented the chips from creeping and made the connections more permanent, but it caused another problem. If a chip did go bad, you had to attempt desoldering the old one and resoldering a new one or resort to scrapping the motherboard or memory card on which the chip was installed. This was expensive and made memory troubleshooting difficult. A chip was needed that was both soldered and removable, which was made possible by using memory modules instead of individual chips. Early modules had one row of electrical contacts and were called SIMMs (single inline memory modules), whereas later modules had two rows and were called DIMMs (dual inline memory modules) or RIMMs (Rambus inline memory modules). These small boards plug into special connectors on a motherboard or memory card. The individual memory chips are soldered to the module, so removing and replacing them is impossible. Instead, you must replace the entire module if any part of it fails. The module is treated as though it were one large memory chip. Several different types of SIMMs, DIMMs, and RIMMs have been commonly used in desktop systems. The various types are often described by their pin count, memory row width, or memory type. SIMMs, for example, are available in two main physical types—30-pin (8 bits plus an option for 1 additional parity bit) and 72-pin (32 bits plus an option for 4 additional parity bits)—with various capacities and other specifications. The 30-pin SIMMs are physically smaller than the 72-pin versions, and either version can have chips on one or both sides. SIMMs were widely used from the late 1980s to the late 1990s but have become obsolete. DIMMs are available in four main types. SDR (single data rate) DIMMs have 168 pins, one notch on either side, and two notches along the contact area. DDR (double data rate) DIMMs, on the other hand, have 184 pins, two notches on each side, and only one offset notch along the contact area. DDR2 and DDR3 DIMMs have 240 pins, two notches on each side, and one near the center of the contact area. All DIMMs are either 64 bits (non-ECC/parity) or 72 bits (data plus parity or errorcorrecting code [ECC]) wide. The main physical difference between SIMMs and DIMMs is that DIMMs have different signal pins on each side of the module, resulting in two rows of electrical contacts. That is why they are called dual inline memory modules, and why with only 1" of additional length, they have many more pins than a SIMM.
Note There is confusion among users and even in the industry regarding the terms single-sided and double-sided with respect to memory modules. In truth, the single- or double-sided designation actually has nothing to do with whether chips are physically located on one or both sides of the module, and it has nothing to do with whether the module is a SIMM or DIMM
398
Chapter 6
Memory
(meaning whether the connection pins are single- or double-inline). Instead the terms single-sided and double-sided are used to indicate whether the module has one or two internal banks (called ranks) of memory chips installed. A dual-rank DIMM module has two complete 64-bit wide banks of chips logically stacked so that the module is twice as deep (has twice as many 64-bit rows). In most (but not all) cases, this requires chips to be on both sides of the module; therefore, the term double-sided has often been used to indicate that a module has two ranks, even though the term is technically incorrect. Single-rank modules (incorrectly referred to as single-sided) can also have chips physically mounted on both sides of the module, and dual-rank modules can have chips physically mounted on only one side. I recommend using the terms single rank or dual rank instead because they are much more accurate and easily understood.
RIMMs also have different signal pins on each side. Three different physical types of RIMMs are available: a 16/18-bit version with 184 pins, a 32/36-bit version with 232 pins, and a 64/72-bit version with 326 pins. Each of these plugs into the same sized connector, but the notches in the connectors and RIMMs are different to prevent a mismatch. A given board will accept only one type. By far the most common type is the 16/18-bit version. The 32-bit version was introduced in late 2002, and the 64-bit version was introduced in 2004. The standard 16/18-bit RIMM has 184 pins, one notch on either side, and two notches centrally located in the contact area. The 16-bit versions are used for non-ECC applications, whereas the 18-bit versions incorporate the additional bits necessary for ECC. Figures 6.3 through 6.9 show a typical 30-pin (8-bit) SIMM, 72-pin (32-bit) SIMM, 168-pin SDRAM DIMM, 184-pin DDR SDRAM (64-bit) DIMM, 240-pin DDR2 DIMM, 240-pin DDR3 DIMM, and 184pin RIMM, respectively. The pins are numbered from left to right and are connected through to both sides of the module on the SIMMs. The pins on the DIMM are different on each side, but on a SIMM, each side is the same as the other and the connections carry through. Note that all dimensions are in both inches and millimeters (in parentheses), and modules are generally available in error-correcting code (ECC) versions with 1 extra ECC (or parity) bit for every 8 data bits (multiples of 9 in data width) or versions that do not include ECC support (multiples of 8 in data width). .653 (16.59) .647 (16.43) 3.505 (89.03) 3.495 (88.77)
.200 (5.08) MAX
.133 (3.38) TYP
.250 (6.35) TYP
.400 (10.16) TYP
PIN 1 .080 (2.03) TYP
Figure 6.3
A typical 30-pin SIMM.
.100 (2.54) TYP
.070 (1.78) TYP
.055 (1.40) .047 (1.19)
SIMMs, DIMMs, and RIMMs 4.260 (108.20) 4.240 (107.70)
1.010 (25.65) .990 (25.25) .400 (10.16) TYP
+ .250 (6.35) 1.75 (44.45) TYP .250 (6.35)
PIN 1
.200 (5.08) MAX
.133 (3.38) TYP
.125 (3.18) TYP
.080 (2.03)
Chapter 6
.050 (1.27) .040 (1.02) TYP TYP
.054 (1.37) .047 (1.19)
.235 (5.97) MIN
3.75 (95.25)
Figure 6.4
A typical 72-pin SIMM.
FRONT VIEW .350 (8.89) MAX
5.260 (133.80) 5.240 (133.00) .079 (2.00) R (2x)
1.260 (32.00) .700 (17.7B) 1.240 (31.50) TYP
.118 (3.00) R (2x) .118 (3.00) TYP .250 (6.35) TYP
.118 (3.00) TYP
1.661 (42.18) PIN 1 (PIN 85 ON BACKSIDE)
.390 (1.00) .050 (1.27) TYP TYP .039 (1.00) R (2x)
.054 (1.37) .046 (1.17)
.128 (3.25) (2x) .118 (3.00) PIN 84 (PIN 168 ON BACKSIDE)
2.625 (66.68) 4.550 (115.57)
Figure 6.5
A typical 168-pin SDRAM DIMM.
.157 (4.00) MAX
FRONT VIEW 5.256 (133.50) 5.244 (133.20) .079 (2.00) R (4x) +
+
.098 (2.50) D (2x) .091 (2.30) TYP
+
+
PIN 1 .091 (2.30) TYP
Figure 6.6
+
0.35 (0.90) R .050 (1.27) .040 (1.02) .250 (6.35) TYP TYP TYP 4.75 (120.65)
A typical 184-pin DDR DIMM.
1.255 (31.88) 1.245 (31.62) .700 (17.78) TYP PIN 92
.054 (1.37) .046 (1.17)
399
400
Chapter 6
Memory 133.35mm
Front
30.00mm
55.00mm
63.00mm
4.0mm
Rear 1.270 + 0.10mm
Figure 6.7
A typical 240-pin DDR2 DIMM.
Figure 6.8
A typical 240-pin DDR3 DIMM.
SIMMs, DIMMs, and RIMMs FRONT VIEW
+
+
+
+
+
PIN 1 (93 on back) 0.2234 (5.675) REF
Figure 6.9
401
.164 (4.16) MAX
5.256 (133.50) 5.244 (133.20) 4.750 (120.65) .079 (2.00) R (2x)
Chapter 6
0.039 (1.00) 0.453 (11.50) 2.175 (55.26) 2.169 (55.10)
0.031 (0.80)
1.255 (31.88) 1.245 (31.62) .700 (17.78)
+
1.772 (45.00) .039 (1.00) R (2x)
PIN 92 (184 on back)
.054 (1.37) .046 (1.17)
3.078 (78.17) REF
A typical 184-pin RIMM.
All these memory modules are fairly compact considering the amount of memory they hold and are available in several capacities and speeds. Table 6.13 lists the various capacities available for SIMMs, DIMMs, and RIMMs.
Table 6.13 Capacity
SIMM, DIMM, and RIMM Capacities Standard Depth×Width
Parity/ECC Depth×Width
256KB
256K×8
256K×9
1MB
1M×8
1M×9
4MB
4M×8
4M×9
16MB
16M×8
16M×9
1MB
256K×32
256K×36
2MB
512K×32
512K×36
4MB
1M×32
1M×36
8MB
2M×32
2M×36
16MB
4M×32
4M×36
32MB
8M×32
8M×36
64MB
16M×32
16M×36
128MB
32M×32
32M×36
30-Pin SIMM
72-Pin SIMM
168/184-Pin DIMM/DDR DIMM 8MB
1M×64
1M×72
16MB
2M×64
2M×72
32MB
4M×64
4M×72
64MB
8M×64
8M×72
128MB
16M×64
16M×72
256MB
32M×64
32M×72
512MB
64M×64
64M×72
1,024MB
128M×64
128M×72
2,048MB
256M×64
256M×72
402
Chapter 6
Table 6.13
Memory
Continued
Capacity
Standard Depth×Width
Parity/ECC Depth×Width
240-Pin DDR2/DDR3 DIMM 256MB
32M×64
32M×72
512MB
64M×64
64M×72
1,024MB
128M×64
128M×72
2,048MB
256M×64
256M×72
4,096MB
512M×64
512M×72
64MB
32M×16
32M×18
128MB
64M×16
64M×18
256MB
128M×16
128M×18
512MB
256M×16
256M×18
1,024MB
512M×16
512M×18
184-Pin RIMM
Memory modules of each type and capacity are available in various speed ratings. Consult your motherboard documentation for the correct memory speed and type for your system. If a system requires a specific speed memory module, you can almost always substitute faster speeds if the one specified is not available. Generally, no problems occur in mixing module speeds, as long as you use modules equal to or faster than what the system requires. Because there’s little price difference between the various speed versions, I often buy faster modules than are necessary for a particular application, especially if they are the same cost as slower modules. This might make them more usable in a future system that could require the faster speed. Because SDRAM and newer modules have an onboard serial presence detect (SPD) ROM that reports their speed and timing parameters to the system, most systems run the memory controller and memory bus at the speed matching the slowest module installed.
Note A bank is the smallest amount of memory needed to form a single row of memory addressable by the processor. It is the minimum amount of physical memory that is read or written by the processor at one time and usually corresponds to the data bus width of the processor. If a processor has a 64-bit data bus, a bank of memory also is 64 bits wide. If the memory runs dual- or tri-channel, a virtual bank is formed that is two or three times the absolute data bus width of the processor.
You can’t always replace a module with a higher-capacity unit and expect it to work. Systems might have specific design limitations for the maximum capacity of module they can take. A larger-capacity module works only if the motherboard is designed to accept it in the first place. Consult your system documentation to determine the correct capacity and speed to use.
Registered Modules SDRAM through DDR3 modules are available in unbuffered and registered versions. Most PC motherboards are designed to use unbuffered modules, which allow the memory controller signals to pass directly to the memory chips on the module with no interference. This is not only the cheapest design, but also the fastest and most efficient. The only drawback is that the motherboard designer
SIMMs, DIMMs, and RIMMs
Chapter 6
403
must place limits on how many modules (meaning module sockets) can be installed on the board, and possibly also limit how many chips can be on a module. So-called double-sided modules that really have multiple banks of chips onboard might be restricted on some systems in certain combinations. Systems designed to accept extremely large amounts of RAM (such as servers) often require registered modules. A registered module uses an architecture that has register chips on the module that act as an interface between the actual RAM chips and the chipset. The registers temporarily hold data passing to and from the memory chips and enable many more RAM chips to be driven or otherwise placed on the module than the chipset could normally support. This allows for motherboard designs that can support many modules and enables each module to have a larger number of chips. In general, registered modules are required by server or workstation motherboards designed to support more than four sockets. One anomaly is the initial version of the AMD Athlon 64 FX processor, which also uses registered memory because its Socket 940 design was based on the AMD Opteron workstation and server processor. Subsequent Socket 939, AM2, and Socket F versions of the Athlon FX no longer require registered memory. To provide the space needed for the buffer chips, a registered DIMM is often taller than a standard DIMM. Figure 6.10 compares a typical registered DIMM to a typical unbuffered DIMM.
Tip If you are installing registered DIMMs in a slimline case, clearance between the top of the DIMM and the case might be a problem. Some vendors sell low-profile registered DIMMs that are about the same height as an unbuffered DIMM. Use this type of DIMM if your system does not have enough head room for standard registered DIMMs. Some vendors sell only this type of DIMM for particular systems.
Registered DIMM
Unbuffered DIMM Figure 6.10 chips.
A typical registered DIMM is taller than a typical unbuffered DIMM to provide room for buffer
404
Chapter 6
Memory
The important thing to note is that you can use only the type of module your motherboard (or chipset) is designed to support. For most, that is standard unbuffered modules or, in some cases, registered modules.
SIMM Details The 72-pin SIMMs use a set of four or five pins to indicate the type of SIMM to the motherboard. These presence detect pins are either grounded or not connected to indicate the type of SIMM to the motherboard. Presence detect outputs must be tied to the ground through a 0-ohm resistor or jumper on the SIMM—to generate a high logic level when the pin is open or a low logic level when the motherboard grounds the pin. This produces signals the memory interface logic can decode. If the motherboard uses presence detect signals, a power-on self test (POST) procedure can determine the size and speed of the installed SIMMs and adjust control and addressing signals automatically. This enables autodetection of the memory size and speed.
Note In many ways, the presence detect pin function is similar to the industry-standard DX coding used on modern 35mm film rolls to indicate the ASA (speed) rating of the film to the camera. When you drop the film into the camera, electrical contacts can read the film’s speed rating via an industry-standard configuration.
Presence detect performs the same function for 72-pin SIMMs that the serial presence detect (SPD) chip does for DIMMs. Table 6.14 shows the Joint Electronic Devices Engineering Council (JEDEC) industry-standard presence detect configuration listing for the 72-pin SIMM family. JEDEC is an organization of U.S. semiconductor manufacturers and users that sets semiconductor standards.
Table 6.14
Presence Detect Pin Configurations for 72-Pin SIMMs
Size Speed
Pin 67
Pin 68
Pin 69
Pin 70
Pin 11
1MB 100ns
Gnd
—
Gnd
Gnd
—
1MB 80ns
Gnd
—
—
Gnd
—
1MB 70ns
Gnd
—
Gnd
—
—
1MB 60ns
Gnd
—
—
—
—
2MB 100ns
—
Gnd
Gnd
Gnd
—
2MB 80ns
—
Gnd
—
Gnd
—
2MB 70ns
—
Gnd
Gnd
—
—
2MB 60ns
—
Gnd
—
—
—
4MB 100ns
Gnd
Gnd
Gnd
Gnd
—
4MB 80ns
Gnd
Gnd
—
Gnd
—
4MB 70ns
Gnd
Gnd
Gnd
—
—
4MB 60ns
Gnd
Gnd
—
—
—
8MB 100ns
—
—
Gnd
Gnd
—
8MB 80ns
—
—
—
Gnd
—
8MB 70ns
—
—
Gnd
—
—
8MB 60ns
—
—
—
—
—
Chapter 6
SIMMs, DIMMs, and RIMMs Table 6.14
405
Continued
Size Speed
Pin 67
Pin 68
16MB80ns
Gnd
—
16MB70ns
Gnd
—
16MB60ns
Gnd
16MB50ns 32MB80ns
Pin 69
Pin 70
Pin 11
—
Gnd
Gnd
Gnd
—
Gnd
—
—
—
Gnd
Gnd
—
Gnd
Gnd
Gnd
—
Gnd
—
Gnd
Gnd
32MB70ns
—
Gnd
Gnd
—
Gnd
32MB60ns
—
Gnd
—
—
Gnd
32MB50ns
—
Gnd
Gnd
Gnd
Gnd
— = No connection (open) Gnd = Ground Pin 67 = Presence detect 1 Pin 68 = Presence detect 2 Pin 69 = Presence detect 3 Pin 70 = Presence detect 4 Pin 11 = Presence detect 5
Unfortunately, unlike the film industry, not everybody in the computer industry follows established standards. As such, presence detect signaling is not a standard throughout the PC industry. Different system manufacturers sometimes use different configurations for what is expected on these four pins. Compaq, IBM (mainly PS/2 systems), and Hewlett-Packard are notorious for this type of behavior. Many of the systems from these vendors require special SIMMs that are basically the same as standard 72-pin SIMMs, except for special presence detect requirements. Table 6.15 shows how IBM defines these pins.
Table 6.15 67
Presence Detect Pins for IBM 72-Pin SIMMs 68
69
70
SIMM Type
IBM Part Number
—
—
—
—
Not a valid SIMM
n/a
Gnd
—
—
—
1MB 120ns
n/a
—
Gnd
—
—
2MB 120ns
n/a
Gnd
Gnd
—
—
2MB 70ns
92F0102
—
—
Gnd
—
8MB 70ns
64F3606
Gnd
—
Gnd
—
Reserved
n/a
—
Gnd
Gnd
—
2MB 80ns
92F0103
Gnd
Gnd
Gnd
—
8MB 80ns
64F3607
—
—
—
Gnd
Reserved
n/a
Gnd
—
—
Gnd
1MB 85ns
90X8624
—
Gnd
—
Gnd
2MB 85ns
92F0104
Gnd
Gnd
—
Gnd
4MB 70ns
92F0105
—
—
Gnd
Gnd
4MB 85ns
79F1003 (square notch) L40-SX
Gnd
—
Gnd
Gnd
1MB 100ns
n/a
406
Chapter 6
Table 6.15
Memory
Continued
67
68
69
70
SIMM Type
IBM Part Number
Gnd
—
Gnd
Gnd
8MB 80ns
79F1004 (square notch) L40-SX
—
Gnd
Gnd
Gnd
2MB 100ns
n/a
Gnd
Gnd
Gnd
Gnd
4MB 80ns
87F9980
Gnd
Gnd
Gnd
Gnd
2MB 85ns
79F1003 (square notch) L40SX
— = No connection (open) Gnd = Ground Pin 67 = Presence detect 1 Pin 68 = Presence detect 2 Pin 69 = Presence detect 3 Pin 70 = Presence detect 4
Because these pins can have custom variations, you often must specify IBM, Compaq, HP, or generic SIMMs when you order memory for systems using 72-pin SIMMs. Although very few (if any) of these systems are still in service, keep this information in mind if you are moving 72-pin modules from one system to another or are installing salvaged memory into a system. Also, be sure you match the metal used on the module connectors and sockets. SIMM pins can be tin or gold plated, and the plating on the module pins must match that on the socket pins; otherwise, corrosion will result.
Caution To have the most reliable system when using SIMM modules, you must install modules with gold-plated contacts into goldplated sockets and modules with tin-plated contacts into tin-plated sockets only. If you mix gold contacts with tin sockets, or vice versa, you are likely to experience memory failures from 6 months to 1 year after initial installation because a type of corrosion know as fretting will take place. This has been a major problem with 72-pin SIMM-based systems because some memory and motherboard vendors opted for tin sockets and connectors while others opted for gold. According to connector manufacturer AMP’s “Golden Rules: Guidelines for the Use of Gold on Connector Contacts” (available at www.tycoelectronics.com/documentation/whitepapers/pdf/aurulrep.pdf) and “The Tin Commandments: Guidelines for the Use of Tin on Connector Contacts” (available at www.tycoelectronics.com/documentation/whitepapers/pdf/ sncomrep.pdf), you should match connector metals. If you are maintaining systems with mixed tin/gold contacts in which fretting has already occurred, use a wet contact cleaner. After cleaning, to improve electrical contacts and help prevent corrosion, you should use a liquid contact enhancer and lubricant called Stabilant 22 from D.W. Electrochemicals when installing SIMMs or DIMMs. The company’s website (www.stabilant.com) has detailed application notes on this subject that provide more technical details.
SDR DIMM Details SDR (single data rate) DIMMs use a completely different type of presence detect than SIMMs, called serial presence detect (SPD). It consists of a small EEPROM or flash memory chip on the DIMM that contains specially formatted data indicating the DIMM’s features. This serial data can be read via the serial data pins on the DIMM, and it enables the motherboard to autoconfigure to the exact type of DIMM installed. DIMMs can come in several varieties, including unbuffered and buffered as well as 3.3V and 5V. Buffered DIMMs have additional buffer chips on them to interface to the motherboard.
SIMMs, DIMMs, and RIMMs
Chapter 6
407
Unfortunately, these buffer chips slow down the DIMM and are not effective at higher speeds. For this reason, most PC systems (those that do not use registered DIMMs) use unbuffered DIMMs. The voltage is simple—DIMM designs for PCs are almost universally 3.3V. If you install a 5V DIMM in a 3.3V socket, it would be damaged, but fortunately keying in the socket and on the DIMM prevents that. Modern PC systems use only unbuffered 3.3V DIMMs. Apple and other non-PC systems can use the buffered 5V versions. Fortunately, the key notches along the connector edge of a DIMM are spaced differently for buffered/unbuffered and 3.3V/5V DIMMs, as shown in Figure 6.11. This prevents inserting a DIMM of the wrong type into a given socket.
DRAM Key Position
Reserved
Voltage Key Position
Unbuffered
5.0V
Buffered
Figure 6.11
Reserved 3.3V
The 168-pin DRAM DIMM notch key definitions.
DDR DIMM Details The 184-pin DDR DIMMs use a single key notch to indicate voltage, as shown in Figure 6.12. DDR DIMMs also use two notches on each side to enable compatibility with both low- and high-profile latched sockets. Note that the key position is offset with respect to the center of the DIMM to prevent inserting it backward in the socket. The key notch is positioned to the left, centered, or to the right of the area between pins 52 and 53. This is used to indicate the I/O voltage for the DDR DIMM and to prevent installing the wrong type into a socket that might damage the DIMM.
184-Pin DDR DIMM Center Key Position (VDDQ voltage)
52 pins
40 pins VDDQ = 2.5V VDDQ = 1.8V VDDQ = TBD Centerline
Figure 6.12
The 184-pin DDR SDRAM DIMM keying.
DDR2 DIMM Details The 240-pin DDR2 DIMMs use two notches on each side to enable compatibility with both low- and high-profile latched sockets. The connector key is offset with respect to the center of the DIMM to
408
Chapter 6
Memory
prevent inserting it backward in the socket. The key notch is positioned in the center of the area between pins 64 and 65 on the front (184/185 on the back), and there is no voltage keying because all DDR2 DIMMs run on 1.8V.
DDR3 DIMM Details The 240-pin DDR3 DIMMs use two notches on each side to enable compatibility with both low- and high-profile latched sockets. The connector key is offset with respect to the center of the DIMM to prevent inserting it backward in the socket. The key notch is positioned in the center of the area between pins 48 and 49 on the front (168/169 on the back), and there is no voltage keying because all DDR3 DIMMs run on 1.5V.
RIMM Details The 16/18-bit RIMMs are keyed with two notches in the center. This prevents a backward insertion and prevents the wrong type (voltage) RIMM from being used in a system. Currently, all RIMMs run on 2.5V, but proposed 64-bit versions will run on only 1.8V. To allow for changes in the RIMMs, three keying options are possible in the design (see Figure 6.13). The left key (indicated as “DATUM A” in Figure 6.13) is fixed in position, but the center key can be in three different positions spaced 1mm or 2mm to the right, indicating different types of RIMMs. The current default is option A, as shown in Figure 6.13 and Table 6.16, which corresponds to 2.5V operation. Option A (default):
DATUM A
Option B:
DATUM A
11.50mm
12.50mm Option C:
DATUM A
13.50mm
Figure 6.13
RIMM keying options.
Table 6.16
Possible Keying Options for RIMMs
Option
Notch Separation
Description
A
11.5mm
2.5V RIMM
B
12.5mm
Reserved
C
13.5mm
Reserved
RIMMs incorporate an SPD device, which is essentially a flash ROM onboard. This ROM contains information about the RIMM’s size and type, including detailed timing information for the memory
Determining a Memory Module’s Size and Features
Chapter 6
409
controller. The memory controller automatically reads the data from the SPD ROM to configure the system to match the RIMMs installed. Figure 6.14 shows a typical PC RIMM installation. The RDRAM controller and clock generator are typically in the motherboard chipset North Bridge component. As you can see, the Rambus memory channel flows from the memory controller through each of up to three RIMM modules in series. Each module contains 4, 8, 16, or more RDRAM devices (chips), also wired in series, with an onboard SPD ROM for system configuration. Any RIMM sockets without a RIMM installed must have a continuity module, shown in the last socket in Figure 6.13. This enables the memory bus to remain continuous from the controller through each module (and, therefore, each RDRAM device on the module) until the bus finally terminates on the motherboard. Note how the bus loops from one module to another. For timing purposes, the first RIMM socket must be 6" or less from the memory controller, and the entire length of the bus must not be more than it would take for a signal to go from one end to another in four data clocks, or about 5ns. RDRAM Memory Controller RIMM Module
RDRAM Device
RDRAM Clock Generator
SPD ROM
RIMM Continuity Module
Figure 6.14
Rambus Channel
Typical RDRAM bus layout showing a RIMM and one continuity module.
Interestingly, Rambus does not manufacture the RDRAM devices (the chips) or the RIMMs; that is left to other companies. Rambus is merely a design company, and it has no chip fabs or manufacturing facilities of its own. It licenses its technology to other companies who then manufacture the devices and modules.
Determining a Memory Module’s Size and Features Most memory modules are labeled with a sticker indicating the module’s type, speed rating, and manufacturer. If you are attempting to determine whether existing memory can be used in a new computer, or if you need to replace memory in an existing computer, this information can be essential. Figure 6.15 illustrates the markings on typical 512MB and 1GB DDR memory modules from Crucial Technologies.
410
Chapter 6
Memory
1. Module size 2. Module type and speed 3. CAS Latency 4. Crucial Technology part number
Figure 6.15
Markings on 512MB (top) and 1GB (bottom) DDR memory modules from Crucial Technology.
However, if you have memory modules that are not labeled, you can still determine the module type, speed, and capacity if the memory chips on the module are clearly labeled. For example, assume you have a memory module with chips labeled as follows: MT46V64M8TG-75 By using an Internet search engine such as Google and entering the number from one of the memory chips, you can usually find the data sheet for the memory chips. Consider the following example: Say you have a registered memory module and want to look up the part number for the memory chips (usually eight or more chips) rather than the buffer chips on the module (usually from one to three, depending on the module design). In this example, the part number turns out to be a Micron memory chip that decodes like this: MT = Micron Technologies (the memory chip maker) 46 = DDR SDRAM V = 2.5V DC
Determining a Memory Module’s Size and Features
Chapter 6
411
64M8 = 8 million rows × 8 (equals 64) × 8 banks (often written as 64 Meg × 8) TG = 66-pin TSOP chip package –75 = 7.5ns @ CL2 latency (DDR 266) The full datasheet for this example is located at http://download.micron.com/pdf/datasheets/dram/ddr/512MBDDRx4x8x16.pdf. From this information, you can determine that the module has the following characteristics: ■ The module runs at DDR266 speeds using standard 2.5V DC voltage. ■ The module has a latency of CL2, so it can be used on any system that requires CL2 or slower latency (such as CL2.5 or CL3). ■ Each chip has a capacity of 512Mb (64 × 8 = 512). ■ Each chip contains 8 bits. Because it takes 8 bits to make 1 byte, the capacity of the module can be calculated by grouping the memory chips on the module into groups of eight. If each chip contains 512Mb, a group of eight means that the module has a size of 512MB (512Mb × 8 = 512MB). A dual-bank module has two groups of eight chips for a capacity of 1GB (512Mb × 8 = 1024MB, or 1GB). If the module has nine instead of eight memory chips (or 18 instead of 16), the additional chips are used for parity checking and support ECC error correction on servers with this feature. To determine the size of the module in MB or GB and to determine whether the module supports ECC, count the memory chips on the module and compare them to Table 6.17. Note that the size of each memory chip in Mb is the same as the size in MB if the memory chips use an 8-bit design.
Table 6.17
Module Capacity Using 512Mb (64Mbit × 8) Chips
Number of Chips
Number of Bits in Each Bank
Module Size
8
64
512MB
No
Single
9
72
512MB
Yes
Single
16
64
1GB
No
Dual
18
72
1GB
Yes
Dual
Supports ECC?
Single or Dual Bank
The additional chip used by each group of eight chips provides parity checking, which is used by the ECC function on most server motherboards to correct single-bit errors. A registered module contains 9 or 18 memory chips for ECC plus additional memory buffer chips. These chips are usually smaller in size and located near the center of the module, as shown previously in Figure 6.10.
Note Some modules use 16-bit wide memory chips. In such cases, only four chips are needed for single-bank memory (five with parity/ECC support) and eight are needed for double-bank memory (10 with parity/ECC support). These memory chips use a design listed as capacity × 16, like this: 256Mb × 16.
412
Chapter 6
Memory
You can also see this information if you look up the manufacturer and the memory type in a search engine. For example, a web search for Micron Unbuffered DIMM Design locates a table showing various DIMM organization, SDRAM density, and other information for listed modules. As you can see, with a little detective work, you can determine the size, speed, and type of a memory module—even if the module isn’t marked, as long as the markings on the memory chips themselves are legible.
Tip If you are unable to decipher a chip part number, you can use a program such as HWiNFO or SiSoftware Sandra to identify your memory module, as well as many other facts about your computer, including chipset, processor, empty memory sockets, and much more. You can download shareware versions of HWiNFO from www.hwinfo.com and SiSoftware Sandra from www.sisoftware.net.
Memory Banks Memory chips (DIPs, SIMMs, SIPPs, and DIMMs) are organized in banks on motherboards and memory cards. You should know the memory bank layout and position on the motherboard and memory cards. You need to know the bank layout when adding memory to the system. In addition, memory diagnostics report error locations by byte and bit addresses, and you must use these numbers to locate which bank in your system contains the problem. The banks usually correspond to the data bus capacity of the system’s microprocessor. Table 6.18 shows the widths of individual banks based on the type of PC.
Table 6.18
Memory Bank Widths on Various Systems
Processor
Data Bus
Memory Bank Width
Memory Bank Width (Parity/ECC)
30-pin SIMMs per Bank
72-pin SIMMs per Bank
DIMMs per Bank
8088
8-bit
8 bits
9 bits
1
—
—
8086
16-bit
16 bits
18 bits
2
—
—
286
16-bit
16 bits
18 bits
2
—
—
386SX, SL, SLC
16-bit
16 bits
18 bits
2
—
—
486SLC, SLC2
16-bit
16 bits
18 bits
2
—
—
386DX
32-bit
32 bits
36 bits
4
1
—
486SX, DX, DX2, DX4, 5x86
32-bit
32 bits
36 bits
4
1
—
x86 and x86-64 running singlechannel mode
64-bit
64 bits
72 bits
—
—
1
x86 and x86-64 running dualchannel mode
64-bit
128 bits
144 bits
—
—
2
x86 and x86-64 running trichannel mode
64-bit
192 bits
216 bits
—
—
3
Parity and ECC
Chapter 6
413
DIMMs are ideal for Pentium (and higher) systems because the 64-bit width of the DIMM exactly matches the 64-bit width of the Pentium processor data bus. Therefore, each DIMM represents an individual bank, and these can be added or removed one at a time. Many recent systems have been designed to use matched pairs or triples of memory modules for faster performance. So-called “dualchannel” and “tri-channel” designs treat two or three matched modules as a single bank of memory. The physical orientation and numbering of the SIMMs or DIMMs used on a motherboard are arbitrary and determined by the board’s designers, so documentation covering your system or card comes in handy. You can determine the layout of a motherboard or an adapter card through testing, but that takes time and might be difficult, particularly after you have a problem with a system.
Caution If your system supports dual- or tri-channel memory, be sure you use the correct memory sockets to enable multichannel operation. Check the documentation to ensure that you use the correct sockets. Most multichannel systems will still run in single-channel mode if the memory is not installed in a way that permits full multichannel operation, but performance is lower than if the memory were installed properly. Some systems provide dual-channel support if an odd number of modules are installed, as long as the total capacity of two modules installed in one channel equals the size of the single module in the other channel and all modules are the same speed and latency. Again, check your documentation for details.
Memory Module Speed When you replace a failed memory module or install a new module as an upgrade, you typically must install a module of the same type and speed as the others in the system. You can substitute a module with a different (faster) speed but only if the replacement module’s speed is equal to or faster than that of the other modules in the system. Some people have had problems when “mixing” modules of different speeds. With the wide variety of motherboards, chipsets, and memory types, few ironclad rules exist. When in doubt as to which speed module to install in your system, consult the motherboard documentation for more information. Substituting faster memory of the same type doesn’t result in improved performance if the system still operates the memory at the same speed. Systems that use DIMMs or RIMMs can read the speed and timing features of the module from a special SPD ROM installed on the module and then set chipset (memory controller) timing accordingly. In these systems, you might see an increase in performance by installing faster modules, to the limit of what the chipset will support. To place more emphasis on timing and reliability, there are Intel and JEDEC standards governing memory types that require certain levels of performance. These standards certify that memory modules perform within Intel’s timing and performance guidelines. The same common symptoms result when the system memory has failed or is simply not fast enough for the system’s timing. The usual symptoms are frequent parity check errors or a system that does not operate at all. The POST might report errors, too. If you’re unsure of which chips to buy for your system, contact the system manufacturer or a reputable chip supplier. ◊◊
See “Parity Checking,” p. 415 (this chapter).
Parity and ECC Part of the nature of memory is that it inevitably fails. These failures are usually classified as two basic types: hard fails and soft errors.
414
Chapter 6
Memory
The best understood are hard fails, in which the chip is working and then, because of some flaw, physical damage, or other event, becomes damaged and experiences a permanent failure. Fixing this type of failure normally requires replacing some part of the memory hardware, such as the chip, SIMM, or DIMM. Hard error rates are known as HERs. The other, more insidious type of failure is the soft error, which is a nonpermanent failure that might never recur or could occur only at infrequent intervals. Soft error rates are known as SERs. More than 20 years ago, Intel made a discovery about soft errors that shook the memory industry. It found that alpha particles were causing an unacceptably high rate of soft errors or single event upsets (SEUs, as they are sometimes called) in the 16KB DRAMs that were available at the time. Because alpha particles are low-energy particles that can be stopped by something as thin and light as a sheet of paper, it became clear that for alpha particles to cause a DRAM soft error, they would have to be coming from within the semiconductor material. Testing showed trace elements of thorium and uranium in the plastic and ceramic chip packaging materials used at the time. This discovery forced all the memory manufacturers to evaluate their manufacturing processes to produce materials free from contamination. Today, memory manufacturers have all but totally eliminated the alpha-particle source of soft errors and more recent discoveries prove that alpha particles are now only a small fraction of the cause of DRAM soft errors. As it turns out, the biggest cause of soft errors today is cosmic rays. IBM researchers began investigating the potential of terrestrial cosmic rays in causing soft errors similar to alpha particles. The difference is that cosmic rays are very high-energy particles and can’t be stopped by sheets of paper or other more powerful types of shielding. The leader in this line of investigation was Dr. J.F. Ziegler of the IBM Watson Research Center in Yorktown Heights, New York. He has produced landmark research into understanding cosmic rays and their influence on soft errors in memory. One interesting set of experiments found that cosmic ray–induced soft errors were eliminated when the DRAMs were moved to an underground vault shielded by more than 50 feet of rock. Cosmic ray–induced errors are even more of a problem in SRAMs than DRAMS because the amount of charge required to flip a bit in an SRAM cell is less than is required to flip a DRAM cell capacitor. Cosmic rays are also more of a problem for higher-density memory. As chip density increases, it becomes easier for a stray particle to flip a bit. It has been predicted by some that the soft error rate of a 64MB DRAM is double that of a 16MB chip, and a 256MB DRAM has a rate four times higher. As memory sizes continue to increase, it’s likely that soft error rates will also increase. Unfortunately, the PC industry has largely failed to recognize this cause of memory errors. Electrostatic discharge, power surges, or unstable software can much more easily explain away the random and intermittent nature of a soft error, especially right after a new release of an operating system or major application. Although cosmic rays and other radiation events are perhaps the biggest cause of soft errors, soft errors can also be caused by the following: ■ Power glitches or noise on the line—This can be caused by a defective power supply in the system or by defective power at the outlet. ■ Incorrect type or speed rating—The memory must be the correct type for the chipset and match the system access speed. ■ RF (radio frequency) interference—Caused by radio transmitters in close proximity to the system, which can generate electrical signals in system wiring and circuits. Keep in mind that the increased use of wireless networks, keyboards, and mouse devices can lead to a greater risk of RF interference.
Parity and ECC
Chapter 6
415
■ Static discharges—These discharges cause momentary power spikes, which alter data. ■ Timing glitches—Data doesn’t arrive at the proper place at the proper time, causing errors. Often caused by improper settings in the BIOS Setup, by memory that is rated slower than the system requires, or by overclocked processors and other system components. ■ Heat buildup—High-speed memory modules run hotter than older modules. RDRAM RIMM modules were the first memory to include integrated heat spreaders, and many high-performance DDR and DDR2 memory modules now include heat spreaders to help fight heat buildup. Most of these problems don’t cause chips to permanently fail (although bad power or static can damage chips permanently), but they can cause momentary problems with data. How can you deal with these errors? The best way to deal with this problem is to increase the system’s fault tolerance. This means implementing ways of detecting and possibly correcting errors in PC systems. Three basic levels and techniques are used for fault tolerance in modern PCs: ■ Nonparity ■ Parity ■ ECC Nonparity systems have no fault tolerance at all. The only reason they are used is because they have the lowest inherent cost. No additional memory is necessary, as is the case with parity or ECC techniques. Because a parity-type data byte has 9 bits versus 8 for nonparity, memory cost is approximately 12.5% higher. Also, the nonparity memory controller is simplified because it does not need the logic gates to calculate parity or ECC check bits. Portable systems that place a premium on minimizing power might benefit from the reduction in memory power resulting from fewer DRAM chips. Finally, the memory system data bus is narrower, which reduces the amount of data buffers. The statistical probability of memory failures in a modern office desktop computer is now estimated at about one error every few months. Errors will be more or less frequent depending on how much memory you have. This error rate might be tolerable for low-end systems that are not used for mission-critical applications. In this case, the extreme market sensitivity to price probably can’t justify the extra cost of parity or ECC memory, and such errors then must be tolerated.
Parity Checking One standard IBM set for the industry is that the memory chips in a bank of nine each handle 1 bit of data: 8 bits per character plus 1 extra bit called the parity bit. The parity bit enables memorycontrol circuitry to keep tabs on the other 8 bits—a built-in cross-check for the integrity of each byte in the system. Originally, all PC systems used parity-checked memory to ensure accuracy. Starting in 1994, most vendors began shipping systems without parity checking or any other means of detecting or correcting errors on the fly. These systems used cheaper nonparity memory modules, which saved about 10%–15% on memory costs for a system. Parity memory results in increased initial system cost, primarily because of the additional memory bits involved. Parity can’t correct system errors, but because parity can detect errors, it can make the user aware of memory errors when they happen. Since then, Intel and other chipset manufacturers have put support for ECC memory in many chipsets (especially so in their higher-end models). The low-end chipsets, however, typically lack support for either parity or ECC. If more reliability is important to you, make sure the systems you purchase have this ECC support.
416
Chapter 6
Memory
How Parity Checking Works IBM originally established the odd parity standard for error checking. The following explanation might help you understand what is meant by odd parity. As the 8 individual bits in a byte are stored in memory, a parity generator/checker, which is either part of the CPU or located in a special chip on the motherboard, evaluates the data bits by adding up the number of 1s in the byte. If an even number of 1s is found, the parity generator/checker creates a 1 and stores it as the ninth bit (parity bit) in the parity memory chip. That makes the sum for all 9 bits (including the parity bit) an odd number. If the original sum of the 8 data bits is an odd number, the parity bit created would be a 0, keeping the sum for all 9 bits an odd number. The basic rule is that the value of the parity bit is always chosen so that the sum of all 9 bits (8 data bits plus 1 parity bit) is stored as an odd number. If the system used even parity, the example would be the same except the parity bit would be created to ensure an even sum. It doesn’t matter whether even or odd parity is used; the system uses one or the other, and it is completely transparent to the memory chips involved. Remember that the 8 data bits in a byte are numbered 0 1 2 3 4 5 6 7. The following examples might make it easier to understand: Data bit number: Data bit value:
0 1 2 3 4 5 6 7 1 0 1 1 0 0 1 1
Parity bit 0
In this example, because the total number of data bits with a value of 1 is an odd number (5), the parity bit must have a value of 0 to ensure an odd sum for all 9 bits. Here is another example: Data bit number: Data bit value:
0 1 2 3 4 5 6 7 1 1 1 1 0 0 1 1
Parity bit 1
In this example, because the total number of data bits with a value of 1 is an even number (6), the parity bit must have a value of 1 to create an odd sum for all 9 bits. When the system reads memory back from storage, it checks the parity information. If a (9-bit) byte has an even number of bits, that byte must have an error. The system can’t tell which bit has changed or whether only a single bit has changed. If 3 bits changed, for example, the byte still flags a paritycheck error; if 2 bits changed, however, the bad byte could pass unnoticed. Because multiple bit errors (in a single byte) are rare, this scheme gives you a reasonable and inexpensive ongoing indication that memory is good or bad. The following examples show parity-check messages for three types of older systems: For the IBM PC:
PARITY CHECK x
For the IBM XT:
PARITY CHECK x
yyyyy (z)
For the IBM AT and late model XT:
PARITY CHECK x
yyyyy
where x is 1 or 2: 1 = Error occurred on the motherboard. 2 = Error occurred in an expansion slot. In this example, yyyyy represents a number from 00000 through FFFFF that indicates, in hexadecimal notation, the byte in which the error has occurred. Also, (z) is (S) or (E): (S) = Parity error occurred in the system unit. (E) = Parity error occurred in an optional expansion chassis.
Parity and ECC
Chapter 6
417
Note An expansion chassis was an option IBM sold for the original PC and XT systems to add more expansion slots.
When a parity-check error is detected, the motherboard parity-checking circuits generate a nonmaskable interrupt (NMI), which halts processing and diverts the system’s attention to the error. The NMI causes a routine in the ROM to be executed. On some older IBM systems, the ROM parity-check routine halts the CPU. In such a case, the system locks up, and you must perform a hardware reset or a power-off/power-on cycle to restart the system. Unfortunately, all unsaved work is lost in the process. Most systems do not halt the CPU when a parity error is detected; instead, they offer you the choice of rebooting the system or continuing as though nothing happened. Additionally, these systems might display the parity error message in a different format from IBM, although the information presented is basically the same. For example, most systems with a Phoenix BIOS display one of these messages: Memory parity interrupt at xxxx:xxxx Type (S)hut off NMI, Type (R)eboot, other keys to continue
or I/O card parity interrupt at xxxx:xxxx Type (S)hut off NMI, Type (R)eboot, other keys to continue
The first of these two messages indicates a motherboard parity error (Parity Check 1), and the second indicates an expansion-slot parity error (Parity Check 2). Notice that the address given in the form xxxx:xxxx for the memory error is in a segment:offset form rather than a straight linear address, such as with IBM’s error messages. The segment:offset address form still gives you the location of the error to a resolution of a single byte. You have three ways to proceed after viewing this error message: ■ You can press S, which shuts off parity checking and resumes system operation at the point where the parity check first occurred. ■ You can press R to force the system to reboot, losing any unsaved work. ■ You can press any other key to cause the system to resume operation with parity checking still enabled. If the problem occurs, it is likely to cause another parity-check interruption. It’s usually prudent to press S, which disables the parity checking so you can then save your work. In this case, it’s best to save your work to a floppy disk to prevent the possible corruption of the hard disk. You should also avoid overwriting any previous (still good) versions of whatever file you are saving because you could be saving a bad file caused by the memory corruption. Because parity checking is now disabled, your save operations will not be interrupted. Then, you should power the system off, restart it, and run whatever memory diagnostics software you have to try to track down the error. In some cases, the POST finds the error on the next restart, but you usually need to run a more sophisticated diagnostics program—perhaps in a continuous mode—to locate the error. Systems with an AMI BIOS display the parity error messages in one of the following forms: ON BOARD PARITY ERROR ADDR (HEX) = (xxxxx)
or OFF BOARD PARITY ERROR ADDR (HEX) = (xxxxx)
418
Chapter 6
Memory
These messages indicate that an error in memory has occurred during the POST, and the failure is located at the address indicated. The first one indicates that the error occurred on the motherboard, and the second message indicates an error in an expansion slot adapter card. The AMI BIOS can also display memory errors in one of the following manners: Memory Parity Error at xxxxx
or I/O Card Parity Error at xxxxx
These messages indicate that an error in memory has occurred at the indicated address during normal operation. The first one indicates a motherboard memory error, and the second indicates an expansion slot adapter memory error. Although many systems enable you to continue processing after a parity error and even allow disabling further parity checking, continuing to use your system after a parity error is detected can be dangerous. The idea behind letting you continue using either method is to give you time to save any unsaved work before you diagnose and service the computer, but be careful how you do this. Note that these messages can vary depending not only on the ROM BIOS but also on your operating system. Protected mode operating systems, such as most versions of Windows, trap these errors and run their own handler program that displays a message different from what the ROM would have displayed. The message might be associated with a blue screen or might be a trap error, but it usually indicates that it is memory or parity related.
Caution When you are notified of a memory parity error, remember the parity check is telling you that memory has been corrupted. Do you want to save potentially corrupted data over the good file from the last time you saved? Definitely not! Be sure you save your work with a different filename. In addition, after a parity error, save only to a floppy disk if possible and avoid writing to the hard disk; there is a slight chance that the hard drive could become corrupt if you save the contents of corrupted memory.
After saving your work, determine the cause of the parity error and repair the system. You might be tempted to use an option to shut off further parity checking and simply continue using the system as though nothing were wrong. Doing so is like unscrewing the oil pressure warning indicator bulb on a car with an oil leak so the oil pressure light won’t bother you anymore!
Error-Correcting Code (ECC) ECC goes a big step beyond simple parity-error detection. Instead of just detecting an error, ECC allows a single bit error to be corrected, which means the system can continue without interruption and without corrupting data. ECC, as implemented in most PCs, can only detect, not correct, doublebit errors. Because studies have indicated that approximately 98% of memory errors are the single-bit variety, the most commonly used type of ECC is one in which the attendant memory controller detects and corrects single-bit errors in an accessed data word (double-bit errors can be detected but not corrected). This type of ECC is known as single-bit error-correction double-bit error detection (SECDED) and requires an additional 7 check bits over 32 bits in a 4-byte system and an additional 8 check bits over 64 bits in an 8-byte system. If the system uses SIMMs, two 36-bit (parity) SIMMs are added for each bank (for a total of 72 bits), and ECC is done at the bank level. If the system uses DIMMs, a single parity/ECC 72-bit DIMM is used as a bank and provides the additional bits. RIMMs are installed in singles or pairs, depending on the chipset and motherboard. They must be 18-bit versions if parity/ECC is desired.
RAM Upgrades
Chapter 6
419
ECC entails the memory controller calculating the check bits on a memory-write operation, performing a compare between the read and calculated check bits on a read operation, and, if necessary, correcting bad bits. The additional ECC logic in the memory controller is not very significant in this age of inexpensive, high-performance VLSI logic, but ECC actually affects memory performance on writes. This is because the operation must be timed to wait for the calculation of check bits and, when the system waits for corrected data, reads. On a partial-word write, the entire word must first be read, the affected byte(s) rewritten, and then new check bits calculated. This turns partial-word write operations into slower read-modify writes. Fortunately, this performance hit is very small, on the order of a few percent at maximum, so the tradeoff for increased reliability is a good one. Most memory errors are of a single-bit nature, which ECC can correct. Incorporating this faulttolerant technique provides high system reliability and attendant availability. An ECC-based system is a good choice for servers, workstations, or mission-critical applications in which the cost of a potential memory error outweighs the additional memory and system cost to correct it, along with ensuring that it does not detract from system reliability. If you value your data and use your system for important (to you) tasks, you’ll want ECC memory.
RAM Upgrades Adding memory to a system is one of the most useful upgrades you can perform and also one of the least expensive—especially when you consider the increased performance of Windows and Linux when you give them access to more memory. In some cases, doubling the memory can practically double the speed of a computer. The following sections discuss adding memory, including selecting memory chips, installing memory chips, and testing the installation.
Upgrade Options and Strategies Adding memory can be an inexpensive solution; the cost of mainstream memory is extremely low, and adding more memory can give your computer’s performance a big boost. How do you add memory to your PC? You have two options, listed in order of convenience and cost: ■ Adding memory in vacant slots on your motherboard ■ Replacing your current motherboard’s memory with higher-capacity memory If you decide to upgrade to a more powerful computer system or motherboard, you usually can’t salvage the memory from your previous system. Most of the time it is best to plan on equipping a new board with the optimum type of memory that it supports. Be sure to carefully weigh your future needs for computing speed and a multitasking operating system against the amount of money you spend to upgrade current equipment. To determine at what point you should add memory, you can use the Performance Monitor (Perfmon.msc) built into Windows. You can launch it from the Start; Run dialog box or from a command prompt. To check memory usage, select Memory as the Performance object and enable the following counters: ■ Pages/Sec—This counter measures the number of times per second that the system uses virtual (swapfile) memory rather than physical memory. A value above 20 indicates a potential problem. Check the virtual memory settings; if the counter remains above 20, and it is not during periods of heavy disk or file access, then you should consider installing more memory.
420
Chapter 6
Memory
■ Committed Bytes and Available Bytes—Committed Bytes tracks virtual memory in use; Available Bytes tracks physical memory available. Add more memory if you run short of available bytes. ■ Cache Bytes—Measures the amount of RAM used for file system cache. Add more RAM if this amount drops below 4MB.
Tip It is normal to see very high Pages/sec counts during periods of heavy disk or file access, such as when running a malware scan, indexing operation, defragmentation, etc. If the Available Bytes value doesn’t decrease as the Pages/sec value increases, then the high Pages/sec numbers are probably due to application-generated disk access, and is not indicative of any sort of insufficient memory problem or even a bottleneck in memory.
Before you add RAM to a system (or replace defective RAM chips), you must determine the memory modules required for your system. Your system documentation has this information. If you need to replace a defective memory module or add more memory to your system, there are several ways to determine the correct module for your system: ■ Inspect the modules installed in your system. Each module has markings that indicate its capacity and speed. RAM capacity and speed were discussed in detail earlier in this chapter. You can write down the markings on the memory module and use them to determine the type of memory you need. Check with a local store or an online memory vendor for help. ■ Look up your system using the online memory-configuration utility provided by your preferred memory vendor. Originally, these configuration utilities were primarily for users of name-brand systems. However, most vendors have now added major motherboard brands and models to their databases. Therefore, if you know your system or motherboard brand and model, you can find the memory that is recommended. ■ Download and run analysis software provided by the memory module maker or from a third party. SiSoftware Sandra and similar programs use the SPD chip on each module to determine this information. ■ Consult your system documentation. I list this option last for a reason. If you have installed BIOS upgrades, you might be able to use larger and faster memory than your documentation lists as supported by your system. You should check the latest tech notes and documentation available online for your system and check the BIOS version installed in your system to determine which memory-related features it has. A BIOS upgrade might enable your system to use faster memory. Adding the wrong modules to a system can make it as unreliable as leaving a defective module installed and trying to use the system in that condition.
Note Before upgrading an older Pentium (P5 class) system beyond 64MB of RAM, be sure your chipset supports caching more than 64MB. Adding RAM beyond the amount supported by your L2 cache controller slows performance rather than increases it. Pentium II and later processors, including the AMD Athlon, Duron, and Sempron families, have the L2 cache controller integrated in the processor (not the chipset), which supports caching up to 4GB and beyond on most newer models.
RAM Upgrades
Chapter 6
421
Purchasing Memory When purchasing memory, there are some issues you need to consider. Some are related to the manufacturing and distribution of memory, whereas others depend on the type of memory you are purchasing. This section covers some of the issues you should consider when purchasing memory.
Suppliers Many companies sell memory, but only a few companies actually make memory. Additionally, only a few companies make memory chips, but many more companies make memory modules such as SIMMs, DIMMs, and RIMMs. Most of the companies that make the actual RAM chips also make modules containing their own chips. Other companies, however, strictly make modules; these companies purchase memory chips from several chip makers and then produce modules with these chips. Finally, some companies don’t make either the chips or modules. Instead, they purchase modules made by other companies and relabel them. I refer to memory modules made by the chip manufacturers as first-party modules, whereas those made by module (but not chip) manufacturers I call second-party modules. Finally, those that are simply relabeled first- or second-party modules under a different name are called third-party modules. I always prefer to purchase first- or second-party modules if I can because they are better documented. In essence, they have a better pedigree and their quality is generally more assured. Not to mention that purchasing from the first or second party eliminates one or more middlemen in the distribution process as well. First-party manufacturers (where the same company makes the chips and the modules) include Micron (www.crucial.com), Infineon (formerly Siemens), Samsung, Mitsubishi, Toshiba, NEC, and others. Second-party companies that make the modules (but not the chips) include Kingston, Viking, PNY, Simple Tech, Smart, Mushkin, and OCZ Technologies. At the third-party level you are not purchasing from a manufacturer but from a reseller or remarketer instead. Most of the large manufacturers don’t sell small quantities of memory to individuals, but some have set up factory outlet stores where individuals can purchase as little as a single module. One of the largest memory manufacturers in the world, Micron, sells direct to the consumer at www.crucial.com. Because you are buying direct, the pricing at these outlets is often competitive with second- and third-party suppliers.
Considerations in Purchasing DIMMs When you are purchasing DIMMs, here are the main things to consider: ■ Do you need SDR, DDR, DDR2, or DDR3 versions? ■ Do you need ECC or non-ECC? ■ Do you need standard (unbuffered) or registered versions? ■ What speed grade do you need? ■ Do you need a specific column address strobe (CAS) latency? Currently, DIMMs come in SDR (SDRAM), DDR, DDR2 and DDR3 versions. They are not interchangeable because they use completely different signaling and have different notches to prevent a mismatch. High-reliability systems such as servers can use ECC versions, although most desktop systems use the less-expensive non-ECC types. Most systems use standard unbuffered DIMMs, but file server
422
Chapter 6
Memory
or workstation motherboards designed to support very large amounts of memory might require registered DIMMs (which also include ECC support). Registered DIMMs contain their own memory registers, enabling the module to hold more memory than a standard DIMM. DIMMs come in a variety of speeds, with the rule that you can always substitute a faster one for a slower one, but not vice versa. Another speed-related issue is the column address strobe (CAS) latency. Sometimes this specification is abbreviated CAS or CL and is expressed in a number of cycles, with lower numbers indicating higher speeds (fewer cycles). The lower CAS latency shaves a cycle off a burst mode read, which marginally improves memory performance. Single data rate DIMMs are available in CL3 or CL2 versions. DDR DIMMs are available in CL2.5 or CL2 versions. DDR2 DIMMs are available in CL 3, 4 or 5. DDR3 DIMMs are available in CL 7, 8, and 9. With all memory types, the lowest CL number is the fastest (and usually the most expensive) memory type. You can mix DIMMs with different CAS latency ratings, but the system usually defaults to cycling at the slower speeds of the lowest common denominator.
Considerations in Purchasing Obsolete Memory Many people are surprised to find that obsolete memory types cost much more than that used by current systems. This is because of simple supply and demand, what is least popular generally costs the most. This can make adding memory to older systems cost prohibitive. Most Pentium systems after 1995 used EDO SIMMs that were non-ECC and rated for 60ns access time. If your system is older than that, you might need FPM memory instead of EDO. The FPM and EDO types are interchangeable in many systems, but some older systems do not accept the EDO type. Some Pentium 4 systems use RIMMs, which are available in 184-pin and 232-pin versions. Although they appear to be the same size, they are not interchangeable. If the system supports ECC, you might need (or want) ECC versions. You can mix ECC and non-ECC modules, but in that case the system defaults to non-ECC mode.
Tip Instead of buying “new” obsolete memory for older systems, check with computer repair shops, Craigslist, or other users who might have a collection of old parts.
High-reliability systems might want or need ECC versions, which have extra ECC bits. As with other memory types, you can mix ECC and non-ECC types, but systems can’t use the ECC capability.
Replacing Modules with Higher-Capacity Versions If all the memory module slots on your motherboard are occupied, your best option is to remove an existing bank of memory and replace it with higher-capacity modules. However, just because higher-capacity modules are available to plug into your motherboard, don’t automatically assume the higher-capacity memory will work. Your system’s chipset, BIOS, and OS set limits on the capacity of the memory you can use. Check your system or motherboard documentation to see which size modules work with it before purchasing the new RAM. You should make sure you have the latest BIOS for your motherboard when installing new memory. If your system supports dual- or triple-channel memory, you must use modules in matched pairs or triples (depending on which type your system supports) and install them in the correct location on the motherboard. You should consult your motherboard manual for details.
RAM Upgrades
Chapter 6
423
Installing Memory Modules When you install or remove memory, you are most likely to encounter the following problems: ■ Electrostatic discharge ■ Improperly seated modules ■ Incorrect memory configuration settings in the BIOS Setup To prevent electrostatic discharge (ESD) when you install sensitive memory chips or boards, you shouldn’t wear synthetic-fiber clothing or leather-soled shoes because these promote the generation of static charges. Remove any static charge you are carrying by touching the system chassis before you begin, or better yet, wear a good commercial grounding strap on your wrist. You can order one from any electronics parts store. A grounding strap consists of a conductive wristband grounded at the other end through a 1-meg ohm resistor by a wire clipped to the system chassis. Be sure the system you are working on is unplugged.
Caution Be sure to use a properly designed commercial grounding strap; do not make one yourself. Commercial units have a 1-meg ohm resistor that serves as protection if you accidentally touch live power. The resistor ensures that you do not become the path of least resistance to the ground and therefore become electrocuted. An improperly designed strap can cause the power to conduct through you to the ground, possibly killing you.
Follow this procedure to install memory on a typical desktop PC: 1. Shut down the system and unplug it. As an alternative to unplugging it, you can turn off the power supply using the on/off switch on the rear of some power supplies. Wait about 10 seconds for any remaining current to drain from the motherboard. 2. Open the system. See the system or case instructions for details. 3. Connect a static guard wrist strap to your wrist and then to a metal portion of the system chassis, such as the frame. Make sure the metal plate on the inside of the wrist strap is tight against the skin of your wrist. 4. Some motherboards feature an LED that glows as long as the motherboard is receiving power. Wait until the LED dims before removing or installing memory. 5. Move obstructions inside the case, such as cables or wires, out of the way of the memory modules and empty sockets. If you must remove a cable or wire, note its location and orientation so you can replace it later. 6. If you need to remove an existing module, flip down the ejector tab at each end of the module and lift the module straight up out of the socket. Note the keying on the module. 7. Note the specific locations needed if you are inserting modules to operate in dual-channel mode. The sockets used for dual-channel memory might use a different-colored plastic to distinguish them from other sockets, but ultimately you should consult the documentation for your motherboard or system to determine the proper orientation. 8. To insert a module into a socket, ensure that the ejector tabs are flipped down on the socket you plan to use. DIMMs are keyed by notches along the bottom connector edges that are offset from the center so they can be inserted in only one direction, as shown in Figure 6.16.
424
Chapter 6
Memory
le du o m b MM r ta DI to c e Ej
d ye Ke
Figure 6.16 DIMM keys match the protrusions in the DIMM sockets. SDR/DDR/DDR2/DDR3 DIMM keys are similar but not exactly the same.
9. Push down on the module until the ejector tabs lock into place in the notch on the side of the module. It’s important that you not force the module into the socket. If the module does not slip easily into the slot and then snap into place, it is probably not oriented or aligned correctly. Forcing the module could break it or the socket. If installing RIMMs, you need to fill any empty RIMM sockets with continuity modules. Refer to Figure 6.14 for details. 10. Replace any cables or wires you disconnected. 11. Close the system, reconnect the power cable, and turn on the PC. The SIMMs used in older systems are oriented by a notch on one side of the module that is not present on the other side, as shown in Figure 6.17. The socket has a protrusion that must fit into this notched area on one side of the module. This protrusion makes installing a SIMM backward impossible unless you break the connector or the module. Figure 6.18 details the notch and locking clip. After installing the memory and putting the system back together, you might have to run the BIOS Setup and resave with the new amount of memory being reported. Most newer systems automatically detect the new amount of memory and reconfigure the BIOS Setup settings for you. Most newer systems also don’t require setting any jumpers or switches on the motherboard to configure them for your new memory. After configuring your system to work properly with the additional memory, you might want to run a memory-diagnostics program to ensure that the new memory works properly.
Troubleshooting Memory
Chapter 6
425
Insert down first…
SIMM
…then tilt forward
SIMM socket
Figure 6.17 The notch on this SIMM is shown on the left side. Insert the SIMM at a 45° angle and then tilt it forward until the locking clips snap into place.
Hole in SIMM
Tab in socket fits hole in SIMM
Locking clip
SIMM socket is molded to fit notch
Notch in SIMM
Figure 6.18 This figure shows the SIMM inserted in the socket with the notch aligned, the locking clip locked, and the hole in the SIMM aligned with the tab in the socket.
Troubleshooting Memory Memory problems can be difficult to troubleshoot. For one thing, computer memory is still mysterious to people because it is a kind of “virtual” thing that can be hard to grasp. The other difficulty is that memory problems can be intermittent and often look like problems with other areas of the system, even software. This section shows simple troubleshooting steps you can perform if you suspect you are having a memory problem.
426
Chapter 6
Memory
To troubleshoot memory, you first need some memory-diagnostics testing programs. You already have several and might not know it. Every motherboard BIOS has a memory diagnostic in the POST that runs when you first turn on the system. In most cases, you also receive a memory diagnostic on a utility disk that came with your system. Many commercial diagnostics programs are on the market, and almost all of them include memory tests. When the POST runs, it not only tests memory, but also counts it. The count is compared to the amount counted the last time BIOS Setup was run; if it is different, an error message is issued. As the POST runs, it writes a pattern of data to all the memory locations in the system and reads that pattern back to verify that the memory works. If any failure is detected, you see or hear a message. Audio messages (beeping) are used for critical or “fatal” errors that occur in areas important for the system’s operation. If the system can access enough memory to at least allow video to function, you see error messages instead of hearing beep codes. See the disc accompanying this book for detailed listings of the BIOS beep and other error codes, which are specific to the type of BIOS you have. These BIOS codes are found in the Technical Reference section of the disc in printable PDF format for your convenience. For example, most Intel motherboards use the Phoenix BIOS. Several beep codes are used in that BIOS to indicate fatal memory errors. If your system makes it through the POST with no memory error indications, there might not be a hardware memory problem, or the POST might not be able to detect the problem. Intermittent memory errors are often not detected during the POST, and other subtle hardware defects can be hard for the POST to catch. The POST is designed to run quickly, so the testing is not nearly as thorough as it could be. That is why you often have to boot from a standalone diagnostic disk and run a true hardware diagnostic to do more extensive memory testing. These types of tests can be run continuously and be left running for days if necessary to hunt down an elusive intermittent defect. Fortunately several excellent memory test programs are available for free download. Here are some I recommend: ■ Microsoft Windows Memory Diagnostic—http://oca.microsoft.com/en/windiag.asp ■ Memtest86—www.memtest86.com Not only are these free, but they are available in a bootable CD format, which means you don’t have to install any software on the system you are testing. The bootable format is actually required in a way since Windows and other OSs prevent the direct access to memory and other hardware required for testing. These programs use algorithms that write different types of patterns to all of the memory in the system, testing every bit to ensure it reads and writes properly. They also turn off the processor cache in order to ensure direct testing of the modules and not the cache. Some, such as Windows Memory Diagnostic, will even indicate the module that is failing should an error be encountered. Note that a version of the Windows Memory Diagnostic is also included with Windows 7/Vista. It can be found as part of the Administrative tools, as well as on the bootable install DVDs under the Repair option. One problem with software based memory diagnostics is that they do only pass/fail type testing; that is, all they can do is write patterns to memory and read them back. They can’t determine how close the memory is to failing—only whether it worked. For the highest level of testing, the best thing to have is a dedicated memory test machine, usually called a module tester. These devices enable you to insert a module and test it thoroughly at a variety of speeds, voltages, and timings to let you know for certain whether the memory is good or bad. Versions of these testers are available to handle all types of memory modules. I have defective modules, for example, that work in some systems (slower ones) but not others. What I mean is that the same memory test program fails the module in one machine
Troubleshooting Memory
Chapter 6
427
but passes it in another. In the module tester, it is always identified as bad right down to the individual bit, and it even tells me the actual speed of the device, not just its rating. Companies that offer memory module testers include Tanisys (www.tanisys.com), CST (www.simmtester.com), and Innoventions (www.memorytest.com). They can be expensive, but for a high volume system builder or repair shop, using one of these module testers can save time and money in the long run. After your operating system is running, memory errors can still occur, typically identified by error messages you might receive. Here are the most common: ■ Parity errors—The parity-checking circuitry on the motherboard has detected a change in memory since the data was originally stored. (See the “How Parity Checking Works” section earlier in this chapter.) ■ General or global protection faults—A general-purpose error indicating that a program has been corrupted in memory, usually resulting in immediate termination of the application. This can also be caused by buggy or faulty programs. ■ Fatal exception errors—Error codes returned by a program when an illegal instruction has been encountered, invalid data or code has been accessed, or the privilege level of an operation is invalid. ■ Divide error—A general-purpose error indicating that a division by 0 was attempted or the result of an operation does not fit in the destination register. If you are encountering these errors, they could be caused by defective or improperly configured memory, but they can also be caused by software bugs (especially drivers), bad power supplies, static discharges, close proximity radio transmitters, timing problems, and more. If you suspect the problems are caused by memory, there are ways to test the memory to determine whether that is the problem. Most of this testing involves running one or more memory test programs. Another problem with software based diagnostics is running memory tests with the system caches enabled. This effectively invalidates memory testing because most systems have what is called a writeback cache. This means that data written to main memory is first written to the cache. Because a memory test program first writes data and then immediately reads it back, the data is read back from the cache, not the main memory. It makes the memory test program run very quickly, but all you tested was the cache. The bottom line is that if you test memory with the cache enabled, you aren’t really writing to the SIMM/DIMMs, but only to the cache. Before you run any memory test programs, be sure your processor/memory caches are disabled. Many older systems have options in the BIOS Setup to turn off the caches. Current software based memory test software such as the Windows Memory Diagnostic and Memtest86 automatically turn off the caches on newer systems. The following steps enable you to effectively test and troubleshoot your system RAM. Figure 6.19 provides a boiled-down procedure to help you step through the process quickly. First, let’s cover the memory-testing and troubleshooting procedures. 1. Power up the system and observe the POST. If the POST completes with no errors, basic memory functionality has been tested. If errors are encountered, go to the defect isolation procedures. 2. Restart the system and then enter your BIOS (or CMOS) Setup. In most systems, this is done by pressing the Del or F2 key during the POST but before the boot process begins (see your system or motherboard documentation for details). Once in BIOS Setup, verify that the memory count
428
Chapter 6
Memory
is equal to the amount that has been installed. If the count does not match what has been installed, go to the defect isolation procedures. 3. Find the BIOS Setup options for cache and then set all cache options to disabled. Figure 6.20 shows a typical Advanced BIOS Features menu with the cache options highlighted. Save the settings and reboot to a bootable floppy or optical disc containing the memory diagnostics program.
If POST completes with no errors, basic functionality has been tested.
Start up and observe POST.
If errors are encountered, go to defect isolation procedures.
If count does not match, go to defect isolation procedures.
See defect isolation procedures.
Restart system, enter BIOS (or CMOS) Setup. Verify that memory count is equal to installed amount.
While in the BIOS, set all cache options to disabled, save settings, and boot to a DOS-formatted or self-booting system CD or floppy disk. If problems are encountered, go to defect isolation procedures.
Use a diagnostics program to test system base and extended memory.
If no problems are encountered, memory has tested okay. Reboot, enter BIOS Setup, and re-enable.
Figure 6.19
Testing and troubleshooting memory.
Memory Defect Isolation Procedures
Chapter 6
429
Cache options to disable in BIOS
Figure 6.20 The CPU Internal (L1) and External (L2) caches must be disabled in the system BIOS Setup before you test system memory; otherwise, your test results will be inaccurate.
4. Follow the instructions that came with your diagnostic program to have it test the system base and extended memory. Most programs have a mode that enables them to loop the test—that is, to run it continuously, which is great for finding intermittent problems. If the program encounters a memory error, proceed to the defect isolation procedures. 5. If no errors are encountered in the POST or in the more comprehensive memory diagnostic, your memory has tested okay in hardware. Be sure at this point to reboot the system, enter the BIOS Setup, and reenable the cache. The system will run very slowly until the cache is turned back on. 6. If you are having memory problems yet the memory still tests okay, you might have a problem undetectable by simple pass/fail testing, or your problems could be caused by software or one of many other defects or problems in your system. You might want to bring the memory to a module tester for a more accurate analysis. Some larger PC repair shops have such a tester. I would also check the software (especially drivers, which might need updating), power supply, and system environment for problems such as static, radio transmitters, and so forth.
Memory Defect Isolation Procedures To use these steps, I am assuming you have identified an actual memory problem that is being reported by the POST or disk-based memory diagnostics. If this is the case, see the following steps and Figure 6.21 for the steps to identify or isolate which module is causing the problem.
430
Chapter 6
Memory
Restart system and enter BIOS Setup under Advanced or Chipset Setup, select memory timing parameters, and set all to BIOS defaults. Save settings and reboot. Retest.
Note which are the slowest.
Problem solved
If problem was solved, the improper BIOS settings were the culprit.
Problem not solved
Open your system case. Identify the SIMMs/ DIMMs/RIMMs. Determine the bank arrangement. Remove and reinstall all the memory modules to reseat them. Ensure that they are the correct size, speed, voltage, and type for your system.
If problem remains with all but first bank removed, problem isolated to first bank. Replace memory modules.
Figure 6.21 Figure 6.19.
Problem solved
If problem is solved with all but bank one removed, the problem could be in one of the modules you removed. Add one at a time and retest. When problem appears, replace module.
If problem does not recur after removing/ replacing modules, could be that contacts need to be cleaned. Problem not solved
Problem solved
If problem still remains after all banks are tested, replace motherboard.
Follow these steps if you are still encountering memory errors after completing the steps in
1. Restart the system and enter the BIOS Setup. Under a menu usually called Advanced or Chipset Setup might be memory timing parameters. Select BIOS or Setup defaults, which are usually the slowest settings. If the memory timings have been manually set, as shown in Figure 6.20, reset the memory configuration to By SPD. 2. Save the settings, reboot, and retest using the testing and troubleshooting procedures listed earlier. If the problem has been solved, improper BIOS settings were the problem. If the problem remains, you likely do have defective memory, so continue to the next step. 3. Open the system for physical access to the modules on the motherboard. Identify the bank arrangement in the system. Using the manual or the legend silk-screened on the motherboard, identify which modules correspond to which banks. Remember that if you are testing a multichannel system, you must be sure you remove all of the modules in the same channel.
Memory Defect Isolation Procedures
Chapter 6
431
4. Remove all the memory except the first bank and then retest using the troubleshooting and testing procedures listed earlier (see Figure 6.22). If the problem remains with all but the first bank removed, the problem has been isolated to the first bank, which must be replaced. Change this setting to SPD to revert to the module's default memory timings.
Press F7 to use Setup Defaults for memory and other system timings. Figure 6.22 unstable.
This system is using user-defined memory timings, which could cause the memory to be
5. Replace the memory in the first bank (preferably with known good spare modules, but you can also swap in others that you have removed) and then retest. If the problem still remains after testing all the memory banks (and finding them all to be working properly), it is likely the motherboard itself is bad (probably one of the memory sockets). Replace the motherboard and retest. 6. At this point, the first (or previous) bank has tested good, so the problem must be in the remaining modules that have been temporarily removed. Install the next bank of memory and retest. If the problem resurfaces now, the memory in that bank is defective. Continue testing each bank until you find the defective module. 7. Repeat the preceding step until all remaining banks of memory are installed and have been tested. If the problem has not resurfaced after you have removed and reinstalled all the memory, the problem was likely intermittent or caused by poor conduction on the memory contacts. Often simply removing and replacing memory can resolve problems because of the self-cleaning action between the module and the socket during removal and reinstallation.
432
Chapter 6
Memory
The System Logical Memory Layout The original PC had a total of 1MB of addressable memory, and the top 384KB of that was reserved for use by the system. Placing this reserved space at the top (between 640KB and 1,024KB, instead of at the bottom, between 0KB and 640KB) led to what is often called the conventional memory barrier. The constant pressures on system and peripheral manufacturers to maintain compatibility by never breaking from the original memory scheme of the first PC has resulted in a system memory structure that is (to put it kindly) a mess. Almost two decades after the first PC was introduced, even the newest systems are limited in many important ways by the memory map of the first PCs. The original PC used an Intel 8088 processor that could run only 16-bit instructions or code, which ran in what was called the real mode of the processor. These early processors had only enough address lines to access up to 1MB of memory, and the last 384KB of that was reserved for use by the video card as video RAM, other adapters (for on-card ROM BIOS or RAM buffers), and finally the motherboard ROM BIOS. The 286 processor brought more address lines, enough to allow up to 16MB of RAM to be used, and a new mode called protected mode that you had to be in to use it. One area of confusion was that RAM was now noncontiguous; that is, the operating system could use the first 640KB and the last 15MB, but not the 384KB of system reserved area that sat in between. When Intel released the first 32-bit processor in 1985 (the 386DX), the memory architecture of the system changed dramatically. There were now enough address lines for the processor to use 4GB of memory, but this was accessible only in 32-bit protected mode, in which only 32-bit instructions or code could run. Unfortunately, it took 10 years for the industry to transition from 16-bit to 32-bit operating systems and applications. From a software instruction perspective, all the 32-bit processors since the 386 are really just faster versions of the same. When AMD released the first x86-64 processor in 2003 (Intel followed suit in 2004), the 64-bit era was born. In addition to 16-bit and 32-bit modes, these chips have a 64-bit mode as well. 64-bit processors have three distinctly different modes, with different memory architectures in each. For backward compatibility, 64-bit processors can run in 64-bit, 32-bit, or 16-bit modes, and 32-bit processors can run in 32-bit or 16-bit modes, each with different memory limitations. For example, a 64-bit processor running in 32-bit mode can only address 4GB of RAM, and a 64-bit or 32-bit processor running in 16bit mode can only address 1MB of RAM. All Intel-compatible PC processors begin operation in 16-bit real mode when they are powered on. When a 32-bit or 64-bit operating system loads, it is that operating system code that instructs the processor to switch into 32-bit or 64-bit protected mode. When an operating system such as Windows is loaded, the processor is switched into 32-bit protected mode early in the loading sequence. Then, 32-bit drivers for all the hardware can be loaded, and then the rest of the operating system can load. In 32-bit protected mode, the operating systems and applications can access all the memory in the system up to 4GB. Similarly, on a 64-bit operating system, the system switches into 64-bit protected mode early in the boot process and loads 64-bit drivers, followed by the remainder of the operating system. The 32-bit editions of Windows support 4GB of physical memory (RAM). What many don’t realize is that the PC system hardware uses some or all of the fourth gigabyte for the BIOS, motherboard resources, memory mapped I/O, PCI configuration space, device memory (graphics aperture), VGA memory, and so on. This means that if you install 4GB (or more) RAM, none of it past 4GB will be seen at all, and most or all of the fourth gigabyte (that is, the RAM between 3GB and 4GB) will be disabled because it is already occupied by other system hardware. This is called the 3GB limit, which is analogous to the 640K memory limit we had on 16-bit systems in the 1980s. The 16-bit addressing supported 1MB, but the upper 384K was already in use by the system hardware (BIOS, video, adapter ROM, and so on).
The System Logical Memory Layout
Chapter 6
433
Figure 6.23 shows the memory map for a modern system using an Intel G45 chipset, which supports a maximum of 16GB of RAM. For a 32-bit OS, the line labeled “Top of usable DRAM (32-bit OS)” is at 4,096MB. Note that the PCI memory range, FLASH, APIC (Advanced Programmable Interrupt Controller), and Reserved areas take up a total of 770MB of the memory below 4GB. You can also see the 384K (0.375MB) of memory below 1MB that is used by the system as well. This means that if you are running a 32-bit OS, even if you have 4GB of RAM installed, the amount usable by the OS would be 4,096MB – 770MB – 0.375MB, which is 3,325.625MB (or about 3.24GB, rounded down). 16GB Top of system address space Top of usable DRAM Upper (64-bit OS) 8 GB of address space FLASH APIC
~20 MB
Reserved PCI Memory Rangecontains PCI, chipsets, Direct Media Interface (DMI) and ICH ranges (approximately 750 MB)
0FFFFFH 0F0000H 0EFFFFH Top of usable DRAM (32-bit OS)
0E0000H 0DFFFFH
0C0000H 0BFFFFH
DRAM Range 1 MB DOS Compatibility Memory
640 KB
960 KB Lower BIOS area (64 KB; 16KB x 4) 896 KB Add-in Card BIOS and Buffer area (128 KB; 16 KB x 8) 768 KB Standard PCI/ ISA Video Memory (SMM Memory) 128 KB
09FFFFH
640 KB
DOS area (640 KB) 0 MB
Figure 6.23
0A0000H
1MB Upper BIOS area (64 KB)
000000H
0 KB
Memory map for a system using an Intel G45 chipset.
Can any of that unused memory between 3GB and 4GB be reclaimed? For those running a 32-bit OS, the answer is no. However, if you are running a 64-bit OS on a system that supports memory remapping (primarily a function of the motherboard chipset and BIOS), then the answer is yes. Most newer motherboard chipsets have a feature that can remap the otherwise disabled RAM in the fourth GB to the fifth (or higher) GB, where it will be both visible to and usable by a 64-bit OS. Note, however, that if the motherboard doesn’t support remapping, then even when a 64-bit OS is being run, the memory will be lost.
434
Chapter 6
Memory
Note that the 3GB limit is not as strictly defined as it was with the 640K limit. This means that if you do install 4GB, you might get to use as much as 3.5GB of it, or possibly as little as 2.5GB or less. It depends largely on the types of buses in the system as well as the type and number of video cards installed. With a single low-end video card, you may have access to 3.5GiB. However, on a newer system with two or more PCIe x16 slots, and especially with two or more high-end PCI Express video cards installed, you may drop the usable limit to something close to 2GiB. For running 32-bit editions of Windows, I used to recommend installing a maximum of 3GB RAM, because most if not all of the fourth GB is unusable. However, on systems that support dual-channel memory, it is often just cheaper to install two 2GB modules to get 4GB than it is to install two 1GB modules and two 512MB in order to get 3GB. On desktop systems that support dual-channel memory, you would not want to install three 1GB modules, because in that case not all the memory would run in dual-channel mode.
Chapter
7 The ATA/IDE Interface An Overview of the IDE Interface The interface used to connect hard disk and optical drives to a modern PC is typically called IDE (Integrated Drive Electronics); however, I always like to point out that the official name of this interface is ATA (AT Attachment). The ATA designation refers to the fact that this interface was originally designed to connect a combined drive and controller directly to the 16-bit bus found in the 1984 vintage IBM AT (Advanced Technology) and compatible computers. The AT bus is otherwise known as the ISA (Industry Standard Architecture) bus. Although ATA is the official name of the interface, IDE is a marketing term originated by some of the 0 manufacturers to describe the drive/controller combination used in drives with the ATA interface. Integrated Drive Electronics refers to the fact that the interface electronics or controller is built into the drive and is not a separate board, as with earlier drive interfaces. Although the correct name for the particular IDE interface we most commonly use is technically ATA, many persist in using the IDE designation today. If you are being picky, you could say that IDE refers generically to any drive interface in which the controller is built into the drive, whereas ATA refers to the specific implementation of IDE that is used in most PCs. ATA was originally a 16-bit parallel interface, meaning that 16 bits are transmitted simultaneously down the interface cable. A newer interface, called Serial ATA, was officially introduced in late 2000 and was adopted in desktop systems starting in 2003 and in laptops starting in late 2005. Serial ATA (SATA) sends 1 bit down the cable at a time, enabling thinner and smaller cables to be used, as well as providing higher performance due to the higher cycling speeds it enables. Although SATA is a completely different physical interface design, it is also backward compatible on the software level with Parallel ATA. Throughout this book, ATA refers to either just the parallel version or both the parallel and serial versions, whereas Parallel ATA (PATA) refers specifically to the parallel version and Serial ATA (SATA) refers specifically to the serial version.
Precursors to IDE Several types of hard disk interfaces have been used for PC hard disks over the years, as shown in Table 7.1. As time has passed, the number of choices has increased; however, many of the older interface standards are obsolete and no longer viable in newer systems.
436
Chapter 7
Table 7.1
The ATA/IDE Interface
PC Drive Interfaces
Interface
When Used
ST-506/412
1978–1989 (obsolete)
ESDI
1983–1991 (obsolete)
Non-ATA IDE
1987–1993 (obsolete)
SCSI
1986–present
Parallel ATA (IDE)
1986–present
Serial ATA
2003–present
Of these interfaces, only ST-506/412 and ESDI are what you could call true disk-controller-to-drive interfaces, and they are obsolete. Non-ATA versions of IDE were used primarily in the IBM PS/2 systems and are also obsolete. Current SCSI, ATA, and Serial ATA are system-level interfaces that usually internally incorporate a chipset-based controller interface. For example, many SCSI, Parallel ATA, and Serial ATA drives incorporate the same basic controller circuitry inside the actual drive. The SCSI interface then adds another layer that connects between the drive controller and the PCI (or ISA) bus, whereas PATA and Serial ATA have a more direct connection from the controller to the AT bus attachment interface. Despite their differences, we call a SCSI, Parallel ATA (PATA), or Serial ATA (SATA) card a host interface adapter instead of a controller card because the actual controllers are inside the drives. Virtually all modern disk drives use Parallel ATA, Serial ATA, or SCSI interfaces to connect to a system.
IDE Origins Any drive with an integrated controller could be called an IDE drive, although normally when we say IDE, we really mean the specific version of IDE called ATA. No matter what you call it, combining the drive and controller greatly simplifies installation because no separate power or signal cables run from the controller to the drive. Also, when the controller and drive are assembled as a unit, the number of total components is reduced, signal paths are shorter, and the electrical connections are more noiseresistant. This results in a more reliable and less expensive design than is possible when a separate controller, connected to the drive by cables, is used. Placing the controller, including the digital-to-analog encoder/decoder (endec), on the drive offers an inherent reliability advantage over interfaces with separate controllers such as ST506 and ESDI. Reliability is increased because the data encoding, from digital to analog, is performed directly on the drive in a tight noise-free environment. The timing-sensitive analog information does not have to travel along crude ribbon cables that are likely to pick up noise and insert propagation delays into the signals. The integrated configuration enables increases in the clock rate of the encoder and the storage density of the drive. Integrating the controller and drive also frees the controller and drive engineers from having to adhere to the strict guidelines imposed by the earlier interface standards. Engineers can design what essentially are custom drive and controller implementations because no other controller will ever have to be connected to the drive. The resulting drive and controller combinations can offer higher performance than earlier standalone controller and drive setups. IDE drives sometimes are called drives with embedded controllers. The earliest IDE drives were called hardcards and were nothing more than hard disks and controllers bolted directly together and plugged into a slot as a single unit. Companies such as the Plus Development Division of Quantum took small 3 1/2" drives (either ST-506/412 or ESDI) and attached them directly to a standard controller. The drive/controller assembly then was plugged into an ISA bus slot as though it were a normal disk controller card. Unfortunately, the mounting of a heavy,
An Overview of the IDE Interface
Chapter 7
437
vibrating hard disk in an expansion slot with nothing but a single screw to hold it in place left a lot to be desired—not to mention the physical interference with adjacent cards, because many of these units were much thicker than a controller card alone. Several companies got the idea to redesign the controller to replace the logic board assembly on a standard hard disk and then mount it in a standard drive bay just like any other drive. Because the built-in controller in these drives still needed to plug directly into the expansion bus just like any other controller, a cable was run between the drive and one of the slots. This is the origin of IDE.
Origins of ATA Control Data Corporation (CDC; its disk drive division was later called Imprimis), Western Digital, and Compaq actually created what could be called the first ATA IDE interface drive and were the first to establish the 40-pin ATA connector pinout. The first ATA IDE drive was a 5 1/4" half-height CDC Wren II 40MB drive with an integrated WD controller and was initially used in the first Compaq 386 systems in 1986. I remember seeing this drive for the first time in 1986 at the fall Comdex show, and besides the (at the time) unique 40-pin ribbon cable, I remember being surprised by the green activity LED on the front bezel (most drives up until then used red LEDs). Compaq was the first to incorporate a special bus adapter in its system to adapt the 98-pin AT-bus (also known as ISA) edge connector on the motherboard to a smaller 40-pin, header-style connector into which the drive would plug. The 40-pin connector was all that was necessary because it was known that a disk controller never would need more than 40 of the ISA bus lines. Smaller 2 1/2" ATA drives found in notebook computers use a superset 44-pin or 50-pin connection, which includes additional pins for power and configuration. The pins from the original ISA bus used in ATA are the only signal pins required by a standard-type AT hard disk controller. For example, because a primary ATstyle disk controller uses only interrupt request (IRQ) line 14, the primary motherboard ATA connector supplies only that IRQ line; no other IRQ lines are necessary. Even if your ATA interface is integrated within the motherboard chipset South Bridge or I/O Controller Hub chip (as it would be in newer systems) and runs at higher bus speeds, the pinout and functions of the pins are still the same as the original design taken right off the ISA bus. √√
See “Motherboard Connectors,” p. 259 (Chapter 4, “Motherboards and Buses”).
√√
See “The ISA Bus,” p. 280 (Chapter 4).
Note Many people who use systems with ATA connectors on the motherboard believe that a hard disk controller is built into their motherboards, but in a technical sense the controller is actually in the drive. Although the integrated ATA ports on a motherboard often are referred to as controllers, they are more accurately called host adapters (although you’ll rarely hear this term). A host adapter can be thought of as a device that connects a controller to a bus.
Eventually, the 40-pin ATA connector and drive interface design was placed before one of the ANSI standards committees that, in conjunction with drive manufacturers, ironed out some deficiencies, tied up some loose ends, and then published what was known as the CAM ATA (Common Access Method AT Attachment) interface. The CAM ATA Committee was formed in October 1988, and the first working document of the AT Attachment interface was introduced in March 1989. Before the CAM ATA standard, many companies, such as Conner Peripherals (which later merged with Seagate Technology), made proprietary changes to the original interface as designed by CDC. As a result, many older ATA drives from the late 1980s are very difficult to integrate into a dual-drive setup because minor differences in the interfaces can cause compatibility problems among the drives. By the early 1990s, most drive manufacturers brought their drives into full compliance with the official standard, which eliminated many of these compatibility problems.
438
Chapter 7
The ATA/IDE Interface
Some areas of the ATA standard have been left open for vendor-specific commands and functions. These vendor-specific commands and functions are the reason it is important to use the OEM-specific programs for testing ATA drives. To work to full capability, the diagnostic program you are using typically must know the specific vendor-unique commands for remapping defects. Unfortunately, these and other specific drive commands differ from OEM to OEM, thus clouding the “standard” somewhat. Most ATA drive manufacturers publish their drive-formatting/initialization software on their websites. As I noted at the start of this chapter, Parallel ATA is a 16-bit parallel interface that is slowly being phased out in favor of the serial interface of SATA. Serial ATA’s thinner and smaller cables provide higher performance due to the higher cycling speeds allowed and are considerably easier to work with than the wide PATA ribbon cables. Figure 7.1 shows how the power and data cables used by SATA compare in size to those used by Parallel ATA.
Parallel ATA power cable
Parallel ATA data cable
SATA power cable
SATA data cable
Figure 7.1 Serial ATA data cables (lower right) are much smaller than those used by Parallel ATA (upper right), whereas the power cables (left) are similar in size.
ATA Standards Today, the ATA interface is controlled by an independent group of representatives from major PC, drive, and component manufacturers. This group is called Technical Committee T13 (www.t13.org) and is responsible for all standards relating to the Parallel and Serial AT Attachment storage interfaces. T13 is a part of the International Committee on Information Technology Standards (INCITS), which operates under rules approved by the American National Standards Institute (ANSI), a governing body that sets rules that control nonproprietary standards in the computer industry as well as many other industries. A second group called the Serial ATA International Organization (www.serialata.org) was formed to initially create the Serial ATA standards, which are then passed on to the T13 Committee for refinement and official publication under ANSI. The ATA-7 and ATA-8 standards incorporate both parallel and serial interfaces. The rules these committees operate under are designed to ensure that voluntary industry standards are developed by the consensus of people and organizations in the affected industry. INCITS specifically develops Information Processing System standards, whereas ANSI approves the process under which these standards are developed and then publishes them. Because T13 is essentially a public organization, all the working drafts, discussions, and meetings of T13 are open for all to see.
ATA Standards
Chapter 7
439
Copies of any of the published standards can be purchased from ANSI (www.ansi.org) or Global Engineering Documents (http://global.ihs.com). Draft versions of the standards can be downloaded from the T13 Committee or Serial ATA International Organization (SATA-IO) website. Each newer version of ATA is backward compatible with the previous versions. In other words, older ATA-1 and ATA-2 devices work fine on ATA-6 and ATA-8 interfaces. ATA-7 and ATA-8 include both Parallel and Serial ATA. Newer versions of ATA are normally built on older versions, and with few exceptions can be thought of as extensions of the previous versions. This means that ATA-8, for example, is generally considered equal to ATA-7 with the addition of some features. Table 7.2 breaks down the various ATA standards. The following sections describe all the ATA versions in more detail.
Table 7.2
ATA Standards
Standard
Proposed
Published
Withdrawn
PIO Modes
DMA Modes
UDMA Modes
Parallel Speed (MBps)
Serial Speed (MBps)
ATA-1
1988
1994
1999
0-2
0
—
8.33
—
Features Drives support up to 136.9GB; BIOS issues not addressed.
ATA-2
1993
1996
2001
0-4
0-2
—
16.67
—
ATA-3
1995
1997
2002
0-4
0-2
—
16.67
—
Faster PIO modes; CHS/LBA BIOS translation defined up to 8.4GB; PC-Card. S.M.A.R.T.; improved signal integrity; LBA support mandatory; eliminated single-word DMA modes.
ATA-4
1996
1998
—
0-4
0-2
0-2
33.33
—
ATA-5
1998
2000
—
0-4
0-2
0-4
66.67
—
Ultra-DMA modes; ATAPI Packet Interface; BIOS support up to 136.9GB. Faster UDMA modes; 80-pin cable with autodetection.
ATA-6
2000
2002
—
0-4
0-2
0-5
100
—
ATA-7
2001
2004
—
0-4
0-2
0-6
133
150
100MBps UDMA mode; extended drive and BIOS support up to 144PB. 133MBps UDMA mode; Serial ATA.
ATA-8
2004
2008
—
0-4
S.M.A.R.T. = Self-Monitoring, Analysis, and Reporting Technology ATAPI = AT Attachment Packet Interface MB = Megabyte; million bytes GB = Gigabyte; billion bytes PB = Petabyte; quadrillion bytes
0-2
0-6
133
150
Minor revisions.
CHS = Cylinder, Head, Sector LBA = Logical block address PIO = Programmed I/O DMA = direct memory access UDMA = Ultra DMA (direct memory access)
440
Chapter 7
The ATA/IDE Interface
ATA-1 (AT Attachment Interface for Disk Drives) ATA-1 defined the original AT Attachment interface, which was an integrated bus interface between disk drives and host systems based on the ISA (AT) bus. These major features were introduced and documented in the ATA-1 specification: ■ 40/44-pin connectors and cabling ■ Master/slave or cable select drive configuration options ■ Signal timing for basic Programmed I/O (PIO) and direct memory access (DMA) modes ■ Cylinder, head, sector (CHS) and logical block address (LBA) drive parameter translations supporting drive capacities up to 228–220 (267,386,880) sectors, or 136.9GB Although ATA-1 had been in use since 1986, work on turning it into an official standard began in 1988 under the Common Access Method (CAM) committee. The ATA-1 standard was finished and officially published in 1994 as “ANSI X3.221-1994, AT Attachment Interface for Disk Drives.” ATA-1 was officially withdrawn as a standard on August 6, 1999. Although ATA-1 supported theoretical drive capacities up to 136.9GB (228–220 = 267,386,880 sectors), it did not address BIOS limitations that stopped at 528MB (1024×16×63 = 1,032,192 sectors). The BIOS limitations would be addressed in subsequent ATA versions because, at the time, no drives larger than 528MB existed.
ATA-2 (AT Attachment Interface with Extensions-2) ATA-2 first appeared in 1993 and was a major upgrade to the original ATA standard. Perhaps the biggest change was almost a philosophical one. ATA-2 was updated to define an interface between host systems and storage devices in general and not only disk drives. The major features added to ATA-2 as compared to the original ATA standard include the following: ■ Faster PIO and DMA transfer modes ■ Support for power management ■ Support for removable devices ■ PCMCIA (PC Card) device support ■ Identify Drive command that reports more information ■ Defined standard CHS/LBA translation methods for drives up to 8.4GB in capacity The most important additions in ATA-2 were the support for faster PIO and DMA modes, as well as methods to enable BIOS support up to 8.4GB. The BIOS support was necessary because, although ATA-1 was designed to support drives of up to 136.9GB in capacity, the PC BIOS could originally handle drives of up to 528MB. Adding parameter-translation capability now allowed the BIOS to handle drives up to 8.4GB. This is discussed in more detail later in this chapter. ATA-2 also featured improvements in the Identify Drive command that enabled a drive to tell the software exactly what its characteristics are; this is essential for both Plug and Play (PnP) and compatibility with future revisions of the standard. ATA-2 was also known by unofficial marketing terms such as Fast-ATA or Fast-ATA-2 (Seagate/ Quantum) and EIDE (Enhanced IDE, Western Digital). Although work on ATA-2 began in 1993, the standard was not officially published until 1996 as “ANSI X3.279-1996 AT Attachment Interface with Extensions.” ATA-2 was officially withdrawn in 2001.
ATA Standards
Chapter 7
441
ATA-3 (AT Attachment Interface-3) First appearing in 1995, ATA-3 was a comparatively minor revision to the ATA-2 standard that preceded it. It consisted of a general cleanup of the specification and had mostly minor clarifications and revisions. The most major changes included the following: ■ Eliminated single-word (8-bit) DMA transfer protocols. ■ Added S.M.A.R.T. (Self-Monitoring, Analysis, and Reporting Technology) support for prediction of device performance degradation. ■ LBA mode support was made mandatory (previously it had been optional). ■ Added ATA Security mode, allowing password protection for device access. ■ Provided recommendations for source and receiver bus termination to solve noise issues at higher transfer speeds. ATA-3 built on ATA-2, adding improved reliability, especially of the faster PIO mode 4 transfers; however, ATA-3 did not define any faster modes. ATA-3 did add a simple password-based security scheme, more sophisticated power management, and S.M.A.R.T. This enables a drive to keep track of problems that might result in a failure and thus avoid data loss. S.M.A.R.T. is a reliability prediction technology that IBM initially developed. Work on ATA-3 began in 1995, and the standard was finished and officially published in 1997 as “ANSI X3.298-1997, AT Attachment 3 Interface.” ATA-3 was officially withdrawn in 2002.
ATA/ATAPI-4 (AT Attachment with Packet Interface Extension-4) First appearing in 1996, ATA-4 included several important additions to the standard. It included the Packet Command feature known as the AT Attachment Packet Interface (ATAPI), which allowed devices such as CD-ROM and CD-RW drives, LS-120 SuperDisk floppy drives, Zip drives, tape drives, and other types of storage devices to be attached through a common interface. Until ATA-4 came out, ATAPI was a separately published standard. ATA-4 also added the 33MB per second (MBps) transfer mode known as Ultra-DMA or Ultra-ATA. ATA-4 is backward compatible with ATA-3 and earlier definitions of the ATAPI. Work on ATA-4 began in 1996, and the standard was finished and officially published in 1998 as “ANSI NCITS 317-1998, AT Attachment - 4 with Packet Interface Extension.” The major revisions added in ATA-4 were as follows: ■ Ultra-DMA (UDMA)or Ultra-ATA/33) transfer modes up to Mode 2, which is 33MBps (called UDMA/33 or Ultra-ATA/33) ■ Integral ATAPI support ■ Advanced power management support ■ An optional 80-conductor, 40-pin cable defined for improved noise resistance ■ Host protected area (HPA) support ■ Compact Flash Adapter (CFA) support ■ Enhanced BIOS support for drives over 9.4ZB (zettabytes or trillion gigabytes) in size (even though ATA was still limited to 136.9GB)
442
Chapter 7
The ATA/IDE Interface
The speed and level of ATA support in your system is mainly dictated by your motherboard chipset. Most motherboard chipsets come with a component called either a South Bridge or an I/O Controller Hub that provides the ATA interface (as well as other functions) in the system. Check the specifications for your motherboard or chipset to see whether yours supports the faster ATA/33, ATA/66, ATA/100, or ATA/133 mode. One indication is to enter the BIOS Setup, put the hard disk on manual parameter settings (user defined), and see which (if any) Ultra-DMA modes are listed. Most boards built during 1998 support ATA/33. In 2000 they began to support ATA/66, and by late 2000 most started supporting ATA/100. ATA/133 support became widespread in mid-2002. √√
See “Chipsets,” p. 198 (Chapter 4). ATA-4 made ATAPI support a full part of the ATA standard; therefore, ATAPI was no longer an auxiliary interface to ATA but merged completely within it. Thus, ATA-4 promoted ATA for use as an interface for many other types of devices. ATA-4 also added support for new Ultra-DMA modes (also called Ultra-ATA) for even faster data transfer. The highest-performance mode, called UDMA/33, had 33MBps bandwidth—twice that of the fastest programmed I/O mode or DMA mode previously supported. In addition to the higher transfer rate, because UDMA modes relieve the load on the processor, further performance gains were realized. An optional 80-conductor cable (with cable select) is defined for UDMA/33 transfers. Although this cable was originally defined as optional, it would later be required for the faster ATA/66, ATA/100, and ATA/133 modes in ATA-5 and later. Support for a reserved area on the drive called the host protected area (HPA) was added via an optional SET MAX ADDRESS command. This enables an area of the drive to be reserved for recovery software. Also included was support for queuing commands, similar to those provided in SCSI-2. This enabled better multitasking as multiple programs make requests for ATA transfers. Another standard approved by the T13 committee in 1998 was “ANSI NCITS 316-1998 1394 to AT Attachment - Tailgate,” which is a bridge protocol between the IEEE 1394 (i.LINK/FireWire) bus and ATA that enables ATA drives to be adapted to FireWire. A tailgate is an adapter device (basically a small circuit board) that converts IEEE 1394 (i.LINK or FireWire) to ATA, essentially allowing ATA drives to be plugged into a FireWire bus. This has enabled vendors to quickly develop IEEE 1394 (FireWire) external drives for backup and high-capacity removable data storage. Inside almost any external FireWire drive enclosure you will find the tailgate device and a standard ATA drive.
◊◊
See “IEEE 1394 (FireWire or i.LINK),” p. 780 (Chapter 14, “External I/O Interfaces”).
ATA/ATAPI-5 (AT Attachment with Packet Interface-5) ATA-5 first appeared in 1998 and was built on the previous ATA-4 interface. ATA-5 includes UltraATA/66 (also called Ultra-DMA or UDMA/66), which doubles the Ultra-ATA burst transfer rate by reducing setup times and increasing the clock rate. The faster clock rate increases interference, which causes problems with the standard 40-pin cable used by ATA and Ultra-ATA. To eliminate noise and interference, the newer 40-pin, 80-conductor cable was made mandatory for drives running in UDMA/66 or faster modes. This cable adds 40 additional ground lines between each of the original 40 ground and signal lines, which helps shield the signals from interference. Note that this cable works with older, non-Ultra-ATA devices as well because it still has the same 40-pin connectors. Work on ATA-5 began in 1998, and the standard was finished and officially published in 2000 as “ANSI NCITS 340-2000, AT Attachment - 5 with Packet Interface.”
ATA Standards
Chapter 7
443
The major additions in the ATA-5 standard include the following: ■ Ultra-DMA (UDMA) transfer modes up to Mode 4, which is 66MBps (called UDMA/66 or Ultra-ATA/66). ■ The 80-conductor cable now mandatory for UDMA/66 operation. ■ Automatic detection of 40- or 80-conductor cables. ■ UDMA modes faster than UDMA/33 are enabled only if an 80-conductor cable is detected. The 40-pin, 80-conductor cables support the cable select feature and have color-coded connectors. The blue (end) connector should be connected to the ATA host interface (usually the motherboard). The black (opposite end) connector is known as the master position, which is where the primary drive plugs in. The gray (middle) connector is for slave devices. To use either the UDMA/33 or UDMA/66 mode, your ATA interface, drive, BIOS, and cable must be capable of supporting the mode you want to use. The operating system also must be capable of handling direct memory access. Windows 95 OSR2 and later versions are ready out of the box, but older versions of Windows 95 and NT (prior to Service Pack 3) require additional or updated drivers to fully exploit these faster modes. Contact the motherboard or system vendor for the latest drivers. For reliability, Ultra-DMA modes incorporate an error-detection mechanism known as cyclical redundancy checking (CRC). CRC is an algorithm that calculates a checksum used to detect errors in a stream of data. Both the host (controller) and the drive calculate a CRC value for each Ultra-DMA transfer. After the data is sent, the drive calculates a CRC value, and this is compared to the original host CRC value. If a difference is reported, the host might be required to select a slower transfer mode and retry the original request for data.
ATA/ATAPI-6 (AT Attachment with Packet Interface-6) ATA-6 began development during 2000 and includes Ultra-ATA/100 (also called Ultra-DMA or UDMA/100), which increases the Ultra-ATA burst transfer rate by reducing setup times and increasing the clock rate. As with ATA-5, the faster modes require the improved 80-conductor cable. Using the ATA/100 mode requires both a drive and motherboard interface that supports that mode. Work on ATA-6 began in 2000, and the standard was finished and officially published in 2002 as “ANSI NCITS 361-2002, AT Attachment - 6 with Packet Interface.” The major changes or additions in the standard include the following: ■ Ultra-DMA (UDMA) Mode 5 added, which allows 100MBps (called UDMA/100, Ultra-ATA/100, or just ATA/100) transfers. ■ Sector count per command increased from 8 bits (256 sectors, or 131KB) to 16 bits (65,536 sectors, or 33.5MB), allowing larger files to be transferred more efficiently. ■ LBA addressing extended from 228 to 248 (281,474,976,710,656) sectors, supporting drives up to 144.12PB (petabytes = quadrillion bytes). This feature is often referred to as 48-bit LBA or greater than 137GB support by vendors; Maxtor referred to this feature as Big Drive. ■ CHS addressing was made obsolete; drives must use 28-bit or 48-bit LBA addressing only. Besides adding the 100MBps UDMA Mode 5 transfer rate, ATA-6 also extended drive capacity greatly, and just in time. ATA-5 and earlier standards supported drives of up to only 137GB in capacity, which became a limitation as larger drives were becoming available. Commercially available 3 1/2" drives
444
Chapter 7
The ATA/IDE Interface
exceeding 137GB were introduced during 2001, but they were originally available only in SCSI versions because SCSI doesn’t have the same limitations as ATA. With ATA-6, the sector addressing limit has been extended from 228 sectors to 248 sectors. What this means is that LBA addressing previously could use only 28-bit numbers, but with ATA-6, LBA addressing can use larger 48-bit numbers if necessary. With 512 bytes per sector, this raises the maximum supported drive capacity to 144.12PB. That is equal to more than 144.12 quadrillion bytes! Note that the 48-bit addressing is optional and necessary only for drives larger than 137GB. Drives 137GB or smaller can use either 28-bit or 48-bit addressing.
ATA/ATAPI-7 (AT Attachment with Packet Interface-7) Work on ATA-7, which began late in 2001, was completed and officially published in 2004. As with the previous ATA standards, ATA-7 is built on the standard that preceded it (ATA-6), with some additions. The primary additions to ATA-7 include the following: ■ Ultra-DMA (UDMA) Mode 6 was added. This allows for 133MBps transfers (called UDMA/133, Ultra-ATA/133, or just ATA/133). As with UDMA Mode 5 (100MBps) and UDMA Mode 4 (66MBps), the use of an 80-conductor cable is required. ■ Added support for long physical sectors. This allows a device to be formatted so that there are multiple logical sectors per physical sector. Each physical sector stores an ECC field, so long physical sectors allow increased format efficiency with fewer ECC bytes used overall. ■ Added support for long logical sectors. This enables additional data bytes to be used per sector (520 or 528 bytes instead of 512 bytes) for server applications. Devices using long logical sectors are not backward compatible with devices or applications that use 512-byte sectors, such as standard desktop and laptop systems. ■ Serial ATA incorporated as part of the ATA-7 standard. ■ The ATA-7 document split into three volumes. Volume 1 covers the command set and logical registers, Volume 2 covers the parallel transport protocols and interconnects, and Volume 3 covers the serial transport protocols and interconnects. Note that although the throughput has been increased from the drive controller (on the drive) to the motherboard via the UDMA modes, most ATA drives—even those capable of UDMA Mode 6 (133MBps) from the drive to the motherboard—still have an average maximum sustained transfer rate while reading data of under 60MBps. This means that although newer ATA drives can transfer at speeds up to 133MBps from the circuit board on the drive to the motherboard, data from the drive media (platters) through the heads to the circuit board on the drive moves at less than half that rate. For that reason, running a drive capable of UDMA Mode 6 (133MBps) on a motherboard capable of only UDMA Mode 5 (100MBps) really doesn’t slow things down much, if at all. Likewise, upgrading your ATA host adapter from one that does 100MBps to one that can do 133MBps won’t help much if your drive reads data off the disk platters at only half that speed. Always remember that the media transfer rate is far more important than the interface transfer rate when selecting a drive because the media transfer rate is the limiting factor. The ATA/133 transfer mode was originally proposed by Maxtor, and only a few other drive and chipset manufacturers adopted it. Among the chipset manufacturers, VIA, ALi, and SiS added ATA/133 support to their chipsets, prior to moving on to Serial ATA, but Intel decided from the outset to skip ATA/133 in its chipsets in lieu of adding Serial ATA (150MBps or 300MBps) instead. This means the majority of systems that utilize Parallel ATA do not have support for ATA/133; however, all ATA/133 drives do work in ATA/100 mode.
Parallel ATA
Chapter 7
445
ATA/ATAPI-8 Work on ATA-8 began in 2004, and parts of the standard were published in 2008 and 2009. As with the previous ATA standards, ATA-8 is built on the standard that preceded it, with some additions. As with the previous version, ATA-8 includes SATA as well. The main features of ATA-8 include the following: ■ The replacement of read long/write long functions ■ Improved HPA (host protected area) management As the development of ATA progresses, it is expected that newer features designed by the SATA-IO committee will be incorporated, including the faster SATA 3Gbps and 6Gbps transfer speeds.
Parallel ATA Parallel ATA has unique specifications and requirements regarding the physical interface, cabling, and connectors as compared to Serial ATA. The following sections detail the unique features of Parallel ATA.
Parallel ATA I/O Connector The Parallel ATA interface connector is normally a 40-pin header-type connector with pins spaced 0.1" (2.54mm) apart, and generally it is keyed to prevent the possibility of installing it upside down (see Figures 7.2 and 7.3). To create a keyed connector, the manufacturer usually removes pin 20 from the male connector and blocks pin 20 on the female cable connector, which prevents the user from installing the cable backward. Some cables also incorporate a protrusion on the top of the female cable connector that fits into a notch in the shroud surrounding the mating male connector on the device. The use of keyed connectors and cables is highly recommended. Plugging an ATA cable in backward normally doesn’t cause any permanent damage; however, it can lock up the system and prevent it from running.
Cable key prevents improperly plugging it into the drive IDE connector
Pin 1
Power cable Stripe on interface cable denotes Pin 1
RED(+5V) BLACK(Gnd) 4
Figure 7.2
3
2
BLACK(Gnd) 1
YELLOW(+12V)
Typical Parallel ATA (IDE) hard drive connectors.
446
Chapter 7
The ATA/IDE Interface Cable key
Position 1
Position 39
Position 2
Figure 7.3
Position 40
Position 20 blocked
Parallel ATA (IDE) 40-pin interface connector detail.
Table 7.3 shows the standard 40-pin Parallel ATA (IDE) interface connector pinout.
Table 7.3
Pinout for the 40-Pin Parallel ATA Connector
Signal Name
Pin
Pin
Signal Name
-RESET
1
2
GROUND
Data Bit 7
3
4
Data Bit 8
Data Bit 6
5
6
Data Bit 9
Data Bit 5
7
8
Data Bit 10
Data Bit 4
9
10
Data Bit 11
Data Bit 3
11
12
Data Bit 12
Data Bit 2
13
14
Data Bit 13
Data Bit 1
15
16
Data Bit 14
Data Bit 0
17
18
Data Bit 15
GROUND
19
20
KEY (pin missing)
DRQ 3
21
22
GROUND
-IOW
23
24
GROUND
-IOR
25
26
GROUND
I/O CH RDY
27
28
CSEL:SPSYNC1
-DACK 3
29
30
GROUND
IRQ 14
31
32
Reserved2
Address Bit 1
33
34
-PDIAG
Address Bit 0
35
36
Address Bit 2
-CS1FX
37
38
-CS3FX
-DA/SP
39
40
GROUND
1. Pin 28 is usually cable select, but some older drives could use it for spindle synchronization between multiple drives. 2. Pin 32 was defined as -IOCS16 in ATA-2 but is no longer used. Note that “-” preceding a signal name (such as -RESET) indicates the signal is “active low.”
Parallel ATA
Chapter 7
447
The 2 1/2" drives found in notebook/laptop-size computers typically use a smaller unitized 50-pin header connector with pins spaced only 2.0mm (0.079") apart. The main 40-pin part of the connector is the same as the standard Parallel ATA connector (except for the physical pin spacing), but there are added pins for power and jumpering. The cable that plugs into this connector typically has 44 pins, carrying power as well as the standard ATA signals. The jumper pins usually have a jumper on them (the jumper position controls cable select, master, or slave settings). Figure 7.4 shows the unitized 50-pin connector used on the 2 1/2" Parallel ATA drives in laptop or notebook computers. Note the jumper pins at positions A–D and that the pins at positions E and F are removed. A jumper usually is placed between positions B and D to set the drive for cable select operation. On this connector, pin 41 provides +5V power to the drive logic (circuit board), pin 42 provides +5V power to the motor (2 1/2" drives use 5V motors, unlike larger drives that typically use 12V motors), and pin 43 provides a power ground. The last pin (44) is reserved and not used. Table 7.4 shows the 50-pin unitized Parallel ATA interface connector pinout as used on most 2 1/2" (laptop or notebook computer) drives. Pin 43
Pin 1
Pos. C Pos. A Pos. B
Pin 2
Pin 20 removed
Pin 44
Pos. D
Pos. E and F Pins removed
Figure 7.4 The 50-pin unitized Parallel ATA connector detail (used on 2 1/2" notebook/laptop Parallel ATA drives with a 44-pin cable).
Table 7.4 The 50-Pin Unitized Parallel ATA 2 1/2" (Notebook/Laptop Drive) Connector Pinout Signal Name
Pin
Pin
Signal Name
Jumper pin
A
B
Jumper pin
Jumper pin
C
D
Jumper pin
KEY (pin missing)
E
F
KEY (pin missing)
-RESET
1
2
GROUND
Data Bit 7
3
4
Data Bit 8
Data Bit 6
5
6
Data Bit 9
Data Bit 5
7
8
Data Bit 10
Data Bit 4
9
10
Data Bit 11
Data Bit 3
11
12
Data Bit 12
Data Bit 2
13
14
Data Bit 13
Data Bit 1
15
16
Data Bit 14
Data Bit 0
17
18
Data Bit 15
GROUND
19
20
KEY (pin missing)
DRQ 3
21
22
GROUND
-IOW
23
24
GROUND
448
Chapter 7
Table 7.4
The ATA/IDE Interface
Continued
Signal Name
Pin
Pin
Signal Name
-IOR
25
26
GROUND
I/O CH RDY
27
28
CSEL
-DACK 3
29
30
GROUND
IRQ 14
31
32
Reserved
Address Bit 1
33
34
-PDIAG
Address Bit 0
35
36
Address Bit 2
-CS1FX
37
38
-CS3FX
-DA/SP
39
40
GROUND
+5V (Logic)
41
42
+5V (Motor)
GROUND
43
44
Reserved
Note Many lower-cost board and cable manufacturers leave out the keying. Cheaper motherboards often don’t have pin 20 removed on their ATA connectors; consequently, they don’t supply a cable with pin 20 blocked. If they don’t use a shrouded connector with a notch and a corresponding protrusion on the cable connector, no keying exists and the cables can be inserted backward. Fortunately, the only consequence of this in most cases is that the device won’t work until the cable is attached with the correct orientation.
Note that some systems do not display any video until the ATA drives respond to a spin-up command, which they can’t receive if the cable is connected backward. So, if you connect an unkeyed ATA drive to your computer, turn on the computer, and it seems as if the system is locked up (you don’t see anything on the screen), check the ATA cable. (See Figure 7.6 for examples of unkeyed and keyed ATA cables.) In rare situations in which you are mixing and matching items, you might encounter a cable with pin 20 blocked (as it should be) and a board with pin 20 still present. In that case, you can break off pin 20 from the board—or for the more squeamish, remove the block from the cable or replace the cable with one without the blocked pin. Some cables have the block permanently installed as a part of the connector housing, in which case you must break off pin 20 on the board or device end or use a different cable. The simple rule of thumb is that pin 1 should be oriented toward the power connector on the device, which normally corresponds to the stripe on the cable.
Parallel ATA I/O Cable A 40-conductor ribbon cable is specified to carry signals between the bus adapter circuits and the drive (controller). To maximize signal integrity and eliminate potential timing and noise problems, the cable should not be longer than 18" (0.46 meters), although testing shows that 80-conductor cables can be used reliably up to 27" (0.69 meters) in length. Note that ATA drives supporting the higher-speed transfer modes, such as PIO Mode 4 or any of the Ultra-DMA (UDMA) modes, are especially susceptible to cable integrity problems. If the cable is too long, you can experience data corruption and other errors that can be maddening. This is manifested in problems reading from or writing to the drive. In addition, any drive using UDMA Mode 5
Parallel ATA
Chapter 7
449
(66MBps transfer rate), Mode 6 (100MBps transfer rate), or Mode 7 (133MBps transfer rate) must use a special, higher-quality 80-conductor cable. I also recommend this type of cable if your drive is running at UDMA Mode 2 (33MBps) or slower because it can’t hurt and can only help. I always keep a high-quality 80-conductor ATA cable in my toolbox for testing drives where I suspect cable integrity or cable length problems. Figure 7.5 shows the typical ATA cable layout and dimensions.
10" minimum, 18" maximum 5" minimum, 6" maximum
5" minimum, 12" maximum 40 or 80 conductors (ribs on cable) 39
40
1
2
Cable key
Blue color motherboard IDE port connector
Stripe denotes Pin 1 position
Device 1
Device 0
Grey color slave IDE drive connector
Black color master IDE drive connector
Figure 7.5 Parallel ATA (IDE) cable, with 40-pin connectors and either 40- or 80-conductor cables (additional wires are grounded in 80-conductor versions).
Note Most 40-conductor cables do not have color-coded connectors, whereas all 80-conductor cables have color-coded connectors.
The two primary variations of Parallel ATA cables in use today—one with 40 conductors and the other with 80 conductors—are shown in Figure 7.6. As you can see, both use 40-pin connectors, and the additional wires in the 80-conductor version are simply wired to ground. The additional conductors are designed to reduce noise and interference and are required when setting the interface to run at 66MBps (ATA/66) or faster. The drive and host adapter are designed to disable the higher-speed ATA/66, ATA/100, and ATA/133 modes if an 80-conductor cable is not detected. In such cases, you might see a warning message when you start your computer if an ATA/66 or faster drive is connected to a 40-conductor cable. The 80-conductor cable can also be used at lower speeds; although this is unnecessary, it improves the signal integrity. Therefore, it is the recommended version no matter which drive you use. I once had a student ask me how to tell an 80-conductor cable from a 40-conductor cable. The simple answer is to count the ridges (conductors) in the cable. If you count only 40, it must be a 40-conductor cable, and if you count to 80…well, you get the idea! If you observe them side by side, the difference is clear: The 80-conductor cable has an obviously smoother, less ridged appearance than the 40-conductor cable.
450
Chapter 7
The ATA/IDE Interface
40-wire cable Figure 7.6
80-wire cable
A 40-conductor Parallel ATA cable (left) and a 80-conductor Parallel ATA cable (right).
Note the keying on the 80-conductor cable that is designed to prevent backward installation. Note also that the poorly constructed 40-conductor cable shown in this example lacks keying. Most good 40-conductor cables include the keying; however, because it is optional, many cheaply constructed versions do not include it. Keying was made mandatory for all 80-conductor cables as part of the standard.
Longer and/or Rounded Cables The official Parallel ATA standard limits cable length to 18" (0.46 meters); however, many of the cables sold are longer, up to even 36" (0.91 meters) or more in length. I’ve had many readers write me questioning the length, asking, “Why would people sell cables longer than 18" if the standard doesn’t allow it?” Well, just because something is for sale doesn’t mean it conforms to the standards and will work properly! I see improperly designed, poorly manufactured, and nonconforming items for sale all the time. Still, many people have used the longer cables and yet their systems seem to work fine, but I’ve also documented numerous cases where using longer cables has caused problems, so I decided to investigate this issue more thoroughly. What I’ve discovered is that you can use longer 80-conductor cables reliably up to 27" (0.69 meters) in length, but 40-conductor cables should remain limited to 18", just as the standard indicates. In fact, an attempt was made to change the Parallel ATA standard to allow 27" cables. If you read www.t13.org/Documents/UploadedDocuments/technical/e00151r0.pdf, you’ll see data from a proposal that shows “negligible differences in Ultra DMA Mode 5 signal integrity between a 27", 80-conductor cable and an 18", 80-conductor cable.” This extended cable design was actually proposed back in October 2000, but it was never incorporated into the standard. Even though it was never officially approved, I take the information presented in this proposal as empirical evidence for allowing the use of 80-conductor cables up to 27" in length without problems. To that, I would add another recommendation, which is that in general I do not recommend “rounded” ATA cables. A rounded design has not been approved in the ATA standard, and there is some evidence that it can cause problems with crosstalk and noise. The design of 80-conductor cables is such that a ground wire is interspersed between each data wire in the ribbon, and rounding the cable causes some of the data lines to run parallel or adjacent to each other at random, thereby causing crosstalk and noise and resulting in signal errors. Of course, many people use rounded cables with success, but my knowledge of electrical engineering as well as the ATA standard has always made me somewhat uncomfortable with their use.
Parallel ATA Signals This section describes some of the most important Parallel ATA signals having to do with drive configuration and installation in more detail. This information can help you understand how the cable select feature works, for example.
Parallel ATA
Chapter 7
451
Pin 20 is used as a key pin for cable orientation and is not connected to the interface. This pin should be missing from any ATA connectors, and the cable should have the pin-20 hole in the connector plugged off to prevent the cable from being plugged in backward. Pin 39 carries the drive active/slave present (DASP) signal, which is a dual-purpose, time-multiplexed signal. During power-on initialization, this signal indicates whether a slave drive is present on the interface. After that, each drive asserts the signal to indicate that it is active. Early drives could not multiplex these functions and required special jumper settings to work with other drives. Standardizing this function to allow for compatible dual-drive installations is one of the features of the ATA standard. This is why some drives require a slave present (SP) jumper, whereas others do not. Pin 28 carries the cable select signal (CSEL). In some older drives, it could also carry a spindle synchronization signal (SPSYNC), but that is not commonly found on newer drives. The CSEL function is the most widely used and is designed to control the designation of a drive as master (drive 0) or slave (drive 1) without requiring jumper settings on the drives. If a drive sees the CSEL as being grounded, the drive is a master; if CSEL is open, the drive is a slave. You can install special cabling to ground CSEL selectively. This installation usually is accomplished through a cable that has pin 28 missing from the middle connector, but present in the connectors on each end. In that arrangement, with one end plugged into the motherboard, and two drives set to cable select, the drive plugged into the end connector will automatically be configured as master, whereas the drive attached to the middle connector will be configured as slave. Note that although this is the most common arrangement, it is also possible to make cables where the middle connector is master (and the end is slave), or even to use a Y-cable arrangement, with the motherboard ATA bus connector in the middle, and each drive at opposite ends of the cable. In this arrangement, one leg of the Y would have the CSEL line connected through (master), and the other leg has the CSEL line open (conductor interrupted or removed), making the drive at that end the slave.
Parallel ATA Dual-Drive Configurations Dual-drive Parallel ATA installations can be problematic because each drive has its own controller, and both controllers must function while being connected to the same bus. There has to be a way to ensure that only one of the two controllers respond to a command at a time. The ATA standard provides the option of operating on the AT bus with two drives in a daisy-chained configuration. The primary drive (drive 0) is called the master, and the secondary drive (drive 1) is called the slave. You designate a drive as being master or slave by setting a jumper or switch on the drive or by using a special line in the interface called the cable select (CS) pin and setting the CS jumper on the drive. When only one drive is installed, the controller responds to all commands from the system. When two drives (and, therefore, two controllers) are installed, both controllers receive all commands from the system. Each controller then must be set up to respond only to commands for itself. In this situation, one controller must be designated as the master and the other as the slave. When the system sends a command for a specific drive, the controller on the other drive must remain silent while the selected controller and drive are functioning. Setting the jumper to master or slave enables discrimination between the two controllers by setting a special bit (the DRV bit) in the drive/head register of a command block. Configuring ATA drives can be simple, as is the case with most single-drive installations. Or it can be troublesome, especially when it comes to mixing two older drives from different manufacturers on a single cable.
452
Chapter 7
The ATA/IDE Interface
Most ATA drives can be configured with four possible settings: ■ Master (single drive) ■ Master (dual drive) ■ Slave (dual drive) ■ Cable select Most drives simplify this to three settings: master, slave, and cable select. Because each ATA drive has its own controller, you must specifically tell one drive to be the master and the other to be the slave. No functional difference exists between the two, except that the drive that’s specified as the slave will assert a signal called DASP after a system reset informs the master that a slave drive is present in the system. The master drive then pays attention to the drive select line, which it otherwise ignores. Telling a drive that it’s the slave also usually causes it to delay its spin-up for several seconds to allow the master to get going and thus to lessen the load on the system’s power supply. Until the ATA specification, no common implementation for drive configuration was in use. Some drive companies even used different master/slave methods for different models of drives. Because of these incompatibilities, some drives work together only in a specific master/slave or slave/master order. This situation mostly affects older IDE drives introduced before the ATA specification. Most drives that fully follow the ATA specification now need only one jumper (master/slave) for configuration. A few also need a slave present jumper as well. Table 7.5 shows the jumper settings that most ATA drives require.
Table 7.5 Jumper Settings for Most ATA-Compatible Drives on Standard (Non–Cable Select) Cables Jumper Name
Single-Drive
Dual-Drive Master
Dual-Drive Slave
Master (M/S)
On
On
Off
Slave Present (SP)
Off
On
Off
Cable Select (CS)
Off
Off
Off
Note If a cable select cable is used, the CS jumper should be set to On and all others should be set to Off. The cable connector then determines which drive will be master or slave.
Figure 7.7 shows the jumpers on a typical ATA drive. The master jumper indicates that the drive is a master or a slave. Some drives also require a slave present jumper, which is used only in a dual-drive setup and then installed only on the master drive— which is somewhat confusing. This jumper tells the master that a slave drive is attached. With many Parallel ATA drives, the master jumper is optional and can be left off. Installing this jumper doesn’t hurt in these cases and can eliminate confusion; I recommend that you install the jumpers listed here.
Note Note that some drives have these jumpers on the drive circuit board on the bottom of the drive, and as such they might not be visible on the rear.
Chapter 7
Parallel ATA
Connector key cutout ATA Pin 39
ATA Pin 1
4
ATA Pin 40 Missing Pin (#20)
ATA Pin 2 DS (Drive Select) CS (Cable Select)
Master Drive Configuration (standard cable)
2
1
Cable Select Drive Configuration
CS PK
Use the Master Drive Configuration for the first (or only) drive on a standard (non-cable select) cable.
Figure 7.7
3
Power connector Not used PK (Jumper Park— for storage in a Slave Configuration)
Slave Drive Configuration (standard cable)
CS DS
453
DS
CS PK
Use the Slave Drive Configuration for the second drive on a standard (non-cable select) cable; note that for a Slave Configuration, the jumper can be stored in the PK (Jumper Park) position, removed entirely, or stored on one of the DS Pins in a flag arrangement.
DS
PK
For Cable Select Drive Configurations, one or both drives are configured the same; the cable automatically determines which is Master or Slave by which connector the drive is plugged into.
Parallel ATA (IDE) drive jumpers for most drives.
To eliminate confusion over master/slave settings, most newer systems now use the cable select option. This involves two things. The first is having a special Parallel ATA cable that has all the wires except pin 28 running from the motherboard connector to both drive connectors. Pin 28 is used for cable select and is connected to one of the drive connectors (labeled master) and not to the other (labeled slave). Both drives are then configured in cable select mode via the CS jumper on each drive. With cable select, the drive that receives signals on pin 28 automatically becomes the master, and the other becomes the slave. Most cables implement this by removing the metal insulation displacement bit from the pin-28 hole, which can be difficult to see at a glance. Other cables have a section of pin 28 visibly cut from the cable somewhere along the ribbon. Because this is such a minor modification to the cable and can be difficult to see, cable select cables typically have the connectors labeled master, slave, and system, indicating that the cable controls these options rather than the drive. All 80-conductor Ultra-ATA cables are designed to use cable select. With cable select, you simply set the CS jumper on all drives and then plug the drive you want to be the master into the connector labeled master on the cable and the drive you want to be the slave into the connector labeled slave.
454
Chapter 7
The ATA/IDE Interface
The only downside I see to using cable select is that it can restrict how the cable is routed or where you mount the drive that is to be master versus slave because they must be plugged into specific cable connector positions.
Parallel ATA PIO Transfer Modes ATA-2 and ATA-3 defined the first of several higher-performance modes for transferring data over the Parallel ATA interface, to and from the drive. These faster modes were the main part of the newer specifications and were the main reason they were initially developed. The following section discusses these modes. The PIO (programmed I/O) mode determines how fast data is transferred to and from the drive using PIO transfers. In the slowest possible mode—PIO Mode 0—the data cycle time can’t exceed 600 nanoseconds (ns). In a single cycle, 16 bits are transferred in to or out of the drive, making the theoretical transfer rate of PIO Mode 0 (600ns cycle time) 3.3MBps, whereas PIO Mode 4 (120ns cycle time) achieves a 16.6MBps transfer rate. Table 7.6 shows the PIO modes, with their respective transfer rates.
Table 7.6
PIO Modes and Transfer Rates
PIO Mode
Bus Width (Bits)
Cycle Speed (ns)
Bus Speed (MHz)
Cycles per Clock
Transfer Rate (MBps)
ATA Specification
0
16
600
1.67
1
3.33
ATA-1
1
16
383
2.61
1
5.22
ATA-1
2
16
240
4.17
1
8.33
ATA-1
3
16
180
5.56
1
11.11
ATA-2
4
16
120
8.33
1
16.67
ATA-2
ATA-2 was also referred to as EIDE (Enhanced IDE) or Fast-ATA. ns = nanoseconds (billionths of a second) MB = million bytes
Most motherboards with ATA-2 or greater support have dual ATA connectors on the motherboard. Most of the motherboard chipsets include the ATA interface in their South Bridge components, which in most systems is tied into the PCI bus. Older 486 and some early Pentium boards have only the primary connector running through the system’s PCI local bus. The secondary connector on those boards usually runs through the ISA bus and therefore supports up to Mode 2 operation only. When interrogated with an Identify Drive command, a hard disk returns, among other things, information about the PIO and DMA modes it is capable of using. Most enhanced BIOSs automatically set the correct mode to match the capabilities of the drive. If you set a mode faster than the drive can handle, data corruption results. ATA-2 and newer drives also perform Block Mode PIO, which means they use the Read/Write Multiple commands that greatly reduce the number of interrupts sent to the host processor. This lowers the overhead, and the resulting transfers are even faster.
Parallel ATA
Chapter 7
455
Parallel ATA DMA Transfer Modes ATA drives also support direct memory access (DMA) transfers. DMA means that the data is transferred directly between drive and memory without using the CPU as an intermediary, as opposed to PIO. This has the effect of offloading much of the work of transferring data from the processor, in effect allowing the processor to do other things while the transfer is taking place. There are two distinct types of direct memory access: singleword (8-bit) and multiword (16-bit) DMA. Singleword DMA modes were removed from the ATA-3 and later specifications and are obsolete. DMA modes are also sometimes called busmaster ATA modes because they use a host adapter that supports busmastering. Ordinary DMA relies on the legacy DMA controller on the motherboard to perform the complex task of arbitration, grabbing the system bus and transferring the data. In the case of busmastering DMA, all this is done by a higher-speed logic chip in the host adapter interface (which is also on the motherboard). Systems using the Intel PIIX (PCI IDE ISA eXcelerator) and later South Bridge chips (or equivalent) have the capability of supporting busmaster ATA. The singleword and multiword busmaster ATA modes and transfer rates are shown in Tables 7.7 and 7.8, respectively.
Table 7.7
Singleword (8-bit) DMA Modes and Transfer Rates
8-bit DMA Mode
Bus Width (Bits)
Cycle Speed (ns)
Bus Speed (MHz)
Cycles per Clock
Transfer Rate (MBps)
ATA Specification
0
16
960
1.04
1
2.08
ATA-1*
1
16
480
2.08
1
4.17
ATA-1*
2
16
240
4.17
1
8.33
ATA-1*
*Singleword (8-bit) DMA modes were removed from the ATA-3 and later specifications.
Table 7.8
Multiword (16-bit) DMA Modes and Transfer Rates
16-bit DMA Mode
Bus Width (Bits)
Cycle Speed (ns)
Bus Speed (MHz)
Cycles per Clock
Transfer Rate (MBps)
ATA Specification
0
16
480
2.08
1
4.17
ATA-1
1
16
150
6.67
1
13.33
ATA-2*
2
16
120
8.33
1
16.67
ATA-2*
*ATA-2 was also referred to as EIDE (Enhanced IDE) or Fast-ATA.
Note that multiword DMA modes are also called busmaster DMA modes by some manufacturers. Unfortunately, even the fastest multiword DMA Mode 2 results in the same 16.67MBps transfer speed as PIO Mode 4. However, even though the transfer speed is the same as PIO, because DMA offloads much of the work from the processor, overall system performance is higher. Even so, multiword DMA modes were never very popular and have been superseded by the newer Ultra-DMA modes supported in devices that are compatible with ATA-4 through ATA-7. Table 7.9 shows the Ultra-DMA modes now supported in the ATA-4 through ATA-7 specifications. Note that you need to install the correct drivers for your host adapter and version of Windows to use this feature.
456
Chapter 7
Table 7.9
The ATA/IDE Interface
Ultra-DMA Support in ATA-4 Through ATA-7
Ultra DMA Mode
Bus Width (Bits)
Cycle Speed (ns)
Bus Speed (MHz)
Cycles per Clock
Transfer Rate (MBps)
ATA Specification
0
16
240
4.17
2
16.67
ATA-4
1
16
160
6.25
2
25.00
ATA-4
2
16
120
8.33
2
33.33
ATA-4
3
16
90
11.11
2
44.44
ATA-5
4
16
60
16.67
2
66.67
ATA-5
5
16
40
25.00
2
100.00
ATA-6
6
16
30
33.00
2
133.00
ATA-7
ATA-4 ATA-5 ATA-6 ATA-7
UDMA UDMA UDMA UDMA
Mode Mode Mode Mode
2 4 5 6
is is is is
sometimes sometimes sometimes sometimes
called called called called
Ultra-ATA/33 or ATA-33. Ultra-ATA/66 or ATA-66. Ultra-ATA/100 or ATA-100. Ultra-ATA/133 or ATA-133.
Serial ATA With the development of ATA-8, it seems that the Parallel ATA standard that has been in use for more than 10 years has finally reached the end of the line. Sending data at rates faster than 133MBps down a parallel ribbon cable is fraught with all kinds of problems because of signal timing, electromagnetic interference (EMI), and other integrity problems. The solution is called Serial ATA, which is an evolutionary replacement for the venerable Parallel ATA physical storage interface. When set in nonAHCI/RAID modes, Serial ATA is software-compatible with Parallel ATA, which means it emulates all the commands, registers, and controls so existing software will run without any changes. In other words, the existing BIOSs, operating systems, and utilities that work on Parallel ATA also work with Serial ATA. Of course, they do differ physically—that is, you can’t plug Parallel ATA drives into Serial ATA host adapters, and vice versa, although signal converters make that possible. The physical changes are all for the better because Serial ATA uses much smaller and thinner cables with only seven conductors that are easier to route inside the PC and easier to plug in with smaller, redesigned cable connectors. The interface chip designs also are improved with far fewer pins and lower voltages. These improvements are all designed to eliminate the design problems inherent in Parallel ATA. Figure 7.8 shows the official Serial ATA International Organization working group logo used to identify most Serial ATA devices. Although Serial ATA didn’t immediately replace Parallel ATA, most new systems following Serial ATA’s standardization included Serial ATA interfaces alongside Parallel ATA interfaces. Over time, SATA has predominantly replaced Parallel ATA as the de facto standard internal storage device interface found in PCs. The transition from ATA to SATA has been a gradual one, and during this transition Parallel ATA capabilities continue to be available. Development for Serial ATA started when the Serial ATA Working Group effort was announced at the Intel Developer Forum in February 2000. The initial members of the Serial ATA Working Group included APT Technologies, Dell, IBM, Intel, Maxtor, Quantum, and Seagate. The original group later became known as the Serial ATA II Working Group, and finally in July 2004 it became the Serial ATA International Organization. The following SATA specifications have been released by these groups:
Serial ATA
Chapter 7
457
■ The first Serial ATA 1.0 draft specification was released in November 2000 and was officially published as a final specification in August 2001. ■ The first Serial ATA II Working Group extensions to this specification, which made Serial ATA suitable for network storage, were released in October 2002. ■ SATA Revision 2 was released in April 2004. It added the 3Gbps (300MBps) signaling speed. ■ SATA Revision 2.5 was released in August 2005. In addition to 3Gbps signaling, it added Native Command Queuing (NCQ), staggered spin-up, hot plug, port multiplier, and eSATA support. ■ SATA Revision 2.6 was released in March 2007. It added new internal Slimline and Micro cables and connectors as well as modifications to Native Command Queuing (NCQ). ■ SATA Revision 3.0 was released in 2009. It added the 6Gbps (600MBps) signaling speed.
Figure 7.8
Serial ATA official logo, which is used to identify SATA devices.
The specifications can be downloaded from the Serial ATA International Organization website at www.serialata.org. Since forming, the group has grown to include more than 200 Contributor and Adopter companies from all areas of industry. Systems using Serial ATA were first released in late 2002 using discrete PCI interface boards and chips. SATA was first integrated directly into motherboard chipsets in April 2003 with the introduction of the Intel ICH5 chipset component. Since then, virtually all new motherboard chipsets have included Serial ATA. The performance of SATA is impressive, although current hard drive designs can’t fully take advantage of its bandwidth. This may change somewhat as hybrid drives incorporating larger flash memory caches as well as high performance SSDs (solid-state drives) arrive on the scene. Three variations of the standard have been proposed that all use the same cables and connectors; they differ only in transfer rate performance. Table 7.10 shows the specifications; the second-generation 300MBps (3.0Gbps) version became available in 2005, whereas the third-generation 600MBps (6.0Gbps) versions became available in 2009.
Table 7.10
Serial ATA Transfer Modes
SATA Type
Signal Rate (Gbps)
Bus Width (Bits)
Bus Speed (MHz)
Data Cycles per Clock
Throughput (MBps)
SATA-150
1.5
1
1,500
1
150
SATA-300
3.0
1
3,000
1
300
SATA-600
6.0
1
6,000
1
600
458
Chapter 7
The ATA/IDE Interface
From Table 7.10, you can see that Serial ATA sends data only a single bit at a time. The cable used has only seven wires (four signal and three ground) and is a very thin design, with keyed connectors only 14mm (0.55") wide on each end. This eliminates problems with airflow compared to the wider Parallel ATA ribbon cables. Each cable has connectors only at each end, and each cable connects the device directly to the host adapter (typically on the motherboard). There are no master/slave settings because each cable supports only a single device. The cable ends are interchangeable—the connector on the motherboard is the same as on the device, and both cable ends are identical. Maximum SATA cable length is 1 meter (39.37"), which is considerably longer than the 18" maximum for Parallel ATA. Even with this thinner, longer, and less-expensive cable, you initially get transfer rates of 150MBps (nearly 13% greater than Parallel ATA/133). Second-generation Serial ATA supports 300Mbps, and thirdgeneration SATA supports 600Mbps. Serial ATA uses a special encoding scheme called 8B/10B to encode and decode data sent along the cable. The 8B/10B transmission code originally was developed (and patented) by IBM in the early 1980s for use in high-speed data communications. Many high-speed data transmission standards, including Gigabit Ethernet, Fibre Channel, FireWire, and others, use this encoding scheme. The main purpose of the 8B/10B encoding scheme is to guarantee that never more than four 0s (or 1s) are transmitted consecutively. This is a form of Run Length Limited (RLL) encoding called RLL 0,4, in which the 0 represents the minimum and the 4 represents the maximum number of consecutive 0s or 1s in each encoded character. The 8B/10B encoding also ensures that there are never more than six or fewer than four 0s (or 1s) in a single encoded 10-bit character. Because 1s and 0s are sent as voltage changes on a wire, this ensures that the spacing between the voltage transitions sent by the transmitter is fairly balanced, with a more regular and steady stream of pulses. This presents a steadier load on the circuits, increasing reliability. The conversion from 8-bit data to 10-bit encoded characters for transmission leaves several 10-bit patterns unused. Many of these additional patterns are used to provide flow control, delimit packets of data, perform error checking, or perform other special functions.
Serial ATA Cables and Connectors The physical transmission scheme for SATA uses differential NRZ (Non Return to Zero). This uses a balanced pair of wires, each carrying +0.25V (one-quarter volt). The signals are sent differentially: If one wire in the pair carries +0.25V, the other wire carries -0.25V, where the differential voltage between the two wires is always 0.5V (one-half volt). So, for a given voltage waveform, the opposite voltage waveform is sent along the adjacent wire. Differential transmission minimizes electromagnetic radiation and makes the signals easier to read on the receiving end. A 15-pin power cable and power connector is optional with SATA, providing 3.3V power in addition to the 5V and 12V provided via the industry-standard 4-pin device power connectors. Although it has 15 pins, this new power connector design is only 24mm (0.945"). With 3 pins designated for each of the 3.3V, 5V, and 12V power levels, enough capacity exists for up to 4.5 amps of current at each voltage, which is plenty for even the most power-hungry drives. For compatibility with existing power supplies, SATA drives can be made with the original, standard 4-pin device power connector or the new 15-pin SATA power connector (or both). If the drive doesn’t have the type of connector you need, adapters are available to convert from one type to the other.
Chapter 7
Serial ATA
459
Figure 7.9 shows what the new SATA signal and power connectors look like.
Device signal connector Cable signal connector
Device power connector
Cable power connector
Figure 7.9
SATA (Serial ATA) signal and power connectors on a typical SATA hard drive.
Figure 7.10 shows SATA and Parallel ATA host adapters on a typical motherboard. Serial ATA chipset
Serial ATA host connectors Figure 7.10
Parallel ATA host connector
A motherboard with Serial and Parallel ATA host adapters.
The pinouts for the Serial ATA data and optional power connectors are shown in Tables 7.11 and 7.12, respectively.
460
Chapter 7
Table 7.11
The ATA/IDE Interface
Serial ATA Data Connector Pinout
Signal Pin
Signal
Description
S1
Gnd
First mate
S2
A+
Host Transmit +
S3
A-
Host Transmit -
S4
Gnd
First mate
S5
B-
Host Receive -
S6
B+
Host Receive +
S7
Gnd
First mate
All pins are in a single row spaced 1.27mm (.050") apart. All ground pins are longer so they will make contact before the signal/power pins to allow hot-plugging.
Table 7.12
Serial ATA Optional Power Connector Pinout
Signal Pin
Signal
Description
P1
+3.3V
3.3V power
P2
+3.3V
3.3V power
P3
+3.3V
3.3V power
P4
Gnd
First mate
P5
Gnd
First mate
P6
Gnd
First mate
P7
+5V
5V power
P8
+5V
5V power
P9
+5V
5V power
P10
Gnd
First mate
P11
Gnd
First mate
P12
Gnd
First mate
P13
+12V
12V power
P14
+12V
12V power
P15
+12V
12V power
All pins are in a single row spaced 1.27mm (.050") apart. All ground pins are longer so they will make contact before the signal/power pins to allow hot-plugging. Three power pins are used to carry 4.5 amps, a maximum current for each voltage.
Serial ATA Configuration Configuration of Serial ATA devices is also much simpler because the master/slave or cable select jumper settings used with Parallel ATA are no longer necessary. BIOS setup for Serial ATA drives is also quite simple. Because Serial ATA is based on ATA, autodetection of drive settings on systems with Serial ATA connectors is performed in the same way as on Parallel ATA systems. Depending on the system, Serial ATA interfaces might be enabled by default or might need to be enabled in the BIOS setup program (see Chapter 5, “BIOS,” for details).
Serial ATA
Chapter 7
461
If you want to use Serial ATA drives but don’t want to install a new motherboard with Serial ATA host adapters already included, you can install a separate Serial ATA host adapter into a PCI expansion slot (see Figure 7.11). Most of these adapters include ATA RAID functions.
Serial ATA connectors
Figure 7.11
Typical 4-port Serial ATA RAID host adapter.
Some of the first Serial ATA host adapters, such as models from HighPoint and 3Ware, use a Parallelto-Serial ATA bridge technology that consumes as much as half of the available bandwidth. Other adapters, such as those made by Promise Technology, use native Serial ATA controller chips, which is a better solution in theory because it preserves all the bandwidth for use by the drive. However, current Serial ATA drives, like their Parallel ATA siblings, cannot transfer data at anything close to the 150MBps rate of the host adapter; 40MBps–50MBps is the typical range for average transfer speeds of 7200 rpm Serial ATA drives.
Advanced Host Controller Interface (AHCI) Serial ATA was designed not only as a replacement for Parallel ATA, but also as an interface that would evolve into something with many more capabilities and features than its predecessor. Initially, compatibility with Parallel ATA was one of the most important features of Serial ATA because it enabled a smooth and easy transition from one to the other. This compatibility extends to the driver level, allowing Serial ATA devices to use the same BIOS-level drivers and software as legacy Parallel ATA devices. Although the intent of Serial ATA was to allow an easy transition from Parallel ATA, it was also designed to allow future growth and expansion of capabilities. To accomplish this, an enhanced software interface called the Advanced Host Controller Interface (AHCI) was initially developed by the AHCI Contributor Group, a group chaired by Intel and originally consisting of AMD, Dell, Marvell, Maxtor, Microsoft, Red Hat, Seagate, and StorageGear. The AHCI Contributor Group released a preliminary version of AHCI v0.95 in May 2003 and released the 1.0 version of the specification in April 2004. The current version (1.3) can be downloaded from Intel at www.intel.com/technology/ serialata/ahci.htm.
462
Chapter 7
The ATA/IDE Interface
AHCI provides an industry-standard, high-performance interface to system driver/OS software for discovering and implementing such advanced SATA features as command queuing, hot-plugging, and power management. AHCI was integrated into Serial ATA–supporting chipsets in 2004 and is supported by AHCI drivers for Windows. The main idea behind AHCI is to have a single driver-level interface supported by all advanced SATA host adapters. This greatly simplifies the installation of operating systems, eliminating the need for custom SATA drivers for each different manufacturer’s SATA host adapter. For example, Windows Vista and later include AHCI drivers and will automatically support any advanced SATA host adapters that are AHCI compatible. Unfortunately, AHCI drivers are not included by default on the Windows XP and earlier installation CDs, because AHCI was developed long after XP was released. This means, for example, that if you install Windows XP on a system with an integrated SATA host adapter set to AHCI mode, you will probably need to press the F6 key at the beginning of the installation and provide a floppy disk with the AHCI drivers; otherwise, Windows XP will not be able to recognize the drives. The implication here is that the system must include a floppy drive, and you must have copied the drivers to a floppy disk in advance. But what if your system doesn’t even include a floppy drive? Fortunately, several solutions are available. One option is to keep a spare floppy drive in your toolkit and temporarily connect it during the installation. Just open the case, plug in a floppy cable from the floppy drive connector (FDC) on the motherboard to the drive, and connect power to the drive. There is no need to actually mount the drive in the chassis, because you will only need to read the disk once at the beginning of the installation. Another option is to set the SATA host adapter to ATA/IDE compatibility mode (disable AHCI/RAID) in the BIOS Setup, after which you can boot from a standard Windows XP CD and install Windows without requiring any special drivers. You could leave the adapter in compatibility mode, but you might be missing out on the performance offered by the advanced capabilities supported by your hard drives. Although the first two options can work in most situations, I think the best overall solution is to simply create a custom Windows XP installation disc that already has the SATA AHCI (and even RAID) drivers preinstalled. This can be accomplished via a somewhat tedious manual integration process for each different set of drivers, but to make things really easy you can use the menu-driven BTS DriverPacks from www.driverpacks.net to integrate virtually all of the popular mass storage drivers directly into your Windows XP install disc. The DriverPacks allow you to easily add all kinds of drivers to your Windows XP installation discs. For example, in addition to the mass storage drivers, I also like to integrate the various processor, chipset, and network (both wired and wireless) drivers, because all of these will still fit on a CD. If you are willing to move to a DVD instead of a CD, you can fit all of the available DriverPacks on a single DVD.
Serial ATA Transfer Modes Serial ATA transfers data in a completely different manner from Parallel ATA. As indicated previously, the transfer rates are 1.5Gbps (150MBps), 3.0GBps (300MBps), and 6.0GBps (600MBps), with most drives today supporting either the 1.5GBps and 3.0GBps rate. Note that speeds are backward compatible—for example, all drives supporting the 3.0GBps rate also work at 1.5GBps. Note that because SATA is designed to be backward compatible with Parallel ATA, some confusion can result because the BIOS and drives can report speeds and modes that emulate Parallel ATA settings for backward compatibility. For example, many motherboards detect and report a Serial ATA drive as supporting Ultra DMA Mode 5 (ATA/100), which is a Parallel ATA mode operating at 100MBps. This is obviously incorrect because even the slowest Serial ATA mode (1.5GBps) is 150MBps and Ultra DMA modes simply do not apply to Serial ATA drives.
ATA Features
Chapter 7
463
Parallel and Serial ATA are completely different electrical and physical specifications, but Serial ATA does emulate Parallel ATA in a way that makes it completely software transparent. In fact, the Parallel ATA emulation in Serial ATA specifically conforms to the ATA-5 specification. This is especially apparent in the IDENTIFY DEVICE command used by the autodetect routines in the BIOS to read the drive parameters. The Serial ATA specification indicates that many of the items returned by IDENTIFY DEVICE are to be “set as indicated in ATA/ATAPI-5,” including available UDMA modes and settings. The SATA 1 specification also says, “Emulation of parallel ATA device behavior, as perceived by the host BIOS or software driver, is a cooperative effort between the device and the Serial ATA host adapter hardware. The behavior of Command and Control Block registers, PIO and DMA data transfers, resets, and interrupts are all emulated. The host adapter contains a set of registers that shadow the contents of the traditional device registers, referred to as the Shadow Register Block. All Serial ATA devices behave like Device 0 devices. Devices shall ignore the DEV bit in the Device/Head field of received Register FISs, and it is the responsibility of the host adapter to gate transmission of Register FISs to devices, as appropriate, based on the value of the DEV bit.” This means the shadow register blocks are “fake” Parallel ATA registers, allowing all ATA commands, modes, and so on to be emulated. Serial ATA was designed to be fully software compatible with ATA/ATAPI-5, which is why a Serial ATA drive can report in some ways as if it were Parallel ATA or running in Parallel ATA modes, even though it isn’t.
ATA Features The ATA standards have gone a long way toward eliminating incompatibilities and problems with interfacing IDE drives to ISA/PCI bus systems. The ATA specifications define the signals on the 40-pin connector, the functions and timings of these signals, cable specifications, and so on. The following section lists some of the elements and functions defined by the ATA specifications.
ATA Commands One of the best features of the ATA interface is the enhanced command set. The ATA interface was modeled after the WD1003 controller IBM used in the original AT system. All ATA drives must support the original WD command set (eight commands) with no exceptions, which is why ATA drives are so easy to install in systems today. All IBM-compatible systems have built-in ROM BIOS support for the WD1003, so they essentially support ATA as well. In addition to supporting all the WD1003 commands, the ATA specification added numerous other commands to enhance performance and capabilities. These commands are an optional part of the ATA interface, but several of them are used in most drives available today and are very important to the performance and use of ATA drives in general. Perhaps the most important is the IDENTIFY DRIVE command. This command causes the drive to transmit a 512-byte block of data that provides all details about the drive. Through this command, any program (including the system BIOS) can find out exactly which type of drive is connected, including the drive manufacturer, model number, operating parameters, and even the serial number of the drive. Many modern BIOSs use this information to automatically receive and enter the drive’s parameters into CMOS memory, eliminating the need for the user to enter these parameters manually during system configuration. This arrangement helps prevent mistakes that can later lead to data loss when the user no longer remembers what parameters he used during setup.
464
Chapter 7
The ATA/IDE Interface
The Identify Drive data can tell you many things about your drive, including the following: ■ Number of logical block addresses available using LBA mode ■ Number of physical cylinders, heads, and sectors available in P-CHS mode ■ Number of logical cylinders, heads, and sectors in the current translation L-CHS mode ■ Transfer modes (and speeds) supported ■ Manufacturer and model number ■ Internal firmware revision ■ Serial number ■ Buffer type/size, indicating sector buffering or caching capabilities Several freely available programs can execute this command and report the information onscreen, including ATAINF, which is available as part of a free collection of diagnostic tools called the Ultimate Boot CD. You can download the entire disc or most of the utilities individually from www. ultimatebootcd.com/. I find these programs especially useful when I am trying to install ATA drives on a system that has a user-defined drive type but doesn’t support autodetection and I need to know the correct parameters for a user-definable BIOS type. These programs get the information directly from the drive. Two other important commands are the Read Multiple and Write Multiple commands. These commands permit multiple-sector data transfers and, when combined with block-mode PIO capabilities in the system, can result in incredible data-transfer rates many times faster than single-sector PIO transfers. Some older systems require you to select the correct number of sectors supported by the drive, but most recent systems automatically determine this information for you. Many other enhanced commands are available, including room for a given drive manufacturer to implement what are called vendor-unique commands. Certain vendors often use these commands for features unique to that vendor. Often, vendor-unique commands control features such as low-level formatting and defect management. This is why low-level format programs can be so specific to a particular manufacturer’s ATA drives and why many manufacturers make their own LLF programs available.
ATA Security Mode Support for hard disk passwords (called ATA Security Mode) was added to the ATA-3 specification during 1995. The proposal adopted in the ATA specification was originally from IBM, which had developed this capability and had already begun incorporating it into ThinkPad systems and IBM 2.5" drives. Because it was then incorporated into the official ATA-3 standard (finally published in 1997), most other drive and system manufacturers have also adopted this, especially for laptop systems and 2.5" drives. Note that these passwords are very secure. If you lose or forget them, they usually cannot be recovered and you will never be able to access the drive. Hard disk security passwords are set via the BIOS Setup, however not all systems support this feature. Most laptops support hard disk security, but most desktops do not. If supported, two types of hard disk passwords can be set, called user and master. The user password locks and unlocks the disk, whereas the master password is used to only unlock. You can set a user password only, or you can set user+master, but you cannot set a master password alone.
ATA Features
Chapter 7
465
When a user password is set (with no master), or when both user+master passwords are set, access to the drive is prevented (even if the drive is moved to a different system), unless the user (or master) password is entered upon system startup. The master password is designed to be an alternative or backup password for system administrators as a master unlock. With both master and user passwords set, the user is told the user password but not the master password. Subsequently, the user can change the user password as desired; however, a system administrator can still gain access by using the master password. If a user or user+master password is set, the disk must be unlocked at boot time via a BIOS-generated password prompt. The appearance of the prompt varies from system to system. For example in ThinkPad systems an icon consisting of a cylinder with a number above it (indicating the drive number) next to a padlock appears onscreen. If the hard disk password prompt appears, you must enter it; otherwise, you will be denied access to the drive and the system will not boot. As with many security features, a workaround might be possible if you forget your password. In this case, at least one company can either restore the drive to operation (with all the data lost) or restore the drive and the data. That company is Nortek (see www.nortek.on.ca for more information). The password-removal procedure is relatively expensive (more than the cost of a new drive in most cases), and you must provide proof of ownership when you send in the drive. As you can see, it is worthwhile only if you absolutely need the data back. Hard disk passwords are not preset on a brand-new drive, but they might be preset if you are buying a used drive or if the people or company you purchased the drive or system from entered them. This is a common ploy when selling drives or systems (especially laptops) on eBay—for example, the seller might set supervisor or hard disk passwords and hold them until payment is received. Or he might be selling a used product “as is,” for which he doesn’t have the passwords, which renders them useless to the purchaser. Be sure that you do not purchase a used laptop or hard drive unless you are certain that no supervisor or hard disk passwords are set. Most systems also support other power-on or supervisor passwords in the BIOS Setup. In most systems, when you set a supervisor password, it automatically sets the hard disk password to the same value as well. In most cases, if a supervisor password is set and it matches the hard disk user or master password, when you enter the supervisor password, the BIOS automatically enters the hard disk password at the same time. This means that even though a hard disk password is set, you might not even know it because the hard disk password is entered automatically at the same time as you enter the supervisor password; therefore, you won’t see a separate prompt for the hard disk password. However, if the drive is later separated from the system, it will not work on another system until the correct hard disk password is entered. Without the services of a company such as Nortek, you can remove a hard disk password only if you know the password to begin with.
Host Protected Area Most PCs sold on the market today include some form of automated product recovery or restoration feature that allows a user to easily restore the operating system and other software on the system to the state it was in when the system was new. Originally, this was accomplished via one or more product-recovery CDs containing automated scripts that reinstalled all the software that came preinstalled on the system when it was new. Unfortunately, the CDs could be lost or damaged, they were often problematic to use, and including them by default cost manufacturers a lot of money. This prompted PC manufacturers to move the recovery software to a hidden partition of the boot hard drive. However, this does waste some space
466
Chapter 7
The ATA/IDE Interface
on the drive; the recovery software normally fits on from one to four CDs, which occupies 1GB–3GB of drive space. With 60GB or larger drives, this amounts to 5% or less of the total space. Still, even the hidden partition was less than satisfactory because the partition could easily be damaged or overwritten by partitioning software or other utilities, so there was no way to make it secure. In 1996, Gateway proposed a change to the ATA-4 standard under development that would allow a space called the host protected area (HPA) to be reserved on a drive. This change was ratified, and the HPA feature set was incorporated into the ATA-4 specification that was finally published in 1998. A separate BIOS firmware interface specification called Protected Area Run Time Interface Extension Services (PARTIES) was initiated in 1999 that defined services an operating system could use to access the HPA. The PARTIES standard was completed and published in 2001 as “NCITS 346-2001, Protected Area Run Time Interface Extension Services.” The HPA works by using the optional ATA SET MAX ADDRESS command to make the drive appear to the system as a slightly smaller drive. Anything from the new max address (the newly reported end of the drive) to the true end of the drive is considered the HPA and is accessible only using PARTIES commands. This is more secure than a hidden partition because any data past the end of the drive simply cannot be seen by any normal application, or even a partitioning utility. Still, if you want to remove the HPA, you can use some options in the BIOS Setup or separate commands to reset the max address, thus exposing the HPA. At that point, you can run something such as PartitionMagic or Partition Commander to resize the adjacent partition to include the extra space that was formerly hidden and unavailable. Starting in 2003, some systems using Phoenix BIOS have included recovery software and diagnostics in the HPA. √√
For more information on the HPA and what might be stored there, see “Preboot Environment,” p. 340 (Chapter 5).
ATA Packet Interface ATA Packet Interface (ATAPI) is a standard designed to provide the commands necessary for devices such as optical drives, removable media drives such as SuperDisk and Zip, and tape drives that plug into an ordinary ATA (IDE) connector. The principal advantage of ATAPI hardware is that it’s cheap and works on your current adapter. For optical drives, it has a somewhat lower CPU usage compared to proprietary adapters, but there’s no performance gain otherwise. For tape drives, ATAPI has the potential for superior performance and reliability compared to the popular floppy controller attached tape devices. Although ATAPI optical drives use the hard disk interface, this does not mean they look like ordinary hard disks. To the contrary, from a software point of view, they are a completely different kind of animal. They most closely resemble a SCSI device. All modern ATA optical drives support the ATAPI protocols, and generally the terms are synonymous. In other words, an ATAPI optical drive is an ATA optical drive, and vice versa.
Caution Most systems starting in 1998 began supporting the Phoenix El Torito specification, which enables booting from ATAPI CD or DVD drives. Systems without El Torito support in the BIOS can’t boot from an ATAPI CD or DVD drive. Even with ATAPI support in the BIOS, you still must load a driver to use ATAPI under DOS or Windows. Windows 95 and later (including 98 and Me) and Windows NT (including Windows 2000 forward) have native ATAPI support. Some versions of the Windows 98 and Me CD-ROMs are bootable, whereas all Windows NT, 2000, and newer discs are directly bootable on those systems, thus greatly easing installation.
ATA Drive Capacity Limitations
Chapter 7
467
I normally recommend keeping ATA devices you will be accessing simultaneously on separate channels. Because ATA does not typically support overlapping access, when one drive is being accessed on a given channel, the other drive on the same channel can’t be accessed. By keeping the CD-ROM and hard disk on separate channels, you can more effectively overlap accessing between them. One other caveat is that a Parallel ATA device such as a hard drive might be incapable of functioning if another Parallel ATAPI device (CD or DVD drive) is master. Therefore, in most cases, you should try to set Parallel ATA hard drives as master (device 0) and Parallel ATAPI drives as slave (device 1) on a given cable.
ATA Drive Capacity Limitations ATA interface versions up through ATA-5 suffered from a drive capacity limitation of about 137GB (billion bytes). Depending on the BIOS used, this limitation can be further reduced to 8.4GB, or even as low as 528MB (million bytes). This is due to limitations in both the BIOS and the ATA interface, which when combined create even further limitations. To understand these limits, you have to look at the BIOS (software) and ATA (hardware) interfaces together.
Note In addition to the BIOS/ATA limitations discussed in this section, various operating system limitations also exist. These are described later in this chapter.
The limitations when dealing with ATA drives are those of the ATA interface itself as well as the BIOS interface used to talk to the drive. A summary of the limitations is shown in Table 7.13. This section details the differences between the various sector-addressing methods and the limitations incurred by using them.
Prefixes for Decimal and Binary Multiples Many readers are unfamiliar with the MiB (mebibyte), GiB (gibibyte), and so on designations I am using in this section and throughout the book. These are part of a standard designed to eliminate confusion between decimal- and binary-based multiples, especially in computer systems. Standard SI (system international or metric system) units are based on multiples of 10. This worked well for most things, but not for computers, which operate in a binary world where most numbers are based on powers of 2. This has resulted in different meanings being assigned to the same prefix—for example 1KB (kilobyte) could mean either 1,000 (103) bytes or 1,024 (210) bytes. To eliminate confusion, in December 1998 the International Electrotechnical Commission (IEC) approved as an international standard the prefix names and symbols for binary multiples used in data processing and transmission. Some of these prefixes are shown in Table 7.14. Under this standard terminology, an MB (megabyte) would be 1,000,000 bytes, whereas an MiB (mebibyte) would be 1,048,576 bytes.
Note For more information on these industry-standard decimal and binary prefixes, check out the National Institute for Standards and Technology (NIST) website at http://physics.nist.gov/cuu/Units/prefixes.html.
468
Chapter 7
Table 7.13
The ATA/IDE Interface
ATA/IDE Capacity Limitations for Various Sector Addressing Methods
Sector Addressing Method
Total Sectors Calculation
Maximum Total Sectors
CHS: BIOS w/o TL
1024×16×63
1,032,192
CHS: BIOS w/bit-shift TL
1024×240×63
15,482,880
CHS: BIOS w/LBA-assist TL
1024×255×63
16,450,560
CHS: BIOS INT13h
1024×256×63
16,515,072
CHS: ATA-1/ATA-5
65536×16×255
267,386,880
LBA: ATA-1/ATA-5
228
268,435,456
LBA: ATA-6+
248
281,474,976,710,655
64
LBA: EDD BIOS
2
BIOS = Basic input/output system ATA = AT Attachment (IDE) CHS = Cylinder head sector LBA = Logical block (sector) address w/ = with
Table 7.14
18,446,744,073,709,551,616
w/o = without TL = Translation INT13h = Interrupt 13 hex EDD = Enhanced Disk Drive specification (Phoenix/ATA)
Standard Prefix Names and Symbols for Decimal and Binary Multiples
Decimal Prefixes:
Binary Prefixes:
Factor
Symbol
Name
10
k
Kilo
106
M
Mega
109
G
Giga
1012
T
Tera
1015
P
Peta
1,000,000,000,000,000
1018
E
Exa
1,000,000,000,000,000,000
1021
Z
Zetta
3
Value 1,000 1,000,000 1,000,000,000 1,000,000,000,000
1,000,000,000,000,000,000,000
Note that the symbol for kilo (k) is in lowercase (which is technically correct according to the SI standard), whereas all other decimal prefixes are uppercase.
BIOS Limitations Motherboard ROM BIOSs have been updated throughout the years to support larger and larger drives. Table 7.15 shows the most important relative dates when drive capacity limits were changed.
Table 7.15
Dates of Changes to Drive Capacity Limitations in the ROM BIOS
BIOS Date
Capacity Limit
August 1994
528MB
January 1998
8.4GB
September 2002
137GB
Maximum Capacity (Bytes)
Chapter 7
Capacity (Decimal)
Capacity (Binary)
528,482,304
528.48MB
504.00MiB
7,927,234,560
7.93GB
7.38GiB
8,422,686,720
8.42GB
7.84GiB
8,455,716,864
8.46GB
7.88GiB
136,902,082,560
136.90GB
127.50GiB
137,438,953,472
137.44GB
128.00GiB
144,115,188,075,855,872
144.12PB
128.00PiB
9,444,732,965,739,290,427,392
9.44ZB
8.00ZiB
MB = megabyte (million bytes) MiB = mebibyte GB = gigabyte (billion bytes) GiB = gibibyte PB = petabyte (quadrillion bytes)
Factor 2
10
Symbol
469
ATA Drive Capacity Limitations
PiB = pebibyte ZB = zettabyte (sextillion bytes) ZiB = zebibyte
Name
Derivation
Value
Ki
Kibi
Kilobinary
220
Mi
Mebi
Megabinary
1,024
230
Gi
Gibi
Gigabinary
240
Ti
Tebi
Terabinary
250
Pi
Pebi
Petabinary
1,125,899,906,842,624
260
Ei
Exbi
Exabinary
1,152,921,504,606,846,976
270
Zi
Zebi
Zettabinary
1,048,576 1,073,741,824 1,099,511,627,776
1,180,591,620,717,411,303,424
These are when the limits were broken, such that BIOSs older than August 1994 are generally limited to drives of up to 528MB, whereas BIOSs older than January 1998 are generally limited to 8.4GB. Most BIOSs dated 1998 or newer support drives up to 137GB, and those dated September 2002 or newer should support drives larger than 137GB. These are only general guidelines, though; to accurately determine this for a specific system, you should check with your motherboard manufacturer. You can also use the System Information for Windows (SIW) utility from http://gtopala.com/, which will tell you the BIOS date from your system and specifically whether your system supports the Enhanced Disk Drive specification (which means drives over 8.4GB).
470
Chapter 7
The ATA/IDE Interface
If your BIOS does not support EDD (drives over 8.4GB), the three possible solutions are as follows: ■ Upgrade your motherboard BIOS to a 1998 or newer version that supports >8.4GB. ■ Install a BIOS upgrade card, such as the UltraATA cards from www.siig.com. ■ Install a software patch to add >8.4GB support. Of these, the first one is the most desirable because it is usually free. Visit your motherboard manufacturer’s website to see whether it has any newer BIOSs available for your motherboard that will support large drives. If it doesn’t, the next best thing is to use a card such as one of the UltraATA cards from SIIG (www.siig.com). I almost never recommend the software-only solution because it merely installs a software patch in the boot sector area of the hard drive, which can result in numerous problems when booting from different drives, installing new drives, or recovering data.
CHS Versus LBA There are two primary methods to address (or number) sectors on an ATA drive. The first method is called CHS (cylinder head sector) after the three respective coordinate numbers used to address each sector of the drive. The second method is called LBA (logical block address) and uses a single number to address each sector on a drive. CHS was derived from the physical way drives were constructed (and is how they work internally), whereas LBA evolved as a simpler and more logical way to number the sectors regardless of the internal physical construction. ◊◊
For more information on cylinders, heads, and sectors as they are used internally within the drive, see “Hard Disk Drive Operation,” p. 518 (Chapter 9, “Hard Disk Storage”). The process of reading a drive sequentially in CHS mode starts with cylinder 0, head 0, and sector 1 (which is the first sector on the disk). Next, all the remaining sectors on that first track are read; then the next head is selected; and then all the sectors on that track are read. This goes on until all the heads on the first cylinder are read. Then the next cylinder is selected, and the sequence starts again. Think of CHS as an odometer of sorts: The sector numbers must roll over before the head number can change, and the head numbers must roll over before the cylinder can change. The process of reading a drive sequentially in LBA mode starts with sector 0, then 1, then 2, and so on. The first sector on the drive in CHS mode would be 0,0,1, and the same sector in LBA mode would be 0. As an example, imagine a drive with one platter, two heads (both sides of the platter are used), two tracks on each platter (cylinders), and two sectors on each track. We would say the drive has two cylinders (tracks per side), two heads (sides), and two sectors per track. This would result in a total capacity of eight (2×2×2) sectors. Noting that cylinders and heads begin numbering from 0—whereas physical sectors on a track number from 1—using CHS addressing, we would say the first sector on the drive is cylinder 0, head 0, sector 1 (0,0,1); the second sector is 0,0,2; the third sector is 0,1,1; the fourth sector is 0,1,2; and so on until we get to the last sector, which would be 1,1,2. Now imagine that we could take the eight sectors and—rather than refer directly to the physical cylinder, head, and sector—number the sectors in order from 0 to 7. Thus, if we wanted to address the fourth sector on the drive, we could reference it as sector 0,1,2 in CHS mode or as sector 3 in LBA mode. Table 7.16 shows the correspondence between CHS and LBA sector numbers for this eightsector imaginary drive.
ATA Drive Capacity Limitations
471
Chapter 7
Table 7.16 CHS and LBA Sector Numbers for an Imaginary Drive with Two Cylinders, Two Heads, and Two Sectors per Track (Eight Sectors Total) Mode
Equivalent Sector Numbers
CHS:
0,0,1
0,0,2
0,1,1
0,1,2
1,0,1
1,0,2
1,1,1
1,1,2
LBA:
0
1
2
3
4
5
6
7
As you can see from this example, using LBA numbers is simpler and generally easier to handle; however, when the PC was first developed, all BIOS and ATA drive-level addressing was done using CHS addressing.
CHS/LBA and LBA/CHS Conversions You can address the same sectors in either CHS or LBA mode. The conversion from CHS to LBA is always consistent in that for a given drive, a particular CHS address always converts to a given LBA address, and vice versa. The ATA-1 document specifies a simple formula that can be used to convert CHS parameters to LBA: LBA = (((C×HPC) + H)×SPT) + S – 1 By reversing this formula, you can convert the other way—that is, from LBA back to CHS: C = int (LBA / SPT / HPC) H = int ((LBA / SPT) mod HPC) S = (LBA mod SPT) + 1 For these formulas, the abbreviations are defined as follows: LBA = Logical block address C = Cylinder H = Head S = Sector HPC = Heads per cylinder (total number of heads) SPT = Sectors per track int X = Integer portion of X X mod Y = Modulus (remainder) of X/Y Using these formulas, you can calculate the LBA for any given CHS address, and vice versa. Given a drive of 16,383 cylinders, 16 heads, and 63 sectors per track, Table 7.17 shows the equivalent CHS and LBA addresses.
Table 7.17 Equivalent CHS and LBA Sector Numbers for a Drive with 16,383 Cylinders, 16 Heads, and 63 Sectors per Track (16,514,064 Sectors Total) Cylinder
Head
Sector
LBA
0
0
1
0
0
0
63
62
0
1
0
63
472
Chapter 7
Table 7.17 Cylinder
The ATA/IDE Interface
Continued Head
Sector
LBA
999
15
63
1,007,999
1,000
0
1
1,008,000
9,999
15
63
10,079,999
10,000
0
1
10,080,000
16,382
15
63
16,514,063
BIOS Commands Versus ATA Commands In addition to the two methods of sector addressing (CHS or LBA), there are two levels of interface where sector addressing occurs. One interface is where the operating system talks to the BIOS (using driver commands); the other is where the BIOS talks to the drive (using ATA commands). The specific commands at these levels are different, but both support CHS and LBA modes. Figure 7.12 illustrates the two interface levels.
OS File System BIOS Commands - INT13h (L-CHS or LBA) Software Interrupt 13h (hex) BIOS (driver) ATA Commands - I/O Address (P-CHS or LBA) Bus Input/Output port address ATA Drive
Figure 7.12 The relationship between BIOS and physical sector addressing. (In this figure, L-CHS stands for Logical CHS, and P-CHS stands for Physical CHS.)
When the operating system talks to the BIOS to read or write sectors, it issues commands via software interrupt (not the same as an IRQ) INT13h, which is how the BIOS subroutines for disk access are called. Various INT13h subfunctions allow sectors to be read or written using either CHS or LBA addressing. The BIOS routines then convert the BIOS commands into ATA hardware-level commands, which are sent over the bus I/O ports to the drive controller. Commands at the ATA hardware level can also use either CHS or LBA addressing, although the limitations are different. Whether your BIOS and drive use CHS or LBA addressing depends on the drive capacity, age of the BIOS and drive, BIOS Setup settings used, and operating system used.
CHS Limitations (the 528MB Barrier) The original BIOS-based driver for hard disks is accessed via software interrupt 13h (13 hex) and offers functions for reading and writing drives at the sector level. Standard INT13h functions require that a particular sector be addressed by its cylinder, head, and sector location—otherwise known as CHS
ATA Drive Capacity Limitations
Chapter 7
473
addressing. This interface is used by the operating system and low-level disk utilities to access the drive. IBM originally wrote the INT13h interface for the BIOS on the PC XT hard disk controller in 1983, and in 1984 the company incorporated it into the AT motherboard BIOS. This interface used numbers to define the particular cylinder, head, and sector being addressed. Table 7.18, which shows the standard INT13h BIOS CHS parameter limits, includes the maximum values for these numbers.
Table 7.18 Field
INT13h BIOS CHS Parameter Limits Field Size
Maximum Value
Range
Total Usable
Cylinder
10 bits
1,024
0–1023
1,024
Head
8 bits
256
0–255
256
Sector
6 bits
64
1–63
63
The concept of a maximum value given a number of digits is simple: If you had, for example, a hotel with two-digit decimal room numbers, you could have only 100 (102) rooms, numbered 0–99. The CHS numbers used by the standard BIOS INT13h interface are binary, and with a 10-bit number being used to count cylinders, you can have only 1,024 (210) maximum, numbered 0–1,023. Because the head is identified by an 8-bit number, the maximum number of heads is 256 (28), numbered 0–255. Finally, with sectors per track there is a minor difference. Sectors on a track are identified by a 6-bit number, which would normally allow a maximum of 64 (26) sectors; however, because sectors are numbered starting with 1 (instead of 0), the range is limited to 1–63, which means a total of 63 sectors per track is the maximum the BIOS can handle. These BIOS limitations are true for all BIOS versions or programs that rely on CHS addressing. Using the maximum numbers possible for CHS at the BIOS level, you can address a drive with 1,024 cylinders, 256 heads, and 63 sectors per track. Because each sector is 512 bytes, the math works out as follows: Max. Values --------------------------Cylinders 1,024 Heads 256 Sectors/Track 63 =========================== Total Sectors 16,515,072 --------------------------Total Bytes 8,455,716,864 Megabytes (MB) 8,456 Mebibytes (MiB) 8,064 Gigabytes (GB) 8.4 Gibibytes (GiB) 7.8
From these calculations, you can see that the maximum capacity drive addressable via the standard BIOS INT13h interface is about 8.4GB (where GB equals roughly 1 billion bytes), or 7.8GiB (where GiB means gigabinarybytes). Unfortunately, the BIOS INT13h limits are not the only limitations that apply. Limits also exist in the ATA interface itself. The ATA CHS limits are shown in Table 7.19.
474
Chapter 7
Table 7.19
The ATA/IDE Interface
Standard ATA CHS Parameter Limitations
Field
Field Size
Maximum Value
Range
Total Usable
Cylinder
16 bits
65,536
0–65,535
65,536
Head
4 bits
16
0–15
16
Sector
8 bits
256
1–255
255
As you can see, the ATA interface uses different-sized fields to store CHS values. Note that the ATA limits are higher than the BIOS limits for cylinders and sectors but lower than the BIOS limit for heads. The CHS limits for capacity according to the ATA-1 through ATA-5 specification are as follows: Max. Values ----------------------------Cylinders 65,536 Heads 16 Sectors/Track 255 ============================= Total Sectors 267,386,880 ----------------------------Total Bytes 136,902,082,560 Megabytes (MB) 136,902 Mebibytes (MiB) 130,560 Gigabytes (GB) 136.9 Gibibytes (GiB) 127.5
When you combine the limitations of the BIOS and ATA CHS parameters, you end up with the situation shown in Table 7.20.
Table 7.20
Combined BIOS and ATA CHS Parameter Limits BIOS CHS Parameter Limits
ATA CHS Parameter Limits
Combined CHS Parameter Field Limits
Cylinder
1,024
65,536
1,024
Head
256
16
16
Sector
63
255
63
Total sectors
16,515,072
267,386,880
1,032,192
Maximum capacity
8.4GB
136.9GB
528MB
As you can see, the lowest common denominator of the combined CHS limits results in maximum usable parameters of 1,024 cylinders, 16 heads, and 63 sectors, which results in a maximum drive capacity of 528MB. This became known as the 528MB barrier (also called the 504MiB barrier), and it affects virtually all PCs built in 1993 or earlier.
CHS Translation (Breaking the 528MB Barrier) Having a barrier limiting drive capacity to 528MB or less wasn’t a problem when the largest drives available were smaller than that. But by 1994, drive technology had developed such that making drives larger than what the combined BIOS and ATA limitations could address was possible. Clearly a fix for the problem was needed.
ATA Drive Capacity Limitations
Chapter 7
475
Starting in 1993, the BIOS developer Phoenix Technologies began working on BIOS extensions to work around the combined CHS limits. In January of 1994, the company released the “BIOS Enhanced Disk Drive (EDD) Specification,” which was later republished by the T13 committee (also responsible for ATA) as “BIOS Enhanced Disk Drive Services (EDD).” The EDD documents detail several methods for circumventing the limitations of older BIOSs without causing compatibility problems with existing software. These include the following: ■ BIOS INT13h extensions supporting 64-bit LBA ■ Bit-shift geometric CHS translation ■ LBA-assist geometric CHS translation The method for dealing with the CHS problem was called translation because it enabled additional subroutines in the BIOS to translate CHS parameters from ATA maximums to BIOS maximums (and vice versa). In an effort to make its methods standard among the entire PC industry, Phoenix released the EDD document publicly and allowed the technology to be used free of charge, even among its competitors such as AMI and Award. The T13 committee in charge of ATA subsequently adopted the EDD standard and incorporated it into official ATA documents. Starting in 1994, most BIOSs began implementing the Phoenix-designed CHS translation methods, which enabled drives up to the BIOS limit of 8.4GB to be supported. The fix involved what is termed parameter translation at the BIOS level, which adapted or translated the cylinder, head, and sector numbers to fit within the allowable BIOS parameters. There are two types of translation: One works via a technique called CHS bit-shift (usually called “Large” or “Extended CHS” in the BIOS Setup), and the other uses a technique called LBA-assist (usually called “LBA” in the BIOS Setup). These refer to the different mathematical methods of doing essentially the same thing: converting one set of CHS numbers to another. CHS bit-shift translation manipulates the cylinder and head numbers but does not change the sector number. It begins with the physical (drive reported) cylinders and heads and, using some simple division and multiplication, comes up with altered numbers for the cylinders and heads. The sectorsper-track value is not translated and is passed unaltered. The term bit-shift is used because the division and multiplication math is actually done in the BIOS software by shifting bits in the CHS address. With CHS bit-shift translation, the drive reported (physical) parameters are referred to as P-CHS, and the BIOS-altered logical parameters are referred to as L-CHS. After the settings are made in the BIOS Setup, L-CHS addresses are automatically translated to P-CHS at the BIOS level. This enables the operating system to send commands to the BIOS using L-CHS parameters, which the BIOS automatically converts to P-CHS when it talks to the drive using ATA commands. Table 7.21 shows the rules for calculating CHS bit-shift translation. CHS bit-shift translation is based on dividing the physical cylinder count by a power of 2 to bring it under the 1,024 cylinder BIOS INT13h limit and then multiplying the heads by the same power of 2, leaving the sector count unchanged. The power of 2 used depends on the cylinder count, as indicated in Table 7.21.
476
Chapter 7
Table 7.21
The ATA/IDE Interface
CHS Bit-Shift Translation Rules
Physical (Drive Reported) Cylinders
Physical Heads
Logical Cylinders
Logical Heads
1 < C




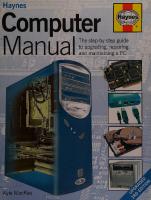
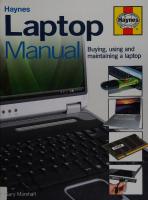
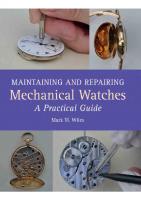

![PCs For Dummies [10th ed]
9780764589584, 076458958X](https://dokumen.pub/img/200x200/pcs-for-dummies-10th-ed-9780764589584-076458958x.jpg)
![PCs For Dummies, 10th Edition (Pcs for Dummies) [10th ed.]
9780471777991, 9780764589584, 076458958X](https://dokumen.pub/img/200x200/pcs-for-dummies-10th-edition-pcs-for-dummies-10thnbsped-9780471777991-9780764589584-076458958x.jpg)
![SCOTT MUELLER'S Upgrading and Repairing PC's [19TH ed]
9780789739544, 0789739542](https://dokumen.pub/img/200x200/scott-muellers-upgrading-and-repairing-pcs-19th-ed-9780789739544-0789739542.jpg)