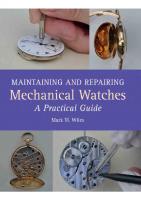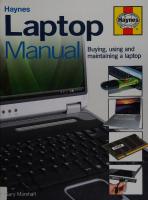Haynes Laptop Manual: The Step-by-Step Guide to Upgrading, Repairing and Maintaining a Laptop 1844254399, 9781844254392
Haynes Laptop Manual: The Step-by-Step Guide to Upgrading, Repairing and Maintaining a Laptop - Gary Marshall - Haynes P
237 39 12MB
English Pages 160 Year 2007
Polecaj historie
Citation preview
| Buying, using and
| maintaining a laptop
a Bene
ss
ary Marshall
Haynes computer books Perplexed by your PC? Maddened by your Mac? Take a look at one of the Haynes computing titles, which cover everything from starting out on a computer, through making professional-looking home movies, to trouble-shooting and kitting out your home with the ultimate in digital entertainment. Haynes jargon-free manuals show you everything you need to know about computing — but were afraid to ask...
Haynes
Computer |!
Digital
VSCOM eIc
oornnren cl
cette) alololdata
Manual =
Thestep-by-step guide
|
Nae cy
Mac Manu
ae i i
Using your
eta
a
5)
;
Tcaaoe eT e 4) : jaa
Re ed
:
=
Computer The beginner’s guide
Projects UN
Second Edition
cir
ato
mira
aesOF
yi LK A KyteMaciene
Wedoet IP
Check out our website at www.haynes.co.uk to order books and to view our online catalogue. All Haynes computing titles are available variously through book stores, computer retailers and mail order outlets.
Haynes Publishing, Sparkford, Yeovil, Somerset BA22 7JJ, UK Telephone Sweden
(01963) 442030 e E-mail
018 124016 ¢ USA
[email protected] © Website www.haynes.co.uk
805 498-6703 © Australia
613 9763-8100
illegal Copying It is the policy of Haynes Publishing to actively protect its Copyrights and Trade Marks. Legal action will be taken against anyone who unlawfully copies the cover or contents of this Manual. This includes all forms of unauthorised copying including digital, mechanical, and electronic in any form. Authorisation from Haynes Publishing will only be provided expressly and in writing. Illegal copying will also be reported to the appropriate statutory authorities in whichever jurisdiction the offence takes fo)ETer-m
| 2 3MaApP or
76 JUN2010 |
~TSEP 2010 ___18 SEP
re 205 201f
B
APR o04-
4 4FEB 20h1
wai
a
iit
1
—5 APR29743 T JAN 2014
4 AUG 2012 This book is to be returned on or before the date above. It may be borrowed for a further period if not in demand
THURROCK COUNCIL
Libraries .\,,\ ae
—
Falk ~ THURROCK LIBRARIES >
MN
30130 I
1250
ae
Haynes
top ie ual
© Haynes Publishing 2007 All rights reserved. No part of this publication may be reproduced or stored in a retrieval system or transmitted, in any form or by any means, electronic, mechanical, photocopying, recording or otherwise, without prior permission in writing from the publisher. Published by: Haynes Publishing Sparkford, Yeovil, Somerset BA22 7JJ
Tel: 01963 442030 Fax: 01963 440001 Int. tel: +44 1963 442030 Fax: +44 1963 440001 E-mail: [email protected] Website: www.haynes.co.uk British Library Cataloguing in Publication Data:
A catalogue record for this book is available from the British Library
ISBN 978 1 84425 439 2 Printed in Britain by J. H. Haynes & Co. Ltd., Sparkford
Throughout this book, trademarked names are used. Rather than put a trademark symbol after every occurrence of a trademarked name, we use the names in an editorial fashion only, and to the benefit of the trademark owner, with no intention of infringement of the trademark. Where such
designations appear in this book, they have been printed with initial caps. Whilst we at J. H. Haynes & Co. Ltd. strive to ensure the accuracy and completeness of the information in this manual, it is provided entirely at the risk of the user. Neither the company nor the author can accept liability for any errors, omissions or damage resulting therefrom. In particular, users should be aware that component and accessory manufacturers, and software providers, can change specifications without notice, thus appropriate professional advice should always be sought.
Laptop Manual The step-by-step guide to upgrading, repairing and maintaining a laptop
Haynes Publishing
LAPTOP
MANUAL
Contents Introduction
6
How to pick the right laptop
8
Laptops: little and large Computer compromises The big issue: Mac versus PC A typical PC laptop A typical Apple laptop The price is right Case studies: who needs what How to buy your kit How to pay for your laptop Buying online? Know your rights Auction fever: buying laptops on eBay Scouring the small ads Refurbs and clearances: the best of both worlds?
10 i TS ES 20 25 30 SZ 34 a2 36 38
Using your laptop
40
Desktop differences Staying comfortable when you’re out
42
and about Using your laptop with an external monitor Using your laptop with a projector Power management Mobile multimedia Ten terrific laptop add-ons
47 48 49 50 55 66
39
Connectivity Internet everywhere Connecting to a wireless network Setting up a broadband internet connection
70 71 74
Wireless security: making sense of the alphabet soup Wireless standards and what they mean Wireless speed and range Other ways to connect when you’re on
the move Networking with other PCs
Keeping your laptop running smoothly
Us 82 83 84 94
102
Routine maintenance and preventive maintenance Essential security settings and software Ten ways to improve your laptop’s
104 106
performance Troubleshooting common software faults Troubleshooting common hardware faults
1d 114 AS
Upgrading your laptop
118
Upgrading memory Replacing or upgrading the hard disk Upgrading a Windows XP laptop to Windows Vista
120 136
Appendices
144
Appendix 1: Preventing data disasters Appendix 2: Keeping your kit safe
146 149
Index
152 154
Acknowledgements
142
Introduction Welcome to the first edition of the Laptop Manual. In this book, we cover everything you need to know about portable PCs: buying them, using them and improving them and what to do if your precious purchase packs up. If you’re considering a portable computer but don’t know what to buy or where to buy it, or if you’re an experienced laptop user who needs to expand, upgrade or just eke every last drop of power from your laptop battery, this manual is for you. Like all Haynes manuals, this book concentrates on what you actually need to know. We show you the things that matter (and make sure you don’t spend money on things you don’t need) and we never use jargon when we can explain things in plain English. Everything you'll read in these pages comes from years of real-
world experience, both good and bad — so, for example, when we discuss the right laptop for travelling, we've tried all kinds of machines on trains, buses and aeroplanes; when we talk about
choosing the right laptop bag, our advice comes from years of lugging our laptops around endless airports and, in some cases, getting bruised shoulders because we bought a bad bag; and when we explore the wonders of wireless networking, we've used it in hotel lobbies, airport terminals and, on sunny days, our own back garden.
Everybody loves laptops In 2007, laptop computers became the world’s favourite machines, outselling their desktop siblings by a huge margin. That trend is set to continue: at the time of writing, desktop sales are growing by just 5% a year, but laptop sales are increasing by a massive 30% per year. That’s not a big surprise: early laptops were incredibly expensive, incredibly heavy and offered battery life measured in minutes but today’s machines are affordable, lightweight and can run for hours on a single charge. So what’s so great about laptops anyway?
They’re portable Today’s sleek, light laptops are ideal for travellers. Business travellers can work on planes or in hotel rooms. If you’re travelling for pleasure, you can use your machine to stay in touch by email or edit your holiday snaps while you're still on holiday. They're also ideal for business presentations, both face-to-face and to entire conferences.
They’re small Many people’s laptops never leave the house. That’s because they’ve been bought as desktop replacements. Even the smallest desktop PC takes up a fair bit of space and creates a Spaghetti Junction of cables, so space- or style-conscious computer users buy laptops instead. The same portability that makes laptops ideal for travel comes in handy at home too: you can surf the internet from your sofa, do a bit of clothes shopping from the kitchen table or order groceries from the garden. If we had moved our desktop PC around as much as we move our laptop, we’d have a hernia by now.
They’re powerful The days when laptops were a pale imitation of their desktop counterparts are long gone. Even the humblest laptop is perfectly capable of word processing, spreadsheets, email, internet browsing, organising your digital photos, managing your digital music... anything a desktop can do, a laptop can do too.
They’re affordable The price of laptops has plummeted in recent years. We’re writing this on an ageing Apple PowerBook, which we bought four years ago for a terrifying £2,800. Last month, we bought an Acer machine that’s just as fast as our ageing Apple and it cost £381. Of course, laptops can still be very expensive, but you don’t need to spend thousands to get a good one.
They’re connected Almost every laptop has a network port that you can use to hook up to a hotel room’s internet connections and lots of them also have wireless networking features (if your laptop doesn’t, you can add an adapter for a few pounds). Wireless networks are proliferating, so for example you'll find them in coffee shops, motorway service stations, airports, hotels and even some bars. Let’s take a real world example. We’re writing this chapter in an American hotel room, because we’re in the US for a short business trip. Besides working on our documents, we've used our laptop to do some online banking, catch up with friends and colleagues by way of email, edit our digital photos and upload them to the internet, keep track of our various meetings and so on. On the flight over we used the laptop as a DVD player because the in-flight films were awful and since we've arrived we've used it as a digital jukebox that plays our favourite tunes. We've also used it for some bargain hunting: at the moment the pound is worth around two dollars, so everything in the US is much, much cheaper than it is in Britain. We decided to get a new digital camera so we checked online to see which shops had bargains, turned to Google Maps to find out where they are and how to get there from our hotel, ordered online and reserved our camera for in-store pickup. The result? We’ve picked up a £400 digital camera for just £170 and we didn’t have to wander from shop to shop to find it. To put it another way: we could have done all of those things on our bargain basement, £381 Acer laptop — and that one bit of shopping saved us £230. Two bits of bargain hunting like that and your laptop has paid for itself! Now we know why laptops are great, it’s time to find out more about them. Over the page we'll discover the different shapes, sizes and systems available and how to decide which one is right for you.
LAPTOP MANUAL
ow to pick the right laptop Laptops: little and large
Computer compromises The big issue: Mac versus PC A typical PC laptop A typical Apple laptop The price is right Case studies: who needs what How to buy your kit How to pay for your laptop Buying online? Know your rights Auction fever: buying laptops on eBay Scouring the small ads Refurbs and clearances: the best of both worlds?
10 2 is TS 20 25 30 32 34 30 36 38 3g
Laptops: little and large BDsecscc CORNER AMD or Intel? Laptop processors are made by two companies: Intel and AMD. You don't need to worry about compatibility — Windows won't throw up its hands in horror at an AMD chip or anything like that — but it's important to know the differences between the two firms' product names unless you're buying a Mac, in which case your choice is Intel, Intel or Intel. There are two kinds of processor to look out for: single core and dual core. The AMD Turion 64 X2 chip is a dual-core processor, which means that its processor essentially has two brains. It's the equivalent of Intel's Core 2 Duo chip, which is also a two-brainer. A plain old Turion 64 without the "X2" label, on the other hand, is a single core processor, as is Intel's Core Solo. So what does this all mean? Dual core processors are faster than single core ones running at the same speed, so you'll tend to find that cheaper laptops have Turion 64s or Core 2 Solos while their more expensive siblings pack Core 2 Duos or Turion 64 X2s. A direct speed comparison between AMD and Intel isn't possible on paper, because the different firms' chips work in different ways. However, websites such as Tom's Hardware
(www.tomshardware.co.uk) run head-to-head tests between similarly specified AMD and Intel-powered laptops.
So you want to buy a laptop? Would that be a desktop replacement, a sub-notebook, an ultra-portable, a UMPC or a Tablet? Don’t let the jargon confuse you — while there are all kinds of laptops available, the important thing is finding the one that’s right for you. In this section, we discover the main kinds of machines you'll encounter and the pros and cons of each. Let’s get something out of the way first, though: from time to time you'll see laptops described as notebook computers. The terms ‘laptop’ and ‘notebook’ are interchangeable and they both mean the same thing: a portable computer. However, some other terms have specific meanings, so for example a UMPC is a specific kind of laptop and so is a Tablet PC. Let’s find out more.
Desktop replacements As the name suggests, a desktop replacement is designed to replace a desktop computer. Such machines tend to be among the biggest, most powerful laptops you can buy and naturally that means they can also be rather expensive. However, you do get a lot for your money. Desktop replacements typically have very big, very good quality displays, lots of expansion ports for plugging things in and very fast processors; the downside is that those big screens and fast processors need a lot of power, so battery life can be shorter than with other laptops. They also tend to be heavy, which is something you should think about if you’re planning to take your laptop with you when you travel.
Gaming laptops such as Alie \urora are
Gaming laptops
perfori
Gaming laptops are desktop replacements too, but they’re designed for the demands of the latest PC games. That means
demat
they tend to be the fastest laptops money can buy — and you'll need a lot of money to buy one. Once again, big screens and fast processors mean unimpressive battery life and portability isn’t usually a major consideration so they can be very, very heavy.
Sub-notebooks and ultra-portables Designed specifically for travellers, sub-notebooks and ultraportables are designed with portability as the number one priority. That means they have excellent battery life and are very lightweight, but it also means smaller screens and slower processors. They’re fantastic in cramped aeroplane seats or busy train carriages, but they’re not as fast or as versatile as their bigger brothers.
Tablet PCs Another Microsoft design, the Tablet PC is designed for business users and students. Although it looks like a laptop, it has a clever trick up its sleeve. The screen is touch-sensitive and rotates, so
besides using it as a laptop, you can use it like a clipboard. The computer automatically turns your handwriting into typed text and you can navigate by jabbing the screen with the stylus (or if you lose the stylus, which you will, with a biro). Just remember to keep the lid on or you'll cover your expensive screen with scratches and ink. They’re fantastically clever but they’re much heavier and much more expensive than normal laptops.
UMPCs
Laptops that aren’t really laptops
UMPC stands for ultra-mobile PC and it’s not to be confused with run-of-the-mill ultra-portables. UMPCs are based on designs from Microsoft and they’re tiny but fully-featured Windows machines. Battery life is usually excellent but the screens and keyboards are positively titchy and it would be a very bad idea to use a UMPC as a desktop replacement. They can be very expensive too.
As mobile phones get cleverer, the lines between phones and laptops are beginning to blur. For example, HTC, which makes phones such as the O2 XDA range, has a number of mobile phones with slide-out or flip-up keyboards. Such machines are fine for email or editing the odd document but they’re phones first and computers second and those tiny keyboards are horrible
to type on for more than a few minutes.
Computer compromises As you can see, there are several compromises involved
with laptops — machines that are designed for portability aren't as powerful as those designed to sit on your desk, while the most portable machines aren’t as expandable as their bigger counterparts. These are the main compromises you'll need to think about.
Big screens Great for everyday computing, but they need more power than smaller ones so battery life suffers. Big-screen laptops are heavier than small-screen ones and they’re usually more expensive too.
Expansion slots The smaller the laptop, the less likely you'll find connectors for every conceivable device. As a rule of thumb, the bigger the machine, the more USB ports and other connectors you'll get. Some laptops can run a second monitor simultaneously — great in the office, where you can have a twin-screen setup with the
laptop running its own display as well as a desktop display and great for presentations where you can have your notes on your own screen but your presentation on a connected monitor or projector — but cheaper, smaller laptops don’t always have that feature.
Power The faster the laptop, the more power it needs and the shorter the battery life. As you’d expect, faster machines are more expensive than more modest ones. Gaming laptops are particularly expensive and, unless you’re the sort of person who takes a laptop to a computer game convention for some multiplayer action, they’re almost certainly a bad buy.
Portability Little screens and tiny keyboards are brilliant if you’re stuck in a cramped seat on a Ryanair plane, but they’re not much fun if you're going to use them for protracted periods. Remember too that unlike desktop PCs, laptops have limited room for upgrades — so it’s important to consider not just what you want your machine to do now, but what you want it to do next year. We'll look at upgrades and expansion later in this manual and we'd strongly advise against buying any machine until you’ve read that bit! Before we continue, it’s worth mentioning something that will make laptop firms cry: if you’re buying a laptop for travelling, it’s not always the best idea to buy a really expensive, do-everything machine — not least because there’s always the risk of it being damaged or stolen on your travels. Before you decide that a £2,500 laptop is ideal for the odd business trip, ask yourself whether a cheapie would do the same job just as well.
The big issue: Mac versus PC Besides the various laptop designs, you’ve also got a choice of PC laptops — which run Microsoft Windows — or Apple Mac laptops, which don’t (actually, it’s a bit more complicated than that, as we’ll explain in a
moment). In some cases the choice will be made already, so for example if you fancy a Tablet PC then you need to buy a Windows machine, because Apple doesn’t make tablet PCs. But if you don’t want a Tablet PC, how do you choose between the two? The choice used to be easy: Apple laptops were very sexy but really expensive and PC ones looked terrible but cost much less. However, the lines have blurred a lot and Apple now makes very affordable machines, while PC firms have raised their game and make some stunning — and in some cases, stunningly expensive — portable PCs. There are two key differences between a Mac and a PC. The first is that Apple makes Macs and nobody else does, whereas PCs are made by everybody — Dell, Sony, HP and so on — so there’s a much wider range of machines and a much wider range of prices to choose from if you go down the PC road. For example, if you want a Mac laptop you have a choice of two: the MacBook and the MacBook Pro. If you want a PC laptop there’s Sony’s Vaio range, Dell’s Inspirons, Acer’s Aspire and TravelMate ranges, Lenovo's Thinkpads...you get the idea, we're Sure. The other issue you need to consider is the operating system. PCs run Windows but Macs run a different system called Mac OS X.
ress
File
Ect
Style
LAs
hem
Page
Layout
View
Utilities
Window
©
Help
© 4439 Laptoppont H4)28 31d9x
PMs dodaci allA sal
Laptops: little and large
AfanadeaPassalsdthou la
OS X explained The operating system acts as a bridge between your hardware and your software, so for example when you hit the print button in Microsoft Word, the operating system says to the hardware: ‘Here’s a document. Can you send it to the printer, please?’ It takes care of the basic but essential stuff from communicating with peripherals — your screen, your sound card, and so on — to file management, CD burning, networking, power management, and so on. However, while every operating system does essentially the same job, different systems take slightly different approaches and programs written for one operating system won't run on a different operating system. So what does that mean for you? If you go for a Windows PC you won't be able to run any software written for Mac OS X and, until very recently, if you bought a Mac, you wouldn’t be able to run Windows software. However, that’s changed and you can use Windows on a Mac — for a price. To run Windows programs on a Mac, you need to do one of two things. The first option is to use Apple’s Boot Camp feature, which enables you to install a full copy of Windows on your Mac and then choose between Mac OS X or Windows on startup. The second option is to buy a program called Parallels Desktop and run Windows from inside Mac OS X. Whichever option you go for, though, you need to buy a full copy of Windows and any Windows programs you want to run. That could be quite expensive. As most of the big-name programs — including Microsoft Office — are available for both Windows and OS X, we think the choice between a Windows PC and a Mac is largely down to personal preference. We use and like both. However, if you’re on a really tight budget, you'll find that PC laptops can be much cheaper than Apple ones. Although Apple hardware is much cheaper than it used to be, a basic Mac laptop starts at around £680, while a basic PC laptop can be half that. You'll find similar price differences in the second-hand and refurbished markets too. Enough theory — let’s have a look at some laptops. Mac users can run Windows on
Boot Camp Assistant Beta
their machines using the free Boot ‘Burn a Mac Windows Drivers disc
Camp program, which ships with OS X — but you'll need to buy a
copy of Windows too.
.
»
Select “Burn a Mac Windows Drivers disc mow" and click Continue to create a disc that contains drivers and other
software needed for running Windows on a Mac. Use the Mac Windows Drivers disc immediately after installing Windows to install the software on your Windows system.
©Burn a Mac Windows Drivers disc now Ovalready have a Mac Windows Drivers disc
Atypical PC laptop As we've already discovered, laptops come in all shapes
and sizes. However, you tend to find similar features on every manufacturer’s machines, so over the next few pages we'll show you the key features of a Windows laptop and an Apple one. This is a fairly typical PC laptop — in this case, an Acer Aspire. The keyboard and screen dominate the machine and you'll see that there’s also a trackpad in front of the keyboard that does the job a mouse would normally do. Some laptops have alittle joystick instead of a trackpad. So which is best? We think they’re both horrible things and we’d recommend an external mouse wherever possible. Most PC laptops have a trackpad with two buttons, but our Acer has an extra rectangle between the trackpad buttons. These are navigation keys that enable you to quickly move left, right, up and down. Above and to the left of the keyboard you'll also see alittle row of keys. The first of these keys is Acer’s e-key, which provides quick access to common system settings and to the right of that is a button that launches your email program. It contains an LED that lights up when you have new messages. Then there’s a button to launch your web browser and finally there’s the P button. This can be programmed to launch anything you like and the software to do this comes installed on the laptop when you buy it. Like most laptops, the Acer uses the keyboard to control its hardware by way of the Function (Fn) key — so for example —_— pressing Fn and then the arrow keys adjusts the display brightness.
i Sei ONS
ce
~ Sets
Turn the laptop upside down and you'll see that there’s a large battery running all the way across the back of the machine. You'll also see the official Windows certificate, which proves that there’s a legitimate copy of Windows on the computer. And that’s about it, So let’s turn the laptop the right way up again.
This is the laptop shown from the front, with the lid closed. In the centre of the lid is a latch; to open the laptop, you need to Slide the latch and lift the lid. Let’s take a closer look at that front panel. At the front left of the laptop are two LED lights. The LED on the left glows when the laptop is on and the LED on the right glows orange when your power cable is connected and the battery is recharging. Once your battery is fully charged, this LED glows green; if you disconnect the power cable, it goes dark.
Acer laptops have two kinds of wireless support: Wi-Fi wireless networking and Bluetooth for connecting to mobile phones and other small devices. Rather sensibly, Acer has decided to give you the ability to switch these features on and off without having to dig about in various Windows system options. It's worth noting that the presence of a switch doesn’t necessarily mean that the related hardware is installed, so for example this laptop has a switch for turning Bluetooth on and off but it doesn’t contain any Bluetooth hardware — so the switch is utterly useless. That’s because, to keep their costs down, many laptop manufacturers use the same laptop cases for an entire product range. That’s certainly the case with this Acer laptop, which has the same casing as more expensive Bluetooth-enabled models but doesn’t have the same features. Besides its built-in speakers, the Aspire has an input for a microphone, an output for headphones and a digital output for connecting your laptop to your stereo.
There are two grilles on the front of the Acer and behind each one is a little speaker. Most laptop speakers are fine for the odd bit of audio and Acer’s ones are by no means bad, but they’re not really up to the job of listening to loud music or getting the best from film soundtracks — which is why there are headphone and line-out connectors too. Now let’s look at the right side.
This side of the case is dominated by a CD/DVD player and burner, which pops out when you press the switch on the drive door. Beside that is the modem connector, a standard telephone line connector that you can use if you’re faxing from your laptop or if you want to connect to the internet using a normal phone line. Last but not least, at the very far right of the panel there’s the socket for the power cable. Time to spin the laptop round again, this time so we can have a look at the back panel. On the very left of the back panel is a slot for a laptop lock, which you can use to tether your machine to something solid and to the right of that are twin USB ports for connecting keyboards, mice, digital cameras and other gadgets. At the far right of the
back panel, you'll see an Ethernet port, which you can use to connect an Ethernet cable to join a wired network or connect your laptop to a wired internet connection. You'll see that, immediately before the Ethernet port, there’s a blanking plate. Once again that’s because the firm uses the same case for an entire product range, so more expensive laptops might have another connector — most likely a DVI video adapter — where our laptop has a bit of black plastic.
Finally we have the left side panel. There are several useful things here: the first port is the video connector, a standard VGA
socket that enables you to connect your laptop to an external display or a projector. To the right of that there’s a big grille and that’s where hot air wafts out of your laptop and into the open air. It’s a very bad idea to cover that up. After the air vent there’s an S-Video connector that you can use to connect the laptop to a television or a projector and next to that there’s the third and final USB port. Finally you'll see two empty slots: the little one is a card reader for memory cards (such as digital camera cards) and the bigger one is a PC card slot. You can’t expand a laptop by installing a PCI card, as you can in a desktop PC, because laptops simply don’t have room. However, you can get the same effect by installing PC Card peripherals instead. Examples of such cards include wireless network adapters for PCs that don’t have Wi-Fi equipment built-in or mobile data cards for super-fast internet access by way of the mobile phone network. Multi-card readers are becoming a familiar sight in Windows laptops and they're wonderful things if, like us, you have a number of different devices that use memory cards but which don’t use the same kinds of card. For example, our mobile phone uses SD memory cards, our big digital camera takes CompactFlash cards and our pocket camera takes something else entirely. With a multi-card reader you don’t need to bother connecting your devices with cables to copy files to or from them: just take out the memory card, pop it into your PC and you're ready to go. Card readers are particularly good for photography, as they enable you to transfer your photos to your PC and then wipe the card so it’s ready for even more shooting. As we discover later, you can also use them for Windows Vista’s ReadyBoost feature, which can help smooth the performance of a laptop that’s running out of memory. Now we know our way around a Windows laptop, let’s have a look and see if there are any key differences between PC laptops and Apple ones.
A typical Apple laptop This is an Apple MacBook Pro, Apple’s top-end laptop for demanding users and people with lots of cash. As we'll see, there are a few differences between Windows and Mac laptops, but they have lots in common too. The most obvious difference you'll notice isn’t Mac-specific: it’s because of budget. While the MacBook Pro’s brushed aluminium case looks much nicer than our Acer’s horrible plastic, that’s because the Mac costs nearly four times more than the Acer. If you spend the same on a Windows laptop you can expect a similarly attractive case, so for example Sony makes some very nice machines out of carbon fibre and other manufacturers use metal or glossy, high-impact plastic.
Once again the laptop is dominated by the keyboard and screen and once again there’s a touch-sensitive trackpad at the front of the laptop that does the job a mouse would normally do. Apple makes two versions of its displays: the matte version shown here, which is non-reflective and a glossier version that delivers more vivid colours but which can suffer from glare if the room you're in is too bright. The choice comes down to personal preference, although we think for business use the matte display is best while the glossy screen is best suited to home use. There’s no difference in price between a MacBook Pro with a matte or a glossy display. As with the Acer, some keys control the hardware. For example, pressing F1 dims the screen and F2 brightens it.
enero enc eee sneer tinier LNT ee NT eM
aS =
a
ites .
ey
— :
eats
There’s one big difference between the trackpad on a Windows machine and one on an Apple laptop: Macs only have a single button. The same applies to Apple mice, too: where Windows loves you to right-click, Apple expects you to manage with just one mouse or trackpad button. As with our PC laptop we’d recommend using an external mouse anyway and if you buy a mouse with two or more buttons you can right-click to your heart’s content. We use a 7-button Logitech mouse with our Mac and it works perfectly. The little square in the top of the lid is an integrated iSight camera, which means you can use your Mac for video chat and other video applications without buying any additional hardware. It's no substitute for a proper grown-up digital camera, but it’s fine for videoconferencing — although if your laptop is sitting on the desk with the camera pointing up towards you, don’t be surprised if you look a bit chinny!
—_
—_
Flip the MacBook Pro upside down and you'll see that, just like a Windows laptop, there isn’t really much to see other than the battery compartment. Here, it’s at the bottom right.
Compared to the Acer, the Apple’s front panel is extremely sparse. The button in the middle is a magnetic latch; if you press it, the lid pops up. The button also includes alittle white LED that pulses when your Mac is in sleep mode. To the left of that is a little circle: that’s the receiver for the Apple Remote Control, which you can use to control your Mac’s music and video software. The large grey slot at the right is a SuperDrive. Instead of the pop-out CD/DVD drives you'll find on most PC laptops, Apple’s SuperDrive is a bog-standard CD/DVD player and burner that Apple's hidden inside the case. That means instead of a pop-out door, all you see is the slot to put your disc into. There’s no eject button; you do that by pressing a key on the keyboard when your Mac’s running. Now let’s look at the right of the MacBook Pro.
~ pee
cea tes
eeeee
As you can see, there’s a lot going on here. Let’s take a closer look. The little hole at the left is a slot for a laptop lock and immediately to the right of that is a USB port. There’s only one USB port on this side of the machine. Next up are two FireWire ports, a USB-style connection that’s used for high-speed devices such as video cameras, fast external hard disks and so on. There are two different standards — FireWire 400 and FireWire 800 — and the MacBook Pro has one connector for each.
After the FireWire ports, there’s an Ethernet networking connector but no modem socket: Apple reckons that these days,
everyone’s using broadband or Wi-Fi wireless networking (which Apple calls AirPort). They’re probably right. The strange-looking rectangle to the right of the Ethernet port is a DVI video connector. DVI is the successor to the old VGA video standard and it’s designed to deliver the best possible quality to today’s digital displays — but if your monitor, projector or television expects you to use a VGA cable then there’s a DVI to VGA converter in the Mac’s box. This bit isn’t important, but we think it’s interesting: Apple’s legendary attention to detail means that even its expansion ports have been arranged in the most attractive way possible.
@
The back of the MacBook Pro is completely blank — it’s just the hinge for the display — so let’s turn our attention to the left side panel. As you can see, it’s fairly sparse. Let’s look closer.
The socket at the very left of this panel only appears on Mac laptops and Apple calls it the Mag-safe power connector. It’s all too easy to trip over the power cable when your laptop’s charging and if you’re unlucky it could send you and the laptop crashing to the floor — something that could prove painful financially as well as physically. Apple reckons it has solved the problem with its Mag-safe connectors, which automatically disconnect if they’re jerked. As the name suggests, Mag-safe connections use magnetism to keep them in place. Immediately to the right of the Mag-safe socket are another two USB ports and to the right of those are the two audio connectors: a line-in socket for a microphone and a line-out socket that doubles as a headphone socket.
Aha, you're thinking. That's a PC Card slot. You’re nearly right — it’s the PC Card slot’s newer, smarter replacement called ExpressCard. As with PC Cards you can easily expand your machine by inserting a card, such as a modem card that uses the mobile phone network to get you online, but the newer ExpressCard standard offers better performance than the ageing PC Card standard. Now we know what to expect from a laptop and what differences you'll find between Windows and Mac ones, it’s time to cut to the chase. How much should you expect to pay for your laptop and what will you get for your money? Let's find out.
The price is right Most manufacturers tend to put their laptops at particular price points, so there are broad similarities between different firms’ products at the same prices. Here’s what you can expect from a new laptop in the most popular price points.
Under £500 You should expect a decent all-rounder for this price — in the PC world at least (Mac laptops aren’t available in this price bracket) — but don’t expect the very fastest processors, very long battery life (you'll be lucky to get a battery that runs for more than an hour without needing to be recharged), a giant screen or a particularly stylish design. Inevitably corners will be cut to keep prices down, so hard disk capacities will be smaller and there will be less installed memory than in more expensive machines. You'll typically find that the graphics card in the cheapest laptops uses shared memory, which means it’s less powerful than a stand-alone graphics chip and it also means that the graphics card uses some of your system RAM. That can be a big issue if you’re planning to run Windows Vista on a machine with 512MB of RAM: 512MB is the bare minimum for Vista and shared graphics memory means you'll fall below that minimum. It doesn’t make a big difference for web browsing or word processing, but it’s fatal for games or demanding tasks such as photo or video editing. In many cases you'll also find that the operating system is the Home Basic edition of Windows Vista, which isn’t as good as the
slightly more expensive Home Premium edition.
Up to £1,000 This is the sweet spot for laptops: here you'll find decent processors, decent battery life, a reasonable amount of installed memory and in some cases, 17 inch widescreen displays. Instead of Home Basic, you get Windows Vista Home Premium, the graphics card is a stand-alone model instead of one that uses system RAM and hard disk capacities are decent. You'll also find many sub-notebooks and Tablet PCs in this price range, along with Apple’s entry-level MacBook laptop.
Over £1,000 Once you crack the £1,000 mark you're entering the world of cutting-edge technology. Processors and hard disks are faster, graphics cards are more powerful, the displays are bigger and brighter and the hard disks offer more storage and faster speeds. You'll find gaming laptops in this price bracket, as well as the ultralight sub-notebooks and multimedia PCs and, in Apple territory, the MacBook is replaced by the more powerful MacBook Pro.
Over £1,500 Only the very brave spend more than £1,500 on a new laptop, because such machines offer the very latest everything — which
means that six months after you buy it, the same technology will have filtered down to laptops costing half the price. However, if you want the best of everything right now then you'll find it in this price range. Laptops in this price bracket have the very fastest processors, lots of memory, the most powerful graphics cards and the biggest, fastest hard disks and they usually have the most powerful batteries too.
Example laptops Let’s have a look at some real examples. As ever, details are correct at the time of going to print but this is a fast-moving market, so the cutting-edge computer of today will look positively prehistoric in six months’ time. Dell Inspiron 1501, £429 What you get: AMD Turion 64 X2 processor, 1GB RAM, 15.4 inch widescreen display, 80GB hard disk, integrated graphics card, DVD writer and Microsoft Works software. Need to know: This machine offers a very generous specification and AMD’s Turion processors offer good performance, but corners have been cut to keep the price down. The biggest such corner is the battery. This battery is one of the worst Dell offers with a very short life (it is rated at 29 watt hours, compared to 54 watt hours for other batteries and around 80 watt hours for Dell’s best batteries), so it’s not ideal for travelling. The graphics card uses shared memory but that’s not a huge problem, as there’s a decent 1GB of RAM.
Apple MacBook 13-inch, £879 What you get: Intel Core 2 Duo 2GHz processor, 1GB RAM, 13 inch glossy display, 80GB hard disk, integrated graphics card and DVD writer. Need to know: Another excellent all-rounder, Apple’s MacBook iS a good travel companion although integrated graphics means it’s not the most powerful machine. The processor’s quick, though, and you also get Apple’s excellent iLife software for photo editing, making DVDs and managing your music collection.
Sony VAIO FE41Z, £1,165 What you get: Intel Core 2 Duo 2GHz processor, 2GB RAM, 15.4 inch X-Black widescreen display, 200GB hard disk, standalone Radeon graphics card and DVD writer. Need to know: We're moving into performance laptop territory now and this Sony’s really rather quick thanks to its fast processor, 2GB of memory and dedicated graphics chip. The only thing that lets it down is the hard disk which, while big, runs at a fairly slow 4,200RPM. Typical performance laptop drives run at 5,400rpm or higher. However, that’s a minor blemish on an otherwise superb machine.
Dell XPS M1710, £1,399 What you get: Intel Core 2 Duo 2.16GHz processor, 1GB RAM, 17 inch ultrasharp widescreen display, 160GB hard disk, standalone GeForce graphics card with 512MB RAM and DVD writer. Need to know: Fancy a gaming laptop? Look no further. While most performance laptops have 256MB graphics cards this Dell has double that amount, making it ideal for gaming. You get Dell’s best battery, a reasonable amount of RAM and a decent hard disk, but if you really want to push the boat out you can specify a faster processor, 4GB of RAM and a faster hard disk — although that takes the final price to nearly £3,000.
Sony VAIO VGN-TX3XP/B, £1,292 What you get: Intel Core Solo 1.03GHz processor, 512MB RAM, 11.1 inch X-black widescreen display, 80GB hard disk, integrated graphics card, DVD writer and memory card reader. Need to know: It’s not cheap and it’s hardly the fastest laptop in the world, so why is this VAIO so expensive? It’s made largely of carbon fibre, which means a titchy weight of just 1.3kg. Factor in up to 7 hours of battery life and a tiny but beautiful 11.1-inch display and you’ve got a superb machine for long-distance travelling.
Apple MacBook Pro 17 inch, £1,899 What you get: Intel Core 2 Duo 2.33GHz processor, 2GB RAM, 17 inch widescreen display, 160GB hard disk, stand-alone Radeon graphics card and DVD writer. Need to know: Apple’s most expensive laptop is faster than any desktop iMac, with the fastest Core 2 Duo chip and dedicated graphics card delivering blistering performance. If you're feeling really adventurous you can specify extra memory and a bigger hard disk, taking the price to a truly terrifying £2,348.99.
Case studies: who needs what So what kind of laptop should you'd expect, that depends on Let’s look at five very different see what kind of kit best suits
you be looking for? As what kind of user you are. kinds of computer user to their needs.
The transatlantic traveller We recommend: an ultra-portable laptop with very low weight and a small screen The transatlantic traveller spends more time on jumbo jets than in the office and portability is key. While business class seats have plenty of room, a laptop with a giant 17 inch screen is too big to use comfortably in an aircraft seat. A Tablet PC or better still, an ultra-light, ultra-small laptop would be ideal for the traveller who needs to work or watch DVDs on the move, not least because he or she will spend almost as long carrying the laptop around as using it. For business travellers, battery life isn’t a big issue. That’s
because of two things: no laptop battery can last all the way from London to Los Angeles and most major airlines have power sockets in business class seats. That means business travellers can buy a relatively cheap power adapter and keep their laptop on mains power throughout the flight.
The road warrior We recommend: integrated wireless networking and extra-long battery life The road warrior’s office canteen is the motorway service station and that often means catching up on email while grabbing a quick sandwich. Portability and performance aren’t big issues here but battery life is: using wireless networks in public hotspots is a notorious battery drainer and if you’re giving presentations to potential clients you can’t be sure that you'll be near a power socket when you deliver your PowerPoint presentation. A laptop with integrated wireless networking and a good clear screen is a must, although we’d steer clear of machines with glossy displays. Road warriors can’t always be sure of working or presenting in a glare-free environment and matte displays cope better in poor lighting conditions than glossy ones do.
The gamer We recommend: the fastest processor, lots of RAM and a huge
screen For PC gamers, it’s all about performance — the only reason they're lugging a laptop is because they're taking it to multiplayer gaming events where they can battle like-minded people. That means battery life isn’t an issue — the laptop will be plugged in when the games are being played — and weight doesn’t matter
either, because the laptop won't do much travelling. The gamer will be looking for the fastest possible processor and hard disk, a big screen with a powerful graphics card and stacks of RAM. Really keen gamers will head directly for specialist manufacturers, such as Alienware, which make performance laptops designed specifically for the PC gaming community.
The family We recommend: a big screen, plenty of USB ports and a huge hard disk Family laptops spend most of their time running on mains power and sitting on a desk, so weight and battery life aren’t an issue — but a nice big screen, plenty of USB ports and a big hard disk are essential. The USB ports will come in handy for connecting digital cameras, camcorders, iPods, webcams, printers, satellite navigation systems and all the other gadgets your family members will want to use and a small hard disk will quickly fill to bursting point with even a modest library of digital photos and home videos. Both Windows and OS X enable you to create separate accounts for each family member, so for example you might have
one username and password for you, one for your partner and one for each of the children. That’s great because It means you can limit what each person can and can’t do with the computer, such as limiting when the kids can use the internet, but it does mean you'll use considerably more hard disk space than a singleuser machine. Even with large hard disks, keen camcorder users should seriously consider investing in an external hard drive, because video files are massive.
The student We recommend: a mid-range, reasonably portable laptop with integrated wireless networking Student laptops lead a double life. By day they’re used in lectures, but by night they’re used for internet browsing, music and video. You don’t need an ultra-fast processor for any of those things, but portability and decent battery life are important, as is plenty of hard disk space for storing music, movies and digital photos. Built-in wireless networking will come in handy too, because many educational establishments and their nearby halls of residences, bars, libraries and coffee shops offer wireless internet access.
How to buy your kit You know what you need, but where should you buy
it? While it’s possible to nip down to your local computer shop and stock up on computers, printers and other essential equipment, it’s not always the best — or the cheapest — way to do it.
Where to buy computers You can buy computers in any high street, but the stock is usually limited — and in many cases, you can find the same machines on the internet for considerably less cash. Some firms such as PC giant Dell don’t sell their machines through the shops at all; instead, they sell machines over the phone or by way of their website (www.dell.com/uk). Because they don’t have expensive high street premises to maintain they can often sell computers for much less than you'd pay in the shops. You can certainly save money by buying online, but shops have their benefits too. One of the main ones is that if you have a problem, you don’t need to send your computer back to Ireland (or Amsterdam, or wherever the manufacturer is based) for repair; if you buy from an independent retailer, you might get better after-sales service or support than from a giant corporation. You'll occasionally find that retailers offer more generous deals than manufacturers do, especially with firms such as Apple who don’t allow retailers to offer discounts on their computers: for example at the time of writing John Lewis sells a range of Apple laptops whose price and specification are identical to the machines on Apple’s own website, but where Apple offers a standard one-year warranty John Lewis offers two years for the same price. High street shops aren't ideal for everybody, though. John Lewis’ warranty is a great deal, but like every other retailer, it’s in the business of selling what’s on its shelves. That means your choice is limited to the configurations that the shop sells, so in many cases if you don’t see it you can’t have it. If you like a particular laptop but want a different configuration such as more memory, a different graphics card or a better optical drive, you might not be able to get it - and the same applies to many online computer shops too. If they don’t build the machines they sell, you might not be able to change the configuration of your chosen machine. If you Know what you want, manufacturers’ sites can be a better bet. Firms who build their machines to order enable you to customise every single component, so you can get a machine that meets your needs perfectly. The alternative — buying a laptop off the shelf and then upgrading it later — is usually much more expensive. Of course, the main reason to buy online is price. When you compare high street prices with internet prices using a price comparison service such as Kelkoo (www.kelkoo.com), you'll see that you pay a hefty premium for the personal touch.
lf you’re buying a standard
configuration, you might find that
John Lewis
some
Pere =
retailers offer better deals
than the manufacturers
Bot get ay
Computing
Pee
Fashion
eisai ccy
Gifts & Flowers
esr ML
ie a
Home & Garden
ea
Ot Sports & Leisure
— so for
example this John Lewis deal gives you twice the warranty for
FREE delivery & 2 year guarantee on all laptop computers
the same price as Apple’s website. Apple MacBook, MB061B/A, 2GHz Combo with 13.3 Inch Display, White Product code - 82712277 stock: 5 ® Free 2 year guarantee
£699 Suggest extras
IT” 3 year extended warranty for Apple MacBook £180
[~ HP Photosmart D7360 Photo Printer £129 [” Apple AirPort Express Base £65 T” Norton Internet Security 3.0 Mac CD £79.50 ®& Gallery | Zoom (opens a new window)
Em (7 O08
RC
© FREE Standard Delivery within 5 working days @ Next or Named Day di £6.95 ® Delivery before 10.30am next working day £9.95
Product Information Buying a laptop How to choose the laptop that’s right for you
Designed for your mobile lifestyle, the new MacBook features a blazing processor speed, 1GB of memory and a built-in iSight camera for video chatting on the go. Ata mere 2.75cm thin and weighing in at only 2.31kg, it's sure to become your constant companion, Connect wirelessly to Bluetooth enabled peripherals and go online while
Alternatives
you're out and about with AirPort Extreme 602.11n Wi-Fi. Store your digital
Beware of bundles Many PCs are sold as bundles: buy this machine and get a free printer, or digital camera, or some other bit of equipment. However, some deals are better than others. Bundled printers or digital cameras tend to be fairly unsophisticated models, whereas ‘double memory for free!’ deals are often worth taking advantage of. Don’t let bundles blind you to the machine itself, though: if the machine isn’t right for you, the inclusion of a printer you don’t want and some software you'll never use won’t make the computer any better. It's worth being cynical about special offers too. Computer firms and retailers are a bit like sofa shops: as soon as one unmissable, buy-now-or-regret-it-forever deal ends, a new one pops up in its place. Many sales and special offers are designed to make way for brand new products, so if you do take advantage of a great deal you might find that a newer, better machine goes on sale before your laptop has even been delivered. That’s the nature of computing, unfortunately, but under the UK Consumer Protection (Distance Selling) Regulations you do have seven days to change your mind after your computer has been delivered. We'll look at your rights in more detail in a moment.
Where to buy printers, network cards and other equipment When it comes to computer add-ons such as printers, wireless networking gear or other equipment, the best place to buy is usually online: a Netgear router from a shop is identical to one from an online retailer and the difference in price can be dramatic. Savings of 30% compared to high street prices aren’t unusual and if you use a site such as www.Kelkoo.com to check prices you can find the best deals with hardly any effort. However, make sure you're comparing like with like: some sites charge what seem to be very cheap prices, but then expect you to pay hefty postage fees; others don’t include VAT or sell OEM (Original Equipment Manufacturer) versions that don’t include packaging or manuals. Whether you’re using a price checking service or browsing from shop to shop, make sure you're comparing the price you'll actually pay rather than the headline price. As with computers, when you buy add-ons or consumables online you should always follow the golden rules: don’t buy from sites you don’t trust 100% and always pay with your credit card.
How to pay for your laptop When you buy a computer there are usually several ways to pay for it. You can pay up-front, take a finance deal or, if you’re a limited company, you can lease the equipment. Paying up-front is cheapest, but always use a credit card: that way if the company goes out of business before your machine arrives, or before the warranty expires, then you can file a claim with your credit card company to get your money back or to get the warranty honoured. That’s because when you pay with credit cards (but not with debit cards such as Maestro cards or credit card cheques), two contracts are formed. Your contract is with
)
:
Capital Oyic
froma cash machine. Unlike card purchases, cash advances
don't have an interest-free period (so interest starts accumulating from day one, whereas most card purchases are interest-free for 40 or 60 days) — and the interest rates are horrific. It’s not unusual to discover that a low-rate credit card levies a whopping 24.9% on cash advances. Because your card repayments go to the lowest interest rates first - so your payment goes to any 0% offer, then to balance transfers, then to purchases and only then to cash advances — if you don’t pay your balance in full immediately, any cash advance couid end up accruing interest not just for weeks, but for years. With finance deals you can spread the cost of a computer over 12, 24 or 36 months. Inevitably there’s a cost for this and it’s important to check the small print carefully. Many finance deals charge very highinterest rates andit’s often cheaper to geta
personal loan from the bank or to use a credit card with a long 0% introductory offer.
lose
Window 4
Key features of your Capital One credit card
SUMMARY BOX The information contained in this table summarises key product features and is not intended to replace any terms and conditions.
Typical 9.9 % APR variable Introductory rate Purchases
0.00 % until your May 2008 statement
0.79 %
9.94 %*
0.00 % until your May 2008 statement
0.79%
9.94 %*
NIA
1.94%
25.94 %*
Maximum of56 days for purchases where the balance is paid in fullevery month. 0 days for balance transfers and cash.
the credit card company, not the retailer, so if the retailer doesn’t
fulfil its side of the deal then the credit card company is liable. If you do pay by credit card, resist the temptation to leave the balance on your card. If you borrow £1,000 on a card and only make the minimum payment each month, depending on the card’s interest rate it could take between 14 and 28 years to pay for your PC. If you’re buying from a shop in person, don’t pay with cash — and especially, don’t use your credit card to withdraw cash because you think you might be able to negotiate a cash discount. While you may well get a discount — businesses pay a few per cent of each sale when they accept credit cards — cash doesn’t provide you with the same protection as paying by card. It's important to note that credit cards won’t protect you from some kinds of fraud: if you hand over your card details to a criminal, you’re unlikely to get your money back. That’s why if you shop online it’s essential to use sites you trust. If you have the slightest doubt about a site, go elsewhere. Of course, sometimes you will have to pay cash — for example, when you're buying a machine second-hand from the small ads. Whatever you do, don’t use your credit card to get the money
https://www.capitalone.co.uk - Summary Box
Purchases, Balance transfers and Cash withdrawals Whenever an interest free period does not apply, interest is charged to your account from the date of the transaction and will continue until the statement balance is paid in full. Interest is calculated daily on the account balance.
Full details can be found in your Credit Card Agreement. if you do not pay off your balance in full when you make used to pay off in the following order: any cash handling other fees; Payment Protection Insurance; most balance those described next; then balance transfers made after the time, your initial period was described as “for the life transferred”, and all purchases; then cash withdrawals,
a payment itwill be fees; any interest; transfers except any initial period, if at | of balances k
3% of the outstanding balance or £5, whichever is greater. |Minimum credit limit of £1000: maximum credit limitf16000
=
www.capitalone.co.uk
creq
laptop purchase: while this credit -j!
Calas
interest rate is O% on card 4,
purchases, cash withdrawals are charged at 25.94% and there’s no interest-free period.
Buying online? Know your rights In June 2007, the Office of Fair Trading found that 59% of UK internet shoppers didn’t know about their rights under the Distance Selling Regulations and other consumer protection law — which is hardly surprising when two-thirds of UK-based traders weren’t sure about the regulations either. That’s worrying, because in some cases online shops have imposed illegal conditions on their customers. If you're based in the UK and buying from a UK website, your rights under the Sale of Goods Act are enhanced considerably by the Distance Selling Regulations. So what bits of the law do online shops tend to get wrong? Here are some of the more common things that online shops — wrongly — tell their customers.
You can’t cancel your order once seven days have passed. The Consumer Protection (Distance Selling) Regulations give you a seven-day cooling-off period. That period starts when your computer is delivered, not when you order it. You can’t cancel your order just because it hasn’t been delivered yet. Yes, you can. Unless agreed at the time of ordering, goods should be delivered within 30 days. If they aren’t, you can cancel and get a full refund. You can’t return it. It isn’t faulty. During the seven-day cooling off period, you can cancel your order for any reason at all. We'll collect it, but you have to pay for that. Not if the goods are faulty, you don’t. Firms can impose a reasonable fee for collecting returned goods, but only if that’s clearly stated in their terms and conditions at the time of ordering. They cannot charge you if you’re returning goods because they’re faulty. There’s a restocking fee for returns if goods aren’t faulty. Such fees are illegal. The company can charge for collection if you cancel within the seven-day cooling-off period, but that’s the only fee they can charge — and they need to mention that fee in their terms and conditions. You can’t return it. It’s a custom-built machine. In the eyes of the Office of Fair Trading, a computer built to order from a selection of standard components is not a personalised item. As you can see, when you buy online you benefit from a huge amount of protection — but only when you buy from UK businesses so, for example, the Distance Selling Regulations don’t cover you if you buy a laptop from an individual on eBay. Did we say eBay?
Auction fever: buying laptops on eBay Online auction sites such as eBay (www.ebay.co.uk) and QXL (www.qxl.com) can be a great source of bargains, but there are risks: when the hammer falls, you can’t
change your mind. Because you can’t pop round to the
seller’s house and see a laptop before pledging your cash, it’s essential that you know exactly what you’re bidding for. With online auctions you need to read the item descriptions carefully and if anything is unclear, ask lots of questions. Use the seller's feedback rating to get an idea of his or her trustworthiness; if the seller is new to the site and has no feedback from previous auctions it doesn’t mean they’re dodgy, but it does mean you should be very careful and ask lots of questions about the machine, its history, whether the seller has the original software discs and so on. Make sure the machine Is actually in the UK and is a UkKspecification machine, too: imports are worth less money and if your computer is being shipped from the US there’s an increased risk of damage in transit. You’re also liable for VAT and other duty on any purchase from outside the EU; for a £1,000 laptop that could add several hundred pounds to the price tag. There have also been a number of cases of auction fraud involving sellers from Eastern Europe who ask for cash payments or bank credit transfers: another good reason to stick with UK sellers. The risk of fraud is minimal — eBay claims that less than 0.01% of auction sales are fraudulent — but it’s still a risk: while every eBay transaction that uses the PayPal payment system is covered by the PayPal Buyer Protection Programme, it will only pay compensation of up to £150 for normal purchases and £500 for goods sold by PayPal-approved sellers and you have to follow very strict rules to qualify (http://pages.ebay.co.uk/help/tp/paypal-protection.html). If you have the slightest doubt about the seller or the item they’re selling then don’t place a bid. Beware of commercial traders pretending to be normal users: the average person doesn’t have the capability to accept credit card payments, so if a supposedly private seller can take Mastercard or Visa (without using an intermediary such as PayPal or NoChex) then they’re probably a commercial operation. There are plenty of traders on auction sites who are honest, but the ones who pretend to be private sellers are trying to evade the Distance Selling Regulations and the Sale of Goods Act. We'd strongly recommend the use of an escrow service, too. With normal auctions the process is simple: you pay the seller and the seller ships the goods. However, with big ticket items such as laptops that’s a fairly risky procedure and it’s possible that the seller could take your cash and do a disappearing act. To prevent this, an escrow service will charge you a small fee to act
as a middleman. You lodge your payment with the escrow service and the seller doesn’t get the cash until the goods have been delivered. If you're planning to spend several hundred pounds on a computer and the seller isn’t willing to use the escrow service — even if you pay the escrow fee — then it should once again set alarm bells ringing. Finally, beware of auction fever. Many people end up paying over the odds because they think that if it’s an auction sale, it must be a bargain; in some cases, laptops sell for more money than brand new models cost in online shops. Do your homework, research prices and identify the going rate for your chosen hardware, then set a budget and stick to it.
eBay can be a great place to pick up laptops for low prices, but you need to be very careful to make sure you don’t fall for a scammer. There is a fraud compensation scheme but its maximum
payout
is less than the cost of a half-
decent laptop.
My eBay Community Help. ely...
Sign in or register
| Categories ¥
€
Back to homepage
Listed In category: Computing > Apple/ Macintosh > MacBook
oe
Also listed In:
Computing > Laptops
Apple MacBook Pro 2.33GHz
Item number: 190132879454
Power & performance In a Stylish Package Bidder or seller of this item? Sign in for your status
Watch this item in My eBay
Meet the seller Current bid:
Place Bid >
£770.00
Seller:
louis tabasco (2 )
Feedback: 100% Positive End time:
1 hour 52 mins (24-Jul-07 15:01:16 BST)
Postage costs:
£20.00 Parcelforce 48 Service to United Kingdom
Post to: Item location: History:
High bidder:
Member: since 06-Jan-02 in United Kingdom » Read feedback comments
» Ask seller a question
(more services)
» »
Add to Favourite Sellers Miew seller's other items
United Kingdom Edinburgh, United Kingdom
Buy safely 1. Check the seller's reputation
21 bids
Score: 2 | 100% Positive
Bidder 12 ¥
Read feedback comments
2. Check how you're protected You can also:
Watch This Item
|
Get alerts via Text message or IM Email to a friend
Listing and payment details: Show
Description
(revised)
|Item Specifics - Apple Laptops
|
Product Family:
MacBook Pro
Hard Drive Capacity:
120 GB
|
Processor Type: Processor Speed: Memory (RAM):
— 2,000 MB
Operating System: Screen Size:
Mac OS 10.4, Tiger 15 inches
ltem Specifics - PC Laptops Brand: Processor Speed: 2,3 GHz Hard Drive Capacity: 120 GB . a : ncnes reen
Condition:
Condition: Processor Type:
Memory (RAM):
Used
Scouring the small ads As with auctions, most small-ad sellers are perfectly reputable; however, when you consider that 67,000
laptops were stolen in the UK in 2004 alone, it’s sensible to be suspicious. Not all stolen machines are sold in pubs or from the backs of lorries. It’s important to tread carefully with second-hand equipment because if you buy a machine privately and something goes wrong, you're not protected by consumer legislation. The Sale of Goods Act does apply to private sales, but only in a limited way: the goods must be safe and ‘as described’; if not, you have the right to seek a refund. In practice, getting a refund from a private seller may require a trip to the courts. So what should you look for? Beware of dodgy dealers. These are people in the PC sales business who pretend to be private advertisers. In many cases they do this to avoid paying tax, but in some cases they are doing it so you don’t have any comeback should your purchase pack up. Tell-tale signs are adverts offering new, boxed machines — would you buy a brand new laptop and sell it without even taking it out of the packaging? — or adverts offering multiple machines; see if the same phone number appears on different ads and look for any mention of VAT. Private customers neither know nor care about VAT, but traders do. Remember that it’s illegal for traders to pose as private sellers, so if they’re willing to break that law you can’t expect them to be honest about anything else. It’s essential that you see the computer for yourself before buying, either in the seller’s home or workplace. Any other meeting place should set alarm bells ringing. When you get there check the screen for dead pixels, make sure that any connectors aren't bent and look for obvious signs of damage that might indicate the machine hasn't been well looked after. Check that any supplied peripherals (keyboards, mice, add-on cards) actually work and make sure the machine functions when it’s unplugged from the mains — and that the battery charges when you plug it back in again. Ask if the seller has the original receipt — many legitimate sellers will have — and make sure there are discs to match the supplied software. When you buy a computer, it’s a very good idea to reformat the hard disc and reinstall the software and any necessary drivers; if you don’t have the discs, you may have to buy Windows, Office and any other key programs. Be particularly wary of any seller offering big-name products such as Photoshop, Office or other goodies if they don’t have the CDs: it’s a good indication that the software is illegal. Most importantly, ask questions. If you feel the seller isn’t telling the whole truth, take your money elsewhere.
Refurbs and clearances: the best of both worlds? If you’d like the savings of second-hand equipment but don’t fancy the risks, there are two other options: end-ofline stock and refurbished machines. You’ll find end-ofline stock offered by firms such as Morgan Computers (www.morgancomputers.com), while Dell and Apple — not to mention independents such as Cancom UK (www.cancomuk.com) -—sell refurbished machines. If a computer is described as end-of-line stock, it means that that particular model has been discontinued — usually to make way for a newer, sleeker model. While some end-of-line stock is positively ancient, there are plenty of decent machines out there with very low price tags. If you don’t need the very latest model, you can get a very powerful machine for surprisingly little money. Refurbished machines — ‘refurbs’ for short — are slightly different. When Apple or Dell sells a machine, if it’s returned with a minor fault they can’t simply fix the problem and sell it as new. Instead, they shift the stock through firms such as Cancom UK (www.cancomuk.com) or through their own outlets — the Apple Refurb Store (http://store.apple.com/Apple/ WebObjects/ukstore?promo=RefurbStore/) and the Dell Outlet (www1.euro.dell.com/content/default.aspx?c= uk&l=en&s=dfo). Besides repaired machines, both outlets also sell returned stock from cancelled orders and occasionally, exlease equipment. The available discounts vary, but it’s not unusual to see refurbs being sold with 45% off the list price. When you’re considering refurbished kit, it’s important to know the potential downsides. Refurbs are rarely the most up-to-date models, so if you’re expecting 45% off the very latest Apple MacBook Pro you'll probably be disappointed. In most cases you won't be able to finance your purchase, either: both Dell and Apple expect you to pay in full when you order. Other things to consider are the machine’s appearance — it’s likely to have a few scratches or discoloration — and warranty support. If you buy from Cancom you get a three-month warranty (unless the product is marked as an Apple Refurb, in which case you get a 12-month warranty); buy direct from Dell or Apple and you get a standard one-year limited warranty. However, in most cases if your refurbished machine has a fault on arrival, you can’t get it repaired or replaced; instead, the manufacturer will arrange for the machine to be returned and your money to be refunded.
iPod + iTunes
Special Deals
Apple Certified. Good as New We test and certify all Apple refurbished products and include a 1-year warranty.
Big savings. Limited-time offers. Refurbished iPod
Refurbished Mac
Clearance Items
Special Deals
Apple Certified Refurbished MacBook Pro
Refurbished MacBook Pro, 15-inch, 2.33GHz Intel Core 2 Duo 15.4-inch widescreen display (1440x900 resolution) 2GB (two SODIMMs) 667MHz DDR2 SDRAM 120GB 5400-rpm Serial ATA hard drive Slot-load 6x SuperDrive (DVD+RW/CD-RW)
ATI Mobility Radeon X1600 with 2S6MB GDDR3 memory Built-in iSight Camera Front Row and Apple Remote Learn More
Original price: £1,699.00 Your price: £1,149.00 (£977.87 ex VAT) Ready to ship: 24hrs Free Shipping
Add
« Save 33% off the original price
Refurbished MacBook Pro, 15-inch Glossy Display, 2.16GHz Intel Core Duo 15.4-inch glossy widescreen display (1440x900 resolution)
512MB (single SODIMM) 667MHz DDR2 SDRAM 80GB 5400-rpm Serial ATA hard drive Slot-load SuperDrive (DVD+RW/CD-RW) ATI Mobility Radeon X1600 with 128MB GDDR3 memory
Built-in iSight Camera Front Row and Apple Remote
Original price: £1,699.00 Your price: £1,199.00 (£1,020.43 ex VAT) Ready to ship:
24hrs Free Shipping
Add J
Learn More
* Save 30% off the original price
Refurbished MacBook Pro, 15-inch, 2.16GHz Intel Core Duo 15.4-inch widescreen display (1440x900 resolution)
1GB (single SODIMM) 667MHz DDR2 SDRAM 100GB 5400-rpm Serial ATA hard drive Slot-load SuperDrive (DVD+RW/CD-RW) ATI Mobility Radeon X1600 with 256MB GDDR3 memory Built-in iSight Camera Front Row and Apple Remote Learn More
Original price: £1,699.00 Your price: £1,199.00 (£1,020.43 ex VAT) Ready to ship:
24hrs Free Shipping
Add
« Save 30% off the original price
Refurbished MacBook Pro, 17-inch, 2.33GHz Intel Core 2 Duo 17-inch widescreen display (1680x1050 resolution) 2GB (two SODIMMs) 667MHz DDR2 SDRAM 1L60GB $400-rpm Serial ATA hard drive
very latest models.
Original price: £1,899.00 Your price: £1,389.00 (£1,182.13 ex VAT) Ready to ship: 24hrs
Using your laptop Desktop differences Staying comfortable when you’re out and about Using your laptop with an external monitor Using your laptop with a projector Power management Mobile multimedia Ten terrific laptop add-ons
42 47 48 49 50 oo 66
As a laptop is simply a PC crammed into a portable case, when it comes to everyday activities it works in exactly the same way as a desktop model. However, laptops need to worry about things desktop machines don’t, as battery life, instant access to applications and so As a result you'll find that your machine has a range
also such on. of
hardware and software features that can extend battery life, boost its performance or just get what you need quickly. In this section, we discover what they are and
how they can make your laptop’s life easier.
Desktop differences There are two major differences between laptop and
desktop PCs that we think you should consider. The first and most obvious difference is that your laptop crams keyboard, mouse (or trackpad) and display into a single box, which isn’t always ideal for comfortable computing and which limits your expansion options. The second is that the more power you use, the less battery life you’ll get. Let’s discover what the issues are and what you can do about them.
Ergonomics Computers really can damage your health. One key risk is repetitive strain injury (RSI), a catch-all term used to describe disorders such as carpal tunnel syndrome in the wrists,
muscular pains in the neck and shoulders, and tendon damage in joints. In each case, over-use is a key factor and computer users — especially laptop users — are particularly at risk. The RSI Association (www.rsi.org.uk) reports that every day, six people leave their jobs because RSI makes it impossible to keep working. It also affects the rest of your life: driving can be painful and even everyday tasks such as filling a kettle, doing the shopping or writing a letter can be excruciating. According to the RSI Association, one in 50 UK workers has reported an RSl-related condition and businesses lose 5.4 million working days due to RSI-related sick leave. In Australia, 60% of schoolchildren using laptops have reported discomfort and, in Holland, 40% of university students have an RSI condition. To avoid RSI, posture is important. Your body should be at right angles — so for example when you type your back should be straight, your upper arms vertical and your forearms at 90 degrees — and your screen should be at eye level. That’s easy enough with a desktop PC, but impossible with a laptop: you can raise the screen to eye level or place the computer on a desk for ergonomically correct typing, but you can’t do both. There is a solution, though and that’s to invest in a laptop stand to raise your screen to a better height. Simply plug in an external keyboard and mouse and your working area will be as comfortable — and as safe — as any desktop user’s.
Turning your laptop into a desktop replacement Laptop PCs are much easier to set up than desktop computers, not least because the screen is already connected to the computer. However, there are potential problems too — and the main one is that laptops have far fewer connectors than desktop PCs. As we'll discover in this walkthrough, that doesn’t mean you can't connect all your devices: it just means you need to connect them ina slightly different way.
x
It’s a good idea to have a separate keyboard for your laptop if you'll be doing lots of typing. Some keyboards, such as this Dell one, come with wrist rests that are designed to make keyboarding more comfortable.
The wrist rest is designed to slot into the front of the keyboard, which has slots into which the wrist rest can Clip. Fitting a wrist rest is easier if you turn the keyboard upside down to reveal the slots and then line up the clips with the slots.
Once you've lined up the clips with the slots, press the wrist rest firmly (but not forcefully: the clips are fragile and if you push too hard you may break
them) into place. Depending on the kind of keyboard you have, you might need to squeeze the clips slightly to do this. The wrist rest should now click securely into place.
As with a desktop PC’s keyboard, the laptop keyboard needs to be plugged into a spare USB port. Locate the USB ports on your laptop (they'll be at the side or on the back of the case) and slot the keyboard connector into place.
The mouse needs to be connected to a USB port too, but rather than use up another of the laptop’s precious USB ports we'll use one on the keyboard instead. With our keyboard, the USB ports are on the back, but with other models the ports are often on the left or right of
the keyboard case.
The quickest way to get your laptop online at home or in the office is to connect it to your router, which is what we’ve done here. As with a desktop PC, simply plug one end of an Ethernet cable into the computer’s Ethernet port and then plug the other end into your router.
The Centrino logo on a laptop means that all the necessary equipment for wireless networking is already inside the machine, so you won't need any additional hardware to take advantage of wireless networks at home or when you’re on the move (provided that you have a wireless router that the laptop can connect to). We'll take a detailed look at wireless networking in Part 3.
Finally you can connect the power. Although laptops are designed to run on batteries, those batteries don't last long — and if you connect external devices such as keyboards and mice, or if you use wireless networking, the battery life deteriorates further. Plugging the laptop into the mains means the battery's always charged when you want to go mobile.
And here’s the result: all the benefits of a desktop PC without the bulk. If you'll be using the laptop in your home office for long periods of time, it’s worth putting the machine on a laptop stand: this raises the top of the screen to a better height and can help reduce neck strain.
f
|
Staying comfortable when you're out and about Laptop stands and external keyboards are all well and good when you’re at home or in the office, but of course the whole point of laptop computers is their portability. That means you can work on the train, on a plane or in a motorway service station, but it’s fair to say that all these
places are ergonomic disaster areas: planes are hardly
comfortable and offer limited seating options; tables on trains are usually designed in such a way that they’re too high for typing and too low to avoid eye strain; and motorway service stations are hardly renowned for their comfort. If you have to use your laptop in these environments, make sure the laptop you buy is fit for the purpose. For example, unless you’ll be flying first class, the seats on a long-haul flight don’t give you enough room to open and use a laptop with a 17 inch screen. If you plan to do a lot of computing while on board planes, small is beautiful. No matter where you work or what kind of laptop you have, breaks are essential — if you’re using the laptop for long periods, make sure you take a fifteen-minute break every hour. That doesn’t mean you should stop working; just get away from the computer and do something else.
Using your laptop with an external monitor Most laptops can be used with an external display, so for example you could connect a flat panel monitor when you’re in the office, or use the laptop as part of a twinscreen setup with the laptop showing one lot of programs and an external monitor showing another lot of programs. Most laptops have a VGA connector that you can use to connect a display, but it’s important to note that they don’t all support dual-screen displays: many machines, particularly budget machines, use a technique called ‘mirroring’ instead. That means that what appears on the laptop screen is duplicated on the external display, but you can’t display one thing on the laptop and a different thing on the external monitor. Your laptop's manual will tell you whether your machine supports dual displays or just mirroring. Even if your laptop doesn’t support dual displays, it might still be worth connecting an external monitor: while laptop screens are rarely larger than 15 inches on mid-range models and 17 inches on the really expensive ones, you could hook up a 19, 20, 26 or even 30-inch flat panel. That means you could have a laptop with a 10-inch or 12-inch screen for maximum portability and battery life, but as soon as you return to your office, you have all the benefits of a much bigger monitor.
Connecting an external display works in exactly the same way as it does with a desktop PC: simply connect the VGA cable to the VGA port on your laptop and that’s it. Not all laptops have VGA connectors, though and some machines such as Apple’s MacBook Pro use a more modern type of connector called a DV! connector. If your display doesn’t support DV! you'll need to invest in a DVI to VGA connector, which enables you to connect a VGA cable to your laptop’s DVI port.
When you connect an external display, your laptop should recognise it immediately and begin displaying the screen on the external monitor. If your laptop doesn’t support a twin-screen setup it can be distracting to see the same thing on two screens, but you'll find that most machines have a function key on the keyboard that you can use to switch off the laptop screen altogether.
Using your laptop with a projector If you’ll be connecting your laptop to a projector — for example, because you’re delivering a presentation — then it’s no different from connecting an external monitor,
provided you have the right cable. That means you need to know the kind of connectors your laptop has and you
also need to know what kind of connectors the projector has. Some projectors take the same VGA cables that monitors use, so if your laptop has a VGA port it’s just a matter of running a VGA cable to the projector. If you have a DVI port instead, you can use a DVI to VGA adapter and once again, run a VGA cable to the
connector. Besides or instead of VGA connectors, many projectors accept S-Video or Composite Video connections — and many laptops have either S-Video or Composite Video plugs too. Always check these details out in advance and bring the appropriate cables and any necessary adapters — don’t assume that the venue will have the cables you need or that if it does have the cables, they’ll still be in working order. Cables can and do break.
Ou.
CORNER
Why closing a laptop lid can be dangerous In the photograph opposite, we've connected an external display and then closed the laptop lid completely, but that’s not always a good idea. Running in ‘clamshell mode’, as it’s called, is fine for some machines but not for others. For example, it’s okay to use an Apple PowerBook in clamshell mode but it’s a bad idea to do the same with an Apple iBook. In extreme cases, running a laptop in clamshell mode could cause the machine to overheat, damaging its circuits
or its screen. The culprit is heat. Because laptops cram a lot of components into a very small space, they often get very hot — and they don’t have room for the giant cooling fans you'll find in desktop computers. In some cases, laptops are designed in such a way that excess heat escapes by way of the keyboard. If you use them with the lid closed, the excess heat can no longer escape. If you're unlucky, that could mean a cooked computer — and if the machine isn’t supposed to run in clamshell mode, you won't be able to get it fixed under warranty. That’s why you should always check with the manufacturer: it only takes a moment to check and it could save you from killing your computer.
Power management Because every laptop has a battery, it’s designed to offer a compromise between performance and battery life. You can tweak these settings, which is a good idea even if your laptop will never leave its desk: if you don’t, you might not be getting the performance it’s capable of delivering. That’s because by default your laptop will be set to a ‘balanced’ power plan, which sacrifices some performance in the name of better energy efficiency.
Power modes Whether you have a Windows or an Apple laptop, you'll typically have a choice of three power modes. Those modes will have different names depending on the operating system you use, but they’re usually in the form of Performance, Energy Saver and Balanced. The first option, Performance, turns everything on and uses the full power of your processor and if you’re running on battery power it'll give you the shortest battery life. Energy Saver reduces your performance and turns off inessential features, so your computer runs slightly more slowly but gets much longer battery life. As you might expect, Balanced offers a compromise between the two settings — so while you don’t get full performance, you don’t get mercilessly short battery life either. You'll find that your laptop automatically switches modes when you connect it to the mains, so when you’re on battery power it’ll change to Energy Saver mode and when you plug it into the mains you'll move into Performance or Balanced mode. You can change the power-saving mode easily and you can also change the settings for each mode. Let’s look at how to do this on a PC laptop running Windows Vista first and then we'll see how to achieve the same thing on a Mac. It's worth noting that many laptop manufacturers also provide their own energy saving software, which provides additional features that aren’t covered here.
Power management in Windows Vista Windows Vista includes a new tool called the Windows Mobility Center and this provides quick access to all the power management and power-saving modes you'll ever need. Here’s how to use it.
Right-click on the battery icon in the System Tray and select
@ vr
BD
Windows Mobility Center. You'll see the screen shown here,
|ah comece
ee
which provides instant access to key power-saving features.
SSG ___Volume |
No sync S partnerships
rea
| Hoh petormonce ~) |[iuibumnieceatiay |(iceoeecteetnnas)| | { z | GY
Battery Status
|
Wireless Network
Not presenting
|
| {
Syne Center
By) Neconte
[oe
| Presentation Settings
|
AasAh
fy
=|
External Display
Wireless networking is a notorious drain on battery life, so use Windows Mobility Center to switch off your wireless card when you don’t need it.
: », 8% available | { A
5 @ Gmue 4.
aa a oly Wireless off
High performance
+
|
Battery Status
Volume No sync
partnerships fine Syne settings
Syne Center
&. j Gi.
Wireless Network
Cy
Not presenting
1 [|
Turmen
No display connected
Connect display
External Display
|
|i
.
Presentation Settings
For maximum battery life, click the battery icon in Windows Mobility Center, select Power Saver, click Change Plan Settings
and then choose Change Advanced Power Settings. You can now specify power management options for almost anything including your PC’s processor.
TF Mugged in
} (minute,
wer Management nanagenrent
estate
Ha
(teu ea]
Grameen Gin
When this balloon pops up, it’s time to swap batteries or find a power socket: while there’s still a few minutes before your system hibernates to protect your data, it’s a good idea to save and shut down now.
18 min (10%) remaining Your battery is low (10%). If you need te continue using your computer, either plug in your computer, or shut it down and then change the battery.
/f you're still working when you see this message, it’s time to panic: there’s hardly any battery power left and your system will die without further warning in a matter of seconds, potentially taking your work with it.
il 0 min (1%) remaining
Current power plan: Power saver 6
|
Power management on Apple laptops As we'll discover, power management on Macs isn’t much different from power management on PCs. Here's how to tweak your Mac’s power settings. System Preferences
Click on the Apple icon at the very top left of the screen and then select System Preferences. You should now see the dialog box shown in our screenshot.
poe 2
—
Of
&
a
«
9
Appearance
Dashboard&
Desktop&
International
Security
Spotlight
7,
= oe
Bluetooth
CDs & OVDs
Displays
Keyboard & Mouse
Print & Fax
Internet & Network
®
@
«Mac
Network
Q@ QuickTime
System
2
G
®
Accounts
Date & Time
Software Update
Other
@
£&
¢
A Better Finder Control Center
Flip4Mac
wey
Energy Saver
Click on the Energy Saver icon — it looks like a lightbulb — and the dialog box will show you the selected options. In this
Settings for: |Power Adapter
screenshot, our Mac is plugged into the mains, so the first drop-
ee
Optimization: fBetter Performance
down says Settings For Power Adapter. Click on Show Details to see more.
‘ zs
Your energy settings are optimized for high performance. Current battery charge: 98%
a Click the lock to prevent further changes.
1686
As you can see, you can adjust when the computer should go to
Energy Saver
(aj Cohowait
sleep and when the screen should be switched off. If you wish,
Settings for: (Power Adapter
you can use the Schedule button at the bottom right of this
Optimization: (Better Performance13
dialog to make your Mac switch itself on and off at specific
Patina ue
ti mes.
Current battery charge: 98%
Sleep | Options Put the computer to sleep when it is inactive for: r
'
'
lmin
'
1
t
1
t
'
1S min
1
1
1
lhr
Put the display to sleep when the computer is inactive for: 1
t
'
'
1
‘
lhr
wv Put the hard disk(s) to sleep when possible ~ Hide Details
)
d Click the lock to prevent further changes.
’
'
&
Energy Saver
To change the settings for battery power, click on Settings For and select Battery. You can now choose between Normal (which
Settings for: | Battery
balances performance with battery life), Better Performance and Better Battery Life and you can use the sliders to adjust the
Optimization: | Normal
iy }
Your energy settings are optimized for normal performance and battery life. Current battery charge: 98%
settings for when the system should go to sleep.
——— .
{Sleep “Sleep ||Options Options }—__—___—_____, -
Put the computer to sleep when it is inactive for: '
‘
'
lmin
1
1
15 min
lhe
Put the display to sleep when the computer is inactive for: '
15 min
lhe
3hrs
Never
The display will sleep before your screen saver activates. Click the button to change screen saver settings.
@
wi Put the hard disk(s) to sleep when possible
Hide Details
a Click the lock to prevent further changes.
Energy Saver
Click on the Options button halfway down the dialog box and you'll see three additional options, all of which will be checked if you've selected the Better Battery Life option: the first option automatically reduces the display brightness when you're running on battery power; the second option automatically dims the display before putting the screen to sleep; and the third option enables or disables the battery power icon in the status bar at the top of your Mac’s screen.
Settings for: | Battery Optimization: | Custom Your energy settings are optimized for long battery life. Current battery charge: 98%
—
| |
Sleep | Options
-
wv Reduce the brightness of the built-in display when using this power source viAutomatically reduce the brightness of the display before display sleep M Show battery status in the menu bar
@ 5
} |
(Schedule...)
- Hide Details a
/f you’ve enabled the battery status icon, clicking on it provides quick access to key information and features. The first thing you'll see is how much life you've got left in hours and you can then use the Show option to decide what the battery icon should display: a battery icon that shows how full the battery is, the battery time remaining, or the percentage battery charge remaining. You can also use this menu to change power-saving mode or open the Energy Saver dialog box we’ve already looked at.
Click the lock to prevent further changes.
Power Source: Battery
¥ Better Battery Life Normal Better Performance
Percentage Untitled
Custom
Open Energy Saver...
5 passwords ee
Getting the longest possible battery life Besides changing the power-saving modes, you can improve battery life with a few additional steps. First, disconnect any unnecessary periphefals —do you really need that USB lava lamp? — because while they don’t take huge whacks of power, every little helps. Disable wireless networking or Bluetooth if you aren't using them, because they’re notorious battery hogs and reduce your display’s brightness. Close any running programs you don’t need, disable eye candy such as on-screen clocks, animations or photo galleries and use MP3 music files instead of CDs (or better still, don't listen to music at all). The more you get your PC to do, the more quickly you'll drain its battery.
Sleeping, suspending and hibernation Besides switching your laptop on or off, you can make it go to Sleep. This is a special low-power mode that works like the standby on a television, so the second you hit the power button or press a key your laptop bursts into life and enables you to pick up from where you left off. If you’re running in Power Saver mode, your laptop will automatically sleep after a specified interval or you can make it sleep at any time by closing the laptop lid. On some laptops, simply lifting the lid again will wake the laptop up but on others you'll need to press a key or the power button to rouse your computer from its sleep. Sleep mode is great for short-term power saving, such as when you're taking a tea break. However, if you want to shut down your laptop but pick up from where you left off the second you hit a button, hibernation is for you. This is a kind of deep sleep mode. When you choose Hibernate, your laptop saves all your work to disk; when you switch your laptop back on again, it loads the data from disk and picks up exactly where you left off. That means it takes longer to enter Hibernation mode and resume from it, but it’s
worth it: it uses even less power than Sleep mode. Besides hibernating when you tell it to, your laptop will automatically hibernate when it detects that your battery is almost entirely out of juice. However, don’t rely on this feature: when you're running on batteries, always save your work regularly to prevent disaster. If you're running Windows Vista, you can change the behaviour of the laptop lid and the on/off switch in Control Panel by clicking Start > Control Panel > System and Maintenance > Power Options and then clicking on Choose What Closing The Lid Does. You can specify whether closing your laptop lid makes your computer sleep, hibernate or shut down altogether.
BDsecsec CORNER Get the best from your battery Laptop batteries are designed to be charged and used, charged and used, charged and used again, so if your machine spends its days plugged into the mains it’s a very good idea to run on battery power every few weeks. If your battery isn’t regularly discharged and it’s a nickel cadmium (NiCad) battery (common in older laptops), it can develop ‘battery memory’, which means it thinks it has a full charge when it doesn’t — so when you do need to run on battery power, its life could be measured in minutes rather than hours. You don’t need to do anything special to avoid battery memory —just unplug it from the mains once a month and don't plug it back in until there’s hardly any battery power left.
Mobile multimedia All work and no play makes Jack a dull boy, but the good news is that almost every laptop is as happy keeping you entertained as it is keeping tabs on business documents. If your laptop has a DVD drive — most do — then you can use it as a portable DVD player or CD jukebox and if the drive is a burner as well as a player you can even make your own discs such as compilation CDs or home-movie DVDs.
Play time Playing discs is simple: to watch a DVD, it’s just a matter of putting the disc in the drive and waiting a few seconds for your laptop’s DVD player to launch. Both Apple and Windows machines come with all the software you need, so Mac OS X includes Apple’s DVD Player software while Windows Vista plays movies in Windows Media Player (or Windows Media Center if you have the Home Premium or Ultimate edition of Windows Vista). Watching DVDs does use a fair bit of battery power, but even the humblest laptop should have enough battery life to play a film from start to finish without recharging — provided it’s fully charged to start with and you turn off battery hogs such as Bluetooth and wireless networking, of course. The same applies to music CDs — on a Mac, iTunes will open when you insert a CD; on a Windows laptop, you'll get Windows Media Player or Windows Media Center — but there’s one crucial difference: unlike DVDs, which you can't legally copy to your hard disk, you can easily copy music CDs to your computer using a process called ‘ripping’. This is a good idea for three reasons. First of all, playing music from your hard disk is less of a battery hog than playing the original CD; second, you can easily create custom playlists that choose the best tracks from your music library; and third, copying discs to your computer means you don’t need to carry lots of CDs around with you when you travel.
Ripping music CDs with Windows Media Player In this walkthrough, we'll be using the Windows Vista version of Windows Media Player, but the process is identical on Windows XP.
= AutoPlay [f this is the first time you’ve put a music CD into your PC, you'll see this AutoPlay message. If the Always do this’ option is checked, whichever option you choose will be the default in future. As we want to store our CDs on our PC well keep it
63 DVD RW Drive (D:) Audio CD
checked and then click on Rip Music from CD.
Always do this for audio CDs: Audio CD options genome cnsaenoneutoentnnanrn = eR. caine E :
Play audio CD _ using Windows Media Player 'p|| Rip music from CD : using Windows Media Player
Play audio CD using Windows Media Center
General options Open folder to view files >
using Windows Explorer
Set AutoPlay
Microsoft is very keen for you to add copy protection to your
music. There’s no good reason that you should do this, so make sure the ‘Do not ada’ option is selected before continuing. You'll ‘
need to click the box next to i‘| understand’ ; too.
a ;
defaults in Control Panel
aces
ee Gree
e
;
Se
c :
ea
Sel
f the F i Bee Oe eee aeions:
4% © Add copy protection to your music cs
ey
~
Music ripped from CDs can be played on this computer and on compatible secure devices. © Do not add copy protection ta your music
Music ripped from CDs can be played on any computer or on any device,
("1 understand that music copied from CDs is protected by law, including US and International copyright laws, and that I am solely responsible for the appropriate use of the content that I have copied.
Windows Media Player will now detect the CD in your drive and start to rip it — but we don’t want to do that just yet, because by default it uses Windows Media format instead of MP3 and it uses a fairly low quality setting. Click on Stop Rip at the bottom corner of the screen and then move the mouse to the toolbar at the top of the window. Click on the arrow immediately below ‘Rip’ and change the Format option to MP3. We’re doing this because Windows Media files don’t work on all
}
Ja > Music > Good Girl Gone Bad (D:) QDGood GirlGoneBa... ajiyuiny
Rip “Good Giri Gone Bad’ (D3)
Ss
Format Bit Rate
Audio CD (Ds) Good Girl Gone Bad
Rip CD Automatically When Inserted
Rihanna Sout and R&B
Umbreti)
2007
Winning Should I
IFsees Happy *
_Siést CD After Ripping More Options. Help with Ripping
>| Vv Windows Media Audio | Windows Media Audio Pro Windows Media Audio (Vanable Bit Rate}
Windows Media Audio Lossless MP3 WAY (Lossless)
Bring It Back Destination Calabria
SS88 Hate That I Love You Who Ya Gonna Run To
se
Give Me ATryftSezla Coulda Been The One
Ss
Track B
music devices, whereas MP3s work on almost
anything — so if you decide to transfer a song to an iPod or mobile phone in the future, you'll be able to do it without having to convert any files.
From the same menu, click on the Bit Rate option.
It’s set to 128kbps, which delivers very but the sound quality isn’t up to much. recommend 192kbps, which increases of each file very slightly but offers much audio quality.
JA > Music > Good Gil Gone Bad (0) D Good Gitl Gone Ba. Atiury
Rip ‘Good Girt Gone Bad (0:)
5
Format
Audio CD (0;)
small files We'd the size better
\
Good Girt Gone Bad Rihanna
&
Sout and R&B
Celebrat Hypnott Unnbrelt,
Winning ShoutdI
2007
Hoppy * Bring It Back
Bit Rate
Rip CD Automatically When Inserted Eject CD After Ripping Mare Options... Help with Ripping
Destination Calabria Hate That LLove You Who Ya Gonna Run To
Give Me A Try ft Seale
Coulda Been The One
Track B SSeEeGSRSSHH8
Now we’ve changed the settings to the right format and quality, we can click on Start Rip to begin the ripping progress. As you can see Windows Media Player has automatically downloaded the album artwork and track information from the internet.
da > Music
> Good Girl Gore Bad (D:)
@ Good Girl Gone Bailar
&
Audio CD (D:)
Pi
Good Girl Gone Bact Rihanna Soul and R&B 2007
Title
Celebrate That Hypnotized Umbrella Winning Women ft Nico Should Happy Bring it Back Destination Calabria Hate ThatI Love You Who Ya Gonna Run To Give Me A Try ft Sezzta Coulda Been The One Track 3 SSS885S828588 SES BSsSs8e é
128 Kbps (Smallest Sze) 192 Kbps 256 Kbps 320 Kbps (Best Quality)
There’s only one problem with the track information: it’s completely wrong. This happens occasionally because US and UK CDs often have different songs on them and music software tends to assume everybody’s in the United States. First of all we need to change the artist details for tracks 1, 8 and 13.
J2 > Music
> Library > Album
4b) Playtists J Create Pio a a hoe
& Good GilGone Bad
Tal Good Girl Gone Bad
tly Added ae
Good GilGone Bad Ribanna Soul And R&B
8 Album
VA
2) Songs
Celebrate That Hypnotized Unbretla.
9 Women ft Nico,
2007
Should]
© Gene
(0 Year ay Rating
Happy
Baing It Back Destination Calabria Hate That! Love You Who Ya Gonna Run To Give Me A Try ft Sezla
Coulda Been The One Track 3
Before we change the information, we need to
change it in the right place — and that means we need to amend the files in our music library. To do this click on Library at the left of the window and then use the Artist or Album links to find the CD you've just ripped. Double-click on it and you should now see the track listing. The first thing we'll change is the artist information, which should be the same for every track. There’s a quick way to do this: select all the songs, right-click and choose Edit.
The highlighting disappears, but don’t worry: the change you make here will apply to all the songs. Type the correct artist name and then press Enter.
{3 > Music > Library > Album + Good GirlGone Bact 4 ib) Playlists
GoodGiel Gone Bad Album
.
2 J2 Library
O Recenely Added
Tithe
Good Girl Gone Bad Good Gul Gone Bad
Di Artist
© Abom ; © meGenre
in
a
. Fa
Rihanna
Soul And R&B. re
Celebrate That
Hypnotized Umbrella
Winning Women ft Nico. Should! Happy
BringItBack Destination Calabria Hate That ILove You Who Ya Gonna Run To Give Me A Try ft Sezzla Coulda Been The One Track 13
a Rihanna
Rihanna Rihanna Rihanna Rihanna Rihanna Alex Gaudino Rihanna
Rihanna Rihanna, Rihanna
a
e
A
Jd > Music
> Ubrary
And here’s the result: the blue highlighting has
ae
reappeared and, as youi can see, all the Songs ssNOW “1 , e
+83, yea
,
contain the correct artist information. Now to fix 2 the song titles themselves.
BF Create Ployiist
tors 2) Songs (3© Gee Year
p
> Album
a
Bad » GoodGirlGone
ummmSime cos coe Fihaona
FA: 0
ity Rating
Boras
Unfortunately there’s no quick way to fix individual song titles, so we need to do it manually. To
fd > Music > Library > Album > Good Girt Gone Bad
Ds aitoks rsbum Good Girl Gone Bad nas i Cosson {& Creare Playlist
change a track name, click on the name, click
2sm
again and then type the correct information. Repeat the process for any other tracks that are wrongly named.
tne a
2
Va:
Tw
Length — Rating
as | wine (EER Jan iS
oe
re
cima
a = Srase Its asain Give Me A Try ft Seta Coulda Been The One Track 3
And here’s the final result: our freshly-ripped CD finally has the correct information. The good news is that such mistakes are very uncommon and in
JG» Music > Library > Album
> Good Gist Gone Bad
a nh Gotsepemie
es 8
&oor
Setnntane
38)
aor
wee
as
However, sometimes it can’t identify a CD at all, so
eae
a
you need to use Windows Media Player’s internet
Gry (uk bonus tack)
most cases you'll find that Windows Media Player automatically downloads the correct information.
search features.
ean BF Creote Ploylist oo + JaGBboyRecently Added Fa © Good Girl Gone Bad
eee
Contributing Artist
Rihanna,
Y. lf Windows Media Player can’t recognise a disc, you'll see a blank CD icon with Unknown Album and Unknown Artist displayed instead of the usual artwork and title information. To fix this, right-click and choose Find Album Information. You should now see the screen here, which enables you to search by artist name or album name. Alternatively you can enter the track information manually. We'll search by artist.
(Ke ~ & ebooks andicomucty
Watforte. seetconene Weicome:to Really(...FurySeieesoa:Lux TrePgeceDetectices: velewro, Foes Copgenas ‘VenousACans:
Rrdasahae)
General
In the menu bar, click on iTunes > Preferences (on the PC this option will be under the Tools menu). You'll now see a range of options such as text size, whether iTunes should automatically download album artwork and so on. We want to change the CD ripping settings, so click on the icon at the top labelled Advanced.
i]® © ® |General | Podcasts
Playback
Sharing Apple TW Store
Source Text: {Small
2)
Show: vi Mowies
(TV Shows
Adwanced
Parema!
Sang Text: {Small
13)
) Radio. (| Party Shuffle
| Padcasts —) Audiobooks (-} iPod Games Vv Shaw genre when browsing w Group compilations when browsing
(1 Show links © to the iTunes Store vi Shove content ratings in library
iAutomatically download missing album artwork vi Remember view setting for each source
Shared Name:
‘Gary Marshall's Library E
(| Check for updates automatically
Advanced
You'll see a number of options here. Make sure Keep iTunes Music Folder Organised is selected and that Copy Files to iTunes Music Folder is also ticked — this keeps your music organised on your PC and makes life easier in the long term — and then click on the tab labelled Importing.
General
Podcasts
Playback
a:
Store
Apple TV
Sharing
Importing
|~ Burning
iTunes Music folder location Macintosh HD:Users:gary:Music:iTunes:iTunes Music:
wv Keep iTunes Music folder organized Places files into album and artist folders, and names the files based on the disc number, track number, and the song title.
vi Copy files to iTunes Music folder when adding to library
Use iTunes for Internet music playback Streaming Buffer Size:
Medium
;
=f 4
M Look for remote speakers connected with AirTunes
(Disable iTunes volume control for remote speakers {)Allow iTunes control from remote speakers (Keep MiniPlayer on top of all other windows
et
Visualizer Size:(large { Display visualizer full screen
Advanced
There are several key options here. The first one, On CD Insert, tells iTunes what to do when you insert a CD. Make sure it’s set to Import CD, so that iTunes expects to copy a disc rather than Just play it. Now, look at the Import Using drop-down. There are several options here: AIFF, which creates full-quality copies but generates massive files; AAC, which is the iPod’s favourite format and offers a good trade-off between quality and file size; Apple Lossless, which is almost as high quality as AIFF but without the really large file sizes; MP3, which is the industry standard format for digital music; and last but not least, WAV, which is useful if you'll be sharing full-quality tracks with Windows PCs. So which one should you choose? We'd recommend MP3. It’s not the best format ever invented but, crucially, it works on almost anything; for example, if you decide to transfer music to your mobile phone it’s likely to support MP3 but not the other formats. Provided you go for the right quality settings — which we'll do in the next step — the sound quality is almost indistinguishable from CD, but the file sizes won't be so big that a single album will fill your hard disk.
General_| importing On CD Insert: | Import CD
| Burning>
-
by
Import Using: | MP3 Encoder
ey
f Custom... Setting: | Details
j
:
96 kbps (mono)/192 kbps (stereo), VBR (Highest |
quality), joint stereo, optimized for MMX/SSE, using MP,
:
#
se
—_ =]
(Play songs while importing or converting (Vi Automatically retrieve CD track names from Internet wv Create file names with track number
(1) Use error correction when reading Audio CDs Use this option if you experience problems with the audio quality from Audio CDs. This may reduce the speed of importing.
Note: These settings do not apply to songs downloaded from the iTunes Store.
MP3 Encoder
Make sure MP3 Encoder is selected and then click on the Setting drop-down immediately below it. This gives you four options: good quality, high quality, higher quality and custom. Click on Custom and then change Stereo Bit Rate to 192kbps, check the box marked Use Variable Bit Rate Encoding (VBR) and set the Quality drop-down to Highest. What does all that mean? Those three options tell iTunes that you want your songs ripped at a quality rate that doesn’t drop below 192kbps, which is indistinguishable from CD quality on normal music equipment. Selecting VBR and the Highest quality setting means that if iTunes thinks a song needs a bitrate of more than 192kbps, it'll use it. In plain English, you’ve told iTunes to make sure your music sounds good without creating massive digital files. Once you’ve done this, click OK and OK again to return to the main iTunes window.
Stereo Bit Rate: { 192 kbps
~
w Use Variable Bit Rate Encoding (WVBR)
Quality: | Highest Sample Rate: | Auto
{ +4
wv Smart. Encoding Adjustments
{] Filter Frequencies Below 10 Hz ( Use Default Settings °)
That’s iTunes’ ripping settings Pie giincom
need to change them again.
Aha
Now it’s just a matter of putting a CD into the drive and waiting a few seconds. If you’re connected to the internet iTunes will automatically detect the CD and fill in the artist name and song names and if you click on the Import CD button at the bottom right of the screen it'll start to copy the CD to your computer. The whole process should only take a few minutes and a green tick will appear at the left of each track once it’s been successfully copied.
Another World
aenanenaisiaes |
Make Another World
@ Make Another World
| Make Another Wald
@ If t Takes. You Hame @ Fuauce Works
Make Another World Make Ariativer World
Make Another Wald |
You & tre Both Ana
@ A Ghost tn The Arcade OeOuyuanuw DO Sw @ Once InYour life
5
Nothing Selected
@ Finished it Remains.
$4
(With VBR enabled, bit rate settings are used for a guaranteed miriimur dit rate.)
Importing “In Competition For The Worst Time”
taken care of and you won't
fee
248 4:29 |
tellewilel ellewilel
3:53 | Iellewilel
Make Another World! Maike Anothet World Make Another Wald
Once your CD has been imported, you can eject it. To see your new songs, use the navigation links at the left of the screen to click on Music (it should be immediately under the word Library at the top left of the iTunes window). You should now see your copied tracks and, if iTunes has been able to find the artwork on the internet, you should see the album cover too. To play a song, Just double-click on it. iTunes playlists work in much the same way as Windows Media Player ones. Click on the plus arrow at the very bottom left of the window to create a new playlist, give it a name and then simply drag songs from the main window over your playlist. To listen to a playlist, click on it and click on the play button. To play the songs in a random order, click on Controls > Shuffle to shuffle the playlist. This makes iTunes play the songs randomly without rearranging the playlist itself.
B Movies
IDLEWILD
STORE B itunes Store [& Purchased DEVICES
(S Make Another World PLAYUSTS
> (ip ebooks and comedy
[& last 3 months {i tase month
[i last Week's additions [& music videos {} dinner part-ay [& driving music
Make Another World CTC)
{} safe bees
Names & In Competitior Wors! & Everything (As It Moves) @ No Emotion & Make Another World @ Wie Takes You Home @ Future Works @ You & | Are Both Away & A Ghost In The Arcade
21>
3:22 3:04 4:06 2:07 4:16 3:50 2:48 4:29 3:53
@ Once In Your Life
& Finished it Remains
‘Make Make Make Make Make Make Make Make Make Make
Idlewild Idlewild Wlewild Idlewild Idlewild Wlewild Idlewild Idlewild Wdlewild
Anot Another Another Another Another Another Another Another Another Another
World World World World World World World World World
Bit Rate|My Rating. Last Played 194kbp...
195 199 198 196 198 196 197
kbp, kbp. kbp, kbp, kbp. kbp... kbp.
196 kbp.
12/05/2007 14:42
195 kbp..
If you’re playing music through your laptop’s speakers the sound might not be as good as you might like, but you can change this by clicking on View > Show Equalizer. This displays a graphic equaliser and if you click on the drop-down menu you'll see a range of presets including Small Speakers, which is designed to make iTunes sound good on even the tiniest built-in speakers. You can also customise the graphic equaliser to suit your own preferences: each slider represents a frequency band, with the lowest frequency at the very left of the equaliser and the highest at the very right. Moving a slider up boosts that frequency and moving it down reduces it. Getting the right sound tends to involve trial and error but you'll find that you'll get the best results if your sliders resemble a Slight curve. For example in this screenshot we've slightly boosted the lower and higher frequencies and slightly reduced the middle frequencies and the result is a curve that looks like a very shallow U shape. Try to resist the temptation to turn every frequency up, because the result may overload your speakers and cause unpleasant distortion in the sound.
Smart Playlist
Besides normal playlists, iTunes has a trick up its sleeve: smart playlists. These playlists enable you to set multiple criteria such as ‘songs whose genre is rock, that | haven’t played in the last three months and whose artist isn’t AC/DC’. To create a smart playlist, click on File > New Smart Playlist and use the dropdown fields to enter your criteria. iTunes will save the playlist and every time you run it, it will quickly scan your music library to get an up to date listing. We use smart playlists a lot, so for example we've set up playlists that only play songs we’ve added in the last week, last month or last three months.
vi Match the following rule
| Category — _Limitto
25
“+)contains items
+ rock
*) selected by random
| Match only checked items Vv Live updating
(Cancel
) (
OK)
©
Cutting out the middleman: buying digital music online Besides ripping CDs, your music software also enables you to buy music over the internet — and in the case of iTunes, you can buy music videos and television shows too. Before you consider doing this, though, it’s important to know that your digital purchases are usually copy protected. For example, if you buy a music video from iTunes you'll only be able to play it on iTunes (or on your iPod or other Apple hardware) while if you buy a song from one of Microsoft’s services in Windows Media Player, it will work in Windows Media Player but not in iTunes or on an iPod. There is some good news, though: in mid-2007 Apple began offering digital music downloads without any copy protection whatsoever, so an unprotected track you buy from iTunes — Apple calls such tracks ‘iTunes Plus’ downloads — will play in Windows Media Player and will work on almost any MP3 player instead of just the iPod. However, at the time of writing the overwhelming majority of digital downloads are still protected, so make sure you know what the limits are before parting with any money. It’s also important to realise that when you buy a digital download, it’s up to you to look after it — so if you suffer a hard disk crash and lose all your music, you probably won't be able to re-download the songs you've bought. If you'll be buying a lot of tunes online we’d strongly recommend regular backups to CD or even better, to an external hard disk. Check out Appendix 1 for everything you need to know about backing up crucial files.
Region codes: what they are and why they matter The first time you play a movie DVD on your laptop, your DVD software will display a message about region codes and ask you to choose which region you want to use. It’s important to think carefully here, because while you can change the region code of your drive you can only do it five times before the region code is set permanently. So what are these codes and why should you care? When
DVDs were launched, the film industry divided the world
into six regions — the US and Canada is one region, Europe is another region, and so on. DVDs designed for one region will not work on DVD players set to play discs from another region, so for example a US or Canadian DVD is Region 1 and won't play on a DVD player set to Region 2, which is Europe; a US DVD player set to Region 1 won't play Region 2 discs and so on. For most European laptop owners, the region you'll use will be Region 2, because you'll be buying your DVDs in Europe. If you're a keen importer, though (some films are only available on DVD in the US or in Japan, or come out much earlier in one region than in another; others are simply cheaper if you buy from the US), you might want to set your DVD drive to the region you're importing from rather than the one in which you live. For example, current exchange rates mean that buying discs from the US is considerably cheaper than buying the same discs in the UK — but if your laptop is permanently set to Region 2 you won't be able to play them.
secsic CORNER Is it legal to copy your CDs to your computer? Technically, no. Under UK copyright law, it’s illegal to copy a CD without permission from the copyright owner, which is usually the artist’s record company. However, the law is widely seen as out of date and the British Phonographic Industry, which represents record companies, says that its members are quite happy for people to copy their legally bought CDs to their computers. What you can't do, though, is rip CDs to your computer and then get rid of the original discs or copy songs from other people’s CDs. That’s a bad idea anyway, because if something happens to your digital music files and you don’t have the original discs, you'll have to go and buy the discs all over again.
Ten terrific laptop add-ons A few well-chosen extras can make your laptop even more useful. Of all the add-ons we've tried and tested, these are our ten favourites. 1 Wireless network card lf your laptop doesn’t have wireless networking built-in, you can add wireless to it with a PC card or USB Wi-Fi adapter. Basic adapters can be as cheap as £10. 2 USB headset Not only does a USB headset enable you to listen to DVDs or music on planes without annoying other passengers, but you can also use it to make free internet phone calls using software such as Skype (www.skype.com) and, if you have Windows Vista, you can control your computer and dictate documents using your voice.
3 External mouse Whether your laptop has a trackpad, a weird wiggly joystick thing or some other mouse replacement, it’s not as good or as comfortable to use as a proper mouse. USB mice cost pennies these days and even the really good ones are extremely cheap.
4 Laptop stand We love laptop stands. They put the screen at a decent height, enable air to flow around your laptop’s vents and keep your desk nice and tidy. They're cheap, too.
Dccse CORNER Too many connections! Running out of USB sockets? A hub will help. Whether you're connecting a keyboard or a printer you'll need to plug it into a spare USB port. il ia a ai That’s fine with a desktop PC, where it’s not unusual to have four, six or even eight USB ports, but ifyou use a laptop you're unlikely to have more than two USB ports. So what happens when you need to connect three, four or even more USB devices? There are two ways to deal with the problem. Many keyboards and even some monitors come with extra USB ports built in. If you have a USB keyboard, you'll often find that it has two additional USB sockets on the back. Alternatively you could invest in a USB hub. Hubs are simple and cheap bits of hardware that work like four-way 3B
electrical sockets: you plug the hub into a USB port on your computer and it gives you four or 2 more USB sockets for your other =| hardware. It’s worth noting that some USB ~ peripherals such as PocketPC cradles, wireless keyboards, USB 5 wireless network adapters and — so on need quite a lot of power, so while they’ll work happily if 4 you plug them directly into your 3 computer they can’t get enough power when they’re sharing a hub with several other devices. 43 You can get round this too, 4 though: you can buy USB hubs that come with a power supply, which ensures that the hub SHoesllianseuiy delivers enough power for the most demanding peripherals. =]
a.pe Se ONE
Se
SS OPE
5 Spare battery No matter how good your laptop, its battery will run out after a few hours. A spare battery is an excellent idea if you don’t want to lose power at a crucial moment — but remember to keep it charged!
6 Speakers In almost every case, laptop speakers are rubbish for serious music listening — but your laptop will have a headphone socket that you can use to connect a decent set of speakers when you're at home. It makes a big difference to digital music.
7 External hard disk External hard disks massively increase the amount of storage available to you and they’re great for fast and reliable system backups too. Prices have plummeted in recent years and it’s possible to get hundreds of gigabytes of storage space for less than £100. 8 Memory card reader These days all kinds of devices store data on memory cards. For example, your phone might store music on a card or your digital camera might save its photos. Inevitably, every device uses a
LN*y
TECHIE
different kind of card, so a multi-card reader means you can
simply pop the card into the reader and transfer files without playing hunt the cable. Some laptops have multi-card readers built in. 9 Ethernet cable While wireless internet access is becoming more widespread, you'll often find that the only way to get online in hotel rooms is to connect an Ethernet cable to the supplied wall socket. The cable comes in handy even if wireless access is also available — if the wireless signal is patchy you'll get a more reliable connection with the cable. At home or at work, you can also use the cable to create a quick network or to connect your computer to your wireless router if your wireless network stops working. 10 USB adapter kit If you're travelling, less is more — and a USB adapter kit means you can leave your USB cable collection at home. It’s a single USB cable with three or five different connectors for different kinds of USB ports, so for example you can hook it to your laptop and then use the adapters to connect and in many cases charge your mobile phone, your digital camera or other bits of electronics kit without having to lug around a separate cable for each one.
CORNER
ay Wireless wonders One of the minor irritations about computer equipment is that the more devices you have, the more your home office resembles Spaghetti Junction. However, a growing SALUT i number of devices enable you to connect peripherals Aa without wires and you can even get wireless keyboards and mice; 5 322: willis iui Wireless keyboards and mice use one of two technologies: Bluetooth, which is Apple’s preferred option for its wireless equipment, and radio waves, which are used by manufacturers such as Logitech. OAR ea Bluetooth devices only work with Bluetooth-enabled computers such as Apple’s iMacs, while radio-wave cordless devices use a receiver that plugs into a spare USB port. Although Bluetooth is less prone to interference from other devices than radio waves, we've found that there’s little practical difference between asians Bluetooth and radio keyboards: the choice really depends AEE aA on whether your computer has Bluetooth and on which particular keyboard and mouse you like the look of. We'll explore Bluetooth in more detail in Part 3.
Cordless keyboards and mice such as Logitech’s Cordless Desktop can help reduce cable clutter.
Connectivity Internet everywhere Connecting to a wireless network Setting up a broadband internet connection Wireless security: making sense of the alphabet soup Wireless standards and what they mean
Wireless speed and range Other ways to connect when you’re on the move Networking with other PCs
70 Fal
74 79 82 83 84 94
Laptops make great tools by themselves, but they become even more useful when you take advantage of their connectivity options. Wireless networking means you can get online from hotel rooms, motorway service stations, libraries and coffee shops, while Bluetooth technology can transfer data between your laptop and
your mobile phone. And of course, laptops can connect to other computers too. In this section, we discover what connectivity features your laptop has and how you can make the most of them.
Internet everywhere One of the most important features of any laptop is its ability to connect to the internet. You can do this in two ways: by connecting an Ethernet cable (a common way to get online in hotel rooms) or by connecting to a wireless network. Wireless networks are springing up everywhere, but they usually cost money — although many mobile phone companies now offer a bundle of wireless minutes so you can surf for free when you’re out and about. If not, you'll need to sign up with a wireless provider such as BT OpenZone (www.btopenzone.com) or T-Mobile (www.tmobile.co.uk) to use their hotspots. A hotspot is simply a location where wireless internet access is available and you'll find them in branches of McDonald’s, in airport terminals, in train stations, in business centres and anywhere else laptop users might want to get online. If you don’t have an account with a hotspot provider there is a pay-as-you-go option, but it isn’t cheap: as of Summer 2007 you pay around £6 for an hour’s access. If you think you'll be using wireless networks a lot, a monthly package will save you a packet — particularly if you use hotspots instead of hotel room connections, which tend to be very slow and extremely expensive. There’s a third option: connecting to the internet by way of the mobile phone network. Doing so used to be extremely expensive and irritatingly slow, but things have improved dramatically in recent years — although it’s still one of the most expensive ways to get online. In this chapter we'll cover all these options. We'll show you how to connect to a wireless hotspot, how to create your own wireless network at home or at work and how to use other options such as Bluetooth and mobile phone data cards.
onnecting to a wireless network All wireless networks work in much the same way so, provided you have a wireless card or a laptop with built-
in wireless networking, it’s just a matter of finding the network and connecting to it.
Windows Vista
If your wireless adapter is switched on and you’re within range of a wireless network, Windows Vista will find the network for you and pop up this message above the taskbar.
Not Connected
Bui
Wireless networks are available.
ae,
Right-click over the network icon (two PC screens with a globe) and you'll see a list of available options. Click on ‘Connect to a network’ to see what wireless networks are available.
Connect to a network
Turn on activity animation Turn off notification of new networks
4
ate aella
Diagnose and repair
Network and Sharing Center
~
‘es
Te De ey.
We're within range of two networks: our own network (the one with the hilarious name) and our next-door neighbours’ network. Windows Vista shows whether the available networks are security protected and it also tells you
how strong their signals are. To
| _ Select a network toconnect to Show (Mp cactus aicaenaneeeas) Be scrintarnebat! See nok
|
ia
Unsecured network
choose a network, click on it and then click Connect.
eee
g
i
A feat Dis Csr)
Windows Vista will now attempt to connect to your
chosen wireless network. If it’s password-protected you'll be asked for the password at this stage; if you don’t know the password, you won't be able to connect.
Time for a new pop-up, this time telling us that we’ve successfully connected to our chosen network and we have both local access — to other machines on the network — and internet access. If you're connecting to a paid-for wireless network, such as the ones you'll find in motorway service stations, hotels and airports, when you use your web browser you'll be automatically
taken to a login page which asks for your username and password. If you don’t have either, you'll find a sign-up page that asks for your credit card (or, in the case of a hotel, asks you to confirm that you want to charge the internet access to your room). You won't be able to access any normal sites or use your email program until you’ve logged in.
Currently connected to: a
|
Bs =
;
teh intarwebs!!!! Access: Local andInternet ms
9
ooo il ey i) Loy,
Mac OS X Now we'll do the same thing on a Mac. As you'll see, the process is nice and simple.
© [aii Apple’s approach to wireless is very similar to Microsoft’s, but instead of an icon at the bottom right of the screen it’s the radio-wave icon at the top right. Click on that and you'll see this window. The first step is to turn on AirPort (Apple’s name for Wi-Fi) if it isn’t on already. Once you’ve done
iaae AR
a4)
(Ce) Thu 10:31
AirPort: On
a Fa
3
Turn AirPort Off
as
¥ teh intarwebs!!!! Other... Create Network... ment
;
Untitled
,
that, you'll see a list of
Use Interference Robustness
available wireless networks, so for example in this screenshot you'll see that we’re within
Open Internet Connect...
range ofa network with the
3dprinters.zip
passwords
daft name of ‘teh intarwebs’.
=
fra
The tick box means we're connected. To connect to a different network just click its name or click on Other.
| If your chosen network is password protected you'll see
this screen when you try to connect to it. You'll need to
know which kind of password to use — in this screenshot, our network needs a WEP password, which is the most basic kind of wireless security. Once you’ve chosen the correct password type and entered the password, clicking OK connects you.
Closed Network
|
Choose a security type and enter the name of the AirPort network to join with an optional password. Network
Name:
semn ‘teh intarwebs!!!!
'
Wireless Security: — WEP Password Password:
|
{) Show password
Setting up a broadband CTIVITY
internet connection So far we’ve discovered how to connect to existing wireless networks. Now, we’ll discover how you can create, configure and use a wireless network at home or in the office. In this tutorial, we use a wireless broadband router, which enables us to share our connection wirelessly with other computers. First of all we discover how to establish an internet connection and connect computers by way of Ethernet cables — the fastest and easiest option for a home network — and then we find out how to share our broadband connection wirelessly.
Making the physical connections
The first step is to connect the broadband cable, which looks like a telephone cable, to the back of the router. If you're using ADSL broadband, connect the other end to a microfilter — a box that splits your phone line into two connections, one for the phone and the other for the broadband — which plugs into the phone socket. Without a microfilter you'll lose your internet connection whenever you use the phone.
Now, you can connect your PC. We’ve already connected an Ethernet cable to the back of the PC and it’s just a matter of plugging the other end of the cable into one of the empty Ethernet ports on the back of the router.
If you'll be sharing your broadband connection with more than one computer, you can do it with an Ethernet cable (as shown here): simply get a second cable, plug one end into the PC and plug the other end into the next available Ethernet port on the router. If you will be connecting your other devices by way of wireless, you can Skip this step.
If you've got a third or fourth computer to connect or a networked printer, it’s time for yet another Ethernet cable. Once your various computers are connected, you can connect the power cable. It’s a good idea to keep the router and its various cables out of harm’s way: trailing cables can be a trip hazard and a good tug on a cable could damage it, the router or whatever else the cable is connected to.
What is a microfilter? With ADSL broadband, your phone and your internet connection share the same phone line — but if you
connect your phone and your computer using a standard splitter plug, you'll lose your internet connection any time you make or receive a telephone call. A microfilter prevents this from happening and ensures that your phone and your internet connection can co-exist peacefully. When you sign up for broadband your ISP will usually provide at least one such filter, but if it doesn’t you can buy microfilters from any high street or online electronics shop. If you have
more than one phone connected to the same line that delivers your broadband, you'll need a microfilter
for each phone socket. The good news is that they aren't expensive: you can get microfilters for around £3 each.
“122222 pst-21mF
Microfilters keep your phones and broadband connection separate, so you won't jose your internet connection every time the phone rings.
Configuring a broadband router Before you can use your router, you need to configure it. For most routers — wired or wireless — you do that by way of your Web browser. The good news is it’s very quick and very easy to do, as we'll discover in this walkthrough.
Once you've connected your cables and plugged in the power cord, boot up your PC and open your web browser. To access the router configuration screen you'll need to type its address in your Web browser. The router manual will tell you what this address is: in this example we're using a Netgear router and the address we have to type is http://192. 168.0.1
(© hetp://192.168.0.1
Prompt The router will ask for a user name and password. Once again,
Enter username and password for "NETGEAR DG834CT "
you'll find these details in the manual. With Netgear routers, the default username is ‘admin’ and the default password is ‘password’, so if you enter those details in the appropriate boxes you'll be able to access your router’s control panel. Remember to change the user name and password later or anybody will be able to log in and change your settings!
at 192.168.0.1
The control panel looks like a typical Web page with a range of categories down the left side of the screen. The first thing we need to do is to configure the router to work with our broadband connection. You'll need your ISP’s login details and connection settings to do this, so make sure you’ve got them handy before attempting this step. Once you've got the necessary details to hand, click on Basic Settings on the left of the screen.
User Name:
admin Password: |iitteietetetiete
~ Use Password Manager to remember this password.
Setup Wizard
Basic Settings ADSL Settings
Wireless Settings
Basic Settings
Every manufacturer takes a slightly different approach, but the principles are the same: you'll be asked whether your connection requires a login (most do) and then for your username and password. You'll also be asked to specify the encapsulation type — your ISP will have given you this information — and to specity your IP and domain name server (DNS) addresses. In most cases, the correct options will be ‘Get Dynamically from ISP’ and ‘Get Automatically from ISP’. Your ISP will have provided the necessary numbers if that isn’t the case. Finally, you need to select whether network address translation (NAT) should be enabled; again, in most cases the answer is yes. Don’t worry about the various acronyms — DNS, NAT and so on. All you need to do is to ensure that the information you enter into the router control panel matches the details you’ve been given by your internet service provider.
Does Your Internet Connection Require A Login?
® Yes O No
[PPPoA (PPP over ATM)
_)*
bdds!-98787@bulldc
Password Idle Timeout (in Minutes) SSDS STS UST
cnn
TOONS
Internet IP Address
® Get Dynamically From ISP O Use Static IP Address IP Address re
Domain Name Server (DNS) Address
® Get Automatically From ISP O Use These DNS Servers
[isa |.f72 Le 193 |.)1a3 |.)2%2
Primary DNS Secondary DNS
UE UEEEEEEUS
EEE
NAT (Network Address Translation)
® Enable
© Disable
DG834GT Router Success Page - NETGEAR
Once you've entered the details, click on Apply to save them permanently. The router will now attempt to connect to your broadband connection using the details you've specified. Netgear routers display a pop-up window that provides a progress report on how it’s getting on. If the information you've entered is correct, after a few seconds the pop-up window changes and displays the ‘success page’ shown here. You're up and running!
{Clr
) DG834GT Router Success Page -...
NETGEAR > Products
DG834GT
> Home Products > Business Products
P
Congratulations, you are now surfing the Internet! Your NE
> Service Provider Products
You are sharing your Internet connection and are protected again
Product Finder | Select Product
Router Success
FB)
Product Search & Guided Search
|
NETGEAR recommends you change your password so only you ar]
|
Click on the Set Password item under Maintenance in the menu]
|
sure to pick a password you will remember and write it down in a For most users, you are finished with the setup. However, if you vj) NETGEAR router, you can continue to make changes. If you are aj’ | example, you will want to setup Port Forwarding.
REGISTER
Home | Products | Applications | Where to Buy | Support | Partners | News & Events | I Copyright © 1996-2006 NETGEAR® | Contact Us | Privacy Policy | Trademark Information | Regula
|
Configuring the wireless network lf you’re using a wired router, you can now connect your PCs to the internet without any more changes. If you want to connect PCs to the router over a wireless connection, though, you need to
specify a few more details.
Wireless Settings
Click on Wireless Settings and in the Name (SSID) box, choose a
descriptive name for your network such as ‘my home office’.
Wireless Network
Name eee:
ay home officy
Broadcast of Name (SSID) are ticked: if they aren't, then your
Reon
(ucre
computers won't be able to find the wireless network. These
henna
Auto| =)
Make sure that Enable Wireless Access Point and Allow
options tell the router that it should let computers connect to it
and that it should broadcast a message that essentially says ‘hello! I'm a wireless network and my name is “my home office”.
Mode:
(Auto108Mbps [i
Wibinee Accent pike Enable Wireless Access Point @ Allow Broadcast of Name (SSID) {3 Wireless Isolation (3 Atheros eXtended Range (XR)
Wireless Station Access List Security Options
O Disable © WEP (Wired Equivalent Privacy) © WPA-PSK (Wi-Fi Protected Access Pre-Shared Key)
O WPA-802.1x
WEP Security Encryption
Now to make your wireless network secure. Click on the Wired Equivalent Privacy (WEP) button to enable the WEP security system and then choose ‘128 bit’ from the Encryption Strength field. This makes it very difficult for people to get into your network. Now, you need to create a security key. In the Passphrase box, type any phrase you like; the router then generates a complicated password, called a ‘key’, such as 9588BEF5DD4... . Take a note of this number: you'll need to enter it on any computer that will use your wireless network. Click on Apply to save the settings.
Authentication Type:
Automatic
Encryption Strength:
is
128 bit IS)
WEP Key
Passphrase; Key 1: @
SCS 9588BEFSDD43D922DFA7F49355
Key 2: © 9588BEFSDD43D922DFA7F49355 Key 3: ©
9588BEFSDD43D922DFA7F49355
Key 4: © | 9588BEFSDD43D922DFA7F49355
Closed Network Whenever a wireless-enabled computer is within range of your network, it will spot ‘my home network’ and ask if you want to connect with it. This is where the key you wrote down in Step 2 matters: without it, you won’t be able to connect to the network (this is a good thing, because it keeps other people’s computers out of your network). In this screenshot, we’re connecting with an Apple computer: because we've entered the correct wireless key, when we click on OK we are connected to the network.
Choose a security type and enter the name of the AirPort network to join with an optional password.
Network Name: my home office Wireless Security:
bw}
WEP 40/128-bit hex
Te OSLEEC AAG Thao
he }
nnn
Password: 9588befSdd43d922dfa7f49355 Vv Show password
ee
Wireless security: making AANNIEO
CONNEC
sense of the alphabet soup The single best thing about wireless networks is that they work through walls. Unfortunately, the single worst thing about wireless networks is that they work through walls. As we write this, we’re within range of two wireless networks: our own and our next-door neighbours’. They can’t connect to our wireless network, but we can
connect to theirs. That’s because our wireless network is secure and theirs isn’t. It’s very easy to secure a wireless network — we did it in Step 2 above — and for extra security you can even create an ‘access list’ of computers. That turns your wireless router into an electronic bouncer: if a computer isn’t on the list, it doesn’t get into your network. There are very good reasons for securing a wireless network, although they might not be obvious. For example, while the average person doesn’t have the technical know-how to hack your system and steal your important files, if your network isn’t secured it’s child’s play for anyone within range to connect and then use your internet connection. That’s bad news for two reasons: they’re getting internet access that you’re paying for and, more seriously, they could be up to no good. If they’re caught, you could end up with the blame.
The simplest way to secure your
wireless network is to passwordprotect it. You’d be surprised how many people don’t carry out this
simple step.
Choose a security type and enter the name of the AirPort network to join with an optional password. Network Name:
ere
default
my
Wireless Security: ‘ WEP Password Password:
(_} Show password Cancel)
(
Why letting other people use your net connection is a bad idea Whenever you connect to the internet, your ISP gives you a unique address, which is the internet equivalent of a telephone number. This address, Known as the IP address, is logged — so if you try to hack into the Pentagon or look at illegal content, you can be traced. Although ISPs don’t spy on you they do keep logs of IP addresses and their activity and the police can compel them to hand over those logs if they believe a crime has been
committed. When you use a wireless network, the IP address is assigned to your router and to any machine connected to it. That means that if someone else connects to your network, anything they do comes from your IP address. Of course, you're a perfectly law-abiding, upstanding member of the public — but what about the people next door or people you haven't met? Although wireless networks don't extend too far, they do extend into the street — and, as a lot of companies have discovered, that means people can sit outside in their cars and take advantage of wireless internet access for dodgy purposes. In the US, a number of people have been prosecuted for doing just that. There’s another, less dramatic, reason not to share your broadband connection with other people: in most cases, your ISP’s terms and conditions state that you can’t share your broadband with anyone who doesn’t share your building.
Securing a wireless network In our walkthrough we used WEP to prevent unauthorised computers from joining our wireless network. However, it’s not the only standard and, although all wireless equipment supports WEP, more recent hardware supports even stronger security standards. The two standards you'll see most often are Wi-Fi
Protected Access Pre-Shared Key (WPA-PSK) and WPA-802. 1x. But what are they? WPA-PSK is a stronger form of security that’s specifically designed for small office and home users. Although it’s more secure than WEP, it works in essentially the same way: to connect to your network, computers need to support WPA-PSK security and know the correct network key. The main difference between WEP and WPA-PSK is that the latter is a bit harder for villains to break into. WPA-802.1x is tougher still, but it’s really designed for big companies and is intended to be used with a computer server that checks whether computers should be allowed to connect to the network.
Creating an access list Whether you use WEP or WPA-PSK, it’s worth considering an access list that turns your router into an electronic bouncer: if your name’s not on the list, you don’t get in. With most wireless networks, any computer can connect as long as it knows the correct key, but for added security you can create a ‘guest list’ of machines. If a computer isn’t on the list, it can’t connect to the network — even if it has the correct key. To set up an access list, you'll need to know the Media Access Control (MAC) addresses of the computers. These are twelve-digit numbers, usually broken up by colons for easier reading. For example, the MAC address of our current computer is 00:0d:93:7e:el:de. Finding your MAC address is very simple, but the process is slightly different on different types of computers. Here’s how to find it:
Windows PC Connect to your wireless network and then click on the Start button. Select Run and in the dialog box that appears, type ‘cmd’ (without the inverted commas) and press Return. In the small black window that appears, type ‘ipconfig /all’ (again, without the inverted commas) and look for the bit that says Physical Address. That’s your PC’s MAC address. Apple Mac Connect to your wireless network and then open System Preferences > Network. Click on AirPort and then on the Configure button. Your Mac’s MAC address will be displayed in the form ‘AirPort 1D: 00:0d:93:7e:e1:de’ (the actual numbers will differ from computer to computer). Windows Mobile devices Connect to the wireless network. The specific procedure then depends on the type of Pocket PC you have, but in most cases you need to click Start > Settings > Connections and then locate the wireless network manager software — which, handily, is usually called something like Wireless Network Manager, WLAN Utility or something similar. You'll find the MAC address in the Advanced tab. Wireless Station Access List { Turn Access Control On Trusted Wireless Stations
eee ee Se eae Nas os
|
MAC Address
f Delete
Available Wireless Stations
[UNKNOWN _______| [UNKNOWN]
MAC Address
00:11:24:A3:85:63 00:00:93:7E:E1:DE
Add
Add New Station Manually Device Name: MAC Address: Add }
(Apply ) (Cancel)
Once you've noted the MAC addresses of your computers, creating the access list is very simple. Once again we'll use a Netgear router, but other manufacturers’ routers work in much the same way. Use your Web browser to open the router’s control panel and then click on Wireless Settings. Now, click on the Setup Access List button. To prevent other machines from accessing your network, simply click the Turn Access Control On button and then use Add New Station Manually to enter the details of the computers you want the router to talk to. For example, to add our laptop, we type ‘Laptop’ in the Device Name box and 00:0d:93:7e:e1:de in the MAC Address box.
Wireless standards and what they mean There are two main wireless standards: 802.11b and 802.11g. They both work in the same way but 802.11g is much faster than 802.11b and uses slightly different technology, so a wireless card that only supports the b standard won't be able to connect to a g network. However, most wireless cards now support both standards: look for products that are described as 802.11b/g and you'll be able to connect not just to your own wireless network, but to public wireless networks too. There’s a third standard, 802.11n. This is even faster than 802.11g and it uses a technology called MIMO — multiple inputs, multiple outputs — to improve signal strength and speed. However, at the time of writing, the 802.11n standard hasn't
been finalised. That hasn't stopped companies selling 802.11n hardware, but beware: until the standard has been agreed by all the main players, you might find that so-called ‘pre-n’ hardware doesn’t work properly with other firms’ 802.11n products. If that wasn’t confusing enough, some manufacturers also offer their own versions of existing standards (for example, you'll see wireless products advertised as ‘Super G’) that offer much faster speeds than 802.11g is supposed to deliver. Such products do work, but they only work with other products that use the same technology — so if you buy a Super G router but a standard 802.11g wireless network card, you won't get any benefit from the Super G technology.
Beware ‘standards’ such as Super G: they’re the manufacturer’s own, so if you use other firms’
equipment you might not get the
advertised speeds.
Super G Wireless Router WGT624Sc
Security Edition Free Trend Micro Home Network Security . Protects Ogoinst viruse s, spyware, spam email ond other Inter net security threats " Controls * Parental >Is protect your family fri‘OM inappropriate Web content
Wireless speed and range According to the blurb, 802.11b kit delivers connection
speeds of 11Mbps (megabits per second) while 802.11g kit ups that to 54Mbps. That’s much faster than a broadband connection, but the figures are somewhat misleading. The figures you'll see on the box are maximums and you'll never achieve them in the real world. There are two reasons for this. The first is that the speed is shared by however many machines are connected, so if you have two computers accessing an 11Mbps connection then they get 5.5Mbps each. The speed also drops with distance - 802.11h’s range is around 150 metres, but the signal strength drops dramatically long before that point, particularly if the signal has to pass through walls or other obstacles. The further you are from the wireless router, the Slower your connection will be. The second reason the quoted speeds are over-optimistic is due to ‘overheads’. Some of the data transferred between a wireless device and a wireless router is about the connection — essentially the router is asking ‘is anybody there?’ and your computer replies ‘yes, I’m over here!’ That chatter is essential to establish and maintain any wireless connection, but it takes a lot of data — typically 40 to 50% of the network connection. So your 11Mbps connection drops to around 5.5Mbps before you even get started and when you connect a second PC the speed halves again to around 2.75Mbps — and it gets even slower the further away you are from the wireless router. Does any of this matter? Yes and no. Even 2.75Mbps is fast enough for sharing a 512Kbps broadband connection, but there’s not much point in spending money on a 22Mbps broadband connection if your wireless kit can’t deliver it to your computer. That’s why it makes sense to get the fastest wireless kit you can afford: the difference in price between 802.11b and 802.11g kit isn’t dramatic, but if you're getting a fast broadband connection that you want to use with multiple computers then the faster kit is worth the extra expense.
Are wireless networks dangerous? Every few weeks the newspapers report a new scare over wireless networks, suggesting that they contribute to ‘electronic smog’ that’s really bad for our health. However, despite the lurid headlines, at the time of writing there's no suggestion that wireless networks are dangerous in any way at all — and while the papers recount the stories of people who claim to suffer debilitating effects when mobile phone or wireless networks are present, 31 different studies have found no evidence to support such claims. There’s no doubt that the people are genuinely suffering from something, but wireless networks and mobile phones don’t seem to be the culprits. Should you worry? Well, it makes sense to worry about mobile phones first: they use similar electromagnetic fields to WiFi, but the signals are much stronger and you don’t hold your laptop next to your ear. However, once again there’s no evidence so far that mobile phones are dangerous.
Other ways to connect when you’re on the move When you’re out and about, you might not be anywhere near a wireless network — but you might still need to get online. You can do this by connecting through a mobile phone. Thanks to Bluetooth technology, it’s easier to do this than ever before. If your laptop and your mobile phone both support Bluetooth you can quickly and easily use your mobile phone as a modem and that means you can get online anywhere you can get a mobile phone signal. Before you use Bluetooth, though, there are a few points to consider. The first is that unless your phone connects to the super-fast 3G network, which offers broadband-style connection speeds, getting online with your mobile phone is going to be very slow. Even with 3G, fast speeds aren't guaranteed, because 3G coverage can be patchy outside cities — so if it’s not available, your mobile phone will resort to the slower General Packet Radio Service (GPRS) technology. And if that’s not available either, you'll end up on the Global System for Mobile Communication
(GSM) network. Most recent mobile phones support GPRS for data access, but older ones don’t — and that means they use GSM. You might also find that even if you have a GPRS or 3G phone, if you’re travelling abroad GSM might be the only connection technology available where you are. Does this matter? Sadly yes, because GSM is extremely slow and desperately expensive.
Why you should run away from GSM connections With a GSM connection, the maximum data transfer speed you'll get is 14.4Kbps (9.6Kbps on older GSM networks) — and, like all maximum speeds, the real rate you'll get will be considerably slower than that. By comparison a plain old (landline) telephone modem delivers speeds of around 40Kbps, ultra-cheap broadband offers 512Kbps and standard home broadband services deliver 2048Kbps. The other reason to avoid GSM connections is because they’re desperately, terrifyingly expensive. GSM data calls are charged according to how much time you spend connected and, because of the tortoise-like speed, even downloading a few emails will take forever. No matter what you do, the clock is ticking — so if you do a quick Google search and then read the resulting webpages, you'll be paying steep data charges for every second you spend reading. GPRS is better because you pay for the data you use, not the time you spend using it — so if you download a few emails and then spend ages reading them, you’re only charged for the actual download. It doesn’t matter if you read the emails in ten seconds
Occ
CORNER
Synchronising email between multiple computers If you want to use the same email account on several computers without having some messages on one machine and other messages on another, check to see whether your ISP offers IMAP email as well as standard POP3 email. Most do. With POP3 email systems, sent messages are saved on the computer you sent them from; with IMAP. they’re stored on your ISP’s email servers —and so are all your mail folders. That means no matter what computer you're in front of, if your email software supports IMAP (like most ISPs, most email programs do) you've got access not just to your email inbox, but to your sent mail and filed mail too. The only difference is that when you configure your email client, you enter the IMAP server details instead of the POP3 ones; for example, under incoming mail server you enter imap.myisp.co.uk instead of pop3.myisp.co.uk. The only potential downside to IMAP is that if your ISP’s servers aren't available, neither is your email. However, that doesn’t happen very often and the benefits more than compensate for that remote risk.
or two hours; you'll pay the same rate. However, once again GPRS can be expensive, although it’s nowhere near as bad as
GSM. If you’re willing to spend a bit of time scouring the small print on your mobile phone provider’s website you'll often find that they offer unlimited GPRS data packages for a reasonable monthly fee, although it’s important to ensure that the plan you choose explicitly supports laptop use. Not all do. lf you don’t sign up for a data plan, be careful. Charges are usually per megabyte (MB) and are added to your monthly bill. They can be an unpleasant surprise if you do a lot of web browsing. Phone companies suggest that 1MB is equivalent to around 100 web pages, but that’s based on pages of onehundredth of a megabyte apiece. Real-world pages are often much bigger; for example, the front page of www. Telegraph.co.uk is around one-twentieth of a megabyte. As a rule of thumb, assume that 1MB of data gives you around 25 decent web pages, one third of an MP3 music file or 30 seconds of a YouTube video. With firms charging around £2 to £3 per megabyte, the costs of browsing soon add up. If you plan to do more than the odd bit of browsing or emailing, a monthly plan will save you a great deal of money. Of all the ways to connect, 3G is the best — because it’s almost as fast as a home broadband connection. As with GPRS, data bundles are available. Vodafone, for example, offers a laptop-
friendly 3G service with prices starting at around £25 per month. You don’t necessarily need a mobile phone to access it, either: Vodafone offers a 3G PC Card that slides into the PC Card slot of your laptop and it also has a USB modem for laptop owners who either don’t have a PC Card slot or who already have something else plugged into it. These bits of kit take the mobile phone out of the equation and connect your laptop directly to the 3G network. No matter which kind of connection technology you plump for, beware of the word ‘unlimited’ in any contracts. You're encouraged to think that if you sign up for an unlimited monthly data plan you'll be able to use anything you like for as long as you like, but that isn’t the case. Most unlimited mobile phone
data plans have a fair use policy that specifies a maximum monthly amount of data transfer; if you exceed it, you may have to pay extra or accept restrictions on your account.
Using your mobile phone as a modem with Bluetooth Bluetooth is a wonderful technology, delivering fast, wire-free
connections between computers, phones, headsets and other handy gadgets. However, if you've ever wept with frustration after trying to persuade a Bluetooth headset to communicate with your mobile phone, you'll know it isn’t always easy to set up. In this tutorial we'll show you how we set up a Bluetooth connection between an Apple MacBook Pro and a Blackberry mobile phone, but what we can’t show you are the angry faces and stomping that went on behind the scenes. The process isn’t particularly difficult but mobile phone operators seem determined to make it as complicated as possible; for example, the
information from our mobile phone provider (O02) took hour to find, required wading through dozens of pages turned out to be completely and utterly wrong. There are several key bits of information you need to get connected and the only way to get that information
half an of text and provide to is to get it
from your mobile phone provider. We'd strongly advise calling their helpline to get the information and staying on the line until you're sure you've been given the correct details. That way you won't do what we did and spend an entire morning in a foul mood. Before you can configure your laptop you'll need to set up your mobile phone. It should already be configured for GPRS or 3G internet access — phones are pre-configured before they’re delivered to you so you can take them out of the box, charge the battery and start using them straight away — but you'll also need to find your phone’s Bluetooth settings. The location of these settings varies from phone to phone, but typically you'll find the necessary bit under System, Options, Configuration or something similar. Once you've located the Bluetooth settings you need to do two things: turn Bluetooth on and make sure it’s set as ‘discoverable’. That means other Bluetooth devices can ‘see’ your mobile phone — if your laptop can’t see the phone, it can’t use it.
e208
To connect to a mobile phone we need to do two things: we need to set up Bluetooth and we need to set up the internet connection. We’ll do the first one now. Click on the Apple logo at the top left of the screen and select System Preferences. Click on the Bluetooth icon.
() (awa)
System Preferences
é¢
Personal (
ot & Dashboard & Exposé
Desktop & Screen Saver
International
6
§
— (Leas
2
Bluetooth
CDs & DVDs
Displays
Appearance
Hardware
Internet & Network
@ .Mac
System
ai Accounts
e@ @ Network
@ Date & Time
QuickTime
Security
Print& Fax
Spotlight
&
ee Sharing
©@® Software
Startup Disk
Update
Universal Access
Other
A Better Finder
SynergyKM
AppTrap
Logitech
@:
S
24
Control Center
Flip4Mac
Sophos
WMY
Anti-Virus
= e =
Bluetooth
You'll now see the first screen in OS X’s Bluetooth settings. Before we can do anything else we need to turn Bluetooth on. If the button at the right of the window says ‘Turn Bluetooth On’, that means it’s currently switched off. Click the button to enable Bluetooth.
Settings | Devices | Sharing
——
{
Bluetooth Power: Off
~ Turn Bluetooth On
Bluetooth Device Name: Name not available. The device name is the same as the Computer Name in Sharing preferences.
'™ Discoverable This will allow other Bluetooth devices to find your computer. devices will still be able to connect to your computer,
If this is disabled, other
{) Open Bluetooth Setup Assistant at startup when no input device is present If you use a Bluetooth keyboard or mouse, and your computer doesn't recognize them when you start your computer, the Bluetooth Setup Assistant will open to connect your keyboard and mouse. .
(Allow Bluetooth devices to wake this computer |
If you use a Bluetooth keyboard or mouse, and your computer goes to sleep, you can press a key or click your mouse to wake your computer.
Show Bluetooth status in the menu bar _
Bluetooth
Click on the Devices tab and you should see the screen shown here. The laptop hasn't teamed up with any Bluetooth devices yet, so we need to click on Set Up New Device to introduce it to our mobile phone.
Bluetooth Setup Assistant
This is the Bluetooth Setup Assistant, which takes you step by step through the process of adding a new Bluetooth device. Although we'll be using it to add a mobile phone, you can add any Bluetooth-enabled device such as a wireless printer or keyboard. Click on Continue.
Introduction Welcome to the Bluetooth Setup Assistant.
This computer has Bluetooth wireless capabilities.
The Bluetooth Setup Assistant will walk you through the process of configuring Bluetooth enabled devices for use with this computer.
Bluetooth Setup Assistant
Select Device Type
The laptop needs to know what kind of device it’s going to be looking for, so make sure the Mobile Phone option is selected. Click on the Continue button.
The Bluetooth Setup Assistant sets up your Bluetooth device to work with this computer, Select the type of device you want to set up from the list. Select “Any device" if the device you want to set up is not on the list. Your device needs to be within 30 feet of
your computer,
O Mouse O Keyboard
© Mobile phone O Printer OQueadset
Oo Any device
Bluetooth Setup Assistant
The laptop will now attempt to connect to your mobile phone. At this point your phone may display a message asking you whether you want to accept the connection. You need to say yes to this, or you won't be able to continue. If your mobile phone has a ‘don’t ask me again’ option, select this before saying yes. It'll save you a lot of clicking later.
Bluetooth Mobile Phone Set Up Searching for your mobile phone When your mobile phone appears in the list, select it and click Continue. if you don’t see your mobile phone in the list, make sure your mobile
phone is “discoverable.”
| Mobile Phones
2 Searching for mobile phones - 1 found.
Bluetooth Setup Assistant
Once your laptop has correctly identified your phone, click on Continue. The computer will now try to find out some more information and it will do this automatically. It usually takes around 30 seconds, during which time ‘Gathering additional information about your device’ appears on screen. Click on Continue when prompted.
Bluetooth Mobile Phone Set Up Gathering information about your device The computer needs information about your device to determine how it can interact with it. This should only take a few seconds.
2“ Gathering additional information about your device... aed
Bluetooth Setup Assistant
Bluetooth Mobile Phone Set Up
The laptop generates a pass key, which is a numerical password. Your mobile phone will ask you to enter this code and if you don’t or you get it wrong then it won't let the laptop connect. It’s a simple but effective security measure and you don’t need to provide it every time you connect in future.
Pairing with the mobile phone Your mobile phone will ask you to enter a passkey. Check your mobile phone to see if it is ready to accept a passkey. When your mobile phone is ready please enter in the following
E
g3045077
Once you have entered the passkey on your mobile phone the pairing process will be completed.
35
Connection established.
(Go Back
} { Continue
Bluetooth Setup Assistant
Bluetooth Mobile Phone Set Up
When you enter the correct pass key, your phone will send the laptop a quick ‘everything’s fine’ message and you'll be taken to the next step. The first option, Use With Address Book, enables you to synchronise contacts between your mobile phone’s address book and your computer one, which is handy, but the important options are the two Access the Internet’ ones. ‘Dial a specific access number’ is for old-fashioned GSM connections; for GPRS or 3G phones select ‘Use a direct, higher speed connection’ and click Continue.
(
6
ia
"
Now for the fun part. You need to provide a Username, Password and ‘CID String’ — or phone number — for your GPRS or 3G account. Every phone operator is different, so you'll need to get this information from your mobile phone company. The information you enter here is crucial: if it’s incorrect, you might be able to connect to the internet by way of your phone but you'll be disconnected immediately.
Select the services you want to use with your mobile phone:
M Use with Address Book wv Access the Internet with your phone’s data connection
© Dial a specific access number for your Internet Service Provider Use a direct, higher speed connection to reach your Internet Service Provider (GPRS, 1xRTT)
5
Bluetooth Setup Assistant
Bluetooth Mobile Phone Set Up To access the internet using your device, you need to provide the following information. if you do not know some of the information, contact your cellular service provider and re-run this assistant, To determine the CID value, check your device to determine which CID is currently in use.
Username: | Password: ©
GPRS CID String: | For example, *99°123456789#
Modem Script: | Apple Internal 56K Modem | >
OD Show All Available Scripts @ Show Bluetooth status in the menu bar {Vi Show Modem status in the menu bar
)
(Hl
Bluetooth Setup Assistant
Bluetooth Mobile Phone Set Up
At the time of writing, this is the correct information for 02 GPRS connections: the username is ‘o2web’, the password is ‘oassword’ and the CID string is ‘mobile.o2.co.uk’. Once you've entered that, click on Modem Script and choose the correct one for your phone. It's a huge list but if you find that your phone isn’t listed, you'll need to download the appropriate script for your phone (it’s usually available from your phone operator, but if not a quick Google will uncover the right one) and drop it into the Macintosh HD > Library > Modem Scripts folder on your computer before you can continue. If you do download the script, make sure it doesn’t have an extension — so for example a file called ‘Blackberry 8100’ will work, but ‘Blackberry 8100. txt’ will not — and click on Show All Available Scripts so that it appears in the list.
To access the internet using your device, you need to provide the following information. if you do not know some of the information, contact your cellular service provider and re-run this assistant. To determine the CID value, check your device to determine which CID Is currently in use. [reer
Username: o2web Password:
oe
an
|eeeeseee
| |
GPRS CID String: | mobile.02.co.uk For example, *99"123456789#
Modem Script: {Apple Internal 56K Modem |
© Show All Available Scripts wv Show Bluetooth status in the menu bar w Show Modem status in the menu bar
(Y
Bluetooth Setup Assistant Conclusion
‘Congratulations!’, says the computer — to which we have to answer, ‘not so fast, buddy!’, because while that’s the Bluetooth bits set up correctly, O2’s internet service requires making some changes to our laptop’s internet settings too. Once again, every mobile phone operator is different and once again we'd strongly advise getting the relevant details from their helpline rather than trying to find them on the internet.
Congratulations! Your mobile phone is now set up to use your computer’s Bluetooth features.
Your computer and mobile phone were configured with the following services: « Use with Address Book « Accessing the Internet using a high speed wireless data service (e.g. GPRS) from your wireless operator.
Use this Setup Assistant again if you want to change any of these settings.
1S If you haven't closed System Preferences, click on it and then click Show All at the top left of the window to return to the main System Preferences menu. If you've already closed it, relaunch it by clicking on the Apple logo at the top left of your screen and selecting System Preferences. Now, click on the Network icon and you should see the screen shown here. Click on Bluetooth and then click on Configure. Don’t worry if you don’t have as many on-screen options as we do here; as long as there’s a Bluetooth option (which there will be) everything is hunky-dory.
Network
Location: | Automatic
Show: @
AirPort
AirPort is connected to the network teh intarwebs!!!!. You are connected to the Internet via AirPort.
@
Parallels Host-Guest
Parallels Host-Cuest is currently active and has the IP address
@
Parallels NAT
eee
19 37 3392.
is currently active and has the IP address
an Click the lock to prevent further changes.
Apply Now
A
14
|
20
Network
Once again we need to enter the account information for the mobile phone network connection. The Service Provider field is just a label so you can put anything you want in here, but the correct
Location: | Automatic
account name (the username you used for the Bluetooth connection), password and
phone number (the GPRS CID
from before) are essential
|
Service Provider:
|
zones
here. Enter the correct details and then click on the PPP Options button.
Account Name: Password:
seis Telephone Number:
—
een
|(Optional)
—mobileweb
|
a |eccccces
:
Pe mobile.o2.co.uk
‘Aapeparernenr an Alternate Number: —
|(Optional)
Save password Checking this box allows all users of this computer to access this Internet account without entering a password.
(PPP Options...) bier
a
Click the lock to prevent further changes.
(fs
CAssistme:) C € Apply Now) Now)
Session Options:
A new window pops up with various technical-sounding options. What they do doesn’t really matter; what’s important here is that
() Connect automatically when needed
— for O02, at least — all the boxes in the Advanced Options
(Prompt every 30 minutes to maintain connection
section of the window should be unchecked. You'll probably find that ‘Send PPP echo packets’ and ‘Use TCP header compression’ are ticked; click on them to uncheck the boxes
| Disconnect if idle for 110 brainutes
and then click on OK.
=o
wi Disconnect when user logs out wv Disconnect when switching user accounts
i Redial if busy
Redial| 1, times
Wait | 5| seconds before redialing Advanced Options:
Terminal Script: ‘ None
© Send PPP echo packets ( Use TCP header compression
(© Connect using a terminal window (command line)
[) Prompt for password after dialing
{) Use verbose logging
ifs @
;
Now, click on the Bluetooth Modem button. Once again the options you select here may be different depending on your phone provider, but for 02 we need to ensure that ‘Enable error correction and compression in modem’ and ‘Wait for dial tone
O00
Network
[«->} ore
before dialing’ are both unchecked. We'd recommend ticking the
boxes for ‘Show Bluetooth status in menu bar’ and ‘Show modem status in menu bar’, as they'll save a bit of time in future. Click on Apply Now when you're finished.
Modem: (Enable error correction and compression in modem
M wait for dial tone before dialing
{Show Bluetooth status in menu bar
(Vi Show modem status in menu bar
@)
af Click the lock to prevent further changes.
JD 4) CG Fri09:41
a. If you look at the top right of your screen, the menu bar should contain a little picture of a phone. This is your modem icon and if you click on it and then click on Connect you can now test your Bluetooth connection. Make sure any other internet connections — wired or wireless — are disabled when you do this. Once you’ve clicked connect, click on the icon again and then select Open Internet Connect.
Modem:
idle -
Connect
¥ Show time connected ¥ Show status while connecting Open Internet Connect...
Internet Connect gives us a Clear picture of what’s happening, so the Status line at the bottom will change from Connecting to Authenticating User and finally, Connected To. You don’t need to
use this normally — just click on the modem icon and then choose Connect or Disconnect — but when you first try your Bluetooth connection it’s a good idea to use it so that if there’s a problem, you can see when it occurred. If you can’t get a
connection at all it means either your phone hasn't got a signal
Configuration: Telephone Number: “05 Account Name:
Password:
or it isn’t set up correctly; if you can connect but get kicked out during the authentication stage, it means your account details are incorrect.
Receive:
Connect Time Remaining Time: Unlimited
IP Address:
10.226.100.93
@
ite And here’s the result: a real web page over a real mobile phone connection. If you look to the right of the modem icon you'll see a time display: this tells you how long you've been connected in hours, minutes and seconds. That information doesn’t really matter with GPRS or 3G connections, because you're billed according to how much data you download rather than the time you take to do it, but it’s crucial if you’re connecting by way of a slow, pay-per-minute GSM connection.
[Sd SS
Haynesoniine
PRACTICAL MANUALS, BOOKS AND DVDs FOR EVERYONE
af z
a
o
i REL
Z
ea
pe
road
a
=
«q
Teenager
Garden Buildings Welcome to Haynes, publishers and distributors of prectical boaks, manuals and DVDs on mataring, transport, computing,
health, hame maintenance and many ather leisure activities,
eat
es
= anal
bi
;
Reena
auld
ls ee
ee elle t
BuildyourownSports ona budget
eae
(oo Y TECHIE
CORNER
When mobile phone data is just too expensive Using your mobile phone as a modem can be very handy, but whatever you do, don’t use a payas-you-go mobile phone or use your mobile phone for internet access when you're outside the UK unless you're prepared for a very big bill. Networks will charge
you as much as £7.50 per — megabyte if you do — which means that mobile phone data access is more expensive than even the priciest cybercafé or hotel room internet connections. Fae
ga SY
EI
ELEN
Can | use my mobile phone if | don’t have Bluetooth? Yes you can, although if your phone has Bluetooth and your laptop doesn’t it might be worth investing in a USB Bluetooth adapter. If that doesn’t appeal, there are a few ways to connect through your mobile phone, depending on the type and age of phone you have. If your mobile phone can connect to your laptop with a USB cable, you can usually use it as a modem; the process is almost identical to using a Bluetooth connection, although of course you’re connecting by way of a cable rather than wirelessly. The software that came with your mobile phone should take care of the necessary configuration. With older phones and laptops, you can create a wireless connection over infra red (IRDA). Many laptops and most mobile phones have infra-red ports and the process is similar to creating a Bluetooth connection. The big difference is that infra red needs a line-of-sight connection; in practice, we've found that means putting the mobile phone’s infra-red port right next to the laptop’s one and hoping nothing moves them and breaks the connection.
(a)
Car
Networking with other PCs The simplest way to network two PCs is to run a cable or a wireless connection between them. If they’re both running Windows Vista you can do all kinds of interesting things including sharing files and even sharing software. Before you can do that, though, you need to get them to talk to each other. As we'll discover, that couldn’t be easier.
Sharing files on a Windows Vista laptop We've got hardware: router and Before we
two Windows Vista PCs, both with networking a desktop connected by Ethernet cable to a wireless a laptop accessing the same router by way of Wi-Fi. can get our two PCs to talk to one another we need to
ensure that they’re both set to discover new networks; to do this,
click Start > Control Panel > Network and Internet > Network and Sharing Center and turn on Network Discovery (if it isn’t on already). If this option isn’t enabled, your Vista PCs won't be able to see one another.
As you can see, the Network and Sharing Center isn’t much use if you’re not connected to a network — and in this screenshot, our laptop’s wireless card isn’t switched on.
The solution is simple enough: switch on the card, wait for a few seconds and let Windows Vista find and connect to our wireless network.
l
] i
aS « Network andInternet » Network and Sharing Center =
BES cs
Fs
Network and Sharing Center
View computers and devices View full map
eT ya aCo MauleLs Manage wireless networks BYR
Rolie
Re mace
Manage network connections
UZ-PC (This computer}
PTE Celters lationly
= Not connected You are currently not connected to any networks. Connect to a network
See also Copala Oye)le)atd Windows Firewall
=
Internet
Ta-da! We’re connected to the network and the icons at the top show where we fit in the great scheme of things; from left to right, there’s our laptop, the router and the internet. The important bits are in the Sharing and Discovery section, though. If Network Discovery and File Sharing aren't already green, click on them to enable
SE « Network andIntemet >Network andSharing Center Network and Sharing Center
wy. f UZ-FC
View full map
kieailyins.-
+. @
Interreet
(This computer)
CO) deemtifiging.... Public: networks)
Access =
—sstst*«*«*Cieteed Commevity
those features.
Wireless Network Connection: Met intamwetalltl)
View status
wf! Signal strength: Good!
Disconnect
(BB Shasing amd Discomery
Network discovery File shanng Pubdic folder chaning
@ Orr frewel ovr?
Prides sharing
S Off (re printers installed)
Pasaword protected shanna
© Off
Media sharimgy
@ Off
©©©OO®
Show me all the files and folders I am sharing
Click on the arrow next to Public Folder Sharing and you'll see three options: turn on sharing so anyone can access and open files; turn on sharing so people can also change and create files; and turn off sharing. We'll go for option two, which means that other computers on our network can read, write, change and delete files.
Now lIet’s turn on our other Vista PC and see what we can do with our network. The screenshots for the rest of this walkthrough are from our desktop computer, which we'll use to connect, browse and synchronise files with our laptop.
Internet > Network and Sharing Center
ees
UZ-PC (This computer)
if
teh: indzrweball!! 2
teth imtamanetist!l? 2 (Private metawork)
Access
Connection
Customize
Local anal Inesrret:
Wireless Network Commections (teh intarweball!)
View status
af! Signal strength: Goo!
Disconnect
B Sharing and Discowery Network discowery File sharing
© On
Public folder sharing
& On (read! omby}
When Public folder sharing ix on, people on the network cam socess files im the Public folder. What
isthePublic folder?
© Tur on sharing so aryone with network access care oper files © Tum on sharing 20 anyone with melwork access com oper, change, sed createfiles © Turn off sharing (people logged ort to this Computer care still access thisfolder)
Printer sesrirecy
If you click on View Full Map you should see something like this: as well as the internet connection, our desktop PC (in this screenshot, it’s called Dell) can see our laptop (Liz_laptop). Right-click on the other person’s computer and click Open.
The following discoversd devicels) can not he placed In the map,
la POWERBOOK
As you can see, we’re now looking at our laptop — or at least, the bits we’ve given our desktop PC permission to look at. In this example, the desktop PC is allowed to browse the Public and Printers folders.
Double-click on Public to see its contents. If you’ve got read-only access to this folder you'll be able to open and copy files from the other PC and if you've got full access you can rename, edit or delete the files or copy files into the folder from your hard disk by dragging and dropping.
a
: B tron sea
cbse rata 260
—o
21/01/200) as 20070... 27/01/2007 OA 1007 8. 20/01/2607 Ce 1.2807 8... 27/01/2607O89 y ZAI) Sit. 27/01/200768:19 tyATOLIO7 OAL. 27/01/2007 RAY 200)082004 27/01/260708.20 n807_04200 27/01/206766:20 |TIOI07 £8307 17/01/960708-20 (20)68303) 21/08/206768:29 iN) GAAS 27/0 /200) |JPOLMO7 O4II02 37/04/2007C494 AMOS) AIO 27/01/2087G22 power 27OMOT DIS1A 27/00/2607 682 COTLA 21/01/2007 64-71 or) Cacia 21/01/2607 06-24
Click
hev li
If you wish, you can ensure that these files are always available to you even when you're not connected to the other computer. To do this, go back one step, right-click on Public and click Always available offline’. The Sync Center launches and makes copies on your computer of the laptop files to which you'd like permanent access. Depending on the size of the folder you’ve selected, this could take a while.
WUE
eee eee ce pg nce ee
Open Sync Center from Control Panel > Network and Internet > Sync Center. You'll see that there’s an entry already in there: Offline Files. Double-click on the icon to see more.
Bs ical
You should now see the folder you wanted available at all times, in this case the Public folder on the laptop. Click on browse to see the contents of that folder.
le In this screenshot, our laptop is no longer connected to our network, but the files you selected are still available. The changes you make can’t happen on the laptop — it isn’t connected — but they are made to your local copy of the laptop’s files and those changes are carried across to the originals on the laptop when you get Sync Center to synchronise your files.
i
hi i
¥ | Debi:Docunanty) Public Oownlonts — Public Mune
PLATO A) ay 22- rbyZLR- eyO— msy7OLD by ZOD ina oh Pudi Ov We Prankers ® Po;weRBONK
43 kerm —
(fi Close the window and return to Sync Center. Immediately above Offline Files you'll see two buttons: Sync, which synchronises files between the two PCs immediately (if the appropriate computer is connected) and Schedule, which enables you to sync files automatically at specified times or when specific things happen, for example whenever you log on to your local network or leave your PC idle for a specified time. In most cases, synchronisation happens without any problems, but occasionally you'll encounter a conflict — for example, when you've been working on a file and the other person has also been working on their copy of it. In such cases, called Sync Conflicts, Sync Center will ask which version to keep.
f CEI © » ControlPanel» Network andintemet_» SyncCenter+
Keep your information In syne Viewrecentaynsctivity, anc now, occhange yourayvetleygs
ne
Ce
SK
=
(v As we've already seen, you can use the Control Panel’s Network and Sharing Center to limit network access — so you might want other computers to read files, but not change them, or you might restrict access to specific user names. And of course, you can turn off sharing altogether. The trick with networking is to take a less-is-more approach and limit access to the bare minimum — so if people only need to view the files in your Public folder but don’t need the ability to edit them, it makes sense to limit their access accordingly and you should use the Network and Sharing Center to give readonly access rather than full access. Conversely, you’re not limited to sharing the Public folder unless you want to be. If file sharing is switched on in the Network and Sharing Center you can share any folder by right-clicking on it in Windows Explorer and clicking Share.
+ Network andInternet + Network andShaving Center
Browsing files on a Vista machine from a Mac Laptop Although Macs and PCs have entirely tierent operating systems, that doesn’t mean they can’t talk to one another. In this walkthrough, we use an Apple Mac laptop to access the shared Public folder of our Vista laptop.
To connect from an Apple machine, we need to know the Vista PC’s IP address — its unique address on the network. You can find this from the Networking and Sharing Center in Vista by clicking on the View Status link next to the name of your network connection. You should see the dialog box shown here. Click on Details to continue.
Network Connection Details:
The number we want is labelled |[Pv4 IP Address and in this case the address is 192.168.0.5. Take a note of this number, click on Close and turn to your Mac laptop.
ee ak) Lease Obtained Lease Expires IPwt Default Gateway IPw4t DHCP Server Pwd DNS Serwer IPwd WINS Server NetBlOS over Topip En... Link4tecal IPvG Address
IPwS Defautt Gateveays
182.168.05 255.255.255.0) 24 Juby 2007 08:39:46: 2F Juby 200F OS:3S1F 192.168.0.1 192,168.01 192. 168.0.1 Yes fe 80k:78d2-691b:62fS:ealle 39)
‘@
Finder
File
Edit
[ee
View
Window
Help
Back
Forward
38)
Enclosing Folder
Click on the Mac desktop to make sure that the Finder menu bar is on top — it should display Finder immediately to the right of the Apple logo — and then move your mouse to that menu bar. Click on Go and then select the Connect To Server option.
©) Computer @& Home
HH
@ Network @ iDisk
CHK
» Applications
CHA
>
(4 Utilities Recent Folders Go to Folder...
tn eee
Remember the IP address we took a note of in Step 2? We need
SO
it now. The easiest way to connect your Mac to a Windows
smb://192.168.0.5
machine is to use a technology called SMB, or ‘Samba’. It works in much the same way as an internet address but instead of the prefix http:// it uses smb:// — so to connect to our Vista PC, we need to type smb://192. 168.0.5 in the Server Address box. Click on Connect when you’ve done this.
Favorite Servers:
Your Mac will now look on the network for a computer whose address is 192. 168.0.5 — this usually takes a few seconds, so don’t worry if nothing seems to be happening. Provided you've entered the correct IP address, your Mac will find it eventually.
After a few seconds you'll see the login dialog box shown here. The first two fields are filled out automatically (Workgroup is the default name for Windows networks and Gary is our user name on the Mac). If the folder you're trying to connect to is password protected, enter the password here and then click Remember This Password In My Keychain if you want your computer to remember it for future use. We haven't password protected our Vista PC, though, so just click OK here.
—(i)
—
Teresi
eee
ey
92.168.0.5 ... al
a
SMB/CIFS File System Authentication Enter the workgroup or domain and your user name and password to access the server "LIZ~PC.”
Workgroup or Domain
"WORKGROUP
.
:
Name
GARY Password ici sa
a } j
(_) Remember this password in my keychain
Cana
You'll now be asked which shared folder you want to connect to. In this example there’s only one choice — Public — but if you’ve shared multiple folders you can choose the appropriate one from the drop-down menu. Click on OK to continue.
Select the SMB/CIFS shared volume you want to connect to.
fPublic
+=
After a few seconds, a new icon should appear on your desktop, labelled Public. This is a shortcut to the Public folder on your Vista PC and you'll notice that the icon isn’t a folder or a hard disk. That’s so you can immediately see that it’s a remote folder that isn’t actually on your computer.
PUBLIC
Your Mac will automatically open the Public folder in a standard Finder window, just as it does with normal folders. As you can see, files and folders look just as they do on your Mac — but the
|
(ze capture_24072007_09385
desktop.ini
Z2.zip
contents of this window are on the Vista PC, which is sitting in another room and is connected over our wireless network.
Favorites
Pictures
You can now interact with the files in the Vista PC’s public folder as if they were files on your Mac. For example, you can drag a zip file from the Public folder to the Mac desktop. If the PC owner has given you read, write and change access in their Network and Sharing Center, you'll be able to drag or save files into the Public folder too. To disconnect, simply click on the eject icon next to Public in the sidebar on the left of the dialog box.
Recorded TV
@& Network po
I:
BDrracinosh 40 | am i PUBLIC
i
desktop.ini
-
:
oz Favorites
Recorded TV
Keeping your laptop running smoothly Routine maintenance and Essential security settings Ten ways to improve your Troubleshooting common Troubleshooting common
preventive maintenance and software laptop’s performance software faults hardware faults
104 106 it 114 116
Routine maintenance and preventive maintenance Modern laptops do most of their own maintenance. For example Windows and OS X automatically connect to the internet to download program updates. That doesn’t mean you’re completely off the hook, though. These are our top tips for happy computing.
Every day Many of the programs you use connect to the internet every day to see if updates are available. In the case of anti-virus software, that’s a feature you shouldn't disable: new viruses appear every day and it’s important to have the most up to date anti-virus files. Windows Update (on PCs) and Software Update (on Macs) will automatically check for system software updates and when you run other programs — your web browser, your photo program or your word processor — they may also check to see if updates are available. It’s worth noting that if you put your laptop to sleep at night rather than shutting it down, some daily updates won't happen. On Macs, Software Update checks for new downloads when OS X loads, so if you go days without shutting down your computer Software Update will go days without checking for patches and program updates.
Every week Although Windows Update automatically downloads critical system files (provided you haven't turned this feature off, of course), it’s still worth a weekly visit to see if there are any new updates that Microsoft doesn’t deem critical. Software updates for wireless network cards and other hardware tend to fall into this category.
Every month Check the manufacturers’ websites to see if there are driver updates for your graphics card, your sound card or any other hardware in your system. Such updates can make your system more reliable and, particularly in the case of graphics hardware, the most up-to-date drivers can improve your computer's performance too. Don’t forget the laptop manufacturer’s site either: some firms update their own software (such as the power management tools that come with many PC laptops) and provide updates to your laptop’s
firmware, the system software that runs your internal and external hardware. Take a backup of any files you can’t possibly live without. If
Both Windows
you use your laptop for work, weekly rather than monthly backups are a good idea. Uninstall any programs you don’t need and delete any old files that are cluttering up your hard disk. On Windows, pay particular attention to the startup folder: anything in here loads every time you run Windows. If your laptop has a Nickel Cadmium battery, it’s a good idea to drain the battery every few weeks. To do this, run on battery power until the battery has fully discharged and then recharge it fully before using it again. This can postpone the dreaded battery memory syndrome, which can dramatically reduce your battery’s useful lifespan.
PCs (usi
Windows Update) and Apple Mac (using Software Update) automatically check for important
5
system updates. Don’t switch these features off!
~ Check for updates Change settings
View update history
Restore hidden updates )
Available: 1 optional update
View available updates
Updates: frequently asked
Pease)
No new important updates are available for your computer.
Most recent check for updates: Updates were installed: You have Windows set to:
Today at 09:49 Today at 09:50. View update history Automatically install new updates every day at 03:00 (recommended)
You receive updates;
For Windows only.
g Setupdates for more products
See also
bitty Ohal Installed Updates
®) Windows Media PI...
fe s ee
slg
Essential security
settings and software Connecting to the internet without a full complement of security software is like jumping naked into a tank of piranha fish: sooner or later, something’s going to bite you. On PCs, that’s likely to happen very quickly indeed and a number of researchers have discovered that an unprotected Windows XP machine can be infected within two minutes of its first internet connection.
Security: Macs and Windows At the time of writing, there are no viruses or other dodgy internet files that Apple users need to worry about. Almost all the world’s various net nasties are aimed at Windows computers, partly because of issues with Windows XP (and earlier versions of Windows) and mainly because Windows machines outnumber Macs by a huge margin. That means Windows offers cybercriminals a much more tempting target, although as Macs gain in popularity they could well become targets too. For now, though, we think Mac OS X’s built-in security tools are perfectly adequate and don't require additional security software — unless you’re using Boot Camp to run Windows on your Mac, in which case keep reading. Windows Vista is much more secure than Windows XP, which in turn was more secure than Windows 95, but no matter which version of Windows you're running we wouldn't recommend connecting to the internet or any other network without first installing security software. Some of the tools you need are built into Windows, but other important ones aren't. So what security systems should every self-respecting Windows user have on their system? Lots of security firms offer anti-
Sophos Anti-Virus
virus packages for Ma at the time of w
any dangerous virt affect a Mac
— unle
Boot Camp to run Windows
0: fi Macintosh HD
on
‘@: @ pusiic
ierirhhac Mac
your
Macintosh HD:Applications:A ....Contents:Resources:ABFR.icns
Items scanned: 298
® Details
Viruses detected: 0
Errors:
0
Anti-virus software Viruses can hijack your email account, trash files or make your PC shut down for no reason and they’re the most common and most annoying infections your PC can contract. Anti-virus software can detect and kill viruses on your system and it can scan incoming emails and files to stop viruses getting on to your system in the first place. Anti-virus software needn't be expensive — you can get free PC anti-virus software from www.grisoft.com and firms such as McAfee, Symantec and Zone Labs all offer reasonably priced antivirus packages — but when you’re choosing a program make sure that its list of viruses is updated at least daily and that such updates are included in the price. With new viruses discovered daily, virus protection that doesn’t get updated is useless — so when you've got the software, make sure you keep it up to date.
Packages such as Norton Internet
Security offer anti-virus, antispyware and firewall protection in
a single package.
Anti-spyware software Spyware is malicious software that sneaks onto your computer and does something unpleasant. It might hijack your web browser and direct you to dodgy sites; it might send your personal data to an internet villain; or it might just blast you with ads. It’s annoying, has a catastrophic effect on your PC’s performance and it’s a very good idea to get rid of it. Windows Vista includes a free anti-spyware program (Windows Defender) and you can download a version for Windows XP from Microsoft.com, or you could try a free alternative such as AdAware (www.lavasoftusa.com/products/ad_aware _free.php). As with anti-virus software, make sure your anti-spyware package is updated regularly. Windows Defender is built into Vista and is a free download for Windows XP. It scans for spyware and, crucially, it’s regularly updated so that it can protect you from the latest online threats.
Definitions allow Windows Defender to detect the latest harmful or unwanted software and prevent it from running on your computer.
Status Last scan: Scan schedule:
Real-time protection: Definition version:
Not available Do not auto scan Off 1,15.2321.2 created on 20/02/2007 at 01:05,
@Check for Updates Now View troubleshooting tips on the web
not
t pays
to be
suspicious — don’t click on official-
& Reported Phishing VVebsite: Navigation Blocked
File
Edit
View
Favorites
Tools
Help
looking links that claim to be from Dak.
| hey’re
fakes.
9g
Phishing Filter has determined that this is a reported phishing website. oe
a
sauce
eR
ie
gg
We recommend that you close this webpage and do not continue to this website.
Click here to close this webpage. Continue to this website (not recommended).
Anti-spam software can prevent
rubbish like this from infesting
@ What is Phishing Filter?
BOUIN ER ail inbox. Accuracy improves over time, but you can
Report that this is not a phishing website.
expect reasonably successful
spam-zapping from when you first
install the software.
Viagra (Sildenafil) 100mg x 90 pills $1.78 per pill Sy RNC Teis steiner. wranckend eranybones,com>
(A Anti-phishing software (E3);_ —_Internet Explorer 7 and the Firefox web browser both include
prastechoranaa:”B1VC7VSTWKol _»
features designed to spot and warn you about ‘phishing’, which
Fact is, when taken correctly, Viagra works for most men..
is when scammers create believable-looking emails or websites that are designed to get your online banking details. You'll also find that many anti-spam programs include phishing protection.
!
Studies show that it works for up. -to'4 out of 5 men: (versus 4+outof 4on sugarpill). >
However, in our experience anti-phishing software can’t detect every single scam, So it's important to remain Suspicious. Your bank will never email you and ask for your secret login information and neither will any other finance-related site.
Anti-spam software
en
;
Spam — the slang term for unsolicited email — is a menace, with some estimates suggesting that it accounts for nearly 90% of all email traffic. Some spam is pornographic; other spam carries viruses; all spam is irritating. Anti-spam software attempts to scan incoming emails, spot the junk and get shot of it and if you
ae
Pee ee ce te eee eet GanstoRRE Hera EO Ge
ie
_| /|
When |amheard, andwhat Isayis solely I've drifted somewnat from the distant heart
Oh you buliders,
Only a fox whose den |cannot find. Callina me to vou with wild aesturinas
use it for a period of months it becomes extremely accurate. You'll find that most security software suites include anti-spam along with anti-virus scanning.
p
Firewall software Imagine you live in a huge house with hundreds of doors. You’ve never locked them and you’ve never had a problem. Then one day, thousands of burglars move in next door — and you wake up one morning to discover that they’ve raided your house, stolen your video and wrecked every room. A firewall prevents that from happening to your PC. PCs were designed in a more innocent time and when they have a network connection they have lots of doors, called ‘ports’. There’s a port for email to come in, a port for files, another port for chat software and so on. Unfortunately in recent years, various villains
have discovered ways to sneak malicious software through those ports. A firewall stops them by closing the doors you don’t need and demanding identification whenever a program tries to use a port. Firewalls do two things. They stop malicious traffic from getting into your PC and they stop programs from sneakily using your internet connection to transmit data without your permission.
Windows Vista’s security center includes a two-way firewall that Both Windows XP and Windows Vista have built-in firewalls, but blocks both incoming and the one in Windows XP only blocks incoming traffic — so we'd outgoing communications initiated recommend investing in a firewall that blocks outgoing traffic too. | by malicious software. The If you have Windows Vista you don’t need additional firewall Windows XP version only blocks software, but make sure the Windows one is actually running by —_— incoming traffic, so it’s worth checking Windows Security Center (Start > Control Panel >
investing in additional firewall
Security).
software.
Windows Update Windows Firewall
Se
ra etc Boia
eee
Security essentials To help protect your computer, make sure the four security essentials below are marked On or
OK. Using Windows Security Center
ase
Get the latest secunty and virus information online from
Microsoft
Change the way Security
eee) aa
é
ze
nai
Ye
:
Bien
Bie
ee
Out of date @ Out of date @
Bitdefender Antivirus reports that it might be out of date. Bitdefender
Antivirus has not provided Security Center with a program to fixthis issue. = >
Show me my available options. Spyware and other malware protection BitDefender Antispyware reports that it right be out of date. BitDefender Antispyware has not provided Security Center with a program to fix this issue, Show me my available options, 9 Windows Defender, which is included in Windows, is also available
to help protect against potentially unwanted software. How does anti-malware software help protect my computer?
See also Backup and Restore
5
|_ Update now Out of date @
lyuescaliec a)
How to hide your data Anti-virus and firewall software can’t do anything to prevent someone physically stealing your machine. So how can you be sure that if your laptop does fall into the wrong hands, they won't be able to get their hands on your data? The easiest way to stop important data from falling into the wrong hands is to make sure it isn’t on your laptop in the first place and you should never keep details of passwords or other login details on your computer. To protect sensitive documents, consider the use of encryption software such as Cryptainer LE (www.cypherix.co.uk), File Vault (free in OS X) or BitLocker (free in the Ultimate edition of Windows Vista). These programs can scramble your documents or messages using an almost unbreakable code and the only way to unscramble them again is to enter the correct password. For really sensitive data, it’s also sensible to securely wipe your hard disk if you’re selling or giving away an old computer. That's because when you delete afile, it isn’t actually deleted; the
operating system simply removes its name from its big list of files. Eventually the operating system will stick another file on top of the old data, but until that happens it’s still very easy to recover the ‘deleted’ file. Secure deletion programs get rid of files permanently by overwriting them again and again with random data, making it almost impossible for anyone to resurrect your data. Most security suites include a secure deletion tool and Mac OS X’s Disk Utility (Applications > Utilities > Disk Utility) offers very secure hard disk deletion as part of the operating system.
How to track your laptop
To fight car crime, many vehicles now have electronic trackers, which can locate the car in the event of theft. You can get similar technology for computers. With programs such as PC PhoneHome and Mac PhoneHome (both around £16 from www.pcphonehome.com), you can track down your computer if somebody steals it. The idea behind PC PhoneHome is simple enough. Whenever you connect to the internet, it sends an invisible email message to the email address of your choice. This message contains the
location of the computer. If your machine has been stolen the people behind PC PhoneHome can liaise with the police to
recover your computer.
Some products go even further. Undercover (around £16 from www.orbicule.com/products/) doesn't just tell the manufacturers where the stolen Mac is; if it has an iSight camera, it also sends photographs of the thief. Undercover also has a plan B: if it isn’t connected to the internet, it simulates a major hardware failure in an
attempt to encourage the thief — or oblivious new owner — to take the machine in for repair, at which point Undercover does the electronic equivalent of shouting ‘Help! I’ve been nicked!’ to raise the alarm. Do you need tracking software? Probably not — but when you consider that most tracking software costs less than £20, if it
successfully recovers a stolen computer then you may feel that £20 is money well spent. 1g software
About Us
Contact Us
can help
you locate a computer in the event of loss or theft.
©
PC PhoneHome Mac PhoneHome Enterprise Versions Education Specials Download Trial Version Purchase Reseller Opportunities Tech Support Web Affiliate Program Awards Testimonials Privacy Policy
such as PCPhoneHome
PC
PhoneHome”
and
MacPhoneHome"
secretly
send an
invisible
email message to an email address of your choice containing the physical location of your computer every time you get an Internet connection, © When the stolen computer goes online, it will send a stealth message to the pre-determined e-mail address containing its exact location. Once this information is received, we provide full technical and recovery support. © Our recovery agents work with you, global ISPs and the investigating law enforcement agency to recover your stolen property.
PC PhoneHome & Mac PhoneHome
© PC PhoneHome™
and MacPhoneHome™
are priced at only $29.95
USD. for the life of your computer! There are no yearly monitoring fees, no additional charges and no hidden costs. © PC PhoneHome™ and MacPhoneHome™ are the best selling stand-alone Computer Tracking and Recovery software products on the market. Our award winning software products are internationally recognized as "Best of Brand.” © Special low-cost Enterprise versions are available for large- scale deployment for K-12s, Colleges & Universities, Corporations and Government agencies. iS
Drieandeorn
Sofia
ne
ie mn oleanlse hold Amorinen osm
nomoanns___
odes) Bibi Bere
Tleapntowpa’syspetro fiomrpmraonvcee your If your laptop seems a bit slow, you can always upgrade it — and we'll show you how to do that in Part 5. However, before you reach for your credit card there’s a lot you can do to make your machine run more smoothly without changing a single component and in many cases the difference can be dramatic.
Close unnecessary applications and opened windows The more your computer is trying to do, the more slowly it will run. A web browser with lots of open windows, a music player you're not listening to, an email program checking for new messages, widgets or gadgets sitting on your desktop to provide the weather forecast... each of these programs is using valuable memory and dragging down the performance of the program you are using. If you want an immediate speed boost when you're doing something demanding, close any applications you don’t actually need and close any open documents or files that you’re not using.
Spring-clean the Startup folder Some programs have an annoying habit of starting every time you switch on your computer, whether you need them or not. That means your laptop takes longer to load and it means that before you start doing anything your system’s already loaded up with unnecessary programs. On a Windows machine you'll find the culprits lurking in your Startup folder. Click on Start > All Programs > Startup and see if there’s anything there that shouldn't be. If there is, you can remove it in two ways. First, run the program, check its Preferences or Options menu and see if there’s a ‘run at startup’, ‘Run every time Windows loads’ or similar option; if there is, disable it. If no such option is available, click on Start > All Programs > Startup, right-click on the program you want to remove and select Delete. On an Apple machine you might encounter the same issues, but the solution is slightly different. Click on the Apple logo at the top left of the screen, choose System Preferences and then click on Accounts. Toward the top of the window you should now see a tab marked Login Items; click on this and you'll see a list of the programs that run every time you start your Mac. To stop a program from running every time, click on it and then use the minus button (immediately below the list) to remove it. Please note that simply unchecking the box next to a program doesn't stop it running; it makes the program run in the background — so while you won't see it, it’s still using valuable system resources.
Stop System Restore
—
Windows XP, some versions of Windows Vista and Mac OS 10.5 all include ‘time travel’ programs that take regular snapshots of your hard disk to help you recover in the event of disaster and these programs take up lots of hard disk space and can make a slight difference to your computer’s performance. To disable this feature in Windows Vista, click on Start > Control Panel > System and Maintenance > System Protection and then uncheck the drives you don’t want System Restore to monitor. Now, click on Turn System Restore Off. On the Mac, you can disable Time Machine — Apple's equivalent of System Restore — in the System Preferences screen.
i
ee
(Conpdatne[Hadise[Advanced]SrtonPicecin[Rent] ‘in ua ‘Youcanuse restorepoints to undounwanted system changes.How | Ii touch diskspaceistequited?
|
‘You can also use restore points to restore previous versions of files,
called shadow copies. Howdo|useprevious versions?
| System Restore helps you restore your computer's
system files to an earlier point in time.
| |
(Systemfiestare...}
_ System Plestore..
Automatic restore points Create restore points automatically on the selected disks: Available Disks
Most recent restore point
VGREEEISSnnt
13/09/2007 13:12:56
|. oe pointrightnowfor the }| Youcan create a restore H|| disks selected above.
Eliminate eye candy Windows PCs use lots of special effects to make things look more exciting, but these things can make the difference between decent and desperate performance. To disable unnecessary effects on a Windows XP machine click on Start > Control Panel > System > Advanced > Performance Settings > Visual Effects and uncheck animation effects and any other visual effects you don’t need. On Windows Vista you can do the same thing by clicking on Start and then right-clicking My Computer. Select Properties, Advanced System Settings > Performance > Settings.
Trash temporary files Your laptop creates temporary files when you do almost anything. For example, when you’re browsing the internet your browser keeps temporary copies of the pages you've visited, when you're writing a letter your word processor keeps a temporary copy of the document so you can undo changes and so on. Such files should be deleted automatically, but they aren't always — and a too-full hard disk can easily become a drag on your system’s performance. To clear temporary files in Windows click on Start > All Programs > Accessories > System Tools > Disk Cleanup and the wizard will find and remove any temporary files you no longer need. As ever things are slightly different on the Mac. To remove the Safari web browser’s temporary files, launch the program and then click on Safari in the menu bar. You can now use one of two options: Empty Cache, which gets rid of temporary copies of visited pages, or Reset Safari, which you can use to carry out a deep clean by clearing the download history, Google searches and temporary internet files.
Poke the power settings When your laptop is running on battery management system will slightly reduce improve battery life, but if you don’t like change the power settings for maximum
power, Its power its performance to the results you can performance in Control
Panel (PCs) or System Preferences (Macs).
—@
:
ap for
(C:
1{isk Cleanup MoteOstiong)
& }
You canuseDiskCleanup to freeup to 2.51 GB ofdisk space on (C;).
Files to delete:
| |Vi@RES Sees })
| 1A} Temporary IntemetFlee
(@ Oitine Webpages
(1) B) Hibemation File Cleaner {a Debug Dump Files | Total amount ofdisk space yougain:
Description Downloaded Program Files are ActiveX controls and Java applets downloaded automatically from the Internet when you view certain: pages. They are temporarily stored in the Downloaded Program Files folder on your hard disk.
Oty)
4
Defra; idates fr. Bj. performance. How does Disk Defragmenter
(Run on a schedule (recommended) Run at 01:00 every Wednesday, starting 01/01/2005 Last run; 07/08/2007 13:49 Nest scheduled run: 19/09/2007 01:00
«4 Defragmenting hard disks...
This may take from a few minutes to a few hours
_Gonceldefragmentation}
Defragment the hard disk
Reduce resolution
When a Windows computer saves afile, it often breaks it into chunks to fit the available space. Over time, that means files can be broken up and spread across the entire hard disk and the more broken up they are the more work your hard disk has to do when those files are needed. This breakup is known as fragmentation and fixing it is called defragmenting, or defragging for short. When you defrag a disk it reassembles files so that their individual pieces are as close to one another as possible and, on older laptops in particular, it can help improve performance. You'll find Disk Defragmenter by clicking Start > All Programs > Accessories > System Tools and then clicking Disk Defragmenter.
If your system is really struggling with even basic tasks, reducing the screen resolution or number of colours reduces the load on your graphics card and can deliver a dramatic performance boost — although of course it means you'll have less on-screen room to manoeuvre. On a Mac you can adjust the display settings in System Preferences > Displays. On Windows XP, click on Start > Control Panel > Display. On Windows Vista, click Start > Control Panel > Appearance and Personalization > Personalization > Display Settings.
Scan for spyware On a Windows PC, infections by spyware — malicious software that sneaks onto your PC — can cripple even the fastest computer. Most dedicated security software includes anti-spyware protection but if you don’t have the tools to scan for and destroy unwanted software we'd recommend the free Ad-Aware (www. lavasoftusa.com/products/ad_aware_free.php), which does an excellent job of finding and killing unwanted applications.
Abandon Aero Windows Vista’s shiny, semi-transparent Aero Glass display looks great but it’s a real resource hog if your graphics card isn’t particularly powerful. To disable transparency, go to Start > Control Panel > Appearance and Personalization > Personalization and then click on Change The Colour Scheme. Select the Windows Vista Basic colour scheme and then click on OK.
(@2)—
Troubleshooting common software faults You'll find that, in most cases, problems with your laptop are caused by software, even though they might appear to be hardware problems. For example, if your system won't play sounds, it’s much more likely that there’s a problem with your sound card driver than with your sound card itself. So what kinds of faults can you expect
and what can you do to fix them? Let’s find out.
I’m stuck with a really low-resolution display Windows needs little programs called device drivers to successfully communicate with your hardware and while it comes with drivers for the most common equipment it will occasionally find a bit of hardware it doesn’t know about. That's particularly common with video software and, if you don’t have the right driver, Windows won't be able to use your monitor
properly — so instead of a 1280 x 960, full-colour display you get a jaggy 800 x 600 one. The solution? Download the most up-todate drivers from your graphics card manufacturer and follow the instructions that come with them.
Windows Vista doesn’t show the snazzy Aero Glass interface There are three possible reasons for this. The first - and simplest — explanation is that the version of Windows Vista you have is Home Basic, which doesn’t have the semi-transparent Aero Glass interface. The second possible explanation is that you don’t have sufficient graphics horsepower to run it. If your video card doesn’t have at least 128MB of graphics memory, Windows Vista won't let you run Aero Glass at all. The third — and, in our experience, most common — reason is our good friend the video card device driver again. If your version of Vista includes Aero Glass and your hardware has the horsepower to show it, a buggy or out-of-date video card driver is usually to blame.
My computer keeps crashing lf the crash always happens at the same time — for example whenever you try to do a particular thing in a particular program — then it’s usually because of a bug in that program, so it’s a good idea to check the manufacturer’s site for any bug fixes, patches or program updates. If, on the other hand, the crashes seem to occur for no rhyme or reason, it could be a bug in Windows, with a device driver or with something else entirely. If you've installed new hardware or software recently and your machine was crash-free beforehand then the device drivers for the hardware or the new software are likely culprits and again you should look online for updates. Failing that, run Windows
Update to download the latest patches, bug fixes and software updates for Windows itself.
I’m getting an error message that says... Thanks to the internet, it's now possible to check manufacturers’ databases online to find out exactly what an error message means and what you can do about it. For example, if Microsoft Encarta displays an error message starting ‘Enc2000 caused...’ simply enter the error message into Microsoft's support site (http://support.microsoft.com) and you'll see a list of possible causes and solutions.
My laptop’s getting very slow This is usually a software problem rather than a hardware one and it tends to be the result of lots and lots of programs running simultaneously. Uninstall programs you don’t need, run a virus scan and use a program such as Ad-Aware (www. lavasoftusa.com) to check for and get rid of unwanted nasties such as adware and spyware. If the problem only occurs when you’re running on battery power, that usually means your laptop’s power-saving settings have been set for maximum battery life rather than maximum performance. You can change these settings in the Control Panel (on Windows) or System Preferences (on the Mac) but remember that there’s a trade-off between power and battery life, so better performance means shorter battery life. Some anti-virus programs can have a noticeable effect on your
computer’s performance and that’s often because by default every single feature is switched on — even the ones you don't need. Go into the anti-virus software’s options menu and disable anything you don’t need, such as protection against viruses sent by chat software (unless of course you need that protection).
Advertising keeps appearing on my screen, even when I’m not browsing the internet Your computer has become infected with adware or spyware. A program such as Ad-Aware will put things right.
My web browser’s home page has been changed to something dodgy Your computer has become infected with adware or spyware. A program such as Ad-Aware will put things right.
Whenever | try to burn a CD or DVD, the burn process fails halfway through Although CD and DVD burning technology has come on in leaps and bounds in recent years, you may still find that you end up with shiny beermats instead of finished discs. Typically the problem occurs when you're doing other things at the same time as burning a disc and you'll find that closing everything but your burning software often solves the problem. If that doesn’t work, the problem could be the discs themselves: we've found that the very cheapest blank CDs and DVDs can be unreliable.
Troubleshooting common hardware faults Laptops are reliable bits of kit, but like any other complicated electronic gadget they can suffer from the odd problem. Let’s take a look at some common hardware problems, what causes them and what, if
anything, you can do to fix them or prevent them from happening in the first place.
I’ve spilt coffee on my machine This can be fatal to laptops and you need to take action immediately, because if liquid gets into the delicate electronics of your laptop they could do irreversible and expensive damage. Unplug the power cable, mop up any liquid you can see and then turn the laptop upside down so the keyboard is facing the ground. Leave it like that in a warm, dry place until all the liquid has dried and don’t try to switch it on until then. If you’re lucky your intervention will have saved the day, but if your laptop won't boot or does strange things when you switch it on then book it in for repair as soon as possible. Laptop repairers can bring a liquid-soaked laptop back from the dead, but the chance of success diminishes dramatically the longer you leave it. Don’t wait for weeks, because if you do then any damage may be irreparable.
My screen’s gone dark and stays that way This usually means that the backlight on your laptop screen has failed. However, connect the power cable and check your energy saving settings first, because many laptops automatically dim the screen when running on battery power. If there’s no obvious reason for the screen being dim, try connecting an external monitor: if it works fine, the problem is almost certainly alittle bit of circuitry called an inverter, which controls the backlight — the bit that actually lights up your laptop’s screen. Replacing it is a job for a specialist but get a quote first, especially for older laptops: the cost of the part and labour might mean that repairing the screen doesn’t make economic sense.
There’s a disc stuck in the drive and | can’t eject it With PC laptops, you’ll usually find that there’s a tiny hole in the CD drive just next to the Eject button. If you straighten a paperclip and press it into the hole, the CD/DVD drive should pop out and you can retrieve the disc. With slot-loading drives such as the ones in Apple computers, there’s no external eject switch and that means there’s no little hole for you to put a paperclip into. On a Mac, you need to restart your system while holding down the trackpad button (on a Mac laptop) and this should eject the disc. If not, things get a bit more complicated. Some people recommend using a piece of thin
plastic — such as a credit card — to pop the disc upwards and fish it out, but doing so runs the risk of damaging the drive altogether and we’d advise against it. With Apple computers there are a few other steps you can try before taking the computer to a repairer and you'll find full details at http://docs.info.apple.com/article.html?artnum=88275. However, in many cases the only way to get a stuck disc out of a slot-loading drive is to take the computer apart, disassemble the optical drive and put it back together again. That’s an extremely time-consuming and fiddly job and once again we’d recommend getting a repairer to do it.
My laptop’s shutting down for no reason Random shutdowns — when your laptop switches itself off without warning — are among the most annoying laptop faults and they can be caused by all kinds of things — including viruses. However, if your anti-virus software says that your system is free from nasties then it’s likely to be a hardware problem. The first thing to check is that the power’s connected or your battery’s charged, because laptops switch themselves off when the power’s running low. If you’re sure it’s not a power problem, it may be a heat one: most laptops are designed to shut down if they overheat, so if you’ve been running your machine all day without adequate space around the air vents (or with the laptop lid closed while you use an external monitor) that could be the cause. Ambient temperature makes a difference too: we've noticed our own laptops having the occasional shutdown on extremely hot days. lf that doesn’t work, see if there’s a firmware update from the
laptop manufacturer’s website. Firmware refers to the programs that help your system communicate with its hardware and it’s occasionally updated to fix problems. If a firmware update is available, download and run it (making sure you take a backup first) to see if that fixes the issue. Once you've exhausted all these issues you’re left with hardware problems: a faulty motherboard, perhaps, or faulty memory. If your computer has two memory modules installed you can test the latter by removing a memory chip and seeing if that solves the problem; if it doesn’t, reinstall the other one and
remove the second module. If the problem persists, it’s time to seek professional help.
The Bluetooth button on my laptop doesn’t do anything Did it ever do anything? If the answer is no, it’s quite possible that you don’t have Bluetooth in your system at all. That's because many computer firms use the same cases for an entire range of laptops, but only some of those laptops actually have Bluetooth circuits installed. Using the same case even for nonBluetooth machines saves them a few pounds. lf you do have Bluetooth installed and it’s stopped working since you upgraded to Windows Vista, device drivers are probably the culprit: head for the manufacturer's website and download the up-to-date drivers, install them and reboot your system.
My memory’s disappeared! If your laptop is working fine but the amount of installed memory seems to have fallen — so for example your system says you have
512MB installed when you know there’s 1GB in there — then it’s possible a memory module has packed up, but it’s much more likely that something's loose. If you tend to take your laptop everywhere, it’s possible that the memory modules have worked loose — especially if they haven’t been inserted firmly and clipped into place. Turn to Part 5 for a step-by-step guide to opening your laptop, locating the memory slots and making sure they’re correctly inserted.
My battery won’t hold its charge Older laptops suffer from a problem called battery memory, which is when your battery thinks it’s fully charged but it’s only partially charged. This is a problem that develops over time and it’s caused by running on battery power but never letting the battery go flat. It doesn’t affect modern laptops’ lithium-ion batteries, but on older machines with Nickel Cadmium (NiCad) batteries it can dramatically reduce battery life in a very short space of time. You can help prevent this from happening too soon by following a simple routine: every few weeks, disconnect the power cable, use the laptop until it runs completely out of power and then recharge it fully before using it again. No matter what kind of battery you have, though, its capacity will reduce over time — and in constant use, a battery might need replacing after two or three years. That’s because internal chemical changes make the battery less able to hold a charge and the effects of those changes will be noticeable in about one year.
I’m not getting any power This is usually the fault of a broken or cracked power cable, although occasionally the culprit is the actual power connection on your laptop. If it’s the former a replacement power supply will solve the problem; if it’s the latter, your laptop will need its power connector re-soldered or, if you’re very, very unlucky, its entire motherboard replaced.
My laptop’s on fire! We're only joking a little bit. In 2006, major laptop firms recalled their laptop batteries as the internet filled with tales of computers bursting into flames. The fault was traced to a bad batch of Sony batteries, which could in very rare circumstances overheat and go on fire. The worldwide recalls happened because the batteries were used by a variety of manufacturers; for example, they were used in Apple laptops as well as Sony ones. It’s essential that you keep an eye on your manufacturer’s website because battery recalls aren’t unusual. If your machine might be affected, the manufacturer will provide instructions on how to check whether you have a potentially problematic battery and, if you do, they'll replace the battery for free. lf you get your battery replaced under a recall programme, don’t assume that there won’t be future recalls. In 2006, Toshiba recalled thousands of batteries due to a manufacturing defect and in July 2007 they announced a second recall — which affected some of the batteries they’d already replaced. If you discover that your laptop is subject to a battery recall, you should remove the battery immediately and use mains power until your new, safe battery arrives. The risk of something going wrong in the meantime is fairly small, but when it comes to the risk of exploding batteries it’s definitely better to be safe than sorry.
Upgrading your laptop Upgrading memory Replacing or upgrading the hard disk Upgrading a Windows XP laptop to Windows Vista
120 136 142
Laptops have to cram an awful lot of technology into a very small space, so inevitably they’re not as easy or as cheap to upgrade as their desktop equivalents. In most cases you’re stuck with the equipment that came with your computer, but there are two key exceptions. Upgrading memory or replacing a hard disk can improve your computer’s performance and capacity and both options are worth considering if your laptop’s struggling with the things you’re asking it to do. In this part, we discover why you might want to upgrade, how to do it and what you should try before spending any money.
Upgrading memory Upgrading your laptop’s memory can make a huge difference to its performance and if you find your machine runs out of puff with everyday computing then inadequate RAM is usually the culprit. The good news is that upgrading your laptop’s memory is quick, easy and cheap; the bad news is that you need to do a bit of homework first.
Why you might be running out of memory Whenever you run a program, your computer copies it from your hard disk to the system memory. That's because RAM is much faster than a hard disk. However, the more programs you run, the more RAM you need — so Windows needs some RAM, your music player needs some more, your internet browser needs more still and so on. The bigger the program and the more files it has open, the more RAM is used up. When you run out of memory your system won't usually crash, but it will slow down. That’s because your computer realises it’s used up all its memory, so it starts storing things on the hard disk again. The results are obvious: your computer slows to a crawl and your hard disk audibly churns away. If that happens a lot on your laptop, it’s usually a sign that you don’t have enough RAM. As a rule of thumb, when you look at a program’s system requirements you should take the recommended RAM and double it — so for example a program that says it wants 256MB of memory really means ‘I need that amount just to get out of bed, but if you actually want me to do anything useful then 1’ll need even more’.
R a
Se
mma rTMn ip!
Things to try before upgrading Adding more memory will of course make more RAM available to your system, but there are a few things you can try before spending any money. One of the easiest improvements you can make is to reduce the amount of programs running on your computer, so for example if your Startup folder is full of music players and other things you don’t need, getting rid of them can make your computer run more smoothly. To get rid of programs from your Startup folder without removing them altogether, open My Computer and click on Documents and Settings > [user name] > Start Menu > Programs > Startup. Delete the programs you don’t want from this folder, restart your system and you should find that your laptop feels faster. If you’re running Windows Vista, you can also try the ReadyBoost feature. This won't help with everyday performance, but it can make a difference to the ‘crawling system and churning hard disk’ problem we've already mentioned. ReadyBoost uses a USB memory drive or a digital camera memory card as extra RAM, instead of the hard disk. It’s not as fast as real RAM but it's much quicker than a hard disk, so you should get a slight performance improvement. It’s easy to use, too: simply plug the USB drive or memory card into the computer and Windows will display a dialog box asking whether you want to use it for ReadyBoost. If you click on the Speed Up My System option, Windows formats the memory card or drive accordingly and after a reboot ReadyBoost will be active. ReadyBoost is very clever, but before you start you need to make sure your USB drive or memory card is up to the job. You'll need a minimum of 256MB storage and a maximum of 4GB and it needs to be capable of specific speeds: 2.5MB per second for random reads and 1.75MB per second for random writes. You should be able to find these details on the memory manufacturer’s website — don’t buy a USB drive or memory card if the figures aren’t available. Windows ReadyBoost will test your memory when you first plug it in and if it’s not fast or big enough ReadyBoost will simply refuse to use it. Microsoft recommends a ratio of one to three times the amount of memory installed in your system, so for example if you've got 512MB of installed RAM then you should consider a ReadyBoost drive of between 512MB and 1.5GB. There’s little point in exceeding the recommended amount because you won't get any noticeable benefit. ReadyBoost really makes sense when your PC’s suffering from inadequate memory: we picked up a 1GB high-speed SD card for our PC laptop for £11 and sticking it into the card slot on our laptop made a difference to its performance when we were
running lots of applications. It’s not as effective as a proper RAM upgrade, but it’s a lot cheaper and it’s worth a try if you already have suitable memory cards or USB drives kicking about. Another option to consider is scanning your system for adware, spyware and other unpleasant things that sneak onto your system. Programs such as Ad-Aware (free from
www.lavasoftusa.com/products/ad_aware_free.php) can search your system for these nasties and get rid of them and the difference can be dramatic. We were recently asked to check out a laptop that had become slower and slower over a period of months and Ad-Aware uncovered 220 different unwanted applications. Every single one of them was running and every single one of them was using RAM. You won't be surprised to read that when we got rid of them all, the laptop’s performance returned to normal.
No, | definitely need to upgrade. What do | need to know? Before you can upgrade your system memory, you need to know two things: what's already in your system and what you can add to It. The reason you need to know what's already inside your computer isn’t just because you need to order the right memory chips, although of course that’s important. You also need to know what's already installed because laptops typically only have room for two memory modules and if both slots are already full you can’t simply add memory without having to get rid of one or both of the original modules. Some older laptops won't accept memory unless the chips are identical, which means you can’t mix and match different sizes. In some cases you might find that you can’t upgrade your laptop at all. For example, the Dell Inspiron 1000 hasa single memory slot with a 256MB chip in it and it doesn’t support memory modules of bigger sizes — so you’re stuck with what's in it. In other cases, you might not be able to upgrade your system by much. Sticking with Dell again, the Inspiron 1100 has two memory slots that support up to 512MB apiece, so you can’t install more than 1GB of RAM in total. The easiest way to find out what’s in your system (on a Windows machine) is to use Crucial’s memory scanner, which you'll find at www.crucial.com/uk/systemscanner. This little program inspects your PC and tells you what memory configuration you have and it will also tell you what memory you can install. The scanner is Windows-only, but it’s easy to get the same information on an Apple laptop. Click on the Apple menu in the toolbar at the top of your screen, select About This Mac and then click on the More Info button. This will open the System Profiler tool, which can tell you everything about your computer. On the left side of the screen you'll see a panel labelled Contents; in that panel you'll see the word Memory. This brings up the Memory Slot information, which tells you what kind and size of memory
you have in each slot.
Choosing your upgrade
Crucial "ren sos BU SEs esi
If you've used Crucial’s
Plitm
scanner, you'll automatically
be taken to the memory chooser pages, but if you haven't
then
you'll need
kent
acs
Basket
ehess
EEE
af
Hao memory —guaranteed, or your money
in3eas steps indieright memory for your computer or motherboard.
acid
i on the down list and then click
| So-pecurecare™ mictoSD (Secure
eT nS TOE
l=
Digital™)
;
Productline _ Model
Manufacturer
Sa cae
;
,
;
Farrcaanttendad ontitbeupsadeshatagoons 6wouinyourconpulal
ee)
Readers aS 2)Card
De
SR
SONI D
SGLe SONS
‘
THE CRUCIAL SYSTEM SCANNER
|pee
bas
nina
Choose your laptop
manufacturer from the drop
EBITD
Treas
Crucial Memory Advisor Tool. e
aeerg
Sep eii elpe
cereMaey
you'll see a big box marked
[Select a manufacturer >|KG
if you don't know these details about your
Performance Memory
aa
ae
ee
;
coy
Tracking
Memory Upgrades | Flash Cards | USB Flash Drives | Graphics Cards | Mac |
Teer
:
:
an res ean
Support.
Want to eliminate the hassle and risk of getting
to £0
ieaot website re ees F iS]
Search
| |
Bae ae 2h
}
Glzmo!™ Drives
Go button.
LiveChat eb a
ory
”
¥ CPR Ll
5
Advisor™ tool
ri eae
ri mee) CL
PT
Ue ee ee i Cit
Ue 1
¥ista™. =e indows® ¥ista™
R
Am ! Vista bite Ready? BCT [ ig
System Scanner
About Crucial Media Toolbox
FAG
FREE SHIPPING
Top Systems
THE GIZMO!™ USB FLASH DRIVE Our handy, rugged high-performance Gizmo! overdrives let you take your data with you. And our
| security software protects your information! : |
| |
ae eel ayaa aah) GOT OLD MEMORY
S | BALLISTIX™ ULTRA HIGH-PERFORMANCE MEMORY eee
Ss
=
deliver performance, stability, for andgamers bling! and power users, Ballistix and Ballistix Tracer™ memory Designed specifically
Search
j the
i
appropria te option
.
from the list.
}
Step2
|
| |
— Acer
|
Anillustrated guide
sss
AspireNotebooks
to installing memory.
e
} ee
hics
Support_Trackng’ Basket
Se Zs
my
edit
Select your product line:
|
CompactFlash™
—
ore rab
Necessary neegete ese ae ee | |ORUCIAL MEMORY ADVISOR™ TOOL Seana gy | Step1 You have selected your manufacturer | |
pa
Expert
olneedtouw
crucial Depending on the WGA ACTUE NeVOUS VOW. OG asked to choose a product line. For example, with Dell laptops you need to choose between Inspiron and Latitude laptops, with Acer there are Aspire laptops, Ferrari-branded laptops and so on. Choose
fal
| Peveeewecees cose
Z
|(CHa |
Secure Digital™
miniSD (Secure Digital™) microSD (Secure Digital™)
|
ee ein
EtebY
sa
ff you don't know the exact product line for your computer, our scanner tool can tell you about your current memory configuration
:
bascce|
please
Manufacturer en“Productiine «Mowel| | “~~ re eeeee
ies
and recommend compatible upgrades foryour specific system.
eae huneneeh roa tes
ee
fot
sea
Y
se
PUTER MEMORY
,
:
ALLY REC
a END
ren
| Dont worry—upgrading is | |easy.Our memoryupgrade | uying guide hasallyou |
needfofindtherightmemory |
ZA
|foryoursystem,
Memory Advisor™ tool System Scanner About Crucial Media Toolbox
|
a
FAQ Top Systems
Global Sites
¢ Sitemap
? AboutUs
# Contacts
©2007 Micron Technology, Inc. Ailights reserved
?
Shipping
? Warranty
?
Privacy
? Legal
Lexar
crucial Now select the specific model from the drop-down list and click Go. You'll now be taken to the upgrade page for your computer.
The Memory Experts™ Home ] Memory upgrades |Flashcards |USB Flash Drives |GraphicsCards|mac|
Si
Oe
CRUCIAL MEMORY ADVISOR™ TOOL
Shipping to othercountries
|
Step
Step2
Sten3
You have selected your manufacturer — Acer
WS
edit
You have selected your product line — Aspire Notebooks
edit An illustrated guide to installing memory.
Last Step! Select your specific model:
_'>|
al
choose:
— miniSD (Secure Digital™)
‘Manufacturer
microSD (Secure Digital™)
=2
All Programs > Windows Update) to download the latest bug fixes and security patches for Windows. At the time of writing Vista has only been on sale for a few months, but Windows Update is already packed with essential downloads to make your system more secure and more reliable. Besides running Windows Update you should also see whether there are new drivers available for your graphics card — there probably will be — and you should update your anti-virus and security software to make sure nothing unpleasant can sneak onto your system.
eT OETA Rye!
Ultimate
There are several different versions of Windows Vista, ranging from the Home Basic edition to the all-singing, all-dancing Ultimate edition.
Appendices Appendix 1: Preventing data disasters Appendix 2: Keeping your kit safe
146 149
Appendix 1: Preventing data disasters Murphy’s Law says that anything that can go wrong will go wrong. If your entire work or life is on your laptop then losing your data can be disastrous. As we'll discover, it’s
easy to make sure your valuable information is safe. Computers are generally very reliable, but there are a number of potential problems that could destroy your valuable data. Over the years, we’ve experienced all the following: @ Accidentally overwriting important documents with blank ones @ Accidentally deleting entire folders full of important files @ Moving files to CD to free up hard disk space — and then losing the CD @ Upgrading the operating system and choosing the ‘clean install’ option by mistake, erasing the entire hard disk @ Installing a software update that corrupts important data @ Spikes in the power supply causing a crash and corrupting data @ Complete and catastrophic hardware failure You can protect against some of these problems — using a surge protector between the mains electricity and your computer can prevent power spikes, being really careful can prevent the accidental overwriting or erasing of documents and anti-virus software can prevent malicious programs from damaging your data — but not all them. And they aren’t the only potential problems. Every year, data recovery firm OnTrack compiles its Top Ten Computer Disasters and in recent years the top tens have included these catastrophes: @ The man who accidentally deleted every single digital photo of his new-born baby @ The woman who tripped and dropped a heavy pot on her computer, smashing it to smithereens @ The man who attempted to fix a hard disk failure by taking his computer apart and realised halfway through that he had no idea what he was doing @ The dog that thought a USB flash drive was a tasty toy and chewed it to bits @ The man whose laptop mysteriously crashed all the time, because — as he eventually discovered — his nephew would repeatedly punch it whenever it ran slowly @ The medical company worker who spent several days processing 1,200 customer billing entries and then lost the lot when lightning struck the transformer next to the building @ The buildings expert who took his laptop with him to a construction site and watched in horror as a reinforced steel beam fell on it @ The executive who placed her laptop on the roof of her car while she opened the car door; distracted, she forgot about it
— and when she put the car in gear, the laptop fell off the roof and landed on the ground; none the wiser, the executive promptly reversed over it @ The writer who got so fed up with her computer, she attacked it with a hammer @ The company director who tried to catch up on work while having a bath and dropped his laptop in the water @ The man on a moped whose laptop fell from his bag as he went round a corner; it fell under the wheels of a lorry Of course, few of these things are likely to happen to you (although we're sure we’re not the only ones who've felt like attacking our computers with a hammer from time to time) and the reason OnTrack publishes the top tens is because in every case, the firm successfully recovered the customers’ data. They’d hardly publish a list of their top ten failures, after all. However, data recovery costs money and takes time. Had the unfortunate owners made backup copies of all their important files, they could have used those backups on another computer and returned to work almost immediately — without losing a single document.
Don’t assume your insurer will pay out In July 2007, the Consumers’ Association surveyed 46 UK insurance companies and discovered that not one of them would pay out if a virus or mechanical failure wiped out valuable data — so for example if you’ve spent months buying digital music from a shop such as iTunes and then your hard disk fails, you’re not covered. iTunes won't help either, because there’s no way to redownload your library without buying every single track again. 79p per song doesn’t sound like much, but if you’ve downloaded hundreds or even thousands of tunes restocking your music library could be extremely expensive. It’s not all bad news, though. In the same survey, the
Consumers’ Association found that around half of insurers did cover digital downloads lost due to fire, theft or flood — but during their research they also found that some insurers’ staff didn’t know about such cover and some insurance documents didn’t make it absolutely clear what is and isn’t covered. Here’s the Consumers’ Association’s advice on how to keep your expensive downloads safe: ® Check your policy documents, or call your insurer directly, to see if you’re covered @ Keep any receipts or bank statements relating to digital downloads you've bought @ Make sure that your systems have anti-virus software, antispyware and a firewall installed as hardware or mechanical failure are rarely protected @ Protect your digital content with a back up copy, particularly if you're not covered by insurance ® Consider switching insurance companies to avoid disappointment
We think that you should back up data no matter what you keep on your hard disk. If it matters to you, back it up.
The backup you absolutely, positively, 100% need to make Many PC laptop manufacturers don’t give you any system discs and that means you don’t get a Windows disc — so if Windows becomes corrupt, you’re snookered. To prevent this, your laptop will include a utility with a name such as System Backup Utility and this enables you to create a system recovery disc or discs on plain old CD-R discs. If you have such a utility, it’s essential that you use it. If you don’t and something happens to prevent you from booting your system, you'll have to pay the laptop firm for a set of system discs — which means a bill of £50 or more and a long wait for the postman. As you can see from our table of backup methods there are a number of ways to make backups and the method you choose depends on your particular requirements. However, the principles are the same no matter what method you choose: if you need it, back it up — and back it up regularly. That means all your important documents, but also address books, spreadsheets, accounting records or any other files on which you depend. In some cases it’s also a good idea to have a paper copy of key data, so for example if you're self-employed and use an Excel spreadsheet to track your income, expenditure and tax liability then it’s worth taking a printout as well as making regular backups. If you're exceptionally unlucky and disaster strikes not just your computer but your backup too, you've still got the printed copy to refer to.
How often should you make a backup? You should always make a backup before doing anything big, such as installing a software upgrade, adding new hardware or taking your laptop on a business trip — or after anything big, such as when you complete a large project or reach the end of a quarter or financial year. In addition, you should make regular backups too. The frequency of your backups depends on how much you use your computer and what type of backups you prefer to make. For example, if you’ve got an external hard disk drive there’s no reason you couldn’t make a new backup every day (the software that comes with the disk drive can usually do it for you: just tell it when you want it to backup your system and it takes care of the rest) — and if you spend all day every day entering data or creating things on your computer, then a daily backup would be a very good idea. On the other hand, if you spend most of your time on the phone, only use the computer for basic record keeping and back up your files to CDs, a daily backup would be unnecessary and far too time-consuming. There’s no right or wrong backup method and there’s no law that says you must back up daily, weekly or monthly, but whatever method you choose and whatever frequency you decide upon, it’s important to stick to a routine — so if you plan to backup weekly, make sure you do and that you keep the backups somewhere safe. You can be confident that if you skip a backup or misplace your CDs, that’s when disaster will strike.
Backup methods: the good, the bad and the ugly The method Backing up to your own computer
The good It's very fast and very easy; it protects you against accidental deletion or damage to key files; if you use Windows XP or Windows Vista, the software — System Restore — Is already on your
The bad
The ugly
Your backup is on the same computer as the original files.
Theft, hardware failure
or user error could mean you'll lose the originals and the backup too.
computer.
You'll need to get to grips with basic computer networking. It’s not too difficult, but it’s a bit time consuming.
You need to have a second computer — which is an expensive option if it’s only being used for backups.
Floppy disks are exceptionally cheap.
Floppy disks have tiny storage capacities; backing up even a few files is painfully slow.
Most modern PCs don’t come with floppy disk drives. Disks can be wiped by magnetic fields.
Backing up to CDs or DVDs
Discs are very cheap; one CD is the equivalent of hundreds of floppies and DVDs are bigger still.
You might need extra software; for big backups on CD, you'll still need lots of blank discs.
Discs are easily scratched and there are concerns over their longevity — especially with cheaper products.
Backing up to an
Massive storage capacities and very fast data transfer speeds mean it’s the fastest way to make big backups.
lf there’s a disaster in your house, the external hard disk could be affected too.
Hard disks are much more expensive than a 10-pack of blank CDs.
Backing up to an internet storage site, or your own web space
Your backup is stored far, far away. It’s relatively easy to do. There are lots of firms offering online backup, many of them for little or no money.
It’s pointless if you don’t have a broadband
If your broadband connection has usage limits, backing up could exceed them. Are you confident the internet company will stay in business?
Making printed copies of important data.
It's quick, cheap and easy and you don’t need special tools to do it.
Keeping printouts isn’t practical if you have huge quantities of data.
damaged, you'll need to type it all back in again.
Not backing up at all
It requires no time, money or hardware.
You don’t have a backup at all — you’re tempting fate.
Disaster will strike and, when it does, you'll lose everything.
Backing up to another computer
You don’t need any
Backing up to floppy disks
external hard disk
additional hardware other than a network cable.
connection; even then,
it's often painfully slow; there are potential security risks too.
If the original files get
Appendix 2: Keeping your kit safe Portability is a great thing, but taking your laptop out and
about means it’ll inevitably be exposed to more hazards than a PC that spends its days on your desk — and because your laptop is a self-contained system in a single box, damage to one bit means the whole machine is damaged. So how can you keep your kit safe? Do you like horror stories? Here’s a whole collection: according to research firm Gartner, 10% of laptops are stolen every year, a further 15% suffer serious hardware damage and the UK government lost more than 1,300 laptops, in 2001 alone, through forgetfulness (such as leaving laptops in the back of taxis) and theft. The FBI estimates that 97% of stolen computers are never recovered. In just two years, the Thames Valley Police area suffered nearly 3,000 laptop thefts. Most of those were stolen from parked cars and the Sunday Times reports that, in most of the UK, the detection rate for such thefts has fallen to zero. Theft might not just deprive you of your computer. If you're lucky, your lost or stolen laptop will be wiped and re-sold — but if you’re unlucky and you keep sensitive data or personal information on your computer, criminals could use it to cause you further harm, for example by accessing your online banking service and cleaning out your account. So how do you keep your laptop safe from the light-fingered and prevent accidental damage? The good news is that there are lots of options and they’re easy as well as affordable.
Laptop cases A laptop case is an essential investment to protect your PC from knocks and shocks, but don’t just rush out and buy the first one you see. That’s because there are two kinds of laptop case: the ones that will hurt you and the ones that won't. If you’re planning to travel with your laptop — particularly if you’re planning foreign travel with lots of hanging around airports — then it's important to remember that your laptop case won't just hold your laptop. It might also hold your phone, your top, a few books, a bottle of water, your music player, some important documents, a couple of magazines you picked up at the newsagents...before long you’re carrying half your bodyweight and cursing the day you chose a cheap laptop case. So what should you look for? The most common kind of laptop case is made of nylon and looks like a briefcase. Such cases can be cheap — but not always, especially if you go for designer brands — and typically have a carrying handle and a single shoulder strap. They also have various pockets and zipped panels for holding documents, magazines and so on.
super-strong loop of steel cable that can’t easily be cut and such locks are well worth considering if you're likely to be leaving your laptop unattended in an office or hotel room.
Other hazards
Briefcase-style laptop cases are good for business users, but it’s important to check a few things. The most obvious feature is storage space, but pay close attention to the shoulder strap. If it doesn’t have a movable shoulder pad that strap will soon leave nasty welts in your shoulders and the more padding it has the less painful it will be if you’re lugging your laptop around for long periods. Pay attention to the make-up of the case too: the bit for your laptop should be padded to prevent the odd knock damaging your precious cargo. Besides briefcase-style laptop bags, you can also get ones that look more like rucksacks. There are two advantages to these. First, it’s not obvious that you’re carrying a laptop, which can make you less paranoid about being mugged; and second, they have twin shoulder straps to spread the weight. Some models also have additional straps for your chest and your waist, which spread the weight even further and come in particularly handy when you're transporting heavier laptops, chargers and other paraphernalia. Again, make sure the straps are sufficiently padded, that the laptop’s sufficiently protected and that there’s enough storage space for the various bits and bobs you’re bound to accumulate as you travel. Pay particular attention to the bit of the case that sits against your back: if it’s not padded, it will soon start to rub against your back or let the contents of the case dig into you. Neither of these things is particularly pleasant. If you only need to protect your laptop case as you travel from the car to an office, then a basic briefcase-style bag will be fine. However, for serious travellers we think the rucksack-style bag is a much better bet. However, what really matters here is the padding on the straps, so a well-padded briefcase-style case will be less painful than an unpadded, rucksack-style case.
Laptop locks Firms such as Kensington (www.kensington.com) make a range of laptop locks, which work in much the same way as bicycle locks: they plug into the side of your computer and can’t be unlocked without the unique key. The lock is on the end of a
The same hazards that threaten a desktop PC also apply to laptops, but the damage they can do is much more serious. For example, tripping over a cable (or having a cable grabbed by a toddler or pet) can send the connected bit of kit crashing to the ground, which is bad enough if the kit is a £100 monitor but a complete catastrophe if it’s your £1,000 laptop. Similarly spilling liquid on a keyboard is a problem with a desktop PC that may require you to buy a new keyboard — but if you spill your coffee on a laptop keyboard, the fragile circuits are likely to get drenched and damaged too. Be very careful with your power cables and avoid eating or drinking near your machine. Travelling exposes your laptop to other dangers too. Never, ever put your laptop in baggage that’s going into an aircraft hold — current security regulations prohibit that anyway, but even if they’re lifted a quick look at how baggage handlers treat your luggage will persuade you to carry your machine as hand baggage — and if you’re travelling by car, don’t put your laptop bag on one of the seats. There are two reasons for that. First, it’s easy for someone to open the door and grab your computer while you're sitting at traffic lights; second, emergency braking could turn your laptop into a very heavy and very expensive flying
Kens
projectile. If it's in the front seat, it could end up being smashed to smithereens; if it's in a back seat, you could end up with several kilograms of plastic and metal hitting you in the back of the head.
Burning batteries In late 2006 and early 2007, some laptop owners discovered a surprising new feature: their machines exploded. The culprits were dodgy batteries and all the big-name battery firms embarked on massive recall and replacement programmes to ensure that no other machines would go on fire. Such faults are mercifully rare, but it’s a very good idea to keep an eye on your laptop's manufacturer’s website just in case a fault could damage your prized possession.
What you really need to know about insurance If you leave your laptop on a car seat and it gets stolen, your insurance probably won't pay out: with most policies, valuable items such as laptops must be locked securely and out of sight in the boot or you’re not covered. You'll find almost every policy demands that you take ‘reasonable precautions’ to ‘safeguard the property’. Even if you do take precautions you might still be in for a shock: many car insurance policies have strict limits on what they'll pay for theft from your vehicle, so for example our current policy has a £200 limit — around one tenth of our laptop’s actual value (Some home insurance policies offer better cover, as we'll discover in a moment). Many car boots have false floors that enable you to store valuables and, if your car has such a feature, we'd recommend using that — or better still, taking your laptop with you when you park. More and more home insurance policies automatically cover you for computing equipment, but it’s important to make sure — particularly if you're using your laptop for business. For example, if you get home insurance from Direct Line you get £5,000 of cover for your home office equipment, but your work must be ‘confined to routine paperwork and telephone calls or registered childminding’. If you do other kinds of work, you aren’t covered. Some firms provide special cover for laptops, which can be useful if you regularly travel away from home. Again, watch the terms and conditions: Cornhill Direct’s home insurance policy does indeed cover laptops, but only if they’re for personal, not business, use. If you want to cover a business laptop, you'll need to ask for and pay for, the extra Home Worker cover. If you're buying a really expensive laptop, make sure that the insurer provides sufficient cover for each item. For example, at the time of writing the Royal Bank of Scotland provides £5,000 of cover for home office equipment, but it has a per-item limit of £1,500 for any items not specifically named in your policy documents. Similarly More Than’s home insurance policy covers business equipment up to £7,500, but again its per-item limit is £1,500 — and there’s a limit of £1,000 for items stolen from a motor vehicle. It’s bad enough having an expensive laptop stolen,
but discovering that you're only covered for half of its value adds insult to injury. Other exclusions are potentially more serious. In the case of More Than’s home insurance, there’s a very big exclusion under ‘Theft or attempted theft’: you’re not covered ‘if your home is used to receive visitors in connection with your business operating from your home’. Most insurers have similar exclusions, which is why it’s So important to read the small print carefully — or you could end up with a policy that won't pay out if disaster strikes. Remember too that your insurance might not cover the actual data on your computer. As we discussed in Appendix 1, at the time of writing, no British insurers will pay out for data loss due to viruses or hardware failures and around half of insurers won't cover expensive digital downloads — music, software, video and so on — for fire, theft or flood.
Are warranties worth it? Computer hardware can and does fail. If a key component packs up, your entire laptop is useless. So is it worth paying for an extended warranty when you buy your machine? The answer depends on how important your laptop is to you and whether you can afford to spend time without it. If you don’t pay for an extended warranty or support package, you're still covered in the event of disaster. Most manufacturers offer a 1-year warranty and you’re also covered under the Sale of Goods Act. However, standard warranties are usually return-tobase, which means the manufacturer will collect your machine and send it away for repair — and it won't provide you with a replacement to tide you over. Many firms put a strict time limit on such repairs — for example, Dell promises to fix a faulty business PC within six days — but others don’t and repairs can take a while. When our laptop recently developed a minor fault, we had to manage without it for six weeks. Computer firms will typically offer two kinds of extra cover: longer warranty periods, or enhanced services. You could replace the one-year warranty with a three-year one, or perhaps boost the level of cover from return-to-base to on-site service. Naturally this costs money. For example, to increase the cover on an Apple MacBook Pro from one year to three years, you'll pay an extra £279; if you want to upgrade the cover on a £300 Dell to include accidental damage, you'll pay an extra £70.50. That sounds reasonable, but it’s a quarter of the price of the computer — and your home insurance policy may already include accidental damage cover for all your electronic equipment, not just your PC. Different firms offer different warranties, so if you're finding it hard to choose between otherwise identical (and identically priced) machines, go for the one with the better warranty package. However, if you’re considering paying extra for an extended warranty check what it covers very carefully. It's also worth shopping around: for example if you buy a laptop direct from Apple you get a 1-year warranty, but if you buy the same machine for the same price in a branch of John Lewis you get a 2-year warranty.
Index 3G mobile phone network 84-5 802.11b networking standard 82, 83 802.11g networking standard 82, 83 802.11n networking standard 82, 83
©
Acer Aspire battery insertion 134 battery removal 131 hard disk upgrade 139-41 memory upgrade 131-5 price 7 tour 15-19 see also Windows laptop Ad-Aware 122 adjusting brightness 15, 21 ADSL 75 advantages over desktop 7 advertising, unwanted 115 Aero Glass 113, 114 air vent 19, 49 AirPort 23 anti-phishing software 108 anti-spam software 108 anti-spyware software 107, 113 anti-virus software 104, 107 Apple laptop Boot Camp 14 bottom panel 22 Carbon Copy Cloner 137-8 compared with Windows laptop 13-14 front panel 22 left panel 24 Mac OS X operating system 14 right panel 23 tour 20-24 see also MacBook, PowerBook Apple Refurb Store 39 Apple Remote Control 22 Aspire see Acer Aspire auction website purchases 36-7 audio port 17, 24
’b
back panel, Windows laptop 18-19 back-up method 147-8 back-up software 137-8 battery charging 16, 54 Trew 751 insertion 130, 134 location 16, 22 power management 51, 54, 115
—(:22)
problem 117 removal 127-8, 131 slow-running laptop 115 spare 67 battery memory 54 BIOS 138 black screen 116 Bluetooth 17, 67, 84-93, 117 Boot Camp 14 bottom panel, Apple laptop 22 bottom panel, Windows laptop 16 brightness, screen
15, 21 broadband router configuration 76-7 broadband, setting up 74-5 browser home page 115 buying a laptop 32-9 buying online, laptop 32, 33, 35 buying online, music 65
@
Cancom UK 39 Carbon Copy Cloner 137-8 card reader see memory-card reader casing style 20 CD drive failure to burn discs 115 location 18, 22 playing music 55 stuck disc 116-7 charging a battery 16, 54 clamshell mode 49 coffee spill 116 colours, reducing 113 comparison, price 25-9
Composite Video socket 49 compromises 12 connecting two computers Mac OS X 99-101 Windows Vista 94-8 consumer rights 33, 34, 35 copyright, music 65 Cornhill Direct insurance 151 crashing 114-15 credit-card payment 34 Crucial memory scanner 122, 123-4
6)
damage, preventing 149-50 danger from wireless network 83 data projector 49 data, preventing disasters 146-8 defragmenting 113
deleting data securely 110 Dell Outlet Store 39 Dell Inspiron 1501 26 Dell XPS M1710 28 desktop computer, differences from 42-6 desktop computer, replacement for 10, 42-6 digital download, music 65 Distance Selling Regulations 35, 36 dual-screen display 48 DVD drive failure to burn discs 115 location 18, 22 stuck disc 116-7 watching films 55 DVD region code 65 DVI socket 23, 48, 49 DVI to VGA converter 23, 48, 49
O
eBay 36-7 email synchronisation 85 end-of-line stock 39 equipment security 149-51 ergonomics 42, 47 error messages 115 Ethernet cable 67 Ethernet connection 70, 74-5 Ethernet port 19, 23, 45 expansion 19 expansion slot 12 ExpressCard 24 external device hard disk 67, 136-7 keyboard 43-5, 67 mouse 45, 66, 67 screen 48 speaker 67 extra key 15
ah
family laptop, requirements for 31 feature comparison 25-9 file sharing Mac OS X 99-101 Windows Vista 94-8 films 55, 65 fire 117, 151 firewall 109: FireWire port 23 front panel, Apple laptop 22 front panel, Windows laptop 16-18
(4 gaming laptop, glossy display GPRS network GSM network
@
requirements for 10, 30 21 84-5 84-5
hard disk upgrade Acer Aspire 139-41 alternatives 136 backup 137 preparation 137 tools 138 Windows 95 138 hard disk, external 67, 136-7 hazards for laptop, physical 150-51 headphone socket 17, 24 headset, USB 66 heat 49 hibernate mode 54 hiding data 110 home page in browser 115 hub, USB 66
@
IMAP email insurance
85 147, 151
iPod 61, 65 IRDA network connection iSight camera 21 iTunes 61-4
93
Kk
Kensington lock 18, 23, 150 15, 43, 67
keyboard
O
laptop case 149-50 laptop stand 66 TED Eow22 left panel, Apple laptop 24 left panel, Windows laptop 19 line-out socket 17, 24 lock 18, 23, 150 Login Items, Mac OS X 111, 121 Logitech 21
@
MAC address
80
Mac OS X Bluetooth settings 86-93 connecting two computers file sharing 99-101
99-101
Login Items 111, 121 power management 50, 52-4
Software Update 104 Time Machine 112 updating 104, 114-15 Windows programs 14 wireless networking 73 MacBook sy” 2H Bluetooth settings 86-93 FnO myl/em9 tour 20-24 see also Apple laptop Mag-safe power connector 24 maintenance 104-5 manufacturer’s warranty 151 market share 7 matte display 21 Media Access Control (MAC) address 80-81 memory card 121-2 memory problem 117, 120, 125-6, 135 memory upgrade Acer Aspire 131-5 alternative to hard disk upgrade 136 alternatives 121 amount of memory 125 Apple PowerBook 127-30 Crucial memory scanner 122, 123-4 installation 128-30, 132-134 preparation 122, 125, 126 problems 125-6, 135 reasons 120 tools 126 Windows laptop 122, 122, 123-4, 125 memory-card reader 19, 67 microfilter 74, 75 microphone socket 17, 24 mirrored display 48 mobile data card 19 mobile device 11 mobile phone Bluetooth settings 86 IRDA connection 93 mobile phone network 19, 70, 84-93 model comparison Apple MacBook 13” 27 Apple MacBook Pro 17” 29 Dell Inspiron 1501 26 Dell XPS M1710 28 Sony VAIO FE41Z 27 Sony VAIO VGN-TX3XP/B 29 modem 18 monitor see external screen Morgan Computers 39 mouse 21 mouse, external 45, 66 mouse, wireless 67 multimedia 65
music buying online 65 copyright 65 download 65 playing 55 ripping with iTunes 61-4 ripping with Windows Media Player 56-60
@
Netgear router
76-7, 82 networking 3G 84-5 Apple laptop 23 connecting two computers 94-8 Ethernet 45 GPRS 84-5 GSM 84-5 MAC address 80-81 mobile phone network 19, 70, 84-93 Windows laptop 19 Windows laptop 45 see also Ethernet, wireless networking Norton Ghost 137-8, 141
O02 XDA 11 Office of Fair Trading 35 OnTrack 146 opening a laptop 16 operating system upgrade
0
142-3
PC card 19, 85 PC laptop see Windows laptop PC PhoneHome 110 performance improvement 111-13 peripheral see keyboard, hard disk, mouse, screen playing music 55 POP3 email 85 portability 12 power cable 18 power management battery life 54 Mac OS X 50, 52-4 Windows Vista 50-51 power problem 117 power requirements 12, 46 PowerBook
battery insertion 130 battery removal 127-8 memory upgrade 127-30 price 7 see also Apple laptop price
7, 14, 25-9 programmable key 15 projector 49
(2)-
0 random shutdown 117 ReadyBoost 19, 121 refurbished laptops, buying 39 region code, DVD 65 repetitive strain injury (RSI) 42 right panel, Apple laptop 23 right panel, Windows laptop 18 ripping music iTunes 61-4 Windows Media Player 56-60 road warrior laptop, requirements for 30 RSI see repetitive strain injury RSI Association 42
©
ultraportable PC (UMPC) Undercover software
Safari 112 Sale of Goods Act 35, 36 screen backlight 116 dual display 48 external 48 integral 12, 19, 21 problem 116 resolution 113, 114 secure deletion of data 110 security physical 149-51 system 106-10 wireless networking 79-81 shutdown, random 117 sleep mode 54 slow-running laptop 115, 120 small-ad purchases 38 Software Update, Mac OS X 104 Sony VAIO FE41Z 27 Sony VAIO VGN-TX3XP/B 29 sound system socket 17 speaker 17, 18, 67 Startup folder, Windows 111, 121 stolen laptop, tracking 110 student laptop, requirements for 31 style 20 sub-notebook 11 SuperDrive 22 19, 49
synchronising email 85 System Restore 112
ig Tablet PC 11 temporary files 112 theft, preventing 150 Time Machine 112
11
110
updating software 104 upgrade hard disk see hard disk upgrade
upgrade memory USB USB USB user
8
S-Video socket
tools 126, 138 tracking a laptop 110 trackpad 15, 21 transatlantic traveller laptop, requirements for 30 troubleshooting 114-17
see memory upgrade
adapter kit 67 hub 66 port 18, 19, 23, 24, 44, 45 case studies 30-31
© VGA socket 19, 48 Vodaphone 85
yy
warranty, manufacturer's 32, 39, 151 watching films 55 WEP 78 WiFi 17, 19, 83 see also wireless networking Wi-Fi Protected Access Pre-Shared Key (WPA-PSK) 80 Windows Startup folder 111, 121 System Restore 112 updating 104, 114-15 see also Windows laptop, Windows Vista Windows 95
138
Windows laptop BIOS 138 bottom panel 16 compared with Apple laptop 13-14 defragmenting 113 front panel 16-18 left panel 19 Norton Ghost 137-8, 141 right panel 18 tour 15-19 see also Acer Aspire Windows Media Player 56-60, 65 Windows Mobility Center 50 Windows Update 104 Windows Vista connecting two computers 94-8 file sharing 94-8 memory required 142 power management 50-51 ReadyBoost 19, 121 upgrade from XP 142-3 wireless networking 71-2 Windows XP. upgrade to Vista 142-3 Wired Equivalent Privacy see WEP wireless keyboard 67 wireless mouse 67 wireless network card 66 wireless networking Apple laptop 23 battery life 51 configuration 78 danger 83 Mac OS X 73 range 83 security 79-81 speed 83 standards 80, 82 ubiquitous 70 Windows laptop 17, 45 Windows Vista 71-2 see a/so Bluetooth, networking, WiFi WPA-802.1x 80 WPA-PSK 80 wrist rest 43-4
Clete Author
Gary Marshall
Copy editor
Shena Deuchars
Photography
lain McLean
Page build
James Robertson
Index
Shena Deuchars
Project Manager
Louise Mcintyre
and not forgetting... We don’t just publish computing titles! In addition to the hundred million plus car manuals we have sold worldwide, Haynes also produce a wide range of practical books and manuals on subjects such as home DIY, motorcycling, Caravanning, cycling and driving tuition - and there’s our innovative and highly successful Family Series as well. No matter what the subject, our essential no-nonsense, easy-to-follow approach remains the same. Raynes
BRAKES
Restoration
oe
Manual fort maCapti Mies, Mill & tt Werle
&
Motorcycle | DOOK |
aint
Nec House Sul
120,000 BCto
Owners oer
ete
:
We also publish and distribute hundreds including all aspects of motorsport, clas cycling, golf, history and much, much m
motoring and transport subjects, litary vehicles, aviation, model cars,
MotoGenius
Sy Ere tteg
Check out our website at www.haynes.co.uk to order books and to view our online catalogue. All Haynes publications are available variously through car accessory shops, book stores and mail order outlets.
Haynes Publishing, Sparkford, Yeovil, Somerset BA22 73), UK Telephone Sweden
(01963) 442030 ¢ E-mail
[email protected] ¢ Website
www.haynes.co.uk
018 124016 * USA 805 498-6703 ¢ Australia 613 9763-8100
illegal Copying It is the policy of Haynes Publishing to actively protect its Copyrights and Trade Marks. Legal action will be taken against anyone who unlawfully copies the cover or contents of this Manual. This includes all forms of unauthorised copying including digital, mechanical, and electronic in any form. Authorisation from Haynes Publishing will only be provided expressly and in writing.
Illegal copying will also be reported to the appropriate statutory authorities in whichever jurisdiction the offence takes place.
[COMPUTING | £17.99
Haynes
Laptop /[Vianual
Laptops are miniature marvels — so why don’t we all have one? The days when — laptops were too fragile for the kids, too slow for anything serious and too small for prolonged use are long gone, and in this manual you'll discover how to choose and use the perfect laptop. You'll discover the best ways to get movies on the move, how — to keep your kit safe from thieves, toddlers and pets, and which add-ons are truly essential — and you’ll also discover how to maintain, repair and upgrade it for years of contented computing. @ Picking the perfect laptop Specifications: what you need to know @ Choosing and using peripherals
@ Mobile multimedia # Connecting to the internet and wireless networks
@ Upgrading laptop hardware @ Improving performance @ Maintenance and troubleshooting
@ Data security @ Physical security Gary Marshall is a freelance writer and journalist ) ~s living in Scotland. He contributes tec and internet features to magazines a UK national press, with a strong focu debunking jargon, explaining how thi = plain English and making everyday c accessible to everyone. He is the coHaynes’ Working From Home and Bu Own Computer.
HANA UPC CODE
ISBN 978 184425 4392
£17.99 RRP
Haynes Publishing Sparkford, Yeovil, Somerset BA22 7JJ, UK
Tel: 01963 442030 « Fax: 01963 440001 y l
See
ae
Se ——————————
Int. tel: +44 1963 442030 « Int. fax: +44 1963 440001 9
E-mail: [email protected] * Website: www.haynes.co.uk
|| | 9 "7818441054392
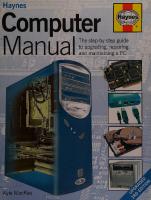

![The Haynes Bicycle Book: Repair Manual for Maintaining and Repairing Your Bike [10100]
1563921375, 9781563921377](https://dokumen.pub/img/200x200/the-haynes-bicycle-book-repair-manual-for-maintaining-and-repairing-your-bike-10100-1563921375-9781563921377.jpg)