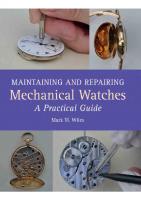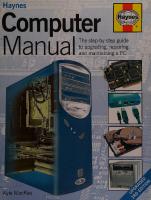Haynes Computer Manual: The Step-by-Step Guide to Upgrading, Repairing and Maintaining a PC 1844251284, 9781844251285
Haynes Computer Manual - The Step-by-Step Guide to Upgrading, Repairing and Maintaining a PC - John Harold Haynes - Hayn
274 114 15MB
English Pages 200 Year 2004
Polecaj historie
Citation preview
Haynes
Computer Manual
The step-by-step guide to upgrading, repairing and maintaining a PC
Kyle MacRae
‘
Haynes computer books Perplexed by your PC? Maddened by your Mac? Take a look at one of the Haynes computing titles, which cover everything from starting out on a computer, through making professional-looking home movies, to trouble-shooting and kitting out your home with the ultimate in digital entertainment. Hayne£4»«Jon-free manuals show you everything you need to know about computing - but were afraid to ask...
Haynes
Computer Manual
The step-by-step guide to upgrading, repairing and maintaining a PC
Kyle MacRae —
Using your
-
Computer , The beginner's guide
Check out our website at www.haynes.co.uk to order books and to view our online catalogue. All Haynes computing titles are available variously through book stores, computer retailers and mail order outlets.
Haynes Publishing, Sparkford, Yeovil, Somerset BA22 7JJ, England Telephone (01963) 442030 • E-mail [email protected] • Website www.haynes.co.uk
O
France 01 47 17 66 29 • Sweden 018 124016 • USA 805 498-6703 • Australia 613 9763-8100
Illegal Copying It is the policy of Haynes Publishing to actively protect its Copyrights and Trade Marks. Legal action will be taken against anyone who unlawfully copies the cover or contents of this Manual. This includes all forms of unauthorised copying including digital, mechanical, and electronic in any form. Authorisation from Haynes Publishing will only be provided expressly and in writing. Illegal copying-will also be reported to the appropriate statutory authorities in whichever jurisdiction the offence takes place..
l
3 0132 01242 5299 ■
IMJ ■
W
Computer
Programs > Accessories. The > symbol means ‘followed by’. Wherever possible, we illustrate actions with screenshots and describe them in the text.
-©
f
COMPUTER MANUAL
Getting to know your PC A brief history of personal computing
10
Why upgrade?
14
Outside explained
16
Inside explained
18
Peripherals explained
20
Taking stock
22
Taking precautions
25
The tools you’ll need
31
Lifting the lid
33
First things first. Before we start poking around under the hood, let’s take stock of your current computer setup. We’re not exactly doing rocket science here but the best place to start is undoubtedly with a little basic background knowledge.
*
✓
O
GETTING TO KNOW YOUR PC
A brief history of personal computing It has become something of a cliche to say that the Apollo moon missions were managed with less computing power than you’ll find in today’s typical car, electronic organiser, digital watch or musical greetings card... but it illustrates the pace of progress well. These days, everything from your kettle to your key ring carries a microchip and that bland, beige box perched on your desktop is capable of performing more calculations in a split second than any mere mortal could achieve in a hundred lifetimes. But it’s a mistake to allow yourself to be overawed by technology. Always remember that a computer is a tool - no more and no less. It may be faster but you’re smarter. (No, honestly, you are.) The chances are that you'll never really understand how your computer works, but so what? What counts is understanding how all the various bits and pieces work together. Grasp that and you’ll soon be stripping, upgrading and rebuilding your PC before breakfast.
SOU ST
BE CHitaTMICfcN~4.' PARIS
i-
A functioning computer is essentially comprised of three parts
Hardware: the motherboard, memory, processor, monitor, keyboard, modem, mouse and all the other nuts and bolts.
Operating system: the master program that makes the hardware and software work together in perfect harmony (usually).
Application software: programs that let you do useful things with your PC such as write letters, perform calculations, surf the internet and much, much more.
If you can get the distinction between hardware, the operating system and application software clear in your mind from the outset, then you’ve overcome one major hurdle. Not that it's altogether straightforward, mind: Microsoft Windows infamously blurs the lines between software required to run a computer and extras that make life easier for the user and/or stifle commercial competition. Anyway, if for now you don’t know Windows from Word, ROM from RAM or a chipset from a chipolata, don’t panic. You will, we promise. So just how did we get here? Well, ask any two specialists about what really matters in the story of computing and you’ll likely get two very different answers. But the one thing that they - and we - will agree upon is this: despite the chequered, convoluted and complex evolution of the personal computer, these days just about anybody can get to grips with the technology. What was once the exclusive province of boffins is now familiar territory to millions. And that’s a good thing. All you need is a little patience, a dash of logic, the confidence to tinker - and, of course, this manual as your guide.
Charles X Thomas de Colmar invented his Arithmometer in 1820. It was the first commercially successful calculating machine and could be used for addition, subtraction, division and multiplication.
A controversial timeline 500BC
Ernie the Egyptian invents the abacus. Blame him
1642
Blaise Pascal invents an automatic adding machine of
%
1890
Herman Hollerith comes up with a method for using punched cards to store data
Gottfried von Leibniz upgrades the Pascaline by
1911
adding multiplication
1822
Babbage upgrades his earlier invention to an Analytical Engine but doesn’t build this one either
sorts
1674
1833
The Computing-Tabulating-Recording Company is founded in New York, and soon becomes IBM
Charles Babbage designs his Difference Engine, a
(International Business Machines)
mechanical calculator, but can’t raise sufficient venture capital to build it
1939
John Vincent Atanasoff and Clifford Berry invent the first true digital computer
1943
Right: A Chinese Abacus, the
Alan Turing invents the
other
first true digital
Suan Pan is the oldest form of
computer, Colossus, and uses it to crack the Germans’
abacus still in use.
wartime Enigma code
1946
John Presper Eckert and John Mauchly develop ENIAC (Electronic Numerical Integrator And Computer), a fully-fledged computer replete with processor. It weighed in at 30 tonnes
Below: Charles Babbage's Difference engine was finished in
1951
1822. It was a decimal digital
Eckert and Mauchly unveil UNIVAC (Universal Automatic Computer), the first computer to be sold
machine.
commercially on the high street. It cost around $5m
1958 aw.;..,'
, ;
IBM develops a computer that uses transistors instead of valves
*
J* ;
1964
The integrated circuit is used for the first time in computer design
1965
Digital Equipment Corporation launches the first minicomputer, the PDP-8
1969
The US Department of Defense sets up a computer network called ARPANet (Advanced Research Projects Agency) that will one day become the internet
1970
The UNIX operating system is developed. So is the 8 inch floppy disk
1973
The first hard disk arrives courtesy of IBM: a 30MB tiddler called Winchester
1975
The Altair 8800 - the first microcomputer, or PC - is sold to the public. It cost $400 and you had to build it yourself. Bill Gates and Paul Allen found Microsoft
1976
Steve Jobs and Steve Wozniak found Apple Computer
1978
The 5.25 inch floppy disk becomes the (temporary) standard medium for portable, removable storage
1980
British inventor Clive Sinclair launches the kit-form ZX-80 computer. Sales of soldering irons soar and a generation of geeks is born. It cost £79.95 plus £8.95 for the power supply. Ready-assembled model launched a month later at £99.95 to wicked and unsubstantiated rumours that they were customerassembled models returned to Sinclair for repair
1981
The IBM PC hits the streets at £3000 and Acorn releases the popular BBC Micro. The 3.5 inch floppy disk also makes its first appearance
1982
The PC wins Time Magazine’s ‘Man of the Year’ and the Sinclair ZX Spectrum brings computer games to the mass market
1984
Apple introduces the Macintosh computer. It uses a mouse and clickable icons and menus
1985
The first commercial version of Windows is launched by Microsoft
The large disk is from an IBM
1988
system of 1984 and can hold
Apple sues Microsoft for copying the graphical look and feel of its operating system. Then again, Apple
4MB, compared with the small
allegedly pinched the idea from Xerox
hard disk from 1999 which can hold 6GB!
1991
Tim Berners-Lee invents the World Wide Web. Life is never quite the same again
1994
Jeff Bozos quits Wall Street and decides to start an internet bookstore, Amazon.com
1995
Microsoft introduces Windows 95, which looks suspiciously like the Apple Mac. People suddenly find PCs easy to use, sales skyrocket, and Bill Gates becomes rather rich
1996
Microsoft introduces Internet Explorer and sets off a browser war with Netscape, ultimately making web browsing software free
1999
Internet businesses become the hottest stocks around the world. Millionaires are created as fast as you can say IPO
2000 The Altair 8800b microcomputer
The great dotcom crash! Reality kicks in and web businesses go to the wall in droves
of 1975.
2001
In the v>ake of the crash, PC and peripheral prices fall, making computer hardware the best buy ever
2002
Processors are now well into the 2GHz-plus range, i.e. capable of performing over two billion calculations per second
2003
Worms and viruses hit the headlines and make computing temporarily miserable for all affected. The Recording Industry Association of America sues a bunch of file swappers. Weblogs make a mark
2004
Google floats and heralds the start of Dotcom Boom Madness Part 2, Microsoft patches the millionth hole
‘PalmPilot’ palmtop computer of
in Windows, processor speeds top 3GHz and defy the
1998. Manufactured by US
laws of physics, PCs finally make it into the living
Robotics.
room in the guise of home entertainment centres, and Ernie the Egyptian spins in his sarcophagus with the excitement of it all. Now let’s get to work...
GETTING TO KNOW YOUR PC
Why upgrade? Back in 1965, a rising young engineer called Gordon Moore who went on to co-found Intel noted that computers had a habit of doubling in power every 18 months or so. His observation came to be enshrined as ‘Moore’s Law’ and, remarkably, still holds true today (although physical constraints on the complexity of processor circuits are beginning to threaten it). Ironically, we long ago passed the point where we actually need more computing power in our homes and offices, and yet still we rush lemming-like to upgrade or replace hardware that’s barely out of warranty. Why? Because I can?
No, no, no... that's the answer of an inveterate
geek. Now there’s nothing wrong with being an inveterate geek well, okay, there is, but we won’t go into that here - but if you’re the type to fix things that positively ain’t broke, this ain’t the book for you.
Because I want to? Really?
You get kicks from tinkering with
hardware? Really? There’s certainly much satisfaction to be had from fixing or improving a PC but we’d draw the line at calling it fun.
Because I must?
Absolutely. This is the only time when it makes
true sense to upgrade your PC. There are, in fact, three distinct but related good reasons to upgrade.
Three good reasons to upgrade To improve performance
This is when your existing setup simply
isn’t up to the demands placed upon it, often as a result of changes in your own work or play habits. A system purchased to look after the accounts is unlikely to cut the mustard at 3-D gaming. While performance-enhancing upgrades can significantly prolong the lifespan of your PC, it’s important to make the right upgrades. As we go along, we’ll consider which upgrades are practicable and worthwhile - and when it’s better to admit defeat, throw the whole system in the skip and start afresh with a brand new computer!
To repair a broken component
Unfortunately, unless you’re a
dab hand with a soldering iron, your chances of actually repairing anything are slim indeed. You could take a can opener to a stalled hard disk or hotwire a sound card... but we wouldn’t recommend it. No, the fact is that when something breaks down, it almost always need replacing - and in such cases it’s easy to Boosting, repairing and enhancing
make a virtue of necessity by installing something altogether
a PC are all good reasons for
better. Why replace an ancient, slow CD-ROM drive with like for
minor surgery.
like when you could just as easily fit a shiny new recordable DVD drive? True, if you want to make your own movies, you might need a memory upgrade as well, and perhaps even a faster processor - which takes us back to improving performance.
To add new features
Need a backup device? Run out of hard
disk space? Fancy a bigger, flatter, lighter monitor or a better printer? Want to edit images from your digital camera? How about
adding a hub to hook up two or more PCs in a home network?
expansion cards. A computer with an integrated graphics chip
These are examples of upgrading a system by adding things that
and audio chip is cheaper to make and sell than one kitted out
are currently lacking - as indeed would be adding a recordable
with separate graphics and sound cards. It also means that PCs
DVD drive to replace or complement a CD drive. Again, we’ll look
can become smaller, less power-hungry and consequently
at all the main options.
quieter. However, this trend has one unfortunate downside, which is that it becomes tricky to upgrade to more powerful
But before we get carried away, let’s consider two further questions Do you need really need to upgrade?
Please understand that
graphics or sound cards later. Similar thinking dictates that outmoded ‘legacy’ interfaces should -be swept aside in favour of cheaper, more reliable machines that can be expanded indefinitely through USB and
we’re not trying to discourage you from upgrading your PC -
FireWire ports. Again, however, this can render older but still
quite the reverse - but there are times when a little sober
serviceable peripherals obsolete. Many a printer with a parallel
reflection can pay dividends and save you money. For instance, is
port has found itself unemployed when the new PC arrives sans
your software placing unnecessary demands on your hardware?
suitable interface. If your PC is relatively recent, you may find
Do you really need that full-blown, memory-hogging monolithic
that your upgrade options are hampered by design. This will
office suite just to balance the household budget? Would it be
become evident when we lift the lid and look inside. The good
worthwhile buying a dedicated games console instead of
news is that there are almost always workarounds, and we’ll
converting your dusty old computer to a lean, mean
mention these as we go through.
fighting/driving/flying machine? Is your hard disk clogged with seldom-used programs that could easily be deleted to free up
One day, perhaps, PCs will be ten a penny and it’ll be cheaper to buy a new one than fuss around with upgrades and repairs.
space? And would simply defragmenting your hard disk make a
One day, perhaps, PCs will be genuinely easy to use. And one
world of difference to your PC’s performance?
day, just perhaps, the PC will cease to exist in anything like its
If much of this sounds deeply mysterious right now, read on: we’ll cover all the angles in detail soon enough. But if you’re
current shape and form. But not today, and probably not tomorrow. For now, millions of
contemplating an upgrade simply because your once fleet-of-foot
us own computer systems that are teetering on the edge of
system is now limping lamely, jump straight to the Maintenance
obsolescence but are not quite ready for the skip. This is the
section in Part Seven. A little rudimentary housekeeping can work
manual for people who can use a screwdriver but not a soldering
wonders - and save you a packet.
Can you upgrade?
The ongoing trend in computer design is to
integrate as many features as possible on the central circuit board, or motherboard, rather than relying on hardware
When a computer is this cute, motherboard integration is the key and expansion card slots are in short supply.
iron; people who won’t throw good money after bad but don’t want to buy a new computer unless and until they absolutely have to; and people who are allergic to acronyms.
GETTING TO KNOW YOUR PC
Outside explained *
DVD-ROM (Read-Only Memory) drive DVD drives read discs that look similar to CDs but have a much great storage capacity. DVD-ROM drives can also play movie discs, which effectively turns your PC into a DVD player or home cinema. Recordable DVD drives - that is, drives that let you copy files or films onto blank DVD discs - are now becoming the norm and certainly make an attractive upgrade option, as we shall see. All DVD drives can read or play CDs, and most recordable DVD drives can also record CDs. CD-ROM/CD-RW drive A compact disc player that reads multimedia and audio CDs, equally suited to installing software and playing music. CD-ROM drives can read, or play, CDs but a CD-RW (Rewriteable) drive lets you make your own from files on your computer, including music and video. This makes it ideal for backing up important files and for making your own audio CDs that can be played in any CD player. You may find that your computer has a ‘combo’ CD-RW and DVD-ROM drive. v On/off switch Does just what you’d expect. Of course, you know better than to switch off a PC without first going through the proper Windows shut down procedure, don’t you (bizarre though it may be to press a Start button to stop the operating system)? Floppy drive Floppy disks are a stalwart form of removable media. But while they may be cheap, the drives are sluggish and capacity is limited to 1.44MB per disk. Well look at a more flexible alternative later (see p84). Power LED This light lets you know that your computer is switched on, just in case the fan wasn’t loud enough to clue you in. Drive activity LED A light that flashes when the computer is busy reading or writing data from or to the hard disk. For information only. Reset switch When Windows freezes and all else fails, this button restarts the system. Not one to push in error. Case The majority of PCs now come in tower format (tall and narrow) rather than desktop (flat and wide). There are various standards governing case design, related to the size and shape of the motherboard within. The current trend is to integrate as many features on the motherboard as possible, which makes it possible for PCs to be squeezed into ever-smaller cases. Many of the latest ‘Media Center’ models actually look more like DVD players than computers.
TECHIE CORNER Interface All this talk of ports and sockets and connectors may soond baffling - and, let’s be honest, you couldn’t contrive to concoct a more counter-intuitive, jargon-riddled language if you tried - but keep in mind that
these are just different types of interface. An interface, of course, is just a way of connecting two bits of kit and getting them talking to each other. It would be easier if everything used the same interface, but then you
wouldn’t need this manual. See Appendix 2 for a close-up guide to common connectors.
Power socket A three-pin power cable plugs in here to connect your computer to the mains electricity.
Cooling fan Air inlet for the internal fan. Without suitable cooling, a PC would soon get hot enough to fry an egg. And its own circuitry.
Power switch If present (don't worry if it’s not), this switch controls the internal power supply. /As a rule, you would leave this switch at the on position and use the on/off switch on the front of the case to turn on the PC.
Ethernet connector If the PC is equipped to be connected to a network, there will be an 8-pin RJ-45 socket for connecting it to a hub or directly to another computer. Serial port A 9-pin male socket commonly used to connect external modems and older mice. Two such ports are the norm, known to Windows as COM1 and COM2. Virtually obsolete.
PS/2-type ports 6-pin female sockets, one for the mouse and one for the keyboard. These are generally colour-coded green and purple respectively. The current trend is for both keyboard and mouse to use USB sockets instead, or to go cordless and ‘talk’ to the computer via radio waves.
Parallel port A 25-pin female socket commonly used to connect a printer. Windows refers to this port as LPT1.
USB ports Newer sockets generally not found on PCs built before 1997-8. Faster and more flexible than either parallel or serial ports, USB (Universal Serial Bus) is now the de facto standard for connecting external devices.
Monitor connector A 15-pin female VGA socket used to connect the monitor. This is the visible end of the internal graphics card. Depending upon the capabilities of the card, there may also be an array of video outputs. Here we see an S-video TV-out port (black, round) for broadcasting a signal to a television set and also a digital connector (white, rectangular) for use with the very latest digital LCD monitors.
Audio connectors A PC fitted with a sound card will typically have one or two outlets for speakers and jacks for connecting a microphone and other audio equipment. It may also have a game port designed for a joystick. This example is unusual because it features both built-in sound capabilities (top) and a separate sound card (bottom). The built-in circuitry has been disabled to allow the more powerful sound card to run the show.
Modem connector If the PC has an internal modem, there will be a 6-pin RJ-11 socket to connect it to the telephone system via a cable.
*
©
GETTING TO KNOW YOUR PC
Inside explained 4
We don’t suggest for a minute that you dive straight to the innards of your PC but we’re going to be talking a lot about motherboards, components and expansion cards as we go on. Here’s a sneak preview of what to expect under the hood. Power supply A metal-cased assembly that converts AC utility power into the special low current voltages required by your computer. Processor Usually thought of as the brains of a computer, the processor does number crunching on a grand scale. Chances are you'll have either an Intel or an AMD processor onboard, sitting v either in a socket mounting (flat on thev motherboard) or in a slot (on edge). You won't actually see a socketed processor because there will be a fan unit bolted on top keeping it cool. Graphics card The graphics card is a printed circuit board responsible for producing the images that you see on your monitor screen. It’s possible to build the circuitry right into the motherboard but this is an example of an expansion card (discussed in detail on p90). Free expansion slots These are motherboard interfaces into which you plug circuit boards to add new features to your computer. A sound card is merely one example of many possibilities. Sound card An expansion card that provides the PC with audio capabilities. Note the cable linking the sound card to the CD-ROM drive. This enables the card to pick up the soundtrack on an audio CD or CD-ROM and broadcast it through speakers or headphones.
LLJLJ CD-ROM drive Floppy drive Hard disk The hard disk is a device that permanently stores data until such time as you decide to delete or modify it. Every time you hit the Save button in a word processor, for instance, the document you're working on is copied to the hard disk, so it's safe even if the power is suddenly switched off. The process of saving data is called writing to the hard disk; retrieving it is reading from the hard disk.
TECHIE CORNER
Drive Bays A drive bay is a space Memory Random Access Memory, or RAM, comes in sticks called memory modules that sit in slots on the motherboard. RAM is a temporary working space in which the PC’s business is conducted from moment to moment. The more you have, the more you things you can do simultaneously (a.k.a. multitasking). Motherboard A great big printed circuit board. You really can't miss it because everything else plugs into it one way or another. Think of it as your PC’s nervous system a series of channels and conduits transmitting information from any one part of the system to any other. Getting hold of the manual that came with your motherboard is going to save a lot of headaches and uncertainty later.
in the case into which a drive may be installed. For reasons too dull to discuss, two sizes evolved, as shown here. Floppy and hard disk drives use the 3.5-inch standard and virtually everything else the 5.25-inch standard. Note that the latter is also referred to as a half-height drive, so don't panic if you come across the term.
Drive bay
3.5"
5.25"
Actual width Actual depth Actual height
4" 5.75" 1"
5.75" 8" 1.63"
GETTING TO KNOW YOUR PC
Peripherals explained The items on these pages are examples of what are commonly referred to as peripherals. You may be surprised to find the monitor comes under this heading after all, you can’t do much with a PC without one - but the hard disk is also, strictly speaking, a peripheral device. That is, a computer is still technically a computer without a storage device, a display unit or input devices. What it patently is not is useful! That’s where peripherals come in: they let you do exciting, fun, useful stuff with your computer.
Speakers These range from cheap, tinny and worthless to quite extraordinarily powerful. Speakers either plug directly into the sound card or, if you have a surround sound setup, into a separate amplifier or subwoofer. Here, the subwoofer is the big black square box.
Mouse Small plastic clickable rodent that lives on a mat. The premiere pointing device, the mouse allows you to issue commands and move objects without typing.
Keyboard A dumb typewriter renowned for accumulating crumbs and other debris. It translates the motion of your fingers pressing keys into digital codes that your computer interprets as numbers, letters, and commands.
©
t
TECHIE CORNER
Peripherals It’s possible to add no end of peripheral devices to a computer. Indeed, it’s this very expandability that makes the PC
such a flexible tool. A webcam, for instance, lets you make faceto-face calls to family overseas via the internet; a graphics
tablet turns a computer into a digital easel; and a MIDI keyboard opens up all manner of musical possibilities.
Monitor A display screen housed within a big, deep, bulky box - or, if it’s modern, a smaller, flatter, sleeker box.
Scanner Scanners take digital pictures of documents or printed photographs. You can then view, edit and print these images on the PC. Optional but rather useful. Here, the printer and scanner have been integrated in the same box, imaginatively known as a multi-function device (MFD). Printer Despite the dream of a paperless office, hard copies of documents still have a place in most of our lives. The printer turns your computer’s output into hard copy, nowadays with photo-realistic colour and near-professional quality levels.
GETTING TO KNOW YOUR PC
Taking stock 1
If you’ve ever bought off-the-shelf software, you’ll know that there’s usually a panel on the box stating the ‘minimum system requirements’. Something along the lines of: • • • • • • •
Intel Pentium II 266MHz or better Windows 98/Me/2000/XP 64MB of RAM (128MB recommended) 500MB free hard disk space CD-ROM drive Sound card Internet connection
But what does it all mean? And does your PC come up to scratch? That’s one issue; another crops up when you come to go shopping for upgrade components. You see, you can’t just buy a bit more RAM without knowing what kind of RAM you need. And how much. And whether there’s space for it on the motherboard. The good news is if you start off with a thorough inventory of your current system, you really can’t go far wrong. First of all, dig Check the minimum system
out the paperwork that came with your new PC. Here, you should find all the main specifications clearly laid out. However,
requirements before you splash
that’s only going to get you so far (and, of course, it’s highly
out on software.
possible that you no longer have or simply can’t find the original documentation). Thus we turn to Windows.
Device advice (Windows 98 and Millennium Edition)
1*
EU Control Panel File
Edit
HRC
yiew
Go
Start. I\Y)
Settings.
Favorites
Help
EJ Back
Forward;
Up
y,
CXit
o ®tD
S3,
*5
x
Copy
Paste
Undo
Delete
! Address |(^J Control Panel
Control Panel. System.
%
%
Game Controllers
Internet Options
aft
®f
Mouse
Multimedia
Network
# Modems
J Links 0] Google Searc
Fonts
IS) Find Fas,
Keyboard
LiveUpdale
Mail
m
Passwords
Pixology PC-Card
OPBC Paia Sources [32bit|
% Si
Power Management
fl
Printers
QuickTime
QuickTime K
System Information
T eleohonv
Users
SI RealPlayer
& $
Regional Settings
S 1 objecl(s) selected
i | Properties
^rovide^ys|efiUnjorr^^rlj^ompulw
Sounds
•
y>
System Properties
Device Manager tab Now, just by using Device Manager, you can investigate your entire hardware setup at a glance. Click the + sign alongside any component to see more detail. In this example, we’ve expanded the CD-ROM section and can see that there are two drives installed (one made by Mitsumi, the other by Samsung).
General
tlPj
Device Manager | Hardware Profiles | Performance ]
C
View devices by type
View devices by connection
Pjj Computer B
1394 Bus Controller
S
AGFA Scanners
$ E
\y &
AlcatelSpeedTouchUSBModem CDRQM MITSUMI CR-4802TE
c
£
SAMSUNG COMBO SM-304B
B ^ Creative Miscellaneous Devices S
Disk drives
B § Display adapters B ^ Floppy disk controllers B Q Hard disk controllers V HSFMODEM IB
tjg
Keyboard
B ^jj) Modem B ® Monitors
Properties
zi Refresh
Remove
Print...
OK
0
-
SJE3
System Properties
General tab
|
H^neral j| Device Manager ] Hardware Profiles | Performance |
System:
Here you can see how much RAM is inside your PC in this case, 256MB. We can also see that the processor is an AMD model.
Microsoft Windows 98 Second Edition 4.10.2222 A
Registered to: Kyle Kyle 16100-OEM-0082902-04118 Computer AuthenticAMD AMD-K7(tm) Processor 256.0MB RAM
OK
|
Start. Programs. Accessories. System Tools. System Information. The System Information tool is another non-surgical route to the heart of your hardware. Again, click the + signs to see details of individual components. Windows 95 users can also use System Information but it may look rather different to this picture.
*
✓
Cancel
|
Cancel
Device advice (Windows XP) Start
¥) Control Panel Performance and Maintenance System In Windows XP, the click route is slightly different but the end result is similar. Device Manager is accessible from the Hardware tab. You can also get to this System Properties screen by right-clicking the My Computer icon on the Desktop and selecting properties from the popup menu.
©
^ Start.
. yn x
System Information
System Summary li) Hardware Resources j
S Components
All Programs
S Software Environment
Accessories
Value Microsoft Windows XP Home Edition
;
n
5.1 2600 Service Pack 1 Build 2600 Microsoft Corporation TINMAN GBT_
System Name System Manufacturer
ffl Internet Settings S Office 10 Applications
Item OS Name Version | OS Manufacturer
AWRDACPI
System Model .. C_1 T--
Model 2 Stepping 4 Genumelnt
System Information Refreshing System Information.. Adapter
System Information. 1
6\System32 ldiskVolume4
itlllllllllll
1 1
' -- mei .'.aiiie-
Access System Information thus. A shorter route is to click Start > Run, then type ‘msinfo32.exe’ (without the quotes) and click OK.
i 1
Time Zone T otal Physical M emory
jl.
f 2600.1106 Ixpspl 020828-192
i liVi'.iMi. uVyn GMT Daylight Time 1.024.00 MB
.
r.
|
Find what: | □ Search selected category only
1
■ Close Find
Q Search category names only
Digging deeper If you want to check that your Pentium processor is ticking over at the correct clock speed, download and run the Intel Processor Frequency ID Utility. This is available from:
http://support.intel.com/support/processors/tools/frequencyid/download.htm If you have an AMD Athlon processor, use the AMD CPU ID utility: www.amd.com/us-en/assets/content_type/utilities/amdcpuid.exe For more information than Windows alone provides - often much, much more - consider using third-party utility software (see pl54). One of the best dedicated tools is Sandra (System ANalyser, Diagnostic and Reporting Assistant). A free Standard version is available from www.sisoftware.co.uk/sandra Its many tools will tell you just about everything you’ll ever need to know about your system - hardware, software, technical configurations - and it’s easier to use and clearer than Windows’ own tools. The Professional version ($35 at the time of writing) has 80 separate modules that cover every base. Also see the note on the Belarc Advisor software on p40.
- ■
p-UlHy notfcalion
■■ -..
Reported frequency • The speed el which 'he I oiled processor is curertly opeialinjj Expected liequency • The highest speed at which the tested piocecsot was marxilactuied Smal vMuViom n dock liequenot; at common. II Ihete appeals to be a sipvhcanl venation, please contact the PC sydem manutacluies c« microprocessor place ol ' puchote.
RRFHl Help
| ScrfS! B
1
»
=3
x serf ♦Sf 3eit aim
a
m
#>
1
Add New Module Wizard
System S ummary
Memboard Information
CPU ti BIOS Information
Video System Information
Windows Memoiy I...
Mouse Information
Sound Card Information
Active Modules
PO AGP Buses In...
This window show* information about you computer's CPU. FPU (co-processor), caches. BIOS and other related devices.
Field
©J lvalue
♦ Processor
9
1-1
♦ Pfocessoi(s) Co-Processor (FPU)
1 —J
AMD-K7(tm) Processor @ 599MHz Bui-in
❖ Type
Standard
*5^ Performance Rating
PR797 (eslimaled)
❖ Multiple!
Software utilities let you see just what your system is made of.
Si APM i ACPI Information
Device: | +* Processor 1
£3
6x
❖ Class
7x86mmx
❖ Model Information
Athlon (K7 Argon) 500-7001.6V
❖ Revision/Slepping
1 72
❖ Stepping Mask
C2
r
zi
.Oi »rh»v Update
©
j
re International. Inc 6 00 PG. 1
System Tools
< Beck
OK
|
I ■
||
SETTING TO KNOW YOUR PC
Taking precautions Before turning another page, and certainly before taking a screwdriver to your computer, ask yourself these questions: • How would I cope if my PC refuses to restart? • How would I cope if my files become corrupted? • How would I cope if my PC is stolen? Temporary inconvenience or a major catastrophe? If your computer went badly awry, would you lose a day’s work, week’s work, or the sum total of your efforts over the past year?
Safe or sorry?
■
It’s important to recognise the difference between a computer failure and the loss of data. In the case of a software problem,
1.l"|x| |
it’s usually possible to reinstall Windows (and any of your programs that you need to) from scratch. Tedious, but
Wmilows98
possible, and with luck all your documents and files will survive. However, a better idea is to take precautionary
Interactive CD Sampler ^
Cool Video Clips
measures now, and that means making a start-up disk. This
T\
§
Browse This CD
AadlRemov* Sof!w«r« -
way, you’ll stand a good chance of fixing the problem from within. At the very least, you should be able to make emergency copies of your files.
"
'w
Losing data is an altogether more serious proposition. No
applications...
matter how careful you are, any computer upgrade, repair or maintenance carries with it a risk of damage. The only sensible approach - and believe us, we speak from hard and bitter experience - is to make backup copies of all your important files. In fact, make multiple copies, do it regularly, and keep them somewhere safe (and safe does not mean in your desk M
.
I
1
I
M
I
I
1
M
I
I
drawer: it means in an entirely different location, ideally in a
>
jfelSirl IstdsI 7
'
71
/-
fireproof box hidden under somebody else’s floorboards!).
I
/
I I
There’s a good chance that you made a Windows start-up disk
H
(or rescue, emergency or boot disk - they’re all one and the
J
same thing) when you first bought or acquired your computer. There's a higher chance still that you’ve since misplaced it, so let’s make a fresh one now. Just follow these step-by-step instructions.
Lost files are at best a headache but can sometimes prove disastrous.
Making a Windows 98/Millennium Edition startup disk h3
J New Office Document Open Office Document
Start. Settings.
•Js,
My PowetDeik
_ * • * I Internet Printing 1^2 Netscape SmartUpdate
Control Panel. Insert a blank floppy disk in the drive.
■'^*1
&ogi«ri*
1
Favorites
1 Q
documents
©
Add/Remove Programs It’s not the most obvious route to making a start-up disk...
©
|Add/Removu Programs F^opeilies
Startup Disk tab Create Disk. Windows will now copy the start-up files to your blank floppy (or overwrite any existing files on that disk). When it’s finished, be sure to label your disk.
InstalAlranslal | Windows Setup
K7E3
Startup Disk |
If you have trouble starting Windows 98, you can use a startup duk to start you computer, run diagnostic programs, and fix many problems. To create a startup disk, cSck Create Disk. You wfl need one floppy disk.
Preparing startup disk files...
Label a disk 'Windows 98 Startup Disk" and insert it into drive A. Caution: Setup wi delete arty existing files on this floppy disk. Click OK to continue.
PUp-Ss?1 I OK|
Cancel
|
fipply
|
With support
Preparing to start your computer. This may take a feu minutes. Please uait... The diagnostic tools uere successfully loaded to driue D.
Restart the computer with the start-up disk in its drive. Instead of seeing the familiar Windows screen remember, this is for emergencies when Windows itself is in need of repair - the computer will stay in DOS mode and give you the option to start it up with or without CD-ROM support. Select the ‘with support' option and note which drive letter is assigned to your CD drive (here it is E).
MSCDEX Version 2.25 Copyright (C) Microsoft Corp. 1986-1995. All rights reserued. Driue E: = Driuer MSCD001 unit 0 To get help, type HELP and press ENTER. AA
E A>dir Volume in driue E is UIN98 Directory of EA
When you see a blinking A:\> prompt, type the drive letter assigned to your CD drive. Now put any disc in the CD-ROM drive, type ‘dir’ and press the Enter key. If you can see a list of the files on the disk, congratulations. You could now reinstall Windows from the original CDROM.
(•> We won't follow through on this but installing Windows is straightforward. Start the computer with the floppy as just described, put your Windows CD in the drive, follow the directions in Step 5 to access the CD directory, and start the Windows setup program by typing 'setup.exe'. Windows will now install, overwriting (deleting) the existing version in the process. Not something to do lightly. In the meantime, remove the floppy disk from its drive and press the reset switch. Windows will now start as normal.
ADD_OMS AUTORUM CDSAMPLE DRIVERS README SETUP SETUPTIP TOOLS UIN98
04-23-99 10:22p 04-23-99 10:22p
04-23-99 10:22p
04-23-99 10:22p TXT 3,096 04-23-99 10:22p EXE 3,824 04-23-99 10:22p TXT 3,646 04-23-99 10:22p
04-23-99 10:22p
04-23-99 10:22p 4 file(s) 10,647 bytes 5 dir(s) 0 bytes free INF
AUTORUN 'CDSAMPLE DRIVERS (README jSETUP SETUPTIP 'tools UIN98
81
INF
81
04-23-99 10:22p 04-23-99 10:22p 04-23-99 10:22p TXT 3,096 04-23-99 10:22p EXE 3,824 04-23-99 10:22p TXT 3,646 04-23-99 10:22p
04-23-99 10:22p
04-23-99 10:22p 10,647 bytes 4 file(s) 5 dir(s) 0 bytes free
E A>setup.exe Please uait while Setup initializes. 'Setup is nou going to perform a routine check on your system. 1 To continue. Dress ENTER. To emit Setuo. Dress ESC.
TECHIE CORNER
DOS or MS-DOS, or Microsoft Disk Operating System to be precise. This is a text-only operating system that came before Windows and is now largely irrelevant in daily PC use (praise be). However, DOS is still present on PCs running Windows 95 and 98, and it can prove invaluable when Windows refuses to work. and keep.it somewhere safe.
f
Making a Windows 95 startup disk Oh dear. It all gets a bit messy now. The problem is that Windows 95 start-up disks do not include drivers for the CD-
.. .and why you don’t have to with Windows XP The Windows XP installation CD-ROM is itself bootable, which
ROM drive. In other words, although the disk will start the
means you can use it to start the computer without resort to a
system and allow you to carry out rudimentary repair work (if you
floppy disk. Once up and running, you can use the Recovery
know how), there’s no way to access the CD-ROM drive. What
Console to replace damaged files or otherwise effect a repair, or
this means is that you can’t reinstall Windows because that
reinstall Windows completely (see p 172). The only tweak you
requires access to, er, the CD-ROM drive. Not brilliant, is it? The solution is to locate a DOS driver for your CD-ROM drive
may need to make is configuring the BIOS to boot from the CD/DVD drive before the hard djsk. See Appendix 1 for details.
and include it on the start-up disk. If you’re lucky, and if you’ve kept everything that shipped with the original equipment, you
Windows XP Professional Setup
may find a floppy disk helpfully labelled This is a DOS driver for your CD-ROM drive’. But what are the chances of that
Welcome to Setup.
happening? One approach is to establish who made the drive by
This portion of the Setup program prepares Microsoft Windows XP to run on your computer.
looking in Device Manager, as described earlier. Make a note of the model. Now track down the company’s website and look for
•
To set up Windows XP now, press ENTER.
a driver download area. Be sure to look for a DOS driver, not a
•
To repair a Windows XP installation using Recovery Console, press R.
•
To quit Setup without installing Windows XP,
Windows driver (which is quite different and useless in the
press F3.
present circumstances). Alternatively, try the following websites:
www.drivershq.com www.driverzone.com Once you have located and/or downloaded the appropriate driver,■»
The Windows XP CD-ROM is
make a start-up disk as described above. The procedure may vary
bootable. Use it to start your
slightly depending upon which version of Windows 95 you have.
computer and access the Recovery
When that’s done, copy the DOS driver onto the floppy disk.
Console.
Unfortunately, at this point you also have to manually edit some critical system files on the disk, and this is when it all gets horribly complicated. For the clearest walkthrough of the process, visit Bob O’Donnell’s page here:
www.everythingcomputers.com/windows_boot_disk.htm TECHIE CORNER HOTTAtK z:
Creating a "Real" Windows 95 (or 98 or ME) Boot Disk By Bob O'Donnell
-# Tckrami
Books
J£ M-ujt/iiR-s
('oiLsulliiu;
0 \ VI Bit's New
Though floppy drives and floppy disks are increasingly falling out of favor, there are many occasions when a single floppy risk can make the difference between being able to use your computer or not I'm referring specifically to a boot disk, which is a floppy disk that allows you to boot, or startup, your computer without having to access the hard drive A boot duk contains all die necessary operating system files your computer needs to get started Boot disks can be tremendously important for many different applications and. frankly, no computer user should be without one
» Troubleshooting Guide * Troubleshooting Resources » Printer-friendly version of this article • Watch me describe tlais article on ZDTV's "Call For Help” program
For example, if your hard dnve fads, or if you have the misfortune of contracting a computer virus that attacks your hard disk's master boot record (as many of them do), or i some of your important operating system files get accidentally deleted or otherwise compted. a boot floppy will be your savior (For more advice on addressing on common boot problems, see the *PC Startup
■.. TmubkahaQnagliBs'irtrlf 1-------
This site is also worth a visit, and it includes a file download to get your startup disk working with generic CD drives:
http://www.fixwindows.com/win95/cdboot.htm Better still, upgrade to Windows 98, Millennium Edition or XP now and be done with this startup silliness!
Driver A driver is a software program that enables your PC’s operating system to communicate with a hardware device. Most upgrades involve installing drivers. Without one in place, the computer either won’t realise that it’s just grown a new limb or will recognise that something has been bolted on but can’t do a thing with it. New drivers are often written throughout the lifespan of a device and it pays to check the manufacturer’s website from time to time. An updated driver
will often fix problems with an earlier version or even add new functionality. besesheesk:
-U*J
Genoa! Dave. | Reioucw | Oeatwe Gameport Joytta* Omei PtovuSei Dove. Dele OigketSiQrw
Cieatoe 02-05-1939 Nelegned
Ths vezad MeKtoi ta totaled divere lot
Windwn can search for end (del an updated dnve. to replace the one cuientfc. being uted by jou haidwam Oi. you can ipedy the location of mothe. tkivei. Whal ncukS you Ike to do? r* Automatic watch lot a batln tkivai peconrrendadl frpeciy the location ot the (kivei (Advanced)
I
c”-1
I
Backing up your files Quite how you make copies of your valuable files depends largely
TECHIE CORNER
upon your system. That is, if you have nothing but a floppy drive
Good housekeeping If you’ve
onboard, you're pretty well limited to shifting data in batches of
ever performed a backup, you’ll appreciate the importance of good file management. There’s nothing worse than spending an age and a half tracking down elusive documents with meaningless names secreted in obscure folders. Save yourself a headache by storing all of your files within one top-level folder. It doesn’t matter how complex a hierarchy of sub- and sub-sub-folders you create so long as you can back up everything in one hit. But never store important data in the Windows folder (C:\Windows). If Windows breaks and has to be reinstalled, say ‘sayonara’ to your work. Better by far to keep everything in the My Documents folder. That's what it’s there for.
1.44MB or less (which equates to around 700 disks per gigabyte!). Zip drives, by contrast, use disks with capacities of 100 or 250MB, depending on the model, but you don’t see many of them around these days and the disks themselves have always been remarkably costly. A CD writer drive lets you back up 700MB of data at a time, and quickly too. A DVD offers even greater flexibility at 4.7GB - the equivalent of over three thousand floppies - and is all-but the norm today. Indeed, one of the best reasons for upgrading a PC is to improve your options for backing up data.
Getting your backup One method is simply to copy your files onto a floppy or Zip disk using Windows Explorer or My Computer. However, before you can copy files onto a recordable CD or DVD, you need additional software. There are choices here. A packet-writing program lets you drag and drop files directly to the CD as if was a giant floppy disk. Such software is often included with new CD-RW drives, but we’ve often found it rather flaky. Windows XP very sensibly has packet-writing technology built in from the outset. To be fair, it’s a slightly clunky implementation but it does the business dependably. The alternative is CD recording software that lets you compile a collection of files and burn them to the disc in one hit. You can fill a disc over several sessions or ’close’ (finish) the disc after just one. With CD-RW discs, you can erase files and start again; but once a CD-R disc is full, it’s full forever. Recordable DVD drives and media work in much the same way cheap and efficient way to archive
despite different underlying technology. Windows XP does not support DVD packet-writing but the next version, Longhorn, will. ^ objects) selected
jy My Com
Backup utilities
Home, you’ll find it in Valueadd\MSFT\ntbackup with the file
Windows 98 comes with its own backup utility called,
name Ntbackup.msi. Backup is installed by default in Windows
unsurprisingly, Microsoft Backup. If it’s already installed on your
XP Professional.
PC, you’ll find it by clicking Start > Programs > Accessories >
The beauty of Backup used to be that it supports disk
System Tools. If it’s not there, open the Add/Remove Programs
spanning, which means that a backup job can be saved
dialogue box from the Control Panel, open on the Windows Setup
seamlessly across as many floppy or Zip disks as necessary. In
tab, and install Backup in the System Tools section. You’ll need
other words, you can select as many files for backing up as you
your original Windows 98 CD-ROM.
want to without worrying about their sizes: the program
Backup cannot be installed so easily under Windows
automatically asks for the requisite number of disks and saves
Millennium Edition. What you have to do is dig out your
the data piecemeal fashion. Restoring data is essentially just a
Windows Me installation CD-ROM, find the Add-ons/Msbackup
case of running Backup in reverse and inserting the floppy disks
folder, and double click a file called Msbexp.exe. In Windows XP
in the right order when prompted (which adds up to one very good reason for labelling them properly as you make the original backup!)
Add/Remove Programs Properties InstaHAJninsfdU
However, with recordable CD and DVD drives now so readily
Window! Setup | startup Di* |
To add of remove a component, select of clear the check box. If the check box is shaded, only part of the component will be installed To see what’s included in a component, click Details.
FSe
Edit
^iew
fio
Favorite*
fci
«*
& Up
4.5 MB
^Multimedia Vi
1.2 MB
Online Services
5.5 MB 0.0 MB
|D QWeb TV for Windows
fa
6v Accessibility Options
% m
Find Fast
Modems
m Power Manaaement
Add New Hardwate
Add/Remove Programs
fi
%
Fonts
Space used by ini
»)
Printers
y
Microsoft Backup also supports ‘incremental’ backups whereby you need only copy new files or files which have changed since the last backup job. This saves you money on media and speeds
Space required Space available on di Description Includes utilities for > other system utilities
up the routine. Again, though, there’s little point in this when you To add a component, select the check box, or cSck to clear it if you don’t want the component. A shaded box means that only part of the component will be installed. To see what's included in a component, click Details.
can simply backup all your important files in a few minutes, and for a few pence. Besides, restoring files from an incremental
Game Controllers 4 of 9 components s
Mouse
split them at some convenient point.
0.0 MB .
Multilanguage Support
□ H-a System T ools
Address |jjJ Control Panel
backups. If you have too many files to fit on a single disc, just
Components: □
Sack_F 01 ward
available and affordable, it’s mtich easier to perform large-scale
Multimedia
m
QuickTime
□
Backup
5.2 MB B|j
□
Character Map
0.0 MB
T H Clipboard Viewer
0.0 MB J
□ ^ Drive Converter (FAT32)
0.0 MB
□
5)
*
c
LU
Step 2: Install memory modules The motherboard has 3 dual inline memory module (DIMM) sockets, but it can only support a maximum of 4 banks of DDR memory DDR sockets 1 uses 2 banks, DDR sockets 2&3 share the remaining 2 banks Please refer to the following tables for possible memory configurations supported The BIOS will automatically detects memory type and size To install the memory module, just push it vertically into the DIMM socket The DIMM module can only fit in one direction due to the notch Memory size can vary between sockets Support Unbuffered DDR DIMM Sizes type 64 Mbit (2Mx8x4 banks)
64 Mbit (IMx 16x4 banks)
128 Mbit(4Mx8x4 banks)
128 Mbit(2Mx16x4 banks)
256 Mbit(8Mx8x4 banks)
256 Mbit(4Mxl6x4 banks)
512 Mbit(16Mx8x4 banks)
512 Mbit(8Mx16x4 banks)
Total System Memory (Max2GB) Notes. Double-sided xl6 DDR memory devices are not support by Intel 845E/G /PE/GE chipset.
Oops. Our motherboard already has a full complement of double¬
Install memory in any combination table DDR1
DDR2
DDR3
S
S
S
D
S
S
D
0
X
D
X
D
S
D
X
S
X
D
D Double Sided DIMM S Single Sided DIMM
sided memory modules and cannot be further upgraded without sacrificing one of the existing 512MB modules. Better to learn this now than later.
©
STRAIGHT TO THE HEART
Step-by-step RAM upgrade Installing a new RAM module is easy. Here we add a second module alongside an existing one. With DIMMs, you would normally install a second module in the slot labelled DIMM 2 and a third in DIMM 3 but be sure to follow the motherboard manual’s directions and restrictions.
Before attempting any internal work on your PC, re-read the safety precautions on p33.
Ensure that you have clear access to the RAM slots. This might mean temporarily removing other components or unplugging cables. Just be sure to put everything back the way you find it. Making notes is a good idea.
nwfif tmio
1 w«>:iwwaV
.“
The DIMM socket has a locking tab at either end. Press down on these tabs to open them.
Carefully remove your new module from its antistatic bag and, holding it gently by the edges, align the notches on the lower edge of the module with those in the slot.
Press down firmly on the module until it sits level in the slot. Be sure to keep it vertical. /Is you push it home, the locking tabs should engage with the keyed ends of the module and snap shut. Give them a helping hand, or finger, if necessary.
When both tabs have locked into place, the module will be held securely in the slot and you can consider the installation complete. Now replace anything that you set asunder earlier in order to access the sockets.
TROUBLE-SHOOTER AMIBI0S(C)2001 American Megatrends, Inc. BIOS Date: 02/19/03 19:39:18 Uer: 08.00.02 Press DEL to run Setup Checking NURAM.. 196MB OK Auto-Detecting Auto-Detecting Auto-Detecting luto-Detecting
Pri Pri Sec Sec
Master..IDE Hard Disk Slaue...Not Detected Master..CDROM Slaue...
When you restart the computer, watch the screen carefully. When the system runs through its standard start-up procedure, check that the total RAM reported is now what you would expect e.g. if you just installed a 128MB into a system with 64MB, the total should now be 196MB. And that’s it: no fuss with drivers, no fiddly configuration, just a much improved PC. Enjoy.
If the RAM upgrade does not register when you start the system, check the details in the General tab of Device Manager (see p23-24). If this looks right, reboot and try again. Still not registering? Repeat the installation process and ensure that the new module is properly locked in place. Also try running a Belarc Advisor report. If this is a SIMM upgrade, check that you’ve followed the bank rules, i.e. installed two SIMMs of equal capacity in each bank. As a final test, remove the new module and move one of the existing modules (DIMM only) into the now-vacant socket. Restart and ensure that the original
quantity of RAM still registers. This way, you’ll confirm that you’re doing everything correctly; the socket itself is fine; and the new module must be faulty. Exchange it!
OK
STRAIGHT TO THE HEART
Understanding processors Imagine this manual was double its current size. Now double it again. Now cram it full of hieroglyphic tables, small print, warnings, disclaimers and impenetrable jargon. You still wouldn’t have enough information on hand to perform a processor upgrade in all possible circumstances. There are just too many angles, too many possibilities, too ' many permutations to cover all bases. This book is much too short to make such an attempt. So is life. But surely, you protest, it’s merely a matter of out with the old and in with the new? How hard can it be? Well, the physical procedure for changing the component is indeed straightforward, but getting to that point is fraught with difficulties. The first really seriously limiting factor is whether a new processor will even fit onto your existing motherboard.
The most common connectors A processor installs in the motherboard either in a slot, much like a memory module, or flat in a socket. Slot designs have been ditched by both Intel and AMD, the two leading manufacturers of processors, in favour of sockets.
Socket 7 A flat socket on the motherboard. Compatible processors include Pentium and Pentium MMX; AMD K6; Cyrix 6x86 MX and Mil.
Slot A Similar to Slot 1 but designed exclusively for AMD's Athlon and Duron ranges.
©
processor cartridge sits on edge. Compatible processors include Intel Celeron, Pentium II and Pentium III.
Socket 370 A newer style socket. Compatible processors include Intel Celeron and Pentium III (yes, these two ranges are available in both slot and socket designs).
Socket A (also known as Socket 462) An alternative socket approach for AMD Athlon and Duron processors.
Slot A The most popular of the lot these past few years. Socket 478 plays host to Intel Pentium 4 and Celeron processors.
TECHIE CORNER
What you need to know (and worry about) The slot/socket compatibility issue is only one consideration. Others include:
System bus speed (also known as the front side bus). The rate at which data is handled by the motherboard, which determines the true speed of a PC. A processor can work flat out for all its worth but if the motherboard (or, more precisely, the chipset) can’t process its results quickly enough, that equates to a lot of wasted effort. Most motherboards include a feature called a multiplier that enables them to accept faster processors than they were originally designed for, but there are constraints - see Techie Corner opposite. A motherboard bus.
Cooling All processors must be adequately cooled and the faster they run, the hotter they get. The standard cooling mechanism for a socket-based processor is a solid-state contraption called a heatsink that sits on top of the processor and dissipates heat through convection and with the help of a built-in fan. When buying a new processor, always insist on a ‘boxed’ or ‘retail’ (as opposed to an OEM, original equipment manufacturer) version. As the name suggests, it comes in a branded box but is also supplied with a compatible heatsink/fan unit. You can buy these units separately but you’d be ill-advised to do so unless you are absolutely confident that it offers sufficient cooling for your particular processor.
The BIOS chip If your computer was manufactured before the processor to which you now want to upgrade was developed, as is likely, the motherboard may not recognise or work with the new chip. Motherboards are usually designed with some built-in
The good news is that most postPentium processors are perfectly fast enough to cope with most computer work, short of running intensive multimedia applications and playing the latest games. If it’s graphical performance you need, consider installing a new graphics card instead (p90). The benefits will be far greater than those to be had by swapping the processor alone. Likewise, a PC’s overall performance can be better improved by increasing the amount of RAM on tap (p42), because this gives it more working space. Remember all that ‘Apollo missions were run on a calculator' stuff from the opening pages? It’s time for a reality check. Do you really need a processor running at two billion clock cycles per second? No, you don’t. Or if your computer usage is so intensive and demanding that you really do need a super-super-superfast processor at the helm, then you also need a brand new state-of-the- art system crammed with the latest complementary devices to support it. In other words, forget about an upgrade and buy a new system instead - or simply upgrade the motherboard, as described in Appendix 3.
forward compatibility but only ever within certain limits. A subsequent significant change in processor architecture could make an easy upgrade impossible, even though a new processor physically fits the old socket. One possible solution is a BIOS upgrade, which involves Keeping cool is a critical
downloading a program from the motherboard manufacturer’s
consideration for processors,
website and ‘flashing’ the BIOS chip with a set of updated
hence the need for bulky,
instructions. However, BIOS upgrades are not always available.
heatsinks.
Even when they are, they can’t always ready an older motherboard for a newer processor. So, unless your motherboard already offers explicit support for the processor you wish to install, as confirmed by the manual or manufacturer’s website, we’d strongly suggest going for a new motherboard at the same time as upgrading the processor. See Appendix 3 for details.
Voltages Does your motherboard support the required voltage of the processor? As a rule, modern processors run at lower voltages (i.e. cooler) than their predecessors, and a 3.3v model will soon blow up or burn out in a 5v socket. It’s vital to check that your motherboard and processor upgrade are compatible. Again, may we suggest that a new motherboard makes sense?
Speed demon For all their power, processors deal exclusively in BIOS (Basic InputyOutput System)
So-called boxed processors are
the Is and Os of binary code. That in itself sounds baffling until
supplied with compatible
you consider that a 1 is merely a signal generated by an electric
is a chip on the motherboard that
heatsinks. This is the only safe
current (‘on’) and a 0 the lack of such a signal (‘off’). The code
controls the fundamental
way to buy one.
101, for instance, translates as power on-off-on again. The
operations of a computer.
processor then runs these signals through its many, many microscopic transistors, interprets them according to certain logical rules, and outputs a binary response. Simple, huh? It’s all controlled by an internal clock (of sorts) that beats at a certain rate. A 1GHz processor ticks one billion (yes,
billion)
times every
single second, with each tick representing an opportunity for the processor to do something useful. Thus a 1GHz processor can do more work in a shorter time than a 500MHz (500 million ticks per second) model. But it’s not
all
about speed. A fast processor in an old system
will run like a Ferrari in a car park, and you will virtually always see a much greater gain by slotting in an extra slice of RAM. Here’s a quick glance at how quickly Intel processors have evolved:
Pentium MMX - 1997 166-233MHZ
Pentium II - 1997 233-450MHz
Pentium - 1993 60-200MHZ
Pentium Pro - 1995 150-200MHZ
Pentium III - 1999 450-1.13GHz
Pentium 4 - 2000 1.3-3.4 GHz . . . and rising
Intel or AMD? Quite frankly, who cares? The only thing duller VP^TECHIE CORNER -ZIF ZIF stands for Zero Insertion
Force and describes the mechanism used to install processors in motherboard sockets. Rather than you having to forcibly pry a processor out of its socket with clumsy fingers or a screwdriver, a little lever unlocks the socket so you can lift the chip out cleanly. Older PCs often have a LIF socket (the L stands for Low), in which case there’s no
than a debate about the relative merits of the Intel P4 versus the
lever and you need a special tool called a (wait for it) chip remover to gently prise the processor free. But be careful when putting a processor into a LIF socket - the force required is not at all that low and perilously close to that required to crack the motherboard. Intel recommends against home replacements of LIF chips. This is sound advice that we happily endorse.
AMD Athlon is the equally interminable competition between devotees of the PC and the Apple Mac. Both camps thoroughly befuddle the consumer with incomprehensible numbering systems - Intel’s currently rewriting the rules all over again - and making like-for-like comparisons is as tricky as it is fruitless. The truth is that a recent processor from either manufacturer will do you very nicely indeed, and you can certainly save a packet by opting for a version that’s a few months old rather than the absolute latest model.
There’s not much to choose between Intel and AMD processors on the page and precious little when they're installed in your PC.
©
Installing a new processor When you buy a boxed or retail processor, full instructions are provided. There’s really nothing to it. Here we look at the process for a Pentium 4. It’s virtually identical for an AMD Athlon, although the processor socket and heatsink designs are slightly different.
Holding the new processor by the edges only, check the pin array on its underside. One corner will also be missing two pins and marked with a gold triangle. This is Pin 1 position on the processor.
Before attempting any internal work on your PC, re-read the safety precautions on p33.
The existing heatsink is connected by a thin cable to a three-pin power socket on the motherboard. Locate this and unplug the cable. Now free the heatsink from its tether to the motherboard - it should have a fairly obvious release mechanism - and remove from the case.
Raise the ZIF lever that runs along the side of the socket and carefully remove the old processor. Examine the socket and you will see that the corner adjacent to the lever's hinge is missing two pin-holes. This is known as the Pin 1 position.
The trick is now to position the processor in the motherboard socket matching Pin 1 to Pin 1. No pressure should be required to complete this operation: simply drop the processor into place. When you are confident that the processor is seated securely in its socket with no gaps around the edges, lower the lever to lock it into place.
There has to be a thermal bond between the base of the heatsink and the top of the processor. This will be supplied as a glue-like substance in a syringe or tube, or as a selfadhesive pad, or, as here, pre¬ applied to the heatsink base.
Now install the heatsink according to the directions supplied. It will attach securely to a frame surrounding the socket (in the case of an Intel Pentium) or to the socket itself (in the case of an AMD Athlon). Finally, connect the heatsink power cable to the same motherboard power socket as the old heatsink. Job done.
f
UTER MA
Adding a new drive Why upgrade your hard disk?
49
Step-by-step hard disk upgrade
59
Partitioning, disk imaging and dual-booting
66
Upgrading to recordable CD and DVD
72
Floppy drive replacement
84
Breathing new life into an ailing PC with major surgery is one thing, but there’s more than one way to skin a cat (or mix a metaphor). Some of these upgrades will boost its performance, others will prolong its useful lifespan, but all will make your PC a more productive tool and/or a better toy.
©
.
ADDING A NEW DRIVE
Why upgrade your hard disk? Here’s a funny thing: no matter why you first bought your PC, you’re almost certainly using it for something entirely different now. As we become more proficient and confident, we explore new avenues and discover just what all this hardware and software can really do for us. Thus it’s no surprise to find a book-keeping machine
'
roped into editing digital video or a system purchased primarily for internet access functioning as a full-blown home entertainment centre. That’s why upgrading a PC is so often a compelling, and frequently pressing, affair. One of the key components that comes under pressure soonest is the hard disk. It’s amazing just how quickly a seemingly cavernous disk can fill to capacity. A single megabyte might be sufficient storage space for the entire text of a novel, but that equates to a mere six seconds or so of uncompressed music. Throw in a few high resolution images or video files and take into account the size of modern software applications, including the operating system itself, and it’s little wonder that we run out of space sooner than we thought possible. This is when our thoughts turn to upgrading the hard disk.
When your hard disk falls behind the times, it’s time to upgrade.
capacity.
©
I
How to upgrade... There are essentially three upgrade options. First, you may install a secondary hard disk alongside your existing one. This is akin to building a warehouse in the car park, providing additional space Zip drives can back up 100, 250
without changing your current working environment. Alternatively,
or 750MB of data per disk. They
you may prefer to
are, however, increasingly
virtue of neatness but the distinct disadvantages that you must also
uncommon and not a great
reinstall the operating system from scratch and somehow transfer
investment for the future.
all your existing files onto the new disk. Of course, if your original
replace
your existing hard disk. This has the
disk was to suddenly fail - a rare occurrence but always a possibility - this might be your only option (at which point, needless to say, the value of having a good, recent backup or, preferably, a disk image becomes all too apparent). Finally, you may plump for an external hard disk. We look at the ups and downs of this approach in a moment.
...and how not to If storage space is your only concern, do consider removable media before splashing out on a new disk. For instance, a recordable CD or DVD drive could help you permanently archive all your older files and thus lighten the load on the hard disk. A single DVD holds 4.7GB so it’s easy to salvage considerable space. A simple zip software utility can also shrink your files without removing them from the disk and Windows has a few other tools that can clear out clutter. See Part 7 for details. You might also consider a Zip or Jaz drive. We, however, would
Iomega’s Jaz drive holds 2GB per
not. Even after all these years of mass production, both the drives
cartridge. A blank recordable DVD
and the media - that is, blank disks and cartridges - remain
has more than double the capacity
surprisingly expensive. There is also the problem of compatibility:
and costs a fraction of the price.
if you archive files onto Zip disks, you can only copy them to or access them from another computer if it too has a Zip drive installed. By contrast, you can read and copy files on a homeburned CD or DVD with virtually every PC on the planet.
What you need to know The hard disk is a device used for storing data. Unlike RAM, where data is held in a kind of dynamic flux, files once saved to the hard disk are housed in safe storage. These files can, of course, be retrieved from the hard disk and altered, deleted or simply re-saved at will, but they don’t disappear when the power is switched off. The hard disk drive is the mechanism that controls the disk, including the magnetic heads that do the hard work and the case in which it’s all held. But since the disk and the drive are in practice inseparable, well just talk about disks. So how do you go about choosing a new one?
Capacity
Without question, Size matters when it comes to hard
disks. Modern disks top 200GB and we’d certainly suggest that 60-80GB is the absolute minimum for a secondary disk.
Speed #1
Not an obvious consideration, perhaps, but hard disks ,
spin at different rates. You’ll see rotational (or spindle) speeds of 5,400rpm, 7,200rpm and 10,000rpm, and it doesn’t hurt to get the nimblest disk that you can afford. The faster the disk spins, the faster it can spit out data to your eagerly waiting computer. Note, however, that it’s never worth upgrading a hard disk for speed alone. We're talking about differences on the scale of milliseconds.
Speed #2
The speed that matters more involves something
called direct memory access (DMA), a process whereby data moves from the hard disk into RAM without going through the processor. Look for ratings of 33, 66, 100 and even 133 megabytes per second. This is the measure of the drive’s theoretical maximum data throughput. But even if the faster option is within budget, check the rating of the IDE/ATA interface on your motherboard. Installing a lOOMB/sec disk on a 66MB/sec motherboard is a waste of time.
©
0
—
J
-
D :\>a:
|)
d:
fl:s>d:
Hi
setup
DA>setup Please wait uhile Setup initializes.
§j)
Enter ----
Setup is now going to perform a routine check on your system. To continue, press ENTER. To quit Setup, press ESC._
To install Windows, restart the computer once more and repeat Step 1. Be certain to select option 1: ‘Start computer with CD-ROM support’. Now pop your Windows 98 or Me CD-ROM in the drive. When you get to the A: prompt, type d: to access the CD-ROM drive (you may need to use e: if you have two CD/DVD drives). When the prompt changes, type setup to launch the Windows setup program. The rest is plain sailing.
Using a Windows XP CD-ROM It’s all a bit simpler if you have a Windows XP CD-ROM and want to install it on your new hard disk. The important thing is making sure that your computer can boot from the CD-ROM drive, which may require a BIOS tweak (see Appendix 1). When your new disk is installed - again, we are working here with a
replacement
hard disk, not a secondary disk - place the XP CD
in the drive and start your computer.
o*rSiin
Enter
Windows XP Hone Edition Setup
Weleone to Setup. This portion of the Setup program prepares Microsoft Windows
HOME NETWORKING
The basics of home networking The benefits of networking are manifest and significant. Any computer on the network can access files stored on any other computer’s hard disk; they can share a single printer regardless of which computer it happens to be connected to; and, most important of all, they can share a single connection to the internet. This means that you can have two or more computers online together without having to invest in additional phone lines.
What you need to know Speed The most common connection standard used in home networking - or Local Area Networking (LAN) - is Ethernet. This is generally available in three speeds: • lOBase-T (Ethernet) Data is transferred at a maximum rate of 10 megabits per second
Configuration j Identification | Access Control |
Data passes through a network according to a strict set of rules, or protocol, and the software that comes with your NIC should ensure that all necessary components are installed. Click Start, Settings, Control Panel and double¬ click the Network icon. In the Configuration tab, you should see entries for at least one of these protocols: NetBEUI, IPX/SPX or TCP/IP.
The folowing network components are installed: 3TlFWSR Reailek RTL8139(A) PCI_^J T~ NetBEUI •> Dial-Up Adapter
EES3 IT NetBEUI
fflEE3EES_j
-> Realtek RTL8139(A) PCI Fast Ethernet Adapt ▼]
f TCP/IP •> Dial-Up Adapter
_I Add...j
Remove
jJ
|
Properties
|
Prunaiy Netwoik Logon; | Client for Microsoft Networks
Fie and Print Sharing.,
j]
j
DescriptionNetBEUI is a protocol you can use to connect to Windows NT. Windows for Workgroups, or LAN Manager servers.
OK
Cancel
d>
Also ensure that Client for Microsoft Networks is the selected entry from the Primary Network Logon drop-down list. If it is not there, click the Add button, highlight Client in the next window, click Add, select Client for Microsoft Networks, and click Add once again. Have your Windows installation CD to hand in case you are prompted for it.
©
Still in the Configuration area of the Network dialogue box, click the File and Print Sharing button and place a tick in both boxes. This ensures that you will be able to access files and print documents across the network.
-U*J Configuration
J Identification | Access Control |
The following network components are installed
JJ*i
Client for 1 File and Print Sharing Dial-Up A •SfNDIS 13S ©NDIS13S
W
1 want to be able to give others access to my lies.
W
1 want to be able to alow others to grint to my prmter(s)
©NDIS13S
I
Cancel
Home Netwoiking Wizaid
Finally, the wizard will ask if you wish to make a Home Networking Setup disk. This makes it easier to configure other computers in your network and is important if you are currently on a Windows XP machine and need to network a non-XP PC. However, it’s not worthwhile if both computers have the same version of Windows. Instead, simply run the wizard on the second PC now. Restart both computers when prompted.
Congratulations! Home Networking is set up on this computer. 1. Now run the Home Networking wizard on your other home computers. In Windows Me, click Start, point to Programs, point to Accessories, point to Communications, and then click Home Networking wizard. InWindows 98 and Windows 95, use the Home Networking Setup disk you created. Re-run the wizard it you need to make a Setup disk. 2. Restart the computers. Shortcuts to shared resources are found in My Network Places (Network Neighborhood in Windows 98 and Windows 95) on your desktop.
Sharing In Windows Me, double click the My Network Places icon, double click Entire Network, and finally double click MSHOME or whatever name you gave to your workgroup. You should now be able to ‘see’ the other networked computer. Double click its icon and have a look in its My Documents folder. Try dragging and dropping files from one PC to the other. That’s the wonder of networking! It’s easy to extend or restrict file and folder sharing in a network. For instance, you might wish to provide unrestricted access to one computer’s entire hard disk. Double click My Computer,
Networked computers in the same
right-click the hard disk icon (C: drive), select Sharing, and then
workgroup can share files and an
check the Shared As option. Every file and folder on this disk can
internet connection.
now be seen, copied, modified and - importantly - deleted by someone using the other networked PC. Hence the importance of password protection: with drive and folder sharing, you have the opportunity to control the limits of network access. Read-Only access, for instance, means that someone who knows your password can use your files but not delete or modify them.
t
Windows XP Home Edition employs a rather simpler method
My Documents Properties
of file sharing called, of course, Simple File Sharing. The idea
General J Sharing [
here is that any file, folder or drive is either shared or not shared,
Local sharing and security "t g To share this tolder with other users o( this computer -*{9 only, drag it to the Shared Documents folder.
and is shared or not shared equally with every user on the network. Passwords don’t play a part. The safeguard is that when you share anything, you can choose whether or not to allow
T o make this folder and its subfolders private so that only you have access, select the following check box '
0 Make this folder private
Network sharing and security J
network users to change your files. Leaving this option
jS j
unchecked is equivalent to granting read-only access i.e. people
0 Share this folder on the network Share name
can see (and copy) your files, but not change or delete the Windows XP’s Shared Documents folder is the natural home for shared files and folders.
originals.
To share this folder with both network users and other users of this computer, select the first check box below and type a share name
My Documents
□ Allow network users to change my files
,
XP Professional can work in just the same way but also includes advanced options to grant access permission on a userby-user basis. It’s enough to make you head spin, which is why the best spun heads always end up as IT managers and systems administrators.
Take care when you share. Leave this box unchecked when you
Every Windows XP PC also has a folder called Shared Documents that is shared automatically whenever the computer joins a network. This is the easiest and safest way to share files and folders: if you want to share something, copy or move it to
share a folder to prevent other people from changing - or potentially deleting - your files.
Shared Documents; and if you don’t, don’t.
Use passwords to protect your files.
ftTROUBLE-SHOOTER Although a simple peer-to-peer network should ‘just work’, there will be times when one computer doesn’t ‘see’ the others. In our experience, the most common cause is a loose cable. Failing that, restart one, both or all the PCs to reconnect the network. You can also run the Home Networking Wizard at any time to check each computer’s settings. If you have problems with shared internet access in Windows Millennium Edition, try running the Internet Connection Wizard (click Start > Programs > Accessories > Communications > Internet Connection Wizard) on the networked PC that doesn’t connect directly to the internet. Select ‘I want to connect through a local area network’ and then tick the ‘Automatic discovery of proxy server’ option. Windows 98 users don’t have
the advantage of the Home Networking Wizard but it’s still possible to get your computers connected. Look here for help from Microsoft:
http://support.microsoft.com/ default.aspx?kbid=814235& product=w98 Beyond the basics, networking is a big, complex subject. Here are some excellent web links for further information and advice:
www.homepcnetwork.com www.practicallynetworked.com w ww.howstuffworks.com/ home-network.htm www.microsoft.com/homenet
I
HOME NETWORKING
Taking it further The advantages of a crossover cable connection as described above are that it’s simple to set up and requires little in the way of hardware. However, there is one serious limitation: there is no way to hook up any further PCs. In other words, your network has no scope for expansion. So...
Kitting up The good news is that you set up a hub-based network in just the same way as a crossover connection. The only real difference is that you use standard (i.e. non-crossover) Ethernet cables and connect each PC to the hub rather than directly to each other. It’s possible to buy complete network-in-a-box kits that include a couple of NICs, a hub or switch and all the cables you need. Hub networking made simple with a kit.
Some also come with software that gets everything up and running first time more easily than the Home Networking Wizard. Be sure to check the speed rating on the hub and cards lOBase-T or 100Base-T - and note the number of available ports on the hub (you need one for every PC on the network).
Going wireless As if you didn't have enough computer wiring to trip over already, home networking generally requires you to run cables from room to room in order to connect your computers. However, if you’re feeling flush, consider the wireless alternative. Today’s most prolific technology is known as 802.11, or Wi-Fi. This a particularly attractive option for laptop owners since you can tap into the full resources of your network at will without fussing with cables: all you need is a removable PC card in the laptop and a wireless access point connected to the network hub. The range for wireless networking varies but you can expect to maintain a fast, unbroken connection around your home, walls and ceilings notwithstanding. There are three versions of Wi-Fi around right now: • IEEE 802.11b Data is transferred at a maximum rate of 11 megabits per second • IEEE 802.11a Data is transferred at a maximum rate of 54 megabits per second • IEEE 802.llg Data is transferred at a maximum rate of 54 megabits per second Of these, 802.1 lb has long been the norm but the faster 802.1 lg - which is backwards-compatible with 802.11b, so older hardware will still work on an 802.1 lg network - is rapidly taking over. There are also double-speed versions of 802.11b and 802.1 lg emerging, sometimes flagged with a '+’ symbol.
Who needs cables? Take your laptop to the garden.
t
COMPUTER MANUAL
PC maintenance Windows utilities Third-party utilities Viruses - a special case Taking precautions
148 154 156 158
Computer hardware is a curious mix of solid-state components with no moving parts to break or seize and precision-engineered, finely-tuned devices that require regular maintenance and cleaning to work at their best. Things can and do go wrong, so here we consider some sensible preventative measures to stop potential problems in their tracks, some basic trouble-shooting techniques, and a maintenance regime designed to keep your PC running smoothly.
©
PC MAINTENANCE
Windows utilities 1
As you may expect, Windows (95/98/Me/XP) comes equipped with an array of useful tools designed to optimise its performance. While many people swear by the likes of Norton SystemWorks or McAfee Office, others never spend a penny on third-party utility software. We’ll consider commercial alternatives shortly but for now let’s look at what Windows itself has to offer. Defragmenting your hard disk improves performance.
[Defrag Legend Unoptimized data that: □ Belongs at beginning of drive □ Belongs in middle of drive ■ Belongs at end of drive □ Optimized (defragmented) data □ Free space □ Data that will not be mov(ed □ Bad (damaged) area of the disk 0 Data that’s currently being read ■ Data that's currently being written Each box represents one disk cluster
Defragmenting file system
aim
Pause
10X Complete
Disk Defragmenter
Close down all programs before running Disk Defragmenter.
Teil the program which disk to work on.
The data on your hard disk is stored in lots of small packets. Although this is an efficient use of space, one side effect is that individual files can get split apart and stored piecemeal all over the disk. This process is known as fragmentation and it only gets worse with time. Every time you open a fragmented file, Windows has to track down all the different bits and pieces and stick them back together again - a time-consuming and wasteful business. However, with a utility called Disk Defragmenter, you can restore all files to their former glory and buck up system performance at a stroke. It’s important to close down all system activity before you begin: any attempt by a program to write data to the hard disk causes Disk Defragmenter to start from scratch. Close all running programs, such as your word processor, browser or email program in the usual way, and disconnect from the internet. You should end with a clear Desktop and no buttons on the Taskbar. Then look at the System Tray - the part of the Taskbar next to the clock -for icons that show which programs are running in the background. Right-click each icon in turn and select Exit or Close. You should be left with just the clock and speaker icons. Finally, press the Ctrl, Alt and Delete keys simultaneously. This reveals any other open, but hidden, applications. Highlight each item in turn - with the exception of Explorer and Systray - and select End Task. Now click Start > Programs > Accessories > System Tools. Here you will find Disk Defragmenter. Start the program and select the drive you wish to optimise (usually the C: drive).
In Windows XP, the feisk-checking utility is accessed by right-clicking a drive in My Computer.
ScanDisk Whenever your PC crashes or closes down unexpectedly, you
Let ScanDisk automatically fix any
may notice that it runs through an error checking process next
problems it finds.
time you start it up. This is ScanDisk looking for, and hopefully
I
fixing, file problems on the hard disk. However, you can also run Select the d«e(tl you went to check la tnoit
ScanDisk on demand. Here's how.
■3
1
In Windows 98/Me, click Start > Programs > Accessories > Tjpe of let!
System Tools > ScanDisk. There are two options here: a Standard test, which is reasonably quick and checks all your files
Ichet-kt lit*; and foUvtlv errors! r !t« fpeffo'wSttndoeiteet andtcontd-tkatlaceli' tret)
and folders for errors; and a Thorough test, which takes much Checking f olden...
longer but also examines the physical integrity of your hard disk. If you’re having problems with your PC - perhaps a document won’t open - the Standard test is usually enough, but we’d recommend a Thorough scan once in a while as part of a periodic system maintenance regime. Check the box marked ‘Automatically fix errors’ to speed things up. You can set the parameters of what ScanDisk will and will not do in the Advanced dialogue box but the default options are just fine. As with Disk Defragmenter, leave ScanDisk to work in peace. If it finds any lost clusters (parts of files), it saves them with the extension .CHK in the root directory (the topmost folder in Windows). These may safely be deleted. If, however, ScanDisk reports any ‘bad sectors’, back-up your files immediately. Although Windows will not now write any new data to these unusable areas of the hard disk, it may be a sign of impending disk failure. Windows XP operates slightly differently. Open My Computer to see your drives, then right-click the drive you want to check (usually C: drive). Select Properties from the menu, open the Tools tab and click the Check Now button.
I ir~sg~1|
Disk Cleanup Programs take up a lot of space but so can individual files, particularly web pages saved to the hard disk by your web browser. Disk Cleanup can automatically remove a good deal of this debris. As with Disk Defragmenter and ScanDisk, Disk Cleanup is found in the System Tools menu. The program offers several options: simply check each box in turn for an explanation of what it does. Do be cautious about emptying the Recycle Bin, especially if you’ve just deleted a bunch of files. Sure as eggs is' eggs you’ll wish you hadn’t permanently consigned that complete record of your household finances to oblivion three seconds after you push the button. The Temporary Internet Files area may be quite large. This is your browser’s cache - an area of your hard disk set aside for
Disk Cleanup explains what it’s going to do before it starts.
keeping copies of the web pages you visit. If you delete its contents, your browser will have to reload each page from scratch next time you revisit a favourite site instead of plucking some or all of its elements from the cache. This may slow down your surfing a little but the cache soon fills up again and the effects are short-lived. Besides, many web pages are updated frequently so having an old copy on your computer isn’t really much of an advantage.
Maintenance Wizard The problem with ScanDisk, Disk Defragmenter and Disk Cleanup is, of course, that you’ll never remember to use them. That’s why
*J Scan Hard Di*k for Enore Vndovr* can check you Hes and folders lot error*, and fa them automatical, by curving ScanDisk. gee, scan my had (fek for error* tegtlafrj At 01:00 every Fri of every week, starting 11/01/2001
Windows includes Maintenance Wizard, a utility that lets you set Seschediie. . |
up an automatic schedule for running one, two or all three
Settngt.
[
No, do not scan my hard risk for errors.
programs at regular intervals. Once again, find it by clicking Start > Programs > Accessories > System Tools, and then run Maintenance Wizard in custom mode. Note that it’s best to
< Back
|
tfext > ^ |
Cancel
schedule these tasks to run at a time when you’re not using your computer, like the middle of the night. You also have to ensure that no running programs will interfere with Disk Defragmenter
If you’re prone to forgetfulness, what you want is a Wizard.
(see above), so close down anything that’s not absolutely essential and deactivate any screensaver before you bed down. Oh, and don’t forget to leave your computer switched on and running. Maintenance Wizard is not available in Windows XP.
Registry Checker The Registry is a database of Windows settings. Without the Registry, Windows won’t start or run at all; and if the Registry gets corrupted, all manner of errors can crop up. It’s well worth while making a manual backup of the Registry before undertaking any work on your computer, be it a new program installation or a hardware upgrade. Click Start > Programs > Accessories > System Tools > System Information. Now click the Tools menu button and select
Registry Checker isn’t available in
Registry Checker. Accept the proposal to make a backup of the
Windows XP but only because XP
current Registry file.
includes some rather more robust
Alternatively, in Windows Me and XP you can back up the Registry simply by making a System Restore point (see pi53).
tools that automatically protect the Registry from damage.
|
Add/Remove Programs Ah, if only life was simple and you could install and delete software at will and with ease. Well, sometimes you can, but only sometimes. The trouble is that there's no single, catch-all, foolproof method for ridding a system of unwanted applications. Some come with their own uninstall utilities while others rely on Windows to do the work. Still others display a thoroughly leechlike determination never to be deleted. One of the requirements for a product to carry the 'Designed for Windows 95’ logo on the box is compliance with Microsoft’s InstallShield standard. A ‘true’ Windows program should install smoothly and do away with itself just as easily. However, in practice, bits and pieces of programs are often left behind, notably empty folders and scattered cryptic files. Most worrying are orphaned entries in the Windows Registry, a record of all that makes your system tick. Conflicts and confusion in here can be serious. Windows XP controls rogue programs far more effectively than its predecessors, to the extent that it objects in the strongest possible terms if you try to install something that hasn’t been tested and automatically backs up and restores any critical system files that are altered during installation or use. But why bother getting shot of old software? Why not just let it be? Three reasons: 1 Old programs take up disk space. Sooner or later, you’re liable to need it, so it’s better to manage this as you go along
2
You might not realise it but many programs run continuously in the background even if you never actually use them to do anything useful. This eats into available RAM and has a detrimental effect on performance
3
Every additional program on your system increases the risk of conflict with another, more useful program. As a rule, tidy 63 Control Panel
File
J
£dit
Back Address
View
Qo
Fjrvorites
Forward
si
hlelp
*
i
i
Cut
Up
Copf
Paste
Undo
X-
Delete
Properties
Control
m
m Accessibility Potions
Add/flemove Programs
Add New Hardware
i
Remove Programs Properties InstaBAJninstall | Windows Setup | Startup Disk |
m
AudioHQ
Ctvsle-l
Views
-
Are you sure you want to completely remove the RealPlayer 7 Basic and all of its components?
To manage your programs, open Add/P eroove Proqrams.m Control Panel.
Livellpdate
Add/Remove Programs clear out the clutter. Unfortunately, it
Multimedia
Network
Plioteis
FealPlayei
doesn’t always work perfectly.
Management
M and creates shortc
Add/fiemove...
b>ply
^ My Computer
*
Add/Remove.
nJ
■
Fonts
1ST
Ihe following software can be au Windows. T o remove a program c_ components, select it from the list and click
Paint Shop Pro 6.0 (CD-ROM) PGP Personal Privacy 6.5.1 Int. PhoneTools Suite PopOffl Post-it® Software Notes Prestol OCR Pro 4.0 PsWn2.3 luickTime
jj^Gojjlink* (fc'SeachWeb
23.0 KB
■\ I \
^History
m Find Fast
T o install a new program from a fk drive, cfick Install.
w
^Search -jjFotders
Date/Tm
m Display
_tj
Ajjiew |_J Program Ftes
~a
Control Panel
Qri M1
Back » -s-
X . Jil
Zl My Computer
/a
systems run more smoothly and you may find that simply uninstalling some half-forgotten software miraculously cures no end of unexplained ills. So, click Start > Programs and see just what you’ve got onboard. Point at any superfluous,programs and see if an Uninstall option appears. If so, select it and follow the step-by-step instructions. At the end of the process, you may be warned that some elements of the program must be manually removed. Make a note of any details supplied. The leftovers are usually a top-level folder in the Program Files menu and perhaps one or two sub-folders within. Now click My Computer, select your hard disk, click Program Files and find the folder(s) that you jotted down. These may now be dragged straight to the Recycle Bin. Incidentally, Windows Millennium Edition has the touching habit of refusing you access to Program Files on pain of the sky falling in. Just override it. Where a program doesn’t come with its own uninstaller, click Start > Settings > Control Panel > Add/Remove programs. This brings up a list of programs that Windows can automatically delete. Just highlight the program and click Add/Remove.
System Configuration Utility You know the way that certain programs start automatically every time you turn on your computer? This behaviour may be highly desirable, as with anti-virus software, or may be intensely irritating. To stop them in their tracks, there are three possibilities: 1 Look in the program’s own Preferences or Options (or similar) \
menu and see if you can uncheck a ‘Start this program with Windows' (or similar) option
How many of your programs do
2
Click Start > Programs and look in a folder called Startup. This contains shortcuts to programs that start with Windows. To
you actually use?
remove a shortcut, right-click it and select Delete
3
If neither approach solves the problem of persistent programs, click Start > Run and type ‘msconfig’. Now click OK to launch the System Configuration utility. In the Startup tab, you’ll find a list of programs and background utilities. Look for the offending item and uncheck the box.
Nobble programs that start
Most well-behaved programs let
without your permission with the
you decide when and whether
System Configuration utility.
they start.
System Configuration Utility General
SY5TEM.INI
WIN.INI
Startup Item gjBELSTA
BOOT.INI
Services
Startup
Command
Location
BELSTA.EXE START
HKLM\SOFTWARE\Microsoft
"C:\Program Files\Hewlett-Packard\HP Software...
HKLM\SOFTWARE\Microsoft
C:\Program Files\HP DVD\Umbrella\DVDTray.exe
HKLM\SOFTWARE\Microsoft
C:\Program Files\HP DVD\Umbrella|DVDBitSet.ex...
HKlM\SOFTWARE\Microsoft
C:\PROGRA~l\Lexmark\PHOTOC~l\LXBlKsk. exe
HKLM\SOFTWARE\Microsoft
C:\Program Files\Lexmark\lexmark Photo Cente...
HKLM\SOFTWARE\Microsoft
C:\Program Flles\AIM95\aim.exe -cnetwalt.odl
HKCU\SOFTWARE\Microsoft
0J3elkjn Wireless LAN...
C:\WINDOWS\system32\belsta.exe
Common Startup
0wicrosoft Office
C:\PROGRA~l\MICROS~2\Office\OSA9.EXE -b -1
Common Startup
□ DVB-USB Start Up ...
C:\PROGRA~I \HAUPPA~ 1 \WINTVN~ 1 \TTU5BA...
Common Startup
0 HPWuSchd 0 DVDTray ; 0 DVDBitSet 0 LXBLKsk 0 MemoryCardManager 1 0 aim
[
1
or
Enable Alt
| |
Cancel
|
|
|
Disable All
App
|
Help
[
System Properties General System Restore
Computer Name
Hardware
Advanced
Automatic Updates
Remote
System Restore can track and reverse harmful changes to your computet.
You can use System Restore to undo harmful changes to your computer and restore its settings and performance. System Restore returns your computer to an earlier time (called a restore point) without causing you to lose recent work, such as saved documents, e-mail, or history and favorites lists.
□ Turn off System Restore on all drives feve settings To change the status of System Restore or the maximum amount of disk space available to System Restore on a drive, select the drive, and then click Settings. Available drives: Drive
Status
H*
To begin, select the task that you want to perform:
Q Restore my computer to an earlier time 0 Create a restore pointj
Any changes that System Restore makes to your computer are completely reversible.
¥ “
Your computer automatically creates restore points (called system checkpoints), but you can also use System Restore to create your own restore points. This Is useful if you are about to make a major change to your system, such as installing a new program or changing your registry.
Settings...
s*g|
Monitoring
SDFHD-XS (F:)
Monitoring
System Restore Settings
To continue, select an option, and then dick Next.
OK
©
Welcome to System Restore
Cancel
Apply
[
Next >
|
|
Cancel
|
System Restore offers a ‘get out of jail free' card.
System Restore Windows Millennium Edition and XP include a background tool called System Restore. This takes regular ‘snapshots’ of the system and allows you to roll back in time in the event of trouble. For instance, if you install a rogue program and Windows starts crashing, you can restore your system to the way it was before the installation. It sounds magical and, up to a point, it is. We’ll mention it again in the trouble-shooting section but for now you should ensure that it’s actually active. In Windows XP, right-click the My Computer icon on your Desktop, select Properties and open the System Restore tab. In Windows Me, right-click the My Computer icon on your Desktop, select Properties, open the Performance tab, click File System and then click Troubleshooting. Here you’ll find an option to disable the utility. Be sure not to. You can make a manual checkpoint at any time, and we strongly suggest you do so before installing new software or hardware. Click Start > Programs > Accessories > System Tools and launch System Restore. Click the Create a Restore Point button and follow the directions. You can now revert to this checkpoint should anything go awry in the future (see pl63).
Performance Options Windows XP only, this one. As we’ve mentioned, Windows XP demands a fairly hefty hardware configuration to run smoothly. If your system is anywhere close to the minimum requirements see pl70 - you may see a considerable benefit by switching off some of the fancier display effects. Right-click the My Computer icon, select Properties, and open the Advanced tab. Now click the Settings button in the Performance section and check the Adjust for best performance option.
Bid farewell to fading menus and mouse shadows for a boost in raw performance.
PC MAINTENANCE
Third party utilities The shelves of your local computer superstore are stacked with commercial utility software that promises to make amends for the failings of Windows and keep your Symantec.
windows* XP Home/XP Pfo/2000 Pro/Me/98
[711
PC running in tip-top condition for ever and a day. Bold
N°rt0n
claims indeed, and not wholly without merit. With all
SystemWorks
such packages, there is a significant overlap with Windows’ own utilities and, in the case of the major suites, often some internal features overlap as well. But
The smartest way to solve computer problems
the real point of these programs is threefold: 1 Routine maintenance tasks like defragmenting a hard disk and trouble-shooting hardware conflicts are faster, more efficient and, above all, easier to manage than with Windows alone
2 3
You get value-added extra features into the bargain (see below) Peace of mind. You don’t have to be paranoid to believe that sooner or later your computer will self-destruct and take with it all your precious data, or that hackers will break into your
Includes: Norton Antivirus' Norton Utilities" Norton' Password Manager Norton GoBack* Personal Edition Norton CleanSweepWith additional problem-solving tools
system, steal your credit card number and make merry with your money. There’s a good deal more hype than substance in these scare stories but the bottom line is that people feel safer with added security measures in place. However, with power comes danger. Any utility suite has the potential to do enormous damage to your PC if handled incorrectly or unwisely. These are no empty words, incidentally: over the years, we’ve done almost as much harm as good with utility software.
A utility suite reaches into Windows’ darkest corners and the potential to do accidental damage should not be underestimated.
Furthermore, utility software can slow your system down a tad during everyday operation. That’s the trade-off for improved security and stability. The big players in the utility software stakes are Symantec
(www.symantec.com), (www.iolo.com). Trouble-shooting
McAfee, Inc
(www.mcafee.com/uk/)
and lolo
It’s usual to find a ‘one-click-solves-all-woes’
button in utility suites, and certainly you can save a great deal of time and effort by letting smart software seek out and resolve your system conflicts. Hardware and software issues alike can be treated, including deep-rooted Windows problems.
Crash protection
A utility that stops an impending crash in its
tracks and gives you the chance to save your work is worth its weight in gold. Unfortunately, results tend to be variable.
Program uninstaller
Dedicated program uninstallers that do a
thorough job of deleting old software.
Zip utility
What better way to save disk space and tidy up than by
compressing multiple files into one much smaller file, called an ‘archive? Windows XP actually has zip-capability built in, so you can open existing zip files and make your own. Non-XP users can download the evaluation version of WinZip from
Disk imaging
www.winzip.com
This is the process of copying, or ‘cloning’, an entire
hard disk in one move, up to and including the operating system, in
order to load it on another computer or to recover the current system in the event of a disaster. We discussed imaging back on p66.
Firewall A program that stops hackers from gaining access to your computer. Again, Windows XP has its own firewall but for everybody else this is an essential purchase. It’s possible to buy products that bundle a firewall with anti-virus protection (see pi56), which can save you money.
Encryption Want to keep your email or documents on your hard disk files secret? Then you’ll be wanting a file encryption tool.
See what's going on under the hood.
File recovery Deleted an important document by mistake? File recovery utilities can (sometimes) help.
File shredding Contrariwise, you might prefer that a deleted file is truly gone forever beyond all possibility or recovery. For this, you need a file shredder that overwrites the old file with binary gibberish - again and again and again.
Internet cleanup If you want to stop snoops checking up on your surfing, an internet trace eliminator is handy. Your computer has a sometimes unwelcome habit of keeping hidden records of all you do.
Password manager Rather useful, this one. You’ll appreciate the importance of using secure passwords on the internet and are
Programs keep crashing? Utility
probably all too aware of the difficulty of remembering anything
software can help save your work.
more secure than the dog’s name. A password management utility can both create ultra-secure passwords for you and store them in a safe encrypted format.
Spyware This is software that sends your browsing history and other details to marketing companies that sell it on to advertisers who hope to target you personally. Deeply repugnant and something to be shot of. Spyware-blasting tools are often bundled with other utilities but you can also use Ad-aware
(www.lavasoftusa.com) and Spybot-Search & Destroy (www.spybot.info). Both are free. And then, of course, there’s anti-virus software. But that, we strongly suggest - nay, insist - is not an optional extra. Read on...
(!)
L lolo /
SYSTEM MECHANIC PROFESSIONAL
Many utilities do much the same □□
as Windows, but usually rather better.
It’s common practice for utility software to bundle multiple tools within a single screen.
PC MAINTENANCE
Viruses - a special case However you cut it, computer viruses are a fact of life. At best, they’re a hassle; at worst, downright destructive. You have to be something of a moron to release one ‘into the wild’, so to speak, but there’s no shortage of them in the world. And so all we can do is accept that viruses are with us in abundance and take adequate precautions.
Protect and survive
{,
Viruses are basically programs like any other. They typically have two parts: a means of getting into your system and a reason for doing so. Once inside, a successful virus might scramble your data, sit quietly in the background doing nothing at all until triggered by a key date, or instantly email copies of itself to everyone in your address book. Some viruses are created by geeks for the supposed kudos of being clever with code; others are written by malicious saboteurs bent on wreaking havoc Update your anti-virus software frequently.
across company networks or the internet itself. In all cases, your first and necessary line of defence is to install an anti-virus program. This attempts to identify inbound nasties in one or both of two ways: by spotting and: isolating known viruses (highly effective but not much use against brand new bugs that aren’t yet in its database); and by looking for suspiciously virus-like behaviour (a good safety net, although far from foolproof). Moreover, because new viruses appear all the time, you must update your anti-virus program regularly. If it has an auto-update feature, all to the good: allow it to call home for updates whenever you’re online. Otherwise, make it a point of principle to manually update it at least once a month, and preferably once a week. Some developers now release daily updates. Remember, an out-of-date anti-virus program is next to worthless, so don’t
If you suspect you’ve been infected,
assume that you’re safe just because your new computer came
scan your system without delay.
with an anti-virus program pre-installed.
Get wise to hoaxes Equally important is making sure that you don’t contribute to the spread of these pests yourself. Never pass on a virus warning without first checking whether or not it's a hoax. If a rampant email virus can bring a network to a standstill, a flurry of hoax warnings is almost as damaging. So, if you get a virus warning in your email inbox, pause and consider before forwarding it to anybody else. Does it exhort you in the strongest possible terms to tell everybody you know 'WITHOUT DELAY!!!!’? Does it proclaim that unspeakable things will happen to your hard disk if you get infected? Does it read like the work of an idiot trying to get a rise Don’t be fooled by silly hoaxes -
out of the world? Then it’s almost certainly a hoax. Check it out at
check them out on the web.
Vmyths.com (http://vmyths.com) before you pass it on.
©
□
Outlook Ew»e:5 - S
20/11/20001545 08/01/2001 14:42 08/01/2001 14:47 26/01/2001 1213 26/01/20011214
iwto11:002S-Cn-01
Q amruagt. wpefleBeedet
OK
Switch off the Preview Pane
Quite what pleasure virus writers
option in your email program for
derive from their dark art is a
better security.
mystery.
Sensible steps Aside from installing and updating anti-virus software, there are various things you can do to minimise the risk of infection.
Switch on your anti-virus program’s background scanning features to ensure that all files are checked at the point of being opened.
Check for security updates and patches for your email program. Periodically check for Windows updates and install any security patches:.
If you use Microsoft’s Outlook or Outlook Express, go here:
http://windowsupdate.microsoft.com (It will only work if you are using Internet Explorer version 5 or better.)
Don’t download files from strangers on the internet and delete, without opening, any unasked for email attachments. Don’t even sneak a peek at mystery messages in your email program’s Preview Pane, as this alone can be enough to do the damage. For maximum security, switch off the Preview Pane option altogether. In Outlook Express, click Layout in the View menu and uncheck the Preview Pane option.
Be wary of Word documents (files with the extension .DOC) and Excel spreadsheets (extension .XLS), as these could harbour macro viruses.
Never open an executable file type unless and until you’ve scanned it for viruses
and
been personally assured by the sender that it’s
safe. Extensions to look out for include: .EXE, .VBS and .JS.
Don’t beg, steal or borrow dodgy software. Beware of files that try to hide their true extension e.g. BritneySpearsNaked.jpg.vbs. Many a mug would assume that
VP^TECHIE CORNER Virus types The computer virus comes in many different guises and it helps to know a little about how they operate. That said, the bottom line is that they're all a menace and to be avoided at all costs. Worm A program that creates copies of itself, each of which creates more copies, and so on. Think of cell division. Worms spread through email, usually without your knowledge and always without your permission. Trojan A virus that masquerades as something desirable perhaps a useful utility - but is really the carrier for a malicious payload. Macro A program hidden within a word processor document or spreadsheet, usually with a destructive capacity. Script virus Like a macro virus but written in a dynamic computing language like JavaScript. For much more on all matters viral, look here: www.sophos.com/virusinfo
this is a harmless image file but the .VBS extension gives the game away: it’s a script virus.
■ T|x|
If you are sure tf*s document ts from a trusted source, ckk Enable Macros, If you ore not sue end went to prevent eny macros from tuning, dck Disable Macros.
__ IfIMoMore
i |
P Always ask before openng docunents w
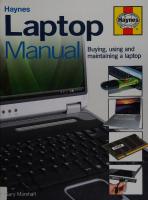


![The Haynes Bicycle Book: Repair Manual for Maintaining and Repairing Your Bike [10100]
1563921375, 9781563921377](https://dokumen.pub/img/200x200/the-haynes-bicycle-book-repair-manual-for-maintaining-and-repairing-your-bike-10100-1563921375-9781563921377.jpg)