Professional WordPress [1 ed.] 0470560541, 9780470560549
An in-depth look at the internals of the WordPress system. As the most popular blogging and content management platform
1,128 87 5MB
English Pages 408 [412] Year 2010
Polecaj historie
Citation preview
Stern, Damstra, Williams
As the most popular self-hosted blogging software in use today, WordPress is remarkably simple to operate and can be extended and tailored for a wide variety of applications. This guide focuses on the internal structure and flow of the core code, as well as the data model on which that code operates, so that you can harness the power of WordPress to meet your specific needs. The author team pulls together developer and deployer expertise, as well as knowledge of popular open source plugins, themes, and tools for WordPress, to provide an in-depth guide suitable for all WordPress users, from selfhosted bloggers to enterprise content management system applications. Professional WordPress:
Hal Stern is a vice president at a technology company and uses WordPress to blog about his adventures in golf, ice hockey, and food. David Damstra is the Manager of Web Services for CU*Answers, a credit union service organization, where he manages a team of developers to create web sites and web applications for the financial industry.
Wrox Professional guides are planned and written by working programmers to meet the real-world needs of programmers, developers, and IT professionals. Focused and relevant, they address the issues technology professionals face every day. They provide examples, practical solutions, and expert education in new technologies, all designed to help programmers do a better job.
Web Page Design
$44.99 USA $53.99 CAN
Programmer Forums Join our Programmer to Programmer forums to ask and answer programming questions about this book, join discussions on the hottest topics in the industry, and connect with fellow programmers from around the world.
Code Downloads Take advantage of free code samples from this book, as well as code samples from hundreds of other books, all ready to use.
Read More Find articles, ebooks, sample chapters and tables of contents for hundreds of books, and more reference resources on programming topics that matter to you.
®
Brad Williams is the CEO and Co-Founder of WebDevStudios.com. He is also a co-host on the SitePoint Podcast and an advisor on SitePoint Forums.
Wrox Programmer to Programmer™
wrox.com
WordPress
• Offers an overview of the WordPress system and describes what happens when a WordPress-generated web page is displayed • Discusses the core of WordPress, describing internal code flow and data structures • Demonstrates extending WordPress through plugins and customizing it via themes • Combines a developer view of user experience and optimization with the deployer requirements for performance, security, and measurement • Provides practical examples of integrating WordPress with enterprise and social networking tools
Join the discussion @ p2p.wrox.com
Professional
Explore the power and possibilities of WordPress from the inside out
Professional
WordPress
®
Design and Development
Hal Stern, David Damstra, Brad Williams
Related Wrox Books Beginning Joomla! Web Site Development
Programmer to Programmer™
Get more out of wrox.com Interact
Join the Community
Take an active role online by participating in our P2P forums @ p2p.wrox.com
Sign up for our free monthly newsletter at newsletter.wrox.com
Wrox Online Library
Browse
Hundreds of our books are available online through Books24x7.com
Ready for more Wrox? We have books and e-books available on .NET, SQL Server, Java, XML, Visual Basic, C#/ C++, and much more!
Wrox Blox Download short informational pieces and code to keep you up to date and out of trouble!
ISBN: 978-0-470-43853-4 Written with an approachable and informative writing style, this hands-on book introduces you to Joomla! and gets you started with using this powerful, versatile tool for developing and managing web sites. You’ll gain a clear understanding of Joomla! and learn how to get things done within the Joomla! framework. Using this book, you will be able to harness the power of Joomla! to accomplish the goals you want to achieve with your web site.
Beginning PHP5, Apache, and MySQL Web Development ISBN: 978-0-7645-7966-0 PHP, Apache, and MySQL are the three key open source technologies that form the basis for most active web servers. This book guides you through the entire process of setting up your own site and walks you through every step, from the installation of PHP, Apache, and MySQL to database management, security, and integration with other technologies. The multi-platform approach addresses installation and usage on both Linux® and Windows®, and two common-themed, reusable web sites are examined. Upon completion of this book, you’ll be able to create well designed, dynamic web sites using open source tools.
Beginning PHP 5.3 ISBN: 978-0-470-41396-8 As one of the most popular open-source web-programming languages in use today, PHP is an ideal server-side scripting language that connects HTML-based web pages to a backend database for dynamic content. It allows you to create anything from a simple form-to-email script to a web forum application, a blogging platform, or a content management system. This guide introduces the PHP language and shows you how to write powerful web applications using PHP.
Joomla! Start to Finish: How to Plan, Execute, and Maintain Your Web Site ISBN: 978-0-470-57089-0 This book walks you through the critical steps that must be taken in the planning process prior to establishing a Joomla! site. Joomla! expert Jen Kramer reviews essential questions that need to be asked of a client, discusses technical solutions to a variety of challenges, and explains how a site structure should be organized. Once the groundwork has been laid, you’ll discover how to host and install Joomla!, and upgrade and maintain your Joomla! site.
Professional Joomla! ISBN: 978-0-470-13394-1 As a major force in the world of affordable, advanced web site deployment, Joomla! has become the most important noncommercial Content Management System (CMS) in the world. Author Dan Rahmel walks you through the process of creating all three types of Joomla! extensions (modules, components, and plug-ins), explains how best to use Ajax technology, and shows you how to adopt design patterns and incorporate source code control. You’ll examine the underlying technologies (PHP, Apache, etc.) that can be tuned to offer the best system performance. You’ll even delve into the internal structure of the Joomla! framework, so that you can modify and extend Joomla! to meet the needs of you and your customers.
Professional PHP Design Patterns ISBN: 978-0-470-49670-1 This book bridges the gap between the PHP and the older programming language by applying those tried and tested Design Patterns to native PHP applications. It starts with an introduction to Design Patterns, describes their use and importance, and details where you’ve seen them already. The book continues through a host of Design Patterns with code examples and explanations. Finally, an in-depth case study shows you how to plan your next application using Design Patterns, how to program those patterns in PHP, and how to revise and refactor an existing block of code using Design Patterns from the book. The author approaches the concepts in technical yet usable formats that are familiar to both programmers who are self-taught and those with more extensive formal education.
WordPress 24-Hour Trainer
Contact Us. We always like to get feedback from our readers. Have a book idea? Need community support? Let us know by e-mailing [email protected]
ISBN: 978-0-470-55458-6 WordPress is today’s most popular open source blog publishing application, but its powerful features, simple interface, and easy expansion make it a great content management system for all types of web sites. This unique book-and-video package provides you with beginner-friendly tutorials for building and maintaining a WordPress web site. You’ll discover how to customize WordPress to meet your needs and you’ll see how critical—and simple—it is to expand and update content in order to make your site as effective as possible.
PROFESSIONAL WORDPRESS® INTRODUCTION ................................................................ xxv CHAPTER 1
First Post .............................................................................................. . . . . . . . . . . 1
CHAPTER 2
Functional Overview ........................................................................ . . . . . . . . 19
CHAPTER 3
Code Overview . ................................................................................. . . . . . . . . 49
CHAPTER 4
Tour of the Core . . ............................................................................. . . . . . . . . 65
CHAPTER 5
The Loop .............................................................................................. . . . . . . . . 79
CHAPTER 6
Data Management . ........................................................................... . . . . . . . 103
CHAPTER 7
Plugin Development ........................................................................ . . . . . . . . 121
CHAPTER 8
Theme Development . ...................................................................... . . . . . . . 183
CHAPTER 9
Content Aggregation . ...................................................................... . . . . . . . 229
CHAPTER 10
Crafting a User Experience . ........................................................... . . . . . . . 249
CHAPTER 11
Statistics, Scalability, Security, and Spam . .................................. . . . . . . . 273
CHAPTER 12
WordPress as a Content Management System . ....................... . . . . . . . 299
CHAPTER 13
WordPress in the Enterprise . ......................................................... . . . . . . . 317
CHAPTER 14
Migrating To WordPress . ................................................................ . . . . . . . 329
CHAPTER 15
WordPress Developer Community . ............................................. . . . . . . . 351
INDEX . ........................................................................ 365
ww
PROFESSIONAL
WordPress®
PROFESSIONAL
WordPress® DESIGN AND DEVELOPMENT
Hal Stern, David Damstra, and Brad Williams
Wiley Publishing, Inc.
Professional WordPress® : Design and Development Published by Wiley Publishing, Inc. 10475 Crosspoint Boulevard Indianapolis, IN 46256
www.wiley.com Copyright © 2010 by Wiley Publishing, Inc., Indianapolis, Indiana Published by Wiley Publishing, Inc., Indianapolis, Indiana Published simultaneously in Canada ISBN: 978-0-470-56054-9 Manufactured in the United States of America 10 9 8 7 6 5 4 3 2 1 No part of this publication may be reproduced, stored in a retrieval system or transmitted in any form or by any means, electronic, mechanical, photocopying, recording, scanning or otherwise, except as permitted under Sections 107 or 108 of the 1976 United States Copyright Act, without either the prior written permission of the Publisher, or authorization through payment of the appropriate per-copy fee to the Copyright Clearance Center, 222 Rosewood Drive, Danvers, MA 01923, (978) 750-8400, fax (978) 646-8600. Requests to the Publisher for permission should be addressed to the Permissions Department, John Wiley & Sons, Inc., 111 River Street, Hoboken, NJ 07030, (201) 748-6011, fax (201) 748-6008, or online at http://www.wiley.com/go/permissions. Limit of Liability/Disclaimer of Warranty: The publisher and the author make no representations or warranties with respect to the accuracy or completeness of the contents of this work and specifically disclaim all warranties, including without limitation warranties of fitness for a particular purpose. No warranty may be created or extended by sales or promotional materials. The advice and strategies contained herein may not be suitable for every situation. This work is sold with the understanding that the publisher is not engaged in rendering legal, accounting, or other professional services. If professional assistance is required, the services of a competent professional person should be sought. Neither the publisher nor the author shall be liable for damages arising herefrom. The fact that an organization or Web site is referred to in this work as a citation and/or a potential source of further information does not mean that the author or the publisher endorses the information the organization or Web site may provide or recommendations it may make. Further, readers should be aware that Internet Web sites listed in this work may have changed or disappeared between when this work was written and when it is read. For general information on our other products and services please contact our Customer Care Department within the United States at (877) 762-2974, outside the United States at (317) 572-3993 or fax (317) 572-4002. Wiley also publishes its books in a variety of electronic formats. Some content that appears in print may not be available in electronic books. Library of Congress Control Number: 2010921230 Trademarks: Wiley, the Wiley logo, Wrox, the Wrox logo, Programmer to Programmer, and related trade dress are trademarks or registered trademarks of John Wiley & Sons, Inc. and/or its affiliates, in the United States and other countries, and may not be used without written permission. WordPress is a registered trademark of Automattic, Inc. All other trademarks are the property of their respective owners. Wiley Publishing, Inc. is not associated with any product or vendor mentioned in this book.
To Toby, Elana, and Ben, whose support is unequaled. –Hal Stern To my beautiful wife Holly and my sons Jackson, Justin, and Jonah for their love and support. –David Damstra In memory of my mother, Royce Jule Williams. –Brad Williams
ABOUT THE AUTHORS HAL STERN is a Vice President with a major technology company where he focuses on cloud computing, security, large-scale data management, and building technical communities. Hal began blogging about five years ago as a way to share customer interactions and technology observations, and eventually began using WordPress as an outlet for more personal thoughts on music, food, life in New Jersey, ice hockey, and the flailings known as his golf game. You can follow Hal online at porkrollandfriends.com and snowmanonfire.com. DAVID DAMSTRA is the Manager of Web Services for CU*Answers, a credit union service organiza-
tion. David manages a team of developers to create web sites and web applications for the financial industry. David’s team uses WordPress as the foundation for many web projects. David is also a Zend Certified Engineer for PHP5. You can find David online professionally at ws.cuanswers.com and personally at mirmillo.com. BRAD WILLIAMS is the CEO and Co-Founder of WebDevStudios.com. He is also a co-host on the SitePoint Podcast and an Advisor on SitePoint Forums. He was one of the original co-hosts on the WordPress Weekly Podcast and still joins the show on occasion. Brad has been developing web sites for over 14 years, including the last four, where he has focused on open-source technologies like WordPress. You can follow Brad online on his personal blog at strangework.com.
ABOUT THE TECHNICAL EDITOR MIKE LITTLE is the co-founding developer of the WordPress project. He started WordPress in 2003
with Matt Mullenweg (now of Automattic Inc.) and has been developing with and using it ever since. He now runs zed1.com, his web development and consultancy company, which specializes in WordPress. He recently worked on a number of government WordPress sites, most notably a Law Commission consultation site, and now develops and supports a site for a large Cabinet Office client. He is a published author and a member of the Usability Professionals Association.
CREDITS
EXECUTIVE EDITOR
Carol Long
VICE PRESIDENT AND EXECUTIVE GROUP PUBLISHER
Richard Swadley PROJECT EDITOR
Brian MacDonald
VICE PRESIDENT AND EXECUTIVE PUBLISHER
TECHNICAL EDITOR
Barry Pruett
Mike Little PRODUCTION EDITOR
Daniel Scribner COPY EDITOR
Kim Cofer
ASSOCIATE PUBLISHER
Jim Minatel PROJECT COORDINATOR, COVER
Lynsey Stanford
EDITORIAL DIRECTOR
PROOFREADER
Robyn B. Siesky
Publication Services, Inc.
EDITORIAL MANAGER
INDEXER
Mary Beth Wakefield
Robert Swanson
ASSOCIATE DIRECTOR OF MARKETING
COVER DESIGNER
David Mayhew
Michael E. Trent
PRODUCTION MANAGER
COVER IMAGE
Tim Tate
© Karen Phillips/istockphoto
ACKNOWLEDGMENTS
THIS BOOK IDEA STARTED WHEN Jonathan Dingman remembered a conversation we had about this
book idea at WordCamp NYC 2008, and connected me with Carol Long at Wiley. Thanks to Carol for agreeing to endure another project with me, and to editor Brian MacDonald for turning meandering streams of thought into something powerful. Mike Little’s technical review of the book was equally insightful and invaluable. Various co-workers in the MySQL and Sun Microsystems communities contributed to my passion for blogging and understanding how things work, among them Tim Bray, Rich Zippel, Dave Douglas, Brian Aker, Bob Sokol, Jeremy Barnish, Hansjoerg Klimetzki, and the divas, Candace LoMonaco and Maria Buoy. Co-authors Brad and David have made this project as much fun as a challenge, and their ability to edit as a group is only one small artifact of their immense developer talents. Finally, my wife Toby, and children Elana and Ben stopped asking why my laptop was appearing at odd times like weekends and vacations, and I appreciate the time and space given to me to finish my scribbles.
— Hal Stern I’D LIKE TO THANK EVERYONE at Wiley, particularly Carol Long for putting her faith in a first time
author and encouraging me to join this writing team, and editors Brian MacDonald and Mike Little for their valuable insights, suggestions, and quick responses to our changes. I am also indebted to my co-authors, Hal Stern and Brad Williams, who were able to turn this book around on such a tight schedule. Thanks to my family, specifically, Holly, Jack, Justin, and Jonah for their love and support while I was writing away. I’d also like to thank my parents, family, friends, and coworkers who have all helped in some way and encouraged me to write this book. Finally, I would like to thank the entire WordPress community for creating such a robust and powerful application.
— David Damstra THANK YOU APRIL FOR putting up with my nerdy ways. Thank you Dad for being such an amazing person and role model. Thank you to my sister Brittany, her husband Alistair, and my niece Indiana Brooke. Thanks to Hal Stern for guiding me in this endeavor, David Damstra for being a great coauthor, Mike Little for his expertise, Brian MacDonald for his amazing editorial skills, and Carol Long for believing in me. Thanks to Brian Messenlehner for getting me out to Jersey and helping make WDS a reality. Thanks to Matt Martz, Michael Torbert, and Scott Basgaard for reviewing the plugin development chapter. Thanks to Jeff (Fizzypop) Chandler for letting me be a part of the WordPress Weekly Podcast. Thanks to Margaret Roach for her mentoring and friendship. Thanks to all of my WordPress friends, including Lisa Sabin-Wilson, Brian Gardner, Craig Tuller (oohrah!), Travis Ballard, Corey Miller, Jonathan Dingman, Dre Armeda, Andy Peatling, Matt Mullenweg, Mark Jaquith, Jane Wells, Andrea and Ron, Aaron Brazell, Carl Hancock, Dan Milward, Ryan Imel, Shane (margarita) F., Daisy Olsen, Jeremy Clarke, Steve Bruner, Michael Myers, and many more. Thanks to Jeff Abshire and Jeff Gray for being awesome friends. Thanks to my podcast buddies Patrick O’Keefe, Stephan Segraves, and Kevin Yank. Last but not least thank you to my zoo: Lecter, Clarice, and Squeaks the Cat for your endless love and ridiculous ways.
— Brad Williams
CONTENTS
INTRODUCTION CHAPTER 1: FIRST POST
What Is WordPress? A Short History: WordPress and Friends Current State Intersecting the Community WordPress and the GPL
Content and Conversation WordPress as a Content Management System Creating Conversation
Getting Started Hosting Options Do It Yourself Installation Installing WordPress Files Database Configuration
Finishing Up First-Time Administration First Post
CHAPTER 2: FUNCTIONAL OVERVIEW
The Dashboard Dashboard Widgets Customizing the Dashboard Screen Options Admin Menu
Creating and Managing Content Creating Posts Managing Posts Creating Pages Managing Pages Links Trash
xxv 1
1 2 2 3 4
5 5 6
7 7 9 9 12
16 16 17
19
19 20 21 21 22
22 22 24 25 25 25 26
Categorizing Your Content
26
Categories versus Tags Post Categories
26 27
CONTENTS
Tagging Posts Categorizing Links
Working with Media
28
Media Library Uploading Media Inserting Media Managing Media Edit Media
28 28 29 30 30
Comments and Discussion Managing Comments Moderating Comments Handling Comment Spam
Working with Users Creating New Users Managing Users User Roles and Permissions User Images Extending User Profiles
Extending WordPress Themes Managing Themes Adding New Themes Upgrading a Theme Using the Theme Editor Working with Widgets Plugins Managing Plugins Adding New Plugins Upgrading a Plugin Using the Plugin Editor
Content Tools Importing Content Exporting Content Turbo Upgrading WordPress
xiv
27 28
31 31 32 32
33 33 33 34 34 35
35 35 35 36 36 37 37 38 38 38 38 39
39 39 40 40 40
Configuring WordPress
41
General Settings Writing and Reading Discussion Media
41 42 44 44
CONTENTS
Privacy Permalinks Miscellaneous
CHAPTER 3: CODE OVERVIEW
Downloading Download Locations Available Formats Release Archive
Exploring the Code Configuring Key Files wp-config.php file Advanced wp-config Options .htaccess Enabling Permalinks .htaccess Rewriting Rules Configuration Control Through .htaccess The .maintenance File
WP-Content User Playground Plugins Themes Uploads and Media Directory Upgrade Directory Custom Directories
45 45 46
49
49 49 50 50
50 51 52 53 58 58 59 60 61
61 61 62 62 63 63
CHAPTER 4: TOUR OF THE CORE
65
What’s in the Core? Using the Core as a Reference
65 66
Inline Documentation Finding Functions Exploring the Code Functions.php Formatting.php Pluggable.php Plugin.php Post.php Category.php
WordPress Codex and Resources What Is the Codex? Using the Codex
67 67 70 70 70 70 71 71 71
72 72 72 xv
CONTENTS
Function Reference WordPress APIs Codex Controversy
Don’t Hack Core! Why Not? Alternatives to Hacking Core
CHAPTER 5: THE LOOP
Understanding the Loop Putting the Loop in Context Flow of the Loop Template Tags Commonly Used Template Tags Tag Parameters
Customizing the Loop Using the WP_Query Object Building A Custom Query Post Parameters Page Parameters Category, Tag, and Author Parameters Time, Date, Ordering, and Custom Parameters Putting It Together Adding Paging To A Loop Using query_posts() Using get_posts() Resetting a Query More Than One Loop Nested Loops Multi-Pass Loops
Global Variables Post Data Author Data User Data Environmental Data Global Variables or Template Tags?
Working Outside the Loop CHAPTER 6: DATA MANAGEMENT
xvi
73 74 75
76 76 76
79
80 81 81 84 84 85
86 86 87 87 88 88 88 89 89 90 92 93 94 94 95
95 95 96 96 97 98
98 103
Database Schema
103
Table Structure
104
CONTENTS
Table Details
105
WordPress Database Class Simple Database Queries Complex Database Operations Dealing With Errors
107 107 108 110
Direct Database Manipulation WordPress Taxonomy
111 114
Default Taxonomies Taxonomy Table Structure Understanding Taxonomy Relationships
114 115 115
Building Your Own Taxonomies
116
Custom Taxonomy Overview Building Custom Taxonomies Using Your Custom Taxonomy
116 116 119
CHAPTER 7: PLUGIN DEVELOPMENT
Plugin Packaging Create a Plugin File Creating the Plugin Header Plugin License Activate and Deactivate Functions Internationalization Directory Constants
Know Your Hooks: Actions and Filters Actions and Filters Popular Filter Hooks Popular Action Hooks
Plugin Settings Saving Plugin Options Array of Options Create a Menu and Submenus Creating a Top-Level Menu Adding To An Existing Menu Create an Options Page
WordPress Integration Create a Meta Box Shortcodes Create a Widget Create a Dashboard Widget
121
121 122 122 123 123 124 126
127 127 129 130
132 132 133 134 134 135 136
143 143 147 148 152 xvii
CONTENTS
Creating Custom Tables Uninstall Your Plugin
Plugin Security Nonces Data Validation
Creating a Plugin Example Publish to the Plugin Directory Restrictions Submit Your Plugin Create a readme.txt File Setup SVN Publish to the Plugin Directory Releasing a New Version
CHAPTER 8: THEME DEVELOPMENT
157 157 158
160 175 175 175 176 179 180 181
183
Why Use a Theme? Installing a Theme
183 184
FTP Installation Theme Installer
184 185
What Is a Theme?
185
Template Files CSS Images and Assets Plugins
Creating Your Own Theme Starting from a Working Theme Starting with the Sandbox Theme
Creating Your Own Theme: Getting Started Essential File: Style.css Showing Your Content: Index.php Showing Your Content in Different Ways: Index.php
Creating Your Own Theme: DRY Header.php Footer.php Sidebar.php Deviations from the Norm: Conditional Tags
xviii
153 155
185 186 186 186
187 187 187
189 190 191 193
193 194 195 195 196
CONTENTS
Creating Your Own Theme: Content Display Customizing Your Homepage: home.php Show Your Older Posts by Date: Archive.php Showing Only One Category: Category.php Show Posts of a Specific Tag: Tag.php How to Show a Single Post: single.php Display a Page: Page.php Display an Image from Your Gallery: Image.php Template Hierarchy
Creating Your Own Theme: Additional Files Handle 404 Errors: 404.php Attachment.php Author.php Comments.php Add Functionality to Your Templates: Functions.php Search.php SearchForm.php Other Files
Custom Page Templates When to Use Custom Page Templates How to Use Custom Page Templates Stock Sandbox Page Templates
Theme Hierarchy and Child Themes Premium Themes and Other Theme Frameworks Revolution Theme Hybrid Theme Thematic Theme Thesis Theme Sandbox Theme Partial Themes
197 197 200 201 202 203 204 206 206
208 208 209 210 210 211 214 215 215
216 216 217 218
219 224 225 225 226 226 226 226
CHAPTER 9: CONTENT AGGREGATION
229
What is a Lifestream? Getting Noticed Social Media Buttons Simple Social Networking Badges
229 230 231 232
xix
CONTENTS
Collecting External Content Generic XML Feed Integrating Twitter Google Maps Integrating RSS and ATOM Feeds
Pushing Content from WordPress to Other Sites Feeding RSS into Other Sites Feeding WordPress into Facebook
Advertising Monetizing Your Site Setting Up Advertising Using Advertising Plugins Manual Advertising Placement Dealing With Conflict
Privacy and History CHAPTER 10: CRAFTING A USER EXPERIENCE
User Experience Principles
233 236 238 239
240 240 241
242 242 243 243 245 246
247 249
249
Consistent Navigation Visual Design Elements Making Content Easy to Find Site Load Times Using JavaScript
250 251 253 254 255
Usability and Usability Testing Structuring Your Information Getting Your Site Found
256 257 259
Duplicate Content Trackbacks and Pings Tags and Content Sharing Sites
261 263 264
How Web Standards Get Your Data Discovered Semantic HTML Valid HTML Microformats
Searching Your Own Site Weaknesses of the Default Search Alternatives and Plugins to Help
Mobile Access
xx
233
264 264 266 267
269 269 270
271
CONTENTS
CHAPTER 11: STATISTICS, SCALABILITY, SECURITY, AND SPAM
Statistics Counters
273
273
AWStats Statcounter Mint Google Analytics
274 275 276 276
Cache Management
278
WordPress System Complexity Web Server Caching and Optimization WordPress Object Caching MySQL Query Cache
279 281 283 284
Load Balancing Your WordPress Site Dealing With Spam
284 286
Comment Moderation and CAPTCHAs Automating Spam Detection
286 287
Securing Your WordPress Site Stay Up-to-Date Hiding WordPress Version Information Don’t Use the Admin Account Change Your Table Prefix Move Your Configuration File Move Your Content Directory Use the Secret Key Feature Force SSL on Login and Admin Apache Permissions MySQL Credentials Recommended Security Plugins WP Security Scan WordPress Exploit Scanner WordPress File Monitor
Using WordPress Roles Subscriber Role Contributor Role Author Role Editor Role Administrator Role
288 288 289 289 290 290 290 291 291 291 292 292 292 292 293
294 295 295 295 295 296
xxi
CONTENTS
Role Overview Extending Roles
CHAPTER 12: WORDPRESS AS A CONTENT MANAGEMENT SYSTEM
Defining Content Management Workflow and Delegation User Roles and Delegation Workflow
Content Organization Theme and Widget Support Homepages Featured Content Pages Content Hierarchy
Interactivity Features Forums Forms E-Commerce
Other Content Management Systems WordPress Integration Where Not to Use WordPress
CHAPTER 13: WORDPRESS IN THE ENTERPRISE
Is WordPress Right for Your Enterprise? When WordPress Isn’t Right for You Scalability Performance Tuning Caching Regular Maintenance Hardware Scaling
Integration with Enterprise Identity Management
299
299 301 301 302
303 304 305 306 308
312 312 313 313
313 314 314
317
317 319 319 320 321 322 322
324
LDAP and Active Directory OpenID
324 325
Content Integration via Feeds
326
CHAPTER 14: MIGRATING TO WORDPRESS
Planning a Migration Content Sources Migration Checklist Site Preparation xxii
296 297
329
330 330 331 332
CONTENTS
Content Identification Migrating Text Documents Built-In WordPress Import Tools Blog Conversion Using WordPress eXtended RSS Files Building a Custom Import Script
Media Migration Moving Metadata Moving Authors and Users Theme and Presentation Unique Functionality Cleaning Up Manual Fine-Tuning Import Limitations Updating URLs Redirection
Launching CHAPTER 15: WORDPRESS DEVELOPER COMMUNITY
Contributing to WordPress Understanding Trac Bug Reporting Trac Keywords View and Search Tickets Trac Timeline Browsing Source Working on the Core Understanding Subversion (SVN) Hook into WordPress Core Create a patch/diff File Submitting Plugins and Themes Documentation
Sister Projects WordPress MU BuddyPress bbPress Future Projects
Resources Codex Support Forums
332 333 333 333 334 335
344 345 345 346 346 346 347 347 347 348
349 351
351 351 352 353 353 354 354 355 355 355 355 356 356
357 357 357 357 358
358 358 358 xxiii
CONTENTS
WordPress Chat Mailing Lists External Resources WordCamp and Meetups WordPress.TV Theme/Plugin Directories WordPress Ideas WordPress Development Updates WordPress Podcasts WordPress Weekly WordCast Podcast The WordPress Podcast Plugins: The WordPress Plugins Podcast WordPress News Sites WPTavern.com WPVibe.com WeblogToolsCollection.com WPEngineer.com WordPress Alltop WordPress Planet Planet WordPress
INDEX
xxiv
359 359 361 361 361 362 362 362 362 362 363 363 363 363 363 363 363 364 364 364 364
365
INTRODUCTION
DEAR READER, thank you for picking up this book. WordPress is the most popular self-hosted blogging software in use today. It is available as an open source project, licensed under the GPL, and is built largely on top of the MySQL database and PHP programming language. Any server environment that supports that simple combination can run WordPress, making it remarkably portable as well as simple to install and operate. You don’t need to be a systems administrator, developer, HTML expert, or design aesthete to use WordPress. On the other hand, because WordPress has been developed using a powerful set of Internet standard platforms, it can be extended and tailored for a wide variety of applications. WordPress is the publishing mechanism underneath thousands of individual blog voices and the engine that powers high-volume, high-profile sites such as CNN’s blogs. It was designed for anyone comfortable navigating a browser, but is accessible to web designers as well. Key contributor Matt Mullenweg described the wide dynamic range of WordPress users and uses in his keynote at WordCamp NYC 2008 by noting that the WordPress team chose simple but powerful tools — PHP and MySQL — to build WordPress, making it simple to use but also powerful for developers.
Given that range of applications and capabilities, it can prove hard to know where to start if you want to make use of the power of WordPress for your specific purposes. Should you first study the database models and relationships of content and metadata, or the presentation mechanics that generate the HTML output? This book was designed for readers to develop a knowledge of WordPress from the inside out, focusing on the internal structure and flow of the core code as well as the data model on which that code operates. Knowing how something works often makes you more adept at working with it, extending it, or fixing it when it breaks. Just as a race car driver benefits from a fundamental knowledge of combustion engines, aerodynamics, and the mechanics of automobile suspension, someone driving WordPress through its full dynamic range will be significantly more adept once acquainted with the underlying software physics.
WHO IS THIS BOOK FOR? It was the dichotomy between the almost trivial effort required to create a WordPress-based blog and publish a ‘‘first post’’ to the world and the much more detailed, broad understanding required to effect mass customization that led us to write this book. Many books on the market provide guidance to beginning bloggers by walking you through the typical functions of creating, configuring, and caring for your WordPress site. Our goal was to bridge the gap between an expert PHP developer who is comfortable reading the WordPress Codex in lieu of a manual and the casual WordPress user creating a public persona integrated with social networking sites and advertising services, with a tailored look and feel. In short, we hope to appeal to a range of developers, from the person looking to fine-tune a WordPress theme to a more advanced developer with a plugin concept or who is using WordPress in a large enterprise integrated into a content management system. We do this by exploring WordPress from the inside out. Our goal for this book is to describe the basic operation of a function, and then offer
INTRODUCTION
guidance and examples that highlight how to take it apart and reassemble that function to fit a number of needs. WordPress users who are not hardened PHP developers may want to skim through the developer-centric section, whereas coders looking for specific patterns to implement new WordPress functionality can start in the middle and work toward the end.
HOW THIS BOOK IS STRUCTURED This book is divided into three major sections: Chapters 1 through 4 are an overview of the WordPress system, its major functional elements, and a top-level description of what happens when a WordPressgenerated web page is displayed. Chapters 5 through 8 build on this foundation and dive into the core of WordPress, describing internal code flow and data structures. This middle section is strongly developer-oriented, and describes how to extend WordPress through plug-ins and customize it via themes. The last section, Chapters 9 through 15, combines a developer view of user experience and optimization with the deployer requirements for performance, security, and enterprise integration. The following is a detailed chapter-by-chapter overview of what you can expect to find in this book. Chapter 1, ‘‘First Post,’’ contains a brief summary of the history of the WordPress software core, explores some popular hosting options, why community matters in a content-centric world, and concludes with the basics of do-it-yourself WordPress installation and debugging. Chapter 2, ‘‘Functional Overview,’’ examines each of the major sections of the WordPress system as seen by a typical user in the course of writing, editing, and managing a blog. This chapter covers the basic mechanics of the WordPress Dashboard, plugins, settings, permissions and users, and content management features, laying the foundation for dissecting their internals in later chapters. If you’re a beginning WordPress user, you should find this overview sufficient to develop proficiency in basic WordPress authoring and management tasks. Chapter 3, ‘‘Code Overview,’’ starts with the mechanics of downloading the WordPress distribution and describes its basic contents and filesystem layout. A top-to-bottom code flow walks you from an index or specific post URL, through the process of selecting posts, assembling content, and generating the displayed HTML. This chapter is a map for the more detailed code tours in the developer-focused section. Chapter 4, ‘‘Tour of the Core,’’ examines the essential PHP functions comprising the basic WordPress engine. It serves as an introduction to the developer-focused middle section of the book and also lays the foundation for the deployment-, integration-, and experience-focused chapters in the last section. This chapter also covers using the core as a reference guide, and why it is best not to hack the core code to achieve desired customizations. Chapter 5, ‘‘The Loop,’’ is the basis for the developer-centric core of this book. The WordPress main loop drives the functions of creating and storing content in the MySQL database, as well as extracting appropriate chunks of it to be sorted, decorated, and nested under banners or next to sidebars, in both cases generating something a web browser consumes. This chapter disassembles those processes of creating, saving, and publishing a new post as well as displaying content that has been stored in the WordPress MySQL databases. The underlying database functions and the management of content metadata are covered in more detail to complete a thorough view of WordPress’s internal operation. xxvi
INTRODUCTION
Chapter 6, ‘‘Data Management,’’ is the MySQL-based counterpart to Chapter 5. The core functions create, update, and manipulate entries in multiple MySQL database tables, and this chapter covers the database schema, data and metadata taxonomies used, and the basic relations that exist between WordPress elements. It also includes an overview of the basic query functions used to select and extract content from MySQL, forming a basis for extensions and custom code that needs to be able to examine the individual data underlying a blog. Chapter 7, ‘‘Plugin Development,’’ starts with the basic plugin architecture and then explores the hook, action, and filter interfaces that integrate new functionality around the WordPress core. This chapter demonstrates the interposition of functions into the page composition or content management streams and how to save plugin data. Examples of building a plugin using a simple framework outline the necessary functionality of any plugin. This chapter also covers creation of widgets, simpler-to-use plugins that typically add decoration, additional images, or content to a blog sidebar; many plugins also have a widget for easier management. Publishing a plugin to the WordPress repository and pitfalls of plugin conflict round out the discussion of WordPress’s functional extensions. Chapter 8, ‘‘Theme Development,’’ is the display and rendering counterpart to Chapter 7. Plugins add new features and functions to the core, whereas themes and CSS page templates change the way that content is shown to readers. Starting with the basic Sandbox theme, this chapter covers writing a theme, building custom page templates, theme installation, and how thematic elements are used by the functions described in previous chapters. This chapter ends the deep developer-focused middle section of the book. Chapter 9, ‘‘Content Aggregation,’’ looks at WordPress from a services point of view. If a blog represents your public persona or online presence, it has to pull content from a variety of tools and content sources. This chapter delves into web services interfaces, WordPress APIs, feeds into and out of WordPress, and making WordPress entries show up in Facebook pages. Chapter 10, ‘‘Crafting the User Experience,’’ looks at a WordPress installation from the perspective of a regular or potential reader. Usability, testing, and the ease of finding information within a WordPress blog form the basics, with added emphasis on web standards for metadata and search engine optimization so a blog, or a specific blog post, can be found through an appropriate Google search. Whereas Chapter 9 covers pulling external content into your WordPress instance, this chapter shows how to get your content to show up elsewhere on the Web. Alternatives for adding search functionality, one of WordPress’s weaknesses, are discussed, along with content accessibility and delivery to mobile devices. Chapter 11, ‘‘Scalability, Statistics, Security, and Spam,’’ deals with good and bad popularity. Keeping a WordPress installation safe from inevitable comment spammers as well as malicious attackers is a key part of configuration and management, and this chapter covers the more popular security and antispam plugins and features. Traffic analysis tools indicate how well certain content types, functions, ad campaigns, promotions, or links are driving readership and how this informs traffic management. Chapter 12, ‘‘WordPress as a Content Management System,’’ goes beyond blogging to examples of WordPress as a system for managing the life cycle, integration, and distribution of networked content. Integration with other open source content management systems including Drupal and Joomla rounds out this chapter. Chapter 13, ‘‘WordPress in the Enterprise,’’ tackles issues of scale and integration. WordPress may address deficiencies in ‘‘enterprise scale’’ content management tools, and building on the mechanisms xxvii
INTRODUCTION
covered in Chapter 12, this chapter shows how to use WordPress with a variety of enterprise facilities ranging from identity management to Microsoft ASP/.NET services. Chapter 14, ‘‘Migrating to WordPress,’’ provides an overview of moving content from an existing blog or content management system into WordPress, and examines issues of importing media such as images, video, or formatted data. This chapter also covers mechanisms for redirecting existing sites to a WordPress installation. Chapter 15, ‘‘WordPress Developer Community,’’ is an introduction to contributing to the WordPress ecosystem by working on the core, submitting plugins or themes, adding to the documentation canon, and assisting other developers. An overview of WordPress sister projects such as bbPress for forums is provided along with a brief summary of other developer resources and a glossary of WordPress-context sensitive terms.
WHAT YOU NEED TO USE THIS BOOK You’ll need at least a rudimentary understanding of HTML and some knowledge of cascading style sheets (CSS) to make use of the theme and user experience sections of the book. Experience in writing and debugging PHP code is a prerequisite for more advanced developer sections, although if you’re just going to make changes based on the samples in this book, you can use the code as a template and learn on the fly. A basic knowledge of databases, especially the syntax and semantics of MySQL, is in order to make the most out of the chapter on data management as well as develop plugins that need to save data. It’s helpful to have an interactive development environment in which to view PHP code, or PHP code sprinkled through HTML pages. Choosing a set of developer tools often borders on religion and deep personal preference (and we know plenty of coders who believe that vi constitutes a development environment). Some of the more user-friendly tools will make walking through the WordPress code easier if you want to see how functions used in the examples appear in the core. Most important, if you want to use the code samples and examples in this book, you’ll need a WordPress blog in which to install them. Chapter 1 covers some basic WordPress hosting options as well as the simple mechanics of downloading the components, and installing WordPress on a desktop or test machine for debugging and closer inspection. Finally, some people might argue that to really take advantage of WordPress you need to be able to write, but that ignores the basic beauty of the WordPress platform: it takes the power of the printing press to an individual level. This book isn’t about what you say (or might say); it’s about how you’re going to get those ideas onto the Web and how the world will see them and interact with your blog.
CONVENTIONS To help you get the most from the text and keep track of what’s happening, we’ve used a number of conventions throughout the book.
xxviii
INTRODUCTION
Boxes with a warning icon like this one hold important, not-to-be forgotten information that is directly relevant to the surrounding text.
The pencil icon indicates notes, tips, hints, tricks, or asides to the current discussion.
As for styles in the text: ➤
We italicize new terms and important words when we introduce them.
➤
We show file names, URLs, and code within the text like so: persistence.properties.
➤
We present code in two different ways: We use a monofont type with no highlighting for most code examples. We use bold to emphasize code that’s particularly important in the present context.
SOURCE CODE As you work through the examples in this book, you may choose either to type in all the code manually or to use the source code files that accompany the book. All of the source code used in this book is available for download at http://www.wrox.com. Because many books have similar titles, you may find it easiest to search by ISBN; this book’s ISBN is 978-0-470-56054-9.
Once you download the code, just decompress it with your favorite compression tool. Alternately, you can go to the main Wrox code download page at http://www.wrox.com/dynamic/books/download.aspx to see the code available for this book and all other Wrox books.
ERRATA We make every effort to ensure that there are no errors in the text or in the code. However, no one is perfect, and mistakes do occur. If you find an error in one of our books, like a spelling mistake or faulty piece of code, we would be very grateful for your feedback. By sending in errata you may save another reader hours of frustration and at the same time you will be helping us provide even higher quality information. To find the errata page for this book, go to http://www.wrox.com and locate the title using the Search box or one of the title lists. Then, on the book details page, click the Book Errata
xxix
INTRODUCTION
link. On this page you can view all errata that has been submitted for this book and posted by Wrox editors. A complete book list including links to each book’s errata is also available at www.wrox.com/misc-pages/booklist.shtml. If you don’t spot ‘‘your’’ error on the Book Errata page, go to www.wrox.com/contact/techsupport. shtml and complete the form there to send us the error you have found. We’ll check the information and, if appropriate, post a message to the book’s errata page and fix the problem in subsequent editions of the book.
P2P.WROX.COM For author and peer discussion, join the P2P forums at p2p.wrox.com. The forums are a Web-based system for you to post messages relating to Wrox books and related technologies and interact with other readers and technology users. The forums offer a subscription feature to e-mail you topics of interest of your choosing when new posts are made to the forums. Wrox authors, editors, other industry experts, and your fellow readers are present on these forums. At http://p2p.wrox.com you will find a number of different forums that will help you not only as you read this book, but also as you develop your own applications. To join the forums, just follow these steps:
1. 2. 3.
Go to p2p.wrox.com and click the Register link.
4.
You will receive an e-mail with information describing how to verify your account and complete the joining process.
Read the terms of use and click Agree. Complete the required information to join as well as any optional information you wish to provide and click Submit.
You can read messages in the forums without joining P2P but in order to post your own messages, you must join.
Once you join, you can post new messages and respond to messages other users post. You can read messages at any time on the Web. If you would like to have new messages from a particular forum e-mailed to you, click the Subscribe to this Forum icon by the forum name in the forum listing. For more information about how to use the Wrox P2P, be sure to read the P2P FAQs for answers to questions about how the forum software works as well as many common questions specific to P2P and Wrox books. To read the FAQs, click the FAQ link on any P2P page.
xxx
1 First Post WHAT’S IN THIS CHAPTER? ➤
Appreciating the provenance of the WordPress platform
➤
Choosing a suitable platform for your WordPress installation
➤
Downloading, installing, and performing basic configuration of WordPress
➤
Diagnosing and resolving common installation problems
If displaying ‘‘Hello World’’ on an appropriate device defines minimum competence in a programming language, generating your first post is the equivalent in the blogging world. This chapter provides a brief history of WordPress and then explores several options for hosting a WordPress installation. Common miscues and misperceptions along with their resolutions round out the chapter and put you on the edge of publishing your wit and wisdom. Once you’ve installed, configured, and completed the bare-bones administration, you’re ready to take advantage of the code walkthroughs and detailed component descriptions in later chapters. Of course, if you already have a functional WordPress blog, you can skip this chapter and dive head-first into the Dashboard control wonderland in Chapter 2, ‘‘Functional Overview.’’
WHAT IS WORDPRESS? WordPress is one of the most popular open source blogging systems available, with global and vibrant user, developer, and support communities. Though it can be compared to TypePad, Moveable Type, Google’s Blogger, and the Apache Roller project as a user-generated content workhorse, WordPress distinguishes itself with a broad array of hosting options, functional extensions (plugins), and aesthetic designs and elements (themes). With the rise of self-publishing, low-cost web hosting and freely available core components like the MySQL database, blogging software followed the same trend as most other digital technologies, moving from high-end, high-cost products to widely available, low-cost consumer or ‘‘hobbyist’’ systems. WordPress isn’t simply about creating a blog so that you can have
2
❘
CHAPTER 1 FIRST POST
a digital diary attached to your vanity URL; it has evolved into a full-fledged content management system used by individuals and enterprises alike. This section takes a brief tour through the early history of WordPress and brings you up to speed on the current release and user community.
A Short History: WordPress and Friends WordPress started similarly to many other popular open source software packages: Some talented developers saw a need to create a powerful, simple tool based on an existing project licensed under the GPL. Michel Valdrighi’s b2/cafelog system provided the starting point, and WordPress was built as a fork of that base by developers Matt Mullenweg and Mike Little. WordPress first appeared in 2003, also built on the MySQL open source database for persisting content and PHP as the development platform. Valdrighi remains a contributor to the project, which thrives and depends on a growing and interested community of users and developers. As with other systems written in PHP, it is self-contained in the sense that installation, configuration, operation, and administration tasks are all contained in PHP modules. WordPress’s popularity has been driven in part by its simplicity, with the phrase ‘‘five minute installation’’ making appearances in nearly every description or book about WordPress. Beyond getting to a first post, WordPress was designed to be extended. WordPress today is supported by a handful of core developers and just under 100 key contributors. Mike Little today runs the WordPress specialty shop zed1.com and he contributes the occasional patch to the code. Matt Mullenweg’s company, Automattic, continues to operate the wordpress.com hosting service as well as fund development of related content management tools: WordPress MU, a multi-user version of WordPress that is at the heart of the wordpress.com hosting system. Pronounce it ‘‘em-you’’ or take the rather scholarly ‘‘myu’’ approach if you want to impress your Greek or mathematically inclined friends. Gravatar dynamically serves images tied to e-mail addresses, providing a hosted icon with a variety of display options. Think of it as a service to make hot-linking your profile picture technically and socially acceptable. As a content management system, the WordPress system definition doesn’t stop at time-serialized posts with comments. BuddyPress is a set of themes and plugins that extends WordPress into a functional social networking platform, allowing registered users to message and interact with each other, again with all content managed within the WordPress framework. Similarly, bbPress is a PHP- and MySQLbased system designed for forums (bulletin boards) that is distinct from WordPress but is commonly integrated with it. We cover some of these WordPress adjunct systems in more detail in Chapter 15, ‘‘The WordPress Developer Community,’’ but they’re included here to provide a sense of how WordPress has expanded beyond a basic single-user-oriented tool. At the same time, we’re not endorsing or making a commercial for Automattic, but delving into the guts of WordPress without a spin of the propeller hat toward Mullenweg and Little is somewhere between incorrigible and bad community behavior.
Current State This book is based on the WordPress 2.9 major release. Each successive release of WordPress has included improvements in the administration and control functions (Dashboard), backup, export, and import functions, and installation and upgrade features. Even if you start with a slightly down-rev
What Is WordPress?
❘ 3
version of WordPress, you’ll be able to bring it up to the current release and maintain the freshness of your install. We touch on install and upgrade paths later in this chapter. Exactly how popular and prevalent is WordPress usage? ‘‘Popular’’ is always a subjective metric, but statistics add some weight to those perceptions. Jason Calacanis claimed 202 million websites using WordPress in Episode 16 of ‘‘This Week in Startups’’ (September 2009). That includes sites using WordPress for content management, blogging, and personal rants, and has to be discounted by those of us who have multiple WordPress installations to their names, but even with that order of magnitude estimate, WordPress is immensely popular. Here are download statistics for the core WordPress system: ➤
2006: 1.5 million (source: WordPress.org)
➤
2007: 3.8 million (source: WordPress.org)
➤
2008: More than 11 million (source: Matt Mullenweg’s WordCamp NYC keynote)
Hosted blogs on wordpress.com now number over 4.6 million, with more than 35 million posts over the 2008 calendar year, reaching a run rate of about 4 million posts per month; again those statistics are courtesy of Mullenweg’s WordCamp NYC keynote (available on WordCampTV for your viewing pleasure). The plugin population went from about 370 in 2006, to 1,384 in 2007, with more than 6,300 currently registered as reported on WordPress.org. The combinations of plugins and themes require scientific notation to represent in complexity, but at the same time, they’re all equally simple to locate, integrate, and use. That’s the result of a solid architecture and an equally solid community using it. Today, WordPress powers CNN’s blogs, the Wall Street Journal’s All Things D, and the irreverent but snowclone-driven icanhazcheeseburger.com. (If you looked for a backstory on ‘‘snowclone,’’ apologies, but that’s also the joy of discovering new facts in a culture of participatory media). Where do you get started? wordpress.org is the home for the current released and in-development versions of the code. Click down to wordpress.org/extend for a starting point in finding plugins, themes, and wish lists of ideas and features to be implemented. wordpress.com has both free and paid hosting services. Over at wordpress.org/hosting you’ll find a list of hosting providers that support WordPress and often include some additional first-time installation and configuration support in their packaging of the code for delivery as part of their hosting services.
Intersecting the Community WordPress thrives and grows based on community contributions in addition to sheer usage. Like high school gym class, participation is the name of the game, and several semi-formal avenues along which to channel your efforts and energies are available. WordCamp events are community-hosted, locally operated, and now happen in dozens of cities around the world. Camps that reach critical mass are listed on wordcamp.org, but you’ll do just as well to search for a WordCamp event in a major city close to you. WordCamps occur nearly every weekend with bloggers, photographers, writers, editors, developers, and designers of all experience and skill levels counted among their attendees. WordCamps are a low-cost introduction to the local community and often a good opportunity to meet WordPress celebrities.
4
❘
CHAPTER 1
FIRST POST
Less structured but more frequently convened than WordCamps are WordPress Meetups, comprising local users and developers in more than 40 cities. You’ll need a meetup.com account, but once you’re registered you can check on locations and timetables at wordpress.meetup.com to see when and where people are talking about content management. A rich, multi-language documentation repository is hosted at codex.wordpress.org. The WordPress Codex, with all due respect to the term reserved for ancient handwritten manuscripts, represents the community-contributed tips and tricks for every facet of WordPress from installation to debugging. It’s a wiki with fourteen administrators and well over 70,000 registered users. If you feel the urge to contribute to the WordPress documentation, register and write away in the WordPress Codex. We hope you’ll find this book a cross between a companion and a travel guide to the Codex. Finally, mailing lists (and their archives) exist for various WordPress contributors and communities. A current roster is available online at codex.wordpress.org/Mailing_Lists; of particular interest may be the wp-docs list for Codex contributors and the wp-hackers list for those who work on the WordPress core and steer its future directions.
WordPress and the GPL WordPress is licensed under the Gnu Public License (GPL) version 2, contained in the license.txt file that you’ll find in the top-level code distribution. Most people don’t read the license, and simply understand that WordPress is an open source project; however, pockets of corporate legal departments still worry about the viral component of a GPL license and its implications for additional code or content that gets added to, used with, or layered on top of the original distribution. Much of this confusion stems from liberal use of the words ‘‘free’’ and ‘‘copyright’’ in contexts where they are inappropriately applied. We’re not lawyers, nor do we play them on the Internet or on television, and if you really want to understand the nuances of copyright law and what constitutes a ‘‘conveyance’’ of code, pick up some of Lawrence Lessig’s or Cory Doctorow’s work in those areas. We include this section to assuage IT departments who may be dissuaded from using WordPress as an enterprise content management system by overly zealous legal teams. Don’t let this happen to you; again, if WordPress is acceptable to CNN and the Wall Street Journal, two companies that survive on the copyrights granted to their content, it probably fits within the legal strictures of most corporate users as well. The core tenet of the GPL ensures that you can always get the source code for any distribution of GPLlicensed software. If a company modifies a GPL-licensed software package and then redistributes that newer version, it has to make the source code available as well. This is the ‘‘viral’’ nature of GPL at work; its goal is to make sure that access to the software and its derivatives is never reduced in scope. If you plan on modifying the WordPress core and then distributing that code, you’ll need to make sure your changes are covered by the GPL and that the code is available in source code form. Given that WordPress is written in PHP, an interpreted language, distributing the software and distributing the source code are effectively the same thing. Following are some common misperceptions and associated explanations about using WordPress in commercial situations. ‘‘Free software’’ means we can’t commercialize its use. You can charge people to use your installation of WordPress, or make money from advertisements running in your blog, or use a WordPress content
Content and Conversation
❘ 5
management platform as the foundation of an online store. That’s how wordpress.com works; it also enables Google to charge advertisers for using their Linux-based services. You can find professional quality WordPress themes with non-trivial price tags, or you can pay a hosting provider hundreds or thousands of dollars a year to run your MySQL, PHP, Apache, and WordPress software stack; both involve commercialization of WordPress. If we customize the code to handle our own {content types, security policies, obscure navigational requirements} we’ll have to publish those changes. You’re only required to make the source code available for software that you distribute. If you choose to make those changes inside your company, you don’t have to redistribute them. On the other hand, if you’ve made some improvements to the WordPress core, the entire community would benefit from them. Getting more staid employers to understand the value of community contribution and relax copyright and employee contribution rules is sometimes a bit challenging, but the fact that you had a solid starting point is proof that other employers made precisely that set of choices on behalf of the greater WordPress community. The GPL will ‘‘infect’’ content that we put into WordPress. Content — including graphical elements of themes, posts, and pages managed by WordPress — is separated out from the WordPress core. It’s managed by the software, but not a derivative of or part of the software. Themes, however, are a derivative of the WordPress code and therefore also fall under the GPL, requiring you to make the source code for the theme available. Note that you can still charge for the theme if you want to make it commercially available. Again, the key point here is that you make the source code available to anyone who uses the software. If you’re going to charge for the use of a theme, you need to make the source code available under the GPL as well, but as pointed out previously, users installing the theme effectively get the source code. More important than a WordPress history lesson and licensing examination are the issues of what you can do with WordPress and why you’d want to enjoy its robustness. The next section looks at WordPress as a full-fledged content management system, rather than simply a blog editing tool.
CONTENT AND CONVERSATION Multiple linear feet of shelves in bookstores are filled with volumes that will improve your writing voice, literary style, blogging techniques, and other aspects of your content creation abilities. One of our goals for this book is define the visual, stylistic, and context management mechanisms you can build with WordPress to shape vibrant user communities around your content. That context stimulates conversation with your readers. It’s not just about the words in each post, or even if you’re an interesting writer. How will people find you? How will you stand out in the crowd? How do you put your own imprint on your site, and personalize it for whatever purpose: personal, enterprise, community, or commercially measured?
WordPress as a Content Management System Blogging systems have their roots in simple content management operations: create a post, persist it in stable storage such as a filesystem or database, and display the formatted output based on some set of temporal or keyword criteria. As the richness and types of content presented in blog pages expanded, and the requirements for sorting, searching, selecting, and presenting content grew to include
6
❘
CHAPTER 1 FIRST POST
metadata and content taxonomies, the line between vanilla, single-user–targeted blogging software and enterprise-grade content management systems blurred. Content management systems (CMS) handle the creation, storage, retrieval, description or annotation, and publication or display of a variety of content types. CMS also covers workflow tasks, typically from an editorial or publishing perspective, but equally including actions such as approval and marking content for additional editing or review. The WordPress Dashboard, covered in detail in Chapter 2, provides those elements of workflow management and editorial control. WordPress isn’t the only open source content management system in widespread use today; the Drupal and Joomla projects are equally popular choices. Drupal and Joomla start from the perspective of managing content repositories; they handle a variety of content types, multiple authors in multiple roles, and getting the content to a consumer that requests it. WordPress is at its heart a blogging system, and the end focus is on displaying content to a reader. Although areas of functional overlap exist, you can integrate WordPress with other content management systems, a process covered in detail in Chapter 12. WordPress has established itself as a bona fide content management system through its design for extensibility and the separation of content persistence from content display. Taking some liberties with the Model-View-Controller design pattern, WordPress separates the MySQL persistence layer as a data model, the theme-driven user interface and display functions, and the plugin architecture that interposes functionality into the data to presentation flow. Most important, WordPress stores content in raw form, as input by the user or an application posting through the WordPress APIs. Content is not formatted, run through templates, or laid out until the page is rendered, yielding immense power to the functions that generate the actual HTML. At the same time, the data model used by WordPress uses a rich set of tables to manage categories (taxonomies), content tags (folksonomies), author information, comments, and other pieces of cross-reference value. We explore the WordPress database schema that makes this possible in Chapter 6. Although that design gives WordPress incredible power and flexibility as a content management system, it also requires knowledge of how those data persistence and control flows are related (it was a search for such a dissection of WordPress in functional terms that got us together to write this book).
Creating Conversation Conversation is king; content is just something to talk about. — Cory Doctorow
A robust CMS is measured by the utility of its content. Even the richest content types and most wellmanaged processes are of low return if nobody actually consumes the outputs. It’s not sufficient to install blogging software, write a few posts, and hope the world shows up on your virtual doorstep; you need to create what Tim O’Reilly calls an ‘‘architecture of participation.’’ Social networking, advertising, feeds, and taking steps to ensure your site shows up in search engine results will drive readers to your site; the design, branding, and graphic elements coupled with the quality of your content will encourage them to take the steps toward active participation. Look at the problem from the perspective of a reader: in a world of tens of millions of blogs (many of which have a ‘‘first post’’ and not much else) how will you be found, heard, and echoed? Your Twitter followers should want to read your blog, and your WordPress blog can update your Twitter feed.
Getting Started
❘ 7
Conversely, your Twitter updates may appear in your WordPress blog’s sidebar, marrying the ultrashort content timeline to the more thoughtful one. If you’re active on Facebook, you can import blog entries into a public figure page (you’re a writer, if not a more famous and self-promoting category), and Facebook readership will drive traffic back to your blog. If you cover specific, detailed, or arcane areas in your writing, Google searches for those terms should direct readers to your blog, where they’ll join the conversation. We cover getting content into WordPress from social media and other content systems in Chapter 9, ‘‘Content Aggregation,’’ and look at how your WordPress content can be more broadly distributed in Chapter 10, ‘‘Crafting a User Experience.’’
GETTING STARTED Before any serious work on presentation, style, or content begins, you need a home for your blog (despite the previous discussion about WordPress and content management systems, we’ll refer to your blog and the actual WordPress installation that implements it interchangeably, mostly for convenience and brevity). Factors affecting your choice include: ➤
Cost: Free hosting services limit your options as a developer, and frequently preclude you from generating money from advertising services. More expensive offerings may include better support, higher storage or bandwidth limits, or multiple database instances for additional applications.
➤
Control: What tools are provided for you to manage your MySQL database, files comprising the WordPress installation, and other content types? If you want to be able to muck around at the SQL level, or manage MySQL through a command-line interface, you should ensure your hosting provider supports those interfaces.
➤
Complexity: You can install the Apache web server with a PHP interpreter, MySQL, and the WordPress distribution yourself, but most hosting providers have wrapped up the installation process so that some of the rough edges are hidden from view. If you expect to need technical support on the underlying operating system platform, find a provider (including your own IT department) that provides that support in a reasonable time frame.
This section takes a quick look at some hosting options, walks through the basics of a do-it-yourself installation, and concludes with an overview of the ways in which WordPress and MySQL choose to ignore each other when installation goes into the weeds.
Hosting Options Three broad categories of WordPress hosting exist, each with trade-offs between administrative complexity and depth of control. The easiest and most popular is to use wordpress.com, a free hosting service run by Automattic using WordPress MU. You can install themes and plugins through the Dashboard but you can only enable or disable the choices pre-installed for you. Further, you won’t have access to the underlying MySQL databases, core code, or be able to integrate WordPress with other systems. You can redirect one of your own URLs to wordpress.com, but if you want full control over everything from the code to the URLs used, you’re probably looking at a paid option. For our readers, the free route may be a reasonable first step, but we’re assuming you’re going to want to perform surgery on your installation.
8
❘
CHAPTER 1 FIRST POST
You’ll find a starter list of for-fee hosting providers on WordPress.org, including the paid option on wordpress.com. Most have the latest, or close to latest, releases of the WordPress core available as a package to be installed in conjunction with MySQL and a web server. The third hosting option is to install everything on servers that you own and operate. If your servers live in a hosting facility but you enjoy root administrative access, that’s equivalent to a do-it-yourself installation. WordPress requires a web server with PHP support, a URL rewriting facility, and an instance of MySQL. Apache is the most popular option for front-ending WordPress because it provides PHP interpretation through mod_php and URL rewriting in mod_rewrite. There is growing interest in lighttpd (Lighty) as a replacement for Apache, although the URL rewriting functionality needs a bit of handholding. Finally, you can use Microsoft’s IIS 7.0 as a web server with its URL_rewrite module.The emphasis on URL rewriting stems from WordPress’s support for ‘‘pretty’’ permalinks to blog entries, allowing you to create a URL tree organized by date, category, tag, or other metadata. Those mnemonic or readable URLs are mapped into MySQL database indices for the corresponding pages using the .htaccess file (in Apache parlance). It’s a case of dynamic content generation, this time starting from the user path to the page in question, and relying heavily on your web server’s muscle to map public neatness into internal structure. Technically, URL rewriting isn’t required to install WordPress, but it’s good to have because it gives you tremendous flexibility in the presentation and naming conventions used for your content’s URLs. We cover permalink design and practices more in Chapter 2, but keep the requirement in mind as you select your WordPress substrate. Up to this point we’ve mentioned MySQL in passing, but a brief review of MySQL requirements rounds out the hosting prerequisite list. It’s worth establishing some terminology and distinguishing between the MySQL software, database instances, and WordPress instances using MySQL. When you install and configure MySQL, you have a full-fledged relational database system up and running. It doesn’t have to be configured on the same machine as your web server, and some hosting providers will create horizontally scalable MySQL ‘‘farms’’ in parallel to their web server front ends. An instance of MySQL running on a server can support multiple databases, each with a unique name. When you install WordPress, you’ll need to know the name of the MySQL database reserved for your content, although this information may be auto-generated and configured for you if you’re using a provider that supports WordPress and MySQL as an integrated package. WordPress creates a number of relational data tables in that named database for each blog that you create. Confusion results from nomenclature and complexity. You (or your hosting provider) may run multiple MySQL instances on multiple servers, and you’ll need to know where your database is hosted. Because each instance of MySQL can run multiple databases, and each database contains groups of tables, it’s possible to run multiple MySQL based applications on the same hosting platform, using one MySQL instance or even one MySQL database. If you want to have multiple WordPress blogs on the same server, you can share a single MySQL database instance for all of them provided you configure WordPress to distinguish the MySQL database table names within the MySQL database. It’s a simple configuration option that we cover in the next section, and it highlights the distinction between multiple sets of tables in a database and multiple databases for distinct applications. Once you’ve secured the necessary foundation, it’s time to get the code up and running. Even if you’re using a hosting provider that installs MySQL and WordPress for you, it’s worth knowing how the server-side components interact in case you need to track down a problem when you’re deep in plugin development.
Getting Started
❘ 9
Do It Yourself Installation The famous, fabled, fabulous five-minute WordPress installation is a reality when everything is configured and coordinated properly. This section walks through the steps that are often hidden from view when you use a provider with packaged installs, and highlights some of the common misfires between WordPress and MySQL instances. The installation process is quite simple (assuming that your web server and MySQL server are already running): Download the WordPress package and install it in your web server’s directory tree, then navigate to your top-level URL and complete the configuration. One (compound) sentence describes it completely. It’s possible and even advisable to install a fully functioning WordPress instance on your laptop or development machine, particularly if you are going to be working on the core, developing plugins or otherwise making changes that would create embarrassing failures during testing on a public web site. MacOS X comes with an Apache web server (with PHP and URL rewriting); download MySQL from mysql.com, or use a pre-packaged configuration like MAMP (mamp.info, which includes the phpMyAdmin tool) and you’ll have a self-contained development and deployment lab. For other platforms, XAMPP (www.apachefriends.org) has a neatly integrated platform stack that runs on Windows, Mac OS and Linux foundations. Having everything under one hood is a powerful option for examining failure modes, as you’ll see in the next two sections.
Installing WordPress Files If you download the WordPress code from wordpress.org, you’ll get a zip (or tarball) archive that expands into a directory called ‘‘wordpress.’’ The first part of a WordPress installation is to get the code into your web server’s directory structure, and ensuring you have it in the right place is a critical step. Gloss over this part and you’ll find your blog ends up with a URL like example.com/wordpress and you’ll either have to start over or e-mail ugly URLs to your friends and family. If that’s what you want, to distinguish your blog from other content on your web site or to isolate multiple blogs, choosing the filesystem layout is equally important. Pick the top-level directory where you want to install WordPress. Most commonly, this is the root directory for your web server, and if you’re using a hosting provider it’s probably the subdirectory called public_html in the file tree. If you are using a packaged install where there’s a menu asking you for the target location, make sure you pick this top-level directory (and yes, you know that it already exists, that’s the point!); if you’re copying files from your local machine to the web server target using an FTP client, make sure you pick the right destination. The somewhat obvious move to copy the zip file to the server then unpack it will put everything into a ‘‘wordpress’’ subdirectory, and if you want your blog’s URL to be example.com rather than example.com/wordpress, move the files ‘‘up’’ one directory level before proceeding. There is a configuration option to have your WordPress installation in a subdirectory to your top-level URL, so it’s not fatal if you drop WordPress into a less-than-desirable filesystem geography. We cover that at the end of this section. Once the WordPress files are installed, your filesystem browser should show you something like Figure 1-1, with an index.php and template wp-config-sample.php file. That’s the entirety of the WordPress system, which runs effectively within the web server’s PHP interpreter. At this point, if you’re doing a manual installation, you’ll want to create your own wp-config.php file by editing the sample provided and saving it in your top-level WordPress directory. As an alternative, you can navigate to your blog’s URL, and the WordPress code will realize there’s no configuration file
10
❘
CHAPTER 1
FIRST POST
and present you with a dialog boxes like those in Figures 1-2 and 1-3 where you can fill in the details. You’ll need the MySQL database name, database username, and some idea of the WordPress database table prefix (other than the default wp_). These lower-level details are the guts of the next section on database configuration. If you are using a hosting provider with packaged installations you probably won’t see this step, because the WordPress files will be extracted and the MySQL database information will be automatically inserted into a configuration file, no blogger-serviceable parts inside.
FIGURE 1-1: A clean but unconfigured WordPress installation
What do you do if you already have HTML or other content at your target URL, and you want to add WordPress to an existing site? Disposition of existing files depends on your desired first user experience upon navigating to your URL. If you want visitors to see your blog, and to use WordPress as a content management system as we’ve described here, your best choice is to save existing content and convert it into blog posts or pages, effectively making your previous site color commentary and context for your WordPress-driven site. Alternatively, you can install WordPress in a subdirectory, keep your existing index.html file, and direct readers to your blog through a button or link on your extant home page. Don’t leave this to chance; if you have an index.html file and then install WordPress, you’ll have an index.php and an index.html file side by side and users will see one or the other depending upon the Directory Index configuration of your site’s web server. Actions on existing content should be informed by how much traffic that content is driving to your site: if your pages are responsible for search engine traffic, you probably don’t want to disrupt the existing URLs that have been cached, and should install WordPress in a subdirectory. If you feel strongly about making WordPress the wrapper around the user experience, move the content and include URL rewriting or redirection for pages that move into the WordPress world. We’ll cover migrating existing content from a variety of formats and systems into WordPress in Chapter 14.
Getting Started
FIGURE 1-2: Basic auto-configuration dialog box
FIGURE 1-3: Database configuration dialog box
❘ 11
12
❘
CHAPTER 1 FIRST POST
If you used a hosting provider’s packaged installation, or if you manually created a wp-config.php file and then navigated to your top-level blog URL, WordPress should have completed creating the database tables, created an administrative user for your blog, and set an initial password. Upon a successful installation, you should see a box like Figure 1-4 that indicates your five minutes of famed installation are done.
FIGURE 1-4: Administrative information at the conclusion of a clean install
The next section covers the MySQL-WordPress configuration dance in more detail, and is suitable reading even if thinking about SQL gives you hives. If you’re up and running, you can skip the next section and go right into ‘‘First Time Administration.’’
Database Configuration If your hosting provider spun up a MySQL database and created a user for you, check your resultant wp-config.php file to gather this information. It is necessary for the MySQL probing covered in this section, and it’s good to have in case you run into MySQL problems later on. There’s a username and password combination included in that file, so treat it the way you’d treat other login information. On the other hand, if you’re going deep on the do-it-yourself route, this section gives you a sense of what’s likely to create confusion or consternation as you pull the pieces together. In theory, MySQL set up for WordPress is trivial: make sure MySQL is up and running, create a WordPress user in MySQL, and then have that user create a database to hold the WordPress tables. You can use the MySQL command line or tools like phpMyAdmin for these tasks, but bear in mind that MySQL has its own set of users and permissions granted to those users, distinct from those used by your (or your hosting provider’s) operating system. Once MySQL is installed, it will create a default table of users and grants, adding a ‘‘root’’ user on Unix systems that is a MySQL superuser, unrelated to the Unix root user. However, if you’re attempting to connect to your MySQL instance as the MySQL root user, those connections can only be made from localhost – the same machine on which MySQL is running. If you want to learn more about MySQL permissions, the table governing grants of those permissions to users, and how MySQL users are managed, refer to the ‘‘MySQL Reference Manual’’ (http://dev.mysql.com/doc/) and the sections on securing the initial MySQL accounts.
Getting Started
❘ 13
No set naming conventions exist for WordPress users or databases; hosting providers will typically prepend the name of the package or your account information to distinguish users that benefit from MySQL database co-tenancy. Again, it’s possible to have multiple databases, owned by the same user or different MySQL users, running in a single MySQL database server instance. In the example shown in Figure 1-3, we used wp_ as a prefix for both usernames and database names, at least providing a hint to the database administrator that these belong to a WordPress installation. What can go wrong between WordPress and MySQL? Three primary root causes of installation failure exist: your web server can’t even find the MySQL server to begin with, it connects to the database but can’t log in, or it logs in successfully but can’t find the named database in which to create the WordPress tables. Note that all of these conditions need to be fulfilled at installation time; there has to be some basic database structure to contain the admin user before you can log in as that admin. Web server can’t find MySQL. Either you have the hostname for the MySQL server noted incorrectly in the wp-config.php file, or the web server is looking for a local MySQL instance and can’t open the socket connection to it. Here’s a simple example: When you run WordPress locally on MacOS, MySQL creates the socket /tmp/mysql.sock for local connections, but the WordPress PHP code is going to look for /var/mysql/mysql.sock through the PHP engine’s MySQL module. Simply symbolically link one to the other: # ln -s /tmp/mysql.sock /var/mysql/mysql.sock
The actual filesystem path to the local MySQL socket is a function of the database configuration; when it starts up it creates the local socket. Where the PHP engine, and therefore any PHP based applications, look for this socket is PHP configuration dependent. If you want to figure out exactly where the mismatch is, a bit of heavy-handed printf() style debugging helps. Edit wp-includes/wp-db.php, the set of functions that establish WordPress’s database connection. If you’re seeing the ‘‘Error establishing a database connection’’ message during installation, insert an echo(mysql_error()); statement where the error is detected to see the details displayed along with the generic message, as shown in Figure 1-5: if (!$this->dbh) { echo(mysql_error()); $this->bail(sprintf(/*WP_I18N_DB_CONN_ERROR*/" Error establishing a database connection
FIGURE 1-5: mysql_error() reporting a socket problem
14
❘
CHAPTER 1
FIRST POST
The mysql_error() function is a PHP library function that spits out the error generated by the last MySQL function called. WordPress finds MySQL but can’t log in. Most of the time, the MySQL username or password are wrong, particularly when you have to copy some arbitrary username generated by a hosting provider. Double-check your username data, and verify that it is reflected properly in your wp-config.php file. You may also run into a password authentication issue when using MySQL 4.1 or MySQL 5.0 with some web servers’ PHP implementations; they only support the older MySQL 4.0 password hashing scheme. If this is the case, use MySQL’s OLD_PASSWORD() function to hash your WordPress user’s password in the backward-compatible format; the magic SQL incantation (at the MySQL command-line prompt or within the SQL window of MAMP) to address this is: SET PASSWORD FOR user@host = OLD_PASSWORD(’password’);
where user@host is your WordPress database username and database hostname, and password is the (clear text) password you provided in the configuration file. WordPress connects to MySQL but can’t select the database. Just because the web server can log in to the database server with your WordPress database user information doesn’t mean that there’s necessarily a database available to that user. This is another scenario best diagnosed with mysql_error(), inserting it in wp-db.php where the selection error is identified: function select($db) { if (!@mysql_select_db($db, $this->dbh)) { $this->ready = false; echo(mysql_error()); $this->bail(sprintf(/*WP_I18N_DB_SELECT_DB*/’ Can’t select database ..
If your attempts to complete installation result in an error box like that shown in Figure 1-6, after inserting the mysql_error() statement as described earlier, your MySQL database wasn’t created under the appropriate database user, or the database user doesn’t have privileges to use it. Double-check what MySQL believes using the command line: % /usr/local/mysql/bin/mysql -u wp_user1 -p Enter password: Welcome to the MySQL monitor. Commands end with; or \g. Your MySQL connection id is 174 Server version: 5.1.37 MySQL Community Server (GPL) mysql> show databases; + — — — — — — — — — — + | Database | + — — — — — — — — — — + | information_schema | | test | + — — — — — — — — — — + 2 rows in set (0.00 sec)
Once we logged in as our designated MySQL database user, we didn’t see the MySQL database — in this case, it was probably created by MySQL user root, and permissions to access or modify it weren’t granted to the WordPress installation’s MySQL user. . If you have MySQL root access, or sufficient
Getting Started
❘ 15
MySQL user privileges to create new databases within the MySQL instance, it’s easy enough to create a database once logged in on the command line: mysql> create database wp_halstern; Query OK, 1 row affected (0.00 sec)
FIGURE 1-6: MySQL database selection error
Again, it’s important to distinguish operating system users from MySQL users from WordPress users. MySQL users are defined in the database and granted privileges to create databases, muck with tables, and otherwise generate useful data. WordPress users exist within the WordPress database tables created during install; they only have privilege, context, and meaning once you’re logged in to WordPress. Once you have a clean WordPress installation, you should see a collection of tables named according to the table prefix you set in wp-config.php; again, this is easy enough to verify using the MySQL command line: mysql> use wp_halstern; show tables; Database changed + — — — — — — — — — — — — — + | Tables_in_wp_halstern | + — — — — — — — — — — — — — + | wp_hs_comments | | wp_hs_links | | wp_hs_options | | wp_hs_postmeta | | wp_hs_posts | | wp_hs_term_relationships | | wp_hs_term_taxonomy | | wp_hs_terms | | wp_hs_usermeta | | wp_hs_users | + — — — — — — — — — — — — — + 10 rows in set (0.00 sec)
16
❘
CHAPTER 1
FIRST POST
In this example, we set the database table prefix to wp_hs_; if we later add another WordPress blog using the same database user and instance, we can simply set a different prefix and have the two blogs co-mingled in the same database table. We dig into the schema and uses of the ten basic WordPress database tables in Chapter 6. For now, once you are happily connected to MySQL, you’re ready for some final clean-up and first-time blog administration.
FINISHING UP Your MySQL database is up and running; there’s a home for your content; and your web server is happily executing the WordPress core code.
First-Time Administration Once you get the first-time admin user information shown in Figure 1-4, proceed to log in and you’ll see the basic WordPress Dashboard captured in Figure 1-7.
FIGURE 1-7: Dashboard view upon a first-time login
There’s an admonition to change your default administrator password, which should be your first administrative step. If you’re not redirected to the Dashboard through the Log In button, or if you happen to visit your blog’s top-level URL first, either click the Log In link on your blog or explicitly go to the wp-admin subdirectory (example.com/wp-admin) to be presented with a login dialog box. Logging in to your blog takes you to the WordPress Dashboard, which is both amazingly simple in its power and rich in its complexity and exposed features. What you do next with the Dashboard depends on how happy you are with the basic installation. If, as in the preceding example, you ended up with an older version of WordPress, click the Update to 2.8.6 button to do an in-place upgrade to the latest distribution. In addition to having a strong
Finishing Up
❘ 17
self-installation feature, WordPress includes self-update functions (in wp-admin/includes/update.php if you’re looking for them). WordPress gently reminds you to change the administrative password upon your first login. You can also change the name of the admin user; if you intend to do most of the editing and control as the same user but want something more descriptive, change the username details in the Dashboard while you’re setting up a new administrative password. You may also decide to change some basic configuration options, such as the database name. or the MySQL database user, although you’ll only change the default of "root@localhost" if you have full control over the web and database servers. The configuration file also has entries for ‘‘security keys’’ that are used to provide stronger security for browser cookies. Security keys are discussed in more detail in Chapter 11. Editing your wp-config.php file effects the changes right away. Changing the database table prefix, for example, causes WordPress to instantiate a new set of tables and create a clean-slate blog. Make those edits and then go back to your top-level blog URL and you’ll find yourself with new admin user information and logged in to a starter Dashboard as in Figure 1-7. Old tables aren’t removed from MySQL, so you’ll have to do manual cleanup. At this point, if you want to set your blog’s URL to be different from the location in which you installed WordPress, you can choose Settings and General from the Dashboard and change the URLs for both your blog’s top-level address as well as the WordPress installation directory. If you dissociate your blog’s URL and the WordPress directory, make sure you move the index.php file to the desired top-level URL, and then edit the last line to include the proper subdirectory path to WordPress. Before creating your first post, it’s also a good idea to establish a permalink structure, so that everything you write follows the naming conventions you’ve chosen to make it relatively easy for readers to find, share, and link to your content. As expected, it’s another option in the Settings portion of the Dashboard; options for permalink naming and their impact on performance and database schema are covered in more detail in the next chapter. Whether it’s really been five minutes, or a few hours of tracking down mismatches in hostnames, usernames, and database configurations, you’re now ready to publish the first post of your own writing.
First Post A successful WordPress installation already has a first post and comment published, both assuring that all of the moving pieces are moving in unison, and giving your blog some initial content. When you’re ready to add your own first words, either use the right-hand QuickPress panel in the Dashboard to post an entry, or go to Posts and click Add New to be taken to the built-in WordPress editor. Figure 1-8 shows an entry in progress in the QuickPress panel, followed by the updated Dashboard after it’s been successfully posted. If your tastes run more old-school, you can always crank out content in your favorite text editor and then copy it into the editing pane. Be careful with WYSYIWIG word processors such as Microsoft Word or OpenOffice if you want to copy into the WordPress HTML composition window, because the HTML will be riddled with additional tag and style information. Finally, a variety of standalone blog editors, such as illumnix’s ecto, publish to WordPress using the Atom Publishing Protocol or XMLRPC. Options for enabling posts to be published remotely are, as you’d expect, in the Dashboard’s Settings section under Writing options.
18
❘
CHAPTER 1
FIRST POST
FIGURE 1-8: Publishing from the QuickPress panel
Click Publish for your own hello world moment. Multiple subsystems created that editing pane, saved the content in a database, generated and saved the referential metadata, and then emitted nice-looking HTML. Most of the user-visible pieces are governed through the Dashboard, and that’s what we’re going to cover next in this book, so you can change, improve, or integrate those systems to suit your content management and publishing needs. From there, we’re going to dive into the core of WordPress so that you can take advantage of its extensibility, friendliness in design, and function.
2 Functional Overview WHAT’S IN THIS CHAPTER? ➤
Navigating and customizing the Dashboard
➤
Categorizing and tagging posts correctly
➤
Creating and managing users
➤
Uploading and editing media
➤
Installing and configuring themes and plugins
➤
Moderating comments
➤
Importing and exporting content
➤
Creating custom permalink structures
➤
Enabling registration and post contributions
WordPress is a powerful web site software framework that can be used to power a simple blog or customized to power much more complex web sites. By understanding how WordPress works you can begin to learn all that WordPress is capable of. This chapter reviews how WordPress functions, how to manage and categorize your content, how to work with users and roles, how to extend WordPress with themes and plugins, and also how to configure your WordPress-powered web site to work how you want it to with various configuration settings
THE DASHBOARD The first time you log in to WordPress, you are presented with what is called the Dashboard. The Dashboard is where you manage everything related to your web site including content, discussions, appearance, plugins, and overall web site functionality. The Dashboard has a focus on efficiency and simplicity, with most common administrator tasks just a single click away. You can find the Dashboard at http://example.com/wp-admin.
20
❘
CHAPTER 2
FUNCTIONAL OVERVIEW
Dashboard Widgets The WordPress Dashboard, shown in Figure 2-1, contains multiple widgets, or blocks, of information for quick access. These widgets provide various information and functionality for administering your WordPress web site.
FIGURE 2-1: Default WordPress Dashboard
The Right Now widget shows top-level stats under the At a Glance title regarding your web site’s content. Here, you can view how many posts, pages, drafts, comments, and even spam you currently have in your web site. Clicking any statistic takes you to the corresponding section for managing that content. Below your web site content statistics, the Right Now widget displays what theme you are currently running with total number of installed widgets. This widget count is for your sidebar widgets and not the admin dashboard widgets. Your current WordPress version is also listed. If a new version of WordPress is available, a button appears giving you the option to update. For quick access to your drafts, check out the Recent Drafts widget. This widget shows posts that you are currently working on, but haven’t been published on your web site yet. Click a recent draft to
The Dashboard
❘ 21
continue working on that post. Once a post has been published or deleted, it will no longer be displayed in the Recent Drafts widget. To view all recent drafts click the View All button. Need to blog in a hurry? The QuickPress widget is the quickest way to create a new blog post. You can fill in your title and content, just as you would on a normal post. You can even upload and insert an image, or any type of media, right from QuickPress. From here you can save the post as a draft, reset all of the fields, or publish the post for the world to see! To see who is linking to your web site, use the Incoming Links widget. This widget uses Google Blog Search (http://blogsearch.google.com/) to find incoming links to your web site. If any incoming links exist, they are displayed here in reverse chronological order, showing the most recent at the top. The Saying link takes you directly to the post that links to your web site so you can view the full context of the post. Some links may not show up in this list, so don’t be alarmed if links pointed to your web site are not displayed here. For more details on incoming links and traffic, use a more advanced analytics package such as Google Analytics or the WordPress stats plugin. The admin dashboard also contains two RSS widgets, one for the WordPress Development blog and the other for the Planet WordPress RSS feed. The WordPress Development blog contains news and information regarding the development of WordPress. This blog is where new versions of WordPress are announced, as well as beta and release candidate information. The Planet WordPress feed is a collection of WordPress-related blogs featuring news and information regarding all aspects of WordPress. These two RSS widgets can be changed to display any RSS feed you like. To change an RSS widget, hover over the title and click the Edit link that appears. Change the feed to any properly formatted RSS feed and click Save. Now you can display any RSS feed content directly on your WordPress Dashboard. You can add additional widgets to your WordPress Dashboard from plugins. Plugins can use the Dashboard Widgets API to add any custom widget to the admin dashboard. Widgets can provide any type of custom functionality provided from a plugin. We’ll discuss installing plugins and widgets in more detail later in this chapter.
Customizing the Dashboard You can completely customize your dashboard by dragging and dropping your widgets to different positions. You can minimize any widget by hovering over the title and clicking the arrow that appears to the right of the widget title. This minimizes the widget and displays only the widget title, hiding the rest of the widget. You can also hide any widgets you don’t want visible by unchecking that widget under the Screen Options tab in the header. To edit any Dashboard Widget settings, hover over the title of the widget and an Edit link appears. Click that link to view the widget’s available settings.
Screen Options The Screen Options tab shown in Figure 2-2 enables you to modify display settings on any screen of your dashboard. Each screen shows different options under the Screen Options tab. For example, clicking the Screen Options tab under Posts ➪ Edit allows you to adjust which fields are displayed. You can also adjust how many posts per page are shown.
FIGURE 2-2: Screen options tab located in the header of the admin dashboard
22
❘
CHAPTER 2 FUNCTIONAL OVERVIEW
Under the Screen Options tab on the admin dashboard you can also adjust how many columns you want displayed, choosing between two to four columns present on your dashboard. To change this option click the Screen Options tab. Then select two, three, or four columns for your widgets to be displayed in.
Admin Menu The WordPress Admin Menu is located on the left-hand side of the admin dashboard and features links to different administrator SubPanels. SubPanels are the individual admin pages in WordPress. When you hover over any SubPanel link in the menu a small arrow appears to the right of the menu item. Clicking this arrow expands that menu item to show submenu items. WordPress remembers which menus are expanded so if you log out and then log back in you will notice the exact same menus expanded as when you left. This helps hide certain Admin Menus that you don’t use as often. The Admin Menu can also be collapsed to only show icons, giving you more space for your primary content. Just click the horizontal arrow located just below Dashboard or Comments to collapse the Admin Menu. When the Admin Menu is collapsed you can hover over any icon to show all menu options below that item. Collapsing the menu gives you a larger workable area in the admin dashboard.
FIGURE 2-3: The
WordPress Admin menu
CREATING AND MANAGING CONTENT At the heart of any web site is content. Content is the primary reason web sites gain traffic and probably one of the key reasons you decided to use WordPress for your web site. WordPress makes managing content a breeze and is easily controllable by beginners and experts alike. In this part of the chapter we cover all aspects of content in WordPress, from creating and managing posts and pages to working with the link manager. Content is one of the most important parts of your web site so it’s crucial to understand how to manage your content in WordPress.
Creating Posts Posts are content entries that typically display in reverse chronological order on your web site. These are generally considered to be blog posts, but can be used for a variety of reasons including news, events, business data, and much more. All posts are saved with a date and time stamp making the content dated material. Posts are also categorized and can be tagged to help filter posts by either category or tag. The first step to creating a post is to click the Add New link under the Posts SubPanel. Creating a post couldn’t be easier; the only actual required fields are either the post content or title. The first box on the Add New Post screen is the title of your post. Go ahead and fill in a title of ‘‘My First Post’’. This is one of the most important parts of your post because it describes what your post is about. It is also heavily used for search engine optimization. If you have permalinks enabled the title is also used in your post permalink or URL depending on the permalink structure set. If you leave a post title blank, the permalink will be the post ID. The current post’s permalink is displayed below the post title after the initial save.
Creating and Managing Content
❘ 23
The next step in creating a post is writing your post content. The post content box, located directly below the title, is where your post content is entered. You can use either the Visual or HTML editor to create your post. To switch between the two just click the tab for which editor you would like to view. The visual editor features many word-processor-like buttons across the top of the content editor. Most of these options are standard formatting for word processing programs such as Microsoft Word. For example, clicking the B icon bolds any text you have selected or are about to write. Go ahead and enter in whatever content you like for your example post. You can also add images or media to your post. Images are a great way to give your post visual appeal. Let’s add an image to your example post. To add an image to your post, click the Add Image icon located next to the Upload/Insert text. The media overlay window appears using a lightbox effect called Thickbox. The Thickbox effect is a web site popup that ‘‘dims’’ the rest of the web site, putting focus on the popup. From here you can add new images, select images that have already been added to the post, and select images uploaded anywhere on your web site using WordPress. Click the Select Image button and select an image from your computer. If you are using the Flash uploader, which is the default uploader, you can select multiple images to upload in one shot. WordPress processes and uploads each image automatically. After you have uploaded an image, you need to insert that image into your post content. Click the Insert into Post button and your image is inserted into your post. If you are using the visual editor, the image appears in your post content. You can now select the image to adjust alignment and image settings or delete the image from your post. If you are using the HTML editor, the HTML IMG tag appears linking to your newly uploaded image. Next you’ll want to select the appropriate category for your post. Categories help group similar posts making it easy for your readers to find additional posts under the same topic. You set the category in the Category meta box located in the right-hand column directly below the Publish box, and you can select multiple categories for a single post. If you want to add a new category, click the + Add New Category link at the bottom of the Category box and fill in your new category name. You can also view the Most Used categories by clicking the tab with the same name. In your example post, create a new category called ‘‘Examples’’ and assign the new post to that category. You can also add tags to your post. Tags are keywords that describe what your post is about. They should be short and sweet, generally no more than two words per tag. The Tag meta box is located directly under the Categories box by default. Add tags to your post by entering a set of tag keywords separated by a comma. You can easily remove tags by clicking the small X next to each tag. Removing a tag will only remove that tag from your post, not your entire tag collection. As you type in a tag WordPress automatically searches for tags using the same letters, and will prompt you with them, making it quicker to find tags you have already used on previous posts. Go ahead and add a few tags to your example post now. Once you are satisfied with your post, you’ll want to publish it. To publish your example post, just click the blue Publish button. Your example post is now published and viewable on your web site. The Publish meta box also contains buttons that control the state of your post. It has three states by default: Published, Pending Review, and Draft. Published status indicates that a post is publicly viewable on your web site. Pending Review status is a post waiting to be reviewed and approved by an Editor or Administrator. Any post submitted by a Contributor is set to Pending Review. Draft status is a post that you are currently working on, but hasn’t been published yet.
24
❘
CHAPTER 2
FUNCTIONAL OVERVIEW
These posts are usually posts you are still working on writing and still need some more additional work. You can also modify the post date by clicking the Edit button next to the date/time. To schedule a post to automatically publish at a future date and time, simply enter that date and time and click Ok. Once the publish date has been changed, the post Publish button changes to Schedule. When you click the Schedule button your new post will automatically be scheduled to be published on the date and time you have saved. This is a great feature if you are going on vacation but don’t want a large lapse in fresh content on your web site. You can also set the post date in the past. This is useful if you have a large gap in your posts and want to fill in the blanks with older posts. Finally, you can change the visibility on a post. Public posts are publicly viewable by anyone on your web site. Password-protected posts are published to everyone, but can only be viewed if you know the correct password. Private posts are only viewable by web site Editors and Administrators and not viewable by the public. Each of the meta boxes displayed on the post add/edit screen can be dragged and dropped however you like. This can help you organize these meta boxes based on your usage, moving the boxes higher up that you use more frequently. To drag a meta box, just click the title of the box and drag to the desired new position on the page.
Managing Posts You can manage all of your posts in WordPress under the Posts ➪ Edit SubPanel. Here you will see all of your posts listed, regardless of their current status. Notice that your example post ‘‘My First Post’’ is now listed at the top of the list. Multiple filter options across the top enable you to filter your posts by status, category, month, and so on. To view all posts at a Draft status, just click the Draft link at the top. You can also search all posts for specific keywords using the search box located at the top right of the Posts Edit screen. Posts are displayed in a list view by default, but you can also display them in an excerpt view. The excerpt display shows all posts listed with an excerpt of the post content. To toggle which display is used, click the icon for either list or excerpt view located directly below the search keyword box. Hovering over a post displays multiple options for managing that post, as shown in Figure 2-4.
FIGURE 2-4: Edit post hover action links
The Quick Edit link allows you quick access to edit the post information. The post information is loaded using AJAX, and therefore a page refresh is not necessary. Here you can quickly change the post category, edit the post title, or even change the post slug (permalink). In fact, you can change just about everything on a post except the actual post content using quick edit. Clicking the Delete link deletes the post from WordPress. Don’t get too scared of that link; WordPress confirms that you actually want to delete the post before doing so.
Creating and Managing Content
❘ 25
You’ll also notice a checkbox next to each post. Checking multiple posts allows you do to a bulk edit or bulk delete on the selected posts. Using the bulk edit enables you to change the post categories, tags, author, comments, status, pings, and sticky option. This is a great time saver if you want to change the category of more than one post or delete a handful of posts.
Creating Pages Pages in WordPress differ from posts in that they are meant for static informational content. Pages are not defined by dates, categories, or tags, but rather the content that they contain. To create a new page, click the Add New link under the Pages SubPanel. The page title should be informative on what the page is about. Page titles are generally shorter than post titles (such as About or Contact) but can be as long as you like. The page content box works exactly the same as a post and features all of the same formatting options. You add images and media the exact same way. One major difference between pages and posts is the Attributes meta box located directly under the Publish box on the right-hand side. Here you can set your page hierarchy under the Parent option. This allows for pages and sub-pages to be created and assigned. For example, if you had an About page, you could create multiple sub-pages under About, such as About ➪ Me and About ➪ This Web site. If your page requires additional functionality, you can assign it to a page template. Custom page templates allow you to link a WordPress page to a physical PHP template file located in your theme directory. This makes adding custom code or a completely different design to any page extremely easy. We tell you all about this feature in Chapter 8, ‘‘Theme Development.’’ Don’t forget to set the appropriate page order for your page. Pages are ordered alphabetically by default, but you can overwrite this using the sort filter. By adding a number to the Order field and using the sort filter you can order your WordPress pages any way you like.
Managing Pages You manage pages under the Pages ➪ Edit SubPanel. Managing your pages in WordPress is almost identical to managing posts. You can filter what pages are displayed using the filter options across the top. You can also do a keyword search to filter pages using the search box at the top right. Pages are listed in alphabetical order, unless the sort order has been set on each post. To set the page sort order, hover over any page and click the Quick Edit link. Enter in a number for the Order field based on what order you want your pages displayed. If you want this page displayed first, set it to 0; if you want the page displayed last, set it to a really high number, such as 99. Unless you have 99 other pages, that page will always display last.
Links WordPress has a built-in link manager system located in the Links SubPanel. Links can be created, categorized, and displayed in various ways on your web site. The links don’t have to be to an external web site; they can also be internal links to your own web site. To add a new link, navigate to Links ➪ Add New SubPanel in your Admin Menu. Start by filling in the name of the link. The name is typically used for display purposes as the anchor text, and should
26
❘
CHAPTER 2
FUNCTIONAL OVERVIEW
be short and descriptive about what the web site is. Next fill in the Web Address, which is the fully qualified URL of the link you are creating. If you are adding an internal link, you can use the relative path. The link description is used to describe the new link. This is usually displayed when hovering over the link or just below the link, depending how your theme templates or widgets are configured. Categorizing your link is a great way to group similar links together. You can add links to multiple link categories. Check all of the categories that you want to assign your link to. You can also create new categories by clicking the + Add New Category link. Be sure to select the appropriate target for your link. The target determines how the new link opens when clicked. Generally a link to an external web site should open in a new window or tab, in which case you would want to select the _blank target option. Internal links should open in the same window, so the default _none option should be selected. Once you have filled in the entire link information click the Save button to save your new link in WordPress. Your newly created link will now show in the links list under the Links SubPanel and anywhere on your web site that displays links.
Trash WordPress features a Trash section, which works very similar to the Recycle Bin on a Windows computer. Instead of a Delete link for your posts, pages, media, and comments, there is a ‘‘Move to Trash’’ link. Moving any content to the Trash does not delete that content, but instead moves it to the Trash section in WordPress. To permanently delete this content, you must visit the Trash container for that particular type of content and click the Empty Trash button located near the header. This features reduces the issue of permanently deleting content by accident as it is now a two-step process. The Trash page is simply a filter link located with the rest of the content filters near the header of the content page. Click the Trash link to view all like content items contained in the trash section. If you hover over any content item listed you will be presented with two options: Restore and Delete permanently. Click Restore to move the content item out of the Trash section, or to erase the content completely, click the Delete permanently link. The Trash section is emptied every 30 days, so only move content to Trash if you really want to delete it.
CATEGORIZING YOUR CONTENT Content categorization is one of the most important aspects of creating content. Properly categorized content makes it easier for visitors to read your web site. It also makes it easier for visitors to navigate your web site for additional content on the same topics. Correctly categorizing content also allows you to aggregate that content in different places in your theme template files. For example, you could create an ‘‘Events’’ category that shows only posts in your Events News sidebar widget assigned to that category.
Categories versus Tags Categories and tags are very similar, and thus the question ‘‘What’s the difference?’’ is a very common one. Categories are a way of organizing your posts, whereas tags are a way of describing your posts.
Categorizing Your Content
❘ 27
For example, a post titled ‘‘WordCamp New Jersey Recap’’ might be filed under the Conference category, but tagged with keywords like WordPress, WordCamp, New Jersey, and NJ. Another major difference between tags and categories is that categories are hierarchical. This means categories can have sub-categories, and sub-sub categories, whereas tags cannot.
Post Categories Post categories are just that, a simple way to categorize your content. Each post you create can be assigned to multiple categories. To add your post to a category, select the appropriate category from the Categories meta box, as shown in Figure 2-5. You can also view the Most Used categories by selecting that tab. To add a new category click the + Add New Category link below the Categories meta box. Categories are managed under the Posts ➪ Categories SubPanel. From here you can create, edit, and delete all post categories on your web site. You can also search all categories and view all posts assigned to each category. To delete or edit a category, hover over the category you want to work with. Multiple options will appear, including Edit, Quick FIGURE 2-5: Category select Edit, and Delete. Clicking the Delete link deletes that category from meta box WordPress. When deleting a category, posts filed under that category are not deleted, but instead are reassigned to the default Uncategorized category. A future release of WordPress will have the ability to choose which category to assign the orphaned posts to. WordPress also provides a Category to Tag Converter and a Tag to Category Converter. These tools can be used to do exactly that, convert categories to tags and vice versa. Just click the Category to Tag Converter link, select which categories you would like to convert, and click Convert Categories to Tags. Keep in mind that if you convert a category with child categories, the children become top-level orphans.
Tagging Posts Tags are keywords that describe your post. Think of tags as Post-it notes attached to each post, describing that post. Tags are generally limited to two words per tag, but are typically a single keyword. They differ from categories in that tags are descriptive keywords that describe your individual post. For example, a post titled ‘‘Best Cheeseburger Ever’’ might contain the tags ketchup, mustard, cheese, and burger, but you wouldn’t have a Ketchup category unless you planned on writing more on ketchup. Tags are also used by many tag-related sites including Technorati, Delicious, and Flickr. To add tags to your post simply enter keywords separated by a comma in the Post Tags meta box, as shown in Figure 2-6. As you type in your tags, WordPress automatically suggests tags based on your existing tags loaded into WordPress. You can also view the most used tags by clicking the Choose from the Most Used Tags in Post Tags link.
FIGURE 2-6: Tag meta box
28
❘
CHAPTER 2
FUNCTIONAL OVERVIEW
Tags are managed under the Posts ➪ Post Tags SubPanel. From here you can create, edit, and delete all post tags on your web site. You can also search all tags and view all posts assigned to each tag.
Categorizing Links WordPress also features the ability to categorize links. Categorizing links is a great way to display different groups of links across your web site. Link categories are managed under the Links ➪ Link Categories SubPanel. By default WordPress comes with one link category called Blogroll. You can change this category name to anything you would like, but the default category will always remain. When you add a new link the link categories are listed in the Categories meta box, as shown in Figure 2-7. From here you can select which category the new link will be added to. You can also view the most used link categories, and create new link categories by clicking the + Add New Category link. Deleting a category does not delete the links in that category, but instead assigns all links to the default category. FIGURE 2-7: Category select meta
WORKING WITH MEDIA
box for new links
WordPress features a robust system for managing all of your web site’s media. Media refers to the images, video, audio recordings, and files uploaded to your web site using WordPress. Media that is uploaded in WordPress can easily be inserted into any post or page for display. Media can be uploaded and attached at a post/page level or directly to the Media Library.
Media Library The WordPress Media Library is where you can add, manage, and delete all media across your entire WordPress web site. The Media Library SubPanel enables you to manage all media on your web site, whether uploaded directly in the Media Library or uploaded directly to a post or page.
Uploading Media You can upload media to your WordPress web site by clicking the Add New link under the Media SubPanel on your Admin Menu. Click the Select Files button to upload media using the Flash uploader. If you experience issues with the Flash uploader (it doesn’t work on every host) you can click the link for the Browser Uploader. One major feature of the Flash uploader that is often overlooked is the ability to upload multiple files at a time. Simply select a group of files in the dialog box that appears and click Open. All files selected are listed showing an upload status bar while the images are uploaded to your web site. The browser uploader can upload only a single file at a time. If you experience problems uploading media, the first thing to check is the permissions set on your uploads folder. By default WordPress folders should be set to 755 for security reasons, but some hosts
Working with Media
❘ 29
require the uploads folder to be set to 777. These numbers represent the chmod access level assigned to each directory and file on your web server. If you are running WordPress on a Windows server you should give the IUSER account write permissions to the uploads folder. This allows WordPress to upload any media files directly to your web site. WordPress does not filter by file type; therefore all file types are technically supported for uploading. This can also create a security vulnerability and should be locked down if you allow your members to upload media files. Plugins are available that can restrict the media upload to specific file types, such as only images.
Inserting Media Media is inserted on the Post/Page Edit screen. From here you can select any media that has been uploaded across your web site and insert it directly into your post or page. You can also upload any new media that you would like for use in your post or page. To insert media, start by clicking one of the four icons located next to the Upload/Insert text link below the post title. The icons represent image, video, sound, and media. Clicking any one of these icons brings up the Thickbox overlay to upload and insert media into your post or page. From here you will notice multiple tabs across the top of the Thickbox, but the two we are focused on are the Gallery and Media Library tabs. The Gallery tab, which only shows up after you upload an image to your post, houses all images uploaded to that particular post. The Media Library tab houses all images uploaded across your entire WordPress web site. Clicking either tab displays images in a list format. To insert an image into your post, click the Show link located to the right of the image you want to embed. This expands the box and shows you all of the properties associated with that image. Here you can set the image title, caption, and also a short image description. You can also set the link URL for the image, so if the image should link to another web page this is where you would enter it. Be sure to select the correct alignment and size then click the Insert into Post button. Upon clicking this button the Thickbox overlay disappears and the image is embedded into the post content box. If you are using the visual editor you should see your image displayed. WordPress also has a built in Gallery feature. This feature allows you to upload multiple images to a single post or page and display all of those images in a nicely formatted gallery. To use the gallery, start by uploading multiple images to a post. After you have a couple images uploaded, close the Thickbox overlay by clicking anywhere outside of the popup, or just click the X in the upper right hand corner. Next we’ll use a shortcode in our post content to represent the gallery. A shortcode is a specific piece of code, usually wrapped in brackets, that is recognized by WordPress or a plugin. When editing a post or page you will see the actual shortcode, but when viewing the post or page on your web site the shortcode will be replaced by the functionality attached to that shortcode, in this case an image gallery. Drop this shortcode in your post content: [gallery] and save your post. An image gallery will now be displayed in your post! The gallery shortcode also supports different options that you can use. To specify the number of columns in your gallery (the default is 3) use this option: [gallery columns="4"]. You can also display a gallery from a different post by specifying the post id: [gallery id="5"]. WordPress does not have a built-in video or audio player, therefore any video or audio uploaded to WordPress cannot be automatically embedded in your post or page. To embed video or sound you will need a plugin that supports the proper video format you would like to embed. Many video player
30
❘
CHAPTER 2 FUNCTIONAL OVERVIEW
plugins are available at the official WordPress.org plugin directory. A great plugin for handling embedded videos is WordTube: http://wordpress.org/extend/plugins/wordtube/.
Managing Media You manage media under the Media ➪ Library SubPanel. Here you can manage all media uploaded to your WordPress web site. Only media uploaded using WordPress will show up here, so if you used FTP to upload images to your web site they will not be displayed. You can filter what media is displayed using the filter links located at the top of the page. You can also search your media using the provided search box at the top right. One interesting feature of the Media Library is the Attached To column. You can upload media in one of two ways: either directly to the Media Library or directly to a post or page. If the media was uploaded directly to a post or page, this field displays the title and date of the post or page it is attached to. Clicking the post title link brings you directly to edit that particular post. If the media was uploaded using the Media Library, this field is blank. To view all media files uploaded directly from the Media Library, click the Unattached filter. This filter displays all images that were not uploaded directly to a post/page. Also, when you are viewing Unattached images a new button appears just below called Scan for Lost Attachments. Clicking this button checks WordPress attachment records in the database for any detached images. This feature does not actually scan the directories and pull in any images found. When you hover over any unattached images found an option appears to ‘‘attach’’ that image. A Thickbox overlay pops up allowing you to search for a specific post or page to attach the image to. The Media Library does not feature a bulk edit feature, but you can bulk delete media. Just select the checkbox next to each piece of media that you want to delete, or select the top checkbox to auto select them all, and select Delete from the Bulk Actions drop-down.
Edit Media WordPress 2.9 introduced a new feature for editing media, specifically images, directly in WordPress. To edit any image you’ve uploaded in WordPress hover over the image and click the Edit link. Next click the ‘‘Edit image’’ button that appears next to the image thumbnail. This launches the new Edit Media section as shown in Figured 2-8. Across the top of the Edit Media section are image editing buttons that perform specific editing tasks. The first button is the crop icon, which by default is not clickable. To crop the image, click anywhere on the image and drag the selection box to the desired cropping position. When the selection box exists on the image, the crop button will become active, allowing you to click it to crop the image based on your selection. Also notice the Image Crop section located in the right Edit Media sidebar menu. The selection sizing will automatically fill out as you drag the selection box around prior to cropping. This can help you specify the exact cropping dimensions needed for your image. The next two buttons are to rotate the image clockwise or counter-clockwise. You can also flip the image horizontally or vertically. The Edit Media toolbar also features undo and redo functionality. This is handy if you make a series of edits but decide you don’t like the finished product; you can
Comments and Discussion
❘ 31
simply undo the last few edits to revert back to the original. Remember changes are not saved until you click the Save button located just below your image.
FIGURE 2-8: Edit Media in WordPress
You can easily scale the image by clicking the ‘‘Scale Image’’ link in the right Edit Media sidebar menu. Here you can enter new dimensions for your image. As you type in a new width or height, WordPress will dynamically fill in the appropriate dimension to maintain the aspect ratio. The Thumbnail Settings section lets you select what images the edit changes will apply to. You can apply your changes to all images sizes, just the image thumbnail, or all sizes except the image thumbnail.
COMMENTS AND DISCUSSION Comments are a standard feature on any blog platform and WordPress is no different. WordPress features many different tools to help you maintain your web site comments and discussion. From comment moderation to comment spam, there is much to think about before opening up your web site to comments from the public.
Managing Comments You have multiple ways to manage comments in WordPress. The most commonly used method is the Comments SubPanel. Here you can view all comments across your entire WordPress web site. Comments are listed with specific information on the commenter including name, e-mail, IP address, and more. Hovering over any comment gives you moderation options. Click Reply to reply directly to a comment from your dashboard. The comment is displayed as a public comment once added. Comments
32
❘
CHAPTER 2
FUNCTIONAL OVERVIEW
can be filtered using the links across the top. Filter comments to only show pending, approved, spam, or all comments. You can also search comments for specific keywords using the search box located at the top right. Comments can also be managed directly from your dashboard. The Recent Comments box allows you to quickly approve, reply, edit, and delete comments. A quick shortcut to view all comments for a given post is to click the comments icon on your Posts SubPanel, shown in Figure 2-9.
FIGURE 2-9: The comment icon displays the total number of comments on a post
Clicking the icon filters all comments and only displays comments for that particular post.
Moderating Comments By default WordPress requires that a comment author have a previously approved comment before posting. All new comments are automatically placed in moderation, which means that new comments will not show publicly on your web site until you approve them either on the Comments SubPanel or the Recent Comments box on the dashboard. You can change this option in the Settings ➪ Discussion SubPanel. Another popular setting is forcing all comments to be approved by an administrator. This removes the previously approved comment rule and forces all comments into moderation regardless of whether there is a previously approved comment. Disabling both of these settings will open up comments to the world, meaning a comment is displayed publicly as soon as it is posted. It’s best to avoid this method because it opens up your web site to comment spam.
Handling Comment Spam Comment spam is an ongoing problem that has been around since the beginning of comments. Comment spam is defined as any comment that is unwanted and generally promoting another web site or product. The Settings ➪ Discussion SubPanel has multiple settings that can help reduce the amount of comment spam your web site receives. For example, you can hold a comment in the moderation queue if it contains more than two links. Multiple links in a comment is a common characteristic of spam. WordPress also provides a keyword blacklist, allowing you to automatically flag a comment as spam if it contains any of the keywords you have listed. This is a good way to moderate comments that contain obscene language, competitor names, and so on. A number of plugins can help reduce or eliminate comment spam; here are two we recommend: ➤
Akismet: One of only two plugins that comes pre-installed with WordPress, Akismet is an anti-spam comment plugin. Created by Automattic, Akismet scans your comments for spam as they are submitted. If a comment is determined to be spam it is automatically flagged as such and not shown on your web site. Akismet learns by combining information about spam
Working with Users
❘ 33
captured on all participating web sites and then uses those spam rules to block future spam comments. ➤
Bad Behavior: The Bad Behavior plugin works as a gatekeeper, preventing spammers and bots from ever delivering their spam. This plugin complements other spam plugins and can run alongside Akismet without issue. Bad Behavior actually analyzes the delivery methods of comments, rather than their contents, which helps this plugin attack spam in a whole new way.
WORKING WITH USERS WordPress comes complete with user accounts and roles for an easy and flexible way of controlling access to your WordPress web site. A default installation of WordPress comes with one user account with administrator privileges: the admin account. You can create an unlimited number of user accounts in WordPress with various web site privileges.
Creating New Users To create a new user in WordPress, navigate to the Users ➪ Add New SubPanel. The only required fields for a new user account are username, e-mail, and password. You can also enter in the user’s first and last name, web site, and a user bio. This information can be used in various places on your web site including the author template file discussed in Chapter 8, ‘‘Theme Development.’’ Optionally you can select to have the password e-mailed directly to the new user. The default user role is Subscriber, but can be changed to any role that is appropriate for the new user. If the Allow User Registration option is enabled under the Settings ➪ General SubPanel, visitors can create user accounts on your web site. The new user signup form is located at http://example.com/wp-register.php. Once a new user has registered he or she is assigned to the new user role, which by default is set to Subscriber. Let’s create a new administrator account to use on your web site. First fill in the username you would like to use. The username should be unique and hard to guess for security measures. Next, fill in the e-mail address for the new account. This should be an active e-mail account as the new user information will be e-mailed to this address. Now set a strong password for the new administrator. WordPress features a password strength indicator, so make sure your new password is indicated as a strong password. Finally set the Role to Administrator. This gives the new user full administrator privileges on your web site. Click the ‘‘Add User’’ button to create your new user. The user information will be e-mailed to the address you provided.
Managing Users You can manage all users across your web site under the Users ➪ Authors & Users SubPanel. Upon accessing this page you are presented with a list of all user accounts in WordPress. Multiple filter types across the top allow you to filter by user roles. You can also search for users using the keyword search box located at the top right. Hovering over any user displays the edit and delete links. You cannot delete the account you are logged in to WordPress with; to do that you would need to log out and then back in with a different account first.
34
❘
CHAPTER 2
FUNCTIONAL OVERVIEW
To edit any user, click the Edit link that displays when hovering over the user. The Edit User page allows you to edit all aspects of a user account except for the username. To update a username you would need to use a WordPress plugin or update the username directly in your WordPress MySQL database. You can update all user data here including First and Last name, nickname, and what name you would like to display publicly for this user. By default the public display name is the user’s username. You can also change a user’s Role on the Edit User page, and update user contact info including the user’s e-mail address. This address is used for all web site communication with your users. You can also add a bio to a user account. This is perfect if you are creating an About section for your authors. The user’s data can be displayed anywhere on your web site. Typically the user information is displayed on the Author bio page located in the author.php template file of your theme. Many themes today do not come standard with the author template file, but we’ll discuss that in more detail in Chapter 8, ‘‘Theme Development.’’ The update password feature is located at the bottom of the Edit Users page. Here you can change any user’s password. Only administrators are allowed to change another user’s password for security reasons. A strength indicator tells you exactly how strong your password is. The strength indicator has four levels: Very Weak, Weak, Medium, and Strong. It’s highly recommended to always have a password that is indicated by Strong for the tightest security.
User Roles and Permissions User roles are essentially groups of permissions that define what a user can and can’t do on your web site. By default WordPress comes loaded with five user roles, each with different capabilities: ➤
Administrator: User who has access to all administration features and functionality. The admin account created during installation is assigned the Administrator role.
➤
Editor: User who can create, manage, and publish posts. User can also manage other users’ posts. Editor also has the ability to approve articles submitted by Contributor accounts.
➤
Author: User can create, manage, and publish his own posts.
➤
Contributor: User can create and manage his own posts, but cannot publish posts.
➤
Subscriber: User can comment, read comments, receive newsletters, and so on, but has no write permissions.
You can create and define additional roles with custom capabilities within WordPress. A great plugin for this job is the Role Scoper plugin (http://wordpress.org/extend/plugins/role-scoper/). The Role Scoper plugin allows you to easily create custom user roles with specific capabilities. This plugin also integrates with other WordPress plugins, like NextGen Gallery, for even more advanced permission handling.
User Images WordPress comes with built-in Gravatar support. A Globally Recognized Avatar, or Gravatar for short, is an image that follows you from site to site. Whenever you comment on a blog that supports Gravatar, your image is automatically displayed next to your comment. This also holds true on your web site if you have a Gravatar-enabled theme. Gravatars are attached to a user’s e-mail account, so all
Extending WordPress
❘ 35
user images on the admin side of WordPress are displayed using a Gravatar based on the user’s e-mail address. Alternatively, you can use a plugin to allow your users to upload their own author image. The recommended plugin for this is Author Image (http://wordpress.org/extend/plugins/sem-author-image/). With the Author Image plugin your users can upload and change their own custom user image. You can also display the author images anywhere in your web site theme with a simple function call. Utilizing this plugin does not remove the embedded Gravatar support on the admin side of WordPress, but can replace the public user avatar.
Extending User Profiles WordPress profiles are very basic and oftentimes you will want to add additional data fields for a user account. This is a great way to link to a user’s Twitter account or Facebook profile. You can do this with the use of plugins to extend the user profile data: ➤
Cimy User Extra Fields (http://wordpress.org/extend/plugins/cimy-user-extra-fields/): This plugin allows creating custom user fields. It has form validation to verify that e-mail addresses are properly formatted, correct lengths, and so on, all defined by you. This plugin works with WordPress and WordPress MU.
➤
Register Plus (http://wordpress.org/extend/plugins/register-plus/): This plugin allows for defining and creating additional user fields. It also has functionality for Custom Logo on Registration/Login, CAPTCHA capabilities, User Moderation, and more.
EXTENDING WORDPRESS The power of WordPress is not in the default features of WordPress, but rather the endlessly flexible framework provided for extending WordPress. Utilizing the power of themes and plugins, WordPress can be custom-tailored to fit any web site purpose.
Themes Themes are quite simply your WordPress design. This is the entire look and feel of your web site, including fonts, colors, graphics, and content layout. Thousands of free and premium themes are available, including many free themes in the official Theme directory at WordPress.org. Themes are the quickest way to make your blog unique with your own colors, styles, and graphics. Themes come in all types as well, including standard blog themes, corporate themes, photo themes, lifestreaming themes, microblogging themes (think Twitter), and much more. Theme designers are always pushing the envelope and developing exciting new looks for WordPress.
Managing Themes You manage themes under the Appearance ➪ Themes SubPanel on your dashboard. WordPress lists all themes currently located in your wp-content/themes directory in a grid format. Themes are displayed with a nice screenshot if available. The screenshot is an image file that should be included by the theme author, so if no screenshot displays the author didn’t include one.
36
❘
CHAPTER 2
FUNCTIONAL OVERVIEW
Under the screenshot you will see the theme name, a link to the author’s web site, and a short description of the theme. You can view a real-time preview of the theme by clicking any theme listed or the Preview link. This pops up a Thickbox overlay showing you exactly what your current content will look like in the theme. To activate a new theme on your web site, click the Activate Theme link located at the top right of the theme preview or below the theme description. Once a theme is activated it is live for all visitors to see, so make sure your theme is ready to go live before activating a new theme. For reference the theme location is displayed under the theme action links. This is helpful if you have duplicated a theme to make changes, because the screenshot would still be identical. The folder displayed will help you determine which theme is which. Themes can also come with a theme option page. Typically this is located under the Appearance SubPanel menu as ‘‘theme-name options.’’ Themes can contain many different options including color and font selection, content aggregation control, image and thumbnail options, and much more. These options are created by the theme authors to work specifically with their theme template files. Deactivating a theme removes any theme option pages that are displayed.
Adding New Themes You currently have three different ways to install a theme on your web site: ➤
Auto Installer: Themes can be auto-installed directly from the official WordPress theme directory. Click the Add New Theme link under Appearance to get started. Enter in a search term to begin searching for a theme. Feature Filter options are also available to help filter out the results. Click any theme to see a preview of that theme in action. Once found, click the Install link. WordPress automatically downloads the theme files and installs them directly to your themes folder on your web server. This method works with the majority of web hosts, but if for some reason it fails you will be prompted to enter your web server’s FTP information to complete the process.
➤
Zip Upload: Zipped theme files can be installed directly from the theme installer. Click the Upload button and select the theme zip you would like to install. WordPress automatically uploads the theme to your server, unzips the theme, and places the theme in your theme directory.
➤
FTP: The final method for installing a theme is using FTP, or File Transfer Protocol. Upload all theme files directly to the wp-content/themes directory on your web server.
Upgrading a Theme If you have a theme installed from the WordPress.org official theme directory and a new version becomes available, a notice appears below the theme description. The upgrade notice is triggered when a new version of a theme installed on your server has been uploaded to the theme directory. Theme updates can add new features, a better look, and also fix security vulnerabilities. Click the View Version Details link to view theme information in a Thickbox overlay. Here you can view theme description and download stats. You can also download or preview the theme. To autoupgrade your theme click the Upgrade Automatically link. If auto-upgrade is supported on your server,
Extending WordPress
❘ 37
the upgrade starts immediately. If not, you will be required to enter your FTP information. This gives WordPress FTP permission to download and install the updated theme on your server. Fill in your web site’s Hostname (FTP Server), Username, Password, and whether you are using FTP or FTPS (SSL). Click the Proceed button to start the upgrade process. The updated theme is downloaded directly from WordPress.org, the new version is unpacked and installed, and the old theme is removed from your web server. Before upgrading a theme, remember to download a backup of the theme first. If there are any issues with the upgrade, you can revert to your theme backup and minimize any site downtime that might have occurred.
Using the Theme Editor WordPress has a built-in Theme editor, which you can use to edit themes directly in your dashboard. Theme files must be writable by the web server before you can save your changes. If your theme files are not writable by the server the Save Changes button is not displayed and a message appears stating your files are not editable. You can still view all theme files, but can’t make any code changes. We’ll explore the logical structure of a theme and provide navigational hints for files that show up in the theme editor in Chapter 8. All theme files are listed down the right-hand side of the editor, allowing you to view and edit any theme file you choose. There is a short description of each theme file next to the link to edit that file. For example ‘‘Search Results’’ is listed next to search.php, the template file that controls your search page. A bit of caution: there is no undo when using the editor, so one wrong piece of code and you could break your entire web site.
Working with Widgets WordPress widgets are a simple way to add and arrange elements in your sidebar. Widgets aren’t restricted to the sidebar and are being used in many different places including the header and footer. WordPress comes with some widgets pre-installed, but you can add other widgets by installing a plugin with widget support. You manage widgets under the Appearance ➪ Widgets SubPanel. Here you will see all installed widgets and can easily drag and drop widgets into your various sidebars. Multiple sidebars are listed in menu fashion on the right. You can expand and collapse these sidebars by clicking the arrow located to the right of the sidebar name. Drag a widget and drop it into your sidebar. The widget is automatically saved and appears instantly in that sidebar on your public web site. All widgets have an arrow located to the right of the widget name. Clicking this arrow expands the widget and displays any widget options if they are available. Remember that not all widgets have options and some widgets may store their options under a plugins setting page rather than here. To remove a widget, click the Remove link. The widget is saved automatically and removed from your sidebar. You can drag widgets to the Inactive Widgets box located at the bottom of the Widgets SubPanel. This box stores widgets with all of their settings intact, but the widget is not displayed on your web site. This is a great feature if you want to remove a widget from publicly displaying in your sidebar, but know you will be adding it back in eventually. To reactivate, drag the widget back to your sidebar and the widget appears exactly as it did before.
38
❘
CHAPTER 2 FUNCTIONAL OVERVIEW
If no sidebars are listed, your current theme does not support dynamic sidebars. You can edit your theme template files and create as many sidebars as you like. This is discussed in Chapter 8, ‘‘Theme Development.’’
Plugins Plugins are separate files of code that extend WordPress in any way imaginable by interacting with the WordPress API. You can add functionality to WordPress without modifying any core code files. A plugin can be as simple or as complex as needed for the job. Currently more than 7,500 plugins are listed in the official plugin directory and even more are available across the Internet. Plugins are a key component in customizing WordPress to function exactly as you like without altering the core WordPress code. This section is where you install, configure, and manage all plugins across your web site. A plugin can accomplish just about any functionality imaginable. Most standard CMS tasks can be accomplished via a plugin. If you are looking for a specific feature in WordPress, the first place to start is by searching the plugin directory at WordPress.org.
Managing Plugins You manage plugins under the Plugins ➪ Installed SubPanel on your dashboard. WordPress lists all plugins currently located in your wp-content/plugin directory on your web server. Plugins can be activated, deactivated, and deleted from the plugin administration page. Each plugin lists the plugin name, description, and author information including the plugin site. The plugin site is typically the best resource for plugin-specific information and support. You can filter which plugins are shown by using the filter links across the top of the page. You can also search plugins using the keyword search box at the top right. The Upgrade Available filter is a quick overview of which plugins have an upgrade available and need attention.
Adding New Plugins To install a plugin on your web site, you can use the same three methods as you would to install a theme: the Auto Installer, Zip Upload, or FTP. Once a plugin has been uploaded to WordPress using one of these three methods, it will appear under Plugins ➪ Installed SubPanel. Here you can activate, deactivate, or delete the new plugin. Once a plugin is placed in the wp-content/plugins directory it automatically displays on your Plugins SubPanel. If a plugin is removed from the plugins directory on your web server, it is automatically deactivated in WordPress. This is especially handy if a rogue plugin breaks your web site and you are locked out with error messages or the dreaded white screen of death (causing WordPress to go into an infinite loop or otherwise never finish executing some PHP code). Also, if you remove or rename the offending plugin, it will be deactivated in WordPress.
Upgrading a Plugin WordPress comes with a built-in plugin upgrade feature. This makes upgrading your plugins easier than ever. When a plugin upgrade is available, a notice appears alerting you about the new version under the Plugins ➪ Installed SubPanel. A notice next to the Plugins SubPanel link on the Admin Menu
Content Tools
❘ 39
also appears showing a number circled in red. That is the number of plugins with an upgrade available. The update notice displays links to view the new version details and to upgrade automatically. The upgrade notice is triggered when a new version of a plugin installed on your server has been uploaded to the official plugin directory at WordPress.org. Clicking the View Version Details link opens a Thickbox overlay showing you the plugins detail page from WordPress.org. From here you can view the plugin description, installation instructions, and a changelog. The changelog features a version history showing you exactly what the new version does. This can help you determine whether the plugin features a security vulnerability fix or new features. The changelog is not a requirement for plugins, so the changelog tab may not exist on all plugins. Clicking the Upgrade Automatically link starts the plugin upgrade process. If your web host supports automatic upgrade, the upgrade process begins immediately. The auto upgrade downloads the latest plugin zip file from WordPress.org, unpacks the plugin, deactivates the plugin, installs the latest version, and then attempts to reactivate the plugin. If everything runs smoothly your new plugin is installed and activated automatically. The automatic upgrade reactivates your plugin only if it was activated before the upgrade. Always remember to back up your plugins before upgrading. In case of an error in the plugin or on your web site you can always revert back to the backup. If your web host doesn’t support the automatic upgrade process, you are prompted to enter your FTP account information to perform the upgrade. This gives WordPress FTP permission to download and install the update plugin on your server. Fill in your web site’s Hostname (FTP Server), Username, Password, and whether you are using FTP or FTPS (SSL). Click the Proceed button to start the upgrade process. From here the upgrade process is the same as the auto upgrade.
Using the Plugin Editor Just like with themes, WordPress has a built-in plugin editor with syntax highlighting. You can view any plugin source code, but plugin files must be writable before you can save your changes. Remember there is no ‘‘undo’’ button on a browser. There is also no plugin revision history so one bad code edit and you could break the plugin with no way to revert back to the original code. The editor lists all files associated with a plugin. You can choose which plugin you would like to edit from the drop-down menu in the top-right corner. A documentation lookup feature has also been added, making it easier than ever to quickly look up a function’s purpose. This can help you reference the plugin’s actions.
CONTENT TOOLS WordPress comes with multiple tools to help you accomplish various tasks related to managing your content. In this section we cover import and export features, Google Gears installation, the PressThis applet, and upgrading WordPress.
Importing Content One of the most commonly used tools is the Import feature. The WordPress Import allows you to import content from different software packages directly into WordPress. Many commonly used blogging web sites are supported including Blogger, Moveable Type and TypePad, LiveJournal, and of course WordPress.
40
❘
CHAPTER 2 FUNCTIONAL OVERVIEW
Each import is different depending on what is needed for the import. Importing from Moveable Type and TypePad is as simple as uploading your exported content file provided by those systems. Blogger and LiveJournal, however, use an authorization process to actually pull down your content directly into WordPress. A WordPress-to-WordPress import can be a quick and easy way to transfer to a new web server or hosting company. This is only for a content migration because settings are not transferred. This method works best when doing a complete WordPress overhaul, because you will have to perform a fresh install of plugins and themes. You can import content from a system that is not supported by using the RSS Importer. The RSS Importer extracts posts from any valid RSS 2.0 file or feed directly into WordPress. Using the import tools and preparing data exported from other blogging and content management systems is the heart of Chapter 14.
Exporting Content You can export your content from WordPress using the Tools ➪ Export SubPanel. WordPress exports an XML file, referred to as the WordPress eXtended RSS or WXR, that contains all of your posts, pages, comments, custom fields, categories, and tags. This export can also be restricted by author, allowing you to only export posts created by a specific author. Keep in mind that plugins, themes, and settings are not included in the WXR export file. This export is only for your web site’s content. The default WordPress export is very basic and has only one filter option. If you are looking for more advanced export options, look at the Advanced Export for WP & WPMU Plugin (http://wordpress.org/extend/plugins/advanced-export-for-wp-wpmu/). The Advanced Export Plugin allows you to filter the export by date range, author, category, content, and status. This is especially useful if you are exporting a very large WordPress web site. Slicing up the export file into multiple smaller files is great when working with large amounts of content. Some hosting providers may also limit an import file size, which would require this method as well.
Turbo Turbo enables you to run your WordPress web site with Google Gears to make WordPress run even faster. Google Gears is an open source project that enables different aspects of a web site to be downloaded and run locally from your desktop. When enabled, Turbo caches images and JavaScript files to help speed load times as you navigate your WordPress web site. This can dramatically increase page load times and make administering your web site even easier. Configuring Turbo with Google Gears is a tool that can be used by anyone accessing the Dashboard of your WordPress web site. This is not a tool your web site visitors will have access to. This helps speed up Dashboard load times for your web site administrators and contributors.
Upgrading WordPress The upgrade section of WordPress does just that; it allows you to upgrade your WordPress installation to a newer version if available. If you are running the most current version of WordPress the upgrade section allows you to reinstall the current version. This is a great feature if you suspect a core WordPress
Configuring WordPress
❘ 41
file of being corrupt or tampered with. Reinstalling the core software would overwrite the corrupt file with the correct one. The upgrade section also allows you to bulk-upgrade all plugins that have an upgrade available. Just select which plugins you would like to upgrade, or check the Select All option, and click the Upgrade Plugins button. WordPress will download the update for each plugin selected and install the new plugin version. When a new version of WordPress is released, an upgrade notice appears in the header and footer of your admin dashboard. Clicking this notice brings you to the upgrade section under the Tools SubPanel, as shown in Figure 2-10.
FIGURE 2-10: Upgrade notice displayed when a new version of WordPress is released
Clicking the Please Update Now link in the header takes you to the upgrade page. From here you can either upgrade automatically or download the new version of WordPress to upgrade manually. Select Upgrade Automatically to start the upgrade process. WordPress downloads the new version directly from WordPress.org, unpacks the update, installs the latest version, and performs any upgrade procedures to finish the upgrade. If WordPress doesn’t have the proper permissions to auto upgrade you are prompted for your FTP information. Enter your Hostname (FTP Server), username, password, and connection type of FTP or FTPS (SSL). It’s very important to take a backup of your WordPress core files before upgrading to a new version. This includes all files in wp-admin, wp-content, wp-includes, and your root WordPress directories. A new version of WordPress may also contain new bugs, or conflict with your theme and plugins. If your web site explodes after the upgrade process you can always revert back to your latest backup files. To revert to your backup, simply upload all of the backup files you copied prior to the upgrade to your web server or hosting account.
CONFIGURING WORDPRESS WordPress offers an entire host of settings that allow you to easily change various features and functionality on your web site. These settings can completely change how your WordPress web site functions, so it’s essential to understand your options and how they work.
General Settings The General Settings SubPanel enables you to save web site–wide preferences. You can find all settings discussed in this section under the General ➪ Settings SubPanel. One of the first options you will want to set is your blog title and tagline. Blog Title and Tagline are the first two options listed. The blog title is the title of your web site, and the tagline is a short description of your web site. The blog title and tag fields are generally used in the header of most themes and also all generated RSS and Atom feeds. Make sure to enter your web site e-mail address. This is the web site administrator’s e-mail, and is used for web site notices like new user notifications, new comments, and so on.
42
❘
CHAPTER 2
FUNCTIONAL OVERVIEW
The WordPress address and Blog address settings are normally set to your web site’s URL. However, it is possible to run WordPress in a different directory from your blog. This technique allows WordPress to power your web site’s root without WordPress files being installed in the root directory. For example, WordPress can run at http://example.com while your WordPress files are actually stored at http://example.com/wordpress. This helps keep your root directory clean from all WordPress-related files but still power your primary web site. The General Settings section also allows you to change the date and time settings in WordPress. Custom date and time can also be configured using date format strings as used in PHP’s date formatting functions. You can also set the starting day of the week with the Week Starts On option. The Timezone in WordPress is in UTC format. WordPress currently does not auto update for Daylight Savings Time, but plugins are available that can accomplish this for you. This feature will be added in a future release of WordPress. Allowing user registration is a one-checkbox setting. This option enables or disables membership registration on your web site. The new user registration page is located at http://example.com/wpregister.php when this option is enabled. You can also set the default user role. Subscriber is the default, but you can grant all users writing permissions by setting this to Author. This would open your blog to strangers publishing any content on your web site, so a better method is discussed below. One common technique is to allow new users to write posts and submit them for review. To do this, enable Membership and set the New User Default Role to Contributor. This gives all new users the ability to write posts and submit them to you for review, or any user with Editor-level access or above. You can publish, edit, or delete the submitted post. Keep in mind that allowing open registration and post writing permissions is asking for a spam assault on your web site, so make sure to install a good CAPTCHA plugin for new user registrations.
Writing and Reading The Writing and Reading SubPanels enable you to define settings for both. You can find all settings discussed in this section under the General ➪ Writing and General ➪ Reading SubPanels. You can set default post and link categories under the Writing SubPanel. Changing either category makes that the default category used if one is not assigned to a post or link. Also, if a category is deleted, posts or links assigned to that category are moved to the default category set here. Remote publishing, using the Atom Publishing Protocol or XML-RPC, can be enabled under the Writing SubPanel. This allows you to post directly to WordPress using a desktop blogging client or remote web site that uses these protocols. WordPress allows you to create new posts by e-mail. Only three steps are involved in enabling this functionality:
1. 2. 3.
Create a dedicated e-mail account whose sole purpose is to post to your blog. Enable WordPress access to that e-mail account. Configure WordPress to create posts from the e-mail in that account.
Configuring WordPress
❘ 43
Once you have created an e-mail address to use, enter in the POP3 mail server information along with login e-mail and password. You can also select a default mail post category. You can configure WordPress to create posts from your e-mail account in the following ways: ➤
Manual Browser Activation: Access http://example.com/wp-mail.php to connect to your e-mail account and create new posts from any new e-mails. Remember this is a manual process, so you have to access that URL every time you want to check for new posts.
➤
Automated Browser Activation: A different method is to automate the process. Place the following code in the footer.php file of your theme:
This runs the mail post script and checks for new e-mails to process. Every time your web site loads this script will be run, essentially automating the process. You can also force this to run by visiting your WordPress web site. ➤
Cron Job Activation: Probably the most efficient method is using a cron job. Settings up a cron job automatically runs the mail post script on a schedule. The command to execute would be: wget -N http://example.com/installdir/wp-mail.php
If your web site’s privacy settings are set to be visible by everyone, you will have the option to add update services under the Writing SubPanel. Update Services are web services that notify other web sites that you have updated your blog. These services are notified by an XML-RPC ping that is sent by WordPress to all URLs listed here. This is a great way to alert search engines and blog indexers that you have a new post that they need to come index! A common Update Service is Ping-O-Matic. Ping-O-Matic works differently in that when you ping them, they will ping all of the other Update Services for you. So rather than pinging a hundred different services, you only have to ping one! Ping-O-Matic is owned by Automattic. WordPress gives you options for what is displayed on your front page under the Reading SubPanel. You can display either your latest posts or a static page. To display a static home page select the static page option and choose which page will serve as your home page and posts page. The posts page now contains all of your blogs posts, and your home page displays the static page you selected. The Posts page is not required and if not set will essentially remove the blog listings page from your public web site. Go to Settings ➪ Reading SubPanel to change the number of blog posts to display on your posts page and in your syndication feeds. By default both values are set to 10. WordPress by default uses the UTF-8 Unicode for web page encoding, which supports a wide variety of languages. You can change this setting to any character encoding necessary. Typically this is only changed if you are importing articles written using a different character encoding. Changing this setting may change the way information is displayed on your web site.
44
❘
CHAPTER 2
FUNCTIONAL OVERVIEW
Discussion Blog posts are all about discussion. Reader comments are a great way to interact with your visitors and continue the discussion. The Settings ➪ Discussion SubPanel is where all discussion settings are configured. Enabling the Attempt to Notify Any Blogs Linked to from the Article option enables your blog to send pingbacks to other blogs. A pingback is the way WordPress notifies a blog that you have linked to one of its articles or blog posts. If the receiving blog has pingbacks enabled, it automatically posts a link to your article in the comments section of the article you linked to. Enable Allow Link Notifications from Other Blogs to allow pingbacks and trackbacks on your web site. This feature automatically adds a link in your comments if another site sends you a pingback or trackback linking to one of your articles. You can enable or disable comments web site–wide using the Allow People to Post Comments on New Articles option. Remember these settings can be overridden on each individual post, but the settings saved here will be the site-wide default. Updating this setting will not change any existing posts or pages. Setting the E-mail Me Whenever options determines when an e-mail notice should be sent. E-mail notices can be sent when a new comment is posted or a comment is held for moderation. This helps alert you as the web site administer when a comment needs attention.
Media The Media SubPanel enables you to define media options. You can find all settings discussed in this section under the General ➪ Media SubPanel. Prior to uploading any media to your web site you will want to make sure you define your default image sizes. WordPress has built-in image resizing functionality based on the image sizes defined under this SubPanel. When you upload a new image to your web site, WordPress automatically creates up to three different sizes of that image: thumbnail, medium, and large. The original is also saved and referred to as the full image. WordPress only resizes your image if it is larger than the image sizes defined under your Media settings, so an image that is 100 × 100 would not be resized to a larger medium image of 300 × 300. Setting your image size dimensions is an essential step if you plan on using various image sizes throughout your theme. If you decide to change your image sizes down the road, there is no automatic way to go back and resize all of them. To do that you would need to use a thirdparty application or plugin to do so. The Regenerate Thumbnails plugin does an excellent job regenerating all of your WordPress thumbnails if you decide to change their sizes after the fact: http://wordpress.org/extend/plugins/regenerate-thumbnails/.
Image thumbnails are cropped by default. This means the image will be sliced to make a perfect square thumbnail. The advantage to this method is that the thumbnail size will be consistent throughout your entire site. The disadvantage to this method is that the image will be cropped, so you may lose parts of your image from the thumbnail. Currently there is no way to define how the thumbnail is cropped.
Configuring WordPress
❘ 45
Privacy The Privacy SubPanel enables you to define all WordPress privacy options. You can find all settings discussed in this section under the General ➪ Privacy SubPanel. When you are creating a new web site it’s a good practice to block all search engines from indexing your web site until after it is launched. Changing the Blog Visibility setting allows you to lock down your web site from being indexed by search engines. This is a great technique while you are in the development stages of your new web site. You don’t want the search engines to index your web site when it is only half completed, but rather when it has officially launched. Setting this option to block search engines adds a noindex, nofollow meta tag to the header of your entire site as shown here:
Another recommended tip to block search engines from indexing your web site is to use a robots.txt file. A robots.txt file is a method of preventing cooperating search engine spiders from accessing all or part of your web site. To block your web site from being indexed, create a new robots.txt file in the root of your WordPress installation. Inside the file add these lines of code and save the file: User-agent: * Disallow: /
The * indicates this rule is for all search engine spiders. Disallow: / tells the spiders to skip indexing anything from the root directory down. To allow search engines to index your content just remove the forward slash after Disallow. Using these two methods pretty much guarantees your web site will not appear in search results from the major search engines until you are ready for it.
Permalinks The Permalinks SubPanel enables you to define all WordPress permalink and URL options. You can find all settings discussed in this section under the General ➪ Permalink SubPanel. Permalinks are permanent URLs to your posts, pages, categories, archives, and so on. These links should never change and are typically used for sharing your content. WordPress by default uses web URLs, which include a question mark followed by an ID number, to create links to your posts, pages, categories, and so on. We’ll dissect post index numbers more in Chapter 6, ‘‘Data Management.’’ WordPress offers the ability to create custom permalinks, or pretty keyword URLs, which are much more user and search-engine friendly. The permalink settings allow you to select the Default, Day and Name, Month and Name, Numeric, or define your own Custom Structure for permalinks. When you save your permalink settings WordPress tries to modify the .htaccess file in your root directory. If allowed by your web server, setting .htaccess permissions to 644 allows WordPress to automatically update this file. If the file cannot be updated, WordPress provides the code that needs to be added to .htaccess. You can manually edit this file by inserting the rewrite code provided directly into the .htaccess file on your server. Creating custom permalink rules gives you ultimate control over your URL structure. Using structure tags enables you to create a custom permalink rule in WordPress. As you select different Permalink
46
❘
CHAPTER 2 FUNCTIONAL OVERVIEW
Settings the custom structure is automatically filled out with the structure tags used, showing examples of how that rule is created. Many other structure tags are also available, as described in the Table 2-1. TABLE 2-1: Permalink Structure Tags TAG
DESCRIPTION
%year%
The four-digit year
%monthnum%
Month of the year
%day%
Day of the month
%hour%
Hour of the day
%minute%
Minute of the hour
%second%
Second of the minute
%postname%
Sanitized post title or slug
%post_id%
Unique ID of the post
%category%
Sanitized category name
%tag%
Sanitized tag name
%author%
Author name
Custom permalink rules can also be combined with static elements. As an example you can add an extension to the end of your URL like so: /%year%/%monthnum%/%day%/%postname%.html
This rule would produce a permalink like: http://example.com/2010/06/09/this-is-my-title.html
Starting your permalinks with the category, tag, or postname structure tag is not recommended because there can be performance issues. Starting your permalink with one of these structure tags forces WordPress to determine whether you are trying to view a page or post, which can slow down load times. Also be very careful when using only the postname (/%postname%) structure tag for your permalinks because you can inadvertently block access to required files such as your style sheet or wp-admin URL. It’s always recommended to use some type of numeric field in your permalink, whether it is the year and month or unique post ID.
Miscellaneous The Miscellaneous SubPanel enables you to define all additional WordPress settings that don’t fit elsewhere. You can find all settings discussed in this section under the General ➪ Miscellaneous SubPanel.
Configuring WordPress
❘ 47
By default all files uploaded to WordPress are stored in the wp-content/uploads folder. You can change this path to any directory on your web server. If you change the default uploads folder you need to also set the ‘‘Full URL path to files’’ setting. For example, if you want to change the uploads folder to images, the settings would be: ➤
Store uploads in this folder – wp-content/images
➤
Full URL path to files – http://example.com/wp-content/images
Also remember your uploads folder will typically need to be writable by the server for the upload process to work. If you experience difficulty uploading images, try setting the permissions on your uploads folder to 777. WordPress stores all uploads in month and year folders like so: wp-content/uploads/2010/6/image.jpg
This helps keep your uploads organized and much easier to maintain as your web site grows over time. Optionally you can disable this setting. By doing so all uploads will be stored directly in the uploads folder on your server. Keep in mind that over time this folder could get filled with thousands of files, making the response time to load these files slower on the server. It is recommended to keep your uploaded files organized by month and year for ease of reference and speed.
3 Code Overview WHAT’S IN THIS CHAPTER? ➤
Where to Download WordPress
➤
Configuring wp-config.php and .htaccess
➤
Exploring the wp-content directories
➤
Enabling maintenance mode in WordPress
WordPress comprises groups of source code files that perform specific tasks within the system. Understanding the code, including file and folder structure, is essential to understanding how WordPress works as a whole. After reading this chapter you will be familiar with downloading and exploring the WordPress file system. We’ll discuss configuring key WordPress files including the powerful wp-config.php and .htaccess files. We’ll also cover some advanced configuration options available in WordPress.
DOWNLOADING The first step to installing WordPress on your own hosting account is to download the source files required for WordPress to run. In Chapter 1 we covered the basics of getting WordPress installed. In this section we’ll dig deeper into the Core of WordPress.
Download Locations You can download WordPress directly from WordPress.org by visiting the download page located at http://wordpress.org/download/. You can also update WordPress directly from your current WordPress installation by visiting the Upgrade WordPress section under the Tools ➪ Upgrade SubPanel. Click the Download button to download the latest version of WordPress to your computer.
50
❘
CHAPTER 3 CODE OVERVIEW
WordPress also features Subversion (SVN) access. Subversion is a free open source version control system. WordPress uses Subversion to manage files and directories and the changes made to them. You can download the latest WordPress source code by checking out the following URL: http://core.svn.wordpress.org/trunk/
The SVN trunk directory contains the ‘‘bleeding edge’’ version of WordPress that is actively being developed. Typically this version of WordPress contains bugs, and is generally used for testing purposes. We don’t recommend running a production web site using the trunk version of WordPress. SVN is the mechanism developers use to actively develop on the WordPress core software. With SVN you can create and submit patch files for inclusion into the WordPress core. We cover this in detail in Chapter 15.
Available Formats The default format for the WordPress software download is in a compressed zip archive named latest.zip. You can also download WordPress in a compressed tar archive named latest.tar.gz. There is no difference between the files in the archive, only the compression method used. You can download the zip and tar archives directly from these URLs: http://wordpress.org/latest.zip http://wordpress.org/latest.tar.gz
These download links never change. Each new version of WordPress is automatically compressed and saved at this location when the version is tagged. When you save the archive to your computer, you should rename the file to include the WordPress version number, like wordpress-2.9.zip.
Release Archive WordPress.org features a Release Archive for WordPress. The Release Archive features a list of downloadable archives for every release of WordPress since version 0.71. The archive is located here: http://wordpress.org/download/release-archive/
Remember only the most current version of WordPress is actively maintained, so these downloads are more for reference than actual use. Another great use for these older versions of WordPress is to roll a web site back to a previous version. For example, if you upgrade a very old version of WordPress to the latest stable version and run into problems, you could easily download the old version the web site was originally running to revert to. The Release Archive also features a download for every beta and release candidate version of WordPress as well. This is great to see the overall growth of WordPress as a software platform.
EXPLORING THE CODE The WordPress source code features many different PHP, JavaScript, and CSS code files. Each file serves a specific purpose in WordPress. The beauty of open source software is that all code is publicly available, which means you can easily explore the code to better understand how WordPress functions.
Configuring Key Files
❘ 51
After extracting the WordPress download you will notice the set file structure for WordPress, as shown in Figure 3-1.
FIGURE 3-1: Default WordPress file and folder structure
WordPress comes with three directories by default: wp-admin, wp-content, and wp-includes. The wp-admin and wp-includes directories include core WordPress files that you should never edit. The root directory of WordPress also contains very important core files, some of which you will edit later on in this chapter. The wp-content directory holds all of your custom files including themes, plugins, media, and eventually much more. This directory is the code that controls content manipulation and presentation in WordPress. Modifying any of the core WordPress files can result in an unstable web site. This also makes it very difficult to upgrade WordPress, because all changes made are overwritten when the updated version of WordPress is installed. Core files refer to all files in the wp-admin and wp-includes directories. The majority of the files in the root WordPress directory are also considered to be Core. In the next section, we’ll discuss some Core files that can be modified. In general, though follow this rule: Don’t hack core!
CONFIGURING KEY FILES WordPress features specific files that can be edited for different purposes. These files can alter how WordPress functions. Always test changes in a development environment before publishing to a production server. In this section, we’ll discuss database connections, storing FTP info, enabling debugging tools, and more using wp-config.php. We’ll also discuss the power of the .htaccess file, including increasing PHP memory limits and max upload sizes, creating redirects, and access restrictions.
52
❘
CHAPTER 3 CODE OVERVIEW
wp-config.php file The most important file in any WordPress installation is the wp-config.php file. This files stores all database connection settings, including the database name, username, and password to access your database. This file also stores additional database, security, and other advanced settings. The wp-config.php file is originally named wp-config-sample.php. Renaming the file to wp-config.php is one of the first steps to installing WordPress, as discussed in Chapter 1. The wp-config file is typically stored in the root directory of WordPress. Alternatively, you can move the wp-config file outside of WordPress one directory. So if your WordPress directory is located here: /public_html/my_website/wp-config.php
you can safely move the file here: /public_html/wp-config.php
WordPress looks for the wp-config file in the root directory first, and if it can’t find that file it looks up one directory. This happens automatically so no settings need to be changed for this to work. Options in WordPress are stored as constants and these can be seen in the wp-config.php file. The constraints all have the same format: define(’OPTION_NAME’, ‘value’); OPTION_NAME is the name of the option constant being set. value is the option value and can be updated
to whatever setting you would like to save for that option. If your WordPress installation is having problems connecting to your database this is the first place to start troubleshooting. Verify that the DB_NAME, DB_USER, and DB_PASSWORD options are correctly set for your database server. Also verify that the DB_HOST name is set to the correct host for your server. Typically this is set to localhost, but some hosting companies require a custom value. Contact your hosting tech support or consult their online documentation for the correct host value to set here. You can change the database character set (charset) by changing the DB_CHARSET option value. By default this is set to utf8 (Unicode UTF-8), which supports any language, and is almost always the best option. Since WordPress 2.2 the DB_COLLATE option has allowed designation of the database collation, that is, sort order of the character set. (A character set is a collection of symbols that represents words in a language. The collation determines the order to use when sorting the character set, usually alphabetical order). This option by default is blank and should typically stay that way. If you would like to change the database collation just add the appropriate value for your language. You should change this option before installing WordPress. Altering this value after installation could cause problems in WordPress. WordPress security can be strengthened by setting secret keys in your wp-config.php file. A secret key is a hashing salt, which makes your site harder to hack by adding random elements (the salt) to the password you set. These keys aren’t required for WordPress to function, but they add an extra layer of security on your web site. To have secret keys auto-generated for you, visit the link to WordPress.org for secret key generation in your wp-config.php file (https://api.wordpress.org/secret-key/1.1/), shown in Figure 3-2.
Configuring Key Files
❘ 53
Alternatively you can just type a bunch of random characters in place of ‘‘put your unique phrase here.’’ The goal is to use secret keys that are 100 percent random and unique.
FIGURE 3-2: Randomly generated secret keys
You can add or change these keys at any time; the only thing that will happen is all current WordPress cookies will be invalidated and your users will be required to log in again. Another security feature included in wp-config.php is setting your WordPress database table prefix. By default this option value is set to wp_. You can change this value by setting the $table_prefix variable value to any prefix you would like. If a hacker is able to exploit your web site using SQL Injection, this will make it harder for him to guess your table names and quite possibly keep him from doing SQL Injection at all. Setting the table prefix to a unique value also makes it possible to run multiple WordPress installations in a single database. If you want to change the table prefix after you have installed WordPress, you can use the WP Security Scan plugin (http://wordpress.org/extend/plugins/wp-security-scan/) to do so. Make sure you make a good backup before doing this, though. The wp-config file also contains the option for localizing your installation of WordPress. WordPress has the built-in capability to be used in many different languages. Setting the WPLANG option value sets the default language for WordPress to use. A corresponding MO file for the selected language must be installed to wp-content/languages for this option to work. MO (machine object) files are compressed PO (portable object) files, which contain translations for WordPress messages and text strings in a specific language. The MO and PO files are components of the GNU ‘‘gettext’’ subsystem that underlies the WordPress multi-language capabilities. For a full list of available MO language files visit the following resources: ➤
WordPress in Your Language Codex page: http://codex.wordpress.org/ WordPress_in_Your_Language
➤
WordPress Language File Repository: http://svn.automattic.com/wordpress-i18n/
Advanced wp-config Options You can set additional advanced options in your wp-config file. These options are not in the wp-config file by default, so you will need to manually add them to the file. To set your WordPress address and blog address, use the following two options: define(’WP_SITEURL’, ‘http://example.com/wordpress’); define(’WP_HOME’, ‘http://example.com/wordpress’);
The WP_SITEURL option allows you to temporarily change the WordPress site URL. This does not alter the database option value for siteurl, but instead temporarily changes the value. If this option is
54
❘
CHAPTER 3 CODE OVERVIEW
removed, it reverts back to the database setting. The WP_HOME option works the exact same way, letting you temporarily change the home value for WordPress. Both values should include the full URL including http://. Version 2.6 introduced an option that allows you to move the wp-content directory. The two required options are: define( ‘WP_CONTENT_DIR’, $_SERVER[’DOCUMENT_ROOT’] . ‘/wordpress/blog/wp-content’ ); define( ‘WP_CONTENT_URL’, ‘http://domain.com/wordpress/blog/wp-content’);
The WP_CONTENT_DIR option value is the full local path to your wp-content directory. The WP_CONTENT_URL is the full URI of this directory. Optionally you can set the path to your plugins directory like so: define( ‘WP_PLUGIN_DIR’, $_SERVER[’DOCUMENT_ROOT’] . ‘/blog/wp-content/plugins’ ); define( ‘WP_PLUGIN_URL’, ‘http://example/blog/wp-content/plugins’); WP_PLUGIN_DIR and WP_PLUGIN_URL are options used by plugin developers to determine where your plugin folder resides. If a plugin developer is not using these constants there is a very good chance their plugin will break if you move your wp-content directory. Never move the wp-content directory on your production server without first testing in a development environment.
WordPress saves post revisions for each saved edit made to a post or page. Edits are saved by clicking either the Save or Publish button, and also by the built-in auto save feature of WordPress. Imagine if each post you create has 10 revisions. If you had 100 posts, that would be 1,000 records in your database. This can quickly increase the size of your database and may even slow down your web site because table records can take longer to fetch in larger databases. Luckily WordPress has a built-in post revisions option called WP_POST_REVISIONS. You can set this option to false to completely disable post revisions altogether, or you can specify a maximum number of revisions to keep for each post or page. Following are examples of both scenarios: define(’WP_POST_REVISIONS’, false ); define(’WP_POST_REVISIONS’, 5);
You can also configure the auto save interval by setting the AUTOSAVE_INTERVAL option. WordPress uses AJAX when editing a post to auto-save revisions. By default this interval is 60 seconds. You can set the interval in seconds for auto save in wp-config. Set auto save to 5 minutes by using this code: define(’AUTOSAVE_INTERVAL’, 300 );
Debugging errors in WordPress can be made easier using the WP_DEBUG option. Enabling WP_DEBUG shows WordPress errors on the screen, rather than suppressing those errors with a white screen. To enable WP_DEBUG just set the option value to true: define(’WP_DEBUG’, true);
If this option is not defined in wp-config it defaults to false and error messages are not displayed. Remember to disable or remove this option when you are done debugging because error messages might help hackers find vulnerabilities in your web site.
Configuring Key Files
❘ 55
Another great debugging option is SAVEQUERIES. Activating this option saves all database queries into a global array that can be displayed on your page. This can help you debug query issues, and also to see exactly what WordPress is executing on each page load. If you are working on a theme or plugin, and can’t seem to get the right set of posts back, this debug option will show you exactly what WordPress is asking for out of the database. Enable this option by setting the value to true: define(’SAVEQUERIES’, true);
To display the query array in your theme, add the following code to any theme template file to view: If ( current_user_can(’install_plugins’)) { global $wpdb; print_r($wpdb->queries); }
The preceding code displays the saved query array only if the logged-in user has the ability to install plugins, essentially locking it down so only site administrators will see the output. We cover themes and template files in Chapter 8, ‘‘Theme Development.’’ You can also enable logging directly from your wp-config file. To enable logging, first you need to create a php_error.log file and upload it to your root WordPress directory. Then simply turn on the log_errors PHP option and point to your logging file: @ini_set(’log_errors’,’On’); @ini_set(’display_errors’,’Off’); @ini_set(’error_log’,’/public_html/wordpress/php_error.log’);
All errors will now be logged to this file. This will also log any errors produced by enabling the WP_DEBUG option discussed earlier. In the preceding example display_errors is set to Off, which is perfect for a production web site because you don’t want error messages displayed. If you are debugging and want to view errors in real time, just set that option to On. You can also set the memory limit WordPress is allowed to use with the WP_MEMORY_LIMIT option. If your web site hits the memory limit set for WordPress to run, you will see the error ‘‘Allowed memory size of xxxxx bytes exhausted.’’ Increasing the memory limit fixes this problem. The memory limit is set by defining the megabytes needed: define(’WP_MEMORY_LIMIT’, ‘32M’);
Setting this option works only if you’re hosting company allows it. Some hosting companies will not allow dynamically changing the memory limit and will have this value set very low. This problem is usually found on cheaper hosting companies. This increases the memory only for WordPress and not other applications running on your server. To increase the memory limit across all of your web sites, set the php_value memory_limit variable in your php.ini file. For example, when importing large amounts of content, say months or years worth of blog posts, it’s likely you’ll hit this memory limit. We’ll discuss importing content into WordPress in Chapter 14, ‘‘Migrating to WordPress.’’ One amazing feature of WordPress is the built-in localizer. WordPress displays in English by default, but can easily be set to display any language that has been translated. Setting the WPLANG option triggers WordPress to load the specified language files: define (’WPLANG’, ‘en-GB’);
56
❘
CHAPTER 3 CODE OVERVIEW
The option value comprises the ISO-639 language code followed by the ISO-3166 country code. So en-GB would be English-Great Britain. This setting will reference your .mo and .po files for language translation. You can also define the LANGDIR option. This option defines what directory will hold your language .mo files. By default WordPress looks in wp-content/languages for the .mo file. If you would like to move this folder just set the LANGDIR option like so: define(’LANGDIR’, ‘/wp-content/bury/my/languages’);
WordPress will now look in the new location for your .mo files. CUSTOM_USER_TABLE and CUSTOM_USER_META_TABLE are also very powerful options. They are useful if
you want to have two or more individual WordPress installs use the same user accounts. Remember to set this prior to installing WordPress. define(’CUSTOM_USER_TABLE’, ‘joined_users’); define(’CUSTOM_USER_META_TABLE’, ‘joined_usermeta’);
Setting these two options lets you define the name of the default WordPress user and user meta table. Doing this means both blogs share user information including usernames, passwords, author bios, and so on. This is a great way to set up a new installation of WordPress but not lose sync with your current user base. If you would like your users to have different roles on each WordPress install, but still share user accounts, don’t set the CUSTOM_USER_META_TABLE option. Everything stored in the user tables will stay the same, but everything else will be blog-specific (that is, user level, first and last name, and so on). You can set multiple cookie options such as COOKIE_DOMAIN, COOKIEPATH, and SITECOOKIEPATH. These options are typically used in a WordPress MU (multi-user) installation utilizing subdomains for blogs. This allows you to set the primary domain so cookies can be created and validated on all subdomains in the network. define(’COOKIE_DOMAIN’, ‘.domain.com’); define(’COOKIEPATH’, ‘/’ ); define(’SITECOOKIEPATH’, ‘/’);
Typically you won’t need to use or change this option, but if you run into issues with cookies this is the first place to check. Since the inclusion of the automatic installer functionality for plugins and themes, as well as the automatic upgrade process, you can set FTP settings directly in your wp-config file. This is only needed if your host is not configured to support the automatic install process. This is easily detectable because each time you try to install a plugin or theme you are asked for your FTP information. To save your FTP information in WordPress add the following options in your wp-config file: define(’FTP_USER’, ‘username’); define(’FTP_PASS’, ‘password’); define(’FTP_HOST’, ‘ftp.example.com:21’);
Just enter your FTP username, password, and host with port and you’re all set! WordPress will no longer ask for your FTP information when using the automatic installer.
Configuring Key Files
❘ 57
You can set additional FTP/SSH options for various configurations: //sets the filesystem method: "direct", "ssh", "ftpext", or "ftpsockets" define(’FS_METHOD’, ‘ftpext’); // absolute path to root installation directory define(’FTP_BASE’, ‘/public_html/wordpress/’); // absolute path to wp-content directory define(’FTP_CONTENT_DIR’, ‘/public_html/wordpress/wp-content/’); // absolute path to wp-plugins directory define(’FTP_PLUGIN_DIR ‘, ‘/ public_html /wordpress/wp-content/plugins/’); // absolute path to your SSH public key define(’FTP_PUBKEY’, ‘/home/username/.ssh/id_rsa.pub’); // absolute path to your SSH private key define(’FTP_PRIVKEY’, ‘/home/username/.ssh/id_rsa’);
You can also override default file permissions in WordPress using the FS_CHMOD_FILE and FS_CHMOD_DIR options: define(’FS_CHMOD_FILE’,0644); define(’FS_CHMOD_DIR’,0755);
The numeric single digit values represent the User, Group, and World permissions set for files and folders on your web server. To learn more about WordPress and file permissions visit: http://codex.wordpress.org/Changing_File_Permissions. These settings can help with certain hosting companies that use restrictive permissions for all user files. This will override the server settings and should allow WordPress upgrades and auto installations to work. The WP_CACHE option is required for some caching plugins to work. Enabling this option will include the file wp-content/advanced-cache.php. To enable this option use the following code: define(’WP_CACHE’, true);
WordPress has a lot of constant options that can be set. Luckily there is a PHP function to view all constants currently set on your installation: print_r(@get_defined_constants());
An advanced option is forcing SSL on log in to your WordPress site. This requires users to log in via the HTTPS access link and encrypts all data being transferred to and from your web site. To activate SSL on login, add the FORCE_SSL_LOGIN option like so: define(’FORCE_SSL_LOGIN’, true);
You can also force all admin pages to run using SSL. This is activated with the FORCE_SSL_ADMIN option like so: define(’FORCE_SSL_ADMIN’, true);
This forces all admin dashboard pages (/wp-admin) to be encrypted with SSL. Keep in mind that activating this setting slows down your admin page load times, but all data passed to and from WordPress will be encrypted using SSL. Also remember that your web site must be configured to work with SSL. The quick way to test is to visit your site using https, as in https://example.com. If the page loads, SSL is set up on your server.
58
❘
CHAPTER 3 CODE OVERVIEW
.htaccess The .htaccess file is used primarily for creating pretty permalinks and keyword injected URLs for your web site. WordPress by default creates ugly query-string formed URLs, usually with an ID present, like http://example.com/?p=45 These URLs are completely functional , but aren’t very friendly to search engines and site visitors. By enabling pretty permalinks WordPress creates URLs based on site content such as post and page titles, category and tag names, and dates for archives.
Enabling Permalinks To enable permalinks visit the Settings ➪ Permalinks SubPanel on your WordPress Dashboard, as shown in Figure 3-3. Select any permalink structure other than Default and click the Save Changes link. Upon saving your changes, WordPress tries to create your default .htaccess file. If your root WordPress directory is writable by the server, the file is created automatically. If WordPress is unable to create the .htaccess file, you will see instructions on how to manually create the file, as shown in Figure 3-4. Creating a permalink structure using the month and year like: /%year%/%monthnum%/%postname%/
creates a permalink like this: http://example.com/2010/10/halloween-party
FIGURE 3-3: Enabling permalinks in WordPress
Configuring Key Files
❘ 59
Using permalinks offers many advantages, as described in the following list: ➤
Search Engine Optimization (SEO): Keywords in your URL is a must for SEO. Search engines will use these keywords in their algorithm for positioning in their search results.
➤
Forward Compatibility: Regardless of what platform your web site uses (WordPress, Drupal, Joomla!), having a solid permalink structure can be easily replicated should you ever migrate.
Manual info for creating the .htaccess file
FIGURE 3-4:
➤
Usability: Visitor-unfriendly ID URLs make it equally unpleasant to share a link with a friend. It’s difficult to differentiate the content between your ID driven URLs.
➤
Sharing: In this Internet era of social networking, sharing is a natural extension of our online presence. Keywords in the URL would make finding your link extremely easy and convey an immediate context for the content.
.htaccess Rewriting Rules The ‘‘secret sauce’’ behind the WordPress permalink mechanism is summarized in two rewriting rules added to the .htaccess file when you enable permalinks: RewriteCond %{REQUEST_FILENAME} !-f RewriteCond %{REQUEST_FILENAME} !-d
Quite simply, these rules check the URL used to access your site to see if it refers to an existing file or directory in the filesystem hierarchy. The !-f and !-d notations are negations; .htaccess is ensuring that the URL does not refer to any valid filesystem pathname. If the URL does in fact match a valid file, for example, a WordPress administrative function like wp-login.php, then the URL is left unchanged. If there’s no file or directory with that name, the URL is handed to the WordPress core code to be converted into a query against the content database. We’ll dig into the steps used to convert a URL string into a MySQL query in a bit more detail as a preface to our discussion of the content display loop in Chapter 5. The .htaccess file can also manage URL redirects. If you change your About page from http://example.com/about to http://example.com/about-me, anyone who visits your original URL will hit a 404 page. A URL redirect will redirect from the old URL to the new URL so your visitors won’t get lost. This also alerts search engines about the new URL so they can update their index. We’ll cover rewriting rules for content that has moved or been migrated in Chapter 14. Following is an example of a 301 permanent redirect to a static page: redirect 301 /about http://example.com/about-me
60
❘
CHAPTER 3 CODE OVERVIEW
Configuration Control Through .htaccess The .htaccess file is very powerful and can control more than just URL structure. For instance, you can control PHP configuration options using the .htaccess file. To increase the memory allotted to PHP use this command: php_value memory_limit 64M
This increases the memory limit in PHP to 64MB. You can also increase the max file size upload and post size: php_value upload_max_filesize 20M php_value post_max_size 20M
Now the maximum file size you can post from a form and upload is set to 20MB. Most hosting companies set these values to around 2MB by default, so these are settings that will be used often for larger file uploads. Not all hosting companies will allow these values to be set in your .htaccess file, and could create an error on your web site if that is the case. The .htaccess file can also be used for security purposes. Using .htaccess allows you to restrict access to your web site by IP address, essentially locking it down from anonymous visitors. To lock down your web site by IP addresses, add the following code to your .htaccess file: AuthUserFile /dev/null AuthGroupFile /dev/null AuthName "Access Control" AuthType Basic order deny,allow deny from all #IP address to whitelist allow from xxx.xxx.xxx.xxx
Replace xxx.xxx.xxx.xxx with any IP address that you want to grant access to your web site. You can have multiple ‘‘allow from’’ lines so add as many IP addresses as you need. This will only allow access to your web site if you are using an IP address defined here. A more widely used option is to lock down your wp-admin directory. This means only IP addresses you specify can access your admin dashboard URLs. This makes it much harder for anyone else to try to hack your WordPress backend. To accomplish this create a separate .htaccess file in your wp-admin directory with the preceding code. Remember that most ISPs assign client addresses dynamically, so the IP address of the computer you are using will change on occasion. If you get locked out, just update your .htaccess file with your new IP address or delete the file altogether. This is not a good tip if you allow open registrations on your web site because you need to allow your users access to the wp-admin directory. You can also enable error logging from the .htaccess file. The first step is to create a php-errors.log file in your WordPress root directory. Then add the following code to your .htaccess file to enable error logging: php_flag display_startup_errors off php_flag display_errors off
WP-Content User Playground
❘ 61
php_flag html_errors off php_flag log_errors on php_value error_log /public_html/php-errors.log
This enables error logging, but suppresses any error messages from displaying. Again this is a perfect setup for a production environment because you don’t want errors publicly displayed.
The .maintenance File WordPress has a built-in maintenance mode that can be enabled by the .maintenance file. To test this feature simply create a new .maintenance file and add the following line of code:
Add this file to your WordPress root directory and your web site will instantly enter maintenance mode. This locks down your web site for all visitors and displays a generic maintenance message. The time() function can be replaced with any UNIX-formatted timestamp. You can set a custom maintenance page by creating a maintenance.php file and placing it in your wp-content directory. WordPress uses this file to display during any forced maintenance periods that you set. This allows you to create a custom maintenance notice to your web site visitors. This file is also used by the WordPress automatic upgrade process. A .maintenance file is created right before WordPress installs the new core files during an upgrade. This ensures there are never any error messages for your visitors during this process.
WP-CONTENT USER PLAYGROUND The wp-content directory stores just about every file for customizing WordPress. This directory stores your plugins, themes, and additional files to extend WordPress in any way imaginable. The wp-content directory has a single PHP file, index.php. The contents of this file are shown here:
So what’s the point of this file? Actually this is a very important file. The index.php file blocks anyone from viewing a directory listing of your wp-contents folder. If the index.php file didn’t exist, and your web server allowed directory listings, visiting http://domain.com/wp-contents would display all of the files and folders in that directory. This can help hackers gain access to key files that might help exploit your web site. If you are manually upgrading WordPress, make sure you avoid overwriting your wp-content directory.
Plugins Plugins are stored in the wp-content/plugins directory. A plugin can be a single file or multiple files inside of a folder. Any files inside the /plugins directory are scanned by WordPress to determine if the
62
❘
CHAPTER 3 CODE OVERVIEW
file is a properly formatted WordPress plugin. If the file is determined to be a plugin it appears under the Plugins ➪ Installed SubPanel on your admin dashboard ready to be activated. Remember, to automatically deactivate a plugin you can remove it from your /plugins folder. If the plugin files are missing WordPress deactivates the plugin before trying to render your web site. We’ll be revisiting plugins in Chapter 7, ‘‘Plugin Development.’’
Themes Themes are stored in the wp-content/themes directory. Each theme must exist in its own subdirectory, and must consist of the proper template files for WordPress to recognize it as a usable theme. At minimum an index.php and a style.css file must exist in the theme directory, along with proper tagging to display under the Appearance ➪ Themes SubPanel on your admin dashboard. WordPress can store as many themes in this directory as your server allows. You can easily view a preview of any theme, or activate a new theme, under the Appearance ➪ Themes SubPanel. We’ll cover themes in much more detail in Chapter 8.
Uploads and Media Directory WordPress stores uploaded media in the wp-content/uploads folder. This directory does not exist in a default installation of WordPress. The /uploads directory is created the first time you successfully upload a file to WordPress. By default WordPress stores uploads in month- and year-based folders. So your uploaded image would be stored like so: /wp-content/uploads/2010/06/image.png
You can modify the /uploads path and directory name under the Settings ➪ Miscellaneous SubPanel in your WordPress Dashboard, shown in Figure 3-5.
FIGURE 3-5: Changing the uploads directory
Before you can upload any images or files in WordPress you need to set the /wp-content directory to be writable. When you upload your first image, WordPress auto-creates the /uploads directory and any
WP-Content User Playground
❘ 63
needed subdirectories. After you have successfully uploaded your first image, reset the /wp-content permissions to not be writable, typically 755. Currently there is no way to import images uploaded via FTP into the WordPress Media Library. If making the uploads directory writeable is not an option, there are plugins available (such as NextGen Gallery) that include this functionality. WordPress MU stores uploaded media in a different manner. Instead of one uploads directory, WPMU creates a blogs.dir directory. Inside this folder are multiple subdirectories named with an ID. This ID is the blog ID the folder is attached to. For example, your first WordPress MU blog upload directory would look like this: /blogs.dir/1/files/
This helps keep individual blog uploads separated and easier to maintain.
Upgrade Directory The wp-content/upgrade directory is automatically created by WordPress when you use the automatic upgrade process. This folder is used by WordPress to store the new version of WordPress that is downloaded from WordPress.org. The compressed WordPress download is extracted in this folder prior to the upgrade. This folder should remain untouched for automatic upgrades to process successfully. If this directory is deleted, WordPress re-creates it the next time you run the auto-upgrader.
Custom Directories Some plugins that require a lot of custom files will store those files in a directory in your wp-content folders. The Super Cache plugin (http://wordpress.org/extend/plugins/wp-super-cache/) creates a /wp-content/cache directory to store all of the cached pages created for your web site. A cached page is simply a fully generated page on your web site saved as a static HTML file. Instead of generating the page each time a user clicks one of your links, the cache plugin serves up the static HTML file to the visitor. This dramatically decreases WordPress load times and increases performance because pages aren’t generated on each view, but rather only when the cache is regenerated based on your settings. The Super Cache plugin also adds two files to your wp-content directory: advanced-cache.php and wp-cache-config.php. These two files are required for Super Cache to function correctly. When Super Cache is activated it tries to create these two files. If it fails a notice appears alerting you of this. The files exist in the Super Cache plugin directory and can be manually moved to the wp-content directory. The most popular image gallery plugin, NextGen Gallery (http://wordpress.org/extend/plugins/ nextgen-gallery/), creates a /wp-content/gallery directory to store all of the images uploaded to your NextGen image galleries. Each gallery created is a subdirectory under /gallery. This helps keep your gallery image files very organized and easy to work with. The WP-DB Backup plugin (http://wordpress.org/extend/plugins/wp-db-backup/) creates a /wp-content/backup-b158b folder (where b158b is a random string) to store local backups of your database. When you select the Save to Server option all database backup files will be stored in this directory. It’s important to not delete your backups unless you are sure they are not needed anymore. Now that we’ve covered the file system view of WordPress, it’s time to go deeper into what the code that lives in the core actually does.
4 Tour of the Core WHAT’S IN THIS CHAPTER? ➤
Exploring the WordPress Core files
➤
Searching through Core files as Reference
➤
Working with the WordPress Codex
➤
Understanding Inline Documentation
To understand how to extend WordPress properly, you must first learn how the Core of WordPress functions. This will help you learn what tools are available in the WordPress Core to make your life easier. WordPress handles most of the tedious coding and logic problems for you. The WordPress Core is the best resource for learning how WordPress works. The beauty of open source software is you have all of the code at your disposal. If you are ever unsure how a certain aspect of WordPress functions, just start digging into the code! The answers are all there, it’s just a matter of finding and understanding them.
WHAT’S IN THE CORE? The WordPress Core is powered by a set of files that are part of the original WordPress software download. These are required ‘‘Core’’ files that WordPress needs to function properly. The Core files are only expected to change when you upgrade WordPress to a newer version. The Core does not include your custom files for plugins, themes, database settings, the .htaccess file, and so on. The Core also does not include any media you have uploaded to WordPress. Basically any files added to WordPress after installation are considered outside of the Core.
66
❘
CHAPTER 4 TOUR OF THE CORE
The WordPress Core files are primarily PHP files, but also contain CSS, JavaScript, XML, HTML, and image files. These files control everything about WordPress including how content pages are generated to display, loading the configured theme and plugins, loading all options and settings, and much more. In short, the Core contains several major function types: ➤
Posts and Pages: Creating, storing, retrieving and interacting with the majority of your WordPress content. Our discussion of The Loop that controls content display and ordering in Chapter 5 relies heavily on these functions.
➤
Metadata: Everything from tags and categories to user-created taxonomies. We’ll explore the data models used in Chapter 6.
➤
Themes: Supporting functions for WordPress themes. We walk through theme development and its relationship to these functions in Chapter 8.
➤
Actions, Filters and Plugins: Framework for extending WordPress, covered in more detail in Chapter 7.
➤
Users and Authors: Creating and managing access control to your site, and key to the security and enterprise use topics in Chapter 11 and Chapter 13.
➤
Feeds, Formatting and Comments: We’ll refer to these as needed.
This chapter digs into these files as you explore the WordPress Core files. Think of this chapter as your guidebook to the ‘‘how’’ of exploring the WordPress Core; it is a field guide companion to the WordPress Codex documentation for user-contributed discussion and explanation. It’s also imperative to be comfortable browsing and searching the Core to complement the functional introduction we provide here. We aren’t going to provide an exhaustive list of every WordPress function, both because the list changes and evolves as the WordPress Core undergoes continuous development, and because our goal is to convey developer and deployer expertise and not summarize the Codex. WordPress comes packaged with two Core plugins: Akismet and Hello Dolly. These two plugins exist in your plugins directory inside wp-content. Even though these two plugins are a part of the WordPress Core files, they are not considered Core functionality because they must be activated to function. WordPress also comes packaged with two Core themes: default and classic. The default theme, nicknamed Kubrick, is the default theme on a fresh installation of WordPress. The classic theme was the original default theme since version 1.0, but was replaced by the Kubrick theme some time ago. As with the included plugins, these theme files are not considered Core functionality because they can easily be replaced with any theme that you want to use on your web site.
USING THE CORE AS A REFERENCE To use the WordPress Core as a reference you need to understand what to expect in the Core files. Most WordPress Core files contain documentation in the form of code comments. Typically this is displayed in the header of the file and gives an overall summary of the Core file you are viewing. All Core files, other than images, can be viewed using a text editor program. Depending on your default program settings, you may need to open up your text editor first and then open the file rather than just
Using the Core as a Reference
❘ 67
opening up the file directly. It’s also helpful to use a text editor that has syntax highlight, meaning PHP syntax would be highlighted to help you read the code easier. There is a full list of compatible text editors on the Codex at http://codex.wordpress.org/Glossary #Text_editor.
Inline Documentation Most WordPress Core files contain inline documentation. This means each function is explained in detail directly before the function in a comment block. The following is the defined template for documenting a WordPress function: /** * Short Description * * Long Description * * @package WordPress * @since version * * @param type $varname * @return type */
Description Description
This is amazingly helpful in understanding how functions work. The comment includes a short and long description. It also includes the version of WordPress it was added in. This helps distinguish new functions added to WordPress when a new version is released. Available parameters are also listed along with the parameter data type. A data type is the type of data that is required for the parameter. For example an ID parameter would likely use the int (integer) data type. The final piece of information is the return value. The return value data type is also listed. All new functions added to WordPress are documented using the preceding template.
Finding Functions Looking up a function in the Core is the quickest way to learn how a specific WordPress function works. You can see exactly what attributes are allowed to be sent to the function, as well as what the function actually does and the return values. To start, make sure you have downloaded the latest version of WordPress locally to your computer. You will search these files as a reference for WordPress. Open up any text editor you have that can search files (I recommend TextPad for Windows and Textmate for the Mac). When searching for a function you want to eliminate calls to that function from your search. Do this by including the word function at the start of your search, as in ‘‘function wp_head.’’ Not everything in WordPress is a function, but this is a good place to start. If you don’t find any matches, remove function from the beginning of your search. Also remember to set your text editor to search all files (*.*), not just .txt files. As an example, look at the add_post_meta function. This function is used to add metadata, or custom field data, to a post in WordPress. For example, we could save the current weather on every post we
68
❘
CHAPTER 4 TOUR OF THE CORE
create in WordPress as a post metadata value. You need to know exactly what values the function expects before you can use it. Open up your text editor and search all files in WordPress for ‘‘function add_post_meta.’’ The search should produce one result in wp-includes/post.php: function add_post_meta($post_id, $meta_key, $meta_value, $unique = false) {
Right away you notice four variables that can be sent to this function: $post_id, $meta_key, $meta_value, and $unique. Notice the inline documentation listed directly above the function. In this case the add_post_meta documentation looks like this: /** * Add meta data field to a post. * * Post meta data is called "Custom Fields" * on the Administration Panels. * * @since 1.5.0 * @uses $wpdb * @link http://codex.wordpress.org/Function_Reference/add_post_meta * * @param int $post_id Post ID. * @param string $key Metadata name. * @param mixed $value Metadata value. * @param bool $unique Optional, default is false. * Whether the same key should not be added. * @return bool False for failure. True for success. */
This is an extremely valuable block of content. The comment has a short description about what the function does, in this case ‘‘Add meta data field to a post.’’ The comment also notes when the function was added (since version 1.5.0), what global variables are used ($wpdb), and a link directly to the Codex article detailing this function. Global variables are variables that are used throughout WordPress to store key pieces of information that can be accessed anywhere, in this case the add_post_meta function. For example, the $wpdb global variable is an instance of the WordPress Database Class containing all of the connection and context needed to talk to your database. As you’ll see in Chapter 5, there are a few global variables that contain the default or current state information for WordPress, but there are also times when you’ll want to create your own instances of these objects for more fine-grain or custom control of execution. There is also information about the four variables, including the variable type and what each variable is responsible for, as well as what the expected return values will be. In this case the function will return True if successful, and False if not. This alone is enough information to understand how this function works, but let’s dig into the code for a better understanding. The first two lines look like this: if ( !$meta_key ) return false;
This means if the $meta_key value is empty, return false and exit the function. If the meta key value is empty, then you have no name for the meta data and therefore can’t add it to the database. The next line in the function is: global $wpdb;
Using the Core as a Reference
❘ 69
This references the global database connection object. Functions and data in this class are used for all database manipulation handled in WordPress, which we’ll cover in more detail in Chapter 6. So far this is pretty standard stuff. The next line actually calls another function: if ( $the_post = wp_is_post_revision($post_id) ) $post_id = $the_post;
The first thing you need to do is determine what exactly wp_is_post_revision does. To do this search your WordPress Core files for ‘‘function wp_is_post_revision.’’ Notice the comment header above the function: /** * Determines if the specified post is a revision. * * @package WordPress * @subpackage Post_Revisions * @since 2.6.0 * * @param int|object $post Post ID or post object. * @return bool|int False if not a revision, * ID of revision’s parent otherwise. */
So now you know this function is used to determine whether a specified post is a revision. If the post is not a revision the function returns False; however, if it is a revision it returns the ID of the revision’s parent. Now back to the original code. You can determine that the post ID you sent to the function is verified to not be a post revision, but rather the actual published post. If the post ID is a revision the function assigns the parent ID to the $post_id variable and continues on. Next, the meta key value is passed through: // expected_slashed ($meta_key) $meta_key = stripslashes($meta_key); stripslashes is a PHP function that removes any backslashes found in your string. The next line: if ( $unique && $wpdb->get_var( $wpdb->prepare( "SELECT meta_key FROM $wpdb->postmeta WHERE meta_key = %s AND post_id = %d", $meta_key, $post_id ) ) ) return false;
is a conditional statement that checks two values. The first is $unique, which by default is False. If you pass the $unique value as True when calling this function, the meta key name must be unique. If this value is False, you can add multiple values to the same meta key, essentially creating an array of values. If $unique is set to True, WordPress will execute a database query to determine if the meta key already exists. If the meta key exists, the function returns false and exits. Next up in our function the meta value is serialized and slashes are stripped if needed: $meta_value = maybe_serialize( stripslashes_deep($meta_value) );
Serialized data is a data encoding format in PHP used to generate a storable representation of a value. For example, serializing an Array will essentially flatten the Array values into a string format making it suitable to store in the database. Finally the data is ready to be inserted into the WordPress database: $wpdb->insert( $wpdb->postmeta, compact( ‘post_id’, ‘meta_key’, ’meta_value’ ) );
70
❘
CHAPTER 4 TOUR OF THE CORE
This line inserts the new post metadata into the database. The next line deletes any cached post_meta data: wp_cache_delete($post_id, ‘post_meta’);
And here’s the final line of the function: return true;
If the function makes it to the end you can assume it was successful and true would be returned. After viewing this example it should be more apparent how useful the WordPress Core code can be. You learned exactly how this function works by exploring the source code. All the answers to your questions exist within the Core so it’s essential to have a good understanding of how to utilize the Core to your advantage.
Exploring the Code The WordPress Core has certain files that contain many of the most popular WordPress functions. These functions are used for all WordPress APIs and can be used in any custom plugin or theme. The following sections detail the WordPress Core files that contain key pieces of code for working with WordPress.
Functions.php The functions.php file contains the main WordPress API functions. These functions are used to easily interact with WordPress using a standardized method. Plugins, themes, and the WordPress Core all use these functions. ➤
current_time - retrieves the current time based on specified type
➤
add_option, update_option, get_option: Functions to create, update, and display a saved
option ➤
force_ssl_login: Requires SSL (https) login to WordPress
➤
wp_nonce_ays: Displays the ‘‘Are You Sure?’’ dialog box confirming the action
Formatting.php The formatting.php file contains the WordPress API formatting functions. These functions format the output in many different ways: ➤
wp_specialchars: Converts characters into HTML entities
➤
esc_attr: Used to clean a string containing HTML
➤
is_email: Verifies an e-mail is valid
Pluggable.php The pluggable functions file lets you override certain Core functions of WordPress. WordPress loads these functions if they are still undefined after all plugins have been loaded. Some of the more commonly used functions are listed here:
Using the Core as a Reference
➤
wp_mail: Sends e-mail from WordPress
➤
get_userdata: Returns all user data from the specified user ID
➤
get_currentuserinfo: Returns user data for the currently logged-in user
➤
wp_signon: Authenticates a user
➤
wp_logout: Logs out a user, destroying the user session
➤
wp_redirect: Redirects to another page
➤
get_avatar: Returns the user’s avatar
❘ 71
Plugin.php The plugin.php file contains the WordPress Plugin API functions. This includes: ➤
add_filter: Hooks that the WordPress Core launches to filter content before displaying on
the screen or saving in the database ➤
add_action: Hooks that the WordPress Core launches at specific points of execution
➤
register_activation_hook: Hook called when a plugin is activated
➤
register_deactivation_hook: Hook called when a plugin is deactivated
Post.php The post.php file contains the functions used in the post process of WordPress. This includes: ➤
wp_insert_post: Creates a new post
➤
get_posts: Retrieves a list of the latest posts’ matching criteria
➤
get_pages: Retrieves a list of pages allowing parent-child relationships
➤
add_post_meta: Creates metadata (custom field data) on a post
➤
get_post_meta: Retrieves metadata (custom field data) on a post
Category.php The category.php file contains the functions used by the WordPress Category API. This includes: ➤
get_categories: Retrieves an array of category objects based on parameters
➤
get_cat_ID: Returns the category ID from its name
Many more Core functions you can be used when developing custom themes and plugins for WordPress. Take a few minutes and explore the Core files inside /wp-includes. This directory contains most of the WordPress API Core function files. To learn more about any function listed here open up the corresponding file and view the source code. Remember that each function will have inline documentation explaining how to utilize the function correctly. We’ll cover the Plugin API functions in more detail in Chapter 7. The Core functions used by themes will be covered in Chapter 8.
72
❘
CHAPTER 4 TOUR OF THE CORE
WORDPRESS CODEX AND RESOURCES WordPress has many different online resources that are extremely useful in learning and working with WordPress. These resources should be bookmarked for quick reference and are used by beginners and experts alike.
What Is the Codex? The WordPress Codex is an online wiki for WordPress documentation located on WordPress.org. WordPress.org describes the Codex as an ‘‘encyclopedia of WordPress knowledge.’’ You can visit the WordPress Codex by going to http://codex.wordpress.org or by clicking the Docs tab in the header of WordPress.org. The Codex is a wiki-based web site, which means anyone can create, edit, and contribute to the articles within the Codex. The Codex is jam packed with useful knowledge covering all aspects of WordPress. From ‘‘Getting Started with WordPress’’ to more advanced developer topics, the Codex is an essential resource for anyone looking to learn more about WordPress. The Codex is available in many different languages. To find a Codex version translated in your language visit the Multilingual Codex page at http://codex.wordpress.org/Multilingual_Codex. You can also contribute to the Codex and help expand on any language or create your own language if it is not listed.
Using the Codex The Codex can be used in many different ways. The most common method is by searching the Codex using the search box in the header (see Figure 4-1) to easily search through the Codex for appropriate articles matching your search criteria.
FIGURE 4-1: WordPress.org Codex search
By default the Codex will only search documentation. As you can see from Figure 4-1, you can also select to search the Support Forums, WP.org Blogs, and the Bug Database. It can be useful to expand your search into these other areas if you aren’t finding the answers you need in the Codex documentation. You can also navigate through the index of articles on the Codex homepage. These articles are organized by topic and generally ordered by level of difficulty. There is also a topic toward the top for the
WordPress Codex and Resources
❘ 73
latest version of WordPress. The articles here cover new features, compatibility tests for plugins and themes, installing, upgrading, and support for the new version. There is also an extensive glossary of terms available for the Codex. This can help familiarize you with common words used throughout the Codex. You can view the official Codex Glossary at http://codex.wordpress.org/Glossary. Another method is to use the quick index. This index allows you to look up an article by the first letter of the article’s title. You can find the quick index at http://codex.wordpress.org/Codex:Quick_index. A WordPress Lessons page is also featured in the Codex at http://codex.wordpress.org/WordPress _Lessons. This page lists out lessons on how to learn specific elements of WordPress. The lessons are organized by topic and are a great place to start if you are unsure what to read first.
Function Reference WordPress functions are described in the Codex with an individual Function Reference page for each WordPress API function available. These pages explain in detail exactly how a WordPress function works, as shown in Figure 4-2. Bookmark this page for a quick reference on WordPress functions and their capabilities. The official Function Reference is located at http://codex.wordpress.org/Function_Reference.
FIGURE 4-2: Function reference for get_userdata
Think of the Function Reference as an online and expanded version of a function’s inline documentation. The reference has a description explaining how the function works and how it is used. The individual parameters are listed along with data types and a description of each.
74
❘
CHAPTER 4 TOUR OF THE CORE
The most useful section of the Function Reference is the examples toward the bottom. The examples make it very easy to see exactly how to use the function. The get_userdata example is shown here:
This example shows how to load specific user data for user ID 1. The example output is as follows: Username: admin User Level: 10 User ID: 1
This is a simple example, but this along with the additional reference information can help you easily learn a new function and how to use it properly in your code. The final Function Reference topic lists related functions. This can help identify a similar function that may accomplish that task you are working on. For example, the wp_insert_post function lists wp_update_post and wp_delete_post as related functions. The majority of the WordPress API functions are well documented, but not all functions have a Function Reference page in the Codex. Any function displayed in red on the Function Reference homepage currently has no documentation. This is an ongoing community project so expect all functions to be fully documented in the Codex eventually.
WordPress APIs WordPress features many different APIs that help interact with WordPress. Each API is documented in the Codex along with functions used in the API. An API is a set of predefined functions available for use in themes and plugins. The following is a list of the current WordPress APIs: ➤
Plugin API: Used for custom plugin development. The Codex features an extensive Plugin API documentation page. There is an introduction to Hooks, Actions, and Filters. These are the primary ways to interact with WordPress from a custom-built plugin. The Plugin API page links to the Function Reference pages for available API functions. These functions are located in /wp-includes/plugins.php. http://codex.wordpress.org/Plugin_API
➤
Widgets API: Used to create and maintain widgets in your plugin. The widget will automatically appear under the Appearance ➪ Widgets SubPanel and can be used on any defined sidebar on your theme. http://codex.wordpress.org/Widgets_API
➤
Shortcode API: Used for adding shortcodes in your plugin. A shortcode is a macro code added to a post. This allows a plugin to grab that shortcode and execute specific commands and display elements in place of it in your post. Shortcodes can also accept parameters to alter the output. An example Core WordPress shortcode is [gallery]. Adding [gallery] to your post automatically displays all images uploaded to that post in a gallery style. When editing a post, you
WordPress Codex and Resources
❘ 75
will see the [gallery] shortcode, but viewing it on the public side of your web site displays the actual gallery of images. http://codex.wordpress.org/Shortcode_API ➤
HTTP API: Used for sending an HTTP request from WordPress. This API is a standardized method to grab the content of an external URL. Basically this API takes the provided URL and tests a series of PHP methods for sending the request. Depending on the hosting environment, WordPress uses the first method it deems to be configured correctly to make the HTTP request. The current HTTP API PHP methods tested are cUrl, Streams, Fopen, FSockopen, and HTTP extension. The methods are also checked exactly in that order. You can use the Core Control plugin (http://wordpress.org/extend/plugins/Core-control/) to specifically choose which method is used for all HTTP requests. Using the HTTP API you could easily interact with the Google Maps API to dynamically generate maps and plots. The HTTP API can also easily interact with the Twitter API, allowing you to post/read tweets directly from WordPress. http://codex.wordpress.org/HTTP_API
➤
Settings API: Used for creating a settings page. This API is used for creating and managing custom options for your plugins and themes. The main advantage of using the Settings API is security. The API scrubs all of the setting data saved by the user. This means no more worrying about nonces, data validation, and cross site scripting (XSS) attacks when saving setting data. This is much easier than the old method of data validation each time you needed to save settings in a plugin. http://codex.wordpress.org/Settings_API
➤
Dashboard Widgets API: Used for creating admin dashboard widgets. Widgets added from the API automatically contain all jQuery features that the Core admin dashboard widgets have including drag/drop, minimize, and screen options hiding. http://codex.wordpress.org/Dashboard_Widgets_API
➤
Rewrite API: Used for creating custom rewrite rules. This API allows you to create custom rewrite rules just as you would in your .htaccess file. You can also create custom permalink structure tags (that is, %postname%), add static endpoints (that is, /my-page/), and even add additional feed links. The Rewrite API functions are located in /wp-includes/rewrite.php. http://codex.wordpress.org/Rewrite_API
Remember that all WordPress APIs can be used in custom plugin and theme development. This is the primary method of extending WordPress with additional features and functionality. Utilizing the preceding APIs creates an easy and standardized way of interacting with WordPress.
Codex Controversy As with any wiki there will always be controversy over the accuracy of the articles within it and the Codex is no different. One problem that has plagued the Codex is the freshness of the articles. WordPress is being developed at a decent pace and thus the Codex needs to keep up that pace in order to be accurate. Unfortunately that doesn’t always happen, and some material is outdated. The WordPress
76
❘
CHAPTER 4 TOUR OF THE CORE
Codex is a community project, so you can easily create an account and start helping out! We cover contributing to WordPress in Chapter 15. Another problem that exists within the Codex is the organization of the content. Currently there is so much information in the Codex that it can be hard and confusing to find the answers you are looking for. Again, one of our motiviations for this introduction to the WordPress Core was to provide you with a map to help narrow the scope of your searches and to introduce related functional topics.
DON’T HACK CORE! Whereas exploring the WordPress Core and using it as a reference is highly encouraged, hacking the Core is not. Hacking the Core means making any changes to the Core files of WordPress. A change could be as simple as one line of code, but a hack is a hack and doing so could cause major problems down the road.
Why Not? Hacking the WordPress Core can make it very difficult to upgrade to the latest version of WordPress. Keeping WordPress current is an important step in overall web site security. If any security vulnerability is discovered a patch is typically released very quickly. If you can’t upgrade because you have modified Core files, you are opening up your web site to these security vulnerabilities being exploited and your web site getting hacked. Hacking Core can also lead to an unstable web site because many parts of WordPress rely on other parts to function as expected. If you make changes to those parts it could break something completely unrelated to what you have changed. Security is another reason why you shouldn’t hack Core. WordPress Core is viewed and scrutinized by security experts all over the world. By hacking Core you are relying on your own expertise to make your hacks secure. If you don’t understand the many different ways a hacker can exploit your code you might end up creating a security vulnerability within the Core of WordPress. The final reason why you should never hack Core is compassion. That is, compassion toward the developer who comes after you to maintain the web site. Most web sites will change developers over the years so there is no guarantee you will be working on a particular web site five years from now. Imagine the developer that follows you trying to determine what Core files were hacked to make the web site function. This can be a nightmare for any developer and it puts the web site owner in a bad position because most developers will refuse to work on a hacked version of WordPress. If you hack Core, you are building dependencies that will either be misunderstood or hidden, and when the WordPress Core is upgraded for this site, the hacked Core will break in silent, evil, or loud ways.
Alternatives to Hacking Core Any feature or functionality that does not exist in WordPress can be added with a plugin. Sometimes a Core hack may be the easy answer, but in the long run it will make your life harder. We have yet to
Don’t Hack Core!
❘ 77
come across a feature we needed that we couldn’t incorporate with a plugin. WordPress is extremely flexible, which is one of its major strengths, and therefore should never be hacked. Don’t hack Core! If you are fascinated by the WordPress Core and its intricacies, you should join the WordPress Developer Community and get involved fixing bugs and contributing to the Core build of WordPress. We’ll cover this in detail in Chapter 15.
5
The Loop WHAT’S IN THIS CHAPTER? ➤
Understanding the flow of the Loop and where it can be used
➤
Learning how the Loop determines what content to display
➤
Customizing the Loop with different granularities of data access
➤
Understanding template tags and how they work
➤
Understanding global variables and their relationship to Loop processing
➤
Working outside of the Loop
The Loop refers to how WordPress determines what content (posts and pages) to display on a page you are visiting. The Loop can display a single post or page, or a group of posts and pages that are selected and then displayed by looping through the content, thus it’s called the Loop. This is how WordPress displays blog posts by default. The Loop selects posts from the MySQL database based on a set of parameters, and those parameters are typically determined by the URL used to access your WordPress blog. For example, the homepage shows all blog posts in reverse chronological order by default. A category page, accessed via a URL like http://example.com/category/zombies, only shows blog posts assigned to that category, in this case the ‘‘zombies’’ list. An archive page only shows blog posts that are dated with that particular month and year. WordPress maps nearly every parameter about your posts into a selection variable, providing the basis for an equally wide number of different ways to alter the Loop output. It is very easy to customize what content is displayed and where on your web site with a thorough understanding of how the Loop translates a URL into what you see when you access that link. This chapter discusses how the Loop works, where the Loop can be used, and the logical flow of the Loop. It also covers how to customize the Loop using the many different functions and data access methods available in WordPress. Global variables that maintain the current state are also discussed along with working outside of the Loop.
80
❘
CHAPTER 5
THE LOOP
UNDERSTANDING THE LOOP Understanding how the Loop functions will help you understand how you can control it. Controlling the Loop to display exactly the content you want will be one of your most used tools in developing WordPress-powered web sites. Because the Loop is at the heart of every WordPress theme, being able to customize the display content opens up the doors to making WordPress look and act however you want. To understand the Loop, it helps to break down the steps WordPress takes to generate a page’s content: ➤
The URL is matched against existing files and directories in the WordPress installation. If the file is there, it is loaded by the web server. WordPress doesn’t actually get involved in this decision; it’s up to your web server and the .htaccess file created by WordPress to decide if the URL is something handled by the web server or to be turned into a WordPress content query. This was covered in Chapter 4.
➤
If the URL is passed to WordPress, it has to determine what content to load. For example, when visiting a specific tag page like http://example.com/tag/bacon, WordPress will determine that you are viewing a tag and load the appropriate template, select the posts saved with that tag, and generate the output for the tag page.
➤
The translation of URL to content selection magic happens inside of the parse_query() method within the WP_Query object that WordPress created early on in its processing. WordPress parses the URL first into a set of query parameters that are described in the next section. All query strings from the URL are passed into WordPress to determine what content to display, even if they look like nicely formatted pathnames. If your site is using pretty permalinks, the values between slashes in those permalinks are merely parameters for query strings. For example, http://example.com/tag/bacon is the same as http://example.com?tag=bacon, which conveys a query string of ‘‘tag with a value of bacon.’’
➤
WordPress then converts the query specification parameters into a MySQL database query to retrieve the content. The workhorse here is the get_ posts() method within the WP_Query object that we describe later in this chapter. The get_ posts() method takes all of those query parameters and turns them into SQL statements, eventually invoking the SQL string on the MySQL database server and extracting the desired content. The content returned from the database is then saved in the WP_Query object to be used in the WordPress Loop and cached to speed up other references to the same posts made before another database query is executed.
➤
Once the content is retrieved, WordPress sets all of the is_ conditional tags such as is_home and is_ page. These are set as part of executing the default query based on the URL parsing, and we’ll discuss cases where you may need to reset these tags.
➤
WordPress picks a template from your theme based on the type of query and the number of posts returned, for example, a single post or a category only query, and the output of the query is passed to this default invocation of the Loop.
The Loop can be customized for different web site purposes. For example, a news site might use the Loop to display the latest news headlines. A business directory could use the Loop to display local businesses alphabetically by name, or always put posts about sponsoring businesses at the top of every
Flow of the Loop
❘ 81
displayed page. A photo blog might use the Loop to display the most recent photos loaded into the web site. The possibilities are endless when customizing the Loop in WordPress because it gives you complete control over what content is selected and the order in which it is rendered for display.
PUTTING THE LOOP IN CONTEXT
Header
The Loop is the heart of a theme, which is what controls how your content is displayed. It is the functional connection between the MySQL database data and the HTML that is rendered in the visitor’s browser. Basically anywhere a post or page is displayed, WordPress is going to use the Loop. This can be a single post or page, a loop of posts, or a sequence of loops with different display options. Most WordPress themes feature a header, footer, and sidebar element. Figure 5-1 shows how the Loop is placed directly in the middle of these elements, creating your web site content area. This section of your web site is usually dynamic and will change as you navigate through it. The Loop by default is used in your WordPress theme template files. Custom Loops can be created anywhere in your theme template files, as Figure 5-2 shows. Custom Loops are also used in plugins and widgets. Loops can be used anywhere inside of WordPress, but different methods exist for creating custom Loops depending on where they are used, and the potential side effects of each construction will differ.
Sidebar
The WordPress Loop
Footer FIGURE 5-1: The WordPress Loop
Header
Sidebar
Multiple Loops can be used throughout your theme template files. Custom Loops can be created in your header, sidebars, footer, and main content areas of your web site. There is no limit to the number of Loops that can be displayed on your web site. The following section looks at the basic flow control of the Loop, and the WordPress template functions provided to customize the way content is displayed while being handled inside of a loop. Armed with the basics, it then goes into building custom loops based on hand-tailoring those query parameters.
FLOW OF THE LOOP
Footer
FIGURE 5-2: Using multiple Loops
The Loop uses some standard programming conditional statements to determine what and how to display. The first statement in the Loop is an if statement, checking whether any posts exist, because you might not have any posts with the specified category or tag. If content exists, the while statement is used to initiate the Loop and cycle through all posts or pages that need to be displayed. Finally, the_ post() function is called to build the post data, making it accessible to other WordPress functions. Once the post data has been built, Loop content can be displayed in whatever format you like.
82
❘
CHAPTER 5
THE LOOP
Following is a minimal Loop example. This example features the only required elements for the Loop to function properly:
Remember that this is PHP code, so it needs to be surrounded in tags. This is the Loop in its simplest form. If you’re wondering how the output from the database query got handed to this simple Loop when there are no variables passed as parameters, the answer lies in the global variable $wp_query, which is an instance of WP_Query that is referenced by the functions in the simple Loop. It is in effect the ‘‘default query’’ for the Loop. Note that by the time this default Loop is called, WordPress has already called the get_ posts()method within the default query object to build the list of appropriate content for the URL being viewed, and the Loop in this case is charged with displaying that list of posts. Later on, you look at how to hand-structure queries to exercise fine-grain control over post selection, but for now it’s safe to assume that the database heavy lifting has been done, and the results are stored in $wp_query, when the Loop is invoked. Some very minimal requirements exist for the Loop to work in WordPress. Let’s break down this example to look at the different parts of the Loop: if (have_ posts()) :
This line checks if any posts or pages are going to be displayed on the current page you are viewing. If posts or pages exist the next line will execute: while (have_ posts()) :
The preceding while statement starts the Loop, essentially looping through all posts and pages to be displayed on the page until there are no more. The Loop will continue while content exists to be displayed. Once all content has been displayed the while loop will end. The have_ posts() function simply checks to see if the list of posts being processed is exhausted, or had no entries to begin with. the_ post();
Next, the the_ post() function is called to load all of the post data. This function must be called inside your loop for the post data to be set correctly. Calling the_ post() in turn calls the setup_ postdata() function to set up the per-post metadata such as the author and tags of the content you are displaying in the Loop, as well as the content of the post itself. This data is assigned to a global variable each time through the Loop iteration. Specifically calling the_ post() has the side effect of setting up the global $post variable used by most of the template tags described later on, and then advances to the next post in the list. Setting up the post data also applies the appropriate filters to the raw content that comes out of the WordPress database. WordPress stores user-edited content exactly as entered, so if a user adds a
Flow of the Loop
❘ 83
shortcode, for example, to add a Google AdSense item at the end of a post, the shortcode is stored in the database content. When the post setup is done, the plugin that converts that shortcode to a chunk of JavaScript is called, along with other registered plugins that modify the raw post content. We’ll look at the plugin mechanics in Chapter 7, but for now, it’s important to note the distinction between the raw post data in the WordPress query object and the filtered content that is eventually rendered. //loop content
This is where all Loop template tags are placed and any additional code you want displayed inside the Loop. We cover this in more detail further along in this chapter. endwhile; endif;
The endwhile and endif calls end the Loop. Any code placed after these two lines will show at the bottom of your page, after all posts have been displayed. You could also place an else clause to display a message if there is no content to display in the Loop. The Loop is usually surrounded by HTML tags in your theme template files. The following code shows how the Loop is structured in the default Kubrick theme that comes with WordPress:
tag is found in your post, WordPress will automatically add the text ‘‘Read more,’’ which would link to the entire blog post. The second parameter determines whether to display the teaser paragraph again when viewing the full post. The default value is False so the teaser will be displayed in both places.
The More tag in WordPress allows you to display a defined teaser from the full post on your web site. For example, you could display the first paragraph of a post on your homepage, and only show the full blog post when a visitor clicks the link to view the full post. To accomplish this you can place
Customizing the Loop
❘ 87
Rather than using the simpler have_ posts() and the_ post() calls that we saw in the basic Loop, this custom loop calls the methods of the newly created WP_Query object myPosts. The explicit invocation shown here and the default have_ posts() call are functionally equivalent; have_ posts() for example is merely calling $wp_query->have_ posts() using the global query variable for the default query, that is, the one generated from parsing the URL handed to WordPress by the web server. Going into your default Loop from the URL used to invoke WordPress, there’s an additional step that takes the URL and parses it into an appropriate query string using the parse_query() method of the query object. When you build your own custom Loop, you explicitly set the parameters you want to control the query. Here’s a bit more detail on what happens inside the query function: ➤
Calling $myPosts->query() converts the parameters into a SQL statement via the function $myPosts->get_ posts(), which then executes the query against the MySQL database and extracts the content you’ve requested.
➤
Equally important, the query call sets up the conditional tags such as is_home() and is_single() that are dependent upon the type of page displayed and the quantity of content for that page.
➤
The array of posts returned by the query is cached by WordPress so that future references to the same query won’t generate additional database traffic.
The key to building a powerful custom Loop is to map your content selection criteria into the right set of query parameters.
Building A Custom Query Parameters are used to define what content will be returned in your Loop, whether a custom Loop or altering the primary Loop. When creating Loops it’s essential to understand what parameters are available to help define what content will be displayed. You can use many different, sometimes confusing, parameters in creating your custom Loop to alter the output of your content. Multiple parameters can also be set per query by separating the parameter name and values with an ampersand. For a detailed list of available parameters, visit http://codex.wordpress.org/ Template_Tags/query_ posts#Parameters. Following are some of the more commonly used parameters.
Post Parameters The most obvious, and sometimes most used parameters, select the number and types of posts to be displayed: ➤
p=2: Loads an individual post by ID.
➤
name=my-slug: Loads post based on post slug (permalink tail).
➤
post_status=pending: Loads posts by post status. For example, if you choose to only see drafts, use post_status=draft .
➤
caller_ get_ posts=1: Excludes sticky posts from being returned first. A ‘‘sticky post’’ is one that always sorts to the head of the list of posts, independent of the other parameters set for
88
❘
CHAPTER 5
THE LOOP
the query. You can have multiple sticky posts, making them useful for news announcements, highlighting changes, or otherwise grabbing reader attention, and this parameter lets you drop them from their priority slot at the head of the list. ➤
post_type=page: Loads posts based on type. If you only want to look at pages, not posts, post_type=page will retrieve them.
➤
posts_ per_ page=5: Number of posts to load per page. This is the default.
➤
offset=1: Number of posts to skip before loading.
Page Parameters Pages have parameters similar to those for posts to control their selection: ➤
page_id=5: Loads an individual page by ID. Like post ids and user ids, page ids can be found
in the dashboard by hovering over a page, and looking at the URL displayed at the bottom on your browser. ➤
pagename=Contact: Loads a page by name, in this case the ‘‘Contact’’ page.
➤
pagename=parent/child: Loads a child page by slug, or hierarchy of slugs (that is, its path).
Category, Tag, and Author Parameters Posts can also be sorted by the category into which they were placed, tags applied to the post, or author information: ➤
cat=3,4,5: Load posts based on category ID.
➤
category_name=About Us: Loads posts based on category name. Note that if a post belongs to more than one category, it will show up in selections for each of those categories.
➤
tag=writing: Loads posts based on tag name.
➤
tag_id=34: Loads posts based on tag ID.
➤
author=1: Loads posts based on author ID.
➤
author_name=Brad: Loads posts based on author’s name.
Time, Date, Ordering, and Custom Parameters Parameters to select content based on their chronology are a key part of building an archive of posts, or providing a view into content through a calendar on your blog’s homepage. You can also change the sort parameter and the sort order. If you’re building an online index, and want to show an alphabetical post listing, you’ll set the parameters for querying posts by month and author, but order the results by title. ➤
monthnum=6: Loads posts created in June.
➤
day=9: Loads posts created on the 9th day of the month.
➤
year=2009: Loads posts created in 2009.
➤
orderby=title: Field to order posts by.
Customizing the Loop
❘ 89
➤
order=ASC: Defines ascending or descending order of orderby.
➤
meta_key=color: Loads posts by custom field name. Refer to the custom taxonomy and data
discussion in Chapter 6 to see how custom fields are added to posts. ➤
meta_value=blue: Loads posts by custom field value. Must be used in conjunction with the
meta_key parameter above.
Putting It Together Let’s look at some examples using parameters. The following examples use the $myPosts->query() function from the $myPosts custom query object created in the example to select the content displayed in your custom Loop. Display post based on post ID: $myPosts->query(’p=1’);
Display the five latest posts, skipping the first post: $myPosts->query(’posts_ per_ page=5&offset=1’);
Display all posts from today: $today = getdate(); // get todays date $myPosts->query(’year=’ .$today["year"] .’&monthnum=’ .$today["mon"] .’&day=’ .$today["mday"] ); // display all posts from the current date
Display all posts from October 31st, 2009: $myPosts->query(’monthnum=10&day=31&year=2009’);
Display all posts from category ID 5 with the bacon tag: $myPosts->query(’cat=5&tag=bacon’);
Display all posts with the bacon tag, excluding posts in category ID 5: $myPosts->query(’cat=-5&tag=bacon’);
Display all posts with the tag writing OR reading: $myPosts->query(’tag=writing,reading’);
Display all posts with the tags writing AND reading AND tv: $myPosts->query(’tag=writing+reading+tv);
Display all posts with a custom field named color with a value of blue: $myPosts->query(’meta_key=color&meta_value=blue’);
Adding Paging To A Loop If your custom Loop requires paging (navigation links), you will need to take a few extra steps. Paging is currently designed to work only with the $wp_query global variable; that is, it works within the
90
❘
CHAPTER 5 THE LOOP
default Loop and requires some sleight of hand to make it work in custom loops. You need to trick WordPress into thinking your custom query is actually $wp_query for paging to work.

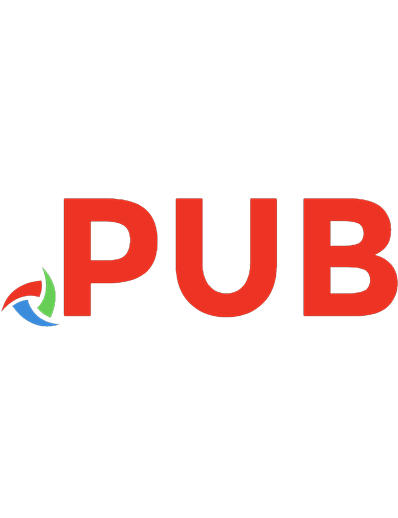
![Professional WordPress Plugin Development [2. ed.]
1119666945, 9781119666943](https://dokumen.pub/img/200x200/professional-wordpress-plugin-development-2nbsped-1119666945-9781119666943.jpg)
![Professional WordPress Plugin Development [1 ed.]
0470916222, 9780470916223](https://dokumen.pub/img/200x200/professional-wordpress-plugin-development-1nbsped-0470916222-9780470916223.jpg)


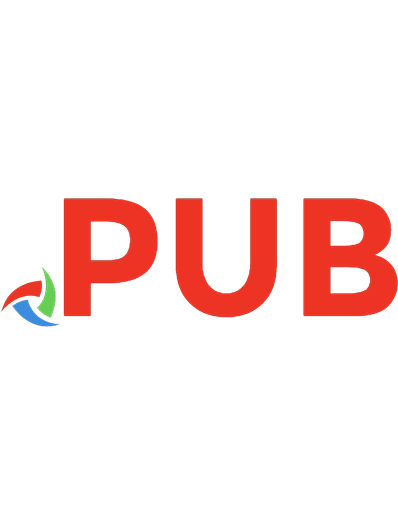



![Professional WordPress [1 ed.]
0470560541, 9780470560549](https://dokumen.pub/img/200x200/professional-wordpress-1nbsped-0470560541-9780470560549.jpg)