OpenCV 4 for Secret Agents [2 ed.] 9781789345360, 1789345367
1,054 175 47MB
English Pages [330] Year 2019
Polecaj historie
Table of contents :
Cover
Title Page
Copyright and Credits
Dedication
About Packt
Contributors
Table of Contents
Preface
Section 1: The Briefing
Chapter 1: Preparing for the Mission
Technical requirements
Setting up a development machine
Setting up Python and OpenCV on Windows
Building OpenCV on Windows with CMake and Visual Studio
Setting up Python and OpenCV on Mac
Mac with MacPorts
Mac with Homebrew
Setting up Python and OpenCV on Debian Jessie and its derivatives, including Raspbian, Ubuntu, and Linux Mint
Building OpenCV on Debian Jessie and its derivatives with CMake and GCC
Setting up Python and OpenCV on Fedora and its derivatives, including RHEL and CentOS
Setting up Python and OpenCV on openSUSE and its derivatives
Setting up Android Studio and OpenCV
Setting up Unity and OpenCV
Setting up a Raspberry Pi
Setting up the Raspberry Pi camera module
Finding OpenCV documentation, help, and updates
Alternatives to Raspberry Pi
Summary
Chapter 2: Searching for Luxury Accommodations Worldwide
Technical requirements
Planning the Luxocator app
Creating, comparing, and storing histograms
Training the classifier with reference images
Acquiring images from the web
Acquiring images from Bing Image Search
Preparing images and resources for the app
Integrating everything into the GUI
Running Luxocator and troubleshooting SSL problems
Building Luxocator for distribution
Summary
Section 2: The Chase
Chapter 3: Training a Smart Alarm to Recognize the Villain and His Cat
Technical requirements
Understanding machine learning in general
Planning the Interactive Recognizer app
Understanding Haar cascades and LBPH
Implementing the Interactive Recognizer app
Planning the cat-detection model
Implementing the training script for the cat-detection model
Planning the Angora Blue app
Implementing the Angora Blue app
Building Angora Blue for distribution
Further fun with finding felines
Summary
Chapter 4: Controlling a Phone App with Your Suave Gestures
Technical requirements
Planning the Goldgesture app
Understanding optical flow
Setting up the project in Android Studio
Getting a cascade file and audio files
Specifying the app's requirements
Laying out a camera preview as the main view
Tracking back-and-forth gestures
Playing audio clips as questions and answers
Capturing images and tracking faces in an activity
Summary
Chapter 5: Equipping Your Car with a Rearview Camera and Hazard Detection
Technical requirements
Planning The Living Headlights app
Detecting lights as blobs
Estimating distances (a cheap approach)
Implementing The Living Headlights app
Testing The Living Headlights app at home
Testing The Living Headlights app in a car
Summary
Chapter 6: Creating a Physics Simulation Based on a Pen and Paper Sketch
Technical requirements
Planning the Rollingball app
Detecting circles and lines
Setting up OpenCV for Unity
Configuring and building the Unity project
Creating the Rollingball scene in Unity
Creating Unity assets and adding them to the scene
Writing shaders and creating materials
Creating physics materials
Creating prefabs
Writing our first Unity script
Writing the main Rollingball script
Creating the launcher scene in Unity
Tidying up and testing
Summary
Section 3: The Big Reveal
Chapter 7: Seeing a Heartbeat with a Motion-Amplifying Camera
Technical requirements
Planning the Lazy Eyes app
Understanding what Eulerian video magnification can do
Extracting repeating signals from video using the fast Fourier transform
Choosing and setting up an FFT library
Compositing two images using image pyramids
Implementing the Lazy Eyes app
Configuring and testing the app for various motions
Summary
Seeing things in different light
Chapter 8: Stopping Time and Seeing like a Bee
Technical requirements
Planning the Sunbaker app
Understanding the spectrum
Finding specialized cameras
XNiteUSB2S-MUV
Sony PlayStation Eye
Point Grey Grasshopper 3 GS3-U3-23S6M-C
Installing Spinnaker SDK and PySpin
Capturing images from industrial cameras using PySpin
Adapting the Lazy Eyes app to make Sunbaker
Summary
Appendix A: Making WxUtils.py Compatible with Raspberry Pi
Appendix B: Learning More about Feature Detection in OpenCV
Appendix C: Running with Snakes (or, First Steps with Python)
Other Books You May Enjoy
Index
Citation preview
OpenCV 4 for Secret Agents Second Edition
Use OpenCV 4 in secret projects to classify cats, reveal the unseen, and react to rogue drivers
Joseph Howse
BIRMINGHAM - MUMBAI
OpenCV 4 for Secret Agents Second Edition Copyright © 2019 Packt Publishing All rights reserved. No part of this book may be reproduced, stored in a retrieval system, or transmitted in any form or by any means, without the prior written permission of the publisher, except in the case of brief quotations embedded in critical articles or reviews. Every effort has been made in the preparation of this book to ensure the accuracy of the information presented. However, the information contained in this book is sold without warranty, either express or implied. Neither the author, nor Packt Publishing or its dealers and distributors, will be held liable for any damages caused or alleged to have been caused directly or indirectly by this book. Packt Publishing has endeavored to provide trademark information about all of the companies and products mentioned in this book by the appropriate use of capitals. However, Packt Publishing cannot guarantee the accuracy of this information. Commissioning Editor: Richa Tripathi Acquisition Editor: Chaitanya Nair Content Development Editors: Digvijay Bagul Technical Editor: Riddesh Dawne Copy Editor: Safis Editing Project Coordinator: Prajakta Naik Proofreader: Safis Editing Indexer: Pratik Shirodkar Graphics: Tom Scaria Production Coordinator: Nilesh Mohite First published: January 2015 Second edition: April 2019 Production reference: 1300419 Published by Packt Publishing Ltd. Livery Place 35 Livery Street Birmingham B3 2PB, UK. ISBN 978-1-78934-536-0
www.packtpub.com
I dedicate my work to Sam, Jan, Bob, Bunny, and the cats, who have been my lifelong guides and companions. Let us remember Plasma Tigerlily Zoya (2004-2017), a pioneer of feline computer vision, and a cat of great virtue. – Joseph Howse
mapt.io
Mapt is an online digital library that gives you full access to over 5,000 books and videos, as well as industry leading tools to help you plan your personal development and advance your career. For more information, please visit our website.
Why subscribe? Spend less time learning and more time coding with practical eBooks and Videos from over 4,000 industry professionals Improve your learning with Skill Plans built especially for you Get a free eBook or video every month Mapt is fully searchable Copy and paste, print, and bookmark content
PacktPub.com Did you know that Packt offers eBook versions of every book published, with PDF and ePub files available? You can upgrade to the eBook version at www.PacktPub.com and as a print book customer, you are entitled to a discount on the eBook copy. Get in touch with us at [email protected] for more details. At www.PacktPub.com, you can also read a collection of free technical articles, sign up for a range of free newsletters, and receive exclusive discounts and offers on Packt books and eBooks.
Contributors About the author Joseph Howse lives in a Canadian fishing village with four cats; the cats like fish, but they prefer chicken. Joseph provides computer vision expertise through his company, Nummist Media. His books include OpenCV 4 for Secret Agents, OpenCV 3 Blueprints, Android Application Programming with OpenCV 3, iOS Application Development with OpenCV 3, Learning OpenCV 3 Computer Vision with Python, and Python Game Programming by Example, published by Packt. I want to thank the readers – such as Dan and Cindy Davis of Farmington, Utah – who shared their enthusiasm for this book's first edition and told me of their own adventures in computer vision. I am grateful to the editors, technical reviewers, and marketers of both editions, as well as my colleagues at Market Beat (El Salvador) and at General Motors who gave feedback on drafts. Above all, my family makes my work possible and I dedicate it to them.
About the reviewers Christian Stehno studied computer science, receiving his diploma from Oldenburg University, Germany, in 2000. Since then, he's worked in different fields of computer science, first as a researcher on theoretical computer science at an academic institution, before switching later on to embedded system design at a research institute. In 2010, he started his own company, CoSynth, which develops embedded systems and intelligent cameras for industrial automation. In addition, he is a long-time member of the Irrlicht 3D engine developer team.
Arun Ponnusamy works as a computer vision research engineer at an AI start-up in India. He is a lifelong learner, passionate about image processing, computer vision, and machine learning. He is an engineering graduate from PSG College of Technology, Coimbatore. He started his career at MulticoreWare Inc., where he spent most of his time on image processing, OpenCV, software optimization, and GPU computing. Arun loves to build his understanding of computer vision concepts clearly, allowing him to explain it in an intuitive way on his blog and in meetups. He has created an open source Python library for computer vision, named cvlib, which is aimed at simplicity and user friendliness. He is currently working on object detection, action recognition, and generative networks.
Packt is searching for authors like you If you're interested in becoming an author for Packt, please visit authors.packtpub.com and apply today. We have worked with thousands of developers and tech professionals, just like you, to help them share their insight with the global tech community. You can make a general application, apply for a specific hot topic that we are recruiting an author for, or submit your own idea.
Table of Contents Preface
1
Section 1: Section 1: The Briefing Chapter 1: Preparing for the Mission Technical requirements Setting up a development machine
Mac with MacPorts Mac with Homebrew
8 9 10 12 13 16 17 19
Building OpenCV on Debian Jessie and its derivatives with CMake and GCC
21 22
Setting up Python and OpenCV on Windows
Building OpenCV on Windows with CMake and Visual Studio
Setting up Python and OpenCV on Mac
Setting up Python and OpenCV on Debian Jessie and its derivatives, including Raspbian, Ubuntu, and Linux Mint
Setting up Python and OpenCV on Fedora and its derivatives, including RHEL and CentOS Setting up Python and OpenCV on openSUSE and its derivatives
Setting up Android Studio and OpenCV Setting up Unity and OpenCV Setting up a Raspberry Pi
Setting up the Raspberry Pi camera module
Finding OpenCV documentation, help, and updates Alternatives to Raspberry Pi Summary Chapter 2: Searching for Luxury Accommodations Worldwide Technical requirements Planning the Luxocator app Creating, comparing, and storing histograms Training the classifier with reference images Acquiring images from the web Acquiring images from Bing Image Search Preparing images and resources for the app Integrating everything into the GUI Running Luxocator and troubleshooting SSL problems Building Luxocator for distribution Summary
25 26 27 28 29 33 35 36 37 38 39 39 41 47 49 51 58 60 69 70 73
Table of Contents
Section 2: Section 2: The Chase Chapter 3: Training a Smart Alarm to Recognize the Villain and His Cat Technical requirements Understanding machine learning in general Planning the Interactive Recognizer app Understanding Haar cascades and LBPH Implementing the Interactive Recognizer app Planning the cat-detection model Implementing the training script for the cat-detection model Planning the Angora Blue app Implementing the Angora Blue app Building Angora Blue for distribution Further fun with finding felines Summary Chapter 4: Controlling a Phone App with Your Suave Gestures Technical requirements Planning the Goldgesture app Understanding optical flow Setting up the project in Android Studio Getting a cascade file and audio files Specifying the app's requirements Laying out a camera preview as the main view Tracking back-and-forth gestures Playing audio clips as questions and answers Capturing images and tracking faces in an activity Summary Chapter 5: Equipping Your Car with a Rearview Camera and Hazard Detection Technical requirements Planning The Living Headlights app Detecting lights as blobs Estimating distances (a cheap approach) Implementing The Living Headlights app Testing The Living Headlights app at home Testing The Living Headlights app in a car Summary Chapter 6: Creating a Physics Simulation Based on a Pen and Paper Sketch Technical requirements Planning the Rollingball app [ ii ]
75 76 77 78 80 84 99 101 115 116 123 123 124 125 126 126 128 130 136 137 138 139 142 147 164 165 166 167 169 172 175 190 193 198 199 200 201
Table of Contents
Detecting circles and lines Setting up OpenCV for Unity Configuring and building the Unity project Creating the Rollingball scene in Unity Creating Unity assets and adding them to the scene Writing shaders and creating materials Creating physics materials Creating prefabs Writing our first Unity script Writing the main Rollingball script
Creating the launcher scene in Unity Tidying up and testing Summary
204 207 210 214 217 217 220 222 226 228 246 249 250
Section 3: Section 3: The Big Reveal Chapter 7: Seeing a Heartbeat with a Motion-Amplifying Camera Technical requirements Planning the Lazy Eyes app Understanding what Eulerian video magnification can do Extracting repeating signals from video using the fast Fourier transform Choosing and setting up an FFT library
Compositing two images using image pyramids Implementing the Lazy Eyes app Configuring and testing the app for various motions Summary Seeing things in different light
Chapter 8: Stopping Time and Seeing like a Bee Technical requirements Planning the Sunbaker app Understanding the spectrum Finding specialized cameras XNiteUSB2S-MUV Sony PlayStation Eye Point Grey Grasshopper 3 GS3-U3-23S6M-C
Installing Spinnaker SDK and PySpin Capturing images from industrial cameras using PySpin Adapting the Lazy Eyes app to make Sunbaker Summary Appendix A: Making WxUtils.py Compatible with Raspberry Pi Appendix B: Learning More about Feature Detection in OpenCV [ iii ]
252 254 254 256 257 258 261 262 272 280 280 281 282 283 285 287 289 291 291 293 295 300 304 305 307
Table of Contents
Appendix C: Running with Snakes (or, First Steps with Python)
309
Other Books You May Enjoy
311
Index
314
[ iv ]
Preface Computer vision systems are deployed in the Arctic Ocean to spot icebergs at night. They are flown over the Amazon rainforest to create aerial maps of fires, blights, and illegal logging. They are set up in ports and airports worldwide to scan for suspects and contraband. They are sent to the depths of the Marianas Trench to guide autonomous submarines. They are used in operating rooms to help surgeons visualize the planned procedure and the patient's current condition. They are launched from battlefields as the steering systems of heat-seeking, anti-aircraft rockets. We might seldom—or never—visit these places. However, stories often encourage us to imagine extreme environments and a person's dependence on tools in these unforgiving conditions. Perhaps fittingly, one of contemporary fiction's most popular characters is an almost ordinary man (handsome, but not too handsome; clever, but not too clever) who wears a suit, works for the British Government, always chooses the same drink, the same kind of woman, the same tone for delivering a pun, and is sent to do dangerous jobs with a peculiar collection of gadgets. Bond. James Bond. This book discusses seriously useful technologies and techniques, with a healthy dose of inspiration from spy fiction. The Bond franchise is rich in ideas about detection, disguise, smart devices, image capture, and sometimes, even computer vision specifically. With imagination, plus dedication to learning new skills, we can become the next generation of gadget makers to rival Bond's engineer, Q!
Who this book is for This book is for tinkerers (and spies) who want to make computer vision a practical and fun part of their lifestyle. You should already be comfortable with 2D graphical concepts, object-oriented languages, GUIs, networking, and the command line. This book does not assume experience with any specific libraries or platforms. Detailed instructions cover everything from setting up the development environment to deploying finished apps. A desire to learn multiple technologies and techniques, and then integrate them, is highly beneficial! This book will help you branch out to understand several types of systems and application domains where computer vision is relevant, and will help you to apply several approaches to detect, recognize, track, and augment faces, objects, and motions.
Preface
What this book covers Chapter 1, Preparing for the Mission, helps us to install OpenCV, a Python development
environment, and an Android development environment on Windows, macOS, or Linux systems. In this chapter, we also install a Unity development environment on Windows or macOS. Chapter 2, Searching for Luxury Accommodations Worldwide, helps us to classify images of
real estate based on color schemes. Are we outside a luxury dwelling or inside a Stalinist apartment? In this chapter, we use the classifier in a search engine that labels its image results. Chapter 3, Training a Smart Alarm to Recognize the Villain and His Cat, helps us to detect and
recognize human faces and cat faces as a means of controlling an alarm. Has Ernst Stavro Blofeld returned, with his blue-eyed Angora cat?
Chapter 4, Controlling a Phone App with Your Suave Gestures, helps us to detect motion and
recognize gestures as a means of controlling a guessing game on a smartphone. The phone knows why Bond is nodding, even if no one else does. Chapter 5, Equipping Your Car with a Rearview Camera and Hazard Detection, helps us to
detect car headlights, classify their color, estimate distances to them, and provide feedback to the driver. Is that car tailing us? Chapter 6, Creating a Physics Simulation Based on a Pen and Paper Sketch, helps us to draw a
ball-in-a-maze puzzle on paper, and see it come to life as a physics simulation on a smartphone. Physics and timing are everything!
Chapter 7, Seeing a Heartbeat with a Motion-Amplifying Camera, helps us to amplify motion in
live video, in real time, so that a person's heartbeat and breathing become clearly visible. See the passion! Chapter 8, Stopping Time and Seeing like a Bee, helps us improve the previous chapter's
project by adopting specialized cameras for high-speed, infrared, or ultraviolet imaging. Surpass the limits of human vision! Appendix A, Making WxUtils.py Compatible with Raspberry Pi, helps us solve a compatibility
issue that affects the wxPython GUI library in some Raspberry Pi environments.
Appendix B, Learning More about Feature Detection in OpenCV, helps us discover more of
OpenCV's feature-detection capabilities, beyond the ones we use in this book's projects.
[2]
Preface Appendix C, Running with Snakes (or, First Steps with Python), helps us learn to run Python
code and test an OpenCV installation in a Python environment.
To get the most out of this book This book supports several operating systems as development environments, including Windows 7 SP 1 or later, macOS X 10.7 (Lion) or later, Debian Jessie, Raspbian, Ubuntu 14.04 or later, Linux Mint 17 or later, Fedora 28 or later, Red Hat Enterprise Linux (RHEL) 8 or a later version, CentOS 8 or later, openSUSE Leap 42.3, openSUSE Leap 15.0 or later, and openSUSE Tumbleweed. The book contains six projects with the following requirements: Four of these six projects run on Windows, macOS, or Linux, and require a webcam. Optionally, these projects can use Raspberry Pi or another single-board computer that runs Linux. One project runs on Android 5.0 (Lollipop) or a later version, and requires a front-facing camera (which most Android devices have). One project runs on Android 4.1 (Jelly Bean) or a later version, and requires a rear-facing camera and gravity sensor (which most Android devices have). For development, it requires a Windows or macOS machine and approximately $95 worth of game development software. Setup instructions for all required libraries and tools are covered in the book. Optional setup instructions for Raspberry Pi are also included.
Download the example code files You can download the example code files for this book from your account at www.packtpub.com. If you purchased this book elsewhere, you can visit www.packtpub.com/support and register to have the files emailed directly to you. You can download the code files by following these steps: 1. 2. 3. 4.
Log in or register at www.packtpub.com. Select the SUPPORT tab. Click on Code Downloads & Errata. Enter the name of the book in the Search box and follow the onscreen instructions.
[3]
Preface
Once the file is downloaded, please make sure that you unzip or extract the folder using the latest version of: WinRAR/7-Zip for Windows Zipeg/iZip/UnRarX for Mac 7-Zip/PeaZip for Linux The code bundle for the book is also hosted on GitHub at https://github.com/ PacktPublishing/OpenCV-4-for-Secret-Agents-Second-Edition. In case there's an update to the code, it will be updated on the existing GitHub repository. We also have other code bundles from our rich catalog of books and videos available at https://github.com/PacktPublishing/. Check them out!
Download the color images We also provide a PDF file that has color images of the screenshots/diagrams used in this book. You can download it here: http://www.packtpub.com/sites/default/files/ downloads/9781789345360_ColorImages.pdf.
Conventions used There are a number of text conventions used throughout this book. CodeInText: Indicates code words in text, database table names, folder names, filenames,
file extensions, pathnames, dummy URLs, user input, and Twitter handles. Here is an example: "You can edit /etc/modules to check whether bcm2835-v4l2 is already listed there." A block of code is set as follows: set PYINSTALLER=pyinstaller REM Remove any previous build of the app. rmdir build /s /q rmdir dist /s /q REM Train the classifier. python HistogramClassifier.py
[4]
Preface
When we wish to draw your attention to a particular part of a code block, the relevant lines or items are set in bold:
Any command-line input or output is written as follows: $ echo "bcm2835-v4l2" | sudo tee -a /etc/modules
Bold: Indicates a new term, an important word, or words that you see onscreen. For example, words in menus or dialog boxes appear in the text like this. Here is an example: "Click the Android platform and then the Switch Platform button." Warnings or important notes appear like this.
Tips and tricks appear like this.
Get in touch Feedback from our readers is always welcome. General feedback: Email [email protected] and mention the book title in the subject of your message. If you have questions about any aspect of this book, please email us at [email protected].
[5]
Preface
Errata: Although we have taken every care to ensure the accuracy of our content, mistakes do happen. If you have found a mistake in this book, we would be grateful if you would report this to us. Please visit www.packtpub.com/submit-errata, selecting your book, clicking on the Errata Submission Form link, and entering the details. Contacting the author: You can email Joseph Howse directly at [email protected]. He maintains this book's GitHub repository at https://github.com/PacktPublishing/ OpenCV-4-for-Secret-Agents-Second-Edition, as well as his own support webpage for his books at http://nummist.com/opencv, so you may want to look for updates from him on these sites. Piracy: If you come across any illegal copies of our works in any form on the Internet, we would be grateful if you would provide us with the location address or website name. Please contact us at [email protected] with a link to the material. If you are interested in becoming an author: If there is a topic that you have expertise in and you are interested in either writing or contributing to a book, please visit authors.packtpub.com.
Reviews Please leave a review. Once you have read and used this book, why not leave a review on the site that you purchased it from? Potential readers can then see and use your unbiased opinion to make purchase decisions, we at Packt can understand what you think about our products, and our authors can see your feedback on their book. Thank you! For more information about Packt, please visit packtpub.com.
[6]
1 Section 1: The Briefing Set up a multi-platform development environment. Integrate OpenCV with other libraries to make an application that classifies images from the web. The following chapters will be covered in this section: Chapter 1, Preparing for the Mission Chapter 2, Searching for Luxury Accommodations Worldwide
1 Preparing for the Mission "Q: I've been saying for years, sir, that our special equipment is obsolete. And now, computer analysis reveals an entirely new approach: miniaturization." – On Her Majesty's Secret Service (1969) James Bond is not a pedestrian. He cruises in a submarine car; he straps on a rocket belt; and, oh, how he skis, how he skis! He always has the latest stuff, and he is never afraid to put a dent in it, much to the dismay of Q, the engineer. As software developers in the 2010s, we have witnessed an explosion of the adoption of new platforms. Under one family's roof, we might find a mix of Windows, Mac, iOS, and Android devices. Mom and Dad's workplaces provide different platforms. The kids have three game consoles, or five, if you count the mobile versions. The toddler has a LeapFrog learning tablet. Smart glasses are becoming more affordable. We must not be afraid to try new platforms and consider new ways to combine them. After all, our users do. This book embraces multiplatform development. It presents weird and wonderful applications that we can deploy in unexpected places. It uses several of the computer's senses, but especially computer vision, to breathe new life into the humdrum, heterogeneous clutter of devices that surrounds us. Before Agent 007 runs amok with the gadgets, he is obligated to listen to Q's briefing. This chapter will performs Q's role. It is the setup chapter.
Preparing for the Mission
Chapter 1
By the end of this chapter, you will have obtained all the tools to develop OpenCV applications in Python for Windows, Mac, or Linux, and in Java for Android. You will also be the proud new user of a Raspberry Pi single-board computer. (This additional hardware is optional.) You will even know a bit about Unity, a game engine into which we can integrate OpenCV. Specifically, this chapter will cover the following approaches to setting up a development environment: Setting up Python and OpenCV on Windows. Optionally, this will include configuring and building OpenCV from a source with CMake and Visual Studio. Setting up Python and OpenCV on Mac. This will include using either MacPorts or Homebrew as a package manager. Setting up Python and OpenCV on Debian Jessie or one of its derivatives, such as Raspbian, Ubuntu, or Linux Mint. This will include using the Advanced Package Tool (APT) package manager. Optionally, it will also include configuring and building OpenCV from a source with CMake and GCC. Setting up Python and OpenCV on Fedora or one of its derivatives, such as Red Hat Enterprise Linux (RHEL) or CentOS. This will include using the yum package manager. Setting up Python and OpenCV on openSUSE. This will include using the yum package manager. Setting up Android Studio and OpenCV's Android libraries on Windows, Mac, or Linux. Setting up Unity and OpenCV on Windows or Mac. Setting up a Raspberry Pi. If you find yourself a bit daunted by the extent of this setup chapter, be reassured that not all of the tools are required, and no single project uses all of them in combination. Although Q and I live for the big event of setting up multiple technologies at once, you can just skim this chapter and refer back to it later when the tools become useful, one by one, in our projects.
Technical requirements This is the setup chapter. There are no particular software prerequisites at the outset; we will set up everything as we go along. Basic instructions for running Python code are covered in Appendix C, Running with Snakes (or, First Steps with Python). After we set up a Python environment with OpenCV, you may want to refer to this appendix so that you know how to minimally test the environment.
[9]
Preparing for the Mission
Chapter 1
Setting up a development machine We can develop our OpenCV applications on a desktop, a notebook, or even the humble Raspberry Pi (covered later, in the Setting up a Raspberry Pi section). Most of our apps have a memory footprint of less than 128 MB, so they can still run (albeit slowly) on old or lowpowered machines. To save time, develop on your fastest machine first and test on slower machines later. This book assumes that you have one of the following operating systems on your development machine: Windows 7 SP 1, or a later version. Mac OS 10.7 (Lion), or a later version. Debian Jessie, a later version, or a derivative such as the following: Raspbian 2015-09-25, or a later version Ubuntu 14.04, or a later version Linux Mint 17, or a later version Fedora 28, a later version, or a derivative such as the following: RHEL 8, or a later version CentOS 8, or a later version openSUSE Leap 42.3, openSUSE Leap 15.0, or a later version; openSUSE Tumbleweed, or a derivative. Other Unix-like systems might also work, but they will not be covered in this book. You should have a USB webcam and any necessary drivers. Most webcams come with instructions for installing drivers on Windows and Mac. Linux distributions typically include the USB Video Class (UVC) Linux driver, which supports many webcams, listed at http://www.ideasonboard.org/uvc/#devices. We are going to set up the following components: On Mac, a third-party package manager to help us install libraries and their dependencies; we will use either MacPorts or Homebrew. A Python development environment—at the time of writing this book, OpenCV supports Python 2.7, 3.4, 3.5, 3.6, and 3.7. The Python code in this book supports all of these versions. As part of the Python development environment, we will use Python's package manager, pip. Popular Python libraries, such as NumPy (for numeric functions), SciPy (for numeric and scientific functions), Requests (for web requests), and wxPython (for cross-platform GUIs).
[ 10 ]
Preparing for the Mission
Chapter 1
PyInstaller, a cross-platform tool for bundling Python scripts, libraries, and data as redistributable apps, such that user machines do not require installations of Python, OpenCV, and other libraries. For this book's purposes, building redistributables of Python projects is an optional topic. We will cover the basics in Chapter 2, Searching for Luxury Accommodations Worldwide, but you might need to do your own testing and debugging, as PyInstaller (like other Python bundling tools) does not show entirely consistent behavior across operating systems, Python versions, and library versions. It is not well supported on Raspberry Pi or other ARM devices. Optionally, we can use a C++ development environment to enable us to build OpenCV from a source. On Windows, we use Visual Studio 2015 or later. On Mac, we use Xcode. On Linux, we use GCC, which comes as standard. A build of OpenCV and opencv_contrib (a set of extra OpenCV modules) with Python support, plus optimizations for certain desktop hardware. At the time of writing this book, OpenCV 4.0.x is the latest stable branch, and our instructions are tailored for this branch. However, generally, the code in this book also works with the previous stable branch, OpenCV 3.4.x, which is more widely available from package managers for users who prefer a prepackaged build. Another build of OpenCV with Java support, plus optimizations for certain Android hardware. At the time of writing, OpenCV 4.0.1 is the most recent release. An Android development environment, including Android Studio and Android SDK. On 64-bit Windows or Mac, a three-dimensional game engine called Unity. Android Studio has a big memory footprint. Even if you want to use Raspberry Pi for developing desktop and Pi apps, use something with more RAM for developing Android apps. Let's break this setup down into three sets of platform dependent steps for a Python and OpenCV environment, plus a set of platform independent steps for an Android Studio and OpenCV environment, and another set of platform independent steps for a Unity and OpenCV environment.
[ 11 ]
Preparing for the Mission
Chapter 1
Setting up Python and OpenCV on Windows On Windows, we have the option of setting up a 32-bit development environment (to make apps that are compatible with both 32-bit and 64-bit Windows) or a 64-bit development environment (to make optimized apps that are only compatible with 64-bit Windows). OpenCV is available in 32-bit and 64-bit versions. We also have a choice of either using binary installers or compiling OpenCV from source. For our Windows apps in this book, the binary installers provide everything we need. However, we also discuss the option of compiling from source because it enables us to configure additional features, which may be relevant to your future work or to our projects in other books. Regardless of our approach to obtaining OpenCV, we need a general-purpose Python development environment. We will set up this environment using a binary installer. The installers for Python are available from http://www.python.org/getit/. Download and run the latest revision of Python 3.7, in either the 32-bit variant or the 64-bit variant. To make Python scripts run using our new Python 3.7 installation by default, let's edit the system's Path variable and append ;C:\Python3.7 (assuming Python 3.7 is installed in the default location). Remove any previous Python paths, such as ;C:\Python2.7. Log out and log back in (or reboot). Python comes with a package manager called pip, which simplifies the task of installing Python modules and their dependencies. Open Command Prompt and run the following command to install numpy, scipy, requests, wxPython, and pyinstaller: > pip install --user numpy scipy requests wxPython pyinstaller
Now, we have a choice. We can either install the binaries of OpenCV and opencv_contrib as a prebuilt Python module, or we can build this module from source. To install a prebuilt module, simply run the following command: > pip install --user opencv-contrib-python
Alternatively, to build OpenCV and opencv_contrib from source, follow the instructions in the section Building OpenCV on Windows with CMake and Visual Studio, as follow.
[ 12 ]
Preparing for the Mission
Chapter 1
After either installing a prebuilt OpenCV and opencv_contrib module or building it from source, we will have everything we need to develop OpenCV applications for Windows. To develop for Android, we need to set up Android Studio as described in the section Setting up Android Studio, and OpenCV, later in this chapter.
Building OpenCV on Windows with CMake and Visual Studio To compile OpenCV from source, we need a general purpose C++ development environment. As our C++ development environment, we will use Visual Studio 2015 or later. Use any installation media you may have purchased, or go to the downloads page at https://visualstudio.microsoft.com/downloads/. Download and run the installer for one of the following: Visual Studio Community 2017, which is free Any of the paid Visual Studio 2017 versions, which have 30-day free trials If the installer lists optional C++ components, we should opt to install them all. After the installer runs to completion, reboot. OpenCV uses a set of build tools called CMake, which we must install. Optionally, we may install several third-party libraries in order to enable extra features in OpenCV. As an example, let's install Intel Thread Building Blocks (TBB), which OpenCV can leverage in order to optimize some functions for multicore CPUs. After installing TBB, we will configure and build OpenCV. Lastly, we will ensure that our C++ and Python environments can find our build of OpenCV. Here are the detailed steps: 1. Download and install the latest stable version of CMake from https://cmake. org/download/. CMake 3 or a newer version is required. Even if we are using 64bit libraries and compilers, 32-bit CMake is compatible. When the installer asks about modifying PATH, select either Add CMake to the system PATH for all users or Add CMake to the system PATH for current user. 2. If your system uses a proxy server to access the internet, define two environment variables, HTTP_PROXY and HTTPS_PROXY, with values equal to the proxy server's URL, such as http://myproxy.com:8080. This ensures that CMake can use the proxy server to download some additional dependencies for OpenCV. (If in doubt, do not define these environment variables; you are probably not using a proxy server.)
[ 13 ]
Preparing for the Mission
Chapter 1
3. Download the OpenCV Win pack from http://opencv.org/releases.html. (Choose the latest version.) The downloaded file may have an .exe extension, but actually, it is a self-extracting ZIP. Double-click on the file and, when prompted, enter any destination folder, which we will refer to as . A subfolder, /opencv, will be created. 4. Download opencv_contrib as a ZIP from https://github.com/opencv/ opencv_contrib/releases. (Choose the latest version.) Unzip it to any destination folder, which we will refer to as . 5. Download the latest stable version of TBB from https://www.threadingbuildingblocks.org/download. It includes both 32-bit and 64-bit binaries. Unzip it to any destination, which we will refer to as . 6. Open Command Prompt. Create a folder to store our build: > mkdir
Change directories to the newly created build folder: > cd
7. Having set up our dependencies, we can now configure OpenCV's build system. To understand all the configuration options, we can read the code in /opencv/sources/CMakeLists.txt. However, as an example, we will just use the options for a release build that includes Python bindings and multiprocessing through TBB: To create a 32-bit project for Visual Studio 2017, run the following command (but replace the angle brackets and their contents with the actual paths): > CALL \bin\tbbvars.bat ia32 vs2017 > cmake -DCMAKE_BUILD_TYPE=RELEASE DWITH_OPENGL=ON DWITH_TBB=ON -DOPENCV_SKIP_PYTHON_LOADER=ON -DPYTHON3_LIBRARY=C:/Python37/libs/python37.lib -DPYTHON3_INCLUDE_DIR=C:/Python37/include DOPENCV_EXTRA_MODULES_PATH="/ modules" -G "Visual Studio 15 2017" "/opencv/sources"
[ 14 ]
Preparing for the Mission
Chapter 1
Alternatively, to create a 64-bit project for Visual Studio 2017, run the following command (but replace the angle brackets and their contents with the actual paths): > CALL \bin\tbbvars.bat intel64 vs2017 > cmake -DCMAKE_BUILD_TYPE=RELEASE DWITH_OPENGL=ON DWITH_TBB=ON -DOPENCV_SKIP_PYTHON_LOADER=ON -DPYTHON3_LIBRARY=C:/Python37/libs/python37.lib -DPYTHON3_INCLUDE_DIR=C:/Python37/include DOPENCV_EXTRA_MODULES_PATH="/ modules" -G "Visual Studio 15 2017 Win64" "/opencv/sources"
CMake will produce a report on the dependencies that it did or did not find. OpenCV has many optional dependencies, so do not panic (yet) about missing dependencies. However, if the build does not finish successfully, try installing missing dependencies. (Many are available as prebuilt binaries.) Then, repeat this step. 8. Now that our build system is configured, we can compile OpenCV. Open /OpenCV.sln in Visual Studio. Select the Release configuration and build the solution. (You may get errors if you select another build configuration besides Release, because most Python installations do not include debug libraries.) 9. We should ensure that our Python installation does not already include some other version of OpenCV. Find and delete any OpenCV files in your Python DLLs folder and your Python site-packages folder. For example, the paths to these files might match the C:\Python37\DLLs\opencv_*.dll, C:\Python37\Lib\sitepackages\opencv, and C:\Python37\Lib\sitepackages\cv2.pyd patterns.
[ 15 ]
Preparing for the Mission
Chapter 1
10. Finally, we need to install OpenCV to a location where Python and other processes can find it. To do this, right-click on the OpenCV solution's INSTALL project (in the Solution Explorer pane of Visual Studio) and build it. When this build finishes, quit Visual Studio. Edit the system's Path variable and append ;\install\x86\vc15\bin (for a 32-bit build) or ;\install\x64\vc15\bin (for a 64-bit build), which is the location where the OpenCV DLL files are located. Also, append ;\lib\ia32\vc14 (32-bit) or ;\lib\intel64\vc14(64-bit), which is the location where the TBB DLL files are located. Log out and log back in (or reboot). The OpenCV Python module is located at a path such as C:\Python37\Lib\site-packages\cv2.pyd. Python will find it there, so you do not need to take any further steps. If you are using Visual Studio 2015, replace vs2017 with vs2015 , replace Visual Studio 15 2017 with Visual Studio 14 2015, and replace vc15 with vc14. However, for TBB, note that the folder named vc14 contains the DLL files that work for both Visual Studio 2015 and Visual Studio 2017. You might want to look at the code samples in /opencv/sources/samples/python. At this point, we have everything we need to develop OpenCV applications for Windows. To also develop for Android, we need to set up Android Studio, as described in the Setting up Android Studio and OpenCV section, later in this chapter.
Setting up Python and OpenCV on Mac Mac comes with Python preinstalled. However, the preinstalled Python has been customized by Apple for the system's internal needs. Normally, we should not install any libraries on top of Apple's Python. If we do, our libraries might break during system updates, or worse, they might conflict with preinstalled libraries that the system requires. Instead, we should install standard Python 3.7 and then install our libraries on top of it. For Mac, there are several possible approaches to obtaining standard Python 3.7 and Python-compatible libraries, such as OpenCV. All approaches ultimately require some components to be compiled from source, using Xcode developer tools. However, depending on the approach we choose, the task of building these components is automated for us by third-party tools in various ways.
[ 16 ]
Preparing for the Mission
Chapter 1
Let's begin by setting up Xcode and the Xcode command-line tools, which give us a complete C++ development environment: 1. Download and install Xcode from the Mac App Store or https://developer. apple.com/xcode/. If the installer provides an option to install command-line tools, select it. 2. Open Xcode. If a license agreement is presented, accept it. 3. If command-line tools were not already installed, we must install them now. Go to Xcode | Preferences | Downloads and click on the Install button next to command-line tools. Wait for the installation to finish. Then, quit Xcode. Alternatively, if you do not find an option to install command-line tools from inside Xcode, open the Terminal and run the following command: $ xcode-select install
Now, we will look at ways to automate our builds using MacPorts or Homebrew. These two tools are package managers, which help us resolve dependencies and separate our development libraries from the system libraries. Generally, I recommend MacPorts. Compared to Homebrew, MacPorts offers more patches and configuration options for OpenCV. On the other hand, Homebrew offers more timely updates for OpenCV. At the time of writing, Homebrew offers a package for OpenCV 4.0.1, but MacPorts is still lagging at OpenCV 3.4.3. Homebrew and MacPorts can coexist with the Python package manager, pip, and we can use pip to get OpenCV 4.0.1, even though MacPorts does not package this version yet. Normally, MacPorts and Homebrew should not be installed on the same machine. Our installation methods for Mac do not give us the OpenCV sample projects. To get these, download the latest source code archive from https://opencv.org/releases.html and unzip it to any location. Find the samples in /samples/python. Now, depending on your preference, let's proceed to either the Mac with MacPorts section or the Mac with Homebrew section.
Mac with MacPorts MacPorts provides Terminal commands that automate the process of downloading, compiling, and installing various pieces of open source software (OSS). MacPorts also installs dependencies, as needed. For each piece of software, the dependencies and build recipe are defined in a configuration file called a Portfile. A MacPorts repository is a collection of Portfiles.
[ 17 ]
Preparing for the Mission
Chapter 1
Starting from a system where Xcode and its command-line tools are already set up, the following steps will give us an OpenCV installation through MacPorts: 1. Download and install MacPorts from http://www.macports.org/install.php. 2. Open the Terminal and run the following command to update MacPorts: $ sudo port selfupdate
When prompted, enter your password. 3. Run the following commands to install Python 3.7, pip, NumPy, SciPy, and Requests: $ $ $ $ $
sudo sudo sudo sudo sudo
port port port port port
install install install install install
python37 py37-pip py37-numpy py37-scipy py37-requests
4. The Python installation executable is named python3.7. To link the default python executable to python3.7, and to link the default pip executable to this Python pip installation, let's also run the following: $ $ $ $
sudo sudo sudo sudo
port port port port
install python_select select python python37 install pip_select select pip pip37
5. At the time of writing, MacPorts only has packages for relatively old versions of wxPython and PyInstaller. Let's use the following pip command to install more recent versions: $ pip install --user wxPython pyinstaller
6. To check whether MacPorts has an OpenCV 4 package, run $ port list opencv. At the time of writing, this produces the following output: opencv
@3.4.3
graphics/opencv
Here, @3.4.3 means that OpenCV 3.4.3 is the latest available package from MacPorts. However, if your output shows @4.0.0 or a more recent version, you can use MacPorts to configure, build, and install OpenCV 4, by running a command such as the following: $ sudo port install opencv +avx2 +contrib +opencl +python37
[ 18 ]
Preparing for the Mission
Chapter 1
By adding +avx2 +contrib +opencl +python37 to the command, we are specifying that we want the opencv variant (build configuration) with AVX2 CPU optimizations, opencv_contrib extra modules, OpenCL GPU optimizations, and Python 3.7 bindings. To see the full list of available variants before installing, we can enter the following: $ port variants opencv
Depending on our customization needs, we can add other variants to the install command. On the other hand, if the output from $ port list opencv showed that MacPorts does not have an OpenCV 4 package yet, we can instead install OpenCV 4 and the opencv_contrib extra modules with pip, by running the following command: $ pip install --user opencv-contrib-python
Now, we have everything we need to develop OpenCV applications for Mac. To also develop for Android, we need to set up Android Studio, as we will describe in the following Android Studio section.
Mac with Homebrew Like MacPorts, Homebrew is a package manager that provides Terminal commands to automate the process of downloading, compiling, and installing various pieces of open source software. Starting from a system where Xcode and its command-line tools are already set up, the following steps will give us an OpenCV installation through Homebrew: 1. Open Terminal and run the following command to install Homebrew: $ /usr/bin/ruby -e "$(curl -fsSL https://raw.githubusercontent.com/Homebrew/install/master/install)"
2. Unlike MacPorts, Homebrew does not automatically put its executables in PATH. To do so, create or edit the ~/.profile file and add this line at the top: export PATH=/usr/local/bin:/usr/local/sbin:$PATH
[ 19 ]
Preparing for the Mission
Chapter 1
Save the file and run this command to refresh PATH: $ source ~/.profile
Note that executables installed by Homebrew now take precedence over executables installed by the system. 3. For Homebrew's self-diagnostic report, run: $ brew doctor
Follow any troubleshooting advice it gives. 4. Now, update Homebrew: $ brew update
5. Run the following command to install Python 3.7: $ brew install python
6. Now, we can use Homebrew to install OpenCV and its dependencies, including NumPy. Run the following command: $ brew install opencv --with-contrib
7. Similarly, run the following command to install SciPy: $ pip install --user scipy
8. At the time of writing, Homebrew does not have packages for requests and pyinstaller, and its wxPython package is a relatively old version, so instead, we will use pip to install these modules. Run the following command: $ pip install --user requests wxPython pyinstaller
Now, we have everything we need to develop OpenCV applications for Mac. To also develop for Android, we need to set up Tegra Android Development Pack (TADP), as described in the following Tegra Android Development Pack section.
[ 20 ]
Preparing for the Mission
Chapter 1
Setting up Python and OpenCV on Debian Jessie and its derivatives, including Raspbian, Ubuntu, and Linux Mint For information on setting up the Raspbian operating system, see the Setting up a Raspberry Pi section, later in this chapter.
On Debian Jessie, Raspbian, Ubuntu, Linux Mint, and their derivatives, the python executable is Python 2.7, which comes preinstalled. We can use the system package manager, apt, to install NumPy, SciPy, and Requests from the standard repository. To update the apt package index and install the packages, run the following commands in Terminal: $ sudo apt-get update $ sudo apt-get install python-numpy python-scipy python-requests
The standard repository's latest packaged version of wxPython varies, depending on the operating system. On Ubuntu 14.04 and its derivatives, including Linux Mint 17, the latest packaged version is wxPython 2.8. Install it by running the following command: $ sudo apt-get install python-wxgtk2.8
On Ubuntu 18.04 and newer versions, as well as derivatives such as Linux Mint 19, the latest packaged version is wxPython 4.0. Install it by running the following command: $ sudo apt-get install python-wxgtk4.0
On most other systems in the Debian Jessie family, wxPython 3.0 is the latest packaged version. Install it by running the following command: $ sudo apt-get install python-wxgtk3.0
The standard repository does not offer a PyInstaller package. Instead, let's use Python's own package manager, pip, to obtain PyInstaller. First, to ensure that pip is installed, run the following command: $ sudo apt-get install python-pip
Now, install PyInstaller by running the following command: $ pip install --user pyinstaller
[ 21 ]
Preparing for the Mission
Chapter 1
The standard repository contains a python-opencv package, but it is an old version (3.2.0 or older, depending on the operating system) and it is missing the opencv_contrib modules, so it lacks some of the functionality used in this book. Thus, we have a choice of either using pip to obtain OpenCV 4 with the opencv_contrib modules, or building the same from source. To install a prebuilt version of OpenCV 4 and opencv_contrib with pip, run the following command: $ pip install --user opencv-contrib-python
If you prefer to use the python3 executable, which is Python 3.4 or a newer version (depending on the operating system), modify all the aptget commands in the preceding instructions to use package names like python3-numpy, instead of names like python-numpy. Similarly, replace the pip commands with the pip3 commands. Alternatively, to build OpenCV and opencv_contrib from source, follow the instructions in the following Building OpenCV on Debian Jessie and its derivates with CMake and GCC section. After either installing a prebuilt OpenCV and opencv_contrib module or building it from source, we will have everything we need to develop OpenCV applications for Debian Jessie or a derivative. To also develop for Android, we need to set up Android Studio, as described in the Setting up Android Studio and OpenCV section, later in this chapter.
Building OpenCV on Debian Jessie and its derivatives with CMake and GCC To compile OpenCV from source, we need a general-purpose C++ development environment. On Linux, the standard C++ development environment includes the g++ compiler and the Make build system, which defines build instructions in a file format known as Makefile. OpenCV uses a set of build tools called CMake, which automates the use of Make, g++, and other tools. CMake 3 or a newer version is required, and we must install it. Also, we will install several third-party libraries. Some of these are required for standard OpenCV features, while others are optional dependencies that enable extra features.
[ 22 ]
Preparing for the Mission
Chapter 1
As an example, let's install the following optional dependencies: libdc1394: This is a library to programmatically control IEEE 1394 (FireWire)
cameras, which are quite common in industrial use. OpenCV can leverage this library to capture photos or video from some of these cameras. libgphoto2: This is a library to programmatically control photo cameras through a wired or wireless connection. The libgphoto2 library supports a
large number of cameras from Canon, Fuji, Leica, Nikon, Olympus, Panasonic, Sony, and other manufacturers. OpenCV can leverage this library to capture photos or video from some of these cameras. After installing dependencies, we will configure, build, and install OpenCV. Here are the detailed steps: 1. On Ubuntu 14.04 and its derivatives, including Linux Mint 17, the cmake package in the standard repository is CMake 2, which is too old for our purposes. We need to ensure that the cmake package is not installed, and then we need to install the cmake3 package, as well as other essential development and packaging tools. To accomplish this, run the following commands: $ sudo apt-get remove cmake $ sudo apt-get install build-essential cmake3 pkg-config
On more recent versions of Ubuntu and its derivatives, and on Debian Jessie, the cmake3 package does not exist; rather, the cmake package is CMake 3. Install it, as well as other essential development and packaging tools, by running the following command: $ sudo apt-get install build-essential cmake pkg-config
2. If your system uses a proxy server to access the internet, define two environment variables, HTTP_PROXY and HTTPS_PROXY, with values equal to the proxy server URL, such as http://myproxy.com:8080. This ensures that CMake can use the proxy server to download some additional dependencies for OpenCV. (If in doubt, do not define these environment variables; you are probably not using a proxy server.)
[ 23 ]
Preparing for the Mission
Chapter 1
3. Run the following command to install OpenCV's dependencies for Python bindings and for video capture from Video4Linux (V4L)-compatible cameras, including most webcams: $ sudo apt-get install python-dev libv4l-dev
If you prefer to use Python 3, replace python-dev with python3-dev in the preceding command.
4. Run the following command to install optional OpenCV dependencies: $ sudo apt-get install libdc1394-22-dev libgphoto2-dev
5. Download the OpenCV source's ZIP from http://opencv.org/releases.html. (Choose the latest version.) Unzip it to any destination folder, which we will refer to as . 6. Download opencv_contrib as a ZIP from https://github.com/opencv/ opencv_contrib/releases. (Choose the latest version.) Unzip it to any destination folder, which we will refer to as . 7. Open Command Prompt. Create a folder to store our build: $ mkdir
Change the directory to the newly created build folder: $ cd
8. Having set up our dependencies, we can now configure OpenCV's build system. To understand all the configuration options, we can read the code in /opencv/sources/CMakeLists.txt. However, as an example, we will just use the options for a release build that includes Python bindings, support for OpenGL interoperability, and support for extra camera types and video types. To create Makefiles for OpenCV with Python 2.7 bindings, run the following command (but replace the angle brackets and their contents with the actual paths): $ cmake -D CMAKE_BUILD_TYPE=RELEASE -D BUILD_EXAMPLES=ON -D WITH_1394=ON -D WITH_GPHOTO2=ON -D BUILD_opencv_python2=ON -D PYTHON2_EXECUTABLE=/usr/bin/python2.7 -D PYTHON_LIBRARY2=/usr/lib/python2.7/config-x86_64-linux-
[ 24 ]
Preparing for the Mission
Chapter 1
gnu/libpython2.7.so -D PYTHON_INCLUDE_DIR2=/usr/include/python2.7 D BUILD_opencv_python3=OFF -D OPENCV_EXTRA_MODULES_PATH=/module s
Alternatively, to create Makefiles for OpenCV with bindings for Python 3, run the following command (but replace the angle brackets and their contents with the actual paths, and replace 3.6 with your actual Python 3 version, if it is not 3.6): $ cmake -D CMAKE_BUILD_TYPE=RELEASE -D BUILD_EXAMPLES=ON -D WITH_1394=ON -D WITH_GPHOTO2=ON -D BUILD_opencv_python2=OFF -D BUILD_opencv_python3=ON -D PYTHON3_EXECUTABLE=/usr/bin/python3.6 -D PYTHON3_INCLUDE_DIR=/usr/include/python3.6 -D PYTHON3_LIBRARY=/usr/lib/python3.6/config-3.6m-x86_64-linuxgnu/libpython3.6.so -D OPENCV_EXTRA_MODULES_PATH=
9. Run the following commands to build and install OpenCV in the manner specified by the Makefiles: $ make -j8 $ sudo make install
At this point, we have everything we need to develop OpenCV applications for Debian Jessie or a derivative. To also develop for Android, we need to set up Android Studio, as described in the Setting up Android Studio and OpenCV section, later in this chapter.
Setting up Python and OpenCV on Fedora and its derivatives, including RHEL and CentOS On Fedora, RHEL, and CentOS, the python executable is Python 2.7, which comes preinstalled. We can use the system package manager, yum, to install NumPy, SciPy, Requests, and wxPython from the standard repository. To do this, open Terminal and run the following command: $ sudo yum install numpy scipy python-requests wxPython
The standard repository does not offer a PyInstaller package. Instead, let's use Python's own package manager, pip, to obtain PyInstaller. First, to ensure that pip is installed, run the following command: $ sudo yum install python-pip
[ 25 ]
Preparing for the Mission
Chapter 1
Now, install PyInstaller by running the following command: $ pip install --user pyinstaller
The standard repository contains an opencv package, which includes the opencv_contrib modules and Python bindings, but it is an old version (3.4.4 or older, depending on the operating system). Thus, we want to use pip to obtain OpenCV 4 with the opencv_contrib modules. Run the following command: $ pip install --user opencv-contrib-python
If you prefer to use the python3 executable, which is Python 3.6 or 3.7 (depending on the operating system), replace the preceding pip commands with the pip3 commands. You do not need to modify the yum commands, as the relevant packages, such as numpy, include sub-packages for both Python 2 and Python 3. Now, we have everything we need to develop OpenCV applications for Fedora or a derivative. To also develop for Android, we need to set up Android Studio, as described in the following Setting up Android Studio and OpenCV section.
Setting up Python and OpenCV on openSUSE and its derivatives On openSUSE, the python executable is Python 2.7, which comes preinstalled. We can use the system package manager, yum, to install NumPy, SciPy, Requests, and wxPython from the standard repository. To do this, open Terminal and run the following command: $ sudo yum install python-numpy python-scipy python-requests pythonwxWidgets
Although openSUSE and Fedora both use the yum package manager, they use different standard repositories with different package names.
The standard repository does not offer a PyInstaller package. Instead, let's use Python's own package manager, pip, to obtain PyInstaller. First, to ensure that pip is installed, run the following command: $ sudo yum install python-pip
[ 26 ]
Preparing for the Mission
Chapter 1
Now, install PyInstaller by running the following command: $ pip install --user pyinstaller
The standard repository contains a python2-opencv package (and a python3-opencv package for Python 3), but it is an old version of OpenCV (3.4.3 or older, depending on the operating system). Thus, we want to use pip to obtain OpenCV 4 with the opencv_contrib modules. Run the following command: $ pip install --user opencv-contrib-python
If you prefer to use the python3 executable, which is Python 3.4, 3.6, or 3.7 (depending on the operating system), replace the preceding pip commands with the pip3 commands. You do not need to modify the yum commands, as the relevant packages, such as pythonnumpy, include sub-packages for both Python 2 and Python 3. Now, we have everything we need to develop OpenCV applications for openSUSE or a derivative. Next, we need to follow the cross-platform steps for setting up an Android development environment.
Setting up Android Studio and OpenCV Android Studio is Google's official integrated development environment (IDE) for Android app development. Since its first stable release in 2014, Android Studio has grown in popularity and has replaced Eclipse as the IDE of choice for Android developers. Although some of the OpenCV documentation still contains outdated tutorials on Android development in Eclipse, nowadays, the OpenCV Android library and Android sample projects are primarily intended for use with Android Studio, instead. Google provides a good cross-platform tutorial on Android Studio installation at https:// developer.android.com/studio/install. Follow the part of the tutorial that is relevant to your operating system. Download the latest version of the OpenCV Android pack from https://opencv.org/ releases.html. Unzip it to any destination, which we will refer to as . This has two subfolders: /sdk contains the OpenCV4Android SDK. This consists of Java and C++ libraries, as well as build
instructions, which we can import into Android Studio projects.
[ 27 ]
Preparing for the Mission
Chapter 1
/samples contains sample
projects that can be built in Android Studio. Unfortunately, as of OpenCV 4.0.1, these samples are outdated. On Android 6.0 and newer versions, the samples fail to access the camera, because they do not request user permission at runtime in the required manner. At this point, we have obtained the core components of our development environment for the OpenCV Android apps. Next, let's look at Unity, a game engine that can deploy to Android and other platforms.
Setting up Unity and OpenCV Unity (https://unity3d.com) is a three-dimensional game engine that supports development on 64-bit Windows or Mac, and deployment to many platforms, including Windows, Mac, Linux, iOS, Android, WebGL, and several game consoles. For one of our projects, we will use Unity along with a plugin called OpenCV for Unity, which is developed by Enox Software (http://enoxsoftware.com/.) The main programming language for Unity projects is C#, and OpenCV for Unity provides a C# API that is modeled on the OpenCV Java API for Android. Unity has three license plans, Personal, Plus, and Pro, which all support the plugin that we want to use. The different editions are for different sizes of companies, as described in the licensing information at https://store.unity.com. The Personal license is free. The Plus and Pro licenses have subscription costs. If you are not already a Unity subscriber, you may want to wait and purchase a subscription when you are ready to start working on our Unity project in Chapter 6, Creating a Physics Simulation Based on a Pen and Paper Sketch. Once you are ready, obtain your license from https://store.unity.com and download Unity Hub from https://unity3d.com/get-unity/download. Unity Hub is an application to manage your Unity licenses and installations. Use it to set up Unity on your system. You can purchase OpenCV for Unity from the Unity Asset Store at https://assetstore.unity. com/packages/tools/integration/opencv-for-unity-21088, but we will cover details about obtaining the plugin in Chapter 6, Creating a Physics Simulation Based on a Pen and Paper Sketch, when we set up a Unity project.
[ 28 ]
Preparing for the Mission
Chapter 1
Even before installing Unity, we can get inspiration from the demos at https://unity3d.com/unity/demos/. These demos include videos, articles about the development process, and in some cases, playable games that you can download for various platforms. They also include source code and art assets that you can open in Unity. After installing Unity, we can learn from these and other demo projects. Take a look at the resources available for download at https://unity3d.com/learn/resources/downloads. Also, check out the tutorials, videos, and documentation at https://unity3d.com/learn. As you can see, there are a lot of official resources for Unity beginners, so I will let you explore these on your own for now.
Setting up a Raspberry Pi Raspberry Pi is a single-board computer (SBC) with a low cost and low power consumption. It can be used as a desktop, a server, or an embedded system that controls other electronics. The Pi comes in several models. Currently, the flagship is Model 3 B+, which costs about $35. Compared to other models, it offers a faster CPU, more memory, and a faster Ethernet port, so it is a good candidate for computer vision experiments that rely on either local computing resources or the cloud. However, other models are also usable for computer vision projects. Several operating systems are available for Raspberry Pi. We will use Raspbian, which is a port of Debian Stretch (a major Linux distribution) to ARM. Download the latest Raspbian disk image from
http://downloads.raspberrypi.org/raspbian_latest. You do not need to unzip the
downloaded file. At the time of writing, the ZIP is called 2018-11-13-raspbianstretch.zip . Since your filenames may differ, we will refer to the file as .
The file contains a disk image, which we need to burn to an SD card with a capacity of at least 4 GB. (Note that 8 GB or larger is preferable, to allow plenty of room for OpenCV and our projects.) Any existing data on the card will be lost in the process. To burn the card, let's use a cross-platform, open source application called Etcher. Download it from https://www.balena.io/etcher/ and set it up. (An installer is available for Windows or Mac. Alternatively, a portable application is available for Windows, Mac, or Linux). Insert an SD card and open Etcher. You should see the following window:
[ 29 ]
Preparing for the Mission
Chapter 1
Etcher's user interface is so self-explanatory that even James Bond might struggle to find a double meaning in it. Click on the Select image button and select . Click on the Select drive button and select your SD drive. Click on the Flash! button to burn the image to the SD card. Wait for the burning process to finish. Quit Etcher and eject the card. Now, let's turn our attention to the Raspberry Pi hardware. Ensure that the Raspberry Pi micro-USB power cable is disconnected. Connect an HDMI monitor or TV, USB keyboard, USB mouse, and (optionally) Ethernet cable. Then, insert the SD card firmly into the slot on the bottom of the Pi. Connect the Pi power cable. The Pi should start booting from the SD card. During this first bootup, the filesystem expands to fill the entire SD card. When the Raspbian desktop appears for the first time, the system displays a series of setup dialogs. Follow the instructions in the dialogs in order to set your login password, and select an appropriate locale, time zone, and keyboard. Raspbian defaults to a UK keyboard layout, which will cause problems if you have a US or other keyboard. If you have an internet connection, you can also use the setup dialogs to perform a system update.
[ 30 ]
Preparing for the Mission
Chapter 1
Once the setup is complete, take some time to admire the Raspbian desktop wallpaper and explore the system's infinite horizons, as I am doing in the following photograph:
In its heart (or in its seeds), Raspbian is just Debian Linux with an LXDE desktop and some special developer tools. If you are familiar with Debian or derivatives such as Ubuntu, you should feel right at home. Otherwise, you might want to explore the documentation and guides for beginners that are posted on the Raspberry Pi website, at https://www. raspberrypi.org/help/. Now, as an exercise, let's share our Raspbian desktop through Virtual Network Computing (VNC) so that we can control it from a Windows, Mac, or Linux machine. On the Pi, we need to first determine our local network address, which we will refer to as . Open LXTerminal and run the following command: $ ifconfig
[ 31 ]
Preparing for the Mission
Chapter 1
The output should include a line beginning with something like inet addr:192.168.1.93, although the numbers will probably differ. In this example, is 192.168.1.93. Now, we need to install a VNC server on the Pi by running the following command: $ sudo apt-get install tightvncserver
To start the server, run this command: $ tightvncserver
When prompted, enter a password, which other users must enter when connecting to this VNC server. Later, if you want to change the password, run this command: $ vncpasswd
Unless the Pi (or the Ethernet socket to which it is connected) has a static IP address, the address may change whenever we reboot. Thus, upon reboot, we would need to run ifconfig again to determine the new address. Also, after rebooting, we need to run tightvncserver to relaunch the VNC server. For instructions on making the Pi's IP address static and automatically running tightvncserver upon boot, see Neil Black's online Raspberry Pi Beginner Guide, at http://www.neil-black. co.uk/raspberrypi/raspberry-pi-beginners-guide/. Now, on another machine on the same local network, we can access the Pi's desktop through a VNC client. The steps are platform dependent, as follows: 1. On Windows, download VNC Viewer from https://www.realvnc.com/download/. Unzip it to any destination and run the executable file (such as VNC-Server-6.4.0-Windows.exe), which is inside the unzipped folder. Enter vnc://:5901 in the VNC server field and click on the Connect button. When prompted, enter the VNC password that you created earlier. 2. On Mac, open Safari and enter vnc://:5901 in the address bar. A window, Connect to Shared Computer, should appear. Click on the Connect button. When prompted, enter the VNC password that you created earlier.
[ 32 ]
Preparing for the Mission
Chapter 1
3. Ubuntu normally comes with a VNC client called Vinagre. However, if we do not already have Vinagre, we can install it on Ubuntu or any Debian-based system by running the following command in Terminal: $ sudo apt-get install vinagre
Open Vinagre (it might be listed as Remote Desktop Viewer in the system's applications menu or launcher). Click on the Connect button in the toolbar. Enter vnc://:5901 in the Host: field. Click on the Connect button in the lower-right corner. Now you know how to prepare and serve Pi.
Setting up the Raspberry Pi camera module Raspbian supports most USB webcams out of the box. Also, it supports the following Camera Serial Interface (CSI) cameras, which offer faster transfer speeds: Raspberry Pi camera module: A $25 RGB camera Pi NoIR: A $30 variant of the same camera, with the infrared radiation (IR) block filter removed so that it is sensitive to not only visible light, but also the nearest-to-visible part of the infrared spectrum, near infrared (NIR) Compared to a USB webcam, the camera module or NoIR improves our chances of achieving high enough frame rates for interactive computer vision on the Pi. For this reason, I recommend these Pi-specific CSI cameras. However, in accordance with the low price, they have poor color rendition, mediocre auto-exposure, and fixed focus. If in doubt, choose the camera module over the NoIR, because depending on the subject and lighting, NIR may interfere with vision, rather than aid it. See the official tutorial at http://www.raspberrypi.org/help/camera-module-setup/ for details about setting up either the camera module or the NoIR. Once the hardware is set up, you need to configure Raspbian to use the camera. From the Raspbian launch menu, select Preferences | Raspbian Pi Configuration, as shown in the following screenshot:
[ 33 ]
Preparing for the Mission
Chapter 1
The Raspberry Pi Configuration window should appear. Go to the Interfaces tab and select Camera: Enable, as shown in the following screenshot:
Click on OK and, when prompted, reboot the system.
[ 34 ]
Preparing for the Mission
Chapter 1
At the time of writing, the camera module and NoIR do not work out of the box with OpenCV. We need to load a kernel module that adds support for the cameras through the Video for Linux 2 (V4L2) drivers. To do this for a single session, run the following command in Terminal: $ sudo modprobe bcm2835-v4l2
Alternatively, to always load the kernel module upon bootup, run the following command, which appends the module to the /etc/modules file: $ echo "bcm2835-v4l2" | sudo tee -a /etc/modules
Future versions of Raspbian (later than version 2018-11-13) might be preconfigured to use this kernel module. You can edit /etc/modules to check whether bcm2835-v4l2 is already listed there. Reboot the system again so that the kernel module is loaded. Now, we can use the Camera module or the NoIR with any camera software that supports V4L2 drivers, including OpenCV.
Finding OpenCV documentation, help, and updates OpenCV's documentation is online, at https://docs.opencv.org/master/. The documentation includes a combined API reference for the latest OpenCV C++ API and its latest Python API (which is based on the C++ API). The latest Java API documentation is online, at http://docs.opencv.org/master/javadoc/. If the documentation seems to leave your questions unanswered, try reaching out to the OpenCV community instead. The following sites are good venues for questions, answers, and shared experience: The official OpenCV forum, at http://answers.opencv.org/questions/ The PyImageSearch site, where Adrian Rosebrock teaches computer vision and machine learning, at https://www.pyimagesearch.com/ The support site for my OpenCV books, at http://nummist.com/opencv/
[ 35 ]
Preparing for the Mission
Chapter 1
Finally, if you are an advanced user who wants to try new features, bug-fixes, and sample scripts from the latest (unstable) OpenCV source code, have a look at the project's repository at https://github.com/opencv/opencv/, as well as the repository for the opencv_contrib modules at https://github.com/opencv/opencv_contrib/.
Alternatives to Raspberry Pi Besides Raspberry Pi, many other low-cost SBCs are suitable for running a desktop Linux distribution and OpenCV applications. The Raspberry Pi 3 models offer a quad-core ARMv8 processor and 1 GB RAM. However, some of the competing SBCs offer octa-core ARM processors and 2 GB RAM and can run more complex computer vision algorithms in real time. Moreover, unlike any current model of Pi, some of the competitors offer a USB 3 interface, which supports a wide range of high-resolution or high-speed cameras. These advantages tend to come with a higher price tag and higher power consumption. Here are some examples: Odroid XU4 (https://www.hardkernel.com/shop/odroid-xu4-special-price/): An octa-core SBC with 2 GB RAM and a USB 3 interface. It can run Ubuntu and other Linux distributions. At the time of writing, it is available from Odroid at a promotional price of $49. Banana Pi M3 (http://www.banana-pi.org/m3.html): An octa-core SBC with 2 GB RAM and a SATA interface for fast storage devices. It is compatible with many Raspberry Pi accessories and can run Ubuntu, Raspbian, and other Linux distributions. It typically costs around $75, if ordered factory-direct. Orange Pi 3 (http://www.orangepi.org/Orange%20Pi%203/): A quad-core SBC with 2 GB RAM and a USB 3 interface. It can run Ubuntu and other Linux distributions. It typically costs around $40, if ordered factory-direct. If you would like to share your experience with using SBCs in computer vision projects, please write to me at [email protected]. I will post the community's wisdom to http://nummist.com/opencv/.
[ 36 ]
Preparing for the Mission
Chapter 1
Summary This was all a setup! I hear you gasp. Yes, but we did it for good reason. Now, we have a diverse set of development tools that will enable us to explore OpenCV in many contexts. Besides, it never hurts to learn some things about a lot of application frameworks and to have them all set up, in case someone asks us to do a project in a hurry. Remember, James Bond has encyclopedic knowledge. In a highly symbolic conversation about rare and deadly fish, he goes toe-to-toe with Karl Stromberg, the diabolical oceanographer (The Spy Who Loved Me, 1977). Although we never see Bond studying the fish books, he must do it as bedtime reading after the camera cuts out. The moral is, be prepared. Next, we will use OpenCV, along with several of the Python libraries and tools that we have installed, to build a GUI application that finds and classifies images on the web.
[ 37 ]
2 Searching for Luxury Accommodations Worldwide Today the bridal suite, tomorrow a prison. A secret agent's sleeping arrangements are horribly unpredictable. Each day, someone in MI6 gets the job of booking a stellar hotel room and, conversely, some evil henchman has to pick a warehouse or dilapidated apartment, plus a lamp, a chair, and implements of bondage. For mini missions or brief beatings, it is tolerable to leave the choice of venue to a fallible human being. However, for long-term rentals or acquisitions, would it not be wiser to develop a specialized search engine that takes the legwork and the guesswork out of the equation? With this motivation, we are going to develop a desktop app called Luxocator: The Luxury Locator. It is a search engine that finds images on the web by keyword search and classifies each image as a luxury, interior scene; luxury, exterior scene; Stalinist, interior scene; or Stalinist, exterior scene, according to certain visual cues in the image. Particularly, our classifier relies on comparing statistical distributions of color in different images or sets of images. This topic is called color histogram analysis. We will learn how to efficiently store and process our statistical model and how to redistribute it, along with our code, in an application bundle. Specifically, this chapter covers the following programming topics: Using OpenCV's Python bindings, along with the NumPy and SciPy libraries, to classify images based on color histogram analysis Using the Bing Image Search API to acquire images from a web search Building a GUI application with wxPython Using PyInstaller to bundle a Python application as an executable that can run on other systems
Searching for Luxury Accommodations Worldwide
Chapter 2
Technical requirements This chapter's project has the following software dependencies: A Python environment with the following modules: OpenCV, NumPy, SciPy, Requests, wxPython, and optionally PyInstaller Setup instructions are covered in Chapter 1, Preparing for the Mission. Refer to the setup instructions for any version requirements. Basic instructions for running Python code are covered in Appendix C, Running with Snakes (or, First Steps with Python). The completed project for this chapter can be found in this book's GitHub repository, https://github.com/PacktPublishing/OpenCV-4-for-Secret-Agents-SecondEdition, in the Chapter002 folder.
Planning the Luxocator app This chapter uses Python. Being a high-level, interpreted language with great third-party libraries for numeric and scientific computing, Python lets us focus on the functionality of the system rather than implementing subsystem details. For our first project, such a highlevel perspective is precisely what we need. Let's look at an overview of Luxocator's functionality and our choice of Python libraries that support this functionality. Like many computer vision applications, Luxocator has six basic steps: 1. Acquire a static set of reference images: For Luxocator, we (the developers) choose certain images that we deem to be luxury indoor scenes, other images that we consider Stalinist indoor scenes, and so on. We load these images into memory. 2. Train a model based on the reference images: For Luxocator, our model describes each image in terms of its normalized color histogram—that is, the distribution of colors across the image's pixels. We use OpenCV and NumPy to perform the calculations. 3. Store the results of the training: For Luxocator, we use SciPy to compress the reference histograms and write/read them to/from disk. 4. Acquire a dynamic set of query images: For Luxocator, we acquire query images using the Bing Search API through a Python wrapper. We also use the Requests library to download the full-resolution images.
[ 39 ]
Searching for Luxury Accommodations Worldwide
Chapter 2
5. Compare the query images to the reference images: For Luxocator, we compare each query image and each reference image based on the intersection of their histograms. We then make a classification based on the average results of these comparisons. We use NumPy to perform the calculations. 6. Present the results of the comparison: For Luxocator, we provide a GUI for initiating a search and navigating the results. This cross-platform GUI is developed in wxPython. A classification label, such as Stalinist, exterior, is shown below each image. See the following screenshot:
Optionally, we use PyInstaller to build Luxocator so that it can be deployed to users who do not have Python or the aforementioned libraries. However, remember that you might need to do extra troubleshooting of your own to make PyInstaller work in some environments, including Raspberry Pi or other ARM devices.
[ 40 ]
Searching for Luxury Accommodations Worldwide
Chapter 2
Creating, comparing, and storing histograms "A grey-green color that often finds itself on the walls of public institutions-e.g., hospitals, schools, government buildings—and, where appropriated, on sundry supplies and equipment." – "institutional green", Segen's Medical Dictionary (2012) I hesitate to make sweeping statements about the ideal color of paint on a wall. It depends. I have found solace in many walls of many colors. My mother is a painter and I like paint in general. But not all color is paint. Some color is dirt. Some color is concrete or marble, plywood or mahogany. Some color is the sky through big windows, the ocean, the golf course, the swimming pool, or Jacuzzi. Some color is discarded plastics and beer bottles, baked food on the stove, or perished vermin. Some color is unknown. Maybe the paint camouflages the dirt. A typical camera can capture at least 16.7 million (256 * 256 * 256) distinct colors. For any given image, we can count the number of pixels of each color. This set of counts is called the color histogram of the image. Typically, most entries in the histogram will be zero because most scenes are not polychromatic (many-colored). We can normalize the histogram by dividing the color counts by the total number of pixels. Since the number of pixels is factored out, normalized histograms are comparable even if the original images have different resolutions. Given a pair of normalized histograms, we can measure the histograms' similarity on a scale of zero to one. One measure of similarity is called the intersection of the histograms. It is computed as follows:
Here is the equivalent Python code (which we will optimize later): def intersection(hist0, hist1): assert len(hist0) == len(hist1), 'Histogram lengths are mismatched' result = 0 for i in range(len(hist0)): result += min(hist0[i], hist1[i]) return result
[ 41 ]
Searching for Luxury Accommodations Worldwide
Chapter 2
For example, suppose that in one image, 50% of the pixels are black and 50% are white. In another image, 100% of the pixels are black. The similarity is as follows: min(50%, 100%) + min(50%, 0%) = 50% = 0.5
Here, a similarity of one does not mean that the images are identical; it means that their normalized histograms are identical. Relative to the first image, the second image could be a different size, could be flipped, or could even contain the same pixel values in a randomly different order. Conversely, a similarity of zero does not mean that the images look completely different to a layperson; it just means that they have no color values in common. For example, an image that is all black and another image that is all charcoal-gray have histograms with a similarity of zero by our definition. For the purpose of classifying images, we want to find the average similarity between a query histogram and a set of multiple reference histograms. A single reference histogram (and a single reference image) would be far too specific for a broad classification such as Luxury, indoor. Although we focus on one approach to comparing histograms, there are many alternatives. For a discussion of several algorithms and their implementations in Python, see this blog post by Adrian Rosebrock at http://www.pyimagesearch.com/2014/07/14/3-ways-compare-histogr ams-using-opencv-python/. Let's write a class called HistogramClassifier, which creates and stores sets of references histograms and finds the average similarity between a query histogram and each set of reference histograms. To support this functionality, we will use OpenCV, NumPy, and SciPy. Create a file called HistogramClassifier.py and add the following shebang line (path to the Python interpreter) and import statements at the top: #!/usr/bin/env python
import import import import
numpy # Hint to PyInstaller cv2 scipy.io scipy.sparse
[ 42 ]
Searching for Luxury Accommodations Worldwide
Chapter 2
Some versions of PyInstaller work better if we explicitly import the numpy module before the cv2 module. Remember that OpenCV's Python bindings depend on NumPy. Also, note that the OpenCV Python module is called cv2, even though we are using OpenCV 4. The name cv2 comes from a historical distinction between the parts of OpenCV that had an underlying C++ implementation (called cv2) and the parts that an older, underlying C implementation (called cv). As of OpenCV 4, everything is cv2. An instance of HistogramClassifier stores several variables. A public Boolean called verbose controls the level of logging. A public float called minimumSimilarityForPositiveLabel defines a similarity threshold—if all the average similarities fall below this value, then the query image is given an 'Unknown' classification. Several variables store values related to the color model. We assume that our images have three color channels with 8 bits (256 possible values) per channel. Finally, and most importantly, a dictionary called _references maps string keys such as 'Luxury, interior' to lists of reference histograms. Let's declare the variables in the HistogramClassifier class's __init__ method, as follows: class HistogramClassifier(object): def __init__(self): self.verbose = False self.minimumSimilarityForPositiveLabel = 0.075 self._channels = range(3) self._histSize = [256] * 3 self._ranges = [0, 255] * 3 self._references = {}
By convention, in a Python class, a variable or method name is prefixed with an underscore if the variable or method is meant to be protected (accessed only within the class and its subclasseses). However, this level of protection is not actually enforced. Most of our member variables and methods in this book are marked as protected, but a few are public. Python supports private variables and methods (denoted by a doubleunderscore prefix) that are meant to be inaccessible, even to subclasses. However, we avoid private variables and methods in this book because Python classes should typically be highly extensible.
[ 43 ]
Searching for Luxury Accommodations Worldwide
Chapter 2
HistogramClassifier has a method, _createNormalizedHist, which takes two
arguments—an image and a Boolean indicating whether to store the resulting histogram in a sparse (compressed) format. The histogram is computed using an OpenCV function, cv2.calcHist. As arguments, it takes the image, the number of channels, the histogram size (that is, the dimensions of the color model), and the range of each color channel. We flatten the resulting histogram into a one-dimensional format that uses memory more efficiently. Then, optionally, we convert the histogram into a sparse format using a SciPy function called scipy.sparse.csc_matrix. A sparse matrix uses a form of compression that relies on a default value, normally 0. That is to say, we do not bother storing all the zeroes individually; instead, we note the ranges that are full of zeroes. For histograms, this is an important optimization because in a typical image, most of the possible colors are absent. So, most of the histogram values are 0. Compared to an uncompressed format, a sparse format offers better memory efficiency but worse computational efficiency. The same tradeoff applies to compressed formats in general. Here is the implementation of _createNormalizedHist: def _createNormalizedHist(self, image, sparse): # Create the histogram. hist = cv2.calcHist([image], self._channels, None, self._histSize, self._ranges) # Normalize the histogram. hist[:] = hist * (1.0 / numpy.sum(hist)) # Convert the histogram to one column for efficient storage. hist = hist.reshape(16777216, 1) # 16777216 == pow(2, 24) if sparse: # Convert the histogram to a sparse matrix. hist = scipy.sparse.csc_matrix(hist) return hist
[ 44 ]
Searching for Luxury Accommodations Worldwide
Chapter 2
A public method, addReference, accepts two arguments—an image and a label (the label is a string describing the classification). We pass the image to _createNormalizedHist in order to create a normalized histogram in a sparse format. For a reference histogram, the sparse format is more appropriate because we want to keep many reference histograms in memory for the entire duration of a classification session. After creating the histogram, we add it to a list in _references, using the label as the key. Here is the implementation of addReference: def addReference(self, image, label): hist = self._createNormalizedHist(image, True) if label not in self._references: self._references[label] = [hist] else: self._references[label] += [hist]
For the purposes of Luxocator, reference images come from files on disk. Let's give HistogramClassifier a public method, addReferenceFromFile, which accepts a file path instead of directly accepting an image. It also accepts a label. We load the image from file using an OpenCV method called cv2.imread, which accepts a path and a color format. Based on our earlier assumption about having three color channels, we always want to load images in color, not grayscale. This option is represented by the cv2.IMREAD_COLOR value. Having loaded the image, we pass it and the label to addReference. The implementation of addReferenceFromFile is as follows: def addReferenceFromFile(self, path, label): image = cv2.imread(path, cv2.IMREAD_COLOR) self.addReference(image, label)
Now, we arrive at the crux of the matter—the classify public method, which accepts a query image, as well as an optional string to identify the image in log output. For each set of reference histograms, we compute the average similarity to the query histogram. If all similarity values fall below minimumSimilarityForPositiveLabel, we return the 'Unknown' label. Otherwise, we return the label of the most similar set of reference histograms. If verbose is True, we also log all the labels and their respective average similarities. Here is the method's implementation: def classify(self, queryImage, queryImageName=None): queryHist = self._createNormalizedHist(queryImage, False) bestLabel = 'Unknown' bestSimilarity = self.minimumSimilarityForPositiveLabel if self.verbose: print('================================================') if queryImageName is not None: print('Query image:')
[ 45 ]
Searching for Luxury Accommodations Worldwide
Chapter 2
print(' %s' % queryImageName) print('Mean similarity to reference images by label:') for label, referenceHists in self._references.items(): similarity = 0.0 for referenceHist in referenceHists: similarity += cv2.compareHist( referenceHist.todense(), queryHist, cv2.HISTCMP_INTERSECT) similarity /= len(referenceHists) if self.verbose: print(' %8f %s' % (similarity, label)) if similarity > bestSimilarity: bestLabel = label bestSimilarity = similarity if self.verbose: print('================================================') return bestLabel
Note the use of the todense method to decompress a sparse matrix. We also provide a public method, classifyFromFile, which accepts a file path instead of directly accepting an image. Here is the implementation: def classifyFromFile(self, path, queryImageName=None): if queryImageName is None: queryImageName = path queryImage = cv2.imread(path, cv2.IMREAD_COLOR) return self.classify(queryImage, queryImageName)
Computing all our reference histograms will take a bit of time. We do not want to recompute them every time we run Luxocator. So, we need to serialize and deserialize (save and load) the histograms to/from disk. For this purpose, SciPy provides two functions, scipy.io.savemat and scipy.io.loadmat. They accept a file and various optional arguments. We can implement a serialize method with optional compression, as follows: def serialize(self, path, compressed=False): file = open(path, 'wb') scipy.io.savemat( file, self._references, do_compression=compressed)
[ 46 ]
Searching for Luxury Accommodations Worldwide
Chapter 2
When deserializing, we get a dictionary from scipy.io.loadmat. However, this dictionary contains more than our original _references dictionary. It also contains some serialization metadata and some serialization metadata, and some additional arrays that wrap the lists that were originally in _references. We strip out these unwanted, added contents and store the result back in _references. The implementation is as follows: def deserialize(self, path): file = open(path, 'rb') self._references = scipy.io.loadmat(file) for key in list(self._references.keys()): value = self._references[key] if not isinstance(value, numpy.ndarray): # This entry is serialization metadata so delete it. del self._references[key] continue # The serializer wraps the data in an extra array. # Unwrap the data. self._references[key] = value[0]
That is our classifier. Next, we will test our classifier by feeding it some reference images and a query image.
Training the classifier with reference images "Can you identify this coastline? Given time, yes." – Photo caption, Dante Stella (http://www.dantestella.com/technical/hex352.html) A small selection of reference images is included in this book's GitHub repository in a folder called Chapter002/images. Feel free to experiment with the classifier by adding more reference images, since a larger set may yield more reliable results. Bear in mind that our classifier relies on average similarity, so the more times you include a given color scheme in the reference images, the more heavily you are weighting the classifier in favor of that color scheme.
[ 47 ]
Searching for Luxury Accommodations Worldwide
Chapter 2
At the end of HistogramClassifier.py, let's add a main method to train and serialize a classifier using our reference images. We will also run the classifier on a couple of the images as a test. Here is a partial implementation: def main(): classifier = HistogramClassifier() classifier.verbose = True # 'Stalinist, interior' reference images classifier.addReferenceFromFile( 'images/communal_apartments_01.jpg', 'Stalinist, interior') # ... # Other reference images are omitted for brevity. # See the GitHub repository for the full implementation. # ... classifier.serialize('classifier.mat') classifier.deserialize('classifier.mat') classifier.classifyFromFile('images/dubai_damac_heights.jpg') classifier.classifyFromFile('images/communal_apartments_01.jpg') if __name__ == '__main__': main()
Depending on the number of reference images, this method may take several minutes (or even longer) to run. Fortunately, since we are serializing the trained classifier, we will not have to run such a method every time we open our main application. Instead, we will simply deserialize the trained classifier from file, as we will see later in this chapter in the Integrating everything into the GUI section. For a large number of training images, you might wish to modify the main function of HistogramClassifier.py to use all images in a specified folder. (For examples of iteration over all images in a folder, refer to the describe.py file in the code for Chapter 3, Training a Smart Alarm to Recognize the Villain and His Cat.) However, for a small number of training images, I find it more convenient to specify a list of images in code so that we can comment and uncomment individual images to see the effect on training. Next, let's consider how our main application will acquire query images.
[ 48 ]
Searching for Luxury Accommodations Worldwide
Chapter 2
Acquiring images from the web Our query images will come from a web search. Before we start implementing the search functionality, let's write some helper functions that let us fetch images through the Requests library and convert them into an OpenCV-compatible format. Because this functionality is highly reusable, we will put it in a module of static utility functions. Let's create a file called RequestsUtils.py and import OpenCV, NumPy, and Requests, as follows: #!/usr/bin/env python
import import import import
numpy # Hint to PyInstaller cv2 requests sys
As a global variable, let's store HEADERS, a dictionary of headers that we will use when making web requests. Some servers reject requests that appear to come from a bot. To improve the chance of our requests being accepted, let's set the 'User-Agent' header to a value that mimics a web browser, as follows: # Spoof a browser's User-Agent string. # Otherwise, some sites will reject us as a bot. HEADERS = { 'User-Agent': 'Mozilla/5.0 ' \ '(Macintosh; Intel Mac OS X 10.9; rv:25.0) ' \ 'Gecko/20100101 Firefox/25.0' }
Whenever we receive a response to a web request, we want to check whether the status code is 200 OK. This is only a cursory test of whether the response is valid, but it is a good enough test for our purposes. We implement this test in the following method, validateResponse, which returns True if the response is deemed valid; otherwise, it logs an error message and returns False: def validateResponse(response): statusCode = response.status_code if statusCode == 200: return True url = response.request.url sys.stderr.write( 'Received unexpected status code (%d) when requesting %s\n' % \ (statusCode, url)) return False
[ 49 ]
Searching for Luxury Accommodations Worldwide
Chapter 2
With the help of HEADERS and validateResponse, we can try to get an image from a URL and return that image in an OpenCV-compatible format (failing that, we return None). As an intermediate step, we read raw data from a web response into a NumPy array using a function called numpy.fromstring. We then interpret this data as an image using a function called cv2.imdecode. Here is our implementation, a function called cvImageFromUrl that accepts a URL as an argument: def cvImageFromUrl(url): response = requests.get(url, headers=HEADERS) if not validateResponse(response): return None imageData = numpy.fromstring(response.content, numpy.uint8) image = cv2.imdecode(imageData, cv2.IMREAD_COLOR) if image is None: sys.stderr.write( 'Failed to decode image from content of %s\n' % url) return image
To test these two functions, let's give RequestsUtils.py a main function that downloads an image from the web, converts it into an OpenCV-compatible format, and writes it to disk using an OpenCV function called imwrite. Here is our implementation: def main(): image = cvImageFromUrl('http://nummist.com/images/ceiling.gaze.jpg') if image is not None: cv2.imwrite('image.png', image) if __name__ == '__main__': main()
To confirm that everything worked, open image.png (which should be in the same directory as RequestsUtils.py) and compare it to the online image, which you can view in a web browser at http://nummist.com/images/ceiling.gaze.jpg. Although we are putting a simple test of our RequestUtils module in a main function, a more sophisticated and maintainable approach to writing tests in Python is to use the classes in the unittest module of the standard library. For more information, refer to the official tutorial at https://docs.python.org/3/library/unittest.html.
[ 50 ]
Searching for Luxury Accommodations Worldwide
Chapter 2
Acquiring images from Bing Image Search Microsoft's search engine, Bing, has an API that enables us to send queries and receive results in our own application. For a limited number of queries per month, the Bing Search API is free to use (currently, the limit is three thousand queries per month and three queries per second). However, we must register for it by performing the following steps: 1. Go to https://azure.microsoft.com/ and log in. You will need to create a Microsoft account if you do not already have one. 2. Go to https://azure.microsoft.com/en-us/services/cognitive-services/ bing-image-search-api/. Click the Try Bing Image Search button. 3. Next to the Guest option, click the Get started button to start a free seven-day trial. After you have started your trial, go to https://azure.microsoft.com/enus/try/cognitive-services/. Select the Search APIs tab. Under the Bing Image Search APIs v7 section, find the 32-character API key (you might find two keys labeled Key 1 and Key 2 . Either of these is fine). Copy the key and save it in a safe place. We will need to use it later to associate our Bing session with our Microsoft Account. 4. As an alternative to step three, or after your seven-day trial expires, you can create a free account. Next to the Free Azure account option, click the Sign up button to register for a free account with limited uses per month (of course, if you decide to use Luxocator obsessively, to the exclusion of normal activities, you can always upgrade to a paid account later). Even though the account is free, the registration process requires you to provide a phone number and a credit card in order to verify your identity. Once you have completed the registration process, click the Portal tab to go the Microsoft Azure control panel. Click Cognitive Services, then Add, then Bing Search v7, and then Create. Fill out the Create dialog by following the example in the following screenshot. Click the dialog's Create button. Click the Go to resource button. Click Keys. Find the 32character API key (you might see two keys labeled Key 1 and Key 2. Either of these is fine). Copy the key and save it in a safe place:
[ 51 ]
Searching for Luxury Accommodations Worldwide
[ 52 ]
Chapter 2
Searching for Luxury Accommodations Worldwide
Chapter 2
5. Create an environment variable named BING_SEARCH_KEY. Set its value equal to the API key that we created in step three or four (later, in our code, we will access the value of this environment variable in order to associate our Bing search session with our API key). Depending on your operating system, there are many different ways to create an environment variable. On Windows, you may want to use the Control Panel to add a user environment variable. On Unix-like systems, you may want to add a definition of the environment variable by editing the user's login script, which is called ~/.profile on Mac, Ubuntu, and many other systems. After you have created the environment variable, reboot (or log out and log back in). The Bing Search API and several other Microsoft APIs have a third-party Python wrapper called py-ms-cognitive. We can install it using Python's package manager, pip. Open a Terminal (on Unix-like systems) or Command Prompt (on Windows) and run the following command: $ pip install --user py-ms-cognitive
Building atop py-ms-cognitive, we want a high-level interface for submitting a query string and navigating through a resulting list of images, which should be in an OpenCVcompatible format. We will make a class, ImageSearchSession, which offers such an interface. First, let's create a file, ImageSearchSession.py, and add the following import statements at the top: #!/usr/bin/env python
from py_ms_cognitive import PyMsCognitiveImageSearch PyMsCognitiveImageSearch.SEARCH_IMAGE_BASE = \ 'https://api.cognitive.microsoft.com/bing/v7.0/images/search' import import import import import
numpy # Hint to PyInstaller cv2 os pprint sys
import RequestsUtils
Note that we are modifying one of the py_ms_cognitive Python wrapper's static variables, PyMsCognitiveImageSearch.SEARCH_IMAGE_BASE. We do this because, by default, py_ms_cognitive uses an outdated base URL for the Bing Search API endpoint.
[ 53 ]
Searching for Luxury Accommodations Worldwide
Chapter 2
For py_ms_cognitive, we are using OpenCV, pretty-print (for logging JSON results from the search), system libraries, and our networking utility functions. Like HistogramClassifier, ImageSearchSession has a public Boolean called verbose to control the level of logging. Moreover, ImageSearchSession has member variables to store the current query, metadata about the current image results, and metadata to help us navigate to the previous and next results. We can initialize these variables like so: class ImageSearchSession(object): def __init__(self): self.verbose = False self._query = '' self._results = [] self._offset = 0 self._numResultsRequested = 0 self._numResultsReceived = 0 self._numResultsAvailable = 0
We provide getters for many of the member variables, as follows: @property def query(self): return self._query @property def offset(self): return self._offset @property def numResultsRequested(self): return self._numResultsRequested @property def numResultsReceived(self): return self._numResultsReceived @property def numResultsAvailable(self): return self._numResultsAvailable
[ 54 ]
Searching for Luxury Accommodations Worldwide
Chapter 2
Given these variables, we can navigate through a large set of results by fetching only a few at a time; that is, by looking through a window into the results. We can move our window to earlier or later results, as needed, by simply adjusting the offset by the number of requested results and clamping the offset to the valid range. Here are some implementations of the searchPrev and searchNext methods, which rely on a more general search method that we will implement afterwards: def searchPrev(self): if self._offset == 0: return offset = max(0, self._offset - self._numResultsRequested) self.search(self._query, self._numResultsRequested, offset) def searchNext(self): if self._offset + self._numResultsRequested >= \ self._numResultsAvailable: return offset = self._offset + self._numResultsRequested self.search(self._query, self._numResultsRequested, offset)
The more general-purpose search method accepts a query string, a maximum number of results, and an offset relative to the first available result. We store these arguments in member variables for reuse in the searchPrev and searchNext methods. The search method also uses the BING_SEARCH_KEY environment variable that we defined earlier. Here is this first part of the method's implementation: def search(self, query, numResultsRequested=50, offset=0): if 'BING_SEARCH_KEY' in os.environ: bingKey = os.environ['BING_SEARCH_KEY'] else: sys.stderr.write( 'Environment variable BING_SEARCH_KEY is undefined. ' 'Please define it, equal to your Bing Search API ' 'key.\n') return self._query = query self._numResultsRequested = numResultsRequested self._offset = offset
[ 55 ]
Searching for Luxury Accommodations Worldwide
Chapter 2
Then, we set up our search parameters, specifying that the results should be in JSON format and should include color photos only: params = {'color':'ColorOnly', 'imageType':'Photo'}
We set up a search and request the results in JSON format. We handle any exceptions by printing an error message, setting the number of search results to 0, and returning prematurely: searchService = PyMsCognitiveImageSearch( bingKey, query, custom_params=params) searchService.current_offset = offset try: self._results = searchService.search(numResultsRequested, 'json') except Exception as e: sys.stderr.write( 'Error when requesting Bing image search for ' '"%s":\n' % query) sys.stderr.write('%s\n' % str(e)) self._offset = 0 self._numResultsReceived = 0 return
If the request succeeded, we proceed to parse the JSON. We store metadata about the actual number of results received and number of results available: json = searchService.most_recent_json self._numResultsReceived = len(self._results) if self._numResultsRequested < self._numResultsReceived: # py_ms_cognitive modified the request to get more results. self._numResultsRequested = self._numResultsReceived self._numResultsAvailable = int(json[u'totalEstimatedMatches'])
If the verbose public variable is True, we print the JSON results. Here is the end of the method's implementation: if self.verbose: print('Received results of Bing image search for ' '"%s":' % query) pprint.pprint(json)
[ 56 ]
Searching for Luxury Accommodations Worldwide
Chapter 2
Although the search method fetches a textual description of results, including image URLs, it does not actually fetch any full-sized images. This is good, because the full-sized images may be large and we do not need them all at once. Instead, we provide another method, getCvImageAndUrl, to retrieve the image and image URL that have a specified index in the current results. The index is given as an argument. As an optional second argument, this method accepts a Boolean indicating whether a thumbnail should be used instead of the full-sized image. We use cvImageFromUrl to fetch and convert the thumbnail or full-sized image. Here is our implementation: def getCvImageAndUrl(self, index, useThumbnail = False): if index >= self._numResultsReceived: return None, None result = self._results[index] if useThumbnail: url = result.thumbnail_url else: url = result.content_url return RequestsUtils.cvImageFromUrl(url), url
The caller of getCvImageAndUrl is responsible for dealing gracefully with image downloads that are slow or that fail. Recall that our cvImageFromUrl function just logs an error and returns None if the download fails. To test ImageSearchSession, let's write a main function that instantiates the class, sets verbose to True, searches for 'luxury condo sales', and writes the first resulting image to disk. Here is the implementation: def main(): session = ImageSearchSession() session.verbose = True session.search('luxury condo sales') image, url = session.getCvImageAndUrl(0) cv2.imwrite('image.png', image) if __name__ == '__main__': main()
Now that we have a classifier and a search session, we are almost ready to proceed to the frontend of Luxocator. We just need a few more utility functions to help us prepare data and images for bundling and display.
[ 57 ]
Searching for Luxury Accommodations Worldwide
Chapter 2
Preparing images and resources for the app Alongside RequestsUtils.py and ImageSearchSession.py, let's create another file called ResizeUtils.py with the following import statements: import numpy # Hint to PyInstaller import cv2
For display in a GUI, images usually have to be resized. One popular mode of resizing is called aspect fill. Here, we want to preserve the image's aspect ratio while changing its larger dimension (width for a landscape image or height for a portrait image) to a certain value. OpenCV does not directly provide this resizing mode, but it does provide a function, cv2.resize, which accepts an image, target dimensions, and optional arguments, including an interpolation method. We can write our own function, cvResizeAspectFill, which accepts an image, maximum size, and preferred interpolation methods for upsizing and downsizing. It determines the appropriate arguments for cv2.resize and passes them along. Here is the implementation: def cvResizeAspectFill(src, maxSize, upInterpolation=cv2.INTER_LANCZOS4, downInterpolation=cv2.INTER_AREA): h, w = src.shape[:2] if w > h: if w > maxSize: interpolation=downInterpolation else: interpolation=upInterpolation h = int(maxSize * h / float(w)) w = maxSize else: if h > maxSize: interpolation=downInterpolation else: interpolation=upInterpolation w = int(maxSize * w / float(h)) h = maxSize dst = cv2.resize(src, (w, h), interpolation=interpolation) return dst
[ 58 ]
Searching for Luxury Accommodations Worldwide
Chapter 2
For a description of the interpolation methods that OpenCV supports, see the official documentation at https://docs.opencv.org/master/da/d54/ group__imgproc__transform. html#ga47a974309e9102f5f08231edc7e7529d. For upsizing, we default to
cv2.INTER_LANCZOS4, which produces sharp results. For downsizing, we default to cv2.INTER_AREA, which produces moiré-free results (moiré
is an artifact that makes parallel lines or concentric curves look like crosshatching when they are sharpened at certain magnifications).
Now, let's create another file called WxUtils.py with the following import statements: import numpy # Hint to PyInstaller import cv2 import wx
Due to API changes between wxPython 3 and wxPython 4, it is important for us to check which version has been imported. We use the following code to get a version string, such as '4.0.3', and to parse the major version number, such as 4: WX_MAJOR_VERSION = int(wx.__version__.split('.')[0])
OpenCV and wxPython use different image formats, so we will implement a conversion function, wxBitmapFromCvImage. While OpenCV stores color channels in BGR order, wxPython expects RGB order. We can use an OpenCV function, cv2.cvtColor, to reformat the image data accordingly. Then, we can use a wxPython function, wx.BitmapFromBuffer, to read the reformatted data into a wxPython bitmap, which we return. Here is the implementation: def wxBitmapFromCvImage(image): image = cv2.cvtColor(image, cv2.COLOR_BGR2RGB) h, w = image.shape[:2] # The following conversion fails on Raspberry Pi. if WX_MAJOR_VERSION < 4: bitmap = wx.BitmapFromBuffer(w, h, image) else: bitmap = wx.Bitmap.FromBuffer(w, h, image) return bitmap
On some versions of Raspberry Pi and Raspbian, wx.BitmapFromBuffer suffers from a platform-specific bug that causes it to fail. For a workaround, see Appendix A, Making WxUtils.py Compatible with Raspberry Pi, at the end of this book.
[ 59 ]
Searching for Luxury Accommodations Worldwide
Chapter 2
We have one more utility module to make. Let's create a file, PyInstallerUtils.py, with import statements for the os and sys modules from Python's standard library: import os import sys
When we bundle our application using PyInstaller, the paths to resources will change. So, we need a function that correctly resolves paths, regardless of whether our application has been bundled or not. Let's add a function, pyInstallerResourcePath, which resolves a given path relative to the app directory (the '_MEIPASS' attribute) or, failing that, the current working directory ('.'). It is implemented as follows: def resourcePath(relativePath): basePath = getattr(sys, '_MEIPASS', os.path.abspath('.')) return os.path.join(basePath, relativePath)
Our utilities modules are done now and we can move on to implementing the frontend of Luxocator.
Integrating everything into the GUI For Luxocator's front end, let's create a file called Luxocator.py. This module depends on OpenCV, wxPython, and some of Python's standard OS and threading functionality. It also depends on all the other modules that we have written in this chapter. Add the following shebang line and import statements at the top of the file: #!/usr/bin/env python
import import import import import
numpy # Hint to PyInstaller cv2 os threading wx
from HistogramClassifier import HistogramClassifier from ImageSearchSession import ImageSearchSession import PyInstallerUtils import ResizeUtils import WxUtils
[ 60 ]
Searching for Luxury Accommodations Worldwide
Chapter 2
Now, let's implement the Luxocator class as a subclass of wx.Frame, which represents a GUI frame such as the contents of a window. Most of our GUI code is in the Luxocator class's __init__ method, which is, therefore, a big method but not very complicated. Our GUI elements include a search control, previous and next buttons, a bitmap, and a label to show the classification result. All of these GUI elements are stored in member variables. The bitmap is confined to a certain maximum size (by default, 768 pixels in the larger dimension), and the other elements are laid out below it. Several methods are registered as callbacks to handle events such as the window closing, the Esc key being pressed, a search string being entered, or the next or previous button being clicked. Besides the GUI elements, other member variables include instances of our HistogramClassifier and ImageSearchSession classes. Here is the implementation of the initializer, interspersed with some remarks on the GUI elements that we are using: class Luxocator(wx.Frame): def __init__(self, classifierPath, maxImageSize=768, verboseSearchSession=False, verboseClassifier=False): style = wx.CLOSE_BOX | wx.MINIMIZE_BOX | wx.CAPTION | \ wx.SYSTEM_MENU | wx.CLIP_CHILDREN wx.Frame.__init__(self, None, title='Luxocator', style=style) self.SetBackgroundColour(wx.Colour(232, 232, 232)) self._maxImageSize = maxImageSize border = 12 defaultQuery = 'luxury condo sales' self._index = 0 self._session = ImageSearchSession() self._session.verbose = verboseSearchSession self._session.search(defaultQuery) self._classifier = HistogramClassifier() self._classifier.verbose = verboseClassifier self._classifier.deserialize(classifierPath) self.Bind(wx.EVT_CLOSE, self._onCloseWindow) quitCommandID = wx.NewId() self.Bind(wx.EVT_MENU, self._onQuitCommand, id=quitCommandID) acceleratorTable = wx.AcceleratorTable([ (wx.ACCEL_NORMAL, wx.WXK_ESCAPE, quitCommandID) ]) self.SetAcceleratorTable(acceleratorTable)
[ 61 ]
Searching for Luxury Accommodations Worldwide
Chapter 2
For more information about using bitmaps, controls, and layouts in wxPython, refer to the official wiki at http://wiki.wxpython.org/.
The search control (coming up next) deserves special attention because it contains multiple controls within it, and its behavior differs slightly across operating systems. It may have up to three sub-controls—a text field, a search button, and a cancel button. There may be a callback for the Enter key being pressed while the text field is active. If the search and cancel buttons are present, they have callbacks for being clicked. We can set up the search control and its callbacks as follows: self._searchCtrl = wx.SearchCtrl( self, size=(self._maxImageSize / 3, -1), style=wx.TE_PROCESS_ENTER) self._searchCtrl.SetValue(defaultQuery) self._searchCtrl.Bind(wx.EVT_TEXT_ENTER, self._onSearchEntered) self._searchCtrl.Bind(wx.EVT_SEARCHCTRL_SEARCH_BTN, self._onSearchEntered) self._searchCtrl.Bind(wx.EVT_SEARCHCTRL_CANCEL_BTN, self._onSearchCanceled)
By contrast, the label, previous and next buttons, and bitmap do not have any sub-controls that concern us. We can set them up as follows: self._labelStaticText = wx.StaticText(self) self._prevButton = wx.Button(self, label='Prev') self._prevButton.Bind(wx.EVT_BUTTON, self._onPrevButtonClicked) self._nextButton = wx.Button(self, label='Next') self._nextButton.Bind(wx.EVT_BUTTON, self._onNextButtonClicked) self._staticBitmap = wx.StaticBitmap(self)
Our controls are lined up horizontally, with the search control on the left edge of the window, the previous and next buttons on the right edge, and the label halfway in-between the search control and previous button. We use an instance of wx.BoxSizer to define this horizontal layout: controlsSizer = wx.BoxSizer(wx.HORIZONTAL) controlsSizer.Add(self._searchCtrl, 0, wx.ALIGN_CENTER_VERTICAL | wx.RIGHT,
[ 62 ]
Searching for Luxury Accommodations Worldwide
Chapter 2
border) controlsSizer.Add((0, 0), 1) # Spacer controlsSizer.Add( self._labelStaticText, 0, wx.ALIGN_CENTER_VERTICAL) controlsSizer.Add((0, 0), 1) # Spacer controlsSizer.Add( self._prevButton, 0, wx.ALIGN_CENTER_VERTICAL | wx.LEFT | wx.RIGHT, border) controlsSizer.Add( self._nextButton, 0, wx.ALIGN_CENTER_VERTICAL)
The best thing about layouts (and Russian dolls) is that they can be nested, one inside another. Our horizontal layout of controls needs to appear below the bitmap. This relationship is a vertical layout, which we define using another wx.BoxSizer instance: self._rootSizer = wx.BoxSizer(wx.VERTICAL) self._rootSizer.Add(self._staticBitmap, 0, wx.TOP | wx.LEFT | wx.RIGHT, border) self._rootSizer.Add(controlsSizer, 0, wx.EXPAND | wx.ALL, border) self.SetSizerAndFit(self._rootSizer) self._updateImageAndControls()
That is the end of the __init__ method. As we can see in the following code, we provide getters and setters for the verbose property of our ImageSearchSession instance and our HistogramClassifier instance: @property def verboseSearchSession(self): return self._session.verbose @verboseSearchSession.setter def verboseSearchSession(self, value): self._session.verbose = value @property def verboseClassifier(self): return self._classifier.verbose @verboseClassifier.setter def verboseClassifier(self, value): self._classifier.verbose = value
[ 63 ]
Searching for Luxury Accommodations Worldwide
Chapter 2
Our _onCloseWindow callback just cleans up the application by calling the Destroy method of the superclass. Here is its implementation: def _onCloseWindow(self, event): self.Destroy()
Similarly, we have connected the Esc key to the _onQuitCommand callback, which closes the window. This, in turn, will result in _onCloseWindow being called. Here is the implementation of _onQuitCommand: def _onQuitCommand(self, event): self.Close()
Our _onSearchEntered callback submits the query string through the search method of ImageSearchSession. Then, it calls a helper method, _updateImageAndControls, which asynchronously fetches images and updates the GUI, as we will see later. Here is the implementation of _onSearchEntered: def _onSearchEntered(self, event): query = event.GetString() if len(query) < 1: return self._session.search(query) self._index = 0 self._updateImageAndControls()
Our _onSearchCanceled callback simply clears the search control's text field, as seen in the following code: def _onSearchCanceled(self, event): self._searchCtrl.Clear()
Our remaining GUI event callbacks, _onNextButtonClicked and _onPrevButtonClicked, check whether more results are available and, if so, uses the searchNext or searchPrev method of ImageSearchSession. Then, using the _updateImageAndControls helper method, images are fetched asynchronously and the GUI is updated. Here are the implementations of the callbacks: def _onNextButtonClicked(self, event): self._index += 1 if self._index >= self._session.offset + \ self._session.numResultsReceived - 1: self._session.searchNext() self._updateImageAndControls() def _onPrevButtonClicked(self, event):
[ 64 ]
Searching for Luxury Accommodations Worldwide
Chapter 2
self._index -= 1 if self._index < self._session.offset: self._session.searchPrev() self._updateImageAndControls()
The _disableControls method disables the search control and the previous and next buttons, as follows: def _disableControls(self): self._searchCtrl.Disable() self._prevButton.Disable() self._nextButton.Disable()
Conversely, the _enableControls method enables the search control, the previous button (if we are not already at the first available search result), and the next button (if we are not already at the last available search result). Here is the implementation: def _enableControls(self): self._searchCtrl.Enable() if self._index > 0: self._prevButton.Enable() if self._index < self._session.numResultsAvailable - 1: self._nextButton.Enable()
The _updateImageAndControls method first disables the controls because we do not want to handle any new queries until the current query is handled. Then, a busy cursor is shown and another helper method, _updateImageAndControlsAsync, is started on a background thread. Here is the implementation: def _updateImageAndControls(self): # Disable the controls. self._disableControls() # Show the busy cursor. wx.BeginBusyCursor() # Get the image in a background thread. threading.Thread( target=self._updateImageAndControlsAsync).start()
[ 65 ]
Searching for Luxury Accommodations Worldwide
Chapter 2
The background method, _updateImageAndControlsAsync, starts by fetching an image and converting it into OpenCV format. If the image cannot be fetched and converted, an error message is used as the label. Otherwise, the image is classified and resized to an appropriate size for display. Then, the resized image and the classification label are passed to a third and final helper method, _updateImageAndControlsResync, which updates the GUI on the main thread. Here is the implementation of _updateImageAndControlsAsync: def _updateImageAndControlsAsync(self): if self._session.numResultsRequested == 0: image = None label = 'Search had no results' else: # Get the current image. image, url = self._session.getCvImageAndUrl( self._index % self._session.numResultsRequested) if image is None: # Provide an error message. label = 'Failed to decode image' else: # Classify the image. label = self._classifier.classify(image, url) # Resize the image while maintaining its aspect ratio. image = ResizeUtils.cvResizeAspectFill( image, self._maxImageSize) # Update the GUI on the main thread. wx.CallAfter(self._updateImageAndControlsResync, image, label)
The synchronous callback, _updateImageAndControlsResync, hides the busy cursor, creates a wxPython bitmap from the fetched image (or just a black bitmap if no image was successfully fetched and converted), shows the image and its classification label, resizes GUI elements, re-enables controls, and refreshes the window. Here is its implementation: def _updateImageAndControlsResync(self, image, label): # Hide the busy cursor. wx.EndBusyCursor() if image is None: # Provide a black bitmap. bitmap = wx.Bitmap(self._maxImageSize, self._maxImageSize / 2) else: # Convert the image to bitmap format. bitmap = WxUtils.wxBitmapFromCvImage(image) # Show the bitmap. self._staticBitmap.SetBitmap(bitmap)
[ 66 ]
Searching for Luxury Accommodations Worldwide
Chapter 2
# Show the label. self._labelStaticText.SetLabel(label) # Resize the sizer and frame. self._rootSizer.Fit(self) # Re-enable the controls. self._enableControls() # Refresh. self.Refresh()
When the image cannot be successfully fetched and converted, the user sees something like the following screenshot, containing a black placeholder image:
[ 67 ]
Searching for Luxury Accommodations Worldwide
Chapter 2
Conversely, when an image is successfully fetched and converted, the users sees the classification result, as shown in the following screenshot:
That completes the implementation of the Luxocator class. Now, let's write a main method to set resource paths and launch an instance of Luxocator: def main(): os.environ['REQUESTS_CA_BUNDLE'] = \ PyInstallerUtils.resourcePath('cacert.pem') app = wx.App() luxocator = Luxocator( PyInstallerUtils.resourcePath('classifier.mat'), verboseSearchSession=False, verboseClassifier=False)
[ 68 ]
Searching for Luxury Accommodations Worldwide
Chapter 2
luxocator.Show() app.MainLoop() if __name__ == '__main__': main()
Note that one of the resources is a certificate bundle called cacert.pem. It is required by Requests in order to make an SSL connection, which is, in turn, required by Bing. You can find a copy of it inside this chapter's code bundle, which is downloadable from my website at http://nummist.com/opencv/7376_02.zip. Place cacert.pem in the same folder as Luxocator.py. Note that our code sets an environment variable, REQUESTS_CA_BUNDLE, which is used by Requests to locate the certificate bundle. Depending on how it is installed or how it is bundled with an app, Requests may or may not have an internal version of the certificate bundle. For predictability, it is better to provide this external version.
Running Luxocator and troubleshooting SSL problems At this point, you can run Luxocator.py, enter search keywords, and navigate through the results. Watch for any errors that Luxocator might print to the Terminal. On some systems, notably Ubuntu 14.04 and its derivatives, such as Linux Mint 17, you might run into a bug in the Requests library when Luxocator attempts to access an HTTPS URL. The symptom of this bug is an error message similar to the following: requests.exceptions.SSLError: [Errno 1] _ssl.c:510: error:14077410:SSL routines:SSL23_GET_SERVER_HELLO:sslv3 alert handshake failure
If you encounter this problem, you can try to resolve it by installing additional SSL-related packages and downgrading Requests to an earlier version. Some users of Ubuntu 14.04 and its derivatives report that they resolved the problem by running the following commands: $ sudo apt-get install python-dev libssl-dev libffi-dev $ pip install --user pyopenssl==0.13.1 pyasn1 ndg-httpsclient
[ 69 ]
Searching for Luxury Accommodations Worldwide
Chapter 2
Alternatively, some users of Ubuntu 14.04 and its derivatives report that they resolved the problem by upgrading to a newer version of the operating system. Note that the problem is not specific to Luxocator, but rather it affects any software that uses Requests, so it is potentially an issue of system-wide importance. When you are satisfied with your results from testing Luxocator, let's proceed to build a Luxocator package that we can more easily distribute to other users' systems.
Building Luxocator for distribution To tell PyInstaller how to build Luxocator, we must create a specification file, which we will call Luxocator.spec. Actually, the specification file is a Python script that uses a PyInstaller class called Analysis and the PyInstaller functions called PYZ, EXE, and BUNDLE. The Analysis class is responsible for analyzing one or more Python scripts (in our case, just Luxocator.py) and tracing all the dependencies that must be bundled with these scripts in order to make a redistributable application. Sometimes, Analysis makes mistakes or omissions, so we modify the list of dependencies after it is initialized. Then, we zip the scripts, make an executable, and (for Mac) make an app bundle using PYZ, EXE, and BUNDLE, respectively. Here is the implementation: a = Analysis(['Luxocator.py'], pathex=['.'], hiddenimports=[], hookspath=None, runtime_hooks=None)
# Include SSL certificates for the sake of the 'requests' module. a.datas.append(('cacert.pem', 'cacert.pem', 'DATA')) # Include our app's classifier data. a.datas.append(('classifier.mat', 'classifier.mat', 'DATA'))
pyz = PYZ(a.pure) exe = EXE(pyz, a.scripts, a.binaries, a.zipfiles, a.datas, name='Luxocator', icon='win\icon-windowed.ico',
[ 70 ]
Searching for Luxury Accommodations Worldwide
Chapter 2
debug=False, strip=None, upx=True, console=False) app = BUNDLE(exe, name='Luxocator.app', icon=None)
Note that this script specifies three resource files that must be bundled with the app: cacert.pem, classifier.mat, and winicon-windowed.ico. We have already discussed cacert.pem in the previous section, and classifier.mat is the output of our main function in HistogramClassifier.py. The Windows icon file, winicon-windowed.ico, is included in this book's GitHub repository in the Chapter002/win folder. Alternatively, you may provide your own icon file if you prefer. For more information about PyInstaller's Analysis class, specification files, and other functionality, see the official documentation at https:// pyinstaller.readthedocs.io/. Now, let's write a platform-specific shell script to clean any old builds, train our classifier, and then bundle the app using PyInstaller. On Windows, create a script called build.bat, containing the following commands: set PYINSTALLER=pyinstaller REM Remove any previous build of the app. rmdir build /s /q rmdir dist /s /q REM Train the classifier. python HistogramClassifier.py REM Build the app. "%PYINSTALLER%" --onefile --windowed Luxocator.spec REM Make the app an executable. rename dist\Luxocator Luxocator.exe
If pyinstaller.exe is not in your system's Path, you will need to change the build.bat script's definition of the PYINSTALLER variable in order to provide a full path to pyinstaller.exe.
[ 71 ]
Searching for Luxury Accommodations Worldwide
Chapter 2
Similarly, on Mac or Linux, create a script called build.sh. Make it executable (for example, by running $ chmod +x build.sh in the Terminal). The file should contain the following commands: #!/usr/bin/env sh
# Search for common names of PyInstaller in $PATH. if [ -x "$(command -v "pyinstaller")" ]; then PYINSTALLER=pyinstaller elif [ -x "$(command -v "pyinstaller-3.6")" ]; then PYINSTALLER=pyinstaller-3.6 elif [ -x "$(command -v "pyinstaller-3.5")" ]; then PYINSTALLER=pyinstaller-3.5 elif [ -x "$(command -v "pyinstaller-3.4")" ]; then PYINSTALLER=pyinstaller-3.4 elif [ -x "$(command -v "pyinstaller-2.7")" ]; then PYINSTALLER=pyinstaller-2.7 else echo "Failed to find PyInstaller in \$PATH" exit 1 fi echo "Found PyInstaller in \$PATH with name \"$PYINSTALLER\"" # Remove any previous build of the app. rm -rf build rm -rf dist # Train the classifier. python HistogramClassifier.py # Build the app. "$PYINSTALLER" --onefile --windowed Luxocator.spec # Determine the platform. platform=`uname -s` if [ "$platform" = 'Darwin' ]; then # We are on Mac. # Copy custom metadata and resources into the app bundle. cp -r mac/Contents dist/Luxocator.app fi
[ 72 ]
Searching for Luxury Accommodations Worldwide
Chapter 2
If the pyinstaller executable (or a similar executable, such as pyinstaller-3.6 for Python 3.6) is not in your system's PATH, you will need to change the build.sh script's definition of the PYINSTALLER variable in order to provide a full path to pyinstaller. Note that on Mac (the Darwin platform), we are manually modifying the app bundle's contents as a post-build step. We do this in order to overwrite the default app icon and default properties file that PyInstaller puts in all Mac apps (notably, in some versions of PyInstaller, the default properties do not include support for Retina mode, so they make the app look pixelated on recent Mac hardware. Our customizations fix this issue). This book's GitHub repository includes the custom Mac app contents in a folder called Chapter002/mac/Contents. You may modify its files to provide any icon and properties you want. After running the platform-specific build script, we should have a redistributable build of Luxocator at dist/Luxocator.exe (Windows), dist/Luxocator.app (Mac), or dist/Luxocator (Linux). If we are using 64-bit Python libraries on our development machine, this build will only work on 64-bit systems. Otherwise, it should work on both 32bit and 64-bit systems. The best way to test the build is to run it on another machine that doesn't have any of the relevant libraries (such as OpenCV) installed.
Summary So much can happen in a single mission! We trained an OpenCV/NumPy/SciPy histogram classifier, performed Bing Image Searches, built a wxPython app, and used PyInstaller to bundle it all for redistribution to Russia with love (or, indeed, to any destination with any sentiment). At this point, you are well-primed to create other Python applications that combine computer vision, web requests, and a GUI. For our next mission, we will dig our claws deeper into OpenCV and computer vision by building a fully functional cat recognizer!
[ 73 ]
2 Section 2: The Chase Detect, classify, recognize, and measure real-world objects in real-time. Integrate with a wider range of application frameworks and libraries. The following chapters will be covered in this section: Chapter 3, Training a Smart Alarm to Recognize the Villain and His Cat Chapter 4, Controlling a Phone App with Your Suave Gestures Chapter 5, Equipping Your Car with a Rearview Camera and Hazard Detection Chapter 6, Creating a Physics Simulation Based on a Pen and Paper Sketch
3 Training a Smart Alarm to Recognize the Villain and His Cat "The naming of cats is a difficult matter." – T. S. Eliot, Old Possum's Book of Practical Cats (1939) "Blofeld: I've taught you to love chickens, to love their flesh, their voice." – On Her Majesty's Secret Service (1969) Imagine that the date is January 1, 2015. The balance of world power is shifting again. Lithuania is joining the eurozone. Russia, Belarus, Armenia, Kazakhstan, and Kyrgyzstan are forming the Eurasian Economic Union. The first edition of OpenCV for Secret Agents is going to the printers. On this day, if you saw Ernst Stavro Blofeld, would you recognize him? Let me remind you that Blofeld, as the number one man in the Special Executive for Counterintelligence, Terrorism, Revenge, and Extortion (SPECTRE), is a super-villain who eludes James Bond countless times before being written out of the movies due to an intellectual property dispute. Blofeld last appears as an anonymous character in the intro sequence of For Your Eyes Only (1981), where we see him fall from a helicopter and down a factory's smokestack as he shouts, Mr. Boooooooooond! Despite this dramatic exit, the evidence of Blofeld's death is unclear. After all, Blofeld is a notoriously difficult man to recognize. His face is seldom caught on camera. As early as the 1960s, he was using plastic surgery to change his identity and to turn his henchmen into lookalikes of himself. Half a century later, we must ask, is Blofeld a dead man or is he just made-over, perhaps as a beautiful actress in a Colombian telenovela?
Training a Smart Alarm to Recognize the Villain and His Cat
Chapter 3
One thing is certain. If Blofeld is alive, he is accompanied by a blue-eyed, white Angora cat (preserved by a veterinary miracle or taxidermy). Patting this cat is Blofeld's telltale habit in every movie. His face may be different but his lap cat is the same. We last see the cat jumping out of Blofeld's lap just before the fateful helicopter ride. Some commentators have noted a resemblance between Blofeld and Dr. Evil, the nemesis of Austin Powers. However, by comparing the respective lap cats, we can prove that these two villains are not the same. The moral is that two approaches to recognition are better than one. Though we cannot see the man's face, we should not lose sight of his cat. Of course, the suspense ended on October 26, 2015, when Blofeld made his comeback in Spectre. He and the cat looked remarkably unchanged after 34 years. To automate the search for villains and their cats, we are going to develop a desktop or Raspberry Pi application called Angora Blue (an innocent-sounding code name that alludes to the blue eyes of Blofeld's cat). Angora Blue will send us an email alert when it recognizes a specified villain or a specified cat with a certain level of confidence. We will also develop a GUI app called Interactive Recognizer, which will train Angora Blue's recognition model based on camera images and names that we provide interactively. To distinguish faces from the background, Interactive Recognizer depends on a human face detection model that comes with OpenCV and a cat face detection model that we are going to train using an original script and third-party image databases. Perhaps you have heard that OpenCV comes with a set of pretrained cat face detectors. This is true! I originally developed them for this book's first edition; I contributed them to OpenCV, and I have maintained them with improvements. This chapter covers the process that I used to train the latest version of these official OpenCV cat-face detectors. This is a big chapter, but it is rewarding because you will learn a process that applies to detecting and recognizing any kind of animal face, and even any object!
Technical requirements This chapter's project has the following software dependencies: A Python environment with the following modules: OpenCV (including opencv_contrib), NumPy, SciPy, Requests, wxPython, and optionally PyInstaller
[ 76 ]
Training a Smart Alarm to Recognize the Villain and His Cat
Chapter 3
Setup instructions are covered in Chapter 1, Preparing for the Mission. Refer to the setup instructions for any version requirements. Basic instructions for running Python code are covered in Appendix C, Running with Snakes (or, First Steps with Python). The completed project for this chapter can be found in this book's GitHub repository,
https://github.com/PacktPublishing/OpenCV-4-for-Secret-Agents-Second-Edition, in
the Chapter003 folder.
Understanding machine learning in general Our work throughout this chapter builds on the techniques of machine learning, meaning that the software makes predictions or decisions based on statistical models. Particularly, our approach is one of supervised learning, meaning that we (programmers and users) provide the software with examples of data and correct responses. The software creates the statistical model to extrapolate from these examples. The human provided examples are referred to as reference data or training data (or reference images or training images in the context of computer vision). Conversely, the software's extrapolations pertain to test data (or test images or scenes in the context of computer vision). Supervised learning is much like the flashcard pedagogy used in early childhood education. The teacher shows the child a series of pictures (training images) and says, "This is a cow. Moo! This is a horse. Neigh!" Then, on a field trip to a farm (a scene), the child can hopefully distinguish between a horse and a cow. However, I must confess that I once mistook a horse for a cow, and I was teased about this misclassification for many years thereafter. Apart from supervised learning, which is widely used in problems of vision and semantics, there are two other broad approaches to machine learning—unsupervised learning and reinforcement learning. Unsupervised learning requires the software to find some structure, such as clusters, in data where no meaning or correct examples are assigned by a human. Analyzing biological structures, such as genomes, is a common problem for unsupervised learning. On the other hand, reinforcement learning requires the software to experimentally optimize a solution to some sequence of problems, where a human assigns the final goal but the software must set intermediate goals. Piloting a vehicle and playing a game are common problems for reinforcement learning.
[ 77 ]
Training a Smart Alarm to Recognize the Villain and His Cat
Chapter 3
Besides being a computer vision library, OpenCV offers a general purpose machine learning module that can process any kind of data, not necessarily images. For more information on this module and the underlying machine learning concepts, see the Machine Learning section of the official OpenCV-Python tutorials at https://docs.opencv.org/4.0. 0-beta/d6/de2/tutorial_py_table_of_contents_ml.html. Meanwhile, our chapter proceeds with more specialized machine learning functionality and concepts that OpenCV users often apply to face detection and recognition.
Planning the Interactive Recognizer app Let's begin this project with the middle layer, the Interactive Recognizer app, in order to see how all layers connect. Like Luxocator from the Chapter 2, Searching for Luxury Accommodations Worldwide, project, Interactive Recognizer is a GUI app built with wxPython. Refer to the following screenshot, featuring one of my colleagues, Chief Science Officer Sanibel San Delphinium Andromeda, high priestess of the Numm:
[ 78 ]
Training a Smart Alarm to Recognize the Villain and His Cat
Chapter 3
The app uses a face detection model, which is loaded from disk, and it maintains a face recognition model, which is saved to disk and later loaded back from disk. The user may specify the identity of any detected face, and this input is added to the face recognition model. A detection result is shown by outlining the face in the video feed, while a recognition result is shown by displaying the name of the face in the text below. To elaborate, we may say that the app has the following flow of execution: 1. Load a face detection model from file. The role of the detection model is to distinguish faces from the background. 2. Load a face recognition model from file if any such model was saved during a previous run of Interactive Recognizer. Otherwise, if there is no such model to load, create a new one. The role of the recognition model is to distinguish faces of different individuals from each other. 3. Capture and display a live video from a camera. 4. For each frame of video, detect the largest face, if any. If a face is detected: 1. Draw a rectangle around the face. 2. Permit the user to enter the face's identity as a short string (up to four characters), such as Joe or Puss. When the user hits the Add to Model button, train the model to recognize the face as whomever the user specified (Joe, Puss, or another identity). 3. If the recognition model is trained for at least one face, display the recognizer's prediction for the current face—that is, display the most probable identity of the current face, according to the recognizer. Also, display a measure of distance (non-confidence) for this prediction. 5. If the recognition model is trained for at least one face, permit the user to hit the Clear Model button to delete the model (including any version saved to file) and create a new one. 6. On exit, if the recognition model is trained for at least one face, save the model to file so that it can be loaded in subsequent runs of Interactive Recognizer and Angora Blue. We could generalize by using the term object instead of face. Depending on the models that it loads, Interactive Recognizer could detect and recognize any kind of object, not necessarily faces.
[ 79 ]
Training a Smart Alarm to Recognize the Villain and His Cat
Chapter 3
We use a type of detection model called a Haar cascade and a type of recognition model called Local Binary Patterns (LBP) or Local Binary Pattern Histograms (LBPH). Alternatively, we may use LBPH for both detection and recognition. As detection models, LBP cascades are faster but generally less reliable, compared to Haar cascades. OpenCV comes with some Haar cascade and LBP cascade files, including several face detection models. Command-line tools for generating such files are also included with OpenCV. The APIs offer high-level classes for loading and using Haar or LBP cascades and for loading, saving, training, and using LBPH recognition models. Let's look at the basic concepts of these models.
Understanding Haar cascades and LBPH "Cookie Monster: Hey, you know what? A round cookie with one bite out of it looks like a C. A round donut with one bite out of it also looks like a C! But it is not as good as a cookie. Oh, and the moon sometimes looks like a C! But you can't eat that." – "C is for Cookie," Sesame Street Think about cloud-watching. If you lie on the ground and look up at the clouds, maybe you imagine that one cloud is shaped like a mound of mashed potatoes on a plate. If you board an airplane and fly to this cloud, you will still see some resemblance between the cloud's surface and the fluffy, lumpy texture of hearty mashed potatoes. However, if you could slice off a piece of cloud and examine it under a microscope, you might see ice crystals that do not resemble the microscopic structure of mashed potatoes at all. Similarly, in an image made up of pixels, a person or a computer vision algorithm can see many distinctive shapes or patterns, partly depending on the level of magnification. During the creation of a Haar cascade, various parts of the image are cropped and/or scaled so that we consider only a few pixels at a time (though these pixels may represent any level of magnification). This sample of the image is called a window. We subtract some of the grayscale pixel values from others in order to measure the window's similarity to certain common shapes where a dark region meets a light region. Examples include an edge, a corner, or a thin line, as shown in the following diagram. If a window has a high similarity to one of these archetypes, it may be selected as a feature. We expect to find similar features at similar positions and magnifications relative to each other, across all images of the same subject:
[ 80 ]
Training a Smart Alarm to Recognize the Villain and His Cat
Chapter 3
Not all features are equally significant. Across a set of images, we can see whether a feature is truly typical of images that include our subject (the positive training set) and atypical of images that exclude our subject (the negative training set). We give features a different rank or stage depending on how well they distinguish subjects from non-subjects. Together, a set of stages form a cascade or a series of comparison criteria. Every stage must be passed in order to reach a positive detection result. Conversely, a negative detection result can be reached in fewer stages, perhaps only a single stage (an important optimization). Like the training images, scenes are examined through various windows, and we may end up detecting multiple subjects in one scene. For more information about Haar cascades in OpenCV, see the official documentation at https://docs.opencv.org/4.0.0-beta/d7/d8b/ tutorial_py_face_detection.html. An LBPH model, as the name suggests, is based on a kind of histogram. For each pixel in a window, we note whether each neighboring pixel in a certain radius is brighter or darker. Our histogram counts the darker pixels in each neighboring position. For example, suppose a window contains the following two neighborhoods of a one-pixel radius:
[ 81 ]
Training a Smart Alarm to Recognize the Villain and His Cat
Chapter 3
Counting these two neighborhoods (and not yet counting other neighborhoods in the window), our histogram can be visualized like this:
If we compute the LBPH of multiple sets of reference images for multiple subjects, we can determine which set of LBPH references is least distant from the LBPH of a piece of a scene, such as a detected face. Based on the least distant set of references, we can predict the identity of the face (or other object) in the scene. An LBPH model is good at capturing fine texture detail in any subject, not just faces. Moreover, it is good for applications where the model needs to be updated, such as Interactive Recognizer. The histograms for any two images are computed independently, so a new reference image can be added without recomputing the rest of the model. OpenCV also implements other models that are popular for face recognition, namely, Eigenfaces and Fisherfaces. We use LBPH because it supports updates in real time, whereas Eigenfaces and Fisherfaces do not. For more information on these three recognition models, see the official documentation at https://docs.opencv.org/4.0.0-beta/da/d60/ tutorial_face_main.html. Alternatively, for detection rather than recognition, we can organize LBPH models into a cascade of multiple tests, much like a Haar cascade. Unlike an LBPH recognition model, an LBP cascade cannot be updated in real time. Haar cascades, LBP cascades, and LBPH recognition models are not robust with respect to rotation or flipping. For example, if we look at a face upside down, it will not be detected by a Haar cascade that was trained only with upright faces. Similarly, if we had an LBPH recognition model trained for a cat whose face is black on the cat's left-hand side and orange on the cat's right-hand side, the model might not recognize the same cat in a mirror. The exception is that we could include mirror images in the training set, but then we might get a false positive recognition for a different cat whose face is orange on the cat's left-hand side and black on the cat's right-hand side.
[ 82 ]
Training a Smart Alarm to Recognize the Villain and His Cat
Chapter 3
Unless otherwise noted, we may assume that a Haar cascade or LBPH model is trained for an upright subject. That is, the subject is not tilted or upside down in the image's coordinate space. If a man is standing on his head, we can take an upright photo of his face by turning the camera upside down or, equivalently, by applying a 180-degree rotation in software. Some other directional terms are worth noting. A frontal, rear, or profile subject has its front, rear, or profile visible in the image. Most computer vision people, including the authors of OpenCV, express left and right in the image's coordinate space. For example, if we say left eye, for an upright, frontal, non-mirrored face, we mean the subject's right-hand eye, since left and right in image space are opposite from an upright, frontal, non-mirrored subject's left-hand and right-hand directions. The following screenshot shows how we would label the left eye and right eye in a nonmirrored image (left) and mirrored image (right):
Our human and feline detectors deal with upright, frontal faces. Of course, in a real-world photo, we cannot expect a face to be perfectly upright. The person's head or the camera might have been slightly tilted. Moreover, we cannot expect boundary regions, where a face meets a background, to be similar across images. We must take great care to preprocess the training images so that the face is rotated to a nearly perfect upright pose and boundary regions are cropped off. When cropping, we should place the major features of the face, such as eyes, in a consistent position. These considerations are addressed further in the Planning the cat-detection model section, later in this chapter.
[ 83 ]
Training a Smart Alarm to Recognize the Villain and His Cat
Chapter 3
If we must detect faces in various rotations, one option is to rotate the scene before sending it to the detector. For example, we can try to detect faces in the original scene, then in a version of the scene that has been rotated 15 degrees, then a version rotated—15 degrees (345 degrees), then a version rotated 30 degrees, and so on. Similarly, we can send mirrored versions of the scene to the detector. Depending on how many variations of the scene are tested, such an approach may be too slow for real-time use, and thus we do not use it in this chapter.
Implementing the Interactive Recognizer app Let's create a new folder, where we will store this chapter's project, including the following subfolders and files that are relevant to Interactive Recognizer: cascades/haarcascade_frontalface_alt.xml: A detection model for a
frontal human face. It should be included with OpenCV at a path such as /data/haarcascades/haarcascade_fronta lface_alt.xml or for a MacPorts installation at /opt/local/share/OpenCV/haarcascades/haarcascade_frontalface_al t.xml. Copy or link to that version. (Alternatively, get it from this book's GitHub repository). cascades/lbpcascade_frontalface.xml: An alternative (faster but less reliable) detection model for a frontal human face. It should be included with OpenCV at a path such as /data/lbpcascades/lbpcascade_frontalf ace.xml or for a MacPorts installation at /opt/local/share/OpenCV/lbpcascades/lbpcascade_frontalface.xml. Copy or link to that version. Alternatively, get it from this book's GitHub repository. cascades/haarcascade_frontalcatface.xml: A detection model for a frontal, feline face. We will build it later in this chapter. Alternatively, you may get a prebuilt version from this book's GitHub repository.
[ 84 ]
Training a Smart Alarm to Recognize the Villain and His Cat
Chapter 3
cascades/haarcascade_frontalcatface_extended.xml: An alternative
detection model for a frontal feline face. This version is sensitive to diagonal patterns, potentially including whiskers and ears. We will build it later in this chapter. (Alternatively, you may get a prebuilt version from this book's GitHub repository.) cascades/lbpcascade_frontalcatface.xml: Another alternative (faster but less reliable) detection model for a frontal feline face. We will build it later in this chapter. (Alternatively, you may get a prebuilt version from this book's GitHub repository.) recognizers/lbph_human_faces.xml: A recognition model for the faces of certain human individuals. It is generated by InteractiveHumanFaceRecognizer.py, as follows later. recognizers/lbph_cat_faces.xml: A recognition model for the faces of certain feline individuals. It is generated by InteractiveCatFaceRecognizer.py, as follows later. ResizeUtils.py: Utility functions for resizing images. It copies or links to the previous chapter's version of ResizeUtils.py. We will add a function to resize the camera capture dimensions. WxUtils.py: Utility functions for wxPython GUI applications. It copies or links to the Chapter 2, Searching for Luxury Accommodations Worldwide, version of WxUtils.py. BinasciiUtils.py: Utility functions for converting human-readable identifiers into numbers and back. InteractiveRecognizer.py: A class that encapsulates the Interactive Recognizer app and exposes certain variables for configuration. We will implement it in this section. InteractiveHumanFaceRecognizer.py: A script to launch a version of Interactive Recognizer that is configured for frontal human faces. We will implement it in this section. InteractiveCatFaceRecognizer.py: A script to launch a version of Interactive Recognizer that is configured for frontal feline faces. We will implement it in this section.
[ 85 ]
Training a Smart Alarm to Recognize the Villain and His Cat
Chapter 3
Let's start with an addition to our existing ResizeUtils module. We want to be able to specify the resolution at which a camera captures images. Camera input is represented by an OpenCV class called VideoCapture, with the get and set methods that pertain to various camera parameters, including resolution. (Incidentally, VideoCapture can also represent a video file.) There is no guarantee that a given capture resolution is supported by a given camera. We need to check the success or failure of any attempt to set the capture resolution. Accordingly, let's add the following utility function to ResizeUtils.py to attempt to set a capture resolution and to return the actual capture resolution: def cvResizeCapture(capture, preferredSize): # Try to set the requested dimensions. w, h = preferredSize capture.set(cv2.CAP_PROP_FRAME_WIDTH, w) capture.set(cv2.CAP_PROP_FRAME_HEIGHT, h) # Sometimes the dimensions fluctuate at the start of capture. # Discard two frames to allow for this. capture.read() capture.read() # Try to return the actual dimensions of the third frame. success, image = capture.read() if success and image is not None: h, w = image.shape[:2] return (w, h)
Now, let's consider the requirements for our new BinasciiUtils module. OpenCV's recognizers use 32-bit integers as identifiers. For a GUI, asking the user to give a face a number, instead of a name, is not very friendly. We could keep a dictionary that maps numbers to names, and we could save this dictionary to disk, alongside the recognition model, but here is my lazier solution. Four or fewer ASCII characters can be cast to a 32-bit integer (and vice versa). For example, consider the name Puss, in which the letter ASCII codes are 80, 117, 115, and 115, respectively. Remembering that each letter is one byte or 8 bits, we can apply bitshift operations to the ASCII codes to get the following value:
[ 86 ]
Training a Smart Alarm to Recognize the Villain and His Cat
Chapter 3
We will let the user enter names of up to four characters, and, behind the scenes, we will convert to and from the 32-bit integers that the model stores. Let's create BinasciiUtils.py, and put the following imports and conversion functions in it: import binascii def fourCharsToInt(s): return int(binascii.hexlify(bytearray(s, 'ascii')), 16) def intToFourChars(i): return binascii.unhexlify(format(i, 'x')).decode('ascii')
Now, let's proceed to write InteractiveRecognizer.py. It should start with the following import statements: import import import import import import
numpy cv2 os sys threading wx
import BinasciiUtils import ResizeUtils import WxUtils
Our InteractiveRecognizer application class accepts several arguments that allow us to create different variants of the app with different titles, highlight colors, recognition models, detection models, and tweaks to the detection behavior. Let's look at the initializer's declaration: class InteractiveRecognizer(wx.Frame): def __init__(self, recognizerPath, cascadePath, scaleFactor=1.3, minNeighbors=4, minSizeProportional=(0.25, 0.25), rectColor=(0, 255, 0), cameraDeviceID=0, imageSize=(1280, 720), title='Interactive Recognizer'):
The initializer's arguments are defined as follows: recognizerPath: This is the file containing the recognition model. This file does
not need to exist when the app starts. Rather, the recognition model (if any) is saved here when the app exits.
[ 87 ]
Training a Smart Alarm to Recognize the Villain and His Cat
Chapter 3
cascadePath: This is the file containing the detection model. This file does need
to exist when the app starts. scaleFactor: The detector searches for faces at several different scales. This argument specifies the ratio of each scale to the next smaller scale. A bigger ratio implies a faster search but fewer detections. minNeighbors: If the detector encounters two overlapping regions that both might pass detection as faces, they are called neighbors. The minNeighbors argument specifies the minimum number of neighbors that a face must have in order to pass detection. Where minNeighbors>0, the rationale is that a true face could be cropped in several alternative places and still look like a face. A greater number of required neighbors implies fewer detections and a lower proportion of false positives. minSizeProportional: A face's minimum width and height are expressed as a proportion of the camera's vertical resolution or horizontal resolution, whichever is less. For example, if the camera resolution is 640 x 480 and minSizeProportional=(0.25, 0.25), the face must measure at least 120 x 120 (in pixels) in order to pass detection. A bigger minimum size implies a faster search but fewer detections. The (0.25, 0.25) default value is appropriate for a face that is close to a webcam. rectColor: This is for the color of the rectangle outlining a detected face. Like most color tuples in OpenCV, it is specified in blue, green, and red (BGR) order (not RGB). cameraDeviceID: The is the device ID of the camera that should be used for input. Typically, webcams are numbered starting from 0, with any connected external webcams coming before any internal webcams. Some camera drivers reserve fixed device IDs. For example, OpenNI reserves 900 for Kinect and 910 for Asus Xtion. imageSize: The preferred resolution for captured images. If the camera does not support this resolution, another resolution is used. title: The app title, as seen in the window title bar. We also provide a public Boolean variable to configure whether or not the camera feed is mirrored. By default, it is mirrored because users find a mirrored image of themselves to be more intuitive: self.mirrored = True
Another Boolean tracks whether the app should still be running or whether it is closing. This information is relevant to cleaning up a background thread: self._running = True
[ 88 ]
Training a Smart Alarm to Recognize the Villain and His Cat
Chapter 3
Using an OpenCV class called cv2.VideoCapture, we open a camera feed and get its resolution, as follows: self._capture = cv2.VideoCapture(cameraDeviceID) size = ResizeUtils.cvResizeCapture( self._capture, imageSize) self._imageWidth, self._imageHeight = size
We define variables to store the images that we will capture, process, and display. Initially, these are None. In order to capture and process images on one thread, and then draw them to the screen on another thread, we will use a pattern known as double buffering. While one frame (the back buffer) is being prepared on one thread, another frame (the front buffer) will be being drawn on a second thread. When both threads have done a round of work, we will swap the buffers so that the old back buffer becomes the new front buffer and vice versa (by simply changing references, without copying data). To accomplish this in a thread-safe manner, we need to declare a mutual exclusion lock (also called a mutex), which represents a permission or resource (in this case, access to the front buffer) that only one thread can acquire at a time. We will see the lock in use later in this section, in the _onVideoPanelPaint and _runCaptureLoop methods. For now, here are the initial declarations of the images and lock: self._image = None self._grayImage = None self._equalizedGrayImage = None self._imageFrontBuffer = None self._imageFrontBufferLock = threading.Lock()
Next, we set up variables related to detection and recognition. Many of these variables just store initialization arguments for later use. Also, we keep a reference to the currently detected face, which is initially None. We initialize an LBPH recognizer and load any recognition model that we may have saved on a previous run on the app. Likewise, we initialize a detector by loading a Haar cascade or LBP cascade from file. Here is the relevant code: self._currDetectedObject = None self._recognizerPath = recognizerPath self._recognizer = cv2.face.LBPHFaceRecognizer_create() if os.path.isfile(recognizerPath): self._recognizer.read(recognizerPath) self._recognizerTrained = True else: self._recognizerTrained = False
[ 89 ]
Training a Smart Alarm to Recognize the Villain and His Cat
Chapter 3
self._detector = cv2.CascadeClassifier(cascadePath) self._scaleFactor = scaleFactor self._minNeighbors = minNeighbors minImageSize = min(self._imageWidth, self._imageHeight) self._minSize = (int(minImageSize * minSizeProportional[0]), int(minImageSize * minSizeProportional[1])) self._rectColor = rectColor
Having set up the variables that are relevant to computer vision, we proceed to the GUI implementation, which is mostly boilerplate code. First, in the following snippet, we set up the window with a certain style, size, title, and background color, and we bind a handler for its close event: style = wx.CLOSE_BOX | wx.MINIMIZE_BOX | wx.CAPTION | \ wx.SYSTEM_MENU | wx.CLIP_CHILDREN wx.Frame.__init__(self, None, title=title, style=style, size=size) self.SetBackgroundColour(wx.Colour(232, 232, 232)) self.Bind(wx.EVT_CLOSE, self._onCloseWindow)
Next, we set a callback for the Escape key. Since a key is not a GUI widget, there is no Bind method directly associated with a key, and we need to set up the callback a bit differently than we have previously seen with wxWidgets. We bind a new menu event and callback to the InteractiveRecognizer instance, and we map a keyboard shortcut to the menu event using a class called wx.AcceleratorTable. (Note, however, that our app actually has no menu, nor is an actual menu item required for the keyboard shortcut to work.) Here is the code: quitCommandID = wx.NewId() self.Bind(wx.EVT_MENU, self._onQuitCommand, id=quitCommandID) acceleratorTable = wx.AcceleratorTable([ (wx.ACCEL_NORMAL, wx.WXK_ESCAPE, quitCommandID) ]) self.SetAcceleratorTable(acceleratorTable)
The following code initializes the GUI widgets (including a video panel, text field, buttons, and label) and sets their event callbacks: self._videoPanel = wx.Panel(self, size=size) self._videoPanel.Bind( wx.EVT_ERASE_BACKGROUND, self._onVideoPanelEraseBackground) self._videoPanel.Bind( wx.EVT_PAINT, self._onVideoPanelPaint)
[ 90 ]
Training a Smart Alarm to Recognize the Villain and His Cat
Chapter 3
self._videoBitmap = None self._referenceTextCtrl = wx.TextCtrl( self, style=wx.TE_PROCESS_ENTER) self._referenceTextCtrl.SetMaxLength(4) self._referenceTextCtrl.Bind( wx.EVT_KEY_UP, self._onReferenceTextCtrlKeyUp) self._predictionStaticText = wx.StaticText(self) # Insert an endline for consistent spacing. self._predictionStaticText.SetLabel('\n') self._updateModelButton = wx.Button( self, label='Add to Model') self._updateModelButton.Bind( wx.EVT_BUTTON, self._updateModel) self._updateModelButton.Disable() self._clearModelButton = wx.Button( self, label='Clear Model') self._clearModelButton.Bind( wx.EVT_BUTTON, self._clearModel) if not self._recognizerTrained: self._clearModelButton.Disable()
Similar to Luxocator (the Chapter 2, Searching for Luxury Accommodations Worldwide, project), Interactive Recognizer lays out the image on top and a row of controls on the bottom. Here is the layout code: border = 12 controlsSizer = wx.BoxSizer(wx.HORIZONTAL) controlsSizer.Add(self._referenceTextCtrl, 0, wx.ALIGN_CENTER_VERTICAL | wx.RIGHT, border) controlsSizer.Add( self._updateModelButton, 0, wx.ALIGN_CENTER_VERTICAL | wx.RIGHT, border) controlsSizer.Add(self._predictionStaticText, 0, wx.ALIGN_CENTER_VERTICAL) controlsSizer.Add((0, 0), 1) # Spacer controlsSizer.Add(self._clearModelButton, 0, wx.ALIGN_CENTER_VERTICAL) rootSizer = wx.BoxSizer(wx.VERTICAL) rootSizer.Add(self._videoPanel) rootSizer.Add(controlsSizer, 0, wx.EXPAND | wx.ALL, border) self.SetSizerAndFit(rootSizer)
[ 91 ]
Training a Smart Alarm to Recognize the Villain and His Cat
Chapter 3
Finally, the initializer starts a background thread that performs image capture and image processing, including detection and recognition. It is important to perform the intensive computer vision work on a background thread so that it doesn't stall the handling of GUI events. Here is the code that starts the thread: self._captureThread = threading.Thread( target=self._runCaptureLoop) self._captureThread.start()
With a variety of input events and background work, InteractiveRecognizer has many methods that run in an indeterminate order. We will look at input event handlers first, before proceeding to the image pipeline (capture, processing, and display), which partly runs on the background thread. When the window is closed, we ensure that the background thread stops. Then, if the recognition model is trained, we save it to file. Here is the implementation of the relevant callback: def _onCloseWindow(self, event): self._running = False self._captureThread.join() if self._recognizerTrained: modelDir = os.path.dirname(self._recognizerPath) if not os.path.isdir(modelDir): os.makedirs(modelDir) self._recognizer.write(self._recognizerPath) self.Destroy()
Besides closing the window when its standard X button is clicked, we also close it in the _onQuitCommand callback, which we linked to the Esc button. The callback's implementation is shown in the following code: def _onQuitCommand(self, event): self.Close()
We handle the video panel's erase event by doing nothing because we simply want to draw over the old video frame instead of erasing it. We handle the video panel's draw event by acquiring the lock that gives us thread-safe access to the front image buffer, converting the image into a wxPython bitmap, and then drawing the bitmap to the panel. Here are the implementations of the two relevant callbacks in the following code: def _onVideoPanelEraseBackground(self, event): pass def _onVideoPanelPaint(self, event):
[ 92 ]
Training a Smart Alarm to Recognize the Villain and His Cat
Chapter 3
self._imageFrontBufferLock.acquire() if self._imageFrontBuffer is None: self._imageFrontBufferLock.release() return # Convert the image to bitmap format. self._videoBitmap = \ WxUtils.wxBitmapFromCvImage(self._imageFrontBuffer) self._imageFrontBufferLock.release() # Show the bitmap. dc = wx.BufferedPaintDC(self._videoPanel) dc.DrawBitmap(self._videoBitmap, 0, 0)
When the user adds or deletes text in the text field, our _onReferenceTextCtrlKeyUp callback (as follows) calls a helper method to check whether the Add to Model button should be enabled or disabled: def _onReferenceTextCtrlKeyUp(self, event): self._enableOrDisableUpdateModelButton()
When the Add to Model button is clicked, its callback provides new training data to the recognition model. If the LBPH model has no prior training data, we must use the recognizer's train method; otherwise, we must use its update method. Both methods accept two arguments—a list of images (the faces) and a NumPy array of integers (the face identifiers). We train or update the model with just one image at a time so that the user can interactively test the effect of each incremental change to the model. The image is the most recently detected face, and the identifier is converted from the text in the text field using our BinasciiUtils.fourCharsToInt function. Here is the implementation of the Add to Model button's callback: def _updateModel(self, event): labelAsStr = self._referenceTextCtrl.GetValue() labelAsInt = BinasciiUtils.fourCharsToInt(labelAsStr) src = [self._currDetectedObject] labels = numpy.array([labelAsInt]) if self._recognizerTrained: self._recognizer.update(src, labels) else: self._recognizer.train(src, labels) self._recognizerTrained = True self._clearModelButton.Enable()
[ 93 ]
Training a Smart Alarm to Recognize the Villain and His Cat
Chapter 3
When the Clear Model button is clicked, its callback deletes the recognition model (including any version that has been saved to disk) and creates a new one. Also, we record that the model is untrained and we disable the Clear Model button until the model is retrained. Here is the implementation in the following code: def _clearModel(self, event=None): self._recognizerTrained = False self._clearModelButton.Disable() if os.path.isfile(self._recognizerPath): os.remove(self._recognizerPath) self._recognizer = cv2.face.LBPHFaceRecognizer_create()
Our background thread runs a loop. On each iteration, we capture an image using the VideoCapture object's read method. Along with the image, the read method returns a success flag, which we do not need because instead we just check whether the image is None. If the image is not None, we call a helper method named _detectAndRecognize, and then we may mirror the image for display. We also acquire the lock to perform a thread-safe swap of the front and back image buffers. After the swap, we tell the video panel to refresh itself by drawing the bitmap from the new front buffer. Here is the implementation of the loop in the following code: def _runCaptureLoop(self): while self._running: success, self._image = self._capture.read( self._image) if self._image is not None: self._detectAndRecognize() if (self.mirrored): self._image[:] = numpy.fliplr(self._image) # Perform a thread-safe swap of the front and # back image buffers. self._imageFrontBufferLock.acquire() self._imageFrontBuffer, self._image = \ self._image, self._imageFrontBuffer self._imageFrontBufferLock.release() # Send a refresh event to the video panel so # that it will draw the image from the front # buffer. self._videoPanel.Refresh()
[ 94 ]
Training a Smart Alarm to Recognize the Villain and His Cat
Chapter 3
By calling self._capture.read(self._image), we are telling OpenCV to reuse the image buffer in self._image (if self.image is not None and is the right size) so that new memory doesn't have to be allocated every time we capture a new frame. Alternatively, it would be valid, but less efficient, to call self._capture.read() without arguments; in this case, new memory would be allocated every time we captured a new frame. Recall that the loop ends after our _onCloseWindow callback sets _running to False. The _detectAndRecognize helper method is also running on the background thread. It begins by creating an equalized grayscale version of the image. An equalized image has an approximately uniform histogram; that is to say, for some bin size, the number of pixels in each bin of gray values is approximately equal. It is a kind of contrast adjustment that makes a subject's appearance more predictable, despite different lighting conditions and exposure settings in different images; thus, it aids detection or recognition. We pass the equalized image to the classifier's detectMultiScale method, also using the scaleFactor, minNeighbors, and minSize arguments that were specified during initialization of InteractiveRecognizer. As the return value from detectMultiScale, we get a list of rectangle measurements, describing the bounds of the detected faces. For display, we draw green outlines around these faces. If at least one face is detected, we store an equalized grayscale version of the first face in the _currDetectedObject member variable. Here is the implementation of this first portion of the _detectAndRecognize method: def _detectAndRecognize(self): self._grayImage = cv2.cvtColor( self._image, cv2.COLOR_BGR2GRAY, self._grayImage) self._equalizedGrayImage = cv2.equalizeHist( self._grayImage, self._equalizedGrayImage) rects = self._detector.detectMultiScale( self._equalizedGrayImage, scaleFactor=self._scaleFactor, minNeighbors=self._minNeighbors, minSize=self._minSize) for x, y, w, h in rects: cv2.rectangle(self._image, (x, y), (x+w, y+h), self._rectColor, 1) if len(rects) > 0: x, y, w, h = rects[0] self._currDetectedObject = cv2.equalizeHist( self._grayImage[y:y+h, x:x+w])
[ 95 ]
Training a Smart Alarm to Recognize the Villain and His Cat
Chapter 3
Note that we perform equalization separately on the detected face region after we crop it. This enables us to get an equalization result that is better adapted to the local contrast of the face, instead of the global contrast of the whole image. If a face is currently detected and the recognition model is trained for at least one individual, we can proceed to predict the identity of the face. We pass the equalized face to the predict method of the recognizer and get two return values—an integer identifier and a measure of distance (non-confidence). Using our BinasciiUtils.intToFourChars function, we convert the integer into a string (of at most four characters), which will be one of the face names that the user previously entered. We show the name and distance. If an error occurs (for example, if an invalid model was loaded from file), we delete and recreate the model. If the model is not yet trained, we show instructions about training the model. Here is the implementation of this middle portion of the _detectAndRecognize method: if self._recognizerTrained: try: labelAsInt, distance = self._recognizer.predict( self._currDetectedObject) labelAsStr = BinasciiUtils.intToFourChars(labelAsInt) self._showMessage( 'This looks most like %s.\n' 'The distance is %.0f.' % \ (labelAsStr, distance)) except cv2.error: print >> sys.stderr, \ 'Recreating model due to error.' self._clearModel() else: self._showInstructions()
If no face was detected, we set _currDetectedObject to None and show either the instructions (if the model hasn't been trained yet) or no descriptive text, otherwise. Under all conditions, we end the _detectAndRecognize method by ensuring that the Add to Model button is enabled or disabled, as appropriate. Here is this final portion of the method's implementation: else: self._currDetectedObject = None if self._recognizerTrained: self._clearMessage() else: self._showInstructions() self._enableOrDisableUpdateModelButton()
[ 96 ]
Training a Smart Alarm to Recognize the Villain and His Cat
Chapter 3
The Add to Model button should be enabled only when a face is detected and the text field is not empty. We can implement this logic in the following manner: def _enableOrDisableUpdateModelButton(self): labelAsStr = self._referenceTextCtrl.GetValue() if len(labelAsStr) < 1 or \ self._currDetectedObject is None: self._updateModelButton.Disable() else: self._updateModelButton.Enable()
Since we set the label's text under several different conditions, we use the following helper functions to reduce repetition of code, as shown in the following code: def _showInstructions(self): self._showMessage( 'When an object is highlighted, type its name\n' '(max 4 chars) and click "Add to Model".') def _clearMessage(self): # Insert an endline for consistent spacing. self._showMessage('\n') def _showMessage(self, message): wx.CallAfter(self._predictionStaticText.SetLabel, message)
Note the use of the wx.CallAfter function to ensure that the label is updated on the main thread. That is all the functionality of Interactive Recognizer. Now, we just need to write the main functions for the two variants of the app, starting with the Interactive Human Face Recognizer. As arguments to the initializer of InteractiveRecognizer, we provide the app's title and PyInstaller-compatible paths to the relevant detection model and recognition model. We run the app. Here is the implementation, which we may put in InteractiveHumanFaceRecognizer.py: #!/usr/bin/env python
import wx from InteractiveRecognizer import InteractiveRecognizer import PyInstallerUtils
def main(): app = wx.App()
[ 97 ]
Training a Smart Alarm to Recognize the Villain and His Cat
Chapter 3
recognizerPath = PyInstallerUtils.resourcePath( 'recognizers/lbph_human_faces.xml') cascadePath = PyInstallerUtils.resourcePath( # Uncomment the next argument for LBP. #'cascades/lbpcascade_frontalface.xml') # Uncomment the next argument for Haar. 'cascades/haarcascade_frontalface_alt.xml') interactiveRecognizer = InteractiveRecognizer( recognizerPath, cascadePath, title='Interactive Human Face Recognizer') interactiveRecognizer.Show() app.MainLoop() if __name__ == '__main__': main()
Remember that cascades/haarcascade_frontalface_alt.xml or cascades/lpbcascade_frontalface.xml needs to be obtained from the OpenCV samples or from this book's GitHub repository. Feel free to test Interactive Human Face Recognizer now! Our second variant of the app, Interactive Cat Face Recognizer, uses very similar code. We change the app's title and the paths of the detection and recognition models. Also, we lower the scaleFactor value to 1.2, the minNeighbors value to 1, and the minSizeProportional value to (0.125, 0.125) to make the detector a little more sensitive. (A cat face is smaller than a human face, and our cat face detection model turns out to be less prone to false positives than our human face detection model, so these adjustments are appropriate.) Here is the implementation, which we may put in InteractiveCatFaceRecognizer.py: #!/usr/bin/env python
import wx from InteractiveRecognizer import InteractiveRecognizer import PyInstallerUtils
def main(): app = wx.App() recognizerPath = PyInstallerUtils.resourcePath( 'recognizers/lbph_cat_faces.xml') cascadePath = PyInstallerUtils.resourcePath( # Uncomment the next argument for LBP. #'cascades/lbpcascade_frontalcatface.xml')
[ 98 ]
Training a Smart Alarm to Recognize the Villain and His Cat
Chapter 3
# Uncomment the next argument for Haar with basic # features. #'cascades/haarcascade_frontalcatface.xml') # Uncomment the next argument for Haar with extended # features. 'cascades/haarcascade_frontalcatface_extended.xml') interactiveRecognizer = InteractiveRecognizer( recognizerPath, cascadePath, scaleFactor=1.2, minNeighbors=1, minSizeProportional=(0.125, 0.125), title='Interactive Cat Face Recognizer') interactiveRecognizer.Show() app.MainLoop() if __name__ == '__main__': main()
At this stage, Interactive Cat Face Recognizer will not run properly because cascades/haarcascade_frontalcatface.xml, cascades/haarcascade_frontalcatface_extended.xml, or cascades/lpbcascade_frontalcatface.xml does not exist (unless you copied the prebuilt version from this book's GitHub repository). Soon, we will create it!
Planning the cat-detection model When I said soon, I meant in a day or two. Training a Haar cascade takes a lot of processing time. Training an LBP cascade is relatively quick. However, in either case, we need to download some big collections of images before we even start. Settle down with a reliable internet connection, a power outlet, at least 4 GB of free disk space, and the fastest CPU and biggest RAM you can find. Do not attempt this segment of the project on a Raspberry Pi. Keep the computer away from external heat sources or things that might block its fans. My processing time for Haar cascade training was 24 hours (or more for the whisker-friendly version that is sensitive to diagonal patterns), with 100% usage on four cores, on a MacBook Pro with a 2.6 GHz Intel Core i7 CPU and 16 GB RAM. We use the following sets of images, which are freely available for research purposes: The PASCAL Visual Object Classes Challenge 2007 (VOC2007) dataset. VOC2007 contains 10,000 images of diverse subjects against diverse backgrounds, under diverse lighting conditions, so it is suitable as the basis of our negative training set. The images come with annotation data, including a count of cats for each image (most often 0). Thus, in building our negative training set, we can easily omit images that contain cats.
[ 99 ]
Training a Smart Alarm to Recognize the Villain and His Cat
Chapter 3
The frontal face dataset from the California Institute of Technology (Caltech) Faces 1999. This set contains 450 images of frontal human faces under diverse lighting conditions and against diverse backgrounds. These images make a useful addition to our negative training set because our frontal cat face detector may be deployed in places where frontal human faces are also likely to be present. None of the images contain cats. The Urtho negative training set, which was originally part of a face- and eyedetection project called Urtho. This set contains 3,000 images of diverse backgrounds. None of the images contain cats. The cat head dataset from Microsoft Research (Microsoft Cat Dataset 2008) has 10,000 images of cats against diverse backgrounds and under diverse lighting conditions. The rotation of the cat's head varies, but in all cases the nose, mouth, both eyes, and both ears are clearly visible. Thus, we may say that all the images include frontal faces and are suitable for use as our positive training set. Each image comes with annotation data, indicating coordinates of the center of the mouth, center of the eyes, and corners of the hollow of the ear (three corners per ear). Based on the annotation data, we can straighten and crop the cat's face in order to make the positive training images more similar to each other, as shown in the following screenshot:
[ 100 ]
Training a Smart Alarm to Recognize the Villain and His Cat
Chapter 3
The author of the Urtho negative training set is unknown. The other annotated datasets are generously provided by the following authors, as part of the following publications: Everingham, M. and Van Gool, L. and Williams, C. K. I. and Winn, J., and Zisserman, A. The PASCAL Visual Object Classes Challenge 2007 (VOC2007) Results. Weber, Markus. Frontal face dataset. California Institute of Technology, 1999. Weiwei Zhang, Jian Sun, and Xiaoou Tang. Cat Head Detection How to Effectively Exploit Shape and Texture Features, Proc. of European Conf. Computer Vision, vol. 4, pp. 802-816, 2008. We will preprocess the images and generate files describing the positive and negative training sets. After preprocessing, all the training images are in equalized grayscale format, and the positive training images are upright and cropped. The description files conform to certain formats expected by the OpenCV training tools. With the training sets prepared, we will run the OpenCV training tools with the appropriate parameters. The output will be a Haar cascade file for detecting upright frontal cat faces.
Implementing the training script for the catdetection model "Praline: I've never seen so many aerials in me life. The man told me, their equipment could pinpoint a purr at 400 yards and Eric, being such a happy cat, was a piece of cake." – Fish License sketch, Monty Python's Flying Circus, Episode 23 (1970) This segment of the project uses tens of thousands of files, including images, annotation files, scripts, and intermediate and final outputs of the training process. Let's organize all of this new material by giving our project a subfolder, cascade_training, which will ultimately have the following contents: cascade_training/CAT_DATASET_01: This is the first half of the Microsoft Cat
Dataset 2008. cascade_training/CAT_DATASET_02: This is the second half of the Microsoft Cat Dataset 2008. cascade_training/faces: This is the Caltech Faces 1999 dataset.
[ 101 ]
Training a Smart Alarm to Recognize the Villain and His Cat
Chapter 3
cascade_training/urtho_negatives: This is the Urtho negatives dataset. cascade_training/VOC2007: This is the VOC2007 dataset. cascade_training/describe.py: A script to preprocess and describe the
positive and negative training sets. As outputs, it creates new images in the previous dataset directories and in the following text description files. cascade_training/negative_description.txt: This is a generated text file describing the negative training set. cascade_training/positive_description.txt: This is a generated text file describing the positive training set. cascade_training/train.bat (Windows) or cascade_training/train.sh (Mac or Linux): This is a script to run the OpenCV cascade training tools with appropriate parameters. As input, it uses the previous text description files. As output, it generates a not-yet mentioned binary description file and cascade files. cascade_training/binary_description: This is a generated binary file describing the positive training set. cascade_training/lbpcascade_frontalcatface/*.xml: This gives the intermediate and final results of the LBP cascade training. cascades/lbpcascade_frontalcatface.xml: This is a copy of the final result of the LBP cascade training, in a location where our apps expect it. cascade_training/haarcascade_frontalcatface/*.xml: This shows the intermediate and final results of the Haar cascade training. cascades/haarcascade_frontalcatface.xml: This is a copy of the final result of the Haar cascade training, in a location where our apps expect it. For up-to-date instructions on obtaining and extracting the Microsoft Cat Dataset 2008, the Caltech Faces 1999 dataset, the Urtho negatives dataset, and the VOC2007 dataset, refer to the README on this book's GitHub web page at https://github.com/PacktPublishing/OpenCV-4-forSecret-Agents-Second-Edition/. Over time, some of the datasets' original websites and mirrors have gone down permanently, yet other mirrors continue to come online. Once the datasets are downloaded and decompressed to the proper locations, let's write describe.py. It needs to start with the following shebang line and imports: #!/usr/bin/env python
from __future__ import print_function
[ 102 ]
Training a Smart Alarm to Recognize the Villain and His Cat import import import import
Chapter 3
cv2 glob math sys
All our source images need some preprocessing to optimize them as training images. We need to save the preprocessed versions, so let's globally define an extension that we will use for these files: outputImageExtension = '.out.jpg'
To give our training images a more predictable appearance despite differences in lighting conditions and exposure settings, we need to create equalized grayscale images at several points in this script. Let's write the following helper function for this purpose: def equalizedGray(image): return cv2.equalizeHist(cv2.cvtColor( image, cv2.COLOR_BGR2GRAY))
Similarly, we need to append to the negative description file at more than one point in the script. Each line in the negative description is just an image path. Let's add the following helper method, which accepts an image path and a file object for the negative description, loads the image and saves an equalized version, and appends the equalized version's path to the description file: def describeNegativeHelper(imagePath, output): outputImagePath = '%s%s' % (imagePath, outputImageExtension) image = cv2.imread(imagePath) # Save an equalized version of the image. cv2.imwrite(outputImagePath, equalizedGray(image)) # Append the equalized image to the negative description. print(outputImagePath, file=output)
Now, let's write the describeNegative function that calls describeNegativeHelper. It begins by opening a file in write mode so that we can write the negative description. Then, we iterate over all the image paths in the Caltech Faces 1999 set, which contains no cats. We skip any paths to output images that were written on a previous call of this function. We pass the remaining image paths, along with the newly opened negative description file, to describeNegativeHelper, as follows: def describeNegative(): output = open('negative_description.txt', 'w') # Append all images from Caltech Faces 1999, since all are # non-cats. for imagePath in glob.glob('faces/*.jpg'): if imagePath.endswith(outputImageExtension):
[ 103 ]
Training a Smart Alarm to Recognize the Villain and His Cat
Chapter 3
# This file is equalized, saved on a previous run. # Skip it. continue describeNegativeHelper(imagePath, output)
For every image in the Urtho negative training set, we pass the file path to describeNegativeHelper, as follows: # Append all images from the Urtho negative training set, # since all are non-cats. for imagePath in glob.glob('urtho_negatives/*.jpg'): if imagePath.endswith(outputImageExtension): # This file is equalized, saved on a previous run. # Skip it. continue describeNegativeHelper(imagePath, output)
The remainder of the describeNegative function is responsible for passing relevant file paths from the VOC2007 image set to describeNegativeHelper. Some images in VOC2007 do contain cats. An annotation file, VOC2007/ImageSets/Main/cat_test.txt, lists image IDs and a flag indicating whether any cats are present in the image. The flag may be—1 (no cats), 0 (one or more cats as background or secondary subjects of the image), or 1 (one or more cats as foreground or foreground subjects of the image). We parse this annotation data and, if an image contains no cats, we pass its path and the description file to describeNegativeHelper, as follows: # Append non-cat images from VOC2007. input = open('VOC2007/ImageSets/Main/cat_test.txt', 'r') while True: line = input.readline().rstrip() if not line: break imageNumber, flag = line.split() if int(flag) < 0: # There is no cat in this image. imagePath = 'VOC2007/JPEGImages/%s.jpg' % imageNumber describeNegativeHelper(imagePath, output)
Now, let's move on to helper functions for generating the positive description. When rotating a face to straighten it, we also need to rotate a list of coordinate pairs representing features of the face. The following helper function accepts such a list, along with a center of rotation and angle of rotation, and returns a new list of the rotated coordinate pairs: def rotateCoords(coords, center, angleRadians): # Positive y is down so reverse the angle, too. angleRadians = -angleRadians
[ 104 ]
Training a Smart Alarm to Recognize the Villain and His Cat
Chapter 3
xs, ys = coords[::2], coords[1::2] newCoords = [] n = min(len(xs), len(ys)) i = 0 centerX = center[0] centerY = center[1] cosAngle = math.cos(angleRadians) sinAngle = math.sin(angleRadians) while i < n: xOffset = xs[i] - centerX yOffset = ys[i] - centerY newX = xOffset * cosAngle - yOffset * sinAngle + centerX newY = xOffset * sinAngle + yOffset * cosAngle + centerY newCoords += [newX, newY] i += 1 return newCoords
Next, let's write a long helper function to preprocess a single positive training image. This function accepts two arguments—a list of coordinate pairs (which is named coords) and an OpenCV image. Refer to the diagram of feature points on a cat face. The numbering of the points signifies their order in a line of annotation data and in coords. To begin the function, we get the coordinates for the eyes and mouth. If the face is upside down (not an uncommon pose in playful or sleepy cats), we swap our definitions of left and right eyes to be consistent with an upright pose. (In determining whether the face is upside down, we rely in part on the position of the mouth relative to the eyes.) Then, we find the angle between the eyes and we rotate the image so that the face becomes upright. An OpenCV function called cv2.getRotationMatrix2D is used to define the rotation, and another function called cv2.warpAffine is used to apply it. As a result of rotating border regions, some blank regions are introduced into the image. We may specify a fill color for these regions as an argument to cv2.warpAffine. We use 50% gray, since it has the least tendency to bias the equalization of the image. Here is the implementation of this first part of the preprocessCatFace function: def preprocessCatFace(coords, image): leftEyeX, leftEyeY = coords[0], coords[1] rightEyeX, rightEyeY = coords[2], coords[3] mouthX = coords[4] if leftEyeX > rightEyeX and leftEyeY < rightEyeY and \ mouthX > rightEyeX: # The "right eye" is in the second quadrant of the face, # while the "left eye" is in the fourth quadrant (from the # viewer's perspective.) Swap the eyes' labels in order to # simplify the rotation logic. leftEyeX, rightEyeX = rightEyeX, leftEyeX leftEyeY, rightEyeY = rightEyeY, leftEyeY
[ 105 ]
Training a Smart Alarm to Recognize the Villain and His Cat
Chapter 3
eyesCenter = (0.5 * (leftEyeX + rightEyeX), 0.5 * (leftEyeY + rightEyeY)) eyesDeltaX = rightEyeX - leftEyeX eyesDeltaY = rightEyeY - leftEyeY eyesAngleRadians = math.atan2(eyesDeltaY, eyesDeltaX) eyesAngleDegrees = eyesAngleRadians * 180.0 / math.pi # Straighten the image and fill in gray for blank borders. rotation = cv2.getRotationMatrix2D( eyesCenter, eyesAngleDegrees, 1.0) imageSize = image.shape[1::-1] straight = cv2.warpAffine(image, rotation, imageSize, borderValue=(128, 128, 128))
As well as straightening the image, we call rotateCoords to make feature coordinates that match the straightened image. Here is the code for this function call: # Straighten the coordinates of the features. newCoords = rotateCoords( coords, eyesCenter, eyesAngleRadians)
At this stage, the image and feature coordinates are transformed so that the cat's eyes are level and upright. Next, let's crop the image to eliminate most of the background and to standardize the eyes' position relative to the bounds. Arbitrarily, we define the cropped face to be a square region, as wide as the distance between the outer base points of the cat's ears. This square is positioned so that half its area lies to the left of the midpoint between the cat's eyes, half lies to the right, 40% lies above, and 60% lies below. For an ideal frontal cat face, this crop excludes all background regions, but includes the eyes, chin, and several fleshy regions—the nose, mouth, and part of the inside of the ears. We equalize and return the cropped image. Accordingly, the implementation of preprocessCatFace proceeds as follows: # Make the face as wide as the space between the ear bases. # (The ear base positions are specified in the reference # coordinates.) w = abs(newCoords[16] - newCoords[6]) # Make the face square. h = w # Put the center point between the eyes at (0.5, 0.4) in # proportion to the entire face. minX = eyesCenter[0] - w/2 if minX < 0: w += minX minX = 0 minY = eyesCenter[1] - h*2/5 if minY < 0: h += minY minY = 0
[ 106 ]
Training a Smart Alarm to Recognize the Villain and His Cat
Chapter 3
# Crop the face. crop = straight[int(minY):int(minY+h), int(minX):int(minX+w)] # Convert the crop to equalized grayscale. crop = equalizedGray(crop) # Return the crop. return crop
During cropping, we usually eliminate the blank border region that was introduced during rotation. However, if the cat face was close to the border of the original image, some of the rotated gray border region may remain. The following pair of screenshots is an example of input and output for the processCatFace function. First, there's the input:
The output is displayed in the following screenshot:
[ 107 ]
Training a Smart Alarm to Recognize the Villain and His Cat
Chapter 3
To generate the positive description file, we iterate over all the images in the Microsoft Cat Dataset 2008. For each image, we parse the cat feature coordinates from the corresponding .cat file and we generate the straightened, cropped, and equalized image by passing the coordinates and original image to our processCatFace function. We append each processed image path and measurements to the positive description file. Here is the implementation: def describePositive(): output = open('positive_description.txt', 'w') dirs = ['CAT_DATASET_01/CAT_00', 'CAT_DATASET_01/CAT_01', 'CAT_DATASET_01/CAT_02', 'CAT_DATASET_02/CAT_03', 'CAT_DATASET_02/CAT_04', 'CAT_DATASET_02/CAT_05', 'CAT_DATASET_02/CAT_06'] for dir in dirs: for imagePath in glob.glob('%s/*.jpg' % dir): if imagePath.endswith(outputImageExtension): # This file is a crop, saved on a previous run. # Skip it. continue # Open the '.cat' annotation file associated with this # image. input = open('%s.cat' % imagePath, 'r') # Read the coordinates of the cat features from the # file. Discard the first number, which is the number # of features. coords = [int(i) for i in input.readline().split()[1:]] # Read the image. image = cv2.imread(imagePath) # Straighten and crop the cat face. crop = preprocessCatFace(coords, image) if crop is None: sys.stderr.write( 'Failed to preprocess image at %s.\n' % \ imagePath) continue # Save the crop. cropPath = '%s%s' % (imagePath, outputImageExtension) cv2.imwrite(cropPath, crop) # Append the cropped face and its bounds to the # positive description. h, w = crop.shape[:2] print('%s 1 0 0 %d %d' % (cropPath, w, h), file=output)
[ 108 ]
Training a Smart Alarm to Recognize the Villain and His Cat
Chapter 3
Here, let's take note of the format of a positive description file. Each line contains a path to a training image, followed by a series of numbers indicating the count of positive objects in the image and the measurements (x, y, width, and height) of rectangles containing those objects. In our case, there is always one cat face filling the entire cropped image, so we get lines such as the following, which is for a 64 x 64 image: CAT_DATASET_02/CAT_06/00001493_005.jpg.out.jpg 1 0 0 64 64
Hypothetically, if the image had two 8 x 8 pixel cat faces in opposite corners, its line in the description file would look like this: CAT_DATASET_02/CAT_06/00001493_005.jpg.out.jpg 2 0 0 8 8 56 56 8 8
The main function of describe.py simply calls our describeNegative and describePositive functions, as follows: def main(): describeNegative() describePositive() if __name__ == '__main__': main()
Run describe.py and then feel free to have a look at the generated files, including negative_description.txt, positive_description.txt, and the cropped cat faces whose filenames follow the CAT_DATASET_*/CAT_*/*.out.jpg pattern. Next, we will use two of OpenCV's command-line tools. We will refer to them as and . They are responsible for converting the positive description to a binary format and generating the Haar cascade in an XML format, respectively. On Windows, these executables are named opencv_createsamples.exe and opencv_traincascade.exe. On Mac or Linux, the executables are named opencv_createsamples and opencv_traincascade. For up-to-date instructions on obtaining and , refer to the README on this book's GitHub web page at https://github.com/PacktPublishing/OpenCV-4-forSecret-Agents-Second-Edition/. At the time of writing, there is not yet an OpenCV 4.x version of these two command-line tools, but the OpenCV 3.4 version of them is forward-compatible, and work on a 4.x version has been proposed for summer 2019.
[ 109 ]
Training a Smart Alarm to Recognize the Villain and His Cat
Chapter 3
Many flags can be used to provide arguments to and , as described in the official documentation at https://docs. opencv.org/master/dc/d88/tutorial_traincascade.html. We use the following flags and values: vec: This is the path to a binary description of the positive training images. This file is generated by . info: This is the path to a text description of the positive training images. We generated this file using describe.py. bg: The path to a text description of the negative training images. We generated this file using describe.py. num: The number of positive training images in info. numStages: The number of stages in the cascade. As we discussed earlier in
Conceptualizing Haar cascades and LBPH, each stage is a test that is applied to an image region. If the region passes all tests, it is classified as a frontal cat face (or whatever class of object the positive training set represents). We use 20. numPos: The number of positive training images used in each stage. It should be significantly smaller than num. (Otherwise, the trainer will fail, complaining that it has run out of new images to use in new stages.) We use 90% of num. numNeg: The number of negative training images used in each stage. We use 90% of the number of negative training images in bg. minHitRate: The hit rate is also called the sensitivity, recall, or true positive rate. In our case, it is the proportion of cat faces that are correctly classified as such. The minHitRate parameter specifies the minimum hit rate that each stage must achieve. A higher proportion implies a longer training time but a better fit between the model and the training data. (A better fit is normally a good thing, though it is possible to overfit so that the model does not make correct extrapolations beyond the training data.) We use 0.995. With 20 stages, this implies an overall hit rate of 0.995 ^ 20 or approximately 99%. maxFalseAlarmRate: The false alarm rate is also called the miss rate or false positive rate. In our case, it is the proportion of backgrounds or non-cat faces that are misclassified as cat faces. The maxFalseAlarmRate parameter specifies the maximum false alarm rate for each stage. We use 0.5. With 20 stages, this implies an overall false alarm rate of 0.5 ^ 20 or approximately one in a million. featureType: The type of features used, either HAAR (the default) or LBP. As we discussed previously, Haar cascades tend to be more reliable but are much slower to train and somewhat slower at runtime.
[ 110 ]
Training a Smart Alarm to Recognize the Villain and His Cat
Chapter 3
mode: This is the subset of Haar features used. (For LBP, this flag has no effect.) The valid options are BASIC (the default), CORE, and ALL. The CORE option
makes the model slower to train and run, but the benefit is to make the model sensitive to little dots and thick lines. The ALL option goes further, making the model even slower to train and run but adding sensitivity to diagonal patterns (whereas BASIC and CORE are only sensitive to horizontal and vertical patterns). The ALL option has nothing to do with detecting non-upright subjects. Rather, it relates to detecting subjects that contain diagonal patterns. For example, a cat's whiskers and ears might qualify as diagonal patterns. Let's write a shell script to run and with the appropriate flags and to copy the resulting Haar cascade to the path where Interactive Cat Face Recognizer expects it. On Windows, let's call our script train.bat and implement it as follows: REM REM REM set
On Windows, opencv_createsamples and opencv_traincascades expect absolute paths. Set baseDir to be the absolute path to this script's directory. baseDir=%~dp0
REM Use baseDir to construct other absolute paths. set vec=%baseDir%\binary_description set info=%baseDir%\positive_description.txt set bg=%baseDir%\negative_description.txt REM REM REM REM REM
Uncomment the next 4 variables for LBP training. set featureType=LBP set data=%baseDir%\lbpcascade_frontalcatface\\ set dst=%baseDir%\..\\cascades\\lbpcascade_frontalcatface.xml set mode=BASIC
REM REM set set set set
Uncomment the next 4 variables for Haar training with basic features. featureType=HAAR data=%baseDir%\haarcascade_frontalcatface\\ dst=%baseDir%\..\\cascades\\haarcascade_frontalcatface.xml mode=BASIC
REM REM REM REM REM REM
Uncomment the next 4 variables for Haar training with extended features. set featureType=HAAR set data=%baseDir%\haarcascade_frontalcatface_extended\\ set dst=%baseDir%\..\\cascades\\haarcascade_frontalcatface_extended.xml set mode=ALL
[ 111 ]
Training a Smart Alarm to Recognize the Villain and His Cat
Chapter 3
REM Set numPosTotal to be the line count of info. for /f %%c in ('find /c /v "" ^< "%info%"') do set numPosTotal=%%c REM Set numNegTotal to be the line count of bg. for /f %%c in ('find /c /v "" ^< "%bg%"') do set numNegTotal=%%c set set set set set
/a numPosPerStage=%numPosTotal%*9/10 /a numNegPerStage=%numNegTotal%*9/10 numStages=20 minHitRate=0.995 maxFalseAlarmRate=0.5
REM Ensure that the data directory exists and is empty. if not exist "%data%" (mkdir "%data%") else del /f /q "%data%\*.xml" opencv_createsamples -vec "%vec%" -info "%info%" -bg "%bg%" ^ -num "%numPosTotal%" opencv_traincascade -data "%data%" -vec "%vec%" -bg "%bg%" ^ -numPos "%numPosPerStage%" -numNeg "%numNegPerStage%" ^ -numStages "%numStages%" -minHitRate "%minHitRate%" ^ -maxFalseAlarmRate "%maxFalseAlarmRate%" ^ -featureType "%featureType%" -mode "%mode%" copy /Y "%data%\cascade.xml" "%dst%"
On Mac or Linux, let's instead call our script train.sh and implement it as follows: #!/bin/sh vec=binary_description info=positive_description.txt bg=negative_description.txt # Uncomment the next 4 variables for LBP training. #featureType=LBP #data=lbpcascade_frontalcatface/ #dst=../cascades/lbpcascade_frontalcatface.xml #mode=BASIC # Uncomment the next 4 variables for Haar training with basic # features. featureType=HAAR data=haarcascade_frontalcatface/ dst=../cascades/haarcascade_frontalcatface.xml mode=BASIC # Uncomment the next 4 variables for Haar training with # extended features.
[ 112 ]
Training a Smart Alarm to Recognize the Villain and His Cat
Chapter 3
#featureType=HAAR #data=haarcascade_frontalcatface_extended/ #dst=../cascades/haarcascade_frontalcatface_extended.xml #mode=ALL # Set numPosTotal to be the line count of info. numPosTotal=`wc -l < $info` # Set numNegTotal to be the line count of bg. numNegTotal=`wc -l < $bg` numPosPerStage=$(($numPosTotal*9/10)) numNegPerStage=$(($numNegTotal*9/10)) numStages=20 minHitRate=0.995 maxFalseAlarmRate=0.5 # Ensure that the data directory exists and is empty. if [ ! -d "$data" ]; then mkdir "$data" else rm "$data/*.xml" fi opencv_createsamples -vec "$vec" -info "$info" -bg "$bg" \ -num "$numPosTotal" opencv_traincascade -data "$data" -vec "$vec" -bg "$bg" \ -numPos "$numPosPerStage" -numNeg "$numNegPerStage" \ -numStages "$numStages" -minHitRate "$minHitRate" \ -maxFalseAlarmRate "$maxFalseAlarmRate" \ -featureType "$featureType" -mode "$mode" cp "$data/cascade.xml" "$dst"
The preceding versions of the training script are configured to use basic Haar features and will take a long, long time to run, perhaps more than a day. By commenting out the variables related to a basic Haar configuration and uncommenting the variables related to an LBP configuration, we can cut the training time down to several minutes. As a third alternative, variables for an extended Haar configuration (sensitive to diagonal patterns) are also present but currently commented out. When the training is done, feel free to have a look at the generated files, including the following: For basic Haar features, cascades/haarcascade_frontalcatface.xml and cascade_training/haarcascade_frontalcatface/*
[ 113 ]
Training a Smart Alarm to Recognize the Villain and His Cat
Chapter 3
For extended Haar features, cascades/haarcascade_frontalcatface_extended.xml and cascade_training/haarcascade_frontalcatface_extended/* For LBP, cascades/lbpcascade_frontalcatface.xml and cascade_training/lbpcascade_frontalcatface/* Finally, let's run InteractiveCatFaceRecognizer.py to test our cascade! Remember that our detector is designed for frontal upright cat faces. The cat should be facing the camera and might need some incentive to hold that pose. For example, you could ask the cat to settle on a blanket or in your lap, and you could pat or comb the cat. See the following screenshot of my colleague, Chancellor Josephine (Little Jo) Antoinette Puddingcat, GRL (Grand Rock of Lambda), sitting for a test. If you do not have a cat (or even a human) who is willing to participate, then you can simply print a few images of a given cat (or human) from the web. Use heavy, matte paper and hold the print so that it faces the camera. Use prints of some images for training the recognizer and prints of other images for testing it:
[ 114 ]
Training a Smart Alarm to Recognize the Villain and His Cat
Chapter 3
Our detector is pretty good at finding frontal cat faces. However, I encourage you to experiment further, make it better, and share your results! The current version sometimes mistakes the center of a frontal human face for a frontal cat face. Perhaps we should have used more databases of human faces as negative training images. Alternatively, if we had used faces of several mammal species as positive training images, could we have created a more general mammal face detector? Let me know what you discover!
Planning the Angora Blue app Angora Blue reuses the same detection and recognition models that we created earlier. It
is a relatively linear and simple app because it has no GUI and does not modify any models. It just loads the detection and recognition models from file and then silently runs a camera until a face is recognized with a certain level of confidence. After recognizing a face, the app sends an email alert and exits. To elaborate, we may say the app has the following flow of execution: 1. Load face detection and face recognition models from file for both human and feline subjects. 2. Capture a live video from a camera. For each frame of video, it can do the following: Detect all human faces in the frame. Perform recognition on each human face. If a face is recognized with a certain level of confidence, it sends an email alert and exits the app. Detect all cat faces in the frame. Discard any cat faces that intersect with human faces. (We assume that such cat faces are false positives, since our cat detector sometimes mistakes human faces for cat faces.) For each remaining cat face, it performs recognition. If a face is recognized with a certain level of confidence, it sends an email alert and exits the app. Angora Blue is capable of running on a Raspberry Pi. The Pi's small size makes it a nice
platform for a hidden alarm system! Make sure that the Pi or other machine is connected to the internet in order to send email messages.
[ 115 ]
Training a Smart Alarm to Recognize the Villain and His Cat
Chapter 3
Implementing the Angora Blue app The Angora Blue app uses three new files—GeomUtils.py, MailUtils.py, and AngoraBlue.py, which should all be in our project's top folder. Given the app's dependencies on our previous work, the following files are relevant to Angora Blue: cascades/haarcascade_frontalface_alt.xml cascades/haarcascade_frontalcatface.xml recognizers/lbph_human_faces.xml recognizers/lbph_cat_faces.xml ResizeUtils.py: A utility function for resizing images, including camera
capture dimensions GeomUtils.py: A utility function for geometric operations MailUtils.py: A utility function for sending emails AngoraBlue.py: The application that sends an email alert when a person or cat is recognized First, let's create GeomUtils.py. It doesn't need any import statements. Let's add the following intersects function, which accepts two rectangles as arguments and returns either True (if they intersect) or False (otherwise), as shown in the following code: def intersects(rect0, rect1): x0, y0, w0, h0 = rect0 x1, y1, w1, h1 = rect1 if x0 > x1 + w1: # rect0 is return False if x1 > x0 + w0: # rect1 is return False if y0 > y1 + h1: # rect0 is return False if y1 > y0 + h0: # rect1 is return False return True
wholly to right of rect1 wholly to right of rect0 wholly below rect1 wholly below rect0
Using the intersects function, let's write the following difference function, which accepts two lists of rectangles, rects0 and rects1, and returns a new list containing the rectangles in rects0 that don't intersect with any rectangle in rects1: def difference(rects0, rects1): result = [] for rect0 in rects0: anyIntersects = False for rect1 in rects1:
[ 116 ]
Training a Smart Alarm to Recognize the Villain and His Cat
Chapter 3
if intersects(rect0, rect1): anyIntersects = True break if not anyIntersects: result += [rect0] return result
Later, we will use the difference function to filter out cat faces that intersect with human faces. Now, let's create MailUtils.py. It needs the following import statement: import smtplib
For the task of sending an email, let's copy the following function from Rosetta Code, a free wiki that offers utility functions in many programming languages, as shown in the following code: def sendEmail(fromAddr, toAddrList, ccAddrList, subject, message, login, password, smtpServer='smtp.gmail.com:587'): # Taken from http://rosettacode.org/wiki/Send_an_email#Python header = 'From: %s\n' % fromAddr header += 'To: %s\n' % ','.join(toAddrList) header += 'Cc: %s\n' % ','.join(ccAddrList) header += 'Subject: %s\n\n' % subject message = header + message server = smtplib.SMTP(smtpServer) server.starttls() server.login(login,password) problems = server.sendmail(fromAddr, toAddrList, message) server.quit() return problems
By default, the sendEmail function uses Gmail. By specifying the optional smtpServer argument, we can use a different service.
[ 117 ]
Training a Smart Alarm to Recognize the Villain and His Cat
Chapter 3
Since July 2014, the default security settings on Google accounts require apps to use not only SMTP authentication but also OAuth authentication in order to send an email through Gmail. Our sendEmail function uses a secure TLS connection but handles SMTP authentication only (as this is sufficient for most email services other than Gmail). To reconfigure your Google account for compatibility with our function, log in to your account, go to https://www.google.com/settings/security/ lesssecureapps, select the Enable option, and click Done. For best security, you might wish to create a dummy Google account for this project and apply the custom security setting to this dummy account only. Alternatively, most email services besides Gmail should not require special configuration. Now, we are ready to implement AngoraBlue.py. It starts with the following shebang line and imports: #!/usr/bin/env python
import import import import import import
numpy # Hint to PyInstaller cv2 getpass os socket sys
import import import import import
BinasciiUtils GeomUtils MailUtils PyInstallerUtils ResizeUtils
Angora Blue simply uses a main function and one helper function, recognizeAndReport. This helper function begins as follows, by iterating over a given list
of face rectangles and using a given recognizer (be it a human recognizer or a cat recognizer) to get a label and distance (non-confidence) for each face, as shown in the following code: def recognizeAndReport(recognizer, grayImage, rects, maxDistance, noun, smtpServer, login, password, fromAddr, toAddrList, ccAddrList): for x, y, w, h in rects: crop = cv2.equalizeHist(grayImage[y:y+h, x:x+w]) labelAsInt, distance = recognizer.predict(crop) labelAsStr = BinasciiUtils.intToFourChars(labelAsInt)
[ 118 ]
Training a Smart Alarm to Recognize the Villain and His Cat
Chapter 3
For testing, it is useful to log the recognition results here. However, we comment out the logging in the final version, as follows: #print('%s %s %d' % (noun, labelAsStr, distance))
If any of the faces is recognized with a certain level of confidence (based on a maxDistance argument), we attempt to send an email alert. If the alert is sent successfully, the function returns True, meaning it did recognize and report a face. Otherwise, it returns False. Here is the remainder of the implementation: if distance 0; } }
Now, let's turn our attention to methods. We implement the standard Start callback. The implementation begins by getting a reference to the attached camera, initializing matrices, getting a reference to the gyro, and computing the magnitude of the game world's gravity, as seen in the following code: void Start() { // Cache the reference to the game world's // camera. _camera = GetComponent(); houghCircles = new Mat(); houghLines = new Mat(); gyro = Input.gyro; gravityMagnitude = Physics.gravity.magnitude * gravityScale;
[ 232 ]
Creating a Physics Simulation Based on a Pen and Paper Sketch
Chapter 6
The MonoBehaviour object provides getters for many components that may be attached to the same game object as the script. Such components would appear alongside the script in the Inspector. For example, the camera getter returns a Camera object (or null, if none are present). These getters are expensive because they use introspection. Thus, if you need to refer to a component repeatedly, it is more efficient to store the reference in a member variable by using a statement such as _camera = camera;. You might be wondering why we initialize Mat objects in the Start method, instead of initializing them when we declare them or in a constructor for DetectAndSimulate. The reason is that the OpenCV libraries are not necessarily loaded until after scripts such as DetectAndSimulate have been constructed. The implementation of Start proceeds by finding a camera that faces the required direction (either front or rear, depending on the value of the preceding useFrontFacingCamera field). If we are playing the scene in the Unity editor (in order to debug the script and scene during development), we hardcode the camera direction to be front-facing, in order to support typical webcams. If no suitable camera is found, the method returns early, as seen in the following code: #if UNITY_EDITOR useFrontFacingCamera = true; #endif // Try to find a (physical) camera that faces // the required direction. WebCamDevice[] devices = WebCamTexture.devices; int numDevices = devices.Length; for (int i = 0; i < numDevices; i++) { WebCamDevice device = devices[i]; if (device.isFrontFacing == useFrontFacingCamera) { string name = device.name; Debug.Log("Selecting camera with " + "index " + i + " and name " + name); webCamTexture = new WebCamTexture( name, preferredCaptureWidth, preferredCaptureHeight, preferredFPS); break; } }
[ 233 ]
Creating a Physics Simulation Based on a Pen and Paper Sketch
Chapter 6
if (webCamTexture == null) { // No camera faces the required direction. // Give up. Debug.LogError("No suitable camera found"); Destroy(this); return; }
Throughout our implementation of DetectAndSimulate, when we encounter an unrecoverable runtime problem, we call Destroy(this);, thereby deleting the instance of the script and preventing further messages from reaching its callbacks. The Start callback concludes by activating the camera and gyroscope (including the gravity sensor) and launching a helper coroutine called Init: // Ask the camera to start capturing. webCamTexture.Play(); if (gyro != null) { gyro.enabled = true; } // Wait for the camera to start capturing. // Then, initialize everything else. StartCoroutine(Init()); }
A coroutine is a method that doesn't necessarily run to completion in one frame. Rather, it can yield for one or more frames, in order to wait for a certain condition to be fulfilled or to make something happen after a defined delay. Note that a coroutine runs on the main thread. Our Init coroutine begins by waiting for the camera to capture the first frame. Then, we determine the frame's dimensions and we create OpenCV matrices to match these dimensions. Here is the first part of the method's implementation: IEnumerator Init() { // Wait for the camera to start capturing. while (!webCamTexture.didUpdateThisFrame) { yield return null; } int captureWidth = webCamTexture.width; int captureHeight = webCamTexture.height; float captureDiagonal = Mathf.Sqrt( captureWidth * captureWidth +
[ 234 ]
Creating a Physics Simulation Based on a Pen and Paper Sketch
Chapter 6
captureHeight * captureHeight); Debug.Log("Started capturing frames at " + captureWidth + "x" + captureHeight); colors = new Color32[ captureWidth * captureHeight]; rgbaMat = new Mat(captureHeight, captureWidth, CvType.CV_8UC4); grayMat = new Mat(captureHeight, captureWidth, CvType.CV_8UC1); cannyMat = new Mat(captureHeight, captureWidth, CvType.CV_8UC1);
The coroutine proceeds by configuring the game world's orthographic camera and video quad to match the capture resolution and to render the video texture: transform.localPosition = new Vector3(0f, 0f, -captureWidth); _camera.nearClipPlane = 1; _camera.farClipPlane = captureWidth + 1; _camera.orthographicSize = 0.5f * captureDiagonal; raycastDistance = 0.5f * captureWidth; Transform videoRendererTransform = videoRenderer.transform; videoRendererTransform.localPosition = new Vector3(captureWidth / 2, -captureHeight / 2, 0f); videoRendererTransform.localScale = new Vector3(captureWidth, captureHeight, 1f); videoRenderer.material.mainTexture = webCamTexture;
The device's screen and captured camera images likely have different resolutions. Moreover, recall that our application is configured for portrait orientation (in PlayerSettings). This orientation affects screen coordinates, but not the coordinates in camera images, which will remain in landscape orientation. Thus, we need to calculate the conversion factors between image coordinates and screen coordinates, as seen in the following code: // Calculate the conversion factors between // image and screen coordinates. // Note that the image is landscape but the // screen is portrait. screenWidth = (float)Screen.width;
[ 235 ]
Creating a Physics Simulation Based on a Pen and Paper Sketch
Chapter 6
screenHeight = (float)Screen.height; screenPixelsPerImagePixel = screenWidth / captureHeight; screenPixelsYOffset = 0.5f * (screenHeight - (screenWidth * captureWidth / captureHeight));
Our conversions will be based on fitting the video background to the width of the portrait screen, while either letterboxing or cropping the video at the top and bottom, if necessary. The thickness of the simulated lines and the dimensions of the button are based on the screen resolution, as seen in the following code, which concludes the Init coroutine: lineThickness = 0.01f * screenWidth; buttonRect = new UnityEngine.Rect( 0.4f * screenWidth, 0.75f * screenHeight, 0.2f * screenWidth, 0.1f * screenHeight); }
We implement the standard Update callback by processing gravity sensor input and processing camera input, provided that certain conditions are met. At the beginning of the method, if OpenCV objects are not yet initialized, the method returns early. Otherwise, the game world's direction of gravity is updated based on the real-world direction of gravity, as detected by the device's gravity sensor. Here is the first part of the method's implementation: void Update() { if (rgbaMat == null) { // Initialization is not yet complete. return; } if (gyro != null) { // Align the game-world gravity to real-world // gravity. Vector3 gravity = gyro.gravity; gravity.z = 0f; gravity = gravityMagnitude * gravity.normalized; Physics.gravity = gravity; }
[ 236 ]
Creating a Physics Simulation Based on a Pen and Paper Sketch
Chapter 6
Next, if there is no new camera frame ready or if the simulation is currently running, the method returns early. Otherwise, we convert the frame into OpenCV's format, convert it into gray, find the edges, and call two helper methods, UpdateCircles and UpdateLines, to perform shape detection. Here is the relevant code, which concludes the Update method: if (!webCamTexture.didUpdateThisFrame) { // No new frame is ready. return; } if (simulating) { // No new detection results are needed. return; } // Convert the RGBA image to OpenCV's format using // a utility function from OpenCV for Unity. Utils.webCamTextureToMat(webCamTexture, rgbaMat, colors); // Convert the OpenCV image to gray and // equalize it. Imgproc.cvtColor(rgbaMat, grayMat, Imgproc.COLOR_RGBA2GRAY); Imgproc.Canny(grayMat, cannyMat, 50.0, 200.0); UpdateCircles(); UpdateLines(); }
Our UpdateCircles helper method begins by performing Hough circle detection. We are looking for circles at least 10.0 pixels apart, with a radius of at least 5.0 pixels, and at most, 60 pixels. We specify that internally, HoughCircles should use a Canny upper threshold of 200, down sample by a factor of 2, and require 150.0 intersections to accept a circle. We clear the list of any previously detected circles. Then, we iterate over the results of the Hough circle detection. Here is the opening of the method's implementation: void UpdateCircles() { // Detect blobs. Imgproc.HoughCircles(grayMat, houghCircles, Imgproc.HOUGH_GRADIENT, 2.0, 10.0, 200.0, 150.0, 5, 60); // // Calculate the circles' screen coordinates
[ 237 ]
Creating a Physics Simulation Based on a Pen and Paper Sketch
Chapter 6
// and world coordinates. // // Clear the previous coordinates. circles.Clear(); // Count the elements in the matrix of Hough circles. // Each circle should have 3 elements: // { x, y, radius } int numHoughCircleElems = houghCircles.cols() * houghCircles.rows() * houghCircles.channels(); if (numHoughCircleElems == 0) { return; } // Convert the matrix of Hough circles to a 1D array: // { x_0, y_0, radius_0, ..., x_n, y_n, radius_n } float[] houghCirclesArray = new float[numHoughCircleElems]; houghCircles.get(0, 0, houghCirclesArray); // Iterate over the circles. for (int i = 0; i < numHoughCircleElems; i += 3) {
We use a helper method, ConvertToScreenPosition, to convert each circle's center point from the image space to the screen space. We also convert its diameter: // Convert circles' image coordinates to // screen coordinates. Vector2 screenPosition = ConvertToScreenPosition( houghCirclesArray[i], houghCirclesArray[i + 1]); float screenDiameter = houghCirclesArray[i + 2] * screenPixelsPerImagePixel;
We use another helper method, ConvertToWorldPosition, to convert the circle's center point from the screen space to the world space. We also convert its diameter. Having done our conversions, we instantiate a Circle and add it to the list. Here is the code, which completes the UpdateCircles method: // Convert screen coordinates to world // coordinates based on raycasting. Vector3 worldPosition = ConvertToWorldPosition(
[ 238 ]
Creating a Physics Simulation Based on a Pen and Paper Sketch
Chapter 6
screenPosition); Circle circle = new Circle( screenPosition, screenDiameter, worldPosition); circles.Add(circle); } }
Our UpdateLines helper method begins by performing probabilistic Hough line detection with step sizes of one pixel and one degree. For each line, we require at least 50 detected intersections with edge pixels, a length of at least 50 pixels, and no gaps of more than 10.0 pixels. We clear the list of any previously detected lines. Then, we iterate over the results of the Hough line detection. Here is the first part of the method's implementation: void UpdateLines() { // Detect lines. Imgproc.HoughLinesP(cannyMat, houghLines, 1.0, Mathf.PI / 180.0, 50, 50.0, 10.0); // // Calculate the lines' screen coordinates and // world coordinates. // // Clear the previous coordinates. lines.Clear(); // Count the elements in the matrix of Hough lines. // Each line should have 4 elements: // { x_start, y_start, x_end, y_end } int numHoughLineElems = houghLines.cols() * houghLines.rows() * houghLines.channels(); if (numHoughLineElems == 0) { return; } // Convert the matrix of Hough circles to a 1D array: // { x_start_0, y_start_0, x_end_0, y_end_0, ..., // x_start_n, y_start_n, x_end_n, y_end_n } int[] houghLinesArray = new int[numHoughLineElems]; houghLines.get(0, 0, houghLinesArray);
[ 239 ]
Creating a Physics Simulation Based on a Pen and Paper Sketch
Chapter 6
// Iterate over the lines. for (int i = 0; i < numHoughLineElems; i += 4) {
We use our ConvertToScreenPosition helper method to convert each line's endpoints from the image space to the screen space: // Convert lines' image coordinates // screen coordinates. Vector2 screenPoint0 = ConvertToScreenPosition( houghLinesArray[i], houghLinesArray[i + Vector2 screenPoint1 = ConvertToScreenPosition( houghLinesArray[i + houghLinesArray[i +
to
1]);
2], 3]);
Similarly, we use our ConvertToWorldPosition helper method to convert the line's endpoints from the screen space to the world space. Having done our conversions, we instantiate a Line and add it to the list. Here is the code, which completes the UpdateLines method: // Convert screen coordinates to world // coordinates based on raycasting. Vector3 worldPoint0 = ConvertToWorldPosition( screenPoint0); Vector3 worldPoint1 = ConvertToWorldPosition( screenPoint1); Line line = new Line( screenPoint0, screenPoint1, worldPoint0, worldPoint1); lines.Add(line); } }
Our ConvertToScreenPosition helper method takes into account the fact that our screen coordinates are in portrait format, whereas our image coordinates are in landscape format. The conversion from image space to screen space is implemented as follows: Vector2 ConvertToScreenPosition(float imageX, float imageY) { float screenX = screenWidth - imageY * screenPixelsPerImagePixel; float screenY = screenHeight - imageX *
[ 240 ]
Creating a Physics Simulation Based on a Pen and Paper Sketch
Chapter 6
screenPixelsPerImagePixel screenPixelsYOffset; return new Vector2(screenX, screenY); }
Our ConvertToWorldPosition helper method uses Unity's built-in raycasting functionality and our specified target distance, raycastDistance, to convert the given two-dimensional screen coordinates into three-dimensional world coordinates: Vector3 ConvertToWorldPosition( Vector2 screenPosition) { Ray ray = _camera.ScreenPointToRay( screenPosition); return ray.GetPoint(raycastDistance); }
We implement the standard OnPostRender callback by checking whether any simulated balls or lines are present, and, if not, by calling a helper method, DrawPreview. Here is the code: void OnPostRender() { if (!simulating) { DrawPreview(); } }
The DrawPreview helper method serves to show the positions and dimensions of detected circles and lines, if any. To avoid unnecessary draw calls, the method returns early if there are no objects to draw, as seen in the following code: void DrawPreview() { // Draw 2D representations of the detected // circles and lines, if any. int numCircles = circles.Count; int numLines = lines.Count; if (numCircles < 1 && numLines < 1) { return; }
[ 241 ]
Creating a Physics Simulation Based on a Pen and Paper Sketch
Chapter 6
Having determined that there are detected shapes to draw, the method proceeds by configuring the OpenGL context to draw in the screen space by using drawPreviewMaterial. This setup is seen in the following code: GL.PushMatrix(); if (drawPreviewMaterial != null) { drawPreviewMaterial.SetPass(0); } GL.LoadPixelMatrix();
If there are any detected circles, we do one draw call to highlight them all. Specifically, we tell OpenGL to begin drawing quads, we feed it the screen coordinates of squares that approximate the circles, and then we tell it to stop drawing quads. Here is the code: if (numCircles > 0) { // Draw the circles. GL.Begin(GL.QUADS); for (int i = 0; i < numCircles; i++) { Circle circle = circles[i]; float centerX = circle.screenPosition.x; float centerY = circle.screenPosition.y; float radius = 0.5f * circle.screenDiameter; float minX = centerX - radius; float maxX = centerX + radius; float minY = centerY - radius; float maxY = centerY + radius; GL.Vertex3(minX, minY, 0f); GL.Vertex3(minX, maxY, 0f); GL.Vertex3(maxX, maxY, 0f); GL.Vertex3(maxX, minY, 0f); } GL.End(); }
Similarly, if there are any detected lines, we do one draw call to highlight them all. Specifically, we tell OpenGL to begin drawing lines, we feed it the lines' screen coordinates, and then we tell it to stop drawing lines. Here is the code, which completes the DrawPreview method: if (numLines > 0) { // Draw the lines. GL.Begin(GL.LINES); for (int i = 0; i < numLines; i++) { Line line = lines[i];
[ 242 ]
Creating a Physics Simulation Based on a Pen and Paper Sketch
Chapter 6
GL.Vertex(line.screenPoint0); GL.Vertex(line.screenPoint1); } GL.End(); } GL.PopMatrix(); }
We implement the standard OnGUI callback by drawing a button. Depending on whether simulated balls and lines are already present, the button says either Stop Simulation or Start Simulation. (However, if there are no simulated balls or lines, and there are also no detected balls or lines, then the button is not shown at all.) When the button is clicked, a helper method is called (either StopSimulation or StartSimulation). Here is the code for OnGUI: void OnGUI() { GUI.skin.button.fontSize = buttonFontSize; if (simulating) { if (GUI.Button(buttonRect, "Stop Simulation")) { StopSimulation(); } } else if (circles.Count > 0 || lines.Count > 0) { if (GUI.Button(buttonRect, "Start Simulation")) { StartSimulation(); } } }
The StartSimulation helper method begins by pausing the video feed and placing copies of the simulatedCirclePrefab atop the detected circles. Each instance is scaled to match a detected circle's diameter. Here is the first part of the method: void StartSimulation() { // Freeze the video background webCamTexture.Pause(); // Create the circles' representation in the // physics simulation. int numCircles = circles.Count; for (int i = 0; i < numCircles; i++) { Circle circle = circles[i]; GameObject simulatedCircle = (GameObject)Instantiate(
[ 243 ]
Creating a Physics Simulation Based on a Pen and Paper Sketch
Chapter 6
simulatedCirclePrefab); Transform simulatedCircleTransform = simulatedCircle.transform; simulatedCircleTransform.position = circle.worldPosition; simulatedCircleTransform.localScale = circle.screenDiameter * Vector3.one; simulatedObjects.Add(simulatedCircle); }
The method finishes by placing copies of simulatedLinePrefab atop the detected lines. Each instance is scaled to match a detected line's length. Here is the rest of the method: // Create the lines' representation in the // physics simulation. int numLines = lines.Count; for (int i = 0; i < numLines; i++) { Line line = lines[i]; GameObject simulatedLine = (GameObject)Instantiate( simulatedLinePrefab); Transform simulatedLineTransform = simulatedLine.transform; float angle = -Vector2.Angle( Vector2.right, line.screenPoint1 line.screenPoint0); Vector3 worldPoint0 = line.worldPoint0; Vector3 worldPoint1 = line.worldPoint1; simulatedLineTransform.position = 0.5f * (worldPoint0 + worldPoint1); simulatedLineTransform.eulerAngles = new Vector3(0f, 0f, angle); simulatedLineTransform.localScale = new Vector3( Vector3.Distance( worldPoint0, worldPoint1), lineThickness, lineThickness); simulatedObjects.Add(simulatedLine); } }
[ 244 ]
Creating a Physics Simulation Based on a Pen and Paper Sketch
Chapter 6
The StopSimulation helper method simply serves to resume the video feed, delete all simulated balls and lines, and clear the list that contained these simulated objects. With the list empty, the conditions for the detectors to run (in the Update method) are fulfilled again. StopSimulation is implemented like this: void StopSimulation() { // Unfreeze the video background. webCamTexture.Play(); // Destroy all objects in the physics simulation. int numSimulatedObjects = simulatedObjects.Count; for (int i = 0; i < numSimulatedObjects; i++) { GameObject simulatedObject = simulatedObjects[i]; Destroy(simulatedObject); } simulatedObjects.Clear(); }
When the script's instance is destroyed (at the end of the scene), we ensure that the webcam and gyroscope are released, as seen in the following code: void OnDestroy() { if (webCamTexture != null) { webCamTexture.Stop(); } if (gyro != null) { gyro.enabled = false; } } } }
Save the script and drag it from the Project pane to the Main Camera object in the Hierarchy. Click on the Main Camera object, and, in the Detect And Simulate (Script) section of its Inspector, drag the following objects to the following fields: Drag VideoRenderer (from the Hierarchy) to the Video Renderer field (in the Inspector) Drag DrawSolidRed (from Rollingball/Materials in the Project pane) to the Draw Preview Material field (in the Inspector)
[ 245 ]
Creating a Physics Simulation Based on a Pen and Paper Sketch
Chapter 6
Drag SimulatedCircle (from Rollingball/Prefabs in the Project pane) to the Simulated Circle Prefab field (in the Inspector) Drag SimulatedLine (from Rollingball/Prefabs in the Project pane) to the Simulated Line Prefab field (in the Inspector) After these changes, the script's section in the Inspector should look like the following screenshot:
Our main scene is complete! Now, we need a simple launcher scene that is responsible for obtaining the user's permission to access the camera and for launching the main scene.
Creating the launcher scene in Unity Our Rollingball scene, and specifically the DetectAndSimulate script, attempts to access a camera through Unity's WebCamDevice and WebCamTexture classes. Unity is somewhat smart about camera permissions on Android. At the start of the Rollingball scene (or any scene that requires camera access), Unity will automatically check whether the user has granted permission for camera access; if not, Unity will request permission. Unfortunately, this automatic request comes too late for DetectAndSimulate to properly access the camera in its Start and Init methods. To avoid this kind of problem, it is better to write a launcher scene with a script that explicitly requests camera access. Create a new scene and save it as Launcher in the Rollingball/Scenes folder. Delete the Directional Light from the scene. Add an empty object and name it Launcher. Now, the scene's Hierarchy should look like this:
[ 246 ]
Creating a Physics Simulation Based on a Pen and Paper Sketch
Chapter 6
Edit the Main Camera in the Inspector to give it a solid black background, as shown in the following screenshot:
In Rollingball/Scripts, create a new script, rename it Launcher, edit it, and replace its contents with the following code: using UnityEngine; using UnityEngine.SceneManagement;
[ 247 ]
Creating a Physics Simulation Based on a Pen and Paper Sketch
Chapter 6
#if PLATFORM_ANDROID using UnityEngine.Android; #endif
namespace com.nummist.rollingball { public class Launcher : MonoBehaviour { void Start() { #if PLATFORM_ANDROID if (!Permission.HasUserAuthorizedPermission( Permission.Camera)) { // Ask the user's permission for camera access. Permission.RequestUserPermission(Permission.Camera); } #endif SceneManager.LoadScene("Rollingball"); } } }
Upon Start, this script checks whether the user has already granted permission to access the camera. If not, the script requests permission by showing a standard Android permission request dialog. The Start method finishes by loading the Rollingball scene that we created previously. Save the script and drag it from the Project pane to the Launcher object in the Hierarchy. Click on the Launcher object and confirm that its Inspector looks like the following:
Our launcher scene is complete. All that remains is to configure, build, and test our project.
[ 248 ]
Creating a Physics Simulation Based on a Pen and Paper Sketch
Chapter 6
Tidying up and testing Let's return to the Build Settings window (File | Build Settings...). We no longer want the OpenCV for Unity demos in our build. Remove them by either unchecking them or selecting and deleting them (Delete on Windows or Cmd + Del on Mac). Then, add the Launcher and Rollingball scenes by dragging them from the Project pane into the Scenes In Build list. When you are finished, the Build Settings window should look like the following screenshot:
[ 249 ]
Creating a Physics Simulation Based on a Pen and Paper Sketch
Chapter 6
Click on the Build and Run button, overwrite any previous builds, and let the good times roll! If you are building for iOS, remember to follow the additional instructions in OpenCVForUnity/ReadMe.pdf. Particularly, ensure that the project's Camera Usage Description is set to a helpful descriptive string, for example Rollingball uses the camera to detect circles and lines (obviously!) and that the Target minimum iOS Version is set to 8.0. Test the app by drawing and scanning dots and lines of various sizes, with various styles of pen strokes. Also, try scanning some things that are not drawings. Feel free to go back to the code, edit the detectors' parameters, rebuild, and see how the sensitivity has changed.
Summary This chapter has really rounded out our experience and has drawn a line under our accomplishments. You have learned how to detect primitive shapes by using the Hough transform. We have also used OpenCV and Unity together to turn a pen and paper drawing into a physics toy. We have even surpassed the things that Q can make a pen do! Still, a secret agent cannot solve all problems with ink and paper alone. Next, we will take off our reading glasses, put down our physics simulations, and consider ways of deconstructing real motion in the world around us. Prepare to look through the kaleidoscope of the frequency domain!
[ 250 ]
3 Section 3: The Big Reveal Visualize things that are normally invisible. Simulate a different timescale or a different spectrum of vision. Integrate with a wider range of cameras and imaging pipelines. The following chapters will be covered in this section: Chapter 7, Seeing a Heartbeat with a Motion-Amplifying Camera Chapter 8, Stopping Time and Seeing like a Bee
7 Seeing a Heartbeat with a Motion-Amplifying Camera "Remove everything that has no relevance to the story. If you say in the first chapter that there is a rifle hanging on the wall, in the second or third chapter it absolutely must go off. If it's not going to be fired, it shouldn't be hanging there." – Anton Chekhov "King Julian: I don't know why the sacrifice didn't work. The science seemed so solid." – Madagascar: Escape 2 Africa (2008) Despite their strange design and mysterious engineering, Q's gadgets always prove useful and reliable. Bond has such faith in the technology that he never even asks how to charge the batteries. One of the more inventive ideas in the Bond franchise is that even a lightly equipped spy should be able to see and photograph concealed objects, anyplace, anytime. Let's consider a timeline of a few relevant gadgets in the movies, as follows: 1967 (You Only Live Twice): An X-ray desk scans guests for hidden firearms. 1979 (Moonraker): A cigarette case contains an X-ray imaging system that is used to reveal the tumblers of a safe's combination lock. 1989 (License to Kill): A Polaroid camera takes X-ray photos. Oddly enough, its flash is a visible, red laser. 1995 (GoldenEye): A tea tray contains an X-ray scanner that can photograph documents beneath the tray. 1999 (The World is Not Enough): Bond wears a stylish pair of blue-lensed glasses that can see through one layer of clothing to reveal concealed weapons. According to the James Bond Encyclopedia (2007), which is an official guide to the movies, the glasses display infrared video after applying special processing to them. Despite using infrared, they are commonly called X-ray specs, a misnomer.
Seeing a Heartbeat with a Motion-Amplifying Camera
Chapter 7
These gadgets deal with unseen wavelengths of light (or radiation) and are broadly comparable to real-world devices such as airport security scanners and night-vision goggles. However, it remains difficult to explain how Bond's equipment is so compact and how it takes such clear pictures under diverse lighting conditions and through diverse materials. Moreover, if Bond's devices are active scanners (meaning they emit X-ray radiation or infrared light), they will be clearly visible to other spies using similar hardware. To take another approach, what if we avoid unseen wavelengths of light but instead focus on unseen frequencies of motion? Many things move in a pattern that is too fast or too slow for us to easily notice. Suppose a man is standing in one place. If he shifts one leg more than the other, perhaps he is concealing a heavy object, such as a gun, on the side that he shifts more. Equally, we might also fail to notice deviations from a pattern; suppose the same man has been looking straight ahead but suddenly, when he believes no one is looking, his eyes dart to one side. Is he watching someone? We can make motions of a certain frequency more visible by repeating them, like a delayed afterimage or a ghost, with each repetition appearing fainter (or less opaque) than the last. The effect is analogous to an echo or a ripple and is achieved using an algorithm called Eulerian video magnification. By applying this technique, we will build a desktop app that allows us to simultaneously see the present and selected slices of the past. The idea of experiencing multiple images simultaneously is, to me, quite natural because, for the first 26 years of my life, I had strabismus—commonly called a lazy eye—which caused double vision. A surgeon corrected my eyesight and gave me depth perception but in memory of strabismus, I would like to name this application Lazy Eyes. Let's take a closer look, or two or more closer looks, at the fast-paced, moving world that we share with other secret agents. The following topics will be covered in this chapter: Understanding what Eulerian video magnification can do Extracting repeating signals from video using the fast Fourier transform Compositing two images using image pyramids Implementing the Lazy Eyes app Configuring and testing the app for various motions
[ 253 ]
Seeing a Heartbeat with a Motion-Amplifying Camera
Chapter 7
Technical requirements This chapter's project has the following software dependencies: A Python environment with the following modules: OpenCV, NumPy, SciPy, PyFFTW, wxPython Where not otherwise noted, setup instructions are covered in Chapter 1, Preparing for the Mission. Setup instructions for PyFFTW are covered in the current chapter, in the section Choosing and setting up an FFT library. Always refer to the setup instructions for any version requirements. Basic instructions for running Python code are covered in Appendix C, Running with Snakes (or, First Steps with Python). The complete project for this chapter can be found in this book's GitHub repository,
https://github.com/PacktPublishing/OpenCV-4-for-Secret-Agents-Second-Edition, in
the Chapter007 folder.
Planning the Lazy Eyes app Of all our apps, Lazy Eyes has the simplest user interface. It just shows a live video feed with a special effect that highlights motion. The parameters of the effect are quite complex and, moreover, modifying them at runtime would have a big effect on performance. Thus, we do not provide a user interface to reconfigure the effect, but we do provide many parameters in code to allow a programmer to create many variants of the effect and the app. Below the video panel, the app displays the current frame rate, measured in frames per second (FPS). The following screenshot illustrates one configuration of the app. This screenshot shows me eating cake. Because my hands and face are moving, we see an effect that looks like light and dark waves rippling near moving edges (the effect is more graceful in a live video than in a screenshot):
[ 254 ]
Seeing a Heartbeat with a Motion-Amplifying Camera
Chapter 7
For more screenshots and an in-depth discussion of the parameters, see the Configuring and testing the app for various motions section later in this chapter. Regardless of how it is configured, the app loops through the following actions: 1. Capture an image. 2. Copy and downsample the image while applying a blur filter and, optionally, an edge-finding filter. We will downsample using so-called image pyramids, which will be discussed in the Compositing two images using image pyramids section later in this chapter. The purpose of downsampling is to achieve a higher frame rate by reducing the amount of image data that's used in subsequent operations. The purpose of applying a blur filter and, optionally, an edge-finding filter is to create halos that are useful in amplifying motion. 3. Store the downsampled copy in a history of frames, with a timestamp. The history has a fixed capacity. Once it is full, the oldest frame is overwritten to make room for the new one. 4. If the history is not yet full, continue to the next iteration of the loop. 5. Calculate and display the average frame rate based on the timestamps of the frames in the history. 6. Decompose the history into a list of frequencies describing fluctuations (motion) at each pixel. The decomposition function is called a fast Fourier transform (FFT). We will discuss it in theExtracting repeating signals from video using the fast Fourier transform section later in this chapter. 7. Set all frequencies to zero except a chosen range of interest. In other words, filter out the data on motions that are faster or slower than certain thresholds. 8. Recompose the filtered frequencies into a series of images that are motion maps. Areas that are still (with respect to our chosen range of frequencies) become dark, and areas that are moving remain bright. The recomposition function is called an inverse fast Fourier transform (IFFT), which we will discuss later. 9. Upsample the latest motion map (again, using image pyramids), intensify it, and overlay it additively atop the original camera image. 10. Show the resulting composite image. That's it—a simple plan that requires rather nuanced implementation and configuration. So, with that in mind, let's prepare ourselves by doing a little background research first.
[ 255 ]
Seeing a Heartbeat with a Motion-Amplifying Camera
Chapter 7
Understanding what Eulerian video magnification can do Eulerian video magnification is inspired by a model in fluid mechanics called Eulerian specification of the flow field. Let's consider a moving, fluid body, such as a river. The Eulerian specification describes the river's velocity at a given position and time. The velocity would be fast in the mountains in springtime and slow at the river's mouth in winter. The velocity would also be slower at a silt-saturated point at the river's bottom, compared to a point where the river's surface hits a rock and sprays. An alternative to the Eulerian specification is the Lagrangian specification, which describes the position of a given particle at a given time. For example, a given bit of silt might make its way down from the mountains to the river's mouth over a period of many years and then spend eons drifting around a tidal basin. For a more formal description of the Eulerian specification, the Lagrangian specification, and their relationship, refer to the following Wikipedia article at http://en.wikipedia.org/wiki/Lagrangian_and_ Eulerian_specification_of_the_flow_field. The Lagrangian specification is analogous to many computer vision tasks in which we model the motion of a particular object or feature over time. However, the Eulerian specification is analogous to our current task, in which we model any motion occurring in a particular position and a particular window of time. Having modeled a motion from an Eulerian perspective, we can visually exaggerate the motion by overlaying the model's results for a blend of positions and times. Let's set a baseline for our expectations of Eulerian video magnification by studying other people's projects, which include the following: Michael Rubenstein's webpage at MIT (http://people.csail.mit.edu/mrub/vidmag/): Gives an abstract of his team's pioneering work on Eulerian video magnification, along with demo videos. Bryce Drennan's eulerian-magnification library (https://github.com/brycedrennan/eulerian-magnification): Implements the algorithm using NumPy, SciPy, and OpenCV. This implementation is good inspiration for us, but is designed for processing prerecorded videos and is not sufficiently optimized for real-time input. Now, let's move on and understand the functions that are the building blocks of these projects and ours.
[ 256 ]
Seeing a Heartbeat with a Motion-Amplifying Camera
Chapter 7
Extracting repeating signals from video using the fast Fourier transform An audio signal is typically visualized as a bar chart or wave. The bar or wave is high when the sound is loud and low when it is soft. We recognize that a repetitive sound, such as a metronome's beat, makes repetitive peaks and valleys in the visualization. When audio has multiple channels (such as a stereo or surround-sound recording), each channel can be considered a separate signal and can be visualized as a separate bar chart or wave. Similarly, in a video, every channel of every pixel can be considered a separate signal, rising and falling (becoming brighter and dimmer) over time. Imagine that we use a stationary camera to capture a video of a metronome. In this case, certain pixel values will rise and fall at a regular interval as they capture the passage of the metronome's needle. If the camera has an attached microphone, its signal values will rise and fall at the same interval. Based on either the audio or the video, we can then measure the metronome's frequency—its beats per minute (bpm) or its beats per second (Hertz or Hz). Conversely, if we change the metronome's bpm setting, the effect on both the audio and the video will be predictable. From this thought experiment, we can learn that a signal—be it audio, video, or any other kind—can be expressed as a function of time and, equivalently, a function of frequency. Consider the following pair of graphs. They express the same signal, first as a function of time and then as a function of frequency. Within the time domain, we see one wide peak and valley (in other words, a tapering effect) spanning many narrow peaks and valleys. Within the frequency domain, we can see a low-frequency peak and a high-frequency peak, as shown in the following diagram:
[ 257 ]
Seeing a Heartbeat with a Motion-Amplifying Camera
Chapter 7
The transformation from the time domain to the frequency domain is called the Fourier transform (FT). Conversely, the transformation from the frequency domain to the time domain is called the inverse Fourier transform. Within the digital world, signals are discrete, not continuous, so we use the terms discrete Fourier transform (DFT) and inverse discrete Fourier transform (IDFT). There is a variety of efficient algorithms for computing the DFT or IDFT, and such an algorithm might be described as a FFT or IFFT. For algorithmic descriptions, refer to the following Wikipedia article at http://en.wikipedia.org/wiki/Fast_Fourier_transform.
The result of the FT (including its discrete variants) is a function that maps a frequency to an amplitude and phase. The amplitude represents the magnitude of the frequency's contribution to the signal. The phase represents a temporal shift; it determines whether the frequency's contribution starts on a high or a low. Typically, the amplitude and phase are encoded in a complex number, a+bi, where amplitude=sqrt(a^2+b^2) and phase=atan2(a, b). For an explanation of complex numbers, see the following Wikipedia article: http://en.wikipedia.org/wiki/Complex_number.
The FFT and IFFT are fundamental to a field of computer science called digital signal processing. Many signal processing applications, including Lazy Eyes, involve taking the signal's FFT, modifying or removing certain frequencies in the FFT result, and then reconstructing the filtered signal in the time domain using the IFFT. For example, this approach allows us to amplify certain frequencies while leaving others unchanged. Now, where do we find this functionality?
Choosing and setting up an FFT library Several Python libraries provide FFT and IFFT implementations that can process NumPy arrays (and thus OpenCV images). The five major contenders are as follows: NumPy, which provides FFT and IFFT implementations in a module called numpy.fft (http://docs.scipy.org/doc/numpy/reference/routines.fft.html). The module also offers other signal processing functions for working with the output of the FFT.
[ 258 ]
Seeing a Heartbeat with a Motion-Amplifying Camera
Chapter 7
SciPy, which provides FFT and IFFT implementations in a module called scipy.fftpack (http://docs.scipy.org/doc/scipy/reference/fftpack.html). This SciPy module is closely based on the numpy.fft module, but adds some optional arguments and dynamic optimizations based on the input format. The SciPy module also adds more signal processing functions for working with the output of the FFT. OpenCV itself has implementations of FFT (cv2.dft) and IFT (cv2.idft). The following official tutorial provides examples and a comparison to NumPy's FFT implementation: https://docs.opencv.org/master/d8/d01/tutorial_ discrete_fourier_transform.html. Note that OpenCV's FFT and IFT interfaces are not directly interoperable with the numpy.fft and scipy.fftpack modules, which offer a broader range of signal processing functionality. (They format the data very differently.) PyFFTW (https://hgomersall.github.io/pyFFTW/), which is a Python wrapper around a C library called the Fastest Fourier Transform in the West (FFTW) (http://www.fftw.org/). FFTW provides multiple implementations of FFT and IFFT. At runtime, it dynamically selects implementations that are well-optimized for given input formats, output formats, and system capabilities. Optionally, it takes advantage of multithreading (and its threads may run on multiple CPU cores, as the implementation releases Python's Global Interpreter Lock (GIL)). PyFFTW provides optional interfaces matching NumPy's and SciPy's FFT and IFFT functions. These interfaces have a low overhead cost (thanks to good caching options that are provided by PyFFTW) and they help to ensure that PyFFTW is interoperable with a broad range of signal processing functionality, as implemented in numpy.fft and scipy.fftpack. Reinka (http://reikna.publicfields.net/en/latest/), which is a Python library for GPU-accelerated computations, uses either PyCUDA (http://mathema.tician.de/software/pycuda/) or PyOpenCL (http:// mathema.tician.de/software/pyopencl/) as a backend. Reinka provides FFT and IFFT implementations in a module called reikna.fft. Reinka internally uses PyCUDA or PyOpenCL arrays (not NumPy arrays) and provides interfaces for conversion from NumPy arrays to these GPU arrays and back. The converted NumPy output is compatible with other signal processing functionality, as implemented in numpy.fft and scipy.fftpack. However, this compatibility comes at a high overhead cost due to the need to lock, read, and convert the contents of GPU memory. NumPy, SciPy, OpenCV, and PyFFTW are open source libraries under the BSD license. Reinka is an open-source library under the MIT license.
[ 259 ]
Seeing a Heartbeat with a Motion-Amplifying Camera
Chapter 7
I recommend PyFFTW because of its optimizations and its interoperability (at a low overhead cost), and all the other functionality that interests us in NumPy, SciPy, and OpenCV. For a tour of PyFFTW's features, including its NumPy- and SciPy-compatible interfaces, see the official tutorial at https://hgomersall.github.io/pyFFTW/sphinx/ tutorial.html. Depending on our platform, we can set up PyFFTW in one of the following ways: On Mac, the third-party MacPorts package manager offers PyFFTW packages for some versions of Python, currently including Python 3.6 but not Python 3.7. To install PyFFTW with MacPorts, open a Terminal and run something like the following command (but substitute your Python version if it differs from py36): $ sudo port install py36-pyfftw
Alternatively, on any system, use Python's package manager, pip, to install PyFFTW. Open a command prompt and run something like the following command (depending on your system, you might need to replace pip with pip3 in order to install PyFFTW for Python 3): $ pip install --user pyFFTW
Some versions of pip's pyFFTW package have installation bugs that affect some systems. If pip fails to install the pyFFTW package, try again, but manually specify version 10.4 of the package by running the following command: $ pip install --user pyFFTW==0.10.4
Note that some old versions of the library are called PyFFTW3. We do not want PyFFTW3. On Ubuntu 18.04 and its derivatives, the python-fftw package in the system's standard apt repository is an old PyFFTW3 version. We have our FFT and IFFT needs covered by the Fastest Fourier Transform in the West (and if we were cowboys instead of secret agents, we could say, Cover me!). For additional signal processing functionality, we will use SciPy, which can be set up in the way we described in Chapter 1, Preparing for the Mission, in the Setting up a development machine section. Signal processing is not the only new material that we must learn about for Lazy Eyes, so let's look at other functionality that is provided by OpenCV.
[ 260 ]
Seeing a Heartbeat with a Motion-Amplifying Camera
Chapter 7
Compositing two images using image pyramids Running an FFT on a full-resolution video feed would be slow. The resulting frequencies may also reflect localized phenomena at each captured pixel, so that the motion map (the result of filtering the frequencies and then applying the IFFT) might appear noisy and overly sharp. To address these problems, we need a cheap, blurry downsampling technique. However, we also want the option to enhance edges, which are important to our perception of motion. Our need for a blurry downsampling technique is fulfilled by a Gaussian image pyramid. A Gaussian filter blurs an image by making each output pixel a weighted average of multiple input pixels in the neighborhood. An image pyramid is a series in which each image is a fraction of the width and height of the previous image. Often, the fraction is one half. The halving of image dimensions is achieved by decimation, meaning that every other pixel is simply omitted. A Gaussian image pyramid is constructed by applying a Gaussian filter before each decimation operation. Our need to enhance edges in downsampled images is fulfilled by a Laplacian image pyramid, which is constructed in the following manner. Suppose we have already constructed a Gaussian image pyramid. We take the image at level i+1 in the Gaussian pyramid, upsample it by duplicating pixels, and apply a Gaussian filter to it again. We then subtract the result from the image at level i in the Gaussian pyramid to produce the corresponding image at level i of the Laplacian pyramid. Thus, the Laplacian image is the difference between a blurry, downsampled image and an even blurrier image that was downsampled, downsampled again, and upsampled. You might wonder how such an algorithm is a form of edge-finding. Consider that edges are areas of local contrast, while non-edges are areas of local uniformity. If we blur a uniform area, it is still uniform—there is zero difference. If we blur a contrasting area, however, it becomes more uniform—there is a non-zero difference. Thus, the difference can be used to find edges. The Gaussian and Laplacian image pyramids are described in detail in the following journal article: E. H. Adelson, C. H. Anderson, J. R. Bergen, P. J. Burt, and J. M. Ogden. "Pyramid methods in image processing". RCA Engineer, Vol. 29, No. 6, November/Dececember 1984. It can be downloaded from http://persci.mit.edu/pub_pdfs/RCA84.pdf.
[ 261 ]
Seeing a Heartbeat with a Motion-Amplifying Camera
Chapter 7
Besides using image pyramids to downsample the FFT's input, we can also use them to upsample the most recent frame of the IFFT's output. This upsampling step is necessary for creating an overlay that matches the size of the original camera image so that we can composite the two. Like in the construction of the Laplacian pyramid, upsampling consists of duplicating pixels and applying a Gaussian filter. OpenCV implements the relevant downsizing and upsizing functions as cv2.pyrDown and cv2.pyrUp. These functions are useful in compositing two images in general (whether or not signal processing is involved), because they allows us to soften differences while preserving edges. The OpenCV documentation includes a good tutorial on this topic at https://docs.opencv.org/master/dc/dff/tutorial_py_pyramids.html. Now that we are armed with the necessary knowledge, it's time to implement Lazy Eyes!
Implementing the Lazy Eyes app Let's create a new folder for Lazy Eyes and, in this folder, create copies of or links to the ResizeUtils.py and WxUtils.py files from any of our previous Python projects, such as The Living Headlights from Chapter 5, Equipping Your Car with a Rearview Camera and Hazard Detection. Alongside the copies or links, let's create a new file, LazyEyes.py. Edit it and enter the following import statements: import collections import threading import timeit import numpy import cv2 import wx import pyfftw.interfaces.cache from pyfftw.interfaces.scipy_fftpack import fft from pyfftw.interfaces.scipy_fftpack import ifft from scipy.fftpack import fftfreq import ResizeUtils import WxUtils
Besides the modules that we have used in the previous projects, we are now using the standard library's collections module for efficient collections, as well as the timeit module for precise timing. For the first time, we are also using the signal processing functionality from PyFFTW and SciPy.
[ 262 ]
Seeing a Heartbeat with a Motion-Amplifying Camera
Chapter 7
Like our other Python applications, Lazy Eyes is implemented as a class that extends wx.Frame. The following code block contains the declarations of the class and its initializer: class LazyEyes(wx.Frame): def __init__(self, maxHistoryLength=360, minHz=5.0/6.0, maxHz=1.0, amplification=32.0, numPyramidLevels=2, useLaplacianPyramid=True, useGrayOverlay=True, numFFTThreads=4, numIFFTThreads=4, cameraDeviceID=0, imageSize=(640, 480), title='Lazy Eyes'):
The initializer's arguments affect the app's frame rate and the manner in which motion is amplified. These effects are discussed in detail in the section Configuring and testing the app for various motions later in this chapter. The following is just a brief description of the arguments: maxHistoryLength is the number of frames (including the current frame and
preceding frames) that are analyzed for motion. minHz and maxHz, respectively, define the slowest and fastest motions that are amplified. amplification is the scale of the visual effect. A higher value means motion is highlighted more brightly. numPyramidLevels is the number of pyramid levels by which frames are downsampled before signal processing is done. Each level corresponds to downsampling by a factor of 2. Our implementation assumes numPyramidLevels>0. If useLaplacianPyramid is True, frames are downsampled using a Laplacian pyramid before signal processing is done. The implication is that only edge motion is highlighted. Alternatively, if useLaplacianPyramid is False, a Gaussian pyramid is used, and motion in all areas is highlighted. If useGrayOverlay is True, frames are converted to grayscale before signal processing is done. The implication is that motion is only highlighted in areas of grayscale contrast. Alternatively, if useGrayOverlay is False, motion is highlighted in areas that have contrast in any color channel. numFFTThreads and numIFFTThreads, are the numbers of threads that are used in FFT and IFFT computations, respectively. cameraDeviceID and imageSize are our usual capture parameters.
[ 263 ]
Seeing a Heartbeat with a Motion-Amplifying Camera
Chapter 7
The initializer's implementation begins in the same way as our other Python apps. It sets flags to indicate that the app is running and should be mirrored by default. It creates the capture object and configures its resolution to match the requested width and height, if possible. Failing that, the device's fallback capture resolution is used. The initializer also declares variables to store images, and creates a lock to manage thread-safe access to the images. The relevant code is as follows: self.mirrored = True self._running = True self._capture = cv2.VideoCapture(cameraDeviceID) size = ResizeUtils.cvResizeCapture( self._capture, imageSize) w, h = size self._image = None self._imageFrontBuffer = None self._imageFrontBufferLock = threading.Lock()
Next, we need to determine the shape of the history of frames. We already know that it has at least three dimensions—a number of frames, and a width and height for each frame. The width and height are downsampled from the capture width and height based on the number of pyramid levels. If we are concerned with color motion, and not just grayscale motion, the history also has a fourth dimension that consists of three color channels. The following code calculates the history's shape: self._useGrayOverlay = useGrayOverlay if useGrayOverlay: historyShape = (maxHistoryLength, h >> numPyramidLevels, w >> numPyramidLevels) else: historyShape = (maxHistoryLength, h >> numPyramidLevels, w >> numPyramidLevels, 3)
Note the use of >>, the right bitshift operator, in the preceding code; it's used to divide the dimensions by a power of two. The power is equal to the number of pyramid levels.
[ 264 ]
Seeing a Heartbeat with a Motion-Amplifying Camera
Chapter 7
We now need to store the specified maximum history length. For the frames in the history, we will create a NumPy array of the shape we just determined. For timestamps of the frames, we will create a double-ended queue (deque), a type of collection that allows us to cheaply add or remove elements from either end, as shown in the following code: self._maxHistoryLength = maxHistoryLength self._history = numpy.empty(historyShape, numpy.float32) self._historyTimestamps = collections.deque()
We will store the remaining arguments because we will need to pass them to the pyramid functions and signal processing functions for each frame later, as follows: self._numPyramidLevels = numPyramidLevels self._useLaplacianPyramid = useLaplacianPyramid self._minHz = minHz self._maxHz = maxHz self._amplification = amplification self._numFFTThreads = numFFTThreads self._numIFFTThreads = numIFFTThreads
To ensure meaningful error messages and early termination in the case of invalid arguments, we could add code such as the following for each argument: assert numPyramidLevels > 0, \ 'numPyramidLevels must be positive.'
For brevity, such assertions are omitted from our code samples. We now need to call the following two functions to tell PyFFTW to cache its data structures (notably, its NumPy arrays) for a period of at least 1.0 seconds from their last use. (The default is 0.1 seconds.) Caching is a critical optimization for the PyFFTW interfaces that we are using, so we will choose a period that is more than long enough to keep the cache alive from frame to frame, as follows: pyfftw.interfaces.cache.enable() pyfftw.interfaces.cache.set_keepalive_time(1.0)
[ 265 ]
Seeing a Heartbeat with a Motion-Amplifying Camera
Chapter 7
As shown in the following code, the initializer's implementation ends with code to set up a window, event bindings, a video panel, a layout, and a background thread, which are all familiar tasks from our previous Python projects: style = wx.CLOSE_BOX | wx.MINIMIZE_BOX | \ wx.CAPTION | wx.SYSTEM_MENU | \ wx.CLIP_CHILDREN wx.Frame.__init__(self, None, title=title, style=style, size=size) self.Bind(wx.EVT_CLOSE, self._onCloseWindow) quitCommandID = wx.NewId() self.Bind(wx.EVT_MENU, self._onQuitCommand, id=quitCommandID) acceleratorTable = wx.AcceleratorTable([ (wx.ACCEL_NORMAL, wx.WXK_ESCAPE, quitCommandID) ]) self.SetAcceleratorTable(acceleratorTable) self._videoPanel = wx.Panel(self, size=size) self._videoPanel.Bind( wx.EVT_ERASE_BACKGROUND, self._onVideoPanelEraseBackground) self._videoPanel.Bind( wx.EVT_PAINT, self._onVideoPanelPaint) self._videoBitmap = None self._fpsStaticText = wx.StaticText(self) border = 12 controlsSizer = wx.BoxSizer(wx.HORIZONTAL) controlsSizer.Add(self._fpsStaticText, 0, wx.ALIGN_CENTER_VERTICAL) rootSizer = wx.BoxSizer(wx.VERTICAL) rootSizer.Add(self._videoPanel) rootSizer.Add(controlsSizer, 0, wx.EXPAND | wx.ALL, border) self.SetSizerAndFit(rootSizer) self._captureThread = threading.Thread( target=self._runCaptureLoop) self._captureThread.start()
[ 266 ]
Seeing a Heartbeat with a Motion-Amplifying Camera
Chapter 7
We must now modify our usual _onCloseWindow callback to disable PyFFTW's cache. Disabling the cache ensures that resources are freed and that PyFFTW's threads terminate normally. The callback's implementation is shown in the following code: def _onCloseWindow(self, event): self._running = False self._captureThread.join() pyfftw.interfaces.cache.disable() self.Destroy()
The escape key is bound to our usual _onQuitCommand callback, which just closes the app, as follows: def _onQuitCommand(self, event): self.Close()
The video panel's erase and paint events are bound to our usual callbacks, _onVideoPanelEraseBackground and _onVideoPanelPaint, as shown in the following code: def _onVideoPanelEraseBackground(self, event): pass def _onVideoPanelPaint(self, event): self._imageFrontBufferLock.acquire() if self._imageFrontBuffer is None: self._imageFrontBufferLock.release() return # Convert the image to bitmap format. self._videoBitmap = \ WxUtils.wxBitmapFromCvImage(self._imageFrontBuffer) self._imageFrontBufferLock.release() # Show the bitmap. dc = wx.BufferedPaintDC(self._videoPanel) dc.DrawBitmap(self._videoBitmap, 0, 0)
The loop running on our background thread is similar to the one used in other Python apps. For each frame, it calls a helper function, _applyEulerianVideoMagnification. The loop's implementation is as follows: def _runCaptureLoop(self): while self._running:
[ 267 ]
Seeing a Heartbeat with a Motion-Amplifying Camera
Chapter 7
success, self._image = self._capture.read( self._image) if self._image is not None: self._applyEulerianVideoMagnification() if (self.mirrored): self._image[:] = numpy.fliplr(self._image) # Perform a thread-safe swap of the front and # back image buffers. self._imageFrontBufferLock.acquire() self._imageFrontBuffer, self._image = \ self._image, self._imageFrontBuffer self._imageFrontBufferLock.release() # Send a refresh event to the video panel so # that it will draw the image from the front # buffer. self._videoPanel.Refresh()
The _applyEulerianVideoMagnification helper function is quite long, so we will consider its implementation in several chunks. First, we need to create a timestamp for the frame and copy the frame to a format that is more suitable for processing. Specifically, we will use a floating point with either one gray channel or three color channels, depending on the configuration, as shown in the following code: def _applyEulerianVideoMagnification(self): timestamp = timeit.default_timer() if self._useGrayOverlay: smallImage = cv2.cvtColor( self._image, cv2.COLOR_BGR2GRAY).astype( numpy.float32) else: smallImage = self._image.astype(numpy.float32)
Using this copy, we will calculate the appropriate level in the Gaussian or Laplacian pyramid, as follows: # Downsample the image using a pyramid technique. i = 0 while i < self._numPyramidLevels: smallImage = cv2.pyrDown(smallImage) i += 1 if self._useLaplacianPyramid: smallImage[:] -= \ cv2.pyrUp(cv2.pyrDown(smallImage))
[ 268 ]
Seeing a Heartbeat with a Motion-Amplifying Camera
Chapter 7
For the purposes of the history and signal processing functions, we will refer to this pyramid level as the image or the frame. Next, we need to check the number of history frames that have been filled so far. If the history has more than one unfilled frame (meaning the history still won't be full after adding the frame), we will append and timestamp the new image, before returning it early, so that no signal processing is done until a later frame. This can be seen in the following code: historyLength = len(self._historyTimestamps) if historyLength < self._maxHistoryLength - 1: # Append the new image and timestamp to the # history. self._history[historyLength] = smallImage self._historyTimestamps.append(timestamp) # The history is still not full, so wait. return
If the history is just one frame short of being full (meaning the history will be full after adding this frame), we will append the new image and timestamp, as follows: if historyLength == self._maxHistoryLength - 1: # Append the new image and timestamp to the # history. self._history[historyLength] = smallImage self._historyTimestamps.append(timestamp)
If the history is already full, we will drop the oldest image and timestamp and append the new image and timestamp, as follows: else: # Drop the oldest image and timestamp from the # history and append the new ones. self._history[:-1] = self._history[1:] self._historyTimestamps.popleft() self._history[-1] = smallImage self._historyTimestamps.append(timestamp) # The history is full, so process it.
[ 269 ]
Seeing a Heartbeat with a Motion-Amplifying Camera
Chapter 7
The history of image data is a NumPy array and, as such, we are using the terms append and drop loosely. NumPy arrays are immutable, meaning that they cannot grow or shrink. Moreover, we are not recreating this array because it is large, and reallocating each frame would be expensive. Instead, we are just overwriting data within the array by moving old data leftward and copying new data in. Based on the timestamps, we will calculate the average time per frame in the history, and we will display the frame rate, as seen in the following code: # Find the average length of time per frame. startTime = self._historyTimestamps[0] endTime = self._historyTimestamps[-1] timeElapsed = endTime - startTime timePerFrame = \ timeElapsed / self._maxHistoryLength fps = 1.0 / timePerFrame wx.CallAfter(self._fpsStaticText.SetLabel, 'FPS: %.1f' % fps)
We will then proceed with a combination of signal processing functions, collectively called a temporal bandpass filter. This filter blocks (zeros out) some frequencies and allows others to pass and remain unchanged. Our first step in implementing this filter is to run the pyfftw.interfaces.scipy_fftpack.fft function using the history and number of threads as arguments. Also, with the axis=0 argument, we will specify that the history's first axis is the time axis, as follows: # Apply the temporal bandpass filter. fftResult = fft(self._history, axis=0, threads=self._numFFTThreads)
We will pass the FFT result and the time per frame to the scipy.fftpack.fftfreq function. This function will then return an array of midpoint frequencies (in Hz, in our case) corresponding to the indices in the FFT result. (This array answers the question, Which frequency is the midpoint of the bin of frequencies represented by index i in the FFT?) We will find the indices whose midpoint frequencies lie closest to our initializer's minHz and maxHz parameters (a minimum of absolute value difference). Then, we will modify the FFT result by setting the data to zero in all ranges that do not represent frequencies of interest, as follows: frequencies = fftfreq( self._maxHistoryLength, d=timePerFrame) lowBound = (numpy.abs( frequencies - self._minHz)).argmin()
[ 270 ]
Seeing a Heartbeat with a Motion-Amplifying Camera
Chapter 7
highBound = (numpy.abs( frequencies - self._maxHz)).argmin() fftResult[:lowBound] = 0j fftResult[highBound:-highBound] = 0j fftResult[-lowBound:] = 0j
The FFT result is symmetrical—fftResult[i] and fftResult[-i-1] pertain to the same bin of frequencies. Thus, we modify the FFT result symmetrically. Remember, the Fourier transform maps a frequency to a complex number that encodes an amplitude and phase. Thus, while the indices of the FFT result correspond to frequencies, the values contained at those indices are complex numbers. Zero as a complex number is written in Python as 0+0j or 0j. Having filtered out the frequencies that do not interest us, we will now finish applying the temporal bandpass filter by passing the data to the pyfftw.interfaces.scipy_fftpack.ifft function, as follows: ifftResult = ifft(fftResult, axis=0, threads=self._numIFFTThreads)
From the IFFT result, we will take the most recent frame. It should somewhat resemble the current camera frame, but should be black in areas that do not exhibit recent motion that matches our parameters. We will multiply this filtered frame so that the non-black areas become bright. Then, we will upsample it (using a pyramid technique) and add the result to the current camera frame so that areas of motion are lit up. The relevant code, which concludes the _applyEulerianVideoMagnification method, is as follows: # Amplify the result and overlay it on the # original image. overlay = numpy.real(ifftResult[-1]) * \ self._amplification i = 0 while i < self._numPyramidLevels: overlay = cv2.pyrUp(overlay) i += 1 if self._useGrayOverlay: overlay = cv2.cvtColor(overlay, cv2.COLOR_GRAY2BGR) cv2.add(self._image, overlay, self._image, dtype=cv2.CV_8U)
[ 271 ]
Seeing a Heartbeat with a Motion-Amplifying Camera
Chapter 7
This concludes the implementation of the LazyEyes class. Our module's main function just instantiates and runs the app, as seen in the following code: def main(): app = wx.App() lazyEyes = LazyEyes() lazyEyes.Show() app.MainLoop() if __name__ == '__main__': main()
That's all! Now, it's time to run the app and stay still while it builds up its history of frames. Until the history is full, the video feed will not show any special effects. At the history's default length of 360 frames, it fills in about 50 seconds on a machine. Once it is full, you should start to see ripples moving through the video feed in areas of recent motion—or perhaps even everywhere if the camera moves or the lighting or exposure changes. The ripples should then gradually settle and disappear in areas of the scene that become still, with new ripples appearing in new areas of motion. Feel free to experiment on your own. Now, let's discuss a few recipes for configuring and testing the parameters of the LazyEyes class.
Configuring and testing the app for various motions Currently, our main function initializes the LazyEyes object with the default parameters. If we were to fill in the same parameter values explicitly, we would have the following statement: lazyEyes = LazyEyes(maxHistoryLength=360, minHz=5.0/6.0, maxHz=1.0, amplification=32.0, numPyramidLevels=2, useLaplacianPyramid=True, useGrayOverlay=True, numFFTThreads=4, numIFFTThreads=4, imageSize=(640, 480))
[ 272 ]
Seeing a Heartbeat with a Motion-Amplifying Camera
Chapter 7
This recipe calls for a capture resolution of 640 x 480 and a signal processing resolution of 160 x 120 (as we are downsampling by 2 pyramid levels, or a factor of 4). We are amplifying the motion only at frequencies of 0.833 Hz to 1.0 Hz, only at edges (as we are using the Laplacian pyramid), only in grayscale, and only over a history of 360 frames (about 20 to 40 seconds, depending on the frame rate). Motion is exaggerated by a factor of 32. These settings are suitable for many subtle upper-body movements such as a person's head swaying side to side, shoulders heaving with breathing, nostrils flaring, eyebrows rising and falling, and eye scanning to and fro. For performance, FFT and IFFT are each using 4 threads. How the app looks when it runs with its default parameters is shown in the following screenshot. Moments before taking the screenshot, I smiled before returning to my normal expression. Note that my eyebrows and mustache are visible in multiple positions, including their current low positions and their previous high positions. For the sake of capturing the motion amplification effect in a still image, this gesture is quite exaggerated. However, in a moving video, we can see the amplification of more subtle movements, too:
[ 273 ]
Seeing a Heartbeat with a Motion-Amplifying Camera
Chapter 7
The following screenshot illustrates an example where my eyebrows appear taller after being raised and then lowered:
The parameters interact with each other in complex ways. Consider the following relationships: Frame rate is greatly affected by the size of the input data for the FFT and IFFT functions. The size of the input data is determined by maxHistoryLength (a shorter length provides less input and thus a faster frame rate), numPyramidLevels (more levels implies less input), useGrayOverlay (True implies less input), and imageSize (a smaller size is less input). Frame rate is also greatly affected by the level of multithreading of the FFT and IFFT functions, as determined by numFFTThreads and numIFFTThreads (a greater number of threads is faster up to some point).
[ 274 ]
Seeing a Heartbeat with a Motion-Amplifying Camera
Chapter 7
Frame rate is slightly affected by useLaplacianPyramid (False implies a faster frame rate), as the Laplacian algorithm requires extra steps beyond the Gaussian. Frame rate determines the amount of time that maxHistoryLength represents. Frame rate and maxHistoryLength determine how many repetitions of motion (if any) can be captured in the minHz to maxHz range. The number of captured repetitions, together with amplification, determines how greatly a motion or a deviation from the motion will be amplified. The inclusion or exclusion of noise is affected by minHz and maxHz (depending on which frequencies of noise are characteristic of the camera), numPyramidLevels (more levels implies a less noisy image), useLaplacianPyramid (True is less noisy), useGrayOverlay (True is less noisy), and imageSize (a smaller size implies a less noisy image). The inclusion or exclusion of motion is affected by numPyramidLevels (fewer means the amplification is more inclusive of small motions), useLaplacianPyramid (False is more inclusive of motion in non-edge areas), useGrayOverlay (False is more inclusive of motion in areas of color contrast), minHz (a lower value is more inclusive of slow motion), maxHz (a higher value is more inclusive of fast motion), and imageSize (a bigger size is more inclusive of small motions). Subjectively, the visual effect is always more impressive when the frame rate is high, noise is excluded, and small motions are included. Again subjectively, other conditions for including or excluding motion (edge versus non-edge, grayscale contrast versus color contrast, or fast versus slow) are applicationdependent. Now, let's try our hand at reconfiguring Lazy Eyes, starting with the numFFTThreads and numIFFTThreads parameters. We want to determine the numbers of threads that maximize Lazy Eyes' frame rate on a given machine. The more CPU cores there are, the more threads one can gainfully use. However, experimentation is the best guide for picking a number. Run LazyEyes.py. Once the history fills up, the history's average FPS will be displayed in the lower left corner of the window. Wait until this average FPS value stabilizes. It might take a minute for the average to adjust to the effect of the FFT and IFFT functions. Take note of the FPS value, close the app, adjust the thread count parameters, and test again. Repeat these steps until you feel that you have enough data to pick a good number of threads to use on the relevant hardware.
[ 275 ]
Seeing a Heartbeat with a Motion-Amplifying Camera
Chapter 7
By activating additional CPU cores, multithreading can cause your system's temperature to rise. As you experiment, monitor your machine's temperature, fans, and CPU usage statistics. If you become concerned, reduce the number of FFT and IFFT threads. Having a sub-optimal frame rate is better than overheating your machine. Now, experiment with other parameters to see how they affect FPS; the numPyramidLevels, useGrayOverlay, and imageSize parameters should all have a considerable effect. At a threshold of approximately 12 FPS, a series of frames starts to look like continuous motion instead of a slide show. The higher the frame rate, the smoother the motion will appear. Traditionally, hand-drawn animated movies run at 12 drawings per second for most scenes, and 24 drawings per second for fast action. Besides the software parameters, external factors can also greatly affect the frame rate. Examples include the camera parameters, the lens parameters, and the scene's brightness. Let's try another recipe. Whereas our default recipe accentuates motion at edges that have high grayscale contrast, this next recipe accentuates motion in all areas (edge or non-edge) that have either high color or grayscale contrast. By considering three color channels instead of one grayscale channel, we are tripling the amount of data that is processed by the FFT and IFFT. To offset this change, we need to cut each dimension of the capture resolution to half of its default value, thus reducing the amount of data to 1/2 * 1/2 = 1/4 times the default amount. As a net change, the FFT and IFFT process 3 * 1/4 = 3/4 times the default amount of data, a small decrease. The following initialization statement shows our new recipe's parameters: lazyEyes = LazyEyes(useLaplacianPyramid=False, useGrayOverlay=False, imageSize=(320, 240))
Note that we are still using the default values for most parameters. If you found nondefault values that work well for numFFTThreads and numIFFTThreads on your machine, enter them as well.
[ 276 ]
Seeing a Heartbeat with a Motion-Amplifying Camera
Chapter 7
The following screenshots show the effects of our new recipe. Let's look at a non-extreme example first. I was typing on my laptop when this was taken. Note the halos around my arms, which move a lot when I type, and a slight distortion and discoloration of my left cheek (your left in this mirrored image). My left cheek twitches a little when I think. Apparently, it is a tic already known to my friends and family, but rediscovered by me with the help of computer vision:
If you are viewing the color version of this image in the e-book, you should see that the halos around my arms take a green hue from the shirt and a red hue from the sofa. Similarly, the halos on my cheek take a magenta hue from my skin and a brown hue from my hair. Now, let's consider a more fanciful example. If we were Jedi instead of secret agents, we might wave a steel ruler in the air and pretend it was a lightsaber. While testing the theory that Lazy Eyes could make the ruler look like a real lightsaber, I took the following screenshot. This screenshot shows two pairs of light and dark lines in two places where I was waving the lightsaber ruler. One of the pairs of lines passes through each of my shoulders. The Light Side (the light line) and the Dark Side (the dark line) show opposite ends of the ruler's path as it moved. The lines are especially clear in the color version in the e-book:
[ 277 ]
Seeing a Heartbeat with a Motion-Amplifying Camera
Chapter 7
Finally, the moment for which we have all been waiting—a recipe for amplifying a heartbeat! If you have a heart rate monitor, start by measuring your heart rate. Mine is approximately 87 beats per minute (bpm) as I type these words and listen to inspiring ballads by Canadian folk singer Stan Rogers. To convert bpm to Hz, divide the bpm value by 60 (the number of seconds per minute), which gives (87 / 60) Hz = 1.45 Hz in my case. The most visible effect of a heartbeat is that a person's skin changes color, becoming more red or purple when blood is pumped through an area. Thus, let's modify our second recipe, which is able to amplify color motions in non-edge areas. Choosing a frequency range centered on 1.45 Hz, we have the following initializer: lazyEyes = LazyEyes(minHz=1.4, maxHz=1.5, useLaplacianPyramid=False, useGrayOverlay=False, imageSize=(320, 240))
Customize minHz and maxHz based on your own heart rate. Remember to also specify numFFTThreads and numIFFTThreads if non-default values work best for you on your machine.
[ 278 ]
Seeing a Heartbeat with a Motion-Amplifying Camera
Chapter 7
Even when amplified, a heartbeat is difficult to show in still images; it is much clearer in the live video when running the app. However, take a look at the following pair of screenshots. My skin in the left-hand screenshot is more yellow (and lighter), whereas in the right-hand screenshot it is more purple (and darker). For comparison, note that there is no change in the cream-colored curtains in the background:
Three recipes are a good start, and they're certainly enough to fill a cooking TV show. So, why not go and observe some other motions in your environment, try to estimate their frequencies, and then configure Lazy Eyes to amplify them. How do they look with grayscale amplification versus color amplification? Edge (Laplacian) versus area (Gaussian)? What about when different history lengths, pyramid levels, and amplification multipliers are used? Check this book's GitHub repository, https://github.com/
PacktPublishing/OpenCV-4-for-Secret-Agents-Second-Edition, for
additional recipes, and feel free to share your own by mailing me at [email protected].
[ 279 ]
Seeing a Heartbeat with a Motion-Amplifying Camera
Chapter 7
Summary This chapter has introduced the relationship between computer vision and digital signal processing. We have considered a video feed as a collection of many signals—one for each channel value of each pixel—and we have learned that repetitive motions create wave patterns in some of these signals. We have used the fast Fourier transform and its inverse to create an alternative video stream that only sees certain frequencies of motion. Finally, we have superimposed this filtered video atop the original to amplify the selected frequencies of motion. There, we summarized Eulerian video magnification in 100 words! Our implementation adapts Eulerian video magnification to real-time by running the FFT repeatedly on a sliding window of recently captured frames, rather than running it once on an entire prerecorded video. We have considered optimizations such as limiting our signal processing to grayscale, recycling large data structures rather than recreating them, and using several threads.
Seeing things in different light Although we began this chapter by presenting Eulerian video magnification as a useful technique for visible light, it is also applicable to other kinds of light or radiation. For example, a person's blood beneath the skin (in veins and bruises) is more visible when imaged in ultraviolet (UV) or in near infrared (NIR) than in visible light. This is because blood is darker in UV light than in visible light, and skin is more transparent in NIR light than in visible light. Thus, a UV or NIR video might be an even better input when trying to magnify a person's pulse. We will experiment with invisible light in the next chapter, Chapter 8, Stopping Time and Seeing like a Bee. Q's gadgets will inspire us once again!
[ 280 ]
8 Stopping Time and Seeing like a Bee "You never can tell with bees." – A. A. Milne, Winnie-the-Pooh (1926) The silent threat of radiation is everywhere in James Bond's world. Of course, stolen nuclear warheads are one cause for concern, but the excessively sunny weather is almost as bad, exposing the hero and his lovely traveling companions to an overdose of UV rays. Then, in Moonraker (1979), there is a high-budget mission to outer space, where the radiation hazards include cosmic rays, solar flares, and the turquoise lasers that everyone is shooting. James Bond is not afraid of all this radiation. Perhaps he is able to take a cool, rational view of it by reminding himself that electromagnetic radiation can refer to various kinds of waves that move at the speed of light, including the rainbow-colored range of visible light we all see and love, but also including radio waves, microwaves, thermal infrared emissions, near-infrared light, ultraviolet light, X-rays, and gamma rays. With specialized cameras, it is possible to capture images of other kinds of radiation besides visible light. Moreover, it is possible to capture videos at high frame rates, revealing patterns of motion or of pulsing light that are too fast for human vision to perceive. These capabilities would nicely complement the Lazy Eyes application that we developed in Chapter 7, Seeing a Heartbeat with a Motion-Amplifying Camera. Recall that Lazy Eyes implements the Eulerian video magnification algorithm, which amplifies a specified range of frequencies of motion. If we can increase the frame rate, we can improve the precision of this range of frequencies; thus, we can isolate high frequencies (fast motion) more effectively. This could also be described as an improvement in selectivity.
Stopping Time and Seeing like a Bee
Chapter 8
From a programming perspective, our goal in this chapter is simply to develop a variant of Lazy Eyes with support for more types of cameras. We will name this variant Sunbaker. We will make Sunbaker compatible with the Point Grey brand of industrial cameras from FLIR Systems. These cameras can be controlled using a C++ library called Spinnaker SDK, which has a Python wrapper called PySpin. We will learn how to integrate PySpin (and, in principle, any Python module for camera control) seamlessly with OpenCV. PySpin (with a capital P and capital S) should not be confused with pyspin (all lowercase letters). The latter is a different Python library that can display spinning icons in a Terminal. More broadly, our objective is to learn about some of the specialized cameras available on the market today, work with images from them, and understand how these kinds of imaging relate to the natural world. Did you know that a honey bee flies at an average speed of 24 kilometers (15 miles) per hour, and that it can see ultraviolet patterns on flowers? A different camera can give us an appreciation of how this creature might perceive the passing of light and time.
Technical requirements This chapter's project has the following software dependencies: A Python environment with the following modules: OpenCV, NumPy, SciPy, PyFFTW, and wxPython. Optional: Spinnaker SDK and PySpin. These are available for Windows and Linux, but not Mac. Where not otherwise noted, setup instructions are covered in Chapter 1, Preparing for the Mission. Setup instructions for PyFFTW are covered in Chapter 7, Seeing a Heartbeat with a Motion-Amplifying Camera, in the Choosing and setting up an FFT library section. Setup instructions for Spinnaker SDK and PySpin are covered in the current chapter, in the Installing Spinnaker SDK and PySpin section. Always refer to the setup instructions for any version requirements. Basic instructions for running Python code are covered in Appendix C, Running with Snakes (or First Steps with Python). The completed project for this chapter can be found in the book's GitHub repository, https://github.com/PacktPublishing/OpenCV-4-for-Secret-Agents-SecondEdition, in the Chapter008 folder.
[ 282 ]
Stopping Time and Seeing like a Bee
Chapter 8
Planning the Sunbaker app Compared to Lazy Eyes, Sunbaker has the same GUI and, substantially, the same implementation of Eulerian video magnification. However, Sunbaker can capture input from a Point Grey industrial camera if one is connected. The following screenshot shows Sunbaker running with a high-speed monochrome camera called the Point Grey Grasshopper 3 GS3-U3-23S6M-C:
The preceding screenshot shows my monochromatic friend, Eiffel Einstein Rocket. The effect of the Eulerian video magnification is visible as a halo along the edge of his back, which is moving as he breathes. The frame rate (98.7 frames per second (FPS) as shown in the screenshot) happens to be limited by the processing of the images; on a faster system, the camera could potentially capture up to 163 FPS.
[ 283 ]
Stopping Time and Seeing like a Bee
Chapter 8
As a fallback, if PySpin is unavailable or no PySpin-compatible camera is connected, Sunbaker can also capture input from any OpenCV-compatible camera. The following screenshot shows Sunbaker running with an OpenCV-compatible ultraviolet webcam called the XNiteUSB2S-MUV:
The preceding screenshot shows a small dandelion. Of course, in visible light, a dandelion's petals are entirely yellow. However, to the ultraviolet camera, the dandelion petals look like a dark circle inside a bright circle. This bull's-eye pattern is what a bee would see. Note that, in this screenshot, Sunbaker is still building up its history of frames, so it does not yet show a frame rate yet or an Eulerian video magnification effect. Potentially, Eulerian video magnification could amplify the pattern of the petals' motion in the wind. Next, let's take a moment to put the capabilities of an ultraviolet webcam in context by looking at the electromagnetic spectrum.
[ 284 ]
Stopping Time and Seeing like a Bee
Chapter 8
Understanding the spectrum The universe is flooded with light, or electromagnetic radiation, and astronomers can use all wavelengths to capture images of distant objects. However, the Earth's atmosphere partly or wholly reflects some wavelengths of light or radiation back into outer space, so typically we deal with more limited ranges of wavelengths in imaging on Earth. NASA provides the following illustration, showing various wavelengths of electromagnetic radiation, their day-to-day importance to human beings, and their ability (or inability) to penetrate the Earth's atmosphere:
Note that the axis in the preceding diagram runs from longer wavelengths on the left to shorter wavelengths on the right. The Earth's atmosphere is relatively opaque in the range from the longest radio wavelengths down to the short end of the shortwave band (10 m). This opacity or reflectivity is an important principle in worldwide radio broadcasting, as it enables certain radio wavelengths to propagate around the Earth by bouncing back and forth between the surface and the upper atmosphere.
[ 285 ]
Stopping Time and Seeing like a Bee
Chapter 8
Next in the spectrum, the atmosphere is relatively transparent in the so-called radio window, including very high frequency or FM radio (which does not propagate beyond the horizon), cellular and Wi-Fi ranges, and the longer part of the microwave range. Then, the atmosphere is relatively opaque to the shorter part of the microwave range and the longer part of the infrared (IR) range (which starts around 1 mm). Longwave infrared is also called thermal infrared or far infrared (FIR), and shortwave infrared is also called near infrared (NIR). Here, the terms far and near mean farther from visible light and nearer to visible light, respectively. So, past the opposite end of the visible range, longwave ultraviolet is also called near ultraviolet (NUV), and shortwave ultraviolet is also called far ultraviolet (FUV). The radio and microwave ranges have relatively poor potential for terrestrial (earthbound) imaging. Only low-resolution imaging would be possible in these ranges because wavelength is a limiting factor of resolution. On the other hand, starting in the IR range, it becomes feasible to capture recognizable images of human-sized or smaller objects. Fortunately, there are good sources of natural illumination in the IR and visible ranges. Warm-blooded animals and other warm objects emit FIR radiation, which makes them visible to thermal cameras (even at night and even behind cold obstacles such as trees or walls). Moreover, the atmosphere is relatively transparent in the so-called optical window, including the NIR range, the visible range, and to a lesser extent the NUV range. NIR and NUV cameras produce images that look fairly similar to visible-light images, but with some differences in objects' coloration, opacity, and sharpness. Throughout most of the UV range, as well as the X-ray and gamma ranges, the Earth's atmosphere is relatively opaque again. This is also fortunate—perhaps not from a computer vision perspective, but certainly from a biological perspective. Shortwave radiation can penetrate unprotected skin, flesh, and even bone, quickly causing burns and more slowly causing cancer. However, in short, controlled exposures from an artificial source, ultraviolet (UV) and X-ray imaging can be very useful in medicine. For example, UV imaging can record invisible bruises that are deep beneath the surface of the skin, and this kind of image is often used as forensic evidence in domestic abuse cases. X-ray imaging, of course, can go even deeper to reveal the bones or the inside of the lungs. Shortwave or hard X-rays, as well as gamma rays, are widely used to scan the inside of containers and vehicles, for example at security checkpoints.
[ 286 ]
Stopping Time and Seeing like a Bee
Chapter 8
For many decades, X-ray images have been commonplace in much of the world. During the 1950s and 1960s in the Soviet Union, discarded X-ray slides were sufficiently plentiful that music bootleggers used them as a cheap substitute for vinyl records. People listened to jazz on bones or rock on bones because this banned, foreign music was unobtainable in any other form. However, in contrast to a world where an X-ray scan might be less troublesome than a jazz record, the world in 1895-1896 was astonished by the first X-ray images. I have seen my death, said Anna Bertha Ludwig, the wife of the pioneering X-ray scientist Wilhelm Röntgen, when she first saw a skeletal scan of her hand. She, and other viewers at the time, had never imagined that a photograph could uncover the skeleton of a living person. Today, specialized imaging technology is continuing to become more pervasive, and it will continue to change the way people see themselves and the world. For example, IR and UV cameras are now widely used for surveillance and detection in police work, many members of the public are aware of this due to police dramas on television, and we might begin to question our old assumptions about what can and cannot be seen. Forget about secret agents and even police detectives for a moment; we might even see a thermal camera on a do-it-yourself (DIY) show, since FIR imaging can be used to locate a cold draft around a window or a hot water pipe inside a wall. IR and UV cameras are becoming more affordable even for home use, and we will consider some examples of these and other specialized cameras in the next section.
Finding specialized cameras The following table provides a few examples of cameras that can capture video at high frame rates, in IR, or in UV: Name
XNiteUSB2S-MUV
Price Purpose
Modes Monochrome 1920 x 1080 @ 30 FPS Monochrome Monochrome 1280 x 720 @ 60 $135 imaging in near FPS ultraviolet Monochrome 640 x 480 @ 120 FPS (and other modes)
[ 287 ]
Optics
Compatibility
Diagonal field of view—86 OpenCV on Windows, Mac, degrees 3.6 mm lens Linux on 1/2.7" sensor
Stopping Time and Seeing like a Bee
XNiteUSB2S-IR715
Chapter 8
Monochrome 1920 x 1080 @ 30 FPS Monochrome 1280 x 720 @ 60 Monochrome $135 FPS imaging in NIR Monochrome 640 x 480 @ 120 FPS (and other modes)
Diagonal field of view—86 OpenCV on Windows, Mac, degrees 3.6 mm lens Linux on 1/2.7" sensor
Diagonal field of Color 640 x 480 view—75 High-speed @ 60 FPS Sony PlayStation Eye $10 color imaging degrees or Color 320 x 240 in visible light 56 degrees @ 187 FPS (two zoom settings) C-mount Color 1920 x Point Grey High-speed lens (not 1200 @ 162 FPS Grasshopper 3 GS3- $1045 color imaging included) (and other U3-23S6C-C in visible light on 1/1.2" modes) sensor Monochrome C-mount High-speed Point Grey 1920 x 1200 @ lens (not monochrome Grasshopper 3 GS3- $1045 included) 162 FPS imaging in U3-23S6M-C on 1/1.2" (and other visible light sensor modes) Monochrome C-mount Point Grey 2048 x 2048 @ Monochrome lens (not Grasshopper 3 GS3- $1359 90 FPS imaging in NIR included) U3-41C6NIR-C (and other on 1" sensor modes)
[ 288 ]
OpenCV on Linux only (V4L backend)
Spinnaker SDK and PySpin on Windows, Linux
Spinnaker SDK and PySpin on Windows, Linux
Spinnaker SDK and PySpin on Windows, Linux
Stopping Time and Seeing like a Bee
Chapter 8
Of course, there are many other specialized cameras on the market besides these few examples. Many industrial cameras, including the Point Grey cameras previously listed, conform to an industry standard called GenICam, which, in principle, makes them compatible with third-party software libraries that are based on this standard. Harvesters (https://github.com/genicam/harvesters) is an example of an open source Python library that can control GenICam-compliant cameras. You may want to look into Harvesters if you are interested in support for additional brands of industrial cameras and additional platforms (Mac as well as Windows and Linux). For now, though, let's discuss some of the cameras in the preceding table in more detail.
XNiteUSB2S-MUV The XNiteUSB2S-MUV, available from MaxMax.com (https://maxmax.com/), is a true UV camera in the sense that it blocks out visible and infrared light in order to capture ultraviolet light alone. This is accomplished by means of a permanently attached lens filter that is opaque to visible light but relatively transparent to part of the NUV range. The lens's glass itself also filters out some ultraviolet light, and the result is that the camera captures the range from 360 nm to 380 nm. The following photograph of the camera and a blackeyed Susan (a North American flower with yellow petals and black stamens) shows an opaque reflection of the flower in the lens filter:
[ 289 ]
Stopping Time and Seeing like a Bee
Chapter 8
The following photo, captured by the UV camera, shows the same flower with petals that are dark at the base and bright at the tip, forming a typical ultraviolet bull's-eye pattern:
To a bee, this big splash of two contrasting colors would stand out like a fast-food logo. Pollen is here! The XNiteUSB2S-MUV can capture images outdoors in sunlight, but if you want to use it indoors, you will need a UV light source that covers the camera's range of sensitivity, 360 nm to 380 nm. MaxMax.com can provide sales advice on UV light sources, and on options to customize the XNiteUSB2S-MUV with a quartz lens that extends the range of sensitivity down to approximately 300 nm (at a significantly higher cost). See the camera's product page at https://maxmax.com/maincamerapage/ uvcameras/usb2-small and MaxMax.com's contact page at https:// maxmax.com/contact-us. MaxMax.com also offers a series of infrared cameras that have the same electronics and lens as the XNiteUSB2S-MUV, only they use a different filter in order to block out visible and ultraviolet light while capturing part of the NIR range. The XNiteUSB2S-IR715 captures the broadest part of the NIR range, down to a wavelength of approximately 715 nm (for comparison, visible red starts at 700 nm). The product lineup includes several similarly named alternatives for other wavelength cutoffs.
[ 290 ]
Stopping Time and Seeing like a Bee
Chapter 8
Sony PlayStation Eye The PlayStation Eye holds a unique position as a low-cost camera with a high maximum frame rate (albeit at a low resolution). Sony released the Eye in 2007 as an accessory for the PlayStation 3 game console, and game developers used the camera to support motion tracking, face tracking, or simply video chat. Later, the Eye's driver was reverse-engineered for other platforms, and the device gained popularity among computer vision experimenters. The Linux kernel (specifically, the Video4Linux or V4L module) officially supports the Eye. So, on Linux (and only on Linux), OpenCV can use the Eye just like an ordinary webcam. PS3EYE Driver (https://github.com/inspirit/PS3EYEDriver) is an open-source C++ library that can control the PlayStation Eye on Windows or Mac. Potentially, you could write your own wrapper around PS3EYEDriver to provide an OpenCV-friendly interface. PS3EYEDriver reuses a lot of code from the Eye's Linux driver, which is GPL-licensed, so be careful about the licensing implications of using PS3EYE Driver; it might not be right for you unless your project is also GPL-licensed. Here is a screenshot of Sunbaker running at a high frame rate with a PlayStation Eye camera on Linux:
The preceding photo shows my monochromatic friend, Eiffel Einstein Rocket, at rest. As he breathes, the effect of the Eulerian video magnification is visible as a halo along the edge of his back. Note that the frame rate (60.7 FPS, as displayed) is actually limited by the processing of the images; we could approach or even reach the camera's maximum rate of 187 FPS on a faster system.
[ 291 ]
Stopping Time and Seeing like a Bee
Chapter 8
Point Grey Grasshopper 3 GS3-U3-23S6M-C The Point Grey Grasshopper 3 GS3-U3-23S6M-C is a highly configurable, monochrome camera with interchangeable lenses and a high-speed USB 3 interface. Depending on the configuration and the attached lens, it can capture detailed images of a wide variety of subjects, under a wide variety of conditions, at a high frame rate. Consider the following set of images. We see a headshot of the author, a close-up shot of veins in the author's eye, and a long-distance shot of the moon, all captured with the GS3-U3-23S6M-C camera and various low-cost lenses (each $50 or less):
The camera uses a type of lens mount called a C-mount, and its sensor size is the so-called 1/1.2" format. This is the same lens mount and nearly the same sensor size as two formats called 16 mm and Super 16, which have been popular in amateur movie cameras ever since 1923. So, the camera is compatible with a wide range of inexpensive, old cine (cinematography) lenses, as well as newer and more expensive machine vision lenses.
[ 292 ]
Stopping Time and Seeing like a Bee
Chapter 8
Before even sending the frames through USB, the camera itself can efficiently perform some image processing operations, such as cropping the image and binning (summing) neighboring pixels to increase brightness and reduce noise. We will see how to control these features later in this chapter, in the Capturing images from industrial cameras using PySpin section. The Point Grey Grasshopper 3 GS3-U3-23S6C-C is the same as the camera described previously, except it captures visible light in color instead of in monochrome. The Point Grey Grasshopper 3 GS3-U3-41C6NIR-C also belongs to the same family of cameras, but it is a monochrome NIR camera with a larger sensor (1" format), higher resolution, and lower frame rate. There are many other interesting Point Grey cameras, and you can search through a list of the available models and features at https://www.flir.com/browse/ camera-cores--components/machine-vision-cameras. Next, let's look at how we can set up software libraries to control Point Grey cameras.
Installing Spinnaker SDK and PySpin To obtain drivers and libraries that will enable us to interface with Point Grey cameras, let's take the following steps: 1. Go to the Spinnaker SDK section of the FLIR website at https://www.flir.com/ products/spinnaker-sdk/. Click the DOWNLOAD NOW button. You will be prompted to go to a different download site. Click the DOWNLOAD FROM BOX button. 2. You will see a page that allows you to navigate a file structure to find the available downloads. Select the folder that matches your operating system, such as Windows or Linux/Ubuntu18.04. 3. Within the selected folder or its subfolders, find and download a version of Spinnaker SDK that matches your operating system and architecture. (For Windows, you may choose either the Web installer or the Full SDK.) Also, find and download a version of PySpin (the Python Spinnaker bindings) that matches your Python version, operating system, and architecture, such as spinnaker_python-1.20.0.15-cp36-cp36m-win_amd64.zip for 64-bit Python 3.6 on Windows.
[ 293 ]
Stopping Time and Seeing like a Bee
Chapter 8
4. Close the web browser. 5. The instructions for installation for the various systems are as follows: For Windows, the Spinnaker SDK installer is an .exe installer. Run it and follow the installer's prompts. If you are prompted to select an Installation Profile, choose Application Development. If you are prompted to select Installation Components, choose Documentation, Drivers, and any other components you want. For Linux, the Spinnaker SDK download is a TAR.GZ archive. Unzip it to any destination, which we will refer to as . Open a Terminal, run $ cd && ./install_spinnaker.sh, and answer all the installer's prompts by entering Yes. 6. The Python Spinnaker download is a ZIP archive (for Windows) or a TAR archive (for Linux). Unzip it to any destination. We will refer to its unzip destination as because it contains a WHL file, such as spinnaker_python-1.20.0.15-cp36-cp36m-win_amd64.whl. We will refer to the WHL file as . The WHL file is a package that can be installed using Python's package manager, pip. Open a Terminal and run the following commands (but substitute the actual folder name and filename): $ cd $ pip install --user
For some Python 3 environments, you may need to run pip3 instead of pip in the preceding command.
At this point, we have all the software we need in order to control Point Grey cameras from Python scripts. Let's proceed to write a Python class that supports interoperability between PySpin and OpenCV.
[ 294 ]
Stopping Time and Seeing like a Bee
Chapter 8
Capturing images from industrial cameras using PySpin Let's create a file called PySpinCapture.py. Not surprisingly, we will begin its implementation with the following import statements: import PySpin import cv2
As a practical introduction to PySpin, let's add the following function, which returns the number of PySpin-compatible cameras currently connected to the system: def getNumCameras(): system = PySpin.System.GetInstance() numCameras = len(system.GetCameras()) system.ReleaseInstance() return numCameras
Here, we see that our standalone getNumCameras function (like any self-contained module of code that uses PySpin) is responsible for acquiring and releasing a reference to the PySpin system. We also see that the PySpin system is a gateway, providing access to any connected PySpin-compatible cameras. Our primary goal in this file is to implement a class, PySpinCapture, which will provide some of the same public methods as the cv2.VideoCapture class in OpenCV's Python bindings. An instance of PySpinCapture will provide access to a single PySpin-compatible camera in a self-contained way. However, the class can be instantiated multiple times for simultaneous access to different cameras through different instances. PySpinCapture will implement the following methods to partly mimic the behavior of cv2.VideoCapture: get(propId): This method returns the value of the camera property identified by the propId argument. We will support two of OpenCV's propId constants, namely cv2.CAP_PROP_FRAME_WIDTH and cv2.CAP_PROP_FRAME_HEIGHT. read(image=None): This method reads a camera frame and returns a tuple, (retval, image_out), where retval is a Boolean indicating success (True) or failure (False), and image_out is the captured frame (or None if the capture failed). If the image argument is not None and the capture succeeds, then image_out is the same object as image, but it contains new data.
[ 295 ]
Stopping Time and Seeing like a Bee
Chapter 8
release(): This method releases the camera's resources. cv2.VideoCapture is implemented such that the destructor calls release, and PySpinCapture will
be implemented this way too.
Other Python scripts will be able to call these methods on an object without needing to know whether the object is an instance of cv2.VideoCapture, PySpinCapture, or some other class that has the same methods. This is the case even though these classes have no relationship in terms of object-oriented inheritance. This feature of Python is called duck typing. If it looks like a duck, swims like a duck, and quacks like a duck, then it probably is a duck, or so the saying goes. If it provides a read method that returns a frame, then it probably is a frame-capture object. Later in this chapter, in the Adapting the Lazy Eyes app to make Sunbaker section, we will instantiate PySpinCapture if PySpin is available, and cv2.VideoCapture otherwise; then, we will use the instantiated object without further concern about its type. Point Grey cameras are more configurable than most cameras supported by cv2.VideoCapture. Our __init__ method for PySpinCapture will accept the following arguments: index: This is the camera's device index. roi: This is a region of interest in the (x, y, w, h) format, relative to the
camera's native image dimensions. Data outside the region of interest will not be captured. For example, if the native image dimensions are 800 x 600 pixels, and the roi is (0, 300, 800, 300), the captured image will cover only the bottom half of the image sensor. binningRadius: This is 1 if an unfiltered image should be captured, and 2 or more if neighboring pixels in the specified radius should be summed to produce a smaller, brighter, less noisy image. isMonochrome: This is True if the captured image should be grayscale, and False if it should be BGR. The following code shows how we declare the PySpinCapture class and its __init__ method: class PySpinCapture:
def __init__(self, index, roi, binningRadius=1, isMonochrome=False):
[ 296 ]
Stopping Time and Seeing like a Bee
Chapter 8
PySpin and the underlying Spinnaker SDK are organized around a hierarchical model of a system, the cameras in the system, and the respective configurations of the cameras. Each camera's configuration is organized into a so-called node map, which defines properties, their supported values, and their current current values. To begin the implementation of our __init__ method, we get an instance of the system, a list of cameras, and a specific camera by index. We initialize this camera and get its node map. All of this is seen in the following code: self._system = PySpin.System.GetInstance() self._cameraList = self._system.GetCameras() self._camera = self._cameraList.GetByIndex(index) self._camera.Init() self._nodemap = self._camera.GetNodeMap()
We are interested in capturing a continuous series of video frames, rather than isolated still images. To support video capture, PySpin allows us to set a camera's 'AcquisitionMode' property to a value for a 'Continuous' capture: # Enable continuous acquisition mode. nodeAcquisitionMode = PySpin.CEnumerationPtr( self._nodemap.GetNode('AcquisitionMode')) nodeAcquisitionModeContinuous = \ nodeAcquisitionMode.GetEntryByName( 'Continuous') acquisitionModeContinuous = \ nodeAcquisitionModeContinuous.GetValue() nodeAcquisitionMode.SetIntValue( acquisitionModeContinuous)
For more information about nodes, their names, and relevant documentation, see the technical note Spinnaker Nodes on the FLIR website at https://www.flir.com/support-center/iis/machine-vision/ application-note/spinnaker-nodes/. Next, we set a property called 'PixelFormat' to either a value called 'Mono8' or a value called 'BGR8', depending on whether our __init__ method's isMonochrome argument is True. Here is the relevant code: # Set the pixel format. nodePixelFormat = PySpin.CEnumerationPtr( self._nodemap.GetNode('PixelFormat')) if isMonochrome: # Enable Mono8 mode.
[ 297 ]
Stopping Time and Seeing like a Bee
Chapter 8
nodePixelFormatMono8 = PySpin.CEnumEntryPtr( nodePixelFormat.GetEntryByName('Mono8')) pixelFormatMono8 = \ nodePixelFormatMono8.GetValue() nodePixelFormat.SetIntValue(pixelFormatMono8) else: # Enable BGR8 mode. nodePixelFormatBGR8 = PySpin.CEnumEntryPtr( nodePixelFormat.GetEntryByName('BGR8')) pixelFormatBGR8 = nodePixelFormatBGR8.GetValue() nodePixelFormat.SetIntValue(pixelFormatBGR8)
Similarly, we set a 'BinningVertical' property based on our binningRadius argument (the horizontal binning radius is automatically set to the same value as the vertical binning radius). Here is the relevant code: # Set the vertical binning radius. # The horizontal binning radius is automatically set # to the same value. nodeBinningVertical = PySpin.CIntegerPtr( self._nodemap.GetNode('BinningVertical')) nodeBinningVertical.SetValue(binningRadius)
Likewise, based on the roi argument, we set the values of properties named 'OffsetX', 'OffsetY', 'Width', and 'Height', as seen in the following code: # Set the ROI. x, y, w, h = roi nodeOffsetX = PySpin.CIntegerPtr( self._nodemap.GetNode('OffsetX')) nodeOffsetX.SetValue(x) nodeOffsetY = PySpin.CIntegerPtr( self._nodemap.GetNode('OffsetY')) nodeOffsetY.SetValue(y) nodeWidth = PySpin.CIntegerPtr( self._nodemap.GetNode('Width')) nodeWidth.SetValue(w) nodeHeight = PySpin.CIntegerPtr( self._nodemap.GetNode('Height')) nodeHeight.SetValue(h)
[ 298 ]
Stopping Time and Seeing like a Bee
Chapter 8
cv2.VideoCapture starts a capture session as soon as it is constructed, so we want to do the same thing in PySpinCapture. So, we finish the __init__ method's implementation
with the following line of code, which tells the camera to start acquiring frames: self._camera.BeginAcquisition()
We use the node map again in the implementation of the get method. If cv2.CAP_PROP_FRAME_WIDTH is requested, we return the value of the 'Width' property. If, instead, cv2.CAP_PROP_FRAME_HEIGHT is requested, we return the value of the 'Height' property. For any other request, we return 0.0. Here is the method's implementation: def get(self, propId): if propId == cv2.CAP_PROP_FRAME_WIDTH: nodeWidth = PySpin.CIntegerPtr( self._nodemap.GetNode('Width')) return float(nodeWidth.GetValue()) if propId == cv2.CAP_PROP_FRAME_HEIGHT: nodeHeight = PySpin.CIntegerPtr( self._nodemap.GetNode('Height')) return float(nodeHeight.GetValue()) return 0.0
We begin the implementation of the read method by telling the camera to capture a frame. If this fails, we return False and None (no image). Otherwise, we get the frame's dimensions and number of channels, get its data as a NumPy array, and reshape this array to match the format that OpenCV expects. We copy the data, release the original frame, and then return True and the copied image. Here is the method's implementation: def read(self, image=None): cameraImage = self._camera.GetNextImage() if cameraImage.IsIncomplete(): return False, None h = cameraImage.GetHeight() w = cameraImage.GetWidth() numChannels = cameraImage.GetNumChannels() if numChannels > 1: cameraImageData = cameraImage.GetData().reshape( h, w, numChannels) else: cameraImageData = cameraImage.GetData().reshape( h, w) if image is None:
[ 299 ]
Stopping Time and Seeing like a Bee
Chapter 8
image = cameraImageData.copy() else: image[:] = cameraImageData cameraImage.Release() return True, image
We implement the release method by telling the camera to stop acquiring frames, deinitializing and deleting the camera, clearing the list of cameras, and releasing the PySpin system. Here is the relevant code: def release(self): self._camera.EndAcquisition() self._camera.DeInit() del self._camera self._cameraList.Clear() self._system.ReleaseInstance()
To complete the implementation of the PySpinCapture class, we provide the following destructor or __del__ method, which simply calls the release method that we implemented previously: def __del__(self): self.release()
Next, let's look at how to use PySpinCapture or cv2.VideoCapture interchangeably in our application.
Adapting the Lazy Eyes app to make Sunbaker As we discussed at the start of this chapter, Sunbaker is a variant of Lazy Eyes with support for more cameras. As a starting point, make a copy of the completed LazyEyes.py script from Chapter 7, Seeing a Heartbeat with a Motion-Amplifying Camera, and rename it Sunbaker.py. The supported cameras in Sunbaker will vary depending on the modules that are available at runtime.
[ 300 ]
Stopping Time and Seeing like a Bee
Chapter 8
Add the following try/except block after the other import statements in Sunbaker.py: try: import PySpinCapture except ImportError: PySpinCapture = None
The preceding block of code tries to import our PySpinCapture module, which contains our getNumCameras function and our PySpinCapture class. The PySpinCapture module, in turn, imports the PySpin module, as we saw earlier in this chapter in the Capturing images from industrial cameras using PySpin section. If the PySpin module is not found, ImportError is thrown. The preceding block of code catches this error and it defines PySpinCapture = None as a way to note that we failed to import an optional dependency, namely the PySpinCapture module. Later in Sunbaker.py, we will use the PySpinCapture module only when PySpinCapture is not None. We must modify the __init__ method of the Sunbaker class to remove the cameraDeviceID and imageSize arguments, and instead add a capture argument and an isCaptureMonochrome argument. The capture argument can be either a cv2.VideoCapture object or a PySpinCapture object. We assume that capture argument's width, height, and other properties are already fully configured before capture is passed to __init__. So, we have no need to call ResizeUtils.cvResizeCapture in __init__ (and we can remove ResizeUtils from the list of imports). We attempt to get the image dimensions and format (grayscale or not) from an actual frame. If this fails, we will instead rely on getting the dimensions from the capture argument's properties and the format from the isCaptureMonochrome argument. The modifications to __init__ are marked in bold in the following code: class Sunbaker(wx.Frame): def __init__(self, capture, isCaptureMonochrome=False, maxHistoryLength=360, minHz=5.0/6.0, maxHz=1.0, amplification=32.0, numPyramidLevels=2, useLaplacianPyramid=True, useGrayOverlay=True, numFFTThreads=4, numIFFTThreads=4, title='Sunbaker'): self.mirrored = True self._running = True self._capture = capture
[ 301 ]
Stopping Time and Seeing like a Bee
Chapter 8
# Sometimes the dimensions fluctuate at the start of # capture. # Discard two frames to allow for this. capture.read() capture.read() success, image = capture.read() if success: # Use the actual image dimensions. h, w = image.shape[:2] isCaptureMonochrome = (len(image.shape) == 2) else: # Use the nominal image dimensions. w = int(capture.get(cv2.CAP_PROP_FRAME_WIDTH)) h = int(capture.get(cv2.CAP_PROP_FRAME_HEIGHT)) size = (w, h) if isCaptureMonochrome: useGrayOverlay = True self._isCaptureMonochrome = isCaptureMonochrome # ... The rest of the method is unchanged ...
The _applyEulerianVideoMagnification method needs minor modifications to support the possibility that the input is not a BGR image, but rather a grayscale image from a monochrome camera. Again, the modifications are marked in bold in the following code: def _applyEulerianVideoMagnification(self): timestamp = timeit.default_timer() if self._useGrayOverlay and \ not self._isCaptureMonochrome: smallImage = cv2.cvtColor( self._image, cv2.COLOR_BGR2GRAY).astype( numpy.float32) else: smallImage = self._image.astype(numpy.float32) # ... The middle part of the method is unchanged ... # Amplify the result and overlay it on the # original image. overlay = numpy.real(ifftResult[-1]) * \ self._amplification i = 0 while i < self._numPyramidLevels: overlay = cv2.pyrUp(overlay) i += 1
[ 302 ]
Stopping Time and Seeing like a Bee
Chapter 8
if self._useGrayOverlay and \ not self._isCaptureMonochrome: overlay = cv2.cvtColor(overlay, cv2.COLOR_GRAY2BGR) cv2.add(self._image, overlay, self._image, dtype=cv2.CV_8U)
Finally, the main function needs modifications to provide appropriate capture and isCaptureMonochrome arguments to Sunbaker application's __init__ method. As an example, let's suppose that if PySpin is available, we want to use a monochrome camera with a binning radius of 2 and a capture resolution of 960 x 600. (The GS3-U3-23S6M-C camera supports this configuration.) Alternatively, if PySpin is unavailable or if no PySpincompatible camera is connected, let's use an OpenCV-compatible camera with a capture resolution of 640 x 480 at 60 FPS. The relevant modifications are marked in bold in the following code: def main(): app = wx.App() if PySpinCapture is not None and \ PySpinCapture.getNumCameras() > 0: isCaptureMonochrome = True capture = PySpinCapture.PySpinCapture( 0, roi=(0, 0, 960, 600), binningRadius=2, isMonochrome=isCaptureMonochrome) else: # 320x240 @ 187 FPS #capture.set(cv2.CAP_PROP_FRAME_WIDTH, 320) #capture.set(cv2.CAP_PROP_FRAME_HEIGHT, 240) #capture.set(cv2.CAP_PROP_FPS, 187) # 640x480 @ 60 FPS capture.set(cv2.CAP_PROP_FRAME_WIDTH, 640) capture.set(cv2.CAP_PROP_FRAME_HEIGHT, 480) capture.set(cv2.CAP_PROP_FPS, 60) # Show motion at edges with grayscale contrast. sunbaker = Sunbaker(capture, isCaptureMonochrome) sunbaker.Show() app.MainLoop()
[ 303 ]
Stopping Time and Seeing like a Bee
Chapter 8
You might need to modify the preceding code based on the capture modes that are supported by your cameras. If you are interested in using the PlayStation Eye camera at its maximum frame rate, you should comment out the lines of code that pertain to 640 x 480 resolution at 60 FPS, and uncomment the lines of code that pertain to 320 x 240 resolution at 187 FPS. This brings us to the end of the code revisions. Now, you can test Sunbaker with either a Point Grey camera or an OpenCV-compatible camera such as a USB webcam. Take some time to adjust the camera parameters, as well as the parameters of the Eulerian video magnification algorithm (the latter are described in detail in Chapter 7, Seeing a Heartbeat with a Motion-Amplifying Camera, in the Configuring and testing the app for various motions section). Experiment with a variety of subjects and lighting conditions, including outdoor sunlight. If you are using a UV camera, remember to look at the flowers!
Summary This chapter has broadened our view of the things cameras can see. We have considered video capture at high frame rates and at wavelengths of light that are invisible to the human eye. As programmers, we have learned to wrap a third-party camera API in a way that allows us to use industrial cameras and OpenCV-compatible webcams interchangeably, thanks to Python's duck typing. As experimenters, we have extended our study of Eulerian video magnification into higher frequencies of motion, as well as more surprising patterns of pulsing light beyond the visible spectrum. Let's reflect on all our progress. From finding the head of SPECTRE to exploring the electromagnetic spectrum, our journey as secret agents has taken us far. At this proud moment, however, our adventure must reach its conclusion. We will meet again. Look out for future books, webcasts, and presentations, to be announced on my website at http:// nummist.com/opencv. Also, email me at [email protected] to report issues, ask questions, and tell me how you are using OpenCV. The book is ending now and I am waiting to find out whether I disappear into the sunset with a femme fatale or whether I have a melancholy debriefing with M.
[ 304 ]
Making WxUtils.py Compatible with Raspberry Pi In Chapter 2, Searching for Luxury Accommodations Worldwide, we wrote a file, WxUtils.py, that contains a utility function, wxBitmapFromCvImage, to convert OpenCV images to wxPython bitmaps. We used this utility function in our Python projects throughout this book. Our implementation of wxBitmapFromCvImage relied in part on wxPython's wx.BitmapFromBuffer function. On some versions of Raspberry Pi and Raspbian, wx.BitmapFromBuffer suffers from a platform-specific bug that causes it to fail. As a workaround, we can do a less efficient, two-step conversion using the wx.ImageFromBuffer and wx.BitmapFromImage functions. Here is some code to check whether we are running on an early model of Raspbperry Pi (based on the CPU model) and to implement our wxBitmapFromCVImage function appropriately: import numpy # Hint to PyInstaller import cv2 import wx
WX_MAJOR_VERSION = int(wx.__version__.split('.')[0]) # Try to determine whether we are on Raspberry Pi. IS_RASPBERRY_PI = False try: with open('/proc/cpuinfo') as f: for line in f: line = line.strip() if line.startswith('Hardware') and \ line.endswith('BCM2708'): IS_RASPBERRY_PI = True break except: pass if IS_RASPBERRY_PI: def wxBitmapFromCvImage(image): image = cv2.cvtColor(image, cv2.COLOR_BGR2RGB) h, w = image.shape[:2]
Making WxUtils.py Compatible with Raspberry Pi wxImage = wx.ImageFromBuffer(w, h, image) if WX_MAJOR_VERSION < 4: bitmap = wx.BitmapFromImage(wxImage) else: bitmap = wx.Bitmap(wxImage) return bitmap else: def wxBitmapFromCvImage(image): image = cv2.cvtColor(image, cv2.COLOR_BGR2RGB) h, w = image.shape[:2] # The following conversion fails on Raspberry Pi. if WX_MAJOR_VERSION < 4: bitmap = wx.BitmapFromBuffer(w, h, image) else: bitmap = wx.Bitmap.FromBuffer(w, h, image) return bitmap
If you replace the contents of WxUtils.py with the code shown previously, our wxBitmapFromCvImage utility function will work on Raspberry Pi, as well as other systems.
[ 306 ]
Learning More about Feature Detection in OpenCV In Chapter 4, Controlling a Phone App with Your Suave Gestures, we used the Good Features to Track algorithm to detect trackable features in images. OpenCV offers implementations of several more feature-detection algorithms. Two of the other algorithms, called minimum eigenvalue corners and Harris Corners, are precursors to Good Features to Track, which improves upon them. An official tutorial illustrates the use of eigenvalue corners and Harris Corners in a code sample at https://docs.opencv.org/master/d9/dbc/tutorial_ generic_corner_detector.html. Some of the other, more-advanced feature-detection algorithms in OpenCV are named FAST, ORB, SIFT, SURF, and FREAK. Compared to Good Features to Track, these moreadvanced alternatives evaluate a much larger set of potential features, at a much greater computational cost. They are overkill for a basic optical flow task such as ours. Once we have detected a face, we do not need many features in this region in order to distinguish between vertical motions (nodding) and horizontal motions (shaking). For our gesturerecognition task, running at a fast frame rate is far more important than running with a large number of features. On the other hand, some computer vision tasks require a large number of features. Image recognition is a good example. If we put red lipstick on a poster of the Mona Lisa, the resulting image is not the Mona Lisa (or at least not Leonardo's version of her). An image's details may be considered fundamental to its identity. However, a change in lighting or perspective does not change an image's identity, so the featuredetection and matching system still needs to be robust with respect to some changes. For a project that covers image recognition and tracking, refer to Chapters 4, Chapter 5, and Chapter 6 of Android Application Programming with OpenCV 3, by Packt Publishing.
Learning More about Feature Detection in OpenCV
For benchmarks of several feature detectors and matchers in OpenCV, refer to the series of articles on Ievgen Khvedchenia's blog, including http://computer-vision-talks.com/ 2011-07-13-comparison-of-the-opencv-feature-detection-algorithms/. Also, you can find more up-to-date benchmarks in the Example comparative performance tests of algorithms section in Chapter 9, Finding the Best OpenCV Algorithm for the Job in Mastering OpenCV 4, by Roy Shilkrot and David Millán Escrivá (Packt Publishing, 2018). For tutorials on several algorithms and their OpenCV implementations, see the Feature Detection and Description section of the official OpenCV-Python Tutorials at http://docs. opencv.org/master/db/d27/tutorial_py_table_of_contents_feature2d.html.
[ 308 ]
Running with Snakes (or, First Steps with Python) This appendix assumes that you have already set up a Python environment and OpenCV's Python bindings, as instructed in Chapter 1, Preparing for the Mission. Now, if you are new to Python, you are probably wondering how to test this environment and run Python code. Python offers an interactive interpreter, so you can test code without even having to save your source code to a file. Open the operating system's Terminal or Command Prompt, and enter the following command: $ python
Python will print its version information and then show a prompt, >>>, for its interactive interpreter. You can enter code at this prompt and Python will print the code's return value, if any. For example, if we enter 1+1, we should see the following text: >>> 1+1 2
Now, let's try to import the OpenCV Python module, which is called cv2: >>> import cv2
If your OpenCV installation is in good shape, this line of code should run silently. On the other hand, if you see an error, you should go back and review the setup steps. If the error says, ImportError: No module named 'cv2', this suggests that Python did not find the cv2.pyd file (the OpenCV Python module) in Python's site-packages folder. On Windows, if the error says, ImportError: DLL load failed. This suggests that Python succeeded in finding the cv2.pyd file, but failed to find one of the module's DLL dependencies, such as one of the OpenCV DLLs or (in a custom build using TBB) the TBB DLL; perhaps the folder containing the DLL is missing from the system's Path.
Running with Snakes (or, First Steps with Python)
Assuming that we succeeded in importing cv2, now we can get its version number, as seen in the following snippet: >>> cv2.__version__ '4.0.1'
Make sure the output matches the OpenCV version you believed you had installed. If not, go back and review the setup steps. When you are ready to exit the Python interactive interpreter, enter the following command: >>> quit()
Throughout this book's projects, when you encounter a Python script (a .py file) with a __main__ section in the code, Python can execute this script if you pass it as an argument to the Python interpreter. For example, let's suppose that we want to run the Luxocator.py script from Chapter 2, Searching for Luxury Accommodations Worldwide. At the operating system's Terminal or Command Prompt, we would run the following command: $ python Luxocator.py
Then, Python would execute the __main__ section of Luxocator.py. This section of the script would, in turn, invoke other sections. You do not need any special tools to create and edit .py files. A text editor will suffice, and minimalists may prefer it. Alternatively, a variety of dedicated Python editors and IDEs offer features such as autocompletion. I sometimes use a text editor and other times an IDE called PyCharm (https://www.jetbrains.com/pycharm/), which has a free community edition. Here, we have covered just the bare minimum to enable you to run and edit Python code. This book does not include a guide to the Python language per se, although, certainly, the book's projects can help you learn Python (and other languages) by example. If you want to supplement your reading of this book with a more language-focused resource, you can find many options in the official Python For Beginners guide at https://www.python.org/about/ gettingstarted/, and on Packt Publishing's Python tech page at https://www.packtpub. com/tech/Python.
[ 310 ]
Other Books You May Enjoy If you enjoyed this book, you may be interested in these other books by Packt:
Mastering OpenCV 4 - Third Edition Roy Shilkrot, David Millán Escrivá ISBN: 9781789533576 Build real-world computer vision problems with working OpenCV code samples Uncover best practices in engineering and maintaining OpenCV projects Explore algorithmic design approaches for complex computer vision tasks Work with OpenCV’s most updated API (v4.0.0) through projects Understand 3D scene reconstruction and Structure from Motion (SfM) Study camera calibration and overlay AR using the ArUco Module
Other Books You May Enjoy
Learn OpenCV 4 By Building Projects - Second Edition David Millán Escrivá, Vinícius G. Mendonça, Prateek Joshi ISBN: 9781789341225 Install OpenCV 4 on your operating system Create CMake scripts to compile your C++ application Understand basic image matrix formats and filters Explore segmentation and feature extraction techniques Remove backgrounds from static scenes to identify moving objects for surveillance Employ various techniques to track objects in a live video Work with new OpenCV functions for text detection and recognition with Tesseract Get acquainted with important deep learning tools for image classification
[ 312 ]
Other Books You May Enjoy
Leave a review - let other readers know what you think Please share your thoughts on this book with others by leaving a review on the site that you bought it from. If you purchased the book from Amazon, please leave us an honest review on this book's Amazon page. This is vital so that other potential readers can see and use your unbiased opinion to make purchasing decisions, we can understand what our customers think about our products, and our authors can see your feedback on the title that they have worked with Packt to create. It will only take a few minutes of your time, but is valuable to other potential customers, our authors, and Packt. Thank you!
[ 313 ]
Index A activity 147 algorithmic descriptions reference link 258 amplitude 258 Android Studio project, setting up 130, 132, 135 setting up 27 URL, for installing 27 Angora Blue app building, for distribution 123 implementing 116, 118, 120, 121, 122 planning 115 app building 249, 250 configuring, for motions 272, 273, 274, 277, 278, 279 requisites, specifying 137 testing 249, 250 testing, for motions 272, 273, 274, 277, 278, 279 aspect fill 58 audio clips playing, as question-and-answer sequence 142, 146 audio file 136
B back buffer 89 back-and-forth gestures tracking 139 Banana Pi M3 reference link 36 beats per minute (bpm) 257, 278 binarization 169 blob 204
blob detection 169 blue, green, and red (BGR) 88, 154
C C-mount 292 California Institute of Technology (Caltech) 100 camera preview laying out, as main view 138 Camera Serial Interface (CSI) 33 Canny algorithm 205 cascade 81 cascade file 136 cat-detection model planning 99, 100, 101 training script, implementing 101, 103, 106, 108, 109, 110, 113, 115 cells 205 CentOS OpenCV, setting up 26 Python, setting up 26 chroma 171, 177 circles detecting 204, 205, 206, 207 classifier training, with reference images 47, 48 CMake about 13, 22 URL, for downloading 13 color histogram analysis 38, 41 components 215 coroutine 234
D Debian Jessie OpenCV, setting up 21 Python, setting up 21 derivative 205
development machine OpenCV, setting up on CentOS 25 OpenCV, setting up on Debian Jessie 21 OpenCV, setting up on Fedora 25 OpenCV, setting up on Linux Mint 22 OpenCV, setting up on Mac 16 OpenCV, setting up on openSUSE 26 OpenCV, setting up on Raspbian 22 OpenCV, setting up on RHEL 25 OpenCV, setting up on Ubuntu 22 Python, setting up on CentOS 25 Python, setting up on Debian Jessie 21 Python, setting up on Fedora 25 Python, setting up on Linux Mint 21 Python, setting up on Mac 16 Python, setting up on openSUSE 26 Python, setting up on Raspbian 21 Python, setting up on RHEL 25 Python, setting up on Ubuntu 21 Python, setting up on Windows 12 setting up 10 digital signal processing 258 discrete Fourier transform (DFT) 258 distance estimation techniques 3D feature tracking 175 stereo camera 174 Structure from Motion (SfM) 174 time-of-flight (ToF) 174 distances estimating 172, 173, 174 do-it-yourself (DIY) 287 double buffering 89
E edginess 205 Enox Software URL 28 equalized 95 Etcher about 29 URL, for downloading 29 Eulerian video magnification 253, 256 eulerian-magnification library reference link 256
F faces tracking, in activity 147, 150, 153, 157, 160, 163 false alarm rate 110 false positive rate 110 far infrared (FIR) 286 far ultraviolet (FUV) 286 fast Fourier transform (FFT) about 255 selecting 258, 259, 260 setting up 258, 259, 260 used, for extracting signals from video 257 Fastest Fourier Transform in the West (FFTW) about 259 URL 259 feature 80 Fedora OpenCV, setting up 26 Python, setting up 26 Fourier transform (FT) 258 frames per second (FPS) 254, 283 front buffer 89
G game objects 215 Gaussian filter 261 Gaussian image pyramid 261 GenICam 289 Global Interpreter Lock (GIL) 259 Global Positioning System (GPS) 221 Goldgesture app planning 126 Good Features to Track (GFTT) 129 grid 205 GUI integrating 60, 61, 62, 64, 66, 69
H Haar cascade 80, 81, 83 Haar cascade, in OpenCV reference link 81 Harvesters reference link 289
[ 315 ]
histograms comparing 41, 42, 45, 47 creating 41, 42, 45, 47 storing 41, 42, 45, 47 hit rate 110 Hough circle detection 205 Hough line detection 205 Hough transform 205 Hue 171
I IEEE Conference on Open Systems (ICOS) 173 image pyramids about 255 used, for compositing images 261, 262 images acquiring, from Bing Image Search 51, 53, 55, 57 acquiring, from web 49, 50 capturing, from industrial cameras using PySpin 295 capturing, in activity 147, 150, 153, 157, 160, 163 compositing, image pyramids used 261, 262 preparing, for app 58, 60 indoor 42 infrared radiation (IR) 33 Integrated Development Environment (IDE) 27 Interactive Recognizer app implementing 84, 86, 88, 89, 92, 94, 95, 96, 97 planning 78, 80 intersection 41 inverse discrete Fourier transform (IDFT) 258 inverse fast Fourier transform (IFFT) 255 inverse Fourier transform 258
J Java API documentation reference link 35
L Lagrangian specification 256 Laplacian image pyramid 261 launcher scene creating, in Unity 246, 248
lazy eye 253 Lazy Eyes app adapting, to Sunbaker 300 implementing 262, 263, 264, 265, 269, 270, 272 planning 254, 255 lights detecting, as blobs 169, 171, 172 lines detecting 204, 205, 206, 207 Living Headlights app implementing 175, 176, 177, 178, 179, 180, 184, 186, 189 planning 167, 168, 169 testing, at home 190, 191, 192, 193 testing, in car 193, 194, 196, 197, 198 Local Binary Pattern Histograms (LBPH) 80, 81, 83 Local Binary Patterns (LBP) 80 Luxocator app building, for distribution 70, 73 executing 69, 70 planning 39, 40 Luxury 42
M Mac OpenCV, setting up 16 Python, setting up 16 with Homebrew 19 with MacPorts 17 machine learning 77 MacPorts URL, for installing 18 materials creating 217, 218, 219 MaxMax URL 289 miss rate 110 mutex 89 mutual exclusion lock 89
N near infrared (NIR) 33 near ultraviolet (NUV) 286
[ 316 ]
negative training set 81
O Odroid XU4 reference link 36 opacity 286 Open Source Software (OSS) 17 OpenCV Android pack URL, for downloading 27 OpenCV documentation finding 35 reference link 35 OpenCV for Unity 28, 201 OpenCV help finding 35 OpenCV sources URl, for downloading 24 OpenCV updates finding 35 OpenCV Win pack URL, for downloading 14 OpenCV, source code archive reference link 17 OpenCV-Python reference link 78 OpenCV building, on Debain Jessie 22 building, on Windows with CMake 13 building, on Windows with Visual Studio 13 building, with CMake 22 building, with GCC 22 setting up 27, 28 setting up, for Unity 207, 209 setting up, on CentOS 26 setting up, on Fedora 26 setting up, on Linux Mint 21 setting up, on Mac 16 setting up, on openSUSE 26 setting up, on Raspbian 21 setting up, on RHEL 26 setting up, on Ubuntu 21 setting up, on Windows 12 opencv_contrib URL, for downloading 14 openSUSE
OpenCV, setting up 27 Python, setting up 27 optical flow 128 optical window 286 Orange Pi 3 reference link 36 overfit 110
P phase 258 physics materials, properties Bounce Combine 220 Bounciness 220 Dynamic Friction 220 Friction Combine 220 Static Friction 220 physics materials creating 220 PlayStation Eye 291 Point Grey Grasshopper 3 GS3-U3-23S6M-C 283 Portfile 17 positive training set 81 prefab creating 222, 224 PyImageSearch reference link 35 PySpin installing 293 used, for capturing images from industrial cameras 295 Python setting up, on CentOS 25 setting up, on Fedora 25 setting up, on Linux Mint 21 setting up, on Mac 16 setting up, on openSUSE 26 setting up, on Raspbian 21 setting up, on RHEL 25 setting up, on Ubuntu 21 setting up, on Windows 12 URL 12
R radio window 285 Raspberry Pi
[ 317 ]
alternatives 36 camera module, setting up 33, 35 reference link 31 setting up 29, 32 Raspbian disk image URL, for downloading 29 recall rate 110 Red Hat Enterprise Linux (RHEL) about 9 OpenCV, setting up 26 Python, setting up 26 red, green, blue, and alpha (RGBA) 155 reference images used, for training classifier 47, 48 reflectivity 285 reinforcement learning 78 Remote Desktop Viewer 33 resources preparing, for app 58, 60 RGB (red, green, and blue) 154 Rollingball app planning 201, 202, 203 Rollingball scene creating, in Unity 214, 215, 216 Rollingball script writing 228, 229, 232, 237, 242, 246
PlayStation Eye 291 Point Grey Grasshopper 3 GS3-U3-23S6M-C 292 XNiteUSB2S-MUV 289 spectrum 285 Sphere 222 Spinnaker SDK about 282 installing 293 SSL problem troubleshooting 69, 70 strabismus 253 Sunbaker app planning 283
T TBB URL, for downloading 14 Tegra Android Development Pack (TADP) 20 temporal bandpass filter 270 thermal infrared 286 Thread Building Blocks (TBB) 13 true positive rate 110
U
S Saturation 171 selectivity 281 sensitivity rate 110 shader about 217 writing 217, 218, 219 Shi-Tomasi algorithm 129 signals extracting, from video using fast Fourier transform 257, 258 single-board computer (SBC) 29 sparse 44 Special Executive for Counterintelligence, Terrorism, Revenge, and Extortion (SPECTRE) 75 specialized cameras finding 287
Unity Asset Store reference link 28 Unity assets adding, to scene 217 creating, to scene 217 materials, creating 217, 218, 219 physics materials, creating 220 prefab, creating 222, 224 Rollingball script, writing 228, 229, 232, 237, 242, 246 shaders, writing 217, 218, 219 Unity script, writing 226, 227, 228 Unity Hub URL, for downloading 28 Unity project building 210, 214 configuring 210, 214 Unity about 11 launcher scene, creating 246, 248
[ 318 ]
setting up 28 URL 28 used, for setting up OpenCV 207, 209 unsupervised learning 77 Urtho 100 USB Video Class (UVC) 10
URL, for downloading 13 VNC Viewer URL, for downloading 32 vote 205
V
window 80 Windows OpenCV, setting up 12 Python, setting up 12
Video for Linux 2 (V4L2) 35 Video4Linux (V4L) 24 Virtual Network Computing (VNC) 31 Visual Object Classes Challenge 2007 (VOC2007) 99 Visual Studio
W
X X-ray specs 252 XNiteUSB2S-MUV 284, 289

![MACHINE LEARNING FOR OPENCV 4 : intelligent algorithms for building image processing apps... using opencv 4, python, and scikit-learn, 2nd edit. [2 ed.]
9781789536300, 1789536308](https://dokumen.pub/img/200x200/machine-learning-for-opencv-4-intelligent-algorithms-for-building-image-processing-apps-using-opencv-4-python-and-scikit-learn-2nd-edit-2nbsped-9781789536300-1789536308.jpg)
![Raspberry Pi for Secret Agents [New edition]
978-1-84969-578-7, 1849695784](https://dokumen.pub/img/200x200/raspberry-pi-for-secret-agents-new-edition-978-1-84969-578-7-1849695784.jpg)



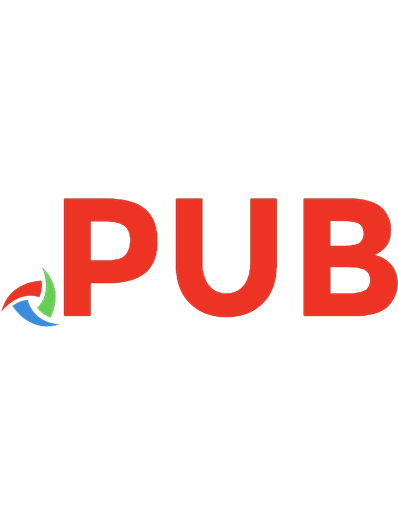
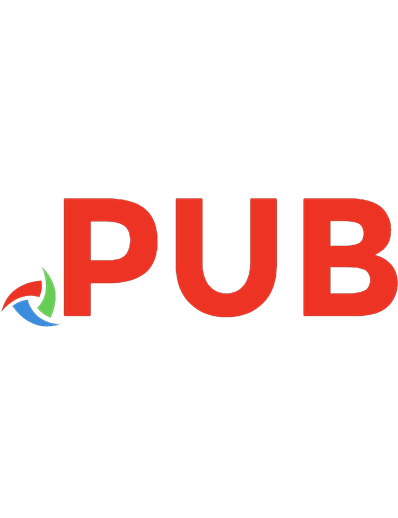
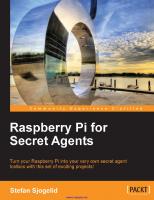
![Agents of Influence: Britain’s Secret Intelligence War Against the IRA [Paperback ed.]
1785373412, 9781785373411](https://dokumen.pub/img/200x200/agents-of-influence-britains-secret-intelligence-war-against-the-ira-paperbacknbsped-1785373412-9781785373411.jpg)
![OpenCV 4 for Secret Agents [2 ed.]
9781789345360, 1789345367](https://dokumen.pub/img/200x200/opencv-4-for-secret-agents-2nbsped-9781789345360-1789345367.jpg)