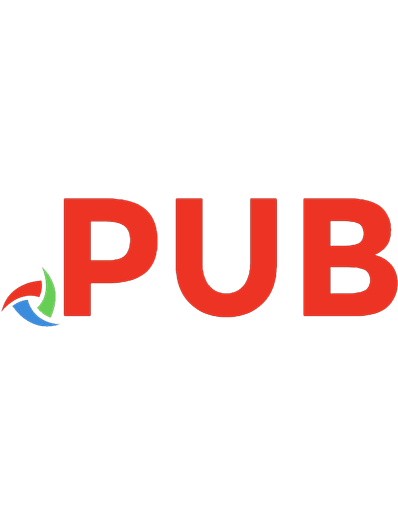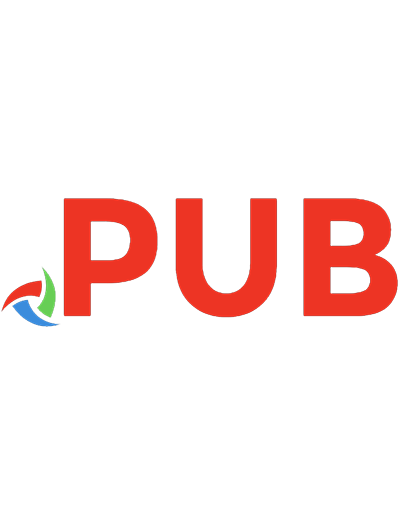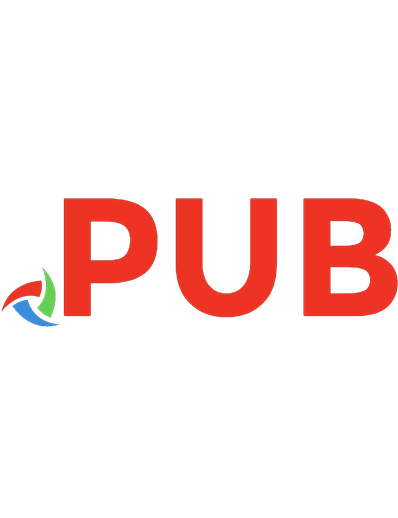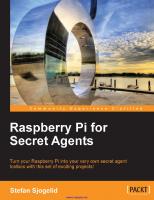Raspberry Pi for secret agents: turn your Raspberry Pi into your very own secret agent toolbox with this set of exciting projects! 9781849695787, 1849695784
697 122 6MB
English Pages IV, 134 Seiten: Illustrationen, Diagramme [153] Year 2013
Polecaj historie
Table of contents :
Cover......Page 1
Copyright......Page 3
Credits......Page 4
About the Author......Page 5
About the Reviewers......Page 6
www.PacktPub.com......Page 7
Table of Contents......Page 12
Preface......Page 16
A brief history lesson on the Pi......Page 22
GPIO......Page 23
LAN......Page 24
Power......Page 25
Getting Raspbian......Page 26
SD card image writing in Mac OS X or Linux......Page 27
Booting up and configuring Raspbian......Page 28
Wired network setup......Page 31
Wi-Fi network setup......Page 32
Connecting to the Pi from Windows......Page 33
The importance of a sneaky headless setup......Page 34
Keeping your system up-to-date......Page 35
Summary......Page 36
Introducing the ALSA sound system......Page 38
Controlling the volume......Page 39
Testing the speakers......Page 41
Preparing to record......Page 42
Testing the microphone......Page 43
Clipping, feedback distortion, and improving sound quality......Page 44
Recording conversations for later retrieval......Page 45
Writing to an MP3 or OGG file......Page 46
Creating command shortcuts with aliases......Page 47
Keep your recordings running safely with tmux......Page 49
Listening in on conversations from a distance......Page 50
Listening on Windows......Page 51
Listening on Mac OS X or Linux......Page 53
Talking on Windows......Page 54
Talking on Mac OS X or Linux......Page 55
Distorting your voice in weird and wonderful ways......Page 56
Start on power up......Page 58
Start in a couple of minutes from now......Page 61
Bonus one line sampler......Page 63
Summary......Page 64
Meet the USB Video Class drivers and Video4Linux......Page 66
Finding out your webcam's capabilities......Page 67
Capturing your target on film......Page 69
Viewing in Mac OS X......Page 73
Recording the video stream......Page 74
Recording in Mac OS X......Page 75
Detecting an intruder and setting off an alarm......Page 76
Creating an initial Motion configuration......Page 77
Trying out Motion......Page 79
Collecting the evidence......Page 81
Preparing a webcam stream in Windows......Page 83
Preparing a webcam stream in Mac OS X......Page 84
Configuring Motion for multiple input streams......Page 85
Building a security monitoring wall......Page 86
Turning your TV on or off using the Pi......Page 88
Scheduling video recording or staging a playback scare......Page 89
Summary......Page 92
Getting an overview of all the computers on your network......Page 94
Monitoring Wi-Fi airspace with Kismet......Page 95
Preparing Kismet for launch......Page 96
First Kismet session......Page 97
Enabling rouge access point detection......Page 100
Mapping out your network with Nmap......Page 101
Finding out what the other computers are up to......Page 104
How encryption changes the game......Page 107
Shoulder surfing in Elinks......Page 108
Pushing unexpected images into browser windows......Page 109
Protecting your network against Ettercap......Page 111
Analyzing packet dumps with Wireshark......Page 113
Running Wireshark on Mac OS X......Page 115
Running Wireshark on Linux......Page 116
Summary......Page 117
Keeping the Pi dry and running with housing and batteries......Page 118
Creating a direct wired connection......Page 119
Static IP assignment on Windows......Page 120
Creating an ad hoc Wi-Fi network......Page 121
Connecting to an ad hoc Wi-Fi network on Windows......Page 123
Connecting to an ad hoc Wi-Fi network on Mac OS X......Page 124
Tracking the Pi's whereabouts using GPS......Page 125
Setting up Google Earth......Page 127
Mapping GPS data from Kismet......Page 128
Using the GPS as a time source......Page 130
Setting up the GPS on boot......Page 131
Controlling the Pi with your smartphone......Page 132
Receiving status updates from the Pi......Page 134
Tagging tweets with GPS coordinates......Page 137
Keeping your data secret with encryption......Page 139
Creating a vault inside a file......Page 140
Graduation......Page 142
Index......Page 144
Citation preview
www.it-ebooks.info
Raspberry Pi for Secret Agents
Turn your Raspberry Pi into your very own secret agent toolbox with this set of exciting projects!
Stefan Sjogelid
BIRMINGHAM - MUMBAI
www.it-ebooks.info
Raspberry Pi for Secret Agents Copyright © 2013 Packt Publishing
All rights reserved. No part of this book may be reproduced, stored in a retrieval system, or transmitted in any form or by any means, without the prior written permission of the publisher, except in the case of brief quotations embedded in critical articles or reviews. Every effort has been made in the preparation of this book to ensure the accuracy of the information presented. However, the information contained in this book is sold without warranty, either express or implied. Neither the author, nor Packt Publishing, and its dealers and distributors will be held liable for any damages caused or alleged to be caused directly or indirectly by this book. Packt Publishing has endeavored to provide trademark information about all of the companies and products mentioned in this book by the appropriate use of capitals. However, Packt Publishing cannot guarantee the accuracy of this information.
First published: April 2013
Production Reference: 1180413
Published by Packt Publishing Ltd. Livery Place 35 Livery Street Birmingham B3 2PB, UK. ISBN 978-1-84969-578-7 www.packtpub.com
Cover Image by Artie Ng ([email protected])
www.it-ebooks.info
Credits Author
Project Coordinator
Stefan Sjogelid
Amigya Khurana
Reviewers
Proofreader
Valéry Seys
Ting Baker
Masumi Mutsuda Zapater Indexer Monica Ajmera Mehta
Acquisition Editor Erol Staveley
Production Coordinator Commissioning Editor
Shantanu Zagade
Ameya Sawant Cover Work Technical Editors
Shantanu Zagade
Dennis John Ishita Malhi
www.it-ebooks.info
About the Author Stefan Sjogelid grew up in 1980s Sweden, getting hooked on 8-bit consoles,
Amigas and BBSes. With a background in system and network administration, he packed his bags for Southeast Asia and continued to work in IT for many years, before love and a magic 8-ball told him to seek new opportunities in the North American continent. The Raspberry Pi is the latest gadget to grab Stefan's attention, and after much tinkering and learning a great deal about the unique properties of the Pi, he launched the "PiLFS" (http://www.intestinate.com/pilfs) website, which teaches readers how to build their own GNU/Linux distribution and applications that are particularly useful on the Raspberry Pi. I'd like to thank Anton for putting up with my "alt-tabbing" during our movie marathons, and a special thanks to my brother for showing me Southeast Asia, and my parents, for buying me a PC instead of a moped.
www.it-ebooks.info
About the Reviewers Valéry Seys is a project engineer and a brilliant, self-taught man, having started
his computer studies in the early 80s. He has come a long way, from working with the cheap Sinclair ZX81, to IBM Mainframe, and Unix. He is driven by a philosophy expressed by Stephen Wolfram: "We are in the exciting stage that everyone, whether a scientist or not, can contribute"—(Santa Fe Institute, 1984). He currently works as an independent consultant for major French companies working in the sectors of telecom, banking, press publishing, insurance, defense, and administration. My thanks go to Stefan, for including me in this book, and the scientist pioneers Stephen Wolfram and Karl Sims.
Masumi Mutsuda Zapater is a graduate of the Computer Science Engineering
program from the UPC BarcelonaTech University. He combines his artistic job as a voice actor with his technological job at Itnig, an Internet startup accelerator. He is also a partner of Camaloon, an Itnig accelerated startup, globally providing both custom-designed and original products.
www.it-ebooks.info
www.PacktPub.com Support files, eBooks, discount offers and more
You might want to visit www.PacktPub.com for support files and downloads related to your book. Did you know that Packt offers eBook versions of every book published, with PDF and ePub files available? You can upgrade to the eBook version at www.PacktPub. com and as a print book customer, you are entitled to a discount on the eBook copy. Get in touch with us at [email protected] for more details. At www.PacktPub.com, you can also read a collection of free technical articles, sign up for a range of free newsletters and receive exclusive discounts and offers on Packt books and eBooks. TM
http://PacktLib.PacktPub.com
Do you need instant solutions to your IT questions? PacktLib is Packt's online digital book library. Here, you can access, read and search across Packt's entire library of books.
Why Subscribe?
• Fully searchable across every book published by Packt • Copy and paste, print and bookmark content • On demand and accessible via web browser
Free Access for Packt account holders
If you have an account with Packt at www.PacktPub.com, you can use this to access PacktLib today and view nine entirely free books. Simply use your login credentials for immediate access.
www.it-ebooks.info
www.it-ebooks.info
www.it-ebooks.info
For Bradley Manning—a real human being and a real hero (www.bradleymanning.com).
www.it-ebooks.info
www.it-ebooks.info
Table of Contents Preface 1 Chapter 1: Getting Up to No Good 7
A brief history lesson on the Pi 7 The ins and outs of the Raspberry Pi 8 GPIO 8 RCA video 9 Audio 9 LEDs 9 USB 9 LAN 9 HDMI 10 Power 10 SD card 11 Writing Raspbian OS to the SD card 11 Getting Raspbian 11 SD card image writing in Windows 12 SD card image writing in Mac OS X or Linux 12 Booting up and configuring Raspbian 13 Basic commands to explore your Pi 16 Accessing the Pi over the network using SSH 16 Wired network setup 16 Wi-Fi network setup 17 Connecting to the Pi from Windows 18 Connecting to the Pi from Mac OS X or Linux 19 The importance of a sneaky headless setup 19 Keeping your system up-to-date 20 Summary 21
www.it-ebooks.info
Table of Contents
Chapter 2: Audio Antics
Configuring your audio gadgets Introducing the ALSA sound system Controlling the volume Switching between HDMI and analog audio output Testing the speakers Preparing to record Testing the microphone Clipping, feedback distortion, and improving sound quality
23 23 23 24 26 26 27 28
29
Recording conversations for later retrieval 30 Writing to a WAV file 31 Writing to an MP3 or OGG file 31 Creating command shortcuts with aliases 32 Keep your recordings running safely with tmux 34 Listening in on conversations from a distance 35 Listening on Windows 36 Listening on Mac OS X or Linux 38 Talking to people from a distance 39 Talking on Windows 39 Talking on Mac OS X or Linux 40 Distorting your voice in weird and wonderful ways 41 Make your computer do the talking 43 Scheduling your audio actions 43 Start on power up 43 Start in a couple of minutes from now 46 Controlling recording length 48 Bonus one line sampler 48 Summary 49
Chapter 3: Webcam and Video Wizardry
Setting up your camera Meet the USB Video Class drivers and Video4Linux Finding out your webcam's capabilities Capturing your target on film Viewing your webcam in VLC media player Viewing in Windows Viewing in Mac OS X Viewing on Linux
Recording the video stream
51 51 51 52 54 58
58 58 59
59
Recording in Windows Recording in Mac OS X Recording in Linux
60 60 61
[ ii ]
www.it-ebooks.info
Table of Contents
Detecting an intruder and setting off an alarm Creating an initial Motion configuration Trying out Motion Collecting the evidence Viewing the evidence Hooking up more cameras Preparing a webcam stream in Windows Preparing a webcam stream in Mac OS X Configuring Motion for multiple input streams Building a security monitoring wall
61 62 64 66 68 68
68 69 70 71
Turning your TV on or off using the Pi 73 Scheduling video recording or staging a playback scare 74 Summary 77
Chapter 4: Wi-Fi Pranks – Exploring your Network
Getting an overview of all the computers on your network Monitoring Wi-Fi airspace with Kismet Preparing Kismet for launch First Kismet session Adding sound and speech Enabling rouge access point detection
79 79 80 81
82 85 85
Mapping out your network with Nmap 86 Finding out what the other computers are up to 89 How encryption changes the game 92 Traffic logging 93 Shoulder surfing in Elinks 93 Pushing unexpected images into browser windows 94 Knocking all visitors off your network 96 Protecting your network against Ettercap 96 Analyzing packet dumps with Wireshark 98 Running Wireshark on Windows 100 Running Wireshark on Mac OS X 100 Running Wireshark on Linux 101 Summary 102
Chapter 5: Taking your Pi Off-road
Keeping the Pi dry and running with housing and batteries Setting up point-to-point networking Creating a direct wired connection Static IP assignment on Windows Static IP assignment on Mac OS X Static IP assignment on Linux
Creating an ad hoc Wi-Fi network
Connecting to an ad hoc Wi-Fi network on Windows [ iii ]
www.it-ebooks.info
103
103 104 104
105 106 106
106
108
Table of Contents Connecting to an ad hoc Wi-Fi network on Mac OS X
Tracking the Pi's whereabouts using GPS Tracking the GPS position on Google Earth Preparing a GPS beacon on the Pi Setting up Google Earth Setting up a GPS waypoint logger Mapping GPS data from Kismet
109
110 112
112 112 113 113
Using the GPS as a time source 115 Setting up the GPS on boot 116 Controlling the Pi with your smartphone 117 Receiving status updates from the Pi 119 Tagging tweets with GPS coordinates 122 Scheduling regular updates 124 Keeping your data secret with encryption 124 Creating a vault inside a file 125 Summary 127 Graduation 127
Index 129
[ iv ]
www.it-ebooks.info
Preface The Raspberry Pi was developed with the intention of promoting basic computer science in schools, but the Pi also represents a welcome return to simple, fun, and open computing. Using gadgets for purposes other than those intended, especially for mischief and pranks, has always been an important part of adopting a new technology and making it your own. With a $25 Raspberry Pi computer and a few common USB gadgets, anyone can afford to become a secret agent.
What this book covers
Chapter 1, Getting Up to No Good, takes you through the initial setup of the Raspberry Pi and preparing it for sneaky headless operations over the network. Chapter 2, Audio Antics, teaches you how to eavesdrop on conversations or play pranks on friends by broadcasting your own distorted voice from a distance. Chapter 3, Webcam and Video Wizardry, shows you how to setup a webcam video feed that can be used to detect intruders, or to stage a playback scare. Chapter 4, Wi-Fi Pranks – Exploring your Network, teaches you how to capture, manipulate, and spy on network traffic that flows through your network. Chapter 5, Taking your Pi Off-road, shows you how to encrypt your Pi and send it away on missions while keeping in touch via GPS and Twitter updates.
www.it-ebooks.info
Preface
What you need for this book
The following hardware is recommended for maximum enjoyment: • The Raspberry Pi computer (Model A or B) • SD card (4 GB minimum) • Powered USB hub (projects verified with Belkin F5U234V1) • PC/laptop running Windows, Linux, or Mac OS X with an internal or external SD card reader • USB microphone • USB webcam (projects verified with Logitech C110) • USB Wi-Fi adapter (projects verified with TP-Link TL-WN822N) • USB GPS receiver (projects verified with Columbus V-800) • Lithium polymer battery pack (projects verified with DigiPower JS-Flip) • Android smartphone (projects verified with HTC Desire) All software mentioned in this book is free of charge and can be downloaded from the Internet.
Who this book is for
This book is for all the mischievous Raspberry Pi owners who would like to see their computer transformed into a neat spy gadget, to be used in a series of practical pranks and projects. No previous skills are required to follow the book, and if you're completely new to Linux, you'll pick up most of the basics for free.
Conventions
In this book, you will find a number of styles of text that distinguish between different kinds of information. Here are some examples of these styles, and an explanation of their meaning. Code words in text, database table names, folder names, filenames, file extensions, pathnames, dummy URLs, user input, and Twitter handles are shown as follows: "Now we need to start the imagewriter.py script and tell it where to find the Raspbian IMG file."
[2]
www.it-ebooks.info
Preface
A block of code is set as follows: prepare_tv() { tv_off # We switch the TV off and on again to force the active channel to the Pi sleep 10 # Give it a few seconds to shut down echo "on 0" | cec-client -d 1 -s # Now send the on command sleep 10 # And give the TV another few seconds to wake up echo "as" | cec-client -d 1 -s # Now set the Pi to be the active source }
Any command-line input or output is written as follows: pi@raspberrypi ~ $ sudo wget http://goo.gl/1BOfJ -O /usr/bin/rpi-update && sudo chmod +x /usr/bin/rpi-update
New terms and important words are shown in bold. Words that you see on the screen, in menus or dialog boxes for example, appear in the text like this: "When your image has finished downloading, you'll need to unzip it, usually by right-clicking on the ZIP file and selecting Extract all or by using an application such as WinZip." Warnings or important notes appear in a box like this.
Tips and tricks appear like this.
Reader feedback
Feedback from our readers is always welcome. Let us know what you think about this book—what you liked or may have disliked. Reader feedback is important for us to develop titles that you really get the most out of. To send us general feedback, simply send an e-mail to [email protected], and mention the book title via the subject of your message.
[3]
www.it-ebooks.info
Preface
If there is a topic that you have expertise in and you are interested in either writing or contributing to a book, see our author guide on www.packtpub.com/authors.
Customer support
Now that you are the proud owner of a Packt book, we have a number of things to help you to get the most from your purchase.
Downloading the example code
You can download the example code files for all Packt books you have purchased from your account at http://www.packtpub.com. If you purchased this book elsewhere, you can visit http://www.packtpub.com/support and register to have the files e-mailed directly to you.
Errata
Although we have taken every care to ensure the accuracy of our content, mistakes do happen. If you find a mistake in one of our books—maybe a mistake in the text or the code—we would be grateful if you would report this to us. By doing so, you can save other readers from frustration and help us improve subsequent versions of this book. If you find any errata, please report them by visiting http://www.packtpub. com/submit-errata, selecting your book, clicking on the errata submission form link, and entering the details of your errata. Once your errata are verified, your submission will be accepted and the errata will be uploaded on our website, or added to any list of existing errata, under the Errata section of that title. Any existing errata can be viewed by selecting your title from http://www.packtpub.com/support.
[4]
www.it-ebooks.info
Preface
Piracy
Piracy of copyright material on the Internet is an ongoing problem across all media. At Packt, we take the protection of our copyright and licenses very seriously. If you come across any illegal copies of our works, in any form, on the Internet, please provide us with the location address or website name immediately so that we can pursue a remedy. Please contact us at [email protected] with a link to the suspected pirated material. We appreciate your help in protecting our authors, and our ability to bring you valuable content.
Questions
You can contact us at [email protected] if you are having a problem with any aspect of the book, and we will do our best to address it.
[5]
www.it-ebooks.info
www.it-ebooks.info
Getting Up to No Good Welcome, fellow pranksters and mischief-makers, to the beginning of your journey towards a stealthier lifestyle. Naturally, you're all anxious to get started with this cool stuff, so we'll only devote this first, short chapter to the basic steps you need to get your Raspberry Pi up and running. First we'll get to know the hardware a little better, and then we'll go through the installation and configuration of the Raspbian operating system. At the end of this chapter you should be able to connect to your Raspberry Pi over the network and be up-to-date with the latest and greatest software for your Pi.
A brief history lesson on the Pi
The Raspberry Pi is a credit-card-sized computer created by the non-profit Raspberry Pi Foundation in the UK. It all started when a chap named Eben Upton (now an employee at Broadcom) got together with his colleagues at the University of Cambridge's computer laboratory, to discuss how they could bring back the kind of simple programming and experimentation that was widespread among kids in the 1980s on home computers such as the BBC Micro, ZX Spectrum, and Commodore 64. After several years of tinkering, the Foundation came up with two designs for the Raspberry Pi. The $35 Model B was released first, around February 2012, originally with 256 MB of RAM. A second revision, with 512 MB of RAM, was announced in October 2012 and around that time the Pi hardware assembly was moved from China to Sony's facility in the UK. The $25 Model A is expected to go on sale in the first quarter of 2013.
www.it-ebooks.info
Getting Up to No Good
What are the differences between the $25 Model A and the $35 Model B? The Model A has only 256 MB of RAM, one USB port, and no Ethernet controller. With fewer components, the power consumption of Model A is roughly half that of Model B.
The ins and outs of the Raspberry Pi
At the heart of the Pi is the Broadcom BCM2835 System-on-a-Chip—imagine all the common hardware components of a PC baked into a small chip. The CPU is called ARM1176JZF-S, runs at 700 MHz and belongs to the ARM11 family of the ARMv6 architecture. For graphics, the Pi sports a Broadcom VideoCore IV GPU, which is quite powerful for such a tiny device and capable of full HD video playback. The following figure (taken from http://www.raspberrypi.org/faqs) shows the Raspberry Pi model:
Raspberry Pi Model B board showing key components
GPIO
At the edge of the board we find the General Purpose Input/Output (GPIO) pins, which, as the name implies, can be used for any kind of general tinkering and to interface with other pieces of hardware. [8]
www.it-ebooks.info
Chapter 1
RCA video
This jack is for composite video output, which we can use to connect the Pi to one of those old television sets using an RCA connector cable.
Audio
To get sound out of the Pi, we can either get it through the HDMI cable connected to a monitor, or from this 3.5 mm analog audio jack using headphones or desktop speakers.
LEDs
Five status LEDs are used to tell us what the Pi is up to at the moment. They are as follows: • The green light on top labeled OK (on the older Pi) or ACT (on the newer Pi) will blink when the Pi is accessing data from the SD card • The light below, labeled PWR, should stay solid red as long as the Pi has power • The three remaining LEDs will light up when a network cable is connected to the Ethernet port
USB
The two USB 2.0 ports allow us to connect keyboards, mice, and most importantly for us, Wi-Fi dongles, microphones, video cameras, and GPS receivers. We can also expand the number of USB ports available with the help of a self-powered USB hub.
LAN
The Ethernet LAN port allows us to connect the Pi to a network at a maximum speed of 100 Mbit/s. This will most commonly be a home router or a switch, but it can also be connected directly to a PC or a laptop. A Category 5 twisted-pair cable is used for wired network connections.
[9]
www.it-ebooks.info
Getting Up to No Good
HDMI
The High-Definition Multimedia Interface (HDMI) connector is used to connect the Pi to a modern TV or monitor. The cable can carry high-resolution video up to 1920 x 1200 pixels and digital sound. It also supports a feature called Consumer Electronics Control (CEC), which allows us to use the Pi as a remote control for many common television sets.
Power
The power input on the Raspberry Pi is a 5V (DC) Micro-USB Type B jack. A power supply with a standard USB to micro-USB cable, such as a common cellphone charger, is then connected to feed the Pi. The most frequently reported issues from Raspberry Pi users are without a doubt those caused by insufficient power supplies and power-hungry USB devices. Should you experience random reboots, or that your Ethernet port or attached USB device suddenly stops working, it's likely that your Pi is not getting enough stable power.
5.25V 1A power supply with USB to Micro-USB cable
Take a look at the OUTPUT printed on your power adapter. The voltage should be between 5V to 5.25V and the amperage should read between 700mA to 1200mA (1A = 1000mA). You can help your Pi by moving your devices to a self-powered USB hub (a hub that has its own power supply).
[ 10 ]
www.it-ebooks.info
Chapter 1
Also note that the Pi is very sensitive to devices being inserted or removed while it's running, and powering your Pi from another computer's USB port usually doesn't work well.
SD card
The SD card is where all our data lives, and the Pi will not start without one inserted into the slot. SD cards come in a wide variety of storage sizes. A card with a minimum of 4 GB up to 32 GB of storage space is recommended for the projects in this book. The SD cards also carry a class number, which indicates the read/write speed of the card—the higher the better. Note that there are also mini-SD and micro-SD cards of smaller physical sizes that will work with the Pi but they will need an adapter to fit into the slot.
Writing Raspbian OS to the SD card
Computers can't do anything useful without an operating system, and the Pi is no exception. There is a growing collection of operating systems available for the Pi, but we'll stick with the "officially recommended" OS—the Raspbian GNU/Linux distribution.
Getting Raspbian
There are two main ways to obtain Raspbian. You can either buy it preinstalled on an SD card from your Raspberry Pi dealer, or download a Raspbian image yourself and write it to an empty SD card on a computer with an SD card slot. If you do have access to a computer but it lacks an SD card slot, it's a wise choice to invest in an external SD card reader/writer. They don't cost much and chances are you'll want to re-install or try a different operating system on your SD card sooner or later.
To download a Raspbian image, visit the site http://www.raspberrypi.org/ downloads. Instead of version numbers, Raspbian uses code names (names of characters from the movie Toy Story) and the latest version at the time of writing is Wheezy. Just click on the link for the ZIP file and wait for your download to start or use the torrent link if you prefer, but we will not cover that in this book.
[ 11 ]
www.it-ebooks.info
Getting Up to No Good
SD card image writing in Windows
Two things are needed to prepare your SD card—an uncompressed image and an image writer application. Perform the following steps to prepare your SD card: 1. When your image has finished downloading, you'll need to unzip it, usually by right-clicking on the ZIP file and selecting Extract all or by using an application such as WinZip. Once extracted, you should end up with a disc image file named YYYY-MM-DD-wheezy-raspbian.img. 2. It is highly recommended that you disconnect any attached USB storage devices for now to minimize the risk of writing the Raspbian image to the wrong place. 3. Visit http://sourceforge.net/projects/win32diskimager/ and download the latest version of the Win32DiskImager application (win32diskimager-v0.7-binary.zip at the time of writing). 4. Extract that ZIP file too and run the Win32DiskImager application. On Windows 7/8 you might need to run it as an administrator by right-clicking on the application and selecting Run as administrator. 5. Select the IMG file you extracted earlier and choose the volume letter of your SD card slot from the Device drop-down menu. It is very important to verify that you have the correct volume of your SD card! Finally, click on Write and wait for the process to finish.
SD card image writing in Mac OS X or Linux
Two things are needed to prepare your SD card – an uncompressed image and an image writer script. 1. When your image has finished downloading, you'll need to unzip it, usually by double-clicking on the ZIP file or by right-clicking and selecting Extract here. Once extracted, you should end up with a disk image file named YYYY-MM-DD-wheezy-raspbian.img. 2. It is highly recommended that you disconnect any attached USB storage devices for now, to minimize the risk of writing the Raspbian image to the wrong place.
[ 12 ]
www.it-ebooks.info
Chapter 1
3. To help us write the Raspbian image file to the SD card, we will be using a Python script written by Aaron Bockover. Visit http://www.intestinate. com/imagewriter.py to download the script and save it to your Desktop folder. 4. Open up a Terminal (located in /Applications/Utilities on the Mac). 5. Now we need to start the imagewriter.py script and tell it where to find the Raspbian IMG file. Adapt the following command to suite the paths of your files: sudo python ~/Desktop/imagewriter.py ~/Desktop/YYYY-MM-DD-wheezyraspbian.img
If you don't know the full path to your script or IMG file, you can just drag-and-drop the files on to the Terminal window and the full path will magically appear. 6. You might be asked to input your user password so that sudo is allowed to run. The script will ask which device you'd like to write the image to. It will present a list of all the currently attached storage devices. Identify your SD card slot with the help of the device description, and the size that should match your card. Finally, type the number of your device and press the Enter key. 7. If your SD card is currently mounted, the script will prompt you to unmount it first and you'll get a final warning before the operation starts. Answer y to both questions to continue. The progress meter will tell you when the image has been successfully written to your card. You might notice a new storage volume called Untitled. That's the boot partition of Raspbian. You should right-click on this volume and Eject it to safely remove your SD card. Downloading the example code You can download the example code files for all Packt books you have purchased from your account at http://www.packtpub. com. If you purchased this book elsewhere, you can visit http://www.packtpub.com/support and register to have the files e-mailed directly to you.
Booting up and configuring Raspbian
All right, you've been patient long enough; it's time we take your Pi out for a spin! For this first voyage, it is recommended that you go easy on the peripherals until we have properly configured the Pi and verified a basic stable operation. Connect a USB keyboard, a monitor or TV, and a Wi-Fi dongle or an Ethernet cable plugged into your home router. Finally, insert your SD card and attach the power cable. [ 13 ]
www.it-ebooks.info
Getting Up to No Good
Within seconds you should see text scroll by on your display. Those are status messages from the booting Linux kernel.
Raspi-config application running on first boot
The output will come to a halt in a minute and you'll be presented with a menu-type application called Raspi-config. Use your arrow keys to navigate and press the Enter key to select menu options. • expand_rootfs: This important option will resize the filesystem to fit the storage capacity of your SD card. You'll want to do this once, or you'll soon run out of disk space! The filesystem will be resized the next time you boot the Pi. • overscan: If you see thick black borders around the blue background on your monitor, select this option and disable to make them go away the next time you boot the Pi. • configure_keyboard: Select this option to reconfigure your keyboard. Usually there is no need to do this unless some keys on your keyboard are not working properly. • change_pass: Select this option to change the password for the default user pi. This is strongly recommended. Just in case you forget, the default password is raspberry.
[ 14 ]
www.it-ebooks.info
Chapter 1
• change_locale: This option allows you to add non-English languages to the system. You can also select what language the applications should display by default. • change_timezone: It's important that you set the correct time zone, because any scheduling we do in the later chapters depends on this. It's also nice to have the correct time in logfiles. • memory_split: This option lets you change how much of your Pi's memory the Graphics Processing Unit (GPU) is allowed to use. To play HD movies or output fancy graphics, the GPU needs 64–128 MB of the RAM. Since we'll use the Pi mostly for recording, you can leave this at the default 64 MB of RAM. • overclock: This option allows you to add some turbo boost to the Pi. Only experiment with overclocking once you have established that your system runs stable at default speed. Also note that while overclocking will not void the warranty of the Pi, it could reduce its lifetime. • ssh: Select this option to enable or disable the Secure Shell service. SSH is a very important part of our setup and allows us to login remotely to the Pi from another computer. It is active and enabled by default, so leave this option alone for now. • boot_behaviour: This option allows you to change whether the graphical desktop environment should be started automatically each time you boot the Pi. Since we will mostly work on the command line in this book, it's recommended that you leave this option as is. • update: This option will try to upgrade the Raspi-config application itself to the latest version. You can leave this option alone for now as we will make sure all the software is up-to-date later in this chapter. Once you're happy with the configuration, select Finish and Yes to reboot the Pi. After the Linux kernel boots again, your filesystem will be resized. This can take quite a while depending on the size of your SD card—please be patient and don't disturb the little guy. At the raspberrypi login prompt, enter pi as the user name and the password you chose.
[ 15 ]
www.it-ebooks.info
Getting Up to No Good
Basic commands to explore your Pi
Now that you're logged in, let's have a look at a handful, out of the several hundred possible commands, that you can type at the command line. When a command is run prepended with sudo it'll start with the super user or root privileges. That's the equivalent of the Administrator user in the Windows world. Command sudo raspi-config
Description
sudo reboot
Reboots the Pi.
sudo shutdown -h now
Prepares the Pi to be powered off. Always type this before pulling the plug!
sudo su
Become the root user. Just be careful not to erase anything by mistake!
df / -h
Displays the amount of disk space available on your SD card.
free -h
Displays memory usage information.
date
Displays the current time.
exit
Log out of your current shell or SSH session.
Starts Raspi-config, which lets you reconfigure your system.
Accessing the Pi over the network using SSH
Pretty much all the pranks and projects in this book will be done at the command line while being remotely logged in to the Pi over the network through SSH. Before we can do that, we need to be sure our Pi is reachable and we need to know its IP address. First we'll look at wired networks, then at Wi-Fi.
Wired network setup
So you've plugged an Ethernet patch cable into the Pi and connected it to your home router, now what? Well, there should be all kinds of blinking lights going on, both around the port of your router and the three LAN LEDs on your Pi. The next thing that needs to happen is for the router to assign an IP address to the Pi using Dynamic Host Configuration Protocol (DHCP). DHCP is a common service on network equipment that hands out unique IP addresses to all computers that want to join the network. Let's have a look at the address assigned to the Ethernet port (eth0) on the Pi itself using the following command: pi@raspberrypi ~ $ ip addr show eth0 [ 16 ]
www.it-ebooks.info
Chapter 1
If your DHCP service is working correctly, you should see a line similar to the following output: inet 192.168.1.20/24 brd 192.168.1.255 scope global eth0
The digits between inet and the / character is your Pi's IP address, 192.168.1.20 in this case. If your output doesn't have a line beginning with inet, it's most likely that your router lacks a DHCP service, or that the service needs to be enabled or configured. Exactly how to do this is outside the scope of this book, but try the manual for your router and search for dhcp. For static address network setups without DHCP, see the Setting up point-to-point networking section in Chapter 5, Taking your Pi Off-road.
Wi-Fi network setup
The easiest way to set up the Wi-Fi networking is to use the included WiFi Config GUI application. Therefore, we will briefly enter the graphical desktop environment, configure the Wi-Fi, and save the information so that the Wi-Fi dongle will associate with your access point automatically on boot. If you have a USB hub handy, you'll want to connect your keyboard, mouse, and Wi-Fi dongle now. While it's fully possible to perform the following actions using only the keyboard, a mouse will be very convenient: 1. Type startx and press the Enter key to start the graphical desktop environment. 2. Double-click on the WiFi Config icon located on the desktop. 3. From the Network drop-down menu, select Add. 4. Fill out the information for your access point and click on the Add button. 5. Your Wi-Fi adapter will associate immediately with the access point and should receive an IP address as listed under the Current Status tab. 6. From the File drop-down menu, select Save Configuration. 7. Exit the application and log out of the desktop environment. To find out about the leased IP address of your Wi-Fi adapter (wlan0), without having to enter the graphical desktop, use the following command: pi@raspberrypi ~ $ ip addr show wlan0
[ 17 ]
www.it-ebooks.info
Getting Up to No Good
You should see a line similar to the following output: inet 192.168.1.15/24 brd 192.168.1.255 scope global wlan0
The digits between inet and the / character is your Pi's IP address, 192.168.1.15 in this case. To obtain information about the associated access point and signal quality, use the iwconfig command.
Connecting to the Pi from Windows
We will be using an application called PuTTY to connect to the SSH service on the Pi. 1. To download the application, visit
http://www.chiark.greenend.org.uk/~sgtatham/putty/download.html.
2. Download the all-inclusive windows installer called putty-0.62installer.exe, since the file copy utilities will come in handy in later chapters. 3. Install the application by running the installer. 4. Start PuTTY from the shortcut in your Start menu. 5. At the Host name (or IP address) field, input the IP address of your Pi that we found out previously. If your network provides a convenient local DNS service, you might be able to type raspberrypi instead of the IP address, try it and see if it works. 6. Click on Open to initiate the connection to the Pi. 7. The first time you connect to the Pi or any foreign system over SSH, you'll be prompted with a warning and a chance to verify the remote system's RSA key fingerprint before continuing. This is a security feature designed to ensure the authenticity of the remote system. Since we know that our Pi is indeed our Pi, answer yes to continue the connection. 8. Login as pi and enter the password you chose earlier with Raspi-config. 9. You're now logged in as the user pi. When you've had enough pranking for the day, type exit to quit your SSH session.
[ 18 ]
www.it-ebooks.info
Chapter 1
Connecting to the Pi from Mac OS X or Linux Both Mac OS X and Linux come with command line SSH clients.
1. Open up a Terminal (located in /Applications/Utilities on the Mac). 2. Type in the following command, but replace [IP address] with the particular IP address of your Pi that we found out previously: ssh pi@[IP address]
If your network provides a convenient local DNS service, you might be able to type raspberrypi instead of the IP address, try it and see if it works. 3. The first time you connect to the Pi or any foreign system over SSH, you'll be prompted with a warning and a chance to verify the remote system's RSA key fingerprint before continuing. This is a security feature designed to ensure the authenticity of the remote system. Since we know that our Pi is indeed our Pi, answer yes to continue the connection. 4. Type the password of the user pi that you chose earlier with Raspi-config. 5. You're now logged in as the user pi. When you've had enough pranking for the day, type exit to quit your SSH session.
The importance of a sneaky headless setup
You might be wondering why we bother with SSH and typing stuff at the command line at all when Raspbian comes with a perfectly nice graphical desktop environment and a whole repository of GUI applications? Well, the first reason is that we need all the CPU power we can get out of the Pi for our projects. With the current graphics drivers for X (the graphics system), the desktop eats up too much of the Pi's resources and the CPU is more concerned with redrawing fancy windows than with running our mischievous applications. The second reason is that of stealth and secrecy. Usually, we want to be able to hide our Pi with as few wires running to and fro as possible. Obviously, a Pi hidden in a room becomes a lot more visible if someone trips over a connected monitor or keyboard. This is why we make sure all our pranks can be controlled and triggered from a remote location.
[ 19 ]
www.it-ebooks.info
Getting Up to No Good
Keeping your system up-to-date
A community effort such as Raspbian and the Debian distribution on which it is based, is constantly being worked on and improved by hundreds of developers every day. All of them are trying hard to make the Pi run as smoothly as possible, support as many different peripherals as possible, and to squish any discovered software bugs. All those improvements come to you in the form of package and firmware updates. To keep your Raspbian OS up-to-date, you need to know the following two commands: • sudo apt-get update: To fetch information about what packages have been updated. • sudo apt-get dist-upgrade: Proceed to install the updated packages. Answer yes when prompted. The firmware updates are more related to the Raspberry Pi hardware and may contain improvements to the Linux kernel, new drivers for USB gadgets, or system stability fixes. To upgrade the firmware, we'll use a script called rpi-update written by Hexxeh. Type in the following command to install the script: pi@raspberrypi ~ $ sudo wget http://goo.gl/1BOfJ -O /usr/bin/rpi-update && sudo chmod +x /usr/bin/rpi-update
Before we can use the script, we need to install Git, a version control system used by the Raspberry Pi firmware developers, with the following command: pi@raspberrypi ~ $ sudo apt-get install git-core
Notice how easy it is to download and install new software packages from the Internet using apt-get. Now, whenever you want to check for firmware updates, type sudo rpi-update and reboot once the script says it has updated your system successfully.
[ 20 ]
www.it-ebooks.info
Chapter 1
Summary
In this chapter, we had a look at the different parts of the Raspberry Pi board and learned a bit about how it came to be. We also learned about the importance of a good power supply and how a powered USB-hub can help alleviate some of the power drain caused by hungry USB peripherals. We then gave our Pi an operating system to run by downloading and writing Raspbian onto an SD card. Raspbian was booted and configured with the Raspi-config utility. We also learned a few helpful Linux commands and how the Pi was set up to accept remote connections from SSH clients over the network. Finally, we learned how to keep both software and firmware up-to-date and ready for maximum mischief. In the upcoming chapter, we'll be connecting sound gadgets to the Pi and getting our feet wet in the big pond of spy techniques.
[ 21 ]
www.it-ebooks.info
www.it-ebooks.info
Audio Antics Greetings! Glad to see that you have powered through the initial setup and could join us for our first day of spy class. In this chapter, we'll be exploring the auditory domain and all the fun things humans (and machines) can do with sound waves.
Configuring your audio gadgets
Before you go jamming all your microphones and noisemakers into the Pi, let's take a minute to get to know the underlying sound system and the audio capabilities of the Raspberry Pi board itself.
Introducing the ALSA sound system
The Advanced Linux Sound Architecture (ALSA), is the underlying framework responsible for making all the sound stuff work on the Pi. ALSA provides kernel drivers for the Pi itself and for most USB gadgets that produce or record sound. The framework also includes code to help programmers make audio applications and a couple of command-line utilities that will prove very useful to us. In ALSA lingo, each audio device on your system is a card, a word inherited from the days when most computers had a dedicated "sound card". This means that any USB device you connect, that makes or records sound, is a card as far as ALSA is concerned—be it a microphone, headset, or webcam. Type in the following command to view a list of all connected audio devices that ALSA knows about: pi@raspberrypi ~ $ cat /proc/asound/cards
The cat command is commonly used to output the contents of text files, and /proc/asound is a directory (or "folder" in the Windows world) where ALSA provides detailed status information about the sound system.
www.it-ebooks.info
Audio Antics
As you can see, presently there's only one card—number zero, the audio core of the Pi itself. When we plug in a new sound device, it'll be assigned the next available card number, starting at one. Type in the following command to list the contents of the asound directory: pi@raspberrypi ~ $ ls -l /proc/asound
The black/white names are files that you can output with cat. The blue ones are directories and the cyan ones are symbolic links, or symlinks, that just point to other files or directories. You might be puzzled by the total 0 output. Usually it'll tell you the number of files in the directory, but because /proc/asound is a special information-only directory where the file sizes are zero; it appears empty to the ls command.
Directory listing of /proc/asound
Controlling the volume
It's time to make some noise! Let's start up the AlsaMixer to make sure the volume is loud enough for us to hear anything, using the following command: pi@raspberrypi ~ $ alsamixer
You'll be presented with a colorful console application that allows you to tweak volume levels and other sound system parameters.
[ 24 ]
www.it-ebooks.info
Chapter 2
AlsaMixer showing default volume of Raspberry Pi audio core
Let's have a look at the mixer application from the top: 1. The Card: bcm2835 ALSA and Chip: Broadcom Mixer lines tell us that we are indeed viewing the volume level of the Pi itself and not some plugged in audio device. If your line says Card: PulseAudio, you'll need to remove the PulseAudio package to stop it from interfering with the examples presented in this book. Type in the command sudo apt-get remove pulseaudio and press the Enter key to continue.
2. The Item: PCM [dB gain: -17.25] line tells us two things; that the current focus of our keyboard input is the PCM control (just another word for digital audio interface in ALSA lingo), and that the current gain of the output signal is at -17.25 decibels (basically just a measure of the audio volume).
[ 25 ]
www.it-ebooks.info
Audio Antics
3. Use your up and down arrow keys to increase or decrease the volume meter and notice how that also changes the dB gain. For a first audio test, you want to set the dB gain to be somewhere around zero. That's equal to 86 percent of the full meter (the percentage is the number printed just below the meter). 4. When you're happy with the volume level, press the Esc key to quit AlsaMixer. Watch out for muted devices! If you find yourself looking at a black, empty volume meter with MM at the base and [dB gain: mute] on the Item: line, you've encountered a device that has been muted—completely silenced. Simply press the M key to unmute the device and make your changes to the volume level.
Switching between HDMI and analog audio output
As you may recall, the Raspberry Pi has two possible audio outputs. We can either send sound to our monitor or TV through the HDMI cable, or we can send it out of the 3.5 mm analog audio jack to a plugged in pair of headphones or speakers. We'll be using the amixer command to flip a virtual switch that determines the path of the audio output. We may use it as follows: • amixer cset numid=3 1: Sets the audio out to the 3.5 mm analog jack. • amixer cset numid=3 2: Sets the audio out to the HDMI cable.
Testing the speakers
Now that you've decided where to send the sound, type in the following command to test your speakers: pi@raspberrypi ~ $ speaker-test -c2 -t wav
With a bit of luck, you should hear a woman's voice say Front Left in your left-hand side speaker and Front Right in your right-hand side speaker. These words will be repeated until you overcome the urge to start marching and press Ctrl + C to quit the speaker-test application.
[ 26 ]
www.it-ebooks.info
Chapter 2
Preparing to record
Go ahead and plug in your USB microphone, headset, or webcam now and let's see what it can do. You might want to shut down your Pi first before inserting your device—hot-plugging gadgets into a Pi has been known to cause reboots. We can check if ALSA has detected our new audio device and added it to the list of cards using the following command: pi@raspberrypi ~ $ cat /proc/asound/cards
In the following screenshot, a Plantronics USB Headset was attached and assigned card number one.
List of detected ALSA cards showing a new addition
If your gadget doesn't show up in the cards list, it could be that no drivers were found and loaded for your device and your best bet is to search the Raspberry Pi forums for hints on your gadget at http://www.raspberrypi.org/phpBB3. Next, we'll have a look at the new device in alsamixer using the following command: pi@raspberrypi ~ $ alsamixer -c1
The -c1 argument tells alsamixer to show the controls for card number one, but you can easily switch between cards using the F6 or S keys. Now, let's have a closer look at the other views available: • F1 or H: Displays a help page with a comprehensive list of all keyboard shortcuts. • F2 or /: Displays a dialog that allows you to view the information files in /proc/asound. • F3 or tab: Displays the Playback meters and controls view. • F4 or tab: Displays the Capture (recording) meters and controls view. • F5 or tab: Displays a combined Playback and Capture view. Since we're about to record some sound, we'll want to focus on the Capture view.
[ 27 ]
www.it-ebooks.info
Audio Antics
It's fairly common for the microphone of your audio gadget to be inactive and unable to record by default until you enable it for capture! Find your Capture control, usually labeled Mic, and toggle it on using the space bar so that it displays the word CAPTURE and adjust the recording volume using the arrow keys.
AlsaMixer showing a toggled on capture device
Note that it's possible for a cheap webcam, for example, to have no visible meters or controls. It may still be able to record sound; you just won't be able to adjust the recording volume manually.
Testing the microphone
To aid us in the recording and playback of sound files, we'll install the absolutely invaluable Sound eXchange (SoX) application—the Swiss Army knife of sound processing. SoX is a command-line utility that can play, record and convert pretty much any audio format found on planet earth. Type in the following command to install SoX and an add-on for dealing with MP3 files: pi@raspberrypi ~ $ sudo apt-get install sox libsox-fmt-mp3
[ 28 ]
www.it-ebooks.info
Chapter 2
Now type in the following command to start what we call a monitoring loop: pi@raspberrypi ~ $ sox -t alsa plughw:1 -d
If everything is working right, you should be able to speak into the microphone and hear yourself from the monitor or desktop speakers with a very slight delay. Let's break down exactly what's happening here. The sox command accepts an input file and an output file, in that order, together with a myriad of optional parameters. In this case, -t alsa plughw:1 is the input file and -d is the output file. -t alsa plughw:1 means ALSA card number one and -d means default ALSA card, which is the Raspberry Pi sound core. The status line that is continuously updated while sox is running provides many helpful pieces of information, starting from the left-hand side: • Percentage completed of recording or playback (unknown in our monitoring loop) • Elapsed time of recording or playback • Remaining time of recording or playback (also unknown in this example) • Number of samples written to the output file • Spiffy stereo peak-level meters that will help you calibrate the input volume of your microphone and will indicate with a ! character if clipping occurs When you've grown tired of hearing your own voice, press Ctrl + C to quit the monitoring loop.
Clipping, feedback distortion, and improving sound quality The following are three tips to make your recordings sound better:
1. Clipping occurs when the microphone signal is amplified beyond its capability. Try lowering the capture volume in alsamixer or move a little further away from the microphone. 2. A feedback loop happens when your microphone gets too close to the speakers that are playing the recorded sound from the said microphone. This loop of amplification will distort the sound and may produce a very unpleasant squeal (unless your name is Jimmy Hendrix). The easiest way to mitigate feedback is to listen in a pair of headphones instead of to the speakers.
[ 29 ]
www.it-ebooks.info
Audio Antics
3. If you're getting a lot of crackling and popping from your microphone, there's a trick that might help improve the sound quality. What it does is limit the USB bus speed to 12 Mbps. Just keep in mind that this might affect your other USB devices for the worse, so consider reverting the change when you're done with audio projects. Type in the following command to open up a text editor where you'll make a simple adjustment to a configuration file: pi@raspberrypi ~ $ sudo nano /boot/cmdline.txt
At the beginning of the line, add the string dwc_otg.speed=1 and put a space after it to separate it from the next string dwc_otg.lpm_enable=0. Now press CTRL + X to exit and answer y when prompted to save the modified buffer, then press the Enter key to confirm the filename to write to. Now reboot your Pi and try recording again to see if the audio quality has improved.
Recording conversations for later retrieval
So we have our audio gear all configured and ready to record—let's get sneaky with it! Picture the following scenario: you know that something fishy is about to go down and you'd like to record whatever sound that fishiness makes. Your first challenge will be to hide the Pi out of sight with as few cables running to it as possible. Unless you're working with a battery, the Pi will have to be hidden somewhere within a few meters of a power outlet. Next, you'll want to connect your USB microphone and keep it hidden, yet uncovered if possible, to avoid a muffled recording. Unless you expect the action to take place right in front of the microphone, you should set the capture signal to the max with alsamixer for the microphone to be able to pick up as much of the room as possible. Now, all we need to worry about is how to trigger the recording.
[ 30 ]
www.it-ebooks.info
Chapter 2
Writing to a WAV file
The Waveform Audio File (WAV) is the most common file format used for recording audio. • To save a recording to a file named myrec.wav on the SD card, type in the following command: pi@raspberrypi ~ $ sox -t alsa plughw:1 myrec.wav
• Play back the recording using the following command: pi@raspberrypi ~ $ sox myrec.wav -d
• If your USB gadget happens to have speakers, like a headset, you could listen to the recording in the headphones with the following command: pi@raspberrypi ~ $ sox myrec.wav -t alsa plughw:1
Writing to an MP3 or OGG file
So far we've been storing our audio as uncompressed WAV files. This is fine for shorter recordings, but it'll eat up the free space of your SD card rather quickly if you want to record several hours of audio data. One hour of uncompressed 16-bit, 48 kHz, stereo sound will take up about 660 MB of space. What we want to do is compress the audio data by encoding the sound to MP3 or OGG format. This will drastically reduce the file size while keeping the audio sounding almost identical to the human ear. Type in the following command to install the LAME encoder (for MP3) and the Vorbis encoder (for OGG): pi@raspberrypi ~ $ sudo apt-get install lame vorbis-tools
• To encode myrec.wav to myrec.mp3, use the following command: pi@raspberrypi ~ $ lame myrec.wav
• To encode myrec.wav to myrec.ogg, use the following command: pi@raspberrypi ~ $ oggenc myrec.wav
Once you have your MP3 or OGG file, you can of course delete the original uncompressed myrec.wav file to save space using the rm command: pi@raspberrypi ~ $ rm myrec.wav
[ 31 ]
www.it-ebooks.info
Audio Antics
But wouldn't it be convenient if we could just record straight to an MP3 or OGG file? Thanks to the ingenious pipeline feature of our operating system, this is easy with the following command: pi@raspberrypi ~ $ sox -t alsa plughw:1 -t wav - | lame - myrec.mp3
The line does look a bit cryptic, so let's explain what's going on. The | character that separates the two commands is called a pipeline, or pipe. It allows us to chain the standard output stream from one application into the standard input stream of another application. So in this example, we tell sox not to write the recording to a file on the SD card, but instead pass on the data to lame, which in turn encodes the sound as soon as it comes in and stores it in a file called myrec.mp3. The lone - characters represent the standard input and standard output streams respectively. We also specify the -t wav argument, which provides lame with useful information about the incoming audio data. For OGG output, we have to use a slightly different command. It is as follows: pi@raspberrypi ~ $ sox -t alsa plughw:1 -t wav - | oggenc - -o myrec.ogg
You can then play back these formats with sox just like any other file: pi@raspberrypi ~ $ sox myrec.mp3 -d
MP3 technology patents In some countries, there are legal uncertainties around the distribution of MP3 encoder and player binaries. This is a problem, not only for the developers of free audio software, but affects you too as an end user in that you'll often have to obtain the binaries in question from alternative sources.
Creating command shortcuts with aliases
Chances are, you're getting tired of typing those never-ending sox commands by now. Fortunately, there's a feature built-in to the bash shell called alias that allows us to create convenient shortcuts for commands we'd like to avoid typing over and over again. Type in the following command to create an alias called record that will start a sox recording and output to an MP3 file that you specify: pi@raspberrypi ~ $ alias record='sox -t alsa plughw:1 -t wav - | lame -'
[ 32 ]
www.it-ebooks.info
Chapter 2
Now all you have to do to start recording to the newrec.mp3 file is type in the following: pi@raspberrypi ~ $ record newrec.mp3
To view a list of all currently defined aliases, use the following command: pi@raspberrypi ~ $ alias
As you can see, there are four default aliases added already created by Raspbian. Should you wish to modify your alias, just create it again with the alias command and provide a new definition, or use the unalias command to remove of it altogether. Now there's only one problem with your nifty shortcut—it will disappear as soon as you reboot the Pi. To make it permanent, we will add it to a file called .bash_aliases in your home directory. The initial dot in the filename makes the file hidden from the normal ls file listing; you'll have to use ls -a to see it. This file will then be read every time you log in and your alias is recreated. Start the nano text editor and edit the .bash_aliases file using the following command: pi@raspberrypi ~ $ nano ~/.bash_aliases
The ~ character here is a shorter way of saying /home/pi—your home directory path. Add your alias commands, one per line, then press Ctrl + X to exit and answer y when prompted to save the modified buffer, then press the Enter key to confirm the filename to write to.
Adding two aliases to ~/.bash_aliases
[ 33 ]
www.it-ebooks.info
Audio Antics
Keep your recordings running safely with tmux
So you're logged into the Pi over the Wi-Fi and have started the recording. Just as things start to get interesting, there's a dip in the network connectivity and your SSH connection drops. Later, you retrieve the Pi only to discover that the recording stopped when your SSH session got cut. Meet tmux, a terminal multiplexer or virtual console application that makes it possible to run commands in a protected session from which you can detach, on purpose or by accident, and then attach to again without interrupting the applications running inside the session. 1. Let's install it using the following command: pi@raspberrypi ~ $ sudo apt-get install tmux
2. Now we're going to start a new tmux session using the following command: pi@raspberrypi ~ $ tmux
Notice the green status line across the bottom of the screen. It tells us that we are inside the first session [0] and we're looking at the first window 0: running the bash command—our login shell. 3. To demonstrate the basic capabilities of tmux, let's get a recording going using that handy alias we defined previously: pi@raspberrypi ~ $ record bgrec.mp3
4. Now with the recording running, press Ctrl + B followed by C to create a new window. We are now looking at the second window 1: running a new, separate bash login shell. Also notice on the status line how the currently active window is indicated by the * character.
[ 34 ]
www.it-ebooks.info
Chapter 2
5. We can switch between these windows by pressing Ctrl + B followed by N for the next window.
tmux session with two windows
6. Let's get back to the reason why we installed tmux in the first place—the ability to disconnect from the Pi while our recording command continues to run. Press Ctrl + B followed by D to detach from the tmux session. Getting accidentally disconnected from the SSH session would have the same effect. 7. Then type in the following command to attach to the tmux session: pi@raspberrypi ~ $ tmux attach
8. Use the following command to get a list of all the windows running inside tmux: pi@raspberrypi ~ $ tmux lsw
We've only covered the bare essentials of the tmux application here, if you'd like to explore further, press Ctrl + B followed by ? for a complete list of keyboard shortcuts.
Listening in on conversations from a distance
What if we want to listen in on some event, live as it goes down, but from a safe distance away from where the Pi's recording—exactly like a baby monitor? We would need a way of broadcasting whatever is recorded across a network to another computer that we can listen to. Actually, we already have everything required to do this, SSH and SoX; one just have to know how to compose the command lines to wield these powerful tools. [ 35 ]
www.it-ebooks.info
Audio Antics
Listening on Windows
You should have the full PuTTY suite installed from the Connecting to the Pi from Windows section from Chapter 1, Getting Up to No Good, as we will be using the plink command for this example. 1. To download SoX for Windows, visit http://sourceforge.net/projects/ sox/files/sox/ and click on the download link for the latest version (sox-14.4.1-win32.exe at the time of writing). 2. Run the installer to install SoX. 3. (Optional) To be able to play MP3 files with SoX, download the decoder library file from http://www.intestinate.com/libmad.dll and put it in the sox-14-4-1 folder at C:\Program Files (x86)\. 4. Start a command prompt from the Start menu by clicking on the shortcut or by typing in cmd in the Run/Search field. The following examples will be executed in the command prompt environment. Note that the C:\Program Files (x86) directory on later versions of Windows might be called C:\Program Files. Just erase the (x86) part from the paths if the commands fail. To start a recording on the Pi and send the output to our Windows machine, use the command that follows, but replace [IP address] with the IP address of your Pi and [password] with your login password: C:\> "C:\Program Files (x86)\PuTTY\plink" pi@[IP address] -pw [password] sox -t alsa plughw:1 -t sox - | "C:\Program Files (x86)\sox-14-4-1\sox" -q -t sox - -d
SoX will behave just as if it was running locally on the Pi with the volume meters moving on sound input. Let's break down the command: • "C:\Program Files (x86)\PuTTY\plink" is the full path to the plink application. The quotes are necessary because of the space in the Program Files (x86) directory name. plink is like a command line version of PuTTY but more suitable for interfacing with other applications such as SoX in our example. • We specify that we want to log in as the user pi@[IP address] and to use the password –pw [password] because the command won't work if it has to pause and prompt us for that information.
[ 36 ]
www.it-ebooks.info
Chapter 2
• sox -t alsa plughw:1 -t sox - starts a sox command on the Pi itself but sends the output to our Windows machine through the SSH link. • | "C:\Program Files (x86)\sox-14-4-1\sox" -q -t sox - -d then pipes that output to our local sox application which we've given a -q or quite mode argument for cosmetic reasons, otherwise SoX would show two competing progress displays. • The two -t sox arguments instruct SoX to use its own native, uncompressed file format, which is especially useful for transporting audio between SoX pipes such as this one. Another useful trick is to be able to store the recording on your Windows machine instead of the SD card on the Pi. The following command will record from the Pi to the myrec.wav file on your local desktop: C:\> "C:\Program Files (x86)\PuTTY\plink" pi@[IP address] -pw [password] sox -t alsa plughw:1 -t wav - > %UserProfile%\Desktop\myrec.wav
Note the > character instead of the pipe, which is used to redirect the output to a file. Of course, you should also know how to simply copy files from your Pi using the pscp command. The following command copies myrec.wav from the pi user's home directory to your local desktop: C:\> "C:\Program Files (x86)\PuTTY\pscp" pi@[IP address]:myrec.wav %UserProfile%\Desktop\myrec.wav
Just reverse the argument order of the previous command to copy myrec.wav from your local desktop to the pi user's home directory: C:\> "C:\Program Files (x86)\PuTTY\pscp" %UserProfile%\Desktop\myrec.wav pi@[IP address]:myrec.wav
Finally, let's make sure you never have to type one of those long commands again by creating a simple shortcut on the desktop. Type in the following command from the command prompt: C:\> notepad %UserProfile%\Desktop\PiRec.cmd
Answer Yes when prompted to create a new file, paste one of the long commands, then exit and save. You should now be able to double-click on the shortcut on your desktop to start a new listening or recording session.
[ 37 ]
www.it-ebooks.info
Audio Antics
Listening on Mac OS X or Linux
Since Mac OS X and most Linux distributions include an SSH client, all we need is SoX. 1. First you need to add the SoX application to your OS: 1. To download SoX for Mac OS X, visit http://sourceforge.net/ projects/sox/files/sox/ and click on the download link for the latest version (sox-14.4.1-macosx.zip at the time of writing) and save it to your desktop. 2. To install SoX on Linux, use the package manager of your distribution to add the sox package. 2. On Mac, double-click on the SoX ZIP file to extract it. 3. Open up a Terminal (located in /Applications/Utilities on the Mac). 4. On Mac, type cd ~/Desktop/sox-14.4.1 to change into the extracted SoX directory. Then type sudo cp sox /usr/bin to copy the sox binary to a location in our default path. 5. (Optional) On Mac, to be able to play MP3 files with SoX, download the decoder library file http://www.intestinate.com/libmad.dylib and save it to the extracted SoX directory. Then type sudo cp libmad.dylib /usr/ lib to copy the decoder library to a location in our default path. To start a recording on the Pi and send the output to our machine, use the following command, but replace [IP address] with the IP address of your Pi: $ ssh pi@[IP address] sox -t alsa plughw:1 -t sox - | sox -q -t sox - -d
SoX will behave just as if it was running locally on the Pi with the volume meters moving on sound input. Let's break down the command: • ssh pi@[IP address] sox -t alsa plughw:1 -t sox - starts a sox command on the Pi itself but sends the output to our machine through the SSH link. • | sox -q -t sox - -d then pipes that output to our local sox application which we've given a -q or quite mode argument for cosmetic reasons, otherwise SoX would show two competing progress displays. • The two -t sox arguments instruct SoX to use its own native, uncompressed file format, which is especially useful for transporting audio between SoX pipes like this one. [ 38 ]
www.it-ebooks.info
Chapter 2
Another useful trick is to be able to store the recording on your machine instead of the SD card on the Pi. The following command will record from the Pi to myrec.wav on your local desktop: $ ssh pi@[IP address] sox -t alsa plughw:1 -t wav - > ~/Desktop/myrec.wav
Note the > character instead of the pipe, which is used to redirect the output to a file. Of course, you should also know how to simply copy files from your Pi using the scp command. The following command copies myrec.wav from the pi user's home directory to your local desktop: $ scp pi@[IP address]:myrec.wav ~/Desktop/myrec.wav
Just reverse the argument order of the previous command to copy myrec.wav from your local desktop to the pi user's home directory: $ scp ~/Desktop/myrec.wav pi@[IP address]:myrec.wav
To avoid having to remember those long commands, you could easily create aliases for them, using the same techniques we covered previously in this chapter. Only on Mac OS X you need to put your lines in ~/.bash_profile instead of ~/.bash_aliases: $ echo "alias pilisten='ssh pi@[IP address] sox -t alsa plughw:1 -t sox | sox -q -t sox - -d'" >> ~/.bash_profile
Talking to people from a distance
Instead of listening in on the action, maybe you'd like to be the one creating all the noise by making the Pi an extension of your own voice. You'll be on a computer with a microphone and the Pi can be somewhere else broadcasting your message to the world through a pair of speakers (or a megaphone). In other words, the roles of the Pi and your computer from the previous topic will be reversed.
Talking on Windows
First make sure SoX is added to Windows as per the instructions in the Listening on Windows section. 1. Connect your microphone and check the input volume of your device. On Windows 7 you'll find the settings in Control Panel | Hardware and Sound | Manage audio devices under the Recording tab. Make your microphone the default device by selecting it and clicking on Set Default.
[ 39 ]
www.it-ebooks.info
Audio Antics
2. Start a command prompt from the Start menu by clicking on the shortcut or by typing cmd in the Run/Search field. 3. We can start a monitoring loop first to ensure our microphone works as intended: C:\> "C:\Program Files (x86)\sox-14-4-1\sox" -d -d
4. Now, to send the audio from our microphone to the speakers on the Pi, use the following command: C:\> "C:\Program Files (x86)\sox-14-4-1\sox" -d -t wav - | "C:\ Program Files (x86)\PuTTY\plink" pi@[IP address] -pw [password] sox -q -t wav - -d
5. Maybe you'd like to broadcast some nice music or a pre-recorded message instead of your own live voice? Use the following command to send My Song.mp3 from your local desktop to be played out of the speakers connected to the Pi: c:\> type "%UserProfile%\Desktop\My Song.mp3" | "C:\Program Files (x86)\PuTTY\plink" pi@[IP Address] -pw [password] sox -t mp3 - -d
6. Or why not broadcast an entire album with sweet tunes, located in the My Album folder on the desktop: c:\> type "%UserProfile%\Desktop\My Album\*.mp3" | "C:\Program Files (x86)\PuTTY\plink" pi@[IP Address] -pw [password] sox -t mp3 - -d
Talking on Mac OS X or Linux
First make sure SoX is added to your operating system as per the instructions in the Listening on Mac OS X or Linux section. 1. Connect your microphone and check the input volume of your device. On Mac you'll find the settings in System Preferences | Sound under the Input tab. Make your microphone the default device by selecting it in the list. On Linux, use the default mixer application of your distribution or alsamixer. 2. Open up a Terminal (located in /Applications/Utilities on the Mac). 3. We can start a monitoring loop first to ensure our microphone works as intended with the following command: $ sox -d -d
4. Now, to send the audio from our microphone to the speakers on the Pi, use the following command: $ sox -d -t sox - | ssh pi@[IP address] sox -q -t sox - -d [ 40 ]
www.it-ebooks.info
Chapter 2
Attention Mac users You'll likely be flooded with warnings from the CoreAudio driver while SSH is waiting for you to input your password for the pi user. Just ignore the messages, type in your password anyway, and press the Enter key—the recording will proceed as normal.
5. Maybe you'd like to broadcast some nice music or a pre-recorded message instead of your own live voice? Use the following command to send My Song.mp3 from your local desktop to be played out of the speakers connected to the Pi: $ cat ~/"Desktop/My Song.mp3" | ssh pi@[IP address] sox -t mp3 -d
6. Or why not broadcast an entire album with sweet tunes, located in the My Album folder on the desktop: $ cat ~/"Desktop/My Album/"*.mp3 | ssh pi@[IP address] sox -t mp3 - -d
Distorting your voice in weird and wonderful ways
Tired of your own voice by now? Let's make it more interesting by applying some interesting SoX effects! SoX comes with a number of sound effects that can be applied to your audio and optionally saved. Some effects are suitable to use on your live voice while others only make sense when applied to already recorded files. To see a list of all the possible effects and their parameters, use the following command: pi@raspberrypi ~ $ sox --help-effect=all
To apply an effect, specify the effect followed by any parameters after the output file or device. In this example, we'll start a monitoring loop on the Pi and apply a reverb effect to our voice, live as it plays back through the speakers: pi@raspberrypi ~ $ sox -t alsa plughw:1 -d reverb
[ 41 ]
www.it-ebooks.info
Audio Antics
How about that? Sounds like we're stuck in a cave. Let's see what parameters the reverb effect takes: pi@raspberrypi ~ $ sox -t alsa plughw:1 -d reverb ? usage: [-w|--wet-only] [reverberance (50%) [HF-damping (50%) [room-scale (100%) [stereo-depth (100%) [pre-delay (0ms) [wet-gain (0dB)]]]]]]
The parameters inside the brackets are all optional and the values inside the parenthesis are the default values. By changing the reverberance parameter, we can turn the cave into a huge mountain hall: pi@raspberrypi ~ $ sox -t alsa plughw:1 -d reverb 99
Or we could be stuck crawling in an air duct: pi@raspberrypi ~ $ sox -t alsa plughw:1 -d reverb 99 50 0
Our next example is a cult classic—the freaky David Lynch phonetic reversal speech: 1. Write down a sentence that makes your skin crawl. ("The owls are not what they seem and the cake is a lie too" will do). 2. Read your sentence backwards, from right-to-left, and record it to a file named myvoice.wav: sox -t alsa plughw:1 myvoice.wav. 3. Now play back your recording using the reverse effect: sox myvoice.wav -d reverse.
4. Should you want to sneak this sample into your friend's playlist later, use the following command to save it with the effect applied: sox myvoice.wav freaky.wav reverse
Here are some other effects you might enjoy experimenting with: Command echo 0.8 0.9 1000 0.3
Description
flanger 30 10 0 100 10 tri 25 lin
Classic sci-fi robot voice
pitch -500
Creepy villain's voice
pitch 500
Creepy smurf's voice
Echoes of the alps
[ 42 ]
www.it-ebooks.info
Chapter 2
Make your computer do the talking
Why should we humans have to exhaust ourselves yapping into microphones all day when we can make our computers do all the work for us? Let's install eSpeak, the speech synthesizer: pi@raspberrypi ~ $ sudo apt-get install espeak
Now let's make the Pi say something: pi@raspberrypi ~ $ espeak "I'm sorry, Dave. I'm afraid I can't do that."
You will receive warnings from ALSA lib whenever you run espeak, these can be safely ignored. We could also make it read beautiful poetry in a French accent from a file: pi@raspberrypi ~ $ espeak -f /etc/motd -v french
Or combine espeak with other applications for endless possibilities: pi@raspberrypi ~ $ ls | espeak --stdout | sox -t wav - -d reverb 99 50 0
To write the resulting speech to a WAV file, use the -w argument: pi@raspberrypi ~ $ echo "It's a UNIX system. I know this." | espeak -w iknow.wav
Finally, to get a list of the different voices available, use the --voices and --voices=en arguments.
Scheduling your audio actions
In this section, we'll be looking at different techniques of triggering a recording or a playback and optionally how to make it stop after a certain period of time.
Start on power up
The first method we'll cover is also the most blunt—how to start a recording or playback directly when powering up the Raspberry Pi. There isn't really a standardized way of auto-starting regular user applications on boot, so we'll have to improvise a bit to come up with our own way of doing what we want.
[ 43 ]
www.it-ebooks.info
Audio Antics
The Raspbian boot process is basically a collection of shell scripts being run one after the other, each script performing some important task. One of the last scripts to run is /etc/rc.local, which is a good starting point for our custom autorun solution. Right now, the script doesn't do much, just prints out the IP address of the Pi. You can try running the script any time using the following command: pi@raspberrypi ~ $ /etc/rc.local
We could just jam our list of commands right in there, but let's try to make our solution a little more elegant. We want the system to check if there's an autorun script in our home directory, and if it exists, run it as the pi user. This will make sure our script doesn't accidentally wipe our entire SD card or write huge WAV files in random locations. 1. Let's start with the minor addition to rc.local first: pi@raspberrypi ~ $ sudo nano /etc/rc.local
2. We're going to add the following block of code just above the final exit 0 line: if [ -x /home/pi/autorun.sh ]; then sudo -u pi /home/pi/autorun.sh fi
This piece of shell script means If there is an executable file called autorun.sh in the pi user's home directory, then run that script as the pi user (not as root, which would be the normal behavior for boot scripts). If we run /etc/rc.local right now, nothing new would happen—not until we create the autorun.sh script in our home directory and make it executable. 3. So let's create our autorun script: pi@raspberrypi ~ $ nano ~/autorun.sh
4. After the first #!/bin/sh line, you're free to put anything in this script. Just keep in mind that you won't be able to use any aliases here—you'll have to enter full commands. Here's an example record and playback script: #!/bin/sh # # Auto-run script for Raspberry Pi. # Use chmod +x ~/autorun.sh to enable. [ 44 ]
www.it-ebooks.info
Chapter 2 PLAYORREC=P # Set to P for Playback or R for Record INPUTFILE="playme.wav" OUTPUTFILE="myrec.wav" MICROPHONE="-t alsa plughw:1" SPEAKERS="-t alsa plughw:0" case "$PLAYORREC" in P|p) sox ~/"$INPUTFILE" $SPEAKERS ;; R|r) sox $MICROPHONE ~/"$OUTPUTFILE" ;; *) echo "Set the PLAYORREC variable to P for Playback or R for Record" ;; esac
°°
The first #!/bin/sh line is called a shebang and is used to tell the system that any text that follows is to be passed on to the default shell (which is dash during boot and bash for logins on Raspbian) as a script.
°°
The other lines starting with # characters are comments, used only to convey information to anyone reading the script.
°°
The PLAYORREC variable is used to switch between the two operating modes of the script.
°°
INPUTFILE is what will be played if we are in the playback mode, and OUTPUTFILE is where we will record to if we are
in the record mode. °°
MICROPHONE and SPEAKERS lets us update the script easily for
°°
The case block compares the character stored in the PLAYORREC variable (which is P at the moment) against three possible cases:
different audio gadgets.
If PLAYORREC contains a capital P or a lowercase p) then run this sox playback command. If PLAYORREC contains a capital R or a lowercase r) then run this sox record command.
[ 45 ]
www.it-ebooks.info
Audio Antics
If PLAYORREC contains anything else or is left blank) then display a hint to the user about it. °°
The sox command is launched with the values of the variables inserted as arguments and we assume that the file specified is located in the pi user's home directory.
5. Once we've saved the autorun.sh script and exited the editor, there's one last thing we need to do before we can actually run it. We need to give the script executable permission with the chmod command: pi@raspberrypi ~ $ chmod +x ~/autorun.sh
6. Now we can give the script a test run: pi@raspberrypi ~ $ ~/autorun.sh
If everything works fine now, it should also run fine when you reboot. The easiest way to temporarily disable the script, when you don't need to play or record anything on boot, is to remove the executable permission from the script: pi@raspberrypi ~ $ chmod -x ~/autorun.sh
Start in a couple of minutes from now
When we simply want to postpone the start of something for a few minutes, hours, or days; the at command is a good fit. Add it to the system using the following command: pi@raspberrypi ~ $ sudo apt-get install at --no-install-recommends
The at command can optionally send e-mails with status reports, but since that would require a small local mail server to be installed and running, we've told apt-get not to install the additional recommended packages here. Let's start with a demonstration of the basic at facilities. First, we specify the time we want something to occur: pi@raspberrypi ~ $ at now + 5 minutes
Next, at will enter the command input mode where we enter the commands we would like to execute, one per line: at> sox ~/playme.wav -d at> echo "Finished playing at $(date)" >> ~/at.log
[ 46 ]
www.it-ebooks.info
Chapter 2
We then press Ctrl + D to signal that we are done with our command list and we'll get an output with our job's ID number and the exact time it has been scheduled to start. After five minutes have passed, your job will be run in the background. Note that there won't be any visible output from the application on your console. If you need to be sure that your command ran, you could write a line to a logfile as was done in the previous example. Alternatively, you may schedule commands for an exact date and time: pi@raspberrypi ~ $ at 9am 1 January 2014
Jobs in the queue waiting to be executed can be viewed using the following command: pi@raspberrypi ~ $ atq
Once you know the job ID, you can remove it from the queue by replacing # with your job ID: pi@raspberrypi ~ $ atrm #
Another nifty trick is to specify a shell script to be executed instead of entering the commands manually: pi@raspberrypi ~ $ at now + 30 minutes -f ~/autorun.sh
The Raspberry Pi board lacks a Real-time Clock (RTC), which computers use to keep track of the current time. Instead, the Pi has to ask other computers over the network what time it is when it boots up. The Pi is equally unable to keep track of the time that passes while it's powered off. If we need to time something but know we won't have network access, we can combine the technique discussed in the Start on power up section with the at command. This allows us to implement the idea Start the playback 1 hour after I plug in the Pi. All we have to do is modify one line in our /etc/rc.local script to add an at timer: if [ -x /home/pi/autorun.sh ]; then sudo -u pi at now + 1 hour -f /home/pi/autorun.sh fi
[ 47 ]
www.it-ebooks.info
Audio Antics
Controlling recording length
An automated SoX recording will continue to run until the Pi runs out of SD card space. We can use the trim effect to stop the recording (or playback) after a certain amount of time has elapsed: pi@raspberrypi ~ $ sox -t alsa plughw:1 myrec.wav trim 0 00:30:00
The previous command will record thirty minutes of audio to myrec.wav and then stop. The first zero tells the trim effect to start measuring from the beginning of the file. The position where to cut the recording is then specified as hours:minutes:seconds. Another function useful for long recordings is to be able to split it into multiple files, each file with a certain duration. The following command will produce multiple WAV files, each file one hour in length: pi@raspberrypi ~ $ sox -t alsa plughw:1 test.wav trim 0 01:00:00 : newfile : restart
Bonus one line sampler
Let's wrap up the chapter with a trivial project that's got big pranking potential. 1. First, make nine short samples, each sample one second in length using the following command: pi@raspberrypi ~ $ sox -t alsa plughw:1 sample.wav trim 0 00:00:01 : newfile : restart
2. Now, enter this one line sampler command and use your number keys 1 to 9 to trigger the samples and CTRL + C to quit: pi@raspberrypi ~ $ while true; do read -n 1 -s; sox ~/ sample00$REPLY.wav -d; done
This is a small piece of bash script where the commands have been separated with the ; character instead of spreading over multiple lines. It starts off with a while true infinite loop, which makes the commands that follow repeat over and over again forever. The next command is read -n 1 -s, which reads one character from the keyboard and stores it in the REPLY variable. We then trigger the sox command to play the sample associated with the number by inserting the REPLY value as part of the filename. When you get tired of your own voice, replace your samples with small clips of movie dialog!
[ 48 ]
www.it-ebooks.info
Chapter 2
Summary
In this chapter, we learned a great deal about audio under Linux in general and about the ALSA sound system in particular. We know how to configure and test the audio output of the Raspberry Pi board itself and how to set up our USB audio gadgets for recording. We learned how to use SoX to record sound and store it in multiple formats, how we can avoid typing the same thing over and over with aliases, and how to keep a recording session running with tmux even when network connectivity is spotty. Armed with only SoX and SSH software, we turned our Pi into a very capable radio—we can put it in a room and listen in, like a baby monitor, or we can let it broadcast our voice and music to the world. We also learned how to apply SoX effects to spice up our voice or let the Pi make the noise using eSpeak. Finally, we looked at a few different techniques for controlling the timing of our sound-related mischief. In the upcoming chapter, we'll explore the world of video streaming and motion detection, so get your webcam out and ready to roll.
[ 49 ]
www.it-ebooks.info
www.it-ebooks.info
Webcam and Video Wizardry Aha, good! Still with us, our sly grasshopper is! For our second day of spy class, we'll switch our gear of perception from sound to sight. We're going to show you how to get the most out of your webcam, help you secure your perimeter, and then end it on a high note with some mindless mischief.
Setting up your camera
Go ahead, plug in your webcam and boot up the Pi; we'll take a closer look at what makes it tick. If you experimented with the dwc_otg.speed parameter to improve the audio quality during the previous chapter, you should change it back now by changing its value from 1 to 0, as chances are that your webcam will perform worse or will not perform at all, because of the reduced speed of the USB ports.
Meet the USB Video Class drivers and Video4Linux
Just as the Advanced Linux Sound Architecture (ALSA) system provides kernel drivers and a programming framework for your audio gadgets, there are two important components involved in getting your webcam to work under Linux: • The Linux USB Video Class (UVC) drivers provide the low-level functions for your webcam, which are in accordance with a specification followed by most webcams produced today.
www.it-ebooks.info
Webcam and Video Wizardry
• Video4Linux (V4L) is a video capture framework used by applications that record video from webcams, TV tuners, and other video-producing devices. There's an updated version of V4L called V4L2, which we'll want to use whenever possible. Let's see what we can find out about the detection of your webcam, using the following command: pi@raspberrypi ~ $ dmesg
The dmesg command is used to get a list of all the kernel information messages that have been recorded since we booted up the Pi. What we're looking for in the heap of messages, is a notice from uvcvideo.
Kernel messages indicating a found webcam
In the previous screenshot, a Logitech C110 webcam was detected and registered with the uvcvideo module. Note the cryptic sequence of characters, 046d:0829, next to the model name. This is the device ID of the webcam, and can be a big help if you need to search for information related to your specific model.
Finding out your webcam's capabilities
Before we start grabbing videos with our webcam, it's very important that we find out exactly what it is capable of in terms of video formats and resolutions. To help us with this, we'll add the uvcdynctrl utility to our arsenal, using the following command: pi@raspberrypi ~ $ sudo apt-get install uvcdynctrl
Let's start with the most important part—the list of supported frame formats. To see this list, type in the following command: pi@raspberrypi ~ $ uvcdynctrl -f
[ 52 ]
www.it-ebooks.info
Chapter 3
List of frame formats supported by our webcam
According to the output of this particular webcam, there are two main pixel formats that are supported. The first format, called YUYV or YUV 4:2:2, is a raw, uncompressed video format; while the second format, called MJPG or MJPEG, provides a video stream of compressed JPEG images. Below each pixel format, we find the supported frame sizes and frame rates for each size. The frame size, or image resolution, will determine the amount of detail visible in the video. Three common resolutions for webcams are 320 x 240, 640 x 480 (also called VGA), and 1024 x 768 (also called XGA). The frame rate is measured in Frames Per Second (FPS) and will determine how "fluid" the video will appear. Only two different frame rates, 15 and 30 FPS, are available for each frame size on this particular webcam. Now that you know a bit more about your webcam, if you happen to be the unlucky owner of a camera that doesn't support the MJPEG pixel format, you can still go along, but don't expect more than a slideshow of images of 320 x 240 from your webcam. Video processing is one of the most CPU-intensive activities you can do with the Pi, so you need your webcam to help in this matter by compressing the frames first.
[ 53 ]
www.it-ebooks.info
Webcam and Video Wizardry
Capturing your target on film All right, let's see what your sneaky glass eye can do!
We'll be using an excellent piece of software called MJPG-streamer for all our webcam capturing needs. Unfortunately, it's not available as an easy-to-install package for Raspbian, so we will have to download and build this software ourselves. Often when we compile software from source code, the application we're building will want to make use of code libraries and development headers. Our MJPG-streamer application, for example, would like to include functionality for dealing with JPEG images and Video4Linux devices. 1. Install the libraries and headers for JPEG and V4L by typing in the following command: pi@raspberrypi ~ $ sudo apt-get install libjpeg8-dev libv4l-dev
2. Next, we're going to download the MJPG-streamer source code using the following command: pi@raspberrypi ~ $ wget http://mjpg-streamer.svn.sourceforge.net/ viewvc/mjpg-streamer/mjpg-streamer/?view=tar -O mjpg-streamer.tar. gz
The wget utility is an extraordinarily handy web download tool with many uses. Here we use it to grab a compressed TAR archive from a source code repository, and we supply the extra -O mjpg-streamer.tar.gz to give the downloaded tarball a proper filename. 3. Now we need to extract our mjpg-streamer.tar.gz file, using the following command: pi@raspberrypi ~ $ tar xvf mjpg-streamer.tar.gz
The tar command can both create and extract archives, so we supply three flags here: x for extract, v for verbose (so that we can see where the files are being extracted to), and f to tell tar to use the file we specify as input, instead of reading from the standard input. 4. Once you've extracted it, enter the directory containing the sources: pi@raspberrypi ~ $ cd mjpg-streamer
[ 54 ]
www.it-ebooks.info
Chapter 3
5. Now type in the following command to build MJPG-streamer with support for V4L2 devices: pi@raspberrypi ~/mjpg-streamer $ make USE_LIBV4L2=true
6. Once the build process has finished, we need to install the resulting binaries and other application data somewhere more permanent, using the following command: pi@raspberrypi ~/mjpg-streamer $ sudo make DESTDIR=/usr install
7. You can now exit the directory containing the sources and delete it, as we won't need it anymore: pi@raspberrypi ~/mjpg-streamer $ cd .. && rm -r mjpg-streamer
8. Let's fire up our newly-built MJPG-streamer! Type in the following command, but adjust the values for resolution and frame rate to a moderate setting that you know (from the previous section) that your webcam will be able to handle: pi@raspberrypi ~ $ mjpg_streamer -i "input_uvc.so -r 640x480 -f 30" -o "output_http.so -w /usr/www"
MJPG-streamer starting up
You may have received a few error messages saying Inappropriate ioctl for device; these can be safely ignored. Other than that, you might have noticed the LED on your webcam (if it has one) light up as MJPG-streamer is now serving your webcam feed over the HTTP protocol on port 8080. Press Ctrl + C at any time to quit MJPG-streamer.
[ 55 ]
www.it-ebooks.info
Webcam and Video Wizardry
9. To tune into the feed, open up a web browser (preferably Chrome or Firefox) on a computer connected to the same network as the Pi and enter the following line into the address field of your browser, but change [IP address] to the IP address of your Pi. That is, the address in your browser should look like this: http://[IP address]:8080. You should now be looking at the MJPG-streamer demo pages, containing a snapshot from your webcam.
MJPG-streamer demo pages in Chrome
[ 56 ]
www.it-ebooks.info
Chapter 3
The following pages demonstrate the different methods of obtaining image data from your webcam: • The Static page shows the simplest way of obtaining a single snapshot frame from your webcam. The examples use the URL http://[IP address]:8080/?action=snapshot to grab a single frame. Just refresh your browser window to obtain a new snapshot. You could easily embed this image into your website or blog by using the HTML tag, but you'd have to make the IP address of your Pi reachable on the Internet for anyone outside your local network to see it. • The Stream page shows the best way of obtaining a video stream from your webcam. This technique relies on your browser's native support for decoding MJPEG streams and should work fine in most browsers except for Internet Explorer. The direct URL for the stream is http://[IP address]:8080/?action=stream. • The Java page tries to load a Java applet called Cambozola, which can be used as a stream viewer. If you haven't got the Java browser plugin already installed, you'll probably want to steer clear of this page. While the Cambozola viewer certainly has some neat features, the security risks associated with the plugin outweigh the benefits of the viewer. • The JavaScript page demonstrates an alternative way of displaying a video stream in your browser. This method also works in Internet Explorer. It relies on JavaScript code to continuously fetch new snapshot frames from the webcam, in a loop. Note that this technique puts more strain on your browser than the preferred native stream method. You can study the JavaScript code by viewing the page source of the following page: http://[IP address]:8080/javascript_simple.html
• The VideoLAN page contains shortcuts and instructions to open up the webcam video stream in the VLC media player. We will get to know VLC quite well during this chapter; leave it alone for now. • The Control page provides a convenient interface for tweaking the picture settings of your webcam. The page should pop up in its own browser window so that you can view the webcam stream live, side-by-side, as you change the controls.
[ 57 ]
www.it-ebooks.info
Webcam and Video Wizardry
Viewing your webcam in VLC media player
You might be perfectly content with your current webcam setup and viewing the stream in your browser; for those of you who prefer to watch all videos inside your favorite media player, this section is for you. Also note that we'll be using VLC for other purposes further in this chapter, so we'll go through the installation here.
Viewing in Windows
Let's install VLC and open up the webcam stream: 1. Visit http://www.videolan.org/vlc/download-windows.html and download the latest version of the VLC installer package (vlc-2.0.5-win32.exe, at the time of writing). 2. Install VLC media player using the installer. 3. Launch VLC using the shortcut on the desktop or from the Start menu. 4. From the Media drop-down menu, select Open Network Stream…. 5. Enter the direct stream URL we learned from the MJPG-streamer demo pages (http://[IP address]:8080/?action=stream), and click on the Play button. 6. (Optional) You can add live audio monitoring from the webcam by opening up a command prompt window and typing in the command line we learned from the Listening in on conversations from a distance section in Chapter 2, Audio Antics: "C:\Program Files (x86)\PuTTY\plink" pi@[IP address] -pw [password] sox -t alsa plughw:1 -t sox - | "C:\Program Files (x86)\sox-14-4-1\sox" -q -t sox - -d
Viewing in Mac OS X
Let's install VLC and open up the webcam stream: 1. Visit http://www.videolan.org/vlc/download-macosx.html and download the latest version of the VLC dmg package for your Mac model. The one at the top, vlc-2.0.5.dmg (at the time of writing), should be fine for most Macs. 2. Double-click on the VLC disk image and drag the VLC icon to the Applications folder. 3. Launch VLC from the Applications folder. 4. From the File drop-down menu, select Open Network…. [ 58 ]
www.it-ebooks.info
Chapter 3
5. Enter the direct stream URL we learned from the MJPG-streamer demo pages (http://[IP address]:8080/?action=stream) and click on the Open button. 6. (Optional) You can add live audio monitoring from the webcam by opening up a Terminal window (located in /Applications/Utilities) and typing in the command line we learned from the Listening in on conversations from a distance section in Chapter 2, Audio Antics: ssh pi@[IP address] sox -t alsa plughw:1 -t sox - | sox -q -t sox - -d
Viewing on Linux
Let's install VLC or MPlayer and open up the webcam stream: 1. Use your distribution's package manager to add the vlc or mplayer package. 2. For VLC, either use the GUI to Open a Network Stream or launch it from the command line with vlc http://[IP address]:8080/?action=stream 3. For MPlayer, you need to tag on an MJPG file extension to the stream, using the following command: mplayer "http://[IP address]:8080/?action= stream&stream.mjpg"
4. (Optional) You can add live audio monitoring from the webcam by opening up a Terminal and typing the command line we learned from Listening in on conversations from a distance section in Chapter 2, Audio Antics: ssh pi@[IP address] sox -t alsa plughw:1 -t sox - | sox -q -t sox - -d.
Recording the video stream
The best way to save a video clip from the stream is to record it with VLC, and save it into an AVI file container. With this method, we get to keep the MJPEG compression while retaining the frame rate information. Unfortunately, you won't be able to record the webcam video with sound. There's no way to automatically synchronize audio with the MJPEG stream. The only way to produce a video file with sound would be to grab video and audio streams separately and edit them together manually in a video editing application such as VirtualDub.
[ 59 ]
www.it-ebooks.info
Webcam and Video Wizardry
Recording in Windows
We're going to launch VLC from the command line to record our video: 1. Open up a command prompt window from the Start menu by clicking on the shortcut or by typing in cmd in the Run or Search fields. Then type in the following command to start recording the video stream to a file called myvideo.avi, located on the desktop: C:\> "C:\Program Files (x86)\VideoLAN\VLC\vlc.exe" http://[IP address]:8080/?action=stream --sout="#standard{mux=avi,dst=%UserPr ofile%\Desktop\myvideo.avi,access=file}"
As we've mentioned before, if your particular Windows version doesn't have a C:\Program Files (x86) folder, just erase the (x86) part from the path, on the command line. 2. It may seem like nothing much is happening, but there should now be a growing myvideo.avi recording on your desktop. To confirm that VLC is indeed recording, we can select Media Information from the Tools drop-down menu and then select the Statistics tab. Simply close VLC to stop the recording.
Recording in Mac OS X
We're going to launch VLC from the command line, to record our video: 1. Open up a Terminal window (located in /Applications/Utilities) and type in the following command to start recording the video stream to a file called myvideo.avi, located on the desktop: $ /Applications/VLC.app/Contents/MacOS/VLC http://[IP address]:8080/?action=stream --sout='#standard{mux=avi,dst=/Users/ [username]/Desktop/myvideo.avi,access=file}'
Replace [username] with the name of the account you used to log in to your Mac, or remove the directory path to write the video to the current directory. 2. It may seem like nothing much is happening, but there should now be a growing myvideo.avi recording on your desktop. To confirm that VLC is indeed recording, we can select Media Information from the Window drop-down menu and then select the Statistics tab. Simply close VLC to stop the recording.
[ 60 ]
www.it-ebooks.info
Chapter 3
Recording in Linux
We're going to launch VLC from the command line to record our video: Open up a Terminal window and type in the following command to start recording the video stream to a file called myvideo.avi, located on the desktop: $ vlc http://[IP address]:8080/?action=stream --sout='#standard{mux=avi,dst=/home/[username]/Desktop/myvideo. avi,access=file}'
Replace [username] with your login name, or remove the directory path to write the video to the current directory.
Detecting an intruder and setting off an alarm Let's dive right in to the wonderful world of motion detection!
The basic idea of motion detection is pretty simple from a computer's point of view—the motion detection software processes a continuous stream of images and analyzes the positions of the pixels that make up the image. If a group of contiguous pixels above a certain threshold starts to change from one frame to the next, that must be something moving. The tricky part of motion detection is weeding out false positives triggered by naturally occurring changes in light and weather conditions. 1. We'll be working with a motion detection application called Motion. Install it using the usual command: pi@raspberrypi ~ $ sudo apt-get install motion
2. With Motion installed, the next step is to create a configuration file for our webcam. The Motion installation puts a sample configuration file inside the /etc/motion directory. We will use this configuration file as a template and modify it for our needs. 1. First, create a configuration directory for Motion in your home folder with the following command:
pi@raspberrypi ~ $ mkdir .motion
2. Then copy the example configuration from /etc/motion into your new directory:
pi@raspberrypi ~ $ sudo cp /etc/motion/motion.conf ~/.motion
[ 61 ]
www.it-ebooks.info
Webcam and Video Wizardry
3. The configuration file is still owned by the root user, so let's make it ours by using the chown command:
pi@raspberrypi ~ $ sudo chown pi:pi ~/.motion/motion.conf
4. Now we can open up the configuration file for editing.
pi@raspberrypi ~ $ nano ~/.motion/motion.conf
Creating an initial Motion configuration
Motion has plenty of options to explore, and it's easy to be overwhelmed by them all. What we're aiming for, at this point, is to get a basic demonstration setup going with as few bells and whistles as possible. Once we've established that the main motion detection functionality is working as expected, we can move on to the advanced, extra features of Motion. Apart from the regular, helpful comments preceded by the # character, the ; character is used to make individual configuration directives inactive. ; tunerdevice /dev/tuner0, for example, means that the line will be ignored by Motion. We will now go through the configuration directives and pause to explain or change options, from top to bottom: • videodevice, v4l2_palette, width, height, and framerate: It is indeed important to update these directives if you want Motion to grab video directly from your webcam. However, we will not be doing this. Instead, we will be feeding the video stream that we have already set up with MJPG-streamer, into Motion. We will do this for three reasons: °°
MJPG-streamer is simply better at grabbing video from webcams using advanced V4L2 features.
°°
You'll learn how to connect conventional IP security cameras to Motion.
°°
We can utilize the tiny HTTP server of MJPG-streamer and you can keep watching your stream at a high frame rate.
• netcam_url: Uncomment and change the line to read
netcam_url http://localhost:8080/?action=stream.
The netcam_url directive is used to feed network camera feeds into Motion, like our MJPG-streamer feed. Since we're running MJPG-streamer on the same machine as Motion, we use localhost instead of the IP address of the Pi.
[ 62 ]
www.it-ebooks.info
Chapter 3
• netcam_http: Uncomment and change this to netcam_http 1.1 to speed up the communication with MJPG-streamer. • gap: Change value to 2 for this initial setup. This will be the number of seconds it takes for our alarm to reset as we're testing the system. • output_normal: Change to off for now, as we don't need any JPG snapshots to be stored until we have everything set up. • ffmpeg_cap_new: Change this to off during setup; we don't need any movies to be written either, until we have everything set up. • locate: Change to on for our initial setup, because it'll help us understand the motion detection process. • text_changes: Also change to on for our initial setup as it'll help us dial in the sensitivity. • webcam_maxrate: Change this value to match the frame rate of your MJPG-streamer video feed. • webcam_localhost: You'll need to change this to off, because we'll be monitoring the webcam from another computer and not from the Pi. • control_port: This value needs to be changed to 7070 (or any number you like, above 1024) because it's currently conflicting with the port we're using for MJPG-streamer. • control_localhost: Also needs to be changed to off as we'll be accessing Motion from another computer and not from the Pi. • on_event_start: Uncomment and change the line to read on_event_start speaker-test -c1 -t sine -f 1000 -l 1. This is our temporary alarm sound. Don't worry, we'll find something better in a minute. That's it for now; press Ctrl + X to exit, press y when prompted to save the modified buffer, and then press Enter to confirm the filename to write to.
Initial Motion setup configuration
[ 63 ]
www.it-ebooks.info
Webcam and Video Wizardry
Trying out Motion
All right, let's take our Motion system out for a spin! 1. First, make sure that MJPG-streamer is running. You can make it run in the background by applying the -b flag, as shown in the following command: pi@raspberrypi ~ $ mjpg_streamer -b -i "input_uvc.so -r 640x480 -f 30" -o "output_http.so -w /usr/www"
Note the number in parenthesis that mjpg_streamer provides when forking to the background. This is called a Process ID (PID), and can be used to stop the mjpeg_streamer application by passing it to the kill command: pi@raspberrypi ~ $ kill [PID]
You can explore all processes running on your Pi using the following command: pi@raspberrypi ~ $ ps aux
2. Point your webcam away from yourself and any movement in the room and type in the following command: pi@raspberrypi ~ $ motion
Motion with one camera starting up
Press Ctrl + C at any time, to quit Motion. 3. Now try waving your hand in front of the webcam. If your Pi sent out a high-pitched note through the speakers and you see messages from the speaker test application on the console, we have managed basic motion detection! Even if you didn't trigger anything, keep reading to find out what's going on with the detection system.
[ 64 ]
www.it-ebooks.info
Chapter 3
4. In your web browser, visit the address http://[IP address]:8081. You should be looking at your feed from MJPG-streamer, but with a few key differences—a clock in the lower-right corner, and the number of changed pixels in the upper-right corner. If you're looking, instead, at a gray image with the text unable to open video device, there's most likely a problem with MJPG-streamer or the netcam_url line. Studying the number of changed pixels is one of the best ways to understand the motion detection system. The number will spike whenever you move the camera, but should come to a rest at zero as Motion learns about light sources and applies an automatic noise filter to minimize the risk of false positives. 5. Now if you wave your hand in front of the camera, the pixel counter should climb and a rectangle will be drawn onto those areas in the image where Motion detected the largest changes in pixels. If the number of pixels climbs over the threshold value (1500 by default) set in the configuration file, an event will fire, which is currently set to play the high-pitched tone. When no motion has been detected for the number of seconds specified by the gap value (60 by default, currently 2), the event ends and a new event may begin. 6. Let's look at an alternative method for tweaking the detection system called setup mode. Open up a new tab in your browser and enter the address http://[IP address]:7070 in the address bar. What you're seeing here is a simple web admin interface to control Motion. When we hook up more than one webcam to Motion, each camera will have its own thread and configuration, but right now there's only one thread and one configuration labeled All. Click on this to proceed. 7. The little menu system is not very advanced but does contain a few convenient shortcuts: detection allows us to temporarily disable the motion alarm, and action allows us to write JPG snapshots or quit Motion. The config shortcut is perhaps the most useful one and allows us to try out different configuration directives on the fly. Click on config and then click on list to get a list of the currently loaded configuration directives. Now click on setup_mode, select on from the drop-down menu, and click on the set button.
[ 65 ]
www.it-ebooks.info
Webcam and Video Wizardry
8. Now switch back to your camera tab (http://[IP address]:8081); you'll be viewing the camera in setup mode. Now wave your hand in front of the webcam again; you'll see the largest areas of changed pixels highlighted in blue, and minor changes in gray tones. You'll also notice three counters—D: for difference in pixels, L: for labels (connected pixel areas), and N: for noise-level.
Motion camera in setup mode
The configuration directives you'd want to tweak if you find that the motion detection is performing poorly can all be found under the Motion Detection Settings section of the configuration file.
Collecting the evidence
Now that we've established an initial working Motion setup, we have to decide what actions we want the system to take upon detection. Sounding an alarm, saving images and videos of the detected activity, logging the activity to a database, or alerting someone via e-mail are all valid responses to detection. Let's create a directory to hold our evidence: pi@raspberrypi ~ $ mkdir ~/evidence
We're going to revisit the configuration file, but this time, we're setting up the system for use in the real world. Once again, we'll go through the configuration file and pause to explain or change options, from top to bottom. You'll need to type in the following command first to open the file for editing: pi@raspberrypi ~ $ nano ~/.motion/motion.conf
• gap: We're changing this back to the default 60 seconds.
[ 66 ]
www.it-ebooks.info
Chapter 3
• output_normal: Change this to best to save a JPG snapshot when the biggest change in motion occurs. We're also going to record a movie, so you won't miss anything. • ffmpeg_cap_new: Change this to on to record a movie of the event that triggers the detection. • ffmpeg_video_codec: Change this to mpeg4 to get a video that can be played back on the Pi itself with OMXPlayer, or on another computer with VLC. • locate: Change this back to off, as we don't want a rectangle drawn onto our evidence. • text_changes: Same for this one; change it back to off for cleaner video output. • target_dir: Change this to our newly created /home/pi/evidence directory. • webcam_maxrate: Change this back to 1 to lower the CPU usage. We can still directly watch the MJPG-streamer feed at 30 FPS. • on_event_start: It's up to you whether you want to keep the alarm tone. Why not record a better one yourself with Sound eXchange (SoX)—perhaps a robot voice saying "intruder alert!"—and then play it back with a simple sox command.
Real world Motion configuration
Now if you start Motion again and trigger a detection, a video file will start recording the event to your ~/evidence directory, and after the 60-second gap, a JPG snapshot with the largest change in motion will be written to the same location.
[ 67 ]
www.it-ebooks.info
Webcam and Video Wizardry
Viewing the evidence
Whenever a new file is recorded, the filename will be announced in the Motion console log: [1] File of type 8 saved to: /home/pi/evidence/01-20130127111506.avi [1] File of type 1 saved to: /home/pi/evidence/01-20130127111526-04.jpg
To view the videos on the Pi itself, use omxplayer and specify a filename: pi@raspberrypi ~ $ omxplayer ~/evidence/01-20130127111506.avi
Before we view the images, we need to install the FIM (Fbi IMproved) image viewer: pi@raspberrypi ~ $ sudo apt-get install fim
Now we can start fim and point it to an individual image (by specifying its filename) or a collection of images (by using the wildcard asterisk character): pi@raspberrypi ~ $ fim ~/evidence/*.jpg
Press Enter to show the next image, and press Q to quit fim.
Hooking up more cameras
If you've got an extra webcam at home, perhaps built into a laptop, it would be a shame not to let it help out with the motion detection mission, right? We're going to look at how to connect more camera streams to Motion. These streams might come from conventional IP security cameras, but the same method works equally well for webcams on Windows and Mac computers, with some tinkering.
Preparing a webcam stream in Windows We'll be using webcamXP to add additional cams in Windows:
1. Visit http://www.webcamxp.com/download.aspx to download the latest version of the webcamXP application installer (wlite551.exe, at the time of writing). webcamXP is free for private use (single video source). 2. Install webcamXP using the installer. 3. Launch webcamXP using the shortcut (webcamXP 5) from the Start menu. 4. You will be prompted for the version of webcamXP that you would like to run. You can select webcamXP Free for our purposes, and then click on the OK button. [ 68 ]
www.it-ebooks.info
Chapter 3
5. Right-click on the large image frame and select your webcam from the list; it will most likely be located under PCI / USB (WDM Driver). 6. You should be able to confirm that the stream is working by opening up a new tab in your browser and entering the following address in the address bar, but change [WinIP] to the IP address of your Windows computer: 7. http://[WinIP]:8080/cam_1.cgi 8. If the stream is working all right, proceed to add it to the Motion setup. You may quit webcamXP to stop the stream at any time.
Preparing a webcam stream in Mac OS X We'll be using VLC to add additional cams in Mac OS X:
1. You should have VLC installed already as per the instructions in the Viewing your webcam in VLC media player section. 2. Launch VLC from the Applications folder. 3. From the File drop-down menu, select Open Capture Device…. 4. Select your webcam from the list and click on the Open button. 5. VLC will start playing a live capture from your webcam. The important part is the title of the window, which starts with qtcapture:// followed by the ID number of your particular webcam. You will need this string later. Click on the Stop button to be able to see it clearly in the playlist. From the Window drop-down menu, select Media Information…, where you will be able to copy the string. 6. Now quit VLC and open up a Terminal window (located in /Applications/ Utilities) and type in the following command, replacing [ID] with the ID of your webcam and adjusting the width and height to suit your webcam: /Applications/VLC.app/Contents/MacOS/VLC qtcapture://[ID] --qtcapture-width 640 --qtcapture-height 480 --sout='#transcod e{vcodec=mjpg}:duplicate{dst=std{access=http{mime=multipart/xmixed-replace;boundary=--7b3cc56e5f51db803f790dad720ed50a},mux=m pjpeg,dst=:8080/stream.mjpg}}'
VLC will start serving a raw M-JPEG stream over HTTP on port 8080, suitable for feeding into Motion. 7. You should be able to confirm that the stream is working by opening up a new tab in your browser and entering the address http://[MacIP]:8080/ stream.mjpg in the address bar, but change [MacIP] to the IP address of your Mac. 8. If the stream is working all right, proceed to add it to the Motion setup. You may quit VLC to stop the stream at any time. [ 69 ]
www.it-ebooks.info
Webcam and Video Wizardry
Configuring Motion for multiple input streams
To incorporate our new webcam stream into Motion, we will need to rework the configuration so that each camera runs in its own thread. We do this by taking all the configuration directives that are unique to each webcam and putting them in separate configuration files: ~/.motion/thread1.conf for camera one, ~/.motion/ thread2.conf for camera two, and so on. 1. Let's begin with our first webcam, the one plugged into the Pi. The following directives are unique to camera one and will be moved into thread1.conf: °°
netcam_url http://localhost:8080/?action=stream: This line is
°°
webcam_port 8081: This port is also unique to camera one, and should be commented out in motion.conf and added to thread1.conf.
the primary identifier for camera one; it should be commented out in motion.conf and added to thread1.conf.
2. Then we add the new stream to thread2.conf: °° netcam_url http://[WinIP]:8080/cam_1.cgi or http://[MacIP]:8080/stream.mjpg: This line is unique to our second camera. °°
webcam_port 8082: We specify this port to see the live feed
from camera two.
3. Now the last thing we have to do is to enable the threads in ~/.motion/ motion.conf. At the bottom of the file, you'll find the thread directives. Change two of them to include your new thread configurations: °°
thread /home/pi/.motion/thread1.conf
°°
thread /home/pi/.motion/thread2.conf
As a final touch, you can uncomment the text_left configuration directive to enable text labels that'll make it easier to tell the camera feeds apart.
[ 70 ]
www.it-ebooks.info
Chapter 3
4. That's it! Fire up Motion and observe the startup messages.
Motion starting up with multiple camera threads
Now visit http://[IP address]:7070, and you'll see that the initial web admin menu makes more sense. The feed of camera one is available at http://[IP address]:8081, and for camera two at http://[IP address]:8082.
Building a security monitoring wall
The only thing missing from our motion detection system is a proper villain's lair security monitoring wall! We can easily throw one together using basic HTML, and serve the page with the tiny HTTP server already running with MJPG-streamer. Let's add and edit our custom HTML document, with the following command: pi@raspberrypi ~ $ sudo nano /usr/www/camwall.html
Use this code template and replace [IP address] with the IP address of your Raspberry Pi:
Motion Camera Wall
[ 71 ]
www.it-ebooks.info
Webcam and Video Wizardry
address]:8083/" width="320" height="240"/> address]:8084/" width="320" height="240"/>
Adjust the number of img tags to match the number of Motion threads. Feel free to increase the width and height values if your monitor resolution can fit them. Then save and exit nano. So what we've built here is a simple HTML page that shows four different video feeds on the same page in a grid-like pattern. You can see this in the following screenshot. Each tag represents one video camera. Your security monitoring wall may now be admired at the following address: http://[IP address]:8080/camwall.html
Motion security monitoring wall
[ 72 ]
www.it-ebooks.info
Chapter 3
Turning your TV on or off using the Pi
For this example, we are relying on a technology called Consumer Electronics Control (CEC), which is a feature of the HDMI standard for sending control messages to your home electronics equipment. To help us send these messages, we'll need a software package called libCEC. Unfortunately, the libCEC version that is currently part of the Raspbian package repository doesn't actually support the Raspberry Pi, so we'll need to build our own software from source code. 1. Before building the software, we will need to add some developer headers and code libraries that libCEC relies on: pi@raspberrypi ~ $ sudo apt-get install autoconf libtool libudevdev liblockdev1-dev
2. Next, we check out the libCEC source code from the project's Git repository: pi@raspberrypi ~ $ git clone git://github.com/Pulse-Eight/libcec. git
3. Now we enter the source directory and build the software using the following sequence of commands: pi@raspberrypi ~ $ cd libcec pi@raspberrypi ~/libcec $ ./bootstrap pi@raspberrypi ~/libcec $ ./configure --prefix=/usr --with-rpiinclude-path=/opt/vc/include --with-rpi-lib-path=/opt/vc/lib pi@raspberrypi ~/libcec $ make pi@raspberrypi ~/libcec $ sudo make install
4. Note that the build process will take some time. You might want to step away from the Pi for twenty minutes to stretch your legs. Once it's finished, you may exit the source directory and delete it: pi@raspberrypi ~/libcec $ cd .. && rm -rf libcec
5. We will be using a utility called cec-client to send CEC messages to the TV. Issue the following command to switch off your TV: pi@raspberrypi ~ $ echo "standby 0" | cec-client -d 1 -s
6. Use the following command to turn your TV on again: pi@raspberrypi ~ $ echo "on 0" | cec-client -d 1 -s
[ 73 ]
www.it-ebooks.info
Webcam and Video Wizardry
Scheduling video recording or staging a playback scare
At this stage, you already know all the individual techniques used for this example. It's simply a matter of combining what you've learned so far to achieve the effect you want. We'll try to illustrate a bit of everything with one sweet prank: you will prepare your Pi at home, take it over to your friend's house, and sneakily hook it up with the living room TV. In the middle of the night, the TV will turn itself on and a creepy video of your choice will start to play. This freaky incident might repeat itself a couple of times during the night, or we could take the prank to phase two: whenever someone walks into the room, their presence is detected and the video is played. Let's start prepping the Pi! We will assume that no network connection is available at your friend's house, so we'll have to create a new ~/autorun.sh script to perform our prank, together with an at timer in /etc/rc.local that starts counting down when the Pi is plugged in at your friend's house. Here's the new ~/autorun.sh script: #!/bin/sh # # Raspberry Pi Video Prank Script # Use chmod +x ~/autorun.sh to enable. CREEPY_MOVIE="AJn5Y65GAkA.mp4" # Creepy movie to play, located in the Pi home directory MOVIE_LOOPS="1" # Number of times to play creepy movie (1 by default) MOVIE_SLEEP="3600" # Number of seconds to sleep between movie plays (1 hour by default) WEBCAM_PRANK="y" # Set to y to enable the motion detection prank tv_off() { if [ "$(echo "pow 0" | cec-client -d 1 -s | grep 'power status: on')" ]; then # If TV is currently on echo "standby 0" | cec-client -d 1 -s # Send the standby command fi } prepare_tv() { tv_off # We switch the TV off and on again to force the active channel to the Pi sleep 10 # Give it a few seconds to shut down echo "on 0" | cec-client -d 1 -s # Now send the on command [ 74 ]
www.it-ebooks.info
Chapter 3 sleep 10 # And give the TV another few seconds to wake up echo "as" | cec-client -d 1 -s # Now set the Pi to be the active source } play_movie() { if [ -f ~/"$CREEPY_MOVIE" ]; then # Check that the creepy movie file exists omxplayer -o hdmi ~/"$CREEPY_MOVIE" # Then play it with sound going out through HDMI fi } start_webcam_prank() { if [ "$WEBCAM_PRANK" = "y" ]; then # Continue only if we have enabled the webcam prank mjpg_streamer -b -i "input_uvc.so -r 640x480 -f 30" -o "output_ http.so -w /usr/www" # Start our webcam stream motion -c ~/.motion/prank.conf # Start up motion with our special prank configuration file fi } case "$1" in prankon) # Signal from Motion that event has started prepare_tv play_movie tv_off ;; prankoff) # Signal from Motion that event has ended ;; *) # Normal start up of autorun.sh script for i in `seq $MOVIE_LOOPS` # Play creepy movie in a loop the number of times specified do prepare_tv play_movie tv_off sleep "$MOVIE_SLEEP" # Sleep the number of seconds specified done start_webcam_prank # Begin prank phase 2 ;; esac
[ 75 ]
www.it-ebooks.info
Webcam and Video Wizardry
Don't forget to give the script executable permission using chmod +x ~/autorun.sh. As you can see, we're starting Motion with a special configuration file for the prank, called ~/.motion/prank.conf. This is a copy of your previous single thread configuration, except for two configuration directives: on_event_start /home/pi/ autorun.sh prankon and on_event_end /home/pi/autorun.sh prankoff. This allows us to use our script to react to the Motion events.
Special prank Motion configuration
Now all we need to do is adjust /etc/rc.local to set a timer for our autorun.sh script using the at command. Type in sudo nano /etc/rc.local to open it up for editing, and adjust the following block: if [ -x /home/pi/autorun.sh ]; then sudo -u pi at now + 9 hours -f /home/pi/autorun.sh fi
So if you plug in the Pi at your friend's house at 6 P.M., strange things should start happening right around 3 A.M. in the morning. As for what creepy movie to play, we leave that entirely up to you. There's a tool called youtube-dl, which you might find useful. Install it and update it (yes, twice) with the following sequence of commands: pi@raspberrypi ~ $ sudo apt-get install youtube-dl pi@raspberrypi ~ $ sudo youtube-dl -U pi@raspberrypi ~ $ sudo youtube-dl -U
Now you could use it to fetch videos like this: pi@raspberrypi ~ $ youtube-dl http://www.youtube.com/ watch?v=creepyvideoid
[ 76 ]
www.it-ebooks.info
Chapter 3
Summary
In this chapter, we got acquainted with the two components involved in webcam handling under Linux—the USB Video Class drivers and the Video4Linux framework. We learned how to obtain important information about our webcam's capabilities; we also learned a bit about pixel formats, image resolution, and frame rates. We proceeded to set up an MJPG-streamer video feed, accessible directly via a web browser or through VLC media player, which we could also use to record the stream for permanent storage. Then we dove head first into motion detection systems with the introduction of the Motion application. We learned how to create an initial configuration suitable for verifying and tweaking the motion detection mechanism, and how to set off alarms upon detection. After a successful first run, a second configuration was made, which added evidence collection capabilities; we also explored how to view that evidence. Not content with letting any unused webcams in the home go to waste, we explored how to hook up additional camera streams to the Motion system and how to show this setup off with a simple HTML security monitoring wall. We also looked at how to make use of CEC technology to remotely control the TV connected to the Pi, a neat trick that came in handy for our last and boldest prank—the creepy playback scare. In the upcoming chapter, we'll dive deep into the world of computer networks and you'll learn how to be in complete control over your Wi-Fi access point.
[ 77 ]
www.it-ebooks.info
www.it-ebooks.info
Wi-Fi Pranks – Exploring your Network In this age of digital information, a secret agent must be able to handle computer networks with ease. The intricate details of protocols and network packets are still shrouded in mystery to most people. With this chapter, you'll gain the advantage by simply picking up and looking closer at the network signals that surround all of us every day. We'll start off by analyzing the Wi-Fi traffic around the house, and then we'll map out your local network in more detail so that you can pick out an interesting target for your network pranks. You'll not only learn how to capture, manipulate, and spy on your target's network traffic but also how to protect yourself and your network from mischief.
Getting an overview of all the computers on your network
When analyzing Wi-Fi networks in particular, we have to take the borderless nature of radio signals into account. For example, someone could be parked in a car outside your house running a rouge access point and tricking the computers inside your home to send all their traffic through this nefarious surveillance equipment. To be able to detect such attacks, you need a way of monitoring the airspace around your house.
www.it-ebooks.info
Wi-Fi Pranks – Exploring your Network
Monitoring Wi-Fi airspace with Kismet
Kismet is a Wi-Fi spectrum and traffic analyzer that relies on your Wi-Fi adapter's ability to enter something called monitor mode. You should be aware that not all adapters and drivers support this mode of operation. Your best bet is to look for an adapter based on the Atheros chipset, but Kismet will try to detect and use any adapter—just give yours a try and let others know about it on the Raspberry Pi forums (http://www.raspberrypi.org/phpBB3/). Since your Wi-Fi adapter will be busy monitoring the airwaves, you'll want to work directly on the Pi itself with keyboard and monitor or login to the Pi over a wired connection. See the Setting up point-to-point networking section of Chapter 5, Taking your Pi Off-road, if you would like to set up a direct wired connection without a router. We'll have to build Kismet ourselves from source code as no package is available in the Raspbian repository. 1. First, add some developer headers and code libraries that Kismet relies on: pi@raspberrypi ~ $ sudo apt-get install libncurses5-dev libpcapdev libpcre3-dev libnl-3-dev libnl-genl-3-dev libcap-dev libwireshark-data
2. Next, we download the Kismet source code from the project's web page: pi@raspberrypi ~ $ wget http://www.kismetwireless.net/code/kismet2013-03-R1b.tar.gz
3. Now we extract the source tree and build the software using the following sequence of commands: pi@raspberrypi ~ $ tar xvf kismet-2013-03-R1b.tar.gz pi@raspberrypi ~ $ cd kismet-2013-03-R1b pi@raspberrypi ~/kismet-2013-03-R1b $ ./configure --prefix=/usr --sysconfdir=/etc --with-suidgroup=pi pi@raspberrypi ~/kismet-2013-03-R1b $ make pi@raspberrypi ~/kismet-2013-03-R1b $ sudo make suidinstall
4. The Kismet build process is quite lengthy and will eat up about an hour of the Pi's time. Once it's finished, you may exit the source directory and delete it: pi@raspberrypi ~/kismet-2013-03-R1b $ cd .. && rm -rf kismet-201103-R2
[ 80 ]
www.it-ebooks.info
Chapter 4
Preparing Kismet for launch
When a Wi-Fi adapter enters the monitor mode, it means that it's not associated with any particular access point and is just listening for any Wi-Fi traffic that happens to whizz by in the air. On Raspbian, however, there are utility applications running in the background that try to automatically associate your adapter with Wi-Fi networks. We'll have to temporarily disable two of these helper applications to stop them from interfering with the adapter while Kismet is running. 1. Open up /etc/network/interfaces for editing: pi@raspberrypi ~ $ sudo nano /etc/network/interfaces
2. Find the block that starts with allow-hotplug wlan0 and put a # character in front of each line, as done in the following: #allow-hotplug wlan0 #iface wlan0 inet manual #wpa-roam /etc/wpa_supplicant/wpa_supplicant.conf #iface default inet dhcp
Press Ctrl + X to exit and answer y when prompted to save the modified buffer, then press the Enter key to confirm the filename to write to. This will prevent the wpa_supplicant utility from interfering with Kismet. 3. Next, open up /etc/default/ifplugd for editing: pi@raspberrypi ~ $ sudo nano /etc/default/ifplugd
4. Find the line that says INTERFACES and change it from auto to eth0, then find the line that says HOTPLUG_INTERFACES and change it from "all" to "", as done in the following: INTERFACES="eth0" HOTPLUG_INTERFACES=""
Press Ctrl + X to exit and answer y when prompted to save the modified buffer, then Enter to confirm the filename to write to. This will prevent the ifplugd utility from interfering with Kismet. 5. Now reboot your Pi, once logged back in, you can verify that your adapter has not associated with any access points, using the following command: pi@raspberrypi ~ $ iwconfig
Wi-Fi adapter showing no associated access point
[ 81 ]
www.it-ebooks.info
Wi-Fi Pranks – Exploring your Network
Kismet has the option of geographically mapping access points using a connected GPS. If you have a GPS that you'd like to use with Kismet, read the Tracking the Pi's whereabouts using GPS section of Chapter 5, Taking your Pi Off-road, to learn how to set up your GPS adapter, then continue reading from here. Kismet is also capable of alerting you of new network discoveries using sound effects and synthesized speech. The SoX and eSpeak software from Chapter 2, Audio Antics, works well for these purposes. In case you haven't got them installed, use the following command to add them to your system now: pi@raspberrypi ~ $ sudo apt-get install sox libsox-fmt-mp3 espeak
Another very important function of Kismet is to generate detailed logfiles. Let's create a directory to hold these files using the following command: pi@raspberrypi ~ $ mkdir kismetlogs
Before we start Kismet, we need to open up the configuration file to adjust a few settings to our liking, using the following command: pi@raspberrypi ~ $ sudo nano /etc/kismet.conf
We will go through the configuration and make stops to explain or change options, from top to bottom: • logprefix: Uncomment and change the line to read logprefix=/home/ pi/kismetlogs so that the logfiles generated by Kismet will be stored in a predictable location. • ncsource: Uncomment and change the line to read ncsource=wlan0:force vap=false,validatefcs=true so that Kismet knows what Wi-Fi interface to use for monitoring. There are many options for this directive and Kismet should pick sensible defaults for the most part, but we've specified two options here that have proved necessary in some cases on the Pi. • gps: Change this line to read gps=false if you don't have a GPS attached, otherwise leave it as it is and check that your gpsd is up and running.
First Kismet session
The Kismet application is actually made up of a separate server component and client interface, which means that you could let the Pi run only the Kismet server and then attach a client interface to it from another computer. In this case, we'll run both server and client on the Pi, using the following command: pi@raspberrypi ~ $ kismet
[ 82 ]
www.it-ebooks.info
Chapter 4
Attention Mac users If all you see is a black screen when starting Kismet, there's a problem with the terminal type that the Terminal app claims to support. What you need to do is open Preferences… located under the Terminal drop-down menu. Under the Settings panel, select the Profile marked as Default (usually the Basic profile) and look under the Advanced tab. In the drop-down menu for Declare terminal as:, select xterm. Now quit your Terminal and open it again and your Kismet experience should be more colorful.
You'll be greeted by a colorful console interface and a series of pop up dialogs asking you questions about your setup. Use your Tab key to switch between answers and press the Enter key to select. The first question about color just tweaks the color scheme used by the Kismet interface depending on your answer. Answer Yes to the second question about starting the Kismet server, then accept the default options for the Kismet server and select Start. This is the crucial point where you'll find out if your particular Wi-Fi adapter will successfully enter monitoring mode so that Kismet can work its magic. If your adapter doesn't support the monitor mode, it will tell you so on the Kismet Server Console.
Kismet server starting up
[ 83 ]
www.it-ebooks.info
Wi-Fi Pranks – Exploring your Network
When you see messages about new detected networks starting to pop up in the log, you know that everything is working fine and you may close the server console by pressing the Tab key to select Close Console Window and then press the Enter key. You're now looking at the main Kismet screen, which is composed of different View areas with the Network List being the most prominent. You'll see any number of access points in the near vicinity and should be able to spot your own access point in the list. The right-hand side of the screen is the General Info area, which provides a grand total overview of the Kismet session, and the Packet Graph across the middle provides a real-time activity monitor of the packet capture process. The Status area at the bottom contains the latest messages from the Kismet Server Console and makes it easy to spot when new access points are discovered and added to the list. To toggle the drop-down menu at the top of the screen, press the ~ key (usually located under the Esc key), and then use your arrow keys to navigate the menus and press the Enter key to select. Press the same ~ key to close the menu. There are also underlined letters and shortcut letters that you can use to navigate faster through the menus. Let's look at the Sort menu. When you start out, the Network List is set to Auto-fit sorting. To be able to select individual access points in the list for further operations, you need to choose one of the available sorting methods. A good choice is Packets (descending) since it makes the most active access points visible at the top of the list.
Kismet showing the sort menu
[ 84 ]
www.it-ebooks.info
Chapter 4
Now you'll be able to use your arrow keys in the Network List to select your access point and get a closer look at the connected computers by viewing the Client List from the View or Windows drop-down menu. Each Wi-Fi adapter associated with the access point has a unique hardware identifier called a MAC address. While these addresses can be faked (spoofed), it does give you an idea of how many computers are actively sending and receiving network packets on your network as indicated by the ! character in front of active MACs. Just keep in mind that the access point itself appears in the list as a Wired/AP type.
Adding sound and speech
Most aspects of the Kismet user interface can be changed from the Preferences panel under the Kismet drop-down menu. To add sound effects or synthesized speech, select the Audio… option. Use your Tab and Enter keys to enable Sound and/or Speech. To make the speech work, select Configure Speech and change the Speech Player command to espeak. Now close the dialogs and your changes should take effect immediately.
Enabling rouge access point detection
Kismet not only monitors the Wi-Fi airspace, it also includes some Intrusion Detection System (IDS) functionality. When Kismet detects something fishy going on, it will let you know with special alert messages (and an optional siren sound effect). To help Kismet detect the rouge access point attack we mentioned in the introduction to this section, we need to specify the correct MAC address of our access point in the Kismet configuration file. You can obtain the MAC of your access point through Kismet (verify that it stops sending packets when you turn it off to be sure it's really your access point). Now open up the Kismet configuration file for editing: pi@raspberrypi ~ $ sudo nano /etc/kismet.conf
Locate the two example lines starting with apspoof= and comment them out. Then add your own line below according to the following format: apspoof=RougeAPAlert:ssid="[AP Name]",validmacs="[MAC address]"
Replace [AP Name] with the name (SSID) of your access point and [MAC address] with the MAC of your access point, then exit nano and save the configuration.
[ 85 ]
www.it-ebooks.info
Wi-Fi Pranks – Exploring your Network
Whenever Kismet detects any inconsistencies involving your access point, you'll receive alerts in the Kismet Server Console and under the special Alerts window.
Kismet showing a rouge AP alert
To use Kismet primarily as an attack detector, it's recommended that you lock the channel to that of your access point. By default, Kismet will "hop" between different channels (frequency ranges) to try to cover as wide a spectrum of airspace as possible. To lock the channel, first obtain the channel of your access point from the Ch column of the Network List, and then select Config Channel… from the Kismet drop-down menu. Now check the Lock option, type the channel number of your AP, and select Change. The channel indicator in the lower-right corner will change from hop to your channel number. This concludes our Kismet crash course; we'll cover how to analyze the captured network traffic that we logged to ~/kismetlogs later, in the Analyzing packet dumps with Wireshark section.
Mapping out your network with Nmap
While Kismet gave us a broad overview of the Wi-Fi airspace around your home, it's time to get an insider's perspective of what your network looks like. For the rest of this chapter, you can stay associated with your access point or connected to your router via Ethernet as usual. You'll need to revert any changes you did to the /etc/default/ifplugd and /etc/network/interfaces files earlier during the Kismet section. Then reboot your Pi and check that you are indeed associated with your access point using the iwconfig command.
[ 86 ]
www.it-ebooks.info
Chapter 4
Wi-Fi adapter associated with the MiFi access point
We'll be using the highly versatile Nmap application to gather information about everything that lives on your network. Let's install Nmap together with two other packages that will come in handy: pi@raspberrypi ~ $ sudo apt-get install nmap xsltproc elinks
Nmap as well as the other applications we'll be using in this chapter will want to know what IP address or range of addresses to focus their attention on. Nmap will gladly start scanning the entire Internet if you tell it to, but that's neither practical nor helpful to you or the Internet. What you want to do is pick a range from the private IPv4 address space that is in use on your home network. There are the following three IP address blocks reserved for use on private networks: • 10.0.0.0 - 10.255.255.255 (Class A network) • 172.16.0.0 - 172.31.255.255 (Class B network) • 192.168.0.0 - 192.168.255.255 (Class C network) The Class C network is the most common range for home routers, with 192.168.1.1 being a typical IP address for the router itself. If you're unsure of the range in use on your network, you can look at the IP address and route information that was handed to the Wi-Fi interface by the DHCP service of your router: pi@raspberrypi ~ $ ip addr show wlan0 pi@raspberrypi ~ $ ip route show
Wi-Fi interface in the 192.168.1.0/24 address range
[ 87 ]
www.it-ebooks.info
Wi-Fi Pranks – Exploring your Network
The Wi-Fi interface as shown in the previous screenshot has been handed an IP address in the 192.168.1.0/24 range, which is a shorter way (called CIDR notation) of saying between 192.168.1.0 and 192.168.1.255. We can also see that the default gateway for the Wi-Fi interface is 192.168.1.1. The default gateway is where the Wi-Fi interface sends all its traffic to talk to the Internet, which is very likely to be the IP address of your router. So if you find that your interface has been given, for example 10.1.1.20, the IP addresses of the other computers on your network are most likely somewhere in the 10.1.1.1 to 10.1.1.1.254 range. Now that we know what range to scan, let's see what Nmap can find out about it. The simplest, yet surprisingly useful, scan technique offered by Nmap is called the List Scan. It's one way of finding computers on the network by doing a host name lookup for each IP address in the range that we specify, without sending any actual network packets to the computers themselves. Try it out using the following command, but replace [target] with a single IP address or range: pi@raspberrypi ~ $ sudo nmap -v -sL [target]
Nmap performing a List Scan
[ 88 ]
www.it-ebooks.info
Chapter 4
We always want to run Nmap with sudo, since Nmap requires root privileges to perform most of the scans. We also specify -v for some extra verbosity and -sL to use the List Scan technique. At the end comes the target specification, which can be a single IP address or a range of addresses. We can specify ranges using the short CIDR notation such as in the preceding screenshot, or with a dash in each group (called octets) of the address. For example, to scan the first 20 addresses, we could specify 192.168.1.1-20. The List Scan tells us which IP address is associated with what host name, but it doesn't really tell us if the computer is up and running at this very moment. For this purpose, we'll move on to the next technique—the Ping Scan. In this mode, Nmap will send out packets to each IP in the range to try to determine whether the host is alive or not. Try it out using the following command: pi@raspberrypi ~ $ sudo nmap -sn [target]
You'll get a list of all the computers that are currently running, along with their MAC address and the hardware manufacturer of their network adapter. On the last line, you'll find a summary of the total number of IP addresses scanned and how many of them are alive. The other functions offered by Nmap can be viewed by starting nmap without arguments. To give you a taste of the powerful techniques available, try the following series of commands: pi@raspberrypi ~ $ sudo nmap -sS -sV -sC -O -oX report.xml [target] pi@raspberrypi ~ $ xsltproc report.xml -o report.html pi@raspberrypi ~ $ elinks report.html
This nmap command might take a while to finish depending on the number of computers on your network. It launches four different scanning techniques: -sS for Port Scanning, -sV for Service Version Detection, -sC for Script Scan, and -O for OS Detection. We've also specified -oX to get a detailed report in the XML format, which we then transform to an HTML document, viewable on the console with the Elinks web browser. Press Q to quit Elinks when you're done viewing the report.
Finding out what the other computers are up to Now that we have a better idea of the computer behind each IP address, we can begin to target the network traffic itself as it flows through our network.
[ 89 ]
www.it-ebooks.info
Wi-Fi Pranks – Exploring your Network
For these experiments we'll be using an application called Ettercap. The act of listening in on network traffic is commonly known as sniffing and there are several great sniffer applications to choose from. What sets Ettercap apart is its ability to combine man-in-the-middle attacks with networking sniffing and a bunch of other useful features, making it an excellent tool for network mischief. You see, one obstacle that sniffers have to overcome is how to obtain network packets that aren't meant for your network interface. This is where Ettercap's man-in-the-middle attack comes into play. We will launch an ARP poisoning attack that will trick any computer on the network into sending all its network packets through the Pi. Our Pi will essentially become the man in the middle, secretly spying on and manipulating the packets as they pass through. Let's install the command-line version of Ettercap using the following command: pi@raspberrypi ~ $ sudo apt-get install ettercap-text-only
Before we begin, make a few small adjustments to the Ettercap configuration file: pi@raspberrypi ~ $ sudo nano /etc/etter.conf
Find the two lines that read ec_uid = 65534 and ec_gid = 65534. Now change the two lines to read ec_uid = 0 and ec_gid = 0. This changes the user/group ID used by Ettercap to the root user. Next, find the line that starts with remote_browser and replace mozilla with elinks, then save the configuration and exit nano. For our first Ettercap experiment, we'll try to capture every single host name lookup made by any computer on the local network. For example, your browser makes a host name lookup behind the scenes when you visit a website for the first time. Use the following command to start sniffing: pi@raspberrypi ~ $ sudo ettercap -T -i wlan0 -M arp:remote -V ascii -d //53
Depending on the level of activity on your network, the messages could be flooding your screen or trickle in once in a while. You can verify that it is indeed working by opening up a command prompt on any computer on the network and trying to ping a made-up address, for example: C:\> ping ahamsteratemyrockstar.com
The address should show up as part of a DNS request (UDP packet to port 53) in your Ettercap session.
[ 90 ]
www.it-ebooks.info
Chapter 4
Ettercap sniffing for DNS requests
[ 91 ]
www.it-ebooks.info
Wi-Fi Pranks – Exploring your Network
Note that Ettercap is in "interactive mode" here. You can press the H key to get a menu with several interesting key commands to help you control the session. It's very important that you quit Ettercap by pressing the Q key. This ensures that Ettercap will "clean up" your network after the ARP poisoning attack. Let's go over the arguments we passed on the command line: The -T is for the interactive text mode and -i wlan0 means we want to use the Wi-Fi interface for sniffing—use eth0 to sniff on a wired connection. The -M arp:remote specifies that we'd like to use an ARP poisoning man-in-the-middle attack, the -V ascii dictates how Ettercap will display the network packets to us, and -d specifies that we would prefer to read host names instead of IP addresses. Last comes the target specification, which is of the form MAC address/IP address/Port number. So for example /192.168.1.1/80 will sniff traffic to/from 192.168.1.1 on port number 80 only. Leaving something out is the same as saying "all of them". You may also specify ranges, for example, /192.168.1.10-20/ will sniff the ten IPs from 192.168.1.10 to 192.168.1.20. Often you'll want to specify two targets, which is excellent for watching all traffic between two hosts, the router and one computer for example.
How encryption changes the game
Before we move on to the next example, we need to talk about encryption. As long as the network packets are sent in plaintext (unencrypted—in the clear), Ettercap is able to dissect and analyze most packets. It will even catch and report the usernames and passwords used to log in to common network services. For example, if a web browser is used to log in to your router's administration interface over regular unencrypted HTTP, Ettercap will spit out the login credentials that were used immediately. This all changes with encrypted services such as the HTTPS protocol in your web browser and OpenSSH. While Ettercap is able to log these encrypted packets, it can't get a good look at the contents inside. There are some experimental features in Ettercap that will try to trick web browsers with fake SSL certificates, but this will usually result in a big red warning from your browser saying that something is wrong. If you still want to experiment with these techniques, uncomment the redir_command_on and redir_command_off directives under the if you use iptables header in the Ettercap configuration file. After experimenting with Ettercap and understanding the implications of unencrypted communications, you might reach the conclusion that we need to encrypt everything! and you'd be absolutely right—welcome to the club and tell your friends! Fortunately, several large web service companies such as Google and Facebook have started to switch over to encrypted HTTPS traffic by default.
[ 92 ]
www.it-ebooks.info
Chapter 4
Traffic logging
For our next example, we will capture and log all communications between the router and one specific computer on your network. Use the following command but replace [Router IP] with the IP address of your router and [PC IP] with the IP address of one particular computer on your network: pi@raspberrypi ~ $ sudo ettercap -q -T -i wlan0 -M arp:remote -d -L mycapture /[Router IP]/ /[PC IP]/
Here, we're still in interactive mode and can use the key commands, but we've also specified the -q flag for quiet mode. This prevents packets from flooding our screen, but we will still receive notices about captured login credentials. The -L mycapture argument enables the logging mechanism and will produce two logfiles – mycapture.eci, containing only information and captured login credentials, and mycapture.ecp containing all the raw network packets. The logfiles can then be filtered and analyzed in different ways with the etterlog command. For example, to print out all HTTP communications with Google, use the following command: pi@raspberrypi ~ $ sudo etterlog -e "google.com" mycapture.ecp
Use etterlog --help to get a list of all the different options for manipulating the logfiles.
Shoulder surfing in Elinks
Ettercap offers additional functionality in the form of plugins that can be loaded from interactive mode with the P key or directly on the command line using the -P argument. We'll be looking at the sneaky remote_browser plugin that allows us to create a "shadow browser" that mimics the surfing session of the browser on a remote computer. When the remote computer surfs to a site, the plugin will instruct your elinks to also go to that site. To try this out, you need to start elinks first in one terminal session, as root: pi@raspberrypi ~ $ sudo elinks
Then we start Ettercap, with -P remote browser, in another terminal session: pi@raspberrypi ~ $ sudo ettercap -q -T -i wlan0 -M arp:remote -P remote_ browser /[Router IP]/ /[PC IP]/
As soon as Ettercap picks up a URL request from the sniffed PC, it will report this on the Ettercap console and your Elinks browser should follow along. Press the H key in elinks to access the history manager, and Q to quit elinks. [ 93 ]
www.it-ebooks.info
Wi-Fi Pranks – Exploring your Network
Pushing unexpected images into browser windows Not only do man-in-the-middle attacks allow us to spy on the traffic as it passes by, we also have the option of modifying the packets before we pass them on to its rightful owner. To manipulate packet contents with Ettercap, we will first need to build some filter code in nano: pi@raspberrypi ~ $ nano myfilter.ecf
The following is our filter code: if (ip.proto == TCP && tcp.dst == 80) { if (search(DATA.data, "Accept-Encoding")) { replace("Accept-Encoding", "Accept-Mischief"); } } if (ip.proto == TCP && tcp.src == 80) { if (search(DATA.data, "



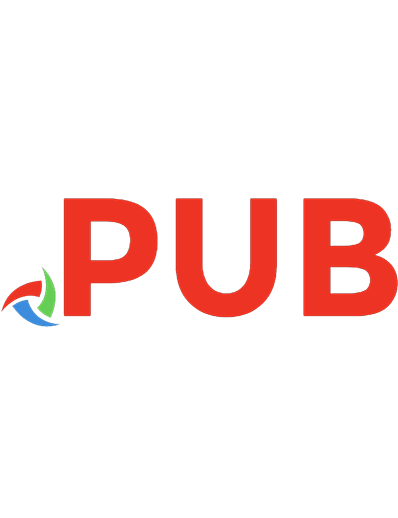
![Raspberry Pi for Secret Agents [New edition]
978-1-84969-578-7, 1849695784](https://dokumen.pub/img/200x200/raspberry-pi-for-secret-agents-new-edition-978-1-84969-578-7-1849695784.jpg)