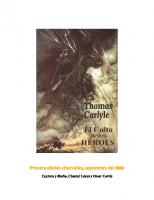Применение текстового редактора Microsoft Word 2010 в профессиональной деятельности.
716 63 2MB
Russian Pages 80
Polecaj historie

- Author / Uploaded
- Коллектив авторов
- Commentary
- decrypted from 9609E5D51F5171D9CEDC4D0D78EC5227 source file
Citation preview
Федеральное государственное казенное образовательное учреждение высшего образования «Дальневосточный юридический институт Министерства внутренних дел Российской Федерации»
ПРИМЕНЕНИЕ ТЕКСТОВОГО РЕДАКТОРА MICROSOFT WORD 2010 В ПРОФЕССИОНАЛЬНОЙ ДЕЯТЕЛЬНОСТИ СОТРУДНИКОВ ОРГАНОВ ВНУТРЕННИХ ДЕЛ
Учебно-практическое пособие
Хабаровск, 2016
2
Издается по решению редакционно-издательского совета Дальневосточного юридического института МВД России Составители: Р.М. Данилов, канд. техн. наук; О.В. Емельянова Рецензенты: доцент кафедры информатики и специальной техники Барнаульского юридического института МВД России канд. физ.-мат. наук, доцент В.Э. Баумтрог; доцент кафедры государственно-правовых дисциплин Восточно-Сибирского института МВД России канд. юрид. наук, доцент Д.Г. Шашин
Применение текстового редактора Microsoft Word 2010 в профессиональной деятельности сотрудников органов внутренних дел : учебнопрактическое пособие / сост. Р.М. Данилов, О.В. Емельянова; Дальневосточный юрид. ин-т МВД России. Хабаровск : РИО ДВЮИ МВД России, 2016. – 80с. В учебно-практическом пособии рассматриваются основные понятия, состав и структура, особенности текстового редактора Microsoft Word 2010. Приводятся примеры практической работы с документами, таблицами, графиками. Для закрепления учебного материала предлагаются задания для самостоятельной работы. Предназначено для курсантов и слушателей очной формы обучения по специальностям 40.05.01 Правовое обеспечение национальной безопасности (специализация – уголовноправовая), 40.05.02 Правоохранительная деятельность (специализация – оперативнорозыскная деятельность).
© ФГКОУ ВО ДВЮИ МВД России, 2016
3
ВВЕДЕНИЕ В настоящее время деятельность любого подразделения ОВД обязательно включает в себя создание, обработку и вывод информации с использованием компьютерной техники. Одним из инструментов, позволяющих выполнить эти задачи, и являются различные текстовые редакторы, в частности Microsoft Word, входящий в пакет Microsoft Office. Текстовый редактор Word – это универсальная программная среда для работы с текстовыми документами, разработанная для упрощения работы с различными видами документов. Он предоставляет разнообразные возможности как при подготовке текстов, так и при манипулировании с готовыми текстовыми документами, сохраненными на различных носителях. Из фрагментов готовых текстов можно формировать новые тексты; в тексты можно вводить различные объекты, созданные в других приложениях; текстовые документы можно передавать по линиям связи локальных и глобальных компьютерных сетей. Цель данного пособия – научиться основным технологическим приемам подготовки документации с применением современных программных средств для персональных компьютеров, в частности с помощью текстового редактора MS Word. Редактор Word имеет следующие возможности, как правило, присущие и другим текстовым процессорам: – использование разнообразных шрифтов и их начертаний (полужирное, курсивное, контурное, с тенью, надстрочное, подстрочное, с разрядкой или уплотнением, в разном цвете и т. п.); – использование в одном документе символов алфавитов разных языков (кириллицы, латиницы, греческого, арабского, еврейского и т.д.); – редактирование текста и проверка правописания (орфографии и грамматики); – автоматическая разбивка документа на страницы, введение заголовков страниц (верхних и нижних колонтитулов), сносок; – встроенный инструментарий деловой графики (позволяет включать в текст схемы, чертежи, диаграммы); – разнообразные инструменты для форматирования готового текста (выравнивание, колонки, нумерация); – ведение ступенчатого многоуровневого оглавления; – поиск и замена фрагмента текста; – работа с несколькими документами одновременно, в том числе с документами разных сред (тексты, электронные таблицы, графики, базы данных). Кроме этого, в редакторе Word имеется широкий выбор средств автоматизации, упрощающих выполнение типичных задач: – работа с макропоследовательностями символов; – автозамена опечаток при вводе; – автоматическое форматирование текста при вводе (автоформат);
4
– автоматическое предложение полного варианта даты, а также слова или фразы из списка автотекста после ввода нескольких первых букв (автозавершение); – автоматический анализ документа в целях выделения его ключевых положений, на основании которых составляется автореферат; – возможность создания стилей; – автоматическое предоставление советов и справочных сведений, которые могут понадобиться по ходу выполнения задачи (помощник); – наличие мастера писем, календарей, повесток, резюме, конвертов, факсов, облегчающих работу по созданию документов. Данное учебно-практическое пособие рассчитано на 6 часов практических занятий по дисциплине «Информатика и информационные технологии в профессиональной деятельности». Для каждого практического занятия разрабатывается отдельное задание, которое включает в себя тему и цель, краткое описание, последовательность проведения, используемую литературу по данной теме, примерное содержание практических заданий. Объем практических заданий по данной теме и время на их выполнение рассчитаны таким образом, что обучающийся со средним уровнем подготовки имеет возможность выполнить практическое задание самостоятельно.
5
ТЕМА 1. ЗНАКОМСТВО С ИНТЕРФЕЙСОМ MICROSOFT WORD 2010. СОЗДАНИЕ И РЕДАКТИРОВАНИЕ ДОКУМЕНТА. ФОРМАТИРОВАНИЕ ТЕКСТА ДОКУМЕНТА В операционных системах Windows имеется несколько способов запуска программы: 1. Через главное меню: кнопка Пуск на панели задач → пункт Программы → Microsoft Word. 2. Через ярлык, созданный на Рабочем столе или на панели Быстрого запуска. 3. Через фактическое местонахождение программы: C:\Program Files\ Microsoft Office\Office15\WINWORD. 4. Автоматическая загрузка программы при открытии файла с расширением .docх. При использовании 1-3 способов в открывшемся окне MS Word автоматически появляется новый документ. Если приложение было вызвано через запуск документа (способ 4), то в окне открывается именно этот документ. Задание: * создать папку «Обучение MS Word» в папке «Документы»; * создать в ней папку (Имя папки – номер вашей группы (например GR11); * в этой папке, используя контекстное меню, создать Документ Microsoft Word и переименовать его (Имя файла – ваша фамилия, например, Иванов.docx); * открыть его. Интерфейс Microsoft Word 2010 Запустите Microsoft Word: Пуск → Программы → Microsoft Office → Microsoft Word 2010. Обратите внимание на структуру окна. Интерфейс Microsoft Word 2010 незначительно отличается от Word 2007 (рис.1). Окно Microsoft Word 2010 содержит следующие элементы: – Закладка Файл; – Панель быстрого доступа; – Настройка панели быстрого доступа; – Заголовок окна; – Кнопки управления окном; – Лента; – Вызов справки Microsoft Word 2010; – Горизонтальная и вертикальная линейки; – Свернуть/развернуть линейку;
6 Панель быстрого доступа
Настройка панели быстрого доступа
Закладка Файл
Заголовок окна Кнопки управления окном
Лента
Горизонтальная и вертикальные линейки
Вызов справки
Свернуть/развернуть линейку
Рабочее поле
Режимы документа
Строка состояния
Изменение масштаба
Рис. 1. Окно Microsoft Word 2010 – – – –
Рабочее поле; Строка состояния; Режимы документа; Изменение масштаба.
Лента С помощью ленты можно быстро находить необходимые команды. Команды упорядочены в логические группы, собранные на вкладках. Каждая вкладка связана с видом выполняемого действия (например, набором текста или компоновкой страницы). Чтобы увеличить рабочую область, некоторые вкладки выводятся на экран только по мере необходимости.
7
Рис. 2. Вывод на экран нужной вкладки
Создание документа MS Word Открытие, сохранение и удаление документов Для создания нового документа перейдите на вкладку Файл, выбрав пункт Создать. При его выборе появляется окно Создание документа (рис. 3).
Рис. 3. Создание нового документа
В левой части открывшегося окна находится список групп шаблонов, которые можно использовать в качестве основы нового документа. Если по умолчанию выбрана группа «Пустые и последние», то для создания пустого документа следует выбрать шаблон «Новый документ». В правой части окна отображается вид документа, создаваемого на основе выделенного шаблона.
8
Часть шаблонов в списке доступна локально на компьютере. Другая часть, находящаяся в разделе «Microsoft Office Online», может быть загружена, если компьютер подключен к сети Internet. В группе «Установленные шаблоны» находятся образцы стандартных видов документов – факсы, письма, резюме. Документы, ранее созданные пользователем, также могут использоваться в качестве шаблонов, для этого документ должен быть предварительно сохранен как шаблон. Файлы шаблонов имеют расширение «dotx». Для подтверждения создания документа нажмите кнопку «Создать» (рис. 4).
Рис. 4. Создание нового документа
Для создания нового документа нажмите вкладку Файл и выберете из списка меню пункт Создать. В появившемся окне (рис. 3) выделите иконку и нажмите кнопку . В появившемся документе напечатайте фамилии и номер группы курсантов, выполняющих практическую работу (рис. 5).
Рис. 5. Пример создания документа
9
Сохранение документа Внимание! Word 2010 по умолчанию сохраняет файлы в формате .docx. Этот формат не поддерживается старыми версиями программы. Поэтому, чтобы документ был совместим с предыдущими версиями Word, необходимо сохранять файл в Режиме ограниченной функциональности, например, как Документ Word 97-2003 (вкладка Файл – Сохранить как…). Следует учитывать, что новые инструменты, представленные в Word 2010, не будут доступны в режиме ограниченной функциональности (при работе с документами с расширением .doc). Сохраните документ (рис. 6) и дайте ему название «Работа с документами 1».
Рис. 6. Диалоговое окно «Сохранение документа»
Word предоставляет возможность пользователю самостоятельно формировать панели инструментов. Для этого необходимо выполнить следующие действия: Нажать на кнопку Панель быстрого доступа (верхний левый угол) в открывшемся окне выбрать нужную команду. Для удаления кнопки ее надо перенести с панели инструментов в область окна команд. Горизонтальная координатная линейка Горизонтальная координатная линейка (рис. 7) расположена над окном документа. С ее помощью можно изменять абзацные отступы, ширину колонок, поля страницы и т.д.
10 Отступ по левому краю левое поле
отступ первой строки
по правому краю правое поле
Рис. 7. Горизонтальная координатная линейка
Для установки абзацных отступов можно воспользоваться фиксаторами отступов, которые имеют вид треугольников и расположены на горизонтальной линейке. Левый фиксатор состоит из двух частей: фиксатора красной строки (верхний) и фиксатора левой границы абзаца. Правый фиксатор устанавливает правую границу абзаца. Установка фиксаторов в нужное положение производится перемещением их с помощью мыши. Задание * В созданном вами документе на панели Форматирование установите шрифт Arial, размер штифта 12, выравнивание По правому краю. * На горизонтальной координатной линейке установите левое и правое поля страницы – 3 см, отступ первой строки – 2 см (для просмотра устанавливаемых на линейке параметров, нужно одновременно нажать кнопки мыши на фиксаторе линейки и клавише Alt). Строка состояния Как правило, основную часть экрана занимает область отображения редактируемого документа. Ниже этой области находится строка состояния. Здесь отображаются: номер текущей страницы и общее количество страниц документа, статистика по количеству слов в документе и индикатор языка ввода,
переключатели режимов отображения документа
и регулятор, позволяющий динамически изменять масштаб отображения
Задание * Проанализировать, какие окна появляются на экране при двойным нажатии левой кнопки мыши в различных областях Строки состояния.
11
Основные принципы форматирования текста В Word формат документа можно рассматривать как совокупность форматов (стилей) отдельных абзацев документа и форматов представления страницы в целом. Стиль абзаца включает в себя информацию о представлении абзаца: – тип, размеры, цвет и способ начертания шрифта; – позиции отступов; – вид выравнивания текста внутри абзаца; – правила переноса слов в абзаце; – величину интервала между символами в тексте, строками в абзаце и между абзацами; – размещение разного рода специальных меток перед абзацем (специальные эффекты). Типовые инструкции по формированию страницы содержатся в макете страницы, включающей в себя: – размеры полей; – размеры и ориентацию страницы; – число колонок текста и интервалы между ними; – правила размещения верхних и нижних колонтитулов; – область действия макета страницы (на все страницы или на часть страниц). Отдельным элементом макета страницы может быть любой текст, рисунок, таблица, которые будут присутствовать на каждой странице в отведенном для них месте. Просмотр и изменение параметров (макета) страницы Но если вы заранее знаете, каким должен быть документ, то лучше установить эти параметры перед началом набора. Параметры, влияющие на внешний вид документа, это: – размер листа бумаги; – ориентация страницы (книжная или альбомная); – поля страницы; – колонтитулы; – номера страниц; – вертикальное выравнивание; – количество колонок (газетный стиль). Для настройки параметров страницы служит вкладка Разметка страницы (рис. 8).
12
Рис. 8. Панель Параметры страницы
Задание Перейдите на вкладку Разметка страницы. На панели Параметры страницы установить следующие параметры страницы: 1) поле слева: 3 см; поле справа: 2 см; поле сверху: 2 см; поле снизу: 2 см; 2) размер бумаги: А4; 3) ориентация листа: книжная; 4) шрифт: Times New Roman, размер: 14 пт, начертание: обычный, межстрочный интервал 1,5. Сохраните изменения, нажав на . Создайте новый документ и наберите в нем текст из рамки.
При работе с программой Word, как и с любым редактором текста, необходимо учитывать определенные правила набора, несоблюдение которых может привести к браку в оформлении документов. Как только вы нажали , программа ждет ввода слов и предложений, из которых будет состоять новый абзац. После набора очередного слова вам необходимо сделать один пробел, именно один, а не два или три. Если же за словом должен быть знак препинания, его нужно печатать сразу за этим словом, а уже потом делать один пробел (знаки препинания не отделяются от предшествующего текста). До открывающейся и после закрывающейся скобки следует делать один пробел, внутри скобок между ними и текстом не должно быть пробелов. Те же требования относятся и к кавычкам, т.е. по пробелу слева и справа, внутри между кавычками и текстом пробелов не должно быть. На основании Федерального закона «Об образовании в Российской Федерации» от 29.12.2012 № 273-ФЗ; Порядка организации и осуществления образовательной деятельности по образовательным программам высшего образования – программам бакалавриата, программам специалитета, программам магистратуры, утвержденным приказом Министерства образования и науки Российской Федерации от 19.12.2013 № 1367, протокола Ученого совета института от 29 мая 2015 г.
Сохраните этот документ в созданной ранее папке с номером группы.
13
Выделение текста в документе Выделение всего текста производится для того, чтобы далее произвести над ним какие-то действия, не изменяя при этом остальную часть текста. Для выделения текста можно использовать мышь или клавиатуру. Для выделения текста с помощью мыши необходимо: – переместить курсор в начало выделяемого текста; – нажать левую кнопку мыши и переместить курсор в конец выделяемого текста; – отпустить кнопку мыши. Word располагает специальным набором команд, которые позволяют быстро выделить отдельное слово, строку текста, предложение и т.п. (табл. 1): Выделить Слово Строку текста Несколько строк Предложение Абзац Несколько абзацев Весь документ
Таблица 1. Способы выделения текста
Что сделать Дважды щелкнуть по слову Щелкнуть слева от строки Нажать и провести мышь слева от строк Нажать Ctrl и щелкнуть по предложению Дважды щелкнуть слева от абзаца. Трижды щелкнуть внутри абзаца Дважды щелкнуть слева от абзаца и переместить мышь с фиксированной левой клавишей Трижды щелкнуть слева от текста
Задание Покажем пять вариантов команд для 3-го абзаца текста (снять выделение – щелчок левой кнопкой мыши в свободной зоне): 1) протяжкой мыши (при этом нажмите левую кнопку мыши); 2) при помощи клавиш управления курсором при нажатой кнопке Shift; 3) с помощью специального режима выделения текста. Для включения режима нажмите клавишу F8. Далее текст можно выделять клавишами управления курсора (или щелчком мыши в нужном месте, без нажатия на кнопку Shift). Для выхода из этого режима нажмите клавишу Escape; 4) с помощью нажатия клавиши F8 несколько раз (выделится слово, предложение, абзац, весь текст); 5) щелчком мыши на полях документа: 1 щелчок выделяет строку, 2 щелчка – абзац, 3 щелчка – весь текст. Выделите весь текст: – нажмите клавиши Ctrl+A; – вкладка Главная → Редактирование → Выделить все. Для выделения отдельных частей текста (блоков) используйте клавишу Ctrl. Удерживая клавишу Ctrl, мышью выделите необходимый блок, затем следующий и так далее;
14
Внимание! При необходимости, в любом месте документа можно выделить вертикальный прямоугольный фрагмент; выделяйте его мышью при нажатой клавише Alt. – сохраните созданный документ. Копирование и перемещение текста На панели Буфер обмена (рис. 9.) расположены четыре основные кнопки: Вставить, Вырезать, Копировать, Формат по образцу.
Рис. 9. Панель Буфер обмена
Задание Скопируйте 1-й абзац текста, поместив его в буфер обмена, и вставьте после 3-го абзаца. Для этого выделите 1-й абзац → нажмите на нем правой кнопкой мыши. Появится контекстное меню (рис. 10) → выберите копировать. А исходный 1-й абзац удалите. Далее поместите курсор после 3-го абзаца → нажмите правую кнопку мыши → выберите вставить.
Рис. 10. Помещение 1-го абзаца в буфер обмена
Переместите 2-й абзац после первого. Для этого выделите 2-й абзац и, удерживая его левой кнопкой мыши, перетащите после первого. Вырежьте 3-й абзац и вставьте его после второго. Для этого выделите 3-й абзац → нажмите на нем правой кнопкой мыши → выберите вырезать.
15
Далее поместите курсор поле 2-го абзаца → нажмите правую кнопку мыши → выберите вставить. Формат по образцу. Выделите в тексте название главы → нажмите кнопку (вместо курсора должен появиться указатель в виде кисточки) → выделите весь текст этой кисточкой (текст примет вид заголовка). Группа кнопок панели Абзац (рис. 11) предназначена для абзацного форматирования.
Рис. 11. Панель инструментов Абзац
Выравнивание текста в абзаце (по левому краю, по центру, по правому краю, по ширине) осуществляется с помощью кнопки панели Абзац; Выделите 1-й абзац и выровняйте его по левому краю (кнопка ). Выделите 2-й абзац и выровняйте его по правому краю → . Выделите 3-й абзац и выровняйте его по центру → . Выделите все абзацы и выровняйте их по ширине → . Для задания междустрочного интервала в абзаце можно использовать выпадающий список установки междустрочного интервала на панели. Выделите весь текст → нажмите кнопку на панели Абзац → выберите междустрочный интервал 1,5 (рис. 12).
Рис. 12. Выбор междустрочного интервала
16
Нажмите кнопку (она включает/выключает непечатаемые символы, которые бывают полезны для выявления разнообразных погрешностей форматирования). Просмотрите свой текст с видимыми непечатными символами. Если есть лишние, то удалите их. Выключите кнопку . Работа со списками На панели Абзац присутствуют кнопки , предназначенные для работы с маркированными, нумерованными и многоуровневыми списками (рис. 13).
Рис. 13. Панель инструментов Абзац
Список можно создавать изначально, а можно из уже существующего текста. Задание Для создания изначального списка поместите курсор после третьего абзаца → нажмите на панели Абзац кнопку Создание маркировочного списка (рис. 14) → выберите из списка маркер
.
Рис. 14. Создание маркированного списка
17
После этого напечатайте данный абзац: Как только вы нажали , программа ждет ввода слов и предложений, из которых будет состоять новый абзац. После набора очередного слова вам необходимо сделать один пробел, именно один, а не два или три. Если же за словом должен быть знак препинания, его нужно печатать сразу за этим словом, а уже потом делать один пробел (знаки препинания не отделяются от предшествующего текста). До открывающейся и после закрывающейся скобки следует делать один пробел, внутри скобок между ними и текстом не должно быть пробелов. Те же требования относятся и к кавычкам, т.е. по пробелу слева и справа, внутри между кавычками и текстом пробелов не должно быть.
Нажмите кнопку Enter, опять появится маркер дующий текст:
, напечатайте сле-
До открывающейся и после закрывающейся скобки следует делать один пробел, внутри скобок между ними и текстом не должно быть пробелов. Те же требования относятся и к кавычкам, т.е. по пробелу слева и справа, внутри между кавычками и текстом пробелов не должно быть.
Для того, чтобы убрать список, выделите два последних абзаца с мар. керами → нажмите еще раз кнопку Для создания списка из уже существующего текста выделите все пять абзацев → выберите тип списка, например нумерованный (рис. 15).
Рис. 15. Выбор варианта списка
Все абзацы будут переведены в список и пронумерованы (появится 5 пунктов). Чтобы в нумерованном списке начать список не с первого номера, используйте пункт Задать начальное значение окна Задание параметров списка. В появившемся окне в зависимости от поставленной задачи установите переключатель в одно из двух положений: Начать новый список или Продол-
18
жить предыдущий список и в поле Начальное значение задайте номер первого пункта списка (рис. 16).
Рис.16. Диалоговое окно Задание начального значения
Замечание. Word автоматически создает новый нумерованный список, когда абзац начинается с цифры «один» с точкой. Сохраните документ, придав ему имя «Работа с документами», нажав на , и закройте документ. Скопируйте документ «Работа с документами» в рабочую папку → нажмите на нем правой кнопкой мыши → выберите переименовать → дайте название «Работа с документами 2». Откройте «Работа с документами 2», удалите любое форматирование, для этого выделите его и нажмите в области Лента меню Шрифт на значок Очистить формат (рис. 17).
Рис. 17. Удаление форматирования
Затем выделите весь текст. Для того чтобы выделить весь текст, выберите на вкладке Главная меню Редактирование кнопку → (рис. 18). Для работы с фрагментом (объектом) выделите его левой кнопкой мыши.
Рис. 18. Выделение текста или фрагментов (объектов) в документе
19
В меню Шрифт → Изменение шрифта и его 16. размера выберите Уменьшите размер шрифта до 14, нажимая на иконку (увеличение /уменьшение шрифта на один пункт, соответственно). Выровняйте текст по ширине. Для этого нажмите на иконку в меню Абзац
. Междустрочный интервал поставьте полуторный, нажав для этого . иконку Первый абзац выделите Полужирным начертанием, меню Шрифт → и стиль Подчеркнутый Шрифт → (в выпадающем меню можно выбрать любой стиль подчеркивания). Второй абзац оформите с помощью Шрифт → Курсив и стиля Шрифт → Зачеркнутый . Для этого нажмите на иконку в правом нижнем углу меню Шрифт. С помощью инструментов группы Шрифт можно изменять размер, тип и начертание шрифта. Применяя эффект подчеркивания, можно сразу указать вид линии. Здесь же находятся кнопки, позволяющие увеличить/уменьшить размер шрифта; применить эффект надстрочного/ подстрочного начертания; изменить регистр текста; его цвет; цвет выделенного фрагмента. Задание Выделите фрагмент текста «Унифицированная система организационнораспорядительной документации. Требования к оформлению документов». Скопируйте начало документа и оформите в виде Заголовка, для этого выберите в меню Стили → (Заголовок 1). Выделите его красным цветом в меню Шрифт → . Третий абзац сделайте в виде нумерованного списка. Выделите фрагмент текста, который должен стать списком → Абзац (в раскрывающемся меню выберите нужный список). Наберите слово «ГОСТ», добавьте ему подстрочный знак в виде слова «Требования», добавьте ему надстрочный знак в виде слова «Документа». Для этого выберите в меню Шрифт → , . →
ГОСТ Требования Документа Рис. 19. Пример выполнения команды диалогового окна Шрифт
20
Сохраните созданный документ. Задание В пятом абзаце произведите следующие изменения, используя различные возможности форматирования (требования к форматированию указаны в скобках). Используйте для работы со шрифтами → Вкладка Шрифт → меню Шрифт и Интервал. ГОСТ (Times New Roman, 14, К), Унифицированная (Arial, 12, красный, зачеркнутый), система ( Arial Narrow, 10, подчеркнутый), организационно (Times New Roman, 12, надстрочный), распорядительной (Times New Roman, 12, подстрочный), ДОКУМЕНТАЦИИ (Times New Roman, 10, подчеркнутый, Ж, темнокрасный), Введен в (Monotype Corsiva, заливка цветом – желтый, 12) действие (Arial Unicode MS, 12, Ж), с июля (Times New Roman, 12, К, красный), 2003 г. (Comic Sans MS, 20), При ведении и ( Times New Roman, 12, интервал -уплотненный на 1,5 пт), оформлении (Times New Roman, 12, двойное зачеркивание). В итоге ваш текст должен выглядеть, как на рис.20. ГОСТ Унифицированная система организационно распорядительной ДОКУМЕНТАЦИИ Введен в действие с июля 2003 г. При ведении и оформлении Рис. 20. Пример выполнения форматирования
Многоколончатый текст Кнопка Колонки панели Параметры страницы вкладки Разметка страницы служит для разбивки текста страницы на несколько колонок. Имеется пять вариантов расположения выделенного текста в колонки. Опция Другие колонки вызывает окно Колонки (рис. 21) и служит для более гибкой настройки колонок.
Рис. 21. Диалоговое окно Колонки
21
Задание Скопируйте четвертый абзац текста, разбейте его на две колонки с помощью команды Разметка страницы. На основании Федерального закона «Об образовании в Российской Федерации» от 29.12.2012 № 273ФЗ; Порядка организации и осуществления образовательной деятельности по образовательным программам высшего образования – про
граммам бакалавриата, программам специалитета, программам магистратуры, утвержденным приказом Министерства образования и науки Российской Федерации от 19.12.2013 № 1367, протокола Ученого совета института от 29 мая 2015 г.
Рис. 22. Пример выполнения команды Разметка страницы
Сохраните изменения, нажав на
, и закройте документ.
Скопируйте «Работа с документами 1» в рабочую папку → нажмите на нем правой кнопкой мыши → выберите Переименовать → дайте название «Работа с документами 2». Самостоятельная работа Наберите текст в рамке и выполните все предложенные операции. Напечатан с одинарным межстрочным интервалом, с интервалами перед и после по 12 пт и выровнен по центру. Для заголовка следует выбрать – полужирный разреженный (5 пт), шрифт Times New Roman, размером 18 пт, маленькими прописными буквами. (Сам текущий абзац с указаниями должен быть напечатан шрифтом Arial Cyr размером 11 пт, с одинарным межстрочным интервалом и выровнен по ширине. Первая строка – висячая, 1 см).
ЗАГОЛОВОК Этот абзац напечатан с красной строки (1,25 см), без отступов слева и справа, с одинарным межстрочным интервалом, с интервалом после 6 пт и выровнен по ширине. Шрифт абзаца – Times New Roman Cry, размером 14 пт, нормальным (обычным) стилем, т.е. не полужирным и не курсивом. Данный абзац выполнен с отступом слева 2,5 см, без красной строки с одинарным межстрочным интервалом и выравниванием по левому краю. Шрифт абзаца – Courier New, размером 12 пт, нормальный. Обратите внимание, что это шрифт аналогичен шрифту пишущей машинки: здесь каждый знак расположен точно под буквами предыдущей строки; все буквы имеют одинаковую ширину.
22
Этот абзац напечатан с отступом справа 2 см, без красной строки с одинарным межстрочным интервалом, с интервалом перед 6 пт и выравниванием по ширине. Шрифт абзаца – Times New Roman, 13 пт, нормальный. Этот абзац напечатан точно так же, как и предыдущий, только с отступами слева и справа по 4 см, без интервала Перед, но с интервалом После в 6 пт.
В заключение. Вам необходимо отформатировать это абзац следующим образом: висячая первая строка (1 см) с межстрочным интервалом точно 16 пт, с интервалом Перед 6 пт и выравниванием по ширине. Шрифт абзаца - Times New Roman, 14 пт, нормальный. Часть текста напечатана с верхним или нижним индексом. Примечание. Здесь использована висячая строка (2,7 см ) и шрифт Times New Roman 12 пт. В следующем абзаце использован экзотический шрифт Wingdings (36 пт), входящий в состав Windows:
В следующем абзаце использован весьма полезный шрифт Symbol (20 пт), также входящий в состав WINDOWS:
ΑΒΧ∆ΕΦΓΗΙϑΚΛΜΝΟΠΘΡΣΤΥςΩΞΨΖ αβχδεφγηιϕκλµνοπθρστυϖωξψζ ♣♦♥♠↵∠⊥÷≤°≥{≠≡≈}×±∅∩∪⊃⊇⊄⊂⊆∈∉∇√∞∫ƒ Сохраните созданный документ на диске С \ в папке с номером группы.
собы.
Контрольные вопросы 1. Как осуществляется сохранение документа? 2. Каким образом происходит работа со списками? Перечислите эти спо3. Что означает Формат по образцу? 4. Как вставить многоколончатый текст? 5. Как произвести редактирование многоколончатого текста?
23
ТЕМА 2. ОФОРМЛЕНИЕ ДОКУМЕНТОВ К любой текстовой документации предъявляются определенные требования по оформлению. Эти требования должны быть выдержаны по всему документу. При создании текстовых документом больших объемов трудно помнить все особенности оформления текста. Для автоматизации процессов оформления в MS Word используется инструмент «Стиль оформления». Стиль оформления – это набор параметров шрифта, абзаца, языка и некоторых элементов оформления абзацев (линий и рамок). Каждый стиль имеет собственное имя и служит для обеспечения простоты форматирования объектов текстового документа, а также достижения единства их оформления в рамках всего документа. Процесс создания текстовых документов сводится к созданию стилей для всех объектов, и последующему их применению по мере необходимости к объектам документа. Кроме этого, использование стилей позволяет автоматизировать ряд процессов, связанных с созданием текстовых документов. Основные приемы работы со стилями К основным операциям при работе со стилями относят: применение стиля, настройку стиля, создание нового стиля. Для работы со стилями в Word 2010 используется коллекция экспрессстилей (рис. 23), расположенная на вкладке «Главная» подгруппы «Стили». Для более сложных действий используется панель «Стили» (рис. 24), которую можно вызвать, нажав на кнопку с изображением стрелки в нижнем правом углу группы «Стили» (рис. 24). Коллекция экспресс-стилей
Панель «Стили»
Рис. 23. Элементы интерфейса для работы со стилями
24
Рис. 24. Коллекция экспресс-стилей
В коллекцию вынесены часто используемые стили, что позволяет быстро их применять. В MS Word изначально встроено более 100 стилей, из них в основном используется менее 20. Для удобства пользователя они вынесены в коллекцию экспресс-стилей. Каждый стиль представлен в отдельном окошке. Набор стилей в коллекции можно изменять, для добавления нужных стилей действия производятся в следующем порядке: 1) открыть панель «Стили»; 2) нажать правой кнопкой мыши на нужный стиль; 3) в контекстном меню выбрать «Добавить в коллекцию экспрессстилей». Удалить неиспользуемые стили из коллекции можно следующим образом: • нажать правой кнопкой мыши на ненужном стиле; • выбрать в контекстном меню «Удалить из коллекции экспрессстилей». Основное назначение панели «Стили» – создание стилей, изменение экспресс - коллекции, фильтрация. В верхней части панели «Стили» (рис. 23) располагается список стилей, а в нижней части вынесены настройки списка и дополнительные возможности. Опция «Предварительный просмотр» позволяет увидеть тип форматирования стиля непосредственно в окне «Стили». Команда «Параметры» служит для управления отображением стилей в окне «Стили». Обычно на панели отображаются не все стили, но если понадобилось отобразить все, следует выполнить следующие действия: • нажать кнопку «Параметры» в нижнем правом углу панели; • в поле «Отображаемые стили» выбрать «Все». Для применения стиля к существующему абзацу текста необходимо: • выделить текст абзаца или установить курсор внутри абзаца; • нажать левой кнопкой мыши на нужный стиль в коллекции. Применять стили можно, даже когда окончательный формат еще не определился, т.к. использование стиля объединяет одинаковые участки текста. Позже изменив стиль, весь этот текст автоматически изменит формат. MS Word позволяет изменять формат текста, к которому применен стиль. Такая возможность необходима для выделения отдельных участков текста. В этом случае при работе с текстом необходимо помнить о следующих правилах.
25
• Если необходимо изменить формат текста, к которому применен стиль, подумайте – возможно, эти изменения нужно распространить на весь текст этого стиля. В подобном случае измените формат стиля, а не текста. • Если все же необходимо изменить формат текста поверх стиля, следует помнить, что эти изменения останутся, даже если изменится стиль. Например, необходимо подчеркнуть одно слово в абзаце со стилем «Обычный», после этого, даже изменив стиль «Обычный», это подчеркивание останется. • В случае применения нового стиля к абзацу, сохраняется форматирование фрагментов текста, оформленного индивидуально. Однако эти изменения можно сбросить, если повторно применить этот же стиль. • Дополнительное форматирование периодически приводит к нестандартному отображению слов и даже целых абзацев и множеству других трудно выявляемых ошибок оформления, поэтому используйте подобный прием с осторожностью. Иногда возникает задача замены одного стиля на другой. В подобном случае следует использовать функцию «Выделить все вхождения». Ее можно найти в контекстном меню стиля. Это действие выделит весь текст в документе, имеющий этот стиль, после чего к нему можно применить новый стиль, нажав на него в коллекции или на панели. Создание и редактирование стилей Стили – удобный механизм для работы с документами большого объема, они полезны, когда создается множество документов с одинаковым оформлением. Удобство механизма стилей заключается в том, что, разработав один раз набор стилей, их можно использовать во всем документе и в новых документах. Даже если требования к форматированию изменятся, изменение параметров стилей приведет к автоматическому переформатированию всего текста. Разработка набора стилей – довольно длительная операция, и она не оправдывает себя при создании маленьких документов или документов, в которых много различных видов форматирования. Создать новый стиль можно двумя способами: • создав новые стили; • изменив встроенные в MS Word. У каждого из этих способов есть достоинства, недостатки и области применения. MS Word содержит большое количество встроенных стилей, которые форматируют различные типы текста: обычный, заголовок, название и т.д. Встроенные стили можно изменить под свои требования и затем использовать для форматирования собственных документов. Основное их преимущество заключается в том, что MS Word содержит ряд встроенных средств, ускоряющих работу именно со встроенными стилями: • при создании документа в нем автоматически используются встроенные стили;
26
• при указании названия объектов автоматически применяется встроенный стиль; • настройка нумерации заголовков происходит значительно проще для встроенных заголовков и т.п. Основное достоинство собственных стилей проявляется при создании нескольких документов с одинаковыми стилями и создании шаблонов. Если ни один из существующих стилей не устраивает, можно создать свой. Для этого надо щелкнуть на кнопке «Создать стиль», расположенную в левом нижнем углу панели «Стили», и в появившемся диалоговом окне (рис. 25) указать все параметры стиля и затем нажать «ОК».
Рис. 25. Диалоговое окно Создание стиля
В поле «Имя» указывается название нового стиля; имя следует выбирать так, чтобы оно соответствовало объектам, к которым будет применяться стиль (например, «Заголовок таблицы»). Осмысленное название упростит поиск стиля, когда необходимо будет его применить: выбирать из стилей «Заголовок», «Строка таблицы», «Обычный текст» гораздо проще, чем из «Стиль1», «Стиль2» «Стиль3». Поле «Стиль» определяет тип: стиль абзаца, стиль знака, стиль таблицы. При создании стиля, применяемого для оформления текста документа, используют тип «Стиль абзаца». Поле «Основан на стиле» используется для указания «базового стиля». Важной чертой MS Word является принцип наследования стилей. Он состоит в том, что любой стиль может быть основан на каком-то одном из существующих стилей, что позволяет, во-первых, сократить время настройки стиля до мини-
27
мума, сосредоточившись только на отличиях от базового, а во-вторых, обеспечить принцип единства оформления всего документа в целом. Так, например, при изменении базового стиля автоматически произойдут и изменения наследуемых элементов в стилях, созданных на его основе. Например, если нужно создать стиль «Цитата», который отличается от основного текста только курсивным начертанием, то его следует основывать на стиле обычного текста, а в форматировании добавить курсив. Если же потребуется изменить шрифт во всем документе, то его достаточно поменять в стиле основного текста, и он автоматически изменится и в стиле «Цитата». Большая часть текста в документе форматируется одинаковым шрифтом, междустрочным интервалом, поэтому рекомендуется изначально создавать стиль основного текста, в котором указываются все параметры, а в дальнейшем использовать этот стиль как базовый для остальных. «Стиль следующего абзаца» указывает стиль нового абзаца, который создастся после ввода конца абзаца с данным стилем (нажатие Enter). Для удобства используют следующие правила: • Если создается стиль основного текста или списков, то следующим указывают этот же стиль. • Если создается стиль заголовков, названий рисунков и т.п., следующим указывается стиль основного текста. Внизу диалога «Создание стиля» находятся дополнительные настройки: • «Добавить в список экспресс-стилей» – отвечает за то, будет ли данный стиль отображаться в коллекции. • «Только в этом документе»/«В новых документах, использующих данный шаблон» определяет, где создастся стиль в текущем документе или в шаблоне. Если вы планируете использовать стиль только в данном документе, выберите первое, если же вы собираетесь применять этот стиль и в других документах, второе. • «Обновлять автоматически» выбирать не рекомендуется, так как стили будут изменяться в случае копирования тестов из/в других(е) документов(ы). Когда указаны все настройки и форматирование, следует нажать кнопку «ОК». Теперь созданный стиль можно использовать, как было описано в предыдущем пункте. Кроме описанного выше способа создания стиля существует еще два альтернативных, основанных на тексте с существующим форматированием. Первый способ: • В документе создается новый абзац. • Абзац форматируется требуемым образом и выделяется. • На панели «Стили» нажимается кнопка «Создать стиль» • Запускается диалог «Создание стиля», в котором уже добавлено форматирование вашего абзаца. • Указываете имя и, при необходимости, другие настройки, и затем нажимаете «ОК».
28
Второй способ – еще более простой, чем первый, но при этом менее настраиваемый. • Как и в первом случае, создается абзац, отформатированный требуемым образом, и выделяется. • В коллекции экспресс-стилей выбирается «Сохранить выделенный фрагмент как экспресс-стиль…» (рис. 26).
Рис. 26. Создание нового стиля
• В появившемся диалоге остается только ввести название стиля. Все стили, встроенные или созданные пользователем, можно изменять. Для изменения стиля используется команда «Изменение стиля», которая вызывается следующим способом: • выбрать стиль для изменения в коллекции экспресс-стилей или в панели «Стили»; • нажать правой кнопкой, выбрать в контекстном меню пункт «Изменить …». Диалоговое окно команды «Изменить» почти полностью совпадает с диалогом «Создание стиля». Изменив необходимые поля, следует нажать кнопку «ОК». При изменении стиля также меняются все стили, которые основаны на нем. После изменения стиля соответственно меняет свое форматирование текст, к которому применен этот стиль. Как и при создании стиля, существует альтернативный способ изменения стиля – на основе выделенного фрагмента. Для этого следует отформатировать абзац, оформленный с использованием существующего стиля, нужным образом и в контекстном меню модифицируемого стиля на ленте экспресс-стили или в диалоговом окне «Стили» выбрать команду «Обновить (имя текущего стиля) в соответствии с выделенным фрагментом».
29
Типы стилей Текстовой редактор Word поддерживает использование различных типов стилей в зависимости от их назначения: стили знаков, стили таблиц, стили списков (рис. 27).
Рис. 27. Типы стилей
Каждый из этих типов предназначен для определенных объектов и обычно содержит не все настройки форматирования. Стиль знака применяется для выделения слов. Он определяет формат последовательности символов, поэтому в этом типе используются только настройки шрифта. • Стиль таблицы (как видно из названия) определяет форматирование таблиц и содержит настройки, специфичные для таблиц. • Стиль списка позволяет указывать нумерацию, отступы и прочие параметры списков. Контрольные вопросы 1. Что обозначает понятие Стиль документа? 2. Какие стили документов существуют? 3. Перечислите основные стили документов. 4. Что обозначает экспресс-стиль документа? 5. Как происходит создание абзацев? 6. Как осуществляется форматирование абзацев? 7. Перечислите основные типы стилей подготовки документов.
30
ТЕМА 3. РАБОТА С ТАБЛИЦАМИ В документ часто вставляются различного рода табличные данные, значительно облегчающие восприятие соответствующей информации. Word для Windows предоставляет пользователям усовершенствованные средства создания и обработки таблиц, позволяющие создавать разнообразные по стилю документы. Более того, в таблицах можно не только хранить информацию, но и выполнять простейшие вычисления. Чтобы создать новую таблицу, следует разместить курсор в том месте документа, где она должна быть размещена, и воспользоваться одним из способов создания таблиц. Способы создания таблиц Замечание. Все созданные в ходе работы таблицы должны находиться последовательно, друг за другом (не удалять их!). Создайте на диске С в рабочей папке документ Word, откройте его. Таблицы можно создавать несколькими способами. Первый способ Нажмите кнопку Таблицы , она расположена на панели Таблицы вкладка Вставка и добавьте таблицу 8х7. При нажатии на кнопку Таблицы чество строк и столбцов (рис. 28).
можно выбрать необходимое коли-
Рис. 28. Вставка таблицы вручную
31
Второй способ Если таблица большая и количество предлагаемых ячеек недостаточно, можно воспользоваться опцией Вставить таблицу. Для этого выберите вкладку Вставка → панель Таблицы → кнопку Вставить таблицу . Появится диалоговое окно Вставка таблицы, добавьте в Число столбцов:5, Число строк:2 (рис.29).
Рис. 29. Вставка заданной таблицы
Третий способ Создайте сложную таблицу, состоящую из разнообразных комбинаций ячеек. Для этого перейдите на вкладку Вставка → панель Таблицы → кнопка Нарисовать таблицу . В этом режиме курсор приобретает вид карандаша. Нарисуйте таблицу путем перемещения мыши с нажатой левой кнопкой. Задание Начните рисование с указания одного из углов таблицы (обычно начинают с левого верхнего угла): – установите курсор-карандаш в нужное место документа; – нажмите левой кнопкой мыши; – передвигайте мышь по диагонали к тому месту, где будет расположен правый нижний угол таблицы; – отпустите левую кнопку мыши, когда курсор достигнет нужного места; – вы нарисовали внешние границы таблицы, теперь нарисуйте внутренние (сложные) ячейки таблицы (рис. 30);
32
Рис. 30. Пример рисунка таблицы
– после того как вы нарисовали таблицу, повторно нажмите кнопку Нарисовать таблицу , чтобы выйти из режима рисования. Форматирование таблиц Задание: – создайте таблицу 5х5; – внесите данные в таблицу как на рис. 30; – перед началом форматирования выделите текст в ячейках таблицы; – для выделения всей таблицы нажмите на перекрестие, расположенное у верхнего левого угла таблицы; – для выделения строки щелкните в поле документа, расположенного левее выделяемой строки; – для выделения столбца щелкните у верхней границы выделяемого столбца (при этом курсор приобретает вид жирного указателя); – выровняйте текст внутри таблицы как на рис. 31., для этого воспользуйтесь для цифровых данных выравниванием по центру , а для текстовых – по ширине ; – выровняйте текст в ячейках по центру, выделив таблицу правой кнопкой мыши, появится контекстное меню, в нем выберите (рис. 31).
Рис. 31. Пример заполнения таблицы
Так же вы можете воспользоваться кнопкой Выделить, расположенной на ленте Макет контекстного инструмента Работа с таблицами (рис. 32).
Рис. 32. Выделение в таблице
33
Задание Проведите тонкие настройки таблицы (параметры строк, столбцов, ячеек): – выделите таблицу → нажмите правой кнопкой мыши на ее границе → выберите Свойства таблицы; – в появившемся окне Свойства таблицы (см. рис. 33) задайте высоту и ширину ячеек по 3см;
Рис. 33. Диалоговое окно Свойства таблицы
Нажмите кнопку Границы и заливка и задайте параметры: ; – тип границы ; – тип линии ; – цвет линии ; – ширина линии – цвет заливки серый (рис. 34).
Рис. 34. Пример оформления таблицы
Выделите свою таблицу → скопируйте ее и вставьте на 5 строк ниже → снова выделите ее → на панели Главного меню появится вкладка Работа с таблицами, нажмите на нее. На панели Стили таблиц расположены уже готовые варианты форматирования таблиц (рис. 35).
34
Рис. 35. Стили таблиц
Выберите для своей таблицы любой стиль. Панель Параметры таблиц позволяет устанавливать дополнительные параметры форматирования в дополнение к уже готовым стилям. Три нижних пункта меню в окне списка таблиц позволяют очищать, изменять и создавать форматирование таблиц (рис. 36).
Рис. 36. Панель форматирования таблиц
Поэкспериментируйте со стилем и форматированием вашей таблицы. Задание При создании нового стиля таблицы укажите следующие параметры: – имя стиля; – стиль; – стиль, на основе которого создается новый; – часть таблицы, к которой будут применены параметры форматирования. Заполните поля формы Создание стиля (рис. 37).
35
Рис. 37. Создание стиля
Настройте границы таблицы, для этого: → вкладка – выделите свою таблицу → щелкните два раза на Конструктор → перейдите на панель Стили таблиц → нажмите кнопку Границы; – из контекстного меню этой кнопки выберите различные типы границ и оставьте нужные границы в своей таблице (рис. 38).
Рис. 38. Контекстное меню Границы таблицы
Для вставки и удаления элементов таблицы предназначены инструменты панели Строки и столбцы контекстной ленты Макет (рис. 39).
36
Задание Добавьте в свою таблицу 3 дополнительных строки (ниже):
Рис. 39. Панель Строки и столбцы
– для этого выделите свою таблицу → щелкните два раза на
→
. вкладка Макет → панель Строки и столбцы, кнопка При помощи кнопки Заливка измените цвет заливки ячеек в первых двух столбцах таблицы как на рис. 40: –для этого выделите свою таблицу → щелкните два раза на вкладка Конструктор → панель Стили таблиц, кнопка
→
.
Рис. 40. Пример заливки ячеек таблицы
Инструменты, расположенные на панели Нарисовать границы, позволяют добавлять/убирать границы ячеек таблицы (объединять, разъединять ячейки), а также произвести гибкие настройки границ (рис.41).
Рис. 41. Панель инструментов Нарисовать границы
Задание Отформатируйте первые два столбца как на рис.14:
37
– для этого выделите в таблице нужную ячейку → вкладка Конструктор → панель Нарисовать границы (см. рис. 42.) → выберите нужный формат линии, нажмите на него (курсор примет вид карандаша), наведите его на ячейки и нарисуйте границу. Остальные 3 столбца отформатируйте, как показано на рис.37, используя кнопку .
Рис. 42. Пример форматирования таблицы
Ранее разбирался вопрос построения сложных таблиц, где рассматривался вариант «рисования» таблицы. Существует еще один способ достичь того же результата – воспользоваться инструментами панели Объединить вкладки Макет (рис. 43).
Рис. 43. Панель Объединить
Задание Воспользуйтесь возможностью панели Объединить и добавьте к вашей таблице 3 строки и 2 столбца (ниже), затем объедините первые две ячейки из добавленных строк. Выделите нужные ячейки, используя кнопки панели Объединить. С помощью инструментов панели Размер ячейки, вкладки Макет (рис. 44) выделите нужные ячейки и, используя кнопки панели Размер ячейки, произведите точные настройки размеров для всех ячеек вашей таблицы: высота – 0,4 см, ширина – 3,5 см.
Рис. 44. Панель Размер ячейки
38
Иногда таблица может не умещаться целиком на одну страницу. В этом случае принято на каждой новой странице повторять «шапку» таблицы. Выделите строку (строки) таблицы, которые будут выступать в качестве заголовка, → вкладка Макет → панель Данные → кнопка Повторить строки заголовков (рис. 45).
Рис. 45. Панель Данные
Сохраните все изменения, нажав на кнопку Сохранить
.
Преобразование текста в таблицу Наберите текст, находящийся в рамке (продолжаете работу дальше). Сотрудник полиции имеет право лично или в составе подразделения (группы) применять специальные средства в случаях: 1) отражения нападения на гражданина или сотрудника полиции; 2) пресечения преступления или административного правонарушения; 3) пресечения оказываемого сотруднику полиции сопротивления; 4) задержания лица, застигнутого при совершении преступления и пытающегося скрыться; 5) задержания лица, в отношении которого имеются достаточные основания полагать, что оно может оказать вооруженное сопротивление. Можно превращать уже набранный текст в таблицу. Для этого выделите блок текста → вкладка Вставка → панель Таблицы → кнопка Преобразовать в таблицу . Замечание. Фрагмент текста должен быть предварительно отформатирован символами-разделителями (например, табуляцией или абзацем), чтобы программа смогла различить ячейки таблицы. Преобразование таблицы в текст При возникшей необходимости можно получить из имеющейся таблицы структурированный текст, для этого нужно: Выбрать вкладку Макет → панель Данные → Преобразовать в текст.
39
Вы получите текст, разделенный в местах разделения ячейками таблицы, выбранными разделителями. Задание для самостоятельной работы Создайте таблицу, отражающую стили и способы форматирования абзаца по образцу: №
Шрифт
1
2
Franklin Gothic Demi Arbat
3
Batang
Начер- Размер тание Обычное 14
Таблица 2. Стили и способы форматирования абзаца ПодчерВидоизИнтервал Заливка Цвет кивание менение цветом шрифта Нет Контур Уплотнен- Красный Черный ный
Полужирный Курсив
Только слова Нет
16 20
С тенью Контур
Сохраните изменения, нажав на кнопку
Разреженный Обычный
Серый
Белый
Зеленый
Черный
.
Вычисления в таблице Для проведения элементарных вычислений в таблице реализован механизм применения формул. Любая ячейка таблицы может быть «вычисляемой» на основе приписанной ей формулы (функции), операндами которой являются значения (как правило, числовые) других ячеек или для некоторых функций их групп. При этом вся таблица рассматривается как матрица, строки которой нумеруются, начиная с единицы, а столбцы обозначаются латинскими буквами, начиная с A (рис. 46).
Рис. 46. Адресация ячеек таблицы
Чтобы задать в ячейке формулу, нужно выполнить следующие действия: – поместить курсор в ячейку таблицы или в то место документа, где должен выводиться результат; – выбрать вкладку Макет → панель Данные → кнопку Формула ; – в появившемся окне Формула (рис. 45) в строке формулы записать формулу, указать формат вывода результата в строке формата числа, при необходимости выбрать функцию в поле вставки функции и нажать ОК. Замечание. Диапазон ячеек указывается через двоеточие от верхней левой ячейки до нижней правой.
40
Чтобы изменить записанную формулу, нужно: – выделить ячейку с формулой; – выбрать вкладку Макет → панель Данные → Формула; – внести изменения в появившемся окне формул. Либо вызвать с помощью правой кнопки мыши на выделенной ячейке команду Изменить поле-Формула и выполнить ее редактирование. Чтобы пересчитать результат формулы при изменении числовых данных в других ячейках таблицы, участвующих в формуле, нужно при выделенной ячейке с формулой с помощью правой кнопки мыши применить команду Обновить поле. Некоторые встроенные функции Word AVERAGE() – вычисление среднего значения для диапазона ячеек, например: =AVERAGE(А1:С20). SUM() – нахождение суммы чисел в указанном блоке ячеек, например: =SUM (А1:С20; В25; А30). PRODUCT() – произведение чисел в указанном диапазоне ячеек, например: = PRODUCT(А1:С20; В25; А30). Замечание. Также можно использовать при операциях между ячейками знаки «*, /, +, -». Создайте таблицу Счет по образцу и выполните в ней вычисления. Таблица 3. Счет
Счет Артикул
Количество
Продукт А Продукт Б Продукт В Итого Плюс НДС
96 153 32
Стоимость
Сумма
263 64 1203
14%
Всего Все ячейки, в которых будет содержаться итоговая или иная сумма, должны содержать соответствующие расчетные формулы. Речь идет о колонке Сумма и строках с названием Итого, Плюс 14 % и Всего.
41
Начнем с колонки Сумма (строки с 4 по 6). Содержимое этих ячеек определяется как произведение себестоимости на количество. Вставка расчетной формулы осуществляется следующим образом: – поместите курсор в четвертую ячейку 4 строки; – выберите вкладку Макет → панель Данные → Формула; – в поле Формула (см. рис. 47) введите выражение =PRODUCT(В4;С4); – нажмите кнопку ОК; – повторите операцию для строк 5 и 6 (рис. 47).
Рис. 47. Нахождение произведения в диалоговом окне Формула
Сумму необходимо вычислить для колонки Сумма и занести в соответствующую ячейку 8-й строки. Речь идет об обычном сложении элементов столбца. Для вычисления суммы в колонке Сумма необходимо выполнить следующее: – поместите курсор ввода в четвертую ячейку 8-й строки; – выберите вкладку Макет → панель Данные → Формула; – в поле Формула введите выражение =SUM(D4:D6); – нажмите кнопку ОК. Использованная в выражении функция SUM() вычисляет сумму содержимого ячеек, перечисленных в круглых скобках. Если слагаемые ячейки расположены в одном столбце, то достаточно указать координаты крайних ячеек группы, разделив их двоеточием (рис. 48).
Рис. 48. Пример расчета
42
Вычисленная сумма колонки Сумма является основой для расчета налога на добавленную стоимость (НДС), который будем считать равным 14 %. В четвертую ячейку 9-й строки, где будет размещаться величина налога, вставьте следующее выражение: =PRODUCT(D8;0,14) Окончательная сумма определяется в результате сложения промежуточной суммы и размера налога на добавленную стоимость, т.е. правых ячеек 9-й и 11-й строк. Она должна размещаться в последней ячейке последней строки. Вставьте в ячейку D11 следующее выражение: =SUM(D8:D9) Отформатируйте полученную таблицу, применив к ней Стили таблиц ленты Конструктор. Примените фигурные границы с помощью панели Нарисовать. Таблица 4. Итог
Счет Артикул
Количество
Стоимость
Сумма
Продукт А Продукт Б Продукт В
96 153 32
263 64 1203
25248 184059 38496
Итого Плюс НДС
14%
Всего
63744 8924,16
72668,16
Задания для самостоятельной работы Задание 1 Создайте таблицу, как приведено ниже (см. табл. 5): – объедините все ячейки первой строки; – введите в объединенную ячейку заголовок “Преступность по г. Хабаровску за 2014- 2015 год”. Заголовки колонок следует ввести, пропустив одну строку для большей наглядности таблицы. Введите следующие заголовки в соответствующие ячейки третьей строки: Виды преступлений 2014 2015 Прирост
43
Затем в строки 3-9 первой колонки введите соответственно следующие наименования: Убийства; Разбои; Грабежи; Угоны а/т; Изнасилования; Кражи; Всего. Затем колонки “2014”, “2015” заполните данными, представленными в табл. 5. Таблица 5. Состояние преступности за 2014-2015 год Преступность по г. Хабаровску Виды 2014 2015 Прирост преступлений Убийства 65 96 ? Разбои 121 133 ? Грабежи 169 156 ? Угоны а/т 574 654 ? Изнасилования 89 98 ? Кражи 365 411 ? Всего ? ? ?
В место знаков «?» вставьте соответствующие формулы и рассчитай-
те.
Сохраните созданный документ под вашей фамилией на диске С \ номер группы \ Фамилия. Задание 2 Создайте новый документ. Далее создайте таблицу размером 8 столбцов и 14 строк. Задайте ориентацию страницы – Альбомная. Заполните ее данными, приведенными в рамке.
4 4 3 2 4 4 3 4 ? ? ? ? ?
3 5 3 3 5 4 3 3 ? ? ? ? ?
3 5 3 3 3 3 5 3 ? ? ? ? ?
Средний балл
4 5 3 5 4 5 4 5 ? ? ? ? ?
Философия
История 5 5 3 4 2 4 4 4 ? ? ? ? ?
Огневая подготовка
Иванов Петров Сидоров Васильев Коровин Астафьев Ястребов Колобков Всего оценок Всего 2 Всего 3 Всего 4 Всего 5
Физическая подготовка
1 2 3 4 5 6 7 8
Логика
ФИО курсанта
МиИ
Результаты сдачи экзаменов
5 5 2 4 5 4 4 3 ? ? ? ? ?
? ? ? ? ? ? ? ? ? ? ? ? ?
44
Отформатируйте таблицу и данные в ней, применяя «Требования ГОСТ к оформлению таблиц». Вместо знака «?» введите нужную формулу. Сохраните файл в рабочей папке на диске С:, с названием «Работа с таблицами». Контрольные вопросы 1. Перечислите основные способы создания таблиц. 2. Как осуществляется форматирование таблиц? 3. Как выбрать макет таблицы? 4. Как выделить ячейки в таблице? 5. Перечислите способы выделения ячеек в таблице. 6. Как осуществляется заливка таблицы? 7. Как задать границы таблицы? 8. Как набрать текст и преобразовать его в таблицу? 9. Перечислите основные математические функции, используемые в Word. 10. Как осуществляется вычисление в таблице?
45
ТЕМА 4. РАБОТА С ГРАФИЧЕСКИМИ ОБЪЕКТАМИ Microsoft Word предоставляет достаточно большие возможности работы с графикой. Наличие графических объектов в текстовых документах часто желательно, а в некоторых случаях просто необходимо. Текстовой редактор позволяет работать как с объектами растровой (построенными с помощью отдельных точек – пикселей), так и векторной (построенными на основе геометрических кривых) графики. Основные способы включения графики в документ – импорт графики из других приложений или создание графических объектов непосредственно в документе. Основные инструменты для работы с графикой находятся на панели Иллюстрации ленты Вставка (рис. 49).
Рис. 49. Панель Иллюстрации
Создание графического примитива Создайте в рабочей папке на диске С документ Word.Откройте его. Кнопка Фигуры служит для быстрого создания графических примитивов (рис. 50).
Рис. 50. Вставка готовых фигур
Для создания нужного примитива выберите из выпадающего списка, например вой кнопкой.
, и нарисуйте его в документе протяжкой мыши с нажатой ле-
46
Во время рисования удерживайте нажатой кнопку Shift, чтобы фигура имела правильные пропорции (рис. 51).
Рис. 51. Нарисованная фигура
Когда фигура нарисована, появляется контекстный инструмент Средства рисования с лентой Формат (рис. 52).
Рис. 52. Меню Формат
Графический примитив имеет по краям синие угловые маркеры. Потяните фигуру за синие угловые маркеры (левая кнопка мыши должна быть при этом нажата) и измените размеры фигуры (рис. 51). Желтый квадратик внутри примитива также служит для изменения геометрических размеров фигуры (рис. 51). Измените геометрические размеры фигуры. Фигуру можно вращать. Для этих целей служит зеленый кружочек (рис. 51), расположенный над фигурой. Для вращения примитива установите курсор мыши на кружочек и, нажав левую кнопку, производите движения мышью. При этом фигура будет вращаться в ту или иную сторону. Форматирование графического объекта Окно панели Стили фигур содержит расширенные параметры форматирования Формат автофигуры. В этом окне можно произвести большинство настроек форматирования (рис. 53).
47
Рис. 53. Формат автофигуры
Наиболее часто встречающиеся настройки вынесены на ленту Формат. Панель Стили фигур содержит набор уже готовых стилей, а также три кнопки: Заливка фигуры, Контур фигуры, Изменить фигуру (рис. 54).
Рис. 54. Панель Стили фигур
Измените цвет, размер, линии и положение своей автофигуры, измените стиль, поменяйте заливку и контур. Инструменты, расположенные на панели Упорядочить, предназначены для настройки параметров взаимодействия фигуры с текстом документа (рис. 55).
48
Рис. 55. Панель Упорядочить
Кнопка Положение задает расположение графического объекта на странице (рис. 56).
Рис. 56. Задание графического положения объекта
Для настройки обтекания фигуры текстом служит кнопка Обтекание текстом. Если в документ вставлено несколько фигур, перекрывающих друг друга, то их относительный порядок размещения можно настроить при помощи кнопок На передний план и На задний план. Кнопка Выровнять служит для выравнивания объекта относительно границ страницы. При помощи кнопки Повернуть фигуру можно вращать. Точный размер фигуры можно задать на панели Размер. Группировка фигур Случается, что в документе размещены несколько объектов и с ними одновременно нужно произвести какие-либо действия (увеличить, уменьшить, переместить). Для этого нужно произвести группировку объектов. Для группировки фигур их необходимо предварительно выделить. Для этого: 1) вставте несколько разных по размеру автофигур (рис. 57); 2) нажмите кнопку Выделить на ленте Главная;
49
3) чтобы выделить нужные объекты, щелкните на них левой кнопкой мыши при нажатой клавише Shift (рис. 57). После этого перейдите на панель Упорядочить и воспользуйтесь кнопкой Группировать.
Рис. 57. Группа выделенных объектов
Все выделенные объекты становятся как бы одним объектом, о чем свидетельствуют угловые маркеры (рис. 58).
Рис. 58. Сгруппированные объекты
Теперь можно производить с ними все необходимые действия. При желании объекты можно разгруппировать. Работа с надписями Особым видом графического примитива является Надпись. Этот примитив может содержать «в себе» текст. Такие графические элементы, содержащие текст, можно связывать между собой. В таком случае текст будет размещаться внутри надписей последовательно (в зависимости от того, в какой последовательности они были связаны). Для связывания блоков их необходимо предварительно разместить в документе (создайте несколько надписей Вставка→Надпись). После этого на панели Формат следует воспользоваться кнопкой Создать связь (рис. 59).
50
Рис. 59. Создание связи
Курсор примет вид кружки. Подведите курсор к надписи, следующей за главной (при этом кружка начнет «выливаться»), и нажмите левую кнопку мыши. Теперь текст будет перетекать из одной надписи в другую (рис. 60). Затем выделить надпись, с которой будет начинаться текст. Рис. 60. Пример создания надписей
При помощи надписей очень удобно размещать текст в любом месте документа. При этом границы надписи можно делать невидимыми, а направление текста менять. Вставьте графические объекты и настройте их в соответствии с образцом:
51
Все последующие версии документа будут сохраняться в том же файле, причем новая версия документа замещает предыдущую. Если требуется сохранить обе версии документа (исходную и содержащую последние изменения), воспользуйтесь командой Сохранить, указав имя и положение нового файла. Документ можно сохранить в той же папке, открыть другую папку или создать новую.
Диаграммы в Word Кроме графических файлов в документы Word можно вставлять диаграммы. Диаграммы позволяют наглядно представить числовые данные в графическом виде и легче их воспринимать. Создайте в рабочей папке на диске С, документ Word. Для начала построения диаграммы нажмите кнопку Диаграмма на панели Иллюстрации ленты Вставка (рис. 61).
52
Рис. 61. Диалоговое окно Вставка диаграммы
В появившемся окне выберите тип диаграммы и ее вид (любой). После этого автоматически открывается окно программы Excel 2010 с набором некоторых стандартных значений для построения графика (рис. 62). Введите данные для построения графиков. При необходимости, можно удалить или добавить диаграмму.
Рис. 62. Окно программы Excel 2010 с набором некоторых стандартных значений для построения графика
53
Закройте окно программы Excel 2010. В документе Word 2010 появится только что построенная нами диаграмма (рис. 63).
100 80 январь
60
февраль
40
март
20
март
0 продукт1
январь продукт3
Рис. 63. Вид построенной диаграммы
При этом в окне редактора появится контекстный инструмент Работа с диаграммами, содержащий три ленты: Конструктор, Макет, Формат. Лента Конструктор состоит из четырех панелей: Тип, Данные, Макеты диаграмм, Стили диаграмм. Основные операции, выполняемые этими инструментами: изменение вида диаграммы, ее данных и стиля (рис. 64).
Рис. 64. Панель меню Конструктор
54
Сохраните файл в рабочей папке на диске С с названием «Работа с графикой». Контрольные вопросы 1. 2. 3. 4. 5. 6. 7.
Как изменить границы рисунка, его размер? В чем разница? Как осуществляется создание рисунков в Word? Каким образом можно отредактировать изображение? Как создать графический примитив? Как задать для фигуры нужный цвет? Как можно связать надписи между собой? Как создать диаграмму?
55
ТЕМА 5. РАБОТА С ФОРМУЛАМИ И СИМВОЛАМИ Для создания формулы необходимо предварительно поместить курсор в то место документа, где планируете разместить формулу, и выполнить команду Вставка / Формула /Вставить новую формулу или нажать сочетание клавиш alt+=. Создадим в качестве примера формулу вычисления тройного интеграла по области V.
Выбираем расположение нашей формулы и выполняем команду Вставка / Формула / Вставить новую формулу (рис. 65).
Рис. 65. Пример Вставки формулы
После этого высветится вкладка Конструктор, где будут находиться три группы: Сервис, Символы, Структуры. С помощью инструментов этих групп создается формула (рис. 66).
Рис. 66. Пример создания группы формул
56
Создание структуры формулы В окне редактора формул размещается нужная структура. Здесь расположены следующие структуры: дробь, индекс, радикал, интеграл, крупный оператор, скобка, функция, диакритические знаки, предел и логарифм, оператор, матрица (рис. 67).
Рис. 67. Пример создания структуры формулы
В нашем случае нажимаем на знак Интеграл и выбираем тройной интеграл (рис. 68).
Рис. 68. Пример вставки формулы Интеграл
Заполнение структуры символами Затем созданная структура заполняется нужными символами. При этом можно использовать клавиатуру или группу символов (для вставки в структуру символов, которых нет на клавиатуре компьютера) (рис. 69).
57
Рис.69. Пример вставки символов
1. Нижний предел определим как V. Для этого нажимаем на него левой кнопкой мыши и записываем нужное значение.
2. Верхний предел удаляем. Для удаления нажимаем на удаляемую область правой кнопкой мыши и выбираем команду Скрыть верхний предел (рис. 70).
Рис.70. Пример скрытия пределов
3. Далее записываем подынтегральную функцию f(x, y, z) dx dy dz. 4. Для вставки скобок сначала выбираем на панели Структуры / Скобка и выбираем нужную нам скобку (рис. 71).
Рис.71. Пример вставки Скобки
58
5. Так как у нас не частный дифференциал, то пишем английскую букву d. В противном случаем выбираем знак частного дифференциала на панели Символы (рис. 72).
Рис.72. Пример вставки Символов
Должно получиться следующее:
Далее записываем вторую часть формулы. 6. Для добавления индекса переменной выбираем на панели Структуры, Индекс / Нижний индекс (рис. 73).
Рис. 73. Пример вставки Индексов
7. Во избежание проблем с записью индексированных переменных, зависящих от других переменных, перед записью переменной и индекса вставьте скобку (рис. 74).
59
Рис.74. Пример вставки верхних скобок
Сервис Группа Сервис дает возможность изменять параметры формул (рис. 75).
Рис.75. Сервис объединения формул
Также здесь можно вставить в документ Word готовые формулы. Для этого нажмите на Формула и выберите интересующую вас формулу (рис. 76).
60
Рис. 76. Примеры вида формул
Завершение создания формулы Чтобы закончить редактирование формулы и выйти из конструктора формул, необходимо установить курсор мыши вне рамки, ограничивающей созданную формулу, и нажать левую кнопку мыши. Для того чтобы отредактировать формулу, вставленную в документ, достаточно установить на ней курсор и нажать левую кнопку мыши.
61
Символы При вводе текста часто приходится использовать символы, которых нет на клавиатуре. Это могут быть некоторые математические символы, напри, буквы греческого алфавита, например, , латинские мер, буквы с буквенными значками, например
, или просто символы-
. картинки, например Для использования символа: – во вкладке Вставка в группе Символы щелкните по кнопке Символ; – щелкните по нужному символу; – если в открывшемся списке нужного символа нет, выберите команду Другие символы (рис. 77).
Рис. 77. Другие символы
Можно вставить несколько символов, для этого: – не закрывая окна Символ, в документе переведите курсор в другое место и продолжите вставку символов. Для окончания работы нажмите кнопку Закрыть, или Отмена, или клавишу Esc; – для удобства работы можно изменять размеры окна Символ. Наведите указатель мыши на любую границу окна, и когда он примет вид двунаправленной стрелки, перетащите границу, чтобы выбрать необходимый размер;
62
– использованные ранее специальные символы можно быстро вставить снова, поскольку они автоматически помещаются в список ранее использовавшихся символов (кнопка Символ) (рис. 78).
Рис. 78. Диалоговое окно Настройка символов
Математические символы большей частью находятся в шрифте Symbol. Шрифт (обычный текст) включает в себя буквы латиницы и кириллицы специального начертания, буквы иврита, арабского и греческого языков, некоторые денежные символы и многое другое. Шрифты Webdings, Wingdings, Wingdings2, Wingdings3 содержат различные символы-стрелки, символы-картинки и т.п. Особое место занимает шрифт Arial Unicode MS. Используя для каждого знака более одного байта, этот шрифт позволяет представить в одном наборе знаков почти все языки мира. Для вставки часто используемых символов можно создать элемент автозамены: – в окне Символ (рис. 78) выделите изображение символа и нажмите кнопку Автозамена; – в окне Автозамена (рис. 79) в поле Заменить введите сочетание символов, которые при вводе текста будут заменяться выбранным символом; – нажмите сначала кнопку Добавить, а затем кнопку ОК; – во вкладке Символы окна Символ (рис. 78) в раскрывающемся списке Шрифт выберите шрифт символов.
63
Рис. 79. Автозамена
Замечание. Теперь при вводе текста достаточно ввести установленное буквосочетание и поставить пробел, после чего буквосочетание заменится соответствующим символом. Вставка даты и времени Чтобы вставить дату и время, для этого: – установите курсор в место вставки даты и/или времени и во вкладке Вставка в группе Текст нажмите кнопку Вставка/Дата и время (рис. 80);
Рис. 80. Вставка даты и времени
– в диалоговом окне Дата и время (рис. 81) выберите язык и формат вставляемых данных; – дважды щелкните левой кнопкой мыши по изображению нужного символа;
64
Рис. 81. Диалоговое окно Дата и время
– если перед вставкой в диалоговом окне Дата и время (см. рис. 81) установить флажок Обновлять автоматически, то дата и время, вставленные в документ, будут обновляться каждый раз при открытии документа; – автоматически обновляемые дата и время вставляются в документ, как поле. Если требуется обновить дату и время уже после открытия документа, следует поставить курсор на это поле и нажать клавишу клавиатуры F9. Наберите приведенные ниже формулы: y = a2 + b2 + c2 y = 1/ 3 α + β + γ 1 a +1 b +1 c a + sin 2 x
y= b
y = ∫ x ∗ a ∗ c ∗ b( z − 1) a
i =10
y = ∑ a1 + a 2 + a3 + ... + ai i =1
i =5
y = ∏ a a + a i +1 + ... + b b
1 y= 0 0
0 1 0
0 0 1
Вставьте в документ по 10 символов следующих категорий:
65
1) математические; 2) буквы греческого алфавита; 3) латинские буквы с буквенным значением; 4) символы картинки. Вставьте в документ текущую дату. Сохраните и закройте документ. Контрольные вопросы 1. Как вставить формулу в документ? 2. Как вставить символ в документ? 3. Как вставить дату в документ? 4. Как изменить структуру формулы? 5. Как создать и вставить группу формул? 6. Как заполнить структуру таблицы символами? 7. Как вставить индексы формулы? 8. Как обновить дату после редактирования документа? 9. В каком меню находится автозамена? 10. Как в меню Автозамена заменить текст на символы?
66
ТЕМА 6. СОЗДАНИЕ КОМПЛЕКСНЫХ И МНОГОСТРАНИЧНЫХ ДОКУМЕНТОВ Задание 1. Раздел документа. Создание многостраничного документа с титульным листом Раздел документа является элементом логического форматирования и предназначен для структурирования многостраничных документов. Использование разделов позволяет применять средства автоматизации при форматировании сложных документов. Разделы документа создаются в том случае, если страницы документа должны иметь разные параметры (поля, ориентация, размер бумаги, колонтитулы). Разделы можно применять, в частности, в случае, если в документе хранится обложка или титульный лист. В качестве примера рассмотрим оформление титульных листов в контрольных и курсовых работах. Разработать документ титульный лист (см. рис. 82).
Рис. 82. Пример создания титульного листа
67
Для этого выполните действия в следующем порядке. 1. Создайте новый пустой документ. 2. Наберите и отформатируйте текст титульного листа (рис. 82), соблюдая правила: 2.1. Каждая строка – отдельным абзацем. 2.2. Все абзацы (кроме группы Проверил, Выполнил) имеют выравнивание по центру. 2.3. Абзацы группы Проверил и Выполнил имеют выравнивание по левому краю и отступ абзаца слева 9 см. 2.4. Размер шрифта – 14 пт, размер шрифта названия темы – 18-20 пт. 2.5. Гарнитура шрифта – Times New Roman. 2.6. Расположите текст титульного листа по всей странице, используя пустые абзацы. 3. Создайте новый раздел для основной части документа. 3.1. Поставьте курсор в конец текста титульного листа. 3.2. Выполните команду Разметка страницы – Разрывы – Разрывы разделов – Следующая страница. 4. Сохраните документ, присвоив ему имя Контрольная работа. Задание 2. Структура и оформление контрольных и курсовых работ В любой письменной работе выделяются следующие структурные элементы: • Содержание. • Введение. • Части, главы и параграфы основной части. • Заключение. • Список литературы. После списка литературы могут размещаться приложения. Вся основная часть документа оформляется в одном разделе с параметрами: • Левое поле – 3 см, остальные – по 2 см. • Шрифт – гарнитура Times New Roman, размер 14 пт, заголовки – полужирное начертание. • Выравнивание абзацев – по ширине, отступ первой строки – 1,2 см, междустрочный интервал – 1,5 строки. • Подписи рисунков – под рисунком по центру. • Подписи таблиц – над таблицей, выравнивание по левому краю без отступа от полей. • Стандартный маркер для маркированного списка – тире.
68
Для оформления контрольной работы: 1. Откройте документ Контрольная работа. 2. Перейдите на вторую страницу документа. 3. Установите параметры полей во втором разделе: 3.1. Выполните команду Разметка страницы. Нажатием на кнопку в правом нижнем углу группы Параметры страницы откройте диалоговое окно Параметры страницы. 3.2. Установите значения размеров полей. 3.3. Установите значение списка Применить к текущему разделу и нажмите кнопку ОК. 4. Наберите на втором листе заголовок Содержание. Отформатируйте его. 5. Поскольку содержания пока нет, страницу оставим пустой. Для перехода к следующей странице выполните команду меню Разметка страницы – Разрывы – Разрывы страниц – Страница. 6. Скопируйте и отформатируйте текст «введения» (см. текст в рамке) в соответствии с образцом, соблюдая правила, изложенные в начале задания. Введение. Юридическую основу защиты информации представляет ряд нормативно-правовых документов, основным из которых является Федеральный закон от 28 июня 2006 г. № 149ФЗ «Об информации, информационных технологиях и о защите информации», устанавливающий цели защиты информации, права и обязанности участников процесса защиты. Согласно нормативно-правовым актам, защите подлежат следующие виды информации: 1. Государственная тайна. 2. Служебная тайна. 3. Профессиональная тайна. 4. Коммерческая тайна. 5. Персональные данные. У информации, подлежащей защите, требуется сохранять следующие свойства: – целостность; – доступность; – конфиденциальность. Поскольку основным средством обработки информации является компьютер, то в дальнейшем мы рассмотрим аспекты защиты именно компьютерной информации.
7. После этого в документе должно получиться три листа: титульный лист, лист с содержанием (пока пустой), лист с введением. 8. Сохраните изменения в документе. Задание 3. Комплексные документы. Ссылки на объекты 1. Вставьте разрыв, начав новую страницу после введения. 2. Скопируйте текст первой части и отформатируйте его.
69 1. Атаки злоумышленников Наиболее распространенной целью, преследуемой злоумышленниками (хакерами), является выведение из строя сервера организации. Как правило, это достигается путем организации атак на отказ в обслуживании. При удачной атаке, компания – владелец сервера – терпит убытки из-за простоя, что дает повод хакерам прибегнуть к шантажу, угрожая повтором атаки. Еще одним распространенным приемом, используемым злоумышленниками, является фишинг (получение конфиденциальной информации путем выдачи себя за вышестоящую организацию). Схему корпоративного фишинга можно представить следующим образом.
Для сетевых атак используется специальное программное обеспечение: – утилиты удаленного взлома компьютеров; – программы «замусоривания» сети; – программы организации фатальных сетевых атак; – программы скрытия от антивирусной проверки; – программы организации DoS-атак (атак, направленных на отказ в обслуживании). Количество и качество угроз информационной безопасности растет с каждым годом и меняет свою структуру в соответствии с тенденциями развития IT-индустрии. Вид угроз
Инсайдерство Атаки хакеров Атаки вредоносных программ
Доля компаний, подвергшихся угрозе, % 85
Доля угрозы в целом, %
Ущерб от одной атаки, дол.
Характеристика злоумышленника
60
Около 10000
40 75
25 10
Около 500 Около 300
Недобросовестный сотрудник организации Специалист-программист
70
3. Поставьте подпись под рисунком. 3.1. Поставьте курсор после рисунка и нажмите клавишу Enter. 3.2. Выполните команду меню Ссылки – Вставить название. 3.3. Выберите подпись Рисунок. 3.4. В поле Название после слов Рисунок 1 наберите Схема корпоративного фишинга. 3.5. Нажмите ОК. Под рисунком должна появиться подпись 3.6. Выровняйте подпись по центру. Если вам нужно будет подписать еще один рисунок, то Word будет автоматически вести нумерацию, вставляя очередной номер (2, 3 и т.д.). 4. Аналогичным образом поставьте подпись над таблицей (Таблица 1 – Оценка угроз). Только не забудьте, что это подпись над таблицей, а не рисунком. Замечание. Все подписи являются полями и могут быть обновлены в случае изменения нумерации.
ОК.
5. После слов IT-индустрии добавьте ссылку на таблицу. 5.1. Установите курсор в конце этого предложения. 5.2. Выполните команду Ссылка – Перекрестная ссылка. 5.3. Установите тип ссылки Таблица. 5.4. Выберите Вставить ссылку на постоянную часть и номер. 5.5. Убедитесь, что снят флажок Вставить как гиперссылку, и нажмите
5.6. Возьмите ссылку в скобки. 6. Аналогичным способом поставьте ссылку на рисунок после слов Следующим образом. 7. Сохраните изменения в документе. Задание 4. Формирование списка литературы Список литературы представляет собой список литературных источников, к которым пользователь обращается либо на которые он ссылается при создании документа. Обычно он размещается в конце документа. В Microsoft Word 2010 предусмотрена возможность автоматического создания списка литературы с использованием сведений о литературном источнике, приведенных в документе. Если литературный источник используется в документе впервые, сведения об этом источнике сохраняются в компьютере, чтобы в дальнейшем их можно было найти и применить. Можно выбрать желаемый стиль списка литературы или создать новый стиль.
71
Для работы со списком литературы используется группа команд Ссылки и списки литературы вкладки Ссылки. Для примера рассмотрим работу со ссылками в соответствии с международным стилем ISO 690. 1. В списке Стиль на вкладке Ссылки выберите ISO 690 цифровая ссылка. 2. Откройте список Вставить ссылку и выберите Добавить новый источник. 3. В качестве источника укажите Книга и заполните следующие поля: 3.1. Автор – Иванов П.М., Андреев О.Л. 3.2. Название – Информация и защита. 3.3. Год – 2008. 3.4. Город – Москва. 3.5. Издательство – Современное право. 4. Добавьте еще три источника, введя в них следующие данные (см. рис. 83-85):
Рис. 83. Пример создания ссылки документа Книга
Рис. 84. Пример создания ссылки документа Веб-сайта
72
Рис. 85. Пример создания ссылки документа Статья в периодическом издании
Введенные элементы списка можно использовать для оформления ссылок на источники и для автоматического формирования списка литературы в соответствии с выбранным стилем. 1. Вставьте разрыв страницы после окончания ввода текста первой части. 2. Расположите курсор на новой странице и наберите текст Список литературы. 3. Выполните команду Ссылки – Список литературы – Вставить список литературы. 4. Отформатируйте вставленный список, установив в нем гарнитуру Times New Roman, размер шрифта 14 пт, междустрочный интервал – 1,5 строки и отступ первой строки – 1,25 см (рис. 86). Список литературы 1. Иванов П.М., Андреев О.Л. Информация и защита. М.: Современное право, 2008. 2. Спиридонова О.А. Фишинг: виды и схемы // IT-новости. 2011. № 14. 3. Волкова В.Л., Иванов П.М. Вопросы информационной безопасности в организациях. Ай-Ти портал. URL: http://jornal-it.libit.ru/volkjva/2_2011.htm (дата обращения: 10.10.2011). 4. Атаки в соцсетях: учебник для вузов / под ред. А.В. Лунина. СПб.: Север, 2010. Рис. 86. Список литературы
Задание 5. Сноски Word поддерживает автоматическую расстановку некоторых типов ссылок на литературу. Рассмотрим расстановку обычных сносок. 1. Во введении установите курсор после словосочетания защите подлежат следующие виды информации. 2. Выполните команду меню Ссылки – Вставить сноску.
73
3. После текста будет создана сноска, внизу страницы появится поле для текста сноски. Добавьте в это поле ссылку на список литературы. 4. Установите положение сноски внизу страницы, откройте список Вставить ссылку на вкладке Ссылки и выберите элемент списка литературы (книга Иванова П.М., Андреева О.Л.) (рис. 87).
Рис. 87. Пример вставки сноски
5. Отредактируйте ссылку, добавив в нее номера страниц и переведя в текстовый слой. 5.1. Наведите указатель мыши на правый край ссылки и нажмите левую клавишу мыши для открытия меню (рис. 88).
Рис.88. Пример изменения сноски
те 20.
5.2. Выберите пункт Изменить ссылку и в поле Номер страницы введи-
5.3. С помощью того же меню преобразуйте ссылку в текст и добавьте запятую между номером источника и номером страницы. 6. Аналогичным образом вставьте после словосочетания угрожая повтором атаки ссылку на страницу 101 учебника: Атаки в сетях: учебник для вузов / под. ред. А.В. Лунина. – СПб.: Север, 2010. 7. После словосочетания можно представить следующим образом вставьте сноску на статью, расположенную на 33 странице Свиридова О.А. Фишинг: виды и схемы // IT-новости. 2004. № 14. 8. После ссылки (Таблица 1) вставьте сноску на интернет-страницу Волкова В.Л., Иванов П.М. Вопросы информационной безопасности (2004 г.). Режим доступа: [http://journal-it.libit.ru/volkova/2_2004.htm]. 9. Сохраните изменения в документе.
74
Задание 6. Колонтитулы. Вставка нумерации страниц Колонтитулами называются области в верхнем и нижнем поле страницы. Колонтитулы являются общими для всех страниц раздела. В разных разделах колонтитулы могут как совпадать, так и различаться. Колонтитул может содержать как текстовую (наименование организации, сведения о документе), так и графическую информацию (эмблема). Для работы с колонтитулами служит группа команд Колонтитулы вкладки Вставка (рис. 89). При команде Верхний колонтитул / Изменить верхний колонтитул будет выведена вкладка Конструктор, которая содержит элементы стандартного содержания колонтитулов. Для закрытия режима редактирования колонтитулов нужно щелкнуть мышью любое место текста.
Рис. 89. Пример вставки нумерации страниц
Наиболее часто колонтитулы содержат нумерацию страниц в документе. Для вставки номеров страниц служит команда Номер страницы вкладки Вставка. При вставке нумерации в контрольную работу нужно соблюдать следующие правила: – стандартное положение номера – вверху от центра; – титульный лист имеет номер 1; – на титульном листе и содержании номер не ставится. 1. Откройте документ Контрольная работа. 2. Вставьте нумерацию в документ. 2.1. Выполните команду Вставка – Номера страницы – Формат номеров страницы. 2.2. Установите арабскую нумерацию, не включая номер главы. 2.3. Выберите тип нумерации Продолжить (это обеспечит сквозную нумерацию в разных разделах). 2.4. Примените с помощью кнопки ОК выбранную нумерацию. 2.5. Выполните команду Вставка – Номера страницы. Выберите простую нумерацию вверху страницы. 2.6. На вкладке Конструктор установите флажок Особый колонтитул первой страницы. 3. Если в результате вставки нумерации номер 1 получил титульный лист, то чтобы убрать этот номер со страницы, необходимо установить различное форматирование колонтитулов в разделах. 3.1. Поместите курсор в любое место второго раздела. 3.2. Выполните команду Вставка – Верхний колонтитул – Изменить верхний колонтитул.
75
3.3. Отожмите кнопку Как в предыдущем разделе на вкладке Конструктор. 4. Перейдите к верхнему колонтитулу первого раздела. 5. Удалите номер страницы на титульном листе. 6. Убедитесь в правильной расстановке нумерации (титульный лист и лист содержания не имеют номеров, лист введения имеет номер 3). 7. Сохраните изменения в документе. Задание 7. Стили Стилем называется набор параметров форматирования, который применяется к тексту, таблицам и спискам, чтобы быстро изменить их внешний вид. Стили позволяют одним действием применить сразу всю группу атрибутов форматирования (гарнитура, начертание и размер шрифта или выравнивание и отступы абзацев). Word поддерживает четыре типа стилей: – стиль абзаца полностью определяет внешний вид абзаца; – стиль знака задает форматирование выделенного фрагмента текста внутри абзаца; – стиль таблицы задает вид границ, заливку, выравнивание текста и шрифты; – стиль списка создает одинаковое выравнивание, знаки нумерации или маркеры и шрифты ко всем спискам. Стили позволяют автоматизировать обработку документа. Наиболее часто применяются стили абзаца и знака. Применить стиль к выделенному фрагменту можно с помощью списка Стили на вкладке Главная. Расширенные возможности по работе со стилями, включая их создание, представляет окно стилей, вызываемое нажатием на кнопку в нижнем правом углу группы Стили вкладки Главная (рис. 90).
Рис. 90. Окно стилей
1. Откройте документ Контрольная работа. 2. Нажатием на кнопку Создать стиль в окне стилей создайте стиль, назвав его группа №№, где №№ – номер вашей группы. 2.1. Введите имя стиля, установите тип стиля – стиль абзаца. В качестве основы стиля выберите стиль Заголовок 1. В качестве стиля следующего абзаца выберите стиль Обычный. 2.2. Установите форматирование шрифта, выбрав гарнитуру Garamond, размер 18 пт, полужирное начертание.
76
2.3. Установите параметры абзаца, выбрав выравнивание по центру и полуторный междустрочный интервал. 2.4. Отметьте флажок Добавить в список экспресс-стилей и переключатель в положение Только в этом документе. 2.5. Нажмите кнопку ОК для создания стиля. 3. Создайте в документе новый, шестой лист (перед списком литературы) и введите на него текст: 2. Действия недобросовестных сотрудников. 4. Примените ко всем заголовкам в документе стиль, названный номером вашей группы. 4.1. Выделите заголовок Введение. В списке экспресс-стилей на вкладке Главная выберите созданный вами стиль. 4.2. Повторите эту операцию для заголовков Атаки злоумышленников, Действия недобросовестных сотрудников и Список литературы. 5. Сохраните изменения в документе. Задание 8. Автоматическое создание оглавления В правильно оформленном документе Word позволяет сформировать оглавление автоматически и предоставляет возможности его изменения при изменении документа. Наиболее простым способом формирования автоматического оглавления является применение ко всем заголовкам документа стили группы Заголовок или основанные на них. Для этого: 1. Откройте документ Контрольная работа. 2. Разместите курсор в пустом абзаце на странице Содержание. 3. Выполните команду меню Ссылки – Оглавление – Оглавление. 4. Установите флажки Показать номера страниц и Страницы по правому краю. 5. Установите количество уровней равным 1. 6. Нажмите кнопку Параметры и установите флажок Собрать оглавление, используя стили, сняв флажки уровни структуры и поля элементов оглавления. 7. Удалите номер уровня напротив всех стилей, кроме вашего. 8. С помощью кнопки ОК создайте оглавление (рис.91).
Рис. 91. Оглавление
9. Отформатируйте оглавление в соответствии с общим видом документа (междустрочный интервал – 1,5 строки, размер шрифта – 14 пт).
77
10. Измените заголовок второй части на: 2. Действия инсайдеров. 11. Щелкните правой кнопкой мыши на оглавлении. Выберите пункт меню Обновить поле и установите параметр Обновить целиком. Обратите внимание на изменение оглавления. 12. Заново отформатируйте оглавление. 13. Проверьте правописание в документе и расставьте переносы. 14. Сохраните изменения в документе. Контрольные вопросы 1. Как создать новый раздел документа в многостраничном документе? 2. Как создать структуру в многостраничном документе? 3. Как оформить документ в многостраничном документе? 4. Как вставить разрывы в документ в многостраничном документе? 5. Как вставить ссылки в многостраничном документе? 6. Как сделать форматирование списка литературы по алфавиту? 7. Как вставить сноски в документ в многостраничном документе? 8. Как изменить сноски в многостраничном документе? 9. Как вставить колонтитулы в многостраничный документ? 10. Как вставить нумерацию страниц в документе?
78
ЗАКЛЮЧЕНИЕ Microsoft Word 2010 может использоваться специалистами различных сфер, кому по роду своей деятельности необходимо составлять и редактировать тексты документов. В практике работы правоохранительных органов Microsoft Word может с успехом использоваться для подготовки тех или иных документов – служебных и пояснительных записок, отчетов, планов, рапортов и т.д. Сегодня документы могут принимать разный вид: от простых писем и списков до форм, сложных отчетов и статей, для которых требуются профессиональные средства печати. Но у всех этих разных документов есть одна общая черта – они представляют идеи своих авторов. Word 2010 предоставляет средства создания профессионально безупречных документов, которые эффективно помогут авторам выразить их идеи. Новые и улучшенные функции могут повысить эффективность работы, но только когда их можно быстро найти в нужное время. Улучшенная, настраиваемая лента в приложениях Word 2010 упрощает обнаружение команд, что позволяет сосредоточиться на конечном документе, а не на поиске нужных средств. Word версии 2010 – мощный программный продукт, предоставляющий широкие возможности разнообразной и качественной подготовки документов. Он позволяет редактировать документы, создавать и оформлять таблицы, оглавления и предметные указатели, проверять и корректировать орфографию и грамматику, готовить почтовую рассылку, составлять сложные документы из многих файлов разных типов, подготавливать иллюстрации и многое другое.
79
ЛИТЕРАТУРА 1. Microsoft Office: методические указания по выполнению лабораторных работ по информатике для студентов всех специальностей / сост. Ю.В. Любицкий, Н.И. Шадрина. Хабаровск: Изд-во Тихоокеан. гос. ун-та, 2009. 47 с. 2. Любицкий Ю.В. Microsoft Word 2007: учеб. пособие / Ю.В. Любицкий. Хабаровск: РИЦ ХГАЭП, 2011. 88 с. 3. Основы делопроизводства: практикум / сост. Р.М. Данилов, П.Б. Скрипко, М.А. Смирнова. Хабаровск: ДВЮИ МВД России, 2007. С. 53-67. 4. Основы управления и делопроизводство в органах внутренних дел: курс лекций / К.М. Бондарь [и др.]. Хабаровск: ДВЮИ МВД России, 2010. 5. Применение текстового редактора Microsoft Word 2010 в делопроизводстве органов внутренних дел / сост. Р.М. Данилов. Хабаровск: ДВЮИ МВД России, 2013. 6. Спиридонов О. Работа в Microsoft Word 2010 // НОУ «ИНТУИТ» [Электронный ресурс]. – Режим доступа: http://www.intuit.ru/studies/courses/ 589/445/info 7. Справка и инструкции по Word // Поддержка по Microsoft Office [Электронный ресурс]. – Режим доступа: http://office.microsoft.com/ru-ru/word-help 8. Стригунов В.В., Шадрина Н.И., Берман Н.Д. Основы работы с текстовым редактором Microsoft Word 2010: учеб. пособие. Хабаровск: Изд-во Тихоокеан. гос. ун-та, 2013. 80 с. 9. Фрай К.Д., Кокс Дж., Ламберт Дж. Microsoft Office 2010. Русская версия. М.: ЭКОМ Паблишерз, 2011. 800 с. (Серия «Шаг за шагом»).
80
СОДЕРЖАНИЕ Введение ……………………………………………………………………... 3 Тема 1. Знакомство с интерфейсом Microsoft Word 2010. Создание и редактирование документа. Форматирование текста документа………..5 Тема 2. Оформление документов ………………………………………......23 Тема 3. Работа с таблицами ………………………………………………...30 Тема 4. Работа с графическими объектами ……………………………......45 Тема 5. Работа с формулами и символами ………………………………...55 Тема 6. Создание комплексных и многостраничных документов ……….66 Заключение ………………………………………………………………......78 Литература …………………………………………………………………..79
Учебное издание
Применение текстового редактора Microsoft Word 2010 в профессиональной деятельности сотрудников органов внутренних дел Учебно-практическое пособие Редактор Н.Б. Хохлова
Подписано в печать 27.12.2016. Формат 60x84 1/16. Усл. печ. л. 4,65. Тираж 150 экз. Заказ № 57. Дальневосточный юридический институт МВД России. Редакционно-издательский отдел. Типография. 680020, г. Хабаровск, Казарменный пер. 15.