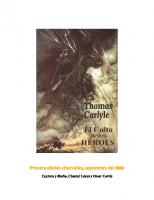Технология работы в текстовом процессоре Microsoft Word 2010
605 195 11MB
Russian Pages 278
Polecaj historie
Citation preview
Учреждение образования «БЕЛОРУССКИЙ ГОСУДАРСТВЕННЫЙ ТЕХНОЛОГИЧЕСКИЙ УНИВЕРСИТЕТ»
ТЕХНОЛОГИЯ РАБОТЫ В ТЕКСТОВОМ ПРОЦЕССОРЕ MICROSOFT WORD 2010 Тексты лекций по дисциплине «Полиграфика» для специальностей 1-47 01 01 «Издательское дело», 1-47 02 01 «Технология полиграфических производств», 1-36 06 01 «Полиграфическое оборудование и системы обработки информации»
Минск 2012
УДК 004.915(075.8) ББК 32.973.233–018.2я73 Т38 Автор-составитель Н. Б. Каледина Рецензенты: доктор физико-математических наук, профессор, заведующий кафедрой дискретной математики и алгоритмики факультета прикладной математики и информатики Белорусского государственного университета В. М. Котов; кандидат технических наук, доцент кафедры систем автоматизированного проектирования Белорусского национального технического университета В. Т. Придухо Технология работы в текстовом процессоре Microsoft Т38 Word 2010 : тексты лекций по дисциплине «Полиграфика» для специальностей 1-47 01 01 «Издательское дело», 1-47 02 01 «Технология полиграфических производств», 1-36 06 01 «Полиграфическое оборудование и системы обработки информации» / авт.-сост. Н. Б. Каледина. – Минск : БГТУ, 2012. – 278 с. Предлагаемое издание предназначено для проведения лекционных и самостоятельных занятий в учреждении образования «Белорусский государственный технологический университет» и посвящено использованию издательских возможностей профессиональной программы — текстового процессора Microsoft Word 2010, технологии работы по созданию и оформлению печатных изданий в его среде. Данное пособие поможет изучить требования, предъявляемые к издательской продукции, узнать, на основе каких стандартов работает полиграфия. Особое внимание уделяется полиграфической терминологии, правилам набора и верстки различных типов текста, рекомендациям выбора шрифтов, размеров структурных элементов и других параметров для оформления издания. УДК 004.915 (075.8) ББК 32.973.233–018.2я73
УО «Белорусский государственный технологический университет», 2012
ПРЕДИСЛОВИЕ Широкое распространение компьютеров позволило сделать доступной издательскую деятельность. Однако создание грамотной, красивой издательской продукции, которая выполнила бы свое предназначение, требует знания базовых понятий издательского дела, правил и требований к набору текста, оформлению печатных изданий. Предлагаемое издание предназначено для проведения лекционных и самостоятельных занятий в учреждении образования «Белорусский государственный технологический университет» и посвящено использованию издательских возможностей профессиональной программы — текстового процессора Microsoft Word. Содержание издания соответствует требованиям образовательного стандарта высшего образования первой ступени по циклу общепрофессиональных и специальных дисциплин. Учебный материал состоит из 15 тем: этапы подготовки изданий к публикации; характеристика печатной продукции; основные элементы интерфейса Microsoft Word 2010 и его настройка; набор текста в соответствии с правилами набора и верстки; работа с файлами; редактирование документа; шрифты и их классификация; форматирование текста; структура страниц изданий; создание и редактирование списков перечисления; работа с таблицами; набор математических формул; использование справочно-ссылочного аппарата; структура документа; создание сложных документов. Перечень тем говорит о том, что учебный материал содержит изложение основных и расширенных возможностей текстового процессора Microsoft Word 2010. Учебный материал построен по многоуровневому принципу. Ролевая задача уровня 3 заключается в использовании основных возможностей текстового процессора для подготовки простых текстовых документов (например, писем, простых отчетов, факсов, резюме, повесток дня, маршрутов путешествий и т. п.). Ролевая задача уровня 2 состоит в применении широкого диапазона возможностей текстового процессора для подготовки текстовых документов средней сложности (например, рекламных листков, больших отчетов, бюллетеней и т. п.). Ролевая задача уровня 1 предполагает эффективное использование всех возможностей текстового процессора для создания сложных текстовых документов (например, отчетов со сложной структурой, макетов книг, составных документов, электронных форм и т. п.), а также настройку и автоматизацию инструментов текстового процессора. 3
ВВЕДЕНИЕ В ДИСЦИПЛИНУ «ПОЛИГРАФИКА» Учебная дисциплина «Полиграфика» призвана помочь студентам приобрести знания и устойчивые навыки в пользовании современными программными комплексами и познать их возможности при использовании в технологических процессах допечатного производства. Под полиграфикой понимается дисциплина, в которой изучаются теоретические и практические вопросы подготовки с помощью компьютеров текстовой и графической информации, используемой в полиграфическом производстве. Полиграфия (по-гречески — многописание) — совокупность технических средств для многократного преобразования и воспроизведения одинаковых копий какого-либо изображения (букв, знаков, рисунков) и способов печатного размножения текста, иллюстраций и т. д. в виде книг, журналов, брошюр, буклетов, плакатов, афиш, географических карт, атласов и многих других печатных изделий. Издательское дело в настоящее время переживает период революционных изменений, связанных с широким распространением новых информационных технологий. Теперь каждое издание представляется в электронном виде, а затем электронное издание превращается в печатное. Компьютеризация издательского дела, полиграфического производства и информационного обслуживания создала материальную основу для их технологического сращивания в единый информационный комплекс. Издательская система предназначена для сборки макета печатного издания из текстовых и графических блоков. Компьютер и используемое программное обеспечение упрощают задачи набора, подготовки иллюстраций, верстки и макетирования издания. Эти блоки — набранный текст, фотографии, рисунки — как правило, создаются в отдельных приложениях, обладающих специальными функциями для их создания и обработки. Поэтому так широк спектр программного обеспечения издательских систем, которое включает: текстовые редакторы, или процессоры (программы, позволяющие производить форматирование); графические пакеты программ; программы верстки; программное обеспечение различного характера и назначения, например, программу распознавания текста при сканировании, электронный переводчик, программы для создания шрифтов и др. Дисциплина «Полиграфика» является первой из изучаемых общепрофессиональных и специальных дисциплин и предназначена для ознакомления студентов с основами издательской деятельности; пра4
вилами, требованиями и рекомендациями по подготовке текстов, иллюстраций, оформлению печатных изданий. Для изучения приемов работы с текстами и их оформления выбран текстовый процессор Microsoft Word. Текстовый процессор Microsoft Word имеет целый ряд издательских возможностей, которые позволяют применять этот пакет для выпуска печатных изданий небольшого объема и тиража, например для выпуска газет, брошюр, рекламных продуктов и т. д., силами студентов в учебных и информационных целях. Программа CorelDraw предназначена для разработки макетов документов, в которых преобладает графическая информация, с целью их публикации в качестве типографской продукции и в электронном виде. Функциональные возможности рассматриваемой программы шире, чем у других программ подобного типа. При изучении дисциплины разбираются основные возможности создания, редактирования векторных изображений, т. к. дополнительные возможности этого пакета программ будут рассматриваться студентами при изучении специальных дисциплин «Обработка текстовой информации», «Обработка изобразительной информации», «Полиграфический дизайн». Требования к уровню освоения содержания дисциплины «Полиграфика» определены образовательным стандартом высшего образования первой ступени по циклу общепрофессиональных и специальных дисциплин. Выпускник должен: знать: основные правила набора и форматирования текста; основные возможности текстового редактора Word и редактора формул; принципы создания колонтитулов; общие законы и принципы типографики; основные возможности графического редактора CorelDraw; способы сканирования и распознавания текстов и изображений; уметь: набирать текст, таблицы, списки, форматировать их в редакторе Microsoft Word; создавать колонтитулы; пользоваться редактором формул Microsoft Equation; создавать изображения при помощи редактора CorelDraw; сканировать и распознавать текстовую информацию. Обучение студентов организуется в форме лекционных и лабораторных занятий с применением ЭВМ типа IBM PC. Современное 5
программное обеспечение строится на основе операционной системы Windows. Программа рассчитана на 204 часа, при этом число аудиторных часов составляет 102 часа: 50 часов — лекции, 52 часа — лабораторные работы. Структура содержания дисциплины «Полиграфика» сформирована на основе традиционного подхода. Тематически курс построен таким образом, что последовательно освещаются все стадии подготовки печатного издания. В соответствии с содержанием конкретной темы разработаны лабораторные работы. Большинство лабораторных занятий строится по схеме: теория + практика, часть лабораторных занятий — только практическая работа на компьютере. Решение студентами заданий позволит осуществлять контроль знаний по определенной теме. Кроме выполнения заданий лабораторных работ предусмотрены самостоятельные и контрольные работы.
6
Лекция 1. ЭТАПЫ ПОДГОТОВКИ ИЗДАНИЙ К ПУБЛИКАЦИИ В данной лекции рассмотрены основные этапы комплексного полиграфического процесса. Приведены базовые операции, используемые на стадии допечатной подготовки изданий к публикации. Кратко описаны основные виды печати. Приведены важнейшие операции послепечатной обработки изданий. Рассмотрены блоки операций традиционной и цифровой обработки текстовой и изобразительной информации. Даны термины, используемые в наборном производстве. 1. Уровень 3. Основные этапы комплексного полиграфического процесса Комплексный полиграфический процесс — наиболее полный и общий процесс, обеспечивающий выпуск печатной продукции. Укрупненно он делится на три стадии: допечатную (prepress), печатную (press), послепечатную (postpress). Допечатная подготовка охватывает этапы работ, начиная от идеи оформления, подготовки текстовой информации, изобразительных оригиналов и графики и заканчивая изготовлением готовых печатных форм, которые используются для печати тиража. Информационное содержание и профессиональное графическое оформление печатной продукции одновременно являются основой и для публикаций в области электронных средств информации, например, домашних страниц в Интернете или в форме CD-ROM. Поэтому кроме понятия «допечатные процессы» появилось понятие о домедийной подготовке — premedio. Этим термином обозначают цифровую подготовку текста и изображений, пригодных для вывода на любой конечный носитель информации. На этапе допечатной подготовки выполняются следующие основные работы: 1) макетирование (предварительная разработка издания), которое включает выбор формата издания, разработку структуры издания, эскизов страниц, разворотов страниц, оформительских элементов, художественного оформления. Таким образом, создается макет издания, т. е. проект будущего издания; 2) подготовка текста: ввод, редактирование, форматирование и т. д.; 3) подготовка иллюстраций: создание, подбор иллюстративного материала, его обработка, разработка художественного оформления книги; 4) верстка и монтаж полос издания. Верстка — компоновка страниц с текстом, иллюстрациями и элементами дизайна издания, т. е. 7
собственно создание оригинал-макета, который выводится на печать. Оригинал-макет — издательский оригинал, в котором все абзацы и страницы по числу строк совпадают с соответствующими абзацами и страницами будущего издания. Монтаж — это размещение и закрепление отдельных сверстанных полос в соответствии с макетом издания на прозрачной основе, равной по формату будущей форме, с учетом правил спуска полос. Спуском полос называется расстановка полос издания, которая обеспечивает правильную последовательность страниц издания после его печатания, фальцовки (сгибания в определенном порядке напечатанных листов) и комплектовки (сборки книжного блока); 5) корректура оригинал-макета: исправление ошибок верстки, устранение орфографических и пунктуационных ошибок, опечаток; 6) изготовление окончательного варианта оригинал-макета, который подписывается в печать и передается в типографию для тиражирования; 7) изготовление фотоформ (фотоформа — негатив или диапозитив на прозрачной пленке, содержащий информацию); 8) изготовление печатных форм. Печатная форма — материальный объект, с помощью которого краска переносится на запечатываемый материал (подложку) или промежуточный носитель для воспроизведения текста, графики. С одной печатной формы обычно изготавливают большое количество оттисков (оттиск — изображение на запечатываемом материале). Она представляет собой обычно пластину (реже цилиндр), на поверхности которой находятся печатающие и пробельные элементы. Печатающие элементы — это участки формы, на которые в процессе печатания наносится краска с последующей ее передачей на запечатываемый материал. Пробельные элементы — это участки, не принимающие на себя краску, в результате чего поверхность запечатываемого материала, соответствующая этим участкам, не будет покрыта красочным слоем. Чем отчетливее граница между пробельными и печатающими элементами, тем лучшего качества печатная форма. Печатный процесс служит для размножения информации, полученной и обработанной в соответствии с определенным регламентом. Печать (печатание) — это многократное получение одинаковых изображений с заданными параметрами качества путем переноса краски с печатной формы (непосредственно или через промежуточную поверхность) на запечатываемый материал. В полиграфическом производстве применяются три основных вида печати: высокая печать, глубокая печать, плоская печать. Они отли8
чаются друг от друга принципом разделения печатающих и пробельных элементов на печатных формах. Высокая печать — самый старый способ. При этом способе печатающими являются возвышенные участки печатной формы, а пробельные вырезаются, углубляются. Если нанести на такую поверхность краску, она ляжет на возвышенные участки, и именно они впоследствии войдут в соприкосновение с листом бумаги. При использовании глубокой печати печатающие элементы печатной формы, наоборот, заглублены. Краска наносится на всю поверхность формы, а затем стирается так, что остается только в углублениях, соответствующих изображению. Когда к форме глубокой печати прижимается бумага, краска переходит из углублений на бумагу. Печатающие и пробельные элементы формы плоской печати расположены на одном уровне. Этот вид печати основан на различиях в смачиваемости разных участков поверхности. Поверхность формы химически обрабатывается так, что печатающие элементы смачиваются краской, а пробельные ее не принимают. Помимо этих основных видов в настоящее время применяются разные способы переноса краски с печатной формы, разные методы разделения печатающих и пробельных элементов. Цифровая печать вообще позволяет воспроизводить оригинал без печатной формы. На стадии послепечатной обработки продукция приобретает удобный для использования информации вид (изготовление брошюр, журналов, книг из отдельных элементов, лакирование отпечатанных листов и т. д.). Послепечатная обработка книг включает следующие операции: 1) фальцовку отдельных листов в тетради; 2) прессование тетрадей; 3) комплектовку тетрадей; 4) скрепление тетрадей; 5) изготовление обложки или переплетной крышки; 6) покрытие книжного блока обложкой или вставку книжного блока в переплетную крышку; 7) повторное прессование готовой книги; 8) упаковку и отправку на склад. 2. Уровень 3. Общие сведения о традиционной допечатной подготовке изданий В допечатных процессах произошли значительные изменения, связанные с переходом от традиционных технологий к цифровым. 9
В отличие от цифровых способов традиционные способы допечатной подготовки предполагают изготовление интегрированной фотоформы из отдельно полученных текстовых и изобразительных фотоформ. Поэтому допечатную подготовку традиционно делят на два этапа: обработку текстовой информации и обработку изобразительной информации. Обработка текстовой информации — это комплекс операций, включающий: 1) ввод текстовой информации с помощью набора или сканирования текста и его распознавания. Набор — операция посимвольного первичного создания текста. Символ или печатный знак — единица текста, за которую принимается любой видимый знак (буква, цифра, знак препинания, знак переноса и т. п.), а также пробел между словами. При вводе текста с помощью сканирования сканер «просматривает» изображение и передает его компьютеру. При этом полученное изображение является набором черных, белых или цветных точек, картинкой, которую невозможно отредактировать ни в одном текстовом редакторе. Задача распознавания состоит в том, чтобы преобразовать отсканированное изображение в текст. Полоса набора — определенная часть набора издания, скомплектованная вместе с другими элементами, например с иллюстрациями, таблицами, колонтитулами, что в процессе печатания позволяет получить оттиски страницы постоянного для данного издания размера; 2) редактирование текстовой информации, при котором оценивается языковая и стилистическая грамотность текста, осуществляется проверка логики изложения материала, обоснованности выводов, стройности построения композиции произведения и т. д.; 3) форматирование — изменение внешнего вида текста документа; 4) шрифтовое и композиционное выделение; 5) корректуру; 6) правку. Правка — процесс и результат изменения текста произведения на всех этапах его подготовки к изданию. Обработка изобразительной информации включает две группы операций: преобразование изображений для целей его полиграфического воспроизведения и изготовление фотоформ (ФФ). В первую группу в зависимости от характера изобразительных оригиналов могут входить различные операции, обычно к ним относят: 1) масштабирование изображения; 2) коррекцию изображения, например удаление нежелательных деталей, сглаживание контуров, добавление или устранение элементов изображения и т. д.; 10
3) коррекцию цвета; 4) разложение цветного изображения на составляющие печатного процесса, которое называется цветоделением; 5) преобразование изображения в совокупность микроточек, которое называется растрированием; 6) корректуру фотоформ с целью исправления тональной передачи оригинала; 7) устранение недостатков цветоделения, например ретушь. Схема традиционной подготовки упрощенно представлена на рис. 1.1.
Рис. 1.1. Упрощенная схема традиционной подготовки изданий к печатанию
3. Уровень 3. Основные этапы цифровой допечатной подготовки изданий Развитие информационной технологии позволило привести текстовую и иллюстративную информацию к одной и той же форме — цифровому коду, который может быть воспринят и обработан одними 11
и теми же техническими средствами. Поэтому обработка текстовой и изобразительной информации может быть выполнена одним специалистом на одном рабочем месте, например в настольной издательской системе (НИС, DTP). Схема цифровой подготовки упрощенно представлена на рис. 1.2.
Рис. 1.2. Упрощенная схема цифровой допечатной подготовки издания
Для удобства весь технологический процесс цифровой допечатной подготовки можно условно разделить на несколько основных этапов: 1) ввод изображений и текстовой информации в компьютер; 2) компьютерная обработка информации; 3) электронная верстка; 4) электронный спуск полос; 5) подготовка к выводу; 6) растрирование; 12
7) вывод изображений; 8) изготовление печатных форм. Полностью подготовленный с помощью настольно-издательских технологий оригинал-макет можно использовать: 1) для печати на лазерном принтере; 2) для размножения на множительной технике; 3) для изготовления фотоформ с помощью фотовыводных устройств; 4) для создания печатной формы по технологии «компьютер – печатная форма»; 5) для цифровой печати.
13
Лекция 2. ХАРАКТЕРИСТИКА ПЕЧАТНОЙ ПРОДУКЦИИ Лекция знакомит с группами печатной продукции в зависимости от назначения. Приведены признаки классификации издательской продукции. Даны определения основных составных частей книжного издания. Рассмотрена конструкция книги в переплетной крышке. Описаны виды и правила верстки. Приведены системы измерений, используемые в полиграфической промышленности. 1. Уровень 2. Основные виды печатной продукции Следует оговорить, что большинство информации, приведенной в данной лекции, извлечено из государственных и отраслевых стандартов. Формулировки приводятся не всегда дословно, но без искажения смысла. Издание — документ, предназначенный для распространения содержащейся в нем информации, прошедший редакционно-издательскую обработку, полученный печатанием, полиграфически самостоятельно исполненный, имеющий выходные сведения (ГОСТ 7.60–90). Синонимы этого термина — произведение печати, печатная продукция. В зависимости от назначения печатную продукцию можно условно разделить на пять групп: 1) издательская продукция — совокупность изданий, выпущенных издательством или другой издающей организацией; 2) этикеточно-упаковочная продукция; 3) деловая продукция, служащая как средство организации — бланки отчетности, учета; техническая документация на товары, оборудование; 4) специальная продукция министерств и ведомств — денежные бумажные знаки, почтовые марки, бланки документов (паспорта, партийные и профсоюзные билеты и др.); 5) изделия и полуфабрикаты для дальнейшего их использования в других отраслях народного хозяйства — обои, оттиски с переводными изображениями, оттиски с текстурой ценных пород дерева. Наибольший удельный вес из всей продукции полиграфического производства составляет издательская продукция. В ГОСТ 7.60–90 и 7.0–84, а также в ОСТ 29.130–97 определено более двухсот видов изданий, классифицированных по различным признакам. Ниже приведены лишь некоторые из них. 14
1.1. Виды изданий по знаковой природе информации 1. Текстовое издание — издание, большую часть объема которого занимает словесный, цифровой, иероглифический, формульный (химические или математические знаки) или смешанный текст. 2. Нотное издание — издание, большую часть объема которого занимает нотная запись музыкального произведения (произведений). 3. Картографическое издание — издание, большую часть объема которого занимает картографическое произведение. 4. Изоиздание — издание, большую часть объема которого занимают изображения. 1.2. Виды изданий по материальной конструкции 1. Книжное издание — издание в виде блока скрепленных в корешке листов печатного материала любого формата в обложке или переплете. 2. Журнальное издание — издание в виде блока скрепленных в корешке листов печатного материала установленного формата, издательски приспособленное к специфике данного периодического издания, в обложке или переплете. 3. Листовое издание — издание в виде одного или нескольких листов печатного материала любого формата без скрепления. 4. Газетное издание — листовое издание в виде одного или нескольких листов печатного материала установленного формата, издательски приспособленное к специфике данного периодического издания. В отдельных случаях применяется скрепление листов печатного материала. При этом используется термин «газетно-журнальное издание». 5. Буклет — листовое издание в виде одного листа печатного материала, сфальцованного любым способом в два или более сгибов. 6. Карточное издание — листовое издание в виде карточки установленного формата, отпечатанное на материале повышенной плотности. 7. Плакат — листовое издание в виде одного или нескольких листов печатного материала установленного формата, отпечатанное с одной или обеих сторон листа, предназначенное для экспонирования. 8. Открытка — карточное издание, отпечатанное с одной или обеих сторон. 9. Комплектное издание — совокупность изданий, собранных в папку, футляр, бандероль или заключенных в обложку. 10. Книжка-игрушка — издание, имеющее необычную конструктивную форму, предназначенное для умственного и эстетического раз15
вития детей. Различают следующие разновидности книжек-игрушек: книжка-ширмочка, книжка-гармошка, книжка-вертушка, книжка с игровым замыслом, книжка-панорама, книжка-затея, книжка-фигура, книжка-поделка. 1.3. Виды изданий по объему 1. Книга — книжное издание объемом свыше 48 страниц. 2. Брошюра — книжное издание объемом свыше 4, но не более 48 страниц. 3. Листовка — листовое издание объемом от 1 до 4 страниц. 1.4. Виды изданий по структуре 1. Серия — сериальное издание, включающее совокупность томов, объединенных общностью замысла, тематики, целевым или читательским назначением, выходящих в однотипном оформлении. 2. Однотомное издание — непериодическое издание, выпущенное в одном томе. 3. Многотомное издание — непериодическое издание, состоящее из двух или более нумерованных томов, представляющее собой единое целое по содержанию и оформлению. 4. Собрание сочинений — однотомное или многотомное издание, содержащее все или значительную часть произведений одного или нескольких авторов, дающее представление о его (их) творчестве в целом. 5. Избранные сочинения, избранные произведения — однотомное или многотомное издание, содержащее часть наиболее значительных произведений одного или нескольких авторов, отобранных по определенному принципу [1]. 2. Уровень 2. Основные составные части изданий Обложка — это внешнее покрытие книжно-журнальных изданий, соединяемое с книжным блоком без форзацев. К изданиям в обложках можно отнести брошюры, журналы и книги в обложках. Издания в обложках предназначены обычно для малого срока службы. Они могут быть различными по объему и имеют два элемента: блок и обложку. Суперобложка — дополнительная обложка, прикрывающая переплет или обложку. Держится при помощи загибающихся краев — клапанов. Предохраняет переплет или обложку от загрязнения и является элементом оформления. 16
Переплетная крышка — это внешнее покрытие книжного издания, соединенное с книжным блоком с помощью окантовочного или корешкового материала и форзацев, которое служит для предохранения книжного блока от повреждений и является элементом художественного оформления книги, а также выполняет определенную информационную функцию. Книжный блок — это комплект тетрадей, листов, вклеек и дробных частей бумажного листа, объединенных в заданной последовательности. Тетрадь (простая тетрадь) — структурный элемент книжно-журнального блока, полученный фальцовкой бумажного листа или его части определенным образом. Дробная часть листа — тетрадь, имеющая иное число страниц, чем основные тетради книжного блока; их объем (от 4 до 28 страниц) должен быть кратным четырем. Сложная тетрадь — это та же простая тетрадь, только к ней присоединены еще и дополнительные элементы. К внешним элементам блока книги в переплетной крышке относятся: корешок, форзац, каптал, корешковый материал, обрезы и ленточка-закладка. Форзацы (2, см. рисунок) — это два четырехстраничных листка бумаги, один из которых прикрепляется к первой, а другой — к последней тетрадям блока. Т. е. один форзац представляет собой лист, сфальцованный в один сгиб. Первый служит для соединения первого листа блока с передней сторонкой крышки, второй — для соединения последнего листа с задней сторонкой крышки. Кроме того, форзац является элементом художественного оформления книги и закрывает оборотную сторону переплетной крышки. Форзацы могут быть различны по конструкции и оформлению. С трех сторон блок обрезан, а четвертая сторона блока корешковая, или корешок. Скреплены тетради по корешковым сгибам чаще всего нитками. На корешке находится корешковый материал — марля или другой заменяющий ее материал (3), который выступает за пределы толщины блока и образует клапаны с каждой стороны, которые служат для скрепления блока с переплетной крышкой. Марлевые клапаны прикрывают корешковую часть форзаца. Поверх марли на корешок наклеивается бумажная полоска (5) и тканевая тесьма с утолщенным цветным краем — каптал (4). Для удобства пользования книгой некоторые издания имеют ленточку-закладку. Ленточка-закладка (6) представляет собой тесьму, 17
один конец которой прикрепляется к верхней части корешка блока, а второй вводится внутрь блока и выходит за края нижнего обреза.
Конструкция книжного издания в переплетной крышке: Б — книжный блок; К — переплетная крышка; 1 — книжные тетради; 2 — форзац; 3 — корешковый материал; 4 — каптал; 5 — бумажная полоска; 6 — ленточка-закладка (ляссе); 7 — картонная сторонка; 8 — покровный материал; 9 — шпация (расстояние между картонными сторонками); 10 — отстав; 11 — расстав (расстояние между картонной сторонкой и отставом); 12 — кант
Торцевые стороны (передняя, верхняя и нижняя) книжного блока называются обрезами. Передний обрез в зависимости от формы корешка может быть прямым или вогнутым. Очень часто для улучшения художественного оформления книги и предупреждения загрязнения обрезов их закрашивают [2]. 3. Уровень 3. Виды верстки Первоначально верстка бумажных изданий выполнялась вручную путем выклеивания макета из его составных частей. С появлением компьютера верстка стала электронной, и для такой работы появились специальные программы. Электронную верстку контролируют визуально на экране монитора системы или по твердой копии, полученной на принтере. В зависимости от вида печатного издания различают верстку книжную, журнальную, газетную, акцидентную. Верстка каждого вида издания имеет свои особенности и выполняется в соответствии с правилами. Характер верстки книжно-журнальных изданий зависит от группы сложности. Существует четыре группы сложности верстки: 18
1) верстка простого (сплошного) текста; 2) верстка текста с нешрифтовыми выделениями, таблицами, формулами; 3) верстка текста с выделениями, таблицами, формулами, иллюстрациями с подписью, многоколонная верстка; 4) сложная верстка (дополнительно к третьей группе — композиционные выделения). Общие правила верстки, например книжно-журнального издания, предусматривают: 1) прямоугольность полос и их одинаковую высоту во всем издании; 2) одинаковый размер величины пробела на всех начальных полосах издания, а на концевых полосах текст должен занимать не менее ¼ длины полосы; 3) одинаковое оформление однотипных элементов полосы; 4) заголовки, таблицы, формулы и т. п. должны быть заверстаны и иметь одинаковую отбивку от текста во всем издании; 5) отсутствие абзацных (начальных) строк в конце полосы и концевых (последних) строк в начале полосы; 6) приводность верстки, т. е. строки текста нечетной полосы должны приходиться точно против строк текста четной полосы. Верстка может иметь самый разнообразный характер — текст может верстаться в одну или несколько колонок (многоколонная верстка), иллюстрации могут закрываться текстом с одной, двух, трех или четырех сторон, выходить на поле и т. д. Поэтому различают следующие основные виды верстки: 1) открытая верстка (изображения размещаются вверху или внизу каждой полосы); 2) закрытая верстка (изображения размещаются внутри текста и соприкасаются с текстом двумя или тремя сторонами); 3) глухая верстка (изображения в многоколонном макете размещаются внутри текста и соприкасаются с ним всеми четырьмя сторонами); 4) верстка изображений на полях (небольшие изображения располагаются на полях). Размещение изображений без текста с боковых сторон называется «вразрез», а с наличием текста — «в оборку». Существуют правила, которые желательно соблюдать при работе с текстом и иллюстрациями: 1) не рекомендуется использовать в одной публикации открытую и закрытую верстку, т. е. должно быть соблюдено единство оформления; 19
2) нельзя размещать изображения одного размера в оборку и вразрез; 3) размер изображения с подписью должен быть кратен по высоте целому числу строк основного текста; 4) если на изображение имеется ссылка, то оно должно размещаться на одном развороте со ссылкой и, по возможности, после ссылки; 5) если высота иллюстрации приблизительно равна высоте полосы, то рекомендуется размещать ее на отдельной полосе. В этом случае существует правило на количество строк перед и после изображения: минимальное количество строк при открытой верстке равно трем или четырем, при закрытой верстке — двум или трем над изображением и четырем или пяти под ним; 6) подпись к изображению располагается обычно под ним с отбивкой, не превышающей кегля основного шрифта. Размещать подпись сбоку от изображения не рекомендуется [3]. 4. Уровень 3. Системы измерений в полиграфической промышленности В настоящее время в полиграфической промышленности действуют три системы измерения: 1) метрическая; 2) типографская (система Дидо), основанная на французском дюйме; 3) англо-американская, основанная на английском дюйме. Метрическая система применяется для измерения линейных, весовых, объемных величин. Формат издания, размер печатного листа, поля на странице издания измеряются в метрической системе. Основная единица типографской системы — типографский пункт (обозначается п.), который равен в метрической системе 1/72 французского дюйма. Французский дюйм равен приблизительно 27 мм. Таким образом, типографский пункт приблизительно равен 0,376 мм. Более крупной единицей является квадрат (кв.), который равен 48 типографским пунктам, или 18,0432 мм (18 мм). Доли квадрата принято записывать в виде простых дробей, например 1/2. Размер наборной полосы, окон для заверстки иллюстраций или дополнительного текста измеряется в квадратах. На практике используют следующие единицы типографской системы измерений: 1/2 кв. = 24 п. терция = 1/3 кв. = 16 п. 20
цицеро = 1/4 кв. = 12 п. корпус = 10 п. петит = 1/6 кв. = 8 п. нонпарель = 1/8 кв. = 6 п. В работе полиграфисты применяют специальную измерительную линейку с делениями в типографских единицах измерения (строкомер). Компьютеры, впервые созданные и промышленно произведенные в США, изготовлены на базе английской системы измерения, основной единицей которой является английский дюйм, равный 25,4 мм. 1/72 английского дюйма составляет 1 point (обозначается pt или пт), равный приблизительно 0,353 мм и который чаще всего также называют пунктом. Более крупной единицей является 1 пика, равная 12 пт или 4,23 мм. Один типографский квадрат содержит 51 пт. Втяжки на полосе, абзацный отступ в компьютерных программах выражаются или в point, или в миллиметрах, кегль шрифта, интерлиньяж в компьютерных программах — в point, а ширина символов — в миллиметрах.
21
Лекция 3. ОСНОВНЫЕ ЭЛЕМЕНТЫ ИНТЕРФЕЙСА MICROSOFT WORD 2010 И ЕГО НАСТРОЙКА Лекция знакомит пользователя с интерфейсом Microsoft Word 2010. Представлены основные элементы интерфейса. Особое внимание обращено на ленту. Показаны возможность скрытия и отображения ленты, особенности отображения ленты при различных размерах окна Microsoft Word 2010, основные возможности настройки ленты. Перечислены вкладки окна Microsoft Word 2010, приведены ситуации отображения контекстных вкладок, обращено внимание на возможность отображения дополнительных вкладок. Описаны способы работы с элементами управления: кнопками, списками и др. Показаны возможности настройки панели быстрого доступа. Рассмотрены различные режимы просмотра документа. 1. Уровень 3. Общая информация Целью создания нового пользовательского интерфейса приложений Microsoft Office является удобство использования. Пользовательский интерфейс Microsoft Office Fluent упрощает работу с приложениями Microsoft Office и позволяет быстрее получить необходимый результат при обработке текстовой информации. В предыдущих выпусках приложений Microsoft Office, включая версию 2003 года, пользователям предоставлялась система меню, панелей инструментов, диалоговых окон. Такой интерфейс работал хорошо, пока в приложениях было ограниченное число команд. Однако создание новых функций и программных возможностей усложнило использование старого интерфейса. Поэтому дизайн пользовательского интерфейса переработан для использования всего диапазона возможностей, предоставляемых приложениями. 2. Уровень 3. Основные элементы интерфейса Microsoft Word Запуск программы Microsoft Word осуществляется с помощью кнопки ПУСК из списка программ. После запуска программы появляется окно текстового процессора Word, которое содержит следующие основные элементы (рис. 3.1): окно документа (1), строку заголовка (2), ленту (3), линейки (4), полосы прокрутки (5), кнопки для изменения режима просмотра документа (6), строку состояния (7), область задач (8), область навигации (9). 22
Рис. 3.1. Окно рабочей среды Word: 1 — окно документа; 2 — строка заголовка; 3 — лента; 4 — линейки; 5 — полосы прокрутки; 6 — кнопки для изменения режима просмотра документа; 7 — строка состояния; 8 — область задач; 9 — область навигации
Основную часть экрана занимает окно документа (1, рис. 3.1), в котором вводится, редактируется и форматируется текстовая информация документа. Строка заголовка (2, рис. 3.1) содержит название программы и имя обрабатываемого в данный момент файла. Слева на данной строке находится панель быстрого доступа. Само название данной панели говорит о том, что она предназначена для быстрого доступа к наиболее часто используемым функциям. По умолчанию панель содержит всего три кнопки: СОХРАНИТЬ, ОТМЕНИТЬ, ВЕРНУТЬ (ПОВТОРИТЬ). Панель быстрого доступа можно настраивать, добавляя в нее новые элементы или удаляя существующие (см. п. 3.2). Справа находятся три кнопки управления окном редактора. Левая кнопка с изображением горизонтальной линии служит для минимизации окна. В этом случае окно Word превратится в кнопку с изображением программы на панели задач. Для вызова программы достаточно на ней щелкнуть мышью. Центральная кнопка служит для развертывания во весь экран и свертывания окна программы. Когда окно развернуто, на ней изображены два окошка, когда свернуто — одно. Кнопка с изображением крестика предназначена для закрытия Word. Главным элементом пользовательского интерфейса Microsoft Word 2010 является так называемая лента (3, рис. 3.1), которая идет 23
вдоль верхней части окна каждого приложения. Элементы управления и команды программы сгруппированы в логические группы, называемые вкладками. Заменить ленту панелями инструментов или меню предыдущих версий приложения Microsoft Word нельзя. Удалить ленту также нельзя. Однако чтобы увеличить рабочую область, ленту можно свернуть (см. п. 3.3). По умолчанию в окне отображается восемь постоянных вкладок: ФАЙЛ, ГЛАВНАЯ, ВСТАВКА, РАЗМЕТКА СТРАНИЦЫ, ССЫЛКИ, РАССЫЛКИ, РЕЦЕНЗИРОВАНИЕ, ВИД. Для перехода к нужной вкладке достаточно щелкнуть по ее названию. Каждая вкладка связана с видом выполняемого действия. Например, вкладка ГЛАВНАЯ, которая открывается по умолчанию после запуска, содержит элементы, которые могут понадобиться на начальном этапе работы, когда необходимо набрать, отредактировать и отформатировать текст. Вкладка РАЗМЕТКА СТРАНИЦЫ предназначена для установки параметров страниц документов. Вкладка ВСТАВКА применяется для вставки в документы различных объектов и т. д. Кроме того, можно отобразить еще одну постоянную вкладку: РАЗРАБОТЧИК, на которой собраны средства создания макросов и форм, а также функции для работы с XML. Файлы и шаблоны, созданные в версиях Word 97–2003, могли содержать пользовательские панели инструментов. В этом случае при открытии таких файлов в Word 2010 появляется еще одна постоянная вкладка — НАДСТРОЙКИ. Надстройки автоматически добавляются и при установке на компьютер некоторых программ, например FineReader. Стандартный набор вкладок изменяется при переходе из одного режима документа в другой. Помимо постоянных, имеется целый ряд контекстных вкладок, например для работы с таблицами, рисунками, диаграммами и т. д., которые появляются автоматически при переходе в соответствующий режим либо при выделении объекта или установке на него курсора. Элементы управления на вкладках объединены в группы, связанные с видом выполняемого действия. Например, на вкладке ГЛАВНАЯ имеются группы для работы с буфером обмена, установки параметров формата символов и абзацев, работы со стилями и редактирования. К элементам управления относятся кнопки, раскрывающиеся кнопки, списки, раскрывающиеся списки, счетчики, раскрывающиеся меню, флажки, кнопки группы. Кнопки используются для выполнения какого-либо действия или открытия диалогового окна. Обычно кнопки работают в режиме пере24
ключателей, т. е. для того чтобы отказаться от назначенного кнопке действия, надо еще раз нажать на нее. Раскрывающиеся кнопки имеют стрелку в правой части. При щелчке по стрелке открывается меню или палитра, в которой можно выбрать необходимое действие или параметр. Выбранное действие или параметр запоминаются на кнопке. В списке можно выбрать для применения какой-либо параметр. Для этого надо щелкнуть по нему мышью. Для просмотра списка в пределах ленты можно пользоваться кнопками ВНИЗ и ВВЕРХ. Но обычно список разворачивают, для чего надо щелкнуть по кнопке ДОПОЛНИТЕЛЬНЫЕ ПАРАМЕТРЫ, после чего отображается галерея списка. При использовании раскрывающегося списка надо щелкнуть по стрелке списка и выбрать требуемый параметр. Если раскрывающийся список большой, он имеет в правой части полосу прокрутки. В большинстве случаев можно, не открывая списка, щелкнуть мышью в поле раскрывающегося списка, ввести значение требуемого параметра с клавиатуры и нажать клавишу [Enter]. Счетчики применяют для установки числовых значений какихлибо параметров. Для изменения значения пользуются кнопками счетчика БОЛЬШЕ (ВВЕРХ) и МЕНЬШЕ (ВНИЗ). Значение в поле счетчика можно ввести с клавиатуры и нажать клавишу [Enter]. Нажатие некоторых кнопок не приводит к выполнению какого-либо действия, а только отображает меню, в котором следует выбрать нужное действие. В отличие от раскрывающейся кнопки, выбранное действие не запоминается, и для повторного применения ранее выбранной команды следует снова щелкнуть по кнопке и выбрать ее. В некоторых случаях выбор команды меню кнопки вызывает диалоговое окно. Флажки используются для применения какого-либо параметра. Для установки или снятия флажка достаточно щелкнуть по нему мышью. Кнопка группы — маленький квадрат в правом нижнем углу группы элементов во вкладке. Щелчок по значку открывает соответствующее этой группе диалоговое окно или область задач для расширения функциональных возможностей. Линейки (4, рис. 3.1) сверху и слева (в режиме просмотра разметки страницы) позволяют отслеживать и устанавливать поля, абзацные отступы, размеры ячеек таблиц и т. д. Вертикальная и горизонтальная полосы прокрутки (5, рис. 3.1) используются, когда текст не помещается на экране. Бегунок передвигается по полосе, что позволяет быстро просматривать разные области документа. 25
Кнопки для изменения режима просмотра документа (6, рис. 3.1) позволяют изменить режим просмотра документа (см. п. 4.1). Строка состояния (7, рис. 3.1) содержит информацию о текущем документе. Область задач (8, рис. 3.1) представляет собой окно, где собраны все инструменты, которые чаще всего нужны пользователю. В ней могут быть отображены названия файлов, с которыми пользователь работал последними; текст, занесенный в буфер обмена, и т. д. Область навигации (9, рис. 3.1) в Word 2010 позволяет отображать заголовки документа (схему документа), эскизы страниц, а также производить поиск в документе. 3. Изменение внешнего вида экрана Настройка рабочей среды включает изменение как внешнего вида всего экрана, так и параметров отображения текста в окне документа. К первой группе относятся возможность включить/выключить отображение основных элементов окна редактора (линейки, строки состояния, полосы прокрутки), изменение размера и положения этого окна, когда оно не развернуто во весь экран. Можно поменять состав панели быстрого доступа, свернуть/развернуть ленту. 3.1. Уровень 2. Включение/выключение линеек В режиме разметки страницы можно отобразить вертикальную и горизонтальную линейки, с помощью которых возможно изменение абзацных отступов и параметров страницы. Для этого необходимо установить флажок ЛИНЕЙКА (рис. 3.2) на вкладке ВИД.
Рис. 3.2. Область ПОКАЗАТЬ для включения/отключения отображения линейки
3.2. Уровень 2. Настройка панели быстрого доступа Для добавления наиболее часто используемых команд на панель быстрого доступа следует раскрыть список НАСТРОЙКА ПАНЕЛИ БЫСТРОГО ДОСТУПА (рис. 3.3) и установить флажок напротив команды, которую необходимо добавить на панель. В том случае, когда данная команда отсутствует в списке, следует: 1) выбрать команду ДРУГИЕ КОМАНДЫ; 26
Рис. 3.3. Список для настройки панели быстрого доступа
2) в области ПАНЕЛЬ БЫСТРОГО ДОСТУПА окна ПАРАМЕТРЫ WORD в раскрывающемся списке ВЫБРАТЬ КОМАНДЫ ИЗ: открыть вкладку, в которой расположен добавляемый элемент, затем выделить элемент в списке и нажать кнопку ДОБАВИТЬ (рис. 3.4).
Рис. 3.4. Раздел ПАНЕЛЬ БЫСТРОГО ДОСТУПА диалогового окна ПАРАМЕТРЫ WORD для настройки панели быстрого доступа
Любой элемент вкладки можно добавить с помощью команды ДОБАВИТЬ НА ПАНЕЛЬ БЫСТРОГО ДОСТУПА контекстного меню. Для удаления элемента из панели достаточно щелкнуть по нему правой кнопкой мыши и в контекстном меню выбрать команду УДАЛИТЬ С ПАНЕЛИ БЫСТРОГО ДОСТУПА. Для восстановления стандартного состава панели быстрого доступа в разделе ПАНЕЛЬ БЫСТРОГО ДОСТУПА окна ПАРАМЕТРЫ WORD используются кнопка СБРОС и команда СБРОС ТОЛЬКО ПАНЕЛИ БЫСТРОГО ДОСТУПА. 3.3. Уровень 2. Настройка ленты Внешний вид ленты зависит от ширины окна: чем больше ширина, тем подробнее отображаются элементы вкладки. Несмотря на 27
скрытие отдельных элементов ленты, все они остаются доступны. Достаточно щелкнуть по значку или стрелке кнопки названия группы, и будут отображены все элементы группы. При существенном уменьшении ширины окна (менее 300 точек) лента и имена вкладок перестают отображаться. То же происходит и при существенном уменьшении (менее 250 точек) высоты окна. Как отмечалось выше, ленту можно свернуть. Лента будет скрыта, названия вкладок останутся. Ленту в свернутом состоянии можно использовать, для этого достаточно щелкнуть мышью по названию нужной вкладки. После выбора нужной опции лента снова свернется. Ленту можно свернуть несколькими способами: 1) нажать кнопку СВЕРНУТЬ ЛЕНТУ, расположенную в правой части линии названий вкладок; 2) дважды щелкнуть мышью на имени активной вкладки; 3) нажать комбинацию клавиш [Ctrl]+[F1]. Ленту можно настраивать: переименовывать и изменять последовательность расположения постоянных вкладок, создавать новые вкладки и удалять их, создавать, удалять, изменять расположение групп элементов на вкладках, добавлять и удалять отдельные элементы и др. Настройка ленты производится в разделе НАСТРОЙКА ЛЕНТЫ окна ПАРАМЕТРЫ WORD (рис. 3.5). Диалоговое окно ПАРАМЕТРЫ WORD открывается с помощью команды ПАРАМЕТРЫ вкладки ФАЙЛ.
Рис. 3.5. Раздел НАСТРОЙКА ЛЕНТЫ диалогового окна ПАРАМЕТРЫ WORD 28
Для восстановления стандартных настроек ленты используются команды для восстановления только выбранной вкладки ленты или для сброса всех изменений ленты, расположенные в раскрывающейся кнопке СБРОС. 3.4. Уровень 2. Отображение и скрытие вкладки РАЗРАБОТЧИК Вкладка РАЗРАБОТЧИК по умолчанию не отображается в окне Word. Для отображения вкладки устанавливается соответствующий флажок в разделе НАСТРОЙКА ЛЕНТЫ окна ПАРАМЕТРЫ WORD (рис. 3.5). 3.5. Уровень 2. Отображение и скрытие полос прокрутки В режиме просмотра документа РАЗМЕТКА СТРАНИЦЫ в окне Word могут отображаться вертикальная и горизонтальная полосы прокрутки. Горизонтальная полоса прокрутки необходима только при больших масштабах отображения документа. Вертикальная — практически всегда. Для управления отображением полос прокрутки используют соответствующие флажки области ЭКРАН раздела ДОПОЛНИТЕЛЬНО окна ПАРАМЕТРЫ WORD (рис. 3.6).
Рис. 3.6. Раздел ДОПОЛНИТЕЛЬНО диалогового окна ПАРАМЕТРЫ WORD для отображения полос прокрутки, вертикальной линейки, строки состояния, границ области текста, границ полей страницы, включения сочетаний клавиш в подсказки 29
3.6. Уровень 2. Отображение и скрытие вертикальной линейки В режиме отображения РАЗМЕТКА СТРАНИЦЫ с помощью вертикальной линейки можно определять размер верхнего и нижнего полей, изменять высоты строк в таблице и т. д. Для управления отображением вертикальной линейки используют соответствующий флажок в категории ДОПОЛНИТЕЛЬНО окна ПАРАМЕТРЫ WORD (рис. 3.6). 3.7. Уровень 3. Отображение границ текста В документе могут быть отображены границы области текста, которые показываются на экране серыми пунктирными линиями. Управление отображением границ текста производится с помощью флажка ПОКАЗЫВАТЬ ГРАНИЦЫ ТЕКСТА категории ДОПОЛНИТЕЛЬНО диалогового окна ПАРАМЕТРЫ WORD (рис. 3.6). 3.8. Уровень 2. Отображение границ полей страницы В документе могут быть отображены серые линии по углам страницы, показывающие границы полей страницы (рис. 3.7).
Рис. 3.7. Границы полей документа
Управление отображением границ полей страницы производится флажком ПОКАЗЫВАТЬ ОБРЕЗНЫЕ МЕТКИ в категории ДОПОЛНИТЕЛЬНО окна ПАРАМЕТРЫ WORD (рис. 3.6). 3.9. Уровень 2. Управление режимом затенения полей Поля, введенные в документ, обычно выделяются серым фоном, если курсор зафиксирован в поле. Это наиболее оптимальный режим при работе с полями. Для управления режимом затенения полей используют соответствующий раскрывающийся список в категории ДОПОЛНИТЕЛЬНО окна ПАРАМЕТРЫ WORD (рис. 3.6). Независимо от выбранного режима при печати поля не затеняются. 3.10. Уровень 2. Настройка строки состояния Для настройки содержания строки состояния нужно щелкнуть по ней правой кнопкой мыши и выбрать необходимые элементы (рис. 3.8). 30
Рис. 3.8. Настройка строки состояния
3.11. Уровень 2. Отображение и скрытие мини-панели инструментов Мини-панель инструментов по умолчанию автоматически отображается при выделении фрагмента текста. Для отключения автоматического отображения необходимо снять соответствующий флажок в разделе ОБЩИЕ окна ПАРАМЕТРЫ WORD (рис. 3.9). При щелчке правой кнопкой мыши по выделенному фрагменту текста мини-панель инструментов будет по-прежнему отображаться.
Рис. 3.9. Категория ОБЩИЕ окна ПАРАМЕТРЫ WORD для отображения мини-панели и включения/выключения режима предпросмотра 31
4. Настройка окна документа К настройке окна документа относятся выбор режима просмотра документа, отображение непечатаемых символов (включено/выключено), изменение масштаба отображения текста. Сам документ при этом не изменяется. 4.1. Уровень 3. Режимы просмотра документа Для обеспечения комфортности обработки документов на различных этапах их создания в Word существуют различные режимы просмотра. Переключение режима просмотра документа возможно с помощью кнопок, находящихся в правой части строки состояния, которые присутствуют независимо от выбранной вкладки, или с помощью вкладки ВИД. В Word 2010 используются следующие основные режимы просмотра: РАЗМЕТКА СТРАНИЦЫ, режим ЧТЕНИЯ, ВЕБДОКУМЕНТ, СТРУКТУРА, ЧЕРНОВИК. Наиболее часто используемый режим просмотра документа — РАЗМЕТКА СТРАНИЦЫ. В этом режиме положение текста, таблиц, рисунков и других элементов отображается так, как они будут размещаться на печатной странице. Режим разметки удобно использовать и при создании документа, и для окончательного оформления документа, в том числе для изменения колонтитулов и полей, а также работы с колонками текста и графическими объектами. Именно этот режим устанавливается по умолчанию в Word 2010. Режим ЧТЕНИЯ предназначен для чтения документа на экране компьютера. Для настройки параметров данного режима применяются команды раскрывающегося меню ПАРАМЕТРЫ ПРОСМОТРА, расположенного в верхнем правом углу перед кнопкой ЗАКРЫТЬ. С помощью этих команд возможно: 1) изменение размера шрифта, который отображается только в режиме чтения и не влечет изменений фактического размера; 2) отображение одной или двух страниц в окне; 3) редактирование документа (команда РАЗРЕШИТЬ ВВОД); 4) показ документа в виде вывода на печать (команда ПОКАЗАТЬ ПЕЧАТНУЮ СТРАНИЦУ). Команды раскрывающегося меню СЕРВИС позволяют: 1) воспользоваться поиском в документе (команда НАЙТИ); 2) создать примечание (команда СОЗДАТЬ ПРИМЕЧАНИЕ); 3) выделить текст цветом (палитра ЦВЕТ ВЫДЕЛЕНИЯ ТЕКСТА). 32
Для выхода из режима чтения используется кнопка ЗАКРЫТЬ, расположенная в правом верхнем углу окна, или клавиша [Esc]. Режим ВЕБ-ДОКУМЕНТ обеспечивает представление документа в том виде, который он будет иметь при просмотре в Web-обозревателе, а также используется для отображения электронных документов, предназначенных только для просмотра на экране. В этом режиме отображается фон, текст переносится по границе окна, а рисунки занимают те же позиции, что и в окне Web-обозревателя. Режим ЧЕРНОВИК удобен для ввода, редактирования и оформления текста. В этом режиме форматирование текста отображается полностью, а разметка страницы — в упрощенном виде, что ускоряет ввод и редактирование текста. Границы страниц, колонтитулы, сноски, фон, а также графические объекты, для которых не установлено обтекание В ТЕКСТЕ, в этом режиме не показываются. Режим СТРУКТУРА позволяет контролировать логичность изложенного материала. Он предназначен для работы со структурными частями документа: главами, параграфами, пунктами и др. Эти части документа в режиме СТРУКТУРА можно переставлять местами, удалять, копировать. Можно менять (повышать/понижать) уровень части, отображать структуру документа с различной степенью детализации. В данном режиме можно отобразить только основные заголовки. Кроме того, в режиме структуры удобно работать с главными документами, включающими несколько вложенных документов. В этом режиме не отображаются границы страниц, колонтитулы, рисунки, фон и многие другие элементы оформления документа. В режиме структуры документа появляется новая вкладка — СТРУКТУРА. Подробнее работа в данном режиме просмотра описана в лекции 14. 4.2. Уровень 3. Отображение непечатаемых символов К непечатаемым символам относятся: 1) скрытый текст (пунктирное подчеркивание). Если опция НЕПЕЧАТАЕМЫЕ ЗНАКИ отключена, такой текст не будет виден на экране; 2) пробел (·, [Space]), служащий для разделения слов в тексте; 3) неразрывный пробел (°, [Ctrl]+[Shift]+[Space]), в этом месте не может быть разрыва на разные строки и увеличения междусловного расстояния при выравнивании строк; 4) знак табуляции (, [Tab]) используется для пропуска заданного расстояния. Чтобы изменить это расстояние, применяется диалоговое 33
окно ТАБУЛЯЦИЯ (вкладка ГЛАВНАЯ – кнопка группы АБЗАЦ – кнопка ТАБУЛЯЦИЯ); 5) знак абзаца (¶, [Enter]), последний из них является символом конца файла; 6) принудительный переход на следующую строку внутри абзаца (, [Shift]+[Enter]); 7) мягкий перенос (символ тире с маленьким хвостиком, [Ctrl]+[дефис]) используется для разделения длинного слова на две части. Записанная после символа часть слова переносится на следующую строку только в том случае, если слово находится в конце строки. Для управления отображением непечатаемых символов применяется кнопка ОТОБРАЗИТЬ ВСЕ ЗНАКИ группы АБЗАЦ, расположенная на вкладке ГЛАВНАЯ, или раздел ЭКРАН диалогового окна ПАРАМЕТРЫ WORD. Раздел ЭКРАН диалогового окна ПАРАМЕТРЫ WORD используется также для управления отображением рисунков, полей между страницами, всплывающих подсказок (рис. 3.10).
Рис. 3.10. Раздел ЭКРАН диалогового окна ПАРАМЕТРЫ WORD для управления отображением непечатаемых символов, рисунков, полей между страницами, всплывающих подсказок 34
4.3. Уровень 3. Изменение масштаба просмотра документа Изменить масштаб отображения документа можно при работе в любой вкладке Word 2010. Для увеличения масштаба применяется кнопка со знаком плюс, для уменьшения — кнопка со знаком минус, расположенные в правой части строки состояния. Масштаб можно также изменять перетаскиванием ползунка линейки масштаба. Минимальный масштаб отображения — 10%, максимальный — 500%. Масштаб отображения документа можно изменять с помощью кнопок группы МАСШТАБ вкладки ВИД. Требуемый масштаб отображения документа можно установить в диалоговом окне МАСШТАБ, которое открывается с помощью одноименной кнопки.
35
Лекция 4. НАБОР ТЕКСТА В СООТВЕТСТВИИ С ПРАВИЛАМИ НАБОРА И ВЕРСТКИ Лекция посвящена вопросам создания текста документа с помощью клавиатуры. Приведены единицы текстовой информации. Особое внимание уделено основным правилам набора и верстки текста при компьютерном наборе. 1. Уровень 3. Единицы текстовой информации При компьютерном наборе различают следующие единицы текстовой информации: 1) символ, знак — наименьшая единица текстовой информации: буква, цифра, знак препинания, пробел, специальный символ. Знак Microsoft Word имеет сложную структуру. Помимо собственно символа, каждый знак содержит параметры форматирования символа, т. е. значения свойств, определяющих способ изображения. К параметрам форматирования относятся, например, рисунок шрифта, размер, цвет рисунка символа и др. Программа Word использует специальные знаки для того, чтобы выделять в тексте различные структурные элементы: абзацы, разделы, таблицы, рисунки. Причем каждый из этих элементов несет собственный набор параметров, влияющих на отображение текста; 2) слово — набор символов, ограниченный пробелами или знаками препинания; 3) строка — произвольная последовательность символов между левой и правой границами абзаца, которая выровнена по воображаемой линии, соединяющей нижние края символов, исключая нижние выносные элементы; 4) абзац — структурно-смысловая единица текста, которую автор вычленяет для того, чтобы зрительно отделить одну микротему текста от другой, прямую речь от косвенной, один развернутый пункт перечня от другого [4]. Абзацы помогают лучше воспринимать и понимать текст. Частные случаи абзаца: заголовки, надписи к рисункам, сноски, пункты списка и т. д. Абзац образуется нажатием клавиши [Enter] и заканчивается непечатаемым служебным символом конца абзаца (¶). Абзац может быть и пустой, без символов (на самом деле он содержит невидимый знак ¶ — знак абзаца). Средствами графического вычленения абзаца служат: 1) абзацный отступ — пробел в начале первой строки абзаца, наглядно подчеркивающий переход к новому текстовому куску; 36
2) обратный абзацный отступ — отступ всех строк в абзаце, кроме полноформатной первой строки; 3) концевой пробел абзаца — пробел в последней строке абзаца, обозначающий его окончание; 4) цифра или буква; 5) маркер — специальный символ, повторяющийся без изменений для всех пунктов списка. Ввод текста осуществляется в пределах полосы набора, определяемой установкой размеров страницы и величины полей (вкладка РАЗМЕТКА СТРАНИЦЫ – ПОЛЯ). 2. Использование клавиатуры 2.1. Уровень 3. Ввод прописных и строчных букв Для ввода прописных букв и других символов, располагающихся на верхнем регистре клавиатуры, имеется клавиша [Shift]. Клавиша [Caps Lock] служит для фиксации режима прописных букв. Повторное нажатие клавиши [Caps Lock] отменяет режим прописных букв. В режиме [Caps Lock] нажатие клавиши [Shift] дает возможность ввода строчных букв. Иногда клавиша [Caps Lock] используется для других целей, например для переключения на русский алфавит. 2.2. Уровень 3. Переключение на другой язык Для переключения языка используется специальная кнопка на панели задач Windows или сочетание клавиш, которое можно настроить с помощью диалогового окна ИЗМЕНЕНИЕ СОЧЕТАНИЯ КЛАВИШ (ПУСК – ПАНЕЛЬ УПРАВЛЕНИЯ – ЯЗЫК И РЕГИОНАЛЬНЫЕ СТАНДАРТЫ ЯЗЫКИ И КЛАВИАТУРЫ ИЗМЕНИТЬ КЛАВИАТУРУ ПЕРЕКЛЮЧЕНИЕ КЛАВИАТУРЫ СМЕНИТЬ СОЧЕТАНИЯ КЛАВИШ). 2.3. Уровень 3. Специальные клавиши клавиатуры Клавиша [Enter] предназначена для окончания ввода абзаца. Клавиша [Del] (Delete — удаление) используется для удаления символа справа от курсора (мигающая вертикальная черта на экране). Клавиша [Back Space] (стрелка влево над клавишей [Enter]) удаляет символ, находящийся слева от курсора. Клавиша [Ins] (Insert — вставка) предназначена для переключения между двумя режимами ввода символов: ввода с раздвижкой символов (режим вставки) и ввода с замещением ранее набранных символов (режим замены). 37
Клавиши [], [], [], [], [Home], [End], [PgUp], [PgDn] называются клавишами управления курсором. Как правило, их нажатие приводит к перемещению курсора в соответствующем направлении или к «перелистыванию» изображаемого на экране текста. Клавиша [Num Lock] (блокировка цифр) включает и выключает режим, в котором при нажатии клавиш управления курсором, [Ins] и [Del], расположенных в правой части клавиатуры, в компьютер вводятся цифры 1–9, 0 и точка. Этот режим удобен для ввода чисел. Клавиша [Esc] используется для отмены какого-либо действия, выхода из режима программы и т. д. Windows-клавиши используются для перехода в меню ПУСК. Для открытия контекстно-зависимого меню вместо правой кнопки мыши используется клавиша МЕНЮ с изображением маленького меню и указателя мыши. Клавиша [Space] (длинная клавиша внизу клавиатуры, называемая часто клавишей пробела) устанавливает пробел между словами. Функциональные клавиши [F1]–[F12] предназначены для различных специальных действий. Клавиши [Ctrl] и [Alt] предназначены для изменения значений других клавиш. Например, [Ctrl]+[Home] перемещает курсор в начало текста, а [Ctrl]+[End] — в конец текста. Для копирования содержимого экрана используется клавиша [Print Screen]. Чтобы скопировать содержимое активного окна, используются клавиши [Alt]+[Print Screen]. 2.4. Уровень 2. Использование сочетаний клавиш Таблица 4.1 Общие сочетания клавиш Windows Действие Активизация строки меню в программах Закрытие текущего окна или выход из программы Копирование выделенного текста или объекта в буфер обмена Удаление выделенного текста или объекта в буфер обмена Вставка текста или объекта из буфера обмена Отмена Удаление Вывод справки для выбранного элемента диалогового окна Открытие оконного меню текущего окна Открытие контекстного меню для выделенного элемента 38
Клавиши [F10] [Alt]+[F4] [Ctrl]+[C] [Ctrl]+[X] [Ctrl]+[V] [Ctrl]+[Z] [Del] [F1] [Alt]+[Space] [Shift]+[F10]
Окончание табл. 4.1 Клавиши [Alt]+[Tab]
Действие Переход в предыдущее окно Или переход в другие окна при повторных нажатиях клавиши [Tab] с удерживанием клавиши [Alt] Открытие меню ПУСК [Ctrl]+[Esc]
Таблица 4.2 Сочетания клавиш для диалоговых окон Действие Переход вперед по параметрам Переход назад по параметрам Переход вперед по вкладкам Переход назад по вкладкам Переход между параметрами в открытом раскрывающемся списке или между параметрами в группе параметров Выполнение действия, назначенного выделенной кнопке; установка или снятие выделенного флажка Выбор параметра; установка или снятие флажка; открытие списка Выполнение действия, назначенного используемой по умолчанию кнопке диалогового окна Открытие выделенного раскрывающегося списка Отмена текущего задания
Клавиши [Tab] [Shift]+[Tab] [Ctrl]+[Tab] [Ctrl]+[Shift]+[Tab] Клавиши со стрелками [Space] [Alt]+подчеркнутая буква [Enter] [Alt]+[] [Esc] Таблица 4.3
Назначение функциональных клавиш в Word Клавиши [F1] [F4] [F5] [F7] [F8] [F9] [F10] [F11] [F12]
Действие Получение справки или отображение помощника Повтор последнего действия Выбор команды ПЕРЕЙТИ (вкладка ГЛАВНАЯ) Выбор команды ПРАВОПИСАНИЕ (вкладка РЕЦЕНЗИРОВАНИЕ) Расширение выделения Обновление выделенных полей Отображение всплывающей подсказки по клавишам Переход к полю Выбор команды СОХРАНИТЬ КАК (вкладка ФАЙЛ) Таблица 4.4 Перемещение курсора
Переход На один символ влево На один символ вправо На одно слово влево
Сочетание клавиш [] [] [Ctrl]+[] 39
Переход На одно слово вправо К предыдущей строке К следующей строке На один абзац вверх На один абзац вниз В конец строки В начало строки В конец документа В начало документа На один экран вверх На один экран вниз В первую строку предыдущей страницы В первую строку следующей страницы В начало экрана В конец экрана К предыдущему исправлению
Окончание табл. 4.4 Сочетание клавиш [Ctrl]+[] [] [] [Ctrl]+[] [Ctrl]+[] [End] [Home] [Ctrl]+[End] [Ctrl]+[Home] [PgUp] [PgDn] [Ctrl]+[PgUp] [Ctrl]+[PgDn] [Alt]+[Ctrl]+[PgUp] [Alt]+[Ctrl]+[PgDn] [Shift]+[F5] Таблица 4.5
Удаление текста и рисунков Действие Удаление одного символа слева от курсора Удаление одного слова слева от курсора Удаление одного символа справа от курсора Удаление одного слова справа от курсора
Сочетание клавиш [Back Space] [Ctrl]+[Back Space] [Del] [Ctrl]+[Del] Таблица 4.6
Вставка специальных символов и элементов Элемент Разрыв строки Разрыв страницы Разрыв колонки Мягкий перенос Неразрывный дефис Неразрывный пробел Символ табуляции в таблице
Сочетание клавиш [Shift]+[Enter] [Ctrl]+[Enter] [Ctrl]+[Shift]+[Enter] [Ctrl]+[дефис] [Ctrl]+[Shift]+[дефис] [Ctrl]+[Shift]+[Space] [Ctrl]+[Tab]
3. Уровень 3. Набор нестандартных и специальных символов В текст кроме букв и цифр, знаков препинания и т. п. могут входить нестандартные символы, которые нельзя набрать с клавиатуры. Для их вставки используется диалоговое окно СИМВОЛ (вкладка ВСТАВКА – СИМВОЛ – ДРУГИЕ СИМВОЛЫ). Вкладка СИМВОЛ позволяет 40
вставлять символы из определенной гарнитуры, например из гарнитуры Symbol, в которой расположены греческие буквы, математические знаки. Вкладка СПЕЦИАЛЬНЫЕ ЗНАКИ используется для вставки таких символов, как длинный пробел, короткий пробел, авторское право, товарный знак, знак параграфа, кавычек разного типа и т. д. 4. Правила набора и верстки при компьютерном наборе Правила набора и верстки излагаются в соответствии с технологической инструкцией ВНИИ полиграфии [5] и учебными пособиями [6, 7]. 4.1. Уровень 3. Общие правила набора текста Набор текста должен соответствовать правилам орфографии и пунктуации, а также нормам, правилам и традициям книжного набора. К последним правилам относятся правила оформления заголовков, переносов слов, применения знаков препинания, тире и дефисов, оформление кавычек и т. д. К общим правилам набора текста относятся: 1) знаки препинания не отбиваются от предшествующего текста; 2) не допускается замена какого-либо печатного знака другим, схожим по начертанию; 3) абзацные отступы должны быть одинаковыми во всем тексте; 4) не допускается создание абзацных отступов или выравнивание строк с помощью пробелов или табуляции; 5) концевая строка абзаца должна быть длиннее абзацного отступа (или обратного абзацного отступа) не менее чем в 1,5 раза. Если набор выполняется без абзацного отступа (или обратного абзацного отступа), то концевая строка должна быть неполной; 6) если абзац переносится в следующую колонку текста или на следующую страницу, не следует оставлять внизу одну строку или переносить последнюю строку в начало следующей колонки или следующей страницы. Такие строки называют висячими [4]; 7) точка не ставится в заголовке таблицы, в конце текста строки таблицы, в конце подписи под рисунком, в конце заголовка и подзаголовка. 4.2. Уровень 2. Правила применения пробелов при компьютерном наборе Между словами ставится только один пробел. Нельзя начинать строку с пробела, чтобы отступить от левого поля. В наборе не должно быть коридоров, т. е. совмещения пробелов между словами по вертикали или по диагонали в трех и более смежных строках. 41
При наборе и верстке текста используют обычные пробелы и неразрывные пробелы. Неразрывный пробел ставится: 1) после стандартных сокращений: т.°Иванов, г.°Минск; 2) между числами и единицами измерения: 5°мм, 12°пт, 15°кг; 3) при вводе дат: 2008°г., XVI°в.; 4) внутри сокращений: и°т.°д., и°т.°п., т.°е., и°др.; 5) между инициалами, инициалами и фамилией: С.°И.°Иванов; 6) после символов № (номер), § (параграф), если эти символы удваиваются (№№, §§), то они друг от друга не отбиваются; 7) после знаков градуса (°), минуты ('), секунды (") и терции ('"), если за ними следуют числа. От предыдущих чисел эти знаки не отбиваются (10° 15'). В выражениях типа °C знак градуса от символа не отбивают (23 °C), после числа 23 в этом случае ставится неразрывный пробел; 8) многозначные целые числа (5 знаков и более), набираемые арабскими цифрами, разбивают на классы (по 3 цифры справа налево), например 30°000; 3°246 578. Разбивку на классы не делают для четырехзначных чисел, десятичных дробей, для обозначения номеров и стандартов (3000; 1,01599; №°458965; ГОСТ°16874–95). Знаки процента (%) и промилле (‰) применяют только к относящимся к ним числам, от которых отбивку не делают (5%). Числа и буквы, разделенные точками, набирают без отбивок (1.3.14а). 4.3. Уровень 3. Правила переносов Правила использования переносов при компьютерном наборе соответствуют грамматическим правилам переноса в русском языке: 1) нельзя переносить неотделяемые одна от другой буквы; 2) надо соблюдать правила переносов приставок и двойных согласных; 3) нежелательны переносы, способные исказить понимание текста; 4) нельзя знаком переноса начинать строку; 5) не рекомендуется заканчивать переносом следующие строки: последнюю строку на полосе; строку под иллюстрацией; строки в книгах для начинающего читателя; 6) не рекомендуется делать более двух переносов в подряд идущих строках; 7) нельзя разделять переносом сокращения, набираемые прописными буквами, прописными с примесью строчных или с цифрами (ГОСТ, КЗоТ, ФА°1000); 42
8) предлоги и союзы, начинающие предложения, не отрываются от следующего слова, не отрываются также однобуквенные предлоги и союзы от следующего слова в любом месте предложения; 9) наращения к числам (падежные окончания) набирают через дефис без отбивок (2-й) и при переносе не разделяют; 10) числа, соединенные знаком «короткое тире», например 1940– 1942 год, при переносе могут быть разделены, причем знак тире остается на предыдущей строке; 11) нельзя отделять при переносе из одной строки в другую фамилию от инициалов или один инициал от другого (И.°А.°Петров). Перенос внутри фамилии разрешается; 12) нельзя отделять при переносе из одной строки в другую сокращенные слова от имен собственных, к которым они относятся (г.°Минск, ул.°Пушкина, тов.°Иванов); 13) при переносе нельзя отделять арабские или римские цифры от их сокращенных или полных наименований, которые набираются с отбивкой от цифр (1953°г., 1953°год, 50°руб., XX°век, 250°кг). 4.4. Уровень 2. Правила набора заголовков Заголовки должны быть оформлены в соответствии со следующими правилами: 1) переносы в заголовках не разрешаются; 2) точка в конце заголовка не ставится, остальные знаки, например ?, !, …, сохраняются; 3) заголовки, набираемые в несколько строк, разбивают по смыслу; 4) между строками заголовка, набранного прописными буквами, интерлиньяж (междустрочное расстояние) должен быть увеличен на 2 пт; 5) если в заголовке имеется два самостоятельных предложения, то в конце первого точка ставится, а в конце второго — нет; 6) строка заголовка не должна заканчиваться союзом, предлогом, частицей, наречием; 7) заголовки, набранные в подбор к тексту (основной текст располагается сразу после заголовка в той же строке), заканчивают точкой. 4.5. Уровень 3. Оформление кавычек и скобок Кавычки бывают в виде елочек (« ») или лапок (“ ”). В русской типографике основными кавычками являются елочки, а лапки являются дополнительными. Кавычки елочки предпочтительнее в книжном, газетном и журнальном наборе, а лапки — для детских и рукописных изданий. Основные кавычки набираются с клавиатуры сочетанием клавиш [Shift]+[2]. 43
Кавычки и скобки не отбивают от заключенных в них слов. Кавычки внутри кавычек должны различаться между собой рисунком. Знаки препинания от кавычек и скобок не отбивают. Скобки, стоящие рядом, друг от друга не отбивают. Если скобка завершает предложение, точку ставят после нее. 4.6. Уровень 2. Тире и дефисы В полиграфии применяется 3 вида тире: 1) дефис (-) — для написания составных слов, например ктонибудь, в наращениях к числам; 2) короткое тире (–) — для обозначения диапазона между числами, знака минус, отделения года выпуска в ГОСТах, ТУ ([Ctrl]+[дефис] на вспомогательной клавиатуре); 3) длинное или типографское тире (—) используется в предложении ([Ctrl]+[Alt]+[дефис] на вспомогательной клавиатуре). Правила набора тире: 1) длинное тире между словами отбивают от предыдущего текста неразрывным пробелом, а от последующего текста обычным пробелом; 2) в прямой речи в начале абзаца длинное тире отбивается справа неразрывным пробелом. Абзацный отступ перед тире ставится такого же размера, как и в остальном тексте; 3) длинные тире, идущие сразу после знаков препинания (., ;, !, ?), от них не отбивают, а от последующих слов отбивают; 4) знак дефис между словами и при переносе не отбивается; 5) короткое тире между цифрами, обозначающими пределы какой-либо величины, т. е. в значении «от–до», набирается без отбивки, например 20–30 человек; 6) в сокращениях слов по начальной и конечным буквам дефис не отбивается (к-рый, з-д).
44
Лекция 5. РАБОТА С ФАЙЛАМИ Лекция посвящена работе c файлами в Microsoft Word 2010. Представлены новые форматы файлов Microsoft Word 2010. Рассмотрены особенности окон для работы с файловой системой. Показаны способы создания новых документов, в том числе на основе шаблонов. Изучаются вопросы сохранения файлов. Рассмотрено преобразование файлов из форматов предыдущих версий в формат текстового процессора Word 2010. 1. Уровень 3. О файлах Microsoft Word 2010 В Microsoft Office 2010 принят формат файлов, впервые использованный в Microsoft Office 2007. Этот формат основан на языке XML. По умолчанию документы, создаваемые в Word 2010, как и в Word 2007, сохраняются с расширением имени файла, которое получается путем добавления суффикса «x» или «m» к привычному расширению doc или dot. Суффикс «x» указывает на то, что XML-файл не содержит макросов, а суффикс «m» — что XML-файл макросы содержит. Таким образом, имена обычных файлов Word 2010 имеют расширение docx. XML-форматы предоставляют целый ряд преимуществ — не только для разработчиков и создаваемых ими продуктов, но также для отдельных пользователей и организаций. Файлы автоматически сжимаются, и в некоторых случаях их размер может сокращаться на 75% по сравнению с версиями Word 97–2003. Формат обеспечивает улучшенное восстановление поврежденных файлов. Файлы построены по модульному принципу, при котором разные компоненты данных хранятся отдельно друг от друга. Это позволяет открывать файлы даже при разрушении или повреждении какого-либо компонента (например, диаграммы или таблицы). Обеспечивается более легкое обнаружение документов, содержащих макросы. Файлы, которые сохраняются с расширением docx, не могут содержать макросы, написанные на языке VBA (Visual Basic для приложений) или элементы управления ActiveX, следовательно, в них отсутствует угроза безопасности, связанная с такого рода внедренными кодами. Только файлы с расширением docm могут содержать макросы на языке VBA и элементы управления ActiveX, хранящиеся в обособленных частях файла. Различные расширения имен файлов позволяют легко отличать файлы, содержащие макрос, от файлов, которые его не содержат, и облегчают обнаружение антивирусными программами 45
файлов, содержащих потенциально опасный код. Кроме того, системные администраторы могут заблокировать документы с нежелательными макросами или элементами управления, что повышает уровень безопасности при работе с документами. Следует отметить, что с файлами новых форматов невозможно работать в предыдущих версиях Word. Чтобы можно было открывать и изменять файлы Word 2007 и Word 2010 в более ранних версиях, следует загрузить необходимые конвертеры файлов. 2. Уровень 3. Создание документов Новый документ создается автоматически сразу после запуска Word. Новый пустой документ или документ на основе шаблона можно создать в процессе работы. Для создания нового документа нужно выполнить одно из следующих действий: 1) воспользоваться комбинацией клавиш [Ctrl]+[N]. При этом будет создан документ на основе шаблона Normal; 2) выполнить команду СОЗДАТЬ вкладки ФАЙЛ, после чего отобразится раздел СОЗДАТЬ. При выборе параметра НОВЫЙ ДОКУМЕНТ будет создан, как и в первом случае, документ на основе шаблона Normal. Этот шаблон является базовым для большинства документов. Шаблон определяет основную структуру документа и содержит настройки документа, такие как элементы автозамены, шрифты, назначенные сочетания клавиш, параметры страницы, форматирование и стили, макросы. Общие шаблоны, включая шаблон Normal, содержат настройки, доступные для всех документов. Шаблоны документов, например шаблоны резюме или писем в диалоговом окне ДОСТУПНЫЕ ШАБЛОНЫ, содержат настройки, доступные только для документов, основанных на соответствующих шаблонах. Для создания документа на основе шаблона, установленного на компьютере, следует выбрать ОБРАЗЦЫ ШАБЛОНОВ, а затем двойным щелчком мыши указать нужный шаблон. Необходимо заметить, что в правой части окна должен быть установлен переключатель ДОКУМЕНТ. При наличии подключения к Интернету можно обратиться к шаблонам, расположенным на сайте Microsoft Office. Для этого в разделе ШАБЛОНЫ Office.com выбирается значок нужной группы шаблонов, после чего надо дождаться, пока они загрузятся. 46
Существует возможность создания документа на основе одного из ранее использованных шаблонов с помощью выбора опции ПОСЛЕДНИЕ ШАБЛОНЫ. 3. Открытие файлов 3.1. Уровень 3. Открытие файлов Word В процессе работы пользователю часто приходится не только создавать документы, но и вносить изменения в уже существующие. Чтобы это сделать, необходимо открыть документ. Открывать документы не обязательно в самой программе. Если документ был создан в формате doc, docx, rtf или в каком-то другом формате, который ассоциируется с Microsoft Word, то открыть его можно следующими способами: 1) двойным щелчком мышью из ПРОВОДНИКА; 2) двойным щелчком мышью из окна папки; 3) двойным щелчком мышью из любой другой программы для работы с файлами (например, Total Commander); Открыть документ из Word можно также несколькими способами: 1) вкладка ФАЙЛ – ОТКРЫТЬ; 2) [Ctrl]+[O]. Откроется окно ОТКРЫТИЕ ДОКУМЕНТА (рис. 5.1). Внешний вид окна зависит от операционной системы. Ниже представлено окно, используемое в операционной системе Windows 7. В верхней части окна в поле с раскрывающимся списком ПАПКА (1, рис. 5.1) отображается имя текущей папки и имя (имена) вышерасположенных папок. Для перехода в вышерасположенную папку достаточно щелкнуть по ее имени. Если щелкнуть по стрелке, расположенной справа от имени папки, будет отображен список всех содержащихся в ней папок (рис. 5.2). Для перехода в нужную папку необходимо выбрать ее имя в списке. Двойная стрелка в левой части поля позволяет отобразить список вышерасположенных папок и специальных папок Windows (рис. 5.3). Для перехода в нужную папку следует щелкнуть мышью по ее имени. Поле ПОИСК (2, рис. 5.1) предназначено для поиска файлов в текущей папке и во всех вложенных папках. Кнопки НАЗАД и ДАЛЕЕ (3, рис. 5.1) позволяют перейти к предыдущей папке или вернуться в прежнюю папку, из которой только что вышли. Выбор стрелки, расположенной справа от этих кнопок, приведет к отображению списка папок, которые использовались в текущем окне. 47
Рис. 5.1. Элементы диалогового окна ОТКРЫТИЕ ДОКУМЕНТА: 1 — список ПАПКА; 2 — поле ПОИСК; 3 — кнопки НАЗАД и ДАЛЕЕ; 4 — кнопка УПОРЯДОЧИТЬ; 5 — список ИЗМЕНИТЬ ПРЕДСТАВЛЕНИЕ; 6 — кнопки сортировки; 7 — кнопка НОВАЯ ПАПКА; 8 — область переходов; 9 — поле ИМЯ ФАЙЛА; 10 — кнопка выбора типа файла
Щелчок по кнопке УПОРЯДОЧИТЬ (4, рис. 5.1) открывает меню, которое содержит команды для работы с файлами (ВЫРЕЗАТЬ, КОПИРОВАТЬ, УДАЛИТЬ и др.), свойствами файлов, а также команды для настройки внешнего вида окна (рис. 5.4). Центральное поле диалогового окна содержит список папок и файлов открытой папки. Для открытия одной из вложенных папок ее надо выделить и нажать кнопку ОТКРЫТЬ или произвести на ее имени двойной щелчок мышью. Для просмотра содержимого открытой папки существует несколько режимов, которые можно изменять с помощью команд списка ИЗМЕНИТЬ ПРЕДСТАВЛЕНИЕ (5, рис. 5.1). Существуют следующие режимы представления файлов: ОГРОМНЫЕ ЗНАЧКИ, КРУПНЫЕ ЗНАЧКИ, ОБЫЧНЫЕ ЗНАЧКИ, МЕЛКИЕ ЗНАЧКИ, СПИСОК, ТАБЛИЦА, ПЛИТКА, СОДЕРЖИМОЕ. Представление ТАБЛИЦА позволяет отобразить основные свойства файлов. Кроме того, папки и файлы можно сортировать, используя кнопки ИМЯ, ДАТА ИЗМЕНЕНИЯ, ТИП, РАЗМЕР, КЛЮЧЕВЫЕ СЛОВА (6, рис. 5.1). Помимо сортировки, указанные кнопки можно 48
использовать и как фильтры. Для этого необходимо навести указатель мыши на кнопку и щелкнуть по появившейся стрелке. Например, можно фильтровать файлы по дате изменения (рис. 5.5).
Рис. 5.2. Просмотр списка и переход в вышерасположенные папки
Рис. 5.3. Просмотр списка и переход в вышерасположенные и системные папки 49
Рис. 5.4. Меню УПОРЯДОЧИТЬ
Рис. 5.5. Фильтрация файлов по дате изменения
Кнопка НОВАЯ ПАПКА (7, рис. 5.1) предназначена для создания папки в текущей папке. Область переходов (8, рис. 5.1) содержит ссылки на избранные папки пользователя, библиотеки, специальные папки Windows и папки компьютера. Поле ИМЯ ФАЙЛА (9, рис. 5.1) предназначено для указания имени файла при открытии или сохранении. Раскрывающийся список с указанием типа файла (10, рис. 5.1) позволяет выбрать тип открываемого файла. Для открытия файла следует его выделить и выполнить на нем двойной щелчок мышью или нажать кнопку ОТКРЫТЬ. При необходимости можно открыть сразу несколько файлов одной папки (рис. 5.6). 50
Для этого предварительно их следует выделить, удерживая нажатой клавишу [Shift] или [Ctrl]. В первом случае будут выделены первый файл, последний и все промежуточные файлы. Во втором случае выделяются только те файлы, по которым был сделан щелчок мышью.
Рис. 5.6. Выбор открываемого файла
Для открытия одного из файлов, с которыми работали в Word недавно, можно воспользоваться вкладкой ФАЙЛ (вкладка ФАЙЛ – ПОСЛЕДНИЕ). 3.2. Уровень 2. Открытие файлов других форматов Word позволяет открывать файлы разных форматов. По умолчанию в окне ОТКРЫТИЕ ДОКУМЕНТА отображаются только файлы Word. Чтобы открыть файл другого формата, следует открыть список с указанием типов файлов и выбрать необходимый формат или режим ВСЕ ФАЙЛЫ. Таким образом, например, можно открывать файлы формата txt или rtf. При открытии текстовых файлов формата txt может появиться запрос на выбор кодировки для преобразования файла. При открытии в Word 2010 документа, созданного в Word 2003, Word 2002 или Word 2000, автоматически включается режим совместимости, а в строке заголовка окна документа отображается надпись РЕЖИМ ОГРАНИЧЕННОЙ ФУНКЦИОНАЛЬНОСТИ. Включение режима совместимости гарантирует, что при работе с документом не будут использоваться новые и расширенные возможности Word 2010 51
и пользователи более ранних версий Microsoft Word смогут редактировать любую часть этого документа. Следует отметить, что в режиме совместимости можно открывать, редактировать и сохранять документы Word 97–2003, но использование новых возможностей Word 2010 будет невозможно. 3.3. Уровень 2. Открытие файлов, полученных через Интернет Файлы, сохраненные с какого-либо сайта, скопированные с FTP-сервера или полученные по электронной почте, потенциально могут содержать вирусы и другие опасные вложения и быть небезопасны для компьютера. Такие файлы открываются в режиме защищенного просмотра. В данном режиме файл можно просматривать, копировать его содержимое с использованием буфера обмена, но нельзя редактировать, изменять оформление или печатать. Если есть уверенность в безопасности полученного файла и необходимость работы с ним, следует нажать кнопку РАЗРЕШИТЬ РЕДАКТИРОВАНИЕ в панели сообщений. После этого с документом можно будет выполнять любые действия, как с обычным открытым документом. При последующем обращении к этому файлу он будет открываться в обычном режиме. 4. Сохранение файлов 4.1. Уровень 3. Сохранение нового файла Работая в Word, важно постоянно сохранять документы. Сделать это можно следующими способами: 1) при помощи кнопки СОХРАНИТЬ быстрой панели инструментов; 2) при помощи команды СОХРАНИТЬ вкладки ФАЙЛ; 3) используя комбинацию клавиш [Ctrl]+[S]. Все необходимые параметры указываются в окне СОХРАНЕНИЕ ДОКУМЕНТА (рис. 5.7), которое появляется при выполнении одной из выше указанных команд. Это окно напоминает окно ОТКРЫТИЕ ДОКУМЕНТА. Однако окно сохранения документа имеет область свойств документа, в которой можно указать автора документа и ключевые слова. В этой же области имеется кнопка СКРЫТЬ ПАПКИ. Щелчок по ней скрывает ОБЛАСТЬ ПЕРЕХОДОВ и отображает более полный список свойств документа. Для отображения всей области свойств используется перемещение нижней границы окна. Для отображения ОБЛАСТИ ПЕРЕХОДОВ используется кнопка ОБЗОР ПАПОК. 52
Рис. 5.7. Окно СОХРАНЕНИЕ ДОКУМЕНТА
Для сохранения документа впервые выполняются следующие действия: 1) выбирается папка хранения документа или создается новая; 2) вводится имя файла; 3) выбирается тип файла. 4.2. Уровень 3. Сохранение изменений В следующий раз при использовании команды СОХРАНИТЬ Word не будет запрашивать имя, а воспользуется старым. Чтобы изменить имя файла или место его хранения, следует выбрать команду СОХРАНИТЬ КАК вкладки ФАЙЛ. При этом старый файл не стирается. 4.3. Уровень 3. Сохранение файла в другом формате При сохранении можно изменить формат файла. Для этого в окне СОХРАНЕНИЕ ДОКУМЕНТА достаточно щелкнуть по кнопке с указанием типа файла и в появившемся меню выбрать необходимый тип. 4.4. Уровень 2. Особенности сохранения файлов предыдущих версий Word в формате Word 2010 При сохранении файлов Word 97, Word 2000, Word 2002, Word 2003 в формате ДОКУМЕНТ WORD можно включить режим совместимости с предыдущими версиями. Для этого в окне СОХРАНЕНИЕ ДОКУМЕНТА (рис. 5.8) устанавливается флажок ПОДДЕРЖИВАТЬ 53
СОВМЕСТИМОСТЬ С ПРЕДЫДУЩИМИ ВЕРСИЯМИ WORD. При этом файл по-прежнему будет сохраняться в формате Word 2007/2010. При сохранении файлов предыдущих версий Word в формате ДОКУМЕНТ WORD может появиться предупреждение о возможных изменениях в макете документа.
Рис. 5.8. Отключение новых возможностей Word 2010 при сохранении документа
4.5. Уровень 2. Особенности сохранения документов Word 2010 в формате предыдущих версий Word Если документ был создан в Word 2010, а сохраняется в формате ДОКУМЕНТ WORD 97–2003, в нем автоматически будут произведены некоторые изменения: некоторые данные в стандартных блоках документа, а также элементах автотекста могут быть утеряны; ссылки и списки литературы будут преобразованы в статический текст и перестанут автоматически обновляться; внедренные объекты, созданные в приложениях Microsoft Office 2010, невозможно будет редактировать; формулы будут преобразованы в изображения. Их редактирование будет невозможным, пока документ не будет преобразован в новый формат файла; рисунки SmartArt будут преобразованы в один объект, который нельзя редактировать; положение некоторых надписей изменится. 54
Поэтому рекомендуется проверить, нет ли в текущем документе элементов содержимого или оформления, не поддерживаемых в старых версиях Word, с помощью команды СВЕДЕНИЯ вкладки ФАЙЛ. В разделе СВЕДЕНИЯ выбирается кнопка ПОИСК ПРОБЛЕМ, а затем команда ПРОВЕРКА СОВМЕСТИМОСТИ (рис. 5.9).
Рис. 5.9. Проверка совместимости документа с предыдущими версиями Word
В результате выполнения команды будет отображен список несовместимых элементов (рис. 5.10). Для продолжения работы выбирается кнопка ПРОДОЛЖИТЬ.
Рис. 5.10. Сводка проверки совместимости документа с предыдущими версиями Word
Нажав кнопку ВЫБЕРИТЕ ОТОБРАЖАЕМЫЕ ВЕРСИИ, можно выбрать версии Word, для которых проводится проверка: только Word 97–2003, только Word 2007 или для всех предыдущих версий. 55
Для того чтобы в последующем такая проверка осуществлялась автоматически при сохранении файлов в форматах предыдущих версий, устанавливается флажок ПРОВЕРКА СОВМЕСТИМОСТИ ПРИ СОХРАНЕНИИ ДОКУМЕНТОВ (рис. 5.10). 5. Уровень 2. Преобразование файлов предыдущих версий Word в формат Word 2010 Когда файл, созданный в одной из предыдущих версий Word, сохраняется в файл Word 2010, появляется новый файл, а исходный файл остается в той же папке. Вместо этого можно преобразовать файл таким образом, чтобы файл формата Word 2010 заменил старый файл. Для этого на вкладке ФАЙЛ выбирается команда СВЕДЕНИЯ, нажимается кнопка ПРЕОБРАЗОВАТЬ. 6. Уровень 3. Закрытие файлов Для закрытия файла используется команда ЗАКРЫТЬ вкладки ФАЙЛ или кнопка закрытия окна документа. Если перед закрытием изменения не были сохранены, то появится запрос о необходимости сохранения файла. Для одновременного закрытия всех открытых файлов и завершения работы с Word 2010 применяется команда ВЫХОД вкладки ФАЙЛ. Если в процессе работы с файлом от момента последнего сохранения изменений до его закрытия прошло некоторое время (по умолчанию 10 минут), то срабатывает функция автосохранения документов Word. В этом случае при закрытии файла также появляется предупреждение. Однако в этом случае, даже если нажать кнопку НЕ СОХРАНЯТЬ, в течение нескольких дней сохраняется копия (черновик) файла в последней его редакции. Автосохраненную копию текущего файла можно открыть с помощью команды СВЕДЕНИЯ вкладки ФАЙЛ, выбрав версию файла. Полученную копию можно сохранить как отдельный файл. 7. Использование шаблонов 7.1. Уровень 2. О шаблонах Шаблоном называется документ специального типа с содержимым (таким как текст, стили и форматирование), разметкой страницы (например, полями, размером страницы, расположением колонтитула), 56
а также элементами оформления (особые цвета, границы и другие детали, обычно используемые в темах Word). Он представляет собой основу для создания документов (рис. 5.11) и при его открытии создается новый документ, имеющий все параметры открытого шаблона. Заметим, что открывается не сам шаблон, а его копия, наделяя новый документ всем своим содержимым.
Рис. 5.11. Пример шаблона
Далее пользователь работает с новым документом, включающим все элементы исходного шаблона, удаляя и добавляя информацию при необходимости. Поскольку новый документ не является шаблоном, то изменения сохраняются в документе, а шаблон остается без изменений. Таким образом, один шаблон может служить основой для неограниченного числа документов. Следовательно, за счет применения шаблонов обеспечивается единообразие оформления документов. Шаблоны отличаются от документов не только своими функциями, но и типом файлов ШАБЛОН Word. Файлы этого типа имеют расширение dot (Word 97–2003) или dotx (Word 2007–2010). К преимуществам использования шаблонов можно отнести следующие: 1) ускоряется процесс создания и оформления документов; 2) не нужно искать новейшую версию оформления документа. Это будет в измененном шаблоне; 3) можно не беспокоиться о случайной перезаписи более старых версий, т. к. шаблон открывает копию самого себя в виде нового документа; 4) изменение содержимого шаблона избавляет от необходимости каждый раз удалять устаревшие сведения и, тем самым, помогает сэкономить время; 57
5) устранение обновляемой информации снижает вероятность сохранения и случайной отправки документа, содержащего неверные сведения; 6) если создаваемый шаблон будет применяться другими пользователями, можно защитить его содержимое от нежелательных изменений. Например, можно задать пароль, без ввода которого редактирование шаблона будет невозможно. 7.2. Уровень 2. Создание пользовательских шаблонов Шаблон можно создать на основе существующего документа или существующего шаблона. Для этого необходимо выполнить следующие действия: 1) выбрать команду СОХРАНИТЬ КАК на вкладке ФАЙЛ; 2) в открывшемся окне СОХРАНЕНИЕ ДОКУМЕНТА указать тип файла ШАБЛОН WORD (рис. 5.12); 3) в списке папок в группе ПАПКА выбрать папку НАДЕЖНЫЕ ШАБЛОНЫ (рис. 5.12); 4) присвоить имя файлу шаблона; 5) нажать кнопку СОХРАНИТЬ.
Рис. 5.12. Сохранение файла как шаблона
Сохранение шаблона в папке НАДЕЖНЫЕ ШАБЛОНЫ помечает его как безопасный, даже если он содержит макросы и другой программный код. Поскольку макросы могут содержать вредоносный код, 58
Word накладывает ограничения на открытие документов с макросами. Если на компьютере задан рекомендуемый уровень безопасности, Word открывает любой файл шаблона, однако при этом отключает содержащиеся в нем макросы. Для шаблонов, содержащихся в папке НАДЕЖНЫЕ ШАБЛОНЫ, отключение макросов не выполняется. Word предполагает, что эти файлы безопасны, поэтому следует помещать в эту папку только те файлы, которые были получены из надежного источника. Другим преимуществом сохранения шаблона в папке НАДЕЖНЫЕ ШАБЛОНЫ является то, что при этом значительно упрощается поиск нужного шаблона. Это позволяет находить шаблон с помощью ссылки МОИ ШАБЛОНЫ в разделе ДОСТУПНЫЕ ШАБЛОНЫ (рис. 5.13) (ФАЙЛ – СОЗДАТЬ). Шаблон можно сохранить в любую папку, но в этом случае в разделе ДОСТУПНЫЕ ШАБЛОНЫ в папке МОИ ШАБЛОНЫ она отображаться не будет. Для отображения нужной папки в окне раздела следует предварительно изменить расположение пользовательских шаблонов следующим образом: 1) открывается окно ПАРАМЕТРЫ WORD (ФАЙЛ – ПАРАМЕТРЫ); 2) выбирается опция ДОПОЛНИТЕЛЬНО (рис. 5.14); 3) нажимается кнопка РАСПОЛОЖЕНИЕ ФАЙЛОВ; 4) в появившемся окне РАСПОЛОЖЕНИЕ (рис. 5.15) выделяется строка ШАБЛОНЫ ПОЛЬЗОВАТЕЛЯ; 5) нажимается кнопка ИЗМЕНИТЬ; 6) выбирается нужная папка.
Рис. 5.13. Окно ДОСТУПНЫЕ ШАБЛОНЫ 59
Рис. 5.14. Окно для открытия окна изменения расположения пользовательских шаблонов
Рис. 5.15. Окно для изменения расположения пользовательских шаблонов
7.3. Уровень 1. Замена шаблона документа Можно заменить шаблон, на основе которого был создан документ. Для этого: 1) во вкладке РАЗРАБОТЧИК выбирается кнопка ШАБЛОН ДОКУМЕНТА; 60
2) в окне ШАБЛОНЫ И НАДСТРОЙКИ (рис. 5.16) нажимается кнопка ПРИСОЕДИНИТЬ; 3) в окне ПРИСОЕДИНЕНИЕ ШАБЛОНА (рис. 5.17) осуществляется переход в папку с шаблоном и двойным щелчком мыши открывается нужный шаблон; 4) имя нового шаблона документа будет указано в поле ШАБЛОН ДОКУМЕНТА окна ШАБЛОНЫ И НАДСТРОЙКИ. После этого нажимается кнопка ОК.
Рис. 5.16. Замена шаблона документа
Присоединение нового шаблона не удаляет существующие элементы документа (текст, рисунки, таблицы и т. п.) и не добавляет элементы, имеющиеся в шаблоне, не изменяет установленные параметры страницы. Не изменяется оформление, установленное без использования стилей. Если необходимо обновить параметры стилей документа в соответствии с новым шаблоном, в окне ШАБЛОНЫ И НАДСТРОЙКИ следует установить флажок АВТОМАТИЧЕСКИ ОБНОВЛЯТЬ СТИЛИ. При этом и в дальнейшем стили в документе будут автоматически обновляться в соответствии со стилями шаблона каждый раз при открытии документа. При работе в Microsoft Word можно использовать некоторые возможности (например, макросы) нескольких шаблонов одновременно. Для этого применяется кнопка ДОБАВИТЬ окна ШАБЛОНЫ И НАДСТРОЙКИ. 61
Кнопка ОРГАНИЗАТОР данного окна позволяет открыть одноименное диалоговое окно (рис. 5.18), в котором можно копировать стили из других документов и шаблонов, их переименовывать, удалять ненужные стили.
Рис. 5.17. Выбор нового шаблона документа
Рис. 5.18. Окно для управления стилями и макросами документов и шаблонов
7.4. Уровень 3. Создание документа на основе шаблона Для создания типового документа по шаблону выполняются следующие действия: 62
1) выбирается вкладка ФАЙЛ – СОЗДАТЬ, откроется раздел ДОСТУПНЫЕ ШАБЛОНЫ (рис. 5.13); 2) при наличии подключения к Интернету можно обратиться к шаблонам, расположенным на сайте Microsoft Office Online. Для этого в области ШАБЛОНЫ Office.com выбирается группа шаблонов, после чего необходимо дождаться, пока они загрузятся в окно. Для создания документа на основе шаблона Word надо открыть группу ОБРАЗЦЫ ШАБЛОНОВ (рис. 5.19). Следует обратить внимание на то, что в правой части окна должен быть установлен переключатель ДОКУМЕНТ. Для создания документа на основе пользовательского шаблона открывается папка МОИ ШАБЛОНЫ; 3) двойным щелчком мыши выбирается шаблон, который будет использоваться как основа для создания нового документа.
Рис. 5.19. Группа ОБРАЗЦЫ ШАБЛОНОВ
7.5. Уровень 2. Создание электронных форм Одним из вариантов шаблона является форма. Форма — это структурированный документ с незаполненными областями (полями формы), в которые вводятся данные. Данные могут вводиться непосредственно с клавиатуры или выбираться в раскрывающихся списках. Пользователь может создать форму, а другие пользователи заполнят ее в Microsoft Word. Затем можно обработать собранные сведения. Перед распространением формы, разработанной для просмотра и заполнения, ее следует защитить таким образом, чтобы пользователи могли вводить данные только в предназначенные для этого поля. 63
В созданной и защищенной форме изменить параметры оформления содержимого поля невозможно. Все оформление необходимо произвести при создании формы. Для создания и настройки параметров форм удобнее пользоваться инструментами из предыдущих версий группы ЭЛЕМЕНТЫ УПРАВЛЕНИЯ вкладки РАЗРАБОТЧИК (рис. 5.20).
Рис. 5.20. Инструменты предыдущих версий для работы с формами
Форма состоит из постоянной части и полей. Постоянная часть может содержать текст, таблицы, рисунки и другие объекты. Постоянная часть при заполнении формы остается неизменной. Для создания элемента управления достаточно нажать кнопку нужного элемента и задать его свойства, выбирая параметры в диалоговом окне, которое открывается с помощью кнопки СВОЙСТВА группы ЭЛЕМЕНТЫ УПРАВЛЕНИЯ вкладки РАЗРАБОТЧИК. Поля предназначены для заполнения пользователем. В форме можно использовать текстовые поля, поля с раскрывающими списками и флажки. Текстовые поля предназначены для ввода данных в форму с использованием клавиатуры или вставкой из буфера обмена. При создании и работе с формами, как правило, должна быть нажата кнопка ЗАТЕНЕНИЕ ПОЛЕЙ ФОРМЫ. Затенение полей формы позволяет легко находить на экране поля, которые требуется заполнить, однако это затенение не выводится при печати. Поле со списками предназначено для выбора в них одного из заранее веденных значений. Значения могут быть любыми: текст, числа, даты и др. Флажок используется для выбора пользователем формы одного из двух вариантов: флажок установлен или нет. Для задания свойств полей используется специальная кнопка СВОЙСТВА. Для удобства пользователей формы к каждому полю можно добавить текст справки (рис. 5.21). При переходе к полю в защищенном 64
документе справка будет автоматически отображаться в строке состояния окна Word и при нажатии клавиши [F1].
Рис. 5.21. Создание текста справки для поля
В форму или какой-либо шаблон можно добавить календарь для выбора даты. Для этого необходимо: 1) на вкладке РАЗРАБОТЧИК в группе ЭЛЕМЕНТЫ УПРАВЛЕНИЯ выбрать элемент управления ВЫБОР ДАТЫ (рис. 5.22);
Рис. 5.22. Выбор элемента управления ВЫБОР ДАТЫ
2) раскрыть список вставленного элемента управления (рис. 5.23). По умолчанию в списке выбрана текущая дата, но щелчком мыши можно установить другую дату; 3) выбрать формат даты в диалоговом окне СВОЙСТВА ЭЛЕМЕНТА УПРАВЛЕНИЯ СОДЕРЖИМЫМ (рис. 5.24) с помощью опции СВОЙСТВА группы ЭЛЕМЕНТЫ УПРАВЛЕНИЯ вкладки РАЗРАБОТЧИК. В элементе управления ВЫБОР ДАТЫ будет отображаться дата в заданном формате (рис. 5.25). 65
Рис. 5.23. Список элемента управления ВЫБОР ДАТЫ
Рис. 5.24. Выбор формата даты
Рис. 5.25. Дата в заданном формате
Работа со сложными документами будет рассмотрена при изучении структуры документа. 8. Уровень 3. Предварительный просмотр документа Предварительный просмотр и печать документа в программах Microsoft Office 2010 выполняется с помощью опции ПЕЧАТЬ вклад66
ки ФАЙЛ. В левой части окна (рис. 5.26) расположены опции для печати, в правой части можно предварительно просмотреть документ.
Рис. 5.26. Окно для предварительного просмотра и вывода на печать документа
В области НАСТРОЙКА раздела ПЕЧАТЬ осуществляется выбор: 1) диапазона печати, например, можно напечатать все страницы, только текущую страницу, выделенный фрагмент, указать номера страниц или диапазон печатаемых страниц (для указания диапазона номера страниц разделяются запятой и дефисом); 2) односторонней или двусторонней печати; 3) режима печати нескольких копий. Обычно Word печатает все страницы первого экземпляра, затем второго и т. д. Этот режим устанавливается опцией РАЗОБРАТЬ ПО КОПИЯМ. Возможен режим печати сначала всех первых страниц всех экземпляров, затем вторых и т. д.; 4) ориентации страниц документа; 5) формата страниц; 6) полей страниц; 7) масштаба, когда указывается количество страниц документа, которые необходимо распечатать на одном листе. При этом страницы уменьшаются до соответствующих размеров. С помощью опций первого раскрывающегося списка области НАСТРОЙКА возможна печать свойств документа, например, можно распечатать названия и параметры используемых стилей, элементы автотекста, исправления. 67
9. Уровень 3. Работа с несколькими документами одновременно Каждый открывающийся документ занимает по умолчанию все свободное пространство, скрывая при этом открытые ранее документы. Для перехода от одного открытого документа к другому можно воспользоваться одним из следующих способов: 1) нажать кнопку одного из открытых документов на панели задач; 2) открыть вкладку ВИД и выбрать файл из раскрывающегося списка ПЕРЕЙТИ В ДРУГОЕ ОКНО; 3) нажать [Ctrl]+[F6] или [Alt]+[Tab]. Однако если требуется не только вносить изменения отдельно в каждый документ, но и сравнивать их, использовать при редактировании одного документа сведения, занесенные в другой документ, можно выполнить команду УПОРЯДОЧИТЬ ВСЕ вкладки ВИД. В этом случае на экране будут помещены все открытые документы. Вкладку ВИД можно использовать и при работе с одним документом, например, когда нужно увидеть две его несмежные области одновременно. Для этого используется команда РАЗДЕЛИТЬ. После ее выполнения на экране появится линия разбивки, положение которой можно установить мышью.
68
Лекция 6. РЕДАКТИРОВАНИЕ ДОКУМЕНТА Лекция посвящена вопросам работы с текстом документа. Рассматриваются способы выделения различных фрагментов текста с помощью мыши, команд списка ВЫДЕЛИТЬ группы РЕДАКТИРОВАНИЕ вкладки ГЛАВНАЯ, сочетания клавиш. Изучаются способы перемещения и копирования фрагментов документа с помощью техники буксировки и с использованием буфера обмена, в том числе с использованием возможностей специальной вставки. Показаны способы поиска и замены текста в документе. Приводятся средства автоматизации набора и редактирования текста. Рассматривается выбор языка текста документа. Изучается проверка правописания (как при создании текста, так и во всем документе). Приведены возможности использования синонимов. 1. Уровень 2. Этапы редакционно-издательского процесса В изготовлении издательской печатной продукции принимают участие, как правило, издательства и полиграфические предприятия. Издательства выполняют литературно-художественные, организационные, производственные и хозяйственные функции. Полиграфические предприятия размножают печатную продукцию установленными издательствами или другими организациями тиражами. Схему движения произведения от автора к читателю можно представить в следующем виде: АВТОР – ИЗДАТЕЛЬСТВО – ТИПОГРАФИЯ – СИСТЕМА РАСПРОСТРАНЕНИЯ – ЧИТАТЕЛЬ. Исходя из этого, редакционно-издательский процесс условно можно разделить на четыре этапа: 1) планирование работы и создание произведения; 2) редакционно-издательский этап, на котором ведется подготовка произведения к изданию; 3) производственный (типографский) этап, на котором подготавливается издание к печати и производится его выпуск; 4) маркетинговый этап, т. е. распространение выпущенного издания в книготорговых организациях и его продажа. На первом этапе осуществляется: 1) составление тематических планов; 2) подбор авторов и работа с ними; 3) заключение издательского договора, где указываются сроки исполнения, переиздания, доработки автором и другие условия. На втором этапе выполняются: 69
1) прием авторского оригинала; 2) процессы по оценке и совершенствованию материала авторского оригинала; 3) определение композиции, стиля; 4) создание справочного аппарата будущего издания; 5) процессы по подготовке издательского оригинала, т. е. оригинала, прошедшего редакционно-издательскую обработку и подготовленного к сдаче на полиграфическое предприятие. Издательский оригинал представляется в типографию в соответствии с требованиями государственных стандартов: ОСТ 29.115–88 «Оригиналы авторские и текстовые издательские. Общие технические требования» и ОСТ 29.106–90 «Оригиналы изобразительные для полиграфического репродуцирования. Общие технические требования». Стандарты определяют размеры бумажного листа и полей, размер шрифта, число строк на странице, число знаков в строке, количество исправлений на странице, требования к иллюстрациям и т. п. Результатом редакционно-издательского этапа является: 1) техническая издательская спецификация полиграфического исполнения издания; 2) макет издания; 3) график прохождения издания в производстве. Техническая издательская спецификация полиграфического исполнения издания — прилагаемый к оригиналу документ, в котором издательство определяет все параметры производства издания и которым руководствуется полиграфическое предприятие. В ней приводятся формат издания, марка и тип бумаги, формат полосы набора, формат шрифта, характер и число иллюстраций, красочность, вид скрепления издания, тип обложки или переплетной крышки и т. д. На третьем этапе ведется: 1) техническая подготовка издательского оригинала к производству; 2) сдача подготовленного оригинала в типографию; 3) контроль выполнения издательских указаний к печати; 4) чтение корректурных оттисков; 5) подписание в печать; 6) проверка и оформление сигнального экземпляра, т. е. пробного экземпляра издания, получаемого издательством от типографии для проверки качества издания и который является образцом тиражированного издания [8]. 70
2. Уровень 3. О редактировании в текстовом процессоре Word Редактирование (от латинского слова redaсtus — приведенный в порядок) — изменение содержимого текстового документа, его исправление, при котором оценивается языковая и стилистическая грамотность текста, осуществляется проверка логики изложения материала, обоснованности выводов, стройности построения композиции произведения и т. д. К редактированию относятся следующие операции: 1) вставка и удаление символов, слов, словосочетаний, таблиц, рисунков, формул, т. е. фрагментов текста; 2) копирование и перемещение текста; 3) замена фрагментов текста; 4) проверка грамматики и орфографии; 5) расстановка переносов. К специальным возможностям можно отнести: 1) вставку даты и времени, которые автоматически обновляются; 2) автозамену, которая позволяет автоматически исправлять наиболее часто встречающиеся ошибки и опечатки, а также упрощает вставку часто используемого текста, рисунков; 3) использование стандартных блоков, которые позволяют вставлять стандартные фразы писем, договоров, список рассылок и т. д.; 4) подбор синонимов используемых в тексте слов. 3. Выделение элементов текста Прежде чем начать выполнять какие-либо действия с текстом (удалить, скопировать, переместить, изменить шрифт и т. д.), часто требуется предварительно его выделить. Выделенный фрагмент заменяется вновь введенным текстом. Для выделения страницы документа раскрывается меню НАЙТИ группы РЕДАКТИРОВАНИЕ вкладки ГЛАВНАЯ и выбирается команда ПЕРЕЙТИ или нажимается клавиша [F5]. В открывшемся диалоговом окне НАЙТИ И ЗАМЕНИТЬ на вкладке ПЕРЕЙТИ вводится команда \page и выбирается кнопка ПЕРЕЙТИ. С помощью команд раскрывающегося меню ВЫДЕЛИТЬ группы РЕДАКТИРОВАНИЕ вкладки ГЛАВНАЯ можно выделить весь документ; текст, имеющий такой же формат, что и текст, на котором установлен текстовый курсор; графические объекты. Выделение нескольких графических объектов осуществляется с помощью команды ВЫБОР 71
ОБЪЕКТОВ раскрывающегося меню ВЫДЕЛИТЬ группы РЕДАКТИРОВАНИЕ во вкладке ГЛАВНАЯ и рисования рамки вокруг объектов. Несколько объектов можно выделить, если последовательно щелкать по объектам, удерживая нажатой клавишу [Shift] или [Ctrl]. В первом случае будут выделены первый объект, последний объект и все промежуточные объекты. Во втором случае выделяются только те объекты, по которым был сделан щелчок мышью. Выделение элементов таблицы рассматривается при изучении темы «Работа с таблицами» (лекция 11). 3.1. Уровень 3. Выделение текста с помощью мыши Основной способ выделения текста простой, но не самый рациональный. Надо нажать левую кнопку мыши и, не отпуская ее, передвинуть указатель мыши по тексту, который следует выделить. Обычно при достижении указателем нижнего края окна документ начинает прокручиваться быстро, и остановить прокрутку непросто. Если же удерживать клавишу [Shift] нажатой, то такой проблемы не будет. Для выделения больших фрагментов текста удобна комбинация [Shift]+щелчок: курсор устанавливается в место, с которого начинается выделение текста, и указатель мыши перемещается в конечную точку; нажимается клавиша [Shift] и, не отпуская ее, выполняется щелчок левой кнопкой мыши. Предусмотрено еще несколько вариантов выделения разных участков текста с помощью мыши (табл. 6.1). Вдоль левого поля страницы документа расположена полоса выделения (она не обозначена), в зоне которой указатель мыши приобретает вид стрелки, направленной чуть вверх. Для выделения фрагментов текста, расположенных в разных местах, следует выделить один фрагмент текста, а затем, удерживая нажатой клавишу [Ctrl], выделяются следующие фрагменты. Таблица 6.1 Выделение текста с помощью мыши Элемент текста Слово Слова Строка Несколько строк Предложение 72
Действия мышью Двойной щелчок на слове Текстовый курсор находится на первом слове, щелчок на последнем слове с нажатой клавишей [Shift] Щелчок на полосе выделения напротив строки Указатель передвигается по полосе выделения напротив нужных строк при нажатой кнопке мыши Щелчок на предложении с одновременно нажатой клавишей [Ctrl]
Окончание табл. 6.1 Элемент текста Абзац Произвольная прямоугольная область Весь текст
Действия мышью Тройной щелчок на абзаце или двойной щелчок на полосе выделения напротив него Указатель мыши передвигается от первого до последнего символа прямоугольной области с одновременно нажатой клавишей [Alt] Щелчок на полосе выделения с одновременно нажатой клавишей [Ctrl]
3.2. Уровень 2. Выделение текста с помощью клавиатуры Помимо мыши для выделения фрагментов текста часто используется клавиатура. Установив курсор в требуемом месте и, удерживая клавишу [Shift], можно выделять текст при помощи клавиш управления курсором. Для отмены выделения используется щелчок мышью в любом месте документа. 3.3. Уровень 2. Использование режима расширенного выделения В режиме расширенного выделения комбинации клавиш можно использовать без нажатия клавиши [Shift]. Чтобы перейти в этот режим, следует нажать клавишу [F8]. Для отключения режима надо нажать клавишу [Esc]. При включенном режиме расширенного выделения для выделения фрагментов текста можно использовать клавишу [F8]: 1) для выделения слова клавиша [F8] нажимается один раз; 2) для выделения предложения — два раза; 3) для выделения текущего абзаца — три раза; 4) для выделения всего документа — четыре раза. 4. Уровень 3. Удаление, копирование и перемещение фрагментов текста Для удаления выделенного текста используется клавиша [Del]. С помощью команд ВЫРЕЗАТЬ, КОПИРОВАТЬ и ВСТАВИТЬ можно перемещать или копировать выделенные участки текста. Если текст вырезается, он удаляется из документа и помещается в буфер обмена, а если копируется, то остается в документе, а в буфер помещается копия. Обычно поочередно используются две команды: ВЫРЕЗАТЬ – ВСТАВИТЬ и КОПИРОВАТЬ – ВСТАВИТЬ. Перед выбором команды ВСТАВИТЬ следует в нужном месте установить текстовый курсор. 73
Воспользоваться этими командами можно несколькими способами: 1) с помощью команд ВЫРЕЗАТЬ, КОПИРОВАТЬ, ВСТАВИТЬ вкладки ГЛАВНАЯ; 2) с помощью одноименных команд контекстного меню, открывающегося щелчком правой кнопкой мыши по тексту; 3) используя сочетания клавиш: [Ctrl]+[X] (ВЫРЕЗАТЬ), [Ctrl]+[C] (КОПИРОВАТЬ), [Ctrl]+[V] (ВСТАВИТЬ). По умолчанию программа вставляет тот объект, который был занесен в буфер последним, однако область задач БУФЕР ОБМЕНА (на вкладке ГЛАВНАЯ кнопка группы БУФЕР ОБМЕНА) позволяет пользователю выбрать объект для вставки самостоятельно. Для этого достаточно щелкнуть по нему мышью в данной области задач. При вставке объектов из других приложений удобно пользоваться командой СПЕЦИАЛЬНАЯ ВСТАВКА раскрывающегося меню ВСТАВИТЬ. Если в разделе ДОПОЛНИТЕЛЬНО диалогового окна ПАРАМЕТРЫ WORD установлен флажок РАЗРЕШИТЬ ПЕРЕТАСКИВАНИЕ ТЕКСТА, то можно перемещать и копировать текст с помощью техники буксировки. В этом случае выделенный объект не помещается в буфер обмена. Для перемещения нажимается левая кнопка мыши (указатель мыши должен находиться над выделенным фрагментом) и, не отпуская ее, текст буксируется на новое место. При отпускании кнопки мыши текст появится в том месте, где находился указатель. Для копирования выполняются аналогичные действия, только при буксировке удерживается нажатой клавиша [Ctrl]. 5. Уровень 3. Отмена и повтор изменений Все действия, которые выполняются в процессе подготовки документа, программа Word «запоминает». Благодаря этому ошибочно выполненное действие можно отменить, а отмененное — вернуть. Для исправления ошибок в программе предусмотрена функция отмены выполненных действий. Последнее действие можно отменить следующими способами: 1) воспользовавшись сочетанием клавиш [Ctrl]+[Z]; 2) при помощи соответствующей кнопки ОТМЕНИТЬ на панели быстрого доступа (рис. 6.1). Кроме того, предусмотрена функция ПОВТОРИТЬ (кнопка на быстрой панели инструментов, [Ctrl]+[Y]), позволяющая вернуть отмененные действия. 74
Для отмены или повтора сразу нескольких действий используются раскрывающиеся списки рядом с кнопкой ОТМЕНИТЬ или ПОВТОРИТЬ. В нужном списке выделяются действия, которые следует отменить или повторить.
Рис. 6.1. Панель быстрого доступа
Некоторые действия не могут быть отменены, например выбор команд на вкладке ФАЙЛ или сохранение файла. Если действие нельзя отменить, команда ОТМЕНИТЬ меняется на НЕЛЬЗЯ ОТМЕНИТЬ. 6. Переход, поиск и замена 6.1. Уровень 3. Переход Для быстрого поиска рисунка, таблицы и т. п. и перехода к ним используется меню ВЫБОР ОБЪЕКТА ПЕРЕХОДА, которое расположено на вертикальной полосе прокрутки. При ее нажатии появляется схема для выбора нужного объекта перехода (рис. 6.2).
Рис. 6.2. Меню выбора объекта перехода: 1 — открытие окна НАЙТИ И ЗАМЕНИТЬ на вкладке ПЕРЕЙТИ; 2 — открытие окна НАЙТИ И ЗАМЕНИТЬ на вкладке НАЙТИ; 3 — переход к исправлению; 4 — переход к заголовку; 5 — переход к рисунку; 6 — переход к таблице; 7 — переход к следующей/предыдущей странице; 8 — переход к следующему/предыдущему разделу документа; 9 — переход к примечанию; 10 — переход к обычной сноске; 11 — переход к концевой сноске; 12 – переход к полю
Назначение кнопок меню ВЫБОР ОБЪЕКТА ПЕРЕХОДА представлено на рис. 6.2. Для перемещения по объектам указанного типа используются кнопки в виде двойной стрелки, также расположенные на вертикальной полосе прокрутки. На вкладке ПЕРЕЙТИ диалогового окна НАЙТИ И ЗАМЕНИТЬ (вкладка ГЛАВНАЯ, раскрывающееся меню НАЙТИ) можно указать 75
абсолютное (например, страница 3, таблица 4) или относительное положение объекта, которое отсчитывается от положения курсора (+3, –3). 6.2. Уровень 3. Поиск Поиск можно осуществлять с помощью панели НАВИГАЦИЯ (рис. 6.3). Для ее открытия можно воспользоваться опцией НАЙТИ или сочетанием клавиш [Ctrl]+[F], которая расположена на вкладке ГЛАВНАЯ в группе РЕДАКТИРОВАНИЕ (рис. 6.4). Для поиска текста его нужно ввести в поле ПОИСК В ДОКУМЕНТЕ. Результаты поиска можно просмотреть с помощью стрелок СЛЕДУЮЩИЙ РЕЗУЛЬТАТ ПОИСКА и ПРЕДЫДУЩИЙ РЕЗУЛЬТАТ ПОИСКА.
Рис. 6.3. Панель НАВИГАЦИЯ
Рис. 6.4. Группа РЕДАКТИРОВАНИЕ
Чтобы найти команды для поиска таблицы, рисунка, формулы или примечания, следует раскрыть список ЛУПА (рис. 6.5). 76
Рис. 6.5. Команды списка ЛУПА для поиска объектов
Для настройки основных параметров поиска следует из данного меню выбрать команду ПАРАМЕТРЫ, которое открывает диалоговое окно ПАРАМЕТРЫ ПОИСКА (рис. 6.6). Данные параметры рассматриваются в п. 6.4.
Рис. 6.6. Окна ПАРАМЕТРЫ для выбора основных параметров поиска
Для открытия окна НАЙТИ И ЗАМЕНИТЬ на вкладке НАЙТИ (рис. 6.7) можно воспользоваться опцией РАСШИРЕННЫЙ ПОИСК. Окно НАЙТИ И ЗАМЕНИТЬ можно открыть и с помощью той же команды РАСШИРЕННЫЙ ПОИСК списка НАЙТИ группы РЕДАКТИРОВАНИЕ вкладки ГЛАВНАЯ. Параметры расширенного поиска будут рассмотрены подробно в п. 6.4.
Рис. 6.7. Окно НАЙТИ И ЗАМЕНИТЬ на вкладке НАЙТИ 77
6.3. Уровень 3. Замена Для замены текста, элементов форматирования, специальных символов и т. д. используется диалоговое окно НАЙТИ И ЗАМЕНИТЬ (рис. 6.8), которое открывается с помощью команды ЗАМЕНИТЬ группы РЕДАКТИРОВАНИЕ во вкладке ГЛАВНАЯ ([Ctrl]+[H]).
Рис. 6.8. Вкладка ЗАМЕНИТЬ диалогового окна НАЙТИ И ЗАМЕНИТЬ
6.4. Уровень 2. Расширенные возможности поиска и замены текста Для доступа к опциям для выбора дополнительных параметров поиска или замены следует нажать кнопку БОЛЬШЕ. После этого вид окна изменится, и в нем появятся новые элементы (рис. 6.9).
Рис. 6.9. Вкладка ЗАМЕНИТЬ диалогового окна НАЙТИ И ЗАМЕНИТЬ для расширенного поиска и замены 78
Установка флажка ТОЛЬКО СЛОВО ЦЕЛИКОМ обеспечивает поиск именно указанного слова, а не всех слов, в которые искомое слово входит как составная часть. Например, при поиске слова град установка указанного флажка позволит избежать нахождения таких слов, как ограда, награда, Градосельский, градостроительство, градирня и др. Для поиска текста, который может являться частью слова, флажок ТОЛЬКО СЛОВО ЦЕЛИКОМ должен быть снят. Похожее значение имеют флажки УЧИТЫВАТЬ ПРЕФИКС и УЧИТЫВАТЬ СУФФИКС. В первом случае не учитывается начало слова. Например, при поиске слова град установка флажка позволит избежать нахождения таких слов, как оград, наград и др. Во втором случае при поиске не учитывается окончание слова. Например, при поиске слова град установка флажка позволит избежать нахождения таких слов, как градостроительство, градирня и др. Флажок ПРОИЗНОСИТСЯ КАК используется только для английского языка. Установка данного флажка позволяет найти слова, имеющие одинаковое произношение со словом, введенным в поле НАЙТИ. Флажок УЧИТЫВАТЬ РЕГИСТР применяется, если надо различать прописные (заглавные) и строчные (маленькие) буквы. Для поиска или замены формата текста (размера символов, цвета символов, отступов абзаца и т. д.) выполняются следующие действия: 1) курсор устанавливается в поле НАЙТИ; 2) во вкладке НАЙТИ или ЗАМЕНИТЬ диалогового окна НАЙТИ И ЗАМЕНИТЬ раскрывается список ФОРМАТ (рис. 6.10);
Рис. 6.10. Окно НАЙТИ И ЗАМЕНИТЬ для поиска или замены формата текста 79
3) в появившемся меню выбирается формат, который требуется заменить, например: если искомый текст имеет определенный формат символов (размер шрифта, начертание), выбирается ШРИФТ. В соответствующем диалоговом окне указываются параметры формата, которые необходимо найти, например полужирный шрифт (рис. 6.11); если искомый текст имеет определенный формат абзаца (отступы, выравнивание строк), выбирается АБЗАЦ. В соответствующем диалоговом окне указываются параметры формата, которые необходимо найти, например выравнивание строк по центру (рис. 6.12); если искомый текст написан на другом языке, выбирается ЯЗЫК; если искомый текст отличается по цвету, выбирается ВЫДЕЛЕНИЕ ЦВЕТОМ.
Рис. 6.11. Окно для изменения параметров формата шрифта
Выбрав список СПЕЦИАЛЬНЫЙ, можно найти, например, конец абзаца, разрыв строки, разрыв страницы (рис. 6.13). Чтобы удалить определенные объекты, их надо заменить или на пустое место, или на пробел. 80
Рис. 6.12. Окно для изменения параметров формата абзаца
Рис. 6.13. Список СПЕЦИАЛЬНЫЙ для поиска специальных символов
Назначение списков и кнопок диалогового окна НАЙТИ И ЗАМЕНИТЬ приведено в табл. 6.2. 81
Таблица 6.2 Назначение кнопок Кнопка СПЕЦИАЛЬНЫЙ ФОРМАТ СНЯТЬ ФОРМАТИРОВАНИЕ НАЙТИ ДАЛЕЕ ЗАМЕНИТЬ ЗАМЕНИТЬ ВСЕ
Назначение Для замены специальных символов необходимо выбрать этот символ из списка, для открытия которого служит кнопка Для выбора типа формата и его параметров Для отмены установленных для поиска значений параметров форматирования Для поиска следующего вхождения образца Для замены текста или формата Осуществляет замену сразу во всем документе
6.5. Уровень 1. Использование подстановочных знаков и регулярных выражений для поиска и замены Многие задачи поиска и замены можно автоматизировать, создав регулярные выражения. Например, с помощью них можно найти в крупной таблице повторяющиеся строки и удалить их. Регулярным выражением называется сочетание символов и подстановочных знаков, с помощью которого можно находить и заменять образцы текста. Текстовые символы определяют текст, который должен присутствовать в целевой строке. Подстановочный знак — это знак клавиатуры, который может представлять один или несколько символов. Например, звездочка (*) обычно заменяет один или несколько символов, а вопросительный знак (?) — один знак. Подстановочные знаки обозначают текст, который может различаться. Для использования сложных шаблонов для поиска должен быть установлен флажок ПОДСТАНОВОЧНЫЕ ЗНАКИ в дополнительной части окна НАЙТИ И ЗАМЕНИТЬ. Подстановочный знак можно выбрать из списка СПЕЦИАЛЬНЫЙ, который меняет свой вид при использовании флажка ПОДСТАНОВОЧНЫЕ ЗНАКИ (рис. 6.14), а можно ввести его непосредственно с клавиатуры в поле НАЙТИ. Примеры использования подстановочных знаков при поиске и замене, а также их назначение и вставка приведены в табл. 6.3. Для группировки подстановочных знаков и текста, а также указания порядка обработки знаков используются круглые скобки. Например, вводится для поиска слов «призвание» и «приключение». Для поиска выражения и последующего изменения порядка его компонентов используется подстановочный знак \n. Например, вводится (Годунов) (Борис) в поле НАЙТИ и \2 \1 в поле ЗАМЕНИТЬ НА, 82
чтобы найти словосочетание «Годунов Борис» и заменить его на «Борис Годунов».
Рис. 6.14. Список СПЕЦИАЛЬНЫЙ при установленном флажке ПОДСТАНОВОЧНЫЕ ЗНАКИ Таблица 6.3 Примеры использования подстановочных знаков Подстановочный Примеры знак Любой одиночный символ ? Если ввести «г?д», то будут найдены слова «гад», «гид» и «год» Любая группа букв, цифр * Если ввести «г*д», то будут найдеи символов ны слова «год» и «город» Начало слова < Если ввести « Если ввести «(ор)>», то будут найдены слова «ор» и «упор», а слово «оратория» найдено не будет Один из указанных знаков [] Если ввести «кр[еа]н», то будут найдены слова «крен» и «кран» Любой знак из указанного [-] Если ввести «[в-н]оль», то будут диапазона найдены слова «голь» и «ноль» Не менее n раз повторен{n,} Если ввести «ранен{1,}ый», то буный предыдущий знак или дут найдены слова «раненый» и выражение «раненный» Назначение
83
Окончание табл. 6.3 Подстановочный Назначение Примеры знак Ровно n раз повторенный {n} Если ввести «ранен{2}ый», то будет предыдущий знак найдено слово «раненный», а не слово «раненый» От n до m раз повторенный {n,m} Если ввести «10{1,3}», то будут предыдущий знак или вынайдены «10», «100» и «1000» ражение Один или более раз повто@ Если ввести «в@ерх», то будут найренный предыдущий знак дены слова «верх» и «вверх» или выражение Любой знак, кроме зна[!x-z] Если ввести «ко[!е-р]а», то будут ков, которые находятся найдены слова «кода» и «коса», а не в диапазоне, указанном слова «кожа» и «кора» в скобках
Для примера рассмотрим выражение () (): звездочка (*) возвращает весь текст слова; символы «меньше» и «больше» (< >) помечают начало и конец слова соответственно; скобки и пробел между ними разделяют слова на группы: (первое слово) (второе слово). Другими словами, это выражение означает: «Найди оба слова». Рассмотрим выражение \2, \1: косая черта (\) в сочетании с числами играет роль заполнителя; запятая после первого заполнителя позволяет вставить нужный знак препинания между транспонированными именами. Другими словами, это выражение означает: «Запиши второе слово, добавь запятую, запиши первое слово». Пример транспонирования фамилий с инициалами (рис. 6.15): 1) устанавливается флажок ПОДСТАНОВОЧНЫЕ ЗНАКИ; 2) в поле НАЙТИ вводится выражение: (*) ([! ]@)^13. Между двумя парами скобок и после восклицательного знака вводится пробел. (*) находит все имена. [!·] означает, что нужно найти все, кроме пробелов. Эта часть выражения обрезает пробел перед фамилией. Символ @ находит одно или несколько вхождений предыдущего символа, поэтому он обеспечивает удаление всех пробелов перед фамилией. Символ ^13 используется для поиска знака абзаца в конце каждой строки. Таким образом, выражение ([!·]@)^13 находит фамилии; 3) в поле ЗАМЕНИТЬ НА вводится выражение: \2, \1^p. Знаки \2, говорят о том, что нужно сначала записать второй шаблон, а затем до84
бавить после него запятую. Знаки \1^p указывают на то, где должен находиться первый шаблон, а также на то, что после него нужно вставить знак абзаца; 4) выделяется список имен; 5) нажимается кнопка ЗАМЕНИТЬ ВСЕ. Пример выражения, которое находит два последовательных знака абзаца: 1) для поиска используется выражение (^13)\1@ (знак @ повторяет операцию поиска и удаляет сразу несколько пустых строк); 2) для замены — выражение ^p. Необходимо отметить, что обычно для поиска знаков абзаца используется код знака ^p. Тем не менее этот код не работает при поиске с использованием подстановочных знаков. Вместо него нужно использовать заменяющий код ^13. Дело в том, что знак ^p включает информацию о форматировании, а знак ^13 — нет. Кроме того, знаку ^13 вообще невозможно назначить стиль. Неправильное использование кода ^13 при замене может привести к преобразованию документа в файл, который нельзя отформатировать.
Рис. 6.15. Пример транспонирования имен с инициалами
Другие примеры использования регулярных выражений для поиска и замены можно найти по ссылке http://office.microsoft.com/ru-ru/ word-help/HA102350661.aspx [9]. 85
7. Уровень 3. Выбор языка Выбор языка текста определяет возможность автоматической проверки правописания и расстановку переносов. В Word выбор языка обычно производится автоматически в зависимости от используемой раскладки клавиатуры. При вводе текста в русской раскладке устанавливается русский язык, при вводе текста в английской раскладке — английский (США). Для выбора языка: 1) выделяется весь документ или его фрагмент; 2) выбирается вкладка РЕЦЕНЗИРОВАНИЕ – группа ЯЗЫК раскрывающаяся кнопка ЯЗЫК ВЫБРАТЬ ЯЗЫК ПРАВОПИСАНИЯ; 3) в открывшемся диалоговом окне ЯЗЫК (рис. 6.16) выбирается нужный язык.
Рис. 6.16. Окно для выбора языка проверки правописания
Языки, для которых подключены соответствующие словари проверки правописания и расстановки переносов, в списке отображены со значком проверки правописания. 8. Уровень 3. Проверка правописания Проверку правописания можно производить как при вводе текста, так и после ввода текста сразу во всем документе. Правописание можно проверять для всех языков, для которых установлена такая возможность. 86
При вводе текста Word 2010 обычно автоматически проводит проверку правописания (орфографию и грамматику). Проверка производится с помощью установленных словарей. Проверка орфографии ведется путем сравнения слов в документе со словами, имеющимися в основном и вспомогательных словарях Microsoft Office. Таким образом, фактическая опечатка или ошибка могут быть пропущены, если такое слово имеется в словарях. Например, если вместо слова «страница» будет написано «станица» или «странница», Word не определит это как ошибку. С другой стороны, правильно написанные слова, отсутствующие в словарях, будут определены как ошибочные. Обычно это касается специальных терминов и собственных имен. Таким образом, проверка правописания средствами Word не исключает необходимости тщательной проверки правописания документа самим пользователем. Проверка грамматики и стилистики производится на основе правил, заложенных в Word. Набор правил можно выбрать в окне настройки параметров проверки правописания. Для его открытия на вкладке РЕЦЕНЗИРОВАНИЕ в группе ПРАВОПИСАНИЕ выбирается команда ПРАВОПИСАНИЕ, которая открывает диалоговое окно ПРАВОПИСАНИЕ (рис. 6.17). Нажатие кнопки ПАРАМЕТРЫ открывает диалоговое окно ПАРАМЕТРЫ WORD (рис. 6.18) в разделе ПРАВОПИСАНИЕ, в котором в раскрывающемся списке НАБОР ПРАВИЛ выбирается нужный параметр. Нажав кнопку НАСТРОЙКА, можно просмотреть и изменить набор правил в появившемся окне (рис. 6.19).
Рис. 6.17. Окно для проверки правописания 87
Рис. 6.18. Окно выбора параметров проверки правописания
Рис. 6.19. Окно для просмотра правил выбранной категории
При вводе текста в документе красной волнистой линией подчеркиваются слова, в которых есть орфографические ошибки, а также повтор одного и того же слова. Зеленой волнистой линией подчеркиваются слова, знаки препинания, фрагменты предложений и целые предложения, в которых есть грамматические и стилистические ошибки, а также ошибки в расстановке знаков препинания. Для исправления орфографической ошибки выполняется щелчок правой кнопкой мыши по подчеркнутому слову и в контекстном меню выбирается правильный вариант написания слова. 88
Для исправления грамматической ошибки также используется контекстно-зависимое меню. В контекстном меню будет описана выявленная ошибка или может быть предложен вариант ее исправления. В первом случае вносятся исправления самостоятельно, во втором — выбирается предложенный вариант исправления ошибки (рис. 6.20).
Рис. 6.20. Контекстно-зависимое меню для исправления грамматической ошибки
Для проверки правописания во всем документе используется команда ПРАВОПИСАНИЕ, расположенная в группе ПРАВОПИСАНИЕ вкладки РЕЦЕНЗИРОВАНИЕ. При обнаружении орфографической или грамматической ошибки появится диалоговое окно ПРАВОПИСАНИЕ. В заголовке окна будет указан также язык проверки. Для орфографических ошибок в верхней части диалогового окна ПРАВОПИСАНИЕ выводится фрагмент текста с ошибочным словом, выделенным красным цветом. В нижней части окна могут быть приведены правильные варианты написания слова (рис. 6.17). Для грамматических и стилистических ошибок в верхней части диалогового окна ПРАВОПИСАНИЕ выводится предложение с ошибкой. В нижней части окна могут быть приведены грамматические замечания или рекомендации по исправлению ошибки (рис. 6.21).
Рис. 6.21. Окно ПРАВОПИСАНИЕ для исправления грамматической ошибки 89
Слово в тексте может быть написано правильно, но отсутствовать в словарях Word 2010 и потому выделяться как ошибочное. Чтобы это не повторялось, слово следует добавить во вспомогательный словарь. При проверке правописания при вводе текста в контекстном меню используется команда ДОБАВИТЬ В СЛОВАРЬ. При проверке правописания во всем документе для добавления слова в словарь нажимается кнопка ДОБАВИТЬ. Чтобы ошибка не повторялась в будущем, можно воспользоваться средством автозамены. Отчет (рис. 6.22) появляется после проверки и исправления всех ошибок в документе. В отчете, помимо общей характеристики документа (количество слов, символов, абзацев и т. д.), приведены показатели легкости чтения.
Рис. 6.22. Окно СТАТИСТИКА для проверки удобочитаемости текста
9. Уровень 3. Литературное редактирование Литературное редактирование подразумевает подбор синонимов используемых в тексте слов, который позволяет улучшить литературный стиль документа. Для этого применяется область задач СПРАВОЧНЫЕ МАТЕРИАЛЫ (рис. 6.23), которая открывается с помощью команды ТЕЗАУРУС группы ПРАВОПИСАНИЕ вкладки РЕЦЕНЗИРОВАНИЕ. 90
Рис. 6.23. Область задач СПРАВОЧНЫЕ МАТЕРИАЛЫ для подбора синонимов
10. Автоматизация набора и редактирования текста 10.1. Уровень 2. Средство автозамены Для автоматического обнаружения и исправления опечаток, исправления наиболее распространенных ошибок правописания и неправильного использования прописных и строчных букв можно использовать средство АВТОЗАМЕНА. Например, при вводе слова «эфект» с последующим пробелом средство АВТОЗАМЕНА исправляет введенный текст на «эффект», а текст «Эток от» с последующим пробелом будет исправлен на «Это кот». Средство АВТОЗАМЕНА автоматически преобразует в прописную первую букву каждого предложения и переводит в нижний регистр буквы, введенные после случайного нажатия клавиши [CapsLock]. Кроме того, автозамену можно использовать для быстрой вставки специальных символов, которые включены во встроенный список автозамен. Например, для вставки знака © следует ввести (c). При наборе после ввода имени элемента автозамены и нажатия клавиши [Space] или [Enter] появляется полный текст, рисунки, таблицы, специальные символы или значки этого элемента автозамены. Для изменения параметров автозамены: 1) выбирается команда ПАРАМЕТРЫ во вкладке ФАЙЛ; 2) в диалоговом окне ПАРАМЕТРЫ WORD осуществляется переход в категорию ПРАВОПИСАНИЕ; 91
3) нажимается кнопка ПАРАМЕТРЫ АВТОЗАМЕНЫ; 4) во вкладке АВТОЗАМЕНА окна АВТОЗАМЕНА (рис. 6.24) устанавливаются или снимаются флажки, определяющие особенности автозамены. Для включения режима автозамены устанавливается флажок ЗАМЕНЯТЬ ПРИ ВВОДЕ.
Рис. 6.24. Вкладка АВТОЗАМЕНА диалогового окна АВТОЗАМЕНА
Чтобы произвести замену имени элемента автозамены на полный текст, рисунки, таблицы, специальные символы или значки, выполняются следующие действия: 1) выделяется фрагмент текста, таблица, рисунок; 2) открывается окно автозамены, в открывшемся окне выделенный объект будет расположен в поле НА; 3) в поле ЗАМЕНИТЬ набирается имя элемента автозамены; 4) нажимается кнопка ДОБАВИТЬ. Аналогичным образом осуществляется замена или удаление элемента списка автозамены. Специальный символ можно включить в список автозамен непосредственно из окна СИМВОЛЫ (команда ДРУГИЕ СИМВОЛЫ раскрывающегося меню СИМВОЛ вкладки ВСТАВКА), выделив символ и нажав кнопку АВТОЗАМЕНА. Элемент автозамены сохраняется в конкретной версии Microsoft Office на том компьютере, где был создан. Он доступен для всех приложений Microsoft Office. 92
10.2. Уровень 2. Использование стандартных блоков О стандартных блоках Стандартные блоки применяются для хранения часто используемого текста и графических объектов, например стандартных фраз писем, договоров, списков рассылки, адресов и т. д. Каждый блок имеет название, которое позволяет быстро находить нужное содержимое. Блоки вставляются в виде специального графического объекта — надписи. В Word 2010 применяются встроенные и пользовательские стандартные блоки. Встроенные блоки употребляются для создания колонтитулов, установки нумерации страниц, добавления надписей, титульных страниц, таблиц и формул. Они обычно предназначены для заполнения пользователем. Создание стандартного блока Для создания пользовательского стандартного блока выделяется фрагмент документа, нажимается сочетание клавиш [Alt]+[F3] или выбирается вкладка ВСТАВКА – группа ТЕКСТ – кнопка ЭКСПРЕСС-БЛОКИ – команда СОХРАНИТЬ ВЫДЕЛЕННЫЙ ФРАГМЕНТ В ГАЛЕРЕЮ ЭКСПРЕСС-БЛОКОВ (рис. 6.25).
Рис. 6.25. Создание стандартного блока
В появившемся диалоговом окне СОЗДАНИЕ НОВОГО СТАНДАРТНОГО БЛОКА (рис. 6.26) устанавливаются необходимые параметры: 93
Рис. 6.26. Установка параметров нового стандартного блока
1) выбирается коллекция хранения блока (список КОЛЛЕКЦИЯ) и его категория (список КАТЕГОРИЯ), которая определяет положение блока в меню кнопки ЭКСПРЕСС-БЛОКИ; 2) присваивается название (поле ИМЯ); 3) вводится текст описания, которое будет отображаться в виде всплывающей подсказки при выборе блока (поле ОПИСАНИЕ); 4) выбирается имя шаблона, в котором будет храниться блок (раскрывающийся список СОХРАНИТЬ В); 5) указывается место расположения стандартного блока (команды раскрывающегося списка ПАРАМЕТРЫ): команда ВСТАВИТЬ СОДЕРЖИМОЕ НА ТУ ЖЕ СТРАНИЦУ используется для вставки стандартного блока на отдельную страницу; ВСТАВИТЬ СОДЕРЖИМОЕ В ТОТ ЖЕ АБЗАЦ — в текущий абзац; ВСТАВИТЬ ТОЛЬКО СОДЕРЖИМОЕ — в любое место. Стандартный блок можно вставить в документ несколькими способами: 1) набрать имя блока и нажать клавишу [F3]; 2) найти имя блока в коллекции ЭКСПРЕСС-БЛОКИ (вкладка ВСТАВКА – ТЕКСТ – ЭКСПРЕСС-БЛОКИ); 3) отыскать в диалоговом окне ОРГАНИЗАТОР СТАНДАРТНЫХ БЛОКОВ (рис. 6.27) нужный блок и нажать кнопку ВСТАВИТЬ (вкладка ВСТАВКА – группа ТЕКСТ – меню ЭКСПРЕСС-БЛОКИ – команда ОРГАНИЗАТОР СТАНДАРТНЫХ БЛОКОВ). 94
Рис. 6.27. Окно для вставки стандартного блока
Изменить содержимое стандартного блока невозможно. Однако можно заменить существующий блок. С помощью команды ИЗМЕНИТЬ СВОЙСТВА окна ОРГАНИЗАТОР СТАНДАРТНЫХ БЛОКОВ (рис. 6.28) возможно: 1) изменить имя стандартного блока; 2) коллекцию, в которой он расположен; 3) добавить или изменить описание и т. д. После изменения свойств стандартного блока появится запрос о переопределении этого блока (рис. 6.28).
Рис. 6.28. Изменение свойств стандартного блока 95
После создания новых стандартных блоков или изменения их параметров при завершении сеанса работы с Word 2010 появится запрос на сохранение изменений в файле стандартных блоков.
Рис. 6.29. Окно для подтверждения сохранения стандартных блоков
96
Лекция 7. ШРИФТЫ И ИХ КЛАССИФИКАЦИЯ Лекция знакомит с основными характеристиками шрифта и элементами букв. Приведены принципы классификации шрифтов. Дана классификация шрифтов согласно ГОСТ 3489.1–71, в операционной системе Windows, с точки зрения описания. 1. Уровень 3. О шрифтах и их характеристиках Термин «шрифт» определяет несколько понятий: 1) графическое изображение букв какого-либо алфавита с относящимися к нему знаками и цифрами, служащее техническим средством воспроизведения речи; 2) комплект текстовых знаков для набора любого типа, например литер для типографского набора, символов в шрифтовом файле для компьютерного набора и т. д. Литера (рис. 7.1) — это брусочек прямоугольной формы, на верхней (кегельной) площадке которого имеется рельефное изображение буквы, цифры или знака, называемое головкой литеры (2, рис. 7.1). Печатающая поверхность выпуклого изображения буквы или знака называется очком (3, рис. 7.1). Свободные пространства над и под изображением символа, необходимые для образования пробела между строками, называются заплечиками (4, рис. 7.1). Для образования пробела между буквами головка литеры имеет боковые скосы (полуапроши, 5, рис. 7.1). Апрош — межбуквенный пробел — складывается из двух полуапрошей.
Рис. 7.1. Строение литеры 1 — ножка; 2 — головка; 3 — очко; 4 — заплечики; 5 — полуапрош; 6 — кегль; 7 — толщина; 8 — сигнатура; 9 — рост 97
Кегельная площадка должна быть достаточной для размещения всех символов шрифта данного размера: прописных и строчных букв с верхними и нижними выносными элементами (см. ниже рис. 7.2) и т. д. Высота кегельной площадки получила название кегль (6, рис. 7.1). Кегль шрифта устанавливают и указывают в пунктах (пт). Величина апрошей зависит от кегля: чем крупнее шрифт, тем плотнее кажется текст при одном и том же значении апроша. При использовании компьютерных шрифтов аналогом кегельной площадки является минимальный охватывающий прямоугольник шрифта (bounding box), т. е. прямоугольник минимального размера, в который целиком помещаются все символы шрифта. Как и во времена Гутенберга, такая площадка определяет пространство, которая каждая буква занимает на печатной странице. Данные шрифта хранятся в шрифтовом файле (font), из которого система текстового набора извлекает необходимую информацию. Для правильного восприятия текста важно, чтобы шрифт набора не мешал, не заострял на себе внимания, поскольку процесс считывания информации из печатного текста у человека происходит на бессознательном уровне, путем сличения групп знаков и целых слов с неким эталонным изображением, существующим как бы в подсознании. Если шрифт начинает обращать на себя внимание (а это происходит всегда, если он неправильно спроектирован), процесс чтения замедляется и в конечном итоге информация не доходит до читателя (или доходит медленно). Шрифты создаются художниками в соответствии: 1) с образным замыслом; 2) с требованиями единства стиля и графической композиции; 3) с конкретными смысловыми и художественно-декоративными задачами; 4) с прикладными задачами. Для воспроизведения текста в полиграфии применяется большое разнообразие шрифтов (type), отличающихся друг от друга не только принадлежностью к тому или иному алфавиту, но и рисунком, начертанием и кеглем. Рисунок шрифта является произведением графического искусства, характеризуется особенностями отдельных элементов (например, формой, пропорциями, размерным соотношением высоты прописных и строчных знаков, величиной верхних и нижних выносных элементов), формирующих букву, и называется в полиграфии гарнитурой шрифта (typeface). 98
Начертание шрифта — каждое графическое видоизменение символов шрифта в пределах одной гарнитуры. В строках обычного текста все символы располагаются на невидимой (условной) линии, которая называется базовой линией шрифта (base line) (1, рис. 7.2). Овальные буквы зрительно кажутся меньше прямоугольных. Чтобы устранить эту зрительную иллюзию, их немного выводят за линию шрифта, располагая на чуть ниже лежащей линии. Расстояние между базовыми линиями соседних строк называется интерлиньяжем (2, рис. 7.2), который складывается из кегля шрифта и междустрочного пробела (3, рис. 7.2). Интерлиньяж измеряется в пунктах (пт).
Рис. 7.2. Строение шрифта: 1 — базовая линия шрифта; 2 — интерлиньяж; 3 — междустрочный пробел; 4 — рост строчных знаков; 5 — средняя линия шрифта; 6 — рост прописных букв; 7 — заплечики; 8 — апрош; 9 — кегельная площадка; 10 — кегль
Помимо кегля, впечатление о величине шрифта создается размером его строчных букв, который определяется как расстояние от линии шрифта до вершины строчной буквы «х». Он называется ростом строчных знаков (x-height) (4, рис. 7.2). Линия, проведенная на этой высоте и параллельная линии шрифта, называется средней линией (mean line) (5, рис. 7.2). В процессе исторического развития рост строчных букв неоднократно менялся. Считается, что шрифт с крупным очком букв читается легче, а на экране монитора добавление даже одного пиксела к росту строчных букв способствует их большей разборчивости. Разный рост строчных букв «х» при одном и том же значении кегля представлены на рис. 7.3. В верхней строке, начиная с буквы А (гарнитура Times New Roman), взятой для сравнения, представлены 99
гарнитуры: Times New Roman, AdobeGaramondPro, Bodoni MT, Minion Pro, Bookman Old Style.
Axxxxx Рис. 7.3. Разный рост строчных букв
Шрифт — весьма сложно организованная система, состоящая из многих типовых элементов. Элементы букв и их названия приведены на рис. 7.4. Некоторые из параметров характерны только для отдельных букв, но большинство являются общими и применимы ко многим буквам.
Рис. 7.4. Основные элементы букв: 1 — основной штрих; 2 — соединительный штрих; 3 — засечки/серифы; 4 — верхний выносной элемент; 5 — нижний выносной элемент; 6 — внутрибуквенный просвет; 7 — наплыв; 8 — диакритический знак; 9 — полуовал
В основе шрифта лежит изображение букв какого-либо алфавита, знаков на основе графемы, которая представляет собой «скелет» знака (рис. 7.5). Графема позволяет отличить один знак от другого.
Рис. 7.5. Графема буквы Н и ее шрифтовые формообразования
Буквы кириллического и латинского алфавита строятся на основе трех основных геометрических форм или их комбинаций: прямоугольной (или квадратной), округлой и треугольной. Эти формы образуются штрихами, которые бывают основными (обычно вертикальные, более толстые) и соединительными (обычно горизонтальные, более тонкие). B треугольных формах основным, или нисходящим, штрихом считается идущий слева-сверху вправо-вниз, а соединительным, или восходящим, — идущий слева-снизу вправо-вверх. B штрихах, образующих округлые формы, самая толстая часть называется наплывом и приравнивается по визуальной массе к основному штриху (рис. 7.6) [10]. 100
Рис. 7.6. Конструкция прописных букв
К верхним выносным элементам (ascenders) относятся штрихи строчных букв, которые выступают за среднюю линию (mean line). Нижние выносные элементы (descenders) — это части букв, которые опускаются ниже линии шрифта. Размеры этих элементов сильно различаются у разных шрифтов, причем верхние выносные элементы могут быть даже выше прописных букв той же гарнитуры и того же кегля. При наборе некоторых слов появляются комбинации символов, расстояние между которыми кажется непропорционально большим (например в слове ГДЕ — расстояние между Г и Д, а в слове Колба — между К и о). Этот дефект невозможно устранить при помощи модификации ширины символов или изменения величины их полей, поскольку в этом случае в других комбинациях расстояние между символами окажется слишком маленьким (например, уменьшив правое поле буквы Г, мы исправим положение в слове ГДЕ, но при этом в слове ГВОЗДЬ расстояние между Г и В слишком уменьшится). Для решения этой проблемы применяется специальный метод изменения расстояния между символами, называемый кернингом (рис. 7.7). Кернинг — визуальное выравнивание межбуквенных пробелов в определенных сочетаниях букв. Как правило, говорят о парном кернинге, который определяет изменение расстояния между символами, входящими в определенные пары.
Рис. 7.7. Примеры критических сочетаний букв с кернингом и без кернинга
Определение пар кернинга производится для каждого шрифта в отдельности, поскольку набор пар и сами значения кернинга сильно зависят от формы символов. В некоторых шрифтах количество пар кернинга доходит до 2000, но, как показывает практика, и 500–700 пар бывает достаточно для качественного воспроизведения текста. 101
Другой способ улучшения воспроизведения текста — изменение расстояния между символами в зависимости от кегля шрифта, которым эта строка набирается. Этот метод называется трекингом. При наборе основного текста обычно используются шрифты небольшого кегля (8–12 пт), и для лучшей читаемости расстояния между символами немного увеличиваются. С увеличением размера шрифта начинают уменьшаться расстояния между символами, что повышает компактность надписи и позволяет воспринимать ее как цельное графическое изображение. 2. Уровень 3. Визуальное определение шрифта Уметь различать шрифты по их внешнему виду очень важно для верстальщика. Во-первых, уменьшается вероятность того, что при верстке случайно, в результате какой-то ошибки программы или самого верстальщика, часть текста будет набрана другим шрифтом. Вовторых, порой в задании дается визуальный пример шрифта, но явно не указываются ни гарнитура, ни начертание, ни кегль, и задача верстальщика — на глаз подобрать нужный. В-третьих, в используемых шрифтах может не быть каких-то символов, например ударных букв, и тогда приходится подбирать сходные по рисунку шрифты. При определении гарнитуры или сравнении двух гарнитур следует обращать внимание в первую очередь на цифры и буквы «А», «Д», «Е», «К», «Л», «У», «Ф», «Ц», причем как на строчные, так и на прописные. Гарнитуры, относящиеся к одному типу, отличаются друг от друга. Также критериями сравнения шрифтов могут служить ширина символа и высота строчной буквы. При сравнении гарнитур следует обращать внимание на форму и размер засечек, толщину, наклон и изгиб штрихов, форму окружностей, форму выносных элементов и пр. Принимая окончательное решение о выборе гарнитуры, следует распечатать пример шрифта, т. к. на бумаге этот шрифт может выглядеть несколько иначе, чем на экране монитора. 3. Уровень 3. Принципы классификации шрифтов Для того чтобы проанализировать и понять современные проблемы классификации шрифтов, необходимо не только изучить все виды шрифтов, но и разобрать их основные современные классификации. Каждая из них по-своему верна и содержит в себе ряд особых признаков, однако ни одна из них не может собрать в себе все известные характеристики 102
шрифта. Это объясняется не только проблематичностью изучения всех видов, но и спорностью в классификации некоторых видов шрифтов. Принципы классификации шрифтов представлены на рис. 7.8. В зависимости от области применения различают текстовые, выделительные, титульные, акцидентные (декоративные) шрифты. Кроме этого, можно выделить группу шрифтов, предназначенных для набора специальных знаков.
Рис. 7.8. Принципы классификации шрифтов
Согласно исторической классификации различают гуманистическую антикву, переходную антикву, новую антикву, брусковые шрифты, рубленые шрифты. При работе со шрифтами используют стандарты: ГОСТ 3489.1–71 и ГОСТ 3489.38–72б, MS Windows, IBM Classification и др. С точки зрения описания компьютерные шрифты делят на растровые, векторные, контурные, алгоритмические. 4. Уровень 2. Классификация шрифтов в соответствии с ГОСТ 3489.1–71 и ГОСТ 3489.38–72б В соответствии с ГОСТ 3489.1–71 «Шрифты типографские (на русской и латинской графических основах). Группировка. Индексация. Линия шрифта. Емкость» [11] шрифты классифицируются по трем признакам: по рисунку, по начертанию очка, по размеру. 103
4.1. Классификация шрифтов по рисунку В начале обучения письму в школе ученики ориентируются на прописи, где все буквы красивые, четкие. Человек, научившись писать быстро, пишет, как ему удобно, и его почерк приобретает своеобразный характер. Как и почерк человека, типографские шрифты различают по рисунку. Рисунок букв может восприниматься на бумажном листе как плоскостной или пространственный. Плоскими выглядят шрифты с одинаковой толщиной основных и соединительных штрихов. В шрифтах, имеющих различные толщины основных и соединительных штрихов, тонкие штрихи кажутся более удаленными, и создается впечатление, что буква в целом обладает определенным объемом. В строчном шрифте большинства гарнитур преобладают круглые буквы и выступающие за линию строки элементы, что делает это начертание менее строгим, чем прописное, и более удобочитаемым при длительном чтении. Буквы строчного шрифта, будучи доведены по размеру очка до величины прописного, оказываются насыщеннее прописного. В основу классификации шрифта по рисунку положено два признака (рис. 7.9): 1) контрастность шрифта — соотношение толщины основных и соединительных штрихов букв; 2) наличие и форма засечек.
Рис. 7.9. Признаки основных групп шрифта: контрастность; наличие и форма засечек
Засечками называют слегка расширяющиеся росчерки на концах штрихов. Существуют группы шрифтов с тонкими, утолщенными, треугольными, прямоугольными засечками, а также без засечек. Засечки — это не только декоративные элементы. Они играют важную роль в восприятии шрифта, поскольку помогают глазу отделить один знак от другого и выявить отдельные буквы в строках набранного текста. Они также упорядочивают горизонтальную текстуру шрифта, создавая своеобразную дорожку, которая уверенно ведет глаз вдоль строки. Таким образом, у шрифтов с засечками более высокая степень разборчивости, и их легче воспринимать и распознавать. Повышение разборчивости, 104
в свою очередь, позволяет быстрее и легче читать текст, т. е. заметно повысить удобочитаемость. Буквы без засечек легче читать в шрифтах очень большого и, в особенности, очень малого кегля. По рисунку (ГОСТ 3489.1–71, ГОСТ 3489.38–72б) шрифты делятся на шесть основных и одну дополнительную группы. Шрифты, используемые для типографского набора, объединены по общим графическим признакам в следующие группы (рис. 7.10): 1) рубленые — шрифты, не имеющие засечек (рис. 7.10, а); 2) шрифты с едва наметившимися засечками (рис. 7.10, б); 3) медиевальные — шрифты с засечками в виде плавного утолщения концов основных штрихов, по форме приближающихся к треугольнику, преимущественно с наклонными осями округлых элементов букв (рис. 7.10, в); 4) обыкновенные — шрифты, характеризуемые контрастными штрихами с длинными, тонкими засечками, соединяющимися с основными штрихами под прямым углом (рис. 7.10, г);
НО
HO
а
г
HO
Н О
б
д
HO
НО
в
е
Рис. 7.10. Классификация шрифтов по рисунку
5) брусковые — шрифты, имеющие неконтрастные или малоконтрастные штрихи с длинными засечками той же толщины, что и вертикальные штрихи, соединенными с основными штрихами под прямым углом или с легким закруглением (рис. 7.10, д); 6) новые малоконтрастные шрифты — шрифты, отличающиеся малоконтрастными штрихами с длинными засечками (преимущественно с закругленными концами), соединенными с основными штрихами под прямым углом или с легким закруглением (рис. 7.10, е). Группа дополнительных шрифтов включает шрифты, построение и характер рисунков которых отличаются от шрифтов шести основных групп. 105
4.2. Классификация шрифтов по начертанию очка По начертанию очка шрифты подразделяются по трем основным признакам: по положению очка, по насыщенности, по плотности. Положение очка — наклон основных штрихов. Насыщенность — отношение толщины основного штриха к внутрибуквенному просвету. Плотность (пропорция) — соотношение между шириной и высотой очка. По положению очка шрифты бывают прямого, курсивного и наклонного начертания. У шрифтов прямого начертания основные штрихи расположены вертикально. У шрифтов курсивного и наклонного начертаний основные штрихи наклонены вправо примерно на 15°. Разница между курсивным и наклонным начертаниями выражается в том, что строчные буквы наклонного начертания имеют рисунок шрифта прямого начертания, а курсивные строчные буквы — рисунок рукописного шрифта. По насыщенности очка шрифты делятся на светлые, полужирные и жирные. В светлых шрифтах толщина основного штриха строчных букв в 2,0–3,5 раза меньше внутрибуквенного просвета. В полужирных — толщина основного штриха строчных букв меньше или равна внутрибуквенному просвету. В жирных шрифтах толщина основного штриха строчных букв больше внутрибуквенного просвета. Наименования насыщенности (в порядке ее увеличения), которые можно встретить в англоязычных программах, приведены в табл. 7.1. Таблица 7.1 Наименования насыщенности Название насыщенности Ultra Light, Thin Extra Light, Light
Характеристики Группа наименований, соответствующих светлым и очень светлым начертаниям Book, Regular, Plain, Normal, Roman, Группа наименований, соответствующих Medium нормальным начертаниям Demi, Demi Bold, Semi Bold, Bold Группа наименований, соответствующих полужирным начертаниям Extra Bold, Heavy, Black, Heavyface, Группа наименований, соответствующих Ultra Black, Flat, Extra Black, Obese жирным и сверхжирным начертаниям
В зависимости от плотности очка шрифты делятся на нормальные, узкие и широкие. Обычно для точного определения выбирается знак М и определяется отношение его ширины и высоты. При нормальном начертании шрифтов отношение ширины очка к его высоте составляет 3/4, в узких начертаниях шрифтов ширина очка к его высоте находится в пределах 1/2–2/3, в широких начертаниях шрифтов ши106
рина очка больше его высоты. Названия разных плотностей шрифтов приведены в табл. 7.2. Таблица 7.2 Названия плотности (пропорции) шрифта Название плотности Very Condensed Condensed Expanded Very Expanded
Характеристика Сверхузкие шрифты Узкие шрифты Широкие шрифты Сверхширокие шрифты
По занимаемому символом месту шрифты делят на пропорциональные и моноширинные. Большинство шрифтов пропорциональные, они так называются, потому что символ занимает столько места, сколько ему нужно. Моноширинными называются шрифты, у которых ширина всех букв и знаков одинакова. 5. Уровень 1. Классификация шрифтов, принятая в операционной системе Windows Таблица 7.3 Классификация шрифтов, принятая в Windows Название Roman Swiss Modern Script Decorative Dont know
Характеристики шрифта Определяет шрифты с засечками, например Таймс или Бодони Определяет рубленые шрифты, имеющие переменную толщину штрихов, например Гельветика или Футура Определяет шрифты, имеющие постоянную толщину штрихов, и все моноширинные шрифты, например Курьер Определяет шрифты, имитирующие рукописные, например Скрипт Определяет декоративные шрифты, например готические Определяет общий тип шрифтов, используется в том случае, когда информация о шрифте недоступна
6. Уровень 2. Классификация компьютерных шрифтов с точки зрения описания Под компьютерным шрифтом подразумевается совокупность всех знаков, находящихся в памяти и периферийных устройствах. С точки зрения описания компьютерные шрифты делят на растровые, векторные, контурные, алгоритмические. В реально существующих шрифтах, используемых в издательских системах, наиболее распространены два метода описания шрифтов: растровый и контурный. 107
6.1. Растровые шрифты Символы растрового шрифта представляются набором точек pacтpa подобно тому, как образуется изображение мозаики. Изображение символов шрифта (как и любое другое) на экране дисплея является растровым изображением, т. е. состоит из окрашенных в разные цвета точек, или пикселов (pixels). Для текста таких цветов только два — цвет символа и цвет фона. Если условно обозначить точку, окрашенную в цвет символа, единицей, а в цвет фона — нулем, любой изображаемый на экране символ можно представить в виде прямоугольной таблички из нулей и единиц — битовой карты (bitmap). Естественно, что количество элементов в таблице однозначно связано с размером символа на экране — для рисования символа высотой 12 пт (1 пт точно соответствует размеру пиксела для большинства типов мониторов) нужно иметь Bitmap высотой 12 строк, для символа в 8 пт — в 8 строк. Таблица, содержащая все 256 битовых карт символов для некоторого начертания и некоторого размера, называется bitmap font (bitmap-шрифт). Ha рис. 7.11 показано, как выглядит буква «Q» bitmap-шрифта при большом увеличении.
Рис. 7.11. Литера bitmap-шрифта
Bitmap-шрифт является наиболее удобным для отображения на экране с точки зрения скорости прорисовки и затрат ресурсов компьютера на обработку. Однако размеры символов на экране могут изменяться. Следовательно, для одной гарнитуры необходимы bitmap-шрифты нескольких размеров. Поскольку запоминать шрифты для всех возможных размеров слишком расточительно с точки зрения расходуемой для их хранения памяти, создатели пошли на следующий компромисс: для наиболее ходовых кеглей создаются отдельные bitmapшрифты; 108
для промежуточных размеров битовая карта каждого символа строится непосредственно перед отображением на основании bitmap из ближайшего по размеру шрифта той же гарнитуры. Несмотря на ощутимые потери времени при пересчете битовых карт «на другой размер» и не слишком высокое качество отображения промежуточных размеров символов на экране, для вывода только на экран и только прямых символов bitmap-шрифтов было бы вполне достаточно. Проблемы возникают, когда текст нужно повернуть или вывести на «твердую копию», или то и другое вместе. Например, для работы с экраном, имеющим разрешение 72 ppi (пикселов на дюйм), при отображении символа высотой 16 пт достаточно запомнить битовую карту порядка 256 бит (16 пикселов — по вертикали, 16 — по горизонтали). Для отображения символа того же размера на бумаге при разрешении 1200 dpi (точек на дюйм) потребуется 8911 байт. Если умножить эту величину на количество символов в шрифте (256), на количество используемых гарнитур и учесть необходимое количество bitmap для разных размеров символов, то станет понятным, что объем информации будет достаточно большим. Вне зависимости от полученного результата, хранение (и передача) образов символов в виде битовых карт, пригодных для печати с высоким разрешением, оказывается слишком неэффективным способом кодирования шрифтов. 6.2. Векторные шрифты Возможным решением проблемы масштабирования шрифта на высокие разрешения является использование векторных шрифтов. B векторных шрифтах каждый символ представлен в виде совокупности геометрических примитивов — обычно отрезков прямых и дуг окружности, заданных своими координатами относительно «точки привязки» (origin point) символа. При масштабировании эти координаты умножаются на некоторый коэффициент. Пример векторного символа приведен на рис. 7.12.
Рис. 7.12. Литера векторного шрифта 109
Однако для прорисовки шрифтов с качеством, нужным для публикаций в полиграфии, в векторных шрифтах требовалось бы очень большое количество элементов, образующих контуры букв с переменной толщиной, т. к. их пришлось бы собирать из множества тонких линий. Векторные шрифты используются для вывода на плоттеры и векторные дисплеи в некоторых программах, связанных с подготовкой чертежей. 6.3. Контурные шрифты Сегодня стандартом для полиграфии является использование контурных (outline) шрифтов. Они являются симбиозом растровых и векторных шрифтов: контур символа задается набором кривых, которые описываются математическими уравнениями второго или третьего порядка, а пространство внутри заполняется точками (растром). При необходимости отобразить на том или ином устройстве символ какого-то конкретного размера битовая карта для данного символа и данного кегля строится путем «заполнения» контуров буквы точками, размер которых соответствует разрешению устройства вывода. Таким образом, качество отображения шрифта зависит только от устройства вывода: чем выше разрешение, тем меньше размер точки, тем больше их размещается внутри и вдоль контура, тем ровнее линии. Для запоминания кривых, очерчивающих границы символов, используют разбиение кривой (или ломаной) линии на участки и аппроксимацию получившихся фрагментов кривых полиномами второй или третьей степени. Ha рис. 7.13 и 7.14 границы участков, на которые разбиты контура букв, показаны жирными точками.
Рис. 7.13. Буква TrueType-шрифта
B зависимости от степени аппроксимирующего полинома различают три типа outline-шрифтов. Так называемые TrueType-шрифты (они могут также называться шрифтами типа 2), первоначально пред110
ложенные фирмой Apple для использования в качестве масштабируемых экранных шрифтов в компьютерах Macintosh во второй половине восьмидесятых годов, используют для формирования контура символов кривые второго порядка. Каждый участок контура характеризуется или задается двумя точками (границами участка) и направлением линии на каждой из границ.
Рис. 7.14. Буква PostScript-шрифта
Часто для задания направлений используется третья точка, лежащая на пересечении касательных к кривой на ее концах (рис. 7.15).
Рис. 7.15. Элементарная кривая в шрифтах TrueType (парабола второго порядка)
Контурный шрифт в формате PostScript, или шрифт типа 1 (Type 1) в терминологии языка Adobe PostScript, отличается от TrueType главным образом тем, что контур строится из кривых третьего, а не второго порядка, называемых кривыми Безье. Пример фрагмента кривой третьего порядка с образующими его элементами приведен на рис. 7.16. Использование кривых более высокого порядка обуславливает основные преимущества PostScript-шрифтов перед TrueType. 111
Рис. 7.16. Элементарная кривая в шрифтах PostScript (кривая Безье или кубическая парабола)
Во-первых, за счет большего числа степеней свободы PostScriptлиния не имеет изломов в точках сопряжения фрагментов, тогда как для TrueType больший или меньший перелом линии в точке стыковки двух сегментов является почти неизбежным злом. Иначе говоря, символы PostScript-шрифта являются более гладкими, чем TrueType. Во-вторых, для задания контура с тем же или более высоким качеством требуется меньшее количество точек, что уменьшает количество хранимой и передаваемой информации. В-третьих, структура изображения в формате PostScript описывается вне зависимости от устройств вывода. Шрифты же формата TrueType необходимо преобразовывать в формат PostScript для загрузки в принтер или любое другое выводное устройство. Как любое преобразование, оно требует затрат времени и может привести к искажению формы символов при выводе. Соответствие имен шрифтов PostScript и TrueType устанавливается специальной таблицей, называемой таблицей соответствия (substitution table). K сожалению, для полиграфических задач этот путь неприемлем. Точного соответствия шрифтов разных типов не наблюдается, а различия (даже очень незначительные) приводят к заметному искажению распределения текста по странице [12]. OpenType — новый, развивающийся стандарт шрифтов. Основой данного формата послужили разработки как фирмы Microsoft, так и фирмы Adobe. Шрифты OpenType делятся на две большие группы, в зависимости от того, на какой базе они построены: Туре 1 или TrueType. Но для многих пользователей нет никакой разницы, к какой группе принадлежит используемый шрифт. Преимуществом OpenType является простота управления: шрифт представляется одним файлом, и теперь не требуется использования 112
специальной утилиты, которая может конфликтовать с операционной системой. Возможность соответствия нескольких контуров одному символу позволяет упростить набор текста на специфических языках, таких как церковно-славянский, арабский и др. 6.4. Алгоритмические шрифты Алгоритмические шрифты обладают наибольшими возможностями при формировании символов. Для описания символов используются специальные языки. Они содержат команды управления, описания переменных и массивов, ассортимент расчетных функций обмена с внешней средой, набор геометрических примитивов, поэтому трудоемкость построения шрифтов высока. Алгоритмические шрифты реализованы в издательской системе Тех. Преимуществом использования данных шрифтов является гибкость при определении графемы и других параметров (в том числе и дизайна). Недостатком является трудоемкость построения шрифтов.
113
Лекция 8. ФОРМАТИРОВАНИЕ ТЕКСТА Лекция посвящена возможностям оформления текста документов. Рассматриваются основные способы установки параметров шрифта и абзацев. Показывается использование видоизменений шрифтов, в том числе при оформлении верхних и нижних индексов. Рассматривается способ копирования формата параметров шрифта и абзаца. Приводится работа с буквицей. Показаны способы установки границ (обрамления) абзацев и текста. Показана возможность изменения цвета фона текста с использованием заливки. Дано представление о стилях и их применении при оформлении документов. Рассматривается использование экспресс-блоков. 1. Уровень 3. Общие сведения о форматировании текста Форматирование — изменение внешнего вида текста документа, его оформление. Содержание текста при этом не меняется. Цель операции форматирования — создание акцентов с помощью разных приемов, привлечь внимание к документу. Текст документа имеет определенную структуру: набираемые символы образуют слова; слова входят в предложения; группы предложений, объединенных единой идеей, составляют абзац; значительный по объему текст разделен на более крупные логические части — параграфы, разделы, главы; весь текст и каждая такая часть могут иметь собственный заголовок. Каждый из названных элементов текста требует своих операций форматирования. Поэтому при выполнении форматирования различают операции по форматированию символов (от одного символа до символов всего текста), по форматированию абзацев, по форматированию страниц документа. Все настройки, которые могут пригодиться пользователю в процессе форматирования текста, вынесены в группы ШРИФТ, АБЗАЦ, СТИЛИ, которые расположены на вкладке ГЛАВНАЯ. Используются 2 способа форматирования: 1) прямое, когда установка параметров форматирования осуществляется вручную до набора текста или после его набора; 2) стилевое, когда фрагментам текста назначаются стили, которые хранят в себе данные обо всех параметрах фрагментов. В случае изме114
нения форматирования достаточно выбрать другой стиль, и все фрагменты будут переформатированы в соответствии с параметрами примененного стиля. 2. Уровень 3. Форматирование символов Форматирование символов включает в себя изменение гарнитуры, начертания, кегля, цвета, выделение цветом, установку кернинга, изменение регистра, межсимвольного расстояния, смещения относительно базовой линии шрифта. При работе с документом Microsoft Word отслеживает или сохраняет сведения о форматировании в области задач СТИЛИ И ФОРМАТИРОВАНИЕ, открываемой с помощью кнопки группы СТИЛИ, расположенной на вкладке ГЛАВНАЯ. Задать атрибуты шрифта можно как перед вводом текста, так и применительно к уже набранному. Для того чтобы форматировать во время набора, следует изменить режимы форматирования. Это никак не отразится в документе, пока вы не начнете набирать текст. Набираемый же текст будет отображаться установленным вами форматом. Для того чтобы отформатировать набранный фрагмент текста, следует его выделить и выполнить необходимые изменения. Чтобы работа по созданию нового документа была эффективной и успешной, рекомендуется выполнять ее последовательно — сначала ввести текст, а уже затем заниматься его форматированием. Для форматирования символов можно пользоваться группой ШРИФТ вкладки ГЛАВНАЯ (рис. 8.1), мини-панелью (рис. 8.2), диалоговым окном ШРИФТ. При использовании группы ШРИФТ и минипанели характеристики текста можно изменять по одной.
Рис. 8.1. Группа ШРИФТ вкладки ГЛАВНАЯ
Рис. 8.2. Мини-панель для форматирования текста 115
При использовании диалогового окна ШРИФТ можно производить операции в любых сочетаниях. Кроме того, вкладки окна ШРИФТ дают больше опций и возможностей. Диалоговое окно ШРИФТ можно открыть несколькими способами: 1) выбрать кнопку группы ШРИФТ; 2) [Ctrl]+[D]; 3) щелкнуть правой кнопкой мыши, когда указатель находится в поле текста, и выбрать команду ШРИФТ. Вкладка ШРИФТ (рис. 8.3) служит: 1) для установки гарнитуры (список ШРИФТ); 2) для выбора способа начертания (список НАЧЕРТАНИЕ); 3) для применения кегля символов (список РАЗМЕР); 4) для выбора типа подчеркивания, например волнистой чертой, пунктирной линией и т. д. (список ПОДЧЕРКИВАНИЕ); 5) для изменения цвета символов (список ЦВЕТ ТЕКСТА); 6) для придания символам различных эффектов (область ВИДОИЗМЕНЕНИЕ и окно ФОРМАТ ТЕКСТОВЫХ ЭФФЕКТОВ, открываемое с помощью кнопки ТЕКСТОВЫЕ ЭФФЕКТЫ).
Рис. 8.3. Вкладка ШРИФТ диалогового окна ШРИФТ
На рис. 8.4 представлены примеры использования некоторых текстовых эффектов. 116
Рис. 8.4. Примеры использования текстовых эффектов
Вкладка ДОПОЛНИТЕЛЬНО (рис. 8.5) служит для изменения расстояния между символами шрифта. Word предоставляет три способа регулирования интервалов: 1) увеличение (рис. 8.6) или уменьшение расстояния между всеми выделенными символами (рис. 8.7). В зависимости от выбранного 117
варианта шрифт может быть обычным, разреженным и уплотненным. Для этого в поле ИНТЕРВАЛ выбирается тип, а затем с помощью кнопок увеличения устанавливается значение интервала. Уплотненный интервал используется в основном для «вгонки строки»: удаления коротких концевых строк абзацев и чтобы строка со следующей полосы перешла на текущую. Разреженный интервал применяется для «выгонки строки», чтобы строка с текущей полосы перешла на следующую или чтобы увеличить короткую концевую строку. Уменьшать или увеличивать интервалы рекомендуется не более чем на 0,1–0,3 пт, что почти не заметно. Большее изменение затрудняет восприятие текста;
Рис. 8.5. Вкладка ДОПОЛНИТЕЛЬНО диалогового окна ШРИФТ
2) записывать выделенные символы выше или ниже остальных (рис. 8.8). Для этого в поле СМЕЩЕНИЕ выбирается тип смещения ВВЕРХ или ВНИЗ относительно базовой линии текста. Значение смещения указывается с помощью кнопок увеличения; 3) устанавливать кернинг. Для этого используется флажок КЕРНИНГ ДЛЯ ЗНАКОВ РАЗМЕРОМ. В строке ввода ПУНКТОВ И БОЛЕЕ указывается размер символов, начиная с которого к тексту будет применен кернинг. 118
Рис. 8.6. Примеры разреженного межсимвольного расстояния
уплотненный на 0,3 пт
Рис. 8.7. Примеры уплотненного межсимвольного расстояния
Рис. 8.8. Примеры применения смещения символов относительно базовой линии шрифта
Поле МАСШТАБ применяется для изменения размера текста и по горизонтали (включая межсимвольные расстояния), и по вертикали (рис. 8.9). Для изменения регистра служат команды раскрывающегося меню РЕГИСТР (рис. 8.10) либо нажатие клавиш [Shift]+[F3]. Для изменения кегля шрифта можно воспользоваться также кнопками УВЕЛИЧИТЬ РАЗМЕР и УМЕНЬШИТЬ РАЗМЕР группы ШРИФТ вкладки ГЛАВНАЯ или мини-панели инструментов. 119
Рис. 8.9. Примеры изменения масштаба символов
Рис. 8.10. Диалоговое окно для изменения регистра символов
В текстовом процессоре Word 2010 появилась новая возможность художественного оформления текста (анимации). Анимация позволяет применять заливку символов текста и изменять контур, использовать эффекты объема и тени, назначать другие эффекты. Применение данного оформления, как правило, целесообразно только к тексту, оформленному с использованием шрифтов больших размеров (20 пт и более). Для этого применяется галерея кнопки АНИМАЦИЯ группы ШРИФТ вкладки ГЛАВНАЯ (рис. 8.11).
Рис. 8.11. Выбор варианта анимации 120
При наведении указателя мыши на выбираемый вариант срабатывает функция динамического просмотра, и фрагмент текста отображается соответственно оформленным. К выбранному варианту анимации можно добавить различные эффекты: тень, отражение, свечение. 3. Уровень 3. Создание и форматирование буквицы Буквица — это элемент оформления, когда первая буква главы или раздела и т. д. занимает несколько строк по высоте и оформлена отличным от основного текста образом (рис. 8.12).
Рис. 8.12. Пример буквицы
Для создания буквицы следует поставить курсор внутрь абзаца и выбрать нужную команду из раскрывающегося меню БУКВИЦА группы ТЕКСТ вкладки ВСТАВКА (рис. 8.13). При выборе опции ПАРАМЕТРЫ БУКВИЦЫ открывается диалоговое окно, позволяющее изменить гарнитуру буквицы, ее высоту в строках, расстояние до текста (рис. 8.14).
Рис. 8.13. Раскрывающееся меню БУКВИЦА 121
Рис. 8.14. Окно изменения параметров буквицы
4. Уровень 3. Форматирование абзаца Различают абзацы нескольких типов: 1) с абзацным отступом. Абзацный отступ — это расстояние между начальной позицией первой строки и позицией начала остальных строк абзаца (рис. 8.15);
Рис. 8.15. Пример абзацного отступа
2) с обратным абзацным отступом. Обратный абзацный отступ первой строки смещает текст вправо от первоначальной линии текста, при этом первая строка не смещается (рис. 8.16); 3) втяжка абзаца, когда границы абзаца уже остального текста (рис. 8.17); 4) выступ абзаца, когда границы абзаца шире основного текста (рис. 8.18). Втяжка и выступ абзаца может быть как справа, так и слева. 122
Рис. 8.16. Пример обратного абзацного отступа
К параметрам формата абзаца относятся: 1) отсутствие или наличие первой строки; 2) способ расположения строк абзаца по отношению к границам текста. В полиграфии расположение строк абзаца называется выключкой. В текстовом процессоре Word — выравниванием. Абзацы выравнивают: по левому краю; по правому краю; на середину формата (в Word — по центру); на формат (в Word — по ширине) (рис. 8.19);
Рис. 8.17. Втяжка абзаца
Рис. 8.18. Выступ абзаца 123
Рис. 8.19. Различные виды выключки строк абзаца
3) междустрочный интервал (интерлиньяж); 4) отступ границ абзаца от границ полей (изменение положения текста относительно левого и правого полей страницы) (рис. 8.17, 8.18); 5) интервал между абзацами (отбивка абзаца) (рис. 8.20). Можно задать интервал перед (расстояние от верхнего края данного абзаца до нижнего края предыдущего) и интервал после (расстояние от нижнего края текущего абзаца до верхнего края последующего). Эти значения указывают в пунктах (пт). Если интервал от текущего абзаца до соседних строк отличается от интерлиньяжа, то расстояние перед (после) абзацем называется отбивкой сверху (снизу).
Рис. 8.20. Пример отбивки абзаца
Интервал перед абзацем или после него хорошо заметен в тексте, но внешне сложно определить, для какого абзаца он указан. Чтобы определить, к какому абзацу выполнена отбивка, надо выделить абзац. Если отбивка имеется, то она будет выделена вместе с абзацем (рис. 8.21). 124
Рис. 8.21. Определение местоположения отбивки абзаца
Форматировать абзацы можно с помощью горизонтальной линейки (рис. 8.22), группы АБЗАЦ вкладки ГЛАВНАЯ (рис. 8.23) и вкладки РАЗМЕТКА СТРАНИЦЫ (рис. 8.24), а также диалогового окна АБЗАЦ, которое открывается с помощью кнопки группы АБЗАЦ.
Рис. 8.22. Маркеры на линейки для форматирования абзаца: 1 — маркер отступа первой строки; 2 — маркер отступа всех строк; 3 — маркер левого отступа всего абзаца; 4 — маркер правого отступа абзаца
Для установки отступов абзаца с помощью линейки буксируется соответствующий маркер в новое положение: 1 — маркер отступа первой строки (движется только он); 2 — маркер отступа всех строк, кроме первой (движется он и 3); 3 — маркер левого отступа всего абзаца (двигаются 1, 2, 3); 4 — маркер правого отступа абзаца. Буксировка маркера на серую область линейки устанавливает отрицательный отступ (выступ абзаца).
Рис. 8.23. Группа АБЗАЦ вкладки ГЛАВНАЯ 125
Рис. 8.24. Группа АБЗАЦ вкладки РАЗМЕТКА СТРАНИЦЫ
Для изменения выключки используется одна из четырех кнопок группы АБЗАЦ вкладки ГЛАВНАЯ: ПО ПРАВОМУ КРАЮ ([Ctrl]+[R]), ПО ЛЕВОМУ КРАЮ ([Ctrl]+[L]), ПО ЦЕНТРУ ([Ctrl]+[E]) или ПО ШИРИНЕ ([Ctrl]+[J]). Для установки отступов и отбивок абзаца применяются соответствующие счетчики группы АБЗАЦ, расположенной на вкладке РАЗМЕТКА СТРАНИЦЫ. Вкладка ОТСТУПЫ И ИНТЕРВАЛЫ (рис. 8.25) диалогового окна АБЗАЦ используется:
Рис. 8.25. Вкладка ОТСТУПЫ И ИНТЕРВАЛЫ окна АБЗАЦ 126
1) для выбора выключки строк (список ВЫРАВНИВАНИЕ); 2) для установки отступа строк абзаца слева и справа (область ОТСТУП, поля СЛЕВА и СПРАВА). Ввод отрицательного значения приводит к вынесению текста на левое или правое поле; 3) для установки отступа первой строки (раскрывающийся список ПЕРВАЯ СТРОКА в области ОТСТУП). Параметр ОТСТУП регулирует отступ первой строки вправо, а параметр ВЫСТУП — отступ всех строк вправо кроме первой. В строке ввода НА указывается нужное значение. Выступы первой строки абзаца применяются для оформления элементов библиографических указателей, словарей, а также маркированных и нумерованных списков. Параметр НЕТ используется для удаления отступа первой строки; 4) для установки расстояния до и после абзаца (область ИНТЕРВАЛ, поля ПЕРЕД и ПОСЛЕ). Интервалы между абзацами удобно устанавливать в группе АБЗАЦ вкладки РАЗМЕТКА СТРАНИЦЫ; 5) для установки интерлиньяжа (область ИНТЕРВАЛ, раскрывающийся список МЕЖДУСТРОЧНЫЙ). Интерлиньяж определяет расстояние между строками текста по вертикали (от нижней границы строки до нижней границы соседней строки). Назначение параметров списка МЕЖДУСТРОЧНЫЙ следующее: одинарный интервал чуть-чуть превышает высоту символов самого большого шрифта строки. Величина этого превышения зависит от используемого шрифта. Устанавливается по умолчанию, выбирается автоматически; полуторный или двойной интервал превышает одинарный в 1,5 раза или 2 раза. Так, если размер шрифта равен 10 пт, интервал будет равен приблизительно 15 или 20 пт; минимум — это минимальный интервал, который подбирается автоматически при вставке шрифтов больших размеров или графики, которые никаким другим образом не могли бы уместиться в заданном интервале. Если вы установили интервал в 12 пт и позже увеличили кегль шрифта в абзаце до 18 пт, вершина строки не будет обрезана; точно — это фиксированный интервал, который не меняется в зависимости от размера шрифта. Применение этого параметра делает все строки одинаковой высоты, но при этом могут возникнуть проблемы с верхним и нижним индексом; множитель позволяет задать число, на которое будет умножаться значение одинарного интервала. В поле ЗНАЧЕНИЕ вводится это число. Интервал по умолчанию равен трем строкам. 127
Для сравнения на рис. 8.26 приведены фрагменты текста с различным интерлиньяжем.
Рис. 8.26. Абзацы с разным интерлиньяжем
Весь процесс контролируется при помощи области ОБРАЗЕЦ. Для установки отступов можно также использовать: 1) клавишу [Tab] на клавиатуре; 2) комбинации клавиш [Ctrl]+[M] (для установки левого отступа) и [Ctrl]+[Shift]+[M] (для его удаления); 3) кнопки УМЕНЬШИТЬ ОТСТУП или УВЕЛИЧИТЬ ОТСТУП группы АБЗАЦ вкладки ГЛАВНАЯ. Вкладка ПОЛОЖЕНИЕ НА СТРАНИЦЕ изображена на рис. 8.27.
Рис. 8.27. Вкладка ПОЛОЖЕНИЕ НА СТРАНИЦЕ окна АБЗАЦ 128
Для контроля запрета висячих строк (рис. 8.28) устанавливается флажок ЗАПРЕТ ВИСЯЧИХ СТРОК. Когда контроль висячих и изолированных строк включен, строки, которые могли бы остаться в одиночестве в конце страницы, переносятся на следующую страницу, укорачивая текущую. Если строка абзаца остается одна вверху страницы, то Word переносит еще одну строку с предыдущей страницы.
Рис. 8.28. Пример висячей строки
Для переноса всего абзаца на следующую страницу устанавливается флажок НЕ РАЗРЫВАТЬ АБЗАЦ. Для сохранения расположения двух абзацев на одной странице устанавливается флажок НЕ ОТРЫВАТЬ ОТ СЛЕДУЮЩЕГО. Например, заголовок всегда располагается рядом с текстом на небольшом расстоянии от него. Для выноса в начало страницы заголовка главы при создании новой главы документа используется флажок С НОВОЙ СТРАНИЦЫ. Если такой способ форматирования применяется к абзацу, содержащему заголовок главы, то она всегда будет начинаться с новой страницы, независимо от того, сколько текста вы добавите позже перед главой. Если в документе выбран режим автоматической расстановки переносов, то чтобы отключить переносы только в данном абзаце, следует установить флажок ЗАПРЕТИТЬ АВТОМАТИЧЕСКИЙ ПЕРЕНОС СЛОВ. 5. Уровень 3. Форматирование по образцу Копирование формата подготовленного текста осуществляется с помощью кнопки ФОРМАТ ПО ОБРАЗЦУ, расположенной в группе БУФЕР ОБМЕНА вкладки ГЛАВНАЯ. Для этого: 1) выделяется текст, в котором содержится нужное форматирование; 129
2) нажимается кнопка ФОРМАТ ПО ОБРАЗЦУ в виде кисти панели СТАНДАРТНАЯ (указатель мыши примет вид кисти); 3) выделяется текст, к которому следует применить форматирование. Чтобы перенести выделенное форматирование на несколько фрагментов, выполняется двойной щелчок мышью на кнопке ФОРМАТ ПО ОБРАЗЦУ. Для выключения режима повторно нажимается кнопка ФОРМАТ ПО ОБРАЗЦУ. 6. Уровень 2. Повторное применение форматирования При работе с документом Microsoft Word отслеживает или сохраняет сведения о форматировании в области задач СТИЛИ. Можно повторно применить форматирование к другому тексту, выделив его и щелкнув описание форматирования в области задач. Можно определить, где и как часто применялось данное форматирование, и быстро изменить его. Для этого: 1) в документе курсор устанавливается на тексте нужного формата. Описание форматирования будет обведено рамкой в области задач СТИЛИ, в области ФОРМАТИРОВАНИЕ ВЫДЕЛЕННОГО ТЕКСТА; 2) в раскрывающемся списке данного описания области задач СТИЛИ выбирается опция ВЫДЕЛИТЬ ВСЕ ВХОЖДЕНИЯ (рис. 8.29); 3) изменяется формат выделенного текста.
Рис. 8.29. Выделение всех вхождений формата фрагмента текста
Запись сведений о форматировании можно отключить, сняв флажок ВЕСТИ УЧЕТ ФОРМАТИРОВАНИЯ в разделе ДОПОЛНИТЕЛЬНО диалогового окна ПАРАМЕТРЫ WORD. 130
7. Уровень 3. Расстановка переносов Перенос слов позволяет выровнять правую границу текста в абзацах, выровненных по левому краю, уменьшить пробелы между словами в абзацах, выключенных на формат. Слова при переносе разбиваются на части с помощью дефисов. Word имеет три типа дефиса: необязательный (мягкий перенос, [Ctrl]+[дефис]), обычный, неразрывный ([Ctrl]+[Shift]+[дефис]). Мягкие переносы используются, только когда слово приходится на конец строки. Неразрывные дефисы позволяют оставлять на одной строке слово, написанное через дефис. Программа Word позволяет расставлять переносы в тексте как принудительно, так и автоматически. Для автоматической расстановки переносов используется опция АВТО раскрывающейся кнопки РАССТАНОВКА ПЕРЕНОСОВ (рис. 8.30), расположенной в группе ПАРАМЕТРЫ СТРАНИЦЫ вкладки РАЗМЕТКА СТРАНИЦЫ.
Рис. 8.30. Автоматическая расстановка переносов
Настройка параметров расстановки переносов осуществляется в диалоговом окне РАССТАНОВКА ПЕРЕНОСОВ (рис. 8.31), которое открывается с помощью команды ПАРАМЕТРЫ РАССТАНОВКИ ПЕРЕНОСОВ (вкладка РАЗМЕТКА СТРАНИЦЫ – группа ПАРАМЕТРЫ СТРАНИЦЫ – раскрывающийся список РАССТАНОВКА ПЕРЕНОСОВ).
Рис. 8.31. Окно для расстановки переносов 131
Флажок ПЕРЕНОСЫ В СЛОВАХ ИЗ ПРОПИСНЫХ БУКВ позволит осуществить перенос и в этих словах. В поле ШИРИНА ЗОНЫ ПЕРЕНОСА СЛОВ указывается интервал, который следует оставлять между последним словом строки и правым полем страницы. Чтобы уменьшить количество переносов, следует делать зону переноса более широкой. Чтобы уменьшить неровность края правого поля страницы, следует сделать зону переноса более узкой. В поле МАКСИМАЛЬНОЕ ЧИСЛО ПОСЛЕДОВАТЕЛЬНЫХ ПЕРЕНОСОВ указывается максимальное число идущих подряд строк, которые могут заканчиваться переносами. Для выполнения правил набора и верстки рекомендуется устанавливать число 2. Автоматически расставленные переносы удаляются с помощью опции НЕТ кнопки РАССТАНОВКА ПЕРЕНОСОВ. Мягкие переносы при этом не удаляются. Для их удаления следует пользоваться средствами замены. 8. Уровень 3. Добавление границ и заливки Создать обрамление можно вокруг выделенного текста, вокруг абзаца или нескольких выделенных абзацев, вокруг страниц (рис. 8.32).
Рис. 8.32. Возможности создания границ и заливки вокруг объектов
Для этого используются опции раскрывающейся кнопки ГРАНИЦА (рис. 8.33), расположенной на вкладке ГЛАВНАЯ в группе АБЗАЦ, и диалоговое окно ГРАНИЦЫ И ЗАЛИВКА (опция ГРАНИЦЫ И ЗАЛИВКА). 132
Рис. 8.33. Раскрывающаяся кнопка ГРАНИЦА
Вкладка ГРАНИЦА диалогового окна ГРАНИЦЫ И ЗАЛИВКА (рис. 8.34) служит для создания обрамления либо вокруг выделенного текста, либо вокруг выделенных абзацев, либо одного абзаца.
Рис. 8.34. Вкладка ГРАНИЦЫ окна ГРАНИЦЫ И ЗАЛИВКА
В области ТИП выбирается способ обрамления: 1) НЕТ — удаляются все линии обрамления; 2) РАМКА — обводится рамкой, используя линию указанного вами стиля, толщины и цвета, которые выбираются в соответствующих списках ТИП, ШИРИНА, ЦВЕТ; 3) ТЕНЬ — добавляется эффект тени одновременно с рамкой вокруг текста; 133
4) ОБЪЕМНАЯ — создается эффект объемной рамки. Эффект создается только при выборе комбинированных стилей линий; 5) ДРУГАЯ — создается собственный тип обрамления. Чтобы изменить интервал между текстом и рамкой, используется диалоговое окно ПАРАМЕТРЫ ГРАНИЦЫ И ЗАЛИВКИ, которое открывается с помощью кнопки ПАРАМЕТРЫ. Вкладка СТРАНИЦА аналогична вкладке ГРАНИЦА, только областью ее применения является страница и существует дополнительная возможность обрамления узором, который выбирается из списка РИСУНОК. Вкладка ЗАЛИВКА (рис. 8.35) служит для добавления заливки. Для этого первоначально выбирается узор необходимой плотности, его цвет, цвет фона из соответствующих раскрывающихся списков.
Рис. 8.35. Вкладка ЗАЛИВКА окна ГРАНИЦЫ И ЗАЛИВКА
Заливку можно создать и с помощью раскрывающейся палитры ЗАЛИВКА, которая расположена на вкладке ГЛАВНАЯ в группе АБЗАЦ (рис. 8.36).
Рис. 8.36. Установка заливки абзацев 134
9. Стилевое форматирование 9.1. Уровень 3. Общие сведения о стилевом форматировании Стилем называется набор параметров форматирования, который применяется к символам текста, абзацам, таблицам и спискам, чтобы быстро изменить их внешний вид. Стили позволяют одним действием применить сразу всю группу параметров форматирования. Например, вместо форматирования в три приема, когда сначала задается кегль 16 пт, затем шрифт Arial и, наконец, выключка по центру, то же самое можно сделать одновременно, применив стиль заголовка. Стиль знака задает форматирование выделенного фрагмента текста внутри абзаца, определяя параметры шрифта и некоторые другие параметры. Стиль абзаца определяет внешний вид абзаца, т. е. параметры шрифта, выключку текста, позиции табуляции, интерлиньяж, границы, заливку и др. Стиль списка применяет одинаковое выравнивание, знаки нумерации или маркеры и шрифты ко всем спискам. Стиль таблицы задает вид границ, заливку, выключку текста и шрифты. Использование стилей позволяет обеспечить единообразие в оформлении документов и возможность быстрого изменения оформления. Использование стилей при оформлении заголовков документа повышает эффективность работы в режиме отображения СТРУКТУРА и работу с областью навигации, позволяет автоматически создавать оглавление. Каждый шаблон имеет набор стилей, которые «передаются» создаваемому документу. В последующем при работе с документом можно изменять параметры стилей, можно добавлять стили из других шаблонов и документов, можно создавать новые стили. Стили можно сохранять в документе или в шаблоне. Стиль всегда имеет имя. Стили с одним и тем же именем в разных документах и шаблонах могут иметь разное оформление. Документ всегда оформлен с использованием стилей, даже если специально они не применялись. В шаблоне Normal для оформления набираемого текста используется стиль ОБЫЧНЫЙ, для которого определен шрифт, его кегль, интерлиньяж, выключка и другие параметры форматирования. Этот стиль является базовым стилем шаблона Normal. Он служит основой других стилей этого шаблона. От него зависят все остальные стили данного шаблона. Кроме этого стиля шаблон содержит и другие стили. 135
Для работы со стилями используют элементы группы СТИЛИ вкладки ГЛАВНАЯ и область задач СТИЛИ. Стили списков и таблиц не отображаются в области задач СТИЛИ. 9.2. Уровень 3. Назначение стилей По умолчанию при вводе текста в новом документе используется стиль ОБЫЧНЫЙ. В процессе оформления документа необходимо назначить разным фрагментам документа различные стили. Для этого: 1) выделяется текст, к которому требуется применить стиль; 2) в группе СТИЛИ вкладки ГЛАВНАЯ в галерее ЭКСПРЕСССТИЛИ выбирается нужный стиль (рис. 8.37). Галерея ЭКСПРЕСССТИЛИ может не содержать всех нужных стилей для оформления. Для применения произвольного стиля следует воспользоваться областью задач СТИЛИ, в которой необходимо щелкнуть мышью по названию нужного стиля. Для отображения области задач СТИЛИ используется значок группы СТИЛИ вкладки ГЛАВНАЯ.
Рис. 8.37. Окно для выбора, создания и изменения стилей списка
Область задач СТИЛИ можно настроить с помощью кнопки ПАРАМЕТРЫ (рис. 8.38). Для назначения стиля можно использовать также мини-панель инструментов. Для работы со стилями списков используют галерею многоуровневых списков. Для этого: 1) выделяется текст; 2) во вкладке ГЛАВНАЯ нажимается кнопка МНОГОУРОВНЕВЫЙ СПИСОК и в области СПИСОК СТИЛЕЙ выбирается нужный стиль (рис. 8.39). Для работы со стилями таблиц используют галерею стилей оформления таблиц контекстной вкладки РАБОТА С ТАБЛИЦАМИ/КОНСТРУКТОР (рис. 8.40). 136
Рис. 8.38. Область задач СТИЛИ
Рис. 8.39. Окно для выбора стилей списка
Рис. 8.40. Окно для выбора стилей таблицы 137
9.3. Создание стилей Уровень 2. Имена создаваемых стилей Каждый стиль должен иметь уникальное имя. В общем случае имя задается произвольно. Новому стилю нельзя присвоить имя, уже используемое для какого-либо стиля текущего документа или шаблона текущего документа. Нельзя также использовать имена, зарезервированные для встроенных стилей Word. Рекомендуется присваивать стилю имена, отражающие их назначение при оформлении документа. Уровень 2. Создание стиля абзаца Стиль абзаца обычно создают на основе заранее оформленного фрагмента текста. Для этого: 1) выделяется абзац, на основе оформления которого создается новый стиль; 2) нажимается кнопка СОЗДАТЬ СТИЛЬ в области задач СТИЛИ; 3) в появившемся диалоговом окне (рис. 8.41) устанавливаются все необходимые параметры: в поле ИМЯ вводится название нового стиля; в раскрывающемся списке ОСНОВАН НА СТИЛЕ по умолчанию указан стиль, на основе которого создается новый стиль (это стиль, который был применен для выделенного фрагмента документа перед тем, как было изменено его оформление). Можно оставить этот стиль, но тогда при каждом изменении базового стиля в создаваемом стиле будут изменяться параметры за исключением тех, которые указаны в нижней части окна. Например, создаваемый стиль основан на стиле ОБЫЧНЫЙ и отличается от него параметрами: отступ первой строки 1,25 см, выключка — на формат. При изменении в стиле ОБЫЧНЫЙ других параметров, например установки полужирного начертания, эти же параметры будут установлены и для создаваемого стиля. Для того чтобы создаваемый стиль не зависел от других стилей, в раскрывающемся списке ОСНОВАН НА СТИЛЕ лучше использовать режим НЕТ; в раскрывающемся списке СТИЛЬ СЛЕДУЮЩЕГО АБЗАЦА можно выбрать стиль, который будет установлен для следующего абзаца. При нажатии клавиши [Enter] для завершения абзаца, оформленного созданным стилем, к следующему абзацу будет применен выбранный стиль. Обычно выбирают этот же стиль, за исключением стилей, используемых для оформления заголовков. В этом случае 138
удобнее выбрать стиль, который используется для оформления основного текста документа; в области ФОРМАТИРОВАНИЕ, а также пользуясь возможностями меню раскрывающегося списка ФОРМАТ, можно изменить параметры формата символов, абзаца, нумерацию, табуляцию; флажок ДОБАВЛЯТЬ В СПИСОК ЭКСПРЕСС-СТИЛЕЙ позволяет отобразить этот стиль в галерее ЭКСПРЕСС-СТИЛИ; установка флажка ОБНОВЛЯТЬ АВТОМАТИЧЕСКИ позволит изменять оформление всех фрагментов документа, для которых будет назначен создаваемый стиль, простым изменением формата любого фрагмента без переопределения параметров стиля. С одной стороны, это ускоряет оформление документа, но, с другой стороны, может вызвать ряд трудностей. Флажок лучше не устанавливать; для добавления создаваемого стиля в шаблон текущего документа выбирается переключатель В НОВЫХ ДОКУМЕНТАХ, ИСПОЛЬЗУЮЩИХ ДАННЫЙ ШАБЛОН. В противном случае, т. е. когда установлен переключатель ТОЛЬКО В ЭТОМ ДОКУМЕНТЕ, этот стиль можно будет использовать только в текущем документе.
Рис. 8.41. Окно для создания и изменения стиля абзаца
Уровень 2. Создание стиля символа Стиль символа обычно создают на основе заранее выделенного и оформленного фрагмента текста аналогично созданию стиля абзаца. 139
Различие состоит в том, что в окне создания стиля необходимо в раскрывающемся списке СТИЛЬ выбрать режим ЗНАКА и в области ФОРМАТИРОВАНИЕ не будут доступны параметры формата абзаца: например, нельзя установить нумерацию. Уровень 1. Создание стиля таблицы Стиль таблицы невозможно создать на основе заранее оформленного образца таблицы. Для создания стиля таблицы выполняются следующие действия: 1) нажимается кнопка СОЗДАТЬ СТИЛЬ в области задач СТИЛИ; 2) в окне СОЗДАНИЕ СТИЛЯ (рис. 8.42) вводится имя создаваемого стиля;
Рис. 8.42. Окно для создания стиля таблицы
3) в раскрывающемся списке СТИЛЬ выбирается режим ТАБЛИЦА; 4) в раскрывающемся списке ОСНОВАН НА СТИЛЕ выбирается стиль таблицы, на котором будет основан создаваемый стиль. В этом случае при изменении параметров базового стиля таблицы в создаваемом стиле также будут изменяться параметры, за исключением тех, которые указаны в нижней части окна. Для того чтобы все параметры создаваемого стиля таблицы не зависели от другого стиля, в раскрывающемся списке ОСНОВАН НА СТИЛЕ используется режим ОБЫЧНАЯ ТАБЛИЦА; 140
5) в разделе ФОРМАТИРОВАНИЕ, а также пользуясь возможностями меню кнопки ФОРМАТ, устанавливаются параметры оформления и свойства таблицы. В раскрывающемся списке ПРИМЕНИТЬ ФОРМАТИРОВАНИЕ К выбираются элементы таблицы, для которых устанавливается отдельное оформление (строка заголовка, последняя строка, столбец слева, столбец справа и т. п.). 9.4. Уровень 2. Изменение стилей Параметры оформления, установленные для стиля, можно изменить. Для стилей абзацев и знаков проще всего это можно сделать путем переопределения стиля на основе фрагмента документа. Для этого: 1) выделяется фрагмент документа, оформленный изменяемым стилем; 2) изменяется оформление фрагмента; 3) в контекстном меню выбирается команда СТИЛИ, а затем в подчиненном меню — ОБНОВИТЬ … В СООТВЕТСТВИИ С ВЫДЕЛЕННЫМ ФРАГМЕНТОМ. В команде меню будет указано имя изменяемого стиля (рис. 8.43).
Рис. 8.43. Изменение стиля на основе выделенного фрагмента с помощью контекстного меню
Для изменения параметров стиля не обязательно использовать оформленный фрагмент документа. Для этого следует установить указатель мыши на стиле в области задач СТИЛИ, раскрыть список стиля и выбрать команду ИЗМЕНИТЬ. В данном случае появится диалоговое окно ИЗМЕНЕНИЕ СТИЛЯ для 141
выбора необходимых параметров форматирования. Word автоматически переформатирует все абзацы, которые имеют данный стиль. 9.5. Уровень 2. Настройка отображения области задач СТИЛИ Область задач СТИЛИ может отображаться в любой части окна процессора. Чтобы расположить ее по правой границе окна, необходимо выполнить двойной щелчок мышью на заголовке области задач. Кроме того, по умолчанию в области задач СТИЛИ указаны имена доступных стилей, но не отображаются примеры параметров их оформления. Для того чтобы названия стилей в области задач отображались так же, как будет выглядеть оформленный с их использованием текст в документе, в нижней части области задач следует установить флажок ПРЕДВАРИТЕЛЬНЫЙ ПРОСМОТР. 9.6. Уровень 1. Настройка отображения списка стилей в области задач СТИЛИ Можно управлять составом списка стилей, отображаемых в области задач СТИЛИ. Для этого применяется диалоговое окно ПАРАМЕТРЫ ОБЛАСТИ СТИЛЕЙ. Оно открывается нажатием кнопки ПАРАМЕТРЫ и используется: 1) для отображения: основных стилей используемого шаблона (опция РЕКОМЕНДОВАННЫЕ списка ОТОБРАЖАЕМЫЕ СТИЛИ, рис. 8.44);
Рис. 8.44. Настройка параметров области задач СТИЛИ используемых стилей в текущем документе (опция ИСПОЛЬ-
ЗУЕМЫЕ списка ОТОБРАЖАЕМЫЕ СТИЛИ); 142
всех стилей используемого шаблона (опция ВСЕ списка ОТО-
БРАЖАЕМЫЕ СТИЛИ); 2) для выбора порядка расположения названий стилей в области задач (опции СОГЛАСНО РЕКОМЕНДАЦИИ или ПО АЛФАВИТУ списка ПОРЯДОК СОРТИРОВКИ СПИСКА); 3) для отображения каждого изменения оформления в виде отдельного стиля (флажки области ОТОБРАЖАТЬ КАК СТИЛИ). В большинстве случаев это нецелесообразно, поскольку приводит к существенному увеличению числа наименований в области задач; 4) для отображения следующего заголовка, когда используется предыдущий (флажок ПОКАЗЫВАТЬ СЛЕДУЮЩИЙ ЗАГОЛОВОК, КОГДА ИСПОЛЬЗУЕТСЯ ПРЕДЫДУЩИЙ). Например, если применяется стиль ЗАГОЛОВОК 3, то в области задач и в галерее ЭКСПРЕСС-СТИЛИ будет автоматически показан стиль ЗАГОЛОВОК 4); 5) для использования в текущем документе или в создаваемых документах на основе текущего шаблона (соответствующие переключатели). Следует отметить, что изменение режима отображения стилей является действием с документом. При необходимости его можно отменить. 9.7. Уровень 1. Назначение окна ШАБЛОНЫ И НАДСТРОЙКИ Диалоговое окно ШАБЛОНЫ И НАДСТРОЙКИ позволяет заменить текущий шаблон, добавить шаблон, обновить стили документа в соответствии с используемым шаблоном (рис. 8.45).
Рис. 8.45. Окно ШАБЛОНЫ И НАДСТРОЙКИ 143
Чтобы открыть данное окно, во вкладке РАЗРАБОТЧИК выбирается кнопка ШАБЛОН ДОКУМЕНТА. Вкладка РАЗРАБОТЧИК по умолчанию не отображается в окне Word. Для отображения вкладки в категории ОСНОВНЫЕ окна ПАРАМЕТРЫ Word устанавливается соответствующий флажок. Для замены шаблона следует нажать кнопку ПРИСОЕДИНИТЬ. Присоединение нового шаблона не удаляет существующие элементы документа (текст, рисунки, таблицы и т. п.) и не добавляет элементы, имеющиеся в шаблоне, не изменяет установленные параметры страницы. Не изменяется оформление, установленное без использования стилей. Если необходимо обновить параметры стилей документа в соответствии с новым шаблоном, в окне ШАБЛОНЫ И НАДСТРОЙКИ (рис. 8.45) следует установить флажок АВТОМАТИЧЕСКИ ОБНОВЛЯТЬ СТИЛИ. При этом и в дальнейшем стили в документе будут автоматически обновляться в соответствии со стилями шаблона каждый раз при открытии документа. Можно сделать так, чтобы при работе в Microsoft Word можно было использовать некоторые возможности (например, макросы) нескольких шаблонов одновременно. Для этого используется кнопка ДОБАВИТЬ. Имя добавленного шаблона документа будет указано в поле ОБЩИЕ ШАБЛОНЫ И НАДСТРОЙКИ. 9.8. Уровень 1. Использование ОРГАНИЗАТОРА для управления стилями различных документов и шаблонов Организатор предназначен для удаления нескольких стилей одновременно, для копирования стилей, имеющихся в других документах и шаблонах. При этом файлы, между которыми копируются стили, не обязательно должны быть открыты. Диалоговое окно ОРГАНИЗАТОР открывается с помощью кнопки ОРГАНИЗАТОР диалогового окна ШАБЛОНЫ И НАСТРОЙКИ (рис. 8.45). Можно также в области задач СТИЛИ нажать кнопку УПРАВЛЕНИЕ СТИЛЯМИ и в диалоговом окне УПРАВЛЕНИЯ СТИЛЯМИ нажать кнопку ИМПОРТ/ЭКСПОРТ (рис. 8.46). Во вкладке СТИЛИ диалогового окна ОРГАНИЗАТОР (рис. 8.47) в левой части отображается список стилей, используемых в текущем документе, а в правой — список стилей шаблона Normal. Для открытия списка стилей другого документа или шаблона используется кнопка ЗАКРЫТЬ ФАЙЛ, после ее нажатия кнопка меняет свое название на ОТКРЫТЬ ФАЙЛ, с помощью этой кнопки открывается окно ОТКРЫТИЕ ДОКУМЕНТА, в котором выбирается нужный документ или шаблон. 144
Рис. 8.46. Окно УПРАВЛЕНИЕ СТИЛЯМИ для открытия окна ОРГАНИЗАТОР
Рис. 8.47. Окно ОРГАНИЗАТОР для удаления, копирования и переименования стилей
Копирование стиля в другой документ происходит автоматически при копировании в него фрагмента текста, оформленного данным стилем. Для копирования стилей из другого документа в текущий документ (или из текущего документа в какой-либо другой): 1) нажимается кнопка ЗАКРЫТЬ ФАЙЛ в правой части окна ОРГАНИЗАТОР; 145
2) нажимается кнопка ОТКРЫТЬ ФАЙЛ, которая появится на месте кнопки ЗАКРЫТЬ ФАЙЛ; 3) в окне ОТКРЫТИЕ ДОКУМЕНТА выбирается файл, в который (или из которого) будут копироваться стили, и нажимается кнопка ОТКРЫТЬ; 4) в окне ОРГАНИЗАТОР выделяется стиль, который предполагается копировать. Можно выделить несколько стилей одновременно. Если стили в списке расположены рядом, то надо выделить первый стиль, а затем последний при нажатой клавише [Shift]. Если стили в списке расположены произвольно, то надо выделить первый стиль, а затем каждый следующий при нажатой клавише [Ctrl]; 5) нажимается кнопка КОПИРОВАТЬ; 6) после копирования стилей в окне ОРГАНИЗАТОР выбирается кнопка ЗАКРЫТЬ. Аналогично можно копировать стили из текущего документа в другой документ или шаблон. При совпадении наименования копируемого стиля с наименованием стиля, уже присутствующего в документе, появляется информационное окно, в котором следует выбрать необходимую опцию: 1) кнопку ДА — для замены стиля; 2) кнопку ДА ДЛЯ ВСЕХ — для замены всех совпадающих стилей; 3) кнопку НЕТ — для отказа от замены стиля. С помощью кнопки УДАЛИТЬ можно удалить ненужные стили из текущего документа или шаблона. Процедура аналогична процедуре копирования. 10. Уровень 3. Использование набора экспресс-стилей 10.1. Уровень 3. О наборе экспресс-стилей Word содержит встроенные наборы экспресс-стилей для совместного применения при оформлении документа. Каждый набор состоит из стилей основного текста, стилей заголовков и других стилей, предназначенных для использования в одном документе. Стили, входящие в набор ЭКСПРЕСС-СТИЛЬ, дополняют друг друга, поэтому в большинстве случаев проще изменить сам набор, чем изменять отдельно стили применяемого набора. 10.2. Уровень 3. Выбор набора экспресс-стилей Набор экспресс-стилей документа можно выбрать до начала использования стилей или уже для оформленного документа. Для этого: 146
1) из раскрывающейся кнопки ИЗМЕНИТЬ СТИЛИ, расположенной в группе СТИЛИ вкладки ГЛАВНАЯ, выбирается команда НАБОР СТИЛЕЙ; 2) в подчиненном меню выбирается набор стилей (рис. 8.48). При наведении указателя мыши на набор стилей срабатывает функция предварительного просмотра, и документ отображается в соответствии с параметрами выбираемого набора.
Рис. 8.48. Выбор набора экспресс-стилей
Любой существующий стиль можно добавить в набор экспрессстилей или удалить из него. Для добавления стиля в набор необходимо открыть список этого стиля в области задач СТИЛИ и выбрать команду ДОБАВИТЬ В КОЛЛЕКЦИЮ ЭКСПРЕСС-СТИЛЕЙ. Для удаления стиля и экспресс-стилей необходимо в контекстном меню нужного стиля в наборе экспресс-стилей выбрать команду УДАЛИТЬ ИЗ КОЛЛЕКЦИИ НАБОРА ЭКСПРЕСС-СТИЛЕЙ. 10.3. Уровень 2. Сохранение набора экспресс-стилей Измененный набор экспресс-стилей можно сохранить для дальнейшего использования при оформлении других документов: 1) в группе СТИЛИ вкладки ГЛАВНАЯ нажимается кнопка ИЗМЕНИТЬ СТИЛИ, а затем выбирается команда НАБОР СТИЛЕЙ; 2) в подчиненном меню выбирается команда СОХРАНИТЬ КАК НАБОР ЭКСПРЕСС-СТИЛЕЙ (рис. 8.48); 3) в окне СОХРАНЕНИЕ НАБОРА ЭКСПРЕСС-СТИЛЕЙ вводится имя файла (рис. 8.49). Не рекомендуется изменять папку, в которой сохраняется файл. 147
В последующем сохраненный набор будет отображаться среди других наборов стилей.
Рис. 8.49. Присвоение имени файлу коллекции экспресс-стилей
10.4. Уровень 2. Выбор темы оформления документа Тема — набор унифицированных элементов, определяющих внешний вид документа с помощью цвета, шрифтов и формата графических объектов. Можно легко и быстро отформатировать весь документ, придав ему профессиональный и современный вид путем применения темы документа. Тема документа представляет собой набор вариантов форматирования, включающих цветовую тему (набор цветов), тему шрифтов (набор шрифтов заголовков и основного текста) и тему эффектов (набор линий и заливок). Одни и те же темы доступны в Word, Excel, PowerPoint и Outlook. Это позволяет применять одинаковое оформление к разным документам, создаваемым в этих приложениях. Тема определяет параметры шрифта и цветов, используемых стилями. Соответственно, изменение темы документа приводит к изменению параметров стилей. Тему можно выбрать с помощью выбора кнопки ТЕМЫ вкладки РАЗМЕТКА СТРАНИЦЫ (рис. 8.50). При наведении указателя мыши на 148
тему срабатывает предпросмотр и документ отображается с указанным оформлением.
Рис. 8.50 Галерея кнопки ТЕМЫ для выбора темы оформления документа
Выбор темы определяет набор шрифтов (основного и для заголовков). Для изменения шрифтов темы во вкладке РАЗМЕТКА СТРАНИЦЫ используется кнопка ШРИФТЫ. Для изменения цветового оформления темы во вкладке РАЗМЕТКА СТРАНИЦЫ применяется кнопка ЦВЕТА. При наведении указателя мыши на тему, шрифт или цвет срабатывает функция динамического просмотра, и документ отображается с указанными параметрами. Выбор набора шрифтов или цветов не означает, что при оформлении нельзя использовать другие шрифты. Измененную тему можно сохранить для последующего использования. Для этого: 1) во вкладке РАЗМЕТКА СТРАНИЦЫ нажимается кнопка ТЕМЫ; 2) выбирается команда СОХРАНИТЬ ТЕКУЩУЮ ТЕМУ; 3) в окне СОХРАНЕНИЕ ТЕКУЩЕЙ ТЕМЫ в поле ИМЯ ФАЙЛА вводится имя сохраняемой темы; 4) нажимается кнопка СОХРАНИТЬ. Не рекомендуется изменять папку, в которой сохраняется файл темы.
149
Лекция 9. СТРУКТУРА СТРАНИЦ ИЗДАНИЙ Лекция знакомит с разметкой страниц издания. Описаны принципы построения рядов потребительских форматов бумаги. Приведена процедура расчета формата книжного издания в миллиметрах. Рассмотрены характерные страницы книжного издания и основные элементы полосы набора: колонтитулы, колонлинейка, колонцифра, сноски. Приведена процедура установки параметров страницы в текстовом процессоре Microsoft Word 2010. Рассмотрено создание и форматирование текстовых колонок. 1. Уровень 3. Потребительские форматы бумаги Потребительские форматы бумаги (писчей, чертежной и т. д.), а также изделий из бумаги (бланков, карточек, конвертов и т. п.) разделяются на 3 ряда: А, В и С [13]. За буквой ряда указывается цифра, обозначающая число делений, которые были произведены, начиная с исходного формата (А0, В0, С0). Основным потребительским форматом является формат А0, площадь которого равна одному квадратному метру. Ряды форматов построены по принципу деления предшествующего большего формата на две равные части параллельно меньшей его стороне (рис. 9.1).
Рис. 9.1. Форматы серии А
Для получения форматов ряда В необходимо вывести средние геометрические смежных форматов ряда А. Для получения форматов 150
ряда С необходимо вывести средние геометрические смежных форматов рядов А и В. 2. Уровень 2. Форматы книжных и журнальных изданий, полосы набора Форматы книжных и журнальных изданий выражаются двумя способами: 1) размерами обрезанного с 3 сторон блока (или блока с обложкой), т. е. шириной и высотой после обрезки, в миллиметрах; 2) форматом листа бумаги для печати в сантиметрах и долей листа. Например, 6090/8, где 6090 — размер бумажного листа, а 8 — число его долей (частей) (рис. 9.2); таким образом, на данном бумажном листе содержится на одной и другой сторонах по 8 страниц, т. е. всего 16 страниц.
Рис. 9.2. Расположение 8 страниц на бумажном листе размером 60×90 см
Формат необрезанного издания в миллиметрах определяется следующим образом: 1) число, показывающее долю, раскладывают на два наибольших множителя, которые являются делителями сторон бумажного листа; 2) большую сторону бумажного листа делят на больший множитель, а меньшую — на меньший; 3) при записи формата книжно-журнального издания ширина (меньшая цифра) ставится первой, а высота (большая цифра) — второй. Размер готового издания или его страницы несколько меньше доли его листа, т. к. практически вся книжная и журнальная продукция обрезается с 3 сторон: по высоте — на 10 мм, по наружному полю — на 5 мм. 151
Основные форматы книжных и журнальных изданий приведены в ГОСТ 5773–90 [14]. Формат полосы набора — размеры (ширина и высота) полосы набора, выраженные в квадратах [15], например 7 1/210 кв. Часто текст в изданиях располагается в 2 и более колонок на полосе. Тогда ширина полосы указывается в виде суммы, например (3 + 1/2 + 3)10 1/4 кв., т. е. ширина каждой колонки равна 3 кв., промежуток между ними — 1/2 кв. 3. Уровень 3. Характерные страницы издания Характерные страницы издания — страницы с единообразным шрифтовым и/или иллюстративным оформлением, наиболее часто встречающиеся в издании [16, 17]. Страница состоит из полосы набора и полей. Полоса набора — площадь на странице издания, где размещается набор текста и/или иллюстрации. Поля — незапечатанные участки вокруг полосы на странице, размеры которых определяются разницей форматов издания и полосы, а также положением полосы [15]. Название книжной страницы по месту расположения соответствует размещенной на ней полосе. Полосы по месту расположения могут быть титульными, начальными (или спусковыми), рядовыми и концевыми. Титульная полоса — полоса, на которой размещаются название издания, имя автора, основные выходные сведения издания: место выпуска, название издательства, год выпуска издания. Начальная, или спусковая полоса — первая полоса книги или ее частей (глав, разделов). Концевая полоса — последняя полоса окончания книги или раздела, обычно заполненная не до конца. Все остальные полосы — рядовые, которые бывают текстовыми (сплошь заполненные текстом), иллюстрационными (заполненные изображениями с подписями или без подписей), смешанными (содержащие текст и изображения). 4. Установка параметров страницы в Word 4.1. Уровень 3. Выбор основных параметров страницы К основным параметрам страницы документа относятся формат, ориентация и поля страницы. Установка параметров страницы выпол152
няется в группе ПАРАМЕТРЫ СТРАНИЦЫ вкладки РАЗМЕТКА СТРАНИЦЫ. Формат страницы, т. е. ее высота и длина, устанавливается в зависимости от выбранного ранее формата издания с помощью раскрывающейся кнопки РАЗМЕР (рис. 9.3). Ориентация страниц бывает книжной (портретной), когда строки располагаются вдоль короткой стороны листа, или альбомной (ландшафтной), когда строки располагаются вдоль длинной стороны. Для ее изменения используется раскрывающаяся кнопка ОРИЕНТАЦИЯ (рис. 9.4).
Рис. 9.3. Выбор формата страницы
Рис. 9.4. Выбор ориентации страницы
Поля страницы определяют расстояние от края листа до границ области основного текста. Их выбор осуществляется с помощью раскрывающейся кнопки ПОЛЯ (рис. 9.5). Поля на линейках в режиме РАЗМЕТКА СТРАНИЦЫ выделены темным цветом, в отличие от основной части страницы, линейка для которой выделена белым цветом. 153
4.2. Уровень 2. Настройка основных параметров страницы Для настройки основных параметров страницы следует использовать диалоговое окно ПАРАМЕТРЫ СТРАНИЦЫ, которое можно открыть: 1) с помощью соответствующих команд меню кнопок ПОЛЯ и РАЗМЕР группы ПАРАМЕТРЫ СТРАНИЦЫ вкладки РАЗМЕТКА СТРАНИЦЫ; 2) щелкнув по значку группы ПАРАМЕТРЫ СТРАНИЦЫ вкладки РАЗМЕТКА СТРАНИЦЫ; 3) дважды щелкнув по вертикальной линейке; 4) дважды щелкнув у левой границы окна Word при скрытой линейке.
Рис. 9.5. Выбор полей страницы
Формат страницы устанавливается с помощью вкладки РАЗМЕР БУМАГИ. Максимально возможная высота и ширина страницы — 55,87 см (22 дюйма). Ориентация выбирается в области ОРИЕНТАЦИЯ вкладки ПОЛЯ. Поля устанавливаются в области ПОЛЯ вкладки ПОЛЯ (рис. 9.6). Минимальный размер полей зависит от параметров принтера, который установлен для печати документа. Если устанавли154
ваемый размер меньше возможностей принтера, появится соответствующее сообщение.
Рис. 9.6. Вкладка ПОЛЯ диалогового окна ПАРАМЕТРЫ СТРАНИЦЫ
4.3. Уровень 2. Выбор размеров полей издания Страница издания, представляющего собой один лист (рекламная листовка, информационный бюллетень), имеет 4 поля: верхнее, нижнее, левое, правое. При этом левое и правое поля обычно делают достаточно узкими и одинаковыми по ширине. Верхнее поле должно быть больше левого и правого, а нижнее — больше верхнего. Рекомендуемые размеры полей в относительных единицах следующие: 3 для левого и правого поля, 5 — для верхнего, 8 — для нижнего. Например, если за единицу принять 3 мм, то левое и правое поля будут равны 9 мм, верхнее — 15 мм, нижнее — 24 мм [18]. Для разворота, т. е. двух смежных страниц, каждое поле имеет свое название и размер. Поле, расположенное на стыке двух страниц, 155
называется корешковым (внутренним) полем, верхнее поле — головным, наружное поле — передним, нижнее поле — хвостовым. Распределение размеров связано с удобством чтения и удобством пользования книгой. СТБ 7.204–2006 [17] установил следующие минимальные размеры полей в книжных текстовых изданиях: корешковое — 10 мм, наружное — 11 мм, верхнее — 12 мм, нижнее — 15 мм. 4.4. Уровень 2. Подготовка документа к печати на двух сторонах листа бумаги При подготовке документа к печати на двух сторонах листа бумаги в области СТРАНИЦЫ вкладки ПОЛЯ диалогового окна ПАРАМЕТРЫ СТРАНИЦЫ в раскрывающемся списке НЕСКОЛЬКО СТРАНИЦ выбирается опция ЗЕРКАЛЬНЫЕ ПОЛЯ, т. е. для страниц устанавливаются одинаковые внутренние и внешние поля. 4.5. Уровень 2. Размещение двух страниц документа на одном листе бумаги На одном листе бумаги можно разместить две страницы документа. Размеры страниц при этом соответственно уменьшатся в два раза. Например, при выборе размера бумаги форматом А4 каждая страница будет иметь формат А5 (148×210 мм). Для этого в раскрывающемся списке НЕСКОЛЬКО СТРАНИЦ вкладки ПОЛЯ диалогового окна ПАРАМЕТРЫ СТРАНИЦЫ выбирается параметр 2 СТРАНИЦЫ НА ЛИСТЕ. Если установлена альбомная ориентация, то при печати страницы располагаются горизонтально одна рядом с другой, при книжной ориентации страницы при печати будут расположены вертикально одна над другой. При работе с таким документом в окне Word отображаются страницы уменьшенного размера. 4.6. Уровень 1. Создание документа в виде брошюры Документ можно создать в виде брошюры, при этом программа автоматически расставит страницы в нужном порядке при выводе их на печать. Для этого используется опция БРОШЮРА области СТРАНИЦЫ вкладки ПОЛЯ диалогового окна ПАРАМЕТРЫ СТРАНИЦЫ. Расположение полос на печатном листе в том порядке и положении, чтобы после печатания и фальцовки (сгибания) листа получалась тетрадь с правильно следующими одна за другой страницами, называется спуском полос. Например, для тиражирования на ризографе формата А4 брошюры формата А5 в 16 страниц следует вывести на печать 8 страниц формата А4 в порядке, показанном на рис. 9.7. 156
Рис. 9.7. Спуск полос брошюры формата А5 в 16 страниц
Страницы, расположенные на схеме одна над другой, печатаются «с оборотом», т. е. на обороте страницы «16, 1» будет напечатана страница «2, 15». Таким образом, для брошюры потребуется всего 4 бумажных листа А4, на каждом из которых будет напечатано по 4 страницы А5 (по 2 на каждой стороне). Напечатанные листы комплектуются таким образом, чтобы после сгиба посередине получилась требуемая брошюра (рис. 9.8).
Рис. 9.8. Комплектовка брошюры
4.7. Уровень 2. Дополнительные параметры страниц Вертикальное выравнивание текста Вертикальное выравнивание текста относится к атрибутам, описывающим компоновку страниц. Если текст не занимает всю страницу, то его можно выровнять по верхнему полю, расположить посередине между верхним и нижним полями или равномерно распределить абзацы между верхним и нижним полями. Данная возможность может пригодиться при форматировании одностраничных документов и титульных листов. Для вертикального выравнивания используется вкладка ИСТОЧНИК БУМАГИ диалогового окна ПАРАМЕТРЫ СТРАНИЦЫ. 157
Установка параметров страницы с учетом разделов При выборе параметров страницы следует обратить внимание на раскрывающийся список ПРИМЕНИТЬ, где производится выбор части документа, к которой будут применяться заданные опции в диалоговом окне ПАРАМЕТРЫ СТРАНИЦЫ. Например, если выделить текст и выбрать параметр К ВЫДЕЛЕННОМУ ТЕКСТУ, то до и после выделенных страниц будут автоматически вставлены разрывы раздела. Если документ уже разбит на разделы, то достаточно щелкнуть мышью в нужном разделе или выделить несколько разделов, а затем изменить параметры страницы. При выборе параметра КО ВСЕМУ ДОКУМЕНТУ Word изменит параметры всех страниц документа. При выборе опции ДО КОНЦА ДОКУМЕНТА программа вставит разрыв раздела и изменит параметры страниц, начиная с текущей страницы. Таким образом, для установки различных параметров страницы для фрагментов одного документа в нем выделяются разделы. В различных разделах можно по-разному определить число колонок текста, размеры полей, формат и последовательность номеров страниц, а также содержимое и расположение колонтитулов. Раздел отделяется от остального документа при помощи разрыва раздела. Документ можно разбить на разделы с помощью вставки разрыва раздела. Для этого используется раскрывающийся список РАЗРЫВЫ группы ПАРАМЕТРЫ СТРАНИЦЫ вкладки РАЗМЕТКА СТРАНИЦЫ. Разрыв раздела хранит сведения о таких элементах форматирования раздела, как поля, ориентация страницы, колонтитулы и последовательность номеров страниц. При удалении разрыва раздела предшествующий текст становится частью следующего раздела и принимает соответствующее форматирование. Последний знак абзаца в документе определяет форматирование последнего раздела в документе (или всего документа, если документ не разбит на несколько разделов). Новая страница документа начинается автоматически после того, как заполняется текущая. При редактировании и форматировании разбивка документа на страницы постоянно меняется. Для перехода текста на другую страницу в определенном месте применяют разрыв страницы, вставляемый с помощью опции РАЗРЫВ СТРАНИЦЫ группы СТРАНИЦЫ вкладки ВСТАВКА или сочетания клавиш [Ctrl]+[Enter]. 5. Уровень 3. Элементы полосы набора Помимо основных элементов (текста, иллюстраций, формул и книжных украшений) на полосах помещаются и некоторые справоч158
ные элементы: колонтитул, колонлинейка, колонцифры, сигнатура, норма и др. Колонтитулом называется отдельно выделенная строка (иногда 2–3 строки), определяющая или указывающая: 1) краткое содержание страницы (в словарях); 2) название главы, раздела (в моноизданиях), к которым относится страница; 3) имя автора и название произведения (в сборниках); 4) другую информацию о книге, например графические элементы. Колонтитул располагается обычно вверху полосы набора, реже сбоку или снизу. Размещение колонтитула на внешних полях снижает информативность. Расположение внизу полосы набора делает его неприметным. На спусковых и иллюстрационных (кроме научнотехнической литературы) полосах колонтитул снимается. Колонтитулы могут быть как одинаковыми (одноступенчатыми), так и разными на правой и левой полосах (двухступенчатыми), а кроме того: 1) постоянными (мертвые), которые не меняются на протяжении всего издания; 2) переменными — меняются со сменой рубрики, произведения; 3) скользящими — меняются от страницы к странице (обычно применяются в словарях и энциклопедиях). Колонтитул часто отделяется от основного текста линейкой, называемой колонлинейкой. Колонцифрой называется порядковый номер страницы. Она может быть размещена в колонтитуле или в любом месте на полях страницы, чаще всего в нижнем поле. На концевых полосах колонцифра снимается. Обычно колонцифры набираются арабскими цифрами, реже римскими, еще реже словами. Иногда первые полосы, на которых размещаются титулы и вводная часть (содержание, предисловие, введение и т. д.), нумеруют римскими цифрами, а дальше — арабскими, причем вторая нумерация также начинается с единицы. Все издания (за исключением листовок и подобных им) обязательно нумеруются, колонтитул же рекомендуется, но не обязателен. При ограниченном объеме издания применение колонтитула будет означать, что основной текст придется поджимать, чтобы не превысить заданный объем. Выключать колонтитул, в котором нет колонцифры, можно на середину формата или во внешний край полосы набора, но не рекомендуется во внутренний край. 159
Сигнатура — порядковый номер тетради книжного блока, проставляемый перед нормой в нижнем поле первой страницы каждой тетради и повторяемый на третьей странице каждой тетради со звездочкой, набранной на верхнюю линию шрифта, уже без нормы. Она служит для контроля расположения тетрадей в книжном блоке. Норма — строка текста с фамилией автора или кратким названием книги. Сноска — дополнение или примечание к тексту, которое может находиться либо в нижней части страницы, либо в конце документа. Каждая сноска помечается либо автоматически (порядковым номером со сквозной нумерацией — 1, 2, 3…), либо пометкой по выбору (например, звездочкой). 5.1. Уровень 3. Создание и редактирование колонтитулов Колонтитулы отображаются в окне Word только в режиме отображения РАЗМЕТКА СТРАНИЦЫ и в режиме предварительного просмотра. Нельзя одновременно работать с основной частью документа и его колонтитулами. Колонтитулы можно создать самостоятельно или воспользоваться коллекцией стандартных блоков колонтитулов. Создать колонтитулы можно с помощью следующих средств: 1) вкладка ВСТАВКА – группа КОЛОНТИТУЛЫ – ВЕРХНИЙ/ НИЖНИЙ КОЛОНТИТУЛ; 2) двойной щелчок мышью в верхнем или нижнем поле страницы. При этом автоматически откроется контекстная вкладка — РАБОТА С КОЛОНТИТУЛАМИ/КОНСТРУКТОР (рис. 9.9).
Рис. 9.9. Контекстная вкладка РАБОТА С КОЛОНТИТУЛАМИ/КОНСТРУКТОР
Основной текст станет бледным и недоступным. Для удобства работы его можно скрыть с помощью снятия флажка ПОКАЗАТЬ ТЕКСТ ДОКУМЕНТА группы ПАРАМЕТРЫ. Контекстная вкладка РАБОТА С КОЛОНТИТУЛАМИ/КОНСТРУКТОР позволяет: 160
1) воспользоваться коллекцией стандартных блоков (раскрывающиеся списки ВЕРХНИЙ КОЛОНТИТУЛ/НИЖНИЙ КОЛОНТИТУЛ); 2) вставить колонцифру (раскрывающийся список НОМЕР СТРАНИЦЫ); 3) добавить текущую дату и время (кнопка ДАТА И ВРЕМЯ); 4) включить стандартные блоки (список ЭКСПРЕСС-БЛОКИ); 5) вставить рисунок или картинку; 6) перейти от верхнего колонтитула к нижнему колонтитулу (кнопки ПЕРЕЙТИ К ВЕРХНЕМУ/НИЖНЕМУ КОЛОНТИТУЛУ); 7) сделать разными колонтитулы для первой страницы и всех остальных строк, для четной и нечетной страниц (флажки группы ПАРАМЕТРЫ); 8) установить расстояния до верхнего/нижнего колонтитула (счетчики группы ПОЛОЖЕНИЕ). В счетчиках устанавливается расстояние от края страницы до колонтитула. Например, если размер верхнего поля страницы установлен 2 см, а в счетчике установлено расстояние 1,25 см, то высота колонтитула составит 0,75 см; 9) вставить позицию табуляции для выравнивания содержимого колонтитулов (группа ПОЛОЖЕНИЕ); 10) перейти к предыдущему/следующему колонтитулу (кнопки ПЕРЕХОД К ПРЕДЫДУЩЕМУ/ПЕРЕХОД К СЛЕДУЮЩЕМУ), если: различаются колонтитулы четной и нечетной страницы; различаются колонтитулы первой страницы и всех остальных страниц; документ разбит на разделы и их колонтитулы различаются. Для завершения работы с колонтитулами и возвращения к основной части документа используется кнопка ЗАКРЫТЬ ОКНО КОЛОНТИТУЛОВ или клавиша [Esc]. Изменение колонтитула влечет за собой изменение колонтитулов всех страниц документа (если он не разбит на разделы) либо всех последующих разделов документа (если документ разбит на разделы). Разные колонтитулы для каждого раздела можно задать следующим образом: 1) курсор устанавливается в разделе, для которого следует создать другой колонтитул; 2) выбирается меню ВИД – КОЛОНТИТУЛЫ и отжимается кнопка КАК В ПРЕДЫДУЩЕМ РАЗДЕЛЕ панели инструментов КОЛОНТИТУЛЫ; 3) изменяется колонтитул текущего раздела. Для создания особого колонтитула на первой странице или разных колонтитулов для четных и нечетных страниц используется 161
вкладка ИСТОЧНИК БУМАГИ диалогового окна ПАРАМЕТРЫ СТРАНИЦЫ. 5.2. Уровень 3. Вставка колонцифр Несмотря на то что в строке состояния всегда отображается номер текущей страницы, чтобы распечатать документ с нумерованными страницами, необходимо установить нумерацию с помощью опций раскрывающейся кнопки меню НОМЕР СТРАНИЦЫ, расположенной на вкладке ВСТАВКА. 5.3. Использование сносок Сноска состоит из двух связанных частей: знака сноски и текста сноски. Знак сноски — число, знак или сочетание знаков, указывающие на наличие в сноске дополнительных сведений. Ограничения на длину и оформление текста сносок отсутствуют. Допускается также изменение разделителя сносок — линии, отделяющей текст документа от текста сноски. В документе производится автоматическая нумерация сносок: сквозная по всему документу, или отдельно для каждого раздела, или отдельно для каждой страницы. При перемещении, копировании или удалении фрагмента текста, содержащего знак сноски, текст сноски автоматически также перемещается, копируется или удаляется. При перемещении, копировании или удалении автоматически нумеруемых сносок оставшиеся знаки сносок автоматически нумеруются заново. Для работы со сносками используется вкладка ССЫЛКИ и режим просмотра документа РАЗМЕТКА СТРАНИЦЫ. Уровень 3. Создание сносок Вставка сноски осуществляется следующим образом: 1) устанавливается курсор в конце текста вставки сноски; 2) для вставки обычной сноски во вкладке ССЫЛКИ выбирается кнопка ВСТАВИТЬ СНОСКУ; для вставки концевой сноски — кнопка ВСТАВИТЬ КОНЦЕВУЮ СНОСКУ (рис. 9.10); 3) вводится текст сноски.
Рис. 9.10. Вставка сноски 162
По умолчанию обычные сноски нумеруются арабскими цифрами со сплошной нумерацией по всему документу. Концевые сноски по умолчанию нумеруются маленькими римскими цифрами. Уровень 2. Выбор способа и порядка нумерации сноски При создании сноски можно выбрать способ и порядок их нумерации. Для этого: 1) во вкладке ССЫЛКИ с помощью кнопки группы СНОСКИ открывается диалоговое окно СНОСКИ (рис. 9.11);
Рис. 9.11. Диалоговое окно для изменения способа и порядка нумерации сносок
2) в области ПОЛОЖЕНИЕ выбирается тип вставляемой сноски; 3) в области ФОРМАТ в раскрывающемся списке ФОРМАТ НОМЕРА выбирается способ нумерации сносок; 4) с помощью кнопки СИМВОЛ для нумерации сносок выбирается любой символ любого шрифта; 5) в счетчике НАЧАТЬ С устанавливается номер, с которого начинается нумерация сносок. Это может потребоваться при нумерации концевых сносок в сложных документах, состоящих из нескольких файлов; 6) порядок нумерации сносок выбирается в раскрывающемся списке НУМЕРАЦИЯ. 163
Уровень 1. Изменение оформления сносок Существуют следующие возможности изменения оформления сносок: 1) форматирование как обычного текста; 2) автоматическое присваивание им определенного стиля; 3) изменение оформления разделителя сноски — горизонтальной черты, отделяющей сноску от основного текста документа. Для этого необходимо: перейти в режим просмотра ЧЕРНОВИК; во вкладке ССЫЛКИ нажать кнопку ПОКАЗАТЬ СНОСКИ (рис. 9.12), а затем тип просматриваемых сносок. В нижней части окна будет отображена специальная область для просмотра сносок;
Рис. 9.12. Выбор типа просматриваемых сносок и разделитель сносок
в раскрывающемся списке СНОСКИ выбрать режим РАЗДЕЛИТЕЛЬ СНОСКИ, после чего в области сносок появится черта, отделяющая сноску от текста. С линией разделителя можно работать как с обычным символом, т. е. изменять цвет с помощью кнопки ЦВЕТ ШРИФТА вкладки ГЛАВНАЯ, выравнивать линию по краям страницы и устанавливать отступы с помощью окна АБЗАЦ, удалять и т. д. Для восстановления стандартной линии разделителя в области сносок используется кнопка СБРОС. Уровень 3. Удаление сносок Для удаления сноски следует удалить знак сноски из текста документа. Текст сноски при этом будет удален автоматически. Если знаки сносок нумеруются автоматически, то при удалении знака сноски оставшиеся сноски будут автоматически перенумерованы. 6. Уровень 3. Создание и форматирование текстовых колонок В периодических изданиях, в книгах специального назначения (например, в справочниках, энциклопедиях, словарях), иногда в худо164
жественных изданиях текст набирается в несколько колонок. Колонка получается делением ширины полосы набора на 2 или несколько частей. Между колонками имеется просвет, называемый средником. При верстке стремятся задать такой размер ширины колонки, чтобы было удобно читать текст и полоса выглядела гармонично. Для текстов на русском языке считается, что длина строки должна лежать в пределах 25–35 знаков. Для газетных, журнальных, книжных изданий требуется, чтобы ширина колонок была одинаковой. В книгах [16] максимальная ширина колонок не может быть более 126 мм для кеглей 10 пт и более, а для кегля 9 пт и меньше — 122 мм. В газетах [17] ширина колонки на полосе должна быть не менее 2 1/2 кв. (40,5 мм), а ширина средника — не менее 12 пт. В колонки можно расположить текст всего документа или любой его части. Для создания колонок нужной части документа следует выделить требуемый фрагмент текста (если нет выделения, преобразовываться будет весь текст текущего раздела), перейти на вкладку РАЗМЕТКА СТРАНИЦЫ и выбрать нужную опцию из меню раскрывающейся кнопки КОЛОНКИ (рис. 9.13).
Рис. 9.13. Опции раскрывающейся кнопки КОЛОНКИ
Следует отметить, что при этом автоматически будут вставлены разрывы раздела типа ТЕКУЩАЯ СТРАНИЦА перед и после выделенного фрагмента текста, и этот фрагмент становится разделом документа. Опция ОДНА используется для удаления колонок. При этом следует учитывать, что разрывы раздела типа ТЕКУЩАЯ СТРАНИЦА остаются, что может вызвать затруднения при последующей работе с документом. Поэтому эти разрывы раздела следует удалить. Опция ДРУГИЕ КОЛОНКИ открывает диалоговое окно КОЛОНКИ (рис. 9.14), в котором можно указать нужное число колонок, их ширину, ширину средника, задать разделительную линию между колонками. 165
Рис. 9.14. Диалоговое окно КОЛОНКИ для установки параметров текстовых колонок
Изменить ширину колонок и промежутки между ними можно путем перетаскивания соответствующих маркеров колонок на горизонтальной линейке. Если флажок КОЛОНКИ ОДИНАКОВОЙ ШИРИНЫ установлен в диалоговом окне КОЛОНКИ, то маркер колонки имеет вид прямоугольника (рис. 9.15).
Рис. 9.15. Вид линейки при установленном флажке КОЛОНКИ ОДИНАКОВОЙ ШИРИНЫ
Изменять интервал между колонками можно с помощью перемещения мышью границы маркера. При этом ширина колонок также соответственно будет меняться. Если перетаскивать поле колонки при нажатой клавише [Alt], то в горизонтальной линейке будет отображаться точный размер ширины колонок и промежутков между ними, а также ширина полей страницы (рис. 9.16).
Рис. 9.16. Изменение ширины колонки при нажатой клавише [Alt] 166
При перетаскивании левого поля первой колонки или правого поля последней колонки их ширина изменяется, но за счет изменения полей страницы. Если флажок КОЛОНКИ ОДИНАКОВОЙ ШИРИНЫ сброшен или колонки были созданы с помощью опций кнопки КОЛОНКИ, то в середине маркера колонок появится его центр (рис. 9.17).
Рис. 9.17. Вид линейки при сброшенном флажке КОЛОНКИ ОДИНАКОВОЙ ШИРИНЫ
Перетаскивание центра маркера колонок изменяет положение интервала между колонками, изменяя тем самым ширину прилегающих колонок (рис. 9.18). При перетаскивании границы маркера изменяется и интервал между колонками, и ширина одной из колонок (левой при буксировке левой границы, правой при перетаскивании правой границы).
Рис. 9.18. Изменение ширины колонки без изменения ширины промежутка
Текст, следующий за курсором, можно переместить в начало следующей колонки с помощью вставки разрыва колонки (опция КОЛОНКА раскрывающейся кнопки РАЗРЫВЫ группы ПАРАМЕТРЫ СТРАНИЦЫ вкладки РАЗМЕТКА СТРАНИЦЫ, рис. 9.19).
Рис. 9.19. Команды раскрывающейся кнопки РАЗРЫВЫ 167
При разбиении раздела или всего документа на колонки текст заполняет сначала всю первую колонку до конца страницы, прежде чем он будет перенесен в следующую колонку. На концевых полосах колонки должны быть выровнены по вертикали. Для этого: 1) курсор устанавливается в конце выравниваемого текста; 2) выбирается вкладка РАЗМЕТКА СТРАНИЦЫ – группа ПАРАМЕТРЫ СТРАНИЦЫ – кнопка РАЗРЫВЫ – опция ТЕКУЩАЯ СТРАНИЦА. При разбиении всего документа на колонки иногда возникает необходимость добавить к ним общий заголовок. В этом случае надо набрать этот заголовок в начале левой колонки, нажать [Enter], выделить заголовок и выбрать в диалоговом окне КОЛОНКИ одну колонку. Можно использовать опцию ОДНА кнопки КОЛОНКИ.
168
Лекция 10. СОЗДАНИЕ И РЕДАКТИРОВАНИЕ СПИСКОВ ПЕРЕЧИСЛЕНИЯ Лекция посвящена вопросам создания и оформления списков. Дано понятие списка. Рассмотрены виды списков. Показано создание нумерованного и маркированного списков. Представлены возможности настройки параметров списка, изменения порядка нумерации, установки отступов в списке, удаления нумерации. Рассмотрены возможности настройки параметров маркированного списка, выбора маркеров списка, установки отступов в списке, удаления маркеров. Показано создание многоуровневого списка и представлены возможности его настройки. Приведена возможность сортировки списков. 1. Уровень 3. Виды списков перечисления Перечислениями называют тексты, разбитые на пункты и подпункты. Для выделения каждого элемента списка используют либо числа, либо буквы, либо специальные символы (маркеры). Списки перечисления могут быть набраны тремя способами: все пункты в подбор с разделением запятыми или точками с запятой; все пункты с абзацного отступа (список без выступа); все пункты с втяжками вторых и последующих строк (список с выступом). Редактор позволяет создавать нумерованные, маркированные и многоуровневые списки (рис. 10.1).
Рис. 10.1. Виды списков перечисления 169
Нумерованный список — список, элементы которого имеют порядковые номера в виде цифр (арабских, римских) или букв (русских, латинских). Маркированный список начало каждого пункта отмечает специальным символом, повторяющимся без изменений для всех пунктов. Многоуровневый (вложенный) список характеризуется тем, что к пункту верхнего уровня относятся несколько подчиненных элементов, которые, в свою очередь, могут иметь элементы нижестоящего уровня. 2. Уровень 3. Правила оформления списков перечисления Нумеруют перечисления арабскими цифрами с точкой или со скобкой. Если в качестве разделителя нумерованного списка используется точка, то каждый пункт перечисления начинают с прописной буквы и в конце каждого текста пункта ставится точка. Если в качестве разделителя используется скобка, то текст каждого пункта набирается со строчной буквы, в конце промежуточных пунктов ставится точка с запятой, а в конце текста последнего пункта — точка. Например, в случае использования списка перечисления с точкой: 1. Текст. 2. Рукопись. В случае использования списка перечисления со скобкой: 1) текст; 2) рукопись. При наборе списков перечисления должны быть выровнены по вертикали разряды чисел в номерах пунктов и начало текста во всех пунктах. Если вторые строки набирают с втяжкой, то позиции начала второй и всех последующих строк должны быть одинаковыми. При переносе перечисления с полосы на полосу рекомендуется заканчивать полосу полным пунктом. 3. Нумерованные и маркированные списки 3.1. Уровень 3. Создание и удаление списка В список можно преобразовать уже набранный текст или включить режим списка до начала набора текста. При оформлении списков следует иметь в виду, что элементом списка может быть только абзац. Список, набранный в строку, автоматически пронумеровать нельзя. Для создания списков используются специальные раскрывающиеся кнопки МАРКЕРЫ, НУМЕРАЦИЯ, расположенные на вкладке ГЛАВ170
НАЯ в группе АБЗАЦ. Каждая кнопка содержит галерею списков. При наведении указателя мыши на выбираемый список срабатывает функция предварительного просмотра. Использовавшиеся ранее виды списков накапливаются в галерее списков (рис. 10.2). В верхней части галереи отдельную группу образуют форматы номеров, использовавшиеся в текущем сеансе работы. Этот список автоматически очищается при завершении работы в Word. В нижней части галереи отдельную группу образует библиотека номеров. Этот список остается доступным при каждом открытии документа. Список удаляется с помощью выбора опции НЕТ.
Рис. 10.2. Галерея нумерованного списка
3.2. Уровень 2. Изменение параметров нумерованного списка Изменение формата номеров списка Параметры созданного ранее нумерованного списка перечисления можно изменить. Для этого: 1) выделяются нужные абзацы списка; 2) открывается галерея кнопки НУМЕРАЦИЯ группы АБЗАЦ вкладки ГЛАВНАЯ; 3) выбирается команда ОПРЕДЕЛИТЬ НОВЫЙ ФОРМАТ НОМЕРА (рис. 10.2); 171
4) в диалоговом окне ОПРЕДЕЛЕНИЕ НОВОГО ФОРМАТА НОМЕРА (рис. 10.3) устанавливаются необходимые параметры: выбирается способ нумерации, например римскими или арабскими цифрами (раскрывающийся список НУМЕРАЦИЯ); добавляется текст к нумерации или вставляется новый символ разделителя нумерации (поле ФОРМАТ НОМЕРА). Текст можно вводить как перед номером, так и после него; изменяются параметры форматирования символов номеров и сопровождаемого текста (кнопка ШРИФТ). Обычно нумерация имеет те же параметры, что и абзацы списка; выбирается способ выключки номеров относительно позиции номера (раскрывающийся список ВЫРАВНИВАНИЕ).
Рис. 10.3. Диалоговое окно ОПРЕДЕЛЕНИЕ НОВОГО ФОРМАТА НОМЕРА
Изменение начального значения нумерации Для имеющегося списка можно задать начальный номер списка или оформить текущий список как продолжение предыдущего. Для этого используется команда ЗАДАТЬ НАЧАЛЬНОЕ ЗНАЧЕНИЕ раскрывающейся кнопки НУМЕРАЦИЯ, которая открывает диалоговое окно ЗАДАНИЕ НАЧАЛЬНОГО ЗНАЧЕНИЯ (рис. 10.4). 172
Рис. 10.4. Окно для изменения начального значения списка или продолжения нумерации
Для выбора начального номера, а также присоединения нумерации текущего списка к предыдущему можно щелкнуть правой кнопкой мыши на элементе списка и в контекстном меню выбрать команду ЗАДАТЬ НАЧАЛЬНОЕ ЗНАЧЕНИЕ. Настройка отступов в списке Каждый вариант оформления нумерованного списка имеет свои параметры отступов оформляемых абзацев, а также устанавливает позицию табуляции, отделяющей нумерацию от элемента списка. Отступы в списках можно устанавливать так же, как и в обычных абзацах, но удобнее воспользоваться специальной настройкой. Для этого: 1) открывается контекстное меню номера списка; 2) выбирается команда ИЗМЕНИТЬ ОТСТУПЫ В СПИСКЕ; 3) в диалоговом окне ИЗМЕНЕНИЕ ОТСТУПОВ В СПИСКЕ (рис. 10.5) устанавливаются нужные параметры: расстояние между позицией номера и левым полем страницы/колонки (счетчик ПОЛОЖЕНИЕ НОМЕРА); отступ всех строк, кроме первой, от левого поля страницы/колонки (счетчик ОТСТУП ТЕКСТА); символ, который будет отделять номер от элемента списка (раскрывающийся список СИМВОЛ ПОСЛЕ НОМЕРА). При выборе опции ЗНАК ТАБУЛЯЦИИ и установке флажка ДОБАВИТЬ ПОЗИЦИЮ ТАБУЛЯЦИИ в счетчике указывается расстояние между номером и началом текста начального пункта перечисления. При выборе опции ПРОБЕЛ между номером и текстом устанавливается один пробел. При выборе опции НЕТ текст и номер отделяться не будут. 173
Рис. 10.5. Изменение отступов в списке
3.3. Уровень 2. Изменение параметров маркированного списка Можно выбрать маркер для созданного ранее списка или изменить маркер существующего списка. Для изменения маркера маркированного списка выполняются следующие операции: 1) выделяются элементы списка; 2) из раскрывающейся кнопки МАРКЕРЫ выбирается команда ОПРЕДЕЛИТЬ НОВЫЙ МАРКЕР (рис. 10.6);
Рис. 10.6. Выбор команды ОПРЕДЕЛИТЬ НОВЫЙ МАРКЕР
3) в появившемся диалоговом окне ОПРЕДЕЛЕНИЕ НОВОГО МАРКЕРА (рис. 10.7) выбираются необходимые параметры: для выбора нового символа списка нажимается кнопка СИМВОЛ и в появившемся диалоговом окне СИМВОЛ в раскрывающемся списке ШРИФТ выбирается шрифт, символы которого будут использоваться в виде маркера (наиболее интересные символы содержатся в шрифтах Webdings, Wingdings, Wingdings2 и Wingdings3), а затем двойным щелчком мыши — нужный символ; для использования рисунка в качестве маркера нажимается кнопка РИСУНОК (рис. 10.7) и выбирается рисунок в диалоговом окне РИСОВАННЫЙ МАРКЕР; 174
Рис. 10.7. Диалоговое окно для изменения маркера списка
для изменения параметров формата маркеров нажимается кнопка ШРИФТ, которая открывает диалоговое окно ШРИФТ. Обычно маркеры имеют тот же формат шрифта, что и элемент списка; для изменения выключки маркеров применяются опции раскрывающегося списка ВЫРАВНИВАНИЕ. Настройка отступов в маркированном списке осуществляется аналогично настройке нумерованного списка. 3.4. Уровень 2. Сортировка списков Нумерованные и маркированные списки можно сортировать. Для этого: 1) выделяются элементы списка; 2) нажимается кнопка СОРТИРОВКА группы АБЗАЦ вкладки ГЛАВНАЯ (рис. 10.8);
Рис. 10.8. Переход к сортировке списка 175
3) в диалоговом окне СОРТИРОВКА ТЕКСТА (рис. 10.9): выбирается тип сортируемых данных (раскрывающийся список ТИП); устанавливается переключатель направления сортировки (по возрастанию или по убыванию).
Рис. 10.9. Настройка параметров сортировки списка
4. Многоуровневые списки 4.1. Уровень 3. Создание многоуровневого списка Многоуровневый список можно создать следующим образом: 1) набираются и выделяются элементы будущего списка; 2) нажимается кнопка МНОГОУРОВНЕВЫЙ СПИСОК группы АБЗАЦ вкладки ГЛАВНАЯ; 3) выбирается схема списка (рис. 10.10); 4) элементы списка перемещаются на должный уровень: для понижения уровня используется кнопка УВЕЛИЧИТЬ ОТСТУП группы АБЗАЦ вкладки ГЛАВНАЯ соответствующее количество раз (на один раз меньше, чем номер самого уровня); для повышения уровня — кнопка УМЕНЬШИТЬ ОТСТУП. Кроме того, для изменения уровня иерархии элементов в списке можно использовать клавишу [Tab] или [Shift]+[Tab]. Использовавшиеся ранее виды списков накапливаются в галерее списков, где: 176
1) в верхней части галереи в разделе ТЕКУЩИЙ СПИСОК отображается текущий или последний использовавшийся список; 2) в нижней части галереи отдельную группу образуют стили списков; 3) еще ниже — списки, использовавшиеся в открытых документах. Этот список автоматически очищается при завершении работы в Word.
Рис. 10.10. Галерея многоуровневых списков
4.2. Уровень 2. Изменение схемы Редактирование многоуровневого списка осуществляется в окне ОПРЕДЕЛЕНИЕ НОВОГО МНОГОУРОВНЕВОГО СПИСКА (рис. 10.11), которое открывается с помощью команды ОПРЕДЕЛИТЬ НОВЫЙ МНОГОУРОВНЕВЫЙ СПИСОК. Для отображения все возможностей необходимо нажать кнопку БОЛЬШЕ. С помощью данного диалогового окна осуществляется: 1) выбор уровня списка для его изменения (список ВЫБЕРИТЕ УРОВЕНЬ ДЛЯ ИЗМЕНЕНИЯ); 2) выбор вида нумерации или маркеров (раскрывающийся список НУМЕРАЦИЯ ДЛЯ ЭТОГО УРОВНЯ). Если требуется маркер, отсутствующий в списке, то в раскрывающемся списке применяется режим НОВЫЙ МАРКЕР и выбирается новый символ в диалоговом окне СИМВОЛ; 177
Рис. 10.11. Окно для изменения параметров многоуровневого списка
3) указание начального номера списка (счетчик НАЧАТЬ С); 4) добавление текста перед/после номера (поле ФОРМАТ НОМЕРА); 5) изменение параметров формата номеров/маркеров и сопровождающего текста (кнопка ШРИФТ); 6) выбор выключки номеров/маркеров (раскрывающийся список ВЫРАВНИВАНИЕ); 7) изменение расстояния от позиции номера/маркера до левого поля/колонки страницы (счетчик НА); 8) установка отступа всех строк пункта списка, кроме первой, от левого поля/колонки страницы (счетчик ОТСТУП ТЕКСТА); 9) настройка отступов сразу всех уровней списка (кнопка ДЛЯ ВСЕХ УРОВНЕЙ, которая открывает диалоговое окно ПАРАМЕТРЫ ДЛЯ ВСЕХ УРОВНЕЙ, рис. 10.12); 10) выбор символа, который будет отделять номер/маркер от текста пункта перечисления (раскрывающийся список СИМВОЛ ПОСЛЕ НОМЕРА). Изменение порядка нумерации многоуровневого списка осуществляется аналогично изменению порядка нумерации нумерованного списка. 178
Рис. 10.12. Настройка отступов многоуровневого списка
5. Уровень 1. Автоматическое форматирование списков перечисления При вводе текста с клавиатуры к нему может быть применено автоматическое форматирование. Например, если вводится число, за которым следуют точка, закрывающая скобка, дефис или знак «больше» (>), затем пробел или знак табуляции, то последующий текст оформляется как нумерованный список. Для завершения списка дважды следует нажать клавишу [Enter]. Формат «маркированный список» автоматически применяется, если в начале абзаца оказывается один из перечисленных ниже символов, а за ним следует пробел (или знак табуляции) и текст: звездочка; один или два дефиса; знак «больше» (>); стрелка, составленная из сочетания дефиса или знака равенства со знаком «больше» (-> или =>). Параметры автоформатирования настраиваются следующим образом: 1) вкладка ФАЙЛ – ПАРАМЕТРЫ – категория ПРАВОПИСАНИЕ – кнопка ПАРАМЕТРЫ АВТОЗАМЕНЫ (рис. 10.13); 2) в открывшемся диалоговом окне АВТОЗАМЕНА выбирается вкладка АВТОФОРМАТ ПРИ ВВОДЕ (рис. 10.14). 6. Уровень 1. Добавление номера к элементам внутри абзацев Существует возможность добавить номера к отдельным элементам в тексте абзаца с помощью поля LISTNUM. Для этого: 1) текстовый курсор устанавливается в абзаце перед первым элементом списка, который требуется пронумеровать; 2) выбирается вкладка ВСТАВКА – группа ТЕКСТ – кнопка ЭКСПРЕСС-БЛОКИ – команда ПОЛЕ; 179
Рис. 10.13. Переход к настройке параметров автозамены
Рис. 10.14. Установка параметров автоформатирования при вводе текста 180
3) в окне ПОЛЕ (рис. 10.15) в списке КАТЕГОРИИ выбирается опция НУМЕРАЦИЯ; 4) в списке ПОЛЯ — значение ListNum; 5) в поле ИМЯ СПИСКА — необходимый формат. Для изменения интервала между номером и текстом вставляются пробелы между значением каждого поля ListNum и текстом, который следует пронумеровать.
Рис. 10.15. Выбор поля
7. Добавление номеров к заголовкам 7.1. Уровень 2. Нумерация встроенных заголовков Для того чтобы автоматически пронумеровать заголовки, они должны быть оформлены с помощью стилей (встроенных или пользовательских). Для нумерации встроенных заголовков выполняются следующие действия: 1) текстовый курсор устанавливается на заголовке самого верхнего уровня; 2) открывается раскрывающаяся кнопка МНОГОУРОВНЕВЫЙ СПИСОК; 3) выбирается схема нумерации из библиотеки стилей, содержащая текст «Заголовок 1», «Заголовок 2» и т. д. 181
7.2. Уровень 1. Нумерация пользовательских заголовков В данном случае следует связать каждый заголовок с определенным форматом нумерации. Для этого элементы списка сначала нумеруется как в предыдущем случае. Затем с помощью команды ОПРЕДЕЛИТЬ НОВЫЙ МНОГОУРОВНЕВЫЙ СПИСОК открывается диалоговое окно ОПРЕДЕЛЕНИЕ НОВОГО МНОГОУРОВНЕВОГО СПИСКА, в котором в раскрывающемся списке СВЯЗАТЬ УРОВЕНЬ СО СТИЛЕМ указывается стиль заголовка (рис. 10.16).
Рис. 10.16. Связывание уровня со стилем
8. Уровень 1. Создание стиля списка Стиль списка можно создать на основе заранее оформленного фрагмента текста. Для этого: 1) выделяется многоуровневый список, который требуется использовать для создания нового стиля; 2) во вкладке ГЛАВНАЯ нажимается кнопка МНОГОУРОВНЕВЫЙ СПИСОК и выбирается команда ОПРЕДЕЛИТЬ НОВЫЙ СТИЛЬ СПИСКА (рис. 10.17); 182
Рис. 10.17. Окно для создания и изменения стиля списка
3) в диалоговом окне ОПРЕДЕЛЕНИЕ НОВОГО СТИЛЯ СПИСКА вводится имя создаваемого стиля; 4) для использования создаваемого стиля только в текущем документе выбирается переключатель ТОЛЬКО В ЭТОМ ДОКУМЕНТЕ. Для добавления создаваемого стиля в шаблон текущего документа выбирается переключатель В НОВЫХ ДОКУМЕНТАХ, ИСПОЛЬЗУЮЩИХ ЭТОТ ШАБЛОН. Стиль списка можно создать и без использования образца. Для этого: 1) нажимается кнопка СОЗДАТЬ СТИЛЬ в области задач СТИЛИ; 2) в диалоговом окне СОЗДАНИЕ СТИЛЯ (рис. 10.18) вводится имя создаваемого стиля; 3) в раскрывающемся списке СТИЛЬ выбирается режим СПИСКА; 4) в счетчике НАЧАТЬ С указывается начальное значение списка (при использовании маркеров счетчик недоступен); 5) в раскрывающемся списке ПРИМЕНИТЬ ФОРМАТИРОВАНИЕ К указывается уровень элемента списка; 6) нажимается кнопка НУМЕРАЦИЯ или МАРКЕРЫ, а затем в раскрывающемся списке выбирается способ нумерации или вид 183
маркеров. Для выбора символа маркера нажимается кнопка ВСТАВИТЬ СИМВОЛ и выбирается маркер в диалоговом окне СИМВОЛ.
Рис. 10.18. Окно для создания стиля списка
184
Лекция 11. РАБОТА С ТАБЛИЦАМИ Лекция посвящена вопросам создания и изменения таблиц в документах. Приведены общие сведения о таблицах, правила оформления текста в таблицах. Показаны различные способы создания таблиц в документах Microsoft Word 2010. Рассмотрены возможности редактирования макета таблицы. Приведены способы изменения размеров элементов таблицы. Изучаются способы оформления таблиц. Рассмотрено создание пользовательского стиля таблицы. Дано представление о возможностях вычислений в таблицах документов Microsoft Word 2010. Показана сортировка данных в таблице. 1. Уровень 3. Назначение таблиц Таблица — форма организации материала в тексте издания, при которой систематически представленные группы взаимосвязанных данных располагаются по графам (столбцам) и строкам таким образом, что каждый отдельный показатель входит в состав и графы, и строки [2]. Таблицы используются: 1) для создания макетов — фрагменты текста и рисунки располагаются нужным образом в ячейках таблицы, границы таблиц при этом не прочерчиваются; 2) для упорядочивания данных, которые в виде таблиц легче воспринимаются и анализируются; 3) для выполнения различных вычислений; 4) для создания бланков документов; 5) для использования табличных данных для создания диаграмм. Ячейки таблицы могут содержать текст, графические объекты, вложенные таблицы. Кроме обычных таблиц Word документы могут содержать таблицы, импортированные из Microsoft Excel, а также таблицы Microsoft Excel, созданные непосредственно в документе. 2. Уровень 3. Строение таблиц Таблицы состоят из строк и столбцов, на пересечении которых расположены ячейки. Ячейки и строки имеют символы, которые обозначают конец ячейки или конец строки соответственно. Эти символы являются непечатаемыми знаками и отображаются только на экране. 185
По умолчанию таблица в Word имеет границу в виде тонкой сплошной линии черного цвета, которая сохраняется при печати. Если удалить эту границу, то остаются линии сетки, которые не печатаются. В таблицах используются следующие основные элементы (рис. 11.1):
Рис. 11.1. Строение таблицы: 1 — нумерационный заголовок; 2 — тематический заголовок; 3 — боковик; 4 — графы; 5 — головка; 6 — хвост; 7 — прографка
нумерационный заголовок 1 таблицы, используемый для нумерации таблиц и возможности на них ссылаться, состоит из слова «Таблица» и ее порядкового номера (в Word — название); тематический заголовок 2 , отражающий содержание таблицы; боковик 3 — первый слева столбец, включающий наименования строк, поясняющие их содержание. Он может содержать еще и предшествующий столбец, например номер по порядку (№ п/п). Нумерационные заголовки боковика или столбец «№ п/п» нужны, когда в комментариях делаются ссылки на табличные строки; графа 4 — ряд данных в таблице, расположенный вертикально и обычно помещенный между вертикальными линейками. В терминологии, принятой в компьютерном наборе, графы называются столбцами; головка 5 (шапка, в Word — заголовок) — одна (одноярусная головка) или несколько верхних строк таблицы (многоярусная головка), содержащие заголовки боковика и граф (на рис. 11.1 темно-серая область); хвост 6 — нижняя часть таблицы без головки (на рис. 11.1 обведенный прямоугольник), которая подразделяется на боковик и прографку; 186
прографка 7 — часть таблицы без головки и боковика, содержащая сведения, составляющие содержание таблицы (на рис. 11.1 светло-серая область). 3. Уровень 2. Основные правила набора и верстки таблиц [4, 6] 1. Все таблицы в одном документе должны быть набраны и оформлены единообразно. 2. Таблица размещается после первого упоминания о ней в тексте таким образом, чтобы ее можно было читать без поворота страницы документа (книжная ориентация) или с поворотом по часовой стрелке (альбомная ориентация). 3. Таблицы отбиваются от текста сверху и снизу на размер кегля шрифта основного текста документа. 4. Интерлиньяж для таблиц — одинарный. 5. Все таблицы, если их больше одной, нумеруются арабскими цифрами в пределах раздела. Номер таблицы состоит из номера раздела и порядкового номера таблицы, разделенных точкой, например «Таблица 5.1» (первая таблица пятого раздела). Знак № не ставится. Если в документе одна таблица, то номер ей не присваивается и слово «Таблица» не пишется. 6. На все таблицы в тексте документа должны быть ссылки, при этом слово «таблица» в тексте документа пишется полностью, если таблица не имеет номера, и сокращенно, если имеет номер, например «...в табл. 2.1». 7. Нумерационный и тематический заголовки набирают шрифтом на 1–2 пт меньше основного текста документа. 8. Нумерационный и тематический заголовки таблицы набираются в разных строках и между собой не отбиваются. 9. Нумерационный заголовок набирается строчными буквами (кроме первой прописной) и помещается в правом верхнем углу над тематическим заголовком таблицы с указанием номера таблицы. 10. Нумерационный заголовок указывается один раз над первой частью таблицы, а над другими ее частями пишется только надпись «Продолжение табл. (номер)» или «Окончание табл. (номер)» (если на этой странице таблица заканчивается) с указанием номера таблицы. 11. Тематический заголовок таблицы набирается строчными буквами (кроме первой прописной). Он помещается над таблицей, выключается по центру таблицы и отбивается от нее на 2–6 пт или строку. Точка в конце заголовка не ставится. 187
12. Не допускается помещать внизу страницы только заголовок и головку таблицы, любая из частей таблицы должна содержать не менее двух строк. 13. Заголовки в головке таблицы (названия столбцов) набираются кеглем на 2 пт меньше основного текста самой таблицы. Их располагают горизонтально и отбивают от линеек сверху и снизу не менее чем на 2 пт. 14. Начинают заголовки граф с прописной буквы в одноярусной головке и в верхнем ярусе многоярусной головки. В подчиненных ярусах — с прописной буквы, если они грамматически не связаны со стоящим над ним заголовком, и со строчной, если грамматически подчинены ему (рис. 11.2) [4]. Мальчики
здания
Возраст, лет
Длина, м
Девочки
пристройки
Рис. 11.2. Оформление многоярусной головки таблицы
15. Заголовки граф ставят в именительном падеже единственного или множественного числа и набираются без переносов и сокращений, точка в конце заголовков не ставится. 16. Горизонтальные заголовки в головке таблицы выравниваются по центру и по высоте строки, и по ширине графы. 17. Заголовки в головке можно располагать вертикально только в тех случаях, если ширина графы меньше высоты ячейки головки. 18. Обозначения единиц измерения для приводимых в таблице величин всегда выносятся или в головку таблицы, или в тематический заголовок либо указываются в боковике. Эти обозначения записывают в сокращенном виде через запятую и без предлога «в», например «Начисления, руб.». 19. Порядок элементов одного заголовка графы в головке таблицы: словесное определение, буквенное обозначение, обозначение единицы физической или иной величины, указание об ограничении (от, до, не более, не менее). Например: Длина l, м, не более [4]. 20. Основным текстом таблицы считается хвост таблицы. Для его набора используется кегль на 2 пт меньше основного текста документа. 188
21. Текстовые элементы в прографке ставят в именительном падеже единственном числе, начинают, как правило, с прописной буквы, а точку в конце опускают. 22. Текстовая информация по ширине столбцов таблицы выравнивается влево (однострочная) и на формат (многострочная). 23. Названия марок машин или другого оборудования выравнивают по центру столбца, если это боковик таблицы. 24. Названия книг, издательств, фирм и т. п. в кавычки не заключаются, исключение — запись типа: ОАО «Агат». 25. Знаки тире «—», используемые вместо отсутствующих величин, всегда выключают по центру графы в таблице. 26. Числа располагают в графах следующим образом [4]: если хотя бы одно число в таблице пятизначное, то все числа, начиная с четырехзначных, разбивают на классы; числовые значения одной величины — единицы под единицами, десятки под десятками и т. д. (рис. 11.3); Тираж, тыс. экз. 5,5 300,0 1500,7 Рис. 11.3. Оформление числовых значений одной величины
числовые значения разных величин — по центру графы каждая (рис. 11.4); Показатели Длина, м Масса, г
АБ-1 5,2 3
АБ-2 7,0 5
Рис. 11.4. Оформление числовых значений разных величин
диапазон значений величин, набранных через тире (многоточие) — по центру графы (рис. 11.5); 200–350 45–80 3450–5800
1,5…3,5 15…20 2…8
Рис. 11.5. Оформление диапазона числовых значений
при смешанной графе (из диапазона значений и отдельных чисел) отдельные числа ровняют по тире или многоточию диапазона чисел, а по отношению друг к другу значения одной величины — единицы под 189
единицами, десятки под десятками и т. д., значения разных величин — по центру графы (рис. 11.6); Значения одной величины 20–36 450–800 250 35–40 8
Значения разных величин 20–28 28–32 8 10–14 16
Рис. 11.6. Оформление числовых значений
27. По отношению к двух- и многострочным заголовкам боковика строки прографки располагают следующим образом: если строка в прографке состоит из однострочных элементов — по последней строке заголовка боковика (рис. 11.7); Промышленные здания: тяжелого и весьма тяжелого типа
0,81
2,87
Рис. 11.7. Оформление многострочных заголовков боковика при однострочной прографке
если хотя бы в одной из строк прографки есть двух- или многострочные элементы — по первой строке заголовка боковика (рис. 11.8) (такое расположение распространяется на все строки прографки, даже на те, в которых нет двух- или многострочных элементов); Высокая печать на рулонной машине Тип красочной системы Сложная (система красочных валиков) Печатающие/пробельные Приподнятые печаэлементы тающие элементы Характеристики
Офсетная печать Сложная (система красочных валиков) Печатающие и пробельные элементы в одной плоскости
Рис. 11.8. Оформление многострочных заголовков боковика при многострочной прографке
если в боковике есть порядковый номер заголовка в отдельной графе или непосредственно перед двух- или многострочным заголовком — по первой строке боковика (рис. 11.9). 28. При переносе таблицы с 2–3 графами обязательно повторяется головка таблицы. Если граф больше, то их нумеруют арабскими цифрами. При переносе части таблицы на другую страницу тематический заголовок не повторяется. 190
14 15
Научно-просветительная и научно-популярная литература Монографии, научные труды
6 9
Рис. 11.9. Оформление многострочных заголовков боковика при наличии порядкового номера
4. Создание таблиц 4.1. Уровень 3. Создание простой таблицы Для быстрого создания простой таблицы: 1) курсор устанавливается в начало абзаца текста, перед которым должна располагаться создаваемая таблица; 2) выбирается вкладка ВСТАВКА; 3) открывается кнопка ТАБЛИЦА; 4) выделяется необходимое число столбцов и строк (рис. 11.10). При наведении указателя мыши срабатывает функция предварительного просмотра, и создаваемая таблица отображается в документе. Таблица занимает всю ширину страницы и имеет столбцы одинаковой ширины.
Рис. 11.10. Вставка простой таблицы
При необходимости задания параметров создаваемой таблицы используется команда ВСТАВИТЬ ТАБЛИЦУ, которая открывает диалоговое окно ВСТАВКА ТАБЛИЦЫ (рис. 11.11), позволяющее: 191
1) выбрать необходимое число строк и/или столбцов (счетчики ЧИСЛО СТРОК и ЧИСЛО СТРОК); 2) установить ширину всех столбцов таблицы (переключатель ПОСТОЯННАЯ и рядом стоящий счетчик); 3) определить ширину столбцов в зависимости от количества текста в ячейках (переключатель ПО СОДЕРЖИМОМУ); 4) задать ширину таблицы по ширине полосы набора (переключатель ПО ШИРИНЕ ОКНА). При изменении параметров страницы (полей, ориентации страницы, размера бумаги) ширина таблицы изменяется автоматически.
Рис. 11.11. Окно для создания таблицы и настройки ее параметров
4.2. Уровень 3. Рисование таблицы Можно нарисовать таблицу любой сложности — например, содержащую ячейки разной высоты с разным количеством столбцов в строке. Для этого: 1) в раскрывающейся кнопке ТАБЛИЦА выбирается команда НАРИСОВАТЬ ТАБЛИЦУ, указатель мыши примет вид карандаша; 2) рисуется прямоугольник, обозначающий внешние границы таблицы (рис. 11.12);
Рис. 11.12. Рисование таблицы 192
3) прорисовываются линии строк и столбцов; 4) при необходимости для удаления линий таблицы используется инструмент ЛАСТИК, расположенный на контекстной вкладке РАБОТА С ТАБЛИЦАМИ на вкладке КОНСТРУКТОР. 4.3. Уровень 2. Преобразование текста в таблицу Ранее созданный текст можно преобразовать в таблицу. Для этого: 1) текст редактируется определенным образом, т. е. вставляются знаки разделителей, например знак табуляции, где текст должен быть разбит по столбцам, и маркер абзаца, где должны начинаться новые строки; 2) выделяется текст; 3) выбирается команда ПРЕОБРАЗОВАТЬ В ТАБЛИЦУ в раскрывающейся кнопке ТАБЛИЦА; 4) в диалоговом окне ПРЕОБРАЗОВАТЬ В ТАБЛИЦУ (рис. 11.13) в области РАЗДЕЛИТЕЛЬ указывается знак разделителя;
Рис. 11.13. Преобразование текста в таблицу
5) в поле ЧИСЛО КОЛОНОК проверяется количество столбцов. Если количество столбцов отличается от ожидаемого, то, возможно, пропущен знак разделителя в одной или нескольких строках текста; 6) устанавливаются необходимые параметры. 4.4. Уровень 2. Вставка таблицы с помощью коллекции экспресс-таблиц Экспресс-таблица — это таблица, которая хранится в коллекциях в качестве стандартных блоков. Для создания таблицы на основе экспресс-таблицы: 193
1) в раскрывающейся кнопке ТАБЛИЦА применяется команда ЭКСПРЕСС-ТАБЛИЦЫ; 2) выбирается нужная таблица в появившемся справа списке таблиц (рис. 11.14). Пользовательские таблицы, занесенные в список экспресс-таблиц, обычно располагаются в разделе ОБЩИЕ в конце списка.
Рис. 11.14. Выбор экспресс-таблицы
В результате в документ вставляется таблица, которая содержит и текст, и оформление, впоследствии их можно изменить. Созданную и оформленную таблицу можно добавить в коллекцию экспресс-таблиц. Для этого: 1) курсор устанавливается в таблицу; 2) выбирается контекстная вкладка РАБОТА С ТАБЛИЦАМИ – вкладка МАКЕТ – группа ТАБЛИЦА – раскрывающийся список ВЫДЕЛИТЬ – команда ВЫДЕЛИТЬ ТАБЛИЦУ; 3) выбирается вкладка ВСТАВКА – кнопка ТАБЛИЦА – команда ЭКСПРЕСС-ТАБЛИЦЫ – команда СОХРАНИТЬ ВЫДЕЛЕННЫЙ ФРАГМЕНТ В КОЛЛЕКЦИЮ ЭКСПРЕСС-ТАБЛИЦ; 4) заполняются поля в диалоговом окне СОЗДАНИЕ НОВОГО СТАНДАРТНОГО БЛОКА. 5. Уровень 1. Импорт таблиц 5.1. Копирование таблиц из документов Microsoft Excel Таблицу из документов Microsoft Excel можно копировать в документ Microsoft Word из буфера обмена. Вставляемая таблица может быть связанной или несвязанной. В связанной таблице данные обновляются при изменении данных в исходной таблице. В несвязанной таблице обновление данных не происходит. 194
Для вставки несвязанной таблицы используется кнопка ВСТАВИТЬ вкладки ГЛАВНАЯ. Для вставки связанной таблицы открывается кнопка ВСТАВИТЬ и выбирается команда СПЕЦИАЛЬНАЯ ВСТАВКА. В открывшемся диалоговом окне СПЕЦИАЛЬНАЯ ВСТАВКА (рис. 11.15) устанавливается переключатель СВЯЗАТЬ и выбирается формат вставляемой таблицы.
Рис. 11.15. Вставка связанной таблицы Microsoft Excel
Для установки параметров обновления связанной таблицы используется команда ИЗМЕНИТЬ ССЫЛКИ НА ФАЙЛЫ подменю ПОДГОТОВИТЬ вкладки ФАЙЛ (рис. 11.16).
Рис. 11.16. Установка параметров обновления связанной таблицы 195
В окне СВЯЗИ (рис. 11.17) в области СПОСОБ ОБНОВЛЕНИЯ СВЯЗИ выбирается нужный параметр.
Рис. 11.17. Настройка параметров обновления связанной таблицы
5.2. Создание в документе листа Microsoft Excel Если требуется создать таблицу, в которой можно производить сложные вычисления, делать выборки данных, устанавливать числовые форматы, то в документе можно создать лист Microsoft Excel. Для этого выбирается вкладка ВСТАВКА – кнопка ТАБЛИЦА – команда ТАБЛИЦА EXCEL. В документе появится фрагмент листа Microsoft Excel и отобразятся вкладки окна Microsoft Excel. Данные в таблицу вводятся в обычном для Microsoft Excel порядке. Оформление таблицы также производится средствами Microsoft Excel. По окончании ввода данных и оформления выполняется щелчок мышью в любом месте документа Microsoft Word за пределами рамки таблицы. Для изменения таблицы на ней производится двойной щелчок мышью. 6. Уровень 3. Выделение элементов таблицы Способы выделения элементов таблицы с помощью мыши приведены в таблице. 196
Выделение элементов таблицы с помощью мыши Элемент таблицы Таблица
Действие
Щелчок мыши на маркере перемещения таблицы, который появляется при наведении указателя мыши на таблицу рядом с левым верхним углом Строка Указатель мыши устанавливается слева от строки (он принимает вид таблицы стрелочки) и выполняется щелчок мышью Столбец Указатель мыши устанавливается на верхней линии сетки столбца (он таблицы принимает вид черной стрелки, направленной вниз) и выполняется щелчок мышью Ячейка Указатель мыши устанавливается правее левой границы ячейки (указатель мыши примет форму черной наклонной стрелки) и выполняется щелчок мышью. Используется комбинация клавиш [Shift]+[End] (для выделения пустой ячейки). Используется комбинация клавиш Tab для выделения следующей ячейки, [Shift]+[Tab] — для выделения предыдущей ячейки Несколько Выделяется один элемент таблицы, и: элементов указатель буксируется к последнему элементу группы смежных таблицы элементов таблицы; выполняется щелчок мышью на последнем элементе группы смежных элементов таблицы при нажатой клавише [Shift]; выполняется щелчок мышью при нажатой клавише [Ctrl] на последующих элементах (если элементы несмежные). используется сочетание клавиши [Shift] и клавиш управления курсором
Для выделения отдельных элементов таблицы можно также использовать команды раскрывающегося списка ВЫДЕЛИТЬ, расположенного в группе ТАБЛИЦА вкладки МАКЕТ. 7. Уровень 3. Редактирование макета таблицы 7.1. Возможности редактирования макета таблицы с помощью вкладки МАКЕТ Для редактирования макета таблицы текстовый курсор устанавливается в таблицу. Появляется контекстная группа вкладок РАБОТА С ТАБЛИЦАМИ, в которой выбирается вкладка МАКЕТ, с помощью которой производится: 1) вставка и удаление строк, столбцов, ячеек (кнопки группы СТРОКИ И СТОЛБЦЫ, рис. 11.18); 197
Рис. 11.18. Группа СТРОКИ И СТОЛБЦЫ вкладки МАКЕТ контекстной группы вкладок РАБОТА С ТАБЛИЦАМИ
2) объединение и разбиение ячеек (ОБЪЕДИНИТЬ ЯЧЕЙКИ или РАЗБИТЬ ЯЧЕЙКИ группы ОБЪЕДИНЕНИЕ, рис. 11.19);
Рис. 11.19. Группа ОБЪЕДИНЕНИЕ вкладки МАКЕТ контекстной группы вкладок РАБОТА С ТАБЛИЦАМИ
3) разбиение таблицы на две (РАЗДЕЛИТЬ ТАБЛИЦУ группы ОБЪЕДИНЕНИЕ, рис. 11.19); 4) изменение размеров элементов таблицы (группа РАЗМЕР ЯЧЕЙКИ, рис. 11.20);
Рис. 11.20. Группа РАЗМЕР ЯЧЕЙКИ вкладки МАКЕТ контекстной группы вкладок РАБОТА С ТАБЛИЦАМИ
5) выравнивание высоты всех строк таблицы (команда ВЫРОВНЯТЬ ВЫСОТУ СТРОК группы РАЗМЕР ЯЧЕЙКИ, рис. 11.20); 6) выравнивание ширины всех столбцов (команда ВЫРОВНЯТЬ ШИРИНУ СТОЛБЦОВ группы РАЗМЕР ЯЧЕЙКИ, рис. 11.20); 7) автоподбор размеров элементов таблицы по содержимому или по ширине окна (раскрывающийся список АВТОПОДБОР группы РАЗМЕР ЯЧЕЙКИ, рис. 11.20). Выбор опции АВТОПОДБОР ПО СОДЕРЖИМОМУ осуществляет автоматическое изменение ширины столбцов в таблице по размеру вводимого текста. Выбор параметра АВТОПОДБОР ПО ШИРИНЕ ОКНА — автоматическое изменение ширины столбцов таким образом, чтобы таблица занимала всю ширину 198
страницы, при изменении параметров страницы ширина таблицы изменяется автоматически. Выбор опции ФИКСИРОВАННАЯ ШИРИНА СТОЛБЦОВ приводит к отмене режима автоподбора ширины столбцов; 8) изменение полей ячейки (кнопка ПОЛЯ ЯЧЕЙКИ группы ВЫРАВНИВАНИЕ (рис. 11.21), которая открывает окно ПАРАМЕТРЫ ТАБЛИЦЫ (рис. 11.22));
Рис. 11.21. Группа ВЫРАВНИВАНИЕ для изменения выключки текста в ячейке таблицы и открытия окна ПАРАМЕТРЫ ТАБЛИЦЫ
Рис. 11.22. Изменение полей ячейки
9) изменение интервалов между ячейками (кнопка ПОЛЯ ЯЧЕЙКИ группы ВЫРАВНИВАНИЕ, рис. 11.21, 11.22). 7.2. Изменение размеров элементов таблицы с помощью мыши Для изменения ширины столбцов и высоты строк можно использовать мышь, с помощью которой перетаскиваются линии, разделяющие ячейки, или маркеры на горизонтальной или вертикальной линейке. Перетаскивание границы между столбцами при нажатой клавише [Shift] изменяет ширину только столбца, расположенного слева от данной границы. Все остальные сохраняют прежнюю ширину. Перетаскивание маркера между столбцами на горизонтальной линейке при нажатой клавише [Shift] изменяет ширину прилегающих столбцов, ширина таблицы и остальных столбцов при этом не изменится. 199
8. Уровень 3. Оформление текста в ячейках таблицы Текст в ячейках таблицы форматируется практически так же, как и обычный текст, но есть и некоторые ограничения. Можно изменять параметры шрифта. Нельзя оформить буквицу в ячейке. Можно изменять выключку, отступы и интервалы в абзацах. При этом выключка и отступы устанавливаются относительно краев ячейки, в которой находится текст. Можно использовать нумерованные и маркированные списки. При этом элементами списка могут быть как абзацы в ячейках, так и сами ячейки таблицы. Можно устанавливать границы и заливку абзацев и текста в ячейках, но обычно так не делают. Вместо этого используют границы и заливку ячеек. Для оформления текста ячеек можно использовать стили. Более того, можно использовать стили таблиц, в параметры которых входят и параметры текста в ячейках. Нельзя в ячейке создать многоколоночный текст. Есть и новые возможности, неприменимые для обычного текста: вертикальное выравнивание, поворот текста и автоподбор параметров шрифта. Как при редактировании макета таблицы, так и при форматировании и оформлении таблиц используется контекстная вкладка РАБОТА С ТАБЛИЦАМИ. К возможностям оформления таблиц относятся: 1) выключка текста в ячейке таблицы как по горизонтали, так и по вертикали (вкладка МАКЕТ – группа ВЫРАВНИВАНИЕ, рис. 11.21); 2) изменение направления текста (вкладка МАКЕТ – группа ВЫРАВНИВАНИЕ – кнопка НАПРАВЛЕНИЕ ТЕКСТА, рис. 11.21). 3) печать всей строки таблицы на одной странице — запрет разрыва строки таблицы (вкладка МАКЕТ – СВОЙСТВА – вкладка СТРОКА – флажок РАЗРЕШИТЬ ПЕРЕНОС СТРОК НА СЛЕДУЮЩУЮ СТРАНИЦУ, рис. 11.23); 4) выравнивание таблиц (вкладка МАКЕТ – СВОЙСТВА – вкладка ТАБЛИЦА, рис. 11.24); 5) изменение обтекания текстом (вкладка МАКЕТ – СВОЙСТВА – вкладка ТАБЛИЦА, рис. 11.24); 6) использование автоформата (вкладка КОНСТРУКТОР – группы СТИЛИ ТАБЛИЦ и ПАРАМЕТРЫ СТИЛЕЙ ТАБЛИЦ, рис. 11.25); 200
Рис. 11.23. Вкладка СТРОКА диалогового окна СВОЙСТВА ТАБЛИЦЫ
Рис. 11.24. Вкладка ТАБЛИЦА диалогового окна СВОЙСТВА ТАБЛИЦЫ
Рис. 11.25. Группы СТИЛИ ТАБЛИЦ и ПАРАМЕТРЫ СТИЛЕЙ ТАБЛИЦ вкладки КОНСТРУКТОР 201
7) автоматическое повторение головки таблицы на последующих страницах (вкладка РАБОТА С ТАБЛИЦАМИ – МАКЕТ – группа ДАННЫЕ – ПОВТОРИТЬ СТРОКИ ЗАГОЛОВКОВ, рис. 11.26);
Рис. 11.26. Группа ДАННЫЕ вкладки МАКЕТ
8) оформление с помощью задания границ и заливки (вкладка КОНСТРУКТОР – группа СТИЛИ ТАБЛИЦ, кнопки ГРАНИЦЫ и ЗАЛИВКА (рис. 11.27, 11.28), команда ГРАНИЦЫ И ЗАЛИВКА открывает одноименное окно);
Рис. 11.27. Галерея кнопки ГРАНИЦЫ
Рис. 11.28. Галерея кнопки ЗАЛИВКА 202
9) нумерация ячеек (вкладка ГЛАВНАЯ – группа АБЗАЦ). При наведении курсора на таблицу рядом с левым верхним углом появляется маркер перемещения таблицы, а рядом с правым нижним углом — маркер изменения размеров таблицы. 9. Уровень 2. Выравнивание числовой информации в таблице с помощью табуляции Для выполнения правил набора и верстки таблиц часто необходимо выровнять числовую информацию по разрядам или по разделителю. Многие это делают с помощью простановки дополнительных пробелов, что в корне неверно по правилам набора и верстки и, кроме того, такие числа все равно точно не выравниваются по разрядам. Другим способом выравнивания целых чисел по разрядам является следующий: сначала устанавливается выключка чисел по правому краю, а затем изменяется отступ абзаца справа визуально таким образом, чтобы числа располагались по центру. Третий способ выравнивания целочисленной цифровой информации по разрядам состоит в следующем: 1) определяется ширина столбца, в котором следует выровнять информацию; 2) вычисляется середина ширины столбца; 3) выделяется столбец; 4) выбирается вкладка ГЛАВНАЯ – группа АБЗАЦ – кнопка группы АБЗАЦ; 5) в открывшемся диалоговом окне АБЗАЦ нажимается кнопка ТАБУЛЯЦИЯ; 6) в появившемся диалоговом окне ТАБУЛЯЦИЯ (рис. 11.30) в поле ПОЗИЦИЯ ТАБУЛЯЦИИ устанавливается значение, равное середине ячейки; 7) в области ВЫРАВНИВАНИЕ выбирается переключатель ПО ПРАВОМУ КРАЮ; 8) нажимается кнопка УСТАНОВИТЬ; 9) закрывается окно с помощью кнопки OK; 10) в ячейках устанавливается табуляция с помощью сочетания клавиш [Ctrl]+[Tab]. Аналогичным образом осуществляется выравнивание цифровой информации по разделителю, только в области ВЫРАВНИВАНИЕ окна ТАБУЛЯЦИЯ (рис. 11.29) выбирается переключатель ПО РАЗДЕЛИТЕЛЮ. 203
Рис. 11.29. Окно ТАБУЛЯЦИЯ для выравнивания цифровой информации
10. Уровень 1. Создание стиля таблицы Стиль таблицы невозможно создать на основе заранее оформленного образца таблицы. Для создания стиля таблицы: 1) нажимается кнопка СОЗДАТЬ СТИЛЬ в области задач СТИЛИ И ФОРМАТИРОВАНИЕ; 2) в окне СОЗДАНИЕ СТИЛЯ (рис. 11.30) вводится имя создаваемого стиля;
Рис. 11.30. Создание стиля таблицы 204
3) в раскрывающемся списке СТИЛЬ устанавливается режим ТАБЛИЦА; 4) в раскрывающемся списке ОСНОВАН НА СТИЛЕ можно выбрать стиль таблицы, на котором будет основан создаваемый стиль. В этом случае при изменении параметров базового стиля таблицы в создаваемом стиле также будут изменяться параметры за исключением тех, которые указаны в нижней части окна. Для того чтобы все параметры создаваемого стиля таблицы не зависели от другого стиля, в раскрывающемся списке ОСНОВАН НА СТИЛЕ устанавливается режим ОБЫЧНАЯ ТАБЛИЦА; 5) в области ФОРМАТИРОВАНИЕ, а также пользуясь возможностями меню кнопки ФОРМАТ, устанавливаются параметры оформления и свойства таблицы. В раскрывающемся списке ПРИМЕНИТЬ ФОРМАТИРОВАНИЕ К можно выбирать элементы таблицы, для которых устанавливается отдельное оформление (строка заголовка, последняя строка, столбец слева, столбец справа и т. д.); 6) для использования создаваемого стиля только в текущем документе выбирается переключатель ТОЛЬКО В ЭТОМ ДОКУМЕНТЕ. Для добавления создаваемого стиля в шаблон текущего документа используется переключатель В НОВЫХ ДОКУМЕНТАХ, ИСПОЛЬЗУЮЩИХ ЭТОТ ШАБЛОН. 11. Уровень 1. Удаление стиля таблицы Можно удалять только пользовательские стили таблиц. Для удаления стиля таблицы: 1) курсор устанавливается в какую-либо таблицу, чтобы отобразилась группа контекстных вкладок РАБОТА С ТАБЛИЦАМИ; 2) во вкладке КОНСТРУКТОР выбирается кнопка ДОПОЛНИТЕЛЬНЫЕ ПАРАМЕТРЫ ГАЛЕРЕИ СТИЛЕЙ ТАБЛИЦ; 3) из контекстного меню удаляемого стиля выбирается команда УДАЛИТЬ СТИЛЬ ТАБЛИЦЫ (рис. 11.31).
Рис. 11.31. Удаление стиля таблицы 205
В запросе на удаление стиля нажимается кнопка ДА. После удаления стиля к таблице будет применен стиль ОБЫЧНАЯ ТАБЛИЦА. 12. Уровень 1. Вычисления в таблицах В таблицах Word можно выполнять несложные вычисления с использованием формул. Для этого: 1) курсор устанавливается в ячейку, в которой требуется получить результат вычисления; 2) во вкладке МАКЕТ в группе ДАННЫЕ (рис. 11.26) выбирается кнопка ФОРМУЛА; 3) в окне ФОРМУЛА (рис. 11.32) в поле ФОРМУЛА вводится необходимая формула. Формула начинается со знака = (равно) и может содержать адреса ячеек, операторы (знаки действий) и функции. При желании в списке поля ФОРМАТ ЧИСЛА можно выбрать формат вывода результата вычисления (числовой с разделителем разрядов, денежный, процентный).
Рис. 11.32. Создание формулы в ячейке
В некоторых случаях формула в окне ФОРМУЛА может быть записана автоматически. Например, если ячейка находится ниже ячеек с числами, будет записана формула = SUM (ABOVE), что означает суммирование всех вышерасположенных ячеек. Если ячейка находится правее ячеек с числами, будет записана формула = SUM (LEFT), что означает суммирование всех слева расположенных ячеек. Если требуется именно такое действие, можно применить эти формулы. Если данный столбец или строка содержат пустые ячейки, суммирование всего столбца или строки не производится. Для суммирования всей строки или столбца необходимо ввести нули во всех пустых ячейках. В противном случае следует очистить поле ФОРМУЛА и ввести формулу самостоятельно. 206
В Microsoft Word можно использовать 18 функций. Их можно вводить с клавиатуры или выбирать в раскрывающемся списке ВСТАВИТЬ ФУНКЦИЮ. Наиболее часто используют функции: ABS( ) — абсолютное значение; AVERAGE( ) — среднее значение; INT( ) — целая часть числа; MIN( ) — наименьшее значение; MAX( ) — наибольшее значение; PRODUCT( ) — произведение; SUM( ) — сумма. В круглых скобках записывается аргумент функции. Аргументом может быть число, адрес ячейки или диапазон ячеек, имя закладки, функция. В таблицах Microsoft Word принята та же адресация ячеек, что и в таблицах Microsoft Excel: адрес ячейки складывается из имени столбца, обозначенного латинской буквой, и имени строки, обозначенного арабской цифрой (рис. 11.33). При ссылках на ячейки в формулах используют запятую в качестве разделителя ссылок на отдельные ячейки и двоеточие для разделения первой и последней ячеек, определяющих диапазон.
Рис. 11.33. Адреса ячеек в таблице Microsoft Word
В качестве операторов в Microsoft Word можно использовать следующие знаки: + (сложение); - (вычитание); * (умножение); / (деление); = (равно) и некоторые другие. В раскрывающемся списке ФОРМАТ ЧИСЛА выбирается числовой формат результата вычисления. После записи формулы в диалоговом окне ФОРМУЛА нажимается кнопка ОК. Недостатком формул Microsoft Word является отсутствие автоматического обновления результатов при изменении значений аргументов. Для принудительного обновления результатов выделяется ячейка с формулой и нажимается клавиша клавиатуры [F9]. 13. Уровень 1. Сортировка таблиц Сортировка — расположение строк в таблице в определенном порядке. Чаще всего необходимо сортировать строки по данным какоголибо одного или нескольких столбцов. 207
Сортировку можно производить как по возрастанию, так и по убыванию. При сортировке по возрастанию используется следующий порядок. Сначала числа от наименьшего отрицательного до наибольшего положительного числа, затем различные знаки (+, –, !, и др.), затем английские буквы, затем русские буквы. При сортировке по убыванию порядок заменяется на обратный. При сортировке строка заголовков столбцов обычно не сортируется вместе с остальными строками, но сортируемая таблица может и не иметь заголовков столбцов. Последняя строка включается в диапазон сортировки, поэтому нежелательно сортировать таблицы, содержащие итоговые строки. Как правило, при сортировке упорядочиваются целиком строки, но можно сортировать и отдельные ячейки столбца. Сортировку таблицы можно выполнять при работе во вкладке ГЛАВНАЯ или МАКЕТ. Для сортировки таблицы: 1) курсор устанавливается в любую ячейку таблицы; 2) нажимается кнопка СОРТИРОВКА в группе АБЗАЦ вкладки ГЛАВНАЯ или в группе ДАННЫЕ вкладки МАКЕТ; 3) в окне СОРТИРОВКА (рис. 11.34) в списке поля СНАЧАЛА ПО выбирается столбец, по данным которого будет выполняться сортировка таблицы;
Рис. 11.34. Установка параметров сортировки
4) в списке поля ТИП можно выбрать тип данных, по которым сортируется таблица, но обычно Word это делает автоматически; 208
5) устанавливается переключатель направления сортировки (по возрастанию или по убыванию). Если столбец, по которому выполняется сортировка, содержит повторяющиеся записи, можно выполнить многоуровневую сортировку. Для этого следует в окне СОРТИРОВКА в списке поля ЗАТЕМ ПО выбрать столбец, по данным которого следует сортировать строки таблицы после сортировки по данным первого столбца. При наличии повторяющихся записей в первом и втором столбцах можно произвести еще одну сортировку. Для сортировки ячеек столбца: 1) выделяются ячейки столбца, подлежащие сортировке; 2) нажимается кнопка СОРТИРОВКА в группе АБЗАЦ вкладки ГЛАВНАЯ или в группе ДАННЫЕ вкладки МАКЕТ; 3) в окне СОРТИРОВКА в списке поля ТИП можно выбрать тип данных, по которым сортируется таблица, но обычно Word это делает автоматически; 4) устанавливается переключатель направления сортировки (по возрастанию или по убыванию); 5) нажимается кнопка ПАРАМЕТРЫ; 6) в окне ПАРАМЕТРЫ СОРТИРОВКИ (рис. 11.35) устанавливается флажок ТОЛЬКО СТОЛБЦЫ.
Рис. 11.35. Сортировка ячеек столбца
14. Уровень 2. Использование таблиц для разметки макета страницы По умолчанию таблица сразу после создания имеет границу в виде тонкой сплошной линии черного цвета, которая сохраняется при 209
печати. В случае удаления этой границы в таблице останутся линии сетки, из которых состоят границы ячеек таблицы. Линии сетки не печатаются. Более того, эти линии могут и не отображаться. Отображение линий сетки управляется кнопкой ОТОБРАЗИТЬ СЕТКУ группы ТАБЛИЦА контекстной вкладки МАКЕТ (рис. 11.36).
Рис. 11.36. Группа ТАБЛИЦА вкладки МАКЕТ для отображения сетки таблицы
Такие необрамленные таблицы можно использовать для разметки макета страницы при создании двуязычных документов, бланков и т. д. Например, если требуется на странице разместить параллельно идущий текст на двух языках, можно вставить таблицу из двух столбцов и требуемого числа строк. В ячейки первого столбца вводится текст на одном языке, а в ячейки второго — на другом (рис. 11.37).
Рис. 11.37. Использование таблиц для двуязычных документов
При печати сетка не отображается, и документ будет выглядеть как текст, оформленный в две колонки (рис. 11.38). 210
Рис. 11.38. Двуязычный документ при печати
Аналогично можно использовать необрамленные таблицы при создании бланков документов, например писем, приказов и т. д. На рис. 11.39 показан документ (письмо), как он будет выглядеть на экране, а на рис. 11.40 — как он будет выглядеть при печати.
Рис. 11.39. Использование таблиц при создании бланков документов 211
Рис. 11.40. Напечатанный бланк документа
212
Лекция 12. НАБОР МАТЕМАТИЧЕСКИХ ФОРМУЛ Лекция посвящена правилам набора математических формул, созданию простых формул путем ввода с клавиатуры, созданию сложных формул путем ввода поля, а также с помощью специального редактора формул Microsoft Equation 3.0. 1. Уровень 3. Правила набора формул Формула — формально задаваемое равенство математических или логических выражений. 1. Математические знаки (–, +, ±, ) в значении положительной или отрицательной величины, степени увеличения или уменьшения от следующего за ними числа не отбивают (+20°, >15), но отбивают от рядом стоящих элементов неразрывным пробелом, если они являются знаками арифметических действий (а+с; 5–2). 2. Многозначные целые числа (5 знаков и более), набираемые арабскими цифрами, разбивают на классы по 3 цифры справа налево и отбивают неразрывным пробелом, например 30000; 3246578. 3. Цифры в формулах набирают прямым начертанием. Цифры, обозначающие десятичную дробь, набирают через запятую (5,62). 4. Буквенные обозначения величин (символы), для которых применяют буквы латинского алфавита, набирают курсивом. Буквы русского алфавита набирают прямым начертанием, светлым шрифтом. 5. Сокращенные математические термины (sin, cos, arcsin и т. д.) набирают светлым прямым начертанием латинским шрифтом. 6. Сокращения в индексах набирают прямым шрифтом (русские) и курсивом (латинские), знаки препинания в формулах — прямым шрифтом, скобки — прямым шрифтом. 7. Скобки, стоящие рядом, друг от друга не отбивают. 8. Символы и цифры, следующие одни за другими, набирают без отбивки (15а+bc). 9. Знаки соотношения между частями формул или знаки математического действия (=, , +, ±, , –, :) отбиваются от предшествующих и последующих элементов неразрывным пробелом. 10. Формулу, набранную отдельной строкой, выключают на середину формата. 11. В группе формул, следующих одна за другой, между формулами должна быть отбивка 4пт. 12. Нельзя разбивать формулу переносом с одной полосы на другую. 213
13. Разделять формулы на части по строкам надо в первую очередь на знаках отношения между левой и правой частями формул; во вторую — на отточии, знаках сложения и вычитания; в третью — на знаке умножения в виде косого креста. Знак, на котором формула разбивается при переносе, остается в конце строки и повторяется в начале следующей. 14. Нельзя размещать на двух полосах группу формул, объединенных фигурной скобкой. 15. Однострочные формулы следует набирать шрифтом той же гарнитуры и кегля, что и шрифт основного текста, а их дробные части — шрифтом, кегль которого на 2 пт меньше. 2. Уровень 3. Набор простых формул При наборе простых математических формул могут использоваться латинские и русские буквы и символы, набираемые с клавиатуры и вставляемые с помощью диалогового окна СИМВОЛ (рис. 12.1), которое открывается с помощью команды ДРУГИЕ СИМВОЛЫ раскрывающегося списка СИМВОЛ. Кроме этого, можно набирать верхние и нижние символы с помощью соответствующих кнопок группы ШРИФТ. При наборе таких формул необходимо отслеживать выполнение правил набора формул.
Рис. 12.1. Диалоговое окно СИМВОЛ 214
3. Набор сложных формул в Microsoft Word 2010 3.1. Уровень 2. Вставка поля для формулы В документ можно вставлять различные математические формулы. Во вкладке ВСТАВКА в группе СИМВОЛЫ выбирается раскрывающаяся кнопка ФОРМУЛА, а затем в появившемся меню — команда ВСТАВИТЬ НОВУЮ ФОРМУЛУ (рис. 12.2).
Рис. 12.2. Переход к созданию формулы
В документе появится элемент управления в котором следует вводить формулу (рис. 12.3).
содержимым,
Рис. 12.3. Место для создания формулы
3.2. Уровень 2. Вставка символов и операторов Символы и операторы можно вводить с клавиатуры или воспользоваться возможностями вставки специальных символов с помощью диалогового окна СИМВОЛ. Для ввода символов можно воспользоваться галереей символов вкладки КОНСТРУКТОР. В этом случае выбирается кнопка ДОПОЛНИТЕЛЬНЫЕ ПАРАМЕТРЫ галереи символов, а затем в верхней части открытой галереи — требуемый набор символов (рис. 12.4). 215
Рис. 12.4. Выбор набора символа
Символ, добавляемый в формулу, выбирается щелчком мыши. При наведении указателя мыши на выбранный символ он отображается в увеличенном масштабе (рис. 12.5).
Рис. 12.5. Выбор символа
3.3. Уровень 2. Вставка элементов структуры формулы В процессе ввода может потребоваться вставить структурный элемент, например дробь, степень, радикал, интеграл, знак суммы или произведения, логарифмы и т. д. В группе СТРУКТУРЫ контекстной вкладки РАБОТА С ФОРМУЛАМИ/КОНСТРУКТОР выбирается кнопка требуемого элемента структуры, а затем нужный вариант (рис. 12.6).
Рис. 12.6. Вставка элемента структуры 216
Элемент структуры содержит поля для ввода (рис. 12.7).
Рис. 12.7. Элемент структуры в формуле
Необходимые символы и операторы вводятся в поля элемента структуры (рис. 12.8). При необходимости в поля можно вставлять и элементы структуры.
Рис. 12.8. Формула с элементом структуры
3.4. Уровень 1. Изменение вида формулы Изменение вида всей формулы Формула может иметь профессиональный (традиционный) или линейный вид. Для изменения вида формулы используется соответствующая кнопка в группе СЕРВИС контекстной вкладки РАБОТА С ФОРМУЛАМИ/КОНСТРУКТОР. Например, формулу на рис. 12.8 можно преобразовать в линейный вид (рис. 12.9). Не каждую формулу можно корректно преобразовать в линейный вид.
Рис. 12.9. Формула линейного вида
Изменение отдельных символов Можно изменять внешний вид и расположение отдельных символов в формуле, удалять символы. Для этого следует щелкнуть по символу правой кнопкой мыши и выбрать в контекстном меню соответствующую команду. Например, можно изменить вид дроби, размер показателя степени, удалить черту дроби (рис. 12.10), надстрочный знак (рис. 12.11) и т. д. 217
Рис. 12.10. Изменение дроби
Рис. 12.11. Изменение показателя степени
Изменение параметров шрифта Параметры шрифта формулы устанавливаются в основном с использованием группы ШРИФТ вкладки ГЛАВНАЯ. Можно выделить всю формулу, отдельные элементы в ней и устанавливать оформление с использованием элементов группы ШРИФТ (рис. 12.12).
Рис. 12.12. Изменение параметров шрифта формулы
При создании формулы используется гарнитура Cambria Math, которую изменить невозможно. Размер шрифта можно изменять только сразу для всех символов, знаков и операторов формулы. Если требуется изменить шрифт или размер отдельных элементов формулы, следует их выделить и в группе СЕРВИС контекстной вкладки РАБОТА С ФОРМУЛАМИ/КОНСТРУКТОР нажать кнопку ОБЫЧНЫЙ ТЕКСТ. 218
Это неудобно, т. к. при этом необходимо вручную изменять форматирование символов для выполнения правил набора и верстки. Поэтому для соблюдения правил набора и верстки следует пользоваться специальным редактором формул Microsoft Equation 3.0. 4. Набор формул с помощью специального редактора формул Microsoft Equation 3.0 4.1. Уровень 3. Возможности редактора формул Редактор формул Microsoft Equation 3.0 открывается с помощью раскрывающегося меню ОБЪЕКТ – ОБЪЕКТ – Microsoft Equation 3.0, расположенного на вкладке ВСТАВКА. Его возможности представлены на рис. 12.13.
Рис. 12.13. Возможности редактора формул
Формула является объектом, щелчок мыши на ней приводит к появлению рамки выделения, с помощью которой формулу можно масштабировать и позиционировать. В редакторе формул размер шрифтов, интервалы и форматы автоматически регулируются для сохранения соответствия математических типов. 4.2. Уровень 3. Панель инструментов редактора формул Редактор содержит свое меню и панель инструментов для вставки символов и создания математических конструкций (шаблонов) (рис. 12.14). Однородные символы сгруппированы в палитры. Они представляют собой кнопки в верхнем ряду панели инструментов. При нажатии 219
одной из этих кнопок на экране раскрывается соответствующая палитра символов для выбора нужного символа.
Рис. 12.14. Окно редактора формул Microsoft Equation
В редакторе формул различаются следующие палитры символов: 1) символы отношений, к которым относятся равенство, неравенство и эквивалентность; 2) пробелы и многоточия, в редакторе формул существуют горизонтальное, вертикальное и диагональное многоточия; 3) надстрочные знаки (расположенные над символами знаки штриха, крышки, черты и точки); 4) знаки математических операторов, например знак ; 5) стрелки; 6) логические символы; 7) символы теории множеств; 8) разные символы; 9) строчные и прописные греческие символы. Под шаблоном понимают форматированный набор символов и пустых полей. Шаблоны содержат специальные поля, предназначенные для ввода текста и вставки символов. Шаблоны расположены во второй строке панели инструментов редактора формул. В редакторе формул имеются следующие шаблоны: 1) вставки скобок (могут быть квадратные, круглые и фигурные скобки); 2) дробей и радикалов; 3) верхних и нижних индексов; 4) надчеркивания и подчеркивания (одинарных и двойных вертикальных линий); 5) стрелок с текстом; 6) произведений и символов теории множеств; 7) матриц. 220
При вставке шаблона курсор перемещается в поле, которое обычно задается первым. Это поле называется основным. Путем вставки одних шаблонов в поля других шаблонов можно создавать сложные многоуровневые формулы. Для создания формул вставляется нужный шаблон и вводятся выражения в окошки (поля). Переход к нужному полю можно осуществлять мышью или с помощью клавиш управления курсором. Для перемещения вперед из одного поля в другое можно использовать клавишу [Tab], а для перемещения назад — клавиши [Shift]+[Tab]. Размер и внешний вид курсора указывает на то, где появится новый набранный текст или вставленный символ. Вид и размер курсора изменяется при переходе из поля в поле. Шаблоны раздвигаются при увеличении соответствующей части формулы. Интервалы вставляются автоматически. Выделение и удаление большинства элементов происходит так же, как в других приложениях Windows. Содержимое поля выделяется двойным щелчком мыши. Некоторые поля можно удалить только вместе с содержащими их шаблонами. Например, нельзя удалить подынтегральное выражение, не удалив сам интеграл. Формулы или элементы формул, расположенные одна под другой, называют стопкой. Для ее создания курсор устанавливается в конец поля и нажимается клавиша [Enter]. При этом ниже текущего поля открывается еще одно пустое поле, после заполнения которого следует снова нажать клавишу [Enter] и так до тех пор, пока не будет сформирован столбец из формул нужного размера. 4.3. Уровень 2. Меню редактора формул Команда ФАЙЛ доступна только, если редактор формул запущен как отдельное приложение. Обычно оно расположено по адресу: C:\Program Files\Common Files\Microsoft Shared\Equation\Egnedt32.exe (рис. 12.15). Отдельные участки формул можно перемещать, копировать и удалять с помощью команд группы ПРАВКА меню формульного редактора. С помощью команд меню ВИД можно обновить окно, однако команды изменения масштаба формулы доступны, если редактор формул запущен как отдельное приложение (рис. 12.15). Меню ФОРМАТ позволяет осуществить выключку стопки формул, изменить междустрочный интервал, расстояния между строками и столбцами матрицы, высоту верхнего индекса, глубину нижнего индекса, высоту верхнего предела. Указанные интервалы можно изменить 221
с помощью диалогового окна ИНТЕРВАЛ, которое открывается командой ИНТЕРВАЛ (рис. 12.16).
Рис. 12.15. Окно приложения Egnedt32.exe
Рис. 12.16. Окно изменения интервалов при форматировании формул
Меню СТИЛЬ применяется для выбора необходимого стиля. В редакторе формул можно задать следующие стили: математический, текст, функция, переменная, греческий, матрица-вектор. В большинстве случаев следует использовать стиль МАТЕМАТИЧЕСКИЙ, потому что в нем различаются стили переменных и функций, и, как правило, набор осуществляется в соответствии с правилами набора и верстки. Выбор стиля ТЕКСТ облегчает ввод обычного текста в формулу. В этом стиле вместо автоматически вставляемых интервалов для вставки пробелов используется клавиша [Space]. Если редактор формул не распознал имени функции, то следует использовать стиль ФУНКЦИЯ. Параметры форматирования выделенного фрагмента можно изменить с помощью команды ДРУГОЙ. Встроенный стиль, используемый по умолчанию, можно переопределить с помощью команды ОПРЕДЕЛИТЬ (рис. 12.17). 222
Рис. 12.17. Окно СТИЛИ для переопределения стилей
Каждому полю в формуле соответствует некоторый размер. При вводе в поле символа (или шаблона) он принимает размер поля. В редакторе формул размер символа определяется его назначением в формуле, например, является ли символ нижним индексом или символом экспоненты. Каждому элементу присваивается один из пяти стандартных типов размера: 1) ОБЫЧНЫЙ тип в однострочных формулах равен кеглю основного текста, в многострочных формулах кегль может уменьшаться на 2 пт; 2) КРУПНЫЙ СИМВОЛ используется при наборе знаков интегралов, сумм, произведений и т. д.; 3) МЕЛКИЙ СИМВОЛ меньше обычного на 25–30%; 4) КРУПНЫЙ ИНДЕКС используется для набора верхних и нижних индексов; 5) мелкий индекс — для набора верхних и нижних субиндексов, относящихся к крупным индексам. Для присвоения размера определенного типа применяются команды меню РАЗМЕР. Команда ДРУГОЙ используется для задания любого кегля шрифта. Команда ОПРЕДЕЛИТЬ позволяет переопределить стандартные размеры встроенных типов размеров (рис. 12.18). Изменение стилей в окне диалога СТИЛИ, размеров в окне диалога РАЗМЕРЫ и параметров форматирования в окне ИНТЕРВАЛ влияет на формулы в открытом окне редактора формул. На другие формулы влияние оказывается при их редактировании. 223
Рис. 12.18. Окно для переопределения размеров, используемых по умолчанию
Завершающим этапом создания формулы является ее подгонка, т. е. выбор наилучшего расположения ее элементов с точностью до одного пиксела. Подгонка производится вручную с помощью клавиш управления курсором при нажатой клавише [Ctrl] (предварительно элементы следует выделить). После изменений форматирования следует обновить экран для удаления случайных символов (МЕНЮ – ВИД – ОБНОВИТЬ или [Ctrl]+[D]). Чтобы открыть справочную систему редактора формул, надо вначале открыть редактор формул, а затем в меню редактора формул выбрать вызов справки или нажать [F1]. После завершения набора формулы необходимо щелкнуть мышью в любом месте вне окна редактора формул. Для исправления формулы нужно произвести на ней двойной щелчок мыши. Перемещать формулу можно с помощью ее буксировки. Размеры формулы можно изменить путем буксировки размерных маркеров формулы, которые появляются при выделении формулы щелчком мыши.
224
Лекция 13. ИСПОЛЬЗОВАНИЕ СПРАВОЧНО-ССЫЛОЧНОГО АППАРАТА Лекция знакомит с применением полей, названий рисунков, таблиц и других объектов. Приведено использование перекрестных ссылок, гиперссылок и закладок для быстрого перехода к другому месту в этом же документе, другому документу, Веб-странице, открывающейся в окне программы-обозревателя (Internet Explorer), а также к подготовке сообщения электронной почты. Показано создание списков иллюстраций и литературы. 1. Применение полей 1.1. Уровень 3. О полях Поля используются в качестве местозаполнителей для данных, которые могут изменяться, а также для создания составных документов. Word автоматически вставляет поля при выполнении определенных команд, например таких как ДАТА И ВРЕМЯ или НОМЕР СТРАНИЦЫ вкладки ВСТАВКА. Кроме того, можно вставлять поля вручную с помощью вкладки ВСТАВКА – группы ТЕКСТ – ЭКСПРЕССБЛОКИ – ПОЛЕ. В документ вставляется код поля, который может включать знаки поля, тип поля и инструкции. Коды полей отображаются внутри фигурных скобок ({ }). Ограничивающие поле фигурные скобки нельзя вводить с клавиатуры. Для этого нужно нажать клавиши [Ctrl]+[F9]. В документе обычно отображается значение поля. Например, код поля { AUTHOR \* FiratCap \ MERGEFORMAT } позволяет отобразить в документе имя автора документа, при этом первая буква будет обязательно прописной. Для отображения кода поля вместо значения применяется команда КОДЫ/ЗНАЧЕНИЯ ПОЛЕЙ контекстно-зависимого меню. Для скрытия кода и отображения значения выполняется та же команда. Чтобы отобразить или скрыть коды полей для выделенного фрагмента документа, можно использовать комбинацию клавиш [Shift]+[F9]. Чтобы отобразить или скрыть коды полей для всех полей в документе, применяется комбинация клавиш [Alt]+[F9]. Для затенения полей используется список ЗАТЕНЕНИЕ ПОЛЕЙ, расположенный на вкладке ДОПОЛНИТЕЛЬНО диалогового окна ПАРАМЕТРЫ WORD (ФАЙЛ – ПАРАМЕТРЫ). Оптимальной является опция затенения полей при выделении. 225
Для обновления значения поля применяется функциональная клавиша [F9]. Для прекращения обновления значения поля курсор устанавливается на поле или выделяется фрагмент документа, содержащий поле, и нажимается комбинация клавиш [Ctrl]+[Shift]+[F9]. 1.2. Уровень 3. Вставка поля Для вставки поля: 1) выбирается вкладка ВСТАВКА – группа ТЕКСТ – ЭКСПРЕСС-БЛОКИ – ПОЛЕ; 2) в диалоговом окне ПОЛЕ выбирается категория вставляемого поля, затем имя поля (рис. 13.1). При необходимости устанавливаются свойства и указываются параметры поля;
Рис. 13.1. Выбор поля
3) для просмотра кодов поля используется кнопка КОДЫ ПОЛЯ, после чего окно примет несколько другой вид (рис. 13.2);
Рис. 13.2. Просмотр кодов поля 226
4) для уточнения или изменения кодов поля используется кнопка ПАРАМЕТРЫ; 5) в появившемся диалоговом окне ПАРАМЕТРЫ ПОЛЯ (рис. 13.3) выбираются ключи поля.
Рис. 13.3. Изменение параметров поля
1.3. Уровень 3. Удаление поля Поле, вставленное в документ, удаляется практически так же, как и обычный текст. Единственное отличие заключается в том, что клавишу [Delete] или [Back Space] придется нажимать дважды. После первого нажатия поле будет выделено, а после второго — удалено. 2. Использование гиперссылок и закладок 2.1. Уровень 1. Использование гиперссылок Гиперссылка в документе Word — способ быстрого перехода к другому месту в этом же документе, другому документу, Вебстранице, открывающейся в окне программы-обозревателя (Internet Explorer), а также к подготовке сообщения электронной почты. Гиперссылки обычно (но не обязательно!) отображаются подчеркнутым, выделенным другим цветом символов текстом, но могут присутствовать на странице и в виде графических объектов. Отличительное свойство 227
гиперссылки — указатель мыши принимает на ней форму (при нажатой клавише [Ctrl]). Гиперссылка на Веб-страницу или адрес электронной почты создается автоматически при вводе с клавиатуры URL-адреса или адреса электронной почты (рис. 13.4).
Рис. 13.4. Автоматическое создание гиперссылки
Для добавления гиперссылки к какому-либо уже введенному тексту необходимо выделить этот фрагмент и нажать кнопку ГИПЕРССЫЛКА в группе ССЫЛКИ вкладки ВСТАВКА (комбинация [Ctrl]+[K]). В появившемся диалоговом окне ВСТАВКА ГИПЕРССЫЛКИ в области СВЯЗАТЬ С выбирается нужная опция (рис. 13.5).
Рис. 13.5. Добавление гиперссылки
При установке опции ФАЙЛОМ, ВЕБ-СТРАНИЦЕЙ вводится требуемый URL-адрес или адрес электронной почты Веб-страницы в поле АДРЕС для создания гиперссылки на Веб-страницу. Для создания гиперссылки на существующий файл этот файл выбирается в центральной области окна. Гиперссылку можно создать на заголовок или закладку в документе. Для этого в группе СВЯЗАТЬ С выбирается опция МЕСТОМ В 228
ДОКУМЕНТЕ, выбирается заголовок документа или закладка, к которой требуется перейти (рис. 13.6).
Рис. 13.6. Создание гиперссылки на место в документе и ввода подсказки
При наведении указателя мыши на гиперссылку отображается всплывающая подсказка с URL-адресом (рис. 13.4), адресом электронной почты или именем закладки в документе. Для перехода по гиперссылке выполняется щелчок мыши при нажатой клавише [Ctrl]. При выборе гиперссылки на Веб-страницу запустится Веб-обозреватель и будет открыта соответствующая страница. При выборе гиперссылки на адрес электронной почты откроется окно сообщения почтовой программы, например Microsoft Outlook. При выборе гиперссылки на заголовок или закладку курсор будет переведен в соответствующее место документа. Для удаления гиперссылки в контекстно-зависимом меню выбирается команда УДАЛИТЬ ГИПЕРССЫЛКУ. 2.2. Уровень 1. Использование закладок Создание закладки Закладка указывает на фрагмент документа, которому присвоено уникальное имя. Для создания закладки выполняются следующие действия: 1) выделяется фрагмент документа, которому следует присвоить закладку, или устанавливается курсор в то место документа, где ее требуется вставить; 229
2) во вкладке ВСТАВКА в группе ССЫЛКИ выбирается кнопка ЗАКЛАДКА; 3) в поле ИМЯ ЗАКЛАДКИ вводится нужное имя (рис. 13.7). Имя закладки должно начинаться с буквы. В нем могут использоваться цифры. В имя закладки нельзя включать пробелы. Если требуется разделить слова в имени закладки, следует воспользоваться знаком подчеркивания; 4) нажимается кнопка ДОБАВИТЬ.
Рис. 13.7. Добавление закладки
Переход по закладке Для перехода по закладке: 1) во вкладке ВСТАВКА в группе ССЫЛКИ нажимается кнопка ЗАКЛАДКА; 2) выбирается имя требуемой закладки (рис. 13.7); 3) нажимается кнопка ПЕРЕЙТИ; 4) выбирается кнопка ЗАКРЫТЬ. Кроме того, закладки можно использовать для перехода по документу с помощью гиперссылок. Удаление закладки Для удаления закладки: 1) во вкладке ВСТАВКА в группе ССЫЛКИ используется кнопка ЗАКЛАДКА; 2) выбирается имя удаляемой закладки; 3) нажимается кнопка УДАЛИТЬ (рис. 13.7); 4) выбирается кнопка ЗАКРЫТЬ. 230
3. Названия рисунков, таблиц и других объектов 3.1. Уровень 3. О названиях Название — это нумерованная надпись (например, «рис. 1»), которую добавляют к таблице, рисунку, формуле или другому объекту. Вставка названий обеспечивает последовательную нумерацию объектов, начиная от начала документа. При добавлении, удалении или перемещении названий можно одновременно обновить все номера названий. Название состоит из постоянной части (собственно названия), номера и переменной (содержательной) части. Word вставляет постоянную часть названия в виде текста, порядковые номера — в виде полей, переменную (содержательную) часть надо самостоятельно вводить с клавиатуры. При создании документа можно автоматически добавлять названия при вставке в документ таблиц, рисунков и других объектов. Если объекты уже добавлены в документ, то названия можно вставить вручную. Можно изменить название надписи и формат нумерации для различных типов объектов. Можно создать новое название надписи. Названия используют стиль НАЗВАНИЕ ОБЪЕКТА. Названия можно использовать при создании автоматически обновляемых (перекрестных) ссылок на них в тексте документа. 3.2. Уровень 3. Вставка названия Для вставки названия выполняются следующие действия: 1) выделяется объект, к которому следует добавить название; 2) во вкладке ССЫЛКИ в группе НАЗВАНИЯ выбирается кнопка ВСТАВИТЬ НАЗВАНИЕ; 3) в открывшемся диалоговом окне НАЗВАНИЕ (рис. 13.8) в раскрывающемся списке ПОДПИСЬ выбирается текст названия; 4) в раскрывающемся списке ПОЛОЖЕНИЕ устанавливается положение названия относительно объекта. По умолчанию для рисунков название добавляется снизу, для таблиц и формул — сверху. Для задания особенностей нумерации используется кнопка НУМЕРАЦИЯ. В раскрывающемся списке ФОРМАТ окна НУМЕРАЦИЯ НАЗВАНИЙ можно выбрать способ нумерации объектов (арабскими цифрами, строчными и прописными латинскими буквами, обычными или маленькими римскими цифрами). При использовании в документе заголовков, оформленных с использованием стилей типа Заголовок, 231
к названию можно добавить номер составной части документа (рис. 13.9).
Рис. 13.8. Вставка названия
Рис. 13.9. Изменение нумерации названия
При необходимости вводится текст названия. При добавлении названия, например к рисунку, оформленному в любом режиме обтекания, кроме В ТЕКСТЕ, название помещается в надпись, расположенную под рисунком (рис. 13.10). При перемещении рисунка надпись не перемещается вместе с ним. 3.3. Уровень 2. Автоматическая вставка названий Можно настроить вставку названий таким образом, чтобы при добавлении объекта определенного типа к нему сразу добавлялось название. Для этого: 232
Рис. 13.10. Название для рисунка, оформленного с обтеканием текстом
1) во вкладке ССЫЛКИ в группе НАЗВАНИЯ нажимается кнопка ВСТАВИТЬ НАЗВАНИЕ; 2) в окне НАЗВАНИЕ (рис. 13.8) выбирается кнопка АВТОНАЗВАНИЕ; 3) в списке ДОБАВЛЯТЬ НАЗВАНИЕ при вставке объекта окна АВТОНАЗВАНИЕ (рис. 13.11) выбираются объекты, к которым требуется автоматически добавлять название. В раскрывающемся списке ПОДПИСЬ — название. Для задания особенностей нумерации нажимается кнопка НУМЕРАЦИЯ.
Рис. 13.11. Создание нового названия
Теперь при вставке в документ объекта название к нему будет добавлено автоматически. По умолчанию в списке названий имеется только три названия: РИСУНОК, ТАБЛИЦА, ФОРМУЛА. Самостоятельно можно создать новое название: 1) во вкладке ССЫЛКИ в группе НАЗВАНИЯ выбирается кнопка ВСТАВИТЬ НАЗВАНИЕ; 233
2) в окне НАЗВАНИЕ (рис. 13.8) выбирается кнопка СОЗДАТЬ; 3) в поле НАЗВАНИЕ окна НОВОЕ НАЗВАНИЕ (рис. 13.12) вводится новое название.
Рис. 13.12. Создание нового названия
Для удаления ненужного названия в окне НАЗВАНИЕ (рис. 13.8) в раскрывающемся списке ПОДПИСЬ выбирается название и нажимается кнопка УДАЛИТЬ. Вставленные ранее названия удаленного типа в документе не изменятся. 3.4. Уровень 2. Изменение названий Во всем документе можно изменить вставленные названия. При этом содержательная часть названия не изменяется. Для этого: 1) выделяется название, которое следует изменить; 2) во вкладке ССЫЛКИ в группе НАЗВАНИЯ нажимается кнопка ВСТАВИТЬ НАЗВАНИЕ; 3) в окне НАЗВАНИЕ в раскрывающемся списке НАЗВАНИЕ выбирается новое название; 4) для замены нумерации нажимается кнопка НУМЕРАЦИЯ и в окне НУМЕРАЦИЯ выбираются необходимые параметры. 3.5. Уровень 3. Обновление названий после внесения изменений При вставке нового названия автоматически обновляются номера названий. Однако при удалении или перемещении названия приходится обновлять названия вручную. Поскольку номера названий вставлены как поля, то для обновления нумерации выделяется название или весь документ и нажимается клавиша [F9]. 4. Перекрестные ссылки 4.1. Уровень 1. О перекрестных ссылках Перекрестная ссылка — это ссылка на элемент, который находится в другой части документа, например «см. рис. 1.». Можно соз234
дать перекрестные ссылки на заголовки, сноски, закладки, названия и нумерованные абзацы. Перекрестные ссылки можно создавать только на элементы того же самого документа. Перекрестные ссылки вставляются в документ в виде полей. После создания перекрестной ссылки можно изменить элемент, на который осуществляется ссылка. 4.2. Уровень 1. Создание перекрестной ссылки Для создания перекрестной ссылки на такие объекты, как заголовок или закладка, необходимо их наличие. Для создания перекрестной ссылки выполняются следующие действия: 1) курсор устанавливается в место вставки перекрестной ссылки; 2) во вкладке ССЫЛКИ в группе НАЗВАНИЯ нажимается кнопка ПЕРЕКРЕСТНАЯ ССЫЛКА; 3) в окне ПЕРЕКРЕСТНЫЕ ССЫЛКИ (рис. 13.13) в раскрывающемся списке ТИП ССЫЛКИ выбирается тип элемента, на который следует сослаться;
Рис. 13.13. Создание перекрестной ссылки
4) в списке ВСТАВИТЬ ССЫЛКУ НА: выбираются данные, которые следует вставить в документ, например текст заголовка. Содержание этого списка определяется типом выбранного элемента; 5) в списке ДЛЯ КАКОГО НАЗВАНИЯ выбирается элемент, на который следует сослаться. Название этого списка определяется типом выбранного элемента. Например, для заголовков этот список называется ДЛЯ КАКОГО ЗАГОЛОВКА; 235
6) чтобы предоставить возможность перехода к элементу ссылки, устанавливается флажок ВСТАВИТЬ КАК ГИПЕРССЫЛКУ; 7) если флажок ДОБАВИТЬ СЛОВО «ВЫШЕ» ИЛИ «НИЖЕ» доступен, его можно установить для включения сведений об относительном положении конечного элемента ссылки; 8) нажимается кнопка ВСТАВИТЬ; 9) для продолжения работы с документом выбирается кнопка ЗАКРЫТЬ. 4.3. Уровень 1. Особенности ссылок на различные элементы Для создания ссылок можно использовать только абзацы, оформленные в виде списка перечисления. Заголовки можно использовать для ссылок, только если они оформлены с использованием стилей типа Заголовок. Уровень заголовка значения не имеет. Ссылку на номер заголовка можно создать только для автоматически нумерованных заголовков. В ссылке знак сноски вставляется в виде неформатированного текста, а не надстрочного знака. Для создания ссылок можно использовать все стандартные названия (Рисунок, Таблица, Формула), а также созданные пользователем. 4.4. Уровень 1. Обновление ссылок после внесения изменений При удалении или перемещении элемента, для которого создана ссылка, необходимо обновлять ссылки вручную. Поскольку ссылки вставлены как поля, то для их обновления используется клавиша [F9]. 5. Создание списка иллюстраций 5.1. Уровень 1. О списке иллюстраций Список иллюстраций — термин условный. Можно создать список не только иллюстраций, но и любых других объектов, для которых использовались названия, вставленные с использованием кнопки ВСТАВИТЬ НАЗВАНИЕ группы НАЗВАНИЯ вкладки ССЫЛКИ: таблицы, формулы, графики и т. п. При построении списка иллюстраций Word выполняет поиск названий, сортирует их по номерам и отображает список иллюстраций в документе. 5.2. Уровень 1. Вставка списка Напомним, что встроенный стиль НАЗВАНИЕ ОБЪЕКТА автоматически назначается для названий объектов. 236
Вставка списка иллюстраций выполняется следующим образом: 1) во вкладке ССЫЛКИ в группе НАЗВАНИЯ выбирается кнопка СПИСОК ИЛЛЮСТРАЦИЙ. Отобразится вкладка СПИСОК ИЛЛЮСТРАЦИЙ окна СПИСОК ИЛЛЮСТРАЦИЙ (рис. 13.14);
Рис. 13.14. Сборка списка иллюстраций
2) в раскрывающемся списке НАЗВАНИЕ выбирается, для каких названий будет создаваться список; 3) в раскрывающемся списке ЗАПОЛНИТЕЛЬ можно выбрать тип заполнителя от текста пункта списка до номера страницы; 4) в раскрывающемся списке ФОРМАТЫ можно выбрать стиль оформления оглавления списка. При сборке списка иллюстраций можно использовать любые стили абзацев, в том числе пользовательские, которыми в документе оформлены названия объектов, подлежащие включению в список. Для этого в процессе создания списка во вкладке СПИСОК ИЛЛЮСТРАЦИЙ окна СПИСОК ИЛЛЮСТРАЦИЙ нажимается кнопка ПАРАМЕТРЫ, а затем в раскрывающемся списке СТИЛЬ выбирается нужный стиль, которым в документе оформлены названия, подлежащие включению в список (рис. 13.15). 237
Рис. 13.15. Сборка списка иллюстраций с использованием пользовательских стилей
5.3. Уровень 1. Обновление списка иллюстраций При добавлении, удалении, перемещении или изменении названий или другого текста в документе необходимо обновить список иллюстраций. Для этого курсор устанавливается в любое место списка, и во вкладке ССЫЛКИ в группе НАЗВАНИЯ нажимается кнопка ОБНОВИТЬ ТАБЛИЦУ. Появится запрос на обновление списка иллюстраций (рис. 13.16), в котором следует выбрать нужный параметр.
Рис. 13.16. Обновление списка иллюстраций
Для обновления списка иллюстраций можно также поставить курсор в любое место списка и нажать клавишу [F9]. 6. Создание списка литературы 6.1. Уровень 1. О списке литературы Список литературы — это список литературных источников, на которые пользователь ссылается либо которые цитирует при создании документа. Обычно список литературы размещается в конце документа. В Word 2010 предусмотрена возможность автоматического создания списка литературы с использованием сведений о литературном источнике, приведенных в документе. 238
Если литературный источник используется в документе впервые, сведения об этом источнике сохраняются в специальном файле, чтобы в дальнейшем их можно было найти и использовать. При создании списка литературы следует выбрать стиль, который будет применяться к цитате и литературному источнику. Для этого во вкладке ССЫЛКИ в группе ССЫЛКИ И СПИСКИ ЛИТЕРАТУРЫ раскрывается список СТИЛЬ и выбирается имя стиля (рис. 13.17).
Рис. 13.17. Выбор стиля цитат и литературных источников
6.2. Уровень 1. Создание ссылки на новый литературный источник Для создания ссылки на новый источник: 1) курсор устанавливается после цитаты в документе; 2) во вкладке ССЫЛКИ в группе ССЫЛКИ И СПИСКИ ЛИТЕРАТУРЫ нажимается кнопка ВСТАВИТЬ ССЫЛКУ и выбирается команда ДОБАВИТЬ НОВЫЙ ИСТОЧНИК; 3) в открывшемся окне СОЗДАТЬ ИСТОЧНИК (рис. 13.18) в раскрывающемся списке ТИП ИСТОЧНИКА выбирается тип источника ссылки (КНИГА, РАЗДЕЛ КНИГИ, ЖУРНАЛЬНАЯ СТАТЬЯ, СТАТЬЯ В ПЕРИОДИЧЕСКОМ ИЗДАНИИ, МАТЕРИАЛЫ КОНФЕРЕНЦИИ, ОТЧЕТ, ВЕБ-УЗЕЛ и т. п.), а затем заполняются необходимые поля.
Рис. 13.18. Заполнение параметров источника 239
Для внесения более подробной информации об источнике устанавливается флажок ПОКАЗАТЬ ВСЕ ПОЛЯ СПИСКА ЛИТЕРАТУРЫ и вносится необходимая информация (рис. 13.19).
Рис. 13.19. Заполнение всех параметров источника
В некоторых случаях для правильного указания последовательности написания автора в ссылке в тексте документа следует нажать кнопку ИЗМЕНИТЬ и в окне ИЗМЕНЕНИЕ ИМЕНИ (рис. 13.20) внести необходимые изменения.
Рис. 13.20. Изменение имени автора
Ссылка на источник вставляется в документ как текстовое поле в элементе управления содержимым. Элемент управления содержимым используется для изменения вставленной ссылки (рис. 13.21). 240
Рис. 13.21. Изменение ссылки
Для добавления и/или скрытия отдельных элементов ссылки используется команда ИЗМЕНИТЬ ССЫЛКУ. Например, можно добавить номера страниц источника и скрыть год издания (рис. 13.22).
Рис. 13.22. Изменение параметров ссылки
Для изменения параметров источника используется команда ИЗМЕНИТЬ ИСТОЧНИК. Команда ПРЕОБРАЗОВАТЬ ССЫЛКУ В ТЕКСТ превращает ссылку в обычный не обновляемый автоматически текст. Команда ОБНОВИТЬ ССЫЛКИ И СПИСОК ЛИТЕРАТУРЫ обновляет в документе все ссылки и созданный список литературы. 6.3. Уровень 1. Создание ссылки на литературный источник из текущего списка Текущим называют список источников, хранящийся в текущем документе, в отличие от главного списка, хранящегося в специальном файле. Для создания ссылки на литературный источник из текущего списка выполняются следующие действия: 1) текстовый курсор устанавливается после цитаты в документе; 2) во вкладке ССЫЛКИ в группе ССЫЛКИ И СПИСКИ ЛИТЕРАТУРЫ нажимается кнопка ВСТАВИТЬ ССЫЛКУ и выбирается нужный источник из списка. 6.4. Уровень 1. Управление источниками Для изменения информации об источнике, добавления в текущий список источников из главного списка, удаления источника из текущего и/или из главного списка используют ДИСПЕТЧЕР ИСТОЧНИКОВ. 241
Для отображения окна ДИСПЕТЧЕР ИСТОЧНИКОВ во вкладке ССЫЛКИ в группе ССЫЛКИ И СПИСКИ ЛИТЕРАТУРЫ выбирается кнопка УПРАВЛЕНИЕ ИСТОЧНИКАМИ. В левой части окна отображен главный список источников, в правой — текущий список (рис. 13.23).
Рис. 13.23. Окно ДИСПЕТЧЕР ИСТОЧНИКОВ
Для того чтобы ссылку на источник из главного списка можно было использовать в текущем документе (рис. 13.23), надо его выделить в левой части окна и нажать кнопку КОПИРОВАТЬ. Точно также можно добавить источник из текущего списка в главный. Для изменения информации об источнике используется кнопка ИЗМЕНИТЬ. В окне ИЗМЕНИТЬ ИСТОЧНИК вносятся необходимые изменения. Если источник присутствует в обоих списках (главном и текущем), появляется запрос на изменение параметров в обоих списках (рис. 13.24). Как правило, следует нажать кнопку ДА.
Рис. 13.24. Запрос на изменение параметров источника
Для удаления источника из списка используется кнопка УДАЛИТЬ. Нельзя удалить источник из текущего списка, если на него есть ссылка в документе. 242
6.5. Уровень 1. Создание списка литературы Создать список литературы можно в любой момент после того, как в документ вставлен один или несколько источников. Если для создания законченной ссылки недостает сведений, можно применить заполнитель, а дополнительные сведения ввести позже. Для этого: 1) курсор устанавливается в то место, где будет располагаться список литературы (обычно в конце документа); 2) во вкладке ССЫЛКИ в группе ССЫЛКИ И СПИСКИ ЛИТЕРАТУРЫ нажимается кнопка СПИСОК ЛИТЕРАТУРЫ и выбирается вид создаваемого списка (рис. 13.25).
Рис. 13.25. Вставка списка литературы
При выборе одного из встроенных списков список вставляется как текстовое поле в элементе управления содержимым (рис. 13.26). При выборе команды ВСТАВИТЬ СПИСОК ЛИТЕРАТУРЫ список вставляется как простое текстовое поле. Для обновления списка литературы применяется кнопка ОБНОВИТЬ ССЫЛКИ И СПИСОК ЛИТЕРАТУРЫ элемента управления содержимым (рис. 13.26) или используется клавиша [F9].
Рис. 13.26. Список литературы в документе 243
Лекция 14. СТРУКТУРА ДОКУМЕНТА Лекция посвящена созданию и редактированию структуры документа. Описаны структуры книжного, журнального изданий и документа в текстовом процессоре Word 2010. Показана возможность добавления титульной страницы документа. Рассмотрена процедура создания оглавления на основе стилей. Представлена возможность создания предметного указателя и использования режима просмотра документа СТРУКТУРА. 1. Уровень 2. Структура издания Издание — документ, предназначенный для распространения содержащейся в нем информации, прошедший редакционно-издательскую обработку, полученный печатанием, полиграфически самостоятельно исполненный, имеющий выходные сведения. Выходные сведения содержат фамилию автора, редактора, художника, название книги, ее тираж, объем, формат и аннотацию; способ печати; наименование предприятия, где отпечатано издание и другие данные, необходимые для информирования потребителя, библиографической обработки и статистического учета. Структура издания — это последовательность расположения составных частей издания. К составным частям книжного издания относятся: 1) титульный лист, который может быть одинарным и двойным. Одинарный титул имеет две страницы, первая страница содержит основные выходные сведения, позволяющие отличить издание от других, например название издания, имя автора, год издания. На обороте титульного листа размещают номер универсальной десятичной классификации (УДК) и номер библиотечно-библиографической классификации (ББК), там же находятся каталожные данные, аннотация (краткое изложение содержания и назначение издания), иногда выпускные данные, знак охраны авторского права. В многотомных, серийных, а также особо оформленных изданиях применяется двойной титульный лист, состоящий из четырех страниц. Первая страница такого титула называется авантитулом, вторая страница — контртитулом, третья страница — лицевой стороной титула, а четвертая — оборотной страницей титула. На авантитуле располагается часть выходных сведений: название организации, от имени которой выпускается издание; данные серии, 244
в которую издание входит, если издание серийное. Если таких данных нет, то либо печатают некоторые данные (автор, заглавие, название издательства), либо печатают издательскую марку, девиз, изображение, настраивающее читателя на нужный лад, своеобразный эпиграф к серии или книге и т. п. На контртитуле размещают: либо общие для всего многотомного или серийного издания выходные сведения; либо выходные сведения оригинального издания выпускаемого переводного произведения, если оно впервые публикуется в переводе; либо только имя автора переводного произведения на языке оригинала (если перевод публикуется не впервые); На лицевой стороне титула по ГОСТ 7.4–95 обязательны: имена не более трех авторов моноиздания (форму и порядок устанавливают сами авторы); заглавие; подзаголовочные данные: тематическое подзаглавие, литературный жанр, вид издания, номер тома, имя его автора (если у томов разные авторы), заглавие тома, имя редактора (руководителя издания); выходные данные. На оборотную сторону титульного листа ГОСТ 7.4–95 разрешает переносить с лицевой страницы титульного листа книжных изданий: имена более трех авторов моноиздания (перед ними в этом случае надо ставить слово Авторы:); имя составителя (составителей); имя ответственного (научного) редактора; состав редколлегии; имена художника-иллюстратора и фотографа в иллюстрированных изданиях; имя художника-оформителя; в серийном издании — год основания серии и имена лиц, участвовавших в создании всей серии (редактора, составителя, художника серии и членов редколлегии серии). Вместо контртитула может находиться фронтиспис — страница с изображением (портрет автора, специально созданная иллюстрация), образующая разворот с лицевой стороной титула. Далее могут располагаться: 1) предисловие — сопроводительная статья, в которой поясняются, как правило, цели и особенности содержания и построения произведения; 245
2) вступительная статья, в которой автором раскрывается тема книги; 3) посвящение, эпиграф и т. д. 4) основной текст, который может быть поделен на любое количество частей, глав, разделов, подразделов в зависимости от содержания и объема текста. Обычно продумывается подчиненность частей текста, задается иерархическая система заголовков, часто нумерованных. После основного текста могут присутствовать: 5) приложения — пояснения и таблицы, которые дополняют основной текст или имеют вспомогательное назначение; 6) примечания — краткие дополнения к основному тексту или пояснения небольших фрагментов, носящие справочный характер; 7) комментарии — часть издания, в котором дается толкование произведения, когда необходимо помочь читателю понять текст во всем его объеме; 8) перечень библиографических ссылок, выстроенный по алфавиту или в порядке следования ссылок; 9) перечень иллюстраций; 10) указатели — справочный материал, помогающий быстро найти нужный текст в издании. Указатели бывают предметные, терминологические, именные, географические, хронологические и другие с указанием страниц и с расшифровкой (не всегда). Предметные указатели используются в учебной и научной литературе. В них перечисляются термины или темы, о которых рассказывается в издании, указываются страницы, на которых они упоминаются; 11) оглавление — указатель заголовков (может находиться в начале); 12) выпускные данные — часть выходных сведений, в которой дается производственно-техническая характеристика издания, дата его прохождения в производстве, названия и адреса издательства и типографии и т. д. В изданиях, состоящих из нескольких произведений или разделов, для украшения размещается специальный лист, отделяющий каждую часть издания. Этот лист называется шмуцтитулом. На нем размещается только заглавие произведения или заголовок части, иногда сопровождаемые изображением, эпиграфом, заголовками подчиненных подразделов, а оборот — либо оставлен чистым, либо запечатан текстом (занят начальной страницей произведения или подраздела). Журналы и газеты часто имеют несколько отличную от книг структуру: 246
1) все титульные данные размещаются в верхней части первой полосы; 2) оглавление в газетах встречается редко, иногда на первой странице указываются названия наиболее интересных статей. В журналах оглавление всегда присутствует. Оно может располагаться на первой или на второй странице, или через несколько страниц, что зависит от объема предшествующей рекламы; 3) аннотации к статьям размещают под заголовком с небольшой отбивкой от текста шрифтом меньшего кегля, чем основной текст; 4) выходные данные в газетах располагаются на последней полосе, в журналах обычно на обороте титульного листа. 2. Уровень 3. Структура документа Word Цель пользователя — создать документ Word определенной структуры, определенного содержания и, соответственно, определенным образом изображаемый на экране монитора или на принтере. Документ Word в своей основе содержит компьютерный текст, но структура этого документа намного богаче «плоского» текста. Такой текст, следуя дословному переводу Rich Text, называют «богато оформленным». Простой плоский текст состоит из символов, текст документа Word состоит из знаков. Знак Word имеет сложную структуру. Помимо собственно символа, каждый знак содержит параметры форматирования символа, т. е. значения свойств, определяющих способ изображения. Программа Word использует специальные знаки для того, чтобы выделять в тексте различные структурные элементы: абзацы, секции, таблицы, рисунки. Причем каждый из этих элементов несет собственный набор параметров, влияющих на отображение текста. Например, параметры форматирования абзаца определяют, как Microsoft Word будет располагать слова, составляющие абзац, на строках изображения текста. Структура документа Microsoft Word приведена на схеме рис. 14.1. Для каждого класса задач обработки текста, стоящих перед автором, в текстовом процессоре Word используется соответствующий набор структурных элементов документа. Структура текста небольшого документа простая: обычно заголовок и текст, разбитый на абзацы по смыслу. Многостраничные документы имеют сложную структуру с многоуровневой иерархией. Структурные элементы такого документа называют 247
по-разному: главы, параграфы, разделы, подразделы, пункты, подпункты и т. д. Каждый структурный элемент имеет заголовок, который снабжен каким-либо текстовым обозначением или номером.
Рис. 14.1. Схема документа Word
При построении структуры документа Word использует набор встроенных стилей заголовков. При повышении или понижении уровня Word подбирает соответствующий стиль заголовка. В Word имеется специальный режим работы со структурой документа — режим СТРУКТУРА. 248
3. Уровень 2. Добавление титульной страницы К документу можно добавить специально оформленную первую страницу титульного листа. Для этого во вкладке ВСТАВКА в группе СТРАНИЦЫ выбирается кнопка ТИТУЛЬНАЯ СТРАНИЦА, а затем в появившемся списке — один из предлагаемых вариантов (рис. 14.2).
Рис. 14.2. Выбор титульной страницы
Добавляемая страница может иметь рисунки и другие графические объекты, подсказки с указанием вводимой информации. Некоторые поля титульной страницы заполняются автоматически, при этом информация берется, например, из свойств файла. Некоторые поля надо заполнять самостоятельно. При заполнении полей не обязательно следовать имеющимся в них подсказкам. Можно изменять содержимое автоматически заполненных полей. Незаполненные поля оставлять нельзя; их следует удалить. Содержимое полей можно оформлять как обычный текст. На титульную страницу можно добавлять текст, таблицы, графические объекты. Для удаления титульной страницы во вкладке ВСТАВКА в группе СТРАНИЦЫ выбирается кнопка ТИТУЛЬНАЯ СТРАНИЦА, а затем в появившемся меню — команда УДАЛИТЬ ТЕКУЩУЮ ТИТУЛЬНУЮ СТРАНИЦУ. 4. Уровень 3. Создание и форматирование оглавления в текстовом процессоре Word Наличие заголовков, отформатированных с использованием стилей, позволяет автоматически вставлять оглавление. Оглавление документа представляет собой список заголовков документа с указанием 249
страниц, где эти заголовки располагаются. Оглавление может размещаться как в начале издания на 3-й или 5-й полосе, следом за оборотом титула, так и в конце издания, перед выпускными данными. Второй способ предпочтительнее. У оглавления три основные задачи: 1) справочно-поисковая — упростить и ускорить поиск составных частей издания (глав, параграфов, примечаний и т. д.); 2) информационно-пояснительная — дать читателю общее представление о содержании и структуре издания, подготовить его тем самым к чтению или к выбору материала, помочь восстановить в памяти прочитанное при перерыве в чтении; 3) рекламно-пропагандистская — завлечь читателя, вызвать у него интерес к просматриваемой книге, желание его прочитать. Строгих правил оформления оглавления нет. Оглавление является переменным и вычисляется каждый раз на основании текущего состояния документа. Обычно при написании документа, чтобы разбить его на части, пользуются стилями Заголовок 1, Заголовок 2 и т. д. Word находит такие заголовки, определяет номер страницы и записывает заголовок и номер страницы в оглавление. Оглавление вставляется в документ в виде поля. Несмотря на то, что оглавление является полем, форматировать и целый абзац, и отдельные символы можно. Но после того как оглавление обновится (нажатие клавиши [F9]), все внесенные изменения будут утеряны. Настроить формат оглавления можно, изменив стили Оглавление 1, Оглавление 2 и т. д. Для построения оглавления используются опции раскрывающейся кнопки ОГЛАВЛЕНИЕ, которая расположена на вкладке ССЫЛКИ (рис. 14.3).
Рис. 14.3. Создание оглавления документа 250
Чтобы создать и отформатировать оглавление в соответствии с каким-либо другим шаблоном или установить необходимые параметры, следует выбрать опцию ОГЛАВЛЕНИЕ, которая откроет диалоговое окно ОГЛАВЛЕНИЕ (рис. 14.4). Нажатие кнопки ПАРАМЕТРЫ открывает диалоговое окно ПАРАМЕТРЫ ОГЛАВЛЕНИЯ, в котором можно выбрать, какие заголовки следует включать в оглавление (рис. 14.5).
Рис. 14.4. Диалоговое окно ОГЛАВЛЕНИЕ
Рис. 14.5. Диалоговое окно ПАРАМЕТРЫ ОГЛАВЛЕНИЯ
5. Уровень 2. Создание предметного указателя В большинстве изданий указатель набирается с новой полосы. Указатели с длинными заголовками лучше набирать в одну колонку. Если заголовки небольшие (в среднем 1–3 слова), то рекомендуется заверстать указатель в две колонки (на больших форматах — в 3– 5 колонок). В зависимости от ширины полосы набора или колонки текст указателя выключается влево или на формат. Критерием выбора 251
выключки могут служить пробелы: если слишком много «дыр», то лучше текст выключить влево. Для лучшей наглядности вторые строки следует набирать с втяжкой, кратной абзацному отступу или его половине. Указатель, как правило, набирается в алфавитном порядке. Заголовки (буквы), обозначающие смену первой буквы, рекомендуется набирать большим кеглем (14 пт и выше) и полужирным (если это вписывается в концепцию оформления), чтобы они не сливались с текстом указателя. Набираются они обычно по центру колонки или полосы набора с небольшими отбивками. Применяется также другое оформление: перед заголовком ставится отбивка, первую букву этого заголовка набирают большим кеглем и/или полужирным. Текстовый процессор Word позволяет автоматически формировать предметный указатель. Для этого сначала нужно пометить его будущие элементы, а затем собрать указатель. 5.1. Уровень 2. Ручная пометка элементов указателя Для пометки основного элемента указателя: 1) элемент выделяется и нажимается комбинация клавиш [Alt]+[Shift]+[X]. В окне ОПРЕДЕЛЕНИЕ ЭЛЕМЕНТОВ УКАЗАТЕЛЯ (рис. 14.6) в поле ОСНОВНОЙ будет введен выделенный текст.
Рис. 14.6. Пометка элементов текста для включения в предметный указатель
Для добавления дополнительного текста указателя он вводится в поле ДОПОЛНИТЕЛЬНЫЙ. Чтобы добавить элемент третьего уров252
ня, вводится текст дополнительного элемента указателя, двоеточие (:), а затем — текст элемента третьего уровня; 2) для выбора формата номеров страниц отображения в предметном указателе устанавливается флажок ПОЛУЖИРНЫЙ или КУРСИВ; 3) выбирается кнопка ПОМЕТИТЬ. Чтобы пометить все вхождения данного текста в документ, выбирается кнопка ПОМЕТИТЬ ВСЕ. При пометке текста как элемента предметного указателя в документ добавляется поле XE, оформленное скрытым текстом. 5.2. Уровень 2. Автоматическая пометка элементов указателя с помощью файла словаря Для экономии времени можно выполнить автоматическую пометку элементов предметного указателя с помощью файла словаря. Словарь предметного указателя — файл, содержащий таблицу из двух столбцов. В первом столбце вводятся различные формы упоминания понятия, которое следует найти и поместить как элемент указателя. Во втором столбце — ключевое понятие в основной форме. Полученный файл словаря сохраняется с произвольным именем. Для автоматической пометки элементов предметного указателя выполняются следующие действия: 1) во вкладке ССЫЛКИ в группе ПРЕДМЕТНЫЙ УКАЗАТЕЛЬ нажимается кнопка ПРЕДМЕТНЫЙ УКАЗАТЕЛЬ; 2) во вкладке УКАЗАТЕЛЬ окна УКАЗАТЕЛЬ (рис. 14.7) выбирается кнопка АВТОПОМЕТКА;
Рис. 14.7. Автоматическая пометка элементов указателя 253
3) в окне ОТКРЫТИЕ СЛОВАРЯ УКАЗАТЕЛЯ (рис. 14.8) выбирается файл словаря. Word осуществляет поиск в документе каждого фрагмента текста, содержащегося в первом столбце файла словаря. Найденные фрагменты текста помечаются как элементы указателя, для чего используется соответствующий текст из второго столбца. При этом в каждом абзаце помечается только первое вхождение данного элемента файла словаря.
Рис. 14.8. Выбор файла словаря указателя
5.3. Уровень 2. Сборка предметного указателя Для того чтобы собрать предметный указатель: 1) курсор устанавливается в место вставки предметного указателя; 2) выбирается кнопка ПРЕДМЕТНЫЙ УКАЗАТЕЛЬ в группе ПРЕДМЕТНЫЙ УКАЗАТЕЛЬ вкладки ССЫЛКИ; 3) во вкладке УКАЗАТЕЛЬ окна УКАЗАТЕЛЬ (рис. 14.9) выбираются параметры создаваемого указателя: число колонок, выключка, расположение номеров страниц. В раскрывающемся списке ФОРМАТЫ можно выбрать стиль оформления указателя.
Рис. 14.9. Сборка предметного указателя 254
При добавлении, удалении, перемещении текста в документе необходимо обновить указатель. Для обновления указателя курсор устанавливается в любое место указателя и нажимается клавиша [F9]. Если какой-нибудь фрагмент документа был ошибочно помечен как элемент указателя, его метку нужно удалить. Для этого включается режим отображения непечатаемых знаков, а затем удаляется все поле элемента указателя, включая фигурные скобки { }. После этого необходимо обновить указатель. 6. Уровень 2. Использование режима просмотра документа СТРУКТУРА Для работы со структурными частями документа предназначен режим просмотра документа СТРУКТУРА (вкладка ВИД – кнопка СТРУКТУРА). При переключении в режим структуры внешний вид документа изменится (рис. 14.10). Дополнительно появляется вкладка СТРУКТУРА. Абзацы разных уровней выводятся с отступами относительно левого поля в зависимости от стиля заголовка. Символы структуры (символы, отображаемые слева от абзацев документа в режиме структура) и отступы в режиме структуры указывают на организацию документа и позволяют быстро изменять его структуру. Их может быть четыре вида: 1) заголовок с подчиненным текстом (с плюсом); 2) основной текст (с квадратиком);
Рис. 14.10. Режим СТРУКТУРА и панель инструментов СТРУКТУРА
3) серая линия, которой подчеркнут заголовок, означает, что заголовок содержит свернутый подчиненный текст; 4) заголовок без подчиненного текста (со знаком минус). В режиме СТРУКТУРА существуют следующие возможности для организации документа: 255
1) раскрытие (кнопка «–» на вкладке СТРУКТУРА) и свертывание текста заголовка (кнопка «+» на вкладке СТРУКТУРА), текстовый курсор при этом должен стоять на заголовке. Можно применить двойной щелчок мышью на знаке «+», расположенном рядом с заголовком. Чтобы свернуть текст под заголовком определенного уровня, можно использовать раскрывающийся список ПОКАЗАТЬ УРОВЕНЬ: например, чтобы отобразить заголовки 1–3 уровня, выбирается команда ПОКАЗАТЬ УРОВЕНЬ 3. Чтобы заново отобразить все уровни, используется параметр ПОКАЗАТЬ ВСЕ УРОВНИ; 2) вывод только первых строк абзаца (кнопка ПОКАЗАТЬ ТОЛЬКО ПЕРВУЮ СТРОКУ), текст заголовка должен быть развернут; многоточие (...) после первой строки указывает на то, что остальные строки свернуты. Чтобы заново отобразить весь текст, следует нажать эту кнопку еще раз; 3) перемещение заголовка и его подчиненного текста по документу (треугольники вверх и вниз), текст заголовка должен быть свернут; 4) повышение или понижение уровня заголовка (кнопки в виде стрелок влево или вправо). При редактировании текста заголовков или обычного текста можно делать с ним все то же, что и в режиме разметки страницы. При выделении заголовка, содержащего свернутый текст, свернутый текст также будет выделен. Любые действия, произведенные над заголовком, в том числе перемещение, копирование и удаление, будут выполнены и со свернутым текстом.
256
Лекция 15. СОЗДАНИЕ СЛОЖНЫХ ДОКУМЕНТОВ Лекция знакомит с процессом создания совокупности однотипных документов путем слияния данных двух документов. Представлена процедура создания главного и вложенных документов. Приведена работа с главным и вложенными документами. 1. Использование слияния 1.1. Уровень 2. О применении слияния Слияние применяется в тех случаях, когда необходимо создать набор однотипных документов, каждый из которых содержит уникальные элементы. С помощью слияния можно создавать следующие документы: 1) комплект конвертов: обратные адреса на всех конвертах одинаковы, однако адрес получателя в каждом случае является уникальным; 2) комплект наклеек с адресами: на каждой наклейке приводятся фамилия и адрес, которые являются уникальными; 3) комплект документов на бланке или сообщений электронной почты: основное содержимое всех писем или сообщений является одинаковым, но каждое из них содержит сведения, предназначенные для определенного получателя, например фамилию, адрес или какуюлибо другую информацию; 4) каталог или папку: для каждого элемента отображаются сведения одного и того же типа, например имя или описание, однако для каждого элемента они уникальны. Чтобы вручную создать каждый документ, письмо, сообщение, факс, наклейку, конверт, потребовалось бы много времени. Вместо этого можно воспользоваться слиянием. Нужно создать только один документ, содержащий стандартную информацию для всех экземпляров, и добавить несколько заполнителей для информации, которая уникальна для каждого экземпляра. Для слияния применяются элементы вкладки РАССЫЛКИ. При слиянии используется следующая терминология: 1) основной документ — документ, содержащий данные, которые остаются при слиянии неизменными во всех производных документах, например обратный адрес или текст письма; 2) источник данных — файл, содержащий сведения, предназначенные для объединения с документом. Например, список имен и адресов, которые требуется использовать при слиянии. Для использования 257
сведений из источника данных необходимо сначала подключиться к этому источнику данных; 3) поле слияния — поле, вставляемое в том месте основного документа, куда следует поместить фактические данные из источника данных. Например, вставка поля слияния ФАМИЛИЯ позволяет вставить в документ значение Иванов, которое хранится в поле данных ФАМИЛИЯ; 4) составной документ — документ, полученный слиянием основного документа и данных из источника данных. 1.2. Уровень 2. Подготовка документов к слиянию Для выполнения слияния документов необходимо создать основной документ и источник данных. Например, основным документом может быть документ, изображенный на рис. 15.1.
Рис. 15.1. Основной документ
Источником данных могут быть файлы Word и Excel, базы данных Access, списки адресов Microsoft Outlook и т. д., содержащие организованные данные. Например, это будет файл Word со списком сотрудников фирмы (рис. 15.2). После подготовки основного документа и источника данных следует вставить поля слияния в основной документ. Для этого: 1) открывается основной документ; 2) выбирается вкладка РАССЫЛКИ; 3) нажимается кнопка ВЫБРАТЬ ПОЛУЧАТЕЛЕЙ; 4) выбирается команда ИСПОЛЬЗОВАТЬ СУЩЕСТВУЮЩИЙ СПИСОК (рис. 15.3); 258
Рис. 15.2. Источник данных
Рис. 15.3. Подготовка к слиянию
1) в окне ВЫБОР ИСТОЧНИКА ДАННЫХ (рис. 15.4) выбирается файл данных. После подключения источника данных станут доступными элементы вкладки РАССЫЛКИ;
Рис. 15.4. Выбор источника данных
2) курсор устанавливается в место основного документа, в которое требуется вставить поле слияния; 3) раскрывается кнопка ВСТАВИТЬ ПОЛЕ СЛИЯНИЯ и выбирается вставляемое поле (рис. 15.5). 259
Рис. 15.5. Выбор поля слияния
Таким же образом вставляются в основной документ все необходимые поля слияния. С помощью опций кнопки ПРАВИЛА (рис. 15.6) можно добавить в документе поля Word. Например, поле MERGEREC вставляет номер текущей записи данных, по сути, в данной ситуации — автоматическую нумерацию.
Рис. 15.6. Добавление поля Word
Основной документ готов к слиянию. Для удобства просмотра документа можно затенить поля слияния (кнопка ВЫДЕЛИТЬ ПОЛЯ СЛИЯНИЯ). Вместо наименования полей можно отобразить их значения (кнопка ПРОСМОТР РЕЗУЛЬТАТОВ). Пользуясь кнопками СЛЕДУЮЩАЯ ЗАПИСЬ, ПРЕДЫДУЩАЯ ЗАПИСЬ и полем ПЕРЕЙТИ К ЗАПИСИ, можно провести предварительный просмотр объединенных документов (рис. 15.7).
Рис. 15.7. Документ перед слиянием 260
1.3. Уровень 2. Слияние документов Для слияния в новый документ выполняются следующие действия: 1) нажимается кнопка НАЙТИ И ОБЪЕДИНИТЬ и выбирается команда ИЗМЕНИТЬ ОТДЕЛЬНЫЕ ДОКУМЕНТЫ (рис. 15.8);
Рис. 15.8. Начало слияния в новый документ
2) в окне СОСТАВНЫЕ НОВЫЕ ДОКУМЕНТЫ (рис. 15.9) выбираются записи источника данных, которые следует использовать для слияния. Результатом слияния будет новый документ, который содержит текст основного документа со вставленными значениями источника данных (рис. 15.10). Текст основного документа повторяется столько раз, сколько записей было выбрано для слияния. Каждый фрагмент документа заканчивается разрывом раздела.
Рис. 15.9. Выбор записей для слияния
Рис. 15.10. Составной документ после слияния 261
Полученный документ можно напечатать и/или сохранить для дальнейшего использования. При отсутствии необходимости сохранять составной документ, слияние можно произвести сразу при печати: 1) нажимается кнопка НАЙТИ И ОБЪЕДИНИТЬ и выбирается команда ПЕЧАТЬ ДОКУМЕНТОВ (рис. 15.8); 2) в окне СОСТАВНЫЕ ПЕЧАТНЫЕ ДОКУМЕНТЫ (рис. 15.11) выбираются записи источника данных, которые следует использовать для слияния;
Рис. 15.11. Выбор записей для слияния при печати
3) в окне ПЕЧАТЬ устанавливаются необходимые параметры печати. Результатом слияния будет напечатанный документ, который содержит текст основного документа со вставленными значениями источника данных. Текст основного документа повторяется столько раз, сколько записей было выбрано для слияния. Каждый фрагмент документа печатается на отдельной странице. 1.4. Уровень 1. Особенности работы с основным документом При открытии файла основного документа, для которого уже добавлены поля слияния, появляется запрос (рис. 15.12). Обязательно следует нажать кнопку ДА. В противном случае слияние будет произвести невозможно.
Рис. 15.12. Запрос при открытии основного документа
Если все же случайно была нажата кнопка НЕТ, надо закрыть документ без сохранения изменений и заново открыть его. 262
2. Создание главного и вложенных документов 2.1. Уровень 2. О главных документах Главный документ — документ-контейнер, объединяющий в себе несколько отдельных файлов (так называемых вложенных документов). С помощью главного документа можно создавать и обрабатывать сложные документы, состоящие из нескольких частей, например книги, разделенные на главы. Главный документ содержит ссылки на набор связанных вложенных документов. Он используется для организации и работы с документами большого объема, позволяя разделить их на несколько документов для облегчения работы с ними. Во избежание проблем главный и вложенные документы лучше сохранять в одной папке. Кроме того, предпочтительнее, чтобы вложенный и главный документы были разбиты на структурные элементы и созданы на основе одного шаблона. Создавать и работать с главным документом удобнее всего в режиме отображения документа СТРУКТУРА. Форматирование главного документа можно производить и в режиме РАЗМЕТКА СТРАНИЦЫ. 2.2. Уровень 1. Создание главного документа путем создания нового документа и добавления в него вложенных документов Для создания нового главного документа выполняются следующие действия: 1) создается новый пустой документ; 2) он сохраняется в папку, где расположены все вложенные документы; 3) осуществляется переход в режим СТРУКТУРА. Для вставки существующего документа в главный документ осуществляются следующие действия: 1) открывается главный документ; 2) устанавливается режим отображения документа СТРУКТУРА; 3) нажимается кнопка ПОКАЗАТЬ ДОКУМЕНТ, чтобы отобразились все элементы группы ГЛАВНЫЙ ДОКУМЕНТ (рис. 15.13);
Рис. 15.13. Элементы группы ГЛАВНЫЙ ДОКУМЕНТ вкладки СТРУКТУРА 263
4) нажимается кнопка ВСТАВИТЬ; 5) в окне ВСТАВКА ВЛОЖЕННОГО ДОКУМЕНТА выбирается нужный документ. Вложенный документ будет обведен бледно-серой прерывистой рамкой. В левом верхнем углу рамки отображается значок вложенного файла (рис. 15.14). Перед документом будет вставлен разрыв раздела СЛЕДУЮЩАЯ СТРАНИЦА, а после него — разрыв ТЕКУЩАЯ СТРАНИЦА.
Рис. 15.14. Вложенный документ в главном документе
Если главный документ и вставляемый документ содержат одноименные стили, появляется соответствующее сообщение (рис. 15.15). Для обеспечения единообразия стилей во всем главном документе лучше отказаться от переименования стилей вложенного документа.
Рис. 15.15. Запрос на переименовании стилей
Каждый вложенный документ начинается с новой страницы. Это не всегда удобно. При необходимости можно изменить тип разрывов разделов во всем главном документе. В том случае, когда главный документ уже содержит вложенные документы, перед вставкой еще одного вложенного документа нажимается кнопка РАЗВЕРНУТЬ ВЛОЖЕННЫЕ ДОКУМЕНТЫ и курсор устанавливается в место, куда следует вставить документ. Это должна быть пустая строка между существующими вложенными документами. 264
2.3. Уровень 1. Преобразование существующего документа в главный документ и создание из него вложенных документов Обычный документ можно преобразовать в главный документ, а затем отдельные его части превратить во вложенные документы. Для создания вложенного документа из части документа необходимо, чтобы у него была структура, созданная с использованием стилей типа Заголовок или другими способами. Для преобразования используются следующие операции: 1) открывается документ, который предполагается использовать в качестве главного; 2) осуществляется переход в режим отображения документа СТРУКТУРА; 3) выделяется в документе заголовок и текст, которые должны быть размещены во вложенном документе; 4) нажимается кнопка СОЗДАТЬ. Если кнопка не отображается, используется кнопка ПОКАЗАТЬ ДОКУМЕНТ для отображения элементов группы ГЛАВНЫЙ ДОКУМЕНТ; 5) текущий документ сохраняется. В папке вместе с главным документом автоматически будет создан новый файл. Вложенному документу автоматически присваивается имя файла. Имя файла составляется из первых знаков заголовка документа. В начале и в конце каждого вложенного документа вставляются разрывы раздела. Переименовывать файлы вложенных документов можно только из главного документа. После добавления вложенного документа в главный документ нельзя перемещать или удалять его файл без предварительного удаления из главного документа. 2.4. Уровень 1. Открытие и работа с главным документом Главный документ открывается как обычный файл Word. Однако в открытом документе первоначально отображается только текст собственно главного документа, а вложенные документы представлены в виде гиперссылок (рис. 15.16). Для просмотра или печати содержимого сложного документа необходимо на вкладке СТРУКТУРА развернуть вложенные документы с помощью кнопки РАЗВЕРНУТЬ ВЛОЖЕННЫЕ ДОКУМЕНТЫ. Если кнопка не активна, следует сначала нажать кнопку ПОКАЗАТЬ ДОКУМЕНТ. С главным документом можно выполнять все те же действия, что и с обычным документом. 265
Рис. 15.16. Отображение сложного документа при его открытии со свернутыми вложенными документами
Редактирование и форматирование сложного документа удобнее выполнять в режиме РАЗМЕТКА СТРАНИЦЫ. Все результаты редактирования и оформления вложенных документов при сохранении файла главного документа автоматически сохраняются в файлах вложенных документов. Исключение составляют концевые сноски, которые автоматически сохраняются только в главном документе. Также в главном документе рекомендуется размещать оглавление всего документа, списки рисунков, таблиц и т. п. 2.5. Уровень 1. Работа с вложенными документами С вложенным документом можно выполнять все те же действия, что и с обычным документом. Все изменения, внесенные во вложенный документ, будут отображены в главном документе. При работе с главным документом во избежание случайного внесения ненужных изменений во вложенный документ его можно заблокировать. Для этого курсор устанавливается в любое место блокируемого документа и нажимается кнопка ЗАБЛОКИРОВАТЬ ДОКУМЕНТ вкладки СТРУКТУРА (вложенные документы должны быть развернуты). Рядом со значком файла появится значок замочка. Заблокированный документ нельзя редактировать и форматировать. Номера сносок при этом будут автоматически обновляться, а нумерация названий и перекрестные ссылки — нет. Для разблокирования документа используется та же кнопка. Файл вложенного документа нельзя переименовывать обычными средствами. Для его переименования необходимо пересохранить файл с новым именем из главного документа (вложенный документ должен быть разблокирован). Для этого: 1) при нажатой клавише [Ctrl] выбирается гиперссылка свернутого вложенного документа; 2) файл сохраняется под новым именем и/или в другую папку с использованием команды ФАЙЛ – СОХРАНИТЬ КАК; 266
3) закрывается файл вложенного документа; 4) сохраняется главный документ. Предыдущая версия файла вложенного документа остается на прежнем месте. При необходимости ее можно удалить. Вложенный документ можно сделать непосредственной частью главного документа. Для этого: 1) курсор устанавливается в любое место нужного вложенного документа (вложенные документы должны быть развернуты и разблокированы); 2) нажимается кнопка РАЗОРВАТЬ СВЯЗЬ панели инструментов СТРУКТУРА (рис. 15.17);
Рис. 15.17. Удаление ссылки на вложенный документ с одновременным копированием его содержимого в главный документ
3) в результате ссылка на вложенный документ удаляется, а его содержимое копируется в главный документ (рис. 15.18);
Рис. 15.18. Результат удаления ссылки на вложенный документ
4) файл вложенного документа останется на прежнем месте. Его можно удалить. Вложенный документ можно удалить из главного документа (он должен быть разблокирован и нажата кнопка ПОКАЗАТЬ ДОКУМЕНТ): 267
1) выполняется щелчок мышью на значке файла (рис. 15.19) (развернут или свернут документ в режиме СТРУКТУРА — неважно); 2) нажимается клавиша [Delete].
Рис. 15.19. Удаление вложенного документа из главного документа
Файл вложенного документа остается на прежнем месте.
268
СПИСОК ИСПОЛЬЗОВАННОЙ ЛИТЕРАТУРЫ 1. Настольная книга издателя / Е. В. Малышкин и др.; под ред. А. А. Павлова. — М.: Издательство АСТ; Агентство «КРПА Олимп», 2004. — 811 с. 2. Воробьев, Д. В. Технология послепечатных процессов: учебник. — М.: Изд-во МГУП, 2000. — 393 с. 3. Волкова, Л. А. Технология обработки текстовой информации. Технологический дизайн. В 2 ч. Ч. II: Компьютерная обработка текста / Л. А. Волкова, Е. Р. Решетникова. — М.: МГУП, 2007. — 344 с. 4. Мильчин, А. Э. Издательский словарь-справочник / А. Э. Мильчин. — М.: ОЛМА-Пресс, 2003. — 560 с. 5. Технологическая инструкция по набору и верстке книжных, журнальных и газетных изданий с использованием компьютерных технологий / ВНИИ полиграфии. — М.: ВНИИ полиграфии, 1999. — 223 с. 6. Правила набора и верстки и примеры их выполнения: учеб.метод. пособие для студентов специальностей 1-47 01 01 «Издательское дело», 1-47 01 02 «Технология полиграфического производства» / сост.: М. А. Зильберглейт, Е. Г. Сахарова. — Минск: БГТУ, 2005. — 64 с. 7. Правила набора и верстки: метод. указания к курсовой работе по курсу «Полиграфика и НИС» и курсовому проекту по курсу «Обработка текстовой информации» для студентов специальностей Т.14.01.00, Т.14.02.00, Т.14.03.00 / сост.: З. В. Гончарова, И. Г. Пиотух. — Минск: БГТУ, 2002. — 26 с. 8. Каледина, Н. Б. Технология полиграфического производства. Лабораторный практикум: учеб.-метод. пособие по одноименной дисциплине для специальности 1-36 06 01-03 «Полиграфическое оборудование и системы обработки информации (издательско-полиграфический комплекс)» / Н. Б. Каледина, О. А. Новосельская. — Минск: БГТУ, 2010. — 144 с. 9. Поиск и замена текста с помощью регулярных выражений (расширенные возможности) [Электронный ресурс] // Microsoft Office. — 2010. — Режим доступа: http://office.microsoft.com/ru-ru/word-help/ HA102350661.aspx. — Дата доступа: 19.09.2011. 10. Шрифты. Разработка и использование / Г. M. Барышников [и др.]. — M.: Издательство ЭКОМ, 1997. — 288 с. 11. Шрифты типографские (на русской и латинской графических основах). Группировка. Индексация. Линия шрифта. Емкость: ГОСТ 3489.1–71. — Введ. 01.01.68. — М.: Государственный комитет СССР по управлению качеством продукции и стандартам, 1971. — 6 с. 269
12. Маркина, И. В. Основы издательских технологий / И. В. Маркина. — СПб.: БХВ-Петербург, 2005. — 368 с. 13. Бумага и изделия из бумаги. Потребительские форматы: ГОСТ 9327–60. — Введ. 01.01.68. — М: Государственный комитет СССР по управлению качеством продукции и стандартам, 1990. — 6 с. 14. Издания книжные и журнальные. Форматы: ГОСТ 5773–90. — Введ. 11.06.90. — М: Государственный комитет СССР по управлению качеством продукции и стандартам, 1990. — 4 с. 15. Издания. Термины и определения: ОСТ 29.130–97. — Введ. 01.08.01 // Стандарты по издательскому делу / сост.: А. А. Джиго, С. Ю. Калинин. — М.: Экономистъ, 2004. — С. 507–548. 16. Издания книжные. Общие технические условия: СТБ 7.204– 2006. — Введ. 17.03.06. — Минск: Госстандарт Республики Беларусь, 2006. — 16 с. 17. Издания книжные. Общие технические условия: ОСТ 29.124– 94. — Введ. 01.10.94 // Стандарты по издательскому делу / сост.: А. А. Джиго, С. Ю. Калинин. — М.: Экономистъ, 2004. — С. 470–478. 18. Газеты. Общие технические условия: ОСТ 29.125–95. — Введ. 01.07.95 // Стандарты по издательскому делу / сост.: А. А. Джиго, С. Ю. Калинин. — М.: Экономистъ, 2004. — С. 479–482. 19. Microsoft Office [Электронный ресурс] // Word 2010. Справочная информация. 2010. — Режим доступа: http://office.microsoft.com/ru-ru/ word-help/FX010064925.aspx?CTT=97. — Дата доступа: 19.09.2011. 20. Спиридонов, О. В. Microsoft Word 2007: полное руководство / О. В. Спиридонов // Интернет-университет информационных технологий [Электронный ресурс]. — М., 2008. — Режим доступа: http://www.intuit.ru/department/office/msword2007. — Дата доступа: 20.09.2011. 21. Спиридонов, О. В. Работа в Microsoft Word 2010 / О. В. Спиридонов // Интернет-университет информационных технологий [Электронный ресурс]. — М., 2010. — Режим доступа: http://www.intuit.ru/ department/office/msword2010. — Дата доступа: 20.09.2011.
270
ОГЛАВЛЕНИЕ Предисловие ............................................................................................................ Введение в дисциплину «Полиграфика».............................................................. Лекция 1. Этапы подготовки изданий к публикации .......................................... 1. Уровень 3. Основные этапы комплексного полиграфического процесса .................................................................................................. 2. Уровень 3. Общие сведения о традиционной допечатной подготовке изданий................................................................................ 3. Уровень 3. Основные этапы цифровой допечатной подготовки изданий.................................................................................................... Лекция 2. Характеристика печатной продукции ................................................. 1. Уровень 2. Основные виды печатной продукции................................ 1.1. Виды изданий по знаковой природе информации ................ 1.2. Виды изданий по материальной конструкции ...................... 1.3. Виды изданий по объему......................................................... 1.4. Виды изданий по структуре .................................................... 2. Уровень 2. Основные составные части изданий.................................. 3. Уровень 3. Виды верстки ....................................................................... 4. Уровень 3. Системы измерений в полиграфической промышленности.................................................................................... Лекция 3. Основные элементы интерфейса Microsoft Word 2010 и его настройка ...................................................................................... 1. Уровень 3. Общая информация ............................................................. 2. Уровень 3. Основные элементы интерфейса Microsoft Word............. 3. Изменение внешнего вида экрана ......................................................... 3.1. Уровень 2. Включение/выключение линеек.......................... 3.2. Уровень 2. Настройка панели быстрого доступа .................. 3.3. Уровень 2. Настройка ленты................................................... 3.4. Уровень 2. Отображение и скрытие вкладки РАЗРАБОТЧИК ....................................................................... 3.5. Уровень 2. Отображение и скрытие полос прокрутки ......... 3.6. Уровень 2. Отображение и скрытие вертикальной линейки ... 3.7. Уровень 3. Отображение границ текста................................. 3.8. Уровень 2. Отображение границ полей страницы ................ 3.9. Уровень 2. Управление режимом затенения полей .............. 3.10. Уровень 2. Настройка строки состояния ............................. 3.11. Уровень 2. Отображение и скрытие мини-панели инструментов.......................................................................... 4. Настройка окна документа..................................................................... 4.1. Уровень 3. Режимы просмотра документа ............................ 4.2. Уровень 3. Отображение непечатаемых символов............... 4.3. Уровень 3. Изменение масштаба просмотра документа ...... Лекция 4. Набор текста в соответствии с правилами набора и верстки............ 1. Уровень 3. Единицы текстовой информации....................................... 2. Использование клавиатуры....................................................................
3 4 7 7 9 11 14 14 15 15 16 16 16 18 20 22 22 22 26 26 26 27 29 29 30 30 30 30 30 31 32 32 33 35 36 36 37 271
2.1. Уровень 3. Ввод прописных и строчных букв ...................... 2.2. Уровень 3. Переключение на другой язык ............................ 2.3. Уровень 3. Специальные клавиши клавиатуры .................... 2.4. Уровень 2. Использование сочетаний клавиш ...................... 3. Уровень 3. Набор нестандартных и специальных символов .............. 4. Правила набора и верстки при компьютерном наборе ....................... 4.1. Уровень 3. Общие правила набора текста ............................. 4.2. Уровень 2. Правила применения пробелов при компьютерном наборе...................................................... 4.3. Уровень 3. Правила переносов ............................................... 4.4. Уровень 2. Правила набора заголовков ................................. 4.5. Уровень 3. Оформление кавычек и скобок............................ 4.6. Уровень 2. Тире и дефисы....................................................... Лекция 5. Работа с файлами................................................................................... 1. Уровень 3. О файлах Microsoft Word 2010 ........................................... 2. Уровень 3. Создание документов .......................................................... 3. Открытие файлов .................................................................................... 3.1. Уровень 3. Открытие файлов Word....................................... 3.2. Уровень 2. Открытие файлов других форматов.................... 3.3. Уровень 2. Открытие файлов, полученных через Интернет 4. Сохранение файлов................................................................................. 4.1. Уровень 3. Сохранение нового файла .................................... 4.2. Уровень 3. Сохранение изменений......................................... 4.3. Уровень 3. Сохранение файла в другом формате ................. 4.4. Уровень 2. Особенности сохранения файлов предыдущих версий Word в формате Word 2010................................ 4.5. Уровень 2. Особенности сохранения документов Word 2010 в формате предыдущих версий Word ................. 5. Уровень 2. Преобразование файлов предыдущих версий Word в формат Word 2010 ............................................................................... 6. Уровень 3. Закрытие файлов.................................................................. 7. Использование шаблонов....................................................................... 7.1 Уровень 2. О шаблонах............................................................. 7.2. Уровень 2. Создание пользовательских шаблонов............... 7.3. Уровень 1. Замена шаблона документа.................................. 7.4. Уровень 3. Создание документа на основе шаблона ............ 7.5. Уровень 2. Создание электронных форм ............................... 8. Уровень 3. Предварительный просмотр документа ............................ 9. Уровень 3. Работа с несколькими документами одновременно......... Лекция 6. Редактирование документа................................................................... 1. Уровень 2. Этапы редакционно-издательского процесса ................... 2. Уровень 3. О редактировании в текстовом процессоре Word ............ 3. Выделение элементов текста ................................................................. 3.1. Уровень 3. Выделение текста с помощью мыши.................. 3.2. Уровень 2. Выделение текста с помощью клавиатуры ........ 3.3. Уровень 2. Использование режима расширенного выделения................................................................................. 272
37 37 37 38 40 41 41 41 42 43 43 44 45 45 46 47 47 51 52 52 52 53 53 53 54 56 56 56 56 58 60 62 63 66 68 69 69 71 71 72 73 73
4. Уровень 3. Удаление, копирование и перемещение фрагментов текста 5. Уровень 3. Отмена и повтор изменений ............................................... 6. Переход, поиск и замена ........................................................................ 6.1. Уровень 3. Переход.................................................................. 6.2. Уровень 3. Поиск...................................................................... 6.3. Уровень 3. Замена .................................................................... 6.4. Уровень 2. Расширенные возможности поиска и замены текста........................................................................ 6.5. Уровень 1. Использование подстановочных знаков и регулярных выражений для поиска и замены ................... 7. Уровень 3. Выбор языка ......................................................................... 8. Уровень 3. Проверка правописания ...................................................... 9. Уровень 3. Литературное редактирование ........................................... 10. Автоматизация набора и редактирования текста................................. 10.1. Уровень 2. Средство автозамены.......................................... 10.2. Уровень 2. Использование стандартных блоков................. Лекция 7. Шрифты и их классификация .............................................................. 1. Уровень 3. О шрифтах и их характеристиках ...................................... 2. Уровень 3. Визуальное определение шрифта ...................................... 3. Уровень 3. Принципы классификации шрифтов ................................. 4. Уровень 2. Классификация шрифтов в соответствии с ГОСТ 3489.1–71 и ГОСТ 3489.38–72б............................................... 4.1. Классификация шрифтов по рисунку .................................... 4.2. Классификация шрифтов по начертанию очка ..................... 5. Уровень 1. Классификация шрифтов, принятая в операционной системе Windows .................................................................................... 6. Уровень 2. Классификация компьютерных шрифтов с точки зрения описания ........................................................................ 6.1. Растровые шрифты................................................................... 6.2. Векторные шрифты.................................................................. 6.3. Контурные шрифты ................................................................. 6.4. Алгоритмические шрифты ...................................................... Лекция 8. Форматирование текста ........................................................................ 1. Уровень 3. Общие сведения о форматировании текста ...................... 2. Уровень 3. Форматирование символов................................................. 3. Уровень 3. Создание и форматирование буквицы............................... 4. Уровень 3. Форматирование абзаца ...................................................... 5. Уровень 3. Форматирование по образцу .............................................. 6. Уровень 2. Повторное применение форматирования.......................... 7. Уровень 3. Расстановка переносов........................................................ 8. Уровень 3. Добавление границ и заливки ............................................ 9. Стилевое форматирование ..................................................................... 9.1. Уровень 3. Общие сведения о стилевом форматировании 9.2. Уровень 3. Назначение стилей................................................ 9.3. Уровень 2. Создание стилей.................................................... 9.4. Уровень 2. Изменение стилей ................................................. 9.5. Уровень 2. Настройка отображения области задач СТИЛИ
73 74 75 75 76 78 78 82 86 86 90 91 91 93 97 97 102 102 103 104 106 107 107 108 109 110 113 114 114 115 121 122 129 130 131 132 135 135 136 138 141 142 273
9.6. Уровень 1. Настройка отображения списка стилей в области задач СТИЛИ .......................................................... 9.7. Уровень 1. Назначение окна ШАБЛОНЫ И НАДСТРОЙКИ 9.8. Уровень 1. Использование ОРГАНИЗАТОРА для управления стилями различных документов и шаблонов ... 10. Уровень 3. Использование набора экспресс-стилей.......................... 10.1. Уровень 3. О наборе экспресс-стилей.................................. 10.2. Уровень 3. Выбор набора экспресс-стилей ......................... 10.3. Уровень 2. Сохранение набора-экспресс-стилей ................ 10.4. Уровень 2. Выбор темы оформления документа ................ Лекция 9. Структура страниц изданий ................................................................. 1. Уровень 3. Потребительские форматы бумаги .................................... 2. Уровень 2. Форматы книжных и журнальных изданий, полосы набора......................................................................................... 3. Уровень 3. Характерные страницы издания......................................... 4. Установка параметров страницы в Word.............................................. 4.1. Уровень 3. Выбор основных параметров страницы ............. 4.2. Уровень 2. Настройка основных параметров страницы....... 4.3. Уровень 2. Выбор размеров полей издания........................... 4.4. Уровень 2. Подготовка документа к печати на двух сторонах листа бумаги............................................................. 4.5. Уровень 2. Размещение двух страниц документа на одном листе бумаги ..................................................................... 4.6. Уровень 1. Создание документа в виде брошюры................ 4.7. Уровень 2. Дополнительные параметры страниц ................. 5. Элементы полосы набора ....................................................................... 5.1. Уровень 3. Создание и редактирование колонтитулов ........ 5.2. Уровень 3. Вставка колонцифр............................................... 5.3. Уровень 2. Использование сносок.......................................... 6. Уровень 3. Создание и форматирование текстовых колонок............. Лекция 10. Создание и редактирование списков перечисления ........................ 1. Уровень 3. Виды списков перечисления .............................................. 2. Уровень 2. Правила оформления списков перечисления ................... 3. Нумерованные и маркированные списки ............................................. 3.1. Уровень 3. Создание и удаление списка................................ 3.2. Уровень 2. Изменение параметров нумерованного списка... 3.3. Уровень 2. Изменение параметров маркированного списка ... 3.4. Уровень 2. Сортировка списков ............................................. 4. Многоуровневые списки ........................................................................ 4.1. Уровень 3. Создание многоуровневого списка ..................... 4.2. Уровень 2. Изменение схемы.................................................. 5. Уровень 1. Автоматическое форматирование списков перечисления... 6. Уровень 1. Добавление номера к элементам внутри абзацев............. 7. Добавление номеров к заголовкам........................................................ 7.1. Уровень 2. Нумерация встроенных заголовков .................... 7.2. Уровень 1. Нумерация пользовательских заголовков .......... 274
142 143 144 146 146 146 147 148 150 150 151 152 152 152 154 155 156 156 156 157 158 160 162 162 164 169 169 170 170 170 171 174 175 176 176 177 179 179 181 181 182
8. Уровень 1. Создание стиля списка ........................................................ 182 Лекция 11. Работа с таблицами ............................................................................. 185 1. Уровень 3. Назначение таблиц .............................................................. 185 2. Уровень 3. Строение таблиц .................................................................. 185 3. Уровень 2. Основные правила набора и верстки таблиц ................... 187 4. Создание таблиц...................................................................................... 191 4.1. Уровень 3. Создание простой таблицы.................................. 191 4.2. Уровень 3. Рисование таблицы ............................................... 192 4.3. Уровень 2. Преобразование текста в таблицу ....................... 193 4.4. Уровень 2. Вставка таблицы с помощью коллекции экспресс-таблиц........................................................................ 193 5. Уровень 1. Импорт таблиц ..................................................................... 194 5.1. Копирование таблиц из документов Microsoft Exсel............ 194 5.2. Создание в документе листа Microsoft Exсel......................... 196 6. Уровень 3. Выделение элементов таблицы .......................................... 196 7. Уровень 3. Редактирование макета таблицы........................................ 197 7.1. Возможности редактирования макета таблицы с помощью вкладки МАКЕТ .............................................................. 197 7.2. Изменение размеров элементов таблицы с помощью мыши..... 199 8. Уровень 3. Оформление текста в ячейках таблицы............................. 200 9. Уровень 2. Выравнивание числовой информации в таблице с помощью табуляции ............................................................................ 203 10. Уровень 1. Создание стиля таблицы ................................................... 204 11. Уровень 1. Удаление стиля таблицы................................................... 205 12. Уровень 1. Вычисления в таблицах .................................................... 206 13. Уровень 1. Сортировка таблиц ............................................................ 207 14. Уровень 2. Использование таблиц для разметки макета страницы 209 Лекция 12. Набор математических формул ......................................................... 213 1. Уровень 3. Правила набора формул...................................................... 213 2. Уровень 3. Набор простых формул....................................................... 214 3. Набор сложных формул в Microsoft Word 2010................................... 215 3.1. Уровень 2. Вставка поля для формулы .................................. 215 3.2. Уровень 2. Вставка символов и операторов .......................... 215 3.3. Уровень 2. Вставка элементов структуры формулы ............ 216 3.4. Уровень 1. Изменение вида формулы.................................... 217 4. Набор формул с помощью специального редактора формул Microsoft Equation 3.0............................................................................. 219 4.1. Уровень 3. Возможности редактора формул......................... 219 4.2. Уровень 3. Панель инструментов редактора формул........... 219 4.3. Уровень 2. Меню редактора формул...................................... 221 Лекция 13. Использование справочно-ссылочного аппарата............................. 225 1. Применение полей .................................................................................. 225 1.1. Уровень 3. О полях .................................................................. 225 1.2. Уровень 3. Вставка поля.......................................................... 226 1.3. Уровень 3. Удаление поля....................................................... 227 2. Использование гиперссылок и закладок............................................... 227 275
2.1. Уровень 1. Использование гиперссылок................................ 227 2.2. Уровень 1. Использование закладок ...................................... 229 3. Названия рисунков, таблиц и других объектов ................................... 231 3.1. Уровень 3. О названиях ........................................................... 231 3.2. Уровень 3. Вставка названия .................................................. 231 3.3. Уровень 2. Автоматическая вставка названий ...................... 232 3.4. Уровень 2. Изменение названий ............................................. 234 3.5. Уровень 3. Обновление названий после внесения изменений... 234 4. Перекрестные ссылки ............................................................................. 234 4.1. Уровень 1. О перекрестных ссылках...................................... 234 4.2. Уровень 1. Создание перекрестной ссылки........................... 235 4.3. Уровень 1. Особенности ссылок на различные элементы ... 236 4.4. Уровень 1. Обновление ссылок после внесения изменений.... 236 5. Создание списка иллюстраций .............................................................. 236 5.1. Уровень 1. О списке иллюстраций ......................................... 236 5.2. Уровень 1. Вставка списка ...................................................... 236 5.3. Уровень 1. Обновление списка иллюстраций ....................... 238 6. Создание списка литературы ................................................................. 238 6.1. Уровень 1. О списке литературы ............................................ 238 6.2. Уровень 1. Создание ссылки на новый литературный источник .................................................................................... 239 6.3. Уровень 1. Создание ссылки на литературный источник из текущего списка................................................................... 241 6.4. Уровень 1. Управление источниками .................................... 241 6.5. Уровень 1. Создание списка литературы............................... 243 Лекция 14. Структура документа .......................................................................... 244 1. Уровень 2. Структура издания............................................................... 244 2. Уровень 3. Структура документа Word ................................................ 247 3. Уровень 2. Добавление титульной страницы....................................... 249 4. Уровень 3. Создание и форматирование оглавления в текстовом процессоре Word..................................................................................... 249 5. Уровень 2. Создание предметного указателя....................................... 251 5.1. Ручная пометка элементов указателя..................................... 252 5.2. Автоматическая пометка элементов указателя с помощью файла словаря ....................................................... 253 5.3. Сборка предметного указателя ............................................... 254 6. Уровень 2. Использование режима просмотра документа СТРУКТУРА........................................................................................... 255 Лекция 15. Создание сложных документов ......................................................... 257 1. Использование слияния.......................................................................... 257 1.1. Уровень 2. О применении слияния......................................... 257 1.2. Уровень 2. Подготовка документа к слиянию ...................... 258 1.3. Уровень 2. Слияние документов............................................. 261 1.4. Уровень 1. Особенности работы с основным документом 262 2. Создание главного и вложенных документов...................................... 263 2.1. Уровень 3. О главных документах ......................................... 263 276
2.2. Уровень 1. Создание главного документа путем создания нового документа и добавления в него вложенных документов................................................................................ 2.3. Уровень 1. Преобразование существующего документа в главный документ и создание из него вложенных документов................................................................................ 2.4. Уровень 1. Открытие и работа с главным документом........ 2.5. Уровень 1. Работа с вложенными документами ................... Список использованной литературы ....................................................................
263 265 265 266 269
277
Учебное издание ТЕХНОЛОГИЯ РАБОТЫ В ТЕКСТОВОМ ПРОЦЕССОРЕ MICROSOFT WORD 2010 Тексты лекций Автор-составитель Каледина Наталья Борисовна Редактор О. П. Приходько Компьютерная верстка Д. В. Чернушевич Корректор О. П. Приходько Издатель и полиграфическое исполнение: УО «Белорусский государственный технологический университет». ЛИ № 02330/0549423 от 08.04.2009. ЛП № 02330/0150477 от 16.01.2009. Ул. Свердлова, 13а, 220006, г. Минск.