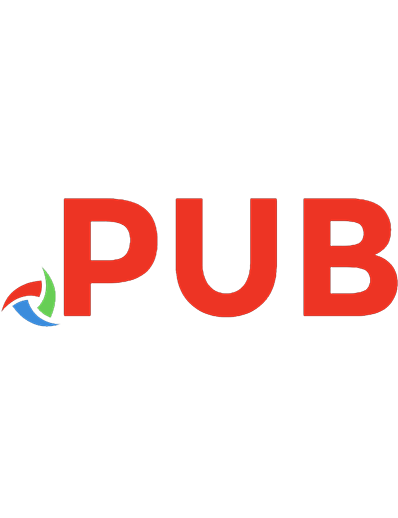Работа с базами данных в СУБД Microsoft Access
Методические указания содержат краткое описание теоретического материала ориентированного на возможности, предоставляемы
408 101 714KB
Russian Pages 34
Polecaj historie

- Author / Uploaded
- Извозчикова
- Commentary
- decrypted from 62D165F4E86DFFBC7D6D334F8D3A9588 source file
Citation preview
Copyright ОАО «ЦКБ «БИБКОМ» & ООО «Aгентство Kнига-Cервис»
Министерство образования и науки Российской Федерации Федеральное государственное бюджетное образовательное учреждение высшего профессионального образования «Оренбургский государственный университет» Кафедра информационных систем и технологий
В.В. Извозчикова, Д.Р. Кохановская
РАБОТА С БАЗАМИ ДАННЫХ В СУБД MICROSOFT ACCESS Методические указания по выполнению лабораторных работ по дисциплинам «Информатика» и «Информационные технологии»
Рекомендовано к изданию Редакционно-издательским советом федерального государственного бюджетного образовательного учреждения высшего профессионального образования «Оренбургский государственный университет»
Оренбург 2011
Copyright ОАО «ЦКБ «БИБКОМ» & ООО «Aгентство Kнига-Cервис»
УДК 004.65(076) ББК 32.973-018.2я7 И34
Рецензент – профессор, доктор экономических наук В.Н.Шепель
И34
Извозчикова, В. В. Работа с базами данных в СУБД MICROSOFT ACCESS: методические указания по выполнению лабораторных работ для бакалавров по направлению 230400.62 по дисциплинам «Информатика» и «Информационные технологии»/ В.В. Извозчикова, Д.Р. Кохановская — Оренбургский гос. ун.-т. – Оренбург: ОГУ, 2011. – 34 с.
Методические указания содержат краткое описание теоретического материала ориентированного на возможности, предоставляемые СУБД MS Access по созданию и управлению базами данных и включают задания и подробную технологию работы на конкретном примере. Методические указания предназначены для выполнения лабораторных работ по дисциплинам «Информатика» и «Информационные технологии» для бакалавров по направлению 230400.62 – Информационные системы и технологии очной и заочной формы обучения.
УДК 004.65(076) ББК 32.973-018.2я7
© Извозчикова В.В., Кохановская Д.Р., 2011© ОГУ, 2011 2
Copyright ОАО «ЦКБ «БИБКОМ» & ООО «Aгентство Kнига-Cервис»
Содержание Введение........................................................................................................................... 5 1 Лабораторная работа №1. Формирование структуры таблицы............................... 6 1.1 Задание ....................................................................................................................... 6 1.2 Технология работы.................................................................................................... 7 2 Лабораторная работа №2. Ввод и редактирование данных в режиме таблицы .... 8 2.1 Краткая справка......................................................................................................... 8 2.2 Задание ....................................................................................................................... 9 2.3 Технология работы.................................................................................................... 9 3 Лабораторная работа №3. Разработка однотабличных пользовательских форм 10 3.1 Краткая справка....................................................................................................... 10 3.2 Задание ..................................................................................................................... 11 3.3 Технология работы.................................................................................................. 11 4 Лабораторная работа №4. Разработка детального отчета...................................... 12 4.1 Краткая справка....................................................................................................... 12 4.2 Задание ..................................................................................................................... 13 4.3 Технология работы.................................................................................................. 14 5 Лабораторная работа № 5. Команды поиска, фильтрации и сортировки............. 14 5.1 Краткая справка....................................................................................................... 14 5.2 Задание ..................................................................................................................... 15 5.3 Технология работы.................................................................................................. 15 6 Лабораторная работа №6. Формирование запросов ............................................... 16 6.1 Краткая справка....................................................................................................... 16 6.2 Задание ..................................................................................................................... 18 6.3 Технология работы.................................................................................................. 18 7 Лабораторная работа №7. Разработка информационно-логической модели и создание многотабличной базы данных ..................................................................... 19 7.1 Общие сведения....................................................................................................... 19 7.2 Постановка задачи................................................................................................... 19 7.3 Создание многотабличной базы данных .............................................................. 22 7.4 Задание ..................................................................................................................... 22 7.5 Технология работы.................................................................................................. 24 8 Лабораторная работа №8. Установление связей между таблицами ..................... 24 8.1 Задание ..................................................................................................................... 25 8.2 Технология работы.................................................................................................. 25 9 Лабораторная работа №9. Разработка многотабличной пользовательской формы ввода данных.................................................................................................................. 27 9.1 Задание ..................................................................................................................... 27 9.2 Технология работы.................................................................................................. 28 10 Лабораторная работа № 10. Формирование запросов для многотабличной базы данных ............................................................................................................................ 29 10.1 Задание ................................................................................................................... 29 10.2 Технология работы................................................................................................ 30 3
Copyright ОАО «ЦКБ «БИБКОМ» & ООО «Aгентство Kнига-Cервис»
11 Лабораторная работа № 11. Разработка многотабличной формы отчета вывода данных ............................................................................................................................ 31 11.1 Задание .................................................................................................................. 32 11.2 Технология работы................................................................................................ 32 Список использованных источников ......................................................................... 34
4
Copyright ОАО «ЦКБ «БИБКОМ» & ООО «Aгентство Kнига-Cервис»
Введение Цель любой ИС – обработка данных об объектах реального мира, что возможно с помощью баз данных (БД). В широком смысле слова БД – это совокупность сведений о конкретных объектах реального мира в какой-либо предметной области. Под предметной областью принято понимать часть реального мира, подлежащего изучению для организации управления и, в конечном счете, автоматизации. На данный момент времени наиболее востребованным, вследствие своего широкого распространения и обширного круга решаемых задач, является пакет Microsoft Office. Одним из компонентов, входящих в его состав, является оболочка для создания и управления базами данных – СУБД Microsoft Access. СУБД (система управления базами данных) – совокупность языковых и программных средств, позволяющих выполнять все операции по определению, хранению данных, их корректировки, и доступа к ним. MS Access основывается на реляционной модели данных, как наиболее востребованной на текущий момент. Этому способствуют следующие достоинства этой модели: - наличие небольшого набора абстракций, которые позволяют сравнительно просто моделировать большую часть распространенных предметных областей и допускают точные формальные определения, оставаясь интуитивно понятными; - наличие простого и в то же время мощного математического аппарата, опирающегося, главным образом, на теорию множеств и математическую логику и обеспечивающего теоретический базис реляционного подхода к организации баз данных; - возможность ненавигационного манипулирования данными без необходимости знания конкретной физической организации баз данных во внешней памяти. Создавая БД, пользователь стремится упорядочить информацию по различным признакам и быстро извлекать выборку с произвольным сочетанием признаков. Наиболее эффективным методом изучения является практический метод, то есть постановка и решение конкретных задач.
5
Copyright ОАО «ЦКБ «БИБКОМ» & ООО «Aгентство Kнига-Cервис»
1 Лабораторная таблицы
работа
№1.
Формирование
структуры
База данных в MS Access представляет собой большой единый объект, который объединяет такие составляющие, как таблицы, отчеты, запросы, формы и так далее, и позволяет хранить их в едином дисковом файле. Основным структурным компонентом базы данных является таблица. Каждая таблица содержит записи определенного вида, например о студентах, обучающихся в ВУЗе. Каждая запись таблицы содержит всю необходимую информацию об отдельном элементе базы данных. Например, запись о студенте может содержать номер его личного дела, фамилию, имя, отчество, пол, дату рождения, номер учебной группы. Такие отдельные структурные элементы записи таблицы называются полями. Первым этапом при создании таблицы является определение перечня полей, из которых она должна состоять, их типов и размеров. Каждому полю таблицы присваивается уникальное имя, которое не может содержать более 64 символов. Тип данных указывает MS Access, как обрабатывать эти данные. 1.1 Задание
Сформируйте структуру таблицы СТУДЕНТ для хранения в ней справочных сведений о студентах, обучающихся в ВУЗе. Имена, типы и размеры полей таблицы приведены в таблице 1. Таблица 1 - Структура таблицы СТУДЕНТ Поле Тип поля Номер Текстовое Фамилия Текстовое Имя Текстовое Отчество Текстовое Пол Текстовое Дата рождения Дата Группа Текстовое
Размер поля 5 15 10 15 1 Краткий формат 3
6
Copyright ОАО «ЦКБ «БИБКОМ» & ООО «Aгентство Kнига-Cервис»
1.2 Технология работы
Этап 1. Создайте новую базу данных, выполнив следующие действия: а) выполните команду Файл, Создать; б) в диалоговом окне «Создание базы данных» установите параметры согласно рисунку 1; Тип файлов: Базы данных [*.mdb] или [*.accdb]. Диск: откройте список и выберите имя, например С: Каталог: выберите нужное имя из имеющихся установленном диске. Имя файла: наберите в окне имя SESS.
на
Рисунок 1- Параметры диалогового окна «Создание базы данных» в) нажмите кнопку «ОК». Этап 2. Создайте таблицу базы данных. Для этого: а) на панели инструментов перейдите на вкладку «Создание» и нажмите кнопку «Таблица»; б) на панели инструментов перейдите на вкладку «Режим таблицы» и нажмите кнопку «Режим» и выберите «Конструктор». В результате проделанных операций открывается окно таблицы (Таблица: Таблица1) в режиме конструктора, в котором следует определить поля таблицы. Этап 3. Определите поля таблицы согласно данным таблицы 1. Для определения первого поля выполните следующие действия: а) введите в ячейку столбца «Имя поля» имя первого поля «Номер»; б) в ячейке столбца «Тип данных» оставьте выводящееся по умолчанию значение «Текстовый»; в) переключитесь на панель «Свойства поля» клавишей «F6», откорректируйте размер поля (введите 5). Этап 4. Для определения всех остальных полей таблицы базы данных SESS.MDB в соответствии с таблицей 1 выполните действия, аналогичные указанным в пункте 3. Если значение типа «Текстовый» не подходит, то нажмите кнопку раскрытия списка и выберите нужный тип данных. Этап 5. Сохраните таблицу, выполнив следующие действия: а) выберите пункт меню Файл, Сохранить; б) в окне диалога «Сохранение» введите имя таблицы СТУДЕНТ; в) нажмите кнопку «ОК». Этап 6. Закройте базу данных, выполнив команду Файл, Закрыть.
7
Copyright ОАО «ЦКБ «БИБКОМ» & ООО «Aгентство Kнига-Cервис»
2 Лабораторная работа №2. Ввод и редактирование данных в режиме таблицы 2.1 Краткая справка
В созданную таблицу данные могут быть введены как непосредственно в табличной форме по умолчанию, так и с использованием специально разработанной пользовательской экранной формы. Редактирование записей и исправление ошибок в данных таблицы возможно также в каждом из двух указанных режимов. При любом из указанных способов ввода и корректировки данных таблицы MS Access сохраняет введенную или исправленную запись на диске (том, на котором создана таблица БД). В режиме таблицы показ записей в формате строк и столбцов обеспечивает возможность одновременного просмотра нескольких записей. Допускается также добавление и изменение данных в режиме таблицы. Вдоль верхнего края окна расположены имена полей таблицы. Каждое поле соответствует определенному столбцу в таблице. Каждая запись занимает одну строку таблицы. Ввод в определенную ячейку таблицы (выделенную курсором) осуществляется путем набора информации на клавиатуре и последующим нажатием клавиши «Enter» или «Tab». При окончании ввода данных в последнее поле записи Access сам переходит на первое поле новой записи и ожидает ввода данных. Редактировать данные ячейки таблицы можно как с полной, так и с частичной их заменой. Для полной замены данных необходимо подвести курсор к редактируемой ячейке так, чтобы все ее содержимое было высвечено в реверсивном виде, а затем набрать (ввести) заменяемую информацию. Частичную замену данных можно осуществить двумя способами: - во-первых, щелкнуть в нужной ячейке, и она автоматически откроется для редактирования; - во-вторых, используя клавиши, переместиться в нужную ячейку, а затем нажать функциональную клавишу «F2». Для удаления записи ее необходимо выделить (щелкнуть по областям маркировки записи) и либо нажать клавишу «Del», либо выполнить команду меню ПРАВКА, Удалить. В выводимом на экране запросе подтвердить удаление.
8
Copyright ОАО «ЦКБ «БИБКОМ» & ООО «Aгентство Kнига-Cервис»
2.2 Задание
1. Введите данные, представленные на рисунке 2, в таблицу студент, созданную в предыдущем задании. 2. Ознакомьтесь с возможностями редактирования данных в табличном режиме. 3. Создайте аналогичную таблицу, с данными о студентах своей группы, разбив их на две подгруппы
Рисунок 2 - Пример таблицы для ввода данных в табличном режиме 2.3 Технология работы
Этап 1. Откройте ранее созданную базу данных SESS.MDB, выполнив следующие действия: а) выполните команду Файл, Открыть; б) в диалоговом окне «Открытие базы данных» установите параметры согласно рисунку 3; Тип файлов: Базы данных [*.mdb] Диски: откройте список и выберите имя, например С: Каталоги: выберите нужное имя из имеющихся установленном диске. Имя файла: наберите в окне имя SESS.MDB.
на
Рисунок 3 – Параметры диалогового окна «Открытие базы данных» в) нажмите кнопку «ОК». Этап 2. Откройте таблицу СТУДЕНТ базы данных SESS. Для этого: а) в окне «База данных: SESS» в области «Все таблицы» выберите таблицу «Студент»; 9
Copyright ОАО «ЦКБ «БИБКОМ» & ООО «Aгентство Kнига-Cервис»
б) щелкните правой кнопкой и выберите «Открыть». В списке таблиц БД должна присутствовать и быть выделена только одна таблица СТУДЕНТ. Access переходит в табличный режим и открывает окно «Таблица: СТУДЕНТ». Этап 3. Введите данные в таблицу, как это показано на рисунке 2. При вводе данных воспользуйтесь информацией, приведенной в краткой справке. Этап 4. Отредактируйте введенные в таблицу данные, используя краткую справку: а) в поле «Фамилия» второй записи таблицы полностью замените «Бутаева» на «Морозова»; б) в поле «Дата рождения» первой записи таблицы замените цифры года «91» на «90»; в) удалите последнюю запись таблицы. Этап 5. Закройте таблицу, вводя дважды команду меню ФАЙЛ, Закрыть.
3 Лабораторная работа №3. Разработка однотабличных пользовательских форм 3.1 Краткая справка
Данные в таблицу БД вводить и редактировать намного удобнее, если воспользоваться экраном в виде некоторого бланка, формы. Такой способ ввода позволяет видеть на экране все данные одной записи и вводить дополнительный текст, поясняющий значение каждого поля. Можно создать форму, напоминающую печатную форму, расположить в ней окна списков, фотографии, графики и др. MS Access располагает мастером по разработке форм пяти видов: В один столбец – поля выводятся на экран в виде последовательности строк. Табличная форма – поля выводятся в виде строк и столбцов. Диаграмма – для ее создания выбирается таблица, содержащая числовые значения, которые можно представить в графическом виде. Составная форма – объединяет в себе данные более одной таблицы БД. Позволяет просмотреть и изменить данные в нескольких таблицах одновременно. Простая форма – единственная форма, которую Access создает автоматически, включает каждое поле таблицы и использует стандартный шаблон. При вызове на экран окна формы, в которое можно вводить новые записи, выберите пункт меню ПРАВКА, Перейти, а затем в появившемся подменю позицию «Новая». MS Access создает новую незаполненную запись после последней записи таблицы. Новая запись выводится в виде формы с пустыми полями, с курсором в 10
Copyright ОАО «ЦКБ «БИБКОМ» & ООО «Aгентство Kнига-Cервис»
первом поле. Данные вводятся в каждое поле, не определенное с типом Счетчик. Переход от данного поля к другому осуществляется нажатием клавиши «Tab». Основные способы перемещения: - переход к первой записи – щелкнуть по кнопке «Первая запись»; - переход к последней записи – щелкнуть по кнопке «Последняя запись»; - переход к следующей записи – щелкнуть по кнопке «Следующая запись» или нажать клавишу «PgUp»; - переход к предыдущей записи – щелкнуть по кнопке «Предыдущая запись» или нажать клавишу «PgDn»; - переход к определенной записи по ее номеру – щелкнуть в строке Запись и удалить находящийся в ней номер, затем ввести с клавиатуры номер нужной записи. 3.2 Задание
1. Создайте однотабличную пользовательскую форму для ввода и редактирования данных таблицы СТУДЕНТ, как это показано на рисунке 4. 2. Ознакомьтесь с возможностями ввода данных в форму. 3. Выполните задание с данными по своей группе. 3.3 Технология работы
Этап 1. Откройте ранее созданную базу данных SESS.MDB. Этап 2. Создайте простую форму. Для этого: а) в окне «База данных SESS» выберите вкладку «Создание»; б) во вкладке «Создание» щелкните кнопку «Другие формы» и выберите «Мастер форм»; в) в диалоге «Создание форм» в поле «Таблицы и запросы» введите или выберите из списка имя таблицы СТУДЕНТ; г) выберите поля, по которым будет создаваться форма (выбрать все поля); д) нажмите кнопку «Далее»; е) выберите внешний вид формы «В один столбец» и нажмите кнопку «Далее»; ж) выберите требуемый стиль «Обычная» и нажмите кнопку «Далее»; з) задайте имя формы «Студент». На экране появится окно с выводом данных из таблицы в виде формы представленной на рисунке 4.
11
Copyright ОАО «ЦКБ «БИБКОМ» & ООО «Aгентство Kнига-Cервис»
Рисунок 4 - Пример формы Этап 3. Добавьте в таблицу запись в режиме формы, используя краткую справку. Содержание добавляемой записи может быть взято из примера, приведенного на рисунке 2 (четвертая запись или строка таблицы, удаленная Вами в предыдущем задании). Этап 4. Познакомьтесь с возможностями перемещения в таблице, представленной в виде формы. Используйте для выполнения этих операций краткую справку. Этап 5. Сохраните созданную форму, для этого: а) выполните команду Файл, Сохранить форму; б) в диалоговом окне «Сохранение» в строке «Имя формы» наберите имя «Форма 1»; в) нажмите кнопку «ОК». Этап 6. Закройте таблицу, выбрав команду меню Файл, Закрыть.
4 Лабораторная работа №4. Разработка детального отчета 4.1 Краткая справка
Для получения отчета улучшенного внешнего вида необходимо подготовить детальный отчет. Он должен иметь наглядную форму и содержать больше информации, чем простая распечатка таблицы. Целесообразно для создания обычного детального отчета использовать мастера отчетов. 12
Copyright ОАО «ЦКБ «БИБКОМ» & ООО «Aгентство Kнига-Cервис»
MS Access включает следующие мастера отчетов: - в один столбец; - группировка данных и вычисление итогов; - почтовая наклейка; - групповые вычисления; -табличный отчет; - простой отчет; -слияние с MS WORD. При создании простого отчета выводятся все поля и записи из таблицы или запроса, причем каждое поле – на отдельной строке. При выборе мастера отчета (за исключением Простого отчета) требуется определить стиль отчета (Строгий, Доклад, Табличный), его ориентацию на странице (Книжная, Альбомная), присвоить имя отчету и ввести заголовок отчета. Если созданный мастером отчет не полностью Вас удовлетворяет, измените его в режиме конструктора или создайте специальные стили, которые мастер будет использовать при создании следующих отчетов. 4.2 Задание
1. С помощью мастера создайте детальный отчет для вывода данных таблицы СТУДЕНТ. Вид отчета представлен на рисунке 5. 2. Выполните задание с данными по Вашей группе.
Рисунок 5 - Пример отчета
13
Copyright ОАО «ЦКБ «БИБКОМ» & ООО «Aгентство Kнига-Cервис»
4.3 Технология работы
Этап 1. Откройте ранее созданную базу данных SESS.MDB. Этап 2. Создайте отчет для вывода данных таблицы СТУДЕНТ с помощью мастера. Для этого: а) в окне «База данных: SESS» выберите вкладку «Создание»; б) в той же вкладке нажмите кнопку «Мастер отчетов»; в) в диалоге «Создание отчетов» в поле «Таблицы и запросы» введите или выберите из списка имя таблицы «СТУДЕНТ»; г) в списке полей «Доступные поля» щелкните поле «Фамилия», а затем по кнопке > для перемещения поля в список полей, выбранных для создания отчета; д) аналогичным образом выберите для включения в отчет поля «Имя», «Отчество», «Группа». По окончании этой операции щелкните на кнопке «Далее»; е) в следующем окне мастера отчетов, где предлагается выбрать данные для группировки, по которым будет сгруппирована выводимая в отчете информация, щелкните поле «Группа» и на кнопке «Далее»; ж) в следующем окне мастера отчетов, где предлагается выбрать данные для сортировки, по которым будет упорядочена выводимая в отчете информация, щелкните поле «Фамилия» и на кнопке «Далее»; з) далее выберите макет Табличный и ориентацию «Книжная»; и) в диалоговом окне стиля отчета выберите стиль «Аспект» и щелкните на кнопке «Далее»; к) в следующем диалоговом окне мастера отчетов введите заголовок отчета «СТУДЕНТ» и щелкните на кнопке «Готово». После этого Access выходит в окно предварительного просмотра отчета. Этап 3. Сохраните созданный отчет. Для этого: а) выполните команду меню ФАЙЛ, Сохранить; б) наберите имя отчета «Студент»; в) нажмите клавишу «ОК». Этап 4. Закройте базу данных, выбрав команду меню ФАЙЛ, Закрыть.
5 Лабораторная работа № 5. Команды поиска, фильтрации и сортировки 5.1 Краткая справка
MS Access предоставляет довольно широкий спектр возможностей для поиска и отбора информации в базе данных. К таким средствам можно отнести использование команды «Поиск», фильтрацию, сортировку, создание и использование запросов. 14
Copyright ОАО «ЦКБ «БИБКОМ» & ООО «Aгентство Kнига-Cервис»
Простейшим способом поиска информации в базе данных является использование директивы «Поиск». Этот поиск может проводиться как в одном из указанных полей, так и во всех полях таблицы БД. Возможно изменение порядка просмотра записей в таблице. Для того, чтобы записи в таблице выстраивались при выводе в удобном для пользователя порядке, используется сортировка. MS Access может проводить сортировку по одному полю, по нескольким полям, по возрастанию или по убыванию значений ключевого признака. Для вывода только определенных записей таблицы (отбора) используется фильтрация. 5.2 Задание
1. Для данных, содержащихся в таблице СТУДЕНТ, в режиме формы осуществите поиск одной из записей, в режиме таблицы отсортировать записи по возрастанию значений одного из полей и отфильтровать данные в соответствии с критерием отбора. 2. Провести сортировку и фильтрацию данных по своей группе по различным критериям (не менее пяти критерия). 5.3 Технология работы
Этап 1. Откройте ранее созданную базу данных SESS.MDB. Этап 2. Откройте таблицу СТУДЕНТ в режиме формы. Для этого: а) в окне «База данных: SESS» в области «Все таблицы» выберите форму «Студент»; б) там же щелкните правой кнопкой и выберите «Открыть». Этап 3. Найдите запись таблицы с информацией о студенте с фамилией «Морозов». С этой целью выполните следующую группу действий: а) находясь в форме «Студент», щелкните в строке поля «Фамилия»; щелкните на кнопке «Найти»; б) в диалоговом окне «Поиск в поле «Фамилия» введите в строку «Образец для поиска» слово «Морозов»; в) щелкните на кнопке «Найти далее». В форму выведется найденная запись. Этап 4. Закройте окно формы, для чего необходимо щелкнуть на кнопке «Закрыть». На экране появится окно базы данных. Этап 5. Откройте таблицу СТУДЕНТ в табличном режиме. Для этого необходимо выполнить следующие операции: а) в окне «База данных: SESS» в области «Все таблицы» выберите таблицу СТУДЕНТ; 15
Copyright ОАО «ЦКБ «БИБКОМ» & ООО «Aгентство Kнига-Cервис»
б) щелкните правой кнопкой и выберите «Открыть». Этап 6. Отсортируйте записи таблицы в соответствии с алфавитным порядком фамилий студентов, что потребует следующих действий: а) щелкните на столбце «Фамилия»; б) щелкните по кнопке выпадающего меню и выберите «По возрастанию» («Сортировка от А до Я») или на панели инструментов в области «Сортировка и фильтр» щелкните по кнопке необходимого типа сортировки. Записи таблицы будут выведены на экран в соответствии с алфавитным порядком фамилий. Этап 7. Используйте фильтрацию для вывода на экран только записей, относящихся к студентам, родившимся после 1990 г. Для этого можно выполнить следующий порядок действий: а) в окне с таблицей СТУДЕНТ на панели инструментов в области «Сортировка и фильтр» щелкните на кнопке «Дополнительно» и выберите «Изменить фильтр»; б) в поле с именем «Дата рождения» наберите выражение > #30.01.1990#, щелкните на кнопке «Применить фильтр». На экран выведутся только записи, соответствующие введенному критерию отбора. Этап 8. Удалите фильтр (выведите снова все записи таблицы), для чего повторно щелкните по кнопке «Применить фильтр». Этап 9. Закройте базу данных, выбрав команду меню ФАЙЛ, Закрыть.
6 Лабораторная работа №6. Формирование запросов 6.1 Краткая справка
В MS Access поиск и отбор любой нужной информации можно производить с использованием запросов, имеющих большие возможности, чем рассмотренные ранее средства. Запросы используются примерно так же, как таблицы. Запрос представляет собой вопрос о данных, хранящихся в таблицах, или инструкцию на отбор записей, подлежащих изменению. С помощью MS Access могут быть созданы следующие типы запросов: Запрос-выборка задает вопросы о данных, хранящихся в таблицах, и представляет полученный динамический набор в режиме формы или таблицы без изменения данных. Изменения, внесенные в динамический набор, отражаются в базовых таблицах. Запрос-изменение изменяет или перемещает данные. К этому типу относятся: запрос на добавление записей, запрос на удаление записей, запрос на создание таблицы, запрос на обновление. Перекрестные запросы предназначены для группирования данных и представления их в компактном виде. 16
Copyright ОАО «ЦКБ «БИБКОМ» & ООО «Aгентство Kнига-Cервис»
Запрос с параметром позволяет определить одно или несколько условий отбора во время выполнения запроса. Запросы SQL – запросы, которые могут быть созданы только с помощью инструкций SQL в режиме SQL: запрос – объединение, запрос к серверу и управляющий запрос. В MS Access имеется возможность самостоятельно создать запрос или воспользоваться мастером по разработке запросов. Чаще всего запрос разрабатывается самостоятельно. Однако, для создания специальных запросов возможно применение мастера, например для создания перекрестного запроса, запроса на поиск повторяющихся записей или записей, не имеющих подчиненных, запросов на архивирование записей. Самым распространенным типом запроса является запрос на выборку. Для подготовки запроса необходимо определить: - поля, по которым будет проводиться поиск; - искомое значение; - поля, выводимые в результате выполнения запроса. Для указания условий отбора данных и для создания вычисляемых полей в запросах используются выражения. Выражения представляют собой формулы, по которым вычисляются необходимые значения. Различают арифметические и логические выражения. Выражения могут состоять из следующих элементов: - литералов; - операторов; - констант; - идентификаторов; - функций. Литерал – это точное значение, которое Access использует именно в том виде, как оно вводится. При записи литерала используются специальные символы-ограничители, которые указывают на тип данных литерала. Если литерал – число, то он вводится без ограничителей. Например, 456.8. Текстовый литерал должен иметь в качестве ограничителя “ или ‘. Например, “Иванов” или ‘Иванов’. В литералах типа дата используется ограничитель #. Например, #12/11/10#. В случае литерала типа поле или элемента управления вводятся ограничители [ ]. Например, [Фамилия]. Оператор указывает действие, которое должно быть выполнено с элементами выражения. Выделяются следующие группы операторов: а) арифметические: * умножение, + сложение, - вычитание, / деление, ^ возведение в степень; б) соединение частей текста &, например, =[Фамилия] & “ “ & [Имя]; в) сравнения: < меньше, больше, >= больше или равно, = равно, не равно; г) логические: And (И), Not (Нет), Or (Или); 17
Copyright ОАО «ЦКБ «БИБКОМ» & ООО «Aгентство Kнига-Cервис»
д) операторы SQL: Like – для использования логики замены в выражениях, In – для определения, содержится ли элемент данных в списке значений, Between…And – для выбора значений из определенного интервала. Константа – это неизменная величина. К наиболее часто используемым константам относятся Null (соответствует полю, не содержащему значений или символов), Истина, Ложь. Идентификатор – это имя, введенное в выражение для резервирования места под значение, которое хранится в поле или элементе управления. На основе использования идентификаторов можно создавать выражения, которые используют информацию, хранящуюся в таблицах, формах, отчетах. Идентификаторы обычно заключаются в [ ]. Например, [Дата] относится к значению поля «Дата» таблицы СТУДЕНТ. Функция – это специальное имя, которое используется для выполнения какой-либо операции и может применяться в выражениях. В Access встроено несколько десятков функций. Аргументы функции должны заключаться в ( ). Скобки могут быть опущены только при нулевом аргументе. Примерами функций, используемых при построении выражений в запросах, могут служить: Avg( ) – среднее арифметическое значений, Count( ) – количество записей, Sum( ) – сумма всех записей и так далее. 6.2 Задание
1. Сформируйте запрос-выборку, позволяющий получить из таблицы СТУДЕНТ данные о студентах мужского пола, родившихся после 1990 г. 2. Сформируйте свои запросы-выборки (4-5 запросов) по данным Вашей группы. 6.3 Технология работы
Этап 1. Откройте ранее созданную базу данных SESS.MDB. Этап 2. Создайте новый запрос. Для этого: а) в окне «База данных: SESS» выберите вкладку «Создание» и нажмите кнопку «Конструктор запросов»; в) в на фоне появившегося окна «Запрос1» в диалоге «Добавление таблицы» выбрать таблицу СТУДЕНТ и нажать на кнопку «Добавить»; г) после появления в окне «Запрос» списка полей таблицы СТУДЕНТ в диалоговом окне «Добавление таблицы» щелкнуть на кнопке «Закрыть»; д) в первую ячейку строки «Поле» перетащить из списка полей таблицы СТУДЕНТ поле «Фамилия», во вторую – «Имя», в третью – «Отчество», в четвертую – «Дата рождения», в пятую – «Пол»; 18
Copyright ОАО «ЦКБ «БИБКОМ» & ООО «Aгентство Kнига-Cервис»
е) в пятую ячейку строки «Условие отбора» поместить выражение: = «м» и убрать признак вывода на экран информации из пятого поля; ж) в четвертую ячейку строки «Условие отбора» поместить выражение: >#31.12.90.# и установить признак вывода на экран информации из данного поля. Этап 3. Выполнить запрос, для чего на панели инструментов щелкнуть на кнопке «Выполнить». Этап 4. Сохраните запрос, для этого выполните команду меню ФАЙЛ, Сохранить запрос. В появившемся после этих действий окне «Сохранение» введите имя запроса, например, можно оставить имя «Запрос1», предлагаемое по умолчанию. Этап 5. Закройте базу данных, выбрав команду меню ФАЙЛ, Закрыть.
7 Лабораторная работа №7. Разработка информационнологической модели и создание многотабличной базы данных 7.1 Общие сведения
База данных состоит из элементов данных и связей между ними. В базе данных много различных типов элементов данных, и поэтому необходима специальная схема, позволяющая изобразить связи между типами элементов данных. Такую схему называют моделью данных. Схема представляет собой таблицу типов используемых данных, она содержит имена объектов и их атрибуты и определяет существующую между ними связь. MS Access является реляционной СУБД. Как известно, основными понятиями реляционной БД являются: отношение (таблица, файл БД), кортеж (строка таблицы, запись файла БД), домен (столбец таблицы, поле файла БД). Все обрабатываемые данные в БД организованы в таблицы, обладающие свойствами реляционных таблиц, и результатом любого манипулирования является таблица или совокупность таблиц. Реляционная структура базируется на аппарате реляционной алгебры. 7.2 Постановка задачи
Рассмотрим задачу, связанную с назначением на стипендию студентов по результатам экзаменационной сессии. С целью упрощения решения задачи рассмотрим данные по некоторым студентам двух учебных групп, сдающих в сессию четыре экзамена. Стипендия назначается студентам, получившим на экзаменах хорошие и отличные оценки. Если хороших оценок получено более одной, назначается стипендия в размере 100 %. За одну хорошую и за все 19
Copyright ОАО «ЦКБ «БИБКОМ» & ООО «Aгентство Kнига-Cервис»
остальные отличные оценки устанавливается стипендия в размере 150 %, а за все отличные – 200 %. Данные организованы в три таблицы: СТУДЕНТ, СЕССИЯ, СТИПЕНДИЯ. Таблица СТУДЕНТ содержит необходимые сведения о каждом студенте, обучающемся в ВУЗе: номер личного дела, фамилия, имя, отчество, пол, дата рождения, номер учебной группы. Таблица СЕССИЯ содержит сведения о результатах сдачи студентами четырех экзаменов: номер личного дела (совпадает с номером зачетной книжки и студенческого билета), «Оценка1», «Оценка2», «Оценка3», «Оценка4», результат сдачи сессии может принимать одно из следующих значений: «отл» (за все отличные оценки), «хр1» (за одну четверку и все остальные пятерки), «хор» (за две четверки и более), «нхр» (за удовлетворительные и неудовлетворительные оценки). Таблица СТИПЕНДИЯ содержит информацию об условиях назначения студентов на стипендию: результат сдачи сессии представлен в таблице 3 и процент стипендии. В результате обработки информации, содержащейся в этих таблицах, подготавливается проект приказа о назначении студентов на стипендию. Информационно-логическую модель (ИЛМ) представим в графическом виде, как показано на рисунке 6: СТУДЕНТ
СТИПЕНДИЯ
СЕССИЯ
Рисунок 6 – Пример информационно-логической модели При проектировании БД целесообразно строить информационнологическую модель (ИЛМ) предметной области, которая определяет совокупность информационных объектов, их атрибутов, их структурных связей. Информационный объект – формализованное отображение объекта реального мира. В качестве объектов могут выступать реально существующие объекты, процессы, понятия. Информационный объект должен обладать следующими свойствами: иметь имя, уникальный идентификатор, состав атрибутов, количество экземпляров. В качестве идентификатора используется один или несколько атрибутов. Для решения поставленной задачи выделяются следующие информационные объекты и их ключи (ключ – это подчеркнутый атрибут): а) СТУДЕНТ («Номер», «Фамилия», «Имя», «Отчество», «Пол», «Дата рождения», «Группа»); б) СЕССИЯ («Номер», «Оценка1», «Оценка2», «Оценка3», «Оценка4», «Результат»); в) СТИПЕНДИЯ («Результат», «Процент»). 20
Copyright ОАО «ЦКБ «БИБКОМ» & ООО «Aгентство Kнига-Cервис»
Связи между информационными объектами отображаются реальными отношениями. Определены следующие типы реальных отношений: а) 1:1 (один к одному), при которых одному экземпляру первого информационного объекта соответствует один экземпляр второго информационного объекта. Примером такого отношения может служить связь между информационными объектами поставленной здесь задачи, показанными на рисунке 7; СТУДЕНТ СЕССИЯ Рисунок 7 – Пример отношения один к одному б) 1:М (один ко многим), при которых одному экземпляру первого объекта соответствует множество экземпляров второго объекта, и каждому экземпляру второго объекта соответствует один экземпляр первого объекта. Примером данного отношения служит связь между информационными объектами поставленной здесь задачи, показанными на рисунке 8; СТИПЕНДИЯ
СЕССИЯ
Рисунок 8 – Пример отношения один ко многим
в) М:М (многие ко многим), при которых каждому экземпляру первого объекта соответствует множество экземпляров второго объекта, и каждому экземпляру второго объекта соответствует множество экземпляров первого объекта, например, связь между информационными объектами представленными на рисунке 9. СТУДЕНТ
ПРЕПОДАВАТЕЛЬ
Рисунок 9– Пример отношения многие ко многим
Реляционный подход к проектированию ИЛМ базируется на понятии нормализации. Теория нормализации основана на том, что определенные наборы таблиц (отношений) в наилучшей степени отражают свойства предметной области и в то же время обнаруживают лучшие качества по отношению к другим наборам таблиц в процессе манипулирования. Спроектированные в данной задаче таблицы содержат только простые, далее неделимые данные (находятся в первой нормальной форме), выполняется условие функционально-полной зависимости неключевых атрибутов от ключа (находятся во второй нормальной форме), отсутствуют транзитивная зависимость неключевых атрибутов от ключевых или 21
Copyright ОАО «ЦКБ «БИБКОМ» & ООО «Aгентство Kнига-Cервис»
зависимости между неключевыми атрибутами (находятся в третьей нормальной форме). Связи между атрибутами реализуются объединением атрибутов в таблицу. Связи между объектами в реляционной базе не хранятся, а образуются в процессе манипулирования. 7.3 Создание многотабличной базы данных
СУБД MS Access может обрабатывать данные различных таблиц базы данных. Для этого пользователю необходимо при формировании каждой из этих таблиц БД установить ключ (определить ключевое поле), а затем создать связи между таблицами. MS Access создает индекс для ключевого поля таблицы и использует его для поиска записей и объединения таблиц в запросе. Ключевое поле не может содержать пустых и повторяющихся значений. Таблицу, в которой не определен ключ, нельзя использовать при установке связей, кроме того, поиск и сортировка в такой таблице выполняются медленнее. 7.4 Задание
1. В соответствии с постановкой задачи пополнить базу данных SESS еще двумя таблицами СЕССИЯ и СТИПЕНДИЯ. 2. Создайте структуры таблиц СЕССИЯ и СТИПЕНДИЯ, а в ранее созданной таблице СТУДЕНТ установите ключевое поле в соответствии с таблицами 2- 4. Заполните вновь созданные таблицы СЕССИЯ и СТИПЕНДИЯ данными, как это показано на рисунках 10 и 11. 3. Проделайте аналогичные действия с данными по Вашей группе. Таблица 2 - Структура таблицы СТУДЕНТ
Признак ключа Ключ
Поле Номер Фамилия Имя Отчество Пол Дата рождения Группа
Тип поля Текстовое Текстовое Текстовое Текстовое Текстовое Дата Текстовое
Размер поля 5 15 10 15 1 Краткий формат 3
22
Copyright ОАО «ЦКБ «БИБКОМ» & ООО «Aгентство Kнига-Cервис»
Таблица 3 - Структура таблицы СЕССИЯ Признак ключа Поле Тип поля Ключ Номер Текстовое Оценка 1 Числовое Оценка 2
Числовое
Оценка 3
Числовое
Оценка 4
Числовое
Результат
Текстовое
Размер поля 5 Длинное целое Длинное целое Длинное целое Длинное целое 3
Таблица 4 - Структура таблицы СТИПЕНДИЯ Поле Тип поля Размер поля Признак ключа Ключ Результат Текстовое 3 Процент Числовое Одинарное с плавающей точкой
Формат поля Фиксированный Фиксированный Фиксированный Фиксированный Формат поля Процентный
Рисунок 10 - Данные таблицы СЕССИЯ
23
Copyright ОАО «ЦКБ «БИБКОМ» & ООО «Aгентство Kнига-Cервис»
Рисунок 11 - Данные таблицы СТИПЕНДИЯ 7.5 Технология работы
Этап 1. Откройте ранее созданную базу данных SESS.MDB. Этап 2. Выведите таблицу СТУДЕНТ в режиме конструктора. Для этого: а) в окне «База данных: SESS» перейдите на вкладку «Создание» и нажмите кнопку «Таблица»; б) в том же окне нажмите кнопку «Конструктор». В списке таблиц БД должна присутствовать и быть выделена только одна таблица СТУДЕНТ. Access переходит в режим конструктора таблиц и выводит экран «Таблица: СТУДЕНТ» с перечнем полей и их свойств. Этап 3. Определите ключ таблицы СТУДЕНТ. Для определения ключа необходимо в окне конструктора таблиц выделить поле «Номер» и нажать кнопку панели инструментов «Ключевое поле», в результате чего в разделителе строк появляется маленькое изображение ключа. Окончательный состав полей таблицы и их свойств приведен в таблице 2. Этап 4. Создайте структуры таблиц СЕССИЯ и СТИПЕНДИЯ. Состав полей и их свойства приведены в таблицах 3 и 4. Этап 5. Заполните данными, показанными на рисунках 10 и 11, вновь созданные таблицы СЕССИЯ и СТИПЕНДИЯ. Этап 6. Закройте базу данных, выбрав команду меню ФАЙЛ, Закрыть.
8 Лабораторная работа №8. Установление связей между таблицами Для сформированных таблиц с установленным ключевым полем в каждой из них возможно создание определенных взаимоотношений. MS Access использует эти взаимоотношения для связывания данных в каждом новом запросе, форме или отчете, включающем связанные таблицы. 24
Copyright ОАО «ЦКБ «БИБКОМ» & ООО «Aгентство Kнига-Cервис»
В MS Access возможно создание двух типов связей: отношение один к одному (1:1) или отношение один ко многим (1:М). Создать связь между таблицами можно, если в них есть совпадающие поля. Ключевое поле первой таблицы должно соответствовать аналогичному полю связанной таблицы. Если связанная таблица не содержит такого поля, то его необходимо добавить. Для установления отношения многие ко многим (М:М) необходимо создать связующую таблицу, содержащую ключевые поля обеих связываемых таблиц.
8.1 Задание
1. Используя возможности MS Access, установить связи между созданными таблицами СТУДЕНТ, СЕССИЯ и СТИПЕНДИЯ базы данных SESS. 2. Выполнить задание с базой данных по Вашей группе. 8.2 Технология работы
Этап 1. Откройте ранее созданную базу данных SESS.MDB. В диалоговом окне «База данных: SESS» появляется список таблиц: СЕССИЯ, СТИПЕНДИЯ, СТУДЕНТ. Этап 2. Расположите две таблицы базы данных в окне «Схема данных». Для этого: а) на вкладке «Работа с базами данных» щелкните по кнопке «Схема данных»; б) в диалоговом окне «Добавление таблицы» выберите таблицы «Студент» и «Сессия» и нажмите кнопку «Добавить». Этап 3. Добавьте третью таблицу в окно «Схема данных». Для этого: а) щелкните по кнопке «Отобразить таблицу»; б) в окне «Добавление таблицы» из списка таблиц выбрать недостающую (установить курсор на имя таблицы и нажать кнопку «Добавить»). Таблицы расположатся в окне так, как это показано на рисунке 12.
25
Copyright ОАО «ЦКБ «БИБКОМ» & ООО «Aгентство Kнига-Cервис»
Рисунок 12 - Расположение таблиц в окне схемы данных Этап 4. Установите связи между таблицами СТУДЕНТ и СЕССИЯ. Для этого: а) протащите указатель мыши от поля «Номер» таблицы СТУДЕНТ к полю «Номер» таблицы СЕССИЯ; б) в появившемся диалоговом окне «Связи» установите флажок «Обеспечение целостности данных», выберите отношение «Один к одному» и нажмите кнопку «Создать». Этап 5. Установите связь между таблицами СТИПЕНДИЯ и СЕССИЯ. Для этого: а) протащите указатель мыши от поля «Результат» таблицы СТИПЕНДИЯ к полю «Результат» таблицы СЕССИЯ; б) в появившемся диалоговом окне «Связи» установите флажок «Обеспечение целостности данных», выберите отношение «Один ко многим» и нажмите кнопку «Создать». В результате описанных действий окно «Схема данных» приобретает вид, показанный на рисунке 13.
Рисунок 13- Установленные связи между таблицами 26
Copyright ОАО «ЦКБ «БИБКОМ» & ООО «Aгентство Kнига-Cервис»
Этап 6. Сохраните установленные между таблицами связи и выйдите из режима схемы данных. Для этого выберите пункт меню ФАЙЛ, Сохранить макет, а затем ФАЙЛ, Закрыть. На экране остается открытое окно базы данных. Этап 7. Закройте базу данных. Для этого выполните команду меню ФАЙЛ, Закрыть.
9 Лабораторная работа №9. Разработка многотабличной пользовательской формы ввода данных Главным преимуществом в работе с базами данных можно назвать удобство представления и эффективность организации данных. MS Access позволяет сконструировать форму наиболее удобным для пользователя способом, включив в нее записи различных связанных таблиц. Для отображения информации сразу из двух таблиц или из таблицы и запроса создается составная форма, которая состоит из основной и находящейся внутри нее подчиненной формы. Это позволяет объединить информацию, не переключаясь на другие таблицы или формы. Как правило, подчиненная форма связана с основной. Сохраняется подчиненная форма в базе данных как отдельная форма. Основным способом создания формы является использование Мастера составной формы. Мастер может создать м связать обе формы в случае, если основная форма базируется на таблице, а подчиненная форма базируется на связанной с ней другой таблице или создана на базе таблицы и запроса, содержащего поле с тем же именем и типом данных, что и ключевое поле таблицы основной формы. 9.1 Задание
1. Допустим, что студент Комаров с номером личного дела 6 вовремя не сдавал сессию по уважительной причине, и запись с результатами сдачи экзаменов в таблице СЕССИЯ отсутствует. Постройте составную форму и доведите недостающую информацию в базу данных. 2. Смоделируйте аналогичную ситуацию в базе данных своей группы.
27
Copyright ОАО «ЦКБ «БИБКОМ» & ООО «Aгентство Kнига-Cервис»
9.2 Технология работы
Этап 1. Откройте ранее созданную базу данных SESS.MDB. Этап 2. В диалоговом окне «База данных: SESS» появляется список таблиц: СЕССИЯ, СТИПЕНДИЯ, СТУДЕНТ. Этап 3. Создайте составную форму с использованием мастера. Для этого: а) выберите вкладку «Создание», нажмите кнопку «Другие формы» и выберите «Мастер форм»; б) в диалоговом окне «Создание форм» выберите выберите все имеющиеся поля таблицы СЕССИЯ в качестве полей основной формы, нажав клавишу «>>»; выберите из имеющихся полей таблицы СТУДЕНТ в качестве полей подчиненной формы поля «Фамилия», «Имя», «Отчество» и «Группа», нажимая после выбора каждого указанного поля клавишу «>», а по окончании выбора – кнопку «Далее»; в) выберите внешний вид формы «в один столбец» и нажмите кнопку «Далее»; г) выберите стиль формы и нажмите кнопку «Далее»; д) задайте имя формы «СЕССИЯ» и нажмите кнопку «Готово». Этап 4. Введите новую информацию в базы данных СТУДЕНТ и СЕССИЯ, используя составную форму. Для этого выполните следующие действия: а) на экране вывода составной формы СЕССИЯ пролистайте данные таблицы СЕССИЯ до конца, чтобы вывести пустую форму и введите «Номер» 6, во второй части составной формы заполняются поля «Фамилия», «Имя», «Отчество» и «Группа» данными, найденными в таблице СТУДЕНТ; б) введите недостающие данные в поля верхней части составной формы, как это показано на рисунке 14.
Рисунок 14 - Пример составной формы 28
Copyright ОАО «ЦКБ «БИБКОМ» & ООО «Aгентство Kнига-Cервис»
Этап 5. Сохраните составную форму. Для этого выберите команду ФАЙЛ, Сохранить форму и в окне «Сохранение» введите имя формы «СЕССИЯ». Этап 6. Закройте режим формы, выполнив команду меню ФАЙЛ, Закрыть. Этап 7. Закройте базу данных. Для этого выполните команду меню ФАЙЛ, Закрыть.
10 Лабораторная работа № 10. Формирование запросов для многотабличной базы данных Для получения определенных данных из базы данных пользователь может построить запрос. Результатом выполнения запроса является таблица с временным набором данных (динамический набор). Записи динамического набора могут включать поля из одной или нескольких таблиц. Запросы используются аналогично таблицам. Соответствующий динамический набор можно просмотреть в табличном представлении. На основе запроса можно построить отчет или форму. При обновлении данных в динамическом наборе возможно включение этих изменений в таблицы. Использование запросов позволяет осуществить различные формы доступа к одной и той же информации. MS Access обеспечивает корректную связь между таблицами базы данных за счет ключей (значений эквивалентных полей). При включении в запрос связанных таблиц базы данных в окне «Запросвыборка» между ними автоматически возникает соединительная линия. Если между таблицами, включенными в запрос, нет связи, и она не возникает автоматически, можно соединить таблицы в окне «Запрос-выборка». Для этого необходимо наличие в них полей с совпадающими данными. Однако надо учесть, что такое соединение сохраняется лишь для данного запроса и при использовании этих же таблиц в новом запросе требуется соединять их заново. 10.1 Задание
1. Построить запрос, позволяющий выводить фамилию, имя, отчество и номер группы студентов, которым может быть назначена стипендия, а также размер назначаемой стипендии. Эти данные могут быть использованы при создании проекта приказа назначения студентов на стипендию по результатам экзаменационной сессии. Информация для получения таких данных содержится в трех связанных таблицах СТУДЕНТ, СЕССИЯ и СТИПЕНДИЯ базы данных SESS. 2. Построить составную форму и довести недостающую информацию в базу данных. 29
Copyright ОАО «ЦКБ «БИБКОМ» & ООО «Aгентство Kнига-Cервис»
3. Выполнить задание с Вашей базой данных. 10.2 Технология работы
Этап 1. Откройте ранее созданную базу данных SESS.MDB. В диалоговом окне «База данных: SESS» появляется список таблиц: СЕССИЯ, СТИПЕНДИЯ, СТУДЕНТ. Этап 2. Создайте новый запрос на основе связанных таблиц. Для этого: а) выберите вкладку «Создание» и нажмите кнопки «Конструктор запросов», в результате чего автоматически откроется окно запроса «Запрос-выборка»; б) в окне «Добавление таблицы» выделите в списке «Таблица/Запрос» таблицу СТУДЕНТ и щелкните на кнопке «Добавить»; в) в том же списке выделите и добавьте таблицы СЕССИЯ и СТИПЕНДИЯ; г) закройте диалог щелчком по кнопке «Закрыть». Списки полей всех выбранных таблиц появляются в верхней части окна «Запрос-выборка». Между этими списками автоматически возникает соединительная линия, так как между таблицами уже установлена связь. Этап 3. Присвойте запросу имя. Для этого выберите команду меню ФАЙЛ, Сохранить и в окне «Сохранение» введите имя «ПРОЕКТ ПРИКАЗА». Этап 4. Включите поля из трех таблиц в запрос. Из таблицы СТУДЕНТ в бланк запроса по образцу (в строку Поле) перетащите следующие поля: «Фамилия», «Имя», «Отчество», «Группа». В следующее поле в запросе перетащите поле «Процент» из таблицы СТИПЕНДИЯ. Этап 5. Установите условие отбора. Для отбора студентов, подлежащих назначению на стипендию, необходимо в строке «Условие отбора» под полем «Процент» ввести выражение >0. Этап 6. Упорядочите выводимые в запросе данные по полю «Фамилия» в алфавитном порядке. Щелкните ячейку в строке «Сортировка» под полем «Фамилия» и в появившемся списке выберите «По возрастанию». Окно сформированного запроса принимает вид, показанный на рисунке 15. Этап 7. Посмотрите сформированную запросом информацию. Для этого щелкните по кнопке «Режим таблицы» или кнопку «Выполнить запрос». Результаты работы запроса будут выглядеть так, как показано на рисунке 16. Этап 8. Закройте режим запроса, выполнив команду меню ФАЙЛ, Закрыть. Этап 9. Закройте базу данных, выполнив команду меню ФАЙЛ, Закрыть.
30
Copyright ОАО «ЦКБ «БИБКОМ» & ООО «Aгентство Kнига-Cервис»
Рисунок 15 - Окно конструктора запроса
Рисунок 16 - Просмотр результатов запроса
11 Лабораторная работа № 11. Разработка многотабличной формы отчета вывода данных В данной работе рассматривается возможность создания детального отчета, в котором используется информация из различных таблиц базы данных. 31
Copyright ОАО «ЦКБ «БИБКОМ» & ООО «Aгентство Kнига-Cервис»
Для создания отчета, включающего информацию из разных таблиц, используют предварительно сформированный запрос для многотабличной базы данных. 11.1 Задание
1. Постройте отчет «ПРОЕКТ ПРИКАЗА», основанный на сформированном ранее запросе «ПРОЕКТ ПРИКАЗА», выбирающем из таблиц базы данных СТУДЕНТ, СЕССИЯ и СТИПЕНДИЯ информацию о студентах, которым по результатам экзаменационной сессии назначается стипендия, и о размере стипендии. 2. Выполните задание со своей базой данных. 11.2 Технология работы
Этап 1. Откройте ранее созданную базу данных SESS.MDB. В диалоговом окне «База данных: SESS» появляется список таблиц: СЕССИЯ, СТИПЕНДИЯ, СТУДЕНТ. Этап 2. Создайте новый отчет, основанный на сформированном ранее запросе «ПРОЕКТ ПРИКАЗА», выбирающем из таблиц базы данных СТУДЕНТ, СЕССИЯ и СТИПЕНДИЯ информацию о студентах, которым по результатам экзаменационной сессии назначается стипендия, и о размере стипендии. Для этого: а) выберите вкладку «Создание» и щелкните кнопку «Мастер отчетов»; б) в диалоговом окне «Создание отчета» выберите запрос «ПРОЕКТ ПРИКАЗА»; в) далее выберите все имеющиеся в запросе поля, нажав клавишу «>>», а затем кнопку «Далее»; г) можно добавить из имеющегося списка уровни группировки или сразу нажать кнопку «Далее»; д) далее можно задать порядок сортировки или сразу нажать кнопку «Далее», так как этот порядок уже заложен в запросе; е) выберите вид макета для отчета и нажмите кнопку «Далее»; ж) выберите стиль отчета и нажмите кнопку «Далее»; з) задайте имя отчета и нажмите кнопку «Готово». Этап 3. Улучшите вид созданного отчета. Для этого закройте режим просмотра и в появившемся окне конструктора «Отчет» измените размеры элементов макета под поля области данных (увеличьте под поля «Имя», «Отчество» и уменьшите под «Процент»), несколько сместите их и переместите относительно этих полей элементы верхнего колонтитула, а также удалите 32
Copyright ОАО «ЦКБ «БИБКОМ» & ООО «Aгентство Kнига-Cервис»
итоговое выражение по полю «Процент» в области примечаний отчета (Выделите щелчком этот элемент и нажмите клавишу «DEL»). Этап 4. Сохраните отчет. Для этого выбрать позицию меню ФАЙЛ, Сохранить и в окне «Сохранение» ввести имя отчета «ПРОЕКТ ПРИКАЗА». Этап 5. Выведите отчет для просмотра. Для этого нажмите кнопку панели инструментов «Просмотр». Пример отчета показан на рисунке 17.
Рисунок 17 - Вид отчета «Проект приказа» Этап 6. Закройте режим отчета, выполнив команду меню ФАЙЛ, Закрыть. Этап 7. Закройте базу данных. Для этого выполните команду меню ФАЙЛ, Закрыть.
33
Copyright ОАО «ЦКБ «БИБКОМ» & ООО «Aгентство Kнига-Cервис»
Список использованных источников 1 Хомоненко, А. Д. Базы данных : учебник для вузов / А. Д. Хомоненко, В. М. Цыганков, М. Г. Мальцев ; под ред. А. Д. Хомоненко .- 5-е изд., доп. - М. : Бином ; CПб. : Корона Принт, 2006. - 736 с. - Авторы указ. на обороте тит. л.. Библиогр. в конце гл. - ISBN 5-7931-0346-5. 2 Золотова, С. И. Практикум по Access: подготовительный курс, предваряющий более глубокое изучение технологии баз данных / С. И. Золотова. М. : Финансы и статистика, 2008. - 144 с. : ил. - (Диалог с компьютером) - ISBN 978-5-279-02284-7. 3 Кошелев, В. Е. Базы данных в Access 2007 / В. Е. Кошелев. - М. : БиномПресс, 2009. - 592 с. : ил. - Предм. указ.: с. 587-590. - ISBN 978-5-9518-0356-6. 4 Microsoft Office 2007. Все программы пакета: Word, Exsel, Access, PowerPoint, Publisher, OneNote, InfoPath, Groove: самоучитель / А. Н. Тихомиров [и др.]. - Санкт Петербург : Наука и техника, 2008. - 608 с. : ил + цв. Вклейки 5 Стоцкий, Ю. Office 2007: изучаем самостоятельно / Ю. Стоцкий, А. Васильев, И. Телина . - CПб. : Питер, 2008. - 524 с. - (Самоучитель). - Прил.: с. 505-513. - Алф. указ.: с. 514-523. - ISBN 978-5-91180-524-1. 6 Епанешников, А. М. Практика создания приложения в ACCESS 2007: [учеб.-справ. издание] / А. М. Епанешников, В. А. Епанешников . - М. : ДиалогМИФИ, 2009. - 440 с. - Библиогр.: с. 429. - Предм. указатель: с. 429-436. - ISBN 978-5-86404-229-8. 7 Штайнер, Г. ACCESS 2000: Справочник / Г. Штайнер . - М. : Лабаратория Базовых Знаний, 2000. - 480 с. : ил. - ISBN 5-93208-033-7.
34



![Microsoft Office Access 2010 QuickSteps [2 ed.]
9780071634939](https://dokumen.pub/img/200x200/microsoft-office-access-2010-quicksteps-2nbsped-9780071634939.jpg)