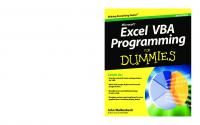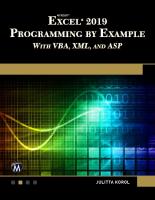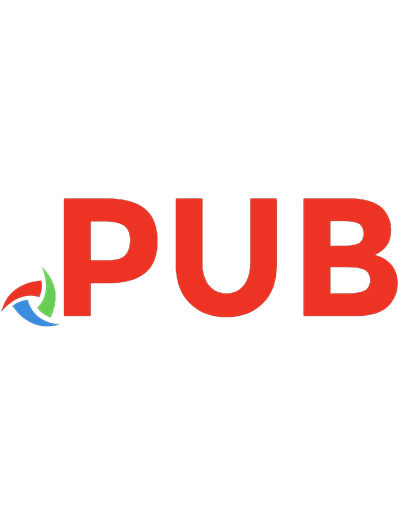Automating Microsoft Access with VBA 0789732440, 2004109548, 9780789732446
If you use Microsoft Access in your every day business life but haven't learned to fully exploit the program, now&#
1,076 238 6MB
English Pages 384 [405] Year 2004
Polecaj historie
Table of contents :
Cover......Page 1
Table of Contents......Page 4
Who This Book Is For......Page 20
What’s in This Book......Page 21
Conventions Used in This Book......Page 23
Contacting the Authors......Page 24
I: LAYING THE FOUNDATION......Page 26
Understanding the Place of Access in Office......Page 28
Understanding Access Programming Choices......Page 30
Case Study......Page 32
Your First Glance at the Visual Basic Editor......Page 36
Introducing the VBA Modules......Page 40
Entering and Running VBA Code......Page 41
Getting Help on Code......Page 44
Establishing Good Habits in Coding......Page 47
Declaring Variables and Constants......Page 52
VBA Data Types......Page 58
Referencing Syntax......Page 61
Understanding Procedure Types......Page 64
Declaring Procedures as Public or Private......Page 67
Passing Arguments......Page 68
Giving a Function a Data Type......Page 70
Implementing Error Handling......Page 71
Debugging Code......Page 73
Introducing VBA’s Built-in Functions......Page 76
Converting Data Types with VBA Functions......Page 77
Working with Date Functions......Page 84
Using Mathematical and Financial Functions......Page 89
Using String Functions......Page 94
Using the Format Function......Page 100
Interacting Functions......Page 104
Case Study......Page 107
Using If…Then…Else......Page 110
Using Select Case......Page 113
Using For…Next......Page 114
Using Do Loops......Page 118
Using GoTo......Page 120
Case Study......Page 121
Declaring an Array Variable......Page 124
Understanding the Array’s Index......Page 125
Working with Array Elements......Page 126
Expanding to Dynamic Arrays......Page 129
Introducing Objects......Page 132
Reading and Setting Properties......Page 135
Invoking Methods......Page 136
Working with Collections......Page 138
Working with an Object Model......Page 140
Creating Your Own Objects......Page 143
Working with Events......Page 145
Case Study......Page 147
What’s Scope?......Page 150
Measuring the Lifetime of a Variable or Constant......Page 155
Using Static Variables......Page 158
II: WORKING WITH THE ACCESS USER INTERFACE......Page 162
Opening and Closing Forms......Page 164
The Form Module and Event Handling......Page 166
Performing Common Tasks......Page 167
Handling Errors at the Form Level......Page 173
Working with Multiple Form Instances......Page 176
Case Study......Page 177
Responding to Events......Page 180
The Event Sequence for Controls......Page 181
The Event Sequence for Forms......Page 186
The Event Sequence for Reports......Page 189
Canceling Events......Page 190
Case Study......Page 191
Populating a List Control......Page 194
Adding to the List—or Not......Page 200
Working with Multiselect Controls......Page 206
Considering Callback Functions......Page 208
Case Study......Page 210
Working with Text Boxes......Page 214
Using Controls in Option Groups......Page 219
Working with the Tag Property......Page 221
Case Study......Page 222
Introducing the Report Module and Events......Page 228
Opening and Closing Reports......Page 229
Passing Arguments Using OpenArgs......Page 231
Populating the Report......Page 232
Handling Report-Level Errors......Page 234
Using VBA to Determine Group Properties......Page 237
Case Study......Page 239
Investigating the Application Collections......Page 242
Retrieving Lists of Objects......Page 244
Working with Object Properties......Page 245
Programmatically Determining Dependencies......Page 248
Case Study......Page 251
III: WORKING WITH ACCESS DATA......Page 254
What’s ADO and Why Do You Need It?......Page 256
Using the ADO Connection Object......Page 257
Working with Command Objects......Page 261
Understanding the Different Types of Recordsets......Page 263
Creating and Opening a Recordset......Page 264
Filtering Recordsets......Page 266
Using the Recordset Property......Page 267
Case Study......Page 269
Moving Through a Recordset......Page 272
Finding Data in a Recordset......Page 275
Adding Data Using a Recordset......Page 279
Deleting Data in a Recordset......Page 281
Updating Data in a Recordset......Page 282
Using Transactions to Commit Groups of Records—or Not......Page 285
Case Study......Page 287
What Is ADOX?......Page 292
Creating Tables......Page 293
Securing Objects......Page 298
Case Study......Page 303
Coding for Concurrency......Page 306
Retrieving a User Recordset......Page 312
Using Other Schema Recordsets......Page 313
Case Study......Page 315
IV: USING ADVANCED VBA TECHNIQUES IN ACCESS......Page 318
Understanding File I/O......Page 320
Opening Files......Page 321
Reading from Files......Page 323
Writing to Files......Page 326
Printing to Files......Page 328
Case Study......Page 329
Understanding Automation......Page 332
Setting Object References......Page 333
Creating Objects in an Automation Server......Page 334
Talking to Excel from Access......Page 337
Talking to Word from Access......Page 339
Case Study......Page 341
An Introduction to XML......Page 344
Using ExportXML......Page 345
Using ImportXML......Page 349
Case Study......Page 353
Declaring API Calls......Page 356
Using API Calls......Page 357
API Calls That You Can Use From Access......Page 359
Knowing When to Use the Windows API......Page 362
V: APPENDIX......Page 364
An Introduction to SQL......Page 366
SQL Structure and Syntax......Page 367
Retrieving with SQL SELECT......Page 369
Modifying with SQL UPDATE......Page 373
Appending With SQL’s INSERT INTO......Page 374
Making Tables With SQL SELECT INTO......Page 375
Creating a Crosstab Query with SQL TRANSFORM......Page 376
A......Page 378
C......Page 382
D......Page 385
E......Page 386
F......Page 387
I......Page 390
L......Page 391
N......Page 392
O......Page 393
P......Page 394
R......Page 396
S......Page 397
T......Page 399
V......Page 400
W......Page 402
X-Z......Page 403
Citation preview
C o n t e n t s a t a G l a n c e I Laying the Foundation
?usinesssolutions
1 2 3 4 5 6 7 8 9
Why Access? Why VBA? . . . . . . . . . . . . . . . . . . . . . . . . . . . . . . . . . . . . . . . . . . . . . 9 Getting Around in the Visual Basic Editor . . . . . . . . . . . . . . . . . . . . . . . . . 17 Using Variables, Constants, and Data Types . . . . . . . . . . . . . . . . . . . . . . . . 33 Using Procedures . . . . . . . . . . . . . . . . . . . . . . . . . . . . . . . . . . . . . . . . . . . . . . . . . . 45 Choosing the Right VBA Function . . . . . . . . . . . . . . . . . . . . . . . . . . . . . . . . . 57 Using Flow-of-Control Statements . . . . . . . . . . . . . . . . . . . . . . . . . . . . . . . . 91 Working with Arrays . . . . . . . . . . . . . . . . . . . . . . . . . . . . . . . . . . . . . . . . . . . . . 105 Understanding Objects . . . . . . . . . . . . . . . . . . . . . . . . . . . . . . . . . . . . . . . . . . . 113 Understanding Scope and Lifetime . . . . . . . . . . . . . . . . . . . . . . . . . . . . . . 131
II Working with the Access User Interface
Automating Microsoft Access
10 11 12 13 14 15
with VBA
16 17 18 19
®
Working with Forms . . . . . . . . . . . . . . . . . . . . . . . . . . . . . . . . . . . . . . . . . . . . . . Analyzing the Access Event Model . . . . . . . . . . . . . . . . . . . . . . . . . . . . . . . Working with List and Combo Boxes . . . . . . . . . . . . . . . . . . . . . . . . . . . . . Working with Other Controls . . . . . . . . . . . . . . . . . . . . . . . . . . . . . . . . . . . . . Working with Reports . . . . . . . . . . . . . . . . . . . . . . . . . . . . . . . . . . . . . . . . . . . . Working with the Application Collections . . . . . . . . . . . . . . . . . . . . . . .
145 161 175 195 209 223
III Working with Access Data Retrieving Data with ADO . . . . . . . . . . . . . . . . . . . . . . . . . . . . . . . . . . . . . . . . Manipulating Data with ADO . . . . . . . . . . . . . . . . . . . . . . . . . . . . . . . . . . . . Creating Objects with ADOX . . . . . . . . . . . . . . . . . . . . . . . . . . . . . . . . . . . . . . Performing Advanced Data Operations . . . . . . . . . . . . . . . . . . . . . . . . . .
237 253 273 287
IV Using Advanced VBA Techniques in Access 20 21 22 23
Working with Data Files . . . . . . . . . . . . . . . . . . . . . . . . . . . . . . . . . . . . . . . . . . Automating Other Applications . . . . . . . . . . . . . . . . . . . . . . . . . . . . . . . . . . Working with XML Files . . . . . . . . . . . . . . . . . . . . . . . . . . . . . . . . . . . . . . . . . . Using the Windows API . . . . . . . . . . . . . . . . . . . . . . . . . . . . . . . . . . . . . . . . . .
301 313 325 337
V Appendix A Review of Access SQL Susan Sales Harkins Mike Gunderloy
800 E. 96th Street Indianapolis, Indiana 46240
Index
.............................................
347
.............................................................
359
Associate Publisher
Automating Microsoft Access with VBA Copyright © 2005 by Que Publishing All rights reserved. No part of this book shall be reproduced, stored in a retrieval system, or transmitted by any means, electronic, mechanical, photocopying, recording, or otherwise, without written permission from the publisher. No patent liability is assumed with respect to the use of the information contained herein. Although every precaution has been taken in the preparation of this book, the publisher and author assume no responsibility for errors or omissions. Nor is any liability assumed for damages resulting from the use of the information contained herein. International Standard Book Number: 0-7897-3244-0 Library of Congress Catalog Card Number: 2004109548 Printed in the United States of America First Printing: September, 2004 07
06
05
04
4
3
Michael Stephens
Acquisitions Editor Loretta Yates
Development Editor Songlin Qiu
Managing Editor Charlotte Clapp
Project Editor George E. Nedeff
Copy Editor Kezia Endsley
Indexer Erika Millen
Proofreader Linda Seifert
Technical Editor Dana Christine Jones
2
Trademarks All terms mentioned in this book that are known to be trademarks or service marks have been appropriately capitalized. Que Publishing cannot attest to the accuracy of this information. Use of a term in this book should not be regarded as affecting the validity of any trademark or service mark. Warning and Disclaimer Every effort has been made to make this book as complete and as accurate as possible, but no warranty or fitness is implied. The information provided is on an “as is” basis. Bulk Sales Que Publishing offers excellent discounts on this book when ordered in quantity for bulk purchases or special sales. For more information, please contact U.S. Corporate and Government Sales 1-800-382-3419 [email protected] For sales outside of the U.S., please contact International Sales [email protected]
Publishing Coordinator Cindy Teeters
Multimedia Developer Dan Scherf
Book Designer Anne Jones
Page Layout Cheryl Lynch
Table of Contents Introduction
. . . . . . . . . . . . . . . . . . . . . . . . . . . . . . . . . . . . . . . . . . . . . . . . . . . . . . . . . . . . . . . . . . . . . . . . . . . . . . . . . . . . . . . . . . . . . . . . . . . .1
Who This Book Is For What’s in This Book
.........................................................................................1
...........................................................................................2
Conventions Used in This Book
..............................................................................4
The Sample Code for This Book
.............................................................................5
Contacting the Authors
......................................................................................5
I LAYING THE FOUNDATION 1 Why Access? Why VBA?
................................................................................9
Understanding the Place of Access in Office
...............................................................9
Choosing Between Access and Excel . . . . . . . . . . . . . . . . . . . . . . . . . . . . . . . . . . . . . . . . . . . . . . . . . . . . . . . . . . . . . . . . . . . 9 Choosing Between Access and OneNote . . . . . . . . . . . . . . . . . . . . . . . . . . . . . . . . . . . . . . . . . . . . . . . . . . . . . . . . . . . . . 11 Understanding Access Programming Choices
. . . . . . . . . . . . . . . . . . . . . . . . . . . . . . . . . . . . . . . . . . . . . . . . . . . . . . . . . . . 11
Using Macros . . . . . . . . . . . . . . . . . . . . . . . . . . . . . . . . . . . . . . . . . . . . . . . . . . . . . . . . . . . . . . . . . . . . . . . . . . . . . . . . . . . . . . . . . . . . 12 Using SQL . . . . . . . . . . . . . . . . . . . . . . . . . . . . . . . . . . . . . . . . . . . . . . . . . . . . . . . . . . . . . . . . . . . . . . . . . . . . . . . . . . . . . . . . . . . . . . . . 12 Using VBA . . . . . . . . . . . . . . . . . . . . . . . . . . . . . . . . . . . . . . . . . . . . . . . . . . . . . . . . . . . . . . . . . . . . . . . . . . . . . . . . . . . . . . . . . . . . . . . 13 Case Study
. . . . . . . . . . . . . . . . . . . . . . . . . . . . . . . . . . . . . . . . . . . . . . . . . . . . . . . . . . . . . . . . . . . . . . . . . . . . . . . . . . . . . . . . . . . . . . . . . . . 13
Using the TimeTrack Sample Database
. . . . . . . . . . . . . . . . . . . . . . . . . . . . . . . . . . . . . . . . . . . . . . . . . . . . . . . . . . . . . . 13
2 Getting Around in the Visual Basic Editor Your First Glance at the Visual Basic Editor Introducing the VBA Modules
Getting Help on Code
. . . . . . . . . . . . . . . . . . . . . . . . . . . . . . . . . . . . . . . . . . . . . . . . . . . . . . . . . . . . . . . 17
. . . . . . . . . . . . . . . . . . . . . . . . . . . . . . . . . . . . . . . . . . . . . . . . . . . . . . . . . . . . . . . . . . . . . . . . . . . . . 21
Entering and Running VBA Code Saving the Code
. . . . . . . . . . . . . . . . . . . . . . . . . . . . . . . . . . . . . . . . . . . . . . . . . . . 17
. . . . . . . . . . . . . . . . . . . . . . . . . . . . . . . . . . . . . . . . . . . . . . . . . . . . . . . . . . . . . . . . . . . . . . . . . . 22
. . . . . . . . . . . . . . . . . . . . . . . . . . . . . . . . . . . . . . . . . . . . . . . . . . . . . . . . . . . . . . . . . . . . . . . . . . . . . . . . . . . . . . . . 24 . . . . . . . . . . . . . . . . . . . . . . . . . . . . . . . . . . . . . . . . . . . . . . . . . . . . . . . . . . . . . . . . . . . . . . . . . . . . . . . . . . . . . . . 25
Helpful Shortcuts for Entering Code
. . . . . . . . . . . . . . . . . . . . . . . . . . . . . . . . . . . . . . . . . . . . . . . . . . . . . . . . . . . . . . . . . 26
iv
Automating Microsoft® Access with VBA
Establishing Good Habits in Coding . . . . . . . . . . . . . . . . . . . . . . . . . . . . . . . . . . . . . . . . . . . . . . . . . . . . . . . . . . . . . . . . . . . . . . . 28 Using a Naming Convention . . . . . . . . . . . . . . . . . . . . . . . . . . . . . . . . . . . . . . . . . . . . . . . . . . . . . . . . . . . . . . . . . . . . . . . . . . 28 Indenting Your Code . . . . . . . . . . . . . . . . . . . . . . . . . . . . . . . . . . . . . . . . . . . . . . . . . . . . . . . . . . . . . . . . . . . . . . . . . . . . . . . . . . . 30 Commenting Your Code . . . . . . . . . . . . . . . . . . . . . . . . . . . . . . . . . . . . . . . . . . . . . . . . . . . . . . . . . . . . . . . . . . . . . . . . . . . . . . . . 30
3 Using Variables, Constants, and Data Types Declaring Variables and Constants
. . . . . . . . . . . . . . . . . . . . . . . . . . . . . . . . . . . . . . . . . . . . . . . . 33
. . . . . . . . . . . . . . . . . . . . . . . . . . . . . . . . . . . . . . . . . . . . . . . . . . . . . . . . . . . . . . . . . . . . . . . . 33
Declaring Variables . . . . . . . . . . . . . . . . . . . . . . . . . . . . . . . . . . . . . . . . . . . . . . . . . . . . . . . . . . . . . . . . . . . . . . . . . . . . . . . . . . . . . 33 Using Option Explicit . . . . . . . . . . . . . . . . . . . . . . . . . . . . . . . . . . . . . . . . . . . . . . . . . . . . . . . . . . . . . . . . . . . . . . . . . . . . . . . . . . . 34 Naming Variables . . . . . . . . . . . . . . . . . . . . . . . . . . . . . . . . . . . . . . . . . . . . . . . . . . . . . . . . . . . . . . . . . . . . . . . . . . . . . . . . . . . . . . . 37 Declaring Constants . . . . . . . . . . . . . . . . . . . . . . . . . . . . . . . . . . . . . . . . . . . . . . . . . . . . . . . . . . . . . . . . . . . . . . . . . . . . . . . . . . . . 37 Intrinsic Constants . . . . . . . . . . . . . . . . . . . . . . . . . . . . . . . . . . . . . . . . . . . . . . . . . . . . . . . . . . . . . . . . . . . . . . . . . . . . . . . . . . . . . 38 VBA Data Types
. . . . . . . . . . . . . . . . . . . . . . . . . . . . . . . . . . . . . . . . . . . . . . . . . . . . . . . . . . . . . . . . . . . . . . . . . . . . . . . . . . . . . . . . . . . . . . 39
The Boolean Data Type . . . . . . . . . . . . . . . . . . . . . . . . . . . . . . . . . . . . . . . . . . . . . . . . . . . . . . . . . . . . . . . . . . . . . . . . . . . . . . . 40 The Byte Data Type . . . . . . . . . . . . . . . . . . . . . . . . . . . . . . . . . . . . . . . . . . . . . . . . . . . . . . . . . . . . . . . . . . . . . . . . . . . . . . . . . . . . 40 The Currency Data Type . . . . . . . . . . . . . . . . . . . . . . . . . . . . . . . . . . . . . . . . . . . . . . . . . . . . . . . . . . . . . . . . . . . . . . . . . . . . . 40 The Date Data Type . . . . . . . . . . . . . . . . . . . . . . . . . . . . . . . . . . . . . . . . . . . . . . . . . . . . . . . . . . . . . . . . . . . . . . . . . . . . . . . . . . . . 41 The Decimal Data Type . . . . . . . . . . . . . . . . . . . . . . . . . . . . . . . . . . . . . . . . . . . . . . . . . . . . . . . . . . . . . . . . . . . . . . . . . . . . . . . 41 The Double Data Type . . . . . . . . . . . . . . . . . . . . . . . . . . . . . . . . . . . . . . . . . . . . . . . . . . . . . . . . . . . . . . . . . . . . . . . . . . . . . . . . 41 The Integer Data Type . . . . . . . . . . . . . . . . . . . . . . . . . . . . . . . . . . . . . . . . . . . . . . . . . . . . . . . . . . . . . . . . . . . . . . . . . . . . . . . 41 The Long Data Type . . . . . . . . . . . . . . . . . . . . . . . . . . . . . . . . . . . . . . . . . . . . . . . . . . . . . . . . . . . . . . . . . . . . . . . . . . . . . . . . . . . . 41 The Object Data Type . . . . . . . . . . . . . . . . . . . . . . . . . . . . . . . . . . . . . . . . . . . . . . . . . . . . . . . . . . . . . . . . . . . . . . . . . . . . . . . . 41 The Single Data Type . . . . . . . . . . . . . . . . . . . . . . . . . . . . . . . . . . . . . . . . . . . . . . . . . . . . . . . . . . . . . . . . . . . . . . . . . . . . . . . . 41 The String Data Type . . . . . . . . . . . . . . . . . . . . . . . . . . . . . . . . . . . . . . . . . . . . . . . . . . . . . . . . . . . . . . . . . . . . . . . . . . . . . . . . 42 The Variant Data Type . . . . . . . . . . . . . . . . . . . . . . . . . . . . . . . . . . . . . . . . . . . . . . . . . . . . . . . . . . . . . . . . . . . . . . . . . . . . . . . 42 Referencing Syntax
. . . . . . . . . . . . . . . . . . . . . . . . . . . . . . . . . . . . . . . . . . . . . . . . . . . . . . . . . . . . . . . . . . . . . . . . . . . . . . . . . . . . . . . . . 42
4 Using Procedures
. . . . . . . . . . . . . . . . . . . . . . . . . . . . . . . . . . . . . . . . . . . . . . . . . . . . . . . . . . . . . . . . . . . . . . . . . . . . . . . . . . . . . . 45
Understanding Procedure Types . . . . . . . . . . . . . . . . . . . . . . . . . . . . . . . . . . . . . . . . . . . . . . . . . . . . . . . . . . . . . . . . . . . . . . . . . . . 45 Creating and Using Sub Procedures . . . . . . . . . . . . . . . . . . . . . . . . . . . . . . . . . . . . . . . . . . . . . . . . . . . . . . . . . . . . . . . . . . 45 Creating and Using Function Procedures . . . . . . . . . . . . . . . . . . . . . . . . . . . . . . . . . . . . . . . . . . . . . . . . . . . . . . . . . . . . 47 Declaring Procedures as Public or Private Passing Arguments
. . . . . . . . . . . . . . . . . . . . . . . . . . . . . . . . . . . . . . . . . . . . . . . . . . . . . . . . . . . . . . . . 48
. . . . . . . . . . . . . . . . . . . . . . . . . . . . . . . . . . . . . . . . . . . . . . . . . . . . . . . . . . . . . . . . . . . . . . . . . . . . . . . . . . . . . . . . . 49
Using Optional Arguments and Default Values . . . . . . . . . . . . . . . . . . . . . . . . . . . . . . . . . . . . . . . . . . . . . . . . . . . . . 50 Passing Arguments by Reference . . . . . . . . . . . . . . . . . . . . . . . . . . . . . . . . . . . . . . . . . . . . . . . . . . . . . . . . . . . . . . . . . . . . . 50 Passing Arguments by Value . . . . . . . . . . . . . . . . . . . . . . . . . . . . . . . . . . . . . . . . . . . . . . . . . . . . . . . . . . . . . . . . . . . . . . . . . . 51
Contents
Giving a Function a Data Type
. . . . . . . . . . . . . . . . . . . . . . . . . . . . . . . . . . . . . . . . . . . . . . . . . . . . . . . . . . . . . . . . . . . . . . . . . . . . . 51
Implementing Error Handling
. . . . . . . . . . . . . . . . . . . . . . . . . . . . . . . . . . . . . . . . . . . . . . . . . . . . . . . . . . . . . . . . . . . . . . . . . . . . . 52
Using On Error Resume Next . . . . . . . . . . . . . . . . . . . . . . . . . . . . . . . . . . . . . . . . . . . . . . . . . . . . . . . . . . . . . . . . . . . . . . . . . . 53 Using On Error Goto . . . . . . . . . . . . . . . . . . . . . . . . . . . . . . . . . . . . . . . . . . . . . . . . . . . . . . . . . . . . . . . . . . . . . . . . . . . . . . . . . . . . 53 Debugging Code
. . . . . . . . . . . . . . . . . . . . . . . . . . . . . . . . . . . . . . . . . . . . . . . . . . . . . . . . . . . . . . . . . . . . . . . . . . . . . . . . . . . . . . . . . . . . 54
Using Run and Break Mode . . . . . . . . . . . . . . . . . . . . . . . . . . . . . . . . . . . . . . . . . . . . . . . . . . . . . . . . . . . . . . . . . . . . . . . . . . . 54 Single-Stepping . . . . . . . . . . . . . . . . . . . . . . . . . . . . . . . . . . . . . . . . . . . . . . . . . . . . . . . . . . . . . . . . . . . . . . . . . . . . . . . . . . . . . . . . 55 Setting Breakpoints . . . . . . . . . . . . . . . . . . . . . . . . . . . . . . . . . . . . . . . . . . . . . . . . . . . . . . . . . . . . . . . . . . . . . . . . . . . . . . . . . . . . 56
5 Choosing the Right VBA Function Introducing VBA’s Built-in Functions
. . . . . . . . . . . . . . . . . . . . . . . . . . . . . . . . . . . . . . . . . . . . . . . . . . . . . . . . . . . . . . 57
. . . . . . . . . . . . . . . . . . . . . . . . . . . . . . . . . . . . . . . . . . . . . . . . . . . . . . . . . . . . . . . . . . . . . . 57
Converting Data Types with VBA Functions
. . . . . . . . . . . . . . . . . . . . . . . . . . . . . . . . . . . . . . . . . . . . . . . . . . . . . . . . . . . . . . 58
Converting to a Boolean Data Type . . . . . . . . . . . . . . . . . . . . . . . . . . . . . . . . . . . . . . . . . . . . . . . . . . . . . . . . . . . . . . . . . 59 Converting to a Byte Data Type . . . . . . . . . . . . . . . . . . . . . . . . . . . . . . . . . . . . . . . . . . . . . . . . . . . . . . . . . . . . . . . . . . . . . . 60 Converting to a Date Data Type . . . . . . . . . . . . . . . . . . . . . . . . . . . . . . . . . . . . . . . . . . . . . . . . . . . . . . . . . . . . . . . . . . . . . . 61 Converting to an Integer Data Type . . . . . . . . . . . . . . . . . . . . . . . . . . . . . . . . . . . . . . . . . . . . . . . . . . . . . . . . . . . . . . . 62 Converting to a String Data Type . . . . . . . . . . . . . . . . . . . . . . . . . . . . . . . . . . . . . . . . . . . . . . . . . . . . . . . . . . . . . . . . . . 62 Converting to a Variant Data Type . . . . . . . . . . . . . . . . . . . . . . . . . . . . . . . . . . . . . . . . . . . . . . . . . . . . . . . . . . . . . . . . . 62 Converting Null Values . . . . . . . . . . . . . . . . . . . . . . . . . . . . . . . . . . . . . . . . . . . . . . . . . . . . . . . . . . . . . . . . . . . . . . . . . . . . . . . . . 63 Working with Date Functions
. . . . . . . . . . . . . . . . . . . . . . . . . . . . . . . . . . . . . . . . . . . . . . . . . . . . . . . . . . . . . . . . . . . . . . . . . . . . . 65
Returning the Date . . . . . . . . . . . . . . . . . . . . . . . . . . . . . . . . . . . . . . . . . . . . . . . . . . . . . . . . . . . . . . . . . . . . . . . . . . . . . . . . . . . . . 65 Adding to and Subtracting from Dates . . . . . . . . . . . . . . . . . . . . . . . . . . . . . . . . . . . . . . . . . . . . . . . . . . . . . . . . . . . . . . 66 Determining the Difference Between Two Dates . . . . . . . . . . . . . . . . . . . . . . . . . . . . . . . . . . . . . . . . . . . . . . . . . . . 66 Extracting Date Components . . . . . . . . . . . . . . . . . . . . . . . . . . . . . . . . . . . . . . . . . . . . . . . . . . . . . . . . . . . . . . . . . . . . . . . . . 68 Creating a Date from Individual Components . . . . . . . . . . . . . . . . . . . . . . . . . . . . . . . . . . . . . . . . . . . . . . . . . . . . . . . 68 Creating a Date from a String Expression . . . . . . . . . . . . . . . . . . . . . . . . . . . . . . . . . . . . . . . . . . . . . . . . . . . . . . . . . . . 69 Returning a Specific Date or Time Component . . . . . . . . . . . . . . . . . . . . . . . . . . . . . . . . . . . . . . . . . . . . . . . . . . . . . 69 Using Mathematical and Financial Functions
. . . . . . . . . . . . . . . . . . . . . . . . . . . . . . . . . . . . . . . . . . . . . . . . . . . . . . . . . . . 70
The Abs Function . . . . . . . . . . . . . . . . . . . . . . . . . . . . . . . . . . . . . . . . . . . . . . . . . . . . . . . . . . . . . . . . . . . . . . . . . . . . . . . . . . . . . . 70 The Int Function . . . . . . . . . . . . . . . . . . . . . . . . . . . . . . . . . . . . . . . . . . . . . . . . . . . . . . . . . . . . . . . . . . . . . . . . . . . . . . . . . . . . . . 71 The Rnd Function . . . . . . . . . . . . . . . . . . . . . . . . . . . . . . . . . . . . . . . . . . . . . . . . . . . . . . . . . . . . . . . . . . . . . . . . . . . . . . . . . . . . . . 71 The Ddb Function . . . . . . . . . . . . . . . . . . . . . . . . . . . . . . . . . . . . . . . . . . . . . . . . . . . . . . . . . . . . . . . . . . . . . . . . . . . . . . . . . . . . . . 72 The FV Function . . . . . . . . . . . . . . . . . . . . . . . . . . . . . . . . . . . . . . . . . . . . . . . . . . . . . . . . . . . . . . . . . . . . . . . . . . . . . . . . . . . . . . . . 72 The IPmt Function . . . . . . . . . . . . . . . . . . . . . . . . . . . . . . . . . . . . . . . . . . . . . . . . . . . . . . . . . . . . . . . . . . . . . . . . . . . . . . . . . . . . . 73 The NPer Function . . . . . . . . . . . . . . . . . . . . . . . . . . . . . . . . . . . . . . . . . . . . . . . . . . . . . . . . . . . . . . . . . . . . . . . . . . . . . . . . . . . . . 73 The Pmt Function . . . . . . . . . . . . . . . . . . . . . . . . . . . . . . . . . . . . . . . . . . . . . . . . . . . . . . . . . . . . . . . . . . . . . . . . . . . . . . . . . . . . . . 73
v
vi
Automating Microsoft® Access with VBA
The PPmt Function . . . . . . . . . . . . . . . . . . . . . . . . . . . . . . . . . . . . . . . . . . . . . . . . . . . . . . . . . . . . . . . . . . . . . . . . . . . . . . . . . . . . . 73 The Rate Function . . . . . . . . . . . . . . . . . . . . . . . . . . . . . . . . . . . . . . . . . . . . . . . . . . . . . . . . . . . . . . . . . . . . . . . . . . . . . . . . . . . . . 74 The Syd Function . . . . . . . . . . . . . . . . . . . . . . . . . . . . . . . . . . . . . . . . . . . . . . . . . . . . . . . . . . . . . . . . . . . . . . . . . . . . . . . . . . . . . . 74 Using String Functions
. . . . . . . . . . . . . . . . . . . . . . . . . . . . . . . . . . . . . . . . . . . . . . . . . . . . . . . . . . . . . . . . . . . . . . . . . . . . . . . . . . . . . 75
The Asc Function . . . . . . . . . . . . . . . . . . . . . . . . . . . . . . . . . . . . . . . . . . . . . . . . . . . . . . . . . . . . . . . . . . . . . . . . . . . . . . . . . . . . . . 76 The Chr Function . . . . . . . . . . . . . . . . . . . . . . . . . . . . . . . . . . . . . . . . . . . . . . . . . . . . . . . . . . . . . . . . . . . . . . . . . . . . . . . . . . . . . . 76 The Case Functions . . . . . . . . . . . . . . . . . . . . . . . . . . . . . . . . . . . . . . . . . . . . . . . . . . . . . . . . . . . . . . . . . . . . . . . . . . . . . . . . . . . . 77 The Len String Function . . . . . . . . . . . . . . . . . . . . . . . . . . . . . . . . . . . . . . . . . . . . . . . . . . . . . . . . . . . . . . . . . . . . . . . . . . 77 The Left, Right, and Mid Functions . . . . . . . . . . . . . . . . . . . . . . . . . . . . . . . . . . . . . . . . . . . . . . . . . . . . . . . . . . . . . . . 77 The Replace Function . . . . . . . . . . . . . . . . . . . . . . . . . . . . . . . . . . . . . . . . . . . . . . . . . . . . . . . . . . . . . . . . . . . . . . . . . . . . . . . . 78 The Space Function . . . . . . . . . . . . . . . . . . . . . . . . . . . . . . . . . . . . . . . . . . . . . . . . . . . . . . . . . . . . . . . . . . . . . . . . . . . . . . . . . . . .78 The Split String Function . . . . . . . . . . . . . . . . . . . . . . . . . . . . . . . . . . . . . . . . . . . . . . . . . . . . . . . . . . . . . . . . . . . . . . . 79 The StrComp Function . . . . . . . . . . . . . . . . . . . . . . . . . . . . . . . . . . . . . . . . . . . . . . . . . . . . . . . . . . . . . . . . . . . . . . . . . . . . . . . . 79 The Three Trimming Functions . . . . . . . . . . . . . . . . . . . . . . . . . . . . . . . . . . . . . . . . . . . . . . . . . . . . . . . . . . . . . . . . . . . . . . 79 Using the Format Function
. . . . . . . . . . . . . . . . . . . . . . . . . . . . . . . . . . . . . . . . . . . . . . . . . . . . . . . . . . . . . . . . . . . . . . . . . . . . . . . 81
Applying User-Defined Formats
. . . . . . . . . . . . . . . . . . . . . . . . . . . . . . . . . . . . . . . . . . . . . . . . . . . . . . . . . . . . . . . . . . . . . . 82
Using the Is Functions for Flawless Processing Interacting Functions
. . . . . . . . . . . . . . . . . . . . . . . . . . . . . . . . . . . . . . . . . . . . . . . . . . . . . . . . . 85
. . . . . . . . . . . . . . . . . . . . . . . . . . . . . . . . . . . . . . . . . . . . . . . . . . . . . . . . . . . . . . . . . . . . . . . . . . . . . . . . . . . . . . . 85
The InputBox Function . . . . . . . . . . . . . . . . . . . . . . . . . . . . . . . . . . . . . . . . . . . . . . . . . . . . . . . . . . . . . . . . . . . . . . . . . . . . . . 86 The MsgBox Function . . . . . . . . . . . . . . . . . . . . . . . . . . . . . . . . . . . . . . . . . . . . . . . . . . . . . . . . . . . . . . . . . . . . . . . . . . . . . . . . . 86 Case Study
. . . . . . . . . . . . . . . . . . . . . . . . . . . . . . . . . . . . . . . . . . . . . . . . . . . . . . . . . . . . . . . . . . . . . . . . . . . . . . . . . . . . . . . . . . . . . . . . . . . 88
Business Days
. . . . . . . . . . . . . . . . . . . . . . . . . . . . . . . . . . . . . . . . . . . . . . . . . . . . . . . . . . . . . . . . . . . . . . . . . . . . . . . . . . . . . . . . . . . 88
6 Using Flow-of-Control Statements
. . . . . . . . . . . . . . . . . . . . . . . . . . . . . . . . . . . . . . . . . . . . . . . . . . . . . . . . . . . . . 91
Branching and Looping
. . . . . . . . . . . . . . . . . . . . . . . . . . . . . . . . . . . . . . . . . . . . . . . . . . . . . . . . . . . . . . . . . . . . . . . . . . . . . . . . . . . . 91
Using If…Then…Else
. . . . . . . . . . . . . . . . . . . . . . . . . . . . . . . . . . . . . . . . . . . . . . . . . . . . . . . . . . . . . . . . . . . . . . . . . . . . . . . . . . . . . 91
The Simple If Statement . . . . . . . . . . . . . . . . . . . . . . . . . . . . . . . . . . . . . . . . . . . . . . . . . . . . . . . . . . . . . . . . . . . . . . . . . . . . . 91 Creating More Complex Conditions . . . . . . . . . . . . . . . . . . . . . . . . . . . . . . . . . . . . . . . . . . . . . . . . . . . . . . . . . . . . . . . . . . 92 Adding the Else Statement . . . . . . . . . . . . . . . . . . . . . . . . . . . . . . . . . . . . . . . . . . . . . . . . . . . . . . . . . . . . . . . . . . . . . . . . . . 93 Using the ElseIf Statement . . . . . . . . . . . . . . . . . . . . . . . . . . . . . . . . . . . . . . . . . . . . . . . . . . . . . . . . . . . . . . . . . . . . . . . . 93 Using Select Case
. . . . . . . . . . . . . . . . . . . . . . . . . . . . . . . . . . . . . . . . . . . . . . . . . . . . . . . . . . . . . . . . . . . . . . . . . . . . . . . . . . . . . . . . . 94
Contents
Using For…Next
. . . . . . . . . . . . . . . . . . . . . . . . . . . . . . . . . . . . . . . . . . . . . . . . . . . . . . . . . . . . . . . . . . . . . . . . . . . . . . . . . . . . . . . . . . . . 95
Looping in Reverse . . . . . . . . . . . . . . . . . . . . . . . . . . . . . . . . . . . . . . . . . . . . . . . . . . . . . . . . . . . . . . . . . . . . . . . . . . . . . . . . . . . . . 96 Using a Variable for the Loop Counter . . . . . . . . . . . . . . . . . . . . . . . . . . . . . . . . . . . . . . . . . . . . . . . . . . . . . . . . . . . . . . . 97 Nesting For…Next Loops . . . . . . . . . . . . . . . . . . . . . . . . . . . . . . . . . . . . . . . . . . . . . . . . . . . . . . . . . . . . . . . . . . . . . . . . . . . . . 98 Aborting a For…Next Loop . . . . . . . . . . . . . . . . . . . . . . . . . . . . . . . . . . . . . . . . . . . . . . . . . . . . . . . . . . . . . . . . . . . . . . . . . . 99 Using Do Loops
. . . . . . . . . . . . . . . . . . . . . . . . . . . . . . . . . . . . . . . . . . . . . . . . . . . . . . . . . . . . . . . . . . . . . . . . . . . . . . . . . . . . . . . . . . . . . . 99
Creating a Simple Do Loop . . . . . . . . . . . . . . . . . . . . . . . . . . . . . . . . . . . . . . . . . . . . . . . . . . . . . . . . . . . . . . . . . . . . . . . . . . . . 99 Varieties of the Do Loop . . . . . . . . . . . . . . . . . . . . . . . . . . . . . . . . . . . . . . . . . . . . . . . . . . . . . . . . . . . . . . . . . . . . . . . . . . . . . . 100 Aborting a Do Loop . . . . . . . . . . . . . . . . . . . . . . . . . . . . . . . . . . . . . . . . . . . . . . . . . . . . . . . . . . . . . . . . . . . . . . . . . . . . . . . . . . . 101 Using GoTo
. . . . . . . . . . . . . . . . . . . . . . . . . . . . . . . . . . . . . . . . . . . . . . . . . . . . . . . . . . . . . . . . . . . . . . . . . . . . . . . . . . . . . . . . . . . . . . . . . 101
Case Study
. . . . . . . . . . . . . . . . . . . . . . . . . . . . . . . . . . . . . . . . . . . . . . . . . . . . . . . . . . . . . . . . . . . . . . . . . . . . . . . . . . . . . . . . . . . . . . . . . . 102
Billing for Work in Progress
7 Working with Arrays
. . . . . . . . . . . . . . . . . . . . . . . . . . . . . . . . . . . . . . . . . . . . . . . . . . . . . . . . . . . . . . . . . . . . . . . . . . 102
. . . . . . . . . . . . . . . . . . . . . . . . . . . . . . . . . . . . . . . . . . . . . . . . . . . . . . . . . . . . . . . . . . . . . . . . . . . . . . . 105
Introducing Array Variables
. . . . . . . . . . . . . . . . . . . . . . . . . . . . . . . . . . . . . . . . . . . . . . . . . . . . . . . . . . . . . . . . . . . . . . . . . . . . . . 105
Declaring an Array Variable
. . . . . . . . . . . . . . . . . . . . . . . . . . . . . . . . . . . . . . . . . . . . . . . . . . . . . . . . . . . . . . . . . . . . . . . . . . . . . . 105
Understanding the Array’s Index Using Option Base
. . . . . . . . . . . . . . . . . . . . . . . . . . . . . . . . . . . . . . . . . . . . . . . . . . . . . . . . . . . . . . . . . . . . . . . . 106
. . . . . . . . . . . . . . . . . . . . . . . . . . . . . . . . . . . . . . . . . . . . . . . . . . . . . . . . . . . . . . . . . . . . . . . . . . . . . . . . . . . . 107
Working with Array Elements
. . . . . . . . . . . . . . . . . . . . . . . . . . . . . . . . . . . . . . . . . . . . . . . . . . . . . . . . . . . . . . . . . . . . . . . . . . . . 107
Defining Array Elements . . . . . . . . . . . . . . . . . . . . . . . . . . . . . . . . . . . . . . . . . . . . . . . . . . . . . . . . . . . . . . . . . . . . . . . . . . . . . 108 Referencing Array Elements . . . . . . . . . . . . . . . . . . . . . . . . . . . . . . . . . . . . . . . . . . . . . . . . . . . . . . . . . . . . . . . . . . . . . . . . . 109 Arrays with Multiple Dimensions Expanding to Dynamic Arrays About ReDim
. . . . . . . . . . . . . . . . . . . . . . . . . . . . . . . . . . . . . . . . . . . . . . . . . . . . . . . . . . . . . . . . . . . . . . . . 110
. . . . . . . . . . . . . . . . . . . . . . . . . . . . . . . . . . . . . . . . . . . . . . . . . . . . . . . . . . . . . . . . . . . . . . . . . . . . 110
. . . . . . . . . . . . . . . . . . . . . . . . . . . . . . . . . . . . . . . . . . . . . . . . . . . . . . . . . . . . . . . . . . . . . . . . . . . . . . . . . . . . . . . . . . 110
8 Understanding Objects . . . . . . . . . . . . . . . . . . . . . . . . . . . . . . . . . . . . . . . . . . . . . . . . . . . . . . . . . . . . . . . . . . . . . . . . . . . . 113 Introducing Objects
. . . . . . . . . . . . . . . . . . . . . . . . . . . . . . . . . . . . . . . . . . . . . . . . . . . . . . . . . . . . . . . . . . . . . . . . . . . . . . . . . . . . . . . 113
Digressing into the Real World . . . . . . . . . . . . . . . . . . . . . . . . . . . . . . . . . . . . . . . . . . . . . . . . . . . . . . . . . . . . . . . . . . . . . . 113 An Object Example from Access . . . . . . . . . . . . . . . . . . . . . . . . . . . . . . . . . . . . . . . . . . . . . . . . . . . . . . . . . . . . . . . . . . . . . 114 Creating Objects in Code . . . . . . . . . . . . . . . . . . . . . . . . . . . . . . . . . . . . . . . . . . . . . . . . . . . . . . . . . . . . . . . . . . . . . . . . . . . . . 114
vii
viii
Automating Microsoft® Access with VBA
Reading and Setting Properties Invoking Methods
. . . . . . . . . . . . . . . . . . . . . . . . . . . . . . . . . . . . . . . . . . . . . . . . . . . . . . . . . . . . . . . . . . . . . . . . . 116
. . . . . . . . . . . . . . . . . . . . . . . . . . . . . . . . . . . . . . . . . . . . . . . . . . . . . . . . . . . . . . . . . . . . . . . . . . . . . . . . . . . . . . . . . 117
Working with Collections
. . . . . . . . . . . . . . . . . . . . . . . . . . . . . . . . . . . . . . . . . . . . . . . . . . . . . . . . . . . . . . . . . . . . . . . . . . . . . . . . . 119
Working with an Object Model
. . . . . . . . . . . . . . . . . . . . . . . . . . . . . . . . . . . . . . . . . . . . . . . . . . . . . . . . . . . . . . . . . . . . . . . . . . 121
Using an Object Model . . . . . . . . . . . . . . . . . . . . . . . . . . . . . . . . . . . . . . . . . . . . . . . . . . . . . . . . . . . . . . . . . . . . . . . . . . . . . . . 121 Using References . . . . . . . . . . . . . . . . . . . . . . . . . . . . . . . . . . . . . . . . . . . . . . . . . . . . . . . . . . . . . . . . . . . . . . . . . . . . . . . . . . . . . . 122 The Object Browser . . . . . . . . . . . . . . . . . . . . . . . . . . . . . . . . . . . . . . . . . . . . . . . . . . . . . . . . . . . . . . . . . . . . . . . . . . . . . . . . . . . 123 Creating Your Own Objects Working with Events Case Study
. . . . . . . . . . . . . . . . . . . . . . . . . . . . . . . . . . . . . . . . . . . . . . . . . . . . . . . . . . . . . . . . . . . . . . . . . . . . . . . 124
. . . . . . . . . . . . . . . . . . . . . . . . . . . . . . . . . . . . . . . . . . . . . . . . . . . . . . . . . . . . . . . . . . . . . . . . . . . . . . . . . . . . . . 126
. . . . . . . . . . . . . . . . . . . . . . . . . . . . . . . . . . . . . . . . . . . . . . . . . . . . . . . . . . . . . . . . . . . . . . . . . . . . . . . . . . . . . . . . . . . . . . . . . . 128
Opening Forms and Handling Errors
. . . . . . . . . . . . . . . . . . . . . . . . . . . . . . . . . . . . . . . . . . . . . . . . . . . . . . . . . . . . . . . 128
9 Understanding Scope and Lifetime What’s Scope?
. . . . . . . . . . . . . . . . . . . . . . . . . . . . . . . . . . . . . . . . . . . . . . . . . . . . . . . . . . 131
. . . . . . . . . . . . . . . . . . . . . . . . . . . . . . . . . . . . . . . . . . . . . . . . . . . . . . . . . . . . . . . . . . . . . . . . . . . . . . . . . . . . . . . . . . . . . . 131
Procedure-Level Variables . . . . . . . . . . . . . . . . . . . . . . . . . . . . . . . . . . . . . . . . . . . . . . . . . . . . . . . . . . . . . . . . . . . . . . . . . . . 131 Module-Level Variables and Constants . . . . . . . . . . . . . . . . . . . . . . . . . . . . . . . . . . . . . . . . . . . . . . . . . . . . . . . . . . . . . 133 Public Variables and Constants . . . . . . . . . . . . . . . . . . . . . . . . . . . . . . . . . . . . . . . . . . . . . . . . . . . . . . . . . . . . . . . . . . . . . . 134 Measuring the Lifetime of a Variable or Constant
. . . . . . . . . . . . . . . . . . . . . . . . . . . . . . . . . . . . . . . . . . . . . . . . . . . . . 136
The Lifetime of a Procedure-Level Variable . . . . . . . . . . . . . . . . . . . . . . . . . . . . . . . . . . . . . . . . . . . . . . . . . . . . . . . . 137 The Lifetime of a Module-Level Variable . . . . . . . . . . . . . . . . . . . . . . . . . . . . . . . . . . . . . . . . . . . . . . . . . . . . . . . . . . . 137 The Lifetime of a Public Variable . . . . . . . . . . . . . . . . . . . . . . . . . . . . . . . . . . . . . . . . . . . . . . . . . . . . . . . . . . . . . . . . . . . . 138 Using Static Variables
. . . . . . . . . . . . . . . . . . . . . . . . . . . . . . . . . . . . . . . . . . . . . . . . . . . . . . . . . . . . . . . . . . . . . . . . . . . . . . . . . . . . . 139
II WORKING WITH THE ACCESS USER INTERFACE 10 Working with Forms
. . . . . . . . . . . . . . . . . . . . . . . . . . . . . . . . . . . . . . . . . . . . . . . . . . . . . . . . . . . . . . . . . . . . . . . . . . . . . . . . 145
Opening and Closing Forms
. . . . . . . . . . . . . . . . . . . . . . . . . . . . . . . . . . . . . . . . . . . . . . . . . . . . . . . . . . . . . . . . . . . . . . . . . . . . . . 145
Opening a Form . . . . . . . . . . . . . . . . . . . . . . . . . . . . . . . . . . . . . . . . . . . . . . . . . . . . . . . . . . . . . . . . . . . . . . . . . . . . . . . . . . . . . . . 145 Closing a Form . . . . . . . . . . . . . . . . . . . . . . . . . . . . . . . . . . . . . . . . . . . . . . . . . . . . . . . . . . . . . . . . . . . . . . . . . . . . . . . . . . . . . . . . 146 The Form Module and Event Handling
. . . . . . . . . . . . . . . . . . . . . . . . . . . . . . . . . . . . . . . . . . . . . . . . . . . . . . . . . . . . . . . . . . 147
Contents
Performing Common Tasks
. . . . . . . . . . . . . . . . . . . . . . . . . . . . . . . . . . . . . . . . . . . . . . . . . . . . . . . . . . . . . . . . . . . . . . . . . . . . . . . 148
Checking for a Form’s Existence . . . . . . . . . . . . . . . . . . . . . . . . . . . . . . . . . . . . . . . . . . . . . . . . . . . . . . . . . . . . . . . . . . . . . 148 Determining Whether a Form Is Loaded . . . . . . . . . . . . . . . . . . . . . . . . . . . . . . . . . . . . . . . . . . . . . . . . . . . . . . . . . . . 149 Resizing a Form . . . . . . . . . . . . . . . . . . . . . . . . . . . . . . . . . . . . . . . . . . . . . . . . . . . . . . . . . . . . . . . . . . . . . . . . . . . . . . . . . . . . . . . 150 Passing Arguments Using OpenArgs . . . . . . . . . . . . . . . . . . . . . . . . . . . . . . . . . . . . . . . . . . . . . . . . . . . . . . . . . . . . . . . 151 Populating the Form . . . . . . . . . . . . . . . . . . . . . . . . . . . . . . . . . . . . . . . . . . . . . . . . . . . . . . . . . . . . . . . . . . . . . . . . . . . . . . . . . 152 Handling Errors at the Form Level
. . . . . . . . . . . . . . . . . . . . . . . . . . . . . . . . . . . . . . . . . . . . . . . . . . . . . . . . . . . . . . . . . . . . . . . 154
Working with Multiple Form Instances Case Study
. . . . . . . . . . . . . . . . . . . . . . . . . . . . . . . . . . . . . . . . . . . . . . . . . . . . . . . . . . . . . . . . . 157
. . . . . . . . . . . . . . . . . . . . . . . . . . . . . . . . . . . . . . . . . . . . . . . . . . . . . . . . . . . . . . . . . . . . . . . . . . . . . . . . . . . . . . . . . . . . . . . . . . 158
Working with Two Instances of the Same Form
11 Analyzing the Access Event Model Responding to Events
. . . . . . . . . . . . . . . . . . . . . . . . . . . . . . . . . . . . . . . . . . . . . . . . . . . 158
. . . . . . . . . . . . . . . . . . . . . . . . . . . . . . . . . . . . . . . . . . . . . . . . . . . . . . . . . . . . 161
. . . . . . . . . . . . . . . . . . . . . . . . . . . . . . . . . . . . . . . . . . . . . . . . . . . . . . . . . . . . . . . . . . . . . . . . . . . . . . . . . . . . . 161 . . . . . . . . . . . . . . . . . . . . . . . . . . . . . . . . . . . . . . . . . . . . . . . . . . . . . . . . . . . . . . . . . . . . . . . . 162
The Event Sequence for Controls
Focus Events . . . . . . . . . . . . . . . . . . . . . . . . . . . . . . . . . . . . . . . . . . . . . . . . . . . . . . . . . . . . . . . . . . . . . . . . . . . . . . . . . . . . . . . . . . . 163 Data Events . . . . . . . . . . . . . . . . . . . . . . . . . . . . . . . . . . . . . . . . . . . . . . . . . . . . . . . . . . . . . . . . . . . . . . . . . . . . . . . . . . . . . . . . . . . . 165 Control-Specific Events . . . . . . . . . . . . . . . . . . . . . . . . . . . . . . . . . . . . . . . . . . . . . . . . . . . . . . . . . . . . . . . . . . . . . . . . . . . . . . . 167 The Event Sequence for Forms
. . . . . . . . . . . . . . . . . . . . . . . . . . . . . . . . . . . . . . . . . . . . . . . . . . . . . . . . . . . . . . . . . . . . . . . . . . . 167
Navigation Events . . . . . . . . . . . . . . . . . . . . . . . . . . . . . . . . . . . . . . . . . . . . . . . . . . . . . . . . . . . . . . . . . . . . . . . . . . . . . . . . . . . . . 168 Data Events . . . . . . . . . . . . . . . . . . . . . . . . . . . . . . . . . . . . . . . . . . . . . . . . . . . . . . . . . . . . . . . . . . . . . . . . . . . . . . . . . . . . . . . . . . . . 168 Behind the Scenes: Data Buffers . . . . . . . . . . . . . . . . . . . . . . . . . . . . . . . . . . . . . . . . . . . . . . . . . . . . . . . . . . . . . . . . . . . . 169 The Event Sequence for Reports Canceling Events Case Study
. . . . . . . . . . . . . . . . . . . . . . . . . . . . . . . . . . . . . . . . . . . . . . . . . . . . . . . . . . . . . . . . . . . . . . . . . 170
. . . . . . . . . . . . . . . . . . . . . . . . . . . . . . . . . . . . . . . . . . . . . . . . . . . . . . . . . . . . . . . . . . . . . . . . . . . . . . . . . . . . . . . . . . . 171
. . . . . . . . . . . . . . . . . . . . . . . . . . . . . . . . . . . . . . . . . . . . . . . . . . . . . . . . . . . . . . . . . . . . . . . . . . . . . . . . . . . . . . . . . . . . . . . . . . 172
Validating Data Before Saving It
. . . . . . . . . . . . . . . . . . . . . . . . . . . . . . . . . . . . . . . . . . . . . . . . . . . . . . . . . . . . . . . . . . . . 172
12 Working with List and Combo Boxes . . . . . . . . . . . . . . . . . . . . . . . . . . . . . . . . . . . . . . . . . . . . . . . . . . . . . . . . . 175 Populating a List Control
. . . . . . . . . . . . . . . . . . . . . . . . . . . . . . . . . . . . . . . . . . . . . . . . . . . . . . . . . . . . . . . . . . . . . . . . . . . . . . . . . 175
A Simple Filtering List Control Adding to the List—or Not
. . . . . . . . . . . . . . . . . . . . . . . . . . . . . . . . . . . . . . . . . . . . . . . . . . . . . . . . . . . . . . . . . . . . . . . 177
. . . . . . . . . . . . . . . . . . . . . . . . . . . . . . . . . . . . . . . . . . . . . . . . . . . . . . . . . . . . . . . . . . . . . . . . . . . . . . 181
Updating a Value List . . . . . . . . . . . . . . . . . . . . . . . . . . . . . . . . . . . . . . . . . . . . . . . . . . . . . . . . . . . . . . . . . . . . . . . . . . . . . . . . . 181 Updating a Table/Query List . . . . . . . . . . . . . . . . . . . . . . . . . . . . . . . . . . . . . . . . . . . . . . . . . . . . . . . . . . . . . . . . . . . . . . . . . 183
ix
x
Automating Microsoft® Access with VBA
Working with Multiselect Controls
. . . . . . . . . . . . . . . . . . . . . . . . . . . . . . . . . . . . . . . . . . . . . . . . . . . . . . . . . . . . . . . . . . . . . . 187
Determining What’s Selected and What’s Not Considering Callback Functions Case Study
. . . . . . . . . . . . . . . . . . . . . . . . . . . . . . . . . . . . . . . . . . . . . . . . . . . . . 187
. . . . . . . . . . . . . . . . . . . . . . . . . . . . . . . . . . . . . . . . . . . . . . . . . . . . . . . . . . . . . . . . . . . . . . . . . . 189
. . . . . . . . . . . . . . . . . . . . . . . . . . . . . . . . . . . . . . . . . . . . . . . . . . . . . . . . . . . . . . . . . . . . . . . . . . . . . . . . . . . . . . . . . . . . . . . . . . 191
Using List Box Controls as Drill-Down Controls
13 Working with Other Controls Working with Text Boxes
. . . . . . . . . . . . . . . . . . . . . . . . . . . . . . . . . . . . . . . . . . . . . . . . . . . . 191
. . . . . . . . . . . . . . . . . . . . . . . . . . . . . . . . . . . . . . . . . . . . . . . . . . . . . . . . . . . . . . . . . . 195
. . . . . . . . . . . . . . . . . . . . . . . . . . . . . . . . . . . . . . . . . . . . . . . . . . . . . . . . . . . . . . . . . . . . . . . . . . . . . . . . . 195
Key Properties of Text Boxes . . . . . . . . . . . . . . . . . . . . . . . . . . . . . . . . . . . . . . . . . . . . . . . . . . . . . . . . . . . . . . . . . . . . . . . . . 195 Tracking the Focus . . . . . . . . . . . . . . . . . . . . . . . . . . . . . . . . . . . . . . . . . . . . . . . . . . . . . . . . . . . . . . . . . . . . . . . . . . . . . . . . . . . . 197 Working with Unbound Text Boxes . . . . . . . . . . . . . . . . . . . . . . . . . . . . . . . . . . . . . . . . . . . . . . . . . . . . . . . . . . . . . . . . . 198 Using Controls in Option Groups Working with Subforms
. . . . . . . . . . . . . . . . . . . . . . . . . . . . . . . . . . . . . . . . . . . . . . . . . . . . . . . . . . . . . . . . . . . . . . . . . . . . . . . . . . 202
Working with the Tag Property Case Study
. . . . . . . . . . . . . . . . . . . . . . . . . . . . . . . . . . . . . . . . . . . . . . . . . . . . . . . . . . . . . . . . . . . . . . . . . 200
. . . . . . . . . . . . . . . . . . . . . . . . . . . . . . . . . . . . . . . . . . . . . . . . . . . . . . . . . . . . . . . . . . . . . . . . . 202
. . . . . . . . . . . . . . . . . . . . . . . . . . . . . . . . . . . . . . . . . . . . . . . . . . . . . . . . . . . . . . . . . . . . . . . . . . . . . . . . . . . . . . . . . . . . . . . . . . 203
Creating a Master Viewing Form
14 Working with Reports
. . . . . . . . . . . . . . . . . . . . . . . . . . . . . . . . . . . . . . . . . . . . . . . . . . . . . . . . . . . . . . . . . . . . 203
. . . . . . . . . . . . . . . . . . . . . . . . . . . . . . . . . . . . . . . . . . . . . . . . . . . . . . . . . . . . . . . . . . . . . . . . . . . . . 209
Introducing the Report Module and Events Opening and Closing Reports
. . . . . . . . . . . . . . . . . . . . . . . . . . . . . . . . . . . . . . . . . . . . . . . . . . . . . . . . . . . . 209
. . . . . . . . . . . . . . . . . . . . . . . . . . . . . . . . . . . . . . . . . . . . . . . . . . . . . . . . . . . . . . . . . . . . . . . . . . . . 210
Opening a Report . . . . . . . . . . . . . . . . . . . . . . . . . . . . . . . . . . . . . . . . . . . . . . . . . . . . . . . . . . . . . . . . . . . . . . . . . . . . . . . . . . . . . 210 Closing a Report . . . . . . . . . . . . . . . . . . . . . . . . . . . . . . . . . . . . . . . . . . . . . . . . . . . . . . . . . . . . . . . . . . . . . . . . . . . . . . . . . . . . . . 211 Passing Arguments Using OpenArgs Populating the Report
. . . . . . . . . . . . . . . . . . . . . . . . . . . . . . . . . . . . . . . . . . . . . . . . . . . . . . . . . . . . . . . . . . . . 212
. . . . . . . . . . . . . . . . . . . . . . . . . . . . . . . . . . . . . . . . . . . . . . . . . . . . . . . . . . . . . . . . . . . . . . . . . . . . . . . . . . . . 213
Applying a Filter and Sort Order Handling Report-Level Errors
. . . . . . . . . . . . . . . . . . . . . . . . . . . . . . . . . . . . . . . . . . . . . . . . . . . . . . . . . . . . . . . . . . . . 214
. . . . . . . . . . . . . . . . . . . . . . . . . . . . . . . . . . . . . . . . . . . . . . . . . . . . . . . . . . . . . . . . . . . . . . . . . . . . 215
What to Do When There’s No Data
. . . . . . . . . . . . . . . . . . . . . . . . . . . . . . . . . . . . . . . . . . . . . . . . . . . . . . . . . . . . . . . . . . 217
Using VBA to Determine Group Properties Case Study
. . . . . . . . . . . . . . . . . . . . . . . . . . . . . . . . . . . . . . . . . . . . . . . . . . . . . . . . . . . . . 218
. . . . . . . . . . . . . . . . . . . . . . . . . . . . . . . . . . . . . . . . . . . . . . . . . . . . . . . . . . . . . . . . . . . . . . . . . . . . . . . . . . . . . . . . . . . . . . . . . . 220
Adding a Daily Report
. . . . . . . . . . . . . . . . . . . . . . . . . . . . . . . . . . . . . . . . . . . . . . . . . . . . . . . . . . . . . . . . . . . . . . . . . . . . . . . . 220
Contents
15 Working with the Application Collections Investigating the Application Collections Retrieving Lists of Objects
. . . . . . . . . . . . . . . . . . . . . . . . . . . . . . . . . . . . . . . . . . . . . . . . . . . . . . . . . . . . . . 223
. . . . . . . . . . . . . . . . . . . . . . . . . . . . . . . . . . . . . . . . . . . . . . . . . . . . . . . . . . . . . . . . . . . . . . . . . . . . . . . . 225
Working with Object Properties
. . . . . . . . . . . . . . . . . . . . . . . . . . . . . . . . . . . . . . . . . . . . . . . . . . . . . . . . . . . . . . . . . . . . . . . . . 226
Programmatically Determining Dependencies Case Study
. . . . . . . . . . . . . . . . . . . . . . . . . . . . . . . . . . . . . . . . . . . . . . . . . 223
. . . . . . . . . . . . . . . . . . . . . . . . . . . . . . . . . . . . . . . . . . . . . . . . . . . . . . . . 229
. . . . . . . . . . . . . . . . . . . . . . . . . . . . . . . . . . . . . . . . . . . . . . . . . . . . . . . . . . . . . . . . . . . . . . . . . . . . . . . . . . . . . . . . . . . . . . . . . . 232
Enhancing the Master Form
. . . . . . . . . . . . . . . . . . . . . . . . . . . . . . . . . . . . . . . . . . . . . . . . . . . . . . . . . . . . . . . . . . . . . . . . . 232
III WORKING WITH ACCESS DATA 16 Retrieving Data with ADO
. . . . . . . . . . . . . . . . . . . . . . . . . . . . . . . . . . . . . . . . . . . . . . . . . . . . . . . . . . . . . . . . . . . . . . . . 237
What’s ADO and Why Do You Need It? The ADO Object Model
. . . . . . . . . . . . . . . . . . . . . . . . . . . . . . . . . . . . . . . . . . . . . . . . . . . . . . . . . . . . . . . . . . 237
. . . . . . . . . . . . . . . . . . . . . . . . . . . . . . . . . . . . . . . . . . . . . . . . . . . . . . . . . . . . . . . . . . . . . . . . . . . . . . . 237 . . . . . . . . . . . . . . . . . . . . . . . . . . . . . . . . . . . . . . . . . . . . . . . . . . . . . . . . . . . . . . . . . . . . . . . 238
Using the ADO Connection Object
Opening the Connection . . . . . . . . . . . . . . . . . . . . . . . . . . . . . . . . . . . . . . . . . . . . . . . . . . . . . . . . . . . . . . . . . . . . . . . . . . . . . 239 About Connection Strings . . . . . . . . . . . . . . . . . . . . . . . . . . . . . . . . . . . . . . . . . . . . . . . . . . . . . . . . . . . . . . . . . . . . . . . . . . . . 240 Closing a Connection . . . . . . . . . . . . . . . . . . . . . . . . . . . . . . . . . . . . . . . . . . . . . . . . . . . . . . . . . . . . . . . . . . . . . . . . . . . . . . . . . 242 Working with Command Objects
. . . . . . . . . . . . . . . . . . . . . . . . . . . . . . . . . . . . . . . . . . . . . . . . . . . . . . . . . . . . . . . . . . . . . . . . 242
Creating a Command Object . . . . . . . . . . . . . . . . . . . . . . . . . . . . . . . . . . . . . . . . . . . . . . . . . . . . . . . . . . . . . . . . . . . . . . . . . 243 Executing the Command Object . . . . . . . . . . . . . . . . . . . . . . . . . . . . . . . . . . . . . . . . . . . . . . . . . . . . . . . . . . . . . . . . . . . . 243 Understanding the Different Types of Recordsets Creating and Opening a Recordset Filtering Recordsets
. . . . . . . . . . . . . . . . . . . . . . . . . . . . . . . . . . . . . . . . . . . . . . . . . . . . . . . . . . . . . . . . . . . . . . 245
. . . . . . . . . . . . . . . . . . . . . . . . . . . . . . . . . . . . . . . . . . . . . . . . . . . . . . . . . . . . . . . . . . . . . . . . . . . . . . . . . . . . . . . 247
Using the Recordset Property Case Study
. . . . . . . . . . . . . . . . . . . . . . . . . . . . . . . . . . . . . . . . . . . . . . . . . . . . . 244
. . . . . . . . . . . . . . . . . . . . . . . . . . . . . . . . . . . . . . . . . . . . . . . . . . . . . . . . . . . . . . . . . . . . . . . . . 248
. . . . . . . . . . . . . . . . . . . . . . . . . . . . . . . . . . . . . . . . . . . . . . . . . . . . . . . . . . . . . . . . . . . . . . . . . . . . . . . . . . . . . . . . . . . . . . . . . . 250
Who’s Connected to the Database?
. . . . . . . . . . . . . . . . . . . . . . . . . . . . . . . . . . . . . . . . . . . . . . . . . . . . . . . . . . . . . . . . . 250
xi
xii
Automating Microsoft® Access with VBA
17 Manipulating Data with ADO Moving Through a Recordset
. . . . . . . . . . . . . . . . . . . . . . . . . . . . . . . . . . . . . . . . . . . . . . . . . . . . . . . . . . . . . . . . . . . . . . . . . . . . . 253
Referencing Recordset Fields Finding Data in a Recordset
. . . . . . . . . . . . . . . . . . . . . . . . . . . . . . . . . . . . . . . . . . . . . . . . . . . . . . . . . . . . . . . . . . . 253
. . . . . . . . . . . . . . . . . . . . . . . . . . . . . . . . . . . . . . . . . . . . . . . . . . . . . . . . . . . . . . . . . . . . . . . . 256
. . . . . . . . . . . . . . . . . . . . . . . . . . . . . . . . . . . . . . . . . . . . . . . . . . . . . . . . . . . . . . . . . . . . . . . . . . . . . . 256
An Alternative to Find—the ADO Seek Method Adding Data Using a Recordset
. . . . . . . . . . . . . . . . . . . . . . . . . . . . . . . . . . . . . . . . . . . . . . . 258
. . . . . . . . . . . . . . . . . . . . . . . . . . . . . . . . . . . . . . . . . . . . . . . . . . . . . . . . . . . . . . . . . . . . . . . . . . 260
Deleting Data in a Recordset
. . . . . . . . . . . . . . . . . . . . . . . . . . . . . . . . . . . . . . . . . . . . . . . . . . . . . . . . . . . . . . . . . . . . . . . . . . . . . 262
Updating Data in a Recordset
. . . . . . . . . . . . . . . . . . . . . . . . . . . . . . . . . . . . . . . . . . . . . . . . . . . . . . . . . . . . . . . . . . . . . . . . . . . . 263
Using Transactions to Commit Groups of Records—or Not Case Study
. . . . . . . . . . . . . . . . . . . . . . . . . . . . . . . . . . . . . . . . . . 266
. . . . . . . . . . . . . . . . . . . . . . . . . . . . . . . . . . . . . . . . . . . . . . . . . . . . . . . . . . . . . . . . . . . . . . . . . . . . . . . . . . . . . . . . . . . . . . . . . . 268
Using a Recordset Object to Add Items to a Combo Box
18 Creating Objects with ADOX
. . . . . . . . . . . . . . . . . . . . . . . . . . . . . . . . . . . . . . . . . 268
. . . . . . . . . . . . . . . . . . . . . . . . . . . . . . . . . . . . . . . . . . . . . . . . . . . . . . . . . . . . . . . . . . . . . 273
What Is ADOX?
. . . . . . . . . . . . . . . . . . . . . . . . . . . . . . . . . . . . . . . . . . . . . . . . . . . . . . . . . . . . . . . . . . . . . . . . . . . . . . . . . . . . . . . . . . . . . 273
Creating Tables
. . . . . . . . . . . . . . . . . . . . . . . . . . . . . . . . . . . . . . . . . . . . . . . . . . . . . . . . . . . . . . . . . . . . . . . . . . . . . . . . . . . . . . . . . . . . . 274
Creating a Table and Columns . . . . . . . . . . . . . . . . . . . . . . . . . . . . . . . . . . . . . . . . . . . . . . . . . . . . . . . . . . . . . . . . . . . . . . . 275 Creating Indexes . . . . . . . . . . . . . . . . . . . . . . . . . . . . . . . . . . . . . . . . . . . . . . . . . . . . . . . . . . . . . . . . . . . . . . . . . . . . . . . . . . . . . . 277 Creating Relationships . . . . . . . . . . . . . . . . . . . . . . . . . . . . . . . . . . . . . . . . . . . . . . . . . . . . . . . . . . . . . . . . . . . . . . . . . . . . . . . 278 Securing Objects
. . . . . . . . . . . . . . . . . . . . . . . . . . . . . . . . . . . . . . . . . . . . . . . . . . . . . . . . . . . . . . . . . . . . . . . . . . . . . . . . . . . . . . . . . . . 279
Creating a New Group . . . . . . . . . . . . . . . . . . . . . . . . . . . . . . . . . . . . . . . . . . . . . . . . . . . . . . . . . . . . . . . . . . . . . . . . . . . . . . . . 279 Creating a New User . . . . . . . . . . . . . . . . . . . . . . . . . . . . . . . . . . . . . . . . . . . . . . . . . . . . . . . . . . . . . . . . . . . . . . . . . . . . . . . . . . 280 Changing Object Ownership . . . . . . . . . . . . . . . . . . . . . . . . . . . . . . . . . . . . . . . . . . . . . . . . . . . . . . . . . . . . . . . . . . . . . . . . 281 Setting Object Permissions . . . . . . . . . . . . . . . . . . . . . . . . . . . . . . . . . . . . . . . . . . . . . . . . . . . . . . . . . . . . . . . . . . . . . . . . . . 282 Case Study
. . . . . . . . . . . . . . . . . . . . . . . . . . . . . . . . . . . . . . . . . . . . . . . . . . . . . . . . . . . . . . . . . . . . . . . . . . . . . . . . . . . . . . . . . . . . . . . . . . 284
Creating a Data Dictionary
. . . . . . . . . . . . . . . . . . . . . . . . . . . . . . . . . . . . . . . . . . . . . . . . . . . . . . . . . . . . . . . . . . . . . . . . . . . 284
19 Performing Advanced Data Operations Coding for Concurrency
. . . . . . . . . . . . . . . . . . . . . . . . . . . . . . . . . . . . . . . . . . . . . . . . . . . . 287
. . . . . . . . . . . . . . . . . . . . . . . . . . . . . . . . . . . . . . . . . . . . . . . . . . . . . . . . . . . . . . . . . . . . . . . . . . . . . . . . . . . 287
Understanding Concurrency . . . . . . . . . . . . . . . . . . . . . . . . . . . . . . . . . . . . . . . . . . . . . . . . . . . . . . . . . . . . . . . . . . . . . . . . . 287 Optimistic Locking in ADO . . . . . . . . . . . . . . . . . . . . . . . . . . . . . . . . . . . . . . . . . . . . . . . . . . . . . . . . . . . . . . . . . . . . . . . . . . . 289 Pessimistic Locking in ADO . . . . . . . . . . . . . . . . . . . . . . . . . . . . . . . . . . . . . . . . . . . . . . . . . . . . . . . . . . . . . . . . . . . . . . . . . . 291
Contents
Retrieving a User Recordset
. . . . . . . . . . . . . . . . . . . . . . . . . . . . . . . . . . . . . . . . . . . . . . . . . . . . . . . . . . . . . . . . . . . . . . . . . . . . . . 293
Using Other Schema Recordsets Case Study
. . . . . . . . . . . . . . . . . . . . . . . . . . . . . . . . . . . . . . . . . . . . . . . . . . . . . . . . . . . . . . . . . . . . . . . . . 294
. . . . . . . . . . . . . . . . . . . . . . . . . . . . . . . . . . . . . . . . . . . . . . . . . . . . . . . . . . . . . . . . . . . . . . . . . . . . . . . . . . . . . . . . . . . . . . . . . . 296
Using the Form Error Event to Resolve Locking Errors
. . . . . . . . . . . . . . . . . . . . . . . . . . . . . . . . . . . . . . . . . . . . 296
IV USING ADVANCED VBA TECHNIQUES IN ACCESS 20 Working with Data Files Understanding File I/O
. . . . . . . . . . . . . . . . . . . . . . . . . . . . . . . . . . . . . . . . . . . . . . . . . . . . . . . . . . . . . . . . . . . . . . . . . . 301
. . . . . . . . . . . . . . . . . . . . . . . . . . . . . . . . . . . . . . . . . . . . . . . . . . . . . . . . . . . . . . . . . . . . . . . . . . . . . . . . . . . . 301
Opening Files . . . . . . . . . . . . . . . . . . . . . . . . . . . . . . . . . . . . . . . . . . . . . . . . . . . . . . . . . . . . . . . . . . . . . . . . . . . . . . . . . . . . . . . . . . . . . . . 302 About mode . . . . . . . . . . . . . . . . . . . . . . . . . . . . . . . . . . . . . . . . . . . . . . . . . . . . . . . . . . . . . . . . . . . . . . . . . . . . . . . . . . . . . . . . . . . 302 About access . . . . . . . . . . . . . . . . . . . . . . . . . . . . . . . . . . . . . . . . . . . . . . . . . . . . . . . . . . . . . . . . . . . . . . . . . . . . . . . . . . . . . . . . 303 About locking . . . . . . . . . . . . . . . . . . . . . . . . . . . . . . . . . . . . . . . . . . . . . . . . . . . . . . . . . . . . . . . . . . . . . . . . . . . . . . . . . . . . . . 303 A Simple Open Example . . . . . . . . . . . . . . . . . . . . . . . . . . . . . . . . . . . . . . . . . . . . . . . . . . . . . . . . . . . . . . . . . . . . . . . . . . . . . 303 Reading from Files
. . . . . . . . . . . . . . . . . . . . . . . . . . . . . . . . . . . . . . . . . . . . . . . . . . . . . . . . . . . . . . . . . . . . . . . . . . . . . . . . . . . . . . . . 304
Using Input . . . . . . . . . . . . . . . . . . . . . . . . . . . . . . . . . . . . . . . . . . . . . . . . . . . . . . . . . . . . . . . . . . . . . . . . . . . . . . . . . . . . . . . . . . 304 Using Line Input # . . . . . . . . . . . . . . . . . . . . . . . . . . . . . . . . . . . . . . . . . . . . . . . . . . . . . . . . . . . . . . . . . . . . . . . . . . . . . . . . 306 Using Input # . . . . . . . . . . . . . . . . . . . . . . . . . . . . . . . . . . . . . . . . . . . . . . . . . . . . . . . . . . . . . . . . . . . . . . . . . . . . . . . . . . . . . . . 306 Writing to Files
. . . . . . . . . . . . . . . . . . . . . . . . . . . . . . . . . . . . . . . . . . . . . . . . . . . . . . . . . . . . . . . . . . . . . . . . . . . . . . . . . . . . . . . . . . . . . 307
Printing to Files
. . . . . . . . . . . . . . . . . . . . . . . . . . . . . . . . . . . . . . . . . . . . . . . . . . . . . . . . . . . . . . . . . . . . . . . . . . . . . . . . . . . . . . . . . . . . 309
Case Study
. . . . . . . . . . . . . . . . . . . . . . . . . . . . . . . . . . . . . . . . . . . . . . . . . . . . . . . . . . . . . . . . . . . . . . . . . . . . . . . . . . . . . . . . . . . . . . . . . . 310
Using I/O to Number Lines in a Text File
21 Automating Other Applications Understanding Automation Setting Object References
. . . . . . . . . . . . . . . . . . . . . . . . . . . . . . . . . . . . . . . . . . . . . . . . . . . . . . . . . . . 310
. . . . . . . . . . . . . . . . . . . . . . . . . . . . . . . . . . . . . . . . . . . . . . . . . . . . . . . . . . . . . . . 313
. . . . . . . . . . . . . . . . . . . . . . . . . . . . . . . . . . . . . . . . . . . . . . . . . . . . . . . . . . . . . . . . . . . . . . . . . . . . . . 313
. . . . . . . . . . . . . . . . . . . . . . . . . . . . . . . . . . . . . . . . . . . . . . . . . . . . . . . . . . . . . . . . . . . . . . . . . . . . . . . . 314
Creating Objects in an Automation Server
. . . . . . . . . . . . . . . . . . . . . . . . . . . . . . . . . . . . . . . . . . . . . . . . . . . . . . . . . . . . . 315
Using CreateObject . . . . . . . . . . . . . . . . . . . . . . . . . . . . . . . . . . . . . . . . . . . . . . . . . . . . . . . . . . . . . . . . . . . . . . . . . . . . . . . 316 Using GetObject . . . . . . . . . . . . . . . . . . . . . . . . . . . . . . . . . . . . . . . . . . . . . . . . . . . . . . . . . . . . . . . . . . . . . . . . . . . . . . . . . . . . 316 Using Early Binding . . . . . . . . . . . . . . . . . . . . . . . . . . . . . . . . . . . . . . . . . . . . . . . . . . . . . . . . . . . . . . . . . . . . . . . . . . . . . 317
xiii
xiv
Automating Microsoft® Access with VBA
Talking to Excel from Access
. . . . . . . . . . . . . . . . . . . . . . . . . . . . . . . . . . . . . . . . . . . . . . . . . . . . . . . . . . . . . . . . . . . . . . . . . . . . . . 318
Talking to Word from Access
. . . . . . . . . . . . . . . . . . . . . . . . . . . . . . . . . . . . . . . . . . . . . . . . . . . . . . . . . . . . . . . . . . . . . . . . . . . . . 320
Case Study
. . . . . . . . . . . . . . . . . . . . . . . . . . . . . . . . . . . . . . . . . . . . . . . . . . . . . . . . . . . . . . . . . . . . . . . . . . . . . . . . . . . . . . . . . . . . . . . . . . 322
Using Excel Chart Features from Inside Access
22 Working with XML Files An Introduction to XML Using ExportXML
. . . . . . . . . . . . . . . . . . . . . . . . . . . . . . . . . . . . . . . . . . . . . . . . . . . . 322
. . . . . . . . . . . . . . . . . . . . . . . . . . . . . . . . . . . . . . . . . . . . . . . . . . . . . . . . . . . . . . . . . . . . . . . . . . . 325
. . . . . . . . . . . . . . . . . . . . . . . . . . . . . . . . . . . . . . . . . . . . . . . . . . . . . . . . . . . . . . . . . . . . . . . . . . . . . . . . . . . 325
. . . . . . . . . . . . . . . . . . . . . . . . . . . . . . . . . . . . . . . . . . . . . . . . . . . . . . . . . . . . . . . . . . . . . . . . . . . . . . . . . . . . . . . . . . 326
An Export Example . . . . . . . . . . . . . . . . . . . . . . . . . . . . . . . . . . . . . . . . . . . . . . . . . . . . . . . . . . . . . . . . . . . . . . . . . . . . . . . . . . . 327 Exporting a Web-Ready File . . . . . . . . . . . . . . . . . . . . . . . . . . . . . . . . . . . . . . . . . . . . . . . . . . . . . . . . . . . . . . . . . . . . . . . . . 329 Exporting Related Data . . . . . . . . . . . . . . . . . . . . . . . . . . . . . . . . . . . . . . . . . . . . . . . . . . . . . . . . . . . . . . . . . . . . . . . . . . . . . . 329 Using ImportXML
. . . . . . . . . . . . . . . . . . . . . . . . . . . . . . . . . . . . . . . . . . . . . . . . . . . . . . . . . . . . . . . . . . . . . . . . . . . . . . . . . . . . . . . . 330
An Import Example Case Study
. . . . . . . . . . . . . . . . . . . . . . . . . . . . . . . . . . . . . . . . . . . . . . . . . . . . . . . . . . . . . . . . . . . . . . . . . . . . . . . . . . . 331
. . . . . . . . . . . . . . . . . . . . . . . . . . . . . . . . . . . . . . . . . . . . . . . . . . . . . . . . . . . . . . . . . . . . . . . . . . . . . . . . . . . . . . . . . . . . . . . . . . 334
Exporting Up-to-Date Project Information
23 Using the Windows API
. . . . . . . . . . . . . . . . . . . . . . . . . . . . . . . . . . . . . . . . . . . . . . . . . . . . . . . . 334
. . . . . . . . . . . . . . . . . . . . . . . . . . . . . . . . . . . . . . . . . . . . . . . . . . . . . . . . . . . . . . . . . . . . . . . . . . . 337
Declaring API Calls . . . . . . . . . . . . . . . . . . . . . . . . . . . . . . . . . . . . . . . . . . . . . . . . . . . . . . . . . . . . . . . . . . . . . . . . . . . . . . . . . . . . . . . . . 337 Using API Calls
. . . . . . . . . . . . . . . . . . . . . . . . . . . . . . . . . . . . . . . . . . . . . . . . . . . . . . . . . . . . . . . . . . . . . . . . . . . . . . . . . . . . . . . . . . . . . 338
API Calls That You Can Use From Access
. . . . . . . . . . . . . . . . . . . . . . . . . . . . . . . . . . . . . . . . . . . . . . . . . . . . . . . . . . . . . . . . . 340
Determining Whether an Application Is Running . . . . . . . . . . . . . . . . . . . . . . . . . . . . . . . . . . . . . . . . . . . . . . . . . 340 Retrieving the Current Username . . . . . . . . . . . . . . . . . . . . . . . . . . . . . . . . . . . . . . . . . . . . . . . . . . . . . . . . . . . . . . . . . . . 341 Getting the Executable for a Data File . . . . . . . . . . . . . . . . . . . . . . . . . . . . . . . . . . . . . . . . . . . . . . . . . . . . . . . . . . . . . . 342 Knowing When to Use the Windows API
. . . . . . . . . . . . . . . . . . . . . . . . . . . . . . . . . . . . . . . . . . . . . . . . . . . . . . . . . . . . . . . 343
Contents
V APPENDIX A Review of Access SQL
. . . . . . . . . . . . . . . . . . . . . . . . . . . . . . . . . . . . . . . . . . . . . . . . . . . . . . . . . . . . . . . . . . . . . . . . . . . . . . . 347
An Introduction to SQL . . . . . . . . . . . . . . . . . . . . . . . . . . . . . . . . . . . . . . . . . . . . . . . . . . . . . . . . . . . . . . . . . . . . . . . . . . . . . . . . . . . . 347 SQL Structure and Syntax Retrieving with SQL
. . . . . . . . . . . . . . . . . . . . . . . . . . . . . . . . . . . . . . . . . . . . . . . . . . . . . . . . . . . . . . . . . . . . . . . . . . . . . . . . 348
SELECT . . . . . . . . . . . . . . . . . . . . . . . . . . . . . . . . . . . . . . . . . . . . . . . . . . . . . . . . . . . . . . . . . . . . . . . . . . . 350
The SQL Predicates . . . . . . . . . . . . . . . . . . . . . . . . . . . . . . . . . . . . . . . . . . . . . . . . . . . . . . . . . . . . . . . . . . . . . . . . . . . . . . . . . . . 350 The SQL FROM Clause . . . . . . . . . . . . . . . . . . . . . . . . . . . . . . . . . . . . . . . . . . . . . . . . . . . . . . . . . . . . . . . . . . . . . . . . . . . . . . . 351 The SQL WHERE Clause . . . . . . . . . . . . . . . . . . . . . . . . . . . . . . . . . . . . . . . . . . . . . . . . . . . . . . . . . . . . . . . . . . . . . . . . . . . . . . 352 The SQL ORDER BY Clause . . . . . . . . . . . . . . . . . . . . . . . . . . . . . . . . . . . . . . . . . . . . . . . . . . . . . . . . . . . . . . . . . . . . . . . . . . 353 The SQL GROUP BY Clause . . . . . . . . . . . . . . . . . . . . . . . . . . . . . . . . . . . . . . . . . . . . . . . . . . . . . . . . . . . . . . . . . . . . . . . . . . 353 The SQL HAVING Clause . . . . . . . . . . . . . . . . . . . . . . . . . . . . . . . . . . . . . . . . . . . . . . . . . . . . . . . . . . . . . . . . . . . . . . . . . . . . 354 Modifying with SQL Deleting with SQL
UPDATE . . . . . . . . . . . . . . . . . . . . . . . . . . . . . . . . . . . . . . . . . . . . . . . . . . . . . . . . . . . . . . . . . . . . . . . . . . . 354
DELETE . . . . . . . . . . . . . . . . . . . . . . . . . . . . . . . . . . . . . . . . . . . . . . . . . . . . . . . . . . . . . . . . . . . . . . . . . . . . . 355
Appending With SQL’s
INSERT INTO . . . . . . . . . . . . . . . . . . . . . . . . . . . . . . . . . . . . . . . . . . . . . . . . . . . . . . . . . . . . . . 355
Making Tables With SQL
SELECT INTO . . . . . . . . . . . . . . . . . . . . . . . . . . . . . . . . . . . . . . . . . . . . . . . . . . . . . . . . . . . . . . 356
Creating a Crosstab Query with SQL
Index
TRANSFORM . . . . . . . . . . . . . . . . . . . . . . . . . . . . . . . . . . . . . . . . . . . . . . . . . . . . 357
. . . . . . . . . . . . . . . . . . . . . . . . . . . . . . . . . . . . . . . . . . . . . . . . . . . . . . . . . . . . . . . . . . . . . . . . . . . . . . . . . . . . . . . . . . . . . . . . . . . . . 359
xv
About the Authors Mike Gunderloy is an independent developer and author who has been working with computers for 25 years. His experience with Microsoft Office dates back to Office 4.3, which, despite the number, was the very first version of the integrated suite. In the intervening years, he’s worked closely with the Office product team, participating in focus groups and even contributing some code to the finished product. Mike has written or contributed to more than 20 books on development topics. He’s currently the editor of the weekly Developer Central newsletter. You can reach Mike at [email protected] or visit his Web sites at http://www.larkware.com and http://www.codertodeveloper.com. Susan Sales Harkins is an independent consultant with an expertise in Access. With Mike, Susan’s latest Office book is Upgrader’s Guide to Microsoft Office System 2003. Currently, Susan writes for a number of technology-based publishers and magazines, including Element K Journals, builder.com, and devx.com. Her most recent books, also with Mike, include Exam Cram 2 ICDL and ICDL Practice questions Exam Cram 2, Absolute Beginner’s Guide to Access 2002, and Absolute Beginner’s Guide to Access 2000, all from Que.
Dedication This one’s for Thomas, whose parents both worked on it —Mike Gunderloy To Lexie for keeping me young and Bill for keeping me grounded —Susan Sales Harkins
Acknowledgments One of the pleasant things about finishing a book manuscript is that you finally get to write one of the easy parts: the acknowledgments. Or rather, one of the nontechnical parts. It’s not easy to find the right words to thank everyone who helped make this a better book. We’ll start with Loretta Yates, who first approached us with the idea of contributing a book in a new series. We also had great help from the rest of our editorial team, Songlin Qiu and George Nedeff at Que Publishing, as well as technical editor Dana Jones. Thanks also to the production team who took the hard work that all these people did and turned it into a physical book. Of course, if any inaccuracies or flat-out mistakes made it into print, it’s despite these fine people, not because of them. We’ve done our best to write the book that we think you want to read, and we thank you for buying a copy. As always, Mike appreciates the forbearance of his family while he was writing yet another book. Dana managed to help run a household while pursuing her own business and tech editing my mistakes, not to mention growing a baby. Adam and Kayla continually rewarded me with smiles and hugs, when they weren’t making me a better man by testing my patience. And Thomas had the sense to gestate until the last chapter was in manuscript form. Susan would like to thank the Que folks for continuing to support great book projects and for continuing to call upon her to fulfill those projects. Most especially, Susan thanks her family for supporting her decision to work from home in her pajamas so she can grow young with her granddaughter.
We Want to Hear from You! As the reader of this book, you are our most important critic and commentator. We value your opinion and want to know what we’re doing right, what we could do better, what areas you’d like to see us publish in, and any other words of wisdom you’re willing to pass our way. As an associate publisher for Que Publishing, I welcome your comments. You can email or write me directly to let me know what you did or didn’t like about this book--as well as what we can do to make our books better. Please note that I cannot help you with technical problems related to the topic of this book. We do have a User Services group, however, where I will forward specific technical questions related to the book. When you write, please be sure to include this book’s title and author as well as your name, email address, and phone number. I will carefully review your comments and share them with the author and editors who worked on the book. Email:
[email protected]
Mail:
Michael Stephens Associate Publisher Que Publishing 800 East 96th Street Indianapolis, IN 46240 USA
For more information about this book or another Que Publishing title, visit our Web site at www.quepublishing.com. Type the ISBN (0789732440) or the title of a book in the Search field to find the page you’re looking for.
Introduction Welcome to Automating Microsoft Access with VBA! This book is designed to build on the Access skills that you have already developed in a business setting, and help you take them to the next level— using a programming language to automate things you currently do manually. Access includes the Visual Basic for Applications (VBA) programming language, and even if you’ve never programmed before, you can learn how to use it to make your use of Access more productive than ever before.
Who This Book Is For We’ve written this book for professionals who use Microsoft Access in a business setting. We don’t expect that you’re a software developer by profession, but we do think you probably sit in front of a computer much of the day. You’ve got real work to get done, and you can’t spend all day sitting around reading a computer book. This has shaped our coverage. We aim to teach you the essential skills involved in automating your databases as quickly as possible, so that your time investment in this book is paid back rapidly. We’ve also tried to expose you to many different techniques. As a result, you might find that you reference some subjects more than others, but everything will be of interest to the beginning VBA developer. This book was written using Access 2003, the version that ships as part of the Microsoft Office System 2003. But you don’t have to worry about upgrading to this latest version to use the information we’ve provided. The VBA language that you use has not changed substantially in recent years. You should be able to follow all the examples equally well with Access 2000 or Access 2002, although some things (such as toolbar icons) might look a bit different in earlier versions.
INTRODUCTION
2
Introduction
What’s in This Book The book has 23 chapters divided into four parts, plus one appendix. ■
Part I, “Laying the Foundation,” teaches you the syntax and programming structures that you need to understand before you can do useful work with VBA. Chapter 1, “Why Access? Why VBA?,” is designed to get you oriented. Access isn’t the only application in Office, and VBA isn’t the only way to program Access. By the time you finish this first chapter, you should understand why we think using VBA to automate Access is a useful skill to have. Chapter 2, “Getting Around in the Visual Basic Editor,” shows you the user interface that you use to write VBA code. We also show you some good coding practices in this chapter. Chapter 3, “Using Variables, Constants, and Data Types” introduces the first set of basic concepts that you need to understand to write VBA code. Chapter 4, “Using Procedures,” gives you the tools to organize your VBA code. Procedures are independent units of code that can be executed one at a time to do useful work. You’ll find many more procedures over the course of the book. Chapter 5, “Choosing the Right VBA Function,” tours some of the support that VBA gives your code. Financial and date calculations, text manipulation, and mathematical functions are a few of the things that are built into VBA. Using these functions helps you get more done while writing less code of your own. Chapter 6, “Using Flow-of-Control Statements,” demonstrates the tools that VBA provides for making decisions. For example, you can write a procedure that does one thing when a number is positive and another when the number is negative. Chapter 7, “Working with Arrays,” discusses a way to store many pieces of information in a single variable. Arrays are useful when you’re tracking a group of similar items. Chapter 8, “Understanding Objects,” covers some of the most powerful concepts in VBA programming. Objects enable you to create structures in your VBA code that represent things. VBA and Access include a number of built-in objects that you can use in your code to represent things like forms open on the screen. Chapter 9, “Understanding Scope and Lifetime,” introduces some remaining fine points of variable handling in Access.
■
Part II, “Working with the Access User Interface,” builds on the foundation of Part I to show you how to work with the Access user interface from code. Just about anything you can do manually, from opening a form to running a query, you can also do with code. This is where VBA meets Access to provide a true automation tool, replacing and extending anything that you can do with Access macros. Chapter 10, “Working with Forms,” shows you how to use VBA to automate Access forms. You learn how to open and close forms, open multiple copies of the same form, and pass information to a form, among other things.
What’s in This Book Chapter 11, “Analyzing the Access Event Model,” drills into event handling in Access. Events enable you to run code when something happens onscreen. For example, you can have a bit of VBA code attached to a form so that the code runs every time a database user opens the form. Chapter 12, “Working with List and Combo Boxes,” shows you how to use VBA to populate and manipulate these two important controls. Chapter 13, “Working with Other Controls,” shows you how to use VBA with a variety of other controls on Access forms. These controls include text boxes, option buttons, and subforms. Chapter 14, “Working with Reports,” demonstrates the use of VBA code with Access reports. You have almost complete control over the data and layout of reports from code, if you know what you’re doing. Chapter 15, “Working with the Application Collections,” tells you how to use VBA to get information about Access objects such as forms, reports, tables, and queries. ■
Part III, “Working with Access Data,” turns from the Access user interface to the data stored in Access. Here, you learn about using the ActiveX Data Objects (ADO) library to read and change data. Chapter 16, “Retrieving Data with ADO,” begins the process by demonstrating how to get data from tables and queries and put it into recordset objects in memory. You learn how to get just the data that your VBA code needs to work with. Chapter 17, “Manipulating Data with ADO,” looks at the other half of the process: adding, deleting, and updating data. ADO enables you to perform all these operations easily. Chapter 18, “Creating Objects with ADOX,” deals with a specialized area of ADO that enables you to create your own data-bearing objects. For example, you can use ADOX to create an entirely new Access table without ever touching the Access user interface. Chapter 19, “Performing Advanced Data Operations,” digs into a few more corners of ADO. This chapter is primarily about working with a database that’s used simultaneously by more than one user.
■
Part IV, “Using Advanced VBA Techniques in Access,” touches on some advanced VBA techniques. You might never need any of these techniques, but they show you some of the powerful operations that VBA is capable of. Chapter 20, “Working with Data Files,” demonstrates techniques for working with data stored in regular text files. Even though Access stores its own data within databases, VBA makes it possible to work with all sorts of other files. Chapter 21, “Automating Other Applications,” shows you how you can use VBA code in Access to manipulate applications such as Microsoft Word or Microsoft Excel. You learn how easy it is to use this technique to make use of functionality from other applications.
3
Introduction Chapter 22, “Working with XML Files,” teaches you how VBA and Access support Extensible Markup Language (XML). XML is a current darling of the software industry, so it’s likely that you’ll run across XML files sooner or later. Chapter 23, “Using the Windows API,” rounds out the book. Here, you see how to use powerful functions supplied by Microsoft Windows itself to do things that are otherwise impossible. ■
Finally, Appendix A, “Review of Access SQL,” includes a review of the SQL language used to retrieve and manipulate data in Access. Although SQL itself isn’t a part of VBA, you need to know SQL to use some of the other functions you see in this book.
Conventions Used in This Book The following typographic conventions are used in this book: ■
Code lines, commands, statements, variables, and any text you type or see onscreen appear in a monospace typeface.
■
Italics highlight technical terms when they’re being defined.
■
You’ll come across a lot of syntax statements where arguments are italicized and often enclosed in brackets. The italicized text values are arguments. You replace these with values that are relevant to the task at hand. Brackets denote optional arguments.
Throughout the book we’ve included some helpful features to make it easier for you to learn to use VBA quickly and effectively:
➔ Cross-references show you where to find related information in other chapters of the book. CAUTION
TIP
Cautions warn you of potentially confusing or damaging side effects to running code.This might be anything from unexpected behavior when you do things in the wrong order to a new way to lose data.
Tip paragraphs offer our tips and tricks for making effective use of VBA in Access 2003. If you apply the knowledge from these paragraphs, we think you’ll find VBA to be a productive language.
NOTE
4
Notes provide additional notes or background on VBA features.These tidbits of information can help you understand what’s going on when you run VBA code, or point you to additional resources when you want to learn more.
Contacting the Authors Many of the chapters in this book end with a case study. These case studies are extended examples that show you how to apply the tools and techniques from the chapter in a business setting. We’ve designed the case studies to help you understand why you’re learning VBA, and to provide inspiration for automating your own databases.
The Sample Code for This Book We designed the case studies in this book around a sample database named TimeTrack. TimeTrack starts the book as a very simple database with no automation. It keeps track of consulting projects, employees, and hours worked for a variety of customers. You can read more about the basic structure of the database in Chapter 1. Each chapter’s sample code is added to the TimeTrack database to produce a new version. For example, TimeTrack5.mdb contains all the code from the first five chapters of the book. By the time you reach the end of the book, we hope you’ll have some appreciation of what VBA automation can do for a database. You can download all the versions of the TimeTrack database from the Que Publishing Web site at www.quepublishing.com. Enter this book’s ISBN (without the hyphens) in the Search box and click Search. When the book’s title is displayed, click the title to go to a page where you can download the code.
Contacting the Authors One of the best things about writing a book is the opportunity to hear from readers. We can’t upgrade Office for you, but we’d be happy to hear from you if something’s not clear, or if you just want to tell us how much you liked the book. You can email Susan at [email protected], or Mike at [email protected].
5
This page intentionally left blank
I
I N T H I S PA R T
Laying the Foundation 1
Why Access? Why VBA?
2
Getting Around in the Visual Basic Editor
3
Using Variables, Constants, and Data Types
4
Using Procedures
5
Choosing the Right VBA Function
.......................................
57
6
Using Flow-of-Control Statements
......................................
91
7
Working with Arrays
8
Understanding Objects
9
Understanding Scope and Lifetime
..................................................
9
...............................
17
..............................
33
.........................................................
45
.....................................................
105
..................................................
113
.....................................
131
This page intentionally left blank
Why Access? Why VBA? Understanding the Place of Access in Office Welcome to Automating Microsoft Access with VBA. In this book, you’ll learn how to make your Access databases much more than just a convenient place to keep track of information. Visual Basic for Applications—VBA—is the core automation language that’s built in to every copy of Microsoft Access. You’ll see how you can speed up data entry, perform complex business processes, and even send data to other Windows applications. Even if you have no prior programming experience, by the end of the book you’ll be writing code with the pros. Before we dive into automating Access, though, we’re going to take a few pages to understand the place of Access and VBA in the office automation landscape. That’s what this chapter is about. Although VBA and Access are both popular and versatile tools, they’re not the perfect tool for every job, and you need to be aware of the alternatives. Presumably you’re using (or thinking about using) Access to store information. But Microsoft Office 2003 offers three different applications that are suitable for storing information: ■
Microsoft Office Access 2003
■
Microsoft Office Excel 2003
■
Microsoft Office OneNote 2003
Your first task is to choose the appropriate application for your own information storage needs.
Choosing Between Access and Excel The most difficult choice for many users is whether to use Excel or Access for their business information.
1 IN THIS CHAPTER Understanding the Place of Access in Office . .9 Understanding Access Programming Choices . . . . . . . . . . . . . . . . . . . . . . . . . . . . . . .11
10
1
Chapter 1
Why Access? Why VBA?
Spreadsheets have been around since before most of us were working with computers, and they offer a familiar and accessible interface for storing information. Access, on the other hand, can be a bit harder to approach; there’s a certain feeling that databases are harder to understand than spreadsheets. Microsoft encourages this separation by not including Access in the least-expensive versions of the Office suite. Although it’s true that both Access and Excel can store information in tables with rows and columns (see Figure 1.1), there are serious differences between the two. Understanding these differences will help you decide which application is right for your information.
Figure 1.1 Tables in Access and Excel.
The big advantage that Excel has over Access is the relative simplicity of its interface. Excel is a large and complex application, but it only stores things in one place: on worksheets in a workbook. By contrast, when you first open Access, you’re faced with the database window, and no obvious place to type in your data. The many object types in Access (tables, queries, forms, reports, and so on) can also be overwhelming for beginners. But Access offers a big advantage over Excel after you get past that initial learning curve: It takes better care of your information. For example, if you tell Access that a particular column in a database table will only contain dates, it won’t let you type a customer name in that column by mistake. Excel, on the other hand, will let you type pretty much anything anywhere. Access also understands the concept of relations between data. For example, you can tell Access what the connection is between a table of clients and a table of projects. This lets Access enforce business rules, such as the rule that each project must belong to a customer.
NOTE
Understanding Access Programming Choices
Throughout this book, we’ll assume that you already have a good understanding of the Access user interface and the basics of building a relational database. If you need to brush up on these subjects, we suggest reading Absolute Beginner’s Guide to Microsoft Office Access 2003, by Mike Gunderloy and Susan Sales Harkins (Que, 2004).
Choosing Between Access and OneNote Microsoft also released another information-storage application with Office 2003: Microsoft Office OneNote 2003, shown in Figure 1.2. Although aimed mainly at Tablet PC users, it also offers an interesting alternative for data storage on the desktop.
Figure 1.2 OneNote 2003 offers freeform information storage.
OneNote is designed to offer a flexible way to record and organize all sorts of information. You can type in it, hand-write notes, paste or drag in pictures and other rich content, and even make audio recordings a part of your notes. But it imposes even less structure on your information than Excel does. If you’re having trouble figuring out how something could fit into Access or Excel because it’s too unstructured, then you should take a look at OneNote as an alternative.
Understanding Access Programming Choices After you’ve settled on Access as the place where you’ll store your information, you still have decisions to make. One of these is which programming language to use with Access.
11
1
1
Chapter 1
Why Access? Why VBA?
VBA is not the only means available to automate your Access solutions; depending on the situation, you might also want to make use of Access macros or Structured Query Language (SQL) for some or all of your work.
Using Macros You may already be familiar with the Access macro programming language, which provides a limited (though still useful) set of tools for automating database actions. For example, Figure 1.3 shows a simple macro that opens a single form. You can run this macro directly from the database container, or attach it to a button on another form.
Figure 1.3 Access macros provide a limited means of automating database actions.
Macros are useful but limited. We’ve seen some databases that do amazing things with macros, but if you’re a power user, you’ll soon hit their limits. In particular, macros have only a limited ability to respond to errors or other conditions out of the ordinary.
TIP
12
There’s no need to remove working macros from a database if you’ve decided to switch to VBA. Access is perfectly able to mix the two automation languages in a single database.
Using SQL You might also have heard of Structured Query Language, more commonly called SQL. SQL is the language that Access uses to store database queries. For example, you might want to find all the Web-related projects in a database of tasks. Figure 1.4 shows an Access query to perform this task. Although most users prefer to work with queries in design view, this isn’t how Access saves your queries. Instead, it uses SQL for this purpose. Here’s the SQL statement that corresponds to the query shown in Figure 1.4: SELECT Projects.* FROM Projects WHERE (((Projects.ProjectName) Like “*Web*”));
Understanding Access Programming Choices
13
Figure 1.4 The design view of an Access query is just a pretty face atop the query’s SQL.
Although SQL isn’t a general-purpose programming language, you’ll need to understand the basics to work with Access. That’s because many automation tasks in Access involve retrieving particular data, and SQL is the way to do that.
➔ If you’re not familiar with SQL, you’ll find a primer in Appendix A,“Review of Access SQL,” page 347.
Using VBA Finally, there’s VBA, the focus of this book. VBA can automate just about any operation that you can perform in an Access database. Here are some of the things that we’ll teach you to do throughout this book with VBA: ■
Streamline data entry on Access forms
■
Add new items to list boxes
■
Customize the data that appears on reports
■
Work with data without even opening a form
■
Automate other applications from within Access
■
Import and export XML files
That’s just a small sample; the possibilities are nearly limitless. To demonstrate the power of VBA, we’ll start with a simple database and gradually make it more complex (and useful).
C A S E S T U DY Using the TimeTrack Sample Database Of course, you’ll eventually want to use the techniques that you learn from this book in your own databases. But to demonstrate them, we’re going to use a sample database named TimeTrack.mdb. At this point, there’s no VBA code at all in the TimeTrack database. It handles the basic activities involved in keeping track of billable time for a small software development company, but it’s pretty bare bones.
1
14
1
Chapter 1
Why Access? Why VBA?
When you open the database, you’ll see the Switchboard form, shown in Figure 1.5.This form provides an interface to the other four forms and the single report that make up the application. Figure 1.5 The Switchboard form is the starting point for the TimeTrack application.
Clicking the Clients button will show you the list of the firm’s clients as well as the projects that are underway for each client. Figure 1.6 shows the form that displays this information. Figure 1.6 You can work with both clients and projects from the clients form.
Figure 1.7 shows the Employees form, which tracks basic information for each employee who can be assigned to work on a task. Figure 1.7 The Employees form displays basic information on each employee.
The Projects form is central to working with projects. For each project, you can choose the appropriate client.You can also enter the various tasks that make up the project and the billing rate associated with each one, as shown in Figure 1.8.
Understanding Access Programming Choices
15
Figure 1.8 Projects contain tasks, which can be billed at different rates.
The last form in the application, shown in Figure 1.9, tracks timeslip information. After choosing an employee and a task, you can enter the date and the number of hours worked.This ensures that those hours are properly billed to the customer. Figure 1.9 Timeslips record billable time.
Finally, Figure 1.10 shows the Billing Report, which is used to calculate charges for a client.When you run the report, it will prompt you to select a client as well as a starting date and an ending date. Figure 1.10 The Billing Report calculates the amount due from a client for a period of time.
Right now, all the automation in this database is done with macros. But it won’t stay that way!
1
This page intentionally left blank
Getting Around in the Visual Basic Editor Your First Glance at the Visual Basic Editor The Visual Basic Editor (VBE) is the interface you’ll use to write VBA code. Figure 2.1 shows the VBE window for the TimeTrack sample database. The easiest way to launch the VBE is to open Access, load the database, and then press Alt+F11. (If you’re following along with an existing database, the VBE may display some code when you first open it.) In this chapter, we’ll introduce you to the many components you’ll be working with and even let you enter a bit of code. We won’t spend a lot of time learning about every single element, tool, and menu command in the VBE—you’ll learn about them later by actually using them as you produce example code. For now, just familiarize yourself with the development environment so you’ll be on friendly ground later.
2 IN THIS CHAPTER Your First Glance at the Visual Basic Editor . .17 Introducing the VBA Modules . . . . . . . . . . . . .21 Entering and Running VBA Code . . . . . . . . . . .22 Getting Help on Code . . . . . . . . . . . . . . . . . . . .25 Establishing Good Habits in Coding . . . . . . . .28
18
Chapter 2
Getting Around in the Visual Basic Editor
By default, the VBE displays the following components: The menu is the default menu.
■
The Standard toolbar is the default toolbar.
■
Project Explorer displays a hierarchical list of the items contained and referenced in the current database.
■
The Properties Window is a simple interface for displaying and modifying object properties.
■
The Immediate window displays the results of code. View Code View Object
Toggle Folders
Figure 2.1 Welcome to the Access Visual Basic Editor.
Project Icon
TIP
2
■
Individual windows in the VBE are dockable, just like most menus and toolbars. Double-click the title bar of a window to toggle docked and floating.
Table 2.1 describes the tools on the VBE’s standard toolbar, which is shown in Figure 2.1. These are the tools you’ll use most of the time.
Table 2.1 The Standard Toolbar Name
Purpose
View Microsoft Office Access Displays the Access 2003 window without closing the VBE window.
Keystroke Combination Menu Alt+F11
View, Microsoft Office Access Insert, Module
Insert Module
Creates a new and empty module. Choose a module type from the tool’s drop-down list.
Find
Searches for a specific word or phrase in the module.
Ctrl+F
Edit, Find
Undo
Cancels the last keyboard stroke or the last mouse operation (when possible).
Ctrl+Z
Edit, Undo
Cancels the last Undo action (when possible).
Edit, Redo
Run Sub/ UserForm
Executes the current procedure or continues execution after a procedure has been paused by a break condition.
F5
Run, Run Sub/UserForm
Break
Halts a procedure.
Ctrl+Break
Run, Break
Reset
Terminates a procedure and reinitializes all variables to their default values.
Shift+F5
Run, Reset
Design Mode
Toggles to UserForms design mode.
Project Explorer
Opens the Project Explorer.
Ctrl+R
View, Project Explorer
Properties Window
Opens the Properties window.
F4
View, Properties Window
Object Browser
Opens the Object Browser window.
F2
View, Object Browser
Toolbox
Displays the Toolbox.
VBA Help
Opens the VBA online Help window.
Run, Design Mode
View, Toolbox F1
Help, Microsoft Visual Basic Help
Your First Glance at the Visual Basic Editor
Redo
19
2
20
Chapter 2
Getting Around in the Visual Basic Editor
NOTE
Other tools are available on the three additional toolbars, two of which are shown in Figures 2.2 and 2.3. You’ll learn more about the tools on these toolbars as you work through the examples in this book. A fourth toolbar, UserForm, is available, but we won’t cover UserForms or the toolbar in this book.
2
We won’t be using UserForms because Access has its own forms, with which you should already be familiar. Access forms are more powerful and flexible than UserForms.Why, then, do UserForms even exist? The answer is that the VBE, and VBA itself, are shared components.You’ll find VBA implemented in dozens of software packages, including other Microsoft Office applications, Autodesk’s AutoCAD drawing package, Peachtree Office Accounting, and more.These other products, which lack their own forms interface, benefit from the inclusion of UserForms in VBA.
Break Design Mode
Immediate Window Step Into Step Out Quick Watch
Figure 2.2 Debug tools help you quickly squash bugs in your code.
Toolbar Options Watch
Run Macro
Reset Step Over Window Locals Toggle Call Stack Breakpoint Window Outdent Complete Word
Comment Block
Quick Info
Uncomment Block
List Properties/Methods
Previous Bookmark
Figure 2.3 Use Edit tools to produce efficient code.
Toolbar Options Toggle Breakpoint Indent
Clear All Bookmarks Next Bookmark Toggle Bookmark
Parameter Info List Constants
To display a toolbar, choose View, Toolbars and click the appropriate toolbar item: Debug, Edit, or Standard. (Uncheck an item to hide the toolbar.)
Introducing the VBA Modules
21
Introducing the VBA Modules After launching the VBE, you’ll probably want to view existing code or enter new code. All VBA code is contained in one of three types of modules: ■
Standard—Contains code that’s independent of a specific object.
■
Object—Contains code that responds to the attached form or report. If you’re already writing event procedures, you’re doing so in these modules. Each form and report in an Access database can have its own object module.
■
Class—Contains code that defines custom objects. You’ll learn about class modules in Chapter 8, “Understanding Objects”
To insert a standard or class module, choose Insert, Module or Insert, Class Module, respectively. Access responds by inserting the appropriate type module. Figure 2.4 shows a standard module in the VBE. Notice how inserting a new module updates the contents of both the Project Explorer and the Properties window. Enter procedures that are independent of any objects or events in a standard module. You can use objects and events in the code, but the module itself isn’t defined by an object nor does it contain any predefined events.
Figure 2.4 Modules contain the VBA code that automates your database.
Object modules come with the forms or reports you create. They’re really a type of class module, but you don’t have to reinvent the wheel every time you want to add code to a form or report. These modules come with your forms and reports. The code in an object module is usually triggered by and responds to the object’s events. However, an object module can contain a procedure that’s not related to an event.
2
Chapter 2
Getting Around in the Visual Basic Editor
TIP
22
There are a number of keyboard shortcuts for moving around the VBE. Many of these are listed in Table 2.1, but there are many others. For instance, pressing Shift+F10 displays the active window’s shortcut menu. (You can also display this menu by right-clicking the window.) To learn more shortcuts, search in the special VBA Help files for “Keyboard Shortcuts.”
Entering and Running VBA Code 2
Enter code the same way you would enter data in a text editor—just start entering the appropriate declarations, variables, and statements into a module. Once you’re proficient with VBA code, that’s probably exactly how you’ll do it. Until then, you might want a little help. That’s what the Insert Procedures dialog box is for.
➔ A procedure is a self-contained, executable collection of code statements. Read “Understanding Procedure Types” in Chapter 4 (p. 45) for an in-depth discussion of procedures.
Follow these steps to create a new procedure:
1. If you don’t already have a new open module (refer to Figure 2.4) in which to enter a procedure, choose Insert, Module to create one.
2. Choose Insert, Procedure to display the Insert Procedure dialog box. 3. Enter a descriptive but short name for the new procedure. In this case, use the name OpenClientForm.
4. Click a Type and a Scope option. When creating static variables, click the All Local Variables as Statics option. For this example, choose Sub and Public and ignore the static variable option.
5. Click OK when you’re ready to create the procedure. Don’t worry if you don’t know which options to choose yet. Figure 2.5 shows us creating a public sub procedure named OpenClientForm.
Figure 2.5 Set these options to define a new procedure.
Entering and Running VBA Code
23
➔ You’ll learn more about scope in “Declaring Procedures as Public or Private,” p. 48. When you click OK, the VBE enters what’s known as a stub, as shown in Figure 2.6. A stub identifies the procedure as either a sub or function procedure, contains the procedure’s name, and provides the procedure’s required End statement. The stub doesn’t contain any executable code—that’s your job.
Figure 2.6 The VBE enters the new procedure’s stub.
Whether you start with a VBE generated stub or enter it yourself, it’s your job to add the code. That’s what you’ll be learning to do throughout this book. For now, you’re probably itching to actually accomplish something, so complete the procedure by inserting the additional code between the two provided statements as follows: Public Sub OpenClientForm() ‘ Open the client form DoCmd.OpenForm “Clients” Debug.Print “The form is open” End Sub
If the Immediate Window isn’t already open at this point, open it by pressing Ctrl+G. Now, run the procedure by inserting the mouse pointer anywhere inside the actual procedure (in the module) and pressing F5. Two things will happen. First, Access will open the Clients form shown in Figure 2.7 in the Access window, just as if you’d opened it by hand—even though you won’t readily see it. (Switch to the Access window to view the opened form if you like, but it isn’t necessary.) Second, the procedure will print the message shown in Figure 2.8 in the Immediate window. Normally, you won’t display values in the Immediate window. Instead, you’ll use them in your code somehow. For now, it’s enough to see that you can display results in the Immediate window, which is a great way to debug your code.
2
24
Chapter 2
Getting Around in the Visual Basic Editor
Figure 2.7 Running the procedure opens an Access form.
2
Figure 2.8 The procedure displays a message in the Immediate window.
Saving the Code To save a new module or to save changes made to an existing module, click the Save tool on the Standard toolbar or choose File, Save project. When saving a new module, Access 2003 displays the Save As dialog box. Accept the default name or enter a new one, as shown in Figure 2.9, and choose OK.
CAUTION You can close the VBE without losing unsaved code, although it isn’t advisable. However, once you close a module any unsaved code is lost.
Getting Help on Code
25
Figure 2.9 Be sure to save a new module.
Notice that the new module is listed in the Project Explorer as shown in Figure 2.10. (It was there as Module1.) It’s also worth noting that highlighting the new module (Chapter2) in the Project Explorer updates the contents of the Properties window. Currently, there are no properties to display other than the name of the module. You’ll become accustomed to working with and even depending upon these windows.
Figure 2.10 Saving the module updates its name in the Project Explorer.
Getting Help on Code Few of us ever get so good at writing code that we stop making mistakes. In fact, most of us spend a lot of time perfecting (fixing) code. Fortunately, the VBE provides a powerful and flexible Help system that’s completely separate from the Access 2003 Help system. Open the Visual Basic Help task pane shown in Figure 2.11 to access all this information. There are two ways to do so. Choose Help, Microsoft Visual Basic Help or choose View, Toolbars, Task Pane. This task pane works similar to the old Help system but doesn’t usurp your entire VBE container window. Enter a word or phrase in the Search control to return a list of links in the Search Results task pane.
2
26
Chapter 2
Getting Around in the Visual Basic Editor
Figure 2.11 Search for help on VBA topics in the new Visual Basic Search task pane.
TIP
2
The quickest way to get help is to position the cursor in the middle of a keyword (function, property, method) and then press F1.The Help system displays the most appropriate topic on the selected term.
Helpful Shortcuts for Entering Code You can rely on the VBA Help topics for quick information about the VBA language, but sometimes, you don’t need quite so much information. As you enter code into a module, a special feature called IntelliSense kicks in. When the VBE can guess what you might be about to type, it displays a pop-up window with appropriate values to help you complete the statement. The list is always context-sensitive. You may have noticed this happening when you were entering the first bit of example code. To illustrate this feature, let’s work through another example.
1. On a fresh line in the Immediate Window, type DoCmd. (including the period character). As soon as you enter the period character, the VBE displays the pop-up shown in Figure 2.12.
Current C-head at the Bottom of the Page
27
2. Choose OpenForm from the list. You can use the scroll bar to find it, or you can press the Down arrow until it’s visible. Highlight OpenForm and then press Tab (or double-click).
Figure 2.12 The pop-up list limits its contents to values that are relevant to the word you’re entering.
2
3. Enter a space character and the VBE displays a new list. This time the list contains the OpenForm’s
arguments as shown in Figure 2.13.
Figure 2.13 This feature can display a method’s arguments.
4. The first argument is the form’s name. After entering an appropriate reference and the following comma, the VBE displays the next argument constants, as shown in Figure 2.14. You haven’t been introduced to arguments or constants yet. In this case, they both represent values used by the OpenForm method. You’ll learn more about arguments and constants throughout this book.
Figure 2.14 Choose from a limited list of constants.
If you need help but the list isn’t visible, right-click the keyword to display the list shown in Figure 2.15. Click the appropriate option for additional help. (This action in the Immediate window is less useful because the resulting list is much shorter.)
28
Chapter 2
Getting Around in the Visual Basic Editor
Figure 2.15 Right-click a keyword to get additional help.
2
Establishing Good Habits in Coding Getting the job done is rarely your only goal when customizing your database using VBA code. From the very beginning, you should think like a professional developer by writing readable code that’s easy to follow with little effort. We offer three recommendations: ■
Name variables and objects consistently.
■
Indent your code to show structural flow.
■
Comment your code so you can remember what your code does later—because you will forget. Besides, you might not be the one updating your code.
Using a Naming Convention As you write VBA code, you’ll create variables and objects, which need a name. You can name them any way you please, but we recommend that you use a consistent convention.
➔ You’ll learn how to create and use variables in “Declaring Variables and Constants” in Chapter 3 (p. 33) You’ll learn more about objects in Chapter 8 (p. 113).
A naming convention is a set of rules that determine the names of variables and objects. Your company or organization may have a convention, and if that’s the case, you’ll apply those rules. If you have to choose one, don’t let the task overwhelm you because the key is to consistently apply a convention—any convention, even if it’s your own.
Establishing Good Habits in Coding
29
A good convention will indicate the type of object or variable you’re creating. A fairly common form using the following syntax: classObjectName
where class is a three-letter prefix that identifies the type of object or a variable’s data type, and ObjectName is a purposeful, descriptive name. Notice the strange letter case in the form: ■ class
is lowercase.
■ ObjectName
uses camel or title case—the first letter of each word is uppercase.
Also, notice that the name contains no spaces. Throughout this book we’ll work with a common convention that’s based on the Hungarian convention. This convention adheres to the preceding rules. In addition, we’ll use what’s known as the natural naming system, whereby the object and variable names identify their purpose or the data they contain. Tables 2.2 and 2.3 list the most common prefixes. Neither list is complete by any means, but these are the tags that we’ll use throughout this book and that you’ll probably encounter most often.
Table 2.2 Object Tags Access Object
Prefix
table
tbl
query
qry
form
frm
report
rpt
check box
chk
combo box
cbo
command button
cmd
label
lbl
list box
lst
option button
opt
subform/subreport
sub
text box
txt
2
30
Chapter 2
Getting Around in the Visual Basic Editor
Table 2.3 Variable Tags Tag
byte
byt
integer
int
single
sng
long integer
lng
double
dbl
text
str
currency
cur
date/time
dtm
Boolean
boo
At first, you might wonder what all the fuss is about, but as you produce more code, you’ll begin to appreciate a consistent naming scheme. Most importantly, you can tell at a glance what type of variable or object you’re dealing with, and that can mean a lot when you’re debugging or maintaining code.
Indenting Your Code You may have noticed that the code in the earlier example is indented. This is another good habit you should establish early because the indentations help indicate the code’s structural flow. For example, each line is our earlier sample procedure (refer to Figure 2.8) in indented two spaces from the procedure’s name and End statements. These indents simply make it easier to read the code. After awhile you’ll indent code automatically. You can insert an indent using the VBE’s interface. To do so, highlight the code in the module, and then choose Edit, Indent or Outdent, appropriately. The Indent command enters one tab; Outdent removes a tab. By default, these tabs are equal to four characters.
TIP
2
Data Type
Indents are a clue to the code’s structure and flow. Another way to distinguish individual steps is to add a blank line at logical points.Whether you do so is up to you, but you’ll probably find that a blank line helps you locate specific sections of code much quicker.
Commenting Your Code Adding comments that describe your code’s purpose is always a good idea. To add a comment, simply preface it with the apostrophe character (‘), as you did in earlier in the chapter:
Establishing Good Habits in Coding
31
Public Sub OpenClientForm() ‘ Open the client form DoCmd.OpenForm “Clients” Debug.Print “The form is open” End Sub
Each procedure should have an introductory comment that describes the procedure’s purpose. Code composed of many lines and tasks will require more comments. There’s a knack that comes to knowing just when and just what to say, but here are a few guidelines that should help: ■
Be as succinct as possible.
■
Be as descriptive as possible.
■
Use grammatically correct sentences and phrases.
■
Use punctuation when appropriate.
■
Avoid comments that simply restate the code.
■
Comment passed arguments if attributes aren’t obvious in the code.
■
Comment revisions—who made the change, when it was made, and why. (Not all developers include these comments.)
■
Write comments as you write the code and the task and any problems worth commenting are still clear in your mind.
Another commenting format places comments in line and to the right of the actual code. We won’t use this format in this book, but you’ll probably encounter it when reviewing existing code. The Edit toolbar contains commenting tools that can help you comment or uncomment a large block of code. To illustrate, display the toolbar by choosing View, Toolbars, Edit. Then, highlight a block of code and click Comment Block on the Edit toolbar. Figure 2.16 shows the results of commenting an entire procedure with one quick click. Click Uncomment Block on the Edit toolbar to remove comments.
Figure 2.16 Quickly comment out an entire procedure.
2
This page intentionally left blank
Using Variables, Constants, and Data Types Declaring Variables and Constants The key to learning VBA is the same as if you were learning a foreign language. You must learn the basics first. VBA, like any language, has its own syntax and components that you must combine in just the right way for Access to understand your message and respond. Until you learn these rules, you’ll find it difficult, if not impossible, to speak to Access. VBA uses variables and constants to represent a value. Technically, a variable is a small portion of memory that stores a piece of information, but people tend to think of them as names that represent data. Constants are similar to variables in that they store a value. What the two have in common is that both represent values or objects. The main difference between the two is that a constant represents a value that doesn’t change, whereas variables can be updated at any time.
Declaring Variables Variables are a representation of a value or an object. You assign a descriptive name using your naming convention, declare a data type for the variable and then use it, reuse it, and even change it. Before you use a variable, declare it using the Dim statement in the form Dim variablename As [New] datatype
where variablename identifies the variable by name, and datatype is one of many VBA data types. If you omit datatype, VBA defaults to a Variant. It’s best to always explicitly declare a variable’s data type. Variant variables require slightly more memory and are slightly slower than other types of variables. On the other hand, they don’t limit the type of data you store. But you are unlikely to have the requirement to store many types of data in a single variable, which is the only good use for a variant.
3 IN THIS CHAPTER Declaring Variables and Constants . . . . . . . . .33 VBA Data Types . . . . . . . . . . . . . . . . . . . . . . . . .39 Referencing Syntax . . . . . . . . . . . . . . . . . . . . .42
34
Chapter 3
Using Variables, Constants, and Data Types
➔ The New keyword is optional and can only be used when declaring an object variable.To learn more about this issue, read Chapter 8,
TIP
“Understanding Objects” (p. 113).
Generally, Dim statements appear at the beginning of a procedure.This arrangement isn’t required, but you’ll find most developers adhere to this guideline. By grouping them at the beginning, you can find them much quicker.
You can declare a number of variables in a single line by separating them with commas, as follows:
3
TIP
Dim variable1 As datatype, variable2 As datatype
Declared variables are supported by IntelliSense.That means you can choose the variable from the completion drop-down list rather than enter it from the keyboard—thus avoiding typos.
Using Option Explicit By default, VBA lets you enter undeclared variables in your code. To illustrate, open a standard blank module and enter the following code: Private Function DeclarationTest() varValue = “Undeclared variable” Debug.Print varValu End Function
Be sure to open the Immediate window if necessary by pressing Ctrl+G. Next, position the cursor inside the procedure and press F5 to execute it. Did you expect to see the string, “Undeclared variable” in the Immediate window? The reason you don’t see the string is because varValue is misspelled in the Debug.Print statement. The variable varValue does equal the string “Undeclared variable;”, but the variable varValu equals Empty at this point. Finding the problem can be difficult, especially in a long and complex procedure. VBA can force you to declare variables to avoid such problems—which is a good practice. To do so, enter the Option Explicit statement in the module’s General Declarations area. After doing so, execute the procedure again. This time, VBA returns the error shown in Figure 3.1.
TIP
Declaring Variables and Constants
35
The Option Explicit statement can mean the difference between errors and no errors—and all you have to do is turn it on. We strongly recommend that you enable this feature and leave it on to avoid the almost unavoidable typos that occur when writing code.
General Declarations area
Figure 3.1 Undeclared variables return an error when you’re using Option Explicit.
3
Click OK to close the error message, and then click Reset to clear the error. Declare the variable by adding the following Dim statement to the beginning of the procedure: Dim varValue As Variant
Next, run the procedure a third time. This time, VBA catches the misspelled variable varValu, as shown in Figure 3.2. Click OK and then click Reset to clear the error and fix the misspelled variable. At this point, if you run the procedure, you’ll see the expected string in the Immediate window, as shown in Figure 3.3.
Figure 3.2 VBA catches a misspelled variable.
36
Chapter 3
Using Variables, Constants, and Data Types
Figure 3.3 After fixing the misspelled variable,VBA runs the procedure as expected.
3 The previous method enables the automatic variable declaration feature for only the current module. To enable this feature for all new modules, do the following:
1. In the VBE, choose Tools, Options. 2. Click the Editor tab. 3. Check the Require Variable Declaration option shown in Figure 3.4. Figure 3.4 Enable the automatic variable declaration feature.
4. Click OK to close the Options dialog box.
CAUTION Enabling the Require Variable Declarations feature for all modules affects only new modules inserted after enabling the feature.You must update any existing modules by adding the Option Explicit statement manually.
Declaring Variables and Constants
37
Naming Variables Your naming convention should also cover variables. Aside from your naming convention, there are a few inherent rules you need to consider: ■
A variable name must begin with an alphabetic character.
■
Don’t use the following special characters in a variable name: ., %, $, !, #, @, and $.
■
Variable names must be unique. It really isn’t as simple as all that, but for now, knowing that you can’t give two variables in the same procedure the same name is sufficient.
■
A variable name can consist of up to 255 characters.
➔ Naming conventions are covered in Chapter 2, in the section “Establishing Good Habits in Coding,” (p. 28).
Declaring Constants You’ll find that the term constant has many meanings in VBA. A constant represents a literal value, much in the same way a variable represents a value or an object. The difference is, the value of a constant can’t be changed while the code is executing—not even by mistake. Use the Const statement to declare a constant in the form [Public | Private] Const constantname As datatype = expression
Items in square brackets are optional, and the vertical bar indicates a choice. So a constant declaration can start with Public, or Private, or just Const. In any case, constantname identifies the constant by name, datatype specifies the constant’s data type, and expression is the literal value that the constant equals. The expression argument can’t refer to a variable, a result of a function procedure, or include one of VBA’s many built-in functions. The following example illustrates the use of a constant:
1. In a standard module, enter the following statement in the General Declarations area: Const conMessage As String = “Undeclared variable”
2. Enter the following procedure using the Insert Procedure dialog box or from the keyboard: Private Function ConstantTest() Dim varValue As Variant varValue = conMessage Debug.Print varValue End Function
3. With the insertion point somewhere inside ConstantTest(), press F5 to execute the procedure. As you can see in Figure 3.5, the Debug.Print statement prints the contents of the variable varValue, which refers to conMessage (the constant). Change the string expression in the Const statement to “Constant” and run the procedure again. This time, varValue equals “Constant”, as shown in Figure 3.6. Now imagine several references to conMessage throughout your module. Instead of updating each and every reference, you change just the value of conMessage in the Const declaration statement.
3
38
Chapter 3
Using Variables, Constants, and Data Types
Figure 3.5 The varValue variable equals the constant named conMessage.
3 Figure 3.6 Change the constant value in the Const declaration statement.
Intrinsic Constants In addition to letting you define your own constants, VBA offers a number of predefined constants, known as intrinsic constants, that you can use to specify specific data types (and other values). There are two advantages to using these constants. First, you don’t have to define them yourself. Second, they improve the readability of your code. The intrinsic constant’s name describes its value or purpose, thus making it instantly recognizable. To assign one of these subtypes to a variable, use that subtype’s corresponding intrinsic constant as follows: varValue = vbEmpty
Intrinsic constants are predefined by VBA; you don’t define them in your code, you simply refer to them in expressions and statements. You revisit intrinsic constants in the next section.
VBA Data Types
39
VBA Data Types When you declare a variable, you should also identify its data type. You’re probably already very familiar with data types because you assign data types to table fields. VBA uses the same data types to define a variable. The most important job of a data type is to ensure the validity of your data. Specifying a data type won’t keep you from entering an invalid value, but it will keep you from entering an invalid type. If you omit the data type, VBA applies the Variant data type to your variable—it’s the most flexible and VBA won’t guess at what the data type should be. Table 3.1 compares VBA’s many data types.
Table 3.1 VBA Data Type Comparison Data Type or Subtype
Required Memory
Default Value
VBA Constant
Range
Integer
2 bytes
0
vbInteger
–32,768 to 32,767
Long Integer
4 bytes
0
vbLong
–2,147,483,648 to 2,147,486,647
Single
4 bytes
0
vbSingle
–3402823E38 to –1.401298E–45 or 1.401298E–45 to 3.402823E38
Double
8 bytes
0
vbDouble
–1.79769313486232E308 to –4.94065645841247E–324 or 1.79769313486232E308 to 4.94065645841247E–324
Currency
8 bytes
0
vbCurrency
–922,337,203,477.5808 to 922,337,203,685,477.5807
Date
8 bytes
00:00:00
vbDate
January 1, 100 to December 31, 9999
Fixed String
String’s length
Number of spaces to accommodate string
vbString
1 to 65,400 characters
Variable String
10 bytes plus the number of characters
Zerolength string ("")
vbString
0 to 2 billion characters
Object
4 bytes
Nothing vbObject (vbNothing)
3
Any Access object, ActiveX component or Class object
continues
40
Chapter 3
Using Variables, Constants, and Data Types
Table 3.1 Continued
3
Data Type or Subtype
Required Memory
Default Value
VBA Constant
Range
Boolean
2 bytes
False
vbBoolean
–1 or 0
Variant
16 bytes
Empty (vbEmpty)
vbVariant
Same as Double
Decimal
14 bytes
0
vbDecimal
–79,228,162,514,264,337,593,543,950,335 to 79,228,162,514,264,337,593,543,950,335 or –7.2998162514264337593543950335 to 7.9228162514264337593543950335
Byte
1 byte
0
vbByte
0 to 255
The Boolean Data Type Use the Boolean numeric data type to store logical data that contains only two values: on and off, true and value, yes and no, and so on. The keywords True and False are predefined constants and are interchangeable with the values –1 and 0, respectively. To illustrate these keywords, enter the following statements, one at a time in the VBE’s Immediate window, as shown in Figure 3.7: ?True = 0 ?True = -1 ?False = 0 ?False = -1 ?True = False
Figure 3.7 True and False equal –1 and 0, respec-
tively.
The Byte Data Type Byte is VBA’s smallest numeric data type and holds a numeric value from 0 to 255. This data type doesn’t include any negative values. If you attempt to assign one, VBA returns an error.
The Currency Data Type Use the Currency numeric data type to store monetary values from –922,337,203,477.5808 to 922,337,203,685,477.5807. A Currency data type results in a scaled value with accuracy to 15 digits to the left of the decimal point and 4 digits to the right. Use this data type to avoid rounding errors when precision is of the utmost importance.
VBA Data Types
41
The Date Data Type The Date data type stores a specially formatted numeric value that represents both the date and time. You don’t have to store both the date and time value. The Date data type accepts either the date or the time, or both. Possible values range from January 1, 100 to December 31, 9999.
The Decimal Data Type The Decimal data type is a subtype of Variant and not a truly separate data type all its own, accommodating values from –79,228,162,514,264,337,593,543,950,335 to 79,228,162,514,264,337,593,543,950,335 if the value contains no decimal places. The data type maintains precision up to 28 decimal places with values from –7.9228162514264337593543950335 to 7.9228162514264337593543950335.
The Double Data Type Use the Double data type to store precision floating point numbers from –1.79769313486232E308 to –4.94065645841247E-324 or 1.79769313486232E308 to 4.94065645841247E-324.
The Integer Data Type This is probably the most common data type in use, besides String. Use this data type to store only whole numbers that range from –32,768 to 32,767.
The Long Data Type The Long data type is also an Integer data type storing only whole numbers, but the range is much larger than the traditional Integer data type. Use Long to store values from –2,147,483,648 to 2,147,486,647.
The Object Data Type An Object variable is actually a reference to an Access object, such as a form, report, or control. Or, the data type can reference an ActiveX component, or a class object created in a class module.
➔ Class modules are covered briefly in “Introducing the VBA Modules,” in Chapter 2 (p. 21) and in more depth in “Introducing Objects,” in Chapter 8 (p. 113).
➔ You’ll learn more about Object variables in “ in Chapter 8,“Understanding Objects” (p. 113).
The Single Data Type The Single data type stores precision numbers—numbers with decimal places or fractional numbers. The data type is similar to Double, but the range is smaller. Use this data type to store values from –3402823E38 to –1.401298E–45 or from 1.401298E–45 to 3.402823E38.
3
42
Chapter 3
Using Variables, Constants, and Data Types
The String Data Type String is another very common data type; it stores values or numbers, but treats them as text. There are two varieties: fixed and variable. A fixed string can handle from 1 to 65,400 characters. To declare a fixed string, use the Dim statement in the form Dim variablename As String * stringlength
In contrast, the variable String data type grows and shrinks as required to fit its stored value. By default, all String variables are of this type. To declare this type, use the Dim statement in the form Dim variablename As String
The Variant Data Type 3
The Variant data type stores numeric and non-numeric values. This data type is the most flexible of the bunch because it stores very large values of almost any type (matches the Double numeric data type). Use it only when you’re uncertain of the data’s type or when you’re accommodating foreign data and you’re not sure of the data type’s specifications. The Variant data type is VBA’s default, so the following code interprets varValue as a Variant: Dim varValue
Although the Variant data type is flexible, VBA processes these data types a little slower because it must determine the most accurate data type for the assigned value. However, most likely, you’ll never notice the performance hit. The biggest disadvantage is the data type’s lack of readability. By that, we mean that you can’t easily determine the appropriate data type by viewing the code, and that can be a problem.
Referencing Syntax A great deal of your code will reference Access objects—forms and controls for the most part. Knowing how to reference objects and data correctly is one of the basics you need to master. You can start by learning a few new terms: ■
Identifier—An expression that identifies the value of a control, property, or another expression.
■
Operator—Within this context, an operator is a symbol used to separate an identifier’s individual components. An identifier can have several layers. There are two identifier operators: the dot and the bang—the period and exclamation characters, respectively. You read about just the bang operator in this section.
■
Qualifier—Identifies an object’s collection.
➔ Learn more about the dot operator in “Reading and Setting Properties,” in Chapter 8 (p. 116).
Referencing Syntax
43
When referencing objects, VBA needs to know not only what object to reference but also what kind of object it is. At this point, TimeTrack.mdb (the sample database you customize throughout this book) has several objects—tables, forms, reports, and even a VBA module. In addition, more than 60 controls comprise the application’s forms and reports. There are a lot of possible references. To reference any of these objects, use the form qualifier![objectname]
where qualifier identifies the object’s collection and objectname identifies the object. Notice that the bang character (!) separates the two components. For instance, to refer to the Clients form in TimeTrack.mdb, you use the following expression Forms![Clients]
refers to the form collection, and Clients is the name of the form. To reference the billing report, you use the expression
Forms
Reports![BillingReport]
Controls are a little different because a control belongs to the form or report (the parent object). That means you have to work through two layers of objects (identifiers in this case) using the form qualifier![objectname]![controlname]
where qualifier is either Forms or Reports.
CAUTION Controls display data retrieved from a field in a specific table or query.The term field refers to the column in the table or query where the data is stored. A control is an object that displays that data in a form or report. Often, you will see controls that share the same name as the underlying field that supplies the data, which can cause confusion. Most developers try to differentiate between the two elements by using a prefix tag in the control’s name. As a result, txtFirstName becomes the name of a control that displays data stored in a field named FirstName.
To illustrate this syntax, look at the Employees form shown in Figure 3.8. This form has three controls, EmployeeID, FirstName, and LastName. Each control’s full name contains a qualifier, the form’s identifier, and the control’s identifier: Forms![Employees]![EmployeeID] Forms![Employees]![FirstName] Forms![Employees]![LastName]
All three controls belong to the Controls collection for this form, which is the form object’s default collection. Consequently, you can omit the Controls collection reference.
3
44
Chapter 3
Using Variables, Constants, and Data Types
Figure 3.8
TIP
A collection of controls belongs to the form or report.
3
You probably noticed that each object is enclosed in brackets ([ ]).The brackets keep VBA from returning an error if the name contains a space character.When there’s no space character, you can omit the brackets. However, if you forget about the rule and omit the brackets when the name does contain spaces,VBA will return an error.That’s why many developers include them out of habit rather than need—just in case.The best solution is to omit space characters in object names.
Using Procedures Understanding Procedure Types VBA code is organized into statements. A statement is a single line of code, for example: intCount = 6
This statement sets the value of the intCount variable to 6. Although you can execute individual statements in the Immediate window, you can’t store individual statements in a VBA module. Within a module, statements must be organized into procedures: groups of statements that perform a task together. Although you’ve already seen a few procedures in the brief bits of code demonstrated in earlier chapters, this chapter gives you a much more in-depth look at creating and using procedures. To start, you need to understand the difference between two types of procedures: ■
Sub procedures
■
Function procedures
➔ There are also two specialized types of procedures that aren’t covered in this chapter: property procedures and event procedures. For information on these types of procedures, see “Reading and Setting Properties,” p. 116 and “Working with Events,” p. 126.
Creating and Using Sub Procedures A sub procedure is a procedure that does not return a value (you learn more about returning values in the next section of this chapter). Here’s a very simple sub procedure: Sub Procedure1() ‘ Print a message to the immediate window Debug.Print “Hello” End Sub
A sub procedure starts with the keyword Sub, followed by the name of the procedure (in this case, Procedure1) and an empty pair of parentheses.
4 IN THIS CHAPTER Understanding Procedure Types . . . . . . . . . . .45 Declaring Procedures as Public or Private . . .48 Passing Arguments . . . . . . . . . . . . . . . . . . . . .49 Giving a Function a Data Type . . . . . . . . . . . . .51 Implementing Error Handling . . . . . . . . . . . . .52 Debugging Code . . . . . . . . . . . . . . . . . . . . . . . .54
46
Chapter 4
Using Procedures
The sub procedure ends with the keywords End Sub. In between, you can have as many statements as you like. In Procedure1, there’s a comment followed by a Debug.Print statement (recall that Debug.Print prints whatever follows on the line to the Immediate window). You can run a sub procedure from the Immediate window simply by typing the name of the procedure and pressing Enter, as shown in Figure 4.1.
Figure 4.1 Running a sub procedure from the Immediate window.
Procedures can contain more than one statement. In this case, VBA executes each statement in turn, starting at the top of the procedure. For example, consider this sub procedure: Sub Procedure2() ‘ Add two numbers together Dim intFirst As Integer Dim intSecond As Integer intFirst = 4 intSecond = 7 Debug.Print intFirst + intSecond End Sub
4
If you run this procedure from the Immediate window, you’ll see that it prints 11, the sum of the two numbers. Procedures wouldn’t be much use if they could only be run from the Immediate window, though. Fortunately, there are two other ways to run a procedure: ■
From another procedure
■
From the Access user interface
To run a sub procedure from another procedure, you include the name of the called procedure as a statement within the calling procedure, as in this example of two procedures: Sub Procedure3() ‘ Display execution of another procedure Debug.Print “In Procedure3” Procedure4 Debug.Print “Back in procedure3” End Sub Sub Procedure4() ‘ Print a message Debug.Print “In Procedure4” End Sub
Figure 4.2 shows the result of running Procedure3 from the Immediate window. As you can see, it prints the first message in Procedure3, and then switches to Procedure4. When Procedure4 is done with its work, execution returns to Procedure3.
Understanding Procedure Types
47
Figure 4.2 A sub procedure calling another sub procedure.
➔ You learn about calling procedures from the Access user interface in Chapter 10,“Working with Forms,” p. 145.
Creating and Using Function Procedures The second type of procedure you’ll use is the function procedure. Function procedures are almost identical to sub procedures, except that function procedures return a value. Here’s a simple function procedure to introduce the idea: Function Procedure5() Procedure5 = “Hello” End Function
Notice that a function procedure begins with the keyword Function and the name of the procedure, and ends with End Function. Between these two lines, as in a sub procedure, you can have any number of statements. But there’s a new type of statement that can appear only in a function procedure: one that specifies the return value of the procedure. In this case, the only statement in the procedure gives the procedure the return value of “Hello” by assigning that string to the name of the procedure. Every function procedure has a return value. If you don’t assign a return value explicitly, the return value is the special value Null, which is a sort of empty value. Figure 4.3 shows how you can call this function procedure from the Immediate window.
Figure 4.3 Calling a function procedure from the Immediate window.
TIP
Note the use of the question mark before the function procedure name. This tells VBA that you want it to run the procedure and then print the return value. As you can see, the Immediate window shows the return value from the procedure even though it does not contain a Debug.Print statement.
You can use the question mark operator in the Immediate window to perform simple calculations. For example, if you type ?12 * 12 in the Immediate window and press Enter, it prints the answer (144).
4
48
Chapter 4
Using Procedures
Like sub procedures, function procedures can contain more than one statement, and can be called from other procedures, as in this example: Function Procedure6() ‘ Display execution of another procedure Debug.Print “In Procedure6” Procedure7 Debug.Print “Back in Procedure6” End Function Function Procedure7() ‘ Print a message Debug.Print “In Procedure7” End Function
One of the more useful things that you can do with a function procedure is to use its return value within another procedure, as in this example: Function Procedure8() ‘ Use a value from another procedure Dim i As Integer i = Procedure9 Debug.Print i End Function
4
Function Procedure9() Procedure9 = 5 End Function
If you run Procedure8 from the Immediate window, it prints the return value of 5. This happens because Procedure8 assigns the return value from Procedure9 to the variable i, and then prints the value contained in that variable.
Declaring Procedures as Public or Private You won’t always see procedures declared with just the Sub or Function keyword. There are various modifiers that can go in front of these keywords. Two of the important modifiers are Public and Private. A public procedure can be called from anywhere within your Access VBA code. A private procedure can only be called from within the module where it is declared. Here’s how these declarations look, in procedures that don’t actually do anything: Public Sub Procedure10() ‘ Can be called from anywhere End Sub Private Sub Procedure11() ‘ Can only be called from this module End Sub Public Function Procedure12() ‘ Can be called from anywhere End Function Private Function Procedure13() ‘ Can only be called from this module End Function
Passing Arguments
49
CAUTION Private procedures can’t be called from the Immediate window.
Passing Arguments So far, the procedures that you’ve seen do the exact same thing every time that they’re executed. But that doesn’t have to be the case. You can use a procedure argument to pass information to a procedure. When you define a procedure (by using either the Sub keyword or the Function keyword), you can also specify a list of arguments that the procedure will accept. Here’s a sub procedure that accepts a single integer argument: Sub Procedure14(intInput As Integer) ‘ Double the input argument and print the result Debug.Print (intInput * 2) End Sub
The declaration of Procedure14 specifies that you must pass it a single value of the Integer data type. This value is assigned to the variable named intInput, which is available within the procedure. The procedure prints the result of multiplying this value by two. Figure 4.4 demonstrates that calling the procedure with different arguments prints different values.
Figure 4.4
4
Calling a procedure with a single argument.
➔ For a list of the data types that you can use for arguments, see “VBA Data Types,” p. 39. A procedure can have more than one argument. Here’s a function procedure that accepts two string arguments and then returns the result of concatenating them together:
NOTE
Function Procedure15(strIn1 As String, strIn2 As String) ‘ Concatenate a pair of strings Procedure15 = strIn1 & strIn2 End Function
The concatenation operator, &, takes two strings and combines them into a single string.
When you declare more than one argument for a procedure, separate the declarations by commas.
50
Chapter 4
Using Procedures
Using Optional Arguments and Default Values You can specify that some or all the arguments to a procedure are optional. For example, here’s a procedure that accepts a single optional argument: Sub Procedure16(Optional strIn As String) ‘ Print the input argument, if any Debug.Print (strIn) End Sub
As Figure 4.5 shows, you can call this procedure with or without an argument value. If you don’t supply a value, there’s simply nothing assigned to the corresponding argument within the procedure.
Figure 4.5 Calling a procedure with an optional argument.
An optional argument can also have a default value, which is used if the user does not supply a value when calling the procedure. Consider this procedure:
If you don’t supply a value for the strIn argument when you call the procedure, it is assigned the default value “Missing”.
NOTE
4
Sub Procedure17(Optional strIn As String = “Missing”) ‘ Print the argument or a default value Debug.Print strIn End Sub
Passed values are treated like any other value, meaning that you must delimit them properly. For instance, strIn in the accompanying example is a String value.You must enclose the actual value in quotation marks in the procedure call to pass it properly to the procedure.
Passing Arguments by Reference By default, arguments in VBA are passed by reference. This means that when you pass a variable from one procedure to another, the called procedure is working with the exact same copy of the variable as the calling procedure. This example shows how passing by reference works: Sub Procedure18() ‘ Demonstrate passing by reference Dim i As Integer i = 5 ‘ Pass by reference to another procedure Procedure19 i ‘ And print the result Debug.Print i End Sub
Giving a Function a Data Type
51
Sub Procedure19(intInput As Integer) intInput = 12 End Sub
TIP
If you run Procedure18 from the Immediate window, you’ll see that the ultimate result is 12. That’s because the actual variable named i is passed to Procedure19, where its value is changed. The variable retains the changed value when control returns to Procedure18.
When passing arguments to a sub procedure,you don’t need to enclose the arguments in parentheses.
Passing arguments by reference is fast, but it can have unintended side effects if you aren’t expecting the called procedure to have an effect on the calling procedure. That’s why there’s an alternative: passing arguments by value.
Passing Arguments by Value When you pass a variable from one procedure to another by value, VBA makes a copy of the variable and hands the copy to the called procedure. Thus, any changes made by the called procedure don’t affect the variable in the calling procedure. You use the ByVal keyword to indicate that you’re passing a variable by value. Here’s the previous example, changed to pass the variable by value: Sub Procedure20() ‘ Demonstrate passing by value Dim i As Integer i = 5 ‘ Pass by reference to another procedure Procedure21 i ‘ And print the result Debug.Print i End Sub Sub Procedure21(ByVal intInput As Integer) intInput = 12 End Sub
Now if you run Procedure20 from the Immediate window, it prints the value 5. The change made to the variable in the called procedure, Procedure21, affects only a copy of the variable instead of the original.
Giving a Function a Data Type You learned in Chapter 3 that variables can have data types. Function procedures, too, can have data types to indicate the data that they return. Here’s a function procedure that explicitly returns an integer value:
4
52
Chapter 4
Using Procedures
Function Procedure22(intInput As Integer) As Integer ‘ Multiple the input by ten and return it Procedure22 = intInput * 10 End Function
As you can see, declaring a return data type for a function procedure uses the same syntax as declaring a data type for a variable: the As keyword followed by the data type. You can use any of the VBA data types for a function procedure’s return value. If you don’t specify a data type for the function, the return value will be a variant. Just as with a variable, this means that the return value can be of any data type.
Implementing Error Handling There’s a potential problem with the procedure that you just saw: because it uses integers for both input and output, it’s possible for it to calculate a value greater than an integer will hold. For example, Figure 4.6 shows the result of trying to call Procedure22 with an input value of 20,000. Because this calculates an output value of 200,000, which is larger than an Integer variable can hold, a VBA overflow error occurs.
Figure 4.6 4
A procedure with an overflow error.
Errors in your VBA code can cause major problems with your applications. That’s because VBA stops running code when it encounters an error. But that’s only the default behavior of VBA. VBA also supplies several ways for you to monitor your running code for errors, and to recover from those errors.
Implementing Error Handling
Using On
53
Error Resume Next
The simplest way to handle an error in VBA is to tell VBA that you don’t want to be bothered. The mechanism for doing this is the On Error Resume Next statement: Function Procedure23(intInput As Integer) As Integer ‘ Multiple the input by ten and return it On Error Resume Next Procedure23 = intInput * 10 End Function
If you call Procedure23 with an input that will lead to an overflow (such as 20000), you won’t see an error onscreen. Instead, the value zero is returned. That’s because the line that calculates the return value still raises an overflow error, but the On Error Resume Next statement tells VBA to ignore the error and proceed to the next line of code—in this case, the End Function statement. The function returns zero because that’s the default value for an integer that doesn’t have anything else assigned to it. On Error Resume Next takes effect as soon as it is executed, and remains in effect until you tell VBA to remove or change the error handling.
Using On
Error Goto
Although On Error Resume Next is easy to use, it might not be the safest way to handle errors. In many situations, you’ll find On Error Goto to be a better choice. On Error Goto lets you execute a special section of code when something goes wrong. Here’s how you might use it: Function Procedure24(intInput As Integer) As Integer ‘ Multiple the input by ten and return it On Error GoTo HandleErr Procedure24 = intInput * 10 ExitHere: Exit Function HandleErr: Debug.Print Err.Description Resume ExitHere End Function
There are several new things to note in this procedure: ■
The On Error Goto HandleErr statement tells VBA that if any error occurs, execution should continue at the point marked HandleErr. and HandleErr are labels, which are places within a procedure where execution can continue.
■ ExitHere
■
The Exit Function statement tells VBA to quit running the function without executing any more code.
■ Err.Description
error.
is a special variable that contains the description of the most recent
4
54
Chapter 4
Using Procedures ■ Resume ExitHere
is an instruction to clear the error and resume executing code at the
indicated label. If all goes well in this function, it prints 10 times its input and then exits at the Exit line. If anything goes wrong, it jumps to the HandleErr label, prints the description of the error, and then exits from the function. Figure 4.7 shows several calls to this function in the Immediate window.
Function
Figure 4.7 Calling a procedure with error trapping.
There are two other statements that you might use after an error has occurred: ■
The Resume statement tells VBA to begin executing the code again, starting at the statement that caused the error. You can use this if a transient error occurs that you can correct in your error-handling code.
■
The Resume Next statement tells VBA to begin executing the code again, starting at the statement after the statement that caused the error. You can use this if you decide that a particular error is harmless enough to ignore.
4
Debugging Code No matter how thorough you are with error handling, there will probably still be mistakes lurking somewhere in your code. Fortunately, the VBE offers a few tools for helping you debug (find) these mistakes so you can resolve them.
Using Run and Break Mode After writing a procedure, you need to test it before actually setting it free upon your application, and you do this testing in the VBE. Your first step is to simply run the procedure and see what happens within the controlled VBE environment. There are a number of ways to execute a procedure, but the quickest and easiest is to position the cursor in the procedure and press F5 or choose Run, Run Sub/UserForm. If it works, great. If a runtime error occurs, and the problem isn’t immediately apparent, you have a bit more work ahead. To expose the clues you need to find the problem, you need to temporarily suspend the procedure within the controls of the development environment (the VBE). This temporary suspension is called break mode. You can switch from run mode to break mode by doing any of the following: ■
Inserting a breakpoint in your code.
■
Inserting a Stop statement where you want the code to stop.
Debugging Code
■
Inserting a watch expression.
■
Pressing Ctrl+Break during execution (probably the least preferable method because you can’t really control where the code stops).
■
Clicking the Debug button in the runtime error dialog box when it occurs.
■
Clicking the Break tool on the toolbar.
55
NOTE
After execution is suspended, you have the opportunity to modify the code. Afterward, you can test your modifications by pressing F5 again. Sometimes, you’ll want to continue without restarting. To do so, choose Run, Reset project or click the Reset toolbar button.
Watch expressions are an advanced developer’s topic that aren’t covered in this book. For details, search the VBA help file for “watch expression.”
Single-Stepping Often, the only way to find a problem is to sift through the code, line by line. When this is the case, press F8 or choose Debug, Step Into to highlight the first line of your procedure, as shown in Figure 4.8. Press F8 to advance to the next statement. You can continue pressing F8 to execute the procedure one statement at a time.
Figure 4.8 The arrow and highlighting indicate the next statement that will be executed in break mode.
At any time during this single-step process, you can get information about a variable by hovering the mouse pointer over the reference right in the code. The VBE will display the reference’s current value. You can review code at any point in the process, including review references that have been resolved and those that you’ve yet to reach. There are other steps you can take while single-stepping through your code: ■
Press Shift+F8 (choose Debug, Step Over) to skip the next statement.
■
Press Ctrl+Shift+F8 (choose Debug, Step Out) to skip the procedure entirely. This isn’t the same as resetting or breaking the process because Step Out returns control to a calling procedure (if applicable).
4
56
Chapter 4
Using Procedures ■
Press Ctrl+F8 (choose Debug, Run to Cursor) to execute the code from the current statement to the statement that contains the cursor. This command lets you process several statements automatically while controlling where execution stops.
Setting Breakpoints Setting a breakpoint is another good way to control where run mode stops. Position the cursor in the statement where you want execution to stop. Then, choose Debug, Toggle Breakpoint or press F9 to set a breakpoint. Doing so places a marker in the margin of the module, as shown in Figure 4.9.
Figure 4.9 Set a breakpoint to better control execution.
4
TIP
Run the procedure as you normally would. You’ll find that execution stops at the breakpoint. You can then single-step from there or use any of the other available debugging tools to determine what’s going wrong.
To remove a breakpoint, place your cursor on the line of code with the breakpoint and press F9 again. Or, you can just click in the margin of the module to set or remove a breakpoint.
Choosing the Right VBA Function Introducing VBA’s Built-in Functions VBA is considered a high-level language, which means it can take a while to master. On the other hand, the combination of Access and VBA is flexible enough that you can start using VBA to automate your Access applications right out of the box, with just a little reading and preparation. There are a number of functions that perform dozens and dozens of tasks and calculations for you. While you’re learning, don’t make the mistake of re-inventing the wheel—use the functions VBA provides. You’ll find them easy to use, flexible, and dependable. Like the function procedures that you write yourself, the built-in functions return a value. In addition, most functions rely on both required and optional arguments. Thanks to IntelliSense, there’s not much guesswork. As you enter the function, the VBE displays a list of context-sensitive suggestions. Keep in mind the following when working with VBA functions: ■
Functions expect arguments of a certain data type. If you supply the wrong type of data, VBA will return an error.
■
The values returned by each function are of a specific data type. Be familiar with the type of data returned so you don’t introduce unintentional errors into your code.
5 IN THIS CHAPTER Introducing VBA's Built-in Functions . . . . . . .57 Converting Data Types with VBA Functions . .58 Working with Date Functions . . . . . . . . . . . . .65 Using Mathematical and Financial Functions . . . . . . . . . . . . . . . . . . . . . . . . . . . . .70 Using String Functions . . . . . . . . . . . . . . . . . .75 Using the Format Function . . . . . . . . . . . . . . .81 Using the Is Functions for Flawless Processing . . . . . . . . . . . . . . . . . . . . . . . . . . . .85 Interacting Functions . . . . . . . . . . . . . . . . . . .85
Choosing the Right VBA Function
TIP
Chapter 5
Knowing which function to use, or if there even is an appropriate function available can be one of the biggest hurdles for new VBA users. Fortunately, help is close at hand. In the VBE, choose Help, Microsoft Visual Basic Help to open the Help task pane. In the Table of Contents list, click the first item, Microsoft Access Visual Basic Documentation. Click the Functions or the Statements link in the expanded list and then click the alphabetized listing links to view what’s available.
TIP
58
You might find the terms function and statement used interchangeably.Technically, statements have been around for the duration and are much older than any VBA functions. As Access and VBA have matured with an expanding object model, many statements have been replaced with functions. I recommend that you use functions whenever possible, because they represent the most up-to-date functionality. Seemingly similar statements are usually included for backward compatibility. However, not all statements are obsolete.
Throughout this chapter (and the entire book), I use the most up-to-date functions, not the older statements, even if they exist. Nor do I bother to tell you when there are older, comparable statements. There’s simply no reason for you to use them unless you inherit an application that uses them.
Converting Data Types with VBA Functions 5
At some point, you’ll probably have to import data from a foreign source or you might be forced to use existing data in a manner not originally intended. When this happens, you might need to convert data from one data type to another, and VBA provides many functions for converting data types. Just remember that you’re not changing the stored value’s data type.
➔ For a more in-depth review of the VBA data types, read “VBA Data Types,” in Chapter 3 (p. 39). For a complete list of functions that force a specific data type, open the Help task pane in the VBE and search for “Type Conversion Functions.” In this chapter, you learn how to use several of the most common conversion functions: ■ CBool—Converts
a value to a Boolean data type.
■ CByte—Converts
a value to a Byte data type.
■ CDate—Converts
a value to a Date data type.
■ CInt—Converts
a value to an Integer data type.
■ CStr—Converts
a value to a String data type.
■ CVar—Converts
a value to a Variant data type.
TIP
Converting Data Types with VBA Functions
59
There are a few older conversion statements, such as Str, still included in the most recent versions of VBA.The most up-to-date conversion functions start with the letter C. It’s best to use these later functions because they consider your system’s date, time, and number settings, whereas the older statements don’t.
The conversion functions all use the same simple syntax CBool(variable)
where variable is the name of a variable, constant, or an expression that evaluates to a specific data type. The functions convert variable to the appropriate data type so you can use the converted value elsewhere. Nothing happens to the stored value. However, not every data type can be converted to any other data type. You learn more about these conversion pitfalls in the following sections dedicated to specific functions.
Converting to a Boolean Data Type Use CBool to convert a value to a Boolean data type. The variable argument is required and can be a string or a number. You might think that means the value being converted must be implicitly or explicitly, –1 or 0, but the value being converted can be any number or string that can be interpreted as a number. When the value is a numeric or string 0, CBool returns False. Any other value or string returns True (–1). For instance, all the following expressions return True because variable can be interpreted as a numeric value and that value is a number other than 0. CBool(“1”) CBool(1+0) CBool(2) CBool(-300)
On the other hand, both of the following expressions return False. In both cases, variable is interpreted as the numeric value 0. Therefore, both return False. CBool(0) CBool(“0”)
can’t handle every character. VBA must be able to express the value you’re converting as a numeric value. That includes digits stored as strings, but not alphabetic characters. Figure 5.1 shows such an example in the Immediate window returning a mismatch data type error. The expression CBool(“one”) returns a mismatch error because VBA can’t interpret the string “one” as the numeric value 1.
CBool
5
60
Chapter 5
Choosing the Right VBA Function
Figure 5.1 CBool returns an error
when VBA can’t interpret a numeric value.
CAUTION CBool converts any value or expression that evaluates to 0 to False and any non-zero value to True. Consequently, a False value can be converted back to its original value of 0. A True value
can be restored to its original value only when it was originally –1.
Converting to a Byte Data Type The Byte data type stores numeric values from 0 to 255. The variable argument is required and can be a Numeric or String data type. CByte converts a value from 0 to 255 or any variable or constant that can evaluate to a value from 0 to 255 to the Byte data type. The following functions return the Byte values 0, 255, and 1, respectively: CByte(0) CByte(255) CByte(“1”)
5
When the value being converted is out of the Byte data type’s range (from 0 to 255), CByte returns an overflow error message, as shown in Figure 5.2.
Figure 5.2 A value out of the Byte range generates an overflow error.
TIP
Converting Data Types with VBA Functions
61
CByte rounds a floating point number to the nearest integer before converting to the Byte data type. As long as the rounded integer is from 0 to 255, CByte converts it.
Converting to a Date Data Type The CDate function converts a value to a Date data type. The variable argument is required and the value can be a String or Numeric data type or any valid date expression. CDate uses your system’s locale settings to determine the order of the three date components, day, month, and year. The following guidelines might help when converting to the Date data type: converts the integer portion to the date represented by the same number of days that have passed since December 31, 1899. The fraction is converted to the time of day, where .01 represents 14 minutes and 24 seconds (864 seconds) past midnight.
■ CDate
accepts both numeric and string values. For instance, CDate can correctly interpret the following string values: “3/1/04”, “March 1, 2004”, “1 Mar 04”, and 38046 (the date serial value equal to March 1, 2004).
■ CDate
■
The Date data type supports dates from January 1, 100 to December 31, 9999. Any value out of that range generates an error.
■
Two-digit year values that are less than 30 are converted to 21st century dates. Year values that are greater than or equal to 30 are converted to 20th century dates. When the year value is omitted, CDate uses the current year.
Figure 5.3 shows the evaluated result of a CDate function that returns an unexpected result. CDate interprets 3/1/04 as an equation and works the math as follows (because there are no parentheses, the equation is evaluated from left to right): 3/1 = 3 3/04 = .75
Figure 5.3 Be sure to properly delimit a date string.
The resulting fractional value of .75 is processed as a time value where .75 is three quarters through the day, or 6:00:00 PM. The key here is to remember to delimit a date string as a string. Then, CDate will convert the date value properly.
5
62
Chapter 5
Choosing the Right VBA Function
Converting to an Integer Data Type Use CInt to convert a numeric or string value to an Integer data type. The variable argument is required and its range can be any variable, constant, expression, or literal value from –32,678 to 32,767. When the fractional component is exactly 0.5, CInt rounds to the nearest even number. For example, 0.5 rounds to 0 and 1.5 rounds to 2. Both of the following functions return the integer value 1000: CInt(1000) CInt(“1000”)
TIP
If variable evaluates to anything other than a numeric value, the function returns an error. If variable evaluates to a numeric value outside of the Integer data type range, the function generates an overflow error.
CInt is more flexible than the Val function because it uses the system’s regional settings and can recognize the thousands separator. For instance, CInt correctly converts a String value of “1,234” to 1234. Val converts the same value to 1.
Converting to a String Data Type Use CStr to convert almost any value to a String data type. The variable argument is required, but it can equal any variable, constant, expression, or literal value that can evaluate to a string. Although that covers a lot, prepared for a few unexpected results: ■
Uninitialized Numeric data types return “0”
■
Unintialized Date data types return “12:00:00
AM”
TIP
5 The term uninitialized describes a variable that has not been defined by a value. In other words, it’s a variable’s state between the time it’s declared and when you give it a value to store.
Converting to a Variant Data Type The section “VBA Data Types” in Chapter 3 introduces the Variant data type as the most versatile because it can store almost any value. Using CVar, you can convert almost any numeric or string value to the Variant data type. Numeric values are restricted to the same range as the Double data type; there are no restrictions on non-numeric values.
CAUTION It’s best to use CVar only when the data type isn’t important (which is almost never) or when there’s no doubt as to the value’s data type.
Converting Data Types with VBA Functions
63
Converting Null Values Few functions can handle a Null value, so if a variable is Null, it’s probably going to cause you trouble—even though a Null value isn’t inherently incorrect. For instance, the simple equation varResults = value1 + value2
returns a runtime error if either value1 or value2 is Null. You can avoid runtime errors caused by Null values by using the Nz function to convert the Null value to 0, a zero-length string (“”), or a specific string value. After wrapping both value1 and value2 in an Nz function as follows, the expression no longer returns an error when value1 or value2 is Null: varResults = Nz(value1) + Nz(value2)
The Nz function uses the form Nz(value, [valueifnull])
where value is any data type that represents the evaluated value or expression and valueifnull is the value you want the Nz to return when value is Null. If the optional argument is omitted, Nz returns either 0 or a zero-length string, based on value’s data type.
A Conversion Example Now let’s look at a quick example that solicits a date from a user and then performs some simple date arithmetic. Suppose users need a rough estimate of the number of days to complete a new project that’s starting today. To get started, launch the VBE by pressing Alt+F11. Then, complete the following steps:
1. Open a new blank module by choosing Insert, Module. 2. Next, enter the following procedure: Public Sub GetDate() Dim varDate As Variant varDate = InputBox(“Please enter date”) MsgBox Now - varDate End Sub
➔ Learn how to enter a function procedure in “Entering and Running VBA Code,” in Chapter 2 (p. 22). 3. With the insertion point inside the procedure, press F5 to run the code. 4. When the input box shown in Figure 5.4 appears, enter a date using any valid date string and click OK.
Figure 5.4 Enter a valid date string.
5
64
Chapter 5
Choosing the Right VBA Function
5. When VBA displays the mismatch error, click Debug to return to the procedure. Figure 5.5 shows the line where the error occurs—VBA highlights it.
Figure 5.5 The MsgBox line is returning an error.
NOTE
6. Click Reset on the standard toolbar. A few of the examples use the VBA InputBox function to display a dialog box that prompts the user to enter data. Like the MsgBox function, you’ll see this function several times in this book. In its simplest form, this function requires only the prompt text that the dialog box displays to remind the user what type of data is needed.The function returns that variable as a Variant String subtype. In this context, a subtype is simply one of several data types that Variant accepts.
The problem is the equation that subtracts your date string from the Now function, which returns the current date. VBA can’t do the math because the variable that’s storing the input date is a Variant. VBA needs a Date data type to do the date arithmetic. One way to eliminate the error is to convert the passed data.
5
1. Between the InputBox line and the MsgBox line, enter the function varDate = CDate(varDate)
2. With the insertion point in the procedure, press F5. 3. Enter the same date in the input box and click OK. 4. This time the MsgBox can return the results of the simple equation Now—varDate, as shown in Figure 5.6.
Figure 5.6 After changing the data type of the input date string value, the equation works.
5. Click OK to clear the message box and save the module, if you like, as Chapter5. After you change the date string’s data type from Variant to Date, VBA can calculate the number of days between the two dates. There’s a simpler way to solve the problem.
Working with Date Functions
65
Instead of declaring varDate as a Variant, declare it as a Date to begin with. Then you won’t need to convert the input date value because VBA forces the data type for you. Solutions won’t always be that simple because changing a variable’s data type is seldom convenient or practical. In fact, most of the time, you will not want to do so, unless you can determine, as in this case, that the variable is simply not the most appropriate data type to begin with.
Working with Date Functions Working with dates can be difficult if you don’t know what you’re doing. VBA won’t help you use dates correctly if you don’t know the basics. However, if you use dates in Access expressions (queries, calculated controls, and so on) without trouble, you should experience the same success using VBA. This section reviews a number of functions that work with dates.
CAUTION All the date functions in this section are limited to the Date data type range restrictions.The first date value recognized is January 1, 100, and the last is December 31, 9999. Any date out of this range returns an error.
Returning the Date VBA’s Date function takes the simplest form of all Date
TIP
and returns a Variant Date subtype that equals the system’s current date. (The Date$ function returns a String data type.)
The Date function returns only the system’s current date. If you need both the date and time, use the Now function.
To reset the system’s current date, use the Date statement, in the following form Date = newdate
where newdate is a String, Date, or Variant
Date
subtype. For example, the statement
Date = “March 1, 2004”
sets your system’s date to March 1, 2004. However, it’s better not use this method unless you have a specific reason for doing so. Changing your system’s date can have far-reaching and unintended consequences.
5
66
Chapter 5
Choosing the Right VBA Function
Adding to and Subtracting from Dates Use the DateAdd function to add or subtract a given number of time periods to or from a specific date. For instance, you might calculate the date that’s 10 days or 10 months into the future (or in the past). Or, you might return the date and time 36 hours into the future. This function takes the form DateAdd(interval, number, date)
where interval is a String value or expression that denotes the type of time period (day, week, or month) that you want to add or subtract. Table 5.1 lists the predefined interval settings. The number argument is a numeric value that specifies the number of times interval should be added or subtracted and date is a Date Variant that represents the date to which you’re adding or subtracting interval.
Table 5.1 Interval String Settings
5
String Setting
Description
yyyy
Year
q
Quarter
m
Month
y
Day of year
d
Day
w
Weekday
ww
Week
h
Hour
n
Minute
s
Second
A negative interval value returns a date from the past; a positive value returns a date in the future. If number contains a fractional component, DateAdd rounds that value to the nearest whole number before actually calculating the function’s results.
Determining the Difference Between Two Dates To determine the number of time intervals between two dates, use VBA’s DateDiff function. This function returns a Variant Long subtype and takes the form DateDiff(interval, date1, date2[, firstdayofweek[, firstweekofyear]])
where interval is a String value that represents the type of time period to calculate between date1 and date2 (refer to Table 5.1). The two optional arguments, firstdayofweek and firstweekofyear, are numeric constants that define the first day of the week and the first day of the year, respectively. See Tables 5.2 and 5.3 for a list of constants. If omitted, these arguments default to Sunday and January 1, respectively.
Working with Date Functions
67
Table 5.2 First Day of Week Constants Constant
Description
Integer Value
vbSunday
Sunday (the default)
1
vbMonday
Monday
2
vbTuesday
Tuesday
3
vbWednesday
Wednesday
4
vbThursday
Thursday
5
vbFriday
Friday
6
vbSaturday
Saturday
7
Table 5.3 First Week of Year Constants Constant
Description
Integer Value
vbFirstJan1
Use the week in which January 1 occurs (the default)
1
vbFirstFourDays
Use the first week that has at least four days in the new year
2
vbFirstFullWeek
Use the first full week of the new year
3
This function might not always yield the expected dates: ■
When date2 falls before date1, the returned value is negative.
■
Even though there’s only one day between December 31 of one year and January 1 of the next, DateDiff knows there’s an entire year between the two dates. This also happens when calculating the number of months and quarters.
Figure 5.7 shows these guidelines in action in the Immediate window.
Figure 5.7
NOTE
Be mindful of DateDiff’s specific calculation behaviors.
The dates in Figure 5.7 are enclosed by two pound sign characters (#).This character is the appropriate delimiter for date values, just as the quotation mark is the delimiter for string values.When using dates, you must delimit the value or Access will return an error or return erroneous data.
5
68
Chapter 5
Choosing the Right VBA Function
Extracting Date Components It’s easy to determine a specific date component using the DatePart function. For instance, the following functions return the values 4, 1, and 2004, respectively: DatePart(“m”,#4/1/2004#) DatePart(“d”,#4/1/2004#) DatePart(“yyyy”,#4/1/2004#)
This function returns a variant of the Integer subtype and takes the form DatePart(interval, date[, firstdayofweek[, firstweekofyear]])
where interval is a String value that specifies the component you want to extract and date is a variant of the Date subtype and equals the date from which you’re extracting interval. (Refer to Table 5.1 for the interval values.) The two optional arguments, firstdayofweek and firstweekofyear, are numeric constants that define the first day of the week and the first day of the year, respectively (see Tables 5.2 and 5.3 for a list of constants). If omitted, these arguments default to Sunday and January 1, respectively.
Creating a Date from Individual Components In the last section, you learned how DatePart extracts a date component from a date. Similarly, you can use DateSerial to combine date components to create a date. This function returns a variant of the Date subtype using the form DateSerial(year, month, day)
where year, month, and day represent integer values that represent the corresponding date part. There are a few rules about the values you can use for each argument: ■ year
■ month ■ day
is required and must be a numeric value from 1 to 12.
is required and must be a numeric value from 1 to 31.
TIP
5
is required and must equal a numeric value from 100 to 9999.
Like most date functions, DateSerial assumes a year value between 0 and 29 is a 21st century date. Likewise, a year value between 30 and 99 is a 20th century date.To be safe, it’s best to use four-digit values to express year values. It’s always better to explicitly force date values rather than letting VBA guess.
If any of the argument values fall out of their respective ranges, DateSerial will just keep going into the next time period. For instance, the function DateSerial(2004, 15, 3)
returns March 3, 2005 because the 15th month of 2004 is March 2005. That is, DateSerial uses up the 12 months in 2004 and then goes three more months into 2005. Similarly, DateSerial(2005, 4, 45)
returns May 15, 2005. VBA uses up the 30 days in April and then goes 15 days more into May.
Working with Date Functions
69
Creating a Date from a String Expression VBA lets you create a date from a string expression. The DateValue function returns a Variant (Date subtype) and uses the form DateValue(stringexpression)
where stringexpression is required and uses the system’s short date setting. In addition, the date separators must conform to those used by the system’s settings. Time information is ignored; if only time values are used, the function returns an error. All three of the following functions return the same date, March 1, 2004:
TIP
DateValue(“3/1/2004”) DateValue(“March 1, 2004”) DateValue(“1 Mar 04”)
The TimeSerial and TimeValue functions work similarly to the DateSerial and DateValue functions with time components.
Returning a Specific Date or Time Component There are several functions that return specific date and time components. They’re easy to use because all you need to specify is the date. Table 5.4 lists these functions.
Table 5.4 Date Component Functions Function
Result
Day(date)
Returns an Integer value between 1 and 31 that represents a day of the month.
Hour(time)
Returns an Integer value between 0 and 23 that represents an hour of the day.
Minute(time)
Returns an Integer value between 0 and 59 that represents a minute.
Second(time)
Returns an Integer value between 0 and 59 that represents a second.
Month(date)
Returns an Integer value between 1 and 12 that represents a month.
Year(date)
Returns an Integer value that represents a year.
A Date Function Example Have you ever needed to know the number of days you have to complete a project? Using the following function procedure, you can enter the project’s beginning and ending dates and get an immediate response: Public Function GetDays() As Integer Dim dteStart As Date Dim dteEnd As Date Dim varDays As Variant dteStart = InputBox(“Enter beginning date”) dteEnd = InputBox(“Enter ending date”)
5
70
Chapter 5
Choosing the Right VBA Function
varDays = DateDiff(“d”, dteStart, dteEnd) GetDays = varDays End Function
1. First, enter the preceding function procedure in Chapter 5’s example module. 2. In the Immediate window, enter the following statement and press Enter: ?GetDays
3. When VBA displays the first input box, enter 3/1/2004 and click OK. 4. In the second input box, enter 4/1/2004 and click OK. Figure 5.8 shows your answer—you’ve planned 31 days to complete your project.
Figure 5.8 Determining the number of days between two dates.
Using Mathematical and Financial Functions 5
There are more mathematical, financial, and statistical functions than could possibly be covered in one short section. For the most part, these functions use operands and operators to evaluate numeric data. This section doesn’t attempt to completely cover each, but rather provides a succinct review of those most often used.
The Abs Function The Abs function returns the absolute value of a numeric value. This function uses the form Abs(number)
where number is any valid numeric expression or a literal numeric value. The returned value is the same as number, but without the sign. For instance, the function Abs(intValue)
where intValue is an Integer variable that stores the value –3, returns the Integer value of 3.
Using Mathematical and Financial Functions
71
The Int Function The Int function returns the integer portion of a numeric value. This function takes the form Int(number)
where number is required and can be any valid Numeric data type. The Int function does no rounding; it simply removes the fractional portion of number, if one exists. For instance, the function Int(10.9)
returns 10, not 11. If number is negative, Int returns the first negative integer less than or equal to number. For instance, the function Int(-10.9)
returns –11. When converting values, consider using CInt instead of Int, but keep in mind that the two functions aren’t entirely interchangeable. The Int function won’t convert number’s data type. Although CInt is often the better choice, it won’t return the same results. Consider the task and use the most appropriate function.
The Rnd Function Use the Rnd function to return a random number. This function’s optional argument is any valid numeric expression. The function takes the form Rnd[(seed)]
TIP
where seed determines the range of the returned random number as follows: ■
When seed is less than 0, Rnd returns the same random number.
■
When seed is greater than 0, Rnd returns the next number in the sequence of random values as determined internally.
■
When seed equals 0, Rnd returns the most recently generated random number.
■
When seed is omitted, Rnd returns the next number in the sequence of random values, as determined internally.
Sometimes you must work with values that don’t generate random values as required. For instance, suppose you’re working with values that are less than 0, but you don’t want to generate the same value over and over.When this is the case, use the Randomize statement to reset the internal seed value so the Rnd function can return seemingly unique random values that don’t repeat.
5
72
Chapter 5
Choosing the Right VBA Function
A Mathematical Function Example The first example used the CDate function to convert a Variant data type to a valid Date data type. You might also remember that the result wasn’t a whole number. You can display a whole number by adding an Int function to the equation. To do so:
1. Return to the Chapter5 module and find GetDate(). 2. Comment out the MsgBox statement by selecting that statement and clicking the Comment Block tool on the Edit toolbar. Or, simply insert an apostrophe character (‘) at the beginning of the statement.
3. Enter the following new code MsgBox Int(Now - varDate)
4. With the insertion point in the Sub procedure, press F5. 5. Enter 3/1/2004 in the input box and click OK. This time, the message box displays a whole number, as shown in Figure 5.9. Click OK to clear the message box.
Figure 5.9 Adding the Int function improves your message’s display.
The Ddb Function The Ddb function returns a Double data type that represents the depreciation of an asset for a specific time period using the predefined double-declining balance method. This function takes the form
5
Ddb(cost, salvage, life, period[, factor])
where cost is a Double value or expression that represents the asset’s initial cost, and salvage is a Double value that specifies the asset’s value at the end of life, which is a Double value that expresses the length of the asset’s life. Likewise, period is a Double that expresses the period for which the depreciation is to be calculated. The optional factor argument is a Variant that determines the rate at which the asset balance declines. When omitted, the double-declining method is assumed (although documentation doesn’t seem to support any other values).
The FV Function When you need to calculate the future value of an annuity, use the Fv function. This function returns a Double value and uses the form Fv(rate, nper, pmt[, pv [, type]])
Using Mathematical and Financial Functions
73
where rate is a Double value that specifies the interest rate per period, nper is an Integer value that specifies the number of payment periods in the annuity, and pmt is a Double value that specifies the payment made each period. The two optional arguments, pv and type, are Variant data types that represent the present value and whether payments are due at the start or the end of the period, respectively.
The IPmt Function Calculate the interest payment for a given period of an annuity using the IPmt function. This function returns a Double and takes the form IPmt(rate, per, nper, pv[, fv[, type]])
where rate is a Double that states the period’s interest rate, per is any numeric expression that specifies the period for which the payment is to be calculated, nper is a Double that represents the total number of payments, and pv is any valid numeric expression that specifies the present value. The two optional arguments, fv and type, are Variant data types that indicate the future value or cash balance after the final payment and whether the payments are due at the start or the end of the period.
The NPer Function The Nper function calculates the number of periods for an annuity as a Double. Use the form NPer(rate, pmt, pv[, fv [, type]])
where rate is a Double that represents the interest rate per period, pmt is a Double that specifies the payment made each period, and pv is a Double that identifies the present value. The two optional arguments, fv and type, are Variant data types that identify the future value of the series of payments and whether the payments are due at the start or the end of the period.
5
The Pmt Function Use the Pmt function to calculate the payment for an annuity as a Double. This function takes the form Pmt(rate, nper, pv[, fv[, type]])
where rate is a Double that represents the interest rate per period, nper is an Integer that specifies the total number of payments, and pv is a Double that identifies the present value. The two optional arguments, fv and type, are Variant data types that identify the future value of the series of payments and whether the payments are due at the start or the end of the period.
The PPmt Function Use the PPmt function to calculate the principal payment for an annuity as a Double. This function takes the form PPmt(rate, per, nper, pv[, fv[, type]])
74
Chapter 5
Choosing the Right VBA Function
where rate is a Double that represents the interest rate per period, per is a Double that represents the period for which a payment is to be calculated, nper is a Double that specifies the total number of payments, and pv is a Double that identifies the present value. The two optional arguments, fv and type, are Variant data types that identify the future value and whether payments are due at the start or the end of the period.
The Rate Function The Rate function calculates the interest rate per period for a loan or annuity. This function returns a Double and requires the form Rate(nper, pmt, pv[, fv[, type[, guess]]])
where nper is a Double that specifies the total number of periods, pmt is a Double that specifies the payment amount per period, and pv is a Double that identifies the present value. The three optional arguments, fv, type, and guess, specify the future value, determine whether the payments are due at the start or the end of the period, and present an estimate of the function’s resulting value. The first two optional arguments, fv and type are Variants; guess is a Double.
The Syd Function The Syd function calculates the sum-of-years’ digits depreciation of an asset for a specific period. This function returns a Double and uses the form Syd(cost, salvage, life, period)
5
where cost is a Double that specifies the asset’s initial cost, salvage is a Double that indicates the asset’s value at the end of its useful life, life is a Double that identifies the length of the asset’s useful life, and period is a Double that represents the period for which the depreciation is being calculated.
A Financial Function Example Access users often forget that the financial functions even exist and reach for Excel when they need to analyze some figures. Depending on your needs, Excel might very well be the best tool for the job, but Access uses the same functions—it just presents the data differently. Let’s suppose you want to take out a small business loan to purchase new computer equipment so you can expand the business. A flexible function procedure can calculate your monthly payments on any loan. You plug in the numbers and VBA does the work. To create this function, return to the VBE and the Chapter5 module (or open a new module if you like). Then, complete the following steps:
1. Enter the following procedure Public Function CalPayment(rate As Double, _ nper As Integer, pv As Double) As Currency CalPayment = Int(Pmt(rate / 12, nper, pv)) End Function
NOTE
Using String Functions
75
The code in the accompanying example includes an underscore character (_) at the end of the first line.That’s what is known as the line continuation character. Use this character at the end of a line when you want to continue a line of code to the next line. Including this character lets VBA know that the current line and the next are part of the same statement and should be evaluated as such.
2. In the Immediate window, enter the following statement and press Enter: ?CalPayment(.07, 48, 10000)
Figure 5.10 shows the approximate monthly payment (without fees) of $240. Are you curious how VBA knew to display the amount as a currency? Look at the function’s first line Public Function CalPayment(rate As Double, _ nper As Integer, pv As Double) As Currency
The As Currency phrase returns the function’s value as a Currency data type. The Int function forces a whole number.
Figure 5.10 A quick procedure can calculate a monthly payment.
5
A quick function procedure can help you determine whether to go loan shopping. Simply pass different values to the function to change the payment amount. Perhaps you think you can get a better interest rate and consequently, borrow more money. If this were a task you were going to incorporate into your database, you’d create a form to gather all those values, but for now, the VBE does the trick without any special interface objects.
Using String Functions String functions help you work with text data. For instance, you might want to replace one string with another or you might need to determine whether a string contains a specific character or a set of characters. In this case, and more, you’ll rely on many of the string functions reviewed in this section.
76
Chapter 5
Choosing the Right VBA Function
The Asc Function Oddly enough, string characters can be represented by an integer value, which can come in handy occasionally. What you’re really working with are American National Standards Institute (ANSI) and American Standard Code for Information Interchange (ASCII) codes. When you need to work with that integer value, use the Asc function using the form Asc(string)
NOTE
where string is the literal string value or an expression that evaluates to a string that contains at least one valid character. A Null or zero-length string returns a runtime error. The returned value is an Integer data type from 0 to 255.
The American National Standards Institute, or ANSI, is a private, nonprofit organization that administers and coordinates voluntary standardization in the United States. The American Standard Code for Information Interchange, or ASCII, is a numerical representation of characters that computers can’t process as is.
CAUTION The Asc function returns the integer value for only the first character in a string, regardless of the total number of characters in the string. All characters other than the first are ignored.
Asc(“1”) Asc(1)
TIP
5
Usually, string values must be properly delimited using the apostrophe or double quotation character. This isn’t the case with Asc. For instance, the two functions both return the value 49:
A delimiter is any character used to separate a value. For instance,VBA requires that you enclose a string in a set of apostrophe characters or double quotation marks, as follows: ‘Harkins’ or “Harkins”. Dates must be properly delimited as well, using the pound sign (#).
The Chr Function Just as Asc returns the ANSI value of a character, the Chr function returns the character equivalent of the ASCII character code. This simple function returns a variant of the String subtype and takes the form Chr(charactercode)
Using String Functions
77
where charactercode is a Long data type or expression that evaluates to an ASCII character. In the last section, you learned that 49 was the ANSI code for the value 1. On the flip side, use the Chr function to determine the character 49’s corresponding character, which is of course, 1:
TIP
Chr(49)
Many string functions return a variant of the String subtype.To specifically force the function to return a String data type, use the $ form of the function. For instance, Chr returns a variant of the String subtype, but Chr$ returns a literal String value.The latter performs better in subsequent evaluations because VBA doesn’t have to evaluate its data type before processing.
The Case Functions There are two functions used to change letter case: LCase and UCase. Both functions take the form LCase(string) UCase(string)
where string is a literal string value or an expression that returns a string value. The return value is a Variant String subtype, but both functions have a $ format alternative that return a literal string value. If string is Null, the function returns Null. LCase returns the input string converted to all lowercase letters, and UCase returns the input string converted to all uppercase letters.
The Len String Function Use Len to count the number of characters in a string value. This function takes the form Len(string)
where string is a literal string value or an expression that returns a string value. The character count is returned as a Long Integer unless string is Null. In the case of a Null string, the function returns Null.
The Left, Right, and Mid Functions Three functions, Left, Right, and Mid, return a subset of characters from a string. All three return a Variant Long subtype and support a $ version to force a String data type. The Left function takes the form Left(string, length)
where string represents the string being evaluated and length indicates the number of characters to return, beginning with the first character in string. The Right function takes the same form as Left, but Right returns characters from the end of string.
5
78
Chapter 5
Choosing the Right VBA Function
The Mid function requires three arguments, using the form Mid(string, start[, length])
where start is a Variant Long subtype that determines where the count starts (from the left) and length is a Variant Long subtype that determines how many characters are counted. In all three functions, if string is Null, the function returns Null. Figure 5.11 shows all three functions parsing different pieces of the same string. Take the first 4 characters
Figure 5.11 Use Left, Right, and Mid to parse string values.
Take the last 3 characters
Take 17 characters beginning with character 12
The Replace Function You can use the Replace function to replace a character or a subset of characters with another set of characters. This function uses the form Replace(string, stringtoreplace, replacementstring[, start[, count[, compare]]])
5
where string is the complete String value, stringtoreplace is a string that represents the set of characters you plan to replace, and replacementstring is that String value that replaces stringtoreplace. There are three optional arguments: start identifies where Replace starts, count specifies how many characters in stringtoreplace to replace, and compare specifies the method used to compare stringtoreplace with string. Remember, a simple Replace can totally change the string. For instance, the following function changes the word block to black: Replace(“block”,”o”,”a”)
The Space Function Use Space to return a string consisting of a specific number of space characters as a Variant subtype. Use the form
String
Space(number)
where number is an integer value that specifies the number of space characters to return. This function supports the $ format that forces the String data type.
Using String Functions
79
The Split String Function The Split function parses a single string into an array of delimited values. Basically, you’re breaking the string into more than one piece. This function takes the form Split(expression[, delimiter[, count[, compare]]])
where expression, a String data type that represents the string to be parsed, is the only required argument. The optional delimiter argument is a Variant that specifies the delimiting character. Use the optional count argument to specify the number of strings to return. The last optional argument, compare, is a tad more complex, specifying the type of comparison method. The possible vbCompareMethod constants follow: ■ vbBinaryCompare—Comparisons
are based on a sort order derived from the internal binary representations of the characters.
■ vbTextCompare—Comparisons
are based on a case-insensitive text sort determined by
your system’s locale settings. ■ vbDatabaseCompare—This
setting is unique to Access; the comparison is based on a sort order determined by the locale ID of the database.
The StrComp Function Determine whether two strings are equal using the StrComp function. Use the form StrComp(string1, string2[, compare])
where string1 and string2 are strings or string expressions. The optional compare argument is one of the vbCompareMethod constants reviewed for the String function in the previous section. The returned value is one of the following Variant Integer subtype values: ■
–1—string1 < string2
■
0—string1 = string2
■
1—string1 > string2
■
Null—string1 or string2 is Null
A string is less than another string if it comes before the second string in alphabetical order. comes in handy any time you want to sort arbitrary data alphabetically.
StrComp
The Three Trimming Functions Trim, LTrim,
and RTrim remove leading or trailing spaces from a specific string. They all use the same form
Trim(string) LTrim(string) RTrim(string)
5
80
Chapter 5
Choosing the Right VBA Function
where string is a String data type or an expression that evaluates to a string. All three functions return a Variant String subtype and support the $ format for forcing the result to a String data type. If string is Null, all three functions return Null. removes leading space characters from the beginning of string; RTrim removes leading space characters from the end. Trim removes unnecessary spaces from both the beginning and the end of string.
NOTE
LTrim
If you’re an experienced Access user, you might be wondering where the section on domain or aggregate functions is.You won’t find one in this book because neither are part of the VBA object model. Domain and aggregate functions both have similar functions in that they evaluate the values in a field. Domain functions enable you to specify criteria to limit the records that are evaluated, but they’re native to Access, not VBA. Aggregate functions are very similar in functionality to domain functions; however, you can’t limit the records to be evaluated. In addition, aggregate functions are provided by SQL—not by Access or VBA.
A String Function Example Apostrophe characters within a string throw VBA for quite a loop. Unfortunately, they’re everywhere. The sample database, TimeTrack.mdb, has a customer with an apostrophe character in its company name—Bill’s Auto Glass. I don’t go into the specific problems that these embedded apostrophes create, but do show you a simple function that deletes them. First, return to the VBE and the Chapter5 module (or any standard module). Then, do the following:
5
1. Enter the following function procedure into the module: Public Function StripApostrophe(str As String) As String StripApostrophe = Replace(str, “‘“, “”) End Function
2. In the Immediate window, run the following statement: ?StripApostrophe(“Bill’s Auto Glass”)
Figure 5.12 shows the results. The function procedure removed the apostrophe character. Your users don’t have to be burdened with too many data entry rules when you can clean up the values for them. I’m not suggesting that you actually change the stored value. Rather, you can use this function when a stored value doesn’t conform to the requirements. You can manipulate the value—in the form you need—without changing the stored value.
Using the Format Function
81
Figure 5.12 Use Replace to remove a troublesome character.
Using the Format Function Formatting data can consume a lot of your time. Fortunately, the Format function provides a number of predefined formatting options. In addition, you can create user-defined formats for custom formatting needs. The possibilities are too numerous to adequately cover, but this section lists the tools you have at your disposal.
CAUTION The most important thing to remember about the Format function is that the resulting value is a Variant String subtype—the resulting value’s data type does not remain the same.That means that although the Format function can make your data look good, you won’t want to use it with values used in other calculations.When a value needs manipulating before calculating, look to the conversion functions for help. 5 The Format function uses the form Format(expression[, format[, firstdayofweek[, firstweekofyear]]])
where expression is a String or Numeric data type that represents the value you’re formatting. The optional arguments determine how expression is formatted. The format argument is one of many predefined or custom format expressions. You saw the last two, firstdayofweek and firstweekofyear, in the earlier section, “Extracting Date Components.” Numbers, including date and time values and serial numbers, as well as strings, can all be formatted using the Format function. You use a unique set of named and user-defined format expressions, defined in Tables 5.5 and 5.6.
82
Chapter 5
Choosing the Right VBA Function
Table 5.5 Numeric Named Formats Format
Example
Result
General Number
Format(1234.5678, “General Number”)
1234.5678
Currency
Format(1234.5678, “Currency”)
$1,234.57
Fixed
Format(0.1, “Fixed”)
0.10
Standard
Format(1234.5678, “Standard”)
1,234.57
Percent
Format(.5678, “Percent”)
56.78%
Scientific
Format(1234.5678, “Scientific”)
1.23E+03
Format(0, “Yes/No”)
No Yes
Yes/No
Format(2, “Yes/No”) True/False
Format(0, “True/False”) Format(2, “True/False”)
On/Off
Format(0, “On/Off”) Format(2, “On/Off”)
False True Off On
Most of the format expressions are self-explanatory, but a few deserve a bit more information. Currency relies on your system’s locale settings for the appropriate symbols and thousand separators. Fixed always displays at least one digit to the left and two digits to the right of the decimal point. Standard is similar to Fixed except it also includes the thousands separator, as determined by the system’s locale settings. Percent simply multiples the value by 100 and adds the percent symbol.
5
Table 5.6 Date/Time Named Formats Format
Example
Result
General Date
Format(“04/01/04”, “General Date”)
4/1/2004
Long Date
Format(“04/01/04”, “Long Date”)
Thursday, April 01, 2004
Medium Date
Format(“04/01/04”, “Medium Date”)
01-Apr-04
Short Date
Format(“04/01/04”, “Short Date”)
4/1/2004
Long Time
Format(“13:41:02”, “Long Time”)
1:41:02 PM
Medium Time
Format(“13:41:02”, “Medium Time”)
1:41 PM
Short Time
Format(“13:41:02”, “Short Time”)
13:41
Applying User-Defined Formats The named formats listed in Table 5.5 and Table 5.6 won’t always be adequate. When they don’t suffice, you can use the user-defined format characters to create your own. These formats are listed in Tables 5.7, 5.8, and 5.9.
Using the Format Function
83
Table 5.7 Numeric User-Defined Formats Format
Explanation
Example
Result
0
Existing digit or 0 is displayed for each 0 Rounds if more digits than placeholder characters
Format(12.3456, “000.00000”)
012.34560
Format(12.3456, “000.00”)
012.35
Displays existing digit or nothing Rounds if more digits than placeholder characters
Format(12.3456, “###.#####”)
12.3456
Format(12.3456, “###.##”)
12.35
%
Multiples value by 100 and adds the percentage symbol
Format(.3456, “##%”)
35%
E- E+ e- e+
Converts to scientific notation Format(1.234567, “###E-###”)
123E-2
Format(1.234567, “###e-###”)
123e-2
#
- + $ ()
Displays a literal character
Format(123.45, “$#####.##”)
$123.45
\
Displays following character as a literal character
Format(.3456, “##.##\%”)
.35%
Table 5.8 Date User-Defined Formats Format
Explanation
Example
Result
d
Displays day of month without a leading zero
Format(“04/01/04”, “d”)
1
dd
Displays day of month with a leading zero when month is one character value
Format(“04/01/04”, “dd”)
01
ddd
Displays day of week by abbreviated name
Format(“04/01/04”, “ddd”)
Thu
dddd
Displays day of week by full name
Format(“04/01/04”, “dddd”)
Thursday
ddddd
Displays short date
Format(“04/01/04”, “ddddd”)
4/1/2004
dddddd
Displays long date
Format(“04/01/04”, “dddddd”)
Thursday, April 01, 2004
m
Displays month value without a leading zero
Format(“04/01/04”, “m”)
4
mm
Displays month value with leading zero when month is single digit value
Format(“04/01/04”, “mm”)
04
5
continues
84
Chapter 5
Choosing the Right VBA Function
Table 5.8 Continued
5
Format
Explanation
mmm
Displays month as abbreviated name Format(“04/01/04”, “mmm”)
Apr
mmmm
Displays month as full name
Format(“04/01/04”, “mmmm”)
April
q
Displays yearly quarter
Format(“04/01/04”, “q”)
2
h
Displays hour of the day without leading zeros
Format(“9:41:02”, “h”)
9
hh
Displays hour of the day with leading zeros when hour is single digit value
Format(“9:41:02”, “hh”)
09
n
Displays minute without leading zeros
Format(“9:03:02”, “n”)
3
nn
Displays minute with leading zeros when minute is single digit value
Format(“9:03:02”, “nn”)
03
s
Displays second without leading zeros
Format(“9:03:02”, “s”)
2
ss
Displays second with leading zero when second is single digit value
Format(“9:03:02”, “ss”)
02
ttttt
Displays 12-hour clock using locale settings
Format(“13:41:02”, “ttttt”)
1:41:02 PM
AM/PM
Displays 12-hour clock using uppercase AM/PM
Format(“13:41:02”,
01:41 PM
Displays 12-hour clock using lowercase am/pm
Format(“13:41:02”,
Displays 12-hour clock with uppercase A or P
Format(“13:41:02”,
Displays 12-hour clock with lowercase a or p
Format(“13:41:02”,
ww
Displays the week value, 1 to 54
Format(“04/01/04”, “ww”)
14
w
Displays the weekday value, 1 to 7
Format(“04/01/04”, “w”)
5
y
Displays a day value from 1 to 366
Format(“04/01/04”, “y”)
92
yy
Displays a two-digit year value from 00 to 99 that represents the date’s year
Format(“04/01/04”, “yy”)
04
yyyy
Displays a four-digit year value from 0100 to 9999 that represen ts the date’s year
Format(“04/01/04”, “yyyy”)
2004
am/pm
A/P
a/p
Example
Result
“hh:mm AM/PM”)
01:41 pm
“hh:mm am/pm”)
01:41 P
“hh:mm A/P”)
01:41 p
“hh:mm a/p”)
Interacting Functions
85
Table 5.9 String User-Defined Formats Format Explanation
Example
Result
@
Displays existing character or space
Format(“VBA”, “@@@@@”)
VBA (includes two spaces before the string)
&
Displays existing character or nothing
Format(“VBA”, “&&&&&”)
VBA
”)
VBA
Using the Is Functions for Flawless Processing All functions are prone to errors if you don’t reference the right type of data. Most of these errors can be avoided by a simple check using one of VBA’s many Is functions: ■ IsArray—Tests ■ IsDate—Tests
for an array
for a valid date value
■ IsEmpty—Determines
whether variable has been initialized (by having stored a value)
■ IsError—Determines
whether an expression is a valid error value
■ IsMissing—Determines ■ IsNull—Determines
whether an expression contains a Null value
■ IsNumeric—Determines ■ IsObject—Indicates
whether an optional argument has been passed to a procedure whether an expression can be evaluated as a valid number
whether a variable contains a reference to an object
➔ You learn about arrays in Chapter 7,“Working with Arrays,” (p. 105). All the Is functions use the same simple form Isfunction(value)
where value represents the actual value, variable, argument, or expression being checked. Each function returns a Boolean value. If the value meets the condition being checked for the function returns True. Each function returns a False value if the condition isn’t met. For instance, if the variable varValue is Null, the following function returns True: IsNull(varValue)
Interacting Functions Often, you’ll need to prompt the users to enter relevant data or to simply share information. Either way, the application is interacting with the users. The two most frequently used functions in this area are the InputBox and MsgBox functions.
5
86
Chapter 5
Choosing the Right VBA Function
The InputBox Function Earlier in this chapter, you worked with a few examples that gathered information from you in order to finish a task. This type of interaction can really come in handy because you won’t always know every possible value when you’re coding the solution. In addition, this type of solution lets you use one procedure over and over—in the same way you might use a parameter query. The InputBox function takes the form InputBox(prompt[, title][, default][, xpos][, ypos][, helpfile, context])
The only required argument is prompt—it’s a String data type that represents the message the dialog box displays and is usually some kind of query that describes the type of data the users need to enter in response to the dialog box. The maximum number of characters allowed in prompt is 1,024. You can use the title String argument to display a title for the dialog box. If you omit this argument, VBA displays the application’s name. Specify a string default value for the dialog box using the default option. The xpos and ypos arguments are both Numeric data types that specify the dialog box’s position in relation to the screen. Specifically, xpos specifies the distance from the left side of the screen to the left side of the dialog box and ypos specifies the distance from the top of the screen to the top of the dialog box. You’ll seldom use helpfile and context, but they go together; use them both or not at all. The helpfile argument is a String value that specifies the help file to use if the user clicks the dialog box’s Help button and context is a Numeric value that specifies the context number to use within helpfile. (Note that creating Help files is beyond the scope of this book.)
The MsgBox Function 5
Use MsgBox to display information to users in a dialog box. You control the type of dialog box and how the users can respond. This function returns an integer value and uses the form MsgBox(prompt[, buttons][, title][, helpfile, context])
where prompt is the only required argument. It’s a String data type and represents the message displayed in the message box. You control how the users respond by specifying the type of buttons offered in the message box using buttons. Table 5.10 lists the button possibilities. Use title (a string) to display text in the dialog box’s title bar. Both helpfile and context are the same for MsgBox as they are for InputBox (see the previous section for information on these two optional arguments).
Interacting Functions
87
Table 5.10 MsgBox Button Constants Constant
Button Description
Integer Value
vbOKOnly
OK only
0
vbOKCancel
OK and Cancel
1
vbAbortRetryIgnore
Abort, Retry, and Ignore
2
vbYesNoCancel
Yes, No, and Cancel
3
vbYesNo
Yes and No
4
vbRetryCancel
Retry and Cancel
5
Table 5.11 lists the icons you can display in the buttons argument in the form buttonsconstant + iconconstant
For instance, the function MsgBox “You are about to delete records. Do you wish to continue?”, vbOKCancel + vbCritical, “Warning!”
resembles the message box shown in Figure 5.13. There are two buttons: OK and Cancel. The critical icon is the white x in the red circle. The plus sign combining vbOKCancel and vbCritical lets you display more than one element along with the message.
Table 5.11 Icon Constants Constant
Icon
Integer Value
vbCritical
Critical Message
16
vbQuestion
Warning Query
32
vbExclamation
Warning Message
48
vbInformation
Information Message
64
Figure 5.13 You determine the type of message and the available buttons in a message box.
The function’s returned value comes from the user’s actions—the clicked button. Table 5.12 lists the possible values.
5
88
Chapter 5
Choosing the Right VBA Function
Table 5.12 Button Values Button Clicked
Returned Value
Integer Value
OK
vbOK
1
Cancel (or Esc)
vbCancel
2
Abort
vbAbort
3
Retry
vbRetry
4
Ignore
vbIgnore
5
Yes
vbYes
6
No
vbNo
7
The message box in Figure 5.13 has two buttons, OK and Cancel. That means the MsgBox function returns either 1 or 2, accordingly.
C A S E S T U DY Business Days Part of managing all the projects tracked in TimeTrack.mdb is estimating the number of business days you have to get a particular job done.VBA’s DateDiff function can quickly calculate the number of actual days, but there’s no built-in function that excludes weekend days from the count.
5
In the following solution, you’ll add a command button and a text box to the Projects form. Clicking the command button displays the number of business days between the project’s start and end dates in the new text box.That way, you’ll have a more accurate workday count for the project. 1. Open the Projects form in Design view and add a command button and a text box to the right of the Estimated End Date control. Name the command button cmdCalculate and the text box txtBusinessDays and set the text box control’s Visible property to No. 2. Click the Code button on the Form Design toolbar to open the form’s module in the VBE. 3. Enter the following event procedures: Private Sub cmdCalculate_Click() ‘Determine the number of business days ‘allotted for the project ‘This procedure does not allow for holidays Dim dtmStart As Date Dim dtmEnd As Date Dim intTotalDays As Integer Dim intWeekendDays As Integer Dim intBusinessDays As Integer If IsNull(StartDate) Then MsgBox “Please enter a start date”, _ vbOKOnly, “Error” Exit Sub End If
Interacting Functions
89
If IsNull(EstimatedEndDate) Then MsgBox “Please enter an end date”, _ vbOKOnly, “Error” Exit Sub End If dtmStart = StartDate dtmEnd = EstimatedEndDate Select Case DatePart(“w”, dtmStart, vbMonday) Case Is = 6 dtmStart = DateAdd(“d”, dtmStart, 2) Case Is = 7 dtmStart = DateAdd(“d”, dtmStart, 1) End Select Select Case DatePart(“w”, dtmEnd, vbMonday) Case Is = 6 dtmEnd = DateAdd(“d”, dtmEnd, -1) Case Is = 7 dtmEnd = DateAdd(“d”, dtmEnd, -2) End Select intTotalDays = DateDiff(“d”, dtmStart, dtmEnd) + 1 intWeekendDays = DateDiff(“ww”, dtmStart, dtmEnd, vbMonday) * 2 intBusinessDays = intTotalDays - intWeekendDays txtBusinessDays = intBusinessDays txtBusinessDays.Visible = True End Sub Private Sub Form_Current() ‘Reset txtBusinessDays control txtBusinessDays = “” txtBusinessDays.Visible = False End Sub
4. Save the code and return to Access by clicking the View Microsoft Office Access button on the VBE’s standard toolbar or by clicking the form button on the Windows taskbar. 5. Click the View button to see the modified form in Form view, as shown in Figure 5.14. Figure 5.14 You can’t see the new text box because its Visible property is set to False.
6. Click the Exclude Weekends command button to display the number of business days between the project’s start and end dates, as shown in Figure 5.15. Don’t worry if your answer differs from the example.The actual number of days depends on the actual day (not the day on which this example was evaluated).
5
90
Chapter 5
Choosing the Right VBA Function
Figure 5.15 Click the new command button to calculate and display the number of estimated working days for the current project.
After declaring and defining a number of variables, the IsNull function checks for a start and end date. If either is missing, the procedure alerts the user and exits the procedure. When both dates are present, the first Select Case statement adjusts the start date if it falls on a Saturday or Sunday by adding 1 or 2, as appropriate.The second Select Case statement adjusts the end date by subtracting 1 or 2, accordingly.
➔ Learn about the Select Case and If End statements in “Using Select Case,” p. 94, and “Using If…Then…Else,” p. 91. ➔ The procedure in this case study responds to a control’s event procedure. Learn more about this process in “Responding to Events,” p. 161, and “The Event Sequence for Controls,” p. 162.
The remaining calculations determine the total number of days and the total number of weekend days (Saturday and Sunday) between the two adjusted dates.The number of business days between the two dates is the difference between the total number of days and the total number of weekend days. There’s nothing in this procedure to prevent you from entering an end date that’s earlier than the start date.You probably won’t want to do this, but occasionally this type of calculation is warranted.You have to decide for yourself if you want to add the necessary functionality to limit date values.
TIP
5
You might remember that Chapter 3 stressed the importance of using appropriate data types for each field. Now you can see at least one benefit of that rule.You don’t have to worry about invalid date entries because the underlying table field is a Date/Time data type. If you try to enter anything but a date, Access rejects the entry.That’s one error-handling task you can skip because you eliminated the possibility of that error at the application’s very foundation—the table.
You might be wondering what the Current event procedure does.That simple procedure resets the contents of the text box and sets its Visible property back to False when you move to another record. The procedure itself incorporates many of the good coding practices you learned about in Chapter 2. Specifically, each line is indented appropriately and there’s a descriptive comment at the beginning of both procedures that describes their purpose. In addition, the procedure declares and uses several variables of various types.
Using Flow-of-Control Statements Branching and Looping So far, nearly all the code that you’ve seen in this book has been strictly sequential. That is, execution starts at the top of each procedure, continues lineby-line through the procedure, and stops at the end of the procedure. The one exception to this rule that you’ve seen so far has been in error-handling code.
6 IN THIS CHAPTER Branching and Looping . . . . . . . . . . . . . . . . . .91 Using If…Then…Else . . . . . . . . . . . . . . . . . .91
➔ Error handling in VBA was covered in “Implementing Error Handling,” p. 52.
Using Select Case . . . . . . . . . . . . . . . . . . . . . . .94
VBA is capable of more complex patterns of program execution than this, though. To write flexible VBA code, you need to understand the concepts of branching and looping. Branching lets VBA make a decision and then execute one of several statements depending on that decision. Looping lets VBA execute a statement or a set of statements more than once. As you’ll see in this chapter, there are several variations on each of those themes. Together, branching and looping structures are referred to as flow-of-control statements, because they determine the order in which your program’s executing flows.
Using For…Next . . . . . . . . . . . . . . . . . . . . . . .95
Using If…Then…Else The first branching statement that you should know about is the If statement. As you might guess from the word, the If statement executes code if something is true.
The Simple If Statement To begin with, you can use If to control the execution of one or more statements. Here’s an example:
Using Do Loops . . . . . . . . . . . . . . . . . . . . . . . . .99 Using GoTo . . . . . . . . . . . . . . . . . . . . . . . . . . .101
92
Chapter 6
Using Flow-of-Control Statements
Function IsSunday(dtmDayToCheck As Date) As Boolean ‘ Returns true if the specified date is a Sunday IsSunday = False If DatePart(“w”, dtmDayToCheck) = 1 Then IsSunday = True End If End Function
This function accepts a single date argument, and returns a Boolean value. If the DatePart function returns 1 when queried for the day of the week, the function returns True. Otherwise, it returns False, which is set as the function’s default value by the first line of code. Schematically, this simple form of the If statement looks like this: If condition Then statements End If
TIP
The condition can be anything that returns a True or False value. If the condition returns True, all statements until the End If statement are executed in order. Otherwise, the entire block is skipped, and the first statement after the End If is executed next.
If a condition returns a numeric value, the value 0 is considered to be the same as False, and any other value is considered to be the same as True.
Creating More Complex Conditions Conditions can use complex logic together with parentheses to group things if need be. For example, this function tests whether a date is Saturday or Sunday:
6
Function IsWeekend (dtmDayToCheck As Date) As Boolean ‘ Returns true if the specified date is on a weekend IsWeekend = False If ((DatePart(“w”, dtmDayToCheck) = 1) Or _ (DatePart(“w”, dtmDayToCheck) = 7)) Then IsWeekend = True End If End Function
Here the condition is spread across two lines. If the DatePart function returns True in either case, IsWeekend is set to True. Otherwise, it remains at the default value of False. You’ll frequently see one or more of the three logical keywords in a condition: ■
The Or keyword is used when one or more conditions should be true. If you join two conditions with Or, the whole is true if either (or both) of the parts is true.
■
The And keyword is used when all the conditions must be true. If you join two conditions with And, the whole is true only if all the parts are true.
■
The Not keyword reverses true to false and vice versa.
Using If…Then…Else
93
Table 6.1 shows some examples of these logical keywords.
Table 6.1 Logical Keywords in Action Condition
Explanation
(intDays = 4) Or (intWeeks = 3)
True if either intDays is 4, or intWeeks is 3, or both.
(intDays = 4) And (intWeeks = 3)
True if both intDays is 4 and intWeeks is 3.
Not (intDays = 4)
True if intDays has any value other than 4.
Adding the Else Statement There are some optional parts to the If…End statement.
If
structure. The first of these is the Else
Function IsWeekday(dtmDayToCheck As Date) As Boolean ‘ Returns true if the specified date is a weekday If ((DatePart(“w”, dtmDayToCheck) = 1) Or _ (DatePart(“s”, dtmDayToCheck) = 7)) Then IsWeekday = False Else IsWeekday = True End If End Function
Adding Else lets you return something if the condition is false. Schematically, it works like this: If condition Then statements1 Else statements2 End If
If the condition is True, the first set of statements is executed. Otherwise, the second set of statements is executed.
Using the ElseIf Statement The other optional part to the If…End ple of this statement in action:
If
structure is the ElseIf statement. Here’s an exam-
Function GetDayName(dtmDayToCheck) As String ‘ Returns the day of the specified date If DatePart(“w”, dtmDayToCheck) = 1 Then GetDayName = “Sunday” ElseIf DatePart(“w”, dtmDayToCheck) = 2 Then GetDayName = “Monday” ElseIf DatePart(“w”, dtmDayToCheck) = 3 Then GetDayName = “Tuesday” ElseIf DatePart(“w”, dtmDayToCheck) = 4 Then GetDayName = “Wednesday”
6
94
Chapter 6
Using Flow-of-Control Statements
ElseIf DatePart(“w”, dtmDayToCheck) = 5 Then GetDayName = “Thursday” ElseIf DatePart(“w”, dtmDayToCheck) = 6 Then GetDayName = “Friday” Else GetDayName = “Saturday” End If End Function
Be sure to pass a valid date variable or a properly delimited date string using the # delimiting character. Otherwise, the function returns Saturday, regardless of the passed value. When VBA executes this function, it evaluates each of the conditions in turn, starting with the one following the If and continuing with each ElseIf. When it finds one that evaluates to True, it executes the corresponding statements and then skips to the End If statement. The main difference between Else and ElseIf is that you can state many different conditions instead of just one.
Using Select
Case
The If statement can get quite cumbersome to read and understand if there are many ElseIf clauses. To simplify your code while maintaining the same basic structure, you can use the Select Case statement. Here’s the previous example rewritten as a Select Case:
6
Function GetDayName(dtmDayToCheck) As String ‘ Returns the day of the specified date Select Case DatePart(“w”, dtmDayToCheck) Case 1 GetDayName = “Sunday” Case 2 GetDayName = “Monday” Case 3 GetDayName = “Tuesday” Case 4 GetDayName = “Wednesday” Case 5 GetDayName = “Thursday” Case 6 GetDayName = “Friday” Case Else GetDayName = “Saturday” End Select End Function
To use the Select Case structure, you place an expression that returns a value in the Select statement itself. After that, you can have any number of Case statements, each containing a value. VBA matches the result of the expression against each Case value in turn, and when it finds a match, it executes the statements immediately following that Case statement, stopping at the next Case or at the End Select. Note that you can also use Case Else to match anything that’s not matched by an earlier case.
Case
TIP
Using For…Next
95
It’s best to end a Select Case statement with a Case Else.That way, if anything goes wrong and none of the Case conditions are matched, the Case Else can alert you to the fact that no condition was matched.This approach can probably avoid data errors or even a runtime error.
Using For…Next Sometimes it’s convenient to execute a set of statements more than once. That’s why VBA includes looping statements. The first looping statement you should know about is For…Next. To see why such statements are useful, let’s start with this example, which does not include any looping statements: Sub PrintWeek(dtmStart As Date) ‘ Print out a week’s worth of dates ‘ starting at dtmStart Debug.Print dtmStart Debug.Print DateAdd(“d”, 1, dtmStart) Debug.Print DateAdd(“d”, 2, dtmStart) Debug.Print DateAdd(“d”, 3, dtmStart) Debug.Print DateAdd(“d”, 4, dtmStart) Debug.Print DateAdd(“d”, 5, dtmStart) Debug.Print DateAdd(“d”, 6, dtmStart) End Sub
Figure 6.1 shows this procedure in action. As you can see, it prints a set of seven dates starting at a specific date to the Immediate window. In real life, you’d probably store this information somewhere, or print it to a printer, but you don’t yet have the VBA tools to perform these tasks.
Figure 6.1 Printing dates without a loop.
6
96
Chapter 6
Using Flow-of-Control Statements
Although this procedure works as advertised, there are two problems with it. First, the code is very repetitive; it takes a lot of code to do such a simple task. Second, it’s inflexible. What if you want to print three dates, or 30? You have to actually change the code to do so. You can overcome both of these problems with the For…Next looping structure. First, here’s the original procedure converted into a loop: Sub PrintWeek(dtmStart As Date) ‘ Print out a week’s worth of dates ‘ starting at dtmStart Dim intI As Integer For intI = 0 To 6 Debug.Print DateAdd(“d”, intI, dtmStart) Next intI End Sub
TIP
NOTE
In this procedure, the variable intI is called the loop counter. The For…Next structure assigns the values from 0 through 6 to this variable and executes the statements between the For and the Next statements once for each of those values. Here there’s just a single statement in the body of the loop, but you can have more than one statement within the loop.
Traditionally, loop counters are named with short variable names such as i, j, and k. If you’re using a naming convention, you might prefer (as I do) intI, intJ, and intK. Some people use a meaningful counter name (such as intDays) instead.
You can omit the loop variable from the Next statement, simply writing Next instead of Next intI. I prefer to include the variable, but don’t get confused if you see code without it.
Looping in Reverse 6
The first loop that you saw uses the values 0, 1, 2, 3, 4, 5, and 6 in that order for the loop counter. The default behavior of the For…Next loop is to increment the loop counter by 1 each time that it executes the loop. But you can actually change the loop counter by a different value. Here’s a version that counts backward: Sub PrintWeekReverse(dtmStart As Date) ‘ Print out a week’s worth of dates ‘ ending at dtmStart Dim intI As Integer For intI = 6 To 0 Step -1 Debug.Print DateAdd(“d”, intI, dtmStart) Next intI End Sub
Using For…Next
97
The Step part of the For statement tells VBA to (in this case) subtract 1 from the loop counter each time it executes the loop. You can use Step to change the loop in other ways as well. For example, to count by threes, you set up your loop this way: For intI = 0 to 9 Step 3 statements Next intI
In this case, the statements in the loop are executed four times, with intI having the values 0, 3, 6, and 9.
Using a Variable for the Loop Counter In the second version of the PrintWeek procedure, the loop counter ranges over a fixed set of values from 0 to 6, but those values can be variables as well. Here’s a more flexible procedure: Sub PrintDays(dtmStart As Date, intDays As Integer) ‘ Print out a week’s worth of dates ‘ starting at dtmStart Dim intI As Integer For intI = 0 To intDays - 1 Debug.Print DateAdd(“d”, intI, dtmStart) Next intI End Sub
Now the number of days to print is controlled by the second argument to the procedure. Figure 6.2 shows how you might call this version to print four successive dates.
Figure 6.2 Printing dates with a loop.
6
98
Chapter 6
Using Flow-of-Control Statements
Nesting For…Next Loops Loops can also contain other loops. Nesting loops let you write even more condensed code under some circumstances. Suppose you want to print timecards with slots for every hour during the work day across a week. You can do this by using one loop for the days and another inner loop for the hours: Sub PrintTimecard(dtmStart As Date) ‘ Print out hourly timecard for a week Dim intI As Integer Dim intJ As Integer For intI = 0 To 6 Debug.Print DateAdd(“d”, intI, dtmStart) For intJ = 0 To 8 Debug.Print “ “ & DateAdd(“h”, intJ, #9:00:00 AM#) Next intJ Next intI End Sub
A little thought will show you how this works. The outer loop, using intI as the loop variable, walks through the seven days of the week. For each value of intI, it prints the day, and then calls the inner loop. The inner loop is executed nine times before control returns to the outer loop. In case you’re having trouble visualizing the results, Figure 6.3 shows how this works.
Figure 6.3 Using nested loops.
6
This procedure prints 70 lines of output. By using nested loops, it achieves this task with 8 lines of code rather than 70 Debug.Print statements.
TIP
Using Do Loops
99
You’re not limited to nesting two loops; you can nest three, four, five, or even more loops if you’ve got a good use for such code.
Aborting a For…Next Loop Sometimes you might change your mind and not want to complete all the cycles through a For…Next loop. For those times, the VBA language contains the Exit For statement. Consider this procedure, which returns the date of the Monday that most closely follows the given date: Function GetNextMonday(dtmDateStart As Date) As Date ‘ Returns the date of the next Monday Dim intI As Integer Dim dtmDayToCheck As Date For intI = 1 To 7 dtmDayToCheck = DateAdd(“d”, intI, dtmDateStart) If DatePart(“w”, dtmDayToCheck) = 2 Then GetNextMonday = dtmDayToCheck Exit For End If Next intI End Function
It’s obvious that there is always a Monday no more than seven days after the given date. The function uses a For…Next loop to create each of those seven dates, using the DateAdd function. Each time, it determines whether the date is a Monday. If it is, that date can be returned, and there’s no point in completing the For…Next loop. The Exit For statement tells VBA to move to the next statement after the entire For loop and to continue execution there; in this case, that’s the End Function statement.
➔ A second form of loop, the For…Each loop, is used with object variables. For information on For…Each loops, see “Working with Collections,” p. 119.
Using Do Loops For…Next loops are useful when you can specify the number of times that you need to repeat an action. But sometimes you don’t know in advance how many times you want to repeat something. For those times, there’s the Do looping structure.
Creating a Simple Do Loop This first Do loop prints a chart showing the amount to be billed for one hour, two hours, and so on through eight hours at a specific hourly rate: Sub PrintBilling(curHourlyRate As Currency) ‘ Print out a billing chart Dim intHours As Integer intHours = 1
6
100
Chapter 6
Using Flow-of-Control Statements Do
Debug.Print intHours * curHourlyRate intHours = intHours + 1 Loop Until intHours = 9 End Sub
TIP
If you make a mistake in programming a Do loop—for example, if you forget to change anything that affects the ending condition—you can set up an infinite loop that executes forever, locking up your computer. If this happens, press Ctrl+Break to enter Debug mode and suspend the loop.
NOTE
The lines between Do and Loop constitute the Do loop. When VBA executes the Do statement, it starts executing the statements in the body of the loop, and continues executing them until the condition in the Loop statement is True. In this particular example, VBA continues adding one to the intHours variable and executing the statements in the loop until intHours is equal to 9, at which time it proceeds to the next statement.
In many cases, a Do loop can be replaced by an equivalent For…Next loop. In the PrintBilling example, you could have used For intHours = 1 to 8 as the loop structure. Choose whichever statement you think is more clear to read when building your own loops.
Varieties of the Do Loop The Do Loop comes in four slightly different varieties. You can perform the check for termination at the start or the end of the loop, and you can loop while something is true or until it becomes true. You’ve already seen the first version, which checks at the end of the loop and proceeds until a condition is true: Do statements Loop Until condition
6
If you prefer, you can execute the statements in the loop while a condition is true. In this case, the condition is still checked at the end of each run through the loop, and execution continues past the loop when the condition returns False: Do statements Loop While condition
You can also perform the check at the start of the loop instead of at the end. You can do this with an Until condition: Do Until condition statements Loop
Using GoTo
101
Finally, you can check at the start of the loop with a While condition: Do While condition statements Loop
Choosing between these four ways of constructing a Do loop can be a bit tricky. If you find that your code isn’t executing the loop the number of times that you were expecting, one thing to consider is whether your Do loop is not the right type. The debugging tools that you learned about in Chapter 4 can be a big help here; by single-stepping through the loop, you can see exactly what’s going on.
CAUTION If you put the check at the end of the loop, the statements in the loop are always executed at least once, regardless of the initial value of the condition.
Aborting a Do Loop When you want to jump out of the middle of a Do loop, you can use the Exit which works very much like Exit For. Here’s an example:
Do
statement,
Sub PrintLimitedBilling(curHourlyRate As Currency) ‘ Print out a billing chart, limited to $200 Dim intHours As Integer intHours = 1 Do Debug.Print intHours * curHourlyRate If intHours * curHourlyRate >= 200 Then Exit Do End If intHours = intHours + 1 Loop Until intHours = 9 End Sub
This procedure works much the same as the PrintBilling procedure that you saw earlier in the chapter. However, each time VBA executes the statements within the loop, it determines whether the calculated value is greater than or equal to 200. If it is, VBA executes the Exit Do statement to terminate the loop.
Using GoTo There’s one final flow-of-control statement that you should know about: the GoTo statement. GoTo produces an unconditional change in the flow of your program. Here’s an example of the GoTo statement in action:
6
102
Chapter 6
Using Flow-of-Control Statements
Sub CalculateBill(curRate As Currency, intHours As Integer) ‘ Calculate the bill for this line item If intHours > 100 Then GoTo ExitHere End If Debug.Print curRate * intHours ExitHere: End Sub
In this code, ExitHere is an example of a label. A label is not executed by VBA. Rather, it is a bookmark within the code that VBA can refer to by name. The GoTo statement transfers the program flow to the specified label. So in this particular procedure, the effect is to exit from the entire procedure if the intHours variable has a value of more than 100. The GoTo statement has been a subject of debate for many years. Most professional developers agree that using GoTo can make your code harder to read and understand, because you have to jump around to follow the code when you’re reading it. And in most cases, you can rewrite code to avoid the GoTo statement. For example, here’s another version of the CalculateBill procedure: Sub CalculateBill(curRate As Currency, intHours As Integer) ‘ Calculate the bill for this line item If intHours 6 Then Debug.Print “This procedure is limited to 6 days” Else ‘ Create the chart title Debug.Print “Billing Chart for “ & _ Format(curBaseRate, “Currency”) ‘ Create the chart header Debug.Print vbTab; intDays = 0 Do Until intDays = intMaxDays intDays = intDays + 1 Debug.Print CStr(intDays) & “ days” & vbTab; Loop Debug.Print ‘ Create the chart body For intHours = 1 To 8 Debug.Print CStr(intHours) & vbTab; intDays = 0 Do Until intDays = intMaxDays intDays = intDays + 1 Debug.Print Format(intDays * intHours * curBaseRate, _ “Currency”) & vbTab; Loop Debug.Print Next intHours End If End Sub
Before dissecting this code, let’s look at the output. Here’s what you see in the Immediate window if you execute PrintBillingChart 25, 4: Billing Chart for 1 days 2 days 1 $25.00 $50.00 2 $50.00 $100.00 3 $75.00 $150.00 4 $100.00 $200.00 5 $125.00 $250.00 6 $150.00 $300.00 7 $175.00 $350.00 8 $200.00 $400.00
$25.00 3 days $75.00 $150.00 $225.00 $300.00 $375.00 $450.00 $525.00 $600.00
4 days $100.00 $200.00 $300.00 $400.00 $500.00 $600.00 $700.00 $800.00
So, for example, if you bill three hours a day for three days at the specified rate of $25, the total bill is $225.
6
104
Chapter 6
Using Flow-of-Control Statements
The procedure starts by declaring the variables that it will use (remember, it’s a good idea to declare all variables in one spot so they’re easy to find).Then it checks to make sure it’s not being asked to print a chart that’s too wide.The If…Else…End If structure provides a handy way to abort the procedure if the arguments are unreasonable. Within this structure, there are three major pieces of code. Note that I’ve used comments to make it easier to see what’s going on. Printing the chart title is easy; this just requires executing a single Debug.Print statement. Printing the chart header uses one bit of code that you haven’t seen before. Note that some of the Debug.Print statements end with a semicolon.This tells VBA to continue printing on the same line, rather than always returning to the next line. So to print the chart header, it prints each separate column header, and then executes a blank Debug.Print statement to return to the first column of the next line of the output. Also note the use of the vbTab constant.This is a built-in constant that represents the Tab character. Printing the chart body nests a Do loop within a For…Next loop.Thus, the Do loop is executed eight times, once for each row of the chart.Within the Do loop,VBA does the work of formatting the amount to be billed, and then prints it. Although this code is more complex than the procedures you’ve seen up to this point in the book, it makes use of the same building blocks. If you look at each block in turn, you can see how it all fits together. If you have any doubts, you can set a breakpoint and single step through the procedure.
6
Working with Arrays Introducing Array Variables So far, the variables you’ve encountered have been straightforward in that all variables have a purpose, a data type, and eventually, a value. Sometimes variables aren’t quite so simple. Sometimes a variable can equal more than one value at the same time. In this chapter, you learn how array variables store more than one value. In general terms, an array refers to a large group of similar items. In mathematical terms, an array is rectangular set of values in rows and columns. A VBA array is a set of fixed values, called elements, that share the same data type and name. VBA interprets and processes the group of values as one variable. Array variables are useful anytime you have a set of related values that you need to store. For instance, if you loop through the same code, grabbing values and storing them in a temporary table, you might consider an array to store those values instead. Temporary tables require additional code to create, maintain, and then destroy. Whatever your reason, anytime you find yourself thinking in terms of storing a set of related values, consider using an array.
Declaring an Array Variable Because an array is a type of variable, you must declare it and specify a data type, as you must any other variable. When declaring an array, specify the array’s upper and lower bounds. In other words, let the array know the smallest and largest values it can store.
7 IN THIS CHAPTER Introducing Array Variables . . . . . . . . . . . . .105 Declaring an Array Variable . . . . . . . . . . . . . .105 Understanding the Array's Index . . . . . . . . .106 Working with Array Elements . . . . . . . . . . . .107 Arrays with Multiple Dimensions . . . . . . . . .110 Expanding to Dynamic Arrays . . . . . . . . . . . .110
106
Chapter 7
Working with Arrays
To declare an array variable, use the following syntax: Dim arrayvariable([lower to ]upper) [AS datatype]
where arrayvariable is the variable’s name, lower is the array’s smallest index, upper is the array’s largest index, and datatype defines the type of data the array can store. If you omit the datatype argument, VBA declares the array as a Variant array. In its simplest form, you can omit lower and VBA will assume it’s 0. We recommend that you specify both bound arguments unless you have a specific reason to delay their definition. Now, let’s look at a simple example of an array declaration statement: Dim arrInteger(1 To 4) As Integer
Right away you know a few things about this array: can contain up to four elements. Think of each element as a “slot” within the array where you can store a value.
■ arrInteger
■ arrInteger ■
can store only Integer values.
The elements (slots) in arrInteger are numbered 1, 2, 3, and 4.
Understanding the Array’s Index At this point, you might be wondering how VBA—and you—differentiate between all the possible elements (values) in an array. Internally, VBA assigns an index to each element in the array. Simply put, the index is a type of identification value for each element. The index values depend on the lower and upper bounds. For instance, the statement Dim arrInteger(1 To 4) As Integer
accommodates four Integer values. These four values are stored in the four array elements, each identified by one of the four index values—1, 2, 3, and 4. The first element’s index value is 1, the second element’s index value is 2, and so on. Table 7.1 lists several simple arrays that can also store up to four Integer values, but the index values would be different. As you can see, the numbering of the elements is determined by the upper and lower bounds in the array declaration.
Table 7.1 Array Examples
7
Array Declaration
Index Values
Dim arrInteger(0 To 3) As Integer
0, 1, 2, 3
Dim arrInteger(2 To 5) As Integer
2, 3, 4, 5
Dim arrInteger(–4 To –1) As Integer
–4, –3, –2, –1
Dim arrInteger (–3 to 0) As Integer
–3, –2, –1, 0
Dim arrInteger (3) As Integer
0, 1, 2, 3
TIP
Working with Array Elements
Using Option
107
Occasionally, the index value relates to the stored value in some way, but don’t confuse the two.The index is simply VBA’s way of finding the value—it identifies the position of the element in relation to the other elements. For example, the first element in an array of integers can contain the value 1, or 17, or –257, or any other integer value. Don’t try to find a way to relate the index values to the actual stored values unless the relationship just naturally exists, which probably won’t happen very often.
Base
By default, the lowest bound value is always 0 unless one of the following conditions apply: ■
You explicitly specify a different lower bound value.
■
The module includes an Option
Base
statement.
You’ve already seen the first condition at work, which leaves the Option Base statement. You enter this statement in a module’s General Declarations section using the form Option Base 0 | 1
This statement sets the default lowest bound for arrays within that module, and only that module. You can set the default bound to 0 or 1, not to any other value.
TIP
➔ The general declarations section of a module is reviewed in “Introducing the VBA Modules,” p. 21. Although the Option Base 1 statement automatically sets the lower bound of all arrays within the module to 1, consider explicitly specifying the lower bound for each individual array instead. Doing so creates a more readable array statement.You’ll also prevent those possible (and likely) errors after you forget that the default lower bound has been set to 1 by the Option Base statement.
Working with Array Elements After declaring an array variable, there are two ways to manipulate that array’s elements: ■
You can define the array elements
■
You can refer to the array elements
Defining and referencing array elements is similar to doing so with any other variables. Just remember, you have to work within the context of the array’s index values.
7
108
Chapter 7
Working with Arrays
Defining Array Elements Declaring an array is only half the job. The next step is to actually store the elements in it. To do so, use the simple syntax arrayvariable(index) = value
where index identifies the element’s position within the array and value is any valid value or expression that fits the declared data type. Following the previous example Dim arrInteger(1 To 4) As Integer
can be only the values 1, 2, 3, and 4, but value can be any valid integer. For instance, all the following statements are valid:
index
■ arrInteger(1) = 100 ■ arrInteger(2) = -200 ■ arrInteger(3) = 3 ■ arrInteger(4) = 40
The previous statements set arrInteger’s four elements to the values 100, –200, 3, and 40, respectively. Similarly, the following procedure sets the value of four array elements to . 1, . 2, . 3, and . 4: Public Sub ArrayExample1() Dim intCounter As Integer Dim arrExample(1 To 4) As Variant For intCounter = 1 To 4 arrExample(intCounter) = intCounter * 0.1 Next End Sub
The lower bound is 1 and the upper bound is 4. The For…Next statement loops once for each intCounter value (1 through 4). During each loop, intCounter equals an index value. (This won’t always be the case.) The procedure multiples the index value by .10 and assigns the resulting value to the corresponding element. For instance, the first time through, intCounter equals 1, so the definition statement evaluates as follows arrExample (1) = 1 * 0.1 arrExample (1) = .1
The second time through the loop, intCounter equals 2, so arrExample(2) equals .2 and so on.
0.1),
7
➔ To learn how to use the For…Next statement, see “Using For…Next,” p. 95.
(2 *
Working with Array Elements
109
Referencing Array Elements The previous Sub function assigned a value to each of the array’s four elements. What you need to know now is how to access those values. You access array elements similarly to the way you defined them—you use the index values in the form variable = arrayvariable(index)
For instance, to refer to any of the elements in arrExample from the previous example, refer to the appropriate element index value as follows: arrExample(1) arrExample(2) arrExample(3) arrExample(4)
To illustrate referencing an element, use the following Sub procedure to pass a value to the procedure and then display the corresponding array element in a message box: Public Sub ArrayExample2(ele As Integer) Dim intCounter As Integer Dim arrExample(1 To 4) As Variant For intCounter = 1 To 4 arrExample(intCounter) = intCounter * 0.1 Next MsgBox “The value of array element “ & _ ele & “ is “ & arrExample(ele), vbOKOnly End Sub
To see the procedure in action, launch the VBE, open a blank module, and enter the procedure. Or, open Chapter7 in the TimeTrack.mdb sample database. Then, enter the following statement in the Immediate window arrayExample2(x)
where x is the value 1, 2, 3, or 4, and then press Enter. (There’s no error-handling in this procedure, so if you enter a value other than 1 through 4, the message box will display an incomplete message.) The procedure sets all four array elements, but returns only the value of the element represented by the passed value. Figure 7.1 shows the result of passing the value 2 to the procedure. Click OK to clear the message box and return to the VBE.
Figure 7.1 Use the index value to reference an array’s elements.
➔ To learn how to include error handling in your VBA procedures, see “Implementing Error Handling,” p. 52.
7
110
Chapter 7
Working with Arrays
Arrays with Multiple Dimensions Arrays can also use more than one index to locate an element. For example, a two-dimensional array assigns two indexes to each element. To declare a two-dimensional array, you specify the range of each index, separated by commas. For example, this statement defines an array of 10 elements by 10 elements: Dim arrTaxAmount(1 To 10, 1 To 10) As Double
When defining or retrieving values from a two-dimensional array, you must supply both index values, as in this procedure: Public Function GetTaxAmount(intPercent As Integer, _ intAmount As Integer) As Double ‘ Return a tax amount for the specified ‘ tax percentage and purchase amount ‘ Inputs are limited to the range of 1 to 10 Dim i As Integer Dim j As Integer Dim arrTaxAmount(1 To 10, 1 To 10) As Double ‘ Build the array For i = 1 To 10 For j = 1 To 10 arrTaxAmount(i, j) = (i * j) / 100 Next j Next i ‘ Now look up the amount GetTaxAmount = arrTaxAmount(intPercent, intAmount) End Function
Arrays can have up to 60 dimensions, which is far more than you’re ever likely to need.
Expanding to Dynamic Arrays So far, all the array examples have specified the array’s lower and upper bounds when declared. Doing so creates what’s known as a fixed-size array. If you don’t specify the size of the array when you declare it, you create a dynamic array. To size the array, you must use the ReDim statement as follows: Dim arrExample() As datatype ... ReDim arrExample([lower] To upper) As datatype
Because VBA insists on an explicit value when declaring an array using Dim, this is the only way to control the value of the lower and upper bounds using a variable.
7
About ReDim The ReDim statement changes the dimensions and reallocates storage space for a dynamic array. Use this statement to define an array’s bounds after you’ve declared the array and before you use the array.
Expanding to Dynamic Arrays
111
The ReDim statement takes the form ReDim [Preserve] arrayvariable([lowerTo] upper) As datatype
where Preserve is a VBA keyword that preserves an array’s data when changing the only or last dimension value (bound). Without the Preserve keyword, ReDim erases an array’s existing values. The following procedure uses a dynamic array: Public Sub ArrayExample3(l As Integer, u As Integer) Dim intCounter As Integer Dim arrExample() As Variant ReDim arrExample(l To u) For intCounter = l To u arrExample(intCounter) = intCounter * 0.1 Next For intCounter = l To u Debug.Print arrExample(intCounter) Next End Sub
In this procedure, the array’s dimensions aren’t set by the original Dim statement, but by the ReDim statement. Consequently, you can pass the lower and upper values to the procedure, which makes the procedure much more flexible. You can use the procedure provided in TimeTrack.mdb’s Chapter7 module. Or, you can open a blank module and create it yourself. Either way, execute the procedure by entering the following statement in the Immediate window: ArrayExample3 1, 4
Figure 7.2 shows the results—0.1, 0.2, 0.3, and 0.4. Try again, but this time pass the values 2 and 6, as shown in Figure 7.3.
Figure 7.2 Pass the lower and upper dimensions via procedure arguments.
7
112
Chapter 7
Working with Arrays
Figure 7.3 Change the array’s dimensions by passing different values.
7
Understanding Objects Introducing Objects You’ve seen quite a few variables so far in this book. Recall that a variable is a named part of VBA code that holds a single value (for example, a number or a string of characters). Or in the case of an array variable, the variable can store multiple related values. But so far you’ve been exposed to only one type of variable, which you might call a simple variable (sometimes you’ll see the technical term scalar variable used for this type). There’s actually a second type called object variables, or just objects. An object variable is a variable that also includes behavior. This concept is often tough for beginners to grasp, so this section starts by exploring an analogy that will help you understand how objects work.
Digressing into the Real World To understand objects, you’re going to look at a real-world object. Specifically, this section discusses the sort of toy radio-controlled car that has been popular with kids (and software developers!) for many years. Here are three key facts about a typical such car: ■
The plastic cars are mass-produced from a single mold. One mold can make many cars.
■
Any given car is described by a set of adjectives such as “blue.” Every car can be described by characteristics like its color, but different cars can have different colors.
■
When you manipulate the control box, the car does things such as go forward, turn, or go backward. You don’t have to know anything about how the car does these things; you just send it the appropriate commands.
8 IN THIS CHAPTER Introducing Objects . . . . . . . . . . . . . . . . . . . .113 Reading and Setting Properties . . . . . . . . . .116 Invoking Methods . . . . . . . . . . . . . . . . . . . . .117 Working with Collections . . . . . . . . . . . . . . .119 Working with an Object Model . . . . . . . . . . .121 Creating Your Own Objects . . . . . . . . . . . . . .124 Working with Events . . . . . . . . . . . . . . . . . . .126
114
Chapter 8
Understanding Objects
All that probably seems perfectly obvious, which was the point. If you keep these little cars in mind when learning about objects, it will help you sort out the key concepts.
8
An Object Example from Access There are objects in VBA and in the applications that it manipulates, just like there are objects in the real world. For example, each Access form is actually an object. Here’s how the analogy plays out: ■
Form objects are mass-produced from a single template called a class. Making an object from a class is called instantiating the class (an object is an instance of a class). One class can instantiate many objects.
■
Any given form is described by a set of properties such as a caption, for example, “Switchboard.” Every form can be described by properties like its caption, but different forms can have different captions.
■
The form can do things like open or close. You don’t have to know anything about how the form does these things; you just invoke the appropriate methods.
Of course, analogies break down after a while, and there are some aspects of objects (such as events, which you learn about later in this chapter) that don’t fit neatly into this particular analogy. But on the whole, if you start to feel confused about VBA objects, thinking about real objects might help.
Creating Objects in Code Although you can create some objects (such as Access forms) through a user interface, most VBA objects are completely abstract and can only be created in code. Before you can do anything else with objects, you need to know how to create them. Here’s an example of VBA code that creates a new object, in this case an instance of the Projects form in the sample database: Sub CreateObject1() ‘ Create and display a form object Dim frm As Form_Projects Set frm = New Form_Projects frm.Visible = True MsgBox “Click OK to continue” End Sub
If you run this code, you’ll discover that it creates an instance of the Projects form and displays it, along with a message box, as shown in Figure 8.1. When you click OK, both the message box and the form vanish. The code starts by declaring the object variable named frm. Rather than being a simple variable such as a string or an integer, this variable is declared to be of the Form_Projects type. For each form in your Access application, Access creates a matching class named Form_formname.
Introducing Objects
115
Figure 8.1 Form object created with VBA code.
8
Remember, though, that the class is not itself an object. To actually use the object, you need to instantiate the class. That’s what the second line of code (the Set statement) does. This line tells VBA to create a new instance of the Form_Projects class, and to use the frm variable to refer to that object in the future. By default, new Access forms are hidden when they are created. The next line of code sets the Visible property of the form to True, so that it will be visible onscreen. Next comes the MsgBox statement to generate the message box. Remember, when you create a message box, your code pauses until the user responds to the message. After you click OK, you’ll see the form vanish. That’s because VBA destroys all the variables declared in a procedure at the end of the procedure. When the frm variable is destroyed in code, the corresponding form ceases to exist onscreen.
➔ It is possible to declare variables slightly differently so that they are available outside of a single procedure. For details, see “Understanding Scope and Lifetime,” p.131.
There’s a second way to create an object that takes slightly less code: Sub CreateObject2() ‘ Create and display a form object Dim frm As New Form_Projects frm.Visible = True MsgBox “Click OK to continue” End Sub
The line of code Dim variablename As New classname
both declares and instantiates the variable in a single line.
CAUTION When you declare and instantiate an object in a single statement, the object isn’t actually created until the first time that you use the object variable in code. If you want to make it easy to tell when the object is created, use the two-statement format.
116
Chapter 8
Understanding Objects
Reading and Setting Properties An object’s properties describe the current state of the object. Any class can have zero or more properties. When you instantiate an object from the class, each of these properties has a value. You can read the current value of each property from VBA code, or assign new values to properties from VBA code. Here’s an example of reading current values of a form object’s properties: Sub ReadProperties() ‘ Display some properties of an object Dim frm As New Form_Projects frm.Visible = True Debug.Print frm.Caption Debug.Print frm.RecordSelectors End Sub
When you run this procedure from the Immediate window, you get output that looks this: Projects True
To get the value of a property from an object, you refer to it by using the object name and the property name, with a dot in between: object.property
You can assign this value to a variable, or (as in the example you just saw) print it, or use it as an argument to a procedure; in fact, you can use a property value anywhere that you can use a simple variable of the same type. In this case, the caption of the form is “Projects” and the form’s record selectors (the vertical bar at the left side of the form) are turned on. To change the value of a property, you assign a value to the property using very similar syntax: Sub WriteProperties() ‘ Change some properties of an object Dim frm As New Form_Projects frm.Visible = True frm.Caption = “Project details” frm.RecordSelectors = False MsgBox “Click OK to continue” End Sub
Running this procedure results in a display like that shown in Figure 8.2. Note that the form’s caption is set to the value specified in the code, and the record selectors have been hidden by the VBA code. (Compare Figures 8.1 and 8.2 and you’ll see that the small black triangle at the upper-left portion of the form is missing in Figure 8.2—that’s the record selector.)
NOTE
8
If you run the WriteProperties procedure and then re-open the form from the regular Access user interface, you’ll discover that the property changes made through VBA don’t persist. By default, any changes you make in VBA are thrown away by Access when you’re done with the object.You can override this default by calling the form’s Save method; you learn about methods in the next section of this chapter.
Invoking Methods
117
Figure 8.2 Changing property values with VBA.
8
Any object can have three types of properties: ■
Read/write properties, which you can both read and change in code
■
Read-only properties, which you can read, but not change, in code
■
Write-only properties, which you can change, but not read, in code
Most properties are read/write. Read-only properties are often used for properties that can’t change after you create an object; for example, a Form object has a Name property that returns the name of the class. Write-only properties are rare. You might run across a class with a password property that is write-only, enabling you to set a new password but not to read an existing password.
Invoking Methods The things that an object knows how to do are called the object’s methods. Invoking a method uses syntax very similar to setting a property. You separate the method name from the object name with a dot. Here’s an example of invoking a method: Sub InvokeMethod() ‘ Invoke a method of an object Dim frm As New Form_Projects frm.Visible = True frm.Move 0, 0, 1440, 1440 MsgBox “Click OK to continue” End Sub
This code calls the Move method of the Form class. Methods can have arguments, which follow the method name and are separated by commas; in this case, there are four arguments to the Move method, in this order: ■
The left argument specifies the new position of the left edge of the form relative to the Access workspace.
■
The top argument specifies the new position of the top of the form relative to the Access workspace.
8
Chapter 8
Understanding Objects ■
The width argument specifies the new width of the form.
■
The height argument specifies the new height of the form.
Figure 8.3 shows the result of running the InvokeMethod procedure. As you can see, the form is scrunched up to the top-left side of the workspace, and has its width equal to its height.
Figure 8.3 Form after invoking the Move method.
NOTE
118
In VBA, distances and sizes are measured in twips.There are 1440 twips in one inch.
Many methods have optional arguments. In fact, the last three arguments of the Move method are all optional. If you don’t supply a value for one of these arguments, the corresponding property of the form doesn’t change. You can skip over optional arguments by just putting nothing between the commas. For example, if you want to supply values for just the left and width arguments, you can use this line of code: frm.Move 0, , 1440
As you can see, you don’t have to even supply the commas if you’re leaving out an optional argument at the end of the list. You can also refer to arguments by name, in which case you can supply them in any order: frm.Move Width:=1440, Top:=0
The :=
characters
separate an argument’s name and its value.
Working with Collections
119
Working with Collections Many objects are grouped into collections. A collection is a special object that contains other objects. For example, Access maintains its own collection of open forms, and you can use this collection in VBA. Because Access maintains this collection object, you don’t need to instantiate it yourself. In this section of the chapter, you learn the basic syntax to work with collections. Collections are most useful for listing and finding instances of the objects that they contain. Here’s the first way to list the objects in a collection: Sub ListCollection1() ‘ List the items in a collection ‘ First, open three forms Dim frmClients As New Form_Clients Dim frmProjects As New Form_Projects Dim frmSwitchboard As New Form_Switchboard frmClients.Visible = True frmProjects.Visible = True frmSwitchboard.Visible = True ‘ Now go through the built-in Forms ‘ collection to list them Dim i As Integer For i = 0 To Forms.Count - 1 Debug.Print Forms.Item(i).Name Next i End Sub
This code starts its work by opening three forms, using the syntax you’ve already seen to instantiate the form objects. It then declares a variable i to act as a loop counter. The loop sets i equal to each value, from 0 to one less than Forms.Count. Forms.Count is a property that returns the number of objects in the built-in Forms collection (that is, the number of open forms). The numbering here is zero-based: that is, if the collection contains three objects, they are numbered 0, 1, and 2.
➔ To review the details of looping, see “Using For…Next,” p. 95. Each iteration of the loop retrieves the name of one of the objects in the collection. Item is a property of the Forms collection that returns a particular member of the collection. For example, Forms.Item(1) returns the second member of the collection. Because the collection contains forms, this member is a form object, and the code can retrieve and print the Name property of the form. When you run the procedure, you see this result in the Immediate window: Clients Projects Switchboard
8
120
8
Chapter 8
Understanding Objects
There are two ways to simplify this code. First, the Item property is the default property of the Forms collection. This means that you don’t actually have to include the property name in the code. So this procedure still works to list the open forms: Sub ListCollection2() ‘ List the items in a collection ‘ First, open three forms Dim frmClients As New Form_Clients Dim frmProjects As New Form_Projects Dim frmSwitchboard As New Form_Switchboard frmClients.Visible = True frmProjects.Visible = True frmSwitchboard.Visible = True ‘ Now go through the built-in Forms ‘ collection to list them Dim i As Integer For i = 0 To Forms.Count - 1 Debug.Print Forms(i).Name Next i End Sub
Finally, because looping through all members of a collection is such a common operation, there’s a special looping statement just for this purpose. The For…Each loop goes through a collection, setting an object variable to each member of the collection in turn: Sub ListCollection3() ‘ List the items in a collection ‘ First, open three forms Dim frmClients As New Form_Clients Dim frmProjects As New Form_Projects Dim frmSwitchboard As New Form_Switchboard frmClients.Visible = True frmProjects.Visible = True frmSwitchboard.Visible = True ‘ Now go through the built-in Forms ‘ collection to list them Dim frm As Form For Each frm In Forms Debug.Print frm.Name Next frm End Sub
When you use the For…Each syntax, your loop counter variable must be an object variable of the appropriate type. As VBA goes through the loop, it instantiates this object variable to refer to each member of the collection in turn. With this syntax, you don’t have to worry about retrieving the collection’s Count and setting an integer appropriately; VBA takes care of the details.
Working with an Object Model Every collection has a Count property and an Item method. You might also find methods such as Add and Remove on many collections. These methods adjust the membership of the collection. Because the Forms collection is maintained by Access, it does not have Add or Remove methods.
Working with an Object Model Collections and the items that they contain are often arranged into an object model. An object model is a diagram that shows the objects in an application and their relationships. For example, Figure 8.4 shows a portion of the object model supplied by Access.
Figure 8.4 A portion of the Access object model.
Forms
Form
Controls
Control
The diagram indicates that the Forms collection contains individual Form objects. Each Form object contains a Controls collection. The Controls collections each contain Control objects. As you undoubtedly guessed, the Control objects each represent a control on a form.
Using an Object Model Here’s some code that uses this portion of the object model: Sub ListControls() ‘ List the controls on all open forms ‘ First, open three forms Dim frmClients As New Form_Clients Dim frmProjects As New Form_Projects Dim frmSwitchboard As New Form_Switchboard frmClients.Visible = True frmProjects.Visible = True frmSwitchboard.Visible = True ‘ Use collections to list their controls Dim frm As Form Dim cnt As Control For Each frm In Forms Debug.Print frm.Name
121
8
122
8
Chapter 8
Understanding Objects For Each cnt In frm.Controls Debug.Print “ “ & cnt.Name Next cnt Next frm
End Sub
Here, the nested For…Each loops go through both levels of the Access object model for forms and controls. The net effect is to list every control name on the three specified forms.
Using References Many applications supply object models that VBA can use. For example, every application in the Microsoft Office suite has its own object model. To use the object model from an application other than the one where VBA is running, you must first set a reference to the object model. A reference tells VBA that you intend to use objects from a particular object model. To set a new reference, select Tools, References in the VBA editor. This opens the References dialog box, shown in Figure 8.5. The references that are already set for the current VBA project are listed at the top of the dialog box, followed by all the available references on your computer, in alphabetical order.
Figure 8.5 The References dialog box.
To set a reference to an object model, scroll to the model in the list and select its check box. Then click OK. After you set a reference to an object model, you can use the objects in that model. For example, if you set a reference to the Microsoft Excel 11.0 Object Library, this code runs perfectly well in Access: Sub TestExcel() ‘ Use the Excel object model Dim objExcel As New Excel.Application objExcel.Visible = True MsgBox “Excel should be visible” End Sub
Working with an Object Model Because Access and Excel both have objects named Application, it’s necessary to specify that the code use the Application object from the Excel object model rather than the one from Access. This is done by specifying the name of the library followed by a dot and the name of the object, as in these examples: Access.Form Excel.Application
In this book, you mainly use objects from two object models. The Access object model includes Forms, Controls, Reports, and other objects specific to Access. The ADO object model includes objects for working with data. You learn more about these object models in Parts II and III of this book.
The Object Browser When you start working with objects, you quickly discover that there are hundreds of available objects, properties, and methods. The Object Browser tool makes it easier to navigate this often confusing forest. To open the Object Browser, select View, Object Browser or press F2. This opens the Object Browser as a window in the VBA editor, as shown in Figure 8.6. Go Back Go Forward Search Text Project/Library Search
Copy to Clipboard View Definition Help
Show
Figure 8.6 Using the Object Browser. Event Method Property
Definition
123
8
124
Chapter 8
Understanding Objects
Here are some of the things that you can do with the Object Browser: ■
Select a library or object model to work with in the Project/Library drop-down list. You can also select to have Object Browser look at everything that you have currently loaded.
■
Locate a class by scrolling down the list on the left side. You can also enter part or all the name of the class in the Search Text box and click the Search button to quickly find the class.
■
When you select a class, the right side of the Object Browser shows all the properties, methods, and events of the class. Collectively, properties, methods, and events are known as members. You learn about events later in this chapter.
■
When you select a member of a class, the Definition window shows brief details on the member.
■
Click the Help button to see detailed help on the currently selected member.
■
Use the Go forward and Go back buttons to move back and forth in the list of members that you’ve viewed recently.
■
Use the Copy to Clipboard button to copy the current member to the Clipboard.
TIP
8
When you’re writing code that uses objects, you’ll probably find that the Object Browser is a faster way to get help than digging through the help files.
Creating Your Own Objects In addition to using objects from existing libraries, VBA enables you to build your own classes and objects. This section shows you how to build a simple class that represents a weekly timecard summary. To get started, select Insert, Class Module. In the VBA window, an empty class module looks just like an empty regular module. But the Properties window shows that it’s a class module, and you’ll see a different icon in the Project window. Use the Properties window to name the class TimeWeek. Now enter this code to implement the class: Option Compare Database Option Explicit ‘ Expose some simple properties Public MondayHours As Integer Public TuesdayHours As Integer Public WednesdayHours As Integer Public ThursdayHours As Integer Public FridayHours As Integer Public SaturdayHours As Integer Public SundayHours As Integer
Creating Your Own Objects
‘ Expose a property backed with a private variable Private strEmployeeName As String Public Property Let EmployeeName(NewName As String) strEmployeeName = NewName End Property Public Property Get EmployeeName() As String EmployeeName = strEmployeeName End Property ‘ Calculate three read-only properties Public Property Get TotalHours() As Integer TotalHours = MondayHours + TuesdayHours + _ WednesdayHours + ThursdayHours + FridayHours + _ SaturdayHours + SundayHours End Property Public Property Get RegularHours() As Integer If TotalHours > 40 Then RegularHours = TotalHours Else RegularHours = 40 End If End Property Public Property Get OvertimeHours() As Integer If TotalHours > 40 Then OvertimeHours = TotalHours - 40 Else OvertimeHours = 0 End If End Property ‘ Implement a simple method Public Function PrintTimeReport() Debug.Print “Monday “ & MondayHours Debug.Print “Tuesday “ & TuesdayHours Debug.Print “Wednesday “ & WednesdayHours Debug.Print “Thursday “ & ThursdayHours Debug.Print “Friday “ & FridayHours Debug.Print “Saturday “ & SaturdayHours Debug.Print “Sunday “ & SundayHours End Function
This code demonstrates two ways to implement properties, and one way to implement a method. The easy way to create a property for a class is to simply give the class a public variable; all such variables are visible as properties of the class. A more complex way to create a property is to write property procedures. The EmployeeName property is implemented using a Property Let procedure and a Property Get procedure. When someone sets a value for the property, the Property Let procedure is called with the new value. When someone reads the value of the property, the Property Get procedure is called to return the value. In the case of the EmployeeName property, the value is simply stored in an internal private variable; in this case, the property procedures behave exactly the same as a public string variable would.
125
8
126
8
Chapter 8
Understanding Objects
The other three properties (TotalHours, RegularHours, and OvertimeHours) are all implemented using Property Get procedures without corresponding Property Let procedures. This makes them read-only properties, because there’s no way for outside code to set these values. is a method of the class. Any public Function procedure or public Sub procedure becomes a method of the class.
PrintTimeReport
After saving this code, you can use the TimeWeek class just like any other class. Here’s an example of calling the TimeWeek class: Sub UseTimeWeek() ‘ Demonstrate the TimeWeek class Dim tw As New TimeWeek tw.MondayHours = 8 tw.TuesdayHours = 9 tw.WednesdayHours = 8.5 tw.ThursdayHours = 8 tw.FridayHours = 7.5 tw.SaturdayHours = 4 tw.SundayHours = 3.5 Debug.Print “Regular: “ & tw.RegularHours Debug.Print “Overtime: “ & tw.OvertimeHours Debug.Print “Total: “ & tw.TotalHours Debug.Print “--------------------” tw.PrintTimeReport End Sub
And here’s the output that the UseTimeWeek procedure produces in the Immediate window: Regular: 49 Overtime: 9 Total: 49 -------------------Monday 8 Tuesday 9 Wednesday 8 Thursday 8 Friday 8 Saturday 4 Sunday 4
Working with Events There’s one more part of working with objects that you haven’t read about yet: dealing with events. You’re probably familiar with events from working in the Access user interface. Events provide “hooks” that let you run your own code when something happens. For example, buttons have a Click event, and when the user clicks a button in your application, you can run a macro in response.
Working with Events However, it turns out that running macros in response to events is a shortcut invented by the Access team to make it possible to construct reasonably complex applications without writing any code. Most professional developers avoid the use of macros for several reasons (notably that macros do not implement any error trapping). Instead of using macros to respond to events, you can use event procedures, which are special pieces of VBA code. In the TimeTrack sample application, all the buttons use macros to perform their work. Let’s convert one of these to use an event procedure so that you can see the syntax involved.
1. Open the Switchboard form in Design view. 2. Select the Clients button and display its properties. 3. Change the name of the button to cmdClients. When you’re writing event procedures, it’s helpful to use meaningful names for controls, so that it’s obvious in code which control you are referring to.
4. Change the On
Click property from OpenClients (the name of the macro that the click event currently calls) to [Event Procedure] (you can find this choice, including the square brackets, in the drop-down list for the property).
5. Click the ellipsis button next to the property to construct the event procedure. Access then opens the VBA editor with the code for the form loaded and constructs an empty event procedure for you.
6. Fill in the body of the event procedure with this code: Private Sub cmdClients_Click() DoCmd.OpenForm “Clients” End Sub
7. Save the form and switch back to Access. Click the button and it will still open the form. You can set a breakpoint in the event procedure to verify that the code is doing the work.
Clients
VBA hooks up event procedures to events based on a naming convention and the location of the code. In this case, the code is in the module for the Switchboard form, and the procedure is named using the pattern objectname_eventname. As Figure 8.7 shows, there are also cues in the VBA user interface that let you know when you’re working in an event procedure. If you want to construct a new event procedure without using the Access interface, you can select the appropriate object and event from the drop-down lists in the VBA editor. This event procedure introduces one more of the built-in Access objects: the DoCmd object. You can think of the DoCmd object as a bridge between the world of Access macros and that of VBA code. The DoCmd object has no properties, but it implements one method for each of the actions that you can include in an Access macro. Anything that you can do with an Access macro, you can do in VBA code with the DoCmd object.
127
8
128
Chapter 8
Understanding Objects
Containing Form
Object
Event
Figure 8.7 8
An event procedure in the VBA editor.
C A S E S T U DY Opening Forms and Handling Errors As you get comfortable with VBA, you’ll want to start using event procedures to handle events.You might also want to convert existing macros to event procedures. Doing so helps you catch any errors in event handling moving forward, and places all your code in one place (the VBA editor) instead of spreading it around multiple macros. The TimeTrack application contains six macros; five of them are called from the Switchboard form and they all open various other forms. Here’s the code to use VBA in place of these macros, with some basic error handling added: Option Compare Database Option Explicit Private Sub cmdBillingReport_Click() On Error GoTo HandleErr DoCmd.OpenForm “BillingReportSetup” ExitHere: Exit Sub HandleErr: MsgBox “Error “ & Err.Number & “: “ & _ Err.Description & “ in cmdBillingReport_Click” Resume ExitHere End Sub Private Sub cmdClients_Click() On Error GoTo HandleErr
Working with Events
DoCmd.OpenForm “Clients” ExitHere: Exit Sub HandleErr: MsgBox “Error “ & Err.Number & “: “ & _ Err.Description & “ in cmdClients_Click” Resume ExitHere End Sub Private Sub cmdEmployees_Click() On Error GoTo HandleErr DoCmd.OpenForm “Employees” ExitHere: Exit Sub HandleErr: MsgBox “Error “ & Err.Number & “: “ & _ Err.Description & “ in cmdEmployees_Click” Resume ExitHere End Sub Private Sub cmdProjects_Click() On Error GoTo HandleErr DoCmd.OpenForm “Projects” ExitHere: Exit Sub HandleErr: MsgBox “Error “ & Err.Number & “: “ & _ Err.Description & “ in cmdProjects_Click” Resume ExitHere End Sub Private Sub cmdTimeslips_Click() On Error GoTo HandleErr DoCmd.OpenForm “Timeslips” ExitHere: Exit Sub HandleErr: MsgBox “Error “ & Err.Number & “: “ & _ Err.Description & “ in cmdTimeslips_Click” Resume ExitHere End Sub
CAUTION If you’re entering this code yourself, remember that you need also to change the control names to match those in the code.
This code demonstrates a simple error-handling pattern that you can use by default whenever you don’t need to implement more complex error handling.Each procedure starts by using On Error GoTo to identify a label where errors will be trapped.At the end of the normal code in the procedure, a labeled Exit Sub statement is used to finish the procedure without entering the error handler.Within the error handler, the code uses a message box to display some properties of the
129
8
130
8
Chapter 8
Understanding Objects
built-in Err object, which contains information about the most recent error.It then uses a Resume statement to return to the same exit point used by the normal code.
➔ To review the basics of error-handling code, see “Implementing Error Handling,” p. 52. The final macro in the sample database is used by the BillingReportSetup form to open the report. Converting this one to VBA is slightly trickier, because the code needs to specify that the report opens in Print Preview mode: Private Sub cmdOpenReport_Click() On Error GoTo HandleErr DoCmd.OpenReport “BillingReport”, acViewPreview ExitHere: Exit Sub HandleErr: MsgBox “Error “ & Err.Number & “: “ & _ Err.Description & “ in cmdBillingReport_Click” Resume ExitHere End Sub
If you use the Object Browser to look at the OpenReport method of the DoCmd object, you’ll see that it has one parameter corresponding to each argument of the matching macro action.The second parameter to the OpenReport method is a constant that indicates the initial view to use for the report. In this case, the built-in constant acViewPreview specifies Print Preview mode. In general, you’ll find that the arguments for DoCmd methods are in the same order as the arguments for the corresponding macro actions, which makes converting macros to VBA code fairly easy.
Understanding Scope and Lifetime What’s Scope? In this chapter, you add an important building block to your programming foundation. Specifically, this chapter discusses when a variable or procedure is accessible to code in another procedure. Two interlocking concepts control which variables a procedure can use: the scope of a variable dictates its visibility to other code, and the lifetime of a variable dictates when it contains valid data. Although the examples use variables, the information in this chapter also applies to constants. Most variables work within the confines of the procedure in which they’re declared. Sometimes you need a variable that can be seen by (is accessible to) other procedures. A variable’s visibility is known as its scope. Variable scope is similar to the concept discussed in “Declaring Procedures as Public or Private” in Chapter 4. Just as a procedure can be called from another module, a variable can be seen by other procedures. There are three levels of variable scope: ■
Local—Variables exist only within the procedure that declares them.
■
Module—Variables are available to all procedures in the module in which they’re declared.
■
Public—Variables are available to the entire application.
Procedure-Level Variables At this point, you’ve seen plenty of procedure-level variables. These are variables that are available to only the procedure that declares them. What that means is that the variable can be referenced only by the procedure that defines it.
9 IN THIS CHAPTER What's Scope? . . . . . . . . . . . . . . . . . . . . . . . .131 Measuring the Lifetime of a Variable or Constant . . . . . . . . . . . . . . . . . . . . . . . . . . .136 Using Static Variables . . . . . . . . . . . . . . . . . .139
132
Chapter 9
Understanding Scope and Lifetime
Because procedure-level variables are limited to just the one procedure, you can have several variables with the same name in the same module (as long as they’re in different procedures). However, you can’t have more than one variable with the same name in the same procedure. To illustrate procedure-level scope, launch the VBE (press Alt+F11), open a blank standard module, and enter the following procedures:
Function ProcedureLevel2() strScope = “No procedure level declaration here” Debug.Print strScope End Function
Or use the Chapter 9 sample module in the TrackTime sample database.
NOTE
9
Function ProcedureLevel1() Dim strScope As String strScope = “Procedure Level Variable” Debug.Print strScope End Function
The sample database includes some changes made over the course of the chapter. If you want to follow along with the code from start to finish, you should re-create the samples in your own database.
With the insertion point somewhere in ProcedureLevel1, press F5. The procedure assigns the string “Procedure Level Variable” to strScope and then prints the variable’s value to the Immediate window. There’s nothing new here—you’ve seen this many times by now. Notice that ProcedureLevel2 refers to a variable by the same name. However, this procedure doesn’t declare the variable. With the insertion point in ProcedureLevel2, press F5. Doing so returns the error shown in Figure 9.1. That’s because the variable strScope doesn’t exist for ProcedureLevel2. Click OK, and then click Reset to clear the error.
Figure 9.1 Referring to a variable that doesn’t exist returns an error.
What’s Scope?
133
There are two ways to fix this error: ■
Declare strScope in both procedures.
■
Make strScope a module-level variable.
Module-Level Variables and Constants Module-level variables can be seen by all the procedures in the module. The key to creating a module-level variable (or constant) is to declare the variable in the module’s Declarations section—not in a procedure. We can easily illustrate a module-level variable by moving the Dim statement from ProcedureLevel1 from the previous example to the Declarations section. After doing so, both procedures run without producing an error. To make the switch, complete the following steps:
1. Using Figure 9.2 as a guide, delete the Dim ProcedureLevel1
strScope As String statement in and copy it to the General Declarations section.
Figure 9.2 Copy the declaration statement from the procedure to the General Declarations section.
2. After moving the declaration statement, position the insertion point in and press F5 to print strScope’s value in the Immediate window. (The procedure prints the string “Procedure Level Variable”.)
ProcedureLevel1
3. Now, position the insertion pint in ProcedureLevel2 and press F5. This time, the procedure runs properly and assigns a string value to strScope and then prints that value, “No procedure level declaration here” to the Immediate window, as shown in Figure 9.3. That’s because strScope is now available to all the procedures in the module.
9
134
Chapter 9
Understanding Scope and Lifetime
Figure 9.3 Both procedures use the module-level variable declared in the module’s General Declarations section.
9
ProcedureLevel2
ProcedureLevel1
Public Variables and Constants Public is the third and last level of scope in this discussion. A public variable is accessible from outside the module where it’s created. Let’s test strScope to determine whether it’s currently a public variable. To do so:
1. Create a new standard module by choosing Insert, Module. 2. Enter the following procedure in the empty module: Function PublicVariableTest() strScope = “Now the variable’s public” Debug.Print strScope End Function
Or, open the module Chapter9PublicExample in the TrackTime sample database.
3. With the insertion point in PublicVariableTest, press F5. The result is the same error you saw earlier (refer to Figure 9.1). The variable strScope doesn’t exist within the scope of the current module.
4. Click OK and then click Reset to clear the error. There are two ways to fix this error: ■
Declare a procedure- or module-level variable in the new module.
■
Make strScope a public variable in the first module (Chapter 9’s sample module).
To create a public variable, return to the Chapter 9 sample module without closing the new module. In the Chapter 9 sample module’s General Declaration’s section, change Dim to Public, as shown in Figure 9.4.
What’s Scope?
135
Figure 9.4 Change the variable’s scope from module level to public.
9 After changing the declaration to public, return to the second module (the one with PublicVariableTest). With the insertion point somewhere in PublicVariableTest, press F5. This time, the procedure works fine, printing the string as shown in Figure 9.5. The variable, strScope, is now a public variable. That means PublicVariableTest can use strScope even though it’s actually created (seemingly) by another module.
Figure 9.5
TIP
A public variable can be accessed from any module.
To declare a public constant, precede the appropriate Const statement with the Public keyword as follows:
NOTE
Public constant As datatype = value
Object modules (for forms and reports) and class modules have an extra scope level, known as the friend level. Friend level gives access to a variable or procedure to other object modules within the same project, similarly to the public level.The difference is that public variables and procedures are accessible by other software objects outside the Access database, whereas friend variables and procedures aren’t.To declare a friend-level variable or procedure, use the Friend keyword instead of Public or Private.
136
Chapter 9
Understanding Scope and Lifetime
Measuring the Lifetime of a Variable or Constant Scope determines which procedures can access a variable or procedure. A variable’s lifetime determines when and for how long that variable is live (active in memory) and can therefore be accessed. To help clarify lifetime, within the context of a variable, here are a few guidelines that will help:
9
■
Lifetime refers to the time during which a variable retains its value.
■
A variable’s value can change over its lifetime, but the variable retains some value.
■
When a variable loses scope (that is, when the scope where it is defined vanishes) it loses its value, so there is a relationship between scope and lifetime, but they aren’t the same thing.
When a procedure is executed, VBA initializes all the variables within that procedure’s scope. That means each variable has a value, as listed in Table 9.1, even before the code assigns one. These initial values remain intact until the code explicitly assigns a value to the variable.
Table 9.1 Value of Initialized Variables Data Type
Initialized Value
Numeric
0
Variable-length string
“” (zero-length string)
Fixed-length string
The result of Chr(0), which is a non-printable character
Variant
Empty
Object
Nothing
Now, let’s look at the relationship between a variable’s scope and its lifetime: ■
A procedure-level variable that’s declared with the Dim keyword has a lifetime that equals the procedure’s lifetime. In other words, the variable retains its value only as long as the procedure is running.
■
A module-level variable defined in a standard module retains its value until the database is closed and all code stops running. This is called the application lifetime.
■
A module-level variable defined in a class module retains its value in an instance of the class as long as the instance remains open. This is called the object lifetime.
■
A public variable retains its value until code stops running. Public variables always have application lifetime.
Measuring the Lifetime of a Variable or Constant
137
The Lifetime of a Procedure-Level Variable You’ve already experienced a procedure-level variable’s lifetime—it’s the same as the procedure’s scope. When you execute the procedure, VBA initializes the variables. When the procedure quits, the variables lose their value. At procedure level, the scope is limited to the procedure itself and the lifetime lasts only as long as the procedure is running. The following procedure shows a variable that’s changing values throughout the lifetime of the procedure (see Figure 9.6): Function ProcedureLT1() Dim strPLT As String strPLT = “Variable is alive” Debug.Print strPLT strPLT = strPLT & “ and well” Debug.Print strPLT End Function
This example defines and then redefines the strPLT variable. Notice that the variable doesn’t disappear after it’s used. You don’t have to redeclare it each time you define it or modify it. In fact, you can redefine the variable as many times as you like. It’s available as long as the code’s running.
Figure 9.6 Procedure-level variables maintain a value as long as the procedure is running.
The Lifetime of a Module-Level Variable Now let’s take the next step and examine the lifetime of a module-level variable. Let’s use the existing procedures in the Chapter 9 sample module as follows:
1. Enter the following declaration statement in the Chapter 9 sample module’s General Declarations section: Dim intMLT As Integer
2. Enter the following functions in the Chapter 9 sample module: Function ModuleLT1() Debug.Print intMLT End Function
9
138
Chapter 9
Understanding Scope and Lifetime Function ModuleLT2() intMLT = 100 * 3 Debug.Print intMLT End Function
3. Position the insertion point inside ModuleLT1 and press F5. The procedure prints the value 0 to the Immediate window because intMLT equals 0 after it’s initialized but before a value is assigned to it.
4. Execute ModuleLT2 to print the value 300 to the Immediate window. 9
5. Execute ModuleLT1 a second time. This time, as shown in Figure 9.7, the procedure prints the value 300, and not 0, to the Immediate window. Not only is the variable accessible to both procedures, the variable retains its value between calling procedures. The variable doesn’t die in between calls as a procedure-level variable does.
Figure 9.7 The module-level variable is alive and well as long as code is running.
If you try to access intMTL from another module, VBA will not see it and will return a runtime error. However, the variable is still alive—and useable—within the scope of its own module. Don’t confuse this behavior with the variable’s lifetime. This behavior is a scoping issue and not a matter of the variable’s life or death.
The Lifetime of a Public Variable Public variables are accessible by any procedure. After they are initialized, they live until destroyed. You can change the variable’s value, but the variable itself still returns a value. To illustrate the long life of a public variable, change the declaration for intMTL in the General Declarations section of your Chapter 9 module to a Public declaration. Then, enter the following procedure in your second Chapter 9 sample module (the one with just PublicVariableTest): Function PublicLTTest() Debug.Print intMLT End Function
Using Static Variables
139
Figure 9.8 shows the result of executing PublicLTTest. Because the variable is public, PublicLTTest can refer to it from your second module. In addition, the variable’s value remains intact. A module-level variable and a public variable can have the same lifetime, but not share the same scope. That means a variable might not be available to all procedures in the application, even though it is residing alive and well in memory.
Figure 9.8 A public variable lasts as long as the code is running.
9
Using Static Variables Earlier, you saw that a procedure-level’s variable has no life outside of that procedure. But there’s an exception to this rule: you can extend a procedure-level’s variable beyond the procedure by declaring the variable as a static variable using the Static statement in the form Static variablename [As datatype]
A static variable is a procedure-level variable that retains its value between calls to the procedure that declares it. In that way it’s similar to a module-level variable. If you don’t specify datatype, VBA makes it a variant. Thus, Static works just like Dim—except that static variables have application lifetime.
CAUTION Although a static value persists between calls to the procedure, it doesn’t have scope outside of the procedure that declares the static variable.
The following procedure is a simple example of a static variable: Function StaticVariableTest() Dim intValue As Integer intValue = intValue + 1 Debug.Print intValue End Function
140
Chapter 9
Understanding Scope and Lifetime
You can probably guess what the Debug.Print statement prints to the Immediate window the first time you execute this statement. Figure 9.9 shows the results the first time around. The procedure prints the value 1 because intValue = 0 until the statement intValue = intValue + 1
evaluates to 1.
Figure 9.9 The variable
9
intValue equals 1
each time.
Run the procedure a second time, and the procedure still prints the value 1 to the Immediate window. That’s because intValue loses its value after the procedure is done. When you execute the procedure a second time, intValue equals 0 until the same statement as before evaluates to 1. As is, this statement will never return any value other than 1. Now, change the Dim keyword to Static and run the procedure. Again, the procedure returns the value 1. Execute the procedure a second time using the static variable. This time, the procedure prints the value 2, as shown in Figure 9.10. That’s because intValue retains its value between the two calls. If you execute the procedure again, intValue will equal 3, and so on.
Figure 9.10 The static variable intValue retains its value between calls.
NOTE
Using Static Variables
141
After creating an object variable and then defining it with a reference to an object, you might think you’re done, but you’re not. Always include code that sets all object variables to Nothing using the syntax Set objectvariable = Nothing
Include a set-to-nothing statement in code when you’re done with the variable, or add all such statements to the end of your procedure. In addition, be sure to include a set of these statements to any error-handling routine.That way if the procedure exits early because of an error, the object variables are still handled correctly. The Nothing keyword is used only with object variables to determine whether the variable has a valid object reference.
9
This page intentionally left blank
I N T H I S PA R T
Working with the Access User Interface 10
Working with Forms
11
Analyzing the Access Event Model
12
Working with List and Combo Boxes
13
Working with Other Controls
14
Working with Reports
15
Working with the Application Collections
.....................................................
145
......................................
161
.....................................
175
.............................................
195
...................................................
209
..............................
223
II
This page intentionally left blank
Working with Forms Opening and Closing Forms In the first part of this book, you learned the basics of the VBA language. Now it’s time to start applying your skills to Access. This chapter covers the use of VBA with one of the most commonly used Access objects: the form. You’re no doubt familiar with Access forms from developing applications. As a first step, you learn how to open and close forms using VBA.
Opening a Form You already saw the code to open a form in Chapter 8’s case study. But it’s worth reviewing again, to make sure you understand what’s going on. The DoCmd object is the key to unlocking many of VBA’s capabilities to automate Access. There is one DoCmd object open at all times; you can neither create it nor destroy it. What you can do is use its methods. These methods let VBA code interact directly with Access-specific objects. To open a form, you invoke the DoCmd.OpenForm method, which has a number of optional arguments: DoCmd.OpenForm formname, [view], [filtername], [wherecondition], [datamode], [windowmode], [openargs]
As you might assume, you must supply the form name when invoking the OpenForm method. The optional arguments let you control the behavior of the newly opened form in more detail: ■
The view argument specifies the initial view (form, datasheet, and so on) of the form.
■
The filtername argument lets you supply the name of a query to be used as a filter for the form.
10 IN THIS CHAPTER Opening and Closing Forms . . . . . . . . . . . . .145 The Form Module and Event Handling . . . . .147 Performing Common Tasks . . . . . . . . . . . . . .148 Handling Errors at the Form Level . . . . . . . .154 Working with Multiple Form Instances . . . .157
146
Chapter 10
Working with Forms
■
The wherecondition argument specifies an expression to be used as a filter for the form (you omit the WHERE keyword when specifying a wherecondition).
■
The datamode argument specifies the data entry mode for the form (for example, whether the data is read-only or editable).
■
The windowmode argument specifies whether the form should be opened normally, hidden, as a dialog box, or as an icon.
■
The openargs argument enables you to supply arbitrary data to the form’s code. You learn more about openargs later in the chapter.
At its simplest, the OpenForm method assumes that you want to use default values for all these arguments. For example, you can use this procedure to open the Clients form:
10
Sub OpenClientForm() ‘ Open a form with default values DoCmd.OpenForm “Clients” End Sub
In this case, the form will open in its last saved view, displaying all its data, in the saved data mode and window mode. But the power of the VBA code comes in when you decide that you don’t want to use the default values. For example, this procedure opens the Clients form in Datasheet view, no matter what view it was saved in: Sub OpenClientFormDataSheet() ‘ Open a form in datasheet view DoCmd.OpenForm “Clients”, View:=acFormDS End Sub
Closing a Form After a form is open, you can use the DoCmd.Close method to close it again. This method is used for all sorts of Access objects, not just forms, and it has three optional arguments: DoCmd.Close [objecttype], [objectname], [save] ■
The objecttype argument specifies whether you want to close a form, a report, or some other object.
■
The objectname argument specifies the name of the object to close.
■
The save argument controls whether to save changes to the object when closing it.
If the Clients form is already open, this procedure closes it: Sub CloseClientForm() ‘ Close the client form DoCmd.Close acForm, “Clients” End Sub
The Form Module and Event Handling
147
When closing a form, the default is for Access to prompt the user whether to save any changes to the form itself (such as the application of a new filter, or a change in the order of records). You can override this behavior by specifying the constants acSaveNo (to automatically discard the changes) or acSaveYes (to automatically save the changes). To avoid this sometimes-confusing prompt, modify the procedure this way:
TIP
Sub CloseClientForm() ‘ Close the client form, ‘ automatically saving changes DoCmd.Close acForm, “Clients”, _ Save:=acSaveYes End Sub
You might have noticed that every argument to the Close method is optional.What happens if you don’t specify an object type or an object name? The answer is that VBA closes the object that has the focus when you invoke the method.
The Form Module and Event Handling All the procedures you’ve seen so far in this chapter have been located in standard modules. But as you’ve already seen several times in this book, VBA code can also be associated directly with a form. Every form in your Access application can have its own form module. The form module is saved as a part of the form so that if (for example) you copy the form to another database, the form comes along with it. One type of code that is stored within the form module is the event procedures for the form. These procedures are called when something happens to the form or to a control on the form. For example, clicking a button on a form calls the event procedure associated with the button’s Click event. Here’s how you can add a Close button to the Clients form:
1. Open the Clients form in Design view. 2. Add a command button control to the form. Name the control cmdClose and set its caption to Close.
3. Set the On
Click property of the button to [Event Procedure] and click the builder button next to the property to open the form’s module.
4. Enter the code to close the form: Private Sub cmdClose_Click() DoCmd.Close End Sub
5. Save the form and test the button.
10
148
Chapter 10
Working with Forms
Performing Common Tasks VBA is very flexible in conjunction with Access. This chapter can’t hope to show you everything that you can do with VBA, but it can offer you a selection of techniques to get you started. This section looks at some of the things you can do with forms and VBA: ■
Checking for a form’s existence
■
Determining whether a form is open
■
Moving and resizing a form
■
Passing arguments to a form
■
Populating a form
Checking for a Form’s Existence 10
You might at some point want to know whether a particular form exists in the current database. This is especially useful if you’re writing general-purpose code that you plan to use with many databases. Fortunately, Access provides you with a built-in way to determine whether a form exists. Figure 10.1 shows a portion of the Access object model that’s useful in this situation.
Figure 10.1 A portion of the Access object model.
CurrentProject
AllDataAccessPages
AccessObject
AllForms
AccessObject
AllMacros
AccessObject
AllModules
AccessObject
AllReports
AccessObject
As you can see, Access supplies a built-in object called CurrentProject. This object represents the user interface objects in the current database, and itself contains collections for each of the major classes of objects in the database. These collections contain AccessObject objects. For example, the AllForms collection contains one AccessObject object for each form in the current database. The AccessObject object is not itself a form; rather, it is an object that indicates the presence of a form.
Performing Common Tasks
149
By combining the AllForms collection with error handling, you can easily tell whether a particular form exists: Function DoesFormExist(strName As String) As Boolean ‘ Check for the existence of a form On Error GoTo HandleErr Dim ao As AccessObject Set ao = CurrentProject.AllForms(strName) DoesFormExist = True ExitHere: Exit Function HandleErr: DoesFormExist = False Exit Function End Function
This procedure starts by setting up an error handler, so that any errors cause VBA to jump to the code after the HandleErr label. It then attempts to create an AccessObject object corresponding to the form name that the user passed into the procedure. If this attempt succeeds, the form exists, and VBA sets the return value of the procedure to True. If the attempt fails, the error handler kicks in, and VBA sets the return value of the procedure to False. Either way, VBA next executes the Exit Function statement to return control to the caller. Figure 10.2 shows how you might use this procedure in the Immediate window.
Figure 10.2
NOTE
Checking for the existence of a form.
Sometimes procedures such as DoesFormExist seem to worry beginning developers. Isn’t it bad to deliberately cause an error in your code? The answer is no. If you’re causing the error to collect information and catching it in an error handler, it is a valuable and useful technique.
Determining Whether a Form Is Loaded Sometimes it’s not enough to know whether a database contains a particular form. You might also want to know whether a particular form is open onscreen. In Chapter 8, you learned about the Forms collection, which contains only the open forms. By determining whether a form exists in this collection, you can tell whether the form is open. Here’s the code to do this: Function IsFormOpen(strName As String) As Boolean ‘ Check to see whether a form is open On Error GoTo HandleErr Dim frm As Form
10
150
Chapter 10
Working with Forms
Set frm = Forms(strName) IsFormOpen = True ExitHere: Exit Function HandleErr: IsFormOpen = False Exit Function End Function
This code is almost identical to the code you just saw for checking a form’s existence. The only difference is that it uses a different collection.
Resizing a Form The MoveSize method of the DoCmd object lets you change the position and size of the object that currently has the focus. This method has four optional arguments:
10
■
The right argument specifies the new position of the left edge of the form relative to the Access workspace.
■
The down argument specifies the new position of the top of the form relative to the Access workspace.
■
The width argument specifies the new width of the form.
■
The height argument specifies the new height of the form.
Because these arguments include the width and height of the form, you can use the MoveSize method to resize a form without moving it. Here’s a practical example. The Clients form in the TimeTrack database currently shows both clients and their projects, a potentially overwhelming amount of information. You’ll make use of the MoveSize method to display the projects only when the user clicks on a button.
1. Open the Clients form in Design view. 2. Add a new command button to the form. Set its name to cmdProjects and its caption to “Show Projects”.
3. Add this code to the form’s module: Private Sub Form_Load() ‘ Make sure the form starts in small size DoCmd.MoveSize Height:=3345 End Sub Private Sub cmdProjects_Click() ‘ Show or hide the projects section If cmdProjects.Caption = “Show Projects” Then DoCmd.MoveSize Height:=6465 cmdProjects.Caption = “Hide Projects” Else DoCmd.MoveSize Height:=3345 cmdProjects.Caption = “Show Projects” End If End Sub
Performing Common Tasks
151
4. Close and open the form. It then opens in condensed mode, as shown in Figure 10.3. Click the new button to switch the form to the expanded mode shown in Figure 10.4. Notice that the button’s caption changes as well. Click the button again to return to condensed mode.
Figure 10.3 The Clients form in its original condensed mode.
Figure 10.4 The Clients form in expanded mode.
There are a few things in this code worth pointing out. First, the form’s Load event occurs when a form is opened and its records are displayed onscreen. You’re calling the MoveSize method in this event to control the original size of the form. Second, the code that responds to the button’s Click event checks the button’s caption to know whether it should expand or contract the form. By using this technique, you don’t have to track the form’s mode in a separate variable.
Passing Arguments Using OpenArgs is both an argument to the DoCmd.OpenForm method and a property of the form. The reason for this dual use is that it enables you to pass information into a form at the time that you open it. This section of the chapter concentrates on the syntax of OpenArgs and shows how you can retrieve the information that it contains. Later on, in the “Case Study” section of this chapter, you see a more practical example. OpenArgs
➔ Reports also have an OpenArgs argument, which you can read about in “Passing Arguments Using OpenArgs,” p. 212.
10
152
Chapter 10
Working with Forms
The idea behind OpenArgs is simple: you can use this argument of the OpenForm method to pass any arbitrary string data that you want into the form. The value of this argument is then available to any VBA code in the form’s module. Here’s a quick demonstration:
1. Create a new form in Design mode. Place a single text box control named txtOpenArgs on the form.
2. Add this code to the form’s module: Private Sub Form_Load() txtOpenArgs.SetFocus txtOpenArgs.Text = Me.OpenArgs End Sub
3. Save the form as Chapter10Test. 4. Close the form. 5. Run this code from the Immediate window to re-open the form: DoCmd.OpenForm “Chapter10Test”, OpenArgs:=”Pass this data”
6. The form will open and display the value that you specified for the OpenArgs argument.
TIP
10
To set most properties of a control, the control must have the focus. Each control that can receive the focus has a SetFocus method that you can call to ensure that it is the active control.
In addition to the OpenArgs method, there’s one other new bit of VBA to note in this example: the Me keyword. Me is a shortcut for “the object that contains this code.” When you’re running code in a form’s module, the Me keyword refers to the form itself. Consequently, Me.OpenArgs retrieves the value of the OpenArgs property of the form.
Populating the Form So far you’ve been working with the appearance of the form, but you can also manipulate the form’s data. Suppose, for example, you want to use the same form for more than one data set. As it stands now, the Timeslips form displays all the timeslips in the entire database, which is an overwhelming amount of data if you want to focus on what’s happened lately. Let’s combine the OpenArgs property with an extra query to restrict the data on the form:
1. Create a new query in the database and add the Timeslips table to the query. 2. Switch to SQL view and enter this SQL for the query: SELECT Timeslips.* FROM Timeslips WHERE (((Timeslips.DateWorked) Between Now()-7 And Now())) ORDER BY Timeslips.DateWorked;
3. Save the query as qryWeeklyTimeslips.
Performing Common Tasks
153
4. Open the Timeslips form in Design mode. Switch to the form’s module and enter this code: Private Sub Form_Open(Cancel As Integer) ‘ Set the data source depending on how ‘ the form was called Select Case Me.OpenArgs Case “All” Me.RecordSource = “SELECT Timeslips.* “ & _ “FROM Timeslips ORDER BY Timeslips.DateWorked;” Case “Week” Me.RecordSource = “qryWeeklyTimeslips” Case Else Me.RecordSource = “SELECT Timeslips.* “ & _ “FROM Timeslips ORDER BY Timeslips.DateWorked;” End Select End Sub
5. Save the form. You can test the code by entering an appropriate OpenForm command in the Immediate window. For example, use the first of these lines to open the form with all records displayed, and the second to open the form with only the records for the previous week displayed: Docmd.OpenForm “Timeslips”, OpenArgs:=”All” Docmd.OpenForm “Timeslips”, OpenArgs:=”Week”
TIP
Of course, you can also call these statements from the user interface[md]for example, you can add a new button to the Switchboard form to open the weekly timeslips. By reusing a form this way with multiple data sets, you can make your application easier to maintain.
It’s good practice to supply a Case Else with reasonable default behavior. For this form, if the user supplies an unexpected argument, the form will just display all records.
➔ The RecordSource code is in the form’s Open event procedure rather than in the Load event procedure. In the former, the
records are not yet loaded, whereas in the latter it’s too late to change the RecordSource.To learn more about the order of events, see “The Event Sequence for Forms,” p. 167.
The key to the data displayed on the form is the form’s RecordSource property. You can set this property to a SQL statement or the name of a query, as you saw in this example. You can also set the property to the name of a table if you want to base the form directly on the table without an intervening query. As an alternative to setting the form’s RecordSource property, you can apply a filter to the form after it’s open. You can use the DoCmd.ApplyFilter method to take this approach. Let’s modify the Timeslips form a bit more:
1. Open the Timeslips form in Design view. 2. Add a new command button to the form. Set the button’s caption to “Show week” and set its name to cmdWeek.
10
154
Chapter 10
Working with Forms
3. Modify the form’s module as follows: Option Compare Database Option Explicit Private Sub cmdweek_Click() ‘Filter to this week’s timeslips DoCmd.ApplyFilter “qryWeeklyTimeslips” End Sub
4. Save and open the form. Now click the button to filter the records.
NOTE
10
Private Sub Form_Open(Cancel As Integer) ‘ Set the data source depending on how ‘ the form was called Select Case Me.OpenArgs Case “All” Me.RecordSource = “SELECT Timeslips.* “ & _ “FROM Timeslips ORDER BY Timeslips.DateWorked;” Case “Week” Me.RecordSource = “qryWeeklyTimeslips” cmdWeek.Visible = False Case Else Me.RecordSource = “SELECT Timeslips.* “ & _ “FROM Timeslips ORDER BY Timeslips.DateWorked;” End Select End Sub
The DoCmd object’s ApplyFilter method applies a filter, a query, or a SQL WHERE clause to a table, form, or report in order to limit or sort the underlying data.This method takes the form DoCmd.ApplyFilter [filtername][, wherecondition]
Both arguments are optional, but you must specify at least one. If you use both arguments, wherecondition is applied.
Note the modification to the Form_Open procedure in the case where the record source is already filtered. In that case, there’s no point in even showing the new button to the user, because it won’t do anything.
➔ These examples use SELECT SQL statements to retrieve the appropriate records.You can read about SQL in Appendix A,“Review of Access SQL,” p. 347.
Handling Errors at the Form Level Access forms are the place where your database’s users interact directly with the Jet engine. And as such, they are also the places where many things can go wrong. Users might enter data that violates a validation rule, or try to create records with duplicate primary keys, or cause a referential integrity problem.
NOTE
Handling Errors at the Form Level
155
As you probably already know, Jet is the underlying database engine of Access—the part of the application that actually saves and retrieves data.
None of these errors can be trapped directly in VBA, because VBA does not get involved between the Access user interface and the Jet engine. But there is still a hook to let your VBA code get involved if you like: the Form’s Error event is called whenever the Jet engine is ready to process a data error of any kind. If you like, you can react to this error to amplify or override Jet’s default error message. Here’s how:
1. Open the Timeslips form and start entering a new record. Enter “Tuesday” for the date worked and press Tab. You’ll see the error message shown in Figure 10.5. This error message comes directly from the Jet engine.
10
Figure 10.5 A Jet error message during data entry.
2. Press Esc twice to discard the new timeslip and switch the form to Design mode. 3. Add this code to the form’s module: Private Sub Form_Error(DataErr As Integer, _ Response As Integer) ‘ Respond to Jet errors Select Case DataErr Case 2113 ‘ Data isn’t right for the field MsgBox “The data you entered isn’t right for “ & _ “this field. Please try again, or press the “ & _ “Escape key to undo.”, vbInformation
156
Chapter 10
Working with Forms ‘ Suppress the default Access message Response = acDataErrContinue Case Else ‘ Let Access handle other errors Response = acDataErrDisplay End Select End Sub
4. Save the form and switch back to Form view. 5. Start entering a new record. Enter “Tuesday” for the date worked and press Tab. You’ll see the error message shown in Figure 10.6. This error message comes from the code that you just wrote. When you click OK, the default Access error message is not displayed.
Figure 10.6
Whenever a Jet error occurs during data entry, Access calls the VBA event handler for the form’s Error event. This handler has two arguments. The DataErr argument is the number of the Jet error that triggered the event. In this case, you’re looking for event 2113, which corresponds to invalid data. The Response argument is one that you can set when you’re done dealing with the error. If you set this argument to the constant acDataErrDisplay, Access displays its own default error message. If you set this argument to the constant acDataErrContinue, Access suppresses its own default error message.
TIP
10
A custom error message during data entry.
There’s no master list of Jet errors. But you can set up a skeletal event handler with a breakpoint in it, and then check the value of DataErr in the Immediate window, to determine the error numbers of the errors that you want to deal with.
Working with Multiple Form Instances
157
Working with Multiple Form Instances Finally, there are some things that you can do in VBA code that you simply cannot do from the Access user interface. One of these is to create more than one copy of the same form. As you learned in Chapter 8, a form object is just an instance of the corresponding form class. Like any other class, this class can be instantiated more than once. But the Access designers didn’t choose to make this capability available to end users.
➔ To review the code for creating a single instance of a form, see “Creating Your Own Objects,” p. 124. Creating multiple form instances in code is just an extension of the technique for creating a single form instance in code. For example, this code creates two instances of the Projects form: Sub CreateTwoForms() ‘ Create and display two copies ‘ of the Projects form Dim frm1 As New Form_Projects frm1.Visible = True frm1.Move 0, 0 Dim frm2 As New Form_Projects frm2.Visible = True MsgBox “Click OK to continue” End Sub
As you can see, the code uses two different form variables to represent the two forms. It also moves the first form to the upper-left corner of the work area (otherwise, the second form would exactly cover the first). Figure 10.7 shows the result of running this code.
Figure 10.7 Two instances of the same form open in Access.
10
158
Chapter 10
Working with Forms
Multiple form instances behave much like any other form: you can set their properties, navigate their data, and so on. Each instance is a separate member of the Forms collection. However, because you can only create multiple instances in VBA, you need to maintain a form variable for each instance to keep it visible onscreen.
➔ For information on maintaining a variable beyond a single procedure, see “Measuring the Lifetime of a Variable or Constant,” p. 136.
C A S E S T U DY Working with Two Instances of the Same Form
10
This case study demonstrates a practical use of the capability to create multiple instances of forms, as well as runtime switching of record sources. In the TimeTrack application, the various forms are not well integrated. For example, if the user opens both the Clients and Projects forms, they each show all records in their respective tables. But suppose you want to see just the projects for the current client? You can handle that by basing the Projects form on a query that draws a parameter from the Clients form. As an added twist, though, the code in this case study enables you to open as many of these client-specific project forms as you like. For starters, here’s a query to grab the projects for the current client.To build this object, you can open a new query in Design view, switch to SQL view, and just type in the SQL: SELECT Projects.* FROM Projects WHERE (((Projects.ClientID)=[Forms]![Clients]![ClientID])) ORDER BY Projects.ProjectName;
Save the query as qryprojectsForClient.The next step is to slightly modify the code behind the Projects form, by adding a new procedure: Public Sub LoadClient() ‘ Called by the client form to change ‘ the recordsource of this form Me.RecordSource = “qryProjectsForClient” Me.Refresh End Sub
Remember, a public procedure of a class becomes a method of the class—or in this case, of the form that’s based on the class.This means that you can call the procedure from the Clients form, as you see in a moment. The Refresh method of a form tells it to refresh its records from the database.This is useful any time you change the form’s RecordSource property and want to show the new data. With the changes to the Projects form saved, you can modify the Clients form. Add a new command button named cmdProject. Here’s the code for this button: Dim arrProjectForms() As Form_Projects Dim intProjectFormsCount As Integer Private Sub cmdProject_Click() ‘ Open the project form, showing ‘ projects for the current client
Working with Multiple Form Instances
159
‘ Add a new form variable to the array intProjectFormsCount = intProjectFormsCount + 1 ReDim Preserve arrProjectForms( _ 1 To intProjectFormsCount) ‘ Create the new form Set arrProjectForms(intProjectFormsCount) = _ New Form_Projects ‘ Tell it we’re opening from here arrProjectForms(intProjectFormsCount).LoadClient ‘ And display the new instance arrProjectForms(intProjectFormsCount).Visible = _ True End Sub
The first two declaration statements go in the module’s Declarations section.This code shows how you can keep track of an arbitrary number of form variables: just put them in an array. Each time the user clicks the button, the code creates a new instance of the form and puts it in the array for safekeeping. It then calls the LoadClient method of the new form to set its RecordSource, and makes it visible.
➔ VBA array functions are covered in Chapter 7,“Working with Arrays,” p. 105. Thus, you can show one client on the Clients form and use cmdProjects to open a form showing the projects for just that client.Then, without closing the first projects form, you can move to a different client and repeat the procedure to see the projects for the new client. Figure 10.8 shows the result, with two different client-specific project forms already open. Figure 10.8 Using multiple instances for child forms.
When you close the Clients form, the array goes out of scope. As a result, all the child Projects forms close too.
10
This page intentionally left blank
Analyzing the Access Event Model Responding to Events One of the key concepts that Access developers need to understand is that Access is an event-driven programming environment. That means that VBA code doesn’t just arbitrarily run when it wants to. Rather, code runs in response to events: users clicking buttons, new records being loaded into forms, and so on. You might have already dug into Access events, depending on how much you did with macro programming in the past. But these topics are so central that this chapter reviews the basics. In particular, you need to understand that events happen in a specific order, and that each one has a specific purpose. Before the reference topics, it’s important to review one more time just how all the pieces fit together. As an example of an event, you look at the Open Report button on the Billing Report Setup form. When you open the form in Design view, you see that the name of the button is cmdOpenReport. Looking at the Properties window for cmdOpenReport, you can then see that the On Click property of this button is set to [Event Procedure]. That tells Access that it should send click events from this button to VBA to be handled.
11 IN THIS CHAPTER Responding to Events . . . . . . . . . . . . . . . . . .161 The Event Sequence for Controls . . . . . . . . .162 Data Events . . . . . . . . . . . . . . . . . . . . . . . . . .165 The Event Sequence for Forms . . . . . . . . . . .167 The Event Sequence for Reports . . . . . . . . . .170 Canceling Events . . . . . . . . . . . . . . . . . . . . . .171
Chapter 11
Analyzing the Access Event Model
TIP
162
If you see anything other than [Event Procedure] in an event property, it’s probably the name of a macro that’s called when the event occurs. In that case,VBA isn’t involved in handling the event.
Knowing that this event is handled by a VBA event procedure, you need to turn to the VBA editor to see the details. One quick way to get to the appropriate procedure is to click in the On Click property entry in the Properties window, and then click the ellipsis button that shows up next to the [Event Procedure] entry. Click this button to jump to VBA. In this case, you see the following procedure in the Form_BillingReportSetup module: Private Sub cmdOpenReport_Click() On Error GoTo HandleErr DoCmd.OpenReport “BillingReport”, acViewPreview ExitHere: Exit Sub HandleErr: MsgBox “Error “ & Err.Number & “: “ & _ Err.Description & “ in cmdBillingReport_Click” Resume ExitHere End Sub
All the pieces need to be in place for VBA to handle an event: ■
The appropriate property must have the [Event
■
The code must be in the correct module (the one that’s attached to the form or report where the event will occur).
■
The procedure must be named with the pattern objectname_eventname.
TIP
11
Procedure]
setting.
VBA automatically fills in the [Event Procedure] entries in the Properties window if you write code with the correct procedure name in a module.
There’s one more requirement for some events that you’ll see later in this chapter: if the event includes arguments, the event procedure declaration must match the arguments that the event sends.
The Event Sequence for Controls The first set of events that you should be familiar with are events associated with controls (buttons, combo boxes, and so on). Let’s look at the general topics of switching focus and changing data first, and then discuss selected events for individual controls.
NOTE
The Event Sequence for Controls
163
These lists of events are not comprehensive.There are many events that are of little practical use in most applications. For instance, although the text box control fires a mouse move event, most applications won’t respond to this event. We’ve simplified the presentation so that you can get the big picture.
Focus Events As the users of your application click and tab around the user interface of your forms, they trigger a flurry of events. You can use code associated with these events to highlight controls, update internal variables, or perform other tasks. There are four key events here: ■ Enter—Fired
just before a control receives the focus from another control on the same
form. ■ Exit—Fired
just before a control loses the focus to another control on the same form.
■ GotFocus—Fired
when a control gets the focus.
TIP
■ LostFocus—Fired
when a control loses the focus.
The focus refers to the indication that a particular control is the active control. Depending on the type of control, the focus might be indicated by a blinking cursor or a dotted outline.
To investigate the order in which these various events fire, you can add some code to the Clients form. Open the form in Design mode, open the form’s module, and type in this code (or just use the version of the Clients form in the sample database for this chapter): Private Sub Client_Enter() Debug.Print “Client Enter” End Sub Private Sub Client_Exit(Cancel As Integer) Debug.Print “Client Exit” End Sub Private Sub Client_GotFocus() Debug.Print “Client GotFocus” End Sub Private Sub Client_LostFocus() Debug.Print “Client LostFocus” End Sub Private Sub Address_Enter() Debug.Print “Address Enter” End Sub
11
164
Chapter 11
Analyzing the Access Event Model
Private Sub Address_Exit(Cancel As Integer) Debug.Print “Address Exit” End Sub Private Sub Address_GotFocus() Debug.Print “Address GotFocus” End Sub Private Sub Address_LostFocus() Debug.Print “Address LostFocus” End Sub
The purpose of this code is to write messages to the Immediate window as events occur. Save and close the form. Arrange the windows on your screen so that you can see both the Access workspace and the VBA editor. Now open the form and you’ll see that two of the events from this set are fired immediately, as shown in Figure 11.1.
Figure 11.1 Tracing the order of events.
11
When you open the form for the first time, the focus has to go somewhere. In fact, it goes to the first control in the form’s tab order. As you might expect from the earlier discussion, the Enter event is fired before the GotFocus event. Now press the Tab key to move the focus from the Client text box to the Address text box. You’ll see that this fires four more events: Client Exit Client LostFocus Address Enter Address GotFocus
Data Events
165
Click to activate another form in the TimeTrack database, such as the Switchboard form, and then click back on the Clients form. This fires two more events: Address LostFocus Address GotFocus
The Exit and Enter events don’t fire in this scenario, because they’re only associated with movement to other controls on the same form. But the focus can only belong to one form at a time, so it moves away and then moves back when you switch to the switchboard form and back.
NOTE
Finally, switch to another application entirely, such as an instance of Microsoft Excel or even Notepad, and then come back to Access. You might be surprised to find that this action does not trigger any further focus events. Access events are only concerned with things that happen in Access, not with what’s going on in the rest of your computer.
The Exit event is an example of an event that can be canceled.You learn more about this in the section “Canceling Events” later in this chapter.
Data Events Access being a database, you should not be surprised to discover that many of its events involve the data that the user is entering, or that’s being saved to or retrieved from the database. There are actually two sets of data events. The first set applies to any control that is bound to data: ■ BeforeUpdate—Fired
after the user changes data, but before the data is committed to
the form. ■ AfterUpdate—Fired
after data changes are committed to the form.
The second set of data events apply only to controls where you can type data (text boxes or combo boxes): ■ KeyDown—Fired
every time the user presses a key.
■ KeyPress—Fired
when the key’s value is sent to Access.
■ Dirty—Fired
when the form is marked dirty (the editing pencil appears in the form’s record selector).
■ Change—Fired ■ KeyUp—Fired
when the keystroke changes the value displayed onscreen.
when the user releases the key.
11
166
Chapter 11
Analyzing the Access Event Model
To see these events in action, here’s some code that you can hook up to the Phone text box on the Clients form: Private Sub Phone_AfterUpdate() Debug.Print “Phone AfterUpdate” End Sub Private Sub Phone_BeforeUpdate(Cancel As Integer) Debug.Print “Phone BeforeUpdate” End Sub Private Sub Phone_Change() Debug.Print “Phone Change” End Sub Private Sub Phone_Dirty(Cancel As Integer) Debug.Print “Phone Dirty” End Sub Private Sub Phone_KeyDown(KeyCode As Integer, Shift As Integer) Debug.Print “Phone KeyDown” Debug.Print “ KeyCode = “ & CStr(KeyCode) Debug.Print “ Shift = “ & CStr(Shift) End Sub
11
Private Sub Phone_KeyPress(KeyAscii As Integer) Debug.Print “Phone KeyPress” Debug.Print “ KeyAscii = “ & CStr(KeyAscii) End Sub Private Sub Phone_KeyUp(KeyCode As Integer, Shift As Integer) Debug.Print “Phone KeyUp” Debug.Print “ KeyCode = “ & CStr(KeyCode) Debug.Print “ Shift = “ & CStr(Shift) End Sub
Save the form with this code and type a character in the Phone text box. You’ll see events similar to this: Phone KeyDown KeyCode = 50 Shift = 0 Phone KeyPress KeyAscii = 50 Phone Dirty Phone Change
Type more characters, and you’ll see the same events repeat, except for the Dirty event (after the control is dirty, it won’t get dirty again until you save its value). Now tab to the next control to see the data events: Phone BeforeUpdate Phone AfterUpdate
The Event Sequence for Forms
167
You probably noticed that the code for the KeyDown, KeyPress, and KeyUp events prints some extra data. Rather than implement different events for each key on the keyboard, the Access team chose to use the Key events for every key. To allow your code to tell which key was pressed, these events pass in arguments (KeyCode and Shift in the case of KeyDown and KeyUp, KeyAscii in the case of KeyPress) that Access fills in with information on the current key. The KeyCode and KeyAscii parameters tell you the ASCII code of the key that was pressed, whereas the Shift parameter is set to indicate which (if any) of the Ctrl, Alt, and Shift keys were being held down at the same time. Refer to the help on the KeyDown event for details on decoding these parameters.
Control-Specific Events Some controls have particular events associated closely with them. A good example is the button control, whose Click event you’ve already seen more than once. Most of a user’s interaction with button controls involves clicking the buttons, which fires the Click event. For toggle buttons, check boxes, and option buttons, the usual event fired by user interaction is the Click event. This event fires when the user clicks on one of these controls. But there’s a catch: the click event exists only when these controls are placed directly on a form. If these controls are placed within an option group (which is the more usual way to use them), clicking the controls fires the data events of the parent option group. Combo box controls have a somewhat peculiar event: the NotInList event. This event is fired when the user types something in the text portion of the combo box that’s not contained in the list portion of the combo box. You can use this event to automatically add new data to the list when the user types a new entry. Schematically, you might take these steps:
1. Handle the NotInList event. 2. Ask the users whether they want to add the new entry to the list. 3. If the users agree, run code to add the new entry to the table that supplies data for the combo box.
4. Refresh the combo box. This sequence is covered in more detail in Chapter 12, “Working with List and Combo Boxes.” The NotInList event fires after the KeyUp event.
The Event Sequence for Forms Combining controls into forms adds another layer of complexity. Forms have their own events, and these are sometimes interlaced with control events. By now, you should understand how to determine the order of events: just add code to print information to the Immediate window whenever an event occurs. So we dispense with the code here, and just explain the events. You can always write your own code to check the work here.
11
168
Chapter 11
Analyzing the Access Event Model
Navigation Events When you open a form (for example, by calling the DoCmd.OpenForm method), five distinct events occur in this order:
1.
Open
2.
Load
3.
Resize
4.
Activate
5.
Current
TIP
Of these events, the Open event marks the earliest point in the form’s lifecycle where you can run code. The Load event occurs when the data is loaded into the form. The Resize event is fired every time a form is resized (including resizing from nonexistence to its initial size). The Activate event indicates that the form (or a control on the form) has the focus, whereas the Current event is fired whenever a new record is displayed in the form.
If you want to perform some operation for each record that the users navigate to, regardless of how they get there, put your code in the Current event handler.
11 Closing a form leads to a simpler sequence of events:
1.
Unload
2.
Deactivate
3.
Close
As you can probably guess by now, these three events represent unloading the data, removing the focus from the form, and finally closing the form. If you move from one form to another, the Deactivate event for the first form is followed by the Activate event for the second form. Note that you won’t see the other form events (Open, Load, Current, and so on) if all you’re doing is switching focus between forms.
Data Events Forms have a rich set of data events. After all, forms are where you usually add, edit, and delete records. Let’s look at each of those sequences in turn. When you navigate to the empty record on a form and start typing, the very first keystroke triggers five events in order, not counting the keystroke events for the control that you learned about earlier in the chapter:
The Event Sequence for Forms 1.
Current
2.
Enter
3.
GotFocus
4.
BeforeInsert
5.
AfterInsert
169
for the control for the control
Note the before-and-after pattern of the last two events. The BeforeInsert event is a notification that a record is being created, and at this time the form contains the data that’s about to be saved to the new record. You can modify this data during this event, before it is saved. The AfterInsert event is a notification that a record was successfully created, and it contains the data that was actually saved. You’ve already seen the events that occur when you’re editing data in a single control (BeforeUpdate and AfterUpdate for the control). As you move around a single record and edit data in various controls, each control in turn fires its BeforeUpdate and AfterUpdate events. Then, when you save the data from the record (either by selecting Records, Save Record, or by moving to another record), the BeforeUpdate and AfterUpdate events for the entire form are fired. As with the other before-and-after pairs, the first of these lets you modify the data before it is saved to the table, and the second lets you see the data that was saved. When you delete an entire record, Access fires three events:
1.
Delete
2.
BeforeDelConfirm
3.
AfterDelConfirm
Each of these events has a specific purpose, of course. The Delete event occurs when the user deletes a record (for example, by clicking on the record selector and then pressing the Del key), but before anything is deleted. The BeforeDelConfirm event occurs just before Access displays the dialog box asking the user to confirm the deletion. In this event, you can cancel the rest of the sequence, preventing the record from being deleted. The AfterDelConfirm event marks the end of the deletion sequence.
Behind the Scenes: Data Buffers As you edit data on a form, the data is actually stored in several areas in memory (these areas are called buffers). Let’s trace the life cycle of an edit, using Figure 11.2 as a reference. In this figure, the boxes show the buffers where data can be stored, and the arrows show the flow of data.
11
170
Chapter 11
Analyzing the Access Event Model
Figure 11.2 How data is edited and saved.
Current Field
Current Record
Underlying Data Source
When you first navigate to a record on a form, the data for that record is pulled from the underlying table to the form. This data is stored in a buffer containing a single record. Each control on the form then displays data from that buffer. As soon as you start typing into a control, the data for that single control is pulled into a second buffer. If you decide to tab to another control, the data from the control buffer is written back to the form buffer, triggering the control’s BeforeUpdate and AfterUpdate events. Alternatively, you can press Esc, discarding your changes and wiping out the control buffer. In this case, the control’s update events are not fired.
11
As you edit controls, the entire edited record is still held in the form-level buffer. None of the changes is written back to the database at this point. If you press Esc twice, the formlevel buffer is simply discarded. On the other hand, if you save the record, the BeforeUpdate and AfterUpdate events for the form are fired, and the changes are written back to the underlying table.
The Event Sequence for Reports Reports have events too, although the sequence is somewhat less rich than the event sequence for forms, because reports do not allow the user to interact with the data that they display. When you open a report, Access fires a mere two events in this sequence:
1.
Open
2.
Activate
As is the case with forms, these events represent the first point where the report is open enough to run code, and the point where it gains the focus onscreen. When you close a report, you see two corresponding events:
1.
Deactivate
2.
Close
Canceling Events
171
Of course, there’s more going on with reports than just opening and closing. In between, Access usually has data to display. For each report section, the event sequence includes up to four events: for the section
1.
Format
2.
Retreat
3.
NoData
4.
Print
for the section
for the report
for the section
The Format event occurs after Access determines which data belongs in a particular section of the report, but before the section is actually formatted. The Retreat event is fired only if Access decides it has to “back up” and reformat a previously formatted section. For example, if you have properties set to keep data together on a page, Access might need to revisit a section it’s already formatted to honor those properties. The NoData event is fired whenever a bound section does not return any data. And the Print event occurs after the data is formatted, but before it’s actually printed. Finally, Access fires the report’s Page event once for each page in the report, just before that page gets printed.
Canceling Events In some cases, you can cancel an event from your code. When you do so, the action that triggered the event is also cancelled. For example, the Exit event from a control can be cancelled. You can tell which events can be cancelled because their event procedures have a Cancel argument. To cancel an event, set this argument to True somewhere in your event handling code, as in this example: Private Sub Client_Exit(Cancel As Integer) Cancel = True End Sub
What happens when you cancel the Exit event? The answer is that whatever action triggered the event is also cancelled by Access. If the users try to tab out of the text box, the cursor won’t move. If they try to click elsewhere, they’ll still be stuck. So obviously, you don’t want to just cancel the event! Typically, you need to add some logic to check the data, and then decide whether to cancel the event based on what the users typed. Another set of events that you can cancel are the Before events: BeforeUpdate, BeforeInsert, and BeforeDelConfirm. Canceling one of these events stops the corresponding action. For example, if you cancel a BeforeUpdate event, the update does not happen; the data is left in its previous state. This is very useful when you need to perform last-minute data validation before making any changes to the database.
11
172
Chapter 11
Analyzing the Access Event Model
C A S E S T U DY Validating Data Before Saving It There are places in the TimeTrack application where a little extra data validation can come in handy. For example, consider the Projects form.Two of the key pieces of data on this form are the starting date of the project and the estimated ending date of the project. Obviously, the starting date should occur before the ending date.This case study shows how to add some logic to check for improperly entered data, before the users try to save the data to the database. Of course, you can also use a table-level validation rule for this purpose. But using a validation rule means that the data isn’t checked until the user tries to save the entire record. To add this support, put the Projects form into Design view and then open the form’s module. Add this code: Private Sub StartDate_Exit(Cancel As Integer) ‘ Verify that dates make sense If DatesAreBad Then MsgBox “Start date must be before end date”, _ vbCritical Cancel = True End If End Sub
11
Private Sub EstimatedEndDate_Exit(Cancel As Integer) ‘ Verify that dates make sense If DatesAreBad Then MsgBox “Start date must be before end date”, _ vbCritical Cancel = True End If End Sub Private Function DatesAreBad() As Boolean ‘ Check to be sure that the start date ‘ is before the end date On Error GoTo HandleErr ‘ Assume everything is OK DatesAreBad = False Dim dtSDate As Date Dim dtEDate As Date ‘ Make sure the textboxes hold dates dtSDate = CDate(StartDate.Value) dtEDate = CDate(EstimatedEndDate.Value) ‘ Check to see if there’s a problem If dtEDate - dtSDate < 0 Then DatesAreBad = True End If ExitHere: Exit Function
Canceling Events
173
HandleErr: ‘ In case of any error, assume dates are bad DatesAreBad = True Resume ExitHere End Function
This code responds to the Exit events on both the starting and ending date controls. After all, a change to either control can cause a problem. Because the validation logic is the same in both cases, it makes sense to put the actual tests in a procedure (DatesAreBad) that’s called from both event handlers.This procedure looks at the difference in time between the start and end date, and returns True if the end date is before the start date. In either event handler, if DatesAreBad returns True, the event handler does two things. First, it displays a message to the users. Second, it sets the Cancel argument to True, which prevents the users from leaving the control until they fix the problem.
11
This page intentionally left blank
Working with List and Combo Boxes Populating a List Control Controls are interface objects that facilitate communication between the users and the application by either displaying data or accepting input. The list box and combo box controls display a list of items from which the users can select one or many items. You probably use a wizard to populate a list control (combo box or list box), but doing so limits the list’s contents. Sometimes you need more flexibility— allowing the list to determine its contents on the fly (as needed). Both list controls have two common properties that you can manipulate programmatically to control the list contents: ■
Row Source Type—Specifies whether the list is based on a table or query, a list of values, or a list of table or query field names.
■
Row Source—Depends on the Row Source Type setting to determine the type of data displayed by the control.
There are three Row Source Type settings: ■
When the Row Source Type setting is Table/Query, the Row Source setting must be a table, query, or SQL statement.
■
When the Row Source Type setting is Value List, the Row Source setting must be an explicit list of items separated by the semicolon character.
12 IN THIS CHAPTER Populating a List Control . . . . . . . . . . . . . . . .175 Adding to the List–or Not . . . . . . . . . . . . . . .181 Working with Multiselect Controls . . . . . . . .187 Considering Callback Functions . . . . . . . . . .189
176
Chapter 12
When the Row Source Type setting is Field List, the row Source setting must be a table, query, or SQL statement. You’re unlikely to ever use this setting, but Access relies on it for some of the wizards, which are themselves written as Access forms (using VBA as the programming language).
NOTE
■
Working with List and Combo Boxes
This chapter uses VBA to refer to and manipulate these two controls, and assumes you already know the general purpose and characteristics of both controls.
NOTE
You’re probably familiar with these three properties already because you’ve set them via the Properties window. You can also set them using VBA code, and in doing so, determine or change the list items.
The ControlSource property isn’t all that important to us at this point—a control doesn’t need to be bound or unbound to be programmatically manipulated. However, chances are you won’t be using VBA to dynamically control a bound control’s list items too often.
Although theoretically you can populate a list control most any time, the most logical time to do so is when you load the form or when the control itself gets the focus. Either way, you set the control’s RowSourceType property using the following syntax: control.RowSourceType = value
12
where control identifies the list control and value is one of the string expressions listed in Table 12.1. Use the following syntax to set the RowSource property: control.RowSource = datasource
where datasource is a table, query, SQL statement, or value list, as determined by the RowSource Type setting.
Table 12.1 Setting the Row Source in VBA Setting
VBA String
Table/Query
“Table/Query”
Value List
“Value List”
Field List
“Field List”
Populating a List Control
177
A Simple Filtering List Control Let’s work through a quick example that builds a filtering combo box for the Employees form. Specifically, you’ll add a combo box to the form’s header and then use the appropriate VBA code to display a list of employees in the control’s drop-down list. (The example uses a combo box, but you can just as easily use a list box—the syntax and properties are identical, but the combo box requires less room.) To get started, open the Employees form in Design view. Open the form’s header and insert a combo box control. Name the combo box control cboFilter and set its corresponding label’s Caption property to Search For. Then, complete the following steps:
1. Open the form’s module. Add the two property statements shown here between the provided stubs: Private Sub Form_Open(Cancel As Integer) cboFilter.RowSourceType = “Table/Query” cboFilter.RowSource = “Employees” End Sub
2. Switch to Form view and open the new combo list control’s drop-down list as shown in Figure 12.1.
Figure 12.1 The combo box displays the contents of the first column in the Employees table.
12 The results might not be what you expected. By default, the combo box list displays only one column—the first column from its data source. When using VBA, use the ColumnCount property to determine how many columns to display and the ColumnWidths property to determine how wide each column is. Add the following statements to the form’s Open event procedure: cboFilter.ColumnCount = 3 cboFilter.ColumnWidths = “0”
as shown in Figure 12.2.
178
Chapter 12
Working with List and Combo Boxes
Figure 12.2 Use VBA to manipulate control properties.
Save the form and close it. Then, re-open it in Form view and display the control’s list a second time. This time, as shown in Figure 12.3, the list displays just the names. However, the employee values in the first column are still available; you just won’t see them in the control’s list.
Figure 12.3
12
TIP
Now the list displays just the data you want.
The accompanying exercise automates settings that you generally set manually.When doing so, don’t forget that by default, the combo box control’s Bound property, and hence, its value, is still the first column in the data source and not the first column of data in the list.
Wouldn’t it be nice if the list control you just created actually did something—like display the record for the employee you select? To have it do so, you must add an event procedure that responds when a list item is selected. For the purposes here, the Click event is the least work. To continue the example:
1. Return to the VBE using Alt+Tab or by selecting the appropriate icon on the Windows taskbar.
2. In the form’s module, choose cboFilter from the Object control’s drop-down list, as shown in Figure 12.4.
Populating a List Control
179
Object control
Figure 12.4
Procedure control
Choose an object from the Object control.
3. Next, choose Click from the Procedure control (the combo box to the right). Doing so enters the appropriate event stub, as shown in Figure 12.5.
Figure 12.5 Let the editor enter the event’s stub.
4. Insert the following code between the stub’s beginning and ending statements (not including the stub statements of course): Private Sub cboFilter_Click() Dim strSQL As String strSQL = “SELECT * FROM Employees “ & _ “WHERE EmployeeID = “ & cboFilter.Column(0) Debug.Print strSQL Forms!Employees.RecordSource = strSQL End Sub
5. View the form in Form view and choose a name from the list control’s drop-down list. Doing so automatically displays that employee’s record. Figure 12.6 shows the result of choosing Terry Briggs. If you switch to the VBE, you’ll see the modified SQL statement in the Immediate window.
12
180
Chapter 12
Working with List and Combo Boxes
Figure 12.6
NOTE
Selecting Terry Briggs in the list control displays his employee record.
There are a number of ways to enter VBA code into a module. In the earlier example, you choose the On Open property setting to display and enter the appropriate event’s stub. In the accompanying example, you use the Object and Procedure controls in the module window. After learning all the different ways, you’ll slowly slip into a routine that you’re comfortable with, but we want to introduce you to all the methods for entering code.That’s why you use different methods throughout the examples.
The previous example considers just one type of list—a Table/Query list, which is probably the most common. Creating a field or value list is just as easy. The only key is to make sure you use the right type of RowSourceType setting to accommodate the data. For instance, the following code produces the list shown in Figure 12.7: cboFilter.RowSourceType = “Field List” cboFilter.RowSource = “Employees”
Figure 12.7 12
This field list displays the names of the fields in the Employees table.
Figure 12.8 displays a value list using this code: cboFilter.RowSourceType = “Value List” cboFilter.RowSource = “Larry;Ronald;Clint” cboFilter.ColumnCount = 1
Comment out or delete the ColumnWidths property statement (if you’ve saved the form, you also have to remove the Column Widths setting from the form’s Properties window). This last example is impractical in real practice because it isn’t dynamic, which means you have to update the RowSource property statement to update the list.
Adding to the List—or Not
181
Figure 12.8 Displaying a list of explicit values in a dropdown list.
Adding to the List—or Not The combo box control has a special quality that the list box control lacks. You can enter a value into the text box portion instead of choosing an item from the drop-down list. By default, you can use that value, but you can’t add that value to the list. Adding a new item to the control’s list takes a bit of work. Entering a non-list item triggers the combo box control’s NotInList event. By default, nothing happens when the event is triggered, but the event passes two arguments, NewData and Response, that you can use to add a value to a list. equals the input value in the combo box control’s text box. Response indicates how the event was handled by the following intrinsic constants:
NewData
■ acDataErrDisplay—This
is the default value and displays a default message. Use this constant when you don’t want to allow the users to add a new value to the combo box list.
■ acDataErrContinue—Displays
a custom message to the users, most likely asking them if they want the new value added to the control’s list. When the response is Yes, the item is added to the list and the code must set Response to acDataErrAdded. When the response is No, the code sets the Response argument to acDataErrContinue.
■ acDataErrAdded—This
value indicates that the value stored by NewData has been added to the combo box control’s list.
Updating a Value List The easiest type of list to programmatically update is the value list. There are many ways to approach the problem, so this section takes the path of least resistance for now. Remember, the Row Source property for a value list control is an explicit list of values separated by the semicolon character (;). To update it, you simply need to modify the Row Source property accordingly.
12
182
Chapter 12
Working with List and Combo Boxes
Now let’s create a simple unbound value list control that you can quickly update. (Bound value list controls are impractical and as such, are rare.) To create the example control shown in Figure 12.9, do the following:
1. Open a new, blank form in Design view and add a combo box. 2. Name the combo box cboColors. Change the caption of the combo box’s label to “Colors:”.
3. Set the Row Source Type property to Value
List.
4. Set the Row Source property to the string, “Red;White;Blue”. 5. Save the form, and then open it (refer to Figure 12.9) in Form view. Figure 12.9 This simple combo box displays a fixed list of items.
Now, enter the color Yellow in the text box portion. The text box accepts the value, but does nothing with it. That means, the next time you want to select yellow, you must reenter it instead of selecting it from the list. Adding new items to the list takes a bit of VBA. To make the necessary changes, do the following:
12
1. Return the form to Design view and change cboColors’ Limit to List property to Yes. 2. Choose [Event
Procedure] from the On Not in List property. Click the Builder button to open the form’s module and enter the NotInList event’s stub statements.
3. Enter the following code to complete the procedure: Private Sub cboColors_NotInList(NewData As String, Response As Integer) Dim bytResponse As Byte bytResponse = MsgBox(“Do you want to add “ & _ cboColors.Value & “ to the list?”, vbYesNo) If bytResponse = vbYes Then Response = acDataErrAdded cboColors.RowSource = Me!cboColors.RowSource _ & “;” & NewData Else Response = acDataErrContinue Me!cboColors.Undo End If End Sub
4. Return to the form and click View to display it in Form view. 5. Re-enter Yellow in the text box component.
Adding to the List—or Not
183
6. When Access displays the message shown in Figure 12.10, click Yes. Figure 12.11 shows the modified drop-down list, which now includes the string Yellow. If you open the Properties window, you’ll see that the Row Source property is also updated to include the string yellow.
Figure 12.10 The MsgBox statement displays this message when you enter a nonlist item.
Update the control list
Figure 12.11 Answering Yes to the previous message adds the non-list item to the list.
Update the property
12
Entering a non-list item triggers the NotInList event, which displays the message box (see Figure 12.10) and stores your response in the bytResponse variable. The If statement then adds the new item, or doesn’t, depending upon the value stored in bytResponse. When adding the new item, the procedure also resets the Response argument to so the actual insert can be processed (or not) internally. Notice that the Else action resets the Response argument to acDataErrContinue and then uses the Undo method to delete the entry from the text box component. acDataErrAdded
Updating a Table/Query List The Table/Query list is probably the most common of the three types of control lists. It’s also the most flexible. To display an item in the list, you simply add it to the data source (the table or query). These lists can be bound or unbound and your VBA solution for adding a non-list item will be different for each type.
184
Chapter 12
Working with List and Combo Boxes
The simpler solution of the two is with a bound control because all you have to do is save the non-list item to the underlying table and then re-query the control to update its list. To understand this simple process, you need a new combo box control and a table with some data. First, create a new table named Colors and add one text field named Colors. Enter red, white, and blue into the lone field. Next, bind a new form to the Colors table by selecting Colors in the Tables list. Then, choose Insert, Form and double-click Design View in the New Form dialog box. In the new, blank form, insert a combo box control, name it cboBound, and set its ControlSource property to Colors. Change the combo box’s label’s Caption property to Bound. Set the Row Source property to the following SQL statement or use the Query Builder to create the equivalent: SELECT DISTINCT Colors FROM Colors ORDER BY Colors
This statement retrieves a unique list of items from the Colors field in the Colors table for the combo box control’s list.
➔ For a brief review of SQL, see “Review of Access SQL,” p. 347. As is, the control displays a list of colors in the drop-down list, which it gleans from the Colors field in the Colors table. It also highlights the bound record’s data as shown in Figure 12.12. At this point, you could enter a non-list item and the control would accept it and update the corresponding record with that item. However, the control won’t immediately display the new item in its list. To display the new item, you must close and re-open the form. Then, the control will list any new unique items in its list.
Figure 12.12 12
The bound control gets its list from the bound data source.
The easiest solution is to control when the input is saved and re-query the control, and you need VBA for that. With the form in Design view, double-click cboBound and choose [Event Procedure] from the After Update property’s drop-down list (in the Properties window). Then, click the Builder button to the right. Next, complete the event procedure using the following code: Private Sub cboBound_AfterUpdate() DoCmd.RunCommand acCmdSaveRecord cboBound.Requery End Sub
TIP
Adding to the List—or Not
185
Use the AddItem method to add the current value to the list when using a Value List control. If you need to be compatible with older systems, keep in mind that the AddItem method isn’t available in versions earlier than Access 2002.
Return to the form and display it in Form view. Click the New Record button on the Navigation toolbar, enter yellow, and press Enter. Figure 12.13 shows the new list. As you can see, it contains the item you just entered, yellow.
Figure 12.13 Force the control to update as soon as you enter a new item.
This example is extremely simple because it assumes every new item will be added to the list. In addition, keep in mind that list controls aren’t generally best for data-entry purposes. It’s too easy to choose a new item from the list, and overwrite the existing data for that record when that’s not really what you want to do. Use bound list controls wisely. You can also grab a list of items from an unbound data source, which means you can’t accidentally change existing data. But you can update the underlying data source and hence the list. This is a good solution for controls that rely on lookup tables (as opposed to actual stored data). Insert a new combo box into the unbound example form (the first form you created). Name the combo box cboUnbound and use the following SQL statement as the Row Source property: SELECT DISTINCT Colors FROM Colors ORDER BY Colors
Then, set the Limit To List property to Yes. The SQL statement is identical to the one you used in the bound example. Because the control isn’t bound, a more complex solution is needed to update the list’s data source. At this point, the list displays a unique list of colors retrieved from the Colors table. If you enter a non-list item, Access rejects it and displays an error message.
12
186
Chapter 12
Working with List and Combo Boxes
With the form in Design view, double-click cboUnbound and select [Event Procedure] from the On Not In List event property’s drop-down list, and then click the Builder button to launch the form’s module. Complete the NotInList event procedure as follows: Private Sub cboUnbound_NotInList(NewData As String, Response As Integer) Dim cnn As New ADODB.Connection Dim strSQL As String Dim bytResponse As Byte Set cnn = CurrentProject.Connection bytResponse = MsgBox(“Do you want to add this new item “ _ & “to the list?”, vbYesNo, “New Item Detected”) If bytResponse = vbYes Then strSQL = “INSERT INTO Colors(Colors) VALUES(‘“ _ & NewData & “‘)” Debug.Print strSQL cnn.Execute strSQL Response = acDataErrAdded ElseIf bytResponse = vbNo Then Response = acDataErrContinue Me!cboUnbound.Undo End If End Sub
Return to the form and display it in Form view. Enter black into the unbound control’s text box component, which triggers the control’s Not In List event and displays the message box shown in Figure 12.14. Click Yes and the If statement executes the INSERT INTO SQL statement, which inserts the current entry into the list’s data source (the Colors table). Figure 12.15 shows the new list. If you open the Colors table, you’ll also find the new entry there.
Figure 12.14 12
The Not In List event displays this message box.
Figure 12.15 The current item has been added to the list.
Working with Multiselect Controls
187
NOTE
You don’t have to add the item. When Access displays the message box, click No. Setting Response to acDataErrContinue lets Access continue without making any changes to the data source. In a working situation, you’d probably have some use for entered items that don’t make it to the list. To keep this example simple, the Undo method just deletes them.
Another common solution to the accompanying problem is to use a Recordset object to update the underlying data source.There’s nothing wrong with using a Recordset object, but you haven’t been introduced to that object yet (see Chapter 17,“Manipulating Data with ADO,” for more information on this object).The SQL solution requires less code and performs quicker than the Recordset object.
Working with Multiselect Controls The list box control does something the combo box can’t do. You can select multiple items in a list box. By default, the list box control allows only one selected item. By setting the control’s Multi Select property to Simple or Extended, you allow the users to select more than one item from the list. More than likely, you’ll set this property when you create the control, but you can use VBA to modify the property using the form listbox.MultiSelect = setting
where setting is one of the three values listed in Table 12.2.
Table 12.2 Multiselect Property Settings Setting
Description
Integer Value
None
The default setting, which doesn’t allow multiple selections.
0
Simple
Select or deselect multiple items by clicking or pressing the spacebar.
1
Extended
Select or deselect multiple items by holding down the Shift key and using the down arrow to extend the selection. Or, hold down the Ctrl key and click specific items for a noncontiguous selection.
2
Determining What’s Selected and What’s Not The value of a combo box or a list box set to a single selection is easy to get by referring to the control’s Value property in the form control.Value
12
188
Chapter 12
Working with List and Combo Boxes
In fact, the Value property is the object’s default and you don’t even have to include the Value keyword. However, you probably should include it, because the code’s much easier to read with the property. Getting the value of a multiselect list box takes more work because there’s more than one value to handle, which makes it a good candidate for a For Each statement. Using this statement, you can cycle through all the control’s selected items.
➔ Review the For
Each statement in “Working with Collections,” p. 119.
Let’s look at a quick example of a multiselect list box that uses the For Each statement to print the selected items to the Immediate window. Open the unbound example form and insert a list box. Name the control lstCustomers. Set the Row Source property to the following SQL statement: SELECT Client FROM Clients
Then, set the Multi Select property to Simple. Use any of the methods you’ve learned to open the form’s module and enter the following event procedure:
12
Private Sub lstCustomers_LostFocus() Dim varItem As Variant Dim lst As Access.ListBox Set lst = lstCustomers ‘check for at least one selected item If lst.ItemsSelected.Count = 0 Then MsgBox “Please select a customer”, _ vbOKOnly, “Error” Exit Sub End If ‘cycle through selected items ‘deselect selected items For Each varItem In lst.ItemsSelected Debug.Print lst.ItemData(varItem) lst.Selected(varItem) = 0 Next End Sub
Return to the form and view it in Form view. The event procedure uses the Lost Focus event, which occurs when you leave the list box. First, let’s see what happens when there are no items selected. Press Tab three times to both give focus to and then move it from the list box (don’t select anything in the list box). Access displays the message box shown in Figure 12.16. Click OK to clear it.
Figure 12.16 The procedure warns you when there isn’t at least one item selected.
Considering Callback Functions
189
Before trying to retrieve the selected items, you want to make sure that there is at least one selected item. The If statement checks the number of items in the ItemsSelected collection. If it’s 0, that means there are no items selected. Tab back to the list box and click the first and third items, as shown in Figure 12.17. Then, select either of the combo boxes from the prior examples to trigger the control’s Lost Focus event.
Figure 12.17 Select a couple of items from the multiselect list box.
After determining that there are selected items, the For Each statement loops through the ItemsSelected collection. The ItemData property equals the item text, which the Debug.Print statement prints to the Immediate window, as shown in Figure 12.18. Then, the corresponding Selected property is set to 0, which has the effect of deselecting the item.
Figure 12.18 Print the selected items to the Immediate window.
12
Considering Callback Functions A value list control is easy to create, but it has one limitation you should know about. When you set the control’s Row Source Type property to Value List, the Row Source property— the actual list of items—is limited to 2,045 characters or less. Most of the time, this limit will probably be adequate, but when it isn’t, you need another solution such as a callback function to populate the list. For Access to display a list box, certain parameters about that list box must be known first. For instance, Access must know how many rows and columns of data are in the control. The callback function passes these values to Access. A callback function is similar to any other function, but the difference is that you reference the function in the control’s Row Source Type property. In addition, the callback function uses DAO, so you must reference that library for this populating method to work. That library is already referenced in the sample database, TimeTrack.mdb.
190
Chapter 12
Working with List and Combo Boxes
Let’s walk through an example that uses a callback function to populate a list box control with all the forms in the current database. To do so, follow these steps:
1. Insert a list box in either of the example forms and name it lstCallback. 2. Enter CallbackList as the control’s Row Source Type property. Just write right over the default Table/Query setting. The CallbackList function doesn’t exist yet; that’s the next step.
3. Click the Code button to launch the VBE and insert a standard module. (Or use the Chapter 12 module.)
4. Enter the following function and then save the module: Function CallbackList(ctrl As Control, id As Variant, _ row As Variant, col As Variant, code As Variant) As Variant Select Case code Case acLBInitialize CallbackList = 1 Case acLBOpen CallbackList = 1 Case acLBGetRowCount CallbackList = CurrentProject.AllForms.Count Case acLBGetColumnCount CallbackList = 1 Case acLBGetColumnWidth CallbackList = -1 Case acLBGetValue CallbackList = CurrentProject.AllForms(row).Name Case acLBGetFormat CallbackList = -1 End Select End Function
12
View the form in Form view. Figure 12.19 shows the form and the list control, which displays a list of all the forms.
Figure 12.19 This list box uses a callback function to populate it with a list of forms.
Considering Callback Functions
191
Opening the form in Form view forces the list box to call the CallbackList function. There’s a lot going on behind the scenes, and you’ll want to use the same structure: the arguments passed and the intrinsic constants used in the Select Case statement. The CurrentProject.AllForms.Count statement determines the number of rows in the control by counting the number of documents in the Forms collection. Then, the CurrentProject.AllForms(row).Name statement determines each item by retrieving the names of all the documents in the Forms collection. Callback functions are an advanced but powerful technique. They let you take complete control of the data displayed by a list control. Access calls your code each time it wants to retrieve a row for the list, and you can decide dynamically what to supply for the row.
C A S E S T U DY Using List Box Controls as Drill-Down Controls You’ve seen a few common uses for list controls in this chapter. A combo box makes a good filtering control. In addition, a list box is a good place for listing database objects, such as reports and forms, so users can choose what they need. Now, let’s look at an unconventional use for a list control. Let’s suppose you want to use the Employees form to view project information for individual employees. Now, you can use datasheet forms dropped in as subforms or opened with the click of a command button, but list controls make an interesting alternative. In this context, it’s easy to apply what’s known as the “drill-down” effect to a list control (not so easy with a datasheet form or subform).This term refers to clicking or double-clicking data to display additional data about the clicked or double-clicked item. The first step is to create the query shown in Figure 12.20 and name it HoursWorkedByProject. Notice that the query is a Totals View—so be sure to select the appropriate aggregate functions in each Total cell. In addition, enter the following reference in the EmployeeID column’s Criteria cell: [Forms]![Employees]![EmployeeID]
Figure 12.20 This query totals the hours per employee spent on each task.
12
192
Chapter 12
Working with List and Combo Boxes
The list box shown on the left in the form shown in Figure 12.21 shows the results of the query, but those records are specific to the current employee. Refer to Table 12.3 to add the additional list box controls.Then, launch the form’s module, enter the event procedures shown here, and save the form: Private Sub Form_Current() lstProjects.Requery lstDetails.RowSource = “” End Sub Private Sub lstProjects_DblClick(Cancel As Integer) Dim strSQL As String strSQL = “SELECT Projects.ProjectID, Tasks.TaskName, “ _ & “Tasks.HourlyRate, Timeslips.DateWorked “ _ & “FROM (Projects INNER JOIN Tasks ON Projects.ProjectID=Tasks.ProjectID) “ _ & “INNER JOIN Timeslips ON Tasks.TaskID=Timeslips.TaskID “ _ & “WHERE EmployeeID = “ & Forms!Employees!EmployeeID _ & “ AND ProjectName = ‘“ & lstProjects.Column(2) & “‘“ _ & “ORDER BY TaskName, ProjectName, DateWorked ASC” Debug.Print strSQL lstDetails.RowSource = strSQL End Sub
Figure 12.21 Use the list items to learn more about the item.
12
Table 12.3 List Box Control Properties Object
Property
Setting
list box
Name Row Source Column Count Column Widths
lstProjects
Name Column Count Column Widths
lstDetails
list box
HoursWorkedByProject 4 0”;1.5”;1.5”;0.5”
4 0”;1.5”;0.5”;0.5”
Considering Callback Functions
193
You can use the form’s navigation buttons or the filtering combo box control in the header to browse through the records. The form’s Current event re-queries the projects control (on the left) to update it with only records for the current employee.This event also sets the detail displaying the control’s Row Source property to “”, so the list displays nothing. To display more detailed information about an item in the left list box, double-click an item.The control’s Dbl Click event sets the blank control’s Row Source property to a SQL statement that reflects the current employee and the task you double-clicked in the first list box. View the form in Form view.The first employee is Larry Schaff. Double-click the third item in the projects control— Inventory Manager with a total of 68.75 hours.The double-click event updates the contents of the second list box, as shown in Figure 12.22. Figure 12.22 Use the list items to learn more about the item.
You can see that Larry has clocked hours in project management on the inventory manager project for Bill’s Auto Glass on three different days. He has spent part of four days on the project in support, and three days in testing. Each task has its own hourly rate, and you can even see the dates on which Larry performed the specific tasks. Although this approach for displaying data isn’t as common as some others, you might find it an approachable and easy alternative after you’re familiar with list controls, their properties, and their unique behaviors.
12
This page intentionally left blank
Working with Other Controls Working with Text Boxes Text boxes are the second most common control on most forms (the most common, labels, are pretty uninteresting from the point of view of automation). You saw in Chapter 11’s case study how you can use the events of text boxes to prevent users from entering invalid data, but there’s much more that you can do with text boxes and VBA. This section of the chapter reviews some of the key properties of text box controls, and then shows you some useful techniques.
Key Properties of Text Boxes You probably already know most of the properties of text boxes—they’re visible in the Properties window when you select a text box in Design mode in the Access user interface. Although you can work with most of these properties in code, some are more useful in code than others. Table 13.1 lists some of the more useful properties.
13 IN THIS CHAPTER Working with Text Boxes . . . . . . . . . . . . . . . .195 Using Controls in Option Groups . . . . . . . . . .200 Working with Subforms . . . . . . . . . . . . . . . .202 Working with the Tag Property . . . . . . . . . .202
Chapter 13
Working with Other Controls
TIP
196
Remember, when you refer to things in VBA, there are no spaces in the name. So the TextBox object has a ValidationText property, which corresponds exactly to the Validation Text property of a text box control on the Properties window.
Table 13.1 Selected Properties of the TextBox Object
13
Property
Description
BackColor
The background color of the text box
BorderColor
The border color of the text box
ControlSource
The field in the record source where the text box gets its data
Enabled
True if the text box can accept the focus, False if it cannot
FontBold
True if the font is bold, False if it is not
FontItalic
True if the font is italic, False if it is not
FontName
The font in the text box
FontSize
The size of the font in the text box
ForeColor
The foreground color of the text box
Locked
True if the text box cannot accept input, False if it can
OldValue
The original value of a text box that’s being edited
SelText
The text that’s selected in a text box
Tag
A property that’s not used by Access
Text
The current text in the text box
Value
The edited text in a text box
Visible
True if the text box is visible, False if it’s invisible
You can use these properties to adjust the appearance and behavior of a text box at runtime (while the user is working with the form). You might note that there are four properties dealing with the text in a text box. Of these, the SelText, OldValue, and Text properties are valid only for the text box that currently has the focus. The Text property is available for any text box on the form. If you try to retrieve, for example, the Text property of a text box that doesn’t have the focus, VBA reports an error. The other property that deserves some extra comment is the Tag property. This is a property that Access doesn’t use. It exists simply to give you a place to store data that’s associated with the text box. You see how to use the Tag property later in the chapter, in the “Working with the Tag Property” section.
NOTE
Working with Text Boxes
197
Forms, reports, and all types of controls have a Tag property, so you can store arbitrary data with just about everything.
Tracking the Focus Users of your database might have many different levels of experience. Inexperienced users sometimes have trouble with concepts that you might take for granted. For example, the notion that there is a focus, and that only the control with the focus accepts data, can be challenging when you’re first starting with Access. Here’s a technique that can help new users understand exactly which part of a form is active. To start, you need a pair of procedures in a standalone module. One of these procedures sets the BackColor property of a control to the code for yellow, and the other sets it to white: Sub HighlightControl(ctl As Control) ‘ Set the background color of the ‘ specified control to yellow, if possible On Error Resume Next ctl.BackColor = 65535 End Sub Sub UnhighlightControl(ctl As Control) ‘ Set the background color of the ‘ specified control to white, if possible On Error Resume Next ctl.BackColor = 16777215 End Sub
As you can see, these procedures accept a single argument whose type is Control. Control is a generic object type that you can use to represent any type of Access control: text boxes, combo boxes, labels, and so on. Access enables you to pass any control to these procedures without raising an error. However, there’s no guarantee that every control you pass in supports a BackColor property. That’s why the On Error Resume Next lines are in these procedures. If the procedure can set the property, great; if not, it exits without any fuss. To use these procedures, call the HighlightControl procedure from the GotFocus event of each control on your form, and the UnhighlightControl procedure from the LostFocus event. For example, here’s code to use these procedures with the Timeslips form: Private Sub DateWorked_GotFocus() HighlightControl DateWorked End Sub Private Sub DateWorked_LostFocus() UnhighlightControl DateWorked End Sub
13
198
Chapter 13
Working with Other Controls
Private Sub EmployeeID_GotFocus() HighlightControl EmployeeID End Sub Private Sub EmployeeID_LostFocus() UnhighlightControl EmployeeID End Sub Private Sub Hours_GotFocus() HighlightControl Hours End Sub Private Sub Hours_LostFocus() UnhighlightControl Hours End Sub Private Sub TaskID_GotFocus() HighlightControl TaskID End Sub Private Sub TaskID_LostFocus() UnhighlightControl TaskID End Sub
Save everything and open the form. You’ll find that a yellow highlight follows the focus as you tab around the form. Figure 13.1 shows the Timeslips form after clicking in the Date Worked field.
Figure 13.1 Tracking the focus on an open form.
CAUTION If you use this technique with one form, be sure to use it consistently across your entire application. Inconsistent applications are extremely difficult to use. 13
Working with Unbound Text Boxes An unbound text box is one that is not connected to a particular field in a database table. Unbound text boxes are useful when you want to allow the users to enter data that’s used transiently. For instance, the Billing Report Setup form in the TimeTrack database allows the users to select a client, start date, and end date, and open a report in preview mode. But it doesn’t let users filter the results any more specifically than by date. Here’s how you might handle that requirement:
Working with Text Boxes
199
1. Open the BillingReportSetup form in Design mode. 2. Place the mouse at the bottom of the design area of the form (indicated by the grid of dots), and then click and drag to make the form taller.
3. Add a new text box to the form. Because the form itself is unbound, the text box is automatically unbound. Name the new text box txtWhere. Set the attached label to WHERE clause.
4. Add a new command button to the form. Name the new button cmdAdvancedReport and set its caption to Advanced
Report.
5. Open the form’s module and add this code to handle the Click event of the new button: Private Sub cmdAdvancedReport_Click() On Error GoTo HandleErr DoCmd.OpenReport “BillingReport”, acViewPreview, _ WhereCondition:=txtWhere.Value ExitHere: Exit Sub HandleErr: MsgBox “Error “ & Err.Number & “: “ & _ Err.Description & “ in cmdAdvancedReport_Click” Resume ExitHere End Sub
6. Save the form. To test the new controls, open the form in Form view. Select Bill’s Auto Glass as the client, 5/1/2004 as the start date, and 6/1/2004 as the end date. Then enter Hours=7 as the WHERE clause, and click the Advanced Report button. As you can see in Figure 13.2, the resulting report displays only the timeslips on which exactly seven hours was reported.
Figure 13.2 A report filtered at runtime.
13
200
Chapter 13
Working with Other Controls
Note that the code uses the Value property to retrieve information from a text box that does not have the focus.
➔ For more information on WHERE clauses in reports, see “Populating the Report,” p. 213.
Using Controls in Option Groups Option groups, of course, are controls that can contain other controls. Specifically, you can put any of these controls inside of an option group by dropping the control on the option group when you’re designing the form: ■
Check box
■
Option button
■
Toggle button
TIP
Only one control within an option group can be selected at a time. When you click on one option button, for example, it becomes selected and all the other controls in the option group become deselected. Each control in the option group has its own Option Value property, and the Value property of the option group is equal to the Option Value of the selected control.
Because only one control in an option group can be selected at a time, they don’t work well when you have a series of check boxes and want to allow the users to check more than one at the same time. In that case, you can construct a fake option group by positioning the check boxes inside of a rectangle control.
None of the fields in the TimeTrack database is especially suited for representation by an option group, so we’ve constructed the Chapter13OptionGroup form to show you some useful code. Figure 13.3 shows this form.
Figure 13.3 13
Test form for option group code.
Using Controls in Option Groups
201
The code behind this form shows you how to perform three tasks: ■
Report the value of the option group in an unbound text box
■
Set the value of the option group by entering a value in the text box
■
Disable all the option buttons in the option group as a single operation
To handle the first of these tasks, you have to catch the AfterUpdate event of the option group, which is fired whenever the users click one of the option buttons: Private Sub grpOption_AfterUpdate() ‘ Show the option group value ‘ in the text box txtValue = grpOption End Sub
The line of code that does the assignment from the option group to the text box uses the fact that each control has a default property. When you specify a control name in a context where only a property makes sense, VBA uses this property. For both the option group and the text box, the default property is the Value property, so this bit of code assigns the value of one to the value of the other. To handle the second requirement, you need code attached to the Change event of the text box, so that it takes effect whenever the users type a character: Private Sub txtValue_Change() ‘ Update the option group ‘ from the text box On Error Resume Next grpOption = CInt(txtValue.Text) End Sub
The On Error Resume Next statement takes care of the case where the users type something nonsensical, such as q, in the text box. In that case, the code simply leaves the option group alone. Finally, disabling all the option buttons at once introduces several new concepts: Private Sub cmdDisable_Click() ‘ Disable the entire option group Dim ctl As Control For Each ctl In grpOption.Controls If ctl.ControlType = acOptionButton Then ctl.Enabled = False End If Next ctl End Sub
13
202
Chapter 13
Working with Other Controls
Controls that contain other controls (like the option group) have their own Controls collection. By using a For Each loop, the VBA code visits each control in this collection in turn when the users click the button. But if you look at Figure 13.3, you’ll see that the option group contains both label controls and option button controls. Trying to disable a label control raises a runtime error. Rather than simply suppress the errors, this code takes a more elegant approach. Every control on an Access form or report has a ControlType property that returns a constant indicating the type of the control. So this loop steps through all the controls, tests each one to determine whether it is an option button, and then disables the control only if it is an option button.
Working with Subforms Subforms are a peculiar sort of control: they contain an entire form. This form, of course, can contain its own controls, including other subforms (although you can’t go deeper than sub-subforms in Access). To work with subforms, you must first know how to refer to the controls that they contain. The general form of control reference for subforms is as follows: Forms![top-levelformname].[subformcontrolname].Form![controlname]
For example, the Projects form in the TimeTrack database contains a subform control named Tasks. To display the value of the TaskName field in the current row in this subform, you can type this expression into the Immediate window: ?Forms!Projects.Tasks.Form!TaskName
Of course, if you’re working in code behind the Projects form, you can shorten this reference by using the Me shortcut, perhaps assigning the result to a variable: varTaskName = Me.Tasks.Form!TaskName
After you understand how to refer to subform controls, working with subforms is exactly like working with forms. The key is the .Form property. This property lets you “look inside” the subform to refer to the controls that it contains.
13
Working with the Tag Property Beginning VBA developers are sometimes confused by the Tag property, wondering what good it is to have a property that Access never uses. The answer is that it’s very useful indeed to have a property that you can use yourself for whatever you want. Every control on an Access form has a Tag property, and it’s up to you to decide what to put there and how to use it. For an example of how to use the Tag property, let’s modify the HighlightControl procedure that you saw earlier in the chapter. As it stands now, this procedure sets controls to a yellow background when you enter them. But what if you don’t always want to use that color?
Working with the Tag Property
203
There’s no built-in property for Access controls that says “use this color to highlight the control.” Fortunately, there is the Tag property. Here’s how to make the changes:
1. Open the Timeslips form in Design mode. Set the Tag property of the EmployeeID and controls to 65535. Set the Tag property of the DateWorked and Hours controls to 16777088.
TaskID
2. Open the Chapter13 code module and modify the HighlightControl procedure as follows: Sub HighlightControl(ctl As Control) ‘ Set the background color of the ‘ specified control to yellow, if possible On Error Resume Next If Not IsNull(ctl.Tag) Then ctl.BackColor = ctl.Tag Else ctl.BackColor = 65535 End If End Sub
Save the form. Switch the form back to Form view and tab through the controls. You’ll see that the first two controls turn yellow when they have the focus, which corresponds to a BackColor value of 65535. The second two controls turn a light blue, color 16777088.
CAUTION Don’t confuse the Tag property with the SmartTags property.
Note that the procedure has been written to do something useful (We hope!) whether or not there’s a value in the Tag property. If the tag is filled in, the procedure uses that number for the highlighted background color. If there’s no tag value, it falls back to the original yellow that was coded in the first version of HighlightControl.
C A S E S T U DY Creating a Master Viewing Form This chapter’s case study explores an alternative user interface for displaying client, employee, and project information. The idea is to give users a single central form that they can toggle between these three types of information.You also add control highlighting to aid in data entry. To begin with, you need to build three new forms to act as subforms on the main form.These forms, ClientSub, EmployeeSub, and ProjectSub, are each two inches high and three inches wide.The Tag property of each text box on these forms is set to 65535, and the Tag property of the combo box on the ProjectSub form is set to 12615935 to remind users that it draws its data from another table. Figure 13.4 shows these three forms open in Design mode.
13
204
Chapter 13
Working with Other Controls
Figure 13.4 Subforms for the alternative user interface.
Of course, each of the subforms has the code necessary to handle control highlighting. Here’s the code from the ClientSub form: Option Compare Database Option Explicit Private Sub Address_GotFocus() HighlightControl Address End Sub Private Sub Address_LostFocus() UnhighlightControl Address End Sub
13
Private Sub City_GotFocus() HighlightControl City End Sub Private Sub City_LostFocus() UnhighlightControl City End Sub Private Sub Client_GotFocus() HighlightControl Client End Sub Private Sub Client_LostFocus() UnhighlightControl Client End Sub
Working with the Tag Property
205
Private Sub Contact_GotFocus() HighlightControl Contact End Sub Private Sub Contact_LostFocus() UnhighlightControl Contact End Sub Private Sub Phone_GotFocus() HighlightControl Phone End Sub Private Sub Phone_LostFocus() UnhighlightControl Phone End Sub Private Sub State_GotFocus() HighlightControl State End Sub Private Sub State_LostFocus() UnhighlightControl State End Sub Private Sub Zip_GotFocus() HighlightControl Zip End Sub Private Sub Zip_LostFocus() UnhighlightControl Zip End Sub
Here’s the corresponding code for the EmployeeSub form: Option Compare Database Option Explicit Private Sub EmployeeID_GotFocus() HighlightControl EmployeeID End Sub Private Sub EmployeeID_LostFocus() UnhighlightControl EmployeeID End Sub Private Sub FirstName_GotFocus() HighlightControl FirstName End Sub Private Sub FirstName_LostFocus() UnhighlightControl FirstName End Sub Private Sub LastName_GotFocus() HighlightControl LastName End Sub
13
206
Chapter 13
Working with Other Controls
Private Sub LastName_LostFocus() UnhighlightControl LastName End Sub
And finally, the code for the ProjectSub form: Option Compare Database Option Explicit Private Sub ClientID_GotFocus() HighlightControl ClientID End Sub Private Sub ClientID_LostFocus() UnhighlightControl ClientID End Sub Private Sub EstimatedEndDate_GotFocus() HighlightControl EstimatedEndDate End Sub Private Sub EstimatedEndDate_LostFocus() UnhighlightControl EstimatedEndDate End Sub Private Sub ProjectName_GotFocus() HighlightControl ProjectName End Sub Private Sub ProjectName_LostFocus() UnhighlightControl ProjectName End Sub Private Sub StartDate_GotFocus() HighlightControl StartDate End Sub Private Sub StartDate_LostFocus() UnhighlightControl StartDate End Sub
13
The next step is to build the master form.This is an unbound form that hosts the three subforms. Follow these steps to create this form: 1. Create a new form in Design mode. 2. Add an option group to the form and name it grpSub. Set the default value of grpSub to 1. 3. Add three option buttons to the option group. Set their captions to Clients, Employees, and Projects, and set their Option Value properties to 1, 2, and 3. 4. Drag the ClientSub form from the Database window and drop it on the master form.This is the easiest way to get a subform control sized properly to hold the form. 5. Delete the label that Access creates for the subform. 6. Name the subform control SwitchForm. Figure 13.5 shows the master form in Design view.
Working with the Tag Property
207
Figure 13.5 Designing the master form.
7. Add code behind the form to handle switching the contents of the subform: Private Sub grpSub_AfterUpdate() ‘ Switch subforms as buttons as clicked Select Case grpSub.Value Case 1 ‘ Clients Me!SwitchForm.SourceObject = “ClientSub” Case 2 ‘ Employees Me!SwitchForm.SourceObject = “EmployeeSub” Case 3 ‘ Projects Me!SwitchForm.SourceObject = “ProjectSub” End Select End Sub
Save the form and open it in regular Form view.You’ll find that you can use the toggle buttons to switch the embedded subform, and that highlighting follows the cursor through the data-entry fields. Figure 13.6 shows the final form. Figure 13.6 The master form in action.
13
This page intentionally left blank
Working with Reports Introducing the Report Module and Events For the most part, VBA code is stored in one of two module types: standard or object. The object module is a special module attached to a report or a form. The module is saved with the object and supports events and properties that are unique to the object. Most of the code you enter and store in a report module (or a form module for that matter) comes in the form of event procedures—code that’s executed when some action occurs. For instance, code added to the report’s Open event is executed when you open the report. Let’s look at a quick example that maximizes the report:
1. Select the BillingReport report in the Database window and then click the Code button in the Database toolbar. This launches the VBE with the BillingReport report’s module current.
2. Enter the following code: Private Sub Report_Open(Cancel As Integer) DoCmd.Maximize End Sub
3. Click the Save button. 4. Return to the Access Database window and close the report.
5. Open the BillingReportSetup form. Remember, this form launches the BillingReport report after you specify a few values that limit the records that make it to the report.
6. Choose Bill’s Auto Glass and enter the dates 10/1/04 and 10/31/04.
7. Click the Open Report button, which triggers the report’s Open event and maximizes the report window in Print Preview.
14 IN THIS CHAPTER Introducing the Report Module and Events . . . . . . . . . . . . . . . . . . . . . . . . . . .209 Opening and Closing Reports . . . . . . . . . . . .210 Passing Arguments Using OpenArgs . . . . . .212 Populating the Report . . . . . . . . . . . . . . . . . .213 Handling Report-Level Errors . . . . . . . . . . . .215 Using VBA to Determine Group Properties . . . . . . . . . . . . . . . . . . . . . . . . . . . .218
210
Chapter14
Working with Reports
➔ Read about report events and their sequence in “The Event Sequence for Reports” on page 170.
Opening and Closing Reports One of the ways you can lead users through the work process is to open objects for them as the objects are needed and then close them when the users are done with them. Of course, most users can be taught to open and close objects for themselves, but automating the process goes a long way toward keeping users on the right road.
Opening a Report In the case study found in Chapter 8, “Understanding Objects,” you converted the macro that opens BillingReport to an event procedure using the following code: Private Sub cmdOpenReport_Click() On Error GoTo HandleErr DoCmd.OpenReport “BillingReport”, acViewPreview ExitHere: Exit Sub HandleErr: MsgBox “Error “ & Err.Number & “: “ & _ Err.Description & “ in cmdBillingReport_Click” Resume ExitHere End Sub
For now, you’re interested in the OpenReport method. It’s very similar to the OpenForm method you learned about in Chapter 10, “Working with Forms.” Both are methods of the DoCmd object. To open a report, use the OpenReport method in the following form: DoCmd.OpenReport reportname [, view] [, filtername] [, wherecondition] [, windowmode] [, openargs]
where reportname is a string expression that identifies the report you’re opening by name. Table 14.1 lists the optional arguments. Tables 14.2 and 14.3 give additional details about the syntax of OpenReport.
Table 14.1
OpenReport Optional Arguments
Argument
Data Type
Explanation
view
Constant
One of the intrinsic constants listed in Table 14.2; determines the report’s view.
filtername
Variant
A string expression that equals the valid name of a fixed query.
wherecondition
Variant
A string expression that equals a valid SQL statement WHERE clause, without the WHERE keyword.
windowmode
Constant
One of the intrinsic constants listed in Table 14.3; determines the report’s mode.
openargs
Variant
A string expression or value that’s passed to the report’s OpenArgs property.
14
Opening and Closing Reports
Table 14.2
View Argument Constants
Constant
Integer Value
Explanation
acViewNormal
0
Prints the report.
acViewDesign
1
Opens the report in Design view.
acViewPreview
2
Opens the report in Print Preview.
Table 14.3
211
Windowmode Argument Constants
Constant
Integer Value
Explanation
acWindowNormal
0
Relies on the report’s properties.
acHidden
1
Opens, but hides, the report.
acIcon
2
Opens, but minimizes, the report in the Windows taskbar.
acDialog
3
Opens the report as a dialog box when the Modal and PopUp properties are set to Yes.
The OpenReport method that you added to the application in Chapter 8 DoCmd.OpenReport “BillingReport”, acViewPreview
opens the BillingReport report in Print Preview mode. Although there are several arguments, this particular statement needs only two to get the job done. The report itself is based on the BillingReportSource query, which grabs the values you choose in the form. You can pass the data source in the filtername argument, or you can build a WHERE clause and use the wherecondition argument to limit the resulting report. There are often many ways to accomplish the same task. Normally, you’ll find one that accommodates the task a bit better than any other.
Closing a Report To close a report, use the DoCmd object’s Close method in the form DoCmd.Close [objecttype] [, objectname] [, save]
where all the arguments are optional. When all are omitted, VBA closes the object that has the focus. When you’re explicitly referencing the report by name, use the objectname argument to identify the report and identify the object by type using the acReport intrinsic constants. The save argument has three constants: ■ acSavePrompt—The
integer value is 0 for this constant. It displays the Save prompt so
the users can decide. ■ acSaveYes—This ■ acSaveNo—This
constant saves changes to the report and equals the integer value of 1.
default setting doesn’t save changes and equals the integer value of 2.
14
212
Chapter14
Working with Reports
Passing Arguments Using OpenArgs You learned how to pass values to a procedure using arguments. In a similar way, you can pass values to a report, but outside of the normal procedure structure, using the OpenArgs argument and property. The OpenArgs argument belongs to the OpenReport method, and handles the actual passing of the value to the report. The property belongs to the report itself and receives and stores the passed value.
➔ You can learn how to use the OpenArgs method and property in forms by reviewing “Passing Arguments Using OpenArgs” page 151.
Let’s suppose you don’t always need to see all the detail records in the billing report; you want just a summary instead. Using the OpenArgs method, you can pass a value to the report that hides the detail records when you want. To add this functionality to TimeTrack, do the following:
1. Open the BillingReportSetup form in Design view and add a check box just below the Open Report command button. (Note that this example is working with the original report opening button and not the Advanced Report button that you added in Chapter 13.) Name the new control chkSummary. Set the caption of the check box to Summary.
2. Set the new control’s Default Value property to –1 so it’s selected by default. 3. Modify the cmdOpenReport_Click() event procedure by adding the OpenArgs argument to the OpenReport method, as follows: DoCmd.OpenReport “BillingReport”, acViewPreview, , , , chkSummary
The OpenArgs argument passes chkSummary’s value (checked or unchecked) to the report’s OpenArgs property.
4. Save and close the form. 5. Add the following line to the BillingReport report’s Open event, immediately following the DoCmd.Maximize statement: Reports(“BillingReport”).Section(acDetail).Visible = Me.OpenArgs
6. Save and close the report. 7. Return to the modified form. Select Bill’s Auto Glass and enter 10/1/04 and 10/31/04. 8. Next, uncheck the new check box control as shown in Figure 14.1. Then, click the Open Report button. Figure 14.2 displays the summarized values without the detail records. Close the report and the form when you’re done.
14
Passing Arguments Using OpenArgs
213
Figure 14.1 Add a check box to the setup form.
Figure 14.2 Use the OpenArgs method to toggle between a detailed and a summarized report.
Opening the report with the check box checked passes the value –1 or True, which is the section’s default setting. That’s why you made checked the default. Unchecked, the OpenArgs argument passes 0, or False. When this is the case, the Visible property is set to False and the Detail section is hidden in the previewed report.
Populating the Report The existing billing report shows one way of limiting the records that populate the report. The report’s query grabs values from the setup form. It’s a simple technique and requires no VBA code other than the short procedure needed to launch the report from the form.
14
214
Chapter14
Working with Reports
VBA has an alternative to this technique. As mentioned earlier, you can use a couple of the OpenReport method’s arguments to specify a particular query or even a WHERE clause. If you choose this route, you need to remove the form references from the report’s underlying query and then replace the report opening command button’s Click event with the following procedure: Private Sub cmdOpenReport_Click() Dim strCriteria As String Dim frm As Form Set frm = Forms!BillingReportSetup On Error GoTo HandleErr strCriteria = “Clients.ClientID = “ & frm!cboClient.Value & _ “ AND Timeslips.DateWorked Between #” & frm!txtStartDate & _ “# AND #” & frm!txtEndDate & “#” Debug.Print strCriteria DoCmd.OpenReport “BillingReport”, acViewPreview, , strCriteria ExitHere: Exit Sub HandleErr: MsgBox “Error “ & Err.Number & “: “ & _ Err.Description Resume ExitHere End Sub
As you can see, this method appears a bit more complex because you must build the WHERE string. There’s no right or wrong to the solution you choose. With time, you’ll find that each method has its pros and cons and choose according to the requirements.
Applying a Filter and Sort Order At this point, you’ve already seen a lot of expressions and literal strings used to limit the records that make it to TimeTrack’s billing report. But there’s one filtering property you haven’t seen yet. Both forms and reports have properties that enable you to apply filters to the underlying recordset: ■ Filter—A
WHERE
string expression that identifies the actual filter as a WHERE clause without the keyword.
■ FilterOn—Enables
the filter specified in the Filter property.
■ OrderBy—Determines
how the records are sorted, but the report’s native sort order(s) take precedence over this property.
■ OrderByOn—Enables
14
the sort specified in the OrderBy property.
Setting the Filter and FilterOn properties through VBA is just one way to automate this process and allow enough flexibility so that you can use the same report to display different recordsets.
Handling Report-Level Errors
215
To set a filter string, use the following syntax: Me.Filter = filterstring
where filterstring represents the actual filtering criteria by which you want to filter the report. For instance, if you wanted to filter the billing report by a particular client, you might use the following statement Me.Filter = “ClientID = 1”
You would need to follow that statement with the FilterOn property in the form Me.FilterOn = True
Setting the FilterOn property to False would disable the current filter. The sorting properties are similar to the filtering properties in that you specify a SQL ORDER clause, without using the ORDER BY keywords, and then you enable the sort using the following syntax
BY
Me.OrderBy = “ClientID, ProjectID DESC” Me.OrderByOn = True
Handling Report-Level Errors Like forms, you can handle report-specific errors using a special event—the report’s Error event—when an error occurs at the Jet database engine level. The event has two arguments for passing error values to the event: ■ DataErr—Stores
error code returned by the Err object.
■ Response—Determines
whether an error message is displayed using one of the following intrinsic constants: acDataErrContinue ignores the error and acDataErrDisplay displays the default error message.
The benefit of the Error event is that you can glean an error’s actual number and then add that error to your list of errors that you need to handle—if a generic handler isn’t appropriate. Let’s look at a quick example using BillingReport:
1. Open BillingReport in Design view and change the Record Source property from BillingReportSource
to test.
2. Save the report and close it. 3. Open the BillingReportSetup form, choose a client, and then click the Open Report button. Viewing the report in Print Preview generates the error shown in Figure 14.3.
14
216
Chapter14
Working with Reports
Figure 14.3 Removing a report’s data source produces a Jet error.
4. Click OK to clear the message. 5. Open the report’s module and enter the following code in the report’s Error event: Private Sub Report_Error(DataErr As Integer, Response As Integer) Debug.Print DataErr End Sub
6. View the report in Print Preview to generate the error again. 7. View the Immediate window in the VBE. It contains the Jet error code, as shown in Figure 14.4.
Figure 14.4 You can print the Jet error code to the Immediate window.
8. Now that you know the error code, replace the Debug.Print statement in the error handler with the following code:
14
Private Sub Report_Error(DataErr As Integer, Response As Integer) If DataErr = 2580 Then MsgBox “The report’s data source has been changed or is “ & _ “missing”, vbOKOnly, “Error” Response = acDataErrContinue End If End Sub
Handling Report-Level Errors
217
9. View the report in Print Preview one more time. The same error occurs, but this time, instead of displaying the default message, the Error event displays your custom message shown in Figure 14.5. Click OK to clear the message.
Figure 14.5 Use the Error event to handle Jet errors your way.
10. Return the report to Design view and reset the Record Source property to BillingReportSource.
In this particular case, the custom message you added to the Error event isn’t superior to the internal message, but that isn’t really the point of the exercise. Now you know how to determine an error’s code so you can include it in your own error-handling routine.
What to Do When There’s No Data Reports have a unique problem—what to return when there are no records in the report’s underlying record source. That really isn’t an error, and Access will still display the report, but most of the time, users won’t appreciate or understand what they see. For instance, Figure 14.6 shows the BillingReport report opened from the Database window instead of going through the setup form.
Figure 14.6 Reports with no records to display return error values.
14
218
Chapter14
Working with Reports
As you can see, the report is full of error values. To avoid this problem, use the report’s NoData event to cancel the report or display a custom message. This section uses the billing report to illustrate a simple solution for this problem. First, open BillingReport’s module and enter the following code: Private Sub Report_NoData(Cancel As Integer) MsgBox “There are no records to print”, _ vbOKOnly, “No report” Cancel = True End Sub
Preview the report and click OK in response to the parameter prompts. These occur because Access is trying to resolve references to the form values that are missing. After dismissing three parameter prompts, Access displays the message box shown in Figure 14.7. Click OK to clear the message box.
Figure 14.7 Tell your users when there’s no data to report.
Using VBA to Determine Group Properties You might not realize that a group’s header and footer have corresponding events, like other report sections, and that you can use these events to modify reports on the fly—even adding new sections as needed.
Referring to Report Components in Code Whether working with sections or groups, you need to know how to reference the appropriate area or level.To reference a report section, use the report’s name or number. For instance, you can refer to a report’s Detail section using the following syntax: Reports(reportname).Detail
where reportname is a string that identifies the report by name. Detail is the actual name of the section. Or, you can use the following form: Reports(reportname).Section(0)
or even Reports(reportname).Section(acDetail)
When referencing group levels, use the same form as sections: Reports(reportname).GroupLevel(index).property
14
A group level is actually an object, so you can use an object variable as follows: Dim glGroup As GroupLevel Set glGroup = Reports(“BillingReport”).GroupLevel(0)
Using VBA to Determine Group Properties
219
CAUTION When referencing report sections and group levels, you must always explicitly identify the property being read or set. Neither report sections nor group levels offer a default property.
The GroupLevel object has a number of properties that you should already be familiar with if you’ve spent anytime building reports in Access: ■ GroupFooter ■ GroupHeader ■ GroupInterval ■ GroupOn ■ KeepTogether ■ SortOrder ■ ControlSource
Table 14.4 lists the individual property settings for each of these properties.
Table 14.4 Grouping Property Settings Property
Possible Settings
GroupFooter and GroupHeader
True or False
GroupOn
Each Value = 0 Prefix Characters = 1 Year = 2 Qtr = 3 Month = 4 Week = 5 Day = 6 Hour = 7 Minute = 8 Interval = 9
KeepTogether
No = 0 Whole Group = 1 With First Detail = 2
SortOrder
Ascending = False Descending = True
CAUTION You can create new groups only in Design view, but you can set most group properties from the report’s Open event.
14
220
Chapter14
Working with Reports
C A S E S T U DY Adding a Daily Report TimeTrack only has one report and it deals with billing. Suppose, for example, that your developers need to see a revised schedule occasionally. A report is probably the best way to present this information, so you need to give users an easy way to print a schedule grouped by the day, the current week, and even the current month. Doing so requires a form that allows the users to choose one of the three possible schedules—the Switchboard form is the best place for these options—and a new report. 1. Open the Switchboard form in Design view and insert three command buttons. Name them cmdDaily, cmdWeekly, and cmdMonthly and enter the appropriate Caption properties. 2. In the form’s module, enter the following event procedures: Private Sub cmdDaily_Click() Call GenerateSchedule(6) End Sub Private Sub cmdMonthly_Click() Call GenerateSchedule(4) End Sub Private Sub cmdWeekly_Click() Call GenerateSchedule(5) End Sub Sub GenerateSchedule(rpt As String) DoCmd.OpenReport “Schedule”, acViewPreview, , , , rpt End Sub
Each call to GenerateSchedule passes a value, which represents a GroupOn property setting (see Table 14.4). The OpenReport method passes that value to the report using the OpenArgs method.The report doesn’t exist yet, but that’s okay. 3. Save and close the Switchboard form shown in Figure 14.8. Figure 14.8 Add three command buttons to the switchboard.
14
4. Create the new query named Schedule shown in Figure 14.9.
Using VBA to Determine Group Properties
221
Figure 14.9 Base the scheduling report on this query.
5. Save and close the query. 6. Use the AutoReports:Tabular wizard to create a tabular report based on the Schedule query, and name it Schedule. 7. Open the new report in Design view and click the Sorting and Grouping tool. Using Figure 14.10 as a guide, set the appropriate group properties. Grouping the schedule by each day (shown as Each Value in the user interface) will be the report’s default group.The first and third rows’ properties are all defaults. Set the second row’s Group Header property to Yes so you can visually tell where one group ends and the next begins. Figure 14.10 Setting the initial grouping properties.
8. In the report’s module, enter the following code: Private Sub Report_Open(Cancel As Integer) If IsNull(Me.OpenArgs) Then Exit Sub End If Me.GroupLevel(1).GroupOn = CInt(Me.OpenArgs) End Sub
9. Save and close the report. Open the switchboard and click the new Daily Schedule button to view the schedule grouped by the EstimatedEndDate field, as shown in Figure 14.11. (The figure shows only a portion of the report.) The report is grouped by each value (that is, each day gets its own group), which is the same as the default you set earlier. It isn’t even necessary to pass the daily value as the sample does, but it doesn’t hurt to include it in case you modify the first group level, which is currently based on the Client field (0).
14
222
Chapter14
Working with Reports
Figure 14.11 This report groups on the EstimatedEndDate
field by the day.
Close the report and click the Monthly Schedule button to see the report shown in Figure 14.12.This report displays the same records as the first, but groups the EstimatedEndDate values by the month. As you can see, the records in December are grouped differently for each report. Because of the current dates, the weekly schedule looks the same as the daily schedule, but that won’t always be the case. Figure 14.12 Grouping projects by the month.
14
Working with the Application Collections Investigating the Application Collections You know, of course, that Access has all sorts of objects in each database: tables, forms, macros, and so on. And you’ve already worked with some of those objects in VBA. For example, you know how to open a form or preview a report from VBA by now. But there are other ways to work with Access objects by using the built-in application collections. Figure 15.1 shows the portion of the Access object model that includes these collections. The Access Application object supplies two main ways to navigate through the object model to individual objects. The CurrentProject object leads to collections for each of the user interface objects: AllDataAccessPages, AllForms, and so on. The CurrentData object leads to collections for each of the data-related objects: AllQueries, AllTables, and so on. Each of these collections in turn contains AccessObject objects that represent the individual items in the collection.
15 IN THIS CHAPTER Investigating the Application Collections . .223 Retrieving Lists of Objects . . . . . . . . . . . . . . .225 Working with Object Properties . . . . . . . . . .226 Programmatically Determining Dependencies . . . . . . . . . . . . . . . . . . . . . . . . .229
224
Chapter 15
Working with the Application Collections
Figure 15.1
Application
The application collections and related objects.
15
CurrentProject
AllDataAccessPages
AccessObject
AllForms
AccessObject
AllMacros
AccessObject
AllModules
AccessObject
AllReports
AccessObject
AllDatabaseDiagrams
AccessObject
AllFunctions
AccessObject
AllQueries
AccessObject
AllStoredProcedures
AccessObject
AllTables
AccessObject
AllViews
AccessObject
NOTE
CurrentData
Technically, the CurrentProject object gives you the objects maintained by the Access program itself, whereas the CurrentData object leads to the underlying database engine. In regular Access databases, the database engine is Microsoft Jet; in Access projects, it’s Microsoft SQL Server. Most of the CurrentData collections (AllDatabaseDiagrams, AllFunctions, AllStoredProcedures, and AllViews) are applicable to Access projects using the SQL Server database engine.We don’t discuss those objects in this book.
CAUTION Don’t confuse the AllForms and AllReports collections with the Forms and Reports collections.The former pair contains all their respective objects in the entire database, whereas the latter two contain only open forms and reports.
Retrieving Lists of Objects This chapter shows you what you can do with these objects. They provide ways for your code to work with the information that you see in the Database window when you’re interacting directly with Access, and they can be very handy when you’re writing tools in VBA. Each of the object collections supports four properties: ■ Application—This ■ Count—The
number of AccessObject objects in the collection.
■ Item—Indexed
property to return individual AccessObject objects.
■ Parent—Pointer
NOTE
property returns the parent Application object.
to the parent object (such as CurrentData or CurrentProject).
In some cases, the Parent property can return a CodeProject or CodeData object.These objects are similar to the CurrentProject and CurrentData objects, but refer to databases loaded in code.You don’t run into these objects when just working with normal databases through the user interface; they’re important for add-in developers.
Retrieving Lists of Objects One thing that you can use these collections for is to retrieve lists of objects in the database. You might think that there’s little need to do this, because the objects are right there in the Database window. But you’ll find that working with your own lists of objects enables you to write friendlier user interfaces for people who find the Database window a bit daunting. For example, you can use the AllForms collection to construct a general-purpose forms launcher for the sample database. Here’s how:
1. Create a new form in Design view. Set the form’s caption to Form
Place a listbox control named lstForms and a command button control named cmdOpen on the form. Set the Row Source Type property of the listbox to Value List.
2. Open the form’s module and add this code: Option Compare Database Option Explicit Private Sub cmdOpen_Click() ‘ Open the selected form If Not IsNull(lstForms.Value) Then DoCmd.OpenForm lstForms.Value End If End Sub Private Sub Form_Load() ‘ Stock the listbox with the names of ‘ all forms in the database Dim AO As AccessObject
list.
225
15
226
Chapter 15
Working with the Application Collections For Each AO In CurrentProject.AllForms lstForms.AddItem (AO.Name) Next AO
15
End Sub
3. Save the form as FormList. Open the FormList form and it will list all the forms in the database. Select a form in the listbox and click the button to open the form, as shown in Figure 15.2.
Figure 15.2 A form listing all the forms in the database.
Working with Object Properties As you’ve seen, each of the objects in any of the object collections is represented by an AccessObject object. This object has a set of built-in properties that tell you a few things about the object: ■ CurrentView—A
constant that tells you the current view of an object (for example, Design view or Datasheet view) if the object is open.
■ DateCreated—The
date that the object was created.
■ DateModified—The
date that the object was last changed.
■ FullName—The
full name (including the path) of the object.
■ IsLoaded—True
if the object is currently open, False if the object is currently closed.
■ Name—The
name of the object.
■ Parent—The
collection that contains this object.
■ Properties—A
NOTE
■ Type—A
collection of the properties of the object.
constant representing the type of the object, such as form, report, or table.
The FullName property applies only to data access pages, which are stored as external files. It’s empty for all other objects.
Working with Object Properties The AccessObject object offers an additional, advanced capability: you can create your own properties for these objects. This is useful in much the same way as the Tag property is on a form; you can use your own properties to store custom information that is used in your code.
➔ For more information on the Tag property, see “Working with the Tag Property,” p. 202. Take another look at the FormList form. One problem with it as you initially built it is that it lists all the forms, even ones that you probably don’t want to open all by themselves. For example, showing the various sample forms, switchboards, and subforms in the list is more confusing than anything else. To deal with this problem, you can use a custom property to tell the FormList form whether to display a particular form. To start, you need a way to add your own custom property to the forms that you want to display. Typically, this is the sort of thing that you want to do when you’re designing a database; there’s no need to let the users adjust this property. So you can add a procedure to the sample database to handle the task, like so: Public Sub ShowInFormList(strFormName As String) ‘ Mark the specified form so that it ‘ will be displayed on the FormList ‘ form ‘ Get the AccessObject corresponding to ‘ the specified form Dim AO As AccessObject Set AO = CurrentProject.AllForms(strFormName) ‘ Create a new property on the object AO.Properties.Add “ShowInFormList”, True Debug.Print “Property set” End Sub
TIP
Each AccessObject object has its own collection of custom properties named (not surprisingly) Properties. This code starts by retrieving the AccessObject object that corresponds to the specified form. It then uses the Add method of the Properties collection to add a new custom property to the AccessObject. The two arguments to this method are the name of the property (which must be a string) and the initial value of the property (which can be any variant). So the code as shown adds a new property named ShowInFormList and sets its initial value to True. Figure 15.3 shows how you might call this procedure from the Immediate window to add the ShowInFormList property to the Clients form.
The Properties collection of an AccessObject object contains only the custom properties that you’ve added to the object. It doesn’t contain any of the standard properties such as Name or DateCreated.
227
15
228
Chapter 15
Working with the Application Collections
Figure 15.3 Adding a custom property to a form.
15
In the sample database, we used the ShowInFormList procedure to add the custom property to the Clients, Employees, Projects, and Timeslips forms. The next step is to modify the code behind FormList to display only the forms with the custom property present and set to True. Here’s the revised code: Private Sub Form_Load() ‘ Stock the listbox with the names of ‘ all marked forms in the database Dim AO As AccessObject ‘ Keep going if the custom property is missing On Error Resume Next For Each AO In CurrentProject.AllForms If AO.Properties(“ShowInFormList”).Value = True Then If Err = 0 Then ‘ Only add the form if the property is ‘ actually present and set to True lbForms.AddItem (AO.Name) End If Err.Clear End If Next AO End Sub
Programmatically Determining Dependencies You need to exercise some care when working with custom properties. If you try to retrieve a value for a property that doesn’t exist, VBA will raise an error. This code shows one way to deal with the situation. First, it sets the error handler to On Error Resume Next to make sure that any errors are not fatal. Next, for each form, it tries to retrieve the value of the custom property. There are three possibilities for what happens here: ■
If the property doesn’t exist, the code proceeds to the next line, but the built-in Err variable (which holds the number of the most recent error) is set to some number other than zero. In this case, the line to add the form name is skipped.
■
If the property exists and its value is False, the check for True fails and the line to add the name to the form is also skipped.
■
If the property exists and its value is True, the check for an error returns zero and the form’s name is added to the listbox.
Figure 15.4 shows the FormList form after making these code changes. As you can see, it only displays the forms that have the custom ShowInFormList property set to True.
Figure 15.4 Using a custom form property.
Programmatically Determining Dependencies Access objects can depend on other objects. For example, a form might use a query as its data source, and the query in turn might draw its information from two or more tables. In this case, the form is directly dependent on the query, and indirectly dependent on the tables. Starting with Access 2003, this information is available through the Access user interface, and also programmatically. If you haven’t looked at this information in the Access user interface, it’s easy enough to find. Right-click on any object in the Database window and select Object Dependencies. Doing so opens the Object Dependencies task pane, as shown in Figure 15.5. You can switch between displaying the objects that depend on this object, and the object that this object depends on, by using the radio buttons at the top of the task pane.
229
15
230
Chapter 15
Working with the Application Collections
Figure 15.5 15
Viewing object dependencies in the user interface.
CAUTION For the object dependencies feature to work, Name AutoCorrect must be on for Access.You can turn on this option using the General tab of the Tools, Options dialog box.You must save and close your objects before Access can generate their dependency information.
To discover object dependencies in VBA, you go through the AccessObject object to the DependencyInfo object. Here’s some code that shows you how this works: Public Sub ShowDependencies(intType As AcObjectType, _ strName As String) ‘ Show dependency information for the specified object Dim AO As AccessObject Dim AO2 As AccessObject Dim DI As DependencyInfo On Error GoTo HandleErr ‘ Get the AccessObject Select Case intType Case acTable Set AO = CurrentData.AllTables(strName) Debug.Print “Table: “; Case acQuery Set AO = CurrentData.AllQueries(strName) Debug.Print “Query: “;
Programmatically Determining Dependencies
Case acForm Set AO = CurrentProject.AllForms(strName) Debug.Print “Form: “; Case acReport Set AO = CurrentProject.AllReports(strName) Debug.Print “Report: “; End Select Debug.Print strName ‘ Get the dependency info Set DI = AO.GetDependencyInfo() ‘ Print results If DI.Dependencies.Count = 0 Then Debug.Print “This object does not depend on any objects” Else Debug.Print “This object depends on these objects:” For Each AO2 In DI.Dependencies Select Case AO2.Type Case acTable Debug.Print “ Table: “; Case acQuery Debug.Print “ Query: “; Case acForm Debug.Print “ Form: “; Case acReport Debug.Print “ Report: “; End Select Debug.Print AO2.Name Next AO2 End If If DI.Dependants.Count = 0 Then Debug.Print “No objects depend on this object” Else Debug.Print “These objects depend on this object:” For Each AO2 In DI.Dependants Select Case AO2.Type Case acTable Debug.Print “ Table: “; Case acQuery Debug.Print “ Query: “; Case acForm Debug.Print “ Form: “; Case acReport Debug.Print “ Report: “; End Select Debug.Print AO2.Name Next AO2 End If ExitHere: Exit Sub HandleErr: MsgBox “Error “ & Err.Number & “: “ & _ Err.Description, vbCritical Resume ExitHere End Sub
231
15
232
15
Chapter 15
Working with the Application Collections
That’s a big chunk of code, but if you take it one step at a time it will be pretty simple to understand by now. The first order of business is to retrieve the AccessObject about which the user requested information. The procedure requires two arguments: the type of object and the name of the object. Because Access already provides an enumeration (acObjectType) for the possible object types, you can use that same enumeration here; that’s simpler than defining your own. The first Select Case statement does two things with this constant. First, it determines which object collection to use to return the correct AccessObject object. Second, it prints a message to the Immediate window with the object’s name and type. The next step is to retrieve the DependencyInfo object, which you do with the method of the AccessObject. The DependencyInfo object in turn has two collections of its own, each of which also contains AccessObject objects. The Dependencies collection contains one AccessObject object for each object that the current object depends on. The Dependants collection contains one AccessObject object for each object that depends on the current object. GetDependencyInfo
The remaining code in the procedure simply loops through these two collections and prints their contents to the Immediate window. Here’s what the result is for one object in the TimeTrack database: ShowDependencies acQuery, “Schedule” Query: Schedule This object depends on these objects: Table: Clients Table: Projects Table: Tasks These objects depend on this object: Report: Schedule
C A S E S T U DY Enhancing the Master Form To demonstrate how you might use the object collections in a user interface, let’s extend the MasterForm form assembled in Chapter 13 to include reports.You’ll add a listbox to the form to list all the reports in the database, and a button to display the selected report.The tricky thing about this is that some reports can’t be displayed without further information. In the TimeTrack sample database, the BillingReport report requires the BillingReportSetup form to be open.You can handle this requirement by attaching a custom property to the report. Because there’s only one report that needs the custom property, it’s hardly worth writing a procedure to set it.There’s no reason not to do this directly from the Immediate window.This example calls the property NeedsForm, and sets it to the name of the required form name. So, to set up BillingReport with this property, you execute this code in the Immediate window: CurrentProject.AllReports(“BillingReport”). _ Properties.Add “NeedsForm”, “BillingReportSetup”
Programmatically Determining Dependencies
The next step is to add the appropriate controls to the MasterForm form: a listbox named lstReports and a command button named cmdOpenReport.We chose to make the form a bit taller and to add these controls at the bottom of the form. Set the Row Source Type of the listbox control to Value List. Next comes the code behind the form to populate the listbox and to hook up the command button: Private Sub Form_Load() ‘ Stock the listbox with the names of ‘ all reports in the database Dim AO As AccessObject For Each AO In CurrentProject.AllReports lstReports.AddItem (AO.Name) Next AO End Sub Private Sub cmdOpenReport_Click() ‘ Open the selected report or the ‘ form required to launch it Dim AO As AccessObject Dim strForm As String On Error Resume Next If Not IsNull(lstReports.Value) Then ‘ Retrieve the appropriate AccessObject Set AO = CurrentProject.AllReports(lstReports.Value) ‘ Check for the custom property strForm = AO.Properties(“NeedsForm”) If Err = 0 Then ‘ Got back a property value, open that form DoCmd.OpenForm strForm Else ‘ Property doesn’t exist, open the report DoCmd.OpenReport AO.Name, acViewPreview End If End If End Sub
When you load the form, it iterates through the AllReports collection, adding every report’s name to the listbox on the form.You haven’t made any provision for selectively hiding reports from this form, but you can use the same technique that you saw earlier on the FormList form to do so. When the user clicks the button to open the report, the code retrieves the AccessObject representing the report. It then tries to retrieve a value for the NeedsForm property. If it gets a value back, it opens the form with that name. Otherwise, it opens the report in Print Preview view. Figure 15.6 shows the finished form. If you open the Schedule report, it opens in Print Preview view directly. If you open the Billing report, it opens the appropriate form to prompt you for data instead.
233
15
234
Chapter 15
Working with the Application Collections
Figure 15.6 15
The improved MasterForm form.
III
I N T H I S PA R T
Working with Access Data 16
Retrieving Data with ADO
...............................................
237
17
Manipulating Data with ADO
............................................
253
18
Creating Objects with ADOX
..............................................
273
19
Performing Advanced Data Operations
..................................
287
This page intentionally left blank
Retrieving Data with ADO What’s ADO and Why Do You Need It? The data you enter into an Access database isn’t actually stored in the database objects. Forms, tables, reports, and even queries are just interface objects by which you input, view, and retrieve data. Fortunately, Access handles the data exchange behind the scenes—you don’t need to know what’s going on or even that it is going on. You benefit from the process, regardless. Things get a bit more complicated when you start using code to interact with your data. That’s where the ActiveX Data Objects (ADO) library comes into the picture. In a nutshell, ADO is an object model that provides a few specialized objects for retrieving data. ADO is your ticket to accessing all types of data, not just Access data. You don’t have to do anything special to get ADO—it’s already there. Starting with Windows 2000, ADO comes with and is installed with the operating system. In addition, ADO has been the Access data access library default since Access 2000, so you don’t even have to reference the library to use the objects.
The ADO Object Model Like other object models, the ADO object model is a hierarchy of objects. Figure 16.1 is an illustration of the ADO object model. The model consists of collections of specific object types. King of the ADO hill is the Connection object, which represents a single connection to an OLE DB data source. This chapter reviews the ADO Connection, Command, and Recordset objects.
16 IN THIS CHAPTER What's ADO and Why Do You Need It? . . . . .237 Using the ADO Connection Object . . . . . . . . .238 Working with Command Objects . . . . . . . . .242 Understanding the Different Types of Recordsets . . . . . . . . . . . . . . . . . . . . . . . . .244 Creating and Opening a Recordset . . . . . . . .245 Filtering Recordsets . . . . . . . . . . . . . . . . . . . .247 Using the Recordset Property . . . . . . . . . . . .248
Chapter 16
Retrieving Data with ADO
NOTE
238
ADO and OLE DB work together. OLE DB interfaces with the data and translates the data processing components from one format to another using two types of components: providers and consumers. Providers are programs that talk to one another (expose data). Consumers then use the exposed data. ADO is a consumer. In other words, OLE DB connections let you actually connect to the data and ADO objects let you retrieve the data after you’re connected.
16 Figure 16.1
Connection
The ADO object model consists of objects. Error
Property
Command
Parameter
Property
Recordset
Field
Property Key: Recordset
Object
Field
Collection
Stream
Using the ADO Connection Object You need a connection to a data source and an object in which to store the data you retrieve from the data source. Technically, an ADO Connection object is a single connection to an OLE DB data source. What that means is that you can use the Connection object to connect to a data source. You can connect implicitly or explicitly and neither method is more correct than the other. However, if you’re going to use the same connection more than once, use an explicit Connection object. An implicit connection is created whenever you retrieve data without first declaring a Connection object. You might find it less confusing to use explicit Connection objects until you feel comfortable with the ADO object model.
Using the ADO Connection Object
239
Opening the Connection An explicit connection actually declares and instantiates a Connection object as follows: Dim cnn as ADODB.Connection Set cnn = New ADODB.Connection
We can’t really show you an implicit connection because there’s no declaration. The Connection object comes with a number of properties that control the object’s behavior: ■ ConnectionString—Specifies
the data source.
■ ConnectionTimeout—Determines
how many seconds to wait for a data source to respond. The default is 15, which might not be long enough if you’re on a busy network or pulling data across the Internet.
■ Mode—Sets
the permission mode. See Table 16.1 for the intrinsic constants for this
property. ■ CursorLocation—Determines
the location of the OLE DB provided cursor. There are two constants: adUseServer sets a server-side cursor and adUseClient sets a client-side cursor. You can think of a cursor as a set of rows from a table plus an indicator of the current row.
■ DefaultDatabase—Specifies
a specific database on a server to use for all data processes with this particular Connection object.
■ IsolationLevel—Controls
how database operations on different connections affect one another. See Table 16.2 for a list of intrinsic constants. You don’t need to worry about this unless you’re writing code that works with multiple users logged into the database at the same time.
■ Provider—Specifies
an OLE DB provider before opening the connection.
■ CommandTimeout—Specifies
how long to wait before terminating an attempt to connect while executing a command.
Table 16.1
Mode Property Constants
Constant
Explanation
adModeRead
Read-only connection
adModeReadWrite
Read-write connection
adModeWrite
Write-only connection
adModeShareDenyRead
Other applications can’t open a read connection
adModeShareDenyWrite
Other applications can’t open a write connection
adModeShareDenyNone
All applications can open a connection with any permission
adModeShareExclusive
Other applications can’t open a connection
adModeRecursive
Subrecords inherit permissions of current record
16
240
Chapter 16
Retrieving Data with ADO
Table 16.2
IsolationLevel Property Constants
Constant
Explanation
adXactUnspecified
Returned when provider can’t determine the isolation level
adXactChaos
Default setting that protects pending changes from being overwritten
adXactBrowse adXactReadUncommitted adXactCursorStability
16
Enables you to view but not change uncommitted changes from other transactions
adXactReadCommitted
Enables you to view changes from other transactions only after they’re committed
adXactRepeatableRead adXacIsolated
Enables requerying a Recordset to include changes pending from other transactions
adXactSerializable
Isolates all transactions from all other transactions
Just remember to set the properties before actually opening the connection. For instance, to set a server side cursor, you use the following code: Dim cnn as ADODB.Connection Set cnn = New ADODB.Connection cnn.CursorLocation = adUseServer
To open the connection, use the Connection object’s Open method in the form Connection.Open [connectionstring][, userID][, password][, options]
All the arguments are optional. The options argument is one of two intrinsic constants: adConnectUnspecified opens a synchronous connection (one on which only a single operation can proceed at one time) and is the default; adAsyncConnect opens an asynchronous connection. Using the default synchronous connection is typically fine for any operation that doesn’t involve an extremely large amount of data.
About Connection Strings There are two opportunities to specify the connection string: ■
Use the Open method’s connectionstring argument after creating the Connection object.
■
Use the Connection object’s connectionstring argument after creating the Connection object, but before opening the actual connection.
Either way, certain information can be passed in the form of five arguments that are concatenated together in the connection string:
Using the ADO Connection Object
241
■ Provider—Specifies
the name of the OLE DB provider; check provider documentation for the exact string. See Table 16.3 for a list of common provider strings.
■ Data Source—Identifies
the file to which you’re connecting.
■ Remote Provider—Specifies ■ Remote Server—Identifies ■ URL—Identifies
the server provider when opening a client-side connection.
the server.
the connection string as a URL.
Table 16.3 Common Provider Strings String
Microsoft Jet 3.51
Microsoft.Jet.OLEDB.3.5.1
Microsoft Jet 4.0
Microsoft.Jet.OLEDB.4.0
ODBC Drivers
MSDASQL
Oracle
MSDAORA
SQL Server
SQLOLEDB
TIP
Application
If you need help constructing a connection string, a visit to http://www.connectionstrings.com/ can likely solve all your problems.
The following connection string connects to the Northwind sample database that comes with Access on your local system from any database, assuming that it’s installed in the default location: Private Sub MakeConnection() Dim cnn As ADODB.Connection Dim strConn As String Set cnn = New ADODB.Connection strConn = “Provider=Microsoft.Jet.OLEDB.4.0;” & _ “Data Source=C:\Program Files\Microsoft Office\” & _ “Office\Samples\Northwind.mdb;” cnn.Open strConn MsgBox “Connection Made” cnn.Close Set cnn = Nothing End Sub
Just open a standard module and enter the procedure. Then, press F5. If the connection is made, Access displays the message shown in Figure 16.2. Click OK to clear the message box. This example establishes the data source as it opens the actual connection. (You can use any database as the Data Source argument, just be sure to type the complete and correct path.)
16
242
Chapter 16
Retrieving Data with ADO
Figure 16.2 This message lets you know the connection was made.
Closing a Connection
The Close method takes the form connection.Close
where connection represents a Connection object. To reuse a closed Connection object, just execute the Open method. When you’re actually done with the Connection object, set it to Nothing after closing the object as follows: Set connection = Nothing
TIP
16
The previous example doesn’t do anything but connect to a data source. No data is retrieved. But you might have noticed the Close method at the end of the procedure. It’s best to always disconnect the Connection object when you’re done by executing the Close method. You don’t have to destroy the object, because you might want to use it again.
More often than not, you can use a simple connection shortcut. If the data you need is in the current database, use the CurrentProject object to define the connection as follows: Dim cnn As ADODB.Connection Dim cnn As New ADODB.Connection Set cnn = CurrentProject.Connection
Using this method, you’ll share exactly the connection to the data that Access itself is using.
Working with Command Objects You can use the Connection or the Command object to retrieve and manipulate data. However, the Command object has a few advantages: ■
Using a Command object, you can avoid a Recordset object and update data directly, which can be faster with some databases because the changes are made on the server instead of dragging the records across the network.
■
The Command object supports parameters; the Connection object doesn’t.
■
The Command object has more properties than the Connection object, which enables you to fine-tune its behavior.
Working with Command Objects
243
By way of a definition, you can compare the Command object to a stored procedure or other data access object that returns data because the Command object executes the process that actually returns the data. The object does so by executing code against the OLE DB data source or by retrieving data from the OLE DB data source. This makes the Command object a flexible tool to have around.
Creating a Command Object Creating a Command object is similar to creating a Connection object: declare it and then define it. But you don’t open it, which makes sense given the difference between the two objects. Use the following structure to declare and define a Command object: Dim strConn As String Dim cmd As ADODB.Command strConn = connectionstring Set cmd = New ADODB.Command cmd.ActiveConnection = strConn
The Command’s connectionstring argument is identical to that used by the Connection object.
Executing the Command Object The Command object executes code against the data source that manipulates that data in some way—either changing it at the source or retrieving it. Usually, you’ll use a Recordset object to retrieve data, you’ll read about that object a bit later. To execute code that updates or retrieves data, use the Command object’s CommandText property, which contains the actual instructions executed against the data (technically, the provider). This property is a string expression or value that contains a provider command, which can be a SQL statement, the name of a table, a URL, or a call to a stored procedure. The following procedure automates a simple update query that increases each of the hourly rate values (in the Timetrack.mdb Tasks table) by three percent using a SQL UPDATE command directly against the data: Private Sub EditCA() ‘Update hourly rate values by 3 percent. Dim strConn As String Dim cmd As ADODB.Command Set cmd = New ADODB.Command With cmd .ActiveConnection = CurrentProject.Connection .CommandText = “UPDATE Tasks “ & _ “SET HourlyRate = HourlyRate + (HourlyRate * .03)” .Execute End With Set cmd = Nothing End Sub
16
244
Chapter 16
Retrieving Data with ADO
Enter the procedure into a standard procedure (or use Chapter 16’s example module). With the cursor inside the procedure, press F5. Nothing seems to happen, but open the Tasks table and you can see that each value has been updated, as shown in Figure 16.3. The first value, $154.50, was $150.00. All the values have been increased.
Figure 16.3 A Command object updated the hourly rate values.
16
Understanding the Different Types of Recordsets Modifying data at the source is quick and efficient if you don’t need to continually review the data. Sometimes you need to actually retrieve the data. For instance, you might want to evaluate specific values before making a change. Typically, you retrieve data using the Recordset object. You can think of a Recordset object as a simple data container, which you can execute via the Connection or Command object. If you could see it, a Recordset would look very much like an Access table opened in Datasheet view. On the technical side of things, a Recordset object represents a cursor. A cursor is often described as the pointer to the current record, but it’s really more. It’s all the retrieved data, with a pointer to the current record. There are four types of cursors (Recordset objects): ■
A dynamic cursor enables you to see changes made by other users. In addition, the cursor (or pointer) can move in all directions. Jet doesn’t actually support this type of cursor and defaults to a keyset cursor if you specify a dynamic cursor.
■
A keyset cursor is dynamic, but you can’t see records added or deleted by other users, although you can see changes made to existing data. You can move the cursor in all directions. If only one user opens the database at a time, a keyset cursor and a dynamic cursor are equivalent.
■
A static cursor creates a copy of the data. You can’t change the data or see changes made by other users. You can move the cursor in all directions.
Creating and Opening a Recordset
■
245
A forward-only cursor is a static cursor that restricts movement. You can only move forward through the records. This is the default ADO cursor.
How you need to use the data determines the type of cursor you choose. The dynamic cursor is the most flexible but requires the most resources (and isn’t available in Access). Dynamic cursors can be slow to perform. On the other hand, the forward-only cursor usually responds quickly and requires fewer resources, but it’s the most restrictive of the four— you can’t change data and you can’t move backward through the records.
CAUTION Microsoft Jet doesn’t support dynamic cursors, even though, through ADO, you can request one from Jet.When you do, Jet returns a keyset cursor, which does not show you records added by other users that would appear in a true dynamic Recordset.The best workaround is to request your Recordset often so you can work with the most up-to-date data.
Creating and Opening a Recordset Create a Recordset by using the Dim keyword to declare it in the form Dim recordset As ADODB.Recordset Set recordset = New ADODB.Recordset
Populating a Recordset is as simple as opening it. To do so, use the Open method in the form recordset.Open source[, activeconnection][, cursortype][, locktype][, options]
where recordset represents a Recordset object. Table 16.4 lists the method’s arguments.
Table 16.4
Recordset Object Arguments
Argument
Explanation
source
Identifies the data ADO uses to populate the Recordset object. This setting can be the name of a Command object, a SQL statement, the name of a table, a stored procedure, a persisted Recordset, a Stream object or a URL.
activeconnection
Specifies the connection to use to grab the data identified by source. Use a Connection object or a connection string.
cursortype
Specifies the type of cursor and is one of four intrinsic constants: adOpenDynamic, adOpenKeyset, adOpenStatic, adOpenForwardOnly, which are similar to the cursor types.
locktype
Specifies the record-locking behavior and is one of the intrinsic constants listed in Table 16.5.
options
Supplies additional information that the provider might need. Table 16.6 lists the intrinsic constants for this argument.
16
246
Chapter 16
Retrieving Data with ADO
Table 16.5
locktype Argument Constants
Constant
Locking Behavior
adLockReadOnly
This default option creates a read-only Recordset.
adLockPessimistic
Records are locked while being edited.
adLockOptimistic
Records are locked only when updated.
adLockBatchOptimistic
Used with the UpdateBatch method to update multiple records with a single operation.
16
Table 16.6
options Argument Constants
Constant
Explanation
adCmdUnknown
The default option; supplies no additional information.
adCmdText
Identifies the CommandText property as a stored procedure (the actual commands, not the name of the procedure).
adCmdTable
Identifies the CommandText property as the name of a table.
adCmdStoredProc
Identifies the CommandText property as the name of a stored procedure.
adCmdFile
Identifies the CommandText property as the name of a file.
adCmdTableDirect
Identifies the CommandText property as the name of a table. The resulting Recordset is the only type that can support the Seek method.
adAsyncExecute
Executes the command asynchronously.
adAsyncFetch
Specifies that the cache should be filled synchronously and then additional rows fetched asynchronously.
adAsyncFetchNonBlocking
Retrieves records asynchronously if possible without blocking the main thread.
As you can see, there can be a lot to consider when opening a Recordset object. However, the good news is that most of the time the operation is really very simple. For instance, the following procedure populates a default Recordset object with the contents of the Clients table: Private Sub ClientsRst() Dim rst As ADODB.Recordset Set rst = New ADODB.Recordset rst.Open “Clients”, CurrentProject.Connection MsgBox “Connection Made” rst.Close Set rst = Nothing End Sub
Filtering Recordsets
247
TIP
If you decide to run it from a standard module, you’ll find that it really doesn’t do anything. It creates the Recordset object, but it doesn’t do anything with the data that the Recordset object contains. However, this particular method is probably the most succinct for creating a Recordset object.
If you’re just learning ADO, be careful about setting the Recordset type. By default, ADO opens a forward-only Recordset type, which is different from DAO. DAO defaults to a table, and then a dynaset, and then a snapshot, and finally a forward-only type. ADO retains the forward-only type only for compatibility. One problem you might run into when trusting defaults is counting records.The forward-only Recordset type doesn’t support the RecordCount property. If you need to use this property, be sure to set a static or keyset cursor.
Filtering Recordsets Searching for specific data in a Recordset object is easily accomplished using the Filter property. You can submit a new query or even use the Find method (which is discussed in the next chapter), but Filter is truer to the purpose of a criterion-based search. Submitting a new query completely changes the results of the Recordset and Find locates appropriate data one record at a time. The Filter property/method temporarily limits access to only those records that meet the filtering criteria. In other words, you end up with a subset of records from your Recordset. When temporarily restricting the available records in a Recordset, use the Filter property in the form recordset.Filter = condition
where recordset represents a Recordset object and condition is a criteria string. For instance, the following statement locates all the tasks for employee 1 (Larry Schaff): rstTasks.Filter = 1
If the Recordset contained only the employee name fields, you might use one of the following statements: rstTasks.Filter = “LastName = ‘Schaff’”
or even rstTasks.Filter = “LastName = ‘Schaff’ AND FirstName = ‘Larry’”
When using the Filter property, the filtered Recordset becomes the current cursor. That means most of the Recordset properties and methods affect only the filtered results, not the original Recordset.
16
248
Chapter 16
Retrieving Data with ADO
The condition expression can specify any field that’s in the Recordset and use the following operators: , =, , =, or LIKE. Remember to delimit the value component appropriately using single quotation marks for strings and the pound sign for dates. (Values don’t need delimiters.) To clear a filter, use the following syntax recordset.Filter = adFilterNone
16
The adFilterNone constant is similar to setting the property to a zero-length string. The result is that the current record position moves to the first record in the original Recordset.
CAUTION Access and VBA support the * and ? wildcard characters, but ADO doesn’t. If you use a SQL statement or fixed query to populate an ADO Recordset, you must use ADO’s wildcards.The * ADO equivalent is the percent character, %; the ADO ? equivalent is the underscore character, _. Using the * and ? characters won’t generate an error. Instead, ADO interprets the characters literally and returns an empty Recordset or perhaps even erroneous data.
Using the Recordset Property Several Access objects—the listbox and combo box controls and the form and report object—support a Recordset property. The result is a control, form, or report that’s bound to a Recordset, just as you might bind that same object to a table or query. The process is simple—create the Recordset as you normally do. Then, use the following syntax to set the object’s Recordset property as follows: Set object.Recordset = recordset
A few chapters back, you worked through an exercise that added a combo box to the Employees form that filtered the form to a specific employee. If you recall, that form is bound to the Employees table and as such, displays the data for all the employees. The combo box you added temporarily filters the form to the selected employee. There’s always more than one way to accomplish something in Access. You can use this form’s Recordset property to limit the form’s records in the same say. The difference is that the form, within this context, is bound to a Recordset and not the underlying table. You can still update the data, if you specify the appropriate Recordset type. In addition, the form displays only the record for the specified employee—at no time does this form’s recordset contain more than one record. Open a standard module (or use Chapter 16’s example module) and add the following procedure: Sub FilterEmployeeForm(val As Integer) Dim rstEmployees As ADODB.Recordset DoCmd.OpenForm “Employees”
Using the Recordset Property
249
Set rstEmployees = New ADODB.Recordset With rstEmployees .CursorLocation = adUseClient .Open “SELECT * “ _ & “FROM Employees “ _ & “WHERE EmployeeID = “ & val, _ CurrentProject.Connection, adOpenStatic, adLockOptimistic End With Set Forms(“Employees”).Recordset = rstEmployees End Sub
Then, in the Immediate window, enter the following statement: FilterEmployeeForm(3)
Next, access the newly opened Employees form, which then displays the employee record for Clint Cooper. Notice that the navigation bar displays the value 1 to let you know the form’s recordset contains only one record. Try selecting another employee from the combo box in the header section. Because the Recordset doesn’t contain the corresponding record, Access returns an error, as shown in Figure 16.4. Click End to clear the message. If you were to use this form in this fashion, you have to inhibit the combo box control’s search capabilities when opened in this manner.
Figure 16.4 The combo box doesn’t work when opened from the Recordset property procedure.
This example doesn’t close or destroy the Recordset object because, as is, you’re still using it. In a working example, you need to both close and destroy the Recordset object when you’re done with it—most likely when you close the form.
CAUTION This example works because the form was originally bound to the underlying data source and you didn’t change the control names.That way, the control names still match the Recordset object’s field names. If you change the control names, this example won’t work until you add code that matches each control to the appropriate Recordset field.
16
250
Chapter 16
Retrieving Data with ADO
C A S E S T U DY Who’s Connected to the Database? Let’s assume TimeTrack.mdb is a shared database.That means the database administrator (or developer) needs to open the database exclusively to make changes and perform general maintenance. Before opening the database exclusively, the administrator must be able to determine who is currently working in the database and ask them to close their connection. 16
In a small company, you can simply call around, but that won’t always be feasible.What happens if someone doesn’t answer the phone, or if someone’s out for lunch, having left the database open on his or her system? A simple solution is to use ADO to create a list of users currently connected to the database. To simplify the whole process, you add a command button to the Switchboard form that runs the show. Clicking the new button then displays a simple form with a listbox that contains the names of all the currently connected users. For the sake of simplicity, that’s all the form will do. However, when applying this technique to your own database, you can easily create a more functional form. Perhaps you might use a Click event to send email to the connected users. Or, you might list extension numbers so you can quickly call each user. This section introduces you to schema recordsets. Normally, a Recordset object contains data from a table. A schema Recordset contains information about the table or database. The first step is to add that command button, so open Switchboard and add a command button. Name the new button cmdCurrentUsers and add an appropriate caption. Enter the following event procedure in the Switchboard form’s module: Private Sub cmdCurrentUsers_Click() On Error GoTo HandleErr DoCmd.OpenForm “CurrentUsers” ExitHere: Exit Sub HandleErr: MsgBox “Error “ & Err.Number & “: “ & _ Err.Description Resume ExitHere End Sub
Don’t worry that the CurrentUsers form doesn’t exist yet; you build that next. For now, save and close the Switchboard form. Open a new blank form and add a listbox. Name the listbox lstCurrentUsers and set the Row Source Type property to Value List. Set the form properties listed in Table 16.7.Then, enter the following procedure in the form’s module: Private Sub Form_Load() ‘populate list box with current users Dim strUsers As String On Error GoTo HandleErr strUsers = ReturnUsers lstCurrentUsers.RowSource = strUsers
Using the Recordset Property
251
ExitHere: Exit Sub HandleErr: MsgBox “Error “ & Err.Number & “: “ & _ Err.Description Resume ExitHere End Sub
Save the form using the name CurrentUsers, and then close the form.
Table 16.7
CurrentUsers Properties
Property
Setting
Scroll Bars
Neither
Record Selectors
No
Navigation Buttons
No
Next, open a new standard module (or use Chapter 16’s example module) and enter the following code: Public Const JET_SCHEMA_USERROSTER = _ “{947bb102-5d43-11d1-bdbf-00c04fb92675}” Public Function ReturnUsers() As String Dim cnn As ADODB.Connection Dim rst As ADODB.Recordset Set cnn = New ADODB.Connection On Error GoTo HandleErr ‘Open connection to database Set cnn = CurrentProject.Connection ‘Open schema recordset to grab user metadata Set rst = cnn.OpenSchema(adSchemaProviderSpecific, , _ JET_SCHEMA_USERROSTER) ‘return current users rst.MoveFirst Do Until rst.EOF ReturnUsers = rst(0) & “;” & ReturnUsers rst.MoveNext Loop ExitHere: rst.Close Set rst = Nothing cnn.Close Set cnn = Nothing Exit Function HandleErr: MsgBox “Error “ & Err.Number & “: “ & _ Err.Description Resume ExitHere End Function
16
252
Chapter 16
Retrieving Data with ADO
Be sure that you position the Public close it.
Const statement in the General Declarations section. Save the module and
To see how it works, open the Switchboard form and click the Current Users button to open the new form shown in Figure 16.5. As you can see, the listbox displays the current user, SUSANONE. Actually, SUSANONE is the name of the computer that’s currently connected, not the actual user. Figure 16.5 16
This form lists the users currently connected to the database.
You don’t really need the switchboard to use this form, but maintenance tasks can just as easily be initiated from the switchboard as any other. Clicking the Current Users button opens the new CurrentUsers form.That form’s Open event calls the ReturnUsers procedure. The OpenSchema method tells ADO what kind of information to retrieve. In this case, you used the JET_SCHEMA_USERROSTER constant.That long string in the Public Const statement is a GUID that identifies the current users schema. After the ReturnUsers procedure returns the list of current users as a single string, the listbox uses that string as its Row Source property.
Manipulating Data with ADO Moving Through a Recordset After you retrieve data using an ADO Recordset object, you’ll want to manipulate that data in some way, even if all you want to do is view the data. A lot of what you learn in this section you can also use to find, add, delete, and edit existing data. Moving through a Recordset actually requires setting the current record pointer within the cursor (the retrieved data). In other words, you point to a specific record making it the current record pointer. To move about the Recordset, use these five methods: ■ MoveFirst—Moves
the record pointer to the first record in the Recordset.
■ MoveNext—Moves
the record pointer forward to the next record.
■ MovePrevious—Moves
the record pointer backward to the previous record.
■ MoveLast—Moves
the record pointer to the last record in the Recordset.
■ Move—Moves
the record pointer a specific number of records from the current record.
The last method needs a bit more explanation because it supports two arguments Move x[, start]
where x is a Long value that specifies the number of records to move and start is a String or Variant value that evaluates to a bookmark using one of the enumerate values listed in Table 17.1.
17 IN THIS CHAPTER Moving Through a Recordset . . . . . . . . . . . .253 Finding Data in a Recordset . . . . . . . . . . . . .256 Adding Data Using a Recordset . . . . . . . . . . .260 Deleting Data in a Recordset . . . . . . . . . . . .262 Updating Data in a Recordset . . . . . . . . . . . .266 Using Transactions to Commit Groups of Records—or Not . . . . . . . . . . . . . . . . . . . . . .266
254
Chapter 17
Manipulating Data with ADO
Table 17.1
BookmarkEnum
Constant
Integer Value
Explanation
adBookmarkCurrent
0
Starts at the current record
adBookmarkFirst
1
Starts at the first record
adBookmarkLast
2
Starts at the last record
When x is greater than zero, the record pointer moves forward; when x is less than zero, the record pointer moves backward. Specifying a negative x value is the only way you can move backward in a forward-only Recordset. However, this method is unpredictable because not all providers support this option. If you omit start, the move is relative to the current record.
17
You can’t get anywhere in a Recordset if you get stuck in the spot before the first record or after the last record. When looping through records, you need to check for these two placeholders using the BOF and EOF Boolean properties. The BOF (beginning of file) property equals True when the record pointer moves to the spot just before the first record. Similarly, the EOF (end of file) equals True when the record pointer moves to the spot just after the last record. To illustrate how important these two properties are, take a look at what happens when you ignore them. The following procedure retrieves data from the Clients table and then prints the client name for each record to the Immediate window: Sub PrintClients() ‘Print client name to Immediate window Dim rst As ADODB.Recordset Set rst = New ADODB.Recordset rst.Open “Clients”, CurrentProject.Connection rst.MoveFirst Do Debug.Print rst(1) rst.MoveNext Loop rst.Close Set rst = Nothing End Sub
You can enter this procedure into a standard module or use Chapter 17’s example module. With the cursor anywhere inside the procedure, press F5. The loop prints the client names in the Immediate window, but when the cursor finally moves beyond the last record, the code returns the error shown in Figure 17.1 because there’s nothing beyond the placeholder to print. Click End to clear the error message.
Moving Through a Recordset
255
Figure 17.1 Avoid errors by knowing where the cursor is.
In this case, the solution is simple. Replace the Do statement with the following: Do Until rst.EOF
The new Do Until statement checks for the EOF property before executing the loop code. The rst.EOF is True when the cursor is at the end of the file placeholder; that’s when the loop stops.
TIP
Just how you check for either or both properties depends on what you’re doing. You can wrap your task code in a Do Until loop as in this example or you can use an If statement. In addition, you might need to check for both the BOF and the EOF properties. This time you didn’t because the loop stops after the loop’s condition equals True.
Use the EOF and BOF properties to check for an empty Recordset. Both properties return True at the same time when the Recordset contains no records. For instance, the combined condition rst.EOF AND rst.BOF returns True when rst is empty.
Also notice that this example uses two of the methods reviewed earlier: MoveFirst and MoveNext. The MoveFirst method just before the Do Until loop ensures that you begin the loop at the first record, so you don’t need to check the BOF property. After executing the loop’s code task, the MoveNext method moves the record pointer forward to the next record, before the loop repeats its task code.
CAUTION If you write a loop and your code seems to hang forever, check to make sure that you remembered to put a MoveNext call into the loop.
17
256
Chapter 17
Manipulating Data with ADO
CAUTION Keep the cursor type in mind when trying to move through a Recordset object because the cursor type determines the direction you can move. For instance, in a forward-only cursor, you can’t move backward using the MovePrevious method. For more information about cursor types, read “Understanding the Different Types of Recordsets” in Chapter 16.
Referencing Recordset Fields A Recordset object contains a Fields collection and there’s one Field object for each column of data. There are a couple of ways to interact with the actual data. First, you use the Field object using the form recordset.Fields(fieldname).Value
where recordset represents the Recordset object and fieldname is the column name. For instance, the following statement returns the data in the Client field for the current record: rst.Fields(“Client”).Value
Alternatively, you can also use the Fields collection index value. If you know the Client column is the second column in the Recordset, the following statement gets the same results: rst(1)
When using the index value, remember that the left-most column’s index value equals 0. The second column from the left is 1, the third column from the left is 2, and so on.
TIP
17
There’s nothing wrong with using the index value to interact with data in a Recordset, but keep two issues in mind. First, that index value can change if the structure of the underlying data source changes. For instance, you might add or delete a column. In addition, although the Fields collection method is longer, it is more readable, making it easier to maintain.
Finding Data in a Recordset Often, you’ll need to pinpoint a specific record rather than just move from one record to another. ADO’s Find method is flexible and efficient, but it doesn’t enable you to combine multiple conditions using the And operator. The Find method uses the syntax recordset.Find criteria[, skiprows][, searchdirection][, start]
Only the first of these arguments is required: ■ criteria—A String
value in the form of a SQL WHERE clause, but without the WHERE
keyword. ■ skiprows—A Long
value that specifies the number of rows from the current row where the search will begin. If omitted, Find starts with the current row.
Finding Data in a Recordset ■ searchdirection—One
257
of two intrinsic constants: adSearchForward (the default) or
adSearchBackward.
value that specifies an optional bookmark that indicates where the search will begin. If omitted, Find starts with the current row. You can use a bookmark or one of the following intrinsic constants: adBookmarkCurrent, adBookmarkFirst, or adBookmarkLast.
TIP
■ start—A Variant
When a search relies on more than one criterion, use the ADO Filter property in the form recordset.Filter = “condition1 AND condition2”
Chapter 16 covers the Filter property in “Filtering Recordsets,” p. 247.
The Find method enables you to find a record based on a search string. You supply that search string in the form of a SQL WHERE clause, without the WHERE keyword as follows: recordset.Find “field = value”
The following procedure illustrates the Find method: Sub FindClients(str As String) ‘accept string value as search criteria ‘for ADO Find method Dim rst As ADODB.Recordset Dim strSearch As String strSearch = “City = ‘“ & str & “‘“ Set rst = New ADODB.Recordset With rst .Open “Clients”, CurrentProject.Connection, adOpenStatic, _ adLockPessimistic .MoveFirst .Find strSearch Do Until .EOF Debug.Print rst(“Client”) .Find strSearch, 1 Loop End With rst.Close Set rst = Nothing End Sub
You can enter this procedure in a standard module or use Chapter 17’s example module. Then, run the statement FindClients(“North Hollywood”)
in the Immediate window. Figure 17.2 shows the results—a list of all the clients listed in North Hollywood.
17
258
Chapter 17
Manipulating Data with ADO
Figure 17.2 Locating data with the Find method.
After creating and populating the Recordset object, the Find method locates the first record where the value of the City field equals the value passed by the variable str. In this example, that’s “North Hollywood.” The Do loop prints the Client value for that record and then executes a second Find using the same criterion. Notice that the Find method’s skiprows argument negates the need to add a MoveNext method. If you omit that value, you must precede the Find method with a MoveNext method. Otherwise, the loop hits a terminal snag and prints the Client value for the current record over and over.
An Alternative to Find—the ADO Seek Method When circumstances warrant, the ADO Seek method is actually a better choice than Find because it’s faster. However, two important conditions must be met before the Recordset can support the Seek method: ■
The Recordset type must be a direct table, opened using the adCmdTableDirect option. This option is specific to Microsoft Access databases (remember, ADO itself also works with other types of data).
■
You must set the Recordset’s Index property to an index in the underlying table that includes the search field.
NOTE
17
You can also use operators other than = with the Find method. For instance, you can use City > ‘Detroit’ to find the first city after Detroit in the data.
To use Seek, you must know the name of the index on the search field in the underlying table. Most of the time, that’s no problem because you name the index when you create it, whether you create the index manually or programmatically. If you fail to name the index when creating it programmatically, Access combines the names of the fields to create a name. Primary key fields are a little different. Access names the primary key index PrimaryKey. (You can override that if you create the primary key programmatically.) You can also use code to discern index names if you don’t know the names.To do this, you need to use ADOX, which you learn more about in Chapter 18. As a little preview, you can use the following procedure to return a list of indexes in the Immediate window: Sub FindIndex(tblName As String) ‘ Find all indexes for a table Dim cat As ADOX.Catalog Dim tbl As ADOX.Table Dim idx As ADOX.Index Set cat = New ADOX.Catalog Set cat.ActiveConnection = CurrentProject.Connection
Finding Data in a Recordset
259
Set tbl = cat.Tables(tblName) For Each idx In tbl.Indexes Debug.Print idx.Name Next idx End Sub
CAUTION When using Seek, keep in mind that you can’t index a Memo, Hyperlink, or an OLE Object field.
The Seek method uses the following syntax: recordset.Seek indexname, option
where option is one of the intrinsic constants listed in Table 17.2. Before the constants make sense, you need to understand how Seek works. Seek doesn’t search the entire field for a literal value in what’s known as a table scan. That’s how Access finds data in a field that’s not indexed.
Table 17.2 Seek Option Intrinsic Constants Constant
Explanation
adSeekAfterEQ
Select the index key value that’s equal to the search value. If there’s no matching value, stop at the key immediately following the key where the match would have occurred (which is only possible because the internal values are sorted).
adSeekAfter
Select the first index key value after the point where a match occurs or would have occurred.
adSeekBefore
Select the first index key value before the point where a match occurs or would have occurred.
adSeekBeforeEQ
Select the index key value that’s equal to the search value. If there’s no matching value, stop at the key immediately before the key where the match would have occurred.
adSeekFirstEQ
Select the first index key value that’s equal to the search value.
adSeekLastEQ
Select the last index key value that’s equal to the search value.
The internal workings of an index are complex, but for the purposes here, think of an index as a sorted lookup table that stores key values and pointers to each entry in the indexed field. The index is really just a list of values with a pointer to the actual row where that data is stored. Because the values are sorted (internally), Access can quickly tell where the value ought to be. Seek looks for key values that are equal to the value for which you’re searching—without scanning the entire table.
17
260
Chapter 17
Manipulating Data with ADO
The following procedure uses the Seek method to find a specific client in TimeTrack’s Clients table:
17
Sub SeekClient(Clientid As Long) ‘Find client record using ‘ADO Seek method Dim rst As New ADODB.Recordset With rst .Open “Clients”, CurrentProject.Connection, _ adOpenDynamic, adLockOptimistic, adCmdTableDirect .Index = “PrimaryKey” .Seek Clientid, adSeekAfterEQ End With If rst.EOF Then MsgBox “There are no records for client “ _ & Clientid, vbOKOnly Else MsgBox “Client “ & Clientid & “ is “ & rst(“Client”) _ , vbOKOnly End If rst.Close Set rst = Nothing End Sub
As usual, you can enter the procedure in a standard module or use Chapter 17’s example module. In the Immediate window, run the following statement: SeekClient(1)
After creating and populating the direct table Recordset object, the Index property is set to the primary key index. Then, the Seek method is used to find the first record with the value 1 in the ClientID field (the primary key field). The If statement displays the corresponding client’s name, as shown in Figure 17.3. If there’s no match for the value passed by clientid, the procedure displays an appropriate message. Either way, click OK to clear the message.
Figure 17.3 You can display the data found by the Seek method.
Adding Data Using a Recordset At some time, you might need to add new data using a Recordset object. The process is a little more involved than just viewing or finding data. Adding a new record requires three actions: ■
First, call ADO’s AddNew method to create a new row in the Recordset.
■
Next, supply the value for each required field.
■
Finally, call ADO’s Update method to save the new row to the data source. If you forget to call the Update method, the new data is discarded without warning.
TIP
Adding Data Using a Recordset
261
A Recordset object isn’t the only way to add new data.The ADO Command object can execute a SQL statement directly against the data source.The Command object is covered in “Working with Command Objects,” p. 242 in Chapter 16.
Let’s look at a simple example that inserts new employees into TimeTrack’s Employees table: Sub AddEmployee(fname As String, lname As String) ‘Enter new employee record Dim rst As ADODB.Recordset Set rst = New ADODB.Recordset With rst .Open “Employees”, CurrentProject.Connection, adOpenDynamic, _ adLockPessimistic .AddNew .Fields(“FirstName”) = fname .Fields(“LastName”) = lname .Update End With rst.Close Set rst = Nothing End Sub
Add the procedure to a standard module or use Chapter 17’s example module. In the Immediate window, run the statement AddEmployee “Susan”, “Harkins”
(You can use any names you like.) Then, open the Employees table and you’ll find the new employee record, as shown in Figure 17.4.
Figure 17.4 You can use an ADO Recordset object to add new records.
17
262
Chapter 17
Manipulating Data with ADO
After opening and populating the Recordset, the AddNew method makes room for the new record. Then, the next two statements supply the values for the new record. Finally, the Update method commits the new data. The Update method takes the form recordset.Update [fields] [, values]
where fields identifies the fields you’re updating and values supplies the data that’s replacing the existing value. You might be wondering why we didn’t add a value for the EmployeeID field. That field is an AutoNumber field and Access adds the value when the new record is committed. An attempt to add a value to that field returns an error.
17
When adding new data, you really need to know the underlying data source. Failing to supply a required value or the right data type returns an error. In addition, this example contains no error handling. When you’re adding new data, you probably want to include routines for catching common errors. Consider, for instance, whether the record creates a key violation (duplicates), or whether any of the new values violate any validation rules.
Deleting Data in a Recordset Deleting a record is as simple as finding the record and then executing the Recordset object’s Delete method. Just be careful, because after you delete the record, it’s gone. The one trap you need to be aware of is that the current record remains the current record, even after you delete it. To fully commit the delete action and select a valid record, you must execute a Move, Seek, or Find method right after the Delete method. The Delete method takes the simple form recordset.Delete
First you select the record you want, and then you call the Delete method. It’s that simple. Let’s use the following procedure to delete the new employee record for Susan Harkins added in the last section: Sub DeleteEmployee(emID As Long) ‘Delete employee record Dim rst As ADODB.Recordset Dim strSearch As String Dim strName As String Dim bytResponse As Byte strSearch = “EmployeeID = “ & emID Set rst = New ADODB.Recordset With rst .Open “Employees”, CurrentProject.Connection, adOpenDynamic, _ adLockPessimistic .Find strSearch
Updating Data in a Recordset
263
If .EOF = True Then MsgBox “There is no employee record for “ _ & emID, vbOKOnly Exit Sub Else strName = rst.Fields(“FirstName”) & _ “ “ & rst.Fields(“LastName”) bytResponse = MsgBox(“Do you want to delete the record for “ _ & strName, vbYesNo) If bytResponse = vbYes Then .Delete End If End If End With rst.Close Set rst = Nothing End Sub
Enter the procedure in a standard module or use Chapter 17’s example module. Then, run the following statement in the Immediate window: DeleteEmployee 15
where 15 is the EmployeeID value for Susan Harkins. After creating and populating the Recordset object, the Find method locates the record with the EmployeeID value of 15. Next, the message shown in Figure 17.5 asks you to confirm the deletion. If you click Yes, the If statement executes the Delete method; click No and the Delete method is skipped. If there’s no match for the employee value passed by emid, the procedure displays an appropriate message; click OK to clear the message box.
Figure 17.5 It’s smart to confirm a delete action before executing it against the data source.
Updating Data in a Recordset Updating (or editing) existing data in a Recordset pulls together parts of most of the previous sections. After creating and populating the Recordset object, you must find the record or records you want to modify. Then, you commit the change by executing an ADO Update method, which you reviewed earlier in the “Adding Data Using a Recordset” section on p. 260.
17
264
Chapter 17
Manipulating Data with ADO
CAUTION Before you can actually run any of the procedures in this section, you must change the Field Size property of the State field in the Clients table to 10 or greater. If you don’t, the procedures will return an error because the State field won’t be large enough to accommodate the string “California.”
First, let’s look at an explicit call to Update, which is probably the safest way to approach changes because you control when the update takes place. The following procedure illustrates updates to existing data by changing the State two-letter abbreviations in the Clients table to the state’s actual name. This procedure accepts two passed values, st and state, which represent the two-letter abbreviation and the full spelling, respectively:
17
Sub ChangeStateExplicit1(st As String, state As String) ‘Explicitly call Update to change state value Dim rst As ADODB.Recordset Set rst = New ADODB.Recordset With rst .Open “Clients”, CurrentProject.Connection, adOpenDynamic, _ adLockOptimistic .Find “State = ‘“ & st & “‘“ If .EOF = True Then MsgBox “There are no matches”, vbOKOnly Exit Sub Else .Update “State”, state MsgBox .Fields(“State”), vbOKOnly End If End With rst.Close Set rst = Nothing End Sub
Enter the procedure in a standard module or use Chapter 17’s example module. In the Immediate window, run the statement ChangeStateExplicit1 “CA”, “California”
Click OK when the MsgBox function displays the new value for the current record, as shown in Figure 17.6. If you view the Clients table, you’ll find that the first record that matched “CA” now equals the string “California,” as shown in Figure 17.7.
Figure 17.6 The updating procedure shows the current record’s new value.
Updating Data in a Recordset
265
Figure 17.7 The first CA value has been changed to California.
The Find method locates the first record to contain st in the State field. Then, the Update method changes the current value, st, to the full spelling in state. Alternatively, you can omit the two arguments and use the Update method to commit values stated earlier, as shown in this next procedure: Sub ChangeStateExplicit2(st As String, state As String) ‘Explicitly call Update to change state value Dim rst As ADODB.Recordset Set rst = New ADODB.Recordset With rst .Open “Clients”, CurrentProject.Connection, adOpenDynamic, _ adLockOptimistic .Find “State = ‘“ & st & “‘“ If .EOF = True Then MsgBox “There are no matches”, vbOKOnly Exit Sub Else .Fields(“State”) = state .Update MsgBox .Fields(“State”), vbOKOnly End If End With rst.Close Set rst = Nothing End Sub
There’s little difference between the two processes. Both are explicit calls and both control when the change is actually committed against the data.
17
266
Chapter 17
Manipulating Data with ADO
You can omit the Update method from the actual code by an implicit call. After supplying a new value, simply change the current record to call the Update method. The following procedure illustrates this process:
Notice that there’s no call to the Update method in this last example. After stating the new value in the .Fields(“State”) = state statement, the MoveNext method calls the Update method automatically. You’re not committed to a change until you move the current record or explicitly call the Update method. There are two ways to dump changes before they’re made: ■
Call the CancelUpdate method.
■
Close or destroy the Recordset object (by setting it to Nothing).
NOTE
17
Sub ChangeStateImplicit(st As String, state As String) ‘Implicitly call Update to change state value Dim rst As ADODB.Recordset Set rst = New ADODB.Recordset With rst .Open “Clients”, CurrentProject.Connection, adOpenDynamic, _ adLockOptimistic .Find “State = ‘“ & st & “‘“ If .EOF = True Then MsgBox “There are no matches”, vbOKOnly Exit Sub Else .Fields(“State”) = state .MoveNext .MovePrevious MsgBox .Fields(“State”), vbOKOnly End If End With rst.Close Set rst = Nothing End Sub
When creating a Recordset that updates data, remember that the type of lock can matter if more than one user will be using the database at the same time. All the examples in this section use optimistic locking.That means ADO doesn’t try to resolve conflicts that can arise when more than one person attempts to edit the same data at the same time. As a rule, your attempt to update the record will fail if another user updates the record first. Use pessimistic locking if you want ADO to resolve conflicts and commit all edits.
Using Transactions to Commit Groups of Records—or Not Access doesn’t support transaction processing directly. However, ADO’s Connection object does, so you can benefit from transaction processing even though Access doesn’t directly support the process.
Using Transactions to Commit Groups of Records—or Not
267
Transaction processing involves treating multiple updates to multiple records as one process instead of several. If one update fails, they all fail. If one update is made, they’re all made. This type of control is important to business processes where changing one value can have far-reaching results. For instance, let’s suppose you commit an order, update the inventory numbers, and update an accounting application for billing purposes, accordingly. Now, what happens if the customer calls to cancel part or even all of the order? Not only must you clear the order from the customer’s account, you must also return the items to the inventory. If you do one without the other, the balance sheet will be off somewhere and it might take a long time to find the error. Not only does transaction processing protect the validity of your data from obvious logic errors, such as in the previous scenario, but transaction processing can also protect your data in the event of a network or power failure. Where Access is concerned, this issue can be touch-and-go. ADO’s transaction processing can’t be solely trusted in this area, but it’s better than nothing. (The technical issues that come into play are well outside the scope of this book.) You use three methods to implement transaction processing, all three belonging to the Connection object: ■ BeginTrans—This
method marks the spot where the provider begins to group the data
changes. ■ CommitTrans—You
must execute this method to actually commit the group of changes to the underlying data source.
■ RollbackTrans—All
uncommitted changes are dumped.
In the previous section, you used the Update method to change the CA values in the Clients table to “California,” but only one at a time. Now, let’s include a loop that changes all the CA values in the table, but wrap the process in a transaction so either all or none of the changes are committed. Enter the following procedure into a standard module or use Chapter 17’s example module: Sub ChangeStateTransaction(st As String, state As String) ‘Wrap implicitly call to Update ‘in transaction to committ all changes ‘at one time, or not at all. Dim cnn As ADODB.Connection Dim rst As ADODB.Recordset Dim bytResponse As Byte Set cnn = CurrentProject.Connection Set rst = New ADODB.Recordset With rst .Open “Clients”, cnn, adOpenDynamic, _ adLockOptimistic .Find “State = ‘“ & st & “‘“ cnn.BeginTrans Do Until .EOF .Fields(“State”) = state .MoveNext
17
268
Chapter 17
Manipulating Data with ADO
Loop bytResponse = MsgBox(“Ready to commit changes to “ _ & “State field?”, vbYesNo) If bytResponse = vbYes Then cnn.CommitTrans ElseIf bytResponse = vbNo Then cnn.RollbackTrans End If End With rst.Close Set rst = Nothing End Sub
(If you didn’t change the State (Clients table) Field Size property to 10 or greater in the previous section, do so now.) Run the following statement in the Immediate window: ChangeStateTransaction “CA”, “California”
17
After creating and populating the Recordset object, the procedure selects the first record that contains the string “CA” in the State field. Then, the BeginTrans method is executed. Subsequently, all the updates made by the following Do Until loop are gathered, but not committed. When prompted to commit the changes the first time, click No in the message box shown in Figure 17.8. If you like, open the Clients table to prove to yourself that those changes really weren’t made. Then, run the procedure again, clicking Yes. This time when you check the table, you’ll see that each State field now contains the string “California” instead of “CA.” Unlike the earlier examples, this procedure doesn’t warn you if you pass a value that has no matching records in the State field. If there are no matching values, nothing is changed, but there’s no warning.
Figure 17.8 Click No to dump the updates.
C A S E S T U DY Using a Recordset Object to Add Items to a Combo Box In Chapter 12, you learned about list controls, including how to add an item to an existing control’s list.The examples worked directly with the data source using SQL statements.You can do the same with a Recordset object. Currently, the project name control in the Projects form shown in Figure 17.9 is a text box control, which means users have to continually re-enter these names.This setup is less efficient and allows typos to creep into the data. One way to limit typos and keep users happy is to provide a combo box that supplies all possible entries for that field.
Using Transactions to Commit Groups of Records—or Not
269
Figure 17.9 Changing the project name text box to a combo box control.
Occasionally, users might need to introduce a new project name.You learned in Chapter 12 that the combo box can accommodate new values. Let’s provide a combo box that lists the existing project names and also accepts new ones.To do so, complete the following steps: 1. Open the Projects form in Design view. 2. Right-click the project name text box and choose Change To from the resulting context menu, and then choose Combo Box from the resulting submenu. 3. Refer to Table 17.3 for the new control’s properties.
Table 17.3 Combo Box Properties Property
Setting
Row Source
SELECT DISTINCT Projects.ProjectName FROM Projects ORDER BY Projects.ProjectName
Limit To List
Yes
4. Open the form’s module and enter the following event procedure: Private Sub ProjectName_NotInList(NewData As String, Response As Integer) ‘Handle non-list items entered into ‘ProjectName combo box Dim bytResponse As Byte Dim cnn As ADODB.Connection Dim rst As ADODB.Recordset ‘On Error GoTo HandleErr bytResponse = MsgBox(“Do you want to add “ _ & NewData & “ to the list?”, vbYesNo) Set cnn = CurrentProject.Connection Set rst = New ADODB.Recordset With rst .Open “Projects”, cnn, adOpenDynamic, _ adLockOptimistic If bytResponse = vbYes Then .AddNew “ProjectName”, NewData .Update
17
270
Chapter 17
Manipulating Data with ADO
Response = acDataErrAdded ElseIf bytResponse = vbNo Then Response = acDataErrContinue ProjectName.Undo GoTo ExitHere End If End With
17
ExitHere: rst.Close Set rst = Nothing cnn.Close Set cnn = Nothing Exit Sub HandleErr: MsgBox “Error “ & Err.Number & “: “ & _ Err.Description, vbOKOnly Resume ExitHere End Sub
5. Save the form and view it in Form view. Figure 17.10 shows the new combo box with its open list. Figure 17.10 View the new combo box control’s list.
6. Click the New Record button on the form’s navigation toolbar. 7. Choose any client from the client list. 8. Instead of choosing an item from the project list, enter Quality Control, and press Tab or Enter. Doing so triggers the control’s NotInList event, which displays the message box shown in Figure 17.11.
Using Transactions to Commit Groups of Records—or Not
271
Figure 17.11 Entering a non-list item triggers the control’s NotInList event.
9. Click Yes. 10. Open the drop-down list to view the newly added item shown in Figure 17.12. If you open the Projects table, you’ll find a new record with Quality Control as the project name value. Figure 17.12 The NotInList event adds the new item to the list.
If you click No in response to the message box shown in Figure 17.11, the event removes the non-list item from the control’s text box component and does not add the item to the control’s data source (the Projects table). Consequently, the item is not added to the control’s list.
17
This page intentionally left blank
Creating Objects with ADOX What Is ADOX? In the last several chapters, you’ve learned how to use ADO to explore and manipulate data. But there are limitations to the things that you can do with ADO. One of these limitations is that ADO can work only with objects that already exist in the database. You can’t, for example, create a new table or a new query with ADO, no matter what you do with the Connection, Command, or Recordset objects. Many developers might never feel this limitation, but being able to create new objects from code can be incredibly useful. For example, you might have some tables that you prefer to start with in every database that you create. Wouldn’t it be nice to run a procedure to just create these tables, instead of working in the table designer? That’s why Microsoft invented ADOX—more formally, the ADO Extensions for DDL and Security. This is an additional library that hooks in with ADO to enable creating new objects. This chapter exposes you to some of the features and functions of ADOX. As the name implies, ADOX also enables you to manipulate the security properties of objects in your database, such as who owns an object and who has permission to work with the object. Figure 18.1 shows the part of the ADOX object model used in this chapter.
18 IN THIS CHAPTER What Is ADOX? . . . . . . . . . . . . . . . . . . . . . . . .273 Creating Tables . . . . . . . . . . . . . . . . . . . . . . . .274 Securing Objects . . . . . . . . . . . . . . . . . . . . . .279
274
Chapter 18
Creating Objects with ADOX
Figure 18.1
Connection
Part of the ADOX object model. Catalog Tables
Properties
Columns
Properties
Indexes
Columns
Keys
Columns
Groups
Users
Users
Groups
NOTE
18 The Connection object shown in Figure 18.1 is not really part of ADOX. Rather, it’s the standard ADO Connection object.The two libraries interface by sharing this object.
Creating Tables There’s a pattern that you see over and over again when you’re creating objects with ADOX:
1. Instantiate the appropriate ADOX object. 2. Set the properties of the ADOX object. 3. Append the object to the appropriate collection.
NOTE
Keep this pattern in mind as you work through creating some new tables from code.
As you can see, the pattern for adding objects is very similar to the pattern you’ve already learned for adding data to a Recordset.The difference is that with ADOX you’re working with your database’s schema rather than its data.
Creating Tables
275
Creating a Table and Columns To build a table, you need three ADOX objects: ■
The Catalog object represents the design information for an entire Jet database.
■
The Table object represents a single table.
■
The Column object represents a single field in a table.
To demonstrate how to add tables to a database from code, let’s build a pair of tables that you might use to keep track of feature requests in any database. The Users table will consist of an AutoNumber primary key and a username; the FeatureRequests table will consist of an AutoNumber primary key, a foreign key into the Users table, and a text field to hold the feature request. Being able to create these tables from code is useful if you’re a developer who works on many different databases. Instead of building the same tables manually in every database, you can just import the appropriate module and run the procedure. Here’s the code that builds these two tables, using ADOX: Sub CreateTables() ‘ Build two new tables in the database Dim cat As ADOX.Catalog Dim tbl As ADOX.Table Dim col As ADOX.Column ‘ Set up a catalog pointing to this ‘ database Set cat = New ADOX.Catalog Set cat.ActiveConnection = CurrentProject.Connection ‘ Create a table Set tbl = New ADOX.Table tbl.Name = “Users” ‘ Add some columns to the table Set col = New ADOX.Column col.Name = “UserID” col.Type = adInteger ‘ Jet Long Integer type ‘ Associate with the provider so we can set ‘ provider-specific properties Set col.ParentCatalog = cat col.Properties(“Autoincrement”) = True col.Properties(“Description”) = “Unique User Number” tbl.Columns.Append col Set col = New ADOX.Column col.Name = “UserName” col.Type = adVarWChar col.DefinedSize = 50 col.Attributes = 0 ‘ Not null Set col.ParentCatalog = cat col.Properties(“Description”) = “User Name” tbl.Columns.Append col
18
276
Chapter 18
Creating Objects with ADOX
‘ And save the table cat.Tables.Append tbl ‘ Create another table Set tbl = New ADOX.Table tbl.Name = “FeatureRequests” ‘ Add some columns to the table Set col = New ADOX.Column col.Name = “FeatureID” col.Type = adInteger Set col.ParentCatalog = cat col.Properties(“Autoincrement”) = True col.Properties(“Description”) = “Unique Request Number” tbl.Columns.Append col Set col = New ADOX.Column col.Name = “UserID” col.Type = adInteger Set col.ParentCatalog = cat col.Properties(“Description”) = “User making the request” tbl.Columns.Append col
‘ And save the table cat.Tables.Append tbl End Sub
NOTE
18
Set col = New ADOX.Column col.Name = “FeatureRequest” col.Type = adVarWChar col.DefinedSize = 255 Set col.ParentCatalog = cat col.Properties(“Description”) = “Feature being requested” tbl.Columns.Append col
You need to set a reference (using the Tools, References menu item) to the Microsoft ADO Ext.for DDL and Security library before you can run this code.Depending on the software on your computer, you might have version 2.5, 2.6, or later available; choose the version with the highest number.
After you instantiate an ADOX Catalog object, you need to set its ActiveConnection property to tell it which database to use for storing newly created objects. In this case, you can just retrieve the connection for the current database from the CurrentProject object. Creating a table is easy; you just instantiate a new ADOX Table object. From there, you can create Column objects and append them to the table. Note that to use any Access-specific properties on a new column, you need to set the column’s ParentCatalog property first. Each Column object has a Name and a Type (types are indicated by a set of constants stored in the ADOX library) and can have other properties as well.
Creating Tables
277
TIP
When you’ve created all the columns for a table, you can add the table to the database by appending it to the appropriate Tables collection.
If the Tables tab of the database container is open when you run this procedure, you need to select View, Refresh to see the new tables.
Creating Indexes Just creating tables isn’t enough, of course; in most cases, tables need indexes created to help you work with them more effectively. As a rough rule of thumb, create an index for any field that you intend to search or sort on a frequent basis. In ADOX, you create an index by using the Index object, which consists of a collection of Column objects representing the indexed columns. A Table object has an Indexes collection containing all the indexes for the table. Here’s some code to add indexes to the newly created tables: Sub CreateIndexes() ‘ Build indexes for the new tables Dim Dim Dim Dim
cat tbl idx col
As As As As
ADOX.Catalog ADOX.Table ADOX.Index ADOX.Column
‘ Set up a catalog pointing to this ‘ database Set cat = New ADOX.Catalog Set cat.ActiveConnection = CurrentProject.Connection ‘ Retrieve a table Set tbl = cat.Tables(“Users”) ‘ Now create an index on the primary key field ‘ As a side effect, this will create the ‘ primary key Set idx = New ADOX.Index idx.Name = “PrimaryKey” idx.PrimaryKey = True idx.Unique = True ‘ Specify the column for the index idx.Columns.Append “UserID” ‘ And add the index to the table tbl.Indexes.Append idx ‘ Create a second index on the name field Set idx = New ADOX.Index idx.Name = “NameIndex” idx.Unique = False idx.Columns.Append “UserName” tbl.Indexes.Append idx
18
278
Chapter 18
Creating Objects with ADOX
‘ Retrieve the other table Set tbl = cat.Tables(“FeatureRequests”) ‘ And create its primary key Set idx = New ADOX.Index idx.Name = “PrimaryKey” idx.PrimaryKey = True idx.Unique = True ‘ Specify the column for the index idx.Columns.Append “FeatureID” ‘ And add the index to the table tbl.Indexes.Append idx End Sub
Note a few new things in this code sample:
18
■
Retrieving a table that already exists is just like retrieving an object from any other collection.
■
Creating an Index object with its PrimaryKey property set to True builds a primary key for the table.
■
You don’t have to create the Column objects and then append them to the index’s Columns collection. Instead, you can use the Indexes.Append method to do this all in one step.
Make sure you create the columns and append them to the table before you try to use those same columns in indexes. Otherwise, you get a runtime error.
Creating Relationships Creating a relationship between two tables with ADOX requires creating a primary key on one table and a foreign key on the other. You can represent both of these with Key objects. But as mentioned previously, creating a primary key index automatically creates the primary key. So all that’s left to do to build a relationship between these two tables is to create an appropriate foreign key: Sub CreateRelation() ‘ Create a foreign key between the ‘ FeatureRequests and Users tables Dim Dim Dim Dim
cat As ADOX.Catalog tbl As ADOX.Table ky As ADOX.Key col As ADOX.Column
‘ Set up a catalog pointing to this ‘ database Set cat = New ADOX.Catalog Set cat.ActiveConnection = CurrentProject.Connection
Securing Objects
279
‘ Retrieve the foreign key table Set tbl = cat.Tables(“FeatureRequests”) ‘ Create the key and append it to the table Set ky = New ADOX.Key ky.Name = “UserKey” ky.Type = adKeyForeign ky.RelatedTable = “Users” Set col = New ADOX.Column col.Name = “UserID” col.RelatedColumn = “UserID” ky.Columns.Append col tbl.Keys.Append ky End Sub
The Key object representing a foreign key has properties reflecting both sides of the relationship: ■
The Column.Name property is the name of the column in the foreign key table.
■
The Column.RelatedColumn property is the name of the column in the primary key table.
■
The Key.RelatedTable property is the name of the primary key table.
■
The key itself is appended to the Keys collection of the foreign key table.
18
Securing Objects Building tables, indexes, and relationships are activities that affect the schema of a database— the design of the objects in the database. That’s the “Data Definition” part of the ADOX library name. ADOX also offers facilities for manipulating database security. These facilities match well with the way that Access handles security. ADOX’s security features enable you to perform these operations: ■
Create a group
■
Create a user
■
Change object ownership
■
Set object permissions
This section shows you the basic code to perform these security operations.
Creating a New Group Access enables you to secure objects so that they are available only to individual users, or to groups of users. Let’s start with groups, because it is often more convenient to manage security with groups. If you have many users for your database, you can set rights for groups and then just assign users to the appropriate groups.
280
Chapter 18
Creating Objects with ADOX
To create a new security Group object using ADOX, you just give it a name and append it to the Groups collection of a catalog, as in this procedure: Sub CreateGroup() ‘ Create a new security group Dim cat As ADOX.Catalog ‘ Set up a catalog pointing to this ‘ database Set cat = New ADOX.Catalog Set cat.ActiveConnection = CurrentProject.Connection ‘ Add a group named Management cat.Groups.Append “Management” ‘ And put the Admin user in this group cat.Groups(“Management”).Users.Append “Admin” End Sub
CAUTION The examples in this section make changes to your default Access workgroup when you actually run them on your computer.The Chapter18 module in the sample database includes a Cleanup procedure to reverse these changes. 18 After you create a group, you can add users to the group by appending them to the group’s Users collection. The users must already exist in the catalog’s Users collection. You see how to create users in the next section.
Creating a New User The code to create a new user is very similar to the code to create a new group: Sub CreateUser() ‘ Create a new security user Dim cat As ADOX.Catalog ‘ Set up a catalog pointing to this ‘ database Set cat = New ADOX.Catalog Set cat.ActiveConnection = CurrentProject.Connection ‘ Add a User named Mike cat.Users.Append “Mike”, “OriginalPW” ‘ And put them in the Management group cat.Users(“Mike”).Groups.Append “Management” ‘ Change Mike’s password cat.Users(“Mike”).ChangePassword “OriginalPW”, “Fish” End Sub
Securing Objects
281
After you create users, you can put them in a group by adding that group to the users’ Groups collection. The group, of course, must already exist. Alternatively, you can add the users to the group’s Users collection. The effect is exactly the same. When you create a new user, you need to include a password for the user. If you change your mind about the password, you can call the ChangePassword method of the User object to change the password. You must know the old password to use this method.
CAUTION In an actual application, you shouldn’t store the password in the code. Anyone who can get at the source code or the MDB file can read the password in this case. A more secure way to handle things is to prompt the users for their desired password at runtime.
Changing Object Ownership Every object in Access is initially owned by the user who created the object. Changing the ownership of an object doesn’t use the Groups or Users collections at all. Instead, you can retrieve ownership information or assign ownership to a different user with methods of the Catalog object. Here’s an example: Sub ChangeOwner() ‘ Change the owner of an object Dim cat As ADOX.Catalog Dim strOwner As String ‘ Set up a catalog pointing to this ‘ database Set cat = New ADOX.Catalog Set cat.ActiveConnection = CurrentProject.Connection ‘ Show the current owner of the Clients table strOwner = cat.GetObjectOwner(“Clients”, adPermObjTable) Debug.Print “Clients is owned by “ & strOwner ‘ Change the ownership cat.SetObjectOwner “Clients”, adPermObjTable, “Mike” Debug.Print “Clients is now owned by Mike” End Sub
Both the GetObjectOwner and SetObjectOwner methods take an object type parameter that indicates the type of database object to work with. When working with Access, this parameter can have any of these values: ■ adPermObjProcedure ■ adPermObjTable ■ adPermObjView
for a query with parameters
for a table
for a query without parameters
18
282
Chapter 18
Creating Objects with ADOX
■ adPermObjProviderSpecific ■ adPermObjColumn
for other objects
for a column
■ adPermObjDatabase
for a database
If you specify adPermObjProviderSpecific, you must provide an additional parameter to the or SetObjectOwner method:
GetObjectOwner
cat.GetObjectOwner ObjectName, ObjectType, ObjectTypeId cat.SetObjectOwner ObjectName, ObjectType, UserName, ObjectTypeId
In this case, the ObjectTypeId is a GUID (globally unique ID) to refer to an object. You can use one of these GUIDs:
18
■ {C49C842E-9DCB-11D1-9F0A-00C04FC2C2E0}
for a form
■ {C49C8430-9DCB-11D1-9F0A-00C04FC2C2E0}
for a report
■ {C49C842F-9DCB-11D1-9F0A-00C04FC2C2E0}
for a macro
■ {C49C8432-9DCB-11D1-9F0A-00C04FC2C2E0}
for a module
This two-step process—of first choosing adPermObjProviderSpecific, and then supplying a GUID—is necessary because ADOX works with databases other than Access (such as SQL Server or Oracle). Those databases don’t have objects such as forms or reports, so there’s no need for ADOX to include them in its core set of constants.
Setting Object Permissions To set the permissions on an object, you call the SetPermissions method of either a user or a group. Here’s an example: Sub SetPermissions() ‘ Set permissions on an object Dim cat As ADOX.Catalog ‘ Set up a catalog pointing to this ‘ database Set cat = New ADOX.Catalog Set cat.ActiveConnection = CurrentProject.Connection
‘ Grant Mike permissions on the Clients table cat.Users(“Mike”).SetPermissions “Clients”, adPermObjTable, _ adAccessSet, adRightFull End Sub
The SetPermissions method has four required and two optional arguments: ■ Name
is the name of the object to manipulate.
■ ObjectType
is the type of the object.
Securing Objects
283
is adAccessDeny to remove the specified permissions, adAccessGrant to add the specified permissions to any already in place, adAccessRevoke to remove all permissions, or adAccessSet to set the exact permissions supplied.
■ Action
is a constant indicating which permissions to grant. Table 18.1 shows the possible values for this constant.
■ Rights
■
The optional Inherit parameter can be set to a constant to control whether objects contained within the specified object should inherit the specified permissions. You’re unlikely to need this parameter.
■
The optional ObjectTypeId is used when the ObjectType is set to adPermObjProviderSpecific, just as it is with the ownership methods.
Table 18.1 Rights Constants for ADOX Constant
Meaning
adRightCreate
Permission to create new objects of the specified type
adRightDelete
Permission to delete data
adRightDrop
Permission to delete objects of the specified type
adRightExclusive
Permission to lock the object exclusively
adRightExecute
Permission to execute
adRightFull
All possible permissions on the object
adRightInsert
Permission to insert data
adRightMaximumAllowed
All possible permissions, including provider-specific permissions
adRightNone
No permissions on the object
adRightRead
Permission to read data
adRightReadDesign
Permission to retrieve schema information
adRightReadPermissions
Permission to retrieve permission information
adRightReference
Permission to reference
adRightUpdate
Permission to edit existing data
adRightWithGrant
Permission to grant permissions
adRightWriteDesign
Permission to modify the design of the object
adRightWriteOwner
Permission to change object ownership
adRightWritePermissions
Permission to change the specified permissions
18
284
Chapter 18
Creating Objects with ADOX
C A S E S T U DY Creating a Data Dictionary To demonstrate a practical use for ADOX, we’ve implemented a simple data dictionary in this chapter’s case study. A data dictionary is a list of all the fields in a database together with some information about those fields. One of its best uses is to check for inconsistencies. For example, if you discover that some tables define CustomerID as a number, whereas others define a field with the same name as text, there’s probably something wrong. This particular data dictionary implementation shows you the column name, table name, and data type for every column in your database. It’s built from a single table and a single form.You can use it in any database simply by importing the table and the form to the new database and then opening the form. Here’s how you can build this data dictionary from scratch: 1. Create a new table containing three fields, TableName (text, 255 characters), ColumnName (text, 255 characters), and Type (text, 50 characters). Set TableName and ColumnName together to be a composite primary key for the table. Save the table as DataDictionary. 2. Create a new form and save it as Data Dictionary. Set the Record Selectors property to No, the Navigation Buttons property to No, and the Caption property to Data Dictionary. 18
3. Add a ListBox control to the form and name it lstColumns. Set the Column Count property of the control to 3 and set the Row Source property to SELECT DataDictionary.ColumnName, DataDictionary.TableName, DataDictionary.Type FROM DataDictionary ORDER BY DataDictionary.ColumnName, DataDictionary.TableName.
4. Add this code to the form’s module: Option Compare Database Option Explicit Private Sub Form_Open(Cancel As Integer) ‘ Rebuild the data dictionary on form open Dim Dim Dim Dim Dim Dim
cnn As ADODB.Connection cmdDelete As ADODB.Command rstDictionary As ADODB.Recordset cat As ADOX.Catalog tbl As ADOX.Table col As ADOX.Column
‘ Clear the existing dictionary Set cnn = CurrentProject.Connection Set cmdDelete = New ADODB.Command Set cmdDelete.ActiveConnection = cnn cmdDelete.CommandText = “DELETE * FROM DataDictionary” cmdDelete.Execute ‘ Now stock the new dictionary Set rstDictionary = New ADODB.Recordset rstDictionary.Open “SELECT * FROM DataDictionary”, _ cnn, adOpenStatic, adLockOptimistic
Securing Objects
285
‘ Set up a catalog pointing to this ‘ database Set cat = New ADOX.Catalog Set cat.ActiveConnection = CurrentProject.Connection ‘ Iterate through all tables and fields For Each tbl In cat.Tables ‘ Block system tables If Left(tbl.Name, 4) “MSys” And _ Left(tbl.Name, 4) “USys” And _ Left(tbl.Name, 4) “~TMP” Then For Each col In tbl.Columns rstDictionary.AddNew rstDictionary.Fields(“TableName”).Value = tbl.Name rstDictionary.Fields(“ColumnName”).Value = col.Name rstDictionary.Fields(“Type”).Value = TranslateType(col.Type) rstDictionary.Update Next col End If Next tbl rstDictionary.Close End Sub Public Function TranslateType(intType As Integer) As String ‘ Get the Access data type corresponding to ‘ an ADOX data type Select Case intType Case adUnsignedTinyInt TranslateType = “Byte” Case adCurrency TranslateType = “Currency” Case adDate TranslateType = “Date/Time” Case adNumeric TranslateType = “Decimal” Case adDouble TranslateType = “Double” Case adLongVarWChar TranslateType = “Memo” Case adSmallInt TranslateType = “Integer” Case adInteger TranslateType = “Long Integer” Case adLongVarBinary TranslateType = “OLE Object” Case adGUID TranslateType = “Replication ID” Case adSingle TranslateType = “Single” Case adVarWChar TranslateType = “Text” Case adBoolean TranslateType = “Yes/No” End Select End Function
18
286
Chapter 18
Creating Objects with ADOX
Private Sub Form_Load() ‘ The underlying table has just been ‘ restocked, so requery the listbox lstColumns.Requery End Sub
This code might look complex, but it brings together ADO and ADOX techniques that you’ve already seen.When you open the form, it starts by using the Execute method of a Command object to clear out the DataDictionary table.This ensures that the table is refreshed every time that the form is opened. It then uses ADO to open a new Recordset on the nowempty table. The code switches to ADOX to iterate through all the tables in the database, and through all the columns in each table. There’s a rough-and-ready check designed to skip system tables and temporary objects, which starts with one of a small set of prefixes. For each column, the code adds a row to the Recordset. The TranslateType function translates the ADOX column type constants into the more familiar Access data types. When the entire Recordset has been stocked, the form re-queries the listbox. Figure 18.2 shows the result. Figure 18.2 The Data Dictionary in action.
TIP
18
One thing to notice about this technique is that there’s no built-in feature or property that sorts an unbound listbox in Access.The easiest way to get a sorted list is to save your data to a table, and then retrieve that same data and sort it using an ORDER BY clause.
Performing Advanced Data Operations Coding for Concurrency Access was designed from the ground up as a multiuser database. That means that two or more users can have the same Access database open at the same time, and nothing bad will happen. This is true from the Access user interface, and it’s also true from the code that you write to automate Access. The key issue in multiuser database use is that of concurrency: what happens when two database users try to edit the same record in the database at the same time? This section briefly reviews the way that concurrency works in Access, and then shows you how to handle these issues in your ADO code.
Understanding Concurrency There are two basic ways in which an Access application (or any other database application, for that matter) can handle concurrency issues. These are normally referred to as optimistic record locking and pessimistic record locking. Record locking itself is a process of reserving a record for the exclusive use of a single database user. A record lock is always associated with a record in a table and with a particular user. When you have a record locked, no other database user can make changes to that record. The difference between optimistic record locking and pessimistic record locking lies in precisely when the locks are applied and released. With optimistic record locking, a record is locked only when you save changes. With pessimistic record locking, a record is locked as soon as you begin to edit the data. In either case, the lock is removed when Access finishes saving your changes.
19 IN THIS CHAPTER Coding for Concurrency . . . . . . . . . . . . . . . . .287 Retrieving a User Recordset . . . . . . . . . . . . .293 Using Other Schema Recordsets . . . . . . . . . .294
Chapter 19
Performing Advanced Data Operations
NOTE
288
In earlier versions of Access, page locking was used to implement record locking.With page locking, locking one record locked the nearby records in the database as well. Starting with Access 2000, Access defaults to record locking instead of page locking.You can change this option if you like (choose Tools, Options and uncheck Open Databases Using Record-Level Locking on the Advanced tab), but it’s better to leave it set to the default.
Optimistic record locking allows more than one user to be editing a record at the same time. For example, with optimistic locking, this is one possible sequence of actions:
1. Joe begins editing the customer record for Amalgamated Industries. 2. Joe changes the customer’s phone number. 3. Mary begins editing the customer record for Amalgamated Industries. She can do this because the record isn’t locked when Joe starts to edit it.
4. Mary changes the customer’s phone number. 5. Joe saves his change. The record is locked to Joe for the time that it takes for the change to be written to the disk. At this point, the customer record has the phone number that Joe entered.
6. Mary tries to save her change. Mary gets an error message warning her that another user changed the record, so she has to choose between discarding her change or overwriting the other change. On the other hand, if the table were using pessimistic record locking, the sequence could go like this:
19
1. Joe begins editing the customer record for Amalgamated Industries. 2. Joe changes the customer’s phone number. 3. Mary tries to begin editing the customer record for Amalgamated Industries, but because it is locked to Joe, she can’t.
4. After Joe saves his changes, Mary can edit the record to make her changes. With pessimistic record locking, users of the database can block each other from doing their work. In the previous example, Mary can’t make changes until Joe is done, even though they don’t want to change the same data. Optimistic record locking has the benefit that users don’t tend to get in each other’s way. But there’s a drawback to optimistic locking as well: it removes the chance that one user might block another user from working with data, but it increases the chance of losing data. If two users edit the same record, the last one to decide to save changes wins.
TIP
Coding for Concurrency
289
In most cases, choose optimistic locking.That’s because in any reasonably large database, users are unlikely to be trying to alter the same data at exactly the same time.
Optimistic Locking in ADO Optimistic locking is the default locking type for ADO Recordset objects. Here’s some code that you can use to test optimistic locking behavior: Public Sub TestOptLock() ‘ Test optimistic locking Dim rstOpt As ADODB.Recordset Set rstOpt = New ADODB.Recordset ‘ Open a recordset with optimistic locking rstOpt.Open “Clients”, CurrentProject.Connection, _ adOpenKeyset, adLockOptimistic, adCmdTable ‘ Pause the code to allow experimentation Stop ‘ Make a change and save it rstOpt.Fields(“State”).Value = “Nevada” ‘ The lock is only for the duration of this call rstOpt.Update rstOpt.Close End Sub
Notice the Stop statement in the middle of this procedure. That statement tells VBA to stop at that point, just as if you had set a breakpoint in your code. This enables you to see just how optimistic record locking works, even without firing up two copies of the application. Follow these steps to investigate:
1. Open Chapter 19’s sample module in TimeTrack.mdb (or TimeTrack19.mdb) and run the TestOptLock
procedure from the Immediate window. It stops with the cursor at the Stop
statement.
2. Now return to the Access user interface and open the Clients table’s datasheet directly from the database container.
3. Change the state of the first record in the table to any value you like—for example, “Oregon,” but don’t save the change or leave the row.
4. Return to the module and press F5 to continue. Access will finish running the code and save the change to the record. At this point, the stored value in the State field is “Nevada.” The code can obtain and release the lock it needs, because the user interface practices optimistic locking.
5. Return to the user interface and attempt to save the record. You’ll see the error message shown in Figure 19.1.
19
290
Chapter 19
Performing Advanced Data Operations
Figure 19.1 Optimistic locking write conflict message.
When you see this error message, you have three choices: ■
Save your changes, thus overwriting the changes made by the other user.
■
Copy your changes to the Clipboard. Doing so automatically refreshes your view of the data to show the changes made by the other user. If you don’t like the user’s changes, you can paste yours back in.
■
Discard your changes.
Now that you know what a write conflict looks like from the user interface, you can use the procedure to investigate it from the code side:
TestOptLock2
Public Sub TestOptLock2() ‘ Test optimistic locking Dim rstOpt As ADODB.Recordset Set rstOpt = New ADODB.Recordset ‘ Open a recordset with optimistic locking rstOpt.Open “Clients”, CurrentProject.Connection, _ adOpenKeyset, adLockOptimistic, adCmdTable
19
‘ Make a change and save it rstOpt.Fields(“State”).Value = “Nevada” ‘ Pause the code to allow experimentation Stop ‘ The lock is only for the duration of this call rstOpt.Update rstOpt.Close End Sub
The difference between TestOptLock2 and the previous procedure is that now the Stop statement has been moved after the statement that does the edit. You can test the effect of this change by following this procedure:
1. Restore the first record of the Clients table to its original state. 2. Run the TestOptLock2 procedure from the Immediate window. It stops with the cursor at the Stop statement.
3. Now return to the Access user interface and open the Clients table’s datasheet directly from the database container.
Coding for Concurrency
291
4. Change the state of the first record in the table to any value you like—for example, “Oregon.” Leave the row to save the change. The user interface locks the record just long enough to save the change.
5. Return to the module and press F5 to continue. Access will attempt to finish running the code. But instead of the procedure completing, you’ll receive the error message shown in Figure 19.2.
Figure 19.2 Optimistic locking write conflict error in code.
Of course, if you add error-handling code to your application, you can trap the error caused by the write conflict. In that case, you can decide what to do about the error in your code, without displaying any errors to the users. If you inspect the two procedures you’ve seen so far, you can see how Access detects write conflicts. When you first edit a record, Access saves a copy of the data as it is at that moment. When you try to save the record, Access looks at the data on the hard drive before performing the save. If the data on the hard drive doesn’t match the saved copy, someone else must have changed the record, so Access raises a write conflict error.
Pessimistic Locking in ADO The code to test pessimistic record locking is slightly more complex: Public Sub TestPessLock() ‘ Test pessimistic locking Dim cnn As ADODB.Connection Dim rstOpt As ADODB.Recordset ‘ Get a new connection to the current project Set cnn = New ADODB.Connection cnn.Open CurrentProject.BaseConnectionString Set rstOpt = New ADODB.Recordset ‘ Open a recordset with pessimistic locking rstOpt.Open “Clients”, cnn, _ adOpenKeyset, adLockPessimistic, adCmdTable ‘ Make a change and save it ‘ The lock is taken when the next statement is executed rstOpt.Fields(“State”).Value = “Nevada” ‘ Pause the code to allow experimentation Stop
19
292
Chapter 19
Performing Advanced Data Operations
rstOpt.Update rstOpt.Close End Sub
CAUTION You’ll see that this code opens a new connection to the current project, rather than piggybacking on CurrentProject.Connection.That’s because you can’t open a Recordset with pessimistic locking on the current connection. If you try, you don’t get an error, but instead Access silently changes the locking type to optimistic.
To see how this code interacts with another attempt to edit data, try this exercise:
1. Restore the first record of the Clients table to its original state. 2. Run the TestPessLock procedure from the Immediate window. It stops with the cursor at the Stop statement. At this point, the procedure already has the first record locked. With pessimistic locking, the first edit locks the record.
3. Now return to the Access user interface and open the Clients table’s datasheet directly from the database container.
4. Change the state of the first record in the table to any value you like—for example, “Oregon.” Attempt to leave the row to save the change. You’ll receive the error message shown in Figure 19.3. Click OK to dismiss the message. The cursor will still be in the edited record.
5. Return to the module and press F5 to continue. Access will save the change from the 19
code.
6. Return to the user interface and attempt to save the record again. You’ll get a write conflict dialog box, because the change from the code was already saved.
Figure 19.3 Pessimistic locking message.
Access apparently enabled you to edit the locked record. But as you saw in step 4, it doesn’t enable you to save the record. When you’re editing in Access, you’re really editing a local copy of the data until you try to save it. That’s the point at which Access checks for write conflicts.
➔ There are two other locking constants you can use besides the ones for optimistic and pessimistic locking.You can find a brief discussion of these constants in “Creating and Opening a Recordset,” p. 245.
Retrieving a User Recordset
293
Retrieving a User Recordset So far, most of the Recordset objects that you’ve worked with have contained data from your database. But there’s another type of Recordset: the schema recordset. A schema recordset is one that contains information on the schema (design) of the database, or some other information maintained by the database engine. To open a schema recordset, you use the OpenSchema method of the Connection object. This method takes three arguments: ■ QueryType—A
constant indicating the type of information to retrieve.
■ Criteria—An
optional filter to tell ADO to return less than a full schema recordset.
■ SchemaID—If
the QueryType argument is adSchemaProviderSpecific, this argument is required and specifies exactly which schema recordset to return.
Some further explanation might make the use of the SchemaID argument more obvious. The designers of ADO defined a number of standard schema recordsets that they expect most databases to be able to handle (for example, a list of all tables in the database). But the ADO designers couldn’t anticipate every schema recordset that an individual database might like to supply. So they supplied adSchemaProviderSpecific as a sort of wildcard. If you call for this schema type, the actual type is determined by the value that you provide for the SchemaID argument; this value is typically a Globally Unique Identifier, or GUID. You actually saw the use of the SchemaID argument in Chapter 16’s case study. In that case study, you constructed the CurrentUsers form. This form uses a schema recordset to retrieve the names of all the users who have the database currently open: Public Const JET_SCHEMA_USERROSTER = _ “{947bb102-5d43-11d1-bdbf-00c04fb92675}” Public Function ReturnUsers() As String Dim cnn As ADODB.Connection Dim rst As ADODB.Recordset Set cnn = New ADODB.Connection On Error GoTo HandleErr ‘Open connection to database Set cnn = CurrentProject.Connection ‘Open schema recordset to grab user metadata Set rst = cnn.OpenSchema(adSchemaProviderSpecific, , _ JET_SCHEMA_USERROSTER) ‘return current users rst.MoveFirst Do Until rst.EOF ReturnUsers = rst(0) & “;” & ReturnUsers rst.MoveNext Loop ExitHere: rst.Close Set rst = Nothing cnn.Close Set cnn = Nothing Exit Function
19
294
Chapter 19
Performing Advanced Data Operations
HandleErr: MsgBox “Error “ & Err.Number & “: “ & _ Err.Description Resume ExitHere End Function
As you can see, the code needs to define the JET_SCHEMA_USERROSTER constant itself; this constant is not built into ADO.
Using Other Schema Recordsets The Jet database engine can actually supply quite a few schema recordsets other than the user roster. Table 19.1 lists the standard ADO schema recordsets that the Jet engine supports.
Table 19.1 Standard Schema Recordsets Supported by Access
19
Constant
Description
adSchemaCheckConstraints
A recordset of validation rules in the database.
adSchemaColumns
A recordset of fields in the database.
adSchemaConstraintColumnUsage
A recordset that shows which columns are affected by which constraints.
adSchemaForeignKeys
A recordset of foreign keys in the database.
adSchemaIndexes
A recordset of indexes in the database.
adSchemaKeyColumnUsage
A recordset that shows which columns are included in which keys.
adSchemaPrimaryKeys
A recordset that shows all the primary keys in the database.
adSchemaProcedures
A recordset of queries that have parameters.
adSchemaProviderTypes
A recordset that lists the data types that Jet supports.
adSchemaReferentialConstraints
A recordset of referential integrity constraints.
adSchemaStatistics
A recordset of database statistics.
adSchemaTableConstraints
A recordset of table-level validation rules.
adSchemaTables
A recordset of tables in the database.
adSchemaTrustees
A recordset of users and groups defined in the database.
adSchemaViews
A recordset of queries that do not have parameters.
In addition to the standard schema recordsets, the Jet engine used by Access defines four provider-specific recordsets, each of which is identified by a GUID: ■ {8703b612-5d43-11d1-bdbf-00c04fb92675}—Performance ■ {947bb102-5d43-11d1-bdbf-00c04fb92675}—User
statistics recordset
roster recordset
Using Other Schema Recordsets ■ {e2082df0-54ac-11d1-bdbb-00c04fb92675}—Recordset ■ {e2082df2-54ac-11d1-bdbb-00c04fb92675}—List
295
of partial filters in replicas
of conflict tables in replicas
As an example of using a schema recordset, here’s a procedure that returns some information on the tables in the current database: Public Sub ListTables() Dim cnn As ADODB.Connection Dim rst As ADODB.Recordset Dim fld As ADODB.Field Dim i As Integer Set cnn = New ADODB.Connection On Error GoTo HandleErr ‘Open connection to database Set cnn = CurrentProject.Connection ‘Open schema recordset to grab table metadata Set rst = cnn.OpenSchema(adSchemaTables) ‘ Now walk through the entire returned recordset Do Until rst.EOF ‘ Go through each field in the row For i = 0 To rst.Fields.Count - 1 ‘ And print the name of the field and its value Debug.Print rst.Fields(i).Name & “: “ & rst(i) Next i ‘ Print a blank line after the row Debug.Print rst.MoveNext Loop ExitHere: rst.Close Set rst = Nothing cnn.Close Set cnn = Nothing Exit Sub HandleErr: MsgBox “Error “ & Err.Number & “: “ & _ Err.Description Resume ExitHere End Sub
If you run this procedure in the sample database, you get back a list of data on each table. For example, here’s the data that is returned for the Clients table: TABLE_CATALOG: TABLE_SCHEMA: TABLE_NAME: Clients TABLE_TYPE: TABLE TABLE_GUID: DESCRIPTION: TABLE_PROPID: DATE_CREATED: 3/13/2004 11:30:57 AM DATE_MODIFIED: 5/15/2004 5:49:53 PM
19
Chapter 19
Performing Advanced Data Operations
NOTE
296
The reason that many of the fields are blank is because the schema recordsets are general-purpose, and any given field might not apply to a specific database. For a definition of the fields in each schema recordset, refer to Appendix B of the OLE DB Programmer’s Reference, which you can find online at http://msdn.microsoft.com/library/en-us/oledb/htm/ oledbschema_rowsets.asp.
C A S E S T U DY Using the Form Error Event to Resolve Locking Errors You saw earlier in this chapter that you can use error handling to trap record-locking errors when working with data in a recordset. But in many applications (including the TimeTrack sample database), users interact with forms rather than with recordsets.What then? You have two choices for handling locking errors in forms.The first is to allow Access to handle things with its own default messages. If you elect this course of action, the messages shown in Figures 19.1 and 19.3 are presented to users when record-locking problems come up in a multiuser setting. The alternative is to use the form’s Error event.This event is raised whenever a data error happens in a form. For this case study, we’ve added some simple code to the Clients form to handle record-locking errors. Here’s the code: Private Sub Form_Error(DataErr As Integer, _ Response As Integer) ‘ Handle multi-user errors On Error GoTo HandleErr
19
‘ Handle error based on error number ‘ passed in by Access Select Case DataErr Case 7787 ‘ Write conflict MsgBox “Another user has changed this record. “ & _ “Click OK to see their changes.”, vbCritical Response = acDataErrContinue Case 7878 ‘ Data Changed MsgBox “Another user has changed this record. “ & _ “Click OK to see their changes.”, vbCritical Response = acDataErrContinue Case Else ‘ Let Access handle the error Response = acDataErrDisplay End Select ExitHere: Exit Sub HandleErr: MsgBox “Error while handling errors”, vbCritical Resume ExitHere End Sub
Using Other Schema Recordsets
297
When you’re working with the form’s Error event, there are two arguments to deal with.The first, DataErr, is passed in by Access and includes the error number of the error that triggered the event.The second, Response, enables you to tell Access whether you’ve handled the error.You can pass back acDataErrContinue to tell Access that you’ve taken care of things, or acDataErrDisplay to tell Access to take its own default action (displaying the error). In this particular case, you’re trapping both varieties of locking error, warning the users that their data will get overwritten, and proceeding. Access automatically refreshes the form with the current data from the underlying database after this code runs. If any other data error (such as a validation error) occurs, this procedure just lets Access take its own default action. Finally, if an error occurs in the process of trying to handle some other error, the error handler displays a default message and bails out.This prevents the code from getting stuck in an infinite loop if something should go badly wrong.
19
This page intentionally left blank
I N T H I S PA R T
Using Advanced VBA Techniques in Access 20
Working with Data Files
21
Automating Other Applications
22
23
.................................................
301
.........................................
313
Working with XML Files
..................................................
325
Using the Windows API
...................................................
337
IV
This page intentionally left blank
Working with Data Files Understanding File I/O The term file I/O refers to file input and output functions, which is one way to manipulate the contents of a file. Although you might never use I/O functions, you might run into them in legacy applications that you must support. The VBA I/O process is simple:
20 IN THIS CHAPTER Understanding File I/O . . . . . . . . . . . . . . . . .301 Opening Files . . . . . . . . . . . . . . . . . . . . . . . . .302
■
Use the VBA Open function to open a file.
Reading from Files . . . . . . . . . . . . . . . . . . . . .304
■
Use the VBA Input function to retrieve a file’s contents.
Writing to Files . . . . . . . . . . . . . . . . . . . . . . . .307
■
Use the VBA Write function to write to a file.
Printing to Files . . . . . . . . . . . . . . . . . . . . . . .309
■
Use the VBA Print function to write a series of values to an open file.
Before you can use I/O to manipulate a file’s contents, you need to know the file’s handle. Within this context, a file handle is simply a number that uniquely identifies the open files to the operating system. To open an I/O file, you need an unused file handle. Acquire this value using the FreeFile function in the form hFile = FreeFile
where hFile is a Long Integer variable.
302
Chapter 20
Working with Data Files
CAUTION Chapter 23 is an introduction to using Windows API functions, which also uses file handles.You can’t use the result of the VBA FreeFile function when working with an API.
Opening Files The whole process begins with opening a file using the VBA Open function in the form Open pathname For mode[Access access][lock] As [#]filenumber[Len=recordlength]
Table 20.1 lists this function’s many arguments.
Table 20.1 Open Arguments Argument
Explanation
pathname
The complete path to the file you want to open.
mode
One of the following: Append, Binary, Input, Output, or Random (the default).
access
One of the following: Read (the default), Write, or Read Write.
lock
One of the following: Shared (the default), Lock Read, Lock Write, or Lock Read Write.
filenumber
Variable that contains the results of a call to the FreeFile function. Use this value to identify the file.
recordlength
When using Random mode, it’s the length of the record; when using Append or Output mode, it’s the number of bytes buffered.
About mode The mode argument determines how Windows handles the open file and what you can do to it. For the most part, you’ll want to perform one of the following actions:
20
■
To review data without editing it or adding to it, use Input mode. Files open in Input mode have read-only access.
■
To add or edit values, use Append mode if you want to work with the existing file by adding values to the end of the file.
■
To add or edit values, use Output mode when you want to delete the existing file and create a new one with the same name.
■
To add or edit values byte by byte, open the file in Binary mode. (You’ll mainly use this mode to work with image files.)
■
To add or edit values to a file that depends on a fixed record length, open the file in Random mode, using the recordlength argument to specify the record’s size.
Opening Files
303
About access This argument has three self-explanatory options: Read, Write, and Read Write. Keep in mind that regardless of the option you try to pass, you must have appropriate permission through your system’s security settings. For instance, if you try to access a file with Writelevel permissions, but Windows security allows you read-only permissions on that file, your request will return an error. For that reason, you’ll want to include plenty of error-handling routines in your I/O code.
About locking In a single-user application, locking isn’t an issue. In contrast, when working in a multiuser application, the default locking setting is Shared. That means other users can read and write to the file while it’s open by someone else. The locking settings with a brief explanation follow: ■ Shared—Users
with the proper permissions can retrieve values or add values to the file, regardless of who has the file open.
■ Lock Read—Users
with the proper permissions can write to the file, but they can’t retrieve values from a file open by someone else.
■ Lock Write—Users
with the proper permissions can retrieve values, but they can’t write values to a file open by someone else.
■ Lock Read Write—Users
can’t retrieve or write to a file open by someone else.
A Simple Open Example The following sub procedure accepts a string argument that identifies the path to the file you want to open: Sub OpenFile(fil As String) ‘Open a file using I/O. Dim hFile As Long hFile = FreeFile Open fil For Input Access Read Shared As hFile MsgBox fil & “ = “ & hFile Close hFile End Sub
In truth, this procedure really doesn’t do anything other than open the file passed to the procedure via the fil argument. The file is opened with Read access using the Shared locking setting. That means you can retrieve data but not write to the file. In addition, any user can read and write to the file while you have it open (with the appropriate permissions of course). You can test this procedure in TimeTrack.mdb and use Chapter 20’s example module or enter the previous procedure into a standard module. In the Immediate window, run the following statement with the appropriate updates to accommodate your system: OpenFile “path\TimeTrack20.mdb”
20
304
Chapter 20
Working with Data Files
Be sure to update path accordingly to reflect the location of TimeTrack20.mdb on your own hard drive. After opening TimeTrack.mdb (or TimeTrack20.mdb, depending on the example setup you’re using), the procedure displays a message box similar to that shown in Figure 20.1. The message box displays the file you opened with the allocated file handle number. Click OK to clear the message.
Figure 20.1 Now you know the file handle for the opened file.
CAUTION When you’re done with a file, always close it using the VBA Close statement. Otherwise, you might lose data or lock out other users.
TIP
Although this is an easy way to discern a file’s file handle, it isn’t particularly productive or efficient. In a working situation, refer to the hFile variable—you don’t need to know the actual number yourself.
When working with more than one file in an I/O arrangement, open a file using the value returned by FreeFile before calling FreeFile again. FreeFile continues to return the same value until you actually open a file.Without the proper sequence of events, you can inadvertently assign the same value to all the open files, which doesn’t work of course.
Reading from Files The I/O term read really means to retrieve. When opening the file in Input, Output or Append mode, use the following read statements:
20
■ Input ■ Line Input # ■ Input #
Using Input The easiest way to retrieve data is with the Input function using the form Input(number, [#]filenumber)
Reading from Files
305
where number specifies the number of characters to return and filenumber is any valid file handle. Input returns all the characters it reads, including carriage returns, linefeeds, and spaces. Let’s look at a simple procedure that uses Input to retrieve data from an exported table. To do so, you need to export the table first. Choose File, Export and export the Employees table as a text file (don’t change any of the other default settings during the export). Then, enter the following procedure in a standard module (or use Chapter 20’s example module): Sub ReadInput(fil As String) ‘Print data from passed file ‘in Immediate window. Dim hFile As Long hFile = FreeFile Open fil For Input Access Read Shared As hFile Debug.Print Input(LOF(hFile), hFile) Close hFile End Sub
Run the following statement in the Immediate window to retrieve the file’s entire contents, as shown in Figure 20.2: ReadInput “path\employees.txt”
Remember to update the actual path to the file accordingly. The LOF(hFile) component in the Input function specifies the file’s length, and as a result, the function grabs the file’s entire content.
Figure 20.2 Use Input to quickly grab an entire file’s content.
NOTE
20 The exported file, employees.txt, contains line breaks.The Export wizard inserted them when you exported the data and that’s why the printed values in the Immediate window are so neatly arranged—one employee, one line. If the file contains no line breaks, Input retrieves the file’s contents as one long line, breaking only where forced to by the conventions of the container.
About EOF and LOF The previous procedure introduced the LOF function. Anytime you actually need to do anything with a file’s content, you’ll probably use LOF or EOF.
306
Chapter 20
Working with Data Files
The EOF function determines whether you’ve reached the end of the file. For the technically minded, the EOF function returns a Boolean value that indicates whether the current byte position is at the end of the file. What all this means is that EOF returns True if you’ve reached the end of the file and False if you haven’t. The current byte position refers to the current pointer in the file, for lack of a better definition. VBA sets this value to 0 when you first open a file—positioning to the very first byte in the file. You might think of this value as representing the spot just before the first value in the first line. For the most part, a byte refers to one character, including spaces. returns the size of the open file, in bytes. In the previous example, LOF determines the amount of content retrieved by the Input function.
LOF
Using Line
Input #
Like Input, the Line Input # statement reads data from an opened file, but Line grabs the data one line at a time. This statement uses the form
Input #
Line Input #filenumber, varname
where filenumber is the file handle and varname is the variable to which the statement saves the retrieved data. The following procedure retrieves the file’s entire contents just as the previous Input procedure did: Sub ReadLineInput(fil As String) ‘Print data from passed file ‘in Immediate window. Dim hFile As Long Dim strLine As String hFile = FreeFile Open fil For Input Access Read Shared As hFile Do Until EOF(hFile) Line Input #hFile, strLine Debug.Print strLine Loop Close hFile End Sub
20
In the Immediate window, run the following statement: ReadLineInput “path\employees.txt”
(Be sure to update path accordingly.) Instead of retrieving the file’s contents as a whole as the Input example did, the Do Until loop retrieves the data line by line. If you remove the Do Until loop, the Debug.Print statement prints only the file’s first line.
Using Input
#
is similar to Line Input #, but it’s a little more flexible. This statement retrieves data and assigns the data to variables using the form
Input #
Input #filenumber, varlist
Writing to Files
307
where varlist is a list of variables separated by commas. Input # saves each data element in the file to a separate variable. In addition, it deletes the quotation marks that surround text values and converts date strings to VBA dates. The following procedure returns the same data, but in three separate variables—strID, and strLN—which the Debug.Print statement then concatenates:
strFN,
Sub ReadInputPoundSign(fil As String) ‘print data from passed file ‘in Immediate window Dim hFile As Long Dim strID As String Dim strFN As String Dim strLN As String hFile = FreeFile Open fil For Input Access Read Shared As hFile Do Until EOF(hFile) Input #hFile, strID, strFN, strLN Debug.Print strID & vbTab & strFN & “ “ & strLN Loop Close hFile End Sub
Run the following statement in the Immediate window: ReadInputPoundSign “path\employees.txt”
(Don’t forget to update path.) The data is the same as the previous procedure’s data, but is formatted slightly different as shown in Figure 20.3.
Figure 20.3 You can control the returned data by data elements using Input #.
20
Writing to Files Writing to a file is the process of adding values to that file. When opening the file in Input, Output, or Append mode, use the Print # or Write # statement. For Random and Binary mode, use the Put statement to write to the file. The Write
#
statement takes the form
Write #filenumber[, outputlist]
308
Chapter 20
Working with Data Files
where outputlist is one or more comma-delimited variables or literal values you want to add to the file. Separate these values with a comma, space, or semicolon. If you omit outputlist and include a comma character after filenumber, the statement adds a blank line to the file. There are a number of behaviors that might cause you trouble if you don’t know about them: ■
All numeric data is written with the period decimal separator.
■
Boolean values are written as #TRUE# or
■
Dates are written using the universal date format.
■
If outputlist is empty, nothing is written to the file.
■
If outputlist is Null, the value #NULL# is written.
■
Error values are written as #ERROR errorcode#.
#FALSE#.
The following procedure enables you to add a new line before retrieving the file’s entire contents:
20
Sub InputAndWrite(fil As String, _ id As Long, fn As String, ln As String) ‘Write to fil and then print data ‘in Immediate window. Dim hFile As Long Dim strID As String Dim strFN As String Dim strLN As String hFile = FreeFile Open fil For Append Access Write As hFile Write #hFile, id, fn, ln Close hFile hFile = FreeFile Open fil For Input Access Read Shared As hFile Do Until EOF(hFile) Input #hFile, strID, strFN, strLN Debug.Print strID & vbTab & strFN & “ “ & strLN Loop Close hFile End Sub
Run the following statement in the Immediate window to add employee 15, Susan Harkins, to the employees.txt file: InputAndWrite “path\employees.txt”, 15, “Susan”, “Harkins”
The results in Figure 20.4 show the newly added line for employee 15. The Write # statement uses the passed arguments—id, fn, and ln—which supply the new data. Notice that the Open statement is a little different for writing. Specifically, this example uses the Append mode and the Write access setting. To create a new file (that will overwrite an existing file) with the passed data values, use Output mode instead of Append.
Printing to Files
309
Figure 20.4 Use I/O to add new data.
Printing to Files Using the Print
#
statement, you can print data to a file using the following form:
Print #filenumber[, outputlist]
The information for this statement is basically the same as for Write #. The only difference is that Write # sends the data to the named file and Print # creates a new print file. To insert a space in outputlist, use the Spc(n) setting where n is the number of spaces to insert. Likewise, to insert a tab, use the Tab(n) setting, where n represents the absolute value of the column. The following procedure gleans the entire contents of a file and then creates a new print file: Sub PrintPoundSign(filSource As String, filPrint As String) ‘Print data from passed file ‘in Immediate window. Dim hFileSource As Long Dim hFilePrint As Long Dim strLine As String hFileSource = FreeFile Open filSource For Input Access Read Shared As hFileSource hFilePrint = FreeFile Open filPrint For Output Access Write As hFilePrint Do Until EOF(hFileSource) Line Input #hFileSource, strLine Print #hFilePrint, strLine Loop Close hFileSource Close hFilePrint End Sub
To run the procedure, enter the following statement in the Immediate window: PrintPoundSign “path\employees.txt”, “PrintFile”
Using Word or a text editor, locate the new file named PrintFile (which should be in Access’s default directory). The contents are the same as the employees.txt file, as shown in Figure 20.5.
20
310
Chapter 20
Working with Data Files
Figure 20.5 The contents of the print file are similar to what you’ve seen in the Immediate window.
C A S E S T U DY Using I/O to Number Lines in a Text File Your users want to export client information to a text file for sharing, but they also want to add a line number to each line of data in the text file. Users can open the newly created text file and do it manually, but let’s automate the process using I/O functions. First, open the Switchboard form and add a new command button. Name that button cmdExport and enter the Caption setting “Export Client Text File.”Then, add the following Click event procedure to the form’s module:
20
Private Sub cmdExport_Click() ‘Export Clients table to ‘delimited text file. On Error GoTo HandleErr DoCmd.TransferText acExportDelim, , _ “Clients”, “Clients.txt” Call NumberClientList Exit Sub HandleErr: MsgBox “Error “ & Err.Number & “: “ & _ Err.Description End Sub
This procedure is simple in task. It exports the entire Clients table to a file named Clients.txt, saving the file in the current directory.You might want to include the entire path in the file’s name.
Printing to Files
311
To create the NumberClientList function that’s called by the Click event procedure, open a standard module (or use Chapter 20’s example module) and enter the following procedure: Public Sub NumberClientList() ‘Add line numbers to ‘client list in text file. Dim hFileSource As Long Dim hFilePrint As Long Dim strInput As String Dim i As Integer On Error GoTo HandleErr hFileSource = FreeFile Open “Clients.txt” For Input Access Read As hFileSource hFilePrint = FreeFile Open “ClientsPrint.txt” For Output Access Write As hFilePrint Do Until EOF(hFileSource) i = i + 1 Line Input #hFileSource, strInput Print #hFilePrint, i, strInput Loop Exit Sub ExitHere: Close hFileSource Close hFilePrint Exit Sub HandleErr: MsgBox “Error “ & Err.Number & “: “ & _ Err.Description Resume ExitHere End Sub
Save the module and close it. Open the modified Switchboard form shown in Figure 20.6 and click the new command button. After exporting the Clients table to a new text file, the procedure calls the NumberClientList function.This procedure opens the new Clients.txt file.The Do Until loop does the following: ■
Uses the Line
■
Evaluates the expression i
■
Executes the Line Input function to retrieve the data and then to write the line number (i) and the retrieved data to the new print file.
Figure 20.6 Click the Export Client Text File command button to create a text file.
Input function to cycle through each line in the file. = i + 1 to create the current loop’s line number.
20
312
Chapter 20
Working with Data Files
Figure 20.7 shows the new text file with each line numbered. In this case, it’s just coincidence that the line numbers equal the client identification values. Figure 20.7 We used I/O functions to add a line number to each line.
20
Automating Other Applications Understanding Automation The techniques you’ve used so far in this book have been anchored firmly in the capabilities of Microsoft Access itself. But as you undoubtedly know, Access is part of the Microsoft Office suite, a group of products designed to be used together. That’s where automation comes in. By writing automation code, you can use one application (such as Access) to control another application (such as Word, PowerPoint, or Excel). This capability isn’t limited just to Microsoft Office applications. There are hundreds of other applications, from AutoCAD to XMLSpy, that can be controlled by automation. Automation code always involves two applications: a client and a server. The client is the application where the VBA code is running; in this case, it’s always Access. The server is the application that supplies functionality to the automation code. The client creates one or more objects from the server, and then uses the methods and properties of those objects to do something useful. For example, an Access application can use automation, with Microsoft Word as the server application, to create a new Word document. Having created the document (by making a new Word.Document object), the Access code can go on to set the document’s properties, add and format text, and save it with a particular filename. The result is the creation of a Word .doc file without ever leaving Access. Automation doesn’t bring objects from one application into another. Rather, it lets one application control objects that are supplied by another application. This is an important distinction. If you’re using Microsoft Word as an automation server, for example, the users must still have Word installed on their computers to run your code. But they don’t have to open Word and manipulate it by hand. Your automation code can do that for them.
21 IN THIS CHAPTER Understanding Automation . . . . . . . . . . . . .313 Setting Object References . . . . . . . . . . . . . . .314 Creating Objects in an Automation Server . .315 Talking to Excel from Access . . . . . . . . . . . . .318 Talking to Word from Access . . . . . . . . . . . . .320
314
Chapter 21
Automating Other Applications
CAUTION If there’s any chance that users might try to run your automation code on a system that doesn’t have the required server application installed, be sure to include error trapping to prevent the inevitable errors from terminating your application.
Setting Object References Automation clients need a way to determine which objects they can use from any given automation server. This information is stored in files called type libraries, which normally have a .tlb or .olb extension. A type library contains information on: ■
Objects
■
Methods
■
Properties
■
Events
Although it’s not absolutely necessary to use a type library to use objects from an automation server, it’s normally a very good idea. For one thing, without using the type library, you don’t get the benefits of IntelliSense or the Object Browser when writing automation code. So, we recommend that you always use a type library. To use a type library for automation, you need to set a reference to the type library. Here’s how to do that for the Microsoft Word and Microsoft Excel type libraries that you use in this chapter:
1. Open the Visual Basic Editor by pressing Alt+F11 from Access. 2. Choose Tools, References to open the References dialog box, shown in Figure 21.1. Figure 21.1 Adding a reference to a type library.
21
Creating Objects in an Automation Server
315
3. Locate the Microsoft Excel 11.0 Object Library and the Microsoft Word 11.0 Object Library in the list of available references, and click the checkbox for each of them.
4. Click OK to add references to these type libraries to the current Access database. After you’ve added a reference to a type library, you’ll find that type library’s objects in the Object Browser. Press F2 to open the Object Browser, and then choose the type library you want to inspect from the Project/Library combo box. Figure 21.2 shows some of the objects in the Excel type library. You can see that these objects deal with such things as cells and charts, even though you’re inspecting the type library from within an Access database.
Figure 21.2
NOTE
Using Object Browser to inspect a type library.
There’s nothing really different about using the Object Browser on Access itself; it’s still looking at a type library.The only difference is that Access automatically sets a reference to its own type library.
Creating Objects in an Automation Server To work with objects from other applications, you must first create those objects in your Access code. There are three ways to do this: ■
Using the CreateObject function
■
Using the GetObject function
■
Using early binding
We show you each of these ways in turn.
21
316
Chapter 21
Automating Other Applications
Using CreateObject The CreateObject function enables you to specify an object by its name, and creates an instance of that object. Here’s a short example: Sub CreateObjectDemo() ‘ Use Word as as automation server ‘ via CreateObject Dim objWord As Object Set objWord = CreateObject(“Word.Application”) objWord.Visible = True objWord.Quit End Sub
As you can see, this code uses the special variable type Object to refer to the object that it creates. Object is a variable type that can refer to any object: a Word document, an Excel chart, an Access form, or anything else. The CreateObject function turns this generic Object variable into a particular type of object. The argument to CreateObject is what’s known as a ProgID: a value that signifies the type of object that you want to create. You can put together most ProgIDs that you need from the name of the application plus the name of the object within that application. So, Word.Application refers to the Application object supplied by Word (as distinct from, say, the built-in Application object provided by Access). As soon as you run the line of code that calls CreateObject, the variable objWord now refers to an instance of the Word Application object. This object represents all of Microsoft Word (just as the Access Application object represents an entire Access session). But if you put a breakpoint in the code and execute this line, you won’t find Word anywhere. That’s because Word, like most automation servers, starts itself invisibly when it’s launched from an automation call. The next line of code sets the Visible property of the Word application to True; that line causes the application to become visible on your screen. Finally, the code calls the Quit method of the Word Application object. This is the equivalent of choosing Exit from the File menu within Word, and causes Word to vanish again. Note that, apart from CreateObject itself, there’s no new syntax here. After you have retrieved an automation object, you can use its methods and properties just like those of any other object within Access.
Using GetObject The GetObject function is very close to the CreateObject function. Here’s a sample that uses GetObject:
21
Sub GetObjectDemo() ‘ Use Word as as automation server ‘ via GetObject Dim objWord As Object Set objWord = GetObject(“”, “Word.Application”) objWord.Visible = True objWord.Quit End Sub
Creating Objects in an Automation Server
317
If you run this code, you’ll find that it works the same as CreateObjectDemo. But there are two differences between CreateObject and GetObject: always creates a new instance of the automation server. GetObject uses an existing instance if there’s one running on your system.
■ CreateObject
takes an optional first parameter specifying a document. If you call it will load the specified document into the Word application as well as create the Application object, if necessary.
■ GetObject
GetObject(“c:\temp\doc1.doc”, “Word.Application”),
is useful when you want to work with specific documents, or when you’re concerned with minimizing the resource impact of your automation code on a low-memory system (because it won’t launch extra copies of the server unnecessarily).
GetObject
Using Early Binding
TIP
Both CreateObject and GetObject use what’s known as late binding. With late binding, you don’t specify in your code which object type to use; instead, you use the generic Object for your variables and let VBA figure it out. The third way to create objects, using early binding, enables you to use the native variable types from an automation server directly in your VBA code.
Late binding works with or without a reference to the type library for an automation server.Early binding requires a reference to the appropriate type library.Although VBA provides a way to add a reference (using the References collection), our experience has been that this is unreliable in practice.
Here’s the sample code converted to use early binding: Sub EarlyBindingDemo() ‘ Use Word as as automation server ‘ via early binding Dim objWord As Word.Application Set objWord = New Word.Application objWord.Visible = True objWord.Quit End Sub
With early binding, you actually use the object’s native type in your VBA code. This is made possible by having a reference set to the object’s automation server. After you’ve done this, you can declare and instantiate the automation object using exactly the same code as you use with a native Access object. We recommend using early binding for these reasons: ■
You don’t have to remember two different syntaxes for creating objects.
■
You get the benefit of IntelliSense when you’re writing code, which means you can catch errors before they affect your users.
■
Early binding is faster than CreateObject or GetObject.
21
318
Chapter 21
Automating Other Applications
Talking to Excel from Access As you can see, the syntax for automation coding is not difficult to learn. You just set the appropriate reference and then use objects from the automation server just like native Access objects. The real learning curve in automation comes in discovering what you can do with other applications. If you’ve installed a reasonable amount of software on your computer, you probably have dozens or even hundreds of automation servers available.
TIP
We can’t possibly give you a comprehensive look at what all those applications can do via automation. Instead, we just show you a couple of examples, one using Microsoft Excel and the other using Microsoft Word.
The Microsoft Office applications make all their functions available to other programs via automation, so they’re a good place to start.
For the first example, we show how to get the results of the WeeklyTimeslips query to Excel. This is a typical use of automation: moving data from one application to another so that it can be further analyzed. Excel makes it easy to get a total for a set of records while still viewing the detail, for example, which is difficult in Access. To export the data to Excel, you can open the Chapter21 sample module and run the QueryToExcel procedure directly from the Immediate window. Here’s the code: Sub QueryToExcel() ‘ Send the Weekly Timeslips results to Excel ‘ for further analysis Dim Dim Dim Dim Dim Dim
rstWeeklyTimeslips As ADODB.Recordset objXL As Excel.Application objWS As Excel.Worksheet fld As ADODB.Field intCol As Integer intRow As Integer
Set rstWeeklyTimeslips = New ADODB.Recordset ‘ Get the desired data into a recordset rstWeeklyTimeslips.Open _ “WeeklyTimeslips”, CurrentProject.Connection
21
‘ Launch Excel Set objXL = New Excel.Application ‘ Create a new worksheet objXL.Workbooks.Add Set objWS = objXL.ActiveSheet ‘ Copy the data
Talking to Excel from Access
319
‘ First the field names For intCol = 0 To rstWeeklyTimeslips.Fields.Count - 1 Set fld = rstWeeklyTimeslips.Fields(intCol) objWS.Cells(1, intCol + 1) = fld.Name Next intCol ‘ Now the actual data intRow = 2 Do Until rstWeeklyTimeslips.EOF For intCol = 0 To rstWeeklyTimeslips.Fields.Count - 1 objWS.Cells(intRow, intCol + 1) = _ rstWeeklyTimeslips.Fields(intCol).Value Next intCol rstWeeklyTimeslips.MoveNext intRow = intRow + 1 Loop ‘ Make the worksheet visible objXL.Visible = True ‘ ‘ ‘ End
Don’t call the Excel Quit method, so the worksheet will hang around after this procedure exits Sub
This procedure might look a bit complex, but the complexity is there only because it’s manipulating both ADO and Excel objects simultaneously. After declaring variables, it begins to do its work by opening a Recordset on the WeeklyTimeslips query. We haven’t bothered to specify a lock type or cursor type for the Recordset, so it opens as a forwardonly, read-only Recordset. This is the fastest type and perfectly appropriate here, because all you want to do is read through the data one time. The next step is to launch Excel and create a new worksheet where the data can go. When you launch Excel from the Start menu it automatically creates a default workbook with three worksheets for you, but that doesn’t happen when you launch it by automation. Instead, you need to call the Add method of the Excel Workbooks collection to do so. After that, the ActiveSheet property of the Application object provides a handy reference to the default worksheet. Copying the data involves two parts. First, the code loops through the Fields collection of the Recordset to set up column heads in Excel. After that, it moves through the Recordset itself to move the values in the data over. The Cells object, a child of the Excel Worksheet object, enables you to refer to individual cells on a worksheet by using the row and column numbers as indexes. Note that there’s some adjustment necessary because the columns of a Recordset are numbered starting at zero, whereas those of a worksheet are numbered starting at one. After creating the worksheet and moving the data over, the procedure makes it visible. It’s faster to do this than to make it visible before writing, so the screen doesn’t have to be updated constantly. The final step is simply to exit. Although this causes the objXL variable to go out of scope, it doesn’t dispose of the automation server that it pointed to. Excel remains running, and displays the data as shown in Figure 21.3.
21
320
Chapter 21
Automating Other Applications
Figure 21.3 Access data exported to Excel via automation.
Talking to Word from Access Access offers many benefits, but it doesn’t have a good way to create a report containing arbitrary text and formatting. With automation, it’s easy to work around that limitation; Microsoft Word is perfect for creating whatever reports you might like, and it’s an automation server. Figure 21.4 shows a simple Access form that enables you to enter any text you like and a filename. When you click the button, it creates a Word document containing the specified text and saves it to the filename that you supply.
Figure 21.4 Access form to create a Word document.
The code behind the button is once again straightforward:
21
Private Sub cmdCreate_Click() ‘ Copy the text to a Word document Dim objWord As Word.Application
Talking to Word from Access
321
‘ Instantiate Word and a new document Set objWord = New Word.Application objWord.Documents.Add ‘ Insert the text after the default range, ‘ which is the start of the document objWord.ActiveDocument.Range.InsertAfter (txtText.Value) ‘ Save the file objWord.ActiveDocument.SaveAs (txtFileName.Value) ‘ And show it objWord.Visible = True End Sub
The only trick here is knowing enough of Word’s object model to make it do what you want. The key steps are creating a document and adding text to the document. To create a document, you call the Add method of the Documents collection. Adding text is a bit trickier. Word documents contain a Range object, which represents the range of text that’s currently selected. The Range object has a variety of methods for adding text, including InsertAfter and InsertBefore. When you first create a document there’s no text in it, so of course the Range object just points to the very start of the document. Inserting text after this point does the job that you want. Figure 21.5 shows the results.
Figure 21.5 Word document created from Access.
21
322
Chapter 21
Automating Other Applications
C A S E S T U DY Using Excel Chart Features from Inside Access To show how automation can be used to enhance an application, this case study adds a button to TimeTrack's switchboard form.This button opens Excel and creates a chart showing how the hours worked divides among the various employees of the company.The code, of course, uses automation to Excel: Sub ChartInExcel() ‘ Send the Weekly Timeslips results to Excel ‘ for further analysis Dim Dim Dim Dim
rstHoursByEmployee As ADODB.Recordset objXL As Excel.Application objWS As Excel.Worksheet objChart As Excel.Chart
Dim fld As ADODB.Field Dim intCol As Integer Dim intRow As Integer Set rstHoursByEmployee = New ADODB.Recordset ‘ Get the desired data into a recordset rstHoursByEmployee.Open _ “HoursByEmployee”, CurrentProject.Connection ‘ Launch Excel Set objXL = New Excel.Application ‘ Create a new worksheet objXL.Workbooks.Add Set objWS = objXL.ActiveSheet
21
‘ Copy the data ‘ First the field names For intCol = 0 To rstHoursByEmployee.Fields.Count - 1 Set fld = rstHoursByEmployee.Fields(intCol) objWS.Cells(1, intCol + 1) = fld.Name Next intCol ‘ Now the actual data intRow = 2 Do Until rstHoursByEmployee.EOF For intCol = 0 To rstHoursByEmployee.Fields.Count - 1 objWS.Cells(intRow, intCol + 1) = _ rstHoursByEmployee.Fields(intCol).Value Next intCol rstHoursByEmployee.MoveNext intRow = intRow + 1 Loop ‘ Add a new chart objXL.Charts.Add Set objChart = objXL.ActiveChart
Talking to Word from Access
323
‘ Set up the chart objChart.ChartType = xl3DPieExploded objChart.SetSourceData _ Source:=objWS.Range(“A1:B” & CStr(intRow - 1)), _ PlotBy:=xlColumns objChart.Location Where:=xlLocationAsNewSheet objChart.HasTitle = True objChart.ChartTitle.Characters.Text = “Hours By Employee” ‘ Make the worksheet visible objXL.Visible = True ‘ ‘ ‘ End
Don’t call the Excel Quit method, so the worksheet will hang around after this procedure exits Sub
Much of this code should look familiar from earlier in the chapter: it opens a Recordset using the HoursByEmployee query, and then moves the data over to Excel.Then creating the chart is an exercise in using the Excel object model. First, you call the Add method of the Charts collection to add a new chart. Excel keeps a pointer to the active chart, which you save in the objChart object to make things easier. The Chart object has many methods and properties, but you need to set only a few of them to make an attractive chart. In this case, we’ve chosen a 3D exploded pie chart, with the data taken from the range of cells that we just wrote.The chart is saved as a new worksheet, with a specified title. Figure 21.6 shows the results of running this code. It might not be the clearest chart in the world, but it’s colorful enough to impress lots of people. Figure 21.6 Excel chart from Access.
21
This page intentionally left blank
Working with XML Files An Introduction to XML If you’ve ever resorted to hair pulling because you couldn’t get the data you needed in a format that Access could understand, Extensible Markup Language (XML) might be for you. Technical gurus define XML as a platform-independent markup language for structured documents. That definition might not mean much to you, and because this is a chapter on automating the entire process anyway, we won’t discuss XML basics at great length. All you really need to know is that XML is a technology that makes sharing data easy, regardless of the data’s original format. If the application can export the data as an XML file, Access can import it. XML takes the hair pulling out of data-sharing tasks. Although XML has been around for a while, Access only began to support it in version 2002. Access 2003 supports the following XML file types: ■
XML—A formatting standard for structured files. An XML file uses tags to organize the actual data into data blocks.
■
XSL—A standard for modifying imported or exported data. Use an XSL file to format the data in the XML file. Often, these two files are combined by embedding the XSL data into the XML file.
■
XSD—A standard that defines or describes a database structure in XML terms. These schema definition files contain data type and constraint information about the tags and data in a corresponding XML file.
In the course of this chapter, you learn how to work with all three of these file types. You’ll see how XML can be used to carry data, how XSL is used to add formatting, and how XSD is used to capture information about the structure of data.
22 IN THIS CHAPTER An Introduction to XML . . . . . . . . . . . . . . . . .325 Using ExportXML . . . . . . . . . . . . . . . . . . . . . .326 Using ImportXML . . . . . . . . . . . . . . . . . . . . . .330
Chapter 22
Working with XML Files
NOTE
326
22
A structured file is a type of text file that uses what’s known as tags to identify the data and metadata. For instance, an XML file that contains customer data might contain the tags , , and so on. Access can interpret these tags as column headings. Most likely, the actual data for these columns would follow the corresponding tag.
In addition, the features of Access XML can create a Web-ready HTML document. You learn more about that later in this chapter (“Exporting a Web-Ready File”).
Using ExportXML You can export Access data to an XML file by executing VBA’s ExportXML method, which takes the form application.ExportXML objecttype, datasource[, datatarget] _ [, schematarget],[presentationtarget] _ [, imagetarget][, encoding][, otherflags]_ [, filtercriteria][, additionaldata]
where application represents the Access model. Table 22.1 lists this function’s many arguments. Although datatarget, schematarget, and presentationtarget are optional, you must specify at least one. Tables 22.2 and 22.3 further define the constants that you can use with some of the ExportXML arguments.
Table 22.1 ExportXML Arguments Argument
Explanation
objecttype
An intrinsic constant that defines the type of object being exported (see Table 22.2).
datasource
A string value that identifies the object being exported by name.
datatarget
The path and filename for the XML file to which the Access data is being exported.
schematarget
The path and filename for the exported schema data (XSD file).
presentationtarget
The path and filename for the exported presentation information (XSL file).
imagetarget
The path for exported graphics and image files.
encoding
One of two constants, acUTF16 and acUTF8, that determines text encoding.
otherflags
A bit mask value (see Table 22.3). You can add the values to specify more than one option.
filtercriteria
A String value that limits the records actually exported by applying criteria.
additionaldata
Specifies additional tables for the export, but is ignored if otherflags is set to acLiveReportSource.
Using ExportXML
327
Table 22.2 Object Constants Object
Constant
Form
acExportForm
Function
acExportFunction
Query
acExportQuery
Report
acExportReport
View
acExportServerView
Stored Procedure
acExportStoredProcedure
Table
acExportTable
22
Table 22.3 Values for the otherflags Argument Value
Constant
Description
1
acEmbedSchema
Embed schema information with data in the XML document (specified by datatarget).
2
acExcludePrimaryKeyAndIndexes
Exclude primary key and indexes from exported schema document.
4
acRunFromServer
Create an Active Server Page (ASP) wrapper for exported report.
8
acLiveReportSource
Create a live link to remote SQL Server 2000 database for exported report.
16
acPersistReportML
Persist the exported object as ReportML, a type of XML that was specifically designed for Access reports.
CAUTION VBA’s ExportXML function writes over existing files. If you don’t want to overwrite existing files, you must check for the file before beginning the export process and then rename the existing file, specify a new name for the file you’re about to create, or cancel the task.
An Export Example The simplest XML export creates a single XML file. For instance, the following procedure exports the client data to an XML file: Sub ExportTable(source As String, path As String, _ target As String)
328
Chapter 22
Working with XML Files
‘Export source to XML file Access.Application.ExportXML acExportTable, source, path & target End Sub
22
Enter the procedure in a standard module or use Chapter 22’s sample module. When executing the procedure, pass the name of the table that contains the data you’re exporting and the complete path and filename to which you want the data exported. For instance, in the Immediate window, run the following statement to export client data: ExportTable “Clients”, path, “Clients.xml”
Be sure to update path to accommodate your own system’s directory structure, and include the .xml extension in the target argument (otherwise, the exported file won’t be recognized as XML by editors and other utilities). (Remember, path is a string, so be sure to enclose it in double quotation marks.) Figure 22.1 shows the exported XML file in Word 2003, which can display XML files.
Figure 22.1 The XML file contains tags and actual data, but isn’t particularly viewable in any meaningful way.
Opening and closing tags
The data in between is one client record
The XML format, as is, doesn’t produce a particularly readable file. You’ll probably never view files in this format unless you’re editing the content. This procedure handles only tables. You can add an argument and enable the users to pass the object type.
Using ExportXML
329
Exporting a Web-Ready File You can quickly create a Web-ready document by simply changing the extension in the target argument from .xml (or whatever standard you’re using) to .html. The results aren’t perfect, but your browser will display just the data instead of the tags and data. To illustrate, run the previous statement in the Immediate window, but change the .xml extension to .html as follows: ExportTable “Clients”, path, “Clients.html”
Next, view clients.html in your browser. (Use Windows Explorer to locate the file in the current directory and double-click it to open it in your system’s default browser.) Figure 22.2 shows this file in Internet Explorer. It isn’t perfect, but the quick result is impressive.
Figure 22.2 Quickly produce Webquality results by simply changing the extension.
Exporting Related Data Exporting related data via the user interface is fairly simple. Automating the process presents a bit of a challenge. The ExportXML method’s additionaldata argument enables you to specify additional tables to export, but you can’t just add the table’s name. Instead, you append the table using the AdditionalData object. To export related data, you must identify the related table as an AdditionalData object and then use that reference as the additionaldata setting. The following procedure creates an AdditionalData object and then uses that object’s Add method to append addtable to the collection: Sub ExportMultipleTables(source As String, path As String, _ target As String, addtable As String)
22
330
22
Chapter 22
Working with XML Files
‘export related tables to XML file Dim objAddTable As AdditionalData Set objAddTable = Application.CreateAdditionalData objAddTable.Add (addtable) Access.Application.ExportXML acExportTable, source, path & target, _ , , , , , , objAddTable End Sub
To illustrate this procedure, run the following statement in the Immediate window (after updating path): ExportMultipleTables “Clients”, path, “ClientsAndProjects.html”, “Projects”
Figure 22.3 shows each client with its current projects in a browser. Although the format is lacking a bit in structure, you can see that the data’s all there.
Figure 22.3 Export related data programmatically to an XML file.
Using ImportXML Data isn’t always conveniently stored in the current database. Occasionally, you have to import foreign data. Fortunately, the Import Wizard does a good job of handling a number of formats. However, you won’t use this wizard to import XML data. Use the ImportXML method to import XML data and schema information using the form Application.ImportXML datasource[, importoptions]
where datasource is a required String value that identifies the complete path and filename to the XML file you’re importing and importoptions is one of the optional intrinsic constants listed in Table 22.4.
Using ImportXML
331
Table 22.4 ImportXML Constants Constant
Integer Value
Explanation
acStructureOnly
0
Import only the table’s structure.
acStructureAndData
1
The default option, which imports both the file’s structure and data.
acAppendData
2
Append the data into an existing table.
Importing XML data isn’t quite as complicated as exporting. For the most part, you just identify the XML file that by default, Access imports into its own new Access table. Occasionally, you might need to import just the file’s structure or append the data to an existing table, and then specify one of the constants listed in Table 22.4.
An Import Example Let’s review how the three constants change the result of importing the same file by importing the client data exported in the previous section. First, enter the following procedure in a standard module or use Chapter 22’s sample module: Sub ImportXMLData(source As String, Optional impopt As Variant) ‘import XML file ‘include entire path if necessary If IsMissing(impopt) = True Then impopt = acStructureAndData End If Access.Application.ImportXML source, impopt End Sub
This procedure enables you to pass the XML file’s name and the constant. You can pass the actual text constant or the Integer value. The second argument is optional, but if you omit it, the procedure assumes you want to use the default, acStructureAndData. Before you import anything, be sure to close all your browser and Word windows that contain the .xml and .html files from previous examples. An open .xml file can return an error in some cases. In the Immediate window, run the following statement: ImportXMLData “path\clients.xml”
(If you didn’t save clients.xml to the current directory, you might need to include path.) After running the statement, check the Database window for the new table, Clients1. Figure 22.4 shows the new table in Datasheet view—it is identical to Clients. The only difference is that the imported table doesn’t contain a primary key or any indexes. During the import process, Access concatenates the 1 because the database already contains a table named Clients.
22
332
Chapter 22
Working with XML Files
Figure 22.4 22
The ImportXML method easily imports XML data into a new table.
As is, you can’t import clients.xml using the acAppendData option because doing so would create duplicate values and violate the existing constraints (indexes), as shown in Figure 22.5. Access imports records that don’t trigger a key violation. If a record creates a problem and returns an error, Access logs error information in a table named ImportErrors.
Figure 22.5 If importing the data violates key constraints, Access returns an error and doesn’t import the offending records.
The problem in this case is the ClientID (primary key) values; there’s already a ClientID 1 in the Clients table. If you open clients.xml (using Word or some other XML editor) and change the ClientID value of 1 to 100, Access imports the record for Bill’s Auto Glass even though the record is actually a duplicate. To import just the table’s structure, run the following statement: ImportXMLData pathtoclients.xml acStructureOnly
Be sure to update pathtoclients.xml so that it includes the entire pathname and the .xml filename. Figure 22.6 shows the results—a new table with no data. Notice that the new table’s name is Clients2. As before, Access concatenates the next consecutive value to the table’s name because Clients and Clients1 already exist.
Using ImportXML
333
Figure 22.6 You can import just the table’s structure.
22
CAUTION Importing the XML file’s structure creates a new table with the same fields and properties. However, the process does not copy the original file’s primary key or indexes.
In the previous section on exporting, you learned how to export related tables to an XML file using the AdditionalData object. Importing related tables is much easier because Access handles the entire process internally. The XML file knows the data is related and it is imported as such, without any additional information from you. To illustrate the ease with which Access handles related data, run the following statement in the Immediate window: ImportXMLData “path\clientsandprojects.html”
(Include path if the file isn’t in the current directory.) The results are shown in Figure 22.7—Clients3 and Projects1. Notice that the example imports the previously exported .html file and not an actual .xml file. The ImportXML method is flexible enough to handle .html data, although most likely you’ll use the method to import .xml data.
Figure 22.7 The ImportXML method easily handles related data.
334
Chapter 22
Working with XML Files
CAUTION Access can import related data from an XML file and can even separate the data into tables, accordingly. However, Access can’t create a permanent relationship between the new tables.You must create the relationship yourself.
22
C A S E S T U DY Exporting Up-to-Date Project Information Let’s suppose your developers often spend days at a time on site at a client’s office. During that time, the developer might want to access the most current project data.To do so, you can export the appropriate client records to an XML or HTML file and then email that file to the developer in the field. If your setup is sophisticated enough, you can automate the email process or even allow the developer Internet access to the database (although this example doesn’t do either). First, create a new blank form with a list box and two command buttons. Refer to Table 22.5 for the appropriate form and control properties.
Table 22.5 Form and Control Properties Object
Property
Setting
form
Name Caption Scroll Bars Record Selectors Navigation Buttons
Export Export Client Projects Neither No No
list box
Name Row Source ClientsColumn Count Column Widths
lstClients SELECT Clients.ClientID, Clients.Client FROM 2 0''
command button
Name Caption
cmdCancel Cancel
command button
Name Caption
cmdExport Export
Enter the following code in the form’s module: Private Sub cmdCancel_Click() ‘Set selection to nothing lstClients.Value = “” End Sub
Using ImportXML
Private Sub cmdExport_Click() ‘Export projects for selected client to HTML file ‘to current directory Dim objProjects As AdditionalData On Error GoTo HandleErr Set objProjects = Application.CreateAdditionalData objProjects.Add (“Projects”) Application.ExportXML acExportTable, _ “Clients”, “ClientsAndProjects.HTML”, _ , , , , , “ClientID = “ & lstClients, objProjects Exit Sub ExitHere: Set objProjects = Nothing Exit Sub HandleErr: MsgBox “Error “ & Err.Number & “: “ & _ Err.Description Resume ExitHere End Sub
Save the form and then open it in Form view, as shown in Figure 22.8. Figure 22.8 Use this simple form to select a client.
Select Bill’s Auto Glass in the list box. Right now, the technique handles just one client.We used a list box so you can easily adapt the technique to handle multiple clients. After selecting a client, click the Export button. Nothing seems to happen, but the Export button’s Click event just exported (to the current directory) the client and related project records for Bill’s Auto Glass (or the client you selected) to an HTML file. Check the current folder for a file named ClientsAndProjects.html. At this point, you’d email the resulting HTML file to the developer in the field. However, because you really can’t do that, go ahead and launch the file in your default browser as shown in Figure 22.9.The file contains project data for only the client selected in the Export form.
335
22
336
Chapter 22
Working with XML Files
Figure 22.9 22
Launch the HTML file in your browser to quickly view the client’s projects.
CAUTION The export process writes over the existing file of the same name that you created earlier. If you want more control, you need to add code that checks the directory for an existing file of the same name before executing the export.You can cancel the export or change the name of either file.
Using the Windows API Declaring API Calls You probably know that VBA is not the only programming language that can be used by Windows applications. In fact, there are hundreds of alternatives, including C#, C++, Visual Basic .NET, and others. You can’t use the other languages within an Access application like VBA, but they do show the variety of programming languages available for Windows. Although the various computer languages offer different ways of doing things, they all share one key feature: they all work on Windows. This is made possible by a layer of software called the Windows Application Programming Interface, or Windows API. The Windows API, supplied by Microsoft, contains thousands of functions for performing tasks such as drawing windows, sending information over networks, and so on. Sometimes a particular part of the Windows API isn’t available directly through a particular programming language. For example, VBA doesn’t enable you to directly retrieve the name of the computer where the code is running, even though that function is part of the Windows API. But VBA provides something almost as good: a general-purpose mechanism that enables you to call procedures from the Windows API, usually referred to as API calls. This chapter shows you the basics of this mechanism. Using a Windows API call is a two-step process. First, you need to declare the API call that you’re going to use. This sets up a connection between VBA and the underlying Windows software. After that, you can call the procedure like any other procedure.
23 IN THIS CHAPTER Declaring API Calls . . . . . . . . . . . . . . . . . . . . .337 Using API Calls . . . . . . . . . . . . . . . . . . . . . . . .338 API Calls That You Can Use From Access . . . .340 Knowing When to Use the Windows API . . .343
Chapter 23
Using the Windows API
NOTE
338
For example, the Windows API call to retrieve the name of the local computer is named GetComputerName. Here’s how you can declare it in the declarations section of a VBA module: Declare Function GetComputerName _ Lib “kernel32” Alias “GetComputerNameA” _ (ByVal lpBuffer As String, nSize As Long) _ As Long
This declaration tells VBA a number of things: ■
The name of the function in VBA code is GetComputerName.
■
The actual function is contained in a Windows library named kernel32.
■
The name of the function within the Windows library is GetComputerNameA.
■
The function takes two arguments, one String and one Long.
■
The function returns a single Long value.
TIP
23
Calling the Windows API directly is a rather advanced topic, and many developers might never need to use this facility. But we suggest that you at least skim this chapter so that you understand the power that is available if and when you need it.
The VBA help files don’t contain any information on Windows API calls. Instead, you have to go to the Windows Platform Software Developers Kit, usually just called the Platform SDK.The entire Platform SDK is available online.You can find documentation on GetComputerName, for example, at http://msdn.microsoft.com/library/default.asp?url=/library/ en-us/sysinfo/base/getcomputername.asp.
Using API Calls As far as your other code is concerned, there’s no difference between a procedure declared in VBA (using the Sub or Function keywords) and one declared using the Declare keyword. Here’s a VBA function that gets the computer name using the API call just declared: Function GetThisComputerName() As String ‘ Retrieve the name of this computer using ‘ the Windows API
Using API Calls
339
Dim strName As String Dim lngChars As Long Dim lngRet As Long strName = Space(255) lngChars = 255 lngRet = GetComputerName(strName, lngChars - 1) If lngChars > 0 Then GetThisComputerName = Left(strName, lngChars) Else GetThisComputerName = “Unable to retrieve name.” End If End Function
TIP
Although GetComputerName is just another function as far as this code is concerned, there are two other points to be aware of. First, you need to be careful when passing String arguments to API calls, because the API definition of a string differs from the VBA definition. API strings are a fixed length, whereas VBA strings are variable. So, when you’re passing in a string to an API call, you pass a string that you’ve initialized to a specified length, and another variable to tell the API how long the string is. The API call passes back, in the second variable, the number of characters that it actually used in the fixed-length string.
The VBA Space() function returns a string consisting of the specified number of spaces—an ideal way to initialize a string argument for an API call.
The API needs one extra position in the string to hold its own end-of-string marker. That’s why, when you pass in a 255-character long string, you must tell the API that it has 254 characters to work with. When the string comes back, you can use the VBA Left function to trim off the characters past the length that the API call specified. This section of the code also indicates the second point that you need to be aware of: most API calls return zero if all is well, or a non-zero value if something went wrong. Figure 23.1 shows the result of running this function on the testbed system. Of course, on your own computer, the return value will be different.
23
340
Chapter 23
Using the Windows API
Figure 23.1 Using the Windows API to get the computer name.
23
API Calls That You Can Use From Access The Windows API is a huge collection of functions and sub procedures. There’s no way that we can give you even a cursory overview in a single chapter. Instead, we’ve chosen to just demonstrate a few of the things that you can do with the API: ■
Determine whether an application is running
■
Retrieve the current username
■
Get the executable for a data file
Determining Whether an Application Is Running Sometimes you might like to know whether a particular application is already running on a user’s system. For example, if you’re using automation with Microsoft Excel, you can check to see whether Excel is already running before making automation calls. The FindWindow API call does this for you: Declare Function FindWindow Lib “user32” Alias _ “FindWindowA” (ByVal lpCLassName As String, _ ByVal lpWindowName As String) As Long Function IsAppRunning(strClassName As String, _ strwindowname As String) As Boolean ‘ Determine whether an application is running ‘ by class name or title bar text If strClassName = “” Then IsAppRunning = ( _ FindWindow(vbNullString, strwindowname) 0)
API Calls That You Can Use From Access
341
Else IsAppRunning = ( _ FindWindow(strClassName, vbNullString) 0) End If End Function FindWindow takes either a class name or a window caption and checks to see whether it can find a matching window. If it finds one, it returns the window handle of the window. Window handles are numbers that Windows itself uses to keep track of things. The important thing here is that a window handle is never zero.
Any window on the screen is identified to Windows by its class name. This is a name assigned by the developers of the application. For example, Excel’s class name is xlMain, whereas Word’s is OpusApp (Opus the Penguin was the mascot of the original Word development team). If you don’t know the class name for an application, you can query by the title bar text instead. However, in this case, you must exactly match what’s displayed on the screen. For example, with Excel open and a new default workbook loaded, you might get the following results: ?IsAppRunning(“”,”Excel”) False ?IsAppRunning(“”,”Microsoft Excel - Book1”) True FindWindow expects you to pass it a null string for the argument that you’re not using. VBA doesn’t use null strings, but it provides the vbNullString constant for precisely this reason.
Retrieving the Current Username Suppose you’re writing VBA code that needs to maintain an audit trail of which actions happened when. One important piece of information for such a procedure is the current username. Here again the Windows API can come to the rescue: Declare Function GetUserName Lib “advapi32.dll” Alias _ “GetUserNameA” (ByVal lpBuffer As String, _ nSize As Long) As Long Function GetCurrentUserName() As String ‘ Retrieve the name of this user using ‘ the Windows API Dim strName As String Dim lngChars As Long Dim lngRet As Long strName = Space(255) lngChars = 255 lngRet = GetUserName(strName, lngChars - 1) If lngChars > 0 Then GetCurrentUserName = Left(strName, lngChars) Else GetCurrentUserName = “Unable to retrieve name.” End If End Function
23
342
Chapter 23
Using the Windows API
TIP
As you can see, the code for returning the username is almost identical to the code for returning the computer name. The only difference is in knowing which API call to use and which library it’s found in. The overall pattern of setting up a string argument, passing its length, and determining the valid string on return remains the same.
23
You might be wondering why so many actual function names end in A. Actually, there are two versions of these functions. For example,Windows supplies GetUserNameA and GetUserNameW. The A version uses ANSI characters, whereas the W version uses Unicode characters.VBA works only with ANSI characters, so that’s the version that you want.
Getting the Executable for a Data File Does a user have Word installed, or might .doc files on their system be opened by WordPad? If they open an .html file, which Web browser is it displayed in? Both of these questions can be answered by using the FindExecutable API call, which tells you which application is associated with a particular data file. Declare Function FindExecutable Lib “shell32.dll” _ Alias “FindExecutableA” (ByVal lpFile As String, _ ByVal lpDirectory As String, ByVal lpResult As String) _ As Long Function GetMatchingApp(strDataFile As String, _ strDir As String) As String ‘ Get the executable for the specified ‘ data file in the specified location Dim strApp As String Dim lngRet As Long strApp = Space(260) lngRet = FindExecutable(strDataFile, strDir, strApp) If lngRet > 32 Then GetMatchingApp = strApp Else GetMatchingApp = “No matching application found.” End If End Function
To use this function, you supply the name of a data file (which must actually exist) and the name of the working directory. The result is the name and path of the application that is launched when you go to Explorer and double-click on the data file: ?GetMatchingApp(“c:\temp\foo.txt”,”c:\temp”) C:\WINDOWS\system32\NOTEPAD.EXE
Notice the magic number 260 that we used when setting up the string to hold the return value. This is the maximum length of a path and filename under Windows. As you can see, FindExecutable also breaks one of the previous rules; instead of returning zero for failure, it returns some number less than 32 for failure.
Knowing When to Use the Windows API
343
Knowing When to Use the Windows API The hardest thing about using the Windows API is not understanding how to use it but knowing when to use it. A few guidelines: ■
Use the Windows API only when you must. If there’s a VBA way to do something, don’t spend time looking for an API alternative.
■
Use the Windows API to manipulate applications other than Access.
■
Use the Windows API to retrieve information from Windows itself.
■
Use the Windows API to interact with things (such as network messages) that are inaccessible from VBA.
If you get seriously interested in advanced VBA programming, there are several books available that discuss the Windows API in depth. A good starting point is Dan Appleman’s Visual Basic Programmer’s Guide to the Win32API (Sams, 1999).
23
This page intentionally left blank
V
I N T H I S PA R T
Appendix A
Review of Access SQL
....................................................
347
This page intentionally left blank
Review of Access SQL An Introduction to SQL VBA isn’t the only language Access understands. Structured Query Language (SQL) is the de facto language of relational databases, and as such, Access also speaks SQL. Specifically, Access speaks a dialect known as Jet SQL. Although you’ll often hear Jet SQL called Access SQL, SQL speaks to Jet, not Access. This appendix covers general information about Jet SQL as well as syntax instructions and a short language reference. This short appendix is meant to serve as a simple introduction to the most common and basic statements and certainly isn’t inclusive of all SQL statements and rules. SQL is the industry’s standard support language for relational databases. There are a number of relational databases on the market and each has its own version of SQL. As mentioned, Access uses Jet SQL. Originally, SQL was called Structured English Query Language, pronounced sequel. Because of a legal conflict with the name, the language was renamed to SQL, pronounced “s-q-l”. You’ll still hear it pronounced sequel, but don’t be so quick to correct someone—they might be showing their many years of experience in the product. Many were around when it was actually called sequel, and thus still do out of habit, not ignorance.
A IN THIS APPENDIX An Introduction to SQL . . . . . . . . . . . . . . . . .347 SQL Structure and Syntax . . . . . . . . . . . . . . .348 Retrieving with SQL SELECT . . . . . . . . . . . . .350 Modifying with SQL UPDATE . . . . . . . . . . . . .354 Deleting with SQL DELETE . . . . . . . . . . . . . . .355 Appending With SQL INSERT INTO . . . . . . . .355 Making Tables With SQL SELECT INTO . . . . . .356 Creating a Crosstab Query with SQL TRANSFORM . . . . . . . . . . . . . . . . . . . . . . .357
Appendix A
Review of Access SQL
TIP
348
Many standards, including the standard for SQL, are adopted, coordinated, and maintained by the American National Standards Institute (ANSI). For more information on SQL standards, visit www.ansi.org.
CAUTION Although there is a standard for SQL, no product actually implements the full SQL standard.This appendix discusses the Jet version of SQL; the statements demonstrated here might not work in any other database.
You use Jet SQL to interact with the actual data via Jet. As such, statements are broken into two distinct areas: ■
Data Manipulation Language—Use DML to retrieve, modify, and delete existing data or add new data.
■
Data Definition Language—Use DDL to manage the objects in your database. This appendix doesn’t cover DDL.
CAUTION Throughout this appendix, you’ll find literal examples that correspond with data and tables in the TimeTrack sample database.These examples are illustrative only. Please don’t actually run them against your sample database, because doing so might affect the outcome of working chapter examples. If you really want to see the examples at work, create a copy of the finished database and run the examples against the copy.
SQL Structure and Syntax You’ll find SQL simple to learn and use if you know the proper syntax for passing data. For the most part, SQL consists of keywords—individual words with a predefined meaning. Most keywords can include arguments, just like functions and procedures. A keyword with arguments is known as a clause. Combined clauses that make a request of the database engine are called statements. A statement can consist of just one clause, but usually, there is more than one.
A
The most basic and general statement form is the following: action fieldlist FROM datasource
where action is one of many keywords that defines the statement’s purpose, fieldlist defines the fields to act upon, and datasource identifies the table in which the data is stored.
SQL Structure and Syntax
349
You can limit the records acted upon by adding a WHERE clause in the form action fieldlist FROM datasource [WHERE condition]
Table A.1 lists the most common action SQL keywords. Table A.2 lists several SQL keywords that act as predicates that supply more information to the statement.
Table A.1 Common SQL action Keywords Keyword
Purpose
Syntax
SELECT
Retrieve data
SELECT fieldlist FROM datasource
UPDATE SET
Modify data
UPDATE datasource SET col = expression
DELETE
Delete records
DELETE FROM datasource
INSERT INTO
Insert (or append) records into any existing table
INSERT INTO target SELECT datasource
SELECT INTO
Copy an existing table’s structure and data to a new table
SELECT fieldlist INTO newtable FROM datasource
Table A.2 Additional Information Keywords and Predicates Keyword
Purpose
Syntax
ALL
Predicate that retrieves or acts upon all the rows in the data source
SELECT ALL FROM datasource
DISTINCT
Predicate that returns unique values in specified fields
SELECT DISTINCT fieldlist FROM
Predicate that returns unique records
SELECT DISTINCTROW fieldlist FROM
DISTINCTROW
datasource
datasource FROM
Identifies the data source
FROM datasource
TOP
Limits the number of records retrieved or acted upon
TOP number
WHERE
Condition expression that conditionally limits records
WHERE conditionalexpression
GROUP BY
Arranges records by similar values
GROUP BY fieldlist
ORDER BY
Sorts records by a field or fields
ORDER BY fieldlist
HAVING
Determines which records make it to a group
HAVING condition
A
350
Appendix A
Review of Access SQL
Retrieving with SQL SELECT By far, the most often used SQL statement is the SELECT statement, which retrieves data so you can view or otherwise use data. SELECT, in and of itself, does not act upon the data in any way. The SELECT statement can do a lot and is very flexible. Consequently, its syntax structure can be complex: SELECT ALL | DISTINCT | TOP fieldlist | * FROM datasource [WHERE condition] [GROUP BY col1[, col2...]] [HAVING condition] [ORDER BY col1 [ASC | DESC] [, col2... [ASC | DESC]]
If you omit the All | DISTINCT component, SQL assumes ALL. Similarly, ASC is assumed in an ORDER BY clause if omitted. The asterisk character (*) in the SELECT clause retrieves all columns in the underlying data source, but it’s better to avoid doing so unless that’s what you really mean to do. The more data you retrieve, the slower the query performs. The FROM clause is the only mandatory clause. The simplest SELECT uses none of the optional clauses: SELECT * FROM datasource
The fieldlist argument represents a list of field names from the underlying data source, separated by a comma character, as follows: SELECT col1[AS alias][, col2 [AS alias]...]
where col1, col2, and so on represent the list of field names. You can list as many field names as you want to return. The AS clause in the SELECT clause is optional and allows you to refer to the field using some name other than the column’s actual field name. For instance, the following statement refers to the LName and FName fields as LastName and FirstName: SELECT LName AS LastName, FName AS FirstName FROM Employees
The SQL Predicates
A
The ALL, DISTINCT, and TOP predicates determine which records are retrieved. ALL is the default and retrieves all the records in the underlying data source. DISTINCT limits the results to unique records in the fields listed. For instance, the following statement limits the results to only one record for each record that contained the same values in both the LName and FName fields: SELECT DISTINCT LName AS LastName, FName AS FirstName FROM Employees
Retrieving with SQL SELECT
351
In other words, if there were two Mary Smiths listed in the Employees table, the resulting recordset would contain only one record for both.
CAUTION The DISTINCT predicate returns a recordset that can’t be updated, so don’t use this predicate when modifying data.
The difference between DISTINCT and DISTINCTROW is this: DISTINCTROW eliminates duplicates based on all the columns in the data source, regardless of the fields retrieved. DISTINCT eliminates duplicates only in the retrieved fields. SQL’s TOP predicate lets you limit the number of records retrieved using the following syntax: SELECT TOP n [PERCENT] col1[, col2...]
where n is the number of records you want to retrieve. For instance, the following statement retrieves the first and last name values for the first 10 records in the Employees table: SELECT TOP 10 LName, FName FROM Employees
The PERCENT keyword interprets n as a percentage of records instead of a literal number. The following statement retrieves 10 percent of the records: SELECT TOP 10 PERCENT LName, FName FROM Employees
The first example always retrieves 10 records, whereas the number of records retrieved by the second statement varies, depending upon the total number of records in the data source. If there are 50 employee records, the second statement retrieves just the first five records; if there are 1,000 records, the second statement retrieves the first 100.
The SQL FROM Clause The FROM clause is mandatory and its full form follows: FROM datasource | onetable join manytable ON onetable.primarykey = manytable.foreignkey
where onetable and manytable refer to two related tables in a one-to-many relationship. The more complicated form lets you retrieve data from related tables. The join argument identifies the type of join as INNER JOIN, RIGHT, and LEFT. There are other SQL joins, but these are the three supported by Jet SQL. For instance, the following statement retrieves all the client records and all the projects for each client whereby ClientID and ClientIDFK match: FROM Clients INNER JOIN Projects ON Clients.ClientID = Projects.ClientIDFK
A
352
Appendix A
Review of Access SQL
If a client doesn’t have a project, the INNER JOIN won’t retrieve that client record. Similarly, if a project isn’t attached to a particular client (which really shouldn’t happen), that project won’t appear in the resulting recordset. To return all clients, even those without a project, you use a LEFT join. Similarly, to return all projects, even those not assigned to a client, you use a RIGHT join. The LEFT join returns all records from the one table and any matching records from the many table. The RIGHT join returns all records from the many side and any matching records from the one table.
The SQL WHERE Clause Often, the data retrieved or otherwise acted upon depends on some condition that you express in the way of criteria. In similar fashion, the SQL WHERE clause lets you narrow down the data that’s retrieved, updated, deleted, and so on. This clause takes the form WHERE conditionalexpression
where conditionalexpression can take many forms, but the gist is that conditionalexpression expresses some value or condition that the stored value in question must meet to be included in the query’s result. This expression can be a simple comparison to a literal value such as SELECT * FROM Clients WHERE ClientID = 1
which returns any record whereby the ClientID value equals the value 1. On the other hand, this argument can be an extremely complex set of conditions combined by the SQL And and Or operators. For instance, let’s suppose you want all the records for a specific client whose project start dates occur in the month of January, 2004. In that case, you use the statement SELECT * FROM Projects WHERE ClientID = 1 And StartDate Between #1/1/2004# And #1/31/2004#
Note that you need to use pound signs to delimit dates and quotation marks to delimit strings. SQL’s WHERE clause is flexible enough to handle criteria that refers to columns that aren’t in the SELECT clause, as long as the columns are in the underlying data source. For instance, you can limit the previous statement to just the client information, but still retrieve the same records using this statement SELECT ClientID, ProjectName FROM Projects WHERE ClientID = 1 And StartDate Between #1/1/2004# And #1/31/2004#
A
To see records that contain a Null value, you must include an expression that explicitly says so. For instance, the expression WHERE ClientID = 1 And StartDate Between #1/1/2004# And #1/31/2004# Or StartDate Is Null
returns records for client 1 whereby the StartDate is Null.
Retrieving with SQL SELECT
The SQL ORDER
353
BY Clause
Grabbing the right records isn’t always enough; order is important in many cases. SQL’s ORDER BY clause sorts by text, numeric, and date/time values. Don’t even bother referencing any other type of column, because the effort will return an error. To specify a sort order, use the ORDER BY clause in the following form: ORDER BY col1 [ASC | DESC][, col2 [ASC | DESC],...]
The ASC | DESC component specifies an ascending or descending sort, where ascending is the default. If you omit this component, SQL applies an ascending sort. For instance, the following statement returns client records sorted by the start date value, in ascending order: SELECT ClientID, ProjectName FROM Projects WHERE ClientID = 1 And StartDate Between #1/1/2004# And #1/31/2004# ORDER BY StartDate
Like the WHERE clause, you can sort by a column that isn’t specified in the SELECT clause, as long as the column is in the underlying data source. Keep in mind that the sort columns take precedence from left to right.
The SQL GROUP
BY Clause
Like an aggregate function, the GROUP BY clause defines a group and most often performs some type of calculation that summarizes that group. For instance, you might use a GROUP BY clause to return subtotals for each client rather than returning all the detail values for each client. The syntax for the GROUP
BY
clause follows:
GROUP BY col1[, col2...]
where col1, col2, and so on reference actual columns or calculated fields. The one condition with the calculated fields is that the expression cannot contain an aggregate function or constant. Another condition is that all fields in the SELECT clause must be present as follows: ■
An argument to an aggregate function
■
In the GROUP
BY
clause as a column reference
What isn’t apparent at first is that each column in the resulting recordset either defines the group or evaluates the group. It’s important to note that a column doesn’t have to be part of the SELECT clause to be included in the GROUP BY clause as long as the column is in the underlying data source. Like the ORDER BY clause, precedence is given from left to right. For an example, suppose you want to group client project records by start date to count them. In this case, you might use the following statement: SELECT Projects.ClientID, Projects.ProjectName, Count(Projects.StartDate) AS CountOfStartDate FROM Projects WHERE (((Projects.ClientID)=1) AND ((Projects.StartDate) Between #1/1/2004# And #1/31/2004#)) GROUP BY Projects.ClientID, Projects.ProjectName
A
354
Appendix A
Review of Access SQL
Notice that each column in the SELECT clause appears either as part of an aggregate function (in this case, the Count function) or is listed in the GROUP BY clause.
The SQL HAVING Clause SQL’s HAVING clause limits the results of a group produced by a GROUP BY clause. You’ll not see a HAVING clause in an SQL statement without an accompanying GROUP BY clause. However, a statement can contain a GROUP BY clause without a HAVING clause. The most important thing to remember about the HAVING clause is that Jet applies the clause after the data is grouped. That means you can use this clause to eliminate records after the fact, which is helpful when you’re summarizing a grouped column and want to use summarized values as a condition for eliminating specific records. The HAVING clause takes the form HAVING condition
which is certainly simple enough. The condition argument can be one or more expressions combined using the SQL And and Or operators in the more complex form HAVING expression1 AND | OR expression2...
The following expression is a good example of using the HAVING clause to limit a group: SELECT EmployeeID, DateWorked, Sum(Hours) AS SumOfHours FROM Timeslips GROUP BY EmployeeID, DateWorked HAVING Sum(Hours) > 8
TIP
The group is based on EmployeeID and DateWorked. However, the HAVING clause retrieves only those records where the sum of the Hours field is greater than eight hours for any given day. Notice that the HAVING clause evaluates the result of the Sum aggregate function Sum(Hours) in the SELECT clause. Doing so isn’t absolutely necessary, but it’s a common way to use it.
You can use the WHERE and HAVING clauses to limit the results of a grouped recordset, but keep in mind that they work differently. WHERE eliminates records before they’re grouped and HAVING eliminates records after they’re grouped. Often, you’ll get the same results using either clause, but be careful because they’re not interchangeable.
Modifying with SQL UPDATE A
A SQL UPDATE statement is the same as the update query executed by the Access user interface to modify existing data. This statement uses the following syntax: UPDATE datasource SET col1 = expression[, col2 = expression, ...] [WHERE condition]
Appending With SQL’s INSERT INTO
355
Given the nature of the statement’s purpose, you don’t use the GROUP BY, HAVING, or even the ORDER BY clauses with this statement. In addition, UPDATE doesn’t return a resultset, but Access displays a message telling you how many records will be updated and asking you to confirm the action. For instance, this simple UPDATE changes all the occurrences of California in the State field in the Clients table to CA:
TIP
UPDATE Clients SET State = “CA” WHERE State = “California”
Before updating data via an action query, such as UPDATE, create a copy of the data source.That way, if something goes wrong, you have a copy of the unchanged data. After confirming that the changes are correct, you can delete the copy.
Modifying data won’t usually violate referential integrity, unless you’re changing a primary or foreign key value, which you shouldn’t do anyway. However, changes must respect properties and validation rules in place. When running updates via code, include error handling for these potential errors.
Deleting with SQL DELETE SQL’s DELETE statement deletes records and is basically the same as a Delete query created through the Access user interface. The main thing to remember is that you’re deleting the entire record, which is why the DELETE clause has no field list argument. This statement takes the form DELETE FROM datasource [WHERE condition]
You can specify a field, but doing so is unnecessary and meaningless; the DELETE clause will accept the asterisk character (*), but it’s irrelevant and SQL always deletes the entire record. The following statement deletes the record for Don Strong from the Employees table. You probably shouldn’t delete this data, because doing so can affect the results of chapter exercises. DELETE FROM Employees WHERE EmployeeID = 14
Appending With SQL INSERT
INTO
Adding new records is a common task, and you can use SQL’s INSERT INTO statement to copy data from one table to another or insert a new record into an existing table. When copying records from one table to another, use the form INSERT INTO target SELECT source
A
356
Appendix A
Review of Access SQL
where target is the table you’re copying the data to and source is the original data you’re copying. This statement supports both the WHERE and ORDER BY clauses. INSERT INTO won’t create a new table, so target must exist prior to executing the statement. In addition, the columns you’re inserting must exist in target—SQL won’t create new columns either.
CAUTION Using the asterisk character (*) in the INSERT INTO clause can return an error if both tables are using AutoNumber fields to produce the primary key value.That’s because there’s a likelihood that primary key values are duplicated in both tables.
The second form of this statement appends data to an existing table, one record at a time: INSERT INTO target [col1[, col2, ...]] VALUES (val1[, val2, ...])
There are a few rules you must comply with to use this form successfully: ■
Column references are optional. When omitted, you must include a value for each column in the target table.
■
The arguments in the VALUES clause must occur in the same order as their corresponding columns in the target table. This order doesn’t have to match the order in which the columns occur in the table’s design.
The simple statement INSERT INTO Employees (LastName, FirstName) VALUES (‘Harkins’, ‘Susan’)
adds a new record for Susan Harkins to the Employees table. Notice that the EmployeeID field isn’t referenced. That’s because that field is an AutoNumber field, so Access generates its value automatically. If you attempt to apply a value to an AutoNumber field, Access returns an error.
Making Tables With SQL SELECT A
INTO
SQL doesn’t just manipulate existing data. You can use an SQL SELECT INTO statement to create a new table. Instead of copying data from one table to another as the INSERT INTO statement does, SELECT INTO copies data from a source table into a new table that the statement creates.
Creating a Crosstab Query with SQL TRANSFORM
357
To create a new table based on existing data, use this statement in the form SELECT * | col1[, col2, …] INTO newtable FROM source
supports the WHERE, GROUP BY, HAVING, and ORDER to limit and arrange the data in newtable.
SELECT INTO
BY
clauses, which you can use
To copy a table’s structure to a new table, but copy no data, use the form SELECT * INTO newtable FROM source WHERE False
Because no record can equal False, the SQL statement copies no data to the new table. Keep in mind that this statement copies just the table’s column structure. It doesn’t set a primary key or create any indexes for the new table.
CAUTION SELECT INTO replaces an existing table of the same name (newtable). Be careful to check for existing tables of the same name before running the SELECT INTO statement and act accordingly. Simply reacting to the confirmation request that warns you that continuing will delete the table isn’t enough because Access deletes the existing table even if you cancel the action.
Creating a Crosstab Query with SQL TRANSFORM A crosstab query is a great way to present a lot of data in a consistent and easy-to-read format. These queries summarize data by categories, generally using an aggregate function for the summary calculations. The general rule of thumb is that the query must have at least one column heading and one summary column. Crosstab queries are produced by SQL’s TRANSFORM statement, which takes the form TRANSFORM aggregate SELECT statement PIVOT column
where aggregate is one of many aggregate functions used to evaluate a column, statement is any valid SQL statement, and column identifies the column heading(s). TRANSFORM doesn’t support the SQL HAVING clause.
A
Appendix A
Review of Access SQL
TIP
358
Crosstabs can be a bit intimidating, but there’s an easy way to get the results you want: 1. Start with a grouped SELECT statement using an aggregate function to evaluate the grouped column. 2. Insert a TRANSFORM clause before the SELECT statement and move the aggregate function from the SELECT clause to the TRANSFORM clause. 3. Follow the SELECT clause with a PIVOT clause and move a column from the GROUP BY clause to the new PIVOT clause. There’s no guarantee the results will be exactly what you want, but they will probably be very close. After you have the basic structure, you can more easily add column headings and column-evaluating aggregate functions.
The following statement presents a lot of information: TRANSFORM Sum([HourlyRate]*[Hours]) AS Total SELECT Clients.Client, Projects.ProjectName FROM Clients INNER JOIN Projects ON Clients.ClientID = Projects.ClientID INNER JOIN Tasks ON Projects.ProjectID = Tasks.ProjectID INNER JOIN Timeslips ON Tasks.TaskID = Timeslips.TaskID GROUP BY Clients.Client, Projects.ProjectName PIVOT Projects.StartDate
The results show a list of clients and projects with a total of labor hours listed by columns according to start dates. In other words, you can quickly see how much money has been spent thus far on each project for each client, while quickly discerning when the project began. Because this query retrieves data from more than one table, the references include table and column names, which prevent ambiguous references, such as the ClientID column in the Clients and Projects tables.
A
INDEX
Symbols & (ampersand), 85 ‘ (apostrophe), 30, 76 @ (at symbol), 85 \ (backslash), 83 ! (bang character), 43 [] (brackets), 44 , (comma), 49 & (concatenation operator), 49 > (greater than symbol), 85 < (less than symbol), 85 “ (quotes), 76 % (percent sign), 83 # (pound sign), 76, 83 ; (semicolon), 181 0 format, 83
A a/p format, 84 Abs function, 70 Absolute Beginner’s Guide to Microsoft Office Access 2003, 11
absolute values, returning, 70 Access databases. See also TimeTrack sample database accessing Excel from, 318-319, 322-323 accessing Word from, 320-321 application collections, 223-225 AllForms, 225 case study, 232-233 object dependencies, 229-232 object properties, 226-229 objects, retrieving lists of, 225-226 properties, 225 commands, 242-244 compared to Excel spreadsheets, 9-10 compared to OneNote, 11 concurrency, 287 locking errors, resolving, 296-297 optimistic record locking, 288-291 pessimistic record locking, 288, 291-292 schema recordsets, 2 93-295
connections, 238 closing, 242 connection strings, 240-241 opening, 239-240 control events, 162, 167 crosstab queries, 357-358 data events, 165-167 exporting databases to XML (Extensible Markup Language) example, 327-328 exporting related data, 329-330 ExportXML function, 326-327 up-to-date project information, 334-335 Web-ready files, 329 focus events, 163-165 forms AllForms collection, 148 arguments, 151-152 checking existence of, 148-149 checking for open forms, 149-150 closing, 146-147 error handling, 154-156 event handling, 147, 168-170 form modules, 147 multiple form instances, 157-159
360
Access databases
opening, 145-146 populating, 152-154 resizing, 150-151 list controls, 175-176 adding items to, 181 callback functions, 189-191 drill-down controls, 191-193 filtering list control, 177-180 MultiSelect controls, 187-189 row source type, 175 row sources, 175 Table/Query list controls, 183-187 value list controls, 181-183 macros, 12 objects, 114 AccessObject, 226 CurrentProject, 224 dependencies, 229-232 DependencyInfo, 232 properties, 226-229 retrieving lists of, 225-226 records adding, 355-356 deleting, 355 locking errors, resolving, 296-297 optimistic record locking, 288-291 pessimistic record locking, 288, 291-292 updating, 354-355 recordsets, 244-245 adding data to, 260-262 combo boxes, adding items to, 268-271 creating, 245-247
current users, displaying, 250-252 cursors, 244-245 deleting data in, 262-263 fields, 256 filtering, 247-248 finding data in, 256-260 moving through, 253-255 opening, 245-247 populating, 245-246 Recordset property, 248-249 schema recordsets, 293-295 transactions, 266-268 updating data in, 263-266 report events, 170-171 retrieving data with SELECT statements ALL predicate, 350-351 DISTINCT predicate, 350-351 FROM clause, 351-352 GROUP BY clause, 353-354 HAVING clause, 354 ORDER BY clause, 353 syntax, 350 TOP predicate, 350-351 WHERE clause, 352 schemas, 279 tables creating with ADOX, 274-277 creating with SELECT INTO statement, 356-357 indexes, 277-278 relationships, 278-279 updating, 354-355
XML files, importing import example, 331-333 ImportXML function, 330-333 AccessObject object, 226 acDialog constant, 211 acEmbedSchema constant, 327 acExcludePrimaryKeyAndIn dexes constant, 327 acHidden constant, 211 acIcon constant, 211 acLiveReportSource constant, 327 acPersistReportML constant, 327 acRunFromServer constant, 327 acSaveNo constant, 211 acSavePrompt constant, 211 acSaveYes constant, 211 acStructureAndData constant, 331 acStructureOnly constant, 331 Activate event, 168 ActiveX Data Objects. See ADO acViewDesign constant, 211 acViewNormal constant, 211 acViewPreview constant, 211 acWindowNormal constant, 211 adAsyncExecute constant, 246
adRightReadDesign constant
adAsyncFetch constant, 246
adLockReadOnly constant, 246
adAsyncFetchNonBlocking constant, 246
adModeRead constant, 239
adBookmarkCurrent constant, 254
adModeReadWrite constant, 239
adBookmarkFirst constant, 254
adModeRecursive constant, 239
adBookmarkLast constant, 254
adModeShareDenyNone constant, 239
adCmdFile constant, 246
adModeShareDenyRead constant, 239
adCmdStoredProc constant, 246 adCmdTable constant, 246 adCmdTableDirect constant, 246 adCmdText constant, 246 adCmdUnknown constant, 246 AddEmployee procedure, 261 AdditionalData object, 329 AddNew method, 260 Address_Enter procedure, 163 Address_Exit procedure, 164 Address_GotFocus procedure, 164 Address_LostFocus procedure, 164 adFilterNone constant, 248 adLockBatchOptimistic constant, 246 adLockOptimistic constant, 246 adLockPessimistic constant, 246
adModeShareDenyWrite constant, 239 adModeShareExclusive constant, 239 adModeWrite constant, 239 ADO (ActiveX Data Objects), 237. See also ADOX (ADO Extensions for DDL and Security) Command object, 242-244 Connection object, 238 closing connections, 242 connection strings, 240-241 opening connections, 239-240 object model, 237-238 optimistic record locking, 289-291 pessimistic record locking, 291-292 Recordset object, 244-245 adding data to, 260-262 combo boxes, adding items to, 268-271 creating, 245-247 cursors, 244-245 deleting data in, 262-263 fields, referencing, 256
filtering, 247-248 finding data in, 256-260 moving through, 253-255 opening, 245-247 populating, 245-246 Recordset property, 248-249 transactions, 266-268 updating data in, 263-266 ADOX (ADO Extensions for DDL and Security), 273 data dictionary case study, 284-286 groups, creating, 279-280 object ownership, 281-282 object permissions, 282-283 tables, creating, 274-277 indexes, 277-278 relationships, 278-279 users, creating, 280-281 adRightCreate constant, 283 adRightDelete constant, 283 adRightDrop constant, 283 adRightExclusive constant, 283 adRightExecute constant, 283 adRightFull constant, 283 adRightInsert constant, 283 adRightMaximumAllowed constant, 283 adRightNone constant, 283 adRightRead constant, 283 adRightReadDesign constant, 283
How can we make this index more useful? Email us at [email protected]
361
362
Index
adRightReadPermissions constant
adRightReadPermissions constant, 283
adSchemaTableConstraints constant, 294
ALL predicate (SELECT statement), 350-351
adRightReference constant, 283
adSchemaTables constant, 294
AllForms collection, 148, 225
adRightUpdate constant, 283
adSchemaTrustees constant, 294
am/pm format, 84
adRightWithGrant constant, 283
adSchemaViews constant, 294
American National Standards Institute (ANSI), 76, 348
adRightWriteDesign constant, 283
adSeekAfter constant, 259
ampersand (&), 85
adSeekAfterEQ constant, 259
annuities future values, 72-73 interest rates, 74 number of annuity periods, 73 payments, 73 principal payments, 73-74
adRightWriteOwner constant, 283 adRightWritePermissions constant, 283 adSchemaCheckConstraints constant, 294
adSeekBefore constant, 259 adSeekBeforeEQ constant, 259 adSeekFirstEQ constant, 259
adSchemaConstraintColumn Usage constant, 294
adXactBrowse constant, 240
ANSI (American National Standards Institute), 76, 348
adXactChaos constant, 240
apostrophe (‘), 30, 76
adSchemaForeignKeys constant, 294
adXactCursorStability constant, 240
Append mode, 302
adSchemaIndexes constant, 294
adXactIsolated constant, 240
adSchemaColumns constant, 294
adSchemaKeyColumnUsage constant, 294 adSchemaPrimaryKeys constant, 294 adSchemaProcedures constant, 294 adSchemaProviderTypes constant, 294 adSchemaReferentialConstra ints constant, 294 adSchemaStatistics constant, 294
adSeekLastEQ constant, 259
adXactReadCommitted constant, 240 adXactReadUncommitted constant, 240 adXactRepeatableRead constant, 240 adXactSerializable constant, 240 adXactUnspecified constant, 240 AfterDelConfirm event, 169 AfterInsert event, 169 AfterUpdate event, 165
appending database records, 355-356 application collections, 223-225 AllForms, 225 case study, 232-233 object dependencies, 229-232 object properties, 226-229 objects, retrieving lists of, 225-226 properties, 225 Application property (collections), 225 applications, checking whether applications are running, 340-341
case studies
B
ApplyFilter method, 154 arguments default values, 50 forms, 151-152 optional arguments, 50 passing, 49 by reference, 50-51 by value, 51 to reports, 212-213 arrays, 105 adding elements to, 108 changing dimensions of, 110-111 declaring, 105-106 defined, 105 dynamic arrays, 110-111 examples, 106 fixed-size arrays, 110 index values, 106-107 multiple dimensions, 110 Option Base statement, 107 ReDim statement, 110-111 referencing elements in, 109 upper/lower bounds, 106
BackColor property (text boxes), 196 backslash (\), 83 bang character (!), 43 BeforeDelConfirm event, 169
Break command (Standard toolbar), 19
BeforeInsert event, 169
break mode, 54-55
BeforeUpdate event, 165
breakpoints, 56
beginning transactions, 267
buffers, 169-170
BeginTrans method, 267
business days, estimating, 88-90
Billing Report, 15 billing work in progress, 102-104 Binary mode, 302 binding, 317 Boolean data type, 40 converting values to, 59-60 BorderColor property (text boxes), 196 bounds (arrays), 106
Asc function, 76
brackets ([ ]), 44
at symbol (@), 85
branching and looping, 91 case study, 102-104 Do loops conditions, 100-101 simple example, 99-100 terminating, 101 For Next statements, 95-96 loop counter variables, 97 looping in reverse, 96-97 nesting, 98 terminating, 99
automation, 313 Excel, accessing from Access, 318-319, 322-323 object creation, 315 CreateObject function, 316 early binding, 317 GetObject function, 316-317 late binding, 317 object references, 314-315 Word, accessing from Access, 320-321
If Then Else statements conditions, 92-93 Else statement, 93 ElseIf statement, 93-94 simple If statement, 91-92 Select Case statements, 94
GoTo statements, 101-102
Byte data type, 40 converting values to, 60
C callback functions, 189-191 CallbackList function, 190 calling functions, 47-48 methods, 117-118 sub procedures, 46 canceling events, 171 case of strings, changing, 77 case studies application collections, 232-233 combo boxes, adding items to, 268-271 current database connections, displaying, 250-252 daily reports, 220-222 data dictionaries, creating, 284-286
How can we make this index more useful? Email us at [email protected]
363
364
Index
case studies
data validation, 172-173 error handling, 128-130 Excel, accessing from Access, 322-323 forms, opening, 128-130 list controls as drill-down controls, 191-193 master viewing form, 203-207 multiple form instances, 158-159 record locking errors, resolving, 296-297 text files, numbering lines in, 310-312 up-to-date project information, exporting, 334-335
ChangeStateTransaction procedure, 267-268 ChartInExcel procedure, 322-323 Chr function, 76 CInt function, 58, 62 classes, 114 clauses, 348 FROM, 351-352 GROUP BY, 353-354 HAVING, 354 ORDER BY, 353 WHERE, 352
code comments, 30-31 debugging breakpoints, 56 run and break mode, 54-55 single-stepping, 55-56 entering, 22-23 error handling, 52-54 indenting, 30 naming conventions, 28-30 saving, 24-25
Close event, 168
collections, 119-121, 223225 AllForms, 148, 225 case study, 232-233 Groups, 280 Indexes, 277 object dependencies, 229-232 object properties, 226-229 objects, retrieving lists of, 225-226 properties, 225 Users, 281
CByte function, 58, 60
Close method, 146, 211, 242
Column object, 275
CDate function, 58, 61
CloseClientForm procedure, 146
columns Column object, 275 creating with ADOX, 275-277
Catalog object, 275 cboBound_AfterUpdate procedure, 184 cboColors_NotInList procedure, 182 CBool function, 58-60 cboUnbound_NotInList procedure, 186
Change event, 165 ChangeOwner procedure, 281 ChangeStateExplicit1 procedure, 264 ChangeStateExplicit2 procedure, 265 ChangeStateImplicit procedure, 266
Click event, 167 Client_Enter procedure, 163 Client_Exit procedure, 163 Client_GotFocus procedure, 163 Client_LostFocus procedure, 163 ClientSub form, 204-205
closing database connections, 242 forms, 146-147 reports, 211 cmdDisable_Click procedure, 201 cmdExport_Click procedure, 335
combo boxes. See also list controls adding items to, 181, 268-271 filtering combo boxes, 177-180 comma (,), 49 Command object, 242-244
CreateTwoForms procedure
CommandTimeout property (Connection object), 239
control flow. See flow-ofcontrol statements
comments, 30-31
control-specific events, 167
committing transactions, 267
controls combo boxes adding items to, 181 filtering combo boxes, 177-180 control-specific events, 167 data events AfterUpdate, 165 BeforeUpdate, 165 Change, 165 Dirty, 165 examples, 166-167 KeyDown, 165 KeyPress, 165 KeyUp, 165 defined, 43 focus events, 163-165 list controls, 175-176 adding items to, 181 callback functions, 189-191 drill-down controls, 191-193 filtering list control, 177-180 MultiSelect controls, 187-189 row source type, 175 row sources, 175 Table/Query list controls, 183-187 value list controls, 181-183
CommitTrans method, 267 comparing strings, 79 concatenation operator (&), 49 concurrency, 287 locking errors, resolving, 296-297 optimistic record locking, 288-291 pessimistic record locking, 288, 291-292 schema recordsets retrieving, 293-294 standard schema recordsets, 294-295 conditions Do loops, 100-101 If statements, 92-93 Connection object, 238 closing connections, 242 connection strings, 240-241 opening connections, 239-240 ConnectionString property (Connection object), 239 ConnectionTimeout property (Connection object), 239 Const statement, 37 constants declaring, 37 intrinsic constants, 38 public constants, 134-135
option groups, 200-202 subforms, 202 Tag property, 202-203
text boxes focus, tracking, 197-198 properties, 195-196 unbound text boxes, 198-200 ControlSource property (text boxes), 196 converting data types, 58-59 to Boolean data types, 59-60 to Byte data types, 60 CDate function, 58 conversion example, 63-65 to Date data types, 61 to Integer data types, 62 null values, 63 to String data types, 62 to Variant data types, 62 Count property (collections), 225 counting characters in strings, 77 CreateGroup procedure, 280 CreateIndexes procedure, 277-278 CreateObject function, 316 CreateObject1 procedure, 114 CreateObject2 procedure, 115 CreateObjectDemo procedure, 316 CreateRelation procedure, 278-279 CreateTables procedure, 275-276 CreateTwoForms procedure, 157
How can we make this index more useful? Email us at [email protected]
365
366
Index
CreateUser procedure
CreateUser procedure, 280 crosstab queries, 357-358 CStr function, 58, 62 Currency data type, 39-40 Currency format, 82 current database connections, displaying, 250-252 Current event, 168-169 current usernames, retrieving, 341-342 CurrentProject object, 224 CurrentView property (AccessObject object), 226 CursorLocation property (Connection object), 239 cursors, 244-245 custom object properties, 227-229 CVar function, 58, 62
D d format, 83 daily reports, 220-222 data buffers, 169-170 Data Definition Language (DDL), 348 data dictionaries, 284-286 data events, 165-169 AfterUpdate, 165 BeforeUpdate, 165 Change, 165 Dirty, 165 examples, 166-167 KeyDown, 165
KeyPress, 165 KeyUp, 165 Data Manipulation Language (DML), 348 data types Boolean, 40 Byte, 40 comparison of, 39-40 converting to Boolean data types, 59-60 to Byte data types, 60 conversion example, 63-65 to Date data types, 61 to Integer data types, 62 null values, 63 to String data types, 62 to Variant data types, 62 Currency, 39-40 Date, 41 Decimal, 40-41 Double, 41 function return values, 51-52 Integer, 39-41 Long, 41 Object, 41 Single, 39-41 String. See strings type conversion functions CBool, 58-60 CByte, 58-60 CDate, 58, 61 CInt, 58, 62 conversion example, 63-65 CStr, 58, 62 CVar, 58, 62 Nz, 63 Variant, 42
data validation, 172-173 databases. See Access databases DataErr argument (Error event), 215 Date data type, 41 converting values to, 61 Date function, 65 date user-defined formats, 83-84 DateAdd function, 66 DateCreated property (AccessObject object), 226 DateDiff function, 66-67 DateModified property (AccessObject object), 226 DatePart function, 68 dates adding to/subtracting from, 66 creating from components, 68 creating from strings, 69 date/time named formats, 82 date user-defined formats, 83-84 extracting date components, 68 finding different between, 66-67 formatting, 81-84 functions Date, 65 DateAdd, 66 DateDiff, 66-67 DatePart, 68 DateSerial, 68 DateValue, 69
Employees form
DateSerial function, 68
declaring arrays, 105-106 constants, 37 procedures functions, 47 private procedures, 48 public procedures, 48 sub procedures, 45 variables, 33-34 Windows API functions, 337-338
DateValue function, 69
default argument values, 50
Day function, 69 dd format, 83
DefaultDatabase property (Connection object), 239
Ddb function, 72
Delete event, 169
ddd format, 83
Delete method, 262-263
dddd format, 83
DELETE statement, 355
ddddd format, 83
DeleteEmployee procedure, 262-263
Day, 69 example, 69-70 Hour, 69 Minute, 69 Month, 69 Second, 69 Year, 69 returning, 65, 69 DatesAreBad function, 172
dddddd format, 83 DDL (Data Definition Language), 348 Deactivate event, 168 Debug menu commands Run to Cursor, 56 Step Into, 55 Step Out, 55 Step Over, 55 Toggle Breakpoint, 56 Debug toolbar (VBE), 20 debugging breakpoints, 56 run and break mode, 54-55 single-stepping, 55-56 Decimal data type, 40-41
deleting breakpoints, 56 database records, 355 recordset data, 262-263 delimiters, 76 dependencies (object), 229-232
DISTINCT predicate (SELECT statement), 350-351 DML (Data Manipulation Language), 348 Do loops conditions, 100-101 simple example, 99-100 terminating, 101 documentation of Windows API functions, 338 DoesFormExist function, 149 Double data type, 41 drill-down controls, 191-193 dynamic arrays, 110-111 dynamic cursors, 244
E E-/E+ formats, 83 early binding, 317 EarlyBindingDemo procedure, 317 Edit toolbar (VBE), 20
DependencyInfo object, 232
EditCA procedure, 243
depreciation, calculating, 72-74
editor. See VBE (Visual Basic Editor)
Design Mode command (Standard toolbar), 19
elements of arrays defining, 108 referencing, 109
Dim statement, 33-34, 106 dimensions of arrays, changing, 110-111
Else clause, 93
Dirty event, 165
Employees form, 14
ElseIf clause, 93-94
How can we make this index more useful? Email us at [email protected]
367
368
Index
EmployeeSub form
EmployeeSub form, 205 Enabled property (text boxes), 196
report events, 170-171 Error, 215 NoData, 217-218
End Sub statement, 46
Excel spreadsheets, 9-10 accessing from Access, 318-319, 322-323
Enter event, 163, 169
exclamation point (!), 43
entering code, 22-23
executables, 342
EOF function, 305-306
executing Command objects, 243-244
End Function statement, 47
Error event, 215 error handling, 52, 128-130 forms, 154-156 locking errors, resolving, 296-297 On Error Goto statement, 53-54 On Error Resume Next statement, 53 report-level errors, 215-217 EstimatedEndDate_Exit procedure, 172 event-driven programming environments, 161 events, 126-127, 161-162 canceling, 171 control events control-specific events, 167 data events, 165-167 focus events, 163-165 event-driven programming environments, 161 event procedures, 127 form events, 147 data buffers, 169-170 data events, 168-169 navigation events, 168
existence of forms, checking, 148-149 Exit Do statement, 101 Exit event, 163 Exit For statement, 99 Exit Function statement, 53 exiting Do loops, 101 For, Next loops, 99 exporting to XML (Extensible Markup Language) example, 327-328 exporting related data, 329-330 ExportXML function, 326-327 up-to-date project information, 334-335 Web-ready files, 329 ExportMultipleTables procedure, 329 ExportTable procedure, 327 ExportXML function, 326-327 Extensible Markup Language. See XML files
F fg format, 84 fields defined, 43 referencing, 256 file handles, 301 File menu commands, Save, 24 files file handles, 301 numbering lines in, 310-312 opening access permissions, 303 file modes, 302 locking settings, 303-304 printing, 309 reading EOF function, 305-306 Input # statement, 306-307 Input function, 304-305 Line Input # statement, 306 LOF function, 306 structured files, 326 type libraries, 314 Web-ready files, exporting to, 329 writing to, 307-308 XML (Extensible Markup Language) files exporting Access data to, 326-330, 334-335 importing into Access import example, 331-333 ImportXML function, 330-333 XSD, 325 XSL, 325
forms
Filter property (reports), 214 filtering recordsets, 247-248 reports, 214-215 filtering list control, 177-180 filtername argument (OpenReport method), 210 FilterOn property (reports), 214 financial functions Ddb, 72 example, 74-75 FV, 72-73 IPmt, 73 NPer, 73 Pmt, 73 PPmt, 73-74 Rate, 74 Syd, 74 Find command (Standard toolbar), 19 Find method, 256-258 FindExecutable function, 342 finding data in recordsets Find method, 256-258 Seek method, 258-260 executables, 342 FindWindow function, 340-341 Fixed format, 82 fixed-size arrays, 110
flow-of-control statements, 91 case study, 102-104 Do loops conditions, 100-101 simple example, 99-100 terminating, 101 For Next 95-96 loop counter variables, 97 looping in reverse, 96-97 nesting, 98 terminating, 99 GoTo, 101-102 If Then Else conditions, 92-93 Else clause, 93 ElseIf clause, 93-94 simple If statement, 91-92 Select Case, 94 focus events, 163-165 focus, tracking, 197-198 FontBold property (text boxes), 196 FontItalic property (text boxes), 196 FontName property (text boxes), 196 FontSize property (text boxes), 196 For, Next statement, 95-96 loop counter variables, 97 looping in reverse, 96-97 nesting, 98 terminating, 99 ForeColor property (text boxes), 196 form modules, 147
Format function, 81-85 date user-defined formats, 83-84 date/time named formats, 82 numeric named formats, 82 numeric user-defined formats, 83 string user-defined formats, 85 formatting dates/times, 81-84 Format function, 81-85 date user-defined formats, 83-84 date/time named formats, 82 numeric named formats, 82 numeric user-defined formats, 83 string user-defined formats, 85 numbers, 81-84 strings, 85 forms AllForms collection, 148, 225 arguments, 151-152 checking existence of, 148-149 checking for open forms, 149-150 ClientSub, 204-205 closing, 146-147 Employees, 14 EmployeeSub, 205 error handling, 154-156 events, 147 data buffers, 169-170 data events, 168-169 navigation events, 168
How can we make this index more useful? Email us at [email protected]
369
370
Index
forms
form modules, 147 master viewing forms, 203-207 multiple form instances, 157-159 opening, 128-130, 145-146 option groups, 200-202 populating, 152-154 Projects, 14 ProjectSub, 206 resizing, 150-151 subforms, 202 Switchboard, 14 text boxes focus, tracking, 197-198 properties, 195-196 unbound text boxes, 198-200 Timeslips, 15 forward-only cursors, 245 FreeFile function, 304 FROM clause (SELECT statement), 351-352 FullName property (AccessObject object), 226 Function statement, 47 functions. See also methods; procedures; statements Abs, 70 Asc, 76 callback functions, 189-191 CallbackList, 190 calling, 47-48 CBool, 58-60 CByte, 58, 60 CDate, 58, 61 Chr, 76 CInt, 58, 62
CreateObject, 316 creating, 47 CStr, 58, 62 CVar, 58, 62 Date, 65 DateAdd, 66 DateDiff, 66-67 DatePart, 68 DatesAreBad, 172 DateSerial, 68 DateValue, 69 Day, 69 Ddb, 72 defined, 47 DoesFormExist, 149 EOF, 305-306 ExportXML, 326-327 Format, 81-85 FreeFile, 304 FV, 72-73 GetObject, 316-317 Hour, 69 ImportXML, 330-333 Input, 304-305 InputBox, 86 Int, 71 IPmt, 73 IsArray, 85 IsDate, 85 IsEmpty, 85 IsError, 85 IsFormOpen, 149 IsMissing, 85 IsNull, 85 IsNumeric, 85 IsObject, 85 LCase, 77 Left, 77 Len, 77
LOF, 306 LTrim, 79 Mid, 78 Minute, 69 Month, 69 MsgBox, 86-88 NPer, 73 Nz, 63 Open, 240, 302-304 Pmt, 73 PPmt, 73-74 Rate, 74 Replace, 78 return values, 48 Right, 77 Rnd, 71 RTrim, 79 Second, 69 Space, 78 Split, 79 StrComp, 79 Syd, 74 TranslateType, 286 Trim, 79 UCase, 77 Windows API functions declaring, 337-338 documentation, 338 FindExecutable, 342 FindWindow, 340-341 GetThisComputerName, 338-339 GetUserName, 341-342 string arguments, 339 when to use, 343 Year, 69 future annuity values, calculating, 72-73 FV function, 72-73
interest payments, calculating
H
G
ImportXML function, 330-333
General Date format, 82
h format, 84
indenting code, 30
General Number format, 82
HAVING clause (SELECT statement), 354
Index object, 277
GetDependencyInfo method, 232 GetObject function, 316-317 GetObjectDemo procedure, 316
help documentation, 58 Task pane, 25 Visual Basic Help pane, 25
GetObjectOwner method, 281
Help menu commands, Microsoft Visual Basic Help, 25
GetThisComputerName function, 338-339
hh format, 84
GetUserName function, 341-342 GotFocus event, 163, 169 GoTo statement, 101-102
Group object, 280 GroupLevel object, 219 groups creating with ADOX, 279-280 Groups collection, 280 Group object, 280 properties, 218-219 Groups collection, 280 grpOption_AfterUpdate procedure, 201 grpSub_AfterUpdate procedure, 207
indexes creating with ADOX, 277-278 Indexes collection, 277 Input # statement, 306-307 input boxes, 86 Input function, 304-305
HighlightControl procedure, 197, 203
Input mode, 302
Hour function, 69
InputAndWrite procedure, 308
Hungarian convention, 29
greater than symbol (>), 85 GROUP BY clause (SELECT statement), 353-354
index values (arrays), 106-107
I I/O (input/output), 301 numbering file lines, 310312 opening files access permissions, 303 example, 303-304 file modes, 302 locking settings, 303 printing files, 309 reading files, 304-307 writing to files, 307-308
InputBox function, 86 INSERT INTO statements, 355-356 Insert menu commands, Procedure, 22 Insert Module command (Standard toolbar), 19 Insert Procedures dialog box, 22 instantiating objects, 114 Int function, 71 Integer data type, 39, 41 converting values to, 62
identifiers, 42
integers, returning, 71
Immediate window (VBE), 18
IntelliSense, 26-27
importing XML (Extensible Markup Language) files, 330-333
interest payments, calculating, 73
interacting functions, 86-88
How can we make this index more useful? Email us at [email protected]
371
372
Index
interest rates, calculating
interest rates, calculating, 74
L
interval string settings, 66
lists. See list controls ListTables procedure, 295
intrinsic constants, 38
late binding, 317
Load event, 168
InvokeMethod procedure, 117
LCase function, 77
LoadClient method, 159
Left function, 77
local scope, 131
invoking methods, 117-118
Len function, 77
IPmt function, 73
less than symbol (

![Microsoft Access 2016 Programming by Example: With VBA, XML, and ASP [1 ed.]
9781944534509](https://dokumen.pub/img/200x200/microsoft-access-2016-programming-by-example-with-vba-xml-and-asp-1nbsped-9781944534509.jpg)