Основы проектирования реляционных баз данных средствами СУБД Microsoft Access
535 71 3MB
Russian Pages [201]
Polecaj historie
Table of contents :
ОСНОВЫ ПРОЕКТИРОВАНИЯ РЕЛЯЦИОННЫХ БАЗ ДАННЫХ СРЕДСТВАМИ СУБД MS ACCESS
СОДЕРЖАНИЕ
ВВЕДЕНИЕ
Лабораторная работа № 1. ОБЩЕЕ УПРАВЛЕНИЕ СУБД MS ACCESS. РАБОТА С СУЩЕСТВУЮЩИМИ РЕЛЯЦИОННЫМИ БАЗАМИ ДАННЫХ
Цель работы
Порядок выполнения работы
Содержание отчета
Контрольные вопросы
Лабораторная работа № 2. ПРОЕКТИРОВАНИЕ БАЗЫ ДАННЫХ СРЕДСТВАМИ СУБД MS ACCESS
Цель работы
Порядок выполнения работы
Содержание отчета
Контрольные вопросы
Лабораторная работа № 3. ПРОЕКТИРОВАНИЕ ИНДИВИДУАЛЬНОЙ БАЗЫ ДАННЫХ
Цель работы
Порядок выполнения работы
Содержание отчета
Контрольные вопросы
Лабораторная работа № 4. ФОРМИРОВАНИЕ ЗАПРОСОВ ТИПА ВЫБОРКИ
Цель работы
Порядок выполнения работы
Задания по вариантам
Содержание отчета
Контрольные вопросы
Лабораторная работа № 5. ФОРМИРОВАНИЕ ЗАПРОСОВ С ВЫЧИСЛЕНИЯМИ. ЗАПРОСЫ С ПАРАМЕТРАМИ
Цель работы
Порядок выполнения работы
Содержание отчета
Контрольные вопросы
Лабораторная работа № 6. ПЕРЕКРЕСТНЫЕ ЗАПРОСЫ. ИТОГОВЫЕ ЗАПРОСЫ.ЗАПРОСЫ НА ПОИСК ПОВТОРЯЮЩИХСЯ ЗАПИСЕЙ
Цель работы
Порядок выполнения работы
Содержание отчета
Контрольные вопросы
Лабораторная работа № 7. ФОРМИРОВАНИЕ ЗАПРОСОВ НА ИЗМЕНЕНИЕ
Цель работы
Порядок выполнения работы
Содержание отчета
Контрольные вопросы
Лабораторная работа № 8. СОЗДАНИЕ SQL-ЗАПРОСОВ
Цель работы
Порядок выполнения работы
Содержание отчета
Контрольные вопросы
Лабораторная работа № 9. ПРОЕКТИРОВАНИЕ И ИСПОЛЬЗОВАНИЕТАБЛИЧНЫХ ФОРМ
Цель работы
Порядок выполнения работы
Содержание отчета
Контрольные вопросы
Лабораторная работа № 10. ПРОЕКТИРОВАНИЕ И ИСПОЛЬЗОВАНИЕКНОПОЧНЫХ ФОРМ
Цель работы
Порядок выполнения работы
Содержание отчета
Контрольные вопросы
Лабораторная работа № 11. ПОДГОТОВКА ОТЧЕТОВ СРЕДСТВАМИ MS ACCESS
Цель работы
Порядок выполнения работы:
Содержание отчета
Контрольные вопросы
Лабораторная работа № 12. РАЗРАБОТКА ПРЕЗЕНТАЦИИ БАЗЫ ДАННЫХСРЕДСТВАМИ MICROSOFT POWERPOINT
Цель работы
Порядок выполнения работы
Содержание отчета
Контрольные вопросы
ЛИТЕРАТУРА
Citation preview
Министерство образования Республики Беларусь БЕЛОРУССКИЙ НАЦИОНАЛЬНЫЙ ТЕХНИЧЕСКИЙ УНИВЕРСИТЕТ Факультет маркетинга, менеджмента, предпринимательства Кафедра «Основы бизнеса»
ОСНОВЫ ПРОЕКТИРОВАНИЯ РЕЛЯЦИОННЫХ БАЗ ДАННЫХ СРЕДСТВАМИ СУБД MS ACCESS Методическое пособие по выполнению лабораторных работ по дисциплине «Компьютерные информационные технологии» для студентов специальности 1-25 01 07 «Экономика и управление на предприятии»
Учебное электронное издание
Минск 2010
УДК 004.67(076.5) ББК 32.97 Авторы: Н.В. Дашкевич, О.А. Лавренова, С.М. Козлов Рецензенты: С.С. Карпович, и. о. заведующего кафедрой «Новые материалы и технологии» ИПК и ПК БНТУ, кандидат технических наук; С.А. Квасюк, старший преподаватель кафедры «Торговое и рекламное оборудование» БНТУ В пособии представлены задания к лабораторным работам, приведены необходимые указания к их выполнению, приведен список учебной литературы. Контрольные вопросы в конце каждой лабораторной работы позволяют выполнить самостоятельную проверку полученных знаний. Выполнение лабораторных работ требует комплексного подхода и предполагает знание основ информатики и вычислительной техники, наличие навыков работы с офисными приложениями. Пособие может быть полезно студентам, аспирантам и преподавателям высших учебных заведений при изучении основ работы с базами данных.
Белорусский национальный технический университет пр-т Независимости, 65, г. Минск, Республика Беларусь Тел.(017) 292-77-52 факс (017) 292-91-37 Регистрационный № БНТУ/ФММП51-25.2010
© Дашкевич Н.В., Лавренова О.А., Козлов С.М., 2010 © БНТУ, 2010
СОДЕРЖАНИЕ ВВЕДЕНИЕ...............................................................................................................4 Лабораторная работа № 1 ОБЩЕЕ УПРАВЛЕНИЕ СУБД MS ACCESS. РАБОТА С СУЩЕСТВУЮЩИМИ РЕЛЯЦИОННЫМИ БАЗАМИ ДАННЫХ...............5 Лабораторная работа № 2 ПРОЕКТИРОВАНИЕ БАЗЫ ДАННЫХ СРЕДСТВАМИ СУБД MS ACCESS ...........................................................................................10 Лабораторная работа № 3 ПРОЕКТИРОВАНИЕ ИНДИВИДУАЛЬНОЙ БАЗЫ ДАННЫХ.................30 Лабораторная работа № 4 ФОРМИРОВАНИЕ ЗАПРОСОВ ТИПА ВЫБОРКИ.....................................54 Лабораторная работа № 5 ФОРМИРОВАНИЕ ЗАПРОСОВ С ВЫЧИСЛЕНИЯМИ. ЗАПРОСЫ С ПАРАМЕТРАМИ..............................................................................................86 Лабораторная работа № 6 ПЕРЕКРЕСТНЫЕ ЗАПРОСЫ.ИТОГОВЫЕ ЗАПРОСЫ. ЗАПРОСЫ НА ПОИСК ПОВТОРЯЮЩИХСЯ ЗАПИСЕЙ ....................................................97 Лабораторная работа № 7 ФОРМИРОВАНИЕ ЗАПРОСОВ НА ИЗМЕНЕНИЕ...................................117 Лабораторная работа № 8 СОЗДАНИЕ SQL-ЗАПРОСОВ ......................................................................132 Лабораторная работа № 9 ПРОЕКТИРОВАНИЕ И ИСПОЛЬЗОВАНИЕ ТАБЛИЧНЫХ ФОРМ.......154 Лабораторная работа № 10 ПРОЕКТИРОВАНИЕ И ИСПОЛЬЗОВАНИЕ КНОПОЧНЫХ ФОРМ......175 Лабораторная работа № 11 ПОДГОТОВКА ОТЧЕТОВ СРЕДСТВАМИ MS ACCESS .........................185 Лабораторная работа № 12 РАЗРАБОТКА ПРЕЗЕНТАЦИИ БАЗЫ ДАННЫХ СРЕДСТВАМИ MICROSOFT POWERPOINT.........................................................................193 ЛИТЕРАТУРА .....................................................................................................200 3
ВВЕДЕНИЕ Работа специалистов экономического профиля на современном этапе развития рыночных отношений связана с необходимостью накопления, структурирования, классификации данных с целью их последующего анализа. Современная качественная обработка полученных результатов невозможна без
использования
компьютерных
информационных
технологий,
значительное место в которых занимают системы управления базами данных (СУБД). В настоящее время управление каким-либо процессом основано на обработке
различной
предприятий
первичной
испытывает
информации,
необходимость
в
поэтому
наличии
большинство
баз
данных
и
специалистов, способных управлять этими процессами. Рациональное управление процессами требует от специалистов экономического профиля свободного владения технологиями структурирования и обработки данных средствами современных СУБД. Изучение дисциплины «Компьютерные информационные технологии» дает студентам возможность получить знания в области современных СУБД, теории и практике проектирования и эксплуатации реляционных БД, которые могут встретиться как в учебном процессе, так и в последующей работе специалистов
экономического
профиля.
Представленный
комплекс
лабораторных работ позволяет заложить фундамент основных сведений теории баз данных и их проектирования, а также на практике освоить приемы создания и управления реляционными БД.
4
Лабораторная работа № 1 ОБЩЕЕ УПРАВЛЕНИЕ СУБД MS ACCESS. РАБОТА С СУЩЕСТВУЮЩИМИ РЕЛЯЦИОННЫМИ БАЗАМИ ДАННЫХ Цель работы: 1) получить начальные навыки работы с СУБД MS Access; 2) изучить основные понятия теории баз данных, назначение основных элементов оконного интерфейса; 3) приобрести практический опыт модификации существующей базы данных и работы со справочной системой MS Access. Порядок выполнения работы 1. Запустить СУБД MS Access (Пуск | Программы | Microsoft Office | Microsoft Access). 2. Изучить основные элементы окна СУБД MS Access и их назначение (рис. 1.1).
Рис. 1.1. Окно СУБД MS Access 1 – строка заголовка, 2 – кнопка вызова системного меню, 3 – строка меню, 4 – панели инструментов, 5
5 – кнопки управления окном, 6 – строка статуса (строка состояния), 7 – панель индикаторов, 8 – маркеры изменения размеров окна, 9 – рабочая область, 10 – область задач, 11 – горизонтальные и вертикальные полосы прокрутки. 3. Открыть учебную базу
данных «Борей». Выбрать базу данных
«Борей» можно из папки SAMPLES, которая находится на диске C:\Program Files\Microsoft Office\OFFICE11. 4. Изучить структуру окна базы данных
назначение основных
элементов (рис. 1.2).
Рис. 1.2. Окно базы данных «Борей» 1 – строка заголовка, 2 – кнопка вызова системного меню, 3 – кнопки управления объектами, 4 – панель категорий объектов, 5 – кнопки управления окном, 6 – окно объектов, 6
7 – значки объектов, 8 – ярлычки быстрого создания объектов. 5. Используя справку MS Access изучить назначение его основных объектов. 6. Выбрать категорию объектов «Таблицы», упорядочить таблицы по имени и дате создания используя меню Вид | Упорядочить значки | выбрать по имени, по дате создания поочередно. Открыть таблицу «Клиенты» в режиме Таблицы с помощью кнопки «Открыть» либо двойным щелчком по имени. Затем с помощью панели навигации или команды Ввод данных из меню Записи добавить в таблицу 5 новых клиентов (рис. 1.3).
Рис. 1.3. Панель навигации Сохранить введенные данные и перейти в режим Конструктора с помощью меню Вид | Конструктор, чтобы изучить структуру данной таблицы.
Сравнить
режимы
отображения
таблицы,
закрыть
объект.
Переименовать таблицу «Клиенты» в «Новые клиенты» используя меню Правка | Переименовать, либо КЗМ, либо клавишу F2. Сохранить открытую таблицу «Новые клиенты» как объект форма, задав ей имя «Покупатели», используя при этом меню Файл | Сохранить как, ввести имя нового объекта, а в поле со списком как выбрать тип объекта Форма (рис. 1.4).
7
Рис. 1.4. Окно «Сохранение объекта» Открыть таблицу «Товары» в режиме Таблицы. Поменять местами поля «Поставщик» и «Тип», предварительно выбрав команду Освободить все столбцы в меню Формат или КЗМ. Скрыть поле «Минимальный запас» выбрав команду Скрыть столбцы в меню Формат или КЗМ. Изменить ширину поля «На складе» используя команду Ширина столбца меню Формат или КЗМ. Для записей таблицы увеличить высоту строк выбрав команду Высота строки из вышеуказанных меню. 7. Выбрать
категорию
объектов
«Запросы»,
изменить
вид
представления объектов в окне базы в виде мелких значков и в виде списка, используя меню Вид | Мелкие значки и Вид | Список соответственно. Открыть запрос «Список имеющихся товаров». Просмотреть структуру этого запроса в режиме Конструктора, а затем в режиме SQL, воспользовавшись меню Вид | Конструктор и Вид | режиме SQL. Закрыть запрос. 8. Открыть форму созданную в задании 6 под именем «Покупатели». Просмотреть и сравнить структуру отображения формы в режиме Формы и в Режиме Конструктора, используя меню Вид. Для данной формы создайте ярлык, используя меню Правка | Создать ярлык. Поместите его в папку «Избранное», при помощи меню Правка | Добавить в группу | Избранное, либо при помощи обычного перетаскивания. 9. Открыть отчет «Список товаров по типам» и изучить его структуру в режиме Конструктора и в режиме Предварительного просмотра. Сравнить результаты отображения отчета в различных режимах.
8
10. Изучите
взаимосвязи
таблиц
в
базе
данных
«Борей»,
воспользовавшись командой меню Сервис | Схема данных. 11. Завершить работу с базой данных «Борей». Содержание отчета 1. Название и цель работы. 2. Формулировка заданий и результаты их выполнения. 3. Список контрольных вопросов и ответов на них. 4. Выводы. 5. Список использованных источников. Контрольные вопросы 1. Структура окна СУБД MS Access и назначение его основных элементов. 2. Структура окна базы данных и назначение его основных элементов. 3. Основные понятия теории баз данных: «база данных», «система управления базами данных», «реляционная база данных», «поле», «запись». 4. Состав и назначение объектов базы данных: таблицы, запросы, формы, отчеты, макросы, модули, страницы доступа. 5. Основные приемы работы с существующей базой данных. 6. Режимы отображения объектов. 7. Изменение представления объектов в окне базы данных 8. Создание ярлыков для быстрого доступа к объектам. 9. Изменение размеров и порядка следования структурных единиц.
9
Лабораторная работа № 2 ПРОЕКТИРОВАНИЕ БАЗЫ ДАННЫХ СРЕДСТВАМИ СУБД MS ACCESS Цель работы: 1) изучить этапы проектирования базы данных; 2) изучить и реализовать процесс создания новой БД средствами MS Access для конкретной предметной области. Порядок выполнения работы 1. Изучить основные этапы проектирования реляционных баз данных. Проектирование реляционной базы данных состоит из 4-х этапов. Этап 1. Определение цели создания базы данных. На данном этапе проектирования базы данных необходимо определить: − цель создания базы данных; − основные функции базы данных; − информацию, которую должна содержать база данных. База данных должна отвечать требованиям конечных пользователей. Поэтому необходимо четко определить темы, которые должна охватывать БД. Этап 2. Выделение информационных объектов предметной области. На этом этапе проектирования фактически выделяют таблицы, которые должна содержать база данных. Разработка таблиц является одним из наиболее сложных этапов в процессе проектирования базы данных, так как результаты, которые должна выдавать база данных (отчеты, формы и т.д.) не всегда дают полное представление о структуре таблицы. Выделение информационных объектов выполняется в следующей последовательности: − анализ предметной области (первичных документов), при котором определяется состав и структура данных в проектируемой БД; 10
− описание предметной области в виде реквизитов, извлекаемых из первичных
документов
(фактически
определяют
подробный
перечень
информации, которую будут содержать таблицы). При
проектировании
таблиц,
рекомендуется
руководствоваться
следующими основными принципами: 1) каждая таблица должна содержать информацию только на одну тему; Сведения на каждую тему обрабатываются намного легче, если они содержаться в независимых друг от друга таблицах. Например, адреса и заказы клиентов хранятся в разных таблицах, с тем, чтобы при удалении заказа информация о клиенте осталась в базе данных. Каждая таблица содержит информацию на отдельную тему, а каждое поле в таблице содержит отдельные сведения по теме таблицы. Например, в таблице с данными о клиенте могут содержаться поля с названием компании, адресом, городом, страной и номером телефона. 2) информация в таблице не должна дублироваться. Не должно быть повторений и между таблицами. Когда определенная информация храниться только в одной таблице, то и изменять ее придется только в одном месте. Это делает работу более эффективной, а также исключает возможность несовпадения информации в разных таблицах. Например, в одной таблице должны содержаться адреса и телефоны клиентов. 3) для каждого объекта определяется ключевой реквизит. Ключевой реквизит однозначно определяет экземпляры объекта. Он может быть простым, если состоит из одного реквизита или составным, если из нескольких. Таким образом, в соответствии с понятиями реляционной СУБД каждому
информационному
объекту
в
проектируемой
БД
будет
соответствовать таблица.
11
Этап 3. Определение логической структуры базы данных. На
этом
этапе
выполняется
определение
отношений
между
выделенными информационными объектами, т.е. устанавливаются связи. Связь
между
таблицами
устанавливает
отношения
между
совпадающими значениями в ключевых полях, обычно между полями, имеющими одинаковые имена в обеих таблицах. В большинстве случаев с ключевым полем одной таблицы, являющимся уникальным идентификатором каждой записи, связывается внешний ключ другой таблицы. Например, для связывания клиентов с заказами, которые они заказывают, следует создать связь между полями «Код клиента». Реальное отношение определяется отношением между ключами двух типов информационных объектов. После проектирования таблиц, полей и связей необходимо еще раз проанализировать структуру базы данных и выявить возможные недочеты. Этап 4. Создание физической модели базы данных средствами СУБД MS Access. После установления связей между таблицами создается так называемая физическая модель данных для конкретной СУБД, в которой разрабатываются макеты таблиц с указанием ключевых и описательных полей, типов данных и свойств полей. Важным
требованием,
предъявляемым
к
таблицам,
является
нормализация данных, которая позволяет минимизировать повторение данных. К основным правилам нормализации относится: 1) уникальность полей (нет повторяющихся полей и составные поля разделены на отдельные элементы данных); 2) уникальный идентификатор (первичный ключ); 3) функциональная зависимость (для каждого значения первичного ключа значения в столбцах данных должны относиться к объекту таблицы и полностью его описывать);
12
4) независимость полей (пользователь имеет возможность изменять значения любого поля, не входящего в первичный ключ, без воздействия на данные других полей). С учетом требований к содержанию реляционных таблиц (каждая таблица содержит информацию только на одну тему, информация в таблицах не дублируется, для связи между таблицами заданы первичные ключи, однозначно определяющие каждую запись в таблице) получаем список полей для каждой таблицы. После
создания
макетов
таблиц
формируется
Схема
данных,
представляющая связи между таблицами. 2. Средствами реляционной СУБД Microsoft Access разработать БД для заданной предметной области. Рассмотрим процесс проектирования БД и в качестве примера предметной области выберем деятельность туристической фирмы. Этап 1. Определение цели создания базы данных. Целью создания БД «Туристическая фирма» является автоматизация учета информации по продаже туристических путевок. Использование базы данных "Туристическая фирма"
позволит
оперативно накапливать, систематизировать и эффективно обрабатывать информацию по различным срезам (о клиентах фирмы, предлагаемых путевках, а также о выполненных заказах), формировать отчеты, выявлять слабые звенья. Этап 2. Выделение информационных объектов предметной области. Анализируя предметную область можно выделить примерный перечень информации, которую будут содержать таблицы проектируемой БД: фамилия, имя, отчество клиента туристической фирмы; дата рождения, адрес, телефон клиента; наименование тура; характеристики тура (продолжительность, транспорт, проживание, примечание к туру, вид тура, фото тура); 13
цена путевки; дата формирования заказа; дата поездки; количество заказанных путевок; предоставляемые скидки. В соответствии с имеющейся информацией можно выделить три следующих информационных объекта, т.е. таблицы: Клиенты, Туры, Заказы. С учетом требований к содержанию реляционных таблиц можно получить список полей для каждой таблицы. Таблица Клиенты (главная таблица) Код клиента (поле первичного ключа) Фамилия Имя Отчество Дата рождения Домашний адрес Телефон Таблица Туры (главная таблица) Код тура (поле первичного ключа) Название тура Продолжительность тура Транспорт Проживание Примечание к туру Цена путевки Вид тура Фото тура
14
Таблица Заказы (промежуточная таблица) Код заказа (поле первичного ключа) Код клиента (поле внешнего ключа) Код тура (поле внешнего ключа) Дата заказа Дата поездки Количество заказанных путевок Скидка, % Этап 3. Определение логической структуры базы данных. На этом этапе установим одно-многозначные (1:∞) отношения между таблицами (рис. 2.1). Отношения между объектами устанавливаются с помощью первичных ключей Код тура и Код клиента и соответственных внешних ключей.
Клиенты
1
1
Код клиента Фамилия Имя Отчество Дата рождения Домашний адрес Телефон
Заказы
∞
Код заказа Код клиента Код тура Дата заказа Дата поездки Количество заказанных путевок Скидка, %
∞
Туры Код тура Название тура Продолжитель ность тура Транспорт Проживание Примечание к туру Цена путевки Вид тура Фото тура
Рис. 2.1. Отношения между таблицами Этап 4. Создание физической модели базы данных средствами СУБД MS Access. На основании спроектированной информационно-логической модели можно приступить к непосредственному созданию БД с помощью СУБД Microsoft Access.
15
Новая БД создается с помощью команды Создать из меню Файл. При этом сразу указывается имя БД и ее расположение. В окне БД на вкладке Таблицы выполняется разработка макетов таблиц. В СУБД Microsoft Access предложено три основных способа создания таблиц: 1) в режиме Конструктора; 2) с помощью Мастера; 3) путем непосредственного ввода данных (в режиме таблицы). Существуют также и другие варианты создания таблиц такие как: создание таблиц с помощью запроса на создание таблиц и путем импортирования таблицы из другой базы данных. Создадим каждую из спроектированных таблиц тремя основными способами. Сначала создаются макеты главных таблиц «Туры» и «Клиенты», затем формируется промежуточная таблица «Заказы». 4.1. Для создания таблицы «Туры» в режиме Конструктора можно воспользоваться кнопкой «Создать» на панели управления объектами и в окне «Новая таблица» выбрать пункт «Конструктор», нажать ОК либо воспользоваться ярлыком «Создание таблицы в режиме конструктора» в списке объектов. В обоих случаях появится макет таблицы в режиме Конструктора, который необходимо заполнить, используя нижеприведенные данные об именах полей, типах данных и свойствах полей, при необходимости указать описание (рис. 2.2).
16
Рис. 2.2. Окно Конструктора таблиц В столбце «Имя поля» пользователь должен ввести имена полей с помощью клавиатуры. При задании имен таблиц и имен полей в таблицах следует соблюдать некоторые правила: - имена полей в таблицах должны быть уникальными; - имена полей могут содержать не более 64 символов, включая пробелы; - следует избегать употребления имен полей, которые могут совпадать с именами встроенных функций или свойств Microsoft Access; - имя поля не должно начинаться с пробела или управляющего символа (коды ASCII); - имена полей могут включать любую комбинацию букв, цифр, пробелов и специальных знаков, за исключением точки, восклицательного знака, надстрочного знака (‘) и квадратных скобок; - имя не должно содержать прямые кавычки (“) в именах таблиц. В столбце «Тип данных» для каждого поля из раскрывающего списка необходимо выбрать тип данных. Поле может содержать данных только одного типа. При выборе Мастера подстановки можно создать для указанных полей список, из которого выбирается значение. Список значений может быть либо фиксированным, либо содержаться в таблице или запросе (рис. 2.3). 17
Рис. 2.3. Окно Мастера подстановок При выборе фиксированного значения
нужно будет ввести набор
значений, которые будет содержать столбец подстановки. Применять операцию подстановки можно только к полям, содержащим текстовые и числовые данные, а также к логическим полям. В зависимости от типа данных, каждое поле может иметь определенный набор свойств. Основные свойства Microsoft Access задает по умолчанию, остальные пользователь задает по мере необходимости. Для того, чтобы увидеть окно свойств определенного поля, нужно установить курсор мыши в это поле. Раскрывая списки в свойствах полей, можно выбирать формат представления даты, устанавливать ограничения на количество символов в текстовых данных, добавлять подписи данным и описания. Эти элементы используются для контроля вводимой информации при работе с таблицами базы данных. В столбце «Описание» в режиме Конструктора можно вводить описания полей (это необязательно). Затем в соответствии с примерным содержанием заполнить макет таблицы (табл. 2.1).
18
Таблица 2.1 Примерное содержание макета таблицы Туры Имя поля
Тип данных
Свойства поля Размер поля: длинное целое Код тура Счетчик Индексированное поле: Да (Совпадения не допускаются) Размер поля: 40 Название Обязательное поле: Да Текстовый тура Индексированное поле: Да (Допускаются совпадения) Размер поля: Байт Формат поля: Основной Число десятичных знаков: 0 Продолжительность Числовой Значение по умолчанию: 2 тура Обязательное поле: Да Индексированное поле: Да (Совпадения допускаются) Размер поля: 20 Значение по умолчанию: авиа Текстовый Транспорт Обязательное поле: Да (Мастер подстановки) Индексированное поле: Да (Допускаются совпадения) Размер поля: 30 Значение по умолчанию: отель Проживание Текстовый Обязательное поле: Да Индексированное поле: Да (Допускаются совпадения) Обязательное поле: Нет Примечание Пустые строки: Да Поле МЕМО к туру Индексированное поле: Да (Допускаются совпадения) Формат поля: евро Число десятичных знаков: 0 Значение по умолчанию: 0 Цена путевки Денежный Обязательное поле: Да Индексированное поле: Да (Допускаются совпадения) 19
Имя поля
Тип данных
Вид тура
Текстовый
Окончание табл. 2.1 Свойства поля Размер поля: 40 Обязательное поле: Нет Пустые строки: Да Индексированное поле: Да (Допускаются совпадения)
После заполнения макета таблицы необходимо задать ключевое поле (поле первичного ключа). Ключевое поле таблицы помечается специальным значком – ключик в поле выделения в левой части окна. Для этого нужно выделить подходящее поле и нажать «ключик» на панели инструментов либо выбрать меню Правка | Ключевое поле. После проделанных манипуляций перейдите в режим Таблицы, сохранив созданный макет таблицы «Туры» и заполните таблицу 5 записями. 4.2. Для создания таблицы с помощью Мастера воспользуемся кнопкой «Создать» на панели управления объектами и в окне «Новая таблица», выберем пункт «Мастер таблиц», нажмем ОК либо воспользуемся ярлыком «Создание таблицы с помощью мастера» в списке объектов (рис. 2.4).
Рис. 2.4. Окно «Новая таблица» На первом шаге Мастера создания таблиц выберем категорию и образец таблицы, а затем поля, на основе которых будем строить следующую таблицу «Клиенты» (рис. 2.5). Допускается выбор полей из нескольких таблиц. В данном случае выберем переключатель «Деловые», в списке «Образцы таблиц» – таблицу «Клиенты», а из списка «Образцы полей», используя кнопки со стрелками добавить нужные поля: Код клиента, Фамилия, Имя, Отчество, Адрес и Номер телефона. Поля Адрес и Номер телефона переименуем соответственно в Домашний адрес и Телефон с помощью кнопки «Переименовать поле». 20
Рис. 2.5. Первый шаг Мастера создания таблиц На втором шаге Мастера необходимо ввести имя новой таблицы «Клиенты», а также указать способ определения ключевого поля, установив переключатель в положение «автоматическое определение ключа» либо «самостоятельное определение ключа» (рис. 2.6).
Рис. 2.6. Второй шаг Мастера создания таблиц Поскольку было выбрано самостоятельное определение ключа, то в поле со списком «Выберите поле с уникальными для каждой записи данными» необходимо указать, какое поле станет ключевым, в нашем случае это поле Код клиента. Затем нужно определить тип данных, которые будут содержаться в ключевом поле, в соответствии с одним из вариантов (рис. 2.7).
21
Рис. 2.7. Третий шаг Мастера создания таблиц В следующем окне Мастер таблиц предлагает установить связи между существующими таблицами и создаваемой (рис. 2.8). Мастер предлагает информацию о создаваемых связях пользователю в виде списка. При необходимости исправить связи нужно выбрать соответствующую строку списка и нажать на кнопку «Связи». Выберите в списке строку не связана с «Туры», и нажмите кнопку Связи.
Рис. 2.8. Четвертый шаг Мастера создания таблиц
22
В окне Связи нужно выбрать тип связи с данной таблицей и нажать кнопку ОК (рис. 2.9). Поскольку наши таблицы не связаны, то выбираем переключатель «Таблицы не связаны».
Рис. 2.9. Диалоговое окно «Связи» На пятом шаге Мастера таблиц указываем режим, который будет активизирован после завершения работы Мастера создания таблиц (рис. 2.10). При выборе опции «Изменить структуру таблицы» таблица откроется в режиме Конструктора. Выбрав опцию «Ввести данные непосредственно в таблицу» предоставляется возможность вводить данные непосредственно в режиме таблицы.
Рис. 2.10. Пятый шаг Мастера создания таблиц
23
Опция «Ввести данные в таблицу с помощью формы, создаваемой мастером» которую мы устанавливаем, позволяет создать простую форму для ввода данных в таблицу (рис. 2.11). Введем три записи о клиентах и сохраним форму. После сохранения на вкладке объектов формы появится новый объект «Клиенты».
Рис. 2.11. Автоформа «Клиенты» Вновь созданную таблицу «Клиенты» откроем в режим Конструктора, для этого выделим таблицу и воспользуемся кнопкой Конструктор на панели управления объектами, после чего поле Код клиента сделаем Ключевым полем. 4.3. Третью таблицу «Заказы» создадим непосредственным вводом данных в таблицу и для этого воспользуемся кнопкой «Создать» на панели управления объектами, в окне «Новая таблица» (см. рис. 2.4), выберем пункт «Режим таблицы», нажмем ОК либо воспользуемся ярлыком «Создание таблицы путем ввода данных» в списке объектов. Появится пустая таблица со стандартными названиями столбцов: Поле 1, Поле 2, Поле 3 и т.д. (рис. 2.12).
24
Рис. 2.12. Окно таблицы в режиме Таблицы В поля этой таблицы, за исключением поля Код клиента и Код тура, нужно 5 записей. Эти два поля заполним позднее. При заполнении тип данных в одном поле должен быть одинаковым. По умолчанию для создания таблицы предоставляется десять полей. Можно ввести собственные заголовки полей, используя команду КЗМ переименовать либо воспользоваться двойным щелчком. По окончанию ввода данных нажать кнопку Закрыть. Сохранить информацию, задав имя таблицы (рис. 2.13).
Рис. 2.13. Окно сохранения таблицы При этом появится сообщение, что «Ключевые поля не заданы» и вопрос «Создать ключевое поле сейчас?». Поскольку мы задавать первичный ключ будем сами, то нажмем кнопку Нет и после сохранения перейдем в режиме Конструктора, чтобы установить Ключевое поле. Также в режиме Конструктора заполним внешние поля Код клиента и Код тура с помощью Мастера
подстановки
указав,
что
«столбец
подстановки»
будет
использовать значения из таблиц «Клиенты» и «Туры». 25
После проведенных действий в списке таблиц появится новая таблица «Заказы», имеющая стандартную структуру, поля будут иметь те названия, которые мы задали, а их типы определятся по введенным данным. 4.4.
После
создания
таблиц
«Туры»,
«Клиенты»
и
«Заказы»
формируется Схема данных, представляющая связи между таблицами. Она позволяет наиболее удобным образом просматривать, создавать, удалять и модифицировать связи между таблицами. Формирование схемы обычно выполняется после завершения работы над всеми таблицами БД и их закрытии (создать связи при открытых таблицах нельзя). Для открытия схемы данных необходимо воспользоваться командой Сервис | Схема данных. Для создания связей контекстно-зависимое
между
меню
таблицами,
выбрать
команду
необходимо Добавить,
используя затем
в
появившемся диалоговом окне «Добавление таблицы», раскрыть вкладку Таблицы, выбрать созданные таблицы и нажать кнопку Добавить, затем кнопку
Закрыть
(рис. 2.14).
В
результате
связь
устанавливается
автоматически.
Рис. 2.14. Диалоговое окно «Добавление таблицы» В случае если связь автоматически не создана, необходимо выбрать в главной (базовой) таблице поле для связи, нажать левую кнопку мыши и перетащить поле в промежуточную таблицу (таблицу-связку, подчиненную таблицу) к полю, с которым устанавливается связь. В нашем случае 26
перетаскиваем поле Код тура из таблицы «Туры» на соответствующее поле в таблице «Заказы». После этого появляется диалоговое окно Изменение связей,
в
котором
целостности
необходимо
данных»,
установить
флажки
обновление
«Каскадное
«Обеспечение
связанных
полей»,
«Каскадное удаление связанных записей» (рис. 2.15).
Рис. 2.15. Диалоговое окно «Изменение связей» При
формировании
связей
между
таблицами
обязательно
устанавливается поддержка целостности данных. Условиями целостности данных называется набор правил, которые Access использует для поддержания межтабличных связей и запрета на случайное изменение или удаление связанных данных. Таким образом, Access гарантирует, что данные, помещенные в одно ключевое поле таблицы, соответствует данным другой таблицы. Устанавливать целостность данных необходимо при следующих условиях: 1) связываемые поля имеют один тип данных; 2) обе таблицы содержатся в одной БД и т. д. Для
автоматического
обновления
соответствующих
значений
в
связанной таблице при любом изменении значения в главной таблице, устанавливается флажок Каскадное обновление связанных полей. Для автоматического удаления связанных записей в связанной таблице при удалении записей в главной таблице устанавливается флажок
Каскадное
удаление связанных записей. 27
Альтернативным способом открытия окна «Изменение связей» является выбор команды «Изменить связь» из меню Связи. При необходимости можно изменить параметры объединения, нажав кнопку Объединение и выбрав один из переключателей (рис.2.16).
Рис. 2.16. Диалоговое окно «Параметры объединения» Установить связи между таблицами «Клиенты» и «Заказы» можно аналогично, либо нажав кнопку «Новое» в окне «Изменение связей» и введя имена связываемых таблиц и имена полей, используемых для связи (рис. 2.17).
Рис. 2.17. Диалоговое окно «Создание связи» Для успешного формирования связи между таблицами необходимо, чтобы ключевые поля (первичные и внешние) имели одинаковый тип данных, содержимое одного типа и одинаковый размер поля. Исключением является поле счетчика, которое можно связать с числовым полем, при этом соблюдая все остальные требования. В результате проделанных операций получится Схема данных, отображающая связи между таблицами «Клиенты», «Туры» и «Заказы» (рис. 2.18). 28
Рис. 2.18. Окно «Схемы данных» Содержание отчета 1. Название и цель работы. 2. Постановка задачи. 3. Результаты выполнения заданий (включая макеты таблиц в режиме Конструктора, примеры заполнения таблиц в режиме Таблицы, схему БД). 4. Список контрольных вопросов и ответов на них. 5. Выводы. 6. Список использованных источников. Контрольные вопросы 1. Основные этапы проектирования реляционной базы данных. 2. Отношения между таблицами. 3. Способы создания таблиц. 4. Структура таблиц. 5. Правила назначения имен полям таблицы. 6. Виды полей. Понятие «ключевое поле».
29
Лабораторная работа № 3 ПРОЕКТИРОВАНИЕ ИНДИВИДУАЛЬНОЙ БАЗЫ ДАННЫХ Цель работы: 1) изучить приемы нормализации баз данных; 2) приобрести опыт проектирования реляционных баз данных; 3) изучить способы сортировки, фильтрации и поиска данных в таблице. Порядок выполнения работы 1. Разработать структуру базы данных для хранения необходимой информации
согласно
варианту.
При
необходимости
добавить
дополнительные поля. 2. Создать таблицы, в соответствии со структурой разработанной в пункте
1.
Для
создания
таблиц
использовать
различные
способы,
рассмотренные в лабораторной работе № 2. 3. Выполнить редактирование структуры каждой таблицы в режиме Конструктора. Определить типы данных, свойства и описание полей (табл. 3.1, табл. 3.2). Для ввода полей таких как даты, время, денежных и поля «Контактный телефон» задайте маски ввода. Выполнить индексирование полей. Задайте ключевые поля. Таблица 3.1 Типы данных Тип данных Счетчик
30
Использование Размер Уникальной номер, автоматически определятся 4 байта для каждой новой записи в таблице. Существует два способа определения счетчика: 1) увеличение на единицу по сравнению со значением предыдущей записи; 2) случайным образом. Тип данных Счетчик предназначен для автоматического генерирования значений первичного ключа. Таблица может содержать не более одного поля с таким типом данных, значения поля с типом данных Счетчик обновлять нельзя.
Тип данных Текстовый
Поле MEMO
Числовой
Дата/время
Денежный
Логический
Продолжение табл. 3.1 Использование Размер Используется по умолчанию, алфавитно- до 255 цифровые данные, не требующие вычислений. байт Поле с таким типом данных может содержать до 255 символов. Если размер текста превышает 255 символов, либо в тексте встречаются такие символы форматирования, как табуляция или конец абзаца, следует использовать тип данных поле MEMO. Алфавитно-цифровые данные (не более 65535 до 64 000 символов). В отличие от текстового типа байт данных в ячейке хранятся не сами данные, а только ссылка на блок данных. Поля такого типа не могут быть ключевыми. Числовые данные, используемые в 1, 2, 4, 8 математических операциях, кроме денежных. или 12 Величина чисел и их точность зависит от байт размера поля. Предназначен для хранения значений даты и 8 байт времени (с 100 по 9999 год) и выполнения вычислений в единицах измерения времени. Используется для хранения данных, над 8 байт которыми выполняются денежные операции. Предотвращает округление при вычислениях, содержит до 15-ти знаков в целой части числа и 4-х знаков после запятой. Отображение валют зависит от национального стандарта из Панели Управления. Например, поля: цена, залог, стоимость. Логические данные: Да/нет, Истина/ложь, 1 бит Включено/выключено. ACCESS использует -1 для представления значения Да и 0 для представления значения Нет. Значения можно индексировать, но нельзя назначать ключевым.
31
Тип данных Поле объекта OLE
Гиперссылка
Окончание табл. 3.1 Использование Размер Содержит ссылку на связанные или внедренные До 1 объекты, созданные в других приложениях MS Гбайта Office или других приложениях, поддерживающих технологию OLE (картинки, диаграммы, фото и т.д.). Тип данных гиперссылка предназначен для До 2048 хранения простых или сложных ссылок на символов внешний документ (например, адрес в WEB), на произвольный фрагмент данных внутри файла или страницы на том же компьютере или в локальной сети. Гиперссылка состоит из трех частей: отображаемый текст, адрес (путь к файлу или странице) и дополнительный адрес (положение внутри файла или страницы). Поля с типом данных гиперссылка не могут быть ключевыми или индексированными. Таблица 3.2 Основные свойства полей
Тип данных Текстовый Числовой
32
Значение, описание 1. Свойство Размер поля (Field Size) Принимает значение от 0 до 2555 (символов), по умолчанию устанавливается значение 50. Значение – байт (byte). Позволяет хранить целые числа от 0 до 255 и занимает 1 байт памяти. Значение - целое (integer). Позволяет хранить целые числа от -32768 до +32768 и занимает 2 байта Значение длинное целое (long integer) – хранит целые числа от -2147683648 до +2147683648 и занимает 4 байта. Одинарное с плавающей точкой (single) – позволяет хранить числа с точностью до 7 значащих цифр в диапазоне от -3,41038 до +3,41038 и занимает 4 байта.
Тип данных
Текстовый, поле MEMO Числовой, денежный, счетчик
Дата/время
Продолжение табл. 3.2 Значение, описание Двойное с плавающей точкой (double) – позволяет хранить числа с точностью до 15 значащих цифр в диапазоне от 1,79710308 до +1,79710308 и занимает 8 байт. Действительное (decimal) – позволяет хранить десятичные значения в диапазоне от -1038 до +1038 и занимает 12 байт. По умолчанию точность равна 18, а шкала – 0. 2. Формат поля (format) Нет специального формата Основной (general number) – устанавливается по умолчанию, отсутствуют разделители групп разрядов и символ денежной единицы, число десятичных знаков зависит от точности данных. Денежный (currency) – Присутствует символ денежной единицы и два десятичных знака. Евро (euro) – символ денежной единицы Евро и два десятичных знака. Фиксированный (fixed) – по крайней мере, одна цифра до запятой и два десятичных знака. Процентный (percent) – значение умножается на 100 и отображается с двумя десятичными знаками и символом процента (%). С разделителями разрядов (standard) – два десятичных знака и разделители групп разрядов. Экспоненциальный (scientific) – экспоненциальная запись. Полный формат даты (general date) – объединяет в себя краткий формат даты и длинный формат времени, устанавливается по умолчанию: 15/04/99 17:30:20 Длинный формат даты (long date) – используется полный формат даты, заданный в окне «Язык и стандарты» Панели управления Windows: Среда, 13 апреля 1999г. Средний формат даты (medium date) – 13-апр-99 Краткий формат даты (short date) – используется краткий формат даты, заданный в окне «Языки и стандарты»: 15/04/99 33
Тип данных
Логический
Продолжение табл. 3.2 Значение, описание Длинный формат времени (long time) – используется формат времени, заданный в окне «Языки и стандарты»: 17:10:20 Средний формат времени (medium time) – 05:30 PM Краткий формат времени (short time) – 17:30 Да/Нет (Yes/no), Истина/Ложь (true/false), Вкл/Выкл (on/off) - устанавливается по умолчанию.
Числовой, денежный, счетчик
3. Число десятичных знаков Позволяет задать число знаков, выводимых после запятой. По умолчанию устанавливается значение Авто (auto) – два знака после запятой. Изменяется от 0 до 15.
Текстовый, числовой, дата/время
4. Маска ввода Позволяет задать маску, которую пользователь видит при вводе значений в поле, и которая позволяет избежать некорректного ввода значений.
Все
Текстовый, поле MEMO, дата/время, гиперссылка Числовой, денежный Логический
5. Подпись Пользователь может определить более содержательное название поля, которое ACCESS будет выводить в элементах управления форм и в заголовках отчетов. Это свойство можно использовать для того, чтобы задать имя поля с пробелами. 6. Значение по умолчанию Позволяет задать для поля значение по умолчанию. Если не задано, по умолчанию используется значение Null.
По умолчанию 0 По умолчанию – Ложь
7. Свойство Условие на значение Все, за Позволяет задать выражение, которое при вводе или исключением редактировании значения всегда должно быть истинным. поля объекта Например, d означает, что значение поля должно быть OLE, счетчика меньше 100. Кроме того, можно создать список допустимых значений или задать выражение, содержащее любые встроенные в ACCESS функции. 34
Окончание табл. 3.2 Значение, описание
Тип данных
8. Сообщение об ошибке Все, за Позволяет задать текст сообщения, которое ACCESS будет исключением выводить в том случае, если вводимые данные не поля объекта удовлетворяют Условию на значение. OLE, счетчика 9. Обязательное поле Все, за Если не допускается, чтобы в поле хранилось значение исключением Null, для свойства Обязательное поле следует установить поля счетчика значение Да. 10. Пустые строки Текстовый, поле Для этих типов данных может быть разрешен ввод пустых MEMO строк Текстовый, числовой, дата/время, денежный, счетчик, логический
11. Индексированное поле Индексирование поля ускоряет доступ к хранящимся в нем данным. В случае индексирования можно задать режим, не позволяющий сохранять в этом поле повторяющиеся значения
4. Для отчета подготовить макеты таблиц (см. табл. 2.1) и структуру таблиц в режиме Конструктора. 5. Установить необходимые связи между таблицами, обеспечив условия целостности данных, каскадное обновление и каскадное удаление. 6. Выполнить информационное наполнение базы данных. Значениями полей таблиц задаться самостоятельно. 7. Провести анализ созданных таблиц с помощью Мастера по анализу таблиц, выбрав в меню Сервис команду Анализ | Таблица. 8. Создать отчет о структуре каждой созданной таблицы и о структуре схемы данных используя команду Анализ | Архивариус из меню Сервис.
35
Постановка задачи: спроектировать и реализовать реляционные базы данных средствами MS Access. Вариант № 1 База данных «Торговые операции» должна хранить следующую информацию: 1. Название фирмы-клиента. 2. Фамилия руководителя. 3. Имя руководителя. 4. Отчество руководителя. 5. Название проданного товара. 6. Описание товара. 7. Единица измерения проданного товара. 8. Количество проданного товара. 9. Фотография товара. 10. Дата продажи товара. 11. Стоимость единицы товара. 12. Наличие товара. 13. Условия оплаты. 14. Юридический адрес фирмы-клиента. 15. Наличие расчетного счета в банке. 16. Контактный телефон фирмы-клиента. 17. Факс фирмы-клиента. 18. Адрес электронной почты фирмы-клиента. 19. Скидка. 20. Контактный телефон фирмы-клиента. База должна содержать информацию о 20 фирмах, 20 товарах. Необходимо предусмотреть, чтобы 10 фирм сделали не менее 5 покупок различных товаров.
36
Вариант № 2 База данных «Телефонные переговоры» должна хранить следующую информацию: 1. Фамилия абонента. 2. Имя абонента. 3. Отчество абонента. 4. Фотография абонента. 5. Телефонный номер абонента. 6. Код города, куда звонил абонент. 7. Название города, куда звонил абонент. 8. Дата разговора. 9. Время разговора. 10. Заказан, ли был разговор. 11. Продолжительность разговора. 12. Домашний адрес абонента. 13. Тариф за 1 минуту разговора с указанным городом. База должна содержать информацию о 20 абонентах, 20 городах. Необходимо предусмотреть, чтобы 10 абонентов сделали не менее 5 звонков в различные города. Вариант № 3 База данных «Банковские вклады» должна хранить следующую информацию: 1. Фамилия вкладчика. 2. Имя вкладчика. 3. Отчество вкладчика. 4. Серия и номер паспорта вкладчика. 5. Домашний адрес вкладчика. 6. Фотография вкладчика. 7. Номер счета в банке. 8. Название вклада. 37
9. Вид вклада (валютный или рублевый). 10. Условия вклада (пополнение вклада, капитализация процентов и т.д.). 11. Дата посещения банка. 12. Сумма взноса. 13. Процентная ставка. 14. Минимальный срок вклада. База должна содержать информацию о 20 вкладчиках, 5 видах вклада. Необходимо предусмотреть, чтобы 10 вкладчиков посещали банк не менее 5 раз. Вариант № 4 База данных «Коммунальные услуги» должна хранить следующую информацию: 1. Фамилия квартиросъемщика. 2. Имя квартиросъемщика. 3. Отчество квартиросъемщика. 4. Фотография квартиросъемщика. 5. Номер лицевого счета квартиросъемщика. 6. Домашний адрес квартиросъемщика. 7. Количество жильцов, прописанных в квартире. 8. Площадь квартиры, кв.м. 9. Стоимость услуги на 1 жильца. 10. Стоимость услуги за 1 квадратный метр. 11. Вид услуги (техобслуживание, отчисления на капремонт, отопление, подогрев воды, газ, вывоз ТБО, плата за лифт и т.д.). 12. Дата оплаты. 13. Время оплаты. 14. Наличие льгот. 15. Скидки, %.
38
База должна содержать информацию о 20 квартиросъемщиках, 5 услугах. Необходимо предусмотреть, чтобы каждый квартиросъемщик оплачивали не менее 3 коммунальных услуг. Вариант № 5 База данных «Доставка товаров на дом» должна хранить следующую информацию: 1. Фамилия клиента. 2. Имя клиента. 3. Отчество клиента. 4. Домашний адрес клиента. 5. Телефон клиента 6. Дата доставки плановая. 7. Время доставки плановое. 8. Метод доставки. 9. Название товара. 10. Марка товара. 11. Описание товара. 12. Фотография товара. 13. Серийный номер товара. 14. Количество доставленного товара 15. Стоимость товара. 16. Скидки за просрочку, %. 17. Дата доставки фактическая. 18. Время доставки фактическое. База должна содержать информацию о 20 клиентах, 5 товарах. Необходимо предусмотреть, чтобы каждый клиент заказывал не менее 3 товаров.
39
Вариант № 6 База данных «Резервирование железнодорожных билетов» должна хранить следующую информацию: 1. Фамилия пассажира. 2. Имя пассажира. 3. Отчество пассажира. 4. Домашний адрес пассажира. 5. Телефон пассажира. 6. Серия и номер паспорта пассажира. 7. Фотография пассажира. 8. Номер поезда. 9. Пункт назначения. 10. Тип поезда (скоростной, скорый, пассажирский). 11. Номер вагона. 12. Тип вагона (общий, плацкартный, купе, спальный). 13. Дата отправления. 14. Время отправления. 15. Дата прибытия. 16. Время прибытия. 17. Дата резервирования билета. 18. Расстояние до пункта назначения. 19. Стоимость 1 км проезда до пункта назначения. 20. Доплата за срочность. 21. Доплата за тип вагона. 22. Доплата за резервирование. База должна содержать информацию о 20 пассажирах, 5 пунктов назначения и 4 поезда. Необходимо предусмотреть, чтобы 10 пассажиров пользовались услугами резервирования билетов не менее 4 раз.
40
Вариант № 7 База данных «Складские операции» должна хранить следующую информацию: 1. Название фирмы. 2. Фамилия руководителя фирмы. 3. Имя руководителя фирмы. 4. Отчество руководителя фирмы. 5. Юридический адрес фирмы. 6. Контактный телефон\факс фирмы. 7. Вид операции. 8. Дата совершения операции. 9. Время совершения операции. 10. Оплачена\не оплачена операция. 11. Наличие на складе. 12. Количество товара. 13. Условия оплаты. 14. Наименование товара. 15. Фотография товара. 16. Единица измерения товара. 17. Стоимость единицы товара. 18. Дополнительные сведения. База должна содержать информацию о 10 фирмах, 20 товарах. Необходимо предусмотреть, чтобы 5 фирм совершили складскую операцию по отгрузке или загрузке не менее 10 наименований товаров. Вариант № 8 База
данных
«Продажа
музыкальных
дисков»
должна
хранить
следующую информацию: 1. Фамилия покупателя. 2. Имя покупателя. 3. Отчество покупателя. 41
4. Домашний адрес покупателя. 5. Контактный телефон покупателя. 6. Дата рождения покупателя. 7. Фотография покупателя. 8. Название диска. 9. Исполнитель. 10. Жанр. 11. Количество композиций. 12. Студия звукозаписи. 13. Продолжительность звучания. 14. Год выпуска. 15. Ротация. 16. Стоимость диска. 17. Дата покупки диска. 18. Время покупки диска. 19. Количество купленных дисков. 20. Скидки, % 21. Дополнительные сведения. База должна содержать информацию о 10 покупателях, 20 дисках. Необходимо предусмотреть, чтобы 10 покупателей купили не менее 4 дисков. Вариант № 9 База данных «Прокат спортивного инвентаря» должна хранить следующую информацию: 1. Фамилия клиента. 2. Имя клиента. 3. Отчество клиента. 4. Серия и номер паспорта. 5. Домашний адрес клиента. 6. Контактный телефон клиента. 7. Дата рождения клиента. 42
8. Наименование спортивного инвентаря. 9. Фотография спортинвентаря. 10. Описание спортивного инвентаря. 11. Стоимость спортивного инвентаря. 12. Количество заказанного спортинвентаря. 13. Наличие в салоне проката. 14. Дата выдачи. 15. Дата возврата плановая. 16. Дата возврата фактическая. 17. Доплата за просрочку, %. 18. Стоимость проката за сутки. База должна содержать информацию о 20 клиентах, 10 наименованиях спортивного инвентаря. Необходимо предусмотреть, чтобы 10 клиентов взяли на прокат не менее 4 наименований спортивного инвентаря. Вариант № 10 База данных «Научно-исследовательская работа студентов» должна хранить следующую информацию: 1. Фамилия студента. 2. Имя студента. 3. Отчество студента. 4. Домашний адрес студента. 5. Контактный телефон студента. 6. Дата рождения студента. 7. Факультет. 8. Курс. 9. Группа. 10. Фотография студента. 11. Вид работы. 12. Название работы. 13. Научный руководитель. 43
14. Кафедра. 15. Оценка за актуальность. 16. Оценка за креативность. 17. Дата регистрации работы. 18. Дата выступления. 19. Достижения. База должна содержать информацию о 20 студентах, 5 видах работ. Необходимо предусмотреть, чтобы 15 студентов участвовали не менее чем в 2 видах научно-исследовательских работ. Вариант № 11 База
данных
«Салон
химчистки»
должна
информацию: 1. Фамилия клиента. 2. Имя клиента. 3. Отчество клиента. 4. Серия и номер паспорта. 5. Домашний адрес клиента. 6. Контактный телефон клиента. 7. Дата рождения клиента. 8. Группа изделий (подвергнутых химчистке). 9. Наименование изделий. 10. Единица измерения изделий. 11. Стоимость химчистки изделия. 12. Фотография изделия. 13. Дата заказа. 14. Дата возврата плановая. 15. Дата возврата фактическая. 16. Срочность. 17. Доплата за срочность, %. 18. Скидка за просрочку, %. 44
хранить
следующую
19. Дополнительные сведения. База должна содержать информацию о 20 клиентах, 5 группах изделий подвергнутых химической чистке. Необходимо предусмотреть, чтобы 15 клиентов сдали в химчистку изделия, относящиеся не менее, чем к 2 группам изделий. Вариант № 12 База данных «Фотосервис» должна хранить следующую информацию: 1. Фамилия клиента. 2. Имя клиента. 3. Отчество клиента. 4. Серия и номер паспорта. 5. Домашний адрес клиента. 6. Контактный телефон клиента. 7. Фотография клиента. 8. Наименование услуги. 9. Описание услуги. 10. Стоимость услуги. 11. Количество единиц заказа. 12. Дата приема. 13. Дата выдачи плановая. 14. Дата выдачи фактическая. 15. Срочность. 16. Доплата за срочность, %. 17. Скидка, %. 18. Дополнительные сведения. База должна содержать информацию о 20 клиентах, 5 услугах. Необходимо предусмотреть, чтобы 15 клиентов заказывали не менее 3 услуг.
45
9. Выполнить сортировку записей в таблицах в соответствии с заданным вариантом (табл. 3.3) по следующим полям (выделить нужное поле и применить команду Записи | Сортировка): Таблица 3.3 Список полей для сортировки по вариантам Номер варианта
Сортировка полей
1
Название фирмы клиента, название проданного товара.
2
Название города, дата разговора.
3
Фамилия вкладчика, название вклада.
4
Фамилия квартиросъемщика, вид услуги.
5
Название товара, стоимость товара.
6
Фамилия пассажира, пункт назначения.
7
Название фирмы, вид операции.
8
Название альбома, год выпуска.
9
Наименование спортивного инвентаря, дата выдачи.
10
Фамилия студента, название работы.
11
Фамилия клиента, наименование изделий.
12
Наименование услуги, стоимость услуги.
10. Использование фильтрации в таблицах позволяет делать выборку по определенным критериям, например, выбрать из списка всех клиентов, проживающих по улице Дружная (рис. 3.1).
Рис. 3.1. Окно «Расширенный фильтр» 46
Выражение Like «ул. Дружная*» можно ввести вручную или с помощью удобного инструмента, называемого Построитель выражений. Построитель выражений вызывается если в ячейке бланка расширенного фильтра в строке Условие отбора вызвать КЗМ и выбрать команду Построить (рис. 3.2).
Рис. 3.2. Окно «Построитель выражений» В поле выражений (вверху окна Построителя выражений) введите требуемое выражение Like «ул.Дружная*», которое работает в строке Условие отбора поля «Домашний адрес». Для ускорения ввода Like
можно
воспользоваться соответствующей кнопкой под окном ввода выражений. Затем нажать кнопку ОК для возврата в бланк расширенного фильтра. Используя команду Записи | Фильтр | Расширенный фильтр поместить следующую информацию в бланк расширенного фильтра в соответствии с вариантом (табл. 3.4): Таблица 3.4 Информация, включаемая в бланк расширенного фильтра Номер Информация, варианта 1 отображающая названия проданного товара, начинающиеся на букву «Т». 2 отображающая фамилии абонентов, начинающиеся на букву «К». 3 отображающая отчества вкладчиков, лежащие в промежутке между буквами «А» и «К». 4 отображающая виды услуг, начинающиеся на букву «О».
47
Окончание табл. 3.4 Номер варианта 5 6 7 8 9 10 11 12
Информация, отображающая названия товара, начинающиеся на букву «Т». отображающая пункты назначения, начинающиеся на букву «М». отображающая виды операций, начинающиеся на букву «О». отображающая диски, которые были записаны на студии звукозаписи, начинающиеся на букву «В». отображающая наименования спортивного инвентаря, начинающегося на букву «Л». отображающая названия проданного товара, начинающиеся на букву «Т». отображающая научные работы студентов, у которых фамилия научного руководителя, начинается на букву «К». отображающая информацию о клиентах, сдавших в химчистку изделия наименование которых, начинается на букву «Д».
Сохранить расширенный фильтр, как запрос использую команду Сохранить как запрос из меню Файл или КЗМ бланка расширенного фильтра, задать ему имя и нажать ОК. Когда потребуется повторить установку такого фильтра, нужно опять же при открытой форме Расширенного фильтра выбрать команду Загрузить из запроса в КЗМ. Отобранные с помощью фильтра данные можно копировать, экспортировать и рассылать. Затем в бланке расширенного фильтра выбрать команду меню Фильтр | Применить фильтр и вывести на экран выбранную информацию. Используя команду меню Записи | Удалить фильтр отменить фильтрацию. 11. Выделить любое значение выбранного в соответствии с вариантом поля (табл. 3.5) и используя команду меню Записи | Фильтр | Фильтр по выделенному (табл. 3.5).
48
или КЗМ вывести на экран записи согласно варианту
Таблица 3.5 Список полей для фильтрации по вариантам Номер варианта 1
Название поля и таблицы Поле «Стоимость единицы товара» из таблицы «Товары»
2
Поле «Дата разговора» из таблицы «Переговоры»
3
Поле «Название вклада» из таблицы «Вклады»
4
Поле «Вид услуги» из таблицы «Коммунальные услуги»
5
Поле «Метод доставки» из таблицы «Доставка»
6
Поле «Тип вагона» из таблицы «Поезда»
7
Поле «Название фирмы» из таблицы «Фирмы»
8
Поле «Название альбома» из таблицы «Альбомы»
9 10
Поле «Наименование спортивного инвентаря» из таблицы «Спортинвентарь» Поле «Фамилия студента» из таблицы «Студенты»
11
Поле «Стоимость изделия» из таблицы «Изделия»
12
Поле «Наименование услуги» из таблицы «Услуги»
Используя команду меню Записи | Удалить фильтр отменить фильтрацию. 12. Можно воспользоваться возможностями поля Фильтр для. Для этого в открытой таблице выбирают поле согласно варианту и устанавливают значение условия отбора в поле Фильтр для в КЗМ. Чтобы применить фильтр и закрыть КЗМ, нужно нажать клавишу , а чтобы применить фильтр и оставить открытым КЗМ, нужно нажать клавишу . При этом можно вводить в поле Фильтр для новые значения и по нажатию клавиши обновлять содержимое выборки. Используя команду Фильтр для и любое значение условия отбора в полях по варианту (табл. 3.6) вывести на экран записи.
49
Таблица 3.6 Список полей для фильтрации по вариантам Номер варианта 1
Название поля Название проданного товара
2
Фамилия абонента
3
Название вклада
4
Вид услуги
5
Марка товара
6
Тип вагона
7
Условия оплаты
8
Студия звукозаписи
9
Наименование спортивного инвентаря
10
Название работы
11
Фамилия клиента
12
Наименование услуги
Используя команду меню Записи | Удалить фильтр отменить фильтрацию. 13. Для изменения формата отображения данных в режиме Таблицы служит панель инструментов Формат (режим таблицы). Для отображения этой
панели
необходимо
в
меню
Вид
выбрать
команду
Панели
инструментов и установить флажок Формат (режим таблицы) (рис. 3.3).
Рис. 3.3. Панель инструментов Формат (режим таблицы) Форматировать таблицы можно также при выполнении команды меню Формат | Режим таблицы, открывающей диалоговое окно Формат таблицы (рис. 3.4). 50
Рис. 3.4. Окно Формат таблицы Элементы этого окна (списки и переключатели) позволяют изменить вид таблицы. Списки в полях группы Вид границы и линий включают существенно больше вариантов оформления, чем выведено на кнопки панели форматирования. В поле Образец можно проверять результат выбора. Отформатировать таблицы в режиме таблицы. 14.
Используя возможность отображения связанных таблиц, в окне
главной таблицы откройте главную таблицу (по выбору) и просмотрите подчиненную таблицу (рис. 3.5).
Рис. 3.5. Отображение подчиненной таблицы 51
Для отображения части подчиненной таблицы, содержащей только те записи, которые связаны с данной записью в главной таблице, необходимо щелкнуть левой кнопкой мыши на значок плюс (+), отображающийся для каждой записи и находящийся в узком столбце между областью выделения и первым столбцом таблицы. При этом значок плюс меняется на минус. В результате в окне подчиненной таблицы отображаются только те записи, которые соответствуют данной записи главной таблицы. Также в окне подчиненной таблицы можно открыть вложенное окно для следующей подчиненной таблицы. 15. Сохранить базу данных и закрыть. Содержание отчета 1. Название и цель работы. 2. Постановка задачи по варианту. 3. Содержание этапов проектирования индивидуальной БД. 4. Спецификации разработанных таблиц (имя поля, тип данных, свойства) и их макеты в режиме Конструктора). 5. Примеры
заполнения
таблиц
в
режиме
Таблицы
согласно
постановке задачи. 6. Структурная схема базы данных. 7. Макет бланка расширенного фильтра в соответствии с вариантом. 8. Примеры отсортированных и отфильтрованных таблиц в режиме Таблицы в соответствии с вариантом. 9. Примеры отображения подчиненных таблиц. 10. Список контрольных вопросов и ответов на них. 11. Выводы. 12. Список использованных источников.
52
Контрольные вопросы 1.
Правила нормализации.
2.
Типы данных.
3.
Свойства полей.
4.
Индексы и индексирование.
5.
Порядок формирования схемы данных.
6.
Понятие целостности данных.
7.
Типы отношений в таблицах.
8.
Сортировка данных.
9.
Фильтрация
данных.
Расширенный
фильтр.
Фильтр
по
выделенному. Фильтр для. Отмена режима фильтрации. 10.
Форматирование таблиц.
53
Лабораторная работа № 4 ФОРМИРОВАНИЕ ЗАПРОСОВ ТИПА ВЫБОРКИ Цель работы: 1) изучить способы анализа данных в БД; 2) изучить назначение и особенности запросов выбора; 3) приобрести практические навыки создания запросов на выборку. Порядок выполнения работы 1. Открыть созданную с лабораторной работе №3 базу данных, например «Туристическая фирма». 2. Выбрать категорию объектов «Запросы». Сформировать простой запрос на выборку, отображающий информацию о месте проживания клиентов, с помощью Мастера запросов. Для этого необходимо выбрать ярлык Создание запроса с помощью мастера или нажать кнопку Создать на панели управления объектами. В окне нового запроса выбрать Простой запрос на основе нескольких полей и нажать кнопку ОК (рис. 4.1).
Рис.4.1. Окно создания нового запроса В появившемся окне Создание простых запросов (рис. 4.2) в поле со списком Таблицы и запросы выбрать таблицу или запрос, которые будут служить источником данных для создаваемого запроса, например таблица Клиенты. С помощью стрелок вправо и влево переместить из списка 54
Доступные поля в список Выбранные поля те поля, которые необходимы в конструируемом запросе. При этом порядок полей в запросе будет соответствовать порядку полей в списке Выбранные поля.
Рис.4.2. Первый шаг Мастера создания простых запросов Нажать кнопку Далее и перейти к следующему шагу Мастера, на котором необходимо задать имя создаваемому запросу, например «Места проживания клиентов» (рис. 4.3).
Рис. 4.3. Второй шаг Мастера создания простых запросов На этом же шаге указать способ открытия запроса и при необходимости можно установить флажок Вывести справку по работе с запросом? для вывода справочной информации по работе с запросами и нажать кнопку Готово. 55
По окончании работы Мастера простых запросов в зависимости от выбора способа дальнейшей работы с запросом откроется или окно запроса в режиме просмотра как в нашем примере (рис. 4.4), или окно Конструктора запросов, в котором можно модифицировать запрос.
Рис. 4.4. Простой запрос в режиме Таблицы 3. В режиме Конструктора сформировать запрос на выборку, задав ему имя «Заказы клиентов». После открытия Конструктора запросов добавить таблицы, содержащие следующие поля: Фамилия, Имя, Отчество клиента, Количество заказанных путевок, Дату заказа (отсортировать по возрастанию) (рис. 4.5, 4.6). Для добавления поля в запрос необходимо в таблице-источнике в верхней части окна Конструктора запросов выбрать нужное поле и дважды щелкнуть левой кнопкой мыши на выделенном поле. При этом в нижней части окна Конструктора запросов в бланке запроса появится столбец, соответствующий выбранному полю. Можно добавлять поля и другим способом, например, нажать левую кнопку мыши на выделенном поле таблицы и перетащить его в нужное место бланка запроса и отпустить кнопку.
56
Рис.4.5. Окно Добавление таблицы Конструктора запросов
Рис. 4.6. Пример отбора полей для нового запроса «Заказы клиентов» в режиме Конструктора Результаты выполнения этого запроса можно увидеть, переключившись в режим Режим таблицы с помощью меню Вид (или соответственной кнопки на панели инструментов) или нажав кнопку Запуск на панели инструментов (!). 4. В режиме Конструктора сформировать запрос «Алфавитный список клиентов», отображающий информацию обо всех клиентах туристической фирмы. В запрос поместить все поля из базовой таблицы «Клиенты», отсортировать список в алфавитном порядке (рис. 4.7). Выбор всех полей исходной таблицы «Клиенты» можно выполнить
сразу, добавив в бланк
запроса поле, обозначенное звездочкой (*). Выполнить запрос (отобразить результирующую таблицу). 57
Рис. 4.7. Запрос «Алфавитный список клиентов» в режиме Конструктора 5. В режиме Конструктора сформировать запрос, отбирающий тех клиентов, фамилии которых заканчиваются на «-ая», например «Романовская» (рис. 4.8). Задать запросу имя «Фамилии на -ая». Отсортировать список в алфавитном порядке. Выполнить запрос (отобразить результирующую таблицу).
Рис. 4.8. Вид запроса с условием «Фамилии на -ая» 6. В режиме Конструктора на основе базовой таблицы «Туры» сформировать запрос на выборку, который отобразит информацию о турах, продолжительность которых превышает 10 дней (рис. 4.9). Задать имя запроса «Длительные таблицу). 58
туры»,
выполнить
запрос
(отобразить
результирующую
Рис. 4.9. Вид запроса с условием «Длительные туры» 7. В режиме Конструктора сформировать запрос на выборку, позволяющий восстановить исходную таблицу на основе информации тех таблиц, на которые она была разбита (рис. 4.10). В запрос не включать первичные ключи из базовых таблиц. Задать имя запроса «Исходные данные», выполнить запрос (отобразить результирующую таблицу).
Рис. 4.10. Вид запроса «Исходные данные» в режиме Конструктора 8. В режиме Конструктора сформировать запрос на выборку, отображающий 5 самых дорогих туров. Задать имя запроса «Самые дорогие туры». В качестве источника запроса выбрать базовую таблицу «Туры». Для отображения 5 записей необходимо установить в Свойствах запроса Набор значений 5 (рис. 4.12) или на панели инструментов в поле «Набор значений» 59
установить значение 5. Выполнить запрос (отобразить результирующую таблицу).
Рис. 4.11. Вид запроса «Самые дорогие туры» в режиме Конструктора
Рис. 4.12. Вид окна «Свойства запроса» 9. В режиме Конструктора сформировать простой зарос на выборку, содержащий информацию о клиентах проживающих на определенной улице. В бланк запроса включить поля Фамилия клиента, Имя клиента, Отчество клиента, Домашний адрес. По полю Адрес задать условие отбора (при помощи Построителя выражений): Like *фрагмент_названия_улицы*. Название улицы задать самостоятельно. Задать запросу имя «Проживающие по адресу», выполнить запрос (отобразить результирующую таблицу).
60
Задания по вариантам Вариант № 1 «Торговые операции» 1. Создать запрос на выборку используя расширенный фильтр (см. лаб. раб. № 3), задать ему имя «Штучный товар». В запрос поместить следующие поля: Название проданного товара, Описание товара, Единица измерения проданного товара, Стоимость единицы товара. Поле «Название проданного товара» отсортировать по убыванию. Для поля «Единица измерения проданного товара» задать условие фильтрации, например – Like «шт.» (т. е. товар, измеряемый в штуках). 2. Создать простой запрос на выборку «Юридические данные фирмклиентов» с помощью Мастера построения простых запросов. В запрос поместить
следующие
поля:
Название
фирмы-клиента,
Фамилия
руководителя, Имя руководителя, Отчество руководителя, Юридический адрес фирмы-клиента, Контактный телефон, Факс фирмы-клиента, Адрес электронной почты фирмы-клиента. 3. В режиме Конструктора
сформировать запрос «Продажа
товаров». В запрос поместить следующие поля: Название фирмы-клиента, Фамилия руководителя, Название проданного товара, Стоимость единицы товара, Дата продажи товара, Условия оплаты, Скидка. Отсортировать записи по возрастанию значений даты продажи товара. 4. В
режиме
Конструктора
сформировать
запрос
«Наличие
товаров». В запрос поместить следующие поля: Название проданного товара, Стоимость единицы товара, Наличие товара. Отсортировать товары в алфавитном порядке. Для поля «Наличие товара» задать условие отбора «Вкл» и на экран не выводить. 5. В режиме Конструктора сформировать запрос «Алфавитный список товаров», отображающий информацию обо всех товарах. В запрос поместить все поля из базовой таблицы «Товары», отсортировать список в алфавитном порядке. 61
6. В
режиме
Конструктора
сформировать
запрос
«Фамилии
руководителей на -ов». В запрос поместить следующие поля: Фамилия руководителя, Имя руководителя и Отчество руководителя. Для поля «Фамилия руководителя» задать условие отбора (при помощи Построителя выражений): Like «*ов». Отсортировать список в алфавитном порядке. 7. В режиме Конструктора на основе таблиц «Товары» и «Продажа» сформировать запрос на выборку, который отображает информацию о товарах, проданных в 4 квартале. Запросу задать имя «Продажи 4 квартала». В запрос поместить следующие поля: Название проданного товара, Описание товара, Стоимость единицы товара, Дата продажи товара. Для поля «Дата продажи товара» задать сортировку по возрастанию и условие отбора, например: Between #01.10.2008# And #31.12.2008#. Значение года задать самостоятельно. 8. В режиме Конструктора сформировать запрос на выборку, позволяющий восстановить исходную информации о заданной предметной области. В запрос поместить все поля из таблиц «Фирма-клиент», «Товар» и «Продажа», за исключением ключевых полей. Запросу задать имя «Исходные данные». 9. В режиме Конструктора на основе базовой таблицы «Товары» сформировать запрос на выборку «Самые дорогие товары», отображающий информацию о 3 самых дорогих товарах. В запрос поместить следующие поля:
Название
проданного
товара,
Стоимость
единицы
товара.
Отсортировать записи по убыванию цены единицы товара. В свойствах запроса установить Набор значений 3. 10. В
режиме
Конструктора
сформировать
запрос
«Список
руководителей в буквенном диапазоне». В запрос поместить следующие поля: Фамилия руководителя, Имя руководителя и Отчество руководителя. Для поля «Фамилия руководителя» задать условие отбора, например Between «А*» And «М*». Значение начальной и конечной буквы диапазона задать самостоятельно. Отсортировать список в алфавитном порядке. 62
Вариант № 2 «Телефонные переговоры» 1. Создать запрос на выборку используя расширенный фильтр (см. лаб. раб. № 3), задать ему имя «Тариф разговора с городом». В запрос поместить следующие поля: Название города, куда звонил абонент, Тариф за 1 минуту
разговора
с
указанным
городом.
Поле
«Название
города»
отсортировать по возрастанию и задать условие фильтрации, например – Like «Брест». 2. Создать простой запрос на выборку «Личные данные абонентов» с помощью Мастера построения простых запросов на основе базовой таблицы «Абоненты». В запрос поместить следующие поля: Фамилия абонента, Имя абонента, Отчество абонента, Телефонный номер абонента, Домашний адрес абонента. 3. В режиме Конструктора сформировать запрос «Переговоры абонентов». В запрос поместить следующие поля: Фамилия абонента, Имя абонента, Отчество абонента, Телефонный номер абонента, Название города, куда звонил абонент, Дата разговора, Время разговора, Продолжительность разговора. Отсортировать записи по возрастанию значений даты разговора. Поле «Время разговора» и «Название города, куда звонил абонент» на экран не выводить. 4. В режиме Конструктора сформировать запрос «Длительные разговоры». В запрос поместить следующие поля: Фамилия абонента, Название города, куда звонил абонент, Продолжительность разговора. Отсортировать
абонентов
в
алфавитном
порядке.
Для
поля
«Продолжительность разговора» задать условие отбора, например «>10». Значение продолжительности разговора задать самостоятельно. 5. В режиме Конструктора сформировать запрос «Список городов», отображающий информацию обо всех городах. В запрос поместить все поля из базовой таблицы «Города», отсортировать список в алфавитном порядке. 63
6. В
режиме
Конструктора
сформировать
запрос
«Фамилии
абонентов на -вич». В запрос поместить следующие поля: Фамилия абонента, Имя абонента и Отчество абонента. Для поля «Фамилия абонента» задать условие отбора: Like «*вич». Отсортировать список в алфавитном порядке. 7. В режиме Конструктора на основе таблиц «Абоненты» и «Переговоры» сформировать запрос на выборку, который отображает информацию об абонентах, совершавших звонки в летние месяца. Запросу задать имя «Звонки летом». В запрос поместить следующие поля: Фамилия абонента, Имя абонента, Отчество абонента, Дата разговора, Время разговора. Для поля «Дата разговора» задать сортировку по возрастанию и условие отбора: Between #01.06.2008# And #31.08.2008#. Значение года задать самостоятельно. 8. В режиме Конструктора сформировать запрос на выборку, позволяющий восстановить исходную информации о заданной предметной области. В запрос поместить все поля из таблиц «Абоненты», «Города» и «Переговоры», за исключением ключевых полей. Запросу задать имя «Исходные данные». 9. В режиме Конструктора на основе базовой таблицы «Города» сформировать запрос на выборку «Самые дорогие звонки», отображающий информацию о 5 самых дорогих звонках. В запрос поместить следующие поля: Название города, куда звонил абонент, Тариф за 1 минуту разговора с указанным городом. Отсортировать записи по убыванию тарифа за 1 минуту разговора. В свойствах запроса установить Набор значений 5. 10. В режиме Конструктора сформировать запрос «Список городов в буквенном диапазоне». В запрос поместить поле «Название города, куда звонил абонент». Для этого поля задать условие отбора, например Between «А*» And «М*». Значение начальной и конечной буквы диапазона задать самостоятельно. Отсортировать список городов в алфавитном порядке.
64
Вариант № 3 «Банковские вклады» 1. Создать запрос на выборку используя расширенный фильтр (см. лаб. раб. № 3), задать ему имя «Валютные вклады». В запрос поместить следующие поля: Название вклада, Вид вклада, Условия вклада, Процентная ставка, Минимальный срок вклада. Поле «Название вклада» отсортировать по возрастанию. Для поля «Вид вклада» задать условие фильтрации, например – Like «валютный». 2. Создать простой запрос на выборку «Личные данные вкладчиков» с помощью Мастера построения простых запросов. В запрос поместить следующие поля: Фамилия вкладчика, Имя вкладчика, Отчество вкладчика, Домашний адрес вкладчика, Номер счета в банке. 3. В режиме Конструктора сформировать запрос «Операции вкладов». В запрос поместить следующие поля: Фамилия вкладчика, Название вклада, Вид вклада, Условия вклада, Дата посещения банка, Минимальный срок вклада, Процентная ставка. Отсортировать записи по убыванию значений даты посещения банка. 4. В режиме Конструктора сформировать запрос «Пополнение вкладов». В запрос поместить следующие поля: Название вклада, Вид вклада, Условия вклада, Дата посещения банка. Отсортировать список вкладов в алфавитном порядке. Для поля «Условия вклада» задать условие отбора, например Like «пополнение вклада». Поле «Дата посещения банка» на экран не выводить. 5. В режиме Конструктора сформировать запрос «Алфавитный список вкладчиков», отображающий информацию обо всех вкладчиках. В запрос поместить все поля из базовой таблицы «Вкладчики», отсортировать список в алфавитном порядке. 6. В режиме Конструктора сформировать запрос «Вкладчики, проживающие на улице». В запрос поместить следующие поля: Фамилия вкладчика, Имя вкладчика, Отчество вкладчика, Домашний адрес вкладчика. 65
Для поля «Домашний адрес вкладчика» задать условие отбора, например: Like «ул. Радужная*». Значением улицы задаться самостоятельно. Отсортировать список в алфавитном порядке. 7. В режиме Конструктора на основе таблиц «Вклады» «Операции»
сформировать
запрос
на
выборку,
который
и
отображает
информацию о вкладах, помещенных в банк в январе. Запросу задать имя «Январские вклады». В запрос поместить следующие поля: Название вклада, Вид вклада, Условия вклада, Минимальный срок вклада, Сумма взноса, Дата посещения банка. Для поля «Дата посещения банка» задать сортировку по возрастанию и условие отбора: Between #01.01.2008# And #31.01.2008#. Значение года задать самостоятельно. 8. В режиме Конструктора сформировать запрос на выборку, позволяющий восстановить исходную информации о заданной предметной области. В запрос поместить все поля из таблиц «Вкладчики», «Вклады» и «Операции», за исключением ключевых полей. Запросу задать имя «Исходные данные». 9. В режиме Конструктора на основе базовой таблицы «Вклады» сформировать запрос на выборку «Самая низкая процентная ставка», отображающий информацию о самой низкой ставке процентов. В запрос поместить
следующие
поля:
Название
вклада,
Процентная
ставка.
Отсортировать записи по возрастанию процентной ставки. В свойствах запроса установить Набор значений 1. 10. В
режиме
Конструктора
сформировать
запрос
«Список
вкладчиков в буквенном диапазоне». В запрос поместить следующие поля: Фамилия вкладчика, Имя вкладчика и Отчество вкладчика. Для поля «Фамилия вкладчика» задать условие отбора, например Between «А*» And «К*».
Значение
начальной
и
конечной
буквы
диапазона
самостоятельно. Отсортировать список в алфавитном порядке.
66
задать
Вариант № 4 «Коммунальные услуги» 1. Создать запрос на выборку используя расширенный фильтр (см. лаб. раб. № 3), задать ему имя «Стоимость подогрева воды». В запрос поместить следующие поля: Вид услуги, Стоимость услуги на 1 квадратный метр. Поле «Вид услуги» отсортировать по возрастанию и задать условие фильтрации, например – Like «подогрев воды». 2. Создать
простой
запрос
на
выборку
«Личные
данные
квартиросъемиков» с помощью Мастера построения простых запросов на основе
базовой
таблицы
«Квартиросъемщики».
В
запрос
поместить
следующие поля: Фамилия квартиросъемщика, Имя квартиросъемщика, Отчество квартиросъемщика, Номер лицевого счета квартиросъемщика, Домашний адрес квартиросъемщика. 3. В режиме Конструктора сформировать запрос «Оплаченные услуги». В запрос поместить следующие поля: Вид услуги, Дата оплаты, Время оплаты. Отсортировать записи по возрастанию значений даты оплаты. Поле «Время оплаты» на экран не выводить. 4. В
режиме
Конструктора
сформировать
запрос
«Список
коммунальных услуг, по стоимости», отображающий на экране список услуг, стоимость которых не менее определенного значения, например «>5000». Величиной стоимости услуг задаться самостоятельно. В запрос поместить следующие поля: Вид услуги, Стоимость услуги на 1 жильца, Стоимость услуги на 1 квадратный метр. Отсортировать услуги в алфавитном порядке. 5. В режиме Конструктора сформировать запрос «Список услуг», отображающий информацию обо всех услугах. В запрос поместить все поля из базовой таблицы «Услуги», отсортировать список услуг в алфавитном порядке. 6. В
режиме
Конструктора
сформировать
запрос
«Фамилии
квартиросъемщиков на -ова». В запрос поместить следующие поля: Фамилия 67
квартиросъемщика, Имя квартиросъемщика и Отчество квартиросъемщика. Для поля «Фамилия квартиросъемщика» задать условие отбора: Like «*ова». Отсортировать список в алфавитном порядке. 7. В режиме Конструктора на основе таблиц «квартиросъемщики» и «Оплата» сформировать запрос на выборку, который отображает информацию о квартиросъемщиках, оплативших коммунальные услуги в марте. Запросу задать имя «Квартплата за март». В запрос поместить следующие поля: Фамилия
квартиросъемщика,
Имя
квартиросъемщика,
Отчество
квартиросъемщика, Дата оплаты, Время оплаты. Для поля «Дата оплаты» задать сортировку по возрастанию и условие отбора: Between #01.03.2008# And #31.03.2008#. Значение года задать самостоятельно. 8. В режиме Конструктора сформировать запрос на выборку, позволяющий восстановить исходную информации о заданной предметной области. В запрос поместить все поля из таблиц «Квартиросъемщики», «Услуги» и «Оплата», за исключением ключевых полей. Запросу задать имя «Исходные данные». 9. В режиме Конструктора на основе базовой таблицы «Услуги» сформировать запрос на выборку «Самая дорогая услуга», отображающий информацию о самой дорогой услуге на 1 жильца. В запрос поместить следующие поля: Вид услуги, Стоимость услуги на 1 жильца. Отсортировать записи по убыванию стоимости услуги на 1 жильца. В свойствах запроса установить Набор значений 1. 10. В
режиме
Конструктора
сформировать
запрос
«Список
квартиросъемщиков, проживающих по адресу». В запрос поместить поля: Фамилия
квартиросъемщика,
квартиросъемщика,
Домашний
Имя адрес
квартиросъемщика, квартиросъемщика.
Отчество Для
поля
«Домашний адрес квартиросъемщика» задать условие отбора, например: Like «пр.
Независимости*».
Значением
улицы
задать
Отсортировать квартиросъемщиков в алфавитном порядке.
68
самостоятельно.
Вариант № 5 «Доставка товаров на дом» 1. Создать запрос на выборку используя расширенный фильтр (см. лаб. раб. № 3), задать ему имя «Товары фирмы Philips». В запрос поместить следующие поля: Название товара, Марка товара, Описание товара, Серийный номер товара, Стоимость товара. Поле «Название товара» отсортировать по возрастанию. Для поля «Марка товара» задать условие фильтрации, например – Like «Philips». 2. Создать простой запрос на выборку «Личные данные клиентов» с помощью Мастера построения простых запросов. В запрос поместить следующие поля: Фамилия клиента, Имя клиента, Отчество клиента, Домашний адрес клиента, Телефон клиента. 3. В режиме Конструктора сформировать запрос «Доставка товаров». В запрос поместить следующие поля: Фамилия клиента, Название товара, Стоимость товара, Количество доставленного товара, Метод доставки, Дата доставки плановая, Дата доставки фактическая, Время доставки плановое,
Время
доставки
фактическое.
Отсортировать
записи
по
возрастанию значений даты доставки фактической. 4.
В режиме Конструктора сформировать запрос «Клиенты без
товара», который отображает список клиентов, которым товар не был доставлен. В запрос поместить следующие поля: Фамилия клиента, Имя клиента, Отчество клиента, Код клиента (из таблицы «Доставка»). Для поля «Код клиента» задать условие отбора «Is Null» и на экран не выводить. Отсортировать список клиентов в алфавитном порядке. 5. В режиме Конструктора сформировать запрос «Алфавитный список товаров», отображающий информацию обо всех товарах. В запрос поместить все поля из базовой таблицы «Товары», отсортировать список в алфавитном порядке.
69
6. В
режиме
Конструктора
сформировать
запрос
«Фамилии
клиентов, начинающиеся на М». В запрос поместить следующие поля: Фамилия клиента, Имя клиента и Отчество клиента. Для поля «Фамилия клиента» задать условие отбора, например: Like «М*». Отсортировать список в алфавитном порядке. 7. В режиме Конструктора на основе таблиц «Товары» и «Доставка» сформировать запрос на выборку, который отображает информацию о товарах, доставленных после полудня. Запросу задать имя «Доставка после полудня». В запрос поместить следующие поля: Название товара, Описание товара, Стоимость товара, Дата доставки фактическое, Время доставки фактическое. Для поля «Время доставки фактическое» задать сортировку по возрастанию и условие отбора, например: >#12:00#. 8. В режиме Конструктора сформировать запрос на выборку, позволяющий восстановить исходную информации о заданной предметной области. В запрос поместить все поля из таблиц «Клиенты», «Товар» и «Доставка», за исключением ключевых полей. Запросу задать имя «Исходные данные». 9. В режиме Конструктора на основе базовой таблицы «Товары» сформировать запрос на выборку «Самые дорогие товары», отображающий информацию о 3 самых дорогих товарах. В запрос поместить следующие поля: Название товара, Стоимость товара. Отсортировать записи по убыванию стоимости товара. В свойствах запроса установить Набор значений 3. 10. В
режиме
Конструктора
сформировать
запрос
«Список
клиентов, по фамилии», который отображает список трех клиентов по фамилии, например In(«Иванов»;«Петров»;«Сидоров»). Значения фамилий задать самостоятельно. В запрос поместить следующие поля: Фамилия клиента, Имя клиента, Отчество. Отсортировать список в алфавитном порядке.
70
Вариант № 6 «Резервирование железнодорожных билетов» 1. Создать запрос на выборку используя расширенный фильтр (см. лаб. раб. № 3), задать ему имя «Скоростные поезда». В запрос поместить следующие поля: Номер поезда, Тип поезда. Поле «Номер поезда» отсортировать по возрастанию. Для поля «Тип поезда» задать условие фильтрации – Like «скоростной». 2. Создать простой запрос на выборку «Личные данные пассажиров» с помощью Мастера построения простых запросов. В запрос поместить следующие поля: Фамилия пассажира, Имя пассажира, Отчество пассажира, Домашний адрес пассажира, Телефон пассажира, Серия и номер паспорта пассажира. 3. В режиме Конструктора сформировать запрос «Резервирование билетов». В запрос поместить следующие поля: Фамилия пассажира, Номер поезда, Тип поезда, Пункт назначения, Дата резервирования билета, Дата отправления, Время отправления. Отсортировать записи по возрастанию значений даты резервирования билета. 4. В режиме Конструктора сформировать запрос «Поезда в город N». В запрос поместить следующие поля: Номер поезда, Тип поезда, Дата прибытия, Время прибытия, Пункт назначения. Отсортировать список в порядке возрастания даты прибытия. Для поля «Пункт назначения» задать условие отбора, например Like «Москва». Значение города N задать самостоятельно. 5. В режиме Конструктора сформировать запрос «Список пунктов назначения», отображающий информацию обо всех пунктах назначения. В запрос поместить все поля из базовой таблицы «Пункты назначения», отсортировать список в алфавитном порядке. 6. В режиме Конструктора сформировать запрос «Пассажиры, проживающие на улицах». В запрос поместить следующие поля: Фамилия пассажира, Имя пассажира, Отчество пассажира, Домашний адрес пассажира. 71
Для поля «Домашний адрес пассажира» задать первое условие в строке условие отбора, например: Like «ул. Мясникова*» и второе условие в строке или (Or), например Like «ул. Дружная*». Значением улицы задаться самостоятельно. Отсортировать список в алфавитном порядке. 7. В
режиме
Конструктора
на
основе
таблиц
«Поезда»
и
«Резервирование» сформировать запрос на выборку, который отображает информацию о резервировании билетов на поезда совершающие поездки в летний период после полудня. Запросу задать имя «Летние поездки». В запрос поместить следующие поля: Дата отправления, Время отправления, Дата резервирования билета, Номер поезда, Тип поезда, Номер вагона, Тип вагона. Для поля «Дата отправления» задать сортировку по возрастанию и условие отбора: Between #01.06.2008# And #31.08.2008#. Значение года задать самостоятельно. Для поля «Время отправления» задать условие отбора: > #12:00#. 8. В режиме Конструктора сформировать запрос на выборку, позволяющий восстановить исходную информации о заданной предметной области. В запрос поместить все поля из таблиц «Пассажиры», «Пункты назначения», «Поезда» и «Резервирование», за исключением ключевых полей. Запросу задать имя «Исходные данные». 9. В режиме Конструктора на основе базовой таблицы «Пункты назначения» сформировать запрос на выборку «Самая низкая стоимость проезда», отображающий информацию о самой низкой стоимости проезда. В запрос поместить следующие поля: Пункт назначения, Расстояние до пункта назначения, Стоимость проезда до пункта назначения. Отсортировать записи по возрастанию стоимости проезда до пункта назначения. В свойствах запроса установить Набор значений 1. 10. В
режиме
Конструктора
сформировать
запрос
«Список
пассажиров в буквенном диапазоне». В запрос поместить следующие поля: Фамилия пассажира, Имя пассажира и Отчество пассажира. Для поля «Фамилия пассажира» задать условие отбора, например Between «А*» And 72
«П*».
Значение
начальной
и
конечной
буквы
диапазона
задать
самостоятельно. Отсортировать список в алфавитном порядке. Вариант № 7 «Складские операции» 1. Создать запрос на выборку используя расширенный фильтр (см. лаб. раб. № 3), задать ему имя «Штучный товар». В запрос поместить следующие поля: Название проданного товара, Описание товара, Единица измерения проданного товара, Стоимость единицы товара. Поле «Название проданного товара» отсортировать по убыванию. Для поля «Единица измерения проданного товара» задать условие фильтрации, например – Like «шт.» (т.е. товар, измеряемый в штуках). 2. Создать простой запрос на выборку «Юридические данные фирмклиентов» с помощью Мастера построения простых запросов. В запрос поместить
следующие
поля:
Название
фирмы-клиента,
Фамилия
руководителя, Имя руководителя, Отчество руководителя, Юридический адрес фирмы-клиента, Контактный телефон, Факс фирмы-клиента, Адрес электронной почты фирмы-клиента. 3. В режиме Конструктора
сформировать запрос «Продажа
товаров». В запрос поместить следующие поля: Название фирмы-клиента, Фамилия руководителя, Название проданного товара, Стоимость единицы товара, Дата продажи товара, Условия оплаты, Скидка. Отсортировать записи по возрастанию значений даты продажи товара. 4. В
режиме
Конструктора
сформировать
запрос
«Наличие
товаров». В запрос поместить следующие поля: Название проданного товара, Стоимость единицы товара, Наличие товара. Отсортировать товары в алфавитном порядке. Для поля «Наличие товара» задать условие отбора «Вкл» и на экран не выводить. 5. В режиме Конструктора сформировать запрос «Алфавитный список товаров», отображающий информацию обо всех товарах. В запрос 73
поместить все поля из базовой таблицы «Товары», отсортировать список в алфавитном порядке. 6. В
режиме
Конструктора
сформировать
запрос
«Фамилии
руководителей на -ов». В запрос поместить следующие поля: Фамилия руководителя, Имя руководителя и Отчество руководителя. Для поля «Фамилия руководителя» задать условие отбора (при помощи Построителя выражений): Like «*ов». Отсортировать список в алфавитном порядке. 7. В режиме Конструктора на основе таблиц «Товары» и «Продажа» сформировать запрос на выборку, который отображает информацию о товарах, проданных в 4 квартале. Запросу задать имя «Продажи 4 квартала». В запрос поместить следующие поля: Название проданного товара, Описание товара, Стоимость единицы товара, Дата продажи товара. Для поля «Дата продажи товара» задать сортировку по возрастанию и условие отбора, например: Between #01.10.2008# And #31.12.2008#. Значение года задать самостоятельно. 8. В режиме Конструктора сформировать запрос на выборку, позволяющий восстановить исходную информации о заданной предметной области. В запрос поместить все поля из таблиц «Фирма-клиент», «Товар» и «Продажа», за исключением ключевых полей. Запросу задать имя «Исходные данные». 9. В режиме Конструктора на основе базовой таблицы «Товары» сформировать запрос на выборку «Самые дорогие товары», отображающий информацию о 3 самых дорогих товарах. В запрос поместить следующие поля:
Название
проданного
товара,
Стоимость
единицы
товара.
Отсортировать записи по убыванию стоимости единицы товара. В свойствах запроса установить Набор значений 3. 10. В
режиме
Конструктора
сформировать
запрос
«Список
руководителей в буквенном диапазоне». В запрос поместить следующие поля: Фамилия руководителя, Имя руководителя и Отчество руководителя. Для поля «Фамилия руководителя» задать условие отбора, например Between 74
«А*» And «М*». Значение начальной и конечной буквы диапазона задать самостоятельно. Отсортировать список в алфавитном порядке. Вариант № 8 «Продажа музыкальных дисков» 1. Создать запрос на выборку используя расширенный фильтр (см. лаб. раб. № 3), задать ему имя «Любимый жанр». В запрос поместить следующие поля: Название диска, Исполнитель, Жанр, Стоимость диска. Поле «Название диска» отсортировать по возрастанию. Для поля «Жанр» задать условие фильтрации, например – Like «blues» (т.е. диски, относящиеся по жанру к блюзу). 2. Создать
простой
запрос
на
выборку
«Личные
данные
покупателей» с помощью Мастера построения простых запросов. В запрос поместить следующие поля: Фамилия покупателя, Имя покупателя, Отчество покупателя, Домашний адрес покупателя, Контактный телефон покупателя, Дата рождения покупателя. 3. В режиме Конструктора сформировать запрос «Покупка дисков». В запрос поместить следующие поля: Фамилия покупателя, Название диска, Стоимость диска, Дата покупки диска, Время покупки диска, Количество купленных дисков, Скидка. Отсортировать записи по возрастанию значений даты покупки дисков. 4. В режиме Конструктора сформировать запрос «Покупки со скидкой». В запрос поместить следующие поля: Название диска, Стоимость диска, Скидки, %. Отсортировать диски в алфавитном порядке. Для поля «Скидки» задать условие отбора «Not 0», т.е. отобрать все диски, скидка на которые не равна 0. 5. В режиме Конструктора сформировать запрос «Алфавитный список дисков», отображающий информацию обо всех дисках. В запрос поместить все поля из базовой таблицы «Диски», отсортировать список в алфавитном порядке. 75
6. В
режиме
Конструктора
сформировать
запрос
«Фамилии
покупателей на -вич». В запрос поместить следующие поля: Фамилия покупателя, Имя покупателя и Отчество покупателя. Для поля «Фамилия покупателя» задать условие отбора (при помощи Построителя выражений): Like «*вич». Отсортировать список в алфавитном порядке. 7. В режиме Конструктора на основе таблиц «Диски» и «Покупка» сформировать запрос на выборку, который отображает информацию о товарах, проданных во 2 квартале. Запросу задать имя «Покупки 2-го квартала».
В
запрос
поместить
следующие
поля:
Название
диска,
Исполнитель, Жанр, Стоимость диска, Дата покупки диска, Количество купленных дисков. Для поля «Дата продажи товара» задать сортировку по возрастанию и условие отбора, например: Between #01.04.2009# And #30.06.2009#. Значение года задать самостоятельно. 8. В режиме Конструктора сформировать запрос на выборку, позволяющий восстановить исходную информации о заданной предметной области. В запрос поместить все поля из таблиц «Покупатель», «Диски» и «Покупка», за исключением ключевых полей. Запросу задать имя «Исходные данные». 9. В режиме Конструктора на основе базовой таблицы «Диски» сформировать запрос на выборку «Самые дорогие диски», отображающий информацию о 2 самых дорогих дисках. В запрос поместить следующие поля: Название диска, Стоимость диска. Отсортировать записи по убыванию стоимости дисков. В свойствах запроса установить Набор значений 2. 10. В
режиме
Конструктора
сформировать
запрос
«Список
покупателей в буквенном диапазоне». В запрос поместить следующие поля: Фамилия покупателя, Имя покупателя и Отчество покупателя. Для поля «Фамилия покупателя» задать условие отбора, например Between «К*» And «С*».
Значение
начальной
и
конечной
буквы
диапазона
самостоятельно. Отсортировать список в алфавитном порядке.
76
задать
Вариант № 9 «Прокат спортивного инвентаря» 1. Создать запрос на выборку используя расширенный фильтр (см. лаб. раб. № 3), задать ему имя «Клиенты, проживающие по адресу». В запрос поместить следующие поля: Фамилия клиента, Имя клиента, Отчество клиента, Домашний адрес клиента. Поле «Фамилия клиента» отсортировать по возрастанию. Для поля «Домашний адрес клиента» задать условие фильтрации, например – Like «ул. Кирова*» (т.е. клиенты, проживающие по улице Кирова). Значением улицы задаться самостоятельно. 2. Создать простой запрос на выборку «Личные данные клиентов» с помощью Мастера построения простых запросов. В запрос поместить следующие поля: Фамилия клиента, Имя клиента, Отчество клиента, Домашний адрес клиента, Серия и номер паспорта, Контактный телефон клиента, Дата рождения клиента. 3. В
режиме
Конструктора
сформировать
запрос
«Прокат
спортинвентаря». В запрос поместить следующие поля: Фамилия клиента, Наименование спортивного инвентаря, Описание спортивного инвентаря, Стоимость спортивного инвентаря, Количество заказанного спортинвентаря, Дата выдачи, Стоимость проката за сутки. Отсортировать записи по убыванию значений даты выдачи спортинвентаря. 4. В
режиме
Конструктора
сформировать
запрос
«Список
спортинвентаря, по стоимости», отображающий на экране список спортинвентаря, стоимость которого не менее определенного значения, например «>=125000». Величиной стоимости услуг задаться самостоятельно. В запрос поместить следующие поля: Наименование спортивного инвентаря, Описание
спортивного
инвентаря,
Стоимость
спортивного
инвентаря.
Отсортировать наименование спортивного инвентаря в алфавитном порядке. 5. В режиме Конструктора сформировать запрос «Алфавитный список спортинвентаря», отображающий информацию обо всем спортивном
77
инвентаре.
В
запрос
поместить
все
поля
из
базовой
таблицы
«Спортинвентарь», отсортировать список в алфавитном порядке. 6. В режиме Конструктора сформировать запрос «Спортивный инвентарь на Л*». В запрос поместить следующие поля: Наименование спортивного
инвентаря,
Описание
спортивного
инвентаря.
Для
поля
«Наименование спортивного инвентаря» задать условие отбора (при помощи Построителя выражений): Like «Л*». Отсортировать список в алфавитном порядке. 7. В режиме Конструктора на основе таблиц «Спортинвентарь» и «Прокат» сформировать запрос на выборку, который отображает информацию о спортинвентаре, взятом на прокат во 2 полугодии. Запросу задать имя «Прокат спортинвентаря во 2-м полугодии». В запрос поместить следующие поля: Фамилия клиента, Наименование спортивного инвентаря, Дата выдачи. Для поля «Дата выдачи» задать сортировку по возрастанию и условие отбора, например: Between #01.07.2008# And #31.12.2008#. Значение года задать самостоятельно. 8. В режиме Конструктора сформировать запрос на выборку, позволяющий восстановить исходную информации о заданной предметной области. В запрос поместить все поля из таблиц «Клиент», «Спортинвентарь и «Прокат», за исключением ключевых полей. Запросу задать имя «Исходные данные». 9. В
режиме
Конструктора
на
основе
базовой
таблицы
«Спортинвентарь» сформировать запрос на выборку «Самый дешевый спортинвентарь», отображающий информацию об 1 самом дешевом спортинвентаре. В запрос поместить следующие поля: Наименование спортивного инвентаря, Стоимость спортивного инвентаря. Отсортировать записи по возрастанию стоимость спортивного инвентаря. В свойствах запроса установить Набор значений 1. 10. В режиме Конструктора сформировать запрос «Список клиентов в буквенном диапазоне». В запрос поместить следующие поля: Фамилия 78
клиента, Имя клиента и Отчество клиента. Для поля «Фамилия клиента» задать условие отбора, например Between «В*» And «Л*». Значение начальной и конечной буквы диапазона задать самостоятельно. Отсортировать список в алфавитном порядке. Вариант № 10 «Научно-исследовательская работа студентов» 1. Создать запрос на выборку, используя расширенный фильтр (см. лаб. раб. № 3), задать ему имя «Студенты факультета ММП». В запрос поместить следующие поля: Фамилия студента, Имя студента, Отчество студента,
Факультет.
Поле
«Фамилия
клиента»
отсортировать
по
возрастанию. Для поля «Факультет» задать условие фильтрации, например – Like «ММП» (т.е. студенты, обучающиеся на факультете ММП). Значением факультета задаться самостоятельно. 2. Создать простой запрос на выборку «Личные данные студентов» с помощью Мастера построения простых запросов. В запрос поместить следующие поля: Фамилия студента, Имя студента, Отчество студента, Домашний адрес студента, Дата рождения студента, Факультет, Курс, Группа. 3. В режиме Конструктора сформировать запрос «Научные работы студентов». В запрос поместить следующие поля: Фамилия студента, Имя студента, Отчество студента, Название работы, Оценка за актуальность, Оценка за креативность, Научный руководитель. Отсортировать поле Фамилия студента в алфавитном порядке. 4. В режиме Конструктора сформировать запрос «Список работ, получивших отличные результаты», отображающий на экране список студентов, работы которых, получили отличные оценки, например «>=9». В запрос поместить следующие поля: Фамилия студента, Название работы, Оценка за актуальность, Оценка за креативность. Для полей «Оценка за актуальность» и «Оценка за креативность» задать условия отбора
«>=9».
Отсортировать список работ в алфавитном порядке. 79
5. В режиме Конструктора сформировать запрос «Алфавитный список студентов», отображающий информацию обо всех студентах. В запрос поместить все поля из базовой таблицы «Студенты», отсортировать список в алфавитном порядке. 6. В
режиме
Конструктора
сформировать
запрос
«Фамилия
студентов на -ова». В запрос поместить следующие поля: Фамилия студента, Имя студента, Отчество студента. Для поля «Фамилия студента» задать условие отбора (при помощи Построителя выражений): Like «*ова». Отсортировать список в алфавитном порядке. 7. В режиме Конструктора на основе таблиц «Студент» и «Выступление» сформировать запрос на выборку, который отображает информацию о дате выступления студентов с научной работой. Запросу задать имя «Апрельская конференция». В запрос поместить следующие поля: Фамилия студента, Дата выступления. Для поля «Дата выступления» задать сортировку
по
возрастанию
и
условие
отбора,
например:
Between
#01.04.2009# And #30.04.2009#. Значение года задать самостоятельно. 8. В режиме Конструктора сформировать запрос на выборку, позволяющий восстановить исходную информации о заданной предметной области. В запрос поместить все поля из таблиц «Студент», «Научные работы» и «Выступление», за исключением ключевых полей. Запросу задать имя «Исходные данные». 9. В режиме Конструктора сформировать запрос на выборку «Самая поздняя дата регистрации», отображающий информацию об самой поздней дате регистрации работы. В запрос поместить следующие поля: Фамилия
студента,
Название
работы,
Дата
регистрации
работы.
Отсортировать записи по убыванию даты регистрации работы. В свойствах запроса установить Набор значений 1. 10. В
режиме
Конструктора
сформировать
запрос
«Список
студентов в буквенном диапазоне». В запрос поместить следующие поля: Фамилия студента, Имя студента и Отчество студента. Для поля «Фамилия 80
студента» задать условие отбора, например Between «Д*» And «К*». Значение начальной и конечной буквы диапазона задать самостоятельно. Отсортировать список в алфавитном порядке. Вариант № 11 «Салон химчистки» 1. Создать запрос на выборку используя расширенный фильтр (см. лаб. раб. № 3), задать ему имя «Клиенты, проживающие по адресу». В запрос поместить следующие поля: Фамилия клиента, Имя клиента, Отчество клиента, Домашний адрес клиента. Поле «Фамилия клиента» отсортировать по возрастанию. Для поля «Домашний адрес клиента» задать условие фильтрации, например – Like «ул. Сурганова*» (т.е. клиенты, проживающие по улице Сурганова). Значением улицы задаться самостоятельно. 2. Создать простой запрос на выборку «Личные данные клиентов» с помощью Мастера построения простых запросов. В запрос поместить следующие поля: Фамилия клиента, Имя клиента, Отчество клиента, Домашний адрес клиента, Контактный телефон клиента, Дата рождения клиента. 3. В режиме Конструктора сформировать запрос «Срочные заказы». В запрос поместить следующие поля: Фамилия клиента, Наименование изделий, Дата заказа, Срочность, Доплата за срочность, %. Для поля «Срочность» задать условие отбора: Да. Отсортировать записи по убыванию значений даты заказа. 4. В режиме Конструктора сформировать запрос «Список изделий, по стоимости», отображающий на экране список изделий, стоимость которых не менее определенного значения, например «>=250000». Величиной стоимости изделия задаться самостоятельно. В запрос поместить следующие поля: Наименование изделий, Единица измерения изделий, Стоимость изделий. Отсортировать наименование изделий в алфавитном порядке, поле «Единица измерения изделий» на экран не выводить. 81
5. В режиме Конструктора сформировать запрос «Алфавитный список клиентов», отображающий информацию обо всех клиентах. В запрос поместить все поля из базовой таблицы «Клиенты», отсортировать список в алфавитном порядке. 6. В режиме Конструктора сформировать запрос «Изделия на П*». В запрос поместить следующие поля: Наименование изделий, Единица измерения изделий, Стоимость изделий, Группа изделий. Для поля «Наименование изделий» задать условие отбора (при помощи Построителя выражений): Like «П*». Отсортировать список в алфавитном порядке. 7. В режиме Конструктора на основе таблиц «Изделия» и «Заказ» сформировать запрос на выборку, который отображает информацию об изделиях, сданных в химчистку в апреле месяце. Запросу задать имя «Апрельские заказы». В запрос поместить следующие поля: Наименование изделий, Единица измерения изделий, Стоимость изделий, Группа изделий, Дата заказа. Для поля «Дата заказа» задать сортировку по возрастанию и условие отбора, например: Between #01.04.2009# And #30.04.2009#. Значение года задать самостоятельно. 8. В режиме Конструктора сформировать запрос на выборку, позволяющий восстановить исходную информации о заданной предметной области. В запрос поместить все поля из таблиц «Клиент», «Изделия» и «Заказ», за исключением ключевых полей. Запросу задать имя «Исходные данные». 9. В
режиме
Конструктора
на
основе
базовой
таблицы
«Спортинвентарь» сформировать запрос на выборку «Самое дорогое изделие», отображающий информацию об 1 самом дорогом изделии. В запрос поместить следующие поля: Наименование изделий, Стоимость изделий. Отсортировать записи по убыванию стоимости изделий. В свойствах запроса установить Набор значений 1. 10. В режиме Конструктора сформировать запрос «Список клиентов в буквенном диапазоне». В запрос поместить следующие поля: Фамилия 82
клиента, Имя клиента и Отчество клиента. Для поля «Фамилия клиента» задать условие отбора, например Between «Б*» And «О*». Значение начальной и конечной буквы диапазона задать самостоятельно. Отсортировать список в алфавитном порядке. Вариант № 12 «Фотосервис» 1. Создать запрос на выборку используя расширенный фильтр (см. лаб. раб. № 3), задать ему имя «Проявка пленок». В запрос поместить следующие поля: Фамилия клиента, Наименование услуги, Описание услуги. Поле «Фамилия клиента» отсортировать по возрастанию. Для поля «Наименование услуги» задать условие фильтрации, например – Like «Проявка пленки». Значением услуги задаться самостоятельно. 2. Создать простой запрос на выборку «Личные данные клиентов» с помощью Мастера построения простых запросов. В запрос поместить следующие поля: Фамилия клиента, Имя клиента, Отчество клиента, Домашний адрес клиента, Контактный телефон клиента. 3. В режиме Конструктора сформировать запрос «Заказанные услуги».
В
запрос
поместить
следующие
поля:
Фамилия
клиента,
Наименование услуги, Описание услуги, Стоимость услуги, Количество единиц заказа, Дата приема, Срочность, Скидка, %, Дополнительные сведения. Отсортировать записи по возрастанию значений даты приема. 4. В
режиме
Конструктора
сформировать
запрос
«Список
фотоуслуг по стоимости», отображающий на экране список услуг, стоимость которых не более определенного значения, например «



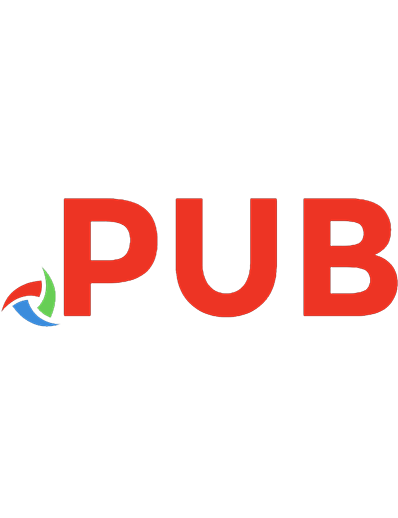


![Microsoft Office Access 2010 QuickSteps [2 ed.]
9780071634939](https://dokumen.pub/img/200x200/microsoft-office-access-2010-quicksteps-2nbsped-9780071634939.jpg)


![Using Microsoft Access 2010 [1 ed.]
0789742896, 9780789742896](https://dokumen.pub/img/200x200/using-microsoft-access-2010-1nbsped-0789742896-9780789742896.jpg)
