Learning PowerShell 9781501506673, 9781501515323
Learning PowerShell is a custom-built, handcrafted, painstakingly curated book designed to get you from total PowerShell
267 84 7MB
English Pages 215 [216] Year 2017
Polecaj historie
Table of contents :
Contents
Chapter 1: Getting Started and Setting Up
Valid Platforms and Versions
Two Important PowerShell Tools
The PowerShell Integrated Scripting Environment (ISE)
The Windows PowerShell Console
The Last Word
Chapter 2: The Basics of PowerShell
Some Terminology and Definitions
A Little about Aliases
PowerShell Command Components
Knowing Which Commands to Use and How to Use Them: Getting Help
Looking for Help With an Idea or Concept
Full, Unrestrained, Painstakingly Detailed Help
A Little Interactive Handholding: Show-Command
Understanding Error Messages
Always Use Protection: Stopping You from Hurting Yourself
The Last Word
Chapter 3: The PowerShell Pipeline
Introducing the Pipeline
Piping to the Screen and to Files
To the Screen: Out-Host
To Files: Out-File
To Printers: Out-Printer
Importing and Exporting Data for PowerShell to Work With
Importing from Comma-Separated Values (CSV) Files
Exporting to Comma-Separated Values (CSV) Files
Converting Content
The Last Word
Chapter 4: PowerShell Providers, Modules, and Snap-ins
Introducing Providers
How Providers Work
Provider Capabilities and Drives
Items
Differences in Providers Matter
A Provider Example: The Registry
Introducing Modules and Snap-ins
Modules
Snap-ins
About Management Shells
Your Profile: Your Favorite Snap-Ins and Modules, Automatically Loaded
The Last Word
Chapter 5: The Complete Beginner’s Guide to Objects
What Is an Object?
Properties and Methods
Objects and the Pipeline
Inspecting an Object’s Properties and Methods
Manipulating Objects
Limiting or Selecting
Sorting
Remembering What Kinds of Objects are in the Pipeline
The Last Word
Chapter 6: Filtering and Limiting
Introducing Where-Object
The Syntax for Where-Object
Using the Where-Object Goods
Getting Lists and Filtering on Them
Filtering, in a Pragmatic Sense
Another Example of Objects and Filtering
Further Exploration
The Last Word
Chapter 7: Creating Simple Scripts
Introducing Scripts in PowerShell
Making Scripts Useful, Phase 1: Variables
Making Scripts Useful, Phase 2: If/Then, Do While, and ForEach
The If/Then Construct
Do While Constructs
The ForEach Construct
Putting It All Together: Scripts to Accomplish Something Useful
Method 1
Method 2
A Simple Backup Strategy for Smaller Exchange Environments
Clearing the Requests
The Last Word
Chapter 8: More Work with Objects
Comparing Two Objects
Looking at Compare-Object
Another Example
Selecting Objects
Selecting a Certain Number of Objects
Selecting Certain Properties
Grouping Objects with Common Characteristics
Hash Tables
PowerShell in the Real World: Grouping and Comparing Objects
The Last Word
Chapter 9: To the Many, To the Few - PowerShell Remoting
Introducing Remoting
How Remoting Works
Enabling PowerShell Remoting
Remoting to One Computer at a Time
Remoting to Many Computers at a Time
Specifying a Script File Instead of a Command
Specifying a Separate List of Computers
The Caveats When Using Remote Commands
The Last Word
Chapter 10: Useful PowerShell Tools
Dell PowerGUI
SAPIEN Technologies PowerShell Studio 2015
Amazon AWS Tools for Windows PowerShell
Microsoft Script Browser for Windows PowerShell ISE
Adam Driscoll’s PowerShell Tools for Visual Studio
Microsoft Windows PowerShell Web Access, via Control Panel
PowerShell Training via the Microsoft Virtual Academy
Master-PowerShell, an eBook from Dr. Tobias Weltner
VMware vSphere PowerCLI
The Last Word
Chapter 11: Using PowerShell to Manage Office 365
Create a Script to Open a PowerShell Session to Office 365
Assign Rights to Mailboxes
Converting Regular Mailboxes to Shared Mailboxes
Obtaining Last Logon Times for Office 365 Accounts
Onboarding a List of New Users to Your Office 365 Tenant
Lock Down and Configure Sharing on a SharePoint Online Tenant
Examining Who Has External Access to a SharePoint Online Site
Add and Remove People from Mailing Lists (Distribution Groups)
Performing a Mass Password Change
Place All Mailboxes on Litigation Hold
The Last Word
Chapter 12: Desired State Configuration
Understanding Desired State Configuration
The Push and Pull Architectures
Understanding Idempotence
Desired State Configuration Resources
The Desired State Configuration Syntax
The Last Word
Chapter 13: Common Administrative Tasks with PowerShell
Adding Users
Deleting Dangerous Content from Exchange Mailboxes
Elegantly Handling Departed Employees and Memberships
Create a New CSV File and Populate It with Data
Easily Connect to Office 365 from Your Hybrid Deployment
Appendix X: Quick Cheat Sheet of PowerShell Verbs
Index
Citation preview
Jonathan Hassell Learning PowerShell
Jonathan Hassell
Learning PowerShell First Edition
PRESS
ISBN 978-1-5015-1532-3 e-ISBN (PDF) 978-1-5015-0667-3 e-ISBN (EPUB) 978-1-5015-0661-1 Library of Congress Cataloging-in-Publication Data A CIP catalog record for this book has been applied for at the Library of Congress. Bibliographic information published by the Deutsche Nationalbibliothek The Deutsche Nationalbibliothek lists this publication in the Deutsche Nationalbibliografie; detailed bibliographic data are available on the Internet at http://dnb.dnb.de. © 2017 Walter de Gruyter Inc., Boston/Berlin Printing and binding: CPI book GmbH, Leck ♾ Printed on acid-free paper Printed in Germany www.degruyter.com
To Sara, Jacob, and Mason, for you all are the reason I do everything.
Acknowledgements Writing a book is not exactly something you do overnight or even alone. This will mark my eighth trip down the authoring road, so I know well the team effort it takes to get from a blank page to a polished, published work. Even through I released the first version of this book through my own company, many folks helped to shape that manuscript into the text you’re reading today. Thanks to Jeff Pepper and Megan Lester at De Gruyter for showing an interest in this work and all of the production staff for shepherding this project through the process. (Any errors that remain in the book are mine and mine alone.) Thanks to Jason Gilmore for doing a sanity check review on the original manuscript, and thanks to Len Epp and the Leanpub team for their contributions and support. And last but not least, a special thanks to my family. I hope I’ve done you proud.
Contents Chapter 1: Getting Started and Setting Up 1 Valid Platforms and Versions 1 Two Important PowerShell Tools 2 The PowerShell Integrated Scripting Environment (ISE) 3 The Windows PowerShell Console 8 The Last Word 14 Chapter 2: The Basics of PowerShell 15 Some Terminology and Definitions 15 A Little about Aliases 16 PowerShell Command Components 21 Knowing Which Commands to Use and How to Use Them: Getting Help 28 Looking for Help With an Idea or Concept 31 Full, Unrestrained, Painstakingly Detailed Help 32 A Little Interactive Handholding: Show-Command 32 Understanding Error Messages 34 Always Use Protection: Stopping You from Hurting Yourself 35 The Last Word 35 Chapter 3: The PowerShell Pipeline 37 Introducing the Pipeline 37 Piping to the Screen and to Files 42 To the Screen: Out-Host 42 To Files: Out-File 43 To Printers: Out-Printer 44 Importing and Exporting Data for PowerShell to Work With 44 Importing from Comma-Separated Values (CSV) Files 46 Exporting to Comma-Separated Values (CSV) Files 47 Converting Content 49 The Last Word 51 Chapter 4: PowerShell Providers, Modules, and Snap-ins 53 Introducing Providers 53 How Providers Work 53 Provider Capabilities and Drives 55 Items 56 Differences in Providers Matter 58
x Contents A Provider Example: The Registry 58 Introducing Modules and Snap-ins 59 Modules 60 Snap-ins 62 About Management Shells 63 Your Profile: Your Favorite Snap-Ins and Modules, Automatically Loaded 63 The Last Word 64 Chapter 5: The Complete Beginner’s Guide to Objects 65 What Is an Object? 65 Properties and Methods 70 Objects and the Pipeline 70 Inspecting an Object’s Properties and Methods 71 Manipulating Objects 73 Limiting or Selecting 73 Sorting 74 Remembering What Kinds of Objects are in the Pipeline 78 The Last Word 80 Chapter 6: Filtering and Limiting 81 Introducing Where-Object 81 The Syntax for Where-Object 81 Using the Where-Object Goods 82 Getting Lists and Filtering on Them 85 Filtering, in a Pragmatic Sense 87 Another Example of Objects and Filtering 90 Further Exploration 93 The Last Word 94 Chapter 7: Creating Simple Scripts 95 Introducing Scripts in PowerShell 95 Making Scripts Useful, Phase 1: Variables 96 Making Scripts Useful, Phase 2: If/Then, Do While, and ForEach 99 The If/Then Construct 99 Do While Constructs 102 The ForEach Construct 104 Putting It All Together: Scripts to Accomplish Something Useful 106 Method 1 107
Contents xi
Method 2 108 A Simple Backup Strategy for Smaller Exchange Environments 109 Clearing the Requests 109 The Last Word 110 Chapter 8: More Work with Objects 111 Comparing Two Objects 111 Looking at Compare-Object 112 Another Example 116 Selecting Objects 117 Selecting a Certain Number of Objects 117 Selecting Certain Properties 118 Grouping Objects with Common Characteristics 121 Hash Tables 125 PowerShell in the Real World: Grouping and Comparing Objects 133 The Last Word 138 Chapter 9: To the Many, To the Few - PowerShell Remoting 139 Introducing Remoting 139 How Remoting Works 140 Enabling PowerShell Remoting 141 Remoting to One Computer at a Time 142 Remoting to Many Computers at a Time 143 Specifying a Script File Instead of a Command 145 Specifying a Separate List of Computers 146 The Caveats When Using Remote Commands 147 The Last Word 151 Chapter 10: Useful PowerShell Tools 153 Dell PowerGUI 153 SAPIEN Technologies PowerShell Studio 2015 154 Amazon AWS Tools for Windows PowerShell 156 Microsoft Script Browser for Windows PowerShell ISE 157 Adam Driscoll’s PowerShell Tools for Visual Studio 158 Microsoft Windows PowerShell Web Access, via Control Panel 159 PowerShell Training via the Microsoft Virtual Academy 160 Master-PowerShell, an eBook from Dr. Tobias Weltner 161 VMware vSphere PowerCLI 163 The Last Word 164
xii Contents Chapter 11: Using PowerShell to Manage Office 365 165 Create a Script to Open a PowerShell Session to Office 365 165 Assign Rights to Mailboxes 166 Converting Regular Mailboxes to Shared Mailboxes 167 Obtaining Last Logon Times for Office 365 Accounts 167 Onboarding a List of New Users to Your Office 365 Tenant 168 Lock Down and Configure Sharing on a SharePoint Online Tenant 169 Examining Who Has External Access to a SharePoint Online Site 170 Add and Remove People from Mailing Lists (Distribution Groups) 171 Performing a Mass Password Change 172 Place All Mailboxes on Litigation Hold 172 The Last Word 173 Chapter 12: Desired State Configuration 175 Understanding Desired State Configuration 175 The Push and Pull Architectures 176 Understanding Idempotence 177 Desired State Configuration Resources 177 The Desired State Configuration Syntax 179 The Last Word 180 Chapter 13: Common Administrative Tasks with PowerShell 181 Adding Users 181 Deleting Dangerous Content from Exchange Mailboxes 183 Elegantly Handling Departed Employees and Memberships 184 Create a New CSV File and Populate It with Data 185 Easily Connect to Office 365 from Your Hybrid Deployment 186 Appendix X: Quick Cheat Sheet of PowerShell Verbs 189 Index 191
Chapter 1 Getting Started and Setting Up Welcome to Learning PowerShell! In this chapter, my main goal is to get you set up and ready to start working. To do so, there are a couple of applications you need to learn about and just a couple of notes I’d like to clear up so that you aren’t super confused as you start your march to PowerShell mastery.
Valid Platforms and Versions PowerShell is designed, of course, to be run on all kinds of machines. In fact, the broader support that PowerShell has, the more likely more developers and hardware makers will adopt the language and incorporate it into their own offerings. It is sort of like a self-fulfilling prophecy, in that the more systems that support PowerShell, the more people and systems will want to use PowerShell, which will make even more systems use PowerShell, and so on. The two most important things to note about the systems you will use to learn PowerShell is which version of PowerShell you will be using, and what platform your computer (or computers as we get more advanced, since we will be trying to script actions and fire commands across large swaths of machines simultaneously) is. To determine what version of PowerShell you have, all you need to do is open PowerShell and type a single command. Click the Start menu and start typing “powershell” and you should come across “Windows PowerShell.” Click that to open it up and you should see what looks like a text-based prompt. Type the following at that prompt:
$PSVersionTable.PSVersion It should spit out a little table with four columns: Major, Minor, Build, and Revision. All you care about is the number in the Major column. That is the column that tells you what version you have. You need to have version 3 or higher to get the most from this book. PowerShell updates are free to download, so if you find you are using a version earlier than version 3, go to Microsoft.com and search for PowerShell, and you’ll find some pages that will help you download the new version and get it installed on your system. It just so happens that PowerShell 3 was a pretty big release, and a lot of new features were added to make life easier in a
DOI 10.1515/9781501506673-001
Chapter 1: Getting Started and Setting Up lot of ways, so it is a good baseline we can use for teaching. As I write this, Windows 10 ships with PowerShell version 5, so there have definitely been later revisions of the language, but they have mostly added more advanced features and scripting support and almost nothing has changed for the total beginner. So get to version 3 and then you are set on this point. As far as your system’s platform goes, this is only a little bit trickier to figure out. Computing as we know it today is divided into a couple of camps: – x64: 64-bit computing is pretty much the cutting edge of what you can buy today and really enables you to have gobs of RAM. PowerShell generally assumes you are running 64-bit, and pretty much everything you come across in this course or even on the Internet as you start searching for command and scripting ideas and then borrowing them (ahem) for personal use will work. If you have bought a machine within the past five years, then you have a 64bit machine, and correspondingly you have nothing to worry about. – x86: this is the platform of yesteryear. If you are running on machines purchased before 2007, then you probably are still 32-bit. If you have less than 4 GB of RAM, there is a chance that you are running a 32-bit operating system. PowerShell still works on this platform, but some more advanced stuff may run differently and some commands actually may not work at all. It is still plenty good enough to learn PowerShell with, so do not think in order to go any further you have to buy a whole new PC! Yours will work fine. All you need to do is use the x86 version of the Windows PowerShell console or the Windows PowerShell Integrated Scripting Environment. You will know which one because it specifically has “(x86)” in the title. But do not use this version unless you must. Again, to keep it simple, use the 64-bit version of PowerShell (the one that does NOT have the (x86) designator in the title) unless you have a really specific reason why you need to use the 32-bit version. Are you on version 3 and you know which platform version of PowerShell to use? Fantastic! Let’s move on.
Two Important PowerShell Tools To use PowerShell, there are basically two avenues you can take: you can use a console window, which is just a place to type in commands and read the responses the system sends back to you, or you can use a graphical tool that lets you type in the same commands but also has a few more features to make it a little easier to explore PowerShell. The two are not mutually exclusive; you can
Two Important PowerShell Tools
use either or both depending on the task. Let me show you each of them, and while I am taking you through each of the utilities I will mention some sample situations in which each of them would be useful and when to think about using the other one.
The PowerShell Integrated Scripting Environment (ISE) I think the easiest way to get started with PowerShell is to have a little bit of hand holding, and the Windows PowerShell Integrated Scripting Environment, which you will sometimes see labeled as the Windows PowerShell ISE, is the best way without spending any money. Figure 1.1 shows the way the Windows PowerShell ISE looks out of the box.
Figure 1.1: The default look of the Windows PowerShell ISE.
The main idea behind the ISE is to help you build scripts. You can do it in a friendlier, more aesthetically pleasing environment with a lot of help both in your face and behind the scenes, too. It gives you the console window, which is the big blue area that looks like a DOS prompt and kind of has the same look as the window you opened earlier in this chapter to check the version of PowerShell you are running. On the right, it gives you some graphical help in finding and selecting the best commands to use for any job. However, there is also the scripting pane, which you can turn on by going to the View menu and selecting Scripting Pane. Here, in Figure 1.2, is what that adds to the equation.
Chapter 1: Getting Started and Setting Up
Figure 1.2: Adding the scripting pane to the Windows PowerShell ISE.
IntelliSense It is easy to get started with PowerShell using the ISE because it includes some cool features. The best one for beginners is called IntelliSense, and it is like a PowerShell expert standing behind you, looking over your shoulder and helping you pick the right commands for the job. You can try it easily. Just type in
Get-Process ...into the scripting pane. You will see that as you start typing, the ISE will helpfully pop up a menu of choices that you can use. I have put an example of this in Figure 1.3. If you see one you like, you can simply hit the Tab key, and the ISE will
Two Important PowerShell Tools
automatically type in the rest of the command for you. To scroll up and down in the list, you can use the arrow keys if you do not want your fingers leaving the keyboard, or you can use the mouse to scroll up and down via the mouse’s center wheel or via the up and down buttons.
Figure 1.3: IntelliSense in the Windows PowerShell ISE will help you narrow the universe of commands from which you can choose.
Once you have finished the command you want to run, either hit the F5 key on your keyboard or click the green right arrow up in the toolbar that is a little to the right of the Help menu. What you have written will run in the console window, and you will see the results there, too. The IntelliSense feature also works for the potatoes part of the command, too (the command itself is the meat, but the potatoes are all the stuff that follows the command; you’ll learn about these in the next chapter). For instance, and just take my word for this now, there is a command called Get-EventLog that will look inside the event logs that Windows keeps to track what happens on your system. Part of that command is specifying which event log you want to look at, and since Windows can generate and log a lot of events, you probably are ever interested only in a pretty small subset of all the events available in any one event log. So again, just taking my word for it now, I will show you how to puzzle
Chapter 1: Getting Started and Setting Up through finding commands and thinking about what command to use when in this book, so fret not. The command we want to use is
Get-EventLog -LogName Security -Newest 10 Take that command and start typing it into the scripting pane of the ISE, but as you go, keep hitting Tab. As you hit Tab, you will see a list of appropriate choices to type in each place of the command. For instance, as you type LogName, you will see the other parameters you can enter come up. As you type Security and hit Tab, you will see a list of event logs from which you can choose. This sort of visual representation of the universe of PowerShell, but put into a really context specific perspective, can be invaluable as you are learning PowerShell and getting your head around it. The scripting pane is also really useful because you can use it as a kind of notepad or staging area. You can use the scripting pane to write a script or store a couple of commands, and then to test it out, you can select a part of what you have typed into the scripting pane and run only that. You do this by hitting F8 on your keyboard, or choosing the icon in the toolbar that has the green right arrow with the document image behind it. Hover over that icon to make sure you are choosing the right one. That selection will run via the PowerShell engine in the console window below (again, the blue area by default), and it is a great way to interactively build a script over time. Believe it or not, a unique feature of the ISE is that it supports copy and paste with the same keyboard shortcuts you have been using for years. Plus, you can copy and paste not only from the scripting pane, but also from the console window, too, which unless you are running Windows 10 is kind of a difficult thing to do. You would think that since Windows has been around for 30 years that Microsoft would have figured out how to make that work, but you would be wrong. Getting the ISE Set Up Frankly, I think the ISE looks pretty good out of the box. There is not a lot I would recommend that you change, but you might want to adjust the font sizes for both the scripting pane and the console pane if your eyes are getting old and tired like mine. This is fairly easy to do: just go to the Tools menu and select Options, and you’ll get a window like the one in Figure 1.4, where you can adjust the font, size, and color of just about every aspect of the ISE. Play around until you find something you are comfortable with and that you can read easily. This last point is important because in PowerShell, syntax is absolutely critical, and sometimes single and double quotes and tildes mean different things. You must be able to
Two Important PowerShell Tools
easily see the differences in characters, or you will spend hours scratching your head and troubleshooting when things go haywire.
Figure 1.4: Adjusting the aesthetics of the Windows PowerShell ISE.
If you don’t care about any of the colors but you just want to make things bigger, you can do that with the zoom slider in the lower right corner. This is what I do. 185% works for me. You can see this in Figure 1-.5
Chapter 1: Getting Started and Setting Up
Figure 1.5: The Zoom slider in the lower right corner of the Windows PowerShell ISE window at 185%.
The Windows PowerShell Console If the PowerShell ISE is the friendly neighborhood bar and grill, the PowerShell console is the median of a freeway. You had better know what you are doing, or you will get steamrolled by something moving 70 miles per hour. Well, that is not entirely true, because traffic is universally horrible everywhere (OK, so maybe that part is not true, either), but the PowerShell console is definitely where you go to get business done with no frills. It is a place where you should know what you are doing. The PowerShell console is also generally installed on all machines that have PowerShell installed. The ISE can sometimes be missing from systems, particularly on servers that do not really have a lot of users log on to their desktops and work on them directly, but you can always rely on the console being present when you need it. It is also the easiest way to simply bang out a bunch of commands and then move on, so if you know what you want to run but you do not have those commands enclosed in a script yet, then the PowerShell console is the place you will execute those. As I mentioned, the console is totally no frills. You can cut and paste, but only with some weird keystrokes and frankly they do not always work. The Paste most often works via a right mouse button click when you have already cut a command from another place like a text file. The cut and copy from within the console are difficult and frankly do not always work. I don’t know why this is. It’s frustrating, although Windows 10 seems to have improved on this somewhat. You also do not get IntelliSense, but the console does support using Tab to get some hints and suggestions for commands and the “potatoes” after the command. The difference in the console is that those suggestions do not pop up as a little graphical context menu; instead, they appear already typed out in the command line and you need to hit Tab to keep cycling through until you hit the one you want. You can also use the Shift key and hold down Tab to cycle through in the opposite direction, so if you pass a selection because you were cycling too fast, you do not have to go around the whole “wheel” of selections again.
Two Important PowerShell Tools
Running the Console as an Administrator The first thing we should talk about is security. Cue the collective groaning; security sucks. I get it. But it is important to understand that PowerShell respects your system’s security and integrity, in particular because now that almost every administrative function within Windows is accessible via a PowerShell cmdlet, you can really make irreversible changes to your system with just a couple of commands. (If you want to see what I mean, take a system that you do not care about, open the PowerShell command prompt, and then type in Get-Process | Stop-Process and count the number of seconds it takes before you see that lovely blue screen of death.) For this reason, PowerShell limits the number of system modifying things you can do as a normal user. To get access to the really powerful stuff, you need to run as an administrator. This is easy to do. From the Start menu, type in PowerShell, and then rightclick on the item that appears and select Run as administrator. You might be prompted to enter a password, depending on how your computer’s security is set up and whether you are connected to an Active Directory domain at work or you’re using your home computer, or you might not. Either way you will see PowerShell running as an administrator after you satisfy the prompt for credentials. You can tell you have successfully run the PowerShell console as an administrator by looking at the title bar for the application; it will say Administrator to show you are running with what the security professionals call “elevated privilege.” You can see what I mean in Figure 1.6.
Figure 1.6: Running the Windows PowerShell console with administrative privileges.
I’ll be honest with you: I’m of a mixed opinion about running PowerShell as an administrator. For instance, it’s more convenient when you are learning PowerShell and its associated syntax because you have to worry only about structuring the command correctly. You don’t need to spend brain cycles trying to figure out why something’s working only to discover it is because of a system policy or a lack of privileges that is preventing a well structured, syntactically correct command from running. It is also more convenient to run as an administrator on a single machine. You would largely want to avoid running with elevated privileges by default if you were using the PowerShell remoting feature and trying to man-
Chapter 1: Getting Started and Setting Up age vast swaths of machines at the same time. But in a single machine and especially in a test virtual machine or a throwaway desktop without production sensitive materials on it, you will find PowerShell to be a lot less whiny about permissions errors when you run it as the king per se. None of that is to say there are no downsides, of course. There are two sides to every coin. First of all, it is patently insecure, mainly because you are removing most of the built-in protections Windows has to make sure vulnerable parts of the system do not get hacked or torn apart. Second, it may be practically impossible for you to run as an administrator on your work computer simply because you may not have the credentials on your network to support this. Finally, running as an administrator does dull your awareness to which commands require privilege and which commands do not. This can sometimes lead to bad scripting and poor command structure simply because running as an administrator glosses over permissions issues, as I noted above. I will leave it to you to decide how you want to proceed on this issue during your training, but let me be very clear about using PowerShell in production: Note: Never, ever run commands as an administrator in the PowerShell console in production unless you have a very, very good reason to do so. You may break things, inadvertently repave systems, set off a nuclear war, and more.
Setting Up the Windows PowerShell Console There are a few tweaks you can make to the console to increase visibility and make it a little more comfortable to use daily. Here are some of them. – Increase your command buffer. The command buffer is basically a database or a big list held in memory of all the commands you have entered into the console during the current session; in other words, since the last time you opened the console. To access the command buffer, from the command line, just hit the up arrow and down arrow keys on your keyboard at an empty prompt to cycle through the entries in the buffer. This can be useful if you make an easy-to-fix typo in a long command, since you can just hit the up arrow to get it back and then change the error and re-run the command without having to type in the whole thing again. What I would recommend is to increase the size of this command buffer. You can do this by clicking the top left corner of the title bar, where the little icon is, selecting Properties from the pop-up context menu, and heading over to the Options tab. Take a look at Figure 1.7. Increase that buffer size to at least 100 to give you more room to
Two Important PowerShell Tools
maneuver, especially in long sessions where you might be troubleshooting or puzzling out a tough issue. You might need that “breadcrumb” trail.
Figure 1.7: Increasing the Windows PowerShell console buffer size.
–
–
Change the font in the console. A nice big font is easier on the eyes and certainly makes shorter work of finding typos. Head over to the Font tab in that same dialog (remember, click the top left corner of the title bar, where the little icon is, select Properties from the pop-up context menu, and click Fonts). I quite like Lucida Console at size 18, but my eyes are not great. Experiment to find what works for you. Customize the width of the contents of the console window. Head to the next tab, conveniently labeled Layout. Some things to change here: make the width sizes in both the screen buffer size section and the window size section the same. Figure 1.8 will show you how. This will ensure that all your text fits on screen to eliminate any scroll bars in the window. Sometimes in long commands or commands with a lot of output, some of that output prints off screen, so it’s important to eliminate scroll bar if you can. It can be tough to troubleshoot commands that are not working if you can’t even see the output of a command.
Chapter 1: Getting Started and Setting Up
Figure 1.8: Increasing the Windows PowerShell console widths.
–
Set up high contrast colors for easier viewing. Finally, on the Colors tab— which is the next one over—customize the colors, but make sure you choose something that contrasts well so that you don’t lose track of text on the screen. For most people, the default blue background and white text works well, but for old school folks and storied administrators, a black screen with green text evokes fond memories of VAX and AS/400 machines. You choose what works for you.
Running and Stopping Commands in the Console Once you have the console all customized to your liking, you can begin running commands. A quick tour of how this works: you type the command at the prompt, just as you would in a DOS command line environment. Hitting Enter will execute the command, just as you would expect. Using Ctrl-C will not copy text as it would in Word or any other common Windows application. Instead, Ctrl-C in the PowerShell console stops the current command from running. This is most useful when you mistakenly run a command without including the right stuff after the main part of the command; PowerShell will notice the required information is missing and it will prompt you for it, and when you see this you can hit Ctrl-C to cancel out of the command and start over. This is also useful if you are reading a help page, which for some commands can stretch over 10 or 20 screens. Once you have read to the section you wanted and found the information you were looking for, you can hit Ctrl-C to “exit” the help environment (which is really stopping the Get-Help command,
Two Important PowerShell Tools
but more on that as we get deeper into the book) and get back to the console prompt. Windows PowerShell Console Caveats There is never a perfect solution for any one problem, and that maxim continues to be true with PowerShell. While sometimes a crunchy terminal window and a will-to-get-stuff-done are all you need, other times that same window will be a pit of despair, like looking over an abyss in moonlight. (The howling you hear is the simile I have just stretched into oblivion.) First and foremost, if you are one of my international readers—hello and welcome to you! The PowerShell console is not well localized. It does not display non-English languages well at all. Second, as I discussed in the previous section, copying and pasting work is a little different in the console window. Ctrl-C, as you know now, stops a command from executing, and Ctrl-V works generally as you would expect to paste the contents of the clipboard into the prompt. However, for some reason Ctrl-V doesn’t always work, so a shortcut I have found particularly useful is to use the right mouse button—just click anywhere inside the console window with the right mouse button and the contents of the clipboard will be pasted into the current prompt entry. But still, it’s not as seamless as you might expect it to be. One of the biggest differences in actually running commands one by one or in smaller batches is that the console does not include IntelliSense as the ISE does. It only allows for discovery and typing shortcuts via hitting the Tab key, known as “tab completion.” Tab Completion “What’s that about tab completion?” you say. Well, consider it to be the little brother of the IntelliSense feature in the Windows PowerShell ISE I covered in the last main section. The best way to show you is via a hands-on demonstration. Let’s take a slightly different version of the command we were using earlier:
Get-EventLog -LogName Application -Newest 5 Start typing that into a fresh PowerShell console window. After you type GetEvent, hit Tab. You’ll see PowerShell fills in the Log part. Then add the potatoes: type in the hyphen and then hit Tab again, and then again and again. You can see PowerShell cycling through the available choices. You can also use Shift-
Chapter 1: Getting Started and Setting Up Tab to go backwards in the cycle in case you’re hitting the keys too quickly and miss the choice you need. Some PowerShell users feel like this is tougher to use than the ISE when one is learning PowerShell because you don’t get that pop-up window of choices in the console. Some feel like tab completion is helpful mostly only if you already have an idea about what choices are out there, kind of like the old saying about the massive IBM Redbook technical manuals, that they were “clear only if previously known.” I’m not sure I agree with that, but I do see where a menu would be easier to visually grasp. But that’s why you have the ISE. For those quick one or two commands, especially when you find yourself getting more adept at PowerShell syntax, the tab completion feature in the console can save you a lot of typing and potential carpal tunnel syndrome.
The Last Word As I mentioned, my goal for this first chapter of Learning PowerShell was to get you set up and ready to start working. We looked at the PowerShell ISE, the PowerShell console, how to make sure you’re on the right platforms to get started with PowerShell, and how to use some of the features of each of these environments to make it easier to get your work done and also to support your learning of PowerShell. In the next chapter, we’ll dive into the meat of PowerShell and start learning the basics. There is, after all, no time like the present.
Chapter 2 The Basics of PowerShell Welcome to Chapter 2 of Learning PowerShell. There is no avoiding it: it’s time to learn PowerShell, and by this, I mean learn how it’s structured and how to do some simple things. In this chapter, my main goal is to lay the foundation for PowerShell basics. This will be an important chapter, so don’t feel intimidated—or ashamed if you find yourself needing to read it a few times. Nothing wrong with that! I’ll hold your hand as we get started. Without further ado, let’s dive in.
Some Terminology and Definitions Before we go too far, we need to agree on a common vernacular. In PowerShell specific words mean very specific things, and sometimes you can use one word and in other times you can’t use the same word. To avoid confusion I want to lay a bunch of these definitions out at the start, so we can all be on the same page. I’ll start with the most important one. – cmdlet. A cmdlet, which you pronounce “command-let,” is a feature unique to PowerShell and represents something you would run at the command line. Cmdlets themselves are written in a language supported by the Microsoft .NET Framework, basically with C# or VB.Net. As I said, cmdlets work only in PowerShell, so if you use “cmdlet” as an additional search term on Google when searching for something, you probably will limit that search to largely PowerShell results, which is a good thing. – function. A function is a cmdlet that is not written in .NET and that uses only native commands to PowerShell. Consider a function like a bunch of built-in PowerShell cmdlets strung together to achieve some objective. The main difference here is that a function is usually a container of other cmdlets, whereas a cmdlet generally does one small thing and one small thing only. You could say that a function might make a cake but a cmdlet would add the baking powder to the baking dish. – workflow. A workflow is a special kind of function that executes cmdlets or other functions in a specific, defined order. Workflows are a special feature of PowerShell and need a little prewiring in order to work the first time, but they can be very powerful at firing off cmdlets based on certain events happening or not happening and ultimately achieving some known end state.
DOI 10.1515/9781501506673-002
Chapter 2: The Basics of PowerShell –
–
command. A command is sort of shorthand for cmdlet, function, or workflow. You can use it fairly interchangeably and it helps when you are speaking with folks who are not as invested in PowerShell and who don’t concern themselves with the nuances of the language. alias. An alias is a short name for command. This deserves some further explanation, which I’ll do in the next section.
A Little about Aliases An alias, as I mentioned, is basically a shorter name for a command, like a nickname. Essentially the only idea behind an alias is to save you some typing, since some command names are really long. These aliases exist just to save you some typing and enable that lazy side that we all have. After all, who wants to type Format-Table when we can just say ft instead? And, yes, ft is a real alias that works everywhere. In fact, there are a lot of aliases (on your system already). From the PowerShell console, use Get-Alias for a complete list of pre-existing aliases on your system. For easy reference, I’ll include the ones that are installed and set up by default on the Windows 10-based system I am using to write this book.
% -> ForEach-Object ? -> Where-Object ac -> Add-Content asnp -> Add-PSSnapin cat -> Get-Content cd -> Set-Location CFS -> ConvertFrom-String chdir -> Set-Location clc -> Clear-Content clear -> Clear-Host clhy -> Clear-History cli -> Clear-Item clp -> Clear-ItemProperty cls -> Clear-Host clv -> Clear-Variable cnsn -> Connect-PSSession compare -> Compare-Object copy -> Copy-Item cp -> Copy-Item cpi -> Copy-Item cpp -> Copy-ItemProperty
Some Terminology and Definitions
curl -> Invoke-WebRequest cvpa -> Convert-Path dbp -> Disable-PSBreakpoint del -> Remove-Item diff -> Compare-Object dir -> Get-ChildItem dnsn -> Disconnect-PSSession ebp -> Enable-PSBreakpoint echo -> Write-Output epcsv -> Export-Csv epsn -> Export-PSSession erase -> Remove-Item etsn -> Enter-PSSession exsn -> Exit-PSSession fc -> Format-Custom fhx -> Format-Hex fl -> Format-List foreach -> ForEach-Object ft -> Format-Table fw -> Format-Wide gbp -> Get-PSBreakpoint gc -> Get-Content gcb -> Get-Clipboard gci -> Get-ChildItem gcm -> Get-Command gcs -> Get-PSCallStack gdr -> Get-PSDrive ghy -> Get-History gi -> Get-Item gjb -> Get-Job gl -> Get-Location gm -> Get-Member gmo -> Get-Module gp -> Get-ItemProperty gps -> Get-Process gpv -> Get-ItemPropertyValue group -> Group-Object gsn -> Get-PSSession gsnp -> Get-PSSnapin gsv -> Get-Service gu -> Get-Unique gv -> Get-Variable gwmi -> Get-WmiObject h -> Get-History history -> Get-History
Chapter 2: The Basics of PowerShell
icm -> Invoke-Command iex -> Invoke-Expression ihy -> Invoke-History ii -> Invoke-Item ipcsv -> Import-Csv ipmo -> Import-Module ipsn -> Import-PSSession irm -> Invoke-RestMethod ise -> powershell_ise.exe iwmi -> Invoke-WmiMethod iwr -> Invoke-WebRequest kill -> Stop-Process lp -> Out-Printer ls -> Get-ChildItem man -> help md -> mkdir measure -> Measure-Object mi -> Move-Item mount -> New-PSDrive move -> Move-Item mp -> Move-ItemProperty mv -> Move-Item ndr -> New-PSDrive ni -> New-Item nmo -> New-Module npssc -> New-PSSessionConfigurationFile nsn -> New-PSSession nv -> New-Variable ogv -> Out-GridView oh -> Out-Host popd -> Pop-Location ps -> Get-Process pushd -> Push-Location pwd -> Get-Location r -> Invoke-History rbp -> Remove-PSBreakpoint rcjb -> Receive-Job rcsn -> Receive-PSSession rd -> Remove-Item rdr -> Remove-PSDrive ren -> Rename-Item ri -> Remove-Item rjb -> Remove-Job rm -> Remove-Item rmdir -> Remove-Item
Some Terminology and Definitions
rmo -> Remove-Module rni -> Rename-Item rnp -> Rename-ItemProperty rp -> Remove-ItemProperty rsn -> Remove-PSSession rsnp -> Remove-PSSnapin rujb -> Resume-Job rv -> Remove-Variable rvpa -> Resolve-Path rwmi -> Remove-WmiObject sajb -> Start-Job saps -> Start-Process sasv -> Start-Service sbp -> Set-PSBreakpoint sc -> Set-Content scb -> Set-Clipboard select -> Select-Object set -> Set-Variable shcm -> Show-Command si -> Set-Item sl -> Set-Location sleep -> Start-Sleep sls -> Select-String sort -> Sort-Object sp -> Set-ItemProperty spjb -> Stop-Job spps -> Stop-Process spsv -> Stop-Service start -> Start-Process sujb -> Suspend-Job sv -> Set-Variable swmi -> Set-WmiInstance tee -> Tee-Object trcm -> Trace-Command type -> Get-Content wget -> Invoke-WebRequest where -> Where-Object wjb -> Wait-Job write -> Write-Output Sometimes when you are Googling or Binging for help with a PowerShell command, you might see others on the Internet using aliases you don’t understand. Fret not because it is easy to decode these aliases. Simply use
get-help alias
Chapter 2: The Basics of PowerShell And replace alias with the alias in question. For example, using my previous example of ft, if I wanted to decode that, I’d use
get-help ft And I would get back what we see in Figure 2.1.
Figure 2.1: Decoding an alias using the get-help command.
Astute readers might be asking if you can create your own alias for commands or functions not already installed out of the box. The answer is yes, you can, but doing so is not terribly useful. Why? Mainly because aliases do not survive your closing the console window unless you specifically export them and then reimport them when you re-open the console window. You’d have to do this each and every time for the aliases to stay persistent. Plus, that works only on one machine. Your aliases would not be configured on other systems unless you do the export/import routine on those systems, too. Further, they can muddy the waters of scripts and functions you write, especially if you create the aliases for really outlandish, rarely used commands and then leave for months before coming back to your script. You could really scratch your head and ask what in the world you were trying to do. For these reasons, I recommend you stick to the set of common pre-installed aliases that I listed above for you. PowerShell is hard enough to parse for a newbie that adding aliases as a compounding factor really does not save you any time. Good news! That’s all the terminology we have to worry about right now. Let’s move on.
Some Terminology and Definitions
PowerShell Command Components PowerShell has a specific syntax that you need to use when you’re working with the language. The syntax is what makes some PowerShell code look like Greek, but that’s only because the syntax is the way we translate what we are thinking objective-wise into language the computer can understand. That syntax for a basic command is Verb-Noun -parameter value -anotherparameter anothervalue -switch
Don’t worry, I’m going to dive into each of these things, starting now. Commands PowerShell is, at its core, a bunch of commands. You can combine them, pipe them, connect them, filter their output, sort their output, do all sorts of handstands and dances with them, but ultimately PowerShell is commands. So it behooves us to learn the basic structure of a command, and luckily PowerShell follows a consistent format in naming its commands. This basic format, or syntax, is
Verb-Noun Think back to some of the examples I used in Chapter 1.
Get-EventLog Format-Table Get-Process Stop-Process See the verbs? Get, Format, Stop—they’re all verbs. And the nouns? EventLog, Table, Process. All PowerShell commands work this way. They do an action to something. In Chapter 1, I called this the meat of PowerShell, the big part without which none of the rest of the stuff matters. Parameters But what about the potatoes? Those potatoes are called parameters, and I like to think of parameters as where the wheeling and dealing in PowerShell gets done.
Chapter 2: The Basics of PowerShell If the command is Verb-Noun and tells the future, the parameters tell the specific things about the future that we care about. As it happens, there are actually several types of parameters. – There are single-value parameters, like -Newest 5. The parameter name is -Newest and the value is 5. – There are multi-value parameters, like -Extensions '.ade,.adp, .app,.asp' and in these situations, you can see the values are separated by commas with no spaces. There are also quote marks, and these are sometimes necessary and at other times they are not. Stay with me; I’ll talk about the quote marks in a minute. – There are switches, which are basically like light switches in that they have two possible values, on and off. Practically speaking, switch parameters (which we shorten to switches because, well, I’m lazy) are always assumed to be off unless you include them in the parameter set for a command, and if you include them, they’re assumed to be on. So in neither case do you need to add a value. For example, in the Verb-Noun -Verbose command, which is not real by the way, the switch is -Verbose and it doesn’t have a value. Syntax There is some ticky tacky stuff that goes along with this. Parameters must start with a hyphen (-) and then immediately start the text of the parameter name, with no space. This often trips up newbies who think - Newest 5 will work. It won’t. -Newest 5 is the way to go, with no space between the hyphen and “newest.” Then, there is a space after the end of the parameter name and before the value. There is also a space between one parameter value and the hyphen that precedes the next parameter name. Take a look:
Get-EventLog -LogName Application -Newest 5 See that there: – are no spaces between the hyphens that precede the parameter name – are spaces between the parameter name and its value – are spaces between the first value and the hyphen preceding the second parameter name Also, all of this is case insensitive. PowerShell doesn’t care about capital letters, lowercase letters, cAmElCaSe words, and so on. So spend your time making sure your spaces and hyphens are right.
Some Terminology and Definitions
Now, about those pesky quote marks. In multi-value parameters, the ones that are separated with single commas and no spaces, you might need to include quote marks. While you can use double quote marks (for example, "), I recommend single quote marks (') for the avoidance of doubt. When do you need to use these quote marks? Basically, if there are spaces or other punctuation, you need quote marks. If there are no spaces or no other punctuation, then you can leave them out. Let’s use directory names as an example. If we were specifying directory names in a multi-value parameter, we would need to enclose these directory names in single quote marks because the long file names include spaces. So we would use single quote marks around the directory name and put the commas that separate the multiple values outside of the quote marks, like this: 'C:\Program Files','D:\Users','E:\FileFolderFullOfKidPhotos'
But if I’m just specifying numbers in a multi-value parameters, since there are no spaces or punctuation, I don’t need to bother with quotes.
1,2,45398475,234987 It’s really the spaces that trip people up. Basically, if there is a space in something you are giving to PowerShell, you will need to “treat” it with quote marks. This is known in coding parlance as “escaping” the text so that spaces are treated as part of what you’re giving PowerShell and not as part of the syntax of a command PowerShell should know—that is where it gets confused. Types of Parameter Values Those parameter values can come in a lot of different forms, and you will see some of these called out sometimes. Strings. Strings are just letters and numbers, and this follows the same rule as we just learned: if your string includes spaces, then the whole string has to be enclosed in quotes. Strings are primarily text and numbers that should be treated as text, like labels and messages to display (and not parts of an equation to do math to, for example). Int, Int32, Int64. These are all pretty much the same way to say a whole number, or a round number, with no decimal. 3, not 2.5. 983, not 983.2. DateTime. This is simply a month, day, and year, like 10-21-2015.
Chapter 2: The Basics of PowerShell Arrays, collections, and lists. These are basically all ways of saying multiple values are OK for something, but they are all different ways of organizing those multiple values. The syntax for arrays, collections, and lists uses the [] characters, as in . As you saw, commas are used to separate the individual values, and—you guessed it—any individual value in a list with spaces needs quote marks. You don’t use quote marks over the whole list, again, but only surrounding the individual values; leave the commas unenclosed by quotes. When you’re running directly from the command line and you don’t specify values before hitting Enter, PowerShell will prompt you to enter the values as a list, one at a time, hitting Enter after each. If you encounter this, you may wonder how to stop entering values. It’s easy: when you’re done, just hit Enter on a blank line, and processing of the command will continue now that you have given all of the required input. Some Parameters are Positional Parameters Positional parameters are parameters that are used pretty often and used consistently in the same ways, enough so that PowerShell can puzzle out what values mean without requiring you to type the names of the parameter. These positional parameters require values to be in certain positions in the command syntax, and the upshot is that you don’t have to type the name of the parameter, just the value, because PowerShell knows the name by virtue of the position. For example, in our commonly used Get-EventLog example, the LogName parameter is actually positional. We don’t have to type in -LogName because PowerShell knows that the first thing after the command itself should be the name of the log we care about. So I can just do
Get-EventLog Application -Newest 5 And it works just fine. Now, not all parameters are positional. If you use positional parameters and leave out the parameter names when you are writing your commands, you must put the positional (nameless) parameters in the right places before any non-positional parameters are used. Alternatively, you can just include the name of a positional parameter as we’ve been doing all along, and when you do that, you can put it anywhere, because the order—the position—only matters when you omit the name and rely on the position.
Some Terminology and Definitions
Optional Parameters Almost every cmdlet has one optional parameter. You’ll learn how to tell all of these apart later in this chapter when we talk about how to get help from within PowerShell. But suffice it to say you will hardly ever use all of the parameters any given individual command supports. If you don’t need the parameters, you can simply exclude them. You don’t need to enter them and leave them empty. Just ignore them. Mandatory Parameters Mandatory errors are exactly what they sound like. If you leave mandatory parameters out, PowerShell will throw up errors. In some cases PowerShell will prompt you for their values when you run the cmdlets in the console interactively, as I discussed in the arrays, collections, and lists bullet point earlier in this chapter. Parameter Sets – The Fork in The Road Some commands do a lot. Sometimes, they do so much that they need two different sets of parameters, each with different allowable, mandatory, and optional parameters: one that has to do with some subaction, and another that relates to yet another subaction. These are parameter sets, and they are like a fork in the road: once you use a parameter out of one set, you can’t use one out of another set in the same command. Sometimes parameters are shared between multiple sets and these are OK, but non-shared parameters operate under the rule of “ pick one and go with it,” and no switching is allowed. (Don’t worry too much about this yet, but I wanted to let you know that this exists as you will see a couple of examples later in this chapter of commands with parameter sets.) Common Parameters There are a set of common parameters that all cmdlets in PowerShell support. These are as follows. ■ -Verbose. Shows information in volume about what’s going on. This is useful for troubleshooting. ■ -Debug. Shows stuff of interest to developers. ■ -WarningAction. Tells PowerShell what to do upon a recoverable warning. There are four choices: Continue, Inquire, Silentlycontinue, and stop. ■ -WarningVariable. Stores the warnings any given command displays when it is run in a variable you can get later.
Chapter 2: The Basics of PowerShell ■
■ ■ ■ ■
■
-ErrorAction. For errors you can recover from, you can choose what to do while the command is running: Continue, Ignore, Inquire, Silentlycontinue, stop, and suspend. -ErrorVariable. Stores errors in a placeholder you can query later. -OutVariable. Stores output in a variable you can grab later. -OutBuffer. Shows how many things can queue up before being written to the pipeline (for advanced users). -WhatIf. This is a super useful common parameter because it shows what the result of the command would be if you ran it. It is a great way to avoid a huge and costly mistake. -Confirm. Prompts you for a final yes or no before executing a command.
Shortcuts Ah, shortcuts, or as I like to call them, music to the ears of lazy administrators everywhere. I can say that because I am one, and I have been there. I know what it’s like. In PowerShell, there are numerous shortcuts you can learn to use throughout the language. Right now there are a couple that make sense for you as a beginner. Again, you can use aliases, as we discussed above. These are most useful for those built-in common cmdlets that will be the same on every system you touch. You may be surprised to learn that some parameter names also have aliases but you’ll be hard pressed to find them yourself; most come from experience. You’ll see them during your daily work, some will stand out, a few you’ll actually remember, and even fewer will make it into your scripts, but that is the nature of the game. Nothing wrong with using those. You also can truncate things. Parameter names can be truncated as long as you type enough of the parameter to make it uniquely identifiable when PowerShell is running the command. Returning to our often used Get-EventLog example, the following works just fine and I’ve saved myself a few keystrokes:
Get-EventLog -LogN Application -Ne 5 See that I left off “ame” from -LogName and “west” from -Newest and the command still ran. You’ll have to play around with this a little as sometimes there are multiple parameter names that have a lot of letters in common, and in those situations this is much less useful as a shortcut. But sometimes it will save you some effort.
Some Terminology and Definitions
External Commands Inside the PowerShell console are access to common DOS command-line functions you might already be familiar with—like dir, ping, net use x: \\UNC\path to map a drive, and tracert to figure out where some network function is failing. These typical utilties are executed by PowerShell right from within the window, allowing you to mix and match your scripting goodness with falling back on some old-school DOS hackery at the same time. This is nice, but sometimes especially with some less common DOS command, PowerShell simply does not understand them and so attempts to parse them like a PowerShell command, where you need hyphens and single quotes and parameters and all that jazz. This can result in DOS commands failing and a lot of unexpected problems if you do not understand and recognize what is going on. Fear not, however, as there is an easy solution to this issue. When you’re running any DOS command, simply stick two hyphen characters ( -- ) after the name of the external command, and PowerShell will just get out of the way. It will not try to parse or interpret the statement and will instead launch CMD, the built-in Windows native command prompt, and run the command there instead and then pipe the output right back to your window. Of course, this maneuver isn’t always required, especially with those common DOS commands I outlined above, but it is actually a good habit to acquire when you are mixing external commands with PowerShell. Commands Within Commands Part of the power of PowerShell is the ability to nest things—functions within functions, commands within commands, and in general to be able to do more than one command at a time. This is where the really interesting scripting and the really productive work actually gets done. Let me introduce you now to the ability of PowerShell to put a command within another command. Nesting commands like this is useful for commands with parameters that accept lists of values. If you remember back to middle school math, you might remember the order of operations in arithmetic, which basically is: everything in parenthesis, then multiplication, then division, then addition, then subtraction, from left to right. Burying commands in PowerShell works similarly in that you use parenthesis ( ) to encapsulate the command in any given statement that PowerShell should execute first. Let’s use Get-Content as a pretty useful example here. What we want to do is have a list of computers in a text file, and then we want to see the processes that are running on each of those computers. First we need to read that file in, and then use the contents of the file to “fuel” the Get-Process command. The
Chapter 2: The Basics of PowerShell
Get-Content command is great for reading in information that is stored in a file. So to put this together, let’s assume our list of computers we care about is stored in a file called list.txt. To read that file in, we would use Get-Content list.txt That’s going to read the file. Then we need the other part of the puzzle: how do we use Get-Process? To run it on a computer called COMPUTER we would use:
Get-Process -Computer COMPUTER But in this case, instead of COMPUTER we want the names of the systems in that file. All we have to do is put the commands together.
Get-Process -Computer (Get-Content list.txt) Since the command in parenthesis is executed first, we’re reading in the names from the file and then those names are used by PowerShell for the Get-Process command. Can you think of any other places this might be helpful? What about: – reading a list of mailboxes to create and then using an Exchange PowerShell command to create those mailboxes? – reading a list of usernames that your human resources department provides to then reassign to a different group within Active Directory consequent to a corporate reorganization? – and many more. So that’s PowerShell commands at their most fundamental. Now let’s see how you figure out which commands to use when and how to use their associated parameters to get what you want done.
Knowing Which Commands to Use and How to Use Them: Getting Help Repeat after me: the Help files are the single best resource you will find as a user of PowerShell. The Help files built into PowerShell are almost universal, they are right at your fingertips, and they offer the least friction when it comes to getting immediate information about what commands are available and how to use those commands.
Some Terminology and Definitions
Now this is not to say that the help files are perfect. They are sometimes incomplete, especially for newer commands or commands added by other software or third-party vendors. They are not always correct, although they mostly are. And sometimes they are written in that sort of technical speak that will just make you scratch your head and wonder why. But make no mistake: the help files should be your primary resource when you have a question about a PowerShell command either being available or its associated syntax. Google and Bing are great for ideas but they should be used only after you’ve looked at the help, tried to understand what the help file says, and then have come up short in your search for information. The Help files are extremely useful and always available precisely because they have been designed to be updated on the fly. Microsoft and other PowerShell command module makers can always include updateable help, so as support cases and other popular uses of the command make certain issues clear, those can be documented within the help files and made available to other users. You can always get the latest help for your particular configuration of PowerShell by running update-help as an administrator. You may want to schedule a reminder to run this command monthly so that you’re always working from the freshest copy of help files. Let’s consider using help from a couple of different perspectives: from one standpoint, when you know the command you want to use, but aren’t sure of its supported parameters or the syntax required to use it; and from the other standpoint, when you simply have an idea or a concept or a general task to get done, but you do not know any specific commands to carry you forward. Looking at Help for a Known Command When you know the command you want to use but you need some guidance about exactly how to use it, then you can use get-help command | more to get all of the details. For example, with our Get-Content example from above, here’s what I would type in
Get-Help Get-Content | more That would result in the following output in the console, as shown in Figure 2.2:
Chapter 2: The Basics of PowerShell
Figure 2. 2: Using the Get-Help command for a specific, known command
– – – –
–
To save yourself some keystrokes, you can always use help, which is an alias for Get-Help and will mean the same thing. So how do you decode the output of the help command? The most obvious part is the listing of parameters and their required syntax. Specifically: The [ and ] surrounding some parameters means that those parameters are optional—as we discussed, you can ignore these if you don’t need them. Positional parameters will show only the parameter name in [ and ] –the value will have nothing around it, so that is how you tell which parameter is positional. Switches are denoted as []. When you read this, an easy rule of thumb is to leave it out or leave it blank: it’s an on/off light switch vs. a game of mad libs, so it doesn’t have a value. Its presence means the switch is on; its absence means the switch is off.
Using Get-Help will also sometimes show some examples of the command in use at the bottom of help screens. The presence of examples can vary, depending
Some Terminology and Definitions
on the command, but if there are any examples available, you can simply add the example parameter to Get-Help to see them. For example, to see the examples for the Get-Mailbox command, you would use
get-help get-mailbox -example Looking for Help With an Idea or Concept Much more common at least in the beginning stages of using and learning PowerShell is the sense that, “yeah, I’d like to be able to do stuff surrounding, say, event logs” but you don’t know right off the top of your head the PowerShell commands that would work for that general subject. And that might not ever fully come for you, given that there are, at least on my system, 1,448 commands installed by default. That’s without adding Exchange or SharePoint commands or even running this on a Windows Server machine, where there are even more commands that ship in the box. Suffice it to say, you’re going to want a catalog of commands at your fingertips for pretty much the first year of working with PowerShell, and even longer than that in some cases. Fortunately, PowerShell ships with a powerful search function that lets you use wildcards in the help system to look for commands dealing with certain nouns. The most common search is using the asterisk wildcard (*) and using that wildcard both in front of and behind the noun for which you are searching for related commands. For example:
Get-Help *security* Help *mailbox* Both of those commands will put out a list of related commands that can be used. This is the primary way of finding out what commands relate to a given theme or concept.
Chapter 2: The Basics of PowerShell Full, Unrestrained, Painstakingly Detailed Help The help files available in Windows PowerShell have two lengths: the summary or truncated version, which is shown through the standard Get-Help command, and the full, detailed help, which shows when you use the -full switch on the Get-Help command. This shows a lot more information, including: – the parameter name and value – a description of the parameter – whether that parameter is required – the positional nature of the parameter (either “yes, this is a positional parameter” and then the position number of the parameter, or it’s not positional and simply a named parameter) – the parameter’s default value – whether it takes the pipeline input (more about the pipeline in a later chapter) – whether you can use a wildcard or not Sometimes the full help is a little too detailed and can be overwhelming, which was generally Microsoft’s idea behind making the summary help the displayed default help. But always know that if you need to do a little more digging into any given command, you can do so via the -full parameter. A Little Interactive Handholding: Show-Command Sometimes the command line and the console can be a little daunting, especially with a relatively complex command with a lot of parameters that must be sequentially presented. Throw in a pair of not-so-good eyes and you can waste a lot of time searching for a stray space or a parameter in the wrong position. Enter Show-Commmand which pops up a GUI dialog box to help you complete a command. This feature is really useful if you forget syntax or need to learn how a command works. You just call it by saying Show-Command and then the name of the command you need help using:
Show-Command Get-EventLog This pops up the dialog box shown in Figure 2.3.
Some Terminology and Definitions
Figure 2.3: Using the Show-Command command to get a little extra hand-holding when using new-to-you commands.
The box shows you all the parameters you can use with the command. Again, you can leave out the optional parameters. The tool takes care of positional parameters and makes sure the syntax is correct. You just pop in the required parameters, which are denoted with the asterisk, and then either click Run at the bottom to execute the command immediately within the console, or click the Copy button to copy the command to the clipboard and then from there you can paste the resulting well formed command into the console. You can also use this tool with the Windows PowerShell Integrated Scripting Environment, or ISE, that I covered in Chapter 1.
Chapter 2: The Basics of PowerShell One caveat for the Show-Command tool: it works only with single commands. If you need to form multiple commands and nest them, use the Copy function to copy to a separate area and form the overarching command there.
Understanding Error Messages For a PowerShell beginner, you’re going to do a lot of things wrong. Hell, I consider myself an intermediate user of PowerShell and yet I still do a lot of things wrong. The red error messages you get from PowerShell seem cold and unfriendly and are sometimes difficult to parse. But they do contain key information that could help you figure out why PowerShell isn’t doing what you’re telling it to do, and how to fix it. Let’s look at a sample error message, shown in Figure 2.4.
Figure 2.4: Deciphering a PowerShell error message.
In this case, the error is reasonably clear: “A parameter cannot be found that matches parameter name ‘Name’” is a tortured way of saying that “Name” is not a valid parameter. You will notice that this overly long and hard-to-decipher way of spitting out error messages is, regrettably, fairly prevalent in PowerShell. It sure doesn’t help newbies get along with the language and I am sure there is some arcane technical reason for error messages being worded in this style, but I sure don’t think it is super helpful. In any case, sometimes those statements are actually so unclear as to be unhelpful. The real meat of the information is on the next line, where it says a line number and a “char” number, which means the character number. In this case, on line 1 (which is expected since my command was only one line long) and at character position 14 (so put the cursor at the beginning of the command and then count over 14 letters, including spaces) we see the problem: “Name” isn’t actually a parameter. Often you will need to read the help when you get error messages like this. But knowing the line and character position of the error will help narrow down where you should start your troubleshooting. And if you keep getting errors like this, don’t be afraid to use Show-Command and compare what it spits out with what you were trying to type; lots of on-the-fly education happens this way, and
The Last Word
it is nothing to be ashamed of. Trial by fire is a big part of how everyone learns PowerShell, and do not let anyone tell you otherwise.
Always Use Protection: Stopping You from Hurting Yourself PowerShell has the concept of an impact level, which is an internally defined level that shows how much of an impact to the local system that running a command can have. After all, some commands—mostly the Get-* commands that only retrieve information—don’t do any altering of the system, but some other commands that have an action to them can irreparably harm a system. PowerShell understands the differences in these commands and assigns an impact level to most commands. It also sets an impact level threshold, which prompts PowerShell to ask you to verify before executing a command that you in fact really want that command to execute; you get that prompt if the impact level of a command is equal to or higher than that threshold, and you are not prompted at all if the command’s impact level is lower than the threshold. You can check the value of that threshold by typing in $confirmpreference at the command line. On mine, this reports back High, and this means if I run any command with an impact level of high, I’ll get a prompt that in fact is like running the confirm switch after a command, one of the common operators we talked about earlier in this chapter. But that’s why sometimes if you are using sensitive commands, you will get a prompt that you otherwise do not get.
The Last Word As I mentioned, my goal for this second chapter of Learning PowerShell was to get you familiar with the basics of a command and its parameters. That, at its core, is what PowerShell is. I took you through commands, parameters, how they work, what they include, and the different types of parameters you will come across as you work with PowerShell. I also introduced the help functions and showed you how to get help with a known command, how to find the commands that relate to a certain “theme” if you don’t know what command does what, and how to use tools like Show-Command to help you structure commands correctly. You learned a lot here! Pat yourself on the back, but don’t stop your learning now— let’s keep going.
Chapter 3 The PowerShell Pipeline Welcome to Chapter 3 of Learning PowerShell. In this chapter, I am going to show you one of the most important features of PowerShell, which is the ability to chain commands together to accomplish some really big task. This is one of the most valuable things you can learn about PowerShell and, with this tool in hand, you can manage to accomplish a lot of menial tasks with just a little work. Without further ado, let’s get started.
Introducing the Pipeline The pipeline in PowerShell is essentially how you glue stuff together in your scripting—or, more specifically, how you take the output or results from one PowerShell command and send it into another for further processing. The process of using the pipeline is called piping, and of course the invisible tube that connects one command to another is the pipeline. The character that represents all this:
| It’s the one under the Backspace key on most keyboards. In this case, I think the best way to show off the pipeline is to start with a simple example. But before we do that, I need to introduce two helpful commands in PowerShell: – Format-List, which takes the output of almost any cmdlet and formats it in a list that explodes all relevant details; and – Format-Table, which formats output in a nice text-based table.
Format-List and Format-Table are absolutely dependent on the pipeline. You can’t just issue a Format-List command, because there has to be data to format in the first place. You get that data to the Format-List command through the pipeline. Recall from Chapters 1 and 2 that I often referred to the Get-Process command, which lists the running processes on a system. If we ran Get-Help GetProcess, we would see the following: NAME
Get-Process
DOI 10.1515/9781501506673-003
Chapter 3: The PowerShell Pipeline
SYNOPSIS Gets the processes that are running on the local computer or a remote computer. SYNTAX Get-Process [[-Name] []] [-ComputerName []] [-FileVersionInfo] [-InformationAction {SilentlyContinue | Stop | Continue | Inquire | Ignore | Suspend}] [-InformationVariable []] [-Module] [] You can see that there’s a parameter called -Name which is actually for the name of a process running on a system. I can tell that, because if I look one parameter over, I see there is -ComputerName, so I can puzzle out that that parameter is for looking at running processes on a given computer. The -Name parameter, I can then surmise, must be for examining something about a process that I can select by name. Does it work? Well, let’s kill two birds with one stone: let’s practice pipelining by asking Get-Process to give us more information on the Chrome process, but let’s get that extra information formatted nice and neatly as a list:
Get-Process chrome | Format-List Here is what PowerShell returns to me:
Id Handles CPU Name
: : : :
132 224 0.1875 chrome
Id Handles CPU Name
: : : :
8428 997 1.4375 chrome
Id
: 10440
Introducing the Pipeline
Handles : 247 CPU : 1.546875 Name : chrome There are all the Chrome processes on my machine right now, formatted as a list, with some of their properties exposed and expanded. To recap, we got here by taking the output of Get-Process chrome and piping it using the | character into the Format-List cmdlet. Let’s think about another example, also using a command I have used in Chapters 1 and 2: the Get-EventLog command. Remember we can get the last 10 events in the security event log on the current computer by simply popping the following command into the console:
Get-EventLog -Log Name security -Newest 5 Right now, that command gives me the following output: Index Time
Entry Type
----- ----
---------
Message -------
8632 Nov 09 15:50
Source ------
Success... Microsoft-Windows...
A user's local group membership was enumerated....
Instanced ---------4798
8631 Nov 09 15:28 Failure... Microsoft-Windows...
5061
8630 Nov 09 15:28 Success... Microsoft-Windows...
5058
8629 Nov 09 14:09 Success... Microsoft-Windows...
4672
8628 Nov 09 14:09 Success... Microsoft-Windows...
4624
Cryptographic operation.... Key file operation....
Special privileges assigned to new logon.... An account was successfully logged on....
Great. But I want to know about that failure message, which I can see is number 8631. So I want to get information about that event and get its details. How do you think I would do that? Here’s the thought process that I would use. First, I would see if Get-EventLog permitted me to just specify an event ID, which it looks like is called the Index from the table I see above. So in the console, I’ll type in ShowCommand Get-EventLog and I get the dialog box in Figure 3.1.
Chapter 3: The PowerShell Pipeline
Figure 3.1: How can I use Get-EventLog just to check out one event from the Security event log?
Sure enough, while I see the -LogName parameter is required, because it has an asterisk next to it, I can also see that Index is a supported parameter because it shows up there on the screen. So I’ll type in “Security” in the LogName parameter field, and I’ll use the index number I already saw above, which was 8631. Then I’ll click the Run button in the lower right-hand corner of the dialog box, and I’ll look to see what PowerShell has for me in the console window, which you can see in Figure 3.2.
Introducing the Pipeline
Figure 3.2: The result returned from Show-Command Get-EventLog, after I filled everything out.
Note: Sometimes, especially in Windows 10, the Show-Command dialog box will return the properly formatted command to the console window except for a stray ^M at the end. You will need to delete that ^M before you can hit Enter to run the command, or you may get an error. Hopefully, this bug is fixed in one of the future releases of Windows 10.
Boom! That’s a properly formatted command. But now how might I get more details on that? Well, I’d format that as a list, not as a table, so I can see more properties and extended information about that specific event. To do that, I’d use the pipeline and pipe the output of my command to the Format-List command, as you see in Figure 3.3.
Figure 3.3: Success, since I have information on a single event formatted nicely into a list.
I’ve successfully used the pipeline in that example, too.
Chapter 3: The PowerShell Pipeline One thing to note in general about the pipeline: commands that share nouns will generally support the fullest passing of information between them using the pipeline. Get-Process and Set-Process, for example, would support a lot of information being passed between them. Get-Mailbox, Set-Mailbox, Export-Mailbox, Import-Mailbox are all examples of the most compatible pipeline sharing commands because they all share the “mailbox” noun. Sometimes if you string together completely unrelated commands in a pipeline, it won’t work, or PowerShell will do something drastic and completely unintended. We call these types of commands “weekend killers,” because you know who is going to be cleaning up the side effects of a bad command late on Saturday night. Other commands, as I have shown here, also support passing information, but the noun sharing ones will have the most useful sharing support.
Piping to the Screen and to Files You are using the pipeline all the time when you run single commands in PowerShell. Fun fact! To the Screen: Out-Host All commands have, by default, an invisible but still very real command attached to them, called Out-Host. So whenever you run single commands, PowerShell is putting a “| Out-Host” to the end of it. Out-Host sends output directly to the console screen. You normally won’t have a lot of use for Out-Host in single command scenarios, although you will find the command useful when you start putting together advanced scripts. Most scripters use the command to write messages to the user while the script is running, to say things like “executing this stage of the operation; please wait” or similar. It’s a good way to keep the user engaged and remove any suspicion that a script has hung or stalled, and it’s an easy way to communicate with the person running the script. But again, that’s for scripts, not really for a lot of single-use commands like you will be experiencing as a beginner. If there is Out-Host, then what other Out-style commands might there be? Do you remember how we discussed finding new commands when you have the general concept of what you want to get done? A quick memory jog: we can search the Get-Command command using wildcards. Let’s try:
Piping to the Screen and to Files
Get-Command *out* Specifically, though, Get-Command has a parameter called -Verb, which lets you search through commands that have the verb portions of their names matching whatever keyword you select. So here, we would use
Get-Command -verb *Out*
What does that result look like? You can see in Figure 3.4.
Figure 3.4: Finding other destinations to which I can pipe output.
Looks like we have seven options. To beginners, two of those are going to be particularly interesting. To Files: Out-File
Out-File is sort of the like the > character used in DOS commands: it directs the output of your command to a file. In fact, you can simply use the DOS > character inside PowerShell a lot of the time, but piping the output of one command to Out-File and then naming that file are the proper way to do it. You would use something like, say, Get-Mailbox | Out-File mailboxes.txt to get a list of Exchange mailboxes and export them to a text file. Out-File essentially sends a text-based copy of whatever the console output would be to a specified file, as simple as that. The output will be 80 columns wide and, if necessary (depending on your geographic location and the language which your system uses), Out-File lets you specify different character encodings. You can also use the command to add content to the end of an existing file; Out-File knows not to overwrite any content already in a file and will politely add to the end of a running file, which can be very helpful in situations where you might need a transcript of your commands or any other sort of breadcrumb situation.
Chapter 3: The PowerShell Pipeline To Printers: Out-Printer As you might expect, Out-Printer will send output to printers. Specifically, the command will send output to the default printer set up on the system or to an alternate printer, if one is specified. You specify the name of the printer by what it is named in Control Panel > Printers, depending on your version of Windows. What a great time to use the “tab to complete” feature of the Windows PowerShell console if you don’t remember the name of the printer! Here’s how you would use this to send that same list of Exchange mailboxes to the default printer on your system:
Get-Mailbox | Out-Printer
Importing and Exporting Data for PowerShell to Work With The pipeline is also a primary way that you can put data into PowerShell and get it out again, as needed. For instance, you might need to read in a list of something, do some commands, filter some stuff, do some more commands on the refined list, and then spit out some confirmation that whatever you wanted changed was changed by the system. Or maybe you need to export some data from, say, Active Directory, import it into an Office 365 PowerShell session and read that data into the cloud and report back. There are several reasons why you might need to import and export data, and PowerShell comes built-in with a number of ways to handle both scenarios. First off, let’s get a sense of the universe of commands that import and export things. You should know by now how we might find this information out. How do we find a list of all commands that import something? How do we find a list of all commands that export something? That’s right, Get-Command and some wildcards will get us where we need to be. Figure 3.5 shows what both Get-Command -verb *Import* and GetCommand -verb *Export* return on my Windows 10 system here:
Importing and Exporting Data for PowerShell to Work With
Figure 3.5: Finding a list of commands that import and export things.
A rule of thumb, which is not always true but is true enough to be useful: import commands and export commands are generally twins, so both will exist for any given noun, with some exceptions. This is particularly true of third party modules, like those that import commands for Office 365, Exchange, SharePoint, Skype for Business, and so on. But rare is the instance where you can bring something into PowerShell but you can’t get it out, or where you can’t bring something into PowerShell but can export it once it’s in a different format. It generally does not happen. The import and export commands all pay attention to the type of file being imported and exported, and then they use PowerShell’s built-in interpreters and parsers to read the type of file and glean its contents and other information based on the file’s use of a known and consistent format. All of this is to say that you need to use the right import and export command for the file type in question, and if you use an export command, then use the corresponding import command. Conversely, if you use an import command, you would want to use the corresponding export command in most cases. And, don’t really think of using the Get-Content command for anything but text files. That command knows how to read only plain text, and it won’t do any parsing or interpreting of any other formats for you.
Chapter 3: The PowerShell Pipeline Importing from Comma-Separated Values (CSV) Files One of the biggest uses of the import and export features are in dealing with comma-separated values files, which are great ways to describe a bunch of likeorganized material, such as lists of users, mailboxes, files, groups, and so on. A quick primer about CSVs: they are structured as basically text files. The first row of the text file is the header and it describes the data in columns, separating each “column” with a comma. Each subsequent row is the actual data, again with the records being separated into columns with commas. Here is a sample CSV file:
Name,PhoneNumber,Email,alias Jon Hassell,7041234567,[email protected],jhassell Tom Cruise,2121234567,[email protected],tcruise George Clooney,,[email protected],gclooney You can see for George Clooney’s record that I don’t have a phone number. That’s OK because I’ve just added another comma, which means “no data here, just keep going.” Go ahead and use that example above to create your own CSV file. You can retype it or cut and paste it into Notepad, and then just save that file as “list.csv”— be sure to use the quotes so that Notepad knows to save the file with that extension. Let’s try out the Import-CSV command. Open the console and navigate to the directory to which you saved your CSV file. Then just type in:
Import-CSV list.csv You’ll get back something that should make you happy, as you see from Figure 3.6:
Figure 3.6: Importing a CSV file via a PowerShell console command.
Importing and Exporting Data for PowerShell to Work With
It’s a properly formatted table. PowerShell did the hard work of parsing the CSV file, reading in the data, and formatting it to the screen. It did that because it knows how to read, parse, and interpret CSV files. Can we use the pipeline to do something with this? Absolutely. Recall from earlier in this chapter the Format-List command, which formats rows of data into a nice, neat list for easy viewing. Since PowerShell has by default imported our CSV file as a table, we can use the pipeline to pipe the output of the ImportCSV command to Format-List so that we can view the contents of our imported CSV file in a different style.
Import-CSV list.csv | Format-List Figure 3.7 demonstrates what PowerShell returns.
Figure 3.7: Piping an imported CSV file to a different command to format it in a new way.
Notice again how the missing entry for George Clooney’s phone number is handled gracefully.
Exporting to Comma-Separated Values (CSV) Files What happens if we want to export to a CSV? Let’s start with a different example. Maybe we want to create a short cheat sheet we can print out and paste on our desks when we’re working with PowerShell’s various import commands. We’ll
Chapter 3: The PowerShell Pipeline use Get-Command to get a list of import commands and then pipe it to Export-CSV, where we’ll supply a name for a CSV file, and then we can look at the contents and use Excel to format it and add some notes of our own.
Get-Command -verb *Import* | Export-CSV importcommands.csv To examine the CSV that’s generated, you can just type in notepad importcommands.csv to load Notepad with the CSV file already opened. Figure 3.8 shows what that looks like:
Figure 3.8: The CSV file we just generated.
We can then open that file in Excel and add columns for our own notes, cheats, and more. We can also remove the columns we don’t care about and further format the list for printing, as shown in Figure 3.9.
Importing and Exporting Data for PowerShell to Work With
Figure 3.9: The CSV file we just generated, opened in Excel and further formatted.
As you can see, it’s easy to work with CSV files in PowerShell. Most of the time, you’ll import and export these CSV files, and indeed many other types of files, while using the pipeline to perform some functions or other work on the data or content that was imported.
Converting Content Sometimes you might find it useful to transform content from one form to another. In the examples above, we were using CSV files exclusively and while the data was formatted on the screen in a nice table, ultimately PowerShell was still interpreting and parsing the CSV format and not translating it into something else. For instance, what if we wanted to take that CSV file and turn it into a web page? What if we have an XML file from one business system or another, and we need to do something with it in PowerShell and then return a CSV? For that, we need to convert content, and luckily PowerShell has the built-in ability to handle that scenario. You can convert content with the ConvertTo- series of commands. Quick quiz: how would you find out what these are? Don’t look ahead: we’ve used this technique a couple of times in this chapter, so you should be able to puzzle it out. I’ll wait here. Insert Jeopardy theme music. OK, we’re back. You would use
Chapter 3: The PowerShell Pipeline
Get-Command -verb *ConvertTo* And Figure 3.10 shows what that command returns to your console screen:
Figure 3.10: Getting a list of ConvertTo commands that are available for use.
There are three results here that are interesting to us as beginning PowerShell students. First, there’s ConvertTo-Csv, which as you might expect will turn a table of information into a CSV file. This is useful when you want to dump a bunch of like data into a file that you can import into Excel or SQL Server and run a bunch of analyses and number crunching on it. There is also ConvertToHtml, which formats output as a modestly styled but reasonable web page with a single command. Finally, there is ConvertTo-Xml, which is a useful way of communicating information between disparate systems. When you start writing advanced configuration scripts and shipping log information and configuration documents between systems for installation and deployment purposes, you probably will use the XML conversion feature a lot. It is important to note that these conversion commands work only with the data and the content already within PowerShell’s memory, the data that is in your current session. You will not want to display most of these conversions on the screen only; instead, you’ll want to write them to disk. The Convert commands do not write anything to disk—they merely convert the format. The Export commands we worked with earlier do in fact write to disk, so this is a key distinction to make. When working with the conversion commands, you’ll need to use a now familiar command, Out-File, as we talked about earlier in this chapter, to get the conversion out to disk where you can move it, copy it, open it in another application, or do whatever you need to with it. Let’s try this on for size. Remember in Chapter 2, where we were using the Get-EventLog command? Let’s try to export the newest five entries from the
The Last Word
Application event log to an HTML file using a conversion command, but we also need to keep in mind that since the conversion command only keeps the results in memory, we need to get those results into a file. We’ll use Out-File for that.
Get-EventLog -LogName Application -Newest 5 | ConvertToHtml | Out-File newest5app.html I’ll open this file in Firefox, my web browser of choice, to see the final result of that command. You can take a gander at the result in Figure 3.11.
Figure 3.11: The HTML-converted output from a PowerShell command.
The Last Word As I mentioned, my goal for this chapter of Learning PowerShell was to show you one of the most important features of PowerShell, the ability to chain commands together to accomplish some big task. This is one of the most valuable things you can learn about PowerShell and with this tool in hand, you can manage to accomplish a lot of menial tasks with just a little work. We looked at how to use the pipeline and how the pipeline works in conjunction with writing output to the
Chapter 3: The PowerShell Pipeline screen, to files, to printers, and how to get data to and from files of different formats and types. This is a key, fundamental part of PowerShell, and now you know all about it. Congratulations!
Chapter 4 PowerShell Providers, Modules, and Snap-ins Welcome to Chapter 4 of Learning PowerShell! In this chapter, I am going to show you another of the most important features of PowerShell: providers, modules, and snap-ins. These are really the core of the universe when it comes to all the commands available for use within PowerShell, so I want to teach you what they are, how they work, and how to use them in your daily activities. Let’s dive in!
Introducing Providers When you hear the term “providers,” I bet the non-developers among us (and I include myself in this group) start to tune out. That sounds like something you do along with creating a class and instantiating a for loop with strings that pass through a model view controller. But let me simplify this for you a bit, at least in the context of PowerShell. PowerShell providers are essentially like drivers for the operating system, where you install some code to help your copy of Windows talk to the graphics hardware, the storage and disk subsystem, and the chipset on your motherboard. The drivers contain the “translation layer,” which is not an official term, so that Windows knows how to drive the hardware and make it work for your use. PowerShell providers are drivers for PowerShell to navigate things besides the file system. Providers allow PowerShell to traverse the Registry, the File System, Windows Management Instrumentation (WMI) functionality, and more. Third parties can create providers: for example, there is a SQL Server provider that Microsoft installs that lets you do PowerShell operations on databases.
How Providers Work How does it work? Providers take some collection of something, whatever resource they are trying to enable for PowerShell management, and make it look like a file system or disk drive to PowerShell. Providers are used by all sorts of software packages that support PowerShell for administration, like Internet Information Services (Microsoft’s web server) and Active Directory. This is one of PowerShell’s key extensibility features, because any resource or data to be managed always shows up like a drive. In addition, new commands can be added that
DOI 10.1515/9781501506673-004
Chapter 4: PowerShell Providers, Modules, and Snap-ins interact with the same data storage, whether that’s a database or a list of administrative settings for a website or a mailbox store or anything else, really. It’s kind of cool. How do you know what providers you already have? PowerShell does indeed ship with some. What command might you use to find out how to deal with providers? That’s right:
Get-Command -noun *Provider* That returns what you see in Figure 4.1.
Figure 4.1: The help returned from Get-Command
-noun *Provider*.
Which one looks like the command we want? The last one, Get-PSProvider, seems to really be what we want. I’ll just run that from the console without any parameters to get a look at what providers I already have. Figure 4.2 shows the result.
Figure 4.2: Looking at providers already installed on the system.
Introducing Providers
Provider Capabilities and Drives The names of the providers are fairly obvious. It looks like PowerShell can make aliases, the environment (which is environmental variables like PATH and more), the FileSystem, functions, the Registry, and any defined variables all look like disk drives, so I can reach in and touch data or records in any one of these “places” just by “cd:”-ing around and adding path-like statements to get to where I want to be. When you use a provider, you are technically creating a PSDrive, and that PSDrive is the representation of the storage or resource you are connecting to as the file system on a disk. The other columns in the list are capabilities and drives. Capabilities are a list of ways to use and things you can (and can’t) do with each provider. They include: – ShouldProcess. This means that the provider supports the -whatif and confirm parameters, the big risk-mitigation parameters common to cmdlets using the providers. – Filter. This indicates that you can filter the items that come out of working with that provider (more on filtering later). More importantly, it means you can reduce a large working set to something smaller or more defined based on some common characteristic. – Credentials. You can use the -credential parameter when working with this provider’s cmdlets to use a different security identity to connect to its storage collection. This is useful in file system contexts for setting and testing permissions or gaining access to remote disk storage. – Transactions. This indicates support for ensuring several things complete before committing a transaction and rolling all operations back to original state before stopping. Transaction support is particularly good for data-integrity operations. Drives, on the other hand, are the logical access point for providers. They’re like drive mappings in Windows that you would use to make, say, Drive M: represent a share (and its contents) on another computer. For instance, if we were working with the Registry provider, the drive letter used to spelunk around and do things would be HKLM and HKCU. So we might want to change “directory” to HKLM and do a directory listing to see what was available to manage, in which case we would use the Set-Location cmdlet to change the shell’s current container to the container you want. Here’s what that looks like when I issue Set-Location hklm: at the prompt; take a look at Figure 4.3.
Chapter 4: PowerShell Providers, Modules, and Snap-ins
Figure 4.3: Changing “directories” to the Registry via the PowerShell Registry provider.
You can see that dir listed out the main areas of the Registry, including HKEY_LOCAL_MACHINE, HKEY_CURRENT_USER, and so on. You work the tree by using it like a file system. Is this starting to make sense to you?
Items As far as interacting with providers goes, you generally use the item set of cmdlets to interact with PSDrive providers. If you continue to consider working with providers like working with a file system, then instead of files and folders, think items. Calling Registry keys or SQL Server databases “files” and “folders” is a little weird. Items is a nice generic term that can be used interchangeably. How do you figure out what the item cmdlets are? Why, you’d use Get-Command, of course! Look at the example in Figure 4.4. The ones we care about are the cmdlets. Looks like we can clear the value of items, copy them, get information about them, start them, move them, create new items, remove and rename items, set them, and more. Most of the item set of cmdlets have a -path parameter that accepts wildcards like *, but this brings up an important point. Precisely because providers support so many different types of storage and resources, there may be cases in which the wildcard is actually a valid, legal, specific input for a given provider— in which case, if you use it with PowerShell, it will get confused. For providers that allow the standard wildcard characters as legal characters in names, you can use the -literalpath instead of just -path to tell PowerShell to treat the asterisk as an asterisk and not as a wildcard.
Introducing Providers
Figure 4.4: Examining the item set of cmdlets for working with PowerShell providers.
Let’s dig in a little further to items. Items have properties, which are basically characteristics about the item. If I have a file, then I have the date that file was created (a property), the date it was modified (a property), whether or not it is read-only or writeable (a property), and so on. If I have a Registry key, I have its location (a property), its type (a property), and so on. Items can also have child items, or items within that item. Again using the file system example, folders can have folders within them and within a folder can be files. When you want to create a new item, in many cases you have to tell PowerShell what kind of item to create. For example, the Show-Command entry for New-Item demonstrates that -ItemType is a parameter I can specify. PowerShell sometimes tries to guess what kind of item you should create based on the provider you are currently working with, but it doesn’t always guess correctly. So if I’m in C:\Windows\System32 and I want to create a new directory called jhtest with PowerShell, I would use New-Item -Path jhtest -ItemType directory so PowerShell knows that I would want a directory and not a file. If you don’t specify, then PowerShell will give you a little prompt that looks like
Type: And you will need to specify the type of new item that you want to create.
Chapter 4: PowerShell Providers, Modules, and Snap-ins Differences in Providers Matter It is important to remember that in PowerShell, not every provider has the same capabilities. Some work when others don’t, depending on the scenario. Some providers let you access different things than others; some do it in different ways; and some don’t work at all. That’s why you always have to think about what capabilities each provider has when building commands using a PSDrive provider, and you must always remember that when you are working with a provider with which you are unfamiliar, be sure to run Get-PSProvider to understand its capabilities. Even if a command seems like it would work, the context of the provider in which you are running that command matters a great deal.
A Provider Example: The Registry The best way to learn is with a hands-on example, and I can think of one no better than changing the Registry exclusively through the use of PowerShell. Our task? Turn off Wi-Fi Sense in Windows 10. Note: What is Windows 10 Wi-Fi Sense? It is Windows 10 automatically sharing wireless network passwords with your friends. It’s wrong and a big security problem and you should just turn it off.
Surely, since Wi-Fi Sense is a configuration setting within the Windows operating system, the actual place that setting and its status are stored is in the Registry. I Googled around for a couple of minutes and found that, at least in the RTM build of Windows 10 (build 10240 to be exact), the Registry setting for this feature was at
HKEY_LOCAL_MACHINE\SOFTWARE\Microsoft\WcmSvc\wifinetworkmanager\config\ The actual setting is controlled by a DWORD value called, affectionately, AutoConnectAllowedOEM and, to turn it off, we need to set its value to 0. Now that the task has been laid out before us, it’s time to get to work. From a PowerShell console, let’s get into the PSDrive for the Registry.
Set-Location -path HKLM: You can do a quick dir to make sure you’re in the right spot. You can also notice that the PowerShell prompt changes to HKLM to reflect your current location. It’s
Introducing Modules and Snap-ins
all good right now. Let’s go ahead and get further into the Registry, all the way down to the location I identified above that I got from my Google research:
Set-location path hklm:\ SOFTWARE\Microsoft\WcmSvc\wifinetworkmanager\config\ Let’s do another quick dir to see what there is to see. From the report, do you see the value AutoConnectAllowedOEM that we need to create? I don’t, so that means we actually need to create the value. For this, we would use ...yes, the New-Item cmdlet. Here are a few ways we could go about this: – New-Item alone at the command prompt with nothing else would prompt PowerShell to prompt us (that’s a lot of prompting, folks!) for all of the required parameters. – We could use Get-Help New-Item to read about what we could do with this command. – We could also use Show-Command new-item to guide us graphically. Use whichever of those combinations feels right to you. In any case, you should end up alongside me with the following command put together:
New-Item -path AutoConnectAllowedOEM -type DWORD value 0 In the case of this specific New-Item command, -Path is the name of the key that we want to create, since the path refers to the way to get to the object. We’re creating a new DWORD object in the Registry, so -type would be DWORD, and of course we know from our research that the -value of this new key would need to be 0. Voila! You have successfully managed the Registry using nothing but PowerShell. But just think for a minute: literally every configuration setting within the Windows operating system is managed through the Registry, so that means you just gained the skill to interact with and change Registry settings exclusively through scripting. More power to you!
Introducing Modules and Snap-ins I know that I keep saying I am going to introduce you to one of PowerShell’s most important features, but in truth they are all important. The modules feature, however, is where PowerShell gets its ability to address a ton of different products
Chapter 4: PowerShell Providers, Modules, and Snap-ins and services from within one shell environment. Adding modules lets PowerShell work with different features, functions, and configurations from all sorts of different software, both from Microsoft and from third parties, just by importing modules full of cmdlets and their reference information or by adding a snap-in. What are modules? What are snap-ins? Let’s do some rudimentary definition work upfront so we can get it out of the way. – Modules. Modules are nice, neat containers of PowerShell functionality that extend the namespace and targeting power of PowerShell to other pieces of hardware and software. Modules are the de facto way of enabling PowerShell extensibility these days, and most server products that run on Windows come with modules for extending PowerShell, including all Microsoft server products from 2010 onward (and in some cases even before then). – Snap-ins. Snap-ins, or in proper PowerShell terminology, PSSnapins, is basically a set of DLL files that have accompanying XML files containing configuration information and the text that displays when you ask for help via Get-Help. Snap-ins were part of the first release of PowerShell back in the mid-2000s, and you will see fewer of these types of extensions as time goes on, as Microsoft and third parties obsolesce them in favor of modules. But there are still a few snap-ins around, so they deserve some coverage in this book.
Modules Modules are, at this point, far and away the most common type of PowerShell extensibility feature you will see. They are basically containers filled with all the information PowerShell needs to work with a given piece of hardware or software, including the commands, the libraries necessary to get those commands to work, the help text, and any configuration information that might be required. Modules were designed as the next coming-on snap-ins and exist to remedy a lot of the things that make snap-ins sort of unwieldy and difficult to consume and distribute. PowerShell looks for modules in certain directories on your system. You place the modules in that directory, and that’s it—PowerShell handles the rest. You don’t have to register them or perform any other steps. There is a PowerShell variable called PSModulePath that contains the directories where PowerShell is going to look for modules on your system, and because there usually are mul-
Introducing Modules and Snap-ins
tiple directories to search for modules in, each directory is separated by a semicolon with no spaces. No quotes are required here. How can you, ahem, get the content of this variable?
Get-Content env:PSModulePath You either put paths in this directory, or you add the directory where other modules reside on your system to this path entry, which you can find in the Windows Control Panel. If I were you, I would just move modules into one of the two default directories and worry about other things. What is particularly nice about modules is that, since they are stored in defined locations that PowerShell knows about in advance, they can be discovered automatically by the shell. So you get the advantage of being able to look for commands and have the help for a bunch of commands in a namespace that may or may not have been explicitly loaded yet, because PowerShell knows to look in all of the modules, not just the ones it has actively loaded. This is how you get the benefit of tab completion and (at least in the Windows PowerShell Integrated Scripting Environment) IntelliSense without having to manually add a zillion modules to your session each and every time you want to run a command. If you have a module stored somewhere else, which is something that happens rather frequently with third-party PowerShell modules, you can import the module manually into your session by specifying the full path to the module with the Import-Module command.
Import-Module maker\
c:\powershell\modules\thirdparty\coffee-
Modules can also add providers, which will then allow you, as you know, to walk up and down the configuration structure for a piece of software (or hardware, I suppose). To see whether any new providers were added when you added a module to your session, you can use the standard Get-PSProvider command we talked about in the previous half of the chapter. You’ll see a list of names, capabilities, and drives you can use with this new module.
Chapter 4: PowerShell Providers, Modules, and Snap-ins Snap-ins As I mentioned, snap-ins are the other type of extension into PowerShell. For PowerShell to be able to use a snap-in, it must be registered with the system; otherwise it doesn’t know how to use it or even that a snap-in exists. You can get a list of snap-ins that your system knows about right now by using GetPSSnapin -registered from the console prompt. (Remember also that if you had not known that command off the top of your head, you could have searched via wildcards with a command like Get-Command -noun *snapin* and read the help.) Once a snap-in is registered, you then have to load it into your console session to be able to use the commands it includes. What command do you think adds a snap-in? That’s right, it’s Add-PSSnapin. Once you have added a snap-in, it would be useful to see what commands it makes available to you. What command can we use to see other available commands? Get-Command is the right answer there, but do you think there is a way to limit the results of Get-Command to show us only the commands a certain snap-in makes available? What might that way be?
Get-Command -pssnapin name-of-snapin See, you probably guessed that, or would have after a couple of tries at the console prompt. You are getting the hang of this! Snap-ins can also add providers, which will then allow you, as you know, to walk up and down the configuration structure for a piece of software (or hardware, I suppose). To see whether any new providers were added when you added a snap-in to your session, you can use the standard Get-PSProvider command we talked about in the previous half of the chapter. You’ll see a list of names, capabilities, and drives you can use with this new snap-in. Again, since snap-ins are pretty rare these days, that’s all the coverage I’ll spend on them in this book. If you have snap-in questions specific to a certain product or service, then Googling for answers probably will prove fruitful. That is because these snap-ins are old and very well documented, and there will be a lot of experience using them on the Internet at large. Module assistance is a little more hit-or-miss when you are searching for support, but assistance for classic snap-ins that you are likely to encounter is just a search or two away in most cases.
Introducing Modules and Snap-ins
About Management Shells When you install the on-premises versions of some server products, like Exchange Server 2010, 2013, or 2016; SharePoint Server 2010, 2013, or 2016; and SQL Server 2008, 2012, or later; you will notice that alongside the regular graphicallybased management tools built on the Microsoft Management Console platform, Microsoft installs “Management Shells” for each of these products. You might think that to execute PowerShell commands relating to Exchange, you need to launch the Exchange Management Shell, or to do some maintenance to SharePoint from the command line, you need to launch the SharePoint Management Shell application. This is not true, except in one case. Basically, these shells just load up modules into a preconfigured window so that you are ready to go. They might import a module or load a PowerShell snapin (I will show you what both of those processes mean and look like later in this section), but they just do it for the sake of convenience and also to reduce support calls. It’s easier for a support representative to tell someone to go load the Exchange Management Shell than it is to run PowerShell, import a module, add this to the profile, and so on. Oh, and that one exception? It’s SQL Server 2008 and its cousin, SQL Server 2008 R2, which uses a specially compiled and functioning version of PowerShell that is in fact the only way to run PowerShell for those SQL versions. I don’t really do much with SQL Server, and at any rate SQL Server is out of the scope of this book, which is aimed at total beginners, so that’s the last I’ll talk about that restriction. For SQL Server 2012 and later, you can use regular old PowerShell as long as you import the modules into your regular PowerShell console session.
Your Profile: Your Favorite Snap-Ins and Modules, Automatically Loaded We’re all lazy, right? No? Just me? OK, then you can skip this section. But if you’re secretly lazy and you just don’t want to admit it publicly, then read on. Wouldn’t it be nice if you had a bunch of, say, third-party modules that you worked with regularly that, for whatever reason, you didn’t want to put in the PowerShell automatic path locations but, since you worked with them a lot, you wanted them automatically loaded? The trick is to create a profile script and put the commands to load those modules in that script. When the PowerShell console starts, it looks in a hard-coded location for a profile script that it will automatically run at the start of the session. So that’s a great place to set up
Chapter 4: PowerShell Providers, Modules, and Snap-ins your environment and get the stuff you normally work with ready and waiting for you without any effort on your part. There is some work to do upfront, though. Here’s what you want to do. 1. Run Export-Console c:\mypreferredconsole.psc to export a list of snap-ins to a file (snap-ins only here; you’ll do the work for modules that don’t reside in one of the paths that PowerShell looks at in PSModulePath in a moment). 2. Create a shortcut, maybe on your desktop or, if you’re at the head of the class, in the Start menu hierarchy. Make the target (the destination) of that shortcut
3.
4.
5. 6.
%windir%\system32\WindowsPowerShell\v1.0\powershell.exe -noexit -psconsolefile c:\mypreferredconsole.psc and save it. Create a profile script. You need to create within your My Documents folder a directory exactly named WindowsPowerShell and then within it create a text file called profile.ps1 (again, it must be named exactly that). Inside that file, type in on one line apiece any Import-Module commands that you normally use for modules that are not in the path directories. Save and exit. Load the PowerShell console and issue Set-ExecutionPolicy RemoteSigned, which allows some scripts to run on your computer that were generated locally—in other words, not from the Internet or an unknown source—without prompting for advanced security confirmation. Close PowerShell. Reopen PowerShell. PowerShell is hard coded to look for Documents\WindowsPowerShell\profile.ps1 and run it if it can find the file. Your modules will load automatically and you’ll be ready to go. Easy as pie.
Just don’t forget to add any future modules to your profile script, just on a new line for each one, so that your profile stays up to date with the modules that you use the most.
The Last Word As I mentioned, my goal for this chapter of Learning PowerShell was to show you another of the most important features of PowerShell: providers, modules, and snap-ins. You even got to dive in deep into the Registry with your beginner PowerShell skills and turn off an important feature in Windows 10. Well done, ladies and gentlemen! Onward!
Chapter 5 The Complete Beginner’s Guide to Objects Welcome to Chapter 5 of Learning PowerShell. Today we talk about objects. No, not your stapler, or the object of your affection. PowerShell objects tie in nicely with our study of the pipeline from Chapter 3 and also what we’re covering in the next chapter. Let’s dive in!
What Is an Object? When you hear the term “objects,” it probably brings up that fear of development and programming again. That sinking feeling, deep in your stomach, like something is about to happen that is just completely over your head. Fear not, though: objects in PowerShell are pretty simple, although there is a ton you can do to make them more complex. But for a beginner, we do not have to dive too deeply into objects to find them useful. In PowerShell, an object is simply a way to represent data. Data can be in a lot of forms: it can be a table full of records, or it can be a spreadsheet, or a text file, or a long set of numbers separated by commas. In one sense, all data is just that: data. But objects are a way for PowerShell to use, handle, and spit out data in ways that make future operations possible and easier. Consider the example of simple plain text. That is the easiest place to start. What if you have, in a simple text file, a table of students, their ID numbers, and their final exam score and final overall grade in a course? It might look something like this:
First Name ---------Jon Phil Eric Jason Bill Sara Megan Ashley
Last Name --------Smith Jones Howard Stewart Griffith Humphrey Morgan Russell
DOI 10.1515/9781501506673-005
ID -01 02 03 04 05 06 07 08
Exam ---84 90 91 77 60 92 99 89
Grade ----B B AC BA A+ B+
Chapter 5: The Complete Beginner’s Guide to Objects
Rachel Camille
Beattie Williams
09 10
0 79
F C
That is easy enough to represent on the screen, right? You would simply say Get-Content grades.txt and that would display in the PowerShell window. Look at Figure 5.1 for proof.
Figure 5.1: Displaying a text-based table in PowerShell.
Looking good. So, let’s say then that I want to take advantage of the power of the PowerShell pipeline, and that I’d like to export that content to a CSV file so that I can then import it into Excel, Numbers, or whatever application I choose to use to manage numbers. I should be able to pipe that Get-Content command over to Export-CSV and then I should have a comma-separated values file ready for me, right? Let’s try it.
Get-Content grades.txt | Export-CSV grades.csv I run it, and it appears to go well, since as you can see in Figure 5.2, the command executes with no errors.
Figure 5.2: Running Export-CSV on a text file from Get-Content.
It even gives me a CSV file that appears on my desktop, since that’s the folder from which I was running the command inside the PowerShell console window. You can see this in Figure 5.3.
What Is an Object?
Figure 5.3: The resulting CSV file on my desktop.
So let’s open it up! I did so, and my Excel window is shown in Figure 5.4.
Figure 5.4: Opening the resulting CSV file in Excel.
What the hell is that? Those are not my grades. Those are not my students, nor are those the ID numbers. What I have is a bunch of columns about PSPaths, PSParentPaths, read count, lengths, and other stuff. What happened to the table that PowerShell so neatly displayed when I ran Get-Content? Why wasn’t that table simply reformatted into a CSV file? Where did all of this other stuff come from? The explanation is that plain text files are not objects per se, and the PowerShell pipeline deals with objects, not just text. Objects allow the columns, rows,
Chapter 5: The Complete Beginner’s Guide to Objects and individual records within my original text table to be handled with grace and aplomb by future commands down the PowerShell pipeline. Let me explore this a little bit more. You can think of objects as sort of digitizing something into a tiny database or spreadsheet. Objects in PowerShell are manipulated in memory, and the pipeline commands do further interaction and manipulation to them, way before you ever see something written out to disk or displayed on your console screen. When you run, say, Get-EventLog LogName Application -Newest 10, you see a text table on your screen, but that text table is far more to PowerShell. It is actually a representation of that “digital spreadsheet” that PowerShell is using within its memory. That is why you can do nifty stuff like getting only the newest 10 records, or formatting that table, or getting its properties, or writing only certain columns out to a HTML file for later consumption, or anything else. It’s because of that digital spreadsheet, and that digital spreadsheet is a collection of objects—a representation of data that PowerShell both knows how to deal with and can consume and output using all the tools, commands, and functions at its disposal. In truth, most of the things PowerShell touches, whether information from an event log, a new Exchange mailbox, a process running on a system, an Active Directory user, or anything else, have a lot of information about them available to PowerShell. You saw that in the example toward the end of Chapter 3, when we ran
Get-Eventlog -LogName Application -Newest 5 | ConvertToHtml | Out-File newest5app.html The resulting HTML file had a lot of columns. If you actually open that file in your web browser and scroll right, you’ll see all of the columns. There is EventID, MachineName, Data, Index, Category, CategoryNumber, EntryType, Message Source, ReplacementStrings, InstanceId, TimeGenerated, TimeWritten, UserName, Site, and Container. That’s all of the information available to PowerShell from that digital representation—that object of the Get-EventLog command. But if you just run Get-EventLog -LogName Application -Newest 5 from the console prompt and leave off the HTML conversion and the writing to disk, you see only a very small subset of those columns, as you see in Figure 5.5.
What Is an Object?
Figure 5.5: The display only shows a subset of the information a PowerShell object represents.
Let’s step back for a moment. Think of trying to open that list of grades, as a text file, inside Excel. Excel doesn’t understand the plain text format. It understands rows and columns only. So if I managed to get Excel to display the list of grades, which I might not even be able to do from a plain text file, it surely would not automatically put each student in a row and each piece of information about those students in the right columns. I would need a separate tool to be able to massage that data. But since PowerShell creates in its mind and memory the equivalent of a comma-separated values file, if Excel were PowerShell in this instance, it would know how to place all of the information correctly. I could hide columns and just display ID numbers and exam scores if I wanted to post grades publicly. I could sort by the head of the class to see who had top marks and who was not quite as adept. I could sort by the exam score to see how much my curve would be. All of this I could do because the CSV is an object, a digital representation, and not just plain text. PowerShell knows about and understands the contents of objects because those objects have defined and very well known things about them. That’s why PowerShell objects are so powerful. So initially, the things to remember here are that: – objects are simply ways to represent data digitally, as opposed to just something like that, so that it can be manipulated; – PowerShell likes objects and in fact everything PowerShell puts out is indeed an object itself; – PowerShell can access a lot more about stuff (because that “stuff” is an object) that you can see on the screen when you run a command; – sometimes the real power in PowerShell comes from the stuff you can touch that you can’t initially see running a command here and there. See, that wasn’t so bad, right?
Chapter 5: The Complete Beginner’s Guide to Objects
Properties and Methods I’m going to throw a little bit more terminology your way. Put that “digital spreadsheet” back in your mind for second. The rows (with the numbers—1, 2, 3, 4, and so on) are objects. So in my text example with the list of grades above, John Smith’s information and scores would be an object, Phil Jones’ information and scores would be an object, and so on, all the way down to the last entry. Each row of the “digital spreadsheet” is an object. But one thing about objects is that there are lots of ways to describe them and the characteristics they have. For example, each row in our grade “digital spreadsheet” has a student’s first name, last name, ID number, final exam score, and overall course grade. Those things describe attributes of the object and are called properties. You can think of properties as the columns in our text file or the “digital spreadsheet” because they contain information that describes the data in the row (remember each row is an object). But then there are also things you can do to each row of our “digital spreadsheet.” Bear with me, because my analogy breaks down just a little here, but I can still make it work. In the list of grades, each student has a score and a grade. What are some things I could do to that data? I could round each student’s grade up to the nearest letter. I could apply a curve to the final exam scores. I could change a student’s ID number. I could add or remove a student from my class. These things I can do to that data, to each row, are called methods. This roughly translates into the verb part of PowerShell’s verb-noun command construction; the verbs are the action, or methods, associated with our rows (objects). Finally, we need a word that encompasses our digital spreadsheet. In PowerShell parlance, our digital spreadsheet—all the rows—is known as a collection. At our beginner level, there is not much more to say about collections, so I will leave it there. A quick recap: – A collection is like a big digital spreadsheet in memory, full of rows and columns. – The rows are individual objects we can deal with. – The colums are properties, or characteristics the rows have. – The things you can do with the rows are an object’s methods.
Objects and the Pipeline Objects are most useful when viewed and manipulated in conjunction with the PowerShell pipeline. You should note that objects, and all the properties and methods for those objects, reside in the pipeline until every one of the commands
Objects and the Pipeline
in the pipeline has run. That does not mean every object is always available in the pipeline, because some commands transform some types of objects into other types of objects, and sometimes, especially when you start filtering and excluding objects from the pipeline using some intermediate techniques you will soon learn, there is no standard definition of an object that matches the content in the pipeline. In these cases, PowerShell sort of makes it up on the fly and creates what it calls a PSObject, which is an object with a bunch of weird stuff in it with which it doesn’t know how to deal. We’ll worry about this later. If you take away one thing from this section, remember that everything that PowerShell puts out, either on screen or in the pipeline, is an object. Even the simple stuff is an object. Until it hits your screen or is written to disk, all the output of any PowerShell command is an object, and that object will have properties and methods.
Inspecting an Object’s Properties and Methods So if everything output-wise in PowerShell is an object, then how do we know what properties those objects have? How do we know what methods will work on those objects? All of those properties and methods for any given object are its members, and of course there is, drumroll please, a cmdlet for looking at them. It is Get-Member, which generally receives objects from the pipeline so that it can examine them. That allows you to do something to produce an object and then pipe whatever that is over to Get-Member. The help files for any given command do not tell you what kinds of objects, properties, and methods are available. The only way to tell is to use the GetMember command, as I am demonstrating in this section. For example, let’s look at Get-EventLog and see what we have going on.
Get-EventLog | Get-Member Try that now. PowerShell will prompt you for the name of the log you care about; just type in Application for now. The next thing you’ll notice will be the seemingly endless scrolling. Or maybe you have a faster machine than I do, because I hit Ctrl-C after about a minute of scrolling. What was all of that, and why did PowerShell behave that way? Well, remember, since you can consider the Application event log a giant digital spreadsheet, and since PowerShell spits out objects, PowerShell was running Get-Member against every single entry in the Application
Chapter 5: The Complete Beginner’s Guide to Objects event log. Because every “row” of that event log is an object, it has its own properties and methods, and PowerShell did what you asked, albeit very literally. Let’s trim it down some.
Get-EventLog -LogName Application -Newest 1 | Get-Member You’ll see what happens in Figure 5.6.
Figure 5.6: Showing the properties and methods of an event log entry object.
That’s a lot nicer to look at, no? In that, you can see that there are a few different member types—events (these are another type of member and refer to being able to do something once something else happens; don’t worry about them for now), methods, properties, and an odd one out called ScriptProperty. Interestingly, ScriptProperty is still a property; it’s just named differently because you can do some advanced stuff with it that we won’t be getting into here in this beginning book. You can see there are methods that act like verbs—CreateObjRef, Dispose, Equals, a bunch of Gets, and more. You can see there are properties—Category, Container, Site, Source, EventID, and more—that you can easily imagine to be the column names in a spreadsheet. Is this all starting to make sense now? In fact, what you are going to care most about with objects is their properties. Much of PowerShell is about reading something in about something, looking for something in command with a bunch of those things, doing something to those things that match your criteria, and then reading those things back out into a
Manipulating Objects
report or a confirmation message or some other type of output. Most of the time, an object’s methods can be most easily accessed through regular old PowerShell commands—after all, they are built to work with object methods directly, and that’s how they get things done. The properties—which again are like statuses or descriptions of states—are really where the meat of most administrative work lies.
Manipulating Objects So now that you know that objects are lots of entries on giant digital spreadsheets, let’s play a little with the format of the spreadsheets! When you’re using PowerShell initially, you probably will want to do several things: get lists of stuff, like Active Directory users, event log entries, statistics about an Exchange public folder, and so on; and you’ll want to hone in on just a few things you care about regarding each of those pieces. With PowerShell objects, you can sort by their properties, and you can also eliminate some properties from even displaying in output on the screen or in your disk-based output. Let’s take a look.
Limiting or Selecting Recall our earlier example in this chapter where we looked at the HTML output from the Get-EventLog command. There were several columns and, frankly, not all of them were interesting to us. A lot of them were there for programmatic reasons, but administrators probably are more interested in the event ID and the text of the event, and the date and time the event was written to the event log, rather than the rest of the stuff. So it would be nice to limit the output representation of a PowerShell object to only the properties that we care about. What if we could select just the certain things about an object we were interested in seeing? Well, we can, with the—you guessed it—Select-Object command. If we run a quick Get-Help Select-Object, we can see that the first parameter listed in the -Property parameter. Let’s dig into an example here. Remember that just running Get-Command naked, without any parameters, will list out every available PowerShell command on your system. It does so in a table format, with the table headers being CommandType, Name, Version, and Source. Those table headers in our “digital spreadsheet” are the properties, mind you. Let’s say hypothetically that we don’t care about the version of any command. We can use Select-Object to remove that column (which is really a property, remember), with the help of our old friend, the pipeline. What we will
Chapter 5: The Complete Beginner’s Guide to Objects really do is select only the properties that interest us. That would be the CommandType property, which tells us if we’re dealing with an alias, a function, a cmdlet, or otherwise, and the Name property, which has an obvious purpose. We do this by using the -Property parameter of Select-Object and then adding the properties one by one, with just a single comma and no spaces separating the entries.
Get-Command | Select-Object -property CommandType,Name Run that now and see what happens. Your output trimmed, didn’t it? This is most useful when you want to pipe output to one of the ConvertTo or ExportTo commands, because instead of getting that giant brain dump of every conceivable thing about an object, you can get only the properties that are meaningful to you, making for much better reporting. Or maybe you’re even writing to XML to ship data between business systems, so you want to limit the data stored in the XML to only what the destination system can accept and understand. This is one way to do that.
Sorting Sorting is one way of doing organizing, and it’s an incredibly useful one. Lots of times you want to know the top 5 of something, or the biggest or smallest something, and sorting is a quick way to get at that sort of information (see what I did there?). We should probably start a new saying: There’s a cmdlet for that! Because there is a cmdlet for sorting; it is called Sort-object. And with just a few exceptions, which generally would apply only in advanced scripting situations, Sort-object relies on the pipeline too. After all, Sort-object doesn’t— well, it can’t—do much if there isn’t anything to sort. Recall in Chapter 4 that I introduced to you the item set of commands, which you use when you are working with various providers and PSDrives to bounce up and down the “virtual disk” PowerShell creates for all of its different management structures. Let’s use one of those item commands, Get-ChildItem, to actually do a simple directory listing. Here I will use the directory that includes all of the screenshots I am using within this book:
Get-ChildItem C:\Users\Jon\Dropbox\powershellfortotalbeginners\manuscript\images
Manipulating Objects
That returns a simple list of files, as shown in Figure 5.7.
Figure 5.7: Using Get-ChildItem to retrieve a directory listing.
You can see that those files appear to be sorted by name in ascending order. What if I care about finding the largest files instead? In that table, you can see the property name Length is how size is represented in PowerShell. In this case, the size of the file is referred to in PowerShell as the length of the file (kind of like the length of this book, in words, is in one way its size). So, we would use the pipeline to pipe the output of the Get-ChildItem command to Sort-Object. Let’s do a quick Show-Command Sort-Object to what parameters there are that I might want to use; you can see this result in Figure 5.8.
Chapter 5: The Complete Beginner’s Guide to Objects
Figure 5.8: Checking out the parameters of Sort-Object.
Aha! There’s Property, which as we know are the columns in the table. So I’ll use:
Get-ChildItem C:\Users\Jon\Dropbox\powershellfortotalbeginners\manuscript\images | Sort-Object -property Length That results in what you see in Figure 5.9:
Manipulating Objects
Figure 5.9: Trying out a sorting operation.
Interesting: it looks like the default sorting method is ascending, because we have the smallest files listed first and the largest files listed second. Now since there are not a ton of files in this directory, I can get the information I need from this command right as it stands—the file title_page.png is the biggest by far in this directory—but if I had a zillion files, the page would scroll and I would not get a sense of the distribution of the files. So let’s see how we might sort in descending order, from largest at first to smallest last. Where could we do that? Oh, back in Show-Command Sort-Object we see there is a checkbox labeled “Descending.” That must mean that descending order is a switch parameter. Let me add that to my command.
Get-ChildItem C:\Users\Jon\Dropbox\powershellfortotalbeginners\manuscript\images | Sort-Object -property Length -descending Does that work?
Chapter 5: The Complete Beginner’s Guide to Objects
Figure 5.10: Trying out the -descending switch parameter for Sort-Object.
Yes! It does. That’s my list in descending order.
Remembering What Kinds of Objects are in the Pipeline Earlier in this chapter I mentioned that everything in the pipeline was an object, no matter how many commands you run, and everything in the pipeline remains an object until the last command is run. But I also discussed how sometimes the objects change based on what you want to do with them, and sometimes PowerShell simply makes up its own kind of object because you’ve filtered and sorted and selected your way to a set of properties and objects it doesn’t know anything about.
Remembering What Kinds of Objects are in the Pipeline
This is a key bit to understand here when you start getting a little more advanced with your pipeline operations, because the output from one command is what the next command in the pipeline accepts. You may get to a point where one command far enough down in the pipeline can’t understand the objects being piped to it because they have been transformed into something they don’t know about or can’t accept. Follow my train of thought here. Let’s use:
Get-EventLog -LogName Application -Newest 5 That produces a predictable result, by putting event log objects into the pipeline. You can tell this by piping to Get-Member and looking at the first line of the result output:
TypeName: System.Diagnostics.EventLogEntry You don’t have to worry now about the stuff after the pound sign. You can see EventLogEntry is the type of object that is output by that command. So, let’s pipe that into a Select-Object command so that we see only the EventID, Message, and TimeGenerated for those last five application event log entries.
Get-EventLog -LogName Application -Newest 5 | SelectObject -property EventID,Message,TimeGenerated Now we’ve lopped off a bunch of members, so the object that is returned from the Select-Object command is different. Prove it to yourself by piping that last command further to Get-Member:
Get-EventLog -LogName Application -Newest 5 | SelectObject -property EventID,Message,TimeGenerated | GetMember You can see that has only seven members!
Chapter 5: The Complete Beginner’s Guide to Objects
Figure 5.11: Examining a “PSObject.”
The point here is that whatever the next command in pipeline is, it has to understand the type of objects it will receive from the previous command. It can be possible to start a pipeline that makes total sense, but after a bunch of filtering you end up with errors and you can’t figure out why. That most likely has to do with the fact that some command somewhere in the pipeline has changed the type of object so much that the receiving command does not understand the input. This is an important troubleshooting step and one to remember. Sometimes you may need to unpack the pipeline a bit to diagnose where things are going wrong, and the Get-Member command will be a key tool in your arsenal for those diagnostics.
The Last Word As I mentioned, my goal for this chapter of Learning PowerShell was to give you a sense of what objects are in the context of PowerShell and show why they make the pipeline so valuable and powerful. Onward!
Chapter 6 Filtering and Limiting Welcome to Chapter 6 of Learning PowerShell. In Chapter 5, we learned all about objects, at least at a beginner’s level. Objects are powerful differentiators that make PowerShell a rich and capable command-line environment. Understanding how to use objects and dig into their properties and methods unlocks the entire universe of PowerShell’s abilities for you. Most of the work you’ll do with PowerShell, as I said in the previous chapter, involves looking at the properties of an object. But then you want to do something generally based on a specific property or two. For that, you need to be able to filter and limit. That’s what this chapter is all about, PowerShell’s built-in tools for filtering and limiting. Let’s dive in!
Introducing Where-Object One of the most common uses of pipelining is to take the output of one cmdlet and filter it down into a certain subset of results; once you have filtered out the noise and you have your desired results, you then pipe that subresult set into another cmdlet to do some further magic. This is where the Where-Object command comes in. Where-Object is one of the filtering mechanisms in PowerShell. The Syntax for Where-Object Now, the formatting of Where-Object gets a little funky, so stay with me while I show it to you. First off, you need to know some notations: ■ { and } are curly brackets (in the same area as your backslash key, at least on US keyboards) and they denote logic. When you are making comparisons or setting up criteria for filtering, you enclose the criteria in curly brackets. It’s kind of like the = sign in Excel that begins a formula, as in =sum, =count, =average, and so on. ■ $_ is shorthand for the current object. It’s actually a little more complicated than that, but consider it to be the current object for the purposes of this chapter. Think of this in your head as whatever it is that you are working on. For example, the stuff (actually, the .NET object—remember from the last DOI 10.1515/9781501506673-006
Chapter 6: Filtering and Limiting
■ ■ ■ ■ ■ ■
chapter that all PowerShell output is a .NET object) you get from the GetProcess cmdlet can be referred to in the pipeline next as $_. -lt is less than (i.e., 3 < 4, 3 is less than 4). -le is less than or equal to. -gt is greater than (i.e., 5 > 4, 5 is greater than 4). -ge is greater than or equal to. -ne is not equal to (i.e., 1 -ne 0, 1 is not equal to 0). -like is how you use text phrases for match words, phrases, and other textbased patterns.
That might feel a little down in the weeds, but the good news is that this syntax, this way of formatting, is found all over PowerShell. Learn it once and you’ll be good to go and can use it everywhere. Using the Where-Object Goods To use the Where-Object cmdlet, you simply type in Where-Object and then a left curly brace, and then you start adding properties to compare with. You finish it off with a right curly brace so PowerShell knows that is the end of your query. We spent last chapter talking about objects and how objects have members that are called properties, which are characteristics and descriptors about those objects. Now is a great time to use properties in a simple example about how Where-Object is really interesting. Let’s consider the Get-Process cmdlet, which, as you might expect, gets a list of the processes currently running on any given system. Give it a shot now on your test system; you do not need to include any parameters with it.
Get-Process
That output is shown in Figure 6.1.
Introducing Where-Object
Figure 6.1: The Get-Process command.
Let’s say we want to find all processes that used more than 1,000 seconds on all the processors in the system. This can indicate a long-running process, or a process that’s gone out of control, or something else. We’ll use Where-Object to
Chapter 6: Filtering and Limiting do the filtering, and Get-Process to get all the initial process information from which we’ll do our filtering. So in the PowerShell window, we’d type:
Get-Process | Where-Object { $_. Now what do we type next? This is a great time to recall and remember and use the tab-ahead feature of the PowerShell window. You’ll remember from Chapter 1 of this very book you hold in your electronic hands right now that tab ahead lets you press the Tab key to cycle through all the possible valid entries for whatever you’re typing. Right now, since we just entered the period, PowerShell is going to let us cycle through all the available property names that we’d like to use. This is an incredibly valuable feature if you don’t know exactly what you’re looking for. Additionally, if you kind of know what you’re looking for, it’ll help you pinpoint it. Here, since we know we’re after CPU times, we can type in CP and press Tab and we’ll see the PowerShell window add in the U for us, completing the identification.
Get-Process | Where-Object { $_.CPU Time to build the actual comparison logic. We want everything greater than or equal to (so we’d use the ge tag) 1,000 CPU seconds. That will look like this:
-ge 1000 So now, we have built:
Get-Process | Where-Object { $_.CPU -ge 1000 And since we have completed building our “where” clause, we just add the right curly brace to finalize things and finish off our comparison statement.
Get-Process | Where-Object { $_.CPU -ge 1000 } Run that at your console window, and see what happens.
Getting Lists and Filtering on Them
Figure 6.2: The Get-Process | Where-Object { $_.CPU -ge 1000 } command.
Hark! A list of the two processes that have CPU seconds over 1000. Guess who the culprit is here? Looks like Dropbox has been running a long time on this system, which is true, given it has been up without a reboot for several weeks and I use Dropbox constantly (and it runs in the background synchronizing files, too). What’s pretty cool is that within your comparison logic, you can use the and parameter to add another set of criteria. For instance, in the above example, we could add another criterion that says we want the list to be filtered not only on CPU time, as we discussed, but also on the number of handles. More specifically, we want all processes that meet the CPU time criteria and have handles greater than 1,000. See if you can build that clause yourself now, without looking ahead. We’re six chapters into this book, so you should have enough self-confidence to take a stab at it. Go for it! I’ll go get a cup of coffee. Finished? That clause would look like this:
Get-Process | Where-Object { $_.CPU -ge 1000 -and $_.Handles -ge 1000 } See how that works? You can keep going on and on and on, but obviously at some point your filter becomes really tight. But that’s how you add criteria to WhereObject and how you construct the comparison clauses.
Getting Lists and Filtering on Them In this section, we’ll return to an old friend: Get-ChildItem. As you know, at its core, Get-ChildItem exists to get information on all of the things stored within something. If that something is the parent, the things stored within it are child items, and thus the name of the cmdlet was born. For example, a folder contains files, so when we point Get-ChildItem at a folder, what do you think we’d get back? Let’s take a look in Figure 6.2.
Chapter 6: Filtering and Limiting
Figure 6.3: The Get-ChildItem command pointed at a target folder.
Filtering, in a Pragmatic Sense
But Get-ChildItem is also capable of going up through subdirectories or subfolders (or down through them, depending on your point of view) and getting information about the child items within the folders of the original child items. This is called recursion, and you can enable this parameter simply by including -recurse in your command. For example, try this on for size in your own copy of PowerShell:
Get-ChildItem c:\windows -recurse On my brand-new Core i5 machine at 2.9 GHz with 32 GB of RAM and a solid-state hard drive, that command took a few minutes (!) to run. That’s because it’s enumerating every single file within the Windows folder, even if those files are deeper within subfolders under C:. With one command. It would take you a lot more mouse clicks to get through the Windows Explorer GUI to do the same thing. Are you beginning to see why they call it PowerShell?
Filtering, in a Pragmatic Sense So let us use our newfound power for good and not for amusement. Let’s say we have a server. Its main hard drive or storage array or default volume, or whatever you want to call it, is filling up. You suspect that some of your users are storing giant video files on this volume, and you want to find out if this is true. How could we find out in PowerShell? Let’s assume we’re looking for files with the .mp4 extension, as that’s probably the most commonly used file. (In reality, you could search for any extension you wish, but this is a pretty decent example.) We want to find the video files in c:\users because our users don’t have access to any other part of the disk; that is the root of their home directories shared out through SMB and mapped through Group Policy. That’s a pretty standard setup you get out of the box in most Windows deployments if you are using folder redirection. So we tell PowerShell we want information about files in C:\Users in this way:
Get-ChildItem c:\users -recurse Now how do we search for the extensions? Remember, Get-ChildItem is going to return all of the information about the files, which would be information overload for our purposes. Let’s jog our memories. What command do we use to
Chapter 6: Filtering and Limiting filter out information? Oh yeah, Where-Object. And how do we get things to Where-Object? Of course: the pipeline!
Get-ChildItem c:\users -recurse | Where-Object Ah, we need the comparison logic now. We’ll add the left curly brace ({) to begin the comparison expression, include the “that thing” notation ($_), and the period to access the properties of the .NET object that results from the GetChildItem cmdlet.
Get-ChildItem c:\users -recurse | Where-Object { $_. Hmm. We’re looking for extensions, so I’ll type in Ext and see what comes up by tabbing through the options.
Get-ChildItem c:\users -recurse | Where-Object { $_.Extension -Extension is one of them! There we go. So now I want the extension to equal .mp4, so I’ll use the eq comparison (remember the list above) and then enclose .mp4 in quotes because, well, take my word for it for now: when you’re searching for text and not numbers, enclose the text in quotes. Get-ChildItem c:\users -recurse | Where-Object { $_.Extension -eq ".mp4" Now just add the right curly brace and we are off to the races.
Get-ChildItem c:\users -recurse | Where-Object { $_.Extension -eq ".mp4" } Figure 6.4 shows what I get back.
Filtering, in a Pragmatic Sense
Figure 6.4: Searching for video and audio files in a target folder.
Voila! Now I don’t have many video files on this system—just one—but if I ran this on my server, it would come back with quite a few. And other extensions would of course return different results. But now you know how to figure this sort of file management out with PowerShell and not with a billion right-clicks and shiftclicks inside the GUI. Now some of you might get an error. This is probably because you are not running your Windows PowerShell instance as an administrator. Recall that we talked about this in Chapter 1; this is one of those instances when you are doing something that requires you to elevate yourself to an administrator account to carry out your intended action. Essentially, the reason why you need to run as an administrator is that when you search C:\Users, PowerShell can access only the parts of C: that your current user account has permission to access. By running as an administrator, you can generally search all of C:\Users.
Chapter 6: Filtering and Limiting
Another Example of Objects and Filtering Let’s use another example, if for no other reason than to really hit the points home. Hypothetically, let’s say you have been infected with Cryptolocker on one of your business’ machines. This is a nasty ransomware bug; it is malware that silently encrypts the files it finds in a couple of places on your machine (My Documents and mapped drives being a couple of them). And then the bug makes you pay several hundred dollars in untraceable Bitcoin or Green Dot prepaid debit cards to get the key to decrypt them. You either pay up or you lose access to your files. In our example, let’s assume you were able to find the infection before it had the time to encrypt all your files. You immediately shut down the machine, so the encryption process stopped, but as part of your diagnosis of what happened, you need to figure out a list of all the files modified in the past day or so. Here we can again use Get-ChildItem, your tool of choice when you want to grab something out of a giant container of items—in this case the file system. We know to start with Get-ChildItem, but how do we know what parameters to put along with it? First, we can check out Get-Help Get-ChildItem, which will show us that the syntax starts off with -Path. We know that if we are concerned with potentially encrypted data at the mapped drive S: where shared documents are stored, we would use -Path S:\ to establish where to look. But what about subdirectories, subfolders, and any sort of nested structure we want to examine as well? From Get-Help Get-ChildItem, we also see the -Recurse parameter; as you now know, recursive checking means the program will start at the top and then “recurse,” or walk down, the hierarchy of files until everything has been properly examined. We’ll add that to the cmdlet as well. That brings us to this partial cmdlet:
Get-ChildItem -Path S:\ -Recurse You can actually run that, and PowerShell will spit out a list of every single file on the S: volume separated out by subdirectory. But we need to examine more about that huge list of files, so we will use the pipeline function to send that output into another cmdlet. But what cmdlet helps us select a portion of a big set of data for further processing? Recall now that that function is the job of the Where-Object cmdlet. So our cmdlet takes on further shape and body:
Get-ChildItem -Path S:\ -Recurse | Where-Object
Another Example of Objects and Filtering
Remember that we add in curly braces, and then within them we can use the $_, or as I like to affectionately call it, “that thing,” to represent the output of a previous cmdlet being piped into a new cmdlet. Then, we add a period or dot and then the name of a property of that object represented by $_. Here is what we have so far:
Get-ChildItem -Path S:\ -Recurse | Where-Object {$_. But what is Where-Object going to filter? That’s where we need to find out what the properties of Get-ChildItem are; we can use those properties to “tune the antenna,” so to speak, of Where-Object so that it is filtering on the right criteria. Do you remember how to find the properties that can be filtered of any given object? To find those properties, let us consult with Get-Member, which you learned about in Chapter 5. As a quick refresher, we know we need to use the command we’re interested in and then pipe the output of that command to GetMember so that it can properly examine the types of objects and their members that that given command puts out. So we’ll use:
Get-ChildItem | Get-Member And Figure 6.5 shows the results of that command on my system.
Chapter 6: Filtering and Limiting
Figure 6.5: Finding the properties of Get-ChildItem we can use.
Looking at that result, I can see two properties that might be interesting to us for completing our task: LastWriteTime and LastWriteTimeUtc. This is what we’re looking for! We need the last time that a file was written to. In this case, just to make things simple, we will use LastWriteTime rather than worrying about converting time zones to Greenwich Median Time, although you might have a specific purpose for doing so as you progress in your scripting capabilities. So to put together our fuller picture, here is where we are:
Get-ChildItem -Path {$_.LastWriteTime
S:\
-Recurse
|
Where-Object
Further Exploration
So we have identified the last write time, but we obviously need to do something with that; we need to ask ourselves, in constructing this command, the question: “Where the last write time is what, exactly?” So we need a comparison operator. We learned in the first section of this chapter that we can use -lt for “less than” and -gt for “greater than.” So in order to figure out what was written in the last day or so, we can pick a date two days ago. In this example, today is May 14, 2015, so if I’m trying to figure out what files have been touched in the past 24 hours, I would want to know files where the last write time is greater than May 12, 2015. We write this out in standard MM/DD/YYYY format and then enclose it in quotes, as it is considered a string. Then we will add the closing curly brace because our comparative clause is complete, and we have the following cmdlet built:
Get-ChildItem -Path S:\ -Recurse | Where-Object {$_.LastWriteTime -gt "05/12/2015"} Run that, and you will get a list of every file on the S: volume that has been written to on 5/12/2015 or after—exactly what we were looking for. And we did that by understanding that – (a) the output of Get-ChildItem is an object, and – (b) we can find the properties of the Get-ChildItem output object using Get-Member and use those properties to – (c) pipe to Where-Object to find specific information about a subset of that output.
Further Exploration There are all sorts of convenient ways to use objects and their properties and methods. With all output being an object, it means you can sort and filter all sorts of attributes and characteristics of whatever it is you are working on. For instance, you can display information in a table format that eliminates all the other facts you have no interest in and laser-focuses on facts you are interested in. For example, let’s look at what is available for Get-Service.
Get-Service | Get-Member If I run that, I will see in the resulting table that Status is a property and Start and Stop are methods. So if I wanted to find out all the services on a machine
Chapter 6: Filtering and Limiting that were in the Stopped state, and start those services, I might want to build the following cmdlet:
Get-Service | Where-Object {$_.Status -eq "Stopped"} | Start-Process Or consider a different scenario with different software. What if I wanted to find all of the Exchange mailboxes that had been created in my lab Exchange environment and then delete those mailboxes because I am done with my experiment and want to restore my test deployment? First, I would want to see the properties available for the Get-Mailbox cmdlet, a core cmdlet of Exchange or Office 365:
Get-Mailbox | Get-Member I would see, among dozens of other properties, the WhenChanged property. This might work, so I would test this out:
Get-Mailbox | Format-List name,WhenChanged This gives me a list of mailboxes with the mailbox-friendly name and the value of the WhenChanged property. Looks like what I need, so I will modify the above cmdlet not to display a list, but to receive the output of Get-Mailbox into a Where-Object filter, where I will grab the WhenChanged output and pass, for deletion, only those that meet my comparison criteria via the pipeline to the Remove-Mailbox cmdlet. It ends up looking like this:
Get-Mailbox | Where-Object {$._WhenChanged -gt "05/07/2015"} | Remove-Mailbox Voila.
The Last Word As I mentioned, my goal for this chapter of Learning PowerShell was to show you PowerShell’s built-in tools for filtering and limiting. Now in the next chapter, we’ll put objects, filtering, and limiting together and make some simple scripts. Onward!
Chapter 7 Creating Simple Scripts Welcome to Chapter 7 of Learning PowerShell! In this chapter, I am going to get loopy. But before we do that, it’s crucial for us to learn how to put together some simple scripts. Once we have the framework of creating our own scripts down, we can add in some of the more advanced logic that involves loops and conditionals. Let’s get started!
Introducing Scripts in PowerShell Scripts in PowerShell are basically just text files with a special filename extension, ps1. To create a script, you would enter a bunch of PowerShell commands in a sequence in a new Notepad file (or you could use any text editor you like), and then save that file as NAME.ps1, where NAME is a friendly description of your script—with no spaces, of course. To run a PowerShell script you already have, you either enter at a PowerShell window: – the full path (folder and file name) of the script, like c:\pow-
ershell\myscripthere.ps1
or – if your script is in the current directory the console is looking at, a period and then a backslash, like .\myscripthere.ps1 Other than that, there is nothing special to creating a script in PowerShell. You simply add the commands you like. Of course, a script probably needs to do more than one thing or you wouldn’t need a script for it. Scripts are common in IT; administrators have been using login scripts for decades to get users’ desktops and environments configured consistently every time a user logs on. As technology has gotten better, you can script almost anything, even the bare metal installation of an operating system on a server fresh out of the factory box all the way up to the server workloads running. We obviously won’t go that in depth in this beginner’s book, but the basic idea behind a script for our purposes is to do two or three things and then end. To do that, we need to cover a few elements of a script. The first is the element that can change. The second is the element of the script that does the dirty work on everything. Let’s look at each of the phases.
DOI 10.1515/9781501506673-007
Chapter 7: Creating Simple Scripts
Making Scripts Useful, Phase 1: Variables Now if you buy that the whole point of scripting is to do things over and over again in a consistent way, then you have to buy the idea that you want to do the same action to different things. But how do you change the things that are being acted upon? Variables are how. Variables are kind of like holders, and you can put values, words, numbers, basically anything within them. In PowerShell, variables always have a dollar sign ($) before them. Let me declare a few variables for you right now.
$name = Jon $number = 12345 $location = Charlotte $listofnumbers = 6,7,8,9 $my_last_math_grade = D+ All I had to do to declare (in other words, to set up for the first time) those variables was add a dollar sign, then whatever name for the variable I wanted—no spaces are allowed—and then a space, an equals sign, another space, and whatever I wanted the value of the variable to be. If I want to have a variable with text as its value, I need to add a single quote on either side of the text. (There are some exceptions to this, but again my goal here is to keep it simple so we’ll stick with this for now.) You also can just declare a variable without putting a value in it. This kind of reserves the name, which is probably more helpful when you’re in the middle of developing than at any other time. You know what else you can put in a variable? The output of a cmdlet. Throughout this book, we’ve been using the simple example of looking at the most recent five events in the Application event log, and you’ll recall the command for that is:
Get-EventLog -LogName Application -Newest 5 But you can make that command store its output in a variable by declaring a variable exactly the way I just showed you, and then using the command name in full after the = sign. Like this:
$newapplicationlogevents = Get-EventLog -LogName Application -Newest 5
Making Scripts Useful, Phase 1: Variables
Type that in at a prompt and press Enter. You won’t receive any feedback because you’ve directed the output of the command into the variable that you declared. But, as with any variable, you can check its value at any time from the command prompt just by entering the name of the variable, with nothing else, and pressing Enter.
$newapplicationlogevents In this case, as you can see from Figure 7.1, PowerShell returns the output of the command at the time it was run.
Figure 7.1: Declaring a variable, and putting the output of a command in it.
Success! Now you can use that variable as part of something else. For a simple example, let’s look at the Write-Host cmdlet, which, as you might remember, simply writes text to the screen of the machine hosting the PowerShell session. Write-Host has a bunch of capabilities—do you remember how to use GetHelp to find out what those are if you’re curious?—but in its simplest form, you can just say:
Write-Host “Whatever text I want, as long as it is inside double quotes.” Seriously, you can cut and paste that line into a PowerShell window and it’ll come out exactly as it goes in. If you don’t believe me, just try it. But what you can do is integrate variables with Write-Host. You just call them with the dollar sign notation and work them right into your text. Let me teach you a trick for now. Recall the command Get-Command? Well for most commands, if you want to count the discrete number of objects returned in the collection, you can simply enclose the command in parentheses and then use a period (.) and the property count to get the quantity. So, if we used Get-Command to list out all the commands available on our system, we could just get the count by using
Chapter 7: Creating Simple Scripts
(Get-Command).count Do that now and see what happens. On my system, it looks like what you see in Figure 7.2.
Figure 7.2: Getting the count of commands.
Let’s then declare a variable and place that count inside the variable’s value.
$numberofcommands = (Get-Command).count
Then, we can use Write-Host to work that value into a regular sentence that would be output right to the console screen. For example, I can say:
Write-Host “There are $numberofcommands commands available for use on this system.” And what does PowerShell return to us? Take a look in Figure 7.3.
Figure 7.3: Using Write-Host to write out the value of a variable.
It’s almost as if we meant for that to happen! Let’s put a pin there in variables for now, and move on to the next element of scripting: decision making and looping.
Making Scripts Useful, Phase 1: Variables
Making Scripts Useful, Phase 2: If/Then, Do While, and ForEach The next phase is to actually do some magic. We know how to store values in variables now, but we need to do some things to those variables. Let’s take a look.
The If/Then Construct The simplest form of decision making in PowerShell is the if/then mechanism in PowerShell lingo. This is called the construct and it basically works like this: If something is some comparison to something else --> Then do this action You format it by putting your comparison in parentheses, putting a left curly brace alone on a new line, adding the PowerShell commands or actions to perform if that action is true on another new line, and then ending with a right curly brace on a final new line. The key parts here are that: – the comparison statement must have a logical response of either TRUE or FALSE. Think of it as a yes or no question. If you need to do something not based on a yes or no question, then another loop construct is appropriate; we’ll cover that in a bit. – the code that runs if your statement is YES or NO must be within curly braces, and it is best practice to put these curly braces on lines by themselves so that you can match them up when you are writing more complicated scripts. For example, if I wanted to compare two numbers—let’s say 5 and 10—and have PowerShell display whether 10 was greater than 5, then we could write the following if/then construct:
If (10 -gt 5) { Write-Host “Yes” } Remember gt is the PowerShell switch for greater than, which we learned in Chapter 6. We used Write-Host in the previous example in this chapter as well. If we run this at a PowerShell prompt, we get what is shown in Figure 7.4.
Chapter 7: Creating Simple Scripts
Figure 7.4: A simple if/then test.
That’s kind of simple and probably not going to be a ton of use in your administrative duties. To make the construct a little more functional, you can add more nests to the if/then block. Again, these execute in a progression; in programming parlance, this is known as a serial construct, meaning one comparison has to finish, then the next one, and as soon as one finishes, the comparisons stop. It would look like this:
If (10 -gt 11) { Write-Host “Yes” } elseif (11 -gt 10) { Write-Host “This time, yes” } You should be able to follow that one pretty easily. Here is the result, as shown in Figure 7.5.
Figure 7.5: A more complicated if/then test.
Let’s look in detail at what is happening there. The first logical comparison (is 10 greater than 11? No) is false, so PowerShell moves on to the next one (is 11 greater
Making Scripts Useful, Phase 1: Variables
than 10? Yes), and prints the Write-Host line I wrote for that test. In constructs like these, when you’re testing, it’s best to have different output for each test. If I had chosen Yes for both constructs, and then run the script, I would not have been able to tell which comparison test was producing the Yes. There’s no differentiation. Here, I added “This time” so I could tell what was actually happening in the script. You can include a bunch of these elseif blocks in your script; theoretically there is no maximum. It’s a great way to establish conditions before you do something. For instance, if I only wanted to move mailboxes where the user’s region was in the United States, then I could use an If statement to get at the mailbox properties and then write the code for the move within the curly braces. Or maybe I have a machine with a pesky startup problem because of an interaction with an old piece of software. So, I need to write a script that I set off as a scheduled task that checks a service after a minute or two and, if it is stopped (there’s my comparison), starts the service (there’s my code). Hopefully you can see the applications of this type of PowerShell construct. Finally, you can choose to include an else block in your if/then construct, which runs as the alternative ending for your script if all the ifs and elseifs do not actually evaluate and run their code. Then the else block can do something to conclude the script. The else block is written at the very end and does not include a parenthetical comparison statement; you leave it off. Here’s an example: I might make a series of comparisons like this, and then make a statement of exasperation at the end:
If (10 -gt 11) { Write-Host “Yes” } elseif (11 -lt 10) { Write-Host “This time, yes” } elseif (20 -gt 40) { Write-Host “Third time was a charm” } else { Write-Host “You’re really terrible at math, aren’t you?” }
Chapter 7: Creating Simple Scripts If I run this in PowerShell, this is what I get back from the console; take a gander at Figure 7.6.
Figure 7.6: An even deeper if/then test.
That’s if/then constructs in a nutshell.
Do While Constructs Do While is the simplest of the looping constructs in PowerShell. What the heck does that mean? A looping construct is basically a piece of code that does the same action over and over to a set of things. In other words, it loops through a set of things, doing something to each of them, until some condition changes or that set of things is exhausted. There are two main types of looping constructs in PowerShell: a Do While loop, and another one I will explain to you in the next section. Do While is simply a construct that says to PowerShell, do this to this set of things until some condition I tell you becomes true. It’s as simple as that. There are two ways to set up this construct. If you want a set of commands to execute at least once, and then as many times as are necessary to satisfy the condition you set up, you can simply put Do and a left curly brace on one line, the commands to execute starting on a new line after the left curly brace, and then on a new line, the right curly brace followed by While and then, within parenthesis, your conditional statement. The conditional statement again must be true or false. For example, let’s set up a variable called numbers and give it an initial value of one:
$numbers = 1
Making Scripts Useful, Phase 1: Variables
Then, let’s set up a simple Do While construct that adds 1 to whatever number is already in that variable, until the variable has the number 10 in it.
Do {
$numbers = $numbers + 1 Write-Host “The current value of the variable is $numbers” } While ($numbers -lt 10) Here’s what that looks like in the console, as you can see in Figure 7.7.
Figure 7.7: An example of a Do While construct.
You can also set up a Do While construct so that your set of commands only executes when the condition is true. You just need to eliminate the Do statement, and only use While.
While ($numbers -lt 10) { $numbers = $numbers + 1 Write-Host “The current value of the variable is $numbers” } Figure 7.8 shows what that ends up looking like.
Chapter 7: Creating Simple Scripts
Figure 7.8: A Do While statement using just a While condition.
See if you can think of why you might use Do While statements vs. just a While loop. Bonus points (I guess these are karma points?) for writing the code for each of the scenarios.
The ForEach Construct ForEach is the other looping construct I indicated I would tell you about. ForEach simply looks at a set of things and pulls out one at a time to look at them and, if you say so, perform some type of action or set of commands on it. Here’s how to think of this. Let’s say you had a list of users sent over from your human resources department, a list of employees who had resigned in the previous quarter. You need to disable their Active Directory accounts. You can use a ForEach loop to work on this. You would say, Dear PowerShell Here’s my list of users ForEach (user in that list) { disable their log on ability in Active Directory } Note the familiar curly braces and their placement. (In developer parlance, what I just showed you in this example is called pseudocode. It’s a way to break down how you would write code without taking the time to figure out the correct syntax, just as a way of making sure you have a good game plan when you approach a problem for which you need to write code to solve.) One different part of a ForEach loop is the keyword in that lives within that parenthetical statement. That tells PowerShell to create a single variable to hold the values that come out, one at a time, of your bigger set of things. Let’s look at a real code example using a simple set of names in a variable.
Making Scripts Useful, Phase 1: Variables
$names = Amy,Bob,Candice,Dick,Eunice,Frank When we make a list within a variable, we have created what is known as an array, simply a matrix of sorts that PowerShell holds in memory that lets it store a bunch of things at one time. Let’s also initialize a count variable so we get a sense of how the loop is going.
$count = 0 Then, let’s use a ForEach loop to count how many names we have. Remember our keyword in. We have to create a new variable that we can call anything we want, although we need to make sure it’s a clear name so we know what we were referring to when we might have to come back to the script after a long time away. This variable holds each single name that comes out of that list we have stored in the variable $names. I have called this new variable $singlename just to make it clear it is a new variable that just holds a single value that comes out of a list. PowerShell works on that single value and then moves on, grabbing another value from the bigger list, storing it in the new single variable, acting on it based on whatever commands you have put into the loop, and then lathering, rinsing, and repeating.
ForEach ($singlename in $names) { $count += 1 Write-Host “$singlename” } The += shorthand basically just says increment the number by whatever interval I put next, in this case 1. I then added a Write-Host line with the $singlename variable so we can get a glimpse into what value PowerShell is working on in the loop. Finally, I’ll add a simple Write-Host line after the end (after the right curly brace, that is) to display the count, so we can answer our question:
Write-Host “The total number of names is $count.” Figure 7.9 shows what it looks like all put together and run in PowerShell.
Chapter 7: Creating Simple Scripts
Figure 7.9: ForEach their own. Ha ha ha.
That’s a ForEach loop.
Putting It All Together: Scripts to Accomplish Something Useful I want to tie everything you learned in this chapter together with a PowerShellbased solution to a very pragmatic issue. I recently had to tackle a problem: I needed to migrate mailboxes from a virtualized Exchange 2007 server to a virtualized Exchange 2010 server running Service Pack 3. One other restriction: I could not spend any money to do it. (What can I say, the client was cheap. Also, in a related story, the client was me.) To follow along with this section, you will need administrative access to an Exchange Server 2010 machine. But even if you don't, you can still follow along with the logic. Everything I do in this section achieves a real solution to a real problem using only the concepts we have learned thus far in the book. I happen to believe it is a really powerful demonstration of how much you have learned from this book so far. Luckily, Exchange 2010, beginning with Service Pack 1, debuted the mailbox import and export request cmdlets as part of its PowerShell module. Harnessing those made cheap work of the import process, and I wanted to share this. First off, I exported all the mailboxes via Outlook to PST files, so that I had a folder full of PST files, all named alias.pst, where alias was the user's logon name. That made it easy to track who was who and which PST belonged to whom. Now that I had a folder full of PSTs (which, unlike what you might expect, is nothing like Mitt Romney's “binders full of women”), I needed to get Exchange
Putting It All Together: Scripts to Accomplish Something Useful
2010 to ingest them. There are a couple of ways to perform an import over multiple mailboxes. For each of these methods, you will of course need to know the names of the PST files serving as your archives you want to import. If the PST files match the names of the mailboxes on the system to which you are importing, then you can simply use Method 1. If the names of the PST files and the mailboxes on the target system for import differ, then you will need to use the second method. (Note I don’t pretend that there are no other ways to do this; this is how I did it and I found it worked well and at no cost other than my time.) For both methods, you of course need the PSTs stored on a network path accessible from your target Exchange server, with read and write permissions for the EXCHANGE TRUSTED SUBSYSTEM account on that file path. I'm assuming you already know how to set NTFS permissions, so I won't bother with that here. You will also need to grant your user account the mailbox import-export role; you may need to close and reopen your Exchange Management Shell window if you adjust the permissions while you have a current session of your own open. Here's the quick Exchange Management Shell PowerShell command to grant these rights:
New-ManagementRoleAssignment -Role "Mailbox Import Export" youraccountname Be sure to replace youraccountname with your alias. Method 1 Method 1 is very simple for each construct that first grabs a list of all mailboxes you have created in your target Exchange environment. Then, for each of those mailboxes, the script grabs an identically named PST file from a certain network path and creates a mailbox import request for them. This is a super simple way to perform a mass import, but you need to make sure your names match exactly, or an error will be thrown for the mismatched user.
foreach ($mailbox in (Get-Mailbox)) { New-MailboxImportRequest -Mailbox $mailbox FilePath "\\server\pstimportfolder\$($mailbox.Alias).pst" }
Chapter 7: Creating Simple Scripts Method 2 This method uses a comma separated value (CSV) file that has just two values in it for each line: user, for the username, and pstfile, for the filename (without the preceding folder names) that maps to each specified user. Since you can specify the name of the PST file, the names on the files and the target mailboxes do not have to match, which makes this the more versatile method, although it makes the script a little bit complex. Here is an example of the CSV file:
user,pstfile jhassell,jhassell.pst finance,finance.pst And here's the script.
$pstdata = Import-CSV C:\pick-your-path\pstimport.csv ForEach ($pst in $pstdata) { $user = $pst.user $pstfile = $pst.pstfile $pstpath = "\\server1\pst\$pstfile" Get-ChildItem -Recurse -path $pstpath -Filter *.pst | Foreach-Object { New-MailboxImportRequest -FilePath $_.FullName -Mailbox $user -Name "Import $user $($_.Name)" BadItemLimit 15 -ConflictResolutionOption KeepAll Confirm:$false } } Don’t forget to change the path in the $pstpath variable to the actual server and share names for where your PST files are stored. Also, do not neglect to change the path to your CSV file the script uses to assign PST files to their respective mailboxes. Two other things to think about here:
Putting It All Together: Scripts to Accomplish Something Useful
–
–
As you might expect, you can also stick a -whatif flag after the final part of the new-mailboximportrequest to make sure you don’t kick off an import process you do not want or to check your work. You can also use this to import archive mailboxes in Exchange 2010. Just add the IsArchive flag to the New-Mailboximportrequest part of the script, too.
A Simple Backup Strategy for Smaller Exchange Environments All of this PST importing and exporting got me to thinking: for smaller environments or a quick-and-dirty backup, you can use PowerShell to automatically export the contents of your mailboxes to a PST. Again, as you might expect from me at this point, a simple script will do this for you:
foreach ($mailbox in (Get-Mailbox)) { New-MailboxExportRequest -Mailbox $mailbox FilePath "\\server\pstexportfolder\$($mailbox.Alias).pst" } This is obviously no substitute for a proper backup strategy or a true backup and restore product, but it’s a good additional layer of protection. You can also easily adapt the script as well by applying some scoping to the Get-Mailbox command. In this script, only the finalized results of the GetMailbox cmdlet will be piped to the export-request mechanism, so you can do the filtering with Get-Mailbox using, say, a where clause and export only a subset of mailboxes.
Clearing the Requests Once your import is complete, you can clear out the import requests with this entry to keep your system nice and tidy:
Get-MailboxImportRequest | where {$_.status -eq "Completed"} | Remove-MailboxImportRequest
Chapter 7: Creating Simple Scripts At the risk of being obvious, if you are doing the poor man’s export and backup method I showed you above, you can clear those requests out with this slightly modified cmdlet:
Get-MailboxExportRequest | where {$_.status -eq "Completed"} | Remove-MailboxExportRequest
The Last Word As I mentioned, my goal for this chapter, the seventh (!), of Learning PowerShell was to show you how to put together some simple scripts. We’ve covered a lot in this chapter: variables, how to make scripts, and how to add some logic to your scripting. Then I took a very real issue I encountered recently and showed you the solution to various facets of it using PowerShell scripts that touch on all the concepts we have learned in this book up until now. Congratulations! Onward!
Chapter 8 More Work with Objects Welcome to Chapter 8 of Learning PowerShell! As I mentioned at the conclusion of Chapter 7, if you’ve completely read, digested, and understood all the concepts and practices I have taught you—and you have put those skills to the test in your own lab with your own test system— you have graduated from a total beginner to a beginner. I assumed at the beginning of the book that you had absolutely zero experience at PowerShell, were not a developer, and that I had to essentially spoon-feed you the information to help you achieve competence. But now you know how to find PowerShell commands, how to run them, how to pipe them together, how to sort them, how to filter them, how to create simple scripts, how to loop over certain commands in various forms and increments, and you’ve done several practical labs that put together all these concepts, all tied up nicely and neatly in a bow. Now’s the start of the slightly more advanced but still very much beginner level material in this book. I don’t want you to remain a total beginner by the time you finish this book. Rather, I want you to feel confident that while you don’t know everything about PowerShell, you know enough to be dangerous (read, productive) and that you know enough to find out how to carry out some task you might not immediately know how to carry out beforehand. The core place to begin with this slightly more in-depth material is objects. You received a good introduction to objects in a previous chapter, but since objects are everything in PowerShell’s output, you can do some cool stuff without a ton more work, mainly because PowerShell does the heavy lifting. You just have to massage the syntax. Let’s take a look and you’ll see what I mean.
Comparing Two Objects One of the key tools in any scripter’s arsenal is the ability to compare two different things against each other and figure out the differences. For example, wouldn’t it be useful if you could: – compare security event log entries around the time of an attack, using a log from a compromised system and an uncompromised system to see if there are any clues about how your security was broken
DOI 10.1515/9781501506673-008
Chapter 8: More Work with Objects –
–
compare a list of server roles installed on a machine to one that should be installed on all machines of a specific type (for example, a mail server template), and point out which roles might be missing so that they can be added compare a list of mailboxes you have with a list of mailboxes that you need to put on legal hold and then identify which ones might not have had the legal hold enabled, or find dates when the legal hold was enabled, or ...
You get the picture. We talked about filtering and limiting to get at a subset of objects to which we wanted to do something using a PowerShell command. Usually, you need to do something to only some of the things, and filtering and limiting using Where-Object and the like are a good way to do that. But sometimes the set of things you want to do something to needs to come from a list of differences between two things, and that’s a powerful way to get at a set of things on which to run operations, too. I bet you’re thinking, “Hmm, I wonder if there’s a command for that.” And you’d be right. I am sure by now you could figure out how to find that command to compare two different objects. But in the interests of getting on with it, I’ll just tell you now that that the command is called, conveniently, Compare-Object. Let’s take a look at how it works. Looking at Compare-Object The command Compare-Object at its core compares two objects: a reference object and a difference object. The reference object is like the template, and it is the object that the command will use to point out what’s different than that object in the difference object. Think of the reference object as A and the difference object as B. CompareObject will tell you how B is different from A. The syntax says you need to put the reference object first and then the difference object. How do we know this? Because when we run Get-Help Compare-Object we see the following:
Syntax
Compare-Object [-referenceObject] PSObject[] [differenceObject] PSObject[] [-syncWindow int] [-property Object[]] [caseSensitive] [-culture string] [-excludeDifferent] [includeEqual]
Comparing Two Objects
[-passThru] [CommonParameters] Key
-referenceObject PSObject[] Object(s) used as a reference for comparison.
-differenceObject PSObject[] Object(s) to compare to the reference object(s). -syncWindow int The search region where an attempt is made to re-sync the order if there is no match. The Default=[Int32]::MaxValue (In PowerShell 1.0 this default was just 5 which is often too low) -property Object[] Properties of the objects to compare. -caseSensitive Make comparisons case-sensitive. -culture string The culture to use for comparisons. -excludeDifferent Display only the characteristics of compared objects that are equal. -includeEqual Displays characteristics of compared objects that are equal. By default only differences are displayed. -passThru Pass the object created by this cmdlet through the pipeline.
Chapter 8: More Work with Objects
CommonParameters: -Verbose, -Debug, -ErrorAction, -ErrorVariable, -WarningAction, -WarningVariable, -OutBuffer -OutVariable. You can see -referenceObject and -differenceObject are positional parameters because only the parameter name is enclosed in brackets. I suppose you could name the parameters if you wanted to, in which case (again as you know) you can include the parameters in any order, but I recommend just learning that the syntax of the command is something like “here’s my template, and then tell me how this is different than my template.” Let’s take a simple example: say we have two simple plain text files. Here’s one.
Made on Monday Hello everyone! This is the first text file. Here’s the other.
Made on Tuesday Hello everyone! This is the first text file. We can create those text files in Notepad or any other text editor. Save the first text file as 1.txt and save the other as 2.txt. Next, we need to read those files into memory. Why? Because we need to turn them into objects so that Compare-Object can work. It doesn’t work with text files per se, but it can work with the string objects that reading in a text file into a PowerShell command can produce. What command can we use to get some content out of a text file and into memory? Ah, yes, the Get-Content feature. But how do we store objects in a holding place in memory? By creating a variable; right! And recall that we can put the output of commands into a variable simply by declaring the variable and then typing out the command, like so:
$1 = Get-Content 1.txt $2 = Get-Content 2.txt
Comparing Two Objects
So then we can do our Compare-Object fun. Let’s roll with it. We’ll say that the first file, 1.txt, is our reference object so we’ll use the $1 variable to represent that in the command. We will further say that the second file, 2.txt, is our difference object, so we’ll use the $2 variable to represent that in the command. All we need to do now is type the command into our PowerShell console window.
Compare-Object $1 $2 Figure 8.1 what I get when I run the above sequence on my system.
Figure 8.1: Running the Compare-Object command for the first time.
The result is pretty interesting and intuitive, but let me go over it to avoid doubt. You see something like:
=> and
for its side indicator, which should tell you “Made on Tuesday” appears in the difference object version of the file. Further, “Made on Monday” has a
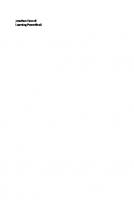

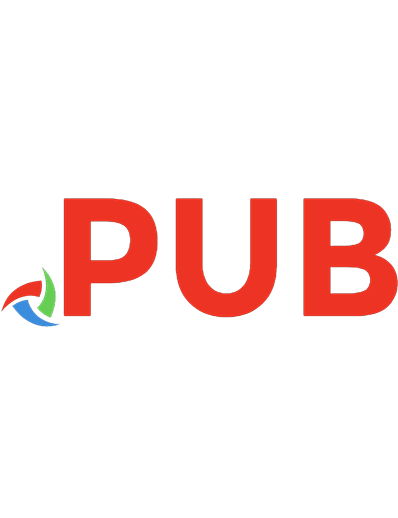
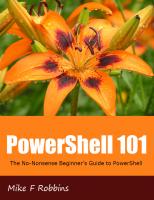

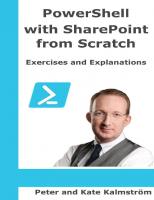



![Mastering PowerShell Scripting: Automate and manage your environment using PowerShell 7.1, [4 ed.]
1800206542, 9781800206540](https://dokumen.pub/img/200x200/mastering-powershell-scripting-automate-and-manage-your-environment-using-powershell-71-4nbsped-1800206542-9781800206540.jpg)