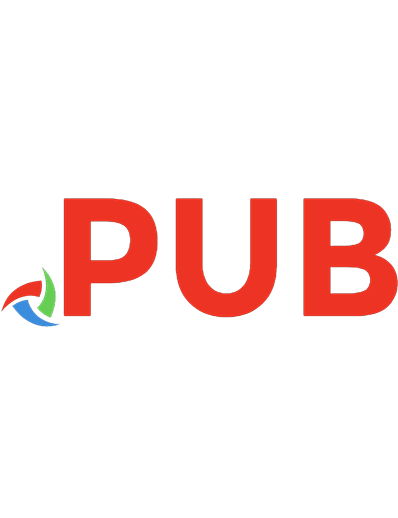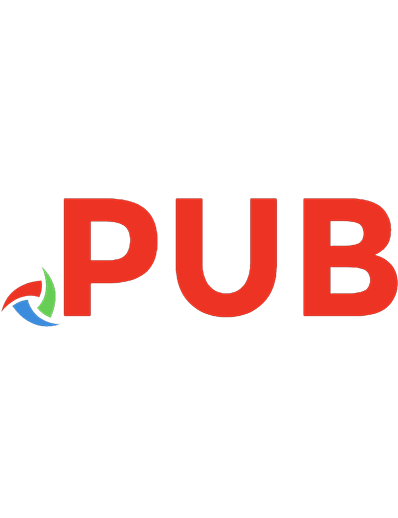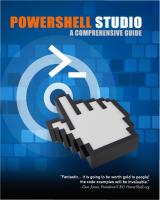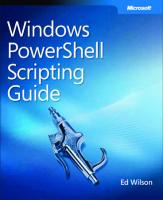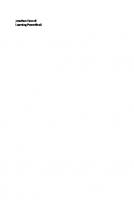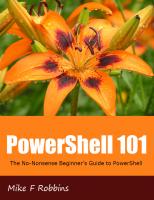Powershell 101: The No-Nonsense Beginner’s Guide to PowerShell
9,098 1,112 1MB
English Pages 149 [161] Year 2018
Polecaj historie
Table of contents :
Table of Contents
Preface
Disclaimer
Introduction
What is PowerShell?
Who is this book for?
About this book
About the cover image
About the author
About the technical editor
Conventions used in this book
Lab environment
Chapter 1 - Getting Started with PowerShell
What do I need to get started with PowerShell?
Where do I find PowerShell?
How do I launch PowerShell?
What version of PowerShell am I running?
Execution Policy
Summary
Review
Recommended Reading
Chapter 2 - The Help System
Discoverability
The Three Core Cmdlets in PowerShell
Get-Help
Get-Command
Updating Help
Summary
Review
Recommended Reading
Chapter 3 - Discovering Objects, Properties, and Methods
Requirements
Get-Member
Active Directory
Summary
Review
Recommended Reading
Chapter 4 - One-Liners and the Pipeline
One-Liners
Filtering Left
The Pipeline
PowerShellGet
Finding Pipeline Input - The Easy Way
Summary
Review
Recommended Reading
Chapter 5
Requirements
Format Right
Aliases
Providers
Comparison Operators
Summary
Review
Recommended Reading
Chapter 6
Scripting
Looping
Break, Continue, and Return
Summary
Review
Recommended Reading
Chapter 7 - Working with WMI
WMI and CIM
Query Remote Computers with the CIM cmdlets
Summary
Review
Recommended Reading
Chapter 8 - PowerShell Remoting
One-To-One Remoting
One-To-Many Remoting
Windows PowerShell Sessions
Summary
Review
Recommended Reading
Chapter 9 - Functions
Naming
A Simple function
Parameters
Advanced Functions
SupportsShouldProcess
Parameter Validation
Verbose Output
Pipeline Input
Error Handling
Comment-Based Help
Summary
Review
Recommended Reading
Chapter 10 - Script Modules
Dot-Sourcing Functions
Script Modules
Module Manifests
Defining Public and Private Functions
Summary
Review
Recommended Reading
Appendix A - The Cryptic Help Syntax
Appendix B - Other Resources
Citation preview
PowerShell 101 The No-Nonsense Beginner’s Guide to PowerShell Mike F Robbins This book is for sale at http://leanpub.com/powershell101 This version was published on 2018-09-04
This is a Leanpub book. Leanpub empowers authors and publishers with the Lean Publishing process. Lean Publishing is the act of publishing an in-progress ebook using lightweight tools and many iterations to get reader feedback, pivot until you have the right book and build traction once you do. © 2016 - 2018 Mike F Robbins
Also By Mike F Robbins The PowerShell Conference Book
Contents Preface . . . . . . . . . . . . . . . . . . . . . . . . . . . . . . . . . . . . . . . . . . . . . . . . . . . . . .
i
Disclaimer . . . . . . . . . . . . . . . . . . . . . . . . . . . . . . . . . . . . . . . . . . . . . . . . . . . iii Introduction . . . . . . . . . . . . . What is PowerShell? . . . . . . Who is this book for? . . . . . About this book . . . . . . . . . About the cover image . . . . About the author . . . . . . . . About the technical editor . . Conventions used in this book Lab environment . . . . . . . .
. . . . . . . . .
. . . . . . . . .
. . . . . . . . .
. . . . . . . . .
. . . . . . . . .
. . . . . . . . .
. . . . . . . . .
. . . . . . . . .
. . . . . . . . .
. . . . . . . . .
. . . . . . . . .
. . . . . . . . .
. . . . . . . . .
. . . . . . . . .
. . . . . . . . .
. . . . . . . . .
. . . . . . . . .
. . . . . . . . .
. . . . . . . . .
. . . . . . . . .
. . . . . . . . .
. . . . . . . . .
. . . . . . . . .
. . . . . . . . .
. . . . . . . . .
. . . . . . . . .
. . . . . . . . .
. . . . . . . . .
. . . . . . . . .
. . . . . . . . .
. . . . . . . . .
. . . . . . . . .
. . . . . . . . .
. iv . iv . iv . iv . v . v . v . v . vi
Chapter 1 - Getting Started with PowerShell . . . What do I need to get started with PowerShell? Where do I find PowerShell? . . . . . . . . . . . . How do I launch PowerShell? . . . . . . . . . . . What version of PowerShell am I running? . . . Execution Policy . . . . . . . . . . . . . . . . . . . Summary . . . . . . . . . . . . . . . . . . . . . . . . Review . . . . . . . . . . . . . . . . . . . . . . . . . Recommended Reading . . . . . . . . . . . . . . .
. . . . . . . . .
. . . . . . . . .
. . . . . . . . .
. . . . . . . . .
. . . . . . . . .
. . . . . . . . .
. . . . . . . . .
. . . . . . . . .
. . . . . . . . .
. . . . . . . . .
. . . . . . . . .
. . . . . . . . .
. . . . . . . . .
. . . . . . . . .
. . . . . . . . .
. . . . . . . . .
. . . . . . . . .
. . . . . . . . .
. . . . . . . . .
. . . . . . . . .
. . . . . . . . .
. . . . . . . . .
. . . . . . . . .
. . . . . . . . .
. . . . . . . . .
. . . . . . . . .
1 1 2 4 9 10 13 13 13
Chapter 2 - The Help System . . . . . . . . . Discoverability . . . . . . . . . . . . . . . The Three Core Cmdlets in PowerShell Get-Help . . . . . . . . . . . . . . . . . . . Get-Command . . . . . . . . . . . . . . . Updating Help . . . . . . . . . . . . . . . . Summary . . . . . . . . . . . . . . . . . . . Review . . . . . . . . . . . . . . . . . . . . Recommended Reading . . . . . . . . . .
. . . . . . . . .
. . . . . . . . .
. . . . . . . . .
. . . . . . . . .
. . . . . . . . .
. . . . . . . . .
. . . . . . . . .
. . . . . . . . .
. . . . . . . . .
. . . . . . . . .
. . . . . . . . .
. . . . . . . . .
. . . . . . . . .
. . . . . . . . .
. . . . . . . . .
. . . . . . . . .
. . . . . . . . .
. . . . . . . . .
. . . . . . . . .
. . . . . . . . .
. . . . . . . . .
. . . . . . . . .
. . . . . . . . .
. . . . . . . . .
. . . . . . . . .
. . . . . . . . .
14 14 14 15 40 41 42 43 43
. . . . . . . . .
. . . . . . . . .
. . . . . . . . .
. . . . . . . . .
. . . . . . . . .
. . . . . . . . .
. . . . . . . . .
. . . . . . . . .
Chapter 3 - Discovering Objects, Properties, and Methods . . . . . . . . . . . . . . . . . . . . 44
CONTENTS
Requirements . . . . . . Get-Member . . . . . . . Active Directory . . . . Summary . . . . . . . . . Review . . . . . . . . . . Recommended Reading
. . . . . .
. . . . . .
. . . . . .
. . . . . .
. . . . . .
. . . . . .
. . . . . .
. . . . . .
. . . . . .
. . . . . .
. . . . . .
. . . . . .
. . . . . .
. . . . . .
. . . . . .
. . . . . .
. . . . . .
. . . . . .
. . . . . .
. . . . . .
. . . . . .
. . . . . .
. . . . . .
. . . . . .
. . . . . .
. . . . . .
. . . . . .
. . . . . .
. . . . . .
. . . . . .
. . . . . .
. . . . . .
. . . . . .
44 44 54 62 63 63
Chapter 4 - One-Liners and the Pipeline . One-Liners . . . . . . . . . . . . . . . . . . Filtering Left . . . . . . . . . . . . . . . . . The Pipeline . . . . . . . . . . . . . . . . . PowerShellGet . . . . . . . . . . . . . . . Finding Pipeline Input - The Easy Way Summary . . . . . . . . . . . . . . . . . . . Review . . . . . . . . . . . . . . . . . . . . Recommended Reading . . . . . . . . . .
. . . . . . . . .
. . . . . . . . .
. . . . . . . . .
. . . . . . . . .
. . . . . . . . .
. . . . . . . . .
. . . . . . . . .
. . . . . . . . .
. . . . . . . . .
. . . . . . . . .
. . . . . . . . .
. . . . . . . . .
. . . . . . . . .
. . . . . . . . .
. . . . . . . . .
. . . . . . . . .
. . . . . . . . .
. . . . . . . . .
. . . . . . . . .
. . . . . . . . .
. . . . . . . . .
. . . . . . . . .
. . . . . . . . .
. . . . . . . . .
. . . . . . . . .
. . . . . . . . .
. . . . . . . . .
. . . . . . . . .
. . . . . . . . .
. . . . . . . . .
. . . . . . . . .
64 64 69 71 76 77 77 77 78
Chapter 5 . . . . . . . . . . . Requirements . . . . . . Format Right . . . . . . Aliases . . . . . . . . . . Providers . . . . . . . . . Comparison Operators Summary . . . . . . . . . Review . . . . . . . . . . Recommended Reading
. . . . . . . . .
. . . . . .
. . . . . . . . .
. . . . . .
. . . . . .
. . . . . .
. . . . . .
. . . . . .
. . . . . .
. . . . . .
. . . . . . . . .
. . . . . . . . .
. . . . . . . . .
. . . . . . . . .
. . . . . . . . .
. . . . . . . . .
. . . . . . . . .
. . . . . . . . .
. . . . . . . . .
. . . . . . . . .
. . . . . . . . .
. . . . . . . . .
. . . . . . . . .
. . . . . . . . .
. . . . . . . . .
. . . . . . . . .
. . . . . . . . .
. . . . . . . . .
. . . . . . . . .
. . . . . . . . .
. . . . . . . . .
. . . . . . . . .
. . . . . . . . .
. . . . . . . . .
. . . . . . . . .
. . . . . . . . .
. . . . . . . . .
. . . . . . . . .
. . . . . . . . .
. . . . . . . . .
. . . . . . . . .
. . . . . . . . .
. . . . . . . . .
. . . . . . . . .
. . . . . . . . .
. . . . . . . . .
. . . . . . . . .
. . . . . . . . .
. . . . . . . . .
79 79 79 82 83 86 91 91 92
Chapter 6 . . . . . . . . . . . . . . Scripting . . . . . . . . . . . . Looping . . . . . . . . . . . . . Break, Continue, and Return Summary . . . . . . . . . . . . Review . . . . . . . . . . . . . Recommended Reading . . .
. . . . . . .
. . . . . . .
. . . . . . .
. . . . . . .
. . . . . . .
. . . . . . .
. . . . . . .
. . . . . . .
. . . . . . .
. . . . . . .
. . . . . . .
. . . . . . .
. . . . . . .
. . . . . . .
. . . . . . .
. . . . . . .
. . . . . . .
. . . . . . .
. . . . . . .
. . . . . . .
. . . . . . .
. . . . . . .
. . . . . . .
. . . . . . .
. . . . . . .
. . . . . . .
. . . . . . .
. . . . . . .
. . . . . . .
. . . . . . .
. . . . . . .
. . . . . . .
. . . . . . .
. . . . . . .
. . . . . . .
. . . . . . .
. . . . . . .
. . . . . . .
93 93 93 98 99 99 99
Chapter 7 - Working with WMI . . . . . . . . . . . . . WMI and CIM . . . . . . . . . . . . . . . . . . . . . . Query Remote Computers with the CIM cmdlets Summary . . . . . . . . . . . . . . . . . . . . . . . . . Review . . . . . . . . . . . . . . . . . . . . . . . . . . Recommended Reading . . . . . . . . . . . . . . . .
. . . . . .
. . . . . .
. . . . . .
. . . . . .
. . . . . .
. . . . . .
. . . . . .
. . . . . .
. . . . . .
. . . . . .
. . . . . .
. . . . . .
. . . . . .
. . . . . .
. . . . . .
. . . . . .
. . . . . .
. . . . . .
. . . . . .
. . . . . .
. . . . . .
. . . . . .
. . . . . .
. . . . . .
. . . . . .
100 100 103 108 108 108
Chapter 8 - PowerShell Remoting . . . . . . . . . . . . . . . . . . . . . . . . . . . . . . . . . . . . 109 One-To-One Remoting . . . . . . . . . . . . . . . . . . . . . . . . . . . . . . . . . . . . . . . . . . 111
CONTENTS
One-To-Many Remoting . . . Windows PowerShell Sessions Summary . . . . . . . . . . . . . Review . . . . . . . . . . . . . . Recommended Reading . . . .
. . . . .
. . . . .
. . . . .
. . . . .
. . . . .
. . . . .
. . . . .
. . . . .
. . . . .
. . . . .
. . . . .
. . . . .
. . . . .
. . . . .
. . . . .
. . . . .
. . . . .
. . . . .
. . . . .
. . . . .
. . . . .
. . . . .
. . . . .
. . . . .
. . . . .
. . . . .
. . . . .
. . . . .
. . . . .
. . . . .
. . . . .
. . . . .
. . . . .
. . . . .
. . . . .
. . . . .
. . . . .
114 116 117 117 118
. . . . . . . . . . . . . .
. . . . . . . . . . . . . .
. . . . . . . . . . . . . .
. . . . . . . . . . . . . .
. . . . . . . . . . . . . .
. . . . . . . . . . . . . .
. . . . . . . . . . . . . .
. . . . . . . . . . . . . .
. . . . . . . . . . . . . .
. . . . . . . . . . . . . .
. . . . . . . . . . . . . .
. . . . . . . . . . . . . .
. . . . . . . . . . . . . .
. . . . . . . . . . . . . .
. . . . . . . . . . . . . .
. . . . . . . . . . . . . .
. . . . . . . . . . . . . .
. . . . . . . . . . . . . .
. . . . . . . . . . . . . .
. . . . . . . . . . . . . .
. . . . . . . . . . . . . .
. . . . . . . . . . . . . .
. . . . . . . . . . . . . .
. . . . . . . . . . . . . .
. . . . . . . . . . . . . .
. . . . . . . . . . . . . .
. . . . . . . . . . . . . .
. . . . . . . . . . . . . .
. . . . . . . . . . . . . .
. . . . . . . . . . . . . .
. . . . . . . . . . . . . .
. . . . . . . . . . . . . .
. . . . . . . . . . . . . .
. . . . . . . . . . . . . .
. . . . . . . . . . . . . .
. . . . . . . . . . . . . .
. . . . . . . . . . . . . .
119 119 122 124 125 127 128 131 132 133 135 136 136 137
Chapter 10 - Script Modules . . . . . . . . Dot-Sourcing Functions . . . . . . . . . Script Modules . . . . . . . . . . . . . . Module Manifests . . . . . . . . . . . . Defining Public and Private Functions Summary . . . . . . . . . . . . . . . . . . Review . . . . . . . . . . . . . . . . . . . Recommended Reading . . . . . . . . .
. . . . . . . .
. . . . . . . .
. . . . . . . .
. . . . . . . .
. . . . . . . .
. . . . . . . .
. . . . . . . .
. . . . . . . .
. . . . . . . .
. . . . . . . .
. . . . . . . .
. . . . . . . .
. . . . . . . .
. . . . . . . .
. . . . . . . .
. . . . . . . .
. . . . . . . .
. . . . . . . .
. . . . . . . .
. . . . . . . .
. . . . . . . .
. . . . . . . .
. . . . . . . .
. . . . . . . .
. . . . . . . .
. . . . . . . .
. . . . . . . .
. . . . . . . .
. . . . . . . .
. . . . . . . .
. . . . . . . .
. . . . . . . .
138 138 140 143 144 145 145 146
Chapter 9 - Functions . . . Naming . . . . . . . . . . A Simple function . . . Parameters . . . . . . . . Advanced Functions . . SupportsShouldProcess Parameter Validation . Verbose Output . . . . . Pipeline Input . . . . . . Error Handling . . . . . Comment-Based Help . Summary . . . . . . . . . Review . . . . . . . . . . Recommended Reading
. . . . . . . . . . . . . .
. . . . . . . . . . . . . .
. . . . . . . . . . . . . .
. . . . . . . . . . . . . .
Appendix A - The Cryptic Help Syntax . . . . . . . . . . . . . . . . . . . . . . . . . . . . . . . . . 147 Appendix B - Other Resources . . . . . . . . . . . . . . . . . . . . . . . . . . . . . . . . . . . . . . 149
Preface In 2007, I was working as a senior level engineer providing technical support for three companies who were all early adopters of Exchange Server 2007. A number of configuration settings and administrative tasks that needed to be performed on their Exchange Servers couldn’t be accomplished in the GUI (Graphical User Interface), so I inadvertently became a dangerous script copy and paster. Years later, I told Ed Wilson, the Scripting Guy, that I had bought his PowerShell 1.0 Step by Step book and it’s the book I should have read but never had time or so I thought. When you say you don’t have time for something, what you really mean is that it’s not something important enough to you to make time for it. This reminds me of the funny pictures I’ve seen tweeted out where Neanderthals are pushing something around with square wheels on it and are too busy to make time to learn about round wheels. Being too busy pointing and clicking in the GUI instead of taking time to learn PowerShell is just as inefficient and instead of being funny it’s just sad. Are you too busy? When PowerShell 2.0 released, I could really see that Microsoft was going somewhere with PowerShell so I decided to make time to learn it. I know, you’re too busy at work to have time to learn PowerShell. Guess what, we all are. I was only able to spend a small amount of time at work learning PowerShell and I would have never learned it well at the rate I was going. You’re in control of your own destiny. I decided to dedicate an enormous amount of my personal time to learning PowerShell, often times staying up to the wee hours of the night while still having to be at work early the next morning. I know, you have a family. I’m a big believer in work-life balance. I’m married with three children and never miss out on family activities if at all possible. Somehow, most people who are too busy due to family responsibilities always seem to know what happened on the most recent television shows. I know, there’s no budget for training. While some employers do offer paid training for their staff, ultimately it’s your responsibility to keep your skills up to date. There are plenty of free resources available in the form of books, videos, podcasts, and blog articles. There are even free in-person technology events such as user group meetings and PowerShell Saturdays where you can not only learn, but network with others in the industry. See Appendix B of this book for a list of resources. Consider multitasking. Read a PowerShell book or watch a training video while on the treadmill at the gym. Listen to a podcast during your commute. I not only learned PowerShell 2.0, I learned it well. Anything worth learning is worth learning well. I competed in the beginner category of the Scripting Games in 2012 (the last year that Ed Wilson hosted it). I led the competition during most of the events and ended up finishing in third place overall. Some of the improvements in PowerShell version 3.0 made it much easier to use. I competed in the advanced category in the 2013 Scripting Games (the first year that PowerShell.org hosted them) and I won.
Preface
ii
Once you figure something out, help others by sharing your knowledge. In 2014, I was awarded Microsoft’s prestigious MVP award on Windows PowerShell for my community activities (blogging, speaking, user group, etc.), and have been re-awarded every year since. From a syntax standpoint, it’s very easy to move between systems running PowerShell version 3.0, 4.0, 5.0, and 5.1 without having to relearn anything with the exception of the new functionality included in the newer versions (the syntax is the same). You’ll often see the micro symbol used as my electronic signature. The backstory is that I once worked for a company who used first name and last initial for user names. When I started with the company Miker was already taken so they assigned me the user name Mikero which I pronounced “micro” and eventually adopted the micro symbol as my electronic signature. µ
Disclaimer All code examples shown in this book have been tested by the author and every effort has been made to ensure that they are error free, but since every environment is different, they should not be run in a production environment without thoroughly testing them first. It is recommended that you use a lab environment for working through the code examples shown throughout this book. The disclaimer below is provided simply because someone somewhere will not follow this recommendation and in the event that they do experience problems or a RGE (resume generating event), they have no one to blame but themselves. All data and information provided in this book is for informational purposes only. Mike F Robbins makes no representations as to accuracy, completeness, currentness, suitability, or validity of any information in this book and will not be liable for any errors, omissions, or delays in this information or any losses, injuries, or damages arising from its display or use. All information is provided on an as-is basis.
Introduction What is PowerShell? PowerShell, at least as of version 5.1, is an easy to use command-line shell and scripting environment for automating administrative tasks of Windows based systems.
Who is this book for? This is an entry-level book for anyone wanting to learn PowerShell. This book focuses on PowerShell version 5.1 in a Microsoft Active Directory domain environment running on Windows 10 Anniversary Edition (build 1607) and Windows Server 2016. All currently supported versions of Windows and previous versions of PowerShell beginning with PowerShell version 1.0 are briefly mentioned where applicable. PowerShell version 6.0 is currently in alpha (pre-beta). It can be run on Linux and macOS in addition to Windows. It’s not covered in this book since it hasn’t been released for use in a production environment.
About this book Before PowerShell, I spent the first third of my career as an IT Pro pointing and clicking in the GUI. I decided to write this book to save IT Pros from themselves who are reluctant to learn PowerShell and still pointing and clicking in the GUI. This book is a collection of what I wish someone would have told me when I started learning PowerShell, along with the tips, tricks, and best practices that I’ve learned while using PowerShell during the past 10 years. Instead of providing an enormous amount of information, this book attempts to provide a balance of enough information to be successful for someone who is just getting started with PowerShell without overwhelming them with information overload. Each chapter contains a section that references specific help topics in PowerShell for those who want to know more about the information covered in that particular chapter. “Only a fool learns from his own mistakes. The wise man learns from the mistakes of others.” - Otto von Bismarck
Introduction
v
About the cover image The cover image is a photo of a daylily that my sister took years ago. I would like to thank her for allowing me to use it on the cover of this book. What does a flower have to do with PowerShell? Flowers grow from the ground up. My goal with this book is to help you build your PowerShell skills from the ground up and be well on your way to writing PowerShell code that’s as beautiful as the flower on the cover of this book by the time you finish it.
About the author Mike F Robbins is a Microsoft MVP on Windows PowerShell and a SAPIEN Technologies MVP. He is a co-author of Windows PowerShell TFM 4th Edition and is a contributing author of a chapter in the PowerShell Deep Dives book. Mike has written guest blog articles for the Hey, Scripting Guy! Blog, PowerShell Magazine, and PowerShell.org. He is the winner of the advanced category in the 2013 PowerShell Scripting Games. Mike is also the leader and co-founder of the Mississippi PowerShell User Group. He blogs at mikefrobbins.com and can be found on twitter @mikefrobbins.
About the technical editor Tommy Maynard is a Senior Systems Administrator with a passion for PowerShell. He has over 15 years of experience in Information Technology, and finally feels as though he’s found his calling. Luckily for him, PowerShell works right alongside the technologies he has long supported. His goal is to help educate and inspire people that work in his industry to embrace PowerShell, and in general, scripting and automation. Tommy lives in Tucson, Arizona with his wife and two kids. He blogs at tommymaynard.com and can be found on Twitter @thetommymaynard.
Conventions used in this book The chapters in this book are designed using the Pomodoro technique. They are written so they can be read in twenty-five minutes. Be sure to take a five minute break after each chapter and a longer break after four chapters if you decide to read that many at once. Code examples in this book have line numbers and the output of the code immediately follows the code example but does not have line numbers.
Introduction
vi
Lab environment Windows 10 Anniversary Edition (build 1607) and Windows Server 2016 both of which have PowerShell version 5.1 installed by default are used throughout this book. If you’re using a different version of Windows and/or PowerShell, your results may differ from those shown in this book.
Chapter 1 - Getting Started with PowerShell I often find that presenters at conferences and user group meetings already have PowerShell running when they start entry-level presentations. This book begins by answering the questions I’ve heard attendees who haven’t previously used PowerShell ask in those sessions. Specifically, this chapter will focus on where to find and how to launch PowerShell along with solving a couple of the initial pain points that new users often experience with PowerShell. Be sure to follow along and walkthrough the examples shown in this chapter on your Windows 10 lab environment computer.
What do I need to get started with PowerShell? All modern versions of Windows operating systems ship with PowerShell installed. Table 1-1 shows the default version and supported versions of PowerShell for each Windows operating system that Microsoft currently supports. Windows Operating System Version
Default PowerShell Version
Supported PowerShell Versions
Windows Vista Server 2008 Windows 7 Server 2008 R2 Windows 8 Server 2012 Windows 8.1 Server 2012 R2 Windows 10 Windows 10 (Anniversary Update) Server 2016
1.0* 1.0* 2.0 2.0 3.0 3.0 4.0 4.0 5.0 5.1 5.1
1.0, 2.0 1.0, 2.0, 3.0 2.0, 3.0, 4.0, 5.0, 5.1 2.0, 3.0, 4.0, 5.0, 5.1 3.0 3.0, 4.0, 5.0, 5.1 4.0, 5.0, 5.1 4.0, 5.0, 5.1 5.0 5.1 5.1
Table 1-1
The bits for PowerShell version 1.0 exist on Windows Vista and Server 2008 (non-R2) but the PowerShell feature is not enabled on those operating systems. PowerShell is not supported on the server core installation (no-GUI) version of Server 2008 (non-R2). PowerShell is also not enabled by default on the server core installation of Server 2008 R2.
2
Chapter 1 - Getting Started with PowerShell
Where do I find PowerShell? The easiest way to find PowerShell on Windows 10 is to simply type PowerShell into the search bar as shown in Figure 1-1.
Figure 1-1
Notice that four different shortcuts for PowerShell are shown in Figure 1-1. The computer used for demonstration purposes in this book is running the 64-bit version of Windows 10 so there’s a 64-bit version of the PowerShell console and the PowerShell ISE (Integrated Scripting Environment), and a
3
Chapter 1 - Getting Started with PowerShell
32-bit version of each one as denoted by the (x86) suffix on the shortcuts. If you happen to be running a 32-bit version of Windows 10, you’ll only have two shortcuts and although those won’t have the (x86) suffix, they are 32-bit versions. If you have a 64-bit operating system, my recommendation is to run the 64-bit version of PowerShell unless you have a specific reason for running the 32-bit version. PowerShell can be accessed from the Start screen on Windows 8, 8.1, Server 2012, and Server 2012 R2. Simply start typing in PowerShell on the start screen and Windows will automatically open the search menu as shown in Figure 1-2.
Figure 1-2
It can be accessed from the start menu on Windows 7, Server 2008 R2, and prior operating systems. Navigate to “Start > All Programs > Accessories > Windows PowerShell” as shown in Figure 1-3.
4
Chapter 1 - Getting Started with PowerShell
Figure 1-3
How do I launch PowerShell? In the production enterprise environments that I support, I use three different Active Directory user accounts and I’ve mirrored those accounts in the lab environment used in this book. I log into the Windows 10 computer as a domain user who is not a domain or local administrator. I’ve launched the PowerShell console by simply clicking on the “Windows PowerShell” shortcut as shown in Figure 1-1.
Figure 1-4
Notice that the title bar of the PowerShell console says “Windows PowerShell” as shown in Figure 1-4. Some commands will run fine, but the problem this causes is PowerShell is unable to participate in UAC (User Access Control). That means it’s unable to prompt for elevation when performing tasks on the local system that require the approval of an administrator and a cryptic error message will be generated:
Chapter 1 - Getting Started with PowerShell
1
5
PS C:\> Get-Service -Name W32Time | Stop-Service
Stop-Service : Service 'Windows Time (W32Time)' cannot be stopped due to the following error: Cannot open W32Time service on computer '.'. At line:1 char:29 + Get-Service -Name W32Time | Stop-Service + + CategoryInfo : CloseError: (System.ServiceProcess.ServiceController:Servi ceController) [Stop-Service], ServiceCommandException + FullyQualifiedErrorId : CouldNotStopService,Microsoft.PowerShell.Commands.StopServ iceCommand PS C:\>
The solution to this problem is to run PowerShell as a domain user who is a local administrator. This is how my second domain user account is configured. Using the principal of least privilege, this account should NOT be a domain administrator, or have any elevated privileges in the domain. Close PowerShell. Relaunch the PowerShell console, except this time right-click on the “Windows PowerShell” shortcut and select “Run as administrator” as shown in Figure 1-5.
6
Chapter 1 - Getting Started with PowerShell
Figure 1-5
If you’re logged into Windows as a normal user, you’ll be prompted for credentials. I’ll enter the credentials for my user account who is a domain user and local admin as shown in Figure 1-6.
7
Chapter 1 - Getting Started with PowerShell
Figure 1-6
Once PowerShell is relaunched as an administrator, the title bar should say “Administrator: Windows PowerShell” as shown in Figure 1-7.
Figure 1-7
Now that PowerShell is being run elevated as a local administrator, UAC will no longer be a problem when a command is run on the local computer that would normally require a prompt for elevation. Keep in mind though that any command run from this elevated instance of the PowerShell console, also runs elevated. To simplify finding PowerShell and launching it as an administrator, I recommend pinning it to the taskbar and setting it to automatically launch as an admin each time it’s run. Search for PowerShell again, except this time right-click on it and select “Pin to taskbar” as shown in Figure 1-8.
8
Chapter 1 - Getting Started with PowerShell
Figure 1-8
Right-click on the PowerShell shortcut that’s now pinned to the taskbar and select properties as shown in Figure 1-9.
Figure 1-9
Click on “Advanced” as denoted by #1 in Figure 1-10, then check the “Run as administrator” checkbox as denoted by #2 in Figure 1-10, and then click OK twice to accept the changes and exit out of both
9
Chapter 1 - Getting Started with PowerShell
dialog boxes.
Figure 1-10
You’ll never have to worry about finding PowerShell or whether or not it’s running as an administrator again. Running PowerShell elevated as an administrator to prevent having problems with UAC only impacts commands that are run against the local computer. It has no effect on commands that target remote computers.
What version of PowerShell am I running? There are a number of automatic variables in PowerShell that store state information. One of these variables is $PSVersionTable which contains a hash table that can be used to display the relevant
Chapter 1 - Getting Started with PowerShell
10
PowerShell version information: 1
PS C:\> $PSVersionTable
Name ---PSVersion PSEdition PSCompatibleVersions BuildVersion CLRVersion WSManStackVersion PSRemotingProtocolVersion SerializationVersion
Value ----5.1.14393.187 Desktop {1.0, 2.0, 3.0, 4.0...} 10.0.14393.187 4.0.30319.42000 3.0 2.3 1.1.0.1
PS C:\>
If $PSVersionTable returns nothing at all, then you have PowerShell version 1.0 and you’ll need to update the version of PowerShell that’s installed on your computer. Newer versions of PowerShell are distributed as part of the WMF (Windows Management Framework). A specific version of the .NET Framework is required depending on the WMF version. Also note that the full version of the .NET Framework is required and the client version is not sufficient. When updating PowerShell, read the release notes and verify your system meets the requirements. Always check with your application vendors and be sure to test new software (to include a new version of PowerShell) in a test environment before installing it on a production system. Many times vendors will tell you not to install a new version of PowerShell on the servers that their software runs on. Usually, they don’t care what version of PowerShell it’s running and what they really mean is that they don’t want a newer version of the .NET Framework which is required by the newer version of PowerShell to be installed on the servers that their software is installed on.
Execution Policy Contrary to popular belief, the execution policy in PowerShell is not a security boundary. It’s designed to prevent a user from unknowingly running a script. A determined user can easily bypass the execution policy in PowerShell. Table 1-2 shows the default execution policy for all supported Windows operating systems.
11
Chapter 1 - Getting Started with PowerShell
Windows Operating System Version
Default Execution Policy
Windows Vista Server 2008 Windows 7 Server 2008 R2 Windows 8 Server 2012 Windows 8.1 Server 2012 R2 Windows 10 Server 2016
Restricted Restricted Restricted Restricted Restricted Restricted Restricted Remote Signed Restricted Remote Signed
Table 1-2
Regardless of the execution policy setting, any PowerShell command can be run interactively. The execution policy only comes into play once commands are saved as a script and the script itself is run. The Get-ExecutionPolicy cmdlet is used to determine what the current execution policy setting is and the Set-ExecutionPolicy cmdlet is used to change the execution policy. My recommendation is to use the RemoteSigned policy which requires downloaded scripts to be signed by a trusted publisher in order to be run. Check the current execution policy: 1
PS C:\> Get-ExecutionPolicy
Restricted PS C:\>
PowerShell scripts cannot be run at all when the execution policy is set to Restricted which is the default setting on all Windows client operating systems. To demonstrate this, launch the PowerShell ISE (Integrated Scripting Environment) by simply typing ise into the PowerShell console and pressing enter. Save the following code as a ps1 file named Stop-TimeService.ps1. 1
Get-Service -Name W32Time | Stop-Service -PassThru
That command will run interactively without error as long as PowerShell is run elevated as an administrator, but as soon as it’s saved as a ps1 (PowerShell script) file and you try to execute the script, it generates an error: 1
PS C:\demo> .\Stop-TimeService.ps1
Chapter 1 - Getting Started with PowerShell
12
.\Stop-TimeService.ps1 : File C:\demo\Stop-TimeService.ps1 cannot be loaded because running scripts is disabled on this system. For more information, see about_Execution_Policies at http://go.microsoft.com/fwlink/?LinkID=135170. At line:1 char:1 + .\Stop-TimeService.ps1 + + CategoryInfo : SecurityError: (:) [], PSSecurityException + FullyQualifiedErrorId : UnauthorizedAccess PS C:\demo>
Notice that the error shown in the previous set of results tells you exactly what the problem is (running scripts is disabled on this system). When you run a command in PowerShell that generates an error message, be sure to read the error message instead of just rerunning the command and hoping that it runs successfully. Change the PowerShell execution policy to remote signed. 1
PS C:\> Set-ExecutionPolicy -ExecutionPolicy RemoteSigned
Execution Policy Change The execution policy helps protect you from scripts that you do not trust. Changing the execution policy might expose you to the security risks described in the about_Execution_Policies help topic at http://go.microsoft.com/fwlink/?LinkID=135170. Do you want to change the execution policy? [Y] Yes [A] Yes to All [N] No [L] No to All [S] Suspend [?] Help (default is "N"):y PS C:\>
Be sure to read the warning that’s displayed when changing the execution policy. I also recommend taking a look at the about_Execution_Policies help topic that’s referenced in the warning message shown in the previous set of results, to make sure you understand the security implications of changing the execution policy. Now that the execution policy has been set to RemoteSigned, the Stop-TimeService.ps1 script runs error free. 1
PS C:\demo> .\Stop-TimeService.ps1
Chapter 1 - Getting Started with PowerShell Status -----Stopped
Name ---W32Time
13
DisplayName ----------Windows Time
PS C:\demo>
Be sure to start your Windows Time service before continuing otherwise you may run into unforeseen problems. 1
PS C:\> Start-Service -Name w32time
Summary In this chapter, you’ve learned where to find and how to launch PowerShell along with how to create a shortcut that will always launch PowerShell as an administrator. You’ve also learned what versions of PowerShell are supported on which operating systems, what the default execution policy is for each supported operating system, and how to change the execution policy.
Review 1. 2. 3. 4.
How do you determine what PowerShell version a computer is running? Why is it important to launch PowerShell elevated as an administrator? How do you determine the current PowerShell execution policy? What does the default PowerShell execution policy on Windows client computers prevent from occurring? 5. How do you change the PowerShell execution policy?
Recommended Reading For those who want to know more information about the topics covered in this chapter, I recommend reading the following PowerShell help topics. • about_Automatic_Variables • about_Execution_Policies In the next chapter, you’ll learn about the discoverability of commands in PowerShell. One of the things that will be covered is how to update PowerShell so those help topics can be viewed right from within PowerShell instead of having to view them on the Internet.
Chapter 2 - The Help System Two groups of IT Pros were given a written test without access to a computer to determine their skill level with PowerShell. PowerShell beginners were placed in one group and experts in another. Based on the results of the test, there didn’t seem to be much difference in the skill level between the two groups. Both groups were given a second test which was similar to the first one except this time they were given access to an isolated computer with PowerShell on it that didn’t have access to the Internet. The results of the second test showed there was a huge difference in the skill level of the two groups. Why were these differences observed in the results of the first and second test between these two groups? Experts don’t always know the answers, but they know how to figure out the answers. The differences in the two tests mentioned in the previous scenario were observed because experts don’t memorize how to use thousands of commands in PowerShell. They learn how to use the help system within PowerShell extremely well. This allows them to not only find the necessary commands when needed, but to also figure out how to use those commands once they’ve found them. I’ve heard Jeffrey Snover, the inventor of PowerShell, tell a similar story a number of times. Mastering the help system is the key to being successful with PowerShell.
Discoverability Compiled commands in PowerShell are called cmdlets. Cmdlet is pronounced command-let (not CMD-let). Cmdlets are in the form of singular Verb-Noun commands which makes them easily discoverable. For example, the cmdlet for determining what processes are running is Get-Process and the cmdlet for retrieving a list of services and their statuses is Get-Service. There are other types of commands in PowerShell such as aliases and functions which will be covered later in this book. The term PowerShell command is a generic term that’s often used to refer to any type of command in PowerShell, regardless of whether or not it’s a cmdlet, function, or alias.
The Three Core Cmdlets in PowerShell • Get-Command • Get-Help • Get-Member (Covered in chapter 3) One question I’m often asked is how do you figure out what the commands are in PowerShell? Both Get-Command and Get-Help can be used to determine the commands.
Chapter 2 - The Help System
15
Get-Help Get-Help is a multipurpose command. Get-Help helps you learn how to use commands once you find them. Get-Help can also be used to help locate commands, but in a different and more indirect way when compared to Get-Command. When Get-Help is used to locate commands, it first searches for wildcard matches of command names based on the provided input. If it doesn’t find a match, it searches through the help topics themselves, and if no match is found an error is returned. Contrary to popular belief, Get-Help can be used to find commands that don’t have help topics. The first thing you need to know about the help system in PowerShell is how to use the Get-Help cmdlet. The following command is used to display the help topic for Get-Help. 1
PS C:\> Get-Help -Name Get-Help
Do you want to run Update-Help? The Update-Help cmdlet downloads the most current Help files for Windows PowerShell modules, and installs them on your computer. For more information about the Update-Help cmdlet, see http://go.microsoft.com/fwlink/?LinkId=210614. [Y] Yes [N] No [S] Suspend [?] Help (default is "Y"):
Beginning with PowerShell version 3, PowerShell help doesn’t ship with the operating system, so the first time Get-Help is run for a command, the previous message will be displayed. If the help function or man alias is used instead of the Get-Help cmdlet, you won’t receive this prompt. Answering yes by pressing “Y” (Y can be specified in either upper or lower case), runs the UpdateHelp cmdlet which requires Internet access by default. Once the help is downloaded and the update is complete, the help topic is returned for the specified command: 1
PS C:\> Get-Help -Name Get-Help
Chapter 2 - The Help System Do you want to run Update-Help? The Update-Help cmdlet downloads the most current Help files for Windows PowerShell modules, and installs them on your computer. For more information about the Update-Help cmdlet, see http://go.microsoft.com/fwlink/?LinkId=210614. [Y] Yes [N] No [S] Suspend [?] Help (default is "Y"): y NAME Get-Help SYNOPSIS Displays information about Windows PowerShell commands and concepts.
SYNTAX Get-Help [[-Name] ] [-Category {Alias | Cmdlet | Provider | General | FAQ | Glossary | HelpFile | ScriptCommand | Function | Filter | ExternalScript | All | DefaultHelp | Workflow | DscResource | Class | Configuration}] [-Component ] [-Full] [-Functionality ] [-Path ] [-Role ] [] Get-Help [[-Name] ] [-Category {Alias | Cmdlet | Provider | General | FAQ | Glossary | HelpFile | ScriptCommand | Function | Filter | ExternalScript | All | DefaultHelp | Workflow | DscResource | Class | Configuration}] [-Component ] [-Functionality ] [-Path ] [-Role ] -Detailed [] Get-Help [[-Name] ] [-Category {Alias | Cmdlet | Provider | General | FAQ | Glossary | HelpFile | ScriptCommand | Function | Filter | ExternalScript | All | DefaultHelp | Workflow | DscResource | Class | Configuration}] [-Component ] [-Functionality ] [-Path ] [-Role ] -Examples [] Get-Help [[-Name] ] [-Category {Alias | Cmdlet | Provider | General | FAQ | Glossary | HelpFile | ScriptCommand | Function | Filter | ExternalScript | All | DefaultHelp | Workflow | DscResource | Class | Configuration}] [-Component ] [-Functionality ] [-Path ] [-Role ] -Online [] Get-Help [[-Name] ] [-Category {Alias | Cmdlet | Provider | General | FAQ | Glossary | HelpFile | ScriptCommand | Function | Filter | ExternalScript | All | DefaultHelp | Workflow | DscResource | Class | Configuration}] [-Component ] [-Functionality ] [-Path ] [-Role ] -Parameter [] Get-Help [[-Name] ] [-Category {Alias | Cmdlet | Provider | General | FAQ | Glossary | HelpFile | ScriptCommand | Function | Filter | ExternalScript | All | DefaultHelp | Workflow | DscResource | Class | Configuration}] [-Component
16
Chapter 2 - The Help System ] [-Functionality ] [-Path ] [-Role ] -ShowWindow []
DESCRIPTION The Get-Help cmdlet displays information about Windows PowerShell concepts and commands, including cmdlets, functions, CIM commands, workflows, providers, aliases and scripts. To get help for a Windows PowerShell command, type Get-Help followed by the command name, such as: Get-Help Get-Process. To get a list of all help topics on your system, type Get-Help *. You can display the whole help topic or use the parameters of the Get-Help cmdlet to get selected parts of the topic, such as the syntax, parameters, or examples. Conceptual help topics in Windows PowerShell begin with "about_", such as "about_Comparison_Operators". To see all "about_" topics, type Get-Help about_*. To see a particular topic, type Get-Help about_, such as Get-Help about_Comparison_Operators. To get help for a Windows PowerShell provider, type Get-Help followed by the provider name. For example, to get help for the Certificate provider, type Get-Help Certificate. In addition to Get-Help, you can also type help or man, which displays one screen of text at a time, or -?, which is identical to Get-Help but works only for commands. Get-Help gets the help content that it displays from help files on your computer. Without the help files, Get-Help displays only basic information about commands. Some Windows PowerShell modules come with help files. However, starting in Windows PowerShell 3.0, the modules that come with the Windows operating system do not include help files. To download or update the help files for a module in Windows PowerShell 3.0, use the Update-Help cmdlet. You can also view the help topics for Windows PowerShell online in the TechNet Library. To get the online version of a help topic, use the Online parameter, such as: Get-Help Get-Process -Online. To read all of the help topics, see Scripting with Windows PowerShell (http://go.microsoft.com/fwlink/?LinkID=107116) in the TechNet library. If you type Get-Help followed by the exact name of a help topic, or by a word unique to a help topic, Get-Help displays the topic contents. If you enter a word or word pattern that appears in several help topic titles, Get-Help displays a list of the matching titles. If you enter a word that does not appear in any help topic titles, Get-Help displays a list of topics that include that word in their contents.
17
Chapter 2 - The Help System
18
Get-Help can get help topics for all supported languages and locales. Get-Help first looks for help files in the locale set for Windows, then in the parent locale, such as "pt" for "pt-BR", and then in a fallback locale. Beginning in Windows PowerShell 3.0, if Get-Help does not find help in the fallback locale, it looks for help topics in English, "en-US", before it returns an error message or displaying auto-generated help. For information about the symbols that Get-Help displays in the command syntax diagram, see about_Command_Syntax. For information about parameter attributes, such as Required and Position, see about_Parameters. TROUBLESHOOTING NOTE: In Windows PowerShell 3.0 and Windows PowerShell 4.0, Get-Help cannot find About topics in modules unless the module is imported into the current session. This is a known issue. To get About topics in a module, import the module, either by using the Import-Module cmdlet or by running a cmdlet in the module.
RELATED LINKS Online Version: http://go.microsoft.com/fwlink/?LinkId=821483 Updatable Help Status Table (http://go.microsoft.com/fwlink/?LinkID=270007) about_Command_Syntax Get-Command about_Comment_Based_Help about_Parameters REMARKS To see the examples, type: "get-help Get-Help -examples". For more information, type: "get-help Get-Help -detailed". For technical information, type: "get-help Get-Help -full". For online help, type: "get-help Get-Help -online" PS C:\>
As you can see, help topics can contain an enormous amount of information and this isn’t even the entire help topic. While not specific to PowerShell, a parameter is a way to provide input to a command. Get-Help has numerous parameters that can be specified in order to return the entire help topic or a subset of it. The syntax section of the help topic shown in the previous set of results lists all of the parameters for Get-Help. At first glance, it appears the same parameters are listed six different times. Each of those different blocks in the syntax section is a parameter set. This means the Get-Help cmdlet has six different parameter sets. If you take a closer look, you’ll notice that at least one parameter is different in each of the parameter sets. Parameter sets are mutually exclusive. Once a unique parameter that only exists in one of the parameter sets is used, only parameters contained within that parameter set can be used. For
Chapter 2 - The Help System
19
example, both the Full and Detailed parameters couldn’t be specified at the same time because they reside in different parameter sets. The following parameters each reside in different parameter sets: • • • • • •
Full Detailed Examples Online Parameter ShowWindow
All of the cryptic syntax such as square and angle brackets in the syntax section means something but will be covered in Appendix A of this book. While important, learning what the cryptic syntax means is often short lived since it’s difficult to retain for someone who is new to PowerShell and may not use it everyday. For beginners, there’s an easier way to figure out the same information except in plain English. When the Full parameter of Get-Help is specified, the entire help topic is returned. 1
PS C:\> Get-Help -Name Get-Help -Full
NAME Get-Help SYNOPSIS Displays information about Windows PowerShell commands and concepts.
SYNTAX Get-Help [[-Name] ] [-Category {Alias | Cmdlet | Provider | General | FAQ | Glossary | HelpFile | ScriptCommand | Function | Filter | ExternalScript | All | DefaultHelp | Workflow | DscResource | Class | Configuration}] [-Component ] -Detailed [-Functionality ] [-Path ] [-Role ] [] Get-Help [[-Name] ] [-Category {Alias | Cmdlet | Provider | General | FAQ | Glossary | HelpFile | ScriptCommand | Function | Filter | ExternalScript | All | DefaultHelp | Workflow | DscResource | Class | Configuration}] [-Component ] -Examples [-Functionality ] [-Path ] [-Role ] [] Get-Help [[-Name] ] [-Category {Alias | Cmdlet | Provider | General | FAQ | Glossary | HelpFile | ScriptCommand | Function | Filter | ExternalScript | All | DefaultHelp | Workflow | DscResource | Class | Configuration}] [-Component
Chapter 2 - The Help System ] [-Full] [-Functionality ] [-Path ] [-Role ] [] Get-Help [[-Name] ] [-Category {Alias | Cmdlet | Provider | General | FAQ | Glossary | HelpFile | ScriptCommand | Function | Filter | ExternalScript | All | DefaultHelp | Workflow | DscResource | Class | Configuration}] [-Component ] [-Functionality ] -Online [-Path ] [-Role ] [] Get-Help [[-Name] ] [-Category {Alias | Cmdlet | Provider | General | FAQ | Glossary | HelpFile | ScriptCommand | Function | Filter | ExternalScript | All | DefaultHelp | Workflow | DscResource | Class | Configuration}] [-Component ] [-Functionality ] -Parameter [-Path ] [-Role ] [] Get-Help [[-Name] ] [-Category {Alias | Cmdlet | Provider | General | FAQ | Glossary | HelpFile | ScriptCommand | Function | Filter | ExternalScript | All | DefaultHelp | Workflow | DscResource | Class | Configuration}] [-Component ] [-Functionality ] [-Path ] [-Role ] -ShowWindow []
DESCRIPTION The Get-Help cmdlet displays information about Windows PowerShell concepts and commands, including cmdlets, functions, CIM commands, workflows, providers, aliases and scripts. To get help for a Windows PowerShell command, type `Get-Help` followed by the command name, such as: `Get-Help Get-Process`. To get a list of all help topics on your system, type `Get-Help *`. You can display the whole help topic or use the parameters of the Get-Help cmdlet to get selected parts of the topic, such as the syntax, parameters, or examples. Conceptual help topics in Windows PowerShell begin with "about_", such as "about_Comparison_Operators". To see all "about_" topics, type `Get-Help about_*`. To see a particular topic, type `Get-Help about_`, such as `Get-Help about_Comparison_Operators`. To get help for a Windows PowerShell provider, type `Get-Help` followed by the provider name. For example, to get help for the Certificate provider, type `Get-Help Certificate`. In addition to `Get-Help`, you can also type `help` or `man`, which displays one screen of text at a time, or ` -?`, which is identical to Get-Help but works only for commands. Get-Help gets the help content that it displays from help files on your computer. Without the help files, Get-Help displays only basic information about commands. Some Windows PowerShell modules come with help files.
20
Chapter 2 - The Help System However, starting in Windows PowerShell 3.0, the modules that come with the Windows operating system do not include help files. To download or update the help files for a module in Windows PowerShell 3.0, use the Update-Help cmdlet. You can also view the help topics for Windows PowerShell online in the TechNet Library. To get the online version of a help topic, use the Online parameter, such as: `Get-Help Get-Process -Online`. To read all of the help topics, see Scripting with Windows PowerShellhttp://go.microsoft.com/fwlink/?LinkID=107116 (http://go.microsoft.com/fwlink/?LinkID=107116) in the TechNet library. If you type `Get-Help` followed by the exact name of a help topic, or by a word unique to a help topic, Get-Help displays the topic contents. If you enter a word or word pattern that appears in several help topic titles, Get-Help displays a list of the matching titles. If you enter a word that does not appear in any help topic titles, Get-Help displays a list of topics that include that word in their contents. Get-Help can get help topics for all supported languages and locales. Get-Help first looks for help files in the locale set for Windows, then in the parent locale, such as "pt" for "pt-BR", and then in a fallback locale. Beginning in Windows PowerShell 3.0, if Get-Help does not find help in the fallback locale, it looks for help topics in English, "en-US", before it returns an error message or displaying auto-generated help. For information about the symbols that Get-Help displays in the command syntax diagram, see about_Command_Syntax. For information about parameter attributes, such as Required and Position , see about_Parameters. TROUBLESHOOTING NOTE : In Windows PowerShell 3.0 and Windows PowerShell 4.0, Get-Help cannot find About topics in modules unless the module is imported into the current session. This is a known issue. To get About topics in a module, import the module, either by using the Import-Module cmdlet or by running a cmdlet in the module.
PARAMETERS -Category Displays help only for items in the specified category and their aliases. The acceptable values for this parameter are: - Alias - Cmdlet - Provider - General - FAQ - Glossary
21
22
Chapter 2 - The Help System
- HelpFile - ScriptCommand - Function - Filter - ExternalScript - All - DefaultHelp - Workflow - DscResource - Class - Configuration
Conceptual topics are in the HelpFile category.
Required? Position? Default value Accept pipeline input? Accept wildcard characters?
false named None False false
-Component Displays commands with the specified component value, such as "Exchange." Enter a component name. Wildcard characters are permitted. This parameter has no effect on displays of conceptual ("About_") help. Required? Position? Default value Accept pipeline input? Accept wildcard characters?
false named None False false
-Detailed [] Adds parameter descriptions and examples to the basic help display.
23
Chapter 2 - The Help System
This parameter is effective only when help files are for the command are installed on the computer. It has no effect on displays of conceptual ("About_") help. Required? Position? Default value Accept pipeline input? Accept wildcard characters?
true named False False false
-Examples [] Displays only the name, synopsis, and examples. To display only the examples, type `(Get-Help ).Examples`. This parameter is effective only when help files are for the command are installed on the computer. It has no effect on displays of conceptual ("About_") help. Required? Position? Default value Accept pipeline input? Accept wildcard characters?
true named False False false
-Full [] Displays the whole help topic for a cmdlet. This includes parameter descriptions and attributes, examples, input and output object types, and additional notes. This parameter is effective only when help files are for the command are installed on the computer. It has no effect on displays of conceptual ("About_") help. Required? Position? Default value Accept pipeline input? Accept wildcard characters?
false named False False false
-Functionality Displays help for items with the specified functionality. Enter the functionality. Wildcard characters are permitted. This parameter has no effect on displays of conceptual ("About_") help. Required? Position?
false named
24
Chapter 2 - The Help System Default value Accept pipeline input? Accept wildcard characters?
None False false
-Name Gets help about the specified command or concept. Enter the name of a cmdlet, function, provider, script, or workflow, such as `Get-Member`, a conceptual topic name, such as `about_Objects`, or an alias, such as `ls`. Wildcard characters are permitted in cmdlet and provider names, but you cannot use wildcard characters to find the names of function help and script help topics. To get help for a script that is not located in a path that is listed in the Path environment variable, type the path and file name of the script. If you enter the exact name of a help topic, Get-Help displays the topic contents. If you enter a word or word pattern that appears in several help topic titles, Get-Help displays a list of the matching titles. If you enter a word that does not match any help topic titles, Get-Help displays a list of topics that include that word in their contents. The names of conceptual topics, such as `about_Objects`, must be entered in English, even in non-English versions of Windows PowerShell. Required? Position? Default value Accept pipeline input? Accept wildcard characters?
false 0 None True (ByPropertyName) false
-Online [] Displays the online version of a help topic in the default Internet browser. This parameter is valid only for cmdlet, function, workflow and script help topics. You cannot use the Online parameter in Get-Help commands in a remote session. For information about supporting this feature in help topics that you write, see about_Comment_Based_Help (http://go.microsoft.com/fwlink/?LinkID=144309), and Supporting Online Help (http://go.microsoft.com/fwlink/?LinkID=242132), and How to Write Cmdlet Helphttp://go.microsoft.com/fwlink/?LinkID=123415 (http://go.microsoft.com/fwlink/?LinkID=123415) in the Microsoft Developer Network MSDN library. Required? Position? Default value Accept pipeline input? Accept wildcard characters?
true named False False false
25
Chapter 2 - The Help System
-Parameter Displays only the detailed descriptions of the specified parameters. Wildcards are permitted. This parameter has no effect on displays of conceptual ("About_") help. Required? Position? Default value Accept pipeline input? Accept wildcard characters?
true named None False false
-Path Gets help that explains how the cmdlet works in the specified provider path. Enter a Windows PowerShell provider path. This parameter gets a customized version of a cmdlet help topic that explains how the cmdlet works in the specified Windows PowerShell provider path. This parameter is effective only for help about a provider cmdlet and only when the provider includes a custom version of the provider cmdlet help topic in its help file. To use this parameter, install the help file for the module that includes the provider. To see the custom cmdlet help for a provider path, go to the provider path location and enter a Get-Help command or, from any path location, use the Path parameter of Get-Help to specify the provider path. You can also find custom cmdlet help online in the provider help section of the help topics. For example, you can find help for the New-Item cmdlet in the Wsman:\*\ClientCertificate path (http://go.microsoft.com/fwlink/?LinkID=158676). For more information about Windows PowerShell providers, see about_Providers (http://go.microsoft.com/fwlink/?LinkID=113250) in the TechNet library. Required? Position? Default value Accept pipeline input? Accept wildcard characters?
false named None False false
-Role Displays help customized for the specified user role. Enter a role. Wildcard characters are permitted. Enter the role that the user plays in an organization. Some cmdlets display different text in their help files based on the value of this parameter. This parameter has no effect on help for the core cmdlets.
26
Chapter 2 - The Help System
Required? Position? Default value Accept pipeline input? Accept wildcard characters?
false named None False false
-ShowWindow [] Displays the help topic in a window for easier reading. The window includes a Find search feature and a Settings box that lets you set options for the display. These include options to display only selected sections of a help topic. The ShowWindow parameter supports help topics for commands, which include cmdlets, functions, CIM commands, workflows, and scripts, and conceptual About topics. It does not support provider help. This parameter was introduced in Windows PowerShell 3.0. Required? Position? Default value Accept pipeline input? Accept wildcard characters?
true named False False false
This cmdlet supports the common parameters: Verbose, Debug, ErrorAction, ErrorVariable, WarningAction, WarningVariable, OutBuffer, PipelineVariable, and OutVariable. For more information, see about_CommonParameters (http://go.microsoft.com/fwlink/?LinkID=113216). INPUTS None You cannot pipe objects to this cmdlet.
OUTPUTS ExtendedCmdletHelpInfo If you run Get-Help on a command that does not have a help file, Get-Help returns an ExtendedCmdletHelpInfo object that represents autogenerated help. System.String If you get a conceptual help topic, Get-Help returns it as a string. MamlCommandHelpInfo If you get a command that has a help file, Get-Help returns a MamlCommandHelpInfo object.
Chapter 2 - The Help System
NOTES
If you do not specify parameters, Get-Help * displays information about the Windows PowerShell help system. Windows PowerShell 3.0 does not include help files. To download and install the help files that Get-Help reads, use the Update-Help cmdlet. You can use the Update-Help * cmdlet to download and install help files for the core commands that come with Windows PowerShell and for any modules that you install. You can also use it to update the help files so that the help on your computer is never outdated. You can also read the help topics about the commands that come with Windows PowerShell online starting at Scripting with Windows PowerShellhttp://go.microsoft.com/fwlink/?LinkID=107116 (http://go.microsoft.com/fwlink/?LinkID=107116). Get-Help displays help in the locale set for the Windows operating system or in the fallback language for that locale. If you do not have help files for the primary or fallback locale, Get-Help * behaves as if there are no help files on the computer. To get help for a different locale, use Region and Language in Control Panel to change the settings. * The full view of help includes a table of information about the parameters. The table includes the following fields:
- Required. Indicates whether the parameter is required (true) or optional (false). - Position. Indicates whether the parameter is named or positional (numbered). Positional parameters must appear in a specified place in the command. ---- "Named" indicates that the parameter name is required, but that the parameter can appear anywhere in the command. ---- indicates that the parameter name is optional, but when the name is omitted, the parameter must be in the place specified by the number. For example, "2" indicates that when the parameter name is omitted, the parameter must be the second (2) or only unnamed parameter in the command. When the parameter name is used, the parameter can appear anywhere in the command. - Default value. The parameter value that Windows PowerShell uses if you do not include the parameter in the command. - Accepts pipeline input. Indicates whether you can (true) or cannot (false) send objects to the parameter through a pipeline. "By Property Name" means that the pipelined object must have a property that has the same name as the
27
Chapter 2 - The Help System parameter name. - Accepts wildcard characters. Indicates whether the value of a parameter can include wildcard characters, such as * and ?.
Example 1: Display help about the help system PS C:\>Get-Help This command displays help about the Windows PowerShell help system. Example 2: Display available help topics PS C:\>Get-Help * This command displays a list of the available help topics. Example 3: Display basic information about a cmdlet PS C:\>Get-Help Get-Alias PS C:\> Help Get-Alias PS C:\> Get-Alias -? These commands display basic information about the Get-Alias cmdlet. The Get-Help and ? commands display the information on a single page. The Help command displays the information one page at a time. Example 4: Display a list of conceptual topics PS C:\>Get-Help about_* This command displays a list of the conceptual topics included in Windows PowerShell help. All of these topics begin with the characters about_. To display a particular help file, type get-help , for example, `Get-Help about_Signing`. This command displays the conceptual topics only when the help files for those topics are installed on the computer. For information about downloading and installing help files in Windows PowerShell 3.0, see Update-Help. Example 5: Download and install help files The first command uses the **Get-Help** cmdlet to get help for the Get-Command cmdlet. Without help files, **Get-Help** display the cmdlet name, syntax and alias of **Get-Command**, and prompts you to use the **Update-Help** cmdlet to get the newest help files. PS C:\>Get-Help Get-Command NAME Get-Command
SYNTAX
28
Chapter 2 - The Help System
Get-Command [[-Name] ] [-CommandType {Alias | Function | Filter | Cmdlet | ExternalScript | Application | Script | All}] [[-ArgumentList] ] [-Module ] [-Syntax] [-TotalCount ] []
Get-Command [-Noun ] [-Verb ] [[-ArgumentList] ] [-Module ] [-Syntax] [-TotalCount ] [] ALIASES gcm
REMARKS Get-Help cannot find the help files for this cmdlet on this computer. It is displaying only partial help. To download and install help files for this cmdlet, use **Update-Help**. The second command runs the **Update-Help** cmdlet without parameters. This command downloads help files from the Internet for all of the modules in the current session and installs them on the local computer.This command works only when the local computer is connected to the Internet. If your computer is not connected to the Internet, you might be able to install help files from a network share. For more information, see Save-Help. PS C:\>Update-Help Now that the help files are downloaded, we can repeat the first command in the sequence. This command gets help for the **Get-Command** cmdlet. The cmdlet now gets more extensive help for **Get-Command** and you can use the *Detailed*, *Full*, *Example*, and *Parameter* parameters of **Get-Help** to customize the displays.You can use the **Get-Help** cmdlet as soon as the **Update-Help** command finishes. You do not have to restart Windows PowerShell. PS C:\>Get-Help Get-Command This example shows how to download and install new or updated help files for a module. It uses features that were introduced in Windows PowerShell 3.0. The example compares the help that Get-Help displays for commands when you do not have help files installed on your computer and when you do have help files. You can use the same command sequence to update the help files on your computer so that your local help content is never obsolete. To download and install the help files for the commands that come with Windows
29
Chapter 2 - The Help System PowerShell, and for any modules in the $pshome\Modules directory, open Windows PowerShell by using the Run as administrator option. If you are not a member of the Administrators group on the computer, you cannot download help for these modules. However, you can use the Online parameter to open the online version of help for a command, and you can read the help for Windows PowerShell in the TechNet library starting at Scripting with Windows PowerShellhttp://go.microsoft.com/fwlink/?LinkID=107116 (http://go.microsoft.com/fwlink/?LinkID=107116). Example 6: Display detailed help PS C:\>Get-Help ls -Detailed This command displays detailed help for the Get-ChildItem cmdlet by specifying one of its aliases, ls. The Detailed parameter of Get-Help gets the detailed view of the help topic, which includes parameter descriptions and examples. To see the complete help topic for a cmdlet, use the Full parameter. The Full and Detailed parameters are effective only when help files for the command are installed on the computer. Example 7: Display full information for a cmdlet PS C:\>Get-Help Format-Table -Full This command uses the Full parameter of Get-Help to display the full view help for the Format-Table cmdlet. The full view of help includes parameter descriptions, examples, and a table of technical details about the parameters. The Full parameter is effective only when help files for the command are installed on the computer. Example 8: Display examples for a cmdlet PS C:\>Get-Help Start-Service -Examples This command displays examples of using the Start-Service cmdlet. It uses the Examples parameter of Get-Help to display only the Examples section of the cmdlet help topics. The Examples parameter is effective only when help files for the command are installed on the computer. Example 9: Display parameter help PS C:\>Get-Help Format-List -Parameter GroupBy This command uses the Parameter parameter of Get-Help to display a detailed description of the GroupBy parameter of the Format-List cmdlet. For detailed descriptions of all parameters of the Format-List cmdlet, type `Get-Help Format-List -Parameter *`.
30
Chapter 2 - The Help System Example 10: Search for a word in cmdlet help PS C:\>Get-Help Add-Member -Full | Out-String -Stream | Select-String -Pattern Clixml This example shows how to search for a word in particular cmdlet help topic. This command searches for the word Clixml in the full version of the help topic for the Add-Member cmdlet. Because the Get-Help cmdlet generates a MamlCommandHelpInfo object, not a string, you have to use a cmdlet that transforms the help topic content into a string, such as Out-String or Out-File. Example 11: Display online version of help PS C:\>Get-Help Get-Member -Online This command displays the online version of the help topic for the Get-Member cmdlet. Example 12: Display a list of topics that include a word PS C:\>Get-Help remoting This command displays a list of topics that include the word remoting. When you enter a word that does not appear in any topic title, Get-Help displays a list of topics that include that word. Example 13: Display provider specific help The first command uses the *Path* parameter of **Get-Help** to specify the provider path. This command can be entered at any path location. PS C:\>Get-Help Get-Item -Path SQLSERVER:\DataCollection NAME Get-Item
SYNOPSIS Gets a collection of Server objects for the local computer and any computers to which you have made a SQL Server PowerShell connection. ... The second command uses the Set-Location cmdlet (alias = "cd") to navigate to the provider path. From that location, even without the *Path* parameter, the **Get-Help** command gets the provider-specific help for the **Get-Item** cmdlet. PS C:\>cd SQLSERVER:\DataCollection
31
Chapter 2 - The Help System SQLSERVER:\DataCollection> Get-Help Get-Item NAME Get-Item
SYNOPSIS Gets a collection of Server objects for the local computer and any computers to which you have made a SQL Server PowerShell connection. ...
The third command shows that a **Get-Help** command in a file system path, and without the *Path* parameter, gets the standard help for the **Get-Item** cmdlet. PS C:\>Get-Item NAME Get-Item
SYNOPSIS Gets the item at the specified location. ... This example shows how to get help that explains how to use the Get-Item cmdlet in the DataCollection node of the Windows PowerShellSQL Server provider. The example shows two ways of getting the provider-specific help for Get-Item . You can also get provider-specific help for cmdlets online in the section that describes the provider. For example, for provider-specific online help for the New-Item cmdlet in each WSMan provider path, see New-Item for ClientCertificatehttp://go.microsoft.com/fwlink/?LinkID=158676 in the TechNet library. Example 14: Display help for a script PS C:\>Get-Help C:\PS-Test\MyScript.ps1 This command gets help for the MyScript.ps1 script. For information about how to write help for your functions and scripts, see about_Comment_Based_Help. RELATED LINKS
32
Chapter 2 - The Help System
33
Online Version: http://go.microsoft.com/fwlink/?LinkId=821483 Updatable Help Status Table (http://go.microsoft.com/fwlink/?LinkID=270007) http://go.microsoft.com/fwlink/?LinkID=270007 about_Command_Syntax Get-Command PS C:\>
Notice that using the Full parameter returned several additional sections, one of which is the Parameters section which provides the same information and more, as the cryptic syntax in the Syntax section except in plain English. The Full parameter is a switch parameter. A parameter that doesn’t require a value is called a switch parameter. When a switch parameter is specified, it’s on and when it’s not, it’s off. If you’ve been working through this chapter in the PowerShell console of your Windows 10 lab environment computer, you noticed that the previous command to display the full help topic for Get-Help flew by on the screen without giving you a chance to read it. There’s a better way. Help is a function that pipes Get-Help to a function named More which is a wrapper for the More.com executable file in Windows. In the PowerShell console, Help provides a page of help at a time but it works the same way as Get-Help in the ISE (Integrated Scripting Environment). My recommendation is to use the Help function instead of the Get-Help cmdlet since it provides a better experience and it’s less to type. Less typing isn’t always a good thing, however. If you’re going to save your commands as a script or share them with someone else, be sure to use full cmdlet and parameter names since they’re more self-documenting which makes them easier to understand. Think about the next person that has to read and understand your commands, it could be you. Your co-workers and future self will thank you. Try running the following commands in the PowerShell console on your Windows 10 lab environment computer. • Get-Help -Name Get-Help -Full • help -Name Get-Help -Full • help Get-Help -Full Did you notice any differences in the output from the previously listed commands when you ran them on your Windows 10 lab environment computer? There aren’t any differences other than the last two options return the results one page at a time. The spacebar is used to display the next page of content when using the Help function and Ctrl+C cancels commands that are running in the PowerShell console. The first example uses the Get-Help cmdlet, the second uses the Help function, and the third omits the Name parameter when using the Help function. Name is a positional parameter and it’s being
34
Chapter 2 - The Help System
used positionally in that example. This means the value can be specified without specifying the parameter name, as long as the value itself is specified in the correct position. How did I know what position to specify the value in? By reading the help as shown in the following example. 1
PS C:\> help Get-Help -Parameter Name -Name Gets help about the specified command or concept. Enter the name of a cmdlet, function, provider, script, or workflow, such as `Get-Member`, a conceptual topic name, such as `about_Objects`, or an alias, such as `ls`. Wildcard characters are permitted in cmdlet and provider names, but you cannot use wildcard characters to find the names of function help and script help topics. To get help for a script that is not located in a path that is listed in the Path environment variable, type the path and file name of the script. If you enter the exact name of a help topic, Get-Help displays the topic contents. If you enter a word or word pattern that appears in several help topic titles, Get-Help displays a list of the matching titles. If you enter a word that does not match any help topic titles, Get-Help displays a list of topics that include that word in their contents. The names of conceptual topics, such as `about_Objects`, must be entered in English, even in non-English versions of Windows PowerShell. Required? Position? Default value Accept pipeline input? Accept wildcard characters?
false 0 None True (ByPropertyName) false
PS C:\>
Notice that in the previous example, the Parameter parameter was used with the Help function to only return information from the help topic for the Name parameter. This is much more concise than trying to manually sift through what sometimes seems like a hundred page help topic. Based on those results, you can see that the Name parameter is positional and must be specified in position zero (the first position) when used positionally. The order that parameters are specified in doesn’t matter if the parameter name is specified. One other important piece of information in the previous results is that the Name parameter expects the datatype for its value to be a single string which is denoted by . If it accepted multiple strings, the datatype would be listed as . Sometimes you simply don’t want to display the entire help topic for a command. There are a number of other parameters besides Full that can be specified with Get-Help or Help. Try running the following commands on your Windows 10 lab environment computer:
35
Chapter 2 - The Help System
• • • • • •
Get-Help -Name Get-Command -Full Get-Help -Name Get-Command -Detailed Get-Help -Name Get-Command -Examples Get-Help -Name Get-Command -Online Get-Help -Name Get-Command -Parameter Noun Get-Help -Name Get-Command -ShowWindow
I typically use help with the Full or Online parameter. If I’m only interested in the examples, I’ll use the Examples parameter and if I’m only interested in a specific parameter, I’ll use the Parameter parameter. The ShowWindow parameter opens the help topic in a separate searchable window that can be placed on a different monitor if you have multiple monitors. I’ve avoided the ShowWindow parameter because there’s a known bug where it doesn’t display the entire help topic. If you want help in a separate window, my recommendation is to either use the Online parameter or use the Full parameter and pipe the results to Out-GridView, as shown in the following example. 1
help Get-Command -Full | Out-GridView
Both the Out-GridView cmdlet and the ShowWindow parameter of the Get-Help cmdlet require an operating system with a GUI (Graphical User Interface). They will generate an error message if you attempt to use either of them on Windows Server that’s been installed using the server core (no-GUI) installation option. To use Get-Help to find commands, use the asterisk (*) wildcard character with the Name parameter. Specify a term that you’re searching for commands on as the value for the Name parameter as shown in the following example. 1
PS C:\> help *process*
Name ---Enter-PSHostProcess Exit-PSHostProcess Get-PSHostProcessInfo Debug-Process Get-Process Start-Process Stop-Process Wait-Process Get-AppvVirtualProcess Start-AppvVirtualProcess
Category -------Cmdlet Cmdlet Cmdlet Cmdlet Cmdlet Cmdlet Cmdlet Cmdlet Function Function
Module -----Microsoft.PowerShell.Core Microsoft.PowerShell.Core Microsoft.PowerShell.Core Microsoft.PowerShell.M... Microsoft.PowerShell.M... Microsoft.PowerShell.M... Microsoft.PowerShell.M... Microsoft.PowerShell.M... AppvClient AppvClient
Synopsis -------Connects to and ... Closes an intera... Debugs one or mo... Gets the process... Starts one or mo... Stops one or mor... Waits for the pr... ... ...
PS C:\>
In the previous example, the * wildcard characters are not required and omitting them produces the same result. Get-Help automatically adds the wildcard characters behind the scenes.
Chapter 2 - The Help System
1
36
PS C:\> help process
The previous command produces the same results as specifying the * wildcard character on each end of process. I prefer to add them since that’s the option that always works consistently. Otherwise, they are required in certain scenarios and not others. As soon as you add a wildcard character in the middle of the value, they’re no longer automatically added behind the scenes to the value you specified. 1
PS C:\> help pr*cess
No results are returned by that command unless the * wildcard character is added to the beginning, end, or both the beginning and end of pr*cess. If the value you specified begins with a dash then an error will be generated because PowerShell interprets it as a parameter name and no such parameter name exists for the Get-Help cmdlet. 1
PS C:\> help -process
If what you’re attempting to look for are commands that end with -process, you would simply need to add the * wildcard character to the beginning of the value. 1
PS C:\> help *-process
When searching for PowerShell commands with Get-Help, you want to be a little more vague instead of being too specific with what you’re searching for. Searching for process earlier found only commands that contained process in the name of the command and returned only those results. When Get-Help is used to search for processes, it doesn’t find any matches for command names, so it performs a search of every help topic in PowerShell on your system and returns any matches it finds. This causes it to return an enormous amount of results. 1
PS C:\> Get-Help processes
37
Chapter 2 - The Help System Name ---Disconnect-PSSession Enter-PSHostProcess ForEach-Object Get-PSSessionConfiguration New-PSTransportOption Out-Host Where-Object Clear-Variable Compare-Object Convert-String ConvertFrom-Csv ConvertTo-Html ConvertTo-Xml Debug-Runspace Export-Csv Export-FormatData Format-List Format-Table Get-Random Get-Unique Group-Object Import-Clixml Import-Csv Measure-Object Out-File Out-GridView Select-Object Set-Variable Sort-Object Tee-Object Trace-Command Write-Output Debug-Process Get-Process Get-WmiObject Start-Process Stop-Process Wait-Process Get-Counter Invoke-WSManAction Remove-WSManInstance Get-WSManInstance New-WSManInstance Set-WSManInstance about_Arithmetic_Operators
Category -------Cmdlet Cmdlet Cmdlet Cmdlet Cmdlet Cmdlet Cmdlet Cmdlet Cmdlet Cmdlet Cmdlet Cmdlet Cmdlet Cmdlet Cmdlet Cmdlet Cmdlet Cmdlet Cmdlet Cmdlet Cmdlet Cmdlet Cmdlet Cmdlet Cmdlet Cmdlet Cmdlet Cmdlet Cmdlet Cmdlet Cmdlet Cmdlet Cmdlet Cmdlet Cmdlet Cmdlet Cmdlet Cmdlet Cmdlet Cmdlet Cmdlet Cmdlet Cmdlet Cmdlet HelpFile
Module -----Microsoft.PowerShell.Core Microsoft.PowerShell.Core Microsoft.PowerShell.Core Microsoft.PowerShell.Core Microsoft.PowerShell.Core Microsoft.PowerShell.Core Microsoft.PowerShell.Core Microsoft.PowerShell.U... Microsoft.PowerShell.U... Microsoft.PowerShell.U... Microsoft.PowerShell.U... Microsoft.PowerShell.U... Microsoft.PowerShell.U... Microsoft.PowerShell.U... Microsoft.PowerShell.U... Microsoft.PowerShell.U... Microsoft.PowerShell.U... Microsoft.PowerShell.U... Microsoft.PowerShell.U... Microsoft.PowerShell.U... Microsoft.PowerShell.U... Microsoft.PowerShell.U... Microsoft.PowerShell.U... Microsoft.PowerShell.U... Microsoft.PowerShell.U... Microsoft.PowerShell.U... Microsoft.PowerShell.U... Microsoft.PowerShell.U... Microsoft.PowerShell.U... Microsoft.PowerShell.U... Microsoft.PowerShell.U... Microsoft.PowerShell.U... Microsoft.PowerShell.M... Microsoft.PowerShell.M... Microsoft.PowerShell.M... Microsoft.PowerShell.M... Microsoft.PowerShell.M... Microsoft.PowerShell.M... Microsoft.PowerShell.D... Microsoft.WSMan.Manage... Microsoft.WSMan.Manage... Microsoft.WSMan.Manage... Microsoft.WSMan.Manage... Microsoft.WSMan.Manage...
Synopsis -------Disconnects from... Connects to and ... Performs an oper... Gets the registe... Creates an objec... Sends output to ... Selects objects ... Deletes the valu... Compares two set... Formats a string... Converts object ... Converts Microso... Creates an XML-b... Starts an intera... Converts objects... Saves formatting... Formats the outp... Formats the outp... Gets a random nu... Returns unique i... Groups objects t... Imports a CLIXML... Creates table-li... Calculates the n... Sends output to ... Sends output to ... Selects objects ... Sets the value o... Sorts objects by... Saves command ou... Configures and s... Sends the specif... Debugs one or mo... Gets the process... Gets instances o... Starts one or mo... Stops one or mor... Waits for the pr... Gets performance... Invokes an actio... Deletes a manage... Displays managem... Creates a new in... Modifies the man... Describes the op...
38
Chapter 2 - The Help System about_Arrays about_Debuggers about_Execution_Policies about_ForEach-Parallel about_Foreach about_Functions about_Language_Keywords about_Methods about_Objects about_Parallel about_Pipelines about_Preference_Variables about_Remote about_Remote_Output about_Sequence about_Session_Configuration_Files about_Variables about_Windows_PowerShell_5.0 about_WQL about_WS-Management_Cmdlets about_ForEach-Parallel about_Parallel about_Sequence
HelpFile HelpFile HelpFile HelpFile HelpFile HelpFile HelpFile HelpFile HelpFile HelpFile HelpFile HelpFile HelpFile HelpFile HelpFile HelpFile HelpFile HelpFile HelpFile HelpFile HelpFile HelpFile HelpFile
Describes arrays... Describes the Wi... Describes the Wi... Describes the Fo... Describes a lang... Describes how to... Describes the ke... Describes how to... Provides essenti... Describes the Pa... Combining comman... Variables that c... Describes how to... Describes how to... Describes the Se... Describes sessio... Describes how va... Describes new fe... Describes WMI Qu... Provides an over... Describes the Fo... Describes the Pa... Describes the Se...
PS C:\>
Using Help to search for “process” returned 10 results and using it to search for processes returned 68 results. If only one result is found, the help topic itself will be displayed instead of a list of commands. 1
PS C:\> get-help *hotfix*
NAME Get-HotFix SYNOPSIS Gets the hotfixes that have been applied to the local and remote computers.
SYNTAX Get-HotFix [-ComputerName ] [-Credential ] [-Description ] [] Get-HotFix [[-Id] ] [-ComputerName ] [-Credential ] []
39
Chapter 2 - The Help System DESCRIPTION The Get-Hotfix cmdlet gets hotfixes on either the local computer (or on Microsoft Update, or Windows Server or updates that have been installed
(also called updates) that have been installed specified remote computers) by Windows Update, Update Services; the cmdlet also gets hotfixes manually by users.
RELATED LINKS Online Version: http://go.microsoft.com/fwlink/?LinkId=821586 Win32_QuickFixEngineering http://go.microsoft.com/fwlink/?LinkID=145071 Get-ComputerRestorePoint Add-Content REMARKS To see the examples, type: "get-help Get-HotFix -examples". For more information, type: "get-help Get-HotFix -detailed". For technical information, type: "get-help Get-HotFix -full". For online help, type: "get-help Get-HotFix -online" PS C:\>
Now to debunk the myth that Help in PowerShell can only find commands that have help topics. 1
PS C:\> help *more*
NAME more SYNTAX more [[-paths] ]
ALIASES None
REMARKS None PS C:\>
Notice in the previous example that more doesn’t have a help topic, yet the Help system in PowerShell was able to find it. It only found one match and returned the basic syntax information that you’ll see when a command doesn’t have a help topic. PowerShell contains numerous conceptual (About) help topics. The following command can be used to return a list of all About help topics on your system.
40
Chapter 2 - The Help System
1
PS C:\> help About_*
Limiting the results to one single About help topic displays the actual help topic instead of returning a list. 1
PS C:\> help about_Updatable_Help
The help system in PowerShell has to be updated in order for the About help topics to be present. If for some reason the initial update of the help system failed on your Windows 10 lab environment computer, they will not be available until the Update-Help cmdlet has been run successfully which is covered later in this chapter.
Get-Command Get-Command is designed to help you locate commands. Running Get-Command without any parameters returns a list of all the commands on your system. The following example demonstrates using the Get-Command cmdlet to determine what commands exist for working with processes: 1
PS C:\> Get-Command -Noun Process
CommandType ----------Cmdlet Cmdlet Cmdlet Cmdlet Cmdlet
Name ---Debug-Process Get-Process Start-Process Stop-Process Wait-Process
Version ------3.1.0.0 3.1.0.0 3.1.0.0 3.1.0.0 3.1.0.0
Source -----Microsof... Microsof... Microsof... Microsof... Microsof...
PS C:\>
Notice in the previous example where Get-Command was run, that the Noun parameter is used and Process is specified as the value for the noun parameter. What if you didn’t know how to use the Get-Command cmdlet? You could simply use Get-Help to display the help topic for Get-Command. The problem with the help topics in PowerShell is they’re written by humans which means they’re not perfect. According to the help topic for Get-Command, the Name, Noun, and Verb parameters don’t allow wildcards. Those are parameters I use all the time and I can assure you they all do indeed accept wildcards, as shown in the following example where wildcards are used with the Name parameter.
41
Chapter 2 - The Help System
1
PS C:\> Get-Command -Name *service*
CommandType ----------Function Function Cmdlet Cmdlet Cmdlet Cmdlet Cmdlet Cmdlet Cmdlet Cmdlet Cmdlet Application Application Application Application Application
Name ---Get-NetFirewallServiceFilter Set-NetFirewallServiceFilter Get-Service New-Service New-WebServiceProxy Restart-Service Resume-Service Set-Service Start-Service Stop-Service Suspend-Service AgentService.exe SensorDataService.exe services.exe services.msc TieringEngineService.exe
Version ------2.0.0.0 2.0.0.0 3.1.0.0 3.1.0.0 3.1.0.0 3.1.0.0 3.1.0.0 3.1.0.0 3.1.0.0 3.1.0.0 3.1.0.0 10.0.14... 10.0.14... 10.0.14... 0.0.0.0 10.0.14...
Source -----NetSecurity NetSecurity Microsof... Microsof... Microsof... Microsof... Microsof... Microsof... Microsof... Microsof... Microsof... C:\Windo... C:\Windo... C:\Windo... C:\Windo... C:\Windo...
PS C:\>
I’m not a big fan of using wildcards with the Name parameter of Get-Command since it also returns Windows executables that are not native PowerShell commands. If you are going to use wildcard characters with the Name parameter, I recommend limiting the results with the CommandType parameter. 1
PS C:\> Get-Command -Name *service* -CommandType Cmdlet, Function, Alias
A better option is to use either the verb or noun parameter or both of them since only PowerShell commands have both verbs and nouns. Found something wrong with a help topic such as the incorrect information described earlier in this chapter? The good news is the help topics for PowerShell have been open-sourced and now reside on GitHub. Pay it forward by not only fixing the incorrect information for yourself, but everyone else as well. Simply fork the PowerShell documentation repository on GitHub, update the help topic, and submit a pull request. Once the pull request is accepted, the corrected documentation will be available for everyone.
Updating Help The local copy of the PowerShell help topics was previously updated the first time help on a command was requested. It’s recommended to periodically update the help system because there
Chapter 2 - The Help System
42
can be updates to the help content from time to time. The Update-Help cmdlet is used to update the help topics. It requires Internet access by default and for you to be running PowerShell elevated as an administrator. 1
PS C:\> Update-Help
Update-Help : Failed to update Help for the module(s) 'BitsTransfer' with UI culture(s) {en-US} : The value of the HelpInfoUri key in the module manifest must resolve to a container or root URL on a website where the help files are stored. The HelpInfoUri 'https://technet.microsoft.com/en-us/library/dd819413.aspx' does not resolve to a container. At line:1 char:1 + Update-Help + + CategoryInfo : InvalidOperation: (:) [Update-Help], Exception + FullyQualifiedErrorId : InvalidHelpInfoUri,Microsoft.PowerShell.Commands.UpdateHel pCommand Update-Help : Failed to update Help for the module(s) 'NetworkControllerDiagnostics, StorageReplica' with UI culture(s) {en-US} : Unable to retrieve the HelpInfo XML file for UI culture en-US. Make sure the HelpInfoUri property in the module manifest is valid or check your network connection and then try the command again. At line:1 char:1 + Update-Help + + CategoryInfo : ResourceUnavailable: (:) [Update-Help], Exception + FullyQualifiedErrorId : UnableToRetrieveHelpInfoXml,Microsoft.PowerShell.Commands. UpdateHelpCommand PS C:\>
A couple of the modules returned errors which is not uncommon. If the machine didn’t have Internet access, you could use the Save-Help cmdlet on another machine that does have Internet access to first save the updated help information to a file share on your network and then use the SourcePath parameter of Update-Help to specify this network location for the help topics. Consider setting up a scheduled task or adding some logic to your profile script in PowerShell to periodically update the help content on your computer. Profile scripts will be discussed in an upcoming chapter.
Summary In this chapter you’ve learned how to find commands with both Get-Help and Get-Command. You’ve learned how to use the help system to figure out how to use commands once you find them. You’ve also learned how to update the content of the help topics when updates are available.
Chapter 2 - The Help System
43
My challenge to you is to learn a PowerShell command a day. 1
Get-Command | Get-Random | Get-Help -Full
Review 1. 2. 3. 4.
Is the DisplayName parameter of Get-Service positional? How many parameter sets does the Get-Process cmdlet have? What PowerShell commands exists for working with event logs? What is the PowerShell command for returning a list of PowerShell processes running on your computer? 5. How do you update the PowerShell help content that’s stored on your computer?
Recommended Reading For those who want to know more information about the topics covered in this chapter, I recommend reading the following PowerShell help topics. • • • • • •
Get-Help Get-Command Update-Help Save-Help about_Updatable_Help about_Command_Syntax
In the next chapter, you’ll learn about the Get-Member cmdlet as well as objects, properties, and methods.
Chapter 3 - Discovering Objects, Properties, and Methods My first introduction to computers was a Commodore 64, but my first modern computer was a 286 12Mhz IBM clone with 1 megabyte of memory, 40 megabyte hard drive, and one 5 1/4 inch floppy disk drive with a CGA monitor running Microsoft DOS 3.3. Many IT Pros, like myself, are no stranger to the command line, but when the subject of objects, properties, and methods comes up, they get the deer in the headlights look and say, “I’m not a developer.” Guess what? You don’t have to be a developer to be extremely successful with PowerShell. Don’t get bogged down in the terminology. Read it and take it for what it’s worth. Not everything is going to make sense initially, but after a little hands on experience with PowerShell you’ll start to have those light bulb moments. Aha! So that’s what the book was talking about. Be sure to follow along on your Windows 10 lab environment computer to gain some of that hands on experience with PowerShell.
Requirements The Active Directory PowerShell module which installs as part of the RSAT (Remote Server Administration Tools) for Windows 10 is required by some of the examples shown in this chapter. They will also be used in subsequent chapters. When downloading the RSAT, choose the appropriate architecture (x64 if you’re running a 64bit version of Windows 10 or x86 if you’re running a 32bit version).
Get-Member Get-Member helps you discover what objects, properties, and methods are available for commands. Any command that produces object based output can be piped to Get-Member. A property is a characteristic about an item. Your drivers license has a property called eye color and the most common values for that property are blue and brown. A method is an action that can be taken on an item. In staying with the drivers license example, one of the methods is “Revoke” because the department of motor vehicles can revoke your drivers license.
Properties In the following example, I’ll retrieve information about the Windows Time service running on my Windows 10 lab environment computer.
Chapter 3 - Discovering Objects, Properties, and Methods
1
45
PS C:\> Get-Service -Name w32time
Status -----Running
Name ---w32time
DisplayName ----------Windows Time
PS C:\>
Status, Name, and DisplayName are examples of properties as shown in the previous set of results. The value for the Status property is Running, the value for the Name property is w32time, and the value for DisplayName is Windows Time. Now I’ll pipe that same command to Get-Member: 1
PS C:\> Get-Service -Name w32time | Get-Member
TypeName: System.ServiceProcess.ServiceController Name ---Name RequiredServices Disposed Close Continue CreateObjRef Dispose Equals ExecuteCommand GetHashCode GetLifetimeService GetType InitializeLifetimeService Pause Refresh Start Stop WaitForStatus CanPauseAndContinue CanShutdown CanStop Container DependentServices DisplayName MachineName
MemberType ---------AliasProperty AliasProperty Event Method Method Method Method Method Method Method Method Method Method Method Method Method Method Method Property Property Property Property Property Property Property
Definition ---------Name = ServiceName RequiredServices = ServicesDependedOn System.EventHandler Disposed(System.Object, Sy... void Close() void Continue() System.Runtime.Remoting.ObjRef CreateObjRef(ty... void Dispose(), void IDisposable.Dispose() bool Equals(System.Object obj) void ExecuteCommand(int command) int GetHashCode() System.Object GetLifetimeService() type GetType() System.Object InitializeLifetimeService() void Pause() void Refresh() void Start(), void Start(string[] args) void Stop() void WaitForStatus(System.ServiceProcess.Servi... bool CanPauseAndContinue {get;} bool CanShutdown {get;} bool CanStop {get;} System.ComponentModel.IContainer Container {get;} System.ServiceProcess.ServiceController[] Depe... string DisplayName {get;set;} string MachineName {get;set;}
46
Chapter 3 - Discovering Objects, Properties, and Methods ServiceHandle ServiceName ServicesDependedOn ServiceType Site StartType Status ToString
Property Property Property Property Property Property Property ScriptMethod
System.Runtime.InteropServices.SafeHandle Serv... string ServiceName {get;set;} System.ServiceProcess.ServiceController[] Serv... System.ServiceProcess.ServiceType ServiceType ... System.ComponentModel.ISite Site {get;set;} System.ServiceProcess.ServiceStartMode StartTy... System.ServiceProcess.ServiceControllerStatus ... System.Object ToString();
PS C:\>
The first line of the results in the previous example contains one piece of very important information. TypeName tells you what type of object was returned. In this example, a System.ServiceProcess.ServiceController object was returned. This is often abbreviated as the portion of the TypeName just after the last period or ServiceController in this example. Once you know what type of object a command produces, you’ll be able to use this information to find commands which accept that type of object as input. 1
PS C:\> Get-Command -ParameterType ServiceController
CommandType ----------Cmdlet Cmdlet Cmdlet Cmdlet Cmdlet Cmdlet Cmdlet
Name ---Get-Service Restart-Service Resume-Service Set-Service Start-Service Stop-Service Suspend-Service
Version ------3.1.0.0 3.1.0.0 3.1.0.0 3.1.0.0 3.1.0.0 3.1.0.0 3.1.0.0
Source -----Microsof... Microsof... Microsof... Microsof... Microsof... Microsof... Microsof...
PS C:\>
All of those commands have a parameter which accepts a ServiceController object type by either pipeline or parameter input, or by both pipeline and parameter input. Notice that there are more properties than are displayed by default. Although these additional properties aren’t displayed by default, they can be selected from the pipeline by piping the command to the Select-Object cmdlet and using the Property parameter. The following example selects all of the properties by piping the results of Get-Service to Select-Object and specifying the * wildcard character as the value for the Property parameter. 1
PS C:\> Get-Service -Name w32time | Select-Object -Property *
Chapter 3 - Discovering Objects, Properties, and Methods Name RequiredServices CanPauseAndContinue CanShutdown CanStop DisplayName DependentServices MachineName ServiceName ServicesDependedOn ServiceHandle Status ServiceType StartType Site Container
: : : : : : : : : : : : : : : :
47
w32time {} False True True Windows Time {} . w32time {} SafeServiceHandle Running Win32ShareProcess Manual
PS C:\>
Specific properties can also be selected by specifying them individually via a comma separated list for the value of the Property parameter. 1 2
PS C:\> Get-Service -Name w32time | Select-Object -Property Status, Name, DisplayName, ServiceType
Status Name DisplayName ServiceType ------ -----------------------Running w32time Windows Time Win32ShareProcess PS C:\>
By default, four properties are returned in a table and five or more are returned in a list. Some commands use custom formatting to override how many properties are displayed by default in a table. There are several Format-* cmdlets which can be used to manually override these defaults. The most common ones are Format-Table and Format-List, both of which will be covered in an upcoming chapter. Wildcard characters can be used when specifying the property names with Select-Object. 1
PS C:\> Get-Service -Name w32time | Select-Object -Property Status, DisplayName, Can*
Chapter 3 - Discovering Objects, Properties, and Methods Status DisplayName CanPauseAndContinue CanShutdown CanStop
: : : : :
48
Running Windows Time False True True
PS C:\>
In the previous example, Can* was used as one of the values for the property parameter which returned all of the properties that start with Can. These include CanPauseAndContinue, CanShutdown, and CanStop.
Methods Methods are an action that can be taken. Use the MemberType parameter to narrow down the results of Get-Member to only show the methods for Get-Service. 1
PS C:\> Get-Service -Name w32time | Get-Member -MemberType Method
TypeName: System.ServiceProcess.ServiceController Name ---Close Continue CreateObjRef Dispose Equals ExecuteCommand GetHashCode GetLifetimeService GetType InitializeLifetimeService Pause Refresh Start Stop WaitForStatus
MemberType ---------Method Method Method Method Method Method Method Method Method Method Method Method Method Method Method
Definition ---------void Close() void Continue() System.Runtime.Remoting.ObjRef CreateObjRef(type ... void Dispose(), void IDisposable.Dispose() bool Equals(System.Object obj) void ExecuteCommand(int command) int GetHashCode() System.Object GetLifetimeService() type GetType() System.Object InitializeLifetimeService() void Pause() void Refresh() void Start(), void Start(string[] args) void Stop() void WaitForStatus(System.ServiceProcess.ServiceC...
PS C:\>
As you can see, there are numerous methods. The Stop method can be used to stop a Windows service.
Chapter 3 - Discovering Objects, Properties, and Methods
1
49
PS C:\> (Get-Service -Name w32time).Stop()
PS C:\>
Now to verify the Windows time service has indeed been stopped. 1
PS C:\> Get-Service -Name w32time
Status -----Stopped
Name ---w32time
DisplayName ----------Windows Time
PS C:\>
I rarely find myself using methods, but they’re something you need to be aware of. There are times that you’ll come across a Get-* command without a corresponding command to modify that item, but often times a method can be used to perform an action which modifies it. The Get-SqlAgentJob cmdlet that’s part of the SqlServer PowerShell module which installs as part of SSMS (SQL Server Management Studio) 2016 is a good example of this. No corresponding Set cmdlet exists, but a method can be used to accomplish the same task. Another reason to be aware of Methods is that a lot of beginners assume destructive changes can’t be made with Get-* commands, but they indeed can cause a resume generating event if used inappropriately. A better option is to use a cmdlet to perform the action if one exists. Go ahead and start the Windows time service, except this time use the cmdlet for starting services. 1
PS C:\> Get-Service -Name w32time | Start-Service -PassThru
Status -----Running
Name ---w32time
DisplayName ----------Windows Time
PS C:\>
By default, Start-Service doesn’t return any results just like the start method of Get-Service, but one of the benefits of using a cmdlet instead of a method is that many times the cmdlet offers additional functionality which is not available with a method. In the previous example, the PassThru parameter was specified which causes a cmdlet that doesn’t normally produce output, to produce output. Be careful with assumptions. We all know what happens when you assume things. I’ll retrieve information about the PowerShell process running on my Windows 10 lab environment computer.
50
Chapter 3 - Discovering Objects, Properties, and Methods
1
PS C:\> Get-Process -Name PowerShell
Handles ------922
NPM(K) -----48
PM(K) ----107984
WS(K) ----140552
CPU(s) -----2.84
Id -9020
SI ProcessName -- ----------1 powershell
PS C:\>
Now I’ll pipe that same command to Get-Member: 1
PS C:\> Get-Process -Name PowerShell | Get-Member
TypeName: System.Diagnostics.Process Name ---Handles Name NPM PM SI VM WS Disposed ErrorDataReceived Exited OutputDataReceived BeginErrorReadLine BeginOutputReadLine CancelErrorRead CancelOutputRead Close CloseMainWindow CreateObjRef Dispose Equals GetHashCode GetLifetimeService GetType InitializeLifetimeService Kill Refresh Start ToString
MemberType ---------AliasProperty AliasProperty AliasProperty AliasProperty AliasProperty AliasProperty AliasProperty Event Event Event Event Method Method Method Method Method Method Method Method Method Method Method Method Method Method Method Method Method
Definition ---------Handles = Handlecount Name = ProcessName NPM = NonpagedSystemMemorySize64 PM = PagedMemorySize64 SI = SessionId VM = VirtualMemorySize64 WS = WorkingSet64 System.EventHandler Disposed(System.Object, ... System.Diagnostics.DataReceivedEventHandler ... System.EventHandler Exited(System.Object, Sy... System.Diagnostics.DataReceivedEventHandler ... void BeginErrorReadLine() void BeginOutputReadLine() void CancelErrorRead() void CancelOutputRead() void Close() bool CloseMainWindow() System.Runtime.Remoting.ObjRef CreateObjRef(... void Dispose(), void IDisposable.Dispose() bool Equals(System.Object obj) int GetHashCode() System.Object GetLifetimeService() type GetType() System.Object InitializeLifetimeService() void Kill() void Refresh() bool Start() string ToString()
Chapter 3 - Discovering Objects, Properties, and Methods WaitForExit WaitForInputIdle __NounName BasePriority Container EnableRaisingEvents ExitCode ExitTime Handle HandleCount HasExited Id MachineName MainModule MainWindowHandle MainWindowTitle MaxWorkingSet MinWorkingSet Modules NonpagedSystemMemorySize NonpagedSystemMemorySize64 PagedMemorySize PagedMemorySize64 PagedSystemMemorySize PagedSystemMemorySize64 PeakPagedMemorySize PeakPagedMemorySize64 PeakVirtualMemorySize PeakVirtualMemorySize64 PeakWorkingSet PeakWorkingSet64 PriorityBoostEnabled PriorityClass PrivateMemorySize PrivateMemorySize64 PrivilegedProcessorTime ProcessName ProcessorAffinity Responding SafeHandle SessionId Site StandardError StandardInput StandardOutput StartInfo StartTime
Method Method NoteProperty Property Property Property Property Property Property Property Property Property Property Property Property Property Property Property Property Property Property Property Property Property Property Property Property Property Property Property Property Property Property Property Property Property Property Property Property Property Property Property Property Property Property Property Property
bool WaitForExit(int milliseconds), void Wai... bool WaitForInputIdle(int milliseconds), boo... string __NounName=Process int BasePriority {get;} System.ComponentModel.IContainer Container {... bool EnableRaisingEvents {get;set;} int ExitCode {get;} datetime ExitTime {get;} System.IntPtr Handle {get;} int HandleCount {get;} bool HasExited {get;} int Id {get;} string MachineName {get;} System.Diagnostics.ProcessModule MainModule ... System.IntPtr MainWindowHandle {get;} string MainWindowTitle {get;} System.IntPtr MaxWorkingSet {get;set;} System.IntPtr MinWorkingSet {get;set;} System.Diagnostics.ProcessModuleCollection M... int NonpagedSystemMemorySize {get;} long NonpagedSystemMemorySize64 {get;} int PagedMemorySize {get;} long PagedMemorySize64 {get;} int PagedSystemMemorySize {get;} long PagedSystemMemorySize64 {get;} int PeakPagedMemorySize {get;} long PeakPagedMemorySize64 {get;} int PeakVirtualMemorySize {get;} long PeakVirtualMemorySize64 {get;} int PeakWorkingSet {get;} long PeakWorkingSet64 {get;} bool PriorityBoostEnabled {get;set;} System.Diagnostics.ProcessPriorityClass Prio... int PrivateMemorySize {get;} long PrivateMemorySize64 {get;} timespan PrivilegedProcessorTime {get;} string ProcessName {get;} System.IntPtr ProcessorAffinity {get;set;} bool Responding {get;} Microsoft.Win32.SafeHandles.SafeProcessHandl... int SessionId {get;} System.ComponentModel.ISite Site {get;set;} System.IO.StreamReader StandardError {get;} System.IO.StreamWriter StandardInput {get;} System.IO.StreamReader StandardOutput {get;} System.Diagnostics.ProcessStartInfo StartInf... datetime StartTime {get;}
51
Chapter 3 - Discovering Objects, Properties, and Methods SynchronizingObject Threads TotalProcessorTime UserProcessorTime VirtualMemorySize VirtualMemorySize64 WorkingSet WorkingSet64 PSConfiguration PSResources Company CPU Description FileVersion Path Product ProductVersion
Property Property Property Property Property Property Property Property PropertySet PropertySet ScriptProperty ScriptProperty ScriptProperty ScriptProperty ScriptProperty ScriptProperty ScriptProperty
52
System.ComponentModel.ISynchronizeInvoke Syn... System.Diagnostics.ProcessThreadCollection T... timespan TotalProcessorTime {get;} timespan UserProcessorTime {get;} int VirtualMemorySize {get;} long VirtualMemorySize64 {get;} int WorkingSet {get;} long WorkingSet64 {get;} PSConfiguration {Name, Id, PriorityClass, Fi... PSResources {Name, Id, Handlecount, WorkingS... System.Object Company {get=$this.Mainmodule.... System.Object CPU {get=$this.TotalProcessorT... System.Object Description {get=$this.Mainmod... System.Object FileVersion {get=$this.Mainmod... System.Object Path {get=$this.Mainmodule.Fil... System.Object Product {get=$this.Mainmodule.... System.Object ProductVersion {get=$this.Main...
PS C:\>
Notice that in addition to there being more properties than are displayed by default, that a number of the default properties don’t show up as being properties when viewing the results of piping the command to Get-Member. This is because many of the default results such as NPM(K), PM(K), WS(K), and CPU(s) are calculated properties. In order to determine the actual property names, the command must be piped to Get-Member. If a command does not produce output, it can’t be piped to Get-Member. Since Start-Service doesn’t produce any output by default, it generates an error when you try to pipe it to Get-Member. 1
PS C:\> Start-Service -Name w32time | Get-Member
Get-Member : You must specify At line:1 char:31 + Start-Service -Name w32time + + CategoryInfo : + FullyQualifiedErrorId : rCommand
an object for the Get-Member cmdlet. | Get-Member CloseError: (:) [Get-Member], InvalidOperationException NoObjectInGetMember,Microsoft.PowerShell.Commands.GetMembe
PS C:\>
The PassThru parameter which was previously mentioned can be specified with the Start-Service cmdlet in order to make it produce output and then it can be piped to Get-Member without error.
Chapter 3 - Discovering Objects, Properties, and Methods
1
53
PS C:\> Start-Service -Name w32time -PassThru | Get-Member
TypeName: System.ServiceProcess.ServiceController Name ---Name RequiredServices Disposed Close Continue CreateObjRef Dispose Equals ExecuteCommand GetHashCode GetLifetimeService GetType InitializeLifetimeService Pause Refresh Start Stop WaitForStatus CanPauseAndContinue CanShutdown CanStop Container DependentServices DisplayName MachineName ServiceHandle ServiceName ServicesDependedOn ServiceType Site StartType Status ToString
MemberType ---------AliasProperty AliasProperty Event Method Method Method Method Method Method Method Method Method Method Method Method Method Method Method Property Property Property Property Property Property Property Property Property Property Property Property Property Property ScriptMethod
Definition ---------Name = ServiceName RequiredServices = ServicesDependedOn System.EventHandler Disposed(System.Object, Sy... void Close() void Continue() System.Runtime.Remoting.ObjRef CreateObjRef(ty... void Dispose(), void IDisposable.Dispose() bool Equals(System.Object obj) void ExecuteCommand(int command) int GetHashCode() System.Object GetLifetimeService() type GetType() System.Object InitializeLifetimeService() void Pause() void Refresh() void Start(), void Start(string[] args) void Stop() void WaitForStatus(System.ServiceProcess.Servi... bool CanPauseAndContinue {get;} bool CanShutdown {get;} bool CanStop {get;} System.ComponentModel.IContainer Container {get;} System.ServiceProcess.ServiceController[] Depe... string DisplayName {get;set;} string MachineName {get;set;} System.Runtime.InteropServices.SafeHandle Serv... string ServiceName {get;set;} System.ServiceProcess.ServiceController[] Serv... System.ServiceProcess.ServiceType ServiceType ... System.ComponentModel.ISite Site {get;set;} System.ServiceProcess.ServiceStartMode StartTy... System.ServiceProcess.ServiceControllerStatus ... System.Object ToString();
PS C:\>
In order to be piped to Get-Member, a command must not only produce output, but it must also produce object based output.
54
Chapter 3 - Discovering Objects, Properties, and Methods
1
PS C:\> Get-Service -Name w32time | Out-Host | Get-Member
Status -----Running
Name ---w32time
DisplayName ----------Windows Time
Get-Member : You must specify At line:1 char:40 + Get-Service -Name w32time | + : + CategoryInfo + FullyQualifiedErrorId : rCommand
an object for the Get-Member cmdlet. Out-Host | Get-Member CloseError: (:) [Get-Member], InvalidOperationException NoObjectInGetMember,Microsoft.PowerShell.Commands.GetMembe
PS C:\>
Although Out-Host produces output, it doesn’t produce object based output so it can’t be piped to Get-Member.
Active Directory The remote server administration tools which are listed in the requirements section of this chapter are required to complete this section. Also, as mentioned in the lab environment section of the introduction to this book, your Windows 10 lab environment computer must be a member of a lab environment (non-production) Active Directory domain. Use Get-Command with the Module parameter to determine what commands were added as part of the ActiveDirectory PowerShell module when the remote server administration tools were installed. 1
PS C:\> Get-Command -Module ActiveDirectory
CommandType ----------Cmdlet Cmdlet Cmdlet Cmdlet Cmdlet Cmdlet Cmdlet Cmdlet Cmdlet Cmdlet
Name ---Add-ADCentralAccessPolicyMember Add-ADComputerServiceAccount Add-ADDomainControllerPasswordReplicationPolicy Add-ADFineGrainedPasswordPolicySubject Add-ADGroupMember Add-ADPrincipalGroupMembership Add-ADResourcePropertyListMember Clear-ADAccountExpiration Clear-ADClaimTransformLink Disable-ADAccount
Version ------1.0.0.0 1.0.0.0 1.0.0.0 1.0.0.0 1.0.0.0 1.0.0.0 1.0.0.0 1.0.0.0 1.0.0.0 1.0.0.0
Source -----ActiveDi... ActiveDi... ActiveDi... ActiveDi... ActiveDi... ActiveDi... ActiveDi... ActiveDi... ActiveDi... ActiveDi...
55
Chapter 3 - Discovering Objects, Properties, and Methods Cmdlet Cmdlet Cmdlet Cmdlet Cmdlet Cmdlet Cmdlet Cmdlet Cmdlet Cmdlet Cmdlet Cmdlet Cmdlet Cmdlet Cmdlet Cmdlet Cmdlet Cmdlet Cmdlet Cmdlet Cmdlet Cmdlet Cmdlet Cmdlet Cmdlet Cmdlet Cmdlet Cmdlet Cmdlet Cmdlet Cmdlet Cmdlet Cmdlet Cmdlet Cmdlet Cmdlet Cmdlet Cmdlet Cmdlet Cmdlet Cmdlet Cmdlet Cmdlet Cmdlet Cmdlet Cmdlet Cmdlet
Disable-ADOptionalFeature Enable-ADAccount Enable-ADOptionalFeature Get-ADAccountAuthorizationGroup Get-ADAccountResultantPasswordReplicationPolicy Get-ADAuthenticationPolicy Get-ADAuthenticationPolicySilo Get-ADCentralAccessPolicy Get-ADCentralAccessRule Get-ADClaimTransformPolicy Get-ADClaimType Get-ADComputer Get-ADComputerServiceAccount Get-ADDCCloningExcludedApplicationList Get-ADDefaultDomainPasswordPolicy Get-ADDomain Get-ADDomainController Get-ADDomainControllerPasswordReplicationPolicy Get-ADDomainControllerPasswordReplicationPolicy... Get-ADFineGrainedPasswordPolicy Get-ADFineGrainedPasswordPolicySubject Get-ADForest Get-ADGroup Get-ADGroupMember Get-ADObject Get-ADOptionalFeature Get-ADOrganizationalUnit Get-ADPrincipalGroupMembership Get-ADReplicationAttributeMetadata Get-ADReplicationConnection Get-ADReplicationFailure Get-ADReplicationPartnerMetadata Get-ADReplicationQueueOperation Get-ADReplicationSite Get-ADReplicationSiteLink Get-ADReplicationSiteLinkBridge Get-ADReplicationSubnet Get-ADReplicationUpToDatenessVectorTable Get-ADResourceProperty Get-ADResourcePropertyList Get-ADResourcePropertyValueType Get-ADRootDSE Get-ADServiceAccount Get-ADTrust Get-ADUser Get-ADUserResultantPasswordPolicy Grant-ADAuthenticationPolicySiloAccess
1.0.0.0 1.0.0.0 1.0.0.0 1.0.0.0 1.0.0.0 1.0.0.0 1.0.0.0 1.0.0.0 1.0.0.0 1.0.0.0 1.0.0.0 1.0.0.0 1.0.0.0 1.0.0.0 1.0.0.0 1.0.0.0 1.0.0.0 1.0.0.0 1.0.0.0 1.0.0.0 1.0.0.0 1.0.0.0 1.0.0.0 1.0.0.0 1.0.0.0 1.0.0.0 1.0.0.0 1.0.0.0 1.0.0.0 1.0.0.0 1.0.0.0 1.0.0.0 1.0.0.0 1.0.0.0 1.0.0.0 1.0.0.0 1.0.0.0 1.0.0.0 1.0.0.0 1.0.0.0 1.0.0.0 1.0.0.0 1.0.0.0 1.0.0.0 1.0.0.0 1.0.0.0 1.0.0.0
ActiveDi... ActiveDi... ActiveDi... ActiveDi... ActiveDi... ActiveDi... ActiveDi... ActiveDi... ActiveDi... ActiveDi... ActiveDi... ActiveDi... ActiveDi... ActiveDi... ActiveDi... ActiveDi... ActiveDi... ActiveDi... ActiveDi... ActiveDi... ActiveDi... ActiveDi... ActiveDi... ActiveDi... ActiveDi... ActiveDi... ActiveDi... ActiveDi... ActiveDi... ActiveDi... ActiveDi... ActiveDi... ActiveDi... ActiveDi... ActiveDi... ActiveDi... ActiveDi... ActiveDi... ActiveDi... ActiveDi... ActiveDi... ActiveDi... ActiveDi... ActiveDi... ActiveDi... ActiveDi... ActiveDi...
56
Chapter 3 - Discovering Objects, Properties, and Methods Cmdlet Cmdlet Cmdlet Cmdlet Cmdlet Cmdlet Cmdlet Cmdlet Cmdlet Cmdlet Cmdlet Cmdlet Cmdlet Cmdlet Cmdlet Cmdlet Cmdlet Cmdlet Cmdlet Cmdlet Cmdlet Cmdlet Cmdlet Cmdlet Cmdlet Cmdlet Cmdlet Cmdlet Cmdlet Cmdlet Cmdlet Cmdlet Cmdlet Cmdlet Cmdlet Cmdlet Cmdlet Cmdlet Cmdlet Cmdlet Cmdlet Cmdlet Cmdlet Cmdlet Cmdlet Cmdlet Cmdlet
Install-ADServiceAccount Move-ADDirectoryServer Move-ADDirectoryServerOperationMasterRole Move-ADObject New-ADAuthenticationPolicy New-ADAuthenticationPolicySilo New-ADCentralAccessPolicy New-ADCentralAccessRule New-ADClaimTransformPolicy New-ADClaimType New-ADComputer New-ADDCCloneConfigFile New-ADFineGrainedPasswordPolicy New-ADGroup New-ADObject New-ADOrganizationalUnit New-ADReplicationSite New-ADReplicationSiteLink New-ADReplicationSiteLinkBridge New-ADReplicationSubnet New-ADResourceProperty New-ADResourcePropertyList New-ADServiceAccount New-ADUser Remove-ADAuthenticationPolicy Remove-ADAuthenticationPolicySilo Remove-ADCentralAccessPolicy Remove-ADCentralAccessPolicyMember Remove-ADCentralAccessRule Remove-ADClaimTransformPolicy Remove-ADClaimType Remove-ADComputer Remove-ADComputerServiceAccount Remove-ADDomainControllerPasswordReplicationPolicy Remove-ADFineGrainedPasswordPolicy Remove-ADFineGrainedPasswordPolicySubject Remove-ADGroup Remove-ADGroupMember Remove-ADObject Remove-ADOrganizationalUnit Remove-ADPrincipalGroupMembership Remove-ADReplicationSite Remove-ADReplicationSiteLink Remove-ADReplicationSiteLinkBridge Remove-ADReplicationSubnet Remove-ADResourceProperty Remove-ADResourcePropertyList
1.0.0.0 1.0.0.0 1.0.0.0 1.0.0.0 1.0.0.0 1.0.0.0 1.0.0.0 1.0.0.0 1.0.0.0 1.0.0.0 1.0.0.0 1.0.0.0 1.0.0.0 1.0.0.0 1.0.0.0 1.0.0.0 1.0.0.0 1.0.0.0 1.0.0.0 1.0.0.0 1.0.0.0 1.0.0.0 1.0.0.0 1.0.0.0 1.0.0.0 1.0.0.0 1.0.0.0 1.0.0.0 1.0.0.0 1.0.0.0 1.0.0.0 1.0.0.0 1.0.0.0 1.0.0.0 1.0.0.0 1.0.0.0 1.0.0.0 1.0.0.0 1.0.0.0 1.0.0.0 1.0.0.0 1.0.0.0 1.0.0.0 1.0.0.0 1.0.0.0 1.0.0.0 1.0.0.0
ActiveDi... ActiveDi... ActiveDi... ActiveDi... ActiveDi... ActiveDi... ActiveDi... ActiveDi... ActiveDi... ActiveDi... ActiveDi... ActiveDi... ActiveDi... ActiveDi... ActiveDi... ActiveDi... ActiveDi... ActiveDi... ActiveDi... ActiveDi... ActiveDi... ActiveDi... ActiveDi... ActiveDi... ActiveDi... ActiveDi... ActiveDi... ActiveDi... ActiveDi... ActiveDi... ActiveDi... ActiveDi... ActiveDi... ActiveDi... ActiveDi... ActiveDi... ActiveDi... ActiveDi... ActiveDi... ActiveDi... ActiveDi... ActiveDi... ActiveDi... ActiveDi... ActiveDi... ActiveDi... ActiveDi...
57
Chapter 3 - Discovering Objects, Properties, and Methods Cmdlet Cmdlet Cmdlet Cmdlet Cmdlet Cmdlet Cmdlet Cmdlet Cmdlet Cmdlet Cmdlet Cmdlet Cmdlet Cmdlet Cmdlet Cmdlet Cmdlet Cmdlet Cmdlet Cmdlet Cmdlet Cmdlet Cmdlet Cmdlet Cmdlet Cmdlet Cmdlet Cmdlet Cmdlet Cmdlet Cmdlet Cmdlet Cmdlet Cmdlet Cmdlet Cmdlet Cmdlet Cmdlet Cmdlet Cmdlet Cmdlet Cmdlet Cmdlet
Remove-ADResourcePropertyListMember Remove-ADServiceAccount Remove-ADUser Rename-ADObject Reset-ADServiceAccountPassword Restore-ADObject Revoke-ADAuthenticationPolicySiloAccess Search-ADAccount Set-ADAccountAuthenticationPolicySilo Set-ADAccountControl Set-ADAccountExpiration Set-ADAccountPassword Set-ADAuthenticationPolicy Set-ADAuthenticationPolicySilo Set-ADCentralAccessPolicy Set-ADCentralAccessRule Set-ADClaimTransformLink Set-ADClaimTransformPolicy Set-ADClaimType Set-ADComputer Set-ADDefaultDomainPasswordPolicy Set-ADDomain Set-ADDomainMode Set-ADFineGrainedPasswordPolicy Set-ADForest Set-ADForestMode Set-ADGroup Set-ADObject Set-ADOrganizationalUnit Set-ADReplicationConnection Set-ADReplicationSite Set-ADReplicationSiteLink Set-ADReplicationSiteLinkBridge Set-ADReplicationSubnet Set-ADResourceProperty Set-ADResourcePropertyList Set-ADServiceAccount Set-ADUser Show-ADAuthenticationPolicyExpression Sync-ADObject Test-ADServiceAccount Uninstall-ADServiceAccount Unlock-ADAccount
1.0.0.0 1.0.0.0 1.0.0.0 1.0.0.0 1.0.0.0 1.0.0.0 1.0.0.0 1.0.0.0 1.0.0.0 1.0.0.0 1.0.0.0 1.0.0.0 1.0.0.0 1.0.0.0 1.0.0.0 1.0.0.0 1.0.0.0 1.0.0.0 1.0.0.0 1.0.0.0 1.0.0.0 1.0.0.0 1.0.0.0 1.0.0.0 1.0.0.0 1.0.0.0 1.0.0.0 1.0.0.0 1.0.0.0 1.0.0.0 1.0.0.0 1.0.0.0 1.0.0.0 1.0.0.0 1.0.0.0 1.0.0.0 1.0.0.0 1.0.0.0 1.0.0.0 1.0.0.0 1.0.0.0 1.0.0.0 1.0.0.0
ActiveDi... ActiveDi... ActiveDi... ActiveDi... ActiveDi... ActiveDi... ActiveDi... ActiveDi... ActiveDi... ActiveDi... ActiveDi... ActiveDi... ActiveDi... ActiveDi... ActiveDi... ActiveDi... ActiveDi... ActiveDi... ActiveDi... ActiveDi... ActiveDi... ActiveDi... ActiveDi... ActiveDi... ActiveDi... ActiveDi... ActiveDi... ActiveDi... ActiveDi... ActiveDi... ActiveDi... ActiveDi... ActiveDi... ActiveDi... ActiveDi... ActiveDi... ActiveDi... ActiveDi... ActiveDi... ActiveDi... ActiveDi... ActiveDi... ActiveDi...
PS C:\>
A total of 147 commands were added as part of the ActiveDirectory PowerShell module.
Chapter 3 - Discovering Objects, Properties, and Methods
58
Some commands, such as many of the ones that are part of the ActiveDirectory PowerShell module, only return a portion of the available properties by default. 1
PS C:\> Get-ADUser -Identity mike | Get-Member
TypeName: Microsoft.ActiveDirectory.Management.ADUser Name ---Contains Equals GetEnumerator GetHashCode GetType ToString Item DistinguishedName Enabled GivenName Name ObjectClass ObjectGUID SamAccountName SID Surname UserPrincipalName
MemberType ---------Method Method Method Method Method Method ParameterizedProperty Property Property Property Property Property Property Property Property Property Property
Definition ---------bool Contains(string propertyName) bool Equals(System.Object obj) System.Collections.IDictionaryEnumerator GetEn... int GetHashCode() type GetType() string ToString() Microsoft.ActiveDirectory.Management.ADPropert... System.String DistinguishedName {get;set;} System.Boolean Enabled {get;set;} System.String GivenName {get;set;} System.String Name {get;} System.String ObjectClass {get;set;} System.Nullable`1[[System.Guid, mscorlib, Vers... System.String SamAccountName {get;set;} System.Security.Principal.SecurityIdentifier S... System.String Surname {get;set;} System.String UserPrincipalName {get;set;}
PS C:\>
Even if you’re only vaguely familiar with Active Directory, you’re probably aware that an Active Directory user account has more properties than are shown in the previous set of results. The Get-ADUser cmdlet has a properties parameter which is used to specify which additional (nondefault) properties you want to return. Specifying the * wildcard character returns all of them. 1
PS C:\> Get-ADUser -Identity mike -Properties * | Get-Member
59
Chapter 3 - Discovering Objects, Properties, and Methods TypeName: Microsoft.ActiveDirectory.Management.ADUser Name ---Contains Equals GetEnumerator GetHashCode GetType ToString Item AccountExpirationDate accountExpires AccountLockoutTime AccountNotDelegated AllowReversiblePasswordEncryption AuthenticationPolicy AuthenticationPolicySilo BadLogonCount badPasswordTime badPwdCount CannotChangePassword CanonicalName Certificates City CN codePage Company CompoundIdentitySupported Country countryCode Created createTimeStamp Deleted Department Description DisplayName DistinguishedName Division DoesNotRequirePreAuth dSCorePropagationData EmailAddress EmployeeID EmployeeNumber Enabled Fax GivenName
MemberType ---------Method Method Method Method Method Method ParameterizedProperty Property Property Property Property Property Property Property Property Property Property Property Property Property Property Property Property Property Property Property Property Property Property Property Property Property Property Property Property Property Property Property Property Property Property Property Property
Definition ---------bool Contains(string proper... bool Equals(System.Object obj) System.Collections.IDiction... int GetHashCode() type GetType() string ToString() Microsoft.ActiveDirectory.M... System.DateTime AccountExpi... System.Int64 accountExpires... System.DateTime AccountLock... System.Boolean AccountNotDe... System.Boolean AllowReversi... Microsoft.ActiveDirectory.M... Microsoft.ActiveDirectory.M... System.Int32 BadLogonCount ... System.Int64 badPasswordTim... System.Int32 badPwdCount {g... System.Boolean CannotChange... System.String CanonicalName... Microsoft.ActiveDirectory.M... System.String City {get;set;} System.String CN {get;} System.Int32 codePage {get;... System.String Company {get;... Microsoft.ActiveDirectory.M... System.String Country {get;... System.Int32 countryCode {g... System.DateTime Created {get;} System.DateTime createTimeS... System.Boolean Deleted {get;} System.String Department {g... System.String Description {... System.String DisplayName {... System.String Distinguished... System.String Division {get... System.Boolean DoesNotRequi... Microsoft.ActiveDirectory.M... System.String EmailAddress ... System.String EmployeeID {g... System.String EmployeeNumbe... System.Boolean Enabled {get... System.String Fax {get;set;} System.String GivenName {ge...
60
Chapter 3 - Discovering Objects, Properties, and Methods HomeDirectory HomedirRequired HomeDrive HomePage HomePhone Initials instanceType isDeleted KerberosEncryptionType LastBadPasswordAttempt LastKnownParent lastLogoff lastLogon LastLogonDate lastLogonTimestamp LockedOut logonCount LogonWorkstations Manager MemberOf MNSLogonAccount MobilePhone Modified modifyTimeStamp msDS-User-Account-Control-Computed Name nTSecurityDescriptor ObjectCategory ObjectClass ObjectGUID objectSid Office OfficePhone Organization OtherName PasswordExpired PasswordLastSet PasswordNeverExpires PasswordNotRequired POBox PostalCode PrimaryGroup primaryGroupID PrincipalsAllowedToDelegateToAccount ProfilePath ProtectedFromAccidentalDeletion pwdAnswer
Property Property Property Property Property Property Property Property Property Property Property Property Property Property Property Property Property Property Property Property Property Property Property Property Property Property Property Property Property Property Property Property Property Property Property Property Property Property Property Property Property Property Property Property Property Property Property
System.String HomeDirectory... System.Boolean HomedirRequi... System.String HomeDrive {ge... System.String HomePage {get... System.String HomePhone {ge... System.String Initials {get... System.Int32 instanceType {... System.Boolean isDeleted {g... Microsoft.ActiveDirectory.M... System.DateTime LastBadPass... System.String LastKnownPare... System.Int64 lastLogoff {ge... System.Int64 lastLogon {get... System.DateTime LastLogonDa... System.Int64 lastLogonTimes... System.Boolean LockedOut {g... System.Int32 logonCount {ge... System.String LogonWorkstat... System.String Manager {get;... Microsoft.ActiveDirectory.M... System.Boolean MNSLogonAcco... System.String MobilePhone {... System.DateTime Modified {g... System.DateTime modifyTimeS... System.Int32 msDS-User-Acco... System.String Name {get;} System.DirectoryServices.Ac... System.String ObjectCategor... System.String ObjectClass {... System.Nullable`1[[System.G... System.Security.Principal.S... System.String Office {get;s... System.String OfficePhone {... System.String Organization ... System.String OtherName {ge... System.Boolean PasswordExpi... System.DateTime PasswordLas... System.Boolean PasswordNeve... System.Boolean PasswordNotR... System.String POBox {get;set;} System.String PostalCode {g... System.String PrimaryGroup ... System.Int32 primaryGroupID... Microsoft.ActiveDirectory.M... System.String ProfilePath {... System.Boolean ProtectedFro... System.String pwdAnswer {ge...
61
Chapter 3 - Discovering Objects, Properties, and Methods pwdLastSet pwdQuestion SamAccountName sAMAccountType ScriptPath sDRightsEffective ServicePrincipalNames SID SIDHistory SmartcardLogonRequired sn State StreetAddress Surname Title TrustedForDelegation TrustedToAuthForDelegation UseDESKeyOnly userAccountControl userCertificate UserPrincipalName uSNChanged uSNCreated whenChanged whenCreated
Property Property Property Property Property Property Property Property Property Property Property Property Property Property Property Property Property Property Property Property Property Property Property Property Property
System.Int64 pwdLastSet {ge... System.String pwdQuestion {... System.String SamAccountNam... System.Int32 sAMAccountType... System.String ScriptPath {g... System.Int32 sDRightsEffect... Microsoft.ActiveDirectory.M... System.Security.Principal.S... Microsoft.ActiveDirectory.M... System.Boolean SmartcardLog... System.String sn {get;set;} System.String State {get;set;} System.String StreetAddress... System.String Surname {get;... System.String Title {get;set;} System.Boolean TrustedForDe... System.Boolean TrustedToAut... System.Boolean UseDESKeyOnl... System.Int32 userAccountCon... Microsoft.ActiveDirectory.M... System.String UserPrincipal... System.Int64 uSNChanged {get;} System.Int64 uSNCreated {get;} System.DateTime whenChanged... System.DateTime whenCreated...
PS C:\>
Now that looks more like it. Can you think of a reason why the properties of an Active Directory user account would be so limited by default? Imagine if you returned every property for every user account in your production Active Directory environment. Think of the performance degradation that you could cause not only to the domain controllers themselves, but also to your network and it’s highly doubtful that you’ll actually need every property anyway. Returning all of the properties for a single user account as shown in the previous example is perfectly acceptable when you’re trying to figure what properties exist. It’s not uncommon to run a command numerous times when prototyping it. If you’re going to perform some huge query from something such as Active Directory, query it once and store the results in a variable and then work with the contents of the variable instead of constantly performing some expensive query over and over again. 1
PS C:\> $Users = Get-ADUser -Identity mike -Properties *
Use the contents of the Users variable instead of running the previous command numerous times. Keep in mind that the contents of the variable won’t be updated if you make some change to that particular user in Active Directory.
Chapter 3 - Discovering Objects, Properties, and Methods
62
I’ve heard Ed Wilson, the Scripting Guy, use the analogy “if you’re going to eat an elephant only eat it once” to describe this technique. You could pipe the Users variable to Get-Member to determine what the properties are. 1
PS C:\> $Users | Get-Member
Then select the individual properties by piping the Users variable to Select-Object, all without ever having to query Active Directory more than one time. 1
PS C:\> $Users | Select-Object -Property Name, LastLogonDate, LastBadPasswordAttempt
If you are going to query Active Directory more than one time, specify any of the non-default properties individually via the Properties parameter once you’ve determined what they are. 1
PS C:\> Get-ADUser -Identity mike -Properties LastLogonDate, LastBadPasswordAttempt
DistinguishedName Enabled GivenName LastBadPasswordAttempt LastLogonDate Name ObjectClass ObjectGUID SamAccountName SID Surname UserPrincipalName
: : : : : : : : : : : :
CN=Mike F. Robbins,OU=Sales,DC=mikefrobbins,DC=com True Mike 2/4/2017 10:46:15 AM 2/18/2017 12:45:14 AM Mike F. Robbins user a82a8c58-1332-4a57-a6e2-68e0c750ea56 mike S-1-5-21-2989741381-570885089-3319121794-1108 Robbins [email protected]
PS C:\>
Did you notice anything different about the names of the commands that are part of the ActiveDirectory PowerShell module? The noun portion of the commands has an AD prefix. This is something that’s common to see on most commands with the exception of the ones for administering Microsoft Exchange Server and that’s because Exchange was the first product in which Microsoft added PowerShell support. This prefix is designed to help prevent naming conflicts.
Summary In this chapter, you’ve learned how to determine what type of object a command produces, how to determine what properties and methods are available for a command, and how to work with commands that limit the properties that are returned by default.
Chapter 3 - Discovering Objects, Properties, and Methods
63
Review 1. What type of object does the Get-Process cmdlet produce? 2. How do you determine what the available properties are for a command? 3. If a command exists for getting something but not for setting the same thing, what should you check for? 4. How can certain commands that don’t produce output by default be made to produce output? 5. If you’re going to be working with the results of a command that produces an enormous amount of output, what should you consider doing?
Recommended Reading • • • • • •
Get-Member Viewing Object Structure (Get-Member) about_Objects about_Properties about_Methods No PowerShell Cmdlet to Start or Stop Something? Don’t Forget to Check for Methods on the Get Cmdlets
Chapter 4 - One-Liners and the Pipeline When I first started learning PowerShell, if I couldn’t accomplish a task with a PowerShell one-liner, I went back to the GUI and used it. Over time, I built my skills up to writing scripts, functions, and modules. Don’t allow yourself to become overwhelmed with some of the more advanced examples you may see on the Internet because no one is a natural expert with PowerShell. We were all beginners at one point in time. One bit of advice that I’ll offer to those of you who are still using the GUI for some of your administration, as I was when I first started learning PowerShell, is to install the management tools on your workstation or a jump server and manage your servers remotely. This way it won’t matter if the server is running a GUI or the server core installation of the operating system. It’s going to help prepare you for managing servers remotely with PowerShell. As with previous chapters, be sure to follow along on your Windows 10 lab environment computer.
One-Liners A PowerShell one-liner is one continuous pipeline and not necessarily a command that’s on one physical line. Not all commands that are on one physical line are one-liners. Even though the following command is on more than one physical line, it’s a PowerShell one-liner because it’s one continuous pipeline. It could be written on one physical line, but I’ve chosen to line break at the pipe symbol which is one of the characters in PowerShell where a natural line break can occur. 1 2 3
PS C:\> Get-Service | >> Where-Object CanPauseAndContinue -eq $true | >> Select-Object -Property *
Chapter 4 - One-Liners and the Pipeline Name RequiredServices CanPauseAndContinue CanShutdown CanStop DisplayName DependentServices MachineName ServiceName ServicesDependedOn ServiceHandle Status ServiceType StartType Site Container
: : : : : : : : : : : : : : : :
LanmanWorkstation {NSI, MRxSmb20, Bowser} True False True Workstation {SessionEnv, Netlogon, Browser} . LanmanWorkstation {NSI, MRxSmb20, Bowser} SafeServiceHandle Running Win32ShareProcess Automatic
Name RequiredServices CanPauseAndContinue CanShutdown CanStop DisplayName DependentServices MachineName ServiceName ServicesDependedOn ServiceHandle Status ServiceType StartType Site Container
: : : : : : : : : : : : : : : :
Netlogon {LanmanWorkstation} True False True Netlogon {} . Netlogon {LanmanWorkstation} SafeServiceHandle Running Win32ShareProcess Automatic
Name RequiredServices CanPauseAndContinue CanShutdown CanStop DisplayName DependentServices MachineName ServiceName ServicesDependedOn ServiceHandle Status ServiceType
: : : : : : : : : : : : :
vmicheartbeat {} True False True Hyper-V Heartbeat Service {} . vmicheartbeat {} SafeServiceHandle Running Win32ShareProcess
65
Chapter 4 - One-Liners and the Pipeline StartType Site Container
: Manual : :
Name RequiredServices CanPauseAndContinue CanShutdown CanStop DisplayName DependentServices MachineName ServiceName ServicesDependedOn ServiceHandle Status ServiceType StartType Site Container
: : : : : : : : : : : : : : : :
vmickvpexchange {} True False True Hyper-V Data Exchange Service {} . vmickvpexchange {} SafeServiceHandle Running Win32ShareProcess Manual
Name RequiredServices CanPauseAndContinue CanShutdown CanStop DisplayName DependentServices MachineName ServiceName ServicesDependedOn ServiceHandle Status ServiceType StartType Site Container
: : : : : : : : : : : : : : : :
vmicrdv {} True False True Hyper-V Remote Desktop Virtualization Service {} . vmicrdv {} SafeServiceHandle Running Win32ShareProcess Manual
Name RequiredServices CanPauseAndContinue CanShutdown CanStop DisplayName DependentServices MachineName ServiceName
: : : : : : : : :
vmicshutdown {} True False True Hyper-V Guest Shutdown Service {} . vmicshutdown
66
Chapter 4 - One-Liners and the Pipeline ServicesDependedOn ServiceHandle Status ServiceType StartType Site Container
: : : : : : :
{} SafeServiceHandle Running Win32ShareProcess Manual
Name RequiredServices CanPauseAndContinue CanShutdown CanStop DisplayName DependentServices MachineName ServiceName ServicesDependedOn ServiceHandle Status ServiceType StartType Site Container
: : : : : : : : : : : : : : : :
vmictimesync {VmGid} True False True Hyper-V Time Synchronization Service {} . vmictimesync {VmGid} SafeServiceHandle Running Win32ShareProcess Manual
Name RequiredServices CanPauseAndContinue CanShutdown CanStop DisplayName DependentServices MachineName ServiceName ServicesDependedOn ServiceHandle Status ServiceType StartType Site Container
: : : : : : : : : : : : : : : :
vmicvss {} True False True Hyper-V Volume Shadow Copy Requestor {} . vmicvss {} SafeServiceHandle Running Win32ShareProcess Manual
Name RequiredServices CanPauseAndContinue CanShutdown CanStop
: : : : :
Winmgmt {RPCSS} True True True
67
Chapter 4 - One-Liners and the Pipeline DisplayName DependentServices MachineName ServiceName ServicesDependedOn ServiceHandle Status ServiceType StartType Site Container
: : : : : : : : : : :
68
Windows Management Instrumentation {wscsvc, NcaSvc, iphlpsvc} . Winmgmt {RPCSS} SafeServiceHandle Running Win32ShareProcess Automatic
PS C:\>
Other characters where natural line breaks can occur that are commonly used include the comma, and opening brackets, braces, and parenthesis. Others that aren’t so common include the semicolon, equals sign, and both opening single quotes and double quotes. Using the backtick or grave accent character as a line continuation character is a controversial topic, but my recommendation is to try to avoid it if at all possible. I see PowerShell commands written all the time where a backtick is used immediately after a natural line break character and there’s simply no reason for it to be there. 1 2
PS C:\> Get-Service -Name w32time | >> Select-Object -Property *
Name RequiredServices CanPauseAndContinue CanShutdown CanStop DisplayName DependentServices MachineName ServiceName ServicesDependedOn ServiceHandle Status ServiceType StartType Site Container PS C:\>
: : : : : : : : : : : : : : : :
w32time {} False True True Windows Time {} . w32time {} SafeServiceHandle Running Win32ShareProcess Manual
Chapter 4 - One-Liners and the Pipeline
69
The commands shown in the previous two examples work fine in the PowerShell console, but if you try to run them in the console pane of the PowerShell ISE, they’ll generate an error. This is because the console pane of the PowerShell ISE doesn’t wait for the remainder of the command to be entered on the next line like the PowerShell console does. To alleviate this problem, use shift + enter instead of just pressing enter when continuing a command on another line in the console pane of the PowerShell ISE. Now for an example of a command that’s on one physical line, but not a PowerShell one-liner because it’s not one continuous pipeline. It’s two separate commands placed on one line and separated by a semicolon. 1
PS C:\> $Service = 'w32time'; Get-Service -Name $Service
Status -----Running
Name ---w32time
DisplayName ----------Windows Time
PS C:\>
Many programming and scripting languages require a semicolon at the end of each line and while they can be used that way in PowerShell, it’s not recommended because they’re simply not needed.
Filtering Left The results of the commands shown in this chapter have been filtered down to a subset. For example, Get-Service was used with the Name parameter to filter the list of services that were returned to only the Windows Time service. You always want to filter the results down to what you’re looking for as early as possible in the pipeline. Best case scenario, this is accomplished by using parameters of the first command that’s specified or the one to the far left which is why it’s sometimes called filtering left. The following example uses the Name parameter of Get-Service to immediately filter down the results to only the Windows Time service. 1
PS C:\> Get-Service -Name w32time
Chapter 4 - One-Liners and the Pipeline Status -----Running
Name ---w32time
70
DisplayName ----------Windows Time
PS C:\>
It’s not uncommon to see examples where the command is piped to Where-Object to perform the filtering. 1
PS C:\> Get-Service | Where-Object Name -eq w32time
Status -----Running
Name ---W32Time
DisplayName ----------Windows Time
PS C:\>
The first option performs the filtering at the source and only returns the results for the Windows Time service. The second option returns all of the services only to pipe them to another command to perform the filtering. While this may not seem like a big deal in this example, imagine if you were querying a list of Active Directory users. Do you really want to pull the information for thousands, tens of thousand, or possibly hundreds of thousands of user accounts from Active Directory only to pipe them to another command which filters them down to a subset? My recommendation is to always filter left even when it doesn’t seem to matter and you’ll be so use to it that you’ll automatically filter left when it really does matter. I once had someone tell me that the order you specify the commands in doesn’t matter. That couldn’t be further from the truth. The order that the commands are specified in does indeed matter when performing filtering. For example, if you’re using Select-Object to select only a few properties, but need to perform filtering with Where-Object on properties that won’t be in the selection. In that scenario, the filtering must occur first, otherwise the property wouldn’t exist in the pipeline when trying to perform the filtering. 1 2 3
PS C:\> Get-Service | Select-Object -Property DisplayName, Running, Status | Where-Object CanPauseAndContinue
The command in the previous example won’t return any results because the CanStopAndContinue property doesn’t exist when the results of Select-Object are piped to Where-Object. That particular property wasn’t “selected” and in essence, it was filtered out. Reversing the order of Select-Object and Where-Object produces the desired results.
Chapter 4 - One-Liners and the Pipeline
1 2 3
71
PS C:\> Get-Service | Where-Object CanPauseAndContinue | Select-Object -Property DisplayName, Running, Status
DisplayName Running Status ----------------- -----Workstation Running Netlogon Running Hyper-V Heartbeat Service Running Hyper-V Data Exchange Service Running Hyper-V Remote Desktop Virtualization Service Running Hyper-V Guest Shutdown Service Running Hyper-V Time Synchronization Service Running Hyper-V Volume Shadow Copy Requestor Running Windows Management Instrumentation Running PS C:\>
The Pipeline As you’ve seen in many of the examples shown so far throughout this book, many times the output of one command can be used as input for another command. In chapter 3, Get-Member was used to determine what type of object a command produces. Chapter 3 also showed using the ParameterType parameter of Get-Command to determine what commands accepted that type of input, although not necessarily by pipeline input. Depending on how thorough a commands help is, it may include an INPUTS and OUTPUTS section. 1
PS C:\> help Stop-Service -Full
INPUTS System.ServiceProcess.ServiceController, System.String You can pipe a service object or a string that contains the name of a service to this cmdlet. OUTPUTS None, System.ServiceProcess.ServiceController This cmdlet generates a System.ServiceProcess.ServiceController object that represents the service, if you use the PassThru parameter. Otherwise, this cmdlet does not generate any output.
72
Chapter 4 - One-Liners and the Pipeline
Only the relevant section of the help is shown in the previous results. As you can see, the INPUTS section states that a ServiceController or a String object can be piped to the Stop-Service cmdlet. It doesn’t tell you which parameters accept that type of input. One of the easiest ways to determine that information is to look through the different parameters in the full version of the help for the Stop-Service cmdlet. 1
PS C:\> help Stop-Service -Full
-DisplayName Specifies the display names of the services to stop. Wildcard characters are permitted. Required? Position? Default value Accept pipeline input? Accept wildcard characters?
true named None False false
-InputObject Specifies ServiceController objects that represent the services to stop. Enter a variable that contains the objects, or type a command or expression that gets the objects. Required? Position? Default value Accept pipeline input? Accept wildcard characters?
true 0 None True (ByValue) false
-Name Specifies the service names of the services to stop. Wildcard characters are permitted. Required? Position? Default value Accept pipeline input? Accept wildcard characters?
true 0 None True (ByPropertyName, ByValue) false
PS C:\>
Once again, I’ve only shown the relevant portion of the help in the previous set of results. Notice that the DisplayName parameter doesn’t accept pipeline input, the InputObject parameter accepts pipeline input by value for ServiceController objects, and the Name parameter accepts pipeline input by value for string objects. It also accepts pipeline input by property name.
Chapter 4 - One-Liners and the Pipeline
73
When a parameter accepts pipeline input by both property name and by value, it always tries by value first and if by value fails, then and only then does it try by property name. By value is a little misleading. I prefer to call by value “by type.” This means if you pipe the results of a command that produces a ServiceController object type to Stop-Service, it will bind that input to the InputObject parameter, but if you pipe the results of a command that produces string output to Stop-Service, it will bind it to the Name parameter. If you pipe the results of a command that doesn’t produce a ServiceController or String object to Stop-Service, but it does produce output that contains a property called “Name”, then and only then will it bind the Name property from the output to the Name parameter as input for the Stop-Service command. Determine what type of output the Get-Service command produces. 1
PS C:\> Get-Service -Name w32time | Get-Member
TypeName: System.ServiceProcess.ServiceController
Get-Service produces a ServiceController object type. As you previously saw in the help, the InputObject parameter of Stop-Service accepts ServiceController objects via the pipeline by value (by type). This means that when the results of the Get-Service cmdlet are piped to Stop-Service, they bind to the InputObject parameter of Stop-Service. 1
PS C:\> Get-Service -Name w32time | Stop-Service
Now to try string input. Pipe w32time to Get-Member just to confirm that it’s a string. 1
PS C:\> 'w32time' | Get-Member
TypeName: System.String
As previously shown in the help, piping a string to Stop-Service will bind it to the Name parameter of Stop-Service by value (by type). Test this by piping w32time to Stop-Service. 1
PS C:\> 'w32time' | Stop-Service
Notice that in the previous example, I used single quotes around the string “w32time.” You should always use single quotes instead of double quotes unless the contents of the quoted items contain a variable which needs to be expanded to its actual value. By using single quotes, PowerShell doesn’t have to parse the contents contained within the quotes so your code will run a little faster. Create a custom object to test pipeline input by property name for the Name parameter of StopService.
Chapter 4 - One-Liners and the Pipeline
1 2 3
74
PS C:\> $CustomObject = [pscustomobject]@{ >> Name = 'w32time' >> }
The contents of the CustomObject variable is a PSCustomObject object type and it contains a property named “Name”. 1
PS C:\> $CustomObject | Get-Member
TypeName: System.Management.Automation.PSCustomObject Name ---Equals GetHashCode GetType ToString Name
MemberType ---------Method Method Method Method NoteProperty
Definition ---------bool Equals(System.Object obj) int GetHashCode() type GetType() string ToString() string Name=w32time
PS C:\>
If you were to surround the CustomObject variable with quotes in the previous example, you would want to use double quotes otherwise if single quotes were used, the literal $CustomObject would be piped to Get-Member instead of the value it contains. Although piping the contents of the CustomObject variable to Stop-Service cmdlet binds to the Name parameter, this time it binds by property name instead of by value because the contents of the CustomObject variable aren’t a string, but they do contain a property named “Name”. Create another custom object except this time use another name such as “service”. 1 2 3
PS C:\> $CustomObject = [pscustomobject]@{ >> Service = 'w32time' >> }
An error is generated when trying to pipe the contents of this updated CustomObject variable to Stop-Service because it doesn’t produce a ServiceController or String object and it doesn’t have a property named “Name”. 1
PS C:\> $CustomObject | Stop-Service
Chapter 4 - One-Liners and the Pipeline
75
Stop-Service : Cannot find any service with service name '@{Service=w32time}'. At line:1 char:17 + $CustomObject | Stop-Service + + CategoryInfo : ObjectNotFound: (@{Service=w32time}:String) [Stop-Service] , ServiceCommandException + FullyQualifiedErrorId : NoServiceFoundForGivenName,Microsoft.PowerShell.Commands.S topServiceCommand PS C:\>
If the output of one command doesn’t line up with the pipeline input options for another command as shown in the previous example, Select-Object can be used to rename the property to make the properties lineup correctly. 1 2 3 4
PS >> >> PS
C:\> $CustomObject | Select-Object -Property @{label='Name';Expression={$_.Service}} | Stop-Service C:\>
In the previous example, Select-Object was used to rename the Service property to a property named “Name” so that it could be accepted via pipeline input by the Stop-Service cmdlet. The syntax of the previous example may seem a little complicated at first. What I have learned is that you’ll never learn the syntax by copy and pasting code. If you take the time to type the code in, after a few times it will become second nature. Having multiple monitors is a huge benefit because you can display the example code on one screen and type it in on another one. If for some reason a command doesn’t accept pipeline input on a parameter that you want to provide input on from the output of another command, you can always use parameter input. To demonstrate using the output of one command as parameter input for another, first save the display name for a couple of Windows services into a text file. 1 2
PS C:\> 'Background Intelligent Transfer Service', 'Windows Time' | Out-File -FilePath $env:TEMP\services.txt
Simple run the command that you want to provide the output from within parenthesis as the value for the parameter of the command to provide the input for, or Stop-Service in this scenario as shown in the following example. 1
PS C:\> Stop-Service -DisplayName (Get-Content -Path $env:TEMP\services.txt)
This is just like order of operations in Algebra for those of you who remember how it works. The portion of the command within parenthesis will always run prior to the outer portion of the command.
76
Chapter 4 - One-Liners and the Pipeline
PowerShellGet PowerShellGet is a PowerShell module that contains commands for discovering, installing, publishing, and updating PowerShell modules and other artifacts to/from a NuGet repository. PowerShellGet ships with PowerShell version 5.0 and higher. It is available as a separate download for PowerShell version 3.0 and higher. Microsoft hosts an online NuGet repository called the PowerShell Gallery. Although this repository is hosted by Microsoft, the majority of the PowerShell modules and code contained within the repository isn’t written by Microsoft and should be thoroughly reviewed in an isolated test environment before being considered suitable for use in a production environment. Most companies will want to host their own internal private NuGet repository where they can post their internal use only modules as well as modules that they’ve downloaded from other sources once they’ve validated them as being non-malicious. Use the Find-Module cmdlet that’s part of the PowerShellGet module to find a module in the PowerShell Gallery that I wrote named MrToolkit. 1
PS C:\> Find-Module -Name MrToolkit
NuGet provider is required to continue PowerShellGet requires NuGet provider version '2.8.5.201' or newer to interact with NuGet-based repositories. The NuGet provider must be available in 'C:\Program Files\PackageManagement\ProviderAssemblies' or 'C:\Users\MrAdmin\AppData\Local\PackageManagement\ProviderAssemblies'. You can also install the NuGet provider by running 'Install-PackageProvider -Name NuGet -MinimumVersion 2.8.5.201 -Force'. Do you want PowerShellGet to install and import the NuGet provider now? [Y] Yes [N] No [S] Suspend [?] Help (default is "Y"): Version ------1.1
Name ---MrToolkit
Repository ---------PSGallery
Description ----------Misc PowerShell Tools
PS C:\>
As shown in the previous example, the first time you use one of the commands from the PowerShellGet module, you’ll be prompted to install the NuGet provider. To install the MrToolkit module, simply pipe the previous command to Install-Module. 1
PS C:\> Find-Module -Name MrToolkit | Install-Module
77
Chapter 4 - One-Liners and the Pipeline Untrusted repository You are installing the modules from an untrusted repository. If you trust this repository, change its InstallationPolicy value by running the Set-PSRepository cmdlet. Are you sure you want to install the modules from 'https://www.powershellgallery.com/api/v2/'? [Y] Yes [A] Yes to All [N] No [L] No to All [S] Suspend [?] Help (default is "N"): y PS C:\>
Since the PowerShell Gallery is an untrusted repository, it prompts you to approve the installation of the module.
Finding Pipeline Input - The Easy Way The MrToolkit module contains a function named Get-MrPipelineInput that can be used to easily determine what parameters of a command accept pipeline input and what type of object they accept as well as if they accept pipeline input by value or by property name. 1
PS C:\> Get-MrPipelineInput -Name Stop-Service ParameterName ropertyName ------------InputObject Name
ParameterType
ValueFromPipeline ValueFromPipelineByP\
----------------------------- --------------System.ServiceProcess.ServiceController[] True False System.String[] True True
PS C:\>
As you can see in the previous set of results, the same information we previously determined by sifting through the help can easily be determined with this function.
Summary In this chapter, you’ve learned about PowerShell one-liners. You’ve learned that the number of physical lines that a command is on has nothing to do with whether or not it’s a PowerShell oneliner. You’ve also learned about filtering left, the pipeline, and PowerShellGet.
Review 1. 2. 3. 4. 5.
What is a PowerShell one-liner? What are some of the characters where natural line breaks can occur in PowerShell? Why should you filter left? What are the two ways that a PowerShell command can accept pipeline input? Why shouldn’t you trust commands found in the PowerShell Gallery?
Chapter 4 - One-Liners and the Pipeline
Recommended Reading • • • •
about_Pipelines about_Command_Syntax about_Parameters PowerShellGet: The BIG EASY way to discover, install, and update PowerShell modules
78
Chapter 5 Requirements The SQL Server PowerShell module which installs as part of SSMS (SQL Server Management Studio) 2016 is required by some of the examples shown in this chapter. It will also be used in subsequent chapters. Download and install it on your Windows 10 lab environment computer.
Format Right In chapter 4, you learned to filter as far to the left as possible. The rule for manually formatting a command’s output is similar to that rule except it needs to occur as far to the right as possible. The most common format commands are Format-Table and Format-List. Format-Wide and FormatCustom can also be used, but are less common. As mentioned in Chapter 3, a command that returns five or more properties defaults to a list unless custom formatting is used. 1
PS C:\> Get-Service -Name w32time | Select-Object -Property Status, DisplayName, Can*
Status DisplayName CanPauseAndContinue CanShutdown CanStop
: : : : :
Running Windows Time False True True
PS C:\>
Use the Format-Table cmdlet to manually override the formatting and show the output in a table instead of a list. 1 2
PS C:\> Get-Service -Name w32time | Select-Object -Property Status, DisplayName, Can* | Format-Table
80
Chapter 5 Status DisplayName CanPauseAndContinue CanShutdown CanStop ------ ----------- ------------------- ----------- ------Running Windows Time False True True PS C:\>
The default output for Get-Service is three properties in a table. 1
PS C:\> Get-Service -Name w32time
Status -----Running
Name ---w32time
DisplayName ----------Windows Time
PS C:\>
Use the Format-List cmdlet to override the default formatting and return the results in a list. 1
PS C:\> Get-Service -Name w32time | Format-List
Name DisplayName Status DependentServices ServicesDependedOn CanPauseAndContinue CanShutdown CanStop ServiceType
: : : : : : : : :
w32time Windows Time Running {} {} False True True Win32ShareProcess
PS C:\>
Notice that simply piping Get-Service to Format-List made it return additional properties. This doesn’t occur with every command and is actually due to the way the formatting for that particular command is setup behind the scenes. The number one thing to be aware of with the format cmdlets is they produce format objects which are different than normal objects in PowerShell. 1
PS C:\> Get-Service -Name w32time | Format-List | Get-Member
81
Chapter 5 TypeName: Microsoft.PowerShell.Commands.Internal.Format.FormatStartData Name ---Equals GetHashCode GetType ToString autosizeInfo ClassId2e4f51ef21dd47e99d3c952918aff9cd groupingEntry pageFooterEntry pageHeaderEntry shapeInfo
MemberType ---------Method Method Method Method Property Property Property Property Property Property
Definition ---------bool Equals(System.Object obj) int GetHashCode() type GetType() string ToString() Microsoft.PowerShell.Commands.Inter... string ClassId2e4f51ef21dd47e99d3c9... Microsoft.PowerShell.Commands.Inter... Microsoft.PowerShell.Commands.Inter... Microsoft.PowerShell.Commands.Inter... Microsoft.PowerShell.Commands.Inter...
TypeName: Microsoft.PowerShell.Commands.Internal.Format.GroupStartData Name ---Equals GetHashCode GetType ToString ClassId2e4f51ef21dd47e99d3c952918aff9cd groupingEntry shapeInfo
MemberType ---------Method Method Method Method Property Property Property
Definition ---------bool Equals(System.Object obj) int GetHashCode() type GetType() string ToString() string ClassId2e4f51ef21dd47e99d3c9... Microsoft.PowerShell.Commands.Inter... Microsoft.PowerShell.Commands.Inter...
TypeName: Microsoft.PowerShell.Commands.Internal.Format.FormatEntryData Name ---Equals GetHashCode GetType ToString ClassId2e4f51ef21dd47e99d3c952918aff9cd formatEntryInfo outOfBand writeStream
MemberType ---------Method Method Method Method Property Property Property Property
Definition ---------bool Equals(System.Object obj) int GetHashCode() type GetType() string ToString() string ClassId2e4f51ef21dd47e99d3c9... Microsoft.PowerShell.Commands.Inter... bool outOfBand {get;set;} Microsoft.PowerShell.Commands.Inter...
TypeName: Microsoft.PowerShell.Commands.Internal.Format.GroupEndData Name ---Equals GetHashCode GetType
MemberType ---------Method Method Method
Definition ---------bool Equals(System.Object obj) int GetHashCode() type GetType()
82
Chapter 5 ToString Method ClassId2e4f51ef21dd47e99d3c952918aff9cd Property groupingEntry Property
string ToString() string ClassId2e4f51ef21dd47e99d3c9... Microsoft.PowerShell.Commands.Inter...
TypeName: Microsoft.PowerShell.Commands.Internal.Format.FormatEndData Name ---Equals GetHashCode GetType ToString ClassId2e4f51ef21dd47e99d3c952918aff9cd groupingEntry
MemberType ---------Method Method Method Method Property Property
Definition ---------bool Equals(System.Object obj) int GetHashCode() type GetType() string ToString() string ClassId2e4f51ef21dd47e99d3c9... Microsoft.PowerShell.Commands.Inter...
PS C:\>
What this means is format commands can’t be piped to most other commands. They can be piped to some of the Out-* commands, but that’s about it. This is why you want to perform any formatting at the very end of the line (format right).
Aliases An alias in PowerShell is a another shorter name for a command. PowerShell includes a set of built-in aliases and you can also define your own aliases. The Get-Alias cmdlet is used to find aliases. If you already know the alias for a command, the Name parameter is used to determine what command the alias is associated with. 1
PS C:\> Get-Alias -Name gcm
CommandType ----------Alias
Name ---gcm -> Get-Command
Version -------
PS C:\>
Multiple aliases can be specified for the value of the Name parameter. 1
PS C:\> Get-Alias -Name gcm, gm
Source ------
83
Chapter 5 CommandType ----------Alias Alias
Name ---gcm -> Get-Command gm -> Get-Member
Version -------
Source ------
PS C:\>
You’ll often see the Name parameter omitted since it’s a positional parameter. 1
PS C:\> Get-Alias gm
CommandType ----------Alias
Name ---gm -> Get-Member
Version -------
Source ------
PS C:\>
The previous examples are most commonly used when you see someone using an alias that you’re not familiar with and you’re trying to figure out what the actual command is that they’re using. If you want to find aliases for a command, you’ll need to use the Definition parameter. 1
PS C:\> Get-Alias -Definition Get-Command, Get-Member
CommandType ----------Alias Alias
Name ---gcm -> Get-Command gm -> Get-Member
Version -------
Source ------
PS C:\>
The Definition parameter can’t be used positionally so it must be specified. Aliases can save you a few keystrokes and while they’re fine when you’re typing commands into the console, they shouldn’t be used in scripts or any code that you’re saving or sharing with others. As mentioned earlier in this book, using full cmdlet and parameter names are more self-documenting and they’re easier to understand. Use caution when creating your own aliases because they’ll only exist in your current PowerShell session on your computer.
Providers A provider in PowerShell is an interface that allows file system like access to a datastore. There are a number of built-in providers in PowerShell.
84
Chapter 5
1
PS C:\> Get-PSProvider
Name ---Registry Alias Environment FileSystem Function Variable Certificate WSMan
Capabilities -----------ShouldProcess, Transactions ShouldProcess ShouldProcess Filter, ShouldProcess, Credentials ShouldProcess ShouldProcess ShouldProcess Credentials
Drives -----{HKLM, HKCU} {Alias} {Env} {C, A, D} {Function} {Variable} {Cert} {WSMan}
PS C:\>
As you can see in the previous results, there are built-in providers for the registry, aliases, environment variables, the file system, functions, variables, certificates, and wsman. The actual drives that these providers use to expose their datastore can be determined with the GetPSDrive cmdlet. The Get-PSDrive cmdlet not only displays drives exposed by providers, but it also displays Windows logical drives including drives mapped to network shares. 1
PS C:\> Get-PSDrive
Name ---A Alias C Cert D Env Function HKCU HKLM Variable WSMan
Used (GB) ---------
14.41
Free (GB) Provider --------- -------FileSystem Alias 112.10 FileSystem Certificate FileSystem Environment Function Registry Registry Variable WSMan
Root ---A:\ C:\ \ D:\
HKEY_CURRENT_USER HKEY_LOCAL_MACHINE
PS C:\>
Third party modules, such as the Active Directory PowerShell module which installs as part of the RSAT and the SQLServer PowerShell module which installs as part of SSMS 2016, each add their own PowerShell provider and PSDrive. Import the Active Directory and SQL Server PowerShell modules.
85
Chapter 5
1
PS C:\> Import-Module -Name ActiveDirectory, SQLServer
Check to see if any additional PowerShell providers were added. 1
PS C:\> Get-PSProvider
Name ---Registry Alias Environment FileSystem Function Variable ActiveDirectory SqlServer
Capabilities -----------ShouldProcess, Transactions ShouldProcess ShouldProcess Filter, ShouldProcess, Credentials ShouldProcess ShouldProcess Include, Exclude, Filter, Shoul... Credentials
Drives -----{HKLM, HKCU} {Alias} {Env} {C, A, D} {Function} {Variable} {AD} {SQLSERVER}
PS C:\>
Notice that in the previous set of results, two new PowerShell providers now exist, one for Active Directory and another one for SQL Server. A PSDrive for each of those modules was also added. 1
PS C:\> Get-PSDrive
Name ---A AD Alias C Cert D Env Function HKCU HKLM SQLSERVER Variable WSMan
Used (GB) ---------
19.38
Free (GB) Provider --------- -------FileSystem ActiveDire... Alias 107.13 FileSystem Certificate FileSystem Environment Function Registry Registry SqlServer Variable WSMan
Root ---A:\ //RootDSE/ C:\ \ D:\
HKEY_CURRENT_USER HKEY_LOCAL_MACHINE SQLSERVER:\
PS C:\>
PSDrives can be accessed just like a traditional file system.
86
Chapter 5
1
PS C:\> Get-ChildItem -Path Cert:\LocalMachine\CA
PSParentPath: Microsoft.PowerShell.Security\Certificate::LocalMachine\CA Thumbprint ---------FEE449EE0E3965A5246F000E87FDE2A065FD89D4 D559A586669B08F46A30A133F8A9ED3D038E2EA8 109F1CAED645BB78B3EA2B94C0697C740733031C
Subject ------CN=Root Agency OU=www.verisign.com/CPS Incorp.by Ref. LIABI... CN=Microsoft Windows Hardware Compatibility,...
PS C:\>
Comparison Operators PowerShell contains a number of comparison operators which are used to compare values and to find values that match certain patterns. Table 5-1 contains a list of comparison operators in PowerShell. -eq
Equal to.
-ne
Not equal to.
-gt
Greater than.
-ge
Greater than or equal to.
-lt
Less than.
-le
Less than or equal to.
-Like
Match using the * wildcard character.
-NotLike
Does not match using the * wildcard character.
-Match
Matches the specified regular expression.
-NotMatch
Does not match the specified regular expression.
-Contains
Determines if a collection contains a specified value.
-NotContains
Determines if a collection does not contain a specific value.
-In
Determines if a specified value is in a collection.
-NotIn
Determines if a specified value is not in a collection.
-Replace
Replaces the specified value.
Table 5-1
All of the operators listed in Table 5-1 are case-insensitive. Simply place a “c” in front of the operator listed in Table 5-1 to make it case-sensitive. For example, “-ceq” is the case-sensitive version of the “-eq” comparison operator.
Chapter 5
87
Proper case PowerShell is equal to lower case powershell using the equals comparison operator. 1
PS C:\> 'PowerShell' -eq 'powershell'
True PS C:\>
It’s not equal using the case-sensitive version of the equals comparison operator. 1
PS C:\> 'PowerShell' -ceq 'powershell'
False PS C:\>
The not equal comparison operator reverses the condition. 1
PS C:\> 'PowerShell' -ne 'powershell'
False PS C:\>
Greater than, greater than or equal to, less than, and less than or equal to are all designed for working with numeric values. 1
PS C:\> 5 -gt 5
False PS C:\>
Using greater than or equal to instead of greater than with the previous example returns the Boolean true since five is equal to five. 1
PS C:\> 5 -ge 5
True PS C:\>
Based on the results from the previous two examples, you can probably guess how both less than and less than or equal to work.
Chapter 5
1
88
PS C:\> 5 -lt 10
True PS C:\>
The Like and Match operators can be confusing, even for experienced PowerShell users. Like is used with wildcard characters such as * and ? to perform “like” matches. 1
PS C:\> 'PowerShell' -like '*shell'
True PS C:\>
Match uses a regular expression to perform the matching. 1
PS C:\> 'PowerShell' -match '^*.shell$'
True PS C:\>
Use the range operator to store the numbers one through ten in a variable. 1
PS C:\> $Numbers = 1..10
PS C:\>
Determine if the Numbers variable includes fifteen. 1
PS C:\> $Numbers -contains 15
False PS C:\>
Determine if it includes the number ten. 1
PS C:\> $Numbers -contains 10
Chapter 5
89
True PS C:\>
NotContains reverses the logic to see if the Numbers variable doesn’t contain a value. 1
PS C:\> $Numbers -notcontains 15
True PS C:\>
The previous example returns the Boolean true because it’s true that the Numbers variable doesn’t contain fifteen. It does however contain the number ten so it’s false when it’s tested to see if it doesn’t contain ten. 1
PS C:\> $Numbers -notcontains 10
False PS C:\>
The “in” comparison operator was first introduced in PowerShell version 3.0. It’s used to determine if a value is “in” an array. The Numbers variable is an array since it contains multiple values. 1
PS C:\> 15 -in $Numbers
False PS C:\>
In other words, “in” performs the same test as the contains comparison operator except from the opposite direction. 1
PS C:\> 10 -in $Numbers
True PS C:\>
Fifteen is not in the Numbers array so false is returned in the following example.
Chapter 5
1
90
PS C:\> 15 -in $Numbers
False PS C:\>
Just like the contains operator, not reverses the logic for the “in” operator. 1
PS C:\> 10 -notin $Numbers
False PS C:\>
The previous example returns false because the Numbers array does include ten and the condition was testing to determine if it didn’t contain ten. Fifteen is “not in” the Numbers array so it returns the Boolean true. 1
PS C:\> 15 -notin $Numbers
True PS C:\>
The replace operator does just want you would think. It’s used to replace something. Specifying one value replaces that particular value with nothing as shown in the following example where I’ll replace Shell with nothing. 1
PS C:\> 'PowerShell' -replace 'Shell'
Power PS C:\>
If you want to replace a value with a different value, specify the new value in the second position after what you want to replace. SQL Saturday in Baton Rouge is an event that I try to speak at every year. In the following example, I’ll replace the word “Saturday” with the abbreviation “Sat”. 1
PS C:\> 'SQL Saturday - Baton Rouge' -Replace 'saturday','Sat'
Chapter 5
91
SQL Sat - Baton Rouge PS C:\>
There are also methods such as the Replace method which can be used to replace things very similar to the way the replace operator works. However, while the Replace operator is case-insensitive by default, the Replace method is case-sensitive. 1
PS C:\> 'SQL Saturday - Baton Rouge'.Replace('saturday','Sat')
SQL Saturday - Baton Rouge PS C:\>
Notice that the word Saturday was not replaced in the previous example. This is because it was specified in a different case than the original. When the word Saturday is specified in the same case as the original, the Replace method does indeed perform the replace as expected. 1
PS C:\> 'SQL Saturday - Baton Rouge'.Replace('Saturday','Sat')
SQL Sat - Baton Rouge PS C:\>
Be very careful when using methods to transform data because you can run into unforeseen problems such as failing what’s called the Turkey Test when simply trying to convert to upper case as discussed in my blog article titled “Using Pester to Test PowerShell Code with Other Cultures”. My recommendation is to use an operator instead of a method whenever possible to avoid these types of problems altogether. While the comparison operators can be used as shown in the previous examples, I normally find myself using them with the Where-Object cmdlet to perform some type of filtering.
Summary In this chapter, you’ve learned a number of different topics to include Formatting Right, Aliases, Providers, and Comparison Operators.
Review 1. 2. 3. 4. 5.
Why is it necessary to perform Formatting as far to the right as possible? How do you determine what the actual cmdlet is for the “%” alias? Why shouldn’t you use aliases in scripts you save or code you share with others? Perform a directory listing on the drives that are associated with one of the registry providers. What’s one of the main benefits of using the replace operator instead of the replace method?
Chapter 5
Recommended Reading • • • • • •
Format-Table Format-List Format-Wide about_Aliases about_Providers about_Comparison_Operators
about_Arrays
92
Chapter 6 Scripting When you move from writing PowerShell one-liners to writing scripts, it sounds a lot more complicated than it really is. A script is nothing more than the same or similar commands that you would run interactively in the PowerShell console, except they’re saved as a PS1 file. There are some scripting constructs that you may use such as a foreach loop instead of the ForEach-Object cmdlet. To beginners the differences can be confusing especially when you consider that foreach is both a scripting construct and an alias for the ForEach-Object cmdlet.
Looping One of the great things about PowerShell is once you figure out how to do something for one item such as one Active Directory user account, it’s almost as easy to perform the same task for hundreds of items. Simply loop through the items with one of the many different types of loops in PowerShell.
ForEach-Object ForEach-Object is a cmdlet for iterating through items inline such as with PowerShell one-liners. ForEach-Object streams the objects through the pipeline. Although the Module parameter of Get-Command accepts multiple values that are strings, it only accepts them via pipeline input by property name or via parameter input. In the following scenario, if I want to pipe two strings by value to Get-Command for use with the Module parameter, I would need to use the ForEach-Object cmdlet. 1 2 3 4
PS >> >> >>
C:\> 'ActiveDirectory', 'SQLServer' | ForEach-Object {Get-Command -Module $_} | Group-Object -Property ModuleName -NoElement | Sort-Object -Property Count -Descending
94
Chapter 6 Count ----147 82
Name ---ActiveDirectory SqlServer
PS C:\>
In the previous example, $_ is the current object. Beginning with PowerShell version 3.0, $PSItem can be used instead of $_ but I find that most experienced PowerShell users still prefer using $_ since it’s backwards compatible and less to type. The foreach scripting construct stores all of the items in memory before it starts iterating through them which could cause some problems if you don’t know how many items you’re working with. 1 2 3 4
PS C:\> $ComputerName = 'DC01', 'WEB01' PS C:\> foreach ($Computer in $ComputerName) { >> Get-ADComputer -Identity $Computer >> }
DistinguishedName DNSHostName Enabled Name ObjectClass ObjectGUID SamAccountName SID UserPrincipalName
: : : : : : : : :
CN=DC01,OU=Domain Controllers,DC=mikefrobbins,DC=com dc01.mikefrobbins.com True DC01 computer c38da20c-a484-469d-ba4c-bab3fb71ae8e DC01$ S-1-5-21-2989741381-570885089-3319121794-1001
DistinguishedName DNSHostName Enabled Name ObjectClass ObjectGUID SamAccountName SID UserPrincipalName
: : : : : : : : :
CN=WEB01,CN=Computers,DC=mikefrobbins,DC=com web01.mikefrobbins.com True WEB01 computer 33aa530e-1e31-40d8-8c78-76a18b673c33 WEB01$ S-1-5-21-2989741381-570885089-3319121794-1107
PS C:\>
Many times a loop such as foreach or ForEach-Object is necessary otherwise you’ll receive an error message.
95
Chapter 6
1
PS C:\> Get-ADComputer -Identity 'DC01', 'WEB01'
Get-ADComputer : Cannot convert 'System.Object[]' to the type 'Microsoft.ActiveDirectory.Management.ADComputer' required by parameter 'Identity'. Specified method is not supported. At line:1 char:26 + Get-ADComputer -Identity 'DC01', 'WEB01' + ~~~~~~~~~~~~~~~ + CategoryInfo : InvalidArgument: (:) [Get-ADComputer], ParameterBindingExc eption + FullyQualifiedErrorId : CannotConvertArgument,Microsoft.ActiveDirectory.Management .Commands.GetADComputer PS C:\>
Other times you can simply learn a little more about how the command works by viewing the help for it to retrieve the same results while eliminating the loop altogether. 1
PS C:\> 'DC01', 'WEB01' | Get-ADComputer
DistinguishedName DNSHostName Enabled Name ObjectClass ObjectGUID SamAccountName SID UserPrincipalName
: : : : : : : : :
CN=DC01,OU=Domain Controllers,DC=mikefrobbins,DC=com dc01.mikefrobbins.com True DC01 computer c38da20c-a484-469d-ba4c-bab3fb71ae8e DC01$ S-1-5-21-2989741381-570885089-3319121794-1001
DistinguishedName DNSHostName Enabled Name ObjectClass ObjectGUID SamAccountName SID UserPrincipalName
: : : : : : : : :
CN=WEB01,CN=Computers,DC=mikefrobbins,DC=com web01.mikefrobbins.com True WEB01 computer 33aa530e-1e31-40d8-8c78-76a18b673c33 WEB01$ S-1-5-21-2989741381-570885089-3319121794-1107
PS C:\>
As you can see in the previous examples, the Identity parameter for Get-ADComputer only accepts a single value when provided via parameter input, but it allows for multiple items when the input is provided via pipeline input.
96
Chapter 6
For A For loop iterates through an array while a specified condition is true. The For loop is not something that I use often, but it does have its uses. 1 2 3 4
PS C:\> for ($i = 1; $i -lt 5; $i++) { >> Write-Output "Sleeping for $i seconds" >> Start-Sleep -Seconds $i >> }
Sleeping Sleeping Sleeping Sleeping PS C:\>
for for for for
1 2 3 4
seconds seconds seconds seconds
In the previous example, the loop will iterate four times by starting off with the number one and continue as long as the counter variable “i” is less than five. It will sleep for a total of ten seconds.
Do There are two different Do loops in PowerShell. Do Until runs while the specified condition is false. 1 2 3 4 5 6 7 8 9 10 11
PS PS >> >> >> >> >> >> >> >> >>
C:\> $number = Get-Random -Minimum 1 -Maximum 10 C:\> do { $guess = Read-Host -Prompt "What's your guess?" if ($guess -lt $number) { Write-Output 'Too low!' } elseif ($guess -gt $number) { Write-Output 'Too high!' } } until ($guess -eq $number)
What's your guess?: 1 Too low! What's your guess?: 2 Too low! What's your guess?: 3 PS C:\>
The previous example is a numbers game which will continue until the numeric value you guess equals the same number that the Get-Random cmdlet generated. Do While is just the opposite, it runs as long as the specified condition is evaluated to true.
97
Chapter 6
1 2 3 4 5 6 7 8 9 10 11
PS PS >> >> >> >> >> >> >> >> >>
C:\> $number = Get-Random -Minimum 1 -Maximum 10 C:\> do { $guess = Read-Host -Prompt "What's your guess?" if ($guess -lt $number) { Write-Output 'Too low!' } elseif ($guess -gt $number) { Write-Output 'Too high!' } } while ($guess -ne $number)
What's your Too low! What's your Too low! What's your Too low! What's your PS C:\>
guess?: 1 guess?: 2 guess?: 3 guess?: 4
The same results are achieved with a Do While loop by simply reversing the test condition to not equals. Do loops always run at least once because the condition is evaluated at the end of the loop.
While Similar to the Do While loop, a While loop runs as long as the specified condition is true. The difference however, is that a While loop evaluates the condition at the top of the loop before any code is run so it doesn’t run at all if the condition evaluates to false. 1 2 3 4 5
PS PS >> >> PS
C:\> $date = Get-Date -Date 'November 22' C:\> while ($date.DayOfWeek -ne 'Thursday') { $date = $date.AddDays(1) } C:\> Write-Output $date
Thursday, November 23, 2017 12:00:00 AM PS C:\>
The previous example calculates what day Thanksgiving Day is on in the United States. It’s always on the fourth Thursday of November, so the loop starts with the twenty-second day of November and adds a day while the day of the week is not equal to Thursday. If the twenty-second is a Thursday, the loop doesn’t run at all.
Chapter 6
98
Break, Continue, and Return Break is designed to break out of a loop. It’s also commonly used with the switch statement. 1 2 3 4 5
PS C:\> for ($i = 1; $i -lt 5; $i++) { >> Write-Output "Sleeping for $i seconds" >> Start-Sleep -Seconds $i >> break >> }
Sleeping for 1 seconds PS C:\>
The break statement shown in the previous example causes the loop to exit on the first iteration. Continue is designed to skip to the next iteration of a loop. 1 2 3 4 5 6 7
PS C:\> while ($i -lt 5) { >> $i += 1 >> if ($i -eq 3) { >> continue >> } >> Write-Output $i >> }
1 2 4 5 PS C:\>
The previous example will output the numbers one, two, four, and five. It will skip number three and continue with the next iteration of the loop. Similar to break, continue breaks out of the loop except only for the current iteration and continues with the next iteration instead of breaking out of the loop and stopping. Return is designed to exit out of the existing scope.
Chapter 6
1 2 3 4 5 6
99
PS C:\> $number = 1..10 PS C:\> foreach ($n in $number) { >> if ($n -ge 4) { >> Return $n >> } >> }
4 PS C:\>
Notice that in the previous example, return outputs the first result and then exists out of the loop. A more thorough explanation of the result statement can be found in one of my blog articles: “The PowerShell return keyword”.
Summary In this chapter, you’ve learned about the different types of loops that exist in PowerShell.
Review 1. What is the difference in the ForEach-Object cmdlet and the foreach scripting construct? 2. What is the primary advantage of using a While loop instead of a Do While or Do Until loop. 3. How do the break and continue statements differ?
Recommended Reading • • • • • • • •
ForEach-Object about_ForEach about_For about_Do about_While about_Break about_Continue about_Return
Chapter 7 - Working with WMI WMI and CIM PowerShell ships by default with cmdlets for working with other technologies such as WMI (Windows Management Instrumentation). There are a number of native WMI cmdlets that exist in PowerShell without having to install any additional software or modules. PowerShell has had cmdlets for working with WMI since its inception. Get-Command can be used to determine what WMI cmdlets exist in PowerShell. The following results are from my Windows 10 lab environment computer which is running PowerShell version 5.1. Your results may differ depending on what PowerShell version you’re running. 1
PS C:\> Get-Command -Noun WMI*
CommandType ----------Cmdlet Cmdlet Cmdlet Cmdlet Cmdlet
Name ---Get-WmiObject Invoke-WmiMethod Register-WmiEvent Remove-WmiObject Set-WmiInstance
Version ------3.1.0.0 3.1.0.0 3.1.0.0 3.1.0.0 3.1.0.0
Source -----Microsof... Microsof... Microsof... Microsof... Microsof...
PS C:\>
CIM (Common Information Model) cmdlets were introduced in PowerShell version 3.0. The CIM cmdlets are designed so they can be used on both Windows and non-Windows machines. Moving forward, the WMI cmdlets will be deprecated so my recommendation is to use the CIM cmdlets instead of the older WMI ones. The CIM cmdlets are all contained within a module. To obtain a list of the CIM cmdlets, simply use Get-Command with the Module parameter as shown in the following example. 1
PS C:\> Get-Command -Module CimCmdlets
101
Chapter 7 - Working with WMI CommandType ----------Cmdlet Cmdlet Cmdlet Cmdlet Cmdlet Cmdlet Cmdlet Cmdlet Cmdlet Cmdlet Cmdlet Cmdlet Cmdlet Cmdlet
Name ---Export-BinaryMiLog Get-CimAssociatedInstance Get-CimClass Get-CimInstance Get-CimSession Import-BinaryMiLog Invoke-CimMethod New-CimInstance New-CimSession New-CimSessionOption Register-CimIndicationEvent Remove-CimInstance Remove-CimSession Set-CimInstance
Version ------1.0.0.0 1.0.0.0 1.0.0.0 1.0.0.0 1.0.0.0 1.0.0.0 1.0.0.0 1.0.0.0 1.0.0.0 1.0.0.0 1.0.0.0 1.0.0.0 1.0.0.0 1.0.0.0
Source -----CimCmdlets CimCmdlets CimCmdlets CimCmdlets CimCmdlets CimCmdlets CimCmdlets CimCmdlets CimCmdlets CimCmdlets CimCmdlets CimCmdlets CimCmdlets CimCmdlets
PS C:\>
The CIM cmdlets still allow you to work with WMI so don’t be confused when someone makes the statement “When I query WMI with the PowerShell CIM cmdlets.” As I previously mentioned, WMI is a separate technology from PowerShell and you’re simply using the CIM cmdlets for accessing WMI. You may find an old VBScript that uses WQL (Windows Management Instrumentation Query Language) to query WMI such as in the following example. 1 2 3
strComputer = "." Set objWMIService = GetObject("winmgmts:" _ & "{impersonationLevel=impersonate}!\\" & strComputer & "\root\cimv2")
4 5 6
Set colBIOS = objWMIService.ExecQuery _ ("Select * from Win32_BIOS")
7 8 9 10 11 12 13 14
For each objBIOS Wscript.Echo Wscript.Echo Wscript.Echo Wscript.Echo Wscript.Echo Next
in colBIOS "Manufacturer: " & objBIOS.Manufacturer "Name: " & objBIOS.Name "Serial Number: " & objBIOS.SerialNumber "SMBIOS Version: " & objBIOS.SMBIOSBIOSVersion "Version: " & objBIOS.Version
You can take the WQL query from that VBScript and use it with the Get-CimInstance cmdlet in PowerShell without any modifications. 1
PS C:\> Get-CimInstance -Query 'Select * from Win32_BIOS'
Chapter 7 - Working with WMI SMBIOSBIOSVersion Manufacturer Name SerialNumber Version
: : : : :
102
090006 American Megatrends Inc. Intel(R) Xeon(R) CPU E3-1505M v5 @ 2.80GHz 3810-1995-1654-4615-2295-2755-89 VRTUAL - 4001628
PS C:\>
That’s not how I typically query WMI with PowerShell, but it does work and allows you to easily migrate existing VBScripts to PowerShell. If I start out writing a one-liner in PowerShell to query WMI, I’ll use the following syntax. 1
PS C:\> Get-CimInstance -ClassName Win32_BIOS
SMBIOSBIOSVersion Manufacturer Name SerialNumber Version
: : : : :
090006 American Megatrends Inc. Intel(R) Xeon(R) CPU E3-1505M v5 @ 2.80GHz 3810-1995-1654-4615-2295-2755-89 VRTUAL - 4001628
PS C:\>
If I only want the serial number, I can pipe the output to Select-Object and specify only the SerialNumber property. 1
PS C:\> Get-CimInstance -ClassName Win32_BIOS | Select-Object -Property SerialNumber
SerialNumber -----------3810-1995-1654-4615-2295-2755-89 PS C:\>
By default there are a number of properties that are retrieved behind the scenes that are simply thrown away. While it may not matter much when querying WMI on the local computer, once you start querying remote computers, it’s not only additional processing time to return that information, but also additional unnecessary information to have to pull across the network. Get-CimInstance has a Property parameter which can limit the information that’s retrieved in order to minimize the network traffic if querying a remote computer. This makes the query to WMI more efficient.
Chapter 7 - Working with WMI
1 2
103
PS C:\> Get-CimInstance -ClassName Win32_BIOS -Property SerialNumber | Select-Object -Property SerialNumber
SerialNumber -----------3810-1995-1654-4615-2295-2755-89 PS C:\>
The previous results returned an object. To return a simple string, use the ExpandProperty parameter. 1 2
PS C:\> Get-CimInstance -ClassName Win32_BIOS -Property SerialNumber | Select-Object -ExpandProperty SerialNumber
3810-1995-1654-4615-2295-2755-89 PS C:\>
You could also use the dotted notation style of syntax to return a simple string which eliminates the need to pipe to Select-Object altogether. 1
PS C:\> (Get-CimInstance -ClassName Win32_BIOS -Property SerialNumber).SerialNumber
3810-1995-1654-4615-2295-2755-89 PS C:\>
Query Remote Computers with the CIM cmdlets I’m still running PowerShell as a local admin who is a domain user. When I try to query information from a remote computer using the Get-CimInstance cmdlet, I receive an access denied error message. 1
PS C:\> Get-CimInstance -ComputerName dc01 -ClassName Win32_BIOS
Chapter 7 - Working with WMI
104
Get-CimInstance : Access is denied. At line:1 char:1 + Get-CimInstance -ComputerName dc01 -ClassName Win32_BIOS + ~~~~~~~~~~~~~~~~~~~~~~~~~~~~~~~~~~~~~~~~~~~~~~~~~~~~~~~~ + CategoryInfo : PermissionDenied: (root\cimv2:Win32_BIOS:String) [Get-CimI nstance], CimException + FullyQualifiedErrorId : HRESULT 0x80070005,Microsoft.Management.Infrastructure.Cim Cmdlets.GetCimInstanceCommand + PSComputerName : dc01 PS C:\>
Many people have security concerns when it comes to PowerShell, but the truth is you have exactly the same permissions with PowerShell as you do in the GUI, no more and no less. The problem in the previous example is the user I’m running PowerShell as doesn’t have access to query information from WMI on the DC01 server. I could relaunch PowerShell as a domain administrator since GetCimInstance doesn’t have a Credential parameter, but trust me that isn’t a good idea because then anything that I run from PowerShell would be running as a domain admin. That could be bad, worse, or maybe even ugly from a security standpoint depending on the situation. Using the principle of least privilege, I elevate to my domain admin account on a per command basis using the Credential parameter if a command has one. Get-CimInstance doesn’t have a Credential parameter so the solution in this scenario is to create a CimSession first and then use it instead of a computer name to query WMI on the remote computer. 1
PS C:\> $CimSession = New-CimSession -ComputerName dc01 -Credential (Get-Credential)
cmdlet Get-Credential at command pipeline position 1 Supply values for the following parameters: Credential PS C:\>
The CIM session was stored in a variable named CimSession as shown in the previous example. Notice that I also specified the Get-Credential cmdlet inside of parentheses, so it would be executed first and prompt me for alternate credentials before running the other portion of the command. I’ll show you another more efficient way to specify alternate credentials later in this chapter, but it’s important to understand this basic concept before making it more complicated. The CIM session created in the previous example can now be used with the Get-CimInstance cmdlet to query the BIOS information from WMI on the remote computer. 1
PS C:\> Get-CimInstance -CimSession $CimSession -ClassName Win32_BIOS
Chapter 7 - Working with WMI SMBIOSBIOSVersion Manufacturer Name SerialNumber Version PSComputerName
: : : : : :
105
090006 American Megatrends Inc. Intel(R) Xeon(R) CPU E3-1505M v5 @ 2.80GHz 0986-6980-3916-0512-6608-8243-13 VRTUAL - 4001628 dc01
PS C:\>
There are several additional benefits to using CIM sessions instead of just specifying a computer name. When performing multiple queries to the same computer, creating a CIM session is much more efficient than what’s required to setup and teardown a connection for each query. In other words, a CIM session only setups up the connection once and then numerous queries use that same session to retrieve information and then it’s torn down once instead of setting it up and tearing it down with each individual query. The Get-CimInstance cmdlet uses the WSMan protocol by default which means the remote computer needs PowerShell version 3.0 or higher in order for it to be able to connect. It’s actually not the PowerShell version that matters, it’s the stack version. The stack version can be determined using the Test-WSMan cmdlet. It needs to be version 3.0 and that’s the version you’ll find with PowerShell version 3.0 and higher. 1
PS C:\> Test-WSMan -ComputerName dc01
wsmid ProtocolVersion ProductVendor ProductVersion
: : : :
http://schemas.dmtf.org/wbem/wsman/identity/1/wsmanidentity.xsd http://schemas.dmtf.org/wbem/wsman/1/wsman.xsd Microsoft Corporation OS: 0.0.0 SP: 0.0 Stack: 3.0
PS C:\>
The older WMI cmdlets use the DCOM protocol which is compatible with older versions of Windows, but it’s typically blocked by the firewall on newer versions of Windows. There’s a NewCimSessionOption cmdlet that allows you to create a DCOM protocol option for use with the New-CimSession cmdlet. This allows the Get-CimInstance cmdlet to be used to communicate with versions of Windows as far back as Windows Server 2000. This also means that PowerShell is not required on the remote computer when using the Get-CimInstance cmdlet with a CimSession that’s configured to use the DCOM protocol. Create the DCOM protocol option using the New-CimSessionOption cmdlet and store it in a variable. 1
PS C:\> $DCOM = New-CimSessionOption -Protocol Dcom
Chapter 7 - Working with WMI
106
PS C:\>
Now back to the topic of making the entry of alternate credentials more efficient when they’re specified on a command by command basis. Store your domain administrator or elevated credentials in a variable so you don’t have to constantly enter them manually for each command. 1
PS C:\> $Cred = Get-Credential
cmdlet Get-Credential at command pipeline position 1 Supply values for the following parameters: Credential PS C:\>
I have a server named SQL03 which runs Windows Server 2008 (non-R2). It’s the newest Windows Server operating system that doesn’t have PowerShell installed by default. Create a CimSession to SQL03 using the DCOM protocol. 1 2
PS C:\> $CimSession = New-CimSession -ComputerName sql03 -SessionOption $DCOM -Credential $Cred
PS C:\>
Notice in the previous command, this time I specified the variable named Cred which contains my elevated credentials as the value for the Credential parameter instead of having to enter then manually again. The output of the command to query WMI for BIOS information is the same regardless of the underlying protocol that’s being used. 1
PS C:\> Get-CimInstance -CimSession $CimSession -ClassName Win32_BIOS
SMBIOSBIOSVersion Manufacturer Name SerialNumber Version PSComputerName
: : : : : :
090006 American Megatrends Inc. Intel(R) Xeon(R) CPU E3-1505M v5 @ 2.80GHz 7237-7483-8873-8926-7271-5004-86 VRTUAL - 4001628 sql03
PS C:\>
The Get-CimSession cmdlet is used to see what CimSessions are currently connected and what protocols they’re using.
Chapter 7 - Working with WMI
1
107
PS C:\> Get-CimSession
Id Name InstanceId ComputerName Protocol
: : : : :
1 CimSession1 80742787-e38e-41b1-a7d7-fa1369cf1402 dc01 WSMAN
Id Name InstanceId ComputerName Protocol
: : : : :
2 CimSession2 8fcabd81-43cf-4682-bd53-ccce1e24aecb sql03 DCOM
PS C:\>
Retrieve and store both of the previously created CimSessions in a variable named CimSession. 1
PS C:\> $CimSession = Get-CimSession
PS C:\>
Query both of the computers with one command, one using the WSMan protocol and the other one with DCOM. 1
PS C:\> Get-CimInstance -CimSession $CimSession -ClassName Win32_BIOS
SMBIOSBIOSVersion Manufacturer Name SerialNumber Version PSComputerName
: : : : : :
090006 American Megatrends Inc. Intel(R) Xeon(R) CPU E3-1505M v5 @ 2.80GHz 0986-6980-3916-0512-6608-8243-13 VRTUAL - 4001628 dc01
SMBIOSBIOSVersion Manufacturer Name SerialNumber Version PSComputerName
: : : : : :
090006 American Megatrends Inc. Intel(R) Xeon(R) CPU E3-1505M v5 @ 2.80GHz 7237-7483-8873-8926-7271-5004-86 VRTUAL - 4001628 sql03
PS C:\>
Chapter 7 - Working with WMI
108
I’ve written numerous blog articles about the WMI and CIM cmdlets. One of the most useful ones is about a function that I created to automatically determine if WSMan or DCOM should be used and setup the CIM session automatically without having to figure out which one manually. That blog article is titled “PowerShell Function to Create CimSessions to Remote Computers with Fallback to Dcom”. When you’re finished with the CIM sessions, you should remove them with the Remove-CimSession cmdlet. To remove all CIM sessions, simply pipe Get-CimSession to Remove-CimSession. 1
PS C:\> Get-CimSession | Remove-CimSession
PS C:\>
Summary In this chapter you’ve learned about using PowerShell to work with WMI on both local and remote computers. You’ve also learned how to use the CIM cmdlets to work with remote computers with both the WSMan or DCOM protocol.
Review 1. What is the difference in the WMI and CIM cmdlets? 2. By default, what protocol does the Get-CimInstance cmdlet use? 3. What are some of the benefits of using a CIM session instead of specifying a computer name with Get-CimInstance? 4. How do you specify an alternate protocol other than the default one for use with GetCimInstance? 5. How do you close or remove CIM sessions?
Recommended Reading • • • • •
about_WMI about_WMI_Cmdlets about_WQL CimCmdlets Module Video: Using CIM Cmdlets and CIM Sessions
Chapter 8 - PowerShell Remoting There are many different ways to run commands against remote computers and servers with PowerShell. In the last chapter you saw how to remotely query WMI using the CIM cmdlets. There are also a number of cmdlets that have a built-in ComputerName parameter. As shown in the following example, Get-Command can be used with the ParameterName parameter to determine what commands have a ComputerName parameter. 1
PS C:\> Get-Command -ParameterName ComputerName
CommandType ----------Cmdlet Cmdlet Cmdlet Cmdlet Cmdlet Cmdlet Cmdlet Cmdlet Cmdlet Cmdlet Cmdlet Cmdlet Cmdlet Cmdlet Cmdlet Cmdlet Cmdlet Cmdlet Cmdlet Cmdlet Cmdlet Cmdlet Cmdlet Cmdlet Cmdlet Cmdlet Cmdlet Cmdlet Cmdlet
Name ---Add-Computer Clear-EventLog Connect-PSSession Enter-PSSession Get-EventLog Get-HotFix Get-Process Get-PSSession Get-Service Get-WmiObject Invoke-Command Invoke-WmiMethod Limit-EventLog New-EventLog New-PSSession Receive-Job Receive-PSSession Register-WmiEvent Remove-Computer Remove-EventLog Remove-PSSession Remove-WmiObject Rename-Computer Restart-Computer Send-MailMessage Set-Service Set-WmiInstance Show-EventLog Stop-Computer
Version ------3.1.0.0 3.1.0.0 3.0.0.0 3.0.0.0 3.1.0.0 3.1.0.0 3.1.0.0 3.0.0.0 3.1.0.0 3.1.0.0 3.0.0.0 3.1.0.0 3.1.0.0 3.1.0.0 3.0.0.0 3.0.0.0 3.0.0.0 3.1.0.0 3.1.0.0 3.1.0.0 3.0.0.0 3.1.0.0 3.1.0.0 3.1.0.0 3.1.0.0 3.1.0.0 3.1.0.0 3.1.0.0 3.1.0.0
Source -----Microsof... Microsof... Microsof... Microsof... Microsof... Microsof... Microsof... Microsof... Microsof... Microsof... Microsof... Microsof... Microsof... Microsof... Microsof... Microsof... Microsof... Microsof... Microsof... Microsof... Microsof... Microsof... Microsof... Microsof... Microsof... Microsof... Microsof... Microsof... Microsof...
110
Chapter 8 - PowerShell Remoting Cmdlet Cmdlet
Test-Connection Write-EventLog
3.1.0.0 3.1.0.0
Microsof... Microsof...
PS C:\>
Commands such as Get-Process and Get-Service have a ComputerName parameter. This isn’t the long term direction that Microsoft is heading with being able to run commands against remote computers. Even if you do find that a command you need to run against a remote computer does have a ComputerName parameter, chances are that you’ll need to specify alternate credentials and it won’t have a Credential parameter. Even if you decided to run PowerShell as an elevated account to work around that problem, a firewall between your computer and the remote computer or the firewall on the server itself will probably block the request. In order to use the PowerShell remoting commands that are demonstrated from this point forward in this chapter, PowerShell version 2.0 or higher must exist on the remote computer and PowerShell remoting must be enabled on the remote computer. Table 8-1 shows the default setting of whether or not PowerShell remoting is enabled or disabled for the currently supported Microsoft operating systems. Windows Operating System Version
PowerShell Remoting
Server 2008 Windows 7 Server 2008 R2 Windows 8 Server 2012 Windows 8.1 Server 2012 R2 Windows 10 Server 2016
Disabled Disabled Disabled Disabled Enabled Disabled Enabled Disabled Enabled
Table 8-1
PowerShell remoting can be enabled or re-enabled using the Enable-PSRemoting cmdlet. 1
PS C:\> Enable-PSRemoting
Chapter 8 - PowerShell Remoting
111
WinRM has been updated to receive requests. WinRM service type changed successfully. WinRM service started. WinRM has been updated for remote management. WinRM firewall exception enabled. PS C:\>
One-To-One Remoting If you need to run a PowerShell command against one remote computer and need it to be an interactive session, then one-to-one remoting is what you’re after. This type of remoting is provided via the Enter-PSSession cmdlet. In the last chapter, I stored my domain admin credentials in a variable named Cred. If you haven’t already done so, go ahead and store your domain admin credentials in the Cred variable. 1
$Cred = Get-Credential
This allows you to enter the credentials one time and use them to elevate on a per command basis without having to enter them more than once, as long as your current PowerShell console or ISE session is active. Create a one-to-one PowerShell remoting session to the domain controller named dc01. 1
PS C:\> Enter-PSSession -ComputerName dc01 -Credential $Cred
[dc01]: PS C:\Users\Administrator\Documents>
Notice that in the previous example that the PowerShell prompt is preceded by [dc01]. This means you’re in an interactive PowerShell remoting session to a computer named dc01 and any command you execute is actually run on dc01 and not on your local computer. Also keep in mind that you only have access to the PowerShell commands that exist on the remote computer and not the ones on your local computer while in a remoting session. In other words, if you’ve installed additional modules on your computer, they won’t exist or be accessible on the remote computer. When you’re connected to a remote computer via a one-to-one interactive PowerShell remoting session, you’re effectively sitting at the remote computer. The objects are normal objects just like the ones you’ve been working with throughout this entire book.
112
Chapter 8 - PowerShell Remoting
1
[dc01]: PS C:\> Get-Process | Get-Member
TypeName: System.Diagnostics.Process Name ---Handles Name NPM PM SI VM WS Disposed ErrorDataReceived Exited OutputDataReceived BeginErrorReadLine BeginOutputReadLine CancelErrorRead CancelOutputRead Close CloseMainWindow CreateObjRef Dispose Equals GetHashCode GetLifetimeService GetType InitializeLifetimeService Kill Refresh Start ToString WaitForExit WaitForInputIdle __NounName BasePriority Container EnableRaisingEvents ExitCode ExitTime Handle HandleCount HasExited Id MachineName
MemberType ---------AliasProperty AliasProperty AliasProperty AliasProperty AliasProperty AliasProperty AliasProperty Event Event Event Event Method Method Method Method Method Method Method Method Method Method Method Method Method Method Method Method Method Method Method NoteProperty Property Property Property Property Property Property Property Property Property Property
Definition ---------Handles = Handlecount Name = ProcessName NPM = NonpagedSystemMemorySize64 PM = PagedMemorySize64 SI = SessionId VM = VirtualMemorySize64 WS = WorkingSet64 System.EventHandler Disposed(System.Object, ... System.Diagnostics.DataReceivedEventHandler ... System.EventHandler Exited(System.Object, Sy... System.Diagnostics.DataReceivedEventHandler ... void BeginErrorReadLine() void BeginOutputReadLine() void CancelErrorRead() void CancelOutputRead() void Close() bool CloseMainWindow() System.Runtime.Remoting.ObjRef CreateObjRef(... void Dispose(), void IDisposable.Dispose() bool Equals(System.Object obj) int GetHashCode() System.Object GetLifetimeService() type GetType() System.Object InitializeLifetimeService() void Kill() void Refresh() bool Start() string ToString() bool WaitForExit(int milliseconds), void Wai... bool WaitForInputIdle(int milliseconds), boo... string __NounName=Process int BasePriority {get;} System.ComponentModel.IContainer Container {... bool EnableRaisingEvents {get;set;} int ExitCode {get;} datetime ExitTime {get;} System.IntPtr Handle {get;} int HandleCount {get;} bool HasExited {get;} int Id {get;} string MachineName {get;}
113
Chapter 8 - PowerShell Remoting MainModule MainWindowHandle MainWindowTitle MaxWorkingSet MinWorkingSet Modules NonpagedSystemMemorySize NonpagedSystemMemorySize64 PagedMemorySize PagedMemorySize64 PagedSystemMemorySize PagedSystemMemorySize64 PeakPagedMemorySize PeakPagedMemorySize64 PeakVirtualMemorySize PeakVirtualMemorySize64 PeakWorkingSet PeakWorkingSet64 PriorityBoostEnabled PriorityClass PrivateMemorySize PrivateMemorySize64 PrivilegedProcessorTime ProcessName ProcessorAffinity Responding SafeHandle SessionId Site StandardError StandardInput StandardOutput StartInfo StartTime SynchronizingObject Threads TotalProcessorTime UserProcessorTime VirtualMemorySize VirtualMemorySize64 WorkingSet WorkingSet64 PSConfiguration PSResources Company CPU Description
Property Property Property Property Property Property Property Property Property Property Property Property Property Property Property Property Property Property Property Property Property Property Property Property Property Property Property Property Property Property Property Property Property Property Property Property Property Property Property Property Property Property PropertySet PropertySet ScriptProperty ScriptProperty ScriptProperty
System.Diagnostics.ProcessModule MainModule ... System.IntPtr MainWindowHandle {get;} string MainWindowTitle {get;} System.IntPtr MaxWorkingSet {get;set;} System.IntPtr MinWorkingSet {get;set;} System.Diagnostics.ProcessModuleCollection M... int NonpagedSystemMemorySize {get;} long NonpagedSystemMemorySize64 {get;} int PagedMemorySize {get;} long PagedMemorySize64 {get;} int PagedSystemMemorySize {get;} long PagedSystemMemorySize64 {get;} int PeakPagedMemorySize {get;} long PeakPagedMemorySize64 {get;} int PeakVirtualMemorySize {get;} long PeakVirtualMemorySize64 {get;} int PeakWorkingSet {get;} long PeakWorkingSet64 {get;} bool PriorityBoostEnabled {get;set;} System.Diagnostics.ProcessPriorityClass Prio... int PrivateMemorySize {get;} long PrivateMemorySize64 {get;} timespan PrivilegedProcessorTime {get;} string ProcessName {get;} System.IntPtr ProcessorAffinity {get;set;} bool Responding {get;} Microsoft.Win32.SafeHandles.SafeProcessHandl... int SessionId {get;} System.ComponentModel.ISite Site {get;set;} System.IO.StreamReader StandardError {get;} System.IO.StreamWriter StandardInput {get;} System.IO.StreamReader StandardOutput {get;} System.Diagnostics.ProcessStartInfo StartInf... datetime StartTime {get;} System.ComponentModel.ISynchronizeInvoke Syn... System.Diagnostics.ProcessThreadCollection T... timespan TotalProcessorTime {get;} timespan UserProcessorTime {get;} int VirtualMemorySize {get;} long VirtualMemorySize64 {get;} int WorkingSet {get;} long WorkingSet64 {get;} PSConfiguration {Name, Id, PriorityClass, Fi... PSResources {Name, Id, Handlecount, WorkingS... System.Object Company {get=$this.Mainmodule.... System.Object CPU {get=$this.TotalProcessorT... System.Object Description {get=$this.Mainmod...
114
Chapter 8 - PowerShell Remoting FileVersion Path Product ProductVersion
ScriptProperty ScriptProperty ScriptProperty ScriptProperty
System.Object System.Object System.Object System.Object
FileVersion {get=$this.Mainmod... Path {get=$this.Mainmodule.Fil... Product {get=$this.Mainmodule.... ProductVersion {get=$this.Main...
[dc01]: PS C:\>
When you’re done working with the remote computer, exit the one-to-one remoting session by using the Exit-PSSession cmdlet. 1
[dc01]: PS C:\> Exit-PSSession
PS C:\>
One-To-Many Remoting Sometimes you may need to perform a task interactively on a remote computer, but remoting is much more powerful when performing a task on multiple remote computers at the same time. The Invoke-Command cmdlet is used to remotely run a command against one or more remote computers at the same time. 1 2
PS C:\> Invoke-Command -ComputerName dc01, sql02, web01 {Get-Service -Name W32time} -Credentia\ l $Cred
Status -----Running Running Running
Name ---W32time W32time W32time
DisplayName ----------Windows Time Windows Time Windows Time
PSComputerName -------------dc01 sql02 web01
PS C:\>
In the previous example, three servers were queried for the status of the Windows Time service. The Get-Service cmdlet was placed inside the script block of Invoke-Command. Get-Service is actually run on the remote computer and the results are returned to your local computer as deserialized objects. Piping the previous command to Get-Member shows that the results are indeed deserialized objects.
115
Chapter 8 - PowerShell Remoting
1 2
PS C:\> Invoke-Command -ComputerName dc01, sql02, web01 {Get-Service -Name W32time} -Credentia\ l $Cred | Get-Member
TypeName: Deserialized.System.ServiceProcess.ServiceController Name ---GetType ToString Name PSComputerName PSShowComputerName RequiredServices RunspaceId CanPauseAndContinue CanShutdown CanStop Container DependentServices DisplayName MachineName ServiceHandle ServiceName ServicesDependedOn ServiceType Site StartType Status
MemberType ---------Method Method NoteProperty NoteProperty NoteProperty NoteProperty NoteProperty Property Property Property Property Property Property Property Property Property Property Property Property Property Property
Definition ---------type GetType() string ToString(), string ToString(string format, Sys... string Name=W32time string PSComputerName=sql02 bool PSShowComputerName=True Deserialized.System.ServiceProcess.ServiceController[... guid RunspaceId=570313c4-ac84-4109-bf67-c6b33236af0a System.Boolean {get;set;} System.Boolean {get;set;} System.Boolean {get;set;} {get;set;} Deserialized.System.ServiceProcess.ServiceController[... System.String {get;set;} System.String {get;set;} System.String {get;set;} System.String {get;set;} Deserialized.System.ServiceProcess.ServiceController[... System.String {get;set;} {get;set;} System.String {get;set;} System.String {get;set;}
PS C:\>
Also notice that the majority of the methods are missing on deserialized objects which means they’re not live objects; They’re inert. You can’t start or stop a service using a deserialized object because it’s a snapshot of the state of that object from the point in time when the command was run on the remote computer. That doesn’t mean you can’t start or stop a service using a method with Invoke-Command though. It just means that the method has to be called in the remote session. I’ll stop the Windows Time service on all three of those remote servers using the stop method to prove this point.
116
Chapter 8 - PowerShell Remoting
1 2 3 4
PS C:\> Invoke-Command -ComputerName dc01, sql02, web01 {(Get-Service -Name W32time).stop( )} -Credential $Cred PS C:\> Invoke-Command -ComputerName dc01, sql02, web01 {Get-Service -Name W32time} -Crede ntial $Cred
Status -----Stopped Stopped Stopped
Name ---W32time W32time W32time
DisplayName ----------Windows Time Windows Time Windows Time
PSComputerName -------------sql02 web01 dc01
PS C:\>
As mentioned in a previous chapter, if a cmdlet exists for accomplishing a task, I recommend using it instead of using a method. In the previous scenario, I recommend using the Stop-Service cmdlet instead of the stop method. I chose to use the stop method to prove a point since many people are under the misconception that methods can’t be called when using PowerShell remoting. They can’t be called on the object that’s returned because it’s deserialized, but they can be called in the remote session itself.
Windows PowerShell Sessions In the last example in the previous section, I ran two commands using the Invoke-Command cmdlet. That means two totally separate sessions had to be setup and torn down to run those two commands. Similarly to how CIM sessions work as discussed in Chapter 7, a PowerShell session can be created to a remote computer so that multiple commands can be run against the remote computer without the overhead of setting up and tearing down a session for each individual command. Create a PowerShell session to each of the three computers we’ve been working with in this chapter, DC01, SQL02, and WEB01. 1
PS C:\> $Session = New-PSSession -ComputerName dc01, sql02, web01 -Credential $Cred
PS C:\>
Now use the variable named Session that the PowerShell sessions are stored in to start the Windows Time service using a method and then check the status of the service.
117
Chapter 8 - PowerShell Remoting
1 2
PS C:\> Invoke-Command -Session $Session {(Get-Service -Name W32time).start()} PS C:\> Invoke-Command -Session $Session {Get-Service -Name W32time}
Status -----Running Start... Running
Name ---W32time W32time W32time
DisplayName ----------Windows Time Windows Time Windows Time
PSComputerName -------------web01 dc01 sql02
PS C:\>
Notice that in the previous example, once the session is created using alternate credentials, it’s no longer necessary to specify the credentials each time a command is run. When you’re finished using the sessions, be sure to remove them. 1
PS C:\> Get-PSSession | Remove-PSSession
PS C:\>
Summary In this chapter you’ve learned about PowerShell remoting and how to run commands in an interactive session against one remote computer and how to run commands against multiple computers using one-to-many remoting. You’ve also learned the benefits of using a PowerShell session when running multiple commands against the same remote computer.
Review 1. How do you enable PowerShell remoting? 2. What is the PowerShell command for starting an interactive session with a remote computer? 3. What is one of the benefits of using a PowerShell remoting session versus just specifying the computer name with each command? 4. Can a PowerShell remoting session be used with a one-to-one remoting session? 5. What is the difference in the type of objects that are returned by cmdlets versus those returned when running those same cmdlets against remote computers with Invoke-Command?
Chapter 8 - PowerShell Remoting
Recommended Reading • • • • • •
about_Remote about_Remote_FAQ about_Remote_Output about_Remote_Requirements about_Remote_Troubleshooting about_Remote_Variables
118
Chapter 9 - Functions If you’re writing PowerShell one-liners or scripts and find yourself often having to modify them for different scenarios, or if you’re sharing the code with others, there’s a good chance that particular one-liner or script is a good candidate to be turned into a function so that it can be used as a reusable tool. Whenever possible, I prefer to write a function because to me it’s more tool oriented. I can place the function in a script module, place that module in the $env:PSModulePath and with PowerShell version 3.0 or higher, I can simply call the function without needing to physically locate where it’s saved. With PowerShellGet which was introduced in PowerShell version 5.0, it’s also easier to share those modules in a NuGet repository. PowerShellGet is available as a separate download for PowerShell version 3.0 and higher. Don’t overcomplicate things. Keep it simple and use the most straight forward way to accomplish a task. Avoid aliases and positional parameters in scripts and functions and any code that you share. Format your code for readability. Don’t hard code values (don’t use static values), use parameters and variables. Don’t write unnecessary code even if it doesn’t hurt anything because it adds unnecessary complexity. Attention to detail goes a long way when writing any PowerShell code.
Naming When naming your functions in PowerShell, use a pascal case name with an approved verb and a singular noun. I also recommend prefixing the noun. For example: ApprovedVerb-PrefixSingularNoun. In PowerShell, there’s a specific list of approved verbs which can be obtained by running Get-Verb. 1
PS C:\> Get-Verb | Sort-Object -Property Verb
Verb ---Add Approve Assert Backup Block Checkpoint Clear Close Compare
Group ----Common Lifecycle Lifecycle Data Security Data Common Common Data
Chapter 9 - Functions Complete Compress Confirm Connect Convert ConvertFrom ConvertTo Copy Debug Deny Disable Disconnect Dismount Edit Enable Enter Exit Expand Export Find Format Get Grant Group Hide Import Initialize Install Invoke Join Limit Lock Measure Merge Mount Move New Open Optimize Out Ping Pop Protect Publish Push Read Receive
Lifecycle Data Lifecycle Communications Data Data Data Common Diagnostic Lifecycle Lifecycle Communications Data Data Lifecycle Common Common Data Data Common Common Common Security Data Common Data Data Lifecycle Lifecycle Common Data Common Diagnostic Data Data Common Common Common Common Data Diagnostic Common Security Data Common Communications Communications
120
Chapter 9 - Functions Redo Register Remove Rename Repair Request Reset Resize Resolve Restart Restore Resume Revoke Save Search Select Send Set Show Skip Split Start Step Stop Submit Suspend Switch Sync Test Trace Unblock Undo Uninstall Unlock Unprotect Unpublish Unregister Update Use Wait Watch Write
121
Common Lifecycle Common Common Diagnostic Lifecycle Common Common Diagnostic Lifecycle Data Lifecycle Security Data Common Common Communications Common Common Common Common Lifecycle Common Lifecycle Lifecycle Lifecycle Common Data Diagnostic Diagnostic Security Common Lifecycle Common Security Data Lifecycle Data Other Lifecycle Common Communications
PS C:\>
In the previous example, I’ve sorted the results by the Verb column. The Group column gives you an idea of how these verbs are used. The reason it’s important to choose an approved verb in PowerShell
122
Chapter 9 - Functions
is once the functions are added to a module, the module will generate a warning message if you choose an unapproved verb. That warning message will make your functions look unprofessional. Unapproved verbs also limit the discoverability of your functions.
A Simple function A function in PowerShell is declared with the function keyword followed by the function name and then an open and closing curly brace. The code that the function will execute is contained within those curly braces. 1 2 3
function Get-Version { $PSVersionTable.PSVersion }
The PowerShell function shown in the previous example is a very simple example. It returns the version of PowerShell. 1
PS C:\> Get-Version
Major ----5
Minor ----1
Build ----14393
Revision -------693
PS C:\>
There’s a good chance of name conflict with functions named something like Get-Version and default commands in PowerShell or commands that others may write. This is why I recommend prefixing the noun portion of your functions to help prevent naming conflicts. In the following example, I’ll use the prefix “PS”. 1 2 3
function Get-PSVersion { $PSVersionTable.PSVersion }
Other than the name, this function is identical to the previous one. 1
PS C:\> Get-PSVersion
123
Chapter 9 - Functions Major ----5
Minor ----1
Build ----14393
Revision -------693
PS C:\>
Even when prefixing the noun with something like PS, there’s still a good chance of having a name conflict. I typically prefix my function nouns with my initials. Develop a standard and stick to it. 1 2 3
function Get-MrPSVersion { $PSVersionTable.PSVersion }
This function is no different than the previous two other than using a more sensible name to try to prevent naming conflicts with other PowerShell commands. 1
PS C:\> Get-MrPSVersion
Major ----5
Minor ----1
Build ----14393
Revision -------693
PS C:\>
Once loaded into memory, you can see functions on the Function PSDrive. 1
PS C:\> Get-ChildItem -Path Function:\Get-*Version
CommandType ----------Function Function Function
Name ---Get-Version Get-PSVersion Get-MrPSVersion
Version -------
Source ------
PS C:\>
If you want to remove these functions from your current session, you’ll have to remove them from the Function PSDrive or close and re-open PowerShell. 1
PS C:\> Get-ChildItem -Path Function:\Get-*Version | Remove-Item
Chapter 9 - Functions
124
PS C:\>
Verify that the functions were indeed removed. 1
PS C:\> Get-ChildItem -Path Function:\Get-*Version
PS C:\>
If the functions were loaded as part of a module, the module can simply be unloaded to remove them. 1
PS C:\> Remove-Module -Name
The Remove-Module cmdlet removes modules from memory in your current PowerShell session, it doesn’t remove them from your system or from disk.
Parameters Don’t statically assign values! Use parameters and variables. When it comes to naming your parameters, use the same name as the default cmdlets for your parameter names whenever possible. 1
function Test-MrParameter {
2
param ( $ComputerName )
3 4 5 6
Write-Output $ComputerName
7 8 9
}
Why did I use ComputerName and not Computer, ServerName, or Host for my parameter name? It’s because I wanted my function standardized like the default cmdlets. I’ll create a function to query all of the commands on a system and return the number of them that have specific parameter names.
Chapter 9 - Functions
1 2 3 4
125
function Get-MrParameterCount { param ( [string[]]$ParameterName )
5
foreach ($Parameter in $ParameterName) { $Results = Get-Command -ParameterName $Parameter -ErrorAction SilentlyContinue
6 7 8
[pscustomobject]@{ ParameterName = $Parameter NumberOfCmdlets = $Results.Count }
9 10 11 12
}
13 14
}
As you can see in the results shown below, there are 39 commands that have a ComputerName parameter and there aren’t any that have parameters such as Computer, ServerName, Host, or Machine. 1 2
PS C:\> Get-MrParameterCount -ParameterName ComputerName, Computer, ServerName, Host, Machine
ParameterName NumberOfCmdlets ------------- --------------ComputerName 39 Computer 0 ServerName 0 Host 0 Machine 0 PS C:\>
I also recommend using the same case for your parameter names as the default cmdlets. Use ComputerName, not computername. This will make your functions look and feel like the default cmdlets which means that people who are already familiar with PowerShell will feel right at home.
Advanced Functions Turning a function in PowerShell into an advanced function is really simple. One of the differences in a function and an advanced function is that advanced functions have a number of common parameters that are added to the function automatically. These common parameters include parameters such as Verbose and Debug. I’ll start out with the Test-MrParameter function that was used in the previous section.
Chapter 9 - Functions
1
126
function Test-MrParameter {
2
param ( $ComputerName )
3 4 5 6
Write-Output $ComputerName
7 8 9
}
What I want you to notice is that the Test-MrParameter function doesn’t have any common parameters. There are a couple of different ways to see the common parameters. One is by viewing the syntax using Get-Command. 1
PS C:\> Get-Command -Name Test-MrParameter -Syntax
Test-MrParameter [[-ComputerName] ] PS C:\>
Another is to drill down into the parameters with Get-Command. 1
PS C:\> (Get-Command -Name Test-MrParameter).Parameters.Keys
ComputerName PS C:\>
Add CmdletBinding to turn the function into an advanced function. 1
function Test-MrCmdletBinding {
2
[CmdletBinding()] #
Drilling down into the parameters with Get-Command shows the actual parameter names including the common ones. 1
PS C:\> (Get-Command -Name Test-MrCmdletBinding).Parameters.Keys
ComputerName Verbose Debug ErrorAction WarningAction InformationAction ErrorVariable WarningVariable InformationVariable OutVariable OutBuffer PipelineVariable PS C:\>
SupportsShouldProcess SupportsShouldProcess adds WhatIf and Confirm parameters. This is only needed for commands that make changes. 1
function Test-MrSupportsShouldProcess {
2
[CmdletBinding(SupportsShouldProcess)] param ( $ComputerName )
3 4 5 6 7
Write-Output $ComputerName
8 9 10
}
Notice that there are now WhatIf and Confirm parameters.
Chapter 9 - Functions
1
128
PS C:\> Get-Command -Name Test-MrSupportsShouldProcess -Syntax
Test-MrSupportsShouldProcess [[-ComputerName] ] [-WhatIf] [-Confirm] [] PS C:\>
Once again, you can also use Get-Command to return a list of the actual parameter names including the common ones along with WhatIf and Confirm. 1
PS C:\> (Get-Command -Name Test-MrSupportsShouldProcess).Parameters.Keys
ComputerName Verbose Debug ErrorAction WarningAction InformationAction ErrorVariable WarningVariable InformationVariable OutVariable OutBuffer PipelineVariable WhatIf Confirm PS C:\>
Parameter Validation Validate input early on. Why allow your code to continue on a path when it’s not possible to successfully complete without valid input? Always type the variables that are being used for your parameters (specify a datatype).
Chapter 9 - Functions
1
129
function Test-MrParameterValidation {
2
[CmdletBinding()] param ( [string]$ComputerName )
3 4 5 6 7
Write-Output $ComputerName
8 9 10
}
In the previous example, I’ve specified String as the datatype for the ComputerName parameter. This causes it to allow only a single computer name to be specified. If more than one computer name is specified via a comma separated list, an error will be generated. 1
PS C:\> Test-MrParameterValidation -ComputerName Server01, Server02
Test-MrParameterValidation : Cannot process argument transformation on parameter 'ComputerName'. Cannot convert value to type System.String. At line:1 char:42 + Test-MrParameterValidation -ComputerName Server01, Server02 + + CategoryInfo : InvalidData: (:) [Test-MrParameterValidation], ParameterBi ndingArgumentTransformationException + FullyQualifiedErrorId : ParameterArgumentTransformationError,Test-MrParameterValid ation PS C:\>
The problem at this point is that it’s perfectly valid to not specify a computer name at all and at least one computer name needs to be specified otherwise the function can’t possibly complete successfully. This is where the Mandatory parameter attribute comes in handy. 1
function Test-MrParameterValidation {
2
[CmdletBinding()] param ( [Parameter(Mandatory)] [string]$ComputerName )
3 4 5 6 7 8
Write-Output $ComputerName
9 10 11
}
Chapter 9 - Functions
130
The syntax used in the previous example is PowerShell version 3.0 and higher compatible. [Parameter(Mandatory=$true)] could be specified instead to make the function compatible with PowerShell version 2.0 and higher. Now that the ComputerName is required, if one isn’t specified, the function will prompt for one. 1
PS C:\> Test-MrParameterValidation
cmdlet Test-MrParameterValidation at command pipeline position 1 Supply values for the following parameters: ComputerName:
If you want to allow for more than one value to be specified for the ComputerName parameter, use the String datatype but add open and closed square brackets to the datatype to allow for an array of strings. 1
function Test-MrParameterValidation {
2
[CmdletBinding()] param ( [Parameter(Mandatory)] [string[]]$ComputerName )
3 4 5 6 7 8
Write-Output $ComputerName
9 10 11
}
Maybe you want to specify a default value for the ComputerName parameter if one is not specified. The problem is that default values cannot be used with mandatory parameters. Instead, you’ll need to use the ValidateNotNullOrEmpty parameter validation attribute with a default value. 1
function Test-MrParameterValidation {
2
[CmdletBinding()] param ( [ValidateNotNullOrEmpty()] [string[]]$ComputerName = $env:COMPUTERNAME )
3 4 5 6 7 8
Write-Output $ComputerName
9 10 11
}
Even when setting a default value, try not to use static values. In the previous example, $env:COMPUTERNAME is used as the default value which will automatically be translated into the local computer name if a value is not provided.
Chapter 9 - Functions
131
Verbose Output While inline comments are useful, especially if you writing some unusual code that may not be straight forward, they’ll never been seen by someone who is using your functions unless they dig into the code itself. The function shown in the following example has an inline comment in the foreach loop. While this particular comment may not be that difficult to locate, imagine if the function included hundreds of lines of code. 1
function Test-MrVerboseOutput {
2
[CmdletBinding()] param ( [ValidateNotNullOrEmpty()] [string[]]$ComputerName = $env:COMPUTERNAME )
3 4 5 6 7 8
foreach ($Computer in $ComputerName) { #Attempting to perform some action on $Computer