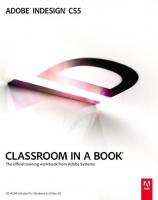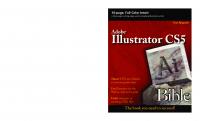Indesign CS5: проекты для печати, Интернета и мобильных устройств 9785977506113
2,368 71 21MB
Pages [384]
Polecaj historie
Table of contents :
Оглавление
Введение
Для кого эта книга?
Что нужно знать, чтобы эффективно освоить программу с помощью этой книги?
Глава 1
Что нового в программе?
Дизайн и работа с публикациями
Новое в работе с текстом
Новое в работе с объектами
Дополнительная интеграция с Adobe Bridge
Кросс-медиа дизайн
Новые возможности совместной работы
Комфорт и эффективность
Полезные ресурсы
Глава 2
Печатные и электронные публикации: сходство и различие
Глава 3
Знакомство с программой
Окно программы — что мы видим при запуске
Рабочее пространство программы (Workspace). Обзор, настройка, сохранение
Работа с палитрами
Панель инструментов
Контрольная панель (Управляющая палитра)
Окно документа
Изменение масштаба просмотра и перемещение по документу
Вспомогательные элементы интерфейса: направляющие и сетки
Проект "Разметка делового письма"
Итоги
Глава 4
Объекты. Геометрические фигуры. Трансформация
Инструменты создания геометрических фигур
Инструменты создания фигур "на глаз"
Рисование геометрических фигур с заданными параметрами
Коррекция формы геометрических объектов
Атрибуты объекта
Трансформация объектов "на глаз" и с заданными параметрами
Группировка объектов
Порядок следования объектов
Копирование и размещение объектов во время трансформации
Выравнивание и распределение объектов
Работа со слоями
Проект "Клоун"
Итоги
Глава 5
Работа с цветом
Цветовые модели и их назначение
Цветовая модель RGB
Цветовая модель CMYK
Цветовая модель HSB
Цветовая модель Lab
Плашечные цвета
Инструменты для работы с цветом
Окно Colour Picker (Цветоподборщик)
Палитра Colour (Цвет)
Палитра Swatches (Образцы)
Присвоение цвета объектам и тексту
Глобальный и неглобальный цвет
Добавление плашечных цветов
Создание и применение градиентов
Проект "Монгольфьеры"
Итоги
Глава 6
Работа с текстом
Создание и настройка документа
Текстовый фрейм
Ввод текста. Импорт текста
Форматирование текста
Выделение текста с помощью комбинаций клавиш
Работа с палитрами Character (Символ) и Paragraph (Абзац)
Создание связанных текстовых фреймов
Добавление и удаление текста
Размещение набранного текста в макете
Редактирование текста
Редактирование в режиме Story Editor (Текстовый редактор)
Работа с автозаменой
Поиск и замена обычных текстовых символов
Поиск и замена текстовых символов, которые отсутствуют на клавиатуре
Поиск и замена непечатаемых символов
Огибание объектов текстом
Перевод текста в контуры
Проект "Пресс-релиз"
Итоги
Глава 7
Многостраничный документ
Настройка многостраничного документа при создании
Палитра Pages (Страницы)
Мастер-шаблоны: создание, настройка, иерархия
Создание мастер-шаблонов
Работа с несколькими мастер-шаблонами
Изменение элемента мастер-шаблона на странице
Иерархия мастер-шаблонов
Нумерация страниц
Сменная информация в мастер-шаблонах
Нумерация документа с определенной страницы
Стили нумерации
Добавление префикса к номерам страниц
Создание меняющихся колонтитулов
Изменение размера страницы
Добавление и удаление страниц
Проект "Гончие Бафута"
Итоги
Глава 8
Стили: создание и использование
Создание и применение стиля абзаца
Создание и применение стиля символа
Вложенные стили и буквицы
Редактирование стилей
Загрузка стилей из другого документа
Проект "Обыкновенное чудо"
Итоги
Глава 9
Работа с графикой
Какая бывает графика?
Векторная графика
Растровая графика
Импорт графических файлов
Особенности импорта файлов, созданных в программах Adobe Photoshop и Adobe Illustrator
Параметры импорта Acrobat (PDF)
Импорт файлов Adobe Photoshop (PSD)
Работа с изображением в окне документа
Параметры отображения
Связанные и встроенные изображения
Палитра Links (Связи)
Обтравочные контуры
Алгоритм создания обтравочного контура в Adobe Photoshop
Алгоритм создания обтравочного контура в InDesign
Автоматическое создание обтравочного контура
Проект "Страница путеводителя"
Итоги
Глава 10
Работа с таблицами
Создание таблиц
Создание таблицы обычным способом
Создание таблицы из существующего текста
Встраивание одной таблицы в другую
Импорт таблиц из других приложений
Добавление текста в таблицу
Добавление верхних и нижних колонтитулов
Преобразование существующих строк в верхние и нижние колонтитулы
Редактирование таблиц
Вставка строк и столбцов
Вырезание, копирование и вставка содержимого таблицы
Преобразование таблицы в текст
Работа с таблицами в режиме текстового редактора
Форматирование таблиц
Изменение размеров столбцов и строк
Равномерное распределение столбцов и строк
Объединение ячеек
Разъединение ячеек
Работа с ячейками с вытесненным содержимым
Изменение отступа до таблицы или после
Разбивка таблиц по фреймам
Добавление текста перед таблицей
Форматирование текста таблицы
Изменение выравнивания текста в пределах ячейки таблицы
Поворот текста в ячейке
Изменение отступа ячейки
Отображение вытесненного содержимого ячейки
Обводка и заливка таблиц
Параметры обводки и заливки таблиц
Изменение рамки вокруг таблицы
Назначение ячейкам обводки и заливки
Добавление обводки и заливки в диалоговом окне Cell Options (Параметры ячейки)
Добавление в ячейки диагональных линий
Чередование обводки и заливки таблицы
Добавление чередующейся обводки к таблице
Добавление в таблицу вариантов заливки
Стили таблиц и ячеек
Загрузка (импорт) стилей таблиц из других документов
Применение стилей ячеек в стилях таблиц
Приоритеты настроек форматирования
Проект "Расписание поездов"
Итоги
Глава 11
Книги и библиотеки
Книга как система связанных документов
Добавление документов в файл книги
Управление файлами книг
Сохранение файла книги
Удаление документов из книги
Синхронизация документов в книге
Выбор элементов для синхронизации
Синхронизация документов в файле книги
Синхронизация мастер-шаблонов
Нумерация страниц, глав и абзацев в книге
Начало нумерации с четной или нечетной страницы
Использование сквозной нумерации абзацев в книгах
Печать или вывод файла книги
Создание оглавления
Построение оглавления
Создание стилей оглавления для нескольких списков
Импорт стилей оглавления из другого документа
Обновление и редактирование оглавления
Создание указателя
Процесс создания указателя
Создание списка терминов для указателя
Редактирование темы указателя
Добавление элементов указателя
Автоматическое внесение каждого вхождения слова
Добавление в указатель перекрестных ссылок "См." или "См. также"
Построение указателя
Параметры форматирования указателя
Управление указателем
Использование библиотек объектов
Проект "Кодекс Вустеров"
Итоги
Глава 12
Эффекты и хитрости
Стандартные эффекты
Размещение текста вдоль контура
Билингва
Создание области лакировки
Маскирование изображения текстом
Проект "Рекламный каталог"
Итоги
Глава 13
Особенности печатных публикаций
Что необходимо учитывать, готовя публикацию к печати?
Шрифты
Проверка и работа над ошибками верстки
Упаковка файлов публикации для типографии
Просмотр результатов цветоделения (Separations Preview) и наложения цветов (Overprint Preview)
"Электронная контрольная распечатка" в формате PDF
Основные настройки, о которых нужно помнить
Контрольная распечатка на лазерном или струйном принтере
Спуск полос
Типы спусковых макетов
Процесс выполнения спуска полос
Запись PostScript-файла
Проверка PostScript-файла
Итоги
Глава 14
Особенности электронных публикаций
Особенности электронных документов
Гиперссылки
Добавление гиперссылок
Создание гиперссылки на веб-страницу (URL-адрес)
Создание гиперссылки на файл
Создание гиперссылки на страницу
Преобразование URL-адресов в гиперссылки
Управление гиперссылками
Перекрестные ссылки
Вставка перекрестных ссылок
Обновление перекрестных ссылок
Добавление анимации, видео и дополнительных интерактивных возможностей
Фильмы и звуковые файлы
Импорт фильма или звукового файла
Анимация
Создание анимации
Преобразование выделенных объектов в траекторию движения
Переходы страниц
Кнопки
Типы событий
Типы действий
Создание объектов с несколькими состояниями
Проект "Слайд-шоу"
Создание активной области кнопки
Отображение другой кнопки при наведении курсора
Экспорт в формат PDF
Экспорт в форматы Flash
Итоги
Глава 15
Автоматизация и координация работы с документами
Автоматизация
Стандартные сценарии InDesign
Внешние модули
Использование менеджера расширений для настройки внешних модулей
Объединение данных
Добавление полей изображений в файл источника данных
Вставка поля данных изображения в целевой документ
Обновление, удаление и замена файлов источников данных
Обновление полей данных
Отчеты о переполнении текстовых фреймов
Параметры размещения содержимого
Обмен данными с программой InCopy
Способы работы с содержимым в InCopy
Открытие файлов подборки, созданных в InDesign
Открытие пакетов подборки
Открытие документов InDesign со связанными файлами InCopy
Создание всего содержимого в InCopy
Управляемые файлы
Файлы "только для чтения"
Рекомендации по работе с управляемыми файлами
Идентификация пользователя
Обмен содержимым. Экспорт содержимого из InDesign
Палитра Assignments
Файлы подборки
Создание подборок и добавление содержимого
Пакеты подборки
Создание пакетов подборок
Получение и открытие пакетов (InCopy)
Возврат пакета или пересылка другому пользователю (InCopy)
Получение возвращенных пакетов (InDesign)
Открытие общего содержимого
Извлечение содержимого с сервера (сheck out)
Обновление содержимого
Итоги
Приложение 1
Новое расположение команд главного меню
Приложение 2
Клавиатурные сокращения
Меню File (Файл)
Меню Edit (Редактирование)
Меню Layout (Макет)
Меню Type (Текст)
Меню Object (Объект)
Меню Table (Таблица)
Меню View (Вид)
Меню Window (Окно)
Меню Help (Справка)
Работа с объектами
Меню палитр
Навигация по структуре XML
Текст и таблицы
Инструменты
Просмотр и навигация
Приложение 3
Краткое описание CD
Предметный указатель
Citation preview
Анна Ландер
Санкт-Петербург «БХВ-Петербург» 2011
УДК 681.3.06 ББК 32.973.26-018.2 Л22
Ландер А. А. Л22
Самоучитель Adobe InDesign CS5. — СПб.: БХВ-Петербург, 2011. — 384 с.: ил. + CD-ROM ISBN 978-5-9775-0611-3 В основу книги положена эффективная методика обучения дизайнеров, опробованная в учебных аудиториях. Последовательно рассмотрены основные инструменты, технологии и приемы создания оригинал-макетов печатных и электронных изданий в программе Adobe InDesign на примере версии CS5. Особое внимание уделено работе с многостраничными документами, изображениями, таблицами и цветом. Описаны работа со стилями, создание предметных указателей, оглавлений и библиотек объектов. Рассмотрены особенности подготовки публикации для печати, спуск полос, цветоделение, запись PostScript-файла. Уделено внимание созданию электронных публикаций. Показано параллельное редактирование документов в команде с помощью внешнего модуля InCopy. Материал сопровождается практическими примерами. На компакт-диске располагаются учебные проекты, созданные специально для курса. Для широкого круга пользователей УДК 681.3.06 ББК 32.973.26-018.2
Группа подготовки издания: Главный редактор Зам. главного редактора Зав. редакцией Редактор Компьютерная верстка Корректор Дизайн серии Оформление обложки Зав. производством
Екатерина Кондукова Игорь Шишигин Григорий Добин Игорь Цырульников Ольги Сергиенко Наталия Першакова Инны Тачиной Елены Беляевой Николай Тверских
Лицензия ИД № 02429 от 24.07.00. Подписано в печать 29.04.11. 1 Формат 70 100 /16. Печать офсетная. Усл. печ. л. 30,96. Тираж 1200 экз. Заказ № "БХВ-Петербург", 190005, Санкт-Петербург, Измайловский пр., 29. Санитарно-эпидемиологическое заключение на продукцию № 77.99.60.953.Д.005770.05.09 от 26.05.2009 г. выдано Федеральной службой по надзору в сфере защиты прав потребителей и благополучия человека. Отпечатано с готовых диапозитивов в ГУП "Типография "Наука" 199034, Санкт-Петербург, 9 линия, 12
ISBN 978-5-9775-0611-3
© Ландер А. А., 2011 © Оформление, издательство "БХВ-Петербург", 2011
ОГЛАВЛЕНИЕ
Введение ............................................................................................................................ 9 Для кого эта книга? ......................................................................................................................... 9 Что нужно знать, чтобы эффективно освоить программу с помощью этой книги? ............... 10
Глава 1. Что нового в программе? ............................................................................ 13 Дизайн и работа с публикациями ................................................................................................ 13 Новое в работе с текстом ............................................................................................................. 18 Новое в работе с объектами ......................................................................................................... 19 Дополнительная интеграция с Adobe Bridge .............................................................................. 22 Кросс-медиа дизайн ...................................................................................................................... 23 Новые возможности совместной работы .................................................................................... 25 Комфорт и эффективность ........................................................................................................... 25 Полезные ресурсы ......................................................................................................................... 28
Глава 2. Печатные и электронные публикации: сходство и различие .............. 29 Глава 3. Знакомство с программой ........................................................................... 33 Окно программы — что мы видим при запуске ......................................................................... 33 Рабочее пространство программы (Workspace). Обзор, настройка, сохранение ............ 35 Работа с палитрами ............................................................................................................... 36 Панель инструментов............................................................................................................ 40 Контрольная панель (Управляющая палитра) .................................................................... 43 Окно документа ..................................................................................................................... 44 Изменение масштаба просмотра и перемещение по документу ............................................... 46 Вспомогательные элементы интерфейса: направляющие и сетки............................................ 48 Проект "Разметка делового письма" ........................................................................................... 51 Итоги .............................................................................................................................................. 52
Глава 4. Объекты. Геометрические фигуры. Трансформация ............................ 53 Инструменты создания геометрических фигур .......................................................................... 54 Инструменты создания фигур "на глаз" .............................................................................. 54 Рисование геометрических фигур с заданными параметрами .......................................... 55 Коррекция формы геометрических объектов ............................................................................. 56 Атрибуты объекта ......................................................................................................................... 61 Трансформация объектов "на глаз" и с заданными параметрами ............................................ 64 Группировка объектов .................................................................................................................. 68 Порядок следования объектов ..................................................................................................... 68
4
Оглавление
Копирование и размещение объектов во время трансформации .............................................. 69 Выравнивание и распределение объектов .................................................................................. 70 Работа со слоями ........................................................................................................................... 72 Проект "Клоун" ............................................................................................................................. 74 Итоги .............................................................................................................................................. 79
Глава 5. Работа с цветом ............................................................................................. 81 Цветовые модели и их назначение .............................................................................................. 81 Цветовая модель RGB .......................................................................................................... 82 Цветовая модель CMYK ....................................................................................................... 83 Цветовая модель HSB ........................................................................................................... 84 Цветовая модель Lab ............................................................................................................ 84 Плашечные цвета .................................................................................................................. 84 Инструменты для работы с цветом ............................................................................................. 85 Окно Colour Picker (Цветоподборщик) .............................................................................. 85 Палитра Colour (Цвет) ......................................................................................................... 86 Палитра Swatches (Образцы) ................................................................................................ 87 Присвоение цвета объектам и тексту .......................................................................................... 90 Глобальный и неглобальный цвет ............................................................................................... 91 Добавление плашечных цветов.................................................................................................... 91 Создание и применение градиентов .................................................................................... 93 Проект "Монгольфьеры" .............................................................................................................. 96 Итоги .............................................................................................................................................. 99
Глава 6. Работа с текстом .......................................................................................... 101 Создание и настройка документа .............................................................................................. 101 Текстовый фрейм ........................................................................................................................ 105 Ввод текста. Импорт текста ....................................................................................................... 106 Форматирование текста .............................................................................................................. 110 Выделение текста с помощью комбинаций клавиш ........................................................ 110 Работа с палитрами Character (Символ) и Paragraph (Абзац)......................................... 110 Создание связанных текстовых фреймов.................................................................................. 123 Добавление и удаление текста ................................................................................................... 128 Размещение набранного текста в макете .................................................................................. 130 Редактирование текста ............................................................................................................... 131 Редактирование в режиме Story Editor (Текстовый редактор) ...................................... 131 Работа с автозаменой .......................................................................................................... 132 Огибание объектов текстом ....................................................................................................... 136 Перевод текста в контуры .......................................................................................................... 139 Проект "Пресс-релиз" ................................................................................................................. 140 Итоги ............................................................................................................................................ 143
Глава 7. Многостраничный документ .................................................................... 145 Настройка многостраничного документа при создании .......................................................... 145 Палитра Pages (Страницы)........................................................................................................ 146 Мастер-шаблоны: создание, настройка, иерархия ................................................................... 147 Создание мастер-шаблонов ................................................................................................ 148 Работа с несколькими мастер-шаблонами ........................................................................ 149 Изменение элемента мастер-шаблона на странице .......................................................... 152 Иерархия мастер-шаблонов................................................................................................ 153
Оглавление
5
Нумерация страниц ..................................................................................................................... 154 Сменная информация в мастер-шаблонах ................................................................................ 156 Нумерация документа с определенной страницы ............................................................ 157 Стили нумерации ................................................................................................................ 158 Добавление префикса к номерам страниц ........................................................................ 159 Создание меняющихся колонтитулов ....................................................................................... 160 Изменение размера страницы .................................................................................................... 163 Добавление и удаление страниц ................................................................................................ 164 Проект "Гончие Бафута" ............................................................................................................ 165 Итоги ............................................................................................................................................ 170
Глава 8. Стили: создание и использование ........................................................... 171 Создание и применение стиля абзаца........................................................................................ 172 Создание и применение стиля символа..................................................................................... 187 Вложенные стили и буквицы ..................................................................................................... 188 Редактирование стилей ............................................................................................................... 190 Загрузка стилей из другого документа ...................................................................................... 191 Проект "Обыкновенное чудо" .................................................................................................... 191 Итоги ............................................................................................................................................ 195
Глава 9. Работа с графикой ....................................................................................... 197 Какая бывает графика? ............................................................................................................... 197 Векторная графика .............................................................................................................. 198 Растровая графика ............................................................................................................... 198 Импорт графических файлов ..................................................................................................... 200 Особенности импорта файлов, созданных в программах Adobe Photoshop и Adobe Illustrator ................................................................................................................ 203 Параметры импорта Acrobat (PDF) ................................................................................... 205 Импорт файлов Adobe Photoshop (PSD) ............................................................................ 205 Работа с изображением в окне документа ................................................................................ 206 Параметры отображения .................................................................................................... 207 Связанные и встроенные изображения ............................................................................. 207 Палитра Links (Связи) ................................................................................................................. 208 Обтравочные контуры ................................................................................................................ 210 Алгоритм создания обтравочного контура в Adobe Photoshop ....................................... 210 Алгоритм создания обтравочного контура в InDesign ..................................................... 213 Автоматическое создание обтравочного контура ............................................................ 214 Проект "Страница путеводителя" .............................................................................................. 215 Итоги ............................................................................................................................................ 219
Глава 10. Работа с таблицами .................................................................................. 221 Создание таблиц.......................................................................................................................... 221 Создание таблицы обычным способом ............................................................................. 221 Создание таблицы из существующего текста ................................................................... 222 Встраивание одной таблицы в другую .............................................................................. 223 Импорт таблиц из других приложений ............................................................................. 223 Добавление текста в таблицу ............................................................................................. 224 Добавление верхних и нижних колонтитулов .................................................................. 224
6
Оглавление
Редактирование таблиц .............................................................................................................. 225 Вставка строк и столбцов ................................................................................................... 225 Вырезание, копирование и вставка содержимого таблицы ............................................. 226 Преобразование таблицы в текст ....................................................................................... 227 Работа с таблицами в режиме текстового редактора ....................................................... 227 Форматирование таблиц ............................................................................................................. 228 Изменение размеров столбцов и строк ............................................................................. 228 Равномерное распределение столбцов и строк................................................................. 229 Объединение ячеек ............................................................................................................. 229 Разъединение ячеек ............................................................................................................. 229 Работа с ячейками с вытесненным содержимым ............................................................. 229 Изменение отступа до таблицы или после ........................................................................ 229 Разбивка таблиц по фреймам ............................................................................................. 230 Добавление текста перед таблицей.................................................................................... 230 Форматирование текста таблицы .............................................................................................. 230 Изменение выравнивания текста в пределах ячейки таблицы ........................................ 230 Поворот текста в ячейке ..................................................................................................... 231 Изменение отступа ячейки ................................................................................................. 231 Отображение вытесненного содержимого ячейки ........................................................... 232 Обводка и заливка таблиц .......................................................................................................... 232 Параметры обводки и заливки таблиц .............................................................................. 233 Изменение рамки вокруг таблицы ..................................................................................... 233 Назначение ячейкам обводки и заливки ........................................................................... 233 Чередование обводки и заливки таблицы ......................................................................... 235 Стили таблиц и ячеек .................................................................................................................. 237 Загрузка (импорт) стилей таблиц из других документов ................................................. 239 Применение стилей ячеек в стилях таблиц ....................................................................... 240 Приоритеты настроек форматирования ............................................................................ 241 Проект "Расписание поездов" .................................................................................................... 241 Итоги ............................................................................................................................................ 244
Глава 11. Книги и библиотеки ................................................................................. 245 Книга как система связанных документов ................................................................................ 245 Добавление документов в файл книги .............................................................................. 247 Управление файлами книг .................................................................................................. 248 Сохранение файла книги .................................................................................................... 248 Удаление документов из книги .......................................................................................... 248 Синхронизация документов в книге .................................................................................. 248 Нумерация страниц, глав и абзацев в книге ............................................................................. 250 Начало нумерации с четной или нечетной страницы ...................................................... 250 Использование сквозной нумерации абзацев в книгах .................................................... 251 Печать или вывод файла книги .................................................................................................. 251 Создание оглавления .................................................................................................................. 251 Построение оглавления ...................................................................................................... 252 Создание стилей оглавления для нескольких списков ..................................................... 254 Импорт стилей оглавления из другого документа ........................................................... 254 Обновление и редактирование оглавления ....................................................................... 254 Создание указателя ..................................................................................................................... 255 Процесс создания указателя ............................................................................................... 256
Оглавление
7
Построение указателя ......................................................................................................... 261 Управление указателем ...................................................................................................... 265 Использование библиотек объектов .......................................................................................... 265 Проект "Кодекс Вустеров" ......................................................................................................... 267 Итоги ............................................................................................................................................ 270
Глава 12. Эффекты и хитрости................................................................................. 273 Стандартные эффекты ................................................................................................................ 273 Размещение текста вдоль контура ............................................................................................. 277 Билингва ...................................................................................................................................... 279 Создание области лакировки ..................................................................................................... 282 Маскирование изображения текстом ........................................................................................ 284 Проект "Рекламный каталог" ..................................................................................................... 285 Итоги ............................................................................................................................................ 287
Глава 13. Особенности печатных публикаций ..................................................... 289 Что необходимо учитывать, готовя публикацию к печати? .................................................... 290 Шрифты ............................................................................................................................... 291 Проверка и работа над ошибками верстки ............................................................................... 292 Упаковка файлов публикации для типографии ................................................................ 295 Просмотр результатов цветоделения (Separations Preview) и наложения цветов (Overprint Preview) .............................................................................................................. 296 "Электронная контрольная распечатка" в формате PDF ................................................. 297 Контрольная распечатка на лазерном или струйном принтере ....................................... 300 Спуск полос ................................................................................................................................. 300 Типы спусковых макетов.................................................................................................... 302 Процесс выполнения спуска полос .................................................................................... 304 Запись PostScript-файла .............................................................................................................. 306 Проверка PostScript-файла ......................................................................................................... 313 Итоги ............................................................................................................................................ 315
Глава 14. Особенности электронных публикаций ............................................... 317 Особенности электронных документов .................................................................................... 317 Гиперссылки ........................................................................................................................ 318 Перекрестные ссылки ......................................................................................................... 323 Добавление анимации, видео и дополнительных интерактивных возможностей ................. 325 Фильмы и звуковые файлы ................................................................................................ 326 Анимация ............................................................................................................................. 330 Переходы страниц ............................................................................................................... 333 Кнопки ................................................................................................................................. 334 Создание объектов с несколькими состояниями .............................................................. 339 Экспорт в формат PDF ............................................................................................................... 343 Экспорт в форматы Flash ........................................................................................................... 345 Итоги ............................................................................................................................................ 346
Глава 15. Автоматизация и координация работы с документами .................... 347 Автоматизация ............................................................................................................................ 347 Стандартные сценарии InDesign ........................................................................................ 348 Внешние модули ................................................................................................................. 349 Объединение данных .......................................................................................................... 350
8
Оглавление
Обмен данными с программой InCopy ..................................................................................... 355 Способы работы с содержимым в InCopy......................................................................... 356 Обмен содержимым. Экспорт содержимого из InDesign ................................................ 360 Файлы подборки.................................................................................................................. 361 Пакеты подборки................................................................................................................. 363 Открытие общего содержимого ......................................................................................... 364 Итоги ............................................................................................................................................ 365
Приложение 1. Новое расположение команд главного меню ............................ 367 Приложение 2. Клавиатурные сокращения .......................................................... 368 Приложение 3. Краткое описание CD ..................................................................... 380 Предметный указатель .............................................................................................. 381
ВВЕДЕНИЕ
Итак, дорогой читатель, добро пожаловать в мир компьютерной верстки. Что же вас ожидает на страницах этой книги? Сегодня уже практически никого не надо убеждать в том, что офисные пакеты с поддержкой сложного форматирования (например, Microsoft Word) хороши для ведения деловой переписки, а для создания качественного полиграфического продукта нужны специализированные издательские системы. Издательская система, в отличие от сколь угодно мощного текстового редактора, ориентирована на типографское (или качественное экранное для электронных публикаций) воспроизведение результата. Следовательно, они снабжены инструментами, обычно не востребованными в офисных задачах: системами управления цветом, средствами тонкой настройки характеристик шрифта (точный, заказной и ручной кернинг и трекинг), треппинга, возможностью произвольно, с высокой точностью располагать элементы макета на странице и т. д. Все это хорошо известно, и специальных пояснений не требует. Нам же остается самая приятная и интересная задача: разобраться, как именно создавать публикации своей мечты с помощью новейшей версии одного из лучших на сегодня издательских пакетов — InDesign CS5.
Для кого эта книга? Вы давно мечтали научиться создавать красивые страницы, буклеты и целые
книги, но не знали, как к этому подойти? Тогда эта книга — для вас! Подробные описания всех основных инструментов, команд, настроек и алгоритмов позволят шаг за шагом пройти от первого знакомства до уверенной работы в программе. Пошаговое выполнение заданий и работа с проектами позволят набрать необходимые навыки, а постоянное упоминание горячих клавиш для часто используемых команд поможет научиться действовать быстро и эффективно. Вы
неплохо владеете программами компьютерной графики (Photoshop, Illustrator и т. д.) и хотели бы расширить свой профессиональный диапазон, добавив к нему навыки верстальщика? Тогда эта книга — для вас! Многие элементы интерфейса Adobe InDesign похожи на то, что вам знакомо по другим пакетам, поэтому здесь вы будете чувствовать себя, как дома. Тем не менее InDesign ни в коей мере не "близнец" любой из этих программ. Важные отличия есть как
10
Введение
в интерфейсе, так и в задачах и инструментах. Например, InDesign имеет богатейший набор средств контроля подготовки макета к печати, исключительно удобную организацию работы с многостраничными документами и т. д. Освоив InDesign и сравнив процесс и готовый макет с версткой, например, в пакете Adobe Illustrator, вы обнаружите, что результат стоил затраченных усилий. Вы опытный верстальщик, работавший до сих пор в других программах верст-
ки (Adobe PageMaker, QuarkXPress и др.)? Тогда эта книга — для вас! Освоившись в новом интерфейсе и приятно удивившись многим симпатичным и облегчающим работу новинкам, вы сможете использовать эту книгу как надежного проводника и консультанта в процессе знакомства с пакетом и как справочник — потом. Кроме обычных пояснений, что и как выглядит и действует в программе, здесь приводятся различные интересные алгоритмы и подходы, позволяющие заметно оптимизировать работу и добиваться интересных результатов с минимальной затратой сил.
Что нужно знать, чтобы эффективно освоить программу с помощью этой книги? Разумеется, прежде всего, нужно знать графический интерфейс используемой операционной системы. InDesign CS5 работает как с ОС Windows XP и выше, так и с MacOS. Горячие клавиши и клавиатурные сочетания для всех основных действий будут указываться для обеих платформ. Естественно, предполагается, что вы умеете работать в каком-либо текстовом редакторе, например Microsoft Word. Базовые знания и навыки работы с текстом заметно упростят задачу освоения многих инструментов и возможностей InDesign CS5. Для выполнения практических заданий необходимо иметь на компьютере установленную программу Adobe InDesign CS5. В процессе мы для удобства будем использовать системные и широко распространенные шрифты, а в дальнейшем вы сможете при желании пополнить свои шрифтовые наборы. Заменяет ли эта книга обучение на соответствующих курсах? Строго говоря,
конечно, нет. На курсах есть возможность попросить разъяснения, получить комментарий преподавателя, задать вопрос. Эффективность усвоения материала на курсах обычно выше, чем при самостоятельном изучении. Но книга построена на основе "привязки" прочитанного к увиденному в окне программы и предполагает пошаговую проработку проектов на основе материалов с компактдиска и выполнение самостоятельных заданий на предложенные темы. В результате вы по окончании работы с книгой будете вполне готовы к работе в качестве верстальщика полиграфических или интерактивных публикаций. Разумеется, очень желательно работать с книгой последовательно, в порядке изложения материала, поскольку каждый следующий проект в той или иной мере использует знания и навыки, полученные при работе с предыдущим.
Введение
11
Возможно ли изучать InDesign с помощью этой книги, имея на компьютере
программу одной из предыдущих версий (CS2, CS3, CS4)? К сожалению, нет. Вопервых, запись из версии CS5 в формат более старых версий невозможна, в этом пакете есть совместимость только "снизу вверх". Во-вторых, самые элементарные действия и основные палитры, конечно, мало меняются от версии к версии, но программа в целом изменилась даже относительно версии CS4 очень заметно. Многие возможности, рассматриваемые в книге, в старых версиях программы попросту недоступны. Какие вопросы рассматриваются в книге? Прежде всего, это интерфейс про-
граммы, ее инструменты, команды и другие возможности. Каждый элемент программы рассматривается в привязке к остальным ее частям и практическим задачам, выполняемым с его помощью. По мере необходимости даются некоторые сведения о компьютерной графике вообще и работе с ней. Также приводится необходимая терминология, связанная с предпечатной подготовкой макетов. У книги нет задачи подготовить специалистов по пре-прессу, поэтому сложные вопросы, связанные с тонкостями цветоделения, треппинга и других сугубо технических процессов, не рассматриваются. Как организуется практическая работа с книгой? Каждое практическое задание
представляет собой проект — набор действий и материалов, позволяющий пройти путь от создания файла публикации с заданными параметрами до готового документа. Все материалы проекта находятся на диске в папке с соответствующим названием, например "Project1_City". Описание действий приводится в тексте книги, в разделе, посвященном проекту. В первых главах пошаговые инструкции максимально подробны, в дальнейшем они становятся более сжатыми, обозначая действия, но не детализируя их вплоть до нажатия на отдельную клавишу. Предполагается, что в проектах, рассматриваемых в последних главах, вы используете навыки, полученные ранее.
12
Введение
Глава 1
ЧТО НОВОГО В ПРОГРАММЕ?
Эта глава настоятельно рекомендуется к прочтению пользователям предыдущих версий, которые хотят легко и безболезненно перейти на версию CS5 и сразу начать активно пользоваться ее преимуществами. Версия InDesign CS5 значительно отличается от прежних, и не только по внешнему виду, характерному для всего пакета CS5. Появились новые инструменты и возможности, изменилось расположение многих команд, которые теперь размещены в более естественных для них разделах меню. Заметно расширены разделы, связанные с разработкой электронных публикаций, многое сделано для автоматизации и повышения комфортности работы.
Дизайн и работа с публикациями InDesign — прежде всего, программа для подготовки макетов печатных публикаций, и больше всего новинок мы найдем именно в этой области.
Глава 1
14
Использование разных форматов страниц в одном документе Теперь можно определить несколько форматов страницы в пределах одного документа. Эта возможность очень полезна, например когда идет работа над целым блоком небольших документов в рамках единого проекта: если, скажем, нужно отформатировать в едином стиле деловое письмо, открытку, конверт и т. д. Теперь не требуется создавать отдельную публикацию для каждого из этих документов. Для создания специфического формата страницы достаточно выделить эту страницу инструментом Page Tool (Страница) и настроить нужный формат в контрольной панели (рис. 1.1).
Рис. 1.1. Изменение формата отдельной страницы
Новая палитра Layers (Слои) Палитра Layers (Слои) стала значительно удобнее и функциональнее (рис. 1.2). Появились такие же, как в Illustrator, треугольные маркеры раскрытия/сворачивания содержимого слоя, возможность скрыть/показать или заблокировать/ разблокировать как слой целиком, так и отдельные его элементы. Действия по решению этих задач, как и изменение порядка расположения слоев и элементов внутри слоя, в InDesign теперь совершенно аналогичны применяемым в Illustrator, что заметно облегчает и ускоряет работу при параллельном использовании этих двух программ. Расширение списка доступных форматов при создании нового документа Если вы часто используете формат страницы, отсутствующий в списке доступных форматов нового документа, его теперь можно быстро и легко добавить. Для этого просто при создании нового документа выберите в выпадающем списке форматов
Что нового в программе?
15
Рис. 1.2. Новая палитра Layers
Custom page size (Задать новый формат) и в соответствующем диалоговом окне определите новый элемент списка, задав ему имя и размеры. Новые возможности трансформации Заметно изменились инструменты трансформации, приблизившись к аналогичным инструментам в программах Adobe Photoshop и Adobe Illustrator. Например, наконец-то появилась возможность поворачивать объекты в режиме Bounding Box (Габаритный контейнер), не вызывая для этого инструмент поворота; появились новые интересные возможности у инструмента Free Transform; скругление углов геометрических форм теперь тоже можно задать прямо в режиме габаритного контейнера. "Захват содержимого" Эта функция внешне отображается как полупрозрачный круг, появляющийся в центре импортированной картинки при наведении на нее инструмента Черная стрелка (рис. 1.3). Щелчком по этому кругу активизируются возможности трансформации содержимого фрейма, прежде доступные только при использовании Пустой стрелки. Таким образом, можно работать с самим фреймом или с его содержимым, не меняя инструмента. При желании эту функцию можно отключить, выбрав в главном меню View > Extras > Hide Content Grabber (Вид > Дополнительно > Скрыть захват содержимого). Двойной щелчок мышью Двойной щелчок левой кнопкой мыши по импортированному изображению теперь не создает перехода с инструмента Selection (Черная стрелка) на инструмент Direct Selection (Пустая стрелка), а переключает фокус выделения с фрейма на его содержимое и обратно. Аналогично, если нужно выделить объект в группе, достаточно двойного щелчкa на этом объекте. Для возврата к выделению группы нужно сделать двойной щелчок на границе любого входящего в группу объекта.
Глава 1
16
Рис. 1.3. Изображение в режиме "захвата содержимого"
Преимущество нового подхода в том, что при всех этих действиях активным инструментом остается Черная стрелка, и по окончании работы с содержимым фрейма или элементом группы не требуется смена инструмента. Подсветка границ фрейма В режиме "скрытых границ" (Hide frame edges) при наведении курсора на тот или иной объект его границы временно подсвечиваются (рис. 1.4), что дает уверенность в том, что вы собираетесь выделить именно тот объект, который нужен, и при этом позволяет не загромождать экран разноцветной сеткой из границ объектов. Цвет подсветки определяется цветом, присвоенным слою, на котором находится объект.
Рис. 1.4. Подсветка контуров в режиме скрытых границ
Что нового в программе?
17
Подсветка контуров и точек При наведении на объект инструмента Пустая стрелка подсвечиваются сегменты и точки, составляющие его контур, что заметно упрощает выбор элементов для редактирования формы объекта. Трансформация нескольких объектов одновременно Теперь не нужно (наконец-то!) создавать группу всякий раз, когда требуется изменить размер или повернуть несколько объектов одновременно. Просто выделите все необходимые объекты и пользуйтесь их общим габаритным контейнером. Схема действий обычная: простое перемещение маркеров изменяет размер фрейма или поворачивает его, применение клавиши позволяет изменять размер с сохранением пропорций или поворачивать объект на углы, кратные 45°, — производить трансформацию "от центра". Применение клавиши позволяет трансформировать не только фрейм, но и его содержимое. "Живая" прорисовка экрана При перемещении содержимого фрейма его новое расположение относительно фрейма и соседних объектов отображается "на лету" (рис. 1.5), позволяя вам корректировать свои действия без дополнительной паузы.
Рис. 1.5. Перерисовка экрана в процессе работы с изображением
"Живое" распределение объектов Иногда бывает необходимо изменить расстояние между элементами страницы, не изменяя их собственных размеров. Теперь для этого достаточно выбрать нужные объекты и начать масштабирование, удерживая клавишу . Инструмент Gap Tool (Просвет) Новый инструмент, позволяющий быстро настроить расстояние между двумя или более объектами и управлять внешним видом страницы на основе "пустого пространства", что сейчас является весьма популярным подходом к построению страниц.
Глава 1
18
Новое в работе с текстом Текст — основа любой публикации. Усовершенствованные средства работы с текстом заметно облегчают и ускоряют процесс создания макета. Абзацы с разнообразным делением на колонки Теперь можно работать с многоколоночными структурами, не создавая отдельных текстовых фреймов для каждой колонки. В пределах одного текстового фрейма можно для каждого абзаца создать его собственную структуру — в одну, две или более колонок (рис. 1.6).
Рис. 1.6. Абзац сложной структуры
Связка с предыдущим абзацем В диалоговом окне Keep Options (Параметры связки) теперь появилась команда Keep With Previous (Связка с предыдущим), позволяющая запретить отрыв первой строки текущего абзаца от последней строки предыдущего. Баланс колонок Новая установка в диалоговом окне Text Frame Options (Параметры текстового фрейма) позволяет автоматически создать равномерное распределение текста в многоколоночном фрейме. Вертикальное выравнивание текста во фреймах сложной формы До сих пор размещение текста во фрейме сложной формы означало, что установки вертикального выравнивания будут проигнорированы. Теперь можно задавать вертикальное выравнивание текста во фреймах любой формы.
Что нового в программе?
19
Новое в работе с объектами Небольшие, но удобные усовершенствования окажут ощутимую помощь в повседневной работе. Вызов палитры образцов из контрольной панели В новой версии чрезвычайно изящно решена проблема поиска баланса между необходимостью иметь под рукой палитру образцов и высвобождением максимального пространства для работы. Теперь палитру Swatches (Образцы) для каждого атрибута можно вызвать из контрольной панели (рис. 1.7). Кстати, при этом снимается необходимость помнить, какой атрибут активен, обычно отвлекающая внимание от основного процесса: для каждого атрибута — своя кнопка вызова палитры, которая разворачивается тут же, от контрольной панели, и сворачивается после выбора образца.
Рис. 1.7. Вызов образцов для каждого атрибута из контрольной панели
Кроме того, текущий образец можно присвоить любому объекту на странице простым перетаскиванием (но тут уже надо следить за атрибутом: при перетаскивании образца внутрь объекта он будет присвоен заливке, если же подтащить его к границе — обводке).
Глава 1
20
Автоматическое "табличное" размещение импортированных изображений При импорте нескольких изображений их теперь можно автоматически разместить "табличкой", чтобы все они одновременно оказались в поле зрения (рис. 1.8). Для этого определите с помощью мыши область размещения и, удерживая клавишу , клавишами-стрелками на клавиатуре задайте количество строк/столбцов (клавиши < >, < > управляют столбцами, < >, < > — строками).
Рис. 1.8. "Табличное" размещение импортированных изображений
Опция Auto-Fit (Автонастройка) Новая опция, позволяющая автоматически подгонять размер импортированной картинки при изменении размера фрейма. Удобна, прежде всего, тем, что в этом режиме не требуется удерживать при трансформировании импортированных изображений. "Табличное" размещение группы фреймов в процессе их создания При создании фрейма (текстового или обычного) можно задать сразу целую группу однотипных фреймов и разместить их "таблично" (колонками и рядами). Для этого достаточно во время использования любого подходящего инструмента задать область размещения группы и, не отпуская мышь, клавишами-стрелками на клавиатуре задать количество строк/столбцов (клавиши действуют так же, как при размещении импортированных картинок).
Что нового в программе?
21
Подписи на основе метаданных InDesign CS5 позволяет создавать подписи под рисунками на основе метаданных, причем тут есть несколько способов. Можно дать команду на создание подписей прямо в процессе импорта, активизировав установку Create Static Captions (Создать подписи) в диалоговом окне команды Place (Импорт) (рис. 1.9).
Рис. 1.9. Установка Create Static Captions в диалоговом окне Place
Можно создавать подписи к уже импортированным изображениям. Для этого сначала в контекстном меню объекта нужно выбрать Captions (Подписи) > Caption Setup (Настройка подписи) и задать шаблон подписи, в том числе выбрать необходимые метаданные. Следующий шаг — Captions (Подписи) > Generate Live Caption (Создать активную подпись) или Generate Static Caption (Создать статическую подпись). Активная подпись отличается от статической тем, что она жестко привязана к изображению. При попытке отодвинуть ее в текстовом поле появляется надпись Nonintersective link (Нет пересечения с изображением). При изменении используемых метаданных подпись тоже изменяется. Статическая подпись после создания уже не меняется и позволяет любое перемещение относительно "своей" картинки. Mini Bridge Mini Bridge — часть приложения Adobe Bridge, выделенная в отдельный блок и доступная в пределах InDesign CS5 в виде палитры (рис. 1.10). В ней, как и в "большом" Bridge, отображается файловая система с традиционным "деревом папок", файлы показываются в виде миниатюр, размер и взаимное расположение
Глава 1
22
которых можно настраивать. Работают основные функции Bridge, вроде вызова по двойному щелчку мыши "родной" программы для редактирования того или иного файла. В результате работа с внешними файлами (текстами, изображениями) становится такой же легкой, как при использовании "большого" Bridge, но происходит это "не выходя из дома" (т. е. из пакета InDesign).
Рис. 1.10. Mini Bridge
Дополнительная интеграция с Adobe Bridge InDesign CS5 и Adobe Bridge CS5 получили дополнительные возможности взаимодействия. Миниатюры страниц Новая команда File Handling (Управление файлами) в меню Preferences (Предпочтения) позволяет задать разное количество страниц публикации (вплоть до "всех") для отображения в Bridge в виде миниатюр. Это заметно облегчает поиск нужной публикации среди похожих документов. При этом надо помнить, что чем больше страниц выбрано для показа, тем дольше будет сохраняться файл публикации. Лучше найти разумный компромисс. Возможность просматривать миниатюры импортированных в документ InDesign изображений прямо в Bridge Bridge теперь позволяет просматривать импортированные в INDD-документ изображения без необходимости открывать документ в InDesign. Соответственно, становятся доступными метаданные этих изображений.
Что нового в программе?
23
Кросс-медиа дизайн Интерактивные документы и презентации Чем дальше, тем больше становится значение интерактивных (и вообще электронных) публикаций. Расширение возможностей InDesign в данном направлении отражает этот процесс. Импорт файлов форматов FLV и MP3 В электронную публикацию теперь можно импортировать файлы в форматах Flash Video (FLV и F4V), сжатое видео (например, MP4) и SWF. К поддерживаемым аудиоформатам добавился MP3. Сохраняется поддержка старых медиаформатов — QuickTime (MOV), AVI, WMV. Однако использование FLV, F4V, MP4 и MP3 предпочтительно, поскольку обеспечивает наилучший результат при просмотре готовых материалов в последних версиях программ Acrobat, Adobe Reader и Adobe Flash Player. Палитра Media (Мультимедийные материалы) Палитра Media (Мультимедийные материалы) позволяет просматривать материалы в форматах SWF, FLV, F4V, MP4 и MP3 прямо в InDesign. Для файлов FLV, F4V и MP4 можно выбрать любой кадр и назначить его "основным" (отображаемым во время работы в качестве индикатора содержимого файла). Здесь же можно задать настройки проигрывателя для будущего интерактивного документа, создать меню, определить тайм-коды начала каждого эпизода и т. д. Палитра Animation (Анимация) Эта палитра позволяет настроить разнообразные эффекты движения и "оживления". Параметры, для которых можно задать изменения, традиционные: Position (Положение), Scale (Размер), Rotate (Поворот), Opacity (Непрозрачность). Можно использовать готовые наборы настроек или создать свои собственные и сохранить их для дальнейшего использования. Здесь же задаются условия проигрывания каждой анимации — например, загрузка определенной страницы или щелчок в определенном месте. Готовые элементы анимации Готовые наборы настроек анимации привязаны к палитре Animation и позволяют быстро применять к страницам и их элементам часто используемые эффекты. Точно такой же список эффектов можно найти в программе Adobe Flash CS5 Professional. Кроме того, в InDesign можно импортировать эффекты, созданные в Adobe Flash, что позволяет дополнительно усилить взаимодействие этих двух программ. Палитра Timing (Установка времени) Служит для настройки порядка проигрывания анимированных элементов публикации. Палитра Object States (Версии объекта) Служит для создания нескольких версий одного и того же объекта. Например: можно создать один фрейм, имеющий 20 разных версий ("состояний"), каждая из
24
Глава 1
которых содержит новое изображение. При открытии пользователем конечного PDF- или SWF-файла он сможет с помощью кнопок "вперед" и "назад" просматривать фотогалерею. Палитра Preview (Предпросмотр) Эта палитра позволяет проверить поведение интерактивных элементов публикации — отдельного элемента, страницы или публикации в целом. Пикселы как поддерживаемая единица измерения До сих пор InDesign, как полиграфически ориентированный пакет, поддерживал единицы измерения, связанные с печатью: миллиметры, сантиметры, дюймы, пункты и т. д. Теперь, с усилением интереса к электронным публикациям, появилась возможность использовать, в том числе, и пикселы. Можно задать их как одну из единиц измерения в документе с помощью команды Preferences > Units & Increments (Предпочтения > Единицы измерения), можно (для конкретного объекта) явным образом прописывать их в поле единиц измерения контрольной панели, в диалоговых окнах различных команд и инструментов и т. д. При этом цифровые значения в соответствующих полях будут приводиться к целым числам. Преобразование интернет-адресов в гиперссылки Команда Convert URLs To Hyperlinks (Преобразовать интернет-адреса в гиперссылки) позволяет в выделенном фрагменте или во всем текстовом массиве находить интернет-адреса и автоматически преобразовывать их в гиперссылки. К этой команде можно также привязать специальный стиль для оформления создаваемых ссылок. Улучшенный экспорт в формат SWF Операция экспорта в формат SWF теперь не только обрабатывает анимацию, видео, аудио и реакцию на действия пользователя, но и позволяет более тонко настраивать параметры готового SWF файла. Улучшенный экспорт в формат FLA (Flash Professional) В новой версии InDesign публикацию можно экспортировать напрямую в формат FLA для дальнейшего редактирования в Flash Professional. Дополнительные возможности экспорта в интерактивный формат PDF InDesign CS5 позволяет формировать два типа PDF файлов: интерактивный и для печати. Для экспорта в каждую из версий существует своя собственная команда и группа настроек. Все медийные составляющие публикации при экспорте из InDesign CS5 в интерактивный PDF собираются на специальном слое, что обеспечивает наилучшее проигрывание готового файла в Adobe Reader. Лучше всего, если исходные видеофайлы имеют формат FLV или F4V, а аудиофайлы — MP3. Дополнительные опции экспорта позволяют настраивать "изображение-заставку", параметры показа презентации, эффектные переходы между страницами и т. д.
Что нового в программе?
25
Экспорт в XHTML формат Расширенные возможности экспорта в формат XHTML позволяют сделать более тесной интеграцию между InDesign CS5 и программами интернет-верстки (например, Dreamweaver), что позволяет создать интернет-публикацию из INDD документа с максимально точным воспроизведением особенностей дизайна каждой страницы. Новые возможности экспорта в формат JPEG Диалоговое окно Export JPEG получило новые возможности настроек — например, выбор цветового пространства, возможность учесть припуски под обрез и т. д.
Новые возможности совместной работы Подготовка крупной публикации — чаще всего коллективный процесс. Верстальщик работает с макетом, редактор вносит правки в содержание — от координации их действий в значительной степени зависит результат. Новая версия InDesign предоставляет дополнительные возможности в этой области. On-line просмотр и комментарии В новой версии InDesign появился инструмент on-line просмотра и комментирования CS Review. С помощью палитры CS Review вы можете прямо в процессе верстки размещать превью документа в сообществе Acrobat.com и получать комментарии к своей работе. Отслеживание текстовых изменений Включив эту опцию (Track Text Changes), вы можете в режиме текстового редактора (Story Editor) проследить основные изменения в тексте — вставку, удаление или перемещение текстовых фрагментов. Интеграция с редактором Buzzword InDesign позволяет работать с документами, созданными в программе Buzzword — популярном интернет-редакторе текстов. Режим презентации В версии CS5 появился новый режим просмотра — Presentation Mode (Режим презентации). Он близок к режиму Preview (Предпросмотр), но в нем полностью скрыты все элементы управления программой (меню и палитры), и на экране отображается одновременно только один разворот. Перемещение между разворотами происходит с помощью клавиш-стрелок. Цветная подсветка иконок страниц Палитра Pages позволяет задавать цветную подсветку иконкам страниц, тем самым облегчая их поиск.
Комфорт и эффективность Кто не мечтал о том, чтобы работа над макетом шла легко, быстро и доставляла удовольствие? Команда Adobe многое сделала для воплощения этой мечты.
Глава 1
26
Фоновые задачи До сих пор при выполнении программой долгих задач — например, записи большого файла или экспорта документа в PDF — приходилось ждать окончания процесса. Теперь же можно параллельно продолжать работать с документом, не тратя времени на ожидание. Кроме того, можно выстроить очередь из нескольких задач по экспорту в фоновом режиме и отслеживать их выполнение с помощью палитры Background Tasks (Фоновые задачи — Window > Utilities > Background Tasks). Клавиатурные сокращения для временной активизации инструментов Возможность, известная со старых версий (например, клавиша для временного вызова инструмента Рука), теперь расширена. Нужный инструмент вызывается соответствующей клавишей и активен, пока эта клавиша нажата. Например, удерживание клавиши позволяет временно переключиться с текущего инструмента на инструмент Gap (Просвет), а отпуск ее снова вернет нас к текущему инструменту. Палитра Tool Hints (Подсказки инструментов) Палитра Tool Hints (Window > Utilities > Tool Hints) показывает весь набор клавиш-модификаторов и результат их действия для текущего инструмента (рис. 1.11).
Рис. 1.11. Палитра Tool Hints
Что нового в программе?
27
Произвольный номер первой страницы При создании документа можно присвоить первой странице произвольный номер, не обязательно № 1. При этом если выбранный номер будет четным, то в режиме показа разворотов документ будет начинаться сразу с разворота, а не с одной страницы, как это всегда было до сих пор. Редактирование оригиналов для нескольких объектов сразу Применение команды Edit Original (Редактировать оригинал) к нескольким объектам активизирует соответствующие программы для каждого из них. Новые возможности работы с заблокированными объектами Заблокировать и разблокировать объект можно как в палитре Layers (Слои), так и в меню Object (Объект): Object > Lock (Объект > Заблокировать) и Object > Unlock All On Spread (Объект > Разблокировать все на развороте) соответственно. Новая опция Запрет выделения блокированных объектов в разделе Preferences (Предпочтения) меню Edit (Редактирование) позволяет разрешить или запретить выделение заблокированных объектов. Замена импортированных файлов на основе расширения Команда Relink file extension (Заменить по расширениям) контекстного меню палитры Links (Связи) позволяет заменить все файлы, имеющие определенное расширение, на аналогичные с другим расширением. Например, заменить все файлы JPEG на файлы TIFF. Скрытые объекты При необходимости можно скрыть часть объектов на странице с помощью команды Object > Hide (Объект > Скрыть). Скрытые объекты не печатаются, не экспортируются и не могут быть выделены. Для восстановления отображения объектов служит команда Object > Show All On Spread (Объект > Показать все на развороте). Фиксация режима Preview (Предпросмотр) в диалоговых окнах Теперь InDesign запоминает, был ли установлен для диалогового окна режим Preview, и автоматически восстанавливает выбранную установку при очередном открытии окна. Курсор импорта для перетаскивания файлов из Adobe Bridge В прошлых версиях при импорте перетаскиванием из Adobe Bridge или других файл-менеджеров изображение размещалось на странице с автоматическим созданием фрейма по исходному размеру картинки. Теперь в процессе импорта создается Place cursor (Курсор импорта), позволяющий сразу задать необходимый размер фрейма. Пропорции фрейма фиксируются и соответствуют пропорциям изображения. Округление значений CMYK-составляющих до целых чисел При перемещении бегунков в палитре Colour (Цвет) полученные значения автоматически округляются до ближайшего целого числа.
Глава 1
28
Очистка от направляющих В меню View > Grids & Guides (Вид > Направляющие и сетки) появилась новая команда Delete All Guides On Spread (Убрать все направляющие на развороте), позволяющая очистить экран от всех направляющих одним действием. Изменение масштаба документа при работе с диалоговыми окнами Теперь клавиатурные команды изменения масштаба , действуют не только при основной работе с документом, но и при открытых диалоговых окнах. Новый шрифт по умолчанию Шрифт по умолчанию изменен с Times (Mac) и Times New Roman (Windows) на кросс-платформенную OpenType версию Minion Pro Regular. Фиксированное расположение окна текстового редактора InDesign запоминает заданные вами размеры и местоположение окна текстового редактора и при очередном открытии восстанавливает его в том же месте и состоянии. Метки сгиба Если в установках печати выбрано Выводить обрезные метки, то метки сгиба печатаются сплошными линиями. Изменения в именах и расположении команд Некоторые команды меню изменили названия и переместились в другие разделы — см. приложение 1.
Полезные ресурсы Домашняя страница Adobe InDesign CS5: www.adobe.com/products/indesign; Adobe TV: http://tv.adobe.com — видеоуроки по самым разным разделам про-
граммы и алгоритмам работы с ней; Adobe Design Center: www.adobe.com/designcenter — статьи, уроки, галереи,
дискуссии; для тех, кто изучает продукты Adobe: www.adobe.com/education — подготовка
к сертификации; Adobe Forums: http://forums.adobe.com — обсуждение любых продуктов Adobe; Adobe Labs: http://labs.adobe.com — обсуждение технологических тонкостей
программных пакетов со специалистами из команды Adobe.
Глава 2
ПЕЧАТНЫЕ И ЭЛЕКТРОННЫЕ ПУБЛИКАЦИИ: СХОДСТВО И РАЗЛИЧИЕ
Почему мы рассматриваем печатные и электронные публикации как отдельные, самостоятельные задачи, решаемые в рамках одного пакета? Дело в том, что воздействие готовой публикации на пользователя (читателя, зрителя) очень сильно зависит от того, к какому типу она принадлежит. Конечно, основа любой публикации — текст. Пользователь, держащий в руках печатное или электронное издание, — прежде всего — читатель. Тем не менее физическая оболочка, в которую заключен этот текст, имеет огромное значение. Печатная публикация (иначе говоря, всем хорошо знакомые листовки, плакаты, буклеты, брошюры, журналы, книги) имеет одно важнейшее свойство: материальность. У книги или газеты, журнала или буклета есть формат, количество страниц, качество бумаги, вес, наконец. Физическое ощущение от перелистывания страниц — непременный элемент общения с печатной публикацией. Забота о сохранности печатного издания, работа с закладками, поиск и маркировка необходимой информации — все это необходимые читательские навыки, привычные настолько, что мы их обычно даже не замечаем. Более того, любое печатное издание посылает нам множество нетекстовых сигналов, которые мы улавливаем почти автоматически.
30
Глава 2
Глянцевая или матовая бумага? Плотная белая или рыхлая желтая, газетная? Мягкий или твердый переплет у книги? Цветное или черно-белое оформление? Какое качество печати? Каков размер — можно ли читать это в транспорте, в толпе, на ходу, или необходимо разложить на подходящей поверхности? Сколько времени это должно быть актуально? И множество других вопросов, ответы на которые определяют наше отношение к публикации, ее авторам и сообщению, которое она несет. Невозможно напечатать годовой отчет солидного банка на газетной бумаге расплывающимися красками в плохом переплете: статусные потери при этом будут многократно превышать экономию средств на издание. С другой стороны, нет смысла печатать на высококачественной бумаге газету ежедневных объявлений: уже завтра она превратится в макулатуру, и это приходится учитывать при выборе печатного материала. Поэтому при создании макета печатной публикации учитывается дальнейшее сотрудничество с типографией. В зависимости от предполагаемого качества бумаги и используемой техники выстраивается работа с цветом; необходимость подрезки печатного блока до заданного формата накладывает определенные ограничения на расположение элементов макета; особенности полиграфических технологий диктуют использование команд и инструментов, применяемых только для подготовки макета к печати и ни для чего более. InDesign CS5 предоставляет множество возможностей для максимально полной и аккуратной подготовки макета к печати. Здесь и управление цветоделением, и учет требований типографии, и корректная работа с импортированными изображениями, и т. д. Этой задаче посвящена отдельная глава книги и проект, который позволяет разобраться во всех необходимых деталях процесса. Рассмотрим теперь публикацию электронную. Очевидно, главная ее особенность — абсолютная виртуальность. Все, что вы предложите вниманию читателя (зрителя), будет выведено на экран, будь то монитор компьютера, дисплей коммуникатора или электронная книга. Никакой бумаги, никаких красок, никакой заботы о правильной обрезке по формату и подходящем переплете. Никаких сигналов, посылаемых внешним видом и материальной составляющей публикации: будь то "Гамлет" или сборник анекдотов, в руках у читателя все тот же электронный прибор. Но зато у нас появляются широчайшие возможности по использованию виртуальных средств воздействия. В электронную публикацию можно встроить аудио- и видеоролики; гиперссылки, позволяющие переходить к блокам нужной информации за один шаг; кнопки, формы и другие интерактивные элементы. Можно настроить существование публикации во времени, чтобы определенные медиаматериалы появлялись и проигрывались в заданный момент; можно определить реакцию публикации на конкретные действия читателя или на результат работы других частей публикации. Словом, электронная публикация — своеобразный виртуальный мир, созданный для передачи информации "в чистом виде", но зато значительно расширяющий способы ее восприятия читателем.
Печатные и электронные публикации: сходство и различие
31
Разумеется, подготовка макета для такой публикации требует совсем иных навыков и инструментов, чем работа для полиграфии. Здесь совсем другая работа с цветом — прежде всего, используются другие цветовые модели; не требуется знание особенностей работы с бумагой и печатными красками; отсутствуют полиграфические ограничения. Но зато надо уметь располагать свое творение не только в пространстве, но и во времени. Нужно понимать, как готовая публикация поведет себя на экранах разных размеров и разрешений, ориентироваться в основах web-верстки и даже отчасти web-программирования. Очень важно представлять себе взаимодействие различных медиаформатов и воздействие их на пользователя в сочетании с текстом, оформлением и другими элементами макета. Соответственно, специфические инструменты, используемые для подготовки электронной публикации, больше похожи на то, с чем имеют дело специалисты по видеомонтажу и компьютерной анимации. В InDesign эти инструменты представлены ровно настолько, насколько это необходимо для выполнения задач верстки, но те, кто ими заинтересуется, могут потом продолжить свое профессиональное развитие в сторону таких программ, как Adobe Flash Professional или Adobe AfterEffects. Именно поэтому мы будем рассматривать печатные и электронные публикации как отдельные направления верстки, в разных главах, после того, как разберемся с основными возможностями программы, применимыми при подготовке любых макетов. Итак, приступим к знакомству с программой.
32
Глава 2
Глава 3
ЗНАКОМСТВО С ПРОГРАММОЙ
В этой главе вы узнаете: как организовано окно программы; как работать с палитрами; как создать и сохранить свое собственное рабочее пространство; как работать с панелью инструментов; как перемещаться по документу и изменять масштаб просмотра.
Окно программы — что мы видим при запуске Запустим программу (Пуск > Программы > Adobe InDesign CS5), откроем документ Chapter3\Working.indd и рассмотрим открывшееся нам окно (рис. 3.1). Окно программы традиционно для пакетов Adobe и имеет панельную структуру, т. е. состоит из панелей или палитр.
Глава 3
34
Рис. 3.1. Окно программы
Главное меню содержит все команды, необходимые для работы с программой. Организовано оно традиционным образом: File (Файл) — управление файлами, импортом, экспортом и выводом на печать; Edit (Редактирование) — все, что связано с общими изменениями документа;
здесь же расположены команды для изменения настроек программы; Layout (Макет) — настройка страниц, перемещение по макету, управление об-
щими элементами публикации; Object (Объект) — управление объектами (фрагментами текста, картинками,
формами и т. д.), расположенными на странице, и их взаимодействием; Table (Таблицы) — все, что связано с созданием, форматированием и редакти-
рованием таблиц; View (Вид) — настройка отображения макета на экране; Window (Окно) — управление окном программы, в частности отображением и
расположением палитр; Help (Помощь) — вызов справки.
Панель приложений расположена выше главного меню и обеспечивает быстрый доступ к некоторым настройкам окна (например, основные настройки отображения, размещение документов в окне и основные конфигурации рабочего пространства); отсюда же можно быстро вызвать программу Adobe Bridge, предназначенную для просмотра, обмена и синхронизации изображений, созданных в разных программах Adobe. Панель инструментов объединяет все основные инструменты, используемые в программе.
Знакомство с программой
35
Контрольная панель содержит основные настройки, связанные с любым объектом, такие как размер, расположение, цвет и т. д.; поля контрольной панели слегка отличаются для разных инструментов. Палитры обеспечивают быстрый доступ к развернутым настройкам основных команд и инструментов программы. Окно документа содержит рабочую область документа и основную информацию о нем. Рабочая область и страницы — часть окна программы, непосредственно предназначенная для работы над макетом; именно здесь мы располагаем все тексты, картинки, мультимедийные материалы и т. д., формируя публикацию.
Рабочее пространство программы (Workspace). Обзор, настройка, сохранение Все элементы окна программы в совокупности называются Рабочим пространством. Рабочее пространство можно изменять в соответствии с решаемыми задачами. Например, можно оставить на экране только часто используемые палитры, перегруппировать их, свернуть или развернуть, изменить взаимное расположение окон документов и т. д. Настроенное по своему вкусу рабочее пространство можно сохранить и вызывать при необходимости. Для сохранения своего рабочего пространства вызовите команду Window > Workspace > New Workspace (Окно > Рабочее пространство > Новое рабочее пространство), задайте имя и установки (запоминать ли только расположение панелей или еще и дополнительные настройки главного меню). Обычно предлагается сохранить "все" (рис. 3.2). При желании вы можете определить, какие команды главного меню будут отображаться при разворачивании соответствующего подменю. Для этого служит команда Edit > Menus (Редактирование > Настройка меню).
Можно также выбрать одну из готовых конфигураций рабочего пространства: Typography (Работа с текстом), Printing and Proofing (Предпечатная подготовка) и т. д. Для наших учебных задач мы будем использовать конфигурацию Advanced (Расширенное). Если нужно восстановить стандартную конфигурацию после неких сиюминутных изменений, вызовите Window > Workspace > Reset Advanced (Окно > Рабочее пространство > Восстановить выбранное рабочее пространство). Заказное рабочее пространство можно удалить, выбрав Window > Workspace > Delete Workspace (Окно > Рабочее пространство > Удалить рабочее пространство).
Глава 3
36
Рис. 3.2. Сохранение рабочего пространства
Работа с палитрами Палитры обеспечивают быстрый доступ к основным инструментам и настройкам. Обычно палитры собраны в группы, составленные по тематическому признаку. Например: Stroke (Обводка) / Swathes (Образцы) / Gradient (Градиент). Группы собраны в стек в правой части экрана напротив инструментальной панели, замыкая "рамку" из элементов интерфейса (инструментальная панель слева, контрольная панель и главное меню сверху или снизу, палитры справа). Это позволяет легко находить нужный элемент интерфейса и минимизировать занятую им площадь. Стандартный набор палитр различен в зависимости от выбранного рабочего пространства (рис. 3.3). Каждое рабочее пространство, стандартное или заказное, включает в себя не только список отображаемых палитр, но и их расположение и состояние. Все палитры могут отделяться от группы и стека, сворачиваться и разворачиваться, присоединяться к другим группам или располагаться в окне программы отдельно. Для того чтобы переместить палитру, нужно навести курсор на область заголовка палитры, нажать левую кнопку мыши и перетащить палитру на новое место (рис. 3.4). При подведении палитры к другой палитре, группе или стеку линия предполагаемого присоединения подсвечивается голубым цветом. Для экономии места палитры, не используемые в данный момент, можно свернуть. Для этого используется двойная стрелка Expand Panels (Развернуть палитры) в правом верхнем углу каждой палитры (рис. 3.5).
Знакомство с программой
37
Рис. 3.3. Стандартное расположение палитр
Рис. 3.4. Перемещение палитры
Стандартным образом палитра сворачивается до пиктограммы и названия. При необходимости освободить дополнительное место на экране можно сузить палитру до одной пиктограммы (рис. 3.6), передвинув ее границу курсором. В дальнейшем щелчок по пиктограмме в стеке или по двойной стрелке отдельно лежащей палитры будет разворачивать палитру до рабочего состояния. Щелчок по двойной стрелке развернет все палитры в стеке (рис. 3.7). Разумно разворачивать палитру только на время использования, а потом снова закрывать.
Глава 3
38
Рис. 3.5. Развернутая палитра в стеке
Рис. 3.6. Сворачивание палитры до пиктограммы
Рис. 3.7. Разворачивание всех палитр в стеке
Знакомство с программой
39
Палитры, которых нет в стеке, можно вызвать на экран с помощью меню Window (Окно). При необходимости добавить палитру в стек ее надо подтянуть к нижней границе стека или "перекрыть" ею группу, к которой ее предполагается присоединить. При этом соответствующая граница стека или группа целиком подсвечиваются голубым цветом. Палитра, отделенная от стека и группы и расположенная отдельно в окне программы, называется "плавающей палитрой". Для отделения палитры от группы достаточно переместить ее на свободное место. Например, можно разгруппировать палитры Character (Символ) и Paragraph (Абзац), чтобы в процессе работы с текстом иметь к ним доступ одновременно (рис. 3.8).
Рис. 3.8. Разгруппировка палитр
Любая палитра содержит либо наборы, либо настройки. В зависимости от этого строение палитры слегка различается. Все без исключения палитры имеют область заголовка, в которой, кроме названия, имеется кнопка отображения опций (позволяет свернуть палитру до минимального, чаще всего используемого содержимого или развернуть в полный размер); кнопка разворачивания/сворачивания (двойная стрелка) и кнопка вызова контекстного меню (рис. 3.9). Контекстное меню — список дополнительных команд и опций для выбранной палитры, объекта или группы объектов. Контекстное меню палитры вызывается кнопкой в ее правом верхнем углу. Для объектов вызывается щелчком правой кнопкой мыши на объекте (группе) и зависит от активного инструмента.
Рис. 3.9. Общие элементы всех палитр
Глава 3
40
Палитра настроек обычно имеет несколько степеней раскрытия опций, что позволяет разумно регулировать занимаемую ею площадь (рис. 3.10). Максимальный размер палитры настроек фиксирован и определяется количеством настраиваемых параметров.
Рис. 3.10. Палитра настроек
Палитра-набор состоит из своего рода "ячеек", содержащих элементы набора, всегда имеет кнопку создания нового элемента и "корзину" — кнопку удаления элемента (рис. 3.11). Размер палитры-набора может меняться, для этого достаточно потянуть за ее боковой или нижний край. Для того чтобы скрыть все палитры и максимально освободить место для работы, нажмите клавишу . Повторное нажатие вернет палитры обратно. Для скрытия или отображения всех палитр, кроме панели инструментов, нажмите +.
Рис. 3.11. Палитра-набор
Панель инструментов На инструментальной панели (рис. 3.12) расположены все основные инструменты, необходимые для работы в программе. Подобно палитрам, они собраны в тематические группы: отдельно средства выбора объектов, отдельно — для работы
Рис. 3.12. Обзор инструментальной панели
Знакомство с программой 41
Глава 3
42
с текстом и рисования, далее — редактирование объектов, в том числе трансформация и управление заливками, и последняя группа инструментов — служебная: навигация, масштаб просмотра и быстрое копирование атрибутов. По умолчанию панель инструментов закреплена в левой части окна программы. С помощью двойной стрелки в верхней части панели ее можно развернуть и выстроить инструменты в два ряда (удобно для сравнительно небольших экранов, например при работе с ноутбуком, чтобы все инструменты были видны в окне) или свернуть до одного ряда, что освобождает дополнительное рабочее пространство (рис. 3.13). При необходимости инструментальную панель можно перемещать по экрану, ухватив за двойной пунктир в области заголовка. Смещение панели с ее обычного места и возвращение назад происходят так же, как и для всех прочих палитр. В "плавающем" состоянии дополнительный щелчок по двойной стрелке располагает инструментальную панель горизонтально (рис. 3.14).
Рис. 3.13. Свернутый и развернутый вид инструментальной панели
Рис. 3.14. Перемещение инструментальной панели; перевод в горизонтальное положение
Знакомство с программой
43
При наведении курсора на пиктограмму инструмента появляется подсказка: название инструмента и клавиатурное сокращение для его вызова (рис. 3.15). Обратите внимание, что в нижней части некоторых кнопок имеется маленький черный треугольник. Это значит, что под этой кнопкой расположено еще несколько инструментов. Для отображения скрытых элементов нужно либо повторно нажимать на кнопку при нажатой клавише , либо нажать и задержать кнопку мыши, пока не появится выпадающий список инструментов, в котором и выбирается нужный. Выбранный инструмент остается отображенным, пока вы не выберете другой из того же списка.
Рис. 3.15. Подсказка инструментальной панели
Контрольная панель (Управляющая палитра) Контрольная панель (Window > Control (Окно > Контрольная панель)) обеспечивает быстрый доступ к основным настройкам и командам, связанным с отдельным объектом. В зависимости от выбранного инструмента она может содержать общие настройки и основные трансформации (для большинства инструментов) или команды текстового форматирования для инструмента Текст (рис. 3.16, 3.17).
Рис. 3.16. Контрольная панель для большинства инструментов (объект выделен инструментом Selection Tool)
Рис. 3.17. Контрольная панель для инструмента Текст (текстовый фрагмент выделен инструментом Text Tool)
Глава 3
44
Обычно она закреплена в верхней части окна (Dock at Top), но при желании ее можно закрепить в нижней части окна (Dock at Bottom) или сделать "плавающей" (Make Floating) с помощью соответствующих команд контекстного меню (рис. 3.18).
Рис. 3.18. Вызов контекстного меню контрольной панели
Окно документа Окно документа содержит все страницы публикации. Каждая страница или разворот имеет свою собственную рабочую область, служащую для временного хранения объектов, еще не нашедших своего места в макете. Объекты, расположенные в рабочей области за пределами страницы, не печатаются. Кроме того, рамка окна документа содержит основную информацию о нем. В области заголовка отображается имя документа и масштаб; в левом нижнем углу — поле быстрого перехода на нужную страницу (рис. 3.19, 3.20).
Рис. 3.19. Область заголовка документа
Рис. 3.20. Поле быстрого перехода между страницами
Рис. 3.21. Поле Preflight
Здесь же расположено окно оперативной проверки ошибок верстки Preflight (Проверка верстки). Зеленый маркер и надпись No Errors (Ошибок нет) показывает, что все в порядке (рис. 3.21). Если где-то образовалась проблема — потерян шрифт, текст не помещается в отведенную ему область и т. д. — в поле Preflight появляется красный маркер и надпись Error (Ошибка). Двойной щелчок по этому полю вызывает диалоговое окно Preflight (рис. 3.22), позволяющее локализовать и исправить ошибку. Обычно окно документа прикреплено к верхнему краю окна программы, но при желании его можно открепить, потянув за область заголовка, как любую палитру. В "плавающем" состоянии к обычной кнопке закрытия файла добавляются кнопки сворачивания окна и разворачивания его во весь экран. Если одновременно открыто несколько окон документов, то переключение между ними производится клавишами +. Взаимное расположение окон регулируется командами меню Window > Arrange (Окно > Размещение).
Знакомство с программой
45
Рис. 3.22. Диалоговое окно Preflight
Окна можно расположить следующим образом (рис. 3.23): Cascade (Каскад) — окна перекрывают друг друга; Tile (Плитка) — окна документов раскладываются в окне программы рядом, как
кафельная плитка на стенах; Float in Window (Сделать плавающим) — выбранное окно отделяется от "груп-
пы" и свободно перемещается в окне программы; Float All in Windows (Сделать все плавающими) — то же самое для всех окон
документов; Consolidate All Windows (Собрать все окна) — все окна документов снова за-
крепляются в окне программы. Ни один из этих режимов не универсален, каждый полезен для своего круга задач и выбирается по мере необходимости. Например, режим Tile (Плитка) очень удобен, когда нужно сравнить содержимое разных файлов или перенести материал из одного файла в другой методом Drag&Drop (перетаскиванием). Но для работы с большим увеличением или для просмотра всего макета в целом он не подходит, поскольку каждый файл получает в свое распоряжение слишком малую часть окна программы. У остальных режимов также есть свои особенности, в зависимости от которых мы и выбираем для разных работ разный способ размещения окон.
Глава 3
46
Рис. 3.23. Расположение окон в режимах Tile и Float in Window
Изменение масштаба просмотра и перемещение по документу InDesign позволяет просматривать макет в масштабе от 5% до 4000%. Такой диапазон обеспечивает нам возможность как окинуть взглядом весь макет, вплоть до большого газетного разворота, так и редактировать очень мелкие детали иллюстраций или отслеживать тончайшие изменения настроек текста. Изменить масштаб отображения можно несколькими способами. Воспользоваться полем масштаба, расположенным на панели приложения в верхней части окна программы, выбрав нужный масштаб в выпадающем списке (рис. 3.24).
Знакомство с программой
Рис. 3.24. Список уровней масштаба просмотра документа
47
Рис. 3.25. Действие инструмента Лупа
Воспользоваться командами меню View (Вид) или их клавиатурными сокраще-
ниями: Zoom In (Увеличить) — + Zoom Out (Уменьшить) — + Fit Page in Window (Страница во все окно) — + Fit Spread in Window (Разворот во все окно) — ++ Actual Size (Реальный размер — 1:1) — + Entire Pasterboard (Вся рабочая область) — +++ Каждое применение команды или клавиатурного сокращения Zoom In/Zoom Out изменяет масштаб на один уровень выпадающего списка в панели приложения. Выбрать в инструментальной панели Zoom Tool (Лупу). Для увеличения нужно-
го фрагмента макета обведите его лупой "в рамку" (рис. 3.25). После отпускания кнопки мыши выбранный фрагмент будет показан во весь экран. Щелчки лупой при нажатой кнопке будут уменьшать масштаб на один уровень за одно действие. Самый распространенный способ работы с масштабом — временный вызов лупы при использовании любого другого инструмента нажатием клавиш + +. После того как все клавиши будут отпущены, в нашем распоряжении снова окажется активный инструмент. Этот метод хорош тем, что не требует переключать инструменты через панель, чем экономит время и позволяет не прерывать
Глава 3
48
работу активного инструмента, что порой бывает очень важно, например при рисовании инструментом Pen (Перо). Для перемещения по окну программы используется инструмент Hand (Рука), также расположенный в инструментальной панели (рис. 3.26). Как и лупу, его можно вызвать с клавиатуры, нажав клавишу при работе с любыми инструментами, кроме текстового, и на фоне инструмента Text Tool (Текст).
Рис. 3.26. Инструмент Hand
Вспомогательные элементы интерфейса: направляющие и сетки Для упрощения работы по точному размещению объектов на странице InDesign предоставляет нам дополнительные средства: базовую сетку и направляющие. Базовая сетка (Document Grid) — что-то вроде знакомой нам миллиметровки, позволяющая расставлять объекты "по клеточкам" и привязывать ("приклеивать") их к линиям сетки. Сетка отображается и скрывается командой View > Grids & Guides > Show Document Grid (рис. 3.27) (Вид > Сетки и направляющие > Показать сетку) — +.
Рис. 3.27. Документ с видимой сеткой
Знакомство с программой
49
Сетка настраивается в разделе меню Edit > Preferences > Grids (Редактирование > Предпочтения > Сетки), где можно задать цвет сетки, сочетание толстых и тонких линий и расстояние между ними (рис. 3.28).
Рис. 3.28. Окно настройки сетки
Для точного размещения объектов на странице используются направляющие (Guides). Для работы с ними нужно предварительно вызвать линейки (Rules) — +. Линейки размечаются в тех единицах измерения, которые использовались при создании документа (сантиметры, миллиметры, дюймы и т. д.). Изменить единицы измерения для документа можно, сделав щелчок правой кнопкой мыши на линейке и выбрав нужное из выпадающего списка (рис. 3.29).
Рис. 3.29. Замена единиц измерения
Линейки также служат для изменения положения начала координат. Обычно точка (0;0) расположена в левом верхнем углу страницы (или в центре верхней границы разворота), но иногда бывает нужно начать отсчет в какой-либо другой точке. В этом случае нужно нажать левую кнопку в пустом квадрате на пересечении линеек и тянуть появившееся перекрестие в точку, где предполагается новое начало ко-
Глава 3
50
ординат (рис. 3.30). Возврат начала координат на прежнее место производится двойным щелчком по тому же пустому квадрату.
Рис. 3.30. Изменение положения начала координат
Самое частое применение линеек — в качестве источника направляющих линий (Guides). Для создания направляющей линии нужно нажать левую кнопку мыши в пределах линейки и вытянуть из нее линию. Горизонтальные направляющие вытягиваются из верхней линейки, вертикальные — из боковой (рис. 3.31). Для того чтобы направляющая проходила через весь разворот, ее нужно вытягивать при нажатой клавише .
Рис. 3.31. Создание направляющих
Направляющие можно отображать и скрывать, блокировать и разблокировать. Отображение и скрытие направляющих вызывается командой View > Grids & Guides > Show Guides (Вид > Сетки и направляющие > Показать направляющие) — +.
Знакомство с программой
51
Блокировка направляющих устанавливается и снимается командой View > Grids & Guides > Lock Guides (Вид > Сетки и направляющие > Заблокировать направляющие) — ++. Привязка к направляющим устанавливается и снимается командой View > Grids & Guides > Snap to Guides (Вид > Сетки и направляющие > Привязать к направляющим) — ++. Активное использование направляющих заметно ускоряет работу над любым макетом и совершенно необходимо в газетной и журнальной верстке, при создании модульной сетки (разметки страницы с учетом соединения статей, иллюстраций и рекламных модулей). Дополнительные возможности точного размещения объектов на странице предоставляет режим Smart Guides (Умные направляющие), в котором программа предлагает различные варианты выравниваний и привязок, которыми можно воспользоваться как при перемещении объектов, так и при других трансформациях (рис. 3.32).
Рис. 3.32. Перемещение в режиме Smart Guides
Проект "Разметка делового письма" В этом проекте мы сформируем разметку с помощью направляющих бланка делового письма, задав место для фирменных элементов, область реквизитов фирмы, область обращения, пространство основного текста. Для работы нам потребуются линейки и направляющие. 1. Откройте файл Chapter3\Project_letter.indd. 2. Проверьте, чтобы в списке конфигураций рабочего пространства было выбрано Advanced (Расширенный). 3. Включите линейки (+). 4. Ориентируясь на разметку-образец, расставьте направляющие по странице, вытягивая их из линеек; обратите внимание, что внешние поля документа уже обозначены розово-лиловыми линиями. Эти линии — особый вид направляющих, которые задают Margins (отступы) — поля документа и, при необходимости, расстояние между колонками (рис. 3.33). 5. Вызовите на экран палитру Layers (Слои) — Window > Layers (Окно > Слои) — .
Глава 3
52
6. Нажмите на пиктограмму "глаз" рядом со слоем "Образец разметки". Глаз пропадет, и образец станет невидимым. 7. Щелкните мышью в таком же квадрате рядом со слоем "Письмо". Включится видимость слоя ("глаз"), и мы сможем увидеть, как выглядит макет, построенный по нашей разметке.
Рис. 3.33. Линии Margins, задающие внешние поля
Итоги Мы рассмотрели основные элементы интерфейса программы и выяснили, куда смотреть, как перемещаться, чем пользоваться в первую очередь и на что обращать особое внимание. Теперь можно переходить к работе с программой, не боясь чтото ненароком испортить или в чем-то запутаться. Для начала попробуем немного... порисовать.
Глава 4
ОБЪЕКТЫ. ГЕОМЕТРИЧЕСКИЕ ФИГУРЫ. ТРАНСФОРМАЦИЯ
В этой главе вы узнаете: какими инструментами можно пользоваться для создания геометрических
фигур; как изменять форму, размер и другие характеристики фигур по мере надоб-
ности; как раскрасить фигуры в нужные цвета; как создать сложные формы из простых и как отредактировать готовую фигуру
по своему усмотрению; как создать и разместить на странице нужное количество копий одной и той же
фигуры; как воспользоваться этими фигурами для интересного оформления страницы.
Для работы с этой главой откройте файл Chapter4\working.indd и в инструментальной панели переключите значения в блоке управления цветом, нажав на скругленную стрелку, чтобы впереди оказался черный квадрат (рис. 4.1).
Глава 4
54
Рис. 4.1. Переключение значений в блоке управления цветом
Рис. 4.2. Инструменты создания геометрических фигур
Инструменты создания геометрических фигур Геометрические фигуры основной оформительский элемент любого макета. В публикации может совсем не быть иллюстраций, она может быть предельно простой и лаконичной, но хотя бы линеечка над номером страницы, квадратная метка, перекликающаяся с маркерами списка, какой-то другой легкий акцент — и макет сразу приобретет законченный вид, некую собственную "изюминку". Если же говорить о журнальной верстке, о рекламе, о справочных материалах, то они никогда не обходятся без всевозможных цветных или черно-белых плашек, рамок и другой "геометрии", подчеркивающей структуру изложения материала и привлекающей дополнительное внимание. InDesign CS5 не может похвастаться разнообразием геометрических инструментов, но это с лихвой компенсируется богатством возможностей по модификации готовых фигур (рис. 4.2).
Инструменты создания фигур "на глаз" Rectangle Tool (Прямоугольник) () рисует прямоугольники; обычный способ рисования — нажать левую кнопку мыши в предполагаемом левом верхнем углу и тянуть по диагонали, пока не получится фигура нужного размера и пропорций. При нажатой клавише получается квадрат, при нажатой клавише рисование происходит от центра объекта (рис. 4.3).
Рис. 4.3. Клавиши-модификаторы геометрических инструментов
Объекты. Геометрические фигуры. Трансформация
55
Если в процессе рисования нажимать клавиши < >, < >, < >, < >, обведенная мышью область будет равномерно заполняться одинаковыми прямоугольниками, расположенными, соответственно, в столбик или в строчку. Очень удобно для создания элементов оформления страницы — например "пунктира" по всей ширине или длине страницы. 1. Выберите инструмент Прямоугольник и нарисуйте длинную горизонтально вытянутую фигуру; удерживая клавишу мыши, нажимайте на клавиатуре стрелку < >, пока весь нарисованный прямоугольник не заполнится маленькими квадратиками (рис. 4.4). 2. Повторите операцию для вертикального прямоугольника и стрелки < >.
Рис. 4.4. Размещение одинаковых элементов в области рисования с помощью клавиатурных стрелок
Ellipse Tool (Эллипс) () рисует эллипсы. Клавиши-модификаторы те же, создает круг, рисует его из центра. Клавиатурные стрелки работают для эллипсов так же, как и для прямоугольников. Polygon Tool (Многоугольник) рисует многоугольники, по умолчанию — шестиугольники. Количество сторон можно отредактировать в настройках инструмента. Клавиши-модификаторы те же, что и для остальных инструментов. Line Tool (Линия) () создает прямые отрезки. При нажатой клавише отрезки получаются строго горизонтальными, строго вертикальными или под 45°.
Рисование геометрических фигур с заданными параметрами Во многих случаях требуется нарисовать геометрические фигуры точно заданных размеров. Здесь можно было бы построить в большом количестве направляющие, установить привязку (+) и таким образом получить нужный результат. Но гораздо быстрее будет воспользоваться диалоговыми окнами инструментов. Диалоговое окно инструмента рисования вызывается щелчком мыши по рабочему пространству при выбранном инструменте (рис. 4.5). Окно каждого инструмента содержит характерные для него настройки: для прямоугольника и эллипса — длину и ширину, для многоугольника — дополнительное количество сторон и "звездность" (рис. 4.6). 1. Выберите инструмент Polygon Tool (Многоугольник), щелкните мышью по листу и в диалоговом окне задайте длину и ширину по 50 мм, количество сторон — 16, степень "звездности" — 10. Нажмите ОК.
Глава 4
56
2. Повторите несколько раз с разными настройками. 3. Поэкспериментируйте с окнами инструментов Прямоугольник и Эллипс. Теперь, зная, как создаются базовые фигуры, можно рассмотреть способы их изменения и создания на их основе новых, сложных и интересных форм.
Рис. 4.5. Диалоговое окно инструмента Эллипс
Рис. 4.6. Диалоговое окно инструмента Многоугольник
Коррекция формы геометрических объектов Основной инструмент модификации формы объектов — палитра Pathfinder (Обработка контуров) (рис. 4.7).
Рис. 4.7. Палитра Pathfinder
Верхняя секция палитры предназначена для работы с отдельно взятым контуром. Команды верхней секции: Join Path (Соединение) соединяет две концевых точки одного или разных кон-
туров; Open Path (Размыкание) размыкает замкнутый контур (рис. 4.8); Close Path (Замыкание) замыкает разомкнутый контур;
Объекты. Геометрические фигуры. Трансформация
57
Рис. 4.8. Точка размыкания контура в команде Open Path
Reverse Path (Изменение направления) меняет направление контура на проти-
воположный. Очевидный результат применения этой команды: если линия имеет на концах стрелки или другие концевые элементы, они меняются местами (рис. 4.9).
Рис. 4.9. Результат применения команды Reverse Path к контуру с концевыми элементами
Палитра Pathfinder (Обработка контуров) позволяет создавать составные объекты. Несколько фигур можно объединить или вычесть друг из друга и получить таким образом новую форму. Палитра Pathfinder способна обрабатывать следующие объекты: рисованные объекты; текстовые фреймы; текст, переведенный в кривые. Режимы работы палитры Pathfinder: Add (Добавление) создает новую форму по общему контуру массива объектов (рис. 4.10);
Глава 4
58
Рис. 4.10. Команда Add
Subtract (Вычитание верхнего объекта из нижнего) вычитает из самого нижнего
объекта все расположеные выше (рис. 4.11);
Рис. 4.11. Команда Subtract
Intersect (Пересечение) удаляет все, кроме области пересечения объектов
(рис. 4.12); Команда работает только в случае, если существует хотя бы небольшая область, где пересекаются все выбранные объекты. В противном случае выдается сообщение о невозможности выполнить команду.
Объекты. Геометрические фигуры. Трансформация
59
Рис. 4.12. Команда Intersect
Exclude Overlap (Вычитание области пересечения) действует на всех участках,
где пересекаются хотя бы два объекта (рис. 4.13);
Рис. 4.13. Команда Exclude Overlap
Minus Back (Вычитание нижнего объекта из верхнего) вычитает из самого
верхнего объекта все расположенные ниже (рис. 4.14). Нарисуйте три пересекающихся фигуры. Рассмотрите действие всех команд, каждый раз возвращаясь в исходное состояние клавиатурным сочетанием +. В палитре Pathfinder имеется дополнительная секция Convert Shape (Преобразование фигур).
Глава 4
60
Рис. 4.14. Команда Minus Back
Ее можно условно разделить на три части: обработка углов; преобразование фигур; преобразование точек.
Первая позволяет придать нестандартную форму углам фигур: не только обычное скругление, но и скосы, и выемки разного вида (рис. 4.15).
Рис. 4.15. Оформление углов
Объекты. Геометрические фигуры. Трансформация
61
Вторая преобразует любую форму в любую другую. То есть можно превратить эллипс в треугольник, произвольную форму в прямоугольник и т. д. Третья изменияет тип точек на контуре: например, преобразует острый угол в скругление и наоборот (рис. 4.16).
Рис. 4.16. Преобразование точек
Следует помнить, что палитра Pathfinder не работает со сгруппированными объектами, т. е. с объектами, которые объединены командой меню Object > Group (Объект > Группировка) в единое целое. Это значит, что для работы с палитрой Pathfinder нужно сначала объекты разгруппировать: Object > Ungroup (Объект > Разгруппировать). В частности это касается текста, переведенного в контуры. Дело в том, что при переводе текста в контуры из бывших строк образуются блоки, сгруппированные между собой. Это один из случаев, когда необходима разгруппировка перед использованием палитры.
Атрибуты объекта У каждого объекта в InDesign есть два обязательных атрибута: Stroke (Обводка) и Fill (Заливка). Обводка — внешняя граница объекта, а заливка — его "тело", наполнение. Объектов без этих атрибутов не бывает: даже если они "пустые", они все равно есть (рис. 4.17). Цвета заливки и обводки показываются в блоке управления цветом инструментальной панели. Тот атрибут, который находится на переднем плане, называется активным, и к нему применяются все изменения цвета и прочее оформление. По умолчанию (устанавливается клавишей ) обводка у объекта черная, а заливка "пустая" (отсутствует) (рис. 4.18).
Глава 4
62
Рис. 4.17. Заливка и обводка объекта
Рис. 4.18. Блок управления цветом и установка стандартных параметров
Для того чтобы изменить цвет атрибута, щелкните по нужной пиктограмме (по обводке или по заливке) и выберите цвет (например, из палитры Swatches (Образцы)). Двойной щелчок по атрибуту вызовет окно подбора цвета, с которым мы познакомимся подробно в главе 5. В особенном положении находятся текстовые фреймы (области размещения текста). С одной стороны, текст, который находится внутри фрейма, имеет собственные обводку и заливку. С другой стороны — фрейм, внутри которого расположен текст, тоже имеет обводку и заливку. Именно поэтому в процессе работы можно переключаться между обводкой и заливкой фрейма и обводкой и заливкой текста внутри фрейма. Для этого предназначены кнопки под пиктограммами, обозначающими Fill и Stroke. Щелкая по кнопке в виде квадрата, вы видите атрибуты фрейма, а выбирая кнопку в виде буквы Т, вы работаете с атрибутами самого текста (рис. 4.19).
Объекты. Геометрические фигуры. Трансформация
63
Рис. 4.19. Переключение между фреймом и его содержимым
Для настройки обводки существует специальная палитра Stroke (Обводка). Здесь можно настроить ее толщину и цвет, тип линии, пунктир, способ оформления углов и концевые элементы. 1. Нарисуйте любую геометрическую фигуру. Задайте ей атрибуты по умолчанию ("пустую" заливку и черную обводку толщиной 1 pt). 2. С помощью команды Open Path (Разомкнуть контур) палитры Pathfinder (Обработка контуров) превратите замкнутый контур в открытый. 3. Поэкспериментируйте с разными значениями параметров обводки. 4. Задайте контуру концевые элементы (например, кружок в точке Start и стрелку в точке End). 5. Командой Reverse Path (Изменить направление) палитры Pathfinder поменяйте местами начало и конец контура и оцените результат. При желании можно создать свой собственный стиль обводки, воспользовавшись командой Stroke Style (Стиль обводки) из контекстного меню палитры Stroke. В открывшемся окне нажмите на кнопку New (рис. 4.20).
Рис. 4.20. Окно создания стиля обводки
Глава 4
64
В новом окне вы можете детально настроить пунктирную обводку, обводку, состоящую из точек и состоящую из параллельных линий. Заливка по своему строению гораздо проще: она бывает однотонной или градиентной. Подробнее с этими видам заливок мы познакомимся в главе 5. Доступ к основным настройкам атрибутов объекта возможен также из контрольной панели, что позволяет в любой момент работать с каждым атрибутом в отдельности, не заботясь о том, какой из них активен (рис. 4.21).
Рис. 4.21. Блок управления атрибутами в Контрольной панели
Трансформация объектов "на глаз" и с заданными параметрами Работа над публикацией всегда предполагает поиск оптимального размера, расположения и формы каждого элемента макета. Для этого служат, в первую очередь, инструменты и команды трансформации. Трансформация объекта — это его перемещение, изменение размера, поворот, наклон и зеркальное отражение относительно какой-либо оси. Простейший, но наименее точный способ трансформации — использование Bounding Box (Габаритного контейнера), маркеры которого позволяют перемещать объект, поворачивать и изменять его размер, но не дают возможности наклонять и зеркально отображать объект (рис. 4.22). Для эскизного макетирования этого обычно достаточно. Но для окончательной верстки лучше пользоваться точными параметрами трансформации, доступ к которым предоставляют специальные диалоговые окна. Доступ к этим окнам в InDesign CS5 обеспечен несколькими путями. Группа команд Transform (Трансформация) меню Object (Объект). Она доступ-
на также из контекстного меню объекта (вызывается правым щелчком мыши
Объекты. Геометрические фигуры. Трансформация
65
Рис. 4.22. Габаритный контейнер объекта
при выделенном объекте). Из этой строки меню мы получаем доступ к четырем основным действиям (рис. 4.23): Move — перемещение; Scale — изменение размера; Rotate — поворот; Shear — наклон. Выбор команды вызывает диалоговое окно с ее настройками (рис. 4.24). Для лучшего контроля процесса всегда имеет смысл устанавливать режим Preview (Просмотр). В полях диалогового окна задаются параметры выполняемого действия (угол поворота, величина и направление сдвига, степень наклона и т. д.). В каждом окне имеется кнопка Copy (Копировать), которая позволяет скопировать трансформируемый объект (при этом появляется измененная копия, и остается неизменный оригинал). Диалоговые окна трансформации можно вызвать также с помощью инструмен-
тов трансформации на инструментальной панели: Rotate Tool — Поворот (); Shear Tool — Наклон (); Scale Tool — Изменение размера (). Инструменты работают только с объектами, выделенными инструментом Selection (Черная стрелка). Обычный щелчок по инструменту активизирует его для трансформации "на глаз", как при работе с габаритным контейнером, а двойной вызывает диалоговое окно для точного ввода значений.
Глава 4
66
Рис. 4.23. Команды группы Transform меню Object
Рис. 4.24. Диалоговое окно команды Scale
Совершенно особый инструмент — Free Transform Tool (Свободная трансфор-
мация) (). Этот инструмент объединяет в себе все перечисленные инструменты. Однако с тех пор, как габаритный контейнер получил основные функции трансформации (перемещение, размер, поворот), в его особом ведении остался только наклон. Вызов функции наклона инструмента Free Transform требует определенных усилий и внимания: нужно зажать мышью маркер, который предполагается сдвинуть; не отпуская мышь, нажать клавишу , и в
Объекты. Геометрические фигуры. Трансформация
67
таком сочетании добиваться результата. В противном случае действие инструмента Free Transform ничем не будет отличаться от работы с габаритным контейнером. В целом, надо признать, что на сегодня инструменты трансформации используются сравнительно редко, в основном для быстрого вызова диалоговых окон. При выполнении трансформации, которую следует многократно повторять, можно воспользоваться командой, хорошо известной пользователям Adobe Illustrator, но в InDesign появившейся сравнительно недавно, — Transform Again (Повторить трансформацию). Сразу после любой трансформации вы можете повторить ее, вызвав команду из главного меню Object > Transform Again > Transform Again (Объект > Повтор трансформации > Повтор трансформации). 1. Нарисуйте любой геометрический объект. 2. Переместите его при нажатой клавише : появится перемещенная копия. 3. Несколько раз подряд выберите команду Object > Transform Again > Transform Again (Объект > Повтор трансформации > Повтор трансформации). Появится ряд копий объекта, смещенных относительно друг друга одинаковым образом. Еще один способ задать параметры трансформации — вызов палитры Transform (Трансформация) (). Эта палитра дает доступ ко всем командам сразу и может использоваться как источник информации о положении и размерах объекта (рис. 4.25).
Рис. 4.25. Палитра Transform
Для изменения объекта с помощью палитры Transform нужно просто ввести желаемые значения в соответствующие поля. Пиктограмма в левой части палитры позволяет назначить центр трансформации — точку, относительно которой будут происходить все изменения. Центр трансформации обозначается на пиктограмме черным цветом. При работе с палитрой Transform точное указание высоты или ширины в соответствующих полях приводит к изменению только одного параметра, того, значение которого вы вводили. Второй параметр при этом не меняется, что может привести к искажению пропорций объекта. Для того чтобы одновременно с изменением ширины менялась и высота (и наоборот), необходимо ввести значение параметра и на-
Глава 4
68
жать +. Если же задавать изменение размера в процентах, то, включив "режим связки" ("цепочку"), вы получите пропорциональное изменение. Наконец, самое популярное средство параметрического задания трансформаций — Контрольная панель (рис. 4.26).
Рис. 4.26. Блок трансформации в Контрольной панели
Здесь расположены уже знакомые нам поля местоположения, размера (обратите внимание, здесь можно установить режим связки и для точных значений размера, и для процентного изменения), поворота и скоса. Кроме того, здесь же находятся кнопки для часто используемых команд: поворот на 90° по часовой стрелке и против, зеркальное отражение по горизонтали и вертикали. Это позволяет заметно ускорять подобные операции, поскольку не требуется специально вводить значения в соответствующие поля.
Группировка объектов Часто бывает необходимо, чтобы несколько разных объектов во время работы воспринимались программой как единое целое. Например, несколько объектов составляют иллюстрацию, и их взаимное расположение должно всегда оставаться неизменным. В этом случае нужно выделить все объекты, которые требуется объединить, и вызвать команду из меню Object > Group (Объект > Группировка) или нажать клавиши +. С этого момента при выделении любого из сгруппированных объектов будет появляться общий габаритный контейнер, включающий в себя все объекты группы. Для отмены группировки служит обратная команда главного меню Object > Ungroup (Объект > Разгруппировать) — ++.
Порядок следования объектов В рабочей области InDesign объекты располагаются "стопкой" в порядке их создания. Ранее созданные объекты лежат внизу стопки, последние — вверху. Чтобы поменять порядок следования, нужно выделить объект и применить команду меню Object > Arrange (Объект > Порядок) или щелкнуть правой кнопкой мыши и выбрать команду Arrange (Порядок) в контекстном меню объекта. В зависимости от положения объектов в стопке вам может быть предложено: Bring to Front (Перенести вперед) — ++; Bring Forward (Перенести на 1 шаг вперед) — +;
Объекты. Геометрические фигуры. Трансформация
69
Send Backward (Перенести на 1 шаг назад) — +; Send to Back (Отправить назад) — ++.
Если несколько объектов закрывают друг друга, а вам нужно выделить нижний из них, щелкайте по стопке объектов, удерживая . Постепенно передвигаясь по стопке, вы сможете выделить тот, который нужен. Если вы хотите выделять и те объекты, которые перебираете, удерживайте еще и . 1. Нарисуйте четыре перекрывающихся фигуры. 2. С помощью блока управления атрибутами в контрольной панели раскрасьте их в разные цвета. 3. С помощью команд перемещения в стопке поменяйте порядок их расположения. 4. Скопируйте стопку перемещением с нажатой клавишей . 5. Задайте другой порядок в стопке, используя клавиатурные сокращения команд.
Копирование и размещение объектов во время трансформации Во время работы часто требуется создавать копии объектов, будь то текстовые фреймы или рисунки. Для этого существуют различные способы. Самый простой — уже знакомое нам копирование с помощью клавиши . Если при этом действии нажимать еще и , копии объектов будут двигаться строго по вертикали, горизонтали или под углом 45°. Если у объекта, который вы копируете с , нет заливки, это означает, что у объекта нет "тела", он пустой внутри. Его можно скопировать описанным способом, только подведя курсор к обводке или центральной точке объекта.
Второй способ — копирование через буфер обмена. Эта операция, как и в большинстве знакомых нам программ, производится клавишами + и +. Если нужно поставить содержимое буфера обмена точно на то же место, откуда данные были скопированы, используется команда меню Edit > Paste in Place (Редактирование > Вставить на то же место) — +++. Третий способ используется для создания массива объектов: из исходного объекта получается сколько угодно копий, которые вставляются с заданным шагом смещения. Делается это командой меню Edit > Step and Repeat (Редактирование > Повторять с заданным шагом). 1. Нарисуйте квадрат 10 10 мм. 2. Скопируйте его (+). 3. Вызовите окно Step and Repeat (рис. 4.27).
Глава 4
70
Рис. 4.27. Окно команды Edit > Step and Repeat
В этом окне необходимо указать: сколько копий объекта вы хотите получить (в данном случае — 5). шаг смещения копий по горизонтали и вертикали.
Для того чтобы вставить 5 копий, расположенных по горизонтали, шаг смещения по вертикали устанавливается равным нулю. Для построения объектов в столбец — нулевой шаг по горизонтали. При этом шаг смещения должен быть больше ширины или высоты объекта, иначе копии будут накладываться друг на друга. 1. Задайте 5 копий с шагом смещения 15 мм по горизонтали. Нажмите ОК. 2. Повторите операцию для шага смещения 15 мм по вертикали. 3. Повторите еще раз с указанием шага смещения по обеим осям по 15 мм. В результате получится стрелка, составленная из квадратов, — неплохой элемент оформления макета для привлечения внимания к справочным материалам или какой-либо еще важной информации (рис. 4.28).
Рис. 4.28. Результат использования команды Step and Repeat
Выравнивание и распределение объектов Безусловно, выравнивание объектов на странице очень важно при создании аккуратных страниц. Поэтому в InDesign для этого существует отдельная палитра Align (Выравнивание) — +. У этой палитры существует 3 режима работы: выравнивание объектов, распределение объектов и распределение расстояний между объектами (рис. 4.29).
Объекты. Геометрические фигуры. Трансформация
71
Рис. 4.29. Палитра Align
Для того чтобы воспользоваться палитрой, нужно выделить объекты, с которыми вы собираетесь вести работу (их должно быть как минимум два, а в некоторых случаях и как минимум три). Пиктограммы подскажут вам, как будет происходить выравнивание (Align Objects), т. е. какие края объектов выстроятся в одну линию. Распределение объектов (Distribute Objects) выполняется путем расстановки краев объектов не в одну линию, а на одинаковое расстояние. В этом случае регулируется именно расстояние от края одного объекта до такого же края другого объекта. И, наконец, в случае распределения интервалов (Distribute Spacing) выравниваются интервалы между объектами. Обычно выравнивание и распределение происходит в пределах границ выделенного массива объектов, и все внутренние расстояния подбираются в зависимости от общей занятой площади.
Рис. 4.30. Результат применения команды Distribute Spacing
Глава 4
72
Для команд распределения можно включить флажок Use Spaсing (Задать расстояние), и тогда объекты будут разнесены так, чтобы расстояние между ними (или между заданными их краями) стало равным назначенному. 1. Создайте и выделите несколько геометрических фигур (4—5). 2. Проверьте, чтобы в выпадающем списке способов выравнивания стояло Align to Selection (Выровнять по выделению). 3. Включите флажок Use Spacing для распределения расстояний. 4. Укажите в поле Use Spacing расстояние, на котором объекты должны находиться друг от друга. 5. Щелкните по одной из двух пиктограмм, отвечающих за распределение интервалов (рис. 4.30).
Работа со слоями Слои в программе InDesign — средство организации материала в макете, позволяющее быстро найти, выбрать и обработать любой объект, собрать вместе тематически связанные элементы, отобразить или скрыть, заблокировать или освободить часть объектов в любой нужный момент. Слои можно представить как прозрачные листы, лежащие "стопкой" (рис. 4.31). Любой объект непременно находится на каком-нибудь слое — том, который был активен в момент его создания. Объекты, лежащие на разных слоях, могут отчасти перекрывать друг друга. При необходимости объекты можно перенести со слоя на слой.
Рис. 4.31. Схема слоевой структуры документа
Объекты. Геометрические фигуры. Трансформация
73
По умолчанию каждый новый документ InDesign содержит один слой. Стандартное имя слоя — Layer 1, Layer 2 и т. д. Для удобства работы лучше переименовывать слои, давая им значимые имена — например, "Оформление", "Лакировка", "Ценники" и т. д. Управление слоями происходит с помощью палитры Layers (Слои) (рис. 4.32).
Рис. 4.32. Палитра Layers
Палитра Layers (Слои) — Window > Layers (Окно > Слои) отображает список слоев документа и позволяет создавать, перемещать и удалять слои, управлять их отображением и печатью. В версии CS5 она приближена к аналогичной палитре в Adobe Illustrator и отображает имена всех объектов слоя, позволяя и настроить отображение любого объекта, выделить его, блокировать или освободить для работы. Для разворачивания списка объектов достаточно нажать на треугольник слева от названия слоя. Видимость слоя включается и выключается щелчком по пиктограмме "глаз" сбоку от имени слоя. Щелчок при нажатой клавише сделает невидимыми все остальные слои, оставив только выбранный. У каждого слоя есть подсветка своего цвета, что позволяет легко определять принадлежность объекта к тому или иному слою при выделении его на рабочем поле. Для выделения через палитру Layers объекта, до которого трудно добраться прямо в макете, служит контурный квадратик справа от имени объекта. Теперь объект можно выделить, даже если он полностью перекрыт другими (например, лежит под текстом). Поле рядом с "глазом" в строке слоя предназначено для метки блокировки ("замка"). Заблокировать можно как слой целиком, так и отдельный объект. Все настройки слоя (имя, видимость, печать, блокировка, подсветка и т. д.) одновременно можно задать в окне опций слоя, вызываемом двойным щелчком на строке слоя (рис. 4.33).
Глава 4
74
Рис. 4.33. Окно опций слоя
Использование слоев позволяет управлять отображением и печатью содержимого макета. Например, можно иметь в одном документе несколько версий текста для разных адресатов, или несколько вариантов цветового решения, или разные версии вывода на печать — "легкую" (с текстом и основными оформительскими элементами для проверки и коррекции) и "тяжелую" (со всеми импортированными картинками и эффектами для окончательного утверждения).
Проект "Клоун" В этом проекте мы рассмотрим, как создать простую, но стильную иллюстрацию, используя только геометрические инструменты и средства редактирования формы объектов. 1. Откройте файл chapter4\project_clown\ project_clown.indd. 2. Ориентируясь на образец, нарисуйте правильный круг (инструмент Эллипс при нажатой клавише ). Это будет голова. 3. Добавьте по бокам два маленьких эллипса — уши. Поверните правое ухо на –10°, а левое — на 10°. 4. Примените к этим трем объектам команду Add (Добавление) палитры Pathfinder (Обработка контуров) (рис. 4.34).
Рис. 4.34. Создание головы клоуна
5. Разверните палитру Swatches (Образцы) и при выделенном объекте "Голова" выберите подходящий цвет. 6. Нарисуйте белый круг (белок глаза) и внутри него черный (зрачок). Сгруппируйте их (+). Перемещением при нажатой клавише скопируйте глаз.
Объекты. Геометрические фигуры. Трансформация
75
7. Нарисуйте горизонтальный эллипс — нос. 8. Создайте улыбку: нарисуйте два пересекающихся эллипса и примените к ним команду Subtract (Вычитание) (рис. 4.35).
Рис. 4.35. Создание улыбки
9. Сгруппируйте голову и элементы лица (+). 10. Инструментом Многоугольник в режиме точных параметров (щелчок инструментом по рабочему полю) нарисуйте треугольник: Polygon Width = 25 mm Polygon Height = 30 mm Number of Sides = 3 Star Inset = 0 11. Это будет клоунский колпак. На его вершине нарисуйте круглое завершение диаметром 10 мм. 12. В пределах колпака нарисуйте круглую "пуговицу" диаметром 4 мм. 13. Скопируйте ее (+). 14. Командой Edit > Step and Repeat (Редактирование > Повторить с заданным шагом) размножьте пуговицы, задав смещение по горизонтали равным 0, по вертикали — 6 мм (рис. 4.36).
Рис. 4.36. Ряд пуговиц на колпаке
Глава 4
76
15. Раскрасьте элементы колпака, выбирая цвета в палитре Swatches. 16. Сгруппируйте колпак, поверните его на –10° и расположите поверх головы. Сгруппируйте голову и колпак. 17. Нарисуйте эллипс размером 50 105 мм. Это будет тело. 18. Поверх эллипса-тела нарисуйте узкий прямоугольник (1,5 60 мм) и расположите его по образцу. Примените команду Subtract. 19. Нарисуйте прямоугольник размерами 4 6 мм. С помощью желтого квадратного маркера на габаритном контейнере скруглите его углы. 20. Скопируйте его в буфер обмена (+). 21. Командой Step and Repeat задайте 6 копий со смещением по вертикали, равным 0, по горизонтали 4,5 мм. Залейте фигуры белым или светло-серым цветом. Сгруппируйте получившийся ряд. 22. Нарисуйте два эллипса: 17 35 мм и 17 45 мм. Первый поверните на 35°, второй — на –35°. 23. Наложите их нижними частями друг на друга и примените команду Add (Добавить) (рис. 4.37). Это будут руки клоуна.
Рис. 4.37. Объединение деталей рук
24. Выделив получившуюся фигуру, щелкните по кнопке горизонтального зеркального отображения Контрольной панели при нажатой кнопке . Получится зеркально отображенная копия. 25. Пристройте руки к туловищу и выровняйте все части тела (команды Align to Top (Выравнивание верхних границ) и Distribute Spacing (Распределение расстояний) палитры Align) (рис. 4.38).
Рис. 4.38. Соединение рук и туловища
Объекты. Геометрические фигуры. Трансформация
77
26. Выделив все три объекта, примените к ним команду Add. 27. Для того чтобы раскрасить половинки тела в разные цвета, создайте дополнительную половинку: скопируйте тело клоуна; вставьте на то же место (Edit > Paste in Place); нарисуйте сверху прямоугольник, левый край которого пройдет через середину тела клоуна (его вертикальную ось симметрии); выделите верхнюю копию тела клоуна и прямоугольник и примените к ним команду Intersect (рис. 4.39).
Рис. 4.39. Создание дополнительной половинки тела клоуна
28. Раскрасьте половинки, выбирая заливку из палитры Swatches. 29. Нарисуйте эллипс 25 13 мм. Сверху нарисуйте пересекающийся с ним прямоугольник со скругленными углами. Примените к ним команду Subtract. Скопируйте щелчком по кнопке зеркального отображения на Контрольной панели при нажатой клавише . Это будут ладони. Залейте их тем же цветом, что и лицо. 30. Соедините все детали клоуна (голову, тело, руки, воротник) и сгруппируйте их. 31. Добавим клоуну ботинки (рис. 4.40). Основная форма ботинка — три эллипса, пересекающихся друг с другом. Нарисуйте их, ориентируясь на образец, выделите и примените к ним команду Add. Положите сверху прямоугольник, чтобы он перекрыл нижнюю часть получившейся фигуры. Выделите оба объекта и примените команду Subtract. Для того чтобы образовать подъем подошвы около каблука, создайте сверху еще один эллипс, выделите его вместе с готовой частью ботинка и снова примените команду Subtract.
Глава 4
78
Добавьте два длинных узких прямоугольника — подошву и каблук. Выделите все части ботинка и примените команду Add.
Рис. 4.40. Этапы создания ботинка
Залейте ботинок черным цветом (+ — цвет обводки меняется местами с цветом заливки). Добавьте и залейте белым цветом эллиптический блик на носке ботинка и круглые дырочки для шнурков. Скопируйте ботинок щелчком по кнопке зеркального отображения на Контрольной панели при нажатой клавише . Присоедините ботинки к остальным частям клоуна. 32. Добавим пуговицы на костюме. Нарисуйте круг диаметром 8 мм. Поверх него нарисуйте еще два, каждый раз уменьшая диаметр. Для создания абсолютно симметричной пуговицы выровняйте все три круга по центру (по обеим осям), если же хочется некоторой динамики, расположите их примерно как на образце. Залейте желтым цветом, выбрав его в палитре Swatches и установив параметр Tint (Оттенок) для самого большого круга равным 100%, для среднего — 60%, для малого — 30%. Сгруппируйте их и расположите на костюме клоуна чуть ниже воротника. Скопируйте пуговицу. Командой Step and Repeat задайте 3 копии со смещением по вертикали 10 мм, по горизонтали — 0. 33. Осталось создать барабан и кольца с шариками. Основа барабана — три прямоугольника: 84 35 мм и два по 88х4 мм. Для оформления боковинок барабана создайте инструментом Многоугольник треугольник размером 14 35 мм. Распределите его командой Step and Repeat (5; 14 мм; 0). Для верхнего и нижнего края создайте ряд треугольничков размером 4 4 мм и также разместите командой Step and Repeat (21; 4 мм; 0). Раскрасьте части барабана, сгруппируйте их и присоедините к клоуну. 34. Создайте шарики и кольца и разместите их по своему усмотрению. Для создания шарика кладите белый круглый или овальный блик поверх кружка основного цвета; для создания кольца положите один круг поверх другого, выделите оба и примените команду Subtract.
Объекты. Геометрические фигуры. Трансформация
79
35. Раскрасьте шарики и кольца. 36. Соберите все детали картинки вместе. При необходимости перемещайте объекты и группы в стопке командами группы Object > Arrange (Объект > Порядок). 37. С помощью блока управления атрибутами Контрольной панели подберите для всех элементов картинки подходящие обводки (в образце в качестве основной принята обводка толщиной 0,5 pt). 38. Сгруппируйте все части иллюстрации. Наша картинка готова. Поскольку геометрические инструменты InDesign создают объекты, нечувствительные к изменению размера (не теряющие качество при увеличении или уменьшении), нашу картинку теперь можно использовать, например, для плаката с репертуаром цирка на ближайший сезон или для рекламной открытки, изменяя размер в зависимости от выбранного формата.
Итоги Теперь вы знаете, как создаются элементы страницы, не связанные с текстом или готовыми картинками. К геометрическим фигурам и их сочетаниям мы будем возвращаться еще не однажды, поскольку они — полноправные участники всех этапов процесса верстки. Приемы создания, трансформации и копирования фигур, их размещения на странице и внешнего оформления действуют и для других объектов. Рассматривая текстовые фреймы или импортированные изображения, мы не раз увидим, что технологии работы с ними во многом похожи на то, что было освоено при изучении этой главы. Поэтому перед переходом к следующей главе книги очень полезно придумать и реализовать свой собственный небольшой графический проект — например "Городской силуэт" или "Звери из геометрических фигур". 1. Откройте файл Chapter4\working.indd. 2. Сохраните его под новым именем. 3. Создайте композицию на интересную вам тему. Тема проекта может быть любая, лишь бы она давала возможность создавать, двигать, трансформировать и выравнивать фигуры, определяя их взаимодействие и добиваясь максимальной выразительности. Удачи!
80
Глава 4
Глава 5
РАБОТА С ЦВЕТОМ
Вы этой главе вы узнаете: какие бывают цветовые модели, для каких документов каждая из них подходит; какие инструменты InDesign позволяют нам работать с цветом; какие дополнительные возможности дает нам палитра Swatches; что такое градиент и как его использовать для украшения вашего документа.
Цветовые модели и их назначение Цветовая модель (или цветовое пространство) — это способ цифрового описания цвета. Цветовая модель определяет отношения между основными цветами, а цветовое пространство — их абсолютные значения. В некоторых цветовых моделях (например, CIE L*a*b) цветовое пространство фиксированное, т. к. в этих моделях учитывается только восприятие цвета человеческим глазом, независимо от техники вывода. Такие модели принято называть аппаратно-независимыми. В других цветовых
82
Глава 5
моделях (RGB, HSL, HSB, CMYK и т. д.) может быть множество разных цветовых пространств, зависящих от технических особенностей выводных устройств. Поскольку результирующий цвет в этих моделях различен для разных цветовых пространств и устройств, их называют аппаратно-зависимыми. Цвета могут воспроизводиться по-разному при выводе документов на разных устройствах. Причин тут много: различия между источниками изображения, разные программные способы определения цвета в приложениях или разная бумага (газетная бумага допускает намного меньший цветовой охват, чем журнальная) и другие факторы, например конструкция монитора или его возраст.
Цветовая модель RGB Модель RGB основана на световых лучах. Добавляя друг к другу лучи R (красный), G (зеленый) и B (синий), можно создать белый цвет — луч, содержащий в себе все цвета. Отсюда следует, что эта модель лучше всего подходит для любого рода излучающих устройств — мониторов, КПК, игровых приставок, рекламных экранов и т. д. Для нас это означает, что цветовую модель RGB мы будем использовать только для работы над интерактивными и другими электронными документами. При смешении основных цветов результат осветляется: из смешения красного и зеленого получается желтый, из смешения зеленого и синего — голубой, синий и красный дают пурпурный. В целом, чем больше присутствие каждой составной части, тем светлее результирующий цвет. Исходные цвета добавляются к общей освещенности (изначально — нулевой, т. е. черному цвету), поэтому модель называется аддитивной (от слова Add — добавлять). Поскольку в модели используется три независимых значения, ее можно представить в виде трехмерной системы координат. Каждая координата соответствует одному из базовых цветов и отражает его вклад в то, что мы видим на экране. Оси цветового пространства называются каналами, и на каждый канал обычно приходится 256 градаций цвета. В результате получается некий куб, внутри которого и "располагаются" все цвета, образуя цветовое пространство модели RGB. Любой цвет, который можно выразить в цифровом виде, входит в пределы этого пространства. Объем такого куба (количество цифровых цветов) легко рассчитать: поскольку на каждой оси можно отложить 256 значений, то 256 в кубе (или 2 в двадцать четвертой степени) дает число 16 777 216 (рис. 5.1). Рис. 5.1. Схема цветовой модели RGB
Работа с цветом
83
Цветовая модель CMYK Модель RGB зависит от источника освещения, применяемого для создания цвета, а модель CMYK основана на светопоглощающих свойствах краски, напечатанной на бумаге. Чистый лист отражает весь падающий на него свет и выглядит белым. Участки, покрытые краской, поглощают часть света; то, что остается, отражается и воспринимается глазом как определенный цвет. Таким образом, цвет в модели CMYK — это результат вычитания (Subtract) поглощенной части спектра из белого. Поэтому модель CMYK называют субтрактивной. Чем больше присутствие одной из составляющих, тем темнее итоговый цвет. Основные цвета модели CMYK — голубой (C — Cian), пурпурный (M — Magenta) и желтый (Y — Yellow). В идеале их смешение в максимально возможном количестве должно давать нейтрально-черный цвет, как смешение световых лучей дает белый. Но в реальности этого не происходит из-за взаимодействия красок, особенностей бумаги и т. д.: получается некий темно-бурый оттенок. Для того чтобы исправить это положение, добавляется четвертая краска (K — Key Color), обычно черная, которая и компенсирует недостающие цвета (рис. 5.2).
Рис. 5.2. Схема цветовой модели CMYK
Поскольку эта модель изначально привязана к бумаге и полиграфическим краскам, она естественным образом лучше всего подходит для работы с бумажными и т. п. твердыми носителями. Мы будем использовать ее для макетов печатных публикаций. Важно помнить, что, поскольку часть цветов модели CMYK — это замещенные цвета (смесь трех красок заменяется четвертой), общее количество воспроизводимых цветов (цветовой охват) у этой модели гораздо меньше, чем у модели RGB. Перевод изображения из модели RGB (в которой работают сканеры и фотоаппараты) в CMYK (для печати в типографии) происходит по разным алгоритмам в зависимости от цветового профиля — набора настроек, определяемого свойствами
84
Глава 5
печатной машины, используемых красок и т. д. Цветовой профиль нужно получить в типографии и с помощью команды Edit > Colour Settings (Редактирование > Настройки цвета) настроить на него все программы, участвующие в проекте.
Цветовая модель HSB Mодель HSB основана на восприятии цвета человеческим глазом, и описывает три основополагающие характеристики цвета. Hue (Цветовой тон) — собственно то, что мы привыкли называть цветом, точка спектра. Он определяется как точка на стандартном цветовом круге и выражается в градусах, от 0° до 360°. Обычно цветовой тон описывается названием цвета: красный, оранжевый, зеленый и т. д. Saturation (Насыщенность) — интенсивность или чистота цвета (иногда называется цветностью). Насыщенность показывает степень приближенности цвета к "чистому" оттенку и измеряется от 0% (серый) до 100% (полная насыщенность). На стандартном цветовом круге насыщенность возрастает от центра к краю. Brightness (Яркость) — относительная величина светлого и темного, обычно выражается в процентах от 0 (черный) до 100 (белый).
Цветовая модель Lab Цветовая модель L*a*b была разработана Международной комиссией по освещению (Commission Internationale de l'Eclairage — CIE) для преодоления недостатков описанных моделей: в частности, она задумана как аппаратно-независимая модель и для определения цвета без оглядки на особенности устройства (сканера, монитора, принтера, печатного станка и т. д.). Lab — это аббревиатура трех используемых компонентов пространства: L — освещенность (Lightness) — насколько цвет является ярким; a — положение цвета между пурпурным (magenta) и зеленым (green); b — его положение между желтым (yellow) и синим (blue).
Плашечные цвета Плашечный цвет — это особая, заранее созданная смесь красок, которая применяется вместо триадных цветов CMYK или в дополнение к ним и которая при печати требует использования собственной печатной формы. Плашечные цвета следует применять в том случае, когда используется немного цветов, и достоверность цветопередачи имеет очень большое значение. Краски плашечных цветов могут точно воспроизводить цвета, не охватываемые цветовой гаммой триадных цветов. То, как именно будет выглядеть плашечный цвет, определяется сочетанием заранее смешанной краски и бумаги, на которой он будет напечатан, а не координатами цветов или системой управления цветом.
Работа с цветом
85
Инструменты для работы с цветом Adobe InDesign располагает множеством палитр и инструментов, предназначенных для работы с цветом. С их помощью вы можете копировать, смешивать и сохранять цвет, а также получать различную служебную информацию. InDesign предназначен, в первую очередь, для подготовки документов к печати, поэтому чаще всего вы будете использовать в своих публикациях цветовую модель CMYK. Понятие "цветовая модель документа" в InDesign отсутствует. Цвет зависит от того, в какой цветовой модели вы его смешали, а цветовая модель размещенной в рабочей области графики определяется в программе, где она была создана.
1. Откройте файл Chapter5\Working.indd. 2. Создайте несколько геометрических фигур — это будут наши объекты для экспериментов.
Окно Colour Picker (Цветоподборщик) Colour Picker (Цветоподборщик) вызывается двойным щелчком по образцу в блоке управления цветом инструментальной панели. Как и в других программах Adobe, он состоит из собственно подборщика — области визуального выбора — и блока координат в разных моделях (рис. 5.3).
Рис. 5.3. Окно Colour Picker
Установка флажка в одной из строк цветовой модели определяет ключевую координату — тот канал, который будет представлен в узком прямоугольнике в визуальной области. Остальные координаты представлены в большом квадрате слева.
Глава 5
86
Выбор цвета происходит передвижением бегунков в полосе ключевой координаты и щелчком в нужной точке квадрата. В момент выбора цвета во всех полях координат выставляются цифровые значения цвета для каждой модели. Малый квадрат рядом с визуальной областью, как обычно, отображает исходный и новый цвета. В отличие от цветоподборщиков в Adobe Illustrator и Adobe Photoshop, здесь нет возможности выбирать цвет в модели HSB или определять HTML-код выбранного цвета. В окне представлены только "рабочие" модели, применяемые в InDesign.
По умолчанию цвет смешивается в модели RGB. Если нужно, чтобы результирующий цвет оказался задан в другой модели, достаточно поставить курсор в одно из координатных полей этой модели. Убедитесь, что это так, выбрав в подборщике ярко-синий цвет и поставив курсор в одно из полей CMYK. Цвет станет более блеклым, что совершенно нормально для модели CMYK, и после нажатия кнопки ОК будет всюду отображаться как созданный в этой модели. Выбранный цвет можно сохранить, чтобы в следующий раз не пришлось подбирать его заново. Для этого его надо добавить в палитру образцов (Add Swatches). В зависимости от того, какая модель выбрана, надпись на кнопке будет меняться: Add CMYK Swatches, Lab или RGB.
Палитра Colour (Цвет) Эта палитра применяется для смешивания новых цветов с помощью координатных бегунков (рис. 5.4). Вызывается она командой Window > Colour (Окно > Цвет) — . Если у вас в документе активен какой-либо образец в палитре Swatches (Образцы), то в палитре Colour вы будете видеть всего один бегунок, а цветовая шкала будет представлять собой градиент между выбранным цветом и белым. Для того чтобы увидеть бегунки базовых цветов, выберите в контекстном меню палитры Colour желаемую цветовую модель, например CMYK.
Рис. 5.4. Палитра Colour
Работа с цветом
87
Управляя бегунками на каждой из осей, вы получите любые цвета, возможные в выбранной вами модели. Другой способ получения цвета в этой палитре — щелкать курсором по цветовой шкале нижней части палитры. Там же расположены черный и белый цвет и "пустой" атрибут. Есть очень удобный прием получения оттенков выбранного цвета. Предположим, вы нашли подходящий для ваших целей цвет и теперь хотите создать набор светлых/темных оттенков для создания общей гаммы документа. Для этого достаточно, удерживая , двигать любой из четырех бегунков. 1. Нарисуйте прямоугольник и покрасьте его с помощью палитры Colour в синий цвет (75; 61; 0; 0). Получилось? 2. Теперь попробуйте получить описанным выше способом сначала голубой цвет, а затем темно-синий. Цвет, смешанный в палитре Colour, можно добавить в палитру образцов для дальнейшего использования. Для этого достаточно ухватить мышью образец цвета в палитре Colour и перетащить его в палитру Swatches (рис. 5.5).
Рис. 5.5. Добавление цвета из палитры Colour в палитру Swatches
Палитра Swatches (Образцы) Палитра Swatches (Образцы) используется для хранения всех видов заливок: однотонных цветов, оттенков и градиентов (рис. 5.6). Вызывается она командой Window > Swatches (Окно > Образцы) — . В палитре можно включить режим отображения всех образцов, только цветов и оттенков или только градиентов, в зависимости от того, что вам на данном этапе работы нужно чаще. В самой палитре мы видим образец цвета, его имя (обычно это координаты цвета в выбранной цветовой модели), метку типа цвета (триадный или плашечный) и метку цветовой модели. Создать новый цвет можно, нажав на кнопку создания нового элемента.
Глава 5
88
Рис. 5.6. Палитра Swatches
При этом происходит дублирование активного цвета. Для того чтобы задать новый цвет, нужно вызвать окно свойств образца (рис. 5.7) — как обычно, двойным щелчком по строке образца. Появится окно с бегунками и списком цветовых моделей. Следите, чтобы параметр Name with Color Value (Называть по цветовым координатам) был включен. После изменения положения бегунков имя образца изменится автоматически.
В палитре Swatches изначально имеется некоторое количество образцов. Обратите внимание, что это CMYK-цвета, готовые к использованию. Кроме того, в списке готовых образцов есть несколько необычных: Paper (Бумага), Black (Стандартный черный), Registration (Служебный). Цвет Black имеет координаты (0; 0; 0; 100), и это черный, который рекомендуется использовать для текста и контуров, поскольку он не содержит примесей других цветов, что позволит избежать ухудшения читаемости текста и появления цветной обводки у объектов в случае несовмещения печатных форм. Редактирование этого цвета запрещено. Если для работы нужен другой вариант черного (например, составной цвет для сравнительно больших областей, который будет выглядеть более плотным и глубоким, чем обычный 100%-й Black), его нужно создать как отдельный образец. Составной черный цвет создается как сумма примерно одинаковых значений бегунков по всем четырем осям (например, 75; 68; 67; 90). Необходимо
Работа с цветом
89
следить, чтобы сумма красок составного черного цвета не превышала максимально допустимый предел, указанный в технических требованиях типографии. Цвет Registration имеет координаты (100; 100; 100; 100) и не используется в работе над макетом. Он применяется только для типографских пометок: например, для нанесения печатных меток на пленки.
Рис. 5.7. Окно свойств образца
Цвет Paper — это вовсе не белый, как может показаться на первый взгляд. Это цвет бумаги (по умолчанию предполагается, что бумага белая). Но если вы готовите документ к печати на цветной бумаге, то можно изменить цвет Paper с белого на реальный цвет бумаги с помощью окна свойств образца. Для того чтобы увидеть, как будут выглядеть краски на цветной бумаге, надо включить опцию Overprint Preview (Просмотр наложения цветов) в меню View (Вид). Белый цвет в CMYK получается при нулевом значении всех компонентов (0; 0; 0; 0). Если вы регулярно используете в своей публикации какой-либо цвет, имеет смысл сохранить его в палитре образцов, чтобы не приходилось каждый раз смешивать этот цвет заново. Параметр Tint (Оттенок) позволяет плавно осветлить любой цвет, добавленный в Swatches, и сохранить его как отдельный образец. Рассмотрим контекстное меню палитры Swatches. В нем собрано множество полезных команд (рис. 5.8). New Color Swatch / New Tint Swatch / New Gradient Swatch (Создать новый образец) позволяет добавить в конец списка образцов новый цвет, смешанный в специальном окне. Эта команда удобна тем, что нет необходимости обращаться к другим средствам и палитрам для того, чтобы смешать новый цвет и затем сохранить его. Load Swatches (Загрузить содержимое палитры Swatches другого документа). Очень удобная команда при работе с чужими документами, на основе которых вы
Глава 5
90
должны создать собственную публикацию. Чтобы не искать похожие цвета, вы можете просто загрузить в свой документ содержимое палитры Swatches из другого документа.
Рис. 5.8. Контекстное меню палитры Swatches
Загрузите палитру Swatches из документа, лежащего на диске (Chapter5\ Swatches.indd). В палитре Swatches добавятся образцы из выбранного документа. Select All Unused (Выбрать все неиспользованные образцы). Очень полезная команда, освобождающая документ от нагромождения лишних, неиспользуемых образцов. Выделенные этой командой образцы перетаскиваются в корзину. Add Unnamed Colors (Добавить использованные цвета) — добавляет в палитру все цвета, которые существуют в документе, но не добавлены в палитру (например, созданы с помощью палитры Colour (Цвет) или Цветоподборщика). Все вновь создаваемые цвета имеет смысл добавлять в палитру Swatches. Во-первых, это позволяет использовать действительно одинаковый цвет там, где это требуется, вовторых, сильно упрощает работу с градиентами, в-третьих, дает дополнительные возможности, которые мы рассмотрим ниже.
Присвоение цвета объектам и тексту Для присвоения цвета объектам и тексту существует несколько способов. Во-первых, очевидный: выделить объект и щелкнуть по образцу в палитре Swatches (Образцы) или смешать в палитре Colour (Цвет) или подобрать в окне Color Picker (Цветоподборщик). Другой путь — выбрать цвет в одной из этих палитр и перетащить на объект, который может быть и невыделенным.
Работа с цветом
91
В обоих случаях цвет присвоится активному атрибуту!
Если все рабочие цвета добавлены в палитру Swatches, можно воспользоваться блоком управления атрибутами объекта в контрольной панели. В этом случае нет нужды беспокоиться об активности атрибута: каждый из них имеет свою собственную палитру образцов, которая изменит только его цвет. Отдельный способ работы с цветом объектов — инструмент Eyedropper (Пипетка). Она позволяет присвоить найденное оформление любому количеству объектов. Для этого достаточно щелкнуть пипеткой по объекту-образцу, а потом — по объектам, на которые требуется перенести оформление.
Глобальный и неглобальный цвет Глобальный цвет — это цвет, который меняется одновременно во всем документе при изменении исходного образца. При этом перекрасятся все объекты, окрашенные в этот цвет, независимо от их выделенности. Неглобальный цвет реагировать на изменения исходного образца не будет. Для того чтобы цвет стал глобальным, его достаточно поместить в палитру Swatches. 1. Нарисуйте два объекта и покрасьте один из них в цвет (75; 5; 100; 0) из палитры Swatches, а другой — в цвет с такими же координатами, созданный в палитре Colour. Снимите выделение. 2. Двойным щелчком по образцу в палитре Swatches вызовите окно Swatch Options (Свойства образца). 3. Включите флажок Preview (Просмотр) и поменяйте цвет исходного образца, двигая бегунки. 4. Обратите внимание, что один из объектов изменил цвет, а другой остался неизменным. Таким образом, добавляя цвет в палитру Swatches и превращая его тем самым в глобальный, мы создаем себе возможность оперативно редактировать цвета объектов во всем документе, что заметно ускоряет работу.
Добавление плашечных цветов Зачем нужен дополнительный плашечный (Spot) цвет? Для понимания этого давайте вспомним, в чем заключается печатный процесс. Краски, цвета которых соответствуют основным цветам модели CMYK (триадные краски), наносятся на бумагу последовательно (сначала голубая, потом пурпурная, потом желтая, потом черная) в виде набора очень мелких близко расположенных точек — растра. Смешиваясь в глазах зрителя, они создают полноцветный печатный оттиск.
Глава 5
92
Однако, во-первых, не все цвета можно выразить через триадные краски, вовторых, не все публикации задумываются как полноцветные. Иногда предполагается печать в две или три краски (прогона). Для таких случаев есть краски, смешанные заранее, до печати. В англоязычной литературе их именуют spot color. В русском языке есть термины "плашечные цвета", "дополнительные цвета", "заказные цвета" "смесевые" и т. д. Они позволяют напечатать нужный цвет сразу, за один прогон. Spot-краски обеспечивают точное воспроизведение цвета, поскольку он подготовлен заранее и не зависит от результата цветоделения. Печатать такими красками можно как отдельно (в рамках одно-, двух- или трехкрасочной печати), так и вместе с триадными красками. Можно выделить три основных применения spot-цвета. Печать фирменного цвета, искажение которого поставит под сомнение узнаваемость бренда. Печать цветов, которые не попадают в цветовой охват модели CMYK. Как уже отмечалось ранее, эта цветовая модель имеет сравнительно небольшой цветовой охват: многие яркие, сочные цвета в нем отсутствуют. Такие цвета можно напечатать с помощью дополнительных красок.
Рис. 5.9. Список плашечных цветов в окне свойств образца
Работа с цветом
93
Печать специфических цветов. Например, белый рисунок на цветной бумаге
можно напечатать с помощью spot-краски (в CMYK белый имеет координаты (0; 0; 0; 0), т. е. краска просто не наносится на белую бумагу). Сюда же можно отнести золото, серебро, лак и т. д. Важно помнить, что spot-краски печатаются отдельным прогоном, поэтому для печати каждой из них выводится отдельная пленка и создается печатная форма. Если перед вами стоит задача в буклете использовать фирменный цвет в виде spot-краски, это автоматически означает, что печать будет выполняться в пять красок: четыре стандартные краски для печати содержимого буклета и пятая краска только для фирменной символики. Плашечные цвета для полиграфии хранятся в специальных цветовых библиотеках и выбираются в поле Color Mode (Цветовая модель) окна свойств образца (рис. 5.9). Чаще всего используются цветовые библиотеки фирмы PANTONE. Нужная библиотека выбирается исходя из используемой бумаги — Coated (Мелованная) или Uncoated (Немелованная); из специфики выбираемых цветов — Process (Имеющий триадный аналог) или Spot (Смесевый); из особенностей достигаемого эффекта — Pastel (Пастельный), Metallic (Металлический) и т. д.
Создание и применение градиентов Градиент — это плавный переход между двумя и более цветами. В Adobe InDesign для создания градиента служит палитра Gradient (Градиент) (рис. 5.10).
Рис. 5.10. Палитра Gradient
Градиент может быть назначен для: заливки или обводки любого графического объекта; заливки или обводки текста.
Для назначения объекту градиентной заливки достаточно выделить объект и убедиться, что заливка активна (в панели инструментов ее пиктограмма находится на переднем плане). Если теперь щелкнуть по градиентной растяжке в палитре Gradient (Градиент), объект получит градиентную заливку. Тип градиента выбира-
Глава 5
94
ется в поле Туре. Возможны два варианта градиента (рис. 5.11) — линейный и радиальный. Для того чтобы изменить цвет градиента, выделите бегунок на градиентной шкале (его верхний край должен стать черным) и дважды щелкните по пиктограмме заливки в панели инструментов. Откроется Colour Picker (Цветоподборщик), и вы сможете выбрать нужный цвет. Другой способ изменения цвета бегунка — вызвать палитру Colour (Цвет) и изменить цвет передвижением бегунков этой палитры. При необходимости нужно предварительно выбрать в контекстном меню палитры подходящую цветовую модель (например, сменить характерную для черно-белого градиента модель Grayscale (градации серого) на модель CMYK).
Рис. 5.11. Линейный и радиальный градиент
Щелчок по образцу в палитре Swatches (Образцы) при выделенном бегунке палитры Gradient (Градиент) приведет к отмене градиентной заливки и окрашиванию объекта в цвет образца.
Новые бегунки добавляются щелчком по нижнему краю шкалы градиента в палитре. Другой способ добавления бегунков — выбрать образец в палитре Swatches и перетянуть его на выбранную точку на шкале (рис. 5.12). Удалить лишний бегунок можно, сдернув его вниз с градиентной шкалы. Быструю замену порядка цветов в градиенте обеспечивает кнопка Reverse. Например, если у вас черно-желтый градиент, то он станет "желто-черным".
Рис. 5.12. Добавление бегунков на градиентную шкалу с помощью палитры Swatches
Работа с цветом
95
Палитра Gradient (Градиент) интересна в паре с инструментом Gradient Tool (Градиент) () (рис. 5.13). Этот инструмент имеет два основных назначения: перераспределение цветов в градиентной заливке или обводке объекта; применение одного общего градиента к нескольким объектам.
Рис. 5.13. Использование инструмента Gradient Tool
5. Нарисуйте несколько геометрических фигур и присвойте им одинаковую градиентную заливку. Инструментом Gradient Tool проведите несколько раз по одному из объектов линии разной длины и в разных направлениях. Обратите внимание на изменение вида заливки.
Рис. 5.14. Использование сквозной заливки
Глава 5
96
6. Теперь выделите все нарисованные объекты и проведите инструментом линию поверх них, от края до края. Весь массив объектов получит общую градиентную заливку (рис. 5.14). Этот способ действий бывает очень полезен, когда нужно, например, залить общим градиентом все части оформительского элемента страницы. InDesign CS5 предоставляет еще одну интересную возможность работы с градиентом: инструмент Gradient Feather Tool (Градиентная растушевка) — + + — градиентный переход от назначенной заливки к прозрачности. Градиентная растушевка может применяться как к заливке цветом, так и к градиентной (рис. 5.15).
Рис. 5.15. Инструмент Gradient Feather Tool
Проект "Монгольфьеры" Попробуем создать иллюстрацию, используя инструменты создания геометрических фигур, коррекцию формы, простые и градиентные заливки. 1. Откройте файл chapter5\project_mongolfierre\project_mongolfierre.indd. 2. C помощью геометрических инструментов создайте городской силуэт по образцу или придумайте свой собственный. В образце крыша башни, крыша дома и шпиль созданы инструментом Многоугольник с параметром Number of sides =3, бойницы и кирпичики скопированы перемещением при нажатой клавише , зубцы башен выстроены командой Step and Repeat с перемещением только по горизонтали, башня с часами собрана из отдельных элементов, соединенных командой Add.
Работа с цветом
3.
4. 5.
6.
7. 8.
9.
97
Придадим башням объем. Цилиндрические поверхности лучше всего имитируются линейным градиентом с тремя бегунками — темным, светлым и снова темным. Выберите в палитре Swatches градиент Linear_grey. Двойным щелчком на его образце вызовите окно свойств. Подвигайте бегунки градиента и поэкспериментируйте с их цветами для достижения наибольшей выразительности. Обратите внимание, что для каждого бегунка градиента цвет настраивается отдельно. При желании можно для каждого градиентного бегунка задать свою цветовую модель, но делать это не следует: разные модели в одном макете будут восприняты программой как ошибка верстки и приведут к ухудшению качества печати. Залейте этим градиентом башни и конусообразную башенную крышу. Круглому навершию присвойте градиент Grey (радиальный). Присвойте градиент Linear Grey зубцам башен. Обратите внимание, что в результате каждый зубец стал миниатюрной "башенкой". Нам же нужно, чтобы все зубцы вместе образовали "цилиндрическую" поверхность. Для этого выделите все зубцы одной из башен, выберите инструмент Gradient (Градиент) и проведите им через весь ряд зубцов насквозь. Повторите операцию с зубцами на второй башне. Для бойниц использован градиент yell_white, для часов на башне — wb_round. Воспользуйтесь ими и при желании отредактируйте для получения более выразительного изображения. Сгруппируйте все элементы городского силуэта. Перейдем к собственно воздушным шарам (монгольфьерам). Каждый шар состоит из надутой оболочки, корзины с подвешенным к ней балластом и горелки, с помощью которой надувается шар. Сначала создадим оболочку.
10. Нарисуйте эллипс размером 45 90 мм. С помощью блока Convert Point палитры Pathfinder превратите нижнюю точку в управляемую угловую (рис. 5.16). 11. Инструментом Direct Selection (Белая стрелка) измените форму объекта, передвигая по надобности его точки и управляющие линии. 12. Залейте получившуюся фигуру градиентом White_blue или другим из этой группы, по своему усмотрению. 13. Скопируйте готовый сегмент воздушного шара, поместите на один уровень ниже в стопке (+) и поверните на 15°. Придвиньте к первому сегменту так, чтобы он образовал второй клин, "выглядывающий" из-за первого. При необходимости измените размер для получения более достоверного сочетания двух клиньев. Задайте ему другой радиальный градиент, выбрав его в палитре Swatches или создав свой собственный. 14. Повторите всю операцию для создания еще одного клина. 15. Выделите два последних клина и скопируйте щелчком по кнопке зеркального отражения в Контрольной панели при нажатой клавише . Разместите новые клинья так, чтобы завершить рисунок шара.
Глава 5
98
Рис. 5.16. Изменение типа точки
16. Сгруппируйте все элементы шара (+). 17. Для создания корзины нарисуйте прямоугольник и залейте его градиентом Korzina. Скопируйте основной прямоугольник дважды (перемещением при нажатой клавише ) и измените пропорции копий так, чтобы они образовали боковинки корзины. Инструментом Direct Selection переместите точки внешних сторон боковых прямоугольников для имитации перспективы. Инструментом Gradient измените направление градиента на боковых сторонах так, чтобы светлая часть растяжки была ближе к зрителю, темная — дальше. 18. При желании можно задать "плетение" корзины: покрыть всю переднюю сторону маленькими прямоугольниками с таким же градиентом. Распределите их по поверхности любым удобным для себя способом (командой Step and Repeat, многократным перемещением при нажатой кнопке или повтором копирующего перемещения командой Transform Again). 19. Тем же способом, которым мы рисовали клинья шара (эллипс > преобразование точки > коррекция формы Белой стрелкой), создайте мешки с балластом. Залейте их градиентом Grey. 20. Разместите мешки по поверхности корзины. Вдоль верхнего края корзины инструментом Линия проведите линии, изображающие веревку, на которой висит балласт. 21. Сгруппируйте все элементы корзины. 22. Создайте соединение корзины и шара: нарисуйте "точки привязывания канатов" на поверхности шара (маленькие черные эллипсы) и проведите от них прямые линии к углам корзины. 23. Создайте горелку: нарисуйте узкий прямоугольник, разместите его в стопке ниже корзины (повтор +, пока он не окажется в нужной позиции) и
Работа с цветом
99
нарисуйте эллипс — это будет огонь. Залейте горелку градиентом Linear_grey, а пламя — градиентом Fire. 24. Сгруппируйте все элементы монгольфьера. 25. Сделайте две копии, уменьшите их и разместите так, чтобы создать впечатление их расположения в перспективе. 26. Усильте ощущение перспективы с помощью инструмента Gradient Feather (Градиентная растушевка) — выделив каждую копию в отдельности, проведите по ней инструментом Gradient Feather от центра иллюстрации к краю так, чтобы края градиентной растяжки находились за пределами шара (рис. 5.17).
Рис. 5.17. Использование инструмента Gradient Feather для создания воздушной перспективы
При желании можно сделать больше копий, задать каждой из них свой набор градиентных заливок и расположить их в более замысловатом ритме. 27. Создайте небо: нарисуйте прямоугольник, полностью охватывающий все элементы картинки, поместите его в самый низ стопки (++) и залейте градиентом Sky.
Итоги Цвет — очень важный элемент оформления публикации, и пользоваться им надо аккуратно и вдумчиво. Зная, как подготовить цвета для каждого типа документов, вы сможете эффективно управлять вниманием зрителя с помощью цветовых акцентов, концентрируя его на самом главном. В последующих главах мы рассмотрим некоторые интересные алгоритмы, основанные на правильном использовании инструментов управления цветом для достижения особенно эффектных результатов — например, задания областей для лакировки.
100
Глава 5
Глава 6
РАБОТА С ТЕКСТОМ
В этой главе вы узнаете: как создать документ и на что при этом обратить внимание; что такое фреймы; как вставить текст во фреймы и как его отформатировать; как распределить текст по нескольким страницам; как быстро найти и заменить букву, слово или целую фразу; как красиво и правильно соединить на странице текст и картинки; как перевести текст в контуры и зачем это нужно.
Создание и настройка документа До сих пор мы при рассмотрении разных инструментов и средств программы пользовались заранее созданными документами, которые оставалось только открыть. Разберемся теперь, как создать свой собственный документ.
Глава 6
102
Новый документ, как обычно, создается командой File > New (Файл > Создать) (+). Открывается диалоговое окно создания документа (рис. 6.1).
Рис. 6.1. Окно создания документа
Основные поля и параметры, на которые нужно обратить внимание: Document Preset (Предустановки документа) — поле позволяет использовать
созданный и сохраненный ранее набор параметров, не настраивая его каждый раз заново; Intent (Назначение) — здесь мы выбираем тип нашей публикации: печатная
(Print) или электронная (обобщенно — Web); Number of Pages (Количество страниц) — поле для указания желаемого количе-
ства страниц в документе. Для начала давайте поставим 3, а в процессе работы можно будет их добавить или убрать; Facing Pages (Показывать развороты) — разрешение компоновать страницы в
документе попарно (как в книгах). Отключенный флажок создает документ со страницами, показываемыми по одной на экране; Master Text Frame (Текстовый фрейм на шаблоне) задает готовую область для
текста, которая окажется для нас очень полезной, когда понадобится быстро разместить текст на многих страницах. Пока можно эту установку не включать. Выпадающий список стандартных размеров содержит готовые варианты печатных размеров. В поля Width (Ширина) и Height (Высота) вводятся их значения и выбранные единицы измерения — обычно миллиметры. Если ваша публикация имеет нестандартный размер, нужно просто ввести значения высоты и ширины, а потом при желании сохранить установки (Save Preset).
Работа с текстом
103
Orientation (Расположение страницы) — ориентация документа: портретная или
альбомная; Columns (Колонки) — настройка количества колонок (Number) и расстояния между ними (Gutter); Заданные здесь параметры будут применены ко всем страницам документа. Если планируется делать публикацию с разным количеством колонок, то лучше оставить здесь единицу, а потом уже в документе настраивать разные страницы по отдельности.
Margins (Величины полей) — размеры всех полей публикации. Если вы разре-
шили использовать развороты, при настройке будут фигурировать названия Outside и Inside — внутреннее и внешнее поля, а если разворотов в документе нет, то Left и Right — левое и правое. Рассмотрим теперь, что нам открывает кнопка More Options (Дополнительные настройки). Здесь мы находим поля для ввода величины Bleed (припуски под обрез) (рис. 6.2). Зачем они нужны? Дело в том, что при подготовке файла необходимо учитывать погрешность устройства обрезки документа. Обычно нож может сдвинуться бук-
Рис. 6.2. Поля Bleed и Slug
104
Глава 6
вально на 2—3 миллиметра, но при этом он либо отрежет часть страницы (и хорошо бы, чтобы под обрез не попало что-нибудь важное), либо выйдет за ее край, тогда в этом месте образуется неровная белая полоса. Именно от появления такой полосы нас и спасает припуск под обрез — увеличение реального размера публикации на те самые несколько миллиметров со всех сторон (обычно на 2—5 мм); при обрезке лишнее уходит. При этом все элементы, которые по замыслу примыкают к самому краю страницы (фотографии, цветные плашки), должны выступать за край и доходить до границы припуска (в окне документа показана синей линией). Все, что расположено за областью Bleed, на печать выводиться не будет. Увидеть, как будет выглядеть документ после печати и обрезки (т. е. без направляющих и припуска на обрезку), можно, нажав клавишу . Параметр Slug (Отступ под обрез) — внутреннее поле, внутри которого должны поместиться все важные элементы макета — тексты, детали орнаментов, номера страниц. Если для документа заданы широкие поля, параметр Slug не столь важен, и его можно не задавать. Нажав ОК, мы попадаем в окно документа. Что теперь делать, если понадобится изменить те основные настройки, которые мы видели в окне создания документа? Создайте документ со следующими настройками: Intent = Print; Size = A4; Number of pages = 3; Facing Pages; Number of Columns = 2; Gutter = 5 mm; Margins Inside = Outside = Top = Bottom = 20 mm; Bleed = 5 mm.
После создания документа рассмотренные настройки разбиваются на две группы. Одни теперь находятся в диалоговом окне Document Setup (Настройки документа) меню File, а другие — в Margins and Columns (Колонки и поля) меню Layout. В окне File > Document Setup (Настройки документа) остались все настройки, кроме тех, что отвечают за количество колонок и размер полей (рис. 6.3). При необходимости можно в процессе работы изменить и значение припусков (Bleed), нажав уже знакомую нам кнопку More Options. Количество колонок и размер полей настраиваются отдельно (рис. 6.4). Доступ к значениям этих параметров обеспечивается командой Layout > Margins and Columns (Макет > Колонки и поля). При этом те значения, которые вы вводите в этом окне, применяются только к выбранной странице. Это создает сложности при работе с многостраничным документом: на каждой странице для настройки колонок придется обращаться к этому окну заново. Упростить задачу можно: надо воспользоваться мастер-шаблоном, о котором мы поговорим чуть позже.
Работа с текстом
105
Рис. 6.3. Окно Document Setup
Рис. 6.4. Окно Margins and Columns
Текстовый фрейм Что такое текстовый фрейм и зачем он нужен? В программе InDesign фрейм — это контейнер, в котором хранится любой материал, так или иначе помещенный в документ (текст и импортированная графика). Материал такого рода без фрейма существовать в документе не может. Обычный фрейм — это просто рамка с габаритными маркерами и меткой скругления угла, позволяющая перемещать и трансформировать объект по мере надобности (рис. 6.5). Текстовый фрейм имеет свои особенности и дополнительные метки на габаритном контейнере — метку входа (в левом верхнем углу) и выхода (в правом нижнем). Эти маркеры играют довольно важную роль, которую мы со временем рассмотрим (рис. 6.6). Для создания текстового фрейма: 1. Выберите инструмент Туре Tool (Текст) на панели инструментов. 2. Поместите курсор на страницу. Курсор примет вид инструмента Туре.
Глава 6
106
Рис. 6.5. Обычный фрейм
Рис. 6.6. Текстовый фрейм
3. Протянув мышь по диагонали, нарисуйте прямоугольник. 4. Отпустите кнопку мыши. На экране появится фрейм с текстовым курсором, указывающим на то, что внутри фрейма можно набирать текст. Инструмент Туре всегда создает прямоугольные фреймы. Для получения фреймов другой формы используйте инструменты для создания других геометрических фигур.
Ввод текста. Импорт текста Текст вводится во фрейм с клавиатуры, как в любом текстовом редакторе. Длина строки ограничена рамками фрейма, поэтому переход со строки на строку происходит автоматически.
Работа с текстом
107
Для того чтобы разместить в файле текст из внешнего источника, нужно: 1. Вызвать команду File > Place (Файл > Поместить) (+). 2. Найти файл, который надо импортировать. 3. Включить флажок Show Import Options (Показать настройки импорта), чтобы отобразить специальные настройки импорта для выбранного формата текстового файла. Для замены содержимого выделенного текстового фрейма новым текстом включается флажок Replace Selected Item (Вместо выделенного текста). После нажатия кнопки Открыть откроется диалоговое окно Import Options (Настройки импорта). Программа InDesign дает возможность импортировать файлы, созданные в различных текстовых редакторах. Обычно это Microsoft Word или редакторы более низкого уровня — WordPad или Блокнот. От редактора зависит формат импортируемого файла. Для последующего импорта в InDesign лучше всего сохранять текстовый документ в формате RTF (Rich Text Format — расширенный текстовый формат). Он позволяет сохранять большую часть оригинального форматирования и импортируется в программу InDesign без изменений. Форматы DOC/DOCX (Microsoft Word) и XLS/XLSC (Microsoft Excel) тоже допустимы, но сложное форматирование с "надписями" (вставками) и прикрепленными иллюстрациями будет потеряно. Можно также импортировать текст в формате TXT (самый простой электронный текстовый формат). Он очень хорош для сохранения текста без форматирования, чтобы все настройки делать уже прямо в InDesign, и для сохранения материалов из Интернета, но при импорте возможны трудности с кодировкой. Для каждого типа файлов имеется свой набор опций: Опции для файлов Microsoft Word (рис. 6.7): Include (Включить) — выбор частей документа, которые нужно включить в документ: Table of Contents (Оглавление); Index (Предметный указатель); Footnotes и Endnotes (Сноски и пояснения); Use Typographer’s quotes (Использовать типографские кавычки) — замена характерных для простых текстовых редакторов симметричных кавычек на типографские (в русской типографике — "елочки"); Formatting — отношение к форматированию текста в исходном документе:
Remove Styles and Formatting from Texts and Tables (Удалить стили и форматирование текста и таблиц); Preserve Styles and Formatting from Texts and Tables (Сохранить стили и форматирование текста и таблиц).
Глава 6
108
Рис. 6.7. Окно опций импорта для формата Microsoft Word
Остальные настройки касаются воспроизведения страниц, разрешения стилевых конфликтов и работы с внутритекстовой графикой. Они бывают нужны заметно реже, чем описанные выше. Диалоговое окно Import Options для файлов RTF содержит аналогичные опции импорта. Опции для файлов Microsoft Excel рис. 6.8. Выбор листов таблицы и ячеек, которые нужно импортировать. Выбор варианта форматирования ячеек при импорте. Количество десятичных знаков после запятой. Уже знакомая нам замена кавычек.
Опции для файлов TXT приведены на рис. 6.9. Выбор кодировки — чаще всего нам нужна кодировка Windows Cyrillic. Выбор платформы (Windows / Macintosh). Выбор языка позволит обеспечить правильное воспроизведение специальных
символов. Обработка переходов на новую строку. Дело в том, что при наборе текста в
простых редакторах часто каждая строка рассматривается как отдельный абзац (аналог нажатия на клавишу ); то же бывает и со многими материалами,
Работа с текстом
109
импортируемыми из Интернета. В этом случае нормальное дальнейшее форматирование текста сильно затруднено. Для снятия этой проблемы можно прямо при импорте задать очистку текста от лишних переводов строки. Преобразование группы пробелов в символ табуляции: чаще всего серия из нескольких пробелов ставится наборщиками именно с целью имитации табулированного текста. Замена кавычек. Сравнительно небольшие фрагменты текста можно переносить из текстового редактора прямо во фрейм командой копирования: +/+.
Рис. 6.8. Окно опций импорта для формата Microsoft Excel
Рис. 6.9. Окно опций импорта для формата TXT
Глава 6
110
Форматирование текста Что такое форматирование текста? Текст, набранный в текстовом редакторе, — это только информация, содержание, еще не имеющее формы. Размещая его на странице публикации, мы определяем, как он будет выглядеть, какие акценты в нем будут расставлены, будет ли он читаться легко и незаметно или, наоборот, привлекать внимание, не заботясь о легкости чтения. Придать нашему тексту форму и разнообразие нам помогут две основных палитры: Character (Символ) и Paragraph (Абзац).
Выделение текста с помощью комбинаций клавиш При работе с текстом часто бывает нужно выделить точное количество символов, строк или абзацев. В этом деле нам помогут клавиши-модификаторы: +
/
— выделение отдельного символа;
+ < > / < > — выделение отдельной строки; + +
/ < > — выделение отдельного слова и следующего за
ним пробела; + + < > / < > — выделение абзаца; + / — выделение всего текста до начала или конца строки; + + клавиши / — выделение всего текста до начала
или конца текстового фрейма или текстового блока; + — выделение всего текста в пределах текстового фрейма или текстового блока.
Работа с палитрами Character (Символ) и Paragraph (Абзац) 1. Создайте текстовый фрейм. 2. Правой кнопкой мыши вызовите контекстное меню фрейма и выберите команду Fill with Placeholder Text (Заполнить замещающим текстом). 3. Выделяя отдельные слова, строки и абзацы текста во фрейме, экспериментируйте со значениями полей в рассматриваемых палитрах. Рассмотрим палитру Character (Символ) — + (рис. 6.10). Гарнитура (рисунок шрифта): здесь собраны названия всех шрифтов, установленных в системе и распознаваемых программой. Перемещаться по списку можно с помощью стрелок в палитре или (предварительно поставив курсор на какой-то шрифт) клавиатурными стрелками < > и < >. Если вам известно название искомого шрифта, можно начать вводить его с клавиатуры — по мере ввода будет происходить перемещение по списку, пока не появится нужный шрифт.
Работа с текстом
111
Рис. 6.10. Палитра Character
Что же такое гарнитура? Это параметр, который отвечает за общий рисунок шрифта, его отличие от всех прочих шрифтов. В просторечии часто именно гарнитуру именуют шрифтом. Шрифты делятся на наборные (для ввода длинных текстов — они должны быть легко читаемыми и ненавязчивыми, создавая единое "серое поле" текста, не утомляющее читателя) и акцидентные (для заголовков, слоганов и т. п. коротких надписей, которые могут быть и не слишком читабельными, но обязательно должны привлекать внимание). Диапазон акцидентных шрифтов чрезвычайно широк, от псевдорукописных до плакатных, от орнаментальных до пиксельных. Отнесение шрифта к той или иной категории зависит от многих причин (хотя в первую очередь, конечно, от читабельности). Например, готические шрифты Текстура и Фрактура, несмотря на свою трудночитаемость, в Германии очень долго использовались в качестве наборных, хотя на современный взгляд их акцидентность очевидна; а многие наборные шрифты в крупном размере вполне достойно смотрятся в заголовках, играя таким образом роль акцидентных (рис. 6.11).
Рис. 6.11. Наборный и акцидентный шрифты
Другой способ классификации шрифтов — по общему стилистическому признаку: антиква и гротеск (рис. 6.12). Антиква — рисунок шрифта, уходящий корнями в античность, к шрифтам древнеримских надписей. Для антиквы характерна отточенность формы и наличие засечек на концах. Засечки, кроме собственно придания завершенности рисунку
Глава 6
112
буквы, выполняют еще одну важную задачу: они подчеркивают линию строки. Взгляд читателя движется по ним как по рельсам, и в результате читать становится легче и приятнее. Не зря даже сегодня, при всем разнообразии существующих шрифтов, большинство книг набирается именно различными вариантами антиквы.
Рис. 6.12. Антиква и гротеск
Как следует из ее названия, антиква несет в себе дух традиционности, солидности и некоторой старомодности, поэтому в качестве акцидентной ее чаще применяют для академических изданий, солидных газет и печатных материалов фирм, апеллирующих к истории и традициям — например, банков и страховых компаний. Гротеск (grotesque — забавный) — стиль шрифтов, разработанный в XIX веке и названный так в противоположность антикве. Это шрифт без засечек; в русском языке его часто называют "рубленым". За счет отсутствия засечек этот шрифт гораздо более компактен, что делает его чрезвычайно популярным для использования в Интернете и в наружной рекламе. На стилистической базе гротеска разработаны многочисленные и очень интересные акцидентные шрифты. В отличие от антиквы, этот тип шрифтов несколько хуже "держит" строку, в большой массе читать его тяжелее, поэтому в качестве наборного его нужно применять с осторожностью, скорее для электронных публикаций, чем для бумажных (рис. 6.13).
Рис. 6.13. Примеры использования антиквы и гротеска
Работа с текстом
113
Начертание. Если гарнитура задает общий рисунок шрифта, то начертание оп-
ределяет его вариации. Некоторые шрифты (обычно акцидентные) имеют всего одно начертание, другие — до сотни и более. Среднестатистический наборный шрифт обычно имеет как минимум 4 начертания: базовое (regular), полужирное/жирное (semibold/bold), курсивное (italic) и полужирное/жирное курсивное (semibold/bold italic). Более разработанные шрифты предлагают больше вариантов. Например, у шрифта Myriad Pro мы видим 10 начертаний (рис. 6.14).
Рис. 6.14. Варианты начертаний для шрифта Myriad Pro
Рис. 6.15. Список значений кегля
В общем случае, чем шире предполагаемая область использования шрифта (например, шрифт для газеты или корпоративный шрифт), тем разнообразнее его начертания. Кегль. Следующее интересующее нас поле — выбор размера шрифта (кегля). В это поле вы можете вводить значения вручную или выбирать готовые из выпадающего списка (рис. 6.15). Установив начальное значение кегля, можно корректировать его с помощью клавиатурных стрелок < > и < >. Кегль определяется по высоте прописной буквы. Это создает небольшую трудность при расчете размещения текста, поскольку у разных гарнитур разный размер строчных букв, и при одном и том же кегле в строке одной и той же длины поместится разное количество букв. Поэтому, рассчитывая наполнение публикации текстом, нужно обязательно учитывать не только кегль, но и гарнитуру. Кегль всегда задается в пунктах, поэтому даже если рабочие единицы измерения в документе — скажем, миллиметры, это не влияет на шрифтовые единицы. Интерлиньяж (Leading). Рядом с полем кегля находится поле, где указывается интерлиньяж (рис. 6.16) — расстояние между строками, измеряемое от одной до другой базовой линии шрифта (базовая линия — это воображаемая линия, вдоль которой выстраиваются буквы в строке). По умолчанию интерлиньяж равен 120% от размера шрифта. То есть при кегле, равном, например, 10 pt, интерлиньяж будет равен 12 pt (120% для 10). Интер-
Глава 6
114
линьяж можно и нужно варьировать в зависимости от рисунка шрифта: например, если у шрифта крупные строчные буквы, интерлиньяж можно слегка увеличить, если мелкие — уменьшить. В книжной, газетной и журнальной верстке существует такой способ организации теста, как сетка базовых линий — мощное средство вертикального выравнивания. Далее мы познакомимся с ней поближе, а сейчас важно запомнить, что для ее корректного определения нужно вручную задавать конкретный размер интерлиньяжа. Для средних наборных кеглей (10– 14 pt) можно примерно принять правило "Кегль + 2 pt". На более мелких и более крупных кеглях определение интерлиньяжа — дело более творческое. В любом случае, нужно добиваться того, чтобы строка, с одной стороны, не сливалась с соседними, оставаясь отчетливо отдельной, а с другой — не воспринималась как совершенно обособленный объект, никак не связанный с остальным текстом. Установите тексту кегль 10 pt, интерлиньяж 12 pt, а первому абзацу — интерлиньяж 14 pt.
Рис. 6.16. Интерлиньяж
Рис. 6.17. Поля для ввода значений кернинга и трекинга
Кернинг и трекинг (рис. 6.17).
Кернинг используется для изменения межсимвольного расстояния в парах символов, которые из-за своей формы смотрятся стоящими слишком плотно или, наоборот, далеко друг от друга. Собственно, кернинг — это смещение букв в слове так, чтобы нивелировать "дыры" и уплотнения, чтобы текст выглядел оптически равномерным (рис. 6.18). Кернинговые пары прописываются дизайнером шрифта, так что от нас требуется всего лишь в установках кернинга выбрать Optical (Оптический). Трекинг — изменение расстояния между буквами (рис. 6.19). Изменяет все межсимвольные интервалы одинаково, на заданную величину. Его удобно использовать для подгонки длины строки (небольшого удлинения или, наоборот, укорачивания) и для повышения читаемости текста. Общее правило состоит в том, что строчные символы можно сохранять на своих местах или слегка приближать
Работа с текстом
115
Рис. 6.18. Кернинг
Рис. 6.19. Трекинг
друг к другу, а надписи из одних прописных, наоборот, раздвигать для улучшения различимости отдельных букв. Масштабирование символов по вертикали и горизонтали. Это одна из тех на-
строек, которые, по словам знаменитого типографа Джеймса Феличи, "сделали возможности создания действительно уродливого набора поистине безграничными" (рис. 6.20). Изменение высоты или ширины шрифта относительно его изначальных пропорций ведет к искажению его рисунка и ухудшению как читаемости, так и общего вида текста. Поэтому общее правило для этих настроек: не использовать. При острой необходимости подогнать длину строки к определенному размеру можно незначительно (в пределах 3—5%) изменить ширину букв.
Рис. 6.20. Поля масштабирования символов
Глава 6
116
Но при больших значениях искажение рисунка шрифта станет уже заметным. Если нужно, чтобы шрифт был узким или, наоборот, широким, лучше использовать гарнитуру, в которой есть подходящее начертание. Сдвиг базовой линии. С помощью этого поля можно часть текста приподнять над остальной строкой или, наоборот, опустить. Наклон символов — средство имитации курсивного начертания при его отсутствии (рис. 6.21). Строго говоря, при этом текст будет не курсивным, а наклонным, рисунок курсива обычно отличается от рисунка прямого шрифта. Разница особенно заметна у антиквенных гарнитур, где курсив гораздо больше похож на рукописную надпись, чем на печатный текст. У гротесков разница между наклоном и курсивом меньше, но искажение рисунка наблюдается и там. Поэтому наклоном следует пользоваться очень осторожно.
Рис. 6.21. Поле для ввода значения наклона символов
Рис. 6.22. Выбор словаря
Выбор словаря. Это очень важная настройка, позволяющая производить провер-
ку орфографии в тексте и автоматически расставлять знаки переноса. Словарь выбирается с учетом основного языка макета — в нашем случае это, как правило, русский (рис. 6.22). Если словарь не соответствует рабочему языку, переносы не расставляются и проверка орфографии не выполняется. Правильность настройки словаря легко проверить: если поставить курсор в текст, в поле должно быть написано Russian. На этом мы заканчиваем знакомство с палитрой Character (Символ) и переходим к палитре Paragraph (Абзац) — ++. Выравнивание текста (Justify — Выключка) (рис. 6.23). Обратите внимание: выравнивание по ширине (или выключка по формату) может выполняться с разным положением последней строки. Чаще всего используется выключка по формату с последней строкой, выровненной влево. Другие варианты можно встретить обычно в журнальной верстке. Поля для определения отступов. Боковой отступ (рис. 6.24). Adobe InDesign считает отступами слева (Left indent) и справа (Right indent) расстояние от текста до границы фрейма. Так как отступ — атрибут абзаца, ввод значений в эти поля приводит к перемещению текста всего абзаца на заданное расстояние.
Работа с текстом
117
Рис. 6.23. Кнопки выравнивания текста
Рис. 6.24. Настройка боковых отступов
Глава 6
118
Абзацный отступ (красная строка). Абзацный отступ применяется для указания начала нового абзаца (рис. 6.25). Эта настройка влияет только на первую строку. Отступ для красной строки обычно делают примерно равным удвоенному кеглю, хотя возможны варианты. В книгах абзацный отступ делают шире, в газетах, для узких колонок, у´же, но обычно все же не менее 5 мм. В последнее время красную строку часто вообще не устанавливают, поскольку появлению нового абзаца обычно предшествует неполная последняя строка предыдущего абзаца, и новый абзац на странице заметен и так. Тем не менее абзацный отступ проявляет структуру страницы и тем самым улучшает ее читаемость, поэтому лучше от него все-таки не отказываться.
Рис. 6.25. Поле для указания красной строки
Есть довольно распространенные способы выполнения абзацного отступа, пришедшие из времен механических пишущих машинок и непригодные для создания качественного макета в InDesign. Во-первых, нажатие клавиши . Табулированный текст предназначен для работы с таблицами, а не с абзацными отступами. Во-вторых, многократная вставка пробелов (в том числе неразрывных). Размер пробела зависит от гарнитуры и может меняться, что приведет к рассогласованности документа. Оба эти способа часто встречаются в текстах, набранных во внешних текстовых редакторах, поэтому импортированный текст надо очищать от ненужных табуляций и лишних пробелов. Отбивка используется для выделения определенных элементов текста свободным пространством — например, отделение абзаца от заголовка. Для того чтобы между заголовком и абзацем появилось некоторое свободное пространство, можно указать либо отбивку перед абзацем, либо отбивку после заголовка. Вы-
Работа с текстом
119
бор зависит от конкретных параметров текста. На пиктограммах стрелкой показано, какая из них отвечает за отбивку после, а какая за отбивку перед абзацем. Вообще, постарайтесь привыкнуть любые свободные пространства вокруг фрагментов текста задавать с помощью отбивок, а не вставкой строк. Это позволит сохранять величину этих пространств независимо от изменения гарнитуры, кегля и других параметров шрифта. Общее правило состоит в том, что расстояние над заголовком должно быть больше расстояния от заголовка до определяемого им текста (рис. 6.26).
Рис. 6.26. Правильное и неправильное расположение отбивок при заголовке
Привязка к сетке базовых линий. Эти две кнопки позволяют установить или от-
менить строгое вертикальное выравнивание текста (рис. 6.27). Для лучшего понимания механизма их работы вызовем сетку базовых линий шрифта — специальные направляющие, предназначенные для работы с текстом: View > Show Baseline Grid (Вид > Показать сетку базовых линий). При этом хорошо видно, что строки текста в соседних колонках находятся на разных уровнях. Это получилось из-за разницы интерлиньяжа в первом и последующих абзацах. Для того чтобы правильно выровнять текст по сетке (рис. 6.28), ее нужно настроить. Шаг сетки базовых линий устанавливается равным интерлиньяжу, который мы задали при форматировании текста. Именно поэтому было так важно задать собственное значение в пунктах, а не в процентах. По умолчанию сетка базовых линий рассчитана для шрифта размером 10 pt с межстрочным расстоянием 12 pt. Если требуется задать сетку для другого кегля и интерлиньяжа (межстрочного расстояния), необходимо изменить настройки в меню Edit > Preferences > Grids (Редактирование > Предпочтения > Сетки). В поле Increment Every (Линии через...) введите нужное значение.
Глава 6
120
Рис. 6.27. Текст при включенной сетке базовых линий шрифта
Рис. 6.28. Текст, привязанный к сетке базовых линий
Самое главное при настройке сетки базовых линий — ввести собственное значение интерлиньяжа, а не то, которое используется по умолчанию программой. Вводить его нужно в поле Increment Every (Линии через...). Зачем вообще нужно такое выравнивание? Дело в том, что часто при работе с несколькими колонками текста появляются ошибки в расчетах отбивки и интерлиньяжа, и тогда строки в колонках оказываются на разном уровне. Один из способов решения проблемы — использование кнопок выравнивания по сетке. Вам нужно просто поставить курсор в абзац, в котором строки не совпадают
Работа с текстом
121
с сеткой базовых линий, и нажать на кнопку Align to Baseline Grid (Выровнять по сетке базовых линий). Вводить значение можно хоть в миллиметрах, хоть в пунктах, хоть в пиках: главное — написать латинскими буквами сокращение используемой единицы измерения. Например, если вы задаете интерлиньяж 14 pt, то удобнее всего будет так и написать: 14 pt.
Если вы не видите сетку базовых линий после включения ее показа в главном меню View (Вид), это значит, что у вас слишком мелкий масштаб просмотра. По умолчанию сетка показывается при масштабе от 75%. Для изменения этой величины используйте настройки Edit > Preferences > Grids (Редактирование > Предпочтения > Сетки). Буквица (рис. 6.29) — это украшающий элемент в виде декоративно оформленных букв в начале абзаца. В InDesign у пользователя есть возможность настроить высоту и ширину буквицы. При настройке высоты буквицы вы указываете, скольким строкам она будет равна. При настройке ширины — сколько символов будет относиться к буквице. Результат применения буквицы заметен при вводе как минимум цифры 2 в поле высоты. Если же указана цифра 1, буквица равна по высоте одной строке, т. е. выглядит как обычная буква.
Рис. 6.29. Буквица
Hyphenate (Переносы). Включив этот флажок, вы даете согласие на автомати-
ческую расстановку переносов (рис. 6.30). Именно здесь мы воспользуемся настройкой словаря, которую сделали в палитре Character (Символ). Если в вашем тексте нет переносов даже после установки флажка Hyphenate, проверьте, какой словарь вы используете. И, наоборот, если установлен правильный словарь, но переносы отсутствуют, проверьте, установлен ли флажок Hyphenate.
Глава 6
122
Рис. 6.30. Расстановка переносов
Все поля обеих рассмотренных палитр продублированы в Контрольной панели. При выбранном инструменте Type (Текст) она подразделяется на две части: настройки символа и настройки абзаца (рис. 6.31).
Рис. 6.31. Выбор режима работы Контрольной панели
В режиме настройки символа мы видим все поля, знакомые нам по палитре Character (Символ), но в дополнение к ним здесь есть еще и так называемые псевдостили — вариации написания отдельных символов для конкретных задач (рис. 6.32). Рис. 6.32. В верхней строке: Пиктограммы псевдостилей все прописные; верхний индекс; подчеркнутый текст. В нижней строке: малые прописные (капители) — способ оформления текста, когда буквы выглядят как прописные, а размер имеют как у строчных; нижний индекс; зачеркнутый текст. Дополнительные поля текстовой контрольной панели — блок управления атрибутами (обводкой и заливкой) и доступ к основным настройкам абзаца, позволяющий не переключаться постоянно в режим настройки параграфа.
Работа с текстом
123
В режиме настройки абзаца (рис. 6.33) мы, аналогично, видим все уже знакомые поля из палитры Paragraph и доступ к основным настройкам символа, но, кроме того, — кнопки создания списков и поля разбивки текста во фрейме на колонки. Последняя опция позволяет настроить колонки прямо внутри фрейма, не создавая отдельных фреймов для каждого типа разделения текста.
Рис. 6.33. Дополнительные настройки абзаца в Контрольной панели
Создание связанных текстовых фреймов Обычно, создав текстовый фрейм, мы сразу видим его характерный габаритный контейнер с дополнительными маркерами. Но бывает так, что фрейм создан, но не виден. Это значит, что вы работаете в режиме скрытых границ объектов. Этот режим вызывается нажатием клавиш +. Поэкспериментируйте с переключением режимов, повторно нажимая +. Какой бы природы ни был ваш текстовый фрейм, он всегда будет иметь следующую структуру (рис. 6.34). Бывает, что текст не помещается в предназначенный для него текстовый фрейм, тогда маркер выхода заменяется красным плюсом.
Рис. 6.34. Структура текстового фрейма
Глава 6
124
Измените размер текстового фрейма, потянув его нижнюю границу вверх инструментом Selection (Черная стрелка) и обратите внимание на появление метки переполнения фрейма ("вытесненного" текста). В этом случае самое правильное решение — создать второй фрейм, где разместится все, что не поместилось в первый. Такие фреймы будут называться связанными. Для его создания нужно щелкнуть по значку переполнения фрейма (красному плюсу) (курсор изменит вид), и после этого щелчком по рабочему полю создать следующий фрейм (он автоматически получит те же форму и размер, что и первый). Для того чтобы увидеть связь между фреймами, включите команду меню View > Extras > Show Text Threads (Вид > Дополнительно > Показать связи текстовых фреймов). Теперь, если выделить текстовый фрейм, показывается голубая нить связи между блоками с текстом (рис. 6.35).
Рис. 6.35. Связанные фреймы
Работа с текстом
125
Обратите внимание, что после появления связанного фрейма маркеры входа и выхода выглядят иначе. Теперь у первого фрейма маркер выхода имеет треугольникуказатель, который показывает, что у фрейма есть продолжение, он не единственный. У второго фрейма изменился, наоборот, маркер входа. Там такой же треугольник-указатель — у фрейма есть начало в другом текстовом фрейме. Что дает связь между текстовыми фреймами? Во-первых, благодаря ей вы можете распределять текст между фреймами: при уменьшении размера первого фрейма вы увидите, как лишний текст перетекает в следующий фрейм. Во-вторых, в связанных между собой фреймах удобно производить различные изменения. Например, если нужно поменять какие-то настройки во всей статье разом, вы можете сделать это очень быстро, даже если текст размещен в разных фреймах или на разных страницах. На этом свойстве фреймов основан прием анонсирования в газетах: на первой странице печатается начало статьи с пометкой "Продолжение на стр. такой-то", а на другой странице само продолжение (рис. 6.36). Представьте, что вы работаете как раз над таким материалом, и в последний момент оказывается, что он должен быть набран другим кеглем или другим шрифтом! Связанные текстовые фреймы позволяют одновременно внести изменения во весь текст независимо от его расположения.
Рис. 6.36. Начало статьи в газете с отсылкой на внутренние страницы
Текст, находящийся в цепочке связанных между собой фреймов, называется материал. Кроме описанных выше преимуществ, связь текстовых фреймов имеет еще одно достоинство, оценить которое вы сможете после изучения работы с режимом
Глава 6
126
текстового редактора: весь материал показывается в режиме текстового редактора как единый текстовый блок. Как связать несвязанные фреймы и развязать связанные? Если у вас в документе есть текстовые фреймы, которые изначально не были связаны между собой, вы можете в случае необходимости сами создать связи. Эта операция в InDesign выполняется очень просто: нужно щелкнуть мышью по выходному маркеру выбранного фрейма и входному маркеру того фрейма, который требуется связать (рис. 6.37).
Рис. 6.37. Связывание фреймов
В каком случае может возникнуть такая необходимость? Например, при вставке текста из разных текстовых файлов. Даже если это логически связанный материал, физически такой текст не будет связан, и для "сквозной" работы нам понадобится собрать его воедино. Давайте рассмотрим противоположную ситуацию, когда вы хотите избавиться от связи текстовых фреймов (например, автор учебника решил поменять местами параграфы; если сохранить связь фреймов в первоначальном виде, вам будет очень
Работа с текстом
Рис. 6.38. Связь переставленных текстовых фреймов
127
Рис. 6.39. Опустевший оторванный фрейм
трудно уследить за перемещением текста по фреймам (рис. 6.38); да и прослеживать связи длиной в десятки страниц не слишком удобно). Для "развязывания" фреймов достаточно дважды щелкнуть по выходному маркеру первого фрейма. Но здесь есть одна тонкость: после разрыва связи "оторванный" фрейм пустеет, а его текст собирается в предыдущем фрейме (рис. 6.39). Обычно такой ход событий нам не подходит. Что делать, если хочется получить независимые фреймы, но так, чтобы не потерять размещение текста? В этом случае придется пойти на хитрость. Если, удерживая клавишу , по очереди скопировать текстовые блоки, копии уже не будут ни с чем связаны (рис. 6.40). Их теперь можно связать с другими так, как нам требуется.
Глава 6
128
Рис. 6.40. Фреймы, разорванные с помощью копирования
Добавление и удаление текста Иногда в процессе работы выясняется, что в материале не хватает какой-то важной части. Например, вы работали над версткой учебника, и вдруг вам прислали дополнительный параграф, который по логике изложения нужно поставить в середину публикации. Как быть, если текст уже распределен по текстовым фреймам? Дополнительный блок с текстом вы можете вставить даже внутри цепочки связанных фреймов. 1. Удалите экспериментальный фрейм с "замещающим" наполнением. 2. Импортируйте файл Chapter6\Blanding Castle.doc и распределите его по нескольким фреймам. 3. Откройте в текстовом редакторе файл Chapter\Blanding Castle_incert.doc и скопируйте имеющийся в нем текст. Найдите фрейм, в котором между абзацами проведена пунктирная линия. 4. Щелкните по маркеру выхода этого фрейма. Изменившийся курсор покажет, что имеется готовый к размещению текст. Щелчок по рабочему полю создаст новый фрейм той же формы и размера, что и исходный. Разумеется, он будет заполнен продолжением текста. Выделите текстовым инструментом пунктир и вставьте текст (+). Теперь давайте рассмотрим противоположную ситуацию: удаление лишнего текстового фрейма. Если просто выделить этот фрейм и нажать клавишу , удалится только сам фрейм, но не его содержимое. Текст никуда не пропадет, а переместится в предыдущий фрейм. У предыдущего фрейма тут же появится значок
Работа с текстом
129
переполнения, поскольку он к такому повороту событий не был готов: места для текста, перемещенного из другого фрейма, нет. Поэтому нужно действовать в два приема: сначала удалить текст из фрейма, выделив его инструментом Туре (Текст) и нажав , а потом уже удалить опустевший текстовый фрейм. Если выделить текстовый фрейм черной стрелкой и щелкнуть правой кнопкой мыши, в контекстном меню можно выбрать команду Text Frame Options (Параметры текстового фрейма) (рис. 6.41).
Рис. 6.41. Диалоговое окно Text Frame Options
Это окно можно вызвать также из меню Object > Text Frame Options (Объект > Параметры текстового фрейма). Обратите внимание, что, хотя речь идет о параметрах текста, фрейм воспринимается как обычный объект, и доступ к этим настройкам происходит из меню Object.
Здесь можно определить сложное размещение текста внутри фрейма. Основные настройки: Columns — разбиение текста на колонки внутри текстового фрейма. Иногда бывает удобно создать колонки прямо во фрейме, не привязываясь к колоночному делению страницы. Поле Number (Количество) задает количество колонок, Width (Ширина) — ширину каждой колонки, Gutter (Средник) — расстояние между колонками; Inset Spacing — внутренние отступы от краев фрейма до текста. В некотором смысле эти настройки похожи на абзацные отступы, однако это только внешнее сходство. Абзацные отступы действуют на абзац (или на несколько выделенных абзацев), а внутреннее пространство до краев фрейма — на весь текст, находящийся внутри выбранного фрейма; Vertical Justification — вертикальное выравнивание строк с текстом внутри фрейма (рис. 6.42).
Глава 6
130
Рис. 6.42. Пример использования разных настроек текстового фрейма
Размещение набранного текста в макете Теперь, зная, как разместить текст во фреймах и как его отформатировать, можно приступить к процессу размещения в публикации длинного текста. Существуют три режима, в которых вы можете вставлять текст, используя команду File > Place (Файл > Поместить): ручной, полуавтоматический и автоматический. Ручной режим используется по умолчанию. Его характерные особенности: текст
заливается только в первую колонку (если их несколько; если одна — то только на одну страницу). Даже если текста хватит на целую книгу, он займет только первый фрейм, и внизу появится знак переполнения текстового фрейма. Для продолжения заливки нужно самостоятельно щелкнуть по красному плюсу, а потом в левом верхнем углу следующей колонки или страницы. Неплохой режим для полностью контролируемого размещения сравнительно коротких текстов, но очень неудобный, когда речь идет о "Войне и мире". Полуавтоматический режим включается, если при заливке текста нажать кла-
вишу . В этом случае текст по-прежнему занимает только одну колонку, но у вас появляется не значок переполнения текстового фрейма, а курсор, готовый к загрузке текста. Словом, все выглядит так, будто вы уже щелкнули по красному плюсу переполнения фрейма и готовы загружать текст в рабочую область. Автоматический режим включается, если при заливке текста нажать клавишу
. Этот режим предполагает полную самостоятельность программы. Вы больше ничего не делаете, a InDesign сам заполняет колонки текстом и при необходимости сам добавляет новые страницы. Завершите размещение текста Blanding_Castle в автоматическом режиме.
Работа с текстом
131
Редактирование текста Не секрет, что текст, импортированный в публикацию, часто требует правки. Мы уже говорили о необходимости убирать лишние пробелы, знаки абзаца или табуляции. К таким же необходимым операциям относится замена дефисов на длинные тире и т. п., не говоря уже о простой корректуре орфографических ошибок.
Редактирование в режиме Story Editor (Текстовый редактор) Текст, размещенный во фреймах и отформатированный, не слишком удобен для такой работы: переход по страницам отвлекает, отображение форматирования замедляет перерисовку экрана. Для упрощения работы с текстом как таковым мы и используем режим текстового редактора (Story Editor) — альтернативный режим, предназначенный исключительно для правки текста (рис. 6.43). Он удобен по целому ряду причин: в режиме текстового редактора страницы листать вообще не нужно, т. к. весь текст показывается вместе, если он находится в цепочке связанных между собой текстовых фреймов;
Рис. 6.43. Режим Story Editor
132
Глава 6
графические элементы не отображаются в режиме текстового редактора — сле-
довательно, не отнимают время на прорисовку и не отвлекают внимание; текст в режиме текстового редактора показывается простым шрифтом, без деко-
ративных элементов, графики, таблиц, деления на текстовые блоки и колонки: при таком максимальном упрощении отображения он прорисовывается практически мгновенно; режим текстового редактора открывается в отдельном окне, как новый доку-
мент. Таким образом, в режиме текстового редактора мы имеем дело с текстом в удобном для чтения и правки представлении. Для вызова текстового редактора нужно выделить текстовый блок инструментом Selection (Черная стрелка) или поставить курсор в текст. После этого вызвать Edit>Edit in Story Editor (Редактирование > Текстовый редактор) (+). Как уже отмечалось, этот режим открывается в новом окне, поэтому вы сможете видеть свою публикацию одновременно в двух представлениях. Возврат в режим макета происходит повторным нажатием клавиш + или выбором в меню Edit команды Edit in Layout (Режим макета).
Работа с автозаменой Одна из самых востребованных команд при работе в режиме текстового редактора — автозамена (Find/Change). Основное ее назначение — поиск и замена отдельных символов или их последовательностей. При работе с автозаменой пользователь может выполнять поиск и замену следующих типов символов: обычных текстовых символов, набираемых с клавиатуры; текстовых символов, отсутствующих на клавиатуре, набираемых с помощью
специального кода; непечатаемых символов.
Команду автозамены можно вызвать и в режиме макета (Layout), и в режиме текстового редактора (Story Editor). По рассмотренным выше причинам второй вариант предпочтительнее. Продолжим работу с нашим импортированным файлом Blandings Castle. Поставьте курсор внутрь текстового фрейма и перейдите в режим текстового редактора (+ или Edit > Edit in Story Editor (Редактирование > Текстовый редактор). Команда автозамены (рис. 6.44) вызывается горячими клавишами + или через меню Edit > Find/Change (Редактирование > Автозамена).
Работа с текстом
133
Рис. 6.44. Окно автозамены
Поиск и замена обычных текстовых символов Для поиска обычных текстовых символов нужно поставить курсор в поле Find what (Найти) и вписать слово или символ для поиска. Потом в поле Change To (Заменить на...) вписать желательный результат. Давайте заменим сильно русифицированную фамилию хозяина замка Эмсворт на более близкое к английскому произношению Эмсуорт. 1. Впишите в поле Find what "Эмсворт". 2. Впишите в поле Change to "Эмсуорт". 3. Нажмите кнопку Change All. 4. Появится сообщение о количестве произведенных замен. Диалоговое окно автозамены позволяет управлять параметрами поиска. Word — искать в строгом соответствии с написанием. Возможно, вы обратили
внимание, что заменены слова не только в именительном падеже. То есть InDesign не просто выполняет поиск слова "Эмсворт", а ищет все слова, в которых встречается такая последовательность символов. Если включить флажок Word, при поиске будет учитываться только полное совпадение. Case Sensentive — чувствительность к регистру. Если включен этот флажок,
поиск и замена выполняются в точном соответствии с расположением строчных или заглавных букв (слово "Эмсворт" будет найдено и заменено, а "эмсворт" — нет).
Глава 6
134
Поиск и замена текстовых символов, которые отсутствуют на клавиатуре С текстовыми символами, набираемыми с клавиатуры, все более или менее понятно, но что делать с символами, отсутствующими на клавиатуре, — знаками абзаца, значками авторских прав и т. д.? Как их набирать и искать в тексте? Такие символы делятся на печатаемые, набираемые с помощью специального кода, и непечатаемые (невидимые). Рассмотрим первый случай. Символы, имеющие специальный код, можно посмотреть в Таблице символов (Системное меню Пуск > Все программы > Стандартные > Служебные > Таблица символов). Выбирая символ, вы в окне таблицы видите код для ввода с клавиатуры (рис. 6.45).
Рис. 6.45. Таблица символов
Например, вам нужно набрать в тексте символ "зарегистрированный товарный знак" (®) или длинное типографское тире (—). Для этого надо найти нужный символ в таблице и набрать код, соответствующий ему. Для ввода символа с помощью кода нужно поставить курсор в текст (или в любое поле автозамены) и, удерживая клавишу , набрать на дополнительной цифровой клавиатуре (справа от буквенной) четырехзначный код, начинающийся с нуля. Например, заменим дефисы, поставленные вместо тире, на "правильное" длинное типографское тире: 1. Find what: < -- > (нажатие клавиши "Пробел" отображается как пустое пространство размером в один пробел).
Работа с текстом
135
2. Change to: +0151. 3. Появится сообщение о количестве замен. Для надежности старайтесь копировать символы, которые собираетесь заменить, прямо из текста (+). Это позволит избежать случайных опечаток и в результате — невыполнения замены. В режиме автозамены InDesign не работает код +0187 (правая кавычка-"елочка"). Ее надо скопировать в окно автозамены прямо из таблицы символов.
Поиск и замена непечатаемых символов Непечатаемые символы — те, которые становятся видны при включении показа непечатаемых символов (Type > Show Hidden Characters). Это символы, использующиеся для разметки и форматирования текста. К сожалению, периодически приходится исправлять ошибки форматирования, допущенные при наборе текста. Прежде всего, это знаки табуляции, использованные в качестве абзацных отступов, и знаки конца параграфа в каждой строке, характерные для многих материалов, полученных из Интернета. Для замены таких знаков рядом с каждым полем в окне автозамены имеется кнопка @ — вызов списка непечатаемых символов (рис. 6.46).
Рис. 6.46. Выпадающий список непечатаемых символов
В нашем тексте про Блэндингский замок имеются традиционные ошибки форматирования текстовых файлов: знак абзаца в конце каждой строки и дополнительные пробелы вместо абзацного отступа. Зададим ему правильное форматирование.
Глава 6
136
1. Сначала обеспечим сохранение разделения на абзацы. В поле Find What выберите из списка знак абзаца и введите пять пробелов. В поле Change To выберите знак табуляции (можно выбрать любой знак, гарантированно отсутствующий в тексте — например, или №). 2. Нажмите Change All. 3. Теперь надо убрать лишние знаки абзаца. В поле Find What выберите знак абзаца. В поле Change To введите пробел. 4. Нажмите Change All. 5. Возвращаем абзацам нормальное деление: в поле Find What выберите знак табуляции (или тот знак, который вы выбрали в качестве временного). В поле Change To выберите знак абзаца. 6. Нажмите Change All. 7. По этому же алгоритму уберите лишние пробелы (в поле Find What введите два пробела. В поле Change To введите пробел; повторяйте операцию, пока не появится сообщение, что произведено 0 замен). Готово! Таких небольших алгоритмов в процессе работы накапливается много, их имеет смысл запоминать, записывать и использовать для ускорения рутинных операций.
Огибание объектов текстом Text Wrap (Огибание текстом) — это очень важный прием, который используется практически в любой верстке. Он определяет взаимоотношения объекта и текста. Текст располагается вокруг объекта определенным образом, на заданном расстоянии, не пересекая его и не перекрываясь им. В качестве огибаемого объекта может выступать графика, созданная в программе, импортированное изображение или другой текст (рис. 6.47). Для всех настроек этого эффекта используется специальная палитра Text Wrap: Window > Text Wrap (Окно > Огибание текстом). 1. Скопируйте одну из башен проекта "Монгольфьеры" и поместите поверх текста. 2. Выберите одну из кнопок режимов огибания в палитре Text Wrap. Текст распределится вокруг фигуры. Эта операция привязана к объекту! Для ее выполнения нужно выделить только объект. Любой текст, оказавшийся в области ее действия, будет "выдавлен" из этой области и начнет перераспределяться, поэтому нужно предусмотреть место для размещения "выдавленной" части текста.
Режимы огибания текстом: No Text Wrap (Перекрывание) — огибание отсутствует. Wrap around Bounding Box (Огибание по периметру) — независимо от формы
объекта текст будет огибать его габаритный контейнер (рис. 6.48);
Работа с текстом
137
Рис. 6.47. Пример огибания объекта текстом
Рис. 6.48. Вариант огибания текстом по периметру объекта
Wrap around Object Shape — огибание по форме объекта. Какой бы замысло-
ватой формы ни был ваш объект, текст попытается повторить его форму; Если огибаемый объект располагается внутри страницы (огибается со всех сторон), он должен находиться между колонками текста (рис. 6.49). Разрыв строки огибаемым объектом на две части недопустим: читатель никогда не "перепрыгнет" взглядом объект и не доберется до конца строки.
138
Глава 6
Рис. 6.49. Правильное и неправильное расположение огибаемого объекта внутри текстовой полосы
Jump Object — "перепрыгивание" объекта, текст распределяется выше и ниже
объекта, не размещаясь по бокам; Jump to Next Column — "перепрыгивание" сразу на другую колонку, текст рас-
полагается только сверху. Удобно для газетной верстки и для вставки заставок в конце глав в книгах. Любое растровое изображение имеет форму прямоугольника, поскольку состоит из фиксированного количества точек по высоте и ширине. Поэтому нет смысла пытаться создавать фигурное обтекание вокруг растрового объекта. Это возможно только с использованием обтравочного контура или альфа-канала (эти вопросы мы рассмотрим в главе 9). Как мы выяснили, любой текст, попавший в область действия команды Text Wrap, ей подчиняется. Что же делать, если нужно разместить текст прямо поверх картинки — например, поставить подпись в границах импортированного изображения?
Работа с текстом
139
Рис. 6.50. Текстовый фрейм с установкой Ignore Text Wrap
Для этого нужно в настройках этого фрейма (Text Frame Options) установить Ignore Text Wrap (Игнорировать обтекание текстом) (рис. 6.50).
Перевод текста в контуры Операция перевода текста в контуры обычно применяется на финальном этапе работы перед сдачей макета в печать. Она необходима, если вы не уверены в качестве используемых шрифтов и не можете гарантировать, что при печати не будет сбоя. К тому же, перевод текста в контуры избавляет от необходимости отправлять вместе с макетом в типографию набор шрифтов. Команда превращения текста в набор контуров вызывается из меню Type > Create Outlines (Текст > Преобразовать в контуры) (++). Для ее применения нужно инструментом Selection выделить текстовый фрейм. Как правило, перевод текста в контуры происходит сразу для всех текстовых фреймов на странице. Для быстрого выделения всех объектов на странице используются горячие клавиши + (Edit > Select All (Редактирование > Выделить все). Если теперь вызвать команду Create Outlines, можно быть уверенным, что все объекты на странице будут преобразованы в контуры. Команда Select All выделяет все объекты только на активном развороте.
Глава 6
140
В InDesign есть особенности преобразования текста в контуры, которые нужно учесть во избежание появления ошибок при печати. Текст, находящийся в группе (объединенный командой Object > Group (Объект > Сгруппировать)), не переводится в контуры. Прежде, чем выполнять преобразования, удостоверьтесь, что ни один текстовый фрейм не сгруппирован. При преобразовании фрейма, выделенного инструментом Selection (Черная стрелка), теряются атрибуты фрейма (вы помните, что у текстовых фреймов две группы атрибутов — относящиеся к собственно тексту и к фрейму). Поэтому, если какой-то текст вам необходим лежащим, к примеру, на цветной плашке, лучше либо выделять текст для преобразования инструментом Type (Текст), либо (что предпочтительнее) рисовать плашку отдельно и размещать сверху текст в обычном прозрачном фрейме. Это позволит вам преобразовывать текст в контуры быстро и удобно, не заботясь о возможной потере цветовых плашек или граничных линеечек.
Проект "Пресс-релиз" Весьма распространенная практическая задача, связанная с версткой, — создание пресс-релизов фирмы для раздачи на выставках. Обычно это одно- или двухстраничная листовка формата А4. Рассмотрим процесс создания такой листовки. При желании для контроля результатов своих действий можно пользоваться файлом chapter6\project_press-release\press_sample.indd. С помощью клавиши переключайтесь из режима макета (со всеми направляющими, сетками и прочими вспомогательными элементами) в режим предпросмотра и обратно. 1. Создайте документ со следующими настройками: Intent = Print; Size = A4; Facing Pages = Off; Master Text Frame = Off; Number of Columns = 2; Gutter = 5 mm; Margin-top = 50 mm; Margins left, right = 20mm; Margin-bottom = 25 mm; Bleed = 5 mm. В открывшемся окне документа сформируем "шапку". 2. Нарисуйте прямоугольник 220 40 мм и расположите вдоль верхнего края страницы так, чтобы его верхний, правый и левый края совпали с метками припусков под обрез (Bleed). Залейте его цветом C = 100 M = 70 Y = 0 K = 0.
Работа с текстом
141
3. Задайте дополнительные направляющие: горизонтальные на расстоянии 10 мм и 35 мм от верхнего края страницы, вертикальные — по линиям Margins (полей) — по 20 мм с каждой стороны страницы. 4. Вдоль второй горизонтальной направляющей (35 мм от верхнего края) через всю страницу инструментом Line (Линия) проведите линию белого цвета толщиной 1 pt. 5. Запустите Adobe Bridge и откройте в нем папку chapter6\project_press-release. Выберите файл epson-logo.eps и перетащите его мышью в документ. 6. Разместите его так, чтобы верхний край совпал с верхней горизонтальной направляющей, а правый край буквы N лег на правую вертикальную направляющую (рис. 6.51).
Рис. 6.51. "Шапка" пресс-релиза
"Шапка" сформирована, теперь сформируем нижний колонтитул — оформительский элемент с "подписью" компании. 7. Задайте еще две горизонтальных направляющих: на 2 мм ниже нижнего края текстовой полосы и еще на 2 мм ниже. 8. Вдоль верхней из этих направляющих проведите линию черного цвета толщиной 0,5 pt и длиной, равной ширине текстовой полосы. 9. От нижней вниз создайте текстовый фрейм 82 5 мм и выровняйте его по правому краю текстовой полосы. 10. Наберите в нем текст "SEIKO EPSON Inc. 2010" и с помощью палитр Character и Paragraph или Контрольной панели отформатируйте со следующими параметрами: Font Family = Arial; Font Style = Regular; Font Size = 12 pt; Justification = Right. Остальные установки оставьте стандартными. Нижний колонтитул готов (рис. 6.52). Теперь можно перейти к основному тексту. 11. Импортируйте файл chapter6\project_press-release\epson_press-release.doc с установкой импорта Remove Styles and Formatting for Type and Tables (Удалить исходное форматирование) и разместите его в первой колонке.
Глава 6
142
Рис. 6.52. Сформированный нижний колонтитул
12. В ситуациях, когда нужно по-разному отформатировать разные фрагменты текста, общее правило таково: сначала весь текст оформляется с настройками для основной его части, потом задаются особые установки для отдельных фрагментов. В нашем тексте три по-разному оформленных части. 13. Щелкните инструментом Type (Текст) внутри фрейма и выделите весь текст (+). При этом не поместившаяся во фрейм и потому невидимая часть текста тоже выделится и будет доступна для форматирования. 14. Задайте следующие установки: Font Family = Arial; Font Style = Regular; Font Size = 10 pt; Leading = 12 pt; Justification = Left Justify (выравнивание в оба края с левым расположением последней строки); Align to Grid (привязка к сетке) = On. Задав точный интерлиньяж, мы можем выровнять текст по сетке, предварительно настроив ее: Edit > Preferences > Grids > Increment Every > 12 pt. Теперь можно задать форматирование особым фрагментам текста. 15. Текст от слов "Знаете ли вы, что..." до "... в Книгу рекордов Гиннеса" — это врезка, специальный текст, который вводит читателя в курс содержания основного материала. Сделаем ее чуть крупнее, курсивной и выделенной цветом: Font Family = Arial; Font Style = Italic; Font Size = 11 pt; Leading = 12 pt; Justification = Left Justify (выравнивание в оба края с левым расположением последней строки); Align to Grid (Привязка к сетке) = On; Color (выбирается в блоке управления цветом текста в Контрольной панели) C = 100 M = 70 Y = 0 K = 0. Обратите внимание, что, хотя текст стал чуть крупнее, интерлиньяж сохранился прежним, и выравнивание по сетке все так же актуально. В целом эта часть текста выглядит несколько плотнее и "увесистее", чем основной набор.
Работа с текстом
143
Наконец, переходим к оформлению заголовка. 16. Задайте ему следующие настройки: Font Family = Arial; Font Style = Bold; Font Size = 24 pt; Leading = 28 pt; Justification = Left; Align to Grid (Привязка к сетке) = Off; Color C = 100 M = 70 Y = 0 K = 0. Заголовки обычно не выравниваются по сетке, поскольку их размер редко в точности вписывается в расстояние, кратное интерлиньяжу основного текста. Наш текст отформатирован, и можно продолжить его размещение. В данном случае будет разумно воспользоваться ручным режимом. 17. Задайте новую горизонтальную направляющую на расстоянии 63 мм от верхнего края страницы. 18. Укоротите фрейм так, чтобы видимым остался только заголовок. 19. Щелкните по знаку переполнения фрейма ([+]) и изменившимся курсором сделайте щелчок на уровне новой направляющей. Новый фрейм заполнит колонку до конца. 20. Повторите операцию, на этот раз щелкнув курсором размещения во второй колонке на уровне направляющей. 21. Растяните фрейм с заголовком на всю ширину полосы. 22. Проверьте, на одном ли уровне находятся верхние края фреймов, и при необходимости выровняйте их с помощью палитры Align (Выравнивание). 23. Задайте масштаб "Страница целиком" (+), перейдите в режим Preview () и оцените результат.
Итоги Теперь вы знаете о работе в программе самое главное: как размещать на странице, редактировать и форматировать текст. Рисовать можно было бы и в других программах, но выстраивать взаимодействие текста и других частей страницы, свободно и точно настраивая множество параметров для создания стройного, красивого и легко читаемого макета — в этом InDesign на сегодня не имеет себе равных. Имея в своем распоряжении материал этой и предыдущей глав, вы можете достаточно уверенно приступать к листовкам или буклетам, не требующим настройки многих страниц.
144
Глава 6
Для дополнительной практики будет очень полезно сделать двусторонний буклет евроформата (см. файл Chapter6\eurobooklet.indd) на тему "Самопрезентация": расскажите о себе потенциальному заказчику или новым знакомым, используя собственный текст и оформительские элементы, основанные на геометрических фигурах. 1. Откройте файл Chapter6\eurobooklet.indd и используйте его в качестве основы своего буклета. 2. Разместите текст во фреймах подходящей формы и размера и отформатируйте с помощью палитр Character (Символ) и Paragraph (Абзац). 3. Добавьте оформление, которое покажется вам необходимым. При желании распечатайте и проверьте результат на друзьях и знакомых. Удачи!
Глава 7
МНОГОСТРАНИЧНЫЙ ДОКУМЕНТ
В этой главе вы узнаете: как создать документ из нескольких страниц; как переходить со страницы на страницу и видеть целые развороты; как настроить мастер-шаблоны, чтобы ускорить и упростить работу с доку-
ментом; как изменить элементы шаблона на отдельной странице; как добавить, удалить, изменить размер страницы.
Настройка многостраничного документа при создании Вы уже знаете, как создавать новый документ. Теперь слегка уточним это действие применительно к длинному (многостраничному) документу (рис. 7.1).
Глава 7
146
1. Создайте документ формата А4, в одну колонку, с полями по 20 мм с каждой стороны. 2. Установите исходное количество страниц равным 10. Это даст определенный простор для наших учебных действий. 3. Включите флажок в поле Master Text Frame (Текстовые фреймы на шаблоне). Это упростит операцию размещения в документе больших массивов текста. 4. Сохраните файл на жестком диске под именем Working.indd.
Рис. 7.1. Окно создания нового документа
Палитра Pages (Страницы) В главе 6 мы говорили о том, что настройка каждой отдельной страницы через палитру Layout > Margins and Columns (Макет > Поля и колонки) занимает слишком много времени и сил, и хорошо бы его как-то автоматизировать. Такое средство есть, и реализуется оно с помощью основного инструмента работы со страницами в InDesign — палитры Pages (Страницы) (рис. 7.2). Эта палитра отображает все страницы документа, позволяет добавлять, удалять и перемещать их, обеспечивает переход между страницами, но главное — в ней содержатся мастер-шаблоны.
Многостраничный документ
147
Рис. 7.2. Палитра Pages
Мастер-шаблоны: создание, настройка, иерархия Мастер-шаблоны — одно из основных средств оптимизации работы над многостраничным документом. На них размещаются повторяющиеся элементы макета. Что обычно располагается на мастер-шаблонах? Например, колонтитулы, колонцифры (номера страниц), направляющие или просто графические элементы, украшающие внешний вид полосы — словом, любые объекты, которые повторяются в вашей публикации снова и снова и не меняют своего положения на странице. Мастер-шаблоны существуют только в электронном представлении публикации (на печать они не выводятся, хотя мастер-объекты, которые мы видим на обычных страницах, конечно же, печатаются). Это дополнительные страницы документа,
Глава 7
148
к которым обращаются обычные страницы, чтобы показать объект, который на самом деле располагается только на мастер-шаблоне. На первый взгляд, все это кажется довольно сложным, но на самом деле мастершаблоны — основное средство облегчения работы, поскольку, однажды создав мастер-шаблон со всей разметкой, направляющими линиями и повторяющимися объектами, можно больше не волноваться за их отображение на всех обычных страницах. В документе может быть несколько мастер-шаблонов. Это нужно в том случае, если в нем есть диапазоны страниц, отличающихся друг от друга внешним видом. Например, в товарном каталоге для каждого вида продукции предусмотрена своя окраска оформительских элементов, свои пиктограммы для данного вида товаров, свои колонтитулы. Соответственно, у вас будет столько мастер-шаблонов, сколько видов продукции вашем каталоге. Или, скажем, в учебнике по-разному оформлены страницы с изложением теории и с описанием практических упражнений. По умолчанию мастер-шаблоны именуются буквами английского алфавита. Первый мастер-шаблон — A-master, следующий — B-master и т. д. (рис. 7.3).
Рис. 7.3. Мастер-шаблоны в палитре Pages
Создание мастер-шаблонов Вся работа по настройке мастер-шаблонов и обычных страниц ведется из палитры Pages (Страницы) (). Как и все палитры, ее можно вызвать из меню Window > Pages (Окно > Страницы). В верхней части палитры Pages располагается информация о мастер-шаблонах, а внизу — об обычных страницах. В нашем примере десятистраничный документ имеет три мастер-шаблона. Переход на нужную страницу или мастер-шаблон производится двойным щелчком по пиктограмме нужной страницы в палитре (один щелчок по пиктограмме страницы выделяет ее, но не обеспечивает перехода). Переход на мастер-шаблон происходит так же — двойным щелчком. Активная страница или шаблон (т. е. та, где в данный момент идет работа) выделяется в палитре Pages инверсной подписью (белой на черном фоне). Находясь на мастер-шаблоне, мы, независимо от масштаба, видим только один разворот, а на обычной странице по мере уменьшения масштаба становится видна вся публикация. Кроме того, дополнительный индикатор нашего положения в документе — поле в левом нижнем углу, где пишется номер активной страницы или название мастер-шаблона (рис. 7.4).
Многостраничный документ
149
1. Откройте файл Chapter7\Diver.indd и перейдите на мастер-шаблон A-master этого документа. 2. Скопируйте пузырьки воздуха, расположенные на полях документа. 3. Вернитесь в рабочий файл. 4. Вставьте пузырьки на разворот шаблона, применив команду Paste in Place (Вставить на то же место) (+++). 5. Вызовите правой кнопкой мыши контекстное меню. 6. Выберите команду Apply Мaster to Pages (Применить шаблон к страницам) и в открывшемся диалоговом окне задайте диапазон 2—8. Пузырьки появятся на всех страницах диапазона.
Рис. 7.4. Активная страница и активный шаблон
Другой способ применить шаблон — перетащить его из области шаблонов прямо на пиктограмму страницы, но этот способ существенно медленнее, приходится работать с каждой страницей отдельно; при этом заметно повышается вероятность ошибки.
Работа с несколькими мастер-шаблонами Как уже отмечалось ранее, иногда в документе используется несколько мастершаблонов, чтобы по-разному оформить разные диапазоны страниц. В этом случае нам понадобится добавлять в документ новые мастер-шаблоны, а затем закреплять их за определенным диапазоном страниц. Как это сделать? Сейчас у нас в палитре Pages есть пиктограммы страниц двух видов: одни пустые (пустой шаблон — непременная и нередактируемая часть палитры Pages, он нужен для создания страниц, не обремененных никакими оформительскими элементами), другие подписаны буквой "А" — это значит, что к ним ко всем применен мастершаблон A-Master.
Глава 7
150
Добавим новый шаблон. В контекстном меню палитры Pages (Страницы) надо выбрать команду New Master (Новый шаблон) (рис. 7.5).
Рис. 7.5. Вызов команды и окно создания нового шаблона
Что мы видим в окне? Prefix — первая часть названия мастер-шаблона. По умолчанию для подписи
используются буквы английского алфавита. Поскольку буква A уже занята, имя нашего нового шаблона будет начинаться с B. Name — вторая часть названия мастер-шаблона. Обычно это слово "Master", но
лучше давать ему значимое название — например, если речь идет об учебнике, "Теория" или "Практика". Based on Master — указание иерархии шаблонов. Эту тему мы подробно рас-
смотрим ниже. Number of Pages — количество страниц в развороте — одна или две.
Пока оставим настройки по умолчанию. В верхней части палитры Pages появится еще один мастер-шаблон, называющийся B-master. Поскольку на нем нет никаких элементов, а в документе нет ни одной страницы, основанной на этом мастер-шаблоне, никаких других перемен мы пока больше не увидим (рис. 7.6).
Рис. 7.6. Новый мастер-шаблон в палитре Pages
Многостраничный документ
151
Настроим наш новый шаблон. 1. На расстоянии 10 мм от верхнего края страницы проведите темно-серую линеечку толщиной 1,5 pt через всю страницу. Повторите для второй страницы. 2. На расстоянии 8 мм от верхнего края и 8 — от наружного на обеих страницах расположите черные квадратные плашки размером 4 4 мм. 3. С помощью команды Edit > Step and Repeat (Редактирование > Копировать с перемещением на заданное расстояние) разместите на листе вертикальный ряд квадратиков: Count = 25; Offset Vertical = 6 мм; Offset Horizontal = 0. 4. Задайте всему ряду градиентную растяжку от черного к белому, сверху вниз. 5. Скопируйте ряд на вторую страницу, чтобы разворот стал симметричным. 6. Теперь можно применить этот шаблон к нескольким страницам. Пусть это будут все страницы документа. Вызовите команду контекстного меню палитры Apply Master to и в списке шаблонов выберите B-master, а в поле страниц поставьте "1-10" (рис. 7.7).
Рис. 7.7. Результат применения нового мастер-шаблона
Глава 7
152
Изменение элемента мастер-шаблона на странице Если нужно отредактировать какой-либо повторяющийся элемент страницы, это следует делать на мастер-шаблоне, чтобы все страницы получили это изменение. 1. Перейдите на мастер-шаблон. 2. Перекрасьте линеечки, например, в красный цвет. 3. Вернитесь в документ и посмотрите, как изменятся страницы. Тем не менее иногда бывает нужно изменить отдельные мастер-элементы на отдельной странице — например, убрать линейку там, где ее перекрывает иллюстрация на странице. Для этого нам нужна возможность отредактировать мастеробъект, стоя на обычной странице документа. Такая возможность есть: щелкнуть по объекту, удерживая клавиши +. При этом мастер-объект копируется на текущую страницу, и с ним можно работать как с обычным объектом. Если позже выяснится, что правки оказались неуместными (например, иллюстрация переместилась на другую страницу), вы можете в любой момент отказаться от частичного редактирования. Для этого используется команда Remove All Local Overrides (Восстановить мастер-элементы) из контекстного меню палитры Pages (Страницы) (рис. 7.8).
Рис. 7.8. Команда Remove All Local Overrides
Действие этой команды распространяется на ту страницу, которая активна в момент ее вызова. Если в момент вызова команды будет выделен объект, который раньше был мастер-объектом, название команды изменится на Remove Selected Local Overrides (Восстановить выбранный мастер-элемент). Действие этой коман-
Многостраничный документ
153
ды отличается тем, что в исходное состояние вернется только выделенный объект, а не все отредактированные бывшие мастер-объекты. Теперь, разобравшись, как создаются, редактируются и применяются шаблоны, попробуем оптимизировать работу с похожими друг на друга шаблонами.
Иерархия мастер-шаблонов Один мастер-шаблон может быть родительским для другого мастер-шаблона (т. е. его элементы перейдут в новый шаблон и станут его основой). Используя связь мастер-шаблонов, вы можете не тратить время на заполнение разных мастершаблонов одинаковыми элементами (рис. 7.9). Мастер-шаблон А содержит элементы, которые также используются на мастер-шаблоне В, поэтому А назначен родительским мастер-шаблоном для В. При этом мастер-шаблон В имеет собственные уникальные объекты, чем и отличается от А. Фактически родительский и дочерний мастер-шаблоны находятся в таком же подчинении, как обычная страница и мастер-шаблон. Что из этого следует? Прежде всего, редактировать общие элементы нужно на родительском мастер-шаблоне, тогда изменения автоматически будут внесены как в дочерний шаблон, так и в основанные на этих двух шаблонах страницы. Рис. 7.9. Пример использования иерархии мастер-шаблонов
Щелчок с нажатыми клавишами + позволяет вносить локальные изменения в объекты родительского мастер-шаблона, лежащие на дочернем. Мастер-шаблон можно назначить дочерним (основанным на другом) в диалоговом окне настроек этого мастер-шаблона. Для этого надо: 1. В палитре Pages (Страницы) выделить обе странички (удерживая ) разворота в пиктограмме мастер-шаблона. 2. В контекстном меню палитры Pages вызвать команду Master Options for В-master (Параметры мастер-шаблона B). В открывшемся диалоговом окне указать в поле Based on Master (Основан на шаблоне) тот мастер-шаблон, который должен стать родительским (рис. 7.10). Таким образом, основывая дочерние шаблоны на родительских, а обычные страницы — на шаблонах, мы получаем возможность во много раз ускорить процесс работы над макетом, сведя к минимуму количество точек редактирования.
Глава 7
154
Рис. 7.10. Диалоговое окно настройки иерархии мастер-шаблонов
Нумерация страниц Чаще всего мастер-шаблоны применяются для нумерации страниц. Для этого на мастер-шаблоне размещается специальный маркер нумерации, а на всех остальных страницах, закрепленных за мастер-шаблоном, в этом же месте появляется номер. Маркер нумерации на мастер-шаблоне обозначается буквой, используемой в названии мастер-шаблона. 1. Перейдите на мастер-шаблон B-master. 2. В контекстном меню палитры Pages (Страницы) выберите команду New Master (Новый шаблон). 3. В окне создания шаблона укажите имя C-master, в поле Based on выберите B-master. Появится новый шаблон, пока еще в точности подобный шаблону B-master. 4. На этом шаблоне нарисуйте у нижнего края левого градиентного пунктира черный квадрат размером 8 8 мм (рис. 7.11). 5. Инструментом Туре создайте текстовый фрейм поверх квадрата, курсор должен мигать внутри фрейма. Задайте тексту белую (Paper) заливку. 6. Щелкните правой кнопкой мыши и из выпадающего списка выберите команду Insert Special Character > Markers > Current Page Number (Добавить специальный символ > Маркер > Номер страницы). В текстовом фрейме появится буква C — префикс шаблона. На обычной странице она заменится номером.
Многостраничный документ
155
Рис. 7.11. Новый элемент шаблона C-master
7. Поправьте форму и размер текстового фрейма и отформатируйте символ так, чтобы номер лежал посередине подложки (гарнитура по желанию, кегль = 14 pt, выравнивание по центру, текстовый фрейм лежит симметрично относительно подложки). 8. Скопируйте текстовый фрейм вместе с подложкой на правую страницу разворота. 9. Примените шаблон к страницам 2—9 (рис. 7.12).
Рис. 7.12. Разворот с пронумерованными страницами
Глава 7
156
Номер страницы называется колонцифра и может находиться в любой части страницы за пределами основного текстового фрейма. Чаще всего колонцифру располагают в верхнем или нижнем внешнем углу, но возможно размещение и в центре стороны. Внутреннее поле для размещения колонцифры не подходит: ее там попросту не видно. Разного рода сопроводительные надписи, которые часто выносятся на мастершаблон, — имя автора, названия глав, для журналов — рубрики, для газет — дата и т. д., вместе с гафическими элементами шаблона — называются колонтитул и размещаются также по внешнему, верхнему или нижнему полю страницы.
Сменная информация в мастер-шаблонах При верстке крупных произведений (книг, толстых журналов, каталогов, справочников) часто возникает необходимость периодической смены информации в колонтитуле при общей неизменности шаблона. Например, у книги на каждой левой странице может быть обозначено имя автора и название книги, а на правой — название главы. Теоретически в такой ситуации можно для каждой главы сделать свой шаблон, основанный на общем (первом). Но практически разбираться с длинным списком почти совершенно одинаковых шаблонов неудобно. Есть более простой путь настройки сменной информации в колонтитулах: команда Numbering & Sections Options (Нумерация и настройка раздела) из контекстного меню палитры Pages (Страницы) (рис. 7.13).
Рис. 7.13. Диалоговое окно Numbering & Sections Options
Многостраничный документ
157
С помощью этого окна можно: начать нумерацию с определенной страницы; сменить стиль нумерации (арабскими, римскими циф-
рами, строчными или прописными буквами); добавить префикс к номеру страницы (например, А-8); создавать "плавающие" (меняющиеся) колонтитулы.
Для того чтобы обеспечить работу со сменной информацией, документ делится на разделы (Sections). Каждый раздел (секция) может иметь собственное название, которое и отражается в колонтитуле (рис. 7.14).
Рис. 7.14. Принцип деления документа на секции
Нумерация документа с определенной страницы При работе с большими публикациями, особенно с книгами, часто возникает необходимость начать нумерацию не с первой, а с какой-то из внутренних страниц — например, потому, что первые страницы заняты обложкой, информацией об издании и т. д. Для этого нужно: 1. Активизировать нужную страницу документа двойным щелчком по ее пиктограмме в палитре Pages (Страницы). 2. В контекстном меню выбрать команду Numbering & Sections Options (Нумерация и настройка раздела) и в открывшемся окне установить переключатель на пункт Start Page Numbers at и ввести номер, с которого надо начинать нумерацию (рис. 7.15). С помощью этой настройки можно сделать нумерацию не сквозной (такой, где все страницы последовательно пронумерованы от первой до последней), а начинающейся внутри каждого раздела заново.
Глава 7
158
Рис. 7.15. Установка новой стартовой страницы
Стили нумерации Деление документа на секции, у каждой из которых своя нумерация, особенно характерно для разного рода справочников, руководств и т. п. технической и деловой литературы. В таких изданиях уместно использовать разные стили нумерации или префиксы — кроме всего прочего, их использование снижает вероятность появления конфликтов настроек и наглядно структурирует инфорамцию в документе. Давайте предположим, что в нашем рабочем документе первые три страницы пронумерованы римскими цифрами, а с пятой страницы нумерация начинается заново, с номера 1, но уже арабскими цифрами (рис. 7.16). 1. Активизируйте первую страницу документа. 2. Вызовите команду Numbering & Sections Options (Нумерация и настройка раздела) и в диалоговом окне выберите из списка Style желаемый вариант стиля нумерации (для первой секции это римские цифры). 3. Перейдите на пятую страницу. Она станет стартовой для нового отсчета нумерации. 4. Снова вызовите диалоговое окно настройки нумерации. В верхней части диалогового окна установите переключатель на пункт Page Numbering at и в поле введите 1, а из выпадающего списка Style выберите вариант "арабскими цифрами".
Многостраничный документ
159
Рис. 7.16. Нумерация страниц в разных стилях
Если нужно начать нумерацию новой секции именно с № 1, надо в качестве стартовой выбирать нечетную страницу.
Добавление префикса к номерам страниц Рассмотрим ситуацию, когда нужно добавить к номерам страниц документа префикс. Предположим, мы готовим инструкцию для инспекторов ГИБДД о порядке экзаменов на права разных категорий. Нам понадобятся префиксы A, B, C, D. 1. Добавьте к рабочему документу 15 страниц: щелчком правой кнопкой мыши в свободном поле палитры Pages вызовите команду Insert Pages (Вставить страницы), в диалоговом окне выберите в поле количества — 15, в поле точки вставки — At End of Document (В конце документа), в поле шаблона — C-master. 2. Активизируйте страницу № 5. Она станет стартовой для секции с префиксом A, где будут собраны задания для экзамена на категорию A. 3. Вызовите диалоговое окно Numbering & Section Options (Нумерация и настройка раздела). 4. В поле Section Prefix введите обозначение префикса — А-.
Глава 7
160
5. В нижней части диалогового окна поставьте флажок Include Prefix when Numbering Pages (Добавлять префикс при нумерации страниц) (рис. 7.17). 6. Повторите операцию на странице 11 для префикса B, на странице 15 — для C и на странице 21 — для D.
Рис. 7.17. Нумерация страниц с префиксом
Таким образом, мы сформировали внешнее оформление страниц на уровне графики и нумерации, и теперь осталось только получить текст и разместить его.
Создание меняющихся колонтитулов Здесь мы создадим "плавающие" колонтитулы — такие, информация в которых по мере необходимости меняется — например, при неизменном названии книги меняются названия глав. Для создания меняющихся колонтитулов на мастер-шаблоне задается специальное поле, в котором на обычных страницах появляется то, что пользователь укажет в настройках окна Numbering & Section Options, например номер или название нужной главы. Прежде всего, создадим специальное поле на мастер-шаблоне. 1. Двойным щелчком по пиктограмме в палитре Pages (Страницы) перейдите на мастер-шаблон С-master.
Многостраничный документ
161
2. На левой странице разворота инструментом Туре (Текст) создайте текстовый фрейм длиной во всю ширину текстовой полосы и разместите его так, чтобы базовая линия шрифта оказалась на 1 мм выше линейки колонтитула. 3. Введите во фрейм текст "Экзамен на получение водительских прав" и отформатируйте по своему усмотрению (рис. 7.18).
Рис. 7.18. Постоянный колонтитул
4. Скопируйте фрейм на правую страницу разворота, выделите весь текст в нем и щелчком правой кнопкой мыши вызовите команду вставки спецсимвола Insert Special Character > Markers > Section Marker (Вставить специальный символ > Маркеры > Маркер секции). 5. В текстовом фрейме появится слово Section. Это значит, что вы пометили специальную область, в которую на обычных страницах будут помещаться данные, указанные в настройках окна Numbering & Section Options (рис. 7.19). Если сейчас перейти на любую обычную страницу публикации, мы увидим пустое поле. Нужно определить, что и когда вписывать в это поле. 6. Активизируйте страницу № 5. 7. Вызовите команду Numbering & Section Options и в открывшемся окне в поле Section Marker введите "задания для водителей категории A" (рис. 7.20). 8. Повторите операцию на странице 11 для категории B, на странице 15 — для C и на странице 21 — для D. В документе на всех страницах в том месте, где на мастер-шаблоне вставлен символ Section, появится информация, вписанная в поле Section Marker окна Numbering & Section Options.
Глава 7
162
Рис. 7.19. Поле Section для сменной информации
Рис. 7.20. Ввод значения в поле Section Marker
Многостраничный документ
163
Рис. 7.21. Плавающие колонтитулы и стартовые страницы секций в палитре Pages
Стартовая страница каждой секции помечается черным треугольником над верхним краем ее пиктограммы (рис. 7.21).
Изменение размера страницы Для изменения размера и ориентации отдельной страницы достаточно выделить ее в макете инструментом Page и задать новый размер в Контрольной панели (рис. 7.22).
Рис. 7.22. Изменение размера страницы
Глава 7
164
Добавление и удаление страниц Для вызова вставки страниц существует несколько путей: выбрать команду Insert Pages (Вставить страницы) в контекстном меню палит-
ры Pages; выбрать эту же команду в выпадающем списке, вызываемом щелчком правой
кнопки мыши на свободном поле палитры Pages (Страницы); нажать на кнопку создания нового элемента в нижней части палитры Pages
(Страницы). В любом случае появится диалоговое окно создания новой страницы (рис. 7.23).
Рис. 7.23. Окно создания новой страницы
Здесь нужно задать: количество вновь создаваемых страниц; точку вставки (перед/после какой страницы или в какой части документа долж-
ны разместиться новые страницы); мастер-шаблон, на котором будут основаны новые страницы. Если мы размещаем текст автоматически с помощью клавиши или мастер-фрейма, добавление страниц происходит автоматически на основе активного шаблона.
Для удаления страниц из документа достаточно выделить их в палитре Pages (Страницы) и нажать на кнопку "Корзина" в нижней части палитры Pages. Если на страницах есть какое-либо содержимое, будь то элементы шаблона или материал обычных страниц, появится предупреждающее сообщение: "На странице есть содержимое. Вы все равно хотите ее удалить?" Нажатие кнопки ОК подтвердит удаление (рис. 7.24).
Рис. 7.24. Предупреждение команды удаления страницы
Многостраничный документ
165
Проект "Гончие Бафута" Наша задача — сделать базовую (предварительную) верстку книги. Потом можно будет проверить, хорошо ли лежит текст, не появилось ли ошибок в расположении и взаимодействии абзацев, все ли в порядке с переносами слов и т. д. Но пока нам важно сделать основу: создать шаблоны и расположить текст на страницах. Создайте документ со следующими настройками: Intent = Print; Size = A5; Number of Pages = 10; Facing Pages = On; Master Text Frame = On; Number of Columns = 1; Margin-top = 16 mm; Margin-inside = 12 mm; Margin-outside = 20 mm; Margin-bottom = 24 mm; Bleed = 5 mm.
Поскольку мы собираемся сделать простую литературную раскладку, где на всех страницах только текст, без иллюстраций и прочих особенностей, нам необходимо активно пользоваться тем, что есть в нашем распоряжении. Что же это? Во-первых, основной мастер-шаблон, где будут располагаться автор и название книги (обычно эта информация размещается на левой стороне разворота), название главы (сменная информация на правой странице разворота) и номера страниц. Во-вторых нам понадобится отдельный шаблон для начальной страницы каждой главы. Начальная страница главы, так называемая спусковая полоса, отличается от прочих наличием заголовка и заметного отступа между заголовком и основным текстом. Таким образом, нам необходимо создать два шаблона, один из которых станет родительским для другого. Кроме того, нужно вычистить от наборного мусора и отформатировать импортированный текст. Отсюда определяем последовательность действий: 1. Определить родительский шаблон. 2. Определить дочерний шаблон. 3. Импортировать текст. 4. Предварительно разместить текст на страницах документа.
Глава 7
166
5. Обработать текст в режиме Story Editor (Текстового редактора). 6. Задать форматирование основного текста и заголовков. 7. Добавить недостающие или удалить лишние страницы. Итак, приступим. Для контроля своих действий можно пользоваться файлом chapter7\project_bafoot\bafoot_sample.indd. Создадим шаблоны. 1. В контекстном меню шаблона A-master выберите команду Master Options for A-master и в открывшемся окне переименуйте его в A-основной шаблон. Это будет шаблон для большинства страниц, родительский для шаблона спусковых полос. 2. На развороте шаблона создайте разметку: вызовите линейки (+); при нажатой клавише вытяните горизонтальные направляющие и установите их на высоте 10 мм, 14 мм, 15 мм, 190 мм и 195 мм от верхнего края страницы. Удерживание клавиши позволит провести горизонтальную направляющую через весь разворот; вытяните вертикальные направляющие и установите их точно на вертикальных линиях Margins (Полей). 3. На левой странице разворота инструментом Type (Текст) создайте фрейм по высоте от направляющей 10 мм до направляющей 14 мм и по ширине — во всю ширину текстовой полосы. 4. Наберите во фрейме текст: "Джеральд Даррелл. Гончие Бафута". 5. Задайте тексту следующее форматирование: Font Family = Minion Pro; Font Style = Italic; Font Size = 10 pt; Leading = 12 pt; 6. 7. 8.
9. 10.
Justification = Left. Словам "Гончие Бафута" установите Font Style = Semibold Italic. Скопируйте фрейм на правую сторону разворота и выделите весь текст инстументом Type (Текст). Вызовите правой кнопкой мыши контекстное меню текста и выберите команду Insert Special Character > Markers > Section Marker (Вставить специальный символ > Маркер > Маркер секции). Появится слово Section, задающее поле для сменной информации. Задайте выравнивание текста Justification = Right. Вдоль направляющей 15 мм проведите линию черного цвета толщиной 0,5 pt и длиной во всю ширину текстовой полосы. Скопируйте ее на вторую страницу разворота.
Многостраничный документ
167
11. В нижней части левой страницы разворота между направляющими 190 мм и 195 мм создайте текстовый фрейм для номера страницы, выровняв его по левому краю текстовой полосы. 12. Вызовите правой кнопкой мыши контекстное меню текста и выберите команду Insert Special Character > Markers > Current Page Number (Вставить специальный символ > Маркер > Номер страницы). Появится метка номера страницы. 13. Отформатируйте текст: Font Family = Minion Pro; Font Style = Regular; Font Sipe = 10 pt; Leading = 12 pt; Justification = Left;
14. 15. 16. 17. 18. 19.
20.
скопируйте фрейм с меткой номера на правую страницу разворота и задайте копии Justification = Right. Основной шаблон готов. Дочерний будет отличаться от него только дополнительной линией разметки, позволяющей контролировать расположение верхнего края текста в начале каждой главы. В контекстном меню палитры Pages (Страницы) выберите New Master (Новый шаблон). В открывшемся окне сохраните префикс B, задайте имя "Начало главы" и в поле Based on (Основан на...) укажите A-основной текст. При нажатой клавише вытяните горизонтальную направляющую и установите ее на уровне 52 мм от верхнего края страницы. Щелчком при нажатых клавишах + выделите верхние колонтитулы с обеих страниц разворота и удалите их. Шаблоны готовы. Можно приступать к работе со страницами и текстом. Перейдите к странице 1. Оставьте ее шаблон без изменений (None — без шаблона). Это будет титульная страница. Создайте на ней текстовый фрейм и наберите в две строки: "Джеральд Даррелл | Гончие Бафута". Задайте форматирование: Первая строка: Font Family = Minion Pro; Font Style = Regular; Font Size = 24 pt; Leading = 28 pt; Justification = Center.
Глава 7
168
Вторая строка: Font Family = Minion Pro; Font Style = Semibold; Font Size = 36 pt; Leading = 42 pt; Justification = Center. 21. Запустите Adobe Bridge, откройте папку chapter7\project_bafoot, выберите файл african-mask.tif и перетащите мышью в документ. 22. Разместите картинку в центре страницы chapter7\project_bafoot\bafoot_sample.indd).
ниже
текста
(см.
файл
23. Страница 2 (оборотная к титулу) тоже обычно остается без шаблона. 24. В контекстном меню палитры Pages (Страницы) выберите команду Apply Master to Pages (Применить шаблон к страницам). В диалоговом окне укажите шаблон A-основной шаблон и диапазон страниц 3—10. Теперь можно переходить к тексту. 25. Импортируйте файл bafoot.doc. Щелчком при нажатой клавише в пределах текстовой полосы страницы 3 выполните автоматическую раскладку текста. 26. Вызовите Story Editor (Текстовый редактор) (+). 27. С помощью команды Find & Change (Автозамена) — + — приведите текст в порядок (см. главу 6): уберите лишние знаки абзаца; уберите пробелы (имитацию "красной строки") в начале каждого абзаца; уберите лишние пробелы; замените знаки дефиса (-) на типографские тире ( — ). 28. Закройте текстовый редактор (+). 29. Теперь можно переходить к форматированию текста. 30. Поставив курсор внутрь текстового фрейма, выделите весь текст (+). 31. Задайте основное форматирование: Font Family = Minion Pro; Font Style = Regular; Font Size = 10 pt; Leading = 12 pt; Language = Russian; Justification = Left Justify (выравнивание в оба края с левым расположением последней строки);
Многостраничный документ
169
Align to Grid (привязка к сетке) = On; Hiphenate = On. Сетка базовых линий по умолчанию настроена на 12 pt, так что перенастраивать ее сейчас для наших целей не требуется. 32. Инструментом Type (Текст) выделите заголовок и задайте его формат: Font Family = Minion Pro; Font Style = Regular; Font Size = 18 pt; Leading = 21 pt; Language = Russian; Justification = Center; Align to Grid (привязка к сетке) = Off; Hiphenate = Off; Space After (Отступ после абзаца) = 27 mm. 33. Первому абзацу главы определите буквицу с помощью Контрольной панели или палитры Paragraph (Абзац): в полях Drop Cap (Буквица) задайте высоту буквицы, равную 3 строкам, и ширину, равную одной букве. 34. Повторите форматирование заголовка и первого абзаца для всех глав. 35. Регулируя маркерами габаритного контейнера положение нижнего края текстового фрейма последней страницы главы, добейтесь, чтобы каждая глава начиналась с новой страницы. 36. К первым страницам глав примените шаблон B-начало главы (соответственно правую или левую страницу шаблона). При работе с отдельными страницами пиктограмму шаблона можно просто перетащить на пиктограмму страницы. 37. Уберите лишние или добавьте недостающие страницы в конце документа. 38. Перейдите на страницу 6. В контекстном меню палитры Pages (Страницы) выберите команду Numbering & Section Options (Параметры нумерации и секций). 39. Установите флажок в строке Start Section (Начать секцию). 40. В поле Section Marker (Маркер секции) введите "ГЛАВА I. Жабы и танцующие обезьяны". Теперь это название будет показано на всех правых страницах первой главы. 41. Повторите операцию с соответствующими названиями для первых страниц всех глав. Обратите внимание, что первые страницы глав (начала секций) выделились в палитре Pages черными треугольничками. В работе над этим проектом мы столкнулись с необходимостью множество раз настраивать одинаковое форматирование текста в повторяющихся типах абзацев. Оптимизацию этого процесса мы рассмотрим в следующей главе.
170
Глава 7
Итоги Итак, вы уже можете работать с достаточно длинными документами и знаете, как заставить все страницы выглядеть единообразно без чрезмерной затраты сил. Особенно приятно, что при необходимости что-то изменить в постоянных элементах публикации вам достаточно внести минимальные правки в шаблон, не обращаясь к каждой странице в отдельности. Это существенно экономит время разработки макета, особенно при подготовке книг и журналов. Умение пользоваться шаблонами настолько важно, что имеет смысл попрактиковаться дополнительно. Например, вы можете создать макет альтернативного издания любимого романа или любого другого текста, имеющегося у вас в электронном виде. Чаще всего для книжной верстки используется формат А5, реже А4; для "карманных" изданий — А6. 1. Выберите формат, который покажется вам подходящим. 2. Создайте базовый шаблон и сменные названия глав ("плавающие" колонтитулы), каждую новую главу начинайте с новой страницы. 3. Заголовок отделяйте от основного текста главы с помощью отступа, заданного в палитре Paragraph (Абзац). Удачи!
Глава 8
СТИЛИ: СОЗДАНИЕ И ИСПОЛЬЗОВАНИЕ
Вы этой главе вы узнаете: что такое стили абзаца и символа и зачем они нужны; как создать стиль абзаца и стиль символа, когда какой из них применять; как создать красивые буквицы в начале текста; как воспользоваться готовыми стилями из другого документа; зачем нужны стили абзаца и символа. Стили абзаца и символа — мощное средство облегчения и ускорения работы во время верстки, для текста они играют примерно ту же роль, что и мастер-шаблоны для страниц: помогают собрать в один управляющий центр повторяющиеся элементы, только на этот раз не объекты, а настройки. Работа над любым сложным макетом без них выльется в колоссальные затраты времени и труда, поэтому лучше с самого начала привыкнуть работать с текстом на основе стилей. Что же нам дают стили? Во-первых, стили позволяют применять единый набор настроек форматирования текста комплексно: единожды задав все необходимые параметры, вы потом сможете применять их все разом, одним щелчком.
Глава 8
172
Во-вторых, стили очень удобны, если нужно быстро поменять во всем тексте некоторые параметры. Например, чтобы поменять шрифт во всех одинаковых заголовках документа, достаточно будет изменить его в настройках стиля, вместо того, чтобы отыскивать все фразы, набранные этим шрифтом, и вручную их редактировать. В-третьих, стили позволяют автоматически создавать оглавление. Эту тему мы рассмотрим в главе 11. В Adobe InDesign для работы со стилями используются палитры Paragraph Styles (Стили абзаца) и Character Styles (Стили символа). Как видно из их названий, палитры предназначены для хранения параметров форматирования абзаца (Paragraph Styles) и настроек внешнего вида отдельно взятого символа (Character Styles). Иерархические взаимоотношения разных ступеней настройки форматирования подобны иерархии дорожной информации: базовой является дорожная разметка, светофоры и дорожные знаки имеют над ней приоритет (если они есть, то действуют они, а если нет — то разметка), а временные знаки и регулировщики имеют приоритет над всеми прочими. В работе над макетом роль дорожной разметки играет стиль абзаца, содержащий самый широкий набор настроек форматирования, роль знаков и светофоров — стиль символа, ограниченный настройками форматирования отдельных символов, а роль регулировщиков — ручное форматирование отдельных символов, слов или фраз. Отсюда следует, что начинать работу надо с палитры Paragraph Styles (Стили абзаца).
Создание и применение стиля абзаца Палитра Paragraph Styles хранит информацию о настройках (стилях) абзацев. Абзацем считается часть текста между знаками конца абзаца. Таким образом, любой заголовок — это абзац, и ему тоже нужно назначить стиль. В любом документе может быть определено, как минимум, два стиля — для заголовка и для основного текста. На самом деле, стилей обычно бывает больше, поскольку всевозможные сноски, примечания, вступительные слова и т. п. повторяющиеся виды текста тоже оформляются каждый своим стилем. 1. Создайте документ: Print; Facing Pages; Master Text Frame; Paper Size = А4; Columns Number =1; Margins = 20 мм по всем сторонам. 2. Импортируйте файл Chapter8\Lord_Emsworth.doc. Это будет наш рабочий файл.
Стили: создание и использование
173
Палитра стилей вызывается из меню Window > Type&Tables > Paragraph Styles (Окно > Текст и таблицы > Стили абзаца) — (рис. 8.1). Это одна из тех ситуаций, где использование горячих клавиш способно очень заметно ускорить работу! Рис. 8.1. Палитра Paragraph Styles
Для вызова настроек стиля нужно нажать на кнопку создания нового элемента в нижней части палитры или сделать двойной щелчок на строке существующего стиля. Появится окно Paragraph Style Options (Настройки стиля абзаца). Рассмотрим основные вкладки и самые важные настройки. General (Общие настройки) (рис. 8.2). Эта вкладка позволяет задать имя нового стиля и настроить иерархию стилей в документе (иерархия стилей аналогична иерархии мастер-шаблонов: при изменении базового (родительского) стиля соответствующие правки вносятся во все основанные на нем дочерние стили). Имя стиля вводится в поле Style Name. Как и при работе с шаблонами, лучше давать стилям осмысленные имена, чтобы в любой момент не только вы, но и ваши коллеги по рабочей команде могли в них разобраться.
Рис. 8.2. Палитра Paragraph Style Options. Вкладка General
Глава 8
174
В выпадающем списке Based On (Основан на...) выбирается родительский стиль. Естественно, он должен уже существовать. Для самого первого стиля в документе в этом поле выбирается No Paragraph Styles (Нет стиля). Использование родительского стиля позволяет настраивать в новом стиле не все параметры, а только те, которые вы хотите изменить (остальные переходят в новый стиль из родительского). То, что введено во время настройки вручную, и будет отличать новый стиль от предыдущего. Если вы до начала работы потратили несколько минут, чтобы определить все необходимые стили и их взаимоотношения, вам практически придется настроить только 1—2 стиля, а остальные, иерархически связанные с ними, потребуют изменения всего лишь небольшого количества параметров. Особенно такая технология работы с родительскими стилями будет удобна при работе, скажем, с заголовками и подзаголовками. Обычно они делаются одной гарнитурой и отличаются начертанием и кеглем. Стиль подзаголовков имеет смысл делать дочерним для стиля заголовков. Выбор стиля из списка Next Style (Следующий стиль) позволяет указать, каким стилем следует набирать следующий абзац. Например, можно указать при настройке стиля заголовка, что следующий абзац (это уже будет основной текст) следует набирать стилем для основного текста. Как и в предыдущем случае, нужно чтобы стиль уже существовал. Создайте для нашего документа стиль Main для основного текста. Поскольку до сих пор мы в этом документе никаких стилей не создавали, в поле Based On оставляем No Paragraph Styles, в поле Next Style выбираем Same Style (Тот же самый). Basic Character Formats (Основные параметры символа). Эта вкладка похожа на палитру Character (Символ). Действительно, параметры, собранные на этой вкладке, вы уже не раз настраивали, форматируя текст с помощью палитры или соответствующих полей Контрольной панели (рис. 8.3). Здесь прежде всего настраиваются: гарнитура и начертание (Font Family, Font Style); кегль (Size); интерлиньяж (Leading); значение кернинга и трекинга (Kerning, Tracking); при желании здесь же можно настроить регистр, текстовые эффекты и т. д. На этой вкладке установите своему стилю: Font Family = Minion Pro; Font Style = Regular; Size = 10 pt; Leading = 12 pt; Kerning = Optical; Tracking = 0.
Стили: создание и использование
175
Рис. 8.3. Палитра Paragraph Style Options. Вкладка Basic Character Formats
Advanced Character Formats (Дополнительные параметры символа) — в сущ-
ности, из всех параметров этой вкладки (рис. 8.4) имеет смысл всерьез говорить только об одном, но очень важном: выборе словаря (Language). На его основе происходит расстановка переносов, и при неправильно выбранном словаре расставить их корректно попросту не удастся. Остальные настройки (Horizontal / Vertical Scale — масштабирование символов, Scew — угол их наклона и Baseline Shift — перемещение базовой линии) как вы помните, все, кроме Baseline Shift, приводят к искажению рисунка шрифта, и пользоваться ими надо крайне осторожно. Indents and Spacing (Отступы и отбивки).
Эта вкладка практически в точности повторяет уже знакомую нам палитру Paragraph (рис. 8.5). Отступы слева, справа, на красную строку, до и после абзаца задаются так же, как в палитре Paragraph или в Контрольной панели. Здесь особое значение приобретают отступы (отбивки) до и после абзаца, особенно когда речь идет об отношениях основного текста и заголовка. Дело в том, что широко распространенная в текстовых редакторах практика задавать отбивку между абзацами дополнительным переводом строки (знаком абзаца) в серьезной верстке неприемлема, поскольку полностью зависит от кегля и интерлиньяжа и, к тому же, создает слишком большой разрыв между абзацами. Поэтому все отбивки, все межпараграфные расстояния должны задаваться именно здесь, в стиле, и редактироваться для всего документа одновременно.
Глава 8
176
Рис. 8.4. Палитра Paragraph Style Options. Вкладка Advanced Character Formats
Рис. 8.5. Палитра Paragraph Style Options. Вкладка Indents and Spacing
Стили: создание и использование
177
Важная особенность отбивок в стилях заголовков — необходимость рассчитать их так, чтобы заголовок был ближе к нижнему от него тексту (т. е. к тому содержанию, которое он открывает). Самая частая ошибка при верстке заголовков в колонках — расположение их строго посередине между текстовыми блоками или даже чуть выше, полностью отрывая их от "своего" текста. Если невозможно понять, является ли надпись "Темная лошадка" подписью к фотографии действующего американского президента или заголовком репортажа о скачках, это сильно сбивает читателя с толку.
Особое значение имеет поле Align to Grid (Выравнивание по сетке): здесь можно задать выравнивание как всех строк текста, так и только первой или вообще отменить выравнивание. Выравнивать по сетке все строки имеет смысл в основном массиве текста, только первую линию — во всевозможных врезках и комментариях, оформляемых другим кеглем (чаще всего более мелким): тогда первая строка врезки будет лежать на одной из базовых линий шрифта, а остальные ее строки будут не слишком разрежены. Наконец, совсем не выравнивать по сетке — решение, подходящее для верстки газетных и журнальных заголовков, которые в противном случае будут плохо вписываться в отведенное для них пространство. Во вкладке Advanced Character Formats (Дополнительные параметры символа) в поле Language (Язык) выберите Russian (Русский). Во вкладке Indents and Spacing (Отступы и отбивки) установите Alignment (выравнивание) = Left Justify (в оба края с выключкой последней строки влево), абзацный отступ (красную строку — First Line Indent) = 8 мм. Это разумный отступ для книжной строки. В газетной колонке он был бы меньше, примерно 5—6 мм. Задайте выравнивание по сетке для всех строк (Align to Grid = All lines). Рассмотренные вкладки содержат основные настройки для придалния абзацу формы и определения его внешнего вида. Дальше речь пойдет либо о специальных параметрах вроде табуляции, либо о более тонких настройках для добавления нашему стилю гибкости в урпавлении текстом. Tabs (Линейка табуляции). Линейка табуляции (Tabs) связана с клавишей на клавиатуре. Она используется для помещения текста во фрейме в определенную горизонтальную позицию: после нажатия клавиши курсор перескакивает к отметке, указанной на линейке табуляции (рис. 8.6). Линейка табуляции предназначена для решения двух основных задач: для выравнивания столбцов текста без создания таблиц (например, в списках) и для создания отточия (заполнения пространства между элементами строки серией точек). Отточие чаще всего применяется для создания оглавления, поэтому при создании стилей, которые формируют внешний вид самого оглавления, вкладка Tabs используется непременно. Для того чтобы регулировать точку выравнивания текста в документе, вы можете воспользоваться линейкой табуляции как составной частью стиля параграфа. Это будет специальный стиль именно для работы со списками или таблицей.
Глава 8
178
Рис. 8.6. Палитра Paragraph Style Options. Вкладка Tabs
Для того чтобы задать новую точку выравнивания, нужно, выбрав указатель (маленькую черную стрелку над линейкой), щелкнуть им по верхнему краю линейки (пустое белое поле над делениями линейки). В зависимости от направления изгиба стрелки в указателе, он служит для выравнивания по заданной позиции левого края (стрелка влево-вниз), центра (стрелка строго вниз) и правого корая (стрелка вправо-вниз) текста. Устанавливая указатель, вы определяете позицию курсора после нажатия клавиши . Для получения отточия нужно выделить на линейке уже установленный указатель выравнивания текста и при активном выделении поставить точку в поле Leader. Пустое пространство до выделенной отметки заполнится символом, введенным в поле Leader. Paragraph Rules (Абзацные линии).
Эта вкладка (рис. 8.7) позволяет отчеркнуть абзац линиями: одна над абзацем, другая под ним. Делать это следует далеко не всегда. Такой прием может быть вполне уместен для оформления, скажем, газетной врезки — краткого пояснительного текста, который предваряет статью и набирается другим шрифтом или выделяется иным типографским способом (рис. 8.7). Показ линий разрешается флажком флажок Rule On (Показать линии). Разрешив показ линий, вы получите доступ к их настройкам (все установочные поля станут активными). Здесь доступны параметры, которыми обычно управ-
Стили: создание и использование
179
ляет палитра Stroke (Линия), плюс выбор цвета во встроенной палитре Swatches (Образцы). Важная настройка абзацной линии — Offset — расстояние от текста до линии (рис. 8.8).
Рис. 8.7. Палитра Paragraph Style Options. Вкладка Paragraph Rules
Рис. 8.8. Пример применения абзацных линий
Глава 8
180
При переводе шрифта в контуры текст, имеющий в своих стилях абзацные линии, обязательно нужно выделять не инструментом Selection (Черная стрелка), а инструментом Type (Текст). В этом случае линии преобразуются вместе с текстом. При выделении инструментом Selection линии исчезнут, как исчезают в аналогичном случае прочие атрибуты текстового фрейма (см. главу 6).
Keep Options (Предотвращение разрывов).
Эта вкладка (рис. 8.9) позволяет автоматически избегать появления в тексте некрасивых разрывов абзацев. Например, всегда очень странно смотрится отрыв заголовка от текста, к которому он относится; особую проблему составляют висячие строки — последняя строка предыдущего абзаца в начале страницы или первая строка следующего абзаца — в конце (рис. 8.10).
Рис. 8.9. Палитра Paragraph Style Options. Вкладка Keep Options
Настройки, влияющие на тот или иной участок текста (заголовок, сноску, основной текст и т. п.), задаются в стиле для этого участка (стиля заголовка, стиля сноски, стиля основного текста). Поле Keep with Next используется для предотвращения отрыва заголовков от основного текста. Традиционно принято, что после заголовка на полосе должно помещаться еще как минимум три строки следующего абзаца, иначе у читателя появится ощущение висячих строк. Чаще всего в поле вводится именно 3, хотя иногда (например, при верстке пьес) может быть и меньше (т. е. 2; 1 в качестве значения этого поля не используется). Одновременно исключается возможность разрыва заголовка и текста. Этот параметр должен стать частью стиля форматирования заголовков.
Стили: создание и использование
181
Рис. 8.9. Ошибки верстки: отрыв заголовка, висячие строки
Поле Keep Lines Together используется для регулировки разрыва текущего абзаца. Имеет два режима работы: All Lines in Paragraph (Запрет разрывать абзац) и At Start/End of Paragraph (Предотвращение висячих строк). Первый режим (All Lines in Paragraph) вообще запрещает размещать части одного абзаца на разных страницах. Он используется для подрисуночных подписей, многострочных заголовков или сносок. На практике означает, что если абзац полностью не помещается на страницу, он будет целиком перенесен на следующую. Второй режим (At Start/End of Paragraph) позволяет автоматически избежать появления висячих строк. От нас при этом требуется указать в соответствующем поле количество строк абзаца, которое непременно должно остаться в конце страницы или, соответственно, перейти на новую страницу. Например, установив значение полей Start и End равным 2, мы тем самым определяем, что переносится/сохраняется, как минимум, две строки. В принципе, это уже не считается висячей строкой, хотя и находится на грани допустимого. Предотвращение висячих строк таким способом может привести к появлению несимметричных разворотов: количество строк слева и справа может оказаться разным. Если в журнальной верстке при выборе определенной стилистики и в некоторых видах книг (например, справочников) это в какой-то мере допустимо, то в газетной и в классической книжной верстке такое различие частей разворота совершенно неприемлемо. В этом случае лучше избавляться от висячих строк вручную (прежде всего, за счет ручной подгонки количества символов в строке и расстановки переносов). Start Paragraph (Начало абзаца) — очень важный параметр, определяющий, где начать данный абзац по отношению к предыдущему (рис. 8.11). Например, выбрав из списка вариант On Next Page, вы определяете, что абзац начнется на новой странице, In Next Column — в следующей колонке, и т. д. Особенно удобно использовать этот параметр при работе с книгами, где обычно каждая глава начинается на новой странице.
Глава 8
182
Рис. 8.11. Список возможных вариантов начала абзаца
Hyphenation (Расстановка переносов) (рис. 8.12).
Даже при правильном выборе словаря расстановка переносов — дело непростое и трудноавтоматизируемое. Нужно обеспечить необходимую гибкость и при этом не испортить вид нашего макета чрезмерным количеством идущих подряд переносов (строка, заканчивающаяся знаком переноса, выглядит укороченной, и если таких строк много, кажется, что весь фрагмент имеет отступ справа). Вкладка Hyphenation (Расстановка переносов) позволяет регулировать все параметры расстановки переносов. Здесь можно задать правила расстановки переносов в выбранном языке (например, в русском языке после переноса на каждой строке должно оказаться не меньше двух букв слова), допустимое количество идущих подряд переносов, область переносов — длину части строки, которая рассматривается при поиске возможных вариантов переноса, — и т. д. Автоматическая расстановка переносов — дело настолько сложное, что даже самая аккуратная настройка всех параметров этой вкладки не гарантирует, что все переносы будут сделаны правильно с точки зрения языка и обеспечат красивый вид строки. Возможны как нарушения правил переноса, принятых в языке (например, среди букв, оставленных на строке, может не оказаться ни одной гласной), так и ухудшение вида строки (чрезмерно плотное размещение букв или слов или, наоборот, слишком большие пробелы из-за недостаточного количества символов в строке). Ошибки можно исправить вручную. Для ручной установки переноса служит дискреционный перенос, который вызывается нажатием клавиш +. Это особенный знак переноса, который невидим до тех
Стили: создание и использование
183
пор, пока не возникает необходимость переносить слово. Если поставить символ дискреционного переноса в нужную точку слова, программа выполнит перенос, если он возможен (вписывается в допустимое количество идущих подряд переносов, не слишком уплотняет следующую строку и т. д.).
Рис. 8.12. Палитра Paragraph Style Options. Вкладка Hyphenation
Justfication (Регулировка выключки).
Выключка (выравнивание) — распределение слов и символов в строке, позволяющее зрительно выделить (выровнять) один из краев текстового блока или оба края сразу, либо расположить строки текста симметрично относительно его вертикальной оси. Общие настройки выравнивания задавались в самом начале работы над стилем, на владке Indents and Spacing (Отступы и отбивки), а здесь производятся довольно тонкие настройки, регулирующие поведение текста внутри строки (рис. 8.13). Правильный подбор этих настроек позволяет избежать как чрезмерно плотного размещения символов и слов в строке, так и "провалов" между словами или набора отдельных слов "вразрядку" (рис. 8.14). Для каждого параметра здесь указывается три основных варианта: минимально возможное значение (Minimum); желаемое значение (Desired); максимально возможное значение (Maximum). Основных параметров тоже три: изменение ширины пробела (Word Spacing) (того, который получается нажатием клавиши "Пробел");
Глава 8
184
Рис. 8.13. Палитра Paragraph Style Options. Вкладка Justfication
Рис. 8.14. Проблемы, возникающие при недостаточно гибкой настройке выключки
изменение межсимвольного расстояния (Letter Spacing) (включая кернинг и трекинг); изменение пропорций текстовых символов (Glyph Scaling). Сочетание диапазона допустимых значений этих параметров с расстановкой переносов позволяет добиться равномерного, оптически выровненного и приятного для чтения текста. Bullets and Numbering (Нумерованные и маркированные списки).
Оформление фрагмента текста в виде списка — очень популярное действие при работе над самыми разными макетами. Очень удобно настраивать параметры списка прямо в стиле абзаца (рис. 8.15), чтобы не тратить время на ручное
Стили: создание и использование
185
оформление каждого списка в отдельности. Если все же требуется создать список без привязки к стилю абзаца (например, во всей публикации имеется всего один список), можно воспользоваться командой Bullets & Numbering на Контрольной панели.
Рис. 8.15. Палитра Paragraph Style Options. Вкладка Bullets and Numbering
В пункте List Туре выбирается тип списка: маркированный или нумерованный. В зависимости от этого в окне отобразятся либо пункты настройки внешнего вида цифр, либо настройки маркеров списка. Маркером списка может стать любой символ любого доступного шрифта. Для добавления новых маркеров нужно нажать на кнопку Add (Добавить) рядом с таблицей маркеров и, выбрав шрифт и символ, нажать Add. Поле Character After (Символ после маркера) определяет, каким именно образом маркер будет отделен от основного текста. Обычно это символ табуляции. Относительное расположение маркера и основного текста. Здесь Left Indent (Отступ слева) — расстояние до основного текста, First Line Indent (Абзацный отступ) — величина выдвижения маркера за край текста влево. Значение в последнем поле может быть отрицательным, но не обльше (по модулю), чем левый отступ. Если модули этих отступов равны, то поле Tab Position (Величина табуляции) становится неактивным. Если нет, величина табуляции может быть указана в диапазоне, образованном вычитанием ширины маркера из абсолютного расстояния между левым краем маркера и левым краем основного текста (рис. 8.16).
Глава 8
186
Рис. 8.16. Отступы в маркированном списке
Для нумерованного списка определяются тип нумерации (арабская, римская, буквенная и т. д.) и взаимное расположение номера и текста, как для маркированного списка. Character Color (Цвет текста).
На этой вкладке устанавливается цвет текста для абзацев, оформленных выбраанным стилем. Ее настройки очень похожи на уже знакомую вам палитру Swatches (Образцы). Здесь можно настроить не только цвет символов, но и назначить им обводку и указать ее цвет и толщину (рис. 8.17).
Рис. 8.17. Палитра Paragraph Style Options. Вкладка Character Color
Мы не рассматривали здесь некоторые вкладки — например, разделение текста внутри абзаца на колонки или настройку линий подчеркивания текста, но это на-
Стили: создание и использование
187
стройки настолько специфические и редко используемые, что к моменту обращения к ним вы уже сможете разобраться в их действии самостоятельно. Полностью настроив стиль абзаца, нажимаем OK и переходим к рассмотрению стилей символа.
Создание и применение стиля символа Стиль символа отличается от стиля абзаца тем, что применяется к отдельным символам или их последовательностям, не претендуя на управление целым абзацем. Для того чтобы обеспечить такое ограниченное его действие, он настраивается и хранится в отдельной палитре Character Styles (Стили символа). Точно так же, как и в палитре Paragraph Styles (Стили абзаца), настройки вызываются кнопкой создания нового стиля или двойным щелчком на существующем. Эта палитра отчасти повторяет настройки, имеющиеся в палитре Paragraph Styles (Стили абзаца), — те, которые связаны с форматированием символа (рис. 8.18).
Рис. 8.18. Палитра Character Style Options. Вкладка Basic Character Formats
Пользуясь вкладкой Basic Character Formats (Основные настройки символа), создайте символьный стиль main_text: Font Family = Minion Pro; Font Style = Regular; Size = 10 pt; Leading = 12 pt; Kerning = Optical; Tracking = 0.
Глава 8
188
Вложенные стили и буквицы Буквица (инициал) — очень интересное, красивое и распространенное средство оформления начала текста (например, главы), идущее еще от традиций рукописной книги, когда первая страница текста украшалась крупной узорчатой буквой, часто содержавшей в себе иллюстрацию и привлекавшей внимание ко всему, что за ней следовало. В Adobe InDesign создание и настройка буквиц производятся на вкладке Drop Caps and Nested Styles (Буквицы и вложенные стили) палитры Paragraph Styles (Стили абзаца) (рис. 8.19).
Рис. 8.19. Вкладка Drop Caps and Nested Styles палитры Paragraph Styles
В принципе, буквица может быть атрибутом отдельно взятого абзаца, и тогда ее надо настраивать в Контрольной панели, но разумнее создать стиль "Первый абзац главы" и применить его ко всем абзацам такого типа. Как мы уже знаем, буквица характеризуется двумя параметрами: высотой в строках и количеством символов, которые будут включены в буквицу. Саму буквицу можно оформить с помощью стиля символа (в этом случае стиль "Буквица" нужно предварительно создать в палитре Character Styles (Стили символа) — например, выбрать
Стили: создание и использование
189
для инициала какой-то акцидентный шрифт, задать нестандартное начертание и т. д.). В полях размера буквицы задается высота буквицы в строках и количество символов, считающееся буквицей. Ширину инициала лучше задавать равной 1, чтобы буквица была одна, а при желании как-то дополнительно оформить первое слово надо воспользоваться вложенным стилем (Nested Style).
В области Nested Style (Вложенный стиль) определяется стиль символа, которым предполагается оформить первые несколько букв или слов текста, как бы переходных между буквицей и остальным набором. Естественно, стиль этот тоже надо заранее подготовить в палитре Character Styles (Стили абзаца). Настройка вложенного стиля происходит следующим образом: 1. В выпадающем списке стилей выбирается тот, который создан именно для этой цели. 2. Определяется способ применения стиля — Up To (Применять до...) или Through (Применить к...) и область его применения — количество символов, слов или других элементов набора (рис. 8.20).
Рис. 8.20. Выбор области применения вложенного стиля
Область Nested Line Styles (Вложенные стили строки) позволяет задать вложенный стиль для одной или нескольких строк. Настройки здесь аналогичны области Nested Style (Вложенный стиль) и отличаются только областью применения: тут может быть указано только количество строк. Создадим стиль "Первый абзац" для нашего рабочего текста. 1. В палитре Character Styles (Стили символа) создайте стиль Initial на основе стиля main_text, заменив в нем гарнитуру Minion Pro на Impact.
Глава 8
190
2. Там же создайте стиль First_word на основе стиля main_text, задав в поле Case (Регистр) значение Small Caps (малые прописные, так называемая капитель: символы имеют размер строчных букв, а форму прописных; часто используется для оформления первых слов набора в качестве "вводки" в текст). 3. В палитре Paragraph Styles (Стили абзаца) создайте стиль First_paragraph, основанный на стиле main. 4. Откройте вкладку Drop Caps and Nested Styles (Буквицы и вложенные стили). 5. Задайте параметры буквицы: Lines = 3; Characters = 1; Character Styles = Initial. 6. Задайте параметры вложенного стиля: Character Styles = First_word, примеименять в режиме Through, 2, Words. Наш вложенный стиль будет присвоен первым двум словам абзаца. 7. Примените стиль First_paragraph к первому абзацу нашего текста (рис. 8.21).
Рис. 8.21. Пример применения стиля с буквицей и вложенным стилем
Редактирование стилей Для вызова редактирования стиля достаточно сделать двойной щелчок по его строке в палитре Paragraph Styles (Стили абзаца) или Character Styles (Стили символа), и появится уже знакомое нам окно настроек стиля. Редактировать стиль можно в любой момент, и все изменения сразу же применятся ко всем фрагментам текста, отформатированным с помощью этого стиля.
Стили: создание и использование
191
Загрузка стилей из другого документа Загрузить набор стилей из другого документа можно командой Load Character / Paragraph Styles (Загрузить стиль символа / абзаца) контекстного меню, соответственно, палитры Character Styles (Стили символа) или Paragraph Styles (Стили абзаца). Обе эти палитры также содержат в контекстном меню строку Load All Text Styles (Загрузить все стили), позволяющую загрузить стили абзаца и символа за одно действие. Эта команда особенно полезна при работе с большими проектами (книгами, состоящими из нескольких отдельных документов: она позволяет сформировать набор стилей один раз и потом только подгружать в новые документы). После того как вы выберете файл с нужными стилями в стандартном окне управления файлами, откроется диалоговое окно, позволяющее выбрать те стили, которые нужны для использования в рабочем документе (рис. 8.22).
Рис. 8.22. Выбор стилей в диалоговом окне загрузки стиля
Для выделенного в списке стиля в нижнем поле окна появится описание всех его настроек. Останется только отметить нужные стили и нажать OK. Стили добавятся в соответствующие палитры.
Проект "Обыкновенное чудо" Применение стилей текста и абзаца облегчает работу всегда, но особенно их помощь заметна при верстке сложных текстов — пьес, справочников, учебников и т. д. Рассмотрим применение стилей абзаца и символа на примере верстки пьесы. Как обычно, начать работу надо с создания документа и определения шаблонов. 1. Создайте документ: Print; Size = A5;
Глава 8
192
Number of Pages = 10; Facing Pages = On; Master Text Frame = On; Number of Columns = 1; Margin-top = 16 mm; Margin-inside = 12 mm; Margin-outside = 20mm; Margin-bottom = 24 mm; Bleed = 5 mm. 2. Создайте шаблон, содержащий верхние колонтитулы и нумерацию страниц. Можно повторить шаблон, предложенный в файле chapter8\project_shwarts\ shwarts_sample.indd, или разработать свой собственный. 3. Прежде чем импортировать текст и начать его верстку, определим необходимые стили. В любой пьесе можно выделить, как минимум, следующие стили оформления текста: заголовок действия; имена действующих лиц; реплики действующих лиц (основной текст); ремарки, описывающие место действия; ремарки, описывающие действия героев в рамках основного текста; стиль символа для ремарок, описывающих действия героев в строке с именем (всевозможные "в зал", "к партнеру" и т. д.); этот стиль относится не ко всему абзацу, а только к одному или нескольким словам, поэтому настраивается отдельно и по настройкам форматирования символа совпадает со стилем абзаца для ремарок действия. Начнем. Как обычно, прежде всего настраивается самый "массовый" стиль — основной текст. 4. С помощью палитры Paragraph Styles > New Paragraph Style (Стили абзаца > Новый стиль) создайте стиль main_text. General: в поле Based On (Основан на...) выберите No Paragraph Styles (Нет стиля); в поле Next Style выберите Same Style (Тот же самый); Basic Character Formats: Font Family = Minion Pro; Font Style = Regular;
Стили: создание и использование
Font Size = 10 pt; Leading = 12 pt; Advanced Character Formats: Language = Russian; Indents and Spacing (Отступы и отбивки): Justification = Left; Left Indent (Отступ слева) = 5 mm; Align to Grid (привязка к сетке) = All lines. Hiphenate = On. Теперь на основе этого стиля можно создавать остальные. 5. Создайте стиль Characters: General: Based On = Main_text; Next Style = Same Style; Basic Character Formats: Font Family = Minion Pro; Font Style = Semibold; Font Size = 10 pt; Leading = 12 pt; Advanced Character Formats: Language = Russian; Indents and Spacing: Justification = Left; Space before (Отбивка перед абзацем) = 1 mm; Align to Grid = All lines; Hiphenate = On. 6. Создайте стиль Main_remarks: General: Based On = Main_text; Next Style = Same Style; Basic Character Formats: Font Family = Minion Pro; Font Style = Regular; Font Size = 8 pt; Leading = 12 pt; Advanced Character Formats: Language = Russian;
193
Глава 8
194
Indents and Spacing: Justification = Centre; Align to Grid = First Line Only; Hiphenate = On. 7. Создайте стиль Action_remarks: General: Based On = Main_text; Next Style = Same Style; Basic Character Formats: Font Family = Minion Pro; Font Style = Italic; Font Size = 9 pt; Leading = 12 pt; Advanced Character Formats: Language = Russian; Indents and Spacing: Justification = Left; Left Indent = 5 mm; Align to Grid = All lines; Hiphenate = On. 8. Создайте стиль Tytle: General: Based On = Main_text; Next Style = Same Style; Basic Character Formats: Font Family = Minion Pro; Font Style = Semibold; Font Size = 14 pt; Leading = 12 pt; Advanced Character Formats: Language = Russian; Indents and Spacing: Justification = Centre; Space After (отбивка после абзаца) = 10 mm; Align to Grid = None; Hiphenate = On.
Стили: создание и использование
195
9. Создайте стиль символа Action_rems: Basic Character Formats:
Font Family = Minion Pro;
Font Style = Semibold;
Font Size = 14 pt;
Leading = 12 pt;
Advanced Character Formats: Language = Russian. 10. Импортируйте файл Chapter8\project_shwarts\shwarts.doc с установкой Remove Styles and Formatting for Type and Tables (Удалить исходное форматирование) и щелчком в текстовой полосе при нажатой клавише выполните автоматическое распределение текста по страницам. 11. Инструментом Type (Текст) выделите весь текст (+) и примените к нему стиль Main_text. 12. Примените стиль Tytle к заголовку и стиль Main_remarks к ремарке места действия. 13. Продвигаясь по документу, применяйте стили Characters, Action_remarks и Action_rems к соответствующим частям текста. 14. Добавьте недостающие или уберите ненужные страницы в конце документа.
Итоги Как мы выяснили, стили для текста подобны мастер-шаблонам для страниц. Они точно так же позволяют переформатировать все фрагменты текста, оформленные выбранным стилем, всего лишь изменив его настройки; точно так же имеют свою иерархию, позволяющую изменять целую серию стилей, внеся правки только в самый первый их уровень; точно так же заметно ускоряют работу и улучшают внешний вид публикации, поскольку позволяют не обращаться непрерывно к палитрам форматирования текста и не держать постоянно в голове все значения параметров для всех принятых в публикации способов оформления текстовых фрагментов. Следует помнить, что для программы значимость стиля возрастает по мере уменьшения области его применения. То есть стиль символа имеет приоритет над стилем абзаца, а ручное форматирование отдельного слова или буквы — над стилем символа. Поэтому самые общие настройки всегда задаются в стиле абзаца, частные изменения вида отдельных слов определяются стилем символа, а ручная тонкая настройка отдельных букв для выбранного фрагмента заменит собой все стили. Для дополнительной практики неплохо попробовать создать макет публикации, содержащей несколько стилей — например, руководство пользователя любым серьезным прибором в вашем доме.
196
Глава 8
1. Создайте файл с количеством страниц, кратным 4 (это минимальное количество страниц для печати на листе с двух сторон). При желании распечатать готовый макет на домашнем принтере выберите формат издания А5. 2. Создайте шаблон, включающий в себя колонтитул с названием, "плавающий" колонтитул с названием раздела и номер страницы (можно продумать дополнительные оформительские элементы — линеечки, цветные или серые плашки для номеров страниц и т. д.). 3. Создайте стили для основного текста, главного заголовка, заголовков разделов и отдельных пунктов руководства. 4. Разместите текст в публикации и примените к нему стили. Удачи!
Глава 9
РАБОТА С ГРАФИКОЙ
Вы этой главе вы узнаете: какая бывает графика, для чего подходят разные ее виды; как вставлять (импортировать) картинки в документ; как поддерживать связь между картинками в документе и их оригиналами на
диске; как разумно воспользоваться эффектами прозрачности; как спрятать ненужные части картинок, оставив только необходимое.
Какая бывает графика? Какую бы публикацию мы ни готовили, будь то газета или листовка, книга или буклет, мы всегда имеем дело не только с текстом и оформительскими деталями, но и с иллюстрациями, созданными в других программах. Вставка изображений в документ InDesign называется импортом. Для того чтобы лучше понять, как поведут
Глава 9
198
себя в документе разные иллюстрации, давайте вспомним, какие вообще существуют виды компьютерной графики.
Векторная графика Векторные изображения состоят из линий, заданных математическими формулами, и параметров их оформления. Любой векторный объект — это контур, который делит всю плоскость на две части: "внутри" и "снаружи". Главная особенность функций, определяющих векторные объекты, — то, что при одинаковом для всего выражения изменении коэффициентов (масштабировании) форма контуров не меняется. В результате их края остаются четкими при изменении размера, печати на принтере PostScript, сохранении в PDF-файле и т. д. (рис. 9.1). К векторным объектам относится в том числе текст. Однако неизменно четкий край делает практически невозможными фотографическую точность и многообразие плавных переходов: они неизбежно будут ступенчатыми.
Рис. 9.1. Векторное изображение в масштабе 1:1 и при сильном увеличении
Векторные изображения наилучшим образом подходят для иллюстраций, предъявляющих очень высокие требования к четкости краев объекта и сохранению качества в любом размере, но сравнительно нетребовательных к разнообразию внутреннего наполнения. Прежде всего, это, конечно, логотипы, надписи, узоры и т. д. При работе с векторными изображениями редактируются контуры. Основное достоинство векторной графики, помимо нечувствительности к изменению размера, — компактность файла. Поскольку объем файла зависит не от линейных размеров изображения, а от количества точек на контурах, даже очень большой макет (например, плакат во всю стену) будет иметь сравнительно малый объем.
Растровая графика Растровая графика — простейший способ цифрового представления изображений. Нагляднейшее представление растровой графики — вышивка крестиком: все изо-
Работа с графикой
199
бражение разбивается на прямоугольные кусочки — пикселы (pixel — picture element — элемент картинки) (рис. 9.2). Каждый пиксел имеет координаты на плоскости (в пределах картинки) и окрашен в свой собственный цвет. Пикселы становятся хорошо различимыми при большом увеличении — изображение рассыпается на квадратики, которые в мелком масштабе глазом не различаются, и изображение выглядит гладким. Так как соседние пикселы друг от друга не зависят, цветовые переходы между ними могут быть как сколь угодно плавными, так и резкими. В результате растровые изображения — самый распространенный способ передачи таких изображений, как фотографии или цифровые рисунки, поскольку он позволяет наиболее эффективно передавать тонкие градации цвета и мелкие, на грани зрительного восприятия, детали.
Рис. 9.2. Схема построения растрового изображения
При работе с растровыми изображениями редактируются пикселы. Растровые изображения содержат фиксированное количество пикселов и, следовательно, чувствительны к изменению размера: при увеличении программа вынуждена "достраивать" недостающие элементы изображения, а при уменьшении — находить подходящую замену удаляемым пикселам. Это приводит либо к образованию "ступенчатости" изображения, либо к чрезмерному сглаживанию и потере деталей (рис. 9.3). Растровое изображение, описывающее пиксел за пикселом, как правило, чрезвычайно объемно. Для того чтобы представить, сколько места на диске займет растровый файл, нужно перемножить длину и ширину картинки в пикселах и полученное значение умножить на количество байт информации, отведенное для каждого пиксела. Например, изображение размером 1 1 дюйм с разрешением 72 ppi (пикселов на дюйм) содержит 5184 пикселов (72 пиксела в ширину 72 пиксела в высоту = 5184). Изображение того же размера (1 1 дюйм) с разрешением 300 ppi будет содержать уже 90 000 пикселов. Разрешение растрового файла для импорта подбирается исходя из его будущего применения. В полиграфии используются изображения от 150 до 300 и более ppi в зависимости от разрешения печатной машины (dpi) и линиатуры растра (lpi).
Глава 9
200
Рис. 9.3. Растровое изображение в масштабе 1:1 и при большом увеличении
При настольной печати, как правило, используются изображения от 72 ppi (для фотографий, которые выводятся на принтер с разрешением 300 ppi) до 150 ppi (для фотографий, которые выводятся на устройства с разрешением до 1000 ppi). Для публикации в Интернете обычно требуются изображения, которые должны умещаться на экране монитора. Поэтому здесь используются, как правило, рисунки не шире 500 пикселов и не выше 400 пикселов, чтобы на экране оставалось достаточно места для элементов управления окна браузера или для различных элементов макета — подписей, статей и т. д. Изображения с экранным разрешением 96 ppi выглядят в программе верстки примерно так же, как они будут выглядеть при просмотре через обычный веб-браузер.
Импорт графических файлов Основной способ вставки (импорта) графических объектов в InDesign — команда Поместить: File > Place (Файл > Поместить) (+). Многие изображения можно импортировать в InDesign обычным методом копирования и вставки. Однако при выполнении вставки графический объект "включается" в документ: связь с исходным графическим файлом нарушается, изображение становится неотъемлемой частью документа. Поэтому обновление графического объекта из исходного файла становится невозможным, приходится редактировать оригинал и импортировать его снова. Для некоторых форматов (напрмер, при вставке графических объектов из программы Illustrator) сохраняется возможность редактирования их контуров в InDesign. Набор параметров, доступных при импорте графического файла, зависит от его типа. Параметры отображаются в том случае, если в диалоговом окне Place (Поместить) выбран параметр Show Import Options (Показать параметры импорта).
Работа с графикой
201
Имена помещенных (импортированных) графических объектов содержатся в палитре Links (Связи). Если копирование перетаскиванием или помещение графических объектов производилось со съемного носителя (например, компакт-диска), то связь с исходным файлом объекта при удалении этого носителя из системы будет нарушена.
1. Создайте документ класса Print со следующими установками: Number of Pages = 1; Size = A4; Number of Columns = 1; Margins (All) = 20 mm. Подготовка к импорту. Для импорта изображения без предварительного создания фрейма нужно убедиться, что в документе ничего не выделено; для импорта изображения в существующий фрейм — выделить его, для замены существующего изображения — выделить графический фрейм. 2. В меню File > Place (Файл > Поместить) выберите один или несколько графических файлов в папке Chapter9 (рис. 9.4).
Рис. 9.4. Окно импорта файлов
202
Глава 9
Для замены выделенного объекта выбирается параметр Replace Selected Item (Заменить выделенный элемент). В процессе импорта можно добавить подпись на основе метаданных изображения, установив флажок Create Static Captures (Создать подписи). Для настройки импорта конкретного формата файлов включается флажок Show Import Options (Показать параметры импорта). После нажатия на кнопку Открыть, если только не выбран переход к параметрам импорта, курсор программы примет вид миниатюры выбранного файла (для нескольких файлов — стопки миниатюр). 3. Создайте фрейм для импортированного изображения, перетащив курсор по рабочему полю, или щелкните значком загруженного графического объекта в том месте макета, где должен быть размещен его левый верхний угол. В этом случае изображение сохранит свой оригинальный размер. 4. Последовательными щелчками мышью поместите в макет все выбранные картинки. Если существующий графический объект случайно заменен при помещении, достаточно нажать +, чтобы восстановить во фрейме исходное изображение и снова отобразить значок импорта графического объекта. Параметры импорта графических объектов, вызываемые установкой флажка Show Import Options (Показать параметры импорта), различны для разных типов импортируемых изображений. Файлы TIFF (.tif).
TIFF — гибкий растровый формат, поддерживаемый практически всеми приложениями для рисования, обработки изображений и верстки. Формат TIFF поддерживает цветовые режимы CMYK, RGB, градации серого, Lab, индексированные цвета и альфа-каналы (прозрачность). При импорте возможны настройки цветового профиля, обтравочного контура (Clipping Path) и прозрачности. Файлы JPEG (.jpg).
В формате JPEG обычно сохраняются фотографии и другие изображения для Интернета и прочих электронных публикаций. Формат JPEG поддерживает цветовые режимы CMYK, RGB и градации серого. При импорте возможны настройки цветового профиля и обтравочного контура (Clipping Path). JPEG хорошо подходит для фотографий, однако используемый в нем алгоритм сжатия приводит к ухудшению изображения, особенно в обширных однотонных областях. Этот формат можно использовать как в электронных документах, так и в печатных (последнее — с осторожностью; лучше перед подготовкой к печати проконсультироваться с типографией). Файлы GIF (.gif). Формат GIF предназначен прежде всего для Интернета. В InDesign его имеет смысл использовать только при подготовке электронных публикаций. Он хоро-
Работа с графикой
203
шо подходит для изображений, содержащих небольшое число сплошных цветов — например, логотипов, диаграмм и т. п., но не рассчитан на изображения, содержащие более 256 цветов, и потому не слишком эффективен при работе с фотографиями. Файлы PNG (.png). Формат PNG (Portable Network Graphics) позволяет компактно сохранять растровую графику без потери качества, сохраняет 24-битные фотографии или изображения со сплошными цветами; поддерживает прозрачность. Отлично подходит для электронных документов. Encapsulated PostScript (.eps). Формат Encapsulated PostScript (EPS) предназначен для передачи изображений между разными приложениями и поддерживается большинством программ подготовки иллюстраций и верстки. Обычно EPS-файл содержит одну иллюстрацию или таблицу для размещения в макете, но может содержать и целую страницу. Файлы этого формата записываются на языке PostScript (языке управления типографскими печатными устройствами); файлы в формате EPS могут содержать текст, векторные и растровые изображения. EPS очень удобен для предпечатной подготовки, не слишком хорош для webпубликаций на HTML-страницах и вполне подходит для web-публикаций в формате PDF.
Особенности импорта файлов, созданных в программах Adobe Photoshop и Adobe Illustrator Способ импорта графических объектов, созданных в Adobe Illustrator, зависит от того, какой объем редактирования будет к ним применяться после импорта. Обычный импорт (File > Place) помещает в макет изображение низкого разрешения (preview), недоступное для редактирования. Все изменения производятся в оригинальном файле и отображаются в макете после обновления связи. 1. Импортируйте файл Chapter9\Pumpkin.ai. Импорт графических объектов Illustrator, содержащих несколько монтажных областей, отличается возможностью указать, какую монтажную область следует импортировать. 2. Откройте в программе Adobe Illustrator файл Chapter9\beer.ai. 3. Для редактирования контуров и объектов в InDesign скопируйте меньшую из двух кружек и вставьте ее в документ InDesign. После вставки графического объекта в InDesign его цвет, контур и прозрачность могут быть изменены с помощью предназначенных для этих целей инструментов InDesign. При копировании слишком сложных (многодетальных) объектов InDesign преобразует массив во встроенный EPS-файл, который недоступен для редактирования и может создать проблемы при печати (попробуйте скопировать из Illustrator в InDesign большую из кружек — появится сообщение о невозможности загрузки такого сложного объекта и о создании встроенного EPS-файла). Такие иллюстрации лучше сохранять в обычный векторный EPS и редактировать как оригинал в Adobe Illustrator.
204
Глава 9
При вставке изображения из Illustrator графический объект отображается в InDesign в виде сгруппированного набора объектов. 4. Выделите инструментом Direct Selection (Частичное выделение) любой контур в изображении меньшей из двух кружек и попробуйте внести изменения. Вы обнаружите, что каждый конур вполне доступен для редактирования, как и в "родной" программе (рис. 9.5).
Рис. 9.5. Векторная иллюстрация в Illustrator и та же иллюстрация, вставленная в InDesign
При вставке или перетаскивании иллюстрации из Illustrator в InDesign могут возникнуть проблемы: цвет: из-за несовпадения наборов поддерживаемых цветовых моделей при ко-
пировании из программы в программу возможно искажение цветов. Чтобы этого избежать, нужно настроить все участвующие в проекте программы на единую модель и профиль цвета; градиенты: линейные и радиальные градиенты, созданные в Illustrator, обычно
можно изменить в InDesign при помощи инструмента или палитры Градиент. Градиенты, содержащие несколько плашечных цветов или сложных узоров, могут оказаться в InDesign недоступными для редактирования. В некоторых случаях градиентные заливки скопированных изображений могут искажаться при масштабировании или переводиться в растровый вид в процессе копирования. В целом, иллюстрации с градиентными заливками лучше импортировать обычным образом; прозрачность: при вставке или перетаскивании иллюстрации Illustrator в
InDesign просходит сведение прозрачности, т. е. преобразование области, со-
Работа с графикой
205
держащей прозрачность, в набор непрозрачных векторных или растровых объектов); стили графики: при вставке или перетаскивании графические стили Illustrator не
превращаются в стили объектов InDesign; узоры: объекты Illustrator, залитые или заштрихованные узорами, при вставке
или перетаскивании в InDesign становятся встроенными изображениями EPS. Текст перед копированием иллюстрации в InDesign нужно переводить в контуры: в документе InDesign он для редактирования все равно недоступен, но информация о шрифте запоминается. После переноса на другой компьютер (в типографию) в случае несовпадения шрифтов при печати возникнет серьезная и трудноразрешимая проблема.
Параметры импорта Acrobat (PDF) При импорте PDF и выборе в диалоговом окне Place (Поместить) параметра Show Import Options (Показать параметры импорта) появится новое диалоговое окно, содержащее следующие параметры: Preview (Предварительный просмотр): если импортируется страница много-
страничного PDF-файла, здесь указывается номер страницы цифрами или при помощи кнопок со стрелками; Pages (Страницы): выбор диапазона импортируемых страниц — область про-
смотра, заданный диапазон или все страницы; Crop To (Кадрирование) определяет границы размещаемого изображения в за-
висимости от настроек оригинального документа и целей размещения файла в публикации; прозрачный фон выбирается, чтобы в макете InDesign был виден текст или гра-
фический объект, находящийся под размещенной PDF-страницей, и отменяется для создания на основе PDF-страницы объекта с непрозрачным белым фоном. Если фрейм, содержащий графический объект PDF, имеет прозрачный фон, то его можно позже сделать непрозрачным, произведя заливку фрейма.
Импорт файлов Adobe Photoshop (PSD) При импорте PSD файлов в InDesign настраиваются: слои и композиции слоев: InDesign позволяет настроить видимость слоев и про-
сматривать композиции слоев. Изменение видимости слоя или композиции слоев в InDesign не приводит к изменению исходного файла Photoshop; контуры, маски и альфа-каналы: если в файле Photoshop сохранены контуры,
маски и альфа-каналы, InDesign может пользоваться ими для удаления фона или для огибания графических объектов текстом. При импорте PSD-файлов Photoshop доступно управление видимостью слоев. Настройка видимости слоя в InDesign позволяет управлять отображением иллюстра-
Глава 9
206
ции в зависимости от контекста. Например, для публикации на нескольких языках можно создать единственную иллюстрацию, включающую по одному текстовому слою для каждого из языков. Настроить видимость можно как при импорте файла, так и с помощью диалогового окна Object Layer Options (Параметры слоев объекта), вызываемого из контекстного меню графического объекта (рис. 9.6).
Рис. 9.6. Окно Object Layer Options
Видимость слоя включается/выключается щелчком по пиктограмме Глаз. Импортируйте файл water.psd. Настройте видимость слоев с помощью окна Object Layer Options (Параметры слоев объекта).
Работа с изображением в окне документа Кроме обычного импорта через меню File поместить графический объект в документ можно простым перетаскиванием его из программы Adobe Bridge или из любого другого файл-менеджера. При этом происходит обычный импорт файла с добавлением изображений в палитре Links (Связи). Параметры импорта для файлов, копируемых в документ методом перетаскивания, задать нельзя.
Запустите Adobe Bridge, откройте папку Chapter9. Найдите файл hen_legs.jpg и перетащите его в документ. После перетаскивания файла он появится в палитре Links (Связи).
Работа с графикой
207
При необходимости изменить размер изображения в макете можно воспользоваться несколькими способами: в Контрольной панели задать новые размеры в точных единицах измерения или
в процентах; трансформировать изображение с помощью Bounding Box (Габаритного кон-
тейнера) при нажатой клавише ; трансформировать изображение с помощью Bounding Box (Габаритного кон-
тейнера) при включенной опции Auto Fit (Автоматическая подгонка) на Контрольной панели.
Параметры отображения Обычно растровые изображения показываются в InDesign в низком разрешении (Fast Preview (Быстрое отображение) или Typical Preview (Стандартное качество отображения)) для снижения нагрузки на систему. При необходимости можно задать просмотр в высоком разрешении: View > Display Performance > High Quality Performance (Просмотр > Режим отображения > Высокое качество отображения). Этот режим обеспечивает наивысшее качество отображения, но заметно снижает производительность работы. Параметры отображения изображения не влияют на выходное разрешение при печати или экспорте документа. При выводе на печатающее устройство с поддержкой PostScript, экспорте в XHTML, EPS или PDF выходное разрешение будет зависеть от параметров вывода, установленных в окнах печати или экспорта.
Связанные и встроенные изображения При импорте графического объекта в документе создается ссылка на файл, а в макет помещается изображение низкого разрешения для предварительного просмотра. Файл, размещенный таким образом, называется связанным (Linked). Файл, полностью включенный в документ, назывется встроенным (Embedded). Связанный графический объект хранится отдельно от документа, не увеличивая его размер. Он редактируется в программе, где был создан, после чего связь обновляется. При многократном использовании изображения в документе все связи можно обновить за один раз. При экспорте или печати исходное изображение извлекается из графического файла и создается конечный выходной файл с полным разрешением оригинала. Опасность использования связанных файлов состоит в возможности потерять изображение, хранящееся на диске отдельно от документа. Тем не менее очевидные преимущества (легкость редактирования и обновления, компактность файла документа, более высокая скорость обработки макета) делают этот способ работы с изображением очень популярным.
Глава 9
208
Встроенный графический объект копируется в документ в полном разрешении, приводя к увеличению его размеров. Обновление версии происходит только через команду Relink (Импортировать заново). Встроенный объект потерять невозможно, он становится частью документа, но при этом файл документа заметно увеличивается, и работа над ним замедляется. При перемещении документа в другую папку или на другой диск (например, при передаче в типографию) обязательно перенесите туда же связанные графические файлы. Копирование всех связанных файлов можно выполнять автоматически при помощи функций упаковки и предпечатной проверки.
Палитра Links (Связи) Все импортированные файлы отображаются в палитре Links (Связи) (рис. 9.7). Если один графический объект появляется в документе несколько раз, связи группируются под треугольником раскрытия в палитре Links (Связи), и в информационной части строки отображается их количество. Щелчок на этом треугольнике служит для разворачивания списка одинаковых связей. Связанный файл может отображаться в палитре Links (Связи) следующим образом: обновлен — никаких дополнительных меток нет; изменен — традицонный предупреждающий треугольник сообщает, что ориги-
нальный файл отредактирован в своей исходной программе и сохранен в новой версии. Реакция на эту метку — выбор команды Update Link (Обновить связь) в контекстном меню палитры; отсутствует — программа не может найти файл. Он может быть потерян или
перемещен. Печать и экспорт документа с полным разрешением в этом случае невозможны. Необходимо либо вернуть перемещенный файл на прежнее место, либо с помощью команды Relink (Импортировать заново) указать новый путь к файлу; встроен — втроенный объект не требует обработки связи. Его представление
в палитре исключительно информационное. Палитра Links (Связи) вызывается из меню Window >Links (Окно > Связи). Для просмотра связанного графического объекта выберите строку в палитре Links (Связи) и нажмите кнопку Go to Link (Перейти к связанному элементу). Изображение помещается в центре экрана. Для сортировки связей в палитре нажмите название категории, по которой надо отсортировать связи, в верхней части палитры Links (Связи). В разделе Link Info (Информация о связи) отображается информация о выбранном связанном файле.
Работа с графикой
209
Рис. 9.7. Палитра Links
Количество столбцов в палитре Links (Связи) и параметров связанного файла в разделе Link Info регулируется в диалоговом окне Panel Options (Параметры палитры) (рис. 9.8). Если связанный или встроенный файл содержит метаданные, их можно просмотреть в палитре Links (Связи). Редактирование или замещение метаданных, относящихся к связанному файлу, невозможно. Встраивание связанного файла: 1. Выделите файл Water.psd в палитре Links (Связи). 2. Выберите в контекстном меню палитры команду Embed Link (Встроить ссылку). Файл остается в палитре Links (Связи) и помечается значком встроенной связи.
Глава 9
210
Рис. 9.8. Окно Panel Options
Обтравочные контуры Обтравочный контур — это замкнутый контур, определяющий в изображении границы абсолютно непрозрачной области. Часть изображения, находящаяся внутри обтравочного контура, будет 100% непрозрачной, а все, что находится снаружи, будет воспринято программой как полностью прозрачная область. Одна из самых популярных программ для создания обтравочного контура — Adobe Photoshop. Для сохранения созданного в нем контура с последующей вставкой в программу верстки чаще всего используются форматы TIFF и EPS.
Алгоритм создания обтравочного контура в Adobe Photoshop Adobe Photoshop располагает всеми необходимыми средствами для работы с векторными контурами. Сам контур строится с использованием инструмента Pen, принцип работы которого точно такой же, как и в других программах Adobe. 1. Откройте в Adobe Photoshop файл Chapter9\canon_camera.tif. 2. Проверьте, чтобы инструмент Pen (Перо) был в режиме Path (Контуры) (рис. 9.9).
Рис. 9.9. Переключение в режим работы Path, использующийся для создания контуров (в том числе обтравочных)
Работа с графикой
211
3. Инструментом Pen постройте контур вокруг объекта, который должен остаться непрозрачным. Используйте клавишу для временного переключения во время работы с инструмента Pen на инструмент Direct Selection (Белая стрелка). Этот инструмент во всех программах Adobe используется для настройки векторных контуров. Используйте клавишу для изменения типа опорной точки.
Рис. 9.10. Создание контура инструментом Pen
4. В палитре Path (Контуры) двойным щелчком по пункту Work Path (Рабочий контур) переименуйте его, задав значимое имя или согласившись с предложенным программой Path1. Дело в том, что Work Path — временный контур, который нельзя назначить обтравочным. Присвоение ему собственного имени автоматически сохраняет его как самостоятельный элемент изображения (рис. 9.11). Контур, созданный в Photoshop, не становится обтравочным автоматически. Если просто сохранить файл с контуром, его придется специально настраивать после импорта. Гораздо разумнее сразу назначить его обтравочным прямо в Photoshop (рис. 9.12). Это делается командой Clipping Path (Обтравочный контур) контекстного меню палитры Path (Контуры). 5. Укажите в открывшемся диалоговом окне значение параметра Flatness, отвечающего за гладкость воспроизведения контуров при печати (рис. 9.13). Этот параметр определяется размерами минимального печатного элемента (device pixel). Для полиграфической печати достаточно установить его равным 1. 6. Сохраните файл с помощью команды File > Save as (Файл > Сохранить как) в формате TIFF. 7. После того как файл сохранен, импортируйте его в InDesign, используя команду File > Place (Файл > Импорт). Если весь алгоритм был выполнен правильно, то
Глава 9
212
Рис. 9.11. Сохранение и переименование Work Path
Рис. 9.12. Команда Clipping Path из контекстного меню палитры Path, использующаяся для назначения контура обтравочным
Рис. 9.13. Диалоговое окно настройки параметра Flatness
Рис. 9.14. Изображение фотоаппарата в обтравочном контуре
Работа с графикой
213
должно быть видно только то, что находится внутри обтравочного контура (рис. 9.14). Этот способ создания контура наиболее популярен, поскольку после импорта обтравка (маскирование) объекта происходит автоматически. При необходимости контур можно отредактировать прямо в InDesign (для этого достаточно выделить его инструментом Direct Selection (Белая стрелка).
Алгоритм создания обтравочного контура в InDesign Если подготовить контур в Photoshop по какой-то причине нет возможности, его можно создать прямо в InDesign. Для создания контура здесь также можно использовать инструмент Pen (Перо). Технология работы с ним точно такая же, как в Photoshop. Удобнее всего вызвать палитру Layers (Слои) () и расположить изображение и вновь создаваемый контур на разных слоях, временно заблокировав слой с изображением. Это удобно тем, что вы не сможете случайно сдвинуть изображение, вокруг которого строите контур (рис. 9.15). 1. Импортируйте в документ файл Teapot.tif. 2. Заблокируйте слой с фотографией. 3. Создайте новый слой выше и на нем инструментом Pen (Перо) нарисуйте контур.
Рис. 9.15. Создание контура в InDesign с использованием палитры Layers
4. Разблокируйте слой с фотографией, вырежьте изображение (+). 5. Выделите контур. Вызовите команду меню Edit > Paste Into (Редактирование > Вставить на то же место) (рис. 9.16).
Глава 9
214
Рис. 9.16. Изображение в обтравочном контуре
Автоматическое создание обтравочного контура При автоматическом создании контура в InDesign результат будет менее точным, но более быстрым. Для этого служит специальная команда меню Object > Clipping Path > Detect Edges (Объект > Обтравочный контур > Определить границы). Луч-
Рис. 9.17. Автоматический контур при разных значениях параметров Treshold и Tolerance команды Detect Edges
Работа с графикой
215
ше всего этот алгоритм действует на изображения с однотонным, желательно светлым, фоном. Импортируйте в документ файл Chapter9\Sunflower.jpg. Варьируя значения параметров Treshold (Порог) и Tolerance (Допуск), добейтесь максимально точного построения обтравочного контура (рис. 9.17).
Проект "Страница путеводителя" Путеводители обычно собирают все доступные авторам способы оформления: тут и простые импортированные фотографии, и обтравочные контуры, и огибание картинок текстом, и достаточно вольное размещение графики с выходом за обрез... Обычно все это сочетается с простым и четким текстовым набором, позволяющим читателю максимально легко и удобно воспринимать информацию. Попробуем собрать страницу такого путеводителя. Наша задача — создать привлекательную, выразительную и информативную страницу, используя имеющиеся в наличии фотографии и готовый текст. 1. Создайте документ: Print; Number of Pages = 1; Size = A4; Number of Columns = 3; Gutter = 5 mm; Margin-Top = 60 mm; Margin-Bottom = 22 mm; Margin-Left = 20 mm; Margin-Right = 20 mm. Большой отступ сверху предназначен для крупной общей фотографии и заголовка. Поскольку мы собираемся работать с одной страницей, можно работать на ней, не обращаясь к шаблону. В случае реальной подготовки путеводителя рассмотренная структура может стать одним из шаблонов, предназначенным для первой страницы раздела, посвященного тому или иному городу. 2. Задайте дополнительную разметку: расположите вертикальные направляющие точно по границам текстовой полосы (Margins) и горизонтальную направляющую на расстоянии 10 мм от верхнего края страницы. 3. Рассмотрим исходные материалы (chapter9\project_city_guide): у нас есть текст, одна крупная "обзорная" фотография для создания общего впечатления и несколько снимков поменьше, подходящих для размещения внутри текста.
Глава 9
216
4. Импортируйте (+) файл top_pict.tif и расположите в верхней части страницы так, чтобы наружные края картинки совпали с метками припуска под обрез (рис. 9.18).
Рис. 9.18. Расположение фоновой фотографии
Служить фоновым изображением в полном смысле эта фотография не может, поскольку даже в нижней части, где нет ничего, кроме дробного отражения зданий в воде, она содержит довольно много контрастных деталей. Эти детали будут ухудшать читаемость текста. 5. Воспользуйтесь инструментом Gradient Feather (Градиентная растушевка). Выберите его в инструментальной панели и проведите сверху вниз от линии берега до точки примерно на 1 см выше края фотографии. Произойдет постепенное высветление изображения вплоть до полной прозрачности. Теперь в области, ограниченной полями текстовой полосы, можно спокойно располагать текст. 6. Импортируйте текстовый файл Stockholm.doc и разместите его в три колонки. 7. Создайте стиль main для основного текста: Basic Character Formats: Font Family = Minion Pro; Font Style = Regular;
Работа с графикой
217
Font Size = 11 pt; Leading = 12 pt. Advanced Character Formats: Language = Russian Indents and Spacing: Alignment = Left Justify; Align to Grid = All lines. 8. Примените этот стиль ко всему тексту. 9. Создайте стиль little_tytle для внутренних заголовков: General: Based on = main. Basic Character Formats: Font Family = Minion Pro; Font Style = Semibold; Font Size = 11 pt; Leading = 12 pt. Advanced Character Formats: Language = Russian. Indents and Spacing: Alignment = Left; Space Before = 3 mm; Space After = 1 mm; Align to Grid = None. 10. Примените этот стиль к заголовкам внутри текста. 11. Создайте текстовый фрейм размером 110 26 мм для главного заголовка и разместите в левом верхнем углу страницы, выровняв по разметке (см. образец city_guide_sample.indd). 12. Наберите в две строки: "Стокгольм: | между морем и небом". 13. Отформатируйте первую строку: Font Family = Minion Pro; Font Style = Semibold; Font Size = 37 pt; Leading = 50 pt. 14. Отформатируйте вторую строку: Font Family = Minion Pro; Font Style = Semibold;
Глава 9
218
Font Size = 24 pt; Leading = 28 pt. Текст разложен, теперь надо задать его взаимодействие с графикой. 15. Импортируйте файл Street.tif и расположите "под обрез" в нижней части первой колонки. Задайте режим огибания текстом Jump Object (огибание сверху и снизу). Проследите, чтобы нижний край фотографии лег на метку припуска под обрез. При необходимости кадрируйте изображение, подтянув вертикальные границы габаритного контейнера к границам колонки. 16. Импортируйте файл rathouse.tif и разместите в верхней части правой колонки с вылетом "под обрез" в правый край страницы. Задайте тот же самый режим огибания (рис. 9.19).
Рис. 9.19. Расположение фотографий с вылетом "под обрез"
Добавим странице "изюминку" — изображение характерной для Стокгольма современной скульптуры с обтравочным контуром и огибанием по форме. Для этого воспользуемся фотографией, в которой уже создан обтравочный контур при подготовке ее в Adobe Photoshop.
Работа с графикой
219
17. Импортируйте файл clipp.tif. Разместите его в нижней части текстовой полосы между второй и третьей колонками, задав режим огибания Warp around Object Shape (Огибание по форме объекта). Обратите внимание, что обтравочный контур, заданный в Photoshop, автоматически распознается и обрабатывается при импорте изображения в InDesign. 18. Если в результате добавления картинок часть текста оказалась вытесненной (не поместилась во фреймы), посмотрите, что можно изменить в размещении или размерах фотографий. Например, можно кадрировать фотографию ратуши, "срезав" перемещением верхней и нижней границ ее габаритного контейнера часть воды и неба. Общее впечатление при этом не пострадает, а на полосе появится дополнительное пространство для текста. 19. При работе учитывайте основные моменты, связанные с импортом: изображения для печатной публикации готовятся в цветовой модели CMYK; в предварительной верстке при поиске соотношения элементов макета можно пользоваться изображениями любых размеров, но для окончательного макета размер картинки надо сделать 1:1 в Photoshop, его алгоритмы обеспечивают пересчет размеров с наименьшими потерями; обтравочные контуры лучше всего создавать и назначать таковыми в Photoshop, тогда они автоматически обрабатываются при импорте и не требуют дополнительной настройки; изображение с огибанием "по форме" или "по периметру" должно располагаться между столбцами текста или на краю текстовой полосы, чтобы не создавать разрывов строк; наиболее надежные форматы для сохранения изображений для полиграфической верстки — EPS и TIFF.
Итоги Практически ни одно современное издание не обходится без импортированной графики того или иного типа. Корректное использование таких картинок исключительно важно, поскольку неправильно подготовленная (в неверной цветовой модели или неподходящего размера), неправильно импортированная или плохо обтравленная иллюстрация не только портит внешний вид макета, но и может вызвать серьезные проблемы при печати. При этом, если ошибки в тексте может найти и исправить корректор издательства, то ошибки при работе с графикой никто, кроме вас, найти и исправить не может. Следовательно, здесь требуется особенная внимательность и ответственность. Если говорить о графике в интерактивных публикациях, то тут тоже нужна аккуратность, ибо неправильная цветовая модель может некорректно отображаться в интернет-браузерах, а "не тот" размер способен "взломать" электронную страницу, заняв неподобающее ему место на экране при отображении "пиксел в пиксел".
220
Глава 9
Для дополнительной практики попробуйте сформировать листовку на любую тему (будь то отчет о последнем отпуске или реклама любимой электробритвы), используя импортированную графику, подготовленную в разных программах. 1. Создайте файл подходящего формата. 2. Сделайте разметку в соответствии со своей идеей. 3. Наберите или импортируйте текст и разместите его на странице. 4. Добавьте картинки, подготовленные с учетом того, что мы делаем печатную публикацию. Удачи!
Глава 10
РАБОТА С ТАБЛИЦАМИ
Вы этой главе вы узнаете: как создать таблицу в документе InDesign; как преобразовать в таблицу импортированный текст; как оформить таблицу, чтобы она стала красивой и легко читаемой; как создать и использовать стили для всей таблицы или отдельных ячеек.
Создание таблиц Таблица — это набор строк и столбцов, образующих ячейки. Ячейка напоминает текстовый фрейм, в который может быть добавлен текст, внутритекстовый графический объект или другие таблицы.
Создание таблицы обычным способом 1. Создайте документ со следующими установками: Print; Number of Pages = 1;
Глава 10
222
Size = A4; Number of Columns = 1; Margins (All) = 20 mm. 2. Создайте текстовый фрейм. 3. Поместите курсор инструмента Type (Текст) внутрь фрейма. 4. Вызовите команду Table > Insert Table (Таблица > Вставить таблицу) (рис. 10.1).
Рис. 10.1. Окно создания таблицы
5. Укажите число строк и столбцов. 6. Если таблица может растянуться на несколько страниц, задайте количество строк для верхних и нижних колонтитулов, отображаемых на каждой странице. 7. При необходимости задайте стиль таблицы. Созданная таблица по ширине заполняет весь текстовый фрейм. Высота строки таблицы определяется выбранным стилем таблицы. Если стили ячеек содержат стили абзацев, высота строки будет определяться значением интерлиньяжа в стиле абзаца. Если стили абзацев не используются, высота строки определяется интерлиньяжем введенного текста.
Создание таблицы из существующего текста 1. Импортируйте текстовый файл Chapter10\Table.doc. 2. Перед преобразованием текста в таблицу подготовьте его: расставьте символы начала абзаца и табуляторы для разделения строк и столбцов. Можно использовать и другие символы (запятые, точки с запятой и т. д.), но чаще всего для разделения строк используются знаки абзаца, а для разделения столбцов — табуляторы. 3. Инструментом Type (Текст) выделите текст, который надо преобразовать в таблицу. 4. Вызовите команду Table > Convert Text to Table (Таблица > Преобразовать текст в таблицу) (рис. 10.2).
Работа с таблицами
223
Рис. 10.2. Окно преобразования текста в таблицу
5. В полях Row Separator (Разделитель строк) и Column Separator (Разделитель столбцов) задайте символы разделения (знаки абзаца и табуляторы соответственно) Если в строке элементов меньше, чем столбцов в таблице, оставшиеся ячейки останутся пустыми. В некоторых ячейках вместо отображения текста появится красная точка — метка переполнения ячейки. О работе с такими ячейками — чуть ниже.
Встраивание одной таблицы в другую Для вставки таблицы в ячейку существующей таблицы достаточно поместить курсор инструмента Type (Текст) в выбранную ячейку и вызвать команду Table > Insert Table (Таблица > Вставить таблицу).
Импорт таблиц из других приложений При импорте электронной таблицы Microsoft Excel или документа Microsoft Word с таблицами с помощью команды Place (Поместить) данные импортируются в виде таблицы, доступной для редактирования. Форматирование таблицы настраивается в окне параметров импорта. Данные из электронной таблицы Excel или таблицы Word можно и напрямую вставлять в документы InDesign или InCopy. Для вставки текста из другого приложения в существующую таблицу в ней надо создать достаточное для его размещения число строк и столбцов и убедиться, что выделена хотя бы одна ячейка (кроме тех случаев, когда в ячейку надо вставить всю таблицу). Если нужно сохранить форматирование исходной таблицы, лучше произвести ее импорт командой Place (Поместить) с установкой Preserve Styles and Formatting from Text and Tables (Сохранять стили и форматирование текста и таблиц). Можно скопировать и вставить текст, разделенный символами табуляции, в диапазон ячеек таблицы. Этим способом удобно заменять содержимое при необходимости сохранить форматирование. Предположим, надо обновить содержимое отформатированной таблицы в ежемесячном журнале. В этом случае можно скопировать текст с табуляцией в буфер обмена, выделить диапазон ячеек в отформатированной таблице InDesign и вставить в него содержимое.
Глава 10
224
Добавление текста в таблицу 1. Поместите курсор инструмента Type (Текст) в ячейку с текстом "Раб. давление, BAR" и замените сокращение "Раб." на слово "Рабочее". Набор текста внутри таблицы происходит так же, как в любом текстовом фрейме. 2. Для создания нового абзаца внутри ячейки нажмите клавишу . Разнесите таким способом по разным строкам параметры и единицы измерения: например "Вес" и "кг". Копирование текста между ячейками производится обычной парой команд + / +. Импорт текста или графики происходит в ту ячейку, где в этот момент находится курсор. При добавлении графического объекта в меньшую по размеру ячейку высота ячейки будет увеличена, а ширина ячейки останется прежней, т. е. часть объекта может оказаться за правой границей ячейки. Если строка, в которую помещается графический объект, имеет фиксированную высоту, а высота объекта превышает высоту строки, это приведет к вытеснению содержимого (переполнению) ячейки. Для решения проблемы надо поместить изображение за пределы таблицы, изменить его размеры, а затем вставить в ячейку таблицы.
Добавление верхних и нижних колонтитулов Длинная таблица может растянуться на несколько страниц. Для прослеживания названий колонок на всех заполненных таблицей страницах создаются колонтитулы (Header и Footer Elements). Это строки, содержимое которых повторяется на каждой странице (рис. 10.3).
Рис. 10.3. Таблица с колонтитулами
Верхние и нижние колонтитулы можно добавить и настроить при создании таблицы или после, в диалоговом окне Table Options (Параметры таблицы). Можно преобразовать в них основные строки таблицы.
Работа с таблицами
225
Преобразование существующих строк в верхние и нижние колонтитулы 1. Для создания верхнего или нижнего колонтитула в рабочей таблице выделите, соответственно, верхнюю или нижнюю строку таблицы. 2. Вызовите команду Table > Convert Rows > To Header / То Footer (Таблица > Преобразовать строки > В верхние колонтитулы / В нижние колонтитулы). 3. Для изменения параметров верхних и нижних колонтитулов поместите курсор в таблицу и вызовите команду Table > Table Options > Headers and Footers (Таблица > Параметры таблицы > Головные и концевые строки). 4. Задайте число строк для колонтитулов и режим отображения: информация из колонтитулов может отображаться в каждом столбце текста (если в текстовом фрейме несколько столбцов), один раз в каждом фрейме или один раз на каждой странице. Установите параметр Skip First (Кроме первой), чтобы информация из верхнего колонтитула не отображалась в первой строке таблицы, и Skip Last (Кроме последней), чтобы информация из нижнего колонтитула не отображалась в последней строке таблицы. Для удаления колонтитулов достаточно вызвать Table > Convert Rows > To Body (Таблица > Преобразовать строки > В основные).
Редактирование таблиц Для редактирования таблицы или отдельных ее элементов их сначала надо выделить. Текст внутри ячейки выделяется инструментом Type (Текст), как в обычном текстовом фрейме. Если протянуть курсор от текста к краю ячейки, она выделяется целиком. Если протянуть курсор через несколько ячеек, они все окажутся выделенными. Если повести курсор к левому краю строки или верхнему краю столбца, появится крупная черная стрелка, выделяющая строку/столбец целиком. Протянув эту стрелку через таблицу насквозь, получим выделение всей таблицы.
Вставка строк и столбцов Для вставки строк и столбцов достаточно выделить нужный столбец/строку и правой кнопкой мыши вызвать команду контекстного меню таблицы Insert > Row / Column (Вставить > Строку / Столбец) (рис. 10.4). Новые ячейки будут отформатированы так же, как текст в строке, где находился курсор. Если курсор поставлен в последнюю ячейку, новую строку можно создать с помощью клавиши . Для удаления строки или столбца достаточно установить курсор на нижней или правой границе таблицы, чтобы появился значок двунаправленной стрелки, нажать
Глава 10
226
Рис. 10.4. Вставка строк в таблицу
кнопку мыши, а затем, удерживая нажатой клавишу , перетащить вверх (для удаления строк) или влево (для удаления столбцов). Если нажать клавишу до нажатия кнопки мыши, появится инструмент Hand (Рука), поэтому кнопку мыши нужно нажать первой.
Перемещаться по таблице можно с помощью клавиши и клавиш-стрелок. Кроме того, можно перейти сразу на определенную строку таблицы, что особенно удобно при работе с большими таблицами. Клавиша перемещает курсор в следующую ячейку, комбинация + + — в предыдущую. Если нажать клавишу в последней ячейке таблицы, будет добавлена новая строка. При нажатии клавиш в первой ячейке таблицы курсор переместится в последнюю ячейку таблицы. Клавиши-стрелки перемещают курсор в соответствии со своим направлением. Если при нажатии клавиши < > (вправо) курсор расположен в конце последней ячейки строки, он перемещается в первую ячейку той же строки. Аналогично, если при нажатии клавиши < > (вниз) точка ввода находится в конце последней ячейки столбца, она перемещается в первую ячейку того же столбца. Переход к определенной строке таблицы производится командой Table > Go to Row (Таблица > Перейти к строке).
Вырезание, копирование и вставка содержимого таблицы Для выделенного в ячейке текста операции вырезания, копирования и вставки аналогичны этим операциям для текста, находящегося вне таблицы. Кроме того, доступно вырезание, копирование и вставка ячеек и их содержимого. Если курсор находится в таблице, в которую нужно вставить содержимое, несколько вставленных ячеек будут выглядеть как таблица в таблице. Можно также копировать и перемещать таблицу целиком.
Работа с таблицами
227
Преобразование таблицы в текст Для преобразования таблицы в текст курсор инструмента Type (Текст) устанавливается внутрь таблицы, вызывается команда Table > Convert Table to Text (Таблица > Преобразовать таблицу в текст) и указываюся разделители материала, который получится из строк и столбцов. Для столбцов и строк рекомендуется использовать разные разделители (например, табулятор для столбцов и знак абзаца для строк). При преобразовании таблицы в текст строки таблицы удаляются, а между их содержимым вставляются указанные разделители.
Работа с таблицами в режиме текстового редактора При выборе меню Edit > Edit in Story Editor (Редактирование > Редактировать в текстовом редакторе) таблицы и их содержимое отображаются в окне текстового редактора. В нем можно работать, в том числе, и с таблицами (рис. 10.5).
Рис. 10.5. Редактирование таблиц в режиме текстового редактора
Для разворачивания или сворачивания таблицы в режиме текстового редактора служит треугольник слева от значка таблицы, расположенного в верхней части окна. Для определения типа сортировки таблицы — по строкам или столбцам — щелчком правой кнопки мыши по значку таблицы вызывается контекстное меню и выбирается команда Arrange by Rows (Упорядочить по строкам) или Arrange by Columns (Упорядочить по столбцам).
Глава 10
228
Для форматирования таблицы нужно вернуться в режим Layout (Макет). В текстовом редакторе невозможно выделять столбцы или строки.
Форматирование таблиц Для форматирования текста в таблице (как и за ее пределами) используется Контрольная панель или палитра Character (Символ). Кроме того, для форматирования самой таблицы служат два основных диалоговых окна: Table Options (Параметры таблицы) и Cell Options (Параметры ячейки). Они позволяют изменять число строк и столбцов, рамку вокруг таблицы и заливку, задавать интервалы до таблицы и после, изменять верхние и нижние колонтитулы и добавлять другие элементы форматирования. Для форматирования структуры таблицы используются палитра Table (Таблица) (рис. 10.6) и Контрольная панель или контекстные меню.
Рис. 10.6. Палитра Table
Для вызова контекстного меню таблицы в рабочей таблице выделите одну или несколько ячеек и щелкните правой кнопкой мыши.
Изменение размеров столбцов и строк Высоту строк и ширину столбцов можно задать параметрически (через диалоговое окно) или "на глаз" (перетаскиванием). Диалоговое окно вызывается командой Cell Options (Параметры ячеек) контекстного меню таблицы. Размер строк и столбцов звдается на вкладке Rows and Columns, где можно определить минимальную (At Least) и максимальную (Maximum) высоту строки и назначить единую ширину столбца. По умолчанию высота строки определяется стандартной высотой текущего шрифта. Таким образом, высота строки изменяется при изменении кегля текста во всех ячейках строки либо при изменении параметра высоты строки. В повседневной практике настройка размеров ячеек происходит вручную, "на глаз". 1. Поместите курсор мыши на границу столбца, содержащего ячейку с красной точкой, таким образом, чтобы появилась двунаправленная стрелка, перетащите границу вправо для увеличения ширины столбца. При этом меняется размер только выделенного столбца, что приводит к изменению ширины таблицы. Это
Работа с таблицами
229
изменение приходится компенсировать уменьшением ширины другого столбца (например, столбца "№") 2. Для изменения высоты строки действия такие же, но в отношении горизонтальной границы ячейки. Для изменения размеров строк или столбцов без изменения ширины таблицы нужно при перетаскивании внутренней границы строки или столбца удерживать клавишу . При этом одна строка (столбец) станет больше, а другая меньше.
Равномерное распределение столбцов и строк 1. Выделите ячейки в столбцах или строках, для которых нужно задать одинаковую ширину или высоту. 2. Вызовите команду Table > Distribute Rows / Columns Evenly (Таблица > Распределить столбцы / строки равномерно).
Объединение ячеек Если в строке или столбце есть хотя бы две ячейки, их можно объединить в одну. 1. С помощью инструмента Type (Текст) выделите последние две ячейки верхней строки. 2. Правой кнопкой мыши вызовите контекстное меню таблицы. Выберите команду Merge Cells (Объединить ячейки). 3. Того же результата можно добиться, нажав на кнопку Merge Cells (Объединить ячейки) на Контрольной панели.
Разъединение ячеек Это операция, обратная объединению, и производится она командой Table > Split Cell Horizontally / Vertically (Таблица > Разделить ячейку по горизонтали / по вертикали).
Работа с ячейками с вытесненным содержимым Чаще всего при добавлении текста или графических объектов ячейка таблицы расширяется по вертикали. Но если задана фиксированная высота или ширина строки, а добавляемый текст или графический объект превосходит размеры ячейки, в ее нижнем правом углу появляется красная точка, показывающая вытеснение. В следующую ячейку вытесненный текст не переносится. Для решения проблемы нужно изменить размер содержимого или расширить ячейку таблицы.
Изменение отступа до таблицы или после 1. Поместите курсор в таблицу и выберите команду Table > Table Options > Table Setup (Таблица > Параметры таблицы > Настройка таблицы) (рис. 10.7).
Глава 10
230
Рис. 10.7. Диалоговое окно Table Setup
2. В группе Table Spacing (Интервалы) укажите новые значения Space Before (Интервал до) и Space After (Интервал после).
Разбивка таблиц по фреймам Если фрейм не вмещает все строки создаваемой таблицы, она называется вытесненной. Для размещения вытесненной части таблицы создается новый фрейм, связанный с исходным. Содержимое таблицы переносится в связанный фрейм построчно; разделить одну и ту же строку по нескольким фреймам нельзя. Строки верхнего и нижнего колонтитула повторяются в каждом фрейме.
Добавление текста перед таблицей Таблица привязана к абзацам непосредственно перед ней и после нее. Если она вставлена в начало текстового фрейма, поместить курсор перед таблицей можно только с помощью клавиш-стрелок. Аналогично, если таблица расположена в конце текстового фрагмента, курсор устанавливается стрелками в позицию после таблицы. В любом другом случае курсор устанавливается в конец предыдущего абзаца или в начало следующего за таблицей, и вводится текст.
Форматирование текста таблицы В целом текст в таблице форматируется точно так же, как за ее пределами.
Изменение выравнивания текста в пределах ячейки таблицы 1. Инструментом Type (Текст) выделите первую строку таблицы. 2. Вызовите команду Table > Cell Options > Text (Таблица> Параметры ячейки > Текст) (рис. 10.8).
Работа с таблицами
231
Рис. 10.8. Диалоговое окно Cell Options, вкладка Text
3. В поле Vertical Justification (Выравнивание по вертикали) из настроек выравнивания Align Top (Выравнивать по верху), Align Centre (Выравнивать по центру), Align Bottom (Выравнивать по низу) или Justify Vertically (Разгонка по вертикали) выберите Align Centre. Все надписи в строке выровняются относительно вертикального центра строки. Горизонтальное выравнивание текста внутри ячейки изменяется с помощью параметра выравнивания в палитре Paragraph (Абзац).
Поворот текста в ячейке Предположим, нам понадобилось для более компактного размещения текста повернуть содержимое ячеек первой строки на 90°. 1. Выделите первую строку таблицы. 2. Вызовите команду Table > Cell Options > Text (Таблица> Параметры ячейки > Текст). 3. В поле Text Rotation (Поворот) введите 90°.
Изменение отступа ячейки Зададим изменение расстояний от границ ячейки до текста. 1. Выделите вторую строку таблицы. 2. Откройте палитру Table (Таблица). 3. В группе полей Cell Insets (Отступы ячейки) во все поля введите 2 (рис. 10.9).
Глава 10
232
Рис. 10.9. Настройка отступов в палитре Table
Во многих случаях при увеличении отступа ячейки увеличивается высота строки. Если высота строки фиксирована, убедитесь, что с заданными значениями отступов текст не вытесняется.
Отображение вытесненного содержимого ячейки Для показа вытесненного содержимого ячейки достаточно либо увеличить ячейку, либо отредактировать ее содержимое (например, сократить текст), либо изменить его форматирование (например, выбрать меньший кегль).
Обводка и заливка таблиц Настроить обводку и заливку для таблицы можно несколькими способами. Изменить рамку вокруг таблицы, добавить параметры обводки и заливки для столбцов и строк можно в диалоговом окне Table Setup (Параметры таблицы) — + +++. Для изменения обводки и заливки отдельных ячеек или колонтитулов служит диалоговое окно Cell Options (Параметры ячейки). По умолчанию форматирование, выбранное в диалоговом окне Table Setup (Параметры таблицы), имеет более высокий приоритет, чем любые другие параметры форматирования, примененные к ячейкам таблицы. Однако если в диалоговом окне Table Setup (Параметры таблицы) выбран параметр Preserve Local Formatting (Сохранить локальное форматирование), параметры обводки и заливки, заданные для конкретных ячеек, изменяться не будут. Если для таблиц и ячеек используется одинаковое форматирование, разумным будет создать и применить соответствующие стили.
Работа с таблицами
233
Параметры обводки и заливки таблиц При выборе обводки и заливки таблиц или ячеек используются следующие параметры: Weight (Толщина) — толщина линий границ таблицы или ячейки; Type (Тип) — стиль линии, например, Толстая — Тонкая; Colour (Цвет) — цвет границы таблицы или ячейки; Tint (Оттенок) — процент указанной краски в обводке или заливке; Gap Colour (Цвет пробелов) — цвет области между штрихами, точками или ли-
ниями. Этот параметр недоступен, если выбран сплошной тип линии; Gap Tint (Оттенок пробелов) — оттенок области между штрихами, точками или
линиями. Аналогично, этот параметр недоступен, если выбран сплошной тип линии; Overprint (Наложение) — при выборе этого параметра нижележащие краски не
будут маскироваться, а краска, выбранная в раскрывающемся списке Colour (Цвет), будет наложена поверх любого нижележащего цвета.
Изменение рамки вокруг таблицы Внешнюю границу таблицы можно изменять при помощи диалогового окна Table Setup (Параметры таблицы). Выделите любую ячейку и вызовите команду Table > Table Options > Table Setup (Таблица > Параметры таблицы > Настройка таблицы). 1. В группе полей Table Border (Рамка вокруг таблицы) настройте толщину, тип, цвет и прочие параметры линии, образующей рамку таблицы. 2. При желании можно задать дополнительные настройки в поле Stroke Drawing Order (Последовательность обводки), позволяющем задать, что будет на переднем плане при пересечении обводок разного цвета: Best Joins (Наилучшие соединения) — обводка строк на переднем плане; в точках пересечения, например двойных линий, обводки стыкуются, а места пересечения соединяются; Row Strokes in Front (Обводка строк на переднем плане) — строк отображается на переднем плане; Column Strokes in Front (Обводка столбцов на переднем плане) — обводка столбцов отображается на переднем плане.
Назначение ячейкам обводки и заливки Централизованное оформление ячеек обводками и заливками происходит во вкладках Row Strokes (Обводки строк), Column Strokes (Обводки столбцов) и Fills (Заливки) диалогового окна Table Setup (Настройка таблицы).
Глава 10
234
Назначить обводку и заливку отдельно взятой ячейке или группе ячеек можно в диалоговом окне Cell Options (Параметры ячейки), вкладка Strokes and Fills (Обводки и заливки).
Добавление обводки и заливки в диалоговом окне Cell Options (Параметры ячейки) 1. Выделите верхнюю строку таблицы. 2. Вызовите команду Table > Cell Options > Strokes and Fills (Таблица > Параметры ячейки > Обводка и заливка) (рис. 10.10).
Рис. 10.10. Диалоговое окно Cell Options, вкладка Strokes and Fills
3. Выбирая в окне предварительного просмотра нужные границы, задайте им тип, цвет, толщину и прочие параметры. 4. При необходимости задайте цвет и оттенок заливки ячеек в поле Cell Fill (Заливка ячейки). При желании заливку ячеек можно сделать градиентной. Для этого нужно выйти из окна параметров ячейки, вызвать палитру Gradient (Градиент), выделить нужные ячейки и задать им градиентную заливку, как обычным объектам InDesign, корректируя параметры градиента средствами изменения цвета (например, с помощью палитры Colour) и инструментом Gradient (Градиент).
Добавление в ячейки диагональных линий Предположим, нам необходимо обозначить верхнюю левую ячейку таблицы как "пустую" и оформить ее диагональными линиями (задача, постоянно встречающая-
Работа с таблицами
235
ся при верстке турнирных таблиц, маршрутных листов и прочих структур, определяющих взаимодействие двух независимых групп данных). 1. Очистите содержимое верхней левой ячейки таблицы и оставьте курсор в ячейке. 2. Вызовите команду Table > Cells Options > Diagonal Lines (Таблица > Параметры ячейки > Диагональные линии) (рис. 10.11).
Рис. 10.11. Окно настройки диагональных линий
3. Выберите нужный тип диагональной линии. Обычно угловая ячейка оформляется диагональю второго типа (сверху-слева вниз-вправо), а внутренние ячейки турнирных таблиц и т. п. — пересекающимися диагоналями четвертого типа. 4. В группе полей Line Stroke (Параметры линии) задайте тип, толщину, цвет и прочие настройки линии. Если все-таки предполагается наполнить эту ячейку каким-либо содержимым, его взаимодействие с диагональю задается в поле Draw (Прорисовка) Content in Front (Содержимое на переднем плане) или, наоборот, Line in Front.
Чередование обводки и заливки таблицы Для улучшения внешнего вида таблицы и облегчения ее восприятия очень удобно использовать чередование обводки и заливки (рис. 10.12). При этом чередование обводки и заливки в строках таблицы не влияет на строки ее верхнего и нижнего колонтитулов, а чередование обводки и заливки в столбцах влияет на строки колонтитулов. Параметры чередования обводки и заливки имеют более высокий приоритет, чем параметры обводки ячейки, кроме случая, когда в диалоговом окне Table Setup (Настройки таблицы) выбран параметр Preserve Local Formatting (Сохранить локальное форматирование).
Глава 10
236
Рис. 10.12. До (слева) и после (справа) применения чередования заливки таблицы
Добавление чередующейся обводки к таблице Рассмотрим самый распространенный вариант оформления таблицы — чередование обводки строк. 1. Поместите курсор в таблицу и выберите команду Table > Table Options > Alternating Row Strokes (Таблица > Параметры таблицы > Варианты обводки строк). 2. В поле Alternating Pattern (Чередование) выберите необходимый тип шаблона. Чаще всего выбирается вариант Every Other Row (Чередовать через один). Другие варианты позволяют выбрать чередование через два или три ряда, а выбор значения Custom (Заказной) позволяет задать количество идущих подряд рядов с обводкой первого (First) и второго (Next) типа. Поэкспериментируйте с разными настройками шаблонов при включенном флажке Preview (Просмотр). 3. Остальные поля вам хорошо знакомы и позволяют настроить тип, цвет, толщину и прочие параметры каждой из линий. 4. Если требуется начать или закончить чередование в определенной строке таблицы, задайте нужное количество строк в полях Skip First (Пропустить первые) и Skip Last (Пропустить последние). Порядок чередования обводки и заливки строк в таблицах остается неизменным для всей таблицы, даже если она распространяется на несколько фреймов.
Чередование обводки столбцов организуется аналогично, только вызвать надо команду Table > Table Options > Alternating Column Strokes (Таблица > Параметры таблицы > Варианты обводки столбцов).
Добавление в таблицу вариантов заливки Чередование обводок само по себе — достаточно сильный оформительский ход, но наибольшую наглядность оно придает таблице в сочетании с чередованием заливок. 1. Поместите курсор в таблицу и выберите команду Table > Table Options > Alternating Fills (Таблица > Параметры таблицы > Варианты заливок) (рис. 10.13).
Работа с таблицами
237
Рис. 10.13. Окно настройки чередования заливок
2. Выберите в поле Alternating (Чередование) шаблон, аналогично тому, как это делалось для обводок. 3. В полях настройки цвета и оттенка задайте значения для чередующихся заливок. Если выбрать оттенок слишком плотным (больше 30%) при заданном темном цвете, текст на нем будет читаться плохо. Плотные оттенки темных цветов имеет смысл использовать, если предполагается оформлять текст "вывороткой" (белый на темном). В общем случае выворотка читается хуже, чем обычный темный текст на светлом фоне, поэтому пользоваться ею нужно осторожно. Вообще, подбор цветов/оттенков заливки и цвета текста всегда должен производиться комплексно, с учетом необходимости обеспечить прежде всего легкость и удобство чтения таблицы.
Для отключения чередования обводок или заливок достаточно в соответствующем диалоговом окне выбрать шаблон None (Нет чередования).
Стили таблиц и ячеек Нам уже хорошо знакомо понятие стиля символа и стиля абзаца, их можно применять к тексту в таблице так же, как к обычному текстовому фрейму. Но, кроме того, можно создавать и использовать стили таблиц и ячеек. Стиль таблицы — это набор атрибутов форматирования таблицы (границ, обводки строк и столбцов и др.), который можно применить за одну операцию. Стиль ячейки включает форматирование ячейки: отступы, вертикальное выравнивание, обводки и заливки — словом, все рассмотренные выше настройки. При изменении стиля все таблицы и ячейки, к которым он применен, изменятся автоматически.
Глава 10
238
Есть одно важное различие между стилями текста и стилями таблиц. Несмотря на то, что атрибуты всех стилей символов могут быть частью стиля абзацев, атрибуты стиля ячеек не могут составлять часть стиля таблицы. Например, нельзя использовать стиль таблицы для изменения цвета границы внутренних ячеек. Для этого нужно создать стиль ячейки и включить его в стиль таблицы.
Управление стилями таблиц и ячеек происходит с помощью палитр Table Styles (Стили таблицы) и Cell Styles (Стили ячеек). Аналогично палитрам Paragraph Styles и Character Styles, они представляют собой набор созданных стилей. Команда New Style (Новый стиль) создает новый набор настроек, двойной щелчок по существующему стилю вызывает его параметры (рис. 10.14).
Рис. 10.14. Палитры Table Styles и Cell Styles
По умолчанию все новые документы содержат стиль [Basic Table] (Базовая таблица), который применяется к вновь создаваемым таблицам, и стиль [None] (Без стиля), который может использоваться для удаления стилей, примененных к ячейкам. Ни переименовать, ни удалить эти стили нельзя. Стили сохраняются вместе с документом и отображаются в соответствующей палитре при каждом его открытии. Стили таблиц и ячеек можно объединять в группы, что упрощает управление ими. Палитра Table Styles (Стили таблицы) вызывается командой Window > Styles > Table Styles (Окно > Стили > Стили таблиц) и позволяет создавать и переименовывать стили таблиц, а также применять их к существующим, создаваемым и импортируемым таблицам. Для создания стиля на основе форматирования существующей таблицы или ячейки нужно поместить в нее курсор и вызвать команду New Style палитры Table Styles. На вкладке General (основные параметры) находятся уже знакомые нам поля Style Name (Имя стиля) и Based On (Основан на...). Для табличных стилей к ним добавлено поле Shortcut (Клавиатурное сокращение), позволяющее настроить быстрый вызов стиля с клавиатуры. Для назначения комбинации клавиш нужно поместить курсор в поле Shortcut, убедиться, что горит индикатор Num Lock на клавиатуре и, удерживая нажатой любую комбинацию клавиш , и , нажать необходимую клавишу на цифровой клавишной панели. При назначении клавиатурных сокращений для стилей можно использовать только клавиши дополнительной цифровой клавишной панели.
Работа с таблицами
239
Остальные вкладки полностью соответствуют уже рассмотренным диалоговым окнам форматирования таблицы. Палитра Cell Styles (Стили ячеек) вызывается командой Window > Styles > Cell Styles (Окно > Стили > Стили ячеек) и позволяет создавать и переименовывать стили ячеек для самостоятельного использования или включения в стили таблиц. Вкладка General этой палитры (рис. 10.15) совершенно аналогична вкладке General палитры Table Styles, кроме одного дополнительного поля: она позволяет задать форматирование текста с помощью стиля абзаца (поле Paragraph Style). Остальные вкладки содержат уже знакомые нам диалоговые окна форматирования ячеек.
Рис. 10.15. Палитра Cell Styles, вкладка General
Загрузка (импорт) стилей таблиц из других документов При необходимости можно импортировать в документ стили таблиц и ячеек из другого документа InDesign. Во время импорта определяется, какие стили должны быть загружены, и то, что делать при конфликте (совпадении имен) загружаемых стилей и существующих в документе. Рассмотрим загрузку стиля таблицы. 1. В контекстном меню палитры Table Styles (Стили таблиц) выберите команду Load Table style (Загрузить стили таблиц).
Глава 10
240
2. В окне импорта выберите документ, содержащий импортируемые стили (chapter10\project_train-table\ table_sample.indd). 3. В диалоговом окне загрузки стилей установите флажки для стилей, которые предполагается импортировать (рис. 10.16).
Рис. 10.16. Окно загрузки стилей
4. При наличии совпадающих имен стилей выберите для параметра Conflict with Existing Style (Конфликт с существующим стилем) один из вариантов действий: Use Incoming Definition (Использовать определение входного стиля). Заменяет существующий стиль загружаемым и применяет его новые атрибуты ко всем ячейкам текущего документа, где был использован старый стиль. Определения входных и существующих стилей отображаются в нижней части диалогового окна загрузки стилей, что позволяет сравнить их. Auto-Rename (Автоматическое переименование). Переименовывает загружаемый стиль. Например, если в обоих документах присутствует стиль Стиль таблицы 1, то загружаемому стилю присваивается имя Стиль таблицы 1 (копия).
Применение стилей ячеек в стилях таблиц При создании стиля таблицы можно указать стили ячеек, применяемые к различным ее областям: строкам верхнего и нижнего колонтитула, левому и правому столбцам, а также строкам основной области (рис. 10.17). Например, для верхнего колонтитула может быть задан стиль ячеек, который применяет стиль абзаца, а для левого и правого столбца можно задать различные стили ячеек, реализующих затененный фон. Стили ячеек не обязательно должны включать все атрибуты, необходимые для форматирования выделенной ячейки. При создании стиля ячейки можно указать, какие из атрибутов будут в него включены (например, цвет заливки), при этом все остальные настройки останутся без изменений.
Работа с таблицами
241
Рис. 10.17. Определение стилей ячеек для разных частей таблицы
В отличие от стилей абзацев и символов, стили таблиц и ячеек не имеют общих атрибутов, поэтому применение стиля таблицы не изменяет форматирования ячеек, а применение стиля ячеек не изменяет форматирования таблицы. По умолчанию при применении стиля ячеек удаляется предыдущий стиль ячейки, но остается ее ручное форматирование. Аналогичным образом применение стиля таблицы отменяет предыдущий стиль таблицы, но все изменения, сделанные через диалоговое окно Table Setup (Настройки таблицы), сохраняются.
Приоритеты настроек форматирования Приоритеты настроек форматирования расставляются аналогично приоритетам форматирования текста: самые общие значения задаются стилем таблицы, использующим стили ячеек, они перекрываются стилем ячейки (если это разрешено настройкой Preserve Local Formatting), а ручное форматирование перекрывает все общие настройки.
Проект "Расписание поездов" Предположим, вам требуется для рекламных материалов турфирмы сформировать таблицу с расписанием поездов и типов вагонов в этих поездах (плацкартные, купе и т. д.). 1. Создайте документ со следующими установками: Print; Number of Pages = 1; Size = A4; Number of Columns = 1; Margins (All) = 20 mm.
Глава 10
242
2. Создайте текстовый фрейм. 3. Импортируйте файл chapter10\project_train-table\ train_tab.doc. 4. Выделите весь текст и вызовите команду Table > Convert to Table (Таблица > Преобразовать в таблицу). В качестве разделителей столбцов укажите знак табуляции, разделители строк — знаки абзаца. Сравните распределение столбцов и строчек с образцом: chapter10\project_train-table\ table_sample.indd. 5. Создайте стиль абзаца Table для использования в таблице: Font Family = Minion Pro; Font Style = Regular; Font Size = 9 pt; Leading = 11 pt; Align = Left; Align to Baseline = None. 6. Создайте стиль Header для верхнего колонтитула: Based on = Table; Font Style = Semibold. 7. Создайте стиль ячеек Body для основной массы ячеек таблицы (рис. 10.18) с использованием стиля абзаца Table.
Рис. 10.18. Настройки стиля ячеек Body
Работа с таблицами
243
Рис. 10.19. Стиль ячеек Header
8. Создайте на основе стиля Body стиль ячеек Header для колонтитула (рис. 10.19) с использованием стиля абзаца Header. 9. Создайте стиль таблицы Main_table с указанием стиля ячеек Body для основной массы ячеек, стиля Header для колонтитула и установок чередования заливки строк "через один" (рис. 10.20).
Рис. 10.20. Настройка стиля таблицы
244
Глава 10
10. Примените к таблице стиль Main_table. 11. Выделите последнюю строку таблицы и объедините все ячейки командой Merge cells (через вызов правой кнопкой мыши контекстного меню таблицы или через кнопку объединения ячеек Контрольной панели). Теперь, имея набор стилей для всех основных элементов таблицы, вы можете практически мгновенно настроить любое количество аналогичных таблиц в своем документе.
Итоги Корректная и удобная работа с таблицами — замечательнейшее достижение InDesign CS5. До сих пор эта часть работы верстальщика по праву признавалась самой долгой и мучительной — при том, что задачи, связанные с использованием таблиц, в дизайнерской практике встречаются часто. Для закрепления полученных навыков создайте себе несколько план-календарей: ежедневник, еженедельник, план на месяц. 1. Для каждого вида планировщика создайте свой файл подходящего формата. 2. Создайте таблицы. 3. Определите, где какие требуются заголовочные строки/столбцы, и создайте их. 4. Задайте стили для всей таблицы и отдельных ячеек. 5. По мере надобности распечатывайте готовые таблицы и используйте в повседневной работе. И пусть они всегда будут заполнены интересными и приятными делами!
Глава 11
КНИГИ И БИБЛИОТЕКИ
Вы этой главе вы узнаете: зачем собирать книгу из отдельных коротких документов-глав; как задать номера страниц, последовательно переходящие из главы в главу; как создать ссылки между главами; как создать оглавление.
Книга как система связанных документов Файл книги — это набор документов-глав, в которых могут использоваться одинаковые стили, образцы, страницы-шаблоны и другие элементы. В документах книги можно делать сквозную нумерацию страниц, печатать отдельные документы книги или экспортировать их в файлы PDF. Один документ может принадлежать нескольким книгам. Таким образом, можно работать одновременно со сравнительно небольшим документом и контролировать его соответствие всем остальным частям проекта с помощью инструментов управления книгой.
Глава 11
246
Один из документов, добавленных в файл книги, становится источником стилей. По умолчанию источником стилей является первый документ в книге, но в любой момент можно выбрать новый источник стилей, который будет задавать форматирование и взаимодействие всех частей книги. Рассмотрим этот процесс на примере книги из двух глав. 1. Создайте документ со следующими установками: Print; Size = A5; Numbers of Columns = 1; Margins: Inside = 12 mm; Top = 16 mm; Outside = 20 mm; Bottom = 24 mm. 2. Создайте простой шаблон с номерами страниц и колонтитулами: "Пелэм Гренвилл Вудхаус. Бландингская сага" и "Section" (плавающий колонтитул). 3. Создайте 2 стиля: Body (для основного текста) и Header (Для заголовков). 4. К первой странице примените настройку Numbering & Section Options; установите маркер секции: "Глава 1. Хранитель тыквы". 5. Сохраните файл как шаблон (Save As > InDesign Template) под именем Blandings.indd. 6. Импортируйте файл lord_emsworth.doc. 7. Разместите и отформатируйте текст. 8. Сохраните файл как документ под именем Glava1.indd. 9. Создайте на базе шаблона новый документ. Все мастер-шаблоны и стили автоматически перенесутся в него из шаблона. 10. Замените маркер секции на "Глава 2. Сви-оу-оу-эй!" 11. Импортируйте файл pi-i-ggy.doc. 12. Разместите и отформатируйте текст. 13. Сохраните файл под именем Glava2.indd. 14. Теперь можно начинать сборку книги. 15. Выберите в меню File > New > Book (Файл > Новый > Книга). 16. Введите имя книги — напрмер, Blandings. Нажмите кнопку Сохранить. 17. Появится палитра Book (Книга) (рис. 11.1). Файл книги будет сохранен с расширением indb.
Книги и библиотеки
247
Рис. 11.1. Палитра Book
Добавление документов в файл книги Палитра Book (Книга) — это рабочая область файла книги, где можно добавлять, удалять или упорядочивать документы. 1. Нажмите кнопку со значком "+" в нижней части палитры. 2. Выберите оба документа (Glava1 и Glava2) и нажмите кнопку Открыть. 3. Для объявления документа источником стилей поставьте флажок рядом с именем документа в палитре. Возникает вопрос: зачем объявлять документ источником стилей, если новый документ создается на базе шаблона, сохраняющего все установки первоначального документа? В процессе работы в новых документах могут появиться расхождения с первоначальным — новые стили, новые шаблоны, изменения в ранее созданных
Рис. 11.2. Палитра Book с добавленными документами
248
Глава 11
шаблонах и т. д. Для приведения всех частей книги к единому виду и состоянию используется операция синхронизации, основанная на использовании набора установок из документа, объявленного источником стилей. Двойной щелчок на строке документа в палитре Book (Книга) открывает его для редактирования (рис. 11.2).
Управление файлами книг Каждый открытый файл книги появляется на отдельной вкладке палитры Book (Книга). Если одновременно открыто несколько книг, щелкните соответствующую вкладку, чтобы перейти к этой книге и получить доступ к меню нужной палитры. Значки на палитре Book (Книга) показывают текущее состояние документа: открыт, отсутствует (перемещен, переименован или удален), изменен (отредактирован, или номера страниц или разделов изменились при закрытии документа) или используется (документ открыт другим пользователем в рабочем процессе). Рядом с закрытыми документами значки не отображаются.
Сохранение файла книги Файлы книг хранятся отдельно от файлов документов. Если выбрать команду Save Book (Сохранить книгу), InDesign сохранит изменения в книге, а не в документах книги. Для сохранения книги под новым именем в меню палитры Book (Книга) выбирается команда Save Book as (Сохранить книгу как). Для сохранения книги под тем же именем в меню палитры Book (Книга) выбирается команда Save Book (Сохранить книгу) или кнопка Сохранить в нижней части палитры Book (Книга).
Удаление документов из книги Удаление документа из книги производится командой Remove Document контекстного меню или кнопкой "-" в нижней части палитры. Удаление документа из книги не означает удаления файла с диска, удаляется только ссылка на документ из файла книги.
Синхронизация документов в книге Во время синхронизации документов в книге заданные элементы (стили, мастершаблоны, нумерованные списки, образцы и т. п.) копируются из источника стилей в указанные документы в книге, заменяя элементы с совпадающими именами. Если элементы, присутствующие в источнике стилей, не обнаружены в синхронизируемых документах, они добавляются. Если какие-то элементы отсутствуют в источнике стилей, соответствующие элементы в синхронизируемых документах остаются без изменения.
Книги и библиотеки
249
Выбор элементов для синхронизации 1. В меню палитры Book (Книга) выберите команду Synchronize Options (Параметры синхронизации) (рис. 11.3). 2. Выберите элементы, которые нужно скопировать из источника стилей в другие документы книги — например, стили абзаца и мастер-шаблоны.
Рис. 11.3. Диалоговое окно Synchronize Options
Синхронизация документов в файле книги Можно синхронизировать книгу, не открывая входящие в нее документы. Программа InDesign открывает закрытые документы, вносит изменения, а затем сохраняет и закрывает документы. Документы, открытые на момент выполнения синхронизации, изменяются, но не сохраняются. 1. В палитре Book (Книга) установите флажок рядом с документом Glava1. 2. Убедитесь в том, что элементы, подлежащие копированию из источника стилей, выбраны в диалоговом окне Synchronize Options (Параметры синхронизации). 3. Выберите документы, которые должны синхронизироваться с документомисточником стилей. Если документы не выбраны, синхронизируется вся книга. 4. В меню палитры Book (Книга) выберите команду Synchronize Book (Синхронизировать книгу) или нажмите кнопку Synchronize (Синхронизировать) в нижней части палитры Book.
Синхронизация мастер-шаблонов Мастер-шаблоны синхронизируются так же, как и другие элементы: мастершаблоны с такими же именами, как в источнике стилей (например, A-Master), заменяются. Синхронизация шаблонов удобна для документов, в которых использу-
Глава 11
250
ются одни и те же элементы оформления, например верхние и нижние колонтитулы. Правильнее всего синхронизировать мастер-шаблоны только из одного источника стилей. При синхронизации из другого источника стилей измененные элементы мастер-шаблона могут потерять связь с шаблоном.
Нумерация страниц, глав и абзацев в книге Для настройки сквозной нумерации страниц, глав и абзацев в книге служат команды Book Page Numbering Options (Параметры сквозной нумерации) и Update Numbering (Обновление нумерации). Диапазон страниц отображается рядом с именем каждого документа в палитре Book (Книга). По умолчанию InDesign обновляет нумерацию страниц и разделов при добавлении или удалении страниц в документах книги, а также при внесении изменений в файл книги, например при переупорядочении, добавлении или удалении документов (рис. 11.4). Можно отключить параметр автоматического обновления номеров страниц и разделов и обновить нумерацию в книге вручную.
Рис. 11.4. Отображение нумерации страниц в палитре Book
Если документ отсутствует или его невозможно открыть, вместо диапазона страниц отображается вопросительный знак "?" от позиции, где должен находиться отсутствующий документ, до конца книги. Это значит, что действительный диапазон страниц неизвестен. Прежде чем обновлять нумерацию, нужно удалить или заменить отсутствующий документ. Значок "Используется" рядом с именем документа показывает, что документ открыт другим пользователем в рабочем процессе; чтобы обновить нумерацию, этот пользователь должен закрыть документ.
Начало нумерации с четной или нечетной страницы Нумерацию страниц в каждом документе можно начать с четной или нечетной страницы с помощью пункта Book Page Numbering Options (Параметры сквозной нумерации) меню палитры Book (Книга) (рис. 11.5). Здесь можно выбрать, будет ли нумерация производиться подряд либо начинаться всегда с четных или нечетных страниц (этот параметр очень полезен для верстки книг, у которых каждой главе предшествует шмуцтитул).
Книги и библиотеки
251
Рис. 11.5. Диалоговое окно Book Page Numbering Options
Использование сквозной нумерации абзацев в книгах Для того чтобы использовать сквозную нумерацию для списков рисунков, таблиц или других элементов, надо сначала определить нумерованный список, используемый в стиле абзаца. От определения нумерованного списка зависит, будет ли использоваться сквозная нумерация абзацев по всем документам книги. Для этого нужно: 1. Открыть документ, используемый в качестве источника стилей для книги. 2. Вызвать команду Type > Bulleted & Numbered Lists > Define Lists (Текст > Маркированные и нумерованные списки > Определить списки). 3. Задать новый или отредактировать существующий список. 4. Установить одновременно параметры Continue Numbers Across Stories (Продолжить нумерацию между материалами) и Continue Numbers from Previous Document in a Book (Продолжить от предыдущего документа в книге). 5. Задать стиль абзаца, в котором используется нумерованный список, и применить его к соответствующему тексту в каждом документе. Для синхронизации настроек списков и абзацев нужно выбрать соответствующие параметры в диалоговом окне Synchronise Options (Параметры синхронизации) и синхронизировать книгу.
Печать или вывод файла книги Одно из преимуществ использования файла книги — возможность использования всего одной команды для вывода выбранных документов книги или всей книги. Для этого достаточно в контекстром меню палитры Book (Книга) выбрать команду Print Book (Печатать книгу) или выделить в палитре нужные документы и выбрать команду Print Selected Documents (Печатать выбранные документы).
Создание оглавления Оглавление (TOC) может включать содержание книги, журнала или другой публикации, отображать список иллюстраций, рекламодателей или авторов фотографий, содержать другую информацию, которая поможет читателю найти нужные сведе-
Глава 11
252
ния в документе или книге. Одна книга может содержать несколько оглавлений, например список глав и список иллюстраций. Каждое оглавление — это отдельный материал, состоящий из заголовка и списка элементов, упорядоченных по номерам страниц или в алфавитном порядке. Элементы оглавления, включая номера страниц, берутся прямо из содержимого документов и могут быть обновлены в любое время. Для создания оглавления нужно выполнить три основных шага: 1. Создать и применить стили для абзацев, которые станут основой для создания оглавления. 2. Указать, какие (каким стилем оформленные) абзацы войдут в оглавление, и задать стили для форматирования самого оглавления. 3. Включить оглавление в документ. При составлении оглавления важно учитывать: стили оглавления можно загрузить из других документов или книг, чтобы создать новое оглавление с такими же параметрами и форматированием (возможно, понадобится изменить импортированный стиль оглавления, если имена стилей абзацев в документе не совпадают с именами в документеисточнике); для форматирования оглавления надо создать стили абзацев для заголовка и элементов оглавления, включая позиции табуляции и префиксы; можно создать стили символов для номеров страниц и символов, отделяющих номера страниц от элементов оглавления. Например, если нужно, чтобы номера страниц выделялись полужирным начертанием, надо создать стиль символа, который включает атрибут Semibold (Полужирный), и выбрать этот стиль символа для номеров страниц при создании оглавления.
Перед созданием оглавления книги или документа его нужно подготовить: 1. Убедиться в том, что список документов в книге полон, все документы перечислены в правильном порядке, все заголовки отформатированы в нужном стиле. 2. Убедиться, что стили абзацев единообразны во всей книге: избегайте создания документов со стилями, которые имеют одинаковые имена, но разные параметры. В противном случае может возникнуть конфликт стилей, и будет использован текущий вариант стиля — не обязательно тот, который вы имели в виду. 3. Синхронизировать книгу для уверенности, что все стили присутствуют во всех доукментах.
Построение оглавления 1. Прежде всего, определите типы абзацев, которые войдут в оглавление (заголовки, подзаголовки и т. д.) и проверьте, чтобы их стили совпадали во всех документах книги. В нашем случае это стиль Header. 2. Добавьте в начало документа Glava1 или в конец документа Glava2 страницу для оглавления. При добавлении в начало книги его обычно называют "Оглавлением", в конце — "Содержанием". 3. Вызовите Layout > Table of Contents (Макет > Оглавление) (рис. 11.6).
Книги и библиотеки
253
Рис. 11.6. Диалоговое окно Layout > Table of Contents
Если стиль оглавления уже определен, его можно выбрать в списке TOC Style (Стиль оглавления). Title (Заголовок) — заголовок оглавления (например "Содержание" или "Список рисунков"). Для его форматирования выберите стиль в списке Style (Стиль) — разумеется, стиль должен быть заранее создан. Для создания единого оглавления для всех документов в книге установите флажок Include Book Documents (Включить документы книги). Cодержимое оглавления определяется добавлением нужных стилей из списка в правом поле области Styles in TOC (Стили в оглавлении) в левый. Элементы оглавления, естественно, должны форматироваться иначе, чем формирующие их заголовки. Обычно стиль форматирования оглавления основывается на стиле основного текста, но может базироваться и на исходных заголовках, если общая стилистика книги это позволяет. В этом случае разные уровни оглавления будут отличаться от исходных заголовков и друг от друга, прежде всего кеглем и начертанием. Стиль для каждого внутреннего элемента оглавления выбирается в списке Entry Style (Стиль элемента). Здесь же задается, где будет находиться номер страницы по отношению к элементу оглавления (чаще всего после) и какой символ будет заполнять промежуток между текстом и номером (обычно табуляция). Здесь очень полезно в стиле внутренних элементов оглавления задать табуляцию с отточием — в поле Leader вкладки Tab палитры Paragraph Styles (Стили абзаца) ввести "точку". При необходимости можно указать заранее созданные стили для отточия и номеров страниц — например, выделить их полужирным или задать им другой цвет. После нажатия кнопки ОК появится курсор загруженного текста. Щелчком мыши на нужной странице оглавление разместится в своем фрейме. По возможности не связывайте фрейм оглавления с другими фреймами в документе. При замене существующего оглавления весь материал будет заменен обновленным оглавлением.
Глава 11
254
Создание стилей оглавления для нескольких списков Каждый набор настроек оглавления можно сохранить как стиль оглавления и использовать, если понадобится создать разные оглавления в документе или книге. Например, можно использовать один стиль оглавления для содержания, а другой — для списка иллюстраций или авторов фотографий. Для создания стиля оглавления достаточно по окончании настройки всех параметров нажать на кнопку Save Style (Сохранить стиль) и задать имя стиля.
Импорт стилей оглавления из другого документа Готовые стили из других документов импортируются нажатием кнопки Load (Загрузить) диалогового окна Layout > Table of Contents Styles (Макет > Стили оглавления) (рис. 11.7).
Рис. 11.7. Диалоговое окно Layout > Table of Contents Styles
Обновление и редактирование оглавления Оглавление — это своего рода "снимок" содержимого документа. Если в документе изменились номера страниц, заголовки или другие элементы, связанные с элементами оглавления, необходимо обновить его — Layout > Update TOC (Макет > Обновить оглавление). Изменять само оглавление бессмысленно, поскольку оно формируется "на лету" и всего лишь отражает состояние документа (книги) и его настроек. Для изменения форматирования заголовка оглавления, элементов оглавления или номеров страниц нужно изменить связанные с ними стили абзацев или символов; для изменения нумерации страниц (например, 1, 2, 3 или i, ii, iii) соответствующие правки вносятся в документы книги. Каждое оглавление обновляется отдельно.
Книги и библиотеки
255
Создание указателя Указатель — непременный элемент любого справочного или тематического издания. Можно создать простой указатель (по ключевому слову) или сложный (подробный указатель информации книги). В документе или книге можно создать только один указатель. Для создания указателя сначала нужно разместить маркеры указателя в тексте, затем связать каждый маркер указателя со словом, которое должно отображаться в указателе (так называемой темой). При построении указателя (рис. 11.8) каждая тема выводится с указанием страниц, где ее можно найти. Темы сортируются в алфавитном порядке, обычно по заголовкам разделов (А, Б, В и т. д.). Элемент указателя состоит из темы (термина, который ищет пользователь) и ссылки на страницу (номер страницы или диапазон) либо перекрестной ссылки. Перекрестная ссылка, начинающаяся со слов "См." или "См. также", указывает читателю другие элементы указателя.
Рис. 11.8. Части указателя
Создание хорошо спланированного и полного указателя может помочь читателям быстро сориентироваться в документе. Продумайте, каким вы хотите видеть ваш указатель. Сколько уровней тем в нем будет? Будут ли в нем ссылки на другие похожие темы? Хватит ли простого указателя по ключевым словам или нужен более сложный, с перекрестными ссылками на смежные темы? Представьте возможные способы, с помощью которых читатели могут искать нужную информацию: например, кто-то ищет информацию о животных по слову звери, а кто-то — по словам живая природа или фауна.
256
Глава 11
Добавляйте элементы указателя в самом конце работы, когда содержимое доку-
мента уже практически не меняется. Если после добавления элементов указателя удалить большие фрагменты текста, часть работы по созданию указателя может быть потеряна. В хорошо спланированном указателе темы согласованы. Основные проблемы при создании указателя — использование заглавных и строчных букв (лорд и Лорд), а также использование единственного и множественного числа (лорд и лорды). Используйте список тем, чтобы сохранить согласованность терминов. Перед построением окончательного варианта указателя проверьте его несколько раз. Ищите повторяющиеся элементы, плохо освещенные предметные области, опечатки, несоответствия в использовании слов и заглавных букв. Например, InDesign рассматривает Замок, замок и замки как разные элементы.
Процесс создания указателя 1. Создание списка тем. Список тем поможет сохранить согласованность элементов указателя. 2. Добавление маркеров указателя. Маркеры указателя добавляются на страницы, на которые должны ссылаться элементы указателя. 3. Построение указателя. На этом шаге создается набор элементов для маркеров и соответствующих страниц. 4. Размещение материала указателя. В большинстве случаев указатель начинается с новой страницы. Возможно, придется повторить эти шаги несколько раз, пока не будет найден наилучший вариант. С помощью палитры Index (Указатель) (рис. 11.19) можно создавать, редактировать и просматривать указатели. Палитра работает в двух режимах: Reference (Ссылка) и Topic (Тема). В режиме Reference в области предварительного просмотра отображаются все элементы указателя для текущего документа или книги. В режиме Topic в области просмотра отображаются только темы без номеров страниц и перекрестных ссылок. Режим Topic используется в основном для создания структуры указателя, в то время как в режиме Reference можно добавлять элементы указателя. В режиме Topic элементы указателя сортируются в алфавитном порядке и делятся на разделы по буквам. Треугольники рядом с элементами позволяют развернуть или свернуть элемент, чтобы увидеть вложенные элементы, номера страниц и перекрестные ссылки. На месте перекрестных ссылок появляются коды, указывающие на элементы, которые не могут быть включены в создаваемый указатель. Для просмотра кодов может потребоваться выбор параметра Update Preview (Обновить экранную версию) в контекстном меню палитры Index (Указатель).
Книги и библиотеки
257
МС: элемент указателя находится на монтажном столе за пределами страницы.
Такие элементы не отображаются в указателе. СС: элементы находятся в скрытом слое. СТ: запись указателя в скрытом условии. Элементы указателя в скрытых усло-
виях не включаются в указатель. PN: элементы указателя находятся в вытесненном тексте. Если добавить эти
элементы в указатель, они появятся без номеров страниц. Шаблон: элементы указателя находятся на мастер-шаблоне. Такие элементы не
отображаются в указателе.
Рис. 11.9. Палитра Index (+)
Отдельный элемент разворачивается и сворачивается щелчком на треугольнике сбоку от его строки. Все вложенные элементы внутри элемента открываются и закрываются щелчком по треугольнику при нажатой клавише , все элементы одного уровня — щелчком по треугольнику при нажатой клавише . Команда Update Preview (Обновить экранную версию) контекстного меню палитры Index (Указатель) служит для обновления области предварительного просмотра. Этот параметр особенно полезен, если документ был сильно изменен или маркеры указателя были перемещены в окне документа. Рассмотрим этот процесс на примере первой главы нашей тренировочной книги.
Создание списка терминов для указателя Список терминов можно создать или импортировать, чтобы использовать его как отправную точку для создания элементов указателя. Позже при добавлении элементов в указатель можно выбирать темы из списка (вместо того чтобы каждый раз вводить их), что обеспечивает согласованность информации в указателе документа или книги.
Глава 11
258
Список тем создается и редактируется в палитре Index (Указатель) в режиме Topic. Внесем в список основные действующие лица и главные объекты действия: лорда Эмсуорта и его сына, садовника Макалистера и мистера Дональдсона, дворецкого Биджа, констебля, тыкву и клуб консерваторов, также играющий немаловажную роль в сюжете. Для добавления слова в список тем достаточно выделить его в тексте и нажать клавиши +. 1. Пролистайте весь документ и каждый раз, встречая впервые слово, относящееся к перечисленным темам, включайте его в список (рис. 11.10).
Рис. 11.10. Окно добавления темы
2. Обратите внимание, что некоторые темы содержат не одно описывающее их слово. Например, Эмсуорт описывается также словами "граф" и "лорд", и их тоже надо включить в указатель как темы более низкого уровня (Level 2 в окне добавления темы). Создавая тему второго уровня, поместите нужное слово в поле Level 2 (например, слово "граф"), а в поле Level 1 впишите основное определение (например, Эмсуорт). Темы из списка отображаются и в диалоговом окне New Cross-reference (Новая ссылка на страницу). Для создания элемента указателя достаточно выбрать тему и указать соответствующую страницу или перекрестную ссылку. Неиспользуемые темы (для которых не указан номер страницы или перекрестная ссылка) будут удалены при построении указателя. Создавать список тем перед добавлением элементов указателя желательно, но не обязательно. Каждый раз при создании элемента указателя соответствующая тема автоматически добавляется в список тем для использования в будущем. По умолчанию темы, которые добавляются в список тем, не отображаются в списке References, показывающем только темы, которым присвоена хотя бы одна ссылка на страницу. Для отображения тем в этом списке можно выбрать Show Unused
Книги и библиотеки
259
Topics (Показать неиспользуемые темы) из меню палитры Index (Указатель) в режиме Reference (Ссылка). Здесь же с помощью команды Import Topics (Импортировать темы) можно загрузить темы из другого документа.
Редактирование темы указателя Элементы указателя редактируются в палитре Index (Указатель). Изменения, внесенные прямо в указатель, удаляются при повторном его построении.
Добавление элементов указателя Элементы указателя создаются в палитре Index (Указатель) в режиме Reference (Ссылка) (рис. 11.11). Элемент указателя состоит из двух частей: темы и ссылки. Темы могут быть заданы в любое время с помощью списка тем. Ссылками могут быть номера страниц или перекрестные ссылки на другие темы.
Рис. 11.11. Палитра Index в режиме Reference
Создадим ссылки на соответствующие страницы для каждого элемента списка тем. Для этого нужно создать маркеры указателя. Маркер указателя вставляется в начале нужного слова. Для просмотра маркеров указателя можно вызвать Type > Show Hidden Characters (Текст > Показать служебные символы). 1. Инструментом Type (Текст) поместите курсор в то место, где должен находиться маркер указателя (например, в начале слова "Бидж" на первой странице). 2. В палитре Index (Указатель) в режиме Reference (Ссылка) выберите команду New Page Reference (Новая ссылка на страницу) (+). 3. В нижней части диалогового окна добавления элемента разверните список тем и двойным щелчком активизируйте нужную тему (она появится в поле Level 1 или Level 2).
Глава 11
260
4. Определите тип элемента указателя (рис. 11.12): с номером страницы или диапазоном страниц (например, кошки 82–87) — в выпадающем списке Type (Текст) выберите параметр, определяющий диапазон; без номера страницы — в выпадающем списке Type (Текст) выберите Suppress Page Range (Исключить диапазон страниц). Хотя номер страницы не будет отображаться в указателе, он появится в скобках в палитре Index; объект поиска, который ссылается на другой объект — выберите один из параметров перекрестных ссылок (например, См. или См. также) в выпадающем списке Type (Текст), а затем введите имя объекта в поле Referenced (Указывает на объект) или перетащите в это поле существующий объект из списка в нижней части палитры.
Рис. 11.12. Определение типа элемента указателя
5. В нашем случае выберите Current Page (Текущая страница). 6. Повторите операцию для всех элементов списка тем по всем страницам. Обратите внимание, что, поскольку маркеры расставляются вручную, а темы выбираются из списка, указатель получается согласованным: будь то "лорд" или "лорды", "констебль" или "Констебли" — в указателе они обозначаются именительным прадежом единственного числа, как мы указали в списке.
Автоматическое внесение каждого вхождения слова Параметр Add All (Добавить все) команды New Page Reference (Новая ссылка на страницу) — эффективный способ занесения в указатель всех появлений указанно-
Книги и библиотеки
261
го термина, которые встречаются в документе или книге. При нажатии кнопки Add All (Добавить все) InDesign создает маркеры указателя для каждого появления выделенных слов, встречающихся в документе (позже можно удалить элементы, указывающие на малозначимую информацию). При поиске появлений выделенного текста InDesign учитывает только слова целиком, поиск ведется с учетом регистра. Например, если выделено слово "граф", слова "графы" и "Граф" в указатель не попадут.
Добавление в указатель перекрестных ссылок "См." или "См. также" Перекрестные ссылки — это элементы указателя, которые указывают не на номера страниц, а на близкие по смыслу элементы. Они связывают распространенные термины с их эквивалентами, использующимися в документе или книге. Например, Граф. См. Аристократия. Элементы с такими перекрестными ссылками не содержат ссылок на страницы, они просто указывают на похожие термины, имеющиеся в указателе. Иногда перекрестные ссылки указывают на другие элементы, связанные с нужной темой, но не эквивалентные ей, например, Лорд. См. также Граф. В этом случае элемент указателя, содержащий перекрестную ссылку, включает номера страниц. При создании перекрестной ссылки нужно в выпадающем списке типов элемента выбрать префикс перекрестной ссылки. See (См.) и See also (См. также) — это текст метки. При выборе See [also] (См. [также]) InDesign автоматически присваивает нужный префикс перекрестной ссылке при каждом построении указателя. Элементам с номерами страниц, вложенными элементами или тем и другим всегда присваивается префикс "См. также". Элементам без номеров страниц или вложенных элементов присваивается префикс "См.".
Использование параметра "См. [также]" устраняет необходимость вручную обновлять перекрестные ссылки при изменении документов книги. В поле Referenced (Указывает на тему) вводится тема (либо перетаскивается из списка тем в нижней части окна). Перекрестные ссылки появятся в палитре Index (Указатель) и в построенном указателе, но не будут связаны с маркерами указателя в самом документе.
Построение указателя Добавив элементы указателя и просмотрев их в палитре Index (Указатель), можно приступать к созданию указателя, чтобы потом поместить его в документ для публикации.
Глава 11
262
Указатель может быть как отдельным документом, так и частью существующего документа. При создании указателя InDesign обновляет номера страниц в документе или книге. Если после этого в документе были добавлены или удалены элементы указателя или обновлена нумерация, указатель нужно создать заново. Если при построении указателя маркер указателя оказывается в вытесненном тексте, будет выдан запрос о включении таких маркеров в указатель. Если выбрать "Да", элемент появится в указателе без номера страницы. 1. Создайте новую страницу документа или новый документ в книге. 2. В меню палитры Index выберите команду Generate Index (Построить указатель) (рис. 11.13).
Рис. 11.13. Окно построения указателя
3. Настройте будущий указатель: Введите заголовок, который будет отображаться вверху указателя. Стиль форматирования заголовка выбирается в выпадающем списке Tytle Style (Стиль заголовка). Поставьте флажок Replace Existing Index (Заменить существующий указатель), чтобы обновить существующий указатель. Этот параметр недоступен, если указатель еще не строился. При снятом флажке можно создать несколько указателей. Установите флажок Include Book Documents (Включить документы книги), чтобы создать единый указатель для всех документов в текущей книге и заново пронумеровать страницы книги. Снимите этот флажок, если нужно построить указатель только для текущего документа. 4. Если флажок Replace Existing Index не установлен, появится значок загруженного текста. Разместите указатель как обычный текст (рис. 11.14). Если изменить элементы прямо в готовом указателе, эти изменения будут потеряны при повторном создании указателя. Правильно будет изменить указатель в палитре Index, а затем построить его еще раз.
Параметры форматирования указателя При нажатии кнопки More Options (Дополнительные параметры) в диалоговом окне построения указателя отобразятся параметры форматирования, которые позволяют определить стиль и внешний вид указателя (рис. 11.15).
Книги и библиотеки
263
Рис. 11.14. Готовый указатель
Рис. 11.15. Окно форматирования указателя
После создания указателя можно редактировать эти стили в палитрах Paragraph Styles (Стили абзацев) и Character Styles (Стили символов). Nested (Ступенчатый) или Run-in (Сплошной): выберите вариант Nested (Ступенчатый), если указатель должен быть отформатирован в стиле по умолчанию, и Run-in (Сплошной), если нужно, чтобы все уровни элемента отображались в одном абзаце. Параметры Entry Separators (Между элементами) определяют символы, разделяющие элементы. Include Index Section Headings (Включить заголовки разделов указателя): установите этот флажок, чтобы при построении указателя озаглавить разделы буквами алфавита (А, Б, В и т. д.).
264
Глава 11
Include Empty Index Section (Включить пустые разделы указателя): установите
этот флажок, чтобы создать разделы для всех букв алфавита, даже если в указателе не будет элементов, начинающихся с некоторых букв. Level Style (Стили уровней): для каждого уровня указателя выберите стиль аб-
заца, который будет применен к каждому уровню элемента в указателе. После создания указателя эти стили можно редактировать в палитре Paragraph Styles (Стили абзацев). Section Heading (Заголовки разделов): выберите стиль абзаца, который опреде-
ляет внешний вид заголовков разделов указателя (А, Б, В и т. д.). Page Number (Номер страницы): выберите стиль символа, который определяет
внешний вид номеров страниц в указателе. Cross-reference (Перекрестная ссылка): выберите стиль символа, определяющий
внешний вид префиксов перекрестных ссылок в указателе (например, См. и См. также). Cross-referenced Topic (Темы в перекрестных ссылках): выберите стиль символа для тем, на которые ссылаются перекрестные ссылки (например, живая природа в ссылке См. также Живая природа). Группа параметров Entry Separators (Между элементами) задает символы, разделяющие элементы: Following Topic (После темы): символ, который будет разделителем между тек-
стом элемента и номером страницы (например Цветы 38). По умолчанию используются два пробела. Between Page Numbers (Между номерами страниц): специальный символ для
отделения одного номера или диапазона страниц от другого. По умолчанию используется запятая с последующим пробелом. Between Entries (Между элементами): если выбран параметр Run-in (Сплошной), здесь вводится специальный символ, который будет отделять элементы от вложенных элементов; если выбран параметр Nested (Ступенчатый), этот параметр определяет, как две перекрестные ссылки одного элемента будут отделяться друг от друга. Before Cross-reference (Перед перекрестной ссылкой): специальный символ,
который будет отделять ссылку от перекрестной ссылки, как в примере Цветы. См. также Живая природа. По умолчанию используется точка с последующим пробелом. Page Range (Диапазон страниц): специальный символ, который будет разделять
первый и последний номер страниц в диапазоне страниц (например, Растения 38–43). По умолчанию используется короткое тире. Entry End (Конец элемента): специальный символ, который будет использо-
ваться в конце элемента. По окончании настройки мы получим финальную версию указателя — четко структурированного и легко воспринимаемого (рис. 11.16).
Книги и библиотеки
265
Рис. 11.16. Окончательный вид указателя
Управление указателем После того как указатель настроен и в документ добавлены маркеры указателя, указателем можно управлять. Можно просмотреть все темы указателя в книге, удалить из списка темы, которые не используются в списке ссылок, найти элементы в списке Reference или Topic, удалить маркеры указателя из документа и т. д.
Использование библиотек объектов Библиотеки объектов помогают упорядочить часто используемые графические объекты, текст, страницы, направляющие, сетки, рисованные фигуры и сгруппированные изображения. Библиотек может быть много: для разных типов объектов, для разных проектов или заказчиков и т. п. Во время сеанса работы можно открыть столько библиотек, сколько поместится в памяти компьютера. Каждая библиотека в каждый момент времени может быть открыта только одним пользователем. Если библиотека включает текстовые файлы, необходимо убедиться, что на всех системах, где она используется, имеются нужные шрифты. При добавлении в библиотеку объектов элемента (например, графического объекта) InDesign сохраняет все импортированные и примененные атрибуты. Например,
Глава 11
266
если при добавлении из документа InDesign графический объект добавляется в библиотеку, то это будет точная копия оригинала, включая информацию о связи, что позволяет обновлять графический объект при его изменении. Если объект удален из документа InDesign, его миниатюра будет по-прежнему отображаться в палитре Library (Библиотека), и вся информация о связи также останется без изменений. Если исходный объект перемещен или удален с диска, при помещении объекта в документ рядом с его именем в палитре Links (Связи) появится значок отсутствующей связи. Рассмотрим работу с библиотекой на примере графических элементов, использованных в проекте "Путеводитель" в главе 9. 1. Откройте файл chapter9\project_city_guide\city_guide_sample.indd. 2. Вызовите команду File > New > Library (Файл > Новый > Библиотека). Задайте имя и размещение новой библиотеки. Появится палита Library (Библиотека) с заданным именем. Добавление объектов со страницы в библиотеку происходит простым перетаскиванием (рис. 11.17).
Рис. 11.17. Палитра Library с графическими объектами и текстовым фреймом
В каждой библиотеке можно искать объекты по названию, дате добавления в библиотеку или по ключевым словам. Можно также просто просмотреть библиотеку объектов, отсортировав элементы в ней или выделяя их подмножества с помощью команды контекстного меню Show Subset (Показать подмножество) (рис. 11.18). При добавлении элемента в библиотеку объектов InDesign сохраняет все атрибуты страницы, текста и изображения и поддерживает взаимосвязи между библиотечными объектами и другими элементами страницы: элементы, сгруппированные в документе InDesign при перетаскивании в палит-
ру Library (Библиотека), остаются сгруппированными и при перетаскивании в обратном направлении; сохраняется форматирование текста;
Книги и библиотеки
267
Рис. 11.18. Окно настройки отображения элементов Show Subset
стили абзацев, шрифта и объектов, которые имеют те же имена, что и в целевом
документе, преобразуются к его стилям; те, которые имеют собственные имена, добавляются в документ; исходные
слои объекта сохраняются, если установлен параметр Paste Remembers Layers (Вставить скопированные слои) в меню палитры Layers (Слои).
При закрытии библиотеки она удаляется из текущего сеанса, однако ее файл при этом не удаляется. В библиотеку можно добавлять и удалять из нее объекты, выделенные страничные элементы и целые страницы. Можно также добавлять и перемещать объекты из одной библиотеки в другую. Добавление элемента из библиотеки в документ производится перетаскиванием объекта из палитры Library на страницу или рабочее поле документа.
Проект "Кодекс Вустеров" Рассмотрим процесс создания книги на примере сравнительно болшого произведения — романа П. Г. Вудхауза "Кодекс Вустеров". Исходный материал — 10 файлов-глав, подготовленных в редакторе Microsoft Word. 1. Создайте документ со следующими установками: Print; Size = A5; Numbers of Columns = 1; Margins: Inside = 12 mm; Top = 16 mm; Outside = 20 mm; Bottom = 24 mm.
Глава 11
268
2. Задайте простой шаблон, включающий обычные и "плавающие" колонтитулы и нумерацию. Дополнительно создайте на его основе шаблон для начальной страницы главы. Обратите внимание: если вы не рассчитываете начинать новую главу всегда только с четной или только с нечетной страницы (параметр Page Order в диалоговом окне Book Page Numbering Options), во втором шаблоне должны быть определены обе страницы разворота. При желании можно воспроизвести настройки, предложенные в образце (chapter11\project_j&w\ j&w_01.indd), или разработать свои собственные. 3. Создайте стиль main для основного текста: Basic Character Formats: Font Family = Minion Pro; Font Style = Regular; Font Size = 10 pt; Leading = 12 pt. Advanced Character Formats: Language = Russian Indents and Spacing: Alignment = Left Justify; Align to Grid = All lines. 4. Создайте стиль tytle для заголовка: General: Based on = main. Basic Character Formats: Font Family = Minion Pro; Font Style = Semibold; Font Size = 14 pt; Leading = 16 pt. Advanced Character Formats: Language = Russian Indents and Spacing: Alignment = Centre; Space After = 25 mm; Align to Grid = None. 5. В основном тексте, кроме собственно повествования, присутствуют разнообразные письма и телеграммы — создайте для них стиль, например letter, отличающийся от основного курсивным начертанием. 6. Сохраните рабочий файл как шаблон (.indt). 7. Импортируйте файл jeeves&wooster_01.doc с установкой Remove Styles and Formatting from Text fnd Tables (Удалить стили и форматирование текстов и
Книги и библиотеки
269
таблиц). Разместите текст в автоматическом режиме (при нажатой клавише ). Сохраните файл как обычный документ под именем j&w_01.indd. 8. Для каждой очередной главы создайте файл на основе шаблона, импортируйте, разместите и отформатируйте текст. 9. В каждой главе удалите лишние или добавьте недостающие страницы. 10. Командой File > New > Book (Файл > Новый > Книга) создайте книгу. Задайте ей имя (например, jeeves&wooster.indb) и сохраните на жестком диске. 11. С помощью кнопки в нижней части палитры Book (Книга) включите в книгу все главы. 12. По умолчанию в книге синхронизируются все возможные параметры, в том числе стили и мастер-шаблоны. Командой Synchronise Book (синхронизировать книгу) контекстного меню палитры Book (Книга) проведите синхронизацию всех входящих в нее документов. Даже если в процессе работы над каждым документом в какие-то стили или мастер-шаблоны были внесены изменения, теперь все элементы книги приведены к единому виду. 13. Создайте оглавление: Определите стиль TOC_tytle для заголовка оглавления. Он может быть основан на стиле tytle и отличаться только кеглем или даже совпадать. Определите стиль ТОС_main для основной части оглавления. Пусть он будет основан на стиле main и отличается от него двумя настройками: Size = 9 pt; Во вкладке Tab Leader = ".". В файле последней главы добавьте в конце документа страницу для оглавления. Вызовите диалоговое окно Layout > Table of Contents (Макет > Оглавление). Задайте следующие значения настроек (рис. 11.19). 14. При желании сохраните настройки (кнопка Save Style) — например, под именем j&w. 15. Нажмите ОК и разместите оглавление. 16. Обратите внимание, что, поскольку мы разместили оглавление в конце книги, оно, в соответствии с отечественной традицией, называется "Содержание". Если бы оно было размещено в начале первого документа, оно так и называлось бы — "Оглавление". Что ж, наша книга практически готова. Осталось отшлифовать расположение текста на страницах — избавиться от "висячих строк" и проверить расстановку переносов, — добавить иллюстрации, титул и выходные данные, определиться с обложкой и утрясти всевозможные организационные вопросы — и можно отдавать макет в издательство.
Глава 11
270
Рис. 11.19. Настройки оглавления
Итоги Работа над книгой — дело весьма ресурсоемкое, особенно когда речь идет о макетах сложной верстки — учебниках, толстых журналах, детских книгах со множеством иллюстраций и т. д. В таких случаях публикация объемом более 100 страниц становится довольно "неповоротливой" и требует дополнительного времени на выполнение любых команд. В этом случае имеет смысл разделить ее на отдельные документы меньшего объема, связанные между собой структурно и стилистически. Каждый документ будет достаточно компактен для быстрой обработки, работать с ними можно будет как одному верстальщику, так и группе, что в целом заметно ускорит работу. Для дополнительной практики рекомендуется создать свою собственную крупную книгу, уделяя особое внимание структурным элементам и оглавлению. 1. Создайте отдельные текстовые файлы с главами книги. 2. Создайте файл публикации для первой главы и сохраните его предустановки для использования в других главах. 3. Задайте простой шаблон, включающий обычные и "плавающие" колонтитулы и сквозную нумерацию. 4. Создайте стили для основного текста и заголовков в необходимом количестве.
Книги и библиотеки
271
5. Сохраните рабочий файл как шаблон. 6. Разместите и отформатируйте текст. Сохраните файл как обычный документ. 7. Для каждой очередной главы создавайте файл на основе шаблона. 8. Подготовив таким образом основу, сверстайте каждую главу. 9. Создайте книгу, включив в нее все документы-главы. 10. Создайте оглавление. Удачи!
272
Глава 11
Глава 12
ЭФФЕКТЫ И ХИТРОСТИ
В этой главе вы узнаете: как применять стандартные эффекты программы; как разместить текст вдоль фигурной линии; как создать макет с текстом на двух языках; как поместить картинку во фрейм сложной формы — например, сделать ее просвечивающей сквозь буквы; как определить части страницы, которые при печати будут покрыты лаком.
Стандартные эффекты Для придания макету большей выразительности InDesign предлагает довольно широкий набор специальных эффектов. Один из них — градиентную растушевку — мы уже использовали в проекте "Путеводитель". Остальные эффекты также связаны с прозрачностью. Разумеется, пользоваться ими нужно с осторожностью, помня, что прозрачность — одно из самых сложных для печати свойств объекта. Тем не
Глава 12
274
менее разумное использование эффектов может заметно усилить впечатление от макета. Доступ к стандартным эффектам происходит через палитру Effects (Эффекты), которая вызывается кнопкой fx на Контрольной панели (рис. 12.1).
Рис. 12.1. Диалоговое окно Effects
Для работы со стандартным эффектом нужно выделить объект и в диалоговом окне Effects выбрать область применения эффекта: Entire Object (Весь объект), Fill (Заливка) или Stroke (Обводка). Затем в списке эффектов выбрать нужный и перейти к его настройкам двойным щелчком по его строке. Drop Shadow (Падающая тень): добавляет тень позади выбранного элемента
объекта. Для тени настраивается угол падения, смещение по обеим осям, цвет, прозрачность, режим наложения и степень растушевки (рис. 12.2). Inner Shadow (Внутренняя тень): действует аналогично падающей тени, но располагается внутри объекта.
Рис. 12.2. Эффект Drop Shadow
Эффекты и хитрости
275
Outer Glow и Inner Glow (Внешнее и внутреннее свечение): создает эффект
светящихся границ, соответственно, внутрь объекта или наружу (эффект контражура). Настраиваются цвет, плотность, режим наложения, способ задания свечения и ширину светящейся области (рис. 12.3).
Рис. 12.3. Эффект Outer Glow
Bevel and Emboss (Выдавливание и Рельефы): имитирует объем — в зависимо-
сти от настроек это может быть "выпуклость" или "вдавленность". Настраиваются область рельефности (внутри или снаружи), тип рельефа (выпуклый или вдавленный), жесткость боковых граней и глубина рельефа, угол освещения, цвета для освещенных и затемненных граней, режимы наложения и плотность света и тени (рис. 12.4).
Рис. 12.4. Эффект Bevel and Emboss
Satin (Шелк): имитация шелковистой поверхности. Настраиваются цвет, режим
наложения и плотность наложенных теней, их размещение и размеры (рис. 12.5). Basic Feather, Directional Feather, Gradient Feather (Обычная растушевка, Направленная растушевка, Градиентная растушевка): смягчает границы объектов за счет плавного перехода к прозрачности (рис. 12.6).
Глава 12
276
Рис. 12.5. Эффект Satin
Рис. 12.6. Эффект Directional Feather
Основные параметры эффектов, связанных с прозрачностью: Angle and Altitude (Угол и интенсивность) — угол падения света и его интен-
сивность. Для того чтобы угол освещенности был единым для всех объектов, нужно установить флажок Use Global Light (Использовать глобальное освещение); Blending Mode (Режимы наложения) — определяет взаимодействие цвета, ис-
пользованного в настройках эффекта, с цветами нижележащих объектов. Чаще всего для теней используется режим Multiply (Суммирующее затемнение), а для освещенных участков — Screen (Суммирующее осветление); Choke (Повышенная плотность) — определяет область вокруг объекта, в кото-
рой эффект сохраняет максимальную плотность. В сочетании со значением поля Size (Размер) задает степень жесткости цветового перехода; Distance (Сдвиг) — определяет сдвиг результата применения эффекта относи-
тельно объекта — например, для эффекта Drop Shadow; Noise (Шум) — задает "зашумление" цветового перехода мелкими частицами,
расположенными случайным образом.
Эффекты и хитрости
277
Opacity (Плотность) — степень непрозрачности стартовой области цветового
перехода. Используется обычно в сочетании с подходящим режимом наложения; Size (Размер) — определяет ширину цветового перехода; Technique (Способ применения эффекта) — имеет два значения: Softer (Мягкий переход) и Precise (Точный переход). Первое создает более мягкие, размытые границы, второе четко очерчивает область применения эффекта; Offset (Смещение) — задает смещение эффекта относительно объекта по координатным осям. Для правильной обработки эффектов, связанных с прозрачностью, при выводе макета на печать нужно задать параметры сведения прозрачности: Edit > Transparency Flattener Presets (Редактирование > Настройки сведения прозрачности). Для полиграфического воспроизведения нужно выбрать набор установок High Resolution (Высокое разрешение). В нижней части диалогового окна выводится описание набора установок (рис. 12.7).
Рис. 12.7. Диалоговое окно Transparency Flattener Presets
Размещение текста вдоль контура InDesign, как и многие другие графические программы, позволяет располагать текст вдоль контура. Контуры могут быть созданы различными способами, но чаще всего — инструментами Pen (Перо) или Pencil (Карандаш). Текст вдоль контура размещается инструментом Type on a Path (Текст по контуру), находящимся под кнопкой инструмента Туре (Текст) в панели инструментов. Нарисуйте контур (например, инструментом Pen) и поднесите к нему инструмент Type on a Path (Текст по контуру). В момент, когда у курсора появится знак плюса, можно щелкнуть мышью на контуре (появится мигающий текстовый курсор) и начать ввод текста (рис. 12.8). Введенный текст можно выделять инструментом Туре и редактировать, как обычный текст, а контур — редактировать с помощью инструмента Direct Selection (Частичное выделение — белая стрелка).
Глава 12
278
Рис. 12.8. Ввод текста вдоль контура
Текст вдоль контура размещается в особом "строчном" фрейме вдоль контура, имеющем привычную структуру: маркер входа и маркер выхода (рис. 12.9).
Рис. 12.9. Структура фрейма текста вдоль контура
Как и всякий текстовый фрейм, текст вдоль контура может переполниться и образовать вытесненный текст. Как с этим бороться? Выделить контур инструментом Direct Selection и увеличить его, передвигая опорные точки. Появляется дополнительное пространство для размещения текста. Поднести инструмент Direct Selection к правой вертикальной линии, символизирующей границу текстового фрейма, и сдвигать ее вдоль контура, пока не пропадет знак переполнения (рис. 12.10).
Рис. 12.10. Удлинение фрейма вдоль контура
Перемещение начальной границы фрейма позволяет сдвинуть весь текст вдоль контура. Дополнительные настройки текста вдоль контура находятся в меню Туре > Type on a Path > Options (Текст > Текст по контуру > Настройки) (рис. 12.11).
Эффекты и хитрости
279
Рис. 12.11. Диалоговое окно Type on a Path Options
Поле Effect определяет положение символов по отношению к контуру. Обычное расположение — Rainbow (буквы перпендикулярны контуру), но возможны и другие варианты настроек, дающие интересные результаты (рис. 12.12).
Рис. 12.12. Результат применения разных значений поля Effect
Поле Alignment (Выравнивание) определяет взаимное расположение текста и контура: текст точно на контуре (Baseline), выше ("по нижним выносным элементам" — Descender), ниже ("по верхним выносным элементам" — Ascender) или по центру (Centre).
Билингва Говоря о создании документов и настройке мастер-шаблонов, мы обращали внимание на такой объект, как мастер-фрейм — текстовый фрейм на мастер-шаблоне. Он исключительно полезен для размещения импортированного текста в автомати-
Глава 12
280
ческом режиме, но, кроме того, он предоставляет и другие интересные возможности. Давайте рассмотрим издание, в котором текст размещен в две колонки: левая — на иностранном языке, правая — на русском языке. Исходные тексты хранятся в двух разных файлах и импортируются по отдельности. Наиболее удачное решение такой задачи предоставляет мастер-фрейм. 1. Создайте документ класса Print: Size = А5; 3 страницы; Margin-Inside = 12 mm; Margin-Top = 15 mm; Margin-Outside = 18 mm; Margin-Bottom = 20 mm; 2. 3.
4. 5. 6.
7. 8. 9. 10.
11. 12.
Number of Columns = 2. В данном случае создавать мастер-фрейм одновременно с документом не стоит, лучше задать его прямо в шаблоне. Мы будем размещать кусок пьесы, поэтому имеет смысл сразу создать стили для основного текста, персонажей и ремарок. Для быстроты процесса можно загрузить стили из проекта "Обыкновенное чудо" (контекстное меню палитры Paragraph Styles > Load All Text Styles > Chapter8\project_shwarts\shwarts_ sample.indd). Перейдите на мастер-шаблон. Задайте номера страниц и, при желании, дополнительное оформление. Создайте текстовые фреймы в каждой колонке разворота (в общей сложности 4 фрейма). Щелчком по выходному маркеру левого фрейма на левой странице разворота и по входному маркеру левого фрейма на правой странице разворота свяжите эти фреймы. Повторите операцию для правых фреймов. Должны получиться две пары связанных фреймов (рис. 12.13). Перейдите на страницу 1. Импортируйте файл Chapter12\Chess_en.doc. Щелчком в левой колонке при нажатой клавише разместите текст в автоматическом режиме. Программа добавит необходимое количество страниц и расположит текст в левых колонках. Проделайте аналогичную операцию для файла Chapter12\Chess_ru.doc. Русский текст разместится в правых колонках. Теперь осталось только присвоить стили элементам текста, и наша билингва будет выглядеть вполне презентабельно (рис. 12.14).
Эффекты и хитрости
281
Рис. 12.13. Две пары связанных фреймов на мастер-шаблоне
Рис. 12.14. Результат форматирования билингвы
Существует технически более простой способ работы с билингвой, подходящий для изданий небольшого формата: заливка разноязычными текстами соседних страниц (например, левая страница — на русском языке, правая — на иностранном). В этом случае при создании документа устанавливается флажок Master Text Frame, а количество колонок задается равным 1. На мастер-шаблоне нужно "развязать" изначально связанные фреймы (такими же точно щелчками по выходному и входному маркерам). Фреймы на соседних страницах станут независимыми друг от друга и выстроят каждый свою последовательность страниц.
Глава 12
282
Создание области лакировки Рассмотрим задачу создания макета, часть которого при печати должна быть покрыта лаком. Лаковое покрытие делается с отдельной печатной формы, в качестве краски для нее выбирается плашечный цвет. 1. Создайте документ класса Print: Size = 170 90 mm; 1 страница; Margins = 5 mm со всех сторон; Bleeds = 5 mm. 2. Нарисуйте черный прямоугольник во весь размер документа (границы прямоугольника должны совпадать с границами припусков под обрез). 3. Импортируйте файл Chapter12\Lilia.tif. В этом файле уже имеется созданный в Photoshop обтравочный контур, который будет автоматически применен при импорте. 4. Создайте новый слой, назовите его "Лакировка" или каким-то подобным образом. 5. Скопируйте импортированное изображение и вставьте его на новый слой командой Edit > Paste in Place (Редактирование > Поместить на то же место). 6. Преобразуйте обтравочный контур во фрейм: Object > Clipping Path > Convert Clipping Path to Frame (Объект > Обтравочный контур > Преобразовать обтравочный контур во фрейм). 7. Щелчком на полупрозрачном круге в центре импортированного изображения переносим фокус с фрейма на фотографию и удаляем ее. На слое "Лакировка" остается только контур (рис. 12.15).
Рис. 12.15. Палитра Layers с базовым слоем и слоем "Лакировка"
8. Создайте новый образец в палитре Swatches (Образцы): в окне свойств образца в поле Colour Mode (Цветовая модель) выберите Pantone Solid Coated (цвет из библиотек Solid будет добавлен к печатным формам как дополнительная краска). В списке образцов выберите цвет по своему вкусу. 9. Задайте контуру на слое "Лакировка" заливку вновь созданным цветом и назначьте ему атрибут Overprint Fill: Window > Output > Attrbutes (Окно > Вывод > Атрибуты) (рис. 12.16).
Эффекты и хитрости
283
Рис. 12.16. Контур, залитый Spot (плашечным) цветом и с атрибутом Overprint
10. Откройте палитру Separations Preview: Window > Output > Separations Preview (Окно > Вывод > Просмотр цветоделения). К четырем основным краскам добавилась пятая — PANTONE. В сопроводительных документах к публикации надо будет указать, что эту печатную форму нужно печатать UF-лаком. 11. Включите просмотр наложений: View > Overprint Preview (Вид > Просмотр наложений) для проверки совпадения изображения и лакировки. 12. Предположим, что фотография на нижнем слое должна быть напечатана вся, а лакированная область ограничена контуром. Для того чтобы отобразить фото-
Рис. 12.17. Фотография и область лакировки на ней
Глава 12
284
графию целиком, надо выделить ее (например, щелчком по квадратику в строке изображения в палитре Layers) и вызвать настройки обтравочного контура: Object > Clipping Path > Options (Объект > Обтравочный контур > Настройки). В выпадающем списке типов контура выбираем None (Без обтравки). Теперь мы имеем полностью видимую фотографию, часть которой при печати будет покрыта лаком (рис. 12.17). 13. Выделите одновременно фотографию и лакировочный контур и разместите на макете, как показано на образце (Chapter12\uf_sample.indd).
Маскирование изображения текстом После того как текст переведен в контуры (Type > Create Outlines), он может служить фреймом, например, для импортированного изображения. 1. Создайте текстовый фрейм. Наберите слово SUMMER и выберите для него какой-нибудь крупный, "тяжелый" шрифт (например, Impact). Задайте кегль 36 pt. 2. Преобразуйте текст в контур (Type > Create Outlines). 3. Выделите получившийся объект и импортируйте файл chapter12\apples.tif. Изображение разместится в объекте, как в обычном фрейме. Двойным щелчком на содержимом фрейма его можно выделить и переместить или как-то иначе трансформировать при необходимости (рис. 12.18).
Рис. 12.18. Размещение импортированного изображения во фрейме, созданном на базе надписи
4. Для размещения в новом фрейме заранее импортированного изображения используется способ, который мы рассматривали при создании обтравочного контура: Выделить изображение и вырезать его (Cut — +). Выделить фигурный фрейм. Вставить изображение командой Edit > Paste Into (Редактирование > Вставить внутрь). 5. Разверните полученное маскированное изображение на 90° и поместите на темном поле в левой части макета.
Эффекты и хитрости
285
Проект "Рекламный каталог" В этом проекте мы по возможности применим все рассмотренные алгоритмы, кроме, разве что, билингвы. 1. Создайте файл класса Print: 8 страниц; Size = 120 210 mm; Number of Columns = 1; Margin-Inside = 10 mm; Margin-Top = 90 mm; Margin-Outside = 15 mm; Margin-Bottom = 14 mm; Bleeds = 5 mm. 2. Откройте файл Chapter12\Project_catalog\Catalog_sample.indd и используйте его в качестве образца. 3. На первой и последней страницах нарисуйте черные прямоугольники во весь размер страницы, включая припуски под обрез. 4. На страницы 2 и 3 импортируйте файлы home_office_left.tif и home_office_ right.tif. Разместите их на страницах в качестве фоновых изображений. Обратите внимание, что края изображений должны совпасть с краями припусков под обрез. Припуски по линии сгиба (середина разворота) уберите за счет передвижения границы фрейма. 5. Аналогично импортируйте и разместите на страницах 4—5 файлы style_left и style_right. 6. На расстоянии 85 мм от верхнего края страницы на всех внутренних разворотах проведите горизонтальные линии и задайте им стиль "двойная, 3 pt". Назначьте линиям на стр. 2—3 и 4—5 белый цвет, на стр. 6—7 — черный. 7. Импортируйте в свой документ текстовые стили из файла-образца (контекстное меню палитры Paragraph Styles > Load All Text Styles > Chapter12\project_ catalog\catalog_sample.indd). 8. Основа подготовлена. 9. Импортируйте файл Samsung_white.eps и разместите на первой и последней страницах по образцу. 10. На последнюю страницу добавьте интернет-адрес www.samsung.ru. 11. На первую страницу импортируйте файл 11_Monitor_explanationImg.tif и разместите по образцу.
Глава 12
286
12. Создайте область лакировки: Создайте слой "Лакировка". Скопируйте изображение и вставьте его на новый слой командой Edit > Paste in Place (Редактирование > Вставить на то же место). Преобразуйте обтравочный контур во фрейм (Object > Clipping Path > Convert Clipping Path to Frame). Удалите изображение, оставив только контур. Создайте в палитре Swatches образец Spot-цвета из библиотеки PANTONE Solid Coated. Назначьте контуру заливку созданным цветом и атрибут Overprint (Window > Output > Attributes > Overprint Fill). Включите Overprint Preview (View > Overprint Preview) для просмотра результата. 13. К изображению на нижнем слое примените эффект Outer Glow (fx на Контрольной панели > Выбрать в списке Outer Glow) со стандартными настройками (при желании поэкспериментируйте со значениями параметров и подберите более интересное их сочетание). 14. На стр. 2 импортируйте файл bx2240_front.tif и расположите по образцу. 15. Создайте область лакировки аналогично стр. 1. Проверьте, чтобы лакировочный контур лежал на слое "Лакировка". 16. На стр. 5 импортируйте файл bx2335-04.tif. Расположите по образцу и создайте область лакировки. 17. На стр. 6 импортируйте файл MD230X6_feature05.tif. Расположите по образцу и создайте область лакировки. 18. На стр. 7 импортируйте файл x6_right.tif и разместите по образцу. Теперь займемся текстом. 19. На стр. 1 импортируйте файл samsung_all.doc. Примените стили и разместите части текста по страницам, ориентируясь на образец. 20. На стр. 2 инструментом Pen (Перо) создайте дугообразный контур и с помощью инструмента Type on a Path (Текст по контуру) наберите вдоль него надпись "Для дома и офиса". Примените к нему стиль Tytle2 и увеличьте кегль до 24. 21. На стр. 5 инструментом Pen (Перо) создайте контур, соответствующий рисунку волны на фоновом изображении. С помощью инструмента Type on a Path (Текст по контуру) наберите вдоль него надпись "Стильные решения". Примените к нему стиль Tytle2 и увеличьте кегль до 24. 22. На стр. 2—3 импортируйте файл BX2240 LED.doc. Примените стили и расположите по образцу.
Эффекты и хитрости
287
23. На стр. 4—5 импортируйте файл BX2335 LED.doc. Примените стили и расположите по образцу. 24. На стр. 6—7 импортируйте файл md230x6.doc. Примените стили и расположите по образцу. 25. Проверьте, чтобы все лакировки лежали на одном слое, а весь остальной материал — на другом. С помощью палитры Separations Preview убедитесь, что для лакировки создана дополнительная краска. 26. Традиционное финальное действие перед сдачей макета в типографию — перевод текста в контуры. Каталог — публикация, с одной стороны, жестко структурированная и требующая очевидной преемственности всех элементов, с другой — дающая некоторую свободу творчества в деталях, что и было использовано при подготовке этой публикации.
Итоги В этой главе мы рассмотрели возможности программы, на первый взгляд, не обязательные, но придающие нашим макетам некую дополнительную "изюминку". У каждого опытного верстальщика есть своя "копилка секретов" — алгоритмов, придающих индивидуальность его работам, своего рода "фирменный стиль". Вы тоже по мере накопления опыта будете находить новые и интересные способы решать поставленные перед вами задачи. Запоминайте свои находки, записывайте их и используйте по мере необходимости: превратив рутинные операции в технологию, вы освободите себе время и создадите настроение для настоящего творчества!
288
Глава 12
Глава 13
ОСОБЕННОСТИ ПЕЧАТНЫХ ПУБЛИКАЦИЙ
В этой главе вы узнаете: какие основные правила надо соблюдать при подготовке публикации к печати; как проверить, нет ли в макете ошибок; как правильно подготовить публикацию к передаче в типографию; как сделать "виртуальную контрольную распечатку"; как записать и проверить PostScript-файл (файл, готовый к обработке принтером
или устройством фотовывода). Перед началом работы с материалом этой главы установите в системе виртуальный PostScript-принтер: 1. В Панели управления системы найдите вкладку Принтеры и факсы (для Windows 7 — Устройства и принтеры). 2. Выберите команду Установить принтер.
Глава 13
290
3. Из возможных вариантов установки выберите Установить локальный принтер, в списке портов — File (Файл). 4. Если в списке доступных драйверов вашей системы есть драйвер Scitex Dolev, выберите его (любую модель, в имени которой есть пометка L2 — уровень языка PostScript). 5. Если такого драйвера в списке нет, нажмите кнопку Установить с диска и в открывшемся окне выберите на компакт-диске папку Chapter13\driver. Откроется список из двух версий драйвера — для 32-битной системы и для 64-битной. Выберите тот, который соответствует системе, установленной на вашем компьютере.
Что необходимо учитывать, готовя публикацию к печати? Один из самых важных этапов работы над макетом — подготовка к печати. Именно в этот момент определяется, будет ли готовый печатный продукт выглядеть именно так, как его задумал дизайнер. Поэтому очень важно внимательнейшим образом проверить нашу верстку на наличие ошибок. Ошибки бывают двух видов: нарушение общепринятых правил подготовки макета; невыполнение конкретных требований типографии.
Бо´льшая часть ошибок первого вида отыскивается и исправляется с помощью автоматических средств проверки макета. Ошибки второго вида — всегда результат недостаточного взаимопонимания дизайнера и работников типографии. Начиная подготовку к печати, обязательно свяжитесь с типографией и выясните ее технические требования. Постарайтесь получить файлы драйвера печатной машины и цветового профиля — это поможет правильно настроить цвета в макете и даст гарантию правильного вывода печатных файлов.
Есть также несколько важных моментов, на которые необходимо обращать особое внимание в любом случае. Размер страницы, указанный в программе верстки, должен точно соответствовать окончательному обрезному формату издания. При этом предусматривается запас на обрез 2–5 мм (Bleed): все элементы макета, вплотную прилегающие к краю страницы, должны быть увеличены и выведены за край на это расстояние. Один из основных параметров печатного процесса — линиатура растра (опре-
деляет размер точек на цветных формах, сочетание отпечатков с которых и создает цветное пятно на бумаге). Средняя линиатура, которую могут обеспечить современные печатные машины — около 150 lpi (линий на дюйм).
Особенности печатных публикаций
291
Достаточным разрешением растровых изображений считается значение линиатуры, умноженное на 1,5 (например, для издания, которое печатается с линиатурой растра 150 линий на дюйм, достаточным разрешением изображения будет 225 ppi). На сегодня считается разумным увеличивать разрешение растровых изображений до удвоенной линиатуры (т. е. до 300 ppi), но повышать разрешение сильнее не имеет смысла: это никак не влияет на качество изображения, а лишь загружает процессор машины. Разрешение штриховых (строго черно-белых) изображений должно быть в пределах от 600 до 1200 ppi, потому что при меньшем разрешении в штриховых изображениях становятся видны зазубренные края линий и объектов. Все цветные растровые изображения должны быть переведены в цветовое пространство CMYK. Все черно-белые растровые изображения сохраняются в цветовой модели Grayscale, а все штриховые изображения — в цветовом пространстве Bitmap (Строго черно-белое). Оптимальные форматы графических файлов — TIFF, PSD, AI, PDF или EPS. К файлу с версткой прилагаются использованные в документе шрифты и полный набор иллюстраций. Для упрощения подготовки набора шрифтов и иллюстраций используется команда Package (Упаковка), собирающая все необходимое в специально создаваемых для этого папках. Из палитры Swatches нужно удалить все неиспользованные цвета с помощью команды Select All Unused (Выбрать неиспользуемые) и проверить, чтобы оставшиеся образцы были цветами CMYK, если не предусмотрена печать специальными красками из библиотек PANTONE. Линии и контуры должны быть толщиной не менее 0,25 pt, поскольку иначе они могут получиться с разрывами или вообще не пропечататься.
Шрифты Шрифт — один из самых важных и капризных элементов макета. Современные программы верстки чрезвычайно чувствительны к качеству шрифтов и требуют очень внимательного к ним отношения. Шрифты, используемые в полиграфии, обычно принадлежат к одному из двух основных форматов: TrueType и PostScript. PostScript-шрифты описаны на языке PostScript (языке описания страниц в настольных издательских системах), чем выгодно отличаются от более раннего способа записи — TrueType, который медленно, но верно теряет позиции в печатной индустрии. Современный стандарт PostScript-шрифтов — Open Type — имеет расширенную кодовую таблицу, позволяющую описать в рамках одного шрифтового файла множество дополнительных знаков, вплоть до существования в одном шрифтовом файле всех основных мировых алфавитов (латинского, кириллического, арабского и т. д.). PostScript-шрифты состоят из двух (в общем случае) файлов (файла начертания, имеющего расширение pfb, и файла метрик, имеющего расширение pfm). Для кор-
Глава 13
292
ректной печати публикации нужно предоставить в типографию обе шрифтовые компоненты. Существует множество разнообразных проблем, возникающих из-за использования некачественных шрифтов, начиная от неверного отображения отдельных литер и межбуквенных расстояний и заканчивая наличием в типографии шрифта с тем же названием, но заметно отличающимся рисунком букв. Для защиты от этих и других неожиданностей постарайтесь использовать только проверенные шрифты; в идеале вся шрифтовая библиотека вашего компьютера должна состоять исключительно из лицензионных шрифтов надежных производителей — например, "ПараТайп" или "Леттерхед".
Проверка и работа над ошибками верстки Большинство ошибок, серьезно влияющих на качество печати, сводится к сравнительно небольшому списку. Это потеря связи с изображением, вставленным в публикацию, неправильная цветовая модель, потерянный шрифт, вытесненный текст и т. д. Для автоматической проверки публикации на такие ошибки служат команды Preflight (Предпечатная проверка) и Package (Упаковка). Команда Preflight (Предпечатная проверка) доступна постоянно в окне документа, и при появлении особенно грубых ошибок — таких, как потеря связи с изображением или пропажа шрифта, — в ее микроокне появляется красный сигнал и сообщение об ошибке. Двойной щелчок по сообщению вызывает окно Preflight, в котором находится описание ошибки и информация о ее расположении в документе. Переход по ссылке в окне Preflight приведет вас к месту ошибки, чтобы вы могли оперативно ее исправить (см. рис. 3.21 и 3.22). Команда Package (Упаковка) вызывается из меню File > Package (Файл > Упаковать) (рис. 13.1). Эта команда предоставляет общие сведения о документе или структурном списке публикаций (book) на первой вкладке Summary. При обнаружении ошибок возле соответствующей строки появляется желтый треугольник с восклицательным знаком — сигнал о проблеме. Расшифровку сигнала можно найти на соответствующей вкладке. Fonts (Шрифты). Здесь можно увидеть полный список шрифтов, использо-
ванных в документе или документах, если речь идет о проверке книги. Указываются даже шрифты, внедренные в EPS-, AI- и PDF-файлы, и проверяется наличие необходимых для правильного отображения документа шрифтов (рис. 13.2). Включив флажок Show Problems Only (Показывать только проблемы), вы увидите только сведения о найденных ошибках. Информация общего характера показываться в этом случае не будет. Missing Fonts — шрифты, которые используются в публикации, но не установлены на данном компьютере. Это одна из самых частых ошибок — пользователь забывает, что набор шрифтов, имеющихся у него, может отсутствовать на других машинах. Если при проверке документа вы получаете сообщение о поте-
Особенности печатных публикаций
293
Рис. 13.1. Окно команды Package
Рис. 13.2. Вкладка Fonts
рянных шрифтах (missing fonts), то обязательно должны на это отреагировать, поскольку это очень серьезная проблема. Следует либо установить недостающий шрифт на компьютер, на котором вы просматриваете документ, либо выполнить замену шрифта. Самым удобным способом выполнения замены шрифта в документе является использование команды Find Font (Найти шрифт). Ее можно вызвать, нажав кнопку Find Font на вкладке Fonts. Она работает по
Глава 13
294
принципу автозамены, т. е. выполняет во всем документе поиск и замену указанного шрифта. При получении сигнала о потере шрифта: нажмите кнопку Find Font (Найти шрифт); в диалоговом окне (рис. 13.3) выберите из списка Fonts in Document (Шрифты документа) имя шрифта, который надо заменить; внизу диалогового окна из списка Replace With (Заменить на...) выберите шрифт, который будет использоваться вместо проблемного; нажмите кнопку Find First (Найти первый), затем кнопку Change Аll (Заменить все).
Рис. 13.3. Окно замены шрифтов
Замена шрифтов может производиться не только с помощью команды Package. Как самостоятельная команда она может быть вызвана из меню Type > Find Font (Текст > Найти шрифт). Links and Images (Изображения и связи). Эта вкладка предоставляет информацию обо всех изображениях, размещенных в документе или книге (рис. 13.4). Для того чтобы увидеть дополнительную информацию о каждом изображении, нужно выделить в списке пункт, соответствующий этому изображению. Если с ним имеются какие-либо проблемы (потеряна связь, были измененения после вставки в верстку, неправильная цветовая модель), то исправить их можно с помощью кнопок, появляющихся в этом диалоговом окне. Название кнопки зависит от типа проблемы. Например, если изображение было изменено после вставки в верстку и связь с ним нуждается в обновлении, мы увидим кнопку Update. Кнопка Repair All позволяет обновить связь сразу со всеми проблемными изображениями.
Особенности печатных публикаций
295
Рис. 13.4. Вкладка Links and Images
При обнаружении изображений в цветовой модели RGB их нужно конвертировать в CMYK в программе редактирования изображений (Например, Photoshop) и обновить связь. Colors and Inks (Цвета и краски) — информация об использованных цветах и
настройке печатных форм. Здесь же отображаются дополнительные плашечные цвета, если планируется использовать их при печати. Print Settings — информация о настройках печати. External Plug-ins — использованные внешние модули, если имеются.
Упаковка файлов публикации для типографии Команда Package (Упаковка) позволяет после проверки документа выполнить сборку (package) всех необходимых для отправки в типографию материалов. К ним относятся шрифты, изображения и сам файл публикации. Собственно команда упаковки Package вызывается соответствующей кнопкой диалогового окна Package. Первое, что надо сделать при вызове этой команды, — заполнить электронную форму, на основе которой будет создан текстовый файл с сопроводительной информацией (что нужно напечатать, как вас найти и т. д.). Далее следует только указать место на диске, где нужно сохранить папку со всеми материалами публикации. В папке будет находиться последняя версия файла публикации и две подпапки — Document Fonts (Использованные шрифты) и Links (Связанные изображения).
Глава 13
296
Просмотр результатов цветоделения (Separations Preview) и наложения цветов (Overprint Preview) При подготовке к печати очень важно контролировать количество краски, попадающей на каждый участок бумаги. Для этого служат палитра Separations Preview (Просмотр результатов цветоделения) (рис. 13.5) — Window > Output > Separations Preview (Окно > Вывод > Просмотр результатов цветоделения) и команда Overprint Preview (Просмотр наложения цветов) — View > Overprint Preview (Вид > Просмотр наложения цветов).
Рис. 13.5. Палитра Separations Preview в режиме Separations
Палитра Separations Preview показывает, сколько какой краски (в процентах) наносится на ту или иную точку страницы. Каждая типография непременно указывает в технических условиях предельно допустимую сумму процентов красок, при превышении которой возможно ухудшение качества печати и даже разрыв бумаги. Для выявления участков с превышением предела по сумме красок палитра Separations Preview переводится в режим Ink Limit (Предельная сумма красок) и в поле суммы ставится значение, полученное от типографии. Все участки макета, на которых общее количество краски больше установленного предела, выделяются красным цветом (рис. 13.6).
Рис. 13.6. Палитра Separations Preview в режиме Ink Limit
Особенности печатных публикаций
297
Команда Overprint Preview показывает взаимодействие цветов перекрывающихся объектов. Обычно у перекрывающихся объектов при печати скрытые участки нижнего объекта вырезаются, и остается только видимая часть изображения (рис. 13.7). В этом есть своя опасность: при малейшем смещении пленок относительно друг друга по краям цветовых пятен могут появиться пробелы — участки незапечатан-
Рис. 13.7. Схема обычного вазимодействия перекрывающихся объектов
Рис. 13.8. Объект с атрибутом Overprint
ной бумаги. Поэтому для тонких контуров, мелких текстов и т. п. деталей, чаще всего имеющих черный цвет, обычно устанавливается атрибут Overprint (Наложение) — Window > Output > Attributes > Overprint (Окно > Вывод > Атрибуты > Наложение). В этом случае цвет этого объекта будет печататься поверх остальных (рис. 13.8). При правильном использовании этот атрибут исключительно полезен, но если случайно присвоить его обычному цветному объекту, это может сыграть с нами злую шутку. Верхний цвет смешается с нижним, и в результате напечатается совсем не то, что ожидалось (рис. 13.9). Например, "очень эффектно" выглядит белый логотип с атрибутом Overprint на черном фоне (реальный пример из практики, в таком виде предоставляет для работы свой логотип одна крупная фирма — производитель компьютерных комплектующих).
"Электронная контрольная распечатка" в формате PDF Электронная контрольная распечатка в формате PDF служит для проверки верстки как на механические (расположение элементов, потери связей), так и на цветовые ошибки (превышение предела суммы красок, потенциально опасные цветовые решения — например, составной черный цвет у мелкого текста и т. д.). Сегодня многие печатники принимают в работу готовый макет прямо в виде файла PDF, не тре-
Глава 13
298
Рис. 13.9. Команда Overprint Preview и результат смешения цветов перекрывающихся объектов -
Рис. 13.10. Окно экспорта в PDF
Особенности печатных публикаций
299
буя отдельно публикацию и файл PostScript, но это встречается далеко не всегда и требует обязательного уточнения в вашей типографии. Файл PDF может быть создан из публикации двумя путями: из PostScript-файла с помощью программы Adobe Distiller (мы рассмотрим ее
чуть ниже); прямо из публикации с помощью команды меню File > Export (Файл > Экспорт).
При экспорте в выпадающем списке типов файла нужно выбрать Adobe (Print). Откроется диалоговое окно экспорта в PDF (рис. 13.10).
Основные настройки, о которых нужно помнить Режим создания файла. Чаще всего используются следующие режимы:
Smallest File Size (Минимальный размер) — компактная запись для передачи и просмотра через Интернет; High Quality (Высокое качество) — для печати на принтерах офисного класса; Press Quality (Полиграфическое качество) — для отправки в типографию; Совместимость выставляется в соответствии с требованиями типографии, ис-
ходя из версии программы Acrobat, имеющейся в ее распоряжении.
Рис. 13.11. Вкладка Marks and Bleeds
300
Глава 13
Количество страниц — все или заданный диапазон; при необходимости можно
поставить флажок Spreads (Развороты) и вывести макет в виде набора разворотов. При выводе PDF прямо для типографии нужно зайти во вкладку Marks and Bleeds (Метки и припуски) и выбрать необходимые метки — обреза, совмещения цветов и т. д. (рис. 13.11). Здесь же определяется вид и расположение этих меток, а также Bleeds (Припуски под обрез) — можно использовать установки, введенные при создании документа, или задать их прямо в полях этого окна.
Контрольная распечатка на лазерном или струйном принтере Обычно типографии требуют контрольную распечатку на бумажном носителе — на лазерном или струйном принтере. Говорить о точности передачи цвета в такой распечатке обычно не приходится, но она позволяет проконтролировать правильность вывода всех элементов макета, убедиться, что ничего не сместилось и не пропало. Подписанная заказчиком и представителем типографии распечатка свидетельствует о том, что дальнейшую ответственность за качество тиража несет уже типография, а вы свое дело сделали как следует.
Спуск полос Спуск полос — это размещение страниц публикации на печатных листах так, как они будут печататься. Дело в том, что в электронной версии публикации мы видим страницы последовательно, как они будут идти в книге: первая, затем вторая, третья и т. д. Но при печати страницы должны располагаться иначе: вторая — на обороте первой, четвертая — на обороте третьей и т. д., чтобы после фальцовки (сгиба), брошюровки (соединения в книжку) и обрезки листов получилось полноценное издание с правильно пронумерованными страницами. Приходится еще учитывать то, что обычно печатные листы имеют достаточно большой размер, и на одном листе располагается 8, 16, а то и 32 страницы. И нужно, чтобы, когда напечатанный лист сложат по линиям соединения страниц, все они оказались на своих местах. Сложенный лист образует тетрадь — минимальный блок страниц, зависящий от размера печатного листа и формата издания. Чем больше страниц помещается на печатном листе, тем сложнее алгоритм. Например, брошюру формата А5 можно распечатать на листах А4, на обычном офисном принтере, и тогда тетрадь будет состоять из 4 страниц — двух на внешней стороне листа и двух на внутренней. Такой "спуск" можно рассчитать и самостоятельно, хотя и это непросто. Если же речь пойдет о распечатке такой брошюры на листе формата А1, тут понадобится участие специалиста (рис. 13.12). Для спуска полос в Adobe InDesign CS5 имеется специальный встроенный модуль Print Booklet, вызываемый командой File > Print Booklet.
Особенности печатных публикаций
Рис. 13.12. Результат выполнения спуска полос
Рис. 13.13. Окно модуля Print Booklet
301
Глава 13
302
Print Booklet создает печатные развороты, предназначенные для профессиональной печати, и предлагает пять типов спусковых макетов, с помощью которых можно выполнять спуск полос для разных типов изданий (рис. 13.13).
Типы спусковых макетов Существует несколько стандартных типов спусковых макетов, встречающихся не только в Print Booklet. Каждый тип используется в зависимости от объема издания, для которого выполняется спуск полос, и характеризуется объемом тетради и, соответственно, размером печатного листа. Например, как мы уже наблюдали, из двух страниц формата А5 составится один разворот формата А4. 2-Up Saddle Stitch (Спуск полос брошюрой). Используется для небольших изданий, которые действительно можно после печати согнуть пополам и прошить в корешок скрепкой. В этом случае на листе первая страница располагается вместе с последней, вторая — с предпоследней и т. д. (рис. 13.14).
Рис. 13.14. Схема спуска полос с использованием типа макета 2-Up Saddle Stitch
При выполнении такого спуска полос для проверки правильности размещения страниц можно использовать несложную формулу: сумма номеров страниц на каждом развороте минус 1 должна быть равна количеству страниц в публикации. Например, для брошюры в восемь страниц, если суммировать 4 и 5, 3 и 6, 2 и 7, получится 9 (как раз на единицу больше, чем количество страниц), что вполне соответствует формуле.
Особенности печатных публикаций
303
2-Up Perfect Bound (Книга). Разумеется, книгу вряд ли удастся согнуть пополам
и прошить в корешок (представьте себе, к примеру, "Войну и мир"...) Поэтому книга разбивается на тетради с небольшим количеством страниц в каждой, спуск полос выполняется внутри каждой тетради, а затем все они собираются в общий переплет (рис. 13.15).
Рис. 13.15. Схема спуска полос с использованием типа макета 2-Up Perfect Bound
Для того чтобы выполнить спуск полос в этом случае, нужно определить, сколько страниц будет входить в каждую тетрадь. Print Booklet предлагает следующие размеры тетрадей: 4, 8, 12, 16, 32. 2-Up Consecutive, 3-Up Consecutive, 4-Up Consecutive (Буклет-"гармошка"). Ис-
пользуется для создания из отдельных страниц разворотов буклета, который получается в результате сгиба (фальцовки) листа (рис. 13.16). Цифры в названии спускового макета означают количество страниц каждого разворота после фальцовки. Для создания двух-, трех-, четырехсгибного буклета можно также использовать совсем другую технологию, при которой вам не придется обращаться к спуску полос. Речь идет о создании электронного документа, состоящего из двух страниц (лицевой и оборотной), на которых направляющими линиями обозначены будущие сгибы. Именно таким образом строится евробуклет — лист формата А4, сложенный в два сгиба (рис. 13.17).
Глава 13
304
Рис. 13.16. Схема спуска полос с использованием типа макетов Consecutive
Рис. 13.17. Евробуклет
Процесс выполнения спуска полос Рассмотрим диалоговое окно Print Booklet поподробнее. Оно имеет три вкладки: Setup (Настройки), Preview (Предпросмотр) и Summary (Сводка). Вкладка Setup используется для настройки параметров спуска полос, вкладка Preview — для предварительного просмотра, Summary традиционно выводит всю информацию о настройках и состоянии проекта. Кнопка Print Setup открывает доступ к настройкам печати, которые мы рассмотрим в разд. "Запись PostScript-файла". Наша главная задача — согласовать настройки печати и тип выводимого буклета. 1. Откройте файл chapter12\project_catalog\catalog_sample.indd. 2. На вкладке Setup: В выпадающем списке Booklet Type (Тип буклета) выберите тип 2-up Saddle Stitch.
Особенности печатных публикаций
305
В поле Creep (Сползание) обычно ставится значение, полученное в типографии, для корректировки размещения страниц с учетом толщины бумаги. Для восьмистраничного (двухлистного) буклета оставьте в этом поле 0 мм. В полях Margins (Поля) определите пространство вокруг документа, на котором будут размещены печатные метки и другая служебная информация. Здесь очень удобно воспользоваться флажком Automatically Adjust to Fit Marks and Bleeds (Определить автоматически). Поля Space Between pages (Расстояние между страницами) и Bleed Between Pages (Припуски между страницами), определяющие размещение страниц в переплете, для выбранного нами макета недоступны. Поле Signature Size (Количество страниц в тетради) также доступно только для макета 2-UP Perfect Bound (Спуск полос для книги). Здесь определяется размер тетрадей, из которых будет собираться книга. С помощью кнопки Print Setup заходим в настройки печати — в частности определяем размер печатного листа, типографские метки и т. д. Эту часть процесса мы рассмотрим в разд. "Запись PostScript-файла". В процессе работы необходимо отслеживать сигналы, поступающие от других вкладок. В частности, если размер печатного листа не подходит для выбранного типа спуска полос, появляется уже знакомый нам желтый треугольник на вкладке
Рис. 13.18. Вкладка Preview и сообщение о несовпадении макета и размера бумаги
Глава 13
306
Preview и сообщение, что макет не соответствует выбранному размеру бумаги (рис. 13.18). После исправления настроек предупреждение пропадет, и мы сможем нормально просмотреть все стороны всех печатных листов, созданных для документа. Здесь будут отображены не только сами страницы, но и все метки, которые мы установили в настройках печати. Если количество страниц публикации не кратно числу страниц в тетради, программа добавляет пустые страницы. Поэтому лучше учесть кратность еще во время работы над макетом. Например, при спуске полос для книги количество страниц должно быть кратно количеству страниц в тетради, при спуске полос для брошюры — четырем. Для заполнения пустот в конце книги издатели обычно формируют рекламный блок, но можно найти им и другое применение — например, в справочной литературе удобно сделать несколько страниц "для заметок" или разместить дополнительную информацию.
Отправка документа на печать производится нажатием на кнопку Print. Если в установках печати был выбран PostScript-файл, начнется запись файла, если обычный принтер — печать.
Запись PostScript-файла Финальный этап работы — запись PostScript-файла, который есть не что иное, как текстовый файл с описанием того, как должна выглядеть публикация при печати. PostScript-файл необходим для вывода цветоделенных пленок, которые используются как схема нанесения краски на бумагу, и для спуска полос в типографии. Наконец, это лишний шанс проверить верстку до того, как она будет напечатана. Запись PosrScript-файла производится с помощью команды меню File > Print (Файл > Печать), которая также используется для печати документа. Настройки диалогового окна Print могут меняться в зависимости от требований типографии. Мы постараемся рассмотреть основные настройки, которые обычно следует выполнять при записи PostScript-файла. Как вы помните, мы зашли в это окно нажатием на кнопку Print Settings модуля Print Booklet. Вкладка General (Основные настройки) показана на рис. 13.19. Для того чтобы с помощью команды Print записать PostScript-файл, а не напечатать документ, выберите в выпадающем списке принтеров (Printer) вариант PostScript File. Для записи конкретного PostScript-файла выберите в списке PPD (под списком принтеров) наш виртуальный принтер, который был установлен в начале работы над этой главой. PPD (PostScript Printer Description) — это файл описания особенностей PostScript-устройства. Он содержит разную специфическую информацию о том, какие шрифты загружены в принтер, какие размеры и ориентация бумаги возможны для использования и т. д.
Особенности печатных публикаций
307
В реальной практике для корректной записи PostScript-файла надо получить PPD-файл в типографии и использовать его при установке драйвера нужного принтера с помощью команды Принтеры и Факсы (Устройства и принтеры) в Управляющей панели системы, после чего он станет доступен в выпадающем списке PPD.
-
Рис. 13.19. Диалоговое окно Print, вкладка General
Задайте диапазон страниц, выводимых на печать. Часто требуется вывести каждую страницу отдельно. В этом случае в поле Range следует указать номер страницы, для которой записывается PostScript-файл. В нашем случае установите значение All (Все). Вкладка Setup (Установки печати) (рис. 13.20). На этой вкладке настраиваются параметры, связанные с размером бумаги и вашего документа, расположением на печатном листе. В выпадающем списке Paper Size выберите формат вывода. Для нашей задачи подойдет формат А4 Extra. При выборе формата учитывайте тот факт, что после размещения разных меток, необходимых для печати, документ будет занимать на листе больше места. Форматы бумаги, доступные для выбора в выпадающем списке, определяются как раз PPD печатного устройства, поэтому содержимое списка может меняться в зависимости от его типа. Существуют специальные форматы бумаги, размер которых равен стандартному формату плюс поле для размещения печатных меток. Такие форматы в своем названии имеют приставку Extra, например А4 Extra. Если вы работали с документом нестандартного размера или если форматов Extra в списке нет, выбирайте ближайший больший формат.
Глава 13
308
Рис. 13.20. Диалоговое окно Print, вкладка Setup
В группе настроек Options (Дополнительные настройки) выберите в выпадающем списке Page Position вариант расположения на листе Centered. Работая на этой вкладке, следует удостовериться, что не включено автоматическое масштабирование публикации. Убедитесь, что в полях Scale установлены значения 100%. Функции Thumbnails и Tile при выводе PS-файлов не используются. Вкладка Marks and Bleed (Метки и припуски) (рис. 13.21).
На этой вкладке определяются наличие и состав типографских меток, используемых при печати документа. Для постановки всех возможных меток сразу включается флажок All Printer's Marks. Мы поставим все метки, кроме Bleed Marks — меток припусков под обрез. Включите флажки: Crop Marks — обрезные метки, которые устанавливаются по формату страницы. Особые параметры этих меток — их толщина (Weight) и расстояние от метки до края листа (Offset), которые устанавливаются в этой же группе настроек. Обычно можно оставлять параметры по умолчанию, но в некоторых случаях типография требует задать другое расстояние от метки до края листа. Этот вопрос всегда имеет смысл уточнить перед окончательным выводом файла. Registration Marks — метки совмещения цветов в виде крестов.
Особенности печатных публикаций
309
Рис. 13.21. Диалоговое окно Print, вкладка Marks and Bleed
Colour Bars — шкалы контроля цвета и экспозиции при печати. Page Information — информация о полосе (номер, цвет, дополнительная информация). В группе Bleed and Slug задайте припуски под обрез. Посколльку мы определили припуски при создании документа, просто включите флажок Use Document Bleed Settings (Использовать настройки документа). Вкладка Output (Вывод) (рис. 13.22). Эта вкладка определяет параметры цветоделения документа. В зависимости от требований типографии может понадобиться цветоделенный PostScript-файл (в котором записана информация о каждой краске в отдельности) или полноцветный (так называемый композитный) файл. В выпадающем списке Colour выберите Composite CMYK. В этом поле нужно выбирать тот вариант, который сообщит вам типография. Для офсетной печати чаще всего используются варианты In-RIP Separarions, Composite CMYK или Separations. Варианты In-RIP Separarions и Composite CMYK используются для получения композитного файла, Separations — для цветоделенного. Установки Trapping (Наложение краев), Flip (Зеркальное отображение), Inks (Управление печатными формами) оставьте по умолчанию. О необходимости изменений в этих полях вам также сообщит типография.
Глава 13
310
Рис. 13.22. Диалоговое окно Print, вкладка Output
Вы можете определить состав красок, использующихся для печати вашего документа (щелчком по значку принтера можно убрать ту или иную краску). Если нужно разложить дополнительную краску (spotкраску) на триадные составляющие, следует воспользоваться окном Ink Manager. Первая колонка таблицы Ink Manager отвечает за перевод дополнительных цветов в CMYK. Если надо разложить на триадные компоненты все spot-цвета, установите флажок All Spots То Process.
Вкладка Graphics (Графика) (рис. 13.23).
Используется для настройки параметров загрузки в PostScript-файл графики и шрифтов. В поле Send Data выберите All. Это поле используется для указания программе, сколько информации о размещенных в рабочей области растровых изображениях отправлять на принтер: для качественной печати на типографской печатной машине требуется большее количество данных, чем для печати на обычном офисном принтере. Регулируя количество информации, отправляемой на печать, вы регулируете не только скорость печати, но и качество. В разделе Fonts в выпадающем списке Download выберите Complete. Здесь регулируется загрузка шрифтов в PostScript-файл. Для экономии на размере файла можно загрузить шрифтовой файл не полностью, а только ту часть его символов, которая использовалась в документе. Эта на первый взгляд без-
Особенности печатных публикаций
311
обидная технология нередко приводит к различным ошибкам, поэтому рекомендуется выбирать Complete. В этом случае шрифты в PostScript-файл будут записаны полностью. Установите флажок Download PPD Fonts. Он используется для загрузки в PostScript-файл даже тех шрифтов, которые предположительно загружены в принтер, во избежание любых недоразумений и расхождений. В списке Data Format выберите Binary. Если выбрать ASCII, файл сохранится в текстовом представлении и будет занимать гораздо больше места на диске, чем файл, кодированный способом Binary. В выпадающем списке PostScript можно выбрать уровень языка, если устройство вывода — последнего поколения (Level 3). В нашем случае этот список заблокирован. В реальной работе, если будет возможность выбора, лучше устанавливать Level 3, это улучшит обработку прозрачных областей, воспроизведение шрифтов и т. д.
Рис. 13.23. Диалоговое окно Print, вкладка Graphics
Вкладка Colour Management позволяет выбрать цветовой профиль устройства.
Для гарантии качественного вывода цветов, особенно в фотографиях, нужно перед началом работы над макетом, получив цветовой профиль из типографии, настроить цветовые пространства всех участвующих в работе программ (Illustrator, Photoshop, InDesign) на один и тот же профиль.
Глава 13
312
Вкладка Advanced (Дополнения) (рис. 13.24).
На ней настраиваются дополнительные специфические настройки. Очень важный пункт, влияющий на качество конечного продукта, — настройка параметров печати прозрачных областей в изображении. При обработке прозрачных областей программой производится довольно сложная работа по разбиению их на отдельные мелкие составляющие, часть из которых остается векторной, а часть растеризуется. В поле Transparency Flattener (Обработка прозрачности) выберите High Resolution.
Рис. 13.24. Диалоговое окно Print, вкладка Advanced
Итак, мы прошлись по основным настройкам вкладок диалогового окна Print. Полную информацию о выполненных настройках можно посмотреть на последней вкладке Summary, на которой перечисляются все выполненные пользователем настройки. Вкладка Summary (Сводка) (рис. 13.25). После окончательного ознакомления с выполненными настройками имеет смысл сохранить их, чтобы в следующий раз при записи PostScript-файла для такого же проекта не нужно было снова идти по всем вкладкам. 1. Нажмите на кнопку Save Preset, задайте группе настроек имя и добавьте их таким образом в список Print Preset. Теперь их можно выбрать в списке Print
Особенности печатных публикаций
313
Preset в верхнем поле диалогового окна Print. Кнопка Save Preset доступна на любой вкладке (не только на вкладке Summary), однако использовать ее имеет смысл только тогда, когда все настройки выполнены и проверены. 2. Для возвращения в модуль Print Booklet нажмите ОК; для сохранения PostScript-файла из команды Print надо будет нажать на кнопку Save в нижнем правом углу диалогового окна и указать путь до места на диске, куда программа должна сохранить файл.
Рис. 13.25. Диалоговое окно Print, вкладка Summary
Проверка PostScript-файла Как уже не раз отмечалось, PostScript-файл — это текстовый файл, описывающий содержимое страницы. На его основе будет выполняться печать документа. Но обычно у нас нет стопроцентной уверенности в том, что в PostScript-файле все записано правильно, и при печати будет воспроизведен абсолютно тот же вид страницы, который мы видели на экране. Для проверки результата вывода PostScriptфайла имеет смысл сделать виртуальную контрольную распечатку, подобную описанной ранее, но уже для файла PostScript.
Глава 13
314
Самый распространенный способ превращения PostScript-файла в PDF — использование программы Acrobat Distiller с последующим просмотром полученного результата в программах Acrobat или Acrobat Reader. Вместе с программой Acrobat устанавливается программа Acrobat Distiller, которая выводит на экран небольшое диалоговое окно (рис. 13.26).
Рис. 13.26. Окно программы Acrobat Distiller
Прежде чем выполнить превращение PostScript-файла в PDF, установите в выпадающем списке Default Settings уровень проверки файла и качество генерируемого PDF-файла. Для последующей печати файла в типографии подойдет вариант Press Quality. Откройте PostScript-файл с помощью команды Filе > Open (Файл > Открыть). Процесс открытия файла и является процессом виртуальной печати. В результате, если все в порядке, вы получите сообщение End of Job (Конец работы) и сможете открыть PDF-файл для просмотра содержимого. Как вы помните, PostScript-файлы делятся на композитные и цветоделенные. То, что вы увидите в PDF-файле, зависит от того, с какими настройками записывался PostScript-файл. В цветоделенных файлах каждая краска представлена отдельной страницей. Например, если для печати файла предполагается использовать четыре
Особенности печатных публикаций
315
основных цвета (Cyan, Magenta, Yellow, Black), вы увидите четыре черно-белых изображения, являющихся картами нанесения каждой краски на бумагу (рис. 13.27).
Рис. 13.27. Результат обработки цветоделенного PostScript-файла
Композитные PostScript-файлы оставляют файл полноцветным, т. е. не разделенным на цветовые составляющие. Предполагается, что разделение произойдет на выводном устройстве.
Итоги Стадия предпечатной подготовки макета — пожалуй, самая важная часть работы. Любые ошибки, допущенные в процессе верстки, на этом этапе можно исправить. Но если он проведен неправильно, все огрехи проявятся в готовом тираже и перечеркнут остальную работу — и блестящую идею, и качественную типографику, и красивые картинки, и отличную композицию. Более того, огрехи предпечатной подготовки могут привести к порче тиража на таком уровне, что его будет вообще невозможно использовать — например, к прорыву бумаги в местах со слишком большой плотностью краски или к обрезке значимых элементов макета при не-
316
Глава 13
удачном расположении меток обреза. Поэтому к процессу подготовки и вывода печатных форм надо относиться предельно аккуратно. Для дополнительной практики рекомендуется проводить полный предпечатный цикл — Preflight (проверку верстки на ошибки), Package (упаковку), создание виртуальной распечатки, вывод и проверку PostScript-файла — для всех своих ближайших учебных и рабочих проектов, независимо от того, будут ли они потом печататься в типографии или на офисном принтере. Позже, когда все эти действия станут привычными, можно будет ограничиваться только макетами, действительно предназначенными для полиграфического исполнения. И помните: предпечатная подготовка макета должна происходить в теснейшем сотрудничестве с типографией! Большинство испорченных тиражей — результат недостаточного взаимопонимания между дизайнером и печатником.
Глава 14
ОСОБЕННОСТИ ЭЛЕКТРОННЫХ ПУБЛИКАЦИЙ
В этой главе вы узнаете: чем отличаются электронные документы от печатных; как добавить в документ всевозможные мультимедиа-материалы; как сделать свою публикацию интерактивной; как превратить печатную публикацию в электронную; в чем различие вывода электронной публикации в формат PDF и SWF.
Особенности электронных документов Как уже говорилось, электронная публикация отличается от бумажной, прежде всего, виртуальностью. Она не зависит ни от качества бумаги, ни от типографских машин. На пространстве, ограниченном экраном воспроизводящего устройства, мы можем предоставить читателю множество дополнительных средств передачи информации: моментальные переходы к нужной дополнительной информации
Глава 14
318
(гиперссылки), музыкальные и видеофрагменты, удобный интерфейс с кнопками, как в обычных программах, анимацию страниц... Электронная публикация может либо основываться на макете, первоначально предназначенном для печати, либо сразу создаваться как интерактивная. В этой главе мы рассмотрим разные варианты. Самый простой в исполнении вариант электронной публикации — электронная книга. Для начала рассмотрим публикацию, предназначенную для обычного чтения, но дающую читателю дополнительную свободу получения информации: пусть это будет текст с добавленными к нему гиперссылками. В этом случае мы размещаем и форматируем текст как обычно, с той только разницей, что документ лучше создавать не с разворотами, а с последовательными страницами, и название произведения необязательно вводить в мастер-шаблон: его можно вывести в название документа. В качестве рабочего примера рассмотрим файл j&w_inter.indd.
Гиперссылки Гиперссылка — это команда, позволяющая переходить от выбранного слова или фрагмента текста к другим страницам в этом же документе, к другим документам или выходить на веб-сайты. Любая гиперссылка состоит из двух частей: источника и привязки. Источник — текст или фрейм (текстовый либо графический) с привязанной к нему гиперссылкой. Привязка — URL-адрес, файл, адрес электронной почты, фрагмент текста и т. д. — словом, цель, на которую указывает гиперссылка. Из одного источника можно перейти только к одной привязке, но одна и та же привязка может быть указана для любого количества источников.
Добавление гиперссылок Управление гиперссылками происходит с помощью палитры Hyperlinks (Гиперссылки), которая вызывается традиционно: Window > Interactive > Hyperlinks (Окно > Интерактивные элементы > Гиперссылки) (рис. 14.1). Гиперссылки могут указывать на страницы, URL-адреса, текстовые привязки, адреса электронной почты и файлы. При создании гиперссылки на страницу или текстовую привязку в другом документе важно, чтобы пути к файлу от документа InDesign и от готовой публикации совпадали. Для отображения/скрытия гиперссылок служит команда View > Extras > Show/Hide Hyperlinks (Вид > Вспомогательные элементы > Показать/Скрыть гиперссылки). При экспорте гиперссылки включаются в файлы Adobe PDF и SWF, если в соответствующем диалоговом окне экспорта установлен флажок в поле Hyperlinks (Гиперссылки).
Особенности электронных публикаций
319
Рис. 14.1. Палитра Hyperlinks
Создание гиперссылки на веб-страницу (URL-адрес) Ссылка на URL-адрес запускает выбранный по умолчанию в системе web-браузер и вызывает сайт. При указании URL-адреса можно использовать любой допустимый протокол доступа к ресурсам Интернет: http://, file://, ftp:// или mailto://. Гиперссылку можно оформить в виде кнопки или создать для нее стиль символов (Character Style). Например, гиперссылки часто отображаются подчеркнутым шрифтом синего цвета. 1. Откройте файл chapter14\j&w_inter.indd. 2. Обратите внимание, что в палитре Character Styles (Стили символа), кроме стиля для обычного текста, есть еще и стиль Link для гиперссылок — традиционно синий и подчеркнутый. При желании измените стиль по своему усмотрению. 3. Выделите слово "Дживс" в первом диалоге. Это будет наша первая гиперссылка. 4. В палитре Hyperlinks (Гиперссылки) выберите New Hyperlink (Новая гиперссылка). В открывшемся диалоговом окне (рис. 14.2) в поле Link to (Связать с) выберите URL, введите в поле URL адрес http://wodehouse.ru/ и задайте параметры оформления. Параметры оформления гиперссылки определяют оформление гиперссылки в готовом файле PDF или SWF. Они отображаются в документе при выборе команды View > Extras > Show/Hide Hyperlinks (Вид > Вспомогательные элементы > Показать / Скрыть гиперссылки). Style (Стиль шрифта) — в выпадающем списке выберите стиль Link. Этот пара-
метр доступен, только если гиперссылка привязана к тексту, а не к изображению или кнопке. Type (Тип) — отображение прямоугольника, ограничивающего источник гипер-
ссылки на странице публикации. Выберите Invisible Rectangle (Невидимый прямоугольник).
Глава 14
320
Рис. 14.2. Окно настройки гиперссылки
Highlight (Выделение) — оформление гиперссылки при щелчке на ней в файле
PDF или SWF. Возможные варианты: Invert (Инверсия), Outline (Рамка), Inset (Вставка) или None (Нет). Если требуется, чтобы в момент щелчка по гиперссылке появлялся видимый
прямоугольник, можно выбрать, соответственно, Visible (Видимый) и задать ему цвет, толщину и стиль обводки.
Создание гиперссылки на файл Ссылка на файл запускает приложение, предназначенное для работы с этим файлом. Например, файлы *.doc открываются в программе Microsoft Word. Обеспечивайте доступ к указываемому файлу для всех пользователей, открывающих готовую публикацию. Файл должен быть либо на том же мобильном носителе, что и публикация, либо на общедоступном сервере. Создание ссылки на файл отличается от создания ссылки на URL-адрес выбором значения File в поле Link to (Связать с) и вводом пути к файлу в поле Path (Путь).
Создание гиперссылки на страницу Гиперссылка на страницу создает переход на указанную страницу с теми настройками размещения в окне, которые будут указаны (рис. 14.3). 1. Выделите в тексте фамилию "Финк-Ноттл". Для нее мы создадим ссылку на страницу с описанием этого персонажа. 2. Вызвав команду New Hyperlink (Новая ссылка) в поле Link to (Связать с), выберите Page, в поле Document (Документ) выберите целевой файл. Обычно это активный файл, поскольку этим типом ссылок удобнее пользоваться в пределах одной публикации.
Особенности электронных публикаций
321
Рис. 14.3. Создание гиперссылки на страницу
3. В поле Page (Страница) введите 9. 4. В поле Zoom Setting (Масштаб) выберите подходящий масштаб просмотра (например, Fit Width — по ширине страницы). Другие возможные варианты масштаба: Fixed (Фиксированный) — масштаб и положение страницы на момент создания ссылки; Fit View (Текущий вид) — видимая часть текущей страницы; Fit in Window (По размеру окна) — страница целиком; Fit Height (По высоте) — размещение страницы в окне по высоте; Fit Visible (По содержимому) — во весь размер окна только текст и графика, без полей. Аналогично можно задать гиперссылку на сообщение электронной почты, текстовый фрагмент и т. д.
Преобразование URL-адресов в гиперссылки Если в документе есть URL-адреса (например, www.jeeves.com), их можно преобразовать в гиперссылки. Для этого в меню палитры Hyperlinks (Гиперссылки) выбирается команда Convert URLs to Hyperlinks (Преобразовать URL-адреса в гиперссылки) (рис. 14.4). В поле Search (Диапазон) указывается область поиска: весь документ, текущий связанный текст или выделенный фрагмент. При необходимости ссылке можно назначить стиль символа, выбрав его в поле Apply to Hyperlink > Character Style (Назначить стиль гиперссылке).
Глава 14
322
Рис. 14.4. Окно преобразования URL-адресов в гиперссылки
Дальнейшие действия привязаны к кнопкам: Find (Найти) — поиск следующего URL-адреса; Convert (Преобразовать) — преобразование текущего URL-адреса в гиперссылку; Convert All (Преобразовать все) — преобразование всех URL-адресов в гипер-
ссылки.
Управление гиперссылками Для редактирования гиперссылки сделайте двойной щелчок по нужному элементу в палитре Hyperlinks (Гиперссылки): появится уже знакомое нам окно настроек. После удаления гиперссылки текст и графика, применяемые в качестве источника, сохраняются. При переименовании гиперссылки в палитре Hyperlinks (Гиперссылки) источник в тексте публикации не меняется. 1. Выберите в палитре Hyperlinks (Гиперссылки) элемент "Финк-Ноттлом". 2. В меню палитры Hyperlinks (Гиперссылки) выберите команду Rename Hiperlink (Переименовать гиперссылку) и введите "Гасси Финк-Ноттл". Название ссылки изменится только в палитре, а в тексте останется прежним. Для проверки работы гиперссылки можно воспользоваться командами Go to Source (Перейти к источнику) или Go to Destination (Перейти к точке привязки). Если привязка — URL-адрес, будет запущен веб-браузер, если ссылка на текст или страницу — произойдет переход к ним. При импорте документа Microsoft Word, содержащего гиперссылки, вокруг гиперссылок (например, www.adobe.com) появляется поле или рамка. Документ InDesign наследует синий образец под названием Word_R0_G0_B255 и стиль символов под названием "Гиперссылка" (подчеркнутый шрифт синего цвета). Оформление таких ссылок можно отредактировать в окне настроек гиперссылки, вызываемом двойным щелчком на строке ссылки, либо заранее создать стиль символов с именем "Гиперссылка" в документе InDesign. При импорте документа Word стиль InDesign, имеющий то же имя, используется по умолчанию.
Особенности электронных публикаций
323
Перекрестные ссылки Перекрестные ссылки полезно использовать при написании руководств или справочных документов, они позволяют выполнять переход из одной части документа в другую. Пример: Дополнительную информацию см. в статье "Бландингская сага" на стр. 249. Можно указать, из какого фрагмента берется текст перекрестной ссылки: например, из стиля заголовка или из специально созданной привязки к тексту. Также задается формат перекрестной ссылки. В частности можно включить отображение только номера страницы или полный заголовок абзаца и номер страницы.
Вставка перекрестных ссылок Перекрестная ссылка вставляется в документ командой Insert Cross-Reference (Вставить перекрестную ссылку) палитры Hyperlinks (Гиперссылки) (рис. 14.5). При экспорте перекрестные ссылки включаются в файлы Adobe PDF и SWF, если в соответствующем диалоговом окне экспорта установлен флажок в поле Hyperlinks (Гиперссылки).
1. Поместите курсор в то место, где должна находиться перекрестная ссылка. 2. Вызовите команду Insert Cross-Reference (Вставить перекрестную ссылку) палитры Hyperlinks (Гиперссылки). 3. В диалоговом окне создания перекрестной ссылки выберите стиль main_txt (в правой части окна появится текст, оформленный этим стилем) и найдите там нужную фразу. В нашем случае это "Характеру Вустеров присуща несгибаемая твердость...".
Рис. 14.5. Окно создания перекрестной ссылки
Глава 14
324
4. Выберите формат ссылки. Это может быть вставка в текст всего целевого абзаца, номера страницы и т. д. Нажатие на кнопку "редактировать" (карандаш) позволяет создать собственный формат (рис. 14.6).
Рис. 14.6. Редактирование формата ссылки
В рассмотренном примере собственный формат создан на основе формата Page Number (Номер страницы). К стандартному коду формата добавлена надпись "см. также стр." и скобки, в поле Character Style for Cross-Reference выбран стиль для оформления ссылок (рис. 14.7). Если требуется восстановить форматы перекрестных ссылок по умолчанию в документе после удаления или изменения форматов, это можно сделать командой Load Cross-Reference Formats (Загрузить форматы перекрестной ссылки) в меню палитры, загрузив документ с неизмененными форматами. Можно также синхронизировать форматы перекрестных ссылок по всей книге (см. главу 13).
В готовой публикации при нажатии на ссылку произойдет переход к нужному абзацу на нужной странице. Работа с форматами ссылок — увлекательный процесс, позволяющий создавать сложные алгоритмы — например, вводить в ссылку название целевой главы, номер страницы и часть абзаца до заявленного символа (тире или двоеточия) и т. п. Но подробное изучение кодов форматов ссылок не входит в нашу задачу на нынешнем этапе изучения программы.
При загрузке форматов перекрестной ссылки из другого документа загружаемые форматы заменяют собой все существующие форматы с тем же именем. Формат перекрестной ссылки, уже примененный к документу, удалить нельзя. Неиспользуемый формат удаляется кнопкой "-" в окне настройки форматов. После вставки перекрестной ссылки в начале абзаца привязки отображается маркер привязки к тексту, который можно увидеть в режиме показа служебных символов
Особенности электронных публикаций
325
Рис. 14.7. Результат создания своего формата перекрестной ссылки
(Type > Show Hidden Characters). Если этот маркер перемещен или удален, перекрестная ссылка работать не будет.
Обновление перекрестных ссылок Значок "Обновление" показывает, что текст привязки для перекрестной ссылки изменился или что исходный текст перекрестной ссылки был отредактирован. Перекрестную ссылку можно легко обновить. Если привязка перемещается на другую страницу, перекрестная ссылка обновляется автоматически. При обновлении перекрестной ссылки все изменения форматирования, внесенные в текст источника, удаляются. В процессе вывода команды проверки верстки выдают уведомление об устаревших или недействительных перекрестных ссылках. Для обновления перекрестной ссылки достаточно выбрать ее в палитре Hyperlinks (Гиперссылки) и вызвать команду Update Cross-Reference (Обновить перекрестную ссылку). Для обновления всех перекрестных ссылок в книге в меню палитры Воок (Книга) выбирается пункт Update All Cross-References (Обновить все перекрестные ссылки). Будет выдано уведомление о неработающих перекрестных ссылках. После удаления перекрестной ссылки источник перекрестной ссылки преобразуется в обычный текст.
Добавление анимации, видео и дополнительных интерактивных возможностей Рассмотрим более сложный интерактивный документ, содержащий кнопки, мультимедийные элементы и анимацию. Такие публикации обычно используются в Интернете, при создании интерактивных фильмов и медиа-версий книг.
Глава 14
326
При создании документа в этом случае разумно выбирать макет класса Web, что сразу даст нам возможность задать экранный формат, определить пикселы в качестве единиц измерения и использовать изображения в модели RGB. Для работы с интерактивными документами удобнее всего использовать рабочее пространство (Workspace) Interactive (Интерактивные элементы). Рассмотрим процесс создания интерактивной версии известной книги — например, сделаем главу знаменитого романа "12 стульев" с возможностью управлять воспроизведением с помощью кнопок и ссылок, а также добавим видеоверсию особенно ярких моментов. 1. Создайте документ типа web со следующими установками (рис. 14.8). 2. Импортируйте файл chapter14\project_12chairs \12chairs.doc.
Рис. 14.8. Создание интерактивного документа
3. Задайте стили для заголовка, текста и ссылок, ориентируясь на образцы в файле chapter14\project_12chairs \12chairs_sample.
Фильмы и звуковые файлы Добавленные в документ видео- и аудиоклипы будут воспроизводиться после экспорта документа в формат Adobe PDF. InDesign допускает импорт видеофайлов в видеоформате Flash (.FLV и .F4V), MP4 и SWF. Аудиофайлы можно импортировать в формате MP3. Видеофайлы форматов
Особенности электронных публикаций
327
QuickTime (.MOV), AVI и MPEG поддерживаются в экспортированных интерактивных файлах PDF, но не поддерживаются в файлах SWF и FLA. Поэтому лучше в качестве исходных использовать форматы FLV, F4V, SWF, MP4 и MP3. Как и при работе с изображениями, здесь также необходимо следить за расположением файла мультимедиа. Если путь к нему изменился, надо его обновить; если документ InDesign с импортированным мультимедиа-файлом передается на другой компьютер, мультимедиа-файл тоже должен быть к нему приложен.
Импорт фильма или звукового файла Импорт фильма или звукового файла происходит так же, как импорт любого другого материала: File > Place (Файл > Поместить). После помещения в документ фильма или звукового файла во фрейме отображается объект мультимедиа, связанный с файлом мультимедиа. Изменяя размер объекта, можно устанавливать размер области воспроизведения, аналогично изменению размера изображения во время верстки обычной публикации. Если центральная точка фильма выходит за пределы страницы, этот фильм в готовую публикацию не попадет и воспроизводиться не будет.
На стр. 6 импортируйте и в правом нижнем углу разместите щелчком (это позволит использовать собственный размер кадра фильма) файл chapter14\project_12chairs \12chairs_mp4.mp4 (рис. 14.9). Для предварительного просмотра файла мультимедиа и для изменения настроек служит окно Media: Window > Interactive >Media (Окно > Интерактивные элементы > "Мультимедиа").
Рис. 14.9. Размещение импортированного видеофайла в макете
Глава 14
328
Рис. 14.10. Палитра Media для видеофайла
Здесь определяются основные настройки воспроизведения фильма (рис. 14.10). Play on Page Load (Воспроизвести при загрузке страницы) запускает фильм сра-
зу при загрузке страницы. В нашем случае это не требуется, читатель должен иметь возможность запустить ролик самостоятельно, когда он этого захочет. Флажок не ставим. Loop (Циклическое повторение — доступно только при экспорте в SWF) — ста-
вится только если нужно, чтобы ролик повторялся непрерывно, пока читатель находится на странице. Может иметь смысл для аудиофайлов. Poster (Афиша) — изображение, которое станет "заставкой" фильма, пока не
началось воспроизведение. Это может быть первый кадр ролика, выбранный кадр или совершенно отдельное изображение. Для выбора кадра навигационный бегунок ставится в нужную точку, в поле Poster выбирается From Current Frame (На основе текущего кадра) и нажимается кнопка "Обновить" справа от этого поля. Controller (Элементы управления) — если импортированное видео — файл
формата Flash (FLV или F4V) или файл, созданный с использованием алгоритма H.264, здесь можно задать элементы управления, позволяющие пользователю приостановить, запустить или остановить воспроизведение видеоклипа разными способами. Если выбрать None (Не управлять), фильм будет показываться от начала до конца. При выборе параметра Show Controller on Rollover (Показывать элементы управления при наведении курсора) элементы управления появляются только при наведении курсора мыши на мультимедийный объект.
Особенности электронных публикаций
329
Для проверки результата воспользуйтесь палитрой Preview (Просмотр) (Window > Interactive > Preview) или экспортируйте страницу в формат PDF, выбрав в установках экспорта PDF (Interactive). Navigation Points (Точки навигации) позволяют начать воспроизведение видео с определенной точки. Для создания точки навигации достаточно перейти к нужному кадру и нажать . Например, при создании кнопки для воспроизведения видео можно задать кадр, с которого начнется воспроизведение, с помощью параметра Play from Navigation Point (Воспроизвести с точки навигации). На первую страницу импортируйте файл chapter14\project_12chairs\12chairs_ music.mp3. В макете появляется квадратный маркер аудиообъекта. Разместите его в левом верхнем углу и задайте размер, соответствующий ширине серой полосы на левом краю страницы (рис. 14.11).
Рис. 14.11. Размещение в макете маркера аудиофайла
После экспорта аудиофайл будет воспроизводиться в соответствии с установками, определенными в палитре Media: Play on Page Load (Воспроизвести при загрузке страницы) запускает файл сразу при загрузке страницы. Если при этом поставить флажок в поле Loop (Циклическое повторение), музыка будет повторяться все время, пока читатель имеет дело с этой публикацией; Stop on Page Turn — остановка воспроизведения при переходе на другую страницу. После экспорта в PDF появится элемент управления проигрыванием: панель с кнопками "Старт", "Стоп", линейкой воспроизведения и настройкой громкости. Размер этого элемента соответствует размеру маркера аудиообъекта в макете. Маркер аудиообъекта при экспорте в PDF создает для панели управления квадратную плашку с заливкой 60% Black. Для того чтобы готовая страница смотрелась достаточно симпатично, имеет смысл учитывать эту особенность и вписывать этот квадрат в макет — например, размещать его на таком же фоне (см. образец).
Глава 14
330
Анимация Эффекты анимации позволяют создавать движущиеся объекты в экспортируемых файлах SWF. Например, можно создать эффект изменения кнопки при наведении курсора или эффект переворачивания страниц. Анимация доступна только при экспорте в SWF.
Создание анимации Рассмотрим создание анимации на примере появления оформительского элемента в заголовке. Пусть при загрузке первой страницы и при щелчке по тексту справа выезжает серая полоска и останавливается, дойдя до серой полосы в левой части страницы. 1. Создайте прямоугольник размером 662 16 px, залейте серым цветом (10% Black) и разместите его на первой странице на уровне заголовка, на самом нижнем уровне в стопке. Создайте белый прямоугольник 235 30 px и расположите его в стопке между серым прямоугольником и текстом (рис. 14.12).
Рис. 14.12. Размещение объекта для последующей анимации
2. Вызовите палитру Animation (Анимация): Window > Interactive > Animation (Окно > Интерактивные элементы > Анимация) и задайте для серого прямоугольника следующие значения (рис. 14.13): Preset (Готовый стиль) — Fly in from Right (Вылет справа); Events (событие, в результате которого происходит анимация) — On Page load или Button Event (Щелчок на странице, щелчок на кнопке). В качестве "кнопки" у нас будет выступать текстовый фрейм. Для присвоения ему этой роли щелкните по значку "кнопка" справа от поля Events, а потом — на текстовом фрейме в макете. Откроется палитра Buttons (Кнопки), где надо задать момент начала анимации: On Release (При отпускании мыши); Duration (Длительность) — оставляем 1 с. Этого вполне достаточно;
Особенности электронных публикаций
331
Play (Воспроизведение) — 1 раз, если нам не нужно, чтобы наш объект летал туда-сюда многократно; Animate (Настройка перемещения) — To Current Location (До текущего местоположения). В этом случае наш объект остановится в том положении, которое зафиксировано для него в макете; Opacity (Плотность) — Fade in (Усиливать). Объект начнет движение как прозрачный, а закончит с полной плотностью.
Рис. 14.13. Палитра Animation
Готовые стили движения InDesign полностью соответствуют стилям в Adobe Flash CS5 Professional. При желании можно импортировать любой заказной набор настроек движения, созданный в Flash Professional, а также сохранить набор созданных вами настроек движения и использовать их в InDesign или Flash Professional. Функции анимации поддерживаются только при экспорте в Adobe Flash Player (.SWF). Для того чтобы добавить эффекты анимации в файл PDF, нужно экспортировать выделенные объекты из InDesign в файл SWF, а затем поместить этот файл SWF в документ InDesign.
3. Для проверки результата экспортируйте страницу в файл SWF со стандартными настройками. Для удаления эффектов анимации достаточно выделить объект и нажать значок Удалить (Корзина) в палитре Animation.
Преобразование выделенных объектов в траекторию движения Анимация может быть создана путем выделения объекта и контура и преобразования их в движение по траектории. При выделении двух замкнутых контуров, например двух прямоугольников, верхний контур становится траекторией движения. 1. Рассмотрим появление рядом с заголовком подходящей картинки. Импортируйте файл chapter14\project_12chairs \audio_poster.jpg и разместите его в серой полосе на уровне светло-серого анимированного прямоугольника (рис. 14.14). 2. Нарисуйте линию, начинающуюся за пределами страницы и заканчивающуюся в центре импортированного изображения. 3. Выделите оба объекта.
Глава 14
332
Рис. 14.14. Размещение картинки и контура для анимации
4. В контекстном меню палитры Animation выберите команду Convert to Motion Path (Преобразовать в траекторию движения). Если требуется поправить получившуюся траекторию (начало, направление и т. д.), по ней надо щелкнуть инструментом Direct Selection (Частичное выделение) и отредактировать контур. Одновременно можно преобразовать не более двух выбранных объектов.
5. Задайте параметры движения. Preset (Готовый стиль) — Custom (Заказной). Events (События) — On Page load. Duration (Длительность) — 1 с. Play (Воспроизведение) — 1 раз. Animate (Настройка перемещения) — To Current Appearance (До текущего состояния). Здесь учитываются все параметры состояния объекта — положение, прозрачность и т. д. Opacity (Плотность) — None (Не менять). Теперь у нас в макете целых три объекта, которым в качестве стартового события задано On Page Load (При загрузке страницы): музыка, прямоугольник в заголовке и картинка. Как они будут взаимодействовать? По умолчанию очередность воспроизведения объектов соответствует их появлению в процессе работы над макетом. В нашем случае — сначала музыка, потом графические элементы. Но мелодия длится больше двух минут! Такая задержка появления остальных объектов нас совершенно не устроит. Исправить ситуацию можно с помощью палитры Timing (Распределение времени) (рис. 14.15): Window > Interactive > Timing (Окно > Интерактивные элементы > Распределение времени).
Особенности электронных публикаций
333
Рис. 14.15. Палитра Timing
6. Выделите все анимированные объекты на странице. Они появятся в палитре Timing. Обратите внимание, что для них всех задано событие On Page Loading (При загрузке страницы). 7. Захватывая мышью элементы списка, переместите их так, чтобы первым появлялся прямоугольник в заголовке, потом картинка, потом начинала звучать музыка. 8. Если хочется, чтобы несколько анимированных объектов воспроизводились одновременно, выберите элементы в списке и нажмите кнопку Воспроизвести вместе ("Цепочка" в правом нижнем углу палитры), чтобы связать элементы друг с другом. Как обычно, диапазон элементов выделяется при нажатой клавише , а несмежные элементы — при нажатой клавише . Соседняя кнопка отменяет совместное воспроизведение.
Переходы страниц Переходы страниц в документах, экспортируемых в форматы SWF или PDF, позволяют отобразить при переворачивании страниц декоративные эффекты, например "растворение" или "стирание". Можно назначить разные переходы для отдельных страниц или задать один переход для всех страниц. Переходы страниц особенно полезны при создании слайд-шоу в формате PDF или SWF. Переходы страниц появляются при экспорте документа InDesign в формат PDF или SWF. Переходы страниц не применяются к разным страницам внутри одного разворота или к страницамшаблонам.
Зададим нашей интерактивной книге переходы страниц. Наиболее интересный и естественный тип перехода — "перелистывание". 1. В палитре Pages (Страницы) выберите развороты для применения перехода страниц. В нашем случае выделим все развороты. 2. Вызовите палитру Page Transitions (Переходы страниц): Window > Interactive > Page Transitions (Окно > Интерактивные элементы > Переходы страницы).
334
Глава 14
3. В выпадающем списке Transition (Переход) выберите Page Turn (Переворачивание страниц). В окне миниатюры схематически отобразится действие этого перехода. 4. Поля Direction (Направление) и Speed (Скорость) позволяют настроить соответствующие параметры перехода. Для перехода "Перелистывание" они недоступны, но в процессе экспериментов с другими переходами вы можете добиться интересных и нестандартных результатов. 5. Примените переход ко всем выделенным разворотам кнопкой Apply to All Spreads (Применить ко всем разворотам) в правом нижнем углу палитры. 6. После применения перехода страницы к развороту рядом с разворотом в палитре Pages (Страницы) появится значок перехода страниц. 7. Для предварительного просмотра переходов страниц экспортируйте документ в формат SWF со стандартными установками. Для удаления переходов нужно выбрать страницы и в палитре Page Transitions выбрать None (Нет) в поле Transition (Переход). Для удаления переходов из всех разворотов служит пункт Clear All (Очистить все) контекстного меню палитры Page Transitions (Переходы страниц).
Кнопки В документе, предназначенном для экспорта в формат SWF или PDF, можно создавать кнопки, управляющие выполнением определенных действий. Например, можно создать кнопку для перехода на другую страницу или открытия веб-сайта. Настроим кнопки для показа фильма в документе PDF и для вызова web-страницы с комментарием к рассматриваемой главе. Для создания кнопок служит палитра Buttons (Кнопки): Window > Interactive > Buttons (Окно > Интерактивные элементы > Кнопки). Кнопку можно создать из самостоятельно подготовленного объекта или воспользоваться набором готовых кнопок Sample Buttons (Готовые кнопки) из контекстного меню палитры Buttons (Кнопки). Свой собственный объект может быть геометрической фигурой, текстовым фреймом, импортированным изображением или группой — главное, чтобы он по стилистике соответствовал остальному оформлению страницы. Медиаобъекты в кнопки не преобразуются. В нашем учебном проекте для удобства воспользуемся готовыми кнопками. 1. Вызовите команду Sample Buttons (Готовые кнопки) из контекстного меню палитры Buttons (Кнопки). 2. Выберите образец № 7 (вытянутый объемный черный прямоугольник со скругленными углами). 3. Вытяните на первую страницу два экземпляра этого образца и расположите друг под другом в боковой серой полосе (например, под маркером аудио). Первая кнопка будет служить для перехода к веб-странице с комментарием к рассмат-
Особенности электронных публикаций
335
риваемой главе, вторая — для перехода к странице, содержащей видеофрагмент (рис. 14.16). Прямая ссылка на проигрывание видео или аудио работает только при расположении кнопки и медиаобъекта на одной странице. С учетом того, что для медиаобъектов параметры воспроизведения задаются другими способами, дублировать их кнопкой особого смысла нет. Эти элементы списка действий предназначены для создания интерактивных кнопок — например, можно разместить на странице звук щелчка и присвоить его как действие On Click (при нажатии) каждой имеющейся кнопке. Тогда читатель будет в прямом смысле "щелкать кнопками" в процессе просмотра вашей публикации.
Рис. 14.16. Расположение кнопок на странице
4. В первой кнопке двойным щелчком на блике выделите его и, вызвав инструмент Type (Текст), напишите "Комментарий". Во второй кнопке аналогично напишите "Видеофрагмент". При необходимости измените параметры шрифта, чтобы надписи хорошо вписывались в кнопки. 5. Для первой кнопки в палитре Buttons (Кнопки) в поле будет уже заранее указано имя кнопки — Button № (его имеет смысл изменить на значимое — например, "Комментарий", — чтобы потом не запутаться в номерных именах), событие — On Release (По щелчку) и действие — GoTo URL (Перейти к вебстранице). Если понадобится изменить событие, надо выбрать нужный вариант в выпадающем списке событий, а для назначения другого действия — нажать кнопку "+" и выбрать нужное. Для того чтобы удалить лишнее действие, надо выбрать его и нажать "-". В поле URL введите нужный адрес: http://lib.webmalina.com/getbook.php?bid=2123&page=73 (скопируйте его из палитры Buttons любого из файлов 12chairs_sample.indd). После экспорта в SWF проигрыватель может потребовать приостановить выполнение перехода на внешний сайт. В этом случае надо настроить параметры проигрывателя, разрешив выход в Интернет для своих SWF-файлов. Acrobat Reader (или Adobe Acrobat), в котором воспроизводятся файлы PDF, обычно просто выдает запрос на соединение с Сетью и, получив разрешение, дальше уже действует нормально.
Глава 14
336
6. В поле Appearance (Оформление) обратите внимание на образцы внешнего вида кнопки при разных действиях мышью: Normal — обычное состояние, Rollover — при наведении курсора. При выделенном состоянии Normal щелкните по "глазу" при строке Click (Щелчок) — оформление скопируется для этого состояния. При желании что-то изменить выделите нужный элемент кнопки при активном состоянии, требующем изменения (например, Click, если требуется изменить цвет кнопки в момент щелчка) и внесите все необходимые правки. В конце работы над кнопкой вернитесь в состояние Normal, иначе после экспорта кнопка так и будет отображаться в последнем активном состоянии. Для создания кнопки из собственного объекта служит команда Interactive > Convert to Button (Интерактивные элементы > Преобразовать в кнопку) контекстного меню объекта. Дальнейшие действия аналогичны уже рассмотренным. Для добавления своей кнопки в набор готовых образцов достаточно выбрать команду Add Item (Добавить элемент) контекстного меню набора образцов Sample Buttons.
Для второй кнопки понадобится небольшая подготовительная работа. 7. Выделите кнопку с надписью "Видеофрагмент". 8. Правой кнопкой мыши вызовите контекстное меню объекта и выберите команду Interactive > New Hyperlink (Новая ссылка). В окне настройки ссылки выберите в качестве привязки Page (Страница) и задайте номер страницы 6. Поставьте флажок Name with Page Number (Именовать по номеру страницы), чтобы не заботиться об имени ссылки. 9. В палитре Buttons (Кнопки) нажатием на кнопку "-" удалите стандартное для этого образца действие перехода к веб-странице и выберите новое ("+"): Go to Destination (Перейти к привязке). 10. Проверьте, чтобы в поле Document стояло имя вашего рабочего документа, в поле Page — Page 6 (рис. 14.17). 11. Если нужный номер страницы не появился в списке, проверьте привязку — например, командой Interactive > New Hyperlink Destination (Интерактивные элементы > Новая привязка) контекстного меню объекта. 12. Масштаб отображения страницы настройте по желанию. 13. Настройте оформление кнопки аналогично первой. Рис. 14.17. Настройка перехода к привязке в палитре Buttons
Особенности электронных публикаций
337
14. Теперь создадим кнопки перехода со страницы на страницу. Поскольку они должны повторяться на каждой странице, их имеет смысл расположить на шаблоне. 15. Перейдите на мастер-шаблон. 16. В наборе готовых образцов выберите кнопку № 41 (черная стрелка влево) и № 42 (черная стрелка вправо). При желании можно выбрать другие кнопкистрелки, которые покажутся вам более подходящими к оформлению страницы. 17. Расположите кнопки в нижней части боковой серой полосы на уровне нижнего края текстового поля (рис. 14.18).
Рис. 14.18. Размещение кнопок перехода по страницам
18. Обратите внимание, что в палитре Buttons этим кнопкам уже заданы действия: Go to Previous Page и Go to Next Page (Переход на предыдущую / следующую страницу). 19. Настройте оформление по своему усмотрению. 20. При желании такие кнопки можно создать и из своих собственных объектов — например, нарисовать двойные треугольнички, обращенные соответственно вправо и влево, и задать им указанные действия.
Типы событий On Release (При отпускании кнопки мыши после щелчка) — самое распростра-
ненное событие, поскольку оно дает пользователю последнюю возможность отвести курсор от кнопки и не активизировать действие. On Click (При нажатии кнопки мыши). Это событие удобно использовать для
каких-то интерактивных настроек кнопки — например, воспроизведения звука щелчка. В обычных же случаях лучше применять событие On Release, поскольку оно позволяет отменить выбранное действие. On Roll Over (При наведении курсора мыши на область, ограниченную рамкой
кнопки). Самый частый пример этого события — изменение вида кнопки при наведении курсора. On Roll Off — в момент, когда курсор мыши покидает область кнопки. On Focus — кнопка в файле PDF получает фокус в результате нажатия кнопки
мыши или клавиши . On Blur — фокус перемещен на другую кнопку или на другое поле формы в
файле PDF.
338
Глава 14
Последние два типа событий встречаются несколько реже и характерны, в основном, для сложных интерактивных форм в файлах PDF.
Типы действий Go to Destination (Переход к точке привязки) — переход к указанной текстовой
привязке, созданной с использованием палитры Hyperlinks (Гиперссылки). Go to First / Last / Next / Previous Page (Переход к первой / последней / сле-
дующей / предыдущей странице) — переход к соответствующей странице. Go to URL (Перейти по URL-адресу) открывает web-страницу по указанному
URL-адресу. Show / Hide Buttons (Показать / Скрыть кнопки) — переключение между пока-
зом и скрытием указанных кнопок в готовом файле PDF или SWF. Например, если требуется появление одной кнопки, когда курсор наводится на другую кнопку, можно скрыть первую кнопку до наступления соответствующего события и создать действие, которое будет отображать ее при наведении курсора на заданный объект. Используется, например, при разработке flash-сайтов для создания выпадающих меню. Video (Видео) позволяет воспроизводить, приостанавливать и останавливать
выбранный фильм, а также возобновлять его воспроизведение. Audio (Звук) позволяет воспроизводить, приостанавливать и останавливать вы-
бранный звуковой клип, а также возобновлять его воспроизведение. Действия, которые экспортируются только в SWF: Animation (Анимация) позволяет воспроизводить, приостанавливать и останав-
ливать выбранную анимацию, а также возобновлять ее воспроизведение. Go to Page (Перейти к странице) — переход к указанной странице файла SWF. Go to State (Перейти в состояние) — переход к определенному состоянию для
объекта, имеющего несколько состояний. Например, если объект с несколькими состояниями содержит различные изображения в качестве состояний, этим действием можно воспользоваться для отображения определенного изображения. Применяется, например, при создании фотоальбомов. Go to Next / Previous State (Перейти в следующее/предыдущее состояние) —
переход к следующему или предыдущему состоянию для объекта, имеющего несколько состояний. Эти параметры оказываются особенно полезными при управлении слайд-шоу. Действия, которые экспортируются только в PDF. Go to Next / Previous View (Перейти к следующему / предыдущему виду) — пе-
реход к следующей странице после перехода к предыдущему виду. Аналогично кнопке Вперед в веб-браузере, которая становится доступной только после того, как пользователь нажмет кнопку Назад, переход к следующему виду становится доступным, только если пользователь переходил к предыдущему виду.
Особенности электронных публикаций
339
Open File (Открыть файл) запускает приложение и открывает указанный файл.
Если указан файл, отличный от PDF, для успешного открытия этого файла понадобится приложение, предназначенное для работы с файлами этого типа. View Zoom (Масштаб просмотра) — отображение страницы в соответствии с параметрами инструмента Масштаб. Поскольку некоторые действия поддерживаются как в файлах PDF, так и в файлах SWF, другие — только в файлах PDF или SWF, при выборе действия для кнопки обращайте внимание на ограничения по экспорту, заявленные в списке возможных действий.
Создание объектов с несколькими состояниями Состояние — это версия элемента страницы. Объект, который содержит несколько состояний, называется объектом с несколькими состояниями. В палитре Object States (Состояния объекта) не существует ограничений на количество состояний, которые можно создать для одного объекта. Каждый раз при создании нового состояния создается новая версия элемента страницы. В каждый момент на странице отображается только одно состояние. При печати и экспорте в PDF используется только активное состояние. Для работы с разными состояниями объекта служит палитра Object States (Состояния объекта) (рис. 14.19).
'
Рис. 14.19. Палитра Object States
Проект "Слайд-шоу" Одно из самых частых использований объекта с несколькими состояниями — слайд-шоу, которое позволяет просматривать файл PDF или SWF как набор изображений. Допустим, нужно создать слайд-шоу из 10 изображений, не размещая их на 10 различных страницах. 1. Создайте документ типа web со следующими настройками (рис. 14.20). 2. Импортируйте все фотографии из папки chapter14\project_show, расположив их строго друг над другом (рекомендуется использовать команду Paste in Place и импорт с заменой изображения).
Глава 14
340
Рис. 14.20. Настройки документа для слайд-шоу
3. Выделите все изображения в стопке и откройте палитру Object States (Состояния объекта): Window > Interactive > Object States (Окно > Интерактивные элементы > Состояния объекта) и нажмите кнопку создания нового элемента в правом нижнем углу палитры. Назначьте объекту имя. 4. Изображения отобразятся как состояния в палитре Object States (Состояния объекта), вокруг стопки появится пунктирная граница. 5. Создайте оформление страницы и кнопки навигации, которые активируют действия Go to Next State (Перейти в следующее состояние) и Go to Previous State (Перейти в предыдущее состояние) при отпускании кнопки мыши. Можно воспользоваться готовыми кнопками или придумать свои собственные. 6. Для проверки результата экспортируйте документ в формат SWF со стандартными установками. Для изменения состояния его надо выбрать в палитре Object States (Состояния объекта) и отредактировать. Можно изменить его атрибуты, задать ему анимацию и т. д. 7. Выделите состояние № 2. В палитре Animation (Анимация) назначьте ему действие Fade Out (Постепенное исчезновение). Обратите внимание, что для объектов, являющихся основным элементом состояния, возможны только два стартовых события: On Click (Self) и On Rollover (Self). Это значит, что для запуска анимации в готовом SWF-файле надо будет щелкнуть по фотографии.
Особенности электронных публикаций
341
Теперь добавим каких-нибудь деталей в одно из состояний. 8. Выберите состояние № 3. Нарисуйте два длинных узких прямоугольника, залейте их белым цветом и расположите в нижней части фотографии (рис. 14.21). Выделите все три объекта и нажмите кнопку Add Objects to Visible State (Добавить объекты в видимое состояние) в правом нижнем углу палитры.
Рис. 14.21. Размещение дополнительных объектов в состоянии
9. Двойным щелчком по каждому из прямоугольников выделите их и задайте им анимацию: одному — Fly in from Left, другому — Fly in from Right (Вылет слева и вылет справа соответственно). Обратите внимание, что им автоматически назначается стартовое событие On State Load (При загрузке состояния). 10. Для добавления объекта как состояния в существующий объект с несколькими состояниями нужно выбрать оба объекта и щелкнуть по кнопке создания нового элемента в правом нижнем углу палитры. 11. Для удаления состояния его нужно выбрать и щелкнуть по кнопке Корзина.
Создание активной области кнопки Иногда бывает нужно, чтобы область кнопки ("активная область" или "ссылка") не отображалась до тех пор, пока на нее не будет наведен курсор мыши. Например, при наведении указателя на кнопку карты может появляться изображение, соответствующее определенному региону, а после выхода указателя за пределы участка карты это изображение будет исчезать. В экспортированном файле PDF наведение курсора на активную область приводит к появлению изображения.
Глава 14
342
Один из способов достижения эффекта "активной области" — применение некоторого изображения к состоянию Rollover (Курсор над кнопкой) в палитре Buttons (Кнопки). Для этого состояния создается вид кнопки, содержащий изображение, которое должно появляться при наведении курсора. Остальные состояния кнопки при этом остаются неизменными.
Отображение другой кнопки при наведении курсора Можно создать активную область, в которой щелчок или наведение курсора на объект вызовут отображение другого объекта. Создадим таким образом переходы к первому и последнему состоянию нашего объекта (первому и последнему кадрам слайд-шоу). Пусть при наведении курсора на фотографию появляются дополнительные кнопки перехода, а при щелчке по фотографии — исчезают. 1. Поверх объекта с фотографиями нарисуйте прямоугольник точно такого же размера, задайте ему пустую заливку и пустую обводку и в контекстном меню объекта вызовите Interactive > Convert to Button (Интерактивные элементы > Преобразовать в кнопку). 2. С помощью инструмента Многоугольник создайте двойные треугольнички, которые обычно обозначают быстрый переход. Залейте подходящим цветом и сгруппируйте. Скопируйте группу щелчком по кнопке зеркального отражения в Контрольной панели при нажатой кнопке . 3. Для каждой группы в контекстном меню объекта вызовите Interactive > Convert to Button (Интерактивные элементы > Преобразовать в кнопку). 4. Задайте действие: стрелкам вправо — Go to State с выбором в поле Object (Объект) значения Summer Show, в поле State (Состояние) — State 10. Стрелкам влево, соответственно, State 1. 5. Установите обеим кнопкам флажок Hidden Until Triggered (Скрыть до запуска). 6. Задайте кнопкам имена Go_to_first и Go_to_last соответственно. 7. Расположите кнопки рядом с кнопками перехода между состояниями, ближе к середине страницы (рис. 14.22). 8. Кнопке, которая будет управлять этими кнопками (той, что создана на основе большого прямоугольника с пустыми атрибутами), задайте следующие настройки: по событию On Rollover (При наведении курсора) — действие Show / Hide Buttons (Скрыть / Показать кнопки). В списке кнопок включите "глаз" (Показать) у именованных кнопок Go_to_first и Go_to_last; по событию On Release (При отпускании мыши) — действие Show / Hide Buttons (Скрыть / Показать кнопки). В списке кнопок включите "перечеркнутый глаз" (Скрыть) у именованных кнопок Go_to_first и Go_to_last. 9. Проверьте работу кнопок в палитре Preview (Предварительный просмотр).
Особенности электронных публикаций
343
Рис. 14.22. Расположение скрытых кнопок
Экспорт в формат PDF Рассмотрим поближе окно экспорта в формат PDF (Interactive) (рис. 14.23). Pages (Страницы): укажите диапазон страниц. При выборе параметра Range (Диапазон) укажите номера страниц, например 1-7, 9. View after Exporting (Просмотр после экспорта) открывает вновь созданный
PDF-файл в приложении по умолчанию для просмотра PDF.
Рис. 14.23. Окно экспорта в Interactive PDF
344
Глава 14
Embed Page Thumbnails (Встроить миниатюры страниц): cсоздает миниатюру
для предварительного просмотра каждой экспортируемой страницы или по одной миниатюре на каждый разворот, если выбран параметр Spreads (Развороты). Миниатюра отображается в диалоговых окнах Open (Открыть) и Place (Поместить) в InDesign. Добавление миниатюр увеличивает размер PDF-файла. Create Acrobat Layers (Создать слои программы Acrobat): сохраняет в PDF ка-
ждый слой InDesign как слой Acrobat. Полностью поддерживается навигация по слоям, что позволяет пользователям Acrobat 6.0 и более поздних версий создавать несколько версий одного PDF-файла. Create Tagged PDF (Создать PDF-файл с тегами): в процессе экспорта автома-
тически добавляет в материал теги на основе тегов Acrobat, поддерживаемых программой InDesign, например распознавание абзацев, форматирование текста, списков и таблиц. View (Вид) — масштаб просмотра PDF при открытии. Layout (Макет) — настройки отображения страниц при открытии PDF-файла. Presentation (Презентация) — Open in Full Screen Mode (Открыть в полноэк-
ранном режиме) — позволяет задать отображение документа PDF в Adobe Acrobat или Adobe Reader без меню и панелей. Для автоматического переворачивания страниц выберите Flip Pages Every (Переворачивать страницы каждые) и введите количество секунд, отведенных на отображение каждой страницы. Page Transitions (Переходы страниц) позволяет выбрать один переход, который
будет применен ко всем страницам в процессе экспорта. Если переходы были заданы в палитре Page Transitions (Переходы страницы), выбирается значение From Document (Из документа). Buttons and Media (Кнопки и медиафункции): для полноценного воспроизведе-
ния всех интерактивных элементов устанавливается флажок Include All (Включить все). Compression (Сжатие) позволяет записать файл максимально компактно, но
приводит к некоторому ухудшению качества импортированной графики. Обычно выбирается JPEG (Lossy) — JPEG с потерей качества — для уменьшения размера файла. При необходимости максимально сохранить качество изображений выбирается JPEG 2000, сохраняющий файл без потерь. JPEG Quality (Качество JPEG) задает уровень сжатия изображений. Чем выше
качество, тем больше размер файла. Этот параметр недоступен, если для сжатия изображения был выбран параметр JPEG 2000 (без потери качества). Resolution (Разрешение) — разрешение растровых изображений в экспортиро-
ванном PDF. Выбор высокого разрешения особенно важен для просмотра растровых изображений в файле PDF при крупном масштабе. Надо помнить, что чем выше разрешение, тем больше размер файла.
Особенности электронных публикаций
345
Экспорт в форматы Flash Интерактивные документы для Flash могут быть выведены в двух форматах: FLA — для последующего редактирования в Adobe Flash Professional и SWF для воспроизведения с помощью Adobe Flash Player — отдельно или в рамках вебстраницы. Рассмотрим экспорт в формат SWF (рис. 14.24) нашего слайд-шоу. Основное отличие SWF от FLA заключается в том, что файлы SWF готовы к просмотру и не могут быть изменены, а файлы FLA предназначены для дальнейшего редактирования в Adobe Flash Professional и напрямую в плеере воспроизводиться не могут.
Рис. 14.24. Окно экспорта в формат SWF
Export (Экспорт) — диапазон страниц. Выбор параметра Selection (Выделение)
полезен, если требуется сохранить файл SWF для вставки в макет, экспортируемый в PDF. При выборе параметра Range (Диапазон) укажите диапазон страниц, например 1-9. Generate HTML File (Генерировать файл HTML) — создание HTML-страницы
для воспроизведения файла SWF. Этот параметр удобен для быстрого просмотра файла SWF в веб-браузере. View SWF after Exporting (Просмотр SWF после экспорта) — немедленный за-
пуск файла SWF в веб-браузере по умолчанию. Этот параметр доступен только в случае создания HTML-файла.
346
Глава 14
Size (Размер (пикс.)) — размер области воспроизведения готового файла. Здесь
можно указать процентное изменение масштаба файла SWF, подгонку под указанный размер экрана, либо задать ширину и высоту вручную. Background (Фон) — выбор фона документа SWF. При выборе параметра
Transparency (Прозрачный) отключаются параметры Page Transitions (Переходы страниц) и Include Interactive Page Curl (Включить интерактивное переворачивание страниц). Interactivity and Media (Интерактивность и мультимедиа) — для полноценного
воспроизведения интерактивных элементов устанавливается флажок Include All (Включить все). Page Transitions (Переходы страниц) — выбор одного перехода, который будет
применен ко всем страницам в процессе экспорта. Если переходы были заданы в палитре Page Transitions (Переходы страницы), выбирается значение From Document (Из документа). Include Interactive Page Curl (Включить интерактивное переворачивание стра-
ниц) — аналог перехода Page Turn в палитре Page Transitions. Если требуется оформить всю публикацию таким переходом, его можно задать прямо во время экспорта. Вкладка Advanced позволяет задать более тонкие настройки качества изображе-
ния и воспроизведения — например, частоту кадров или степень сжатия импортированных изображений. Чаще всего здесь используется группа полей Compression (Сжатие), аналогичная такой же группе в окне экспорта в PDF. В результате экспорта в SWF с созданием HTML создается папка Resources, где хранятся необходимые медиафайлы (видео и аудио) для вызова их в нужный момент в процессе воспроизведения.
Итоги Современный мир все больше уходит в виртуальность и интерактивность. Многие периодические издания создают свои электронные версии — не только сетевые, но и предназначенные для оффлайн-восприятия с экрана ноутбука или iPad. Электронные книги приобретают все большую популярность, хотя и не заменяют в полной мере книги обычные. Все это говорит об одном: электронные публикации — это целый мир, и будет ли он живым, теплым и уютным или пустым, скучным и холодным, зависит от дизайнера. InDesign предоставляет достаточно средств для создания красивых, удобных в обращении и понятных электронных публикаций. Средства эти не только можно, но и необходимо активно использовать в повседневной практике.
Глава 15
АВТОМАТИЗАЦИЯ И КООРДИНАЦИЯ РАБОТЫ С ДОКУМЕНТАМИ
Здесь мы бегло рассмотрим возможности взаимодействия программы InDesign с другими программами при работе с переменными данными и групповом редактировании документа.
Автоматизация Многие рутинные операции в InDesign можно автоматизировать с помощью сценариев. Сценарий — это набор команд, которые программа выполняет как некий единый алгоритм. Сценарий может быть простым или сложным, готовым или созданным самостоятельно. InDesign содержит две палитры для работы со сценариями: Scripts (Сценарии) и Script Label (Ярлык сценария). Палитра Scripts (Сценарии) вызывается традиционно: Window > Utilites > Scripts (Окно > Вспомогательные элементы > Сценарии). В ней отображаются сценарии, расположенные в подпапках Scripts папки приложения InDesign и в пользователь-
Глава 15
348
ских папках "Установки" (рис. 15.1). Чтобы сценарий появился в палитре Scripts, после создания или получения его необходимо поместить в папку Scripts Panel. Для быстрого перехода к папке Script Panel достаточно щелкнуть по сценарию в палитре Scripts (Сценарии) правой кнопкой мыши и выбрать пункт Reveal in Explorer (Показать в Проводнике). Для выполнения сценария достаточно сделать двойной щелчок по нему в палитре Scripts (Сценарии). Палитра Script Label (Ярлык сценария) позволяет задавать ярлыки для элементов страницы: текстовых фреймов, фигур и др. Задание ярлыков для элементов страницы особенно полезно при написании собственных сценариев.
Рис. 15.1. Палитра Scripts
Стандартные сценарии InDesign AddGuides — добавление направляющих вокруг выбранного объекта. AddPoints — добавление точек в контур выбранного объекта. AdjustLayout — перемещение объектов на указанное расстояние на правых или
левых страницах. AlignToPage — выравнивание объектов в указанном месте на странице. AnimationEncyclopedia — автоматическое создание кнопок с различными свой-
ствами анимации. BreakFrame — удаление выбранного текстового фрейма и его содержимого из
материала. CornerEffects — перерисовка контура выбранного элемента с использованием
различных типов углов. Типы углов могут быть применены к выбранным точкам контура. CreateCharacterStyles — определение полного стиля символа на основе вы-
бранного текста. CropMarks — добавление меток обреза или меток приводки вокруг выбранного
объекта.
Автоматизация и координация работы с документами
349
ExportAllStories — экспорт всех материалов документа в несколько текстовых
файлов. FindChangeByList — выполнение нескольких операций по поиску и замене текста на основе файла с разделителями-табуляциями. ImageCatalog — размещение всей графики в определенной папке. MakeGrid — создание сетки путем разделения или дублирования выбранного объекта. PathEffects — изменение положения точек контура на выбранном объекте для добавления художественного эффекта. PlaceMultipagePDF — импорт всех страниц файла PDF. SelectObjects — выбор объектов на активном развороте по типу. SortParagraphs — сортировка всех абзацев выбранного фрагмента в алфавитном порядке. SplitStory — разделение текстовых фреймов в выбранном материале на отдельные несвязанные текстовые фреймы. TabUtilities — применение табуляции и отступа к выбранному тексту.
Внешние модули Внешние модули InDesign — это программы, разработанные компанией Adobe Systems либо другими разработчиками программного обеспечения совместно с Adobe, которые добавляют новые функции к приложениям Adobe. Несколько внешних модулей, отвечающих за импорт, экспорт, автоматизацию и дополнительные эффекты, входят в комплект поставки программы и автоматически устанавливаются в папку Plug-Ins. В сущности, большинство функций программы InDesign реализованы в виде внешних модулей. После установки внешние модули появляются в виде параметров в различных меню, диалоговых окнах или палитрах. Следуйте инструкциям по установке, поставляемым вместе с внешним модулем. Если для него предусмотрена программа установки, следует воспользоваться ею. Если нет — скопировать модуль в папку Plug-Ins, вложенную в каталог приложения InDesign. Можно также воспользоваться любым коммерческим внешним модулем, разработанным для работы в InDesign. Служба технической поддержки Adobe поможет решить любые проблемы, связанные с внешними модулями. Однако если оказалось, что проблема связана непосредственно с внешним модулем, созданным другой компанией, то для получения поддержки следует обратиться в эту компанию.
Использование менеджера расширений для настройки внешних модулей Приложение Extension Manager (Менеджер расширений) используется для проверки и настройки набора установленных внешних модулей. Например, оно позво-
Глава 15
350
ляет получать подробные сведения об установленных внешних модулях, создавать заказные наборы внешних модулей для различных задач или рабочих групп, а также изолировать их во время поиска неисправностей или отключать внешние модули (рис. 15.2).
Рис. 15.2. Менеджер расширений
Менеджер расширений вызывается через меню Help > Manage Extensions (Справка > Управлять расширениями). Более подробные сведения об использовании менеджера расширений содержатся в справке приложения Extension Manager (Менеджер расширений).
Объединение данных Для создания стандартных писем, конвертов или почтовых ярлыков производится объединение файла источника данных с целевым документом. Объединение данных называют также "объединением почты". Файл источника данных содержит сведения, которые различаются в разных экземплярах целевого документа — например, имена и адреса получателей в стандартном письме. Файл источника данных состоит из полей и записей. Поля содержат данные — например, имена компаний или почтовые индексы. Записи — это строки с полным набором данных: именем компании, адресом, городом, областью и почтовым индексом. Источником данных может быть, например,
Автоматизация и координация работы с документами
351
текстовый файл с разделителями-табуляциями, где поля данных разделены символами табуляции. Целевой документ — документ InDesign, который содержит заполнители полей данных и содержимое шаблона (текст и другие элементы, которые должны быть одинаковыми во всех объединенных документах). Объединенный документ — итоговый документ InDesign, содержащий шаблонные элементы целевого документа, которые повторяются столько раз, сколько нужно для обработки всех записей в источнике данных. 1. Создайте документ класса Print, формата А5, в одну колонку, с полями, например по 15 мм со всех сторон. 2. Импортируйте файл chapter15\projest_merge\base_letter.doc. 3. Задайте тексту форматирование по своему усмотрению. 4. Очевидно, что сменная информация будет содержаться в строках "Куда", "Кому", в окончании слова "Уважаемый/ая", в зависимости от пола адресата, и в собственно обращении. Эти поля и заданы в первой строке в файле Source.txt: Адрес (Куда), Адресация (Кому), Обращение (ый/ая) и Имя, Отчество (собственно обращение к адресату). Значения полей в каждой строке (записи) разделены знаками табуляции. При сохранении файла в формате TXT выберите кодировку Unicode, тогда InDesign сможет использовать его без искажений. 5. Вызовите палитру Data Merge (Объединение данных): Window > Utilites > Data Merge (Окно > Вспомогательные элементы > Объединение данных). 6. В контекстном меню палитры выберите команду Select Data Source (Выбрать источник данных) и загрузите файл Source.txt. Поля из источника данных появятся в палитре (рис. 15.3).
Рис. 15.3. Палитра Data Merge
7. Вставьте поля источника данных в документ (поставьте курсор в нужную точку и щелкните по строке поля в палитре). Поля могут быть добавлены как на страницу документа, так и на страницу-шаблон. 8. Установите флажок Preview (Просмотр) в левом нижнем углу палитры и пролистайте записи, чтобы убедиться, что целевой документ будет выглядеть так, как планировалось. 9. Объедините целевой документ с исходным файлом данных командой Create Merged Document (Создать объединенный документ) контекстного меню палитры (рис. 15.4).
Глава 15
352
Рис. 15.4. Окно создания объединенного документа
Здесь особенно важно обратить внимание на следующие настройки: Records to Merge (Записи для объединения) — можно выбрать All (все); Records per Document Page (Записей на странице) — одна или несколько.
Обычно для писем характерно размещение одной записи на странице, но для небольших посланий (приглашений, расчетных листков и т. д.) можно выбрать несколько записей на странице. В этом случае программа предложит выбрать порядок размещения готовых посланий; Generate Overset Text Report With Document Creation (Создать отчет о переполнении текстовых фреймов) — в случае переполнения текстового фрейма при вставке слишком длинного значения в какое-либо из полей будет сформировано предупреждающее сообщение; Alert When Images Are Missing (Предупреждать о потере изображений) — имеет смысл, если в шаблоне присутствуют импортированные изображения, например в праздничных поздравительных рассылках. Можно также экспортировать документ в файл PDF (команда Export to PDF контекстного меню). Появится сначала уже рассмотренное окно объединения данных, а потом — обычное окно экспорта в PDF (Print), которое мы рассматривали в главе 13.
Добавление полей изображений в файл источника данных При добавлении полей изображений в файл источника данных можно сделать так, что в каждой из объединенных записей будет помещено отдельное изображение. Например, при создании документов, содержащих сведения о различных компаниях, можно поместить в файл логотип каждой из них.
Автоматизация и координация работы с документами
353
Для этого в файле источника данных нужно в начале имени поля (в первой строке) ввести символ @ для вставки путей, указывающих на файлы изображений. Символ @ необходим только в первой строке; остальные строки должны содержать пути к изображению (рис. 15.5).
Рис. 15.5. Файл источника данных с полями вставки изображений
При появлении сообщения об ошибке во время ввода символа @ в начале поля нужно ввести апостроф (') перед символом @ (например, '@Фотографии) для разрешения такой записи. В некоторых приложениях (например, в Microsoft Excel) символ @ зарезервирован для обозначения функций.
Вставка поля данных изображения в целевой документ Поле изображения вставляется в документ так же, как текстовое поле: щелчком по строке в палитре при установленном положении курсора внутри текстового фрейма (в этом случае изображение встроится в текст) или перетаскиванием поля изображения в пустой фрейм или существующий графический фрейм (в этом случае появится "плавающее" поле изображения, существующее отдельно от текста шаблона). Заполнители поля изображения отображаются в виде фреймов, содержащих имена полей. Если вставить заполнители полей данных на страницы-шаблоны, появятся дополнительные возможности, которые недоступны при вставке заполнителей на страницы документа: результирующий объединенный документ содержит на страницах-шаблонах ис-
ходные заполнители, а на страницах документа — результаты объединения в виде измененных элементов страницы-шаблона; объединенный документ сохраняет связь с источником данных, поэтому при из-
менении записей в источнике данных содержимое объединенного документа может быть обновлено по команде Update Data Source (Обновить содержимое в полях данных). Эта функция особенно полезна при изменении компоновки объединенного документа и последующем добавлении новых данных в источник данных; параметры диалогового окна Create Merged Document (Создать объединенный
документ) идентичны используемым в целевом документе, поэтому текущий
Глава 15
354
документ может быть быстро создан заново в таком же виде. Кроме того, эти общие параметры могут быть использованы для создания идентичного документа с другим источником данных или для создания нового документа с немного измененным макетом. Размещать поля данных и на страницах-шаблонах, и на страницах документа нельзя. Для правильной работы функции объединения содержащий поля данных шаблон должен быть применен к первой странице документа. Если появляется сообщение об ошибке, указывающее, что InDesign не может произвести объединение документа из-за отсутствия заполнителей, возможно, они были добавлены на левую страницу-шаблон одностраничного документа. Страница 1 формируется на основе правой страницышаблона, поэтому заполнители следует добавлять к правой странице-шаблону.
Обновление, удаление и замена файлов источников данных Для управления источниками данных служат команды контекстного меню Update Data Source (Обновить источник данных), Remove Data Source (Удалить источник данных) и Select Data Source (Выбрать источник данных). Эти команды позволяют выполнить все операции по обновлению или удалению существующей связи с источником данных и при необходимости установления связи с новым источником.
Обновление полей данных После объединения документа с заполнителями данных, расположенными на страницах-шаблонах, компоновка объединенного документа может быть изменена, при этом возможность обновления значений полей в источнике данных сохранится. Функция Update Data Source (Обновить поля данных) позволяет обновлять поля данных с сохранением компоновки документа. Этот параметр доступен только в объединенном документе, где заполнители данных находятся на страницахшаблонах.
Отчеты о переполнении текстовых фреймов Отчет о переполнении текстовых фреймов выводится, если в диалоговом окне Create Merged Document (Создать объединенный документ) выбран параметр Generate Overset Text Report With Document Creation (Создать отчет о переполнении текстовых фреймов) и одно или несколько полей после объединения содержат вытесненный текст. Отчет содержит записи о каждом случае вытеснения текста в виде нумерованного списка с указанием номера страницы, числа вытесненных символов и слов, а также фрагмента вытесненного текста. Соответственно, нужно выбрать путь решения проблемы: например, увеличить размер текстового фрейма, уменьшить размер шрифта или отредактировать текст.
Автоматизация и координация работы с документами
355
Параметры размещения содержимого Строка контекстного меню Content Placement Options (Параметры размещения содержимого) вызывает соответствующее диалоговое окно (рис. 15.6).
Рис. 15.6. Диалоговое окно Content Placement Options
Это окно позволяет задать дополнительные настройки размещения содержимого полей — текста и изображений: Fitting (Подгонка) — полностью соответствует командам группы Fitting меню Object (Объект) и служит для взаимной подстройки изображения и предназначенного для него фрейма; Centre in Frame (Центрировать во фрейме) — выравнивает центр изображения
по центру фрейма; Link Images (Связать изображения) — создает связь с исходным файлом изо-
бражения (путь к файлу). Если этот параметр не выбран, изображения целиком встраиваются в документ InDesign; Remove Blank Lines for Empty Fields (Удалить пустые строки в пустых полях) — удаляет символы начала нового абзаца, вставленные для пустых полей. Это особенно полезно при отправке сообщений электронной почты, когда имеется дополнительное поле адреса. Если строка содержит любые символы, в том числе пробелы, она не будет удалена; Record Limit per Document (Максимальное число записей в документе) — задает максимальное количество записей для каждого объединенного документа. При достижении порогового значения создается новый документ с необходимым для размещения оставшихся записей количеством страниц (не более установленного лимита записей на документ). Этот параметр доступен только в том случае, если выбрано значение Single Record (Одна запись) параметра Records Per Document Page (Записей на странице).
Обмен данными с программой InCopy Модули рабочих процессов Adobe InCopy LiveEdit позволяют авторам и редакторам создавать копию в InCopy и работать с ней, пока дизайнеры готовят макеты в Adobe InDesign. При этом работа идет с контейнерными файлами, которые назы-
356
Глава 15
ваются подборками и используются для группирования связанных фрагментов содержимого, а также с инструментами блокировки файлов и уведомлениями для обмена файлами и их обновления в InCopy или InDesign. Файлы могут передаваться по локальной сети или в виде сжатых пакетов по электронной почте. В совместных рабочих процессах пользователи InDesign экспортируют текст и изображения в общую папку файловой системы. Файлы в этой папке становятся доступными пользователям InCopy, которые могут записывать и редактировать содержимое. Выбранные текстовые и графические фреймы экспортируются либо в подборку, либо в виде отдельных файлов InCopy, где они становятся частью управляемого процесса и связаны с документом InDesign с помощью ссылок. Эти общие файлы называются управляемыми файлами. Когда кто-то работает в файле подборки или в файле InDesign на локальном сервере, изменения соответствующего макета или содержимого передаются всем пользователям, участвующим в рабочих процессах по этому документу. Один и тот же файл содержимого может быть одновременно открыт несколькими пользователями InCopy или InDesign, так же как и файл подборки может быть одновременно открыт несколькими пользователями InCopy, однако в каждый момент времени только один пользователь может извлечь с сервера (check out) файл InCopy для изменения. Другие пользователи могут просматривать файл в режиме "только для чтения". Пользователь, извлекающий управляемый файл InCopy для изменения, может работать с ним одновременно с другими пользователями, сохранив файл на общем сервере или вернув его пользователю InDesign, но другие пользователи не могут вносить изменения в этот файл до тех пор, пока файл не будет возвращен в общее пользование (check in). Эта система позволяет нескольким пользователям обращаться к одному и тому же файлу без риска, что кто-то случайно уничтожит изменения, внесенные другим пользователем.
Способы работы с содержимым в InCopy Содержимое — это либо основной текст, расположенный в одном или нескольких фреймах, либо импортированную графику. Есть пять основных способов работы с содержимым в программе InCopy: открыть файл подборки; открыть пакет подборки; открыть связанный файл InCopy; открыть файл InDesign со связанными файлами InCopy; создать все содержимое в InCopy. Открытие файлов подборки, созданных в InDesign Пользователи InDesign могут создать файл подборки и определить содержимое для совместного использования. Этот метод позволяет связать соответствующие компоненты (заголовок, основной текст, графику, подписи и т. д.), а затем назначить их
Автоматизация и координация работы с документами
357
разным пользователям InCopy для записи и редактирования. Другие пользователи InCopy открывают файл подборки и работают только с теми компонентами, которые были им назначены. В режиме быстрого просмотра пользователи InCopy могут видеть, как их отредактированная копия связана с макетом InDesign, и для этого не нужно открывать весь документ InDesign. Однако если макет меняется, пользователь InDesign должен обновить подборки, чтобы уведомить пользователей InCopy об изменениях. Файлы подборки можно совместно использовать на сервере или с помощью пакетов подборки. Подборка и ее компоненты представлены на палитре Assignments (Подборки) и могут быть открыты в InCopy (рис. 15.7).
Рис. 15.7. Файл подборки в InDesign и InCopy
Открытие пакетов подборки Использование пакетов подборок особенно удобно в тех случаях, когда дизайнеры и авторы текстов работают над одним проектом, но не имеют доступа к локальному серверу. В таких случаях пользователь InDesign может создать один или несколько пакетов и отправить сжатые файлы назначенным пользователям InCopy по электронной почте. Пользователи InCopy могут открыть пакеты подборки, отредактировать их содержимое и вернуть эти пакеты пользователю InDesign, который затем может обновить документ. Открытие документов InDesign со связанными файлами InCopy Для того чтобы видеть все элементы страницы в контексте всего макета, пользователи InCopy могут открыть и редактировать документ InDesign в InCopy. Это может быть удобно при редактировании и вгонке текста, если пользователю важно видеть весь макет, а также в случаях, когда редактируются почти все материалы в документе. По окончании редактирования пользователь InDesign может обновить связи
358
Глава 15
с измененными файлами. Если пользователь InDesign меняет макет, пользователь InCopy получает уведомление об этом в момент сохранения документа InDesign. Создание всего содержимого в InCopy В программе InCopy можно создавать содержимое, не связанное с файлом InDesign. Эти автономные документы допускают ввод текста, назначение шрифтов и стилей, а также импорт графики из других приложений (таких как Adobe Illustrator и Adobe Photoshop) для улучшения текста. Это хороший вариант для редакционного рабочего процесса, где содержимое создается раньше структуры. Для автономных документов InCopy можно также задать и изменить текстовую область, размер страницы и ориентацию. Однако если позже материал связывается с документом InDesign, настройки, используемые в InCopy, заменяются настройками InDesign.
Управляемые файлы Чтобы сделать файл управляемым, надо включить его в файл подборки, экспортировать из InDesign в качестве содержимого InCopy или разместить как содержимое InCopy в InDesign. Управляемые файлы информируют как о состоянии содержимого, так и о владельце. С помощью управляемых файлов можно: блокировать и разблокировать материалы для сохранения целостности файлов; уведомлять коллег об устаревании макета InDesign; определить пользователя, работающего с файлом; уведомлять о том, что файл содержимого InCopy устарел, используется кем-то
или доступен для редактирования. К методам уведомления относятся предупреждения, значки фреймов, значки состояния в палитре Links (Связи) и значки состояния в палитре Assignments (Подборки). Файлы "только для чтения" Если файл содержимого получил статус управляемого, он доступен всем участникам рабочих процессов в режиме "только для чтения". Вносить изменения в файл может только пользователь, извлекший этот файл для изменения. Когда пользователь извлекает файл содержимого для изменения, программный модуль создает файл блокировки (*.idlk), предоставляя этому пользователю исключительный контроль над внесением изменений. Особенности режима "только для чтения": пользователь InCopy не может вручную форматировать текст в этом файле, но,
если тексту были присвоены стили шрифта или абзаца, пользователь InDesign может изменить определение этих стилей и таким образом изменить форматирование текста, даже если файл был извлечен для изменения кем-то еще. Эти изменения будут заметны в тексте, как только пользователь InDesign обновит файл; ни пользователь InCopy, ни пользователь InDesign не могут менять в заблокиро-
ванном содержимом такие объекты, как текст и применяемые стили. Некоторые
Автоматизация и координация работы с документами
359
объекты, например стили символов или абзаца, используются только этим содержимым. Например, в заблокированном содержимом нельзя изменить способ применения стиля символа к объектам, но можно изменить сам символьный стиль, изменив таким образом внешний вид текста; пользователь InDesign может изменить поля и колонки текстового содержимого,
его форму, размещение и количество текстовых фреймов, занимаемых материалом; пользователь InDesign может изменить геометрию и форматирование графиче-
ского фрейма, не извлекая графику для изменения. Пользователь InCopy не может изменить графический фрейм или формат фрейма. Но для изменения самой графики (например, чтобы повернуть или масштабировать ее) и пользователь InDesign, и пользователь InCopy должны извлечь с сервера графический фрейм для изменения. Рекомендации по работе с управляемыми файлами Храните файлы подборки на сервере, доступном для всех членов команды. Если члены команды не имеют доступа к серверу, можно создать и распределить пакеты подборки. При создании подборки создается специальная папка для хранения файла под-
борки. Используйте эти папки для хранения файлов подборки и файлов содержимого. Они облегчают управление общими файлами в рабочей группе и обеспечивают открытие пользователями правильных файлов. В InCopy открывайте файл подборки вместо отдельного материала InCopy. В InDesign, если требуется удалить файлы из рабочих процессов (например, при
переходе к новому проекту), можно удалить связи с этими файлами или отменить пакет подборки. Идентификация пользователя У каждого пользователя, участвующего в рабочих процессах, должно быть имя. Эта идентификация позволяет выяснить, кто извлек конкретный файл для изменения, и сделать эту информацию доступной для других пользователей. Идентификация необходима и для того, чтобы извлечь с сервера файл для изменения. Если вы уже указали имя пользователя, но хотите его изменить, необходимо прежде вернуть все извлеченное вами содержимое. В противном случае, изменив свой идентификатор пользователя во время сеанса редактирования, вы не сможете редактировать излеченное содержимое, т. к. оно будет заблокировано под другим именем пользователя. Идентификация пользователя зависит от конкретного приложения. Ни один пользователь не может иметь несколько идентификаторов для одного приложения. Функции InCopy Примечания и Отслеживание изменений используют указанное имя, чтобы определить автора примечания или отслеженного изменения.
Глава 15
360
Идентификатор задается командой User (Пользователь) контекстного меню Assignments (Подборки): Window > Editorial > Assignments > User (Окно > Редактирование > Подборки > Пользователь). В поле User Name (Имя пользователя) вводится уникальное имя, которое потом используется в рабочем процессе. Выпадающий список Colour (Цвет) в этом диалоговом окне предназначено для идентификации редакционных примечаний и отслеженных изменений.
Обмен содержимым. Экспорт содержимого из InDesign При экспорте содержимого из InDesign в InCopy между двумя приложениями устанавливается связь. Для экспорта текстовых фреймов, графических фреймов и другого содержимого InDesign в InCopy можно использовать любой из следующих методов. Создать файл контейнера (подборки, *.icma) и включить в эту подборку соот-
ветствующие группы элементов документа (например, текст и графику материала), чтобы работать над ними вместе. Содержимое в подборках экспортируется в виде файлов *.icml. Экспортировать текст и графические фреймы по отдельности (включая шаблон-
ные фреймы) с помощью команд меню Edit > InCopy > Export (Редактирование > InCopy > Экспорт). Экспортированное содержимое сохраняется в виде файлов *.icml. После выполнения экспорта содержимого в верхнем левом углу экспортированных фреймов в InDesign и InCopy и в палитре Assignments (Подборки) появляются специальные значки. Связь с экспортированным файлом появляется на палитре Links (Связи). Эти значки показывают состояние управляемых фреймов и позволяют отличить управляемые фреймы от тех, которые не входят в рабочие процессы. Все экспортированное содержимое отображается в палитре Assignments (Подборки). Содержимое, экспорт которого выполнялся с помощью команд меню Edit, отображается в палитре Assignments (Подборки) в разделе Unassigned InCopy Content (Неназначенное содержимое InCopy). Оба метода устанавливают управляемое соединение между содержимым InCopy и документом InDesign, но для оптимальной организации совместной работы лучше использовать файлы подборки.
Палитра Assignments Основным инструментом для работы с подборками является палитра Assignments (Подборки): Window > Editorial > Assignments (Окно > Правка > Подборки) в InDesign и аналогичная палитра в InCopy. В этой палитре отображаются файлы, экспортированные из активного документа InDesign, а значок показывает их состояние. В меню палитры содержатся команды для контроля версии импорта и функций управления файлами между InCopy и InDesign (рис. 15.8).
Автоматизация и координация работы с документами
361
Рис. 15.8. Палитра Assignments
Все содержимое, экспортированное в программу InCopy или добавленное в подборку, отображается на палитре Links. Хотя некоторые задачи управления рабочими процессами можно выполнять через эту палитру (например, извлекать содержимое для изменения и возвращать его), рекомендуется использовать для этого палитру Assignments.
Файлы подборки Файлы подборки в программе InDesign — это контейнеры для организации наборов элементов страницы. Например, требуется выбрать все дополнительные элементы в материале (заголовок, имя автора, копирайт, графику и подписи) и назначить их одному пользователю InCopy. Включение всех этих элементов в подборку — удобный способ предоставить пользователям InCopy доступ только к тому содержимому, за которое они отвечают. Файлы подборки (*.icma) отображаются в файловой системе, в палитре материалов InCopy и в сообщениях состояния. Создавать файлы подборки могут только пользователи InDesign, открывать — только пользователи InCopy. Файлы подборки включают: связи и указатели на соответствующие элементы страницы, включая шаблонные
фреймы. Эти элементы позволяют пользователю InCopy открыть отдельный файл в InCopy и получить доступ к нескольким элементам страницы для редактирования; любые трансформации графики, включенные в подборку, например перемеще-
ние, масштабирование, поворот или наклон; геометрию страницы, чтобы пользователи InCopy могли видеть макет фрейма,
содержимое которого они редактируют, не открывая весь файл InDesign; цветовое кодирование назначенных фреймов в документе.
Создание подборок и добавление содержимого Для создания пустого файла подборки нужно выбрать команду New Assignment (Новая подборка) в палитре Assignments (Подборки). В диалоговом окне (рис. 15.9) задаются параметры файла подборки. Для добавления содержимого в существующие подборки нужно выделить текстовые и графические фреймы, которые требуется добавить в подборку, и в меню па-
Глава 15
362
Рис. 15.9. Диалоговое окно создания подборки
литры Assignments (Подборки) выбрать команду Add to Assignment (Добавить в подборку), а затем выбрать подборку из выпадающего списка. При создании или изменении файла подборки могут быть заданы следующие параметры: Assignment Name (Имя подборки) — уникальный идентификатор подборки на
палитре, например "Ocean article"; Assigned to (Назначен) — уникальный идентификатор пользователя, которому
назначены файлы. Имя пользователя отображается на палитре Assignments в круглых скобках после имени подборки; Colour (Цвет) отображает список цветов, которыми подсвечиваются фреймы
текущей подборки в окне документа и имена подборок на палитре Assignments; Change (Изменить) определяет местоположение папки подборки. По умолчанию
папки подборок создаются в той же папке, что и файл InDesign; Placeholder Frames (Шаблонные фреймы) позволяют пользователям InCopy ви-
деть текстовые и графические фреймы в подборке и прямоугольные поля (или другие формы), представляющие все остальные фреймы на этих страницах InDesign. Все фреймы и шаблоны точно отражают размер, форму и размещение исходных фреймов InDesign. Шаблонные фреймы — это пустые фигуры, не отображающие никакое содержимое документа InDesign. Параметр Placeholder Frames (Шаблонные фреймы) обеспечивает наименьшую точность и, следовательно, самую высокую производительность. В программе InCopy шаблонные фреймы видны только в представлении "Макет"; Assigned Spreads (Назначенные развороты): на таком развороте пользователи
InCopy могут видеть все назначенные фреймы и все содержимое других фреймов, не входящих в подборку. Содержимое фреймов, не являющихся частью
Автоматизация и координация работы с документами
363
подборки, не может редактироваться в программе InCopy и становится видимым только в режиме "Макет"; All Spreads (Все развороты): все содержимое документа InDesign экспортирует-
ся в файл подборки. Этот параметр обеспечивает максимальную точность, но его производительность самая низкая, поскольку в файле подборки отображаются структура и макет каждой страницы, включая те, которые не имеют отношения к редактируемому разделу; Linked Image Files When Packaging (Включение связанных изображений в па-
кет): в пакет подборки включаются копии связанных файлов изображений. Выбор этого параметра обеспечивает пользователям InCopy доступ к изображениям, но увеличивает размер файла пакета.
Пакеты подборки В идеальных условиях все пользователи InDesign и пользователи InCopy, участвующие в проекте, имеют доступ к серверу, где хранятся файлы подборок. Но если один или несколько пользователей не имеют доступа к общему серверу, можно создавать и распространять сжатые пакеты подборок. Закончив работу с подборкой, пользователь InCopy заново упаковывает ее и возвращает для интеграции в документ InDesign. Пакетные файлы, созданные в InDesign, имеют расширение .icap. Возвращаемые пакетные файлы, созданные в InCopy, имеют расширение .idap. Создание пакетов подборок Для создания пакетов файлов есть две команды: Package for InCopy (Пакет для InCopy) и Package for InCopy and E-mail (Упаковать и отправить по e-mail) контекстного меню палитры Assignments (Подборки). Первая из этих команд служит для создания сжатого пакета, который можно затем распространять вручную, а вторая — для создания сжатого пакета, который автоматически прикрепляется к сообщению электронной почты. Для создания пакета в палитре Assignments (Подборки) определяется нужная подборка, в контекстном меню выбирается команда в зависимости от планируемых дальнейших действий и задается местоположение пакета. В случае использования команды Package for InCopy and E-mail (Упаковать и отправить по e-mail) сжатый пакет подборок создается и прикрепляется к сообщению электронной почты почтового приложения, используемого по умолчанию. Получение и открытие пакетов (InCopy) Пакет может быть получен от пользователя InDesign, создавшего пакет, или от другого пользователя InCopy. Пакет подборок открывается двойным щелчком на пакете в почтовом приложении или в Проводнике. В процессе открытия пакет распаковывается, и его содержимое копируется в новую подпапку в папке подборок InCopy.
364
Глава 15
Теперь можно редактировать материалы, содержащиеся в пакете. В начале работы над материалом программа предлагает извлечь с сервера содержимое фрейма для изменения. По окончании редактирования все содержимое пакета сохраняется, и пакет возвращается обратно. Возврат пакета или пересылка другому пользователю (InCopy) Файлы пакета, созданные для других пользователей InCopy, имеют расширение .icap; файлы возвращаемого пакета, созданные для пользователей InDesign, имеют расширение .idap. Для возврата пакета в палитре Assignments в InCopy выбирается одна из команд вывода содержимого: Forward for InCopy (Передать в InCopy) — cоздает пакет для другого пользователя InCopy. Здесь указывается имя и местоположение файла пакета, а затем к нему предоставляется доступ другому пользователю InCopy; Forward for InCopy and E-mail (Передать в InCopy по e-mail) — создает пакет для другого пользователя InCopy с пересылкой его по электронной почте. Пакет прикрепляется как вложение к новому сообщению в почтовом приложении, используемом по умолчанию; Return For InDesign (Вернуть в InDesign) — создает пакет для возврата пользователю InDesign; Return For InDesign And Email (Вернуть в InDesign по e-mail) — создает пакет для пользователя InDesign с пересылкой его по электронной почте. Пакет прикрепляется как вложение к новому сообщению в почтовом приложении, используемом по умолчанию. Получение возвращенных пакетов (InDesign) Возвращенный пакет открывается двойным щелчком на файле пакета в почтовом приложении или в Проводнике. При открытии пакета программа предлагает обновить все связи. После того как материалы в файлах возвращены и разблокированы, можно извлечь их с сервера и редактировать содержимое.
Открытие общего содержимого После открытия пакета подборок имена подборок и их содержимое отображаются на палитре Assignments (Подборки). Извлечение содержимого с сервера (сheck out) Для извлечения содержимого с сервера нужно выбрать в палитре нужную подборку и воспользоваться командой Check Out (Извлечь) контекстного меню. Когда элемент извлекается с сервера для изменения, в файловой системе появляется скрытый файл блокировки (.idlk). После извлечения содержимого пользователь приобретает монопольный контроль над ним, и другие пользователи уже не могут вносить изменения.
Автоматизация и координация работы с документами
365
При попытке закрыть документ InDesign, в котором есть один или несколько файлов содержимого InCopy, извлеченных для изменения, программа предложит вернуть все содержимое. Если закрыть документ, не вернув файлы содержимого, при следующем открытии документа InDesign эти файлы все еще будут заблокированы. При сохранении документа InDesign автоматически сохраняются все редактируемые файлы содержимого InCopy. Обновление содержимого Для того чтобы всегда работать только с новейшими версиями содержимого, необходимо следить за появлением значков Out of Date (Устарело) в палитре Assignments и обновлять содержимое. При обновлении файла подборки InCopy и его содержимого (или отдельных файлов содержимого) данные копируются из самой последней сохраненной копии. Обновление не требует операций извлечения и возврата файлов и не предоставляет прав редактирования. Для обновления содержимого в палитре Assignments (Подборки) выбирается содержимое, требующее обновления, и вызывается команда Update Selected / All Assignments (Обновить выделенное / все содержимое) в контекстном меню.
Итоги Если ваша работа в основном связана с созданием отдельных разноплановых макетов, вы можете не особенно задумываться об автоматизации рабочего процесса. Но если вы приступаете к большой серии однотипных проектов, имеет смысл изучить возможности готовых сценариев и научиться создавать свои, чтобы автоматизировать как можно больше рутинных операций. И даже те, кого слово "программирование" и все, что с этим связано, приводит в ужас, оценят возможности быстрой и удобной работы с переменными данными. Одно из главных достоинств InDesign CS5 — расширенные возможности командной работы, когда художник, верстальщик и редактор могут работать с макетом параллельно, не мешая друг другу и обновляя публикацию "на лету". Если вы — фрилансер-одиночка, получающий подробное ТЗ и сдающий готовую работу, то этот раздел вам не особенно интересен. Но если вы постоянно работаете в команде в режиме жесткого графика выдачи готового продукта и в постоянном цейтноте, то вы оцените полезные возможности новой версии.
366
Глава 15
Приложение 1
НОВОЕ РАСПОЛОЖЕНИЕ КОМАНД ГЛАВНОГО МЕНЮ InDesign CS4
InDesign CS5 — новое расположение
File > Export For Digital Editions
File > Export For > EPUB
File > Export For Dreamweaver
File > Export for > Dreamweaver
Object > Lock Position
Object > Lock
Object > Unlock Position
Object > Unlock All On Spread
Object > Interactive > Movie Options / Sound Options
Media panel
Object > Paths > Convert Point > Line End / Corner / Smooth / Smooth Symmetrical
Object > Convert Point > Plain / Corner / Smooth / Symmetrical
View > Show/Hide Hyperlinks, Show/Hide Text Threads, Show/Hide Frame Edges, Show/Hide Assigned Frames, Show/Hide Notes
View > Extras > Show/Hide Hyperlinks, Show/Hide Text Threads, Show/Hide Frame Edges, Show/Hide Assigned Frames, Show/Hide Notes
Window > Assignments
Window > Editorial > Assignments
Window > Attributes
Window > Output > Attributes
Window > Automation > Data Merge / Script Label / Scripts
Window > Utilities > Data Merge / Script Label / Scripts
Window > Color
Window > Color > Color
Window > Gradient
Window > Color > Gradient
Window > Object Styles
Window > Styles > Objects Styles
Window > Swatches
Window > Color > Swatches
Window > Tags
Window > Utilities > Tags
Window > Type & Tables > Notes
Window > Editorial > Notes
Window > Type & Tables > Cell Styles / Character Styles / Paragraph Styles > Table Styles
Window > Styles > Cell Styles / Character Styles / Paragraph Styles > Table Styles
Help/InDesign > Configure Plug-ins
Help/InDesign > Manage Extensions
Приложение 2
КЛАВИАТУРНЫЕ СОКРАЩЕНИЯ
Меню File (Файл) Browse in Bridge (Просмотреть в Bridge)
++
Close (Закрыть)
+
Document Setup (Настройка документа)
++
Exit (Выход)
+
Export (Экспорт)
+
File Info (Информация о файле)
+++
New: Document (Создать: документ)
+
Open (Открыть)
+
Package (Упаковка)
+++
Place (Поместить)
+
Print (Печать)
+
Save (Сохранить)
+
Save As (Сохранить как)
++
Save a Copy (Сохранить копию)
++
Меню Edit (Редактирование) Clear (Очистить)
Copy (Копировать)
+
Cut (Вырезать)
+
Deselect All (Снять выделение)
++
Duplicate (Дублировать)
+++
Edit in Story Editor (Текстовый редактор)
+
Find Next (Найти следующий)
++
Find/Change (Автозамена)
+
Paste (Вставить)
+
Paste Into (Вставить в…)
++
Клавиатурные сокращения
369
Paste in Place (Вставить на то же место)
+++
Paste without Formatting (Вставить без форматирования)
++
Preferences: General (Предпочтения: Основные)
+
Quick Apply (Быстрое применение)
+
Redo (Повторить действие)
++
Select All (Выделить все)
+
Spelling: Check Spelling (Проверка орфографии)
+
Step and Repeat (Повторить с заданным шагом)
++
Undo (Отменить действие)
+
Update Content (Обновить содержимое)
+
Меню Layout (Макет) First Page (Первая страница)
++
Go Back (Перейти назад)
+
Go Forward (Перейти вперед)
+
Go to Page (Перейти к странице)
+
Last Page (Последняя страница)
++
Next Page (Следующая страница)
+
Next Spread (Следующий разворот)
+
Pages: Add Page (Добавить страницу)
++
Previous Page (Предыдущая страница)
+
Previous Spread (Предыдущий разворот)
+
Меню Type (Текст) Create Outlines (Преобразовать текст в контуры)
++
Create outlines without deleting text (Преобразовать в контуры с сохранением текста)
+++
Insert Break Character: Column Break (Вставить разрыв колонки)
Num
Insert Break Character: Forced Line Break (Вставить разрыв строки)
+
Insert Break Character: Frame Break (Вставить разрыв фрейма)
+um
Insert Break Character: Page Break (Вставить разрыв страницы)
+um
Insert Break Character: Paragraph Return (Вставить разрыв абзаца)
Приложение 2
370 Insert Special Character: Hyphens and Dashes: Discretionary Hyphen (Специальный символ: дискреционный перенос)
++
Insert Special Character: Hyphens and Dashes: Em Dash (Специальный символ: длинный перенос)
++
Insert Special Character: Hyphens and Dashes: En Dash (Специальный символ: короткий перенос)
+
Insert Special Character: Hyphens and Dashes: Nonbreaking Dash (Специальный символ: неразрывный перенос)
++
Insert Special Character: Markers: Current Page Number (Специальный символ: номер страницы)
+++
Insert Special Character: Other: Indent to Here (Специальный символ: точка левого отступа)
+
Insert Special Character: Other: Right Indent Tab (Специальный символ: точка правого отступа)
+
Insert Special Character: Other: Tab (Специальный символ: табуляция)
Insert Special Character: Quotation Marks: Double Left Quotation Marks (Специальный символ: двойные левые кавычки)
+
Insert Special Character: Quotation Marks: Double Right Quotation Marks (Специальный символ: двойные правые кавычки)
++
Insert Special Character: Quotation Marks: Single Left Quotation Mark (Специальный символ: левая кавычка)
+
Insert Special Character: Quotation Marks: Single Right Quotation Mark (Специальный символ: правая кавычка)
++
Insert Special Character: Quotation Marks: Straight Single Quotation Mark (Apostrophe) (Специальный символ: апостроф)
+
Insert Special Character: Symbols: Bullet Character (Специальный символ: маркер списка)
+
Insert Special Character: Symbols: Copyright Symbol (Специальный символ: знак Копирайт)
+
Insert Special Character: Symbols: Ellipsis (Специальный символ: эллипс)
+
Insert Special Character: Symbols: Paragraph Symbol (Специальный символ: знак абзаца)
+
Insert Special Character: Symbols: Registered Trademark Symbol (Специальный символ: знак зарегистрированной торговой марки)
+
Insert Special Character: Symbols: Section Symbol (Специальный символ: метка секции)
+
Insert Special Character: Symbols: Trademark Symbol (Специальный символ: знак торговой марки)
+
Клавиатурные сокращения
371
Insert White Space: Em Space (Em-пробел)
++
Insert White Space: En Space (En-пробел)
++
Insert White Space: Nonbreaking Space (Неразрывный пробел)
++
Insert White Space: Thin Space (Узкий пробел)
+++
Notes: Notes Mode (Режим заметок)
+
Show Hidden Characters (Показать скрытые символы)
++
Tabs (Настройки табуляции)
++
Track Changes: Next Change (Отслеживание правок: следующая правка)
+
Track Changes: Previous Change (Отслеживание правок: предыдущая правка)
+
Меню Object (Объект) Arrange: Bring Forward (На шаг выше)
+
Arrange: Bring to Front (На передний план)
++
Arrange: Send Backward (На шаг ниже)
+
Arrange: Send to Back (На задний план)
++
Clipping Path: Options (Параметры обтравочного контура)
+++
Effects: Drop Shadow. (Эффекты: тень)
++
Fitting: Centre Content (Подгонка: центрировать содержимое)
++
Fitting: Fill Frame Proportionally (Пропорциональная подгонка фрейма)
+++
Fitting: Fit Content Proportionally (Пропорциональная подгонка содержимого)
+++
Fitting: Fit Content to Frame (Подогнать содержимое под фрейм)
++
Fitting: Fit Frame to Content (Подогнать фрейм под содержимое)
++
Group (Группировка)
+
Hide (Скрыть)
+
Lock (Заблокировать)
+
Paths: Make Compound Path (Создать составной контур)
+
Paths: Release Compound Path (Разобрать составной контур)
+++
Select: Container (Выбрать фрейм)
Select: Content (Выбрать содержимое)
+
Приложение 2
372 Select: First Object Above (Выбрать верхний объект)
+++
Select: Last Object Below (Выбрать нижний объект)
+++
Select: Next Object Above (Выбрать объект выше)
++
Select: Next Object Below (Выбрать объект ниже)
++
Show All on Spread (Показать все содержимое разворота)
++
Text Frame Options (Параметры текстового фрейма)
+
Ungroup (Разгруппировка)
++
Unlock All on Spread (Разблокировать все на развороте)
++
Меню Table (Таблица) Cell Options: Text (Параметры ячейки: Текст)
++
Delete: Column (Удалить столбец)
+
Delete: Row (Удалить строку)
+
Insert Table (Вставить таблицу)
+++
Insert: Column (Вставить столбец)
++
Insert: Row (Вставить строку)
+
Select: Cell (Выбрать ячейку)
+
Select: Column (Выбрать столбец)
++
Select: Row (Выбрать строку)
+
Select: Table (Выбрать таблицу)
++
Table Options: Table Setup (Параметры таблицы: Настройка таблицы)
+++
Меню View (Вид) Actual Size (Масштаб 1:1)
+
Display Performance: Fast Display (Быстрое отображение)
+++
Display Performance: High Quality Display (Отображение с высоким разрешением)
++
Display Performance: Typical Display (Стандартное отображение)
++
Entire Pasteboard (Вся рабочая область)
+++
Extras: Hide Frame Edges (Скрыть границы фреймов)
+
Extras: Show Text Threads (Показать связи текстовых фреймов)
++
Fit Page in Window (Страница во все окно)
+
Клавиатурные сокращения
373
Fit Spread in Window (Разворот во все окно)
++
Grids & Guides: Hide Guides (Скрыть направляющие)
+
Grids & Guides: Lock Guides (Заблокировать направляющие)
++
Grids & Guides: Show Baseline Grid (Показать сетку базовых линий)
++
Grids & Guides: Show Document Grid (Показать сетку документа)
+
Grids & Guides: Smart Guides ("Умные" направляющие)
+
Grids & Guides: Snap to Document Grid (Привязать к сетке документа)
++
Grids & Guides: Snap to Guides (Привязать к направляющим)
++
Hide Rulers (Скрыть линейки)
+
Overprint Preview (Просмотр наложений)
+++
Structure: Show Structure (Показать структуру)
++
Zoom In (Увеличить)
+
Zoom Out (Уменьшить)
+
Меню Window (Окно) Color: Colour (Цвет)
Color: Swatches (Образцы)
Control (Контрольная панель)
++
Effects (Эффекты)
++
Interactive: Preview (Интерактивность: просмотр)
++
Layers (Слои)
Links (Связи)
++
Object & Layout: Align (Выравнивание)
+
Output: Preflight (Предпечатная проверка)
+++
Output: Separations Preview (Просмотр цветоделения)
+
Pages (Страницы)
Stroke (Обводка)
Styles: Character Styles (Стили символа)
+
Styles: Object Styles (Стили объекта)
+
Styles: Paragraph Styles (Стили абзаца)
Text Wrap (Огибание текстом)
++
Type & Tables: Character (Символ)
+
Приложение 2
374 Type & Tables: Glyphs (Глифы)
++
Type & Tables: Index (Указатель)
+
Type & Tables: Paragraph (Абзац)
++, :+
Type & Tables: Table (Таблица)
+
Utilities: Scripts (Сценарии)
++
Меню Help (Справка) InDesign Help (Вызов справки)
Работа с объектами Decrease scale by 1% (Уменьшить на 1%)
+
Decrease scale by 5% (Уменьшить на 5%)
++
Increase scale by 1% (Увеличить на 1%)
+
Increase scale by 5% (Увеличить на 5%)
++
Select all Guides (Выделить все направляющие)
++
Меню палитр Character Styles: Redefine Style (Стиль символа: переопределить стиль)
+++
Character: All Caps (Все прописные)
++
Character: Small Caps (Малые прописные — капители)
++
Character: Strikethrough (Зачеркнутый текст)
++
Character: Subscript (Нижний индекс)
+++
Character: Superscript (Верхний индекс)
++
Character: Underline (Подчеркнутый текст)
++
Index: New (Добавить элемент указателя)
+
Pages: Override All Master Page Items (Восстановить мастер-элементы)
+++
Paragraph Styles: Redefine Style (Стиль абзаца: переопределить стиль)
+++
Paragraph: Drop Caps and Nested Styles (Буквицы и вложенные стили)
++
Paragraph: Justification (Выключка)
+++
Paragraph: Keep Options (Связанные строки)
++
Paragraph: Paragraph Rules (Линии абзаца)
++
Клавиатурные сокращения
375
Preview: Preview Document (Предварительный просмотр документа)
+++
Tags: Autotag (Автоматическая расстановка тегов)
+++
Навигация по структуре XML Collapse element (Свернуть элемент)
Collapse element and child elements (Свернуть дочерние элементы)
+
Expand element (Развернуть элемент)
Expand element and child elements (Развернуть дочерние элементы)
+
Scroll structure pane down one screen (Прокрутить панель структуры на 1 экран вниз)
Scroll structure pane up one screen (Прокрутить панель структуры на 1 экран вверх)
Select first XML node (Выделить первую XML-точку)
Select last XML node (Выделить последнюю XML-точку)
Select through first XML node (Выделить все до первой XML-точки)
+
Select through last XML node (Выделить все до последней XML-точки)
+
View next validation error (Показать следующую ошибку)
+
View previous validation error (Показать предыдущую ошибку)
+
Текст и таблицы Align centre (Выровнять по центру)
++
Align force justify (Выровнять строго по формату)
++
Align justify (Выровнять по формату)
++
Align left (Выровнять влево)
++
Align right (Выровнять вправо)
++
Align to baseline grid (Выровнять по сетке базовых линий)
+++
Apply bold (Жирный)
++
Apply italic (Курсивный)
++
Apply normal (Обычный)
++
Auto leading (Автоинтерлиньяж)
+++
Auto-hyphenate on/off (Автоматическая расстановка переносов)
+++
Приложение 2
376 Decrease baseline Shift (Уменьшить сдвиг базовой линии)
++
Decrease kerning/tracking (Уменьшить кернинг/трекинг)
++
Decrease leading (Уменьшить интерлиньяж)
+
Decrease word space (Уменьшить пробел)
++
Delete (Удалить)
Delete one character to the left (Удалить один символ слева)
Delete one character to the right (Удалить один символ справа)
Delete one word to the left (Удалить одно слово слева)
+
Delete one word to the right (Удалить одно слово справа)
+
Find Next (Найти следующее)
+
Increase baseline Shift (Увеличить сдвиг базовой линии)
++
Increase kerning/tracking (Увеличить кернинг/трекинг)
++
Increase leading (Увеличить интерлиньяж)
+
Increase word space (Увеличить пробел)
++
Move Down (Шаг вниз)
Move Left (Шаг влево)
Move Right (Шаг вправо)
Move Up (Шаг вверх)
Move down one line (Шаг вниз на одну строку)
Move to First Cell in Column (Переход к первой ячейке столбца)
+
Move to First Cell in Row (Переход к первой ячейке строки)
+
Move to First Row in Frame (Переход к первой ячейке фрейма)
Move to Last Cell in Column (Переход к последней ячейке столбца)
+
Move to Last Cell in Row (Переход к последней ячейке строки)
+
Move to Last Row in Frame (Переход к последней ячейке фрейма)
Move to Next Cell (Переход к следующей ячейке)
Move to Previous Cell (Переход к предыдущей ячейке)
+
Move to beginning of story (Переход к началу связанного текста)
+
Move to end of story (Переход к концу связанного текста)
+
Клавиатурные сокращения
377
Move to the end of the line (Переход к концу строки)
Move to the left one character (Переход на один символ влево)
Move to the left one word (Переход на одно слово влево)
+
Move to the next paragraph (Переход к следующему абзацу)
+
Move to the previous paragraph (Переход к предыдущему абзацу)
+
Move to the right one character (Переход на один символ вправо)
Move to the right one word (Переход на одно слово вправо)
+
Move to the start of the line (Переход к началу строки)
Move up one line (Переход на одну строку вверх)
Reset kerning and tracking (Восстановить кернинг и трекинг)
++
Select Cells Above (Выделить ячейки выше)
+
Select Cells Below (Выделить ячейки ниже)
+
Select Cells to the Left (Выделить ячейки слева)
+
Select Cells to the Right (Выделить ячейки справа)
+
Select line (Выделить строку)
++
Select one character to the left (Выделить один символ слева)
+
Select one character to the right (Выделить один символ справа)
+
Select one line above (Выделить одну строку выше)
+
Select one line below (Выделить одну строку ниже)
+
Select one paragraph before (Выделить один абзац до)
++
Select one paragraph forward (Выделить один абзац после)
++
Select one word to the left (Выделить одно слово слева)
++
Select one word to the right (Выделить одно слово справа)
++
Select to beginning of story (Выделить все до начала текста)
++
Select to end of story (Выделить все до конца текста)
++
Select to the end of the line (Выделить все до конца строки)
+
Select to the start of the line (Выделить все до начала строки)
+
Update missing font list (Обновить список потерянных шрифтов)
+++
Приложение 2
378
Инструменты Add Anchor Point Tool (Добавить опорную точку)
Apply Colour (Применить цвет)
Apply Gradient (Применить градиент)
Apply None (Пустой атрибут)
Apply fill and stroke colours (Стандартные установки атрибутов)
Convert Direction Point Tool (Изменение типа точки)
+
Delete Anchor Point Tool (Удаление опорной точки)
Direct Selection Tool (Частичное выделение)
Ellipse Tool (Эллипс)
Eyedropper Tool (Пипетка)
Free Transform Tool (Свободная трансформация)
Gap Tool (Просвет)
Gradient Feather Tool (Градиентная растушевка)
+
Gradient Swatch Tool (Градиент)
Hand Tool (Рука)
Line Tool (Линия)
Measure Tool (Измеритель)
Page Tool (Страница)
+
Pen Tool (Перо)
Pencil Tool (Карандаш)
Rectangle Frame Tool (Прямоугольный фрейм)
Rectangle Tool (Прямоугольник)
Rotate Tool (Поворот)
Scale Tool (Размер)
Scissors Tool (Ножницы)
Selection Tool (Выделение)
, Text:
Shear Tool (Наклон)
Swap fill and stroke activation (Смена активности атрибутов)
Swap fill and stroke colours (Перемена местами цветов атрибутов)
+
Toggle Text and Object Control (Управление текстом или фреймом)
Toggle view setting between and preview (Выбор режима просмотра)
Клавиатурные сокращения
379
Type Tool (Текст)
Type on a Path Tool (Текст по контуру)
+
Zoom Tool (Масштаб)
Просмотр и навигация 200% size
+
400% size
+
50% size
+
Close all (Закрыть все)
+++
Close document (Закрыть документ)
++
First Spread (Первый разворот)
++
Fit Selection in Window (Выделение во все окно)
++
Go to first frame in thread (Переход к первому из связанных фреймов)
+++
Go to last frame in thread (Переход к последнему из связанных фреймов)
+++
Go to next frame in thread (Переход к следующему связанному фрейму)
++
Go to previous frame in thread (Переход к предыдущему связанному фрейму)
++
Last Spread (Последний разворот)
++
Next window (Следующее окно)
+
Open context menu (Контекстное меню)
+
Previous window (Предыдущее окно)
++
Save all (Сохранить все)
+++
Scroll down one screen (Прокрутка на один экран вниз)
Scroll up one screen (Прокрутка на один экран вверх)
Show Black plate (Показать черную печатную форму)
+++
Show Cyan plate (Показать голубую печатную форму)
+++
Show Magenta plate (Показать пурпурную печатную форму)
+++
Show Yellow plate (Показать желтую печатную форму)
+++
Show all plates (Показать все печатные формы)
+++
Show/Hide all panels (Показать/скрыть палитры)
Show/Hide all panels except toolbox (Показать/скрыть палитры, кроме инструментальной)
+
Приложение 3
КРАТКОЕ ОПИСАНИЕ CD
На диске находятся файлы для выполнения упражнений (рабочие файлы для практического освоения материала каждой главы и файлы, необходимые для работы над проектами). Файлы скомпонованы в папки, каждая из которых названа в соответствии с номером главы, к которой она относится. Рабочие файлы для первоначального изучения материала главы находятся в корневой части папки; файлы, необходимые для выполнения проектов, сгруппированы в подпапки, имена которых соответствуют именам проектов.
ПРЕДМЕТНЫЙ УКАЗАТЕЛЬ
A Align 70 Animation 23, 330, 340 Arrange 68 Assignments 357, 360, 365 Auto-Fit 20
B Bevel and Emboss 275 Bleed 104 Book 248 Bounding Box 15, 64 Brightness 84 Buttons 334, 342 Buzzword 25
C Character 110, 122 Character Styles 172, 187, 319 Check Out 364 CIE L*a*b 81 Clipping Path 202 CMYK 83 Colour Mode 93 Colour 86, 90 Colour Picker 85 Column 225 Columns 103, 129 Composite CMYK 309 Convert Shape 59 Convert Table to Text 227 Convert to Button 342 Create Merged Document 353
D Data Merge 351 Direct Selection 278
Display Performance 207 Distribute Objects 71 Distribute Spacing 71 Document Grid 48 Drop Shadow 274
E Effects 274 Ellipse Tool 55 Embedded 207 Export 360 Extension Manager 349
F Feather 275 Find/Change 132 Flash 345 Formatting 107 Free Transform Tool 66
G Gap Tool 17 Generate Index 262 Gradient 93 Guides 49
H Hide frame edges 16 HSB 84 Hue 84 Hyperlinks 318, 321 Hyphenation 182
I InCopy 355, 364 Index 256, 261
Предметный указатель
382
Inner Glow 275 Insert Pages 164
L LAB 84 Layers 14, 73, 213 Leading 113 Library 266 Line Tool 55 Linked 207 Links 27, 206, 208 Load Table style 239
M Margins 103 Media 23, 329 Mini Bridge 21
N Nested Style 189 Numbering & Sections Options 156
O Object States 340 On-line просмотр 25 Open Path 63 Open Type 291 Orientation 103 Outer Glow 275 Overprint 297 Overprint Preview 296
P Package 291, 295 Page Tool 14 Page Transitions 333 Pages 146, 160 PANTONE 93, 282 Metallic 93 Pastel 93 Process 93 Spot 93 Paragraph 110, 123, 175 Paragraph Styles 172, 190 Path 211 Pathfinder 56
PDF 205, 343 Pen 211 Place 200, 223 Plug-Ins 349 Polygon Tool 55 PostScript 291 Preflight 44, 292 Presentation Mode 25 Preview 24, 27 Print 306 Print Book 251 Print Booklet 302 Print Setup 304 Printing and Proofing 35
R Rectangle Tool 54 Registration 89 Reverse Path 63 RGB 82 Rollover 342 Row 225 Rows and Columns 228
S Satin 275 Saturation 84 Save Book 248 Script Label 347 Scripts 347 Selection 65 Separations Preview 296 Slug 104 Smart Guides 51 Spot 91 Story Editor 131, 166, 227 Stroke 63 Swatches 87 Synchronize Options 249
T Table 222 Table of Contents 252 Table Options 228 Table Setup 232 Table Styles 238 Tabs 177 Text Frame Options 18 Text Wrap 136
Предметный указатель
Timing 23, 332 Tint 89 Tool Hints 26 Track Text Changes 25 Transform 64, 67 TrueType 291 Type 223 Type on a Path 277 Typography 35
А Абзацный отступ 118 Автозамена 132 Анимация 330 Антиква 111 Атрибуты объекта 61
Б Базовая сетка 48 Библиотеки объектов 265 Буквица 121, 188
В Векторная графика 198 Выбор словаря 116 Выключка 183
Г Гарнитура 110 Гиперссылка 318 Главное меню 34 Глобальный цвет 91 Градиент 204 Гротеск 112 Группировка объектов 68
Д Действие 338
И Идентификация пользователя 359 Импорт текста 106 Инструментальная панель 40
383
U Update Data Source 354 URL-адрес 318
X XHTML 25
Интерлиньяж 113 Источник 318
К Кегль 113 Кернинг 114 Книга 245 Кнопка разворачивания/сворачивания 39 Кнопки 334 Колонтитул 147, 224 Колонцифры 147 Контекстное меню 39 Контрольная панель 35, 43
Л Линейки 49 Линиатура растра 290
М Маркер списка 185 Мастер-фрейм 279 Мастер-шаблон 146 Масштаб просмотра 46 Материал 125 Миниатюры страниц 22 Модель CMYK 83 HSB 84 L*a*b 84 RGB 82
Н Направляющие 49 Начертание 113 Нумерация страниц 154
Предметный указатель
384
О Область заголовка 39 лакировки 282 Обтравочный контур 210, 282 Объединенный документ 351 Окно документа 44
П Палитра настроек 40 Палитра-набор 40 Панель инструментов 34 Перекрестные ссылки 323 Переходы страниц 333 Печатная публикация 29 Плашечный цвет 84 Поля данных 354 Привязка 318 к направляющим 51 Прозрачность 204
Р Рабочая область и страницы 35 Растровая графика 198 Режим презентации 25
С Событие 338 Состояние 339 Спуск полос 300 Стиль символа 187 таблицы 237 ячейки 237
Т Таблица 221 Таблица символов 134
Текст вдоль контура 277 Текстовый редактор 131 фрейм 105 Трекинг 114
У Указатель 255 Управляющая палитра 43
Ф Файл источника данных 350 Формат DOC 107 DOCX 107 EPS 203 GIF 202 JPEG 202 PDF 343 PSD 205 RTF 107 SWF 345 TIFF 202 Форматирование текста 110
Ц Цветовая модель 81 Целевой документ 351
Ш Шрифт 291
Э Экспорт 360 Электронная книга 318 публикация 29, 317 Электронные документы 317