Photoshop CS5 для всех 9785977505673
3,435 28 39MB
Pages [608]
Polecaj historie
Table of contents :
Введение
О новинках вкратце
Зачем нужен Adobe Photoshop
Кто наш читатель
Основные темы этой книги
Системные требования
Глава 1. Первое знакомство
Запуск программы
Пользовательский интерфейс
Объем документа
Команды меню File
Команды меню Edit
Команды меню Image
Команды меню Layer
Команды меню Select
Команды меню Filter
Команды меню Analysis
Команды меню 3D
Команды меню View
Команды меню Window
Палитра инструментов Tools
Команды меню Help
Создание, открытие и импортирование изображений
Создание нового документа
Размер файла
Переопределение
Открытие изображений
Открытие изображений с помощью команды Open
Открытие изображений с помощью команды Open Recent
Спецификация форматов открываемых файлов
Резюме
Глава 2. Приступаем к работе
Интерфейс пользователя
Палитры
Вывод на экран и удаление палитр
Палитра инструментов
Прочие палитры
Разделение и группировка палитр
Организация палитр в окне документа
Информация о документе
Общие сведения
Информация об изображении
Масштаб демонстрации изображения
Инструмент Zoom
Инструменты Hand и Rotate View
Палитра Navigator
Точечная и векторная графика
Выделение областей и работа с ними
Выделение прямоугольной области
Выделение овальной области
Палитра свойств инструмента группы Marquee
Взаимодействие разных выделений
Точное задание размеров выделения
Перемещение границы выделенной области
Расширение и сужение выделенной области
Перемещение выделенного фрагмента
Палитра History
Действия инструмента History Brush в палитре History
Дублирование выделенного фрагмента
Трансформация выделенной области
Трансформация границ выделенной области
Сложение и вычитание при выделении областей
Выделение строки и столбца пикселов
Выделение объектов со сложным контуром
Инструмент Lasso
Инструмент Polygonal Lasso
Инструмент Magnetic Lasso
Инструмент Magic Wand
Инструмент Quick Selection
Кадрирование изображений
Кадрирование с заданными размерами
Использование инструмента Crop для увеличения размеров холста
Сохранение документа
Закрытие файла и выход из программы
Резюме
Глава 3. Немного о теории цвета
Описание цвета
Цветовой охват
Цветовые модели
Модель RGB
Модель CMYK
Аппаратура и цветовые модели
Модель HSB
Плашечные цвета
Выбор цвета и цветовые модели
Выбор плашечного цвета
Палитра Info
Резюме
Глава 4. Векторные и точечные изображения
Векторная графика
Точечная графика
Разрешение и размеры изображения
Глубина цвета
Черно-белые штриховые изображения
Полутоновые изображения
Полноцветные изображения
Работа с индексированными цветами
Редактирование цвета в ограниченной палитре
Пиксел в разных видеосистемах
Форматы файлов
О форматах файлов и сжатии
Растеризация векторных данных
О компрессии файлов
Формат PSD
Формат Raw
Формат TIFF
Формат DNG
Формат BMP
Формат GIF
Формат JPEG
Формат JPEG 2000
Формат PSB
Формат PDF
Формат PNG
Изображения расширенного динамического диапазона HDR
Мегапиксел
Резюме
Глава 5. Настройки программы
Системы измерений
Установки программы
Раздел General
Список Color Picker
Список Image Interpolation
Раздел Interface
Раздел File Handling
Список Image Previews
Список File Extension
Область File Compatibility
Область Version Cue
Раздел Performance
Раздел Cursors
Флажок Show Crosshair in Brush Tip
Раздел Transparency & Gamut
Область Transparency Settings
Область Gamut Warning
Раздел Units & Rulers
Область Units
Раздел Guides, Grid & Slices
Область Slices
Раздел Plug-Ins
Раздел Type
Раздел 3D
Резюме
Глава 6. Инструменты рисования и заливка
Инструменты рисования
Инструмент Brush
Палитра Brush
Инструмент Pencil
Инструмент Color Replacement
Инструмент Mixer Brush
Инструмент Pattern Stamp
Инструмент Art History Brush
Инструмент Eraser
Применение цвета и заливки
Фоновый и основной цвет
Палитра Swatches
Сглаживание и растушевка
Заливка выбранным цветом
Палитра Color
Сохранение цвета
Инструмент Paint Bucket
Инструмент Eyedropper
Инструмент Red Eye
Выполнение цветовой растяжки
Инструмент Gradient
Работа с контурами
Определение контура
Группа инструментов Pen
Создание прямолинейного контура
Палитра Paths
Рабочий контур. Сохранение контура. Новый контур
Построение криволинейного контура
Свободное рисование контура
Обводка контура
Заливка контура
Получение выделенной области из контура
Превращение выделенной области в контур
Контуры обрезки (обтравочные контуры)
Вышивка крестом
Резюме
Глава 7. Каналы
Цветовые каналы
Яркость
Особенности каналов модели Lab
Редактирование быстрой маски
Быстрая маска — временный канал
Выбор режима отображения цветом
Изменение цвета быстрой маски
Редактирование маски
Альфа-каналы
Сохранение выделения в канале
Загрузка выделенной области из альфа-канала
Дублирование и удаление каналов
Непосредственное редактирование каналов
Сохранение выделенной области в другом документе
Перемещение выделенной области в другой документ
Палитра Masks
Резюме
Глава 8. Работа со слоями
Понятие слоя
Палитра Layers
Изменение размеров холста
Настройка стилей слоев
Уменьшение размера изображения
Перемещение слоев между документами
Перемещение и масштабирование слоя
Удаление фона вокруг изображений
Области с четкой границей
Области с размытой границей
Удаление ореолов
Изменение порядка слоев
Свободное трансформирование
Параметры слоя
Использование векторных иллюстраций
Слой-маски
Создание слой-маски
Слой-маска в палитрах
Редактирование маскированного слоя
Редактирование слой-маски
Создание слоя заливки
Привязка слой-маски
Прореживающая маска
Работа с текстом
Текст как изображение
Редактирование текста
Перевод текста в изображение
Выравнивание слоев
Эффекты для слоев
Способы наложения пикселов
Палитра Layer Comps
Создание вариантов слоев
Работа и просмотр вариантов слоев
Изменение и обновление вариантов слоев
Предупреждающий значок
Уничтожение вариантов слоев
Экспорт вариантов слоев
Управление стилями слоя
Сохранение монтажа
Резюме
Глава 9. Тоновая и цветовая коррекция
Тоновая коррекция
Изучение, анализ гистограммы и ее понимание
Анализ гистограммы и план корректировки фотографии
Коррекция света и тени
Палитра Adjustments
Диалоговое окно Brightness/Contrast
Коррекция средних тонов
Градационные кривые — универсальный инструмент коррекции
Контраст и яркость изображения
Тоновый характер изображения — коррекция средних тонов
Гамма
Коррекция интервала яркости
Цветовая коррекция
Черная, белая и серая точки изображения
Коррекция тона в канале
Диалоговое окно Color Balance
Диалоговое окно Variations
Диалоговое окно Hue/Saturation
Диалоговое окно Selective Color
Коррекция и слои
Модель Lab и коррекция
Резюме
Глава 10. Резкость и устранение местных дефектов
Коррекция резкости изображения
Контурная резкость
Фильтры размытия
Инструменты коррекции резкости
Устранение мелких дефектов изображения
Восстановление утраченных фрагментов
Инструмент Clone Stamp
Осветление и затемнение участков изображения
Осветление фрагмента
Затемнение фрагмента
Изменение насыщенности
Инструмент Patch
Инструмент Healing Brush
Инструмент Spot Healing Brush
Инструмент Smudge
Резюме
Глава 11. Без цвета
Цвет в градациях серого
Дуплексы
Тонирование
Раскрашивание и обесцвечивание фотографий
Смешение каналов изображения
Резюме
Глава 12. Фильтры
Конвертирование для "умных" фильтров
Фильтр Filter Gallery
Фильтр Liquify
Фильтр Vanishing Point
Группа фильтров Artistic
Фильтр Colored Pencil
Фильтр Cutout
Фильтр Dry Brush
Фильтр Film Grain
Фильтр Fresco
Фильтр Neon Glow
Фильтр Paint Daubs
Фильтр Palette Knife
Фильтр Plastic Wrap
Фильтр Poster Edges
Фильтр Rough Pastels
Фильтр Smudge Stick
Фильтр Sponge
Фильтр Underpainting
Фильтр Watercolor
Группа фильтров Blur
Фильтр Average
Фильтры Blur и Blur More
Фильтр Box
Фильтр Gaussian Blur
Фильтр Lens Blur
Фильтр Motion Blur
Фильтр Radial Blur
Фильтр Shape Blur
Фильтр Smart Blur
Фильтр Surface Blur
Группа фильтров Brush Strokes
Фильтр Accented Edges
Фильтр Angled Strokes
Фильтр Crosshatch
Фильтр Dark Strokes
Фильтр Ink Outlines
Фильтр Spatter
Фильтр Sprayed Strokes
Фильтр Sumi-e
Группа фильтров Distort
Фильтр Diffuse Glow
Фильтр Displace
Фильтр Glass
Фильтр Lens Correction
Фильтр Ocean Ripple
Фильтр Pinch
Фильтр Polar Coordinates
Фильтр Ripple
Фильтр Shear
Фильтр Spherize
Фильтр Twirl
Фильтр Wave
Фильтр ZigZag
Группа фильтров Noise
Фильтр Add Noise
Фильтр Despeckle
Фильтр Dust & Scratches
Фильтр Median
Фильтр Reduce Noise
Группа фильтров Pixelate
Фильтр Color Halftone
Фильтр Crystallize
Фильтр Faсet
Фильтр Fragment
Фильтр Mezzotint
Фильтр Mosaic
Фильтр Pointillize
Группа фильтров Render
Фильтр Clouds
Фильтр Difference Clouds
Фильтр Fibers
Фильтр Lens Flare
Фильтр Lighting Effects
Группа фильтров Sharpen
Фильтр Sharpen
Фильтр Sharpen Edges
Фильтр Sharpen More
Фильтр Smart Sharpen
Фильтр Unsharpen Mask
Группа фильтров Sketch
Фильтр Bas Relief
Фильтр Chalk & Charcoal
Фильтр Charcoal
Фильтр Chrome
Фильтр Conte Crayon
Фильтр Graphic Pen
Фильтр Halftone Pattern
Фильтр Note Paper
Фильтр Photocopy
Фильтр Plaster
Фильтр Reticulation
Фильтр Stamp
Фильтр Torn Edges
Фильтр Water Paper
Группа фильтров Stylize
Фильтр Diffusion
Фильтр Emboss
Фильтр Extrude
Фильтр Fine Edges
Фильтр Glowing Edges
Фильтр Solarize
Фильтр Tiles
Фильтр Trace Contour
Фильтр Wind
Группа фильтров Texture
Фильтр Craquelure
Фильтр Grain
Фильтр Mosaic Tiles
Фильтр Patchwork
Фильтр Stained Glass
Фильтр Texturizer
Группа фильтров Video
Фильтр De-Interlace
Фильтр NTSC Color
Группа фильтров Other
Фильтр Custom
Фильтр High Pass
Фильтр Maximum
Фильтр Minimum
Фильтр Offset
Группа фильтров Digimarc
Фильтр Embed Watermark
Фильтр Read Watermark
Резюме
Глава 13. Работа с текстом
Возможности инструмента Type
Палитры Character и Paragraph
Ввод текста
Палитра Paragraph
Деформация текста
Вертикальный текст
Инструменты текстовой маски
Рисунки в текстовых масках
Вертикальная текстовая маска
Текст вдоль кривой
Надпись с тенью
Текст, закрашенный градиентной заливкой и подвергнутый трансформации
Образцы шрифтов
"Отфильтрованный" текст
Обводка текста
Инструмент Notes
Импорт заметок
Создание портрета из текста
Резюме
Глава 14. 3D и другая компьютерная графика
Работа с 3D-графикой
Основы 3D
Открытие 3D-файлов
Установки 3D-сцены
Обзор палитры 3D
Движение, вращение и масштабирование 3D-моделей
Размещение 3D-объектов на изображении
Конвертирование 2D-объектов в 3D-объекты определенной формы
Надпись на 3D-объекте
Оформление банки
Создание пирамиды
Создание цилиндра
Создание сферы
Создание конуса
Создание 3D-форм
Создание 3D-карточки
Создание 3D-каркаса
Работа с командой 3D repoussé
Создание внутренних ограничений
Установки 3D-материалов
Измерения
Установка шкалы измерений
Счет объектов в изображении
Ручной подсчет индексов в изображении
Photoshop и MATLAB
Пример работы с графическими файлами в Adobe Photoshop и MATLAB
Файлы DICOM
Резюме
Глава 15. Photoshop для Веб
Размеры и разрешение
Уменьшение количества цветов
Сжатые форматы файлов
Прозрачность
Сохранение для Веб и устройств
Пример создания кнопки
Разрезание изображений
Определение фрагментов
Типы слайков
Экспорт и масштабирование
Резюме
Глава 16. Как ускорить работу
Макрокоманды
Палитра Actions
Загрузка макрокоманд
Как устроена макрокоманда
Запись макрокоманды
Сохранение макрокоманды
Пакетная обработка
Командный файл
Создание панорамы
Резюме
Глава 17. Печать
Общие настройки печати
Параметры вывода
Количество страниц на листе
Растрирование
Линейные растры
Цифровые растры
Линиатура и количество градаций серого
Цветоделение и растрирование
Треппинг
Резюме
Приложение. Описание компакт-диска
Предметный указатель
Citation preview
Нина Комолова Елена Яковлева
Санкт-Петербург «БХВ-Петербург» 2011
УДК ББК
681.3.06 32.973.26-018.2 К63
Комолова, Н. В. К63
Adobe Photoshop CS5 для всех / Н. В. Комолова, Е. С. Яковлева. — СПб.: БХВ-Петербург, 2011. — 624 с.: ил. + CD-ROM — (В подлиннике) ISBN 978-5-9775-0567-3 Наиболее полное руководство для решения практических задач в пакете Adobe Photoshop CS5. Рассматриваются новые возможности работы с цифровыми изображениями и фотографиями, обеспечивающие интеллектуальное ретуширование, реалистическое раскрашивание и выделение изображений, инструменты рисования и маскирования, цветовые модели, приемы редактирования изображений и фотографий, маски, слои, каналы, фильтры, автоматизация рутинных операций, подготовка документов к печати, 3D- и другая инженерная графика. Показано, как настроить программу под конкретные нужды пользователя, эффективно применить инструменты, выполнить фотомонтаж, улучшить качество снимков, отретушировать цифровую фотографию, осуществить загрузку изображений с фотокамеры через Adobe Bridge. Описаны способы создания анимированного изображения и методы коррекции сканированных изображений, тоновой и цветовой коррекции. Компакт-диск содержит материалы по обработке изображений, исходные файлы примеров, образцы итоговых работ и дополнительные материалы, не вошедшие в "бумажное" издание. Для широкого круга пользователей
УДК 681.3.06 ББК 32.973.26-018.2
Группа подготовки издания: Главный редактор Зав. редакцией Редактор Компьютерная верстка Корректор Дизайн серии Оформление обложки Зав. производством
Екатерина Кондукова Григорий Добин Наталья Смирнова Натальи Смирновой Наталия Першакова Инны Тачиной Елены Беляевой Николай Тверских
Лицензия ИД № 02429 от 24.07.00. Подписано в печать 30.08.10. Формат 70 1001/16. Печать офсетная. Усл. печ. л. 50,31. Тираж 2000 экз. Заказ № "БХВ-Петербург", 190005, Санкт-Петербург, Измайловский пр., 29. Санитарно-эпидемиологическое заключение на продукцию № 77.99.60.953.Д.005770.05.09 от 26.05.2009 г. выдано Федеральной службой по надзору в сфере защиты прав потребителей и благополучия человека. Отпечатано с готовых диапозитивов в ГУП "Типография "Наука" 199034, Санкт-Петербург, 9 линия, 12
ISBN 978-5-9775-0567-3
© Комолова Н. В., Яковлева Е. С., 2010 © Оформление, издательство "БХВ-Петербург", 2010
Оглавление
В ВЕДЕНИЕ ............................................................................................................ 1 О новинках вкратце ............................................................................................................. 3 Зачем нужен Adobe Photoshop ............................................................................................ 4 Кто наш читатель ................................................................................................................. 5 Основные темы этой книги................................................................................................. 6 Системные требования .................................................................................................... 7
Г ЛАВА 1. П ЕРВОЕ ЗНАКОМСТВО .......................................................................... 9 Запуск программы ............................................................................................................... 9 Пользовательский интерфейс ........................................................................................... 10 Объем документа ........................................................................................................... 12 Команды меню File ........................................................................................................... 12 Команды меню Edit ........................................................................................................... 16 Команды меню Image ........................................................................................................ 19 Команды меню Layer......................................................................................................... 22 Команды меню Select ........................................................................................................ 26 Команды меню Filter ......................................................................................................... 28 Команды меню Analysis .................................................................................................... 29 Команды меню 3D ............................................................................................................. 31 Команды меню View .......................................................................................................... 33 Команды меню Window ..................................................................................................... 35 Палитра инструментов Tools ............................................................................................ 39 Команды меню Help .......................................................................................................... 44 Создание, открытие и импортирование изображений ................................................... 45 Создание нового документа .......................................................................................... 45 Размер файла .................................................................................................................. 48 Переопределение ........................................................................................................... 49 Открытие изображений ..................................................................................................... 51 Открытие изображений с помощью команды Open ................................................... 52 Открытие изображений с помощью команды Open Recent ....................................... 54 Спецификация форматов открываемых файлов ..................................................... 54 Резюме ................................................................................................................................ 54
IV
Оглавление
Г ЛАВА 2. П РИСТУПАЕМ К РАБОТЕ ..................................................................... 55 Интерфейс пользователя ................................................................................................... 55 Палитры .......................................................................................................................... 55 Вывод на экран и удаление палитр .......................................................................... 55 Палитра инструментов .............................................................................................. 56 Прочие палитры ......................................................................................................... 56 Разделение и группировка палитр ............................................................................ 58 Организация палитр в окне документа .................................................................... 59 Информация о документе ................................................................................................. 60 Общие сведения ............................................................................................................. 60 Информация об изображении ....................................................................................... 61 Масштаб демонстрации изображения ............................................................................. 62 Инструмент Zoom........................................................................................................... 62 Инструменты Hand и Rotate View................................................................................. 64 Палитра Navigator .......................................................................................................... 65 Точечная и векторная графика ......................................................................................... 67 Выделение областей и работа с ними .......................................................................... 68 Выделение прямоугольной области ......................................................................... 68 Выделение овальной области ................................................................................... 69 Палитра свойств инструмента группы Marquee ..................................................... 71 Перемещение границы выделенной области .......................................................... 73 Расширение и сужение выделенной области .......................................................... 74 Перемещение выделенного фрагмента .................................................................... 74 Палитра History .......................................................................................................... 75 Действия инструмента History Brush в палитре History ......................................... 77 Дублирование выделенного фрагмента ................................................................... 78 Трансформация выделенной области ...................................................................... 79 Трансформация границ выделенной области.......................................................... 84 Сложение и вычитание при выделении областей ................................................... 86 Выделение строки и столбца пикселов .................................................................... 87 Выделение объектов со сложным контуром ............................................................... 88 Инструмент Lasso....................................................................................................... 88 Инструмент Polygonal Lasso ..................................................................................... 89 Инструмент Magnetic Lasso....................................................................................... 91 Инструмент Magic Wand ........................................................................................... 95 Инструмент Quick Selection ....................................................................................... 96 Кадрирование изображений ............................................................................................. 97 Кадрирование с заданными размерами ....................................................................... 98 Использование инструмента Crop для увеличения размеров холста ....................... 98 Сохранение документа .................................................................................................... 100 Закрытие файла и выход из программы ........................................................................ 101 Резюме .............................................................................................................................. 102
Оглавление
V
Г ЛАВА 3. Н ЕМНОГО О ТЕОРИИ ЦВЕТА .............................................................. 103 Описание цвета ................................................................................................................ 103 Цветовой охват............................................................................................................. 103 Цветовые модели ............................................................................................................. 105 Модель RGB ................................................................................................................. 105 Модель CMYK ............................................................................................................. 107 Аппаратура и цветовые модели.................................................................................. 109 Модель HSB ................................................................................................................. 110 Плашечные цвета ......................................................................................................... 112 Выбор цвета и цветовые модели .................................................................................... 113 Выбор плашечного цвета ............................................................................................ 115 Палитра Info ..................................................................................................................... 116 Резюме .............................................................................................................................. 119
Г ЛАВА 4. В ЕКТОРНЫЕ И ТОЧЕЧНЫЕ ИЗОБРАЖЕНИЯ ........................................ 121 Векторная графика .......................................................................................................... 121 Точечная графика ............................................................................................................ 122 Разрешение и размеры изображения ......................................................................... 124 Глубина цвета................................................................................................................... 125 Черно-белые штриховые изображения ...................................................................... 127 Полутоновые изображения ......................................................................................... 129 Полноцветные изображения ....................................................................................... 130 Работа с индексированными цветами ........................................................................ 133 Редактирование цвета в ограниченной палитре ....................................................... 134 Пиксел в разных видеосистемах .................................................................................... 136 Форматы файлов .............................................................................................................. 138 О форматах файлов и сжатии ..................................................................................... 140 Растеризация векторных данных ............................................................................... 140 О компрессии файлов .................................................................................................. 140 Формат PSD .................................................................................................................. 141 Формат Raw .................................................................................................................. 141 Формат TIFF ................................................................................................................. 142 Формат DNG ................................................................................................................ 143 Формат BMP................................................................................................................. 144 Формат GIF ................................................................................................................... 144 Формат JPEG ................................................................................................................ 145 Формат JPEG 2000 ....................................................................................................... 146 Формат PSB .................................................................................................................. 147 Формат PDF .................................................................................................................. 147 Формат PNG ................................................................................................................. 147
VI
Оглавление
Изображения расширенного динамического диапазона HDR .................................... 148 Мегапиксел ................................................................................................................... 149 Резюме .............................................................................................................................. 149
Г ЛАВА 5. Н АСТРОЙКИ ПРОГРАММЫ ................................................................ 151 Системы измерений......................................................................................................... 151 Установки программы..................................................................................................... 152 Раздел General.................................................................................................................. 154 Список Color Picker ..................................................................................................... 154 Список Image Interpolation .......................................................................................... 155 Раздел Interface ................................................................................................................ 156 Раздел File Handling ........................................................................................................ 157 Список Image Previews ................................................................................................ 157 Список File Extension .................................................................................................. 158 Область File Compatibility ........................................................................................... 158 Область Version Cue .................................................................................................... 158 Раздел Performance .......................................................................................................... 159 Раздел Cursors .................................................................................................................. 161 Флажок Show Crosshair in Brush Tip .......................................................................... 162 Раздел Transparency & Gamut ......................................................................................... 162 Область Transparency Settings .................................................................................... 162 Область Gamut Warning .............................................................................................. 163 Раздел Units & Rulers ....................................................................................................... 163 Область Units................................................................................................................ 163 Раздел Guides, Grid & Slices ............................................................................................ 165 Область Slices ............................................................................................................... 168 Раздел Plug-Ins ................................................................................................................. 168 Раздел Type ....................................................................................................................... 169 Раздел 3D .......................................................................................................................... 169 Резюме .............................................................................................................................. 170
Г ЛАВА 6. И НСТРУМЕНТЫ РИСОВАНИЯ И ЗАЛИВКА .......................................... 171 Инструменты рисования ................................................................................................. 171 Инструмент Brush ........................................................................................................ 172 Палитра Brush .................................................................................................................. 174 Инструмент Pencil ....................................................................................................... 178 Инструмент Color Replacement ................................................................................... 179 Инструмент Mixer Brush.............................................................................................. 180 Инструмент Pattern Stamp ........................................................................................... 181
Оглавление
VII
Инструмент Art History Brush ..................................................................................... 182 Инструмент Eraser ....................................................................................................... 183 Применение цвета и заливки .......................................................................................... 186 Фоновый и основной цвет .......................................................................................... 186 Палитра Swatches ......................................................................................................... 187 Сглаживание и растушевка ......................................................................................... 189 Заливка выбранным цветом ........................................................................................ 189 Палитра Color ............................................................................................................... 191 Сохранение цвета......................................................................................................... 194 Инструмент Paint Bucket ............................................................................................. 195 Инструмент Eyedropper ............................................................................................... 196 Инструмент Red Eye .................................................................................................... 197 Выполнение цветовой растяжки ................................................................................ 199 Инструмент Gradient................................................................................................ 199 Работа с контурами.......................................................................................................... 201 Определение контура .................................................................................................. 201 Группа инструментов Pen ........................................................................................... 202 Создание прямолинейного контура ........................................................................... 202 Палитра Paths ............................................................................................................... 203 Рабочий контур. Сохранение контура. Новый контур ............................................. 204 Построение криволинейного контура........................................................................ 205 Свободное рисование контура.................................................................................... 206 Обводка контура .......................................................................................................... 206 Заливка контура ........................................................................................................... 207 Получение выделенной области из контура ............................................................. 208 Превращение выделенной области в контур ............................................................ 208 Контуры обрезки (обтравочные контуры)................................................................. 209 Вышивка крестом ............................................................................................................ 210 Резюме .............................................................................................................................. 212
Г ЛАВА 7. К АНАЛЫ ........................................................................................... 215 Цветовые каналы ............................................................................................................. 215 Яркость ............................................................................................................................. 220 Особенности каналов модели Lab.................................................................................. 221 Редактирование быстрой маски ..................................................................................... 223 Быстрая маска — временный канал ........................................................................... 224 Выбор режима отображения цветом .......................................................................... 226 Изменение цвета быстрой маски ................................................................................ 226 Редактирование маски ................................................................................................. 227 Альфа-каналы .................................................................................................................. 228 Сохранение выделения в канале ................................................................................ 228 Загрузка выделенной области из альфа-канала ........................................................ 229
VIII
Оглавление
Дублирование и удаление каналов............................................................................. 230 Непосредственное редактирование каналов ............................................................. 230 Сохранение выделенной области в другом документе ............................................ 232 Перемещение выделенной области в другой документ ........................................... 235 Палитра Masks .............................................................................................................. 239 Резюме .............................................................................................................................. 239
Г ЛАВА 8. Р АБОТА СО СЛОЯМИ ......................................................................... 241 Понятие слоя .................................................................................................................... 242 Палитра Layers ................................................................................................................. 242 Изменение размеров холста............................................................................................ 247 Настройка стилей слоев .................................................................................................. 248 Уменьшение размера изображения................................................................................ 251 Перемещение слоев между документами ..................................................................... 252 Перемещение и масштабирование слоя ........................................................................ 253 Удаление фона вокруг изображений ............................................................................. 254 Области с четкой границей ......................................................................................... 254 Области с размытой границей .................................................................................... 256 Удаление ореолов ........................................................................................................ 260 Изменение порядка слоев ............................................................................................... 264 Свободное трансформирование ..................................................................................... 266 Параметры слоя ............................................................................................................... 270 Использование векторных иллюстраций ...................................................................... 271 Слой-маски ....................................................................................................................... 274 Создание слой-маски ................................................................................................... 274 Слой-маска в палитрах ................................................................................................ 277 Редактирование маскированного слоя....................................................................... 278 Редактирование слой-маски........................................................................................ 280 Создание слоя заливки ................................................................................................ 281 Привязка слой-маски ................................................................................................... 283 Прореживающая маска ................................................................................................... 283 Работа с текстом .............................................................................................................. 285 Текст как изображение ................................................................................................ 286 Редактирование текста ................................................................................................ 287 Перевод текста в изображение ................................................................................... 289 Выравнивание слоев ........................................................................................................ 289 Эффекты для слоев .......................................................................................................... 289 Способы наложения пикселов ........................................................................................ 291 Палитра Layer Comps ...................................................................................................... 313 Создание вариантов слоев .......................................................................................... 314 Работа и просмотр вариантов слоев ....................................................................... 317 Изменение и обновление вариантов слоев ............................................................ 317
Оглавление
IX
Предупреждающий значок ...................................................................................... 318 Уничтожение вариантов слоев ............................................................................... 318 Экспорт вариантов слоев......................................................................................... 318 Управление стилями слоя ............................................................................................... 319 Сохранение монтажа ................................................................................................... 320 Резюме .............................................................................................................................. 320
Г ЛАВА 9. Т ОНОВАЯ И ЦВЕТОВАЯ КОРРЕКЦИЯ .................................................. 323 Тоновая коррекция .......................................................................................................... 323 Изучение, анализ гистограммы и ее понимание ....................................................... 325 Анализ гистограммы и план корректировки фотографии ........................................... 329 Коррекция света и тени ............................................................................................... 329 Палитра Adjustments .................................................................................................... 332 Диалоговое окно Brightness/Contrast ......................................................................... 333 Коррекция средних тонов ........................................................................................... 334 Градационные кривые — универсальный инструмент коррекции ............................. 335 Контраст и яркость изображения ............................................................................... 335 Тоновый характер изображения — коррекция средних тонов ............................... 338 Гамма ............................................................................................................................ 341 Коррекция интервала яркости .................................................................................... 341 Цветовая коррекция......................................................................................................... 345 Черная, белая и серая точки изображения................................................................. 347 Коррекция тона в канале ............................................................................................. 348 Диалоговое окно Color Balance .................................................................................. 351 Диалоговое окно Variations ........................................................................................ 353 Диалоговое окно Hue/Saturation ................................................................................. 355 Диалоговое окно Selective Color ................................................................................. 358 Коррекция и слои............................................................................................................. 359 Модель Lab и коррекция ................................................................................................. 361 Резюме .............................................................................................................................. 363
Г ЛАВА 10. Р ЕЗКОСТЬ И УСТРАНЕНИЕ МЕСТНЫХ ДЕФЕКТОВ ............................ 365 Коррекция резкости изображения.................................................................................. 366 Контурная резкость ..................................................................................................... 366 Фильтры размытия ...................................................................................................... 369 Инструменты коррекции резкости ............................................................................. 371 Устранение мелких дефектов изображения .............................................................. 371 Восстановление утраченных фрагментов ..................................................................... 373 Инструмент Clone Stamp ............................................................................................. 373
X
Оглавление
Осветление и затемнение участков изображения......................................................... 375 Осветление фрагмента ................................................................................................ 376 Затемнение фрагмента................................................................................................. 377 Изменение насыщенности .............................................................................................. 378 Инструмент Patch ............................................................................................................ 379 Инструмент Healing Brush .............................................................................................. 380 Инструмент Spot Healing Brush ...................................................................................... 382 Инструмент Smudge ..................................................................................................... 384 Резюме .............................................................................................................................. 385
Г ЛАВА 11. Б ЕЗ ЦВЕТА ....................................................................................... 387 Цвет в градациях серого ................................................................................................. 387 Дуплексы .......................................................................................................................... 391 Тонирование ..................................................................................................................... 394 Раскрашивание и обесцвечивание фотографий ............................................................ 395 Смешение каналов изображения.................................................................................... 397 Резюме .............................................................................................................................. 401
Г ЛАВА 12. Ф ИЛЬТРЫ ....................................................................................... 403 Конвертирование для "умных" фильтров ...................................................................... 404 Фильтр Filter Gallery ....................................................................................................... 406 Фильтр Liquify .................................................................................................................. 406 Фильтр Vanishing Point ................................................................................................... 407 Группа фильтров Artistic ................................................................................................. 408 Фильтр Colored Pencil ................................................................................................. 409 Фильтр Cutout............................................................................................................... 409 Фильтр Dry Brush ......................................................................................................... 410 Фильтр Film Grain ....................................................................................................... 410 Фильтр Fresco .............................................................................................................. 410 Фильтр Neon Glow ....................................................................................................... 411 Фильтр Paint Daubs ..................................................................................................... 411 Фильтр Palette Knife..................................................................................................... 412 Фильтр Plastic Wrap..................................................................................................... 412 Фильтр Poster Edges .................................................................................................... 412 Фильтр Rough Pastels .................................................................................................. 413 Фильтр Smudge Stick .................................................................................................... 414 Фильтр Sponge .............................................................................................................. 414 Фильтр Underpainting .................................................................................................. 414 Фильтр Watercolor ....................................................................................................... 414
Оглавление
XI
Группа фильтров Blur...................................................................................................... 415 Фильтр Average ............................................................................................................ 415 Фильтры Blur и Blur More ........................................................................................... 415 Фильтр Box ................................................................................................................... 415 Фильтр Gaussian Blur .................................................................................................. 415 Фильтр Lens Blur .......................................................................................................... 416 Фильтр Motion Blur ...................................................................................................... 416 Фильтр Radial Blur ....................................................................................................... 416 Фильтр Shape Blur........................................................................................................ 416 Фильтр Smart Blur ........................................................................................................ 416 Фильтр Surface Blur ..................................................................................................... 417 Группа фильтров Brush Strokes ...................................................................................... 417 Фильтр Accented Edges ................................................................................................ 417 Фильтр Angled Strokes ................................................................................................. 417 Фильтр Crosshatch ....................................................................................................... 417 Фильтр Dark Strokes .................................................................................................... 418 Фильтр Ink Outlines ...................................................................................................... 418 Фильтр Spatter .............................................................................................................. 419 Фильтр Sprayed Strokes................................................................................................ 419 Фильтр Sumi-e .............................................................................................................. 419 Группа фильтров Distort ................................................................................................. 420 Фильтр Diffuse Glow .................................................................................................... 420 Фильтр Displace ........................................................................................................... 421 Фильтр Glass ................................................................................................................ 421 Фильтр Lens Correction ............................................................................................... 422 Фильтр Ocean Ripple.................................................................................................... 422 Фильтр Pinch ................................................................................................................ 422 Фильтр Polar Coordinates............................................................................................ 423 Фильтр Ripple ............................................................................................................... 423 Фильтр Shear ................................................................................................................ 423 Фильтр Spherize ............................................................................................................ 423 Фильтр Twirl ................................................................................................................. 424 Фильтр Wave................................................................................................................. 425 Фильтр ZigZag .............................................................................................................. 425 Группа фильтров Noise.................................................................................................... 425 Фильтр Add Noise ......................................................................................................... 425 Фильтр Despeckle ......................................................................................................... 425 Фильтр Dust & Scratches ............................................................................................. 426 Фильтр Median ............................................................................................................. 426 Фильтр Reduce Noise.................................................................................................... 426 Группа фильтров Pixelate ................................................................................................ 427 Фильтр Color Halftone ................................................................................................. 427 Фильтр Crystallize ........................................................................................................ 427 Фильтр Faсet ................................................................................................................ 427
XII
Оглавление
Фильтр Fragment .......................................................................................................... 427 Фильтр Mezzotint .......................................................................................................... 427 Фильтр Mosaic .............................................................................................................. 428 Фильтр Pointillize ......................................................................................................... 429 Группа фильтров Render ................................................................................................. 429 Фильтр Clouds .............................................................................................................. 429 Фильтр Difference Clouds ............................................................................................ 429 Фильтр Fibers ............................................................................................................... 430 Фильтр Lens Flare ........................................................................................................ 430 Фильтр Lighting Effects ................................................................................................ 430 Группа фильтров Sharpen ............................................................................................... 430 Фильтр Sharpen ............................................................................................................ 430 Фильтр Sharpen Edges ................................................................................................. 430 Фильтр Sharpen More .................................................................................................. 431 Фильтр Smart Sharpen.................................................................................................. 431 Фильтр Unsharpen Mask .............................................................................................. 431 Группа фильтров Sketch .................................................................................................. 431 Фильтр Bas Relief ......................................................................................................... 432 Фильтр Chalk & Charcoal ............................................................................................ 432 Фильтр Charcoal .......................................................................................................... 432 Фильтр Chrome............................................................................................................. 433 Фильтр Conte Crayon ................................................................................................... 433 Фильтр Graphic Pen ..................................................................................................... 433 Фильтр Halftone Pattern............................................................................................... 433 Фильтр Note Paper ....................................................................................................... 434 Фильтр Photocopy ........................................................................................................ 434 Фильтр Plaster .............................................................................................................. 434 Фильтр Reticulation ...................................................................................................... 434 Фильтр Stamp ............................................................................................................... 434 Фильтр Torn Edges ....................................................................................................... 435 Фильтр Water Paper ..................................................................................................... 435 Группа фильтров Stylize .................................................................................................. 435 Фильтр Diffusion........................................................................................................... 435 Фильтр Emboss ............................................................................................................. 435 Фильтр Extrude ............................................................................................................. 435 Фильтр Fine Edges ....................................................................................................... 436 Фильтр Glowing Edges ................................................................................................. 437 Фильтр Solarize ............................................................................................................ 437 Фильтр Tiles .................................................................................................................. 437 Фильтр Trace Contour .................................................................................................. 437 Фильтр Wind ................................................................................................................. 437 Группа фильтров Texture................................................................................................. 437 Фильтр Craquelure ....................................................................................................... 438 Фильтр Grain ................................................................................................................ 438
Оглавление
XIII
Фильтр Mosaic Tiles ..................................................................................................... 438 Фильтр Patchwork ........................................................................................................ 438 Фильтр Stained Glass ................................................................................................... 439 Фильтр Texturizer ......................................................................................................... 440 Группа фильтров Video ................................................................................................... 440 Фильтр De-Interlace ..................................................................................................... 440 Фильтр NTSC Color...................................................................................................... 440 Группа фильтров Other ................................................................................................... 440 Фильтр Custom ............................................................................................................. 440 Фильтр High Pass ......................................................................................................... 441 Фильтр Maximum ......................................................................................................... 441 Фильтр Minimum .......................................................................................................... 441 Фильтр Offset ................................................................................................................ 441 Группа фильтров Digimarc ............................................................................................. 441 Фильтр Embed Watermark ........................................................................................... 442 Фильтр Read Watermark .............................................................................................. 442 Резюме .............................................................................................................................. 442
Г ЛАВА 13. Р АБОТА С ТЕКСТОМ ........................................................................ 443 Возможности инструмента Type .................................................................................... 443 Палитры Character и Paragraph ................................................................................. 448 Ввод текста ....................................................................................................................... 451 Палитра Paragraph ...................................................................................................... 453 Деформация текста ...................................................................................................... 455 Вертикальный текст..................................................................................................... 463 Инструменты текстовой маски ................................................................................... 464 Рисунки в текстовых масках ....................................................................................... 465 Вертикальная текстовая маска ................................................................................... 466 Текст вдоль кривой ...................................................................................................... 467 Надпись с тенью .......................................................................................................... 469 Текст, закрашенный градиентной заливкой и подвергнутый трансформации ................................................................................ 470 Образцы шрифтов ........................................................................................................ 470 "Отфильтрованный" текст .......................................................................................... 471 Обводка текста ............................................................................................................. 472 Инструмент Notes......................................................................................................... 472 Импорт заметок............................................................................................................ 473 Создание портрета из текста .......................................................................................... 474 Резюме .............................................................................................................................. 485
XIV
Оглавление
Г ЛАВА 14. 3D И ДРУГАЯ КОМПЬЮТЕРНАЯ ГРАФИКА ........................................ 487 Работа с 3D-графикой ..................................................................................................... 487 Основы 3D .................................................................................................................... 487 Открытие 3D-файлов ................................................................................................... 488 Установки 3D-сцены ................................................................................................ 490 Обзор палитры 3D ....................................................................................................... 490 Движение, вращение и масштабирование 3D-моделей ........................................... 493 Размещение 3D-объектов на изображении ............................................................... 494 Конвертирование 2D-объектов в 3D-объекты определенной формы .................... 495 Надпись на 3D-объекте............................................................................................ 495 Оформление банки ................................................................................................... 495 Создание пирамиды ................................................................................................. 497 Создание цилиндра .................................................................................................. 497 Создание сферы........................................................................................................ 497 Создание конуса ....................................................................................................... 498 Создание 3D-форм ................................................................................................... 499 Создание 3D-карточки ................................................................................................ 500 Создание 3D-каркаса ............................................................................................... 501 Работа с командой 3D repoussé............................................................................... 502 Создание внутренних ограничений ........................................................................ 504 Установки 3D-материалов .......................................................................................... 505 Измерения ........................................................................................................................ 507 Установка шкалы измерений ...................................................................................... 508 Счет объектов в изображении ........................................................................................ 509 Ручной подсчет индексов в изображении ................................................................. 510 Photoshop и MATLAB ..................................................................................................... 511 Пример работы с графическими файлами в Adobe Photoshop и MATLAB ........... 511 Файлы DICOM ................................................................................................................. 512 Резюме .............................................................................................................................. 513
Г ЛАВА 15. P HOTOSHOP ДЛЯ В ЕБ ...................................................................... 515 Размеры и разрешение ................................................................................................ 516 Уменьшение количества цветов ................................................................................. 517 Сжатые форматы файлов ............................................................................................ 519 Прозрачность ................................................................................................................... 522 Сохранение для Веб и устройств ................................................................................... 525 Пример создания кнопки ................................................................................................ 529 Разрезание изображений ................................................................................................. 534 Определение фрагментов ................................................................................................ 534 Типы слайков ............................................................................................................... 536 Экспорт и масштабирование ...................................................................................... 536 Резюме .............................................................................................................................. 537
Оглавление
XV
Г ЛАВА 16. К АК УСКОРИТЬ РАБОТУ .................................................................. 539 Макрокоманды ................................................................................................................. 539 Палитра Actions ............................................................................................................ 540 Загрузка макрокоманд ................................................................................................. 540 Как устроена макрокоманда ....................................................................................... 542 Запись макрокоманды ................................................................................................. 547 Сохранение макрокоманды ........................................................................................ 550 Пакетная обработка ..................................................................................................... 550 Командный файл .......................................................................................................... 552 Создание панорамы ..................................................................................................... 553 Резюме .............................................................................................................................. 554
Г ЛАВА 17. П ЕЧАТЬ ........................................................................................... 555 Общие настройки печати ................................................................................................ 555 Параметры вывода ....................................................................................................... 560 Количество страниц на листе ..................................................................................... 562 Растрирование .................................................................................................................. 564 Линейные растры ......................................................................................................... 564 Цифровые растры ........................................................................................................ 565 Линиатура и количество градаций серого ................................................................. 566 Цветоделение и растрирование .................................................................................. 568 Треппинг ....................................................................................................................... 569 Резюме .............................................................................................................................. 570
О ПИСАНИЕ КОМПАКТ - ДИСКА .......................................................................... 571
П РЕДМЕТНЫЙ УКАЗАТЕЛЬ ............................................................................... 572
Оглавление
XVI
НА ПРИЛАГАЕМОМ ДИСКЕ Г ЛАВА 1. П ЕРВОЕ ЗНАКОМСТВО Рабочее пространство Краткий обзор рабочего пространства Разрешение монитора Разрешение принтера Открытие PDF-файлов Открытие EPS-файлов Открытие Photo CD-файлов Импортирование PICT-файлов и источников (для Mac OS) Импортирование PICT-файлов (для Mac OS) Импортирование PICT-ресурсов (для Mac OS) Получение изображений из камер и сканеров Получение цифровых изображений из камер Импорт изображений из цифровых камер с использованием WIA (только для Windows) Импорт отсканированных изображений Импорт изображений, использующих TWAIN-интерфейс Импорт изображений, отсканированных с использованием поддержки WIA Размещение файлов Размещение файлов в Photoshop Размещение PDF-файлов и файлов Illustrator Размещение графики Adobe Illustrator в Adobe Photoshop Г ЛАВА 2. П РИСТУПАЕМ К РАБОТЕ Человечек из дыни Г ЛАВА 4. В ЕКТОРНЫЕ И ТОЧЕЧНЫЕ ИЗОБРАЖЕНИЯ Поддержка 16-битных изображений Конвертирование по битовой глубине Цветовые таблицы и число цветов О форматах файлов и сжатии О компрессии файлов Максимизация совместимости при сохранении файлов Формат Photoshop 2.0 Форматы Photoshop 2.0 DCS 1.0 и 2.0 Формат Photoshop EPS Формат Photoshop Raw
Оглавление
Формат IFF Формат Cineon Формат DICOM Формат Filmstrip Формат OpenEXR Формат PCX PICT-файлы PICT-ресурс Формат Pixar Формат Portable Bit Map Формат Radiance Формат Scitex CT Формат Targa Формат PCD Формат WBMP Изображения расширенного динамического диапазона HDR О расширенном динамическом диапазоне Поддержка 32-битных изображений Слияние изображений в HDR Выбор фотографий для слияния в HDR Регулирование динамического диапазона HDR-изображений Конвертирование из 32-битного в 8- или 16-битное изображение Выбор цвета HDR Отображение HDR Color Picker Получение изображений Цифровая фотография Цифровой фотоаппарат Карта памяти Compact Flash Принципы работы цифрового фотоаппарата Сканеры Оптическое разрешение сканера Г ЛАВА 5. Н АСТРОЙКИ ПРОГРАММЫ Флажки области Options Г ЛАВА 8. Р АБОТА СО СЛОЯМИ Текст как изображение Редактирование текста Перевод текста в изображение Эффекты для слоев
XVII
XVIII
Г ЛАВА 15. P HOTOSHOP ДЛЯ В ЕБ Создание ролловеров Обработка событий Размеры, разрешения, форматы Размеры и разрешение Алгоритмы генерации цвета Команда Save For Web & Devices Элементы дизайна Анимация Фоновые текстуры Кнопки Разрезание изображений Определение фрагментов Автоматические фрагменты Разбивка фрагментов Информация о файле Г ЛАВА 16. К АК УСКОРИТЬ РАБОТУ Макрокоманды Палитра Actions Управление воспроизведением макрокоманд Запись макрокоманды Назначение макрокоманде горячей клавиши Сохранение макрокоманды Если макрокоманда не работает Обработка серии изображений Изменение типа изображения по условию Автоматизированный расчет размеров Команды автоматизации в макрокоманде Вложенные макрокоманды Ярмарка макрокоманд Г ЛАВА 17. П ЕЧАТЬ Линиатура и качество бумаги Цветоделение и растрирование Линиатура и разрешение точечных изображений Треппинг и наложение Треппинг Печать с наложением
Оглавление
Оглавление
Г ЛАВА 18. В ИДЕО И АНИМАЦИЯ Компьютерная анимация Видеослои Поддержка форматов видео и последовательности изображений Создание мультипликации Расчет промежуточных фаз Краткий обзор палитры Animation (Frames) Пример появления и исчезновения Кадры на слоях Краткий обзор палитры Animation (Timeline) Определение продолжительности видеоряда и частоты кадров Переключение режимов палитры Интерпретация видеоряда Рисование видеокадров Клонирование Задание времени появления слоев Растеризация видео-слоя Форматы экспорта видео и анимации Оптимизация кадров анимации Экспорт видео Форматы файла экспорта QuickTime Резюме Г ЛАВА 19. П РИМЕРЫ Форма для льда Замена цвета Сканирование схем Открываем фотоателье Макияж Удаление дефектов кожи Подводка бровей и покраска ресниц Окраска волос Отбеливание зубов Крашение губ Обводка губ Отбеливание глазного яблока Пластическая операция носа Создание логотипа Рисуем картины Создание монтажа Резюме
XIX
XX
Оглавление
Г ЛАВА 20. С ОХРАНЕНИЕ И ЭКСПОРТ ИЗОБРАЖЕНИЙ Сохранение файлов изображений Сохранение файла Сохранение изменения в текущем файле Сохранение файла под другим именем, в другом месте или формате Опции сохранения файла Набор установок сохранения файла Предварительный просмотр изображений в Mac OS Сохранение больших документов Тестирование изображений для мобильных устройств в Adobe Device Central Создание мобильного контента с Adobe Device Central и Photoshop Сохранение PDF-файлов Сохранение файлов в формате Photoshop PDF Шаблоны Adobe PDF Уровни совместимости PDF Сохранение шаблона Adobe PDF Сохранение и экспорт файлов в другие форматы Сохранение файлов в формате TIFF Сохранение файлов в формате JPEG Сохранение файлов в формате PNG Сохранение файлов в формате GIF Сохранение файлов в формате Photoshop EPS Опции кодирования Photoshop EPS Сохранение файлов в формате Photoshop DCS Сохранение файлов в формате Photoshop Raw Сохранение файлов в формате BMP Экспорт слоев в файлы Резюме Г ЛАВА 21. П ЛАГИНЫ Пакеты изображений и листы контакта Пакеты изображений Настройка формата пакета изображений Создание листа контакта Создание веб-галереи фотографий О веб-галерее фотографий Создание веб-галереи Проверка цветовой гаммы Опции веб-галереи фотографий Стили веб-галереи фотографий О настройке стилей веб-галереи фотографий
Оглавление
Извлечение объекта из фона Фильтр Pattern Maker Импорт изображений с использованием TWAIN-интерфейса Резюме Г ЛАВА 22. Д РУГИЕ ПРОГРАММЫ A DOBE Adobe Bridge Управление файлами Bridge Center — центральный мост Загрузка фото через камеру Camera Raw Введение в Camera Raw О приложении Camera Raw О формате DNG Обработка изображений Меню Camera Raw Settings Основные кнопки настройки изображения Кэш Camera Raw в программе Adobe Bridge Управление, открытие и сохранение изображений Открытие изображений Сохранение изображения камеры в другом формате Создание цвета и тоновая коррекция Использование гистограммы и уровней RGB Предварительный просмотр отсечения света и тени Коррекция тона Точная настройка тоновых кривых Управляющие параметры Saturation и Vibrance Управляющие параметры HSL / Grayscale Тонирование полутонового изображения Корректировка цветового рендеринга для камеры Компенсация хроматической аберрации Компенсация виньетирования объектива в Camera Raw Изменение изображения Вращение изображения Выправка изображения Кадрирование выбранных изображений Корректировка резкости Уменьшение шума Adobe Device Central CS5 Создание мобильного контента Adobe Photoshop Lightroom 2 Резюме
XXI
Введение Появление версии программы Adobe Photoshop CS5 приурочено к знаменательному событию для фирмы Adobe Systems Inc. — 20-летнему юбилею программы, вернее ее выходу на рынок. Празднование дня рождения можно посмотреть на сайте http://www.adobe.com — видеоролик ADOBE' TV. Программа Adobe Photoshop CS5 — это новые возможности работы с цифровыми изображениями и фотографиями, обеспечивающие интеллектуальное ретуширование, реалистическое раскрашивание и выделение изображений с поддержкой 64-разрядных вычислений и широким набором улучшенных рабочих процессов, повышающих продуктивность. Фирма Adobe Systems Inc. является одним из крупнейших производителей программного обеспечения для графической обработки. Первой заслугой фирмы Adobe, несомненно, является разработка языка PostScript, на котором "говорит" весь мир допечатной подготовки изданий. Второй заслугой и одной из самых больших удач стало создание продукта Adobe Photoshop. Миллионы людей связывают Adobe не с PageMaker, InDesign и не с языком PostScript, а, прежде всего, с программой Adobe Photoshop. И миллионные прибыли, которые имеет фирма, приносит прежде всего продажа программного продукта Adobe Photoshop. Рождение этого программного продукта является заслугой двух братьев — Томаса Кнолла (Thomas Knoll) и Джона Кнолла (John Knoll), сыновей профессора Глена Кнолла из города Энн-Эрбор (шт. Мичиган, США). Их фотографии приведены на рис. В1.
Рис. В1. Братья Кнолл — слева Джон, справа — Томас
Введение
2
Хронология развития программы такова: 1987 год — Томас Кнолл разрабатывает алгоритм обработки на компьютерах
Mac Plus; 1987 год — Томас и его брат Джон создают основы приложения Display; 1988 год — обновленная версия программы получает имя ImagePro; 1989 год — компания Barney ScanXP лицензирует приложение, и со слайдсканерами продается около 200 копий пакета; 1989 год — Adobe лицензирует программу, которая уже называется Photoshop, затем следует десятимесячная доработка продукта; 1990 год — в феврале Photoshop выходит на рынок; 1990 год — осенью появляется версия 2.0 под кодовым названием Fast Eddy, появляется технология Curves (Кривые); 1993 год — выпускается версия 2.5.1, в апреле выходит версия для Windows; 1994 год — выходит версия 3.0, в которой реализована технология Layers (Слои); 1996 год — выпускается версия 4.0; 1998 год — появляется версия 5.0; 2000 год — выходит версия 6.0, в ней реализована технология Vector Shapes (Векторные фигуры); 2002 год — выпускается версия 7.0; конец 2003 года — выходит версия Adobe Photoshop CS в составе программного продукта Adobe Creative Suite; май 2005 года — выходит версия Adobe Photoshop CS2; весна 2007 года — выпускается версия Adobe Photoshop CS3; конец 2008 года — появляется версия программы Adobe Photoshop CS4; 12 апреля 2010 года — вышла версия программы Adobe Photoshop CS5. Новая версия программы Adobe Photoshop CS5 — значительное, закономерное, яркое событие во всем компьютерном мире — самый совершенный продукт для работы с растровыми изображениями, доступный на 27 различных языках. С историей программы Adobe Photoshop связаны имена не только братьев Кнолл, но и Стива Гутмана (Steve Gutman), Рассела Брауна (Russell Brown) и многих других. В настоящее время программа является профессиональным стандартом в компьютерных издательских системах для обработки цифровых изображений. Adobe Creative Suite — в переводе означает "Набор для творчества Adobe". Английский глагол create — означает творить и создавать, а прилагательное creative — творческий. В современных русских изданиях, посвященных дизайну и менеджменту, стало модным использовать это слово без перевода — креатив. Программы фирмы Adobe, такие как Adobe Photoshop, Adobe Illustrator, Adobe Flash, Adobe Dreamweaver CS5, Adobe Premiere, Adobe InDesign, Adobe Acrobat и др., составляют замечательный и мощный комплект программного обеспечения современного издательства.
Введение
3
Компания Adobe постоянно совершенствует пакет издательских программ в соответствии с требованиями времени и растущей вычислительной мощностью настольных компьютеров. Другой линией развития этого набора программ является улучшение их совместимости и переносимости документов. Реализована принципиально новая идея издательской системы — модульная программа InDesign, конфигурируемая в зависимости от конкретной работы. Этот пакет содержит возможности для работы как с текстом, так и с различными типами изображений. Новая версия программы обработки изображений Adobe Photoshop CS5 является безусловным лидером (в том числе по объемам продаж) среди графических редакторов за счет своих широчайших возможностей, высокой эффективности и скорости работы. Новые версии программ используют графические ускорители для более удобной и приятной работы в Photoshop, а также для упрощения некоторых расчетов.
О новинках вкратце Среди возможностей новой версии Adobe Photoshop CS5 нужно отметить следующие: выделение с максимальной точностью самых сложных областей, например волос вокруг лица; удаление любых элементов изображения и автоматическое заполнение нужной заливкой свободного пространства, коррекция масок (заливка с учетом содержания изображения); создание фотореалистичного изображения HDR превосходного качества с беспрецедентным уровнем контроля, точности и невероятной скоростью, гибкой тональной компрессией и настройкой; придание изображениям с однократным экспонированием вида изображений расширенного динамического диапазона; появление инструмента Mixer Brush (Смешивающая кисть), позволяющего смешивание цветов прямо на холсте и настройку различных параметров кистей для выполнения мазков с имитацией реальной текстуры; поддержка стандарта EXIF, позволяющего учитывать тип цифровой камеры и объектива для выполнения более тонкой настройки; управление медиа данными с помощью более гибкой функции пакетного переименования и непосредственного доступа к материалам, связанным с текущим обрабатываемым содержимым, с помощью настраиваемой панели Adobe Mini Bridge, являющейся компонентом программы Adobe Photoshop CS5; рецензирование при помощи Adobe CS Review — нового компонента онлайнуслуг Adobe CS Live — возможность создания комментария к изображениям, оставленными рецензентами через веб-браузер, автоматически отображающимися на экране пользователя. Услуги CS Live предоставляются бесплатно в течение ограниченного периода времени;
Введение
4
быстрое перемещение между рабочими пространствами с помощью скрывае-
мого переключателя и выбор нужной конфигурации из набора самых популярных пользовательских интерфейсов; тесная интеграция с программой Adobe Photoshop Lightroom для систематизации, редактирования изображений на уровне пикселов; использование современных инструментов для обработки изображений в формате RAW при помощи подключаемого модуля Adobe Photoshop Camera Raw 6; появление инструмента Puppet Warp (Кукольная оболочка) для точного изменения элементов, позволяющего создавать более привлекательные изображения (марионеточная деформация), например, для коррекции некрасивого изгиба руки или изменения изображения ландшафта для создания новой пространственной перспективы; быстрое выполнение операций по обработке изображений благодаря межплатформенной поддержке 64-разрядных вычислений, которые требуют компьютер с поддержкой 64-разрядных вычислений и 64-разрядную операционную систему (версию Mac OS, Microsoft Windows 7 или Windows Vista), достаточный объем ОЗУ, тип драйверов и др.; поддержка ускорения GPU, позволяющая быстрее выполнять текущие задачи (кадрирование изображения с помощью сетки "Правило 1/3"), изменение масштаба щелчком мыши с прокруткой, оценка визуализации при создании образцов цветов на экранной палитре; преобразование цветных изображений в монохромные с помощью интегрированной операции "Lab B&W"; создание безупречных снимков за меньшее время благодаря автоматизации, поддержке сценариев и более удобному диалоговому окну печати.
Зачем нужен Adobe Photoshop Adobe Photoshop предназначен для обработки и создания точечной (растровой) графики (bitmapped images). Программа используется для работы с фотографиями и коллажами из них, рисованными иллюстрациями, слайдами и мультипликацией, изображениями для веб-страниц, кинокадрами. Photoshop обладает практически безграничными возможностями. Его с успехом используют фотохудожники для обработки снимков, программа позволяет проводить ретушь, цветовую и тоновую коррекцию, осуществлять размытие и повышение резкости. Возможность выделения и работы с частями изображения незаменима для оформления монтажей. Обширный набор специальных фильтров (искажения, цветовые сдвиги, другие специальные эффекты) активно используется при создании как коммерческого дизайна, так и художественных произведений. Мультипликаторы, специалисты по созданию сайтов найдут палитру для удобного и полного впечатляющих возможностей интерфейса программы Photoshop.
Введение
5
Наконец, программа предоставляет весь спектр возможностей для допечатного процесса — от сканирования до установки параметров цветоделения и растрирования. Photoshop является стандартом для процессов, связанных с обработкой изображений. В какой бы области вы ни работали — использование программы обеспечит совместимость ваших результатов и их правильную интерпретацию. Это особенно важно для полиграфии, создания веб-сайтов — т. е. процессов, ориентированных на удаленное устройство вывода, параметры которого не всегда известны точно.
Кто наш читатель Книга ориентирована на тех, кто только начинает работать с точечной графикой. На приведенных примерах можно освоить основные приемы и методы работы с программой Adobe Photoshop CS5. Опытным пользователям книга пригодится для изучения особенностей новой версии. Авторы предполагают, что читатель этой книги работает на IBM-совместимом компьютере с уже установленными системой Microsoft Windows XP или Windows Vista и программой Adobe Photoshop CS5, а также знаком с интерфейсом Windows. В настоящее время в мире существует несколько стандартных типов компьютеров — платформ (IBM, Macintosh, UNIX, Sun и др.). В области работы с графикой используются в основном компьютеры IBM и Macintosh (или Mac). Adobe Photoshop CS5 — это кроссплатформенная программа, поэтому существуют версии для обеих систем, и их файлы являются совместимыми. Приемы работы практически идентичны, разные названия функциональных клавиш не меняют сути дела. В странах, где распространены и те, и другие системы компьютеров, в учебниках каждое действие дается в двух вариантах (для IBM и Mac). В России подавляющее большинство компьютеров — IBM-совместимые, и все действия, как правило, приводятся только для них. Изучению приемов работы с интерфейсом Windows посвящены сотни книг — от общедоступных до сугубо специальных, поэтому мы не будем останавливаться на данной теме. Установка программы Adobe Photoshop CS5 из комплекта поставки — также стандартная процедура Windows.
Несмотря на явную несправедливость авторов по отношению к пользователям Mac, они вполне могут изучать эту книгу. Ведь интерфейс программы одинаков для обеих платформ, требуется лишь запомнить следующие соответствия клавиш: IBM
Macintosh
Введение
6
Программа Adobe Photoshop CS5 — это мощный профессиональный инструмент, работа с которым требует знаний и опыта. Данная книга может быть первым учебным пособием по программе. Элементарные возможности Photoshop представлены в структуре конкретных практических примеров, выполнение которых должно помочь формированию уверенных начальных навыков или прояснить некоторые сложные моменты. В процессе выполнения задач мы обсудим главные теоретические вопросы, связанные со свойствами точечной графики, отличием ее от векторной, основными параметрами (разрешение, цветовые модели) точечной графики и ее функциональным назначением. Материал книги базируется на английской версии программы Adobe Photoshop CS5, поэтому все названия команд содержат перевод на русском языке. Все исходные файлы примеров содержатся на диске, прилагаемом к книге. Там же, для сравнения, имеются образцы некоторых работ, которые должны получиться в результате обработки исходных изображений. Таким образом, вы обеспечены всем необходимым для изучения главных приемов работы программы Photoshop CS5 и базовых основ теории.
Основные темы этой книги Первые навыки работы в программе Adobe Photoshop CS5. Пользовательский интерфейс программы Adobe Photoshop CS5. Основы цифровых изображений: понятие о векторной и точечной графике и их
параметрах. Настройка пользовательского интерфейса. Простые приемы ретуши сканированных изображений: повышение резкости и
удаление мелких погрешностей. Цвет и модели цвета. Работа с цветовыми каналами. Работа с выделенной областью. Работа со слоями. Работа с рисующими инструментами. Получение и использование монохромных изображений. Работа с 3D (трехмерная графика) и другой компьютерной и инженерной графикой, редактирование объемных изображений. Пакетная обработка фотографий в программе Adobe Bridge. Программа Bridge Center — как центральный мост между приложениями Adobe Creative Suite. Тоновая и цветовая коррекция. Подготовка изображений для распространения в Интернете. Работа с видео, видеослоями, отдельными видеофреймами и файлами последовательностей изображений.
Введение
7
Автоматизация работы в Photoshop. Примеры. Особенности печати, растрирование.
Стандартная модификация Adobe Photoshop подходит для работы в таких областях, как обработка фотоизображений, графический дизайн, веб-дизайн. Расширенная версия программы Adobe Photoshop CS5 Extended предназначена для более профессионального использования, а именно — при создании фильмов, видео, мультимедийных проектов, трехмерного графического дизайна и вебдизайна, для работы в областях производства, медицины, архитектуры, при проведении научных исследований. Из-за большого объема материала некоторые главы книги полностью или частично вынесены на прилагаемый к книге DVD-диск.
Системные требования Для установки программы в операционной системе Windows требуется: процессор Intel Pentium 4 или AMD Athlon 64; работа возможна в операционных системах Microsoft Windows XP с Service
Pack 3; Windows Vista Home Premium, Business, Ultimate или Enterprise с Service Pack 1 (рекомендуется Service Pack 2) или Windows 7; 1 Гбайт оперативной памяти; 1 Гбайт свободного пространства на жестком диске для установки. Дополнительное свободное пространство не устанавливается на устройства хранения флэш; привод DVD-ROM; разрешение монитора 1024 768 (рекомендуется 1280 800) с качественным аппаратным ускорителем OpenGL, 16-разрядной видеокартой и видеопамятью 256 Mбайт; некоторые функции ускорения GPU требуют поддержки графики Shader Model 3.0 и OpenGL 2.0; программное обеспечение QuickTime 7.6.2, необходимое для мультимедийных функций; широкополосный доступ в Интернет, необходимый для онлайн-услуг.
ГЛАВА
1
Первое знакомство Сказка от начала начинается, до конца читается, а в середине не перебивается.
В этой главе описываются элементарные файловые операции в программе Photoshop: открытие и закрытие файлов, сохранение отредактированного изображения. Рассматриваются простейшие действия в среде Photoshop: выделение областей, сложение и вычитание выделенных фрагментов, их трансформация, перемещение и дублирование, обрезка изображений.
Запуск программы Запуск программы выполняется разными способами — выбором пиктограммы на рабочем столе, с помощью команд или набором клавиатурных сокращений — это дело вкуса и привычки. Чаще всего программа запускается с помощью последовательности команд: Пуск | Программы | Adobe | Adobe Photoshop CS5 или Пуск | Программы | Adobe Photoshop CS5. После запуска программы и появления фирменной заставки на экране перед пользователем распахивается окно программы, которое принято называть интерфейсом пользователя (рис. 1.1). Изучение любой программы начинается с изучения ее интерфейса.
Рекомендуем вынести ярлык Photoshop на рабочий стол, это избавит вас от регулярного поиска исполняемого файла программы.
Глава 1
10
Пользовательский интерфейс Трудно в ученье — легко в программе.
Самая верхняя полоса окна (см. рис. 1.1) содержит пиктограмму программы, команды меню и кнопки, позволяющие управлять размерами и местоположением окна. Эта полоска документа становится ярче, когда окно программы Adobe Photoshop CS5 активно. Если пользователь компьютера переключается на другую программу, то строка заголовка становится блеклой. Пиктограмма является не только украшением программы, но и средством вызова системного меню, если на ней установить курсор мыши и щелкнуть левой кнопкой мыши. Системное меню содержит команды управления окном программы (Свернуть, Переместить, Развернуть и др.) и команду выхода из нее. Команды этого меню принадлежат операционной системе Windows, в которой работает программа Adobe Photoshop CS5, а не самой программе.
Рис. 1.1. Интерфейс программы Adobe Photoshop CS5
Первое знакомство
11
Интерфейс программы Adobe Photoshop CS5 подобен интерфейсу любого другого приложения, работающего в операционной системе Windows, он включает в себя окна, меню, пиктограммы, всплывающие подсказки. В верхней строке находится главное командное меню. Оно является неотъемлемым элементом интерфейса программ, работающих в операционной системе Windows. Причем многие пункты или команды можно встретить почти во всех приложениях, например, такие как: File (Файл), Edit (Редактирование), View (Вид), Window (Окно), Help (Помощь). Меню Image (Изображение), Layer (Слой), Select (Выделение), Filter (Фильтр), Analysis (Анализ), 3D (3D) характерны только для программы Adobe Photoshop CS5. Хотя подобные названия могут встретиться и в других компьютерных издательских системах. В новой версии программы Adobe Photoshop CS5 для работы с изображениями появился новый пункт меню 3D (3D). Под первой строкой на рис. 1.1 находится панель управления, или панель активных инструментов, которая сразу изменит свой вид, как только будет выбран определенный инструмент. В центре рабочего окна помещается палитра инструментов — самая главная из всех палитр программы. Вдоль нижней границы открытого в программе Adobe Photoshop CS5 документа расположена еще одна удивительная полоса — строка состояния программы. В ее крайнем левом поле указывается масштаб отображения открытого документа. В следующем поле строки выводится информация, зависящая от выбора команды из меню, которое вызывается щелчком кнопкой мыши по треугольной стрелке, расположенной правее в строке состояния. В этом меню можно выбрать команды, отображающие соответствующую информацию: Adobe Drive — подключение к серверам Version Cue CS5. Подключенный сервер выглядит как подсоединенный жесткий диск или помеченный сетевой; Document Sizes (Размеры документа) — о размерах открытого файла; Document Profile (Профиль документа) — о встроенном цветовом профиле документа; Document Dimensions (Размеры документа) — о реальном размере документа (высота, ширина); Measurement Scale (Масштаб измерения) — о масштабе, в котором ведутся измерения; Scratch Sizes (Выделенные размеры) — о размере выделенного пространства на дисках при использовании технологии виртуальной памяти; Efficiency (Эффективность) — об эффективности (в процентах), т. е. о степени использования всех преимуществ, которыми располагает программа; Timing (Хронометраж) — о хронометраже, времени выполнения последней операции (в секундах); Current Tools (Постоянные инструменты) — об инструментах, наиболее часто используемых в программе;
Глава 1
12
32-bit Exposure (32-битная глубина цвета изображения) — о поддерживаемой
глубине цвета изображений. Например, внизу, в строке состояния открытого документа в программе на рис. 1.1 указывается масштаб изображения, показанного на экране, при этом на печать будет выводиться документ реального размера. В окне программы может не помещаться изображение всего документа, поэтому, чтобы просмотреть части документа, спрятанные за границами окна, следует воспользоваться вертикальной и горизонтальной полосами прокрутки. Команда Scratch Sizes (Выделенные размеры) меню строки состояния напоминает о том, что Adobe Photoshop CS5 применяет технологию виртуальной памяти, при использовании которой всегда для формирования изображения создается рабочий диск. Для того чтобы открыть файл в Adobe Photoshop CS5, необходимо иметь на диске свободное пространство, размер которого больше размера файла. В настоящее время, когда многие усовершенствовали свои компьютеры, о таких проблемах можно и не вспоминать.
Объем документа По умолчанию в строке состояния расположены два числа, разделенные косой чертой. Первое число указывает размер памяти, занимаемый основным изображением. Второе — размер памяти, занимаемый тем же изображением с учетом всех слоев, содержащихся в документе. Чтобы вычислить первый размер, Photoshop умножает высоту изображения на его длину в пикселах, а затем на глубину изображения. Например, если рассмотреть полноцветное изображение 800 600 пикселов (каждый пиксел имеет глубину 4 байта), то оно будет занимать в памяти компьютера 1 920 000 байтов (1920 Кбайт или 1,92 Мбайт). Второе значение учитывает дополнительные слои в изображении и представляет истинный объем памяти, необходимый Photoshop. Если изображение содержит только один слой, числа до и после косой черты совпадают. Если изображение содержит слои, маски, каналы, отменяемые операции и прочие данные, необходимые для кэша изображения, то они все учитываются во втором числе размера документа.
Команды меню File Прекрасное далеко, не будь ко мне жестоко, Не будь ко мне жестоко... я начинаю путь. Ю. Энтин
При выборе пункта меню File (Файл) на экран выводится раскрывающееся меню команд.
Первое знакомство
13
На рис. 1.2, а показаны команды пункта меню File (Файл) с раскрывающимся списком команд Import (Импорт), а на рис. 1.2, б — команды пункта меню File (Файл) с раскрывающимся списком команд Automate (Автоматизировать). Перечень команд меню File (Файл) приведен в табл. 1.1. Если в конце команды стоят три точки, то при активизации такой команды появляется диалоговое окно; если в конце команды находится маленький треугольник, смотрящий вправо, то при выборе подобной команды появляется список дополнительных команд. Это справедливо для всех команд программы.
а Рис. 1.2. Команды меню File с раскрывающимся списком команд (а — Import)
Глава 1
14
б Рис. 1.2. Команды меню File с раскрывающимся списком команд (б — Automate)
Таблица 1.1. Перечень команд пункта меню File Команда
Назначение
New… (Новый)
Создание нового документа
Open… (Открыть)
Открытие существующего документа
Browse in Bridge… (Просмотр в Bridge)
Просмотр документов, находящихся в различных папках. При вызове этой команды происходит переход в программу Adobe Bridge CS5
Первое знакомство
15
Таблица 1.1 (продолжение) Команда
Назначение
Browse in Mini Bridge… (Просмотр в Mini Bridge)
Просмотр документов, находящихся в различных папках. При вызове этой команды на экране появляется панель MINI BRIDGE
Open as… (Открыть как)
Открытие файла с заменой его формата одним из форматов, поддерживаемых программой Adobe Photoshop CS5
Open as Smart Object… (Открыть как векторный объект)
Открытие файла, подготовленного в программах векторной графики с возможностью работы с контурами
Open Recent (Открыть последний)
Открытие последнего из открытых ранее в программе документов
Share My Screen… (Настройка экрана)
Настройка экрана в соответствии со стандартами фирмы Adobe — переход в Adobe ConnectNow
Create New Review… (Создание нового просмотра)
Создание нового просмотра
Device Central… (Центр устройств)
Возможность предварительного просмотра дизайна в шаблонах популярных устройств, в основном телефонов. Эта новинка полезна главным образом для разработчиков мобильного контента
Close (Закрыть)
Закрытие документа в активном окне
Close all (Закрыть все)
Закрытие всех открытых документов
Close and Go To Bridge… (Закрыть и перейти в)
Закрытие документа и открытие программы Adobe Bridge CS5
Save (Сохранить)
Сохранение открытого документа
Save as… (Сохранить как)
Сохранение открытого документа под другим именем или с другим расширением
Check In… (Записать)
Запись в различных форматах (например, как большой документ)
Save for Web & Devices… (Сохранить для Веб и устройств)
Сохранение изображения для веб-страницы и других различных устройств в форматах GIF, JPEG, PNG-8, PNG24, WBMP
Revert (Возврат)
Возврат к версии файла, сохраненной последней
Place… (Поместить)
Вставка в документ файла в форматах EPS, AI, PDF
Import (Импорт)
Импорт файла, созданного другой программой
Export (Экспорт)
Экспорт файла в другие программы
Automate (Автоматизировать)
Автоматизация создания группы, листа, рисунка, пакета и т. д.
Scripts (Скрипты)
Поддержка скриптов
File Info… (Информация о файле)
Задание информации о файле
Глава 1
16
Таблица 1.1 (окончание) Команда
Назначение
Print… (Печать)
Печать открытого документа
Print One Copy (Печать одной копии)
Печать одной копии файла без вывода диалогового окна печати
Exit (Выход)
Выход из программы
Команды меню Edit При выборе пункта меню Edit (Редактирование) на экран выводится раскрывающееся меню команд.
Рис. 1.3. Команды меню Edit с раскрывающимся списком меню команды Transform
Первое знакомство
17
Пример команд пункта меню Edit (Редактирование) с раскрывающимся списком меню команды Transform (Трансформация) показан на рис. 1.3. Перечень команд пункта меню Edit (Редактирование) приведен в табл. 1.2. Таблица 1.2. Перечень команд пункта меню Edit Команда
Назначение
Undo (Отменить) или Redo (Вернуть)
Отмена или возврат последней операции (в данном случае на рисунке — выполнения заливки)
Step Forward (Шаг вперед)
Переход на шаг вперед в последовательности выполненных действий
Step Backward (Шаг назад)
Переход на шаг назад в последовательности выполненных действий
Fade Fill… (Изменение яркости заливки)
Изменение прозрачности и способа смешивания пикселов для фильтра, заливки, инструментов рисования или стирания и режима цветовой коррекции
Cut (Вырезать)
Перемещение в буфер выделенного фрагмента документа
Copy (Копировать)
Копирование в буфер выделенного на активном слое фрагмента документа
Copy Merged (Копирование с выделенных слоев)
Копирование в буфер выделенного фрагмента документа со всех видимых слоев
Paste (Вставить)
Вставка в документ на новый слой объекта, ранее помещенного в буфер
Paste Into (Вставить в)
Вставка объекта, ранее помещенного в буфер, в выделенную область, т. е. без образования нового слоя
Clear (Очистить)
Очистка выделенного фрагмента документа
Check Spelling… (Проверка правописания)
Проверка правописания для текста
Find and Replace Text… (Найти и заменить текст)
Поиск и замена фрагмента текста
Fill… (Залить)
Задание в диалоговом окне параметров цветовой заливки
Stroke… (Обводка)
Определение в диалоговом окне различной толщины линий обводки
Content-Aware Scale (Разумное масштабирование)
Масштабирование в соответствии с осмысленным контентом или содержанием
Puppet Warp (Кукольная оболочка)
Для трансформации изображения автоматически строится сетка, на которой можно расставить опорные точки и начать двигать части объекта вокруг этих точек, или переносить их. Можно задать три режима деформаций объекта: Default (По умолчанию), Rigid (Жесткий) — для сильных деформаций, (например, для создания мускулов), Distortion (Перекашивание). Можно задать размер сетки — чем меньше сетка, тем точнее выполняется позиционирование
Глава 1
18
Таблица 1.2 (окончание) Команда
Назначение
Free Transform (Свободная трансформация)
Свободная трансформация (масштабирование, поворот, вращение, зеркальное отражение относительно горизонтали или вертикали) объекта с помощью маркеров трансформации
Transform (Трансформация)
Трансформация объекта с помощью предложенных команд: Again (Повторить), Scale (Масштабировать), Rotate (Вращать), Skew (Наклон), Distort (Искажение), Perspective (Перспектива), Warp (Оболочка); Rotate 180 (Поворот на 180 ), Rotate 90 CW (Поворот на 90 по часовой стрелке), Rotate 90 CCW (Поворот на 90 против часовой стрелки), Flip Horizontal (Отразить горизонтально), Flip Vertical (Отразить вертикально)
Автоматическое выравнивание слоев Auto-Align Layers… (Автоматическое выравнивание слоев) Auto-Blend Layers… (Автоматическое смешивание слоев)
Плавный переход одного оттенка в другой на всех слоях
Define Brush Preset… (Определить образец кисти)
Задание новой формы кисти
Define Pattern… (Определить образец)
Задание нового образца для использования его в качестве заливки
Define Custom Shape… (Определить готовый контур)
Задание контура области выделения
Purge (Удалить из памяти)
Очистка буфера (текста, рисунка или всего содержимого)
Adobe PDF Presets… (Представление в формате PDF)
Представление в формате PDF
Preset Manager… (Менеджер готовых элементов)
Вызов Менеджера, в диалоговом окне которого можно выбрать любую палитру готовых элементов (рис. 1.4)
Color Settings… (Настройка цветов)
С помощью диалогового окна изменение установок цвета в соответствии с принятыми международными стандартами и цветовыми моделями
Assign Profile… (Назначение профиля)
Назначить профиль
Convert to Profile… (Конвертирование профиля)
Конвертировать профиль
Keyboard Shortcuts… (Клавиатурные сокращения)
Выбор клавиатурных сокращений
Menus… (Меню)
Меню
Preferences (Установки)
Установки программы Photoshop, позволяющие задать основные параметры
Первое знакомство
19
а
б Рис. 1.4. Диалоговое окно Preset Manager (а), в котором можно выбрать образец контура, то же окно для выбора кисти (б)
Команды меню Image Пример команд пункта меню Image (Изображение) с раскрывающимся списком меню команды Mode (Режим) показан на рис. 1.5. Перечень команд меню Image (Изображение) приведен в табл. 1.3. Таблица 1.3. Перечень команд пункта меню Image Команда
Назначение
Mode (Режим)
Выбор цветовой модели изображения, канала для работы, таблицы цветов, назначения или преобразования профиля
Adjustments (Настройки)
Коррекция (например, изменение яркости и контраста, баланса цветов, замена цвета, оттенков и др.)
Глава 1
20
Таблица 1.3 (окончание) Команда
Назначение
Auto Tone (Автотональность)
Автоматическая настройка тональности
Auto Contrast (Автоконтраст)
Автоматическая настройка контраста
Auto Color (Автоцвет)
Автоматическая настройка цвета
Image Size… (Размер изображения)
Определение размера изображения
Canvas Size… (Размер холста)
Задание размера холста
Image Rotation (Вращение изображения)
Вращение изображения
Crop (Кадрирование)
Кадрирование или определение границ изображения
Trim… (Обрезка)
Обрезка изображения с возможностью настройки параметров
Reveal All (Показать все)
Показать все в маске, если установлен режим прозрачности, обратное действие — "скрыть"
Duplicate… (Дублирование)
Дублирование изображения
Apply Image… (Внешний канал)
Объединение совмещенных изображений с возможностью задания режимов совмещения цветовых каналов, способов наложения пикселов в отдельных каналах и во всем изображении, степени прозрачности
Calculations… (Вычисления)
Математическая обработка каналов
Variables (Переменные)
Способ задания переменных на слоях
Apply Data Set… (Определить набор данных)
Определиение набора данных
Trap… (Треппинг)
Треппинг или регулировка при печати величины перекрытия красок двух цветов на их границе
На рис. 1.6 показан пример задания параметров в диалоговом окне команды Trim (Обрезка). Обрезка изображения осуществляется по границам: Top (Верхняя), Bottom (Нижняя), Left (Левая) и Right (Правая) на основании цвета, заданного переключателем Top Left Pixel Color (Цвет верхнего левого пиксела изображения). Первая команда Mode (Режим) пункта меню Image (Изображение) позволяет выбрать цветовую модель, в которой представлено изображение, или канал для работы с ним. В меню этой команды можно воспользоваться таблицей цветов и назначением или преобразованием профиля. Меню команды Image | Mode (Изображение | Режим) приведено в табл. 1.4.
Первое знакомство
21
Рис. 1.5. Команды меню Image с раскрывающимся списком меню команды Mode
Рис. 1.6. Диалоговое окно команды Trim
Таблица 1.4. Меню команды Mode Команда
Назначение
Bitmap (Битовая)
Представление изображения в битовой модели
Grayscale (Градации серого)
Представление изображения в градациях серого
Duotone (Дуплекс)
Представление изображения в дуплексной модели
Indexed Color (Индексированный цвет)
Представление изображения в индексированном цвете
RGB Color (Модель RGB)
Представление изображения в модели RGB
CMYK Color (Модель CMYK)
Представление изображения в модели CMYK
Lab Color (Модель Lab)
Представление изображения в модели Lab
Multichannel (Многоканальный)
Многоканальное представление изображения
8 Bits/Channel (8-битный канал)
Использование 8-битных каналов изображения
Глава 1
22
Таблица 1.4 (окончание) Команда
Назначение
16 Bits/Channel (16-битный канал)
Использование 16-битных каналов изображения
32 Bits/Channel (32-битный канал)
Использование 32-битных каналов изображения
Color Table (Таблица цветов)
Вывод таблицы цветов для изображения в индексированном цвете
Команды меню Layer Пример команд меню Layer (Слой) с раскрывающейся командой New (Новый) показан на рис. 1.7.
Рис. 1.7. Команды меню Layer и раскрывающийся список команды New
Первое знакомство
23
Пример команд пункта меню Layer (Слой) и раскрывающаяся команда New Adjustment Layer (Новый корректирующий слой) показаны на рис. 1.8. Перечень команд меню Layer (Слой) приведен в табл. 1.5.
Рис. 1.8. Команды меню Layer и раскрывающийся список команды New Adjustment Layer
Таблица 1.5. Перечень команд пункта меню Layer Команда
Назначение
New (Новый)
Создание следующих типов слоя: Layer… (Слой), Background From Layer… (Слой из фона), Group… (Группа), Group from Layers… (Группа из слоев), Layer via Copy (Слой копированием), Layer via Cut (Слой вырезанием)
Duplicate Layer… (Дублировать слой)
Создание дубликата слоя
Глава 1
24
Таблица 1.5 (продолжение) Команда
Назначение
Delete (Уничтожить)
Удаление слоя
Layer Properties… (Свойства слоя)
Задание свойств слоя
Layer Style (Стиль слоя)
Определение стиля слоя
Smart Filter (Векторный фильтр)
Создание слоя для растеризации векторного изображения
New Fill Layer (Новый слой заливки)
Создание нового слоя заливки
New Adjustment Layer (Новый корректирующий слой)
Формирование нового корректирующего слоя
Layer Content Options… (Настройки содержания слоя)
Настройки содержания слоя
Layer Mask (Слой маски)
Добавление слоя маски
Vector Mask (Векторная маска)
Добавление слоя векторной маски
Create Clipping Mask (Создать обрезную маску)
Создание маски обрезки
Smart Objects (Векторные объекты)
Создание векторных объектов
Video Layers (Слои для видео)
Создание слоев для видео
Type (Текст)
Создание текстового слоя
Rasterize (Растеризация)
Растеризация изображения
New Layer Based Slice (Новый слой-фрагмент)
Создание фрагмента на новом слое
Group Layers (Сгруппировать слои)
Сгруппировать слои
Ungroup Layers (Разгруппировать слои)
Разгруппировать слои
Hide Layers (Скрыть слои)
Скрыть слои
Arrange (Монтаж)
Расположение слоев в определенном порядке: перемещение наверх, вперед, назад, вниз
Align Layers To Selection (Выровнять слои по выделенному)
Выравнивание выделенных слоев (имеет несколько подкоманд, позволяющих задать параметры выравнивания)
Distribute (Распределение)
Распределить слои
Lock All Layers in Group… (Блокировать слои в группе)
Закрепить слои в группе
Первое знакомство
25
Таблица 1.5 (окончание) Команда
Назначение
Link Layers (Связать слои)
Связать слои
Select Linked Layers (Выделить связанные слои)
Выделение связанных слоев
Merge Down (Объединить с нижним)
Объединение выделенного слоя со слоем, лежащим под ним
Merge Visible (Объединить видимые)
Объединение видимых слоев в один
Flatten Image (Выполнить сведение)
Сведение слоев, что означает объединение всех слоев со слоем фона
Matting (Ореол)
Эта команда распадается на три команды, позволяющие убрать лишние пикселы, оставшиеся на краях фона после вырезания пикселов из одного изображения и помещения их в другое, а именно: Defringe (Убрать кайму), Remove Black Matte (Удалить черный ореол) и Remove White Matte (Удалить белый ореол)
На рис. 1.9 показано диалоговое окно New Layer (Новый слой). Для вновь создаваемого слоя определяется, прежде всего, Name (Имя), Color (Цвет), Mode (Режим) — параметр, задающий способ наложения пикселов, Opacity (Непрозрачность). Можно сказать, что слой — это подобие прозрачной кальки, на которой расположено либо все изображение, либо его часть. Если листы кальки положить друг на друга, сверху можно увидеть то, что получилось в результате сложения.
Рис. 1.9. Диалоговое окно New Layer
Среди слоев есть главный — слой фона. Это особенный слой: он непрозрачный, его нельзя менять местами с другими слоями, и многие другие действия с ним также запрещены. Для редактирования слоя фона следует создать его дубликат. Другой особенный слой — текстовый. На этом слое набирают только текст.
Глава 1
26
Команды меню Select Пункт меню Select (Выделение) содержит раскрывающееся меню команд, представленное на рис. 1.10 и в табл. 1.6. Выделение необходимо, прежде всего, для того, чтобы производить форматирование, трансформирование и цветовую коррекцию заданных областей.
а
б Рис. 1.10. а — команды меню Select; б — результат выделения рамкой; в — диалоговое окно Border Selection
в
Первое знакомство
27
Таблица 1.6. Перечень команд пункта меню Select Команда
Назначение
All (Все)
Выделение всего
Deselect (Убрать выделение)
Отмена выделения
Reselect (Повторное выделение)
Повторное выделение
Inverse (Инверсное выделение)
Инвертирование выделения
All Layers (Все слои)
Выделение всех слоев
Deselect Layers (Убрать выделение слоев)
Отмена выделения слоев
Similar Layers (Подобные слои)
Выделение подобных слоев
Color Range… (Диапазон цветов)
Выбор диапазона цветов для выделения
Refine Edge… (Сглаживание углов)
Сглаживание углов острых кромок
Modify (Изменение)
Изменение выделенной области
Grow (Расширить)
Увеличение выделенной области за счет смежных с ней пикселов из заданного диапазона оттенков
Similar (Подобные)
Увеличение выделенной области за счет пикселов из заданного диапазона оттенков, находящихся вне области выделения
Transform Selection (Трансформировать выделение)
Трансформирование границы выделенной области
Edit in Quick Mask Mode (Редактирование в режиме быстрой маски)
Редактирование в режиме быстрой маски
Load Selection… (Загрузить выделение)
Загрузка выделения, которое было предварительно сохранено в файле
Save Selection… (Сохранить выделение)
Сохранение выделения в файле
На рис. 1.10, в показано диалоговое окно Border Selection (Выделение рамкой) команды Modify | Border (Изменение | Рамка), которое в данном случае (рис. 1.10, б) к выделенной прямоугольной области добавляет рамку шириной в заданное количество пикселов со скругленными углами. На рис. 1.11 показано диалоговое окно новой команды Refine (Сглаживание), которая принимает разные функции в зависимости от выбранного инструмента, например, Refine Edge (Сглаживание угла), в котором можно задать View Mode (Режим просмотра), параметры сглаживания острых углов, например: Radius (Радиус), Smooth (Сглаживание), Feather (Растушевка), Contrast (Контраст), Shift Edge (Сдвиг угла) и параметры вывода Output (Вывод). Команда Refine (Сглаживание) может принимать и значение Refine Mask… (Сглаживание маски).
Глава 1
28
Рис. 1.11. Диалоговое окно Refine Edge
Команды меню Filter При выборе пункта меню Filter (Фильтр) выводится на экран раскрывающееся меню команд, представленное в табл. 1.7. Пример команд пункта меню Filter (Фильтр) и раскрывающаяся команда Artistic (Художественный) в рабочем пространстве Essentials (Рабочее пространство) показан на рис. 1.12. Таблица 1.7. Перечень команд пункта меню Filter Команда
Назначение
Last Filter (Последний фильтр)
Последний фильтр, который активизировался при данной загрузке программы
Convert for Smart Filters (Конвертирование для умных фильтров)
Конвертирование для умных фильтров
Первое знакомство
29
Таблица 1.7 (окончание) Команда
Назначение
Filter Gallery… (Галерея фильтров)
Вывод изображения с наложением на него различных фильтров
Lens Correction… (Лупа)
Лупа
Liquify… (Искажение)
Искажение изображения
Vanishing Point… (Точка схода)
Ретуширование перспективы изображения
Artistic (Художественный)
Имитация художественных приемов
Blur (Размытие)
Размытие или уменьшение резкости
Brush Strokes (Штрихи кисти)
Имитация изображения, выполненного различными штрихами
Distort (Деформация)
Геометрические искажения изображения
Noise (Шум)
Добавление пикселов со случайными значениями цвета
Pixelate (Превращение в пикселы)
Объединение пикселов, имеющих сходные цвета
Render (Визуализация)
Визуализация
Sharpen (Резкость)
Усиление резкости изображения
Sketch (Эскиз)
Эскизное оформление изображения
Stylize (Стилизация)
Стилизация изображения
Texture (Текстура)
Заполнение изображения текстурой
Video (Видео)
Обработка для воспроизведения в телевизионных и видеосистемах
Other (Другие)
Группа фильтров для разнородной обработки
Digimarc (Отметки)
Встраивание цифрового кода в изображение для защиты авторского права
Browse Filters Online… (Просмотр фильтров в режиме онлайн)
Просмотр фильтров на линии (в Интернете в режиме онлайн)
Некоторые из перечисленных фильтров включают наборы дополнительных фильтров, как показано на рис. 1.12 на примере раскрывающегося списка команды Blur (Размытие).
Команды меню Analysis Команда Analysis (Анализ) со своими пунктами подменю представлена в табл. 1.8. При выборе пункта меню Analysis (Анализ) на экран выводится раскрывающееся меню команд (рис. 1.13).
Глава 1
30
Рис. 1.12. Команды меню Filter
Рис. 1.13. Команды меню Analysis
Таблица 1.8. Перечень команд пункта меню Analysis Команда
Назначение
Set Measurement Scale (Установка шкалы измерений)
Установка шкалы измерений
Select Data Points (Выбор ряда данных)
Выбор ряда данных
Record Measurements (Запись измерений)
Запись измерений
Ruler Tool (Инструмент образцов)
Инструмент образцов
Count Tool (Инструмент счета)
Инструмент счета
Place Scale Marker (Размещение шкалы маркеров)
Размещение шкалы маркеров
Первое знакомство
31
Команды меню 3D В строке команд программы Adobe Photoshop CS4 впервые появилась новая команда 3D (3D), так что в программе Photoshop CS5 возможность работы с объемными изображениями не является нововведением. Перечень команд пункта меню 3D представлен в табл. 1.9 и на рис. 1.14. Таблица 1.9. Перечень команд пункта меню 3D Команда
Назначение
New Layer from 3D File… (Новый слой из 3D-файла)
Новый слой из 3D-файла
New 3D Postcard From Layer (Новая 3D-открытка из слоя)
Новая 3D-открытка из слоя
New Shape From Layer (Новая форма из слоя)
Новая форма из слоя
New Mesh From Grayscale (Новый каркас в градациях серого)
Новый каркас в градациях серого
New Volume From Layers… (Новый объем из слоев)
Новый объем из слоев
Repoussé (Отталкивание)
Установки выдалбливания или чеканки для придания формы объектам
Render Setting… (Установки рендеринга)
Установки рендеринга
Ground Plane Shadow Catcher (Поглощение тени плоскости фона)
Установки поглощения тени плоскости фона
Snap Object To Ground Plane (Привязка объекта к плоскости фона)
Установки привязки объекта к плоскости фона
Auto-Hide Layers For Performance (Автоматическое скрытие слоев для исполнения)
Автоматическое скрытие слоев для исполнения
Hide Nearest Surface (Скрытие ближайшей поверхности)
Скрытие ближайшей поверхности
Only Hide Enclosed Polygons (Скрытие только замкнутого многоугольника)
Скрытие только замкнутого многоугольника
Invert Visible Surfaces (Инверсия видимой поверхности)
Инверсия видимой поверхности
Reveal All Surfaces (Показ всех поверхностей)
Показ всех поверхностей
3D Paint Mode (3D режим рисования)
Выбор 3D режима рисования
Select Paintable Areas (Выбор областей рисования)
Выбор областей, пригодных для рисования
Create UV Ovelays (Создание UV-оверлея)
Создание UV-оверлея
New Tiled Painting (Новый рисунок плитки)
Новое покрытие для рисования
Глава 1
32
Таблица 1.9 (окончание) Команда
Назначение
Paint Falloff… (Рисование спада)
Рисование спада
Reparametrize Uvs… (Перепараметризация UVs)
Перепараметризация оверлея
Merge 3D Layers (Слияние 3D-слоев)
Слияние 3D-слоев
Export 3D Layer… (Экспорт 3D-слоя)
Экспорт 3D-слоя
Resume Progressive Render (Суммарный прогрессивный рендеринг)
Суммарный прогрессивный рендеринг
Progressive Render Selection (Выделение суммарного прогрессивного рендеринга)
Выделение суммарного прогрессивного рендеринга
Rasterize (Растеризация)
Растеризация — конвертация векторного изображения в растровое
Browse 3D Content Online… (Просмотр 3D-контента на линии)
Просмотр 3D-контента на линии
Рис. 1.14. Команды меню 3D
Первое знакомство
33
Команды меню View В меню View (Вид) содержатся команды, представленные в табл. 1.10. При выборе пункта View (Вид) на экран выводится раскрывающееся меню команд. Пример команд меню View (Вид) с раскрывающимся меню Show (Показать) показан на рис. 1.15. Таблица 1.10. Перечень команд меню View Команда
Назначение
Proof Setup (Установка параметров пробного оттиска)
Установка параметров для вывода пробного оттиска или отпечатка на экран
Proof Colors (Установка цветов)
Установка цветов в пробном оттиске или отпечатке
Gamut Warning (Гамма-предупреждение)
Отображение цветов вне цветовой модели CMYK
Pixel Aspect Ratio (Пиксельная пропорция)
Соотношение длины и ширины пиксела
Pixel Aspect Ratio Correction (Коррекция пиксельной пропорции)
Коррекция соотношения длины и ширины пиксела
32-bit Preview Options… (Предварительный просмотр параметров 32-битной глубины цвета)
Предварительный просмотр параметров 32-битной глубины цвета изображения
Zoom In (Увеличение)
Увеличение масштаба отображения
Zoom Out (Уменьшение)
Уменьшение масштаба отображения
Fit on Screen (Разместить на экране)
Вывод всего изображения на экран
Actual Pixels (Реальный размер)
Вывод изображения реального размера
Print Size (Размер печатного оттиска)
Вывод на экран изображения, равного размеру печатного оттиска
Screen Mode (Режим экрана)
Переключение режима отображения изображения на экране
Extras (Дополнительные элементы)
Если команда помечена "галочкой", то вывод на экран элементов, отображение которых задано командой Show (Показать)
Show (Показать)
Выбор отображаемых дополнительных элементов
Rules (Линейки)
Вывод на экран линеек или их отключение
Snap (Привязать)
Привязка границы выделения
Snap To (Привязать к)
Привязка границы выделения к направляющим или линиям сетки
Lock Guides (Закрепить направляющие)
Фиксация положения направляющих
Clear Guides (Убрать направляющие)
Стирание направляющих
Глава 1
34
Таблица 1.10 (окончание) Команда
Назначение
New Guide… (Новая направляющая)
Создание новой направляющей
Lock Slices (Закрепить фрагменты)
Закрепить фрагменты
Clear Slices (Очистить фрагменты)
Очистить фрагменты
Рис. 1.15. Команды меню View с раскрывающимся меню команды Show
Команды меню View (Вид) не изменяют размеры изображения, а только определяют масштаб его отображения на экране. Около каждой команды меню стоит клавиатурное сокращение, эквивалентное вызову команды. Многие дизайнеры очень любят использовать клавиатурные сокращения + для увеличения размеров изображения и + — для уменьшения его размеров. Часто применяют и команду Fit on Screen (Во весь экран) — для размещения изображения во весь экран.
Первое знакомство
35
Направляющие — термин, используемый в командах меню View (Вид), — это непечатные линии, которые позволяют разметить страницу для компоновки на ней текста и изображения. Применение этих линий — один из самых популярных методов верстки полиграфической продукции. Человек легче воспринимает печатное издание, созданное на основе страницы, размеченной с помощью направляющих. Направляющие вытягиваются из линеек, если к линейкам подвести курсор, нажать левую кнопку мыши и потянуть вниз — для горизонтальной направляющей или вправо — для вертикальной направляющей. В процессе перетаскивания курсор принимает форму двунаправленной стрелки. Направляющие можно размещать в произвольных местах экрана. На рис. 1.16 показано диалоговое окно команды New Guide (Новая направляющая) для создания вертикальной направляющей. Расстояние между направляющими может быть задано как в сантиметрах, так и в пикселах.
Рис. 1.16. Диалоговое окно команды New Guidе
Команды меню Window Пункт меню Window (Окно) содержит раскрывающееся меню команд, представленное на рис. 1.17 и в табл. 1.11. На рис. 1.17 показаны команды пункта меню Window (Окно) с раскрывающимся меню Workspace (Рабочее пространство). Этот рисунок выполнен в рабочем пространстве Basic (Основное) и поэтому имеет минимальный набор палитр. В таблице перечислен список палитр, которые доступны при нахождении в рабочем пространстве Automation (Автоматизация). После загрузки программы на экране появляются палитры инструментов, характерные для рабочего пространства Workspace (Рабочее пространство), заданного по умолчанию — Essentials (Default) (Рабочее пространство по умолчанию). Можно задать и другие рабочие пространства: Basic (Основное), What's New in CS5 (Рабочее пространство "Что нового в CS5"), Advanced 3D (Улучшенный 3D), Analysis (Анализ), Automation (Автоматизация), Color and Tone (Коррекция тона и цвета), Painting (Рисование), Proofing (Профиль), Typography (Типография), Video (Видео), Web (Веб). В разных рабочих пространствах на экране появляются разные палитры инструментов и разные команды меню. Можно создать собственное рабочее пространство интерфейса программы и сохранить его командой Save Workspace (Сохранение рабочего пространства). Рабочее пространство можно удалить командой Delete Workspace (Уничтожение рабочего пространства). Зада-
36
Глава 1
ние клавиатурных сокращений и пунктов меню возможно командой Keyboard Shortcuts & Menus (Клавиатурные сокращения и пункты меню). Рабочее пространство Web Design (Веб-дизайн) по сравнению с основным рабочим пространством Basic (Основное) имеет следующие дополнительные палитры: Animation (Анимация), Character (Символ), Clone Source (Клонирование источника), Histogram (Гистограмма), Layer Comps (Компоновка слоев), Navigator (Навигатор), Options (Параметры), Paragraph (Абзац) и Tool Presets (Настройки инструментов).
Рис. 1.17. Команды меню Window с раскрывающимся меню команды Workspace
С помощью команды Window | Arrange | Cascade (Окно | Монтаж | Каскад) возможно каскадное расположение открытых документов. Расположение документов в виде мозаики осуществляется с помощью команды Window | Arrange | Tile (Окно | Монтаж | Мозаика). Команда Workspace (Рабочее пространство) позволяет выбрать различные палитры, удобный способ размещения палитр, панели параметров инструмента и т. д. в окне программы и сохранить эти параметры для дальнейшего использования.
Первое знакомство
37
Особенностью команды Window (Окно) является то, что в ней находятся команды вывода на экран всевозможных палитр, имеющихся в программе. Программа Adobe Photoshop CS5 предлагает плавающие палитры (табл. 1.11), которые можно убрать с экрана одним щелчком мыши по кнопке с крестиком, закрывающей палитру. Палитры, по сути, являются окнами, они могут оставаться на экране в процессе обработки документа, предоставляя доступ к параметрам, которые влияют на работу инструментов, изменяют изображения и вообще всячески помогают в экспериментах с изображениями. Таблица 1.11. Перечень палитр из меню Window Название палитры
Назначение
Arrange (Порядок)
Порядок окон
Workspace (Рабочее пространство)
Рабочее пространство
Extensions (Расширение)
Расширение возможностей, благодаря выходу в Интернет посредством команд Kuler (Мяч) и Connections (Связь)
3D (3D)
Набор инструментов для работы с трехмерной графикой
Actions (Действия)
Последовательность выполненных действий в виде команд с параметрами
Adjustments (Настройки)
Набор инструментов для коррекции изображений
Animation (Анимация)
Последовательность анимационных фрагментов
Brush (Кисть)
Набор кистей различной формы
Channels (Каналы)
Список каналов изображения и команды управления ими
Character (Символ)
Набор параметров шрифта на текстовом слое с возможностью их изменения
Clone Source (Клонирование источника)
Клонирование источника. Палитра появляется в некоторых рабочих пространствах, например в пространстве Video and Film (Видео и фильм)
Color (Цвет)
Текущие основной цвет и цвет фона с возможностью их изменения
Histogram (Гистограмма)
Гистограмма изображения, обновляющаяся при любой цветовой коррекции изображения
History (История)
Список заданного числа состояний изображения в текущем сеансе и возможность возврата к любому из них
Info (Информация)
Цветовые параметры, координаты курсора, высота и ширина выделенной области и др.
Layer Comps (Компоновка слоев)
Список сохраненных комбинаций слоев изображения и команды управления ими
Layers (Слои)
Список слоев изображения и команды управления ими
Глава 1
38
Таблица 1.11 (окончание) Название палитры
Назначение
Masks (Маски)
Маски
Measurement Log (Логарифмические вычисления)
Логарифмические вычисления
Navigator (Навигатор)
Окно отображения выбранной части изображения и плавное изменение масштаба отображения
Notes (Палитра инструмента)
Набор параметров выбранного инструмента
Paragraph (Абзац)
Набор параметров абзаца на текстовом слое и возможность их изменения
Paths (Контуры)
Перечень созданных контуров и команды управления ими
Styles (Стили)
Набор стилей слоя
Swatches (Каталог)
Набор сохраненных образцов цвета для повторного использования
Tool Presets (Настройки инструментов)
Набор сохраненных настроек инструментов для повторного использования
Options (Параметры)
Набор параметров выбранного инструмента
Tools (Инструменты)
Набор инструментов для обработки изображения
Каждая палитра представлена отдельной вкладкой в группе палитр, собранных в одном окне. Например, палитры Layers (Слои), Tool Presets (Настройки инструментов) и History (История) находятся все в одном окне. Для того чтобы переключиться с одной палитры на другую, следует щелкнуть на корешке вкладки с ее именем. Если палитра закрыта и ее нет в рабочем окне, то ее следует вызвать на экран, выбрав название палитры в меню Window (Окно). Палитра Options (Параметры) каждый раз принимает новый вид, в соответствии с выбранным инструментом. Новичок, работающий в Adobe Photoshop CS5, может сразу испугаться, если не увидит палитры инструментов. Ничего страшного — вызвать эту палитру на экран следует командой Window | Tools (Окно | Инструменты). Если нажать клавишу , то с экрана убираются все открытые в данный момент палитры, панель инструментов и строка состояния. И наоборот, все появляются на экране, если их не было. Нажатие клавиш + убирает все открытые палитры, но оставляет палитру инструментов и строку состояния, если они были на экране, и делает все наоборот, если их не было. Причем этот способ не работает, если в палитре есть активный параметр, т. е. в его поле мигает курсор. Для того чтобы сделать активное окно пассивным, следует щелкнуть за пределами поля параметра или нажать клавишу , чтобы устанавливаемый параметр вступил в действие.
Первое знакомство
39
Палитра инструментов Tools В программе Adobe Photoshop CS5 палитра инструментов Tools (Инструменты) может быть представлена на экране в двух видах: пиктограммы инструментов расположены в одном столбце; пиктограммы инструментов расположены в двух столбцах. Внешний вид одностолбцовой палитры Tools (Инструменты) представлен на рис. 1.18. Для превращения палитры в двухстолбцовую (рис. 1.19) используется кнопка переключателя с двумя стрелками ( ), расположенная в левом верхнем углу панели. Палитра инструментов при работе в программе Adobe Photoshop CS5 играет важную роль. Некоторые действия можно выполнять не с помощью команд меню, а только при обращении к палитре инструментов. Например, чтобы начать набирать текст или выбрать карандаш для рисования, необходимо обратиться именно к палитре инструментов. При выборе инструмента узнать о его назначении помогают всплывающие подсказки. За одной кнопкой палитры инструмента может скрываться несколько инструментов, которые можно выбрать из раскрывающегося списка. Если на кнопке инструмента есть небольшой треугольник-стрелка, указывающий вправо, значит, она скрывает вложенное меню с одним или несколькими инструментами. Инструменты палитры можно разделить на следующие группы: инструменты выделения областей Marquee (Выделение), инструменты группы Lasso (Лассо), инструмент перемещения, кадрирования: Rectangular Marquee (Прямоугольное выделение); Elliptical Marquee (Эллиптическое выделение); Single Row Marquee (Выделение строки пикселов); Single Column Marquee (Выделение столбца пикселов); Move (Перемещение); Lasso (Лассо); Polygonal Lasso (Многоугольное лассо); Magnetic Lasso (Магнитное лассо); Magic Wand (Волшебная палочка); Quick Selection (Быстрое выделение); Crop (Кадрирование);
Рис. 1.18. Палитра инструментов Tools программы Adobe Photoshop CS5
40 Глава 1
Первое знакомство
41
Рис. 1.19. Палитра инструментов Tools программы Adobe Photoshop CS5 (представлена в виде двух столбцов)
инструменты-кисти:
Brush (Кисть); Pencil (Карандаш); Color Replacement (Инструмент замены цвета); History Brush (Кисть предыдущих состояний); Spot Healing Brush (Пятно корректирующей кисти); Healing Brush (Корректирующая кисть); Patch (Заплатка); Red Eye (Инструмент отмены эффекта красных глаз); инструменты-штампы: Clone Stamp (Клонирующий штамп); Pattern Stamp (Штамп-узор); инструменты для стирания:
Eraser (Ластик); Background Eraser (Ластик для фона); Magic Eraser (Волшебный ластик);
Глава 1
42
инструменты управления резкостью:
Blur (Размытие); Sharpen (Резкость); Smudge (Палец); инструменты работы с трехмерной графикой:
3D Rotate (3D-поворот); 3D Roll (3D-прокрутка); 3D Pan (3D-перетаскивание); 3D Slide (3D-скольжение); 3D Scale (3D-масштабирование); 3D Orbit (3D-орбита); 3D Roll View (3D-просмотр прокрутки); 3D Pan View (3D-просмотр перетаскивания); 3D Walk View (3D-пошаговый просмотр); 3D Zoom (3D-масштаб); инструменты управления рисованием и редактированием векторных контуров и
другие инструменты: Path Selection (Выделение контура); Direct Selection (Прямое выделение); Pen (Перо); Freeform Pen (Свободное перо); Add Anchor Point (Добавить опорную точку); Delete Anchor Point (Удалить опорную точку); Convert Point (Преобразовать опорную точку); Notes (Заметки); Hand (Рука); Rotate View (Поворот просмотра);
Первое знакомство
43
Foreground Color and Background Color (Основной цвет и цвет фона); Default foreground and Background colors (Основной цвет и цвет фона по умолчанию); Switch Colors (Переключение цветов); Quick Mask (Режим быстрой маски); Slice Tool (Фрагмент); Slice Selection (Выделение фрагмента); Art History Brush (Художественная кисть предыдущих состояний); Paint Bucket (Заливка); Gradient (Градиент); Dodge (Осветлитель); Burn (Затемнитель); Sponge (Губка); Horizontal Type (Горизонтальный текст); Vertical Type (Вертикальный текст); Horizontal Type Mask (Горизонтальная маска текста); Vertical Type Mask (Вертикальная маска текста); Rectangle (Прямоугольник); Rounded Rectangle (Прямоугольник с закругленными углами); Ellipse (Эллипс); Polygon (Многоугольник); Line (Линия); Custom Shape (Произвольная фигура); Eyedropper (Пипетка); Color Sampler (Выбор цвета);
Глава 1
44
Ruler (Измеритель); Count (Счетчик); Zoom (Масштаб). Если на кнопке инструмента в правом нижнем углу размещается маленький черный треугольник, смотрящий вниз, то это означает, что есть раскрывающееся меню, содержащее другие инструменты. Инструменты можно выбрать не только нажатием на кнопку, но и с помощью клавиатурных сокращений.
Команды меню Help У программы Adobe Photoshop CS5 очень интересный, содержащий много информации файл помощи, к которому можно обратиться из меню Help (Помощь). И хотя в последних версиях справочная информация изложена на английском языке, она достаточно понятна и снабжена множеством поясняющих рисунков. На рис. 1.20 показано раскрывающееся меню Help (Помощь). Руководство многих издательств требует от своих сотрудников применения англоязычных версий программы Adobe Photoshop CS5, как более надежных в работе. Так что советую изучать иностранные языки, и лучше не один, а несколько.
Рис. 1.20. Раскрывающееся меню Help
Рабочее пространство, установленное по умолчанию, можно восстановить, выбрав его в меню команд Window | Workspace | Essential (Default).
Понятие Workspace (Рабочее пространство) используется почти во всех программных продуктах фирмы Adobe, а именно в программах Flash, Illustrator, InCopy, InDesign и Photoshop.
Первое знакомство
45
После загрузки программы на экране появляются палитры инструментов, характерные для рабочего пространства Workspace (Рабочее пространство), заданного по умолчанию. Рабочее пространство включает в себя (см. рис. 1.1): строку команд с раскрывающимся списком подменю; палитру инструментов для создания и редактирования изображений. Обратите внимание, что связанные инструменты сгруппированы вместе; пульт или панель управления выбранного в данный момент времени инструмента; окно документа (во Flash называемого "студией"), отображающего рабочий файл; палитры, помогающие контролировать и изменять работу. Палитры могут быть единичными или сгруппированными, сложенными или состыкованными в группу. Чтобы показать или скрыть группы палитр, необходимо нажать клавишу или комбинацию клавиш +. Поэкспериментируйте, посмотрите, что остается, а что исчезает. Подробно изучите все рабочие пространства и узнайте, какие палитры инструментов присутствуют в каждом из них — в дальнейшем это очень поможет вам в работе и ускорит время поиска нужного инструмента.
Создание, открытие и импортирование изображений В программе Adobe Photoshop CS5 можно открывать и импортировать графические файлы различных форматов. Для того чтобы работать эффективно, необходимо понимание основных концепций работы с изображениями, вопросов создания, импортирования и пересчета размеров изображений.
Создание нового документа Каждый документ имеет определенные геометрические размеры, разрешение и цветовую модель (т. е. глубину цвета). При создании нового документа вы должны будете определить эти параметры самостоятельно. Впоследствии параметры документа, безусловно, могут быть изменены. Однако, в отличие от векторных иллюстраций, изменения возможны лишь в определенных пределах. 1. Выберите команду New (Новый) из меню File (Файл). Перед вами откроется диалоговое окно New (Новый). Оно предназначено для определения параметров нового документа (рис. 1.21). 2. В полях Width (Ширина), Height (Высота) можно установить геометрические размеры изображения и соответствующие единицы измерения в списках справа. Продумайте, какой размер должна иметь ваша иллюстрация, и задайте этот
Глава 1
46
размер в полях Width (Ширина) и Height (Высота). Выбрав в качестве единиц измерения pixels (пикселы), вы сможете ввести размер в пикселах, что идеально подходит для веб-графики.
Рис. 1.21. Диалоговое окно New
3. В поле Resolution (Разрешение) устанавливается разрешение в пикселах на дюйм или в пикселах на сантиметр. Если файл предназначен для типографской печати и изображение полноцветное или полутоновое, разрешение должно быть от 200 до 300 ppi (pixel per inch — пиксел на дюйм). Для монохромного изображения разрешение должно соответствовать устройству вывода, на котором его собираются печатать. Если же документ предназначен для просмотра в Веб, наилучшим разрешением будет 96 ppi. 4. В поле Color Mode (Цветовой режим) определяется тип изображения. В раскрывающемся списке вы можете выбрать, к какому типу будет относиться новый документ — Bitmap (Монохромный), Grayscale (Градации серого) или к одной из полноцветных моделей. 5. Переключатель Background Contents (Содержание) в нижней части диалогового окна характеризует содержание нового документа. В положении White (Белый) создается документ с белой заливкой, Background Color (Фоновый цвет) — с заливкой фоновым цветом, Transparent (Прозрачность) — вообще без заливки. Окно File | New (Файл | Новый) выводится на экран монитора как в сжатом, так и в расширенном вариантах (переключатель Advanced). На рис. 1.21 показано расширенное окно, а на рис. 1.22 и 1.23 — сжатые окна. В расширенном окне
Первое знакомство
47
появляется возможность задания еще двух параметров Color Profile (Цветовой профиль) и Pixel Aspect Ratio (Пиксельная пропорция). В этих диалоговых окнах при создании нового документа имеется возможность выбора размера документа из списка предложенных размеров. На рис. 1.21 и 1.22 по умолчанию размеры нового документа такие же, как у документа, который последний раз находился в буфере обмена: в списке Preset (Заранее установленные размеры) выбрано значение Clipboard (Буфер обмена). Чтобы ширина, высота, разрешение, цветовая модель и битовая глубина нового изображения соответствовали параметрам одного из стандартных изображений, следует выбрать вариант из предложенных в меню Preset (Заранее установленные размеры). На рис. 1.22 показано, какие размеры в поле Preset (Заранее установленные размеры) предлагает программа при создании документов. На рис. 1.23 показано, какие единицы измерения можно использовать в программе — pixels (пикселы), inches (дюймы), cm (сантиметры), mm (миллиметры), points (пункты), picas (пики) — и установить при открытии документа. 6. Выберите Color Profile (Цветовой профиль, заданный по умолчанию) или вариант Don't Color Manage This Document (Без управления цветом в этом документе). 7. Для параметра Pixel Aspect Ratio (Пиксельная пропорция) выберите значение Square (Квадрат), если не планируется использовать изображение для видео. В противном случае выберите другой вариант. Чтобы создать новый документ с разрешением, характерным для определенного устройства, щелкните по кнопке Device Central (Центр устройств).
Рис. 1.22. Диалоговое окно команды File | New, раскрывающийся список Preset
Глава 1
48
Рис. 1.23. Диалоговое окно команды File | New, выбор единиц измерения
Предложенные размеры документа выражены как в дюймах, так и в пикселах. Формат U.S. Paper (U.S. бумага) соответствует размеру Letter (8,5 11 inches) (Письмо (8,5 11 дюймов)). Формат Photo (Фото): размер — Landscape 2 3 inches (Ландшафтный или альбомный размер 2 3 дюйма) соответствует значению 2 3 дюйма. Самый большой документ, который можно создать в программе Adobe Photoshop CS5, имеет: ширину 300 000 пикселов и длину 300 000 пикселов или 25,4 м в ширину и 25,4 м в длину или 1000 1000 дюймов. Диалоговое окно команды File | New (Файл | Новый) позволяет создать изображение заданного размера как в метрическом, так и пиксельном измерении. Причем, в отличие от других версий программы, Adobe Photoshop CS5 позволяет сразу задать величину пиксельной пропорции, т. е. отношение ширины пиксела к его высоте, с учетом его масштабирования при воспроизведении в видеосистеме. В версии Adobe Photoshop CS5 пиксел может иметь не только квадратную, но и прямоугольную форму. Когда все параметры выбраны, их можно сохранить в виде шаблона, щелкнув по кнопке Save Preset… (Сохранить в виде шаблона) или щелкнув по кнопке OK, чтобы открыть новый файл с установленными параметрами.
Размер файла Размер файла изображения — это цифровой размер файла, выраженный в килобайтах (Кбайт), мегабайтах (Мбайт) или гигабайтах (Гбайт). Размер файла про-
Первое знакомство
49
порционален размерности изображения в пикселах. Изображения с большим количеством пикселов содержат большее количество деталей в данном напечатанном размере, но они требуют для хранения бóльшего количества места на диске, и работа с ними может быть медленной (также может быть замедлена печать). Таким образом, задание разрешения изображения становится компромиссом между качеством изображения (включающее все требуемые данные) и размером файла. Научитесь выбирать наиболее оптимальное соотношение, т. к. не всегда необходимо присваивать изображению высокое разрешение, возможно скорость обработки файла и его быстрая печать могут оказаться важнее. Другой фактор, который воздействует на размер файла, — формат файла. Из-за изменяющихся методов сжатия, используемых форматами GIF, JPEG и PNG, размеры файла могут значительно измениться даже для одного и того же разрешения. Точно так же глубина цвета и количество слоев и каналов в изображении влияют на размер файла. Photoshop поддерживает изображения с максимальным разрешением 300 000 300 000 пикселов. Эта пропорция устанавливает ограничения на размер печатного файла и его разрешение.
Переопределение Resampling (Пересчет) — это изменение количества данных в изображении при изменении либо его размеров в пикселах, либо разрешения изображения. Когда вы выполняете перерасчет в сторону уменьшения (уменьшаете число пикселов), информация удаляется из изображения. Когда вы выполняете перерасчет в сторону увеличения (увеличиваете число пикселов), то добавляются новые пикселы. Вы также выбираете метод интерполяции, чтобы добавить или удалить определенные пикселы. Имейте в виду, что перерасчет может привести к потере качества изображения. Например, когда вы пересчитываете изображение к большему размеру в пикселах, изображение теряет некоторые детали и точность воспроизведения. Применение фильтра Unsharp Mask (Контурная резкость) к пересчитанному изображению делает изображение резче. Вы можете избежать перерасчета отсканированного или созданного изображения в более высокое разрешение, если изначально правильно определите необходимое для данной задачи разрешение. Если вы хотите предварительно просмотреть эффекты изменения размеров изображения в пикселах на экране или напечатать изображение в различных разрешениях, сделайте дубликат вашего файла и смело экспериментируйте с ним. Photoshop для перерасчета изображений использует метод интерполяции, основанный на расчете параметров цвета для новых пикселов по параметрам существующих пикселов. Вы можете выбирать метод пересчета в диалоговом окне команды Image Size (Размер изображения) (рис. 1.24).
Глава 1
50
Рис. 1.24. Диалоговое окно Image Size
Nearest Neighbor (По близким значениям). Это быстрый, но менее точный ме-
тод, который копирует пикселы в изображении. Этот метод применяется для иллюстраций, содержащих несглаживаемые углы, и позволяет получить небольшой файл. Однако этот метод может создавать зубчатые эффекты, которые станут заметными, когда будет выполняться искажение, или масштабирование изображения, или будут проводиться многократные манипуляции с выбором областей. Bilinear (Билинейный). Метод, который добавляет пикселы, усредняя параметры цвета окружающих пикселов. Он рассчитывает средние значения. Bicubic (Бикубический). Медленный, но более точный метод, основанный на оценке параметров окружающих пикселов. Используя более сложные вычисления, метод Bicubic производит более гладкие тональные градации, чем методы Nearest Neighbor или Bilinear. Bicubic Smoother (Более гладкий бикубический). Хороший метод для увеличения изображений, основанный на бикубической интерполяции и разработанный, чтобы производить сглаживание. Bicubic Sharper (Более острый бикубический). Хороший метод для уменьшения размера изображения, основанный на бикубической интерполяции сглаживания острых углов. Этот метод поддерживает пересчет деталей изображения. Если метод Bicubic Sharper перекрывает некоторые области, то попытайтесь использовать метод Bicubic.
Первое знакомство
51
Можно использовать метод интерполяции, заданный по умолчанию для пересчета изображения. Выберите команду Edit | Preferences | General (Редактирование | Установки | Основные) (для Windows) или Photoshop | Preferences | General (Photoshop | Предпочтение | Основные) (для Mac OS) и затем выберите метод из списка меню методов интерполирования Image Interpolation Methods.
Открытие изображений Файлы можно открывать с помощью команд Open (Открыть) и Open Recent (Открыть последний). Также для работы с файлами в Photoshop их можно открывать из Adobe Bridge. При открытии определенных файлов, таких как camera raw и PDF, следует в диалоговом окне задать параметры настройки, прежде чем открыть файлы в Photoshop. Кроме обычных изображений, можно открывать и редактировать видеофайлы и файлы последовательности изображений.
Photoshop использует модули plug-in, чтобы открывать и импортировать множество файловых форматов. Если формат файла не отображается в диалоговом окне Open (Открыть) или в File | Import submenu (Файл | Импорт подменю), то, скорей всего, требуется дополнительно установить модули plug-in расширенных форматов.
Иногда бывает, что программа не в состоянии определить правильный формат файла. Это может случиться, например, потому, что файл был создан в одной операционной системе, а открывается в другой. Иногда передача файла между Mac OS и Windows может изменить его формат до неузнаваемости. В таких случаях требуется определить правильную передачу формата, чтобы открыть файл. Корректность сохранения файлов — залог успешной совместимости в различных операционных системах — например, созданный в Windows файл формата psd следует сохранить как psd для Mac OS.
Следует сохранять слои, маски, прозрачность, составные формы, части, карты изображения и тип, "способный к редактированию", перенося выполненные работы из Illustrator в Photoshop. Если выполненные в Illustrator работы содержат элементы, которые не поддерживает Photoshop, то работы сохраняются со сведенными слоями и не векторными, а растровыми.
Файлы с изображениями, которые используются в настоящей книге при выполнении учебных упражнений, находятся на прилагаемом диске. Воспользуемся одним из этих учебных примеров для отработки элементарных действий в программе Adobe Photoshop CS5.
Глава 1
52
Открытие изображений с помощью команды Open 1. Откройте меню File (Файл). 2. Выполните команду Open (Открыть). Она открывает одноименное диалоговое окно (рис. 1.25), позволяющее выбрать графический файл, который будет открыт программой. В раскрывающемся списке пиктограммы Меню "Вид"1 можно выбрать состояние "Эскизы страниц", тогда содержимое всех файлов будет отображаться в окне документа. Кроме этого состояния, в раскрывающемся списке пиктограммы Меню "Вид" можно выбрать состояния: "Плитка", "Значки", "Список", "Таблица". В новой версии программы появилась возможность открытия не только традиционных графических файлов, но и файлов трехмерной графики.
Рядом с названиями команд в меню Photoshop указаны их клавиатурные сокращения (эквиваленты). Обращайте на них внимание и постарайтесь их запомнить. Использование клавиатуры существенно ускоряет работу с программой. Наиболее часто используемые клавиатурные сокращения будут указываться при выполнении учебных упражнений. Так, команде Open (Открыть) соответствует комбинация клавиш и . В дальнейшем одновременное нажатие клавиш будет обозначаться таким образом: +. Кроме того, вызвать диалоговое окно Open (Открыть) можно двойным щелчком левой кнопкой мыши в любом месте главного окна программы, свободном от палитр и других окон.
3. Диалоговое окно очень похоже на окна открытия файлов в других приложениях. В списке Папка выберите дисковод, в котором находится прилагаемый к книге диск. 4. В открывшемся списке файлов выберите изображение ОГРАДА.jpg (файлы изображений находятся на прилагаемом диске в папках с номерами соответствующих глав книги). Обратите внимание, что в нижней части окна появилась миниатюра изображения, находящегося в файле. Под ней в поле File Size (Размер файла) указан размер файла в килобайтах. 5. Нажмите кнопку Open (Открыть). Через некоторое время на экране в отдельном окне появится изображение (рис. 1.26). Далее содержимое такого окна будем называть документом, а окно, в котором оно расположено, — окном документа. Документ — более широкое понятие, чем изображение. Он может содержать несколько изображений, а также маски, слои, различные настройки и др. Документ открыт. Теперь можно начинать работу: активизировать любой инструмент и выбирать различные команды в меню. 1
Не удивляйтесь, увидев русскую терминологию — даже если у вас стоит нелокализованная версия программы Photoshop, некоторые элементы интерфейса программы могут отображаться на русском языке (так, как они прописаны в настройках вашей операционной системы).
Первое знакомство
53
Рис. 1.25. Диалоговое окно Open
Рис. 1.26. Открытый документ Photoshop
Глава 1
54
Открытие изображений с помощью команды Open Recent Выберите команду File | Open Recent (Файл | Открыть последний), а также нужный файл из подменю.
Чтобы определить число файлов, перечисленных в меню команды Open Recent (Открыть последний), измените опции Recent File List Contains (Список файлов, открытых последними), выбрав в установках File Handling (Обработка файлов). Выберите команду Edit | Preferences | File Handling (Редактирование | Установки | Обработка файлов) (для Windows) или Photoshop | Preferences | File Handling (Photoshop | Предпочтение | Обработка файлов) (для Mac OS).
Спецификация форматов открываемых файлов Определите формат файла, чтобы открыть файл. Если файл был сохранен с расширением, которое не соответствует его истинному формату (например, файл PSD, сохранен с расширением gif), или вообще не имеет расширения, Photoshop скорее всего не откроет такой файл. Отбор правильного формата позволит Photoshop узнать и открыть файл. Проделайте следующее: Для Windows: выберите команду File | Open As (Файл | Открыть как), а затем файл, который вы хотите открыть. Далее выберите из меню нужный формат и щелкните по кнопке Open (Открыть); Для Mac OS: выберите команду File | Open (Файл | Открыть), далее из всплывающего меню — All Documents (Все документы), а затем щелкните по кнопке Open (Открыть).
Резюме Изучение любой программы начинается с освоения ее интерфейса. Первая гла-
ва — одна из самых больших глав книги. В ней состоялось первое знакомство с программой, позволяющее, прежде всего, узнать, какие команды и операции могут в ней выполняться. Рассмотрены пункты меню, такие как: File (Файл), Edit (Редактирование), Analysis (Анализ), 3D (3D), View (Вид), Window (Окно), Help (Помощь), Image (Изображение), Layer (Слой), Select (Выделение), Analysis (Анализ), Filter (Фильтр). Приведен состав важнейшего функционального элемента программы — палитры инструментов. Рассмотрены команды открытия файлов.
ГЛАВА
2
Приступаем к работе Задумал бежать, так не лежать.
Интерфейс пользователя Adobe Photoshop CS5 имеет стандартный оконный интерфейс. Общение с программой не будет трудным, если вы знакомы с другими приложениями Windows. В программе есть как стандартные элементы интерфейса, которые встречаются во всех приложениях, так и особенные, характерные для программ фирмы Adobe или исключительно для Photoshop.
Палитры На экране могут находиться окна, которые называются палитрами (palettes). Слово "палитра" трактуется в данном случае несколько вольно — это вспомогательное окно со свободно изменяемыми размерами и местоположением, в котором сгруппированы элементы управления, предназначенные для выполнения типовой операции. Например, палитра инструментов позволяет выбрать необходимый инструмент, палитра кистей — выбрать или создать кисть, палитра цветов — определить цвет, информационная палитра — получить требуемую информацию и т. п.
Вывод на экран и удаление палитр В меню Window (Окно) находятся команды, позволяющие показать или убрать с экрана каждую из имеющихся в программе палитр. Если палитра отсутствует на экране, то около пункта меню, содержащего ее название слева, нет галочки. Если палитра уже отображается, то слева от соответствующего пункта находится галочка, последующий выбор данной команды приведет к исчезновению палитры с экрана и стиранию галочки.
Глава 2
56
Палитра инструментов После первого запуска Photoshop слева находится вертикальная палитра инструментов (Toolbox) (см. рис. 1.1), большинство инструментов знакомы художникам (например, Pencil (Карандаш), Brush (Кисть), Eraser (Ластик)), есть и такие, которые обычно используют фотографы (например, Dodge (Осветлитель) или Burn (Затемнитель)), некоторые инструменты не имеют аналогов вне программы (например, инструменты выделения областей). Каждый инструмент в палитре представлен кнопкой с его символическим изображением — пиктограммой. Палитра инструментов и пиктограммы были рассмотрены в предыдущей главе. Некоторые инструменты объединены в группы по критерию родственности функций. В палитре инструментов при этом представлена пиктограмма только одного из инструментов группы, а остальные инструменты скрыты. Для того чтобы выбрать в той же группе другой инструмент, следует в течение секунды удерживать нажатой кнопку инструмента. Рядом с инструментом появятся пиктограммы всех скрытых до этого инструментов группы. Такая панель называется всплывающей панелью инструментов. Под кнопками инструментов в палитре находятся пиктограммы основного и фонового цветов. В нижней ее части располагаются переключатели режимов маскирования и вида главного окна программы.
Прочие палитры Палитра инструментов используется практически при любой работе с изображениями, поэтому держите ее на экране постоянно. Остальные палитры лучше вызывать по мере необходимости. Вот перечень и назначение палитр, имеющихся в Photoshop CS5: палитра 3D (3Д). Предназначена для работы с трехмерной графикой; палитра Actions (Действия). В повседневной работе часто встречаются повторяющиеся последовательности действий. Вы можете автоматизировать выполнение сходных операций с помощью палитры Actions (Действия). С помощью этой палитры вы сможете записать последовательность действий внутри программы, а затем при необходимости их повторить (в этом же или другом файле); палитра Adjustments (Настройки). Предоставляет полный набор инструментов для коррекции изображений; палитра Animation (Анимация). Обеспечивает работу с последовательностью анимационных фрагментов; палитра Brush (Кисть). Быстрый вызов осуществляется клавишей . Все инструменты рисования Photoshop имеют определенный размер и форму мазка, т. е. кисть. Кисть задается в палитре Brush (Кисть). Используя эту палитру, вы получаете возможность создавать, сохранять и загружать наборы кистей; палитра Brush Presets (Образцы кистей). Позволяет работать с имеющимся набором кистей;
Приступаем к работе
57
палитра Channels (Каналы). В Photoshop изображение представляется в виде
каналов. С помощью каналов производятся цветовая и тоновая коррекция (цветовые каналы), выделение участков изображения (альфа-каналы), другие важные операции. Палитра Channels (Каналы) служит для управления каналами изображения; палитра Character (Символ). Представляет собой набор параметров шрифта на текстовом слое с возможностью их изменения; палитра Clone Source (Клонирование источника). Помогает работать с инструментом Clone Stamp Tool (Клонирующий штамп); палитра Color (Цвет). Может быть быстро вызвана клавишей . В этой палитре определяются два рабочих цвета — основной и фоновый. В палитре задаются цветовая модель текущего цвета и соотношение компонентов. Цвета, определяемые в этой палитре, используются инструментами заливки и рисования; палитра Histogram (Гистограмма). Гистограмма изображения, обновляющаяся при любой цветовой коррекции изображения; палитра History (История). Фиксирует каждый шаг редактирования изображения, позволяя легко вернуться к любому из них; палитра Info (Информация). Может быть быстро вызвана клавишей . В этой палитре представлена информация о координатах курсора и цвете пиксела(ов), над которым(и) находится курсор мыши. Если в изображении есть выделенная область, ее размеры также будут указаны в палитре Info (Информация). Тип информации регулируется в диалоговом окне свойств палитры. С помощью палитры можно переопределить единицы измерения, используемые программой, и многое другое; палитра Layer Comps (Компоновка слоев). Представляет собой список сохраненных комбинаций слоев изображения и команды управления ими; палитра Layers (Слои). Может быть быстро вызвана клавишей . Показывает слои, используемые в текущем документе, и позволяет задавать режимы их отображения. Идеология слоев любима многими пользователями. Большинство операций со слоями: копирование, задание атрибутов, создание слоя-маски, перемещение слоев, добавление и сведение и др. выполняется именно в этой палитре; палитра Masks (Маски). Позволяет работать с масками; палитра Measurement Log (Измерения). Содержит все данные о выполненных измерениях (линейных, выделенных областях). Автоматизация работы с измерениями; палитра Navigator (Навигация). Предназначена для перемещения (навигации) по увеличенному изображению. Кроме того, в палитре всегда представлена уменьшенная копия изображения целиком. Это позволяет быстро, хотя и весьма приблизительно, оценить влияние редактирования на документ; палитра Notes (Заметки). Позволяет работать с заметками; палитра Paragraph (Абзац). Предоставляет набор инструментов для работы с абзацем;
Глава 2
58
палитра Paths (Контуры). Как вы, вероятно, уже знаете, Photoshop предназна-
чен для работы с точечной графикой. Однако в изображение могут быть помещены и объектные контуры. Они выполняют вспомогательную роль и часто используются при создании иллюстраций. Палитра Paths (Контуры) предназначена для организации работы с контурами Photoshop; палитра Styles (Стили). Позволяет работать с набором стилей слоя; палитра Swatches (Каталог). Дает возможность создания, сохранения и загрузки пользовательских, т. е. составленных вами, цветовых каталогов (наборов красок, аналогичных комплекту тюбиков с красками). Текущий каталог демонстрируется в палитре, и из него может быть выбран основной или фоновый цвет. В комплект программы входит несколько стандартных каталогов (например, Pantone, Toyo); палитра Tool Presets (Настройки инструментов). Позволяет работать с набором сохраненных настроек инструментов для повторного использования; палитра Options (Палитра инструментов). Изменяет свое содержание для каждого инструмента, выбранного в палитре инструментов. Эта палитра предназначена для задания характеристик выбранного инструмента. Многие инструменты в программе имеют большое количество настроек. Палитра Options (Палитра инструментов) используется в работе практически постоянно. Быстро открыть ее можно двойным щелчком кнопкой мыши на пиктограмме инструмента; палитра Tools (Инструменты). Позволяет работать с набором инструментов для обработки изображения.
Разделение и группировка палитр Палитры могут быть объединены в группы. При вызове какой-либо палитры на экран выводится вся группа связанных с ней палитр. Они могут объединяться по две, например, палитра Navigator (Навигация) объединена с палитрой Histogram (Гистограмма), или по три, например, палитры Layers (Слои), Channels (Каналы) и Paths (Контуры) выводятся вместе (рис. 2.1). В группе видна только одна из палитр. Вкладка активной палитры помечена белым цветом. Остальные палитры групп имеют серые вкладки. Для перехода к другой палитре группы щелкните на ее вкладке. В процессе работы иногда приходится объединять палитры друг с другом для экономии места или разделять их, чтобы видеть одновременно обе палитры. Можно отделить одну палитру от группы или, наоборот, соединить несколько палитр в одну группу. В Photoshop разрешается организовать палитры произвольно — это очень удобная функция программы. 1. Откройте меню Window (Окно) и выполните команду Show Layers (Показать слои). На экране — группа, в которую входят палитры Layers (Слои), Channels (Каналы) и Paths (Контуры). Щелкая на вкладках, переходите к каждой из палитр группы.
Приступаем к работе
59
Рис. 2.1. Палитры, объединенные в группу
2. Теперь нажмите кнопку мыши на вкладке Layers (Слои) и, не отпуская ее, перетащите палитру за пределы группы. При перетаскивании вслед за курсором перемещается рамка, обозначающая палитру. Как только рамка выйдет за пределы исходной группы палитр, отпустите кнопку мыши. Теперь палитра Layers (Слои) расположена отдельно. Ее можно разместить в любом месте главного окна (рис. 2.2).
Рис. 2.2. Разделенные палитры
3. Обратная операция — включение палитры в группу. Щелкните на вкладке палитры Layers (Слои) и перетащите ее в пределы группы. Когда рамка вокруг группы палитр станет подсвечена, отпустите кнопку мыши. Теперь палитра Layers (Слои) снова входит в состав группы. Вы можете собирать группы произвольно, а также перетаскивать палитры непосредственно из одной группы в другую.
Организация палитр в окне документа Если палитра не понадобится в ближайшее время, ее лучше закрыть, чтобы сэкономить свободное пространство на экране монитора. Для этого щелкните на кнопке с косым крестом в правой верхней части. Если палитра входит в состав группы, исчезнет вся группа.
Глава 2
60
Палитры Navigator (Навигатор) и Info (Информация) рекомендуется держать открытыми постоянно, поскольку они часто используются. Если палитра вам нужна, но мешает просмотру документа, ее можно временно свернуть, оставив только заголовок.
а
б
Рис. 2.3. Палитра Layers в развернутом (а) и минимизированном состоянии (б)
Для минимизации предназначена кнопка с горизонтальной полосой в правой верхней части палитры. Повторный щелчок на этой кнопке снова развернет палитру (рис. 2.3).
Информация о документе Общие сведения Самую общую информацию о документе (название файла и его размер) вы уже узнали из диалогового окна Open (Открыть). Однако это далеко не все, о чем вы можете узнать, прежде чем начнете редактировать изображение в только что открытом файле. Другие параметры документа можно узнать следующим образом. 1. В заголовке окна расположено название файла с расширением и масштаб его отображения в процентах. Рядом в скобках указывается цветовая модель — в данном случае это RGB. В крайнем левом поле строки состояния отображается тот же масштаб изображения (рис. 2.4). Причем в этом поле можно изменить текущий масштаб. Для этого необходимо ввести в него требуемое значение масштаба (например, 400%) и нажать клавишу .
Рис. 2.4. Отображение масштаба изображения и размеров файла документа в полосе состояния
Приступаем к работе
61
Рис. 2.5. Меню настройки полосы состояния
2. Установите курсор на кнопке с треугольным значком в левой части строки состояния и нажмите левую кнопку мыши. 3. В открывшемся меню выберите команду Document Sizes (Размер документа). 4. Строка состояния содержит и другие сведения о документе. Правее поля со значением масштаба находятся два значения, разделенные косой чертой (см. рис. 2.4). Первое — это размер файла с учетом дополнительных слоев и альфаканалов; второе — размер файла без учета альфа-каналов и разделения на слои. В данном случае эти числа неравны, следовательно, открытый документ содержит слои и/или альфа-каналы. О слоях см. главу 8, а об альфа-каналах рассказывается в главе 7. 5. Еще раз выполните действия из пункта 2, но на сей раз выберите команду Scratch Sizes (Выделенный размер) (рис. 2.5). Теперь исходные числа (справа налево) означают: общий объем всех открытых изображений вместе с содержимым буфера обмена и объем свободной оперативной памяти (ОЗУ (RAM)). Если первое число превысит второе, программа начнет использовать пространство рабочих дисков, что может значительно замедлить работу с изображением.
Информация об изображении Чаще всего редактирование изображения производится для какой-либо цели, например, для печати в качестве иллюстрации в журнале или для помещения на
Глава 2
62
веб-страницу. Очень важно, чтобы изображение было определенного размера и имело необходимое разрешение. Слишком маленькое изображение при увеличении потеряет в качестве. Сильное уменьшение крупного изображения приведет к утрате деталей. Разрешение — вторая важнейшая характеристика изображения. Информация о геометрических размерах и разрешении содержится в строке состояния. 1. Установите курсор на поле, отображающем информацию о размере документа в левой части строки состояния. Нажмите левую кнопку мыши. 2. Появилось окно, отображающее информацию о ширине, высоте, разрешении изображения и о количестве каналов с указанием цветовой модели (рис. 2.6).
Рис. 2.6. Информация о размерах, разрешении и цветовой модели изображения
Пока еще не рассматривался физический смысл указанных в этом окне величин. Поэтому вам придется поверить на слово, что данные параметры очень важны для любого изображения, предназначенного как для печати, так и для просмотра на экране.
Масштаб демонстрации изображения При редактировании изображения очень часто хочется поближе рассмотреть фрагмент изображения, чтобы увидеть мелкие детали, подлежащие изменению. Photoshop предоставляет два способа задания масштаба демонстрации изображения: с помощью инструмента Zoom (Масштаб) и посредством палитры Navigator (Навигатор). Обратите внимание, что речь идет об изменении масштаба демонстрации изображения на экране без его физического увеличения или уменьшения.
Инструмент Zoom Как вам уже известно, текущий масштаб изображения отображается в заголовке окна документа и в строке состояний. 1. Заметьте масштаб изображения, который отображен в заголовке рабочего окна.
Рис. 2.7. Палитра инструмента Zoom
Приступаем к работе
63
2. Включите инструмент Zoom (Масштаб) на палитре инструментов (рис. 2.7) и перенесите курсор на изображение, он тут же примет форму лупы со знаком плюс. 3. Щелкните на фрагменте изображения, масштаб которого вы хотите увеличить. 4. Масштаб изображения изменился. Сравните с предыдущим масштабом: изображение на экране увеличилось в два раза. Увеличение масштаба можно выполнить и с помощью клавиатуры. Для этого служит комбинация клавиш +.
Максимальный масштаб, который может быть установлен в программе, равен 3200%!
5. Для того чтобы изображение уменьшить, используется тот же инструмент, но для изменения его функции нажмите клавишу . В лупе знак плюс меняется на минус. Щелкните несколько раз, чтобы масштаб изображения стал равным 100%. Клавиатурный эквивалент этой команды — +.
При изменениях масштаба размер окна документа не меняется. Если вы хотите, чтобы при масштабировании изменялся и размер окна документа, используйте клавиатурные сокращения ++ и ++.
Рис. 2.8. Изменение масштаба с помощью инструмента Zoom
Глава 2
64
Существует и другой способ масштабирования с помощью этого же инструмента. 1. Включите инструмент Zoom (Масштаб). 2. Нажмите кнопку мыши и, не отпуская ее, обведите небольшой фрагмент, например островок в центре фотографии (рис. 2.8). Отпустите кнопку. Обведенный рамкой фрагмент занял всю площадь окна иллюстрации. Чтобы восстановить масштаб 100%, выполните двойной щелчок на инструменте Zoom (Масштаб) в палитре инструментов.
Инструменты Hand и Rotate View Увеличенное изображение перестает быть целиком видимо в окне документа. Для перемещения (прокрутки) изображения относительно окна документа применяется инструмент Hand (Рука) (рис. 2.9). 1. Увеличьте масштаб отображения до 800%. 2. Включите инструмент Hand (Рука). При попадании в рабочее окно курсор принимает форму руки. Нажмите кнопку мыши и перемещайте курсор, вместе с "рукой" будет перемещаться и изображение (рис. 2.10).
Рис. 2.9. Палитра инструмента Hand
Рис. 2.10. Прокрутка изображения в окне документа с помощью инструмента Hand
3. Дважды щелкните на инструменте Hand (Рука). Масштаб документа увеличится до наибольшего возможного при данном размере главного окна.
Приступаем к работе
65
Как и в любом приложении Windows, для перемещения изображения в окне предназначены полосы прокрутки, расположенные справа и снизу рабочего окна. У инструмента Hand (Рука) есть важное преимущество: с его помощью можно перемещать изображение естественным образом, например по диагонали. Кроме того, с его помощью можно прокручивать изображение очень плавно. Если инструмент масштабирования не выбран в качестве текущего, то вы можете временно переключиться на него. 1. Для увеличения масштаба нажмите комбинацию клавиш + (пробел). Пока вы удерживаете эту комбинацию, временно включается инструмент Zoom (Масштаб) в режиме увеличения. Щелкая на изображении, увеличивайте масштаб демонстрации изображения. 2. Одновременно нажмите и удерживайте клавиши ++. Включается инструмент Zoom (Масштаб) в режиме уменьшения масштаба. Щелкая на изображении, уменьшите его масштаб. 3. Нажмите и не отпускайте клавишу . Теперь перетаскивайте курсор в пределах изображения при нажатой левой кнопке мыши. При этом активизируется инструмент Hand (Рука). Изображение перемещается внутри окна документа.
Эти клавиатурные команды можно использовать в любой момент работы над изображением. Они действуют даже при открытых модальных диалоговых окнах.
Иногда возникает необходимость поворота изображения и просмотра его под углом. Для этого в версии программы Adobe Photoshop CS4 появился инструмент Rotate View (Поворот просмотра) (рис. 2.11), который сохранился и в новой версии Photoshop CS5.
Рис. 2.11. Палитра инструмента Rotate View
Вы освоили приемы масштабирования и перемещения. Выбор нужного увеличения и разумное размещение редактируемого фрагмента на экране обеспечивают максимальное удобство в работе.
Палитра Navigator Когда вы увеличиваете изображение таким образом, что в рабочем окне виден только незначительный его фрагмент, то вы и сами легко можете потерять ориентацию и "за деревьями не увидеть леса". Палитра Navigator (Навигатор) предназначена как раз для перемещения (навигации) по увеличенному изображению
Глава 2
66
(рис. 2.12). В палитре всегда представлена уменьшенная копия всего изображения. Это позволяет быстро, хотя и весьма приблизительно, оценить влияние редактирования на документ. Для того чтобы вывести на экран эту удобную палитру, следует открыть меню Window (Окно) и выполнить команду Navigator (Навигатор). Палитра Navigator (Навигатор) состоит из окна просмотра (вверху) и блока управления масштабом (в нижней части). В окне просмотра видно все изображение целиком. Цветная рамка просмотра отмечает часть изображения, видимую в окне документа. При изменении размеров рабочего окна и масштабировании документа размер и положение рамки просмотра автоматически изменяются.
Рис. 2.12. Палитра Navigator
Одним из самых важных свойств палитры Navigator (Навигатор) является возможность плавного изменения масштаба отображения в рабочем окне с помощью особого блока управления, расположенного в нижней части палитры. В левой части блока имеется поле для ввода произвольных числовых значений. 1. Подведите курсор мыши к полю ввода масштаба и щелкните на нем. После щелчка в поле появится мигающий курсор (рис. 2.13). 2. На клавиатуре можно набрать любое число в диапазоне от 0,18 до 3200,00 (например, 50) и нажать клавишу . 3. Если в момент нажатия клавиши удерживать еще и клавишу , то поле ввода с числом будет подсвечено, что позволит без дополнительных щелчков вводить новое значение. 4. В правой части блока расположены кнопка дискретного уменьшения (с маленькими треугольниками) и кнопка дискретного увеличения (с большими треугольниками). Щелкните на кнопке увеличения масштаба. Он примет следующее фиксированное значение. 5. Щелкните на кнопке уменьшения масштаба. Он вернется к предыдущему значению. 6. Расположенная между кнопками масштабирования шкала с ползунком предназначена для плавного изменения значений масштаба. Попробуйте перемещать ползунок и наблюдайте изменение масштаба отображения. 7. Удерживая клавишу , очертите курсором мыши в окне просмотра островок в центре изображения. Изображение в окне документа будет отмасштабировано соответствующим образом.
Приступаем к работе
67
Рис. 2.13. Увеличение фрагмента изображения с помощью палитры Navigator
Точечная и векторная графика Все графические изображения делятся на два больших класса — точечные (растровые) и векторные (объектные). В векторной графике все изображения описываются в виде математических объектов — контуров, которым могут быть присвоены некие заливки и обводки. Точечные изображения описываются не кривыми, а сеткой точек. Эту сетку точек называют растром, а точки, ее составляющие, — пикселами. Название pixel — (пиксел) произошло от двух английских слов — picture и element, это наименьший элемент изображения. С точечными изображениями в повседневной жизни мы сталкиваемся часто. Телевизионное изображение, иллюстрации в любом типографском издании, отпечатки, сделанные на принтере, электронные снимки, сделанные цифровым фотоаппаратом, — все это точечные изображения. Работа с точечными изображениями заключается в редактировании каждой точки, а не контуров объектов, как в векторной графике. Это обеспечивает полную свободу действий и, как следствие, возможность сколь угодно тонкого редактирования изображения. Подробнее см. главу 4.
Глава 2
68
Выделение областей и работа с ними Если вы намерены передвигать на точечной картинке яблоко, или раскрашивать кубик, или изменять оттенок неба, ваша задача — указать программе, что группу точек, составляющих изображение яблока на экране, необходимо рассматривать как единое целое (объект). Для этого необходимо данную группу точек (область изображения, фрагмент изображения) выделить (выбрать). На изображении появится выделенная область (выделение). Пока в документе есть выделение, все операции программа производит только в пределах данной области. Выделенная область маскúрует (ударение именно на второй слог) изображение. Маскированная область (все остальное изображение, кроме выделенной области) недоступна для редактирования. Выделение — важнейший этап редактирования точечного изображения. Точно выбрать нужную группу точек часто непросто. Этим объясняется разнообразие средств выделения: инструменты Marquee (Выделение), Lasso (Лассо), Magic Wand (Волшебная палочка), команда Color Range (Диапазон цветов), режим Quick Mask (Быстрая маска). Выделенную часть изображения можно затем трансформировать (наклонять, искажать, менять размер) с помощью специальных команд Transform Selection (Трансформация выделения). Модуль Extract (Извлечь) позволяет точно выделять и одновременно вырезать из фона объекты со сложной границей (шерсть, листва и др.). Итак, начнем работу. Инструментов выделения несколько. Самыми простыми инструментами выделения являются инструменты, принадлежащие группе Marquee (Выделение).
Выделение прямоугольной области 1. Выберите инструмент — Rectangular Marquee (Прямоугольное выделение). На его кнопке — пиктограмма штрихового прямоугольника.
Если вы являетесь начинающим пользователем, то запомните, что этот инструмент можно вызвать всего лишь нажатием латинской буквы . А если то же самое сказать более строго, то клавиатурный эквивалент выбора инструмента Rectangular Marquee (Прямоугольное выделение) — латинская буква .
2. Поместите курсор в окно документа. Он принимает форму перекрестия. Выделение начинается из верхнего левого угла воображаемого квадрата. Нажмите левую кнопку мыши и, не отпуская ее, переместите курсор в правый нижний угол (перемещение курсора при нажатой левой кнопке мыши называют буксировкой). За курсором тянется прямоугольная рамка. 3. Вокруг выделенной области образовалась мерцающая пунктирная рамка, которая является границей выделительной области (выделительная рамка) (рис. 2.14). Любые воздействия на изображение теперь будут распространяться лишь на выделенную область.
Приступаем к работе
69
Рис. 2.14. Граница выделительной области инструмента Rectangular Marquee
4. Выделение области изображения легко отменить. Для этого следует щелкнуть мышью в любом месте окна документа вне выделенной области. Отмените предыдущее выделение и выделите снова прямоугольную область, только не на белом, а на цветном фоне. Чтобы посмотреть, как проявило себя выделение, можно нажать клавишу . На фотографии появилась "маленькая прямоугольная дырка" (рис. 2.15).
Рис. 2.15. Результат удаления выделенной прямоугольной области
5. Выделение прямоугольной области можно начать не только из левого верхнего угла воображаемого прямоугольника, но и из любого другого его угла и буксировать мышь при этом в разные стороны.
Если при перемещении мыши удерживать нажатой клавишу , то будет выделяться квадратная область. Чтобы зафиксировать ее, необходимо сначала отпустить кнопку мыши, а потом — клавишу . При перемещении мыши с нажатой клавишей выделение области происходит не из угла, а от центра. Выделенная область будет распространяться во все стороны от точки позиционирования мыши.
Выделение овальной области 1. Выберите инструмент — Elliptical Marquee (Эллиптическое выделение) из группы Marquee (Выделение). Для этого поместите курсор мыши на пиктограмму и удерживайте левую кнопку мыши до появления всплывающей палитры меню инструментов выделения.
Глава 2
70
Нажатие сочетания клавиш + (M — латинское) производит переключение между инструментами Rectangular Marquee и Elliptical Marquee. Этот способ намного быстрее, чем выбор мышью из палитры инструментов.
2. Выделим овальный фрагмент изображения. Принципы выделения овальной области такие же, как принципы выделения прямоугольной области. Овальные области удобнее выделять из центра, а не из угла. Установите курсор в центр овального фрагмента, нажмите клавишу и буксируйте выделительную рамку до границ овала.
Чтобы выделение было не эллипсом, а кругом, при перемещении мыши следует удерживать нажатой клавишу , при этом будет выделяться круг. Чтобы зафиксировать область выделения, необходимо сначала отпустить кнопку мыши, а потом — клавишу .
3. Вокруг овальной выделенной области образовалась мерцающая пунктирная рамка, которая является границей выделительной области (рис. 2.16). 4. Так же, как и в предыдущем случае, чтобы посмотреть, как проявило себя выделение, можно нажать клавишу . На фотографии появилась "маленькая овальная дырка" (рис. 2.17). Рис. 2.16. Граница выделительной области инструмента Elliptical Marquee
Рис. 2.17. Результат удаления выделенной овальной области
Приступаем к работе
71
Чтобы отменить выделение, можно воспользоваться командой Select | Deselect (Выделение | Отмена выделения).
Палитра свойств инструмента группы Marquee В рабочем окне программы ниже строки заголовка и строки команд находится палитра свойств выбранного инструмента. Как только выбирается другой инструмент, палитра свойств изменяет свой внешний вид. Палитру свойств можно вытянуть, и тогда она расположится отдельно на рабочем поле. Взаимодействие разных выделений Часть этой палитры с кнопками взаимодействия разных выделений показана на рис. 2.18. 1. Откройте новое изображение с диска. 2. Убедитесь в том, что на палитре свойств инструмента выделения активизирована кнопка
— New selection (Новое выделение), выберите инструмент
— Elliptical Marquee (Эллиптическое выделение) и нарисуйте круг.
Рис. 2.18. Фрагмент палитры выделения с кнопками взаимодействия разных выделений
3. Затем активизируйте кнопку — Add to selection (Добавить к выделенному), выделите еще эллипс и несколько прямоугольников. Обратите внимание, что каждое новое выделение объединяется с предыдущим. 4. Если выбран режим Add to selection (Добавить в выделение), то при выделении нескольких областей одно выделение добавляется к другому. Результат действий, выполненных при нажатии этой кнопки, аналогичен выделению с нажатой клавишей , при этом рядом с указателем появляется знак "+". 5. Чтобы посмотреть, как проявило себя выделение, как и в предыдущих случаях, можно нажать клавишу . Результат удаления объединенных областей выделения показан на рис. 2.19. 6. Поупражняйтесь еще в выделении областей и применении кнопок — Subtract from selection (Вычесть из выделенного) и selection (Пересечение с выделенным).
— Intersect with
Глава 2
72
Рис. 2.19. Результат удаления объединенных областей выделения
7. Результат действий, выполненных при нажатии кнопки Subtract from selection (Вычесть из выделенного), аналогичен выделению с нажатой клавишей , при этом рядом с указателем появляется знак "–". 8. Результат действий, выполненных при нажатии кнопки Intersect with selection (Пересечение с выделенным), аналогичен выделению с нажатыми клавишами +. Рядом с указателем появляется знак " ". 9. Результаты вычитания и пересечения выделений могут быть интересными. Что при этом может получиться после нажатия клавиши , показано на рис. 2.20.
Рис. 2.20. Результат удаления вычитаемых и пересекающихся областей выделения
Точное задание размеров выделения Если внимательно рассмотреть палитру выделения, показанную на рис. 2.21, то можно заметить блок команд, позволяющих задать точные размеры выделения.
Приступаем к работе
73
Рис. 2.21. Палитра свойств выделения с раскрывающимся списком возможных заданий размеров выделений
По умолчанию задан обычный стиль выделения — Style | Normal (Стиль | Нормальный). При этом способе выделения поля палитры Width (Ширина) и Height (Высота) — cкрыты (недоступны). Следующий способ выделения — Style | Fixed Ratio (Стиль | Фиксированная пропорция выделения). 1. Выберите инструмент либо прямоугольного, либо овального выделения. 2. Выберите способ выделения Style | Fixed Ratio (Стиль | Фиксированная пропорция выделения). 3. Задайте конкретные любые значения в поля палитры Width (Ширина) и Height (Высота). Вводимое значение должно быть больше 0,001 и меньше 999,999. Значения в полях Width (Ширина) и Height (Высота) могут быть разными. 4. Поместите курсор в окно документа, начните выделение, протягивая мышью курсор на некоторое расстояние. Выделение примет вид заданной пропорции.
Перемещение границы выделенной области Мышь — довольно грубый манипулятор, и выполнять с ее помощью тонкую работу непросто. Если выделение оказалось неточным, это легко поправить. Границу выделенной области можно перемещать в окне документа. 1. Не нажимая кнопки мыши, поместите курсор в пределы выделенной области. Он примет форму стрелки с белым наконечником. Этот режим предназначен для перемещения границ выделенной области. 2. Нажмите левую кнопку мыши. Не отпуская ее, начните перемещать курсор. Курсор принимает вид треугольной стрелки. Если отпустить кнопку мыши, то выделительная рамка окажется именно в том месте, куда вы ее отбуксировали. Поэкспериментируйте, буксируя границы выделенной области в разные стороны. Заметьте, что с самим изображением при этом ничего не происходит. Затем переместите границу выделения так, чтобы она совпадала с границами прямоугольника. При необходимости увеличьте масштаб отображения, чтобы более точно выделить требуемую область.
Для более точного позиционирования границы выделенной области воспользуйтесь клавишами управления курсором. При каждом нажатии клавиши происходит смещение границы на один пиксел в соответствующую сторону.
Глава 2
74
Расширение и сужение выделенной области Если вы не совсем точно выделили прямоугольник, и область выделения получилась немного больше (меньше) необходимой, придется ее слегка уменьшить или увеличить. 1. Разместите выделительную рамку точно в центре прямоугольника и оцените ее размер. 2. Для увеличения выделенной области выберите команду Modify (Изменить) меню Select (Выделение). Перед вами откроется вложенное меню. 3. Выполните команду Expand (Расширить). В диалоговом окне Expand Selection (Расширить выделение) установлено по умолчанию значение расширения, равное 1 пикселу (в каждую сторону) (рис. 2.22). Если вы считаете, что этого достаточно, щелкните по кнопке OK. Если этого мало, установите значение в пределах от 1 до 16 пикселов. Щелкните по кнопке OK. Выделенная область расширится.
Рис. 2.22. Диалоговое окно Expand Selection
4. Для уменьшения выделенной области в том же меню выберите команду Contract (Сжать), которая, соответственно, выведет диалоговое окно Contract Selection (Сжать выделение). 5. В поле Contract By (Сжать на) установите нужное количество пикселов и щелкните по кнопке OK. Выделенная область уменьшится. 6. Если вам не удалось с первого раза подобрать верное значение приращения или сжатия выделенной области, то отмените модификацию командой Undo (Отменить) или действуйте методом последовательных приближений, используя обе команды — Contract (Сжать) и Expand (Расширить).
Перемещение выделенного фрагмента 1. 2.
3. 4.
Для перемещения выделенного фрагмента: Выберите инструмент Move (Перемещение) из палитры инструментов. Поместите курсор инструмента внутрь выделенной области. При этом он приобретет вид черной стрелки с изображением ножниц. Ножницы показывают, что если вы воспользуетесь сейчас этим инструментом, то выделенная область будет "вырезана" из изображения и перемещена на новое место. Буксируйте выделенный фрагмент до тех пор, пока он не будет установлен в левом верхнем углу доски. Отпустите кнопку мыши. Выделенный фрагмент помещен на новое место (рис. 2.23). Пока вокруг него присутствует выделительная рамка, фрагмент можно передвигать по окну документа как угодно.
Приступаем к работе
75
Рис. 2.23. Исходное изображение — слева, справа — то же изображение с перемещенной областью
5. Как и следовало ожидать, на месте вырезанного фрагмента остается "дырка". Отмените выделение области. Для этого щелкните мышью за пределами выделенной области. Другой способ — выбор команды Deselect (Отменить выделение) из меню Select (Выделение) (клавиатурный эквивалент +). 6. Фрагмент "прирос" к новому месту. Теперь для того чтобы передвинуть его, он должен быть снова выделен. Сделайте это и передвиньте фрагмент на любое другое место. При повторном выделении и перемещении на месте удаленного фрагмента снова останется "дырка". Отмените выделение.
При выбранном инструменте Move (Перемещение) выделенную область можно перемещать с помощью клавиш управления курсора (< >, < >, < >, < >), при этом каждое нажатие клавиши перемещает область на один пиксел. Если нажимать стрелки и при этом удерживать нажатой клавишу , величина сдвига возрастет до 10 пикселов. Передвинуть выделенный фрагмент можно, и не прибегая к выбору инструмента Move (Перемещение), непосредственно в палитре инструментов. Нажмите и удерживайте клавишу . Щелкните курсором на выделенной области, удерживая левую кнопку мыши. Курсор принял вид черной треугольной стрелки, таким образом вы временно перешли в режим инструмента Move (Перемещение). Теперь можно приступить к буксировке фрагмента.
Палитра History Как вы убедились, работать нужно аккуратно, не допуская случайной отмены выделения. В противном случае могут быть утрачены важные участки изображения, как и случилось при выполнении последнего упражнения. На рисунке появились уродливые "дыры". В дальнейшем будем оставлять исходные части головоломки неизменными, а собранный пейзаж — в центре. Для этого нужно перемещать не сам выделенный фрагмент изображения, а его копию. Лучше бы начать сначала...
Глава 2
76
Приятно, что программа фиксирует каждый шаг редактирования изображения в палитре History (История) (рис. 2.24), позволяя легко вернуться к любому из них. Заметим, что меню Edit (Редактирование) по-прежнему включает команду Undo (Отменить), которой вы можете пользоваться для отмены последней операции. Неудачную операцию можно выбросить в корзину — Delete current state (Удалить текущее состояние). 1. Откройте палитру History (История). В ней перечислены все операции, выполненные с момента открытия файла. Активной является последняя команда списка. Она подсвечена серым цветом. 2. Щелкните мышью на ползунке в левой части строки с последней выполненной операцией — Deselect (Отмена выделения). Отбуксируйте ползунок вверх на одну строку. Это привело к отмене последней команды. Строка отмененной команды приобрела серый цвет. На рисунке снова появилась выделительная рамка. Если сместить ползунок вниз, команда снова начнет действовать и выделение исчезнет.
Рис. 2.24. Палитра History и ее меню
3. Последовательно отменяйте команды из палитры, пока вы не придете к нужному состоянию изображения. Заметьте, что можно отменять и возвращать назад до двадцати команд.
Для смещения на одну строку вниз или вверх можно использовать меню палитры. Чтобы открыть меню, щелкните на стрелке в правой верхней части палитры. Первые две команды предназначены для возвращения последнего действия — Step Forward (Шаг вперед) и отмены его — Step Backward (Шаг назад).
4. Имеет смысл вовсе удалить отмененные команды из палитры, поскольку больше они не понадобятся. Для удаления команды щелкните на ней мышью и отбуксируйте к находящейся внизу палитры пиктограмме мусорной корзины. Команда исчезнет из палитры. Теперь к ней уже нельзя вернуться. Таким образом удалите все лишние команды из палитры History (История).
Для удаления строки из палитры используется команда меню палитры Delete current state (Удалить). Для того чтобы полностью очистить палитру от летописи ваших дейст-
Приступаем к работе
77
вий, выберите команду Clear History (Очистить историю). Обратите внимание, что при этом отмены команд не происходит. Состояние изображения остается на уровне последней из действующих (неотмененных) команд, но все строки в палитре исчезают, и текущее состояние файла становится исходным.
5. В верхней части палитры находится поле снимков. В нем можно сохранить снимок (snapshot) любого состояния изображения. Сейчас в этом поле находится один снимок, сделанный по умолчанию при открытии файла. Строка снимка содержит пиктограмму данного состояния изображения (в данном случае — нетронутого редактированием) и его название. Название первого снимка совпадает с названием файла. Щелкните на пиктограмме снимка. Изображение пришло в исходное состояние (сразу после открытия).
Как уже отмечалось, по умолчанию в палитре History (История) сохраняются двадцать последних команд. Увеличение числа команд приводит к большим затратам ресурсов компьютера и дискового пространства. Использование снимков позволяет обойти эту проблему. Просто по завершении каждого этапа редактирования изображения можно сделать снимок.
Вы можете сохранять снимки из любого состояния изображения, помещая их в поле снимков. Для этого выберите нужное состояние документа (строку History (История)) и щелкните мышью на пиктограмме чистого листа в палитре. Появится новый снимок, который соответствует выбранному состоянию файла. Во время работы вы в любой момент можете снова перейти к этому состоянию, выбрав его щелчком мыши. Снимок состояния можно сделать и из меню палитры (команда New Snapshot (Новый снимок)). В этом случае программа предложит ввести имя создаваемого снимка.
Действия инструмента History Brush в палитре History Если в процессе работы над изображением было выполнено несколько полезных действий, результаты которых не хотелось бы терять, — то все можно восстановить. Для частичного возврата к предыдущему состоянию используется инструмент History Brush (Кисть предыдущих состояний) (рис. 2.25). 1. Внимательно рассмотрите изображение, приведенное к исходному виду. Многое было удалено, многое создано заново. 2. Щелкните мышью на последней строке палитры History (История). Документ перешел в состояние, которое имел после редактирования. 3. Восстановим отсутствующие фрагменты. Щелкните мышью на пустой кнопке в левой части снимка состояния. На кнопке появилась пиктограмма кисти. Это значит, что при использовании специального инструмента рисования — History Brush (Кисть предыдущих состояний), именно из этого состояния (в данном случае из исходного) будут восстанавливаться фрагменты изображения.
Глава 2
78
Рис. 2.25. Палитра свойств инструмента History Brush
4. Выберите инструмент History Brush (Кисть предыдущих состояний) из палитры инструментов (клавиатурный эквивалент — ). Переместите курсор в окно документа (курсор примет вид кисти со стрелкой). Щелкните в правом верхнем углу изображения и буксируйте курсор, имитируя движения кисти. Как по волшебству, из-под вашей кисти выходит копия части рисунка.
Дублирование выделенного фрагмента Оказывается, чтобы не получилось дырки, необходимо всего-навсего нажать заветную клавишу . Рассмотрим этот процесс более подробно. Создадим копию выделенного фрагмента, чтобы впоследствии поместить ее на нужное место. 1. Выберите инструмент Move (Перемещение) из палитры инструментов (клавиатурный эквивалент ). 2. Нажмите и не отпускайте клавишу . При этом курсор изменит форму на двойную, черную и белую, стрелку, показывающую, что в этом режиме произойдет перемещение не самого выделенного фрагмента, а его копии.
а б Рис. 2.26. Изображение с дублированным выделенным фрагментом (а), палитра свойств инструмента перемещения Move (б)
Приступаем к работе
79
3. Нажмите левую кнопку мыши и, не отпуская ее, переместите выделенный фрагмент изображения по вертикали вниз на свободное место. 4. Отпустите кнопку мыши и клавишу . Перемещаемая область не вырезалась из старой картинки, а ее копия появилась на новом месте. 5. Фрагмент остался выделенным, поэтому если повторить все действия пунктов 3, 4 и 5, то можно заполнить всю первоначальную фотографию изображениями фламинго (рис. 2.26, а). На рис. 2.26, б показана палитра свойств инструмента перемещения Move (Перемещение). Инструмент Move (Перемещение) позволяет перемещать не только выделенные области, но и слои, и направляющие. В палитре есть флажок Show Transform Controls (Показывать контрольные точки при перемещении), контролирующий отображение контрольных точек при перемещении. Кнопки на палитре инструментов справа позволяют управлять выравниванием объектов.
Трансформация выделенной области Поворот, перемещение и искажение выделенной области можно легко выполнить с помощью команд трансформации. 1. Выберите команду Free Transform (Свободное трансформирование) из меню Edit (Редактирование). Клавиатурный эквивалент команды — +. Выделенная область перешла в режим трансформации (рис. 2.27). Вокруг овального фрагмента появился габаритный прямоугольник с ограничителями. Для искажения выделенной области вам придется воздействовать именно на ограничители.
а
б
Рис. 2.27. Режимы трансформации (а — масштабирование; б — искажение)
2. Используя ограничители в сочетании с клавиатурными сокращениями, можно применить к выделенной области разные трансформации. Подведите курсор к боковому ограничителю. Он принял вид двунаправленной стрелки. Буксируя курсор, вы меняете размеры выделенной области.
Глава 2
80
3. Нажмите и не отпускайте при буксировке клавишу . Масштабирование будет пропорциональным. 4. При нажатой клавише курсор имеет вид серой стрелки. При буксировке перемещается только один из ограничителей, объект будет искажен. 5. Если вместо держать нажатыми клавиши +, этот ограничитель будет смещаться только по одной из сторон габаритного четырехугольника. 6. Для выхода из режима трансформации без выполнения команды нажмите клавишу . Область осталась выделенной, но все искажения пропали. Типы операций, соответствующие клавиши и вид курсора при трансформировании указаны в табл. 2.1. Таблица 2.1. Трансформирование выделенной области Действие, клавиша
Ограничитель
Курсор
Примечания
Поворот
Угловой
Поворот с шагом 15 при нажатой клавише
Масштабирование
Угловой
Пропорциональное масштабирование при нажатой клавише Размер изменяется симметрично относительно центра при нажатой клавише Пропорциональное масштабирование относительно центра при нажатых клавишах +
Искажение ()
Боковой
Размер изменяется симметрично относительно центра при нажатой клавише
Угловой
Cмещение ограничителя только по сторонам габаритного четырехугольника при нажатых клавишах + Размер изменяется симметрично относительно центра при нажатых клавишах + Эффект перспективы — симметричное искажение боковых сторон относительно центра при нажатой комбинации ++
Боковой
Наклон — смещение только по одной координате при нажатой комбинации клавиш + Симметричное смещение сторон относительно центра при нажатой комбинации клавиш + Симметричный наклон относительно центра при нажатой комбинации клавиш ++
Приступаем к работе
81
Поворот области выделения производится относительно центрального ограничителя — центра вращения, который обозначается маленькой окружностью с перекрестием. По умолчанию он находится в геометрическом центре габаритного прямоугольника. Чтобы фрагмент встал на нужное место, он должен быть развернут на 90 против часовой стрелки. 1. Выберите команду Free Transform (Свободное трансформирование) из меню Edit (Редактирование). 2. Подведите курсор мыши близко к одному из угловых ограничителей, так, чтобы курсор принял форму изогнутой двусторонней стрелки. Щелкните на изображении. 3. Буксируйте курсор против часовой стрелки. При этом габаритный прямоугольник будет поворачиваться вокруг своего центра вращения. Для смещения центра вращения просто отбуксируйте его на новое место. Выделенная область будет поворачиваться относительно нового центра (рис. 2.28). Повернув фрагмент на нужный угол, отпустите кнопку мыши. Фрагмент пока остался в режиме трансформации.
Рис. 2.28. Поворот выделенной области
Для вращения выделенной области с шагом, равным 15 , при повороте удерживайте нажатой клавишу .
В режиме трансформации можно осуществлять и перемещение выделенной области. 1. Поместите курсор мыши во внутреннюю область габаритного четырехугольника и нажмите левую кнопку мыши. 2. Буксируйте габаритный прямоугольник вниз и вправо, пока фрагмент не займет свое место. 3. Когда вы будете удовлетворены положением выделенной области, дважды щелкните мышью на внутренней области прямоугольника. Фрагмент останется выделенным.
Photoshop производит операцию трансформирования только после двойного щелчка мышью. В процессе трансформации программа лишь демонстрирует предполагаемый результат, не совершая фактического преобразования изображения.
Глава 2
82
Чтобы действия с выделенной областью были более точными, воспользуйтесь командой Edit | Transform (Редактирование | Трансформирование). На рис. 1.3 показано меню, доступное после вызова команды Edit | Transform (Редактирование | Трансформация). На рис. 2.29 показано изображение, к которому применена команда Edit | Transform | Perspective (Редактирование | Трансформация | Перспектива).
Рис. 2.29. Результат применения команды Edit | Transform | Perspective
После вызова команды Edit | Transform (Редактирование | Трансформация) появляется меню, в котором возможен выбор следующих операций: Again (Повторить) — повторение последней трансформации; Scale (Масштаб) — пропорциональное и непропорциональное масштабирование; Rotate (Поворот) — произвольный поворот; если удерживать нажатой клавишу во время поворота, то он осуществляется с шагом 15°. Угол поворота можно задать точно вводом числа в поле со значком угла на панели управления инструмента выделения (рис. 2.30); Skew (Наклон) — пропорциональное и непропорциональное искажение;
Рис. 2.30. Панель инструментов команды Edit | Transform
Приступаем к работе
83
Distort (Деформация) — деформация выделенного изображения с отражением
на экране изменения его формы (рис. 2.31, а); Perspective (Перспектива) — перспектива в разные стороны; Warp (Деформация по сетке) — деформация, выполняемая из узлов сетки, накладываемой на изображение (рис. 2.31, б). Программа предлагает различные оболочки деформирования, которые можно выбрать на панели инструмента (рис. 2.32); Rotate 180° (Поворот на 180°) — это поворот на 180°; Rotate 90° CW (Поворот на 90° CW) — это поворот на 90° по часовой стрелке; Rotate 90° CCW (Поворот на 90° CCW) — это поворот против часовой стрелки;
а
б
Рис. 2.31. а — деформация по команде Edit | Transform | Distort; б — деформация по команде Edit | Transform | Warp
Flip Horizontal (Отразить по горизонтали) — отражение по горизонтали; Flip Vertical (Отразить по вертикали) — отражение по вертикали.
Перемещения и трансформации выделенных областей связаны с потерей информации о точках изображения, которые закрываются изменившим форму фрагментом. В реальной работе часто возникает желание поэкспериментировать с формой и расположением объекта. Для этого объект должен оставаться выделенным, а фон, который он перекрывает, должен сохраняться. В Photoshop для редактирования сложных изображений создан механизм слоев документа, удовлетворяющий этим условиям.
Глава 2
84
Рис. 2.32. Панель инструмента Edit | Transform | Warp
Трансформация границ выделенной области В новой версии Photoshop свободное трансформирование впервые может быть применено не к содержимому выделенной области, а только к ее границам. 1. Откройте документ ЗЕРКАЛО.jpg с прилагаемого диска. 2. Выберите инструмент Rectangular Marquee (Прямоугольное выделение). 3. Выделите часть изображения (рис. 2.33). 4. Выберите команду Transform Selection (Трансформировать выделение) меню Select (Выделение). Вокруг выделенной области появился уже знакомый вам габаритный четырехугольник. Все искажения границы выделения выполняются теми же способами, что и искажения области выделения. 5. Подведите курсор к верхнему угловому ограничителю справа. Курсор превратится в двунаправленную стрелку (рис. 2.34). Буксируйте курсор вниз и влево. Отпустите кнопку мыши. Как видите, уменьшились только границы выделенной области. Само изображение никак не изменилось. 6. В режиме трансформирования можно отменить последнее действие, не выходя из самого режима. Для этого используется стандартная комбинация отмены команды +. Выполните отмену последней операции. Область осталась в режиме трансформации, но границы выделения вернулись в исходное состояние.
Приступаем к работе
85
7. Установите курсор на нижний угловой ограничитель справа. Нажмите комбинацию клавиш +. Буксируйте ограничитель вправо. При нажатой комбинации клавиш граница выделенной области не масштабируется, а искажается. 8. Для выхода из режима трансформирования с выполнением искажения дважды щелкните мышью во внутренней области изображения (полная аналогия с трансформированием содержимого выделенной области). Оставьте фрагмент выделенным (см. рис. 2.34).
Рис. 2.33. Выделение части фигуры
Рис. 2.34. Искажение границ выделенной области
Глава 2
86
Сложение и вычитание при выделении областей Прямоугольное и эллиптическое выделение, даже с учетом трансформирования границ, находит весьма небольшое применение. Следующий прием, напротив, применяется очень широко. Это сложение и вычитание областей выделения. Путем арифметических действий с границами выделений можно получить выделенные области неправильной формы. Если на изображении есть выделенная область, то при выделении еще одной области в этом же изображении возможны три варианта их взаимодействия: в общем случае предыдущая область полностью заменяется новой; если при повторном выделении удерживать нажатой клавишу , то области складываются друг с другом; если при повторном выделении была нажата клавиша , то новая область вычитается из предыдущей. Рассмотрим сложение областей на примере фрагмента, выделенного частично в предыдущем разделе. 1. Выберите инструмент Rectangular Marquee (Прямоугольное выделение). 2. Нажмите клавишу и, удерживая ее, выделите произвольную область. 3. Дублируйте выделенный фрагмент и разместите копию в файле. Рассмотрим операцию вычитания областей. Откройте файл НА_ЗАГОРОДНОМ.jpg, с прилагаемого диска. 1. Инструментом Rectangular Marquee (Прямоугольное выделение) выделите исходный прямоугольный фрагмент.
Рис. 2.35. Изменение фона выделенной разными инструментами области
Приступаем к работе
87
2. Нажмите клавишу . Удерживая ее, выделите овал в центре прямоугольника. Выполните заливку командой Edit | Fill | Pattern (Редактирование | Заливка | Образец), закрашивая выделенную область цветом заранее созданного образца (рис. 2.35). 3. Для эксперимента можно, используя режим трансформирования, переместить его. Обратите внимание, что в просвет видно изображение, находящееся под перемещаемой областью. Выйдите из режима трансформации без ее выполнения.
Выделение строки и столбца пикселов Разработчики программы придумали еще один способ выделения. Можно выделять вертикальную и горизонтальную строку символов, причем ширина такой строки равна ровно одному пикселу, а длина равна размеру документа. Эти строки символов выделяются инструментами:
Single Row Marquee (Горизонтальная строка) — выделение однопиксельной строки;
Single Column Marquee (Вертикальная строка) — выделение однопиксельного столбца. Результат применения этих инструментов и клавиши показан на рис. 2.36.
Рис. 2.36. Результат удаления строки пикселов
Глава 2
88
Эти инструменты позволяют определить выделенную область как горизонтальную или вертикальную строку толщиной всего в один пиксел, проходящую по всей ширине или высоте документа. К этим способам выделения применимы все описанные приемы трансформации. Области, выделенные данными инструментами, можно складывать или вычитать, как и любые другие. Область применения такого выделения очень невелика.
Выделение объектов со сложным контуром Инструмент Lasso В группу Lasso (Лассо) входят инструменты выделения областей произвольной формы — собственно Lasso (Лассо), Polygonal Lasso (Многоугольное лассо) и Magnetic Lasso (Магнитное лассо). Ковбои и гаучо, вероятно, пришли бы в недоумение от таких словосочетаний... Воспользуемся по очереди всеми тремя инструментами для выделения фрагментов изображения. На рис. 2.26, а видно, что скопированный и вставленный в изображение фламинго размещается на фоне, т. е. он не был четко вырезан (обтравлен). Обтравка — процесс создания контура, отделяющего объект обтравки от фона, на котором он расположен. Выполняется с целью замены фона или использования контура объекта. Для выделения объектов неправильной формы с отчетливым контуром используют группу инструментов Lasso (Лассо). Инструмент Lasso (Лассо) — вернее три инструмента (рис. 2.37), находящиеся под одной кнопкой, используются для выделения областей произвольной формы. И хотя теоретически выделение кажется довольно простым — следует обвести только границу, инструмент Lasso (Лассо) довольно-таки капризен. Рис. 2.37. Раскрытая кнопка с инструментами группы Lasso
Перейдем к рассмотрению работы этих инструментов. 1. Откройте любое изображение, например файл КРЫША.jpg. 2. Клавиатурным сокращением + увеличьте масштаб изображения, чтобы было лучше видно и легче работать. (Клавиатурным сокращением + масштаб изображения уменьшается.) Точный масштаб документа можно установить в поле реального масштаба, которое находится на строке состояния документа (в левом нижнем углу). Напомним, что максимальный масштаб в программе — 3200%. 3. Выберите инструмент — Lasso (Лассо), установите курсор мыши щелчком ее левой кнопки в точке начала выделения и, не отпуская кнопку мыши, переместите курсор вдоль выделяемой области, за курсором потянется пунктирная
Приступаем к работе
89
линия, соответствующая выделению (рис. 2.38). Скорее всего, у вас не получится точно описать контур этим способом, т. к. для "рисования" (в том числе выделенной области) на экране мышь — слишком грубый инструмент. Если вы все же увлечетесь рисованием именно на компьютере, то удобнее воспользоваться световым пером или графическим планшетом.
Рис. 2.38. Процесс выполнения выделения инструментом Lasso
4. Будьте внимательны, как только кнопка мыши будет отпущена, выделенная область замкнется. Можно сказать, что выделение инструментом Lasso (Лассо) выполняется одним щелчком кнопки мыши — в самом начале, потом кнопку удерживают нажатой, и как только ее отпустят, выделенная область замкнется между первой и последней точками. Разумеется, форма выделения произвольна, однако старайтесь точно придерживаться краев фрагмента. Панель свойств этого инструмента показана на рис. 2.39.
Рис. 2.39. Панель свойств инструмента Lasso
Инструмент Polygonal Lasso Если вы еще не все выделили, а рука уже устала и задрожала, вы отпустите кнопку мыши, и тогда контур выделения замкнется, что вас может не удовлетво-
Глава 2
90
рить, т. к. область выделения будет отличаться от той, которую вы задумали. Поэтому советую использовать другие лассо — многоугольное или магнитное. Инструмент Polygonal Lasso (Многоугольное лассо) предназначен для выделения многоугольников. При выделении инструментом Polygonal Lasso (Многоугольное лассо) необходимо замкнуть контур, т. е. соединить первую и последнюю точки, поэтому при работе с этим инструментом следует заниматься только выделением, а не менять масштаб изображения, пользоваться полосой прокрутки и пр. Заранее продумайте, в каком масштабе лучше работать. 1. В изображении на прилагаемом диске ДОМ_НА_БОЛЬШОЙ_МОРСКОЙ.jpg активизируйте инструмент — Polygonal Lasso (Многоугольное лассо), увеличьте масштаб так, чтобы была видна и первая точка, и то, что вы хотите выделить. Начните выделение, поместив курсор, принявший форму многоугольного лассо, в любую точку на контуре фрагмента, щелкнув затем левой кнопкой мыши. 2. Переместите курсор на следующую точку контура недалеко от первой. За курсором протянется штриховая линия, показывающая, где будет проходить граница выделенной области. Выберите следующую точку таким образом, чтобы граница как можно точнее описывала фрагмент (рис. 2.40).
Рис. 2.40. Процесс выполнения выделения инструментом Polygonal Lasso
Панель свойств инструмента Polygonal Lasso (Многоугольное лассо) похожа на панель параметров инструментов Lasso (Лассо) и показана на рис. 2.41.
Приступаем к работе
91
Для переключения на инструмент Lasso (Лассо) нажмите и удерживайте клавишу и левую кнопку мыши.
Рис. 2.41. Панель свойств инструмента Polygonal Lasso
Инструмент Magnetic Lasso Пришло время изучить, как работает инструмент — Magnetic Lasso (Магнитное лассо). Этот инструмент просто незаменим при выборе объектов неправильной формы с отчетливым контуром. При рисовании контура выделяемой области с помощью этого инструмента контур "прилипает" к границе светлого и темного участков изображения. Давайте рассмотрим внимательно панель свойств инструмента Magnetic Lasso (Магнитное лассо) (рис. 2.42).
Рис. 2.42. Параметры инструмента Magnetic Lasso
Параметром Width (Ширина) задается величина зоны действия инструмента. При выделении анализируются на наличие границы только точки, лежащие в пределах этой области. Чем больше ширина зоны действия, тем больше точек в нее попадает (контур при этом обводится неточно), но выделяемый контур будет грубее. Чем меньше ширина зоны действия, тем тщательнее нужно обводить контур. Параметром Frequency (Частота) регулируется частота автоматической расстановки контрольных точек при выделении. Чем меньше это значение, тем меньше контрольных точек будет выставляться автоматически, и тем менее качественно будет выделен сложный объект. Параметр Contrast (Контраст контура) определяет, до какой степени должны отличаться две точки изображения, чтобы программа посчитала их границей, иначе говоря, задается чувствительность инструмента. Чем больше значение данного параметра, тем менее чувствительным является инструмент Magnetic Lasso (Магнитное лассо). Параметры, которые показаны на рис. 2.42, задаются по умолчанию. Не будем менять параметры при выборе этого инструмента, пусть останутся те, которые заданы по умолчанию. 1. Откроем файл БОЛЬШАЯ_МОРСКАЯ.jpg с прилагаемого диска, увеличим масштаб и активизируем инструмент Magnetic Lasso (Магнитное лассо).
Глава 2
92
2. Для установки первой контрольной точки щелкните мышью на контуре монумента и начинайте выделение (рис. 2.43). Контрольные точки определяют форму выделительного контура.
Рис. 2.43. Процесс выделения фрагмента изображения инструментом Magnetic Lasso в увеличенном масштабе
3. Если просто буксировать мышь вдоль монумента, то контрольные точки будут расставляться программой автоматически, но если вы считаете, что нужно поставить контрольную точку, т. к. объект резко меняет кривизну, то щелкните мышью, и добавится новая точка. Чтобы выделилась вся область, необходимо замкнуть контур, т. е. соединить первую и последнюю точки выделения. Это продемонстрировано для цветка из файла ЦВЕТОК.jpg с прилагаемого диска (рис. 2.44). Вокруг цветка появился мерцающий пунктирный контур. 4. Если выделять очень трудно, а результат выделения легко потерять, т. к. можно случайно задеть мышь и сбросить выделение, то следует сохранить выделение командой Select | Save Selection (Выделение | Сохранить выделение). Диалоговое окно этой команды показано на рис. 2.45, a. При сохранении выделения образуется новый канал, в котором сохраняется выделение. Назовем новый канал "Выделение" (рис. 2.45, б). На прилагаемом диске файл с сохраненным выделением находится под именем ЦВЕТОК.psd. Выделение сохраняется для того, чтобы его можно было бы использовать; этот вопрос рассмотрим позднее.
Приступаем к работе
93
Рис. 2.44. Результат выделения инструментом Magnetic Lasso
а
б
Рис. 2.45. Диалоговое окно команды Select | Save Selection: а — палитра Channel, в которой появился новый канал — б
5. Скопируем выделенный цветок командой Edit | Copy (Редактирование | Копировать). Копия цветка оказалась в буфере обмена. 6. Создадим новый документ размером 1024 768 пикселов. Используя команду Edit | Paste (Редактирование | Вставить), будем вставлять цветок столько раз, сколько покажется приемлемым.
Глава 2
94
7. Здесь мы сталкиваемся с такой ситуацией, что команда Edit | Paste (Редактирование | Вставить) вставляет цветок из буфера обмена всякий раз на новый слой. Каждый раз фрагмент вставляется на то же место (рис. 2.46), поэтому его необходимо перенести, используя инструмент Move (Перемещение).
Рис. 2.46. Размещение фрагмента изображения при использовании команды Edit | Paste (справа) и появление при этом нового слоя (слева)
Рис. 2.47. Результат размещения в файле выделенного фрагмента изображения и объединения слоев
8. У нас получился документ, содержащий множество слоев (рис. 2.47). Чтобы не сохранять документ с множеством слоев (такой документ будет очень "тяжелым",
Приступаем к работе
95
т. е. будет занимать много места на диске), необходимо выполнить команду Layer | Flatten Image (Слой | (Выполнить сведение), при которой все слои объединяются со слоем фона.
Инструмент Magic Wand Далеко не всегда для выделения требуется такая кропотливая работа, как обтравка. В сказках часто бывают принцессы, исполняющие желания по взмаху волшебной палочки. Так, и во многих случаях выделение за вас может сделать сама программа Adobe Photoshop с помощью "волшебного" инструмента Magic Wand (Волшебная палочка).
Рис. 2.48. Параметры инструмента Magic Wand
Инструмент Magic Wand (Волшебная палочка) выделяет области, близкие по цвету. Для его активизации с помощью клавиатуры следует нажать клавишу . Как только выбран инструмент Magic Wand (Волшебная палочка), в верхней части рабочего окна программы появляется панель параметров этого инструмента (рис. 2.48). Принцип действия инструмента заключается в выделении лежащих рядом близких по цвету точек изображения (пикселов). При этом степень близости, регулируемую параметром Tolerance (Допустимое отклонение), достаточную для того, чтобы пиксел попал в выделенную область, вы можете задать сами. 1. Откройте любое изображение, например файл ЧЕРЕПАХА.ipg с прилагаемого диска, увеличьте масштаб, чтобы хорошо было видно цветок. 2. Активизируйте инструмент — Magic Wand (Волшебная палочка), щелкните им по панцирю черепахи. Появилась область выделения, показанная на рис. 2.49. 3. Удерживая нажатой клавишу , будем добавлять к выделенной области новые участки, щелкая левой кнопкой мыши и передвигая курсор на участки, близкие по цвету. 4. Если вы случайно в процессе работы выделили что-то лишнее, то щелкните по лишней области инструментом Magic Wand (Волшебная палочка), нажав при этом клавишу , — ненужное выделение пропадет. 5. Инструментом Magic Wand (Волшебная палочка) щелкните по коричневому цвету (при этом оставьте значение параметра Tolerance равным 20, что задано по умолчанию). Выделится небольшая область. 6. Установите параметр Tolerance (Допустимое отклонение) равным 90 и снова щелкните по коричневому цвету. Область выделения стала больше. Таким образом, если вы оценили тональность рисунка и она достаточно равномерна, значение параметра Tolerance (Допустимое отклонение) можно увеличивать,
Глава 2
96
тогда увеличивается скорость выделения, а если необходима точность и осторожность, то значение параметра Tolerance (Допустимое отклонение) следует уменьшать и работать медленно.
Рис. 2.49. Этап выделения фрагмента изображения инструментом Magic Wand
Как просто, не правда ли? Да, но, к сожалению, далеко не всегда настолько просто. Множество инструментов для выделения областей позволяет выбрать инструмент в соответствии с особенностями выделяемого объекта. Если объект имеет форму прямоугольника, эллипса или их комбинации, следует выделить его с помощью инструмента Marquee (Выделение). Если объект имеет однотонную окраску, нужно применить "волшебную палочку". Если объект не удовлетворяет ни одному из перечисленных критериев, следует выделить его вручную посредством инструментов группы Lasso (Лассо).
Инструмент Quick Selection Инструмент Quick Selection (Быстрое выделение) — это инструмент, появившийся в программе Adobe Photoshop CS3. Он находится на одной кнопке (рис. 2.50, а) с инструментом Magic Wand (Волшебная палочка). Параметры инструмента Quick Selection (Быстрое выделение) показаны на рис. 2.50, б. Когда нужно сделать быстрое выделение, не стоит применять инструмент Magic Wand (Волшебная палочка). Следует использовать инструмент Quick Selection (Быстрое выделение). Нажмите и протяните инструмент Quick Selection (Быстрое выделение), чтобы увидеть выделенные области вашего изображения, щелкните на другой области и увидите, как выделение охватит и эту область тоже.
Приступаем к работе
97
а
б Рис. 2.50. Параметры инструмента Quick Selection
Кадрирование изображений Для обрезки краев изображений, или так называемого кадрирования, применяется инструмент Crop (Кадрирование) или команда Crop (Кадрирование) из меню Image (Изображение). Этот инструмент рисует прямоугольную рамку. Если выполнить команду Crop (Кадрирование), то все изображение, лежащее вне рамки, будет удалено. Откройте фотографию ПАННО.jpg, находящуюся на прилагаемом диске. Последовательность работы с инструментом Crop (Кадрирование) следующая: 1. Выбрать инструмент Crop (Кадрирование) из палитры инструментов, при этом курсор примет вид, аналогичный пиктограмме на кнопке инструмента. Инструмент Crop (Кадрирование) и его панель управления показаны на рис. 2.51. Верхняя панель на рисунке появляется на экране, когда инструмент Crop (Кадрирование) выполнил свою работу, нижняя панель — когда рамка обведена, но не зафиксирована. 2. Аккуратно обвести штриховой рамкой изображение, которое необходимо оставить в качестве окончательного.
Рис. 2.51. Инструмент Crop и его панель управления
3. Отпустить кнопку мыши, изображение при этом будет окружено штриховой рамкой с ограничителями на углах, в виде прозрачных квадратиков. С помощью ограничителей изображения можно трансформировать выделенную область (изменить масштаб, повернуть). 4. При удовлетворительном результате следует поместить курсор внутри выделенной области (он примет форму черной треугольной стрелки) и нажать клавишу или щелкнуть кнопкой мыши. 5. Кадрирование можно выполнить не только с помощью инструмента Crop (Кадрирование), но и с помощью применения команды Image | Crop (Изображение | Кадрирование), что показано на рис. 2.52.
Глава 2
98
6. Для того чтобы отменить начатую операцию кадрирования, необходимо нажать клавишу . Команду кадрирования можно отменить и с помощью палитры History (История).
Рис. 2.52. Использование инструмента Crop
Кадрирование с заданными размерами Очень часто требуется, чтобы все фотографии имели одинаковый, заданный размер. Для точного задания размеров изображений в палитре инструмента Crop (Кадрирование) следует задать конкретные значения в полях Width (Ширина) и Height (Высота). Вслед за цифрой необходимо ввести единицу измерения (например, "cm" для сантиметров, "mm" для миллиметров, "in" для дюйма, "px" для пикселов и т. д.). После ввода значений ширины и высоты следует щелкнуть на изображении и перетащить указатель мыши для создания рамки кадрирования. Рамку кадрирования можно перемещать по изображению, растягивать в нужном направлении, подвигать по желанию. Для завершения обрезки необходимо нажать клавишу . В результате получится изображение с заданными размерами.
Использование инструмента Crop для увеличения размеров холста Казалось бы, инструментом Crop (Кадрирование) можно только уменьшать размеры изображений, однако с помощью этого инструмента можно и увеличивать размеры холста.
Приступаем к работе
99
а
б Рис. 2.53. Использование инструмента Crop для увеличения холста
Для этого необходимо: 1. Открыть изображение СОБРАНИЕ.jpg с прилагаемого диска (рис. 2.53, а) и нажать клавишу , чтобы фон изображения (Background Color) был белым. Хотя по умолчанию в программе установлен белый фон, но он мог быть изменен. 2. Уменьшить масштаб изображения (клавиатурным сокращением +) до такого состояния, чтобы вокруг изображения было обрамление из однородного фона.
Глава 2
100
3. Активизировать инструмент Crop (Кадрирование). Установите требуемые значения параметров ширины и высоты, растяните рамку кадрирования и отрегулируйте ее положение на изображении, нажмите клавишу для завершения работы. После того как мы научились увеличивать размеры холста и создавать изображение с заданными размерами, инструмент Crop (Кадрирование) стал одним из самых наших любимых инструментов при работе в программе Photoshop. Пример использования инструмента увеличения размеров холста показан на рис. 2.53, б. На этом работа завершена! Для того чтобы потом с гордостью демонстрировать выполненную работу, вам следует ее сохранить.
Сохранение документа Для сохранения документов в меню File (Файл) имеются четыре команды: Save (Сохранить), Save As (Сохранить как), Check in (Поместить в) и Save for Web & Devices (Сохранить для Веб и устройств). Результат их действия одинаков — они сохраняют на диске текущее состояние изображения.
Рис. 2.54. Диалоговое окно Save As
Приступаем к работе
101
Однако между ними есть и очень важные различия. Если у вашего документа есть имя, то при выполнении команды Save (Сохранить) новое состояние изображения будет сохранено взамен исходного. Иногда это может стать непоправимой ошибкой. Такую ошибку исправить нельзя, если у вас не сохранился дубликат исходного документа. Именно поэтому рекомендуется всегда сохранять дубликаты документов. Команда Save As (Сохранить как) может как раз создать такой дубликат, т. е. сохранить текущее состояние в документе с новым именем, а исходный останется без изменения. Сейчас именно так и следует поступить. 1. Откройте меню File (Файл) и выберите команду Save As (Сохранить как), которая позволит вывести одноименное диалоговое окно (рис. 2.54). 2. Щелкните на стрелке списка Format (Формат) этого диалогового окна. Из раскрывшегося списка форматов документа выберите строку Photoshop (*.PSD, *.PDD). 3. В поле File name (Имя файла) следует набрать имя файла или изменить старое, добавив, например, цифру "1". Если необходимо, выберите другую папку для сохранения документа. По умолчанию копия файла сохраняется в той же папке, где хранится оригинал. 4. Для сохранения документа следует нажать кнопку Save (Сохранить). Обратите внимание на название окна документа после выполнения команды: оно свидетельствует, что исходный файл закрылся без сохранения, а вы начинаете работать с вновь созданным файлом.
Закрытие файла и выход из программы Теперь вы можете закрыть исходный файл командой Close (Закрыть) меню File (Файл). И поскольку вы только что сохраняли его, никакие дополнительные диалоговые окна выводиться не будут.
Рис. 2.55. Пример запроса на сохранение документа
Если вы не собираетесь больше работать, программу перед выключением компьютера необходимо закрыть. Не рекомендуется выключать компьютер при работающих программах, т. к. такие сложные программы, как Adobe Photoshop, хранят на диске временные и служебные файлы, которые при корректном закрытии про-
Глава 2
102
граммы удаляются с диска. В противном случае они остаются на диске, усугубляя традиционный дефицит дискового пространства. И кроме того, среди открытых документов могут оказаться несохраненные. Все проделанное редактирование в этом случае будет утрачено. Для выхода из программы откройте меню File (Файл) и выполните команду Exit (Выход). Обо всех несохраненных документах последует запрос (рис. 2.55).
Резюме Пользовательский интерфейс программы Adobe Photoshop CS5 состоит из
главного окна, главного меню, дающего доступ к основным возможностям программы, палитр, содержащих элементы управления и служащих источниками информации об изображении, рабочих окон документов. Окна документов связаны с дисковыми файлами. Документы могут быть загружены из файлов и сохранены в файлах. Палитры программы Adobe Photoshop CS5 предоставляют доступ к функциям программы. В любой работе используется палитра инструментов (содержит основные инструменты выделения, рисования, кадрирования). Палитра History (История) позволяет отменить любое число шагов команд в текущем сеансе работы. Отображением изображения в рабочем окне можно управлять: изменять масштаб демонстрации, просматривать отдельные участки под увеличением. Точечное изображение состоит из точек, а не из объектов. Для указания границы объекта на таком изображении следует создать выделенную область. Далее с полученной выделенной областью можно манипулировать как с единым объектом: перемещать его, дублировать, вращать или искажать. Выделенная область может быть создана: ручным оконтуриванием инструментами группы Lasso (Лассо); автоматически, исходя из признака близости цвета, инструментами Magic Wand (Волшебная палочка) и Quick Selection (Быстрое выделение), а также инструментами прямоугольного и эллиптического выделения, если объект имеет правильный контур. Границы выделенных областей можно складывать и вычитать друг из друга. Кроме того, можно изменять их размеры и искажать командами трансформации без изменения самого изображения. Если изображение содержит ненужные поля, оно может быть кадрировано. Инструмент кадрирования Crop (Кадрирование) можно использовать также и для увеличения холста.
ГЛАВА
3
Немного о теории цвета Его искать, и днем, так с огнем.
Описание цвета Диапазон цветов, который может быть воспроизведен, зафиксирован или описан каким-либо способом, называется цветовым охватом. Самое уникальное явление природы — это человек, и, конечно же, человеческий глаз, который воспринимает самый большой диапазон цветов (рис. 3.1). На этом рисунке показана диаграмма цветового охвата человеческого глаза, который соответствует модели цвета Lab.
Рис. 3.1. Цветовой охват человеческого глаза, соответствующий модели цвета Lab
Цветовой охват Определенный цветовой охват имеют мониторы и полиграфические процессы (диапазон цветов, который они могут воспроизвести), цветовые модели (диапазон цветов, который они могут описать). Часть из того, что воспринимает глаз, может передать монитор (на экране нельзя точно передать, например, чистые голубой или
Глава 3
104
желтый цвета). Часть из того, что передает монитор, невозможно напечатать (например, при полиграфическом исполнении совсем не передаются цвета, составляющие которых имеют очень низкую плотность). Их цветовые охваты показаны на рис. 3.2. На этом рисунке показан охват цифрового аппарата, сканера, монитора, отображающих цвета в модели RGB, а также принтера и офсетного станка, являющихся CMYK-устройствами. На рис. 3.3 показан охват цвета в моделях RGB и CMYK.
Рис. 3.2. Цветовой охват различных устройств
Рис. 3.3. Цветовой охват моделей
Цвета образуются в природе различным образом. С одной стороны, источники света (солнце, лампочки, экраны компьютеров и телевизоров) излучают свет различных длин волн, воспринимаемый глазом как цветной свет. Попадая на поверхности несветящихся предметов, свет частично поглощается, а частично отражается. Отраженное излучение воспринимается глазом как окраска предметов. Таким образом, цвет объекта возникает в результате излучения или отражения. В первом и во втором случае цвет объекта описывается по-разному, т. е. для его описания применяются разные модели цвета. Ввиду такого разнообразия цветовых охватов для моделей и устройств, управление цветом и управление цветопередачей является самой важной и самой актуальной задачей при подготовке изображения для печати и использовании монитора, которую необходимо решить, используя все средства и возможности программы Adobe Photoshop CS5.
Немного о теории цвета
105
Цветовые модели Каждое цифровое изображение в программе Photoshop создано в своем цветовом режиме. Цветовой режим выбирается в соответствии с тем устройством (монитором, принтером, печатной машиной), на котором в дальнейшем будет обрабатываться данное изображение. Программа Photoshop строит свои режимы на основе известных цветовых моделей, которые обычно используют при печати изображений.
Модель RGB Эта модель описывает излучаемые цвета. Модель RGB основана на трех базовых цветах — Red (Красный), Green (Зеленый), Blue (Синий). Название этой цветовой модели образовано из начальных букв английских: Red — красный, Green — зеленый, Blue — синий. Остальные цвета образуются при смешивании трех основных. При сложении (смешении) двух лучей основных цветов результат получается светлее составляющих. Цвета этого типа называются аддитивными (рис. 3.4).
Рис. 3.4. Аддитивная цветовая модель: RGB
Аддитивный цвет (от англ. add — добавлять, складывать) получается при соединении лучей света разных цветов. В этой системе отсутствие всех цветов представляет собой черный цвет, а присутствие всех цветов — белый. Система аддитивных цветов работает с излучаемым светом, например, от монитора компьютера. Из смешения красного и зеленого получается желтый, из смешения зеленого и синего получается голубой, синий и красный дают пурпурный. Если смешиваются все три цвета, в результате образуется белый. Смешав три базовых цвета в разных пропорциях, можно получить все многообразие оттенков. Базовые цвета иначе называются компонентами или каналами. Каналы цвета можно увидеть в программе Photoshop. В дальнейшем вы увидите, что каждый из цветовых каналов изображения может быть обработан отдельно. В модели RGB используются три канала: красный, синий и зеленый, т. е. RGB — трехканальная цветовая модель. Каждый канал может принимать значения от 0 до 255. Это объясняется тем, что 8 бит (байт), которыми кодируется канал, определя-
Глава 3
106
ют количество оттенков, равное 28 = 256. В RGB, например, красный цвет может принимать 256 оттенков, или градаций: от чисто красного (R = 255, G = 0, B = 0) до черного (R = 0, G = 0, B = 0). Таким образом, можно подсчитать, что в модели RGB содержится 2563 или 16 777 216 цветов.
Изображение на экране обычного монитора также имеет восьмибитные каналы (в режиме True Color), что соответствует 16,7 миллионам возможных цветов изображения. Из сказанного следует, что изображения, имеющие большее число оттенков (скажем, с 16битными каналами), не будут корректно переданы офисным монитором.
В диалоговом окне команды File | New (Файл | Новый) справа от поля Color Mode (Цветовая модель) расположено поле, на всплывающей подсказке которого написано Specify the bit depth, which determines the maximum number of colors that can be used (Специфическая битовая глубина, которая определяет максимальное число цветов, которое может быть использовано). В этом поле можно задать 8 бит (заданное по умолчанию), 16 и 32 бит. Если 8 бит используется в каждом канале изображения, то диапазон интенсивности оттенка будет изменяться от 0 (black — черный) до 255 (white — белый) для каждого компонента модели RGB (Red, Green, Blue). Изображение, таким образом, задается 24 бит (8 бит 3 канала), что соответствует 16,7 миллионам возможных оттенков. В 48 бит (16 бит 3 канала) и 96 бит (32 бит 3 канала) изображениях можно смоделировать большее количество возможных оттенков цвета.
Рис. 3.5. Графическое представление модели RGB
Модель RGB представляется в виде трехмерной системы координат. Любая координата отражает вклад каждой составляющей в результирующий цвет в диапазо-
Немного о теории цвета
107
не от нуля до максимального значения. Внутри полученного куба и "находятся" все цвета, образуя цветовое пространство данной модели (рис. 3.5). Важно отметить особенные точки и линии этой модели. Начало координат: в этой точке все составляющие равны нулю, излучение отсутствует (черный цвет). Точка, ближайшая к зрителю: в этой точке все составляющие имеют максимальное значение (белый цвет). На линии, соединяющей данные точки (по диагонали), располагаются серые оттенки: от черного до белого (серая шкала, обычно — 256 градаций). Это происходит потому, что все три составляющих одинаковы и располагаются в диапазоне от нуля до максимального значения. Три вершины куба дают чистые исходные цвета, остальные три отражают двойные смешения исходных цветов. Увидеть и определить цвета и параметры этой модели можно на палитрах Color (Цвет) и Info (Информация).
В модели RGB кодирует изображение сканер, отображает монитор и воспринимает человеческий глаз, поэтому можно считать ее основной моделью. Однако работать в ней довольно непривычно.
Модель CMYK Окрашенные несветящиеся объекты поглощают часть спектра белого света, освещающего их, и отражают оставшееся излучение. В зависимости от того, в какой области спектра происходит поглощение, объекты отражают разные цвета (окрашены в них). Цвета, которые используют белый свет, вычитая из него определенные участки спектра, называются субтрактивными ("вычитательными", от англ. subtract — вычитать) (рис. 3.6).
Рис. 3.6. Субтрактивные цвета. Модель CMY
Для их описания используется модель CMY (Cyan, Magenta, Yellow). В этой модели основные цвета образуются путем вычитания из белого цвета основных адди-
108
Глава 3
тивных цветов модели RGB. Понятно, что в таком случае и основных субтрактивных цветов будет три, тем более что они уже упоминались: голубой (белый минус красный), пурпурный (белый минус зеленый), желтый (белый минус синий). При смешениях двух субтрактивных составляющих результирующий цвет затемняется (поглощено больше света, положено больше краски). Таким образом, при смешении максимальных значений всех трех компонентов должен получиться черный цвет. При полном отсутствии краски (нулевые значения составляющих) получится белый цвет (белая бумага). Смешение равных значений трех компонентов даст оттенки серого. Модель CMY (рис. 3.7) аналогична модели RGB, в которой перемещено начало координат. Данная модель — основная модель полиграфии. Пурпурный, голубой, желтый цвета составляют так называемую полиграфическую триаду, и при печати этими красками большая часть видимого цветового спектра может быть репродуцирована на бумаге. Однако реальные краски имеют примеси, их цвет может быть не идеальным, и смешение трех основных красок, которое должно давать черный цвет, дает вместо этого неопределенный грязно-коричневый. Кроме того, для получения интенсивного черного необходимо положить на бумагу большое количество краски каждого цвета. Это приведет к переувлажнению бумаги, качество печати при этом снизится. К тому же использование большого количества краски не экономично.
Рис. 3.7. Цветовая модель CMY
Для улучшения качества отпечатка в число основных полиграфических красок (и в модель) внесена черная. Именно она добавила последнюю букву в название модели CMYK, хотя и не совсем обычно. C — это Cyan (Голубой), M — это Magenta (Пурпурный), Y — Yellow (Желтый). Черный компонент сокращается до буквы K. Появление буквы K трактуют по-разному: либо последняя буква в слове "blacK" — черный, либо первая буква в слове "Key" — ключевой, поскольку эта
Немного о теории цвета
109
краска является главной в процессе цветной печати. Число компонентов (каналов) увеличилось до четырех. CMYK — четырехканальная цветовая модель. Как и для модели RGB, количество каждого компонента может быть выражено в процентах или градациях от 0 до 255. Модели RGB и CMYK связаны друг с другом, однако их взаимные переходы друг в друга (конвертирование) не происходят без потерь, поскольку эти две модели имеют разный цветовой охват. И речь идет лишь о том, чтобы уменьшить потери до приемлемого уровня. Это вызывает необходимость очень сложных калибровок всех аппаратных средств, требующихся для работы с цветом, — сканера (осуществляет ввод изображения), монитора (по нему судят о цвете), выводного устройства (создает оригиналы для печати), печатного станка (выполняет конечную стадию печати).
Аппаратура и цветовые модели Модели RGB и CMYK являются аппаратно-зависимыми. Если речь идет об RGB, то в зависимости от примененного в вашем мониторе люминофора будут разниться значения базовых цветов. Точка белого также зависит от устройства монитора. В результате на разных мониторах одно и то же изображение выглядит поразному. Если обратиться к CMYK, то здесь различие еще более очевидно, поскольку речь идет о реальных типографских красках и особенностях печатного процесса. Из этого можно сделать неутешительный вывод: оригинал, сканированное изображение или полученное с помощью цифрового фотоаппарата, и отпечаток могут очень сильно различаться между собой. Мало того, два отпечатка одного и того же изображения, выполненные на разных принтерах, могут получиться совершенно разными по цветовому восприятию. Одной из основных задач при работе с цветными изображениями становится достижение предсказуемого цвета. Для этого создана система цветокоррекции (CMS — Color Management System). Это программная система, цель которой — достичь одинаковых цветов для всех частей полиграфического процесса, от сканера до печатного станка. Заметим, что в полиграфический процесс входят системы, работающие на основе аппаратно-зависимых цветовых моделей — RGB (цифровой фотоаппарат, сканер, монитор) и CMYK (фотонабор и печатная машина). Это значит, что необходим некий стандарт, к которому бы приводились цвета на всех этапах процесса. В качестве стандарта используется цветовая модель Lab. Она была создана как аппаратно-независимая и соответствующая особенностям восприятия цвета глазом человека. Любой цвет данной модели определяется светлотой (яркостью) (L) и двумя хроматическими компонентами: параметром а, который изменяется в диапазоне от зеленого до красного, и параметром b, изменяющимся в диапазоне от синего до желтого. Яркость в модели Lab полностью отделена от цвета. Это делает модель удобной для регулирования контраста, резкости и других тоновых характе-
Глава 3
110
ристик изображения. Данная модель является трехканальной (рис. 3.8). Цветовой охват модели Lab чрезвычайно широк. Он включает в себя охваты всех других цветовых моделей, используемых в полиграфическом процессе.
Рис. 3.8. Модель Lab
Суть процесса цветокоррекции заключается в следующем: для каждого устройства, участвующего в процессе, создается профиль, описывающий его цветовой охват. Изображение обрабатывается устройством ввода (сканером) и переводится в цветовую модель Lab. Затем изображение передается устройству вывода (монитору или принтеру). При выводе оно снова переводится в цветовую модель устройства вывода таким образом, чтобы с учетом профиля устройства получить результат, как можно более близкий к идеальному, хранящемуся в Lab. Цветовая модель Lab очень важна для полиграфии. Именно она используется при переводе изображений из одной цветовой модели в другую, между устройствами и даже между различными платформами. Можно сказать, что Lab является как бы переводчиком, без которого невозможно взаимопонимание систем, участвующих в процессе подготовки изображения. Более подробно о модели Lab рассказывается в главе 7.
Модель HSB HSB — очень проста для понимания. Эта модель основана на цветах модели RGB, но имеет другую систему координат. Любой цвет в модели HSB определяется своим цветовым тоном (собственно цветом), насыщенностью (т. е. процентом добавленной к цвету белой краски) и яркостью (процентом добавленной черной краски). Такая модель получила название по первым буквам английских слов Hue (Цветовой тон), Saturation (Насыщенность), Brightness (Яркость), — HSB. Это трехканальная модель. Спектральные цвета или цветовые тона (hue) обычно располагаются на цветовом круге (рис. 3.9, а). Цветовой тон характеризуется положением на цветовом круге и определяется величиной угла в диапазоне от 0 до 360 градусов. Эти цвета обладают максималь-
Немного о теории цвета
111
ной насыщенностью и максимальной яркостью. Яркость спектральных цветов вне зависимости от тона равна 100%. По краю цветового круга располагаются максимально насыщенные цвета (100%). Насыщенность может изменяться от 0 до 100%. При значении насыщенности 0% любой цвет становится белым.
а
б
Рис. 3.9. Представление модели HSB в виде цветового круга — а; в виде развертки цилиндра — б
Яркость (Brightness) — параметр, определяющий освещенность или затемненность. Все цвета цветового круга имеют максимальную яркость (100%) вне зависимости от тона. Яркость изменяется от 0 до 100%. Уменьшение яркости цвета означает его затемнение. Чтобы отобразить это на модели, вам потребуется новая координата. Направьте ее, например, вниз, на ней вы будете откладывать значения яркости от 100 до 0%. В результате получается цилиндр (или конус, если отсекать черные цвета), который образуется из серии кругов с уменьшающейся яркостью, нижний слой — черный. Можно модель HSB представить в виде развертки цилиндра (рис. 3.9, б). В модели HSB любой цвет получается из спектрального добавлением определенного процента белой и черной красок, т. е. фактически серой краски. Изображенный на рис. 3.10 цветовой круг может быть полезен при работе с цветом. Вот несколько замечаний по подбору цветового решения иллюстрации исходя из цветового круга. Дополнительные цвета находятся напротив друг друга. При их смешивании образуется черный (если это краски) или белый (если это световые лучи) цвет. Это максимально контрастные цвета. Сочетание их действует на глаз раздражающе (красный и зеленый, желтый и фиолетовый, синий и оранжевый). Такие сочетания применяются для создания сильного эффекта (рис. 3.10, а). Цвета, смежные с дополнительными. В такой палитре один цвет сочетается с двумя другими, смежными дополнительному к нему (зеленый, темно-оранжевый, бордовый). Такое сочетание цветов — более мягкое, но достаточно контрастное (рис. 3.10, б).
Глава 3
112
Триады. Цвета, равноотстоящие друг от друга на цветовом круге, образуют
триады, гармоничные сочетания (желтый, пурпурный, голубой или оранжевый, изумрудный, бордовый). Их сочетание создает палитру насыщенных цветов и оттенков (рис. 3.10, в). Смежные цвета. Малоконтрастное сочетание смежных цветов придает рисунку строгий вид, например, в схемах или бланках солидной компании (рис. 3.10, г). Кроме цветового тона, на восприятие объектов иллюстрации всегда влияют насыщенность и яркость цвета. В общем случае, чем чище тон, т. е. чем больше обе эти характеристики, тем сильнее объект привлечет внимание. Если на вашем рисунке имеется особенно важная деталь, а остальные фигуры — лишь фон для нее, то разумно снизить их яркость или насыщенность. Снижение насыщенности приведет к осветлению рисунка, он приобретет пастельную палитру. Снижение яркости цвета, напротив, затемнит иллюстрацию. Предельный случай цветового акцента за счет разницы яркостей и насыщенностей — сочетание черного или белого цвета со спектральными, что производит сильный эффект.
а
б
в
г
Рис. 3.10. Отношение цветов на круге
Плашечные цвета Многоцветные иллюстрации печатаются в типографии небольшим числом красок. Это число определяется художественными, технологическими и экономическими соображениями. Как правило, если в иллюстрации использовано не более четырех отдельных цветов, то краски этих цветов и используются для печати. Цвета, печатаемые собственными красками, носят название плашечных. Иллюстрации, содержащие большее количество цветов, печатаются четырьмя красками базовых цветов модели CMYK. Цвета, печатаемые таким способом, называются триадными. С точки зрения печатника, различие между плашечными и триадными цветами очень существенно. Краски для плашечных цветов поставляются уже смешанными (в отдельных банках), а триадные цвета получаются смешением красок на листе отпечатка. Соответственно, и в компьютерных издательских программах краски для плашечных цветов выбираются из каталога, а триадные задаются пропорцией базовых компонентов. С помощью триадных красок можно передать любые цвета,
Немного о теории цвета
113
а с помощью плашечных — только оттенки их собственного цвета. С другой стороны, плашечные цвета обеспечивают довольно высокую точность воспроизведения, поэтому используются и тогда, когда нужно получить очень точный цвет (например, в логотипе компании). Плашечные цвета иначе называют простыми. В некоторых случаях плашечные и триадные цвета используются совместно, чаще всего при печати специальными (металлизированными, флуоресцирующими и т. п.) красками.
Выбор цвета и цветовые модели Диалоговое окно Color Picker (Foreground Color) (Палитра цветов (Цвет фона)) предназначено для выбора и редактирования основного цвета. Чтобы вызвать диалоговое окно Color Picker (Foreground Color) (Палитра цветов (Цвет фона)), необходимо щелкнуть на образце фонового или основного цвета на палитре инструментов (см. рис. 1.19). Рассмотрим окно выбора цвета с точки зрения цветовых моделей (рис. 3.11).
Рис. 3.11. Диалоговое окно Color Picker (Foreground Color)
114
Глава 3
Цвет можно определять визуально по спектральной шкале и цветовому полю или с помощью ввода цифровых значений, составляющих любой цвет из используемых цветовых моделей. Спектральная шкала и цветовое поле выводят на экран цвета одной из цветовых моделей — HSB, RGB, Lab. Для модели CMYK в диалоговом окне присутствует лишь числовое отображение компонентов. Одна из цветовых составляющих должна быть включена. Для включения составляющей используются переключатели слева от названий компонентов. Спектральная шкала (узкая вертикальная полоска) отображает диапазон включенной цветовой составляющей, например, R (красной), G (зеленой), B (синей), H (цветового оттенка), S (насыщенности), B (яркости). Цветовое поле слева от спектральной шкалы отображает цветовой диапазон оставшихся двух составляющих цветовой модели: одной — по горизонтальной, а другой — по вертикальной оси. При этом в полях ввода отображаются данные о выбранном цвете в других цветовых моделях. 1. Подберем нужный цвет, исходя, например, из цветового тона (H) модели HSB. Включите переключатель рядом с буквой H. Цветовой тон стал установленной составляющей. На вертикальной полоске вы увидите отображение цветового тона — полный спектр. Эта полоска представляет собой цветовой круг, если его разорвать по красному цвету. 2. Буксируя ползунок вдоль полоски, вы определяете цветовой тон. Поставьте его в положение, соответствующее фиолетовым тонам. 3. Цветовое поле отображает оставшиеся две составляющие цвета в модели HSB — цветовое пространство желтого тона по насыщенности (горизонтальная ось) и по яркости (вертикальная ось). Теперь буксируйте круглый маркер до получения фиолетового тона нужной насыщенности и яркости. 4. Обратите внимание, что при перемещении маркера и ползунка соответственно меняются значения во всех полях ввода для всех цветовых моделей. В полях ввода можно задавать численные значения цветовых компонентов, если они вам известны. Значения можно задавать в полях ввода любой модели, неважно, какая из них отображается на цветовом поле. Задайте следующие значения в полях: R — 240, G — 40, B — 250. 5. Над числовыми значениями находятся два поля выбранного цвета: в нижнем отображается текущий цвет, а в верхнем — получаемый в результате установки. В верхнем поле появился образец ярко-фиолетового цвета. 6. Новое значение цвета очень эффектно, но не может быть передано на печать, т. к. не входит в цветовой охват CMYK. Поэтому рядом появились предупреждения в виде треугольника с восклицательным знаком и цветовое поле с ближайшим CMYK-эквивалентом требуемого цвета. 7. Примите этот эквивалент, щелкнув мышью на треугольнике или на образце. Цвет на печати будет гораздо грязнее и темнее, хорошо, что вас об этом заранее предупредили. 8. Ниже предупреждения о выходе из цветового охвата CMYK находится еще один предупреждающий значок в виде кубика. Он означает, что выбранный
Немного о теории цвета
115
цвет не входит в палитру цветов, используемую для Веб. Подробнее о выборе цветов для Веб см. в разд. "Работа с индексированными цветами" главы 4. 9. Цвет можно подобрать на основе любой цветовой составляющей. Включите переключатель насыщенности (S), теперь вертикальная полоска отображает насыщенность в диапазоне от 100% сверху до 0% внизу. Отбуксируйте ползунок максимально вверх. Цветовое поле отображает по горизонтали спектр цветовых оттенков, а по вертикали — по-прежнему яркость. 10. Попробуйте выбрать цвет исходя из модели RGB. Установите красную составляющую (R), на спектральной шкале будет представлен ее диапазон (от 0 в нижней точке шкалы до 255 в верхней), а в цветовом поле — соответственно диапазоны синей (по горизонтальной оси) и зеленой (по вертикальной оси) составляющих. Диалоговое окно Color Picker (Foreground Color) (Палитра цветов (Цвет фона)) предоставляет широкие возможности для точного выбора цвета. Выбранный цвет в дальнейшем используется в работе. Если необходимо часто менять основной цвет, то вам пригодятся компактные палитры Swatches (Каталог) и Color (Цвет). Наиболее часто используемым способом выбора цвета является применение инструмента Eyedropper (Пипетка). Об инструментах и приемах работы с ними см. главу 6.
Выбор плашечного цвета В некоторых типах полиграфической продукции используются всего два-три цвета. В частности, к подобной продукции относятся бланки, визитки, приглашения, прайс-листы и пр. Такие издания печатаются плашечными цветами (spot colors). Это означает, что нужный цвет не создается на отпечатке с помощью красок полиграфической триады, а берется прямо из банки с краской такого цвета. Получить нужную краску можно и путем смешения компонентов в банке. Однако для того чтобы повысить точность цветовоспроизведения, пользуются цветовыми каталогами (библиотеками), например, PANTONE — MATCHING SYSTEM. Вы выбираете цвет уже существующей краски из каталога, а затем в типографии печатают тираж именно этой краской. Для работы с плашечными цветами организованы специальные каналы. В диалоговом окне Color Picker (Foreground Color) (Палитра цветов (Цвет фона)) можно выбирать цвет из нескольких цветовых библиотек. Выбор цвета по каталогу призван обеспечить максимально точное воспроизведение его при печати. Для того чтобы выбрать цвет из такого каталога, выполните следующие действия. 1. Щелкните на цветовом поле в палитре инструментов. На экран выводится диалоговое окно Color Picker (Foreground Color) (Палитра цветов (Цвет фона)). 2. Щелкните по кнопке Color Libraries (Библиотеки цветов). На экране появляется диалоговое окно Color Libraries (Библиотеки цветов) (рис. 3.12). Откройте список в верхней части диалогового окна и выберите цветовую библиотеку, ко-
Глава 3
116
торую используют в типографии, осуществляющей печать вашего документа. Предположим, что это один из вариантов системы PANTONE.
Рис. 3.12. Диалоговое окно Color Libraries
3. Выберите цвет по своему желанию, по представленному эскизу или введите номер цвета по каталогу. 4. Нажмите кнопку OK. Можно вернуться в диалоговое окно Color Libraries (Библиотеки цветов). Для этого нажмите кнопку Picker (Выбор). Если вы осуществляете выбор цвета для плашечного канала, то этот цвет будет напечатан смесевой краской. Если же вы пользуетесь библиотекой цветов для подбора нужного оттенка обычного (не плашечного) основного цвета, то выбранный вами по каталогу цвет будет представлен своим аналогом в текущей цветовой модели. В любом случае на экране отображается лишь приблизительный вид цвета. Для точного подбора плашечных цветов обращайтесь к бумажным каталогам.
Палитра Info Палитра Info (Информация) служит для отображения разнообразной информации так же, как знакомая вам строка состояния. Палитра Info (Информация) (рис. 3.13) является своеобразным информационным табло, отслеживающим ваши действия и дающим им точное цифровое соответствие, например, при масштабировании или повороте. Рекомендуем максимально использовать эту полезную палитру. Она отражает параметры цвета, положение курсора, процент масштабирования, угол поворота и т. д.
Немного о теории цвета
117
Рис. 3.13. Палитра Info
Рис. 3.14. Диалоговое окно Info Panel Options
Информационное табло, палитра Info (Информация), может быть настроено для отображения именно той информации, которая вас интересует. Так, при выборе команды Panel Options (Опции панели) из меню палитры Info (Информация) (рис. 3.13) можно получить информацию из диалогового окна Info Panel Options (Опции панели Информация) (рис. 3.14). 1. В поле First Color Readout (Первый подраздел выбора цвета) откройте список Mode (Режим) и выделите вариант CMYK Color (Модель цвета CMYK).
118
Глава 3
2. В поле Second Color Readout (Второй подраздел выбора цвета) выделите вариант RGB Color (Модель цвета RGB). Выбранная цветовая модель (или режим) определяет характер цветовых параметров. Понятно, что в первом поле будут отображаться числовые параметры голубого, пурпурного, желтого и черного цветовых каналов, а во втором — красного, зеленого и синего цветовых каналов. Обратите внимание, что при выводе на палитре Info (Информация) параметров цвета модели CMYK возле цифрового значения, справа, могут появляться восклицательные знаки. Это важная информация для вас, если вы готовите изображение для цветоделения и дальнейшего полиграфического исполнения. Так отображаются цвета, не попадающие в область полиграфического охвата. Вариант Actual Color (Текущий формат) удобен в том случае, если вам нужно часто переходить от одной цветовой модели к другой, скажем, на экране — несколько изображений с разными цветовыми моделями: эта установка выводит данные о цвете в текущей цветовой модели документа, и, переходя от документа к документу, вы будете получать соответствующую информацию. Вариант Total Ink (Общее процентное содержание красок) отображает общее процентное содержание красок модели CMYK). 1. В поле Mouse Coordinates (Координаты мыши) выберите из списка Ruler Units (Единицы измерения), например, вариант Centimeters (Сантиметры), если вам удобнее работать в метрической системе. 2. Нажмите кнопку OK. 3. Перенесите курсор на изображение. В палитре по мере движения курсора непрерывно отображаются параметры цвета в двух цветовых моделях и координаты курсора в установленных единицах измерения. 4. Выберите инструмент Marquee (Выделение) для выделения прямоугольной области, нажмите кнопку мыши и потяните ее в сторону. На панели появились несколько дополнительных полей, позволяющих вам, как говорится, "вести самолет по приборам". При работе с инструментом Marquee (Выделение) отображаются координаты начальной точки, а также высота (Н) и ширина (W) выделяемой области (рис. 3.15). Палитра Info (Информация) отображает соответствующую информацию при работе с различными инструментами и командами. При работе с инструментом Eyedropper (Пипетка) отображается информация о цвете пиксела или группы пикселов (размер группы зависит от значения параметра Sample Size (Размер образца), заданного в палитре Options (Панель параметров)). При работе с инструментом Crop (Кадрирование) или Zoom (Масштаб) отображаются высота (Н), ширина (W) и угол поворота выделенной области (А), а также ее изменение в процессе масштабирования в процентах. При использовании команды Layer | Transform | Rotate (Слой | Трансформация | Вращение) отображается угол поворота (А). При работе инструментом Line (Линия) или Gradient (Градиент) и при перемещении выделенной области отображаются исходные координаты (X и Y)
Немного о теории цвета
119
курсора, угол (А) и величина смещения (D), изменение координат X и Y (dX и dY) в процессе перемещения курсора, а также высота (Н) и ширина (W) выделенной области.
Рис. 3.15. Палитра Info после выделения фрагмента изображения
Резюме Математическое описание цвета представляет собой нетривиальную и во мно-
гом еще не решенную задачу, т. к. большую роль в восприятии цвета играют физиологические факторы. Этот факт, наряду с многообразием способов передачи цвета (полиграфический отпечаток, телевизионное изображение, фотография и т. п.), определил сосуществование нескольких моделей цвета. Photoshop использует следующие цветовые модели: RGB (поскольку сканеры и мониторы являются RGB-устройствами), CMYK (именно эта модель является основной в полиграфии) и Lab (для конвертирования из одной модели в другую). HSB, не являясь строгой цветовой моделью, тем не менее, удобна при выборе цвета, поскольку она наиболее близка к человеческому восприятию цветов. К сожалению, цветовые пространства разных моделей не идентичны, т. е. в одной модели могут существовать цвета, отсутствующие в других моделях. Поэтому перевод изображений из одной модели в другую, как правило, сопряжен с цветовыми искажениями. Цветовое пространство конкретной цветовой модели называется ее "цветовым охватом". Photoshop располагает специальным инструментом для измерения цветов — денситометром, оборудованным "цифровым табло" — палитрой Info (Информация). В полиграфии, кроме составных (из четырех красок) цветов, часто используются смесевые (плашечные) цвета, получаемые смешением чистых красок до печати. Плашечные цвета каталогизированы и имеют свои CMYK-эквиваленты.
ГЛАВА
4
Векторные и точечные изображения Дело учит, и мучит, и кормит.
В этой главе наибольшее внимание будет уделено точечной графике, поскольку именно для работы с этим типом графики предназначена программа Photoshop CS5. Вы узнаете о принципах кодирования точечных изображений, разрешении, форматах файлов. Компьютер может работать только с цифровыми данными. Цифровой фотоаппарат и сканер — источники оцифрованных изображений. В программах компьютерной графики изображение может быть описано как совокупность математических объектов — контуров или как матрица, заполненная цветными точками. Соответственно есть два типа изображений — векторные и точечные.
Векторная графика Векторные изображения состоят из объектов. Каждый объект строится программой в соответствии с особым математическим описанием. Файлы, содержащие векторные изображения, невелики по размеру, поскольку в них хранится не само изображение, а только данные о его построении. Какие бы трансформации ни применялись к объекту, это не оказывает никакого влияния на качество изображения — в этом состоит одно из достоинств векторной графики (рис. 4.1, а). Изображение будет иметь качество, максимально возможное для данного устройства вывода (монитора, принтера, фотонаборного автомата). Векторные программы имеют развитые возможности работы с текстом. После набора текст остается редактируемым. Выбор шрифта, редактирование прямо на странице документа, свободное размещение символов, тонкая настройка текста — все это возможно. В программы векторной графики могут быть внедрены и точечные изображения.
Глава 4
122
а
б
Рис. 4.1. Векторное изображение состоит из контуров (а), а точечное — из цветовых точек (б)
Недостатком данной графики можно считать ограниченность в приемах обработки. Иллюстрации, созданные в этих программах, часто раздражают глаз излишней правильностью, "стерильностью" линий. На электронных выставках, однако, вы можете увидеть векторные изображения, которые выглядят "как живые". Их реалистичность поражает, но не следует забывать, что для имитации реальных объектов требуется огромное число контуров. Подобная работа необычайно трудоемка. Ее выполняют художники, имеющие большой опыт работы. Важным недостатком векторной графики в определенной мере является именно ее способ описания. Поскольку каждая программа обладает собственным алгоритмом описания объектов, векторные файлы нельзя свободно открывать в любой векторной программе. Для открытия файла нужно использовать соответствующий фильтр импорта. Наиболее популярными программами для создания и обработки векторной графики являются CorelDRAW и Adobe Illustrator.
Точечная графика Точечные изображения очень похожи на мозаику (рис. 4.1, б). В этой технике изображение формируется из мелких одноцветных элементов, стекол. Если отойти от мозаичного панно достаточно далеко, отдельные стекла становятся неразличимо малы, и изображение кажется однородным (continuous tone). Именно таким образом кодируются точечные изображения в компьютерной графике. Все изображение разбивается на мелкие ячейки, каждая из которых получает усредненный по занимаемой площади цвет. Такой простой способ кодирования обеспечивает и легкость его автоматизации с помощью сканеров. Основным узлом сканера является линейка из светочувствительных элементов. Она помещается на оригинал (рисунок, фотография, слайд и т. п.), а измеряемый каждым ее элементом цвет заносится в соответствующий столбец таблицы. При перемещении линейки вдоль изображения она измеряет цве-
Векторные и точечные изображения
123
та через равные расстояния. Эти измерения заносятся в строки таблицы. В результате в таблице оказывается точный снимок оригинала в цифровой форме. Каждая ячейка таблицы называется точкой, а вся таблица — точечным изображением. Монитор тоже является точечным устройством. Каждой точке изображения ставится в соответствие точка на экране монитора, называемая пикселом. Пиксел принимает цвет соответствующей ему точки изображения. Поэтому точку цифрового изображения часто отождествляют с пикселом и говорят, что точечное изображение состоит из пикселов. Широчайшее применение точечной или растровой графики обусловлено, вопервых, легкостью его получения и возможностью автоматизации, во-вторых, для точечных изображений характерна абсолютная свобода редактирования. К ним применимы все возможные эффекты. В сканированной фотографии с помощью программы точечной графики можно изменить погоду и время суток, превратить фотографию в живописное полотно, изменить резкость различных объектов, изменить тон и цвета, убрать или добавить детали… При этом ничего не нужно рисовать, от вас вовсе не требуется таланта художника. Однако приемы работы с точечными изображениями требуют аккуратности и хотя бы минимальных теоретических знаний. Точечное изображение имеет определенное разрешение (число цветовых точек на единицу длины) и относится к одному из типов изображений (черно-белое, с индексированным цветом и др.). Эти параметры можно изменять лишь в определенных пределах и зачастую с потерей качества. Объем файла точечного изображения (в отличие от векторного) пропорционален площади изображения и разрешению. Кроме того, на него влияет тип изображения. Размеры файлов точечной графики огромны. Для цветных изображений высокого разрешения и большой площади (например, обложки журнала) они могут составлять сотни мегабайт. Соответственно, велико и время их обработки. Точечная, или растровая, графика описывает изображения с использованием элементов, называемых пикселами, расположенными в узлах сетки (рис. 4.2). При сканировании изображения информация о его оттенках преобразуется в набор пикселов, или "сетку", состоящую из маленьких квадратиков одного цвета. Каждый пиксел содержит информацию о цвете. В реальном изображении пикселы настолько малы, что их набор воспринимается как непрерывное изображение.
Рис. 4.2. Изображение, представленное в виде пикселов
Качество изображения зависит от числа пикселов, из которых оно состоит, чем их больше, тем лучше качество и больше размер файла. Пикселы представляют
Глава 4
124
собой элементарные "строительные блоки" для формирования изображений. Большое число пикселов малого размера лучше описывает изображение, чем малое количество пикселов большого размера.
Разрешение и размеры изображения Чем больше стекол составляют мозаику, тем больше деталей может передать художник. Точечные изображения тоже характеризуются количеством составляющих их точек. В силу частого отождествления точек и пикселов размеры изображений измеряют в пикселах. Чтобы представить себе, сколько места на экране монитора займет изображение известного размера, надо знать, сколько пикселов монитора приходится на единицу длины. Такая величина имеет собственное название, разрешение и измеряется в пикселах на дюйм (pixel per inch, ppi). Чаще всего разрешение мониторов равно 72 ppi. Принято описывать изображение парой характеристик — геометрический размер/разрешение. В файлах изображений хранится информация о геометрическом размере и разрешении изображений. Диалоговое окно Image Size (Размер изображения) позволяет не только узнавать, но и менять параметры документа (см. рис. 1.24). Рассмотрим документ МЕДВЕДЬ.tif, который имеет разрешение 72 ppi, 461 пиксел по ширине и 381 пиксел по высоте. Для эксперимента используем не сам документ МЕДВЕДЬ.tif с прилагаемого диска, а его копию. 1. Создайте копию текущего документа. Это легко сделать с помощью команды Duplicate (Создать копию) меню Image (Изображение). Новый документ назовем Медведь_1.jpg. 2. Откройте диалоговое окно Image Size (Размер изображения). В поле Resolution (Разрешение) введите число 20. Этим вы уменьшили разрешение до 20 ppi. Обратите внимание, что поле разрешения и поле размеров в пикселах взаимосвязаны. При уменьшении разрешения уменьшились и значения в полях (128 106 пикселов), и размер файла документа. Обратите внимание, что геометрические размеры изображения при этом не меняются. Нажмите кнопку OK. Вы получили копию документа с пониженным разрешением. 3. Выполните действия второго пункта с копией документа. Как видите, в режиме "пиксел в пиксел" второй документ имеет меньшие размеры. В режиме 1:1 отображаемый размер копии тот же, что и исходного изображения, однако разрешение недостаточное. На рис. 4.3 представлен пример изображения с достаточным (а) и недостаточным (б) разрешением. 4. Закройте документ МЕДВЕДЬ_1.tif, а документ МЕДВЕДЬ.tif оставьте открытым. Изображение в масштабе 1:1 отображается пиксел в пиксел, т. е. каждый исходный пиксел отображается одним пикселом выводного устройства. Размер изображения в пикселах может быть больше размера монитора. Для показа такого
Векторные и точечные изображения
125
изображения целиком программа производит масштабирование. При этом несколько точек изображения передаются одним пикселом монитора. Разумеется, цвета точек изображения при масштабировании усредняются и деталировка изображения снижается. Такую ситуацию можно определить как избыточное разрешение изображения, поскольку оно содержит при таком размере слишком много точек. Масштабирование может производиться и для увеличения изображений. При этом одна точка изображения отображается несколькими пикселами монитора, которым присваивается одинаковый цвет. При достаточно сильном увеличении изображение будет напоминать мозаику при рассматривании вплотную. Такая ситуация называется недостаточным разрешением.
а
б Рис. 4.3. Рисунки с разным разрешением
Принтер или фотонаборный автомат имеют гораздо более высокое разрешение. Поэтому разрешение изображения должно соответствовать разрешению печатающего устройства. Элементарный рисующий элемент у принтера (фотонаборного автомата) называется не пиксел, а точка (dot), и разрешение принято выражать в точках на дюйм (dots per inch, dpi). Эта величина у устройств печати гораздо выше, чем у монитора (от 300 до 3400 dpi и выше).
Глубина цвета До сих пор, говоря о переводе изображений в цифровую форму, мы не касались способа кодировки цвета, отделываясь замечанием о том, что компьютер "запоминает цвета". В действительности вопрос кодирования принципиально важен и требует более подробного рассмотрения.
Глава 4
126
Максимальное количество цветов, которое может быть использовано в изображении данного типа, называется глубиной цвета. Существуют типы изображений с различной глубиной цвета — черно-белые штриховые, в оттенках серого, с индексированным цветом, полноцветные. Тип изображения определяется при создании документа и отображается в списке Mode (Режим) меню Image (Изображение), с помощью которого можно изменить и тип изображения. Битовая глубина или глубина пиксела, также называемая глубиной цвета, характеризует количество информации, содержащейся в пикселе изображения на экране или в пикселе печатного оттиска. Чем больше битовая глубина, т. е. чем больше битов информации используется для описания пиксела, тем больше информации о цвете передает цифровое изображение (табл. 4.1). Таблица 4.1. Количество оттенков цветов в зависимости от глубины пиксела Битовая глубина
Количество оттенков
1 бит
2 цвета
8 бит или 1 байт
256 цветов
16 бит или 2 байта
65 536 цветов
24 бита или 3 байта
16 777 216 цветов
32 бита или 4 байта
4 294 967 296 цветов
64 бита или 8 байтов
1 099 511 627 776 цветов
В настоящее время глубина пиксела может варьироваться в пределах от 1 до 64 битов. В большинстве случаев в моделях Lab, RGB, Grayscale и CMYK изображение содержит 8 бит информации для каждого цветового канала. Это означает, что для моделей Lab и RGB битовая глубина равна 24 (8 бит 3 канала), для 8-битной модели Grayscale битовая глубина равна 8 (8 бит 1 канал), для модели CMYK — 32 бита (8 бит 4 канала). Программа Adobe Photoshop CS5 может работать c Lab-, RGB-, Multichannel-, Grayscale- и CMYK-изображениями, которые содержат 16 бит данных на каждый цветовой канал. Модель Multichannel при конвертации моделей RGB или CMYK использует 256 градаций серого в каждом канале. Например, изображение с глубиной, равной 1 бит, имеет два возможных значения цвета: черный и белый. Изображение с глубиной, равной 8 бит, имеет 28 или 256 значений возможных цветов. Модель изображений в градациях серого, имеющая глубину 8 бит, отображает 28 или 256 значений возможных цветов, оттенков серого. RGB-изображения моделируются тремя цветовыми каналами. RGB-изображения имеют глубину, равную 8 бит, и отображают 28 или 256 значений возможных цветов для каждого канала и приблизительно 16 миллионов оттенков для всего изображения. RGB-изображения с 8-bits per channel (битами на каждый канал (bpc)) называются 24-битными изображениями.
Векторные и точечные изображения
127
Программа Photoshop, в дополнение к 8 bpc изображениям, может работать с изображениями, битовая глубина которых равна 16 или 32 bpc. Изображения с битовой глубиной 32 bpc так же известны, как изображения с высоким динамическим диапазоном HDR (High dynamic range).
Черно-белые штриховые изображения Самый простой случай — это монохромное или черно-белое изображение (bitmap). Этот самый экономный тип изображений прекрасно подходит для штриховых иллюстраций, чертежей, гравюр, простых логотипов и т. п. Изображения этого типа можно получить, непосредственно сканируя изображения в режиме Black and White (Черный и белый) или Line Art (Искусство линий) (в программном обеспечении различных сканеров этот режим назван по-разному). Каким образом может быть закодировано монохромное изображение? Наименьшей единицей информации является бит. Он может принимать всего 21 = 2 значения (да/нет, 1/0, черное/белое и т. п.). Каждая точка изображения может иметь один из двух цветов (скажем, черный или белый). Для кодирования информации о цвете каждой точки хватит одного бита.
8
Восемь бит составляют байт. Байтом может кодироваться 2 = 256 состояний. Десятичные приставки, используемые для этих единиц, имеют некоторое отличие от традиционных. В килобайте (Кбайт) 1024 байта, а в мегабайте (Мбайт) — 1024 Кбайт. В математической теории информации считается, что 1 бит — объем информации такого сообщения, которое уменьшает неопределенность знания в два раза.
Этот тип изображения называется Bitmap (Битовый). Глубина цвета такого изображения — один бит. Зная это, нетрудно рассчитать, сколько памяти требуется для хранения любого изображения такого типа. Например, если размер изображения составляет 800 600 пикселов, то оно займет в памяти 800 пикселов 600 пикселов 1 бит = 480 000 бит = (480000 : 8) : 1024 = 58,59375 Кбайт. Выполним пример с монохромным изображением. 1. Откройте документ ПЕЛИКАН.tif с прилагаемого диска. Выберите список Mode (Режим) меню Image (Изображение). В списке режимов напротив пункта Grayscale (Градации серого) проставлена галочка. Перед вами темно-серый рисунок на светло-сером фоне (рис. 4.4, а). 2. Откройте список Mode (Режим) и щелкните на пункте Bitmap (Монохромный). 3. В появившемся диалоговом окне Bitmap (Монохромный) в поле Method (Метод) установите опцию 50% Threshold (Порог 50%). Тогда все пикселы, имеющие яркость более 50%, станут белыми, имеющие меньшую яркость — черными (рис. 4.4, б).
Глава 4
128
Для монохромного изображения разрешение должно быть равно разрешению устройства вывода. Эта особенность связана с отсутствием растрирования монохромных изображений. Значит, если вы собираетесь печатать черно-белое изображение на принтере с разрешением 600 dpi, его и нужно задать. Заниженное значение разрешения при переводе изображения в черно-белое приведет к тому, что гладкие линии будут украшены некрасивыми зазубринами (рис. 4.4, в).
4. Щелкните по кнопке OK. Серый цвет фона заменился на белый, а черный цвет рисунка сохранился неизменным.
а
б
в
Рис. 4.4. Исходное полутоновое изображение (а), достаточное (б) и заниженное (в) разрешение монохромного изображения
5. Черно-белое изображение является одноканальным. Откройте палитру Channels (Каналы). Вы видите пиктограмму только одного канала (рис. 4.5). Сохраните файл ПЕЛИКАН.tif в рабочей папке и закройте его.
Рис. 4.5. Вид палитры Channels для черно-белого документа
Любое полутоновое изображение можно конвертировать в черно-белое. Также возможно непосредственно отсканировать изображение в черно-белом режиме. Превращая изображение в черно-белое, программа анализирует каждую точку изображения и сравнивает ее с пороговым значением. Например, порог равен 50%. Если данная точка темнее, чем 50%-й серый цвет, она становится черной. Если цвет точки светлее порога, она становится белой. Если таким образом обработать сканированный рисунок тушью, результат будет отличным, особенно если разре-
Векторные и точечные изображения
129
шение сканирования было достаточно велико. Почему? Да потому что тушь имеет очень однородный черный цвет. Если в качестве оригинала выступает карандашный рисунок, также можно добиться хорошего результата (нужно только отрегулировать значение порога). Однако при переводе могут быть потери в художественном плане. Рисунок карандашом вовсе не черный. Он серый, причем тон серого меняется в зависимости от нажима. 1. Откройте документ МЕДВЕДЬ.tif, с которым мы работали ранее. Выберите режим Bitmap (Монохромный) в списке Mode (Режим) меню Image (Изображение), в диалоговом окне оставьте в поле Method (Метод) включенной опцию 50% Threshold (Порог 50%). 2. Нажмите кнопку OK. Внимательно осмотрите рисунок — часть изображения оказалась залита черным. Закройте документ без сохранения. Однако автоматический перевод полутонового изображения в монохромное все же возможен, и часто применяется для достижения специальных эффектов. Для этого используются гораздо более сложные алгоритмы. В главе 12 рассматриваются фильтры, некоторые из них предназначены именно для преобразования полутонового (в градациях серого цвета) изображения в черно-белое.
Лицо человека состоит из очень тонких деталей (складки кожи, ямочки, морщинки, контуры глаз, губ и носа и пр.). Человеческий глаз очень чувствителен к деталям лица. Перевод портретов в монохромные изображения удаляет большинство деталей, а оставшиеся делает грубее. Это может привести к удивительным (и не всегда лестным) переменам в выражении лица, возрасте и даже чертах лица модели.
Полутоновые изображения Полутоновые изображения широко используются для хранения черно-белых (в традиционном, фотографическом смысле) фотографий и в тех случаях, когда без цвета можно обойтись. Каждая точка полутонового изображения может иметь один из 256 оттенков серого: от черного (0) до белого (255). Пиксел полутонового изображения кодируется 8 битами. Глубина цвета изображения данного типа составляет, таким образом, 8 бит, а каждый его пиксел может принимать 256 различных значений. Значения, принимаемые пикселами, называются серой шкалой (grayscale). Серая шкала имеет 256 градаций серого цвета, каждая из которых характеризуется значением яркости в диапазоне от 0 (черный) до 255 (белый). Таким образом, изображение займет в восемь раз больше места в памяти, чем монохромное. Еще раньше появилась поддержка изображений с 16-битными каналами, позволяющими увеличить количество передаваемых цветов или оттенков серого. Так, в режиме с 16-битными каналами полутоновое изображение может содержать не 256, а 65 536 оттенков серого. Однако размер файла с 16-битными каналами в два раза больше, чем с 8-битными. Кроме того, очень немногие имеют в своем распоряжении аппаратуру, позволяющую использовать это преимущество.
Глава 4
130
Поэтому в дальнейшем, говоря о цветовых каналах и глубине цвета, мы будем иметь в виду только 8-битные каналы. Любое изображение можно превратить в полутоновое. Если исходный материал — цветная фотография, то она станет черно-белой. 1. Перейдите вновь к документу МЕДВЕДЬ.tif. 2. Выберите режим Grayscale (Градации серого) в списке Mode (Режим) меню Image (Изображение). 3. В диалоговом окне (рис. 4.6) Photoshop спрашивает вас, действительно ли вы хотите уничтожить информацию о цветах документа. Обратите внимание, что сведения о цветах утрачиваются безвозвратно. Снова получить из полутонового изображения цветное невозможно. 4. Нажмите кнопку OK. Изображение стало черно-белым. 5. Откройте список Mode (Режим) меню Image (Изображение). Документ действительно является полутоновым.
Рис. 4.6. Окно запроса Photoshop
Рис. 4.7. Вид палитры Channels для полутонового изображения
Полутоновое изображение также имеет только один канал. Откройте палитру Channels (Каналы). Вы видите пиктограмму канала. В отличие от черно-белого изображения, на ней видны оттенки серого (рис. 4.7).
Превращение изображения из одного типа в другой можно отменить, как и любое другое действие программы. Для этого воспользуйтесь палитрой History (История) или нажмите сочетание клавиш +.
Полноцветные изображения Для полноцветных изображений требуется еще больше ресурсов. Точечные изображения, как правило, могут быть созданы и сохранены в одной из трех цветовых моделей: RGB, Lab и CMYK. Цифровое полноцветное изображение состоит из цветовых каналов, соответствующих базовым цветам модели изображения. Каждый канал представляет собой
Векторные и точечные изображения
131
полутоновое изображение, яркость пикселов которого равна количеству соответствующего базового цвета в изображении, он кодируется 8 битами и, значит, количество градаций цвета в каждом канале равно 256. Например, если пиксел цветного изображения имеет оранжевый цвет R:255, G:128, B:0, то соответствующий пиксел в красном канале будет белым (255), в зеленом канале 50%-м серым (128), а в синем — черным (0). Объем памяти, занимаемый полноцветным изображением, зависит от количества каналов, которое оно содержит. Изображения RGB и Lab содержат по три канала. Глубина цвета такого изображения составляет 24 бита. Следовательно, такие изображения занимают в три раза больше места в памяти, чем полутоновые того же размера. Например, изображение RGB размером 800 600 пикселов будет занимать в памяти 800 пикселов 600 пикселов 24 бит = 11 520 000 бит = 1 440 000 байта = = 1406,25 Кбайт = 1,37329 Мбайт. Изображения CMYK имеют четыре канала, и занимаемая ими память в четыре раза больше, чем память, требующаяся для полутоновых изображений того же размера. Глубина цвета CMYK 8 4 = 32 бита. CMYK-изображение размером 800 600 пикселов занимает 800 пикселов 600 пикселов 32 бит = 15 360 000 бит = 1 920 000 байта = 1875 Кбайт = 1,83 Мбайт.
Ясно, что хранение документа в CMYK невыгодно по сравнению с RGB. Одинаковый объем информации в случае хранения в CMYK потребует на четверть больше дискового пространства. Однако все зависит от сферы применения конкретного изображения.
Примером полноцветного изображения является исходный вариант файла Купола.jpg с прилагаемого диска. Откройте этот документ. В заголовке окна вы увидите название документа и цветовую модель — RGB. Запомните также данные о размере документа, расположенные в нижней части. 1. Открыв палитру Channels (Каналы), убедитесь, что данное изображение действительно имеет три цветовых канала. 2. Выберите пункт Mode (Режим) меню Image (Изображение). Сейчас галочкой помечена текущая модель цвета изображения — RGB. Убедитесь, что в палитре Channels (Каналы) изображено 3 канала (рис. 4.8). 3. Щелкните на строке CMYK для перевода в эту модель. 4. Оцените результат. В данном случае за охват CMYK выходят участки изображения неба и верхних частей куполов. Они стали заметно темнее и несколько более "грязными". Цветовой охват CMYK не включает многие яркие, эффектные цвета, которые вы видите на экране вашего монитора. Такие цвета, как спектральный зеленый, ярко-голубой, темно-синий и ярко-оранжевый, а также светлые оттенки невозможно напечатать на бумаге. 5. Посмотрите на размер файла, указанный в нижней левой части полосы состояния. Он увеличился на четверть, поскольку теперь изображение имеет четыре канала.
Глава 4
132
6. Откройте палитру Channels (Каналы) и убедитесь, что число каналов изображения CMYK действительно равно четырем — голубой, пурпурный, желтый и черный.
Рис. 4.8. Цветовые каналы RGB-изображения
Модели RGB и CMYK связаны друг с другом, однако их взаимные переходы друг в друга (конвертирование) не происходят без потерь, поскольку две эти модели имеют разный цветовой охват. Каждый раз при переводе часть цветов "отрезается" от палитры изображения. Если совершить такой перевод несколько раз, то изображение потеряет полутона (особенно в области синего и зеленого, а также ярких цветов — оранжевого и голубого). Если много раз конвертировать цветную фотографию, она станет похожа на плакат. Если вы готовите изображения для печати, вам просто необходимо контролировать соответствие цветов изображения цветовому охвату модели CMYK. Однако каждый раз переводить изображение в CMYK, чтобы просто проверить точность цветопередачи — верный путь к ухудшению качества изображения. Photoshop позволяет увидеть, как будет выглядеть изображение в CMYK, не переводя его в эту модель. Исследуем эту возможность на примере файла КУПОЛА.jpg (рис. 4.9, а). 1. Выберите команду Proof Setup (Показания установок) меню View (Вид). 2. В открывшемся списке команд галочка стоит на строке Working CMYK (Работа в модели CMYK). Изображение на мониторе приведено к цветовому охвату CMYK, однако на самом деле оно останется в модели RGB. 3. Команда Proof Setup (Показания установок) меню View (Вид) раскрывается в список подкоманд (например, Working CMYK Magenta Plate, Working CMYK Yellow Plate и др.), можно посмотреть, как изображение будет выглядеть в разных каналах. В дополнение к указанным методам программа Adobe Photoshop обеспечивает контроль цветового охвата изображения "на лету", отмечая области, выходящие за его пределы. Для того чтобы области, выходящие за пределы цветового охвата CMYK, стали очевидны, в окне документа они помечаются условным цветом (по умолчанию — темно-серым). 1. Откройте меню View (Вид), выполните команду Gamut Warning (Выход за пределы охвата). 2. Обратите внимание на окраску неба и куполов. Большая площадь этих участков оказалась залита условным серым цветом (рис. 4.9, б). Это означает, что дан-
Векторные и точечные изображения
133
ные области при печати будут выглядеть совершенно иначе. Утешением может служить лишь тот факт, что вы узнали об этом сейчас, а не после того, как получили оттиск (или даже тираж!) из типографии.
а
б
Рис. 4.9. Изображение до (а) и после (б) включения режима Gamut Warning
Вообще, модель CMYK используется для работы несколько реже, чем RGB. Это связано с увеличенным размером файла и со сниженным цветовым охватом модели. С другой стороны, некоторые пользователи, занимающиеся подготовкой файлов для печати, предпочитают осуществлять весь процесс обработки (от сканирования до вывода) в модели CMYK, поскольку это естественная модель типографского процесса.
Продвинутые пользователи предпочитают выполнять некоторые операции коррекции именно в этой модели. Наличие большего числа цветовых каналов, по сравнению с RGB, и их меньшая яркость позволяют усиливать контраст, проводить тоновую и цветовую коррекцию очень успешно.
Работа с индексированными цветами Монохромные, полутоновые и полноцветные изображения широко используются при изготовлении оригинал-макетов, предназначенных для тиражирования любыми способами. Кроме перечисленных, существует еще один тип цветных изображений — индексированные. При индексировании каждому из цветов изображения присваивается порядковый номер, который используется для описания всех пикселов изображения, имеющих этот цвет. Поскольку для разных изображений оптимален разный набор цветов, этот набор хранится в памяти компьютера вместе с изображением. Набор цветов, использованных в изображении, называется палит-
Глава 4
134
ра (цветовая таблица), а способ кодирования цвета — индексированный цвет (indexed color). Глубина цвета индексированных изображений зависит от количества цветов в его цветовой таблице. Для изображения, состоящего из 256 цветов, требуется 1 байт (восемь бит). Объем памяти, занимаемый индексированным изображением, зависит от количества цветов в его палитре. Для изображения с палитрой из 256 цветов требуется столько же памяти, сколько и для полутонового. Заметьте, что изображение является цветным при весьма малых размерах файла. Сейчас индексированные форматы широко используются при подготовке изображений для электронного распространения. Если в индексированный формат переводится фотография, она станет похожа на плакат с резкими границами цветных областей. Для имитации переходных цветов используются алгоритмы сглаживания (dithering). Сглаживание индексированных изображений может проводиться разными способами. 1. Для перевода в индексированный цвет используем тот же файл КУПОЛА.jpg. 2. Выберите команду Indexed Color (Индексированные цвета) списка Mode (Режим) меню Image (Изображение). Перед вами откроется диалоговое окно (рис. 4.10), в котором задаются параметры перевода изображения в индексированный цвет. В первую очередь это палитра (цветовая таблица), число цветов, цвета, вводимые в палитры дополнительно, и прозрачность. Ниже, в группе Options (Параметры), задаются способ обработки полупрозрачных областей и параметры сглаживания.
Рис. 4.10. Диалоговое окно Indexed Color
Редактирование цвета в ограниченной палитре Для изображений в индексированном формате в программе Adobe Photoshop CS5 имеется специальная команда для работы с цветовыми таблицами — Color Table (Цветовая таблица) списка Mode (Режим) меню Image (Изображение).
Векторные и точечные изображения
135
С ее помощью можно проводить глобальные замены цвета, достигая нужного эффекта. 1. Выберите команду Color Table (Цветовая таблица) списка Mode (Режим) меню Image (Изображение). В диалоговом окне Color Table (Цветовая таблица) представлена таблица 16 16 (рис. 4.12). Каждый цвет из этой таблицы вы можете заменить.
Рис. 4.12. Диалоговое окно Color Table
2. Щелкните на втором квадратике. На экран выводится диалоговое окно Color Picker (Палитра цветов) (см. рис. 3.11), в котором вы можете переопределить текущий цвет. 3. По умолчанию диалоговое окно Color Picker (Палитра цветов) при редактировании индексированного цвета показывает только цвета веб-палитры. Окно выбора цвета содержит гораздо меньше оттенков, чем в обычном режиме. Режим веб-палитры переключается флажком Only Web Colors (Цвета только для Веб). Снимите этот флажок.
Если у вас на экране отображено диалоговое окно Color (Цвет), это значит, что программа пользуется другой цветовой палитрой. В этом случае закройте диалоговые окна, откройте меню File | Preferences | General (Редактирование | Установки | Основные), в списке Color Picker (Палитра цветов) выберите вариант Photoshop и нажмите кнопку OK.
4. Экспериментируя с цветовой таблицей, вы сможете менять гамму изображения. Например, заменив все голубые цвета на синие, желтые на коричневые, а коричневые — на черный, вы превратите день на картинке в темную южную ночь. 5. Добившись нужного эффекта, нажмите кнопку OK в диалоговом окне Color Table (Цветовая таблица). На всем рисунке произошла замена цвета. Вы можете сохранить обработанный документ под другим именем в рабочем каталоге.
Глава 4
136
Возможность манипулирования с цветовыми таблицами должна доставить массу удовольствия и принести пользу художникам, работающим с декоративными изображениями, для которых как раз характерно ограниченное число цветов.
Пиксел в разных видеосистемах В диалоговом окне команды File | New (Файл | Новый) (см. рис. 1.21) имеется параметр Pixel Aspect Ratio (Пиксельная пропорция), который может иметь различные значения, по умолчанию он принимает значение Square (Квадрат). Пиксельная пропорция — отношение ширины пиксела к его высоте. Изображение на компьютерном мониторе состоит из квадратных пикселов. На телевизионном экране пиксел аппроксимируется прямоугольником или трапецией, в зависимости от его положения на экране. Например, одни пикселы-прямоугольники в центре телевизионного экрана и другие пикселы-прямоугольники или трапеции — по краям телевизионного экрана. Командой File | New (Файл | Новый) создается документ с непечатаемой сеткой, которая обрисовывает рабочую область изображения. Выбирая различные значения параметра Pixel Aspect Ratio (Пиксельная пропорция) в диалоговом окне File | New (Файл | Новый), можно создать изображение для различных видеосистем: NTSC, PAL или HDTV. На экране телевизора или телевизионном мониторе пикселы имеют прямоугольную форму. В кодирующих устройствах видеосистем в большинстве случаев используются неквадратные пикселы. Для того чтобы преобразования изображений из одной видеосистемы в другую не привели к их разрушению, необходимо внимательно следить за ними. На рис. 4.13 показана рабочая область документа Film & Video, обрамление в которой обозначено горизонтальными и вертикальными направляющими. Такие новшества появились в программе Adobe Photoshop версии CS. Если в процессе работы над изображением появилась необходимость изменения формы пиксела, то ее можно изменить с помощью вызова команды View | Pixel Aspect Ratio (Вид | Пиксельная пропорция) (рис. 4.14) и выбора необходимой пропорции. На этом рисунке активные команды имеют черный цвет, а недоступные команды — обозначены слабым серым цветом. Проблема выбора необходимой пропорции пиксела возникает при использовании различных видеосистем. С помощью команды Image | Pixel Aspect Ratio | Custom Pixel Aspect Ratio (Изображение | Пиксельная пропорция | Произвольная пропорция пиксела) возможно задание нового отношения ширины к высоте для пиксела. При вызове этой команды появляется диалоговое окно Save Pixel Aspect Ratio (Сохранение пиксельной пропорции) для сохранения вновь выбранной пропорции пиксела, которое представлено на рис. 4.15.
Векторные и точечные изображения
137
Рис. 4.13. Рабочая область документа Film & Video
Рис. 4.14. Пример вызова команды View | Pixel Aspect Ratio
Глава 4
138
Параметр Factor (Фактор), характеризующий отношение ширины пиксела к его высоте, может изменяться от 0,1 до 10,000. Если потребуется восстановить пиксельную пропорцию, принятую по умолчанию, то следует воспользоваться командой Image | Pixel Aspect Ratio | Reset Pixel Aspect Ratios (Изображение | Пиксельная пропорция | Восстановление пиксельной пропорции), при вызове которой появляется диалоговое окно (рис. 4.16), позволяющее заменить пропорции пиксела.
Рис. 4.15. Диалоговое окно команды Image | Pixel Aspect Ratio | Save Pixel Aspect Ratio
Рис. 4.16. Диалоговое окно команды Image | Pixel Aspect Ratio | Reset Pixel Aspect Ratios
Форматы файлов Для того чтобы хранить изображения, переносить их между компьютерами и разными приложениями, требуется некоторая стандартизация способа записи — формат файлов. Из-за разнообразия типов изображений и областей их использования существует огромное количество разнообразных форматов графических файлов. В начале появления методов обработки цифровых изображений (приблизительно до 1985 г.) большинство разработчиков программного обеспечения придумывали новый пользовательский файловый формат для каждого вновь разрабатываемого программного обеспечения. В результате хаотического появления несовместимых файловых форматов возникли трудности взаимодействия между исследовательскими группами. Adobe Photoshop CS5 поддерживает множество форматов файлов, чтобы удовлетворить широкому диапазону потребностей пользователей. Для того чтобы программы понимали файлы различных форматов, существуют конвертеры. Они переводят информацию из собственного формата файла в формат, понятный данной программе. Чем больше конвертеров есть в программе, тем больше различных форматов файлов она может распознать. От версии к версии одной и той же программы формат файлов меняется, поэтому для чтения файла предыдущей версии программе также нужен конвертер. При выборе формата для точечных изображений важны следующие аспекты: тип изображения. Рассматриваются черно-белые изображения, изображения в градациях серого, полученные при сканировании документов, цветные изображения, цветная графика и специальные изображения, например такие, которые
Векторные и точечные изображения
139
используют данные с плавающей точкой. Форматы, поддерживающие исключительно индексированные цвета, неприменимы при изготовлении макетов для тиражирования; сохранение размера и компрессия. Запись файла всегда проблематична и правильный выбор компрессии, особенно когда подразумевается компрессия с минимальными потерями, особенно важен; распространенность формата. Многие приложения имеют собственные форматы файлов точечных изображений, и другие программы могут оказаться неспособными работать с ними. Выбирайте наиболее широко распространенные форматы файлов, распознаваемые всеми приложениями, с которыми вы работаете; поддерживаемые цветовые модели полноцветных изображений. Многие графические форматы не позволяют хранить, например, изображения в цветовой модели CMYK, что делает их непригодными для полиграфии; возможность хранения дополнительных каналов масок. Многие программы подготовки иллюстраций способны использовать их для создания контуров обтравки; возможность сжатия информации. Как мы уже отмечали, объем памяти (оперативной или дисковой), необходимый для хранения точечных изображений, весьма велик. Для того чтобы сократить занимаемое графическим файлом место, используются специальные алгоритмы сжатия, уменьшающие размер файлов. Использование сжатых форматов предпочтительнее для экономии дискового пространства. В оперативной памяти изображения всегда находятся в несжатом виде; способ сжатия. Имеется большое количество алгоритмов сжатия графических файлов. Некоторые форматы могут иметь до десятка вариантов, различающихся по этому признаку. В целом алгоритмы сжатия можно разделить на две неравные группы: сжатие без потери информации и сжатие с потерей информации (lossive compression). Алгоритмы второй группы позволяют достигать огромных коэффициентов сжатия (до 50-кратного), но при этом из изображения удаляется часть информации. При небольшом сжатии (степень сжатия, как правило, можно регулировать) эти потери могут быть достаточно незаметны. Сжатие с потерей информации используется для передачи изображений по глобальным сетям и для макетов, не требующих высокого качества. В полиграфии форматы с таким сжатием, как правило, не используются; возможность хранения объектной (векторной) графики; область применения. Необходимо учитывать в каких областях главным образом используются данные изображения: для печати, веб-страниц, фильмов, компьютерной графики, медицине или астрономии; возможность хранения калибровочной информации и параметров растрирования. Имеет смысл, только если изображение предназначено для типографской печати.
Глава 4
140
Ниже приведен список наиболее распространенных форматов файлов для точечных изображений. Все эти форматы могут быть импортированы в любую программу, ориентированную на работу с графикой.
О форматах файлов и сжатии Графические форматы файлов отличаются по способу, которым они представляют данные изображения (как пикселы, так и векторы), методами сжатия и отличительными особенностями, которые они поддерживают. За некоторыми исключениями (для случая Large Document Format (PSB), Photoshop Raw и TIFF), большинство форматов файла не может поддержать документы, большие чем 2 Гбайт.
Если поддерживаемый формат файла не появляется в соответствующем диалоговом окне или подменю, следует инсталлировать модуль программного расширения формата (plug-in).
Растеризация векторных данных Так как Adobe Photoshop CS5 — программа для работы с точечными изображениями, то нас интересуют, прежде всего файловые форматы для записи растровых изображений, т. е. изображений, которое состоят из пикселов, значения которых ранжируются в регулярной матрице, использующей дискретные координаты. Векторная графика — представляется геометрическими объектами, использующими непрерывные координаты, которые могут быть растеризированы только тогда, когда требуется их отображение на физические устройства, такие как монитор или принтер. Ряд стандартизированных файловых форматов существует для векторных изображений, таких как ANSI/ISO стандартного формата CGM (Computer Graphics Metafile), SVG (Scalable Vector Graphics), так же как и форматы приложений DXF (Drawing Exchange Format from AutoDesk), AI (Adobe Illustrator) и WMF/EMF (Windows Metafileand and Enhanced Metafile from Microsoft). Многие из этих форматов могут содержать как векторные, так и растровые изображения в одном файле. Форматы PS (PostScript) и EPS (Encapsulate PostScript), разработанные фирмой Adobe, так же как и формат PDF (Portable Document Format), также популярны, они обычно используются для вывода на печать и при записи цветоделенных файлов для типографий.
О компрессии файлов Многие форматы файлов используют сжатие, чтобы уменьшить размер файла изображения. Методы без потерь сжимают файл, не удаляя детали изображения
Векторные и точечные изображения
141
или информацию о цвете; методы с потерями удаляют детали. Наиболее известными технологиями сжатия являются: RLE (Run Length Encoding) — сжатие без потерь; поддерживается многими общими форматами файлов Windows; LZW (Lemple-Zif-Welch) — сжатие без потерь; поддерживается TIFF, PDF, GIF и языковыми форматами файла PostScript. Наиболее удачный метод для изображений с большими областями однородного цвета; JPEG (Joint Photographic Experts Group) — сжатие с потерями; поддерживается JPEG, TIFF, PDF и языковыми форматами файла PostScript. Рекомендуется для изображений непрерывного тона, таких как фотографии. Чтобы задать качество изображения, выберите опцию меню Quality (Качество) и тяните движок Quality (Качество) до нужного значения, или введите значения между 0 и 12 в поле Quality (Качество). Для наилучшего качества печати выберите максимально качественное сжатие. Файлы JPEG могут быть напечатаны только на принтерах уровня PostScript 2 и могут содержать параметры цветоделения; ZIP — сжатие без потерь; поддерживается PDF и форматами файла TIFF. Как и LZW, сжатие ZIP является самым эффективным для изображений, которые содержат большие области однородного цвета.
Формат PSD Формат PSD (Adobe PhotoShop Document) является внутренним для программы Adobe Photoshop. Он поддерживает все типы изображений, от черно-белых штриховых до полноцветных CMYK. Это единственный формат, в котором сохраняются все сведения о документе, включая слои и каналы. Формат PSD является форматом сохранения файлов по умолчанию и единственным форматом, кроме формата сохранения для больших документов (PSB), который поддерживает большинство возможностей Photoshop. Другие Adobe-приложения, такие как Adobe Illustrator, Adobe InDesign, Adobe Premiere, Adobe After Effects и Adobe GoLive, могут импортировать файлы PSD. Сохраняя файл PSD, вы можете выбрать установку максимизации совместимости файла.
Формат Raw Формат Raw (в переводе с англ. сырой, необработанный) — современный формат для сохранения изображений, получаемых с помощью цифровых фотокамер среднего и высшего класса. Изображение в этом формате сохраняется без каких-либо преобразований, сжатий или коррекции цвета. Файлы Raw или Camera Raw можно сравнить с традиционной фотопленкой. Недостатки Raw-файлов заключаются в том, что их необходимо обрабатывать, они занимают больше места на диске по сравнению с файлами JPEG, и далеко не
Глава 4
142
все системы просмотра изображений совместимы с ними. Обрабатывать эти файлы можно с помощью поставляемых вместе с фотокамерой программ, посредством встроенного в Photoshop CS5 процессора Raw или с помощью других графических программ. Файл в формате Raw содержит необработанные данные об изображении в том виде, как они были зафиксированы датчиком фотокамеры.
Формат TIFF Формат TIFF (Tagged Image File Format) был создан в качестве универсального формата для хранения сканированных изображений с цветовыми каналами (файл с расширением tif). Первоначально он был разработан фирмой Aldus, а позднее стал использоваться фирмами Microsoft и Adobe. Важным достоинством этого формата является его переносимость на разные платформы (при сохранении можно создать документ, доступный для чтения на компьютерах, совместимых с IBM или Macintosh). Его импортируют все программы настольных издательских систем, его можно открыть и работать с ним практически в любой программе точечной графики. Формат поддерживает ряд изображений в градациях серого, индексированные и полноцветные изображения, а также специальные изображения с большой битовой глубиной и данными с плавающей точкой. TIFF-файл может содержать несколько изображений с различными свойствами. Спецификации TIFF поддерживают ряд различных методов сжатия (LZW, ZIP, CCITT и JPEG) и возможные цветовые пространства. TIFF-файл записывает ряд вариаций изображения различного размера и собирает их вместе в одном файле. Гибкость файлового формата делает его почти универсальным форматом взаимодействия, широко используемым в архивных документах, научных приложениях, цифровой фотографии и цифровой видеопродукции. Файл формата TIFF состоит из заголовка и связанного списка объектов изображения (в данном случае трех), каждый объект списка изображений (директории файла) в свою очередь имеет список тегов, имеющих точку входа и выхода, определяющих сущность изображения (рис. 4.17). Сила этого файлового формата скрывается в его архитектуре, способной создавать новые типы изображений и информационные блоки, определяя новые теги. В этой гибкости скрывается и слабость формата, заключающаяся в том, что некоторые теги не всегда поддерживаются и появляется ошибка "не поддерживаемых" тегов, которая все еще встречается при загрузке TIFF-файлов. TIFF — гибкий формат изображения битового массива, поддержанный фактически всеми редакторами изображений и программами верстки. Кроме того, фактически все настольные сканеры могут продуцировать изображения TIFF. Максимальный размер файла для документов TIFF — 4 Гбайт. Формат TIFF поддерживает изображения в цветовых моделях CMYK, RGB, Lab, Indexed Color и Grayscale; с альфа-каналами и изображения модели Bitmap без альфа-каналов.
Векторные и точечные изображения
143
Рис. 4.17. Структура файла формата TIFF
Photoshop может сохранять слои в TIFF-файле; однако если файл открывается в другом приложении, то доступно только сведенное изображение. В Photoshop файлы изображений TIFF имеют битовую глубину 8, 16 или 32 бит на канал. Можно сохранять изображения высокого динамического диапазона как файлы TIFF 32 бит за канал. Этот формат позволяет хранить изображения с любой глубиной цвета и цветовой моделью. Он может включать и схемы сжатия для уменьшения размера файла (при сохранении доступна опция LZW Compression (Сжатие LZW)). Поддерживаются и многочисленные алгоритмы сжатия без потери информации. Возможность сжатия немаловажна для работы с полноцветными изображениями большого размера. TIFF-файл также может содержать несколько изображений с различными свойствами. Шестая спецификация формата TIFF позволяет хранить в файле даже простейшие контуры, например обтравочные. Это позволяет, используя формат TIFF, импортировать изображения непрямоугольной формы. Этот формат предпочтителен для изготовления макетов, ориентированных на типографскую печать и другие способы тиражирования.
Формат DNG Digital Negative (Цифровой негатив) является форматом файла, который содержит сырые данные изображения из цифровой камеры и метаданные, которые в буквальном смысле означают "данные о данных".
Глава 4
144
DNG — широко известный, архивный формат Adobe для файлов Camera Raw, разработан, чтобы обеспечить совместимость и уменьшить текущее быстрое увеличение форматов файлов Camera Raw. Программное расширение (plug-in) Camera Raw может сохранить данные изображения Camera Raw в формате DNG.
Формат BMP Формат Windows Bitmap (Битовая карта) — BMP является стандартным форматом изображений Windows. Формат BMP поддерживает модели RGB, Indexed Color, Grayscale и Bitmap. Для 4- и 8-битных изображений, используя формат Windows, можно также определить сжатие RLE. Изображения BMP обычно записываются снизу вверх, однако можно выбрать опцию Flip Row Order (Порядок следования строк), чтобы записывать их сверху вниз. Формат BMP так же поддерживает бинарные изображения, но не достаточно эффективно, так как каждый пиксел записывается при помощи одного байта. BMP поддерживает запись подобных областей изображения так же, как и TIFF-формат, но при этом он менее гибкий.
Формат GIF Graphics Interchange Format (Формат обмена данными) (GIF) является форматом файла, обычно используемым для отображения графики в индексированных цветах в HyperText Markup Language (HTML)-документах в World Wide Web и других услугах онлайн; работает не более чем с 256 цветами. GIF — это LZW-сжатый формат, разработанный, чтобы минимизировать размер файла и время электронной передачи. GIF-формат сохраняет прозрачность в изображениях в индексированных цветах, но не поддерживает альфа-каналы. Формат GIF был первоначально создан фирмой CompuServe в 1986 г. для эффективного кодирования богатой линейной графики, использующий удаленный доступ Bulletin Board System (BBS). Затем он вырос в широко используемый формат для представления в Веб. Популярность этого формата объясняется: возможностью поддерживать индексированные цвета с многочисленной битовой глубиной; LZW-компрессией; чересстрочной загрузкой изображений; способностью кодирования простой анимации путем записи ряда изображений в простой файл для последующего отображения на дисплее. GIF является форматом файла индексированного изображения, разработанным для цветных изображений и изображений в градациях серого с максимальной глубиной 8 бит, поэтому не способен поддерживать полноцветные изображения. В данном формате обеспечивается эффективная поддержка для кодирования палитры, содержащей от 2 до 256 цветов, один из которых может быть зарезервирован для прозрачности. GIF-поддерживающие цветовые палитры, содержащие от 2 до 256 цветов, способны кодировать пикселы с использованием нескольких бит. Например, пикселы
Векторные и точечные изображения
145
изображения, использующие 16 цветов, требуют только 4 бита для записи 16 возможных цветных значений [0…15]. Это означает, что вместо того, чтобы для записи каждого пиксела использовать один бит, как это сделано в других битовых форматах, GIF может кодировать два 4-битовых пиксела в каждом 8-битовом байте. Формат файла GIF записывается в эффективное кодирование плоских изображений или иконок изображений, содержащие большие области одинакового цвета. Несмотря на популярность формата GIF, появились разработки нового программного обеспечения — формата PNG.
Формат JPEG Формат JPEG (Joint Photographic Experts Group) предназначен для сохранения точечных файлов со сжатием данных в пропорции 1:16, он был принят в 1990 г. как ISO-стандарт IS10918. Сжатие по этому методу уменьшает размер файла от десятых долей процента до ста раз (практический диапазон — от 5 до 15 раз), но сжатие в этом формате происходит с потерями качества (в большинстве случаев эти потери находятся в пределах допустимых). Распаковка JPEG-файла происходит автоматически во время его открытия. Стандарт JPEG определяет метод компрессии для полноцветных изображений и в градациях серого (полученных из обычной фотографии). Сегодня это наиболее широко используемый формат. Сжатие JPEG зависит от используемых приложений: может быть сжатие порядка 1 бит на пиксел (т. е. коэффициент сжатия порядка 1:25) или сжатие 24-битных цветных изображений, что обеспечивает качество просмотра. Стандарт JPEG поддерживает изображения с 256 компонентами, и, что наиболее важно, поддерживает изображения в модели CMYK. В случае RGB-изображений ядро алгоритма составляет 3 шага: 1. Цветовое сжатие и образец. Цветовое преобразование из RGB в пространство YCbCr использует отдельные цветовые компоненты из компоненты яркости Y. Так как глаз человека менее чувствителен к цвету, можно сжать цветовые компоненты изображений, применяя сокращение данных без потери качества изображений. 2. Выбор преобразования и квантование частотного пространства. Изображение делится регулярной сеткой на 8 блоков и для каждого независимого блока спектральная частота вычисляется с помощью дискретного косинус-преобразования. Следующие 64 спектральных коэффициента каждого блока квантуются в таблицу квантования. Размер этой таблицы в большей степени определяет коэффициент сжатия, и, следовательно, качество видимости изображения. В основном, коэффициенты высоких частот, которые существенны для кромок, на этом шаге уменьшаются. 3. Потеря сжатия. Окончательно квантовые спектральные компоненты данных потока снова сжимаются, используя метод потери сжатия, такой как арифметическое кодирование или кодирование Хаффмана, для того, чтобы выделить последнее оставшееся сокращение в потоке данных.
Глава 4
146
Вдобавок, к алгоритму базовой линии включаются некоторые другие вариации, в том числе несжатая версия. Метод сжатия JPEG сочетает в себе ряд различных методов и является комплексным по своей сущности. Очень эффективный алгоритм сжатия обусловил широчайшее распространение JPEG в среде World Wide Web. Использовать этот формат в полиграфии не рекомендуется. Формат JPEG поддерживает модели CMYK, RGB, Grayscale и не поддерживает альфа-каналы. В отличие от формата GIF, JPEG сохраняет всю цветную информацию в изображении RGB, но сжимает размер файла, выборочно теряя некоторые данные.
Формат JPEG 2000 Формат JPEG 2000 — формат файла, который обеспечивает больше вариантов и большую гибкость, чем стандартный формат JPEG (JPG). Используя формат JPEG 2000, можно получить изображения с лучшим сжатием и качеством и для сети, и для печати в типографии. Чтобы сохранить файлы в формате JPEG 2000, необходимо найти дополнительное программное обеспечение JPEG 2000 и инсталлировать его в папку: Adobe Photoshop CS5/Plug-Ins/File Formats. Данное программное обеспечение можно найти на инсталляционном диске Photoshop CS5 в Goodies/ Optional Plug-Ins/File Formats.
Чтобы просмотреть изображения файлов JPEG 2000 в сети, ваш браузер должен иметь программное обеспечение (plug-in), которое позволяет просматривать файлы JPEG 2000.
В отличие от традиционных файлов JPEG, которые сжимают с потерями, формат JPEG 2000 поддерживает дополнительное сжатие без потерь. Формат JPEG 2000 также поддерживает 16-битовый цвет или файлы в градациях серого и 8битовую прозрачность, что позволяет сохранить альфа-каналы и каналы яркости. Данный формат поддерживает модели Grayscale, RGB, CMYK и Lab. Формат JPEG 2000 также поддерживает использование области интереса (ROI), чтобы минимизировать размер файла и сохранить качество в критических областях изображения. При использовании альфа-канала можно определить область (ROI), где большинство деталей должно быть сохранено. При этом в других областях произойдет большее сжатие и уменьшение детализации. JPEG 2000, который определяется стандартом ISO-ITU (Кодирующий стиль рисунка), был хорошо описан для кодирования JPEG. Нововведением для JPEG 2000 является использование больших 64×64 блоков пикселов и замена дискретного косинус-преобразования вейвлет-преобразованием. Эти и другие улучшения способны обеспечить архивацию со значительно большим коэффициентом сжатия для RGB цветного изображения, чем алгоритм JPEG (0,25 пиксела на бит). Несмотря на эти улучшения, JPEG 2000 поддерживается лишь несколькими приложениями обработки изображений и веб-браузерами.
Векторные и точечные изображения
147
Формат PSB Формат большого документа (PSB) поддерживает документы до 300 000 пикселов в любом измерении. Поддерживаются все возможности Photoshop, такие как слои, эффекты и фильтры. Изображения 32 бит на канал расширенного динамического диапазона можно сохранить именно как файлы PSB.
Большинство других приложений и более ранних версий Photoshop не могут поддерживать документы с размерами файла, большими чем 2 Гбайт.
Формат PDF Portable Document Format (PDF) (Портативный формат документа) является гибким, кроссплатформенным форматом различных приложений. Основанные на модели отображения PostScript, файлы PDF точно показывают и сохраняют шрифты, верстку страниц, векторную и растровую графику. Кроме того, файлы PDF могут поддерживать электронный поиск в документе и навигационные особенности, например такие, как электронные связи. PDF поддерживает изображения 16 бит на канал. Photoshop распознает два типа файлов PDF: файлы Photoshop PDF и основные файлы PDF. В Photoshop вы сможете открыть оба этих типа. При сохранении файлов PDF Photoshop сохраняет их по умолчанию, как файлы Photoshop PDF.
Формат PNG Первоначально Portable Network Graphics (Портативная графика сети) (PNG, произносится как "пинг") разрабатывался вместо формата файла GIF, когда возникли вопросы лицензирования из-за использования в этом формате LZWкомпрессии. Формат PNG был описан как универсальный файловый формат для изображений при использовании в Интернете, и таким образом данный формат поддерживает три различных типа изображений: полноцветные изображения (с глубиной 3×16 битов/пиксел); изображения в градациях серого (с глубиной 16 битов/пиксел); индексированные изображения (с 256 цветами). Вдобавок, PNG включает альфа-канал для прозрачности с максимальной глубиной 16 бит (для сравнения: канал для прозрачности GIF-изображения имеет только простую битовую глубину). В то время, как формат PNG поддерживает только единичное изображение в файле, он может сохранить изображения размером 230×230 пикселов. Формат поддерживает потерю компрессии посредством вариации PKZIP (Phil Katz’s ZIP). Из-за потери компрессии PNG не может рассматриваться как полноценная замена формата JPEG. В отличие от GIF, PNG поддерживает 24-битные изображения и прозрачность фона без зубчатых краев;
Глава 4
148
однако некоторые браузеры сети не поддерживают изображения PNG. Формат PNG поддерживает цветовые модели RGB, Indexed Color, Grayscale и Bitmap без альфаканалов. PNG сохраняет прозрачность в изображениях RGB и градациях серого. Возможно использование единственного дополнительного канала для хранения обтравочной маски. Описываемый формат использует эффективный алгоритм сжатия без потери информации.
Изображения расширенного динамического диапазона HDR Динамический диапазон (отношение между темными и светлыми областями) в реальном мире далеко превышает диапазон человеческого зрения и изображений, которые отображаются на мониторе или печатаются. Принимая во внимание, что человеческий глаз может приспосабливаться к различному уровню яркости, большинство камер и мониторов компьютера могут захватывать и воспроизводить только установленный динамический диапазон. Фотографы, кинооператоры и др., работающие с цифровыми изображениями, должны выбрать то, что наиболее важно в сцене, т. к. они работают с ограниченным динамическим диапазоном.
а
б в
Рис. 4.17. Слияние изображений с различной экспозицией при создании HDR-изображения. Изображение с затемненными деталями при сильном освещении: изображение с осветленными деталями (а); изображение с подрезанной тенью (б); результирующее HDR-изображение, содержащее динамический диапазон сцены (в)
Векторные и точечные изображения
149
Изображения расширенного динамического диапазона (High dynamic range (HDR)) открывают миру новые возможности, т. к. они отражают полный динамический диапазон видимого мира. В настоящее время HDR-изображения используются главным образом в кинофильмах, специальных эффектах, 3D-графике, и иногда в высококачественной фотографии (рис. 4.17). В Photoshop яркие тона HDR-изображения записываются с помощью действительных чисел с плавающей запятой, с диапазоном значений в 32 бита (32-bitsper-channel). Adobe Photoshop CS5 предлагает поддержку слоев для 32-bpc изображений, что также доступно для большого количества инструментов, фильтров и команд. Вы можете создавать HDR-изображения, используя многократные фотографии, каждая из которых имеет различную экспозицию. В Photoshop команда Merge To HDR (Сведение для HDR) позволяет создавать HDR-изображения из серии фотографий.
Мегапиксел Термином мегапиксел обозначается один миллион пикселов, 2-мегапиксельная камера создает кадры, состоящие из двух миллионов пикселов, 3-мегапиксельная — из трех миллионов пикселов и т. д. Цифровые фотоаппараты в зависимости от марки и стоимости имеют различные разрешения, например: 160 120, 320 240, 640 480, 1024 768, 1600 1200, 2592 1494. Для анализа разрешающей способности ЦФК используют понятия "эффективное разрешение", "абсолютное разрешение", "истинное разрешение". В настоящее время в продаже имеются цифровые фотоаппараты, при использовании которых можно создавать снимки, содержащие 8 млн пикс, 11 млн пикс и даже 12 млн пикс.
Резюме В компьютере изображения представлены в цифровом формате. Существует
два типа цифровых изображений: векторные и точечные. Первые состоят из математически описанных кривых и заполнений; вторые — прямоугольные массивы точек, каждая из которых несет информацию о цвете участка изображения. Программа Adobe Photoshop CS5 предназначена для обработки точечных изображений. Точки, составляющие изображение на мониторе, называются пикселами (pixels), на отпечатке — точками (dots). Точечное изображение характеризуется размерами и разрешением, т. е. количеством цветовых точек на единицу длины.
150
Глава 4
Важнейшей характеристикой точечного изображения является его тип или
глубина цвета (color depth), которая показывает, какое количество оттенков может передать каждый пиксел. Изображения подразделяются на черно-белые (black & white), полутоновые (grayscale), индексированные (indexed), полноцветные (true color) и цветоделенные (CMYK). Чем больше глубина цвета, тем больше объем файла изображения. Существует большое количество разных форматов графических файлов. Такое многообразие связано как с направленностью конкретных форматов на узкий спектр графических задач, так и с историческими причинами. Наибольшей популярностью в настольных издательских системах пользуются форматы TIFF и EPS, а в сети Интернет — GIF и JPEG. Adobe Photoshop CS5 поддерживает считывание и запись большинства используемых форматов и предлагает собственный (PSD), который является единственным, способным хранить все используемые Photoshop форматы документов.
ГЛАВА
5
Настройки программы Кто за чем пойдет, то и найдет.
Во время выполнения первой самостоятельной работы вы использовали исходные установки программы Photoshop, которые называются установками по умолчанию (by default), и прежде чем двигаться дальше, полезно рассмотреть некоторые варианты настройки программы и способы их изменения для обеспечения удобной и эффективной работы.
Системы измерений Существует две системы измерений: французская и англо-американская. Система Дидо (Didot system) — типометрическая (французская) система, предложенная в конце XVIII века Фирменом Дидо (Firmin Didot). Применяется в континентальной Европе: 1 пункт (пт) = 0,3759 мм; 1 цицеро (cicero) = 12 пт; 1 квадрат = = 48 пт; 1 см = 26,6 пт. Англо-американская типографская система, или система Пика: 1 point = 0,353 мм; 1 pica = 12 pt; 1 см = 28,5 pt; 1 дюйм = 6 пик. В компьютерно-издательских системах используют пункт, но это point. 1 point = = 0,9348 пункта; 1 пункт = 1,0697 pt. У нас принята французская система измерений, но работаем мы на компьютере в англо-американской системе измерений. Монотипная система мер — американского происхождения, в основе ее лежит англо-американский пункт, равный 0,3528 мм. Самая широкая литера данного шрифта называется "эм". Еще самая широкая литера данного шрифта называется "сет-числом". Чтобы определить ширину "эм" в миллиметрах, достаточно умножить число на 0,3528; например "эм сета" 10½ = 10,5 0,3528 = 3,704 мм.
Глава 5
152
Установки программы Установки программы можно менять двумя способами. Во-первых, выбрать команду Edit | Preferences | General (Редактирование | Установки | Основные) и изменять множество параметров Photoshop, которые позволяют определить характер отображения на экране, вид курсоров, режимы использования инструментов, разметку и многое другое. Во-вторых, можно менять параметры применения отдельных инструментов, регулируя установки панели Option (Панель параметров). Программа Adobe Photoshop запоминает значения этих параметров и даже файловый формат, в котором изображение записывалось на диск последний раз, и сохраняет их в файлах конфигурации, находящихся в папке Adobe Photoshop Settings. Данные файлы создаются при установке программы и в дальнейшем модифицируются по мере изменения параметров настройки. 1. Откройте меню Edit (Редактирование), выберите команду Preferences (Установки). Наличие рядом с командой в строке треугольной стрелки говорит о том, что данная команда открывает дополнительное меню со списком команд (рис. 5.1). 2. Выполните команду General (Основные). Появляется диалоговое окно Preferences (Установки), раздел General (Основные) (рис. 5.2). Все установки программы разбиты на разделы. В верхней части диалогового окна находится список, позволяющий выбрать раздел установочных параметров: General (Основные); Interface (Интерфейс); File Handling (Обработка файлов); Performance (Производительность); Cursors (Курсоры); Transparency & Gamut (Прозрачность и диапазон); Units & Rulers (Единицы измерения и линейки); Guides, Grid & Slices (Направляющие, сетка и фрагменты); Plug-Ins (Плагины — дополнительные модули); Type (Текст); 3D (3D). Все эти названия вам уже встречались в виде пунктов меню Preferences (Установки). Они находятся под выделенным пунктом General (Основные). Это дает возможность сразу выбрать интересующий вас раздел установок. Для того чтобы быстро перейти от одного раздела установок к другому, можно выбрать нужный раздел в этом списке, не закрывая диалогового окна. При этом содержимое диалогового окна изменится в соответствии с выбранным разделом. Для просмотра всех разделов по порядку можно воспользоваться кнопками Prev (Предыдущий) и Next (Следующий). Далее рассмотрим разделы наиболее важных общих установок программы. К некоторым установкам будем возвращаться снова, по мере ознакомления с возможностями программы и расширения теоретических знаний.
Настройки программы
Рис. 5.1. Меню Edit | Preferences с дополнительным списком команд
153
Глава 5
154
Рис. 5.2. Диалоговое окно Preferences, раздел General
Раздел General В разделе General (Основные) располагаются самые важные установки Photoshop. Рассмотрим последовательно каждую из них.
Список Color Picker Первый в этом разделе установок раскрывающийся список Color Picker (Палитра цветов) определяет, какую из двух цветовых таблиц будет использовать Photoshop — системную или свою собственную. По умолчанию установлен вариант Adobe, но вы можете выбрать и вариант Windows. Может возникнуть соблазн перейти к последней установке, но этого делать не следует, т. к. первая более универсальная. Разницу между этими установками вы сможете увидеть сравнив рисунки 3.11 и 5.3. 1. Выберите вариант Adobe. Нажмите кнопку OK. 2. Щелкните на поле выбора основного цвета в палитре инструментов.
Настройки программы
155
3. На экран выводится диалоговое окно Color Picker (Палитра цветов), в котором вы сможете определять цвет в нескольких цветовых моделях (RGB, HSB, CMYK, L*a*b*) и выбирать его в библиотеках цветов (PANTONE, TOYO и т. д.) (см. рис. 3.12). 4. Нажмите кнопку Cancel (Отмена). 5. Нажмите комбинацию клавиш +. Теперь в списке выберите вариант Windows. Нажмите кнопку OK. 6. Щелкните на поле выбора основного цвета в палитре инструментов. На экран выводится диалоговое окно Цвет (Color), которое позволяет использовать заведомо ограниченную системную цветовую таблицу: она предоставляет всего 48 базовых и 16 заказных цветов (определяемых на основе моделей RGB и HSB) (рис. 5.3). Недостатком этой палитры можно считать и то, что в ней не отмечается выход цвета из цветового охвата модели CMYK, что очень важно для полиграфических работ. 7. Нажмите кнопку Отмена (Cancel).
Рис. 5.3. Палитра цветов Windows
Список Image Interpolation Вернемся к рассмотрению диалогового окна Preferences (Установки). Если изображение увеличивается в результате масштабирования, необходимо заполнить пробелы между пикселами, и вновь создаваемым пикселам присваиваются какие-то значения цветов. В компьютерных технологиях эта операция выполняется с помощью математического метода, который называется интерполяцией. Сущность ме-
Глава 5
156
тода заключается в том, что берутся начальное и конечное значения, а промежуточное (добавляемое) значение вычисляется с помощью определенной математической функции. Способ интерполяции можно менять, выбирая один из пунктов в раскрывающемся списке. В списке Image Interpolation (Интерполяция изображения) как раз и представлены варианты функции интерполяции. Bicubic (best for smooth gradients) (Бикубическая (лучшая со сглаживанием градиентов)) — наиболее точная интерполяция, заданная по умолчанию, но и наиболее медленная. Цвет пиксела интерполируется по цвету восьми ближайших соседних пикселов (сверху, снизу, справа, слева и по четырем углам). Nearest Neighbor (preserve hard edges) (По соседним (сохраняя острые края)) — самая быстрая, но наименее точная интерполяция, при которой на свободное место записывается ближайший непустой пиксел. Bilinear (Билинейная) — интерполяция, при которой переходы между пикселами сглаживаются промежуточными оттенками. Цвет пиксела интерполируется по цвету четырех ближайших соседних пикселов (сверху, снизу, справа и слева). Bicubic Smoother (best for enlargement) (Бикубическая со сглаживанием (лучшая при увеличении масштаба)) — очень точная интерполяция, которая используется при масштабировании зернистых и зашумленных изображений. Bicubic Sharper (best for reduction) (Бикубическая с повышением резкости (лучшая при уменьшении масштаба)) — очень точная интерполяция, которая используется при уменьшении размеров изображения для повышения резкости и сохранения деталей изображения. При работе на мощных компьютерах предпочтительнее использовать самую точную интерполяцию.
Раздел Interface В разделе Interface (Интерфейс) задаются параметры пользовательского интерфейса в областях General (Основные) и Palettes (Палитры). Область General (Основные) содержит следующие флажки: Use Gray Scale Toolbar Icon (Использовать серую шкалу для кнопок палитры инструментов); Show Channels in Color (Показывать каналы в цвете); Show Menu Color (Показывать меню цвета); Show Tool Tips (Показывать подсказки). Область Palettes (Палитры) содержит следующие флажки: Auto-Collapse Icon Palettes (Автоматическое исчезновение пиктограмм палитры); Remember Palette Locations (Напоминать о местонахождении палитры).
Настройки программы
157
Раздел File Handling В разделе File Handling (Обработка файлов) задаются способы сохранения файлов изображений на диск.
Список Image Previews Данный список содержится в области File Saving Options (Опции файла сохранения) (рис. 5.4) и позволяет выбрать, генерировать ли при сохранении файлов уменьшенные копии находящихся в них изображений или нет.
Рис. 5.4. Диалоговое окно Preferences, раздел File Handling
Эти маленькие картинки (previews — в терминах Photoshop) находятся в том же файле, что и само изображение, и используются для показа содержимого файла в окне Open (Открыть) перед его загрузкой. Другая их функция состоит в обеспечении показа уменьшенной копии изображения (только для формата PSD) непосредственно в папках Windows Explorer. Наличие подобной маленькой картинки внутри файла очень мало
Глава 5
158
влияет на его размер и скорость открытия, поэтому нет смысла исключать такую возможность (пункт Never Save (Никогда не сохранять)), как и устанавливать назойливую опцию Ask When Saving (Спрашивать при сохранении) — ставьте Always Save (Сохранять всегда).
Список File Extension Необходимость включения списка File Extension (Расширение файла) в установки программы была вызвана использованием программы при создании иллюстраций для веб-страниц. Некоторые операционные системы, например UNIX (большинство серверов Интернета работают под ее управлением), различают в именах файлов прописные и строчные буквы. Для UNIX файлы с именами picture.jpg и picture.JPG — разные. Во избежание путаницы всем файлам в Интернете принято давать имена, написанные строчными буквами. Если вы веб-дизайнер, то обязательно установите вариант Use Lower Case (Использовать строчные).
Область File Compatibility В области File Compatibility (Совместимость файлов) регулируется совместимость файлов, т. е. возможность сохранения изображения в файлах разных форматов. Prefer Adobe Camera Raw for Supported Raw Files (Предпочтение Adobe Camera Raw для поддержки RAW-файлов). При включении этого флажка цифровые фотографии сохраняются в RAW-файлах. Ignore EXIF profile tag (Игнорирование профиля EXIF). Флажок сброшен. Цветовой профиль EXIF — часть данных, которые внедряет цифровой фотоаппарат об условиях съемки. К данным относятся дата, параметры вспышки, значения относительного отверстия диафрагмы и т. д. Однако некоторые производители фотоаппаратов не создают цифровые профили, а помещают стандартный профиль sRGB (который поддерживают все современные сканеры и принтеры). При этом информация настолько мала, что пусть флажок будет сброшен, ведь все же лучше мало информации, чем вообще никакой. Флажок Ask Before Saving Layered TIFF Files (Спрашивать перед сохранением файлов TIFF со слоями) установлен по умолчанию. Следует оставить этот флажок включенным, т. к., может быть, просто вы забыли выполнить сведение слоев, а программа вам об этом напомнит. Кроме того, при сохранении изображения со слоями отображается диалоговое окно TIFF Option (Параметры TIFF), в котором можно задать много дополнительных параметров сохранения.
Область Version Cue Творческие коллективы могут повысить эффективность своей работы с помощью серверной системы управления файлами Adobe Version Cue CS5, входящей в
Настройки программы
159
состав пакета программ Adobe Creative Suite CS 5. Если установить флажок в области Version Cue (Отклик версии), то можно управлять работой файла с помощью программы Adobe Version Cue CS5.
Раздел Performance В разделе Performance (Производительность) задаются параметры производительности компьютера при инсталляции и работе программы Photoshop в областях (рис. 5.5): Memory Usage (Использование памяти); History & Cache (История и кэш); Scratch Disks (Информация о дисках); GPU Settings (Установки GPU); Description (Описание).
Рис. 5.5. Диалоговое окно Preferences, раздел Performance
160
Глава 5
В диалоговом окне этого раздела определяется количество уровней кэширования (Cache) изображения и количество используемой программой оперативной памяти (Memory Usage). Кэширование повышает производительность, но занимает оперативную память. Поэтому, если у вашего компьютера ее мало, — уменьшите количество уровней кэширования. По умолчанию Photoshop использует половину свободной оперативной памяти компьютера. При работе с небольшими изображениями (например, для веб-страниц) этого вполне достаточно. Для эффективной работы с изображениями высокого разрешения (для типографской печати) используемая Photoshop оперативная память должна составлять большую часть от установленной на компьютере (от 75 до 90%). Остаток Windows сможет использовать для фоновых задач (например, печати) и графического интерфейса. В области Scratch Disks (Информация о дисках) определяются логические диски, которые Photoshop будет использовать для организации своей виртуальной памяти, т. к. он не использует виртуальную память Windows. Для тех, кто не знаком с понятием "виртуальная память", скажем, что эта "якобы память" в действительности является файлом на диске и имитирует настоящую оперативную память (RAM — Random Access Memory), аппаратно реализованную в виде микросхем. Если для хранения изображения, буфера отката (undo buffer) или промежуточных результатов какой-либо операции программе не хватает оперативной памяти, то часть ее содержимого выгружается на диск, освобождая необходимое место. Когда программе потребуются данные, которые в текущий момент выгружены на диск, ей придется сначала освободить память выгрузкой на диск данных, не нуждающихся в немедленной обработке, а затем загрузить необходимые. Благодаря такой организации Photoshop может обрабатывать файлы очень большого размера, в несколько раз превышающего объем установленной оперативной, а тем более свободной, памяти. К сожалению, поддержка виртуальной памяти требует больших "накладных расходов". Время обращения к оперативной памяти измеряется наносекундами, а к виртуальной (т. е. к жесткому диску) — миллисекундами. Таким образом, виртуальная память в 1 000 000 раз медленнее настоящей. Выручает только то, что Photoshop, как и Windows, минимизирует количество операций загрузки/выгрузки виртуальной памяти по специальному алгоритму. В этом разделе установок вы можете указать имена дисков, которые могут быть использованы Photoshop для организации виртуальной памяти. Такие диски Photoshop считает рабочими (scratch disks). В области Scratch Disks (Рабочие диски) отображается список логических дисков. Photoshop использует каждый следующий диск из списка только тогда, когда не хватает места на предыдущем. Из вышесказанного можно сделать выводы о том, как добиться от Photoshop максимум производительности. В качестве рабочего диска следует выбрать самый быстрый физический диск, если у вас на машине установлено несколько жестких дисков. Самый большой физический диск является, как правило, и самым быстрым.
Настройки программы
161
Ни в коем случае не указывать в качестве рабочего диска съемный или сетевой
диск, т. к. они недостаточно быстры и могут быть отсоединены в процессе работы программы, что приведет к необратимой потере данных, т. е. вашей многочасовой работы. На рабочем диске должно быть достаточно свободного места. Требуемое место зависит от размеров файлов, с которыми вы работаете, и объема оперативной памяти на вашем компьютере. Как правило, количество свободного места на рабочем диске должно в 3—5 раз превышать размер оперативной памяти. После операций, требующих значительного расхода памяти при работе с большими изображениями, очищайте буфер отката (undo), буфер обмена (clipboard) и протокол выполнявшихся операций (histories) соответствующей командой Purge (Удалить из памяти) меню Edit (Редактирование). При разработке макетов для типографской печати имеет смысл сначала полностью провести коррекцию, обработку, монтаж изображения на модельных файлах, т. е. файлах экранного (72 dpi) разрешения. И когда уже будет точно известно, какие операции надо проделать с исходными материалами, чтобы они превратились в готовую иллюстрацию, воспроизвести их на "настоящем" материале полиграфического (300 dpi и даже более) разрешения. Если Photoshop все равно работает медленно и очень часто обращается к диску, необходимо увеличить объем оперативной памяти. Она никогда не бывает лишней.
Раздел Cursors В разделе Cursors (Курсоры) задаются параметры, определяющие вид курсора на экране.
Рис. 5.6. Диалоговое окно Preferences, раздел Cursors
Глава 5
162
Флажок Show Crosshair in Brush Tip 1. Вызовите диалоговое окно Preferences (Установки) (рис. 5.6), нажав комбинацию клавиш +. 2. Слева в окне выберите раздел Cursors (Курсоры). 3. Справа в области Painting Cursors (Курсоры рисования) выберите опцию Show Crosshair in Brush Tip (Показывать крест на кончике кисти). 4. Нажмите кнопку OK. Курсор инструмента рисования принял вид круга с крестом в центре.
Раздел Transparency & Gamut Область Transparency Settings Для того чтобы отделять прозрачные участки от цветовых, их отображают шахматными клетками. Размер и цвет клеток можно менять. 1. В меню File (Файл) выберите команду Preferences (Установки), а затем в открывшемся списке команду Transparency & Gamut (Прозрачность и диапазон). 2. На экран выводится диалоговое окно Preferences (Установки), раздел Transparency & Gamut (Прозрачность и диапазон) (рис. 5.7). 3. В списке Grid Size (Размер сетки) выберите один из размеров клетки: None (Нет), Small (Малая), Medium (Средняя) или Large (Большая), например, если вам нравится крупная клетка, установите ее. При выборе варианта None (Нет) прозрачные области отображаются белым цветом. С одной стороны, это достаточно удобно (клетки вносят иногда лишнюю декоративность, "лишнюю краску"), но, с другой стороны, придется разбираться, где у вас белый цвет, а где отображение белым цветом прозрачных областей. 4. В списке Grid Colors (Цвета сетки) предоставляется 8 готовых клеток: 3 серых разного тона — Light (Светлый), Medium (Средний), Dark (Темный) и 5 цветных — Red (Красный), Orange (Оранжевый), Green (Зеленый), Blue (Синий), Purple (Фиолетовый). Выберите любой. 5. Если вас не устраивают предложенные варианты, вы можете сами выбрать цвета квадратов. Для этого следует щелкнуть на цветовом поле, определить цвет в диалоговом окне Color Picker (Палитра цветов), затем повторить эти действия на другом и так далее, если есть необходимость. 6. Нажмите кнопку OK. Создайте новый документ, он будет иметь заданный прозрачный или непрозрачный фон. Если вы используете программу Adobe Photoshop для создания или редактирования изображений, которые предназначены только для экрана монитора, например для презентационного слайд-фильма или просто для экранной заставки, то вас эта команда не заинтересует.
Настройки программы
163
Рис. 5.7. Диалоговое окно Preferences, раздел Transparency & Gamut
Область Gamut Warning Темно-серый цвет, принятый по умолчанию для обозначения цветов вне CMYK, не всегда удобен. Разумно выбирать цвет таким образом, чтобы он контрастировал с тоном изображения. Вы можете выбрать цвет в области Gamut Warning (Признак соответствия гамме) раздела Transparency & Gamut (Прозрачность и диапазон) диалогового окна Preferences (Установки).
Раздел Units & Rulers Область Units В разделе Units & Rulers (Единицы измерения и линейки) можно выбрать привычные вам единицы измерения, которые будут использовать все команды, информационные окна и линейки программы (рис. 5.8).
Глава 5
164
Рис. 5.8. Диалоговое окно Preferences, раздел Units & Rulers
1. Откройте документ БАЛКОН.jpg. Убедитесь, что вдоль левого и верхнего краев окна документа отображаются линейки (рис. 5.9). 2. Откройте cписок Rulers (Линейки) в области Units (Единицы измерения) и выберите нужную единицу: pixels (пикселы), inches (дюймы), cm (сантиметры), mm (миллиметры), points (пункты), picas (пики) и percent (проценты). Если вы работаете в сфере полиграфии, то скорее всего это будут сантиметры. Дизайнерам веб-страниц работать с пикселами. 3. Нажмите кнопку OK. Выбранная единица отразится на градуировках линеек, которые располагаются по краям рабочего окна сверху и слева. 4. В области Point/Pica Size (Размер в поинтах/пиках) вы можете установить размер пункта и пики. Можно выбрать один из двух размеров: или PostScript — один дюйм равен 72 пунктам, или Traditional (Традиционный) — один дюйм равен 72,27 пункта (имеется в виду традиционно использовавшийся в России пункт Дидо). Для работы с выводным PostScript-устройством лучше выбрать первый вариант. 5. Закройте диалоговое окно Preferences (Установки) нажатием кнопки OK. В области Column Size (Колонки) можно определить ширину колонки и расстояние между колонками. Эти значения применяются в некоторых программах верстки для спецификации показа изображения в нескольких колонках. В данной программе значения этого поля используются командами Image Size (Размер изображения) и Canvas Size (Размер холста) из меню Image (Изображение).
Настройки программы
165
Рис. 5.9. Документ с направляющими
В программе Photoshop предусмотрена возможность переноса начала координат. 1. Установите курсор в левом верхнем углу окна документа (на пересечении горизонтальной и вертикальной линеек). 2. Нажмите левую кнопку мыши и переместите начало координат в нужную точку изображения. Отсчеты линеек изменятся в соответствии с новым положением начала координат, что позволит выполнять измерения от любой точки изображения. 3. Восстановите исходное положение начала координат двойным щелчком левой кнопкой мыши в том же углу на пересечении измерительных линеек. В области New Document Preset Resolutions (Установки разрешения) для нового документа задаются опции Print Resolution (Разрешение принтера) — 300 pixels/inch (300 пикселов на дюйм) и Screen Resolution (Разрешение экрана) — 72 pixels/inch (72 пиксела на дюйм).
Раздел Guides, Grid & Slices Раздел Guides, Grid & Slices (Направляющие, сетка и фрагменты) содержат информацию о направляющих, сетках и фрагментах.
Глава 5
166
Направляющие — это непечатаемые линии, параллельные вертикальным и горизонтальным границам изображения. Их главное свойство в том, что графические объекты, находящиеся вблизи направляющих, "прилипают" к ним, обеспечивая точное позиционирование объектов (выделенных или расположенных на слоях) друг относительно друга и границ изображения. Направляющую можно установить по координатной линейке и тем самым точно поместить объект в нужное место изображения. Исследуем действие направляющих на примере документа СТЕНА.jpg, находящегося на прилагаемом диске. Окно документа с установленными направляющими изображено на рис. 5.10.
Рис. 5.10. Документ с координатной сеткой
Нарисуем в этом документе прямоугольник, перетащим его и поставим в правую нижнюю часть документа, выравнивая его по направляющим. 1. Откройте файл БАЛКОН.jpg, находящийся на прилагаемом диске. 2. Выберите инструмент Move (Перемещение) и поместите его курсор на вертикальную линейку. Если окно с изображением не имеет линеек, то включите их отображение командой Rulers (Линейки) из меню View (Вид). 3. Нажмите и не отпускайте левую кнопку мыши. 4. Перемещайте курсор к середине изображения. При этом вы увидите, что из линейки "выдвинулась" голубая вертикальная линия, перемещающаяся вместе с курсором. Это и есть направляющая. 5. Отбуксируйте направляющую вправо, пока она не достигнет значения 9,2 см. 6. Если вы промахнулись и не смогли точно установить направляющую — не беда. Поместите курсор инструмента Move (Перемещение) на неправильно уста-
Настройки программы
167
новленную направляющую. Нажмите левую кнопку мыши и не отпускайте ее. При этом курсор приобретет форму двух вертикальных отрезков, из которых вправо и влево выходят стрелки. Теперь, удерживая кнопку мыши, можно переместить направляющую в верное положение. 7. Поместите курсор на горизонтальную линейку и буксируйте его к середине изображения. При этом вы увидите, что из линейки "выдвинулась" голубая горизонтальная линия — направляющая. Она перемещается вместе с курсором. 8. Буксируйте направляющую вправо, пока она не достигнет нужного положения. Диалоговое окно Preferences (Установки) с разделом Guides, Grid & Slices (Направляющие, сетка и фрагменты) вызывается соответствующей командой из подменю Preferences (Установки) меню Edit (Редактирование). Теперь будем менять установки координатной сетки, чтобы оценить их влияние на ее отображение. 1. В появившемся диалоговом окне (рис. 5.11) вы можете определить шаг координатной сетки, ее цвет и вид. Цвет можно выбрать из списка цветов Color (Цвет). Выберите, например, цвет Magenta (Пурпурный).
Рис. 5.11. Диалоговое окно Preferences, раздел Guides, Grid & Slices
2. Если вас не устраивает ни один из предопределенных цветов (поскольку, например, все они используются в самом изображении), щелкните мышью на расположенном справа от списка цветном квадрате, и в открывшемся уже знакомом вам окне Color Picker (Палитра цветов) выберите желаемый цвет. Взгляните на изображение и убедитесь, что цвет сетки изменился на выбранный вами.
Глава 5
168
3. Список Style (Стиль) определяет вид сетки. Предлагаемый по умолчанию стиль Lines (Сплошная линия) вы можете заменить на Dashed Lines (Пунктирная линия). В этих случаях сетка примет вид пунктирных линий или точек, располагающихся в узлах сетки. Попробуйте эти варианты и выберите наиболее для вас удобный. 4. В области Grid (Сетка) справа находятся цифровое поле ввода Gridline every (Линии сетки) и список с единицами измерения. Вы уже, наверное, заметили, что координатная сетка, как и сетка на миллиметровой бумаге, состоит из частых тонких линий и редких толстых. Толстые линии отмечают некоторое количество тонких. Единицу измерения целесообразно выбрать ту, которая установлена в качестве масштаба линеек, а в поле Gridline every (Линии сетки) ввести, сколько толстых линий будет приходиться на эту единицу. И, наконец, в поле Subdivisions (Подразделения) указать, сколько тонких линий будет отображаться между соседними толстыми. 5. Создайте в вашем документе "компьютерный эквивалент" миллиметровой бумаги. В качестве единицы измерения следует выбрать сантиметры (cm). 6. Введите в поле Gridline every (Линии сетки) цифру 1. 7. В поле Subdivisions (Подразделения) введите цифру 10. 8. Таким образом, получится сетка из тонких линий, следующих через каждый миллиметр, и толстых, совпадающих с каждой десятой тонкой линией. Толстые линии будут отмечать сантиметры, а тонкие — миллиметры. 9. Закройте диалоговое окно Preferences (Установки) нажатием кнопки OK.
Область Slices В области Slices (Фрагменты) вы можете определить цвет отрезка в списке Line Color (Цвет отрезка) и указывать номер фрагмента Show Slice Numbers (Показывать номер фрагмента).
Раздел Plug-Ins В диалоговом окне Preferences (Установки) этого раздела определяется каталог для хранения подключаемых модулей. При каждом запуске Photoshop происходит поиск дополнительных модулей. Подключение модулей регулируется флажком Additional Plug-Ins Folder (Подключение дополнительных модулей). По умолчанию дополнительные модули хранятся в папке Plug-Ins, расположенной в свою очередь в папке, что и выполняемый файл Photoshop. Дополнительные модули можно разместить и в других папках, сообщив об этом программе, щелкнув на кнопке Choose (Выбрать) и выбрав нужную папку. Серийный номер программы указывается в текстовом поле Legacy Photoshop Serial Number (Серийный номер программы Photoshop).
Настройки программы
169
Раздел Type В разделе Type (Текст) можно задать единицы измерения для инструмента Type (Текст) независимо от палитр и единиц измерения, указываемых на линейках. Флажок Show Font Names in English (Английские названия шрифтов) позволяет читать названия всех шрифтов на английском языке. Флажок Show Asian Text Options (Отображать параметры азиатских шрифтов) позволяет отображать на текстовых палитрах параметры азиатских шрифтов (китайского, японского, корейского).
Раздел 3D В разделе 3D (3D) можно задать единицы измерения для инструментов, работающих с объемными изображениями (рис. 5.12).
Рис. 5.12. Диалоговое окно Preferences, раздел 3D
Глава 5
170
В области Available VRAM for 3D (Доступная оперативная память для работы с 3D-графикой) задается количество оперативной видеопамяти (VRAM), необходимой для работы с 3D-графикой. В области Interactive Rendering (Интерактивный рендеринг) устанавливается переключатель между OpenGL и Ray Tracer (Трассировщик лучей). В области 3D Overlays (3D-наложение) задаются параметры цвета выбранного каркаса, материала, подсветки, плитки прогрессивного рендеринга и др. В области Ground Plane (Плоскость основания) задаются размеры плоскости, цвет и параметры сетки. В области Ray Tracer (Трассировщик лучей) задается параметр качества процесса. В области 3D File Loading (Загрузка 3D-файла) задаются параметры активного источника света и диффузной текстуры.
Резюме Возможности, рассмотренные в этой главе, не оказывают непосредственного
влияния на изображение, но позволяют создать удобства для работы, что неизбежно скажется и на качестве конечного продукта. Программа Adobe Photoshop CS5 располагает не очень изощренными настройками пользовательского интерфейса, однако их вполне достаточно для решения большинства практических задач. Надеемся также, что наши советы по оптимизации работы программы избавят вас от "долгих секунд" ожидания и освободят их для творчества.
ГЛАВА
6
Инструменты рисования и заливка Будто корова языком слизала.
Трудно научить человека рисовать, а вот редактированию изображений можно научить легко, тем более программа точечной графики Photoshop CS5 предлагает для этого множество инструментов и в том числе инструментов рисования. В работе дизайнера обработка изображений, в том числе сканированных, — обязательный этап подготовки макета. В этой главе вы познакомитесь с приемами рисования в программе. Художественные навыки в данном случае не важны, поскольку ваше задание — просто раскрасить черно-белый рисунок (сканированный набросок).
Инструменты рисования Программа Adobe Photoshop CS5 предоставляет несколько инструментов для рисования и редактирования цвета изображений, в том числе две основных разновидности кистей (рис. 6.1). Инструменты рисования — добавляют цвет к изображению, а инструменты редактирования — изменяют цвет областей изображения. Каждый из инструментов, кроме того, имеет большое количество параметров, которые расширяют возможности инструментов. Традиционными инструментами рисования, применяющими технологию мазков, являются Brush (Кисть) и Pencil (Карандаш). Под одной кнопкой (рис. 6.1, а) кроме этих инструментов скрываются еще инструменты Color Replacement (Замена цвета) и Mixer Brush (Смешивающая кисть). Инструменты группы Gradient (Градиент), команда Fill (Заливка) из меню Edit (Редактирование) и инструмент Paint Bucket (Ведро с краской) предназначены для работы с цветом на больших площадях. Такие инструменты, как Eraser (Ластик), Blur (Размытие) и Smudge (Палец), позволяют изменить существующие цвета в изображении.
Глава 6
172
а
б
Рис. 6.1. Наборы инструментов рисования
Кроме того, к рисующим можно отнести инструмент Color Replacement (Замена цвета) и инструмент Art History Brush (Художественная кисть предыдущих состояний). Каждый из инструментов имеет свои особые параметры и рисует по-разному в зависимости от размера и формы курсора. Параметры определяются в палитре Options (Параметры). На панели параметров для каждого инструмента можно настроить цвета, применяемые к изображению, и выбрать нужные образцы кистей из заданных. Работа со всеми инструментами этого типа весьма сходна. Инструменты рисования Brush (Кисть), Pencil (Карандаш) и Color Replacement (Замена цвета) используют для штриха основной цвет. Инструменты группы Eraser (Ластик) заменяют существующий цвет пикселов изображения на другой. Наконец, инструмент Art History Brush (Художественная кисть предыдущих состояний) использует в работе цвета самого изображения.
Инструмент Brush Инструмент Brush (Кисть) предназначен для создания линии заданной толщины. Это будет четкая или размытая линия, однако она всегда будет немного мягче, чем линия, нарисованная карандашом, поскольку ее края смешиваются с фоном. На рис. 6.2 показана палитра инструмента Brush (Кисть) и мазки, выполненные кистью размером 125 (первый), кистью того же размера, но с включенной функцией аэрографа (второй и четвертый), карандашом (третий) и кистью с перекрытием (пятый). Вид кисти выбирается из палитры Brush Presets (Образцы кистей). При печати получаются полутоновые точки, соответствующие переходам между мазками кисти и окружающими их областями. Для создания штриха выбираются диаметр и форма кисти в палитре Brush (Кисть). Photoshop предлагает множество стандартных вариантов кистей, из которых можно выбрать подходящий образец кисти. При желании с жесткого диска можно загрузить другие формы кистей. Многие оригинальные образцы кистей доступны для скачивания из Интернета. Можно изменить настройки кисти Size (Размер) и Hardness (Жесткость), чтобы создать новые эффекты (рис. 6.3). Параметр Opacity (Непрозрачность) задает непрозрачность штрихов кисти. Параметр Flow (Поток) используется в нескольких рисующих инструментах. Его значение определяет непрозрачность каждой точки цвета, наносимой с помо-
Инструменты рисования и заливка
173
щью инструмента. При наложении новой точки на уже существующую точка цвета становится более непрозрачной. Определенные значения параметра Flow (Поток) приводят к большему значению непрозрачности, чем аналогичные значения параметра Opacity (Непрозрачность), т. е. параметр Flow (Поток) приводит к нарастающему эффекту при наложении мазков кисти на предыдущие мазки.
Рис. 6.2. Палитра инструмента Brush и виды мазков различными кистями и карандашом
Airbrush (Распылитель краски) . Имитирует рисование аэрографом. При перемещении указателя мыши по области наносится краска до тех пор, пока кнопка мыши остается нажатой. Другие параметры контролируют как быстро краска наносится и в каких количествах. Нажмите кнопку, чтобы включить или отключить эту опцию. Tablet pressure buttons (Кнопки планшетного давления) — определяют степень давления кисти для переопределения непрозрачности. При рисовании кистью необходимо учитывать опцию Mode (Режим) — режим наложения пикселов фона и пикселов краски кисти, задавая его в палитре инструмента (рис. 6.4). Несмотря на экстравагантную форму некоторых кистей, они применяются при работе в Photoshop. В комплект Photoshop также входит набор кистей Natural Brushes (Натуральные кисти), имитирующих различные художественные инструменты. Этот комплект поможет добиться естественного штриха при рисовании.
Глава 6
174
Рис. 6.3. Палитра инструмента кисти Brush и способы задания диаметра и формы кисти
Палитра Brush Какой бы рисующий инструмент вы ни использовали, вам всегда потребуется пара палитр: Brush (Кисть) и Options (Параметры). Палитра Brush (Кисть) предоставляет образцы наборов кистей разных форм и размеров (рис. 6.5, слева). Вызвать палитру можно с помощью команды Window | Brush (Окно | Кисть). Возможно сохранение часто используемых наборов настроек кистей для появления более быстрого доступа к ним, загрузкой по умолчанию.
Инструменты рисования и заливка
175
Рис. 6.4. Способы наложения пикселов на панели инструмента Brush
Можно добавлять свои кисти в любую из палитр. Если вам приходится для разных видов работ создавать множество разнообразных кистей, то лучше создавать и сохранять их самостоятельно. Для сохранения набора кистей под определенным именем следует использовать команду Save Brushes (Сохранить кисти) (см. рис. 6.3). Adobe Photoshop обеспечивает возможность расширения различных параметров за счет их создания пользователем и последующего сохранения в особом формате файлов. Таких форматов более двадцати.
1. В палитре Brush (Кисть) щелкните в области Brush Presets (Образцы кистей) в левом верхнем углу палитры, чтобы увидеть набор стандартных кистей круглой формы разных размеров (рис. 6.5, справа). Выделенной (активной) считается кисть, окруженная прямоугольником. Если установить флажок Shape Dynamics
Глава 6
176
(Динамика формы), то в нижней части палитры отобразится увеличенный мазок кисти. 2. Если теперь выбрать инструмент Brush (Кисть), перевести курсор в окно документа и буксировать его, то вы получите линию толщиной, равной выбранной кисти. Попробуйте разные кисти.
Рис. 6.5. Палитра Brush — слева и палитра Brush Presets — справа
Кисти могут иметь разную форму и размер. Вместе с программой Adobe Photoshop поставляются дополнительные наборы кистей (см. рис. 6.3) — квадратные (Square Brushes), с мягкими краями (Drop Shadow Brushes) и декоративные кисти произвольной формы (Assorted Brushes). Наборы кистей имеют расширение abr. Все они хранятся в папке Adobe\Adobe Photoshop CS5\Presets\Brushes и могут быть дополнены пользователем. Кроме того, можно создавать и собственные наборы. 3. Для загрузки набора кистей выберите команду Load Brushes (Загрузить кисти) меню палитры (см. рис. 6.3). 4. В появившемся диалоговом окне откройте папку Adobe\Adobe Photoshop CS5 \Presets\Brushes и выберите файл Assorted Brushes.abr. Нажмите кнопку OK. В па-
Инструменты рисования и заливка
177
литру кистей добавлены новые элементы (декоративные кисти). Несмотря на экстравагантную форму этих кистей, они иногда применяются в сеансах Photoshop. 5. Для замены действующего набора на новый нужно выбрать команду Replace Brushes (Заменить кисти). Выбранный набор кистей заменит предыдущий. Панель параметров выбранного инструмента Brush (Кисть) может содержать и другие модификации кистей: Air Brush Soft Round 50% flow (Кисть с мягким 50% распылением), Paintbrush Oval 45 pixels Multiplay (45-пиксельная овальная кисть для рисования) и Transparent Red Spray Paint (Рисование прозрачным спреем). Попробуйте порисовать инструментом Brush (Кисть). В палитре Options (Параметры) для инструмента Brush (Кисть) выберите режим наложения пикселов (в верхнем левом списке, пока оставьте в положении Normal (Нормальный)), задайте непрозрачность штриха в поле Opacity (Непрозрачность). Можно создавать затухающие мазки определенной длины, тогда в пределах одного штриха цвет будет постепенно сходить на нет или заменяться на фоновый. В качестве файла, в котором можно порисовать, выберите файл АНГЕЛОЧКИ.jpg, находящийся на прилагаемом диске (рис. 6.6).
Рис. 6.6. Применение инструмента Brush
Проведите разные линии кистью на фотографии. Разумеется, можно нарисовать и на чем-то другом и что-то другое, единственное условие — обязательно поэкспериментируйте с разными параметрами инструмента Brush (Кисть).
Для рисования вертикальных и горизонтальных линий удерживайте клавишу до начала рисования. Если же удержать эту клавишу уже после щелчка инструментом на рисунке, можно рисовать прямые линии под любым углом.
Глава 6
178
Инструмент Pencil Инструмент Pencil (Карандаш) предназначен для рисования произвольных линий с четкими границами (рис. 6.7). Для этого инструмента можно также задавать длину штриха, степень непрозрачности Opacity (Непрозрачность), режим наложения пикселов Mode (Режим).
Рис. 6.7. Панель инструмента Pencil
У инструмента Pencil (Карандаш) есть специфический режим, также включаемый в палитре Options (Параметры). Он называется Auto Erase (Автоластик) и позволяет получить следующий результат: при рисовании в области, окрашенной в основной цвет, инструмент Pencil (Карандаш) приобретает функцию инструмента Eraser (Ластик) и стирает изображение, оставляя после себя фоновый цвет. При рисовании в области, окрашенной в любой другой цвет, инструмент рисует, как ему и положено, основным цветом. 1. Откройте файл ОРЕЛ.jpg, находящийся на прилагаемом диске. Выберите основным черный цвет. 2. Активизируйте инструмент Pencil (Карандаш). Из палитры кистей выберите третью слева в верхнем ряду. 3. Аккуратно работая карандашом, обведите контуры птицы (рис. 6.8). Сохраните документ.
Рис. 6.8. Рисование инструментом Pencil
Каждый инструмент ведет себя по-разному в зависимости от размера и формы курсора, которые также известны как Brush Tip (Кончик кисти).
Инструменты рисования и заливка
179
Инструмент Color Replacement Инструмент Color Replacement (Замена цвета) просто заменяет цвета в изображении (рис. 6.9, а).
а
б Рис. 6.9. Панель инструмента Color Replacement (а) и пример использования инструмента (б)
Можно закрасить области с целевыми цветами в корректирующий цвет. Инструмент Color Replacement (Замена цвета) не работает в изображениях моделей Bitmap (Монохромные), Indexed (Индексированные) или в многоканальных цветовых моделях. 1. Откройте файл ПАННО.jpg, находящийся на прилагаемом диске. Выберите инструмент Color Replacement (Замена цвета). Если инструмент не виден, доступ к нему возможен, если выбрать инструмент Brush (Кисть). 2. Выберите кисть на панели инструментов. 3. Для опции Sampling (Образец), выберите одно из следующих состояний:
Continuous (Непрерывный) кивании;
— постоянный образец цвета при перетас-
Once (Один раз) — стирает только области, содержащие цвет, фиксируемый при первом щелчке;
Background Swatch (Образец фона) — стирает только области с текущим фоновым цветом. 4. Для опции Limits (Границы) выберите одно из следующих состояний: Discontiguous (Несоприкасающийся) — стирает образцы цвета там, где они будут встречаться под кистью; Contiguous (Соприкасающийся) — стирает образцы цвета там, где области будут соприкасаться друг с другом;
Глава 6
180
Find Edges (Сохранить кромки) — стирает образцы цвета в связанных областях для лучшего сохранения четкости формы краев. Введите значение Tolerance (Допуск) (от 0 до 255 или используя движок) для определения диапазона цветов, которые могут быть стерты. При низком значении Tolerance (Допуск) стираются пикселы в малом диапазоне значений цвета выбранного пиксела. При высоком значении Tolerance (Допуск) стираются пикселы в расширенном диапазоне значений цвета выбранного пиксела. Включите опцию Anti-aliased (Сглаживание) для сглаживания краев области стирания. Выберите цвет фона, чтобы заменить нежелательные цвета. Позиционируйте курсор в той точке изображения, где нужно заменить цвет. Протяните курсор по тем местам в изображении, где нужно заменить целевой цвет. Сохраните выполненную работу (рис. 6.9, б).
5.
6. 7. 8. 9. 10.
Инструмент Mixer Brush Инструмент Mixer Brush (Смешивающая кисть) подобно реальной технике рисования смешивает цвета на холсте, комбинируя цвета кисти, подложки, используя краски различной влажности. Для этого инструмента можно задавать параметры смешивания (рис. 6.10) от холодного сухого цвета (Dry) до влажного (Moist) и мокрого (Wet).
Рис. 6.10. Панель инструмента Mixer Brush
1. Выберите инструмент Mixer Brush (Смешивающая кисть). При необходимости нажмите и удерживайте нажатой клавишу стандартной кисти Brush (Кисть), чтобы появилась Mixer Brush (Смешивающая кисть). 2. Выберите цвет фона или задайте цвет щелчком мыши по холсту, удерживая клавишу . 3. Выберите форму кисти из палитры Brush Presets (Образцы кистей).
Инструменты рисования и заливка
181
4. В панели параметров инструмента выберите нужные опции из предложенных: Current Brush Load swatch (Образец текущей загружаемой кисти). Из всплывающего панели выберите команду Load Brush (Загрузить кисть) для задания цвета кисти из образцов цветов или Clean Brush (Очистить кисть) для удаления краски с кисти. Для выполнения этих задач после каждого взмаха кисти следует выбрать команду Load (Загрузить) или Clean (Очистить); Preset pop-up menu (Образцы всплывающего меню). Образцы всплывающего меню предлагают широко известные комбинации опций Wet (Мокрый), Load (Загрузить) и Mix (Смешивание); Wet (Мокрый). Контролирует количество краски, забираемой кистью из холста. Наивысшие опции обеспечивают наибольшее количество полос краски; Load (Загрузить). Определяет количество краски, загружаемой в резервуар. При низком уровне загрузки мазки краски высыхают быстрее; Mix (Смешивание). Контролирует пропорцию краски холста по отношению к краске резервуара. При 100% вся краска берется из холста, при 0%, вся краска поступает из резервуара. (Установки Wet (Мокрый), однако, попрежнему определяют возможности смешивания красок на холсте.) 5. Sample All Layers (Модель всех слоев). Определяет цвет холста из всех видимых слоев. 6. Выполните одно или несколько из следующих действий: Активизируйте раскрашиваемое изображение. Чтобы нарисовать прямую линию, щелкните по начальной точке на изображении. Затем, удерживая нажатой клавишу , щелкните по конечной точке линии. При использовании инструмента Brush Tool (Кисть) как аэрографа удерживайте нажатой клавишу мыши без ее протягивания при создании цвета.
Инструмент Pattern Stamp Для рисования узором применяется инструмент Pattern Stamp (Штамп-узор). Можно выбрать узор из библиотеки узоров или создать собственный узор. 1. Выберите инструмент Pattern Stamp (Штамп-узор). 2. Выберите кисть из палитры Brush Presets (Образцы кистей). 3. Задайте опции для модели наложения пикселов, непрозрачности и других параметров в палитре инструментов (рис. 6.11). 4. Установите флажок Aligned (Выравнивание) для выравнивания узора относительно начальной точки, даже если кнопка мыши была отпущена и затем рисование продолжалось вновь. Снимите флажок Aligned (Выравнивание), чтобы узор начинался вновь каждый раз, когда рисование прекращается, а затем возобновляется.
Глава 6
182
5. Выберите узор из всплывающей панели Pattern (Узор) на панели параметров. 6. Для нанесения узора с эффектом "импрессионизма" следует установить флажок в поле Impressionist (Импрессионист). 7. Для рисования узора следует протащить мышь по изображению.
Рис. 6.11. Панель инструмента Pattern Stamp
Инструмент Art History Brush Инструмент Art History Brush (Художественная кисть предыдущих состояний) позволяет рисовать стилизованными штрихами, используя исходные данные из истории состояний или снимка. Экспериментируя различными параметрами стиля, размера и допуска, можно имитировать текстуру рисования различными цветами и художественными стилями. Инструмент History Brush (Кисть предыдущих состояний), так же как и инструмент Art History Brush (Художественная кисть предыдущих состояний), использует в качестве исходных данных указанное предыдущее состояние или снимок. Рисование инструментом History Brush (Кисть предыдущих состояний) происходит в результате восстановления предыдущих исходных данных, в то время как инструмент Art History Brush (Художественная кисть предыдущих состояний) позволяет комбинировать эти данные с текущими заданными параметрами для создания иных цветов и художественных стилей. 1. В палитре History (История) щелкните по левому столбцу состояний или снимка, чтобы использовать его в качестве исходных данных для инструмента Art History Brush (Художественная кисть предыдущих состояний). Рядом с исходным предыдущим состоянием появится значок кисти. 2. Выберите инструмент Art History Brush (Художественная кисть предыдущих состояний) (рис. 6.12). 3. Выполните следующие действия: 1) выберите кисть из палитры Brush Presets (Образцы кистей) и задайте опции для нее; 2) выберите режим наложения пикселов в поле Mode (Режим); 3) для управления формой штриха выберите нужное значение в меню Style (Стиль). Возможны варианты: Tight Short (Узкие короткие), Tight Medium (Узкие средние), Loose Long (Широкие длинные), Dab (Тыкающие), Loose Curl (Широкие вихревые) и др.; 4) в качестве значения параметра Area (Область) задайте значение, указывающее размер области, покрываемой штрихами. Чем больше это значение, тем крупнее охваченная область и наносится больше штрихов;
Инструменты рисования и заливка
183
Рис. 6.12. Панель инструмента Art History Brush
5) в качестве значения параметра Tolerance (Допуск) введите значение, ограничивающее области, в которых наносятся мазки. Низкое значение допуска позволяет наносить штрихи без ограничений в любом месте изображения. Высокое значение допуска ограничивает возможность нанесения штрихов областями, которые значительно отличаются по цвету от исходного состояния или снимка. 4. Позиционируйте курсор мыши в изображении и протащите его по местам рисования.
Инструмент Eraser Инструмент Eraser (Ластик) также можно отнести к рисующим. Он имеет несколько параметров, которые определяются в палитре Options (Параметры). Для ластика задаются следующие величины: его тип в верхнем списке (карандаш, кисть, аэрограф, блок), непрозрачность, длина штриха в поле Fade steps (Яркость шагов), наличие мокрых краев, и специальный режим Erase to History (История ластика), превращающий инструмент Eraser (Ластик) в инструмент Magic Eraser (Волшебный ластик) (рис. 6.13, а). Инструмент Eraser (Ластик) изменяет цвет пикселов либо на цвет фона, либо делает их прозрачными. Если его применять на фоне или на непрозрачном слое, то цвет пикселов фона изменяется, в противном случае будут удалены прозрачные пикселы. Можно также использовать инструмент Eraser (Ластик) для возврата к состоянию, выбранному в палитре History (История) в корректирующей области. Применение ластика в этом режиме приводит к появлению в стираемой области изображения не фонового цвета, а предыдущих состояний палитры History (История). Какое из состояний будет "проявляться", зависит от положения пиктограммы History Brush (История кисти) в палитре History (История), т. е. ластик действует подобно инструменту History Brush (История кисти).
Глава 6
184
а б Рис. 6.13. Набор инструментов группы Eraser (а) и панель инструмента Eraser (б)
Выполните упражнение с использованием этого инструмента. 1. Выберите инструмент Eraser (Ластик) из палитры инструментов. 2. Выберите цвет, который вы хотите применить к фону, если начнете на нем стирать. 3. Задайте соответствующие параметры на панели (рис. 6.13, б), выберите способ наложения пикселов в списке Mode (Режим). Инструмент Eraser (Ластик) работает аналогично инструментам Brush (Кисть) и Pencil (Карандаш). Если им провести по заданной области изображения, то он будет оставлять след фонового цвета с мягкими, как у инструмента Brush (Кисть), краями. В поле Opacity (Непрозрачность) установите величину 80%. 4. В палитре Brush Preset (Образцы кисти) выберите кисть большого размера, установите непрозрачность и несколько раз этой кистью проведите по области изображения, чтобы ослабить ее цвет. Непрозрачность 100% стирает пикселы полностью. Нижняя непрозрачность стирает пикселы частично. 5. Попробуйте другие свойства ластика, затем верните изображение в прежнее состояние. В группу
Eraser (Ластик) также входят два специальных инструмента —
Background Eraser (Ластик для фона) и Magic Eraser (Волшебный ластик). Они предназначены для автоматического удаления областей близких цветов из иллюстрации (рис. 6.14).
а
б Рис. 6.14. Панели инструментов: а — Magic Eraser; б — Background Eraser
Выполните упражнение стирания подобных пикселов. 6. Выберите инструмент рументов.
Magic Eraser (Волшебный ластик) из палитры инст-
Инструменты рисования и заливка
185
7. Задайте соответствующие параметры на панели (рис. 6.14, а): 1) введите значение Tolerance (Допуск) для определения диапазона цветов, которые могут быть стерты. При низком значении Tolerance (Допуск) стираются пикселы в малом диапазоне значений цвета выбранного пиксела. При высоком значении Tolerance (Допуск) стираются пикселы в расширенном диапазоне значений цвета выбранного пиксела; 2) включите опцию Anti-aliased (Сглаживание) для сглаживания краев области стирания; 3) включите опцию Contiguous (Смежный) для стирания пикселов, смежных с выбранной точкой, или выключите эту опцию для того, чтобы стереть все аналогичные пикселы в изображении; 4) включите опцию Sample All Layers (Модель всех слоев). Определяет цвет стирания по цвету всех видимых слоев; 5) установите конкретную величину в поле Opacity (Непрозрачность). При установке величины 100% пикселы стираются полностью. При низких значениях непрозрачности пикселы стираются частично. 8. Позиционируйте курсор мыши в той части слоя, в которой вы хотите выполнить удаление. Инструмент Background Eraser (Ластик для фона) при перетаскивании стирает все пикселы на слое до состояния прозрачности — это позволяет стирать фон при сохранении краев объекта. Задавая различные параметры и допустимые отклонения, можно контролировать диапазон прозрачности и резкость границ (рис. 6.14, б).
Если необходимо удалить фон около объекта со сложными или тонкими краями, следует использовать инструмент Quick Select (Быстрое выделение). Имейте в виду, что Background Eraser (Ластик для фона) отменяет установленную блокировку прозрачности слоя.
Фоновый ластик красит образцом в центре кисти, которая называется горячей точкой, и удаляет цвет вне мазка кистью. Выполните упражнение на изменение прозрачности пикселов с помощью Background Eraser (Ластик для фона). 1. В палитре Layers (Слои) выберите слой, содержащий область, которую требуется удалить. 2. Выберите инструмент Background Eraser (Ластик для фона). 3. Выберите форму и параметры кисти из всплывающего меню: Diameter (Диаметр), Hardness (Жесткость), Spacing (Пространственность), Angle (Угол), Roundness (Округлость); если активизировать кнопку чувствительности к давлению (дигитайзера), то можно выбрать опции: Size (Размер) и Tolerance (Допуск). Выберите Pen Pressure (Давление пера) из базовых вариаций давления пера. Выберите
Глава 6
186
Stylus Wheel (Стилус1 колеса) в качестве основы изменения положения регулятора пера. Выберите Off (Выключить), если вы не хотите изменять размер кисти или допустимое отклонение. 4. Выберите на панели следующие параметры: режим Limits (Границы) для стирания границ: Discontiguous (Несмежный) — чтобы стирать образцы цвета там, где они будут встречаться под кистью; Contiguous (Непрерывный) — чтобы стирать образцы цвета там, где области будут соприкасаться друг с другом; Find Edges (Найти контуры) — чтобы стирать образцы цвета в связанных областях для лучшего сохранения четкости формы краев; для параметра Tolerance (Допуск) введите значение или перетащите ползунок. При низких значениях допуска стираемые области будут очень похожи на пробы цвета. При высоких значениях допуска стирается широкий спектр цветов; выберите Protect Foreground Color (Защита основного цвета) для предотвращения стирания областей, которые соответствуют основным цветам на панели инструментов; выберите опции Sampling (Образца): Continuous (Непрерывный) — постоянный образец цвета при перетаскивании; Once (Единичный) стирает только области, содержащие цвет, фиксируемый при первом щелчке; Background Swatch (Образец фона) стирает только области с текущим фоновым цветом. 5. Перетащите курсор через область, которую вы хотите удалить. Инструмент Background Eraser (Ластик для фона) отображается в виде кисти с перекрестием, соответствующим горячей точке инструмента.
Применение цвета и заливки Фоновый и основной цвет В Photoshop определяются два базовых цвета, которые отражаются в нижней части палитры инструментов. Выбранным основным цветом (по умолчанию черный) осуществляются заливки выделенных областей, им рисуют инструменты рисования. Фоновым цветом (по умолчанию белый) автоматически заполняются области после удаления участков изображения или при добавлении полей вокруг рисунка. 1
Компьютерное перо.
Инструменты рисования и заливка
187
1. Выберите инструмент Brush (Кисть). Щелкните на свободном месте изображения и буксируйте курсор. За курсором тянется толстая черная линия с размытыми краями, похожая на мазок кистью. Тем же цветом будут рисовать и другие инструменты. Отпустите кнопку мыши — линия прерывается. 2. Поменяйте основной цвет. Для этого щелкните на его образце в палитре инструментов, а затем выберите другой цвет в диалоговом окне Color Picker (Палитра цветов). Закройте диалоговое окно. Образец цвета соответственно поменялся. 3. Проведите один-два штриха новым цветом (можете использовать разные инструменты рисования). 4. Поработайте с фоновым цветом. Выберите инструмент Eraser (Ластик). Подведите курсор к созданному вами штриху. Щелкните и буксируйте курсор, имитируя движения ластика. Там, где проходит курсор, изображение исчезает, заменяясь фоновым (белым) цветом. 5. Замените белый цвет фона на более яркий. Для этого в палитре инструментов щелкните на пиктограмме фонового цвета (background color) (см. рис. 1.19) и выберите ярко-красный цвет в диалоговом окне Color Picker (Палитра цветов) (см. рис. 3.11). Закройте диалоговое окно. 6. Проведите по рисунку инструментом Eraser (Ластик) и убедитесь, что пикселы изображения заменяются на пикселы вновь выбранного цвета. Тем же цветом окрасится выделенная область после удаления ее содержимого. Проверьте это, выделив прямоугольную область и выбрав команду Clear (Очистить). 7. Вернитесь к сохраненному документу с помощью команды Revert (Восстановить) меню File (Файл). В процессе работы вам придется очень часто менять основной и фоновый цвета.
Палитра Swatches Пока вы эпизодически использовали цвет, было нетрудно всякий раз переопределять основной цвет на палитре инструментов, вызывая диалоговое окно Color Picker (Палитра цветов). Однако когда вы начинаете "рисовать", и в каждый следующий момент вам нужен новый цвет, вам помогут специальные палитры цветов, в которых можно цвет выбрать, смешать и т. д. 1. Откройте меню Window (Окно), выберите команду Swatches (Каталог). На экране — палитра с образцами цвета, принятыми в программе Adobe Photoshop по умолчанию (рис. 6.15). При перемещении курсора над образцами цвета он принимает форму пипетки. Щелчок на образце производит выбор основного цвета, а щелчок с нажатой клавишей — выбор фонового цвета. 2. Выберите ярко-голубой образец цвета и щелкните кнопкой мыши. Теперь тот же цвет появился на палитре инструментов в качестве основного. Любой из инструментов рисования будет рисовать голубым, пока вы не смените основной цвет.
Глава 6
188
Рис. 6.15. Палитра Swatches и ее меню
Инструменты рисования и заливка
189
Сглаживание и растушевка Без сглаживания выделенная область имеет четкую границу (пиксел либо выделен, либо нет). При последующих операциях (заливке, вырезании) выделенные пикселы подвергаются воздействиям, остальные остаются без изменения. Сглаживание делает границы выделенных областей чуть размытыми. По обе стороны сглаженной области выделена лишь часть граничных пикселов. В результате граница области становится гладкой, без некрасивых "ступенек". Режим сглаживания может быть применен при выделении инструментами группы Lasso (Лассо), Magic Wand (Волшебная палочка), Elliptical Marquee (Прямоугольное выделение). Для включения этого режима нужно установить флажок Anti-alias (Сглаживание) в палитре Options (Параметры). Необходимо помнить, что режим сглаживания можно применить лишь к вновь создаваемым областям. Кроме инструментов выделения областей, режим сглаживания может быть установлен для текста и для инструмента Line (Линия). Сглаженные и обычные текст и линия приведены на рис. 6.16.
а
б
Рис. 6.16. Заливка: со сглаживанием (а) и без него (б)
В режиме сглаживания область имеет слегка размытую границу для того, чтобы придать ей зрительную гладкость. Выделенные области с размытой границей используются также и для создания незаметных переходов между отдельными фрагментами изображения. Photoshop позволяет регулировать величину размывания, или растушевки границ, в результате которой граница выделенной области становится похожа на облако, которое плавно переходит в окружающее его небо. Для этого в соответствующем диалоговом окне задается зона растушевки. Плотность выделенных пикселов в ней плавно снижается до нуля к границе области. Чем больше зона растушевки, тем более размытыми будут края области. В дальнейшем, при заливке или удалении области, мы и получим упомянутое облачко. Растушевка выделенной области — мощный инструмент Photoshop. Она применяется при рисовании, создании монтажей, тоновой коррекции и ретуши. Оба приема работы (сглаживание и растушевка) с выделенными областями будут рассмотрены далее в этой главе.
Заливка выбранным цветом Для придания выделенной области нужного цвета предназначена команда Fill (Заливка) меню Edit (Редактирование).
190
Глава 6
Выполните упражнение по раскрашиванию отсканированного изображения. 1. Откройте файл МАСКА.tif (рис. 6.18, а), находящийся на прилагаемом диске. Увеличьте масштаб фрагмента изображения и внимательно рассмотрите его. В документе есть лишь черные и белые пикселы. Для того чтобы раскрасить маску, необходимо перевести это изображение в полноцветный режим. Обычно используется режим RGB. 2. Откройте список Mode (Режим) меню Image (Изображение). Пункт RGB Color (Модель RGB), как и другие пункты полноцветных режимов, пока недоступен, но эта операция может быть проведена в два приема: сначала из черно-белого изображения получают изображение в оттенках серого, а затем переводят его в RGB. Выберите из списка пункт Grayscale (Градации серого). 3. В открывшемся диалоговом окне Photoshop предлагает при смене режима заодно и уменьшить изображение. Оставьте размер рисунка неизменным, введя в поле значение 1. Пользуясь этим окном, вы можете уменьшать размер иллюстрации максимум в 32 раза. 4. Перед вами — изображение в оттенках серого. В меню Image | Mode (Изображение | Режим) вариант Grayscale (Градации серого) отмечен галочкой. В таком режиме вы можете работать, используя только оттенки серого (скажем, ретушировать фотографии). 5. Однако в работе вы будете использовать цвет. Конвертируйте документ в режим RGB, выбрав соответствующий пункт из списка Mode (Режим) меню Image (Изображение) (теперь он доступен). 6. Выберите инструмент Magic Wand (Волшебная палочка). 7. Выделите правую половину лица. В палитре Options (Параметры) при этом должен быть установлен флажок Anti-alias (Сглаживание). 8. Установите в качестве основного песочный цвет. 9. В меню Edit (Редактирование) выберите пункт Fill (Заливка). 10. В диалоговом окне (рис. 6.17) необходимо определить параметры заливки. В верхней части находится раскрывающийся список Use (Использовать). Выберите в нем пункт Foreground Color (Основной цвет). Другие пункты списка позволяют залить область фоновым цветом — Background Color (Задний план или цвет фона), узором — Pattern (Образец), вернуть ее в то из предыдущих состояний, которое отмечено пиктограммой History Brush (История кисти) в палитре History (История), залить черным, серым или белым цветом. 11. В области Blending (Наложение) находятся список и поле ввода. Список Mode (Режим) служит для определения режима наложения пикселов заливки. Подготовленная к заливке область может уже иметь некий цвет или изображение. Пикселы нового цвета могут по-разному взаимодействовать с уже существующими. В самом простом случае новые пикселы полностью замещают старые. Такому режиму наложения соответствует вариант Normal (Нормальный). Его и нужно выбрать. В поле Opacity (Непрозрачность) установите значение 100%. При уменьшении этого значения заливка становится все более прозрачной, и сквозь нее будет просвечивать первоначальный цвет заливаемой области.
Инструменты рисования и заливка
191
Рис. 6.17. Диалоговое окно Fill
12. Нажмите кнопку OK — половина лица окрашена. 13. Инструментом Magic wand (Волшебная палочка) выделите другую половину лица и залейте ее фиолетовым цветом. Для этого в палитре Swatches (Каталог) выберите фиолетовый цвет. 14. Выполните команду Fill (Заливка). Возможно, вам покажется, что заливка слишком яркая. В программе предусмотрена заливка областей полупрозрачным цветом. При этом только часть пикселов приобретают цвет заливки, а другие сохраняют исходный цвет. Точно так же закрасьте левый глаз песочным цветом, правый — фиолетовым. Подрисуйте брови, овал, раскрасьте губы. 15. Уменьшим непрозрачность заливки. Тогда через нее будет просвечивать белый фон, и силуэт станет более светлым. В диалоговом окне установите значение непрозрачности 80%. Нажмите кнопку OK. Результат представлен на рис. 6.18, б), сохраните его.
а
б
Рис. 6.18. Нераскрашенная маска (а) и раскрашенная маска (б)
Палитра Color Палитра Swatches (Каталог) позволяет выбрать только определенные в ней цвета. Для доступа ко всему цветовому пространству существует палитра Color (Цвет). С ее помощью создаются новые цвета.
192
Глава 6
На палитре представлены цветовые шкалы, соответствующие выбранной цветовой модели. Рядом со шкалами — цифровые данные, описывающие основной или фоновый цвет в установленной цветовой модели.
Цветовая модель изображения и шкалы в палитре Color (Цвет) не связаны между собой! Вы можете менять вид палитры, отображая цвет в различных моделях, от этого модель изображения меняться не будет. Для смены модели отображения цвета щелкните на соответствующей команде-переключателе меню палитры. На рис. 6.6 цвета отображаются в модели RGB, и в меню палитры активен пункт RGB Sliders (Движки RGB). Если активизировать пункт Web Color Sliders (Движки веб-цветов), то шкалы останутся в модели RGB, но выбор цвета будет ограничен 216 цветами веб-палитры.
1. Откройте палитру Color (Цвет). Для смены цветовой модели откройте меню палитры, нажав на треугольную стрелку справа. Выберите модель RGB. 2. Буксируйте курсор по этой полосе. Текущий выбор цвета одновременно отображается на палитре инструментов, в цветовых полосках и в квадрате основного цвета палитры Color (Цвет) (рис. 6.19).
Рис. 6.19. Палитра Color и ее меню
3. Два квадрата (один под другим) справа от полосок отображают основной и фоновый цвета (как в палитре инструментов). Активный цвет выделяется двойной рамкой. Выбор цвета осуществляется буксировкой ползунков цветовых компонентов. Выберите светло-коричневый цвет, установив ползунки в положение R = 200, G = 130, B = 0. 4. Работая с палитрой Color (Цвет), вы можете использовать установки цвета в любой модели. Выберите вариант CMYK Sliders (Движки CMYK). Теперь на палитре четыре полоски, позволяющие выставить параметры цвета в модели CMYK. Создайте темно-желтый цвет со следующими характеристиками: C = = 10%, M = 29%, Y = 100%, K = 0%.
Инструменты рисования и заливка
193
Если созданный цвет выходит за рамки цветового охвата CMYK, об этом предупреждает восклицательный знак в левом нижнем углу палитры Color (Цвет), так же как в диалоговом окне Color Picker (Палитра цветов). Если вы работаете с цветовыми шкалами в режиме Web Color Sliders (Движки веб-цветов), в этой области палитры появляется предупреждение о выходе цвета за пределы цветовой палитры Web (Веб).
Широкая полоса в нижней части также предназначена для выбора цвета. По умолчанию на ней представлено цветовое пространство RGB. 1. Подведите курсор к полосе. Он примет вид пипетки, которой вы сможете "взять пробу" интересующего вас цвета. 2. Установите курсор в синей области полосы и щелкните кнопкой мыши. Текущим стал цвет, на который вы указали. 3. Вид полосы может меняться. Для этого предназначена группа командпереключателей в меню палитры. По умолчанию активен пункт RGB Spectrum (Спектр RGB). Выберите пункт CMYK Spectrum (Спектр CMYK). Теперь полоса включает цвета охвата CMYK. 4. Поэкспериментируйте с видом полосы. Возможно, вам покажется удобным отображать в ней серую шкалу (Grayscale Ramp) или оттенки выбранного цвета (Current Colors). Если выбрать Make Ramp Web Safe (Создать шкалу вебпалитры) внизу меню палитры, то цветовая полоса будет в любом режиме включать только цвета, входящие в веб-палитру. В следующем упражнении уменьшим выделенную область, а заодно изучим еще два приема работы с выделенными областями. 1. Выберите команду Modify (Изменение) меню Select (Выделение). Из списка выберите пункт Contract (Сжать). Вы уменьшите площадь выделенной области, передвинув ее границы внутрь на заданную величину. 2. В единственном поле диалогового окна введите число 8. Это количество пикселов, на которое нужно сжать границу области. Нажмите кнопку OK. Выделенная область уменьшилась (рис. 6.20).
Для тренировки воспользуйтесь командой обратного действия Expand (Расширить) из списка Modify (Изменение) меню Select (Выделение). В диалоговом окне задайте величину расширения области — число 8. Граница области расширилась на 8 пикселов. Отмените эту команду.
3. Выберите команду Feather (Растушевка) меню Select (Выделение). В диалоговом окне введите величину растушевки — 8 пикселов. 4. Нажмите кнопку OK. Границы выделения изменились, они стали более плавными. 5. Залейте выделенную область созданным вами темно-желтым цветом. Контуры заливки нечеткие, новый цвет плавно переходит в предыдущий. 6. Сохраните документ.
Глава 6
194
Рис. 6.20. Процесс уменьшения выделенной области
Сохранение цвета Для того чтобы впоследствии можно было использовать созданный вами цвет, его следует поместить в палитру Swatches (Каталог) и сохранить. 1. Выберите палитру Swatches (Каталог). 2. Поместите курсор на серую область в нижней части палитры, курсор примет форму "ведра с краской" — инструмент Paint Bucket (Ведро с краской). Это значит, что вы можете добавить в каталог новый цвет. 3. Щелкните мышью. В нижней части палитры Swatches (Каталог) появился новый квадратик, цвет которого совпадает с основным цветом. Если в ячейке щелкнуть мышью с одновременным нажатием клавиш +, то новый квадратик цвета появится перед текущей ячейкой. Таким образом вы можете добавить в палитру любой цвет, который нужен вам для работы. 4. Для замены существующего цвета на другой нажмите клавишу (при этом курсор также примет форму "ведра с краской") и щелкните мышью на том цвете, который вы хотите заменить. Выберите новый основной цвет и замените им предыдущий в каталоге. 5. Чтобы удалить цвет из палитры Swatches (Каталог), нажмите клавишу (при этом курсор примет форму ножниц), щелкните мышью в ячейке с цветом, предназначенным для удаления. Удалите экспериментальный цвет.
Инструменты рисования и заливка
195
При выходе из программы Adobe Photoshop текущее состояние палитры Swatches (Каталог) фиксируется в файле установок Photoshop. Текущее состояние можно сохранить под определенным именем с помощью меню палитры. Откройте его и выберите команду Save Swatches (Сохранить каталог). В стандартном диалоговом окне Save (Сохранить) надо присвоить имя файлу (файл с расширением aco) и указать нужный путь. Photoshop комплектуется несколькими палитрами, они хранятся в папке \Photoshop\Goodies\Color Palettes, однако собственную палитру вы можете сохранить где вам удобно. Для загрузки палитры (созданной вами или из комплекта Photoshop) используйте команду Replace Swatches (Заменить каталог). В этом случае текущая палитра заменяется сохраненным набором цветов. Если требуется слить текущий и сохраненный наборы цветов, существует команда Load Swatches (Загрузить каталог). Если же ваши эксперименты с каталогом цветов были неудачны, в любой момент можно вернуться с стандартному каталогу Photoshop командой Reset Swatches (Восстановить каталог).
Инструмент Paint Bucket Выполнить заливку можно разными способами. Кроме команды меню существует специальный инструмент Paint Bucket (Ведро с краской), очень удобный тем, что при его применении нет нужды создавать выделенную область. Принцип его действия такой же, как у инструмента Magic Wand (Волшебная палочка): щелчок инструментом Paint Bucket (Ведро с краской) на изображении приводит к автоматическому выбору близких по цвету пикселов вокруг данной точки. Одновременно происходит и заливка выбранной области основным цветом. Для регулирования содержимого заливки предназначен список Set source for fill area (Список цветов для заливки областей) на панели инструмента Paint Bucket (Ведро с краской). В положении Foreground (Основной цвет) происходит заливка основным цветом, в положении Pattern (Образец) — заранее определенным узором. В палитре Options (Параметры) для этого инструмента (рис. 6.21) можно выбрать режим наложения пикселов (Mode), степень непрозрачности заливки (Opacity) и допуск (Tolerance), т. е. степень близости цветов пикселов, подлежащих выбору и заливке. Заливка может проводиться в режиме сглаживания. Для этого установите флажок Anti-alias (Сглаживание).
Рис. 6.21. Палитра Options для инструмента Paint Bucket
Для работы инструмента очень важен еще один режим — действие по всей выделенной области. Данным режимом управляет флажок Contiguous (Смежный). По умолчанию он сброшен, и заливка инструментом распространяется только на об-
Глава 6
196
ласти близкого цвета вокруг точки щелчка. В палитре Options (Параметры) установите флажок Contiguous (Смежный), если он снят. Флажок All Layers (Все слои) регулирует применение заливки либо ко всем слоям, либо к одному. С помощью инструмента Paint Bucket (Ведро с краской) можно заливать области основным цветом или узором. 1. Выберите в палитре Swatches (Каталог) темно-голубой цвет. 2. Выберите инструмент Paint Bucket (Ведро с краской). В палитре параметров оставьте значение допуска по умолчанию. Установите флажок Anti-alias (Сглаживание). Значение Opacity (Непрозрачность) пока оставьте 100%. В списке Mode (Режим) выберите Foreground (Основной цвет). 3. Подведите курсор к выделенной области. Курсор принимает форму ведра с краской. Щелкните мышью, и область будет окрашена. 4. Задайте в палитре Options (Параметры) значение непрозрачности равным 35%. Щелкните снова по выделенной области. Она окрасились в более светлый цвет. 5. Отмените последнее действие и снимите флажок Contiguous (Смежный) в палитре. 6. Снова щелкните на той же области иллюстрации. Если флажок снят, действие инструмента распространяется на все близкие по цвету области в пределах выделения (или всего изображения, если нет выделения). При этом неважно, имеют ли эти области общие границы.
В зависимости от величины допуска, задаваемой в поле Tolerance (Допуск) палитры Options (Параметры) для инструмента Paint Bucket (Ведро с краской), площадь заливки неоднородно окрашенной области будет меняться. Поэкспериментируйте с этой величиной, заливая инструментом Paint Bucket (Ведро с краской). Затем верните изображение в исходное состояние.
Инструмент Eyedropper Этот инструмент предназначен для установки цвета, совпадающего с цветом выбранной точки изображения (рис. 6.22). С его помощью можно очень точно установить основной цвет при обработке иллюстраций. 1. Выберите инструмент Eyedropper (Пипетка). Поместите курсор на выделенную область и щелкните мышью. Этим вы произвели выбор основного цвета. В палитре инструментов образец основного цвета стал зеленым.
Действие инструмента действительно сродни действию обычной пипетки. Оно заключается во взятии пробы цвета в определенной точке изображения и превращении этой пробы в основной цвет. Вы уже использовали этот принцип при выборе цвета в палитре Color (Цвет).
Инструменты рисования и заливка
197
Рис. 6.22. Палитра Options для инструмента Eyedropper
2. Теперь нажмите левую кнопку мыши при выбранном инструменте Eyedropper (Пипетка) и буксируйте курсор по изображению. Обратите внимание на изменение основного цвета по мере продвижения курсора.
Эти изменения отражаются также и в палитре Info (Информация). В любой момент вы сможете увидеть соотношение цветовых компонентов в меняющемся цвете и координаты курсора.
3. Щелкните курсором на светлой части выделенной области для установки светло-коричневого основного цвета. Пипеткой можно выбрать основной цвет не только в текущем документе или палитрах, но и в любом открытом документе. В палитре Options (Параметры) инструмента содержится только один параметр — размер области, усредненный цвет которой берется в качестве пробы цвета. Возможны варианты: Point Sample (Точный цвет пиксела) — точный цвет пиксела, 3 by 3 Average (Усреднение по 3 3 пикселам), 5 by 5 Average (Усреднение по 5 5 пикселам), 11 by 11 Average (Усреднение по 11 11 пикселам), 31 by 31 Average (Усреднение по 31 31 пикселам), 51 by 51 Average (Усреднение по 51 51 пикселам) и 101 by 101 Average (Усреднение по 101 101 пикселам) — соответственно усреднение цвета области 3 на 3, 5 на 5, 11 на 11, 31 на 31, 51 на 51 и 101 на 101 пикселов вокруг точки щелчка.
Инструмент Red Eye Если вы сами фотографируете, то знаете, что на многих портретных снимках появляется так называемый эффект "красных глаз". Воспользуемся фотографией МОЛОДОСТЬ.jpg, находящейся на прилагаемом диске. С помощью инструмента Red Eye (Красные глаза) можно удалить эффект красных глаз, т. е. придать глазам естественный цвет буквально за несколько секунд (рис. 6.23). Причем если вам не понравились карие глаза, то их можно сделать се-
Глава 6
198
рыми или голубыми. Можно также удалять белые и зеленые блики на фотографиях, снятых со вспышкой. 4. Выберите инструмент Red Eye (Красные глаза). Поместите курсор на область, где проявился эффект красных глаз. Если не удалось добиться нужного эффекта, следует отменить коррекцию, затем установить на панели выбора параметров один или несколько из приведенных ниже параметров и щелкнуть по красному глазу еще раз: Pupil Size (Размер зрачка). Увеличение или уменьшение области, которая будет обрабатываться инструментом Red Eye (Красные глаза); Darken Amount (Величина затемнения). Настройка затемнения коррекции.
Эффект красных глаз вызван отражением вспышки фотоаппарата в сетчатке глаза. Наиболее часто этот эффект возникает при съемке в затемненном помещении, поскольку зрачки при этом расширены. Избежать эффекта красных глаз можно с помощью соответствующей функции фотоаппарата. Гораздо лучше предотвращает появление "красных глаз" использование отдельной вспышки, которая устанавливается на фотоаппарат на бóльшем расстоянии от объектива.
Рис. 6.23. Палитра инструмента Red Eye
Стоит только активизировать этот инструмент, установить требуемые параметры, протянуть рамку по "красным глазам" и они мгновенно перекрасятся в другой цвет.
Инструменты рисования и заливка
199
Выполнение цветовой растяжки Инструмент Gradient Инструменты группы Gradient (Градиент) незаменимы для создания плавных цветовых переходов (растяжек). В новой версии программы Photoshop в данной группе присутствуют пять инструментов, предназначенных для выполнения цветовых растяжек разной формы. В палитре Options (Параметры) определяются свойства градиентов (рис. 6.24): в верхнем списке — режимы наложения; непрозрачность — в поле Opacity (Непрозрачность); тип градиента (т. е. собственно, какие цвета будут участвовать в заливке) — в списке Gradient (Градиент). В градиенте могут быть использованы основные цвета документа (например, тип градиента Foreground to Background (От основного цвета к цвету фона)); прозрачности (например, Foreground to Transparent (От основного цвета к прозрачности)) или заранее определенные цвета. В комплект Photoshop входят несколько красивых предопределенных градиентов. Существует возможность создания пользовательских градиентов с любым количеством фиксированных промежуточных цветов и чередованием прозрачных и непрозрачных участков градиентной заливки. Новые варианты градиентных заливок можно сохранять для дальнейшего применения. Чтобы определенная в градиенте прозрачность работала, необходимо установить флажок Transparency (Прозрачность). Для более гладкого цветового перехода установите флажок Dither (Плавный переход). При установленном флажке Reverse (Обратный порядок) порядок цветов в растяжке меняется на обратный. В нижней части палитры расположены окно просмотра градиента и кнопка Edit (Редактирование), нажатие которой открывает диалоговое окно редактирования градиента. Рассмотрим применение градиентных заливок.
Рис. 6.24. Панель инструмента Gradient
1. Откройте файл КУБ.jpg, находящийся на прилагаемом диске. Выделите ближайшую грань гексаэдра. В качестве основного цвета выберите темно-желтый. 2. Выберите инструмент Radial Gradient (Радиальный градиент). В палитре параметров установите следующие значения: режим наложения Normal (Нор-
Глава 6
200
3.
4. 5.
6. 7.
8.
мальный), непрозрачность 100%, тип градиента Foreground to Transparent (От основного цвета к прозрачности). Установите все флажки. Поместите курсор мыши в верхнюю левую часть выделенной области, нажмите левую кнопку мыши и перемещайте ее вправо и вниз. За курсором тянется тонкая прямая линия. Чем она длиннее, тем шире градиент. Буксируйте курсор примерно на 1 см. Отпустите кнопку мыши. Поле грани окрашено градиентом, причем переходом от прозрачного к основному цвету (был установлен флажок Reverse (Обратный порядок)). На рис. 6.25, a — вид отметки длины и направления линии градиента. Выделите правую грань гексаэдра. Выберите инструмент Diamond Gradient (Алмазный градиент). Основной цвет — темно-коричневый, фоновый — темно-желтый. Тип градиента — Foreground to Background (От основного цвета к цвету фона), установлен только флажок Dither (Плавный переход). Щелкните курсором посередине левой границы выделенной области и ведите его по горизонтали почти до правой границы. Отпустите кнопку мыши. Верхнюю грань гексаэдра раскрасьте с применением инструмента Angle Gradient (Угловой градиент). Выделите нужную область, потом выберите инструмент. В палитре параметров оставьте значения неизменными. Щелкните мышью на третьей грани гексаэдра и ведите курсор к правой стороне. Опустив мышь, полюбуйтесь на результат (рис. 6.25, б). Сохраните документ.
Рис. 6.25, а. Вид отметки длины и направления линии градиента
Рис. 6.25, б. Изображение с градиентными заливками
Рис. 6.25,в. Диалоговое окно Fade
Чтобы изменить яркость градиентной заливки, необходимо воспользоваться командой Edit | Fade (Редактирование | Яркость), которая после применения градиента имеет вид Edit | Fade Gradient (Редактирование | Яркость градиента). Эта команда вызывает диалоговое окно (рис. 6.25, в), в котором можно изменить прозрачность заливки в поле Opacity (Непрозрачность) и режим наложения пикселов в списке Mode (Режим).
Инструменты рисования и заливка
201
Изменение прозрачности регулируется с помощью ползунка, которым можно задать параметр прозрачности в поле Opacity (Непрозрачность) от 0 до 100%.
Работа с контурами Определение контура Контуры — это основное средство описания изображений в программах векторной графики. В точечной программе они имеют вспомогательное значение и используются для создания и хранения точно выделенных областей, выделения линий, обрезки областей непрямоугольной формы при экспорте в программы верстки и при импорте рисунков из векторных программ. Для работы в точечной графике контуры очень удобны. Если вы работали в программах векторной графики, то наверняка знакомы с контурами. Основные их достоинства таковы: контур описывается не битовой картой, а лишь несколькими формулами. Места на диске эта информация занимает крайне мало; контур не распадается на отдельные элементы (точки), а остается единым объектом; учитывая принцип формирования, велики возможности трансформаций контура (уменьшение, увеличение, повороты, перекосы) при сохранении его качества. Контур можно перемещать и копировать буквально одним движением; векторный контур — это превосходная возможность создания кривых сложной формы с последующей прорисовкой ("обводкой") их с помощью любых инструментов, имеющихся в программе Adobe Photoshop; преобразование контуров в контуры обрезки позволяет экспортировать изображения непрямоугольной формы в другие программы, избавляясь от белого прямоугольника вокруг рисунка. Таким образом, Photoshop позволяет использовать преимущества векторной графики при обработке точечных изображений. Под контуром следует понимать линию, состоящую из последовательности сегментов. Каждый из сегментов описывается своей математической формулой кривой Безье. Формула этой кривой позволяет определить форму сегмента с помощью координат четырех точек (рис. 6.26): начальная и конечная — узлы сегмента или якорные точки (anchor points). Они определяют положение начала и конца сегмента; Рис. 6.26. Пример кривой Безье
две направляющие точки (direction points), определяющие длину и положение
направляющих линий (direction lines). Эти направляющие влияют на степень
Глава 6
202
кривизны сегмента. Направляющие линии всегда направлены по касательной к контуру. Изменение формы осуществляется перемещением как узлов, так и связанных с ними направляющих линий.
Группа инструментов Pen Инструменты группы Pen (Перо) позволяют создавать, выделять и редактировать контуры (рис. 6.27): Pen (Перо) — позволяет строить контуры в виде прямых или гладких кривых линий, задавая якорные точки и регулируя направляющие; Freeform Pen (Свободное перо) — предназначен для непосредственного рисования контура, подобно инструментам рисования в векторных программах; Add Anchor Point (Перо+) — предназначен для добавления в контур новых узлов (точек привязки); Delete Anchor Point (Перо-) — действует противоположным образом: удаляет из контура ненужные узлы (точки привязки);
Рис. 6.27. Инструменты группы Pen
Convert Point (Конвертировать угол) — изменяет характер узла (точки привяз-
ки), что позволяет преобразовывать прямолинейные сегменты в криволинейные и наоборот.
Создание прямолинейного контура Контуры удобны для создания точных выделенных областей несложной формы. С их помощью вы сможете превратить небрежное изображение комбинации форм кристаллов в четкое и аккуратное, а затем раскрасить его. Именно для этого был ослаблен цвет фигуры, представляющей комбинацию форм кристаллов. 1. Откройте файл МЯЧ.jpg. Выберите в палитре инструментов Pen (Перо) и щелкните мышью в точке схода ребер фигуры, представляющей комбинацию форм кристаллов, установив первую якорную точку (рис. 6.28, а). 2. Отпустив кнопку мыши, двигайте курсор вправо (по линии рисунка), затем еще раз щелкните мышью для получения второй якорной точки (рис. 6.28, б). Так же создайте еще две якорные точки.
Инструменты рисования и заливка
203
3. Для замыкания контура подведите курсор к начальной точке (рис. 6.29). Рядом с курсором появится кружок. Щелкните мышью, и контур замкнется. 4. Создайте незамкнутый контур фигуры. Щелкните мышью в правом верхнем углу фотоаппарата. Установите вторую якорную точку в левом верхнем углу фигуры. Для того чтобы оставить контур незамкнутым, необходимо еще раз щелкнуть мышью на пиктограмме инструмента Pen (Перо) в палитре инструментов.
Другой способ закончить контур без его замыкания — щелкнуть мышью на любом месте рисунка при нажатой клавише .
а
б
Рис. 6.28. Установка якорной точки (а); создание прямой линии контура (б)
Рис. 6.29. Замыкание прямолинейного контура
5. Продолжите контур фигуры. Для этого подведите курсор к одной из конечных якорных точек и щелкните на ней. Линия продолжается. 6. Подведите курсор к следующему углу. Теперь он оказался поблизости от фигуры 1. При этом инструмент Pen (Перо) автоматически заменяется на инструмент Add Anchor Point (Перо+), и вместо продолжения контура фигуры 2 вы получаете дополнительную якорную точку на контуре фигуры 1. Чтобы заставить программу продолжать построение фигуры 2 (сохранять активность инструмента Pen (Перо)), нажмите и удерживайте клавишу . Продолжайте строить фигуру до полного замыкания контура.
Палитра Paths Все контуры документа отображаются в соответствующей палитре Paths (Контуры), изображенной на рис. 6.30. С ее помощью выполняются операции при работе с контурами.
Глава 6
204
В основной части палитры отображаются все существующие в документе контуры. В окне документа видим только активный контур, который подсвечен синим в палитре. Меню палитры предоставляет доступ к операциям с контурами. Наиболее часто используемые операции вынесены в виде пиктограмм в нижнюю часть палитры Paths (Контуры) и предназначены для заливки контура, прорисовки линии контура, превращения контура в выделенную область и наоборот, создания и удаления контура.
Рис. 6.30. Палитра Paths и меню палитры
Рабочий контур. Сохранение контура. Новый контур 1. Откройте палитру Paths (Контуры). В ней имеется только одна строка контура, содержащая только что нарисованные фигуры. Все они являются частями одного контура Photoshop, или субконтурами. При построении контур получает временное имя Work Path (Рабочий контур) и называется рабочим. 2. По свойствам рабочий контур похож на быструю маску. Он предназначен для временного хранения контура и не сохраняется автоматически. Сделайте его неактивным, щелкнув мышью на свободном поле палитры. Контур перестал отображаться в окне документа. Если теперь начать рисовать новый контур, то вновь создаваемый заменит собой предыдущий, в документе появится другой рабочий контур. Верните активность контуру, и он вновь появится в окне документа. 3. Чтобы сохранить контур для дальнейшей работы, нужно дать ему имя (снова аналогия с масками). В контекстно-зависимом меню выберите команду Save Paths (Сохранить контуры). В диалоговом окне программа предложит имя для нового контура — Path 1. Оставьте это имя.
При выполнении упражнений вам понадобятся всего два контура, поэтому можно оставить имя по умолчанию. Если в документе много контуров, лучше давать им значащие имена.
Инструменты рисования и заливка
205
4. Для создания нового контура из контекстно-зависимого меню выберите команду New Path (Новый контур) в палитре Paths (Контуры). В палитре появилась новая активная строка. По умолчанию второй контур называется Path 2.
Построение криволинейного контура 1. На текущий момент активен контур Path 2. Щелкните инструментом Pen (Перо) на другой грани кристалла драгоценного камня (рис. 6.31). Не отпуская кнопки мыши, буксируйте курсор вправо. Из якорной точки выходят две направляющие.
Рис. 6.31. Создание якорной точки криволинейного субконтура
2. Отпустите кнопку мыши, затем щелкните на конце отрезка одной грани. Создайте еще две направляющие, на этот раз ведущие вниз и вверх. В момент построения контура вы можете сразу определить его форму, поскольку она изменяется согласно перемещению направляющих точек. 3. Тем же способом продолжите субконтур до замыкания.
Для построения контура с прямыми сегментами нужно, установив якорную точку, опустить кнопку мыши. Затем снова щелкнуть мышью в данной точке. В этом случае из якорной точки выйдет лишь одна направляющая, и вместо криволинейных сегментов вы получите прямолинейные.
Рис. 6.32. Криволинейный контур с углами
Глава 6
206
4. Построим субконтур, сочетающий прямые и криволинейные сегменты (рис. 6.32). Щелкните мышью на следующей грани кристалла. 5. Затем щелкните посередине обводки закругленной части. Вытяните из якорной точки направляющие до получения плавного изгиба. 6. Щелкните на противоположной стороне закругления. Поставьте еще одну якорную точку, создав прямой сегмент, потом еще одну криволинейную, затем снова прямолинейную, и замкните субконтур. В нем четыре криволинейных сегмента и два прямых. 7. Для завершения работы нарисуйте еще два прямолинейных субконтура.
Свободное рисование контура С помощью инструмента Free Form Pen (Свободное перо) постройте плавный контур, обозначающий толщину грани. Работа с этим инструментом похожа на выделение областей инструментов Lasso (Лассо). 1. Сделайте активным контур Path 2. 2. Щелкните курсором в начальной точке. Буксируйте курсор вдоль линии объектива, создавая его "толщину". По мере продвижения инструмента автоматически будут проставляться якорные точки. Затем создайте вторую половинку контура, аккуратно обводя линию объектива. Замкните контур. 3. Отпустите кнопку мыши. Контур завершен. Остается только отредактировать его якорные точки. 4. Сотрите инструментом Eraser (Ластик) все изображение первичного эскиза фотоаппарата. В следующих главах вы узнаете, как восстановить его в улучшенном виде с помощью контуров.
Обводка контура В программах векторной графики контур, оформленный в виде объекта, является конечным результатом работы. Объекту можно присвоить параметры заливки и параметры самого контура (толщину, цвет, а в некоторых программах и текстуру). В программе Adobe Photoshop контур в изображение не входит, его функции сугубо вспомогательные. Чтобы полученный контур "попал" в изображение, он должен быть "обведен" каким-нибудь рисующим инструментом, т. е. конвертирован из векторного в точечное представление со всеми вытекающими последствиями. Но прежде необходимо решить, с помощью какого инструмента обводить контур (например, с помощью кисти), и определить его параметры: толщину, цвет и пр. Команда обводки контура находится в меню палитры. Сделайте активным контур Path 2. Из меню палитры выберите команду Stroke Path (Обводка контура). В диалоговом окне (рис. 6.33) выберите инструмент, которым будет обведен контур, например, Pencil (Карандаш). Нажмите кнопку OK. Контур обведен тонкой черной линией.
Инструменты рисования и заливка
207
Рис. 6.33. Диалоговое окно Stroke Path
Заливка контура Области внутри контура можно придать разнообразные цвета с помощью заливки. 1. Сделайте активным контур, выберите в качестве основного цвета светло-серый, а цвета фона — темно-серый. 2. В меню палитры выберите команду Fill Path (рис. 6.34).
Рис. 6.34. Диалоговое окно Fill Path
Глава 6
208
3. Диалоговое окно заливки контура предлагает несколько параметров заливки, все они вам уже известны. Выберите для заливки фоновый цвет, остальные параметры оставьте по умолчанию. Нажмите кнопку OK.
Получение выделенной области из контура Чтобы сделать из контура выделенную область, в меню палитры контуров выберите команду Make Selection (Создать выделение). В диалоговом окне (рис. 6.35) вы видите уже знакомые параметры растушевки и сглаживания. С помощью выбора переключателя задается тип взаимодействия вновь создаваемой области с уже имеющейся в документе. Выберите положение переключателя New Selection (Новое выделение).
Установка переключателя New Selection (Новое выделение) отменяет предыдущие выделения, переключателя Add to Selection (Прибавить к области) — складывает старую и новую области, переключателя Subtract from Selection (Вычитание областей) — отнимает новое выделение из старого, как бы вырезая общую область, а переключателя Intersect with Selection (Пересечения областей) — оставляет выделенной лишь область пересечения областей.
Рис. 6.35. Диалоговое окно Make Selection
Превращение выделенной области в контур Это операция, обратная рассмотренной в предыдущем разделе. Контур можно получить из любой выделенной области. Это удобно, если выделенная область имеет сложную форму. 1. Выделите инструментом Magic Wand (Волшебная палочка) любую грань кристалла драгоценного камня. Инвертируйте выделение командой Inverse (Новое выделение) меню Select (Выделение).
Инструменты рисования и заливка
209
2. Выберите команду Make Work Path (Создать рабочий контур) (рис. 6.36) меню палитры контуров. 3. В диалоговом окне программа предлагает ввести степень точности соответствия создаваемого контура выделенной области (точное соответствие — минимальная величина в поле ввода). Введите в это поле величину 0,5 (это наименьшее значение). Нажмите кнопку OK, и вы увидите результат работы. Грань кристалла обведена контуром, а в палитре Paths (Контуры) появилась новая строка с миниатюрой нового контура. Созданный контур является рабочим, т. е. временным. Сохраните его в палитре.
Рис. 6.36. Диалоговое окно команды Make Work Path
Контуры обрезки (обтравочные контуры) Основное применение рассмотренной выше операции — построение контура обрезки. При экспорте в другие программы изображения с контуром обрезки обрезаются по этому контуру. Тем самым вы избавляетесь от нежелательного фона, если изображение имеет не прямоугольную форму. Эта операция довольно часто используется в повседневной работе, поэтому рассмотрим технологию ее выполнения. 1. Откройте меню палитры и выберите команду Clipping Path (Контур обрезки). В диалоговом окне (рис. 6.37) выберите название контура, который будет обрезать изображение, например Path 1. Параметр Flatness (Точность воспроизведения) характеризует степень точности воспроизведения контура обрезки на печати. Чем это значение меньше, тем контур аккуратнее. Это поле можно оставить и вовсе не заполненным.
Рис. 6.37. Диалоговое окно команды Clipping Path
2. Нажмите кнопку OK. Теперь файл имеет контур обрезки. Это можно увидеть, лишь импортировав сохраненный файл в другую программу. Если у вас есть программа Adobe Illustrator или InDesign, проверьте наличие обрезки. Не забудьте перед импортом сохранить файл изображения с внесенными изменениями.
Глава 6
210
Другие программы верстки и векторной графики поддерживают контуры обрезки только при сохранении файла в формате EPS (для этого выберите команду Save As (Сохранить как), а затем задайте формат файла EPS в диалоговом окне сохранения).
Кроме экспорта изображений с контуром обрезки, можно экспортировать и сами контуры в программу Adobe Illustrator. Для этого выберите команду Export (Экспорт) меню File (Файл). В открывшемся списке выберите пункт Paths to Illustrator (Контуры в Illustrator). Диалоговое окно экспорта позволяет выбрать название контура для экспорта, задать имя файла (он будет иметь расширение ai, т. е. являться файлом программы Adobe Illustrator) и путь для экспорта. Полученный файл можно открыть и редактировать, как обычный векторный файл.
Вышивка крестом Рассмотрим пример, использующий заливку, самостоятельно созданным образцом. 1. Откройте файл ВЕРБЛЮД.jpg, находящийся на прилагаемом диске (рис. 6.38, а). 2. С помощью инструментов выделения, например, с помощью инструмента Lasso (Лассо) избавьтесь от фона (рис. 6.38, б).
а
б
Рис. 6.38. Изображение: а — исходное; б — без фона
3. Создадим новый образец заливки. Вспомним, что программа предлагает образец заливки для разделения изображения на квадраты, только необходимо сменить имеющийся набор образцов на нужный образец. Для этого с помощью кнопки Create a new fill or adjustment layer (Создать новый корректирующий слой или
Инструменты рисования и заливка
211
слой заливки) , находящейся в нижней части палитры Layers (Слои), вызовите меню, содержащее команду Pattern (Образец), как показано на рис. 6.38, б. 4. Вызов этой команды приводит к появлению нового слоя в палитре Layers (Слои), диалогового окна Pattern Fill (Образец заливки). При этом, при нажатии на треугольник, смотрящий вправо, раскрывается еще меню, содержащее список команд для смены образцов заливки (рис. 6.39).
Рис. 6.39. Диалоговое окно Pattern Fill, меню списка команд смены образцов заливки, палитра Layers
5. Создайте новый документ, например, размером 80×120 символов, нарисуйте прозрачные кресты, закрасив их окружение, и сохраните как образец (рис. 6.40, а), вызвав команду Edit | Define Pattern (Редактирование | Определить образец).
Глава 6
212
6. Выделите верблюда и залейте его новым созданным образцом заливки с помощью команды Fill (Заливка), выбрав соответствующий образец. Результат налицо (рис. 6.40, б). Поэкспериментируйте, задавая различные размеры крестов, их цвет и прозрачные элементы. Можно рисовать не кресты, а квадраты или другие фигуры.
а
б Рис. 6.40. Диалоговое окно Pattern Name (а) и результат работы (б)
Резюме При получении точечных изображений, как правило, исходят либо из фотогра-
фического оригинала, либо из штрихового эскиза. В последнем случае необходимым этапом является его дорисовка и раскраска. Впрочем, и при обработке
Инструменты рисования и заливка
213
фотографических изображений очень часто приходится прибегать к инструментам рисования. Основой работы рисующих инструментов является используемый ими цвет. Инструменты рисования Photoshop CS5 используют одновременно два цвета — основной (Foreground) и фоновый (Background). Они могут быть определены с помощью диалоговых окон Color Picker (Палитра цветов), палитр Color (Цвет) и Swatches (Каталог). Часто используемые цвета можно сохранить в палитре и определить в качестве текущих в любой момент. Каждый инструмент рисования имеет свои особенности, отраженные в палитре Options (Параметры) для текущего инструмента. Каждый инструмент рисования имеет "кисть", определяющую размер и конфигурацию области действия инструмента на изображении. В отличие от кистей художника, компьютерные кисти не ограничены круглой и плоской формами — они могут иметь любые формы. Инструмент Pen (Перо) стоит на границе между векторной и точечной графикой. В Photoshop он выполняет роль "таможни" на этой границе: определяет, какая часть точечного изображения будет видна в программах верстки. Кроме того, инструмент полезен для обтравки объектов, имеющих правильные формы. Особого внимания заслуживает инструмент Gradient (Градиент). Заметим, что градиентные растяжки (заливки) используются не только при раскраске изображений, но и при создании масок.
ГЛАВА
7
Каналы В этой главе мы более подробно рассмотрим управление цветовыми каналами изображения. Напомним, что изображение имеет столько цветовых каналов, сколько базовых цветов имеется в его цветовой модели. Документ в цветовой модели Grayscale (Градации серого) имеет один канал, в цветовых моделях RGB и Lab — три канала, в модели CMYK — четыре канала. В начале главы на примере тестовых файлов мы проанализируем содержание каналов для моделей RGB и CMYK и посмотрим, как образуются цвета документа. Кроме цветовых каналов в Photoshop имеется еще один вид каналов — маски. Это также полутоновые изображения, в которых сохраняется информация о выделенных областях. По умолчанию черные пикселы маски соответствуют невыделенным пикселам, белые — выделенным. Серые области маски соответствуют, таким образом, частично выделенным областям. При активизации маски указанная в ней область становится выделенной. В программе можно создавать два типа масок — быструю, которая не хранится внутри документа и образует временный канал, и просто маску, иначе называемую альфа-каналом. Таких альфа-каналов может быть несколько, и они хранятся вместе с документом Photoshop. Маски можно редактировать как обычные полутоновые изображения. Каждая из них используется для сохранения информации о выделенной области. Эта возможность очень удобна, поскольку процесс выделения областей часто трудоемок. При наличии маски можно совершить операцию выделения один раз, а затем просто вызывать сохраненное выделение каждый раз, как только понадобится его отредактировать.
Цветовые каналы Цветовой канал — это полутоновое изображение, отражающее распределение соответствующего базового цвета. Если документ имеет модель Black and White (Bitmap) или Grayscale (Градации серого), то содержимое единственного канала и
216
Глава 7
образует изображение. Редактирование канала и редактирование изображения в этих случаях одно и то же. Если модель документа — RGB, то изображения в красном, зеленом и синем канале, накладываясь друг на друга, образуют цветную картинку. При этом, заметьте, цвета складываются аддитивным образом, как лучи света. Это значит, что при наложении результат осветляется. Чем светлее канал, тем больше базового цвета содержится в изображении. Проверим теорию на практике. Для изучения взаимодействий каналов удобно отображать их в цвете. Все операции с каналами проводятся в палитре Channels (Каналы). 1. Откройте документ НЕПАЛ.tif, расположенный на прилагаемом диске. Обратите внимание на заголовок окна. Для полноцветных изображений в нем указывается цветовая модель и число битов на канал. Это документ в модели RGB, в котором представлены базовые цвета, их смешение и двойные сочетания базовых цветов, а также серая шкала и фрагмент цветной фотографии для анализа смешанных цветов. 2. Установите флажок Show Channels in Color (Показать каналы в цвете) в группе Interface (Интерфейс) окна установок программы Preferences (Установки). Если этот флажок установлен, то каналы показываются в соответствующем цвете. При снятом флажке содержимое каналов отображается в оттенках серого. 3. Откройте палитру Channels (Каналы). В палитре представлены цветовые каналы изображения, каждый своим цветом. Вопреки ожиданиям палитра показывает четыре канала, поскольку изображения в цветовых моделях RGB, CMYK или Lab имеют на палитре каналов дополнительный совмещенный канал, занимающий верхнюю строку палитры. Он отображает результирующее изображение. Строка совмещенного канала позволяет переходить от просмотра отдельных каналов к просмотру суммарного изображения. О содержимом канала судят по уменьшенному рисунку (миниатюре), расположенному на строке канала. Миниатюра в процессе редактирования слоя постоянно обновляется. Каналы, выбранные для просмотра или редактирования, называются активными. Все действия, выполняемые в окне документа, влияют только на активные каналы. В палитре Channels (Каналы) они выделены подсветкой. По умолчанию активным является совмещенный канал. 4. Щелкните мышью на имени канала Red (Красный) (рис. 7.1). Строки всех остальных каналов станут бесцветными, а канал Red (Красный) будет подсвечен серым. Изображение в окне документа станет черно-красным, т. к. в качестве активного выбран красный канал (рис. 7.2). 5. Щелкните мышью на строке совмещенного канала. Изображение снова приобрело нормальный цвет. Показывается совмещенный канал. 6. Можно выбрать одновременное отображение любых двух каналов. Щелкните на пиктограмме "Глаз" у канала Green (Зеленый). Теперь видны два канала. Пиктограмма "Глаз" определяет режим отображения канала по признаку "видимый/невидимый". Можно любой канал сделать видимым или невидимым. Пик-
Каналы
217
тограмма "Совмещенный канал" отображается только тогда, когда все каналы являются видимыми.
Рис. 7.1. Палитра Channels
Рис. 7.2. В рабочем окне отображается активный канал Red
7. Обратите внимание на указанные в строке каждого канала клавиатурные эквиваленты. Они позволяют быстро выбирать активный канал. Проверьте эти комбинации клавиш в действии. 8. Для того чтобы сделать несколько каналов активными, следует при выделении мышью последующих каналов держать нажатой клавишу . Попробуйте активизировать одновременно два любых канала. К сожалению, клавиша не действует при выборе каналов с помощью клавиатуры. Если миниатюры на панели каналов вам показались слишком мелкими, их можно увеличить. 1. Щелкните в палитре Channels (Каналы) на треугольной стрелке справа от вкладок. В открывшемся списке команд выберите команду Palette Options (Параметры палитры).
Глава 7
218
2. На экране появится диалоговое окно Channels Panel Options (Параметры палитры каналов) (рис. 7.3), в котором одна-единственная область Thumbnail Size (Размер миниатюры), определяющая размер миниатюр. Выберите по своему вкусу размер миниатюры.
Рис. 7.3. Диалоговое окно Channels Panel Options
Увеличенный размер миниатюр потребует несколько больше места на экране и времени на отображение. Если у вас не очень мощный компьютер, то имеет смысл вовсе отключить вывод миниатюр на палитре: для этого выберите вариант None (Нет).
3. Нажмите кнопку OK. Кнопки с пиктограммами в нижней строке палитры: Load channel as selection (Загрузить канал как выделение), Save selection as channel (Сохранить выделение как канал), Create new channel (Создать новый канал) предназначены для работы с выделениями, сохраненными в виде каналов. Кнопка Delete current channel (Удалить текущий канал) используется во всех каналах. Рассмотрим смешение цветов в RGB немного подробнее. Для этого оставьте видимым только один канал — скажем, зеленый. Первое важное наблюдение — изображение стало гораздо темнее. Так и должно быть — ведь каналы RGB — это лучи света, т. е. при отключении каналов изображение затемняется. Каналы RGB складываются аддитивно. Яркий зеленый участок исходного изображения остался неизменным. Он содержит в наибольшем количестве только данный базовый цвет. Белая область приобрела такой же максимально яркий зеленый цвет, поскольку белый образуется из сочетания всех трех базовых цветов. Участки, заполненные другими базовыми цветами, стали черными, поскольку зеленого в них нет. Области, в цвете которых присутствует некоторое количество зеленого компонента, приобрели темно-зеленый цвет разной интенсивности. Чем больше содержание зеленого, тем ярче данный участок.
Каналы
219
Черные участки остались черными. Такими они будут для любого канала, поскольку в них нет ни одного из компонентов модели. Наконец, серая шкала представлена в оттенках зеленого. Включите отображение еще одного канала, красного. Теперь видны два канала. Изображение стало светлее. Участки, содержащие только зеленый цвет, а также черные области, остались неизменными. Красные участки изображения окрасились в оттенки красного. Желтый цвет создается смешением лучей красного и зеленого цвета. Область 100% желтого имеет наибольшую яркость. Также максимально ярким желтым цветом отображается белый участок. Серая шкала и другие области смешанного цвета тоже приобрели разные оттенки желтого и оранжевого цветов, поскольку они состоят из смешения разных каналов, а синий цвет пока не отображается. По этой же причине синие области пока имеют черный цвет. Наконец, включите отображение всех каналов. Добавление синего компонента приводит к еще большей яркости изображения. При этом образуются цвета, состоящие из трех базовых, в том числе белый и оттенки серого, а также собственно оттенки синего. Поэкспериментируйте с изображением, включая различные пары каналов. Безусловно, трудно привыкнуть к правилам образования цветов в модели RGB, однако после некоторой тренировки вы сможете ориентироваться в ней более свободно. 1. Рассмотрим каналы в CMYK-изображении. Для эксперимента откройте файл CMYK.jpg с прилагаемого диска. Если вы хотите самостоятельно изменить цветовой режим изображения, например из RGB в CMYK, достаточно открыть исходный файл (Модель RGB) и выполнить команду меню Image | Mode | CMYK color (Изображение | Режим | Модель CMYK). 2. Отключите видимость всех каналов, кроме голубого. Заметьте, что изображение стало намного светлее. 3. Каналы CMYK складываются так же, как краски, положенные на бумагу. Практически сейчас перед вами голубая форма для печати файла CMYK.jpg. Именно таким образом будет распределяться краска на отпечатке. Насыщенность цвета максимальная в голубой, синей и черной областях. Голубая и синяя области окрашены насыщенным голубым цветом. Голубой есть также в областях смешанных цветов, в черной и оттенках серого. Это означает, что в CMYK черный и оттенки серого формируются из смеси равного количества всех компонентов модели. 4. Добавляя отображения каналов, следите за изменением изображения. Отметьте, что изображение тем темнее, чем больше каналов видно на экране. Модель CMYK предназначена для реального полиграфического процесса. Поэтому перевод в нее требует знания массы технологических параметров — какими конкретно красками, на какой бумаге будет отпечатано изображение, некоторых особенностей печатного оборудования и др. В зависимости от этого вид изображения как на экране, так (и в особенности) на печати может измениться. Кроме того, в состав CMYK входит черная краска. Она введена для изображения очень темных оттенков для улучшения качества отпечатка. В темных областях особенно хорошо
Глава 7
220
видны погрешности совмещения, возможно переувлажнение бумаги; кроме того, смесь CMY-красок не дает глубокого черного тона. Все эти "узкие места" можно свести на нет применением дополнительной черной краски. Введение черного в изображение может производиться по разным алгоритмам. Это зависит от состава изображения (черный подчеркивает контуры предметов, визуально усиливая резкость), особенностей печати и от других причин. Из сказанного ясно, что перевод изображения в CMYK, т. е. цветоделение — серьезная операция. Подробный рассказ о нем выходит за рамки книги для начинающих, а писать "коротенько" не имеет смысла. Цветоделение предполагает печать тиража, а это, в свою очередь, связано с большими финансовыми вложениями. Поэтому, если вам приходится выполнять подготовку файлов для типографии, вам необходимо изучить специальную литературу.
Яркость Заметьте, что при включении каждого канала по отдельности изображение имеет разную яркость. Это свойство человеческого глаза. При одинаковой интенсивности наиболее ярким воспринимается зеленый цвет лучей, несколько менее ярким — красный, и совсем темным — синий цвет. Это означает, что цвет точки и ее яркость связаны между собой. Например, насыщенные синие цвета будут очень темными, а насыщенные желтые — очень светлыми. Каждая точка RGB-изображения воспринимается глазом как испускающая больше или меньше света, т. е. более или менее яркая. В образовании этой точки принимают участие все три цветовых канала изображения. Если бы все три цвета воспринимались как одинаково яркие, то каждый бы вносил в суммарную яркость третью часть: Y = R/3 + G/3 + B/3 Так вычисляется яркость в цветовой модели HSB. Поскольку, как мы уже выяснили, разные базовые цвета имеют разную воспринимаемую яркость, этот расчет не отражает реального положения вещей, поэтому модель HSB нельзя считать корректной. Для расчета яркости используется следующая эмпирическая формула, учитывающая вклад каждого цветового канала: Y= 0,2125R + 0,7154G + 0,0721B Непосредственно наблюдать яркость можно при переводе изображения в полутоновое. Единственный канал такого документа хранит только яркость точек, не учитывая их цвет.
В модели CMYK используется параметр, практически обратный яркости. Это нейтральная оптическая плотность краски. Она наибольшая для черного цвета (он самый темный) и убывает в следующем порядке: пурпурный, голубой, желтый.
Каналы
221
В процессе печати первой накладывают краску с наименьшей оптической плотностью, т. е. самую светлую. Значения нейтральной плотности принципиальны также при треп1 пинге .
В моделях RGB и CMYK яркость и цвет связаны, т. е. при изменении одного параметра изменяется и другой.
Особенности каналов модели Lab Существует, однако, модель, в которой яркость пикселов отделена от цвета, — это Lab. Данная модель очень непривычна, в отличие от RGB и CMYK, ей трудно найти аналогию в реальном мире. Зачем вообще о ней что-то знать, особенно начинающему пользователю? Дело в том, что в этой модели очень легко выполнять многие распространенные операции. В их числе повышение резкости, тоновая коррекция (повышение контраста, исправление погрешности тоновых диапазонов) и удаление цветного шума (в том числе размывка растра и удаление регулярной структуры изображений в формате JPEG).
Профессионалы используют это пространство даже для создания сложных масок и кардинальных изменений в цветах документа.
Если предыдущие два абзаца вам были понятны, то вам обязательно захочется попробовать что-нибудь откорректировать в Lab. Еще одним достоинством модели с точки зрения дизайнера является ее огромный цветовой охват (см. рис. 3.1). Он включает цвета RGB и CMYK. Поэтому перевод в модель Lab производится без потерь. Вы можете в любой момент перевести изображения из RGB в Lab и обратно, при этом цвета изображения не изменятся. Итак, в модели имеются три канала. Откройте документ СНЕГ.jpg (рис. 7.4) и переведите его в модель Lab. Отображение цветовых каналов оставьте пока в цвете. В палитре Channels (Каналы) присутствует три канала. Первый — канал L (от слова lightness — свет, яркость). Это канал яркости. Его можно рассматривать как четкий черно-белый вариант изображения. Каналы a и b отображают только цвета. Каждый хроматический канал содержит информацию о двух противоположных цветах. Поработайте с каналами Lab и проанализируйте их вид в палитре Channels (Каналы) используя документ Хвойный лес.jpg с прилагаемого диска. В канале а хранятся цвета изображения от красного до зеленого. Красный компонент имеется в областях неба и зелени деревьев, а зеленый — в областях травы. Красный переходит в зеленый через ахроматическую точку — серый цвет (отсутствие как крас1
Треппинг — прием маскировки дефектов приводки на этапе предпечатной подготовки. Заключается в утолщении контуров плашек на определенную величину для предотвращения образования зазоров на стыке двух областей разного цвета из-за несовмещения цветов при типографской печати.
Глава 7
222
ного, так и зеленого). Серый тон в изображении, таким образом, останется таковым и в канале.
Рис. 7.4. Изображение СНЕГ.jpg
В канале b хранятся цвета от синего до желтого. В основном синим является небо, а желтыми — деревья и трава. Канал b также имеет ахроматическую точку (отсутствие цвета), выражаемую серым цветом. Изображение каналов в цвете обычно не используется в работе, а подходит лишь для обучения. В полутоновом отображении в канале a светлыми являются более красные области, темными — более зеленые. В канале b свет — это более желтые области, тени — более синие. Чем светлее (темнее) пятно, тем выше (ниже) интенсивность соответствующего цвета. Отсутствие цвета выражается в обоих каналах серым. Отмените отображение каналов цветом и снова просмотрите содержимое каналов a и b. Отметьте еще одну особенность хроматических каналов — они очень нерезкие. Часто изображение вообще неузнаваемо, если его рассматривать в этих каналах. Практически всегда информация о контурах хранится в канале L. Из сказанного можно сделать важный вывод: поскольку цвет и собственно изображение отделены друг от друга, их можно редактировать независимо.
Цветовой охват Lab очень широк, тоновый диапазон каналов a и b имеет больше градаций, чем большинство изображений. Именно поэтому около половины тонов не используются, и в цветовых каналах вы видите только серые оттенки (ни чисто черного, ни белого).
Каналы
223
Редактирование быстрой маски Для каждого документа цветовые каналы создаются автоматически в соответствии с цветовой моделью документа. Еще один вид каналов — это маски, в отличие от цветовых каналов, они создаются пользователем. Маски во многом похожи на выделенные области, с которыми вы уже знакомы. Если на изображении существует выделенная область, то все инструменты рисования, фильтры, инструменты трансформации (перемещение, поворот, масштабирование), цветовой и тональной коррекции действуют только в пределах этой области, а остальная часть изображения остается неприкосновенной, или маскированной, а сама выделенная область называется маской. Как вы уже знаете, в растровом изображении нет объектов (человек, цветок, машина и т. п.). Объект, который видит наблюдатель, — только совокупность точек разных цветов. Для того чтобы этот объект изменить (повернуть, отмасштабировать, вырезать, дублировать, изменить цвет и пр.), нужно определить его границы и в соответствии с этими границами создать выделенную область. Тем самым вы изолируете нужную группу точек (которая представляется как объект) от остальных областей (которые в данном случае составляют фон). Как же быть, если на изображении соседствует несколько объектов, каждый из которых необходимо редактировать независимо? Напрашивающийся ответ — по порядку. Сначала выделить первый объект и произвести требуемые операции, затем второй... И так пока не будут отредактированы все объекты. Но, допустим, объекты последовательно выделены и отредактированы. Заметьте, что каждый раз, когда вы выделяете новую область, выделение старой пропадает. А если после редактирования области 2 вам снова понадобилось провести операцию с областью 1, выделенной ранее? Придется снова повторить операцию выделения области 1. Многократное выполнение одной и той же работы неразумно. Гораздо эффективнее сохранить информацию о данном выделении, а затем в нужный момент вызвать ее. Область снова будет выделена. Photoshop предоставляет возможность сохранять выделенные области для повторного использования. Вы можете выделить каждый объект и сохранить такие области отдельно. Выделенные области также сохраняются в каналах. Чтобы отличить цветовые каналы, составляющие изображение (например, R, G или B-каналы RGB-изображения), от каналов, содержащих сохраненные выделенные области (маски), их называют альфа-каналами. Имея маску для объекта, сохраненную в альфа-канале, вы получаете возможность в любой момент загрузить ее в виде выделенной области. Если вам понадобится другой объект — загрузите его маску из другого альфа-канала. Каждый канал, в том числе и альфа-канал, описывается 8 битами, т. е. представляет собой полутоновое изображение (grayscale image), которое может быть не только загружено в виде выделенной области, но и напрямую отредактировано любыми инструментами, работающими с полутоновыми изображениями. Это открывает широкие возможности по созданию затейливых масок (выделенных областей), которые могут быть получены только прямым редактированием.
Глава 7
224
Графический файл, создаваемый программой Adobe Photoshop, может включать до 24 каналов, этого количества достаточно для любой задачи. Дополнительные каналы увеличивают размер файла из расчета 8 бит/пиксел. Например, RGB-изображения увеличиваются при добавлении каждого канала на 1/3 исходного размера. Разумеется, пользовательские альфа-каналы на печать не выводятся. Впрочем, альфа-канал можно определить как канал плашечного цвета, и все-таки напечатать. Эта полезная возможность была добавлена для того, чтобы в Photoshop можно было подготавливать изображения для последующей типографской печати плашечными цветами.
Быстрая маска — временный канал Выделенные области можно использовать в качестве масок, которые служат для изолирования фрагментов от изменений. Одним из самых простых (и самых гибких) способов создания маски является специальный режим, который называется быстрая маска (Quick mask). Этот режим следует использовать в том случае, если вы хотите довольно быстро (при соответствующем навыке очень быстро) создать маску, скажем, для заливки сплошным цветом, выполнить ее и затем удалить маску. Этот прием применяется только для масок, которые будут использованы однократно. Быстрая маска всегда находится в режиме наложения, т. е. вы можете видеть и маску, и изображение и пользоваться любыми инструментами для того, чтобы добавить фрагмент в маску или исключить его из маски. Редактирование маски мало отличается от редактирования полутонового изображения, каким она по сути и является. В режиме наложения маски гораздо удобнее и проще модифицировать область выделения. Заметим, что режим наложения имеется и у альфа-каналов. 1. Откройте документ ПАМЯТНИК.jpg. Увеличьте на экране фрагмент с изображением памятника. 2. Выберите в палитре инструментов очень удобный для выделения инструмент Quick Selection (Быстрое выделение), который находится рядом с инструментом Magic Wand (Волшебная палочка). 3. Чтобы начать выделение, необходимо установить диаметр кисти. Для этого нажмите на черном треугольнике напротив опции Brush (Кисть) для вызова диалогового окна. В позиции Diameter (Диаметр) размер можно указать либо вручную с помощью регулятора, либо введя значение в поле. Единицей измерения является пиксел. В нашем случае, чтобы аккуратно выделить все изображение памятника, укажите величину 6 px. 4. С помощью инструмента Quick Selection (Быстрое выделение) постарайтесь выделить памятник вместе с постаментом (рис. 7.5, а). Это сделать несложно, т. к. достаточно, удерживая нажатой правую кнопку мыши, вести по контуру изображения, при отклонении в сторону объединяются смежные пикселы от края до места указания инструментом. Конечно, можно воспользоваться для выделения и привычным инструментом Magic Wand (Волшебная палочка).
Каналы
225
а
б
Рис. 7.5. Область, выделенная с помощью инструмента Quick Selection (а); новый канал Quick Mask (б)
Хорошим дополнением к инструментам Quick Selection (Быстрое выделение) и Magic Wand (Волшебная палочка) является команда Grow (Расширить) меню Select (Выделение). Она расширяет выделенную область за счет смежных с ней пикселов. Принцип тот же, что и в Magic Wand (Волшебная палочка) с использованием той же величины допуска Tolerance (Допуск) или в Quick Selection (Быстрое выделение) с шагом, равным значению в пикселах для кисти. Если цвет пиксела, соседнего с выделенным, попадает в значение допуска или шага, то он присоединяется к выделенной области. Используйте эту команду для более полного включения объекта в выделенную область, если его цвет существенно отличается от цвета фона.
5. Нажмите кнопку Edit in Quick Mask Mode (Редактирование в режиме Быстрая маска) в палитре инструментов. В палитре Channels (Каналы) появился новый канал (рис. 7.5, б). Он называется Quick Mask (Быстрая маска). Это временный канал, т. е. он хранится в документе до тех пор, пока вы не выйдете из режима Quick Mask (Быстрая маска). Название временного канала набрано курсивом и не может быть изменено. Выделенная область в рабочем окне документа осталась неизменной, а на все остальное изображение сверху как бы наложена красноватая пленка (действительно, в традиционной фотографии используется красная рубилитовая пленка, из которой вырезаются маски). Теперь то, что окрашено цветом, — это маска, защищенная областью. Ваша задача — в рабочем окне с помощью подходящих рисующих инструментов так отредактировать маску, чтобы она полностью выделила изображение памятника. Но прежде следует настроить режим быстрой маски для удобной работы.
Глава 7
226
Выбор режима отображения цветом Полупрозрачная быстрая маска скрывает контуры объектов, а ведь они особенно важны для точного создания выделенной области. В данном случае удобнее было бы закрыть быстрой маской выделенную, а не маскированную область. К счастью, режим быстрой маски позволяет произвольно задать, какую из этих областей выделять цветом. 1. Откройте документ БЕТХОВЕН.jpg. Выполните двойной щелчок на кнопке включения быстрой маски в палитре инструментов. 2. В области Color Indicates (Указатель цвета) открывшегося диалогового окна Quick Mask Options (Параметры быстрой маски) (рис. 7.6) выберите переключатель Selected Areas (Выделенные области).
Рис. 7.6. Диалоговое окно Quick Mask Options
Режим, определяемый переключателем Selected Areas (Выделенные области), не всегда удобнее, чем альтернативный, задаваемый переключателем Masked Areas (Маскированные области). Выбирайте режим отображения цветом исходя из соотношения размеров выделенной области и размеров выделяемого объекта. Если выделенная область больше чем объект, то целесообразнее выбрать режим Masked Areas (Маскированные области) — цвет маски не будет скрывать контур объекта.
Изменение цвета быстрой маски По умолчанию цвет быстрой маски красный. Далеко не всегда этот цвет самый удобный. Если само изображение содержит преимущественно красные тона, то быстрая маска на нем будет практически незаметна.
Каналы
227
Давайте укажем сами, каким будет цвет быстрой маски. 1. Щелкните на цветном квадрате, который представляет собой образец цвета быстрой маски. На экран выводится диалоговое окно Color Picker (Выбор цвета), в котором следует переопределить цвет отображения быстрой маски. Выберите черный цвет (R = 0, G = 0, B = 0). Теперь быстрая маска стала слишком плотной. Она практически полностью скрывает лежащее под ней изображение. В данном примере это не слишком страшно, но вам придется работать и с менее контрастными фотографиями. Прозрачность быстрой маски свободно регулируется установкой значений поля Opacity (Непрозрачность), расположенного в том же диалоговом окне. Значение непрозрачности следует устанавливать таким, чтобы под маской отчетливо читалось изображение. 2. Установите значение Opacity (Непрозрачность), равное 10%, и нажмите кнопку OK.
Редактирование маски Теперь ваша задача, используя любой рисующий инструмент: Pencil (Карандаш), Brush (Кисть), Eraser (Стиратель), — уточнить область быстрой маски. Обратите внимание, что на панели инструментов образцы основного и фонового цветов стали черным и белым соответственно. Рисование черным цветом расширяет площадь маски (и, следовательно, выделенной области), а рисование белым цветом уменьшает ее. Постарайтесь как можно точнее дорисовать маску. Проще всего включить инструмент Pencil (Карандаш), выбрать на панели свойств палитру Brush (Кисть) и указать самую маленькую "кисть" (вот к чему приводит универсализация: у карандаша появилась кисть!). Сложность возникает при прорисовке маски в областях с невысокой контрастностью. В них довольно сложно определить, относится конкретный пиксел к объекту или фону. Здесь вам на помощь придет такой инструмент, как Brush (Кисть) с размытыми краями. При рисовании этим инструментом участки изображения, приходящиеся на размытые края кисти, будут выделены не полностью, что сделает границу выделенной области размытой. Рассматривая готовый результат, вы не заметите погрешностей такого выделения. После того как объект будет выделен достаточно точно, нажмите кнопку Edit in Standard Mode (Редактирование в стандартном режиме) на палитре инструментов. Нарисованная вами маска теперь отображается привычным образом — границей выделения. Обратите внимание на палитру каналов: канала Quick Mask (Быстрая маска) в ней больше нет.
Глава 7
228
Альфа-каналы В предыдущем разделе вы узнали, что режим быстрой маски можно использовать для временного хранения маски. После создания новой выделенной области маска теряется. Однако программа Adobe Photoshop предусматривает возможность сохранения выделенной области в канале, а стало быть, и сохранения в документе, правда, только в форматах TIFF и PSD.
Сохранение выделения в канале Для работы с каналами (создание, удаление, копирование, определение параметров, преобразование в отдельные документы, объединение) используется уже знакомая вам палитра Channels (Каналы). В первую очередь эта палитра позволяет отображать отдельные каналы и их произвольное сочетание. Вы уже познакомились с отображением цветовых каналов. 1. Из меню палитры Channels (Каналы) выберите команду New channel (Новый канал) и создайте новый канал. В палитре Channels (Каналы) появился новый канал, который имеет имя Alpha 1: называйте его просто "первый альфа-канал". Следующий канал будет называться Alpha 2: "второй альфа-канал" и т. д. 2. Поскольку маска теперь надежно сохранена в канале, выделение можно отменить командой Deselect (Убрать выделение).
Рис. 7.7. Альфа-канал в палитре каналов
Каналы
229
3. Щелкните на пиктограмме альфа-канала в палитре каналов (рис. 7.7). В окне документа отобразится его содержимое. Теперь очевидно родство быстрой маски с каналами — перед вами быстрая маска, только в черно-белом варианте! 4. Миниатюра альфа-канала, как и цветового канала изображения, показывает его содержимое в уменьшенном виде. Если документ содержит несколько альфаканалов с небольшими масками, то их миниатюры становятся совершенно неотличимы друг от друга. Удобно давать им определенные имена. Выполните двойной щелчок мышью на пиктограмме альфа-канала в палитре каналов. Откроется диалоговое окно New Channel (Новый канал) (рис. 7.8). 5. В поле Name (Имя) введите "ОСЕНЬ". Остальные настройки в диалоговом окне Channel Options (Параметры канала) совпадают с настройками для быстрой маски. Это и не удивительно, быстрая маска — тоже канал, только временный. Единственное отличие — это наличие переключателя Spot Color (Плашечный цвет) области Color Indicates (Указатель цвета). Благодаря этой возможности в изображениях, предназначенных для типографской печати, можно использовать плашечные цвета. 6. Нажмите кнопку OK.
Рис. 7.8. Диалоговое окно New Channel
Загрузка выделенной области из альфа-канала Сохраненную в канале маску в любой момент можно загрузить в виде выделенной области. Это можно сделать, активизировав требуемый альфа-канал и щелкнув мышью на кнопке Load channel as selection (Загрузить канал как выделение).
Глава 7
230
Другой способ позволяет загружать альфа-канал, не активизируя его, что и требуется чаще всего. Щелкните левой кнопкой мыши на пиктограмме альфа-канала и при этом удерживайте клавишу . Курсор мыши примет вид указателя с пунктирным прямоугольником, символизирующим выделенную область. В окне документа появится выделенная область, которая была сохранена в канале.
Дублирование и удаление каналов Дублирование каналов рассмотрим на несколько необычном примере — сохранении в альфа-канале быстрой маски. Часто после того, как область выделена в режиме быстрой маски, возникает необходимость все-таки сохранить ее в канале. 1. Перейдите в режим быстрой маски щелчком на кнопке Edit in Quick Mask Mode (Редактирование в режиме быстрой маски). В палитре каналов появился временный канал Quick Mask (Быстрая маска). 2. Нажмите левую кнопку мыши на пиктограмме канала Quick Mask (Быстрая маска) и, не отпуская ее, переместите курсор к пиктограмме нового канала в нижней части палитры каналов. Отпустите кнопку мыши. В палитре каналов появится новый канал Alpha 1. Этой операцией была получена копия канала Quick Mask (Быстрая маска), но заметьте, что таким образом можно дублировать любой канал. Это очень полезно сделать перед его непосредственным редактированием (см. далее). 3. Таким же образом отбуксируйте пиктограмму канала Alpha 1 к пиктограмме "Корзина" в правом нижнем углу палитры каналов. Канал удален. 4. Точно так же удалите канал Quick Mask (Быстрая маска). Из окна документа быстрая маска исчезла, но появилась выделенная область, как если бы вы нажали кнопку Edit in Standard Mode (Редактирование в стандартном режиме) в палитре инструментов.
Непосредственное редактирование каналов Каналы используются не только как место для хранения выделенных областей. Поскольку изображение, находящееся в канале, тождественно маске, его редактирование позволяет легко создавать затейливые выделенные области. 1. Откройте файл Зимний лес.jpg. 2. Активизируйте инструмент Quick Selection (Быстрое выделение). 3. В палитре свойств установите диаметр кисти 25 px. 4. Выделите лес, сухую траву, а затем, удерживая клавишу , небо. Как вы помните, когда эта клавиша нажата, производимые выделенные области складываются. 5. Увеличьте выделенную область на один пиксел командой Expand (Расширить) из меню Select | Modify (Выделение | Изменение). Это необходимо, чтобы в выделенную область попали граничные пикселы.
Каналы
231
6. Инвертируйте выделенное изображение командой Inverse (Инвертировать) из меню Select (Выделение). В результате окажется выделен заснеженный пруд. Все готово для создания монтажа с "невероятным пейзажем", в котором на переднем плане пруд в снегу, а на заднем — зимние деревья и свежая трава (которую мы позаимствуем из файла Хвойный лес.jpg). Часть летнего пейзажа будет наложена на зимний таким образом, чтобы летняя зеленая трава росла на заснеженном пруду. Для создания незаметного перехода между двумя фрагментами монтажа нам понадобится выделить заснеженный пруд с сильно размытой верхней границей выделения. 1. Сохраните выделенную область в альфа-канале щелчком на пиктограмме сохранения выделенной области в палитре Channels (Каналы). 2. В палитре Channels (Каналы) активизируйте получившийся альфа-канал. 3. Выберите инструмент Gradient (Градиент) в виде Linear Gradient (Линейный градиент).
а
Рис. 7.9. а — градиентная заливка в альфа-канале, вариант Black, White (Черный, белый); б — задание интервалов заливки для варианта Light Cyan (Светло-голубой)
б
Глава 7
232
в Рис. 7.9, в. Результат заливки светло-голубым градиентом
4. В палитре свойств градиента выберите вариант Light Cyan (Светло-голубой) из набора Simple (Простой). Такой цвет для заливки подходит для создания эффекта размытия заснеженного пруда. 5. Проведите градиент так, как показано на рисунке. Поскольку по-прежнему существует выделенная область, градиент зальет не весь канал, а только выделенную область, соответствующую переднему плану фотографии. Созданный градиент в терминах выделенной области является плавным переходом от белого цвета (выделение отсутствует) к светло-голубому цвету (полностью выделенные пикселы), через менее насыщенные оттенки светло-голубого цвета (частично выделенные пикселы) (рис. 7.9).
Сохранение выделенной области в другом документе В летнем пейзаже осталось выделить зеленую траву, чтобы разместить ее на заснеженном пруду. Для этого требуется, чтобы те пикселы маски, которые придутся на этот объект, были белыми.
Каналы
233
Воспользуемся уже созданной маской в документе Зимний лес.jpg. Ее потребуется вычесть из маски, созданной в документе Хвойный лес.jpg. 1. Выделите изображение свежей травы в документе Хвойный лес.jpg и сохраните выделение в виде канала Alpha 1 (рис. 7.10).
Рис. 7.10. Альфа-канал в документе Хвойный лес.jpg
2. Убедитесь, что одновременно с документом Хвойный лес.jpg открыт и документ Зимний лес.jpg, в нем выделен заснеженный пруд, и он должен быть активным. Если вы уже успели закрыть последний, то откройте его и загрузите сохраненную в канале маску. 3. Выполните команду Save Selection (Сохранить выделение) меню Select (Выделение). Появившееся одноименное диалоговое окно (рис. 7.11) дает дополнительные возможности для манипуляций с масками и каналами. 4. В списке Document (Документ) выберите документ Хвойный лес.jpg. Как видите, выделенные области можно сохранять в каналах других документов!
Выделенные области действительно можно сохранять в каналах других документов, но только при одном условии: размеры этих документов должны абсолютно совпадать.
234
Глава 7
Рис. 7.11. Диалоговое окно Save Selection
5. В списке Channel (Канал) выберите уже существующий канал Alpha 1. В этом канале находится выделение зеленой травы. 6. В области Operation (Действие) установите переключатель Subtract from Channel (Вычесть из канала).
Часто находят применение и другие операции с каналами: сложение и пересечение. Первая добавляет к сохраненной в канале выделенной области текущую выделенную область. Вторая оставляет выделенными только те области, которые выделены и на изображении, и в канале.
7. Нажмите кнопку OK. 8. Отмените выделение в документе Зимний лес.jpg командой Deselect (Убрать выделение) или нажатием клавиш +. 9. Активизируйте документ Хвойный лес.jpg, а в нем — канал Alpha 1.
Рис. 7.12. Диалоговое окно Load Selection
Каналы
235
Разработчики Photoshop постарались, чтобы программа не ограничивала вас одним строго предопределенным путем решения той или иной задачи. Как правило, любую из них можно решить несколькими способами. Например, вместо сохранения выделенной области из файла Зимний лес.jpg в канал документа Хвойный лес.jpg с вычитанием, можно действовать противоположным способом: загрузить альфа-канал с выделенной областью, имеющей градиентную растяжку, в документе Зимний лес.jpg, затем командой Load Selection (Загрузить выделение) загрузить маску из альфа-канала документа Хвойный лес.jpg с вычитанием. Команда загрузки выделенной области тоже предоставляет возможность совершения математических операций с масками (рис. 7.12).
Перемещение выделенной области в другой документ Осталась последняя часть изготовления монтажа зимнего пейзажа с зеленой травой — перемещение созданной выделенной области из документа Хвойный лес.jpg в документ Зимний лес.jpg. 1. Загрузите канал Alpha 1, имеющий выделенную область, щелчком на пиктограмме загрузки канала в палитре Channels (Каналы). 2. Активизируйте совмещенный RGB-канал щелчком мыши на его пиктограмме. 3. Выберите инструмент Move (Перемещение). 4. Поместите курсор мыши в пределы выделенной области. 5. Нажмите клавишу и, не отпуская ее, отбуксируйте выделенную область в окно документа Зимний лес.jpg. Нажатая клавиша гарантирует, что выделенная область попадет в новом документе на то же место, которое она занимала в исходном. 6. Сохраните документ под именем Мираж.tif с помощью команды Save As (Сохранить как).
Если в файлах на диске не удается переместить выделенный объект, это значит, что изображение имеет один слой Background (Задний план), который по умолчанию является заблокированным. Перейдите на палитру Layers (Слои), нажмите на слое Background (Задний план) правой кнопкой мыши и выберите команду Duplicate Layer (Дублирование слоя). Теперь все изменения с изображением разрешены, а слой фона можно отправить в корзину через соответствующую пиктограмму в нижней части палитры (если, конечно, имеется копия изображения).
Сделаем в нашем монтаже последний штрих, создадим эффект гало, который возникает на фотографиях, когда они снимаются против солнца. Photoshop располагает для этой цели специальным фильтром. Фильтры — это особые модули программы, сгруппированные в меню Filter (Фильтр). Они отличаются от прочих команд Photoshop только тем, что реализованы отдельно от самого файла програм-
236
Глава 7
мы и могут быть свободно удалены или подключены к ней. Сторонними разработчиками поставляется большое количество фильтров для Photoshop, выполняющих специализированные функции или автоматизирующих трудоемкие и рутинные работы. Большое количество фильтров входит и в стандартную поставку Photoshop. К таким фильтрам относится и фильтр Lens Flare (Блик), находящийся в группе фильтров Render (Имитация). 1. Выберите команду Lens Flare (Блик) из меню Filter | Render (Фильтр | Имитация). 2. В открывшемся диалоговом окне фильтра (рис. 7.13) ползунок Brightness (Яркость) установите в положение 155%, а в области Lens Type (Тип линзы) установите переключатель на 35mm Prime (35-миллиметровый объектив). 3. В окне предварительного просмотра щелкните курсором мыши в правой верхней части окна в области неба. 4. Нажмите кнопку OK. Не правда ли, так значительно эффектнее? 5. Сохраните документ под именем Мираж.jpg (рис. 7.14). Теперь попробуйте самостоятельно создать летний мираж. Перетащите изображение заснеженного пруда, к которому была применена градиентная заливка, в документ Хвойный лес.jpg и позиционируйте его относительно краев нового документа. Так как изображения Хвойный лес.jpg и Зимний лес.jpg являются одинаковыми по размеру, то это сделать несложно. Результат переноса заснеженного пруда в летний пейзаж приведен на рис. 7.15.
Рис. 7.13. Диалоговое окно фильтра Lens Flare
Каналы
237
Рис. 7.14. Документ Мираж.jpg — пример простейшего монтажа, полученного с использованием загрузки выделения с вычитанием
Рис. 7.15. Документ Мираж2.jpg — пример простейшего монтажа, полученного с использованием загрузки выделения в виде нового канала
238
Глава 7
Каналы
239
Палитра Masks В версии программы Adobe Photoshop CS4 появилась новая палитра инструментов — палитра Masks (Маски) (рис. 7.16). Она позволяет быстро создавать и редактировать маски. Палитра Masks (Маски) имеет дополнительные элементы управления для настройки маски. Предусмотрены возможности изменения непрозрачности маски (для регулировки степени обработки содержания при прохождении через маску), инвертирования маски, а также детализации границ маски аналогично тому, как это делается с выбранной областью. При добавлении слоя-маски необходимо определить, нужно ли скрывать или отображать весь слой. После этого с помощью инструментов рисования в маске определяются скрытые области данного слоя и открытые области нижележащих слоев. Выделив область до создания маски, можно создать слой-маску, которая автоматически скрывает необходимый участок слоя. Данная панель предоставляет все необходимые инструменты для создания растровых и векторных масок, настройки их плотности и растушевки, выделения несмежных объектов и многое другое.
Резюме Точечное изображение состоит из одного и более каналов. Каждый канал пред-
ставляет собой матрицу полутоновых пикселов, яркость которых показывает яркость одной из цветовых компонент в данной точке изображения. Чернобелые, полутоновые и индексированные изображения содержат по одному каналу, RGB — три канала, CMYK — четыре. Каналы, составляющие изображения, называются цветовыми (color channels). Кроме цветовых каналов, документ может содержать так называемые альфаканалы, определяемые пользователем. Альфа-каналы не влияют на изображение и не выводятся на печать. Они служат для хранения масок. Photoshop поддерживает особый вид цветовых каналов — каналы плашечных цветов. Такие каналы могут быть созданы непосредственно или путем преобразования из обыкновенных альфа-каналов. Каналы плашечных цветов могут быть выведены на печать. Точечное изображение не содержит объектов, и если нужно отредактировать отдельный объект изображения, то необходимо указать его границы, т. е. создать выделенную область. Далее с полученной выделенной областью можно манипулировать как с единым объектом: перемещать его, дублировать, вращать и т. п. Остальная (не выделенная) часть изображения защищена от воздействия любых инструментов редактирования Photoshop и называется маскированной.
240
Глава 7
Поскольку изображение может содержать несколько объектов, требующих ре-
дактирования, возможно сохранение масок для повторного использования. Местом хранения масок являются альфа-каналы. Маска, сохраненная в альфаканале, в любой момент может быть загружена в виде выделенной области. Каналы трактуются как полутоновые изображения и могут быть отредактированы любыми средствами Photoshop (инструментами рисования, тональной коррекции, фильтрами и т. п.) напрямую. Черный цвет участка маски указывает на то, что соответствующий участок изображения маскирован, белый цвет участка маски — данный участок изображения выделен. Промежуточные тона маски указывают, какая часть пикселов, составляющих участок изображения, маскирована или выделена. Поскольку маска может быть преобразована в выделенную область, редактирование маски иногда удобнее редактирования выделенной области. Это дает возможность создавать выделенные области, просто рисуя их кисточкой, аэрографом, инструментами заливок, градиентов и т. п. Для быстрого создания выделенной области используется режим Quick Mask (Быстрая маска). В этом режиме Photoshop создает временный канал маски. Особенно удобно, что маска отображается поверх изображения и можно одновременно видеть и саму маску, и те участки изображения, которые она маскирует. Если маски имеют одинаковые размеры, они могут подвергаться математической обработке: складываться, вычитаться, перемножаться и т. п. Это позволяет создавать маски для нескольких объектов из отдельных масок для каждого из них.
ГЛАВА
8
Работа со слоями В предыдущей главе вы познакомились с масками, как с одним из способов определения графических объектов в точечных изображениях и мощным инструментом их редактирования. Другой, более явный способ определения графических объектов и инструментов для их компоновки основывается на концепции многослойных изображений. Что же предпочтительнее: слои или маски? Для тех, кто уже работал с Photoshop, ответ на этот вопрос очевиден: и то и другое. Слои и маски не эквивалентны по своим возможностям и, как правило, используются совместно. Photoshop не заставляет вас решать конкретную задачу строго определенным способом — он лишь дает вам многообразие инструментов для ее реализации. Путь, которым вы пройдете от исходных материалов до готового результата, не является единственно возможным. Могут существовать еще несколько столь же или даже более рациональных вариантов решения задачи. Когда вы наберетесь опыта работы со всеми инструментами Photoshop, то сможете анализировать большинство таких вариантов и выбирать наиболее соответствующий вашему стилю работы. Если вы новичок в обработке точечных изображений, то не спешите хвататься за первый пришедший вам в голову метод решения вашей задачи, потратьте несколько минут на продумывание других вариантов. Во-первых, эти несколько минут зачастую сэкономят вам часы, потраченные на переделку всего "с нуля", во-вторых, они позволят вам найти наиболее рациональное решение, снижающее временные затраты не только для данной задачи, но и для аналогичных. С другой стороны, не бойтесь экспериментировать и ошибаться, когда у вас есть свободное для освоения программы время. По-настоящему вы научитесь чему-то, только если будете "откапывать" знания сами, а книга — лишь стартовая ступень к совершенству. В этой главе вы познакомитесь с концептуальной возможностью программы Adobe Photoshop — возможностью работать со слоями, что вносит весьма ощутимое удобство в работу компьютерного художника.
Глава 8
242
Понятие слоя Слой — это компьютерная метафора материального объекта — листа прозрачной кальки (или пленки). Компьютерная "калька" абсолютно прозрачна: даже десяток слоев не исказит рисунок на самом нижнем из них. Слой, положенный на основной рисунок, обладает теми же параметрами, что и весь документ (размеры, разрешение, цветовая модель): это дает вам возможность перемещать изображения со слоя на слой, экспериментировать, пробовать различные режимы наложения пикселов, совершенно не опасаясь, что какая-то серия неправильных действий испортит изображение. В процессе изучения этой главы вы сможете завершить создание монтажа, начатого в предыдущей главе. Вам предстоит поместить в него изображения фотоаппарата, фотографа, векторный логотип и текст. При этом вы будете пользоваться теми преимуществами, которые дает использование слоев во взаимодействии с масками и каналами.
Палитра Layers Как и в работе с каналами, для создания, дублирования, объединения и удаления слоев используется специальная палитра, которая называется Layers (Слои). Откройте файл Девушка_на_море.tif, с которым мы будем работать, для создания комплексного изображения. Откройте палитру Layers (Слои). Каждая строка в палитре представляет слой изображения. Одна строка в палитре слоев (рис. 8.1) говорит о наличии слоя Background (Задний план). Справа от названия слоя изображен замок. Это значит, что слой защищен от удаления. Попытайтесь перетащить слой в корзину с помощью изображения руки, которая появляется при наведении на серый фон слоя. Ничего не получится, т. к., при удалении единственного слоя пропадет все изображение.
Рис. 8.1. Палитра Layers
Работа со слоями
243
Для того чтобы было можно производить изменения в слое, удалять, создавать новые слои, менять иерархию расположения слоев, необходимо преобразовать защищенный от записи слой Background (Задний план) в новый слой.
Рис. 8.2. Установки при создании нового слоя
Если дважды щелкнуть левой кнопкой мыши на слое Background (Задний план) либо нажать правой кнопкой мыши и из контекстного меню выбрать Layer From Background (Слой из заднего плана), появится диалоговое окно New Layer (Новый слой) (рис. 8.2). Задав в поле Name (Имя) имя нового слоя, также можно установить цвет в раскрывающемся списке Color (Цвет) (изображение глаза будет находиться на фоне выбранного цвета), задать режим Mode (Режим) и процентное значение непрозрачности Opacity (Непрозрачность). Преобразуйте слой Background (Задний план) в слой Layer 0 (Слой 0). Теперь щелкните мышью на пиктограмме "глаз" слоя Layer 0 (Слой 0). Как и в палитре Channels (Каналы), эта пиктограмма управляет видимостью слоя. При отключении "глаза" единственного слоя в изображении становится виден клетчатый фон подложки (прозрачного слоя) (рис. 8.3). Размеры клеток можно изменить с помощью диалогового окна Preferences | Transparency&Gamut (Установки | Прозрачность и цветовой охват). В списке Grid Size (Размер сетки) предлагается три размера для клеток фона. В списке Grid Colors (Цвета сетки) приведены восемь видов окраски. Если кто-то хочет создать собственный рисунок, то он может воспользоваться параметром Custom (Произвольный). Клетчатый фон для прозрачных слоев можно отменить, если в списке Grid Size (Размер сетки) выбрать вариант None (Не задан). В этом случае прозрачные участки будут окрашены в белый цвет. Если изображение состоит из нескольких слоев, то с помощью включения/выключения пиктограмм "глаз" для слоев можно легко переключаться между ними. Строка слоя Layer 0 (Слой 0) в палитре слоев выделена синим, и слева от его миниатюры находится пиктограмма с изображением кисточки. Таким образом, Photoshop показывает активный слой. При редактировании многослойного документа все изменения происходят только на активном слое. Для активизации слоя достаточно щелкнуть мышью на его миниатюре.
Глава 8
244
а
б
Рис. 8.3. а — слой Layer 0 видимый; б — слой Layer 0 отключен, видна подложка изображения
Выделите инструментом Rectangular Marquee Tool (Прямоугольное выделение) изображение девушки. Щелкните на выделении правой кнопкой мыши и через контекстное меню создайте новый слой (рис. 8.4). Слой может быть создан посредством копирования выделенного объекта (команда Layer Via Copy (Слой копированием)) либо при помощи вырезания (Layer Via Cut (Слой вырезанием)). Эти же команды можно вызвать через основное меню Layer | New (Слой | Новый).
Рис. 8.4. Создание нового слоя изображения через копирование
Работа со слоями
245
В результате создания нового слоя в палитре Layers (Слои) появится строка Layer 1 (Слой 1) (рис. 8.5).
Рис. 8.5. Новый слой Layer 1 в палитре Layers
Рис. 8.6. Пиктограммы, расположенные в нижней части палитры Layers
Рис. 8.7. Меню палитры Layers
Глава 8
246
Обратите внимание, что теперь, в отличие от палитры слоев на рис. 8.1, пиктограммы, расположенные в нижней части палитры, становятся видимыми, т. к. запрет на изменение слоя снят. Вид пиктограмм приведен на рис. 8.6. Если нажать на треугольник, указывающий вниз (выделен на рис. 8.7), в правой части палитры Layers (Слои), то появится меню палитры с командами для обработки слоев. Сохранить информацию о слоях способны не все графические форматы. Поддерживают сохранение слоев собственный формат Photoshop (формат PSD), а также формат TIFF. При сканировании, разумеется, получаются только однослойные изображения. Попробуйте сохранить полученный многослойный файл в формате JPEG. Для этого выберите команду меню File | Save As (Файл | Сохранить как) и в открывшемся диалоговом окне (рис. 8.8) в списке Format (Формат) укажите JPEG. Если посмотреть на область Save Options (Параметры сохранения), то в группе параметров Save (Сохранить) флажок Layers (Слои) будет неактивен. Рядом с ним изображен восклицательный знак в треугольнике — это предупреждающий знак, он означает, что слои при выборе данного формата не могут быть сохранены. И действительно, сохранив изображение в формате JPEG, при открытии появится всего один слой Background (Задний план) с защитой от изменений (справа в палитре Layers (Слои) будет замок).
Рис. 8.8. Диалоговое окно сохранения файла Save As
Работа со слоями
247
Изменение размеров холста Для создания задуманного монтажа потребуется пространство изображения, большее, чем в документе Девушка_на_море.tif. Выберите команду Canvas Size (Размер холста) из меню Image (Изображение). Открывшееся диалоговое окно (рис. 8.9) делится на две области: Current Size (Текущий размер) и New Size (Новый размер). Первая область несет информационную нагрузку — в ней указаны текущие размеры изображения в выбранных единицах измерения. Во второй области задается желаемый геометрический размер изображения в любых единицах измерения. Они выбираются из находящихся рядом с полями Width (Ширина) и Height (Высота) раскрывающихся списков. Введите в эти поля значения "14,73 сm" (значение ширины не изменяем) и "12 сm" соответственно.
Рис. 8.9. Диалоговое окно Canvas Size
Элемент Anchor (Якорь) позволяет выбрать стороны изображения, относительно которых будет увеличен размер холста. Вообразите, что он представляет собой уже увеличенный холст. Тогда кнопки определяют положение исходного изображения на этом холсте. По умолчанию изображение будет помещено в центр (поля добавятся с каждой стороны изображения). Нам нужно, чтобы область холста была увеличена сверху, следовательно, надо нажать нижнюю кнопку посередине. Нажмите кнопку OK. В верхней части документа появился клетчатый прозрачный фон (рис. 8.10, а). Обратите внимание, что между границей клетчатого фона и изображения видна белая полоса. Это неточности, которые были получены при сканировании фотографии. Если преобразовать клетчатый фон в белое пространство при помощи команды меню Preferences | Transparency & Gamut (Установки | Прозрачность и цветовой охват), то все будет выглядеть одинаково (рис. 8.10, б).
Глава 8
248
Установите основной и фоновый цвета по умолчанию щелчком на соответствующей пиктограмме в палитре инструментов или нажатием клавиши .
а
б
Рис. 8.10. а — увеличенная область холста сверху (клетчатый фон); б — прозрачный фон, измененный при помощи настроек Preferences | Transparency & Gamut
Настройка стилей слоев Теперь давайте поработаем со стилями слоев. Перейдите на слой Layer 0 (Слой 0), на котором находится основное изображение. Дважды щелкните левой кнопкой мыши на строке слоя в палитре Layers (Слои) либо воспользуйтесь командой Layer | Layer Style (Слой | Стиль слоя). Появится диалоговое окно, которое позволяет применять множество различных эффектов как к отдельным слоям, так и к группе слоев, впервые оно появилось в 6-й версии программы Adobe Photoshop. На рис. 8.11 представлено диалоговое окно Layer Style (Стиль слоя), которое вызывается командой Layer | Blending Options (Слой | Параметры наложения), в котором для текстового слоя многослойного изображения выбраны некоторые возможные установки. Далее рассматриваются различные эффекты из раскрывающегося списка в левой части диалогового окна Layer Style (Стиль слоя). Для установки параметров смешивания слоев следует выбрать из списка строку Blending Options (Параметры наложения). Параметр Blend Mode (Режим наложения) позволяет выбрать один из 25 способов смешения пикселов. Параметр Opacity (Непрозрачность) для заданного слоя выбирается в этом же диалоговом окне. Дополнительная корректировка может производиться в области Advanced Blending (Дополнительные параметры наложения). Флажки каналов, например, RGB, можно сбросить или установить — это существенно отражается на цвете слоя. Параметр Knockout (Выворотка) задается тремя режимами: None (Нет),
Работа со слоями
249
Shallow (Поверхностный) и Deep (Глубокий), параметр регулирует действие одного слоя на другие слои из набора слоев. Целая группа параметров команды Blending Options (Параметры наложения) представлена в виде набора флажков. Флажок Blend Interior Effects as Group (Наложение эффектов как группы) регулирует эффекты Inner Glow (Внутреннее свечение), Satin (Атлас), Color Overlay (Наложение цвета), Gradient Overlay (Наложение градиента), Pattern Overlay (Наложение узора) и Stroke (Обводка). Флажок Blend Clipped Layers as Group (Наложение в пределах группы) установлен по умолчанию и действует на сгруппированные слои. Флажок Transparency Shapes Layer (Прозрачность контурных слоев) регулирует прозрачность. Флажок Layer Mask Hides Effects (Спрятать эффекты слоевых масок) управляет воздействием слоевой маски. Флажок Vector Mask Hides Effects (Спрятать эффекты векторных масок) управляет воздействием векторной маски. Параметр Blend If (Смешивать при условии) позволяет регулировать яркость и цвет пикселов. С помощью движков можно изменить параметры яркости для This Layer (Этот слой) и Underlying Layer (Слой, расположенный под выбранным).
Рис. 8.11. Диалоговое окно команды Layer Style
Глава 8
250
На рис. 8.12 представлено диалоговое окно команды Layer | Layer Style |Bevel and Emboss | Texture (Слои | Стиль слоя | Скос и рельеф | Текстура), в котором для слоя Layer 0 (Слой 0) выбраны установки, задающие параметры текстуры.
Рис. 8.12. Диалоговое окно Layer Style для создания текстуры Texture в эффекте Bevel and Emboss
Поэкспериментируйте с изображением, в результате заданных установок оно примет вид, изображенный на рис. 8.13. Возможно применение других эффектов для слоев, таких как: Drop Shadow (Падающая тень), Inner Shadow (Внутренняя тень), Outer Glow (Внешнее свечение), Inner Glow (Внутреннее свечение), Satin (Атлас), Color Overlay (Наложение цвета), Gradient Overlay (Наложение градиента), Pattern Overlay (Наложение узора) и Stroke (Обводка). В окне Layer Style (Стиль слоя) можно также создать новый стиль с помощью кнопки New Style (Новый стиль).
Если напечатать изображение с прозрачными участками и без слоя Background (Задний план) на принтере, то прозрачность будет передана отсутствием изображения.
Работа со слоями
251
Рис. 8.13. Результат наложения текстуры на Layer 0. Соответствующая информация видна в палитре Layers
Уменьшение размера изображения Исходное изображение Девушка_на_море.tif, с которым мы начали работать, занимало чуть больше 6 Мбайт. После того как был увеличен размер холста, преобразован слой Background (Задний план) и создан новый слой с изображением девушки, размер файла возрос. Не всегда хранение слоев в изображении является обоснованным. Если этой информацией можно пренебречь, т. е. достаточно только одного слоя Background (Задний план), нужно уменьшить размер изображения. Для этого следует склеить изображение, т. е. убрать слоистую структуру. Это обеспечивается командой Layer | Flatten Image (Слой | Выполнить сведение). После выполнения этой команды размер файла изображения, представленного на рис. 8.10, б, уменьшится. При этом заново будет образован слой Background (Задний план).
Глава 8
252
Если требуется сохранение слоистой структуры документа, то его следует сохранить во внутреннем формате Photoshop — PSD или в формате TIFF. Команда Layer | Merge Down (Слой | Объединить с нижним), вызываемая также нажатием клавиш +, объединяет содержимое выделенного слоя и слоя под ним. Команда Layer | Merge Visible (Слой | Объединить видимые), вызываемая также нажатием клавиш ++, объединяет содержимое всех видимых слоев. Перед выполнением этой команды следует скрыть слои, которые не подлежат сведению.
Перемещение слоев между документами При изготовлении монтажей используется несколько исходных изображений, находящихся в разных документах. С переносом выделенных областей из документа в документ вы уже сталкивались (см. главу 7). Теперь попробуйте поместить в преобразованный документ Девушка_на_море.tif (см. рис. 8.10, б) слои из других документов. Начните с изображения вертолета.
Рис. 8.14. Документ Вертолет.jpg
Работа со слоями
253
Откройте файл Вертолет.jpg (рис. 8.14). Документ содержит единственный слой Background (Задний план). 1. Разместите окна открытых документов на экране таким образом, чтобы все они были видны одновременно. 2. Активизируйте окно документа Девушка_на_море.tif. 3. Активизируйте слой Background (Задний план). 4. Выберите в палитре инструментов инструмент Move (Перемещение). 5. Активизируйте окно документа Вертолет.jpg. 6. Поместите курсор мыши на миниатюру слоя Background (Задний план) в палитре слоев, нажмите левую кнопку мыши. Не отпуская кнопку, переместите курсор в окно документа Девушка_на_море.tif, а затем отпустите кнопку. В документе образовался новый слой, Layer 1 (Слой 1), на котором находится изображение из документа Вертолет.jpg (рис. 8.15). 7. Закройте документ Вертолет.jpg.
а
б
Рис. 8.15. Изображение вертолета помещено в документ Девушка_на_море.tif
Перемещение и масштабирование слоя Очевидно, что изображение вертолета необходимо уменьшить и переместить, т. к. он перекрывает основное изображение девушки. Обе эти операции можно выполнить за один прием с помощью команды Scale (Масштаб). 1. Убедитесь, что текущим инструментом является Move (Перемещение).
Глава 8
254
2. Выберите команду Scale (Масштаб) из списка Transform (Трансформация), вложенного в меню Edit (Редактирование).
Рис. 8.16. Изображение вертолета масштабировано и перемещено
3. Вокруг объекта появилась рамка, наподобие той, что возникает при трансформировании выделенной области (см. главу 2). Перемещайте любой угловой ограничитель к центру изображения. При этом для сохранения пропорций изображения следует удерживать клавишу . 4. Не меняя инструмента, поместите курсор мыши внутрь рамки, нажмите левую кнопку мыши и перемещайте мышь, пока изображение вертолета не займет отведенное ему место (рис. 8.16). 5. Выполните двойной щелчок мышью внутри рамки — Photoshop выполнит масштабирование и перемещение.
Удаление фона вокруг изображений Области с четкой границей При создании монтажа большое значение имеет качественное вырезание изображений из фона (экстракция). Если область имеет простую форму, то можно
Работа со слоями
255
просто выделить ее инструментом выделения, а затем, инвертировав выделение, удалить фон. Для изображений сложной формы приходится применять более изощренные методы экстракции. Если изображение имеет однородный фон, удалить его не составит труда. Для этого можно выделить фон инструментом Magic Wand (Волшебная палочка), а затем удалить его командой Clear (Очистить). Можно это сделать и с помощью инструмента Magic Eraser (Волшебный ластик), действие которого объединяет в себе выделение и удаление близких цветов, принцип работы инструмента был описан в главе 6. Удалим со слоя с вертолетом голубой фон. 1. Убедитесь, что активным является слой с изображением вертолета. 2. Выберите инструмент Magic Eraser (Волшебный ластик) из палитры инструментов. 3. Палитра Options (Параметры) для инструмента (см. рис. 6.14, а) очень похожа на палитру свойств Magic Wand (Волшебная палочка). При выборе данного инструмента по умолчанию значение Tolerance (Допуск) равно 32, это наиболее подходящий вариант для диапазона близких цветов. 4. Щелкните на фоне вокруг вертолета. Фон удален, а изображение вертолета помещено на слой. 5. Включите оставшиеся слои. Результат приведен на рис. 8.17. В результате действия инструмента образуется область с четкой границей.
Рис. 8.17. Фон, на котором находился вертолет, удален
Глава 8
256
Области с размытой границей Большинство объектов фотосъемки имеют размытые или очень сложные границы. Если эти объекты расположены на не слишком многоцветном фоне, или сами имеют достаточно однородный цвет, их можно выделить с помощью диалогового окна Color Range (Диапазон цветов). Это окно предназначено для выделения областей близких цветов. 1. Откройте документ Ель.jpg. 2. Выберите команду Color Range (Диапазон цветов) меню Select (Выделение). Перед вами откроется диалоговое окно (рис. 8.18).
Рис. 8.18. Диалоговое окно Color Range
3. В центральной части окна расположена область просмотра выделяемой области. Щелкните на области серого неба. Программа выделит участки, близкие по цвету к указанной точке. 4. Содержимое окна просмотра можно менять установкой переключателей Image (Изображение) и Selection (Выделение) в нижней части окна. Отображению маски соответствует положение Selection (Выделение). Поставьте переключатель в позицию Image (Изображение), и в окне просмотра будет видно исходное изображение. 5. Помимо этого, при работе в окне Color Range (Диапазон цветов) регулируется вид окна документа. Откройте список Selection Preview (Предварительный просмотр выделения). По умолчанию в нем установлен режим None (Нет), и в
Работа со слоями
257
окне документа видно исходное изображение. Для уточнения формы области выделения можно включить один из режимов предварительного просмотра (рис. 8.19).
Grayscale
Black Matte
White Matte
Рис. 8.19. Предварительный просмотр при выделении
Quick Mask
Режим Image (Изображение) в окне предварительного просмотра полезен, например, если во время работы в окне изображение находится в увеличенном масштабе и видно не полностью. Для временного переключения между режимами используйте клавишу .
Рис. 8.20. Выделение при различном значении Fuzziness
258
Глава 8
6. Вверху находится движок Fuzziness (Мутность). Он похож по действию на Tolerance (Допуск). Чем выше Fuzziness (Мутность), тем больше диапазон выделяемой группы цветов. При этом граница выделения становится все более размытой. На рис. 8.20 показан вид окна просмотра при разном значении Fuzziness (Мутность). Испытайте действие этого флажка. Установите Fuzziness (Мутность) так, чтобы область выбора имела достаточно четкие границы. Мы остановились на значении 100. 7. В правой части окна располагаются инструменты. По умолчанию активен инструмент Eyedropper (Пипетка). Инструмент Plus Eydropper (Пипетка+) (для перехода нажмите клавишу ) прибавляет цвета к выделению. Если щелкнуть им на области дерева в разных местах, то выделение будет меняться, в зависимости от диапазона цветов. Для прибавления цветов можно также протащить курсор по невыделенным областям. Все цвета, встретившиеся на пути курсора, будут выделены. 8. Возможно, теперь вам придется подкорректировать параметр Fuzziness (Мутность), уменьшив его. 9. Если в область выделения попали лишние диапазоны цветов, их можно исключить. Для этого щелкните на ошибочно выделенной области инструментом Minus Eyedropper (Пипетка–). Пользуясь инструментами, выделите область изображения, наиболее близкую к желаемой. 10. При установке флажка Invert (Инвертировать) выделение инвертируется. Не устанавливайте флажок. 11. Нажмите кнопку OK окна Color Range (Диапазон цветов). Войдите в режим быстрой маски и посмотрите на результат выделения. Наша задача — максимально отделить ель от фона. При просмотре канала Quick Mask (Быстрая маска) в палитре Channels (Каналы), сравнивая изображение ели в любом другом канале, можно заметить, что выделение не полностью охватывает изображение ели. Вернитесь к окну Color Range (Диапазон цветов) и установите максимальное значение параметра Fuzziness (Мутность) — 200. 12. Тоновый диапазон, установленный в сеансе работы, можно сохранить в файл. Это удобно для обработки файлов со сходными цветами, а также для повторного уточнения выделения. Для сохранения нажмите кнопку Save (Сохранить) окна Color Range (Диапазон цветов). Сохраните тоновый диапазон под именем Ель.axt (формат Color Ranges) в своей рабочей папке. 13. Команда Select | Color Range (Выделение | Диапазон цветов) позволяет работать не только с изображением целиком, но и с заранее выделенной областью. 14. Выделите с помощью инструмента Rectangular Marquee Tool (Прямоугольное выделение) ветку ели. 15. Откройте диалоговое окно Color Range (Диапазон цветов). В окне просмотра теперь присутствует только выделенная область. 16. Нажмите кнопку Load (Загрузить) и импортируйте файл Ель.axt, содержащий диапазон выделения. В окне просмотра появился силуэт ветки ели — ведь вы-
Работа со слоями
259
бор проводится только в пределах ранее выделенной области! Нажмите кнопку OK. Результат представлен на рис. 8.21. 17. Снимите частичное выделение. Теперь загрузите файл Ель.axt для всего документа Ель.jpg. Выделенным окажется все изображение ели. 18. Вырежьте и вклейте изображение ели, чтобы оно было помещено на отдельный слой. Залейте фоновый слой контрастным цветом и проанализируйте качество экстракции (рис. 8.22). Как видите, границы изображения довольно резкие, изображение выглядит искусственно. Зато кусочки неба из исходного документа не попали в новый документ, т. к. цвет неба был однородным.
Область, выделенную в диалоговом окне Color Range (Диапазон цветов), можно не только экстрагировать, но и подвергать любому редактированию, например, изменять ее цвета, перемещать, усиливать контраст и пр.
Рис. 8.21. Результат частичного выделения при загрузке файла Ель.axt
Глава 8
260
Рис. 8.22. Результат экстракции
Сохраненный тоновый диапазон применим и к другим файлам. Откройте файл Вертолет.jpg на прилагаемом диске. Выберите команду Color Range (Диапазон цветов). В диалоговом окне Color Range (Диапазон цветов) нажмите кнопку Load (Загрузить) и импортируйте файл Ель.axt с диапазоном. Окажется, что в документе автоматически будет выделено изображение вертолета, т. к. его цвета наиболее приближены к цветовому диапазону ели. Остается лишь слегка подкорректировать границы области. Таким образом, если вам нужно выделить, скажем, небо в нескольких документах с изображением ясного дня, достаточно выделить его в одном из документов, сохранить нужный диапазон, а затем импортировать его в каждый документ.
Удаление ореолов Если присмотреться внимательнее, то ель выглядит искусственно (см. рис. 8.22). Изображение имеет резкие границы, заметно как ветви в некоторых местах сливаются с фоном. Эти недостатки неминуемо появляются при выполнении подобных операций. Возможно появление каймы, белых и черных ореолов из-за того, что переход цвета между объектом и фоном, как правило, плавный, и граничные пикселы имеют промежуточный цвет между цветом объекта и цветом фона. Такой плавный переход обеспечивает зрительную ровность краев объекта и возникает в результате сглаживания (anti-aliasing). Для выделения объектов, прошедших эту процедуру, Photoshop располагает специальным набором команд, сгруппированных в списке Matting (Обработка краев) меню Layer (Слой). Это команды Remove White Matte
Работа со слоями
261
(Удалить белый ореол), Remove Black Matte (Удалить черный ореол), Defringe (Удалить кайму). Действие данных команд очень схоже. Они перекрашивают граничные пикселы в белый, черный и в цвет соседних пикселов объекта соответственно. Для данного случая подходит первый вариант. 1. Убедитесь, что слой с изображением ели активен. Выберите команду Remove White Matte (Удалить белый ореол) из списка Matting (Обработка краев), вложенного в меню Layer (Слой). 2. Произойдет операция по удалению белой матовости. Вы увидите, как изображение ели тут же приняло более натуральный вид (рис. 8.23). Если необходимо удалить кайму, то используйте команду Layer | Matting | Defringe (Слой | Обработка краев | Удалить кайму). В открывшемся диалоговом окне в поле Width (Ширина) введите значение, определяющее количество граничных пикселов. Для большинства случаев это число лежит в пределах от 1 до 3 пикселов.
а
б
Рис. 8.23. Удаление белой матовости: a — исходное изображение; б — с удаленной белой матовостью
Воспользуйтесь инструментом Background Eraser (Ластик для фона), который удаляет области изображения по принципу близости цвета. Удаленные области становятся прозрачными, т. е. Background Eraser (Ластик для фона) действует на слое. Если слоев в изображении нет (только фоновый), то при работе инструмента программа создает слой. 1. Откройте неотредактированный файл Ель.jpg. 2. Испытайте действие инструмента. Выберите большую кисть (см. рис. 6.14, б) и щелкните в окне документа. Курсор примет вид окружности с крестиком посередине. Крестик — это горячая точка инструмента. Когда кнопка мыши нажата, положение горячей точки определяет удаляемый цвет. 3. Нажмите кнопку мыши и проведите несколько раз в окне документа, как бы совершая мазки кистью. Области, по которым двигается инструмент, удаляются. При этом программа удаляет пикселы, близкие по цвету к определенным в горячей точке. Так, на рис. 8.24, а горячая точка расположена в области серого
Глава 8
262
неба, но щелчок инструментом еще не сделан. На рис. 8.24, б щелчок уже выполнен. Как видите, серые области удалены, поскольку они близки к цвету, определенному в горячей точке. Зеленые и черные участки ели остались нетронутыми.
а
б
Рис. 8.24. а — горячая точка определяет удаляемый цвет; б — при действии инструмента выбранный цвет удаляется
Параметр Brush (Кисть) позволяет вызвать диалоговое окно для установки диаметра кисти в пикселах (размером до 2500 2500 пикселов) — опция Diameter (Диаметр), интенсивности удаления, задается в процентах при помощи опции Hardness (Жесткость), опция Spacing (Пространственность) для управления расстоянием между пометками кисти — диапазон от 0 до 1000%. Форму кисти также можно определить, по умолчанию форма представлена в виде окружности, которую можно преобразовать в эллипс или в горизонтальную линию. Параметр Angle (Угол) служит для задания угла в промежутке от –180 до +180 градусов. Степень округлости кисти определяет параметр Roundness (Круглость). 1. Если вы удалили часть ветки, восстановите исходное состояние изображения. 2. Выберите среднюю кисть с мягкими краями. Начнем обработку изображения с удаления больших участков фона. Установите режимы Contiguous (Смежный) и Continuous (Непрерывный). Задайте высокое значение Tolerance (Допуск). Поработайте кистью, удалив большую часть фона вокруг ветки (рис. 8.25). 3. Теперь тонкая работа. Убираем небо, просвечивающее между ветками ели. Небо достаточно однородно по цвету, поэтому выберем режим удаления Once (Единичный). С другой стороны, было бы удобно, чтобы серые участки удалялись, даже если они не соединены между собой, поэтому задайте режим ластика Discontiguous (Несмежный). Значение параметра Tolerance (Допуск) можно оставить прежним. Выберите большую кисть и, выполняя щелчки на серых участках между ветвями ели, последовательно удалите из изображения небо.
Работа со слоями
263
Рис. 8.25. Удаление больших участков фона
4. Теперь необходимо удалить совсем маленькие частицы неба, просвечивающие сквозь ветви. Выберите совсем небольшую кисть и установите режимы Find Edges (Найти контуры) (чтобы точнее определить контуры частиц неба) и Continuous (Непрерывный) (для задания цвета по пути следования курсора). Обработайте ель в местах просвечивания небольших участков неба. 5. Создайте фоновый слой и задайте ему контрастный цвет. Посмотрите на результат (рис. 8.26) и сравните его c экстракцией на основе выбора в окне Color Range (Диапазон цветов). Граница в этом варианте более проработана, сохранились практически все детали. Однако и в том, и в другом случае есть погрешности — остался эффект резкости границ изображения.
Рис. 8.26. Результат экстракции
6. Выберите наиболее удачный вариант ели и поместите дерево в создаваемый монтаж, как показано на рис. 8.27, а. 7. На рисунке видно, что в коллаже присутствует не целое изображение ели, а его часть. Причем край изображения может быть заметен. Удалите ярко выраженную линию при помощи инструмента Eraser (Ластик). Результат приведен на рис. 8.27, б.
Глава 8
264
а
б
Рис. 8.27. а — фрагмент помещен в монтаж, виден край изображения ели; б — край скорректирован инструментом Eraser
Какой же вывод можно сделать из сравнения двух способов экстракции? Выделение областей в окне Color Range (Диапазон цветов) менее трудоемко, но и работает менее точно. Оно пригодится при выделении объекта на однородном фоне (или однородного объекта на цветном фоне). Этот метод непригоден, если цвета объекта встречаются в фоне. Кроме того, после обработки вы получаете выделение, т. е. и фон, и фрагмент сохраняются. Инструмент Background Eraser (Ластик для фона) позволяет очень точно проводить удаление фона, он очень гибок, но требует больше ручной работы; кроме того, годится только для целей экстракции, а не выделения объектов (ведь при обработке фон удаляется). Элемент меню Layer | Matting (Слой | Обработка краев), который мы применяли для удаления эффекта резкости при работе с командой Color Range (Диапазон цветов), недоступен, и необходимо применять другие приемы для удаления погрешностей получившегося изображения.
Изменение порядка слоев Изображение ели помещено в документ, и оно находится на переднем плане. При этом вертолет частично перекрыт. Можно переместить изображение вертолета на передний план при помощи изменения порядка слоев. Слои можно перемещать вперед и назад (по отношению к зрителю) или, что то же самое, вверх и вниз (в стопке слоев). Это можно делать как с помощью команд меню, сгруппированных в списке Arrange (Монтаж), вложенном в меню Layer (Слой), так и простым перетаскиванием в палитре слоев. Для того чтобы переместить слой, следует щелкнуть кнопкой мыши на его названии, выделяя его таким образом, и, удерживая нажатой левую кнопку мыши, потащить вниз или вверх. При активизации слоя курсор имеет форму ладони с вы-
Работа со слоями
265
тянутым указательным пальцем, а при перетаскивании он превращается в небольшую ладошку. При аккуратном перетаскивании слои поменяются местами, и изображение изменит свой вид. 1. Активизируйте слой с вертолетом. 2. Выберите команду Bring to Front (Переместить на передний план) из списка Arrange (Монтаж), вложенного в меню Layer (Слой). Слой будет передвинут в верхнюю позицию в стопке слоев (и в палитре Layers (Слои)) или вперед по отношению к зрителю. Команда перемещает активный слой поверх всех остальных. Парная команда Send to Back (Переместить на нижний уровень) перемещает активный слой ниже всех имеющихся в документе слоев, сразу перед слоем Background (Задний план). 3. Выберите команду Bring Forward (Переместить на один уровень вверх). Слой с вертолетом окажется на переднем плане, т. к. весь документ включает три слоя, а изображение девушки находится на слое Background (Задний план). Команда перемещает слой на одну позицию вверх. Противоположная ей команда Send Backward (Переместить на один уровень вниз) передвигает слой на одну позицию вниз. В нашем примере всего два слоя, которые можно перемещать, поэтому команды Bring Forward (Переместить на один уровень вверх) и Bring to Front (Переместить на передний план) дают одинаковый результат. Для этого случая идентично и действие команд Send Backward (Переместить на один уровень вниз) и Send to Back (Переместить на нижний уровень). 4. Поместите курсор мыши на миниатюру слоя с вертолетом, нажмите левую кнопку мыши и, не отпуская ее, перемещайте курсор к нижнему краю строки находящегося ниже слоя. Отпустите кнопку мыши. Слой переместился вниз. Так можно переместить слой на сколько угодно позиций вверх или вниз за один прием.
а Рис. 8.28. Исправленный порядок размещения слоев в палитре Layers
б
Глава 8
266
5. Осуществите перемещение слоев таким образом, чтобы изображение вертолета располагалось поверх ели. Используйте либо перетаскивание, либо рассмотренные команды меню. На рис. 8.28 показан результат изменения порядка слоев при их перетаскивании для многослойного изображения, представленного на рис. 8.27, б. Сохраните изображение в формате TIFF с включением слоев.
Свободное трансформирование При обработке слоя с изображением вертолета использовалась команда Scale (Масштабирование). Она очень удачно совмещала в себе возможности масштабирования и перемещения. Аналогичным образом работают и подобные команды, сгруппированные в списке Transform (Трансформация), вложенном в меню Edit (Редактирование). Они выполняют либо вращение, либо поворот, либо искажение, и т. д. Все эти возможности одновременно предоставляет команда Free Transform (Свободная трансформация). 1. Откройте файл Львы.tif. 2. Необходимо выделить изображение львицы и поместить его на отдельный слой. Команда меню Select | Color Range (Выделение | Диапазон цветов), предназначенная для выделения областей близких цветов, не подходит. С помощью инструмента выделения Magic Wand (Волшебная палочка) также не удается выделить изображение с четкими границами. Цвета, которые включены в изображение, схожи с цветами всего документа. 3. Выберите инструмент Quick Selection (Быстрое выделение). Размер кисти Brush (Кисть) установите в 6 пикселов. 4. Аккуратно выделите изображение. Скорректируйте границы. При необходимости их расширения включите опцию Add to selection (Добавить к выделению) , расположенную в палитре свойств данного инструмента. Для уменьшения границ выделенных областей используйте опцию Subtract from selection (Вычесть из выделения) . 5. Щелкните на выделении правой кнопкой мыши и из контекстного меню выберите Layer via Cut (Слой вырезанием). При этом изображение львицы со слоя Background (Задний план) будет вырезано и помещено на отдельный слой (рис. 8.29). 6. Отключите слой Background (Задний план). Теперь надо обработать неровные границы львицы. Воспользуйтесь инструментом Eraser (Ластик) и проведите коррекцию. 7. Переместите слой Layer 1 (Слой 1) документа Львы.tif в документ Девушка_на_море.tif точно так же, как при работе с документом Вертолет.jpg. Результат представлен на рис. 8.30.
Работа со слоями
267
Рис. 8.29. Изображение львицы на отдельном слое
Рис. 8.30. Слой с львицей документа Львы.tif перенесен в документ Девушка_на_море.tif
Глава 8
268
8. Выберите команду Free Transform (Свободная трансформация) из меню Edit (Редактирование) или нажмите комбинацию клавиш ++. Вокруг изображения на слое появится рамка. Теперь изображение львицы можно не только перемещать и масштабировать, но и вращать, наклонять, искажать. 9. Уменьшите изображение до требуемых размеров, перемещая один из угловых ограничителей и удерживая для сохранения пропорций клавишу . 10. Сейчас львица лежит на правом боку (см. рис. 8.29). Давайте сделаем так, чтобы она лежала на левом боку. Можно потянуть за средний правый маркер в левую сторону. Пусть вас не смущает, что изображение превратится в вертикальную линию. Смело продолжайте тянуть влево. Также можно воспользоваться командой меню Edit | Transform | Flip Horizontal (Редактирование | Трансформация | Отразить по горизонтали), в этом случае пропорции автоматически будут соблюдены. 11. Если удерживать клавишу , то изображение не будет менять положение в документе, меняя форму вокруг своей оси. 12. При нажатой клавише можно делать трансформацию с вертикальным подъемом на 90 градусов или снижением на 90 градусов, а также изменять форму объекта (например, с прямоугольника на трапецию).
Рис. 8.31. Вращение слоя
Работа со слоями
269
13. Переместите изображение на положенное место, захватив его за внутреннюю область рамки. 14. Подведите курсор мыши близко к одному из угловых ограничителей, курсор примет вид изогнутой двуглавой стрелки. Она символизирует вращение. 15. Нажмите левую кнопку мыши и перемещайте курсор, не отпуская ее. Изображение на слое будет вращаться. Когда необходимый угол поворота будет достигнут (рис. 8.31), отпустите кнопку мыши. 16. Сделайте двойной щелчок мышью внутри рамки — Photoshop выполнит масштабирование, вращение и перемещение за один прием. Для того чтобы изображение львицы имело более четкую границу, его нужно обвести. 1. Убедитесь, что слой с изображением львицы является активным. 2. Теперь необходимо подобрать цвет, которым будут окрашены границы. Выберите инструмент Eyedropper (Пипетка). 3. Подведите пипетку к области, цвет которой наиболее приближен к области границ изображения. Это необходимо для того, чтобы границы выглядели естественно и не контрастно. Сделайте щелчок правой кнопкой мыши. Цвет автоматически будет отображен в палитре инструментов в качестве основного. 4. Обведите изображение львицы подобранным цветом. Для этого выберите команду Stroke (Обводка) меню Edit (Редактирование).
Рис. 8.32. Обводка выделенной области, диалоговое окно Stroke
5. В открывшемся диалоговом окне (рис. 8.32) установите толщину обводки (1 пиксел) в поле Width (Ширина). Цвет, указанный пипеткой в качестве основного, уже будет выбран в поле Color (Цвет). Обводка выделенной области может выполняться снаружи (Outside (Снаружи)), идти по внутренней границе области (Inside (Внутри)) или точно по линии границы (Center (Центр)). Установите переключатель Center (Центр) области Location (Расположение). В области Blending (Наложение) оставьте нормальный режим Normal (Нормальный) с
Глава 8
270
непрозрачностью в 100% (поле Opacity (Непрозрачность)). Флажок Preserve Transparency (Сохранить прозрачность) защищает прозрачную ось. Нажмите кнопку OK. Силуэт львицы обведен четкой границей. Как уже упоминалось, команда свободного трансформирования совмещает в себе вообще все возможности трансформирования. Если вам любопытно с ними поэкспериментировать, войдите в режим свободного трансформирования соответствующей командой, нажмите клавишу и, удерживая ее, перемещайте ограничители. В зависимости от того, какими ограничителями вы будете пользоваться, изображение будет наклоняться или искажаться. Если требуется проделать эти операции строго по горизонтали или вертикали, удерживайте еще и клавишу . Чтобы результаты ваших экспериментов не оказались закреплены в документе, вместо финального двойного щелчка мышью во внутренней области рамки нажмите клавишу .
Параметры слоя Сейчас все слои имеют названия на английском языке (последовательная нумерация стандартного названия слоя: Layer 1, Layer 2, …), поэтому трудно получить представление о том, что находится на слое (рис. 8.33, а). Давайте переименуем слои и укажем информативные названия. Название слоя Background (Задний план) изменить нельзя до тех пор, пока с него не будет снята защита. 1. Активируйте слой с изображением вертолета в палитре Layers (Слои). Нажмите на нем правой кнопкой мыши и из контекстного меню выберите Layer Properties (Свойства слоя). 2. В открывшемся диалоговом окне в поле Name (Имя) введите "Вертолет" и укажите красный цвет Red (Красный) в раскрывающемся списке поля Color (Цвет).
а Рис. 8.33. Палитра Layers: а — стандартные названия слоев; б — названия переименованы в соответствии с изображением на слое
б
Работа со слоями
271
3. Нажмите кнопку OK. 4. Аналогично переименуйте слой с изображением львицы в "Львица", окрасив значок с глазом в зеленый цвет Green (Зеленый), и слой с изображением ели в "Ель", с голубым цветом Blue (Голубой). Результат представлен на рис. 8.33, б. Присваивать слоям осмысленные имена очень полезно, это часто устраняет причину путаницы, возникающей, если миниатюра не позволяет отличить один слой от другого. Кроме того, если у слоев есть имена, то показ миниатюр вообще можно отключить, чтобы ускорить работу программы. Отключаются миниатюры слоев таким же способом, как и миниатюры каналов. 1. Щелкните в палитре Layers (Слои) на треугольной стрелке справа от вкладок. В открывшемся списке команд выполните команду Palette Options (Параметры палитры). 2. На экране появится диалоговое окно Layers Palette Options (Параметры палитры слоев) (рис. 7.3). В области Thumbnail Size (Размер миниатюры), определяющей размер миниатюр, выберите вариант None (Нет). 3. В области Thumbnail Contents (Содержимое миниатюры) имеется два переключателя: Layer Bounds (Границы слоя) и Entire Document (Полный документ). Так как нам необходимо отслеживать положение изображения в слое относительно всего документа, включите переключатель Entire Document (Полный документ). 4. Флажки Use Default Masks on Adjustments (Использовать маски по умолчанию в настройках) и Expand New Effects (Расширить новые эффекты) можно временно отключить. 5. Нажмите кнопку OK.
Использование векторных иллюстраций Фирма Adobe Systems Inc. выпускает полный спектр программного обеспечения для настольных издательских систем. В него входит и программа подготовки векторной графики Adobe Illustrator. Если вы работаете с этой программой, то обязательно оцените преимущества при совместном использовании с Adobe Photoshop. В программе Photoshop можно непосредственно импортировать файлы Adobe Illustrator в виде контуров или с немедленной растеризацией. Первый вариант полезен, если вы намерены раскрасить и обогатить изобразительными эффектами векторную иллюстрацию. Второй вариант полезен для вставки рисованных графических элементов в коллажи. Поместим цветное изображение векторного формата, предварительно подготовленное в программе Adobe Illustrator. 1. Выберите команду Place (Поместить) из меню File (Файл). 2. В открывшемся диалоговом окне Place (Поместить) (рис. 8.34) выберите файл Цветок.ai, находящийся на прилагаемом диске.
Глава 8
272
Рис. 8.34. Диалоговое окно Place
3. Нажмите кнопку Place (Поместить). Откроется новое диалоговое окно Place PDF (Поместить PDF-файл) (рис. 8.35, а). 4. В области Select (Выделение) укажите, что помещается страница с изображением, для этого включите переключатель Page (Страница). 5. В списке Thumbnail Size (Размер миниатюры) выберите самый большой размер Fit Page (Подогнать по странице). 6. В области Options (Параметры) можно задать параметры кадрирования в раскрывающемся списке Crop To (Кадрировать по). Выберите вариант художественного кадрирования Art Box (Художественный прямоугольник). 7. Нажмите кнопку OK. В окне документа появится изображение цветка, заключенное в рамку с ограничителями (рис. 8.35, б). 8. Назначение ограничителей очевидно: используя их, можно трансформировать импортированный рисунок. На этом этапе рисунок еще является объектным, т. е. состоит из контуров. Вы можете проводить любые трансформации, не боясь ухудшения качества из-за недостатка разрешения. Для соблюдения пропорций при масштабировании удерживайте нажатой клавишу . 9. Закончите трансформации двойным щелчком во внутренней области рамки. Photoshop превратит рисунок в точечное изображение и разместит его на новом отдельном слое с именем, совпадающим с именем файла рисунка, "Цветок.ai". 10. Выберите инструмент Move (Перемещение) и, удерживая нажатой клавишу , создайте копию цветка.
Работа со слоями
273
а
б Рис. 8.35. а — диалоговое окно Place PDF; б — импортирование векторной иллюстрации
11. Используя команду Free Transform (Свободная трансформация), переместите копию цветка к львице и еще немного уменьшенную копию к девушке. Результат представлен на рис. 8.36.
Глава 8
274
Рис. 8.36. Копия импортированного векторного изображения
Слой-маски Самый впечатляющий инструмент Photoshop — слой-маски. Трудно найти более яркий пример гибкости и удобства совместного использования слоев и каналов. Разместим в документе изображение машины, причем к части машины применим эффекты градиентной заливки и полупрозрачности. Использование слой-масок очень сильно облегчит эту работу.
Создание слой-маски 1. Откройте файл Машина.jpg. 2. Выберите инструмент Magic Wand (Волшебная палочка). Щелкните им в области асфальта. Произойдет частичное выделение асфальта, область машины в этот диапазон не попадет.
Работа со слоями
275
3. Нажмите клавишу на клавиатуре. Теперь можно проводить более тщательное выделение машины. 4. Продолжайте выделение инструментом Magic Wand (Волшебная палочка), удерживая клавишу для объединения смежных участков. 5. Чтобы убрать мелкие точки вокруг машины, воспользуйтесь инструментом Eraser (Ластик). 6. Чтобы границы изображения были более четкими, необходимо сделать обводку, предварительно задав цвет с помощью инструмента Eyedropper (Пипетка). Укажите цвет, приближенный к цветам машины, и осуществите обводку толщиной в 3 пиксела (Edit | Stroke (Редактирование | Обводка)). Изображение отдельной машины представлено на рис. 8.37.
Рис. 8.37. Отдельное изображение машины после обводки
Рис. 8.38. Текст оказался перевернутым
7. Перетащите изображение машины из файла Машина.jpg в рабочий документколлаж. Изображение будет помещено на отдельный слой.
276
Глава 8
8. Теперь нужно масштабировать изображение и зеркально его отобразить. Используйте для этого различные варианты трансформации в меню Edit | Transform (Редактирование | Трансформация). 9. В процессе трансформирования, при повороте и зеркальном отображении, могут возникнуть искажения текстовых и иллюстративных фрагментов (рис. 8.38).
Рис. 8.39. Текстовые фрагменты скорректированы
Рис. 8.40. Активны два слоя — Background (Девушка_на_море) и Layer 1 (машина)
Работа со слоями
277
10. Чтобы не заострять внимание на искажениях, давайте от них избавимся. Аккуратно выделите все текстовые фрагменты прямоугольным выделением и примените команду меню Edit | Transform | Flip Horizontal (Редактирование | Трансформация | Отразить по горизонтали). Текст станет нормально читаться (рис. 8.39). 11. Расположите машину, как показано на рис. 8.40. Обратите внимание, что включены два слоя — Background (Задний план) и Layer 1 (Слой 1). Напротив пиктограмм этих слоев должен быть включен "глаз", остальные "глаза" для других слоев нужно выключить. 12. Перейдите на слой Layer 1 (Слой 1) с машиной и выделите ее. 13. Создадим маску для слоя. Нажмите кнопку Add layer mask (Добавить слоймаску), расположенную в нижней части палитры Layers (Слои). Произойдет создание маски для выделенного фрагмента.
Слой-маска в палитрах Photoshop полностью сохранил вставленное изображение, а для того чтобы оно было ограничено выделенной областью, создал маску. Такая принадлежащая слою маска называется слой-маска. Слой-маска видна и в палитре слоев (рис. 8.41, а), и в палитре каналов (рис. 8.41, б).
а
б
Рис. 8.41. а — слой-маска для машины в палитре Layers; б — канал слой-маски машины в палитре Channels
В палитре слоев ее миниатюра расположена рядом с миниатюрой слоя, а в палитре каналов она занимает отдельную строку и называется по имени слоя с добав-
Глава 8
278
лением слова "mask". Для того чтобы в палитре каналов легко было отличить слоймаску от других альфа-каналов, их имена выделены курсивом. 1. Откройте палитру каналов Channels (Каналы) и убедитесь, что в ней присутствует канал слой-маски Layer 1 Mask (Слой-маска 1), как показано на рис. 8.41, б. Слой-маску, как и любую другую маску, можно редактировать непосредственно. Для этого достаточно щелкнуть на ее пиктограмме в палитре каналов. Лучше воспользоваться более удобным способом, снимающим необходимость частого переключения между палитрами слоев и каналов. 2. Перейдите в палитру слоев и щелкните на пиктограмме слой-маски, удерживая при этом клавишу . В окне документа появится содержимое слоймаски — белая машина на черном фоне. Черный цвет соответствует маскированной области, а белый — видимой.
Редактирование маскированного слоя В палитре Layers (Слои), несмотря на ее небольшие размеры, можно выполнять большое количество операций. Очень удобны в использовании контекстные меню, вызываемые правой кнопкой мыши. Но надо быть внимательными, т. к., чтобы вызвать, например, команду для закраски прямоугольника слоя, нужно щелкнуть правой кнопкой мыши именно в прямоугольнике, а не на пиктограмме слоя или слой-маски. 1. Закрасьте прямоугольник слоя с "глазом" в желтый цвет. Для этого вызовите контекстное меню (рис. 8.42, а) и выберите пункт Yellow (Желтый). 2. В области уменьшенного изображения слоя установите зависимость относительно границ всего документа. Для этого вызовите контекстное меню в области Layer Thumbnail (Миниатюра слоя) и установите флажок (рис. 8.42, б) напротив пункта Clip Thumbnails to Document Bounds (Располагать миниатюру по границам документа). 3. Если изображение в объективе кажется вам недостаточно прозрачным, то воспользуйтесь ползунком Opacity (Непрозрачность) в палитре слоев. Изменяя положение ползунка или непосредственно вводя значение непрозрачности в поле ввода, вы меняете прозрачность всего активного слоя. Установите непрозрачность слоя равной 50% (рис. 8.43). 4. Щелкните мышью на миниатюре слой-маски, удерживая клавишу . Это запретит маскирование слоя, и поверх миниатюры слой-маски появится косой красный крест (рис. 8.44). 5. В режиме запрета маскирования удобно редактировать изображение на слое, т. к. не мешает маска. Выберите инструмент Free Transform (Свободная трансформация) и немного увеличьте размеры машины. Подчеркнем, что для выполнения этого действия отключать слой-маску не обязательно — просто это удобно. 6. Разрешите маскирование повторным щелчком на миниатюре слой-маски, клавишу можно не нажимать. С миниатюры исчезнет перечеркивающий крест. При этом размеры маски останутся прежними, а размеры изображения на слое — увеличены.
Работа со слоями
279
Рис. 8.42, а. Палитра Layers — пометка цветом через контекстное меню
Рис. 8.42, б. Палитра Layers — расположение миниатюры относительно границ всего документа
Рис. 8.43. Слой с 50%-й непрозрачностью
Глава 8
280
7. Напомним, что прозрачность является одним из параметров слоя и может быть задана в соответствующем диалоговом окне Layer Style (Стиль слоя). Выполните двойной щелчок мышью на миниатюре слоя со слой-маской.
Рис. 8.44. Палитра Layers — слой-маска запрещена
8. Убедитесь, что значение в поле Opacity (Непрозрачность) идентично заданному положением ползунка в палитре слоев.
Редактирование слой-маски Для создания иллюзии того, что изображение машины частично находится в воде, необходимо отделить часть слой-маски и создать выравнивающий слой. 1. Верните значение непрозрачности машины, равное 100%. 2. Выделите границы моря с помощью прямоугольного выделения. При этом оставайтесь на слое со слой-маской. 3. Теперь можно осуществлять разные действия с выделением и слой-маской. Подведите курсор мыши к миниатюре слой-маски (именно слой-маски, а не слоя, или прямоугольника видимости слоя!). Нажмите правую кнопку мыши для вызова контекстного меню (рис. 8.45). Для работы с выделениями служат три команды: Add Layer Mask To Selection (Добавить слой-маску к выделению), Subtract Layer Mask From Selection (Вычесть слой-маску из выделения), Intersect Layer Mask With Selection (Пересечь с выделением). Выберите вариант Intersect Layer Mask With Selection (Пересечь с выделением). Произойдет пересечение прямоугольной области моря и выделения машины. Результатом будут служить те участки, которые принадлежат обоим выделениям.
Работа со слоями
281
Рис. 8.45. Палитра Layers — контекстное меню команд для слой-маски
Создание слоя заливки Мы добились того, что выделена только часть машины — та, которая "уходит" в море. Теперь к созданному выделению можно применять те или иные эффекты. Создадим градиентный переход, имитирующий погружение машины в воду. 1. Нажмите кнопку Create new fill or adjustment layer (Добавить новую заливку или корректирующий слой). 2. В раскрывающемся списке (рис. 8.46, а) выберите строку Gradient (Градиент). 3. Откроется диалоговое окно Gradient Fill (Градиентная заливка) для установки параметров градиентной заливки (рис. 8.46, б). 4. В списке Gradient (Градиент) можно выбрать вариант перехода цветов, хотя программа интуитивно предлагает не самый плохой вариант заливки. 5. Убедитесь, что флажок Align with layer (Выровнять со слоем) установлен, иначе будет заметна граница градиентной заливки машины и линии моря. Нажмите OK. Теперь машина действительно уходит в море! 6. Обратите внимание, что в палитре Layers (Слои) появился новый слой Gradient Fill 1 (Градиентная заливка 1) со слой-маской частично выделенной машины. Исходная слой-маска и слой с машиной остались неизменными. Таким образом, на основе слой-маски можно создавать разные выделения и применять их для создания корректирующих слоев или заливок.
Слой-маску можно создать не только кнопкой Add layer mask (Добавить слоймаску). Для этого в меню Layer (Слой) имеется целый набор команд Layer Mask (Слоймаска). Выполнив любую из них, Photoshop создаст для активного слоя слой-маску.
Глава 8
282
Рис. 8.46, а. Палитра Layers — раскрывающийся список кнопки Create new fill or adjustment layer
Рис. 8.46, б. Диалоговое окно Gradient Fill
В зависимости от выбора команды произойдет следующее: Reveal All (Показать все). Будет создана слой-маска, заполненная белым цветом. Такая слой-маска в точности соответствует выделенному (немаскированному) изображению. Все содержимое слоя будет видимо, и для того чтобы маскировать часть слоя, вам надо будет залить соответствующую область слой-маски черным цветом. Hide All (Скрыть все). Созданная слой-маска будет целиком заполнена белым цветом. Такая слой-маска соответствует полностью маскированному изображению. Все содержимое слоя будет невидимо, и для того чтобы сделать видимой часть слоя, вам надо будет залить соответствующую область слой-маски белым цветом. Reveal Selection (Показать выделение). Команда доступна только при наличии в документе выделенной области. Команда создаст слой-маску, в которой выделенная область будет залита белым цветом, а остальная часть — черным. В результате видимой будет только выделенная область слоя.
Работа со слоями
283
Hide Selection (Скрыть выделение). Команда доступна только при наличии в документе выделенной области. Команда создаст слой-маску, в которой выделенная область будет залита черным цветом, а остальная часть — белым. В результате видимым будет весь слой за исключением выделенной области.
Привязка слой-маски Любознательный читатель наверняка поинтересуется, что произойдет со слоем Layer 1 (Слой 1), если воспользоваться инструментом перемещения. Что будет перемещаться: изображение, маска или и то и другое? 1. Выберите инструмент Move (Перемещение). 2. Убедитесь в том, что активен слой Layer 1 (Слой 1) с изображением машины. 3. Поместите курсор мыши на маскированное изображение, нажмите левую кнопку мыши и, не отпуская ее, перемещайте мышь. Как вы видите, изображение на слое перемещается вместе с маской. Слой-маска "привязана" к изображению на слое, для того чтобы они перемещались вместе. Между миниатюрами расположена пиктограмма "цепь", символизирующая связь между слоем и его маской (см. рис. 8.41, а). 4. Отмените привязку щелчком мыши в пространстве между миниатюрами слоя и слой-маски в палитре слоев. Попробуйте теперь воспользоваться инструментом Move (Перемещение). Слой-маска не перемещается вместе с изображением на слое. Следующий вопрос очевиден: а что если надо переместить фрагмент машины вместе с эффектом градиентной заливки? Неужели для этого придется всегда перемещать сначала слой Layer 1 (Слой 1), а затем слой Gradient Fill 1 (Градиентная заливка 1), подгоняя их взаимное положение после перемещения?
Прореживающая маска В программе Adobe Photoshop CS5 можно создать не только слой-маску, но и маску с эффектом прореживания. Объединив несколько слоев в макетную группу, вы можете определить выделенную область на одном из них в качестве маски для содержимого других слоев. Самый нижний слой, называемый базовым, определяет режим наложения и непрозрачность для всех остальных слоев группы. Заметим, что в макетную группу могут быть включены только последовательные слои. Имя базового слоя выделяется подчеркиванием, а миниатюры остальных слоев группы смещаются вправо. Создадим маску с эффектом прореживания. 1. Убедитесь, что слои расположены в иерархическом порядке. 2. При создании маски прореживания участвуют два слоя. Создадим маску прореживания слоя Львица. Оставьте включенными три слоя — Background, Ель и Львица. Слой Львица должен быть поверх остальных слоев.
Глава 8
284
3. Сделайте слой Львица активным. Нажмите правой кнопкой мыши в области названия слоя и выберите из контекстного меню команду Create Clipping Mask (Создать прореживающую маску). Произойдет видоизменение слоя в палитре слоев (рис. 8.47, а). Теперь слой Львица не является самостоятельным слоем, а принадлежит слою Ель. Обратите внимание, что маска прореживания создается для нижележащего слоя. 4. Попробуйте отключить видимость слоя Ель. При этом значок "глаз" слоя Львица окажется затененным (рис. 8.47, б), т. е. изображение львицы можно увидеть только тогда, когда слой Ель будет видимым.
а
б
Рис. 8.47. Палитра Layers: а — к слою Львица добавлена маска прореживания; б — видимость слоя Львица зависит от видимости нижележащего слоя
5. При помощи инструмента Move (Перемещение) передвигайте маску прореживания в разные места основного слоя (слоя, для которого была создана маска прореживания). Можно добиться различных эффектов, например, как на рис. 8.48. 6. Маску прореживания легко удалить. Для этого активизируйте слой с маской прореживания (слой Львица) и выберите команду из основного меню Layer | Release Clipping Mask (Слой | Отменить маску прореживания).
Работа со слоями
285
Рис. 8.48. Эффект прореживания изображения
Работа с текстом В подавляющем большинстве случаев для работы с текстом используются программы создания векторных иллюстраций (Adobe Illustrator, CorelDRAW и др.) или системы верстки (Adobe PageMaker, Adobe InDesign, Quark XPress и др.). Это делается для того, чтобы избежать растрирования текста до печати. Набор возможностей для работы с текстом у Photoshop очень скромен, но в соединении с неограниченными возможностями точечной графики он дает превосходные результаты. Более подробно работа с текстом описана в главе 13. В группе инструментов Type (Текст) выберите инструмент ввода текста — Horizontal Type (Горизонтальный текст). Он предназначен для ввода текста слева направо. При вводе текста Photoshop растрирует шрифт, располагает его на новом слое и заливает текущим основным цветом. В следующем упражнении предлагается выполнить надпись в уже сделанном коллаже. 1. Выберите в палитре инструментов инструмент Type (Текст). Курсор мыши примет вид текстового курсора, напоминающего букву "I".
Глава 8
286
2. Щелкните мышью в специально созданной заранее белой области окна документа. 3. В панели управления вводом текста (см. рис. 13.3), в раскрывающемся списке Set the font family (Установить семейство шрифта) выберите шрифт Garamond. Разумеется, этот список показывает только те шрифты, которые установлены на вашем компьютере. 4. В находящемся правее списке доступных начертаний Set the font style (Установить стиль шрифта) выберите курсивное начертание Italic (Курсив), если оно есть у выбранного вами шрифта. 5. В поле Set the font size (Установить размер шрифта) введите значение 72, размер шрифта в пунктах.
Пункт — принятая единица измерения размера шрифта. 1 пункт (1 pt) = 1/72 дюйма = = 0,353 мм. В раскрывающемся списке поля Size (Размер) находится перечень доступных единиц измерения. В нем вы можете выбрать альтернативную единицу — пиксел.
6. Для управления выравниванием текста служат три кнопки: Left align text (Выравнивание по левому краю), Center text (По центру) и Right align text (Выравнивание по правому краю). Нажмите вторую. 7. Одновременно с настройками в панели управления вводом текста в окне документа будет отображаться текст с текущими параметрами. 8. Введите текст "Отдых" в поле ввода. 9. Чтобы закончить ввод, нужно нажать кнопку Commit any current edits (Применить все текущие настройки). Текст появится в виде отдельного слоя в документе. Имя слоя совпадает с содержащимся на нем текстом.
Текст как изображение Будучи помещенным в документ, текст ведет себя как точечное изображение и допускает все операции трансформирования, применимые к ним. 1. Сделайте видимым только слой с текстом, отключив демонстрацию всех остальных слоев. Проще всего это делается щелчком на его пиктограмме "Глаз" при нажатой клавише . Слой с текстом выглядит как любой другой слой — объект на прозрачном фоне. 2. Подключите слой Background (Задний план). 3. Выберите команду Free Transform (Свободная трансформация) из меню Edit (Редактирование). Как и ожидалось, вокруг текста появилась хорошо знакомая рамка с ограничителями. 4. Перетащите текст в центр белого прямоугольника, выравнивая по линии неба. 5. Увеличьте размер текста, перемещая левый нижний ограничитель (рис. 8.49). 6. Завершите трансформирование двойным щелчком мыши во внутренней области рамки.
Работа со слоями
287
Рис. 8.49. Перемещение текста и увеличение его размеров
7. Выберите в качестве основного цвета светло-зеленый цвет из палитры Swatches (Каталог). 8. Нажмите комбинацию клавиш +. Текст будет заполнен текущим основным цветом. Для того чтобы заполнить текст фоновым цветом, нажмите клавиши +. Это клавиатурные эквиваленты команды Fill (Заливка) меню Edit (Редактирование). Обратите внимание, что сама команда для текстового слоя недоступна. 9. Выберите любой рисующий инструмент из палитры инструментов. 10. Попробуйте применить его к тексту. На слое с текстом ни один из рисующих инструментов не работает. Как видите, слой текста — это необычный слой. Для него невыполнимы многие операции. Убедитесь в этом, просмотрев закрытые команды меню Photoshop. Дело в том, что текстовый слой допускает редактирование текста!
Редактирование текста В ранних версиях Photoshop и всех других аналогичных программах текст после ввода сразу превращался в обычное точечное изображение. По сути, он сам
288
Глава 8
становился "изображением текста". С 5-й версии Photoshop "помнит" о том, что на слое находится не просто изображение, а текст, и позволяет его редактировать. Поэтому слой с текстом для него "особенный", и он помечен пиктограммой с буквой "T" в палитре слоев. 1. Дважды щелкните мышью на пиктограмме "T" слоя Отдых. 2. Инструмент Type (Текст) вновь активен и доступна панель управления вводом текста. Можно сделать изменения, т. к. текст в документе является выделенным. Заметьте, что в поле Size (Размер) размер шрифта в пунктах уже больше, чем заданный при вводе (72 пункта). Очевидно, значения, приведенные в диалоговом окне, показывают действительные текущие параметры текста, ведь текст был масштабирован с помощью команды Free Transform (Свободная трансформация). Введите в поле Set the font size (Установить размер шрифта) размер шрифта, 72 пункта. Текст примет прежние размеры. 3. Последняя версия Photoshop поддерживает посимвольное форматирование. Это означает, что все параметры можно задавать отдельно для любого количества символов текста. Добавьте еще один символ текста — восклицательный знак в конце фразы. Выделите именно этот знак.
Приемы выделения текста в документе точно такие же, как и в большинстве текстовых редакторов. Например, вы можете поместить текстовый курсор перед выделяемыми символами, нажать левую кнопку мыши и, не отпуская ее, переместить курсор за последний выделяемый символ. Выделенные символы приобретут инверсное начертание (белое на черном). Можно также действовать, используя только клавиатуру. Для этого необходимо клавишами со стрелками переместить текстовый курсор перед первым выделяемым символом, нажать клавишу и, удерживая ее, продолжать перемещение курсора к последнему выделяемому символу.
4. В списке Set the font style (Установить стиль шрифта) выберите шрифт Times New Roman. Вопросительный знак будет отформатирован в соответствии с этим шрифтом. 5. Предварительный просмотр показывает, что высота вопросительного знака меньше высоты остальных символов текста, и он значительно тоньше. Не отменяя выделения, введите в поле Set the font size (Установить размер шрифта) значение 48. Выберите полужирное курсивное начертание для выделенного символа. 6. Нажмите кнопку Commit any current edits (Применить все текущие настройки). Изменения закреплены в документе. Возможность редактирования текста является неоспоримым удобством. К сожалению, за него пока приходится платить урезанными возможностями обработки текста как изображения. Если же все-таки замысел требует такой обработки, то выход один — превратить текст в обычное точечное изображение.
Работа со слоями
289
Перевод текста в изображение Когда текстовый материал уже полностью подготовлен и больше не требует редактирования, можно превратить его в точечное изображение. Превращение текста в обычное изображение необратимо, и текст после этого редактировать нельзя, зато становится возможным использование всего широкого спектра инструментов Photoshop. 1. Убедитесь, что активным является слой Отдых. 2. Выберите команду Layer | Rasterize | Type (Слой | Растеризация | Текст). Текстовый слой преобразован в обычный. В палитре слоев с его строки исчезла пиктограмма "T".
Выравнивание слоев При необходимости соблюдения точного соотношения между слоями применяются команды выравнивания и распределения слоев. Выравнивать и распределять можно любое количество слоев одновременно. Для того чтобы указать Photoshop, с какими из слоев изображения надо проводить эти операции, их нужно предварительно выделить. 1. Активизируйте слой Отдых. 2. Для выравнивания нужно указать слой. Сделайте видимым слой Background (Задний план), на котором расположено изображение девушки на море. 3. Удерживая клавишу , нажмите на имени слоя Background (Задний план). 4. Выполните команду меню Layer | Align | Horizontal Centers (Слой | Выравнивание | Горизонтальными центрами). Теперь можно быть уверенными, что надпись расположена строго по центру относительно горизонтальной кромки неба.
Эффекты для слоев К слоям можно применять различные эффекты. При вызове диалогового окна Layer Style (Стиль слоя) можно установить параметры эффектных приемов: "мягкие" тени, имитация объема и свечения. Особенно популярны эти приемы в дизайне веб-страниц. Применим два из них — Drop Shadow (Падающая тень) и Bevel and Emboss (Скос и рельеф). 1. Активизируйте слой Отдых. 2. Дважды щелкните левой кнопкой мыши на миниатюре слоя. Откроется диалоговое окно Layer Style (Стиль слоя). 3. Перейдите на вкладку Bevel and Emboss (Скос и рельеф). Если установить флажок напротив выбираемого эффекта, а вкладку не активизировать, то будут приняты настройки по умолчанию. Нам необходимо дополнительно установить
290
4.
5. 6. 7. 8. 9. 10. 11. 12.
Глава 8
эффекты, поэтому активизируйте вкладку Bevel and Emboss (Скос и рельеф), а в ней вкладку Contour (Профиль). В области Structure (Структура), в раскрывающемся списке Style (Стиль) выберите Inner Bevel (Внутренний скос). Этими действиями создается эффект "выпуклого" текста. В поле Size (Размер) установите размер скоса 60 px (60 пикселов). Установите флажок Preview (Предварительный просмотр), и вы увидите в окне документа предварительный вид эффекта. Из списка эффектов в верхней части диалогового окна выберите Drop Shadow (Падающая тень) или нажмите клавиши +. В поле Structure (Структура) щелкните на прямоугольнике с цветом Set color of shadow (Установить цвет тени). Выберите зеленый цвет. Задайте значение непрозрачности Opacity (Непрозрачность) 90%. С помощью движков Distance (Расстояние), Spread (Расширение) и Size (Размер) установите значения в 12 px, 44%, 250 px соответственно. Нажмите кнопку OK. Взгляните на палитру слоев. В строке слоя Отдых появилась пиктограмма с изображением сочетания "fx", которая отображает эффекты для слоя. Вы, наверное, уже догадались, что эффекты в Photoshop, так же как и текст, можно редактировать. Выполните двойной щелчок мышью на этой пиктограмме. Перед вами снова диалоговое окно Layer Style (Стиль слоя). Вы можете изменить любые параметры любого из эффектов.
Отменить все эффекты для слоя можно двумя способами. Во-первых, сбросить флажок Apply (Применить) в диалоговом окне Layer Style (Стиль слоя) для каждого из примененных к слою эффектов. Во-вторых, все эффекты могут быть отменены командой Clear Layer Style (Удалить стиль слоя) из списка Layer Style (Стиль слоя), вложенного в меню Layer (Слой).
13. Нажмите кнопку Cancel (Отмена). Если один и тот же ряд эффектов нужно применить к нескольким слоям, то Photoshop позволит вам быстро и просто решить эту задачу, не прибегая к установке параметров эффектов для каждого слоя по отдельности. 1. Убедитесь, что активен слой Отдых, к которому применены эффекты. 2. Выберите команду Layer | Layer Style | Copy Layer Style (Слой | Стиль слоя | Копировать стиль слоя). 3. Активизируйте слой Вертолет. 4. Выберите команду Layer | Layer Style | Paste Layer Style (Слой | Стиль слоя | Вставить стиль слоя). Все эффекты, заданные для слоя Отдых, применены к слою Вертолет. Готовый монтаж показан на рис. 8.50. В завершение сделаем два важных замечания. Во-первых, эффекты можно применять и к текстовым слоям. Во-вторых, эффекты применяются не к объекту на слое, а ко всему слою. Поэтому все объекты, находящиеся на одном слое, могут
Работа со слоями
291
иметь только один набор эффектов. Чтобы придать таким объектам разные эффекты, их надо поместить на разные слои и задать для каждого свои параметры эффектов. К любому объекту, созданному на слое с эффектами, они тоже будут немедленно применены.
Рис. 8.50. Готовый монтаж
Способы наложения пикселов Возможны различные режимы наложения пикселов, появляющиеся при открытии списка Set the blending mode for the layer (Установка режима наложения пикселов для слоя) в палитре Layers (Слои). Давайте рассмотрим имеющиеся режимы наложения пикселов, всего их 27 (рис. 8.51, в)! 1. Откройте два документа: ОРЕЛ.jpg и КРЕСТ.jpg с прилагаемого диска. Создайте новый документ с двумя слоями, созданными из открытых документов. Слой КРЕСТ разместите выше слоя ОРЕЛ и сделайте его активным. 2. Поэкспериментируйте с оставшимися режимами наложения. Поменяйте слои местами и еще раз проведите эксперимент. Описание режимов и соответствующие рисунки, отображающие наложение пикселов, приведены далее.
Глава 8
292
а
б
Рис. 8.51. а, б — первоначальные изображения; в — палитра Layers и способы наложения пикселов
в
3. В раскрывающемся списке Set the blending mode for the layer (Установка режима наложения пикселов для слоя) выберите вариант наложения Normal (Нормальный). Режим Normal (Нормальный) — полностью заменяет исходный цвет на вносимый (рис. 8.52). Устанавливается по умолчанию. Цвет изображе-
Работа со слоями
293
ния просто в большей или меньшей степени заменяется цветом накладываемого рисунка. Это режим, при котором пикселы накладываемого слоя заменяют пикселы, расположенные под ними. Однако если изменить прозрачность верхнего слоя параметром Opacity (Непрозрачность), задавая его меньше 100%, то на результирующее изображение будут влиять пикселы нижнего слоя. 4. В данном примере, из-за того, что верхний слой в шахматном порядке имеет прозрачные и непрозрачные элементы, нижний слой виден достаточно хорошо.
Рис. 8.52. Режим наложения пикселов Normal
Режим Dissolve (Растворение) — режим, при котором не создается никакого эффекта, если параметр Opacity (Непрозрачность) равен 100%. Этот режим специфически влияет на растушеванные или сглаженные края. Если активный слой полностью непрозрачен и имеет жесткие края, то этот режим не оказывает никакого влияния. Когда края слоя растушеваны, в этом режиме пикселы располагаются вдоль краев случайным образом. Если непрозрачность меньше 100%, то режим Dissolve (Растворение) начинает влиять на изображение. Цвет всех видимых пикселов в слое, имеющем режим Dissolve (Растворение), не меняется, их непрозрачность остается равной 100%, но некоторые из них случайным образом теряются (растворяются). Количество исчезнувших пикселов обратно пропорционально величине непрозрачности. Этот режим является своеобразным способом создания эффекта непрозрачности. На рис. 8.53 показано многослойное изображение, полученное из документов ОГРАДА_АЛЕКСАНДРОВСКОГО_САДА.jpg и КОЛОКОЛЬЧИК.jpg с прилагаемого диска. На слое с колокольчиком установлен режим наложения пикселов Dissolve (Растворение) и значение Opacity (Непрозрачность), равное 50%.
Глава 8
294
а
б
в
Рис. 8.53. а, б — первоначальные изображения; в — режим наложения пикселов Dissolve, значение параметра Opacity равно 50%
В режиме Divide (Деление) результат воздействия соответствует названию, в каждом канале из цвета основного изображения вычитается негатив вносимого изображения. На рис. 8.54 показан пример, в котором установлен режим Divide (Деление). Сравните этот рисунок с рис. 8.52, черные маленькие крестики превратились в белые.
Рис. 8.54. Режим наложения пикселов Divide
В режиме Darken (Замена темным) результат воздействия соответствует названию, из двух налагаемых пикселов остается пиксел более темного цвета. Этот режим использует цвета активного слоя только тогда, когда они темнее пикселов нижних слоев. Причем уровни яркостей пикселов сравниваются по каналам. Например, если красный компонент пиксела активного слоя темнее, чем красный компонент пикселов нижних слоев, а синяя и зеленая компоненты светлее, то в ре-
Работа со слоями
295
жиме Darken (Замена темным) результирующему пикселу будет присвоено значение красного компонента, только он будет немного уменьшен и пиксел станет немного бирюзовым. На рис. 8.55 показано изображение, полученное из документов МАСКА.jpg и 531.jpg с прилагаемого диска, установлен режим Darken (Замена темным).
а
б
в Рис. 8.55. а, б — первоначальные изображения; в — режим наложения пикселов Darken
Режим Multiply (Умножение) перемножает исходный цвет и вносимый, поэтому результат кажется темнее исходного цвета. При использовании этого режима наблюдается такой же эффект, как при просмотре слайдов перед источником света, один слайд поверх другого (рис. 8.56). Свет должен пройти через оба слайда, поэтому получается более темное изображение, содержащее элементы обоих слайдов. Если вносится черный цвет, то результирующим цветом будет черный. Этот режим используется для создания тени.
Глава 8
296
а
б
в Рис. 8.56. а, б — первоначальные изображения; в — режим наложения пикселов Multiply, значение параметра Opacity равно 78%
Режим Screen (Осветление) делит исходный и вносимый цвет, поэтому результат всегда светлее исходного цвета. Если вносится белый цвет, результирующий цвет становится белым. Черный цвет на исходный не влияет. Сочетание с белым дает белый цвет, а с черным — черный. Режим применяется для создания эффекта свечения и является обратным режиму Multiply (Умножение), при включении этого режима изображение отбеливается (рис. 8.57). Этот режим можно использовать для эмуляции пленки, которая экспонировалась несколько раз. Используйте этот способ наложения пикселов при работе с достаточно темными изображениями, чтобы избежать избыточного осветления. Режим Color Dodge (Осветление основы) — режим, при котором пикселы накладываемого слоя захватывают некоторую часть яркости каждого канала, — это сложный нелинейный режим, проявляющийся сильнее в ярких областях накладываемого слоя и слабее в темных областях (рис. 8.58). Использование этого способа наложения пикселов вызывает наиболее сильные изменения в сторону белого цвета, подобно применению отбеливателя при большой стирке.
Работа со слоями
297
Рис. 8.57. Режим наложения пикселов Screen
Рис. 8.58. Режим наложения пикселов Color Dodge
Режим Linear Dodge (Add) (Линейное осветление (Сложение)) очень похож на предыдущий режим, только действует на изображение более мягко, создавая плавный эффект (рис. 8.59). Так как оба эти эффекта осветляют изображение, то хорошо подходят для имитации ярких вспышек на изображении.
Глава 8
298
а
б
в Рис. 8.59. а, б — первоначальные изображения; в — режим наложения пикселов Linear Dodge (Add), значение параметра Opacity равно 75%
Режим Color Burn (Затемнение основы) является инверсным по отношению к Color Dodge (Осветление основы), в вычислениях используются те же значения яркости накладываемого слоя, но базовый слой не осветляется, а затемняется. На рис. 8.60 показан пример, выполненный на основе предыдущих изображений, в котором для верхнего слоя выбран режим Color Burn (Затемнение основы). Если бы в верхнем слое 50% холста не было бы прозрачным, результирующее изображение было бы очень темным. Кроме того, на рисунке показан весь список способов наложения пикселов, используемый в данной программе. Режим Linear Burn (Линейное затемнение) является инверсным по отношению к режиму Linear Dodge (Линейное осветление), приводит к понижению яркости пикселов изображения. В отличие от предыдущего, данный режим оказывает более сильное воздействие на пикселы нижележащего слоя (рис. 8.61). Оба режима, как
Работа со слоями
299
Color Burn (Затемнение основы), так и Linear Burn (Линейное затемнение), создают эффект применения угольной пыли и приводят к радикальному эффекту затемнения. Оба режима обладают значительной возможностью отделения цветов от фонового слоя. Эти два режима наложения следует использовать для получения эффекта штампа высокой контрастности.
Рис. 8.60. Выбран режим наложения пикселов Color Burn
Результат воздействия режима Lighten (Замена светлым) соответствует названию, из двух налагаемых пикселов остается пиксел более светлого цвета. Этот способ наложения пикселов использует цвета активного слоя только в том случае, если они светлее пикселов нижних слоев. На рис. 8.62 показано изображение, в котором для верхнего слоя выбран режим Lighten (Замена светлым). Режим Overlay (Наложение) усиливает цвет или ослабляет его в зависимости от исходного цвета: вносимый цвет не заменяет исходный, а накладывается на него, сохраняя соотношение света и тени (рис. 8.63). Цвета, которые светлее цвета
Глава 8
300
предыдущего слоя, преобразуются в режиме Screen (Осветление), более темные цвета — в режиме Multiply (Умножение). Яркость света и тени не меняется. При этом все тона, кроме света и тени, принимают оттенки цвета предыдущего слоя. В результате изображение становится очень контрастным и приобретает общий тон цвета предыдущего слоя. Наложение черного и белого цвета не влияет на фон. Эффект применяется для подчеркивания на иллюстрации рельефа или освещения.
а
б
в Рис. 8.61. а, б — первоначальные изображения; в — режим наложения пикселов Linear Burn, значение параметра Opacity равно 68%
Работа со слоями
301
а
б
в Рис. 8.62. а, б — первоначальные изображения; в — режим наложения пикселов Lighten
Режим Soft Light (Мягкий свет) усиливает цвет или ослабляет его в зависимости от вносимого цвета (результат напоминает освещение рассеянным светом). Режим действует очень нежно, поэтому в результате все цвета изображения получают небольшой цветовой сдвиг: светлое становится светлее, темное — темнее (рис. 8.64). Режим Hard Light (Жесткий свет) усиливает (затемняет) цвет (рис. 8.65), как в режиме Multiply (Умножение), или ослабляет (осветляет) его в зависимости от вносимого цвета (результат напоминает освещение резким светом). Имеет алгоритм такой же, как у предыдущего режима, но генерирует более сильный цветовой сдвиг.
Глава 8
302
а
б
в Рис. 8.63. а, б — первоначальные изображения; в — режим наложения пикселов Overlay
Работа со слоями
303
а
б
в Рис. 8.64. а, б — первоначальные изображения; в — режим наложения пикселов Soft Light
Глава 8
304
а
б
в Рис. 8.65. а, б — первоначальные изображения; в — режим наложения пикселов Hard Light, значение параметра Opacity равно 73%
Режим Vivid Light (Яркий свет) производит осветление или затемнение пикселов исходного изображения путем увеличения или уменьшения их контраста в зависимости от контраста накладываемого цвета (рис. 8.66). Если наносимый цвет
Работа со слоями
305
имеет более высокий контраст по сравнению с контрастом 50% серого цвета, пикселы изображения осветляются путем снижения их контраста, в противном случае затемняются за счет повышения их контраста.
а
б
в Рис. 8.66. а, б — первоначальные изображения; в — режим наложения пикселов Vivid Light
Глава 8
306
Режим Linear Light (Линейный свет) производит осветление или затемнение пикселов исходного изображения путем увеличения или уменьшения их яркости в зависимости от яркости накладываемого цвета (рис. 8.67).
а
б
в Рис. 8.67. а, б — первоначальные изображения; в — режим наложения пикселов Linear Light
Работа со слоями
307
а
б
в Рис. 8.68. а, б — первоначальные изображения; в — режим наложения пикселов Pin Light
Глава 8
308
Режим Pin Light (Точечный свет) — режим, при котором, если пикселы накладываемого слоя имеют яркость более высокую, чем 50% серого, то пикселы изображения, более темные по сравнению с ними, заменяются накладываемыми пикселами (рис. 8.68). Если пикселы наносимой краски имеют яркость ниже 50% серого, то пикселы изображения, более светлые по сравнению с накладываемыми пикселами, заменяются последними. В противном случае изменения цвета пикселов исходного изображения не происходит. Режим Hard Mix (Жесткое смешение) усиливает (затемняет) цвет при смешении цветов пикселов, возникающем при наложении разных слоев (рис. 8.69).
а
б
в Рис. 8.69. а, б — первоначальные изображения; в — режим наложения пикселов Hard Mix, значение параметра Opacity равно 73%
Работа со слоями
309
Режим Difference (Разница) формирует результирующий цвет как разницу в яркостях исходного и накладываемого цветов. Результирующее изображение будет иметь инвертированные и несколько сдвинутые цвета (рис. 8.70).
а
б
Рис. 8.70. а, б — первоначальные изображения; в — режим наложения пикселов Difference
в
Глава 8
310
Режим Exclusion (Исключение) — это режим, более мягко воздействующий на светлые и темные тона, чем режим Difference (Разница), и не меняющий средние цвета. Для примера были произвольно взяты две фотографии, в результате получилось что-то не понятное (рис. 8.71). Будьте уверены, на других изображениях этот способ наложения пикселов покажет свои преимущества.
а
б
в Рис. 8.71. а, б — первоначальные изображения; в — режим наложения пикселов Exclusion
Режим Hue (Цветовой тон) и следующие три режима наложения пикселов используются в цветовой модели HSL. Режим Hue (Цветовой тон) придает исходному цвету цветовой тон (оттенок) вносимого цвета, но сохраняет значения Saturation (Насыщенность) и Luminosity (Яркость) исходного цвета. В результате изображение приобретает оттенки накладываемого цвета. Режим применяется для раскрашивания и не влияет на оттенки серого. На рис. 8.72 показано изображение, в кото-
Работа со слоями
311
ром для верхнего слоя выбран режим Hue (Цветовой фон). Примеры для других режимов, входящих в эту группу, не показаны, т. к. похожи друг на друга. В режиме Saturation (Насыщенность) исходный цвет получает насыщенность накладываемого цвета, но сохраняет значения Hue (Цветовой тон) и Luminosity (Яркость). В режиме Color (Цветность) результирующий цвет получает Luminosity (Яркость) исходного цвета, но сохраняет значения Saturation (Насыщенность) и Hue (Цветовой тон) накладываемого цвета. Очень хороший режим для раскрашивания, создает более яркий эффект, чем режим Hue (Цветовой тон). Режим Luminosity (Яркость) формирует цвет с параметрами Hue (Цветовый тон) и Saturation (Насыщенность) исходного цвета, но сохраняет значение Luminosity (Яркость) накладываемого цвета.
а
б
в Рис. 8.72. а, б — первоначальные изображения; в — режим наложения пикселов Hue
Режим Lighter Color (Осветление цветов) — еще один режим осветления слоя. В нем сравниваются значения по всем каналам и в качестве основного цвета выбирается цвет, имеющий наивысшее значение. Третий смешанный цвет не моделиру-
Глава 8
312
ется, а выбирается самый светлый по всем слоям во всех каналах для каждого пиксела. Режим Darken Color (Затемнение цветов) — еще один режим затемнения слоя. В нем сравниваются значения по всем каналам и в качестве основного цвета выбирается цвет, имеющий наименьшее значение. Третий смешанный цвет не моделируется, а выбирается самый темный по всем слоям во всех каналах для каждого пиксела. Режим Subtract (Вычитание цветов) — режим затемнения слоя (рис. 8.73). В этом режиме просматривается информация в каждом канале и из основного цвета вычитается цвет смешения. В 8-битных, 16-битных изображениях, во всех результирующих негативах значения обрезаются до нуля, а нулевые значения соответствуют черному.
а
б
в Рис. 8.73. а, б — первоначальные изображения; в — режим наложения пикселов Subtract, значение параметра Opacity равно 65%
Работа со слоями
313
На рисунке нет сплошной черноты, т. к. установлено значение параметра Opacity (Непрозрачность) равным 65%. Этот способ наложения пикселов появился впервые в версии Adobe Photoshop CS5.
Палитра Layer Comps Чтобы завлечь клиента, дизайнеры часто делают несколько композиций или вариантов изображений для возможности выбора одного варианта из нескольких. Используя палитру Layer Comps (Компоновка слоев), можно создавать, управлять и просматривать различные варианты изображений и верстки в пределах одного файла (рис. 8.74).
Рис. 8.74. Палитра Layer Comps и ее контекстно-зависимое меню
Появление этой палитры в какой-то степени реализует мечту о возможности различных состояний при работе с палитрой History (История). Особенно необходимым сохранение различных вариантов состояний было для дизайнеров, которым требовалось часто пересылать заказчикам несколько реализаций решения поставленной перед ними задачи. Внизу палитры указаны значки стрелок, которые позволяют перемещаться между состояниями слоев. Для перехода к следующему состоянию (Apply Next Selected Layer Comp) необходимо щелкнуть на значке со стрелкой вправо , для перехода к предыдущему состоянию (Apply Previous Selected Layer Comp) следует щелкнуть на значке со стрелкой влево . Состояние слоев — это рабочий момент, характеризующийся сведениями о видимости, прозрачности, размещении, режимах наложения слоев и стилях, применяемых к слоям в изображении на определенном этапе времени. Палитра Layer Comps (Компоновка слоев) делает как бы "снимки" определенных слоев, т. е. запоминает состояние палитры Layers (Слои). Палитра Layer
Глава 8
314
Comps (Компоновка слоев) записывает варианты слоев с параметрами, контролирующими состояния: Visibility (Видимость). Если установлен этот флажок, то сохраняются сведения о видимости слоев и масок слоев; Position (Расположение). Этот флажок позволяет учесть расположение каждого слоя по отношению к другим. Необходимо учитывать при этом, что положение отдельных элементов на слое, например, выделенных областей, не сохраняется и выделение невозможно восстановить при выборе состояния слоя; Appearance (Layer Style) (Внешний вид (стиль слоя)). Этот флажок позволяет сохранить все атрибуты стилей слоев, в том числе эффекты, значение непрозрачности и режим наложения. Варианты слоев можно экспортировать в отдельный файл, в PDF или в фотогалерею сети. Если палитры нет на экране, воспользуйтесь командой Window | Layer Comps (Окно | Компоновка слоев).
В отличие от других эффектов слоя, параметры настройки Smart Filter (Векторный фильтр) не могут изменяться от слоя к слою. Как только Smart Filter (Векторный фильтр) будет применен к слою, его эффект появляется во всех других слоях изображения.
Создание вариантов слоев 1. Создайте документ размером 1000×700 пикселов. 2. Раскройте в палитре инструментов список Rectangle (Инструмент прямоугольник) инструмент Polygon (Инструмент многоугольник). В диалоговом окне Polygon Options (Параметры многоугольника) установите вид многоугольника Star (Звезда). 3. Нарисуйте звезду, закрасьте ее синим цветом. В палитре слоев Layers (Слои) она находится на слое Shape 1. 4. Продублируйте слой Shape 1 40 раз командой Layer | Duplicate Layer (Слой | Дублировать слой), вот где понадобятся знания процессов автоматизации, которые будут изложены в главе 16. 5. Передвиньте звезды на слоях инструментом Move (Перемещение), примерно так, как это выглядит на рис. 8.75. 6. В палитре Layer Comps (Компоновка слоев) из контекстно-зависимого меню выберите команду New Layer Comp (Новый вариант слоев) (рис. 8.76) или воспользуйтесь кнопкой — Create New Layer Comp (Создать новый вариант слоев). Новый созданный вариант слоев Layer Comp 1 (Вариант слоев 1) отражает текущее состояние слоев в палитре Layers (Слои). 7. Повторите действия и создайте варианты Layer Comp 2 (Вариант слоев 2) и Layer Comp 3 (Вариант слоев 3). При создании нового варианта слоев введите описательный комментарий и выберите параметры, которые будут применяться
Работа со слоями
315
к слоям: Visibility (Видимость), Position (Расположение) и Appearance (Layer Style) (Внешний вид (стиль слоя). Пока все варианты отражают одни и те же слои.
Рис. 8.75. Нарисованные звезды, палитры слоев Layers и вариантов Layer Comps
8. В палитре Layer Comps (Компоновка слоев) перейдите на Layer Comp 2 (Вариант слоев 2). Выключите в текущем документе все четные слои, оставьте нечетные (рис. 8.77). Воспользуйтесь кнопкой — Update Layer Comp (Обновить вариант слоев). Новый вариант слоев Layer Comp 2 (Вариант слоев 2) отражает другое состояние слоев в палитре Layers (Слои). Любой новый вариант сохраняет параметры, которые были выбраны для предыдущего варианта; таким образом, не следует делать выбор снова, если требуется, чтобы варианты были идентичны.
Глава 8
316
Рис. 8.76. Окно создания нового состояния слоя
Рис. 8.77. Вариант Layer Comp 2 текущего документа
Работа со слоями
317
В палитре Layer Comps (Компоновка слоев) перейдите на Layer Comp 3 (Вариант слоев 3). Выключите те слои в текущем документе, которые образуют петлю. Воспользуйтесь кнопкой — Update Layer Comp (Обновить вариант слоев). Новый вариант слоев Layer Comp 3 (Вариант слоев 3) отражает еще одно состояние слоев в палитре Layers (Слои). 9. Выберите инструмент Horizontal Type (Горизонтальный текст), установите гарнитуру шрифта Segoe Script и кегль, равный 72, выполните надпись "ДВЕ ЗВЕЗДЫ". Эта надпись в палитре Layer Comps (Компоновка слоев) появилась на слое Last Document State (Последнее состояние документа). 10. Сохраните документ, теперь можно всем показывать звезды в разных видах. Этот документ в качестве примера "ДВЕ ЗВЕЗДЫ".tif находится и на прилагаемом диске.
Чтобы продублировать вариант слоев, выберите его в палитре Layer Comps (Компоновка слоев) и потяните к кнопке Create New Layer Comp (Создать новый вариант слоев).
Работа и просмотр вариантов слоев Возможные варианты действий: для того чтобы рассмотреть вариант слоев, необходимо сначала активизировать
его в документе. В палитре Layer Comps (Компоновка слоев) щелкните по пиктограмме — Layer Comps (Компоновка слоев), чтобы перейти к выбранному варианту; чтобы передвигаться по вариантам слоев, используйте кнопки — Previous (Предыдущий) и — Next (Следующий), находящиеся внизу палитры Layer Comps (Компоновка слоев). Это передвижение возможно только по ранее выбранным вариантам.
Изменение и обновление вариантов слоев Если в конфигурации вариантов слоев были сделаны изменения, то вариант слоев необходимо обновить. 1. Выберите вариант слоев в палитре Layer Comps (Компоновка слоев). 2. Сделайте изменения по видимости, положению и стилю слоев. Далее требуется изменить параметры вариантов слоев, чтобы сохранить эти изменения. 3. Измените параметры вашего варианта слоев, выбрав Layer Comp Options (Параметры вариантов слоев) из меню палитры Layer Comps (Компоновка слоев), и выберите дополнительные параметры, чтобы переписать положение слоя и стиль. 4. Щелкните по кнопке — Update Layer Comp (Обновить вариант слоев), находящейся внизу палитры.
Глава 8
318
Предупреждающий значок Некоторые действия приводят к положению, когда вариант слоев не может быть в дальнейшем полностью восстановлен. Это происходит, когда слой удаляется, объединяется с другим или преобразовывается фоновый слой. В таких случаях отображается предупреждающий значок рядом с именем варианта слоя. Возможные варианты действий: проигнорируйте предупреждение, которое может привести к потере одного или нескольких слоев. Другие сохраняемые параметры могут быть сохраненными; обновите вариант слоев, который не только приводит к утрате ранее установленных параметров, но и приносит обновления варианта слоев до настоящего времени; щелкните по значку предупреждения, чтобы увидеть поясняющее сообщение о том, что вариант слоев не может быть восстановлен правильно. Выберите Clear (Очистить), чтобы удалить значок предупреждения и оставить остальные слои без изменений; щелкните правой кнопкой мыши (для Windows) или с клавишей (для Mac OS) по значку предупреждения, чтобы увидеть всплывающее меню, позволяющее выбрать команды либо Clear Layer Comp Warning (Предупреждение об очистке варианта слоев), либо Clear All Layer Comp Warnings (Предупреждения об очистке всех вариантов слоев).
Уничтожение вариантов слоев Возможные варианты действий: выберите вариант слоев в палитре Layer Comps (Компоновка слоев) и нажми-
те кнопку Delete (Удалить) на панели, или выберите Delete Layer Comp (Удалить вариант слоев) из контекстно-зависимого меню палитры; перетащите вариант слоев на кнопку Delete (Удалить) в палитре.
Экспорт вариантов слоев Можно экспортировать варианты слоев в отдельные файлы. Выберите File | Scripts | Layer Comps to Files (Файл | Скрипты | Варианты сло-
ев) в файл, а затем выберите тип файла и установите параметры сохранения (рис. 8.78).
Обратите внимание, вы также можете экспортировать в Web Photo Gallery (WPG) (Фотогалерея Веб WPG)), но предварительно на ваш компьютер должен быть установлен Web Photo Gallery plug-in (плагин). Плагин можно найти в папке Goodies на установочном диске.
Работа со слоями
319
Рис. 8.78. Диалоговое окно команды File | Scripts | Layer Comps to Files
Управление стилями слоя Для управления стилями слоя предназначена палитра Styles (Стили), которая представлена на рис. 8.79 в двух видах — в виде пиктограмм и списка. Стиль слоя — это набор эффектов, сохраненный под определенным именем, который можно применить к любому слою документа в любое время. Палитра Styles (Стили) может быть представлена в одном из пяти видов, задается способ вывода палитры командами меню палитры: Text Only (Только текст), Small Thumbnail (Малые миниатюры), Large Thumbnail (Большие миниатюры), Small List (Малый список) и Large List (Большой список). Для того чтобы применить стиль к слою, слой следует активизировать и щелкнуть кнопкой мыши на значке требуемого стиля в палитре. Вновь созданный стиль можно сохранить командой Save Style (Сохранить стиль); заменить стиль — командой Replace Style (Заменить стиль); загрузить стиль — командой Load Style (Загрузить стиль).
Глава 8
320
а
б
Рис. 8.79. Разные виды представления палитры Styles
Сохранение монтажа В этой главе мы с вами так долго трудились и наконец создали шикарное многослойное изображение, поэтому встал вопрос о том, как лучше его сохранить. Возможны следующие варианты сохранения: сохранение многослойного изображения в формате TIFF. Выполните команду File | Save As (Файл | Сохранить как). В диалоговом окне укажите формат TIFF в списке Format (Формат) и установите флажок напротив позиции Layers (Слои) в области Save Options (Параметры сохранения). PSD — собственный формат программы также позволяет сохранять слои; сохранение однослойного изображения. В целях уменьшения размера файла можно выполнить предварительную склейку слоев. Сделайте видимыми все слои готового монтажа и воспользуйтесь командой меню Layer | Flatten Image (Слой | Выполнить сведение). После этого монтаж можно сохранить в любом формате; сохранение слоев в файлах. Может быть, каждый сделанный слой уникален, и его необходимо сохранить как отдельный файл. Photoshop позаботился об этом. Каждый слой в отдельном файле в формате PSD можно сохранить с помощью команды File | Scripts | Export Layers to Files (Файл | Скрипты | Экспортировать слои в файлы).
Резюме Маски служат для хранения информации о границах объектов в точечных изо-
бражениях, а слои предназначены для хранения самих объектов. Расположив все графические объекты на отдельных слоях, можно получить гибкое, легко и быстро редактируемое изображение.
Работа со слоями
321
Документ может содержать любое количество слоев, расположенных друг над
другом. На слое, как правило, располагают графический объект, а остальную часть слоя оставляют прозрачной. Сквозь прозрачные участки слоя виден нижележащий слой. Особым видом слоя является фоновый слой (background). Он не может иметь прозрачных участков, т. к. всегда является самым нижним. С другой стороны, возможно создание многослойных изображений без фонового слоя. Объект, находящийся на отдельном слое, изолирован от остального изображения. Благодаря этому все средства редактирования Photoshop CS5 применимы к нему, как к отдельному изображению, т. е. можно как угодно изменять (масштабировать, перемещать, поворачивать, изменять цвета и т. д.) объект, не затрагивая при этом остальное изображение. Слой может иметь одну принадлежащую ему маску (слой-маску). Слой-маска определяет, какие участки слоя будут видимыми, а какие прозрачными. Photoshop CS5 позволяет располагать текст на отдельном "текстовом" слое. К текстовым слоям неприменимы инструменты и команды рисования. Чтобы ими воспользоваться, надо преобразовать текстовый слой в обычный. После преобразования возможность редактирования навсегда утрачивается. К любому слою может быть применен ряд предопределенных эффектов в любой комбинации. После создания эффектов можно в любой момент изменить их параметры, добавить новые или отменить существующие эффекты, а также вовсе отменить все эффекты для данного слоя. На конкретном примере рассмотрены вопросы создания вариантов слоев с помощью палитры Layer Comps (Компоновка слоев). Показаны способы работы, просмотра, изменения, обновления, удаления и экспорта слоев.
ГЛАВА
9
Тоновая и цветовая коррекция Часто, отсканировав фотографию, вы видите, что тона или цвета, которые вы наблюдаете на экране, не соответствуют оригиналу. Единственная тому причина — неправильно откалиброванная или неисправная аппаратура. Другая, более важная причина тоновой и цветовой коррекции — качество оригинала. Если фотографический оригинал изготовлен не профессиональным фотографом, то с помощью Photoshop CS5 вы сможете довести такой оригинал до вполне профессионального вида более легким путем, чем предлагает традиционная фотография. У хорошей фотографии, прежде всего, должно быть оптимальное соотношение между светом и тенью. Только в этом случае все детали выглядят рельефно и хорошо воспринимаются глазом. Тоновая коррекция — это исправление тоновых погрешностей в освещении и контрасте. Программа Adobe Photoshop CS5 — мощнейший инструмент для коррекции тональности изображения. Палитра Adjustments (Настройки) представляет собой набор инструментов для коррекции изображений.
Тоновая коррекция Почему одно фотоизображение кажется полным жизни, а другое — плоским, как стол, с неразличимыми деталями? Для фотографа ответ очевиден — для наилучшего качества изображения оно, во-первых, должно иметь оптимальный диапазон света и тени. Это сделает объекты съемки более рельефными, удалит неприятный серый оттенок. Во-вторых, в каждом изображении можно выделить диапазон тонов, в котором есть наибольшее количество деталей. Если вы увеличите контрастность в этом интервале, изображение будет наиболее богато деталями. Эти два положения совершенно справедливы и для обработки изображения в программе Photoshop.
Глава 9
324
С точки зрения Photoshop тона изображения характеризуются яркостью пикселов. В изображении пикселы имеют различную яркость, фиксированные значения которой колеблются от 0 до 255. Та часть полного диапазона яркости, которая использована в изображении, носит название тóнового диапазона или тонального диапазона изображения. Чем шире тоновый диапазон изображения, тем "глубже" цвета и лучше проработка деталей. Именно эту задачу решает коррекция света и тени. В идеале все значения яркости (тонá) должны быть использованы в изображении. Если разбить весь тоновый диапазон на три неравные части, то самая темная часть будет называться тени, самая светлая — светá, а между ними расположится большой диапазон средних тонов. Сюжетно важная часть изображения может располагаться в любой из этих частей. Именно в этой части диапазона количество оттенков должно быть максимальным. Коррекция тонов заключается в увеличении контраста сюжетно важного тонового диапазона. Гистограмма иллюстрирует как пикселы изображения распределяются графически для каждой цветовой яркости. Гистограмма — график распределения пикселов по градациям яркости, ранжированных от самых темных (черных) до самых светлых (белых) пикселов. Средние тона отображаются в середине. В гистограмме тени располагаются слева, самые светлые тона — справа. Высота конкретного отрезка, составляющего область на гистограмме, характеризует количество пикселов определенного тона изображения. Гистограмма может помочь определить хорошо ли в изображении отображены детали или необходима коррекция изображения для подчеркивания этих деталей. Гистограмма появляется автоматически при вызове на экран панели Histogram (Гистограмма). По оси X этого графика располагаются тоновые градации, или уровни (levels) яркости, в диапазоне от 0 до 255, а по оси Y — количество пикселов каждого уровня. Характер гистограммы позволяет судить о тоновом диапазоне изображения, а стало быть, о выборе метода коррекции. В ранних версиях программы Photoshop гистограммы были черно-белыми, а затем для 32 bits/channelизображений они стали цветными.
а
б
в
Рис. 9.1. Фотография СРЕДИ_ЦВЕТОВ_jpg: а — передержанная; б — качественная; в — недодержанная
Гистограмма быстро дает картину тонального диапазона изображения или ключевой тип. Изображения с низким ключом имеют детали в области тени. Изо-
Тоновая и цветовая коррекция
325
бражения с высоким ключом имеют детали в области светлых тонов. И, наконец, изображения со средним ключом имеют детали в области средних тонов. Изображения в полном тональном диапазоне имеют пикселы во всех областях. Исследование тонального диапазона помогает выработать план проведения мероприятий тональной коррекции изображения. На рис. 9.1 показаны передержанная, недодержанная и качественная (выдержанная должным образом, получившаяся в полном тональном диапазоне) фотографии.
Изучение, анализ гистограммы и ее понимание Работа с фотографией начинается с изучения оттенков изображения, т. е. с анализа фотографии. Изображение может быть светлым, темным или средним. Конечно, человека всегда привлекает яркий солнечный свет и все яркое, однако черный цвет подчеркивает детали, улучшает контрастность. Одеваться, например, предпочитают в черные деловые костюмы, которые не только подчеркивают официальность и строгость, но и визуально делают фигуру стройнее. Для того чтобы не оценивать оттенки "на глазок", в программе есть специальный инструмент — палитра Histogram (Гистограмма). Чем больше пикселов в изображении относится к категории светлых или темных, тем выше будет график оттенков. На рис. 9.2 показана фотография ОКРЕСТНОСТИ_ПЕТЕРБУРГА_С_ВЫСОТЫ_ПОЛЕТА.jpg, находящаяся на прилагаемом диске, и ее гистограмма, отображенная в палитре Histogram (Гистограмма). Палитру Histogram (Гистограмма) можно вызвать с помощью команды Window | Histogram (Окно | Гистограмма).
Рис. 9.2. Контрастное изображение в средних тонах
На гистограмме пики в средних областях и небольшая плотность пикселов в светлых тонах свидетельствуют о контрастности фотографии и преобладании
326
Глава 9
средних тонов. Наличие "хвоста" в области темных тонов свидетельствует о практическом отсутствии темных тонов. Если на гистограмме появляется "хвост", то, несомненно, его можно отрезать. Иногда создание хвоста, т. е. сдвиг диапазона при помощи уровней, может усилить контраст и динамический диапазон изображения, от которого оно только выиграет. На рис. 9.3 показаны другое изображение (см. прилагаемый диск, фотография УКРАШЕНИЕ_НА_СТЕНЕ.jpg) и палитра Histogram (Гистограмма), которая показывает небольшое наличие средних тонов, полное отсутствие светлых и темных граничных тонов и всплески средних светлых и темных граничных тонов.
Рис. 9.3. Контрастное изображение в средних тонах с преобладанием светлых тонов
На рис. 9.4 показано еще одно изображение, преимущественно в средних тонах (фотография УКРАШЕНИЕ_НА_СТЕНЕ_2.jpg, находящаяся на прилагаемом диске) и палитра Histogram (Гистограмма) в расширенном виде, в нижней части которой приведена статистика и наличие тонов в каждом канале (Red (Красный), Green (Зеленый), Blue (Синий)), отражающем цвет на экране. По его гистограмме можно сказать о малом количестве светлых тонов. На рис. 9.5 (фотография ЦВЕТЫ.jpg, находящаяся на прилагаемом диске) показано, что гистограмма в диалоговом окне, вызываемом командой Image | Adjustments | Levels (Изображение | Настройки | Уровни), и график в палитре Histogram (Гистограмма) содержат одинаковую информацию. На этой фотографии присутствуют оттенки всех тонов, о чем говорит "равномерность" гистограммы. Однако наблюдается небольшой пик в области темных тонов. На рис. 9.6 (фотография БОДЕНСКОЕ_ОЗЕРО.jpg, находящаяся на прилагаемом диске) видно, что гистограмма изображения имеет "всплеск" средних тонов — как результат, фотография достаточно контрастная.
Тоновая и цветовая коррекция
327
Рис. 9.4. Фотография с малым наличием светлых тонов
а
б
Рис. 9.5. Фотография и ее гистограмма в палитре Histogram и в диалоговом окне команды Levels
На рис. 9.7 (фотография СПОРТСМЕНКИ.jpg, находящаяся на прилагаемом диске) видно, что гистограмма имеет небольшие "пики" в сильно освещенной и
Глава 9
328
затемненной областях изображения; яркие синие костюмы спортсменок соответствуют "всплеску" в средних тонах.
Рис. 9.6. Фотография Боденского озера и ее гистограмма
Рис. 9.7. Фотография с "всплесками" тонов на гистограмме
На рис. 9.8 (фотография СТЕНА_ДОМА.jpg, находящаяся на прилагаемом диске) видно наличие разрывов между тонами на гистограмме, что в данном случае отображает перевод фотографии из модели RGB в модель Indexed Color (Индекси-
Тоновая и цветовая коррекция
329
рованные цвета). Разрывы на гистограмме могут появляться в случае повреждения фотографии, при неудачном сканировании или оседании пыли на объектив фотоаппарата.
При том, что гистограмма является научным инструментом, для анализа тональности изображения не следует полагаться только на нее. Оценка изображения своими глазами или глазами друзей — мощнейший способ для выбора наилучшего варианта цветокоррекции. Главной целью дизайнера является отличное изображение, а не хорошая цифровая гистограмма.
Рис. 9.8. Фотография с наличием разрывов между тонами на гистограмме
Анализ гистограммы и план корректировки фотографии Очень часто сканированные изображения имеют погрешности в области света и тени. Это возникает тогда, когда реальный тоновый диапазон изображения меньше, чем диапазон сканера. Тогда света и тени остаются невостребованными. В таком изображении нет ни черных, ни белых участков, только серые... Хвосты на гистограммах часто свидетельствуют о шумах в области темных и светлых тонов. Стратегия коррекции изображения может быть выбрана после анализа гистограммы и выявления тоновых недостатков.
Коррекция света и тени Откройте документ МАТЬ_И_ДИТЯ.tif, который находится на прилагаемом диске. Снимок сделан в солнечный день, при ярком свете, а фотография получилась серая, некоторые детали совсем затемнены. Что же нужно сделать, чтобы ис-
Глава 9
330
править изображение? Было бы удобно сначала посмотреть, в каких тоновых интервалах расположены пикселы изображения, а затем выбрать метод коррекции. Photoshop предлагает такую возможность. 1. Откройте палитру Histogram (Гистограмма). На экране изображение и его "объективный график" — гистограмма. Она отображает распределение пикселов в изображении: по оси Х располагаются тоновые градации, или уровни (levels), в диапазоне от 0 до 255, а по оси Y — количество пикселов каждого уровня. Как вы видите, в изображении на экране имеет место небольшой "хвост" (рис. 9.9, а) — отсутствие черной краски и явное преобладание средних тонов — в этом и заключается причина нечеткости изображения. Для измерения тонов изображения необходимо наличие "датчика" и "табло". В качестве "датчика" можно использовать инструмент Eyedropper (Пипетка), а в качестве "табло" — знакомую вам палитру Info (Информация) (рис. 9.9, б). 2. Включите инструмент Eyedropper (Пипетка) на палитре инструментов. 3. Вызовите постоянного спутника всех инструментов — палитру Options (Палитра инструмента), щелкнув дважды на инструменте Eyedropper (Пипетка). Если же палитра на экране, то просто откройте ее.
а Рис. 9.9. Фотография, палитра Histogram, панель инструмента Eyedropper(а); палитра Info (б)
б
Тоновая и цветовая коррекция
331
4. В палитре Options (Палитра инструмента) из списка Sample Size (Размер группы) выберите вариант 3 by 3 Average (Усреднение 3 3). Это вариант, при котором будет отображаться усредненная цветовая информация с площади 3 3 пиксела. 5. Откройте палитру Info (Информация). Одна секция должна отображать цветовую модель RGB. Если это не так, щелкните на треугольной стрелке рядом с пипеткой на палитре Info (Информация) и в открывшемся списке выберите соответствующую модель. Во второй секции выберите вариант Grayscale (Градации серого). Это позволит вам измерять яркость пикселов независимо от их цвета.
Рис. 9.10. Фотография, палитра Histogram и раздел Levels в палитре Adjustments для коррекции тонового диапазона
6. В меню Image (Изображение) выберите команду Adjustments (Настройки) и в открывшемся списке выполните команду Levels (Уровни). На экране откроется диалоговое окно Levels (Уровни), в котором представлена такая же гистограмма распределения пикселов в изображении, но в этом диалоговом окне можно корректировать тоновый диапазон. Коррекция света и тени сводится к отсечению краевых диапазонов — самых светлых и самых темных тонов, в которых практически нет пикселов изобра-
Глава 9
332
жения. Таким образом, существующие тона растягиваются на весь диапазон — тоновый диапазон изображения расширяется. Заметьте, что количество тонов в изображении при растягивании тонового диапазона уменьшается (поскольку изначально их было 256, а часть мы отбросили). 7. Теперь воспользуемся для коррекции шкалой тонов диалогового окна Levels (Уровни). Раздел Levels (Уровни) можно найти на палитре Adjustments (Настройки), которая приведена на рис. 9.10 для фотографии ДОМ.jpg, которая находится на прилагаемом диске. 8. В диалоговом окне Levels (Уровни) на шкале Input Levels (Входные значения) переместите черный и белый треугольники (которые олицетворяют черную и белую точки) к основной группе уровней. При этом будут изменяться и цифры в поле Input Levels, отображающие численные значения уровней черного и белого цвета. Добейтесь того, чтобы уровень черного (левое окно поля Input Levels (Входные значения)) был равен примерно 27, а белого (правое окно того же поля) — 221. В принципе можно и непосредственно ввести эти значения в окна для ввода поля Input Levels (Входные значения), но на практике удобнее производить коррекцию, перемещая движки и отслеживая визуально происходящие с изображением изменения. 9. Нажмите кнопку OK. Гистограмма изменилась: если гистограмма из сплошной стала полосатой, то пробелы — это плата за расширение диапазона яркостей. В данном изображении отсутствие пикселов определенных яркостей не сильно сказывается на качестве изображения, но в некоторых изображениях при максимальном расширении диапазона яркостей могут появиться значительные провалы в тонах, потому что этих тонов просто нет. В этом случае вы увидите на изображении "пустые" пятна.
Палитра Adjustments Палитра Adjustments (Настройки) представляет собой набор инструментов для коррекции изображений (рис. 9.11). С ее помощью мгновенно вызываются различные диалоговые окна разных команд и подкоманд настройки изображения. Палитра Adjustments (Настройки) имеет следующие инструменты: Brightness/Contrast (Яркость/Контраст); Levels (Уровни); Curves (Кривые); Exposure (Экспозиция); Vibrance (Вибрация); Hue/Saturation (Цветовой тон/Насыщенность);
Тоновая и цветовая коррекция
333
Color Balance (Цветовой баланс); Black & White (Черно-белый); Photo Filter (Фотофильтр); Channel Mixer (Смешение каналов); Invert (Инвертирование); Posterize (Постеризация); Threshold (Порог); Gradient Map (Сетка градиента); Selective Color (Выбор цвета).
Рис. 9.11. Палитра Adjustments
Диалоговое окно Brightness/Contrast Этот инструмент тоновой коррекции является наиболее грубым. Однако рискнем заявить, что более простые и грубые инструменты на практике употребляются чаще, чем тонкие и изощренные. Несложные случаи тоновой коррекции вполне подвластны данному инструменту.
Глава 9
334
1. Откройте документ АИСТ.jpg, который находится на прилагаемом диске. 2. Выполните команду Brightness/Contrast (Яркость/Контраст) из меню Adjustments (Настройки). В открывшемся диалоговом окне (рис. 9.12) всего два движка — яркости и контрастности. Установите значение яркости в +30, а контрастности в –50. 3. Нажмите кнопку OK. Мы уменьшили контрастность изображения и добавили светлых тонов. Коррекцию можно было также выполнить в разделе Brightness/Contrast (Яркость/Контраст) в палитре Adjustments (Настройки). 4. Откройте первоначальный документ АИСТ.jpg и сравните его с полученным на предыдущем шаге. 5. Можно держать пари, даже опытный глаз не заметит недостатков такой "топорной" обработки, а как все просто!
Рис. 9.12. Диалоговое окно Brightness/Contrast, палитра Histogram и коррекция фотографии
Коррекция средних тонов В исходном изображении из предыдущего задания преобладали средние тона, и для тоновой коррекции было достаточно растянуть диапазон, чтобы "вернуть изображение к жизни".
Тоновая и цветовая коррекция
335
Самым важным деталям может не хватать подробностей из-за того, что они слишком темные или слишком светлые. Поэтому исходным этапом тоновой коррекции является исправление экспозиции (т. е. соотношения света и тени в иллюстрации). Примером переэкспонированного изображения является файл БАЛКОН.jpg. Основные детали содержатся в тенях и поэтому не видны. 1. Откройте документ БАЛКОН.jpg. 2. Активизируйте палитру Histogram (Гистограмма). Совершенно очевидно, что это изображение, как сказали бы фотографы, "передержано" (переэкспонировано). В нем преобладают темные тона. 3. Откройте диалоговое окно команды Image | Adjustments | Levels (Изображение | Настройки | Уровни). Теперь задействуем и третий, серый, движок, соответствующий средним тонам изображения. 4. Перемещайте серый движок влево. При этом средние тона изображения будут осветляться. Перемещайте движок средних тонов, пока значение в среднем окне ввода поля Input Levels (Входные значения) не составит примерно 2,4. Взгляните, как изменилась фотография, она "ожила"! В ней появился свет и множество невидимых до этого деталей. 5. Нажмите кнопку Cancel (Отмена), возвращаясь тем самым к исходному варианту изображения.
Градационные кривые — универсальный инструмент коррекции С помощью диалогового окна Curves (Кривые) вы можете осуществлять любую тоновую коррекцию, описанную выше. Кроме того, этот инструмент позволяет регулировать контраст и яркость произвольного диапазона тонов. Посмотрим, как работают градационные кривые.
Контраст и яркость изображения 1. Откройте документ РАЗДИРАЮЩИЙ_ПАСТЬ.jpg, расположенный на прилагаемом диске. Выполните команду Curves (Кривые) подменю Adjustments (Настройки) меню Image (Изображение) или нажмите комбинацию клавиш +. На экране появилось диалоговое окно Curves (Кривые). В нем с помощью градационной кривой вы можете осуществить тоновую коррекцию. На графике по оси X расположены значения яркости на входе (Input), а по оси Y — значения на выходе (Output). Под входом подразумевается текущая яркость пикселов изображения, а под выходом — назначенная вами новая яркость, результат коррекции. Если значения яркости на входе и выходе равны, то кривая представляет собой прямую линию, расположенную под углом 45 градусов. Именно такую линию вы видите перед собой. Она соответствует
336
Глава 9
отсутствию коррекции. Если вы будете перемещать курсор в пределах графика, то в полях Input (Вход) и Output (Выход) будут отображаться соответствующие значения яркости в одном из двух режимов. По умолчанию для изображений в модели RGB установлен режим отображения яркости. В этом случае слева расположены темные тона (черный цвет имеет значение 0), а справа — светлые тона (белый цвет имеет значение 255). Установленный режим условно обозначается тоновой растяжкой в полосе под графиком, в центре полосы — переключатель режимов. 2. Щелкните на двойной стрелке в центре полосы. Направление растяжек поменялось. Теперь правый верхний угол соответствует меньшей яркости, а левый нижний — большей (рис. 9.13).
Рис. 9.13. Диалоговое окно Curves для фотографии РАЗДИРАЮЩИЙ_ПАСТЬ.jpg, палитра Adjustments, раздел Curves
3. Повторным щелчком на стрелке верните направление отсчета яркости в прежнее положение. Следующее упражнение выполним, работая с файлом УГОЛ_ДОМА.jpg, расположенным на прилагаемом диске. Для начала выполним самую простую коррекцию — увеличим контраст изображения. 1. Сместите нижнюю точку кривой вправо, а верхнюю — влево. Так вы отсекаете наиболее темные и светлые тона изображения. Тени стали темнее, а светá —
Тоновая и цветовая коррекция
337
светлее. Именно эту операцию вы производили, когда регулировали положение ползунков черного и белого в окне Levels (Уровни). Увеличение контраста в окне Brightness/Contrast (Яркость/Контраст) работает по тому же алгоритму — ползунок Contrast (Контраст) управляет наклоном градационной кривой. 2. Сместите нижнюю точку кривой еще правее, а верхнюю — влево, так, чтобы наклон кривой остался таким же, как вы установили в шаге 2 предыдущего упражнения. Изображение потемнело, вы уменьшили его яркость. При обратном смещении яркость изображения возрастет. Именно это действие производится ползунком Brightness (Яркость) диалогового окна Brightness/Contrast (Яркость/Контраст). Мы выяснили, что увеличение наклона кривой — это увеличение контраста. Уменьшение, соответственно, снижает контраст. Контраст — это разница в яркости участков изображения. Смещение кривой вправо уменьшает яркость, влево — увеличивает. Яркость — это положение точек кривой. Градационная кривая, полученная после выполнения команды Brightness/Contrast (Яркость/Контраст) при работе с изображением, приведена на рис. 9.14.
Рис. 9.14. Градационная кривая, соответствующая действию инструмента Brightness/Contrast для фотографии УГОЛ_ДОМА.jpg
Глава 9
338
Тоновый характер изображения — коррекция средних тонов Инструмент Levels (Уровни) тоже является частным случаем Curves (Кривые), поскольку делит всю градационную кривую только на три интервала, а не на произвольное их число. Коррекция средних тонов, выполняемая в диалоговом окне Levels (Уровни), также легко достижима средствами Curves (Кривые). Действия, производимые инструментом Levels (Уровни), заключаются в перемещении средней точки градационной кривой вниз или вверх. По тоновому диапазону изображения делят на светлые, сбалансированные и темные. Откройте документ ЗА_КОМПЬЮТЕРОМ.jpg, расположенный на прилагаемом диске, это темное изображение, снимок выполнен в помещении. Установите курсор в средней точке кривой и переместите вверх (рис. 9.15). Поищите наилучшие варианты, градационную кривую для темного изображения лучше сделать выпуклой формы.
а
б
Рис. 9.15. Темное изображение, его гистограмма (а); диалоговое окно Curves с предложенными шаблонами коррекции (б)
Если возникают сомнения по поводу собственного варианта, то можно воспользоваться шаблоном заготовок, выбрав из следующего списка: Default (По умолчанию), Color Negative (Негатив в цвете), Cross Process (По каналам), Darken (Затемнение), Increase Contrast (Слабый контраст), Lighter (Осветление), Linear Contrast (Линейный контраст), Medium Contrast (Средний контраст), Negative (Негатив), Strong Contrast (Сильный контраст).
Тоновая и цветовая коррекция
339
1. Откройте документ СЕРВИЗ_65_ЛЕТ_ПОБЕДЫ.jpg (рис. 9.16), расположенный на прилагаемом диске. Это светлое изображение. 2. Откройте раздел Curves (Кривые) палитры Adjustments (Настройки), создайте точку в центре кривой, сместите ее вниз. Изображение стало несколько темнее, в светлых тонах появились детали. Для светлого изображения градационную кривую лучше сделать вогнутой формы (рис. 9.16, б). Добейтесь оптимальной яркости и сохраните изображение в рабочей папке.
а
б
Рис. 9.16. Светлое изображение, его гистограмма (а); кривая Curves для коррекции изображения (б)
3. Откройте документ УЛЫБКА.jpg, расположенный на прилагаемом диске. Это сбалансированное изображение. Оно имеет максимум сюжетно важных деталей (черты лица) в средней части диапазона. 4. Откройте диалоговое окно Curves (Кривые). Установите точку в центре кривой и не смещайте ее (рис. 9.17), ведь изображение не должно становиться темнее или светлее. 5. Щелкните кнопкой мыши в точке пересечения градационной кривой и стороны нижнего левого квадрата: вы зафиксировали точку, равную четверти тонового диапазона (тени).
Лишние точки можно удалить, захватив мышью и перетащив за пределы графика. Удаляются точки и щелчком мыши на них при нажатой клавише , а также нажатием клавиши .
Глава 9
340
а
б
Рис. 9.17. Сбалансированное изображение, его гистограмма (а); кривая для сбалансированного изображения (б)
6. Установите вторую точку симметрично первой относительно середины градационной кривой на пересечении ее с углом правого верхнего квадрата (света).
Обратите внимание, только что проставленная точка имеет вид черного квадратика, а предыдущая — светлого. Черный цвет имеет выделенная точка. Чтобы выделить точку на градационной кривой, достаточно щелкнуть на ней мышью.
7. Перетащите мышью первую точку вниз, а вторую — вверх. Кривая приняла форму буквы "S". Именно такая форма градационной кривой используется для увеличения контраста. Ее наклон в центральной части служит мерой контраста. Посмотрите, как изменилось изображение. Серые тона исчезли, а в средних тонах появились детали. Заметьте, что вы увеличиваете контраст в средних тонах, отсекая света и тени, не грубо, как в случае действия команды Brightness/Contrast (Яркость/Контраст) (там света и тени просто нет), а более тонко — изменяя наклон кривой, вы регулируете и степень контраста, и процент отсекаемых тонов.
Тоновая и цветовая коррекция
341
Гамма Изгиб градационной кривой, регулируемый ползунком средних тонов в диалоговом окне Levels (Кривые), называется гаммой. Он определяет тоновый баланс изображения. Значение гаммы указывается в среднем поле области Input Levels (Входные значения) этого диалогового окна. Понятие гаммы часто распространяется не только на характеристики изображения, но и на характеристики устройств их вывода. Так, мониторам и принтерам тоже можно сопоставить определенное значение гаммы. Это выражается в том, что монитор или принтер не абсолютно адекватно передают тона изображения, а "корректируют" их в соответствии с ее значением. К сожалению, это неизбежное зло, возникающее из-за аппаратных особенностей устройств вывода. Проблема решается введением поправок на величину гаммы устройства при выводе. Это, наряду с поправками на цветопередачу, одна из задач калибровки. Производители современного оборудования указывают его параметры, необходимые для калибровки. Современное программное обеспечение включает специальные модули, позволяющие откалибровать все устройства в соответствии с этими параметрами. Не является исключением и Photoshop, использующий систему коррекции Kodak Precision.
Коррекция интервала яркости При создании кривой вы можете установить точки на разных ее участках. Переместите курсор на изображение. Курсор примет форму пипетки. Нажмите кнопку мыши и посмотрите на график. Перемещение курсора по изображению отображается на градационной кривой точкой с кружком. Положение точки соответствует яркости пикселов изображения. Когда вы корректируете общий тоновый диапазон (скажем, осветляете темное изображение), следует выполнить три действия: измерить диапазон яркости в наиболее содержательных участках изображения; установить точку на кривой в центре измеренного диапазона; провести осветление или затемнение изображения. Углубление вогнутой и купол выпуклой кривой должны соответствовать содержательному тоновому интервалу. Основной эффект при таком способе действий будет приложен к самому важному участку изображения. Однако реальные изображения часто имеют несколько тоновых погрешностей, которые необходимо устранять. Откройте изображение СВАДЬБА.jpg, расположенное на прилагаемом диске, а затем диалоговое окно Curves (Кривые) из палитры Adjustments (Настройки) (рис. 9.18). В данном изображении нас устраивает общий тоновый диапазон, мы не хотим делать его темнее или светлее. Поэтому установите точку посередине кривой и не двигайте ее.
Глава 9
342
1. Проведите курсором по платью невесты. Таким образом вы выясните область тонов, в которых требуется затемнение и увеличение контраста.
Рис. 9.18. Коррекция изображения в диалоговом окне Curves палитры Adjustments
2. Поставьте точку примерно посередине найденного интервала и переместите ее вниз, делая участок вогнутым. Детали фотографии стали видимы, появились предметы, которые раньше терялись в ярком световом пятне. С другой стороны, ухудшилась передача оттенков и уменьшился контраст в средних тонах и тенях. Это неминуемая плата за изменение контраста. Если увеличить контраст на одном тоновом интервале, то на другом он уменьшится. Нам придется изменить форму кривой. Цель — как можно точнее приблизить ее форму к исходной на всех участках, кроме корректируемого. Тогда изображение останется неизменным, за исключением тонового интервала, подвергнутого коррекции. 3. Установите точки на кривой и отредактируйте ее форму. В нашем случае наилучший вариант коррекции устанавливает такая кривая, как на рис. 9.18, справа. Рассмотрим еще одно упражнение на тему коррекции тонового интервала. В данном случае в изображении имеется дефект в средних тонах. 1. Откройте файл НА_ЖИВОТИКЕ.jpg (рис. 9.19), расположенный на прилагаемом диске. Очевидно, что изображение хорошо сбалансировано в свете и тени, да и яркость средних тонов не вызывает нареканий. Тем не менее, изображение
Тоновая и цветовая коррекция
343
выглядит плохо из-за малой контрастности в достаточно узком интервале средних тонов: кожа лица ребенка выглядит малоконтрастной. Воспользуйтесь диалоговым окном Curves (Кривые) палитры Adjustments (Настройки). 2. Порядок действий в данном случае тот же: для начала попытаемся защитить от изменений участки света и тени. Затем найдем требуемый промежуток и добьемся оптимального соотношения контраста и яркости. В конце исправим остальные участки кривой, чтобы не возникало пологих участков, уменьшающих контраст, и яркость изображения осталась прежней. 3. Перемещайте курсор по областям изображения и смотрите, какому участку градационной кривой они соответствуют. У вас должен получиться тональный интервал в пределах 140—170. Именно в этом интервале и следует проводить коррекцию. 4. Установите две точки в свете и тени. Этим вы защитили их от изменений.
а Рис. 9.19. Фотография и ее коррекция
б
5. Установите курсор в нижней точке проблемного интервала (это примерно в центре кривой) и нажмите левую кнопку мыши. На кривой появится новая точка. Смещайте ее вниз, наблюдая за изменениями на изображении. Кривая приобрела увеличивающую контраст S-образную форму (рис. 9.19, б), но не на всем своем протяжении, а только на интересующем нас малоконтрастном участке тонового диапазона изображения. Отрегулируйте наклон кривой, добиваясь наилучшего контраста.
Глава 9
344
а
б
в
Рис. 9.20. Автоматически откорректированное изображение (а); диалоговое окно Auto Color Correction Options (б) и его кривые (в)
Тоновая и цветовая коррекция
345
По умолчанию все поле кривой разделено на 16 квадратов. Если вам потребуется более точная координатная сетка, щелкните мышью в поле графика, удерживая клавишу . Координатная сетка станет в два раза чаще. Если площадь графика вам кажется недостаточной для столь тонких манипуляций, щелкните на кнопке максимизации диалогового окна Curves (Кривые). Диалоговое окно станет больше, правда оно при этом закроет и большую часть окна программы.
6. Малоконтрастные участки исчезли, а света и тени остались неизменными, но изображение стало слишком темным. Этот недостаток тоже подвластен инструменту Curves (Кривые). Выделите все установленные вами точки на кривой, последовательно щелкая на них мышью при нажатой клавише . 7. Перетащите любую из выделенных точек на треть квадрата вверх. Вместе с этой точкой будут перемещаться и остальные. Изображение станет светлее. Результат работы с инструментом Curves (Кривые) в палитре слоев Layers (Слои) отражается на новом слое. 8. Форма, которую приняла градационная кривая, в действительности не идеальна для этого изображения. В таком виде оно потеряло детали в светах. Попробуйте добиться еще более удачной коррекции самостоятельно. Когда вы будете довольны результатами коррекции, нажмите кнопку OK. Если у вас плохое настроение, и вы ничего не можете придумать для коррекции изображения, щелкните по кнопке Auto (Автоматически) и программа сама выполнит коррекцию цвета, контраста, уровней за вас (рис. 9.20, а). В диалоговом окне Curves (Кривые) с помощью кнопки Options (Параметры) можно задать параметры автокоррекции. Так, при активизации опции Enhance Per Channel Contrast (Установить контраст по каналам) в диалоговом окне Auto Color Correction Options (Автоматическая коррекция параметров цвета) (рис. 9.20, б) для откорректированной фотографии отразятся три кривые цветоделения (рис. 9.20, в). Диалоговое окно Curves (Кривые) — очень мощный и сложный инструмент, позволяющий выполнять тоновую коррекцию любого типа и любой степени сложности. В нем вы можете осуществлять самую точную тоновую коррекцию, включая и установку черной и белой точек. Не пожалейте времени на освоение этого диалогового окна, в дальнейшем это позволит вам многократно выиграть в усилиях и сроках.
В диалоговом окне Curves (Кривые) допускается использование не более пятнадцати тоновых интервалов. Трудно назвать это ограничением, поскольку и пяти-семи интервалов с лихвой хватает для нужд коррекции любой сложности.
Цветовая коррекция Принципы тоновой коррекции достаточно просты по той причине, что можно оказывать влияние на определенный участок, например, только на светá, и не оказывать на другой.
Глава 9
346
Специфика же работы с цветом заключается в том, что оказываемое на отдельный цветовой компонент влияние отражается на всех остальных компонентах, поэтому главным принципом цветовой коррекции является настройка баланса цветов. Из принципа баланса вытекает следствие: влиять на сложный баланс цветовых компонентов можно разными способами. Ведь чтобы уравновесить чаши весов, можно или добавить товаров, или снять лишнюю гирьку. В главе 3, обсуждая модель цвета HSB, мы немного поговорили об отношениях цветов на цветовом круге. Однако тогда речь шла лишь о гармоничных цветовых сочетаниях. В данном случае обсудим взаимосвязь цветов в изображении. Приведем простую схему цветового круга (рис. 9.21), на которой помечены все шесть базовых цветов. Пользуясь ею, вы успешнее будете справляться с цветокоррекцией. При недостаточном навыке желательно иметь эту схему перед глазами.
Рис. 9.21. Упрощенная схема цветового круга
Закономерности, вытекающие из этой схемы, сводятся к следующему. Во-первых, цвета, лежащие на цветовом круге напротив друг друга (линия, со-
единяющая их, проходит через центр круга), взаимно связаны: уменьшая содержание одного цвета, вы тем самым добиваетесь увеличения содержания противоположного цвета. И наоборот. Например, увеличивая содержание зеленого цвета (Green), вы уменьшаете содержание пурпурного цвета (Magenta). Эти цвета называются дополнительными. Во-вторых, содержание определенного цвета можно изменить за счет влияния на соседние с изменяемым цвета. И наоборот. Например, чтобы усилить пурпурный цвет (Magenta), вы можете усилить красный (Red) и синий (Blue) цвета. В-третьих, объединяя "во-первых" и "во-вторых", — чтобы увеличить содержание определенного цвета, нужно уменьшить содержание цветов, соседних с противоположным. И наоборот. Например, чтобы ослабить пурпурный цвет (Magenta), вам достаточно усилить голубой (Cyan) и желтый (Yellow) цвета. Обратите внимание, что во всех вышеприведенных примерах предполагалось влиять только на пурпурный цвет, а задействованы могут быть все цвета. Таким образом, если вы корректируете смешанный цвет, это вполне может привести к изменению всего цветового баланса.
Тоновая и цветовая коррекция
347
Черная, белая и серая точки изображения Для автоматической коррекции предусмотрено определение черной, белой и серой точек изображения. Блики на блестящих объектах обычно должны быть белыми, темные области тени — черными. Вы определяете эти области, и программа соответственно меняет остальные тона и цвета изображения. Одновременно происходят два процесса — во-первых, вы растягиваете тоновый диапазон, во-вторых, исправляете сдвиг цвета, если он был. Некоторые области по сюжету должны иметь оттенок серого, без примесей других цветов. При их определении программа автоматически исправляет цветовой сдвиг. Все три точки произвольно определяются пользователем.
Почему вы должны делать это сами? Разве программа не смогла бы выполнить это быстрее? Смогла бы. Но нужно учитывать, что должна быть реальная область света, а не случайный блик, царапина и т. д. А на принятие такого решения способны только вы! Вам необходимо отыскать в светах такой участок, который не превратил бы все светá в блик и не привел бы к появлению на изображении белых "пустот". То же относится и к черной точке. Определение серой точки изображения — вообще дело сугубо творческое.
Далеко не каждое изображение имеет все эти три особые точки. Если вы имеете фотографию белого предмета, снятую на закате, то все точки изображения будут иметь красно-оранжевый тон. Ни белой, ни серой точек в таком изображении нет. То же и с черной точкой — фотография, сделанная ярким солнечным днем, вряд ли имеет в своем составе черную точку. Однако использование этого инструмента очень полезно, если в изображении есть явный сдвиг цвета. Черная и белая точки определяются в диалоговых окнах Levels (Уровни) и Curves (Кривые). 1. Яркий пример изображения, у которого есть все три особые точки, — ВЕЧЕР.jpg (рис. 9.22). Откройте этот файл с прилагаемого диска. 2. Используя инструмент Eyedropper (Пипетка), проанализируйте яркость в светлых участках изображения. Найдите точки, которые должны быть белыми, и выберите самую светлую из них. В нашем случае это блики на мундире. 3. Значения цвета отслеживайте на палитре Info (Информация). Удобно перед открытием окна Levels (Уровни) задать в палитре Info (Информация) второе значение в оттенках серого. Тогда вы сразу сможете оценить яркость точки и выбрать действительно самую светлую. 4. В диалоговом окне Levels (Уровни) щелкните на пиктограмме Sample in image to set white point ("Белая пипетка") (правая кнопка). Переведите курсор на изображение и щелкните инструментом на выбранном вами светлом участке. 5. Если вы "промахнулись" и щелкнули не там, где собирались, — не беда. Нажмите клавишу , а затем нажмите кнопку Reset (Восстановить), которая появилась на месте кнопки Cancel (Отмена). Обратите внимание, что изменения произошли и на изображении, и на гистограмме. Цифровые параметры после корректировки белой точки отображаются на палитре Info (Информация):
Глава 9
348
практически все значения яркости пикселов увеличились. На гистограмме тональный диапазон сдвинулся вправо.
а б Рис. 9.22. Откорректированное изображение с помощью инструмента Eyedropper (а); диалоговое окно Levels и его настройки (б)
6. Щелкните теперь на пиктограмме инструмента Sample in image to set black point ("Черная пипетка" (левая кнопка)). Переведите курсор на изображение и щелкните инструментом "Черная пипетка" на самом темном участке. 7. Посмотрите, каким ярким стало изображение. Кроме того, несколько изменился его цветовой баланс, оно стало более холодным. Вероятнее всего, точки, выбранные вами, были не белой и черной, а слегка серыми. Когда вы определили их значения как белое и черное, весь тоновый диапазон был откорректирован соответственно. 8. Серых оттенков не имеют серебряные предметы в области рассеянного света в левой части изображения. Выберите инструмент Sample in image to set gray point ("Серая пипетка") и щелкните им по области, которую вы хотите видеть серой. 9. Все тона изображения откорректированы. В данном случае нам удалось добиться неплохого тонового и цветового баланса буквально тремя движениями мыши. Правда, так случается далеко не всегда...
Коррекция тона в канале Инструменты тоновой коррекции в Photoshop можно использовать и для цветокоррекции. Такую возможность обеспечивает их способность управлять не только
Тоновая и цветовая коррекция
349
суммарной яркостью пикселов изображения, но и по отдельным цветовым каналам. Например, увеличение яркости красного канала сместит тоновый баланс изображения в сторону красного и, соответственно, уменьшит в нем содержание голубого. Воспользуемся для цветовой коррекции диалоговым окном Levels (Уровни). 1. Откройте документ ГОЛОВА.jpg (рис. 9.23, а) с прилагаемого диска. 2. Откройте диалоговое окно Levels (Уровни), выбрав одноименную команду из списка Adjustments (Настройки), находящегося в меню Image (Изображение) или раздел Levels (Уровни) из палитры Adjustments (Настройки). 3. В списке Channel (Каналы) выберите Blue (Синий) (рис. 9.23, б). 4. Переместите ползунок средних тонов влево, чтобы значение гаммы установилось примерно равным 1,30. 5. Нажмите кнопку OK. Изображение откорректировано.
а
б
Рис. 9.23. Фотография и цветовая коррекция с помощью диалогового окна Levels
Более тонкая тоновая коррекция изображения, как вы помните, осуществляется с помощью инструмента Curves (Кривые). 1. Откройте документ Храм_Василия_Блаженного.jpg (рис. 9.24) с прилагаемого диска.
Глава 9
350
2. Откройте меню Image (Изображение), выберите команду Adjustments (Настройки) или вызовите одноименную палитру и в открывшемся списке выполните команду Curves (Кривые) или нажмите клавиши +. 3. Откройте список Channel (Каналы) и выберите вариант Blue (Синий). В этом списке каналы, как и в палитре Channels (Каналы), можно выбирать с помощью клавиатурных эквивалентов. Например, синий канал активизируется нажатием клавиш +. 4. Откройте список Presets (Образцы) и выберите вариант Lighter (RGB) (Светлее) (рис. 9.24, б). 5. Вы уже знаете, как определить область на градационной кривой, относящуюся к данному участку изображения. Переместите курсор на изображение и нажмите кнопку мыши, на графике точка в кружке перемещается по линии. Проанализируйте области с дисбалансом цветов. Он наблюдается во всем тоновом диапазоне, а в наибольшей степени в средних тонах.
а
б
Рис. 9.24. Цифровая фотография и цветовая коррекция
Тоновая и цветовая коррекция
351
6. Придайте градационной кривой форму симметричной гиперболы. Коррекция проведена. 7. Закройте диалоговое окно Curves (Кривые), нажав кнопку ОК. Инструмент Curves (Кривые) позволяет осуществлять с высокой точностью не только тоновую, но и цветовую коррекцию. Наш простейший пример не дал почувствовать, что в случае цветовой коррекции использование этого непростого инструмента еще больше усложняется: приходится манипулировать каждым каналом отдельно. Надо обладать солидным опытом, чтобы это превратилось из препятствия в преимущество.
Диалоговое окно Color Balance Теперь перейдем к изучению специализированных инструментов Photoshop, позволяющих управлять цветами изображения. Эти инструменты можно условно разбить на две группы. Первая группа управляет балансом цветовых компонентов изображения. К ней относятся инструменты Color Balance (Цветовой баланс) и Variations (Варианты). Инструменты второй группы действуют только на строго определенные цвета изображения и позволяют их изменять. 1. Откройте документ ВЕЛОСИПЕДЫ_ЗИМОЙ.jpg с прилагаемого диска. 2. Выберите команду Color Balance (Цветовой баланс) меню Adjustments (Настройки). В появившемся диалоговом окне (рис. 9.25) находятся три ползунка, соответствующие основным цветам моделей CMYK и RGB. Очевидно, что основные цвета этих моделей являются одновременно и дополнительными, например, уменьшая количество красного цвета, вы тем самым увеличите содержание голубого. Для изменения соотношения компонентов и предназначены указанные ползунки. В поле Color Levels (Уровни цветов) отображаются численные значения текущих изменений баланса. Переключатель, расположенный непосредственно под движками, имеет три фиксированных положения: Shadows (Тени), Midtones (Средние тона) и Highlights (Светлые цвета), и позволяет грубо указать тоновый интервал для корректировки цветового баланса.
Рис. 9.25. Диалоговое окно Color Balance
Глава 9
352
И наконец, флажок Preserve Luminosity (Сохранение яркости) определяет, нужно ли при изменениях цветового баланса сохранять яркость пикселов, составляющих изображение. Действительно, ведь стоит, например, увеличить содержание синего цвета в изображении, изменится и его яркость — как если бы вы добавили краски в банку с белилами. Флажок Preserve Luminosity (Яркость) заставляет Photoshop компенсировать изменение яркости, неминуемо происходящее при изменении цветового баланса. В большинстве случаев этот флажок следует устанавливать. Не нужно иметь глаз профессионального фотографа, чтобы заметить избыток серого цвета в свете и средних тонах изображения. Попробуем устранить этот недостаток. 1. Выберите положение Midtones (Средние тона) переключателя тонового интервала. Поэкспериментируйте с движками цветов, наблюдая, как изменяются тональности. 2. Перемещайте нижний ползунок вправо, пока число в соответствующем поле Color Levels (Уровни цветов) не достигнет +40. 3. Выберите положение Highlights (Светлые цвета) переключателя тонового интервала. 4. Перемещайте нижний ползунок вправо, пока число в соответствующем поле Color Levels (Уровни цветов) не станет равным +25. 5. Нажмите кнопку OK. Коррекцию данной фотографии можно выполнить и с помощью палитры Adjustments (Настройки) (рис. 9.26).
Рис. 9.26. Коррекция фотографии с помощью палитры Adjustments
Взгляните на результат работы: с изображения исчез неестественный желтый тон. Конечно, приведенный пример — лишь простейший случай коррекции, изменение
Тоновая и цветовая коррекция
353
одного цвета. На практике чаще встречаются более сложные варианты с необходимостью корректировки баланса по всем компонентам, что требует определенного опыта работы с балансом цветов. Облегчить выполнение подобной задачи новичку поможет диалоговое окно Variations (Варианты).
Диалоговое окно Variations Диалоговое окно Variations (Варианты) предоставляет удобный инструмент для тоновой и цветовой корректировки по методу последовательных приближений и предварительного просмотра результатов всех возможных модификаций изображения на каждом шаге. 1. Выполните команду Undo (Отменить), чтобы вернуться к первоначальному варианту документа ШИНШИЛЛА.jpg. 2. Выберите пункт Variations (Варианты) из меню Adjustments (Настройки). 3. Команда выведет диалоговое окно Variations (Варианты), в котором вы увидите 12 уменьшенных копий вашего документа. Теперь Photoshop предложит вам сыграть в игру "найди 12 различий" (рис. 9.27). Все диалоговое окно разделено на три области. В верхнем левом углу находятся копии начального и текущего состояний изображения. В правом нижнем углу — три миниатюры, показывающие, как выглядит текущее изображение (средняя), как оно будет выглядеть при уменьшении яркости (нижняя) и при увеличении (верхняя). Нетрудно догадаться, что эта область диалогового окна Variations (Варианты) отвечает за тоновый баланс изображения. В левом нижнем углу собраны варианты для коррекции цветового баланса. Центральная миниатюра демонстрирует текущее состояние изображения, а остальные, сгруппированные вокруг него, показывают, как оно будет выглядеть при увеличении содержания каждого цвета. Благодаря приведенным миниатюрам вы можете заранее увидеть, как отразятся на изображении результаты корректировки. Вам надо всего лишь выбрать из предлагаемых вариантов наиболее близкий к желаемому. Для того чтобы это сделать, достаточно щелкнуть мышью на его миниатюре. При этом выбранная миниатюра займет положение центральной (Current Pick, текущее состояние), а все остальные будут перерисованы для отображения возможных изменений относительно нового текущего состояния. Таким образом вы можете осуществлять пошаговую цветовую и тоновую коррекцию изображения. Если балансировка зашла в тупик (по неопытности это происходит довольно часто), вы всегда можете вернуться к первоначальному состоянию изображения щелчком на миниатюре. Правый верхний угол диалогового окна Variations (Варианты) занимают переключатели, управляющие процессом генерации вариантов. Переключатель Shadows/Midtones/Highlights (Тени/Средние тона/Светлые тона) аналогичен переключателю в окне Color Balance (Цветовой баланс) и указывает, в каком тоновом интервале будет производиться тоновая коррекция.
Глава 9
354
Рис. 9.27. Диалоговое окно Variations
Ползунок Fine/Coarse (Точнее/Грубее) указывает шаг изменения тона или компонента (цвета). Чем грубее шаг, тем сильнее будут различаться отображаемые варианты. 1. Установите переключатель тонового интервала в положение Midtones (Средние тона). 2. Ползунок шага оставьте в среднем положении. 3. Выберите вариант More Yellow (Больше желтого). 4. На центральной миниатюре все равно избыток серого. Снова выберите вариант More Yellow (Больше желтого). 5. Видно, что несколько перестарались. Поскольку уменьшение синего эквивалентно добавлению желтого, следует добавить немного желтого цвета. Чтобы добавить немного, переместите ползунок шага на одно положение левее, в сторону Fine (Точнее). 6. Выберите вариант More Blue (Больше голубого).
Тоновая и цветовая коррекция
355
7. По-прежнему в изображении недостаток голубого. Щелкните на миниатюре того же варианта еще раз. Теперь в средних тонах цветовой баланс восстановлен. 8. Установите переключатель тонового интервала в положение Highlights (Светлые цвета). 9. Выберите вариант More Blue (Больше голубого). 10. Нажмите кнопку OK. Перед вами результат произведенных действий в диалоговом окне Variations (Варианты). Как и следовало ожидать, вы пришли к тому же результату, что и в предыдущем разделе, но другим путем. 11. Закройте, не сохраняя, этот документ. Описанные выше инструменты позволяют грубо откорректировать цветовой баланс изображения. Этой "грубости", как правило, с лихвой хватает для большинства задач, но если вы хотите создать шедевр или получить специальные изобразительные эффекты, то воспользуйтесь уже знакомым диалоговым окном Curves (Кривые), позволяющим проводить коррекцию не на трех интервалах яркостей (Highlights, Midtones, Shadows), а на любом их количестве.
Диалоговое окно Hue/Saturation Инструмент Hue/Saturation (Цветовой тон/Насыщенность) — мощнейший инструмент цветокоррекции. 1. Откройте файл МАТЬ.jpg с прилагаемого диска (рис. 9.28). Фотография скульптуры содержит ограниченное число тонов, в ней не хватает красок. Дело, конечно, в сильно нарушенной цветопередаче. 2. Попробуйте воспользоваться инструментами Color Balance (Цветовой баланс) или Variations (Варианты), для того чтобы фотография "ожила", стала более красочной. Попробовали? Наверняка не получилось. Не получилось потому, что в этом изображении нет нарушений цветового баланса, просто некоторые цвета изменены, в то время как остальные в полном порядке. Подобные метаморфозы происходят и при длительном хранении фотографий: красители выцветают неодинаково. То же можно сказать и о старых картинах. Полотна Рембрандта и Тициана, Левицкого и Боровиковского выглядят совсем не такими, какими видели их современники художников. 3. Выберите команду Hue/Saturation (Цветовой тон/Насыщенность) из меню Adjustments (Настройки) или палитру с одноименным названием. В открывшемся диалоговом окне (рис. 9.28) находятся три ползунка, которые ассоциируются с цветовой моделью HSB (Hue/Saturation/Brightness (Цветовой тон/Насыщенность/Яркость)). Они позволяют варьировать общий тон изображения, насыщенность цветов и суммарную яркость. Как уже отмечалось, эта цветовая система наиболее близка к традиционным характеристикам красок (ярче, светлее, теплее), что делает это диалоговое окно интуитивно понятным. В нижней части диалогового окна находятся две радужные полосы, представляющие все цвета, как они следуют по порядку на цветовом круге. Верхняя по-
Глава 9
356
лоса представляет цвета изображения до коррекции, а нижняя — после. Попробуйте перемещать ползунки и наблюдайте, как изменяется нижняя полоса.
Рис. 9.28. Фотография, палитра Histogram и раздел Hue/Saturation в палитре Adjustments для коррекции тонового диапазона
4. При перемещении ползунка Hue (Цветовой тон) нижняя полоса сдвигается. Величина сдвига, выраженная в градусах (угол поворота цветового круга), указана в поле ввода рядом с ползунком. 5. Сравнение полос позволяет сказать, как изменился каждый цвет. Выберите любой цвет на верхней полосе и посмотрите на тот, что находится на нижней полосе точно под выбранным. Именно в него превратился выбранный цвет при смещении тонов. 6. Перемещайте ползунок Saturation (Насыщенность). Насыщенность красок на нижней полосе изменяется от очень ярких в правом положении ползунка до неразличимо серых в крайнем левом. И снова вы можете сказать, как изменились интересующие вас цвета, сравнив верхнюю и нижнюю полосы. 7. Смещение ползунка Lightness (Яркость), как и следовало ожидать, изменяет яркость цветов изображения. Цвет нижней полосы изменяется от черного в левом положении ползунка до белого в крайнем правом.
Тоновая и цветовая коррекция
357
8. Теперь, когда вы "прочувствовали" инструмент, пора им воспользоваться. Для начала верните все ползунки в исходное положение. Проще всего щелкнуть на кнопке Reset (Восстановить), которая появляется при нажатой клавише . 9. Экспериментируя с положением ползунка Hue (Цветовой тон), вы, возможно, уже заметили то положение, при котором цвета фона становятся более естественными. Переместите ползунок влево до угла смещения 27 . 10. Чтобы фон стал ярче, увеличьте насыщенность изображения до +30, сместив вправо ползунок Saturation (Насыщенность). Обратите внимание на появление четырех ползунков на верхней цветной полосе. Они позволяют изолировать любой участок цветового круга и работать только с ним, не затрагивая остальных цветов изображения. Поскольку для работы выбраны красные тона, ползунки ограничивают красные тона цветового круга. Мощь инструмента Hue/Saturation (Цветовой тон/Насыщенность) заключается в том, что при выборе диапазона цветов для редактирования вы не ограничены теми шестью, которые перечислены в списке Edit (Редактирование) диалогового окна. Вы можете сами определить до шести диапазонов цвета. Для определения диапазона достаточно выбрать его с помощью ползунков. 11. Перемещайте с помощью мыши всю группу ползунков, захватив ее за темно-серый прямоугольник, находящийся между центральными ползунками. Как видите, вы можете выбрать для коррекции любой участок цветового круга. Диапазон цветов для коррекции можно выбрать и непосредственно на изображении. Нажмите кнопку с изображением пипетки в диалоговом окне Hue/Saturation (Цветовой тон/Насыщенность). 12. Поместите курсор мыши в окно документа. Он примет вид пипетки. Щелкните мышью в средней области изображения. Ползунки на верхней цветной полосе займут положение, соответствующее выбранному цвету.
Если вы хотите выбрать для коррекции голубые тона, по которым "разорван" цветовой круг на верхней полосе, то сместите ее цвета. Для этого поместите курсор мыши в любое место полосы. Затем, нажав клавишу и левую кнопку мыши, перемещайте мышь, пока голубые тона не окажутся посередине полосы. Сдвига тонов на самом изображении эта операция не вызовет.
Выбранный цветовой диапазон ограничен двумя движками для того, чтобы граница изменений не проходила по какому-то строго определенному цвету. Здесь напрашивается аналогия с растушевкой, используемой для той же цели при выделении областей. Все пикселы изображения, цвет которых попадает в диапазон, ограниченный внутренними ползунками, выбраны для редактирования. Пикселы, имеющие цвета в диапазоне между внутренними и внешними ползунками, выбраны для редактирования частично. Это предотвращает появление резких цветовых контрастов на изображении. 13. Придвиньте внешние ползунки вплотную к внутренним. Этим вы задали резкую границу выбора цветов для коррекции.
Глава 9
358
14. Переместите ползунок Hue (Цветовой тон) в положение +100. Не пугайтесь результата, просто обратите внимание на резкие переходы цвета. 15. Отодвиньте внешние ползунки на верхней цветной полосе от внутренних на прежнее расстояние. Переход цветов на изображении стал более плавным. 16. Сместите ползунок в положение +30. 17. Доведите насыщенность до +40 с помощью ползунка Saturation (Насыщенность). 18. Нажмите кнопку OK. Фотография откорректирована!
Диалоговое окно Selective Color Команда Selective Color (Выбор цвета) поможет вам лучше представить работу печатника, управляющего офсетной машиной. Она позволяет добавлять или убирать с изображения любую из четырех красок модели CMYK. Причем, в отличие от печатника, вы можете это делать выборочно для любых базовых цветов моделей RGB, CMYK, а также трех тоновых интервалов: света, средних тонов и теней. 1. Откройте документ УКРАШЕНИЕ.jpg с прилагаемого диска. 2. Выберите команду Selective Color (Выбор цвета) из списка Adjustments (Настройки), находящегося в меню Image (Изображение). Перед вами откроется диалоговое окно Selective Color (Выбор цвета) (рис. 9.29).
Рис. 9.29. Фотография и диалоговое окно Selective Color
3. В списке Colors (Цвета) выберите Whites (Белые). 4. Решаем, например, что в цветах изображения не должно быть желтого цвета. Передвиньте ползунок Yellow (Желтый) в крайнее левое положение. Взгляните, как заблестела фотография!
Тоновая и цветовая коррекция
359
5. Уберем избыток желтого по всему изображению. Выберите Yellows (Желтые) в списке Colors (Цвета). 6. Переместите ползунок в положение –55. Цвета стали мягче. 7. С помощью этой команды вы можете даже осветлить или затемнить определенные цвета изображения. Выберите в списке Colors (Цвета) вариант Reds (Красные). 8. Переместите ползунок Black (Черный) в положение –16. Оттенки цветов стали ярче. 9. Нажмите кнопку OK. 10. Сохраните откорректированное изображение командой Save (Сохранить) меню File (Файл). Коррекцию данной фотографии можно выполнить с помощью палитры Adjustments, вызвав раздел Selective Color (Выбор цвета).
Коррекция и слои В программе Photoshop существует множество различных инструментов коррекции, ваша задача — выбрать наиболее подходящий. Один из вариантов коррекции — использование корректирующих слоев (adjustment layers). Идея состоит в том, что на изображение накладывается что-то вроде слоя светофильтра, изменяющего его тоновые и цветовые параметры. В любой момент могут быть изменены параметры исходного фильтра или удален фильтр. Если требуется произвести сложную коррекцию, сочетающую и тональную, и цветовую, то это средство окажет вам неоценимую услугу. Ведь если нужно последовательно применить несколько инструментов коррекции, то после применения первого исходное изображение (если, конечно, не сохранять в отдельных файлах каждый этап) будет утрачено. Типы корректирующих фильтров (слоев) соответствуют инструментам: слой, корректирующий уровни Levels (Уровни); яркость и контрастность (Brightness/Contrast (Яркость/Контраст)); тон, насыщенность и яркость Hue/Saturation (Цветовой тон/Насыщенность) и т. д. Вы можете положить поверх изображения любое количество слоев возможных типов и управлять каждым слоем в отдельности. Более того, с помощью корректирующего слоя вы можете вносить текущие изменения не только во все нижележащие слои, но и только в один (предыдущий) слой или даже только в его часть.
Вообще говоря, при коррекции следует избегать изменений в отдельных участках изображения. В подавляющем большинстве случаев, даже если кажется, что низкая яркость или неправильный тоновый баланс присутствует только на участке изображения, на самом деле он на этом участке наиболее заметен, но присутствует во всем изображении. Когда вы откорректируете этот участок, его тоновый или цветовой баланс будет
Глава 9
360
очень сильно отличаться от остальных областей, а это очень плохо смотрится. Однако для некоторых изображений тоновая (и очень редко цветовая) коррекция выборочных областей полезна.
1. Откройте фотографию КОЗЛИКИ.jpg с прилагаемого диска. Попробуем изменить фон вокруг девочки и животных. Попробуем сделать это с использованием корректирующих слоев. 2. С помощью инструмента Lasso (Лассо) из палитры инструментов обведем область, содержащую фигуры (рис. 9.32, а). На всякий случай сохраните выделенную область. Для начала создадим корректирующий слой с такой маской, а затем ее отредактируем. 3. Выполните команду Layer | New Adjustment Layer | Levels (Слой | Новый корректирующий слой | Уровни). Откроется диалоговое окно, позволяющее выбрать имя (Name) корректирующего слоя, цвет (Color), его прозрачность (силу корректирующего эффекта — Opacity), режим наложения (Mode), а также определить, будет ли корректирующее влияние слоя распространяться на все нижележащие слои или только на слой непосредственно под корректирующим (переключатель Use Previous Layer to Create Clipping Mask (Использовать предыдущие слои для создания маски кадрирования)). В данном случае положение последнего переключателя не играет роли, т. к. документ состоит только из одного слоя.
а
б
Рис. 9.30. Выделенная область, подлежащая коррекции (а); диалоговое окно создания корректирующего слоя (б)
4. Введите в поле Name (Имя) имя Levels 1 (Уровень 1), а остальные параметры оставьте по умолчанию. Нажмите кнопку OK. 5. Перед вами появится диалоговое окно Levels (Уровни), в котором вы можете осуществить коррекцию. 6. Перемещая средний движок влево в диалоговом окне Levels (Уровни), осветлите выделенную область и нажмите кнопку OK.
Тоновая и цветовая коррекция
361
В палитре слоев появится новый слой с именем Levels 1 Masks и со значком, одна половина которого светлая, а другая — темная. Этот значок позволяет отличить корректирующий слой от обычного. Миниатюра корректирующего слоя изображает область, для которой производится коррекция. Редактировать маску корректирующего слоя вручную можно так же, как и слой-маску. Для этого надо либо перейти в палитру Channels (Каналы), где маска отображается в виде альфаканала, либо в палитре слоев щелкнуть на миниатюре корректирующего слоя, удерживая при этом клавишу . 1. Щелкните на миниатюре корректирующего слоя, удерживая при этом клавишу . В окне документа появилась маска данного слоя. 2. Загрузите маску в виде выделенной области. Для этого щелкните мышью на миниатюре слоя при нажатой клавише . 3. Двойным щелчком мыши выберите в палитре инструментов инструмент Gradient (Градиент). В палитре свойств инструмента выберите тип Black (Черный), White (Белый). 4. Проведите линию градиента справа налево по выделенной области. 5. Отмените выделение командой Deselect (Отменить выделение). 6. Создайте новый корректирующий слой, щелкнув на пиктограмме нового слоя и удерживая при этом клавишу , или командой Layer | New Adjustment Layer | Hue/Saturation (Слой | Новый корректирующий слой | Цветовой тон/ Насыщенность) из меню палитры слоев. Установите имя слоя Hue/Saturation (Цветовой тон/Насыщенность), а остальные параметры оставьте без изменений. 7. Нажмите кнопку OK. 8. В открывшемся диалоговом окне Hue/Saturation (Цветовой тон/Насыщенность) подберите величины Hue (Цветовой тон) и Saturation (Насыщенность) таким образом, чтобы цвет и яркость участков зелени не отличались и граница корректируемой области не была заметна. Это примерно соответствует Hue = +25 и Saturation = –24. 9. Нажмите кнопку OK. Если достигнутый результат кажется вам не совсем удовлетворительным, то благодаря корректирующим слоям вы легко можете подогнать результаты тоновой и цветовой коррекции. Чтобы изменить установленные вами значения, достаточно дважды щелкнуть на имени корректирующего слоя и в открывшемся диалоговом окне скорректировать установленные ранее значения. Когда вы будете удовлетворены коррекцией, то можете зафиксировать результаты командой Flatten Image (Выполнить сведение) из меню палитры слоев. При этом все слои сольются в один (фоновый), сохранив результаты последних изменений.
Модель Lab и коррекция Приемы работы с тонами и цветовым балансом изображения, описанные в предыдущих разделах, относятся к классическим. Однако, как вы успели заметить, при
362
Глава 9
серьезных корректировках тона неизбежно происходят цветовые искажения. Так, не все каналы имеют одинаково большое число оттенков. При серьезном повышении контраста могут возникать локальные цветовые пятна. При повышении яркости изображения цвета могут стать неестественными, "ацидными". При коррекции тонового диапазона вдруг может появиться посторонний цвет. И так практически со всеми приемами коррекции. В модели Lab канал яркости не имеет отношения к цвету. То есть какие бы изменения ни производились в тоновом диапазоне, цвета изображения останутся неизменными. Все изображения, рассмотренные в предыдущих разделах, вполне можно было бы откорректировать в Lab. Однако наиболее впечатляющим примером является коррекция изображений людей, животных, зелени и пр. В этих случаях искажение цветов, а уж тем более появление постороннего цвета, недопустимо. Кожа имеет ограниченный набор оттенков, и при ее коррекции в RGB дефекты возникают довольно часто, поскольку, во-первых, цвета "уходят" в красную или желтую область, что недопустимо, а во-вторых, т. к. диапазон оттенка кожи мал, при его растяжении могут появляться локальные пятна, превращающие фотографию в плакат. Приведем пример использования Lab для коррекции "вялого" изображения, с которым RGB просто не справится. Откройте файл ЗАЯЦ.jpg с прилагаемого диска. Эта фотография нуждается в увеличении контраста. 1. Откройте гистограмму изображения. Его тоновый диапазон очень узок. 2. Чем это грозит? При попытке редактирования тонового диапазона, например, в окне Levels (Кривые) это небольшое количество тоновых уровней будет растянуто по всему диапазону. С этим можно примириться. Однако при таком процессе растягиваются все цветовые каналы (а других в модели RGB и нет). И так немногочисленные оттенки цвета вовсе пропадают, и остается изображение, состоящее из ярких цветовых пятен. Выполните коррекцию, и вы в этом убедитесь. 3. Несколько лучший результат можно получить, если редактировать каждый канал в отдельности. Но, во-первых, это довольно утомительно (нужно находить наилучшее значение для каждого канала и следить, чтобы не было общего сдвига цвета), а во-вторых, хороших результатов вы все равно не достигнете. 4. В модели Lab для яркости существует отдельный канал. Переведите изображение в модель Lab. Откройте диалоговое окно Levels (Кривые). Активен как раз канал яркости. Отрегулируйте положение белого и черного ползунков, растянув тем самым тоновый диапазон изображения (рис. 9.31, б). Ручаюсь, результат вас удивит. Изображение стало очень контрастным, но цвета ничуть не пострадали (рис. 9.31, а). Да и не могло быть иначе! Ведь хроматические каналы a и b мы не трогали, диапазон цветов исходного и откорректированного изображений одинаков. 5. Таким образом можно выполнять любые операции тоновой коррекции не хуже, а иногда и гораздо более качественно, чем в RGB. Сохраните откорректированное изображение в рабочей папке.
Тоновая и цветовая коррекция
363
В модели Lab возможно выполнение и других ответственных операций цветовой коррекции, таких как ликвидация цветовых сдвигов, увеличение цветового контраста. Редактирование кривых для хроматических каналов достаточно сложно и выходит за рамки курса для начинающих.
а
б
Рис. 9.31. Откорректированная фотография в модели Lab (а); диалоговое окно Levels (б)
Особенно ярко достоинства Lab проявляются при корректировании резкости изображения и ликвидации шумов. Эти удивительные возможности мы рассмотрим в следующей главе.
Резюме Общий вид изображения в большой степени зависит от сбалансированности
яркости и цветов. Это достигается инструментами тональной и цветовой коррекции, широкий спектр которых доступен в Photoshop. Тоновый баланс предполагает распределение точек изображения по всему интервалу яркостей, проработку деталей на всех участках диапазона яркостей. Для грубой тональной коррекции применяется инструмент для редактирования яркости и контрастности изображения (Brightness/Contrast); для более тонкой — инструменты коррекции распределения яркостей на трех (инструмент Levels (Уровни)) и более (инструмент Curves (Кривые)) участках тонального диапазона.
364
Глава 9
Цветовая коррекция требуется для достижения адекватной передачи цветов в
изображении. Инструменты Curves (Кривые) и Levels (Уровни) можно использовать и для цветовой коррекции, хотя проще пользоваться специализированными инструментами цветокоррекции. Для коррекции баланса цветов используется специальный инструмент Color Balance (Цветовой баланс). Цветовая коррекция является сложной задачей, и для ее облегчения Photoshop предлагает пошаговый метод коррекции Variations (Варианты), позволяющий предвидеть результат изменений тонального и цветового баланса еще до того, как они произведены. Цветовой коррекции поддаются отдельные цвета и тоновые интервалы изображения. Для этого используются инструменты Hue/Saturation (Цветовой тон/Насыщенность) и Selective Color (Выбор цвета). Большую свободу и динамичность в работе обеспечивают корректирующие слои. Они позволяют последовательно применять различные инструменты для изменения тонального и цветового баланса, не теряя возможности всегда контролировать любой из этапов коррекции. Операции тоновой коррекции часто удобно производить в цветовой модели Lab, поскольку в ней яркость пикселов отделена от их цвета, и изменения тонов никак не сказываются на цветах изображения. Рассмотрен новый набор инструментов для коррекции изображений — палитра Adjustments (Настройки).
ГЛАВА
10
Резкость и устранение местных дефектов Реальные изображения практически всегда имеют дефекты. Как вы уже знаете, коррекцию желательно проводить с целым изображением, чтобы улучшить тоновый баланс и контрастность, восстановить верный цветовой баланс для всех деталей. После выполнения этих операций изображение приобретает оптимальные тоновые и цветовые характеристики. Теперь начинается тонкая работа. Прежде всего, необходимо избавиться от шумов, к которым относится пыль, мелкие царапинки, волоски, растр (при сканировании печатных оригиналов), зерно для сильно увеличенных фотоизображений, характерные регулярные структуры ("квадратики" и цветная грязь), возникающие при сохранении файла в формате JPEG с завышенной компрессией. Для ликвидации артефактов в изображении используются фильтры размытия, уничтожающие детали. После этого следует повысить общую резкость изображения, если она недостаточна. Для изображений, предназначенных к печати, резкость обязательно нужно несколько завысить. При печати на бумаге неизбежно происходит некоторое расплывание краски, и избыточная резкость будет устранена. Если запаса по резкости нет, напечатанное изображение будет размытым. Затем исследуйте изображение. Часто бывает, что сюжетно важные детали слишком темные или слишком светлые, а изменение тона по всему изображению приводит к нежелательным изменениям в других деталях. В этом случае попробуйте осторожно изменить тоновый баланс в выбранном участке изображения. Например, некоторые изображения имеют неравномерное освещение, блики из-за неправильно выбранных условий съемки или неаккуратного проявления. Случаи местной цветовой коррекции встречаются реже. Они связаны с достижением специального эффекта, удалением лишнего цвета после тоновой коррекции и пр. Сюжетно важные детали можно зрительно выделить, увеличив их резкость. Не представляющие интереса участки обработайте фильтром размытия, снизив резкость. В результате изображение станет более выразительным.
Глава 10
366
Когда ваше изображение приведено к необходимой резкости, в нем могут быть ненужные детали (какой-то объект случайно попал в кадр) или, наоборот, отсутствовать важные фрагменты (стерт участок или оторван уголок). Для исправления таких дефектов придется применить специальные инструменты и действовать очень аккуратно. Во многих случаях погрешности содержательного плана можно исправить.
Коррекция резкости изображения Фильтры, которые усиливают резкость изображения, вызываются из меню Filter (Фильтр), группа Sharpen (Резкость). Они различаются алгоритмом повышения контраста и степенью воздействия на изображение. Из четырех фильтров три — это команды прямого действия: они не требуют дополнительных установок. Команда Sharpen (Резкость) повышает резкость изображения за счет усиления контраста соседних пикселов. Команда Sharpen More (Резкость+) выполняет ту же операцию, но действует сильнее. Команда Sharpen Edges (Резкость на краях) находит в изображении области со значительными изменениями цвета и делает переход между цветами короче, при этом все остальные области (с плавными переходами) сохраняются без изменения. 1. Откройте файл ДОМ_НА_РАЗЪЕЗЖЕЙ.jpg, находящийся на прилагаемом диске. Это часть стены дома, находящегося на Разъезжей улице в Санкт-Петербурге. В данном изображении снижена резкость. Для привлечения к нему внимания усилим резкость. 2. Выберите инструментом Rectangular Selection (Прямоугольное выделение) фрагмент изображения, включающий лицо скульптуры, и проверьте действие обоих фильтров. Обратите внимание, что после действия фильтров изображение лица стало резче, и это хорошо, однако выделенная область вокруг лица тоже стала избыточно резкой, это плохо. Кроме того, на фотографии стал виден четкий прямоугольник, внутри которого резкость больше, чем снаружи. Таким образом, при использовании фильтров применительно к выделенной области необходимо делать точное выделение и растушевку выделенной области (если, конечно, вы не желаете добиться специального эффекта).
Контурная резкость Фильтр Unsharp Mask (Контурная резкость) позволяет управлять процессом усиления резкости. С ее помощью можно добиваться отличных результатов, только применять этот метод нужно обдуманно. 1. Выделите лицо скульптуры инструментом Quick Selection (Быстрое выделение), выбирая режим Add to selection (Добавить к выделению) (см. рис. 2.18).
Резкость и устранение местных дефектов
367
2. Откройте меню Filter (Фильтр), выберите команду Sharpen (Резкость) и в открывшемся списке выполните команду Unsharp Mask (Контурная резкость). На экране появляется диалоговое окно Unsharp Mask (Контурная резкость) (рис. 10.1).
Рис. 10.1. Диалоговое окно Unsharp Mask
3. В верхней части диалогового окна располагается специальное окно просмотра, характерное для фильтров. Оно очень удобно для непосредственного управления параметрами фильтра. 4. Перенесите курсор на рабочее изображение. Курсор принял форму пустого прямоугольника. Щелкнув на изображении, вы помещаете этот фрагмент в окно просмотра фильтра. 5. Перенесите курсор в пределы окна просмотра, курсор принял форму руки: нажав кнопку мыши, вы можете перемещать изображение в окне просмотра. При этом если изображение отображает действие фильтра, при перемещении оно представляется в исходном виде. 6. Нажмите кнопку со знаком "плюс", которая расположена под окном просмотра. Изображение в окне просмотра увеличивается. Как вы догадываетесь, кнопка со знаком "минус" уменьшает изображение. В поле между кнопками отображается текущий масштаб отображения в окне просмотра. Масштабирование в окне просмотра помогает видеть интересующий фрагмент отдельно (увеличенным, уменьшенным) и в составе всего изображения. Флажок Preview (Предварительный просмотр) при его установке позволяет отображать действие фильтра на рабочем изображении в выделенной области (или целиком, если фильтр действует на все изображение).
Глава 10
368
7. Все три параметра фильтра Unsharp Mask (Контурная резкость) выполнены в виде шкал с ползунками. Нужное значение можно устанавливать с помощью ползунков или вводить значения в соответствующие поля ввода параметров. Установив величину 100%, вы удвоите существующую резкость, 200% — еще раз удвоите и т. д. Отбуксируйте ползунок этого поля на разные значения и заметьте действие фильтра. Установите значение 100%. Для портретов более высокие значения приводят к усилению косметических дефектов лица (крапинок, морщин). 8. Значение в поле Radius (Радиус) определяет ширину области вокруг определенного программой края, в которой производится сравнение тонов и улучшение контраста. Эта величина задается в десятых долях пиксела. Параметр радиуса особенно важен при определении нерезкой маски. Слишком большие значения могут привести к потере деталей, грубым контурам и эффекту гало — светлым областям вокруг краев. Излишне малый радиус приведет к недостаточному воздействию фильтра. Если изображение содержит лица людей, особенно важно не завышать значения радиуса. 9. Значение в поле Threshold (Порог) определяет минимальное различие уровней яркости, начиная с которого будет работать фильтр. Это позволяет определить диапазон, который не затрагивается фильтром с целью предотвращения нежелательных эффектов. Чем меньше значение Threshold (Порог), тем менее избирательно действует усиление контраста. Установите значение равным 4. Для большинства изображений требуемый порог находится в области от 2 до 6. Нажмите кнопку OK. Выполним описанные выше действия для документа НА_РАЗЪЕЗЖЕЙ.jpg, находящегося на прилагаемом диске. На рис. 10.2 слева показан барельеф до применения фильтра, справа — после применения.
Рис. 10.2. Результат воздействия фильтра Unsharp Mask
Резкость и устранение местных дефектов
369
При использовании фильтра придерживайтесь следующих правил: повышайте резкость после приведения изображения к требуемому размеру и
разрешению. В противном случае последующие изменения размера приведут к потере деталей или, напротив, к появлению неестественно контрастных областей; повышение резкости должно предшествовать корректировке тонового диапазона. В противном случае могут необратимо потеряться детали в светах и тенях, и их не удастся вернуть повышением резкости; для того чтобы сильнее повысить резкость, можно использовать этот или другие фильтры несколько раз. Однако надо помнить, что повышение резкости происходит за счет уменьшения количества тоновых (цветовых) уровней, что может привести к провалам уровней в средних тонах; для изображений, содержащих большое количество деталей (трава, лес, панорамные снимки и пр.), можно задавать больший радиус и меньшее значение порога. Снимки людей требуют маленького радиуса и высокого значения Threshold (Порог); большие изображения допускают увеличение параметра Amount (Количество) на величину до 250—500%. Маленькие изображения не допускают большого усиления резкости, а радиус для них не должен превышать 1 пиксел, иначе появится гало.
Фильтры размытия В программе Photoshop существует операция, обратная увеличению резкости, она называется размытием. Если при увеличении резкости контрастность между отдельными пикселами возрастает, то при размытии она снижается.
Размытие изображения может использоваться как художественный прием (размыть очертания фона, чтобы выделить главный персонаж съемки); для устранения мелких погрешностей изображения (подобно рассмотренному ниже фильтру Dust & Scratches (Пыль и царапины)), и, что самое главное — это метод удаления растра при обработке сканированных фотографий из журналов, открыток и другой полиграфической пр одукции.
Для размытия изображений в программе есть набор фильтров. Чтобы их вызвать, необходимо выбрать в меню Filter (Фильтр) команду Blur (Размытие). Появится список фильтров размытия. Первые два из них — Blur (Размытие) и Blur More (Размытие+) — являются фильтрами прямого действия, аналогично Sharpen (Резкость) и Sharpen More (Резкость+). Фильтр Blur (Размытие) слегка размывает изображение, Blur More (Размытие+) делает это сильнее. Фильтр Gaussian Blur (Размытие по Гауссу) имеет диалоговое окно с единственным параметром, позволяющим регулировать степень размывания изображения (рис. 10.3, б).
Глава 10
370
1. Откройте файл НА_НЕВСКОМ.jpg (рис. 10.3, а). Для иллюстрации действия этого фильтра снизим резкость фона вокруг лица барельефа. Выберите инструментом Polygonal Lasso Tool (Прямоугольное лассо) участок фона вокруг фонтана. Придайте выделенной области растушевку не менее 40 пикселов, чтобы не было резкого перехода. 2. Выберите фильтр Gaussian Blur (Размытие по Гауссу) в списке Blur (Размытие) меню Filter (Фильтр). В диалоговом окне (рис. 10.3, б) вы видите область предварительного просмотра с возможностью увеличения степени размытия, флажок предварительного просмотра всего изображения Preview (Предварительный просмотр) (установите, если он снят) и шкалу степени размывания. Двигая ползунок вдоль шкалы, понаблюдайте за результатом — как от едва уловимой нерезкости при минимальных значениях можно перейти к беспорядочным цветовым пятнам, в которых с трудом угадывается изображение. Установите такое значение, чтобы статуя выделялась на фоне (например, значение 15 пикселов). Посмотрите, какое состояние изображения вам больше нравится. Если действие фильтра вас не устраивает (это дело вкуса), можно отменить команду размытия. 3. Сохраните файл.
а
б
Рис. 10.3. Первоначальная фотография (а); диалоговое окно фильтра Gaussian Blur (б)
Фильтры Motion Blur (Размытие в движении) и Radial Blur (Радиальное размытие) применяются для создания специальных эффектов. Действие фильтра Smart Blur (Умное раз-
Резкость и устранение местных дефектов
371
мытие) сводится к нахождению границ в изображении (переходов цвета и яркости). Границы остаются четкими, а все, что между ними, размывается. Этим фильтром можно, например, убрать с лица человека морщины, сделав его моложе на 20 лет, или почистить его пиджак, удалив пятна и пыль. Черты лица и покрой костюма при этом не изменятся. После обработки этим фильтром изображение становится чистым и ярким, но персонажи приобретают несколько неживой, "стерилизованный" вид. Фильтр Smart Blur (Умное размытие) употребляется в тех же случаях, что и Gaussian Blur (Размытие по Гауссу) при создании плакатов, открыток и т. п. — когда привлекательный дизайн важнее правды жизни.
Инструменты коррекции резкости Для малых участков целесообразно пользоваться не фильтрами резкости и размытия, а специальными инструментами. Группа коррекции резкости включает инструменты Sharpen (Резкость), Blur (Размытие), Smudge (Палец) (рис. 10.4). а б в Рис. 10.4. Палитры инструментов: а — Sharpen; б — Blur; в — Smudge
1. Выберите инструмент Sharpen (Резкость), ему соответствует пиктограмма в виде треугольника. Установите в палитре Options (Параметры) для этого инструмента величину Pressure (Давление) равной 50%. Выберите среднюю кисть с мягкими краями (вторая справа во втором ряду). 2. Проверим работу инструмента для документа ДОМ_НА_РАЗЪЕЗЖЕЙ.jpg, находящегося на прилагаемом диске. Увеличьте фрагмент с лицом барельефа. Аккуратными мелкими мазками увеличьте ее резкость, а также резкость цыплят и подсолнуха. Сохраните документ. 3. Поработайте инструментом Blur (Размытие). Выберите его из палитры инструментов (пиктограмма имеет вид капли). В палитре свойств поставьте величину Pressure (Давление) равной 100%. Выберите самую большую кисть. 4. Увеличьте фрагмент стены с тенью и обработайте ее выбранным инструментом, чтобы снизить резкость фона. Попробуйте разные значения давления и разные кисти. Сохраните документ.
Устранение мелких дефектов изображения Очень часто сканированные изображения содержат массу мелких погрешностей, которые можно определить словами, давшими название фильтру — Dust &
Глава 10
372
Scratches (Пыль и царапины). Фильтр использует принцип удаления пикселов, которые явно отличаются от соседних, и замены их на пикселы подходящего цвета. 1. Обратимся к файлу РАЗЪЕЗЖАЯ.jpg. Так как здание находится на напряженной магистрали, то оно довольно грязное, и для начала "сдуем пыль" со всего изображения. Увеличьте любой из фрагментов (но не надпись года постройки здания и ограды, которая должна быть четкой, а, например, круг в центре звезды), и вы увидите множество мелких дефектов — волоски, пылинки, пятнышки. Это придает изображению очень непривлекательный вид. 2. Выделите область. Откройте меню Filter (Фильтр), выберите команду Noise (Помехи) и в появившемся списке выполните команду Dust & Scratches (Пыль и царапины). На экран выводится соответствующее диалоговое окно фильтра (рис. 10.5). 3. В поле Radius (Радиус) установите значение 1 пиксел: этот параметр определяет область, в которой выявляются отклонения. Чем больше устанавливаемый радиус, тем большая область усредняется, и тем самым из нее удаляется множество деталей, ведь фильтр не в состоянии разбираться: царапина это или может быть нужная черточка на изображении. Поэтому при использовании любого из фильтров не обольщайтесь его могуществом, в любом случае нужен глаз да глаз.
Рис. 10.5. Диалоговое окно Dust & Scratches
4. В поле Threshold (Порог) установите значение 10 пикселов. Этот параметр определяет диапазон отклонения от цветовых значений пикселов, что позволяет
Резкость и устранение местных дефектов
373
программе определять судьбу пикселов (исключать или изменять их). И, как видите, все в ваших руках. 5. Нажмите кнопку OK. Погрешности устранены.
Проделайте несколько экспериментов с этим фильтром, используя разные фрагменты и разные параметры, чтобы научиться находить определенный компромисс между устранением дефектов (что хорошо) и ухудшением четкости (что чаще всего плохо). Для нахождения компромисса необходимо испробовать различные сочетания параметров радиуса и порога.
Этот фильтр — не единственный способ борьбы с погрешностями, иногда встречаются такие дефекты, что приходится сначала долго обдумывать, каким способом их удалить.
Восстановление утраченных фрагментов Инструмент Clone Stamp Инструмент Clone Stamp (Клонирующий штамп) предназначен для нанесения одной части изображения поверх другой части этого же изображения или любого другого открытого документа, имеющего тот же цветовой режим. Кроме того, можно переносить часть изображения из одного слоя в другой. Инструмент Clone Stamp (Клонирующий штамп) полезен для копирования объектов или удаления дефектов в изображении. При работе с этим инструментом коррекция состоит в замене области дефекта образцами из близлежащих областей. Ее рациональнее всего выполнить, используя специальный инструмент Clone Stamp (Клонирующий штамп) (рис. 10.6, а). Откроем документ ВЕРБЛЮД.jpg (рис. 10.6, б), находящийся на прилагаемом диске. 1. Выберите инструмент Clone Stamp (Клонирующий штамп) на палитре инструментов, его можно включить также нажатием клавиши . Курсор при перемещении данного инструмента по изображению примет форму маленького штампа. 2. Рассмотрите палитру Options (Параметры). Так как у вас уже включен инструмент Clone Stamp (Клонирующий штамп), то в палитре отображаются параметры этого инструмента. 3. Для продолжения рисования с той точки, где была отпущена кнопка мыши, необходимо выбрать параметр Аligned (Выравнивание). При снятом флажке Аligned (Выравнивание) рисование всегда начинается с первоначально выбранной пробной точки. Снимите в палитре флажок Аligned (Выравнивание). Установите обычный режим наложения и непрозрачность 100%. В документе только один слой, поэтому положение флажка Use All Layers (Использовать все слои) не имеет значения.
Глава 10
374
4. Перейдите в поле Brush (Кисть). С инструментом Clone Stamp (Клонирующий штамп) можно использовать любой кончик кисти, что позволяет точно контролировать размер области клонирования. Выберите среднюю кисть с мягкими краями. 5. Параметр Sample (Пример) регулирует применение штампа на текущем слое или на всех слоях. Для управления процессом переноса изображения можно изменять настройки прозрачности и количества краски.
а
б
в
Рис. 10.6. Палитра инструмента Clone Stamp (а), первоначальное изображение (б), клонированное без выравнивания (в); палитра Clone Source (г)
г
6. Теперь — важный творческий момент! Чтобы на месте исправленного дефекта не было заметно заплатки, надо правильно выбрать область-источник: с тем же цветом, такой же освещенностью и т. д. В данном случае рекомендация может
Резкость и устранение местных дефектов
375
быть следующей: выбирайте для клонирования фрагмент наиболее близкий к тому, который необходимо восстановить, но так, чтобы при установке кисти в выбранной для клонирования исходной точке область кисти целиком помещалась на качественном куске изображения, а не на "грязном" и "рваном". 7. Для использования инструмента Clone Stamp (Клонирующий штамп) следует позиционировать курсор мыши в область, из которой нужно произвести копирование (клонирование) пикселов, чтобы затем рисовать в другой области. Установите точку выборки, переместив курсор на выбранное место, нажмите клавишу , а затем кнопку мыши. Тем самым вы зафиксировали центр клонируемой области. 8. Переместите курсор на дефект, нажмите кнопку мыши и пробуйте "рисовать". При этом надо проявить определенную сноровку, чтобы видеть крестик, определяющий место, с которого копируется изображение, и одновременно видеть и правильно направлять процесс копирования. 9. Немного порисовав выбранным клоном, смените точку клонирования. Повторяйте рисование и смену точки, пока не измените всю фотографию (рис. 10.6, в). Вместо одной девочки появилось несколько и все близняшки. 10. При клонировании фрагментов изображения можно воспользоваться палитрой Clone Source (Клонирование источника), для задания дополнительных точек выборки, нажав кнопку источника клонирования
(рис. 10.6, г).
Клонировать — означает повторять произвольные области изображения в интерактивном режиме. Различие между клонированием с выравниванием (aligned) и без выравнивания (non-aligned) заключается в способе переноса изображения. В режиме с выравниванием прерывание рисования (отпускание и нажатие кнопки мыши) не влечет разрыва изображения, а во втором режиме каждое нажатие кнопки начинает новое изображение.
11. В палитре Clone Source (Клонирование источника) для масштабирования или поворота клонируемого источника можно ввести значения в поля "W" (Ширина) и "H" (Высота) или угол поворота в градусах . (Отрицательные значения ширины и высоты приводят к отражению исходного изображения). Для отображения перекрытия клонируемого изображения необходимо выбрать поле Show Overlay (Показать наложение) и установить его параметры. 12. При желании полученный результат можно сохранить.
Осветление и затемнение участков изображения Традиционно усиление и ослабление яркости участков изображения в фотопроцессах используется для корректировки тонального дисбаланса изображения,
Глава 10
376
вызванного недостаточной ("недодержка") или завышенной ("передержка") экспозицией участка негатива. Это позволяет добиться хорошей передачи деталей как в светах, так и в тенях. В Adobe Photoshop инструмент Dodge (Осветлитель) позволяет осветлить участок изображения. Он представляется в палитре инструментов пиктограммой с изображением специального экрана (маски), которым фотограф перекрывает поток света, тем самым сокращая экспозицию и уменьшая затемненность фрагмента. Инструмент Burn (Затемнитель) — затемняет изображение, изменяя яркость пикселов, составляющих изображение. На палитре инструментов его пиктограмма — изображение сжатой руки. По умолчанию оба инструмента осветляют (затемняют) изображение на 50% и воздействуют на средние тона, но вы можете указать необходимую вам степень осветления (затемнения), используя движок Exposure (Экспозиция) и требуемый тоновый интервал воздействия в раскрывающемся списке Shadows/Midtones/ Highlights (Тени/Средние тона/Светлые тона) палитры параметров соответствующего инструмента.
Осветление фрагмента Откройте документ ФЛАМИНГО.jpg, находящийся на прилагаемом диске (рис. 10.7, а), осветлим окружающий фон, хотя он и так достаточно светлый. Конечно, можно было бы выделить эту область и применить к ней различные команды. Но мы это сделаем с помощью инструментов. 1. Выберите инструмент Dodge (Осветлитель) из палитры инструментов. В палитре свойств поставьте величину экспозиции 20% и установите в поле Range (Диапазон) тоновый интервал Highlights (Светлые тона). В поле Range (Диапазон) кроме этого возможны значения: Midtones (Средние тона) и Shadows (Тени). 2. Увеличьте масштаб фрагмента с помощью инструмента Zoom (Масштаб). 3. Выберите подходящий размер кисти из поля Brush (Кисть), с которой будет работать инструмент Dodge (Осветлитель). Попробуйте кисть размером 35 пикселов с размытыми краями (рис. 10.7, б). 4. Параметр Exposure (Экспозиция) регулирует экспозицию. При малых процентах слабое воздействие, при больших процентах — сильное. 5. Каждое прикосновение инструмента к участку изображения теперь будет осветлять его на 20% в области светов (средние тона и тени не меняются). Короткими мазками кисти осветлите фон, который окружает фламинго. Приятно, что фон светлеет, а все детали остаются. Сохраните документ.
Разумеется, вы можете использовать этот инструмент и на других фрагментах изображения, где, как вам кажется, маловато света. Проведите также эксперимент с использованием разного тонового интервала для инструмента Dodge (Осветлитель).
Резкость и устранение местных дефектов
а
377
б
Рис. 10.7. Осветление фона инструментом Dodge
Затемнение фрагмента Откройте файл СТРАУС.jpg (рис. 10.8, а), находящийся на прилагаемом диске. С помощью инструмента Burn (Затемнитель) усилим тени на приглянувшихся областях изображення. 1. Выберите инструмент Burn (Затемнитель) из палитры инструментов. Палитра свойств этого инструмента абсолютно аналогична палитре инструмента Dodge (Осветлитель). Установите экспозицию равной 20% и тональный интервал Shadows (Тени). 2. Увеличьте участок коррекции с помощью инструмента Zoom (Масштаб). 3. Выберите подходящий размер кисти из поля Brush (Кисть) — например, 35 пикселов с размытыми краями. 4. Сделайте серию "мазков" в области шеи и туловища страуса. Тени стали более глубокими и насыщенными, туловище страуса — более выразительным (рис. 10.8, б).
Вы, наверное, уже заметили, что пара инструментов Dodge/Burn (Осветлитель/Затемнитель) по сути эквивалентна команде тоновой коррекции Levels (Уровни) с той лишь разницей, что работает не для всего изображения, а для выбранного участка.
Глава 10
378
а
б
Рис. 10.8. а — исходное изображение; б — после затемнения
Изменение насыщенности Инструмент Sponge (Губка) предназначен для изменения насыщенности участка изображения и аналогичен по действию движку Saturation (Насыщенность) из диалогового окна Hue/Saturation (Цветовой тон/Насыщенность). Его пиктограммой является изображение губки (рис. 10.9), которой вы протираете "пыльное" изображение, и оно открывает свои яркие краски. Одним из режимов инструмента Sponge (Губка) является режим Saturate (Насыщение), который увеличивает насыщенность цветов изображения. Во втором режиме, Desaturate (Уменьшение насыщения), губка выполняет обратную функцию — уменьшает их насыщенность. Такую "губку наоборот" можно скорее уподобить матовому стеклу — после уменьшения насыщенности фрагмент выглядит так, как будто вы смотрите на него сквозь матовое стекло.
Рис. 10.9. Палитра инструмента Sponge
Резкость и устранение местных дефектов
379
Воспользуемся этим инструментом для уменьшения насыщенности изображения предыдущего файла. 1. Выберите инструмент Sponge (Губка) из палитры инструментов. В палитре свойств три параметра: Brush (Кисть); Mode (Режим), раскрывающийся список которого имеет два варианта изменения насыщенности: Saturate (Насыщение) и Desaturate (Уменьшение насыщения); Flow (Плавность) — характер воздействия. Выберите режим Desaturate и экспозицию 30%. 2. Выберите кисть размером 45—65 пикселов с размытыми краями из списка Brush (Кисть). 3. Проведите по изображению активным инструментом, убирая лишнюю краску. Сохраните документ. 4. Теперь измените режим инструмента на Saturate (Насыщение). Выберите большую кисть с мягкими краями и обработайте изображение. Сравните результаты.
Инструмент Patch 1. Инструмент Patch (Заплатка) предназначен для восстановления выделенной области изображения целиком (рис. 10.10) и находится в меню вместе с инструментом Healing Brush (Корректирующая кисть) (см. рис. 6.1, б).
Рис. 10.10. Палитра инструмента Patch
2. Инструмент Patch (Заплатка) используется одним из двух способов, в зависимости от того, выбран либо режим Source (Источник), либо режим Destination (Назначение). 3. Откройте файл ЮННОЕ_ДАРОВАНИЕ.jpg (рис. 10.11, а), находящийся на прилагаемом диске. 4. Выберите инструмент Patch (Заплатка) из палитры инструментов. Определите: выделение области назначения. На палитре инструмента Patch (Заплатка) выберите переключатель Source (Источник), создайте контур вокруг части изображения, которую нужно восстановить, в данном случае необходимо убрать пятно под губами мальчика, выделите его. Затем перетащите выделение опять-таки инструментом Patch (Заплатка) на новое место. Точка, в которой отпускается кнопка мыши, определяет источник клонирования (можно выбрать щеку). Очень эффективно. Пятно исчезло;
Глава 10
380
выделение области источника. В данном случае выберите переключатель Destination (Назначение), создайте контур вокруг части изображения, который будет образцом клонирования. Затем перетащите выделение инструментом Patch (Заплатка) на место щеки мальчика (рис. 10.11, б), где есть еще одно пятнышко. Точка, в которой отпускается кнопка мыши, является точкой восстановления.
а
б
Рис. 10.11. а — исходное изображение; б — после коррекции инструментом Patch
Образец для клонирования можно выбирать из другого документа. Например, переносить кожу младенца на лицо старика.
5. Параметр Transparent (Прозрачность) регулирует прозрачность. Если установить этот флажок, инструмент Patch (Заплатка) будет учитывать только сведения о текстуре, но не о цвете. 6. Сохраните документ, результат радует (рис. 10.11, б).
Инструмент Healing Brush Инструмент Healing Brush (Корректирующая кисть) (см. рис. 6.1, б) позволяет объединять элементы текстуры из одной части изображения с цветом и яркостью другой; представляет собой расширенный вариант инструмента Clone Stamp (Клонирующий штамп).
Рис. 10.12. Палитра инструмента Healing Brush
Резкость и устранение местных дефектов
381
Инструмент Healing Brush (Корректирующая кисть) позволяет устранить дефекты изображения, закрашивая их образцами или узорами; с его помощью можно удалять такие мелкие дефекты, как морщины и царапины (рис. 10.12). Инструмент использует Source (Источник) в одном из двух случаев: Sampled (Модель) или Pattern (Образец). Его используют при коррекции видео и анимации. 1. Откройте файл ОТДЫХ.jpg (рис. 10.13, а), находящийся на прилагаемом диске. 2. Выберите инструмент Healing Brush (Корректирующая кисть) из палитры инструментов. Определите: 3. Выберите кисть из списка Brush (Кисть) и установите для нее параметры: Mode (Режим). Определяет режим наложения. Используйте режим Replace (Заменить) для сохранения шума, зернистости фотопленки и текстуры по краям мазка при использовании кисти с мягким кончиком. Source (Источник). Определяет источник пикселов для восстановления. Использует Sampled (Модель) для пикселов из активного изображения и Pattern (Узор) для использования пикселов из узора. Aligned (Выравнивание). Для продолжения рисования с той точки, где была отпущена кнопка мыши, необходимо выбрать параметр Аligned (Выравнивание). При снятом флажке Аligned (Выравнивание) рисование всегда начинается с первоначально выбранной пробной точки. Снимите в палитре флажок Аligned (Выравнивание).
а
б
Рис. 10.13. а — исходное изображение; б — после коррекции инструментом Healing Brush
Sample (Пример). Для выборки данных из активного слоя и всех видимых слоев, расположенных под ним, следует выбрать параметр Current And Below (Текущий и следующие). Для выборки только из текущего слоя следует выбрать параметр Current Layer (Текущий слой). Для выборки из всех видимых слоев следует выбрать параметр All Layers (Все слои). Для выборки из всех видимых слоев за исключением корректирующих, следует
Глава 10
382
выбрать All Layers (Все слои) и щелкнуть по пиктограмме Ignore Adjustment Layers (Игнорировать корректирующие слои при восстановлении) во всплывающем меню Sample (Пример). 4. Установите точку выборки, переместив курсор на выбранное место изображения, нажмите клавишу , а затем кнопку мыши. Тем самым вы зафиксировали центр клонируемой области.
При выборе образца из одного изображения и применении его к другому изображению оба изображения должны находиться в одном цветовом режиме, даже если одно из них в режиме Grayscale (В градациях серого).
5. В палитре Clone Source (Клонирование источника) при желании нажмите кнопку клонирования источника и установите дополнительные точки отбора образца. Можно использовать до пяти различных источников выборки. В палитре Clone Source (Клонирование источника) запоминаются пробы источников до тех пор, пока редактируемый документ не закроется. 6. В палитре Clone Source (Клонирование источника) нажмите кнопку клонирования источника, чтобы выбрать желаемый источник, установите другие параметры. 7. Протяните кистью по изображению. Пикселы образца размываются с существующими пикселами каждый раз, когда отпускается кнопка мыши. Если корректирующая область по краям имеет сильный контраст, выполните выделение, прежде чем использовать инструмент Healing Brush (Корректирующая кисть). Выделение должно быть больше, чем область, в которой необходима коррекция, но необходимо четко следовать границе контрастных точек. При рисовании с помощью инструмента Healing Brush (Корректирующая кисть) выделение предотвращает от смешивания внутренних и внешних цветов.
Инструмент Spot Healing Brush Инструмент Spot Healing Brush (Пятно корректирующей кисти) позволяет быстро удалять с фотографий пятна и другие дефекты (рис. 10.14). Действия этой кисти аналогичны действиям восстанавливающей кисти: она использует пикселы по образцу изображения или узора и сопоставляет их текстуру, освещение, прозрачность и затенение с соответствующими параметрами корректируемых пикселов. В отличие от восстанавливающей кисти, для точечной восстанавливающей кисти не требуется указывать точку, которая используется в качестве образца. Инструмент Spot Healing Brush (Пятно корректирующей кисти) автоматически выбирает образцы пикселов из области вокруг ретушируемого фрагмента.
Резкость и устранение местных дефектов
383
Рис. 10.14. Палитра инструмента Spot Healing Brush
При ретушировании больших областей предпочтительнее использовать инструмент Healing Brush (Корректирующая кисть), а не инструмент Spot Healing Brush (Пятно корректирующей кисти).
1. Выберите на панели инструментов инструмент Spot Healing Brush (Пятно корректирующей кисти) (рис. 10.15). При необходимости выберите инструменты Healing Brush (Корректирующая кисть), Patch (Заплатка), либо Red Eye (Красные глаза), чтобы отобразить скрытые инструменты и выбрать нужный. 2. На панели выбора параметров выберите размер кисти. Рекомендуется выбрать диаметр кисти немного больше восстанавливаемой области, чтобы ее можно было покрыть одним щелчком. 3. Выберите режим наложения пикселов Replace (Заменить) из меню Mode (Режим) на панели параметров, чтобы сохранить шум, зернистость фотопленки и текстуру по краям мазка при использовании кисти с мягким кончиком. 4. На панели выбора параметров задайте Type (Тип) кисти: Proximity Match (Аппроксимация близости). Использует пикселы вокруг границы выделения для нахождения области изображения, которая подходит в качестве заплатки для выделенной области; Create Texture (Создание текстуры). Использует пикселы вокруг границы выделения для создания текстуры для исправления области. Если текстура не подошла, попробуйте повторно перетащить ее через исправляемую область; Content-Aware (С учетом содержания). Сравнивает содержимое близкого изображения для плавной заливки области выделения, реально сохраняя ключевые детали, такие как тени и края объектов.
Для более точного задания параметра Content-Aware (С учетом содержания) следует использовать команду Edit | Fill (Редактирование | Заливка).
5. В панели параметров выберите Select Sample All Layers (Выбрать образец с учетом всех слоев) для выборки данных из всех видимых слоев. Выберите параметр Deselect Sample All Layers (Не выбирать образец по всем слоям), чтобы выбрать образец по активному слою. 6. Щелкните по области, которую нужно исправить, или позиционируйте курсор мыши в точке изображения и, не опуская кнопку мыши, перетащите его, чтобы сгладить недостатки в более широкой области.
Глава 10
384
а
б
Рис. 10.15. а — исходное изображение; б — после коррекции инструментом Spot Healing Brush
Инструмент Smudge Инструмент Smudge (Палец) (см. рис. 10.4) размывает цвета на изображении. Подобный эффект достигается при проведении пальцем по свежей краске. Также как Sharpen (Резкость) и Blur (Размытие), инструмент Smudge (Палец) имеет опции Mode (Режим) (содержит 7 способов наложения пикселов), Strenght (Нажим) и Sample All Layers (Образец по всем слоям) и параметр Finger Painting (Рисование пальцем), характерный только для этого инструмента. Те, кто плохо знает действие этого инструмента, обычно используют Smudge (Палец) для сглаживания переходов цветов. Следует помнить, что для сглаживания переходов цветов следует использовать инструмент Blur (Размытие). Инструмент Smudge (Палец) "размывает" цвета, смещая пикселы соответствующих цветов. Метод рисования этого инструмента можно сравнить с рисованием мелом пальцем по школьной доске, а не с традиционной техникой рисования и редактирования изображений. Параметр Strenght (Нажим) определяет степень изменения изображения при перетаскивании по нему инструмента. Использование инструмента Smudge (Палец) приводит к многократному повторению фрагментов изображения вдоль линии мазка. Большие значения параметра Strenght (Нажим) соответствуют большему растягиванию цветов от начала до самого конца мазка, до тех пор пока кнопка мыши не будет опущена. Значение параметра Strenght (Нажим), равное 100%, соответствует бесконечности или максимальному эффекту. Параметр Sample All Layers (Образец по всем слоям) регулирует коррекцию по слоям.
Резкость и устранение местных дефектов
385
Параметр Finger Painting (Рисование пальцем) регулирует так называемый эффект "макания". Если этот флажок установлен, то создается впечатление, что перед размазыванием палец был опущен в банку с краской основного цвета.
а
б
Рис. 10.16. а — исходное изображение; б — после применения инструмента Smudge
На рис. 10.16 показан пример работы с этим инструментом на документе ПАМЯТНИК_ДЕКАБРИСТАМ.jpg, находящемся на прилагаемом диске. Поработайте с этим инструментом, возможно, будут найдены интересные решения.
Резюме Широкий спектр инструментов Photoshop может быть с успехом использован
для ретуши сканированных изображений. Ретушь устраняет дефекты оригинала или погрешности сканирования — царапины, грязь, нерезкость, неверную экспозицию отдельных участков. Кроме рассмотренных в предыдущей главе инструментов тональной и цветовой коррекции, работающих с полным изображением или с выделенной областью, Photoshop располагает родственными инструментами для работы "вручную" с фрагментами изображения. Ретушь и в своей компьютерной реализации во многом является "ручной" работой, подобно работе реставратора, и требует определенного навыка, верного глаза и некоторого художественного вкуса. С другой стороны, ретушер, имеющий в своем распоряжении компьютер, обладает более совершенными, простыми в обращении и частично автоматизированными инструментами, чем его собрат, работающий с фотографическими оригиналами. Важнейшие преимущества, облегчающие труд "компьютерного" ретушера, — возможность вернуться на шаг или несколько назад, не занимаясь при этом ликвидацией своих огрехов, и возможность увидеть результаты очередного шага работы еще до внесения изменений в изображение.
ГЛАВА
11
Без цвета Мир полон цветов, многокрасочных фотографий. Но большой процент в печати занимает и печать черно-белых газет и книг с черно-белыми снимками. Многие авторы приносят цветные фотографии (цифровые и отсканированные). Поэтому возникает проблема перевода из полноцветного изображения в черно-белое. Казалось бы, что может быть проще? В полноцветном изображении 16,7 миллионов оттенков, а в черно-белом — 256 оттенков серого (от белого к черному). Меньше оттенков — меньше проблем. Но в этом-то и вся соль. Если ошибка выбора тона растворится в миллионах вариантов возможностей, то ошибка в одном оттенке из 256 будет видна сразу и скорее проявит себя. Поэтому надо очень серьезно подумать о том, как перевести полноцветное изображение в черно-белое.
Цвет в градациях серого Начнем работать с командой меню Image | Adjustments (Изображение | Настройка), которая имеет вид, представленный на рис. 11.1. Преобразование в градации серого необходимо не только для черно-белой печати. Работа с тоном в этой гамме может привести к глубокому пониманию процессов цветоделения, разбиения на каналы, к пониманию информативности изображения. Это может пригодиться для корректировки и восстановления каналов, создания масок, обработки цветных изображений, их ретуширования. Конвертировать изображение в формат Grayscale (Градации серого) можно поразному. Например, с помощью команды Image | Adjustments | Desaturate (Изображение | Настройка | Уменьшение насыщенности) (см. рис. 11.1).
Глава 11
388
1. Откройте документ СОБАКА.jpg с прилагаемого диска. Эта фотография в модели RGB.
Рис. 11.1. Команда Image | Adjustments
2. Чтобы перевести эту фотографию из полноцветного изображения в чернобелое, можно поступить по-разному. Во-первых, можно выбрать пункт Mode (Режим) из меню Image (Изображение) и выполнить команду Grayscale (Градации серого). На экране появится запрос Message (Сообщение) о том, действительно ли вы собираетесь выполнить эту операцию или, может быть, воспользуетесь другим способом (рис. 11.2)? 3. Если вы проигнорируете предупреждение и продолжите выполнение команды, то фотография станет черно-белой, но если вам не понравится результат, то изображение в градациях серого можно вернуть в полноцветное командой Edit | Undo | Grayscale (Редактирование | Отменить | Градации серого). 4. Во-вторых, фотографию из полноцветного изображения в градации серого можно перевести с помощью команды Image | Adjustments | Black & White (Изображение | Настройка | Черное и белое). Появляется диалоговое окно Black and White (Черное и белое) (рис. 11.3), в котором можно выполнить настройку
Без цвета
389
перевода. По умолчанию стоит вариант None (Нет). В этом варианте заданы следующие параметры цветоделения: Reds (Красный) — 40%, Yellows (Желтый) — 60%, Greens (Зеленый) — 40%, Cyans (Голубой) — 60%, Blues (Синий) — 20%, Magentas (Пурпурный) — 80%.
Рис. 11.2. Документ и окно сообщения Message
5. Если в этом диалоговом окне начать менять движками параметры цветоделения, то вариант None (Нет) сменится на вариант Custom (Произвольный). Могут быть и другие стандартные варианты, предлагаемые программой. Выполните это преобразование для фотографии ЗИМА.jpg (рис. 11.3). 6. Если вы сами не можете выбрать наилучший вариант перевода, то воспользуйтесь командой Auto (Автоматически). Применение этой команды к данному изображению приводит к установлению следующих параметров: Reds (Красный) — 33%, Yellows (Желтый) — 66%, Greens (Зеленый) — 34%, Cyans (Голубой) — 67%, Blues (Синий) — 34%, Magentas (Пурпурный) — 67%. 7. Очень интересным в диалоговом окне Black and White (Черное и белое) является раздел Tint (Подсветка). Если включить флажок в этом разделе, то в черно-белом изображении появится цветной тон, цветовую гамму и насыщенность можно регулировать движками на линейках Hue (Цветовой тон) и Saturation (Насыщенность). Посмотрите, какие интересные оттенки принимает изображение ОКОЛО_ИСААКИЕВСКОГО_СОБОРА.jpg (рис. 11.4).
Глава 11
390
Так как вопрос о том "Что такое цвет в градациях серого?" мы разобрали досконально, то теперь можно спросить себя, а что же такое Duotone (Дуплекс).
а
б
Рис. 11.3. Фотография в черно-белых тонах (а) и диалоговое окно Black and White (б)
а
б
Рис. 11.4. Тонирование фотографии в разделе Tint
Без цвета
391
Дуплексы Дуплекс — это способ печати одноцветного тонового изображения двумя (тремя, четырьмя) красками, из которых основной является краска черного цвета, а остальные краски — светлые (серая, коричневая, голубая, зеленая). Этот способ печати издавна использовался для компенсации недостаточного количества передачи тонов одним цветом. Дополнительные цвета, накладываясь на серые тона, усиливают плотность и расширяют тональный диапазон. Внимательно рассматривая отпечатанный дуплекс, вы даже можете и не догадываться о том, что была использована цветная краска. Широко применяются такие типы дуплексов, как стальной тон (черная краска с холодной голубой), сепия (черная краска с коричневой). Можно подсвечивать тоновое изображение и другими красками. При этом и полиграфисты, и разработчики программы Adobe Photoshop рассматривают дуплексы как разновидность полутоновых (не цветных) изображений. Конвертировать в формат Duotone (Дуплекс) можно не любое изображение, а только изображение в формате Grayscale (Градации серого). 1. Откройте документ РАБОЧИЙ_И_КОЛХОЗНИЦА.jpg с прилагаемого диска. 2. Выберите пункт Mode (Режим) из меню Image (Изображение) и выполните команду Duotone (Дуплекс). На экран выводится диалоговое окно Duotone Options (Параметры дуплекса) (рис. 11.5). В списке Type (Тип) вы можете задать число красок, которыми будет печататься изображение. Значение Monotone (Однотоновый) соответствует полутоновому изображению, напечатанному в одну краску. По умолчанию принят однотоновый тип, причем печатающая краска — черная. 3. В правой части диалогового окна есть флажок Preview (Предварительный просмотр). Установите его. Теоретически, как вы понимаете, изображение измениться не должно, поскольку однотоновый дуплекс черной краской это и есть черно-белое изображение.
Хотя однотоновый дуплекс черной краской по сути тождественен полутоновому изображению, отличие между ними существует. Более того, в Photoshop это отличие становится очевидным: при установке флажка Preview (Предварительный просмотр) изображение меняет тон. Дело в том, что дуплекс ориентирован на типографскую печать, а не на просмотр на экране, и использует цветовую модель типографских машин — CMYK. Будучи рассчитаны на типографскую печать, изображения CMYK демонстрируются программой с учетом многочисленных параметров реального полиграфического процесса. Полутоновые изображения, напротив, по умолчанию используют модель монитора RGB и демонстрируются с учетом совсем других параметров. Все аспекты настройки цветопередачи в зависимости от используемых при отображении цветовых моделей поддаются точному определению и настройке с помощью команд, сгруппированных в меню Color Settings (Параметры цвета), вложенном в меню File (Файл). Настройка этих параметров весьма сложна и требует знания процессов типографской печати и точной калибровки оборудования (монитора, сканера, принтера). Обсуждение этой темы выходит за рамки
Глава 11
392
настоящей книги, и вам пока придется смириться с тем, что полутоновое изображение и однотоновый дуплекс отображаются по-разному.
а
б
Рис. 11.5. Документ РАБОЧИЙ_И_КОЛХОЗНИЦА.jpg (а); диалоговое окно Duotone Options (б)
4. Ниже расположены строки для определения красок. Справа — поле для имени краски, сейчас в этом поле указан цвет Black (Черный). Левее имени находится образец цвета, который можно переопределять. Щелкните на образце цвета. Откроется диалоговое окно Select ink Color (Выбор цвета чернил), по внешнему виду один к одному совпадающее с диалоговом окном Color Picker (Foregraund Color) (Палитра цветов (Цвет фона)) (см. рис. 3.11), выберите в нем темно-коричневый цвет. Нажмите кнопку OK. Изображение из чернобелого стало тонированным и приобрело вид старой фотографии. Осталось только назвать цвет, набрав в строке имени, например, brown (коричневый). 5. Дуплекс печатается смесевой краской, а не красками CMYK. Поскольку краска смешивается заранее, неплохо знать ее марку, чтобы не ошибиться в цветопередаче. Поэтому при печати дуплексом обычно указывают не просто образец краски в палитре цветов с произвольным именем, а конкретный цвет из стандартного цветового каталога. Для того чтобы выбрать краску из каталога, снова откройте диалоговое окно Color Picker (Foreground Color) (Палитра цветов (Цвет фона)) и нажмите кнопку Custom (Произвольный). Откроется диалоговое окно Color Libraries (Библиотеки цветов) (см. рис. 3.12). Программа по умол-
Без цвета
393
чанию выбирает из текущего каталога цвет, наиболее близкий выбранному в палитре. Одновременно изображение тонируется этим цветом. Нажмите кнопку OK. Цвет образца изменился, одновременно изменилось и имя. Теперь цвет краски имеет стандартное название, и его можно найти по каталогу. Рядом с образцом цвета расположена миниатюра распределения краски при печати. Она представляет собой уменьшенное изображение градационной кривой. Эта кривая отображает, сколько краски будет нанесено на изображение во всем диапазоне градаций серого. В данном случае прямая диагональ свидетельствует о равномерном (линейном) распределении. Щелкните на отображении градационной кривой. На экран выводится диалоговое окно Duotone Curve (Кривые дуплекса) (рис. 11.6). В нем представлен график (собственно градационная кривая) и поля ввода процентного распределения краски по диапазонам. Щелкните мышью на прямой примерно посередине. Буксируйте ее вверх. Процент краски в средних тонах возрастает, изображение становится темнее. Если буксировать курсор вниз, то эффект будет обратным, изображение осветляется. Очень похоже на градационную кривую в диалоговом окне Curves (Кривые), не правда ли?
Рис. 11.6. Редактирование градационной кривой
Данная кривая, как и всякая градационная кривая, отображает (и определяет) по оси Y значения плотности краски, а по оси X — градации серого: от белого слева до черного справа. Разумеется, в диапазоне 20%-го серого плотность краски должна составлять 20%, 40%-я серая заливка соответствует 40%-й плотности и т. д. Получается линейная зависимость, которую можно выразить прямой, задав только две точки — начальную (0%) и конечную (100%). Если вводить различные значения в поля ввода или менять
Глава 11
394
форму кривой вручную, то распределение краски будет происходить по заданной вами формуле кривой. Если график не прямая диагональ, то это означает, что некоторые тональные уровни используют меньше (или больше) краски, чем исходный оригинал. Например, 50%-й уровень передается не 50%-й краске (как при линейном распределении), а только 20%-й. Как и в других диалоговых окнах, имеющих градационные кривые, их параметры можно сохранять для дальнейшего использования.
Тонирование Тонирование — весьма популярный прием как в полиграфии, так и в фотографии. Точнее, в фотографии процесс окрашивания черно-белого отпечатка называется вирирование и производится с помощью специального химического состава, носящего название "вираж". Разные составы виражей создают различные оттенки цвета: сепия (коричневый), красный, зеленый и др. В программе Adobe Photoshop CS5 эффект вирирования может быть достигнут двумя способами: во-первых, с помощью двухкрасочного или трехкрасочного дуплекса (см. выше), а во-вторых, с помощью конвертирования полутонового изображения в полноцветное и последующего окрашивания. Первый способ используется, если вся публикация выполнена в технике дуплекса (плакат, репродукции гравюр, небольшой буклет с черно-белыми иллюстрациями и т. п.). Второй способ применяют во всех остальных случаях, т. е. когда тонированные изображения соседствуют с полноцветными и нежелательно удорожать издание использованием дополнительных смешанных (плашечных) красок. При тонировании, в отличие от дуплекса, получается обычное полноцветное изображение, которое может быть сохранено в любом формате и предназначено для печати триадными красками. Для тонирования полутоновых изображений Photoshop предусматривает специальный инструмент, который расположен в уже знакомом вам диалоговом окне Hue/Saturation (Цветовой тон/Насыщенность) меню, которое появляется после выполнения одноименной команды Adjustments (Настройки). Единственный не рассмотренный ранее в этом диалоговом окне флажок Colorize (Тонирование) как раз и осуществляет эту весьма полезную функцию. 1. Откройте документ ОКОЛО_ВДНХ.jpg. Документ сохранен в модели Grayscale (Градации серого) — полутоновое изображение, поэтому, для того чтобы применять цвета, нам придется перевести его в какой-либо цветной формат. Если вы будете использовать изображение для типографской печати, то предпочтительнее перевести в CMYK, а во всех остальных случаях — RGB. 2. Переведите изображение в формат RGB соответствующей командой из пункта Mode (Режим) меню Image (Изображения). 3. Установите в качестве основного красный цвет. 4. Выберите команду Hue/Saturation (Цветовой тон/Насыщенность) из меню Adjustments (Настройки).
Без цвета
395
5. В появившемся диалоговом окне установите флажок Colorize (Тонирование) (рис. 11.7). Не пугайтесь, увидев какой жуткий ярко-красный тон приобрела фотография. Изменяя положение движков Hue (Цветовой тон), Saturation (Насыщенность) и Lightness (Яркость), вы сможете получить любой, сколь угодно мягкий тон.
Рис. 11.7. Включено тонирование
6. Переместите движок Saturation (Насыщенность) влево до отметки 20. Вот насколько проще получить тон сепии средствами Photoshop, чем химии! 7. Подвиньте движок Hue (Цветовой тон) влево до отметки 60, и вы увидите новый оттенок фотографии. 8. Нажмите кнопку OK. Тонированная фотография это просто — не правда ли? Если вы захотите изменить тон уже тонированной фотографии, то проделайте операции, начиная с пункта 3, еще раз. А если необходимо вернуться к первоначальному состоянию, просто конвертируйте изображение обратно в тип Grayscale (Градации серого), ведь при тонировании яркость пикселов не затрагивается!
Раскрашивание и обесцвечивание фотографий Милые сердцу старые фотооткрытки, особенно пасхальные, часто изображают детишек, ангелочков, романтические пейзажи. При этом у детишек розовые губки и голубые глазки, у ангелов розовые крылышки. На открыточных пейзажах небо дикого цвета и весьма зеленые деревья... Все остальное изображение на открытках
396
Глава 11
черно-белое. Стиль старой открытки легко имитировать, раскрасив черно-белый оригинал средствами Photoshop. 1. Откройте файл АНГЕЛОЧКИ.jpg, находящийся на прилагаемом диске. Переведите его в режим полноцветного изображения. 2. Выделите области лица, шеи, рук инструментом Lasso (Лассо). Слегка растушуйте выделенную область (на 2—3 пиксела). Установите основным телесный цвет. 3. Выберите команду Fill (Заливка) меню Edit (Редактирование). В одноименном диалоговом окне (см. рис. 6.17) установите режим наложения пикселов Color (Цвет).
В этом режиме результирующий цвет получается с яркостью (luminosity) исходного, но с цветовым тоном (huе) и насыщенностью (saturation) вносимого. Это позволяет сохранить серую шкалу, т. е. исходное изображение не исчезает, а приобретает тон основного цвета. По этой причине режим наложения Color (Цвет) находит широкое применение для цветного тонирования монохромного изображения.
4. Нажмите кнопку OK. Лицо и руки ангелочков приобрели нужный цвет. 5. Выделите область солнца (например, инструментом Quick Selection (Быстрое выделение)), растушуйте границы области и окрасьте его в оранжевый цвет. Для достижения реализма придайте заливке 20% непрозрачности и выберите режим наложения Сolor (Цвет). 6. Раскрасьте месяц и тучи. Выберите основным светло-синий цвет для туч. Выделите область тучи инструментом Magic Wand (Волшебная палочка). Не забывайте о команде Smooth (Оптимизация) списка Modify (Изменение) меню Select (Выделение), она поможет избавиться от маленьких "дырок" в выделенной области. 7. Задайте в диалоговом окне Fill (Заливка) режим наложения Darken (Замена темным). В этом режиме происходит замена только тех исходных цветов, которые светлее вносимого. Точки, которые темнее вносимого, остаются без изменения. Используя этот режим наложения, вы достигнете глубокого синего цвета. 8. На цветном фото цветными являются все участки изображения, даже те, которые кажутся черными или белыми. Поэтому слегка тонируйте фон позади девушки каким-нибудь темным цветом. Нанесем последние штрихи на изображение. 1. Инструментом Brush (Кисть) крупной мягкой кистью в режиме Color (Цвет) нарисуйте украшение вокруг головы. 2. Инструментом Sponge (Губка) в режиме Desaturate (Уменьшение насыщенности) уберите лишний тон с проблемных участков. 3. Инструментом Brush (Кисть) в режиме Color (Цвет) окрасьте другие части тела. Параметры прозрачности выберите сами. Если вы работали аккуратно, результат трудно отличить от цветной фотографии. 4. Сохраните работу в своей рабочей папке под именем АНГЕЛОЧКИ.tif.
Без цвета
397
Обратная операция, обесцвечивание цветных фотографий в последнее время является любимым приемом многих художников по рекламе. Девушка с красными губками на фоне серой толпы — это впечатляет и убеждает купить соответствующую помаду. Добиться нужного эффекта можно различными способами. Предлагаем вам попробовать эти приемы самостоятельно. На черно-белом фото раскрасить вручную нужные участки. Выделить интересующую область, остальную часть изображения обесцветить командой Desaturate (Уменьшение насыщенности) списка Adjustments (Настройки) меню Image (Изображение). Цветное фото обесцветить целиком командой Desaturate (Уменьшение насыщенности), затем инструментом History Brush (История кисти) вернуть цвет фрагментам. Пользуясь диалоговым окном Selective Color (Выбор цвета), удалить определенные цвета. Окно вызывается командой Image | Adjustments | Selective Color (Изображение | Настройки | Выбор цвета).
Смешение каналов изображения Этот инструмент Adobe Photoshop CS5 предоставляет доступ непосредственно к цветовым каналам. Диалоговое окно Channel Mixer (Смешение каналов) позволяет модифицировать их путем смешения. При этом вы управляете яркостью как исходных, так и результирующих каналов. Возможности этого диалогового окна относительно цветовой коррекции очень большие. 1. Откройте файл КРЕМЛЬ_ЗИМОЙ.jpg. 2. Для смешения каналов изображения выберите пункт Channel Mixer (Смешение каналов) списка Adjustments (Настройки) меню Image (Изображение). На экране появится одноименное диалоговое окно (рис. 11.8). Все изменения в каналах будут отражаться в палитре Channels (Каналы) и окне документа, поэтому расположите диалоговое окно так, чтобы и палитра и окно документа были хорошо видны. Установите в диалоговом окне Channel Mixer (Смешение каналов) флажок Preview (Предварительный просмотр). 3. В верхней части расположен раскрывающийся список Output Channel (Выходной канал). В этом списке выбирается цветовой канал изображения, в котором вы будете смешивать исходные каналы. Сейчас в списке выбран канал Red (Красный). Ниже расположены шкалы с ползунками, соответствующие исходным каналам, которые и будут смешиваться. 4. В данный момент ползунок на шкале Red (Красный) находится на 100%, т. е. красный исходный канал имеет 100%-е представление в красном выходном канале. Представление остальных исходных каналов (синего и зеленого) в выходном красном равно 0.
Глава 11
398
Рис. 11.8. Диалоговое окно Channel Mixer
5. Выберите в списке Output Channel (Выходной канал) по очереди все три пункта. Соответствующие исходные каналы имеют 100%-е представление в своих каналах выхода. Выберите снова красный выходной канал. 6. Переместите ползунок Red (Красный) вправо. Процент красного цвета в изображении повышается. Взгляните на палитру каналов. Изображение канала Red (Красный) становится светлее. 7. Если двигать ползунок влево, то красного цвета на изображении становится меньше, а миниатюра канала на палитре Channels (Каналы) затемняется. Доведите ползунок Red (Красный) до значения 0%. Красного цвета на изображении нет. Двигать ползунок дальше бесполезно, поскольку значение яркости уже равно нулю. Верните ползунок красного канала на отметку 100%. 8. Теперь щелкните на ползунке зеленого цвета. Перемещайте его вправо до отметки 20%. Представление зеленого канала в выходном красном увеличивается на 20%. Изображение становится более красным. 9. Уменьшайте процент представления зеленого канала до 0 и ниже. Теперь исходный канал перед добавлением его в выходной превращается в негатив. Процент яркости красного цвета в изображении снижается. 10. Поменяем местами представления каналов. Этим несложным трюком можно добиться интересного эффекта. Установите ползунок Red (Красный) на значение 0%, ползунок Green (Зеленый) на отметку 100%. Желтые и зеленые части
Без цвета
399
стульев и стены изменили цвет, а голубой стол остался голубым, поскольку не менялось представление канала Blue (Синий). 11. Выберите в списке выходных каналов Green (Зеленый). Теперь будем менять представление исходных каналов в зеленом выходном канале. Уменьшите процент зеленого исходного канала до 0, а красного — увеличьте до 100%. Обстановка сильно изменилась, не правда ли?! 12. Как и другие параметры программы, установки Channel Mixer (Смешение каналов) можно сохранять в файле и использовать для разных изображений. Чтобы выполнить это, нужно щелкнуть на кнопке Save (Сохранить) диалогового окна Channel Mixer (Смешение каналов). В окне сохранения выбрать папку и присвоить имя вашему файлу. Файлы с параметрами диалогового окна Channel Mixer (Смешение каналов) сохраняются с расширением cha. Поставляемые в комплекте Photoshop файлы с расширением cha хранятся в папке \Goodies\ Presets дистрибутивного диска. В частности файлы инвертирования каналов находятся в папке \Goodies\Presets\Channels, а файлы специальных эффектов — в \Goodies\Presets\Effects. Рассмотрим использование инструмента Channel Mixer (Смешение каналов) на примере уже открытого документа КРЕМЛЬ_ЗИМОЙ.jpg. 1. Отмените тоновую коррекцию, проведенную в предыдущем упражнении. Для того чтобы вернуться к первоначальным значениям каналов, необходимо нажать и удержать клавишу . При этом кнопка Cancel (Отмена) диалогового окна Channel Mixer (Смешение каналов) превратится в кнопку Reset (Восстановить). Щелкните на этой "тайной" кнопке. Значения представлений каналов вернутся к установкам по умолчанию. 2. Установите флажок Monochrome (Однотоновый) в нижней части диалога. Этим вы создали монохромное изображение с единственным выходным каналом, черным. Яркость данного канала сформирована из значений исходных каналов, которые были установлены на момент включения флажка. 3. Как видите, после перевода изображение выглядит в полутоновом режиме не блестяще, однако, двигая ползунки исходных каналов, можно добиться хорошей передачи полутонов. Если вы не стремитесь достигнуть специальных эффектов или скорректировать тона, то значения исходных каналов для адекватного перевода цветного изображения в полутоновое составляют R — 55%, G — 45%, B — 10%. Установите эти значения. Преимущество такого способа перевода изображения в черно-белое заключается в свободе маневра. В зависимости от контекста вы можете произвольно осветлять или затемнять отдельные тона, пользуясь ползунками каналов. В Photoshop есть готовый файл для перевода изображения RGB в полутоновое. Он находится в папке \Goodies\Presets\ Gryascale дистрибутивного диска и называется cmyk2gry.cha. 4. Кроме полутоновых, с помощью Channel Mixer (Смешение каналов) можно создавать и тонированные изображения. Для этого нужно установить, а затем снять флажок Monochrome (Однотоновый). Снимите этот флажок.
Глава 11
400
5. В нижней части диалогового окна находится ползунок Constant (Параметр), который позволяет добавлять к выходному каналу некий дополнительный канал переменной прозрачности. Положительные значения Constant (Параметр) добавляют белый канал (увеличивают яркость цветового канала), отрицательные добавляют черный канал (уменьшают яркость канала). Установите в качестве выходного канал Red (Красный). Передвиньте ползунок Constant (Параметр) вправо. Изображение тонировано красным цветом. При передвижении ползунка левее нулевой отметки изображение тонируется оставшимися цветами, синим и зеленым, причем их яркость возрастает при уменьшении значения Constant (Параметр). 6. Передвигая ползунки исходных каналов, добейтесь приятного коричневого тона фотографии. Неплохой результат получается при следующем положении ползунков: Red — +38, Green — +44, Blue — +20, Constant (Параметр) — +12.
Рис. 11.9. Диалоговое окно Channel Mixer
Использование инструмента Channel Mixer (Смешение каналов) требуется в следующих ситуациях: проведение художественной цветовой коррекции, труднодостижимой другими инструментами, пример такой коррекции был рассмотрен в предыдущем упражнении;
Без цвета
401
создание высококачественных полутоновых изображений, для чего выбирается
процент представления каждого цветового канала в результирующем изображении. Использование метода Channel Mixer (Смешение каналов) удобно с помощью палитры Adjustments (Настройка). При выборе инструмента Channel Mixer (Смешение каналов) в палитре Adjustments (Настройка) можно использовать режимы Black & White Infrared RGB (Черное и белое, инфракрасные лучи RGB), Black & White with Blue Filter RGB (Черное и белое, фильтр синего RGB), Black & White with Green Filter RGB (Черное и белое, фильтр зеленого RGB) и др. (рис. 11.9). Метод Channel Mixer (Смешение каналов) — мощный инструмент коррекции. Подробное его изучение выходит за рамки этой книги. Теперь, когда вы знаете основные принципы работы по смешению каналов, можете экспериментировать самостоятельно. Для экспериментов рекомендуем подбирать изображения, на которых есть детали как можно большего числа цветов.
Резюме Adobe Photoshop CS5 позволяет создавать широко используемые в фотографии
и полиграфии тонированные изображения. Тонирование осуществляется с помощью инструментов Duotone (Дуплекс) и Colorize (Тонирование). Дуплекс применяется в полиграфии для расширения тонального диапазона изображения за счет передачи разных тональных интервалов разными красками. "Заодно" дуплексному изображению можно придать цветной тон. Photoshop трактует дуплекс как полутоновое изображение, состоящее из одного полутонового канала. Дополнительные краски рассчитываются в соответствии с кривыми их распределения по тональному диапазону. Кроме черной краски, в дуплексной печати используются плашечные цвета, получаемые смешением красок до процесса печати. Это накладывает серьезное ограничение на сферу применения дуплекса — необходимость выполнения такого количества прогонов бумаги на офсетной машине, какое количество красок использовано в дуплексе. При сочетании в макете цветных и тонированных изображений чаще используется тонирование черно-белых фотографий с помощью инструмента Colorize (Тонирование). При этом тон передается стандартными полиграфическими красками: голубой, пурпурной, желтой и черной. Черно-белые фотографии можно тонировать вручную, добиваясь специальных эффектов. Для тонирования используются различные режимы наложения пикселов. Обратная операция — частичное обесцвечивание цветной фотографии — также применяется, для этого используется команда Desaturate (Уменьшение насыщенности). Инструмент Channel Mixer (Смешение каналов) позволяет добиваться специальных эффектов, получать высококачественные цветные, полутоновые и тонированные изображения путем смешивания цветовых каналов.
ГЛАВА
12
Фильтры Не круто (горячо, спешно) начинай, а круто кончай!
В главе 1, где рассматривались команды меню Filter (Фильтр), показано раскрывающееся меню команд, представленное в табл. 1.7. Приведенный список фильтров можно дополнить, добавив уникальные, экзотические и любые другие, какие захотите. В больших фотомагазинах можно найти сотни (если не тысячи) коррекционных, цветных и эффектных фильтров, влияющих на картинку разным образом. Все команды разделены на несколько частей. В первой части находится Last Filter (Последний фильтр), активизирующийся при загрузке программы, и Convert for Smart Filters (Конвертирование для "умных" фильтров), который конвертирует изображение для векторных фильтров. Во второй части находятся фильтры-инструменты, которые выполняют глобальные функции и имеют множество параметров. В третьей части находятся фильтры, которые выполняют локальные функции и имеют достаточно мало настроек. Фильтр — это программа, в ходе выполнения которой обрабатывается информация о цвете и расположении каждого пиксела — эти данные пересчитываются по заданному алгоритму. Пользователи мало знают об алгоритмах пересчета, зато хорошо видят происшедшие изменения. С помощью фильтра изображение корректируется автоматически, при этом пикселы смешиваются определенным образом. Если результат применения фильтра будет неудовлетворительным, его можно отменить командой Edit | Undo (Редактирование | Отменить). Особенности использования фильтров: фильтр действует на активный, видимый слой или выделение, если не задан специальный режим, в котором обрабатывается сводная информация со всех видимых слоев. При этом фильтруются только непрозрачные пикселы слоя, прозрачные всегда остаются прозрачными;
Глава 12
404
фильтры не применяются к черно-белым или индексированным изображениям,
а некоторые используются только в цветовой модели RGB; на свой компьютер можно инсталлировать и другие фильтры, даже не являющиеся разработкой фирмы Adobe. Большинство фильтров не имеют аналогов в реальном мире и представляют собой абстракцию. Если в изображении есть выделенная область, то все фильтры действуют только на нее.
Конвертирование для "умных" фильтров Adobe Photoshop CS5 — программа, обрабатывающая растровые изображения. Для применения в дальнейшем так называемых "умных" фильтров изображения конвертируются командой Filter | Convert for Smart Filters (Фильтр | Конвертирование для векторных фильтров).
Рис. 12.1. Предупреждение о конвертировании командой Convert for Smart Filters
а
б
Рис. 12.2. Отражение результата выполнения команды Convert for Smart Filters в палитре Layers
При вызове этой команды появляется диалоговое окно предупреждения о невозможности использования векторных фильтров и о том, что выбранный слой будет конвертирован в смарт-объект (рис. 12.1). На рис. 12.2, а показана палитра слоев до применения команды, а на рис. 12.2, б — после применения команды Convert for Smart Filters (Конвертирование для "умных" фильтров).
Фильтры
405
Глава 12
406
Фильтр Filter Gallery Диалоговое окно команды Filter | Filter Gallery (Фильтр | Галерея фильтров) показано на рис. 12.3. В нем можно посмотреть варианты обработки различными фильтрами одного и того же изображения. В качестве исходного изображения возьмите любой файл, например, с изображением цветка. Выбирая конкретный фильтр, можно посмотреть результат его применения к изображению в окне просмотра. На рис. 12.3, слева, показан результат применения фильтра Note Paper (Почтовая бумага) из раздела Sketch (Эскиз). На рис. 12.3, справа, показан список всех возможных фильтров для просмотра и инструменты для изменения параметров фильтра Note Paper (Почтовая бумага): Image Balance (Баланс изображения); Graininess (Зернистость) и Relief (Рельеф).
Фильтр Liquify Фильтр Filter | Liquify (Фильтр | Искажение) появился впервые в 6-й версии программы. Интересно, что русские переводчики, которые занимаются локализацией программы, по-разному переводят английское слово "Liquify": кто — "Искажение", кто — "Искажение по сетке", а некоторые, как "Сжижение". Этот фильтр находится в верхней части меню, имеет диалоговое окно и собственную палитру инструментов, поэтому фильтр Liquify (Искажение) больше похож на программу, а не на отдельный фильтр.
Рис. 12.4. Пример действия на волосы инструмента Warp фильтра Liquify
Фильтры
407
Самым лучшим примером воздействия этого фильтра является выполнение химической завивки на волосах с помощью инструмента Warp (Деформирование) (рис. 12.4). Следует заметить, что даже самые мощные компьютеры с большим объемом оперативной памяти чрезвычайно медленно выполняют обработку этим инструментом.
Фильтр Vanishing Point В 9-й версии программы появилась команда Filter | Vanishing Point (Фильтр | Точка схода), которая обеспечивает работу с перспективой. Фильтр Vanishing Point (Точка схода) позволяет корректно видоизменить или увеличить перспективу, если она присутствует в изображении, например, в строительных или прямоугольных объектах, т. е. проводить пространственную коррекцию. Откройте документ с прилагаемого диска ГУМ.jpg.
Рис. 12.5. Исходное изображение в окне команды Filter | Vanishing Point
Вся суть инструмента Marquee (Выделение) этого фильтра состоит в том, что если активизировать этот инструмент и начать выделять область внутри "плана", то область выделения примет точно такую же форму, как элемент плана. Если, не снимая выделения, нажать клавишу и потянуть вверх или в сторону, выде-
Глава 12
408
ленная область скопируется и разместится на новом месте в виде перспективы. Результат налицо. Здание ГУМа из трехэтажного (рис. 12.5) стало пятиэтажным (рис. 12.6) (на рисунках показан фрагмент здания).
Рис. 12.6. Результат применения команды Filter | Vanishing Point
Для каждого выделения можно установить параметры Feather (Растушевка), Opacity (Прозрачность) и Heal (Способ), которые будут характерны для нового клонированного объекта.
Группа фильтров Artistic Все художественные фильтры снижают деталировку изображения и превращают фотографию в подобие рисунка. Можно воздействовать на характер искажения, применяя разные фильтры, и на степень искажения, увеличивая или уменьшая величины в диалоговых окнах. Большинство фильтров имеют такие параметры, как величина кисти (толщина образующихся штрихов), деталировка (чем она выше, тем более проработан будет рисунок), и текстура (увеличение этой величины добавляет хаотические мазки в разных частях изображения). Каждый фильтр имеет свою область применения. Одни подходят для обработки пейзажей, другие — для портретов, какие-то фильтры хорошо смотрятся на изображениях с четким контуром, какие-то — на фотографиях с контрастными цветами и деталями. Прежде чем делать заключение о качестве фильтра, попробуйте его на изображениях различного характера.
Фильтры
409
Фильтр Colored Pencil В наш век никого не удивишь цветной фотографией. Но все мечтают, чтобы художник нарисовал их портрет. Портрет может быть разным, написанный красками, цветным или простым карандашом, углем или мелом. Давайте возьмем обычную фотографию человека и посмотрим, как разная обработка влияет на ее восприятие портрета, потому что человеческое лицо наиболее требовательно к точности воспроизведения и на нем лучше видны любые изменения. Как следует из названия, фильтр Colored Pencil (Цветной карандаш) рисует цветным карандашом. Добавляет в изображение штриховые перекрещивающиеся линии. Большие равномерно окрашенные области этот фильтр заливает оттенком серого, черным или белым цветом — тоном бумаги (он устанавливается на шкале Paper Brightness (Яркость бумаги)). Чем меньше значение на шкале Pencil Width (Ширина карандаша) и чем выше параметр Stroke Pressure (Нажим обводки), тем больше линий на рисунке и тем больше проработан рисунок. Этот фильтр не меняет цвет изображения, однако оно становится более светлым, если выбрать высокое значение яркости бумаги. Не правда ли, первоначальная фотография ЛИЦО.jpg с прилагаемого диска (рис. 12.7, а) стала похожа на картину, написанную художником по заказу (рис. 12.7, б).
а
б
Рис. 12.7. Исходное изображение (а) и измененное фильтром Colored Pencil (б)
Фильтр Cutout Фильтр Cutout (Аппликация) превращает фото в аппликацию из цветной бумаги. Значение шкалы No of Levels (Без цветовых уровней) определяет число цветовых уровней — чем это значение меньше, тем меньше разных цветов бумаги задействовано. Шкалы Edge Simplicity (Простота краев) и Edge Fidelity (Точность краев) предназначены определять аккуратность и подробность проработки изобра-
Глава 12
410
жения. Для примера используется та же фотография. После применения фильтра получилась аппликация, похожая на портрет, написанный красками (рис. 12.8).
Рис. 12.8. Пример применения фильтра Cutout
Фильтр Dry Brush Фильтр Dry Brush (Сухая кисть) закрашивает штрихи изображения, используя технологию сухой кисти (между маслом и акварелью). Фильтр упрощает изображение, сокращая диапазон цветов, придает ему стиль текстуры. Потренируйтесь с этим фильтром и перечисленными ниже самостоятельно.
Фильтр Film Grain Результат действия фильтра Film Grain (Зернистость фотопленки) — имитация увеличенного зерна на фотографии. На контрастных изображениях может давать интересный эффект. Шкала Grain (Зернистость) управляет, как вы, наверное, догадались, размером зерна, Highlight Area (Площадь осветленных участков) — процентом осветленных участков, а Intensity (Экспозиция) — экспозицией, т. е. освещенностью. Изображение в результате действия фильтра обычно становится светлее.
Фильтр Fresco Фильтр Fresco (Фреска) снабжает контуры объектов грубыми темными линиями. Изображение становится темнее. Использует для отображения текстуры короткие, закругленные штрихи. Изображение, обработанное данным фильтром, напоминает фрески (рис. 12.9).
Фильтры
411
а
б
Рис. 12.9. Пример применения фильтра Fresco
Фильтр Neon Glow Фильтр Neon Glow (Неоновый свет) превращает изображение в монохромный негатив и добавляет светлую обводку ("свечение") по контуру объектов. Можно управлять параметром Glow Color (Цвет свечения), его Glow Brightness (Интенсивность свечения) и Glow Size (Размер свечения). Применяется редко, в основном к пейзажным фотографиям, или, скажем, для имитации светящейся рекламы.
Фильтр Paint Daubs Фильтр Paint Daubs (Масляная живопись) придает изображению вид картины, выполненной маслом.
а Рис. 12.10. Пример применения фильтра Paint Daubs
б
Глава 12
412
Вы можете выбрать следующие параметры: Brush Type (Тип кисти), Brush Size (Размер кисти) и Sharpness (Степень жесткости краев кисти). Действительно, мы с вами стали художниками (рис. 12.10).
Фильтр Palette Knife Фильтр Palette Knife (Мастихин) позволяет имитировать технику масляной живописи, выполняемой специальным инструментом типа широкого ножа (мастихином). Эффект восхитителен, как будто мы писали картину масляными красками (рис. 12.11).
а
б
Рис. 12.11. Пример применения фильтра Palette Knife
Фильтр Plastic Wrap Фильтр Plastic Wrap (Упаковка из пластика) преобразует изображение таким образом, словно на него надевается полиэтиленовый пакет. Темные области приобретают серый тон, светлые — блики. Не советуем применять к портретам, очень страшно!
Фильтр Poster Edges Фильтр Poster Edges (Очерченные края) находит все контуры изображения и обводит их черными линиями. Результатом является плакат. Управление фильтром очень простое. Вы задаете толщину и интенсивность черной обводки в шкалах Edge Thickness (Толщина краев) и Edge Intensity (Интенсивность краев) и степень упрощения цветового решения изображения в шкале Posterization (Обрисовка). При минимальном значении шкалы Posterization (Обрисовка) вы получите двухтрехкрасочный плакат, при максимальном — практически первоначальную фото-
Фильтры
413
графию ПЕРВЫЙ_КУРС.jpg (рис. 12.12, а) с прилагаемого диска, обведенную черными линиями (рис. 12.12, б).
а
б
Рис. 12.12. Пример применения фильтра Poster Edges
Фильтр Rough Pastels Использование фильтра Rough Pastels (Пастель) дает убедительный эффект пастели. В диалоговом окне фильтра задается длина штриха и степень деталировки. В нижней части вы определяете свойства материала, на который нанесен рисунок. Можно выбрать текстуру материала (как в окне фильтра Texturizer (Текстура)), размер ячейки текстуры, рельефность и направление света. Выполнив воздействие фильтра, мы теперь знаем, что такое пастель (рис. 12.13).
а Рис. 12.13. Пример применения фильтра Rough Pastels
б
Глава 12
414
Фильтр Smudge Stick Использование фильтра Smudge Stick (Размытие пальцем) смягчает изображение короткими диагональными штрихами, размывает темные области, что приводит к потере деталей. Название фильтра напоминает название инструмента Smudge (Палец).
Фильтр Sponge Фильтр Sponge (Губка) создает изображение с ярко выраженными текстурными областями, подобно рисованию губкой. Название фильтра аналогично названию инструмента Sponge (Губка).
Фильтр Underpainting Фильтр Underpainting (Рисование на обороте) создает изображение на текстурном заднем фоне, а затем окончательно рисует изображение, покрывая его. Вместо четкого изображения получается размытый рисунок оберточной бумаги.
Фильтр Watercolor Фильтр Watercolor (Акварель) создает изображение водными красками (акварелью), мягко размывая кромки (рис. 12.14).
а
б
Рис. 12.14. Пример применения фильтра Watercolor
Попробуйте фильтры группы Artistic (Художественные) на любых имеющихся у вас изображениях, отберите наиболее интересные варианты.
Фильтры
415
Группа фильтров Blur Фильтры размытия находятся в списке Blur (Размытие) меню Filter (Фильтр). Эти фильтры смягчают выделение или изображение, используя ретуширование. Они используют сглаживание с помощью усреднения.
Фильтр Average Фильтр Average (Среднее) находит усреднение цвета для всего изображения или для области выделения и затем закрашивает им отдельные области.
Фильтры Blur и Blur More Фильтры Blur (Размытие) и Blur More (Сильное размытие) ликвидируют шум, который встречается в изображениях. Фильтры сглаживают переход усреднением пикселов. Процесс наложения описывается нормальным распределением. Эффект фильтра Blur More (Сильное размытие) в 3—4 раза сильнее эффекта фильтра Blur (Размытие).
Фильтр Box Фильтр Box Blur (Прямоугольное размытие) использует размытие, основанное на усреднении близлежащих пикселов. Радиус размытия может колебаться от 1 до 999 пикселов. Чем больше радиус размытия, тем меньше деталей остается в изображении.
Фильтр Gaussian Blur Фильтр Gaussian Blur (Размытие по Гауссу) использует быстрое размытие, один из самых популярных пользовательских фильтров, накладывает заданное количество пикселов. Процесс наложения описывается гауссовым распределением. Радиус размытия может колебаться от 0,1 до 250,0 пикселов. Этот фильтр называют еще "суперуменьшением" резкости. Этот фильтр часто используют для изменения внешности — удаления морщин. 1. Откройте файл МАКИЯЖ.tif. Возьмите кисточку и в режиме быстрой маски выделите части лица без глаз, рта, волос, чтобы применить фильтр к отдельным частям лица. 2. Выберите команду Gaussian Blur (Размытие по Гауссу) группы Blur (Размытие) меню Filter (Фильтр). Примените фильтр к коже лица. В диалоговом окне задайте минимальное значение размытия, достаточное для того, чтобы нежелательный шум исчез.
Глава 12
416
3. После применения фильтра покрасьте глаза, губы, ресницы. Лицо преобразилось (см. рис. 12.4).
Фильтр Lens Blur Фильтр Lens Blur (Оптическое размытие) имитирует определенный тип оптического размытия, который может быть в действительности. Фотографы всегда искали эффективную резкость для определения относительной фокусировки объектов переднего и заднего планов на фотографии. Хотя четкие изображения бывают очень достойными, иногда требуется размытие отдельных деталей и четкость других. С помощью этого фильтра можно имитировать избирательное размытие.
Фильтр Motion Blur Фильтр Motion Blur (Размытие в движении) изменяет изображение таким образом, как будто бы фотокамера или объект съемки находились в движении. Создается эффект перемещения изображения по прямой линии. В диалоговом окне фильтра можно задать значение угла перемещения.
Фильтр Radial Blur Фильтр Radial Blur (Радиальное размытие) предлагает имитацию радиального размытия двух методов — Spin (Верчение) и Zoom (Масштаб). В первом случае изображение будет вращаться вокруг заданной точки, которую можно выбрать. Во втором — будет "удаляться", как при настройке резкости фотоаппарата.
Фильтр Shape Blur Фильтр Shape Blur (Размытие по форме) задает характер размытия по законам форм, которые инсталлированы в программе. В окне просмотра очень хорошо видны изменения изображения в соответствии с формой.
Фильтр Smart Blur Фильтр Smart Blur (Интеллектуальное размытие) предназначен для растушевки областей изображения с низкой контрастностью, не затрагивающих контуры. Не изменяя исходные контуры изображения, фильтр поможет избавиться от зернистости, пятен и прочих изъянов отсканированных фотографий. Программа как бы разбила изображение на маленькие фрагменты, а затем уменьшила резкость каждого фрагмента.
Фильтры
417
Фильтр Surface Blur Фильтр Surface Blur (Поверхностное размытие) предназначен исключительно для создания специальных эффектов, имитирует определенный тип поверхностного размытия, который может быть в действительности. Это были фильтры направленного размытия.
Группа фильтров Brush Strokes Еще один тип художественных фильтров также создает качественную имитацию рисунка разными инструментами и находится в группе Brush Strokes (Штрихи кисти) меню Filter (Фильтр).
Фильтр Accented Edges При небольших значениях параметров фильтр Accented Edges (Акцент на краях) увеличивает контраст контуров. Могут быть выбраны следующие параметры: Edge Width (Ширина контуров), Edge Brightness (Яркость контуров) и Edge Smoothness (Мягкость контурной обводки).
Фильтр Angled Strokes Фильтр Angled Strokes (Штрихи под углом) рисует перекрестными штрихами. Опция Direction Balance (Баланс направления), варьирующаяся от 0 до 100, определяет угол направления штрихов. Опция Stroke Length (Длина штрихов), варьирующаяся от 0 до 50, определяет длину штрихов. Опция Sharpness (Степень жесткости краев кисти), варьирующаяся от 0 до 10, определяет степень жесткости краев кисти.
Фильтр Crosshatch Фильтр Crosshatch (Штриховка) штрихует перекрестными штрихами. Он сохраняет детали и основные черты первоначального изображения при добавлении текстуры и сглаживании грубых углов в цветовой области, подобно штрихам карандаша. Действие фильтра показано на примере фотографии c прилагаемого диска МЛАДЕНЕЦ.jpg (рис. 12.15, а). Опция Strength (Сила), варьирующаяся от 1 до 3, определяет число проходящих штрихов (рис. 12.15, б).
Глава 12
418
а
б
Рис. 12.15. Первоначальная фотография (а) и после применения фильтра Crosshatch (б)
Фильтр Dark Strokes Фильтр Dark Strokes (Темные штрихи) создает темные области короткими, тонкими и темными штрихами, а светлые области длинными светлыми штрихами. Действие фильтра показано на примере фотографии c прилагаемого диска БРЕВНА.jpg (рис. 12.16).
а
б
Рис. 12.16. Фотография БРЕВНА (а) и результат применения фильтра Dark Strokes (б)
Фильтр Ink Outlines Фильтр Ink Outlines (Чернильные штрихи) подрисовывает на изображении изящные узкие линии, как бы подрисовывая их ручкой с чернилами. Действие фильтра показано на примере фотографии ЛИЦО.jpg c прилагаемого диска (рис. 12.17).
Фильтры
419
Рис. 12.17. Результат действия фильтра Ink Outlines на фотографию с прилагаемого диска
Фильтр Spatter Фильтр Spatter (Разбрызгиватель) имитирует эффекты разбрызгивания капель. Можно выбрать степень разбрызгивания краски регулятором Spray Radius (Радиус разбрызгивания) — чем больше это значение, тем меньше размер "капель".
Фильтр Sprayed Strokes Фильтр Sprayed Strokes (Спрей-штрихи) создает похожие эффекты смещения. Вы можете выбрать длину штрихов регулятором Stroke Length (Длина штрихов) и степень разбрызгивания краски регулятором Spray Radius (Радиус разбрызгивания) — чем больше это значение, тем меньше размер "капель".
Фильтр Sumi-e Фильтр Sumi-e (Суми-е) рисует в японском стиле, создавая впечатление мазков кисти по рисовой бумаге. Параметр Contrast (Контраст) управляет контрастом изображения. Действие фильтра показано на примере фотографии ЛИЦО.jpg c прилагаемого диска (рис. 12.18).
Глава 12
420
Рис. 12.18. Результат действия фильтра Sumi-e
Группа фильтров Distort Фильтры группы Distort (Искажение) геометрически искажают изображение, создают пространственные эффекты или различные искажения формы.
Фильтр Diffuse Glow Фильтр Diffuse Glow (Рассеянный свет) воздействует на изображение таким образом, как будто бы оно смотрится через рассеянный фильтр. Он добавляет в изображение белый свет, идущий с ослаблением эффекта осветления от центра выделения. Параметр Graininess (Зернистость) управляет зернистостью. Параметр Glow Amount (Количество света) варьируется от 0 до 20. В первом случае никак не воздействуя на изображение, а во втором — полностью осветляя его. Параметр Clear Amount (Удалить количество) также варьируется от 0 до 20, только ведет себя наоборот. В первом случае полностью осветляет изображение, и никак не воздействует на него во втором случае.
Фильтры
421
Фильтр Displace Фильтр Displace (Смещение) является наиболее сложным из данной группы фильтров. Искажение изображения может производиться любым способом. Фильтр Displace (Смещение) перемещает куски изображения в соответствии с установками, которые предлагается выбрать в диалоговом окне, и в соответствии с другим изображением родного формата PSD. Он использует другое изображение, называемое картой размещения (или карта смещения) для определения формы искажения. Эту функцию может выполнять любой документ, имеющий не менее одного цветового канала. В зависимости от тона пикселов карты соответствующие пикселы изображения смещаются или остаются на месте. Очень интересный фильтр. В момент его применения изображение начинает шевелиться, как живое — обязательно попробуйте его применить.
Фильтр Glass Фильтр Glass (Стекло) воздействует на изображение таким образом, как будто оно смотрится через стекло. Только стекла бывают прозрачные и не очень прозрачные. Параметр Distortion (Искажение) варьируется от 0 до 20. В первом случае никак не воздействуя на изображение, а во втором случае ярко проявляется наличие стекла. Параметр Smoothness (Сглаживание) варьируется от 1 до 15. В первом случае сильно искажает изображение, и никак не воздействует на него во втором случае. Параметр Texture (Текстура) позволяет задать текстуру стекла. Действие фильтра показано на примере фотографии СТОЛ.jpg c прилагаемого диска (рис. 12.19).
а Рис. 12.19. Исходное изображение (а) и результат действия фильтра Glass (б)
б
Глава 12
422
Фильтр Lens Correction Фильтр Lens Correction (Оптическая коррекция) воздействует на изображение таким образом, как будто бы вы смотрите на него сквозь лупу под разными углами зрения. Действие фильтра, его диалоговое окно показаны на примере фотографии ОСЕНЬ.jpg c прилагаемого диска (рис. 12.20).
а
б
Рис. 12.20. Исходное изображение (а) и результат действия фильтра Lens Correction (б)
Фильтр Lens Correction (Оптическая коррекция) имеет свое диалоговое окно просмотра и видоизменения изображения. В нем на изображение наложена сетка. Изменением параметров можно получить ярко выраженные варианты изменения.
Фильтр Ocean Ripple Фильтр Ocean Ripple (Океанская рябь) случайным образом добавляет рябь на изображение по всей поверхности. Создается впечатление, что изображение находится под водой. Параметр Ripple Size (Размер ряби) задает размер ряби, параметр Ripple Magnitude (Значительность ряби) определяет степень изменения изображения.
Фильтр Pinch Фильтр Pinch (Сжатие) сжимает выделение. При положительных значениях параметра Amount (Количество) до 100% расширение изображения идет от центра к краям, при отрицательных значениях параметра Amount (Количество) до –100% расширение изображения идет от краев к центру.
Фильтры
423
Фильтр Polar Coordinates Фильтр Polar Coordinates (Полярные координаты) очень сильно воздействует на изображение таким образом, что оно выглядит сферическим. Такие изображения были очень модными в XVIII веке, когда нормальное изображение рассматривалось в зеркальном цилиндре. Эффект достигается пересчетом из декартовых в полярные координаты. Можно варьировать степень закруглений. Фильтр Polar Coordinates (Полярные координаты) переводит изображение из линейных в полярные координаты и наоборот. Кольцо, обработанное этим фильтром, имеет вид линии, а линия сворачивается в кольцо.
Фильтр Ripple Воздействие фильтра Ripple (Рябь) похоже на воздействие на изображение фильтра Ocean Ripple (Океанская рябь), однако выглядит более спокойным. Создается волнистый образец, похожий на поверхностную рябь водоема. В качестве параметров выступают число волн и их размер: Amount (Количество) и Size (Размер).
Фильтр Shear Фильтр Shear (Вертикальное искажение) искажает изображение вдоль вертикальной кривой. Искривление кривой можно задать в диалоговом окне фильтра, расстановкой контрольных точек.
Фильтр Spherize Фильтр Spherize (Сферизация) создает пространственный эффект, деформируя изображение вокруг сферы. Обычно преимущества фильтра демонстрируются в видеороликах для увеличения женской груди. Откройте файл СКУЛЬПТУРА_В_ПЕТРОДВОРЦЕ.jpg с прилагаемого диска, инструментом Elliptical Marquee (Эллиптическое выделение) выделите грудь на скульптуре, откорректируйте выделение командой Select | Transform Selection (Выделение | Трансформация выделения) (рис. 12.21, а). Действие фильтра показано на рис. 12.21, б. Смещение может быть либо вертикальным, либо горизонтальным, либо во все стороны. При положительных значениях параметра Amount (Количество) до 100% расширение изображения идет от центра к краям, при отрицательных значениях параметра Amount (Количество) до –100% расширение изображения идет от краев к центру. При Amount (Количество) = 0 эффекта не наблюдается.
Глава 12
424
а
б Рис. 12.21. Исходное изображение (а) и диалоговое окно фильтра Spherize (б)
Фильтр Twirl Фильтр Twirl (Скручивание) воздействует на изображение таким образом, как будто его закручивают из центра. Движком можно регулировать степень закручивания как в правую, так и в левую сторону.
Фильтры
425
Фильтр Wave Фильтр Wave (Волна) по воздействию на изображение очень похож на фильтр Ripple (Рябь), только с гораздо большей степенью искажения. Имеет возможности изменения параметров длины волны и амплитуды колебаний.
Фильтр ZigZag Фильтр ZigZag (Зигзаг) искажает изображение по концентрическим окружностям. Схему сферического моделирования искажения можно посмотреть в диалоговом окне просмотра фильтра.
Группа фильтров Noise Фильтры группы Noise (Шум) добавляют или передвигают шум или пикселы, случайным образом распределяя цветовые уровни (т. е. добавляют эффект зернистости). Фильтры этой группы могут создавать необычную текстуру или передвигать проблемные области, такие как пыль и царапины.
Фильтр Add Noise Фильтр Add Noise (Добавить шум) изменяет первоначальное изображение, добавляя в него крупнозернистую пыль — песок. Значение параметра Amount (Количество), варьирующееся от 1 до 999, соответствует количеству оттенков, на которое новый цвет пиксела может отличаться от исходного. Эта величина больше относится к диапазону цветов, а не к диапазону значений яркости. Если в области Distribution (Распределение) выбирается параметр Uniform (Равномерное), то в качестве новых цветов будут случайно выбираться цвета из указанного диапазона, поэтому в изображении получится равномерно распределенный цветовой шум. Если выбирается параметр Gaussian (Гауссово), то новые цвета будут абсолютно случайно выбираться из указанного диапазона, поэтому в изображении получится равномерно распределенный цветовой шум. Действие фильтра показано на примере фотографии ЗВЕЗДА.jpg c прилагаемого диска (рис. 12.22).
Фильтр Despeckle Фильтр Despeckle (Ретушь) не имеет диалогового окна для установки параметров, поэтому результаты его воздействия можно рассмотреть только после его применения, без предварительного просмотра. Ретушь (от франц. retouche — подрисовывать, подправлять, буквально — снова касаться), исправление изобра-
Глава 12
426
жений (рисунков, фотоснимков и т. п.), выполняется прорисовкой карандашами или красками.
а
б
Рис. 12.22. Исходное изображение (а) и диалоговое окно фильтра Add Noise (б)
Фильтр Dust & Scratches Фильтр Dust & Scratches (Пыль и царапины), судя по названию, царапает изображение и покрывает его пылью. В диалоговом окне параметр Radius (Радиус) варьируется от 1 до 100 pixels (пикселов), параметр Threshold (Порог) варьируется от 0 до 255.
Фильтр Median Фильтр Median (Медиана) буквально на глазах размывает изображение. В диалоговом окне параметр Radius (Радиус) варьируется от 1 до 100 pixels (пикселов).
Фильтр Reduce Noise Фильтр Reduce Noise (Удалить шум) изменяет первоначальное изображение, удаляя из него песок. Параметр Strength (Сопротивление) изменяется от 0 до 10. Параметр Preserve Details (Сохранение деталей) изменяется от 0 до 100%. Пара-
Фильтры
427
метр Reduce Color Noise (Удаление шумового цвета) изменяется от 0 до 100%. Параметр Sharpen Details (Резкость деталей) изменяется от 0 до 100%.
Группа фильтров Pixelate Группа фильтров Pixelate (Оформление) — очень интересные фильтры, прежде всего тем, что изменением параметров можно добиться таких полотен, о каких и не мечтали импрессионисты.
Фильтр Color Halftone Фильтр Color Halftone (Цветные полутона) изменяет цветовую гамму изображения в каждом канале. В диалоговом окне параметр Max. Radius (Радиус) варьируется от 4 до 127 pixels (пикселов). Параметры Screen Angles Degrees (Углы наклона растров в градусах) меняют свои значения от –360 до 360.
Фильтр Crystallize Фильтр Crystallize (Кристаллизация) превращает изображение в груду кристаллов. В диалоговом окне параметр Cell Size (Размер ячейки меняется) от 3 до 294.
Фильтр Faсet Фильтр Faсet (Фаcет) не имеет диалогового окна для установки параметров, поэтому результаты его воздействия можно рассмотреть только после его применения, без предварительного просмотра. Если при бриллиантовой огранке алмазов камень покрывается многочисленными плоскими поверхностями — фасетами, то фильтр создает нечто подобное и с другими изображениями.
Фильтр Fragment Фильтр Fragment (Фрагмент) не имеет диалогового окна для установки параметров, поэтому результаты его воздействия можно рассмотреть только после его применения, без предварительного просмотра. Фильтр дублирует изображение и вставляет его еще раз, причем фрагментами.
Фильтр Mezzotint Фильтр Mezzotint (Меццо-тинто) разрисовывает изображение разными способами в соответствии с параметром Type (Тип), который может принимать следую-
Глава 12
428
щие значения: Fine dots (Мелкие точки), Medium dots (Средние точки), Grainy dots (Крупные точки), Coarse dots (Пятна), Short lines (Короткие линии), Medium lines (Средние линии), Long lines (Длинные линии), Short strokes (Короткие штрихи), Medium strokes (Средние штрихи), Long strokes (Длинные штрихи). Меццо-тинто (от итал. mezzo — средний и tinto — окрашенный, тонированный), в буквальном смысле означает "черную манеру", вид гравюры на металле, относящийся к глубокой печати.
Фильтр Mosaic Фильтр Mosaic (Мозаика) преобразует изображение в мозаику. Изображение становится как бы состоящим из разноцветных квадратиков. Этот фильтр позволяет преобразовать фотографию в схему для вышивки крестом. Очень многие увлечены идеей вышивания, ищут новые интересные схемы и не догадываются, что схему для вышивки крестом очень просто сделать самим. Сделаем схему портрета для вышивки крестом. Возьмите фотографию МУЗЕЙ_АРТИЛЛЕРИИ.jpg с прилагаемого диска, размером 1944×2592 пикселов (рис. 12.23, а). Это большая панорамная фотография. Кадрируйте из нее лицо таким образом, чтобы размер холста был небольшим — 200×200 пикселов. Заранее будем считать, что один пиксел будет соответствовать одному крестику при вышивке. Выполните автокоррекцию фотографии с помощью команд Image | AutoTone (Изображение | Автокоррекция тональности) и Image | Auto-Color (Изображение | Автокоррекция цвета).
а
б
Рис. 12.23. Исходное изображение (а) и диалоговое окно фильтра Mosaic (б)
Фильтры
429
Примените к портрету фильтр Mosaic (Мозаика) (рис. 12.23, б). В диалоговом окне фильтра можно отрегулировать параметр Cell Size (Размер ячейки). Чем меньше количество крестиков, тем легче вышивать, но при этом ухудшается качество произведения. Так что остановитесь на чем-то среднем!
Фильтр Pointillize Фильтр Pointillize (Пуантилизм) обрабатывает изображение мазками правильной формы. Пуантилизм (от франц. pointiller — писать точками), в живописи — одно из названий системы, принятой неоимпрессионизмом, — письма мелкими мазками правильной формы; то же, что дивизионизм. Еще одно определение пуантилизма в масляной живописи: письмо раздельными четкими мазками в виде точек или мелких квадратов, при котором на холст наносятся чистые краски в расчете на их оптическое смешение в глазу зрителя... В диалоговом окне параметр Cell Size (Размер ячейки) меняется от 3 до 300.
Группа фильтров Render Рендеринг (англ. rendering — "отрисовка") в компьютерной графике — это процесс получения изображения по модели с помощью компьютерной программы. Здесь модель — это описание трехмерных объектов на строго определенном языке или в виде структуры данных. Такое описание может содержать геометрические данные, положение точки наблюдателя, информацию об освещении. Изображение — это цифровое растровое изображение. Проще говоря, рендеринг — создание плоского изображения (картинки) по разработанной 3D-сцене. Синонимом в данном контексте является визуализация.
Фильтр Clouds Фильтр Clouds (Облака) не имеет диалогового окна для установки параметров, поэтому результаты его воздействия можно рассмотреть только после его применения, без предварительного просмотра. После его применения можно просто испугаться: вместо изображения появляются серые облака.
Фильтр Difference Clouds Фильтр Difference Clouds (Облака с наложением) не имеет диалогового окна для установки параметров, поэтому результаты его воздействия можно рассмотреть только после его применения, без предварительного просмотра. Более мягкий фильтр по сравнению с предыдущим, остается цветовая гамма и четкие контуры изображения.
Глава 12
430
Фильтр Fibers Фильтр Fibers (Волокна) превращает изображение в серые волокна, причем их размер можно отрегулировать в диалоговом окне параметрами Variance (Вариант отклонения) и Strength (Интенсивность), изменяющимися от 1 до 64. Параметры изменений можно задать случайные, щелкнув по кнопке Randomize (Случайный).
Фильтр Lens Flare Фильтр Lens Flare (Блик) помещает на изображение белое пятно в виде блика. В диалоговом окне параметрами Brightness (Яркость) и Type (Тип объекта) можно задать изменения, которым будет подвержено изображение. Параметр Brightness (Яркость) изменяется от 10 до 300%. Параметр Type (Тип объекта) принимает значения: 50—300 mm Zoom (Трансфокатор 50—300 мм), 35 mm Prime (35 мм), 105 mm Prime (105 мм), Movie Prime (Начало ролика).
Фильтр Lighting Effects Фильтр Lighting Effects (Эффекты освещения) очень интересно изменяет изображение. Имеет диалоговое окно с предварительным просмотром и множеством параметров, которые изменяют подсветку.
Группа фильтров Sharpen Резкость изображения — это степень размытости границы между двумя соседними участками фотоизображения с разной оптической плотностью.
Фильтр Sharpen Фильтр Sharpen (Резкость) не имеет диалогового окна для установки параметров, поэтому результаты его воздействия можно рассмотреть только после его применения, без предварительного просмотра. Видно, что изображение стало более отчетливым и резким.
Фильтр Sharpen Edges Фильтр Sharpen Edges (Резкость на краях) не имеет диалогового окна для установки параметров, поэтому результаты его воздействия можно рассмотреть только после его применения, без предварительного просмотра. Фильтр является еще одним из способов изменения резкости.
Фильтры
431
Фильтр Sharpen More Фильтр Sharpen More (Резкость) не имеет диалогового окна для установки параметров, поэтому результаты его воздействия можно рассмотреть только после его применения, без предварительного просмотра. Более сильное воздействие на изображение в плане изменения резкости по сравнению с двумя предыдущими случаями.
Фильтр Smart Sharpen Фильтр Smart Sharpen (Векторная резкость) является еще одним из способов изменения резкости растровых изображений, только с помощью различных алгоритмов, в том числе называемых "векторными".
Фильтр Unsharpen Mask Фильтр Unsharpen Mask (Контурная резкость) — один из фильтров изменения резкости, в котором имеется простор для деятельности при изменении параметров в диалоговом окне.
Группа фильтров Sketch Фильтры этого набора формируют эффекты, которые больше похожи на рисунки, чем на картины, выполненные кистью. Эскиз — это предварительный или неоконченный изобразительно-графический документ. Эскизы выполняются без применения чертежных инструментов, без точного соблюдения масштаба, но с изображением необходимых видов, разрезов, сечений, с нанесением размеров и других пояснений. Все фильтры этой группы имеют диалоговые окна, очень похожие на диалоговые окна Filter Gallery (Галерея фильтров). Эта группа включает довольно пестрый набор фильтров. Все они характеризуются тем, что превращают цветное изображение в монохромное, используя основной и фоновый цвета документа. Перед применением этих фильтров рекомендуется установить цвета по умолчанию, если вы не собираетесь добиваться специального эффекта. Фильтры этой группы находятся в списке Sketch (Эскиз) меню Filter (Фильтр). В основном описываемые фильтры хороши для подготовки рисунков к печати и дают хороший способ превращения полноцветного изображения в двухцветное (не обязательно черно-белое). Эти фильтры удобны для создания стилизованных рисунков.
Глава 12
432
Фильтр Bas Relief Фильтр Bas Relief (Барельеф) изменяет изображение, предлагая его в виде барельефа, т. е. выпуклого изображения различных предметов из гипса, глины, камня, металла и пр. Имеет параметры Detail (Детализация), Smoothness (Смягчение) и Light (Свет). Еще можно сказать, что фильтр Bas Relief (Барельеф) создает эффект чеканки.
Фильтр Chalk & Charcoal Служит для имитации работы углем и мелком. Фильтр Chalk & Charcoal (Мел и уголь) изменяет изображение, представляя его в черно-белом цвете, продуцирует трехцветное изображение. Третьим цветом является нейтральный серый, таким образом, нужно подбирать первые два цвета так, чтобы они гармонировали с третьим. Имеет параметры Charcoal Area (Уголь), Chalk Area (Мел) и Stroke Pressure (Нажим). Удобен для перевода фотографии в черно-белый рисунок (рис. 12.24).
а
б
Рис. 12.24. Исходная фотография (а) и после применения фильтра Chalk & Charcoal (б)
Фильтр Charcoal Фильтр Charcoal (Уголь), так же, как и предыдущий фильтр, изменяет изображение, представляя его в черно-белом цвете, но имеет возможность более творческого изменения таких параметров, как: Charcoal Thickness (Интенсивность), Detail (Детализация) и Light/Dark Balance (Тоновой баланс). С помощью фильтра Charcoal (Уголь) получается двухцветный рисунок.
Фильтры
433
Фильтр Chrome Фильтр Chrome (Хром) изменяет изображение, представляя его хромовым. Имеет параметры Detail (Детализация) и Smoothness (Сглаживание).
Фильтр Conte Crayon Фильтр Conte Crayon (Волшебный карандаш) имеет такое чудное название, потому что управляет представлением изображения в градациях серого с помощью многих параметров, одними из которых являются Foreground Level (Уровень переднего плана) и Background Level (Уровень фона). Фильтр Conte Crayon (Волшебный карандаш), кроме управления цветами и деталировкой изображения, предлагает выбор текстуры.
Фильтр Graphic Pen Фильтр Graphic Pen (Тушь) преобразует изображение в комбинацию из тонких штрихов основного цвета на фоновом, создавая красивый результат. Вы можете менять длину, направление штриха и порог основного цвета (делать рисунок светлее или темнее). Как цветная фотография превратилась с помощью этого фильтра в черно-белый рисунок, выполненный тушью, показано на рис. 12.25.
а
б
Рис. 12.25. Исходная фотография (а) и после применения фильтра Graphic Pen (б)
Фильтр Halftone Pattern Фильтр Halftone Pattern (Полутоновый узор) превращает исходную фотографию в подобие растровой сетки, поделив ее на растровые точки.
Глава 12
434
Фильтр Note Paper Фильтр Note Paper (Почтовая бумага) превращает фото в рельеф, также сводя изображение к полутоновому представлению — рельефный рисунок на почтовой бумаге или на обоях.
Фильтр Photocopy Фильтр Photocopy (Ксерокопия) нарочито огрубляет фотографии. В отличие от описанных выше, действует более тонко и сохраняет часть полутонов фотографии. В диалоговом окне можно изменять такие параметры, как Detail (Детализация) и Darkness (Затемненность).
Фильтр Plaster Фильтр Plaster (Гипс) превращает фото в гладкий "гипсовый" рельеф, также сводя изображение к полутоновому представлению.
Фильтр Reticulation Фильтр Reticulation (Ретикуляция) также огрубляет фотографии, аналогичен предыдущим, но добавляет к результату зернистость. Ретикуляция — образование сетчатой структуры эмульсионного слоя.
Фильтр Stamp Фильтр Stamp (Штамп) нарочито огрубляет фотографии, придавая им вид линогравюры.
а Рис. 12.26. Исходная фотография (а) и после воздействия фильтра Stamp (б)
б
Фильтры
435
Этот фильтр часто применяют для превращения изображения в черно-белый условный рисунок. На рис. 12.26 видно, как можно из простой фотографии получить линогравюру.
Фильтр Torn Edges Фильтр Torn Edges (Рваные края) также огрубляет фотографии. Этот фильтр делает то же, что и Stamp (Штамп), но при этом еще создает неровный контур.
Фильтр Water Paper Фильтр Water Paper (Мокрая бумага) позволяет сохранять цвета фотографии и преобразовать изображение в акварель, нарисованную на фактурной бумаге.
Группа фильтров Stylize Фильтры этой группы придают изображениям эффект импрессионизма за счет перемещения пикселов и изменения контраста. Фильтры этой группы находятся в списке Stylize (Стилизация) меню Filter (Фильтр).
Фильтр Diffusion Фильтр Diffusion (Диффузия) очень мягко изменяет цветовую гамму изображения, имеет диалоговое окно для изменения параметра Mode (Режим) — вида диффузии.
Фильтр Emboss Фильтр Emboss (Тиснение) превращает фотографию в рельеф или тиснение на ткани. Переводит цветовую гамму в оттенки серого, сохраняя полные цвета на кромках. Действие фильтра показано на примере фотографии ДИВАН.jpg c прилагаемого диска (рис. 12.27).
Фильтр Extrude Фильтр Extrude (Штамповка) разбивает изображение на куски, как будто проставляя штампы из его частей. Размер штампа задается в диалоговом окне параметром Size (Размер), изменяющимся от 1 до 255 пикселов. Штамп может иметь вид как блока (кубика), так и пирамиды, на которую смотрят сверху.
Глава 12
436
а
б Рис. 12.27. Исходное изображение (а); диалоговое окно фильтра Emboss и полученный результат (б)
Фильтр Fine Edges Фильтр Fine Edges (Чудесные края) не имеет окна предварительного просмотра, преобразуя изображение в чудесную ткань. Название фильтра иногда переводят как "Свечение краев".
Фильтры
437
Фильтр Glowing Edges Фильтр Glowing Edges (Яркие края) имеет диалоговое окно, очень похожее на диалоговые окна Filter Gallery (Галерея фильтров). Параметры: Edge Width (Ширина краев), Edge Brigthness (Яркость краев) и Smoothness (Сглаживание).
Фильтр Solarize Фильтр Solarize (Передержанное фото) переводит фотографию в негатив для того, чтобы придать ему вид передерженного фото.
Фильтр Tiles Фильтр Tiles (Плитка) позволяет представить фотографию в виде множества квадратов, словно на фотографию наложили марлю. Параметр Number of Tiles (Число плиток) варьируется от 1 до 99.
Фильтр Trace Contour Фильтр Trace Contour (Обводка контура) изменяет цвета изображения в каналах, создавая контуры в объектах. Получаются очень интересные варианты изображений.
Фильтр Wind Фильтр Wind (Ветер) помещает в изображение тонкие горизонтальные отрезки, имитируя движение ветра. Концы отрезков имеют разную толщину, поэтому имеет место параметр Direction (Направление) — From the Right (Справа) и From the Left (Слева).
Группа фильтров Texture Все фильтры группы Texture (Текстура) предназначены для придания различной объемной текстуры изображению или выделенной области. Эта группа фильтров превращает изображение в текстуру, имеющую пространственную глубину. Фильтры этой группы придают изображениям эффект импрессионизма за счет перемещения пикселов и изменения контраста. Фильтры этой группы находятся в списке Texture (Текстура) меню Filter (Фильтр).
Глава 12
438
Фильтр Craquelure Фильтр Craquelure (Щели) делит изображение на большое число нечетких квадратов, которые характеризуются параметрами: Crack Spacing (Пространство щели), Crack Depth (Глубина щели) и Crack Brightness (Яркость щели).
Фильтр Grain Фильтр Grain (Зерно) преобразует изображение в зернистое, причем зерна могут иметь разную форму — мягкую, нормальную, контрастную и т. д., выбранную из большого списка предлагаемого меню.
Фильтр Mosaic Tiles Фильтр Mosaic Tiles (Мозаичная плитка) позволяет сохранять цвета фотографии и преобразовать изображение в акварель, написанную на фактурной бумаге. Это еще один способ дробления изображения на квадраты (рис. 12.28).
а
б
Рис. 12.28. Исходное изображение (а) и полученный результат после применения фильтра Mosaic Tiles (б)
Поэкспериментируйте с размерами изображения и размерами плитки.
Фильтр Patchwork Фильтр Patchwork (Печворк) превращает изображение в "лоскутное шитье" (рис. 12.29). Сейчас технология печворка опять вошла в моду. Она предполагает наличие в швейном изделии сочетания геометрических фигур из ткани, скомпонованных сначала в полосы, а затем в мозаику. Мастерицы создают коврики, одеяла, наволочки и другие изделия из квадратиков, издается много журналов и книг на эту
Фильтры
439
тематику. Параметр Square Size (Размер квадратов), принимающий значения от 0 до 10, позволяет изменять размер квадрата.
а
б
Рис. 12.29. Исходное изображение (а) и полученный результат после применения фильтра Patchwork (б)
Фильтр Stained Glass Фильтр Stained Glass (Витраж) делит изображение на большое число кусочков стекла, обрамленных в оправу. В диалоговом окне фильтра можно изменить следующие параметры: Cell Size (Размер ячейки), Border Thickness (Толщина обрамления) и Light Intensity (Интенсивность света). Ниже рассматривается пример на использование этого фильтра (рис. 12.30), очень интересное у него название и назначение.
а Рис. 12.30. Исходное изображение (а) и полученный результат после применения фильтра Stained Glass (б)
б
Глава 12
440
Фильтр Texturizer Фильтр Texturizer (Текстуризатор) превращает фотографию в обивочную ткань. В диалоговом окне фильтра можно изменить следующие параметры: Scaling (Масштаб), Relief (Рельеф) и Light (Свет).
Группа фильтров Video В этом разделе всего два фильтра, которые находятся в списке Video (Видео) меню Filter (Фильтр).
Фильтр De-Interlace Фильтр De-Interlace (Чересстрочный) сглаживает движение изображений, задействованных в видеоряде созданием либо четных, либо нечетных строк при показе изображения на экране. В диалоговом окне можно выбрать способ создания чересстрочного изображения либо дублированием, либо интерполяцией.
Фильтр NTSC Color Фильтр NTSC Color (Цвета NTSC) реструктурирует цветовую гамму, репродуцируя телевизионное изображение. Сокращает цветовой охват до приемлемого для воспроизведения по телевидению, что позволяет предотвратить переползание перенасыщенных цветов с одних строк телевизионной развертки на другие. Так же, как для предыдущего фильтра, действие этого фильтра почти незаметно.
Группа фильтров Other Фильтры в подменю Other (Другие) позволяют вам создавать ваши собственные фильтры, применять фильтры использования масок, вычленить выделения в изображении, выполнить быстрые настройки цвета.
Фильтр Custom Фильтр Custom (Заказной) позволяет создать свои фильтры. С помощью фильтра Custom (Заказной) вы можете изменить яркость каждого пиксела на основании известных математических вычислений. Каждый пиксел переопределяется на основе окружающих его пикселов. Эта операция подобна операциям сложения и вычитания каналов. Созданные произвольные фильтры можно применять к другим изображениям.
Фильтры
441
Фильтр High Pass Фильтр High Pass (Сдвиг) усиливает резкость изображений. Его часто используют для отделения высококонтрастных областей изображения от менее контрастных. Характеризуется одним параметром: Radius (Радиус), варьирующимся от 0,1 до 250. Большие значения радиуса лишь немного выделяют области изображения с высокой контрастностью. Меньшие значения приводят к появлению темно-серых областей вместо высококонтрастных областей изображения и светло-серых областей вместо малоконтрастных областей изображения. Изображение становится серым, когда Radius (Радиус) = 0,1.
Фильтр Maximum Фильтр Maximum (Максимум) увеличивает светлые области изображения, распространяя их за пределы других пикселов. При работе в режиме быстрой маски или с независимым каналом маски фильтр Maximum (Максимум) создает эффект заметного расширения выделенной области, причем этот процесс происходит равномерно вокруг контура выделения. В диалоговом окне только один параметр Radius (Радиус), который регулирует степень изменения области.
Фильтр Minimum Фильтр Minimum (Минимум) действует с точностью до наоборот, чем фильтр Maximum (Максимум), т. е. расширяет темные области изображения. В диалоговом окне только один параметр Radius (Радиус), который регулирует степень изменения выделенной области. Фильтр Minimum (Минимум) уменьшает размер светлых областей, равномерно удаляя пикселы от границ выделенной области.
Фильтр Offset Фильтр Offset (Сдвиг) передвигает куски изображения. В диалоговом окне можно управлять этим передвижением.
Группа фильтров Digimarc В этом разделе всего два фильтра, которые находятся в списке Digimarc (Цифровая подпись) меню Filter (Фильтр). Самая последняя строчка из списка меню команд Browse Filters Online (Просмотрщик фильтров в режиме online) приводит к вызову сайта фирмы Adobe, который посвящен программе Photoshop CS5 и его фильтрам. Иллюстрации, размещаемые в книгах или журналах, охраняются авторским правом. Без разрешения обладателя этих прав (журналиста, фотографа, издателя, дизайнера и т. п.) они не могут быть использованы другими лицами или организа-
Глава 12
442
циями. Доказательства противозаконного заимствования легко предоставить суду, т. к. это напечатанная книга или журнал. А что делать в случае их электронного распространения? Как доказать, что изображение создано действительно вами и украдено именно у вас? Для этого в изображении нужно как-то поставить подпись (автограф). Разумеется, обыкновенный автограф (как на картинах) здесь не годится, т. к. его видно и можно легко удалить. Несколько лет назад решение этой проблемы предложила компания Digimarc. Разработанная ими технология ImageMarc позволяет внедрить в изображение (в само изображение, а не в файл) цифровую метку, которая может быть считана. Метка абсолютно точно идентифицирует автора изображения и может быть представлена как свидетельство его прав. Интересно, что метка, являясь частью изображения, абсолютно незаметна. Для получения личного авторского идентификатора необходимо за небольшую плату зарегистрироваться на сервере компании Digimarc (http://www.digimarc.com). Без регистрации использование метки не имеет смысла, поскольку вам не удастся доказать, что метка принадлежит именно вам. Впрочем, программное обеспечение Digimarc не даст внедрить персональную метку, пока регистрация не произведена. Если изображение содержит метку зарегистрированного автора, то, считав ее, вы можете обратиться на сервер Digimarc для получения подробной информации об авторе.
Фильтр Embed Watermark Фильтр Embed Watermark (Встроить цифровую подпись) позволяет встроить цифровую подпись. Цифровые подписи на фотографии создаются для того, чтобы утвердить свои авторские права на эти фотографии.
Фильтр Read Watermark Фильтр Read Watermark (Читать цифровую подпись) считывает цифровую подпись. Цифровую подпись можно считать установленной, если она создана. И еще, если вы создадите цифровую подпись на фотографии, не забудьте сообщить это всему миру и зарегистрировать ее по адресу: http://www.digimark.com/register, иначе никто ни о чем не узнает.
Резюме Фильтры программы Adobe Photoshop CS5 пригодны для создания изображе-
ний, имитирующих разную технику живописи, для искажения оригиналов и для выполнения других интересных эффектов. Очень интересно посмотреть, как ведут себя фильтры на различных фотографиях. Поэкспериментируйте!
ГЛАВА
13
Работа с текстом Плохо жить без забот, худо без доброго слова.
Возможности инструмента Type Программа Adobe Photoshop CS5 предназначена, прежде всего, для работы с изображением. Создавать надписи в ней было всегда трудно и проблематично. Можно было написать короткий рекламный призыв, а редактировать абзацный текст значительного объема не представлялось возможным. По мере появления новых версий программы стали появляться и новые возможности для работы с текстом, и проблемы остались в прошлом. Начнем работать в рабочем пространстве Workspace (Рабочее пространство), выбрав вариант Basic (Основной). Текст вводится, но нет текстовых палитр. Поэтому следует перейти к рабочей среде Typography (Типография). На текст в программе можно посмотреть с двух сторон. С одной стороны, Adobe Photoshop CS5 — программа растровой графики, и текст в ней состоит из пикселов. Отображение текста зависит от разрешения, и при увеличении масштаба на концах букв видны "ступеньки", характерные для растровой графики (рис. 13.1).
Рис. 13.1. Пример появления ступенчатой структуры при увеличении масштаба буквы
С другой стороны, Adobe Photoshop CS5 работает с текстом, как с векторным объектом, когда его необходимо редактировать или масштабировать. Кроме того,
Глава 13
444
программа Photoshop позволяет экспортировать векторные шрифты в форматы EPS и PDF и выводить их на PostScript-принтерах. Для того чтобы сделать надпись в программе, необходимо воспользоваться инструментом Type (Текст), внешний вид которого показан на рис. 13.2. За одной кнопкой в палитре инструментов скрываются сразу четыре кнопки. В группу инструментов Type (Текст) включены следующие инструменты ввода текста: — Horizontal Type (Горизонтальный текст); — Vertical Type (Вертикальный текст); — Horizontal Type Mask (Горизонтальная текстовая маска); — Vertical Type Mask (Вертикальная текстовая маска).
Рис. 13.2. Палитра инструментов при выборе инструмента Type
Как только выбран инструмент из группы Type (Текст), сразу появляется панель управления вводом текста. С помощью этой панели можно выбрать многие характеристики текста, например гарнитуру шрифта. На рис. 13.3 показан раскрывающийся список гарнитур шрифта, которыми располагает программа. Если шрифт (от немецкого слова schrift, schreiben — писать) — графически упорядоченное изображение знаков письма, то гарнитура шрифта (Type Family) — совокупность шрифтов, объединенных общими стилевыми признаками, отличными от других шрифтов, т. е. совокупность начертаний, объединенных общим характером графического построения знаков. Начертание определяет внешний вид шрифта данной гарнитуры или комплекта строчных и прописных знаков, цифр, знаков препинания, специальных знаков и символов. Кегль (по-английски size), или размер шрифта, определяется его высотой, измеренной в типографских пунктах (point или pt): 12 пунктов = 1 пика, 6 пик = 1 дюйм. В компьютерных издательских системах размер шрифта может меняться от 2 до 720 пунктов. В программе Adobe Photoshop CS5 предельное значение кегля — 1296 пунктов. На рис. 13.4 показан раскрывающийся список выбора кегля шрифта.
Работа с текстом
445
Рис. 13.3. Панель инструмента Type с раскрывающимся списком гарнитур шрифта
Рис. 13.4. Панель управления инструмента Type с раскрывающимся списком выбора кегля шрифта
В программе Photoshop доступны следующие начертания: Regular (Нормальное), Italic (Курсивное), Bold (Полужирное) и Bold Italic (Полужирное курсивное). На рис. 13.5 приведены примеры надписей с разными кеглями и начертаниями, слева надписи выполнены одним шрифтом и одинаковым кеглем.
Глава 13
446
Рис. 13.5. Пример текста с различными начертаниями и кеглями
Режимы All Caps (Все прописные), Small Caps (Малые прописные), Superscript (Верхний индекс) и Underline (Подчеркивание), Strikethrough (Зачеркивание) хорошо известны в компьютерных издательских системах. На рис. 13.6 показана палитра слоев, в которой видны текстовые слои. Так как текст размещается на слое, то слой обладает всеми традиционными свойствами слоев (Effects): Color Overlay (Цветовое покрытие), Gradient Overlay (Градиентное покрытие).
Программа вводит текст только на текстовом слое.
Рис. 13.6. Палитра Layers с текстовыми слоями
На рис. 13.7 на панели инструмента из группы Type (Текст) показан раскрывающийся список значений, определяющих характер сглаживания символов
Работа с текстом
447
(anti-aliasing method). Сглаживание — это специальное размытие кромок растровых объектов, для того чтобы избавиться от ощущения ступенчатой границы при резком переходе одного цвета в другой. Ступенчатость особенно проявляется в местах сильного искривления элементов букв. Если сглаживание применяется к буквам очень маленького размера, то буквы могут смазываться.
Рис. 13.7. Панель управления инструмента Type с раскрывающимся списком значений, определяющих характер сглаживания символов
В программе используется сглаживание следующих типов: None (Никакого), Sharp (Острое), Crisp (Четкое), Strong (Сильное), Smooth (Плавное). Выключка (alignment) определяет расположение строк в текстовом блоке относительно полей страницы. На панели управления инструмента Text (Текст) указаны три кнопки для установки выравнивания (выключки) текста: Left align text (Выключка влево), Center text (Выключка по центру), Right align text (Выключка вправо). Образцы текста приведены ниже. Выключка влево (флаговый набор). Выравнивает левый край строк текста, прижимает их к левому полю. Справа образуется неровный край. Выключка влево допускает использование одинаковых пробелов между словами (сравните с текстом, выключенным по формату), при этом текст легко читается.
Выключка по центру. Каждая строка текста выровнена по центру. Таким образом, оба края — неровные. Текст, выключенный по центру, часто используют в заголовках и других шрифтовых выделениях, а также в официальных приглашениях и объявлениях.
Выключка вправо. Выравнивает строки текста по правому краю, набор имеет неровный левый край. Используется для подписей под иллюстрациями, текстовых выделений и в рекламе, но не рекомендуется для основного текста. Мы привыкли читать слева направо, поэтому если левый край текста плохо определен, чтение затрудняется.
Выравнивание или выключка текста производятся не относительно границ документа, а относительно текстового блока или поля ввода текста. При нажатии на кнопку с всплывающей подсказкой Set the text color (Задайте цвет текста) на панели управления инструмента Text (Текст) (см. рис. 13.3) появляется окно, в котором можно выбрать цвет текста.
Глава 13
448
Палитры Character и Paragraph Палитры Character (Символ) и Paragraph (Абзац) вызываются нажатием кнопки Toggle the Character and Paragraph palettes (Вывести палитры Символ и Абзац) на панели управления текстовым набором (см. рис. 13.3). Если по символу щелкнуть правой кнопкой мыши, то появляется контекстнозависимое меню, которое показано в правой части рис. 13.8. Палитра Character (Символ) содержит списки и поля, которые позволяют выбирать гарнитуру шрифта (всплывающая подсказка Set the font family (Список гарнитур шрифта)), начертание (подсказка Set the font style (Список начертаний шрифта)) и кегль (подсказка Set the font size (Список размеров шрифта)), а также цвет (подсказка Set the text color (Список цвета шрифта)) и метод сглаживания (всплывающая подсказка Set the anti-aliasing method (Список методов сглаживания)). В этой палитре можно задать язык выделенных символов для установки правил переноса и правописания (всплывающая подсказка Set the language on selected characters for hyphenation and spelling (Список языков выделенных символов)).
Рис. 13.8. Палитра Character и контекстно-зависимое меню символа
Палитра Character (Символ) позволяет выбирать интерлиньяж (поле с всплывающей подсказкой Set the leading). Интерлиньяж — это расстояние между базовыми линиями соседних строк текста, которое измеряется в пунктах и складывается из кегля шрифта и расстояния между строками. Обычно интерлиньяж равен 120% от кегля наибольшего символа строки.
Работа с текстом
449
Поле кернинга (с подсказкой Set the kerning between two characters (Список кернинга)) позволяет регулировать расстояние между двумя соседними символами в строке. Кернинг — регулирование межсимвольного расстояния в заданных парах символов. Кернинг обычно используют для визуального выравнивания межсимвольных пробелов, или апрошей, в шрифтах крупных кеглей. Пример изменения расстояния в парах символов при различном кернинге приведен на рис. 13.9. В программе кернинг задается либо по умолчанию (значение параметра — Metrics), либо принимает конкретные значения (–100, –75, –50, –25, –10, 0, 10, 25, 50, 75, 100), равные тысячным долям кегельной (em space) или кегля шрифта.
Рис. 13.9. Пример фразы, при наборе которой для различных пар символов использовался различный кернинг
Поле трекинга (с всплывающей подсказкой Set the tracking for the selected characters (Список трекинга)) позволяет регулировать расстояние между символами в строке. Трекинг — регулирование межсимвольного расстояния в строке символов, — это то же самое, что и кернинг, только не по отношению к паре символов, а по отношению к нескольким символам, целой строке символов и даже ко всему текстовому блоку. Пример фразы, при наборе которой использовался различный трекинг, заданный в тысячных долях кегельной, показан на рис. 13.10. Палитра Character (Символ) позволяет устанавливать горизонтальный (поле с подсказкой Horizontally scale (Горизонтальный масштаб)) и вертикальный (поле с подсказкой Vertically scale (Вертикальный масштаб)) масштаб символов. На рис. 13.11 приведены фразы, набранные кеглем 18, гарнитурой Arial, с начертанием Bold (Полужирный), у которых изменение высоты символов выражено в процентах от нормальной высоты символа (в диапазоне от 30 до 500%). На рис. 13.12 показаны фразы, набранные кеглем 12, гарнитурой Arial, с начертанием Bold (Полужирный), в которых ширина символов задана в процентах от нормальной ширины символа (в диапазоне от 30 до 200%).
450
Глава 13
Рис. 13.10. Пример фразы, при наборе которой использовался различный трекинг
Рис. 13.11. Примеры фразы, при наборе которой использовались символы различной высоты, заданной в процентах от нормальной высоты символа
Необходимо отметить, что увеличение горизонтального и вертикального масштаба производится в диапазоне от 0 до 1000%. Начертание Faux Bold (Ложный полужирный), довольно редкое в компьютерных издательских системах, искусственно расширяет возможности форматирования символов. Начертание Faux Italic (Ложный курсив), также довольно редкое в компьютерных издательских системах, имеет наклонные символы. Опытные полиграфисты никогда не перепутают это начертание с истинным курсивом. Поле Set the baseline shift (Cмещение базовой линии) давно известно во всех компьютерных издательских системах и может изменяться в пределах от –1296 до +1296 pt, фраза с измененными базовыми линиями символов представлена на рис. 13.13.
Работа с текстом
451
Рис. 13.12. Фразы, при наборе которых использовались символы различной ширины, заданной в процентах от нормальной ширины символа
Рис. 13.13. Фраза, при наборе которой использовалось изменение базовой линии символов
Ввод текста Для ввода текста необходимо выбрать инструмент группы Type (Текст) и либо щелкнуть левой кнопкой мыши в документе, таким образом определяя точку начала ввода текста, либо растянуть по диагонали прямоугольную рамку, которая появится сразу после щелчка кнопкой мыши и протягивания курсора. Таким образом, в программе Adobe Photoshop CS5 предусмотрены два режима ввода текста. Когда текст вводят первым способом, начиная с выбранной точки, такой текст называется точечным или заголовочным. Он размещается по горизонтали, двигаясь все дальше и дальше, до тех пор, пока вам не надоест его набирать или не будет нажата клавиша . Точнее, длина одной строки должна быть меньше 30 000 символов.
452
Глава 13
Во втором случае очерченная прямоугольная рамка служит ограничителем ширины полосы набора текста. Текст, дойдя до правой границы, будет перескакивать на другую строку, полностью забирая слово, которое не умещается в строке, или часть слова, разбитого в соответствии с правилами переноса. Как только точка ввода текста будет установлена в окне документа, так сразу в палитре слоев появляется новый текстовый слой. Для ввода больших текстов используют именно второй вариант набора текста. Если в текстовом блоке находится больше текста, чем блок может вместить, то в правом нижнем углу появляется известие о переполнении текстового блока — квадратик с плюсом. На рис. 13.14 показаны этапы создания текстового блока.
Рис. 13.14. Пример создания и заполнения текстового блока
Размер текстового блока можно изменить, захватив курсором мыши одну из граничных точек на рамке текстового блока. Текстовый блок можно вращать, если вынести курсор за пределы блока, при этом курсор превращается в дугу с двумя стрелками на концах. За эти стрелки и можно поворачивать блок. Для пропорционального изменения размеров текстового блока его следует менять, удерживая нажатой клавишу . При нажатой клавише размеры текстового блока изменяются относительно неподвижной центральной точки. Если удерживать нажатой клавишу , то, перемещая маркеры текстового блока, можно менять не только размеры самого блока, но и его содержимое. Кроме поворота и масштабирования текстового блока, возможны наклон и зеркальное отображение блока. Для достижения этих эффектов следует, удерживая нажатой клавишу , смещать контейнер текстового блока в противоположном направлении. Например, если установить курсор мыши в правом нижнем углу, то тянуть необходимо справа налево. Можно отметить, что такая тактика работы с текстовыми блоками очень похожа на принципы работы в приложении CorelDRAW.
Работа с текстом
453
Ввод текста или его форматирование заканчиваются нажатием клавиши фиксации редактирования. На панели управления инструмента Type (Текст) на рис. 13.3 видны две кнопки, которые появляются только при наборе текста. Кнопка (Commit any current edit (Сохранение текущего редактирования)) позволяет сохранить изменения, произведенные в тексте. Кнопка (Cancel any current edit (Отмена текущего редактирования)) предназначена для отмены редактирования. Если случайно пользователь компьютера при вводе текста попытается закрыть программу, то появится диалоговое окно с запросом о сохранении набранного текста, представленное на рис. 13.15.
На текстовом слое нельзя не только рисовать, но и выполнять какие-либо другие операции!
Рис. 13.15. Запрос о сохранении текста перед завершением приложения
Палитра Paragraph Кнопка Toggle the Character and Paragraph palettes (Вывести палитры Символ и Абзац), которая показана на рис. 13.3, кроме вкладки с палитрой Character (Символ) выводит на экран вкладку с палитрой Paragraph (Абзац), показанную на рис. 13.16. Если в строке заголовка палитры Paragraph (Абзац) курсор мыши задержать на маленьком черном треугольнике, смотрящем вниз, то появится меню команд, представленное на рис. 13.16. Среди команд палитры Paragraph (Абзац) есть две, заканчивающиеся тремя точками, означающими появление диалогового окна при выборе этих команд. Так, например, команда Justification (Выключка) вызывает диалоговое окно, в котором можно установить параметры выключки (рис. 13.17). Выключка или выравнивание относительно заданных границ достигается регулированием расстояния между словами (параметр Word Spacing (Расстояние между словами)) и между символами (параметр Letter Spacing (Расстояние между символами)), изменением размеров символов (глиптическим масштабированием, параметр Glyph Scaling (Глиптическое масштабирование)). Программа Adobe Photoshop CS5
Глава 13
454
автоматически регулирует эти параметры, используя заданные критерии — минимальное (Minimum (Минимум), максимальное (Maximum (Максимум)) и желательное (Desired (Требуемое)) или оптимальное значения.
Рис. 13.16. Палитра Paragraph и меню палитры
Рис. 13.17. Диалоговое окно команды Justification
Диалоговое окно команды Hyphenation (Переносы) показано на рис. 13.18. В данном окне можно автоматически регулировать переносы. Установка флажка Hyphenation (Переносы) указывает на использование правил автоматического переноса слов. По умолчанию автоматический перенос возможен в словах, содержащих не менее 7 символов (поле Words Longer Than (Слова длиннее, чем)), перенос может быть произведен после трех первых букв (поле After First (После первой)), но не ближе трех букв до конца слова (поле Before Last (Перед последней)). Из этих двух правил по умолчанию первое является приоритетным. В одном абзаце не может быть более двух переносов (поле Hyphen Limit (Лимит переносов)). В нижней строке диалогового окна можно установить флажок Hyphenate Capitalized Words (Перенос слов, набранных прописными буквами). Расстояние до конца строки в поле Hyphenation Zone (Зона автоматического переноса) устанавливается равным 3 пикам. Последний параметр задается только при активизации
Работа с текстом
455
режима Adobe Every-line Composer (Режим многострочной верстки) и работе с неформатированным текстом.
Рис. 13.18. Диалоговое окно команды Hyphenation
Режимы Adobe Single-line Composer (Режим однострочной верстки) и Adobe Every-line Composer (Режим многострочной верстки) — два способа размещения текста в абзаце, в которых подсчитываются межсловные и межбуквенные расстояния и число возможных переносов для оптимальной верстки абзаца. В первом случае этот подсчет производится для одной строки, во втором случае — для всех вводимых строк абзаца. Считается, что второй способ более универсален. На рис. 13.16 представлена еще одна команда для работы с текстом — Roman Hanging Punctuation (Висячая пунктуация). Если строка символов при наборе начинается с кавычек или апострофов или заканчивается ими, то эта строка может выглядеть короче других, поэтому рекомендуется знаки пунктуации выносить за границы абзаца. Команда управляет и размещением знаков пунктуации. Это правило относится не только к кавычкам, но и к точкам, запятым, точкам с запятой, тире, двоеточиям, дефисам.
Деформация текста Конечно, программа Adobe Photoshop CS5 предназначена для работы с изображениями. Но наше общество сейчас живет в такое время, когда кругом очень много рекламы и все заражены идеей ее создания. В рекламе используют рисунки, фотографии, но ни одна реклама не обходится без текста. Adobe Photoshop CS5 позволяет мастерски наложить на изображение текст. Причудливого расположения текста можно добиться с помощью кнопки Create warped text (Создать деформированный текст) на панели инструмента Text (Текст) или посредством команды Layer | Type | Warp Text (Слои | Текст | Деформация текста). Диалоговое окно команды Warp Text (Деформация текста) показано на рис. 13.19. На этом же рисунке приведен результат изменения текста посредством стиля Arc (Дуга).
Глава 13
456
Рис. 13.19. Диалоговое окно команды Warp Text со стилем деформации Arc и надписи, сделанные с помощью этой команды
На рис. 13.20—13.33 приведены надписи, выполненные командой Warp Text (Деформация текста) с разными стилями деформации. В таблицах, расположенных рядом с рисунками (табл. 13.1—13.14), указаны значения параметров диалогового окна Warp Text (Деформация текста) (см. рис. 13.21): переключателя, задающего направление деформации, полей ввода: Bend (Изгиб), Horizontal Distortion (Горизонтальное искажение) и Vertical Distortion (Вертикальное искажение), снабженных также полосами плавной регулировки значений. Числовые значения даны в процентах. Строки таблицы соответствуют надписям на рисунке в порядке их следования, сверху вниз.
Переключатель
Bend
Horizontal Distortion
Vertical Distortion
Таблица 13.1. Значения параметров для надписей на рис. 13.20
Horizontal
50
0
0
Vertical
50
25
0
Horizontal
50
0
62
Vertical
50
–54
–52
Рис. 13.20. Пример надписей, выполненных посредством команды Warp Text и стиля Arc Lower
Работа с текстом
457
Переключатель
Bend
Horizontal Distortion
Vertical Distortion
Таблица 13.2. Значения параметров для надписей на рис. 13.21
Horizontal
50
0
0
Vertical
50
56
0
Horizontal
50
0
–48
Vertical
80
–12
–20
Рис. 13.21. Пример надписей, выполненных посредством команды Warp Text и стиля Arc Upper
Переключатель
Bend
Horizontal Distortion
Vertical Distortion
Таблица 13.3. Значения параметров для надписей на рис. 13.22
Horizontal
50
0
0
Vertical
50
0
0
Horizontal
50
34
0
Vertical
50
39
0 Рис. 13.22. Пример надписей, выполненных посредством команды Warp Text и стиля Arch
Глава 13
458
Переключатель
Bend
Horizontal Distortion
Vertical Distortion
Таблица 13.4. Значения параметров для надписей на рис. 13.23
Horizontal
50
0
0
Vertical
50
0
–22
Horizontal
50
44
0
Vertical
50
–44
0 Рис. 13.23. Пример надписей, выполненных посредством команды Warp Text и стиля Bulge
Переключатель
Bend
Horizontal Distortion
Vertical Distortion
Таблица 13.5. Значения параметров для надписей на рис. 13.24
Horizontal
50
0
0
Vertical
–22
–46
11
Horizontal
50
0
0
Vertical
50
–71
–28 Рис. 13.24. Пример надписей, выполненных посредством команды Warp Text и стиля Shell Lower
Работа с текстом
459
Переключатель
Bend
Horizontal Distortion
Vertical Distortion
Таблица 13.6. Значения параметров для надписей на рис. 13.25
Horizontal
50
68
–21
Vertical
78
21
–39
Horizontal
18
44
25
Vertical
–16
44
23
Рис. 13.25. Пример надписей, выполненных посредством команды Warp Text и стиля Shell Upper
Переключатель
Bend
Horizontal Distortion
Vertical Distortion
Таблица 13.7. Значения параметров для надписей на рис. 13.26
Horizontal
50
0
0
Vertical
–23
50
–38
Horizontal
50
–56
–17
Vertical
50
100
–43 Рис. 13.26. Пример надписей, выполненных посредством команды Warp Text и стиля Flag
Глава 13
460
Переключатель
Bend
Horizontal Distortion
Vertical Distortion
Таблица 13.8. Значения параметров для надписей на рис. 13.27
Horizontal
50
0
0
Vertical
–57
21
–14
Horizontal
15
–67
–21
Vertical
–66
–44
20
Рис. 13.27. Пример надписей, выполненных посредством команды Warp Text и стиля Wave
Переключатель
Bend
Horizontal Distortion
Vertical Distortion
Таблица 13.9. Значения параметров для надписей на рис. 13.28
Horizontal
–60
11
–5
Vertical
15
–21
–8
Horizontal
50
0
0
Vertical
30
17
–13
Рис. 13.28. Пример надписей, выполненных посредством команды Warp Text и стиля Fish
Работа с текстом
461
Переключатель
Bend
Horizontal Distortion
Vertical Distortion
Таблица 13.10. Значения параметров для надписей на рис. 13.29
Horizontal
64
–44
–43
Vertical
50
0
0
Horizontal
18
35
–27
Vertical
–20
53
11
Рис. 13.29. Пример надписей, выполненных посредством команды Warp Text и стиля Rise
Переключатель
Bend
Horizontal Distortion
Vertical Distortion
Таблица 13.11. Значения параметров для надписей на рис. 13.30
Horizontal
50
0
0
Vertical
50
–87
17
Horizontal
–76
–1
0
Vertical
90
40
–29
Рис. 13.30. Пример надписей, выполненных посредством команды Warp Text и стиля Fisheye
Глава 13
462
Переключатель
Bend
Horizontal Distortion
Vertical Distortion
Таблица 13.12. Значения параметров для надписей на рис. 13.31
Horizontal
50
0
0
Vertical
50
63
12
Horizontal
94
–54
38
Vertical
–36
–38
–31
Рис. 13.31. Пример надписей, выполненных посредством команды Warp Text и стиля Inflate
Переключатель
Bend
Horizontal Distortion
Vertical Distortion
Таблица 13.13. Значения параметров для надписей на рис. 13.32
Horizontal
50
0
0
Vertical
50
0
0
Horizontal
–19
–34
12
Vertical
–28
8
–32
Рис. 13.32. Пример надписей, выполненных посредством команды Warp Text и стиля Squeeze
Работа с текстом
463
Переключатель
Bend
Horizontal Distortion
Vertical Distortion
Таблица 13.14. Значения параметров для надписей на рис. 13.33
Horizontal
50
0
0
Vertical
–50
–30
13
Horizontal
–56
–45
22
Vertical
81
44
9
Рис. 13.33. Пример надписей, выполненных посредством команды Warp Text и стиля Twist
Вертикальный текст Все вышеперечисленные примеры приведены для горизонтального направления текста. Но текст может быть не только горизонтальным, но и вертикальным. Для набора вертикального текста следует воспользоваться инструментом Vertical Type Tool (Вертикальный текст) (см. рис. 13.2).
а
б
Рис. 13.34. Пример вертикальных надписей (а), выполненных посредством инструмента Vertical Type, и палитра этого инструмента (б)
Глава 13
464
Даже если для ввода символов выбран инструмент Horizontal Type (Горизонтальный текст), переделать горизонтальный текст в вертикальный можно всего лишь одним щелчком мыши на кнопке ориентации текста, представленной на рис. 13.3. Перечисленные ранее параметры палитр Character (Символ) и Paragraph (Абзац) и режимы деформации текста доступны и для вертикального текста. На рис. 13.34 показан пример вертикального текста.
Инструменты текстовой маски Инструменты Horizontal Type Mask (Горизонтальная текстовая маска) и Vertical Type Mask (Вертикальная текстовая маска) создают выделение рабочей области в виде набираемых символов текста. Такие выделения можно залить, например, градиентной заливкой и сохранить. Самое эффектное использование инструментов текстовой маски заключается в том, чтобы создать рисунок в виде букв, т. е. в буквы поместить фотографии, рисунки, другой текст.
а
б
в Рис. 13.35. Эволюция выделения и пример текста, внутри которого находится другой текст
Работа с текстом
465
Выполним упражнение с использованием текстовой маски. 1. Откроем файл Текст.tif с прилагаемого диска, содержащий рисунок набранного текста (рис. 13.35, а). Такой образец текста можно получить, если набрать текст в редакторе Microsoft Word, а потом нажать клавишу , т. е. сделать копию экрана, при этом она окажется в буфере обмена. Из буфера обмена в новый файл программы Adobe Photoshop изображение вставляется командой Edit | Paste (Редактирование | Вставить). 2. Выберем инструмент Horizontal Type Mask (Горизонтальная текстовая маска), позиционируем курсор мыши в рабочей области файла изображения и начнем писать слово МАСКА. Напишем слово до конца гарнитурой Academy C, кеглем 250. Закончив ввод текста, щелкнем мышью по кнопке , чтобы зафиксировать редактирование. В результате на тексте появятся признаки выделения в виде слова МАСКА (рис. 13.35, б). 3. Для того чтобы выделить область, лежащую вне слова МАСКА, выполним инверсное выделение с помощью команд Select | Inverse (Выделение | Инверсное выделение). 4. Зальем выделенную область любым цветом, предварительно выбрав его и выполнив клавиатурное сокращение +, или другой командой для заливки. Внутри больших букв видны маленькие. Результат приведен на рис. 13.35, в.
Рисунки в текстовых масках Используем две фотографии, представленные в файлах ЦВЕТЫ.jpg и ДОМ_НА_НЕВСКОМ.jpg (рис. 13.36) на прилагаемом диске.
Рис. 13.36. Две фотографии для создания изображения с текстовыми масками
1. Выберем инструмент — Horizontal Type Mask (Горизонтальная текстовая маска), поместим курсор мыши в рабочей области файла ЦВЕТЫ.jpg и начнем
Глава 13
466
писать фразу PHOTOSHOP XX ЛЕТ. Напишем фразу до конца гарнитурой AcademyC, кеглем 250. 2. Закончив ввод текста, щелкнем мышью по кнопке , чтобы зафиксировать ввод слова. В результате на тексте появится область выделения в виде фразы PHOTOSHOP XX ЛЕТ. 3. Выберем инструмент Move (Перемещение) и перетащим выделенную область на соседнюю фотографию. Результат показан на рис. 13.37.
Рис. 13.37. Фотография, на которой надписи заполнены элементами из другой фотографии
Вертикальная текстовая маска В программе Adobe Photoshop CS5 есть инструмент Vertical Type Mask (Вертикальная текстовая маска) для создания вертикального текста (см. рис. 13.2). На рис. 13.38, а приведена палитра этого инструмента. Повторив действия, описанные для горизонтальной текстовой маски, можно создать вертикальную текстовую маску (рис. 13.38, б) в одном документе (файл ГОРТЕНЗИЯ.jpg на прилагаемом диске) и затем перенести ее в другой (рис. 13.38, в) документ (файл БАРЕЛЬЕФ.jpg на прилагаемом диске). Для этого напишите фразу ПРАЗДНИК КОТОРЫЙ ВСЕГДА С ТОБОЙ шрифтом Ouch!, кеглем 100. Результат создания вертикальной текстовой маски в одном документе и последующего ее переноса в другой документ показан на рис. 13.39.
Работа с текстом
467
а
б
в
Рис. 13.38. Палитра вертикальной текстовой маски (а); пример вертикального текста (б); документ, в который его переносят (в)
Рис. 13.39. Результат создания вертикальной текстовой маски в одном документе и последующего ее переноса в другой документ
Текст вдоль кривой Для того чтобы расположить текст вдоль кривой, выполните следующие действия. 1. Нарисуйте кривую одним из следующих инструментов: Pen (Перо); Line (Линия); Freeform Pen (Свободное перо);
Глава 13
468
Rectangle (Прямоугольник); Rounded Rectangle (Прямоугольник со скругленными углами); Ellipse (Эллипс); Polygon (Многоугольник); Custom Shape (Готовый контур). Как только выбран один из перечисленных инструментов, на его панели управления появляется кнопка , с помощью которой можно нарисовать контур, вдоль которого расположится текст. 2. Выберите один из инструментов группы Type (Текст). 3. Поместите указатель мыши, который принимает вид текстового курсора , на контуре, созданном любым из вышеперечисленных инструментов, и щелкните кнопкой мыши, чтобы зафиксировать точку ввода текста. На рис. 13.40, а показана точка ввода инструмента группы Type (Текст) на базовой линии, на рис. 13.40, б точка ввода инструмента группы Type (Текст) расположена на контуре; текстовый курсор при вводе текста в произвольной точке документа, не принадлежащей контуру, показан на рис. 13.40, в. Символы горизонтального текста перпендикулярны линии контура, символы вертикального текста размещаются параллельно базовой линии. 4. Для того чтобы поместить текст вдоль контура, активизируйте инструмент — Direct Selection (Прямое выделение) или инструмент — Path Selection (Выделение контура) и щелкните им на тексте. После того как текстовый курсор изменит свой вид на , аккуратно перемещайте текст. Переместить текст можно и на другую сторону контура. На рис. 13.40, г и д показаны этапы поворота текста. Для перемещения текста вдоль контура необходимо воспользоваться инструментом Move (Перемещение) или инструментом Path Selection (Выделение контура).
а
б
в
г
д
Рис. 13.40. а — точка ввода инструмента Type находится на базовой линии; б — точка ввода инструмента Type расположена на контуре; в — вид текстового курсора при вводе текста в произвольной точке документа, не принадлежащей контуру; г, д — этапы поворота текста на 180°
Изменить вид контура можно с помощью инструмента Direct Selection (Прямое выделение), зацепив опорную точку контура и перемещая ее в нужную сторону.
Работа с текстом
469
Имейте в виду, что горизонтальный и вертикальный тексты вдоль контура выглядят поразному.
На рис. 13.41 показан пример текста, набранного вдоль контура.
Рис. 13.41. Пример горизонтального и вертикального текста, набранного вдоль контура
Надпись с тенью 1. Создайте новый документ, выберите инструмент из группы Type (Текст) и сделайте надпись РОССИЯ серым цветом. Надпись появится на новом текстовом слое. 2. Создайте новый слой и на нем введите такой же текст, с тем же начертанием и размером, только другим цветом, например черным. 3. Черная надпись ляжет поверх серой, поэтому переставьте слои местами.
Рис. 13.42. Пример надписи с текстурной тенью
Глава 13
470
4. Инструментом Move (Перемещение) сдвиньте надпись вправо, вверх. У надписи появилась тень. 5. К сделанной надписи в виде тени примените фильтр Filter | Texture | Texturizer (Фильтр | Текстура | Текстуризатор), результат показан на рис. 13.42.
Текст, закрашенный градиентной заливкой и подвергнутый трансформации 1.
2.
3. 4.
Одним из способов украшения текста является закраска его градиентной заливкой. Создайте новый документ, выберите инструмент Horizontal Type Mask (Горизонтальная текстовая маска) и сделайте надпись СТРАНА ВОЗМОЖНОСТЕЙ. Надпись появится на новом текстовом слое. Выберите инструмент Gradient (Градиент) и залейте выделение, образованное текстом. Перед выполнением заливки текста не забудьте его растеризовать командой Layer | Rasterize | Type (Слои | Растеризация | Текст). Продублируйте текстовый слой командой Layer | Duplicate Layer (Слой | Дублировать слой), чтобы к нему применить трансформацию. Зеркальное отражение надписи и ее поворот выполните командой Edit | Transform (Редактирование | Трансформация), результат показан на рис. 13.43.
Рис. 13.43. Надпись, закрашенная градиентной заливкой и подвергнутая трансформации
Образцы шрифтов Для ввода текста используются разные образцы шрифтов, которые находятся в папках C\WINDOWS\Fonts, C\Program Files\Adobe и др. Для указания различных видов шрифтов используются следующие пиктограммы: OpenType;
TrueType;
Type 1;
Multiple Master.
Отключить возможность контрольного просмотра или изменить размер в пунктах названий шрифтов можно в диалоговом окне Character (Символ).
Работа с текстом
471
"Отфильтрованный" текст Для того чтобы к тексту применить фильтр, предварительно необходимо текст перевести в растровое изображение командой Layer | Rasterize | Type (Слой | Растеризация | Текст). Но даже если вы не выполните этой команды и начнете применять фильтр, то программа укажет вам, что текстовый слой не подвергнут растеризации, и сама выполнит ее как только вы ответите на запрос положительно. Напишем слово "Два белых" белым шрифтом Impact, кеглем 220 по фотографии Два белых, размещенной на прилагаемом диске, оно появится на текстовом слое. Сделаем копию слоя командой Layer | Duplicate Layer (Слой | Дублировать слой) или командой Layer | New Layer | Layer Via Copy (Слой | Новый слой | Копия слоя), чтобы применить фильтр к копии слоя. На рис. 13.44 представлены: исходная надпись без применения фильтра; надпись, к которой применен фильтр Filter | Distort | Ripple (Фильтр | Деформация | Рябь), а также отображение текстовых слоев в палитре Layers (Слои).
Рис. 13.44. Вверху слева — исходная надпись; внизу справа — надпись после применения фильтра Distort | Ripple; вверху справа — палитра Layers
Самое главное, о чем следует помнить, применяя фильтр к тексту, это то, что текст предварительно необходимо растеризовать либо командой, описанной в начале раздела, либо командой Rasterize Type (Растеризовать текст), находящейся в
Глава 13
472
контекстно-зависимом меню, появляющемся при щелчке правой кнопкой мыши по тексту.
Обводка текста Ранее в этой главе был приведен пример с использованием текстовой маски. В ней размещался рисунок. Можно выполнить надпись в виде маски с помощью инструментов Horizontal Type Mask (Горизонтальная текстовая маска) или Vertical Type Mask (Вертикальная текстовая маска), а затем обвести ее командой Edit | Stroke (Редактирование | Обводка). На рис. 13.45 слева приведен пример надписей с обводками, справа — диалоговое окно команды Stroke (Обводка), толщина обводки 17. В диалоговом окне команды Stroke (Обводка) можно установить в поле Width (Ширина) ширину обводки, в поле Color (Цвет) — ее цвет. В группе Location (Положение) выбирается один из переключателей: Inside (С внутренней стороны), Center (По центру) или Outside (С наружной стороны), определяющий расположение обводки относительно границы объекта, а в группе диалогового окна Blending (Наложение) определяется в поле Mode (Режим) режим наложения пикселов изображения и обводки, а в поле Opacity (Непрозрачность) и степень прозрачности обводки.
Рис. 13.45. Надписи с обводкой текста, справа — диалоговое окно команды Stroke
Инструмент Notes Инструмент Notes (Заметки) позволяет создавать комментарии и текстовые аннотации, которые могут быть внедрены в изображение. 1. Выберите инструмент
Notes (Заметки).
Работа с текстом
473
2. На палитре инструментов видны следующие поля: Author (Автор) — специфическое имя автора, которое появляется в верхней части палитры; Color (Цвет) — выбранный цвет для пиктограммы заметок. Выбирается традиционным способом в программе (щелчком по пиктограмме основного цвета). 3. Щелкните там, где вы хотите сделать заметки. Появится палитра Notes (Заметки) для заметок (рис. 13.46). 4. Введите текст, он появится в палитре. Если введенный текст превышает размеры окна, то появляется вертикальная полоса прокрутки. 5. После ввода текста закройте окно заметок, щелкнув в правом углу на изображении квадрата. Осталась только пиктограмма заметок. Можно создать несколько заметок.
Рис. 13.46. Панель инструмента Notes и палитра Notes на фоне изображения
Импорт заметок Подготовленные ранее заметки можно импортировать командой File | Import | Annotations (Файл | Импорт | Заметки), если они хранятся в файле с расширением pdf.
Глава 13
474
Можно показывать, скрывать и передвигать пиктограмму заметок, а также редактировать их содержание. Показывать и скрывать пиктограмму заметок можно воспользовавшись командой View | Show | Annotations (Вид | Показать | Заметки).
Создание портрета из текста Рассмотрим как создать в программе Adobe Photoshop портрет из текста, на основе слой-маски. 1. Откройте изображение ДЕВУШКА.jpg, расположенное на прилагаемом диске, либо любую фотографию, из которой вы хотите сделать текстовый портрет. 2. С помощью инструмента Rectangular Marquee (Прямоугольное выделение) выделите портретную область изображения, как показано на рис. 13.47.
Рис. 13.47. Выделение портретной области изображения
3. С помощью команды меню Edit | Cut (Редактирование | Вырезать) вырежьте выделенную область и создайте новый документ командой File | New (Файл |
Работа с текстом
475
Новый), на котором будет расположен портрет. Настройки создания нового документа, которые будут отображены в окне New (Новый), можно оставить по умолчанию. 4. Вставьте выделенный фрагмент с помощью комбинации клавиш +. 5. Выполните объединение слоев используя команду Layer | Flatten Image (Слой | Выполнить сведение). Теперь наш портрет готов к преобразованиям в текстовый вид. 6. Для начала выделим тени изображения. Для этого воспользуйтесь командой меню Select | Color Range (Выделение | Цветовой диапазон) и в открывшемся диалоговом окне Color Range (Цветовой диапазон) в поле Select (Выделить) укажите параметр Shadows (Тени) (рис. 13.48 а). Нажмите кнопку OK.
а
б
Рис. 13.48. Сложное выделение: а — в тенях; б — в средних тонах
7. Перед вами появится выделенная область портрета. Ее можно подредактировать, убрав ненужные детали с помощью инструмента Magic Wand (Волшебная палочка). Чтобы указатель инструмента имел значок минуса "–", удерживайте нажатой клавишу . 8. Для создания нового слоя изображения используйте сочетание клавиш + или команду меню Layer | New | Layer via Copy (Слой | Новый | Слой через копирование). Результат создания нового слоя приведен на рис. 13.49. 9. Аналогично выделите средние тона изображения. Для этого воспользуйтесь командой меню Select | Color Range (Выделить | Цветовой диапазон) и в открывшемся диалоговом окне Color Range (Цветовой диапазон) в поле Select
476
Глава 13
(Выделить) укажите параметр Midtones (Средние тона) (рис. 13.48, б). Нажмите кнопку OK.
Рис. 13.49. Новый слой Layer 1, созданный копированием выделения в тенях
10. Подредактировав область выделения, создайте новый слой, используя сочетание клавиш +. Сам по себе созданный слой Layer 2 выглядит совсем незаметно, поэтому сделайте его видимым вместе со слоем Layer 1. Фоновый слой Background (Фон) с исходным портретом сделайте невидимым, выключив пиктограмму глаза напротив названия слоя в палитре Layers (Слои). Результат приведен на рис. 13.50. 11. Для создания дополнительного эффекта будущего портрета выполним заливку слоя Layer 2, основанного на полутонах, 50%-м серым цветом. Для этого убедитесь, что слой выделен. Выполните команду меню Edit | Fill (Редактирование | Заливка) и в открывшемся диалоговом окне Fill (рис. 13.51, а) в области Contents (Содержание) в раскрывающемся списке Use (Использовать) установите параметр 50% Gray (50% серого). Обязательно установите флажок Preserve Transparency (Сохранить прозрачность), расположенный внизу диалогового окна. Нажмите кнопку OK. 12. Аналогично выполним заливку слоя Layer 1, основанного на тенях, черным цветом. Перейдите на слой Layer 1. Выполните команду меню Edit | Fill (Ре-
Работа с текстом
477
дактирование | Заливка) и в открывшемся диалоговом окне Fill (рис. 13.51, б) в области Contents (Содержание) в раскрывающемся списке Use (Использовать) установите параметр Black (Черный). Убедитесь, что флажок Preserve Transparency (Сохранить прозрачность) включен. Нажмите кнопку OK. Сделав видимыми оба слоя, убедитесь в том, что изображение стало более насыщенным.
Рис. 13.50. Портрет, полученный выделением в тенях и средних тонах
а Рис. 13.51. Заливка: а — 50% серого для слоя в средних тонах Layer 2; б — черным — для слоя в тенях Layer 1
б
Глава 13
478
13. Объединим слои Layer 1 и Layer 2 в один. Для этого выделите оба слоя, нажимая на их имени в палитре Layers (Слои) и удерживая нажатой клавишу . Далее нажмите правой кнопкой мыши и в контекстном меню выберите команду Merge Layers (Объединить слои) (рис. 13.52, а). Слои будут преобразованы в один слой Layer 1 (рис. 13.52, б).
a
б
Рис. 13.52. Объединение слоев: а — выбор команды из контекстного меню; б — результат объединения
14. Создадим фоновый слой для портрета с белой заливкой. Слой должен быть расположен ниже созданного слоя Layer 1. Для этого перейдите на нижний слой Background (Фон) и нажмите на кнопке Create a new layer (Создать новый слой) в палитре Layers (Слои). Будет создан слой Layer 2. 15. Залейте слой Layer 2 белым цветом. Для этого убедитесь, что основной цвет белый (рис. 13.53, а). Для заливки используйте сочетание клавиш + +. Результат заливки приведен на рис. 13.53, б. 16. Создадим текстовую надпись на слое Layer 2. Для этого воспользуйтесь инструментом Horizontal Type (Горизонтальный текст). Обведите прямоугольные границы слоя с помощью текстового инструмента, как показано на рис. 13.54. При этом будет создан текстовый слой Layer 3.
Работа с текстом
479
а
б
Рис. 13.53. Заливка слоя: а — установка белого цвета; б — результат заливки слоя белым
17. Теперь необходимо вставить заранее скопированный текст. Установите кегль шрифта в 5 пунктов и вставьте текст с помощью команды Edit | Paste (Редактирование | Вставить). После того как текст вставлен нажмите на галочку окончания редактирования текста в панели инструмента Horizontal Type (Горизонтальный текст) (рис. 13.55). Название текстового слоя Layer 3 будет автоматически переименовано согласно первым строкам содержания текста. 18. Скройте текстовый слой и слой с белой заливкой Layer 2. Перейдите на слой портрета Layer 1 (рис. 13.56, а). Скопируем содержимое слоя для вставки на текстовую маску. Для этого выполните команду Select | All (Выделить | Все), а затем Edit | Copy (Редактирование | Копировать).
Глава 13
480
Рис. 13.54. Создание текстового блока для вставки текста
19. Перейдите на текстовый слой. С помощью кнопки Create a new layer mask (Создать новую слой-маску) из палитры Layers (Слои) создайте слоймаску, как показано на рис. 13.56, б. 20. Теперь необходимо правильно вставить выделенный портрет именно на слоймаску, а не в качестве нового слоя. Даже если текстовый слой будет выделен и вы воспользуетесь командой Edit | Paste (Редактирование | Вставить), то произойдет вставка выделения на новый слой (рис. 13.57, а). Это неправильно, нам нужно вставить портрет именно на слой-маску текстового слоя. 21. Перейдите на текстовый слой. Выделите именно слой-маску текстового слоя щелкнув на ее пиктограмме левой кнопкой мыши, удерживая нажатой клавишу (рис. 13.58), при этом курсор принимает форму руки. 22. Вставьте скопированный портрет с помощью сочетания клавиш +. В результате слой-маска текстового слоя будет содержать портрет, как показано на рис. 13.57, б.
Работа с текстом
481
Рис. 13.55. Текстовый блок с малым кеглем шрифта
а Рис. 13.56. а — копирование портретного слоя Layer 1; б — создание слой-маски текстового слоя
б
Глава 13
482
а
б
Рис. 13.57. а — вставка выделения на новый слой; б — вставка выделения на слой-маску
Рис. 13.58. Переход на слой-маску для вставки выделения
Работа с текстом
483
23. Чтобы посмотреть на результат копирования портрета на слой-маску текстового слоя, сделайте видимым текстовый слой, слой фона с белой заливкой Layer 2 (на палитре Layers (Слои) напротив слоев должен быть отображен глаз), как показано на рис. 13.59.
Рис. 13.59. Портрет из текста
24. Такой результат создает портрет в негативном виде. Необходимо инвертировать содержимое слой-маски. Находясь на текстовом слое, пиктограмма слоймаски должна быть выделена. Убедитесь, что все выделения сняты командой Select | Deselect (Выделение | Снять выделение), т. к. они могут помешать правильному выполнению инверсии. Выполните команду меню Image | Adjustments | Invert (Изображение | Настройки | Инвертировать). Портрет из текста будет создан (рис. 13.60)! Теперь вы можете поэкспериментировать с портретом, меняя параметры текста, такие как кегль, размер шрифта, начертание. На рис. 13.61 представлены различные варианты портрета.
Глава 13
484
Рис. 13.60. Инвертированный портрет из текста
Рис. 13.61. Портреты из текста
Работа с текстом
485
Резюме Данная глава помогает понять, что программа Photoshop — не только лучшая
программа для работы с изображениями, но и одна из самых замечательных программ для художественной работы с текстом. Рассмотрены принципы создания вертикального текста, горизонтальных и вертикальных текстовых масок, а также примеры использования фильтров к надписям. Описана функция программы Adobe Photoshop CS5, позволяющая располагать текст по заданному контуру. Показаны способы создания текстового комментария.
ГЛАВА
14
3D и другая компьютерная графика Чего не поищешь, того не сыщешь (того и не найдешь).
Работа с 3D-графикой Под 3D-графикой понимаются файлы, содержащие пространственную графику, т. е. графику, представленную в трех измерениях. Обратите внимание, что работа с трехмерной графикой требует определенных ресурсов компьютера, а именно: мощной видеокарты, 3D-ускорителя, достаточного объема оперативной памяти (RAM). Объемные изображения анализируются и в медицине, и в геологии, и в строительстве. Даже для предсказания погоды изучают фотографии пространственновременного изменения ветровых или морских волн.
Основы 3D В программе Adobe Photoshop CS5 Extended можно открывать и работать с 3Dфайлами, создаваемыми такими программами, как Adobe Acrobat 3D Version 8, 3ds Max, Maya и Google Earth. Photoshop поддерживает следующие форматы файлов 3D: U3D, 3DS, OBJ, KMZ и DAE. 3D-файлы могут содержать один или более из следующих компонентов: Meshes (Каркасы). Представляют собой сетки, образующие структуру 3Dмодели. Каркасы часто визуализируются как сетки или скелетная структура,
Глава 14
488
построенная из тысяч отдельных многоугольников. 3D-модели всегда имеют, по крайней мере, одну сетку и могут объединять несколько сеток. Можно также создавать свои собственные 3D-сетки, используя заранее подготовленные формы или конвертируя существующие 2D-слои. Materials (Материалы). К каркасу (сетке) может быть привязан один или несколько материалов, связанных с ним, которые контролируют появление всей сетки или ее части. Этот материал, в свою очередь, зависит от компонентов, называемых текстурной картой, чей совокупный эффект создает внешний вид материала. Текстурная карта сама по себе является 2D графическим файлом, который создает различные качества, такие как цвет, образцы заливок, вогнутость или выпуклость. Lights (Подсветка). Включает виды: Infinite (Луч света), Spot (Пятно) и Point (Точка). Можно перемещать и настраивать цвета и интенсивность существующей подсветки, а также добавлять новые источники света в 3D-сцену.
Рендеринг — процесс создания трехмерного изображения с учетом теней, отражений и других световых эффектов. Другими словами — отрисовка видеокартой 3D-сцены.
Photoshop размещает 3D-модели в отдельных 3D-слоях. Можно использовать 3D-инструменты, чтобы перемещать или масштабировать 3D-модели, изменять освещенность или изменять представление модели — к сетчатой оболочке (каркасу). Если 3D-файл содержит текстуры, то они открываются вместе с файлом и появляются как отдельные слои в палитре Layers (Слои). Можно редактировать текстуры, используя любые инструменты рисования и коррекции, а затем повторно обращаться к текстуре в модели и просматривать результаты.
Для непосредственного редактирования каркаса из многоугольников 3D-модели следует использовать программу, в которой были созданы 3D-изображения. Нельзя создавать новые текстуры в Photoshop или изменять их, если они представлены в модели в виде карты.
Открытие 3D-файлов Можно открыть 3D-файл или добавить его к существующему файлу Photoshop как 3D-слой. При создании 3D-файла необходимо установить высоту и ширину документа. При добавлении файла в качестве 3D-слоя этот слой будет использовать размеры существующего файла. Рассмотрим работу с трехмерной графикой на примере готового изображения Барби.3ds, созданного в программе 3ds Max (файл расположен на прилагаемом диске). 1. Выберите команду File | Open (Файл | Открыть) и укажите файл Барби.3ds.
3D и другая компьютерная графика
489
2. В открытом документе выберите команду 3D | New Layer From 3D File (3D | Новый слой из 3D-файла) (см. рис. 1.14). 3. Выберите из нескольких 3D-моделей доступный шаблон.
Рис. 14.1. Трехмерное изображение в Adobe Photoshop и палитра 3D
Программа сразу поймет, что открывает объемный файл, и выдаст сообщение об этом. При открытии 3D-файла вне существующего изображения установите в файле значения высоты и ширины и щелкните OK. Подобно векторной графике, 3D-модели могут масштабироваться без потери деталей или качества. Регулирование большего или меньшего размеров изображения будет масштабировать модель пропорционально заполнению рамки изображения. При работе с 3D-моделью используются: команда меню 3D; инструменты для работы с трехмерной графикой, расположенные в палитре инструментов; палитра 3D; палитра Layers.
Глава 14
490
Установки 3D-сцены Для изменения рендеринга моделей, выбора текстуры или создания сечения следует использовать настройки 3D-Scene (3D-сцены). Чтобы добавить настройки к сцене, щелкните по кнопке Scene (Сцена) в палитре 3D (см. рис. 14.1), а затем выберите Scene (Сцена) в верхней части палитры. Render Settings (Настройки рендеринга). Позволяет выбрать шаблон рендеринга для данной модели. Чтобы использовать параметры по умолчанию, оставьте режим Custom (Пользовательский). При нажатии на кнопке Edit (Редактирование) откроется диалоговое окно 3D Render Settings (3D-настройки рендеринга). Quality (Качество). Выбирайте эту установку, которая обеспечивает лучшие качества отображения при сохранении хороших показателей. Paint On (Краска). Когда рисунок создается непосредственно на 3D-модели, используется это меню для выбора окраски карты текстуры. Можно также выбрать текстуру для раскраски, выбрав режим 3D | 3D Paint Mode (3D | 3Dкраска). Global Ambient Color (Глобальный окружающий цвет). Задает глобальный цвет освещения, видимый на отражающих поверхностях. Этот цвет взаимодействует с окружающим цветом для конкретных материалов. Cross Section (Поперечное сечение). Установите флажок для создания поперечного сечения, которое может пересекать модель под выбранным углом. Позволяет разрезать модели на части и просмотреть внутреннее содержание. Чтобы раскрасить куклу, перейдите в раздел Materials (Материалы) 3Dпалитры, для материалов, из которых состоит модель, установите цвет в поле Diffuse (Диффузия) (рис. 14.2), насыщенность цвета регулируйте в поле Opacity (Непрозрачность). Так как наша кукла трехмерная, то она видна со всех сторон (спереди, сбоку, сзади). Просмотр регулируется параметром Position (Позиция), который принимает значения Default (По умолчанию), Left (Налево), Right (Направо), Top (Наверх), Bottom (Вниз), Back (Сзади), Front (Спереди).
Обзор палитры 3D При выборе 3D-слоя показаны компоненты 3D-панели, связанные с 3D-файлом. В верхней части панели содержится список каркасов, материалов и подсветки в файле. В нижней части панели показаны установки и параметры для 3Dкомпонента, выбранного в верхней части панели. Можно использовать кнопки в верхней части 3D-панели для выбора элементов, которые появляются в верхней части. Например, нажмите кнопку Scene (Сцена), чтобы показать все компоненты, нажмите кнопку Materials (Материалы), чтобы увидеть только материалы, и так далее до четвертой кнопки.
3D и другая компьютерная графика
491
Кнопки в нижней части панели 3D предоставляют возможности в зависимости от выбранного 3D-компонента, кнопки Toggle misc 3D extras (Переключатель 3D-перекрытий) и Create A New Light (Создать новый источник света) всегда доступны. С помощью кнопки Toggle misc 3D extras (Переключатель 3D-перекрытий) можно установить все возможные перекрытия, для этого в раскрывающемся списке кнопки выберите команду Show All (Показать все) (см. рис. 14.2).
Рис. 14.2. Настройка перекрытий для модели
Для выбора отображаемых вариантов следует щелкнуть по кнопкам Scene (Сцена), Mesh (Каркас), Materials (Материалы) или по кнопке Lights (Подсветка) наверху палитры 3D. После того как 3D-модель открыта, можно изменить положение модели, просмотр видеокамеры, освещение, или рендеринг модели, создание чересстрочного просмотра, проигрывание анимации, содержащейся в 3D-файлах. Чтобы выполнить эти изменения, следует использовать палитру 3D-инструментов Photoshop (рис. 14.3).
Когда вы используете 3D-инструменты, другие функции Photoshop или команды меню становятся недоступными, пока вы не сохраните или не измените 3D-контент.
492
Глава 14
3D и другая компьютерная графика
493
Движение, вращение и масштабирование 3D-моделей Можно использовать 3D-инструменты редактирования для вращения 3Dмоделей вокруг оси X, оси Y или оси Z; перемещать модель по осям или изменить масштаб объекта. Во время управления положением 3D-моделью вид камеры остается неизменным. Для использования инструментов трехмерной графики следует выбрать Panel Options (Опции панели) из меню вариантов палитры Info (Информация) и выбрать режим показа справки инструмента (Show Hints). Выберите инструмент, затем переместите курсор в окно изображения, чтобы рассмотреть детали инструмента в палитре информации Info (Информация). 1. Выберите в палитре 3D режим 3D-SCENE (3D-сцена). 2. Выберите инструмент навигации, активизируйте его и удерживайте нажатой клавишу при протаскивании инструментов Rotate (Поворот), Roll (Прокрутка), Pan (Перетаскивание), Slide (Перемещение) или инструмент Scale (Масштабирование) для движения по прямой линии. Поработайте с трехмерными инструментами, расположенными на палитре инструментов. 3.
Rotate (Поворот). Перетащите или вращайте вниз модель вокруг ее оси X, или в сторону, чтобы создать вращение вокруг ее оси Y. Удерживайте нажатой клавишу (для Windows) или (для Mac OS), чтобы катить модель.
4.
Roll (Прокрутка). Перетащите модель в сторону, чтобы создать вращение модели вокруг ее оси Z.
5.
Pan (Перетаскивание). Перетаскивайте модель в сторону, чтобы переместить модель горизонтально, или вверх и вниз, чтобы переместить ее вертикально. Удерживайте нажатой клавишу (для Windows) или (для Mac OS), чтобы при перетаскивании переместиться в X/Z-направлении.
6.
Slide (Перемещение). Протаскивайте модель в сторону, чтобы переместить ее горизонтально, или вверх и вниз, чтобы закрыть ее или возвратиться. Удерживайте нажатой клавишу (для Windows) или (для Mac OS), чтобы при перетаскивании масштабирование выполнялось в X/Yнаправлении.
Scale (Масштабирование). Тяните вверх или вниз, чтобы масштабировать модель к большему или меньшему размеру. Удерживайте нажатой клавишу (для Windows) или (для Mac OS), чтобы выполнить масштабирование в Z-направлении. Используйте инструменты редактирования 3D-камеры для просмотра движения камеры, оставляя фиксированным положение 3D-объекта. 7.
Глава 14
494
Для использования инструментов трехмерной графики следует выбрать Panel Options (Опции панели) из меню вариантов палитры Info (Информация) и режим показа справки (Show Hints). Выберите инструмент, затем переместите курсор в окно изображения, чтобы рассмотреть детали инструмента в палитре Info (Информация). 1. Выберите в палитре 3D режим 3D-MESH (3D-каркас). 2. Выберите инструмент редактирования 3D-камеры, активизируйте его и удерживайте нажатой клавишу при протаскивании инструментов Rotate (Поворот), Pan View (Просмотр перетаскиванием), Walk View (Пошаговый просмотр) для движения по прямой линии.
Rotate (Поворот). Поворачивайте камеру в направлении X или Y. Удерживайте нажатой клавишу (для Windows) или (для Mac OS), когда поворачиваете камеру. Roll (Прокрутка). Перетащите, чтобы катить камеру.
Pan (Перетаскивание). Перетащите вручную камеру в X- или Yнаправлении. Удерживайте нажатой клавишу (для Windows) или (для Mac OS), когда вы вручную перемещаетесь по документу в X- или Z-направлении.
Walk (Шаг). Перетащите шаг за шагом камеру (Z-преобразование и Yвращение). Удерживайте нажатой клавишу (для Windows) или (для Mac OS), когда вы перетаскиваете ее шаг в Z/X направлении (Z-преобразование и Y-вращение).
Zoom (Масштаб). Перетащите камеру, чтобы изменить поле обзора 3D-камеры. Максимальное поле обзора составляет 140°. Выберите вариант ортографического просмотра модели на дисплее, чтобы показать ее в точном представлении масштаба без любого перспективного искажения.
Размещение 3D-объектов на изображении Можно поместить 3D-модель на фоновое изображение и изменить ее положение или угол просмотра для соответствия фону. 1. Откройте файл, который будет служить фоном, например Солнце.jpg. 2. Откройте 3D-файл HORSE_L.3ds. 3. Перетащите 3D-слой из 3D-файла в палитре Layers (Слои) в окно фонового изображения, чтобы добавить 3D-слой к файлу с фоном (рис. 14.4). 4. Используйте 3D-инструменты для настройки положения 3D-модели на фоне.
3D и другая компьютерная графика
495
Рис. 14.4. Перенос 3D-объекта в 2D-документ
Конвертирование 2D-объектов в 3D-объекты определенной формы Adobe Photoshop также позволяет преобразовывать двумерные объекты в трехмерные объекты различных форм, правда не во все, а в те, которые представлены в команде меню 3D | New Shape From Layer (3D | Новая форма из слоя).
Надпись на 3D-объекте 1. Создайте новый документ. 2. Выберите на палитре инструментов инструмент Horizontal Type (Горизонтальный текст) и сделайте любую надпись. Выполните команду меню 3D | New Shape From Layer | Cube (3D | Новая форма из слоя | Куб). Надпись разместится на одной из граней куба (рис. 14.5).
Оформление банки 1. Откройте файл Витраж.jpg (рис. 14.6, а). 2. Выполните команду меню 3D | New Shape From Layer | Soda Can (3D | Новая форма из слоя | Банка).
Глава 14
496
3. На рис. 14.6, б виден результат действия команды. Фон и текст аккуратно обернули банку.
Рис. 14.5. Надпись на одной из граней куба
а
б Рис. 14.6. Создание банки (б) из плоского изображения (а)
3D и другая компьютерная графика
497
Создание пирамиды 1. Откройте файл Витраж2.jpg, размещенный на прилагаемом диске. 2. Выполните команду меню 3D | New Shape From Layer | Pyramid (3D | Новая форма из слоя | Пирамида).
Создание цилиндра 1. Откройте файл Часы.jpg (рис. 14.7, а). 2. Выполните команду меню 3D | New Shape From Layer | Cylinder (3D | Новая форма из слоя | Цилиндр). 3. На рис. 14.7, б виден результат действия команды. Действительно получился цилиндр.
а
б
Рис. 14.7. Плоское изображение (а); размещение изображения на цилиндре (б)
Создание сферы 1. Откройте файл Елка.jpg. 2. Создайте текстовую надпись, как показано на рис. 14.8, а. Для слоя, содержащего надпись, выполните команду меню 3D | New Shape From Layer | Sphere (3D | Новая форма из слоя | Сфера). 3. На рис. 14.8, б виден результат действия команды. Действительно получилась сфера. Только команда применялась не к фотографии, а к текстовому слою с надписью.
Глава 14
498
а
б
Рис. 14.8. Плоское изображение с надписью (а); размещение надписи на сфере (б)
Создание конуса 1. Откройте файл Купол.jpg (рис. 14.9 а). 2. Выполните команду меню 3D | New Shape From Layer Cone (3D | Новая форма из слоя | Конус). 3. На рис. 14.9, б виден результат действия команды. Получился конус.
а Рис. 14.9. Плоское изображение (а); размещение изображения на конусе (б)
б
3D и другая компьютерная графика
499
Создание 3D-форм В зависимости от типа объекта, который вы выбираете, 3D-модель может содержать один или несколько каркасов. Опция Spherical Panorama (Сферическая панорама) приводит к созданию варианта карты панорамных изображений внутри 3D-форм. 1. Откройте 2D-изображение и выберите слой, который вы хотите преобразовать в 3D-форму. 2. Выберите команду 3D | New Shape From Layers (3D | Новая форма из слоя) и выберите форму из меню. Формы включают каркасы простых объектов, таких как тор, сфера или шляпа, а также несколько каркасов объектов, таких как конус, куб, цилиндр, банка или бутылка.
Можно добавить свои собственные формы в меню. Формы являются файлами COLLADA (.dae) 3D-модели. Чтобы добавить форму разместите файл модели COLLADA в папке Presets\Meshes (Шаблоны\Каркасы) внутри папки программы Photoshop.
2D-слои преобразуются в 3D-слои в палитре Layers (Слои). Оригинал 2D-слоя появляется в палитре Layers (Слои), как диффузная текстурная карта. Она может быть использована на одной или нескольких поверхностях нового 3D-объекта. Другим поверхностям могут быть присвоены по умолчанию значения диффузной текстурной карты со значениями цвета по умолчанию.
Рис. 14.10. Создание сферической панорамы: слева исходное изображение, справа результат применения команды 3D | New Shape From Layers, опции Spherical Panorama
3. Используйте вариант Spherical Panorama (Сферическая панорама), если вы используете панорамные изображения в качестве 2D-входных. Эта функция преобразует полноцветную сферическую панораму 360 180 в 3D-слой (рис. 14.10).
Глава 14
500
Фотография стала меньшего размера и в ней заметны сферические искривления. После преобразования в 3D-объект можно раскрасить области панорамы, которые, как правило, трудно достать, такие как, например, поля или области, содержащие прямые линии. 4. Экспортируйте 3D-слой в файл 3D-формата или сохраните его в PSD-формате, чтобы создать новый 3D-контент.
Создание 3D-карточки 1. Откройте 2D-изображение и выберите слой, который нужно преобразовать в карточку. 2. Выберите команду 3D | New 3D Postcard From Layer (3D | Новая 3D-карточка из слоя). 2D-слой преобразуется в 3D-слой в палитре Layers (Слои). Содержание 2Dслоя применяется в качестве материала для обеих сторон карточки (рис. 14.11). Оригинал 2D-слоя появляется в палитре Layers (Слои), как диффузная текстурная карта для объекта 3D-открытка. 3D-й слой сохраняет размеры первоначального 2D-изображения.
Рис. 14.11. Конвертирование 2D-слоя в 3D-слой
3D и другая компьютерная графика
501
3. Чтобы добавить 3D-карточку, как поверхность плоскости 3D-сцены, объедините новый 3D-слой с существующим 3D-слоем, содержащим другие 3D-объектов, а затем выровняйте его при необходимости. 4. Чтобы сохранить новое 3D-содержание, экспортируйте 3D-слой в файл 3Dформата или сохраните его в PSD-формате.
Создание 3D-каркаса Команда New Mesh (Новый каркас) переводит изображения в градациях серого в карту глубин, которая преобразует светлые значения в рельефную поверхность. Светлые значения создают приподнятые области поверхности, темные значения создают углубления. Photoshop применяет карту глубин размерностью от одного до четырех для создания 3D-модели. 1. Откройте 2D-изображение и выберите один или несколько слоев, которые вы хотите преобразовать в 3D-каркас. 2. Преобразуйте изображение в черно-белом режиме. Выберите команду Image | Mode | Grayscale (Изображение | Режим | В градациях серого) или используйте Image | Adjustments | Black & White (Изображение | Настройки | Черно-белый), чтобы откорректировать оттенки серого.
При использовании RGB-изображения в качестве основы при создании каркаса зеленый канал используется для генерации глубины карты.
3. Выполните коррекцию черно-белого изображения, если необходимо ограничить круг светлых значений. 4. Выберите команду 3D | New Mesh From Grayscale (3D | Новый каркас из изображения в градациях серого) и выберите опции каркаса: Plane (Плоскость). Применяет данные карты глубин для плоской поверхности; Two-Sided Plane (Двусторонняя плоскость). Создает две плоскости, отражающиеся вдоль центральной оси; картографические данные применяются для обеих плоскостей; Cylinder (Цилиндр). Определяет данные картографической глубины снаружи от центра вертикальных осей; Sphere (Сфера). Определяет данные картографической глубины в радиальном направлении от центральной точки. Photoshop создает 3D-слой, содержащий новый каркас. Также создаются карты текстур Diffuse (Диффузия), Opacity (Непрозрачность) и Planar Depth Map (Плоская карта глубин) для 3D-объектов с использованием оригинала либо в градациях серого.
Можно повторно открывать Planar Depth Map (Плоская карта глубин), как Smart-объект и в любой момент изменять его. Когда вы сохраните его, каркас восстановится.
Глава 14
502
Работа с командой 3D repoussé Инструмент 3D repoussé (3D-чеканка) (от франц. — чеканка, выдалбливание) является новым способом для создание 3D-модели из выделения пикселов, текстового слоя, слой-маски или рабочего контура. Рассмотрим пример использования команды 3D repoussé (3D-чеканка). 1. Откройте файл Чайка.jpg и выделите чайку, предварительно увеличив масштаб просмотра изображения. Для выделения можно воспользоваться инструментом Magic Wand (Волшебная палочка) (рис. 14.12).
Рис. 14.12. Выделение объекта для последующего преобразования в 3D
2. Становятся доступными некоторые команды 3D (3D). Создать чеканку из выделения можно с помощью команды меню 3D | Repoussé | Current Selection (3D | Чеканка | Текущее выделение). 3. Появляется диалоговое окно Repoussé (рис. 14.13), в котором задайте различные настройки создания чеканки. Слева доступны 3D-инструменты для поворота, прокрутки, перетаскивания, перемещения каркаса объекта и возврата в начальную позицию. В поле Repoussé Shape Presets (Шаблоны формы чеканки) представлен набор форм чеканки, также можно создать свой набор, если нажать на треугольнике, расположенном справа от набора, и выбрать команду меню New Repoussé Presets (Новые шаблоны чеканки). 1. Выбрать материалы для объекта можно в поле Materials (Материалы). Доступны материалы для следующих частей объекта: All (Все) — будет применен для
3D и другая компьютерная графика
503
вех сторон объекта, Front (Передний план), Bevel1 (Первый скос), Sides (Стороны), Bevel2 (Второй скос), Back (Задний план).
Рис. 14.13. Придание нового вида выделенному объекту и диалоговое окно Repoussé
2. В поле Extrude (Экструзия) задаются следующие параметры: Depth (Глубина) — длина экструзии, Scale (Масштаб) — ширина экструзии, переключатель Bend (Изгиб) — для создания кривой экструзии, переключатель Shear (Срез) для ровной экструзии. Степень горизонтального и вертикального наклона в градусах задается в X Angle (Горизонтальный угол) и Y Angle (Вертикальный угол), в поле Twist (Скручивание) также можно указать значение от –3600,00 до 3600,00. Параметр Texture (Текстура) служит для указания типа наложения текстуры: Scale (По масштабу), Tile (Черепица), Fill (Заливка).
Для того чтобы изменить исходную точку изгиба или искривления, нажмите на нужной точке на пиктограмме
.
3. В поле Bevel (Скос) применяется скошенный край к передней и/или задней стороне объекта. Для этого в параметре Sides (Стороны) указывается сторона, Front (Передняя сторона), Back (Задняя сторона), Front and Back (Передний и задний). В поле Height (Высота) задается высота скоса (доступны положительные и отрицательные значения), в поле Width (Ширина) задается ширина скоса
Глава 14
504
(только положительные значения). Для параметра Contour (Контур) появляется раскрывающаяся панель с наглядным представлением контуров. 4. В поле Inflate (Выпуклость) расширяется или сужается середина передней или задней стороны. Для этого в параметре Sides (Стороны) указывается сторона, Front (Передняя сторона), Back (Задняя сторона), Front and Back (Передний и задний). В поле Angle (Угол) задается угол от –180 до 180 градусов. В поле Strength (Длина) задается степень выпуклости. 5. В поле Scene Settings (Настройки сцены) укажите в раскрывающихся списках значения параметров: укажите в раскрывающихся списках значения параметров: Lights (Подсветка), View (Вид), Render Settings (Настройки рендеринга), Mesh Quality (Качество каркаса). 6. Установки в поле Internal Constraints (Внутренние ограничения) позволяют улучшить разрешение каркаса в определенных областях, точно определять степень вздутия или углубления на объекте. Чтобы воспользоваться этими настройками, предварительно нужно создать контур, ограничивающий некоторую область, на уже созданной чеканке. Поле содержит инструменты, аналогичные по действию обычным 3D-инструментам. С помощью кнопки Toggle misc 3D extras (Переключатель 3Dперекрытий) можно установить все возможные перекрытия, для этого в раскрывающемся списке кнопки выберите команду Show All (Показать все). Выполнив все необходимые настройки, закройте диалоговое окно Repoussé нажатием кнопки OK. Результат создания эффектов чеканки для выделения представлен на рис. 14.13.
Создание внутренних ограничений 1. Откройте файл Витраж.jpg. Выделите область объекта, содержащего внутренние контуры, для создания чеканки. 2. Создайте объект чеканки в виде балки. Сначала с помощью команды меню 3D | Repoussé | Current Selection (3D | Чеканка | Текущее выделение) откройте диалоговое окно Repoussé (Чеканка), затем в поле Repoussé (Чеканка) выберите Shape Presets (Шаблоны формы чеканки) балку. Нажмите кнопку OK. 3. Теперь можно создать внутренние ограничения для нового выделения, созданного на чеканке. Выделите внутренний контур и примените команду меню 3D | Repoussé | Create Constraint(s) From Selection (3D | Чеканка | Создать ограничение(я) из выделения). 4. Во вновь открывшемся диалоговом окне Repoussé настройки внутренних ограничений становятся доступными Internal Constraints (Внутренние ограничения). Нажмите на инструменте Rotate The 3D Constraint (Поворот 3Dограничения) . 5. Далее в поле Type (Тип) установите ограничение отверстия Hole (Дырка), в поле Side (Сторона) — Both (Обе), тогда настройки угла и степени выпуклости
3D и другая компьютерная графика
505
будут применены к обеим сторонам. Для параметра Orientation (Ориентация) в поле Y (ось Y) введите 180, параметр направления выпуклости Angle (Угол) установите равным 45. Параметр Strength (Длина) задает степень выпуклости вдоль контура, задайте 0,15 (рис. 14.14). Нажмите кнопку OK.
Рис. 14.14. Настройка внутренних ограничений с одновременным отображением на контуре
Установки 3D-материалов В верхней части палитры 3D Materials (3D-материалы) перечисляются материалы, использованные в 3D-файле (рис. 14.15). Для создания внешнего вида модели могут быть использованы один или несколько материалов. Если модель содержит несколько каркасов, то материалы могут быть связаны с каждым каркасом. Также модель может быть построена из одного каркаса, но при этом использовано несколько материалов. В этом случае каждый материал контролирует вид отдельной части каркаса. Для выбранного материала в верхней части палитры 3D нижняя секция показывает сведения о текстурных картах, используемых в этом материале. Некоторые текстуры карт, такие как, например, Diffuse (Диффузия) и Bump (Выпуклость), обычно основываются на 2D-файлах или образцах, которые создают текстуру. Находящиеся в основе материала 2D-текстурные карты представлены в палитре Layers (Слои) в качестве текстур, сгруппированных по категории текстурной карты.
Глава 14
506
Рис. 14.15. Палитра 3D-Materials
Ambient (Окружение). Устанавливает цвет окружающего света, который отра-
жается от поверхностей. Этот цвет взаимодействует с Global Ambient Color (Глобальным окружающим цветом) для всей сцены. Refraction (Преломление). Устанавливает коэффициент преломления, когда Face Style (Лицевой стиль) рендеринга принимает значение Ray Traced (Трассировка лучей), и выбирается опция Refractions (Преломление) (команда 3D | Render (3D | (Рендеринг)), раздел Face Rendering (Лицевой рендеринг). Specular (Отражение). Задает цвет для свойств отражения (например, выделяет блеск и яркость). Diffuse (Диффузия). Цвет материала. Диффузная карта может иметь сплошной цвет или любой 2D-контент. Параметр Diffuse (Диффузия) устанавливает диффузный цвет, если вы удалите диффузию текстурной карты. Self-Illumination (Излучение). Определяет цвет, который отображается вне зависимости от освещения. Создает эффект того, что 3D-объект светится изнутри. Bump Strength (Коэффициент выпуклости). Создает на материале выпуклости без изменения основного каркаса, увеличивает или уменьшает рельефность.
3D и другая компьютерная графика
507
Glossiness (Глянец). Определяет степень отражения света поверхностью. Мож-
но настроить глянец, вводя значение в поле, или использовать ползунок. Черные области создают полный глянец, белые области его полностью удаляют, средние значения уменьшают наибольшее значение. Shininess (Яркость). Определяет коэффициент дисперсии света. Низкая концентрация излучения (высокая дисперсия) генерирует более расплывчатый свет с меньшим фокусом. Высокая концентрация излучения (низкая дисперсия) генерирует более яркий, менее расплывчатый свет. Opacity (Непрозрачность). Увеличивает или уменьшает прозрачность материала (0—100%). Степень прозрачности материала регулируется с помощью значений градации серого карты текстуры. Чем светлее оттенок, тем больше коэффициент прозрачности, и наоборот. Reflectivity (Коэффициент отражения). Увеличивает отражение других объектов в 3D-сцене, а также карты окружающей среды на поверхности материала. Environment (Окружающая среда). Строит изображение окружающей среды вокруг 3D-модели. Карты окружающей среды применяют также сферические панорамы. Содержание среды на карте можно увидеть в областях отражения модели. Normal (Нормаль). Подобно карте рельефа текстуры, карта нормалей отображает большее количество деталей поверхности. В отличие от карты рельефа текстуры, которая основана на одноканальном черно-белом изображении, карта нормалей основана на многоканальных (RGB) изображениях. Более подробную информацию о работе с 3D-моделиями в Photoshop можно найти в предыдущих работах авторов (Комолова Н. В., Яковлева Е. С., Adobe Photoshop CS4 для всех. СПб.: БХВ-Петербург, 2009. — 992 с.) и (Яковлева Е. С. 3D-графика и видео в Photoshop Extended. СПб.: БХВ-Петербург, 2010. — 272 с.).
Измерения Средства Photoshop Measurement (Измерения) позволяют измерять любые области, включая области неправильной формы, определенные либо с помощью инструмента Ruler (Измеритель), либо с помощью инструментов выделения, таких как Lasso (Лассо), Magic Wand (Волшебная палочка) или Quick Selection (Быстрое выделение). Можно вычислить высоту, ширину и периметр или измерить путь для одного или нескольких изображений. Измеренные данные при этом записываются в палитре Measurement Log (Измерения). Можно оформить колонки в палитре Measurement Log (Измерения), отсортировать данные в колонках и экспортировать данные из палитры (рис. 14.16) в текстовые файлы Unicode, поддерживающие таблицы.
Глава 14
508
Рис. 14.16. Палитра Measurement Log
Установка шкалы измерений Инструмент Ruler (Измеритель) позволяет устанавливать масштаб измерения в документе (рис. 14.17, а).
а
б Рис. 14.17. Палитра инструмента Ruler (а); пример использования инструмента в изображении (б)
Часто измерения можно использовать для определения угла наклона фотографируемого объекта относительно объектива.
3D и другая компьютерная графика
509
Откройте документ САЛАТ.jpg с прилагаемого диска. 1. Выберите команду Analysis | Set Measurement Scale | Custom (Анализ | Установка шкалы измерений | Пользовательский). Инструмент Ruler (Измеритель) автоматически выбран. Проведите инструментом по изображению или введите значение в поле ввода текстового блока Pixel Length (Длина в пикселах). Ваша текущая установка инструмента запишется и сохранится, даже если вы закроете палитру Measurement Scale (Шкала измерений). 2. Введите Logical Length (Значение длины) и Logical Units (Значение единиц), которые вы хотите установить для шкалы измерения в пикселах Pixel Length (Длина в пикселах). Например, если длина в пикселах равна 50, и вы хотите установить масштаб 50 пикселов в микроне, то в поле Logical Length (Значение длины) введите 1 в качестве единицы измерений, выберите микроны для Logical Units (Логические единицы). 3. Нажмите кнопку OK в диалоговом окне палитры Measurement Scale (Шкала измерений), чтобы установить масштаб измерения на документе (рис. 14.17, б). 4. Выберите команду File | Save (Файл | Сохранить), чтобы сохранить в документе выбранную палитру шкалы измерений. Чтобы масштаб отображался в палитре Info (Информация), выберите Palette Options (Опции палитры) и Measurement Scale (Шкала измерений) в области Status Information (Статус информации). 5. Чтобы показать масштаб измерения в нижней части окна документа, необходимо выбрать команду Show | Measurement Scale (Шкала измерений) из команд меню окна документа. Каждое измерение определяет одну или большее количество контрольных точек. Информация, определяемая в выбранных контрольных точках, записывается в палитре Measurement Log (Палитра измерений).
Счет объектов в изображении Можно использовать инструмент Count (Счет), чтобы считать объекты в изображении (рис. 14.18). Чтобы сосчитать объекты вручную, следует щелкнуть на изображении инструментом Count (Счет), программа Photoshop зафиксирует щелчок и присвоит ему номер. Номер щелчка отображается на изображении и в палитре инструментов Count (Счет).
Рис. 14.18. Палитра инструмента Count
Программа Photoshop может также автоматически сосчитать сложные выделенные области в изображении и зафиксировать запись результатов в палитре Measurement Log (Палитра измерений).
Глава 14
510
Ручной подсчет индексов в изображении 1. Откройте документ БАЗАР.jpg с прилагаемого диска. Чтобы установить цвет индекса, выполните одно из следующих действий: используйте Color Picker (Выбор цвета) в палитре инструмента Count (Счет); выберите команду Edit | Preferences | Guides, Grids, Slices&Count (Правка | Установки | Направляющие, сетка, фрагменты и счет), затем установите цвет в палитре инструмента Count (Счет) в диалоговом окне установок программы. 2. Щелкните на объекте в изображении, тем самым добавится номер щелчка (рис. 14.19). Перетащите существующий номер, двигая его. Удерживайте нажатой клавишу , чтобы перетаскивание было строго горизонтально или вертикально. Удерживайте нажатой клавишу (для Windows) или (для Mac OS), чтобы удалить номер. Полный индекс обновлен. Щелкните Clear (Очистить) в палитре опций, чтобы повторно установить индекс 0. 3. Отображение или скрытие номера счета выполняется командой: View | Show | Count (Вид | Показать | Счет).
Рис. 14.19. Отображение щелчков на изображении
Выберите команду View | Extras (Вид | Извлечь), View | Show | All (Вид | Показать | Дополнительно) или View | Show | None (Вид | Показать | Ни один). 4. Выберите команду Analysis | Record Measurements (Анализ | Запись измерений) или щелкните по кнопке Record Measurements (Запись измерений) в палитре Measurement Log (Палитра измерений) для записи номера счета.
3D и другая компьютерная графика
511
Чтобы выполнить запись в палитре Measurement Log, необходимо выбрать Count Tool (Счет) для измерения набора данных. Выберите Analysis | Select Data Points | Custom (Анализ | Выбор контрольных точек | Пользовательский), чтобы сосчитать набор данных в области инструмента счета.
Photoshop и MATLAB MATLAB является программным приложением высокого технического уровня и обеспечивает визуализацию и анализ данных, построение алгоритмов и вычисления. С помощью программы Photoshop Extended можно рассматривать MATLABизображения, обрабатывать их в программе Photoshop, комбинировать команды MATLAB с технологиями обработки изображений Photoshop. Как только устанавливается соединение с программой Photoshop из программы MATLAB и осуществляется ввод команд в командную строку MATLAB, эти управляющие воздействия незамедлительно выполняются в Photoshop. Можно управлять алгоритмами MATLAB и просматривать результаты в изображении, используя программу Photoshop.
Файлы, подготовленные в программе MATLAB, имеют расширения m, fig, rpt, mat, mdl. Коммуникация между Photoshop и MATLAB использует интерфейс Photoshop JavaScript и библиотечный интерфейс MATLAB.
Инсталлируйте Photoshop и MATLAB на своем компьютере. После инсталляции проверьте интеграцию программ Photoshop Extended и MATLAB.
Пример работы с графическими файлами в Adobe Photoshop и MATLAB 1. Запустите программу Photoshop, а затем MATLAB. 2. Введите в командную строку pslaunch, предварительно установив путь для файлов Photoshop. 3. Воспользуемся демо-файлом pspreview.m (файл также представлен на прилагаемом диске), расположенным в папке MATLAB по адресу C:\Program Files\ Adobe\Adobe Photoshop CS5\MATLAB\Required\demos\pspreview.m. Для этого в программе MATLAB в окне Current Directory (Текущий каталог) (команда меню Desctop | Current Directory) последовательно перейдите к файлу pspreview.m. 4. Дважды щелкните на строке имени файла pspreview.m в окне Current Directory (Текущий каталог). При этом откроется редактор Editor с программным кодом для данного файла.
Глава 14
512
5. Запустите проект на исполнение с помощью зеленой кнопки Run (Выполнить) или с помощью команды меню Debug | Run pspreview.m (Отладка | Выполнить pspreview.m). Также для этой операции можно воспользоваться клавишей быстрого запуска . 6. В результате выполнения файла в программе MATLAB будет изображено 5 обработанных изображений с гистограммами. 7. Одновременно графический файл Smart Objects.psd будет открыт в Photoshop. 8. Можно еще обработать файлы в командной строке MATLAB, и управляющие воздействия незамедлительно будут выполнены в Photoshop. Выполните самостоятельно построение графика с помощью демо-файла psplot.m (файл также представлен на прилагаемом диске). Результат должен быть виден в обеих программах. 9. По окончании совместной работы двух приложений для разрыва соединения с программой Photoshop введите psquit в командную строку MATLAB, а затем нажмите клавишу (для Windows) или (для Mac OS). При этом программа Adobe Photoshop будет закрыта, естественно запросив сохранение открытых файлов.
Файлы DICOM DICOM (Digital Imaging and Communications in Medicine) — цифровые изображения и коммуникации в медицине. DICOM — наиболее общий стандарт получения медицинских снимков. Photoshop позволяет открывать файлы DICOM (.dc3, .dcm, .dic или без расширений) и работать с ними. DICOM-файлы могут содержать многочисленные слайки или фреймы, которые представляют собой различные слои просмотра. Прежде чем открыть DICOM-файл, нужно определить, как открываются фреймы DICOM (как слои или как 3D-объемные файлы), и установить параметры (в диалоговом окне команды File | Import (Файл | Импорт)). Диалоговое окно импорта DICOM показывает основную информацию DICOM (текстовую информацию о файле, такую как его размер, разрешение данных и возможность сжатия данных). Можно импортировать последовательность нескольких DICOM-файлов с единой структурой в единственный (отдельный) многослойный файл Photoshop, используя команду File | New Video Layer (Файл | Новый видеослой). 1. Выберите команду File | Open (Файл | Открыть), затем выберите DICOM-файл и щелкните Open (Открыть). 2. Выберите структуры, которые вы хотите открыть. Удерживая клавишу , щелкните по последовательным фреймам, которые вы хотите выделить. Чтобы исключить фрейм из группы выделенных, следует щелкнуть по нему, удерживая нажатой клавишу (для Windows) или (для Mac OS). Выберите Select All (Выделить все), чтобы выделить все структуры. Чтобы быстро
3D и другая компьютерная графика
513
перейти от одной структуры к другой, используйте скроллинг мыши (для Windows) или щелчки правой или левой кнопками ниже областей предварительного просмотра. 3. Выберите одну из следующих опций и затем щелкните по кнопке Open (Открыть). 4. Экспортируйте фреймы DICOM как JPEG-файлы.
Резюме В данной главе показано, как в программе Adobe Photoshop CS5 Extended мож-
но открывать и работать с 3D-файлами. Приведен обзор палитры 3D. Освещены вопросы технологий работы с 3D-моделями. Рассмотрены варианты представления моделей: Scene (Сцена), Mesh (Каркас), Materials (Материалы) и Lights (Подсветка). Рассмотрены вопросы конвертирования 2D-объектов в 3D-объекты определенной формы, вопросы создания 3D-объектов из 2D-изображений, 3Dредактирование и вывод, раскрашивание объемных изображений, настройки параметров рендеринга. Рассмотрены возможности программы Photoshop для измерения любых областей, определенных с помощью инструмента Ruler (Измеритель). Освещены вопросы использования инструмента Count (Счет) для подсчета объектов в изображении. Рассмотрены возможности программы Photoshop для работы с MATLAB-изображениями и с файлами DICOM (Digital Imaging and Communications in Medicine) — цифровыми изображениями и коммуникациями в медицине.
ГЛАВА
15
Photoshop для Веб Лишняя денежка карману не тяга.
Развитие и повсеместное распространение Интернета сделало Photoshop программой № 1 для тех, кто создает свои страницы в WWW (World Wide Web). Язык описания веб-страниц, HTML (HyperText Markup Language), поддерживает использование только точечных изображений, а лучший редактор точечных изображений, конечно, Photoshop. Веб-средства в Adobe Photoshop CS5 помогут в дизайне и оптимизации как отдельной веб-графики, так и полноценных веб-страниц. Инструмент Slice (Фрагмент) позволит разрезать изображение на прямоугольные фрагменты и применить различные методы обработки к каждой доле. Модуль Save For Web & Devices (Сохранить для Веб и устройств) сильно облегчает работу, позволяя предварительно просмотреть различные варианты оптимизации, цветовой гаммы, прозрачности, обеспечивает большую гибкость и лучшее качество экспорта изображений в форматы GIF, JPEG и PNG. Разработчики Photoshop прекрасно понимают причины популярности своего детища и с каждой версией вводят в него возможности, ориентированные на новый слой потребителей — веб-дизайнеров. Новое рабочее пространство Web (Веб) в рабочей среде программы. Именно в нем появляются новые, по сравнению с другими пространствами, палитры, например палитра Layer Comps (Компоновка слоев). Фильтры экспорта в основные форматы WWW: GIF, JPEG, PNG. Специальная палитра цветов, обеспечивающая их одинаковую передачу на компьютерах разных платформ и с разными браузерами. Эффекты для слоев: тени, имитация объема. Средства автоматизации и пакетной обработки изображений: палитры Actions (Действия) и Animation (Анимация), команды меню Automate (Автоматизация).
Глава 15
516
Сохранение в файлах изображений информации об авторском праве и внедре-
ние в изображения невидимых авторских меток. Фильтры импорта и экспорта файлов-документов в переносимом формате PDF (Portable Document Format). Расширение интерфейса программирования (API). Это стимулирует создание сторонними производителями специализированных подключаемых модулей для Photoshop. Веб-инструменты Photoshop сделали легким построение как отдельных частей веб-страницы, так и всей страницы в известных форматах. Использование слоев и фрагментов при проектировании веб-страницы и элементов интерфейса. Использование палитры компонентов Layer Comps (Компоновка слоев) для экспериментирования с различными составами страницы или вариантами экспортирования. Создание ролловеров текста или кнопки графики для импортирования в Dreamweaver или Flash. Создание анимации с помощью палитры Animation (Анимация), с последующим экспортом GIF-рисунков. Использование Web Photo Gallery (Галерея веб-фотографий) для быстрого профессионального просмотра изображений. Далее рассмотрим применение этих возможностей при создании изображений, предназначенных для Веб.
Размеры и разрешение В отличие от бумажной, размер веб-страницы не ограничен ни по горизонтали, ни по вертикали. Тем не менее, ни в коем случае не делайте страниц, ширина которых превышает ширину экрана. Длина страницы менее критична, но оптимальная величина — два-три экрана. Наиболее типичное разрешение мониторов 72 пиксела/дюйм, а диагональ 17 дюймов (видимая область 16 дюймов или 40 см). Из этих размеров следует вычесть площадь, занимаемую элементами интерфейса самого браузера. Если у вас есть возможность изменить дизайн страницы таким образом, то обязательно воспользуйтесь ею, например: примените сплошной цветной фон вместо графического; используйте цветной фон ячеек таблиц вместо графического; создайте текстовые ссылки вместо графических кнопок; вводите для серии страниц повторяющиеся графические элементы, чтобы избежать их постоянной загрузки по сети; определите наиболее долго загружающиеся изображения и рассмотрите возможность уменьшения их размеров.
Photoshop для Веб
517
Еще несколько советов по оптимизации загрузки изображений: одно большое изображение грузится быстрее, чем несколько маленьких (не пе-
ресылается дополнительная служебная информация), поэтому используйте изображения-карты ссылок (image maps); указывайте в ссылках на изображение его размеры — браузеру потребуется меньше времени на загрузку изображения и он сразу построит для него правильную рамку. В веб-дизайне удобнее применять другую единицу измерения для изображений — пиксел. Такая единица избавляет от необходимости использования пары параметров размер/разрешение и позволяет легче соотнести размер изображения с размером страницы.
Уменьшение количества цветов Для представления графики в Интернете широко используются индексированные изображения. Они, как вы помните, позволяют передавать до 256 фиксированных цветов. Набор цветов изображения (палитра) хранится в файле вместе с изображением и используется браузером для демонстрации. Изображения с индексированным цветом получают из полноцветных изображений путем уменьшения количества цветов. Photoshop в диалоговом окне Indexed Color (Индексированный цвет), которое появляется после выполнения команды Image | Mode | Indexed Color (Изображение | Режим | Индексированный цвет), позволяет выбрать один из четырех (см. рис. 4.10) вариантов сглаживания (или настройки цветов): Pattern (Образец). Каждому из 16 млн цветов сопоставляется определенная комбинация пикселов, имеющихся в палитре индексированного изображения. При пристальном рассматривании такая имитация выглядит как узор из цветных точек. Diffusion (Случайный). При таком алгоритме сглаживания происходит поочередное перекодирование каждого пиксела. После того как выбрана подходящая комбинация индексированных цветов для представления первого пиксела, анализируется следующий. Вместо него добавляются пикселы, цвет которых вместе с цветом предыдущих даст требуемый. Эта операция проделывается со всеми пикселами изображения. Применение данного способа дает более привлекательный результат, поскольку не создает назойливо повторяющегося узора. Noise (Шум), как и Diffusion (Случайный), дает случайное распределение пикселов, но гарантирует от проявления "узоров" в плавных градиентных переходах и погрешностей по краям изображения. None (Нет). Этот метод сглаживания суть отсутствие сглаживания. Получим различные индексированные изображения для файла МЕДВЕДЬ.jpg с прилагаемого диска.
Глава 15
518
1. Откройте файл МЕДВЕДЬ.jpg. 2. Создайте копию файла командой Duplicate (Создать копию) меню Image (Изображение). 3. Выберите режим Indexed Color (Индексированный цвет) из списка Mode (Режим), находящегося в меню Image (Изображение). 4. Перед вами диалоговое окно Indexed Color (Индексированный цвет). Здесь вам необходимо выбрать палитру изображения, глубину цвета, метод сглаживания, качество сглаживания и точность цветопередачи. В списке палитр выберите палитру Web (рис. 15.1). 5. В списке Dither (Плавный переход) выберите вариант Diffusion (Случайная). Как уже упоминалось, наиболее приемлемый вариант. 6. Нажмите кнопку OK. Сохраните копии, выбрав в списке Dither (Плавный переход) варианты: Diffusion (Случайная), Pattern (Образец), None (Нет). 7. Проделайте шаги 3—7 с дубликатом изображения, только на шаге 4 выберите палитру Master Adaptive (Адаптированная палитра). Сравните получившиеся индексированные изображения (чтобы различия были очевидны, увеличьте масштаб отображения документов). 8. Несомненно, адаптированная палитра дает намного более качественный результат. Особенно это сказывается на изображениях с большим количеством оттенков нескольких цветов, поскольку в палитре Web много цветов, но мало оттенков. Убедитесь в этом, открыв палитру командой Color Table (Цветовая таблица) того же списка Mode (Режим) меню Image (Изображение). 9. Закройте оба изображения, не сохраняя.
Рис. 15.1. Диалоговое окно Indexed Color
Photoshop для Веб
519
Особенно удачно использование индексированных изображений для отображения текстовой информации и рисунков. В этом случае 217 цветов даже излишни — можно обойтись и меньшим их количеством. Индексированные форматы предоставляют вам такую возможность. Photoshop автоматически вычисляет количество цветов в индексированном изображении и округляет его до ближайшей степени двойки: 2, 4, 8, 16, 32, 64, 128. Меньшее количество цветов позволяет создавать графические файлы меньшего размера.
Сжатые форматы файлов Формат GIF позволяет хранить в одном файле несколько изображений, а браузеры могут их поочередно демонстрировать. Особенно интересно уникальное применение данного формата для создания анимационных эффектов. Особенно часто анимированные изображения используются в баннерах (от англ. banner — плакат), рекламных объявлениях (рис. 15.2).
Рис. 15.2. Анимация строится из отдельных фаз, кадров
Другая полезная для веб-дизайнера особенность формата GIF в том, что он поддерживает "прозрачность". Любые участки изображения, хранимого в этом формате, могут быть прозрачными. В браузере через эти участки будет "просвечивать" фон. Поскольку изображение является индексированным, дизайнер должен выбрать "прозрачный цвет". Вторым форматом графических файлов в WWW является JPEG. Оба формата, GIF и JPEG, поддерживают чересстрочную развертку. Это выглядит так, будто по мере загрузки страницы изображение становится более четким и подробным. Такой способ демонстрации заключается в загрузке изображения не подряд, а через несколько (2—5) строк. 1. Откройте файл Каширский_кот.ai с прилагаемого диска командой Open (Открыть) из меню File (Файл). Обратите внимание, что этот файл подготовлен в программе векторной графики Adobe Illustrator CS5 (расширение ai), а мы его открываем в программе растровой графики Adobe Photoshop, это возможно только потому, что эти принципиально разные программы разработаны одной фирмой Adobe. 2. После команды открытия файла появляется диалоговое окно (рис. 15.3) Import PDF (Импорт PDF). В открывшемся диалоговом окне оставьте предлагаемые
Глава 15
520
размеры и разрешение 300 pixels/inch, а цветовую модель в списке Mode (Режим) установите RGB Color (Модель RGB).
Рис. 15.3. Диалоговое окно Import PDF
3. Как только вы нажали кнопку OK, начался процесс растеризации изображения, т. е. перевод его из векторной формы в растровую. Этот процесс довольно-таки длителен и сопровождается диалоговым окном Progress (Прогресс), в котором выполняется команда Rasterizing File (Растеризация файла) (рис. 15.4).
Рис. 15.4. Диалоговое окно Progress
4. Выберите команду Flatten Image (Выполнить сведение) из меню Layer (Слой), чтобы документ получил слой Background (Цвет фона). 5. Выберите команду Save A Copy (Сохранить как копию) меню File (Файл). 6. В открывшемся диалоговом окне выберите формат сохранения JPEG (расширение jpg).
Photoshop для Веб
521
7. Нажмите кнопку Save (Сохранить). 8. Перед вами диалоговое окно JPEG Options (Параметры JPEG) (рис. 15.5).
Рис. 15.5. Диалоговое окно JPEG Options
9. В области Image Options (Параметры изображения) устанавливается степень сжатия файла. Чем сильнее сжатие, тем меньше получающийся файл и ниже его качество. Параметр имеет 10 градаций (от 0 до 10) и четыре предопределенных варианта: Low (Низкий), Medium (Средний), High (Высокий) и Maximum (Максимальный). Выбирайте степень сжатия, исходя из сюжета изображения. Поначалу обязательно открывайте полученный JPG-файл и оценивайте его качество. Скоро у вас появится опыт, чтобы сделать правильный выбор этого параметра. Пока установите качество Low (Низкий). 10. В области Format Options (Параметры форматирования) устанавливаются параметры, связанные с особенностями формата. Переключатель Baseline ("Standard") (Базовый стандартный) соответствует самому распространенному варианту формата, Baseline Optimized (Базовый оптимальный) является слегка оптимизированной версией первого, а выбор переключателя Progressive (Прогресивный) позволяет создавать изображения с чересстрочной разверткой. Если установлен последний вариант формата, то становится доступным список с фактором чередования строк. Выберите переключатель Baseline Optimized (Базовый оптимальный). 11. Нажмите кнопку OK. Копия документа сохранена в файле Каширский_кот.jpg. 12. Сохраните еще одну копию документа в формате TIFF с помощью команды Save As (Сохранить как). 13. Сравните размер Каширский_кот.tif с размером файла Каширский_кот.jpg. Первый занимает на диске 24 685 Кбайт, а второй 489 Кбайт — в 50 раз меньше! 14. Откройте файл Каширский_кот.tif и сравните с оригиналом. Никаких отличий нет. Только не думайте, что формат TIFF плохой — именно в формате TIFF берутся изображения для печати в типографии.
Глава 15
522
15. Теперь откройте файл Каширский_кот.jpg и внимательно просмотрите, как выглядит глаз кота под увеличением (рис. 15.6, а). Заметили характерную "грязь" и нарушения цветопередачи? Такое изображение непригодно для высококачественной печати, но для веб-страницы вполне подойдет.
а
б
Рис. 15.6. Изображение, сохраненное в формате JPEG (а); изображение, сохраненное в формате TIFF (б)
Часто бывает необходимо опубликовать на веб-странице изображение, которое имеет ценность само по себе: художественная фотография, картина, фотографический результат исследований (например, рентгенограмма), карта и т. п. Для того чтобы зритель мог рассмотреть его фрагменты более крупным планом, приходится создавать серию этих "крупных планов" и делать ссылки на них с полного изображения.
Прозрачность Подготовка изображений в формате GIF имеет ряд особенностей, связанных с получением прозрачных участков. В этом разделе займемся созданием такого изображения. 1. Откройте файл ЛЕБЕДЬ.jpg (рис. 15.7, а). 2. Преобразуйте слой Background (Цвет фона) в обычный слой. Напомним, что для этого нужно сделать двойной щелчок на пиктограмме слоя в палитре слоев и нажать кнопку OK в открывшемся диалоговом окне New Layer (Новый слой). 3. Инструментами выделения Magic Wand (Волшебная палочка), Quick Selection (Быстрое выделение) и др. выделите области, обрамляющие птицу и удалите фоновые пикселы нажатием клавиши . Теперь изображение находится на прозрачном фоне (рис. 15.7, б).
Photoshop для Веб
523
а
б Рис. 15.7. а — первоначальное фото; б — лебедь на прозрачном фоне
4. Выберите команду Save As (Сохранить как) меню File (Файл). Прежде чем выполнить сохранение в другом формате, программа потребует перевода изобра-
Глава 15
524
жения из цветовой модели RGB Color (Модель RGB) в модель Indexed Color (Индексированный цвет). После изменения цветовой модели в открывшемся вложенном меню выберем формат сохранения CompuServe GIF (Формат сохранения (GIF)). 5. Перед вами диалоговое окно сохранения файла, спрашивающее о параметрах сохранения в формате GIF (рис. 15.8, а). В нем вы подтверждаете, что хотите сохранить файл именно в этом формате.
Рис. 15.8. а — диалоговое окно GIF Options; б — файл ЛЕБЕДЬ.jpg в браузере
а
б
Рис. 15.9. Диалоговое окно Video Preview
Photoshop для Веб
525
6. Нажмите кнопку OK. Введите имя GIF-файла, например ЛЕБЕДЬ.gif (рис. 15.8, б), и нажмите кнопку Save (Сохранить). 7. Откройте полученный файл в браузере нажатием на пиктограмме файла и оцените результат. Если вы хотите посмотреть, как выглядит ваш файл в видео, то вы должны подключить эти устройства и экспортировать файл (рис 15.9) командой File | Export | Video Peview (Файл | Экспорт | Предварительный просмотр).
Сохранение для Веб и устройств Модуль Save For Web & Devices (Сохранить для Веб и устройств), который сильно облегчает работу, обеспечивает большую гибкость и лучшее качество экспорта изображений в форматы GIF, JPEG и PNG. Главное окно модуля изображено на рис. 15.10. Оно открывается одноименной командой из меню File (Файл). Выполните эту команду для файла БАРЕЛЬЕФ1_НА_ДОМЕ_ЗИНГЕР.jpg.
Рис. 15.10. Диалоговое окно Save For Web & Devices (вкладка 4-Up)
526
Глава 15
Основную часть окна занимает область предварительного просмотра. Она может находиться в одном из четырех режимов, устанавливаемых с помощью вкладок: Original (Оригинал). Изображение в исходном виде. Optimized (Оптимизированное). Вид изображения после оптимизации. Именно так оно и будет выглядеть в браузере. 2-Up (Два). Одновременный просмотр оригинала и оптимизированного изображения. Впрочем, оба окна в области просмотра могут отображать оптимизированное изображение, но с различными параметрами оптимизации. 4-Up (Четыре). В этом режиме область просмотра делится на четыре окна, в которых можно заказать демонстрацию оригинала и оптимизированного изображения с разными параметрами оптимизации. Такой режим удобно использовать для выбора наилучших параметров. Он позволяет визуально оценивать влияние сжатия или уменьшения палитры на качество изображения и его размер. Управление масштабом отображения в области просмотра организовано так же, как и в самом Photoshop: с помощью списка масштабов в левом нижнем углу окна и инструментов Zoom (Масштаб) и Hand (Рука). Под каждым окном области просмотра указываются формат файла изображения (GIF, JPEG или PNG), параметры оптимизации, размер файла и время его загрузки в браузер при заданной скорости модема. Выберите ее в меню просмотра, открывающегося нажатием круглой кнопки с треугольной стрелкой. Там же вы найдете и варианты отображения цветов: Browser Dither (Плавный переход цветов в браузере). Если изображение содержит больше цветов, чем может отобразить монитор, то в браузере они будут аппроксимироваться, если включить флажок. Hide Auto Slice (Скрыть деление на фрагменты). Применяется для изображений, которые "разрезаны" на фрагменты. Uncompensated Color (Без корректировки). Цвета отображаются в области просмотра "как есть", без поправок. Standard Windows Color (Стандартные цвета Windows). Таким образом отображаются цвета на мониторах компьютеров, работающих под управлением системы Windows. Standard Macintosh Color (Стандартные цвета Macintosh). На компьютерах Macintosh изображения выглядят несколько светлее, поскольку Mac OS использует иное значение гаммы (1,8), чем Windows (2,2). Выбрав этот вариант, вы сможете оценить, как будет выглядеть изображение для пользователей Macintosh. Use Document Color Profile (Использовать профиль документа). Вид изображения корректируется в соответствии с установками системы управления цветом, сделанными в Photoshop. В этой же области просмотра можно указать параметры используемого модема.
Photoshop для Веб
527
Опробуем эту команду в действии на изображении барельефа из файла БАРЕЛЬЕФ2_НА_ДОМЕ_ЗИНГЕР.jpg. 1. Откройте файл БАРЕЛЬЕФ2_НА_ДОМЕ_ЗИНГЕР.jpg. 2. Выберите команду Save For Web & Devices (Сохранить для Веб и устройств) из меню File (Файл). 3. Выберите режим 2-Up (Два), перейдя на соответствующую вкладку (рис. 15.11).
Рис. 15.11. Диалоговое окно Save For Web & Devices (вкладка 2-Up)
4. В правой части окна находятся элементы управления параметрами экспорта. В списке Preset (Предлагаемые установки) выберите формат сохранения JPEG Medium (рис. 15.12). 5. Список Preset (Предлагаемые установки) предлагает несколько типичных значений качества изображения: JPEG High (Высокое), JPEG Low (Низкое), JPEG Medium (Среднее). Более тонкая регулировка осуществляется ползунком Quality (Качество), расположенным правее. Для начала установите с его помощью максимальное качество, 100%. При столь высоком значении изображение в правой части области просмотра (оптимизированное) практически не отличается от оригинала в левой части. Уменьшите качество изображения с помощью
Глава 15
528
ползунка Quality (Качество) до 15—18%. Взгляните на информационные поля в соответствующих частях области просмотра. Оригинал, несжатое изображение, занимает 3,21 Мбайт, а сжатое — 109 Кбайт. Даже столь низкий коэффициент сжатия обеспечивает почти четырехкратный выигрыш в размере файла.
а
б
в
Рис. 15.12. Установки записи в формат JPEG модуля Save For Web & Devices: а — раскрытый список; б — предлагаемые параметры; в — выбор формата JPEG
6. Посмотрите на оценку времени загрузки сжатого изображения. Оно составит 40 секунд при скорости модема 28,8 Кбайт/с. Теперь представьте себя читателем веб-страницы, на которой находится пять таких изображений. Будете ли вы дожидаться, пока страница загрузится целиком? Скорее всего, нет. Чтобы удержать читателя, требуется делать изображения как можно более компактными. В случае формата JPEG нужно просто понизить качество, увеличив коэффициент сжатия. Установите ползунок Quality (Качество) ближе к левому краю. Очевидно, качество ухудшилось, появилась характерная "грязь". Но так ли уж плохо дело? 7. Теперь отыграем еще несколько секунд для читателя веб-страницы. Коэффициент сжатия можно повысить за счет предварительного размывания изображения. Ползунок Blur (Размытие) в области Preset (Предлагаемые установки) избавит от необходимости покидать окно фильтра экспорта. Разумеется, размывка должна быть не слишком значительной, чтобы качество изображения не пострадало. Значение 0,2 вполне удовлетворяет этому требованию. 8. Флажок Progressive (Постепенный) задает чересстрочную развертку изображения при загрузке в браузере. Она слегка увеличивает размер файла, но и дает возможность читателю страницы самому определять, стоит ли дожидаться полной загрузки. Установите его. 9. Флажок ICC Profile (Профиль ICC) позволяет внедрить в файл изображения цветовой профиль. Устанавливайте данный флажок, только если у вас есть для этого весьма веские причины, поскольку внедренный профиль увеличивает размер файла на 3—4 Кбайт.
Photoshop для Веб
529
10. Флажок Optimized (Оптимизированное) включает дополнительную оптимизацию внутренней структуры JPEG, что иногда еще сильнее сокращает размер файла. Побочный эффект оптимизации может сказаться только при использовании очень старых версий браузеров. Все новые браузеры нормально обрабатывают такие файлы. 11. Правильность сделанных установок легко проверить, загрузив готовое изображение в браузер. Для этого вам даже не придется покидать окно модуля экспорта. Нажмите кнопку Device Central (Центр устройств), и модуль откроет браузер радиотелефона с загруженным в него изображением (рис. 15.13). Цвет фона страницы можно предварительно задать с помощью списка Matte (Цвет фона страницы).
Рис. 15.13. Предварительный просмотр оптимизированного изображения в окне браузера
Пример создания кнопки Следующий пример показывает, как легко сделать "реалистичное" изображение кнопки сочетанием эффектов Photoshop и фотографического изображения. По сути это несложный монтаж, в котором использованы большинство средств
Глава 15
530
Photoshop. Создадим крупную круглую кнопку с тенью и прозрачным фоном, что позволит помещать ее на страницу с любой фоновой текстурой.
Создавайте изображения для веб-страниц с большими размерами, чем реальные. Это позволит вам лучше видеть их детали. Придать изображению окончательный размер лучше уже после того, как оно полностью готово.
1. Создайте новый документ размером 200 200 пикселов, с разрешением 72 pixels/ inch с помощью команды New (Новый) меню File (Файл). Выберите модель RGB в поле Color Mode (Цветовая модель), 8 bit. Это будет квадрат со стороной 7,06 см с прозрачным фоновым слоем (установите в поле Background Contents (Цвет фона) значение White (Белый)). 2. С помощью инструмента Elliptical Marquee Tool (Эллиптическое выделение) выделите круг с диаметром примерно на 30 пикселов меньшим, чем ширина документа. Не забудьте удерживать нажатой клавишу , чтобы выделение было в виде круга. Выделенная область находится на слое Background (Цвет фона). 3. Откройте документ с текстурой мрамора Фоновая_текстура.jpg, с прилагаемого диска. 4. Выделите весь документ и скопируйте в буфер обмена. 5. Закройте документ Фоновая_текстура.jpg. 6. Вставьте текстуру из буфера обмена в выделенную область нового документа с помощью команды Paste Into (Вставить в) меню Edit (Редактирование). Появился новый слой Layer1 (Слой 1) (рис. 15.14). 7. Для этого нового слоя в диалоговом окне Layer Style (Стиль слоя), которое вызывается командой Layer | Blending Options (Слой | Параметры наложения), выберите команду Bevel and Emboss (Барельеф и горельеф).
Рис. 15.14. Слева — вид документа, справа — отражение слоев в палитре
Photoshop для Веб
531
8. Перед вами диалоговое окно самого сложного из эффектов (см. рис. 8.12). Грубо говоря, эффект рельефа создается четырьмя растяжками, примыкающими к объекту. Две смежные растяжки создают переходы между цветом объекта и более темным цветом. Две противолежащие растяжки, напротив, осуществляют переход от цвета объекта к более светлому. 9. В разделе Blending Options (Параметры наложения) установите для Blend Mode (Режим наложения) значение Difference (Случайный), получился очень темный круг; чтобы он стал светлее, уменьшите Opacity (Непрозрачность) до 50%. 10. В разделе Bevel and Emboss (Барельеф и горельеф) активизируйте флажки Contour (Контур) и Texture (Текстура), чтобы эффект применялся как к контуру будущей кнопки, так и к ее внутренности. Все установки сразу отражаются в документе. 11. В разделе Knockout (Выворотка) установите значение Deep (Глубокий). 12. Отдельно для светов и теней определяются непрозрачности растяжек. Для уменьшения контраста установите в обоих полях Fill Opacity (Непрозрачность заливки) значение 65%. 13. Список Style (Стиль) определяет вид рельефа, который, в свою очередь, определяется видом растяжек, имитирующих свет и тени. Выберите стиль Inner Bevel (Внутренний скос). 14. В раскрывающемся списке эффектов выберите эффект Drop Shadow (Падающие тени). 15. Создайте тень с параметрами по умолчанию.
Стиль Inner Bevel (Внутренний скос) соответствует приданию рельефа самому объекту. Растяжки при этом накладываются на края самого объекта. Стиль Outer Bevel (Внешний скос) имитирует рельеф лежащего под объектом фона. Растяжки проводятся наружу от краев объекта.
16. Нажмите кнопку OK. Кнопка приобрела рельефную окантовку, как пуговица. А в палитре слоев отразились параметры слоя (рис. 15.15). 17. Выделите кнопку, например, инструментом Elliptical Marque (Эллиптическое выделение). 18. Выберите команду Contract (Сжать) из списка Modify (Изменение), вложенного в меню Select (Выделение). 19. Уменьшите выделенную область на 15 пикселов. 20. Скопируйте выделенную область на новый слой командой Layer Via Copy (Слой копированием), находящейся в списке New (Новый), вложенном в меню Layer (Слой). Быстро этого можно добиться нажатием клавиш +. Обратите внимание, что выделенная область скопировалась вместе с эффектами, приложенными к исходному слою. Скопированная область разместилась на слое Layer 2 (Слой 2).
Глава 15
532
Рис. 15.15. Слева — вид документа, справа — отражение заданных параметров слоя в палитре
21. Сделайте двойной щелчок мышью на пиктограмме эффектов слоя в палитре Layers (Слои). 22. В открывшемся окне Layer Style (Стиль слоя) отмените эффект Drop Shadow (Падающие тени), сняв флажок в соответствующем разделе диалогового окна.
Рис. 15.16. Слева — новый вид кнопки, справа — отражение слоев в палитре
23. В разделе Blending Options (Параметры наложения) активизируйте флажок Texture (Текстура), а флажок Contour (Контур) установите, чтобы эффект
Photoshop для Веб
24. 25.
26.
27.
28.
533
применялся не к контуру будущей кнопки, а только к ее внутренности. Все установки сразу отражаются в документе. Нажмите кнопку OK. Кнопка изменила свой внешний вид (рис. 15.16). Сделаем мрамор кнопки более темным и придадим ему зеленый оттенок. Создайте новый корректирующий слой командой Hue/Saturation (Цветовой фон/Насыщенность). Нажмите кнопку OK. В палитре Layers (Слои) появился новый слой Hue/Saturation 1 (Цветовой фон/Насыщенность 1). Измените тон обоих нижележащих слоев на темно-зеленый (Hue (Цветовой фон): 44; Saturation (Насыщенность): +37; Lightness (Свет): 17). Нажмите кнопку OK. Сделаем очень темной среднюю часть кнопки. Создайте новый коррек-тирующий слой командой Brightness/Contrast (Яркость/Контраст). Тип слоя установите Brightness/Contrast (Яркость/Контраст). Нажмите кнопку OK. В палитре Layers (Слои) появился новый слой Brightness/Contrast 1 (Яркость/Контраст 1). Уменьшите яркость и контраст до значений, показанных на рисунке. Нажмите кнопку OK.
Рис. 15.17. Кнопка готова
Глава 15
534
29. Для того чтобы коррекция тона действовала только на нужный слой (Layer 1), наведите курсор мыши на середину слоя Hue/Saturation 1 (Цветовой фон/Насыщенность), нажмите левую кнопку мыши и перетащите его вниз, размещая над слоем Layer 1 (Слой 1). Кнопка создана — осталось разместить на ней какую-нибудь пиктограмму. Допустим, эту кнопку предполагается разместить на странице, содержащей сногсшибательный материал. 1. Выберите инструмент Type (Текст). 2. Выберите шрифт Webdings, кегль 100 пунктов и черный цвет. 3. Введите символ, соответствующий заглавной русской букве З. Появился рисунок торопящегося автомобиля. 4. Нажмите кнопку OK. 5. С помощью инструмента Move (Перемещение) установите пиктограмму по центру кнопки. 6. Готовая кнопка показана на рис. 15.17 и на прилагаемом диске в файле (Фоновая_текстура.htm). Убедительно, не правда ли? 7. Пересчитайте изображение на размер 60 60 пикселов с помощью команды Image Size (Размер изображения) меню Image (Изображение). 8. Сохраните файл с расширением gif.
Разрезание изображений На веб-страницах изображения часто используются для организации меню. Щелчок в разных участках изображения приводит в действие различные гипертекстовые ссылки. Наиболее очевидным путем реализации такого элемента навигации является разрезание изображения на отдельные фрагменты (slice). После того как изображение разрезано, его можно собрать на странице, используя таблицы HTML. Выполнение такой работы вручную весьма длительная и нетворческая работа. Photoshop может выполнить самую трудную ее часть за вас!
Определение фрагментов Инструмент Slice (Фрагмент) предназначен для разрезания изображений на прямоугольные фрагменты (рис. 15.18, а), а Select Slice (Выделение фрагмента) — для выделения таких фрагментов (рис. 15.18, б). Слайк (Фрагмент) — это прямоугольная область изображения, которая может быть использована для создания связей и анимации в создаваемой веб-странице. Слайки используются, чтобы разделить начальное изображение на функциональные области. Когда вы сохраняете сделанное как изображение, каждый слайк сохраняется в виде независимого файла, со своими собственными установками и цветовыми палитрами, свойствами связи, эффектами анимации.
Photoshop для Веб
535
Слайки также используются, когда вы работаете с изображением, которое содержит различные типы данных, например, если вы хотите, чтобы одна область изображения была анимацией (тогда требуется формат GIF), и его хотите оптимизировать, или изображение сохраняется в JPEG-формате, то вы можете изолировать анимацию, используя слайк.
а б Рис. 15.18. Палитры инструментов Slice (а) и Select Slice (б)
Когда вы работаете со слайками, все время помните: вы можете создать слайк, используя инструмент Slice (Фрагмент); после того как вы создали фрагмент, вы можете выбрать его, передвигать, ме-
нять размеры, выравнивать по отношению к другим размерам, используя инструмент Slice Select (Выделение фрагмента); вы можете устанавливать опции для каждого слайка в соответствии с его содержанием — текстовым, именем или URL в диалоге на палитре опций. Режим отображения границ фрагментов, на которые разрезано изображение, регулируется командой View | Show | Slices (Вид | Показать | Фрагменты).
Если выбрать инструмент Slice (Фрагмент) или Select Slice (Выделение фрагмента), режим показа фрагментов включается автоматически, если включен режим отображения фрагментов командой View | Show | Slices (Вид | Показать | Фрагменты).
1. Откройте изображение КОВЕР.jpg и сохраните под именем КОВЕР_sliced. jpg в вашей рабочей папке.
Рис. 15.19. Рамка фрагмента
2. Выберите инструмент Slice (Фрагмент) или Slice Select (Выделение фрагмента). Как видите, даже если изображение не разрезано, Photoshop считает его разрезанным, правда, на единственный "кусок" и если включен режим отображения фрагментов командой View | Show | Slices (Вид | Показать | Фрагменты).
Глава 15
536
Об этом говорит окаймляющая его рамка с порядковым номером фрагмента и специальной пиктограммой фрагмента (рис. 15.19). 3. Выберите инструмент Slice (Фрагмент) на палитре инструментов. Работа с ним похожа на работу с инструментом Crop (Кадрирование): сначала вы строите рамку, а затем уточняете ее размеры и положение с помощью манипуляторов. 4. Поместите курсор инструмента Slice (Фрагмент) в левый верхний угол изображения. Нажмите левую кнопку мыши и перемещайте курсор вправо и вниз до тех пор, пока внутри рамки не окажется часть узора ковра. Затем отпустите кнопку мыши (рис. 15.20, а). Автоматически появятся два других прямоугольных фрагмента (рис. 15.20, б).
а
б
Рис. 15.20. Разрезание изображения
Типы слайков Слайки классифицируются в соответствии с их содержанием (автоматические, изображения, неизображения, табличные) и способами создания (пользовательские, основанные на слоях). Слайки, которые создаются инструментом Slice (Фрагмент), называются пользовательскими; полученные с использованием слоев называются слайками, основанными на слоях; табличные слайки содержат куски таблиц. На рис. 15.21 показаны виды слайков.
а
б
Рис. 15.21. Типы слайков: содержащий изображение (а); связанный слайк (б)
Экспорт и масштабирование В программе Photoshop перед отправкой изображения с высоким разрешением по сети его можно прокрутить и изменить масштаб изображения, чтобы увидеть большее количество деталей. Время загрузки изображения пропорционально раз-
Photoshop для Веб
537
меру JPEG-файла. Photoshop экспортирует изображения в JPEG- и HTML-файлы, которые могут загружаться с веб-сервера. 1. Выберите File | Export | Zoomify (Файл | Экспорт | Масштабирование) и задайте параметры экспорта: Template Sets (Установки шаблоны) — позволяют выбрать фон страницы и способ навигации изображения, просматриваемого в браузере; Output Location (Выходная локация) — определяют местоположение и название файла; Image Tile Options Specifies (Спецификации плитки изображения) — определяют качество изображения; Browser Options Sets (Опции браузера) — устанавливают ширину и высоту изображения в пикселах для просмотра основного изображения в браузере. 2. Загрузите HTML-файлы и файлы изображения в ваш веб-сервер.
Резюме Photoshop широко используется при создании изображений для WWW. Эта ра-
бота имеет свою специфику, связанную с невысокой скоростью передачи данных по коммутируемым линиям. Она требует минимизации размеров и количества изображений на веб-странице. Поскольку изображения на веб-странице предназначены исключительно для экранного просмотра, они должны иметь разрешение экрана монитора 72 пиксела/дюйм. При создании веб-страниц вместо пары размер/разрешение удобнее использовать одну единицу измерения — пиксел. Все браузеры позволяют просматривать веб-страницы с изображениями в форматах GIF и JPEG. Эти форматы используют эффективные алгоритмы сжатия, значительно сокращающие размеры графических файлов. При этом формат GIF поддерживает только индексированные, а JPEG и полноцветные изображения. Уменьшить размер GIF-файла можно, сократив количество цветов в изображении. Формат JPEG позволяет управлять сжатием, но его увеличение приводит к снижению качества изображения. Формат GIF позволяет создавать изображения с прозрачными областями и несложную анимацию. Используйте Photoshop для создания отдельных кадров анимации и специальные программы-аниматоры для сборки кадров в один файл GIF. С помощью Photoshop легко создавать и специфические элементы дизайна вебстраниц: фоновые текстуры и кнопки.
ГЛАВА
16
Как ускорить работу Улита едет, да когда-то будет.
Когда вы наберетесь опыта в работе с Photoshop, то обязательно придете к необходимости ее ускорения, чтобы рутинная работа отнимала меньше времени, а творчество — больше. Начнете вы наверняка с того, что изучите и будете широко использовать горячие клавиши вместо управления мышью. Попробуйте как-нибудь прикинуть, сколько времени вы экономите на этой, казалось бы, незначительной замене, и, вероятнее всего, будете поражены результатами.
Макрокоманды Одним из способов автоматизации рутинных действий является создание макрокоманд. Photoshop умеет "запоминать" действия пользователя, а затем по его команде воспроизводить их. Таким специализированным "магнитофоном" в Photoshop является палитра Actions (Действия). Макрокомандам можно сопоставить горячие клавиши, чтобы ускорить вызов наиболее часто употребляемых. В макрокоманду могут войти и файловые операции, что позволяет конструировать макрокоманды поточной обработки большого количества файлов, снимая с пользователя необходимость выполнения рутинной работы. Единственные команды, которые не могут фигурировать в макрокоманде, это команды рисования (хотя и могли бы, как в Corel Painter). Палитра Actions (Действия) обеспечивает пользователя очень удобным сервисом.
Глава 16
540
Палитра Actions Палитра Actions (Действия) (рис. 16.1) состоит из: списка наборов макрокоманд, помеченных треугольными стрелками и изобра-
жением папки. Нажатие на стрелки открывает список макрокоманд, находящихся в выбранном наборе; списка записанных макрокоманд, помеченных треугольными стрелками. Нажатие на такую стрелку открывает список команд, из которых состоит макрокоманда, перечисленных в порядке их выполнения; переключателя диалогового режима (слева от имени команды); переключателя, активизирующего команду; пиктограмм-кнопок, расположенных в нижней части палитры и предназначенных для (слева направо): остановки выполнения или записи макрокоманды (кнопка ); записи макрокоманды (кнопка ); воспроизведения макрокоманды (кнопка ); создания нового набора макрокоманд (кнопка ); создания новой макрокоманды в выбранном наборе (кнопка ); удаления выбранной макрокоманды (кнопка ). Рис. 16.1. Палитра Actions
Палитра может отображать макрокоманды в двух режимах: в виде списка и в виде кнопок. Для воспроизведения макрокоманд удобнее пользоваться последним, но для редактирования придется перейти в режим списка. Режим выбирается с помощью команды Button Mode (Режим кнопок), находящейся в меню палитры. Посмотрите, как выглядят оба режима, но вернитесь к представлению в виде списка.
Загрузка макрокоманд Для начала рассмотрим одну из готовых макрокоманд, поставляемых вместе с Photoshop. Макрокоманды хранятся в отдельных файлах с расширением atn (рис. 16.2, а). Они могут свободно переноситься между компьютерами. Несколько по-
Как ускорить работу
541
лезных наборов макрокоманд находятся в папке \Goodies\Actions на дистрибутивном диске или после инсталляции программы в папке C:\Program Files \Adobe\Adobe Photoshop CS5\Presets\Actions. Воспользуемся макрокомандой Spatter Frame (Разбрызгивание рамки) из набора Frames (Фреймы). Для того чтобы это сделать, необходимо загрузить набор, в который входит данная макрокоманда, в палитру Actions (Действия).
а
б Рис. 16.2. Файл Frames.atn в папке (а); диалоговое окно Load (б)
Глава 16
542
1. Откройте палитру Actions (Действия) из меню Window (Окно) или горячей клавишей . 2. Выберите команду Load Actions (Загрузить действия) из меню палитры Actions (Действия). 3. В открывшемся стандартном диалоговом окне выберите файл Frames.atn (рис. 16.2, б). В палитре Actions (Действия) появится новый набор макрокоманд Frames (Фреймы) (рис. 16.3). 4. Щелкните курсором мыши на треугольной стрелке рядом с именем набора. Под строкой с именем Frames (Фреймы) появится список всех макрокоманд, входящих в этот набор. Самая первая макрокоманда, Spatter Frame (Разбрызгивание рамки), нам и нужна.
Рис. 16.3. Палитра Actions с макрокомандами Frames
Если вы хотите удалить из палитры все наборы макрокоманд, а вместо них установить какой-либо набор, то воспользуйтесь командой Replace Actions (Заменить действия) меню палитры Actions (Действия).
Как устроена макрокоманда Все команды, составляющие макрокоманду, записаны при выполнении соответствующих действий в Photoshop. Таким образом, все эти команды являются
Как ускорить работу
543
записью каких-то команд меню или действия инструментов Photoshop. Если обнаружить такое соответствие, то можно выполнить работу макрокоманды "вручную". Разумеется, это имеет смысл только при необходимости модификации чужой макрокоманды или в учебных целях. Именно для обучения проделаем эту работу для макрокоманды Spatter Frame (Разбрызгивание рамки) (см. рис. 16.3). 1. Откройте файл ЛИЦО_НА_СТЕНЕ.jpg. 2. Найдите макрокоманду Spatter Frame (Разбрызгивание рамки) и щелкните курсором на занимаемой ею строке. 3. Выберите пиктограмму запуска макрокоманды в виде треугольной стрелки, направленной вправо Play records (Выполнить запись). После того как Photoshop справится с выполнением всех шагов макрокоманды, изображение окажется на белом фоне, и его края будут "художественно потрепаны" (рис. 16.4).
Рис. 16.4. Результат выполнения макрокоманды Spatter Frame
4. Нажмите на треугольную серую стрелку слева от имени макрокоманды — она "развернется" в список команд, входящих в ее состав. Часть этих команд в свою очередь помечена стрелками. Нажатие на такие стрелки открывает список параметров конкретной команды, если таковые существуют. Команды без параметров, типа Inverse (Инверсия), Cut (Вырезать), Paste (Вставить), Delete (Удалить), не имеют стрелки слева от имени. Просматривая список команд и их параметров, можно выяснить, как работает данная макрокоманда. 5. Для облегчения разбора макрокоманды можно привлечь "протокол" ее работы — палитру History (История). Если она сгруппирована с палитрой Actions (Действия), разделите их и разместите на экране рядом (рис. 16.5).
544
Глава 16
6. Для удобства отслеживания действий, производимых командами, вы можете вернуть указатель команд в палитре History (История) в самое верхнее положение, отменив тем самым все действия макрокоманды. Затем, по мере разбора каждого шага макрокоманды, перемещайте указатель вниз, давая возможность Photoshop проделать очередную команду. Когда команда выполнена, определите ее результат, осмотрев изображение, палитры Layers (Слои) и Channels (Каналы).
Рис. 16.5. Макрокоманда Spatter Frame и "протокол" ее работы в палитре History
Рассмотрим работу макрокоманды по шагам-командам. 1. Make snapshot (Сделать снимок). В палитре History (История) вы видите результат действия этой команды, снимок Snapshot 1 (Снимок 1). Действие этой команды аналогично щелчку на пиктограмме нового снимка в палитре History (История). Начинайте любую макрокоманду именно с этой операции. Если вы не будете удовлетворены ее результатом, снимок позволит вам вернуть изображение в исходное состояние независимо от длины макрокоманды.
2. Convert Mode (Конвертировать режим). Этой команды вообще нет в палитре History (История). Дело в том, что исходное изображение уже имеет модель RGB и команда не вызывает никаких действий Photoshop. Она нужна на случай, если вы запустите макрокоманду для изображения в другой модели. 3. Reset Colors (Восстановить цвета). В палитре History (История) этой команды вы также не найдете. Она задает основной и фоновый цвета по умолчанию и аналогична щелчку на пиктограмме Default Foreground and Background Colors (Основной цвет и цвет фона по умолчанию) в палитре инструментов.
Как ускорить работу
545
Эта команда никак не действует на изображение и поэтому не записывается в History (История). 4. Set Selection (Набор выделения). Параметр команды говорит о том, что выделяется все изображение. Тот же результат дает команда All (Все) меню Select All (Выделить все). В палитре History (История) ей соответствует вторая строка — Select Canvas (Выделить холст).
К сожалению, разработчики не старались унифицировать названия команд меню, операций и содержимого палитры History (История). Так, при выполнении команды All (Все) Photoshop запишет в палитру History (История) строку Select Canvas (Выделить холст), а в палитру Actions (Действия) — строку Set Selection (Набор выделения) с параметром all (все). Иногда варианты записи команды могут настолько сильно не совпадать, что, не проделывая экспериментов, очень трудно догадаться об их соответствии.
5. Duplicate Selection (Дублировать выделение). В данном случае команда сохранит выделенную область (весь холст) в новом канале, как команда Save Selection (Сохранить выделение) меню Select (Выделение). В палитре History (История) команда записана именно под таким именем. Параметр Name (Имя) в макрокоманде устанавливает для канала имя shape.
При создании собственных макрокоманд всегда давайте новым слоям и каналам имена. Это значительно облегчит труд и вам, и другим пользователям ваших макрокоманд, которые будут понятны и легко модифицируемы.
6. Canvas Size (Размер холста). Очевидно, это запись одноименной команды из меню Image (Изображение). Параметры команды — новые размеры холста и месторазмещение изображения на нем. Новые размеры заданы в процентах от исходных, поскольку макрокоманда "не знает" о точных размерах обрабатываемого ею изображения. 7. Set Selection (Набор выделения). Эта команда уже встречалась на шаге 4. 8. Duplicate current layer (Дублировать текущий слой). Как не трудно догадаться, команда дублирует текущий слой и записана командой Duplicate Layer (Дублировать слой) из меню палитры Layers (Слои). Слою тут же присваивается имя Spatter (Разбрызгивание). 9. Make (Делать). Так записываются в палитре Actions (Действия) команды создания новых слоев и каналов. Для того чтобы понять, что команда создает, надо обратиться к ее параметрам. Параметр New (Новый) говорит о том, что создан новый канал. Параметр At (В) указывает на место его создания — слой-маска. Режим Using (Использование) указывает, что маска полностью залита черным цветом (ничего не маскировано). В палитре History (История) определен смысл этого шага более явно: Add Layer Mask (Добавить маску слоя). Очевидно, здесь использовалась команда меню Layer | Add Layer Mask | Reveal All (Слой | Добавить маску слоя | Открыть все).
546
Глава 16
10. Set Selection (Набор выделения). Как вы уже знаете, это команда создания выделенной области. Параметр To (К) указывает на то, что она загружена из канала shape. Палитра History (История) прямо указывает, что была выполнена команда Load Selection (Загрузить выделение). Созданный на шаге 5 канал shape содержит маску всего изображения. 11. Contract (Сжать). Эта команда одинаково отображается в обеих палитрах и соответствует такой же команде меню, находящейся в списке Modify (Изменение), вложенном в меню Select (Выделение). Параметр команды By (Около) говорит о том, что выделенная область уменьшена на 16 пикселов. 12. Inverse (Инверсное выделение). Команда инверсии выделенной области, эквивалентная одноименной команде меню Select (Выделение). 13. Fill (Заливка). Соответствует команде Fill (Заливка) меню Edit (Редактирование) и имеет те же параметры: 100%-я заливка черным цветом при режиме наложения Normal (Нормальный). 14. Set Selection (Набор выделения). Снова установка выделенной области. На этот раз с параметром None (Нет), т. е. отмена выделения. Палитра History (История) говорит об этом прямо — Deselect (Отмена выделения). Запись произведена с помощью одноименной команды из меню Select (Выделение). 15. Spatter (Разбрызгивание). Вызов художественного фильтра из набора Brush Strokes (Штриховая кисть). Разбрызгивается в данном случае слой-маска для того, чтобы получить неровные края. В макрокоманде указаны и параметры Spatter (Разбрызгивание): Spray Radius (Радиус разбрызгивания) — 15 пикселов и Smoothness (Сглаживание) — 5 пикселов. 16. Sho current layer With Toggle Others (Показать текущий слой, отключая видимость остальных слоев). Эта команда никак не отражена в палитре History (История), поскольку не производит никаких действий с изображением, а только устанавливает текущим слой spatter, отключая видимость остальных слоев (слоя Background (Цвет фона)). 17. Make Layer (Создание слоя). В палитре History (История) верно указана команда меню New Layer (Новый слой) из меню палитры Layers (Слои). 18. Fill (Заливка). Снова команда выполнения заливки, на этот раз белым цветом. Заливка выполняется для всего нового слоя. 19. Move current layer (Перемещение слоя) и Select forward layer (Выделение переднего слоя). В палитре History (История) они соответствуют одной команде Send Backward (Послать назад). Действие записано такой же командой из списка Arrange (Порядок), находящегося в меню Layer (Слой). В макрокоманде перемещение слоя и его активизация разделены. 20. Merge Layers (Объединить слои). Действие записано с помощью команды Merge Down (Объединить с нижним) меню Layer (Слой), о чем говорит соответствующая строка палитры History (История). 21. Set Selection (Набор выделения). Параметр указывает на то, что выделение загружено из канала shape. В палитре History (История) указана и команда, которая использовалась для записи этого действия — Load Selection (Загрузить выделение).
Как ускорить работу
547
22. Crop (Кадрирование). Обрезка изображения по прямоугольному выделению. Запись произведена с помощью команды Crop (Кадрирование) меню Image (Изображение). 23. Select channel (Выделение канала) и Delete Current channel (Удалить текущий канал). В палитре History (История) не отображен выбор канала shape перед его удалением, но в палитре Actions (Действия) он присутствует. Очевидно, удаление ненужного больше канала произведено командой Delete Channel (Удалить канал) меню палитры Channels (Каналы). Если вы внимательно следили за сюжетом этого "детективного" расследования, то вам должно быть ясно, каким образом был создан эффект. Главная его идея в том, чтобы создать слой-маску с неровными краями, закрывающую края изображения. Для этого создается слой-маска, маскирующая края изображения, и производится обработка такого изображения фильтром Spatter (Разбрызгивание). Все остальные операции необходимы, но носят вспомогательный характер. Теперь понятно, какой последовательностью команд меню программы Photoshop вы могли бы достичь того же результата, что и запуском макрокоманды. Но ведь после того, как вы записали эту макрокоманду, вам не придется в следующий раз вспоминать, как делается тот или иной трюк!
Запись макрокоманды В этом разделе описывается создание простейшей, но очень полезной макрокоманды, позволяющей центрировать изображение на текущем слое. Воспользуемся одной особенностью команды Paste (Вставить): она размещает изображение точно по центру слоя. Для записи макрокоманды подойдет любое изображение, имеющее слой Background (Цвет фона) и еще один слой. Откроем, например, файл РАДОСТЬ.tif, находящийся на прилагаемом диске. При создании макрокоманды будем предполагать, что слой, который требует центровки к моменту запуска макрокоманды, активен. 1. Активизируйте слой Layer 1 (Слой 1). 2. Разместим макрокоманду в новом наборе макрокоманд. В палитре Actions (Действия) нажмите кнопку создания нового набора макрокоманд New set (Новый набор). 3. В открывшемся диалоговом окне New Set (Новый набор) введите имя нового набора, например, "My Action". 4. Нажмите кнопку OK. В палитре появился новый набор. 5. В палитре Actions (Действия) выберите пиктограмму создания новой макрокоманды New Action (Новые действия). 6. В появившемся диалоговом окне New Action (Новые действия) введите имя макрокоманды в поле Name (Имя), (рис. 16.6), например, "Action 1". Ниже этого поля расположен список всех наборов макрокоманд, присутствующих в палитре. По умолчанию в нем выбран выделенный набор, My Actions (Действия). Остальными элементами этого диалогового окна займемся чуть позже.
Глава 16
548
Рис. 16.6. Диалоговые окна New Set и New Action
Когда вы создаете свою макрокоманду, указывайте, с чем она работает. Если макрокоманда требует для работы изображения на отдельном слое, укажите в скобках "Layer" (Слой). Если же для ее функционирования необходима выделенная область, укажите "Selection" (Выделение). Такие обозначения приняты при обмене макрокомандами.
7. Нажмите кнопку Record (Запись), после того как мы нажали эту кнопку, эта команда превратилась в Stop Recording (Остановить запись), т. е. обе команды находятся в одной строчке. С этого момента все ваши действия в программе будут записываться в макрокоманду Action 1. После выполнения каждой команды сразу же смотрите в палитру Actions (Действия), проверяя результат ее записи. Пиктограмма записи в палитре подсвечена красным цветом. 8. Выберите команду All (Все) меню Select (Выделение) или нажмите клавиши +. В палитре Actions (Действия) появилась первая команда Set Selection (Набор выделения) с параметром To (К), соответствующим выделению всего холста (All). 1. Выберите команду Cut (Вырезать) меню Edit (Редактирование). Соответствующая команда появится и в палитре Actions (Действия). 2. Выберите команду Paste (Вставить) меню Edit (Редактирование). Соответст-
вующая команда появится и в палитре Actions (Действия).
Если при записи макрокоманды вы ошибочно сделали не то действие и сразу же это обнаружили, выберите команду Undo (Отменить) меню Edit (Редактирование). Ошибочная команда из палитры Actions (Действия) при этом не исчезнет, но изображение вернется в предыдущее состояние. Далее просто введите верную команду. Оставшуюся в палитре
Как ускорить работу
549
неправильную команду не сложно удалить после завершения записи. Для этого нужно просто перетащить строку команды к пиктограмме удаления.
3. Все действия макрокоманды выполнены, и пора остановить запись. Щелкните
на пиктограмме остановки записи в палитре Actions (Действия) (рис. 16.7), запись будет остановлена (рис. 16.8).
Рис. 16.7. Изображение, слои и макрокоманда Action 1
Рис. 16.8. Диалоговое окно Record Stop
Глава 16
550
Сохранение макрокоманды Если вы планируете и дальше использовать созданную макрокоманду или перенести ее на другой компьютер, то ее необходимо сохранить в файле. Сохранить одну макрокоманду из набора невозможно, сохраняется только набор целиком. В созданном вами наборе My Actions (Мои действия) находится пока единственная макрокоманда Action 1, поэтому сохранение набора будет эквивалентно сохранению единственной макрокоманды. 1. Выделите имя набора My Actions (Действия) в палитре Actions (Действия) щелчком мыши. 2. Выберите в меню палитры команду Save Actions (Сохранить действия). 3. В открывшемся стандартном окне задайте имя файла и папку, в которой будет сохранен набор макрокоманд. 4. Нажмите кнопку Save (Сохранить). Теперь вы можете перенести этот файл на другой компьютер или положить его в свой архив. Если вы решили скомпоновать в один набор несколько наиболее часто используемых вами макрокоманд или разделить набор ваших макрокоманд, то Photoshop позволит вам легко проделать это. Достаточно просто перетащить в палитре Actions (Действия) строку с именем макрокоманды в нужный набор.
Пакетная обработка 1. Выберите команду Batch (Пакетная обработка) из меню Automate (Автоматизация). 2. В области Play (Выполнить) диалогового окна Batch (Пакетная обработка) (рис. 16.9) установите в списке Set (Набор) имя набора Default Actions (Действия по умолчанию), а в поле Action (Действия) имя макрокоманды, Gradient Map (Карта градиента). 3. В списке Source (Источник) выберите вариант Folder (Папка).
В качестве источника изображений вы можете выбирать не только папки, но и любой другой, имеющийся у вас источник. Таким источником может служить сканер, фильтр импорта или любой иной из списка Import (Импорт), находящегося в меню File (Файл).
4. Нажмите кнопку Choose (Выбрать), расположенную под списком, и выберите папку, в которой находятся обрабатываемые изображения. Не бойтесь выбрать любую из папок на вашем жестком диске или CD-ROM, ведь макрокоманда работает с копиями этих изображений. 5. Установите расположенный ниже флажок Override Action "Open" Commands (Перекрыть команду "Открыть" из операции). Если этот флажок сброшен, то
Как ускорить работу
551
установка папки-источника теряет смысл: будет использоваться папка, определенная в макрокоманде.
Рис. 16.9. Диалоговое окно Batch
6. Если необходимо, установите флажок Include All Subfolders (Включить все папки). В этом случае будут обработаны изображения из всех папок, вложенных в папку-источник. Будьте осторожнее при выборе этого флажка. 7. В списке области Destination (Расположение) также установите Folder (Папка) и выберите папку для обработанных изображений, воспользовавшись кнопкой Choose (Выбор). 8. Установите флажок Override Action "Save As" Commands (Перекрыть команду "Сохранить как" из операции). В противном случае будет использоваться папка, определенная в макрокоманде. 9. В списке Errors (Ошибки) вы можете определить, как будут обрабатываться ошибки времени выполнения. Рекомендуем установить вывод сообщений об ошибках в файл. Для этого в списке установите вариант Log Errors To File (Вывод сообщений об ошибках в файл), а с помощью кнопки Save As (Сохранить как) выберите имя текстового файла для записи сообщений. 10. Нажмите кнопку OK и наблюдайте, как "все делается само"!
Глава 16
552
Командный файл В Photoshop для поточной обработки используется как команда Batch (Пакетная обработка), так и создается нечто вроде командного файла. Этот файл в терминологии разработчиков называется droplet (капелька). Он является исполняемым (exe) файлом и содержит заданную последовательность команд. Чтобы обработать одно или несколько изображений, следует просто перетащить их значки к значку командного файла в папке Windows Explorer.
б
а Рис. 16.10. Диалоговое окно Create Droplet и пиктограмма командного файла
1. Выберите команду Create Droplet (Создание командного файла) из меню File | Automate (Файл | Автоматизация). В обоих случаях откроется стандартное диалоговое окно сохранения файла, в котором необходимо выбрать папку (например, Automate) и дать имя командному файлу, например: Star.exe (рис. 16.10, а). 2. Нажмите кнопку Save (Сохранить). Командный файл с установками оптимизации создан. На рис. 16.10, б, показана пиктограмма этого файла. 3. Откройте папку Automate с сохраненным командным файлом. 4. Откройте папку с любыми изображениями. 5. Перетащите к значку командного файла один или несколько значков файлов изображений.
Как ускорить работу
553
Создание панорамы В меню File | Automate (Файл | Автоматизация) есть еще одна очень интересная команда Photomerge (Слияние фото) (рис. 16.11), позволяющая соединить разные фотографии в одно непрерывное изображение. Фотографии, полученные цифровыми фотоаппаратами, имеют ограниченные размеры, например снимок может быть сделан с размерами: 160 120 или 2592 1494 пикселов. А Photoshop позволяет создать документ, имеющий размеры 30 000 30 000 пикселов. Поэтому в программе можно объединить несколько фотографий, создавая круговую панораму. Причем соединять фотографии можно как по горизонтали, так и по вертикали. Успешность работы зависит от продуманного выполнения начальных фотографий. Конечный результат размещается в файле с расширением pmd.
Рис. 16.11. Диалоговое окно команды Photomerge
Чтобы программа смогла автоматически соединить несколько изображений в одно, они должны иметь "перекрытие изображения". Слияние нескольких фото-
Глава 16
554
графий в одну будет успешным, если они имеют "перекрытие изображения" от 25 до 40%. Если перекрытие меньше, то программе трудно выполнить объединение из-за малого количества информации. Если "перекрытие изображения" составляет около 70%, то программе трудно выполнить объединение из-за большого количества информации. Программа конвертирует изображения, имеющие 16- и 32-битные каналы, в изображения, содержащие 8 бит в каждом канале. Слева в этом окне предлагаются различные варианты кадрирования конечного изображения.
Резюме Если вы собираетесь профессионально заняться обработкой точечных изображе-
ний, то сразу же встанет вопрос об ускорении и оптимизации работы. Photoshop предлагает несколько приемов повышения эффективности работы за счет организации более рационального и быстрого доступа к своим функциям посредством горячих клавиш и контекстного меню. Photoshop позволяет записать большинство действий пользователя при редактировании изображений в виде макрокоманд. Макрокоманды позволяют автоматизировать рутинные операции и легко использовать в работе находки других пользователей и воспроизводить собственные. Новые команды автоматизации расширяют возможности макрокоманд функциями пакетной обработки изображений. Большие усилия прилагают программисты Adobe и сторонних фирм для автоматизации сложных операций и получения разнообразных изобразительных эффектов посредством создания специализированных фильтров. И какие бы ни стояли перед вами задачи, можете не сомневаться — есть еще много ваших коллег, которые тоже заняты их решением, а может быть, уже и нашли его. Не боритесь со своими проблемами в одиночку — общайтесь! Проблемы решаются!
ГЛАВА
17
Печать Дело заделано, надо доделывать.
Печать — процесс переноса вашего изображения на выводные устройства. Кажется, что может быть проще распечатки документа? Выполнил команду File | Print (Файл | Печать) — и все в порядке, а на самом деле — сколько нюансов и тонкостей! Все задачи печати можно разбить на несколько классов: вывод в файл для последующей печати на цифровой печатной машине, вывод на принтер и вывод на фотонаборный автомат для последующей типографской печати. Различие между ними связано с технологическими вопросами. Типографская печать требует от дизайнера и верстальщика достаточных знаний ее особенностей и возможностей.
Общие настройки печати Доступ к установкам принтера в Photoshop осуществляется традиционным способом с помощью команды Print (Печать) из меню File (Файл). Команда открывает диалоговое окно Print (Печать), в котором можно задать параметры бумаги документа, ориентацию и другие параметры (рис. 17.1). В левой части окна в режиме предварительного просмотра можно посмотреть вид изображения, подготовленного к печати. В верхней правой части находится список установленных принтеров Printer (Принтер), ниже — раздел Position (Позиция), где задается положение распечатанного изображения на экране, еще ниже — параметры Scaled Print Size (Масштаб печатной копии) его масштабирования, правее расположен раздел Color Management (Менеджер цвета), установленный по умолчанию. Параметры этого раздела являются параметрами
Глава 17
556
управления цветом, которые позволяют преобразовать цветовую модель изображения только для печати.
Рис. 17.1. Диалоговое окно Print
Нажатие кнопки Print Settings (Установки печати), нажатие кнопок Принтер (Printer) и Свойства (Properties), в случае выбора Microsoft Office Document Image Writer в качестве принтера, приводит к появлению диалогового окна, имеющего три вкладки: Страница (Page) (рис. 17.2), Дополнительно (Additional) (рис. 17.3), О программе (About Photoshop) (рис. 17.4). Установки, находящиеся в диалоговом окне, открываемом кнопкой Свойства, позволяют задать свойства изображений в документе: MDI — формат сжатого документа или TIFF — черно-белый факс. Многие принтеры способны печатать с несколькими разрешениями (например, 300, 600, 1200 dpi). Чем выше разрешение, тем выше качество печати, но и тем больше времени и ресурсов принтера она требует. Устанавливайте меньшее разрешение для пробных отпечатков и большее — для чистовых. Можно выполнить масштабирование изображения при его печати, изменяя параметр от нормального размера. В опциях Color Management (Менеджер цвета) по умолчанию стоит параметр Document (Документ), который предполагает, что изображение будет печататься в
Печать
557
соответствии с тем цветовым профилем, который указан в файле изображения. Можно выбрать параметр Proof (Профиль), тогда изображение будет печататься в соответствии с другим (так называемым профилем "мягкой проверки", soft proofing), цветовым профилем (рис. 17.5), выбранным командой View | Proof Setup (Вид |Установка профиля).
Рис. 17.2. Диалоговое окно Свойства, вкладка Страница
Можно использовать любую цветовую модель, поддерживаемую программой Adobe Photoshop, а также модель ColorSync компании Apple, или модель ICC CMS компании Kodak.
Рис. 17.3. Диалоговое окно Свойства, вкладка Дополнительно
Глава 17
558
Рис. 17.4. Диалоговое окно Свойства, вкладка О программе
Рис. 17.5. Диалоговое окно Print, раздел Color Management, выбрана опция Proof
Печать
559
Если у вас есть цветной принтер, выполните эксперимент. Сделайте распечатки одного и того же изображения, последовательно изменяя цветовой профиль (например, профиль Windows RGB или Working CMYK), и внимательно их рассмотрите. Вы непременно увидите разное качество печати.
В разделе Scaled Print Size (Масштаб печатной копии) можно изменить Width (Ширина) и Height (Высота), масштаб печатной копии, а не само изображение. Флажок Scale to Fit Media (Масштаб под размер листа) регулирует подгонку масштаба изображения под размеры страницы установкой флажка.
Рис. 17.6. Диалоговое окно Print, раздел Output
Для передачи полутонов лазерный принтер использует специальные алгоритмы растрирования. При растрировании изображение разбивается на точки, растр. Точки большего размера передают темные тона, а меньшего — светлые. Параметрами вывода можно управлять, если в правом разделе диалогового окна Print (Печать) сменить параметр Color Management (Менеджер цвета) на параметр Output (Вывод) (рис. 17.6).
Глава 17
560
Параметры вывода В разделе Output (Вывод) в подразделе Printing Marks (Метки печати) находится группа флажков, управляющих метками совмещения и калибровочными шкалами (рис. 17.6): Calibration Bars (Калибровочные шкалы). Калибровочная шкала — полоска плотностей растра, изменяющаяся от 10 до 100%, с шагом 10%, назначение которой — проверка качества вывода отдельных тонов. Если растровая шкала выводится неправильно, то печатающее устройство не откалибровано и нуждается в наладке оборудования. Флажок, устанавливаемый в этой опции, регулирует вывод градиентной шкалы для каждой краски CMYK и последовательной цветовой шкалы, представляющей интерес для профессионалов. Registration Marks (Метки совмещения). Метки совмещения — это восемь крестиков в кружках и два цветка (множество лепестков, выходящих из центра) — в левом верхнем и правом нижнем углах изображения. Эти метки используются для точного совмещения отдельных цветовых макетов. Corner Crop Marks (Угловые метки обреза). Флажок, поставленный в этом поле, включает вывод на печать угловых меток, которые служат для точного определения границ изображения. Center Crop Marks (Центральные метки обреза). Флажок, поставленный в этом поле, включает вывод на печать меток, которые указывают на центр изображения. Description (Описание). При включении этой опции печатается описание изображения (под ним) гарнитурой Helvetica, кеглем 9. Текст, который будет рассказывать о том, где все-таки будет использоваться изображение, вводится в диалоговое окно команды File Info (Информация о файле). Labels (Маркировка). Флажок, поставленный в этом поле, включает вывод на печать названия документа и обозначения краски. Название печатается гарнитурой Helvetica, кеглем 9. Emulsion Down (Эмульсией вниз). Эмульсия — сторона пленки, на которой печатается изображение. Флажок, поставленный в этом поле, регулирует вывод изображения при печати либо эмульсией вниз, либо эмульсией вверх. Как правило, изображения печатаются на бумаге эмульсией вверх, а изображения, выводящиеся на пленку, обычно печатают эмульсией вниз. Negative (Негатив). Флажок, поставленный в этом поле, регулирует либо печать самого изображения, либо его негатива.
Калибровка — процесс получения численных характеристик цветопередачи устройств (сканера, монитора, принтера и т. п.), необходимых для функционирования системы управления цветом. В словаре русского языка С. И. Ожегова сказано, что калибровать, значит проверять или уточнять калибр, а калибр — определенный размер какого-либо изделия. То есть калибровка означает настройку и синхронизацию отдельных частей
Печать
561
системы. Программа Photoshop точно подбирает цвета, так, что изображение на сканере, экране и принтере будет выглядеть примерно одинаково.
На рис. 17.7 показано изображение, при печати которого использовались практически все параметры группы Output (Вывод). Выведены следующие надписи: А — градиентная шкала серого цвета; В — маркировка; С — метки совмещения; D — полноцветная калибровочная шкала; E — угловые метки обреза; F — центральные метки обреза; G — описание; H — звезда-мишень (метки совмещения). Кроме того, слева от изображения находятся две калибровочные шкалы цветовой модели CMYK: Cyan — голубая и Magenta — пурпурная, а справа от изображения — две калибровочные шкалы цветовой модели CMYK: Yellow — желтая и Black — черная.
Типографские метки — метки (обрезные, фальцовочные и метки совмещения), расставленные по углам документа, которые говорят работникам типографии о том, где следует производить обрезку и сгиб готовых отпечатков, а также необходимы для точной приводки красок.
Рис. 17.7. Изображение, при печати которого использовались параметры группы Output: А — градиентная шкала серого цвета; В — маркировка; С — метки совмещения; D — полноцветная калибровочная шкала; E — угловые метки обреза; F — центральные метки обреза; G — описание; H — звезда-мишень
Глава 17
562
Шкала плотностей представляет собой шкалу полутонов от 10% черного до чистого черного с шагом 10%. Используется для контроля правильности передачи полутонов. Цветовая калибровочная шкала — цветовые шкалы аналогичны серой и выводятся для каждого базового цвета триады (CMY) или каждого плашечного цвета. Шкала также показывает, как выглядят базовые цвета при печати с наложением в разных сочетаниях. Используется для контроля цветопередачи.
В разделе Output (Вывод) в подразделе Printing Marks (Метки печати) кроме полей, регулируемых флажками, можно увидеть следующие кнопки: Background (Цвет фона) — вызывает диалоговое окно Select Background Color (Выбор цвета фона), в котором можно выбрать цвет фона, на котором размещено изображение; Border (Рамка) — вызывает диалоговое окно, в котором можно указать ширину рамки, печатающейся вокруг изображения; Bleed (Обрез) — можно указать ширину обреза.
Обрез — часть изображения, выходящая за пределы листа бумаги, на котором это изображение печатается. Многие документы имеют поля и распечатываются с полями. Иногда возникает необходимость распечатки изображения таким образом, чтобы оно вплотную примыкало к краю страницы (например, рекламный плакат). И все-таки, создают небольшой запас, который называют обрезом. Обрез гарантирует отсутствие возникновения тонких белых линий, которые могут появиться из-за того, что бумага при печати немного сдвигается.
Кроме того, можно установить флажок включения опции без вызова диалогового окна — Interpolation (Интерполяция), которая регулирует параметры сглаживания изображения.
Количество страниц на листе Если в разделе Printer (Принтер) выбрать опцию Adobe PDF, выбрать опцию Output (Вывод) и нажать кнопку Print Settings (Установки печати), то можно установить количество страниц на листе при печати (рис. 17.8, а) в диалоговом окне Свойства Adobe PDF - документ (Properties Adobe PDF - Document) (рис. 17.8, б). Язык PostScript — это язык описания страниц (язык управления лазерными принтерами), разработанный все той же фирмой Adobe в 80-х годах XX века, для реализации принципа WYSIWYG (What You See is What You Get) — что ты видишь, то ты и получишь. До разработки этого языка было можно на распечатке иметь совсем не то, что видно на экране монитора. Этот язык описывает текст и графику с помощью математических зависимостей — точек, кривых и областей, которые заполняются черным и серым цветом.
Печать
563
а
б Рис. 17.8. Диалоговые окна Print и Свойства Adobe PDF - документ
Глава 17
564
Растрирование Процессы типографской печати требуют наличия в макете иллюстраций, обработанных специальным образом. Полутоновые одноцветные иллюстрации должны быть растрированными, а цветные еще и цветоделенными. Для типографии макет поставляется на прозрачной пленке в натуральную величину. Вывод документа на пленку осуществляется с помощью фотонаборных автоматов. В самом грубом приближении они похожи на лазерные принтеры, только лазер засвечивает не светочувствительный барабан, а фотопленку. Все фотонаборные автоматы используют язык PostScript и имеют в несколько раз более высокое разрешение печати, чем лучшие принтеры (в среднем 3600 dpi). Фотонаборные автоматы — весьма дорогостоящие и сложные устройства, покупку которых может позволить себе далеко не каждое издательство. Для вывода оригинал-макетов, как правило, прибегают к услугам сервисбюро, специализирующихся на допечатной подготовке.
Линейные растры Растрирование применяется практически всеми цифровыми устройствами вывода: от мониторов до принтеров. Его суть заключается в разбиении изображения на маленькие ячейки так называемой растровой сеткой. При этом каждая ячейка имеет сплошную заливку. Способы передачи полутонов в аналоговых (фотография) и цифровых (принтеры, типографские машины) процессах принципиально различаются. Если посмотреть на отпечатанное в типографии или на лазерном принтере изображение, то нетрудно заметить, что оно состоит из множества мелких точек, которые называются растровыми. Наиболее часто точки располагаются регулярно, на одинаковом расстоянии друг от друга, формируя линейный растр, или растровую сетку. В последнее время все большую популярность приобретает особый способ растрирования (частотно-модулированный), использующий нерегулярное расположение растровых точек. Формируемый ими растр называется нерегулярным, или стохастическим. На рис. 17.9 приведено растрированное изображение.
Рис. 17.9. Растрированное изображение
В отличие от фотографии растровая точка не может иметь какого-либо оттенка — она всегда черная. Для передачи оттенков в процессе растрирования формируются растровые точки разных размеров. Между более "жирными" точками, на-
Печать
565
печатанными в соседних ячейках растровой сетки, остается мало белого пространства. Это создает иллюзию темного оттенка цвета такой области. Наоборот, небольшие точки, напечатанные с тем же интервалом, оставляют большую часть бумаги в пространстве между ними белой. Это вызывает ощущение светлого оттенка (рис. 17.10).
Рис. 17.10. Имитация темных и светлых оттенков серого с помощью растра
Цифровые растры Растрирование цифровыми методами организовано другим способом. Изображение в лазерных принтерах и фотонаборных автоматах создается лазерным лучом. Луч не может иметь переменный размер, что необходимо для получения растровых точек изменяющегося размера. Поэтому процесс растрирования заключается в объединении "реальных" точек, создаваемых лазерным лучом, в группы, образующие растровые точки. Такой растр представляет собой совокупность квадратных ячеек, на которые разбито изображение. Каждая ячейка отводится для одной растровой точки. Растровая точка, в свою очередь, состоит из группы "реальных" точек одинакового размера, создаваемых устройством вывода. Чем большая часть такой ячейки заполнена точками принтера, тем больший размер имеет формируемая ими растровая точка и более темный оттенок серого она передает. Например, чтобы добиться заливки участка изображения 50% серым, программа растрирования (растеризатор) заполнит этот участок растровыми точками, каждая из которых будет представлять собой наполовину заполненную ячейку растра. При необходимости передать 25% серый ячейки растра заполняются черным только на четверть (рис. 17.11).
Рис. 17.11. 25- и 50%-е растры под увеличением
Глава 17
566
Точки принтера в ячейке растра могут занимать различные положения. От этого будет зависеть форма растровой точки. В полиграфии используются различные формы растровых точек, но наиболее традиционная и широко распространенная — круглая. Несколько примеров поддерживаемых форм растровых точек приведено на рис. 17.12.
а
б
в
г
Рис. 17.12. Различные формы растровых точек: а — круглая; б — эллиптическая; в — квадратная; г — линейная
Заметьте, что цифра, указываемая в паспорте принтера как разрешение (например, 600 dpi), представляет собой количество "реальных" точек, которое может напечатать принтер на единичном отрезке длиной 1 см или 1 дюйм. Количество растровых точек, приходящихся на единицу длины (шаг сетки растра), называется линиатурой и измеряется в так называемых линиях на дюйм (lines per inch, lpi) или линиях на см (lines per centimeter, lpc). Поскольку для формирования растровой точки требуется несколько реальных точек, линиатура растрового изображения всегда оказывается ниже разрешения принтера.
Линиатура и количество градаций серого Отношение разрешающей способности устройства вывода к линиатуре растра дает размер стороны ячейки растра, измеренный в точках принтера. Максимальное количество точек принтера, образующих растровую точку, равно квадрату стороны ячейки. Так, например, если линиатура растра установлена в 100 lpi, а разрешение принтера — 600 dpi, сторона ячейки растра будет равна 600/100 = 6 точек. При этих условиях растровая точка формируется из 6 6 = 36 точек принтера. В общем случае количество оттенков N, передаваемое растром, рассчитывается так: N
dpi lpi
2
1,
где dpi — разрешение устройства вывода, а lpi — линиатура печати. Прибавленная единица соответствует белому цвету, когда растровая ячейка вообще не заполнена.
Печать
567
Для примера попробуем рассчитать линиатуру растра, которая требуется для передачи 150 оттенков серого на офисном лазерном принтере, имеющем разрешение 600 dpi. Несложное преобразование приведенной выше формулы позволяет получить следующее выражение: dpi . lpi N 1 Если подставить в него цифры из нашей задачи, то получится 600 50 .lpi 150 1 Много это или мало? Чтобы было с чем сравнивать, скажем, что большинство газетных иллюстраций печатается растром в 75 lpi, журнальных — 133 lpi, а иллюстрации в хороших альбомах могут иметь линиатуру до 170 lpi. От линиатуры растра также зависит видимое качество иллюстраций. Чем выше линиатура, тем менее заметны образующие растр точки, и отпечаток ближе к фотографическому оригиналу. Как видите, полученные нами 50 lpi — очень небольшое значение. Если отпечатать с такой линиатурой иллюстрацию размером с почтовую марку, вряд ли вы сможете определить, что же на ней изображено. Ведь каждая строка растровой сетки будет содержать всего 50 точек. При печати на офисном принтере для увеличения линиатуры растра приходится жертвовать количеством передаваемых оттенков серого. В большинстве 600точечных принтеров значение линиатуры растра по умолчанию равно 85 lpi. При такой линиатуре количество оттенков серого на изображениях не превышает (600/85)2 + 1 = 50. Это в три раза меньше минимума, определенного в 150 оттенков. Отсюда невысокое качество печати изображений на офисных лазерных принтерах (рис. 17.13). Не составляет труда рассчитать, что для передачи всех 256 оттенков серого на обложке книги, отпечатанной с линиатурой в 150 lpi, требуется разрешение фотонаборного автомата, равное 150 256 1 2395 dpi.
а
б
в
Рис. 17.13. Изображение, отпечатанное с линиатурами: а — 50 lpi; б — 85 lpi; в — 100 lpi
Глава 17
568
Цветоделение и растрирование Цветные документы представляют более сложный случай растрирования. Оригинал-макеты для них должны быть представлены в виде нескольких пленок: по одной для каждой наносимой краски. Разделение цветного изображения на отдельные краски (компоненты) называется цветоделением. Простейшим случаем является использование плашечных цветов, когда каждый из них выводится на отдельную пленку. Концепция полутонового растра позволяет пользоваться оттенками при работе с плашечными цветами. Более общим случаем является цветоделение полноцветных документов, где для представления всех цветов используются четыре краски модели CMYK, называемые также триадными. Следовательно, полноцветные документы выводятся с помощью фотонаборного автомата на четыре пленки, соответствующие базовым цветам этой модели.
Нормальный оттиск
Муар
15°
Голубой
15°
75°
Пурпурный
80°
0°
Желтый
0°
45°
Черный
55°
Рис. 17.14. Углы наклона растров базовых цветов при печати триадными красками и схема возникновения муара
Каждый цвет растрируется отдельно с различными углами наклона растровой сетки. Традиционно угол наклона при печати монохромных документов и печати
Печать
569
плашечными цветами составляет 45 — это значение проверено временем и обеспечивает наилучшую маскировку линейной структуры растра. С разными углами наклона растра приходится иметь дело почти исключительно при печати триадными цветами. Одна из причин заключается в том, что нанести триадные краски на лист без изменения угла наклона растра просто невозможно — в противном случае цветные точки, соответствующие базовым цветам, будут печататься поверх друг друга. Углы наклона растров для базовых цветов подбираются таким образом, чтобы были видны все точки, — без этого цвета не смогут визуально смешиваться внутри человеческого глаза, образуя нужный цвет. В конечном счете углы наклона растров должны быть такими, чтобы точки базовых цветов группировались в виде розеток (см. верхнее левое изображение на рис. 17.14). Каждую такую розетку можно рассматривать как некую метаточку цветного растра, образующую цвет в данной точке изображения. Правое верхнее изображение на рис. 17.14 иллюстрирует еще одну причину, по которой углам наклона растров базовых цветов при печати триадными цветами приходится уделять столь существенное внимание. Если эти углы не согласованы, на изображении появляется муар — грязноватые волны. Муар — часто встречающийся брак цветовоспроизведения.
Треппинг Треппинг — это вынужденная мера. Он применяется для улучшения качества печати на несовершенных печатных машинах. При прохождении печатного листа в машине он растягивается, деформируется при нанесении на него краски, может двигаться неравномерно, смещаться в стороны. Если вы проведете треппинг публикации, возникающие дефекты не так заметны, а значит, ваша публикация не будет забракована. При печати в две и более красок абсолютно необходимо, чтобы цвета располагались относительно друг друга точно, т. е. были приведены. Если по каким-либо причинам этого не произошло, в местах, где объекты разных цветов касаются друг друга, возникают нитевидные пробелы, через которые видна бумага. Если же публикация напечатана составными цветами, погрешности приводки выражаются в сдвиге цветовых компонентов объектов. В таком случае тоже возможно возникновение нитевидных пробелов на растрированном изображении. На рис. 17.15 показан результат неточной приводки цветов — нитевидные просветы (белый контур). Из-за этих просветов, собственно, и делается треппинг. Самыми простыми приемами треппинга являются сжатие (choking), или внутренний треппинг, и растяжение (spreading), или внешний треппинг (рис. 17.16). Сжимается или растягивается, как правило, цветовой объект, более светлый в смысле меньшей нейтральной плотности. Нейтральная плотность — численная характеристика интенсивности цвета (равной эквиваленту в градациях серого), и именно по ее значению следует принимать решение о том, какой цвет распространять при треппинге.
Глава 17
570
Рис. 17.15. Пример неточной приводки цветов, требующей треппинга
После треппинга, во-первых, возникает третий цвет, а во-вторых, вокруг объекта появляется обводка. Иногда результат получается еще хуже, чем с нитевидным зазором. Однако если для перекрывания выбран более светлый цвет, чаще всего такая обводка малозаметна.
а
б
Рис. 17.16. Виды треппинга: а — внутренний; б — внешний
Типографские краски наносятся растровой сеткой под различными углами для предотвращения их смешивания, губительного для хорошей цветопередачи. Печать с наложением применяется преимущественно для плашечных цветов или черной краски при использовании триадных цветов. К печати с наложением следует подходить с осторожностью и помнить об ограниченной области ее применения. Наложение черной краски на большой площади может вызвать нанесение чрезмерного ее количества и опасное переувлажнение бумаги. Применяйте печать с наложением только для небольших областей.
Резюме В настоящей главе обсуждались средства управления печатью в программе
Adobe Photoshop CS5. Photoshop дает полную свободу размещения страниц документа на печатной странице. Оттенки цвета при печати на цифровые устройства передаются за счет растрирования. Мерой частоты растровой сетки служит линиатура. Линиатура печати выбирается исходя из разрешения принтера и требуемого количества оттенков на отпечатке. Фотонаборные автоматы обладают достаточным разрешением печати, чтобы передать весь тоновый диапазон при любом используемом значении линиатуры. Цвет передается цифровыми устройствами печати за счет наложения четырех (или шести) растровых сеток, окрашенных в цвета CMYK (или Hexahrome). Растровые сетки повернуты относительно друг друга, чтобы избежать наложения красок. Неточности приводки цветов компенсируются с помощью треппинга и печати с наложением.
ПРИЛОЖЕНИЕ
Описание компакт-диска Корневой каталог прилагаемого диска состоит из двух папок, принципиально отличающихся друг от друга. В первой папке Дополнение_к_главам содержится дополнительный к изложенному в книге теоретический материал и новый материал, не вошедший в книгу (см. Оглавление, раздел "На прилагаемом диске"). Во второй папке Рабочие материалы находятся папки с файлами изображений; номера папок соответствуют номерам глав. В папках находятся фотографии и рисунки, используемые в упражнениях, описанных в книге.
Предметный указатель
1 16 Bits/Channel (16-битный канал) 22 16-битные каналы 129
3 32-bit Preview Options (Предварительный просмотр параметров 32-битной глубины цвета) 33 32-bits-per-channel 149 3D (3D) 37, 56 3D | New 3D Postcard From Layer (3D | Новая 3D-карточка из слоя), команда 500 3D | New Layer From 3D File (3D | Новый слой из 3D-файла), команда 489 3D | New Mesh From Grayscale (3D | Новый каркас из изображения в градациях серого), команда 501 3D | New Shape From Layer (3D | Новая форма из слоя), команда 495 3D | New Shape From Layer | Cube (3D | Новая форма из слоя | Куб), команда 495 3D | New Shape From Layer | Cylinder (3D | Новая форма из слоя | Цилиндр), команда 497 3D | New Shape From Layer | Pyramid (3D | Новая форма из слоя | Пирамида), команда 497 3D | New Shape From Layer | Soda Can (3D | Новая форма из слоя | Банка), команда 495
3D | New Shape From Layer | Sphere (3D | Новая форма из слоя | Сфера), команда 497 3D | New Shape From Layer Cone (3D | Новая форма из слоя | Конус), команда 498 3D | Repoussé | Current Selection (3D | Чеканка | Текущее выделение), команда 502, 504 3D Orbit (3D-орбита), инструмент 42 3D Paint Mode (3D-режим рисования) 31 3D Pan (3D-перетаскивание), инструмент 42 3D Pan View (3D-просмотр перетаскивания), инструмент 42 3D Roll (3D-прокрутка), инструмент 42 3D Roll View (3D-просмотр прокрутки), инструмент 42 3D Rotate (3D-поворот), инструмент 42, 493, 494 3D Scale (3D-масштабирование), инструмент 42 3D Slide (3D-скольжение), инструмент 42 3D Walk View (3D-пошаговый просмотр), инструмент 42
5 50% Threshold (Порог 50%), команда 127
8 8 Bits/Channel (8-битный канал) 21
Предметный указатель
A Accented Edges (Акцент на краях), фильтр 417 Actions (Действия), палитра 56, 540 Actual Color (Текущий формат), режим 118 Actual Pixels (Реальный размер) 33 Adaptive Palette (Адаптированная палитра), команда 518 Add Anchor Point (Добавить опорную точку), инструмент 42, 203 Add Layer Mask (Добавить маску слоя), команда 281, 545 Add Noise (Добавить шум), фильтр 425 Add to selection (Добавить к выделению) 71, 366 Add to Selection (Прибавить к области), режим 208 Adjustments (Настройки) 19, 331, 349, 353, 358 Adobe Acrobat 2 Adobe Illustrator 285 импорт файлов в Photoshop 271 экспорт контуров в 210 Adobe InDesign 209 Adobe PageMaker 285 Adobe PDF Presets (Представление в формате PDF) 18 Advanced 3D (Улучшенный 3D) 35 Advanced Blending (Дополнительные параметры наложения) 248 Align Layer To Selection (Выровнять выделенные слои) 24 Aligned (Выравнивание), параметр 373, 381 All (Выделить все), команда 545 All Caps (Все прописные) 446 All Layers (Все слои) 27 All (Все) 27 Amount (Количество) 369 Analysis (Анализ) 11, 29, 35 Angled Strokes (Штрихи под углом), фильтр 417
573
Angular gradient (Угловой градиент), инструмент 199 Angule gradient (Угловой градиент), инструмент 200 Animation (Анимация), палитра 37, 56 Annotations (Заметки) 474 Anti-alias (Сглаживание) 180, 195 Apply Data Set (Определить набор данных) 20 Apply Image (Внешний канал) 20 Arrange (Монтаж) 24, 264 Arrange (Порядок) 37 Art History Brush (Художественная кисть предыдущих состояний), инструмент 43, 182 Artistic (Художественные фильтры), фильтр 29, 408 Assign profile (Назначение профиля) 18 Author (Автор) 473 Auto (Автоматически) 389 Auto Color (Автоцвет) 20 Auto Contrast (Автоконтраст) 20 Auto Erase (Автоластик или Автоматическое стирание), параметр 178 Auto Tone (Автотональность) 20 Auto-Align Layers (Автоматическое выравнивание слоев) 18 Auto-Blend Layers (Автоматическое смешивание слоев) 18 Auto-Hide Layers For Performance (Автоматическое скрытие слоев для исполнения) 31 Automate (Автоматизировать) 15 Automation (Автоматизация) 35 Average (Среднее), фильтр 415
B Background (Цвет фона) 562 Background Color (Задний план или цвет фона) 190
Предметный указатель
574
Background Eraser (Ластик для фона), инструмент 41, 184 Background Swatch (Образец фона), параметр 179 Bas Relief (Барельеф) 432 Basic (Основной) 35, 443 Batch (Пакетная обработка), команда 550 Bevel and Emboss (Барельеф и горельеф) 289, 530 Bevel and Emboss, эффект слоя 532 Bicubic (Бикубическая), функция интерполяции 156 Bilinear (Билинейная), функция интерполяции 156 Bitmap (Битовая) 21 Bitmap (Монохромный), режим 127 Black&White (Черно-белый) 333 Bleed (Обрез) 562 Blend Clipped Layers as Group (Наложение в пределах группы) 249 Blend Interior Effects as Group (Наложение эффектов как группы) 249 Blend Mode (Режим наложения) 248, 531 Blending (Наложение) 190, 472 Blending Options (Параметры наложения) 248, 249, 531 Blue (Синий) 349 Blur (Размытие), фильтр 29, 369, 415 Blur More (Сильное размытие), фильтр 415 Blur (Размытие), инструмент 42, 371 Bold (Полужирное), начертание шрифта 445 Bold Italic (Полужирное курсивное), начертание шрифта 445 Border (Рамка) 562 Border Selection (Выделение рамкой) 27 Box Blur (Прямоугольное размытие), фильтр 415 Brightness (Яркость), параметр 110 Brightness/Contrast (Яркость/Контраст) 332, 337, 533 Bring Forward (Сдвинуть вперед), команда 265
Browse 3D Content Online (Просмотр 3D-контента на линии) 32 Browse in Bridge (Просмотр в Bridge) 14 Browse in Mini Bridge (Просмотр в Mini Bridge) 15 Browser Dither (Плавный переход цветов в браузере) 526 Brush (Кисть) 224 Brush Strokes (Штрихи кисти), фильтр 29, 417 Brush Tip (Кончик кисти) 178 Brush (Кисть) 41, 171, 396 Brushes (Кисти), палитра 56 Burn (Затемнитель), инструмент 43, 375 Button Mode (Представить в виде кнопок), режим 540
C Calculations (Вычисления) 20 Calibration Bars (Калибровочные шкалы) 560 Canvas Size (Размер холста) 20 Cascade (Каскад), команда 36 Center Crop Marks (Центральные метки обреза) 560 Chalk&Charcoal (Мел и уголь) 432 Channel (Каналы) 349, 350 Channel Mixer (Смешение каналов), команда 333, 397 Channels (Каналы) 57, 216, 361 Channels Panel Options (Параметры палитры каналов) 218 Character (Символ) 57, 448 Charcoal (Уголь) 432 Check In (Записать) 15 Check in (Поместить в), команда 100 Check Spelling (Проверка правописания) 17 Chrome (Хром) 433 Clear (Очистить) 17, 187 Clear Guides (Убрать направляющие) 33 Clear Slices, команда 34
Предметный указатель
Clone Source (Клонирование источника), палитра 57, 375 Clone Stamp (Клонирующий штамп, инструмент) 41, 373 Close (Закрыть) 15 ,101 Close all (Закрыть все) 15 Close and Go To Bridge (Закрыть и перейти в Bridge) 15 Clouds (Облака) 429 CMS — Color Management System (система цветокоррекции) 109 CMYK 108 в палитре Info (Инфо) 117 каналы 219 нейтральная оптическая плотность 220 превышение цветового охвата 114 просмотр в режиме 132 содержание красок 118 форматы файлов 141 цветовая модель 107 CMYK Color (Модель CMYK) 21 CMYK Sliders (Движки CMYK) 192, 193 Color (Цвет) 57, 115, 191, 73 Color (Цвет), режим наложения 396 Color and Tone (Коррекция тона и цвета) 35 Color and Tone (Цвет и тон) 19 Color Balance (Цветовой баланс) 333, 353 Color Burn (Затемнение основы) 298 Color Dodge (Осветление основы) 296 Color Halftone (Цветные полутона) 427 Color Indicates (Указатель цвета) 226 Color Libraries (Библиотеки цветов), кнопка 115 Color Management (Менеджер цвета), 555 Color Mode (Режим), параметр 46 Color Mode (Цветовая модель) 106 Color Overlay (Наложение цвета) 249, 250 Color Picker (Background Color) (Выбор цвета (Цвет фона)) 115 Color Picker (Foreground Color) (Палитра цветов (Цвет фона)) 113 Color Picker (Выбор цвета) 107, 227
575
Color Picker (Палитра цветов) 113, 154, 187 Color Picker (Палитра цветов), диалоговое окно 135, 392 Color Profile (Цветовой профиль) 47 Color Range (Диапазон цветов) 27 Color Replacement (Замена цвета) 41, 172 Color Sampler (Выбор цвета), инструмент 43 Color Settings (Параметры цвета), команда 18, 391 Color Table (Цветовая таблица), команда 22, 134, 135, 518 Colored Pencil (Цветной карандаш), фильтр 409 Colorize (Тонирование), режим 395 Column Size (Колонки), команда 164 CompuServe GIF (GIF) (Формат сохранения) 524 Constant (Параметр) 400 Conte Crayon (Волшебный карандаш) 433 Content-Aware (С учетом содержания), параметр 383 Content-Aware Scale (Разумное масштабирование) 17 Contiguous (Смежный) 195 Contiguous (Соприкасающийся), параметр 179 Contour (Контур) 531, 532 Contract (Сжать) 74, 193, 531 Contract Selection (Сжать выделение) 74 Contract/Expand (Сжатие/Расширение) 27 Contrast (Контраст) 27, 91 Convert for Smart Filters (Конвертирование для умных фильтров) 28, 403 Convert Point (Преобразовать опорную точку), инструмент 42, 202 Convert to Profile (Конвертирование профиля) 18 Copy (Копировать) 17 Copy Merged (Копирование с выделенных слоев) 17 Corner Crop Marks (Угловые метки обреза) 560
576
Count (Инструмент счета), команда 30 Count (Счетчик), инструмент 44 ,509 Craquelure (Щели) 438 Create Clipping Mask (Создать обрезную маску) 24 Create Droplet (Создание командного файла), команда 552 Create new channel (Создать новый канал) 218 Create New Layer Comp (Создать новый вариант слоев) 314 Create New Review (Создание нового просмотра 15 Create Texture (Создание текстуры), параметр 383 Create UV Ovelays (Создание UV-оверлея) 31 Crop (Кадрирование), инструмент 20, 97, 118 Crosshatch (Штриховка), фильтр 417 Crystallize (Кристаллизация), фильтр 427 Current Brush Load swatch (Образец текущей загружаемой кисти), параметр 181 Current Size (Текущий размер), поле 247 Cursors (Курсоры) 161 Curves (Кривые) 332, 338 Custom (Заказной) 440 Custom Colors (Библиотека цветов), диалоговое окно 115, 392 Custom Shape (Произвольная фигура), инструмент 43 Cut (Вырезать), команда 17, 543, 548 Cutout (Аппликация), фильтр 409 Cyans (Голубой) 389 Cylinder (Цилиндр), опция 501
D Dark Strokes (Темные штрихи), фильтр 418
Предметный указатель
Darken (Замена темным), режим наложения 294, 396 Darken Color (Затемнение цветов) 312 Deep (Глубокий) 531 Default foreground and Background colors (Основной цвет и цвет фона по умолчанию) 43 Define Brush (Определить кисть) 18 Define Custom Shape (Определить готовый контур) 18 Define Pattern (Определить образец) 18 Defringe (Удалить кайму), команда 261 De-Interlace (Чересстрочный) 440 Delete (Уничтожить) 24 Delete Anchor Point (Удалить опорную точку), инструмент 42 ,202 Delete current channel (Удалить текущий канал) 218 Delete Layer Comp (Удалить вариант слоев) 318 Desaturate (Уменьшение насыщенности) 387 Description (Описание) 560 Deselect (Отмена выделения), команда 76 Deselect (Убрать выделение) 27 Deselect Layers (Убрать выделение слоев) 27 Despeckle (Ретушь), фильтр 425 Destination (Назначение), параметр 379 Device Central (Центр устройств) 15, 47, 529 Diameter (Диаметр) 224 Diamond Gradient (Алмазный градиент) 200 Difference (Разница) 309 Difference Clouds (Облака с наложением) 429 Diffuse Glow (Рассеянный свет), фильтр 420 Diffusion (Диффузия) 435 Digimarc (Отметки) 29, 442 Digital Negative (Цифровой негатив), формат файлов 143 Direct Selection (Прямое выделение) 42, 468
Предметный указатель
Discontiguous (Несоприкасающийся), параметр 179 Displace (Смещение), фильтр 421 Dissolve (Растворение) 293 Distort (Деформация) 29 Distort (Искажение), фильтры 420 Distribute (Распределение ) 24 Dither (Плавный переход) 199 Divide (Деление) 294 Document (Документ) 233, 556 Dodge (Осветлитель), инструмент 375 Dodge (Осветлитель), инструмент 43 dpi, разрешение 125 Drop Shadow (Падающая тень) 250, 289 Dry Brush (Сухая кисть), фильтр 410 Duotone (Дуплекс) 21, 390 Duplicate (Дублирование) 20 Duplicate (Создать копию), команда 124, 518 Duplicate Layer (Дублировать слой) 23, 470 Dust&Scratches (Пыль и царапины), фильтр 372, 426
E Edit (Редактирование) 16, 17, 530 Edit | Copy (Редактирование | Копировать) 93 Edit | Define Pattern (Редактирование | Определить образец) 211 Edit | Fill (Редактирование | Заливка), команда 477 Edit | Paste (Редактирование | Вставить) 94 Edit in Quick Mask Mode (Редактирование в режиме быстрой маски) 27 Edit in Quick Mask Mode (Редактирование в режиме Быстрой маски) 225 Edit in Standard Mode (Редактирование в стандартном режиме), кнопка 227 Effects (Эффекты), диалоговое окно 290 Ellipse (Эллипс), инструмент 43
577
Elliptical Marque (Эллиптическое выделение) 39, 531 Embed watermark (Встроить водяной знак) 442 Emboss (Тиснение) 435 Emulsion Down (Эмульсией вниз) 560 Eraser (Ластик), инструмент 41, 178, 183, 187 Essential (Default) (Рабочее пространство по умолчанию) 35 Exclusion (Исключение) 310 Exit (Выход) 16 Expand (Расширить), команда 74, 193 Expand Selection (Расширить выделение) 74 Export (Экспорт) 15 Export 3D Layer (Экспорт 3D-слоя) 32 Export Layers to Files (Экспортировать слои в файлы) 320 Exposure (Экспозиция), параметр 376, 379 Extension (Расширение) 37 Extras (Дополнительные элементы) 33 Extrude (Штамповка) 435 Eyedropper (Пипетка), инструмент 118, 196, 330
F Fade (Изменение яркости заливки) 17 Faux Bold (Ложный полужирный), начертание шрифта 450 Faux Italic (Ложный курсив), начертание шрифта 450 Faсet (Фаcет), фильтр 427 Feather (Растушевка), команда 27, 193 Fibers (Волокна) 430 File (Файл) 12, 13, 525, 530 File | Import (Файл | Импорт), команда 512 File | Print (Файл | Печать) 555 File Compatibility (Совместимость файлов) 158 File Info (Информация о файле) 15 Fill (Заливка), команда 171, 189
Предметный указатель
578
Fill Path (Залить контур), команда 207 Film Grain (Зернистость фотопленки), фильтр 410 Filter (Фильтр) 11, 28, 366, 403 Filter | Pixelate | Mosaic (Фильтр | Оформление | Мозаика) 428 Filter Gallery (Галерея фильтров) 29, 406 Find and Replace Text (Найти и заменить текст) 17 Find Edges (Сохранить кромки), параметр 180 Finger Painting (Рисование пальцем), параметр 384 Fit on Screen (Разместить на экране) 33 Flatten Image (Выполнить сведение) 25, 361 Flow (Поток), параметр 172 Foreground Color (Основной цвет) 190 Foreground Color and Background Color (Основной цвет и цвет фона) 43 Fragment (Фрагмент), фильтр 427 Free Form Pen (Свободное перо), инструмент 206 Free Transform (Свободная трансформация) 18 Free Transform (Свободное трансформирование), команда 81, 266 Freeform Pen (Свободное перо), инструмент 42, 202 Frequency (Частота) 91 Fresco (Фреска), фильтр 410
G Gamut Warning (Полное предупреждение) 33 Gaussian Blur (Размытие по Гауссу), фильтр 415 Gaussian Blur (Размытие по Гауссу), фильтр 370 General (Основные), установки 135, 152, 154 Glass (Стекло), фильтр 421 Glowing Edges (Яркие края) 437
GOODIES, папка 162, 195, 399, 541 Gradient (Градиент) 361 Gradient (Градиент), группа инструментов 171, 199 Gradient Map (Сетка градиента) 333 Gradient Overlay (Наложение градиента) 249, 250 Gradient (Градиент), инструмент 43, 118, 470 Grain (Зерно) 438 Graininess (Зернистость) 406 Graphic Pen (Тушь) 433 Grayscale (Градации серого) 190, 331, 387 Green (Зеленый) 216 Grid Colors (Цвета сетки) 243 Grid Size (Размер сетки) 243 Ground Plane Shadow Catcher (Поглощение тени плоскости фона) 31 Group Layers (Сгруппировать слои) 24 Grow (Расширить) 27, 225 Guides, Grid&Slices (Направляющие, сетка и фрагменты) 167
H Halftone Pattern (Полутоновый узор) 433 Hand (Рука), инструмент 64, 526 Hard Light (Жесткий свет) 301 Hard Mix (Жесткое смешение) 308 HDR изображение 127 Healing Brush (Корректирующая кисть) 41, 380, 381 Height (Высота) 73 Help (Помощь), команда 44 Hide (Скрыть слои) 24 Hide All (Спрятать все), режим 282 Hide Auto Slice (Скрыть деление на фрагменты) 526 Hide Nearest Surface (Скрытие ближайшей поверхности) 31 Hide Selection (Спрятать выделенную область), режим 283 High Pass (Сдвиг) 441
Предметный указатель
Highlights (Светлые цвета) 351 Histogram (Гистограмма), команда 330 Histogram (Гистограмма), палитра 57 History (История) 75, 182, 190 History Brush (Кисть предыдущих состояний) 41, 77, 182 Horizontal Type Mask (Горизонтальная текстовая маска) 43, 464, 465 Horizontal Type (Горизонтальный текст), инструмент 43 HSB 110 недостатки 220 Hue (Цветовой тон), параметр 110, 310 Hue/Saturation (Цветовой тон/ Насыщенность) 332, 355, 394, 533 Hyphenation (Переносы) 454
I Image (Изображение) 11, 331, 335, 349, 534, 547 Image | Adjustments | Black&White (Изображение | Настройки | Черно-белый), команда 501 Image | Adjustments | Invert (Изображение | Настройки | Инвертировать), команда 483 Image | Adjustments | Levels (Изображение | Настройки | Уровни) 326 Image | Auto-Tone (Изображение | Автокоррекция тональности) 428 Image | Crop (Изображение | Кадрирование) 97 Image | Mode | Grayscale (Изображение | Режим | В градациях серого), команда 501 Image Balance (Баланс изображения) 406 Image Interpolation (Интерполяция изображения), параметры 155 Image Previews (Сохранять экранные версии), режим 157 Image Rotatation (Вращение изображения) 20 Image Size (Размер изображения) 20, 534
579
Import (Импорт) 15 Import PDF (Импорт PDF) 519 Import submenu (Импорт подменю), команда 51 Indexed Color (Индексированные цвета) 21, 134, 329 Info (Инфо), палитра, 57, 331 измерение цвета 197 информация 118 настройка 117 Ink Outlines (Чернильные штрихи), фильтр 418 Inner Bevel (Внутренний скос) 531 Inner Glow (Внутреннее свечение) 249, 250 Inner Shadow (Внутренняя тень) 250 Input (Вход) 336 Input Levels (Входные значения), ползунок 332 Interface (Интерфейс) 156 Interpolation (Интерполяция) 562 Intersect with selection (Пересечение с выделенным) 71, 72, 208 Inverse (Инверсное выделение) 27, 465 Inverse (Инвертировать), команда 208 Invert Visible Surfaces (Инверсия видимой поверхности) 31 Italic (Курсивное), начертание шрифта 445
J JPEG (Joint Photographic Experts Group), сжатие 141 JPEG, формат файлов 145, 519, 527 JPEG Options (Параметры JPEG) 521 Justification (Выключка) 453
K Keyboard Shortcuts&Menus (Клавиатурные сокращения и пункты меню) 36
Предметный указатель
580
Keyboard shortcuts (Клавиатурные сокращения) 18 Knockout (Выворотка) 248, 531
L Lab, цветовая модель 109, 221 тоновая коррекция 361 удаление шумов 415 усилене контраста 361 цветовой охват 221 Lab Color (Модель Lab) 21 Lab, цветовая модель 109 Labels (Маркировка) 560 Large Document Format (PSB) 140 Large List (Большой список) 319 Large Thumbnail (Большие миниатюры) 319 Lasso (Лассо), группа инструментов 88, 360 сглаживание 189 Last Filter (Последний фильтр) 28, 403 Layer (Слой) 11, 520, 531 Layer | Duplicate Layer (Слой | Дублировать слой) 314, 471 Layer Comps (Компоновка слоев), палитра 57, 313 Layer Comps to Files (Варианты слоев), команда 318 Layer Content Option (Настройки содержания слоя) 24 Layer Mask (Маска слоя) 24 Layer Mask Hide Effects (Спрятать эффекты слоевых масок) 249 Layer Properties (Свойства слоя)) 24 Layer Style (Стиль слоя) 24, 248, 530 Layer Via Copy (Слой копированием), команда 471, 531 Layers (Слои), палитра 57, 242, 313 Layers Palette Options (Параметры палитры слоев) 271 Lens Blur (Оптическое размытие), фильтр 416
Lens Correction (Лупа)) 29 Lens Correction (Оптическая коррекция), фильтр 422 Lens Flare (Блик) 430 Levels (Уровни) 332, 338, 349 Levels (Уровни), диалоговое окно 331 Lighten (Замена светлым) 299 Lighter Color (Осветление цветов) 311 Lighting Effects (Эффекты освещения) 430 Lights (Подсветка), вкладка палитры 488 Limits (Границы), параметр 179 Line (Линия), инструмент сглаживания 189 Line (Линия), инструмент 43 Linear Burn (Линейное затемнение) 298 Linear Dodge (Add) (Линейное осветление) (Сложение) 297 Linear gradient (Линейный градиент), инструмент 199 Linear Light (Линейный свет) 306 Link Layers (Связать слои) 25 Liquify (Искажение) 29 Load Brushes (Загрузить кисти) 176 Load channel as selection (Загрузить канал как выделение) 218, 229 Load Selection (Загрузить выделение) 27, 235 Load Style (Загрузить стиль) 319 Load Swatches (Загрузить каталог) 195 Lock All Layers in Group (Блокировать слои в группе) 24 Lock Guides (Закрепить направляющие) 33 Luminosity (Яркость) 310 LZW (Lemple-Zif-Welch), сжатие 141
M Macintosh и IBM PC, соотвествие клавиш 5 Magentas (Пурпурный) 389 Magic Eraser (Волшебный ластик), инструмент 41, 183, 255
Предметный указатель
Magic Wand (Волшебная палочка), инструмент 39, 95, 224, 522 удаление 396 Magnetic Lasso (Магнитное Лассо), инструмент 39, 91 Make Ramp Web Safe (Создать шкалу Веб-палитры) 193 Make Selection (Создать выделение), команда 208 Make Work Path (Создать рабочий контур), команда 209 Marquee (Выделение), группа инструментов 70, 118 Masked Areas (Маскированные области) 226 Masks (Маски), палитра 57, 239 Materials (Материалы), вкладка палитры 488 Matting (Обработка краев), группа команд 260 Matting (Ореол) 25 Maximum (Максимум) 441 Measurement Log (Измерения), палитра 57, 507 Measurement Log (Логарифмические вычисления) 38 Median (Медиана), фильтр 426 Menus (Меню) 18 Merge 3D Layer (Слияние 3D-слоев) 32 Merge Down (Объединить с нижним) 25 Merge Visible (Объединить видимые) 25 Meshes (Каркасы), вкладка палитры 487 Message (Сообщение) 388 Mezzotint (Меццо-тинто), фильтр 427 Midtones (Средние тона), параметр 476 Minimum (Минимум) 441 Mixer Brush (Смешивающая кисть), инструмент 180 Mode (Режим) 19, 20, 117, 190, 472 Modify (Изменение) 27, 396, 531 Monotone (Однотоновой), режим дуплекса 391 Mosaic (Мозаика), фильтр 428 Mosaic Tiles (Мозаичная плитка) 438
581
Motion Blur (Размытие в движении), фильтр 370, 416 Move (Перемещение), инструмент 74, 78, 166, 314 Move (Перемещение), перемещение 39, 466 Multichannel (Многоканальный) 21 Multiply (Умножение) 295
N Navigator (Навигатор), палитра 65 Navigator (Навигация) 57 Nearest Neighbor (preserve hard edges) (По соседним), функция интерполяции 156 Neon Glow (Неоновый свет), фильтр 411 New (Новый) 14, 23, 45, 530 New 3D Postcard From Layer (Новая 3D-открытка из слоя) 31 New Adjustment Layer (Новый корректирующий слой) 24 New Fill Layer (Новый слой заливки) 24 New Guide (Новая направляющая) 34, 35 New Layer (Новый слой) 25 New Layer Based Slice (Новый слойфрагмент) 24 New Layer from 3D File (Новый слой из 3D-файла) 31 New Mesh (Новый каркас), команда 501 New Mesh From Grayscale (Новый каркас в градациях серого) 31 New Path (Новый контур), команда 205 New Selection (Новое выделение), режим 208 New Shape From Layer (Новая форма из слоя) 31 New Size (Новый размер), поле 247 New Snapshot, команда 77 New Style (Новый стиль) 250 New Tiled Painting (Новый рисунок плитки 31 New Volume From Layer (Новый объем из слоев) 31
582
New, параметр в макрокоманде 545 Noise (Помехи), группа фильтров 372 Noise (Шум), фильтры 29, 425 Normal (Нормальный) 190, 292 Note Paper (Почтовая бумага ) 406, 434 Notes (Заметки), палитра 38, 473 Notes (Заметки), инструмент 42, 472 NTSC Color (Цвета NTSC) 440
O Ocean Ripple (Океанская рябь), фильтр 422 Offset (Сдвиг) 441 Once (Один раз), параметр 179 Only Hide Enclosed Polygons (Скрытие только замкнутого многоугольника) 31 Opacity (Непрозрачность) 195, 227, 293, 472, 531 Opacity (Непрозрачность), параметр 172, 177, 190 Open (Открыть), команда 14, 51 Open as (Открыть как) 15 Open as Smart Object (Открыть как векторный объект) 15 Open Recent (Открыть последний) 15, 51 Options (Палитра инструментов) 58, 331 Options (Панель параметров) 152, 189 Options (Параметры) 38, 345, 373 Other (Другие) 29, 440 Outer Bevel (Внешний скос) 531 Outer Glow (Внешнее свечение) 250 Output (Вывод) 561, 562 Output Channel (Выходной канал), параметр 397 Overlay (Наложение) 299
P Paint Bucket (Заливка), инструмент 43, 171, 195
Предметный указатель
Paint Daubs (Масляная живопись), фильтр 411 Paint Falloff (Рисование спада) 32 Painting (Рисование) 35 Palette Knife (Мастихин), фильтр 412 PANTONE, библиотека цветов 115, 155 Paragraph (Абзац) 57, 448 Paste (Вставить) 17, 465 Paste Effects (Вставить эффекты), команда 290 Paste Into (Вставить в) 17, 530 Patch (Заплатка), инструмент 41, 379 Patchwork (Печворк) 438 Path Selection (Выделение контура) 42, 468 Paths (Контуры), палитра 58, 203 Pattern (Образец) 190, 211, 517 Pattern Fill (Образец заливки) 211 Pattern Overlay (Наложение узора) 249, 250 Pattern Stamp (Штамп-узор), инструмент 41, 181 PDF, формат файлов 147 Pen (Перо), инструмент 42 Pencil (Карандаш), инструмент 41, 178 Photo Filter (Фотофильтр) 333 Photocopy (Ксерокопия) 434 Photoshop: области применения 4 Photoshop Raw, формат файлов 140 Pin Light (Точечный свет) 308 Pinch (Сжатие), фильтр 422 Pixel Aspect Ratio (Пиксельная пропорция) 33, 47, 136 Pixel Aspect Ratio Correction (Коррекция пиксельной пропорции) 33 Pixelate (Оформление), фильтр 427 Pixelate (Превращение в пиксели) 29 Place (Поместить), команда 15, 271 Place Scale Marker (Размещение шкалы маркеров, команда) 30 Plane (Плоскость), опция 501 Plaster (Гипс) 434 Plastic Wrap (Упаковка из пластика), фильтр 412
Предметный указатель
Pointillize (Пуантилизм), фильтр 429 Polar Coordinates (Полярные координаты), фильтр 423 Polygon (Многоугольник), инструмент 43 Polygonal Lasso (Многоугольное лассо), инструмент 39, 90 Position (Позиция) 555 Poster Edges (Очерченные края), фильтр 412 Posterize (Постеризация) 333 ppi, мера разрешения монитора 124 Preferences (Установки) 18 Preserve Luminosity (Яркость) 352 Preset Manager (Менеджер готовых элементов) 18 Preset pop-up menu (Образцы всплывающего меню), параметр 181 Presets (Образцы) 350 Preview (Предварительный просмотр) 367 Print One Copy (Печать одной копии) 16 Print Settings (Установки печати), команда 556 Print Size (Размер печатного оттиска) 33 Print (Печать) 16 Printer (Принтер) 555, 562, 563 Printing Marks (Метки печати) 560, 562 Progress (Прогресс) 520 Progressive Render Selection (Выделение суммарного прогрессивного рендеринга) 32 Proof (Профиль) 557 Proof Colors (Установка цветов) 33 Proof Setup (Установка параметров пробного оттиска) 33 Proofing (Профиль) 35 Proximity Match (Аппроксимация близости), параметр 383 PSB, формат файлов 147 PSD, формат файлов 141 экранные версии 157 Puppet Warp (Кукольная оболочка) 17 Purge (Очистить), команда 161 Purge (Удалить из памяти) 18
583
Q Quick Mask (Режим быстрой маски) 43, 224 Quick Mask Options (Параметры Быстрой маски), диалоговое окно 226 Quick Selection (Быстрое выделение) 39, 224, 366, 396
R Radial Blur (Радиальное размытие), фильтр 370, 416 Radial gradient (Радиальный градиент), инструмент 199 Radius (Радиус) 27, 368, 426 Range (Диапазон) 376 Rasterize (Растеризация) 32 Rasterizing File (Растеризация файла) 520 Raw, формат файлов 141 Read Watermark (Читать цифровую подпись) 442 Record Measurements (Запись измерений), команда 30 Rectangle (Прямоугольник), инструмент 43 Rectangular Marquee (Прямоугольное выделение), инструмент 39, 68 Rectangular Selection (Прямоугольное выделение) 366 Red (Красный) 216 Red Eye (Инструмент замены красного цвета глаз), инструмент 41, 197 Redo (Вернуть) 17 Reds (Красный) 389 Reduce Noise (Удалить шум), фильтр 426 Refine Edge (Сглаживание углов) 27 Registration Marks (Метки совмещения) 560 Regular (Нормальное), начертание шрифта 445 Relief (Рельеф) 406
Предметный указатель
584
Remove Black Matte (Удалить черный ореол), команда 261 Remove White Matte (Удалить белый ореол), команда 261 Render (Рендеринг), фильтры 429 Render Setting (Установки рендеринга) 31 Reparametrize UVs (Перепараметризация UVs) 32 Replace (Заменить), режим 381 Replace Actions (Заменить операции), команда 542 Replace Style (Заменить стиль) 319 Replace Swatches (Заменить каталог), команда 195 Repoussé Shape Presets (Шаблоны формы чеканки), опция 502 Repousse (Отталкивания) 31 Repoussé (Чеканка), опция 504 Reselect (Повторное выделение) 27 Reset (Восстановить), кнопка 347 Reset Pixel Aspect Ratios (Пропорция по умолчанию) 138 Reset Swatches (Восстановить каталог), команда 195 Resolution (Разрешение), параметр 46 Resume Progressive Render (Суммарный прогрессивный рендеринг) 32 Reticulation (Ретикуляция) 434 Reveal All (Показать все), режим 20, 282 Reveal Selection (Показать выделенную область), режим 282 Reverse (Обратный порядок) 199 Revert (Возврат) 15 Revert (Восстановить), команда 187 RGB Color (Модель RGB) 21 RGB Spectrum (Спектр RGB) 193 Ripple (Рябь), фильтр 423 RLE (Run Length Encoding), сжатие 141 Rotate (Вращение) 118 Rotate View (Поворот просмотра), инструмент 65 Rotate View (Поворот просмотра), инструмент 42 Rough Pastels (Пастель), фильтр 413
Rounded Rectangle Прямоугольник с закругленными углами), инструмент 43 Ruler (Измеритель), инструмент 44, 507 Rules (Линейки) 33
S Sample (Пример) 374 Sample All Layers (Образец по всем слоям), параметр 384 Sample Size (Размер образца), параметр 118 Sampling (Образец), параметр 179 Satin (Атлас) 249, 250 Saturation (Насыщенность) 310, 311, 356 Save (Сохранить) 15, 359 Save Actions (Сохранить действия), команда 550 Save as (Сохранить как) 15 Save Brushes (Сохранить кисти), команда 175 Save for Web&Devices (Сохранить для Веб и устройств) 15, 515, 525 Save Paths (Сохранить контуры) 204 Save Pixel Aspect Ratio (Сохранение пиксельной пропорции) 136 Save Selection (Сохранить выделение) 27, 233 Save selection as channel (Сохранить выделение как канал) 218, 228 Save Style (Сохранить стиль) 319 Save Swatches (Сохранить Каталог), команда 195 Save Workspace (Сохранение рабочего пространства) 35 Scale (Масштабирование), команда 254, 266 Scaled Print Size (Масштаб печатной копии) 555, 559 Scratch Sizes (Выделенный размер) 61 Screen (Осветление) 296 Screen Mode (Режим экрана) 33 Scripts (Скрипты) 15
Предметный указатель
Select (Выделение) 11, 26, 531 Select (Выделение) | Deselect (Отмена выделения) 71 Select | Color Range (Выделение | Цветовой диапазон), команда 475 Select Data Points (Выбор ряда данных), команда 30 Select Linked Layers (Выделить связанные слои) 25 Select Paintable Areas (Выбор областей рисования) 31 Selected Areas (Выделенные области) 226 Selective Color (Выбор цвета), команда 359 Send Backward (Сдвинуть назад), команда 265 Send to Back (Самый нижний), команда 265 Set Measurement Scale (Установка шкалы измерений), команда 30 Set source for fill area (Список цветов для заливки областей) 195 Shadows (Тени) 351, 475 Shape Blur (Размытие по форме), фильтр 416 Shape Dynamics (Динамика формы) 176 Share My Screen (Настройка экрана) 15 Sharpen (Резкость) 29, 366, 430 Sharpen Edges (Резкость на краях) 366, 430 Sharpen More (Резкость+), фильтр 366, 431 Sharpen (Резкость), инструмент 42, 371 Shear (Вертикальное искажение), фильтр 423 Show (Показать) 33 Show Channels in Color (Показать каналы в цвете) 216 Show Layers (Показать слои), команда 58 Similar (Подобные) 27 Similar Layers (Подобные слои) 27 Single Column Marquee (Вертикальная строка), инструмент 39, 87 Single Row Marquee (Выделение строки пикселов), инструмент 39, 87
585
Sketch (Эскиз) 29, 431 Slice (Фрагмент), инструмент 43, 515, 534 Slice Select (Выделение фрагмента), инструмент 534 Slice Selection (Выделение фрагмента), инструмент 43 Small Caps (Малые прописные) 446 Small List (Малый список) 319 Small Thumbnail (Малые миниатюры) 319 Smart Blur (Умное размытие), фильтр 371, 416 Smart Sharpen (Векторная резкость) 431 Smooth (Оптимизация), команда 396 Smooth (Сглаживание) 27 Smudge Stick (Размытие пальцем), фильтр 414 Smudge (Палец), инструмент 42, 371, 384 Snap (Привязать) 33 Snap Object To Ground Plane (Привязка объекта к плоскости фона 31 Snap To (Привязать) 33 Soft Light (Мягкий свет) 301 Solarize (Передержанное фото) 437 Source (Источник), параметр 379, 381 Spatter (Разбрызгивание), фильтр 547 Sphere (Сфера), опция 501 Spherical Panorama (Сферическая панорама), команда 499 Spherize (Сферизация), фильтр 423 Sponge (Губка), инструмент 43, 378, 396 Sponge (Губка), фильтр 414 Spot Color (Плашечный цвет) 229 Spot Healing Brush (Пятно корректирующей кисти) 41, 382 Sprayed Strokes (Спрей-штрихи), фильтр 419 Stained Glass (Витраж) 439 Stamp (Штамп) 434 Standard Macintosh Color (Стандартные цвета Macintosh) 526 Standard Windows Color (Стандартные цвета Windows) 526
Предметный указатель
586
Star (Звезда) 314 Step Backward (Шаг назад) 17 Step Forward (Шаг вперед) 17 Strikethrough (Зачеркивание) 446 Stroke (Обводка) 17, 249, 250 Style (Стиль) 531 Styles (Стили), палитра 58, 319 Stylize (Стилизация) 29, 435 Subtract (Вычитание цветов) 312 Subtract from Channel (Вычесть из канала) 234 Subtract from selection (Вычесть из выделенного) 71, 208 Sumi-e (Суми-е), фильтр 419 Superscript (Верхний индекс) 446 Surface Blur (Поверхностное размытие), фильтр 417 Swatches (Каталог) 58, 115 Switch Colors (Переключение цветов) 43
T Text Only (Только текст) 319 Texture (Текстура) 29, 531, 532 Texturizer (Текстура | Текстуризатор) 470 This Layer (Этот слой) 249 Threshold (Порог), параметр 368, 372 Thumbnail Size (Размер миниатюры) 218, 271 TIFF, формат файлов 142 хранение контуров 143 Tile (Мозаика) 36 Tiles (Плитка) 437 Tolerance (Допуск), параметр 180, 183 Tolerance (Допустимое отклонение) 96 Tool Presets (Настройки инструментов) 58 Toolbox (Палитра инструментов) 56 Tools (Инструменты) 58 Torn edges (Рваные края) 435 Total Ink (Общее процентное содержание красок) 118 Trace Contour (Обводка контура) 437 Transform (Трансформация) 18, 470
Transform Selection (Трансформировать выделение) 27, 84 Transparency (Прозрачность) 199 Transparency Settings (Параметры прозрачности), поля 162 Transparency Shapes Layer (Прозрачность контурных слоев) 249 Transparency&Gamut (Прозрачность и цветовой охват) 243 Trap (Треппинг) 20 Trim (Обрезка) 20 Twirl (Скручивание), фильтр 424 Two-Sided Plane (Двусторонняя плоскость), опция 501 Type (Текст) 24, 534 Typography (Типография) 35, 443
U Uncompensated Color (Без корректировки) 526 Underline (Подчеркивание) 446 Underlying Layer (Предыдущий слой) 249 Underpainting (Рисование на обороте), фильтр 414 Undo (Отменить) 17, 76, 353 Ungroup Layers (Разгруппировать слои) 24 Units (Единицы измерения), список 164 Unsharp Mask (Контурная резкость), фильтр 49, 366 парамеры 368 правила применения 369 Unsharpen Mask (Контурная резкость) 431 Update Layer Comp (Обновить вариант слоев) 317 Use Document Color Profile (Использовать профиль документа) 526
V Vanishing Point (Точка схода) 29, 407 Variables (Переменные) 20
Предметный указатель
Variations (Варианты), команда 353 Vector Mask (Векторная маска) 24 Vector Mask Hide Effects (Спрятать эффекты векторных масок) 249 Version Cue (Отклик версии) 159 Vertical Type (Вертикальный текст) 463 Vertical Type Mask (Вертикальная текстовая маска) 43, 464, 466, 472 Vertical Type (Вертикальный текст), инструмент 43 Vibrance (Вибрация) 332 Video (Видео) 29, 35, 440 View (Вид) 11, 33 View | Proof Setup (Вид | Установка профиля) 557 View | Show | Count (Вид | Показать | Счет), инструмент 510 View Mode (Режим просмотра) 27 Vivid Light (Яркий свет) 304
587
Web Color Sliders (Движки Веб-цветов) 192 Web Design (Веб-дизайн) 515 White (Белый) 530 Width (Ширина) 73, 91 Wind (Ветер) 437 Window (Окно) 11, 35, 37 Window | Histogram (Окно | Гистограмма) 325 Work Path (Рабочий контур) 204 Workspace (Рабочее пространство) 35, 37, 443
Y Yellows (Желтый) 389
Z W Warp Text (Деформация текста) 455 Water Paper (Мокрая бумага) 435, 437 Watercolor (Акварель), фильтр 414 Wave (Волна), фильтр 425 Web (Веб) 35
ZigZag (Зигзаг), фильтр 425 ZIP, сжатие 141 Zoom (Масштаб), инструмент 44, 63, 64, 118, 526 временное переключение 65 Zoom In (Увеличение) 33 Zoom Out (Уменьшение) 33
Предметный указатель
588
А
В
Авторские права 441 Аддитивные цвета 105 Активный слой 243 Альфа-канал 215, 223 активный 216 дублирование 230 загрузка выделенной области 229 математические операции 234 миниатюры 216 отображение 216 редакитрование 230 сохранение 228 сохранение в другой документ 233 удаление 230 Анимация: формат GIF 519 Ахроматическая точка 221
Векторная графика: достоинства 121 недостатки 122 сравнение c точечной 121 Виртуальная память 160 Вставка: иллюстраций 271 Выбор цвета: индексированного 135 окно Color Picker (Background Color) (Палитра цветов (Цвет фона)) 113 палитра Color (Цвет) 191 палитра Swatches (Каталог) 187 плашечного 115 Выделение: близких цветов 396 в макрокомандах 545 выделительная рамка или граница области 68 вычитание 208 дублирование выделенного фрагмента 78 заливка 189 инвертирование 208 контуры 202 маски слоев 274 объектов со сложным контуром 88 палитра Info 119 перемещение границы 73 пересечение 208 получение контура из 208 растушевка 189, 193 расширение и сужение 74 сглаживание 189 сложение 208 сложение и вычитание 86 средства выделения 68 текста 288 трансформирование 79 трансформирование границ 84
Б Белая и черная точка 329, 331 установка 332 Бит 127 Битовая глубина 126 Битовая карта. См. монохромное изображение Браузер: предварительный просмотр 529 размер окна 516 Буксировка курсора 68 Буфер Windows (clipboard), очистка 161 Быстрая маска 215, 224 редактирование 227 удаление 230 цвет 226
Предметный указатель
Выделение: перемещение между документами 235 сохраненеие в другом документе 232 Выключка 447 Выравнивание текста 286 Вышивка крестом 428
Г Гамма 338, 341 Гистограмма 324 Глубина пиксела 126 Глубина цвета 126 Градиенты 199 инструменты 199 свойства 199 Группировка слоев. См. макетные группы
Д Динамический диапазон 148 Дублирование: выделенного фрагмента 78 создание копии изображения 124 сохранение копии документа 101 Дуплексы: выбор краски 392 определение 391 параметры 388, 391 полутоновое изображение и 391 сохранение кривых 394 число красок 391
З Загрузка: каталога цветов 195 кистей 176 макрокоманд 542
589
Заливка (Fill): клавиатурные сокращения 287 команда 189 прозрачность 191 режим наложения 190
И Измерение: единицы измерения 118, 164 координат мыши 118 размера выделенной области 118 углов 118 цветов 197, 330 яркости пикселов 331 Изображение: восстановление 187 глубина цвета 126 дублирование 124 изменение модели цвета 126 импорт 550 коррекция ошибок 76 масштаб отображения 62, 64, 66 миниатюры 157 открытие 52 перемещение по 64 перемещение слоев между 252 помещение в программу верстки 209 предварительный просмотр 157, 526, 529 разрезание 534 создание 45 сохранение 100 Изображения: тоновый диапазон 338 Изображения с индексированными цветами: перевод RGB в 134 сглаживание 517 Индексированный цвет 134 Инструменты: выделения 68 коррекции резкости 371
Предметный указатель
590
масштабирования 62 палитра 56 ретуши 375, 377, 379 рисования 171 скрытые 56 Интерлиньяж 448
К Кайма 255 Калибровка 560 Канал: Lab 221 яркости 221 Каналы 105, 108, 130 в полутоновом изображении 130 в черно-белом изображении 128 хроматический 221 Карта смещения 421 Кегль 444 Кернинг 449 Кисти: History Brush 77 активная 175, 180, 181 декоративные 176 загрузка 176 наборы 176 палитра 56 прямые линии 177 Команда Replace Brushes (Заменить кисти) 177 Контуры 201 заливка 207 обводка 206 обтравочные 209 преобразование в выделенную область 208 рабочий контур 204 свободное рисование 206 создание 202, 205 создание из выделенной области 208 Контуры обрезки 209
Координатная сетка (grid) шаг 168 Копирование: слоя 531 эффектов слоя 290 Корректирующие слои (adjustment layers) 359 маски 361 миниатюра 361 сведение 361 создание 360 цветовая коррекция 361 Коррекция: контрастность 333 корректирующие слои 359 маски 359 просмотр вариантов 353 светов 329 смешение каналов 397 средних тонов 334, 376 теней 329 тонового инервала 342 цвета 348, 355. См. цветовой баланс цвета, выборочная 358 Коррекция ошибок: отмена последнего действия 76 палитра History 76 Кривые: дуплексов 393 тоновая коррекция 335 Курсоры: текстовый 285 Кэширование 160
Л Ластик (Eraser), инструмент режимы 183 Линейки: начало координат 165 установки 163 Линиатура 566 типичные значения 567
Предметный указатель
591
М
Н
Макетные группы: базовый слой макетной группы 283 вид в палитре Layers (Слои) 283 создание 283 Макрокоманды (actions) 539 в режиме кнопок 540 воспроизведение 543 загрузка 540 запись 548 командные файлы (droplet) 552 наборы 540 организация 543 палитра 540 режим отображения 540 сохранение 550 Маска 68, 223 текст-маска 285 Масштаб демонстрации изображения 60, 62, 64, 65 Мегапиксел 149 Миниатюры: запрещение слой-маски 278 контуров 209 корректирующих слоев 361 макетных групп 283 отключение 271 связывание слоев 283 слоев 243 слой-масок 277 сохранение в файле 157 Модели цвета: CMYK 107 HSB 110 Lab 110 RGB 105 аппаратно-зависимые 109 Монохромное изображение 127
Направляющие (guides) 166 установки 166 Направляющие (guides) редактирование 166 создание 166 Начало координат 165 Начертание 444 Незамкнутый контур 203 Нейтральная оптическая плотность 220 Непрозрачность. См. прозрачность
О Объектная и точечная графика, сравнение 67 Оперативная память 160 Основной цвет 186, 187 в градиентах 199 в палитре инструментов 56 выбор 113, 192 выбор быстрый 115 выбор по каталогу 115 заливка 190, 196 инструмент Eyedropper (Пипетка) 196 отображение 57 по умолчанию 186 редактирование 113 Открытие файлов: Adobe Illustrator 271 предварительный просмотр 52
П Пакетная обработка файлов 550 Палитра: Actions (Действия) 37 Adjustments (Настройки) 37 Brush (Кисть) 37
Предметный указатель
592
Channels (Каналы) 37 Character (Символ) 37 Clone Source (Клонирование источника) 37 Color (Цвет) 37 Histogram (Гистограмма) 37 Histogram (Гистограмма) 325 History (История) 37 Info (Информация) 37 Layer Comps (Компоновка слоев) 37 Layers (Слои) 37 Masks (Маски) 38 Navigator (Навигатор) 38 Paragraph (Абзац) 38 Paths (Контуры) 38 Styles (Стили) 38 Swatches (Каталог) 38 Tool Presets (Настройки инструментов) 38 Tools (Инструменты) 38, 56 Палитра свойств выделения 73 показать/спрятать 55 разделение и группировка 58 Перемещение: выделенной области 74 границы выделенной области 73 и разделение палитр 58 направляющих 166 по изображению 64 Перспектива 80 Печать: муар 569 приводка цветов 569 растрирование 564 треппинг 569 цветоделение 568 Пика (pica) 164 Пикселы 67 Пипетка (Eyedropper): измерение цвета 330 работа с 196 Плашечные цвета 112, 115 Повышение производительности 160 Полноцветные изображения 130
Полутоновое изображение канал 130 Полутоновое изображение 129 дуплексы 391 при смешении каналов 399 раскрашивание 395 серая шкала 129 тонирование 394 Принтер: разрешение 556 установки 555 фотонаборный автомат 564 Прозрачность: градиентов 199 длина штриха 183 заливки 190, 191, 195, 196 карандаша 178 кисти 172 ластика 183 макетных групп 283 при печати на принтере 250 при смешении каналов 400 раскрашивание 396 слоя 278 создание полупрозрачной маски 231, 280 установки 162 формат GIF 519, 522 Прямые линии 177 Пункт (point) 151, 164
Р Рабочие диски (scratch disks) 160 Размер изображения: единицы измерения в Веб-страницах 517 изменение размеров холста 247 как узнать 61 Размер файла 48 глубина цвета 129 и рабочие диски 161
Предметный указатель
как узнать 52, 60 опитмизация 519 оптимизация 143, 145, 516 площадь изображения и 123 разрешение изображения и 123 Размывка растра 415 Размытие (Blur) 369 Разрешение: для Веб 516 достаточное 124 единицы измерения 517 избыточное 124 изменение 124 как узнать 61 недостаточное 124 при создании 45 Растрирование: линиатура 566 растр 564 растровая точка 564 стохастический растр 564 угол наклона растра 568 Растяжки. См. градиенты Расширения файлов 158 Редактирование: основного и фонового цвета 113 текста 287 Режимы наложения: Darken (Замена темным) 396 Резкость: контурная 366 Рельеф 289, 290, 413, 530, 531
С Света: гистограмма 329 как тоновый диапазон 324 коррекция 329, 331, 376 Свободное трансформирование: выделенной области 79
593
слоев 266 сокращения для 80 Сглаживание (anti-aliasing) 189, 260 для линий 189 индексированных цветов 134 при выделении 189 при заливке 196 текста 189 Сглаживание (dithering): градиентов 199 индексированных цветов 518 Серая шкала (Grayscale) 129, 193 Сжатие файлов: JPEG 145, 519, 521 TIFF 143 Системная палитра Windows 154 Скрытые инструменты 56 Слои: выравнивание и распределение 289 изменение порядка 264 использование векторных иллюстраций 271 отображение 243 перемещение и масштабирование 253 перемещение между документами 252 слой-маска См. слой-маски эффекты 289 Слой-маски: в корректирующих слоях 361 в палитрах 277 запрет маскирования 278 привязка 283 редактирование 280 редактирование маскированного слоя 278 создание 281 Снижение резкости изображений 369, 371 Снимки состояния (snapshots) 77 рисование с помощью 77 создание 77 Создание: документа 45 контура 205
Предметный указатель
594
корректирующего слоя 360 набора макрокоманд 547 слоя 531 снимка 77 Сохранение: каталога цветов 195 кистей 175 контура обрезки 209 контура обрезки в EPS 210 макрокоманды 550 файла 100 Спектральная шкала 114 Способы наложения пикселов 175, 291 Спрятать и показать палитры 55 Средние тона 324 коррекция 335, 351, 376 Субконтур 204 Субтрактивные цвета 107
Т Текст: выравнивание 286 кегль 286 просмотр 286 редактирование 288 текстовый слой в палитре 286 трансформирование 286 форматирование символов 288 шрифт 286 Тени: как тоновый диапазон 324 коррекция 329, 376 эффект слоя 290 Типографские метки 561 Тонирование 394 раскрашивание фотографий 395 Тоновая коррекция 323 порядок работы 341 Тоновый диапазон 324
Точечная графика: достоинства 123 принцип кодирования 122 Точечные изображения: выбор формата 138 глубина цвета 125 пиксел 123 разрешение 124 сканер 122 Трансформирование: границ выделенной области 84 текста 286 Трекинг 449 Треппинг: внешний 569 внутренний 569
У Узлы сегмента (anchor points) 201 Улучшение изображений 365 Управление цветом 104 Управление цветопередачей 104 Установки: единиц измерения 163, 164 интерполяции 155 кэширования 160 направляющих 166, 168 оперативной памяти 160 прозрачности 162 рабочих дисков 160 разделы 152 сохранения файлов 157 цветовой таблицы 135, 154
Ф Файлы: закрытие 101 открытие 52 пакетная обработка 550
Предметный указатель
Файлы примеров 6 Фильтр Liquify (Искажение) 406 Фильтры 235 диалоговое окно 367 корректирующие слои 359 размытия 369 резкости 366 создание черно-белых рисунков 431 устранение дефектов 371 художественные 408, 417 Фоновый цвет: в градиентах 199 в палитре инструментов 56 выбор 113, 192 заливка 208 использование фильтров 431 отображение 57 по умолчанию 186 при стирании 184 редактирование 113 режим автоматического стирания 178 Формат Raw 141 Форматы файлов: JPEG 145 PSD 141 выбор 138 Фрагмент 534 создание 536
Х Холст (canvas): изменение размеров 247 Хранение файлов: Ask Before Saving Layered TIFF Files 158 Ignore EXIF profile tag) 158 Prefer Adobe Camera Raw for Supported RAW Files 158 Художественная кисть предыдущих состояний 172
595
Ц Цвета: аддитивные 105 плашечные 112 субтрактивные 107 цветовой охват 103 Цвета вне цветового охвата: демонстрация 162 отображение в палитре 114, 118 Цветовая калибровочная шкала 562 Цветовое поле 114 Цветовое пространство. См. цветовой охват Цветовой баланс 351 Цветовой круг 110, 114, 346, 357 Цветовой охват (gamut) 103, 192 CMYK 131 контроль 132 Цветовой тон 110 коррекция 356 Цветовые каналы 215 активный 216 горячие клавиши 217 отображение 216 палитра Channels (Каналы) 216 смешение 397 совмещенный канал 216 Цветовые модели: CMYK 107 Lab 109 аддитивные цвета 105 каналы 105 конвертация между RGB и CMYK 109, 132 трехмерное представление 110 Цветовые таблицы 134, 135 адаптированная 518 редактирование 135 Цветоделение: угол наклона растра 568
Предметный указатель
596
Цветокоррекция: в Lab 361 цветопередача 323 Цетокоррекция 109 Цифровая метка 442
Ш Шрифт 444
контуров 210 файлов JPEG 527 Эмульсия 560 Эффекты слоя: Барельеф и горельеф (Bevel and Emboss) 532 копирование 290 Падающая тень (Drop Shadow) 289 Скос и рельеф (Bevel and Emboss) 289 удаление 290
Э
Я
Экранные версии 157 Экспозиция (Exposure) 376 Экспорт: изображения с прозрачными участками 525
Якорные точки. См. узлы сегмента Яркость 111, 324, 220 измерение 331 коррекция 333, 335, 355, 359 сохранение при коррекции тонов 352


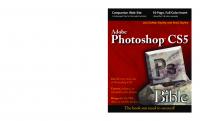





![The Photoshop CS5 Pocket Guide [1 ed.]
0321714326, 9780321714329](https://dokumen.pub/img/200x200/the-photoshop-cs5-pocket-guide-1nbsped-0321714326-9780321714329.jpg)

