Photoshop CS5 9782300026324, 2300026325
Présentation étape par étape de l'interface et des fonctionnalités du logiciel : retouche d'images et de photo
533 44 109MB
French Pages 191 p.: ill. en noir et en coul., couv. ill. en coul.; 19 cm [195] Year 2010
Polecaj historie
Citation preview
Photoshop CS5
COPYRIGHT
© 2010
Micro Application 20−22, rue des Petits−Hôtels 75010 Paris
1ère Édition − Juillet 2010 AUTEUR
Nicolas BOUDIER−DUCLOY Toute représentation ou reproduction, intégrale ou partielle, faite sans le consentement de MICRO APPLICATION est illicite (article L122−4 du code de la propriété intellectuelle). Cette représentation ou reproduction illicite, par quelque procédé que ce soit, consti− tuerait une contrefaçon sanctionnée par les articles L335−2 et suivants du code de la propriété intellectuelle. Le code de la propriété intellectuelle n’autorise aux termes de l’article L122−5 que les reproductions strictement destinées à l’usage privé et non destinées à l’utilisation collective d’une part, et d’autre part, que les analyses et courtes citations dans un but d’exemple et d’illustration.
AVERTISSEMENT Les informations contenues dans cet ouvrage sont données à titre indicatif et n’ont AUX UTILISATEURS aucun caractère exhaustif voire certain. A titre d’exemple non limitatif, cet ouvrage peut vous proposer une ou plusieurs adresses de sites Web qui ne seront plus d’actua− lité ou dont le contenu aura changé au moment où vous en prendrez connaissance. Aussi, ces informations ne sauraient engager la responsabilité de l’Editeur. La société MICRO APPLICATION ne pourra être tenue responsable de toute omission, erreur ou lacune qui aurait pu se glisser dans ce produit ainsi que des conséquences, quelles qu’elles soient, qui résulteraient des informations et indications fournies ainsi que de leur utilisation. Tous les produits cités dans cet ouvrage sont protégés, et les marques déposées par leurs titulaires de droits respectifs. Cet ouvrage n’est ni édité, ni produit par le(s) propriétaire(s) de(s) programme(s) sur le(s)quel(s) il porte et les marques ne sont utilisées qu’à seule fin de désignation des produits en tant que noms de ces derniers. ISBN : 978−2−300−026324 ISSN : 1637−8148 Tous les produits cités dans cet ouvrage sont des marques déposées de leur société respective. MICRO APPLICATION 20−22, rue des Petits−Hôtels 75010 PARIS Tél. : 01 53 34 20 20 − Fax : 01 53 24 20 00 http://www.microapp.com
Retrouvez des informations sur cet ouvrage ! Rendez−vous sur le site Internet de Micro Application www.microapp.com. Dans le module de recherche, sur la page d’accueil du site, entrez la référence à 4 chiffres indiquée sur le présent livre. Vous accédez directement à sa fiche produit.
2
Support technique : Fax : 01 53 34 20 00 également disponible sur le site www.microapp.com
2632
AVANT−PROPOS Tout en couleur, la collection GUIDE MICROAPP vous accompagne dans votre découverte d’un logiciel ou d’une technologie informatique. Grâce à une approche résolument pratique, centrée autour de nombreux exemples pas à pas, elle vous permet de réussir vos premières prises en main et de réaliser des opérations concrètes, rapidement et facilement, sans connaissance préalable du sujet traité. Les ouvrages de la collection sont basés sur une structure identique : • Des étapes numérotées, associées à des captures d’écran, vous permettent de suivre et de reproduire pas à pas l’exemple étudié. • Des informations complémentaires au sujet traité vous sont délivrées. Présentées sous forme d’encadrés, elles sont repérables par l’icône . • Des définitions vous permettent de comprendre les termes et abréviations relatifs au logiciel ou à la technologie étudiée. Présentées sous forme d’encadrés, elles sont identifiables par l’icône . Complète, la collection GUIDE MICROAPP vous délivre des outils innovants pour rendre l’apprentissage encore plus enrichissant et convivial : Le coin des passionnés, pour tous ceux qui souhaitent approfondir leurs connaissances et aller plus loin dans leur utilisaton du logiciel ou de la technologie étudiée. Les Fiches pratiques, pour maîtriser en quelques clics une application précise. Afin de faciliter la compréhension des techniques décrites, nous avons adopté les conventions typographiques suivantes : • Gras : menu, commande, onglet, bouton • Italique : rubrique, zone de texte, liste déroulante, case à cocher • www.microapp.com : adresse Internet • Hotmail : renvoi vers un encadré définition • ✂ : indique, dans les programmes, un retour à la ligne involontaire dû aux contraintes de la mise en page
3
SOMMAIRE Chapitre 1
UN BON début APPRÉHENDER L’INTERFACE PAR DÉFAUT .......................................................... Les menus ......................................................................................... Les outils .......................................................................................... Les options d’outils .............................................................................. Les palettes ........................................................................................ OUVRIR UNE IMAGE ................................................................................. MODIFIER L’ESPACE DE TRAVAIL .................................................................... Choisir une disposition prédéfinie ............................................................. Modifier l’affichage des fenêtres ............................................................... Naviguer entre les fenêtres ..................................................................... IMPORTER UNE IMAGE .............................................................................. À partir d’un dossier ............................................................................. À partir d’un appareil photo ................................................................... À partir d’un scanner ............................................................................ À partir du Presse−papiers ...................................................................... À partir d’Internet ............................................................................... ENREGISTRER UNE IMAGE ........................................................................... Au format .psd ................................................................................... Au format .jpg .................................................................................... Dans un autre format ............................................................................ ZOOMER DANS UNE IMAGE .......................................................................... SE DÉPLACER DANS UNE IMAGE ..................................................................... FAIRE PIVOTER L’ESPACE DE TRAVAIL ...............................................................
9 9 10 11 11 12 13 13 14 19 19 19 22 23 24 25 28 28 29 30 31 33 35
Chapitre 2
SÉLECTIONNER une zone de l’image UTILISER LES OUTILS RECTANGLE OU ELLIPSE DE SÉLECTION ........................................ Ajouter ou supprimer des zones de sélection ................................................ CAPTURER AVEC L’OUTIL LASSO ...................................................................... SÉLECTIONNER AUTOMATIQUEMENT ................................................................ Avec l’outil Sélection rapide .................................................................... Avec la Baguette magique ...................................................................... MODIFIER LA SÉLECTION AVEC L’OUTIL AMÉLIORER LE CONTOUR .................................. UTILISER LE FILTRE EXTRAIRE ........................................................................
36 39 40 41 41 42 44 45
5
Chapitre 3
GÉRER les calques CRÉER UN CALQUE ................................................................................... MASQUER UN CALQUE ............................................................................... DUPLIQUER UN CALQUE .............................................................................. SUPPRIMER UN CALQUE ............................................................................. DÉPLACER UN CALQUE ............................................................................... DÉPLACER LE CONTENU D’UN CALQUE ............................................................... APPLIQUER UNE ROTATION .......................................................................... LIER DES CALQUES .................................................................................... MODIFIER LES PROPRIÉTÉS D’UN CALQUE .......................................................... CRÉER DES GROUPES DE CALQUES ................................................................... AJOUTER UN MASQUE DE FUSION ................................................................... UTILISER LA PALETTE MASQUES ..................................................................... AJOUTER UN STYLE DE CALQUE ...................................................................... AJOUTER UN CALQUE DE RÉGLAGE OU DE REMPLISSAGE ...........................................
48 49 50 50 51 52 53 54 55 56 58 60 63 66
Chapitre 4
RETOUCHER une image CORRIGER LES NIVEAUX .............................................................................. Par les niveaux ................................................................................... Par un calque de réglage ........................................................................ Par les variantes .................................................................................. MODIFIER LA LUMINOSITÉ ET LE CONTRASTE ....................................................... De manière permanente ........................................................................ Par un calque de réglage ........................................................................ UTILISER L’OUTIL PIÈCE .............................................................................. CLONER UNE PARTIE D’UNE IMAGE ................................................................. Dans la même image ............................................................................ Utiliser la palette Source de duplication ...................................................... D’une image à une autre ........................................................................ UTILISER LE POINT DE FUITE ......................................................................... TRANSFORMER UNE IMAGE EN NOIR ET BLANC .................................................... Via la fonction Niveaux de gris ................................................................. Via la fonction Noir et Blanc ....................................................................
6
68 68 69 71 73 73 74 75 77 77 79 80 81 84 84 85
EXPLOITER LES OUTILS DE RETOUCHE ................................................................ 87 L’outil Correcteur localisé ....................................................................... 87 L’outil Correcteur ................................................................................. 88 L’outil Gomme .................................................................................... 90 L’outil Gomme d’arrière−plan .................................................................. 92 L’outil Gomme magique ........................................................................ 93 L’outil Goutte d’eau ............................................................................. 95 L’outil Netteté .................................................................................... 96 L’outil Doigt ....................................................................................... 97 L’outil Densité − .................................................................................. 99 L’outil Densité + ................................................................................. 99 L’outil Éponge ....................................................................................100 UTILISER LA FONCTION CONTENU PRIS EN COMPTE .................................................101 Avec le remplissage ..............................................................................102 Avec l’outil Correcteur localisé ..................................................................103 CORRIGER LA DÉFORMATION DE L’OBJECTIF ........................................................104 Par une correction automatique ...............................................................104 Par une correction manuelle ...................................................................105
Chapitre 5
MODIFIER une image METTRE À L’ÉCHELLE EN FONCTION DU CONTENU ..................................................106 APPLIQUER UN FILTRE ...............................................................................108 UTILISER LA GALERIE DE FILTRES ....................................................................109 UTILISER LES FILTRES DYNAMIQUES .................................................................112 Appliquer un filtre dynamique .................................................................112 Modifier un filtre dynamique ..................................................................114 Valider un filtre dynamique ....................................................................115 UTILISER LES OUTILS DE DESSIN .....................................................................116 UTILISER LE POT DE PEINTURE .......................................................................119 UTILISER LES DÉGRADÉS .............................................................................120 AJOUTER DES FORMES ...............................................................................123 DÉFORMER UNE ZONE AVEC LA FONCTION DÉFORMATION DE LA MARIONNETTE .................129
7
Chapitre 6
LE COIN des passionnés CRÉER DU TEXTE ......................................................................................133 MODIFIER DU TEXTE .................................................................................136 DÉPLACER DU TEXTE .................................................................................137 METTRE EN FORME DU TEXTE ........................................................................137 CRÉER UN PARAGRAPHE ............................................................................139 DÉFORMER DU TEXTE ................................................................................141 Horizontalement et verticalement .............................................................141 Avec la barre d’options ..........................................................................142 Tout en courbe ...................................................................................143 AJOUTER DES EFFETS .................................................................................145 RÉALISER DES SÉLECTIONS EN FORME DE TEXTE ....................................................147 UTILISER LA FONCTION REPOUSSÉ ...................................................................147 Créer un texte 3D ................................................................................147
Fiches
FICHES pratiques PIXELLISER UN CALQUE ..............................................................................150 COMPRENDRE ET UTILISER L’HISTOGRAMME .......................................................152 PERSONNALISER L’AFFICHAGE ......................................................................154 ALLOUER DE LA MÉMOIRE À PHOTOSHOP ...........................................................156 CHOISIR UNE BONNE TAILLE D’IMPRESSION ........................................................158 RÉALISER UNE PLANCHE−CONTACT ..................................................................160 CRÉER UN DÉGRADÉ AVANCÉ ........................................................................162 CRÉER DES FORMES DE PINCEAUX ...................................................................164 UTILISER LE FILTRE FLUIDITÉ .........................................................................166 CHANGER LA RÉSOLUTION D’UNE IMAGE ...........................................................168 REVENIR DANS LE TEMPS AVEC LA PALETTE HISTORIQUE ...........................................170 CRÉER UN TRACÉ VECTORIEL .........................................................................172 TRANSFORMER UN TRACÉ EN SÉLECTION ...........................................................174 PLACER ET MODIFIER DES REPÈRES .................................................................176 AFFICHER ET MODIFIER LA GRILLE ..................................................................178 MODIFIER LES UNITÉS DE MESURE ..................................................................180 RECADRER UNE IMAGE ..............................................................................182 CRÉER DES ACTIONS AUTOMATISÉES ................................................................184 LES RACCOURCIS CLAVIER IMPORTANTS .............................................................186 À L’AIDE ! ............................................................................................188
8
Chapitre 1
UN BON début Avant d’utiliser pleinement les fonctions d’Adobe Photoshop CS5, il est important de découvrir son interface et quelques fonctions essentielles.
APPRÉHENDER L’INTERFACE PAR DÉFAUT L’interface par défaut de Photoshop CS5 est assez épurée et se compose de quatre principales zones : les menus, les outils, les options d’outils et les palettes. La fiche pratique Personnaliser l’affichage explique comment personnaliser l’interface de Photoshop CS5.
c
Les menus
Comme toutes les applications, Photoshop CS5 dispose d’une barre de menus. Elle permet d’accéder à toutes les fonctions de Photoshop. Les différentes fonctions sont regroupées dans cette barre de menus par activités :
■ Le menu Fichier concerne la gestion des fichiers, c’est−à−dire l’ouverture,
l’enregistrement, mais aussi l’acquisition, l’exportation ou l’impression. ■ Le menu Édition regroupe les fonctions de copie, de collage, de transformation
ainsi que l’accès aux préférences de Photoshop. ■ Le menu Image permet de changer le mode colorimétrique d’une image, d’ajuster
les couleurs, les niveaux, les contrastes, ou encore d’en changer la taille ou d’appliquer des rotations. ■ Le menu Calque concerne exclusivement les actions sur les calques. ■ Le menu Sélection permet d’effectuer des actions sur les éléments sélectionnés
dans une image. ■ Le menu Filtre accueille les différents filtres de Photoshop, qui sont regroupés par
thématiques. ■ Le menu Analyse permet d’accéder à des outils d’analyse simple, comme une règle
pour mesurer des distances, ou un outil pour compter manuellement des éléments dans une image.
9
UN BON début ■ Le menu 3D, uniquement disponible dans la version Photoshop Extended, permet
d’accéder à des outils pour le travail sur des fichiers 3D composés avec d’autres logiciels. ■ Le menu Affichage permet de choisir entre les différents modes d’affichage de
Photoshop et d’activer le zoom, la grille ou encore les règles. ■ Le menu Fenêtre permet de choisir les palettes d’outils à afficher et d’enregistrer
la position de ces palettes pour créer des espaces de travail personnalisés. La fiche pratique Personnaliser l’affichage détaille ces fonctions. ■ Le menu Aide permet d’accéder à l’aide de Photoshop ainsi qu’à différents
"How to" et à des informations sur votre système. Au−dessus ou à droite de ces menus, selon la résolution de votre écran, sont placées quelques icônes. Elles permettent d’accéder à certaines fonctions souvent utilisées. Ainsi, vous avez un accès à Bridge, à Mini−Bridge, à l’affichage des règles et repères, au facteur de zoom ainsi qu’à la réorganisation des documents et aux modes d’affichage.
c
Les outils
Les outils de Photoshop sont regroupés dans la palette d’outils. Comme pour les menus, les outils sont rassemblés par thématiques. La première zone, en haut de la palette, contient les outils de sélection ainsi que les outils de recadrage, de découpage et de mesure. La deuxième zone propose les outils de modification, de retouche et de correction. La troisième zone affiche les outils de création d’objets et de forme ainsi que l’outil Texte. La quatrième zone contient les outils de manipulation d’éléments 3D (Photoshop Extended), de déplacement et de zoom. Le bas de la palette d’outils permet de changer les couleurs de premier plan et d’arrière−plan, de passer en mode Masque et de modifier le mode d’affichage. La plupart des icônes des outils dans la palette d’outils affichent une petite flèche. Elle donne accès à d’autres modes de fonctionnement de l’outil. Cliquez sur un outil et maintenez le bouton de la souris enfoncé. Dans la petite palette qui s’affiche, choisissez un autre mode de fonctionnement de l’outil. Répétez la même opération pour choisir l’outil original.
10
APPRÉHENDER L’INTERFACE PAR DÉFAUT
c
Chapitre 1
Les options d’outils
Lorsque vous sélectionnez un outil dans la palette d’outils, la barre située sous les menus est modifiée. C’est la barre d’options de l’outil. La plupart des outils ont différents modes de fonctionnement que cette barre permet de régler. En fonction de l’outil choisi, vous avez un certain nombre d’options disponibles. Voici celles qui sont disponibles pour l’outil Tampon.
Pour afficher et connaître ces options, sélectionnez un à un les différents outils.
c
Les palettes
Les palettes sont situées sur la droite de l’interface de Photoshop. Il y en a plus d’une vingtaine, mais elles ne sont pas toutes affichées en même temps. La palette d’outils et la barre d’options des outils abordées précédemment sont aussi considérées comme des palettes. Pour afficher une palette : ■ Dans les différentes palettes affichées à l’écran,
cliquez sur l’onglet de la palette désirée.
11
UN BON début ■ Si la palette est réduite, cliquez sur le nom de la
palette.
■ Si le nom de la palette n’est pas affiché, cliquez sur son
icône. Le nom de la palette apparaît lorsque vous laissez le pointeur sur son icône. ■ Si la palette n’est pas déjà visible, cliquez sur le menu
Fenêtre, puis sur le nom de la palette de votre choix. La fiche pratique Personnaliser l’affichage détaille la manipulation des palettes.
OUVRIR UNE IMAGE Pour travailler sur une image, il est nécessaire de l’ouvrir. Plusieurs possibilités s’offrent à vous : ■ Cliquez dans le menu Fichier
sur Ouvrir. ■ Appuyez sur les touches
[Ctrl]+[O] ou double−cliquez sur un espace vide de la fenêtre de Photoshop. ■ Dans la boîte de dialogue
Ouvrir, naviguez dans vos dossiers pour choisir l’image à ouvrir. Cliquez sur l’image, puis sur le bouton Ouvrir.
12
Chapitre 1
MODIFIER L’ESPACE DE TRAVAIL
L’image choisie s’affiche dans Photoshop.
MODIFIER L’ESPACE DE TRAVAIL L’espace de travail de Photoshop CS5 est malléable. Il est possible d’afficher facilement et rapidement les fenêtres côte à côte. Photoshop CS5 propose même des dispositions prédéfinies de fenêtres qui s’appliquent pratiquement à tous les cas.
c
Choisir une disposition prédéfinie
Commencez par ouvrir les différentes images dont vous avez besoin. Par défaut, les images sont affichées sous forme d’onglets, comme dans les navigateurs Internet récents. Cliquez sur l’icône Réorganiser les documents.
13
UN BON début
Dans le sous−menu qui s’affiche, cliquez sur la prédisposition de fenêtres de votre choix.
Les fenêtres de vos documents ouverts sont réorganisées.
c
Modifier l’affichage des fenêtres
Une fois la prédisposition de fenêtres choisie, vous pouvez la modifier. Pour augmenter ou diminuer l’espace occupé par une image par rapport aux autres, cliquez sur la barre, verticale ou horizontale, séparant cette image des autres et maintenez le bouton de la souris enfoncé.
14
Chapitre 1
MODIFIER L’ESPACE DE TRAVAIL
Déplacez la barre et relâchez le bouton de la souris pour finir.
15
UN BON début
Vous pouvez aussi modifier l’ordre des fenêtres dans la prédisposition choisie. Cliquez sur le nom d’une image et maintenez le bouton de la souris enfoncé.
Déplacez l’image vers une barre verticale pour placer l’image entre deux autres horizontalement.
16
Chapitre 1
MODIFIER L’ESPACE DE TRAVAIL
Ou bien déplacez l’image vers une barre horizontale pour placer l’image entre deux autres verticalement.
Relâchez le bouton de la souris pour finir. Vous pouvez aussi redonner à une fenêtre un aspect flottant. Cliquez sur le nom de l’image et maintenez le bouton de la souris enfoncé.
17
UN BON début
Déplacez l’image vers l’intérieur.
Relâchez le bouton de la souris. L’image s’affiche dans une fenêtre flottante et les autres fenêtres sont réorganisées pour occuper tout l’espace de travail.
18
IMPORTER UNE IMAGE
c
Chapitre 1
Naviguer entre les fenêtres
La navigation entre les différentes fenêtres est simple et reste la même quelle que soit leur disposition. ■ Pour activer une image, cliquez sur son nom dans son onglet.
■ Le menu Fenêtre affiche, tout en bas, la liste des images ouvertes. Cliquez sur le
nom de l’image pour l’activer. ■ Vous pouvez aussi utiliser les touches [Ctrl]+[˜] et [Ctrl]+[Maj]+[˜] pour
sélectionner les images à l’aide du clavier.
IMPORTER UNE IMAGE Un autre moyen d’obtenir une image dans Photoshop est de l’acquérir. Vous pouvez le faire en employant différents moyens : ouverture depuis un dossier, un appareil photo numérique, un scanner, le Presse−papiers de Windows 7 ou encore Internet.
c
À partir d’un dossier
L’importation depuis un dossier est simple : Ouvrez le dossier contentant l’image à ouvrir.
19
UN BON début
Double−cliquez sur l’image en question. L’image est ouverte dans Photoshop. Photoshop démarre automatiquement s’il n’était pas déjà activé. Il est possible que le format de l’image ne soit pas associé à Photoshop et que celle−ci s’ouvre dans un autre logiciel. Vous pouvez néanmoins forcer l’ouverture de l’image dans Photoshop. Ouvrez le dossier contenant l’image à ouvrir. Cliquez du bouton droit sur l’image. Dans le menu contextuel, cliquez sur Ouvrir avec, puis sur Adobe Photoshop CS5. L’image est ouverte dans Photoshop. Si Photoshop n’est pas présent dans le menu contextuel, procédez comme suit : Cliquez sur Choisir le programme par défaut.
20
IMPORTER UNE IMAGE
Chapitre 1
Dans la boîte de dialogue Ouvrir avec, cliquez sur le bouton Parcourir.
Dans la nouvelle boîte de dialogue Ouvrir avec, accédez au dossier d’installation de Photoshop, par défaut C:\Program Files\Adobe\Adobe Photoshop CS5 (32bit) ou C:\Program Files\Adobe\Adobe Photoshop CS5 (64bit). Cliquez sur Photoshop .exe, puis sur le bouton Ouvrir. Dans la première boîte de dialogue Ouvrir avec, vous pouvez associer en permanence le format de l’image à Photoshop en cochant la case Toujours utiliser le programme sélectionné pour ouvrir ce type de fichier. Pour finir, cliquez sur le bouton OK. L’image est ouverte dans Photoshop.
21
UN BON début
c
À partir d’un appareil photo
Photoshop peut aussi importer des images directement d’un appareil photo numérique dont les pilotes ont été correctement installés. Ouvrez Photoshop. Dans le menu Fichier, cliquez sur Importation, puis sur Extension WIA. Dans la boîte de dialogue Extension WIA, vous pouvez modifier le chemin d’importation des fichiers, choisir d’ouvrir les images acquises dans Photoshop et créer un sous−dossier pour la date du jour. Cliquez sur le bouton Début pour continuer.
Dans la boîte de dialogue Sélection du périphérique, sélectionnez votre appareil photo puis cliquez sur OK.
Dans la boîte de dialogue d’importation, cliquez sur la photo à importer. Pour en sélectionner plusieurs, appuyez sur la touche [Ctrl], maintenez−la enfoncée puis cliquez sur les photos de votre choix. Cliquez sur le bouton Obtenir les photos pour démarrer l’importation. En fonction de vos choix à l’étape 3, les photos peuvent être directement ouvertes dans Photoshop.
22
IMPORTER UNE IMAGE
c
Chapitre 1
À partir d’un scanner
Si l’image originale est une version papier, vous pouvez aussi l’importer dans Photoshop à l’aide d’un scanner. Les pilotes et logiciels gérant votre scanner doivent être correctement installés. Ouvrez Photoshop. Dans le menu Fichier, cliquez sur Importation, puis sur Extension WIA. Dans la boîte de dialogue Extension WIA, vous pouvez modifier le chemin d’importation des fichiers, choisir d’ouvrir les images acquises dans Photoshop et créer un sous−dossier pour la date du jour. Cliquez sur le bouton Début pour continuer.
Dans la boîte de dialogue Sélection du périphérique, sélectionnez votre scanner puis cliquez sur OK.
Dans la boîte de dialogue de numérisation, sélectionnez le type de document à numériser dans la colonne de gauche. Cliquez sur le lien Ajuster la qualité de la photo numérisée pour accéder aux options de numérisation.
23
UN BON début
Dans la boîte de dialogue Propriétés avancées, modifiez si besoin la luminosité et le contraste avec les réglettes du même nom. Dans le champ Résolution (ppp), indiquez la résolution de numérisation souhaitée. Dans la liste Type d’image, modifiez éventuellement le type de document à numériser. Cliquez sur OK pour valider. De retour dans la boîte de dialogue de numérisation, cliquez sur le bouton Aperçu pour obtenir une prévisualisation de la numérisation. Ensuite, à l’aide des poignées, encadrez la zone de l’image que vous voulez numériser puis cliquez sur le bouton Numériser. L’image numérisée s’affiche dans Photoshop.
c
À partir du Presse−papiers
Une solution bien pratique pour passer un élément d’une application quelconque à Photoshop est d’utiliser le Presse−papiers ainsi que les fonctions Copier et Coller. Dans l’application de votre choix, sélectionnez l’élément à copier, puis appuyez sur les touches [Ctrl]+[C].
24
IMPORTER UNE IMAGE
Chapitre 1
Ouvrez Photoshop, créez un nouveau document ou ouvrez le document dans lequel l’élément copié doit être placé. Dans le menu Édition, cliquez sur Coller ou appuyez sur les touches [Ctrl]+[V]. L’élément est collé en tant qu’image sur un nouveau calque.
c
À partir d’Internet
Les sites Internet regorgent d’images diverses et variées. La plupart du temps, vous pouvez les télécharger et les sauvegarder. Toutefois, nombre d’entre elles sont protégées par des droits d’auteur et vous ne pouvez vous en servir sans l’autorisation de leur créateur. N’oubliez pas de vous renseigner.
Pour Mozilla Firefox Démarrez Firefox et allez sur la page contenant l’image à télécharger. Cliquez du bouton droit sur l’image. Dans le menu contextuel, cliquez sur Enregistrer l’image sous.
25
UN BON début
Dans la boîte de dialogue Enregistrer l’image, sélectionnez le dossier de sauvegarde. Modifiez éventuellement le nom de l’image dans le champ Nom du fichier. Cliquez sur le bouton Enregistrer pour finir.
26
IMPORTER UNE IMAGE
Chapitre 1
Pour Microsoft Internet Explorer Démarrez Internet Explorer et allez sur la page contenant l’image à télécharger. Cliquez du bouton droit sur l’image puis, dans le menu contextuel, cliquez sur Enregistrer la photo sous.
Dans la boîte de dialogue Enregistrer l’image, sélectionnez le dossier de sauvegarde, modifiez éventuellement le nom de l’image dans le champ Nom du fichier, puis cliquez sur le bouton Enregistrer. Maintenant que l’image est enregistrée sur votre disque dur, vous pouvez l’ouvrir dans Photoshop en suivant la procédure expliquée au début du chapitre.
27
UN BON début
ENREGISTRER UNE IMAGE Même si vous n’avez pas encore effectué de modifications sur vos images, il est important de savoir comment les enregistrer. En effet, quel que soit le type de document, il est préférable de sauvegarder régulièrement votre travail afin d’éviter toute perte en cas de problème avec votre ordinateur. De plus, vous pouvez effectuer des copies de sauvegarde intermédiaire, ce qui vous permet de revenir en arrière si une modification ne vous convient pas. Photoshop permet d’enregistrer les images dans différents formats ; les principaux sont le .psd et le .jpg .
c
Au format .psd
Le format .psd est le format propriétaire de Photoshop ; peu de logiciels peuvent profiter pleinement de ses fonctions. L’avantage de ce format est que vous pouvez conserver en l’état tout votre montage et le modifier par la suite. Par contre, la taille du fichier augmente considérablement si votre montage est complexe et contient de nombreux éléments. Cliquez dans le menu Fichier sur Enregistrer sous. Dans la boîte de dialogue Enregistrer sous, choisissez le dossier d’enregistrement et donnez un nom à votre document dans le champ Nom du fichier. Dans la liste déroulante Format, sélectionnez l’option Photoshop (*.PSD,* .PDD), décochez la case Profil ICC si elle est cochée et cliquez sur le bouton Enregistrer. En fonction de la composition de l’image, la boîte de dialogue Options de format Photoshop vous propose d’augmenter la compatibilité de votre document avec les versions précédentes de Photoshop. Cochez la case Maximiser la compatibilité pour accroître la compatibilité avec les versions précédentes de Photoshop, puis cliquez sur OK.
28
ENREGISTRER UNE IMAGE
c
Chapitre 1
Au format .jpg
Le format .jpg est l’un des plus connus et des plus utilisés sur Internet. Il permet de réduire la taille du fichier tout en conservant une qualité acceptable. La réduction de la taille est réalisée par compression. Ce processus détruit irrémédiablement certaines informations dans l’image. Plus la compression est élevée, plus la taille du fichier est réduite, mais moins la qualité de l’image est bonne. Cliquez dans le menu Fichier sur Enregistrer sous. Dans la boîte de dialogue Enregistrer sous, choisissez le dossier d’enregistrement et donnez un nom à votre document dans le champ Nom du fichier. Dans la liste déroulante Format, sélectionnez l’option JPEG (*.JPG,*.JPEG, *.JPE), décochez la case Profil ICC si elle est cochée et cliquez sur le bouton Enregistrer.
Dans la boîte de dialogue Options JPEG, entrez la compression souhaitée dans le champ Qualité de la zone Options d’image. Les valeurs acceptées vont de 0 à 12, 12 correspondant à la meilleure qualité et à la plus faible compression. Vous pouvez aussi utiliser la réglette de cette zone pour choisir la qualité de l’image.
29
UN BON début
Ne touchez pas aux autres options. Cliquez sur le bouton OK pour enregistrer l’image. Le chapitre Le coin des passionnés approfondit les options du format .jpg.
Dans un autre format
c
Il existe de multiples autres formats d’images, souvent propres à certaines professions ou utilisations. ■ Le format .gif : historiquement, c’est l’un des premiers formats d’images
exploités sur les sites Internet. Il n’utilise que 256 couleurs, ce qui permet au fichier d’être léger, mais cela nuit gravement à la qualité de l’image. Il sait gérer la transparence d’une ou de plusieurs couleurs. Servez−vous−en uniquement pour des petites images ou des icônes à placer sur un site Internet. ■ Le format .bmp : il a été développé par Microsoft et IBM, ce qui explique sa
présence répandue sur les premières versions de Windows. Comme il ne permet pas la compression de données, il garantit une excellente qualité d’image au détriment du poids du fichier. Il n’est presque plus utilisé, au profit du .jpg. ■ Le format .tif : il a été développé par Aldus, société rachetée par Adobe. Il est très
utilisé par les infographistes et les imprimeurs, car il autorise de grandes tailles d’image avec une gestion de l’espace colorimétrique quadrichromique. De plus, il peut compresser les données sans perte de qualité, mais le poids reste nettement supérieur à celui du format .jpg tout en étant inférieur à celui du .bmp. ■ Le format .png : il combine l’avantage de la transparence du .gif et de la
compression de données du .jpg, ce qui permet de créer des montages graphiques intéressants pour les pages Internet. Par contre, tous les navigateurs Internet ne le gèrent pas. Microsoft Internet Explorer 6 ne gère pas la transparence de ce format alors que la version 7 et Mozilla Firefox le font. Une image au format .png demeure plus volumineuse que la même au format .jpg. ■ Le format .raw : c’est le format des appareils photo numériques. Il correspond
aux données brutes reçues par le capteur de l’appareil, d’où une qualité maximale de photos. Cependant, chaque constructeur d’appareil propose son propre format .raw. Les logiciels de traitement d’images, comme Photoshop, doivent alors avoir un plug−in (petit programme supplémentaire) pour lire le format de chaque constructeur. Deuxième inconvénient, le format ne subissant aucun traitement, ni aucune compression, le poids du fichier est très important et peut dépasser plusieurs mégaoctets, alors que la même image en .jpg ne pèse que quelques kilo−octets.
30
ZOOMER DANS UNE IMAGE
Chapitre 1
ZOOMER DANS UNE IMAGE Pour effectuer des retouches précises dans une image, il est nécessaire de se rapprocher des détails à corriger. De plus, les images provenant des appareils photo numériques sont de plus en plus grandes et ne sont pas affichées à leurs tailles réelles lors de l’ouverture dans Photoshop. De même, après quelques retouches, il est nécessaire de prendre du recul pour regarder l’image dans son ensemble. Vous avez plusieurs moyens d’effectuer des zooms avant et arrière. Ouvrez une image dans Photoshop. Dans la palette d’outils, cliquez sur l’outil Zoom ou appuyez sur la touche [Z]. Par défaut, le zoom avant est sélectionné. Cliquez sur l’image pour l’agrandir. Le zoom s’effectue avec une légère animation. Tant que vous maintenez le bouton de la souris enfoncé, le zoom continue. Vous pouvez aussi dessiner un cadre de la zone à agrandir. Cliquez dans l’image. Maintenez le bouton de la souris enfoncé, puis tracez un rectangle. La zone qui sera agrandie est délimitée en pointillés.
31
UN BON début
À partir d’un zoom égal ou supérieur à 600 %, un quadrillage apparaît. Chaque carré représente un pixel de l’image.
Pour effectuer un zoom arrière : Sélectionnez Zoom arrière dans la barre d’options. Cliquez dans l’image. Dans la barre d’options, cochez Zoom variable pour activer une fonction spéciale du zoom. Pour augmenter ou réduire le zoom avec l’outil Zoom avant ou Zoom arrière : Cliquez dans l’image. Maintenez le bouton de la souris enfoncé puis déplacez le curseur vers la droite pour augmenter le zoom, ou vers la gauche pour le réduire. Vous pouvez aussi utiliser votre clavier. ■ Appuyez sur les touches [Barre}d'espace]+[Ctrl] et maintenez−les enfoncées pour
activer le zoom avant. Cliquez sur l’image pour l’agrandir ou tracez un cadre autour d’une zone sur laquelle vous souhaitez zoomer, comme expliqué précédemment. Relâchez les touches pour désactiver le zoom. ■ Pour le zoom arrière, appuyez sur les touches [Barre}d'espace]+[Ctrl]+[Alt].
L’avantage de l’utilisation du clavier pour le zoom est que vous pouvez vous en servir à tout moment, quel que soit l’outil actif. Cela permet d’agrandir ou de réduire la taille d’affichage de l’image sans changer d’outil. La palette Navigation peut aussi se révéler utile : Cliquez sur son nom pour l’activer. Si elle n’est pas visible, cliquez dans le menu Fenêtre sur Navigation.
32
SE DÉPLACER DANS UNE IMAGE
Chapitre 1
Vous avez alors plusieurs possibilités : – Pour zoomer, cliquez sur les boutons affichant deux triangles : celui de gauche pour réduire le zoom, celui de droite pour l’augmenter. – Utilisez la réglette située entre ces deux boutons en la déplaçant vers la gauche pour réduire le zoom ou vers la droite pour l’augmenter. – Entrez directement une valeur de facteur de zoom dans la zone située à gauche du bouton de réduction du zoom.
Lorsque l’image est trop grande pour être affichée dans sa totalité à l’écran, un rectangle rouge apparaît dans la palette Navigation afin de représenter la portion d’image affichée.
SE DÉPLACER DANS UNE IMAGE Lorsque vous zoomez dans l’image, l’inconvénient est que vous ne la voyez plus dans son ensemble. Vous pouvez effectuer des zooms arrière, puis utiliser de nouveau des zooms avant, mais cela fait perdre beaucoup de temps. Mieux vaut vous déplacer dans l’image sans modifier le facteur de zoom. Plusieurs solutions s’offrent à vous. Dans la palette d’outils, sélectionnez l’outil Main.
33
UN BON début
Cliquez dans l’image, maintenez le bouton de la souris enfoncé, puis déplacez le pointeur pour naviguer dans l’image. Relâchez le bouton de la souris quand vous avez fini.
La palette Navigation peut aussi vous aider. Cliquez sur son nom pour l’activer. Si elle n’est pas visible, cliquez dans le menu Fenêtre sur Navigation. Le rectangle rouge représente la zone de l’image actuellement affichée. Cliquez à l’intérieur, maintenez le bouton de la souris enfoncé, puis déplacez−le sur la zone que vous voulez afficher. Relâchez le bouton de la souris quand vous avez fini. Vous pouvez aussi utiliser les ascenseurs placés à droite et en dessous de l’image. Cliquez sur un ascenseur. Déplacez−le vers le sens désiré tout en maintenant le bouton de la souris enfoncé.
Si un outil est déjà sélectionné, vous n’êtes pas obligé d’en changer pour vous déplacer dans l’image. Appuyez sur la [Barre}d'espace] et maintenez−la enfoncée. Le pointeur se change en main.
34
FAIRE PIVOTER L’ESPACE DE TRAVAIL
Chapitre 1
Déplacez la main pour vous déplacer dans l’image. Relâchez le bouton de la souris et la [Barre}d'espace] quand vous avez fini.
FAIRE PIVOTER L’ESPACE DE TRAVAIL Les éléments sur lesquels vous travaillez ne sont pas tous forcément horizontaux. Si besoin, vous pouvez faire pivoter tout votre espace de travail sans affecter les éléments de la page. Ouvrez les éléments et sélectionnez une disposition de fenêtres de votre choix. Cliquez sur l’outil Rotation de l’affichage dans la palette d’outils ou appuyez sur la touche [R]. S’il n’est pas visible, maintenez le bouton de la souris enfoncé sur l’outil Main pour le faire apparaître. Cliquez dans une image, maintenez le bouton de la souris enfoncé et déplacez le pointeur en cercle pour faire pivoter l’espace de travail. Une boussole vous permet de vous repérer durant la rotation.
Si vous voulez faire pivoter toutes les fenêtres affichées, cochez la case Rotation de toutes les fenêtres dans la barre d’options de l’outil. Cette même barre d’options vous permet aussi de saisir directement un angle de rotation et de réinitialiser l’affichage grâce au bouton Réinitialiser la vue.
35
Chapitre 2
SÉLECTIONNER une zone de l’image Les modifications que vous pouvez apporter à vos images peuvent être appliquées uniquement à certaines zones. Cependant, vous devez indiquer ces zones à Photoshop en effectuant des sélections. Pour ce faire, vous avez plusieurs méthodes à votre disposition.
UTILISER LES OUTILS RECTANGLE OU ELLIPSE DE SÉLECTION Les outils basiques pour créer une sélection sont le Rectangle de sélection et l’Ellipse de sélection. Ouvrez l’image de votre choix. Dans la palette d’outils, sélectionnez l’outil Rectangle ou appuyez sur la touche [M]. Avec cet outil, dessinez un rectangle pour définir une sélection. L’endroit où vous avez cliqué correspond à l’angle supérieur gauche de la sélection.
36
UTILISER LES OUTILS RECTANGLE OU ELLIPSE DE SÉLECTION
Chapitre 2
Pour sélectionner l’outil Ellipse, cliquez sur l’outil Rectangle et maintenez le bouton de la souris enfoncé. Dans le menu contextuel, cliquez sur l’outil Ellipse. Vous pouvez aussi utiliser les touches [Maj]+[M] pour passer de l’outil Rectangle à l’outil Ellipse, et vice−versa. Avec cet outil, dessinez une ellipse pour définir une sélection. L’endroit où vous avez cliqué correspond à l’angle supérieur gauche de la sélection.
Ligne de sélection Les outils Ligne verticale et Ligne horizontale de sélection sont également disponibles. Ils permettent de sélectionner une ligne verticale ou horizontale d’une largeur ou d’une hauteur de 1 pixel.
Vous pouvez combiner ces outils avec certaines touches de votre clavier : Sélectionnez l’un des deux outils et commencez à dessiner la sélection. Sans relâcher le bouton de la souris, poursuivez la sélection en appuyant :
37
SÉLECTIONNER une zone de l’image
– Sur la touche [Maj] : le rectangle se transforme en carré et l’ellipse en rond. – Sur la touche [Alt] : l’endroit où vous avez cliqué correspond, non pas à l’angle supérieur gauche de la sélection, mais à son centre. – Sur les touches [Alt]+[Maj] : vous dessinez un carré ou un rond dont le centre est l’endroit où vous avez cliqué. Pour ces outils, d’autres paramètres sont disponibles dans la barre d’options :
■ Les boutons Nouvelle sélection, Ajouter à la sélection, Soustraire à la
sélection et Intersection avec la sélection permettent de choisir le mode de sélection. Les modes Ajout et Soustraction sont aussi accessibles via les touches de votre clavier (voir ci−après). ■ En entrant une valeur en pixels dans la zone Contour prog, vous pouvez adoucir
les contours de la sélection, ce qui créera un dégradé léger entre la zone travaillée et le reste de l’image. ■ Cochez la case Lissage pour obtenir un contour de sélection lisse et sans effet
d’escalier. ■ La liste déroulante Style vous permet de choisir la façon dont la taille de la
sélection est déterminée. Le mode Normal permet une sélection libre. Le mode Prop. Fixes permet de figer un rapport entre la hauteur et la largeur de la sélection. Le mode Taille fixe permet de fixer une taille en pixels avant la sélection. ■ Le bouton Améliorer le contour permet d’accéder à plusieurs paramètres de
correction de la sélection. Cette fonction est détaillée plus loin dans ce chapitre.
38
UTILISER LES OUTILS RECTANGLE OU ELLIPSE DE SÉLECTION
c
Chapitre 2
Ajouter ou supprimer des zones de sélection
Les sélections que vous devez effectuer ne sont pas forcément des rectangles ou des ellipses parfaites. Elles peuvent être composées de plusieurs morceaux. Photoshop vous permet d’ajouter ou d’enlever des portions de sélection à une sélection existante. Créez une sélection en suivant les étapes précédentes. Pour ajouter une zone à la sélection existante, sélectionnez l’un des deux outils, appuyez sur la touche [Maj] et maintenez−la enfoncée. Le pointeur se transforme en une croix assortie d’un signe plus (+) en bas à droite. Délimitez la zone à ajouter sans relâcher la touche [Maj]. La nouvelle zone est ajoutée à la sélection existante. Réitérez pour ajouter de nouvelles zones à la sélection.
39
SÉLECTIONNER une zone de l’image
Pour soustraire une zone d’une sélection, le principe est le même, mais avec la touche [Alt] : Créez une sélection en suivant les étapes précédentes. Appuyez sur la touche [Alt] et maintenez−la enfoncée. Le pointeur se transforme en une croix assortie d’un signe moins (−) en bas à droite. Délimitez avec l’outil de sélection la zone à soustraire de la sélection existante. Combinaison d’outils Pour sélectionner des zones complexes, vous pouvez combiner les outils Rectangle de sélection et Ellipse de sélection, ainsi que le Lasso, la Sélection rapide et la Baguette magique abordés ci−après.
CAPTURER AVEC L’OUTIL LASSO Les outils précédents sont pratiques et utilisables rapidement. Cependant, une sélection n’est pas forcément rectiligne ou circulaire ; elle peut suivre les contours d’un objet. Cela rend la sélection plus complexe. Avec l’outil Lasso, libre à vous de capturer les zones qui vous intéressent. Ouvrez l’image de votre choix. Dans la palette d’outils, sélectionnez l’outil Lasso ou appuyez sur la touche [L]. Avec cet outil, dessinez librement la zone de sélection.
40
SÉLECTIONNER AUTOMATIQUEMENT
Chapitre 2
Vous n’êtes pas obligé de revenir au point de départ pour terminer la sélection. Relâchez le bouton de la souris : Photoshop bouclera automatiquement la sélection avec une ligne droite entre l’endroit où vous avez lâché le bouton de la souris et le point de départ de la sélection. Comme avec les outils Rectangle et Ellipse, vous pouvez ajouter ou soustraire des zones de la sélection. Le mode de fonctionnement est identique. Utilisez les touches [Alt] et [Maj] comme expliqué précédemment. Dans la barre d’options, vous retrouvez aussi certains paramètres déjà abordés avec les outils Rectangle et Ellipse.
SÉLECTIONNER AUTOMATIQUEMENT Si la ou les zones que vous devez sélectionner présentent des caractéristiques assez proches en termes de couleur ou de luminosité, Photoshop dispose d’outils de sélection semi−automatique, en l’occurrence la Sélection rapide et la Baguette magique.
c
Avec l’outil Sélection rapide
L’outil Sélection rapide permet de sélectionner de grandes zones d’une image en dessinant dessus. Cet outil se comporte comme un pinceau, mais le résultat de son utilisation est une sélection. Ouvrez l’image de votre choix. Dans la palette d’outils, choisissez l’outil Sélection rapide ou appuyez sur la touche [W]. S’il n’est pas visible, cliquez sur l’outil Baguette magique, maintenez le bouton de la souris enfoncé puis cliquez sur l’outil Sélection rapide.
41
SÉLECTIONNER une zone de l’image
Dans la barre d’options, cliquez sur la flèche à droite de la zone Forme. Dans la palette qui s’affiche, sélectionnez les options pour définir la forme de l’outil Sélection rapide. Cliquez de nouveau sur la flèche à droite de la zone Forme pour refermer la palette. Pour sélectionner une zone, cliquez à l’intérieur de celle−ci. À mesure que vous déplacez le curseur, la zone est sélectionnée automatiquement.
Comme avec les autres outils de sélection abordés précédemment, vous pouvez ajouter ou enlever des zones de la sélection avec les touches [Alt] et [Maj]. La barre d’options propose aussi ces fonctionnalités.
c
Avec la Baguette magique
La Baguette magique a la même fonction que l’outil Sélection rapide, c’est−à−dire qu’elle permet de sélectionner rapidement de grandes zones dans une image, mais son fonctionnement diffère. Ouvrez l’image de votre choix. Dans la palette d’outils, cliquez sur l’outil Sélection rapide. Maintenez le bouton de la souris enfoncé.
42
SÉLECTIONNER AUTOMATIQUEMENT
Chapitre 2
Dans le menu contextuel, cliquez sur Outil Baguette magique. Dans la barre d’options, la zone Tolérance vous permet de déterminer la marge de travail de la Baguette magique. Plus le chiffre est élevé, plus la sélection du nombre de pixels avec des couleurs différentes est importante. Cochez la case Lissage pour obtenir une sélection avec des bords lissés sans effet d’escalier. Cochez la case Pixels contigus pour que seuls les pixels contigus soient sélectionnés. Si vous décochez cette case, Photoshop sélectionne tous les pixels semblables à celui sur lequel vous avez cliqué, en tenant compte de la tolérance définie. Cochez la case Échantillonner tous les calques pour que la sélection tienne compte des couleurs des pixels sur tous les calques de l’image, si elle en contient plus d’un.
Pour effectuer la sélection, cliquez dans l’image avec la Baguette magique.
Si la sélection ne vous convient pas, modifiez les paramètres et recommencez.
43
SÉLECTIONNER une zone de l’image
MODIFIER LA SÉLECTION AVEC L’OUTIL AMÉLIORER LE CONTOUR Effectuer une sélection lorsque l’image est complexe n’est pas forcément aisé et le résultat n’est pas toujours satisfaisant, même avec les différents outils de sélection abordés précédemment. La sélection peut être encore affinée avec l’outil Améliorer le contour. Ouvrez l’image de votre choix et effectuez une sélection à l’aide des outils présentés précédemment. Dans le menu Sélection, cliquez sur Améliorer le contour ou cliquez sur le bouton Améliorer le contour dans la barre d’options.
La boîte de dialogue Améliorer le contour apparaît ; la sélection est automatiquement placée sur un fond blanc. Sélectionnez, dans la liste Affichage, le mode d’affichage que vous voulez. Cochez la case Afficher le rayon pour afficher la zone dans laquelle Photoshop effectue le travail de sélection. Cochez la case Afficher l’original pour afficher l’original de la photo. La zone Détection des contours permet de définir le contour qui deviendra la sélection. Déplacez la réglette Rayon pour définir la zone autour de la sélection sur laquelle s’applique la retouche. Cochez la case Rayon dynamique pour que le rayon s’adapte automatiquement aux contours. La zone Régler le contour vous permet de contrôler la définition du contour à l’aide des réglettes. La zone Sortie vous permet de choisir comment le résultat de l’amélioration de la sélection sera rendu. Vous avez le choix entre une sélection simple, mais aussi un masque de fusion, un nouveau calque, un nouveau calque
44
UTILISER LE FILTRE EXTRAIRE
Chapitre 2
avec masque de fusion, un nouveau document ou un nouveau document avec masque de fusion. Si vous devez faire une sélection complexe, par exemple sélectionner les cheveux d’une personne ou les poils d’un animal, l’outil Améliorer le contour dispose d’une fonction spéciale. Activez l’outil Améliorer le contour. Dans la boîte de dialogue Améliorer le contour, sélectionnez l’outil Pinceau. Vous pouvez modifier la taille du pinceau dans la barre d’options de l’outil. Dessinez avec le Pinceau sur les zones présentant des éléments complexes à sélectionner. Photoshop modifie la sélection en fonction des zones sur lesquelles vous avez dessiné. Vous pouvez annuler les modifications en sélectionnant l’outil Gomme dans la boîte de dialogue Améliorer le contour. Cliquez sur l’outil Pinceau, maintenez le bouton de la souris enfoncé puis sélectionnez l’outil Gomme. Dessinez avec cet outil sur les zones modifiées pour annuler les modifications. Cliquez sur OK pour valider. La sélection est définie selon les options de la zone Sortie.
UTILISER LE FILTRE EXTRAIRE Le filtre Extraire ne sert pas à réaliser une sélection, mais à extraire une ou plusieurs parties d’une image. Pour cela, vous devez tout de même effectuer une sélection des contours des différentes zones. Ouvrez l’image de votre choix. Cliquez dans le menu Filtre sur Extraire.
45
SÉLECTIONNER une zone de l’image
La boîte de dialogue Extraire est composée de trois parties : les outils, l’image et les options. Sélectionnez l’outil Sélecteur de contour. Dans la zone Options d’outil, sélectionnez la taille de l’outil dans la liste déroulante Épaisseur. Choisissez la couleur de l’outil dans la liste déroulante Sélecteur. Cochez la case Sélection optimisée pour que Photoshop vous aide dans la sélection des contours. Annulation Vous pouvez à tout moment annuler la dernière action effectuée en appuyant sur les touches [Ctrl]+[Z].
Avec cet outil, tracez les contours des zones à conserver ou à effacer. Veillez à fermer le contour de la zone. Vous pouvez retoucher la sélection en choisissant l’outil Gomme. Sélectionnez la taille de la gomme dans la zone Options d’outil, puis effacez les zones superflues.
Choisissez l’outil Remplissage, puis cliquez dans la zone que vous voulez conserver. Elle se remplit de la couleur sélectionnée auparavant, légèrement transparente. Cliquez sur le bouton Aperçu pour obtenir une prévisualisation de l’extraction.
46
UTILISER LE FILTRE EXTRAIRE
Chapitre 2
Pour revenir à l’affichage précédent, sélectionnez l’option Original dans la liste déroulante Vue de la zone Aperçu. Dans la même zone, cochez les cases Afficher le sélecteur et Afficher le remplissage. Vous pouvez effectuer des retouches. Le remplissage est alors automatiquement supprimé. Vous devrez remplir à nouveau les zones à conserver avec l’outil Remplissage. Vous pouvez affiner la zone de transition entre la partie extraite et la partie supprimée afin d’obtenir une belle bordure. Dans la zone Extraction, cochez la case Image texturée si l’arrière−plan de l’image est composé de plusieurs textures ou d’une texture complexe. Dans la liste déroulante Lissage, vous pouvez créer un léger dégradé dans la bordure. Plus la valeur est haute, plus le dégradé est important. Cochez la case Forcer premier plan si l’image a peu de contraste entre les zones à extraire et les zones à supprimer. Pour obtenir une prévisualisation, cliquez sur le bouton Aperçu. Si cela vous convient, cliquez sur OK pour lancer l’extraction. La ou les zones sélectionnées sont affichées sur un calque et la ou les zones supprimées deviennent transparentes. Si l’image était un arrière−plan figé, Photoshop le convertit automatiquement en calque pour gérer la transparence. Transparence Les zones transparentes dans Photoshop sont représentées par une mosaïque de carrés blancs et gris.
47
Chapitre 3
GÉRER les calques Les calques de Photoshop sont la réplique numérique du papier calque. Ils sont transparents, se superposent et permettent de créer des montages. La différence est qu’ils peuvent contenir différents types d’éléments, comme des images ou du texte, servir à masquer certaines parties d’une image, ou encore à appliquer des effets ou des réglages colorimétriques. Avant toute chose, affichez la palette Calques : dans le menu Fenêtre, cliquez sur Calques ou appuyez sur la touche [F7]. La palette Calques s’affiche. Les principales fonctions concernant les calques sont accessibles dans cette palette. Le menu Calque, quant à lui, regroupe toutes les fonctions.
CRÉER UN CALQUE Par défaut, chaque image ouverte ou chaque nouvelle image comprend au moins un calque ou un arrière−plan. L’arrière−plan d’une image est un calque figé sans transparence dont le nom est Arrière−plan. Vous pouvez ajouter d’autres calques à une image. Ouvrez l’image de votre choix. Dans la palette Calques, vous avez le choix entre : – cliquer sur le bouton Créer un calque. – cliquer sur la petite flèche, et dans le menu contextuel, cliquer sur Nouveau calque.
48
MASQUER UN CALQUE
Chapitre 3
Vous pouvez également passer par le menu Calque. Plusieurs solutions de création de calques sont alors envisageables : Cliquez dans le menu Calque sur Nouveau.
Ensuite, choisissez l’une des solutions proposées : – Calque crée un nouveau calque. – Calque d’après l’arrière−plan transforme l’arrière−plan de l’image en calque gérant la transparence. – Calque par Copier crée une copie du calque sélectionné dans la palette Calques. Le nouveau calque créé est automatiquement placé au−dessus du dernier calque sélectionné dans la palette Calques, sauf pour Calque d’après l’arrière−plan.
MASQUER UN CALQUE Masquer un calque se révèle utile pour travailler plus simplement sur un ou plusieurs autres calques. Ouvrez une image et affichez la palette Calques. Cliquez sur l’œil situé à gauche du calque à masquer. Vous pouvez aussi cliquer dans le menu Calque sur Masquer les calques. Le calque sélectionné et son contenu sont masqués, et l’œil à gauche du calque dans la palette Calques n’est plus affiché. Les effets associés au calque ne sont plus actifs. Cliquez au même endroit dans la palette Calques pour afficher de nouveau le calque masqué. Vous pouvez aussi cliquer dans le menu Calque sur Afficher les calques.
49
GÉRER les calques
DUPLIQUER UN CALQUE La duplication d’un calque se révèle pratique si vous souhaitez créer une copie de sauvegarde d’un calque avant de le modifier ou simplement créer un effet spécial. Ouvrez une image et affichez la palette Calques. Dans la palette Calques, cliquez sur le calque à dupliquer. Plusieurs solutions s’offrent à vous : – Cliquez dans le menu Calque sur Dupliquer le calque.
– Cliquez dans le menu contextuel de la palette Calques sur Dupliquer le calque.
– Déplacez le calque dans la palette Calques sur le bouton Créer un calque. La copie du calque est placée au−dessus du calque sélectionné avec la mention "copie" dans le nom du calque.
SUPPRIMER UN CALQUE Si vous n’avez plus besoin d’un calque, autant le supprimer. Cela clarifiera la composition de l’image et allégera le poids du fichier. Ouvrez une image et affichez la palette Calques. Dans la palette Calques, cliquez sur le calque à supprimer. Plusieurs solutions sont offertes :
50
DÉPLACER UN CALQUE
Chapitre 3
– Cliquez dans le menu Calque sur Supprimer, puis sur Calque.
– Cliquez dans le menu contextuel de la palette Calques sur Supprimer le calque. – Cliquez sur le bouton Supprimer le calque, puis validez la suppression. – Déplacez le calque en utilisant le bouton Supprimer le calque, mais vous n’aurez pas de message de validation pour la suppression du calque. Dans une grande composition, il est parfois difficile de savoir si un calque est vide, donc inutile et effaçable. Photoshop CS5 dispose d’un script permettant d’effacer automatiquement tous les calques vides. Pour y accéder, cliquez dans le menu Fichier sur Scripts puis sur Supprimer tous les calques vides. Photoshop analyse tous les calques de votre document puis supprime ceux qui sont vides. Cela peut prendre du temps si la composition intègre un très nombre de calques.
DÉPLACER UN CALQUE En fonction de la composition de l’image, un calque peut ne pas être à son emplacement définitif. Vous serez donc amené à le déplacer. Ouvrez une image et affichez la palette Calques. Choisissez parmi les solutions suivantes : – Dans la palette Calques, cliquez sur le calque à déplacer, maintenez le bouton de la souris enfoncé, puis déplacez le calque vers l’emplacement désiré. Relâchez le bouton de la souris pour finir.
51
GÉRER les calques
– Dans le menu Calque, cliquez sur Disposition, puis sur l’action de votre choix. Premier plan place le calque par−dessus tous les autres, En avant monte le calque d’un niveau, En arrière descend le calque d’un niveau et Arrière−plan place le calque en dessous de tous les autres, sauf si le premier calque est un arrière−plan. Vous pouvez aussi inverser la position de plusieurs calques : Dans la palette Calques, cliquez sur les calques à sélectionner en maintenant la touche [Ctrl] enfoncée. Les calques sélectionnés sont mis en surbrillance. Dans le menu Calque, cliquez sur Disposition, puis sur Inverser. Le calque le plus haut placé est permuté avec le calque le plus bas, et ainsi de suite.
DÉPLACER LE CONTENU D’UN CALQUE Il est possible de déplacer le contenu d’un calque dans l’image pour le positionner au bon endroit. Ouvrez une image et affichez la palette Calques. Cliquez dans la palette Calques sur le calque dont le contenu est à déplacer. Dans la palette d’outils, sélectionnez l’outil Déplacement. Placez le curseur au−dessus d’un élément non transparent du calque. Cliquez, maintenez le bouton de la souris enfoncé et déplacez le tout à l’endroit désiré. Relâchez le bouton de la souris. Si vous appuyez sur la touche [Maj] durant le déplacement, celui−ci est limité à des angles de 45°.
52
APPLIQUER UNE ROTATION
Chapitre 3
Vous pouvez aussi utiliser le clavier pour déplacer le contenu d’un calque. Cliquez dans la palette Calques sur le calque à déplacer. Dans la palette d’outils, sélectionnez l’outil Déplacement. Utilisez les touches fléchées de votre clavier pour déplacer le contenu du calque pixel par pixel. Pour déplacer le contenu du calque par palier de 10 pixels, appuyez sur la touche [Maj], maintenez−la enfoncée et appuyez sur les touches fléchées de votre clavier.
APPLIQUER UNE ROTATION Un calque peut subir une rotation afin d’adapter son contenu au reste de l’image. Ouvrez une image et affichez la palette Calques. Dans la palette Calques, cliquez sur le calque qui doit subir la rotation. Cliquez dans le menu Édition sur Transformation, puis sur l’une des rotations prédéfinies. Pour une rotation libre, cliquez dans le menu Édition sur Transformation, puis sur Rotation. Le contenu du calque est entouré d’un cadre avec huit poignées et un point central. Placez le curseur sur l’un des bords de ce cadre. Il se transforme en flèche courbée.
Pour appliquer la rotation, cliquez à cet endroit, maintenez le bouton de la souris enfoncé, puis déplacez le curseur vers la droite ou vers la gauche. Le calque tourne.
53
GÉRER les calques
Pour être plus précis, vous pouvez entrer directement une valeur dans la zone Définir la rotation de la barre d’options. Pour valider la rotation, cliquez sur la coche de validation dans la barre d’options ou appuyez sur la touche [Ä]. Ou bien double−cliquez dans le cadre entourant le contenu du calque.
LIER DES CALQUES Lier des calques permet de réaliser des opérations sur plusieurs calques, comme le déplacement ou la rotation, en une seule manipulation. Ouvrez une image et affichez la palette Calques. Dans la palette Calques, appuyez sur la touche [Ctrl], maintenez−la enfoncée et cliquez sur les calques à lier.
Plusieurs possibilités sont offertes : – Toujours dans la palette Calques, cliquez sur le bouton Lier les calques. – Cliquez dans le menu Calque sur Lier les calques. – Cliquez dans le menu contextuel de la palette Calques sur Lier les calques.
Une icône avec une chaîne s’affiche à droite de chaque calque lié.
54
MODIFIER LES PROPRIÉTÉS D’UN CALQUE
Chapitre 3
Si vous sélectionnez un calque ne faisant pas partie de la liaison, cette icône est masquée. Mais dès que vous sélectionnez un calque intégré à la liaison, l’icône s’affiche de nouveau pour tous les calques liés.
Pour supprimer un calque d’un groupe lié : Cliquez sur ce calque dans la palette Calques. Choisissez l’une des méthodes : – Cliquez sur le bouton Lier les calques. Liaison Si vous supprimez la liaison d’un calque avec un groupe comprenant plusieurs calques liés, les autres calques du groupe demeurent liés ensemble.
– Passez par le menu Calque et activez la commande ad hoc. – Passez par le menu contextuel de la palette Calques.
MODIFIER LES PROPRIÉTÉS D’UN CALQUE Les propriétés d’un calque ne correspondent pas à son contenu ni aux effets qu’il peut produire, mais simplement à son nom et à sa couleur dans la palette Calques. Les modifier permet de mieux organiser l’image, surtout si vous utilisez beaucoup de calques. Ouvrez une image et affichez la palette Calques. Dans la palette Calques, cliquez sur le calque dont les propriétés sont à modifier. Choisissez l’une de ces deux méthodes : – Dans le menu Calque, cliquez sur Propriétés du calque.
55
GÉRER les calques
– Dans le menu contextuel de la palette Calques, cliquez sur Propriétés du calque.
Dans la boîte de dialogue Propriétés du calque, entrez le nom du calque dans la zone Nom, et choisissez une couleur dans la liste déroulante Couleur. Cliquez sur OK pour valider.
Le nom et la couleur du calque sont modifiés dans la palette Calques.
CRÉER DES GROUPES DE CALQUES Ne confondez pas groupes de calques et calques liés. Dans un groupe, tous les calques sont regroupés selon les besoins, mais ils ne sont pas liés et restent indépendants vis−à−vis des effets créés ou affectés. Ouvrez une image et affichez la palette Calques. Dans la palette Calques, cliquez sur le calque au−dessus duquel le groupe sera créé. Cliquez sur le bouton Créer un groupe.
56
CRÉER DES GROUPES DE CALQUES
Chapitre 3
Un nouveau groupe, nommé Groupe 1, est créé et affiché dans la palette Calques. Vous pouvez modifier les propriétés d’un groupe, comme celles d’un calque. Pour afficher la boîte de dialogue Propriétés du groupe, vous avez deux possibilités : – Cliquez, dans la palette Calques, sur le groupe dont les propriétés sont à modifier. Puis cliquez dans le menu contextuel de la palette Calques sur Propriétés du groupe. – Cliquez du bouton droit sur le groupe. Dans le menu qui s’affiche, cliquez sur Propriétés du groupe.
Dans la boîte de dialogue Propriétés de groupe, entrez le nom du groupe dans la zone Nom. Sélectionnez une couleur pour le groupe dans la liste déroulante Couleur. Les cases R, V et B de la zone Couches permettent de choisir les couleurs que ce groupe affiche. Si vous cochez les trois cases, toutes les couleurs sont affichées. Cliquez sur OK pour valider. Maintenant que le groupe de calques est créé, vous devez y placer les calques de votre choix. Cliquez sur le calque à déplacer, maintenez le bouton de la souris enfoncé, puis déplacez le calque sur le groupe.
57
GÉRER les calques
Relâchez le bouton de la souris. Le calque est placé en dessous du nom du groupe et légèrement en retrait vers la droite pour marquer son appartenance au groupe. Type de calque dans les groupes Tous les types de calques peuvent être placés dans un groupe.
Cliquez sur la flèche dirigée vers le bas et située à gauche du nom du groupe pour le fermer sans masquer les calques de ce groupe. Une fois le groupe fermé, la flèche est dirigée vers la droite. Cliquez de nouveau dessus pour ouvrir le groupe et afficher son contenu. Vous pouvez masquer tous les calques d’un groupe en une fois. Cliquez sur l’œil situé à gauche du groupe à masquer. Vous pouvez aussi cliquer dans le menu Calque sur Masquer les calques. Cliquez au même endroit pour afficher de nouveau le groupe. Calque masqué dans un groupe Dans un groupe de calques, certains calques peuvent être visibles et d’autres masqués. Si vous masquez le groupe et le réaffichez après, les calques masqués auparavant restent masqués, et seuls ceux qui étaient visibles redeviennent visibles. Vous pouvez déplacer les calques à l’intérieur d’un groupe comme lors d’un déplacement normal d’un calque. De même, vous pouvez déplacer un groupe en entier comme si vous déplaciez un calque.
AJOUTER UN MASQUE DE FUSION Un masque de fusion permet de rendre invisible une partie du calque sans pour autant l’effacer et de créer rapidement certains effets de transparence. Ouvrez une image et affichez la palette Calques. Dans la palette Calques, cliquez sur le calque devant recevoir le masque.
58
AJOUTER UN MASQUE DE FUSION
Chapitre 3
Cliquez sur le bouton Ajouter un masque de fusion.
Le masque de fusion apparaît sur la droite du calque sélectionné, avec une chaîne entre les deux. Un masque s’utilise pratiquement comme un calque à la différence que les zones peintes définissent les zones transparentes du calque auquel il est associé. Vous pouvez tout de même effectuer des sélections, des déplacements, etc. Les zones permettent de limiter l’action des outils.
Dans la palette Calques, cliquez sur le masque de calque. Dans la palette d’outils, sélectionnez un outil de peinture comme le Pinceau, le Pot de peinture ou encore l’outil Dégradé. Définissez les options de cet outil. Dans la palette d’outils, cliquez sur le carré de la couleur de premier plan. Dans la boîte de dialogue Sélecteur de couleurs, sélectionnez un niveau de gris et cliquez sur OK.
59
GÉRER les calques
La couleur des masques Pour les masques de calque, la couleur n’a pas d’importance, car les outils ne fonctionnent qu’en niveaux de gris. Ce qui est important, c’est le fait que la couleur soit foncée ou non. Plus elle est foncée, plus la transparence sera prononcée. Il est donc préférable de choisir un niveau de gris plutôt qu’une couleur.
Avec l’outil sélectionné, dessinez sur le masque. Les zones peintes deviennent plus ou moins transparentes en fonction du niveau de gris choisi.
Par défaut, le calque et le masque sont liés ; si vous déplacez l’un des deux, l’autre est déplacé. Cette liaison est représentée par la chaîne entre les deux. Vous pouvez casser cette liaison. Dans la palette Calques, cliquez sur la chaîne située entre le calque et le masque. Maintenant, vous pouvez déplacer les deux indépendamment l’un de l’autre. Cliquez au même endroit pour rétablir la liaison entre les deux.
UTILISER LA PALETTE MASQUES Photoshop dispose d’une palette spéciale pour les masques. Elle permet de modifier les effets du masque sur le calque sur lequel le masque est appliqué. Cliquez dans le menu Fenêtre sur Masques. La palette Masques s’affiche.
60
UTILISER LA PALETTE MASQUES
Chapitre 3
Cliquez, dans la palette Calques, sur le calque doté d’un masque, puis sur le masque lui−même.
Le masque est automatiquement sélectionné dans la palette Masques. – La réglette Densité module l’effet du masque. Lorsque vous la déplacez vers la droite, le masque est appliqué au maximum. Déplacez−la vers la gauche : le masque est appliqué au minimum. Vous pouvez entrer le pourcentage d’application directement dans le champ de la réglette. – La réglette Contour progressif applique une frange en dégradé sur le contour de l’image défini par le masque. – Dans la zone Améliorer, le bouton Contour du masque affiche boîte de dialogue Améliorer le masque. Elle est comparable à la boîte de dialogue Améliorer le contour. Faites vos modifications et cliquez sur OK pour valider. Pour en savoir plus sur cette dernière, reportez−vous au chapitre Sélectionner une zone de l’image.
61
GÉRER les calques
– Toujours dans la palette Masques et dans la zone Améliorer, le bouton Plage de couleurs affiche la boîte de dialogue Plage de couleurs.
Dans cette boîte de dialogue, vous pouvez modifier l’étendue du masque en sélectionnant des zones de couleurs. Utilisez la liste déroulante Sélection ou les pipettes pour sélectionner directement les couleurs de votre choix dans l’image. Servez−vous des réglettes Tolérance et Étendue pour affiner la sélection des zones. Une prévisualisation s’affiche en miniature. Vous pouvez aussi modifier la prévisualisation directement dans l’image avec différentes vues proposées dans la liste déroulante Prévisualisation. Faites vos modifications et cliquez sur OK. – Toujours dans la palette Masques et dans la zone Améliorer, le bouton Inverser inverse l’effet du calque. Les parties masquées deviennent visibles, et inversement. – Le bouton en bas à gauche de la palette Masques permet de créer une sélection à partir du masque. – Le bouton suivant applique le masque au calque en le pixellisant. Il n’est plus possible de modifier le masque après cette opération. – Le troisième bouton cache ou affiche le masque sans le modifier. Le masque est alors affiché avec une croix rouge tant dans la palette Masques que dans la palette Calques.
62
AJOUTER UN STYLE DE CALQUE
Chapitre 3
AJOUTER UN STYLE DE CALQUE Les styles de calque permettent d’ajouter un effet sur un calque. Ces effets sont au nombre de dix. Ouvrez une image et affichez la palette Calques. Dans la palette Calques, cliquez sur le calque sur lequel le style doit être appliqué. Pour afficher les styles, choisissez l’une de ces méthodes : – Cliquez sur le bouton FX de la palette Calques. – Cliquez dans le menu Calque sur Style de calque.
Faites votre choix parmi les styles proposés. Voici un descriptif : – Le style Ombre portée ajoute une ombre derrière le calque. – Le style Ombre interne ajoute une ombre à l’intérieur des contours des éléments du calque ; cela donne une impression de profondeur. – Les styles Lueur externe et Lueur interne ajoutent des halos externes ou internes au contenu du calque.
63
GÉRER les calques
– Le style Biseautage et estampage ajoute un effet de relief et de lumière sur les contours du calque. – Le style Satin applique une ombre interne donnant un effet satiné. – Les styles Incrustation couleur, Incrustation en dégradé et Incrustation de motif remplissent le calque avec une couleur, un dégradé ou un motif. – Le style Contour colorie le contour des éléments du calque d’une couleur. Dans la zone Styles de la boîte de dialogue Style de calque, celui sur lequel vous avez cliqué est activé par défaut. Sur la droite sont affichées les options de ce style. Les options principales concernent l’opacité du style, son orientation ainsi que la distance de l’effet par rapport au calque, sa taille et son épaisseur. Cochez la case Aperçu pour obtenir une prévisualisation des modifications en temps réel. Effectuez vos réglages et cliquez sur OK pour valider. Vous pouvez cumuler plusieurs styles en même temps. Pour ce faire, dans la boîte de dialogue Style de calque, cochez la case devant le style à ajouter. Le style est appliqué à l’image et la mention fx est ajoutée à droite du calque pour signaler qu’un ou plusieurs styles de calque sont appliqués.
64
AJOUTER UN STYLE DE CALQUE
Chapitre 3
Pour supprimer un style de calque : Cliquez dessus dans la palette Calques. Tout en maintenant le bouton de la souris enfoncé, déplacez−le vers le bouton doté d’une icône en forme de corbeille. Au lieu de supprimer un style de calques, vous pouvez le désactiver temporairement.
Dans la palette Calques, cliquez sur l’icône avec un œil devant le style de calque à désactiver. Le style n’est plus appliqué au calque, mais il n’est pas supprimé. Cliquez au même endroit pour appliquer de nouveau le style. Pour désactiver tous les styles d’un calque en une fois : Cliquez sur l’icône avec un œil devant la zone Effets sous le calque. Cliquez au même endroit pour appliquer de nouveau tous les styles. La zone qui affiche les effets peut prendre beaucoup de place, surtout si vous appliquez plusieurs effets à vos calques. Vous pouvez réduire cet espace en un seul clic. Dans la palette Calques, cliquez sur la flèche à droite de la zone fx du calque sur lequel sont appliqués le ou les styles.
65
GÉRER les calques
Les styles sont masqués, mais pas désactivés. Cliquez au même endroit pour afficher de nouveau tous les styles. Déplacement du calque Lorsque vous déplacez un calque dans la palette Calques, les styles appliqués au calque sont déplacés en même temps que le calque.
AJOUTER UN CALQUE DE RÉGLAGE OU DE REMPLISSAGE Les calques de réglage permettent de modifier les réglages de l’image ou ceux d’un calque, mais pas de façon permanente. Vous pouvez modifier à volonté les paramètres de ces calques, et donc les réglages de l’image. Par exemple, vous pouvez corriger les niveaux d’une image par ce biais. Les calques de remplissage permettent de remplir le calque d’une couleur, d’un dégradé ou d’un motif. Ouvrez une image et affichez la palette Calques. Dans la palette Calques, cliquez sur l’icône ronde à moitié blanche et noire pour afficher la liste des calques de réglage et de remplissage. Cette liste est également accessible via le menu Calque, Nouveau calque de remplissage et Nouveau calque de réglage. Dans la liste, sélectionnez le calque de votre choix, par exemple Niveaux. La palette Réglages s’affiche si elle était masquée. Les options du calque de réglage sont affichées. Effectuez directement vos modifications dans cette palette.
66
AJOUTER UN CALQUE DE RÉGLAGE OU DE REMPLISSAGE
Chapitre 3
La palette Calques affiche le nouveau calque de réglage ou de remplissage. Pour modifier les paramètres de ce calque, cliquez dessus et utilisez de nouveau la palette Réglages. Par défaut, le calque de réglage ou de remplissage est placé au−dessus du dernier calque sélectionné et s’applique à l’image entière. Il est possible de limiter l’effet de ce calque soit à quelques calques, soit à un seul calque. ■ Vous pouvez déplacer le calque de réglage ou de
remplissage comme un calque normal. Dans la palette Calques, cliquez sur le calque, maintenez le bouton de la souris enfoncé et déplacez le calque vers l’endroit de votre choix. L’effet du calque est limité seulement aux calques situés en dessous. ■ Pour limiter l’effet à un seul calque, placez le calque de réglage ou de remplissage au−dessus du calque désiré en opérant comme précédemment. Placez le curseur entre le calque de réglage ou de remplissage et le calque situé en dessous, appuyez sur la touche [Alt] et maintenez−la enfoncée. Le curseur se modifie. Cliquez pour associer le calque de réglage ou de remplissage avec le calque inférieur. Le calque de réglage ou de remplissage est décalé vers la droite avec une flèche indiquant qu’il est lié au calque inférieur. Si vous déplacez le calque de réglage ou de remplissage, la liaison avec le calque auquel il est lié est automatiquement rompue.
Palette Réglages La palette Réglages dispose de nombreux réglages prédéfinis qui s’appliquent en un seul clic. Vous pouvez, par la suite, moduler le ou les réglages appliqués.
67
Chapitre 4
RETOUCHER une image On utilise la retouche d’image pour corriger principalement des défauts, et non pour effectuer de profondes modifications ou trucages. Ces corrections peuvent intervenir sur les niveaux de couleurs ou de luminosité, les défauts de l’image (poussières ou rayures) ou encore simplement concerner le passage en noir et blanc.
CORRIGER LES NIVEAUX Les niveaux correspondent à la quantité des trois couleurs principales (rouge, vert et bleu) qui composent une image. Selon les conditions de prise de vue ou la méthode d’acquisition de l’image, une couleur peut se révéler trop ou pas assez prononcée. La correction portera sur l’image entière ou sur une sélection préalablement définie avec les outils de votre choix.
c
Par les niveaux Ouvrez l’image à corriger. Effectuez éventuellement une sélection.
Dans le menu Image, cliquez sur Réglages, puis sur Niveaux. Vous pouvez aussi appuyer sur les touches [Ctrl]+[L]. Dans la boîte de dialogue Niveaux s’affiche l’histogramme général de l’image. Vous pouvez choisir un réglage prédéfini dans la liste déroulante Paramètre prédéfini. Vous pouvez choisir l’histogramme d’une couleur en sélectionnant cette dernière dans la liste déroulante Couche. Cochez la case Aperçu afin d’obtenir une prévisualisation directe de vos modifications.
68
CORRIGER LES NIVEAUX
Chapitre 4
Les trois triangles noir, gris et blanc en dessous de l’histogramme représentent respectivement les tons foncés, les tons moyens et les tons clairs de l’image. Lorsque vous déplacez le triangle noir vers la droite, les pixels en dessous de la valeur choisie deviennent noirs. À l’inverse, si vous déplacez le triangle blanc vers la gauche, les pixels au−dessus de la valeur choisie deviennent blancs. Le triangle gris agit uniquement sur les tons moyens sans affecter les tons foncés et les tons clairs. Vous pouvez cliquer sur le bouton Auto pour laisser faire Photoshop. L’ajustement est réalisé automatiquement. Si cela ne vous convient pas, appuyez sur la touche [Alt] : le bouton Annuler se change en bouton Réinitialiser. Toujours en maintenant la touche [Alt] enfoncée, cliquez sur ce bouton pour réactiver les valeurs par défaut. Après avoir effectué vos corrections, cliquez sur OK pour valider. Lorsque vous choisissez une seule couleur dans la liste déroulante Couche, les modifications affectent uniquement cette couleur. C’est l’une des méthodes utilisées pour corriger une couleur dominante.
c
Par un calque de réglage
Le calque de réglage Niveaux permet de modifier les niveaux provisoirement. Pour en savoir plus sur les calques de réglage, reportez−vous au chapitre Gérer les calques. Ouvrez l’image à corriger et affichez la palette Calques.
69
RETOUCHER une image
Effectuez éventuellement une sélection. Dans la palette Calques, cliquez sur le calque à corriger, puis cliquez sur le bouton Créer un calque de remplissage ou de réglage. Dans le menu contextuel, cliquez sur Niveaux. Automatiquement, la palette Réglages s’affiche avec les options de niveaux. Modifiez les réglages directement dans la palette Réglages pour qu’ils soient appliqués à l’image. Le calque de réglage Niveaux s’affiche dans la palette Calques.
Pour limiter l’effet du calque de réglage, placez le pointeur entre le calque de réglage et le calque situé en dessous, appuyez sur la touche [Alt], maintenez−la enfoncée et cliquez. Le calque de réglage est associé au calque placé en dessous.
Pour modifier à nouveau les niveaux, cliquez sur le calque de réglage. La palette Réglages s’affiche avec les options de niveaux. Modifiez les réglages directement dans la palette Réglages pour qu’ils soient appliqués à l’image.
70
CORRIGER LES NIVEAUX
c
Chapitre 4
Par les variantes
Si vous voulez rapidement modifier la tonalité globale d’une image, Photoshop propose l’outil Variantes. Selon l’image, plusieurs variantes sont proposées en fonction de la tonalité choisie. Ouvrez l’image à corriger. Effectuez éventuellement une sélection. Dans le menu Image, cliquez sur Réglages, puis sur Variantes. Dans la boîte de dialogue Variantes s’affichent l’image originale, à ses côtés la version modifiée et en dessous les variantes proposées.
Vous pouvez choisir les paramètres des variantes dans la zone en haut à droite. Les options Tons foncés, Tons moyens et Tons clairs affectent les tons du même nom, l’option Saturation affecte la quantité de couleur, et la réglette permet de définir la puissance de la variation. Cochez la case Zones écrêtées pour afficher les zones dont la saturation dépasse le maximum autorisé par une couleur.
71
RETOUCHER une image
Cliquez sur la variante de votre choix, en fonction de la couleur à ajouter ou de la luminosité désirée.
La variante sur laquelle vous avez cliqué est placée au centre de la boîte de dialogue et devient la base pour les autres variantes.
72
MODIFIER LA LUMINOSITÉ ET LE CONTRASTE
Chapitre 4
Double effet Si vous cliquez deux fois ou plus sur la même variante, l’effet est appliqué autant de fois que vous avez cliqué dessus.
Cliquez sur OK pour valider vos choix.
MODIFIER LA LUMINOSITÉ ET LE CONTRASTE Les conditions lumineuses au moment de la prise de vue ne sont pas toujours idéales et peuvent donner une image sous−exposée ou surexposée. Photoshop permet de rattraper en partie ces défauts et de donner à l’image la bonne exposition.
c
De manière permanente
Si vous êtes sûr de votre retouche, vous pouvez l’appliquer rapidement et de manière définitive. Ouvrez l’image à corriger. Effectuez éventuellement une sélection. Dans le menu Image, cliquez sur Réglages, puis sur Luminosité/Contraste.
Dans la boîte de dialogue Luminosité/Contraste, cochez la case Aperçu pour avoir une prévisualisation instantanée de vos réglages. Déplacez les réglettes Luminosité et Contraste vers la droite pour augmenter les valeurs, et vers la gauche pour les diminuer. Vous pouvez aussi entrer directement les valeurs dans les champs, de −150 à +150 pour la luminosité et de −50 à +100 pour le contraste. La case Utiliser la luminosité existante modifie le calcul des réglages en utilisant les éléments de l’image. C’est plus naturel, mais cela risque de dégrader plus fortement l’image. Effectuez vos réglages et cliquez sur OK pour valider.
73
RETOUCHER une image
c
Par un calque de réglage Ouvrez l’image à corriger et affichez la palette Calques. Effectuez éventuellement une sélection.
Dans la palette Calques, cliquez sur le calque à corriger, puis cliquez sur le bouton Créer un calque de remplissage ou de réglage. Dans le menu contextuel, cliquez sur Luminosité/Contraste.
Automatiquement, la palette Réglages s’affiche avec les options de luminosité et de contraste. Modifiez les réglages directement dans la palette Réglages pour qu’ils soient appliqués à l’image.
Le calque de réglage Luminosité/Contraste s’affiche dans la palette Calques.
74
UTILISER L’OUTIL PIÈCE
Chapitre 4
Pour limiter l’effet du calque de réglage, placez le pointeur entre le calque de réglage et le calque situé en dessous, appuyez sur la touche [Alt], maintenez−la enfoncée et cliquez. Le calque de réglage est associé au calque placé en dessous.
Pour modifier à nouveau la luminosité et/ou le contraste, cliquez sur le calque de réglage. La palette Réglages s’affiche avec les options de luminosité et de contraste. Modifiez les réglages directement dans la palette Réglages pour qu’ils soient appliqués à l’image.
UTILISER L’OUTIL PIÈCE L’outil Pièce permet de corriger des imperfections d’une image en copiant la texture d’une autre partie de l’image, mais en conservant la luminosité de la zone retouchée. Ouvrez l’image à corriger. Effectuez au besoin une sélection pour limiter la zone de retouche. Dans la palette d’outils, sélectionnez l’outil Pièce ou appuyez sur la touche [J].
Dans la barre d’options de l’outil, choisissez l’option Source dans la zone Rapiécer pour que la zone sélectionnée soit retouchée, ou choisissez l’option Destination pour que la zone sélectionnée soit la source de la retouche. Cochez la case Transparent pour que la retouche soit transparente.
75
RETOUCHER une image
Transparence Par défaut, la retouche est opaque même si les couleurs et la luminosité sont reproduites. L’option Transparent permet en plus de gérer la matière en mélangeant celle de la zone source à celle de la cible. La retouche peut être ainsi plus fine sur certaines zones.
Si vous avez choisi l’option Source, sélectionnez la zone qui doit être retouchée. La sélection se fait comme avec l’outil Lasso.
Toujours avec l’outil Pièce, cliquez dans la sélection, maintenez le bouton de la souris enfoncé, puis déplacez la sélection vers la zone à copier.
76
CLONER UNE PARTIE D’UNE IMAGE
Chapitre 4
Relâchez le bouton de la souris. La retouche est réalisée instantanément.
Sélection Vous pouvez ajouter ou enlever des zones à la sélection comme avec l’outil Lasso, en utilisant les touches [Maj] et [Alt].
Reportez−vous à ce sujet au chapitre Sélectionner une zone de l’image. Si vous avez choisi l’option Destination, sélectionnez la zone à recopier, puis déplacez la sélection vers la zone à retoucher et relâchez le bouton de la souris. Recommencez les mêmes procédures pour les autres zones à retoucher.
CLONER UNE PARTIE D’UNE IMAGE Le clonage d’une partie d’une image permet de supprimer des défauts. L’outil Tampon de duplication et l’outil Pièce sont en ce sens comparables, à ceci près que le premier copie entièrement la zone sélectionnée sans tenir compte de la luminosité de la source ou de la zone retouchée.
c
Dans la même image
Ouvrez l’image à corriger. Effectuez au besoin une sélection pour limiter la zone de retouche.
77
RETOUCHER une image
Dans la palette d’outils, sélectionnez l’outil Tampon de duplication ou appuyez sur la touche [S]. Dans la barre d’options, vous devez choisir les paramètres de l’outil Tampon. Sélectionnez la forme et la taille de l’outil dans la liste Forme. Définissez le mode d’application de l’outil dans la liste Mode. Modifiez l’opacité et le flux de l’outil via les zones Opacité et Flux. Cochez la case Aligné pour conserver la distance et le décalage entre le point d’échantillonnage et la zone que vous corrigez, même lorsque vous arrêtez, puis reprenez la retouche. La liste Échantillon permet de choisir comment la copie s’effectue par rapport aux calques de l’image, c’est−à−dire le calque actuellement sélectionné, le calque sélectionné et ceux d’en dessous, ou tous les calques.
Pour définir le point d’échantillonnage, placez le pointeur à l’endroit désiré, appuyez sur la touche [Alt] et maintenez−la enfoncée. Le pointeur est modifié. Cliquez dans l’image pour définir le point d’échantillonnage. Déplacez le pointeur à l’endroit de la retouche et cliquez pour la réaliser. La portion de l’image de remplacement s’affiche sous le pointeur. Lorsque vous cliquez, la zone source est repérée par une croix.
78
CLONER UNE PARTIE D’UNE IMAGE
Chapitre 4
Peindre sans cliquer Vous pouvez conserver le bouton de la souris enfoncé et peindre la retouche au lieu d’effectuer de multiples clics avec la souris.
Recommencez la même procédure pour les autres zones à retoucher.
c
Utiliser la palette Source de duplication
Photoshop CS5 propose une palette spécifique pour l’utilisation de l’outil de clonage. Cette palette permet de stocker cinq sources de clonage, d’enregistrer les paramètres associés, mais aussi de les modifier. Ouvrez l’image à corriger. Cliquez dans le menu Fenêtre sur Source de duplication. La palette Source de duplication s’affiche. Sélectionnez une zone à dupliquer en suivant les étapes décrites précédemment. Dès que vous sélectionnez une zone de duplication, la palette Source de duplication enregistre les paramètres de cette zone. Ainsi, le nom du fichier de la source est indiqué, et les différents paramètres que vous avez éventuellement modifiés dans la barre d’options de l’outil sont aussi repris.
La palette Clone source permet d’enregistrer cinq zones différentes. Pour sauvegarder une nouvelle zone, cliquez, dans le haut de la palette, sur l’une des icônes Source de duplication non utilisées, la première étant exploitée lors de la première sauvegarde. Si vous ne changez pas de zone de sauvegarde, les paramètres de la première source de clonage seront écrasés par une nouvelle utilisation de l’outil Tampon de duplication.
79
RETOUCHER une image
Fermeture de fichier Si vous fermez un fichier à partir duquel une source de duplication a été sauvegardée, la sauvegarde contenue dans la palette Clone source est automatiquement supprimée.
Pour réutiliser une source de duplication, cliquez dans la palette Clone source sur l’icône d’une sauvegarde. Les paramètres de la source de clonage sont affichés. Vous pouvez les modifier directement dans la palette Clone source. Recommencez la même procédure pour les autres sources de clonage.
c
D’une image à une autre
Vous pouvez effectuer ces retouches entre deux images et ainsi cloner des éléments d’une image vers une autre. Ouvrez les deux images. Pour faciliter la retouche, placez les images côte à côte en cliquant dans le menu Réorganiser les fenêtres sur le bouton 2 vignettes horizontales ou 2 vignettes verticales selon la composition des images. Zoom Vous pouvez modifier le facteur du zoom dans chaque fenêtre, indépendamment l’un de l’autre.
Dans la palette d’outils, sélectionnez l’outil Tampon de duplication ou appuyez sur la touche [S]. Modifiez les options dans la barre d’options. Appuyez sur la touche [Alt], maintenez−la enfoncée et cliquez dans la première image pour définir le point d’échantillonnage.
80
UTILISER LE POINT DE FUITE
Chapitre 4
Cliquez dans la deuxième image pour commencer le clonage. La zone source est repérée par une croix dans la première image durant la retouche.
Recommencez la même procédure pour les autres retouches.
UTILISER LE POINT DE FUITE L’une des grandes difficultés dans la retouche consiste à respecter les perspectives de l’image. En effet, plus la retouche est loin dans le paysage, plus l’outil doit être petit. L’outil Point de fuite permet de retoucher une image tout en respectant la perspective. Ouvrez l’image à corriger. Effectuez éventuellement une sélection pour limiter la retouche. Vous pouvez aussi créer un nouveau calque pour ne pas modifier l’image originale. Cliquez dans le menu Filtre sur Point de fuite ou appuyez sur les touches [Ctrl]+[Alt]+[V]. Dans la boîte de dialogue Point de fuite, vous devez créer une grille représentant la perspective de l’image. L’outil Création de plan est sélectionné par défaut dans la palette d’outils. Si ce n’est pas le cas, sélectionnez−le ou appuyez sur la touche [C].
81
RETOUCHER une image
À l’aide de cet outil, définissez les quatre angles de la zone représentant la perspective de l’image. Une zone rectangulaire est préférable pour cette opération.
Automatiquement, un quadrillage est dessiné représentant la partie plane de la sélection. Vous pouvez ajuster la zone à l’aide des poignées blanches aux angles du rectangle et au milieu des bords. Le quadrillage peut sortir de la zone de l’image.
Vous pouvez ajuster la grille en modifiant la valeur dans le champ Grille ou en cliquant sur la flèche à droite de ce champ, puis en déplaçant la réglette. Maintenant que la grille et le plan de perspective sont en place, vous pouvez utiliser les outils de la boîte de dialogue Point de fuite pour retoucher l’image.
82
UTILISER LE POINT DE FUITE
Chapitre 4
L’outil Rectangle de sélection permet de définir une zone que vous pourrez déplacer par la suite. Vous pouvez ainsi dupliquer rapidement une grande zone. Tracez un rectangle.
Retouches en perspective Dans la boîte de dialogue Point de fuite, les retouches se font dans la perspective que vous avez définie avec l’outil Création de plan. Donc, lorsque vous tracez un rectangle avec l’outil Rectangle de sélection, celui−ci ne prendra pas la forme d’un rectangle, mais d’un trapèze.
Pour dupliquer la zone sélectionnée, appuyez sur la touche [Alt], maintenez−la enfoncée et déplacez la sélection.
Relâchez le bouton de la souris pour finir la duplication de la zone.
83
RETOUCHER une image
La copie est réalisée dans le respect de la perspective. En d’autres termes, en fonction de l’éloignement de la zone de destination, la copie est agrandie ou réduite. Vous pouvez également utiliser l’outil Tampon, qui fonctionne comme l’outil Tampon classique. Là aussi, la duplication est réalisée dans le respect de la perspective de l’image. L’outil Pinceau permet de peindre en fonction de la perspective. Les outils Les outils que vous pouvez utiliser dans la fenêtre de perspective disposent des mêmes options que les outils classiques. Ces options sont accessibles en haut de la boîte de dialogue Point de fuite.
Vous disposez aussi d’autres outils dans la boîte de dialogue Point de fuite. L’outil Pipette permet de prélever une couleur. – L’outil Mesure permet d’afficher une distance et un angle en fonction de la perspective. – L’outil Main permet de déplacer l’image lorsque celle−ci est plus grande que la fenêtre. – L’outil Zoom permet d’agrandir ou de réduire l’affichage de l’image. Après avoir effectué vos retouches, cliquez sur OK pour valider.
TRANSFORMER UNE IMAGE EN NOIR ET BLANC Pour des raisons esthétiques ou de prise de vue, vous préférez transformer une image en noir et blanc, ou plutôt en niveaux de gris. Vous disposez pour cela de deux méthodes : l’une rapide et non paramétrable, l’autre plus complexe, mais entièrement paramétrable.
c
Via la fonction Niveaux de gris Ouvrez l’image à modifier.
Cliquez dans le menu Image sur Mode, puis sur Niveaux de gris.
84
TRANSFORMER UNE IMAGE EN NOIR ET BLANC
Chapitre 4
Une boîte de dialogue vous demande de confirmer la suppression des informations colorimétriques de l’image. Validez en cliquant sur le bouton Supprimer.
Message Cette boîte de dialogue de confirmation vous indique le chemin pour contrôler le passage en noir et blanc. Cette méthode est expliquée ci−après.
L’image passe en niveaux de gris.
c
Via la fonction Noir et Blanc
Ouvrez l’image à modifier. Cliquez dans le menu Image sur Réglages, puis sur Noir et blanc. Vous pouvez aussi appuyer sur les touches [Ctrl]+[Alt]+[Maj]+[B].
85
RETOUCHER une image
La boîte de dialogue Noir et blanc vous permet de paramétrer les options du passage en niveaux de gris. Cochez la case Aperçu pour voir les modifications en temps réel.
Les différentes réglettes vous permettent de modifier le traitement de la couleur correspondante. Lorsque vous les déplacez vers la gauche, la couleur correspondante se transforme en gris foncé. Si vous les déplacez vers la droite, la couleur correspondante se transforme en gris clair. Vous pouvez appliquer une couleur uniforme à l’image et contrôler la modification des couleurs, en cochant la case Coloris et en définissant la couleur avec les réglettes Teinte et Saturation. Vous pouvez aussi choisir cette couleur en cliquant dans le carré de couleur de la zone Coloris. La liste déroulante Paramètre prédéfini vous propose une liste de paramètres déjà établis. Cliquez sur l’un d’eux pour l’appliquer à l’image. Après avoir effectué vos choix, cliquez sur OK. L’image est convertie en niveaux de gris.
86
EXPLOITER LES OUTILS DE RETOUCHE
Chapitre 4
EXPLOITER LES OUTILS DE RETOUCHE La barre d’outils de Photoshop dispose également d’outils de retouche. Ces derniers permettent, pour la plupart, de peindre les retouches, c’est−à−dire qu’ils s’utilisent comme un pinceau, mais en appliquant une correction et non une couleur. Leur rayon d’action est large : luminosité, netteté, nettoyage, etc. Vous pouvez appliquer ces corrections par petites touches précises ou sur une grande surface en une fois.
c
L’outil Correcteur localisé
L’outil Correcteur localisé a pour principale vocation de faire disparaître les petites imperfections de l’image. Il utilise les pixels adjacents à la zone à corriger pour effacer l’imperfection, en reproduisant la texture, la luminosité et l’ombrage des pixels. Il est tout de même préférable d’employer cet outil sur des zones contenant peu de détails et plutôt des aplats. Ouvrez l’image à corriger. Dans la barre d’outils, sélectionnez l’outil Correcteur localisé. Dans la barre d’options, définissez la forme et la taille de l’outil dans la liste déroulante Forme.
Vous pouvez choisir un mode de fusion dans la liste déroulante Mode. L’option Remplacer permet de conserver le bruit, le grain et la texture sur le contour de la forme lorsque celle−ci possède des contours flous. Dans la zone Type, sélectionnez l’option Similarité des couleurs ou l’option Créer une texture. L’option Contenu pris en compte est détaillée à la fin de ce chapitre. La première utilise les pixels entourant la forme comme source pour le remplacement
87
RETOUCHER une image
des pixels. Si la correction n’est pas satisfaisante, employez la deuxième option, qui utilise les pixels compris dans la forme pour créer une nouvelle matière et remplacer les pixels. Par défaut, l’outil Correcteur localisé utilise seulement le calque actif pour effectuer les modifications. Si l’image contient plusieurs calques et que la source des modifications doive être prélevée sur tous les calques, cochez la case Échantillonner tous les calques. Maintenant que l’outil est paramétré, vous pouvez l’utiliser. Cliquez dans l’image sur la zone à corriger.
La correction est immédiatement appliquée. Vous pouvez parfaire la correction en cliquant une seconde fois dans la même zone.
c
L’outil Correcteur
L’outil Correcteur fonctionne pratiquement sur le même principe que l’outil Correcteur localisé : il remplace des pixels tout en conservant la texture, la luminosité et l’ombrage des pixels de remplacement. La différence est qu’avec le Correcteur, vous devez choisir manuellement une source de remplacement ou un motif. Ouvrez l’image à corriger.
88
EXPLOITER LES OUTILS DE RETOUCHE
Chapitre 4
Dans la barre d’outils, sélectionnez l’outil Correcteur : cliquez sur l’outil Correcteur localisé, maintenez le bouton de la souris enfoncé, puis cliquez dans le menu contextuel sur Correcteur. Dans la barre d’options, définissez la forme et la taille de l’outil dans la liste déroulante Forme.
Vous pouvez choisir un mode de fusion dans la liste déroulante Mode. L’option Remplacer permet de conserver le bruit, le grain et la texture sur le contour de la forme lorsque celle−ci présente des contours flous. Dans la zone Source, sélectionnez la source des pixels de remplacement. Choisissez l’option Échantillon pour utiliser des pixels de l’image, ou l’option Motif pour utiliser un motif. Si vous choisissez l’option Motif, définissez le motif à utiliser dans la liste déroulante Motif. Décochez la case Aligné pour que la source des pixels de remplacement soit toujours la même à chaque fois que vous relâchez le bouton de la souris. Dans la liste déroulante Échantil., sélectionnez la façon dont l’outil agit avec les calques. L’option Calque actif utilise seulement le calque sélectionné. L’option Actif et inférieurs permet d’utiliser le calque sélectionné et les calques situés en dessous dans la palette Calques. L’option Tous les calques permet d’utiliser tous les calques de l’image.
89
RETOUCHER une image
Si vous avez choisi l’option Échantillon, vous devez déterminer la source des pixels de remplacement. Appuyez sur la touche [Alt] et maintenez−la enfoncée. Le pointeur se transforme en cible. Cliquez dans l’image pour définir la source.
Cliquez sur la zone à corriger. Lorsque vous cliquez, la zone source est représentée par une croix. La correction est appliquée.
c
L’outil Gomme
La gomme est forcément associée au dessin. L’outil Gomme de Photoshop remplace les pixels sélectionnés par la couleur d’arrière−plan, lorsque l’image n’a pas de calque, et par de la transparence lorsque la gomme est appliquée sur un calque. Ouvrez l’image de votre choix. Dans la barre d’outils, sélectionnez l’outil Gomme ou appuyez sur la touche [E].
Dans la barre d’outils, cliquez dans le carré de couleur d’arrière−plan pour définir la couleur.
90
EXPLOITER LES OUTILS DE RETOUCHE
Chapitre 4
Dans la boîte de dialogue Sélecteur de couleurs, définissez la couleur et cliquez sur OK.
Cliquez dans l’image et passez la Gomme sur les zones à effacer.
Par défaut, la Gomme a une forme carrée. Cela n’est pas forcément pratique pour certaines retouches. Vous pouvez changer sa forme. Après avoir choisi l’outil Gomme dans la barre d’outils, sélectionnez dans la liste déroulante Forme, sise dans la barre d’options, la forme de la gomme de votre choix. Avec l’option Crayon, la gomme a une forme avec des bords nets. Avec l’option Forme, la gomme a une forme avec des bords flous. Avec les options Forme et Crayon, vous devez choisir la forme de la gomme dans la liste déroulante Forme, et les paramètres de cette forme.
Sélectionnez le pourcentage de transparence dans la zone Opacité ainsi que le flux dans la zone Flux. Passez la Gomme sur les zones à effacer.
91
RETOUCHER une image
c
L’outil Gomme d’arrière−plan
L’outil Gomme d’arrière−plan permet d’effacer une partie de l’image en suivant un contour et en conservant l’autre zone du contour. Elle est très efficace sur les zones à fort contraste. Ouvrez l’image de votre choix. Dans la barre d’outils, sélectionnez l’outil Gomme d’arrière−plan : cliquez sur l’outil Gomme, maintenez le bouton de la souris enfoncé, puis cliquez dans le menu contextuel sur Gomme d’arrière−plan. Sélectionnez dans la liste déroulante Forme, sise dans la barre d’options, la forme de gomme de votre choix.
Définissez la façon dont l’outil sélectionne les pixels à remplacer. L’option Continu définit la couleur des pixels à mesure que vous déplacez la souris. L’option Une fois définit la couleur lors du premier clic. L’option Nuance de fond utilise la couleur d’arrière−plan de la barre d’outils comme couleur de sélection. Dans la liste déroulante Limites, vous devez définir les limites de l’effacement de la Gomme d’arrière−plan. L’option Discontiguës efface la couleur définie dès que l’outil est dessus. L’option Contiguës efface les zones de la couleur définie connectées entre elles. L’option Aux contours est identique à l’option Contiguës mais conserve la netteté des contours de la forme. Dans la zone Tolérance, entrez une valeur en pourcentage entre 1 et 100. Pour limiter l’effacement de zones aux couleurs similaires, entrez une valeur faible. Au contraire, entrez une valeur élevée pour augmenter la gamme de couleurs utilisée pour l’effacement.
92
EXPLOITER LES OUTILS DE RETOUCHE
Chapitre 4
Cochez la case Protéger couleur 1er plan pour que les zones ayant la même couleur que celle définie en premier plan dans la barre d’outils ne soient pas effacées. L’outil Gomme d’arrière−plan est paramétré. Cliquez sur la zone à effacer et faites glisser le pointeur le long du contour. Vous pouvez aussi procéder en cliquant plusieurs fois de suite.
c
L’outil Gomme magique
L’outil Gomme magique permet d’effacer en une opération tous les pixels d’une même couleur. Il fonctionne comme l’outil Baguette magique mais, au lieu de sélectionner des zones de l’image, il les supprime. Ouvrez l’image de votre choix. Dans la barre d’outils, sélectionnez l’outil Gomme magique : cliquez sur l’outil Gomme, maintenez le bouton de la souris enfoncé, puis cliquez dans le menu contextuel sur Gomme magique. Dans la barre d’options, entrez une valeur entre 0 et 255 dans le champ Tolérance pour définir la gamme de couleurs utilisée dans l’effacement. Une valeur faible limite la gamme de couleurs ; une valeur élevée autorise une plus grande gamme de couleurs. Cochez la case Lissage pour que les contours de la zone effacée soient lisses. Cochez la case Contigu pour que seuls les pixels adjacents à celui sur lequel vous avez cliqué soient effacés. Sinon, tous les pixels de l’image correspondant à cette couleur sont supprimés même s’ils ne touchent pas la zone sur laquelle vous avez cliqué.
93
RETOUCHER une image
Cochez la case Échantillonner tous les calques pour que la sélection se fasse en utilisant tous les calques de l’image. Si elle n’est pas cochée, seul le calque sélectionné dans la palette Calques est utilisé. Modifiez l’intensité de l’effacement en changeant la valeur du champ Opacité. Une valeur de 100 rend la zone effacée complètement transparente. L’outil Gomme magique est paramétré. Cliquez dans l’image sur un pixel de la zone à effacer. La suppression des pixels est immédiate.
Calque Si l’image n’a qu’un calque Arrière−plan, celui−ci est automatiquement transformé en calque.
94
EXPLOITER LES OUTILS DE RETOUCHE
c
Chapitre 4
L’outil Goutte d’eau
Pour des raisons esthétiques, vous pouvez réduire la précision des détails ou flouter une zone d’une image avec l’outil Goutte d’eau. Cet outil s’utilise comme un pinceau ; plus vous le passez sur une zone, plus elle devient floue. Ouvrez l’image de votre choix. Dans la barre d’outils, sélectionnez l’outil Goutte d’eau.
Dans la barre d’options, définissez la forme et la taille de l’outil dans la liste déroulante Forme.
Vous pouvez choisir un mode de fusion dans la liste déroulante Mode.
Définissez l’intensité de l’outil dans le champ Intensité. Une intensité forte rend la zone rapidement floue, tandis qu’une intensité faible la rend légèrement floue. Cochez la case Échantillonner tous les calques pour que la correction se fasse en utilisant tous les calques de l’image. Si elle n’est pas cochée, seul le calque sélectionné dans la palette Calques est utilisé. L’outil Goutte d’eau est paramétré.
95
RETOUCHER une image
Cliquez sur la zone à flouter et faites glisser le pointeur. Vous pouvez aussi procéder en cliquant plusieurs fois de suite.
c
L’outil Netteté
À l’inverse de l’outil Goutte d’eau, l’outil Netteté augmente les détails d’une image en les affinant. Il permet de rendre certaines zones nettes. Mais si l’image est complètement floue, il n’est pas possible d’en améliorer la netteté. Ouvrez l’image de votre choix. Dans la barre d’outils, sélectionnez l’outil Netteté : cliquez sur l’outil Goutte d’eau, maintenez le bouton de la souris enfoncé, puis cliquez dans le menu contextuel sur l’outil Netteté. Dans la barre d’options, définissez la forme et la taille de l’outil dans la liste déroulante Forme.
96
EXPLOITER LES OUTILS DE RETOUCHE
Chapitre 4
Vous pouvez choisir un mode de fusion dans la liste déroulante Mode.
Définissez l’intensité de l’outil dans le champ Intensité. Une intensité forte rend la zone nette rapidement, tandis qu’une intensité faible affine légèrement les détails. Cochez la case Échantillonner tous les calques pour que la correction se fasse en utilisant tous les calques de l’image. Si elle n’est pas cochée, seul le calque sélectionné dans la palette Calques est utilisé. L’outil Netteté est paramétré. Cliquez sur la zone à rendre plus nette et faites glisser le pointeur. Vous pouvez aussi procéder en cliquant plusieurs fois de suite.
c
L’outil Doigt
L’outil Doigt permet d’étaler les couleurs de l’image comme si vous passiez le doigt sur une peinture qui n’est pas encore sèche. Ouvrez l’image de votre choix. Dans la barre d’outils, sélectionnez l’outil Doigt : cliquez sur l’outil Goutte d’eau, maintenez le bouton de la souris enfoncé, puis cliquez dans le menu contextuel sur l’outil Doigt.
97
RETOUCHER une image
Dans la barre d’options, définissez la forme et la taille de l’outil dans la liste déroulante Forme.
Vous pouvez choisir un mode de fusion dans la liste déroulante Mode.
Définissez l’intensité de l’outil dans le champ Intensité. Avec une intensité forte, le déplacement de couleur est plus prononcé. Avec une intensité faible, le déplacement est léger. Cochez la case Échantillonner tous les calques pour que la correction se fasse en utilisant tous les calques de l’image. Si elle n’est pas cochée, seul le calque sélectionné dans la palette Calques est utilisé. Cochez la case Peinture au doigt pour appliquer au début du déplacement la couleur sélectionnée en premier plan dans la barre d’outils, comme s’il y avait déjà de la couleur au bout du doigt. L’outil Doigt est paramétré. Cliquez dans l’image, maintenez le bouton de la souris enfoncé et déplacez le pointeur pour déplacer la couleur. Relâchez le bouton de la souris.
98
EXPLOITER LES OUTILS DE RETOUCHE
c
Chapitre 4
L’outil Densité −
Les outils Contraste et Luminosité appliquent les modifications sur l’image entière ou obligent à effectuer une sélection auparavant. L’outil Densité − s’applique directement sur les portions d’image à éclaircir. Ouvrez l’image à corriger. Dans la barre d’outils, sélectionnez l’outil Densité − ou appuyez sur la touche [O]. Dans la barre d’options, définissez la forme et la taille de l’outil dans la liste déroulante Forme. Dans la liste déroulante Gamme, sélectionnez les tons qui doivent être éclaircis. Réglez l’exposition de l’outil Densité − dans le champ Exposition en entrant une valeur en pourcentage entre 1 et 100. Une valeur faible éclaircit légèrement la zone, une valeur forte l’éclaircit vivement. Cliquez sur le bouton Aérographe pour utiliser l’outil Densité − comme un aérographe : plus longtemps vous maintenez le bouton de la souris enfoncé, plus l’outil est appliqué, donc plus la zone est éclaircie. Cochez la case Protéger les tons afin de préserver les valeurs hautes des tons foncés et des tons clairs. L’outil Densité − est paramétré. Cliquez sur la zone à éclaircir, maintenez le bouton de la souris enfoncé et faites glisser le pointeur. Vous pouvez aussi procéder en cliquant plusieurs fois de suite.
c
L’outil Densité +
L’outil Densité + est l’exact opposé de l’outil Densité −. Il permet d’assombrir certaines zones de l’image en dessinant dessus. Ouvrez l’image à corriger. Dans la barre d’outils, sélectionnez l’outil Densité + : cliquez sur l’outil Densité −, maintenez le bouton de la souris enfoncé, puis cliquez dans le menu contextuel sur l’outil Densité +.
99
RETOUCHER une image
Dans la barre d’options, définissez la forme et la taille de l’outil dans la liste déroulante Forme. Dans la liste déroulante Gamme, sélectionnez les tons qui doivent être assombris. Réglez l’exposition de l’outil Densité + dans le champ Exposition en entrant une valeur en pourcentage entre 1 et 100. Une valeur faible assombrit légèrement la zone, une valeur forte l’assombrit fortement. Cliquez sur le bouton Aérographe pour utiliser l’outil Densité + comme un aérographe : plus longtemps vous maintenez le bouton de la souris enfoncé, plus l’outil est appliqué, donc plus la zone est assombrie. Cochez la case Protéger les tons afin de préserver les valeurs hautes des tons foncés et des tons clairs. L’outil Densité + est paramétré. Cliquez sur la zone à éclaircir, maintenez le bouton de la souris enfoncé et faites glisser le pointeur. Vous pouvez aussi procéder en cliquant plusieurs fois de suite.
c
L’outil Éponge
L’outil Saturation, disponible dans le menu Image/Réglages, s’applique à toute l’image ou à une sélection effectuée au préalable. Avec l’outil Éponge, vous pouvez modifier la saturation de certaines zones de l’image sans effectuer de sélection. Ouvrez l’image à corriger. Dans la barre d’outils, sélectionnez l’outil Éponge : cliquez sur l’outil Densité −, maintenez le bouton de la souris enfoncé, puis cliquez dans le menu contextuel sur l’outil Éponge.
100
UTILISER LA FONCTION CONTENUPRIS EN COMPTE
Chapitre 4
Dans la barre d’options, définissez la forme et la taille de l’outil dans la liste déroulante Forme. Dans la liste Mode, sélectionnez le mode de fonctionnement de l’outil. L’option Saturation augmente le niveau des couleurs. L’option Désaturation enlève les couleurs. Indiquez, dans le champ Flux, la valeur en pourcentage du flux de l’outil. Cliquez sur le bouton Aérographe pour utiliser l’outil Éponge comme un aérographe : plus longtemps vous maintenez le bouton de la souris enfoncé, plus l’outil est appliqué, donc plus la zone est saturée ou désaturée. Cochez la case Vibrance pour préserver les zones aux couleurs complètement saturées ou désaturées. L’outil Éponge est paramétré. Cliquez sur la zone à saturer ou à désaturer, maintenez le bouton de la souris enfoncé et faites glisser le pointeur. Vous pouvez aussi procéder en cliquant plusieurs fois de suite.
Désaturation Si vous désaturez complètement une zone de l’image, elle est transformée en niveaux de gris.
UTILISER LA FONCTION CONTENU PRIS EN COMPTE Pour la retouche d’images, Photoshop CS5 propose une nouvelle fonction de suppression et de correction, sensible à l’environnement de la zone retouchée. Il y a deux méthodes d’utilisation : soit vous remplissez la zone à retoucher, soit vous appliquez conjointement l’outil Correcteur localisé.
101
RETOUCHER une image
c
Avec le remplissage
Le remplissage d’une zone permet de modifier rapidement une grande partie d’une image. Avec l’option Contenu pris en compte, cela permet de remplir une sélection en tenant compte de l’environnement de la zone sélectionnée et, au final, de faire disparaître un ou plusieurs objets. Ouvrez une image. Sélectionnez une zone avec l’outil de sélection de votre choix : Lasso, Rectangle, Plage de couleurs, etc. Cliquez dans le menu Édition sur Remplissage ou appuyez sur les touches [Maj]+[F5].
Dans la boîte de dialogue Remplissage, sélectionnez Contenu pris en compte dans la liste déroulante Avec. Vous pouvez changer les paramètres de la zone Fusion pour modifier le fonctionnement du remplissage. Cliquez sur OK pour valider. Photoshop remplit le contenu de la zone sélectionnée en prenant en compte les éléments environnants. Selon la complexité de l’image et de l’environnement, le remplissage peut être plus ou moins long et le résultat plus ou moins réussi.
102
UTILISER LA FONCTION CONTENUPRIS EN COMPTE
Chapitre 4
Vous pouvez utiliser cette fonction plusieurs fois de suite pour améliorer le rendu final.
c
Avec l’outil Correcteur localisé
L’utilisation de cet outil avec l’option Contenu pris en compte est très efficace pour des petites corrections ou des retouches ponctuelles. Ouvrez une image. Sélectionnez l’outil Correcteur localisé dans la barre d’outils ou appuyez sur la touche [J]. Dans la barre d’options de l’outil, sélectionnez l’option Contenu pris en compte. Comme lors de l’utilisation classique de l’outil Correcteur localisé, vous pouvez modifier ses paramètres comme vu précédemment.
Avec l’outil Correcteur localisé, cliquez sur la zone à corriger. Ou bien maintenez le bouton de la souris enfoncé, déplacez le curseur sur la zone si celle−ci est importante, puis relâchez le bouton de la souris.
Photoshop retouche la zone en tenant compte de l’environnement. Si le résultat n’est pas parfait, vous pouvez appliquer de nouveau l’outil Correcteur localisé avec l’option Contenu pris en compte.
103
RETOUCHER une image
CORRIGER LA DÉFORMATION DE L’OBJECTIF Quel que soit l’objectif utilisé, les photos obtenues avec les appareils photo numériques subissent parfois des déformations tant sur la géométrie de l’image que sur les couleurs. Photoshop CS5 propose un outil dédié à la correction de ces défauts. Ouvrez l’image à corriger. Dans le menu Filtre, cliquez sur Correction de l’objectif ou appuyez sur les touches [Ctrl]+[Maj]+[R]. Deux possibilités s’offrent à vous pour la correction de l’image. Soit les métadonnées enregistrées dans le fichier permettent la détection de l’appareil et de l’objectif utilisés, soit la détection ne fonctionne pas.
c
Par une correction automatique
Dans la boîte de dialogue Correction de l’objectif, les métadonnées sont affichées en bas à gauche, et Photoshop les détecte automatiquement pour sélectionner l’appareil et l’objectif dans la partie droite de la boîte de dialogue. Vous pouvez tout de même choisir manuellement ces informations dans les listes déroulantes Marque de l’appareil photo, Modèle d’appareil photo et Modèle d’objectif. Les cases Déformation géométrique, Aberration chromatique, Vignette et Mise à l’échelle automatique vous permettent de choisir les corrections à appliquer en fonction des défauts de l’image. Cliquez sur OK pour valider la correction automatique.
104
CORRIGER LA DÉFORMATION DE L’OBJECTIF
c
Chapitre 4
Par une correction manuelle
Si votre appareil et/ou objectif ne sont pas reconnus par Photoshop, vous devez effectuer manuellement les éventuelles corrections. Mais, avant cela, vous pouvez tenter une recherche en ligne afin d’interroger un serveur de données Adobe concernant les appareils et les objectifs qui devraient être mis à jour régulièrement par Adobe. Dans la boîte de dialogue Correction de l’objectif, cliquez sur le bouton Recherche en ligne de l’onglet Correction automatique. Si de nouvelles informations sont trouvées, elles sont automatiquement importées et l’image est mise à jour. Sinon, la mention Aucun profil en ligne trouvé est indiquée et vous devez faire les corrections manuellement. Cliquez sur l’onglet Personnalisé. Vous disposez sous cet onglet de tous les outils pour corriger les défauts de l’objectif. – La zone Déformation géométrique permet de corriger les défauts du même nom. – La zone Aberration chromatique permet de corriger les défauts de couleurs dans les franges. – La zone Vignette permet de rattraper le vignettage de l’objectif, surtout pour les grands−angles. – La zone Transformation permet de modifier horizontalement et verticalement la perspective de l’image, mais aussi d’appliquer une rotation et une modification de l’échelle. Pour vous aider dans vos corrections, cochez la case Aperçu pour avoir une prévisualisation en temps réel, ainsi que la case Afficher la grille pour afficher une grille sur l’image. Vous pouvez modifier la taille et la couleur de la grille via les zones Taille et Couleur. Cliquez sur OK pour valider vos corrections.
105
Chapitre 5
MODIFIER une image La modification d’une image dépasse la simple retouche. On cherche le plus souvent à ajouter des éléments. Ces modifications sont réalisables à l’aide de plusieurs outils, dont les filtres et les outils de dessin. L’image entière, un calque ou une sélection peuvent être concernés par les modifications, mais vous devez le décider avant de procéder aux changements.
METTRE À L’ÉCHELLE EN FONCTION DU CONTENU La mise à l’échelle standard, en modifiant la taille de l’image, déforme uniformément tous ses éléments. Cela nuit forcément à l’esthétique générale. La fonction Échelle basée sur le contenu préserve au maximum les éléments importants d’une image tout en réduisant la résolution des éléments jugés moins importants. Ouvrez l’image à modifier. Si l’image est sur un seul calque, cliquez dans le menu Calques sur Nouveau, puis sur Calque d’après l’arrière−plan. Si l’image dispose de plusieurs calques, cliquez dans la palette Calques sur le calque à mettre à l’échelle. Cliquez dans le menu Édition sur Échelle basée sur le contenu. L’image est entourée de huit poignées. Cliquez sur l’une d’elles, maintenez le bouton de la souris enfoncé, puis déplacez le pointeur pour procéder à la mise à l’échelle. Rendu optimal Cet outil fonctionne mieux lorsque la mise à l’échelle ne se fait qu’horizontalement ou verticalement, mais pas dans les deux sens en même temps.
106
METTRE À L’ÉCHELLE EN FONCTION DU CONTENU
Chapitre 5
La mise à l’échelle de l’image s’opère en temps réel. Relâchez le bouton de la souris.
Pour valider la mise à jour, double−cliquez dans l’image ou appuyez sur la touche [Ä].
107
MODIFIER une image
APPLIQUER UN FILTRE Les filtres constituent l’un des moyens les plus rapides et les plus spectaculaires de modifier une image. Ils peuvent aussi se montrer très discrets et pourtant efficaces. Par défaut, Photoshop en propose plusieurs dizaines. Ils sont regroupés par thèmes dans le menu Filtre. D’autres sociétés proposent des filtres supplémentaires. Ouvrez l’image à modifier. Effectuez une sélection ou choisissez le calque à modifier dans la palette Calques. Cliquez dans le menu Filtre sur la catégorie de filtres de votre choix, puis sur un filtre. En fonction du filtre choisi, une boîte de dialogue apparaît et vous permet d’ajuster les réglages du filtre. La plupart des filtres disposent d’une case Aperçu, qui permet une prévisualisation de l’effet du filtre avant même de valider. Cochez cette case. Effectuez vos réglages et validez en cliquant sur OK. Le filtre est immédiatement appliqué.
Annulation Vous pouvez annuler l’effet d’un filtre en appuyant sur les touches [Ctrl]+[Z] immédiatement après son application.
108
UTILISER LA GALERIE DE FILTRES
Chapitre 5
UTILISER LA GALERIE DE FILTRES La galerie de filtres permet d’appliquer en même temps plusieurs filtres et de voir rapidement les effets des filtres les uns par rapport aux autres. Ouvrez l’image à modifier. Effectuez une sélection ou choisissez le calque à modifier dans la palette Calques. Cliquez dans le menu Filtre sur Galerie de filtres. La boîte de dialogue Galerie de filtres s’affiche. Elle est composée de trois parties : à gauche l’image, au centre les filtres disponibles et à droite les options des filtres et l’empilement des filtres.
Vous pouvez augmenter ou réduire le zoom dans la partie gauche à l’aide des boutons plus (+) et moins (−). Ou bien cliquez sur la valeur du zoom et faites votre choix dans la liste de valeurs qui s’affiche.
109
MODIFIER une image
Si l’image est plus grande que la fenêtre, vous pouvez la déplacer : cliquez dessus, maintenez le bouton de la souris enfoncé et déplacez l’image. Relâchez le bouton de la souris.
Pour afficher les filtres d’un thème, cliquez sur la flèche à gauche du nom de ce thème. Les filtres sont affichés avec une vignette représentant succinctement l’effet rendu par le filtre.
Pour choisir un filtre, cliquez dessus. Automatiquement, l’image est modifiée dans la partie gauche et les options du filtre s’affichent dans la partie droite.
110
UTILISER LA GALERIE DE FILTRES
Chapitre 5
Si vous modifiez des paramètres du filtre dans la partie droite, l’image est mise à jour à chaque fois. Les paramètres dépendent de chaque filtre. Modifiez−les pour connaître leur fonction. Avec la galerie de filtres, vous pouvez ajouter plusieurs filtres en même temps : Dans la partie droite, cliquez sur le bouton Nouveau calque d’effet.
Le filtre choisi auparavant est dupliqué. Pour le modifier, sélectionnez un autre filtre dans la zone du milieu.
Répétez la même opération pour ajouter d’autres filtres. L’ordre des filtres dans la galerie de filtres est important. En fonction de leur position, le rendu final varie. Pour modifier la position d’un filtre, cliquez dessus dans la partie droite, maintenez le bouton de la souris enfoncé, puis déplacez−le vers le haut ou vers le bas. Relâchez le bouton de la souris.
111
MODIFIER une image
La prévisualisation de l’image est automatiquement mise à jour dans la partie gauche. Vous pouvez désactiver temporairement un filtre en cliquant sur l’œil à gauche du nom du filtre. L’effet du filtre est supprimé, et l’image mise à jour. Même si le filtre est désactivé, vous pouvez modifier ses paramètres. Cliquez au même endroit pour activer de nouveau le filtre et mettre l’image à jour. Si un filtre ne vous convient plus, supprimez−le : cliquez sur son nom, puis sur le bouton Supprimer un calque d’effet. Le calque d’effet peut être visible ou masqué lors de sa suppression. Le filtre et son effet sont supprimés, et l’image est mise à jour. Lorsque vous avez effectué vos choix, cliquez sur OK pour valider. Selon le nombre de filtres et leur complexité, le rendu final peut prendre du temps.
UTILISER LES FILTRES DYNAMIQUES Les filtres dynamiques sont les mêmes filtres que ceux utilisés précédemment, mais ils ont la particularité de pouvoir être modifiés même après leur application. L’intérêt est grand, car l’application d’un filtre "classique" est, quant à elle, définitive.
c
Appliquer un filtre dynamique
Avant d’appliquer un filtre dynamique à un calque, vous devez convertir le calque en objet dynamique. Ouvrez l’image et affichez la palette Calques. Dans la palette Calques, cliquez sur le calque à modifier.
112
UTILISER LES FILTRES DYNAMIQUES
Chapitre 5
Arrière−plan et objet dynamique Si l’image ne contient qu’un seul calque nommé Arrière−plan, vous pouvez tout de même le convertir en objet dynamique.
Dans le menu Filtre, cliquez sur Convertir pour les filtres dynamiques.
Une boîte de dialogue vous demande de confirmer la modification. Cliquez sur OK pour continuer. Vous pouvez cocher la case Ne plus afficher pour que ce message n’apparaisse plus ultérieurement lors d’une opération similaire. L’icône du calque est modifiée dans la palette Calques, indiquant qu’il a été transformé en objet dynamique et qu’il est possible maintenant d’ajouter des filtres dynamiques. Maintenant que le calque est transformé, vous pouvez lui ajouter des filtres dynamiques. Vérifiez que le bon calque est sélectionné dans la palette Calques. Cliquez dans le menu Filtre sur la catégorie de filtres de votre choix, puis sur le filtre désiré. En fonction du filtre, la boîte de dialogue d’options de ce filtre ou la boîte de dialogue Galerie de filtres s’affiche. Faites vos choix et validez. La palette Calques affiche, pour le calque choisi, deux nouveaux éléments afin d’indiquer les filtres dynamiques : un masque filtrant nommé Filtres dynamiques et un calque pour le filtre dynamique.
113
MODIFIER une image
Si vous ajoutez d’autres filtres, ils seront affichés à cet endroit.
c
Modifier un filtre dynamique
L’avantage des filtres dynamiques est qu’ils sont modifiables à volonté. Pour modifier un filtre dynamique : Double−cliquez sur son nom. Après l’affichage d’un message, la boîte de dialogue du filtre est de nouveau à l’écran. Modifiez les paramètres du filtre et validez.
L’ordre des filtres dynamiques, comme des filtres "classiques", est important. En fonction de leur position dans la palette Calques, l’effet ne sera pas le même. Vous pouvez modifier la position des filtres dynamiques, sachant que celui du dessus est appliqué à celui ou à ceux situés en dessous. Cliquez sur le filtre dynamique dans la palette Calques. Sans relâcher le bouton de la souris, déplacez−le vers sa nouvelle position. Relâchez le bouton de la souris.
114
UTILISER LES FILTRES DYNAMIQUES
Chapitre 5
Vous pouvez désactiver temporairement un filtre dynamique ou le supprimer définitivement. Cliquez sur l’œil à gauche de son nom. Son effet ne sera plus appliqué à l’image ni aux autres filtres dynamiques placés en dessous.
Pour le supprimer définitivement, faites glisser son calque vers le bouton Supprimer le calque de la palette Calques. Le filtre et son effet sont directement effacés.
Vous pouvez aussi cliquer du bouton droit sur son nom. Cliquez ensuite, dans le menu contextuel, sur Supprimer le filtre dynamique.
c
Valider un filtre dynamique
Un calque transformé en objet dynamique peut être retransformé en calque classique. C’est utile si vous devez transmettre le fichier .psd à une personne n’ayant pas une version de Photoshop supérieure à la CS3 ou pour économiser de l’espace disque ou des ressources système. Cliquez dans la palette Calques sur le calque contenant des filtres dynamiques.
115
MODIFIER une image
Cliquez dans le menu Calque sur Pixellisation, puis sur Objet dynamique. Les filtres dynamiques sont appliqués définitivement au calque et le calque redevient un calque "classique".
Vous pouvez annuler immédiatement cette pixellisation en appuyant sur [Ctrl]+[Z].
UTILISER LES OUTILS DE DESSIN Outre les filtres, Photoshop dispose d’outils de dessin plus classiques, comme l’outil Pinceau ou l’outil Crayon. La différence entre les deux est que le premier applique un trait aux contours adoucis tandis que le second applique un trait aux contours nets. Ouvrez l’image à retoucher. Vous pouvez créer un calque dans la palette Calques afin de préserver l’image originale et peindre uniquement sur le nouveau calque. Sélectionnez l’outil Pinceau dans la palette d’outils. Pour sélectionner l’outil Crayon, cliquez sur l’outil Pinceau, maintenez le bouton de la souris enfoncé et, dans le menu contextuel qui apparaît, cliquez sur l’outil Crayon.
116
UTILISER LES OUTILS DE DESSIN
Chapitre 5
Appuyez sur les touches [Alt]+[Maj], maintenez−les enfoncées et cliquez du bouton droit sur une zone de l’image. Le nuancier s’affiche.
Toujours avec les touches et le bouton droit de la souris enfoncés, déplacez le curseur sur le dégradé vertical pour choisir une couleur, puis sur le carré de gauche pour modifier la teinte de la couleur. Relâchez tout pour valider la sélection.
Dans la barre d’options, sélectionnez la forme de l’outil dans la liste Forme, son mode d’application dans la liste Mode, son opacité dans le champ Opacité et son flux. Procédez par clics successifs pour appliquer l’outil.
117
MODIFIER une image
Vous pouvez aussi maintenir le bouton de la souris enfoncé et faire glisser le pointeur. Relâchez le bouton de la souris. Pour contraindre l’outil à suivre une ligne droite, cliquez sur le point de départ, appuyez sur la touche [Maj], maintenez−la enfoncée et cliquez sur le point d’arrivée.
118
UTILISER LE POT DE PEINTURE
Chapitre 5
UTILISER LE POT DE PEINTURE L’outil Pot de peinture permet de remplir des zones dont les pixels ont une valeur de couleur proche de celles des pixels sur lesquels vous cliquez. Ouvrez l’image à retoucher. Dans la barre d’outils, sélectionnez l’outil Pot de peinture. S’il n’est pas visible, cliquez sur l’outil Dégradé, maintenez le bouton de la souris enfoncé puis, dans le menu contextuel qui apparaît, cliquez sur l’outil Pot de peinture. Appuyez sur les touches [Alt]+[Maj], maintenez−les enfoncées et cliquez du bouton droit sur une zone de l’image. Le nuancier rapide s’affiche. Toujours avec les touches et le bouton droit de la souris enfoncés, déplacez le curseur sur le dégradé vertical pour choisir une couleur, puis sur le carré de gauche pour modifier la teinte de la couleur. Relâchez tout pour valider la sélection.
Dans la barre d’options, sélectionnez avec quoi la zone sera remplie.
Si vous avez choisi Motif, vous devez définir le motif de remplissage dans la liste Sélecteur de motif.
Sélectionnez le mode d’application dans la liste Mode, ainsi que le niveau d’opacité dans le champ Opacité.
119
MODIFIER une image
Choisissez une tolérance de remplissage dans le champ Tolérance.
La tolérance Avec une tolérance faible, la valeur chromatique des pixels pris en compte est proche de celle sur laquelle vous avez cliqué. Une tolérance plus élevée permet de prendre en compte une gamme chromatique plus importante, et la zone de remplissage est plus étendue.
Cochez la case Lissage pour que le contour du remplissage soit lissé. Cochez la case Pixels contigus pour que le remplissage se fasse uniquement sur les pixels contigus à celui sur lequel vous avez cliqué. Autrement, tous les pixels similaires de l’image (en tenant compte de la tolérance) seront remplis. Cochez la case Tous les calques pour que les informations chromatiques du pixel sur lequel vous avez cliqué s’appuient sur la fusion de tous les calques et que le remplissage tienne compte des contours de tous les calques. Cliquez dans l’image sur la zone à remplir. En fonction de vos paramètres, la zone est remplie.
UTILISER LES DÉGRADÉS L’outil Dégradé permet de créer un fondu entre deux couleurs, et de l’appliquer à une sélection ou à un calque entier. Ouvrez l’image à retoucher. Vous pouvez créer un calque dans la palette Calques afin de préserver l’image originale et peindre uniquement sur le nouveau calque. Vous pouvez aussi définir une sélection pour restreindre l’application du dégradé. Dans la barre d’outils, sélectionnez l’outil Dégradé. S’il n’est pas visible, cliquez sur l’outil Pot de peinture, maintenez le bouton de la souris enfoncé puis, dans le menu contextuel qui apparaît, cliquez sur l’outil Dégradé. Cliquez sur le carré de couleur de premier plan dans la palette d’outils pour choisir la première couleur du dégradé.
120
UTILISER LES DÉGRADÉS
Chapitre 5
Dans la boîte de dialogue Sélecteur de couleurs, choisissez une couleur soit à l’aide du nuancier, soit en entrant une valeur dans les champs R, V et B, qui correspondent respectivement aux couleurs rouge, vert, bleu. Cliquez sur OK pour valider. Recommencez la même procédure pour choisir la deuxième couleur du dégradé, mais en cliquant sur le carré de couleur d’arrière−plan dans la palette d’outils. Vous retrouvez la boîte de dialogue Sélecteur de couleurs. Cliquez dans la barre d’options dans la liste déroulante affichant un dégradé pour sélectionner le dégradé de votre choix. Le premier proposé reprend les couleurs choisies précédemment. Le deuxième utilise la couleur de premier plan et effectue un dégradé vers le transparent. Les autres dégradés proposés sont prédéfinis. Dégradé avancé Vous pouvez créer des dégradés avec de multiples couleurs et de la transparence dans l’Éditeur de dégradé.
Cette opération est expliquée dans la fiche pratique Créer un dégradé avancé. Sélectionnez, dans la barre d’options, le style de dégradé. Vous avez le choix entre Dégradé linéaire, Dégradé radial, Dégradé incliné, Dégradé réfléchi et Dégradé en losange. Sélectionnez le mode d’application dans la liste Mode, ainsi que le niveau d’opacité dans le champ Opacité.
121
MODIFIER une image
Cochez la case Inverser pour inverser le sens du dégradé. Cochez la case Simuler pour éliminer des effets de bande pouvant apparaître dans un dégradé. Cochez la case Transparence pour gérer la transparence des masques de calque. Pour tracer le dégradé, cliquez dans l’image, maintenez le bouton de la souris enfoncé et tracez un trait, puis relâchez le bouton de la souris. La longueur du trait représente la longueur du dégradé.
Le dégradé est appliqué à l’image selon les paramètres.
122
AJOUTER DES FORMES
Chapitre 5
AJOUTER DES FORMES Photoshop propose plusieurs outils qui permettent d’ajouter des formes. Ces dernières présentent l’avantage de pouvoir être modifiées en partie sans perte de qualité. Ouvrez l’image de votre choix. Dans la barre d’outils, sélectionnez un outil dans le menu contextuel des outils de forme.
Dans la barre d’options, sélectionnez l’option Forme de calque.
Les autres options L’outil Forme personnalisée dispose de deux autres options : Tracé et Pixel de remplissage. La première permet de créer un tracé vide, et la seconde une forme modifiable, mais avec une perte de qualité. L’option Forme de calque est donc la plus intéressante.
Sélectionnez la forme de l’outil. Vous avez le choix entre Rectangle, Rectangle arrondi, Ellipse, Polygone, Trait et Forme personnalisée. Certaines formes disposent d’options particulières. – Avec l’outil Rectangle arrondi, vous pouvez déterminer le rayon de l’arrondi des angles du rectangle. Entrez une valeur dans le champ Rayon avec pour unité px pour une mesure en pixels, cm pour une mesure en centimètres et mm pour une mesure en millimètres. – Avec l’outil Polygone, vous pouvez déterminer le nombre de côtés du polygone. Entrez une valeur dans le champ Côtés. – Avec l’outil Trait, vous pouvez définir l’épaisseur du trait. Entrez une valeur dans le champ Épaisseur
123
MODIFIER une image
avec pour unité px pour une mesure en pixels, cm pour une mesure en centimètres et mm pour une mesure en millimètres. – Avec l’outil Forme personnalisée, vous devez choisir une forme personnalisée dans la liste Forme.
Vous pouvez accéder à d’autres formes en cliquant sur la petite flèche de la palette Forme. Sélectionnez, dans la liste, le thème des formes que vous voulez.
Un message vous demande si vous voulez remplacer ou ajouter les nouvelles formes choisies. Cliquez sur OK pour les remplacer ou cliquez sur le bouton Ajouter pour ajouter les formes à celles déjà présentes dans la palette Forme.
124
AJOUTER DES FORMES
Chapitre 5
Selon votre choix, les formes sont ajoutées ou remplacées.
Pour tous les outils, vous devez choisir une couleur. Cliquez dans le carré de la zone Couleur pour la définir. Dans la boîte de dialogue Sélecteur de couleurs, définissez la couleur et cliquez sur OK.
À la place de la couleur, vous pouvez utiliser un style prédéfini qui reprend des effets de style de calque. Sélectionnez un style dans la liste déroulante Style. Si vous sélectionnez un style après avoir choisi une couleur, le style remplace la couleur. Vous pouvez accéder à d’autres styles en cliquant sur la petite flèche de la palette Style. Sélectionnez, dans la liste, le thème des styles que vous voulez. Un message vous demande si vous voulez remplacer ou ajouter les nouveaux styles choisis. Cliquez sur OK pour les remplacer ou sur le bouton Ajouter pour ajouter les styles à ceux déjà présents dans la palette Style.
125
MODIFIER une image
Selon votre choix, les styles sont ajoutés ou remplacés. L’outil Forme est paramétré. Dessinez la forme sur l’image. Si vous appuyez sur la touche [Maj], la hauteur et la largeur de la forme sont identiques.
La forme s’affiche et son calque s’ajoute à la palette Calques. Vous pouvez déplacer la forme comme n’importe quel calque, et modifier sa taille.
Sélectionnez l’outil Déplacement dans la barre d’outils. Cliquez sur la forme, maintenez le bouton de la souris enfoncé et déplacez la forme. Déplacement de forme Avant de déplacer la forme, n’oubliez pas de sélectionner son calque dans la palette Calques. Sinon, vous pouvez déplacer un autre élément de l’image par erreur.
126
AJOUTER DES FORMES
Chapitre 5
Avec l’outil Déplacement, vous pouvez également modifier la taille de la forme. Cochez la case Options de transf. dans la barre d’options. Un cadre s’affiche autour de la forme. Cliquez sur une poignée et déplacez−la pour modifier la taille de la forme. Les poignées dans les angles modifient en même temps la largeur et la hauteur. Si vous appuyez sur la touche [Maj] en cliquant sur les poignées d’angle, le rapport entre la largeur et la hauteur n’est pas modifié.
Pour valider les modifications de la forme, cliquez sur la coche de validation. Vous pouvez aussi modifier la couleur ou le style appliqué à la forme. Sélectionnez, dans la barre d’outils, l’un des outils Forme ou appuyez sur la touche [U].
Dans la barre d’options, cliquez sur le carré de la zone Couleur pour modifier la couleur. Vous retrouvez la boîte de dialogue Sélecteur de couleurs. Définissez la couleur et cliquez sur OK. Vous pouvez modifier le style dans la liste déroulante Style. Pour choisir une couleur, vous devez supprimer le style appliqué en cliquant sur le carré blanc barré de rouge dans la liste déroulante Style.
127
MODIFIER une image
Si vous avez appliqué un style à la forme, vous pouvez modifier les différents paramètres manuellement. Affichez la palette Calques en cliquant dans le menu Fenêtre sur Calques. Vous pouvez aussi appuyer sur la touche [F7].
Sélectionnez, dans la palette Calques, le calque de la forme. Si les styles sont masqués, cliquez sur la flèche à droite de la zone fx. Double−cliquez sur le nom du style que vous voulez modifier. Dans la boîte de dialogue Style de calque, cochez la case Aperçu pour visualiser les modifications avant validation. Modifiez les paramètres du style et cliquez sur OK.
128
DÉFORMER UNE ZONE AVEC LA FONCTION DÉFORMATION DE LA MARIONNETTE
Chapitre 5
Vous pouvez modifier la position du calque dans la palette Calques comme pour n’importe quel autre calque. Cliquez dessus dans la palette Calques, maintenez le bouton de la souris enfoncé, puis déplacez−le à l’endroit désiré.
DÉFORMER UNE ZONE AVEC LA FONCTION DÉFORMATION DE LA MARIONNETTE La fonction Déformation de la marionnette est héritée d’Adobe After Effect, logiciel de création d’effets spéciaux pour la vidéo édité par Adobe. Elle permet de placer des points de déformation sur un objet et de déplacer ces points pour modifier le positionnement de l’objet. Seule obligation : l’objet doit être détouré sur fond transparent. Ouvrez une image contenant un objet détouré sur fond transparent. Sélectionnez le calque de cet objet dans la palette Calques. Cliquez dans le menu Edition sur Déformation de la marionnette. Automatiquement, un maillage est plaqué sur l’objet, prenant en compte tous les contours. La première étape est de placer les points de déformation.
129
MODIFIER une image
Le curseur est transformé en épingle. Cliquez sur l’objet aux endroits où vous voulez placer les points de déformation. Ils sont représentés par des cercles jaunes. L’idéal est de placer ces points sur des zones de mouvement, telles que des articulations ou des mécanismes. Le point de déformation sélectionné affiche un cercle noir dans le cercle jaune. Pour supprimer un point de déformation, appuyez sur la touche [Alt], maintenez−la enfoncée et cliquez sur le point de déformation à supprimer. Avant de procéder à la déformation de l’objet, vous pouvez modifier le comportement de la déformation via la barre d’options de l’outil. Ces paramètres sont automatiquement établis en fonction de l’objet, mais vous pouvez les changer. De grandes modifications peuvent donner un rendu étrange. La liste Mode permet de définir l’élasticité de la déformation. La liste Densité permet d’augmenter ou de réduire le nombre de points constituant le maillage, sachant que plus il y a de points, meilleure sera la déformation mais avec un temps de rendu nettement plus élevé. Le champ Expansion permet de modifier la taille du maillage (plus ou moins resserré) par rapport à l’objet. La case Afficher filet permet d’afficher ou de masquer le maillage. Cliquez sur un point de déformation, maintenez le bouton de la souris enfoncé puis déplacez−le. Relâchez le bouton de la souris. Photoshop met à jour automatiquement l’image. Vous pouvez croiser des éléments, ce qui peut poser des problèmes de superposition. La fonction Déformation de la marionnette permet de gérer les éléments qui se superposent en modifiant leur profondeur.
130
DÉFORMER UNE ZONE AVEC LA FONCTION DÉFORMATION DE LA MARIONNETTE
Chapitre 5
Cliquez sur le point de déformation dont la profondeur est à modifier. Dans la barre d’options de l’outil, cliquez dans la zone Prof. coin sur le bouton de gauche pour déplacer vers l’avant le point de déformation, et sur le bouton de droite pour le déplacer vers l’arrière. Vous pouvez cliquer plusieurs fois pour déplacer le point de déformation plus en avant ou plus en arrière.
Superposition Lorsque des éléments se superposent, il est impératif que le détourage soit parfait, sinon les contours des éléments laisseront des traces blanches.
Vous pouvez modifier l’orientation d’un point de déformation, qu’il ait été déplacé ou non. Cliquez sur le point de déformation de votre choix et, dans la barre d’options de l’outil, sélectionnez dans la liste déroulante Rot le type de rotation : Auto pour laisser Photoshop définir l’angle de rotation, ou Fixed pour définir manuellement l’angle de rotation. Saisissez ce dernier dans le champ à droite de la liste Rot puis appuyez sur la touche [Ä]. Lorsque vous avez fini la modification de la déformation, cliquez sur la coche dans la barre d’options de l’outil. Pour repartir de zéro, cliquez sur le bouton avec une flèche courbée. Pour annuler la modification, cliquez sur le bouton avec un rond barré ou appuyez sur la touche [Echap]. Validation La validation de la déformation ne vous permettra pas de revenir en arrière. Vous pourrez annuler la déformation, mais vous devrez recommencer toute la procédure. Il n’est pas possible d’enregistrer une déformation en cours de réalisation.
131
Chapitre 6
GÉRER le texte
Chapitre 6
Photoshop est également capable de gérer du texte de manière avancée. Le texte est traité sous forme de calque, ce qui permet un placement et une gestion aisés, comme avec d’autres calques.
CRÉER DU TEXTE La première étape est la création du texte. Ouvrez l’image de votre choix. Sélectionnez l’outil Texte horizontal ou Texte vertical dans la barre d’outils.
Orientation du texte Par défaut, l’outil Texte permet de créer du texte horizontal, mais vous pouvez créer du texte vertical. Cliquez sur l’outil Texte, maintenez le bouton de la souris enfoncé, puis sélectionnez l’outil Texte vertical. Le reste de la procédure est identique pour le texte horizontal ou vertical.
Sélectionnez, dans la barre d’options, la police de caractères à utiliser, le style ainsi que la taille de la police.
Sélectionnez l’alignement du texte. Cliquez sur le carré de couleur pour choisir la couleur du texte. Dans la boîte de dialogue Couleur du texte, utilisez le nuancier ou entrez les valeurs de votre choix dans les champs R, V et B. Cliquez sur OK pour valider.
133
Le coin des passionnés
GÉRER le texte
Cliquez dans l’image à l’endroit où vous voulez ajouter du texte. Un point s’affiche ainsi qu’une barre verticale vous indiquant le futur emplacement du texte.
Saisissez le texte. Appuyez sur la touche [Ä] pour effectuer un retour à la ligne. Cliquez sur la coche de validation pour finir.
134
CRÉER DU TEXTE
Chapitre 6
Le texte est placé sur un nouveau calque dans la palette Calques. Son nom reprend le début du texte saisi. Recommencez la même procédure pour ajouter de nouveaux calques de texte. Vous pouvez disposer les calques de texte dans la palette Calques comme n’importe quel autre calque.
Vous êtes libre de modifier le nom d’un calque de texte. Sélectionnez, dans la palette Calques, le calque de texte en question. Dans le menu Calque, cliquez sur Propriétés du calque.
Dans la boîte de dialogue Propriétés du calque, entrez le nom du calque dans le champ Nom. Vous pouvez choisir une couleur de calque avec la liste déroulante Couleur. Cliquez sur OK pour valider.
Il existe une autre méthode : Double−cliquez sur le texte du calque dans la palette Calques. Le texte est mis en surbrillance et il est modifiable. Saisissez le nouveau nom. Appuyez sur la touche [Ä] pour valider.
135
GÉRER le texte
Le coin des passionnés
MODIFIER DU TEXTE Le texte que vous avez saisi n’est pas figé. Vous pouvez le modifier à volonté. Ouvrez l’image contenant le calque de texte à modifier. Affichez la palette Calques en cliquant dans le menu Fenêtre sur Calques. Vous pouvez aussi appuyer sur la touche [F7]. Dans la palette Calques, double−cliquez sur le carré avec le symbole T du calque de texte. Le texte est sélectionné entièrement.
Vous pouvez aussi sélectionner l’outil Texte horizontal ou Texte vertical, puis cliquer sur le texte dans l’image. Le curseur de modification se place dans le texte à l’endroit où vous avez cliqué.
Modifiez le texte et validez en cliquant sur la coche de validation.
136
DÉPLACER DU TEXTE
Chapitre 6
DÉPLACER DU TEXTE Un calque de texte peut être déplacé comme tous les calques. Vous pouvez ainsi positionner parfaitement le texte sur l’image. Ouvrez l’image contenant le calque de texte à déplacer. Affichez la palette Calques en cliquant dans le menu Fenêtre sur Calques. Dans la palette Calques, cliquez sur le calque à déplacer.
Dans la palette d’outils, sélectionnez l’outil Déplacement ou appuyez sur la touche [V]. Décochez la case Sélection automatique dans la barre d’options. Cliquez sur le texte, maintenez le bouton de la souris enfoncé et déplacez le texte. Relâchez le bouton de la souris. Vous pouvez aussi utiliser les touches fléchées de votre clavier pour déplacer le calque pixel par pixel. Pour le déplacer par pas de 10 pixels, maintenez enfoncée la touche [Ctrl] et utilisez les touches fléchées.
METTRE EN FORME DU TEXTE Même si Photoshop est un éditeur d’images, il est capable d’éditer du texte et de le mettre en forme. Ouvrez l’image contenant le calque de texte à modifier.
137
GÉRER le texte
Le coin des passionnés
Affichez la palette Calques en cliquant dans le menu Fenêtre sur Calques. Dans le menu Fenêtre, cliquez sur Caractère pour afficher la palette Caractère. Dans la palette d’outils, sélectionnez l’outil Texte horizontal ou Texte vertical, puis cliquez dans le texte. Sélectionnez le ou les mots à mettre en forme comme dans un éditeur de texte.
Dans la palette Caractère, sélectionnez la police de caractères à utiliser ainsi que son style (gras, italique…). Dans la zone en dessous, vous pouvez choisir respectivement de gauche à droite, la taille, l’interligne, le crénage et l’approche. Crénage et approche Le crénage est l’espace séparant certaines paires de lettres comme "To" ou "Ta", qui peut être réduit lorsque la "grande lettre" peut se placer au−dessus de la "petite lettre". L’approche concerne l’espace entre toutes les lettres, qui peut être réduit ou agrandi, quelles que soient les lettres. Ces réglages permettent de réduire ou d’allonger l’espace occupé par du texte.
La zone suivante vous permet de modifier la taille horizontale ou verticale du texte en pourcentage, d’appliquer un décalage vertical et de choisir la couleur du texte. Les boutons vous permettent d’appliquer des mises en forme particulières, comme le faux gras, le faux italique, les lettres en capitales, en petites capitales, en exposant, en indice, le texte souligné ou barré.
138
CRÉER UN PARAGRAPHE
Chapitre 6
Faux gras et faux italique Certaines polices de caractères disposent de leur propre style gras et italique, mais lorsque ce n’est pas le cas, vous pouvez forcer ces modes avec le faux gras et le faux italique.
Vous pouvez aussi choisir la langue du texte ainsi que le lissage du calque de texte. L’option Sans n’applique pas de lissage, l’option Nette rend le texte plus net, l’option Précise affiche le texte plus précisément, l’option Forte rend le texte plus marqué et l’option Légère lisse le texte. Validez en cliquant sur la coche de validation. Vous pouvez modifier l’orientation d’un texte déjà saisi. Cliquez dans la palette Calques sur le calque de texte dont l’orientation est à changer. Cliquez sur Modifier l’orientation du texte dans le menu contextuel de la palette Caractère. L’orientation du texte est modifiée.
CRÉER UN PARAGRAPHE Les outils Texte horizontal et Texte vertical créent par défaut une ligne de texte, et vous êtes obligé de faire des retours à la ligne manuellement pour définir un paragraphe. Les mêmes outils vous permettent de délimiter une zone qui contiendra le texte. Ouvrez l’image de votre choix. Sélectionnez, dans la barre d’outils, l’outil Texte horizontal ou Texte vertical.
139
Le coin des passionnés
GÉRER le texte
Avec l’outil, dessinez un cadre représentant le paragraphe.
Un cadre avec un contour en pointillés représente le paragraphe. Vous pouvez l’agrandir ou le réduire à l’aide des poignées entourant le cadre. Cela ne déforme pas le texte. Entrez le texte. En appuyant sur la touche [Ä], vous créez un nouveau paragraphe contenu dans la zone. Comme pour le texte simple, une palette est consacrée à la mise en forme des paragraphes. Dans le menu Fenêtre, cliquez sur Paragraphe. Sélectionnez le paragraphe que vous voulez mettre en forme. La première ligne de la palette Paragraphe permet de définir l’alignement et la justification du paragraphe sélectionné. Les deux champs suivants définissent le retrait de la marge de gauche et le retrait de la marge de droite. Vous pouvez aussi définir le retrait à gauche influençant seulement la première ligne. Les deux champs suivants permettent de créer des espaces avant et après le paragraphe.
140
DÉFORMER DU TEXTE
Chapitre 6
Pour que les mots du paragraphe restent entiers et ne soient pas coupés, décochez la case Césure. Après vos modifications, cliquez sur la coche de validation.
DÉFORMER DU TEXTE Photoshop vous donne la possibilité de déformer un texte. Cette déformation peut être horizontale ou verticale, ou encore déterminée suivant une rotation ou des courbes prédéfinies.
c
Horizontalement et verticalement
C’est le type de déformation le plus simple et le plus rapide. Ouvrez l’image contenant le calque de texte à modifier. Affichez la palette Calques en cliquant dans le menu Fenêtre sur Calques. Cliquez dans la palette Calques sur le calque de texte à modifier. Déformation Les déformations de calque de texte s’appliquent à tout le texte du calque même s’il est composé de plusieurs paragraphes.
Dans la barre d’outils, sélectionnez l’outil Déplacement ou appuyez sur la touche [V]. Cochez la case Option de transf. dans la barre d’options. Cela fait apparaître un cadre autour du texte ou directement le cadre du paragraphe.
141
Le coin des passionnés
GÉRER le texte
À l’aide des poignées placées sur chaque côté, vous pouvez déformer le texte horizontalement ou verticalement. Cliquez sur la coche de validation.
c
Avec la barre d’options
Vous pouvez obtenir plus de paramètres de déformation avec la barre d’options. Sélectionnez l’outil Déplacement, cochez la case Option de transf. Cliquez sur l’une des poignées du cadre entourant le texte.
Les paramètres de la barre d’outils sont modifiés. Le carré avec les poignées vous permet de choisir le point du cadre de votre texte qui sert de référence pour les modifications. Les champs X et Y vous permettent de modifier l’emplacement du texte en entrant directement des valeurs. Les champs H et L vous permettent de modifier la hauteur et la largeur de la zone de texte en pourcentage. Lorsque vous cliquez sur la chaîne placée entre les deux champs, les proportions sont conservées entre les deux.
142
DÉFORMER DU TEXTE
Chapitre 6
Le champ Rotation permet d’appliquer une rotation à la zone de texte. Entrez directement une valeur. Les champs Inclinaison horizontale et Inclinaison verticale permettent d’incliner le texte. Entrez directement une valeur. Cliquez sur la coche de validation. Les modifications ne peuvent être supprimées, sauf si vous appuyez sur les touches [Ctrl]+[Z] juste après la validation. Si vous effectuez une autre opération, vous ne pourrez pas annuler les déformations.
c
Tout en courbe
Pour des déformations de texte plus complexes, Photoshop propose un outil spécifique. Cliquez dans la palette Calques sur le calque de texte à déformer. Sélectionnez, dans la barre d’outils, l’outil Texte horizontal ou Texte vertical. Dans la barre d’options, cliquez sur le bouton Texte déformé. Dans la boîte de dialogue Déformer le texte, sélectionnez un style de déformation dans la liste déroulante Style.
143
Le coin des passionnés
GÉRER le texte
En fonction du style choisi, modifiez les paramètres du style à l’aide des cases d’option Horizontal et Vertical, et des réglettes Inflexion, Déformation horizontale et Déformation verticale. Pour les réglettes, vous pouvez entrer directement des valeurs en pourcentage allant de −100 à +100. Le texte est automatiquement mis à jour selon les modifications apportées. Cliquez sur OK pour valider. Le calque de texte présente une icône indiquant que le texte est déformé.
Contrairement aux autres déformations, vous pouvez annuler celle−ci très simplement : Cliquez dans la palette Calques sur le calque dont le texte est déformé. Sélectionnez, dans la barre d’outils, l’outil Texte horizontal ou Texte vertical. Dans la barre d’options, cliquez sur le bouton Texte déformé. Dans la boîte de dialogue Déformer le texte, sélectionnez l’option Sans dans la liste déroulante Style, puis cliquez sur OK. Le texte retrouve sa forme originelle et le calque de texte ne présente plus d’icône particulière.
144
AJOUTER DES EFFETS
Chapitre 6
AJOUTER DES EFFETS Outre les déformations, vous pouvez ajouter des effets sur un texte. Ils ne déforment pas le texte mais lui ajoutent des effets visuels. Ouvrez l’image contenant le calque de texte sur lequel appliquer un effet. Affichez la palette Calques en cliquant dans le menu Fenêtre sur Calques. Cliquez dans la palette Calques sur le calque de texte souhaité. Toujours dans la palette Calques, cliquez sur le bouton fx pour afficher les différents effets disponibles. Dans la liste, cliquez sur l’effet de votre choix. Voici un descriptif des styles : – Le style Ombre portée ajoute une ombre derrière le calque. – Le style Ombre interne ajoute une ombre à l’intérieur des contours des éléments du calque. Cela donne une impression de profondeur. – Les styles Lueur externe et Lueur interne ajoutent des halos externes ou internes au contenu du calque. – Le style Biseautage et estampage ajoute des effets de relief et de lumière sur les contours du calque. – Le style Satin applique une ombre interne donnant un effet satiné. – Les styles Incrustation couleur, Incrustation en dégradé et Incrustation de motif remplissent le calque avec une couleur, un dégradé ou un motif. – Le style Contour colorie le contour des éléments du calque d’une couleur. Dans la zone Styles de la boîte de dialogue Style de calque, le style sur lequel vous avez cliqué est activé par défaut. Sur la droite sont affichées les options de ce style. Les options principales concernent l’opacité du style, son orientation ainsi que la distance de l’effet par rapport au calque, sa taille et son épaisseur. Cochez la case Aperçu pour avoir une prévisualisation des modifications en temps réel. Effectuez vos réglages et cliquez sur OK pour valider.
145
Le coin des passionnés
GÉRER le texte
Plusieurs effets Vous pouvez appliquer plusieurs effets à un calque de texte. Dans la boîte de dialogue Style de calque, cochez les cases devant les styles à appliquer.
Le style est appliqué au texte et la mention fx est ajoutée à droite du calque pour signaler qu’un ou plusieurs styles de calque sont appliqués.
Pour supprimer un style de calque, cliquez dessus dans la palette Calques, maintenez le bouton de la souris enfoncé, puis déplacez−le vers le bouton avec une icône en forme de corbeille.
146
RÉALISER DES SÉLECTIONS EN FORME DE TEXTE
Chapitre 6
RÉALISER DES SÉLECTIONS EN FORME DE TEXTE Pour créer des effets spéciaux, il peut être utile de définir une sélection en forme de texte. Inutile pour cela de créer un texte, puis de le transformer en sélection. Photoshop propose une version spéciale des outils Texte horizontal et Texte vertical. Ouvrez l’image de votre choix. Sélectionnez, dans la barre d’outils, l’outil Masque de texte horizontal ou Masque de texte vertical. Pour choisir l’un de ces outils, cliquez sur l’outil Texte, laissez le bouton de la souris enfoncé et, dans le menu contextuel, sélectionnez Masque de texte horizontal ou Masque de texte vertical. Cliquez à l’endroit où vous voulez créer la sélection en forme de texte. L’image est recouverte d’un masque rouge. Entrez le texte, qui demeure transparent. Vous pouvez modifier la plupart des paramètres du texte (police, taille, style), mais pas la couleur. Effectuez vos modifications et cliquez sur la coche de validation. Le texte est transformé en sélection et représenté par des pointillés. Vous pouvez le manipuler comme n’importe quelle sélection.
UTILISER LA FONCTION REPOUSSÉ La fonction Repoussé permet de créer un calque 3D à partir d’un texte ou d’un masque de fusion. L’objet devenu un élément 3D peut, par la suite, prendre du volume, accepter une ou plusieurs textures, pivoter dans l’espace, etc. C’est avec du texte que la fonction Repoussé est la plus spectaculaire.
c
Créer un texte 3D
Ouvrez une image ou créez−en une nouvelle, sélectionnez un calque de texte dans la palette Calques ou créez−en un nouveau.
147
GÉRER le texte
Le coin des passionnés
Cliquez, dans le menu 3D, sur Repoussé puis sur Calque de texte. Sauvegarde du calque de texte Pour la mise en œuvre de la fonction Repoussé, le calque de texte va être pixellisé et devenir non éditable. Pensez à le dupliquer pour en garder une version éditable.
Dans la boîte de dialogue qui s’affiche, Photoshop vous informe que le calque de texte doit être pixellisé pour l’utilisation de la fonction Repoussé. Validez en cliquant sur le bouton Oui. La boîte de dialogue Repoussé s’affiche. Gourmand Chaque modification entraîne une mise à jour automatique du texte. Si votre machine, et particulièrement votre carte graphique, ne dispose pas d’une grande puissance, vous devez être patient.
Vous pouvez choisir une modélisation 3D prédéfinie dans la zone Formes de repoussé prédéfinies. Dans la zone Matières, vous pouvez définir la ou les matières à appliquer au texte 3D. La liste Toutes permet d’appliquer la même matière sur toutes les surfaces du texte 3D. Les listes Avant, Biseau 1, Côtés, Biseau 2 et Arrière permettent de choisir la matière pour chaque face du texte 3D. La zone Extrusion permet de définir comment le texte est converti en texte 3D. Le champ Profondeur détermine la profondeur de l’extrusion. Le champ Mise à l’échelle permet de modifier la taille de l’extrusion pour créer un effet de cône. Le champ Torsion permet d’appliquer une torsion dans la
148
UTILISER LA FONCTION REPOUSSÉ
Chapitre 6
profondeur de l’extrusion. Le champ Texture permet de modifier la méthode d’application des matières sur l’objet. La zone Biseau permet de créer un biseau sur les contours du texte 3D. Le champ Côtés permet de choisir le ou les côtés sur lesquels le biseau sera appliqué. Le champ Hauteur détermine la hauteur du biseau, et le champ Largeur en détermine la largeur. Le champ avec un carré moitié blanc moitié gris permet de choisir la forme du biseau. La zone Dilatation permet de créer un gonflement intérieur ou extérieur des côtés avant et/ou arrière. Le champ Côtés permet de choisir les côtés devant être dilatés. Le champ Angle détermine l’angle de la dilatation, et le champ Intensité le niveau de dilatation. La zone Paramètres de scène permet de contrôler l’éclairage, la qualité d’affichage, le rendu et la qualité du rendu. Le champ Éclairages permet de sélectionner différents types d’éclairages. Le champ Affichage permet de choisir la vue, c’est−à−dire la face devant, arrière, le côté gauche, etc. Le champ Paramètres de rendu permet de choisir différents types de rendus, tels que filaire, filaire masqué, illustration au trait. Le champ Qualité du filet permet de choisir la qualité du rendu sélectionné précédemment. Après avoir paramétré le texte 3D, cliquez sur OK. Le texte 3D apparaît dans la palette Calques avec tous ses paramètres. Vous pouvez modifier tous les paramètres du texte 3D en cliquant, dans le menu 3D, sur Repoussé puis sur Modifier selon la technique Repoussé.
149
FICHES pratiques
Fiche 1 PIXELLISER UN CALQUE Certains calques, comme les calques de texte ou les calques avec SmartObjects, présentent l’avantage d’être modifiables à volonté. C’est également un inconvénient pour deux raisons. Si vous transmettez le fichier .psd, le calque de texte pourra être modifié. De même, il est possible que le destinataire ne dispose pas de la police de caractères que vous avez utilisée. Vous devez alors pixelliser le calque. Ouvrez le fichier contenant le ou les calques à pixelliser. Affichez la palette Calques en cliquant dans le menu Fenêtre sur Calques ou en appuyant sur la touche [F7].
Fiche pratique 1
Dans la palette Calques, cliquez sur le calque à pixelliser.
150
Cliquez dans le menu Calque sur Pixellisation puis, dans le sous−menu, sur le type correspondant au calque. En fonction de la complexité du calque, l’opération peut être plus ou moins longue. Le calque est pixellisé et la palette Calques affiche la nouvelle prévisualisation.
PIXELLISER UN CALQUE
Fiche 1
Il existe une autre méthode : Cliquez du bouton droit sur le calque dans la palette Calques. Dans le menu contextuel, cliquez sur Pixéliser le calque. Vous pouvez également pixelliser tous les calques de votre fichier en une fois : Ouvrez le fichier contenant le ou les calques à pixelliser. Cliquez dans le menu Calque sur Pixéliser. Dans le sous−menu, cliquez sur Tous les calques.
Tous les calques sont pixellisés. Afin de ne pas écraser le fichier contenant les calques non pixellisés, utilisez la fonction Enregistrer sous du menu Fichier pour créer une nouvelle version du fichier. Ainsi, vous pourrez toujours modifier le contenu des calques.
151
FICHES pratiques
Fiche 2 COMPRENDRE ET UTILISER L’HISTOGRAMME L’histogramme est un outil important pour la correction colorimétrique d’une image. En effet, il affiche les différents niveaux de chaque canal de couleur (rouge, vert, bleu) composant l’image. Ainsi, vous pouvez repérer si l’image a une couleur dominante trop présente et corriger ce défaut. Ouvrez le fichier de votre choix.
Fiche pratique 2
Affichez la palette Histogramme en cliquant dans le menu Fenêtre sur Histogramme.
152
Par défaut, la palette Histogramme s’affiche en mode Compact. Vous pouvez choisir d’autres modes d’affichage en cliquant sur la flèche en haut à droite de la palette.
COMPRENDRE ET UTILISER L’HISTOGRAMME
Fiche 2
– Le mode Affichage agrandi affiche deux listes déroulantes supplémentaires : Couche et Source. La première vous permet d’afficher le canal de couleur de votre choix ou la luminosité. La seconde permet de spécifier la source des données, c’est−à−dire l’image entière ou le calque sélectionné si l’image offre plusieurs calques. – Le mode Affichage de toutes les couches affiche un histogramme supplémentaire pour chaque canal de couleur. Vous pouvez, en plus, choisir de les afficher en couleur avec l’option Afficher les couches en couleur. L’axe horizontal représente les valeurs des pixels, de la plus sombre à gauche à la plus claire à droite. L’axe vertical indique le niveau de présence de ces pixels. Plus l’élément est haut, plus la teinte de la couleur est présente dans l’image. L’histogramme permet aussi de voir si une image est surexposée ou sous−exposée. Ainsi, une image surexposée possède un histogramme dont la plupart des valeurs seront vers la droite. À l’inverse, une image sous−exposée présente un histogramme avec des valeurs à gauche. Une image correctement exposée possède des valeurs réparties de manière homogène sur tout l’histogramme. Le premier outil à utiliser pour corriger les défauts est l’outil Niveaux, accessible dans le menu Image/Réglages. Il affiche lui aussi les histogrammes.
153
FICHES pratiques
Fiche 3 PERSONNALISER L’AFFICHAGE L’affichage de Photoshop peut être personnalisé pour s’adapter à votre manière de travailler. Ainsi, inutile d’afficher toutes les palettes quand deux suffisent. De même, si vous êtes plusieurs à utiliser Photoshop, chacun peut enregistrer son environnement de travail et le retrouver à chaque session.
Fiche pratique 3
Si vous avez besoin de déplacer une palette, procédez ainsi : Cliquez sur son nom, maintenez le bouton de la souris enfoncé, puis déplacez la palette vers un endroit vide.
Relâchez le bouton de la souris.
Vous pouvez réunir deux palettes, voire plus, en une seule. Cliquez sur le nom d’une palette, maintenez le bouton de la souris enfoncé, puis déplacez la palette sur le nom d’une autre palette. Relâchez le bouton de la souris. Les deux palettes sont placées côte à côte.
154
PERSONNALISER L’AFFICHAGE
Fiche 3
Cliquez sur le nom d’une palette pour l’activer. Pour désolidariser une palette d’un groupe de palettes, cliquez sur son nom et déplacez−la vers un endroit vide. Vous pouvez également masquer ou afficher une palette selon vos besoins. Pour masquer une palette, cliquez sur la croix à droite de la palette en question. Pour afficher une palette masquée, cliquez sur son nom dans le menu Fenêtre. Certaines disposent d’un raccourci clavier. Une fois les palettes placées à l’endroit de votre choix, enregistrez votre espace de travail. Pour enregistrer votre espace de travail, cliquez dans le menu Fenêtre sur Espace de travail, puis sur Nouvel espace de travail.
Dans la boîte de dialogue Nouvel espace de travail, entrez le nom de votre espace de travail dans la zone Nom et cliquez sur le bouton Enregistrer. Pour rappeler votre espace de travail, cliquez dans le menu Fenêtre sur Espace de travail, puis sur le nom de l’espace de travail situé en bas du menu. Photoshop dispose de plusieurs espaces de travail prédéfinis accessibles depuis le menu Fenêtre. Ces espaces de travail modifient certains raccourcis clavier et menus. Vous pouvez aussi y accéder directement dans la liste déroulante en haut et à droite de la barre de menus.
155
FICHES pratiques
Fiche 4 ALLOUER DE LA MÉMOIRE À PHOTOSHOP Le traitement d’images est une activité gourmande en mémoire vive. Même si Windows est capable de gérer automatiquement et en grande partie cette ressource, vous pouvez forcer l’allocation de quantité de mémoire dédiée à Photoshop. Cela dépend aussi de la taille des images à manipuler. Démarrez Photoshop ou, si ce dernier est déjà ouvert, fermez toutes les images ouvertes.
Fiche pratique 4
Cliquez dans le menu Édition sur Préférences, puis sur Performance.
Dans la boîte de dialogue Préférences, vous avez plusieurs possibilités pour agir : – Entrez la quantité de mémoire que vous voulez allouer dans la zone Laisser Photoshop utiliser.
156
ALLOUER DE LA MÉMOIRE À PHOTOSHOP
Fiche 4
– Utilisez les boutons − et + situés à gauche et à droite de la réglette.
– Déplacez le triangle sous la réglette. Déplacez−le vers la gauche pour diminuer la quantité de mémoire, et vers la droite pour l’augmenter. Quittez et redémarrez Photoshop pour que les changements soient appliqués. La quantité de mémoire à allouer dépend principalement de la quantité de mémoire disponible sur votre ordinateur. Dans la fenêtre Préférences et dans la zone Performance, Photoshop indique la quantité de mémoire vive disponible dans le champ RAM disponible. Elle est toujours inférieure à celle installée sur votre ordinateur, car une partie est déjà utilisée par Windows et éventuellement d’autres programmes. N’allouez pas 100 % de la mémoire disponible ; cela pourrait nuire fortement au fonctionnement des autres programmes en cours d’exécution. Cela peut même affecter Windows 7 dans certains cas. Si vous avez 512 Mo de mémoire vive sur votre ordinateur, affectez entre 60 % et 70 %, car Windows 7 est lui aussi gourmand en mémoire. Si vous avez 1 Go ou plus, vous pouvez affecter jusqu’à 90 %. Cette mémoire allouée est automatiquement libérée lorsque vous quittez Photoshop.
157
FICHES pratiques
CHOISIR UNE BONNEFiche TAILLE 5 D’IMPRESSION Après avoir importé une image et effectué les retouches et modifications de votre choix, vous êtes prêt à l’imprimer. Mais vous devez définir la taille d’impression de l’image en fonction du support d’impression. Ouvrez et modifiez l’image de votre choix.
Fiche pratique 5
Dans le menu Image, cliquez sur Taille de l’image ou appuyez sur les touches [Ctrl]+[Alt]+[I].
Dans la fenêtre Taille de l’image, décochez la case Rééchantillonnage.
Entrez, dans la case Largeur ou Hauteur de la zone Taille du document, la dimension maximale souhaitée en fonction du support d’impression. Automatiquement, les autres valeurs sont modifiées. La valeur importante est celle de la case Résolution. Pour obtenir une bonne qualité d’impression, elle ne doit pas être inférieure à 150 pixels par pouce. En deçà, les points d’impression peuvent être visibles. La résolution idéale est de
158
CHOISIR UNE BONNE TAILLE D’IMPRESSION
Fiche 5
300 pixels par pouce. Vous pouvez modifier la taille de l’image en changeant la résolution. Entrez 300 dans la case Résolution pour connaître la taille d’impression disponible avec la résolution idéale. Si la taille est trop petite, revenez à l’étape 3 pour définir une taille plus grande. Veillez à ce que la résolution ne soit pas inférieure à 150 pixels par pouce. Cliquez sur OK pour valider. Si la taille est trop grande, cochez la case Rééchantillonnage et entrez la taille souhaitée dans la case Largeur ou Hauteur de la zone Taille du document. Cette fois, la résolution reste fixe. Cliquez sur OK pour valider. Vous pouvez visualiser la taille de l’image par rapport au support d’impression. Cliquez dans le menu Fichier sur Imprimer ou appuyez sur les touches [Ctrl]+[P]. La boîte de dialogue Imprimer affiche une prévisualisation de l’image sur le support.
Cliquez sur le bouton Terminer pour revenir à l’image, ou sur le bouton Imprimer pour démarrer l’impression.
159
FICHES pratiques
Fiche 6 RÉALISER UNE PLANCHE−CONTACT Une planche−contact est une impression de vignettes de plusieurs photos. Elle peut avoir deux utilités : fournir une prévisualisation imprimée de plusieurs dizaines de photos ou servir d’index lorsque vous classez des impressions photo. Photoshop dispose d’un outil dédié à cette fonction. Démarrez Photoshop ou, s’il est déjà actif, fermez toutes les images.
Fiche pratique 6
Dans le menu Fichier, cliquez sur Automatisation, puis sur Planche−contact II.
Dans la boîte de dialogue Planche−contact II et la zone Images source, sélectionnez l’option Dossier dans la liste
160
RÉALISER UNE PLANCHE−CONTACT
Fiche 6
déroulante Utiliser. Cochez la case Inclure tous les sous−dossiers pour que les dossiers inclus dans le dossier sélectionné fassent partie de la sélection. Cliquez sur le bouton Parcourir. Dans la boîte de dialogue Rechercher un dossier, sélectionnez le dossier contenant les photos. Cliquez sur OK pour valider. Dans la zone Document, définissez la taille du support d’impression, ainsi que la résolution et le mode colorimétrique de l’impression. Cochez la case Aplatir tous les calques pour aplatir les calques des images. Dans la zone Vignettes, sélectionnez le sens de lecture dans la liste déroulante Placer. Cochez la case Utiliser l’espacement automatique pour que l’espacement entre les vignettes soit géré automatiquement. Entrez les valeurs souhaitées dans les zones Colonnes et Rangées. Cochez la case Rotation pour une meilleure adaptation afin que les images pivotent automatiquement pour fournir un meilleur rendu. Cochez la case Utiliser le nom du fichier en légende pour que les noms de fichiers soient placés en dessous de chaque image en tant que légende. Vous pouvez choisir la police et la taille que vous souhaitez. En fonction de vos paramètres, une prévisualisation de la planche−contact s’affiche sur la partie droite. Le nombre d’images et le nombre de pages qui seront imprimées sont indiqués. Cliquez sur OK pour démarrer l’impression de la planche−contact.
161
FICHES pratiques
CRÉER UN DÉGRADÉ Fiche AVANCÉ 7 Même si Photoshop propose par défaut plusieurs dégradés, ils ne sont pas très nombreux et ne correspondent pas forcément à vos besoins. Photoshop met à votre disposition un Éditeur de dégradé rapidement accessible, qui vous permet de créer les dégradés de votre choix. Sélectionnez l’outil Dégradé dans la palette d’outils.
Fiche pratique 7
Dans la barre d’options de l’outil, cliquez dans le dégradé affiché. Dans la liste déroulante Type de dégradé, sélectionnez l’option Uniforme. Dans la zone Lissage, entrez la valeur 100 pour que le changement de couleur dans le dégradé soit le plus doux. Pour modifier la couleur de départ, cliquez sur le marqueur de couleur de gauche sous le dégradé. Dans la zone Arrêts, cliquez dans la liste déroulante Couleur pour faire apparaître le sélecteur de couleurs. Faites votre choix et validez. Réalisez la même opération avec le marqueur de couleur de droite pour définir la couleur de fin du dégradé. Vous pouvez ajouter des marqueurs de couleur en cliquant entre les deux marqueurs de couleur déjà existants. Pour déplacer un marqueur, cliquez dessus, maintenez le bouton de la souris enfoncé, puis déplacez−le à droite ou à gauche. Cela fait varier l’intensité du dégradé.
162
CRÉER UN DÉGRADÉ AVANCÉ
Fiche 7
Entre chaque marqueur de couleur est placé un point représentant le milieu du dégradé. Vous pouvez le déplacer pour faire varier la proportion d’une couleur dans le dégradé. Au−dessus du dégradé sont situés les marqueurs de transparence. Ils permettent d’ajouter de la transparence au dégradé. Ils fonctionnent de la même manière que les marqueurs de couleur. Après avoir créé le dégradé, vous pouvez le sauvegarder. Dans la boîte de dialogue Éditeur de dégradé, entrez le nom du nouveau dégradé dans la zone Nom et cliquez sur le bouton Enregistrer. Dans la boîte de dialogue Enregistrer, entrez le nom du dégradé dans la zone Nom du fichier, puis cliquez sur le bouton Enregistrer. Par défaut, l’emplacement de sauvegarde est celui des dégradés de Photoshop.
163
FICHES pratiques
CRÉER DES FORMES Fiche 8 DE PINCEAUX Les pinceaux de Photoshop sont capables de prendre de multiples formes, comme de vrais pinceaux. Cependant, vous ne trouverez peut−être pas votre bonheur parmi celles proposées. Vous pouvez créer vos propres formes de pinceaux à partir d’un dessin en noir et blanc. Cliquez dans le menu Fichier sur Nouveau ou appuyez sur les touches [Ctrl]+[N].
Fiche pratique 8
Dans la boîte de dialogue Nouveau, sélectionnez pixels comme unité de mesure pour les options Largeur et Hauteur. Sélectionnez pixels/pouce comme unité pour l’option Résolution.
164
Entrez la valeur 400 pour les options Largeur et Hauteur et la valeur 72 pour l’option Résolution. Sélectionnez, dans la liste déroulante Mode, l’option Couleur RVB et 8 bits. Dans la liste déroulante Contenu de l’arrière−plan, sélectionnez Blanc. Cliquez sur OK. Appuyez sur la touche [D] pour réinitialiser les couleurs de premier et d’arrière−plan. Sélectionnez l’outil Pinceau, définissez ses propriétés dans la barre d’options et dessinez la forme de votre choix.
CRÉER DES FORMES DE PINCEAUX
Fiche 8
Cliquez dans le menu Édition sur Définir une forme prédéfinie.
Dans la boîte de dialogue Nom de la forme, donnez un nom à la forme de pinceau dans la zone Nom. Cliquez sur OK pour valider. La nouvelle forme est créée. Vous pouvez maintenant l’utiliser avec l’outil Pinceau. Toujours avec l’outil Pinceau sélectionné, définissez la taille de la forme.
Vous pouvez aller plus loin dans l’utilisation d’une forme personnalisée en employant la palette Formes. Cliquez dans le menu Fenêtre sur Formes pour afficher la palette correspondante. Vous pouvez également appuyer sur la touche [F5]. Dans la palette Formes, modifiez les différents paramètres et essayez la forme pour constater les modifications.
Pour sauvegarder la forme avec les modifications, cliquez dans la palette Formes sur l’icône présentant une petite feuille en bas à droite de la palette.
165
FICHES pratiques
Fiche 9 UTILISER LE FILTRE FLUIDITÉ Sous le nom de filtre Fluidité se cache l’un des filtres les plus puissants de Photoshop. Il peut servir à retoucher finement une image ou à la déformer complètement. Ouvrez l’image désirée.
Fiche pratique 9
Cliquez dans le menu Filtre sur Fluidité ou appuyez sur les touches [Ctrl]+[Maj]+[X]. L’interface se divise en trois parties : la palette d’outils sur la gauche, l’image au centre et les options de l’outil sur la droite. Avant d’effectuer des modifications, vous pouvez figer certaines zones pour qu’elles ne soient pas modifiées. Sélectionnez l’outil Blocage de masque dans la palette d’outils ou appuyez sur la touche [F]. Définissez les options de cet outil dans la partie droite de la boîte de dialogue, principalement la taille de la forme avec la zone Épaisseur. Cochez la case Afficher le masque et choisissez une couleur pour le masque dans la liste déroulante Couleur de masque. Peignez les zones qui ne doivent pas être modifiées. Cela ne change pas l’image.
166
UTILISER LE FILTRE FLUIDITÉ
Fiche 9
Vous pouvez corriger cette sélection avec l’outil Libération de masque, qui efface la protection sur les zones. Sélectionnez l’outil de déformation de votre choix dans la palette d’outils et modifiez les options de cet outil dans la partie droite. Voici un descriptif des outils, de haut en bas : – L’outil Déformation avant pousse quelques pixels dans le sens du déplacement. – L’outil Reconstruction rétablit l’image originale en gommant les modifications. – L’outil Tourbillon applique une rotation aux pixels dans le sens des aiguilles d’une montre. Appuyez sur la touche [Alt] pour inverser le sens. – L’outil Contraction déplace les pixels vers le centre de la forme. – L’outil Dilation déplace les pixels vers l’extérieur de la forme. – L’outil Décalage déplace les pixels perpendiculairement au déplacement. Appuyez sur la touche [Alt] pour inverser le sens. – L’outil Miroir réfléchit les pixels au cours du déplacement. – L’outil Turbulence provoque des effets de mouvement. Utilisez l’outil sur l’image. Après vos modifications, cliquez sur OK pour valider.
167
FICHES pratiques
Fiche 10 CHANGER LA RÉSOLUTION D’UNE IMAGE La résolution d’une image est mesurée par le nombre de pixels sur une surface d’un pouce et s’exprime en points par pouce (ppp). Plus la résolution d’une image est élevée, plus les détails de cette image sont précis. Le poids de l’image est également lié à sa résolution. Pour utiliser l’image sur un site web ou l’envoyer par e−mail, il est préférable de diminuer sa résolution afin de l’adapter à celle d’un écran, qui est de 72 ppp.
Fiche pratique 10
Ouvrez l’image dont la résolution est à modifier.
168
Dans le menu Image, cliquez sur Taille de l’image ou appuyez sur les touches [Ctrl]+[Alt]+[I].
Dans la boîte de dialogue Taille de l’image, cochez la case Rééchantillonnage. Vérifiez que les cases Mettre les styles à l’échelle et Conserver les proportions sont aussi cochées. Si ce n’est pas le cas, cochez−les. Dans la liste déroulante en bas de la boîte de dialogue, sélectionnez l’option Bicubique (adapté aux dégradés lisses).
CHANGER LA RÉSOLUTION D’UNE IMAGE
Fiche 10
Dans la zone Résolution, entrez la valeur 72, qui correspond à la résolution de votre écran. Vérifiez que l’unité pixels/pouce est sélectionnée. Automatiquement, la largeur et la hauteur en pixels sont modifiées, mais celles en centimètres demeurent identiques. La zone Dimensions de pixel affiche le nouveau poids de l’image, l’ancien étant placé entre parenthèses. Pour réduire la taille en pixels de l’image, modifiez les valeurs dans la zone Dimensions de pixel, soit dans le champ Largeur, soit dans le champ Hauteur. Une modification sur l’un modifie l’autre automatiquement pour que le rapport de l’image soit conservé. Après vos modifications, cliquez sur OK. Vous pouvez annuler vos modifications en appuyant immédiatement sur les touches [Ctrl]+[Z]. Augmentation de taille Il est préférable de ne pas augmenter la taille d’une image en pixels ou en centimètres en utilisant cette méthode. La qualité de l’image serait dégradée.
169
FICHES pratiques
Fiche 11 REVENIR DANS LE TEMPS AVEC LA PALETTE HISTORIQUE Les touches [Ctrl]+[Z] sont très utiles pour annuler immédiatement la dernière action effectuée, mais il est impossible d’annuler plusieurs actions par ce biais. Photoshop dispose d’une palette spéciale permettant d’annuler plusieurs actions en une fois : la palette Historique. Ouvrez l’image de votre choix et travaillez dessus.
Fiche pratique 11
Activez la palette Historique en cliquant sur son nom ou, si elle n’est pas visible, cliquez dans le menu Fenêtre sur Historique.
170
La palette Historique affiche les vingt dernières modifications effectuées sur l’image. Les plus récentes apparaissent en bas de la palette. Actions prises en compte Les modifications effectuées sur les palettes, les scripts ou les préférences ne sont pas prises en compte, car elles ne constituent pas une modification sur l’image en elle−même. De même, vous pouvez augmenter ou réduire le nombre d’actions de l’historique en modifiant les préférences de Photoshop.
REVENIR DANS LE TEMPS AVEC LA PALETTE HISTORIQUE
Fiche 11
Pour annuler plusieurs actions, cliquez dans la palette Historique sur la dernière action à laquelle vous voulez revenir. Les actions annulées sont affichées en gris clair mais elles ne sont pas supprimées.
Vous pouvez revenir sur les actions annulées en cliquant dessus.
Pour supprimer définitivement les actions annulées, cliquez sur la dernière action à laquelle vous voulez revenir. Cliquez dans le menu contextuel de la palette Historique sur Supprimer.
Vous pouvez supprimer tout l’historique en cliquant dans le menu contextuel de la palette Historique sur Effacer l’historique. Plus aucune action ne pourra être annulée, excepté celles effectuées après l’effacement. L’effacement permet de libérer de la mémoire. Conservation de l’historique Lorsque vous fermez une image, la palette Historique est entièrement effacée. Il vous sera donc impossible d’annuler des actions.
171
FICHES pratiques
Fiche 12 CRÉER UN TRACÉ VECTORIEL Un tracé vectoriel est un dessin réalisé avec l’outil Plume et qui permet de définir une sélection avec des courbes précises et modulables. Un tracé présente aussi l’avantage d’être enregistrable et modifiable. Ouvrez l’image de votre choix.
Fiche pratique 12
Affichez la palette Tracés en cliquant sur son nom ou en cliquant dans le menu Fenêtre sur Tracés.
172
Dans le menu contextuel de la palette Tracés, cliquez sur Nouveau tracé. Dans la boîte de dialogue Nouveau tracé, entrez le nom de la courbe et cliquez sur OK.
Dans la barre d’outils, sélectionnez l’outil Plume. Cliquez dans l’image pour ajouter un premier point d’ancrage. Maintenez le bouton de la souris enfoncé, puis déplacez le curseur pour définir l’inclinaison de la courbe. Relâchez le bouton de la souris.
CRÉER UN TRACÉ VECTORIEL
Fiche 12
Faites de même pour créer le deuxième bouton : la courbe se dessine automatiquement entre les deux points.
Répétez la même opération pour tous les points de la courbe. Pour finir le tracé, positionnez le curseur sur point de départ (un rond est ajouté au curseur) et cliquez.
Pour modifier un point d’ancrage de la courbe, sélectionnez l’outil Conversion de point. Cliquez sur un point d’ancrage, maintenez le bouton de la souris enfoncé, puis déplacez le curseur. Pour ne modifier qu’un côté de la courbe, cliquez sur l’une des poignées d’un point d’ancrage.
Vous pouvez supprimer ou ajouter des points d’ancrage à la courbe en utilisant les outils Ajout de point d’ancrage et Suppression de point d’ancrage disponibles dans la barre d’outils. Vous pouvez créer plusieurs tracés sur la même image en reprenant la procédure à partir de l’étape 3. Format de fichier Les tracés sont enregistrables principalement avec les formats .psd, .tif et .jpg sans intervention de votre part. Ils sont directement intégrés au fichier.
173
FICHES pratiques
TRANSFORMER UNFiche TRACÉ 13 EN SÉLECTION Vous ne pouvez pas utiliser un tracé pour limiter les effets d’un filtre ou d’une retouche avec un outil de dessin. Pour cela, vous devez transformer le tracé en sélection. Ouvrez l’image contenant le ou les tracés à convertir.
Fiche pratique 13
Affichez la palette Tracés en cliquant sur son nom ou en cliquant dans le menu Fenêtre sur Tracés. Dans la palette Tracés, cliquez sur le tracé à convertir. Le tracé s’affiche sur l’image.
Cliquez dans le menu contextuel de la palette Tracés sur Définir une sélection. Dans la boîte de dialogue Définir une sélection, entrez la valeur 0 dans le champ Rayon et cochez la case Lissé pour que la sélection soit la plus lisse possible. Cliquez sur OK. Le tracé est converti en sélection.
174
TRANSFORMER UN TRACÉ EN SÉLECTION
Fiche 13
Si vous avez déjà effectué une sélection avec l’un des outils de sélection (Rectangle, Lasso, Baguette magique…), vous pouvez ajouter, soustraire, croiser ce tracé avec la sélection en cours. Dans la palette Tracés, cliquez sur le tracé qui doit interagir avec la sélection en cours. Cliquez dans le menu contextuel de la palette Tracés sur Définir une sélection. Dans la boîte de dialogue Définir une sélection, entrez la valeur 0 dans le champ Rayon et cochez la case Lissé. Dans la zone Opération, vous pouvez définir comment le tracé va interagir avec la sélection en cours. – L’option Nouvelle sélection supprime la sélection actuelle pour la remplacer par une nouvelle. – L’option Ajouter à la sélection ajoute le tracé à la sélection. – L’option Soustraire de la sélection enlève le tracé de la sélection. – L’option Intersection avec la sélection crée une nouvelle sélection en ne prenant que les parties communes de la sélection et du tracé. Cliquez sur OK. Selon l’option choisie, la nouvelle sélection est créée.
175
FICHES pratiques
Fiche 14 PLACER ET MODIFIER DES REPÈRES Pour vous aider dans le placement d’éléments à l’intérieur d’une image, les repères sont très pratiques. Ils se placent facilement sur une image, sont susceptibles d’être déplacés et peuvent même être magnétiques. Ouvrez l’image de votre choix.
Fiche pratique 14
Dans le menu Affichage, cliquez sur Règles ou appuyez sur les touches [Ctrl]+[R].
176
Les règles sont affichées sur les côtés haut et gauche de l’image.
Pour créer un repère, vous avez deux solutions : – Cliquez dans la règle correspondant à l’orientation voulue (repère horizontal ou vertical), maintenez le bouton de la souris enfoncé, puis déplacez le curseur dans l’image. Le repère suit le curseur. Relâchez le bouton de la souris pour positionner le repère.
PLACER ET MODIFIER DES REPÈRES
Fiche 14
Vous pouvez positionner autant de repères que vous voulez. – Dans le menu Affichage, cliquez sur Nouveau repère.
Dans la boîte de dialogue Nouveau repère, sélectionnez le sens du repère dans la zone Orientation. Entrez dans le champ Position la distance souhaitée pour le repère. Cette distance se mesure selon l’unité définie pour votre document et par rapport au bord gauche ou supérieur de l’image. Cliquez sur OK pour créer le nouveau repère. Pour déplacer un repère, sélectionnez l’outil Déplacement dans la barre d’outils. Cliquez sur le repère, maintenez le bouton de la souris enfoncé, puis déplacez le repère comme au moment de sa création. Relâchez le bouton de la souris. Pour supprimer un repère, déplacez−le sur un bord de l’image. Pour supprimer tous les repères d’un coup, cliquez dans le menu Affichage sur Effacer les repères.
Vous pouvez figer les repères temporairement en cliquant dans le menu Affichage sur Verrouiller les repères ou en appuyant sur les touches [Ctrl]+[Alt]+[:]. Cliquez au même endroit pour libérer les repères.
Vous pouvez magnétiser les repères. Ainsi, lorsque vous déplacerez un élément de l’image à proximité de l’un d’entre eux, l’élément sera collé au repère en question. Cliquez dans le menu Affichage sur Magnétisme, puis sur Repères.
177
FICHES pratiques
Fiche 15 AFFICHER ET MODIFIER LA GRILLE Outre les repères, Photoshop peut afficher une grille. Cette dernière vous aidera à placer précisément et régulièrement des éléments sur l’image. Vous pouvez également la rendre magnétique.
Fiche pratique 15
Ouvrez l’image de votre choix.
178
Dans le menu Affichage, cliquez sur Afficher, puis sur Grille. Vous pouvez aussi appuyer sur les touches [Ctrl]+["]. La grille par défaut s’affiche sur l’image. Elle est composée de deux éléments : le pas et les subdivisions. Le pas figure en trait continu et les subdivisions en pointillés.
AFFICHER ET MODIFIER LA GRILLE
Fiche 15
La modification de la grille se fait dans les préférences de Photoshop, car les paramètres de la grille sont communs à toutes les images ouvertes dans Photoshop. Vous ne pouvez pas définir une grille pour une seule image alors que les repères le permettent. Mais rien ne vous empêche de créer des repères alors que la grille est affichée. Cliquez dans le menu Édition sur Préférences, puis sur Repères, grille, et tranches.
Sélectionnez, dans la liste déroulante Couleur de la zone Grille, la couleur de la grille. Sélectionnez, dans la liste Style, la façon dont les traits de la grille sont affichés, c’est−à−dire en lignes, pointillés ou points. Entrez le pas de la grille dans le champ Pas et choisissez l’unité de mesure du pas. Dans le champ Subdivisions, entrez le nombre de divisions souhaitées entre les pas. À chaque modification, la grille est mise à jour dans l’image. Cliquez sur OK pour finir. Pour activer ou désactiver le magnétisme de la grille, cliquez dans le menu Affichage sur Magnétisme, puis sur Grille. S’il y a une coche devant, le magnétisme est activé.
179
FICHES pratiques
Fiche 16 MODIFIER LES UNITÉS DE MESURE Selon la destination de l’image, c’est−à−dire l’impression ou l’affichage sur un écran, l’unité de mesure n’est pas la même. Toutes les fenêtres de Photoshop s’adaptent à l’unité choisie. Vous pouvez définir l’unité de mesure de plusieurs manières :
Fiche pratique 16
Cliquez dans le menu Édition sur Préférences, puis sur Unités et règles.
180
Dans la boîte de dialogue Préférences et la rubrique Unités et règles, sélectionnez l’unité de mesure désirée dans la liste déroulante Règles de la zone Unités. Cliquez sur OK. Si une image est ouverte, affichez les règles en cliquant dans le menu Affichage sur Règles ou en appuyant sur les touches [Ctrl]+[R].
MODIFIER LES UNITÉS DE MESURE
Fiche 16
Après l’affichage des règles, cliquez du bouton droit sur l’une des règles. Dans le menu contextuel qui apparaît, sélectionnez l’unité de mesure de votre choix. La graduation des règles est modifiée selon votre choix.
Affichez la palette Informations en cliquant dans le menu Fenêtre sur Informations. Vous pouvez aussi appuyer sur la touche [F8] ou cliquer sur le nom de la palette pour l’activer.
Dans la palette Informations, cliquez sur la croix à côté des champs X et Y. Dans le menu contextuel qui apparaît, choisissez l’unité de mesure.
Après le choix de l’unité de mesure, les différentes fenêtres afficheront par défaut cette unité. Mais vous pouvez, la plupart du temps, modifier rapidement et temporairement l’unité de mesure. Ouvrez une image et cliquez dans le menu Image sur Taille de l’image. Dans la boîte de dialogue Taille de l’image et la zone Taille du document, l’unité de mesure par défaut est affichée en face des champs Hauteur et Largeur. En cliquant dans la liste déroulante correspondante, vous pouvez afficher une autre unité de mesure. Les valeurs des champs sont converties immédiatement dans cette unité. Ce changement temporaire n’affecte pas les règles et autres informations s’appuyant sur l’unité de mesure choisie par défaut.
181
FICHES pratiques
Fiche 17 RECADRER UNE IMAGE Avec l’outil Recadrage, vous pouvez choisir rapidement une zone d’une image, corriger la sélection et valider. Un recadrage peut aussi être réalisé à partir d’une sélection. Ouvrez l’image à recadrer. Placez éventuellement des repères pour faciliter le recadrage.
Fiche pratique 17
Dans la barre d’outils, sélectionnez l’outil Recadrage ou appuyez sur la touche [C].
182
Dessinez un rectangle pour définir la zone à conserver. Si vous vous approchez d’un repère, le rectangle se colle automatiquement à lui, ce qui facilite la sélection de la zone.
Via la barre d’options et la liste Incrust. Repère recadrage, vous pouvez afficher des repères concernant la règle de tiers ou la grille. La zone à conserver est entourée d’un cadre en pointillés avec huit poignées. Utilisez ces poignées pour modifier la taille de la zone de recadrage. La zone destinée à être supprimée est noircie.
RECADRER UNE IMAGE
Fiche 17
Pour déplacer la zone, cliquez dedans, maintenez le bouton de la souris enfoncé, puis positionnez−la où bon vous semble.
Vous pouvez changer la couleur de la partie qui sera supprimée en cliquant sur le carré noir de la zone Couleur de la barre d’options. La boîte de dialogue Sélecteur de couleurs vous permet de choisir une autre couleur. Vous pouvez aussi modifier l’opacité de cette zone en entrant une valeur dans le champ Opacité. Pour valider le recadrage, cliquez sur la coche, appuyez sur la touche [Ä] ou double−cliquez dans la zone de recadrage. L’image est recadrée. Vous pouvez aussi recadrer une image à partir d’une sélection. Effectuez une sélection avec un outil de sélection, Rectangle ou Lasso par exemple. Cliquez dans le menu Image sur Recadrer.
Photoshop recadre l’image en encadrant la sélection au plus proche. La sélection est conservée après le recadrage.
183
FICHES pratiques
CRÉER DES ACTIONSFiche 18 AUTOMATISÉES Si vous effectuez toujours les mêmes opérations dans Photoshop, vous pouvez automatiser certaines tâches en créant des scripts. Ils exécuteront à votre place toutes les actions. Ouvrez une image.
Fiche pratique 18
Affichez la palette Scripts en cliquant dans le menu Fenêtre sur Scripts ou en appuyant sur les touches [Alt]+[F9].
184
Dans le menu contextuel de la palette Scripts, cliquez sur Nouveau script. Dans la boîte de dialogue Nouveau script, entrez le nom du script dans le champ Nom. Sélectionnez, dans la liste déroulante Touche de fonction, une touche de raccourci que vous pouvez associer à une autre touche avec les options Majuscule et Commande. Dans la liste déroulante Couleur,
CRÉER DES ACTIONS AUTOMATISÉES
Fiche 18
sélectionnez la couleur d’affichage du script dans la palette Scripts. Cliquez sur le bouton Enregistrer pour démarrer l’enregistrement du script. Automatiquement le script s’ajoute dans la palette Scripts et l’enregistrement démarre. Effectuez les diverses opérations que vous voulez enregistrer. Elles sont ajoutées à chaque fois dans le script. Pour arrêter l’enregistrement du script, cliquez sur le bouton Arrêt de la palette Scripts.
Les actions non concernées par l’enregistrement Certaines actions ne sont pas enregistrées dans les scripts, comme le déplacement des fenêtres, l’affichage ou le déplacement des palettes, car ce ne sont pas des actions sur l’image.
Les différentes étapes du script s’affichent dans la palette Scripts. Pour voir le détail d’une étape, cliquez sur la flèche correspondant à cette étape. Vous pouvez reprendre l’enregistrement du script en cliquant sur le bouton Enregistrer de la palette Scripts. Pour exécuter le script, ouvrez l’image de votre choix et appuyez sur les touches affectées au script, ou cliquez sur le script dans la palette Scripts, puis sur le bouton Exécuter.
185
FICHES pratiques
Fiche 19 LES RACCOURCIS CLAVIER IMPORTANTS Photoshop nécessite souvent de garder une main sur la souris et l’autre sur le clavier. De nombreuses actions sont réalisées de cette manière. Connaître les principaux raccourcis clavier permet donc d’être plus efficace. De nombreux raccourcis sont affichés à la droite des commandes. Les premiers raccourcis sont classiques et se retrouvent dans bien d’autres logiciels.
Fiche pratique 19
Les raccourcis classiques
186
Raccourci [Ctrl]+[N] [Ctrl]+[O] [Ctrl]+[W] [Ctrl]+[Alt]+[W] [Ctrl]+[Q] [Ctrl]+[P] [Ctrl]+[C] [Ctrl]+[X] [Ctrl]+[V] [Ctrl]+[A] [Ctrl]+[D] [Ctrl]+[Maj]+[I]
Fonction Créer une nouvelle image Ouvrir une image Fermer l’image Fermer toutes les images ouvertes Quitter Imprimer Copier Couper Coller Tout sélectionner Désélectionner Intervertir la sélection
Pour le déplacement et la manipulation de l’image, utilisez les raccourcis suivants : Les raccourcis pour le déplacement et la manipulation des images Raccourci [Barre}d'espace] [Barre}d'espace]+[Ctrl] [Barre}d'espace]+[Alt] [Ctrl]+[0] (pavé numérique) [Ctrl]+[Alt]+[0] (pavé numérique) [Ctrl]+[H] [Ctrl]+[Maj]+[:]
Fonction Déplacement dans l’image Zoom avant Zoom arrière Zoom taille adaptée à l’écran Zoom taille réelle Afficher/masquer la grille, les repères et les tranches Activer/désactiver le magnétisme
LES RACCOURCIS CLAVIER IMPORTANTS
Fiche 19
Pour des retouches colorimétriques, les raccourcis les plus utiles sont : Les raccourcis pour les retouches colorimétriques Raccourci
Fonction
[Ctrl]+[L]
Niveaux
[Ctrl]+[B]
Balance des couleurs
[Ctrl]+[U]
Teinte et saturation
[Ctrl]+[Maj]+[Alt]+[B]
Passage contrôlé en noir et blanc
Pour les filtres, utilisez les raccourcis suivants : Les raccourcis pour les filtres Raccourci
Fonction
[Ctrl]+[Maj]+[X]
Filtre Fluidité
[Ctrl]+[F]
Application du dernier filtre utilisé
Pour la palette d’outils, voici les raccourcis clavier :
Les raccourcis pour la palette d’outils Touche
Outil
[V]
Outil Déplacement
[M]
Outil Rectangle/Ellipse de sélection
[L]
Outil Lasso
[C]
Outil Recadrage
[B]
Outil Pinceau/Crayon
[S]
Outil Tampon de duplication
[E]
Outil Gomme
[G]
Outil Dégradé/Pot de peinture
[P]
Outil Plume
[T]
Outil Texte
[Z]
Outil Zoom
[H]
Outil Main
[D]
Réinitialiser les couleurs de premier et d’arrière−plan
[X]
Intervertir les couleurs de premier et d’arrière−plan
[Q]
Mode Masque
[F]
Mode d’affichage
[˜]
Masquer/afficher les palettes, barre d’outils et barre d’options
[Maj]+[˜]
Masquer/afficher uniquement les palettes
187
FICHES pratiques
À L’AIDE !
Fiche 20
Photoshop dispose d’un si grand nombre de fonctions qu’il est impossible de se souvenir de toutes. Mais n’oubliez pas l’aide ; c’est l’une des fonctions les plus importantes. Vous y trouverez toutes les informations sur les commandes et des procédures qui vous les expliquent en détail. Notez que l’aide de Photoshop CS5 est uniquement en ligne, une connexion Internet est donc nécessaire. Pour accéder à l’aide, cliquez dans le menu Aide sur Aide de Photoshop. Vous pouvez aussi appuyer sur la touche [F1].
Fiche pratique 20
L’application d’aide d’Adobe se lance. La page d’accueil s’affiche.
Saisissez le mot ou l’expression recherché dans le champ Search puis appuyez sur la touche [Ä].
188
À L’AIDE !
Fiche 20
Plusieurs résultats sont affichés avec, pour chacun, un titre et un résumé. Cliquez sur l’élément de votre choix pour accéder à la rubrique correspondante.
La rubrique d’aide correspondante s’affiche sur la droite de la page. Sur la gauche de la page figure l’arborescence de toute l’aide de Photoshop CS5. Cliquez sur les signes plus (+) pour naviguer dans cette arborescence. Vous pouvez effectuer une nouvelle recherche en saisissant le mot ou l’expression de votre choix dans le champ Rechercher en haut à droite. En haut à droite est situé un lien permettant de télécharger le fichier complet de l’aide de Photoshop CS5 au format PDF. Il permet d’avoir l’aide en permanence et sans connexion Internet. Attention tout de même, le fichier pèse près de 40 Mo.
189
INDEX A Afficher une grille ........................ 178 Ajouter des effets sur un texte .... 145 Ajouter ou supprimer des zones de sélection .................................... 39 Ajouter un masque de fusion ....... 58 Automatiser des tâches créer des scripts ..................... 184
B Barre de menus ................................ 9 Boîte de dialogue Luminosité/Contraste ............... 73 Noir et blanc ............................. 86 Point de fuite ........................... 84 Taille de l’image .................... 158
C Calque ajouter un style ........................ 63 contenu .................................... 52 créer ............................ 48, 56, 74 déplacer .................................... 51 dupliquer ................................. 50 gérer .......................................... 48 lier ............................................. 54 masquer ................................... 49 modifier les propriétés ............ 55 pixelliser ................................. 150 rotation ..................................... 53 supprimer ................................. 50 Créer un paragraphe .................... 139
E–F Extraire ............................................ 45 Faire pivoter l’espace de travail .... 35 Fenêtre ..................................... 14, 19 Filtre dynamique ................ 112, 114
Filtre Fluidité ................................ 166 Fonction Déformation de la marionnette ........................... 129 Échelle basée sur le contenu . 106 Format ............................... 28, 29, 30
G–H–I Galerie de filtres ........................... 109 Histogramme ................................ 152 Image extraire une ou plusieurs parties ....................................... 45 modifier ........................ 106, 168 ouvrir ........................................ 12 retoucher .................................. 68 se déplacer ............................... 33 sélectionner une zone ............. 36 transformer en noir et blanc .. 84 Importer une image . 19, 22, 23, 24, 25
M Menu 3D ............................................. 10 Affichage ................................... 10 Aide ........................................... 10 Analyse ....................................... 9 Calque ......................................... 9 Édition ......................................... 9 Fenêtre ..................................... 10 Fichier ......................................... 9 Filtre ................................... 9, 108 Image .......................................... 9 Sélection ..................................... 9
O Outil Améliorer le contour ................ 44 191
Baguette magique ................... 43 Correcteur ................................. 88 Créer une sélection .................. 36 Dégradé ......................... 120, 162 Densité ...................................... 99 Doigt ......................................... 97 Éponge ................................... 100 Gomme ................ 90, 92, 93, 95 Lasso ......................................... 40 Main .......................................... 84 Mesure ...................................... 84 Netteté ...................................... 96 Pièce .......................................... 75 Pinceaux ................................ 164 Pipette ...................................... 84 Point de fuite ........................... 81 Pot de peinture ...................... 119 Recadrage .............................. 182 Sélection rapide ....................... 41 Tampon ............................. 11, 77 Texte ................................ 10, 133 Zoom ......................................... 84 Plume ..................................... 172
P Palette Histogramme ......................... 152 Historique .............................. 170 Masques ................................... 60 Palette d’outils ............................... 10 Placer et modifier un repère ....... 176
R–S–T Raccourci clavier .......................... 186 Repère ........................................... 176 Script ............................................. 184 Tracé vectoriel .............................. 172 Transformer un tracé en sélection ............. 174 une image en noir et blanc .... 84
U–Z Unité de mesure ........................... 180 Zoom avant et arrière .................... 31
Composé en France par Jouve 11, bd de Sébastopol - 75001 Paris


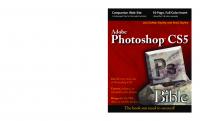




![The Photoshop CS5 Pocket Guide [1 ed.]
0321714326, 9780321714329](https://dokumen.pub/img/200x200/the-photoshop-cs5-pocket-guide-1nbsped-0321714326-9780321714329.jpg)


