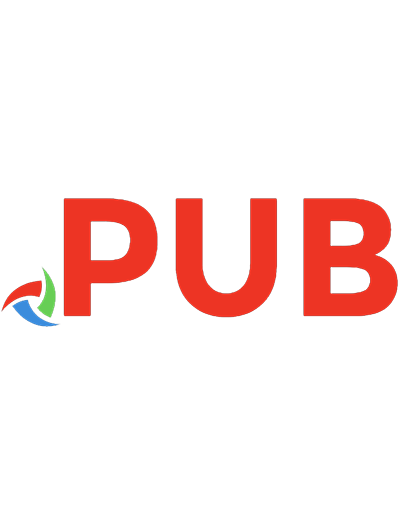Excel 2023: The Most Updated Guide from Beginner to Expert
The application Microsoft Excel is powerful. Because it combines elements that are helpful to regular users with those a
505 158 2MB
English Pages 113 [64] Year 2023
Polecaj historie
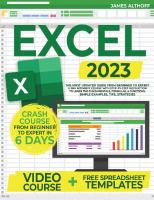
- Categories
- Computers
- Software: Office software
- Commentary
- Excel 2023, Updated Guide from Beginner to Expert, VIDEO COURSE
Table of contents :
Introduction
Chapter 1: What Is Microsoft Excel?
1.1 What Is Excel Used For?
1.2 History and Future of MS Excel
1.3 Present-Day Microsoft Excel
1.4 The Future of Excel
1.5 Data Functions, Formulas, and Shortcuts
Chapter 2: Getting Started With Microsoft Excel
2.1 The Excel Start Screen
2.2 The Quick Access Toolbar
2.3 Excel Workbook/Worksheet
2.4 Creating and Opening Workbooks
2.5 Saving and Sharing Workbooks
Chapter 3: Basic Features of Excel
3.1 Why Use Formulas?
3.2 Five Time-Saving Ways to Insert Data into Excel
3.3 Basic Formulas for Excel Workflow
3.4 Excel Multiplication Formula
3.5 IF Function of Excel
3.6 Excel Array Formula
3.7 Average Formulas in Excel
3.8 Percentage Formula in Excel
3.9 Excel Variance Formula
Chapter 4: Advanced Features of Excel
4.1 PV Function
4.2 FV Function
4.3 NPV Function
4.4 SLN Function
4.5 SYD Function
4.6 TEXTJOIN Function
4.7 PROPER Function
4.8 LOWER Function
4.9 IFFEROR Function
4.10 OR Function
4.11 SUM
4.12 COUNT
4.13 SUBTOTAL
4.14 MODULUS
4.15 POWER
4.16 CEILING
4.17 FLOOR
4.18 CONCATENATE
4.19 LEN
4.20 REPLACE
4.21 SUBSTITUTE
4.22 RIGHT, LEFT, MID
4.23 LOWER, UPPER, PROPER
4.24 NOW()
4.25 TODAY()
4.26 TIME()
4.27 MINUTES, HOUR, SECOND
4.28 DATEDIF
4.29 VLOOKUP
4.30 HLOOKUP
4.31 INDEX-MATCH
4.32 COUNTIF
4.33 Excel Formulas: The Cheat Sheet
Chapter BONUS
Chapter 5: Excel Tables
5.1 How to Create a Table in Excel?
5.2 How to Make a Table with a Selected Style?
5.3 How to Name a Table in Excel?
5.4 How to Use Tables in Excel?
5.5 How to Sort a Table in Excel?
5.6 How to Extend a Table in Excel?
5.7 How to Remove the Table Formatting?
5.8 How to Remove a Table in Excel?
Chapter 6: Charts & Graphs
6.1 Types of Charts
6.3 Top Five Excel Graph and Chart Best Practices
6.4 How You Can Chart Data in Excel
Chapter 7: Data Management Techniques
7.1 Use data validation
7.2 Organize your data in tables
7.3 Sort & Filter Data For Analytical Purposes
7.4 Take advantage of macros & VBA scripting capabilities
7.5 Using named ranges for Simpler data reference throughout worksheets
7.6 Automate your data updates using pivot table refreshes & text-to-columns functions
7.7 Leverage formula error-checking tools
Chapter 8: Excel Macro & VBA
8.1 Creating Excel VBA Macro
8.2 Naming Excel VBA Macros
8.3 Create the Macro in Excel
Conclusion
Citation preview
Excel 2023 The Most Updated Guide from Beginner to Expert | 6-Day Intensive Course With Step-by-Step Instruction to Learn the Fundamentals, Formulas, & Functions. Simple Examples, Tips, Strategies
By James Althoff
© Copyright 2023 by James Althoff - All rights reserved. This document provides exact and reliable information regarding the topic and issues covered. The publication is sold with the idea that the publisher is not required to render accounting, officially permitted or otherwise qualified services. If advice is necessary, legal, or professional, a practiced individual in the profession should be ordered. - From a Declaration of Principles which was accepted and approved equally by a Committee of the American Bar Association and a Committee of Publishers and Associations. In no way is it legal to reproduce, duplicate, or transmit any part of this document in either electronic means or printed format. Recording this publication is prohibited, and any storage of this document is not allowed unless written permission from the publisher. All rights reserved. The information provided herein is stated to be truthful and consistent. Any liability, in terms of inattention or otherwise, by any usage or abuse of any policies, processes, or directions contained within is the sole responsibility of the recipient reader. Under no circumstances will any legal responsibility or blame be held against the publisher for any reparation, damages, or monetary loss due to the information herein, either directly or indirectly. Respective authors own all copyrights not held by the publisher. The information herein is solely offered for informational purposes and is universal. The presentation of the information is without a contract or any guaranteed assurance. The trademarks used are without any consent, and the trademark publication is without permission or backing by the trademark owner. All trademarks and brands within this book are for clarifying purposes only and are owned by the owners, not affiliated with this document.
Contents Introduction Chapter 1: What Is Microsoft Excel? 1.1 What Is Excel Used For? 1.2 History and Future of MS Excel 1.3 Present-Day Microsoft Excel 1.4 The Future of Excel 1.5 Data Functions, Formulas, and Shortcuts Chapter 2: Getting Started With Microsoft Excel 2.1 The Excel Start Screen 2.2 The Quick Access Toolbar 2.3 Excel Workbook/Worksheet 2.4 Creating and Opening Workbooks 2.5 Saving and Sharing Workbooks Chapter 3: Basic Features of Excel 3.1 Why Use Formulas? 3.2 Five Time-Saving Ways to Insert Data into Excel 3.3 Basic Formulas for Excel Workflow 3.4 Excel Multiplication Formula 3.5 IF Function of Excel 3.6 Excel Array Formula 3.7 Average Formulas in Excel 3.8 Percentage Formula in Excel 3.9 Excel Variance Formula Chapter 4: Advanced Features of Excel 4.1 PV Function 4.2 FV Function 4.3 NPV Function 4.4 SLN Function 4.5 SYD Function 4.6 TEXTJOIN Function 4.7 PROPER Function 4.8 LOWER Function 4.9 IFFEROR Function 4.10 OR Function 4.11 SUM 4.12 COUNT 4.13 SUBTOTAL
4.14 MODULUS 4.15 POWER 4.16 CEILING 4.17 FLOOR 4.18 CONCATENATE 4.19 LEN 4.20 REPLACE 4.21 SUBSTITUTE 4.22 RIGHT, LEFT, MID 4.23 LOWER, UPPER, PROPER 4.24 NOW() 4.25 TODAY() 4.26 TIME() 4.27 MINUTES, HOUR, SECOND 4.28 DATEDIF 4.29 VLOOKUP 4.30 HLOOKUP 4.31 INDEX-MATCH 4.32 COUNTIF 4.33 Excel Formulas: The Cheat Sheet Chapter BONUS Chapter 5: Excel Tables 5.1 How to Create a Table in Excel? 5.2 How to Make a Table with a Selected Style? 5.3 How to Name a Table in Excel? 5.4 How to Use Tables in Excel? 5.5 How to Sort a Table in Excel? 5.6 How to Extend a Table in Excel? 5.7 How to Remove the Table Formatting? 5.8 How to Remove a Table in Excel? Chapter 6: Charts & Graphs 6.1 Types of Charts 6.3 Top Five Excel Graph and Chart Best Practices 6.4 How You Can Chart Data in Excel Chapter 7: Data Management Techniques 7.1 Use data validation 7.2 Organize your data in tables 7.3 Sort & Filter Data For Analytical Purposes 7.4 Take advantage of macros & VBA scripting capabilities
7.5 Using named ranges for Simpler data reference throughout worksheets 7.6 Automate your data updates using pivot table refreshes & text-to-columns functions 7.7 Leverage formula error-checking tools Chapter 8: Excel Macro & VBA 8.1 Creating Excel VBA Macro 8.2 Naming Excel VBA Macros 8.3 Create the Macro in Excel Conclusion
Introduction Microsoft's Office suite includes the spreadsheet-making application Excel, which is useful for commercial purposes. Microsoft Excel is a spreadsheet program that enables tabular data to be organized, formatted, and calculated. Data analysts and other users may make data more digestible by formatting it in a spreadsheet like Excel. This facilitates data verification once any changes or additions have been made. Multiple cells that can be sorted into rows and columns make up Excel. Here is where the data will be input. Excel is a popular and useful software completely interoperable with the rest of Microsoft Office. It also shares features with other Microsoft Office apps (including Office 365). The spreadsheet application is cross-platform and may be used on PCs, Macs, and mobile devices running Windows, Android, and iOS. Excel's primary audience is those who work in corporations and other professional environments. It may be used in various fields, such as HRM, ops management, and reporting on company performance. Modifying, saving, and performing mathematical operations in Excel depend on pre-set cell formats. Spreadsheets can arrange data using graphing tools, pivot tables, and algorithms. The spreadsheet application's macros are written in a programming language called Visual Basic for Applications. It is possible to do various mathematical calculations with Microsoft Excel. It combines many formulae to execute various arithmetic operations on big numbers, such as addition, subtraction, multiplication, and division. It's also easy to start again if the value must be changed for whatever reason. Organizations have a lot of discretion in showing and emphasizing the most significant data because of Excel's formatting features like highlighting, italics, colors, etc. The total number of rows and columns in the Excel file exceeds 16,000. The insert tab allows you to add new content, import data, and upload images. Excel consolidates information from several files easily into one convenient location. When it comes to running a business, Excel is a must-have program. The popularity of Excel has increased to the point that even company owners are using it. Different businesses and organizations have different reasons for using Excel. Microsoft Excel might be used for many things in a business, including budgeting and planning. Using Excel has improved the organization's ability to run day-to-day business. Much of the credit for the company's future success should go to the Excel financial computations used to make its decisions. The IF formula in Microsoft Excel is handy when doing several computations requiring reasoning for commercial purposes. Microsoft Excel is a fantastic tool for use in commercial settings. To use all its features, choose templates from the menu. Using a preexisting template eliminates the need to design anything from scratch, which may be timeconsuming. Everyone is running late these days. They have several duties that must be conducted regularly. However, kids will need to do some arithmetic to do these projects. However, how can they easily do calculations? It has become clear that Excel is the best tool for managing this issue. Microsoft Excel is a popular spreadsheet program that may help individuals and businesses save time on complex computations. You will discuss your personal and professional usage of Excel. This chapter will delve further into Excel's possibilities, but you should be familiar with basic Excel functionality before reading on. With this manual as your guide, you'll have no trouble understanding fundamentals and more complex functions and formulae.
Chapter 1: What Is Microsoft Excel? One can store data, organize that data, and do analyses with the aid of Microsoft Excel. Even though the program has only been around for a relatively short period (it was first released in 1985), it has achieved great appeal among office computer users. Excel experts may be useful for any commercial activity, regardless of the industry in which they work. Excel has developed into an indispensable tool for businesses all over the globe, whether it is to research stocks or issuers, acquire capital, or maintain up-to-date client sales lists. Changing data already entered a spreadsheet using Microsoft Excel is possible. Because of its sophisticated analytic and computational capabilities, Excel has become one of the most popular options among professionals in the accounting and financial industries. The spreadsheet program Microsoft Excel can detect patterns and generate categories important to the data being analyzed. Excel can conduct activities connected to human resources, such as categorizing working hours and managing staff profiles and costs. It can also organize expenses. This helps firms to have a better understanding of the make-up of their workforce as well as the processes they do. A graph that summarizes the data found in the worksheet may be generated using pivot tables.
1.1 What Is Excel Used For? Finance & Accounting In finance, especially accounting and financial services, spreadsheets created in Excel may be quite beneficial. Before 1983, people working in the finance industry would spend weeks manually conducting intricate calculations like those that may be done with Lotus 1-2-3. Excel has made it possible to do complicated modeling in minutes rather than in the hours it would have taken before. Excel spreadsheets are used in any big corporate office's accounting and finance departments to analyze data, define financial ramifications, and produce budgets, projections, and plans for making crucial business decisions. It is good knowledge that the core IF operations in Excel are addition, subtraction, multiplication, and division. On the other hand, the sophisticated IF functions available via the use of INDEX-MATCH-MATCH, VLOOKUP, and pivot tables make a world of difference regarding the opportunities they provide. Marketing & Product Management Spreadsheets may assist marketing and product managers to manage their sales teams and plan future marketing strategies based on past success. This is even though marketing and product managers depend on their financial institutions to undertake the difficult financial research job. You can quickly summarize the customers and sales data by class using a pivot table. All you must do is use a simple drag-and-drop interface to do this. Human Resources Planning When firms export data from their payroll and people systems into Excel, it gives them a clearer image of how their staff is segmented according to pay level or job function and helps them identify patterns. Oracle, SAP, & QuickBooks are just a few examples of software packages that may be used to manage payroll and personnel data. Excel will provide incorrect results for any date before March 1, 1900, because it has made a
mistake that cannot be undone. Excel may be used to examine a massive spreadsheet, which can include information on employees, to identify the origin of the expenditures and determine the most efficient method to plan for and manage them. You Can Do Anything with a Spreadsheet Excel's use in business has an almost infinite number of applications. The following are some instances that illustrate this point: When organizing a trip for a baseball club, using Excel to keep track of important details like attendees and expenses is a helpful tool. Excel can provide revenue growth estimates for new items based on estimations collected from both current and potential new users. You may want to utilize a spreadsheet to arrange the publishing schedule for your website. After putting all the expenses into a spreadsheet, which you can then maintain up to date every month, and then making a graph to indicate how close your product is to stay within its given budget for each category, creating a budget for a small product may be as simple as entering all of the costs into a spreadsheet. This is all necessary to put up a spending plan for a low-cost item. When considering the monthly volume of a customer's transactions, it is feasible to calculate the amount of discount to which they are entitled. Users can establish areas where they may enhance their interactions with certain consumers if the revenue produced by customers is segmented according to the product in question. Utilize equations with a higher level of complexity, such as the Sharpe ratio. Excel was the first software to include the toolbar in the program's user interface. Excel Is Not Going Anywhere If businesses use Excel for various tasks and goals, such as IT projects & office picnics, then Excel will continue to be an essential tool for these businesses. Excel proficiency is now expected of a major portion of office employees, and those who have improved their Excel abilities may be in a better position to advance in their careers and assume more responsibilities. There is no denying Excel's prowess; nonetheless, the application cannot do every operation alone. Excel's full capability can only be accessed by an experienced user who is well-versed in the software and aware of how to make the most of the available features. What Is Microsoft Excel and How Is It Used in Business? Data may be organized and analyzed using spreadsheet software like Microsoft Excel. Enterprises use Excel for a plethora of functions, some of which include budgeting, recognizing patterns, forecasting, and reporting. How Can You Create a Business Budget in Excel? Excel includes a collection of pre-made templates that may be utilized for various reasons, including personal and professional usage. Utilizing a budget spreadsheet that has been customized to meet your company's needs offers the possibility of establishing a business budget in the most efficient and uncomplicated manner possible. These budgeting packages include input labels, analysis algorithms, and other spreadsheets with the most well-known budgeting
factors: income, staff costs, and operational expenditures. There is an option for manually building your budget, in which case the user would be responsible for inserting their labels, tables, and calculations. This option is available to you if you want to use it. How Do You Track Business Expenses in Excel? Excel users can access a range of expenditure tracker templates that may be used to maintain tabs on their financial behaviors. One of the most typical templates is called Expense Management, and it has sections for a range of various costs that are related to operating a business. These costs include things like rent, utilities, and advertising. Users can change the column names or headers, or remove them entirely, to ensure that the data perfectly suits their needs. The format has been created to make it as simple as possible for the user to enter data into the appropriate cells, which is exactly what the format's original purpose is meant to do. Users can also produce their expenditure reports manually in their own time.
1.2 History and Future of MS Excel Since 1982, Excel has been distributed via Multiplan, a version of the CP/M (Control Programs for Microcomputers) operating system that is extensively used. However, Lotus 1-2-3 quickly became more popular on MS-DOS computers and eventually overtook it. Excel v2.0 for Windows was first made available by Microsoft in the year 1987. In 1988, it started overtaking Lotus 1-2-3 and the then-new QuatroPro, was published the year before. Both programs had been introduced the year before. It was in 1993 when Microsoft Excel version 5.0 for Windows was the first version of Excel to support the programming language Visual Basics for Applications, better often known as Macros. Because of this, the opportunities for automating operations, doing number crunching, and displaying data are almost unbounded. In addition, there are no constraints on the amount of number crunching that may be done.
1.3 Present-Day Microsoft Excel Microsoft Excel has become the most popular and frequently used business program in the world because it can be used to do every activity related to a company. As a result, Excel has become the industry standard. Applications from Microsoft Office, including Word, Outlook, and PowerPoint, make it possible to do many jobs that would otherwise be impossible to complete. Excel and the other applications in Office Suite offer an unimaginably large number of customization choices. As an example, the following list demonstrates the ten built-in features of Excel that are used the most often and have the most influence: The ability to develop models and conduct studies on almost any imaginable kind of data Put as much of your focus as you can on the information most pertinent to you as quickly as possible. When making graphs of the data, only one cell should be used. Your spreadsheets are accessible and can be used anywhere with an internet connection. When people collaborate, they can do more. Use Pivot Charts that have more moving parts and are more engaging to look at. Your data presentations need a more appealing look from an aesthetic standpoint. It would help if you improved the speed and efficiency with which you do assignments. Make more complicated and comprehensive spreadsheets by adding more power to
your arsenal. The use of Excel Services enables the publication and distribution of workbooks. Because of Visual Basic for Applications (VBA), an even higher priority needs to be put on a powerful BI (Business Intelligence) platform that has simple customization and automation capabilities. Visual Basic for Applications (VBA) makes these things possible. Do you wish to discover answers to your organization's problems with the assistance of Microsoft Excel? Put your faith in this instruction manual. You have experience collaborating with various companies, from small to big, and in many industries. Regardless of the size of your organization, this chapter will assist you in getting the most out of Microsoft Excel. This is true whether your firm is a large multinational corporation or a small local enterprise.
1.4 The Future of Excel What are the following actions that need to be taken? It seems to reason that the needs of the many should be prioritized above the requirements of the few. It has become a full-time occupation for many individuals to stay current with the constantly developing platform options that Microsoft provides. Regarding data analysis, data visualization, and business intelligence (BI) operations, Microsoft Excel will continue to hold the top rank. Cloud computing is developing a significant following among commercial companies due to how easily data can be accessed and worked on in cooperation. This ease of use is one of the primary reasons for the popularity of cloud computing. Excel has a bright future, with multi-user access to enormous volumes of data, making it possible for higher productivity in reporting, analysis, and overall work production in the years to come. Excel's future looks promising. Individualized problem-solving approaches are essential to retain a competitive advantage over other organizations in the sector and increase profits in today's highly competitive business climate. The most educated individuals regarding how technology is used and how it will be used in the future are consultants specializing in Microsoft Excel. To be valued in the 21st century, it is vital to have an experienced consulting firm that can be called anytime it is required.
1.5 Data Functions, Formulas, and Shortcuts Excel's "FUNCTION" feature refers to a prepared formula that may be applied to certain data points in a series. This formula may be applied in any order. Using a function, one may determine the total, count, maximum value, average value, and lowest value for the range of a cell; this function can also be used for other simple tasks. For example, the SUM function that computes the sum of the values in the range A 1: A 2 may be found in the cell below, which has the label A3 and is located at the bottom of the spreadsheet. The total of a group of numbers may be computed using the SUM operator. When calculating the "AVERAGE," it is possible to use a predetermined range of values as the data source. The COUNT function determines and counts the number of items in each range. The importance of the function Functions allow Excel users to do more tasks in less time. Let's say you want to collect the money set aside to purchase household things. You may make things easier on yourself by calculating the final total with the help of a formula. If you want to utilize the formula, you must refer to each of the cells E4 through E8 in order. You will need to make use of the formula that is shown further down the page.
=E4+E5+E6+E7+E8 If you were to use the usage of a function, you would write the formula in the preceding question as =SUM (E 4: E 8) Using the function to acquire the sum of a set of cells is much more time-efficient than using the formula, which requires mentioning a huge number of cells if you use it to obtain the sum, as you can see from the function that was used above to calculate the sum of a set of cells. Using the function to get the sum of a certain number of cells is significantly more efficient. Common functions Think about many of the Excel functions you use most often in your formulas. You will start by learning some of the basics of statistical analysis.
Numeric Functions Given that their names allude to numbers, the fact that these functions deal with numerical information should not come as much of a surprise to anybody. In the following table, you will find instances of various mathematical processes used often.
String functions The functions mentioned below are all built into Excel and may be used to manipulate text data in various ways. The following table provides an overview of some of the most used string functions.
Date Time Functions The date values sent to such methods are modified before being returned. This table shows various common date functions and provides examples of their use.
Chapter 2: Getting Started With Microsoft Excel Excel is a data management and analysis tool in the form of a spreadsheet. You may believe that only experts use Excel, yet anybody can learn to utilize its many capabilities to their advantage when working with data. Excel facilitates versatile data manipulation for budgeting, tracking workouts, and generating invoices, among other things. This guide's instructions are compatible with Excel 2021 and later, Excel 2019, Excel 2016 & Office 365. There may be minor differences, but these versions are equivalent.
2.1 The Excel Start Screen When you launch Excel, you'll be greeted with the Excel Start Screen. You may start a new workbook from here, choose a pre-made one, and get to your recently modified files. Select Blank worksheet from the Excel Launch Screen to open the Excel application. The Excel window parts Most other Microsoft applications share Excel's window design (including the Ribbon & scroll bars). On the other hand, spreadsheets include several unique elements, such as the formula bar, the name box, and the worksheet tabs. Use the interactive buttons below to learn more about the Excel interface. Working with the Excel environment Excel's most frequently used functions and associated commands may be found on the Ribbon & Quick Access Toolbar. Several other choices for saving, opening, printing, & sharing the document are available in the Backstage view. The Ribbon Instead of drop-down menus, tabs make up Excel's Ribbon interface. Each tab in the Ribbon has a different set of options. You'll spend most of your time in Excel on these tabs. There will be one or more categories on each tab. You'll see a down arrow in certain groupings that will take you to more choices. Select a menu tab to see other options. The Ribbon's visual presentation may be customized using the Ribbon's Display Options. Adobe Acrobat Reader is just an example of a tool that may add new tabs to the Ribbon. Inserts is the term used for these pages. Changing Ribbon Display: While the Ribbon adapts to your work, you may always hide it if it becomes too distracting. To access the drop-down menu, locate the arrow in the top right corner of the Ribbon and click it to see the Ribbon Display Options. Options for displaying the Ribbon may be set to one of three different modes: The Ribbon may be automatically hidden when the worksheet is shown in full-screen mode. Selecting the Expand Ribbon option at the top of the screen will reveal the Ribbon. Tabs will stay displayed even when no command groups are active, thanks to the Show Tabs set. Simply selecting a tab will reveal the Ribbon. Display Ribbon Tabs & Commands will bring up the Ribbon in its full size. There will be no hidden tabs or options. When you initially launch Excel, this setting is automatically activated.
2.2 The Quick Access Toolbar The Quick Access Toolbar sits above the Ribbon and provides quick access to frequently used tools and functions regardless of the tab currently being viewed. It has Save, Undo, & Repeat buttons built in by default. It's up to you to decide what more commands to add. To add commands to the Quick Access Toolbar: To access the menu, choose the arrow in the rightmost position on the Quick Access Toolbar. Choose the new command you wish to implement from the menu that appears. More Commands lets you access a wider selection of options. The shortcut will be placed in the bar with frequently used commands. Using Tell Me: You may utilize the Tell Me field to locate your needed features or instructions, like a search function. Just put your request in writing using your own words. A few viable choices will appear in the results. To employ one, choose and utilize it just as you would any other Ribbon command. Worksheet views Excel's viewing settings let you customize the spreadsheet's presentation. When printing the spreadsheet, these perspectives might be extremely helpful. You may switch between Page Layout view, Normal view, & Page Break view by using the buttons in Excel's lower right corner. Excel spreadsheets may be viewed in either the Normal or the Grid formats. Switching to the Page Layout view lets you see how the worksheets will print. In this perspective, you may also insert headers and footers. When printing a large amount of data from Excel, Page Break view comes in handy so that you may alter the placement of page breaks. Backstage view Your workbooks may be saved, opened, printed, and shared from the backstage view. Accessing Backstage view: The File tab is accessible via Ribbon. This is the behind-the-scenes look. Use the interactive buttons below to become familiar with the Backstage view. Start Excel. To start a brand-new blank spreadsheet, click Blank Workbook. Modify the Ribbon's display settings to Tabs. You may add New, Quick Print, & Spelling to your personalized Quick Access Toolbar. Write "Color" into the "Tell me" box and Enter. Select "Fill Color" and then "Yellow" from the menu that appears. This will cause yellow to be filled into a cell. Switch to Page Layout mode from the worksheet. You should see the following on your screen after you're done: Revert to Show Tabs & Commands in the Ribbon Display Options. Excel must be closed without saving any changes.
2.3 Excel Workbook/Worksheet There is a worksheet in every workbook. To keep your workbook neat and accessible, you should use many worksheets. Coordinate your data application using a group of spreadsheets. Renaming The Worksheet Sheet 1 is the default worksheet for new Excel documents. The worksheet's name should match its contents. To rename a worksheet, right-click it and choose the option from the context menu. Type in the worksheet's title here. Click or hit insert on the keyboard to insert text outside your worksheet. Changes would be made to the spreadsheet's name. Inserting A New Worksheet Find the "new sheet" button and press it. A new, empty worksheet would load on the screen. Backstage preview ➔ Options ➔ modify default worksheet count when creating a new workbook allows you to modify the default worksheet count when creating a new workbook. Deleting A Worksheet Select Delete from the menu that appears when you right-click the worksheet you wish to get rid of. Your workbook's worksheet will be removed. You may safeguard certain worksheets against changes or deletion by right clicking the sheet in question and choosing Protect sheet from the worksheet menu. Coping A Worksheet Excel allows you to copy an existing worksheet and paste its contents into a new one. To duplicate a worksheet, right-click it and choose Move or Transfer from the menu that appears. A window labeled "Move / Copy" would then pop up before the sheet, where you may specify where your sheet will appear. In this case, the worksheet must be moved to the right of the one you're now using (to the end of the page). Choose Create the copy from the drop-down menu and click OK. The exercise book, like the worksheet's name and version number, would be copied. Since you replicated a January worksheet, your newer worksheet is called January. The second January worksheet contains a copy of the first January worksheet's data. A worksheet may be copied to a new workbook. The book selection menu allows you to choose any easily accessible workbook. Moving A Worksheet To better arrange the workbook, you may need to change worksheets. To edit a specific worksheet, click on it. The cursor may be set to represent a little worksheet icon. Hold your cursor over the desired location before the little black arrow emerges. Drop your grip on the mouse. The workbook is going to be relocated shortly.
Changing The Worksheet Tab Color Try changing the page color to make your worksheets more user-friendly and well-organized. Select the desired tab in the spreadsheet, then use the right mouse button to go to Tab Color. Colorful options would show up on the menu. Make your color choice here. As you move the mouse over the various selections, you'll get a preview of the current tab color in the active spreadsheet. As an example, consider the color red. The color of the spreadsheet tabs is going to change. When you pick a worksheet, the tab's color fades. Select another worksheet to see the color's behavior in this context. Switching Between Worksheets You may easily go to a different workbook by clicking the tab. This might be time-consuming if the workbook is extensive, and you must go through several tabs before you find the one you need. You may avoid this by right clicking the scroll bars in the bottom left of the screen. A dialogue window will appear, including a directory of all the worksheets in the workbook. To choose which sheet to jump off next, double-click on it. Grouping & Ungrouping Worksheets You may do a worksheet one at a time or complete many worksheets simultaneously. Worksheets may be made by combining them. Worksheets in a group are interconnected, so if you modify one, it will affect the others. To group the worksheets For example, let's say you're making a worksheet and know your staff needs training every three months. When you assign names to one worksheet in a set, the names will appear on all worksheets in that set. First, choose the worksheet you want to serve as an example for the category. Don't let go of the Ctrl key! Select the group's preferred worksheet from the list below. Stop selecting worksheets after selecting all the sheets you want to group. Relax your grip on Ctrl. Your worksheets have been organized into groups. After categorizing worksheets, you may look for a specific worksheet by category. Any changes made to one sheet would automatically update the others. However, it would be necessary to ungroup all the worksheets to access those not part of the community. Ungrouping All Worksheets If you right-click on a worksheet and choose "Ungroup," all the worksheets in that group will be removed. It would include making sets of worksheets. To ungroup a set of worksheets, click one that isn't already included in the group. Worksheets may be combined or separated. If you're following the scenario, collate your January and March worksheets. If you want to see the difference between the two worksheets, try refreshing one from January and comparing it to one from March.
2.4 Creating and Opening Workbooks Excel documents are known as "workbooks." Excel requires a fresh workbook to be opened for
each new project. Excel's workbooks may be opened in several different ways. You can open an existing workbook or create a new one from scratch using a blank workbook and a predesigned template. About OneDrive OneDrive, Microsoft's cloud storage service that comes standard with every Microsoft account, is an option whenever you open or save a workbook. You must log in to Office before this feature becomes available. Creating a new blank workbook: To open a file, click the File menu. This is the behind-the-scenes look. Go to File, then New, then finally Blank Workbook. A fresh, empty spreadsheet will open. Opening the existing workbook: It's common to reopen a previously saved workbook in addition to generating new ones. Select Open and then go to Backstage. Choose the computer, then push the Browse button. If you choose that option, a file from your OneDrive may also be opened. A window labeled Open will pop up. Find your spreadsheet, choose it, and hit Open. If the needed workbook was recently opened, you might go through the list of Recent Workbooks rather than searching for it. To pin the workbook: You may "pin" a worksheet to the Backstage view if you use it regularly. Select Open and then go to Backstage. The updated versions of your worksheets will load. Please select the desired spreadsheet by moving the mouse pointer over it. There will be a pin symbol next to the spreadsheet. The pin icon may be clicked on. The spreadsheet will remain in the Recent Workbooks folder. Click your pushpin button again to unpin the worksheet. Using templates To rapidly generate new spreadsheets, you may utilize already prepared templates. Saving time by beginning with a template rather than creating your structure and formulae from scratch is a major benefit of using templates. To create the new workbook from the template: Backstage may be accessed using the File menu. Just hit the "New" button. A few other templates will follow the Blank workbook choice. Choose a sample to examine it. An illustration of this template and some helpful contextual information will be shown. To utilize the chosen template, click the Create button. A fresh spreadsheet, based on the chosen theme, will load. You may search for a certain template by name or use the categories to narrow your options. It's worth noting that Microsoft does not develop 100% of available templates. Some may operate better than others since different suppliers or users made them.
Compatibility Mode You may need to open and edit files made in older versions of Excel, such as Excel 2010 and Excel 2007. Compatibility Mode is the default view for these documents when opened. Because of the limitations imposed by Compatibility Mode, you will be limited to using just the tools available in the original application. When opening a workbook made in Excel 2003, for instance, you will be limited to the tabs and functions available in that version of Excel. In the screenshot below, to the correct side of the file name at the top of the window, you will notice that a workbook has been set to Compatibility Mode. Some Excel options will be disabled, and the Ribbon will get grayed out. The worksheet must be converted to the most recent version type to leave Compatibility Mode. Compatibility Mode prevents the workbook's format from changing; thus, it's recommended if you're collaborating with people who are limited to using an older version of Excel. Converting a workbook: You may update the spreadsheet's file format to access the most recent features. Remember that the workbook's format may be altered during a conversion. To reach the backstage area, choose the File menu item. Find the option labeled "Convert" and click it. The Choose File to Save As window will open. Choose a destination on your computer's hard drive, give the workbook a name, and then hit "Save." The spreadsheet will be updated to the most recent format.
2.5 Saving and Sharing Workbooks If you want to be able to return to a workbook you've created in Excel and make changes, you must understand how to save it. Files may be saved locally on your computer, just as in earlier versions of Excel. Excel allows you to export and share your workbooks with others, and you may save them to the cloud using OneDrive. Save & Save As Save & Save As are two of Excel's file-saving options. Despite their similarities in operation, there are key distinctions between these choices: The Save command is used whenever a workbook is created or modified. This is the main command you'll use. When you initially create a new file, you must give it a name & choose a location. Then, choose Save to save the file with its current name & location. Download As: Use this function to make a duplicate workbook that won't overwrite the original. With Save As, you may give the duplicated File a new name and save it in a new place. To save the workbook: Always save the workbook before beginning a new project and making substantial changes within an existing one. If you save often, you can avoid losing any of your work. It's important to remember exactly where you put the workbook so you can easily retrieve it later. Find the Save button in the toolbar and click it. If this is your first time saving the File, the Save As window will appear in Backstage. The next step is to name the File and choose a location to save it. Choose a computer and then Browse to save your workbook on your computer. If you want to save the document to your
OneDrive instead, choose that option. The Choose File to Save As window will open. Choose a destination to store the workbook. Save the workbook by giving it a name and clicking Save. The spreadsheet is going to be saved. As you change the worksheet, you can save your progress by selecting the Save option again. Hitting Ctrl+S on the keyboard will also bring up the Save menu. Using Save As for making a copy You may duplicate a workbook if you need to save a modified version while still maintaining the original. When you possess a Sales Data file and want to make changes while accessing the original, you might save it under Sales Data 2 instead. Select the Save As option in the menu at the back of the program. The process of renaming and selecting a new location to store the File is identical to that of creating a new file. For changing a default, save location: It might be annoying if you choose not to utilize OneDrive since that's where your files will be saved by default. You may make the computer the default save destination if you find it difficult to pick it up every time. Backstage may be accessed using the File menu. Click the Options. The Excel Options window will show up. Choose Save, ensure Always Save to this computer is selected, then hit OK. The default storage location is being modified. AutoRecover Whenever you change a workbook in Excel, the File is saved in a temporary folder. AutoRecover allows you to recover your workbook if Excel unexpectedly closes without saving your modifications. Using AutoRecover: Startup Excel. The Document Recovery window will show up if several file versions have been automatically saved. Please select a file and double-click to open it. We'll be able to get the spreadsheet. Excel files are automatically saved every 10 minutes. Excel may not automatically store your changes if you work on a worksheet for a shorter period. If you need to review all your autosaved files, you may do so via the Backstage view. To restore an unsaved document, go to the File menu, choose Manage Workbook, and then click Recover Unsaved. Exporting workbooks The.xlsx format is used as the default for Excel files. There are instances when you'll need to employ a different file format, such as a PDF or an Excel 97-2003 spreadsheet. Excel makes it simple to save your workbook in many different file formats. Exporting the workbook as a PDF file: If you need to send a workbook to someone who doesn't have Excel, you can save everyone some trouble by exporting it as a PDF file, which is the format used by Adobe Acrobat. By converting your workbook to a PDF, you ensure your receivers may read it but not make any
changes. Access Backstage by selecting the File menu item. Select Export, and then Create XPS/PDF. The Choose File to Save As window will open. To export your workbook, go to the directory where the File will be saved, give it a name, and hit the Publish button. Excel only exports the currently selected sheet. To save several sheets to a single PDF file, choose Options from the Save As dialogue box. The window labeled "Options" will pop up. Choose the whole worksheet and confirm with OK. Just like when printing a worksheet, you'll want to think about how you want your data to look on every page in the PDF when you export it as a PDF. To export the workbook to different file types: If you must share your workbook with folks still using an earlier version of Excel, such as Excel 97-2003, or if you require a plain-text edition of your workbook, exporting it to a.CSV file may be useful. Backstage may be accessed using the File menu. When ready, go to File ➔ Export ➔ Change File Type. Then, after deciding on a common file format, choose Save As. The Choose File to Save As window will open. Choose the destination folder, name the exported workbook, and hit "Save." You may choose a file format to save your worksheet from the Save as category: option within the Save As interface box. Sharing workbooks Using OneDrive and Excel, collaboration on spreadsheets is simplified. Previously, you could attach a file to an email and send it to a recipient. This approach is useful but generates several copies of an identical file, which may be a pain to keep track of. Shared Excel workbooks provide recipients with read-only access to the same File. This way, you and your collaborators may all update the same spreadsheet simultaneously, eliminating the need to monitor different versions. A worksheet must be uploaded to OneDrive before it can be shared. Sharing a workbook: Backstage may be accessed using the File menu's Share button. Once you do this, Excel will go back to Normal view & reveal the Share panel in the window's lower right corner. You may choose who has editing permissions and who can merely see the document and send out invitations to share your project.
Chapter 3: Basic Features of Excel Reasons for learning Excel functions and an introduction to some of the most fundamental Excel formulas will be covered in this chapter.
3.1 Why Use Formulas? If you have ever questioned whether spending time learning Excel equations is advantageous, this list is for you. Because formulas are the components that function as the adhesive between the cells in spreadsheets, having skill in them might be useful to you in various contexts. This list might assist you in deciding if you have ever wondered whether it is beneficial to spend time learning Excel formulas. Because formulae are the fundamental building blocks of spreadsheets, being adept in their use may be useful in various settings. You will find a list of ten reasons why you should make it a top priority to enhance your knowledge with formulas below, and you can read about each of these reasons in more detail. 1. In a wide variety of fields of endeavor, formulas are indispensable tools. When asked about formulae, more than ninetieth of respondents said that Excel formulas were "essential," "extremely important," or "critical" to the fulfillment of their professional obligations. 2. Formulas are a useful tool for notating and storing a solution that is now being applied (examples), and this may be accomplished effectively via their utilization. They give you the ability to redo the answer whenever you want and the ability to do it with pinpoint accuracy every time. They are a substantial improvement over your mediocre memory. 3. Formulas are an effective tool for translating your thoughts into the existing reality. Have you ever been in a situation where you could explain what you need to do in plain English but had no idea how to do it in Excel? Has this ever happened to you? Formulas may be used to help you develop the analysis that you have been thinking about. 4. As a result of your expertise with mathematical equations, you can develop more effective spreadsheets. You can organize the data in a way that uses equations, which reduces the number of errors that need to be troubleshooted and the amount of time necessary to do so. (If we're being honest, Pivot Tables are another tool that may help you achieve the same result.) 5. Because only a small percentage of individuals can use Excel formulas effectively, developing expertise in this area is a chance to set oneself apart from the competition by offering more value and being more productive. And productivity is something that should be a primary focus for every business. 6. If you are proficient with equations, you can design elegant solutions that do not entail a great deal of complexity on your own. There is nothing in Excel that is more detrimental than superfluous complexity since it makes it impossible to perceive if a spreadsheet is genuinely working effectively or not. This makes it difficult to understand whether a business should use Excel. 7. Because decisions in the business sector are often made using spreadsheets, having a solid grasp of formulas enables you to be near to the action that you are doing. 8. Formulas make it simple to conceptualize many facts. You may "see" major patterns,
insights, and correlations instantaneously when you use equations with conditional formatting. 9. If you are skilled with formulas, you will have a full set of sharp instruments at your disposal while attempting to solve problems. You are forced to use a dull saw for all your jobs if you do not possess the knowledge necessary to create formulas, regardless of how long or repetitive the labor may be. 10. Formulas make it possible for you to leave work on time. You should educate yourself on how to use formulas so that you may do the activity in a shorter amount of time and have more spare time for your loved ones and close mates. Priceless.
3.2 Five Time-Saving Ways to Insert Data into Excel When analyzing your data using Excel, you can input fundamental equations based on one of five traditional approaches. Each tactic has its own unique set of advantages and disadvantages. Therefore, you will review the methods to facilitate formulating a strategy before moving on to the primary equations. 1. Simple insertions: Typing your formula inside your cell Excel's formulae, even the most basic ones, may be added by typing the formula straight into a cell or even into the formula bar itself. This works for both Windows and Mac versions of Excel. In a typical scenario, this might begin with an equal sign and the name of a function that can be found in Excel. Anytime you start entering the name of a function into Excel, a function suggestion will appear as a pop-up window. This occurs anytime you use the autocomplete feature. You can choose the one that caters to your requirements the most effectively from the options on this list. There is no need to press the Enter key currently. You can also use the Tab key to keep adding more selections. This is an additional possibility. In such a scenario, you can have a problem with the correct name, which your browser will tell you about by displaying the question mark '#NAME?' in the address bar. Once again, select the cell in question, and then underneath the bar containing the formulas, type in the name of the function you want to use to rectify the issue so that it works properly. 2. Using the Insert Function from your Formulas Tab To add functions to an Excel spreadsheet, all necessary is to use Excel's Insert Function dialogue box. This is the only thing that is required. You may do this by clicking on the Formulas tab and then selecting the Insert Function option from the drop-down menu that appears after clicking on the Formulas tab. You are welcome to use the options offered by the chat box to finish your evaluation of the financial situation. 3. Selecting your Formula from the Groups in your Formula Tab You need to take advantage of this choice so that you may jump right into your preferred features. To access this menu, click the Formulas option, and choose the category that caters to your need the most. Simply clicking will bring up a submenu that will provide all the possible choices for you. Once you've decided what course of action to take, you'll be ready to go on to the subsequent stage. If the group you wish to utilize isn't listed there, you may try looking under the More Functions option; it may be buried there. 4. Using AutoSum Option Regarding routine activities, the AutoSum tool is your best bet. Therefore, go to the home tab in
the screen's top right corner, and choose the AutoSum option from the list of available options. After you click the caret, all the other formulae, including the ones that have been concealed, will become visible again. You may also locate this option on the formulas tab, just below the one that allows you to insert a function. 5. Quick Insert: Utilize Newly Used Tab If you choose the menu item labeled Recently Used, you will not be required to retype your most recent formula as often as you would be if you did not select that option. The third option on the menu next to "AutoSum" on the tab labeled "Formulas" is called "Formulas."
3.3 Basic Formulas for Excel Workflow Let's look at some essential Excel features so that you may get started with the program now that you can precisely input and use the formulas you choose. 1. COUNTA The COUNTA software can count the total number of cells inside a given range using its COUNT function. On the other hand, it counts all cells, although they may be different types. In contrast to COUNT, which only retains numerical information, it often counts void and empty strings, text, dates, days, sequences, logical values, and mistakes. =COUNTA (value 1, [value 2], …) Example: COUNTA (C 2: C 13) – Rows 2–13 will always be counted in C, regardless of how they are arranged. However, COUNT may be used to count rows, and there is no equivalent technique. To change the number of columns counted, you must change the range between the brackets; for instance, COUNTA (C 2: H 2) will count columns from C to H. 5. IF You may also use this feature if you choose to sort the data according to certain criteria. One of the numerous advantages of the IF formula is that it may be used with other formulas and functions. =IF (logical test, [value_if_false] [value_if_true],) Example: =IF (C 2

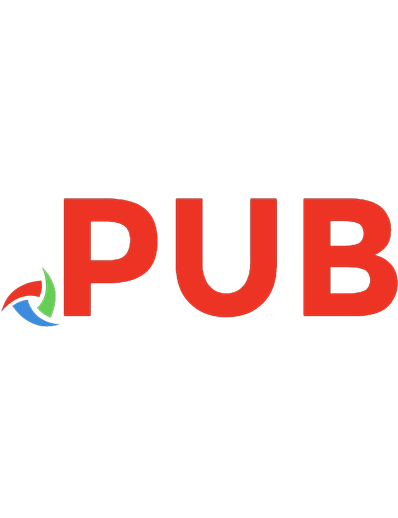

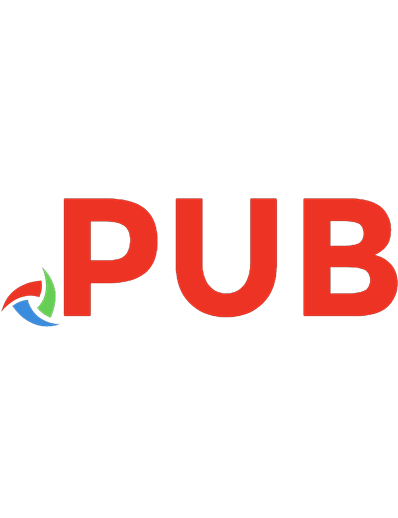

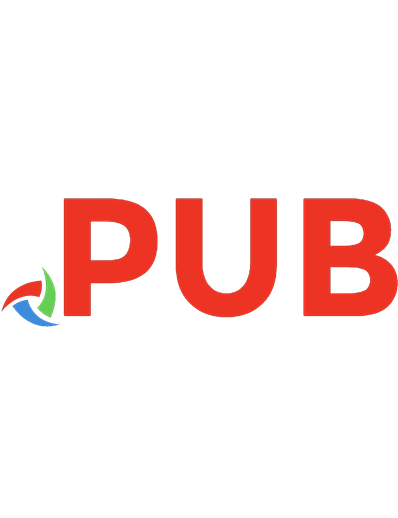
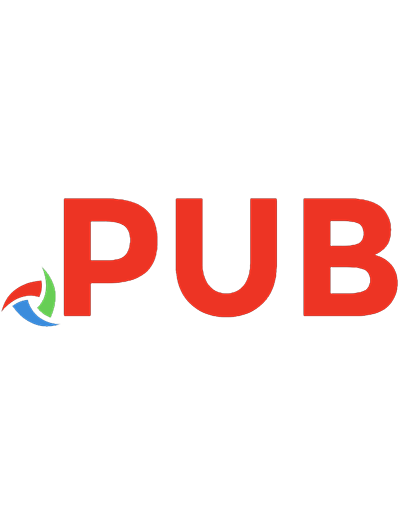
![Microsoft Office 365: [9 in 1] The Most Updated All-in-One Guide From Beginner to Expert to Master Everything You Need to Know About Word, Excel, Powerpoint, Access, Outlook, Publisher and More](https://dokumen.pub/img/200x200/microsoft-office-365-9-in-1-the-most-updated-all-in-one-guide-from-beginner-to-expert-to-master-everything-you-need-to-know-about-word-excel-powerpoint-access-outlook-publisher-and-more-e-4052699.jpg)
![Microsoft Office 365: [9 in 1] The Most Updated All-in-One Guide From Beginner to Expert to Master Everything You Need to Know About Word, Excel, Powerpoint, Access, Outlook, Publisher and More](https://dokumen.pub/img/200x200/microsoft-office-365-9-in-1-the-most-updated-all-in-one-guide-from-beginner-to-expert-to-master-everything-you-need-to-know-about-word-excel-powerpoint-access-outlook-publisher-and-more.jpg)