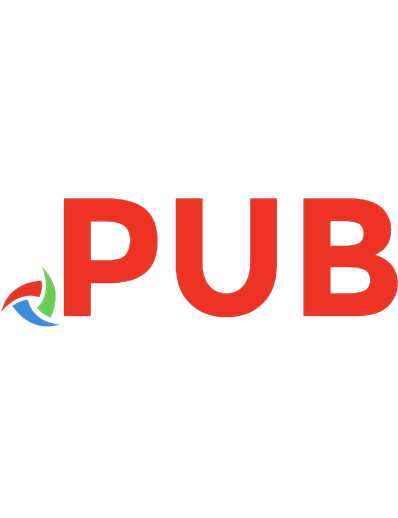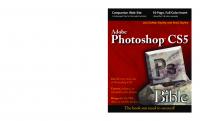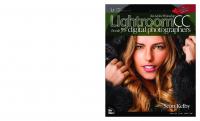Adobe Photoshop Guidebook 9781907306891
If you were to try and list all the things you can do with Photoshop, you could be drawing up a very long list. It is sa
1,385 215 64MB
English Pages 148 Year 2017
Polecaj historie
Citation preview
Essential photo editing tutorials
P h otoshop Guidebook Adobe
How to use Photoshop to fill your screen with extraordinary images
Produce
AMAZING DISCOVER images right now!
the tools and tips for making great art
CREATIVE Over 50 FREE and easy-to-follow projects
DOWNLOAD
EXCLUSIVE
Tutorial Images See page 144 for details
BDM s
BDM’s
P h otoshop Guidebook Adobe
Create, adjust, blend and manipulate with the power of Photoshop. If you use Photoshop on a regular basis, whether for fun or professionally, it’s likely you only use a small portion of its capabilities. Are you ready to get involved with some of the more in-depth processes and see results you never thought possible? We have gathered together a series of Photoshop tutorials that cover many aspects of photo editing to inspire you to try out new things. Whether you are a photographer or digital artist, Photoshop’s powerful layer-based editing has something for everyone. BDM’s: Adobe Photoshop Guidebook
3
Contents
Adobe Photoshop Guidebook Get Inspired Everything you see here was produced using the tutorials in the following pages of this guidebook. Our tutorials use multiple techniques to create and modify new images, sometimes combining elements from two or more pictures, using several layers and a wide range of tools. By breaking the projects down into easy-to-follow steps, we’ll take you through the processes that professional image editors and creative photographers use every day. Look out for this symbol throughout our guides. Any tutorial displaying This tuto it indicates that it ria content is l will be available to available fo download. See page downloa r d 144 for more details.
92
How to Make It Rain Visit us at: www.bdmpublications.com 4
BDM’s: Adobe Photoshop Guidebook
38
120
Sky Swapping Technique
Enhancing Landscapes
130
48
Lego Portraits
The Dragan Effect
78
112
Selective Colour
HDR Processing
Follow us on Facebook: BDM Publications
Follow us on Twitter: @BDMpubs
Recreate o cover im ur age this in-de in pth tutorial s tartin on page g 6
Photo Editing Projects 6 - 17
Multiple Image Blending - Part 1
Combine various images with layers and masks
18 - 23
Multiple Image Blending - Part 2
Time to add some lighting and colour effects
24 - 29
Pencil Sketch Effect
82 - 91
Stylised Portraits
Start scribbling and unleash your inner artist
This is how you take a portrait to a whole new level
30 - 37
92 - 101 How to Make it Rain
Fire Effects
Flame effects to add a spark to your digital skills
Add mood and drama to your images
38 - 47
102 - 111 Digital Makeup Effects
Sky Swapping Technique
Another cool way to replace dull skies on a photo
Photoshop takes you from digital artist to makeup artist
48 - 53
112 - 119 High Dynamic Range Images
The Dragan Effect
Add a little drama to your most cherished photos
The latest versions of Photoshop make HDR easy
54 - 61
120 - 129 Enhancing Landscapes
Long Exposure Effect
We introduce you to Smart Objects and Stack Modes
Bring out the full potential of the most ordinary looking shots
62 - 67
130 - 137 Lego Portraits
Decorative Borders
Add a little sparkle to your favourite photos
An unusual and fun way to enhance a portrait
68 - 77
138 - 143 Multi Exposure Lighting
Photos and 3D Objects
How to add 3D objects to your 2D photos
Mimic a professional multi light photoshoot
78 - 81
144 - 145 Download Your Free Media Resources
Selective Colour
Converting to black and white but keeping a little splash of colour BDM’s: Adobe Photoshop Guidebook ISBN: 978-1-907306-89-1 Published by: Papercut Limited Managing Editor: James Gale Editor: Mark Frost Sub Editor: Paul Beard Production & Art Director: Mark Ayshford Production Manager: Karl Linstead Design & Artwork: Mark Frost Digital Distribution by: PocketMags.com For all advertising and promotional opportunities contact: [email protected] Copyright © 2017 Papercut Limited. All rights reserved.
Over 50 professional images exclusively for you!
Notice: Before purchasing this publication please read and ensure that you fully understand the following guidelines. No part of this publication may be reproduced in any form, stored in a retrieval system or integrated into any other publication, database or commercial programs without the express written permission of the publisher. Under no circumstances should this publication and its contents be resold, loaned out or used in any form by way of trade without the publisher’s written permission. While we pride ourselves on the quality of the information we provide, Papercut Limited reserves the right not to be held responsible for any mistakes or inaccuracies found within the text of this publication. Therefore the publisher, editor and their respective employees or affiliates will not accept responsibility for loss, damage, injury occasioned to any persons acting or refraining from action as a result of the content with this publication whether or not any such action is due to any error, negligent omission or act on the part of the publisher, editor and their respective employees or affiliates. Please note due to the ever changing nature of the software covered within and the software market, all of the information contained within this publication, although correct at the time of press, may change. The publishers of this publication take no responsibility for these changes and the effect said changes have on the editorial information within. Also note that software may not be compatible with your device, so please check for any compatibility issues or issues relating to use before purchasing as the publishers take no responsibility for this and any other issues relating to the downloading or purchase of the software covered herein.
All editorial opinion herein is that of the writer - as an individual - and is not representative of the publisher or any of its affiliates. Therefore the publisher holds no responsibility in regard to editorial opinion and content. BDM’s: Adobe Photoshop Guidebook is an independent publication and as such does not necessarily reflect the views or opinions of the producers of the product contained within. This publication is not endorsed or associated in any way with Adobe, Photoshop or any associate or affiliate company. All copyrights, trademarks and registered trademarks for the respective companies and developers are acknowledged. Some images contained within this publication are reproduced under licence from Shutterstock. Cover images are used for illustrative purposes only. Guides in this title are based on Photoshop CS6 and CC. Some content may have been previously published in other BDM titles.
INTERNATIONAL LICENSING Papercut Limited has many great publications and all are available for licensing worldwide. For more information go to: www.brucesawfordlicensing.com Email: [email protected] Telephone: 0044 7831 567372 Papercut Limited Registered in England & Wales No: 4308513
BDM’s: Adobe Photoshop Guidebook
5
PHOTO EDITING PROJECTS
MULTIPLE IMAGE BLENDING - PART 1
Multiple Image Blending Part 1 - Combine various images with layers and masks
I
t is often the case that as a digital graphic artist, you sometimes have to work with a number of image components and bring them together to make one final image. This means working with your multiple images over many layers with adjustments and masks, and it is a good exercise in being able to manage a
6
BDM’s: Adobe Photoshop Guidebook
AFTER
BEFORE
This tutorial content is available for download
larger than usual document. Our example uses a collection of foreground and background images, as well as some assets to be used to create certain effects. This tutorial will help you understand a little more about working with many layers and how the order of the various components work as well as masking and
adjusting colour, exposure, saturation and layer styles. At the end, you will have created a neat little sci-fi image and hopefully learned a few interesting tricks along the way.
MULTIPLE IMAGE BLENDING - PART 1
PHOTO EDITING PROJECTS
You need to start off by loading up all the base components we’ve created for the tutorial. Rather than opening each individual image and copying and pasting into the document, you can open Photoshop and go to File > Scripts > Load Files Into Stack.
The Load Layers screen will appear. In this case, you will need to click the Browse button and navigate to where the assets for the image are stored. There are a number of elements that need to be selected.
Select ‘alien.png’, ‘corridor.png’, ‘girl.png’, ‘hand.png’, ‘metal girl. png’, ‘metal hand.png’ and one of the ‘spark’ jpegs. We’ve provided a choice of three. Click Open to proceed to the next stage.
Now, the Load Layers panel will show the seven image elements you selected. They are listed in alphabetical order and not the order they need to appear in, but we can sort that out later. For now, just click OK to proceed to the next part.
The document that is created will be based on the largest image you chose. In this case the background element called ‘corridor’ is 3333 pixels wide by 4000 pixels high.
When Photoshop has finished importing and stacking the images on a layer for each image, you’ll see that the layers are in the same order as listed on the Load Layers panel. ‘alien’ is at the top of the stack and the image ‘spark 1’ is at the bottom.
01
03
05
02
04
06
BDM’s: Adobe Photoshop Guidebook
7
PHOTO EDITING PROJECTS
MULTIPLE IMAGE BLENDING - PART 1
The next task is to click and drag layers and change the order so they make more sense and are ready to be worked on. From top to bottom, the order should be: ‘metal hand’, ‘metal girl’, ‘hand’, ‘girl’, ‘alien’, ‘spark 1’ and finally ‘corridor’ at the bottom.
Of course, it all looks like a jumble at the moment but now the images can be moved into position. Click on the small eye icons on all the layers except ‘corridor’ and ‘spark 1’ to make them invisible for the moment.
Click on the visible ‘spark 1’ layer to make it active and then choose Screen as its Blend Mode. Now, only the brightest parts of the sparks will remain visible in the image.
Use the Move Tool (V) and position the sparks by the left corridor wall to look as if it is exploding. If you press Cmd + T and activate the Free Transform Tool, you can move, rotate and scale the sparks until you have them how you want them.
Press E to activate the Eraser tool and use a large soft brush to erase any of the larger sparks that are extending too far out into the image. The main area of sparks can be left untouched.
Next make the ‘alien’ and the ‘girl’ layers visible. Click the ‘alien’ layer to make it active and use the Move Tool (V) to drag him down to the right side of the girl, so he’s peeking over her shoulder. You can use the Free Transform Tool (Cmd + T) to scale him if needs be.
07
09
11
8
BDM’s: Adobe Photoshop Guidebook
08
10
12
MULTIPLE IMAGE BLENDING - PART 1
PHOTO EDITING PROJECTS
The next layer to make visible is ‘hand’. Why this was created as a separate image will become clear shortly. At the moment, it looks a bit disconnected from the girl but a shadow will help.
Double-click the ‘hand’ layer and you will call up the Layer Style panel. Click on the Drop Shadow button to check it and then use the settings as shown to add a shadow that falls from the hand and onto the girl’s face and spacesuit. Click OK to proceed.
Next, make the ‘metal girl’ layer visible and click it to make it active. We are going to combine this layer and the ‘girl’ layer to give her a cybernetic makeover with the aid of masks and Layer Style adjustments.
Go to the bottom of the layers palette and click on the Add Layer Mask button. A layer mask will be added to the ‘metal girl’ layer. Click the mask’s thumbnail to make it active.
Press Cmd + I to invert the mask colour from white to black. The blue metal face will disappear now that the mask is black. Only white areas of the mask will allow the blue metal face to appear.
You’ll want to create a mask that reveals the blue metal on one side of her face. To do that you need to be able to see both the metal and her face as a guide to show where to apply the mask. The best way to do that is to alter the Properties in order to aid you.
13
15
17
14
16
18
BDM’s: Adobe Photoshop Guidebook
9
PHOTO EDITING PROJECTS
MULTIPLE IMAGE BLENDING - PART 1
You need to make sure the ‘metal girl’ mask thumbnail is still active, then go to its Properties panel. If it isn’t visible, you can go to Window > Properties to activate it. Here you can alter a number of aspects of the mask that you have currently selected.
If you alter the Density value of the mask to about 50 per cent for the moment. It will become semi-transparent and allow the blue metal face to be seen just enough to give you an idea of where to apply your mask. You might want to zoom into the face for a better view.
Keep the mask thumbnail active and go to the Toolbar and choose the Lasso Tool (L) if you are comfortable drawing freehand. If not, you have the option to choose the Polygonal Lasso Tool (L) to draw in a series of connected straight lines.
Begin to click and drag either the Lasso Tool or click the Polygonal Lasso Tool to begin to create a selection that follows the metal shapes. You can be fairly random with your selection. Just create a selection that covers the right side of her face up to the hairline.
When you join back up to here you started, a selection denoted by the ‘marching ants’ will appear, showing you the area you drew with your lasso. Don’t worry too much if you feel it needs altering, the next steps will allow you to do that if you wish.
With both your ‘metal girl’ layer and your newly drawn selection still active, go to the Properties panel and make the mask Density 100 per cent again. The metal will disappear again for the moment but you will still see the selection you created.
19
21
23
10
BDM’s: Adobe Photoshop Guidebook
20
22
24
MULTIPLE IMAGE BLENDING - PART 1
PHOTO EDITING PROJECTS
Set the background colour to white. Then hit the Delete key on your keyboard and the area of the selection you drew will be filled in white background colour and the metal face will appear in full strength. Cmd + D will clear any selections when not needed any more.
The top left part of the metal face needed removing. We used the Polygonal Lasso Tool and drew a selection around the area. This time, with the background colour set to black, and pressing Delete, the selection filled that area of the mask black, making it invisible again.
If you Alt + click on the mask thumbnail, you will be able to see the mask on its own. Black areas keep the blue metal face hidden but white areas let it be visible. Press Alt + click again to return to the standard document view and proceed to the next step.
Now you can add some detail to the mask. Go to the Toolbar and choose the Brush Tool (B). Make the brush Size about 30 pixels and make its Hardness 100 per cent. You’re going to remove some blue metal and make her real eye visible through the ‘metal girl’ mask.
Make sure your brush’s foreground colour is now black and make sure the ‘metal girl’ mask thumbnail is still active. Start to paint with the black brush inside her right eye. As you apply black to the mask, the blue metal will be hidden and her eye will appear.
Carefully paint away the blue metal. If you need to alter the size of the brush for finer detail, you can press the [ and ] bracket keys to reduce or enlarge the size of the brush to suit your needs. Once her eye is fully revealed, you can move to the next part.
25
27
29
26
28
30
BDM’s: Adobe Photoshop Guidebook
11
PHOTO EDITING PROJECTS
MULTIPLE IMAGE BLENDING - PART 1
Whilst you have the brush, you can use it to add little extra details to the mask shape. Make the brush about 80 pixels and simply dab on the mask where you want to remove circular areas of blue metal.
Conversely, if you want to add circular areas of blue metal, make the brush’s foreground colour white and start dabbing on the mask to reveal circles of blue metal. This way you can build up an nice pattern of blue metal. Now we can blend the metal into her skin.
Double-click the ‘metal girl’ thumbnail (not the mask) and the Layer Style panel will open. Under the Blend It section, Alt + left-click the Underlying Layer slider on the left. It will split in half and you can drag that half of the slider to the right as shown.
Do the same with the left slider, split it and drag towards the centre. These two adjustments control how the light and dark areas of the layers interact and merge together. Now the metal should blend in a much better way with the skin on the layer below.
Now click on the Inner Shadow button in the Styles listing. If you use the settings shown, it makes the metal skin look recessed as if her real skin is a thin veneer over a metal skeleton. Click OK to proceed.
Now we can make the ‘metal hand’ layer visible and active. As you did with the blue metal face, click on the Add Layer Mask. Make sure the layer mask thumbnail is active and press Cmd + I to invert the white mask to black, hiding the blue metal hand for the moment.
31
33
35
12
BDM’s: Adobe Photoshop Guidebook
32
34
36
MULTIPLE IMAGE BLENDING - PART 1
PHOTO EDITING PROJECTS
Using the same method as the metal face, go to the ‘metal hand’ mask’s Properties and make the Density 50 per cent so you can view the metal hand and the real hand together.
Choose your Lasso Tool or Polygonal Lasso Tool again and draw a selection over the metal hand where you want it to appear above her real hand. To create new areas, hold Shift and a small + symbol will appear and you can draw new selections or add to existing ones.
When you have the areas that you want selected, return the Density of the mask to 100 per cent and make sure the background colour is white. Press Delete and the area you’ve selected will be deleted and replaced with background white, revealing the blue metal hand.
You can quickly match the Layer Style of the metal face by rightclicking on the ‘metal girl’ layer and choosing Copy Layer Style from the dropdown menu that appears. This copies any style attributes that are currently attached to that layer.
Next you need to right-click on the ‘metal hand’ layer and choose Paste Layer Style from the dropdown menu. This will apply all the same layer values that you used on the blue metal face. Now we need to sort out where her fingers touch her chin.
These images are cutouts so there is a quick way to make a mask that will sort out the issue of the fingers. Right-click on the ‘hand’ layer thumbnail and choose Select Pixels from the context menu that appears. It will automatically make a selection of the hand.
37
39
41
38
40
42
BDM’s: Adobe Photoshop Guidebook
13
PHOTO EDITING PROJECTS
MULTIPLE IMAGE BLENDING - PART 1
The current selection will stay active. Next, click on the ‘metal girl’ layer mask to activate it and make sure you have your background colour set to black. Press Delete and the hand-shaped selection will be filled with black background colour.
The hand-shaped area was able to remove a part of the ‘metal girl’ layer mask that overlaid her real fingers. Now, you might wonder why not place the flesh hand above the metal face. You could but if we’re honest, this gives us a chance to show you how to use Select Pixels.
Now you can select the ‘metal hand’ layer mask to activate it and add a few brushed-on embellishments just as we did with the face. After the application of a few brush dabs in white or black on the layer mask, her hand is now a flesh and metal fusion.
One small matter of housekeeping and it’s optional: click on the ‘alien’ layer and use the Lasso Tool to draw around the alien’s armour on the far left by the girl’s neck and either mask it out or just delete it so it doesn’t obscure the sparks behind it.
Keep the ‘alien’ layer active and choose Create A New Layer from the bottom of the layer palette. A new layer will be added above the ‘alien’ layer. Name it ‘mist 1’. We can use a little trick to create some depth between the characters in our scene.
Go to the Toolbar and choose the Brush Tool (B). From the Tool Option bar at the top left of the screen, choose a soft round brush of about 1200 pixels and Hardness 0 per cent.
43
45
47
14
BDM’s: Adobe Photoshop Guidebook
44
46
48
MULTIPLE IMAGE BLENDING - PART 1
PHOTO EDITING PROJECTS
Make sure your foreground colour is set to white and begin to brush on the ‘mist 1’ layer between the girl and the alien. Brush around the girl’s head and shoulders but make sure you don’t cover too much of the alien and obscure him from the image.
Click the Create A New Layer button on the player palette and place the new layer between the ‘spark 1’ and ‘alien’ layers. Call this layer ‘mist 2’. Now you can brush more white that appears between the alien and the background corridor.
You can add as much or as little white between your characters as you wish. You can always use the Eraser Tool (E) to remove any areas; or adjust the layer Opacity to reduce the amount visible.
Now we can add a little more depth to the scene. Click on the ‘corridor’ layer to make it active and go to Filter > Blur > Lens Blur to call up the Lens Blur dialog panel. We can use it to apply a small amount of blur like a camera’s shallow depth of field.
Under the Iris options, make the Radius value about 25. Increase this if you want more blur added to your background image. When you have it how you want it, click OK to apply the blur.
If you want, you can add the same amount of blur to the ‘spark 1’ layer image so it looks like it is part of the corridor scene and not unnaturally sharp when the corridor is blurred.
49
51
53
50
52
54
BDM’s: Adobe Photoshop Guidebook
15
PHOTO EDITING PROJECTS
MULTIPLE IMAGE BLENDING - PART 1
Next, let’s add an adjustment layer to the top of the layer stack and make things a little darker and moodier. Click on the Create New Fill Or Adjustment Layer and choose Levels.
A ‘Levels 1’ adjustment layer will be added at the top of the layer stack. Drag it to the top of the layer stack, since we want this adjustment to affect all the layers below it.
Under the Levels Properties, drag the mid-tone slider to the right to darken the image. You can also adjust the Highlight and Shadow Output Levels to reduce contrast. Obviously this affects the entire image, but we can be a bit more selective.
Click the ‘Levels 1’ thumbnail to make sure it is active and pick a large soft black brush and begin to paint on the mask where you don’t want the darkening effect of the levels adjustment to be seen.
We masked areas around the girl, the alien and the bright area of the sparks and the lights in the ceiling above her head. You can adjust the Levels further if you wish until you have it how you like it.
Now we have assembled our main components and masked them accordingly as well as adding separation to the characters and some basic adjustments to get the tone of the scene looking right. Now it’s time to give it a more cinematic look.
55
57
59
16
BDM’s: Adobe Photoshop Guidebook
56
58
60
MULTIPLE IMAGE BLENDING - PART 1
At this point, it is a good idea to group all the current layers. If you hold Shift + left-click the top layer and hold Shift + left-click the bottom layer, you can select all the layers.
61
PHOTO EDITING PROJECTS
Click on the Create A New Group button at the bottom of the layers palette and all the layers will be placed in a folder. You can name this group ‘base image’. You can keep this as a reference folder for all elements worked on so far. You’re now ready for the second part of this tutorial.
62
Your images are assembled This multi-image creation is ready for part 2.
BDM’s: Adobe Photoshop Guidebook
17
PHOTO EDITING PROJECTS
MULTIPLE IMAGE BLENDING - PART 2
Multiple Image Blending
AFTER
BEFORE
Part 2 - Time to add some lighting and colour effects
Y
ou’ve completed part one of this multiple image blending tutorial. It’s all looking good but now it’s time to take all those carefully assembled, masked and layered images and add a little extra drama in the form of some colour adjustments. The will give it a more cinematic quality
18
BDM’s: Adobe Photoshop Guidebook
and help our subject achieve a more surreal and robotic appearance. You can also add some lighting effects to really make the image stand out along with a couple of Photoshop brushes to add the finishing touches to the scene. Let’s continue with the tutorial.
This tutorial content is available for download
MULTIPLE IMAGE BLENDING - PART 2
PHOTO EDITING PROJECTS
With the ‘base image’ group active, press Shift + Alt + Cmd + E to make a new layer that is a merged version of everything in the ‘base image’ group. Name this layer ‘base’. You can use this new layer to build the rest of the adjustments upon.
One thing we’d like to do is change the colour of the girl’s right eye. Select the Lasso Tool from the Toolbar and draw a selection around the iris of the right eye. Join back up with your lasso’s start point to create the active selection shown by ‘marching ants’.
Keep the selection active and click the Create New Fill Or Adjustment Layer and choose Hue/Saturation. A Hue/Saturation adjustment layer will be added above the ‘base’ layer with the selected area of the eye remaining white against a black mask by default.
With the Hue/Saturation layer active, you can adjust its properties. Click Colourise and make Hue 185, Saturation 40 and Lightness +15. This should make the iris a bright blue colour.
01
03
02
04
BDM’s: Adobe Photoshop Guidebook
19
PHOTO EDITING PROJECTS
MULTIPLE IMAGE BLENDING - PART 2
Click the Hue/Saturation thumbnail itself to activate it and alter the mask Properties by making the Feather value about 2 pixels. This is just enough to soften the hard edge of the mask and blend out the blue of the iris into the rest of the eye.
If you want, take a soft, 60 pixel black brush and paint over the area of the mask the covers her pupil. This will mask the colour effect and return the pupil to a normal black colour.
Let’s boost the lighting a little. Click on the Create A New Layer button and name it ‘lights’. Make sure it is at the top of the stack and set its Blend Mode to Linear Light.
Take a soft white brush of about 300 pixels and paint white over the sparks, the strip lights above the girl’s head and any areas that look like light fixtures you want to boost.
05
07
20
BDM’s: Adobe Photoshop Guidebook
06
08
MULTIPLE IMAGE BLENDING - PART 2
PHOTO EDITING PROJECTS
Go to Filter > Blur > Gaussian Blur and choose a Radius of about 40 pixels from the dialog panel and press OK. This softens the brush strokes a little. Now you need to alter the colour.
Keep the ‘lights’ layer active and go to Image > Adjustments > Hue/ Saturation (Cmd + U). From the dialog panel that appears, click on Colourise and make Hue 210, Saturation 45 and Lightness -30. This will give a blue neon-like glow to the image. Click OK to proceed.
The next part can be optional but we wanted to add some particles to give the scene a bit of drama. If you have a limited selection of brushes, you can always download free brushes from Deviantart.com. Just do a search for ‘Photoshop brushes’.
In the meantime, in order to help you, we’ve prepared an image that uses some particle brushes that you can just drop right into your scene. Go to File > Open and then browse to the folder where the ‘debris. png’ file is kept and press Open.
With the ‘debris.png’ document open, you can press Cmd + A to select all of the image then press Cmd + C to copy it. Go back to your man document and press Cmd + V to paste it into the document. Name the layer ‘debris’ and position it at the bottom of the scene.
Change the ‘debris’ layer Blend Mode to Overlay so it blends without being too intrusive, if you do want it stronger, duplicate the layer and adjust its opacity until it looks how you want it.
09
11
13
10
12
14
BDM’s: Adobe Photoshop Guidebook
21
PHOTO EDITING PROJECTS
MULTIPLE IMAGE BLENDING - PART 2
If you press Shift + Alt + Cmd + E, you can make a new layer that is a merged version of everything done so far. You’re going to use that layer to bump up the detail a little. Name this new layer ‘base 2’.
Go to Image > Adjustments > Shadows/Highlights. In the dialog panel under Shadows make Amount 15%, Tone 20% and Radius 72 pixels. Under Highlights make Amount 20%, Tone 50% and Radius 60 pixels. Under Adjustments make Midtone +10.
This adds contrast overall but recovers detail in the shadow areas and the brightest highlights as well. You can adjust the sliders to see how they affect the image, but if you’re happy, you can click OK to commit the changes.
Now it is time to add some tweaks to alter the colour palette to suit the scene a little more. Click on the Create New Fill Or Adjustment Layer button and choose Levels from the dropdown list. ‘Levels 2’ will be added to the top of the layer stack.
In the Levels 2 Properties under RGB, choose Red as the first colour to adjust. If you match your values to the ones we’ve used here, the image will take on a pronounced blue-green colour cast.
Next choose Blue as the colour channel you want to adjust and again match the values we’ve used. It may look like subtle change but it just boosts the blue a little.
15
17
19
22
BDM’s: Adobe Photoshop Guidebook
16
18
20
MULTIPLE IMAGE BLENDING - PART 2
Now add a third Levels Adjustment and use this to brighten the Highlights and Midtone areas of the image using the values we’ve shown in the screen shot above.
21
PHOTO EDITING PROJECTS
You have finished! Multiple elements have been combined and you’ve used a number of adjustments and masking techniques to create your final image. All that remains is to go to File > Save As (Shift + Cmd + S) and save your document as a PSD file.
22
Combine, adjust and create great art Images, layers, masks and adjustments – the key to Photoshop.
BDM’s: Adobe Photoshop Guidebook
23
PHOTO EDITING PROJECTS
PENCIL SKETCH EFFECT
Pencil Sketch Effect AFTER
BEFORE
Start scribbling and unleash your inner artist
T
here may have been occasions when you have looked at one of your favourite photographs and wondered, ‘what would it look like if it were drawn in pencil instead of being a photo?’ Photoshop and all its photo editing counterparts offer various artistic filters that can turn your image into a watercolour or an oil painting. Some of them can be quite effective. However,
24
BDM’s: Adobe Photoshop Guidebook
the pencil sketch filter offered by Photoshop does not really capture the essence of a hand-drawn image. However, there is an approach in Photoshop that may take you a step closer to being able to create a more realistic pencil sketch effect. It requires your favourite image, a few Photoshop layers and a little patience. You don’t need to be Leonardo Da Vinci to create a masterpiece - just the ability to scribble!
This tutorial content is available for download
PENCIL SKETCH EFFECT
PHOTO EDITING PROJECTS
First things first. Open your image in Photoshop and label that layer ‘base’. This is just a bit of housekeeping as we will be creating multiple copies of the base image as we progress.
We need to create all the materials that will give us our pencil sketch look. First is a grey layer that will be our paper colour. Click on Layer > New Fill Layer > Solid Color.
Name this layer ‘paper colour’ and click OK. Use the colour picker to choose a colour for your paper. Choose a light grey and click OK. A new layer will appear named ‘paper colour’.
Texture will add to our sketch. Click on Layer > New Fill Layer > Pattern. A new dialog box will appear to let you name this new layer. Call it ‘paper texture’ and click OK.
Pick something fairly subtle in black and white. Select your preferred texture and click OK. The new ‘paper texture’ layer will appear above the ‘paper colour’ layer.
Set its opacity to 50% and click on the Blend Modes button and set the blend mode to Multiply. The texture will now blend into the grey paper layer beneath.
Both texture and colour layers are kept separate so you can go back to each at any time and modify their values if you want to.
Click on your base layer it to make it active and go to the top menu and select Layer > New Layer. Name this layer ‘outline’. Make sure that this new layer is at the top of your layer stack.
To make an outline reference, go to Layer > Filter Gallery and select Glowing Edges from the Stylize option panel. The settings you use will be dependent on the resolution of your image.
01
04
07
02
05
08
03
06
09
BDM’s: Adobe Photoshop Guidebook
25
PHOTO EDITING PROJECTS
PENCIL SKETCH EFFECT
What you are looking for is a mostly black image with just the basic features of the face showing. When you are happy with the result, click OK to proceed to the next step.
At the moment, this outline image is no good to us in its current state of white detail on black. Make sure your ‘outline’ layer is active and select Image > Adjustments > Invert (Cmd + I).
Now your image will have dark outline details on a white background. Next, go to Image > Adjustments > Desaturate (Shift+Cmd+U) to remove any colour from the image.
From the Layers menu, make the opacity 50% and set the Blend Mode to Multiply. The outline will now be blended into the grey textured paper layer below it in the stack.
As you did in step 8, click your ‘base’ layer to make it active, duplicate it, name it ‘sketch’ and drag this new layer to the very top of the stack. We now need to convert this image to black and white.
Go to Image > Adjustments > Black & White (Alt + Shift + Cmd + B). How you convert to black and white is down to personal taste, but it is a good idea to make the image quite contrasty in order to help with the sketch effect later on.
10
12
14
26
BDM’s: Adobe Photoshop Guidebook
11
13
15
PENCIL SKETCH EFFECT
PHOTO EDITING PROJECTS
Now make sure your black and white ‘sketch’ layer is active and select Add Layer Mask from the bottom of your layers panel. If your layer mask is white, just hit Cmd + I to invert it so it is black.
When you do this, it will be hidden from view because the mask is now black and preventing the image from showing through, and all you will see is the outline and paper layers below. Now we need something to create our sketch with.
Make sure you have the brush tool selected from your toolbox on the left side or just press B. You can either select a brush from the top left options menu or click on the Brush Presets tab pinned to your layer panel on the right.
Rather than a pencil, it is actually better to choose a bristle-type brush. The bristles act like multiple pencils and will save you time. The Flat Curve Thin Stiff Bristles brush with its default settings is a good option.
The brush size is 300 pixels. Make sure your Foreground Color is white. Pressing D will make sure foreground and background default to black and white. Now you can start your sketch.
With your ‘sketch’ layer active, click on your layer mask thumbnail to select it. You are going to use your brush on this layer mask, not the image. You have the outline on the layer below as a reference.
16
18
20
17
19
21
BDM’s: Adobe Photoshop Guidebook
27
PHOTO EDITING PROJECTS
PENCIL SKETCH EFFECT
Click and hold the left mouse button and drag your brush across the layer mask with broad strokes as if you are brushing paint with a real brush. As you are painting white onto the mask, each stroke gradually starts to reveal more of the black and white image.
Because the image is being revealed through the strokes of the brush, the image will begin to appear as if it has been sketched by a series of cross-hatched pencil strokes.
Using a mouse to draw in this fashion can be a bit odd, but as you progress you’ll find it becomes quite easy. Draw the mouse across the image at opposing angles, building the density of the strokes as you do so.
It is down to your artistic vision to sketch in a way that pleases you. If at any time you make a mistake, simply press X to toggle your brush to black and paint any brush strokes out. Then press X again and resume drawing with your white brush.
If you were to Alt + left click on the layer mask thumbnail you’ve been working on, you can view the mask on its own. This shows you how all the brush strokes have built up to create the pencil sketch effect.
The idea now is to reveal as little or as much of the black and white image as you prefer. Bear in mind that as you build the number of white brush strokes on the mask, they will eventually merge and disappear.
22
24
26
28
BDM’s: Adobe Photoshop Guidebook
23
25
27
PENCIL SKETCH EFFECT
The texture of those brush strokes will gradually disappear and you could be left with your original black and white image looking like nothing has been done to it. Just paint away until you finally have something pleasing to your eye.
28
PHOTO EDITING PROJECTS
At this point you can change the opacity of the ‘outline’ layer to about 20%. This reduces the impact of the hard outlines, enhances the artistic effect and sells the sketched feel. Your sketch is completed.
29
Make your own artistic sketches Who thought scribbling could be so creative?
BDM’s: Adobe Photoshop Guidebook
29
PHOTO EDITING PROJECTS
FIRE EFFECTS
AFTER
Fire Effects Flame effects to add a spark to your digital skills
T
here are a few ways that you can add or create fire to enhance your images. If you have an image or perhaps a photograph that couldn’t deliver convincing flame at the time of shooting, be it because of safety reasons or the effect was impossible to apply at the time, then adding fire post process is the logical way forward. Whether you are
30
BDM’s: Adobe Photoshop Guidebook
augmenting a real life photo or a CG image, here is a safe, realistic way to do it. You can create flames in Photoshop by using more traditional painting skills or using Photoshop CC, which has a flame generator. One approach is to use actual references to real flames. You won’t get more realistic than that.
BEFORE
This tutorial content is available for download This tutorial content is available for download
FIRE EFFECTS
PHOTO EDITING PROJECTS
Start off with a suitable image. This is a fantasy style image of a girl holding a torch. The torch is in need of a little Photoshop magic to help our heroine light the way.
The tutorial image is 3000 pixels square. Certain effects and brush sizes are based on an image of these dimensions. For images larger or smaller, you’ll need to alter your settings accordingly.
First, click on the Create New Layer button at the bottom of the layers palette. A new layer will be added. Name it ‘glow 1’. You will add a basic glow around the main area of the torch that will be lit.
Click on Foreground Colour in the toolbar to open the colour picker and choose a warm, yellow/orange colour that will be the basis of the torch’s glow. Click OK when you have the colour you like. You will be able to alter it later if needs be.
01
03
02
04
BDM’s: Adobe Photoshop Guidebook
31
PHOTO EDITING PROJECTS
FIRE EFFECTS
Click on the Brush Tool (B) in the toolbar and choose a large soft brush of about 400 pixels. Dab your orange brush around the area at the top of the torch on the ‘glow 1’ layer.
The brush strokes can be softened by going to Filter > Blur > Gaussian Blur and choosing a Radius of about 50 pixels. Click OK to apply the blur to the orange brush strokes.
With the ‘glow 1’ layer still active, set its Blend Mode to Linear Light. It may be that the glow colour is a little off but you can alter it quite easily if you wish.
Go to Image > Adjustments > Hue/Saturation (Cmd + U). Here you can alter the Hue to a more suitable colour. We’ve made it a little more red/orange but you can also change the Saturation and Lightness to suit your taste. Click OK to apply the changes.
05
07
32
BDM’s: Adobe Photoshop Guidebook
06
08
FIRE EFFECTS
PHOTO EDITING PROJECTS
Time for some flames. Go to File > Open and navigate to the folder containing ’flames.jpg’ file. Double-click it to open the flame images as a new document in Photoshop.
Go to the toolbar and select the Lasso Tool (L). Draw around a flame shape of your choice. Once you have a selection, press Cmd + C to copy the selection. Note how these flames are on a black background. That will be important in the coming steps.
Go back to your main document and press Cmd + V to paste the copied selection onto its own layer. Call the new layer ‘flame’. You can use the Move Tool to place it where it needs to go over the tip of the torch.
Keep the ‘flame’ layer active and set its Blend Mode to Screen. Any part of the image that was black will disappear, leaving just the oranges and yellows of the flame itself.
09
11
10
12
BDM’s: Adobe Photoshop Guidebook
33
PHOTO EDITING PROJECTS
FIRE EFFECTS
You can alter the size and position of the flame relative to the tip of the torch, if you wish, until you get a good fit. Press Cmd + T to use the Free Transform Tool and drag the image control points around to scale and rotate the flame so it fits as you need it to.
If parts of the flame are unwanted, you can click on the Add Layer Mask button and add a mask to the ‘flame’ layer. Click the layer mask thumbnail to make it active and use a small black brush to paint over areas of flame you do not wish to be seen.
Any black area of the mask will prevent the flame image from being seen. Here, we’ve just tidied up the bottom of the flames to match the bottom area of the torch’s burning material.
Now to add some ambient glow to the girl. Click on the Create New Layer button and call the new layer ‘glow 2’. Using the same orange that you chose in step 4, select the Brush Tool and pick a medium soft brush of about 175 pixels.
Use this orange brush to paint areas of colour on to the ‘glow 2’ layer. These might correspond to areas of the girl and background and pick up the glow of the torchlight.
With the ’glow 2’ layer still active, go to Filter > Blur > Gaussian Blur and use a Radius of about 70 pixels to soften the brush strokes. Then set this layer’s Blend Mode to Linear Light.
13
15
17
34
BDM’s: Adobe Photoshop Guidebook
14
16
18
FIRE EFFECTS
PHOTO EDITING PROJECTS
It is possible to refine the blend of the colour into the image below. If you double-click the ‘glow 2’ layer, you can alter the Layer Style properties and Blending Options to a greater degree.
At the bottom of the Blending Options panel is the Blend If function. You have two sliders, one for This Layer and one for the Underlying Layer, that control how much of the light and dark areas of both layers are able to interact with each other.
Moving the sliders will result in quite extreme blends. You can press Alt and click on the sliders to split each of them in half. Moving just one half of the sliders left and right will give more subtle and refined blends.
After a little tweaking of the Blend If options and changing the Blend Mode to Vivid Light, you will arrive at a nice soft glow that helps the illusion of light coming off the torch and illuminating areas close by.
Now you can add some embers to give the flame some life. Add a new layer and call it ‘embers’. Click your Foreground Colour and choose a slightly darker, stronger orange than previously used.
Select the Brush Tool (B) again. Choose a standard, soft circular brush of about 20 pixels. You need to alter its properties so it scatters the brush as you paint to create an illusion of random particles.
19
21
23
20
22
24
BDM’s: Adobe Photoshop Guidebook
35
PHOTO EDITING PROJECTS
FIRE EFFECTS
Click on the Brush fly out panel and check the Shape Dynamics button, make Size Jitter about 75 per cent. Then check the Scattering button and make the Scatter value 1000 per cent and make sure the Both Axes button is also checked.
Check the Transfer button and make Opacity Jitter about 70 per cent. Click on Brush Tip Shape and check the Spacing button and make that value about 300 per cent. The preview panel should show how widely spaced the brush will be as you paint.
Keep the ‘embers’ layer active and paint your scattering of red embers over and around the flame of the torch. Add as little or as much as you wish. When ready, set this layer’s Blend Mode to Linear Light. Next we can add a little movement.
Select the Lasso Tool (L) from the toolbar and draw a selection that encloses the embers you’ve just created. Go to Filter > Liquify (Shift + Cmd + X) and use the Forward Warp Tool (W) to gently push the embers around and smear them slightly.
25
27
36
BDM’s: Adobe Photoshop Guidebook
26
28
FIRE EFFECTS
29
When you click OK, the embers will have more random shapes and look slightly blurred as if they are moving.
PHOTO EDITING PROJECTS
Click on the Add Adjustment Layer button and select the default Photo Filter from the menu. Set its Blend Mode to Overlay, make the layer opacity about 20 per cent for a warm cast and contrast boost to the overall image and it is complete.
30
How to light up your art Now you can play with fire and not get burned.
BDM’s: Adobe Photoshop Guidebook
37
PHOTO EDITING PROJECTS
SKY SWAPPING TECHNIQUE
Sky Swapping Technique AFTER
BEFORE
This tutorial content is available for download
Another cool way to replace dull skies on a photo
B
lue skies are wonderful. They mean we are having a lovely sunny day. This is particularly meaningful if you live in the UK, which is often the butt of jokes about it’s horrible weather. No better time then to get out and take some photographs. The only problem you may find if you’re anything like us, is that landscapes shot on days like this can look a little dull. The light is great,
38
BDM’s: Adobe Photoshop Guidebook
This tutorial content is available for download
but the sky is lacking in any drama. It’s just a big, blue, empty canvas. More damningly, sometimes the sky is lovely but it’s in the wrong part of the sky in relation to the landscape you were trying to shoot. Well, once again, Photoshop has the answer to your woes with sky swapping. This is a great little trick that can virtually eliminate the need for tricky masking.
SKY SWAPPING TECHNIQUE
PHOTO EDITING PROJECTS
This shot, called ‘portland ground.jpg’, was taken at a place called Pulpit Rock near Weymouth. It’s a great spot to take some lovely landscape images. The day these were taken the sky was a soft pale blue but lacking in any drama.
Luckily, just about 45° to the right of this composition, the sun was creating some nice lighting on a bank of clouds that were just out of the shot we wanted. The image ‘portland sky.jpg’ was taken to be used as a sky swap.
What you’ll need to do is take the sky image and simply press Cmd + A to select the entire image, then Cmd + C to copy it. Go back to your main shot and press Cmd + V to paste it onto the document. Name this new layer ‘sky’.
Now double-click on the ‘sky’ layer and you will call up the Layer Style panel. We are going to use the Blend If function to blend the top ‘sky’ layer into the main background image.
01
03
02
04
BDM’s: Adobe Photoshop Guidebook
39
PHOTO EDITING PROJECTS
SKY SWAPPING TECHNIQUE
Because the original sky is mainly blue and the rocks are not, we can use a specific Blend If colour to help the blend work. Click on the Blend If tab and you will have the choice of Grey, Red, Green or Blue. In this case, choose Blue.
You have two sets of sliders. One is for This Layer (our ’sky’ layer) and the other for the Underlying Layer (the ‘Background’ layer). Simply put, the two sets of sliders control how light and dark tones can interact between the two layers.
With the ‘sky’ layer active, begin to slide the leftmost Underlying Layer slider to the right. You will see the ‘Background’ layer’s rocks start to appear. Keep sliding it right, then stop when the top part of the ‘sky’ layer starts to fade.
If you Alt + left-click on the slider, you can actually split it in half and move each half independently for much finer control of the blend. The slider values of 125/145 255 should be just about spot on.
05
07
40
BDM’s: Adobe Photoshop Guidebook
06
08
SKY SWAPPING TECHNIQUE
You can do the same with the This Layer sliders. Values of 0 250/255 will have the blend of the two images as good as they can be. The ‘sky’ layer is fully visible, and most of the rocks and sea of the ‘Background’ layer are visible.
09
For the moment, click on the visibility icon of the ‘sky’ layer to make it invisible. Then click the top ruler and drag a horizontal ruler down so it sits directly over the horizon of your image.
11
PHOTO EDITING PROJECTS
You will see that various parts of the ‘Background’ layer below the horizon are contaminated with blended areas from the ‘sky’ layer above. Some simple masking will remedy that next.
10
12
Make your ‘sky’ layer visible again and keep it active. Go to the toolbar and choose the Rectangular Marquee Tool (M).
BDM’s: Adobe Photoshop Guidebook
41
PHOTO EDITING PROJECTS
SKY SWAPPING TECHNIQUE
Starting in the top left of your image, left-click and drag a marquee down to the right side of the image where the horizon line is. When you let go of the mouse, you will see that you have a selection that is denoted by the ‘marching ants’.
With this selection still active. Go to the Layer Option panel at the bottom of your Layers Palette and choose Add Layer Mask. A mask in the shape of the current selection will be created on your ‘sky’ layer.
This has removed most of the Blend If artefacts but there is still a small amount remaining on the rocks above the horizon line. There is a handy tip for spotting these blend issues.
Keep the ‘sky’ layer active, then go to the Layer Option panel again and click the Create New Fill or Adjustment Layer button. Select Solid Colour from the menu and the Colour Picker panel will appear. Choose a very lurid colour such as pink.
13
15
42
BDM’s: Adobe Photoshop Guidebook
14
16
SKY SWAPPING TECHNIQUE
PHOTO EDITING PROJECTS
A new layer called ‘Colour Fill 1’ will be added to the top of your layer stack. Right-click this layer and choose Create Clipping Mask from the menu. This means the pink colour will only affect the ‘sky’ layer.
With the ‘Colour Fill 1’ layer active, go to the Blend Mode button and choose Darken from the blend mode menu. The vivid pink colour will be blended into the ‘sky’ layer and reveal pink areas covering the rocks on the ‘Background’ layer.
Click on the ‘sky’ layer mask’s thumbnail to make sure it is the mask that is active (not the image itself) and go to your toolbar and then select the Brush Tool (B).
Choose a brush size of about 40 pixels and make sure Hardness is set to 0 per cent. Press D to default your colours to black as your Foreground Colour and white as your Background Colour. Your brush will now be ready to paint in black.
You can now start painting black with your small, soft black brush on the layer mask of your ‘sky’ layer. Paint over any areas of the rocks above the horizon line where you can see any of the vivid pink colour that shouldn’t be there.
If you Alt + left-click the ‘sky’ layer mask thumbnail, you will be able to see the painted areas on the mask that have eliminated any remaining Blend If artefacts. Press Alt + left-click on the thumbnail again to return to normal view.
17
19
21
18
20
22
BDM’s: Adobe Photoshop Guidebook
43
PHOTO EDITING PROJECTS
SKY SWAPPING TECHNIQUE
You now have a nice crisp blend of your new sky on top of the original scene with the dull sky and you’ve only had to do some simple clean up masking. At this point you can delete the ‘Colour Fill 1’ layer as it has served its purpose.
Now you can concentrate on optional adjustments to the image. Click on the Create New Fill or Adjustment Layer button and select Levels from the menu. A ‘Levels 1’ layer will appear at the top of the layer stack.
You want this particular adjustment to only affect the ‘sky’ layer below. So as you’ve done before, right-click the ‘Levels 1’ layer and choose Create Clipping Mask from the menu.
A simple mid-tone adjustment is made to make the ‘sky’ layer darker but it has made the horizon too dark and looks a little out of place. What you need is to only adjust the levels of the topmost part of the sky.
Make sure your ‘Levels 1’ adjustment layer is active, then go to your toolbar and select the Gradient Tool (G). Now click on the Gradient Editor in the top right of the Tool Option bar to open it.
Select the preset Foreground to Transparent. Since you have the default colour set from step 20, the gradient should run from black to transparent. Click OK to continue. Then make sure you have Linear Gradient set as your gradient type.
23
25
27
44
BDM’s: Adobe Photoshop Guidebook
24
26
28
SKY SWAPPING TECHNIQUE
29
With the ‘Levels 1’ layer still active, click and drag your Gradient Tool from just above the horizon to just below the top of the image.
PHOTO EDITING PROJECTS
When you let go, a gradient will be added to the ‘Levels 1’ adjustment layer mask that starts black and then fades near the top, leaving it white. Your ‘sky’ layer’s horizon will look correct again and the sky darker.
30
The black areas of the mask block any of the adjustments near the horizon but gradually allow them to show up as the mask gradient fades to white, where the adjustment is able to show through.
The sky swap is complete. You have combined two images using some clever, advanced blending techniques and some minimal masking. Now that you are familiar with this technique, we have something else to show you next that goes a step further.
As an interesting addition to this tutorial, we have an image called ‘ccc ground.jpg’ and ‘ccc sky.jpg’. This presents us with the often encountered issue of how you swap skies when the complex shapes of trees and leaves are involved.
Add your sky layer on top of your original as you did in the first part of this tutorial. You can then double-click your ’sky’ layer and call up the Layer Style panel once again.
31
33
32
34
BDM’s: Adobe Photoshop Guidebook
45
PHOTO EDITING PROJECTS
SKY SWAPPING TECHNIQUE
As before, set your Blend If colour to Blue and begin to drag the Underlying Layer’s leftmost slider to the right.
You will see the green of the trees start to appear ad grow stronger as you move the slider to the right. Stop at the point the original sky starts to erode your new ‘sky’ layer away.
Then Alt + left-click the slider to split it in two and fine tune the blend as you did in the first part of the tutorial. Underlying Layer values of about 175/220 255 seem to work well.
Keep the ‘sky’ layer active and go to the toolbar and select the Polygonal Lasso Tool (G). We need to mask the cricket pavilion so it is unaffected by the Blend If artefacts.
Make a selection that runs around the roof of the pavilion and up and around the top of the image. With the selection active, go to the Layer Options panel and choose Add Layer Mask.
A layer mask will be added to the ‘sky’ layer in the shape of the selection. The pavilion and the foreground will now be masked and unaffected by the Blend If artefacts.
35
37
39
46
BDM’s: Adobe Photoshop Guidebook
36
38
40
SKY SWAPPING TECHNIQUE
All that remains is to add any preferred Levels adjustments to the ’sky’ layer on its own, as shown previously, and you have swapped another sky without too much complex masking.
41
PHOTO EDITING PROJECTS
The blend works well. All the tiny gaps in the trees show the new sky and you haven’t had to do any complex masking. When replacing skies, the Blend If tool is invaluable.
42
The sky is literally the limit Blend modes make sky swapping so easy.
BDM’s: Adobe Photoshop Guidebook
47
PHOTO EDITING PROJECTS
THE DRAGAN EFFECT
AFTER
The Dragan Effect
BEFORE
Add a little drama to your most cherished photos
T
he Dragan effect is named after Andrzej Dragan. He is actually a Polish physics teacher in Warsaw, but he does also have a widely praised reputation for producing surreal and compelling portraits. He employs high contrast and saturation in his images, along with rich detail that gives his subjects a highly emphasised look; some would say, an almost pseudo HDR appearance. It is a technique that is used to great effect on male portraits in particular, where the extra detail is not considered detrimental to the subject. Our tutorial will take you through some easy steps that can give your images a dramatic twist.
48
BDM’s: Adobe Photoshop Guidebook
This tutorial content is available for download
THE DRAGAN EFFECT
PHOTO EDITING PROJECTS
We have an image of a model called Jamie. For your reference, the image size we are working at is 2700px wide x 3700px high.
Any effects we add are based on this size. If you have a different size image, just be aware that your values may need to change to suit the dimensions you are working with.
To start, we need to create a duplicate of our original image, just so we have an original to go back to if needed. Press Cmd + J and rename this layer ‘jamie’.
Press Cmd + L to bring up the Levels dialog box. Move the left-most slider to the right to deepen the shadows and the right-most slider to the left to brighten the highlight areas.
Additional adjustments will be made afterwards, so try not to be too heavyhanded. Click OK to apply the Levels adjustment.
With your ‘jamie’ layer still active, go to the top menu and select Image > Adjustments > Hue/Saturation (Cmd + U). This will bring up the Hue/Saturation panel.
Move the Saturation slider to the left to desaturate the image slightly. A value in our example of -45 is enough to take the edge off the vibrance of the original.
Now move the Hue slider a small amount to the right (+10 in or example). This will shift the image colours to make it slightly more yellow. Click OK to proceed.
We can add contrast by using a basic ’S’ curve. With the ‘jamie’ layer still active, go to the top menu and select Image > Adjustments > Curves (Cmd + M) to bring up the Curves panel.
01
04
07
02
05
08
03
06
09
BDM’s: Adobe Photoshop Guidebook
49
PHOTO EDITING PROJECTS
THE DRAGAN EFFECT
Click the line 3 times to add anchor points, one in the middle and each side in the shadow and highlight areas. Drag the anchor points and adjust the contrast and brightness.
You’re after a flattened ’S’ shape. This classic curve boosts overall contrast. Don’t make the shadow areas too black. Click OK when you are happy with the result.
Next, press Cmd + J to create a duplicate of the newly adjusted ‘jamie’ layer. Name this copy ‘high pass’. Make it the topmost active layer. Time to extract more detail.
From the top menu, select Filter > Other > High Pass. The High Pass panel will appear and you can set the amount of filtering applied to that layer by changing the Radius value.
Smaller values produce less sharpness, but keep the image clean, whereas higher values create sharper images but at the expense of halo artefacts.
In this example, a value of about 4 pixels produces a clean, sharp image. When you hit OK, the ‘high pass’ layer will now look somewhat like a greyscale image.
With the ‘high pass’ layer active, go to the Blend Mode button at the top of your Layers Palette and select Overlay. The layer is blended into the ‘jamie’ layer below.
Press Shift + left-click on both the ‘high pass’ and ‘jamie’ layers. Select them both and then right-click on them to call up the context menu and select Merge Layers.
Now to add drama to this portrait by using the Dodge and Burn Tool to enhance detail. This means selectively altering certain areas of light and shadow.
10
13
16
50
BDM’s: Adobe Photoshop Guidebook
11
14
17
12
15
18
THE DRAGAN EFFECT
Click and hold on the Dodge and Burn icon where you can choose either Dodge or Burn. Click on the Dodge Tool icon. In the top menu area, a context menu lets you choose the Range you will affect when using the Dodge Tool.
19
21
Because we’ve selected the affected range as Highlights, none of the other darker tones will be modified by this action.
If you overdo it, you can always press Alt + Cmd + Z to step back through your actions. When you are happy with the Highlight areas, go back and click on the Range button in the top context menu and select Midtones.
23
PHOTO EDITING PROJECTS
We are going to lighten just the Highlights. Set the exposure to about 10% and make sure Protect Tones is checked. Choose a medium sized, soft-edged brush and begin ‘painting’ where you want to amplify areas of white (or near-white) tones. Brush Tool (B).
20
Brushing over the hands, eyes, hair and facial features will bring up the brightness of just the areas closest to white. Take your time and try not to be too heavy-handed and destroy any detail.
22
We will now affect the Midtones and gradually begin working on the facial areas and hands once more as we emphasise the tone and detail of our subject’s face and body.
24
BDM’s: Adobe Photoshop Guidebook
51
PHOTO EDITING PROJECTS
THE DRAGAN EFFECT
The next step is to select the Burn Tool, set the range to Midtones and, using the same soft medium-sized brush, paint over mid-tone and darker areas of the face and hands to emphasise those areas.
The areas around the eyes, facial stubble and the pores of the skin become quite strongly defined. When you are happy with the work you’ve done, we can move on to the final stages.
There is an additional step we’ve added that is not necessarily part of the standard Dragan Effect procedure, but we feel it is useful for further enhancement of the look we’ve established.
With your ‘high pass’ layer active, go to Image > Adjustments > Shadows/Highlights. Here you can fine-tune the effect of shadow and highlight areas on your image.
In the Shadows panel, a small 15% Amount value will lift shadows, making sure they are not solid black and lacking in detail. Tonal Width is 20% and Radius is 25 px.
An Amount of 15% in the Highlights panel will try to pull any highlights down from bright white, bringing detail back into the brightest areas, providing the highlights aren’t completely blown out. Tonal Width is 40% and the Radius is set to 20 px.
25
27
29
52
BDM’s: Adobe Photoshop Guidebook
26
28
30
THE DRAGAN EFFECT
There is always room for a few more tweaks. Go to Filter > Sharpen > Unsharp Mask, where you can add extra sharpness to the image and also boost the Dodge and Burn effect you started in step 18.
31
PHOTO EDITING PROJECTS
An Amount of 25% and Radius of 25 pixels and Threshold of 0% will suffice. Go to Image > Adjustments > Vibrance and set the Vibrance to -55 and Saturation at 0% to bring the overall vibrancy down still further. Your Dragan effect is complete.
32
Create portraits with drama A creative effect for eye-catching photos.
BDM’s: Adobe Photoshop Guidebook
53
PHOTO EDITING PROJECTS
LONG EXPOSURE EFFECT
AFTER
Long Exposure Effect We introduce you to Smart Objects and Stack Modes
I
n the world of photography, the long exposure shot is a much prized and popular image type. You cannot go long without seeing a cool shot of flowing water, that has been shot over many seconds to reduce it to a soft and amorphous fog. Typical amongst these kinds of images are coastal photographs where the wave motion has been
54
BDM’s: Adobe Photoshop Guidebook
BEFORE
This tutorial content is available for download
softened to a huge degree or tumbling waterfalls where the splashing motion of the turbulent water has been captured over a long period of time to create the familiar misty water effect. To do this ‘in camera’ requires very dark filters to reduce the amount of light entering the lens and driving up the exposure
time. Not everyone has these filters and in many cases, not all camera types have the facility to screw lenses or filter holders to their lenses. Well, with a little forethought, you can achieve a similar look by shooting a sequence of images and blending them in Photoshop. We’ll show you how.
LONG EXPOSURE EFFECT
PHOTO EDITING PROJECTS
We begin with a set of Raw files shot on a Canon 5DMK3. Note: these are sRaw files, that are a reduced resolution version of a standard full resolution Raw file. This is just to keep file sizes down for the purpose of these tutorials.
The shots were taken at an aperture of f/22 and ISO 50. This gave us a shutter speed of 0.5 secs which is only enough to blur the water slightly. What we need is to simulate an exposure of 5-6 seconds at least.
Twelve images of the small waterfall were shot on a tripod to avoid camera movement between each image. We will begin by processing the images in Adobe Camera Raw (ACR) first. We have them displayed here in Adobe Bridge.
Select all of the images, then right-click on them and select Open in Camera Raw from the menu that appears. This will open ACR and load all of the images together for processing.
01
03
02
04
BDM’s: Adobe Photoshop Guidebook
55
PHOTO EDITING PROJECTS
LONG EXPOSURE EFFECT
You want all the images to be processed in the same manner. To do this, click on the first image ‘long_exposure_01.CR2’ then press Cmd + A to select all the images.
05
Click on the Profile tab and make sure the Enable Profile Corrections button is checked. This will automatically try to assess the make and model of the camera and lens that the shots were taken with and correct any apparent distortions.
07
56
BDM’s: Adobe Photoshop Guidebook
06
First, go to the control tabs on the far right of the screen and click the Lens Corrections tab to display the Lens Corrections tools.
Next, click on the Remove Chromatic Aberration button so it too is ticked. This helps remove any colour aberrations caused by the lens at the time of shooting. Because all the files are selected, it is applied to them all at once and makes them consistent.
08
LONG EXPOSURE EFFECT
PHOTO EDITING PROJECTS
09
Click on the Basic control tab to display the main controls for improving the overall look of your images. You can click on each slider and move it back and forth to alter any of the main image editing parameters.
We made some fairly simple amendments to the sequence of images by increasing the Exposure slightly, reducing Whites and Highlights to recover the brightest image detail as well as increasing Clarity and Vibrance.
One optional image tweak is to go to Lens Corrections > Manual > Vignetting and altering the Amount and Midpoint sliders to add a soft vignette to the outer edge of the shots just to draw the eye to the water.
When you are happy with all the amends and processing you’ve done to your set of photos, click on the Done button to apply the changes to your Raw files and exit ACR.
11
10
12
BDM’s: Adobe Photoshop Guidebook
57
PHOTO EDITING PROJECTS
LONG EXPOSURE EFFECT
Now you need to get these processed Raw images into Photoshop. Back in Adobe Bridge, make sure all the twelve shots are highlighted and go to Tools > Photoshop > Load Files Into Photoshop Layers.
Those selected files will now be opened in Photoshop and all twelve images will be placed in a new document as a series of layers. The topmost layer in the stack is the first image of the sequence and the bottom layer is the last.
Bear in mind that if this were a series of full sized photos, the file size of the document would be very large. As it is, the document of twelve stacked 1920 pixel x 2880 pixel images comes to almost 190mb.
Now you need to select all the images by left-clicking on the top layer to activate it, then scroll down to the bottom image in the stack, hold the Shift key and left-click on it. This will select all twelve images in the stack.
13
15
58
BDM’s: Adobe Photoshop Guidebook
14
16
LONG EXPOSURE EFFECT
Next, right-click on one of the layer thumbnails in your image sequence and choose Convert To Smart Object from the menu that appears. This will combine all the images into one object that you can now start to edit non-destructively.
17
You can, for instance, add a Levels adjustment above your Smart Object layer and alter the levels of the image sequence. When you have the result how you like it, you can proceed to the blending of the images.
19
Depending on how many images are present within your particular Smart Object, Photoshop will begin to blend all the shots together. The Mean mode will average all the pixels present in the images and merge the result into a single image.
21
PHOTO EDITING PROJECTS
At this point you are free to make any adjustments to the smart object to alter exposure, contrast or saturation by clicking on the Create New Fill Or Adjustment Layer button.
18
20
Click on the ‘long_exposure_01’ layer to make sure it is active, then go to Layer > Smart Objects > Stack Mode > Mean.
The image will now display the averaged blend of pixels in the twelve images. In this case, the white foam of the water has been merged using all twelve sets of data, to create an image with the illusion of a long exposure effect of 6 seconds.
22
BDM’s: Adobe Photoshop Guidebook
59
PHOTO EDITING PROJECTS
LONG EXPOSURE EFFECT
If you look closely, you will see the effect is very convincing. The casual observer, not knowing the process used, would happily accept this as a long exposure photograph.
If you want, you can edit your Smart Object. Double-click on the Smart Object thumbnail and a new temporary document will open. Note that it has a PSB file extension. This is a large document version of the standard PSD file.
In this document you will see all your original twelve images stacked as they were prior to being converted to a Smart Object. You could, for instance, make half of the images invisible to alter the look of the finished merged result.
You can close the PSB document and when it asks you, hit the Save button to commit the changes. The PSB will close and your current Smart Object will recompute the Stack Mode and update the resulting image.
23
25
60
BDM’s: Adobe Photoshop Guidebook
24
26
LONG EXPOSURE EFFECT
With half of the images turned off, the image is now a pseudo 3 second long exposure. Bear in mind that all the images in the stack will need to be different. If you have one shot and duplicate it, it won’t work.
27
PHOTO EDITING PROJECTS
You have made your first long exposure effect image, using a stacked set of shorter exposure duration originals. Now it’s up to your creativity to shoot more image sequences and see the magical results in Stack Mode.
28
Work smart with blending A stack of potential for new image effects.
BDM’s: Adobe Photoshop Guidebook
61
PHOTO EDITING PROJECTS
DECORATIVE BORDERS
Decorative Borders
AFTER
BEFORE
Add a little sparkle to your favourite photos
W
hether you’re making your own Christmas cards using family photos, or you just want to immortalise a beloved pet, adding a fun decorative border to an image lets it stand out from the crowd. This simple tutorial shows you how to create a custom brush that you can use to adorn your favourite photos and create an arty border that sets off your photo beautifully. We will use this image of a young Sheltie called Willow, and take that idea and add a border that suits the shot.
62
BDM’s: Adobe Photoshop Guidebook
This tutorial content is available for download
DECORATIVE BORDERS
PHOTO EDITING PROJECTS
We need to start by defining a custom brush rest that we can use on the photograph. Go to File > New (Cmd + N) to create a new document.
Make the new document 150 pixels wide by 150 pixels high. Click OK when you are ready to proceed.
Press Cmd + 0 to fill the screen. Press B to activate your Brush Tool and choose a small 10 pixel brush and make sure the Foreground Colour is black.
For a classic dog bone shape, start with the middle section and add the joint shapes like you see here. It doesn’t have to be super-accurate, just a stylistic representation.
Use the [ key to decrease the size of your brush if you need to, so you can paint the shapes of the joints that stick out from each end of the bone image.
Now go to Edit > Define Brush Preset. In the dialog box that appears, name your preset ‘bone’. Click OK. You can exit this file without saving if you wish.
Open up your photo. This example is 2000 pixels wide by 3000 pixels high. Now we need to select an area that will eventually become the border of the image.
Click on the Create a new layer button at the bottom of your layers palette. Name this new layer ‘border’.
Go to your toolbar and select the Rectangular Marquee Tool (M). Click and drag a marquee within the image that describes the inner edge of the border.
01
04
07
02
05
08
03
06
09
BDM’s: Adobe Photoshop Guidebook
63
PHOTO EDITING PROJECTS
DECORATIVE BORDERS
10
Press Cmd + Shift + I to invert the selection. Your selection should now appear to mark out a border that runs around the outside of the image.
12
The ‘border’ layer is now filled with white and you have the basic shape of the border. Press Cmd + D to clear the selection.
Select your Rectangular Marquee Tool (M) again and click and drag a marquee that sits halfway between the inner and outer edge of the white border you’ve created.
14
64
BDM’s: Adobe Photoshop Guidebook
11
Go to Edit > Fill (Shift + F5) and make the Contents colour white. Click OK when you are ready to fill the marquee selection with white.
Next, go to Filter > Blur > Gaussian Blur and choose a Radius of about 25 pixels in the dialog box that appears. Click OK when you are ready to blur the border.
13
15
With the selection still active, click the Path tab on your Layers Palette and then click on the Make work path from selection button.
DECORATIVE BORDERS
PHOTO EDITING PROJECTS
16
A Work Path layer will appear in the Path palette. This is a temporary layer that defines a shape. In this case, a rectangle.
17
Make sure that the Work Path is still active and then go to your toolbar and select your Brush Tool (B).
18
In the brush menu at the top of the screen, select your brush preset ‘bone’, that you defined earlier, from the drop down list.
19
We need to add a randomness to the application of the bone shape. Click on the Brush panel button to open the properties dialog box.
21
Next check the Scattering button. Make Scatter about 330% (Both Axes button checked). Count stays at 1 and Count Jitter at 0%.
Check the Shape Dynamics button and make Size Jitter and Angle Jitter both 25%. Make the Roundness Jitter and Minimum Roundness both also about 25%.
20
BDM’s: Adobe Photoshop Guidebook
65
PHOTO EDITING PROJECTS
DECORATIVE BORDERS
Click on the Brush Tip Shape button and adjust the spacing. The preview panel will show you how your bone pattern is looking. Adjust the settings to suit. We’ve made Spacing about 25%.
22
66
Make sure that your Foreground colour is set to white. We want our bones to be white in this case. Make sure your Work Path is still active.
23
24
At the bottom of the Paths palette, click on the Stroke path with brush button. Your bone brush will be painted along the Work Path outline.
If you want, you can click the button again and another set of bones will be painted along that outline. Press Alt + Cmd + Z to back up and try again with a new random pattern.
26
Back in your Layers Palette, click on the Layers tab. Double-click the ‘border’ layer to activate the Layer Style panel.
Click Bevel and Emboss. Choose Inner Bevel and make the Depth 150% and the Size value about 15 px. Make the Shadow Mode colour a nice complimentary dark orange/brown.
BDM’s: Adobe Photoshop Guidebook
25
27
DECORATIVE BORDERS
Also click on the Drop Shadow button and make the Distance about 15 px and the Size can be 15 px. Set the the Blend Mode to Multiply and choose another brown shade as its colour.
28
29
PHOTO EDITING PROJECTS
So, this pet portrait with a scattering of yummy bones means our decorative border is complete.
Get creative with your photos Add some fun borders to your favourite photos.
BDM’s: Adobe Photoshop Guidebook
67
PHOTO EDITING PROJECTS
PHOTOS AND 3D OBJECTS
AFTER
Photos and 3D Objects How to add 3D objects to your 2D photos
T
here may be times when you have a photo that you may think is incomplete somehow. There are techniques that allow you to cut out objects from other photos and paste them into your photo. That’s all well and good but you have to hope that the object you paste in matches your actual photo in terms of lighting
68
BDM’s: Adobe Photoshop Guidebook
and perspective, otherwise it will stick out like a sore thumb. There is an alternative to the cut out option. Depending on the object, you could use a 3D model instead. Photoshop has the ability to import 3D geometry and let you manipulate it in order to make it look like it is part of your original photo. There are various
BEFORE
This tutorial content is available for download
3D formats we can use but we’ll stick with a basic set of shapes in the widely supported Wavefront OBJ format. So let’s see how we can merge 2D and 3D to give us a finished result.
PHOTOS AND 3D OBJECTS
PHOTO EDITING PROJECTS
We have created the necessary assets to get you started. Firstly, you will need to open Photoshop and then go to File > Open and browse to where the assets are. Click on the file called ‘table.jpg’ and then click Open to proceed.
The image will open in Photoshop. It is a simple image 2400 pixels wide x 3600 pixels high. We will show you how to place a 3D object in the scene and make it look like it is sitting on the table next to the candles.
The next step is to import the 3D shapes into the document. Go to File > Place Linked and browse to the file named ‘objects. obj’. Click on the file and then click on the Place button. A dialog box will open. You can just click OK to proceed.
You will be notified that you are about to start working with a 3D object and asked you if you want to switch to the 3D workspace. Click Yes to proceed. This just adds a 3D palette next to your Layers palette.
01
03
02
04
BDM’s: Adobe Photoshop Guidebook
69
PHOTO EDITING PROJECTS
PHOTOS AND 3D OBJECTS
The 3D objects will appear on a layer above your original photo as grey objects. They are placed on what is called a ground plane which is essentially a virtual horizon that can be used to help you match the perspective of your photo and the objects.
05
If you click on the 3D tab in the palettes on the top right of the screen, you can access the main properties of the 3D layer you have just created. It lists the objects and lighting properties currently in the scene.
07
06
Don’t worry that the objects have no colour or textures. You can use Photoshop to edit their properties a little later in the process.
At this point, it is optional, but it might be helpful if you go to View > Show and turn on the visual aids such as 3D Mesh Bounding Box and the others in that 3D section. They just help you visualise the 3D objects better while you work.
08
ORBIT
You also have a secondary view which you can click on and choose from a number of additional camera and world views to help you when moving the objects around. Now you have to think about how you actually interact with these objects.
09
70
BDM’s: Adobe Photoshop Guidebook
ROLL
PAN
SLIDE
ZOOM
While you are in 3D Mode, you will see a number of icons in the tool option bar. Orbit the 3D Camera allows you to rotate around the object; you can also choose Roll the 3D Camera, Pan the 3D Camera, Slide the 3D Camera and Zoom the 3D Camera.
10
PHOTOS AND 3D OBJECTS
PHOTO EDITING PROJECTS
The first thing you will do is to choose the Orbit option. Click on the Orbit button and then click on the ground plane (not the objects). You will see that your cursor has changed to the Orbit icon, you can now drag the cursor around and the view will move.
You can use the Orbit tool to get the basic angle of the objects right compared to the photo beneath them in order to match its perspective. Moving the horizon line of the ground plane around to match the horizon of the photo is a good place to start.
Then you can use the Zoom tool to scale your objects to the size you want them to be in the final image. Click on the Zoom tool then click and drag on the ground plane and the objects will scale larger or smaller as you drag.
You can use the various 3D Mode cameras to get your size and position just how you want it so the objects now appear to be placed on the table next to the candles. You can go back at any time and alter this if you need to.
Now you need to think about the light in your scene and how the objects need to be lit as well. By default a single Infinite Light is added to the scene. You will see its icon at the top of the screen above your image.
If you click on the Infinite Light 1 icon, the light widget will appear. You can click and drag on the widget and rotate the angle the light is coming from. As you do you will see the shadows move.
11
13
15
12
14
16
BDM’s: Adobe Photoshop Guidebook
71
PHOTO EDITING PROJECTS
PHOTOS AND 3D OBJECTS
SCALE
You need to place the Infinite Light 1 to match the light coming from the window in the photo. Rotate the widget until you see shadows falling away from the window. Don’t worry if the shadows seem to fall beyond the table. You can fix that later.
Now that the objects are placed and lit, you might want to interact with each one individually. If you click on one object, you can call up the Move, Rotate and Scale widget for the object.
You can move, rotate and scale each object along each of the three axes X, Y and Z by clicking on the appropriate control in the widget and dragging the mouse. You can also scale the object in proportion by clicking and dragging on the white square at the centre of the widget.
For our purposes, the objects are fine as they are. Now you can add extra finesse to the scene’s lighting. If you right-click on the ground plane, you can call up a properties dialog box. Click on the Environment tab to view its properties.
Under the section marked IBL (Image Based Lighting), make sure its button is checked then click on the IBL Map chooser icon. A menu will appear. Click on the Replace Texture option. This will let you replace the default image that is used to help light the scene.
Browse to the ‘tabletop.jpg’ image we have prepared. It is a 360° view of the room in which our original image was created. Click on it and then click Open to proceed.
17
19
21
72
ROTATE MOVE
BDM’s: Adobe Photoshop Guidebook
18
20
22
PHOTOS AND 3D OBJECTS
PHOTO EDITING PROJECTS
The default IBL will be replaced with the ‘tabletop.jpg’. Set its intensity to 55% and make shadow softness about 10%. Then set Ground Plane Opacity to about 85% and Reflections Opacity to about 65%.
The ‘tabletop.jpg’ IBL now adds some additional light to the scene but its real party trick won’t be apparent just yet. We’ve also added a reflection. Again, don’t worry if the reflections run off the table surface. You can sort those things out later.
Under your 3D palette, if you click on the Environment tab, a small widget will appear that lets you view a spherical representation of the ‘tabletop.jpg’. Like the Infinite Light 1 widget, you can click and drag the widget to rotate the view.
We’ve rotated the ‘tabletop.jpg’ image to roughly have the windows match the same position as the 2D original. We also clicked on the Infinite Light 1 icon again, and under its Properties, set the Shadow Softness to about 10%.
Now you can start to think about textures for your objects. Under the 3D palette you’ll see the reference to white_wine_glass. Under that will be the a material reference called ‘Glass’. Click on this and you will highlight the wine glass shaped object.
In its Properties panel, you will see a number of Materials options. These all affect how the object will react to light, how shiny or rough its surface is, and if it is opaque or not. You can also add new textures to the object from the Materials chooser.
23
25
27
24
26
28
BDM’s: Adobe Photoshop Guidebook
73
PHOTO EDITING PROJECTS
PHOTOS AND 3D OBJECTS
If you click on the Materials chooser, a menu will appear listing various ready made textures you can apply. We selected the Metal Brass (Solid) option. These materials will be applied to the wine glass shape.
If you start adjusting parameters such as Shine and Reflection, you will see the ‘tabletop.jpg’ image reflected in its surface. This gives some added realism to objects as they appear to be set within this environment.
If you click on either the sphere or the cube next in the 3D palette, you will see their default materials reference. Click on it and you can alter their materials just as you did with the wine glass shape.
From the Materials chooser, we have selected Wood Cork as our material. We set the Shine to 77% and the Reflection to 55%. It looked a little to bumpy, so we altered the Bump value from 40% down to 5%. This made it look more like mottled metal.
29
31
74
BDM’s: Adobe Photoshop Guidebook
30
32
PHOTOS AND 3D OBJECTS
PHOTO EDITING PROJECTS
At this point, if you want, you can do a quick render of the image to see how it’s looking. At the bottom of the 3D layer palette, you will see some layer options. Click on the Render button and Photoshop will start a full render of the objects.
It renders the scene in a number of passes but you only need to see a couple to get an idea of how it is looking. You can hit ESC to stop the render at any time if you wish.
The ‘tabletop.jpg’ IBL image is a bit too intense, so right-click on the ground plane (not the objects) and set the IBL intensity to 20%. At the bottom of the dialog box, you’ll see a Resume Render button. If you click it, you can see the changes you just made.
In the same way you altered the materials of the objects, you can also edit their colours. With an object selected, you can change the Diffuse (base colour) and Specular (highlight colours) by choosing new colours from the Colour Picker.
33
35
34
36
BDM’s: Adobe Photoshop Guidebook
75
PHOTO EDITING PROJECTS
PHOTOS AND 3D OBJECTS
So, you should have things just about how you want them. The objects positioned correctly, the lighting and reflections working, so it’s time to let it render out. Click on the Render button again and let Photoshop do the rest.
When the render is complete, click on your Layers palette tab and then right-click the ‘objects’ 3D layer and choose Rasterize 3D from the menu. This will convert the 3D objects into a 2D image like the photo below it.
The top ‘objects’ layer needs some masking. With this layer active, go to the layer options panel and choose Add Layer Mask. This will add a mask to the ‘objects’ layer.
Make sure the ‘objects’ layer mask thumbnail is active, then go to your Toolbar and choose the Brush Tool (B). Make sure your Foreground Colour is black and choose a soft round brush of about 185 pixels.
37
39
76
BDM’s: Adobe Photoshop Guidebook
38
40
PHOTOS AND 3D OBJECTS
Now it’s a case of brushing black on the layer mask in the areas you don’t want parts of the reflections to be seen. All the unwanted reflections below the table’s surface can be masked out.
41
42
PHOTO EDITING PROJECTS
With that, you have a completed image. An original 2D photo and some 3D objects have been merged together to create a final image.
Working with 3D objects Add an extra dimension to your images.
BDM’s: Adobe Photoshop Guidebook
77
PHOTO EDITING PROJECTS
SELECTIVE COLOUR
Selective Colour AFTER
BEFORE
Converting to black and white but keeping a little splash of colour
I
t is quite popular to convert your images to black and white, but then to return part of the image to its original colour. This is done to create a small splash of colour that is instantly picked out of its surroundings to draw the eye to that point. It is a simple and fun way to enhance your black and white images. We show you how it’s done in this simple tutorial.
78
BDM’s: Adobe Photoshop Guidebook
This tutorial content is available for download
SELECTIVE COLOUR
PHOTO EDITING PROJECTS
First of all, you will need a colour original. We have used a shot of some coloured pencils on a neutral background. We have a great range of colours that should convert to black and white with no issue.
02
Create a duplicate image by pressing Cmd + J and name it ‘mono’. Select that duplicate and go to Image > Adjustments > Black & White.
We have now completed our conversion to mono. We’ve brought out a lot of mid-tone detail and added some contrast to make the image quite punchy, but keeping a good range of tones.
04
You now have the newly created black and white copy ‘mono’ as your top layer, and your colour original on the layer below.
01
03
Make sure the ‘mono’ layer is active and go to the toolbar and choose the Lasso Tool (L). We will be using this tool to define an area of the image that will reappear in colour.
05
You can draw in a free form fashion using the Lasso Tool as if you were drawing with a pencil. If you prefer, you can use the Polygonal Lasso Tool which draws in a series of connected straight lines by clicking on the image on a point-to-point basis.
06
BDM’s: Adobe Photoshop Guidebook
79
PHOTO EDITING PROJECTS
SELECTIVE COLOUR
Whatever your preferred selection method, select the main body of one pencil. When you have drawn around an area and join up the selection, you will see the marching ants appear.
Now, Go to the content menu at the top left of the screen and choose Add to selection. Your cursor will now have a small + symbol, indicating it will now be able to add another selection to the one you have already.
Using the method from step 6, add the pencil tip to the selection. Again, when you join up the tip selection, marching ants will show you now have the pencil body and tip selected.
Now we can create a mask. With the ‘mono’ layer active, go to the bottom of your layers palette and click on the Add layer mask button. A layer mask will be added to the ‘mono’ layer in the shape of your selection.
The mask needs to be white, with the actual selection filled in black. If it is the other way around, just press Cmd + I to invert the colours of the mask. The mask on the ‘mono’ layer is allowing part of the coloured original to show through.
If you Alt + left-click on the layer mask, you can view the mask in isolation. Press Alt + left-click on the mask thumbnail again to go back to your main view.
07
09
11
80
BDM’s: Adobe Photoshop Guidebook
08
10
12
SELECTIVE COLOUR
Click on the layer mask thumbnail to make sure it is active and then click on the properties panel and add a small amount of feather to the mask. About 2-3 pixels is enough to soften the hard edges of the mask.
13
PHOTO EDITING PROJECTS
There is your black and white image with a splash of colour. Now you know how to do it. How about converting more favourite images to mono and finding a colourful point of interest to ‘pop’ out of your shot.
14
A great way to make colour ‘pop’ Black and white with a cool splash of colour.
BDM’s: Adobe Photoshop Guidebook
81
PHOTO EDITING PROJECTS
STYLISED PORTRAITS
AFTER
Stylised Portraits This is how you take a portrait to a whole new level
T
ransforming a portrait into an abstract image is a fairly easy task but it gives fantastic results that can elevate a simple headshot into a piece of surreal art. The process requires the use of multiple images and layers of Photoshop brush effects. We will show you how to create your own simple
82
BDM’s: Adobe Photoshop Guidebook
brushes to use but if you wish, you can download great examples from places like www.deviantart. com and www.brushlovers.com. Just one word of caution: you will be producing a document with many layers, which means large file sizes. If needs be, you can always reduce the size of your initial image to try and keep the file size down a bit.
BEFORE
This tutorial content is available for download
STYLISED PORTRAITS
You need to get your base images prepared first. Open the file ‘portrait.jpg’. It’s a simple portrait of model Courtney with dramatic lighting and strong, saturated colours. This is an ideal kind of image to turn into a more surreal image.
01
When you have done this, go to File > Save As (Shift + Cmd + S) and save this version as ‘portrait vignette.jpg’. This new image can also be used to create an additional image next.
03
PHOTO EDITING PROJECTS
Go to the toolbar and select the Brush Tool (B). You need to make sure you have your foreground colour set to black and use a large, soft brush of about 700 pixels to brush around Courtney’s head and paint out all of the background detail behind her.
02
04
Keep ‘portrait vignette.jpg’ open. Go to Image > Adjustments > Black & White (Shift + Alt + Cmd + B) to convert it to black and white.
BDM’s: Adobe Photoshop Guidebook
83
PHOTO EDITING PROJECTS
05
STYLISED PORTRAITS
Next, go to Filter > Blur > Gaussian Blur and set the Radius to about 15 pixels. This monotone image will be used later in the process.
So, as well as our original image, you currently have a base image called ‘portrait vignette.jpg’ and a Photoshop document named ‘displacement.psd’. Next you need to create some brushes.
Go to File > New (Cmd + N) and create a new document 1000 pixels square. Make sure the Background Contents option is set to Transparent. Press Create when you are ready to proceed.
This blank document will be used to make a bespoke brush. Go to the toolbar and select the Brush Tool (B). Make sure your Foreground colour for the brush is set as black.
Choose a brush size of about 50 pixels and set the Hardness to 100%. You’ll need a brush with a well defined, sharp-edged pattern for the portrait to work well.
07
09
84
Go to File > Save As and make sure you save this image as a PSD file named ‘displacement.psd’. This is important as it needs to be a PSD document when used later in the process.
06
BDM’s: Adobe Photoshop Guidebook
08
10
STYLISED PORTRAITS
Now you can create a pattern by using your brush and painting a random series of strokes. The pattern is entirely up to you. Just make sure the pattern has plenty of blank areas. Don’t make the strokes too dense.
11
We also created a second brush preset that uses thinner lines and we saved this preset with the name ‘squiggle 2’. Once the preset is saved, that document can be closed and it doesn’t have to be saved.
13
Click on the Create A New Layer button at the bottom of the layers palette. This will place a new layer called ‘Layer 1’ above the base image. Make sure ‘Layer 1’ is active.
15
PHOTO EDITING PROJECTS
When you have a pattern that you like, go to Edit > Define Brush Preset. Here, you can name your brush. In our case, we’ve called it ‘squiggle 1’. Hit OK to continue.
12
14
Got to File > Open and browse to where you saved the jpeg file named ‘portrait vignette.jpg’ just now and open it.
Make sure the Foreground colour is still black. Go to the Toolbar and choose the Brush Tool (B). From the Tool Option bar at the top of the screen, click on the Brush Preset picker where you can view all the brushes you have available.
16
BDM’s: Adobe Photoshop Guidebook
85
PHOTO EDITING PROJECTS
17
STYLISED PORTRAITS
At the bottom of this list, should be the brushes you created previously. Click on one of these brushes to make it active.
Create a new layer (it will automatically be called ‘Layer 2’) and place another single brush mark on the image, covering another portion of the model’s face. It is fine to let the brush marks overlap.
19
86
BDM’s: Adobe Photoshop Guidebook
Now the process starts. Choose a brush size of about 400 pixels and click once on ‘Layer 1’ to place a single black brush mark that covers a portion of the portrait.
18
Create yet another layer and place another single brush mark on that layer. At any time, you can click on the Brush Palette button and alter the angle of the brush for a little variety.
20
STYLISED PORTRAITS
Keep adding layer after layer, each with a single brush mark, until you have covered the entire face of the subject. In our case, we created 30 layers to give us the coverage we needed, but left plenty of gaps too.
21
22
PHOTO EDITING PROJECTS
Next, click on the original background layer of Courtney’s portrait and press Cmd + J to create a duplicate layer. Name this layer ‘face’.
Left-click, hold the mouse button down and drag the ‘face’ layer so it sits between ‘layer 1’ and ‘layer 2’. Let the mouse button go and it will be placed between those two layers.
Once in its new position, duplicate the ‘face’ layer and drag this copy (which will be automatically named ‘face copy’) so it sits between ‘layer 2’ and ‘layer 3’.
Keep duplicating the image of Courtney’s face and placing it between each brush layer you’ve created, until the last copy of her face is placed above ‘layer 30’ as seen in our example. Essentially, each brush layer has one copy of the ‘face’ layer above it.
Starting at the top of the layer stack. Right-click on the uppermost image of our subject (‘face copy 29’ in our case) and choose Create Clipping Mask from the dropdown menu. A small arrow on the thumbnail indicates it is clipped to the brush layer below it.
23
25
24
26
BDM’s: Adobe Photoshop Guidebook
87
PHOTO EDITING PROJECTS
27
STYLISED PORTRAITS
Work your way down the layer stack and clip each portrait image to the brush layer that is directly beneath it in the stack.
The next part of the process is optional and down to personal preference but now that you can see the effect of brushes on the portrait, you can click on each brush layer and move, scale and rotate each one until you have it how you like it.
30
We spent ten minutes adjusting each brush layer until we had more even coverage and a few more open gaps in the image as well.
Now you can add some drop shadows to the brush-marks to help them stand out. Double-click on the topmost brush layer (‘Layer 30’ in our case) to call up the Layer Style menu.
32
In the Styles list, select Drop Shadow and enter values for Blend Mode, Opacity, Angle, Distance and Spread as shown here.
29
31
88
When you get back down to the ‘face’ layer, which is clipped to ‘Layer 1’ in our example, if you turn the Background layer off for the time being, you will see that Courtney’s face only appears wherever a brush mark appears.
28
BDM’s: Adobe Photoshop Guidebook
STYLISED PORTRAITS
The brush layer will now have a small drop shadow and the layer thumbnail will have a small ‘fx’ symbol to show that a style has been applied to it. We now need to add the same style to all the brush layers.
33
PHOTO EDITING PROJECTS
There is a quick way of doing this. Hold down the Alt key on the keyboard and click and drag the ‘fx’ symbol to the next brush layer in the stack beneath it. Make sure you are just dragging the ‘fx’ symbol and not the entire layer.
34
When you release the symbol over the next brush layer, the drop shadow settings you created will be automatically applied to the next layer. A new ‘fx’ symbol will appear on that layer.
36
Repeat the click and drag procedure of the ‘fx’ symbol for each brush layer until they all have a drop shadow layer style added to them.
Now you can return to the Background image and make it visible again. Whilst this layer is active, go to Edit > Fill (Shift + F5) and fill either the background image, or if you prefer, a new layer with 100% black.
38
With black as the base to all the brush layers, Courtney’s face now appears like a pattern of strands all interlinked.
35
37
BDM’s: Adobe Photoshop Guidebook
89
PHOTO EDITING PROJECTS
STYLISED PORTRAITS
Scroll up the layer stack to the very top layer and press Shift + Alt + Cmd + E to create a new layer that is a merged version of all currently visible layers. Call this new layer ‘merged’.
39
With the ‘merged’ layer active, go to Filter > Distort > Displace and click OK for the default settings for displacement. Now browse to the location where you saved the ‘displacement.psd’ file and click open.
41
90
BDM’s: Adobe Photoshop Guidebook
40
The next part of the process uses the ‘displacement.psd’ file you created at the start of this tutorial.
The blurred black and white Photoshop document you created will be used to subtly warp the image to make it look a little more like the strand patterns are wrapping around the colours of her face.
42
STYLISED PORTRAITS
That is the portrait finished but now that you’ve got the main idea of how it works, why not try different brush patterns? We did another version using floral scroll patterns for another surreal look.
43
PHOTO EDITING PROJECTS
As we had created a second squiggle pattern, we also had a go with that one, using a much smaller, denser pattern for this attempt. If you have some brush patterns in your Photoshop presets library, now would be a good time to dust them off and see what you can achieve.
44
The new face of portraiture Next level portraits with this surreal technique.
BDM’s: Adobe Photoshop Guidebook
91
PHOTO EDITING PROJECTS
HOW TO MAKE IT RAIN
How to Make it Rain Add mood and drama to your images
R
ain is great, as long as you’re not caught out in it without your umbrella. It is certainly a staple of cinema to add a more brooding feel to a shot. If you’ve ever seen films like Seven and the Ridley Scott sci-fi classic Bladerunner, you can see that rain is treated almost like a character in its own right.
92
BDM’s: Adobe Photoshop Guidebook
In this tutorial we are going to show you how you can make your own rain and take your images to a different level. As an homage to the graphic style of Bladerunner, we have an image in a similar vein. All we need to do is add some weather to really give it a brooding and dramatic feel that adds to the plight of the
AFTER
BEFORE
This tutorial content is available for download
creature depicted in the image, who is just trying to get home.
HOW TO MAKE IT RAIN
PHOTO EDITING PROJECTS
Open Photoshop and go to File > Open (Cmd + O). Navigate to where the ‘rain.jpg’ image is and double-click it to open it. A new document will open with the base image as the background.
Our example image is 2560 pixels wide x 3840 pixels high. Things such as our brush sizes are based on an image this size. If you’re using a different sized image, you can adjust your values accordingly.
From the layer options bar, choose Create A New Layer. A new layer will appear above the background. Name this layer ‘rain sharp’. This will be one of two layers that is the basis for our rain effect.
With the ‘rain sharp’ layer active, go to Edit > Fill (Shift + F5) and fill the layer with solid black. Click OK and the ‘rain sharp’ layer will turn black, obscuring your base image for the moment.
01
03
02
04
BDM’s: Adobe Photoshop Guidebook
93
PHOTO EDITING PROJECTS
HOW TO MAKE IT RAIN
Next, go to Filter > Noise > Add Noise. The Add Noise dialog panel will appear. Set the Amount value to 400 per cent. Make sure Distribution is set to Gaussian and the Monochromatic button is checked. Click OK and the noise will be added.
This noise is the raw material for our rain. Next, go to Filter > Blur > Gaussian Blur. Make the Radius value about 2 pixels, just enough to take the sharpness of the noise out of the image. Click OK to proceed.
Obviously, what we have at the moment doesn’t look very much like rain. The next few steps will remedy that. Go to Image > Adjustments > Levels (Cmd + L) to call up the Levels Adjustment dialog panel.
To create rain particles, we need to dramatically alter the contrast of the noise layer. Click on the Shadows slider on the left and drag it towards the middle. Then drag the Highlights slider on the right and drag that one towards the middle.
05
07
94
BDM’s: Adobe Photoshop Guidebook
06
08
HOW TO MAKE IT RAIN
PHOTO EDITING PROJECTS
The amount of white areas on the ‘rain sharp’ layer will diminish, leaving a random scattering of white spots. The position of the levels sliders will dictate how much, or how little, is visible. Click OK when you are happy with the pattern of spots.
Now we need to simulate movement. Go to Filter > Blur > Motion Blur. In the Motion Blur dialog panel, make the Angle -90° and the Distance about 65 pixels. This will blur the white particles vertically to depict pouring rain and imparting a sense of motion.
Next, set the ‘rain sharp’ layer Blend Mode to Screen. Any black areas will disappear, leaving just the white rain drops. You may notice brighter pixels at the top and bottom of the screen. We can eliminate those in the next part of the process.
Keep the ‘rain sharp’ layer active and press Cmd + T to activate the Free Transform Tool. In the tool options panel, set the horizontal and vertical scale to 105 per cent. Click on the Commit Transform button or hit Enter and the layer will scale up slightly.
09
11
If you want the rain on the ‘rain sharp’ layer to be a bit brighter, go to Image > Adjustments > Levels (Cmd + L) and bring the Highlights slider across from the right towards the left.
13
10
12
14
As you do so, the highlights will get brighter. Adjust until you have the rain brightness as you like it. Click OK to proceed.
BDM’s: Adobe Photoshop Guidebook
95
PHOTO EDITING PROJECTS
HOW TO MAKE IT RAIN
At the moment, the rain is a little too white and doesn’t match the scene. If you go to Image > Adjustments > Hue/Saturation (Cmd + U), you can open the Hue/Saturation dialog panel and add a colour cast to the rain so it matches the scene.
Click the Colourise button first, then make Hue 35 and Saturation 25, but keep Lightness at 0. This will colour the rain, adding a more yellow tinge so it blends better with the colours already present in the image. Click OK to proceed.
Press Cmd + J to create a duplicate of the ‘rain sharp’ layer and name this ‘rain blur’. Click on this new layer to make it active and press Cmd + T to activate the Free Transform Tool again.
This time, set the horizontal and vertical scale to 200 per cent and click on the Commit Transform button. To give a little sense of depth, this new layer can be blurred a little.
15
17
Go to Filter > Blur > Gaussian Blur and set the Radius to about 10 pixels to blur the rain on this layer. Now that we have our two layers how we want them, we can add some masking to make the downpour look a little less regimented.
19
96
BDM’s: Adobe Photoshop Guidebook
16
18
20
Click back on the ‘rain sharp’ layer to make it active, then click on the Add New Layer button. A mask will be added to the layer.
HOW TO MAKE IT RAIN
PHOTO EDITING PROJECTS
Go to the Toolbar and select the Brush Tool (B), make sure the foreground colour is set to black, then make your brush size about 800 pixels. Then set the Opacity to about 50 per cent.
Click on the ‘rain sharp’ layer mask thumbnail to make sure it is the mask that is active, then begin to paint with your black brush in random areas on the mask. As you do so, those areas will reduce in opacity.
If you Alt + left-click the layer mask thumbnail, you can see the actual brush strokes you’ve applied. We’ve done certain areas that keep the alien’s face clear of rain and a few other random spots. Alt + left-click again to resume normal viewing.
You can repeat the same procedure on the ‘rain blur’ layer as well, to break up the pattern of rain. We’ve made sure the road at the bottom of the image is relatively clear for a little trick we can show you next.
To make it even more visually pleasing, it would be nice to indicate that the road surface at the bottom of the shot is wet with rain. To do this, click back on the ‘Background’ layer to make it active. Then go to the Toolbar and select the Rectangular Marquee Tool (M).
Go to the toolbar and use the Rectangular Marquee Tool to select an area that starts on the leftmost side of the image at the point where the pavement meets the road, then drag the marquee up to the rightmost side of the image, level with the alien’s head.
21
23
25
22
24
26
BDM’s: Adobe Photoshop Guidebook
97
PHOTO EDITING PROJECTS
HOW TO MAKE IT RAIN
With this selection active, press Cmd + C to copy the selected area, then press Cmd + V to paste it. It will appear on a new layer of its own above the ‘Background’ layer. Name this new layer ‘reflection’.
To make the reflection work, we need to go to Edit > Transform > Flip Vertical which will turn the selected area into a vertical mirror image. Use the Move Tool (V) and drag down until it aligns with the ‘Background’ image to create the reflection.
At the moment the reflection is too mirror perfect. Keep the ‘reflection’ layer active and go to Filter > Distort > Ocean Ripple. Make the Ripple Size about 15 and the Ripple Magnitude about 8. Click OK to apply the ripples.
Now the reflection has a more rain-splashed look to it. Set the ‘reflection’ layer blend Mode to Lighten to allow parts of the road image beneath to show through.
27
29
98
BDM’s: Adobe Photoshop Guidebook
28
30
HOW TO MAKE IT RAIN
PHOTO EDITING PROJECTS
Go to the Toolbar and choose the Eraser Tool (E) and use a 500-700 pixel brush to erase the top edge of the reflection and the bottom so it doesn’t dominate the scene too much. Now you have just a subtle indication of a wet road.
Click on the Create A New Layer button once more. Make sure it is at the top of the layer stack and name this layer ‘blue glow’. Select a 300 pixel soft white brush and make sure the brush’s Opacity is 100%.
Begin to dab white on the blue lights of the hovering drone and the blue monitor screen above the alien’s head. When done, set the ‘blue glow’ layer Blend Mode to Linear Light.
Next, go to Image > Adjustments > Hue/Saturation (Cmd + U) to call up the Hue/Saturation dialog panel. Check the Colourise button, then make Hue 190, Saturation 30 and Lightness -40. This will give you a blue glow. Click OK to proceed.
31
33
32
34
BDM’s: Adobe Photoshop Guidebook
99
PHOTO EDITING PROJECTS
HOW TO MAKE IT RAIN
Now we need to create another new layer called ‘yellow glow’ and use your white soft brush again to dab points of light over any of the lit objects such as the car’s headlight and the neon signage and windows dotted around the image.
Set the ‘yellow glow’ Blend Mode to Linear Light as well and the go to Image > Adjustments > Hue/Saturation (Cmd + U). Click the Colourise button and make Hue 30, Saturation 30 and Lightness -35.
This gives the remaining lit areas a yellow/orange glow. If you think the glow is a bit too well defined, you can always use Gaussian Blur to soften the light if you need to.
Now we can add a little more punch to the image. Click on the Create New Adjustment Layer button and choose Photo Filter from the menu. Make sure Photo Filter 1 is at the top of the layer stack.
35
37
100
BDM’s: Adobe Photoshop Guidebook
36
38
HOW TO MAKE IT RAIN
Make the Filter type Warming Filter (85). Set Density to 100 per cent and check the Preserve Luminosity button. The entire image will go an orange colour but we can take care of that.
39
PHOTO EDITING PROJECTS
Set the Photo Filter 1 layer’s Blend Mode to Overlay and then make its Opacity about 30 per cent. This adds a general colour cast to the image to tie it all together and adds a little contrast too. With that, your rain making skills are complete.
40
Bring on the rain A great method to douse your image with drama.
BDM’s: Adobe Photoshop Guidebook
101
PHOTO EDITING PROJECTS
DIGITAL MAKEUP EFFECTS
AFTER
Digital Makeup Effects Photoshop takes you from digital artist to makeup artist
I
f you are new to photography or just working on a budget and you want to do a portrait session, one consideration apart from which model you use and what clothing will be needed is that of makeup. Makeup is a fine skill and if you want a full-on high fashion look for your models, then a hair and makeup artist is essential. The downside is that a good makeup artist won’t be
102
BDM’s: Adobe Photoshop Guidebook
BEFORE
This tutorial content is available for download
cheap. Well, if you should ever need it, there is an option provided by Photoshop that can allow you, in a more modest way admittedly, to apply makeup of your own choosing after the fact. Your shots will be better served if your model has no makeup applied save the usual foundation and eyeliner perhaps. Other than that, you will have a blank canvas to work on.
DIGITAL MAKEUP EFFECTS
PHOTO EDITING PROJECTS
We have a photo of Sarah-Jane, who was involved in a portrait shoot for us a little while ago. We took some reference shots before the makeup was applied. It is this shot we can enhance with virtual makeup.
The process begins with a basic clean up of any minor blemishes on the skin. Go to your toolbar and select the Spot Healing Brush Tool (J) and make sure the Type is set as Content-Aware in the Tool Options panel.
A small round, medium hard brush of about 30 pixels is all you need. Just click your brush on any blemishes and the area will be healed with pixels of similar colour and content. It need not be perfect as you will be doing more to it later.
The process we will use here is called frequency separation and is a great way to retouch skin. It separates the original photo into two images: a ’blur’ layer which contains just basic colour and a ‘high pass’ layer which is just detail and no colour.
01
03
02
04
BDM’s: Adobe Photoshop Guidebook
103
PHOTO EDITING PROJECTS
DIGITAL MAKEUP EFFECTS
Press Cmd + J twice to create two additional copies of the original image. Name the topmost layer ‘high pass’ and the layer below that ‘blur’. For the moment, make the ‘high pass’ layer invisible.
05
07
104
Next, make the ‘high pass’ layer visible and active. Go to Image > Apply Image and the Apply Image panel will open.
BDM’s: Adobe Photoshop Guidebook
Click the ‘blur’ layer to make it active, then go to Filter > Blur > Gaussian Blur. Depending on the size of your image, you will need to set the Radius to a value that removes any sharp detail but keeps all of the image’s main colours intact.
06
Make sure that Layer is set as ‘blur’ and Channel stays as RGB. Check the Invert box and set the Blending mode to Add. Scale needs to be 2. You will see that the ‘high pass’ layer now looks a bit like a flat grey image. Click OK.
08
DIGITAL MAKEUP EFFECTS
09
With the ‘high pass’ layer still active, go to Image > Adjustments > Desaturate (Shift + Cmd + U) to remove any colour from the image.
The detail contained in the grey ’high pass’ layer is being blended into the colours of the ‘blur’ image below. In combination, this now appears as a normal image but you have separated the colour from the detail.
11
PHOTO EDITING PROJECTS
Next, you will need to set the Blend Mode of the ‘high pass’ layer to Linear Light. When you do, the document should appear completely normal once again.
10
Keep ‘high pass’ as your active layer and go to the toolbar and select the Clone Stamp Tool (S). Choose a soft brush of about 80 pixels and make sure that Sample is set to Current Layer.
12
BDM’s: Adobe Photoshop Guidebook
105
PHOTO EDITING PROJECTS
DIGITAL MAKEUP EFFECTS
What you can do now is Alt + left-click on an area of clean skin to sample that area and use it to clone over any nearby areas that need a little bit of a clean up. Watch out for repeating patterns. The trick here is to keep it nice and random.
The next part of the technique is down to personal preference. Go to the Toolbar and select the Lasso Tool (L). Keep the ‘high pass’ layer active and draw a complete selection that outlines her entire face.
Hold the Alt key down and a small minus symbol will appear next to the Lasso Tool cursor. Now you can subtract areas from the selection. Draw around the eyes, nostrils, eyebrows and lips to remove them from the selection of her face.
Go to Select > Modify > Feather (Shift + F6) and choose a Feather Radius of 20-30 pixels. This will soften the hard edge of the selection you’ve made and help blend the effect into the ‘high pass’ layer.
13
15
106
BDM’s: Adobe Photoshop Guidebook
14
16
DIGITAL MAKEUP EFFECTS
17
With the selection on the ‘high pass’ layer active, go to Filter > Filter Gallery. Choose Texturiser from the Texture list of available filters.
PHOTO EDITING PROJECTS
Set the Texture type to Sandstone, Scaling can be 100 per cent and Relief 2. To match the lighting in the image, set the Light to Top Right. This adds a subtle pore-like texture to your ‘high pass’ layer. Click OK when you’re ready to move on.
18
We have our clean base image. If you press Shift + Alt + Cmd + E, you will create a new layer that contains a merged version of all the layers below it in the layer stack. Name this layer ‘base’. Now it is time for the application of our digital makeup.
Create a new layer and make sure it is at the top of the layer stack. Name this layer ‘eyes’. Go to the toolbar and select the Brush Tool (B) and make it about 70 pixels. Set the Foreground Colour to black (D).
Begin to paint around the area of the eyes where you want your eyeshadow to appear. Don’t worry about being accurate at this point. Just make sure you have painted black wherever you need it.
If you go to Filter > Noise > Add Noise and make the Amount about 40 per cent, it will add a simple glitter effect to the eyeshadow. Click OK when you are ready to proceed.
19
21
20
22
BDM’s: Adobe Photoshop Guidebook
107
PHOTO EDITING PROJECTS
DIGITAL MAKEUP EFFECTS
Set the ‘eyes’ layer Blend Mode to Overlay and the black areas you have just painted will be blended into the facial features. Next, add a layer mask to the ‘eyes’ layer. This will let us clean up the eyeshadow areas.
Click on the Layer Mask thumbnail to make the mask active and take an 80 pixel soft black brush and paint areas of black on the mask where you want the eyeshadow removed.
From the Layer Mask Properties panel set the Feather value to about 40-50 pixels. This will soften the mask and help to blend the eyeshadow into the photo a little better.
Now create a new Hue/Saturation adjustment layer. Right-click this new layer and select Create clipping Mask from the menu. This will mean the ‘Hue/Saturation 1’ layer only affects the ‘eyes’ layer below.
Adjust the Hue/Saturation properties by checking the Colourise button and then make the Hue value 250 and Saturation 40. This will colour the eyeshadow and make it red/purple.
Now create a new layer called ‘lips’ and as you did with the eyes, paint black around her lips. Again, it doesn’t have to be super accurate as you will be adding a mask in a moment.
23
25
27
108
BDM’s: Adobe Photoshop Guidebook
24
26
28
DIGITAL MAKEUP EFFECTS
As you did for the eyes, apply the Add Noise filter but make the value about 20 per cent. Then set the ‘lips’ layer Blend Mode to Overlay. Don’t worry if the lips look a little dark. We can sort that out shortly.
29
31
Under the Masks Properties, you can set about 40 pixels to the Feather value of the mask to soften it a little.
Set the Hue and Saturation to similar values that you used on her eyes to match the colour. If the lips look a little dark, boost the Lightness value by about +15.
33
PHOTO EDITING PROJECTS
Add a mask to the ‘lips’ layer and use a soft black brush of about 60 pixels on the mask to remove any unwanted areas that appear outside the edge of the lips.
30
Click the Create New Fill or Adjustment Layer button and add a new Hue/Saturation layer above the ‘lips’ layer. You can clip the Hue/ Saturation 2 layer to the ‘lips’ layer just like you did with her eyes.
32
Create another new layer at the top of the stack. Name this layer ‘cheeks’. We can add a little blusher effect by painting two large daubs on each cheek with a large soft 500 pixel brush set at about 40 per cent opacity and building up the density with each daub.
34
BDM’s: Adobe Photoshop Guidebook
109
PHOTO EDITING PROJECTS
DIGITAL MAKEUP EFFECTS
In the case of the ‘cheeks’ layer, set the layer’s Blend Mode to Soft Light. This is a bit more subtle. Then you can add another Hue/ Saturation layer that is clipped to the ‘cheeks’ layer and repeat the values that you’ve already used before.
35
One final interesting tweak you can make is to add a slight tint to her hair. Go to your toolbar and select the Lasso Tool (L) and draw a selection that encompasses all of her hair.
37
110
BDM’s: Adobe Photoshop Guidebook
36
If you want the blusher to look even more subtle, just change the Opacity of the ‘cheeks’ layer to about 75 per cent.
Once again, click the Create New Fill or Adjustment Layer button and choose Hue/Saturation. This time, a new Hue/Saturation 4 layer will be created but it will also have a mask in the shape of your hair selection. To help the colour blend in, set the Blend Mode to Soft Light.
38
DIGITAL MAKEUP EFFECTS
39
In the Hue/Saturation Properties panel, click the Colourise button; then make the Hue value 290, Saturation 20 and Lightness +15.
PHOTO EDITING PROJECTS
Next, click the ‘Hue/Saturation 4’ layer mask thumbnail to activate the mask and then make the Feather value about 45 pixels in the Masks Properties panel. This softens the mask, removing the hard edge.
40
With the final addition of a Warming Photo Filter, the digital makeover is complete. Because this is all non-destructive, you can go back and tweak the colours of the hair and makeup to your heart’s content.
41
A great digital makeover Swapping the makeup brush for a Photoshop brush.
BDM’s: Adobe Photoshop Guidebook
111
PHOTO EDITING PROJECTS
HIGH DYNAMIC RANGE IMAGES
High Dynamic Range Images AFTER
BEFORE
This tutorial content is available for download This tutorial content is available for download
Capture more of the world as you see it
H
DR or High Dynamic Range, is a photographic process that allows you to combine multiple images of varying exposure to create a final photo with a much greater tonal range than could be captured in a single shot. It requires a series of bracketed shots that vary in brightness. Typically, the series runs from one image that is underexposed to reveal detail in the brightest areas of the shot. Then there is one that is an average of the scene, then another that is overexposed to reveal
112
BDM’s: Adobe Photoshop Guidebook
detail in the darker areas of the shot. HDR does have a bit of a bad reputation as some tend to wildly over process their shots and the results can be awful. We want to redress the balance and show you a method that can yield great natural looking results. The latest version of Photoshop can let you easily process your shots in Adobe Camera Raw (ACR) with the additional benefit of being able process multiple exposure sequences at the same time if you wish.
HIGH DYNAMIC RANGE IMAGES
We have an example set of images that we are going to convert to HDR in Adobe Camera Raw (ACR). They were taken at Brentor near Dartmoor just a few minutes after sunrise.
01
We have our images in Adobe Bridge. The first thing to do is to select the images and then right-click on them and choose Open In Camera Raw. This will automatically open all the images in ACR.
03
If you click on one of your Raw files and then press Cmd + A, you can select all your images. We are going to make some basic edits before converting them into HDR images.
05
PHOTO EDITING PROJECTS
The images are Raw files. Raw files are essentially unprocessed readouts of the data straight from the camera sensor. Although they tend to look flat, they contain much more information than you might imagine.
02
04
The images will open in ACR. You will see that they are arranged in a Filmstrip down the left side of your screen.
It is important that any amends you make at this stage are all done at the same time and to all the images simultaneously. Otherwise they may not match up when combined in an HDR image.
06
BDM’s: Adobe Photoshop Guidebook
113
PHOTO EDITING PROJECTS
HIGH DYNAMIC RANGE IMAGES
Click on the Lens Corrections tab on the right of the screen. Under its Profile tab, you have the option to remove any unwanted optical aberrations and distortions caused by the lens by checking Remove Chromatic Aberration and Enable Profile Corrections.
07
Let’s go ahead and convert the photos of the church into an HDR image. Click on hdr 1.CR2 first, then press the Shift key and click on hdr 3.CR2. You can select multiple images this way.
09
Adobe Camera Raw will then start the process of merging the three sets of image data into an additional new file that contains a wider range of tonal information than is present in each individual photo.
11
114
BDM’s: Adobe Photoshop Guidebook
Enable Profile Corrections will scan your image data and detect what lens was used to take the shots. In our case, a Canon 16-35mm wide angle lens is detected and ACR applies the appropriate corrections.
08
10
With the three church images highlighted, right-click on them and choose Merge To HDR (Alt + M) from the menu that appears.
When it is done, ACR will present you with an HDR Merge Preview of the photo. There are a couple of options to consider before you go ahead and press the Merge button.
12
HIGH DYNAMIC RANGE IMAGES
PHOTO EDITING PROJECTS
In the Options section, make sure that Align Images is selected. This will ensure that the images are matched as precisely as possible to reduce the chances of the HDR failing because of poorly aligned originals.
There’s also the Auto Tone feature. This will attempt to apply some basic adjustments to the HDR image before you start. We are going to keep this option turned off for this example so we can avoid automation and get a little more ‘hands on’ with the processing.
Deghost is useful if you have any elements in your images that have moved between shots such as clouds or tree branches waving in the wind. Deghost will attempt to use one reference image to minimise any ghosting caused by moving objects.
You can choose between four options. You can have it turned off if nothing in your shot is moving enough to be a concern or you can choose Low, Medium or High Deghosting strengths. We’re leaving it turned off for the church shots.
When you are ready, you can press the Merge button. You will be asked to save the Merge Result as a dng file. A dng is Adobe’s own Raw standard. Type a name for your result and then press Save to continue.
The three files will be merged and converted into a new dng file which will also be displayed in the filmstrip along with your originals. This file is now ready for processing.
13
15
17
14
16
18
BDM’s: Adobe Photoshop Guidebook
115
PHOTO EDITING PROJECTS
19
HIGH DYNAMIC RANGE IMAGES
Make sure that the merged file is highlighted. In our example it is called ‘hdr 1-2-3.dng’.
We reduced the Highlights value to -75 to bring back detail into the sky. The Shadows value was increased to +70 to bring detail back into the dark shadow areas by lightening the darkest tones.
Blacks were also lightened by +15 to help ensure there were as little solid blacks in the image at this point. We also boosted Clarity (Midtone contrast) to +60. Vibrance is +15 and Saturation is +35.
These particular settings we felt brought more detail back into the sky area and revealed more detail in the foreground grass and rocks to create a fairly well balanced exposure with nothing lost to bright areas of overexposure or underexposure.
We wanted to make the sky a little more punchy so we used a Graduated Filter (G) from the top menu bar and drew a grad from the top left of the image down to the horizon at a slight angle.
21
23
116
Under the Basic tab you have all the main adjustment sliders to bring out the best in your image. How you process the images will be down to personal preference but we’ll show you what we did.
20
BDM’s: Adobe Photoshop Guidebook
22
24
HIGH DYNAMIC RANGE IMAGES
The starting point of the grad, in green, is where the effect is at its strongest and the end point in red, is where the effect reduces to zero. This behaves like a digital version of a tradition filter used on your camera.
25
Clarity was also boosted by +45 and Dehaze +10. The sky is now much more punchy at the top of the photo and fades nicely down at the horizon so as not to make the sunrise too dark.
27
Click on your image where the sun is and draw out an ellipse that extends along the horizon. You don’t want this effect to be too extreme so the settings were dialled in appropriately.
29
PHOTO EDITING PROJECTS
The Graduated Filter settings were as follows: Temperature and Tint were reduced very slightly to add a little more blue to the sky. The Exposure was reduced by -2.10 but Highlights were boosted to +23 and Blacks darkened -19 for a little more contrast.
26
28
Next we wanted to boost the sunlight glow along the horizon. To do this, we selected the Radial Filter (J) from the top menu bar.
Temperature was set at +50 for a warm yellow glow. Tint was +10 to add little more red. Exposure was just +15 as was Highlights. Everything else could be kept at zero.
30
BDM’s: Adobe Photoshop Guidebook
117
PHOTO EDITING PROJECTS
HIGH DYNAMIC RANGE IMAGES
The next part is a little technique used by a lot of landscape photographers to enhance their photos still further. Go to the Lens Corrections tab and under the Manual panel, set the Vignetting Amount to -25 and the Midpoint value to about 20.
This creates a darkening of the edge of the photo and helps to draw your eye into the centre of the photo towards the church and the sunrise. It is optional but we’ve always liked this effect.
One more adjustment that again is optional and down to personal taste, is the Split Toning effect. Click on the Split Toning tab to control what colour cast is present in the highlights and shadows of your image.
Under Highlights, we set the Hue to 50 and Saturation to 20. Shadows Hue was 225 and Saturation 20. Balance was +20 in favour of the Highlights. This makes shadows cooler and highlights warmer.
31
33
118
BDM’s: Adobe Photoshop Guidebook
32
34
HIGH DYNAMIC RANGE IMAGES
Back in the Basics tab you can make any final tweaks to your HDR image. You can then save it out in your preferred format such as Jpeg of Tiff. Happily, you’ll always have the dng file to go back to if you want to make more non-destructive changes.
35
36
PHOTO EDITING PROJECTS
With the HDR image file complete, you can click Done in the bottom right of the screen to apply all the adjustments non-destructively to it.
In Adobe Bridge, you will see the finished new dng file. The image will have a small icon in the top-right of its thumbnail to indicate that adjustments are present. With that, your HDR image is done.
37
Pro quality HDR images Processing tips for the best tonal range in your images.
BDM’s: Adobe Photoshop Guidebook
119
PHOTO EDITING PROJECTS
ENHANCING LANDSCAPES
Enhancing Landscapes This tutorial content is available for download
BEFORE
AFTER
Bring out the full potential of the most ordinary looking shots
T
here are probably many times when you have been out and about, looking for a great landscape to photograph, and you have happened upon a scene begging to be immortalised by you and your camera. You set yourself up, put the camera on a tripod, make sure you are shooting in Raw
120
BDM’s: Adobe Photoshop Guidebook
mode and snap away. Have there been times that the shots, when reviewed on your camera’s LCD, don’t quite seem to match up to expectations? Maybe you just hit the “Delete All” option on your camera. With a bit of know-how even some of the most lacklustre images can shine. When it
comes to landscapes, there is no other way of saying it: shoot in Raw mode! Raw files have much greater tolerance to being heavily processed before the image starts to break down. This is a feature we can use to our advantage in this next tutorial to bring out the best in your photos.
ENHANCING LANDSCAPES
PHOTO EDITING PROJECTS
We start with an appropriate image that is in need of some work. It was originally shot as part of an HDR sequence but this is a good example to show how much you can recover from a single Raw file.
From Adobe Bridge, you can right-click on the Raw file and select Open in Camera Raw from the context menu that appears. The file will open in Adobe Camera Raw (ACR) ready for editing.
The image has a dark, underexposed foreground and a fairly well exposed sky. You are going to work on the sky first and get it looking as good as it can be.
Begin the editing process by correcting any lens distortion that is present in the image. This shot was taken with a 16-35mm wideangle lens and some barrel distortion is present.
Go to the Control Tabs on the right, click on Lens Corrections and turn on Enable Lens Profile Corrections. It can automatically choose the right lens profile and adjust the image accordingly.
Under the Basic tab you can use the control sliders to alter the exposure, highlights and shadows as well as the colour temperature and saturation. We have made some basic adjustments in order to get a good exposure in the sky.
01
03
05
02
04
06
BDM’s: Adobe Photoshop Guidebook
121
PHOTO EDITING PROJECTS
ENHANCING LANDSCAPES
Now to add some targeted adjustments with an Adjustment Brush (K) that you can access from the toolbar in the top left of the screen. When you click on the Adjustment Brush Tab, a new set of Adjustment Brush properties becomes available on the right.
In the Adjustment Brush options panel you can set the colour, exposure and highlights and shadow adjustments that will be applied to the image as you literally paint the adjustment onto your photo.
We have set the Temperature to make the sky more yellowy orange to enhance the sunrise. The Exposure has been reduced slightly; Saturation and clarity have been increased to add punch.
You can change the Size, Feather, Flow and Density of the brush by altering the sliders. Here you are going to use a soft, medium size brush to make the orange sky stronger near the horizon line.
Start to paint the adjustment over the areas of orange sky and clouds. Based on the adjustments that have been set, the sky becomes more saturated and the colour temperature makes the sky even more orange.
If you click on the New button, you can add a completely new Adjustment Brush that is independent of the one just applied. This one can be set to make the sky on the right more blue and punchy.
07
09
11
122
BDM’s: Adobe Photoshop Guidebook
08
10
12
ENHANCING LANDSCAPES
The Temperature is made much more blue and Exposure is decreased. Clarity and Saturation is also increased to add more depth and contrast to the blue sky area.
13
14
PHOTO EDITING PROJECTS
Now you can start to paint with this new Adjustment Brush onto the blue area of clouds and sky.
One final addition for now will be a Graduated Filter (G) which is accessed from the Toolbar at the top left of the screen. You can use this to simulate the addition of a graduated filter to darken the top portion of the sky like a real life filter would do.
All the Graduated Filter properties have been set to neutral to avoid adding any colour shift to the sky. Only the Exposure has been decreased to -0.70 for this part.
Now you can left-click a point at the top of the photo where you want the strongest part of grad to begin and drag down towards the horizon to define where the grad will fade to nothing.
This part is ready to be opened in Photoshop. Rather than just clicking on Open Image, press Shift and you have the option to Open Object. This will open the photo in Photoshop as an editable Smart Object.
15
17
16
18
BDM’s: Adobe Photoshop Guidebook
123
PHOTO EDITING PROJECTS
ENHANCING LANDSCAPES
The image will be processed according to the adjustments added but you will be able to return to ACR at any time to make further edits to the image and return to Photoshop with those new edits in place.
The Smart Object opens in Photoshop with the adjustments made to the sky in place. Note the small Smart Object icon in the bottom right corner of the layer thumbnail. Name this layer ‘sky’.
Now you will need to work on the foreground. You can create another Smart Object and work on that separately to the first one. Right-click on the ‘sky’ layer and choose New Smart Object via Copy from the menu.
Name this new layer ‘ground’. This object can be edited separately to the ‘sky’ layer. If you had simply duplicated the layer, any further edits in ACR would be applied to both because it is the same object.
If you double-click the ‘ground’ layer, it will open in ACR and you can begin to work on the dark foreground. At the moment, all the edits for the sky are present but they can be removed.
Click on the Basic menu button and choose Camera Raw Defaults from the dropdown menu. This removes all adjustments to allow you to start editing afresh, just for the foreground.
19
21
23
124
BDM’s: Adobe Photoshop Guidebook
20
22
24
ENHANCING LANDSCAPES
PHOTO EDITING PROJECTS
As with the previous sets of adjustments, make sure you apply Lens Correction first. This means both images will line up correctly in Photoshop when you are done editing in ACR.
Now you can start adjusting the basic parameters to get a good exposure with the darker foreground. Don’t worry if the sky begins to blow out to overexposure, as our previous Smart Object will take care of the sky. Just get the ground looking its best.
After tweaking Exposure, Contrast, Highlights, Shadows, etc. you can return to Photoshop. This is already a Smart Object and so you can just click OK when it is looking the way you want it to.
The ‘ground’ layer will have its Smart Object updated, with the foreground now correctly exposed based on the edit you just made in ACR. You now have a ‘sky’ layer and a ‘ground’ layer ready to be combined.
Make sure the ‘ground’ layer is active and go to the toolbar and click on the Quick Selection Tool (W). You need to make a mask that lets the ‘sky’ layer show through.
Choose a hard brush of about 45 pixels and click on the Add to selection option. Start dragging the brush across the dark foreground trees and down to the horizon and across the image, including the sea in the foreground of the photograph.
25
27
29
26
28
30
BDM’s: Adobe Photoshop Guidebook
125
PHOTO EDITING PROJECTS
ENHANCING LANDSCAPES
Make sure you have all the foreground, trees and sea as part of the selection. The ‘marching ants’ will show you the area selected. This area will form the basis of your mask.
With the selection active, click the Add Layer Mask button at the bottom of the layers Palette. A mask will be added to the ‘ground’ layer in the shape of the Quick Selection you just made.
You should see that the ‘sky’ layer is now showing through the area of the mask that is white. The blend of the two layers is a little abrupt, so we need to address that next.
If you Alt + left-click on the layer mask, you can view the mask on its own. You will see that the tree line is a little ragged and needs a little blending work. Alt + left-click again to go back to normal view.
Next, click the ‘ground’ layer mask thumbnail to activate it and set your foreground colour to black. Then go to the Toolbar above and select your Brush Tool (B).
Make the brush Size 800 pixels and Hardness zero per cent; set Opacity and Flow to 50 per cent. This allows you to build up black brush strokes, rather than applying all at 100 per cent black in one go.
31
33
35
126
BDM’s: Adobe Photoshop Guidebook
32
34
36
ENHANCING LANDSCAPES
PHOTO EDITING PROJECTS
With the ‘ground’ layer mask active, gently start applying black to the trees and horizon where the mask is a bit ragged. The application of black will let more of the ‘sky’ layer below show through with each brush stroke you make.
Viewing the mask on its own: what we are after is a gentle blending of the mask from black to white along any rough edges of it. There is also no reason why the darker areas of the ground should not show through as well if you wish.
Think the ‘sky’ layer may require a little more tweaking? Well, if you double-click the ’sky’ layer thumbnail, it will open the Smart Object up in ACR again. You can make additional amendments to the image.
If you click on the Graduated Filter button again, then click on the grad you first added, you can amend its properties. The coolness of the Temperature has been increased and the Exposure decreased still further to darken that brooding sky.
37
39
41
Click OK and you will return to Photoshop with those latest amends added to the ’sky’ layer.
38
40
Of course Photoshop will allow you to add more adjustments if you so wish. Just click on the Create New Adjustment Layer button and select Levels from the menu; a new Levels adjustment will be added to the layer stack for more non-destructive editing.
42
BDM’s: Adobe Photoshop Guidebook
127
PHOTO EDITING PROJECTS
43
ENHANCING LANDSCAPES
You can make a Levels adjustment that brightens the entire image slightly, by moving the Highlights slider to the left a little.
Next you can address sharpness. With the topmost layer active press Shift + Alt + Cmd + E to create a new layer that is a merged version of all the layers below. Name it ‘high pass’.
With this new layer active go to the top menu and select Filter > Other > High Pass. This will open the High Pass Filter dialog panel. The image will turn to grey showing only edge details.
For the image size being used, a pixel value of about 2.0 is plenty. This brings out enough edge detail and can be used to sharpen your image non-destructively. Click OK and the filter is applied.
You now need to apply this ‘high pass’ sharpened layer to the layer below. Keep the ‘high pass’ layer active and choose Overlay from the Blend Mode options drop down list.
45
47
128
Another Adjustment Layer was added by clicking on the Create New Adjustment Layer button once more. This was a Hue/Saturation adjustment and the image’s Saturation value was boosted to about +10.
44
BDM’s: Adobe Photoshop Guidebook
46
48
ENHANCING LANDSCAPES
The ‘high pass’ layer is blended into the layers below and adds its edge sharpness to the overall effect. If the sharpness is too much, you can simply reduce the ‘high pass’ layer’s opacity to suit.
49
PHOTO EDITING PROJECTS
You can save the document as a PSD and return to it any time to make further edits if you wish. Your enhanced photo is complete. From a fairly ordinary original Raw file, you have created a great landscape.
50
How to improve your landscapes Breathe new life into all your landscape photos.
BDM’s: Adobe Photoshop Guidebook
129
PHOTO EDITING PROJECTS
LEGO PORTRAITS
AFTER
Lego Portraits
BEFORE
An unusual and fun way to enhance a portrait
I
t’s a safe bet that most people have had an encounter with Lego or by a few degrees of separation, knows someone who has. Lego is the popular construction toy, consisting of coloured interlocking plastic bricks for building just about anything you care to mention. With that as our inspiration, we are going to create a portrait that looks like it was made out of Lego bricks.
130
BDM’s: Adobe Photoshop Guidebook
This tutorial content is available for download
LEGO PORTRAITS
PHOTO EDITING PROJECTS
First, we are going to make a basic Lego-shaped pattern. Go to your File menu and select New (Cmd + N) and make a new document that is 50 pixels wide x 50 pixels high. Click OK when you are ready and the document will be created.
The document is very small but if you press Cmd + 0, it will fill the screen with the document so you can view it with greater ease. If you also click the lock icon on the Background layer, you can release it and use it as Layer 0.
To help you work accurately, especially at large magnifications like this, make sure you go to View > Show > Smart Guides and also Pixel Grid in the same menu. You can even drag in two guidelines from the rulers to show you where dead centre is.
The first step is to go to Edit > Fill (Shift + F5) and choose 50 per cent Grey as your fill colour. This will be the base of our Lego brick. The other Fill default settings can be left as they are. Click OK when you’re ready to continue to the next step.
01
03
02
04
BDM’s: Adobe Photoshop Guidebook
131
PHOTO EDITING PROJECTS
LEGO PORTRAITS
If you double-click the Layer 0 thumbnail, you will activate the Layer Style menu. Under Blending Options, click on the Bevel & Emboss button and replicate the settings we have used here. This gives us a bevelled edge effect to our block base.
Next, create a new Layer (Shift + Cmd + N) and call it Layer 1. We need to add the stud above the base of the brick. To do this, we need to select the Elliptical Marquee Tool from the Toolbar (M).
If you hold Shift + Alt and drag your cursor from the centre of the document, you can constrain the ellipse and maintain a perfect circle. Draw a circle that is 3 pixels from the edge of the square on each side (making the ellipse 44 pixels).
When you let go of the left mouse button the circle will become a selection. Go to Edit > Fill and choose 50 per cent Grey again as your fill. You will have a grey circle above a grey square base but not to worry.
05
07
132
BDM’s: Adobe Photoshop Guidebook
06
08
LEGO PORTRAITS
PHOTO EDITING PROJECTS
Double-click on the Layer 1 thumbnail and you will call up the Layer Style menu once more. Click on the Bevel & Emboss button again and use the same settings as you did for the base. The Lego block stud now has some depth added to it.
Then click on the Drop Shadow button and add the values we have shown here. A small shadow is added to the stud, helping the illusion that it is a three dimensional shape on top of the base. Press Cmd + D to clear the selection.
We have also gone to the Horizontal Type Tool and added a little optional Photoshop logotype ‘Ps’. The text is also 50 per cent grey and we have added the same Bevel & Emboss and Drop Shadow settings as the Lego brick.
If you go to Edit > Define Pattern, you can name your pattern ‘lego’ and it will be saved, ready to use as a repeating pattern when you need it. Click OK to save the pattern. You don’t have to save the document if you don’t want to. It has served its purpose.
With our Lego pattern saved, we need to open an image that we can turn into our Lego portrait. We have a colourful, full face portrait that has nice, clearly defined features and interesting shapes and texture. Name this layer ‘base’.
The image we are using is 2100 pixels wide x 3300 pixels high. Be aware that the size of your image needs to be divisible by 50 to match the Lego brick size. That may sound a bit odd but all will become clear in the next steps.
09
11
13
10
12
14
BDM’s: Adobe Photoshop Guidebook
133
PHOTO EDITING PROJECTS
LEGO PORTRAITS
It’s not essential but is useful to get in the habit of setting up guides. If you go to your main Photoshop menu and choose Preferences > Guides, Grids & Slices and make Gridline Every 50 Pixels and make Subdivisions 1. Click OK when ready.
Now we can turn on the grid. Go to View > Show > Grid (Cmd + ‘). Horizontal and vertical gridlines, 50 pixels apart, will be overlaid on to your image. Make sure that the base layer is active, then press Cmd + J to make a duplicate. Call this new layer ‘mosaic’.
With the ‘mosaic’ layer active, go to Filter > Pixelate > Mosaic to bring up the Mosaic dialog box. Set your Cell size to 50 and click OK. We are simplifying the image so one block of colour in the portrait will match one Lego block, when it’s applied.
Click on the Create a new layer button to add another layer. A new layer will appear above the ‘mosaic’ layer. Call this one ‘lego’. This is where we’ll apply our block pattern. Make sure the ‘lego’ layer is active.
Next, you need to go to Edit > Fill (Shift + F5) to call up the Fill dialog box. Choose Pattern from the Contents list and under Custom Pattern, you can choose your Lego pattern created earlier. Click on your pattern and then click OK to proceed.
The ‘lego’ layer is now filled with the brick pattern. Go to the Blend Mode menu and select Linear Light. When you do, the bricks will be blended into the mosaic pattern on the layer below. You see how the bricks match the mosaic blocks exactly.
15
17
19
134
BDM’s: Adobe Photoshop Guidebook
16
18
20
LEGO PORTRAITS
PHOTO EDITING PROJECTS
At this point, if you press Cmd + ‘ to turn off your grid, you will see the image more clearly. We could happily call this done but there is a little more we can do to enhance it further. For the moment, temporarily hide the ‘lego’ and ‘mosaic’ layers.
Click on the ‘base’ layer to activate it and press Cmd + J to duplicate it. With ‘base copy’ active, press G to choose your Gradient Tool and make sure your foreground colour is set to white.
Click the Gradient context menu at the top to open the Gradient Editor and choose the Foreground to Transparent preset. Click OK then set the Gradient Fill Opacity to 50 per cent. Make sure the ‘base copy’ layer is active so we can apply our gradient.
Click and hold the left mouse button outside the document in the top left corner and drag the cursor towards the bottom right corner, just over half way. When you let go, a white gradient will be applied. Repeat this process from the bottom right corner.
Now we have a nice sheen on our ‘base copy’ layer that will help differentiate it from the ‘mosaic’ layer above; its use will become clearer in the following stages.
Make the ‘lego’ and ‘mosaic’ layers visible again and then make sure the ‘mosaic’ layer is active. Click on the Add layer mask button and that will be added to the ‘mosaic’ layer.
21
23
25
22
24
26
BDM’s: Adobe Photoshop Guidebook
135
PHOTO EDITING PROJECTS
LEGO PORTRAITS
It is important that the ‘lego’ layer only interacts with the ‘mosaic’ layer below. To ensure this, click on the ‘lego’ layer to activate it, then right-click on it and choose Create Clipping Mask from the context menu. A small white arrow indicates it is done.
Click on the ‘mosaic’ layer mask thumbnail so you can edit the mask. We want to remove random blocks to make it look like the portrait is not finished yet. You could do it brick by brick but this would take an age. Here is a little trick to speed things up.
With the ‘mosaic’ layer mask active, press B to activate the Brush Tool and select a large medium soft brush of about 200 pixels from the top context menu. Make sure the foreground colour is set to black.
Start to paint random blobs of black around the perimeter of the layer mask; as you do, you will see it reveal the ‘base copy’ layer below. Pressing Alt + left-click on the mask thumbnail will show it in isolation. Repeat to go back to the normal view.
We have also changed the brush to a much smaller white one and painted white blobs in amongst the larger black ones. This will help add to the randomness we are after.
With the ‘mosaic’ layer mask still active, go to Filter > Pixelate > Mosaic and add the same mosaic Cell Size settings of 50 as before. The blobs of black now conform to the grid and blocks we already have, but the image fades in and out in places.
27
29
31
136
BDM’s: Adobe Photoshop Guidebook
28
30
32
LEGO PORTRAITS
The ‘mosaic’ layer mask needs one more tweak. Go to Image > Adjustments > Threshold. You will see the mask change to solid black or white blocks, which vary in number as you move the slider back and forth. Click OK when ready.
33
35
PHOTO EDITING PROJECTS
We have our random pattern of solid blocks, with some missing to show the image below. If you double-click on the ‘mosaic’ layer, you can call up the Layer Style menu again and add a small drop shadow to give some depth to the blocks.
34
Reducing the Saturation of the ‘base copy’ layer is the final tweak, which means our Lego portrait is done.
Immortalise someone in Lego Who thought plastic bricks could be so artistic?
BDM’s: Adobe Photoshop Guidebook
137
PHOTO EDITING PROJECTS
MULTI EXPOSURE LIGHTING
Multi Exposure Lighting AFTER
BEFORE
You don’t need expensive lighting equipment when you have Photoshop
L
ight painting is a photographic technique in which a camera captures a scene lit by light sources such as a torch. We are going to be looking at a particular aspect called off camera light painting in this project. It is not necessary to have huge, complicated, flash setups to produce some amazingly lit images. Our subject
138
BDM’s: Adobe Photoshop Guidebook
matter is an old Bentley, which was shot over a number of different exposures, lit only by a torch and a couple of coloured gels from various angles. We have chosen six favourite captures and now we can use Photoshop to combine them and create an image that looks as if it was taken with numerous lights in a single shot.
This tutorial content is available for download
MULTI EXPOSURE LIGHTING
Using Adobe Bridge, we can select the six images that will be combined in Photoshop and turned into one final image. You can press Shift and multi select the images or just hit Cmd + A to select all.
01
03
Once loaded, you will see the images in the layer palette with the first image ‘light 1’ at the top of the stack and ‘light 6’ at the bottom.
PHOTO EDITING PROJECTS
Rather than loading up the images separately, you can go to Tools > Photoshop > Load Files into Photoshop Layers. This will open a Photoshop document and add all six images together in separate layers.
02
For the moment, turn off the visibility of all layers except ‘light 1’. The top layer is going to be used to keep one consistent sky that stays above the other layers as they are turned back on.
04
BDM’s: Adobe Photoshop Guidebook
139
PHOTO EDITING PROJECTS
MULTI EXPOSURE LIGHTING
We need to mask out everything except the sky. Go to your toolbar and choose the Quick Selection Tool (W). Make sure that the Add To Selection button is active and Auto-Enhance is checked.
With a small brush size of about 10 pixels, begin to drag across the sky, down to the horizon and across. The selection will be added to as you drag the tool. The ‘marching ants’ will show what is selected.
We just want the sky selected. The hills in the distance on the left of the car have also been included in the selection. If you wish, you can remove that area.
Click on the Subtract From Selection button and draw your cursor across the hills. As you draw across, the hills will be removed from the selection. You can use the [ and ] keys to change the size of the brush.
Go to Select > Modify > Expand and make the Expand By value 1 pixel. Click OK to increase the selection area by one pixel to help avoid a bright line across the horizon when a mask is applied.
With the ‘light 1’ layer sky selection active, click the Add Layer Mask button and a mask will be added in the shape of the active selection. The car and the ground will disappear, leaving just the sky.
05
07
09
140
BDM’s: Adobe Photoshop Guidebook
06
08
10
MULTI EXPOSURE LIGHTING
PHOTO EDITING PROJECTS
For the moment, turn off the ‘light 1’ layer and turn on ‘light 2’. We can now begin the process of combining our group of individual light painting shots into one final image.
Click on the ’light 2’ layer, hold Shift and then click on ‘light 6’. The five layers from 2 to 6 should all be selected and highlighted, even though only the ‘light 2’ layer is currently visible.
Go to the top of the layers palette and choose Lighten as your blend mode from the drop down list. The Lighten blend mode will be assigned to all five selected layers.
Make ‘light 3’ visible and its brightness will be combined with ‘light 2’. Off in the distance are some car headlights that can easily be removed from the active ’light 3’ layer.
Go to the bottom of the layer palette and click the Add Layer Mask button. A mask will be added to the ‘light 3’ layer. Make sure the mask itself is active, not the image.
Go to your toolbar and choose your Brush Tool (B) and pick a small, soft brush. Make sure the foreground colour is black and the Opacity is about 50 per cent.
11
13
15
12
14
16
BDM’s: Adobe Photoshop Guidebook
141
PHOTO EDITING PROJECTS
MULTI EXPOSURE LIGHTING
With the soft black brush, begin to paint on the mask over the areas where you can see car headlights. As you do, the mask will prevent that area of the ‘light 3’ layer being seen.
Brush the offending areas out. If you Alt + left-click on the mask, you will see the black brush strokes that have removed the unwanted areas. Alt + left-click the mask again to return to normal view.
Make ‘light 4’ visible and active. There are some highlights on the rear panel and bumper that can be removed. As you did in step 15, add a mask and paint out the white highlights to remove that visual distraction.
Now you need to make both ‘light 5’ and ‘light 6’ visible to finally see all five layers combined. Now go to ‘light 1’ and make it visible to reveal the masked sky we first worked on.
You can happily make further masking tweaks. For instance, we masked out some of the yellow light spilling into the bottom left of the shot. We also reduced the amount of blue light in the ’light 5’ layer.
For a couple of additional cosmetic enhancements, we added a Hue/ Saturation layer at the top of layer stack to enrich the colours a little and altered the Hue value a touch to make the sky more blue.
17
19
21
142
BDM’s: Adobe Photoshop Guidebook
18
20
22
MULTI EXPOSURE LIGHTING
Next came a Levels adjustment layer to the top of the layer stack that made the immediate foreground a little darker. We went to the Gradient Tool (G) and selected black as our foreground colour and the gradient type was Foreground To Transparent.
23
25
PHOTO EDITING PROJECTS
With the ‘Levels 1’ layer mask active, we made a grad that started solid black just under the wheels, fading to transparent at the bottom of the page. This area, seen as white on the mask, is the only area that will be affected by the Levels adjustment.
24
With that adjustment made, the combination of five images plus the base sky layer above, means that our light painting is complete.
Bright ideas for a great effect Now you have complete control of light.
BDM’s: Adobe Photoshop Guidebook
143
MEDIA RESOURCES
144
BDM’s: Adobe Photoshop Guidebook
MEDIA RESOURCES
Download Your Free Media 50 Resources Over
profe ssi imageonal exclus s i for yovely u!
Download everything you need to help build on the amazing and essential skills you will learn in this unbeatable new publication.
W
orking through this publication you will discover a vast array of new techniques and skills to learn and embrace as you build your knowledge base. To support you to the fullest, BDM Publications have compiled this exclusive media download so you can work alongside our expert team with our step-by-step guides. After all the easiest way to learn is to do.
This tutorial content is available for download
Look out for this symbol throughout our guide. Any tutorial displaying it indicates that it will be available to download.
To take full advantage of this 100% exclusive offer for all readers of this publication, you simply need to download these essential free resources. To do this, just visit us at:
ultimatephotoshop.com Then you will need to register, log in and finally select this title from the listings to begin your download. Downloading this excellent digital content is the very best way to get the most from this amazing publication. These files give you complete access to the very same content that our editorial team has used to demonstrate the guides and tutorials within these pages, so you can work alongside them. So visit www.ultimatephotoshop.com today and take advantage of this amazing opportunity to enhance your reader experience.
BDM’s: Adobe Photoshop Guidebook
145
Don’t miss these great BDM publications
Available now at your local retailer Visit us at: www.bdmpublications.com | www.ultimatephotoshop.com Follow us on Facebook: BDM Publications
Follow us on Twitter: @BDMpubs
BDM s
PGuidebook hotoshop Adobe
If you were to try and list all the things you can do with Photoshop, you could be drawing up a very long list. It is said that you may only use about 10 per cent of what Photoshop can do. Well, we are here to help increase that percentage with a great range of an You too c g photo-editing projects and tutorials to take azin create am h your skills in digital manipulation to new levels. it images w This guidebook covers many techniques used p o h s o t o by graphics professionals the world over and Ph now it’s your turn to advance your knowledge of
Get more creative and edit like a pro Explore the potential and power of Photoshop Easy-to-follow tutorials to get you inspired The key to amazing images Perfect for artist, photographer and designer From simple adjustments to photo manipulation Learn techniques used by graphics professionals
A wide range of topics and projects covered All tutorial materials available to download You can follow our tutorials at your own pace Learn, have fun and set your vision free Turn your ideas into reality with Photoshop
Our wide range of tutorials include: Start scribbling and unleash your inner artist to your digital skills Sky Swapping Technique Another cool way to replace dull skies on a photo Add a little drama to your most cherished photos We introduce you to Smart Objects and Stack Modes
Decorative Borders Add a little sparkle to your favourite photos Selective Colour Black and white with a little splash of colour Stylised Portraits This is how you take a portrait to a whole new level Enhancing Landscapes Bring out the potential of the most ordinary shots Lego Portraits An unusual and fun way to enhance a portrait