The Adobe Photoshop Express Beta Pocket Guide: All the Secrets of Adobe Photoshop Express, Pocket Sized 9780321563460, 0321563468, 9780321563484, 0321563484
Adobe Photoshop Express Beta is a free Rich Internet Application (RIA) that allows users to store, sort and display digi
465 96 2MB
English Pages 101 [113] Year 2008
Polecaj historie
Table of contents :
Cover......Page 1
Contents......Page 6
Chapter 1: Meet Photoshop Express......Page 12
What Is It?......Page 13
Getting Started......Page 14
Choose which photos to view......Page 16
View a photo’s information......Page 17
Get more details in the Properties pane......Page 19
Display photos in a grid......Page 20
Display single images......Page 21
Display photos as a list......Page 22
Full Screen mode......Page 23
Chapter 2: Import Your Photos......Page 24
Windows Explorer (XP)......Page 25
Windows Photo Gallery (Vista)......Page 26
iPhoto (Mac OS X)......Page 27
Convert Raw Images......Page 29
Upload Photos......Page 30
Transfer Photos from Other Services......Page 32
Add to library......Page 33
Sign into a different account......Page 35
Edit a Photo’s Metadata......Page 36
Add a caption......Page 37
Rate the photo......Page 38
Chapter 3: Organize Your Library......Page 40
Create an album from a selection......Page 41
Drag and drop photos......Page 42
Create an album on another service......Page 43
Add Photos to an Album......Page 44
Set an album’s cover image......Page 45
In the Albums view......Page 46
Clear search term......Page 47
Chapter 4: Adjust Your Photos......Page 50
Enter the Editor......Page 51
Zooming and moving around......Page 52
Return to the library......Page 53
Apply Adjustments......Page 54
Cancel an edit......Page 55
Step through edits......Page 56
Save......Page 57
Reset All button......Page 58
Revert......Page 59
Crop......Page 60
Rotate......Page 62
Auto Correct......Page 64
Exposure......Page 65
Red-Eye Removal......Page 66
Touchup......Page 67
Edit the touchup......Page 68
Saturation......Page 70
Preserve Skin Tones......Page 71
White Balance......Page 72
Advanced white balance settings......Page 73
Highlight......Page 74
Fill Light......Page 75
Sharpen......Page 76
Soft Focus......Page 77
Pop Color......Page 78
Hue......Page 79
Black & White......Page 80
Sketch......Page 81
Distort......Page 82
Chapter 5: Share Your Photos......Page 84
Albums list......Page 85
Share Album button......Page 86
Customize Your Gallery......Page 87
Use a photo as a profile image......Page 88
Choose a gallery background image......Page 89
Set Up the Slideshow......Page 91
Slideshow settings......Page 92
More slideshow settings......Page 93
E-mail Photos and Albums......Page 94
E-mail a photo......Page 95
E-mail an album......Page 96
Set up your Address Book......Page 97
Download to your hard disk......Page 99
Export to other services......Page 100
Get an album’s link......Page 101
Get embed code for an album......Page 102
A......Page 104
C......Page 105
E......Page 106
I......Page 107
N......Page 108
P......Page 109
R......Page 110
U......Page 111
Z......Page 112
Citation preview
The
Adobe Photoshop Express Beta PocketGuide JeffCarlson
All the Secrets of Adobe Photoshop Express, Pocket Sized.
The Adobe Photoshop Express Beta Pocket Guide Jeff Carlson
Peachpit Press 1249 Eighth Street Berkeley, CA 94710 510/524-2178 510/524-2221 (fax) Find us on the Web at: www.peachpit.com To report errors, please send a note to [email protected] Peachpit Press is a division of Pearson Education Copyright © 2008 by Jeff Carlson Editor: Clifford Colby Copyeditor: Liane Thomas Production editor: Myrna Vladic Compositor: Jeff Carlson Indexer: Rebecca Plunkett Cover image: Jeff Carlson Cover design: Aren Howell Interior design: Kim Scott, with Maureen Forys
Notice of Rights All rights reserved. No part of this book may be reproduced or transmitted in any form by any means, electronic, mechanical, photocopying, recording, or otherwise, without the prior written permission of the publisher. For information on getting permission for reprints and excerpts, contact [email protected].
Notice of Liability The information in this book is distributed on an “As Is” basis without warranty. While every precaution has been taken in the preparation of the book, neither the author nor Peachpit shall have any liability to any person or entity with respect to any loss or damage caused or alleged to be caused directly or indirectly by the instructions contained in this book or by the computer software and hardware products described in it.
Trademarks Many of the designations used by manufacturers and sellers to distinguish their products are claimed as trademarks. Where those designations appear in this book, and Peachpit was aware of a trademark claim, the designations appear as requested by the owner of the trademark. All other product names and services identified throughout this book are used in editorial fashion only and for the benefit of such companies with no intention of infringement of the trademark. No such use, or the use of any trade name, is intended to convey endorsement or other affiliation with this book. ISBN-13: 978-0-321-56346-0 ISBN-10: 0-321-56346-8 987654321 Printed and bound in the United States of America
For Eliana Wren
Acknowledgments I’ve been writing books for over a decade, and each time I complete one I’m amazed at how the process works. Not in the sense that it’s amazing that projects are ever completed (though there are times…), but rather the how part of the process: the mechanics of starting with an idea and ending up with a finished book. And although it may often seem obvious—oh look, company X is putting out a new version of product Y—it’s never easy and it’s never something I could do alone. In this case, Cliff Colby, my editor at Peachpit interrupted me one day on the phone by saying, “Actually, I want to talk to you about something else.” I think he dangled the words “secret project,” too, which is hard to resist. Roman Skuratovskiy at Edelman (Adobe’s PR firm) provided me with access to Photoshop Express before it was made public and was always quick to answer my queries. His assistance was a huge help in making Chapter 1 available as a free download on the day Photoshop Express was launched. My copyeditor Liane Thomas turned around pages almost as fast as I could give them to her, which helped immensely at the end of the project. Myrna Vladic, the book’s production coordinator at Peachpit, tackled everything I threw at her (which went like this: wait, wait, wait, wait, chapter!, wait wait wait, new chapter!). Rebecca Plunkett was a silent indexing force who created the index in a short amount of time. I also want to thank my friends and officemates Glenn Fleishman, Kim Ricketts, and Weston Clay. Lastly, my gratitude to my wife Kimberly and my daughter Eliana, who provide joy and laughter like I’ve never known.
About Jeff Carlson Jeff Carlson gave up an opportunity to intern at a design firm during college because he suspected they really just wanted someone tall to play on their volleyball team. In the intervening years, he’s been a designer and writer, authoring best-selling books on the Macintosh, Web design, video editing, digital photography, and Palm organizers. He’s currently a columnist for the Seattle Times, the Managing Editor of the respected electronic newsletter TidBITS (www.tidbits.com), and consumes almost too much coffee. Almost. Find me at jeffcarlson.com and neverenoughcoffee.com.
Contents Chapter 1: Meet Photoshop Express . . . . . . . . . . . . . . 1 What Is It? . . . . . . . . . . . . . . . . . . . . . . . . . . . . . . . . . . . . . . . . . . . . . . . 2 Getting Started. . . . . . . . . . . . . . . . . . . . . . . . . . . . . . . . . . . . . . . . . . . 3 Your Photo Library . . . . . . . . . . . . . . . . . . . . . . . . . . . . . . . . . . . . . . . 5 Choose which photos to view . . . . . . . . . . . . . . . . . . . . . . . . . . . 5 View a photo’s information . . . . . . . . . . . . . . . . . . . . . . . . . . . . .6 Get more details in the Properties pane . . . . . . . . . . . . . . . . .8 Refresh the library. . . . . . . . . . . . . . . . . . . . . . . . . . . . . . . . . . . . . .9 Display photos in a grid . . . . . . . . . . . . . . . . . . . . . . . . . . . . . . . .9 Resize image thumbnails . . . . . . . . . . . . . . . . . . . . . . . . . . . . . 9 Sort photos . . . . . . . . . . . . . . . . . . . . . . . . . . . . . . . . . . . . . . . . . . 10 Display single images . . . . . . . . . . . . . . . . . . . . . . . . . . . . . . . . . 10 Sort photos . . . . . . . . . . . . . . . . . . . . . . . . . . . . . . . . . . . . . . . . . . . 11 Display photos as a list . . . . . . . . . . . . . . . . . . . . . . . . . . . . . . . . 11 Sort photos . . . . . . . . . . . . . . . . . . . . . . . . . . . . . . . . . . . . . . . . . . . 12 Full Screen mode . . . . . . . . . . . . . . . . . . . . . . . . . . . . . . . . . . . . . . 12
Chapter 2: Import Your Photos . . . . . . . . . . . . . . . . . 13 Pull Photos off the Camera . . . . . . . . . . . . . . . . . . . . . . . . . . . . . . 14 Windows Explorer (XP). . . . . . . . . . . . . . . . . . . . . . . . . . . . . . . .14 Windows Photo Gallery (Vista). . . . . . . . . . . . . . . . . . . . . . . . 15 iPhoto (Mac OS X). . . . . . . . . . . . . . . . . . . . . . . . . . . . . . . . . . . . .16 Mac OS X Finder or Windows Explorer (XP and Vista) . . . . . . . . . . . . . . . . . . . . . . . . . . . . . . . . . . . . . . . .18 Convert Raw Images. . . . . . . . . . . . . . . . . . . . . . . . . . . . . . . . . . . . . 18 Upload Photos . . . . . . . . . . . . . . . . . . . . . . . . . . . . . . . . . . . . . . . . . . 19
vi
The Adobe Photoshop Express Beta Pocket Guide Transfer Photos from Other Services . . . . . . . . . . . . . . . . . . . . . .21 Sign in. . . . . . . . . . . . . . . . . . . . . . . . . . . . . . . . . . . . . . . . . . . . . . . . . 22 Add to library. . . . . . . . . . . . . . . . . . . . . . . . . . . . . . . . . . . . . . . . . . 22 Remove a service . . . . . . . . . . . . . . . . . . . . . . . . . . . . . . . . . . . . . .24 Sign into a different account. . . . . . . . . . . . . . . . . . . . . . . . . . .24 Flickr . . . . . . . . . . . . . . . . . . . . . . . . . . . . . . . . . . . . . . . . . . . . . . . . 24 Facebook or Picasa. . . . . . . . . . . . . . . . . . . . . . . . . . . . . . . . . . . .25 Edit a Photo’s Metadata . . . . . . . . . . . . . . . . . . . . . . . . . . . . . . . . . 25 Add a caption. . . . . . . . . . . . . . . . . . . . . . . . . . . . . . . . . . . . . . . . . .26 Rate the photo . . . . . . . . . . . . . . . . . . . . . . . . . . . . . . . . . . . . . . . . . 27
Chapter 3: Organize Your Library. . . . . . . . . . . . . . . . 29 Create an Album . . . . . . . . . . . . . . . . . . . . . . . . . . . . . . . . . . . . . . . . 30 Create an empty album. . . . . . . . . . . . . . . . . . . . . . . . . . . . . . . .30 Create an album from a selection . . . . . . . . . . . . . . . . . . . . . .30 Drag and drop photos. . . . . . . . . . . . . . . . . . . . . . . . . . . . . . . . . . 31 Create an album group . . . . . . . . . . . . . . . . . . . . . . . . . . . . . . . . 32 Create an album on another service . . . . . . . . . . . . . . . . . . . 32 Add Photos to an Album. . . . . . . . . . . . . . . . . . . . . . . . . . . . . . . . . 33 Set an album’s cover image . . . . . . . . . . . . . . . . . . . . . . . . . . . .34 Delete an Album . . . . . . . . . . . . . . . . . . . . . . . . . . . . . . . . . . . . . . . . 35 In the sidebar . . . . . . . . . . . . . . . . . . . . . . . . . . . . . . . . . . . . . . . . .35 In the Albums view . . . . . . . . . . . . . . . . . . . . . . . . . . . . . . . . . . .35 Search for Photos. . . . . . . . . . . . . . . . . . . . . . . . . . . . . . . . . . . . . . . . 36 Clear search term . . . . . . . . . . . . . . . . . . . . . . . . . . . . . . . . . . . . 36
Chapter 4: Adjust Your Photos. . . . . . . . . . . . . . . . . . 39 Enter the Editor . . . . . . . . . . . . . . . . . . . . . . . . . . . . . . . . . . . . . . . . . 40 Zooming and moving around . . . . . . . . . . . . . . . . . . . . . . . . . . 41 Return to the library . . . . . . . . . . . . . . . . . . . . . . . . . . . . . . . . . . .42
Contents
vii
Apply Adjustments. . . . . . . . . . . . . . . . . . . . . . . . . . . . . . . . . . . . . . 43 View the original image . . . . . . . . . . . . . . . . . . . . . . . . . . . . . 44 Cancel an edit . . . . . . . . . . . . . . . . . . . . . . . . . . . . . . . . . . . . . . . 44 Undo Adjustments . . . . . . . . . . . . . . . . . . . . . . . . . . . . . . . . . . . . . . 45 Step through edits . . . . . . . . . . . . . . . . . . . . . . . . . . . . . . . . . . . . .45 Save Adjustments . . . . . . . . . . . . . . . . . . . . . . . . . . . . . . . . . . . . . . . 46 Save . . . . . . . . . . . . . . . . . . . . . . . . . . . . . . . . . . . . . . . . . . . . . . . . . 46 Save As . . . . . . . . . . . . . . . . . . . . . . . . . . . . . . . . . . . . . . . . . . . . . . 47 Remove Adjustments. . . . . . . . . . . . . . . . . . . . . . . . . . . . . . . . . . . . 47 Reset All button . . . . . . . . . . . . . . . . . . . . . . . . . . . . . . . . . . . . . . .47 Cancel button . . . . . . . . . . . . . . . . . . . . . . . . . . . . . . . . . . . . . . . . 48 Revert . . . . . . . . . . . . . . . . . . . . . . . . . . . . . . . . . . . . . . . . . . . . . . . . 48 Crop & Rotate . . . . . . . . . . . . . . . . . . . . . . . . . . . . . . . . . . . . . . . . . . . 49 Crop . . . . . . . . . . . . . . . . . . . . . . . . . . . . . . . . . . . . . . . . . . . . . . . . . . 49 Set an aspect ratio . . . . . . . . . . . . . . . . . . . . . . . . . . . . . . . . . . . 50 Rotate . . . . . . . . . . . . . . . . . . . . . . . . . . . . . . . . . . . . . . . . . . . . . . . . . 51 90-degree rotation. . . . . . . . . . . . . . . . . . . . . . . . . . . . . . . . . . . . 51 Straighten . . . . . . . . . . . . . . . . . . . . . . . . . . . . . . . . . . . . . . . . . . . .52 Auto Correct . . . . . . . . . . . . . . . . . . . . . . . . . . . . . . . . . . . . . . . . . . . . 53 Exposure. . . . . . . . . . . . . . . . . . . . . . . . . . . . . . . . . . . . . . . . . . . . . . . . 54 Red-Eye Removal . . . . . . . . . . . . . . . . . . . . . . . . . . . . . . . . . . . . . . . . 55 Touchup . . . . . . . . . . . . . . . . . . . . . . . . . . . . . . . . . . . . . . . . . . . . . . . . 56 Edit the touchup . . . . . . . . . . . . . . . . . . . . . . . . . . . . . . . . . . . . . . . 57 Saturation . . . . . . . . . . . . . . . . . . . . . . . . . . . . . . . . . . . . . . . . . . . . . . 59 Preserve Skin Tones . . . . . . . . . . . . . . . . . . . . . . . . . . . . . . . . . . 60 White Balance . . . . . . . . . . . . . . . . . . . . . . . . . . . . . . . . . . . . . . . . . . 61 Advanced white balance settings . . . . . . . . . . . . . . . . . . . . 62 Highlight . . . . . . . . . . . . . . . . . . . . . . . . . . . . . . . . . . . . . . . . . . . . . . . 63 Fill Light . . . . . . . . . . . . . . . . . . . . . . . . . . . . . . . . . . . . . . . . . . . . . . . . 64
viii
The Adobe Photoshop Express Beta Pocket Guide Sharpen . . . . . . . . . . . . . . . . . . . . . . . . . . . . . . . . . . . . . . . . . . . . . . . . 65 Soft Focus . . . . . . . . . . . . . . . . . . . . . . . . . . . . . . . . . . . . . . . . . . . . . . . 66 Pop Color . . . . . . . . . . . . . . . . . . . . . . . . . . . . . . . . . . . . . . . . . . . . . . . 67 Show All Colors . . . . . . . . . . . . . . . . . . . . . . . . . . . . . . . . . . . . . . 68 Hue. . . . . . . . . . . . . . . . . . . . . . . . . . . . . . . . . . . . . . . . . . . . . . . . . . . . . 68 Black & White . . . . . . . . . . . . . . . . . . . . . . . . . . . . . . . . . . . . . . . . . . 69 Tint. . . . . . . . . . . . . . . . . . . . . . . . . . . . . . . . . . . . . . . . . . . . . . . . . . . . . 70 Sketch . . . . . . . . . . . . . . . . . . . . . . . . . . . . . . . . . . . . . . . . . . . . . . . . . . 70 Distort . . . . . . . . . . . . . . . . . . . . . . . . . . . . . . . . . . . . . . . . . . . . . . . . . . .71
Chapter 5: Share Your Photos . . . . . . . . . . . . . . . . . . 73 About Your Gallery . . . . . . . . . . . . . . . . . . . . . . . . . . . . . . . . . . . . . . 74 Share Albums Publicly . . . . . . . . . . . . . . . . . . . . . . . . . . . . . . . . . . 74 Albums list . . . . . . . . . . . . . . . . . . . . . . . . . . . . . . . . . . . . . . . . . . 74 Albums view. . . . . . . . . . . . . . . . . . . . . . . . . . . . . . . . . . . . . . . . . .75 Share Album button . . . . . . . . . . . . . . . . . . . . . . . . . . . . . . . . . .75 Customize Your Gallery. . . . . . . . . . . . . . . . . . . . . . . . . . . . . . . . . . 76 Edit your bio information . . . . . . . . . . . . . . . . . . . . . . . . . . . . . . 77 Use a photo as a profile image . . . . . . . . . . . . . . . . . . . . . . . . . 77 Choose a gallery background image. . . . . . . . . . . . . . . . . . . .78 Clear the background image . . . . . . . . . . . . . . . . . . . . . . . . . 79 Set Up the Slideshow . . . . . . . . . . . . . . . . . . . . . . . . . . . . . . . . . . . . 80 Slideshow settings. . . . . . . . . . . . . . . . . . . . . . . . . . . . . . . . . . . . . 81 More slideshow settings . . . . . . . . . . . . . . . . . . . . . . . . . . . . . . .82 E-mail Photos and Albums . . . . . . . . . . . . . . . . . . . . . . . . . . . . . . 83 E-mail a photo . . . . . . . . . . . . . . . . . . . . . . . . . . . . . . . . . . . . . . . . 84 E-mail an album. . . . . . . . . . . . . . . . . . . . . . . . . . . . . . . . . . . . . . .85 From My Library . . . . . . . . . . . . . . . . . . . . . . . . . . . . . . . . . . . . . 85 Set up your Address Book . . . . . . . . . . . . . . . . . . . . . . . . . . . . . 86 Create a contact group. . . . . . . . . . . . . . . . . . . . . . . . . . . . . . . 87
Contents
ix
Export Edited Photos . . . . . . . . . . . . . . . . . . . . . . . . . . . . . . . . . . . . 88 Download to your hard disk . . . . . . . . . . . . . . . . . . . . . . . . . . 88 Export to other services . . . . . . . . . . . . . . . . . . . . . . . . . . . . . . . 89 Embed Photos. . . . . . . . . . . . . . . . . . . . . . . . . . . . . . . . . . . . . . . . . . . 90 Get a photo’s link . . . . . . . . . . . . . . . . . . . . . . . . . . . . . . . . . . . . . 90 Get an album’s link . . . . . . . . . . . . . . . . . . . . . . . . . . . . . . . . . . . 90 Get embed code for a photo . . . . . . . . . . . . . . . . . . . . . . . . . . . . 91 Get embed code for an album. . . . . . . . . . . . . . . . . . . . . . . . . . 91
Index . . . . . . . . . . . . . . . . . . . . . . . . . . . . . . . . . . . . . . . 93
This page intentionally left blank
1 Meet Photoshop Express When my wife and I took a vacation to the UK several years ago, we brought a compact Canon Elph camera along with more than a dozen rolls of film. We enjoyed ourselves immensely and couldn’t wait to share our photos with friends and family after we returned. A week later and a couple hundred dollars poorer, we finally had the photos in hand—the good and the (sometimes really) bad all bunched together. Digital photography has changed all that, but the same desire to show off your photos is more powerful than ever. Photoshop Express provides a destination on the Web to not only share your photos almost instantly but to improve the ones that need help using the power of Adobe Photoshop.
2
The Adobe Photoshop Express Beta Pocket Guide
What Is It? The boring answer to that question is: Photoshop Express is a Web site where you can upload photos, edit them, and share them with other people. But the exciting answer is: It’s Photoshop for the Web, and it’s free. Photoshop, if you’re not familiar with it, is a powerful image editing program that costs $650 and is used for everything from changing a photo’s exposure to swapping people’s heads in family pictures. Photoshop Express isn’t the first online photo-sharing site—not by a long shot. Services such as Flickr let you upload pictures for sharing with others, but only recently have they gained editing capabilities. Instead, Photoshop Express offers a high degree of near-immediate gratification. If you want to quickly upload something and make a few corrections, the hassle factor is incredibly low. It’s also an easy way for nontechnical friends and relatives to make their photos available. note
Photoshop Express is built in Flash, an interactive Web technology owned by Adobe that’s known more for serving up animated advertisements and online games. You need Flash 9 or later, which you can download from www.adobe.com/products/flashplayer/.
Photoshop Express is not a program you install on your computer. If you can operate a modern Web browser on your computer (Windows PC, Mac, or Linux), you can use Photoshop Express.
Chapter 1: Meet Photoshop Express
3
Getting Started Here are the steps for accessing the Photoshop Express service and creating a new account: 1. In your Web browser, type www.photoshop.com/ express/ into the Address field and press Enter. tip
Figure 1.1 Join now.
If your Web browser includes a Flash blocking utility (or you added one separately), you’ll need to add the Photoshop Express Web address to the list of allowed sites to be able to use the service.
2. On the opening screen, click the Join Now button (Figure 1.1). (Or, click the Test Drive button to use the features without the capability to upload your photos or save any changes.) 3. Enter your personal information, including the name that will appear before “photoshop.com” in the URL of your shared site. Click Continue when you’re done. 4. Adobe sends a verification message to your email account. Go to the URL in that message to activate your account, then sign in to the service (Figure 1.2).
Figure 1.2 The next time you visit, all you will have to do is sign in.
4
The Adobe Photoshop Express Beta Pocket Guide
tip
To avoid having to sign in every time, enable the Remember Me checkbox in the Sign In dialog.
5. Once you’re in, choose an action: Upload photos, go to your photo library (My Photos), view your shared galleries (My Gallery), or see what other people have made available (Browse) (Figure 1.3). Figure 1.3 The Photoshop Express gateway.
What to Expect in the Future Keep in mind that Photoshop Express is in a public beta stage, which means Adobe is still working on it. The version that launched is geared toward the consumer market, but the features are not carved in stone. For example, shortly before this book went to the printer, Adobe updated the service with Flickr support (absent when it launched) and an embeddable slideshow player you can put on any Web site. Adobe also said in a briefing it plans to offer more storage above the allotted 2 GB for an extra fee and it would roll out more advanced features that would appeal to professionals over time.
Chapter 1: Meet Photoshop Express
5
Your Photo Library Photoshop Express is designed to be intuitive and easy to use—you’ll pick it up in no time. Still, I want to run through the interface to make sure we cover all the details. If you haven’t already, click the My Photos button on the opening screen to view your photo library (Figure 1.4). Figure 1.4 The My Photos view showing your library.
Choose which photos to view Figure 1.5 Click an option to choose which photos appear.
After you upload photos to your library (which I cover in Chapter 2), they appear as thumbnails in the main portion of the screen. The pane to the left provides two options for displaying photos (Figure 1.5): All Photos, which shows your entire library, and Most Recent, which displays only those images added the last time you uploaded files. The selected option is highlighted in blue.
6
The Adobe Photoshop Express Beta Pocket Guide
View a photo’s information In the default library view, each photo appears as a thumbnail with additional information (Figure 1.6): Figure 1.6 Anatomy of a photo.
Thumbnail
Photo Options pop-up menu Filename Rating Shot date Caption
• Thumbnail. A preview of the photo. • Filename. The name of the file you uploaded. This can’t be edited, unfortunately. • Rating. Click one of the stars to rate the image, making it easy to differentiate your best shots. • Shot date. Digital cameras include the date and time the photo was captured when writing the image information to the memory card. Photoshop Express displays that shot date. • Caption. Click this field and type any comments you wish to appear as a caption. • Photo Options pop-up menu. Hover your mouse pointer over the photo’s thumbnail to reveal this bar. Clicking brings up a menu of actions to
Chapter 1: Meet Photoshop Express
7
perform on the image (Figure 1.7), which I cover throughout the book. tip
The Photo Options bar that appears at the bottom of a photo thumbnail is smart about making itself visible. If the lower portion of the image is dark, the bar appears white; if the image is light, the bar appears black.
Figure 1.7 Most of the actions you take are available from this pop-up menu.
You can choose to show or hide the photo’s information by marking items in the View menu (Figure 1.8): Figure 1.8 The View menu.
8
The Adobe Photoshop Express Beta Pocket Guide
Get more details in the Properties pane Figure 1.9 Properties pane button.
The information afforded by the thumbnail view is pretty basic. To view more data, select a photo and then click the “i” button in the lower-right corner (Figure 1.9) to display the Properties pane. You can edit a selected photo’s caption and rating in the Properties pane, too, but mostly it’s a repository of more detailed information about the image (Figure 1.10). You’ll find the date and time it was taken as well as uploaded, and image metadata such as the F-stop (aperture), exposure, and focal length. You can’t edit any of the information, but it’s helpful to review your settings sometimes to see how they affected the outcome of the picture for future shoots.
Figure 1.10 The Properties pane visible.
Chapter 1: Meet Photoshop Express
9
Refresh the library Figure 1.11 Refresh button.
Click the button at the upper right to force Photoshop Express to check for new photos or reload those that don’t appear correctly (Figure 1.11).
Display photos in a grid Figure 1.12 View as grid.
Photoshop Express offers three ways to view your photo library. The default format arranges the thumbnails in a grid pattern. Click the View as a Grid button (Figure 1.12) to switch to this view (if it’s not already selected).
Resize image thumbnails To view more or fewer images in the grid view, use the Adjust Thumbnail Size slider to make the thumbnails smaller or larger. Simply click and drag the slider or click a point on the bar to jump to that size (Figure 1.13). Figure 1.13 Making thumbnails smaller.
tip
Adjust Thumbnail Size slider
Click the size indicators at each end of the slider to view the thumbnails at either their smallest or largest sizes.
10
The Adobe Photoshop Express Beta Pocket Guide
Sort photos Usually, photos are arranged based on the dates they were taken, with the most recent pictures appearing at the top of the library (referred to as By Newest Date). The View pop-up menu indicates the sort order in parentheses. In the grid view, you can also sort your library in reverse chronological order (By Oldest Date) or based on rating (By Rating). Do the following: 1. Click the View pop-up menu. 2. Highlight the Sort option to display the Sort submenu (Figure 1.14). 3. Choose a sort scheme from the submenu. Figure 1.14 The Sort submenu of the View menu.
Display single images Figure 1.15 View as a single image.
To focus on just one image at a time (at a larger size), click the View as a single image button (Figure 1.15). Your photos appear in a strip at the top of the library, with the selected image displayed large below it (Figure 1.16).
Chapter 1: Meet Photoshop Express
11
Figure 1.16 Viewing the library one image at a time.
Sort photos The View pop-up menu in the single-image view gives you the option to view By Newest Date, By Oldest Date, and By Rating. Since you’re viewing a large preview of the photo, you need to activate the Properties pane to see more information such as the photo’s filename, rating, and caption.
Display photos as a list Figure 1.17 View as list.
The list view is designed for those left-brained people who want to see as much data as possible in one place. Click the View as list button (Figure 1.17) to display your library as a multicolumn table that includes much of the information found in the Properties pane: Filename; Caption (which you can edit); Albums to which the image has been assigned; dates and times for when the photo was Taken, Posted, and Modified; Width; Height; and Rating (Figure 1.18, on next page).
12
The Adobe Photoshop Express Beta Pocket Guide
Figure 1.18 Viewing the library as a list.
Sort photos Figure 1.19 List sorting.
Instead of the View pop-up menu, you sort the list view by clicking a column heading. An arrow indicates whether the items are sorted By Newest (down arrow) or By Oldest (up arrow) (Figure 1.19). Columns such as Rating, Width, and Height are sorted from greater to lesser, and vice-versa.
Full Screen mode Figure 1.20 Full screen button.
Photoshop Express usually operates within the confines of your Web browser window, but if you want to eke out every last bit of screen real estate, click the Full Screen button in the upper-right corner of the interface (Figure 1.20). The service won’t accept keyboard input in fullscreen mode, except for the Esc key which kicks you back into normal windowed mode.
2 Import Your Photos You’ve created a Photoshop Express identity and familiarized yourself with the interface—now, let’s start building your photo library. Photo-management programs like Apple’s iPhoto or Adobe’s Photoshop Elements store image files on your computer’s hard disk. By contrast, Photoshop Express stores them on a collection of Adobe servers connected to the Internet. That means you need to upload your pictures to the service. With just 2 GB (at this writing) of storage space at your disposal, you won’t want to upload everything you shoot; digital images can fill up 2 GB pretty fast.
14
The Adobe Photoshop Express Beta Pocket Guide
Pull Photos off the Camera The image captured by your camera and stored on a memory card is the digital equivalent to the film negative. It’s coded into the card as ones and zeroes and if anything happens to the card, say goodbye to your images for good. Unlike the film days, however, now you don’t need to keep buying new memory cards to store new images. In fact, the best way to ensure you don’t lose your photos is by making copies of them: from the memory card to your hard disk; to a backup hard disk (or other media, such as CDs or DVDs); and, in our particular case, to an online service such as Photoshop Express. The following are common methods of pulling photos off the camera and storing them on your hard disk. You may already be adept at this; feel free to skip the section if this is old news to you. tip
Once the photos are on your hard disk, consider renaming the files to be more descriptive than something like “DSC_4022.JPG.” The initial version of Photoshop Express does not allow you to rename photos once you’ve uploaded them.
Windows Explorer (XP) 1. In the dialog that appears when you connect the camera or memory card, choose the option labeled Copy pictures to a folder on my computer using Microsoft Scanner and Camera Wizard. Click OK.
Chapter 2: Import Your Photos
15
2. Mark the photos you want to import, and click Next. 3. Enter a name to describe the group of pictures, choose a destination on your hard disk, and click Next. The image files are copied to the disk. 4. In the Other Options screen, choose the last option: Nothing. I’m finished working with these pictures. Click Next. 5. Finally, click Finish. The images appear in a new window viewed as a filmstrip.
Windows Photo Gallery (Vista) Figure 2.1 AutoPlay dialog.
1. In the AutoPlay dialog that appears when you connect the camera or memory card, click the option labeled Import Pictures Using Windows (Figure 2.1). 2. Optionally add tags to describe the photos in the next dialog. 3. Click the Import button. Windows copies the image files to your hard disk (Figure 2.2).
Figure 2.2 Copying photos to the hard disk.
16
The Adobe Photoshop Express Beta Pocket Guide
iPhoto (Mac OS X) Apple’s iPhoto photo-management software has shipped with all new Macs for several years. When you connect a camera or memory card, iPhoto automatically launches and gives you the option of importing your photos (you can change this behavior). tip
To change the default behavior when a camera is connected, go to iPhoto’s preferences, click the General icon (if it’s not already selected), and choose an option from the pop-up menu labeled Connecting camera opens.
I’m mentioning this because after import, iPhoto stores the images in its own specially-formatted file—the photos aren’t easily accessible in the Finder. So, in addition to importing images into iPhoto, here are the steps to export the ones you want to add to your Photoshop Express library. 1. Connect your camera or memory card. iPhoto launches and enters its Import mode (Figure 2.3). Figure 2.3 iPhoto’s Import mode.
Chapter 2: Import Your Photos
17
2. Type a descriptive title in the Event Name field to identify this batch of photos. You can also add more information in the Description field if you want. 3. To import just some of the photos, Commandclick the thumbnails to select them and then click the Import Selected button. To import all photos, click Import All. iPhoto copies the files to its library. 4. In the dialog that appears, choose Keep Originals to prevent iPhoto from erasing the contents of the camera’s memory card. (It’s generally a better idea to format the card using the camera’s controls, no matter which software you’re using.) 5. After importing, select the photos you want to upload to Photoshop Express. 6. Choose File > Export, and make sure the File Export tab is active (Figure 2.4). From the Kind menu, choose JPEG; from the JPEG Quality menu, choose Full Size. Click the Export button. 7. Choose a destination on your hard disk and click Export. The files are created in that location. note
Why use a photo management program like iPhoto when you’re sending photos to Photoshop Express? As I mentioned at the beginning of the chapter, 2 GB turns out not to be much storage for digital photos. You also probably won’t upload all your photos to Photoshop Express.
18
The Adobe Photoshop Express Beta Pocket Guide
Mac OS X Finder or Windows Explorer (XP and Vista) The preceeding options are the more common methods for getting photos from the camera. However, an easier way is to simply copy the files directly from the memory card (which should show up as an attached disk) to a location on your hard disk. Depending on the camera, you may need to navigate a level or two into the card’s folder hierarchy to find the files you need. tip
Another option under Mac OS X is to launch the Image Capture application, which offers a graphical interface for copying images from a camera but doesn’t store the files in iPhoto’s library.
Convert Raw Images Many cameras, especially digital single-lens reflex (DSLR) models, can capture photos in raw format, which is the uncompressed, unprocessed data recorded by the camera’s image sensor. By contrast, most cameras save files in the JPEG format, which are compressed and have been optimized by the camera’s processor. note
When I say “raw format,” I’m not referring to one specific file format, like JPEG or TIFF. Each camera manufacturer uses its own flavor of raw. Also, different raw converters yield different results. Detailed raw conversion is way beyond the scope of this book.
Chapter 2: Import Your Photos
19
Photoshop Express can only accept JPEG images, so if you’ve shot your photos in raw, you need to convert them to JPEG before adding them to your Photoshop Express library. The software that came with your camera should include a utility for performing this conversion. iPhoto can also import raw images, but they’re converted to JPEG for use within the program and optionally saved as TIFF files when editing.
Upload Photos Now that the photos are on your hard disk, it’s time to upload them to your Photoshop Express library. 1. If you’ve just signed in, click the Upload Photos button on the welcome screen. If you’re already viewing your library, click the Upload Photos button at the top of the library list (Figure 2.4). Figure 2.4 The two Upload Photos buttons.
Welcome screen
Library
2. In the dialog that appears, locate the image files you want to upload. To select more than one at a time, press Command and click (on the Mac) or Ctrl and click (under Windows). Click Select or OK.
20
The Adobe Photoshop Express Beta Pocket Guide 3. In the Upload Photos dialog (Figure 2.5), choose whether to add the photos to an album using the following options: If you leave Upload To Library enabled, the photos are simply added to your library. Choose Upload To New Album and enter a name (today’s date is the default) to create a new album. Or, choose Upload to Existing Album and select an album name from the pop-up menu.
Figure 2.5 Upload Photos dialog.
Image Size Limitations You can’t upload photos that are 10 megabytes or larger in size, or 4,000 pixels tall or wide. That’s usually not a problem, because most consumer cameras don’t capture images that large (approximately 12 megapixels). However, that’s not the only limitation. Images exceeding 2880 by 2880 pixels are automatically shrunk by Photoshop Express when you edit them. My Nikon D80, for example, produces images measuring 3880 by 2600 pixels; all of those pixels remain intact while the photo is in the library, but after editing (making it black and white, let’s say), the image ends up 2048 by 1369. For more information, see Chapter 4.
Chapter 2: Import Your Photos
21
4. Click the Upload More button to add images to the list before uploading. Or, click the Remove button to the right of a photo’s name to discard it from the list. Figure 2.6 Upload status.
5. Click the Upload button to start transferring the images. The Status column indicates how much data has been sent (Figure 2.6). Click the Cancel button at any time to stop uploading. Any photos already sent remain in your library. When the upload is finished, only the new arrivals appear in the library as Most Recent. To view the contents of your entire library, click the All Photos link in the library list.
note
If you add a photo to the upload list that already exists in the library, Photoshop Express labels it in orange as a Duplicate in the Upload Photos dialog.
Transfer Photos from Other Services Figure 2.7 Other sites.
Photoshop Express can work with other services that support photo uploading. If you already have an account with Flickr, Facebook, Photobucket, or Picasa (Figure 2.7), you can grab photos stored at those sites, edit them in Photoshop Express, and send the edited versions back.
22
The Adobe Photoshop Express Beta Pocket Guide
Sign in 1. In the sidebar list, click the name of the service you wish to sign in to. In the case of Facebook and Picasa, you’ll see an alert notifying you that your browser will remain signed in to those services even after you’re finished in Photoshop Express (Figure 2.8). This is a security precaution to prevent someone from accessing your accounts on your computer. Click OK to continue. Figure 2.8 Facebook and Picasa run as background applications in your browser.
2. Enter your username and password for that service. Facebook and Picasa use separate floating windows that you must close once signed in. Your photos in the other services now appear when you click the name of an album or the All Photos links.
Add to library At this point, technically, the photos aren’t included in your library. You’re just reaching across the Internet to view them in Photoshop Express. You can do a few things with an image, such as open it in the editor, copy a permanent link to the photo, copy
Chapter 2: Import Your Photos
23
embedding information (HTML), or download the photo to your hard disk. You can’t perform actions such as rotating or emailing it, however. To add a photo to your library, drag it to the All Photos link under Library in the sidebar or to one of your albums (Figure 2.9). Figure 2.9 Drag an image from an external service to add it to your library.
note
Adding images from Facebook requires that you accept a legal agreement granting Photoshop Express the right to store the images for longer than 24 hours. Gotta make sure everything is in order and keep the lawyers out of poverty, I suppose.
I cover editing these photos in Chapter 4, and sharing the edited pictures back to the other services in Chapter 5. tip
If you add photos to an external service directly (such as from within your Facebook page), you’ll need to sign out of Photoshop Express and sign back in for the photos to appear.
24
The Adobe Photoshop Express Beta Pocket Guide
Remove a service If you no longer want to use a third-party service in Photoshop Express, you can either click its expansion triangle to close it or sign out of Express and sign back in—the latter closes the other service connections until you log into them again.
Sign into a different account What if you have multiple identities at a service and want to access a different one? For example, you may have a Flickr account for personal photos and one for work-related pictures. Since you must provide a login and password each time you want to sign in to Photobucket, it’s easy enough to specify whichever account you want. In the case of Flickr, Facebook, and Picasa, a few extra steps are required.
Flickr 1. In Flickr, log into the account that you paired with Photoshop Express. 2. From the You menu, choose Your Account. 3. Click the Extending Flickr tab. You’ll see a list that includes Adobe Photoshop Express. 4. Click the Edit link next to Account Links at the top of the list. 5. Click the Remove Permission? link for Adobe Photoshop Express.
Chapter 2: Import Your Photos
25
6. Finally, log out of your Flickr account and log into the one you want to use. The next time you try to access Flickr from within Photoshop Express, you’ll be asked to grant permission again.
Facebook or Picasa 1. In Facebook or Picasa, log out of your current account. 2. If a Facebook or Picasa account is currently active in Photoshop Express, sign out of Express and sign back in to clear the connection. 3. After signing in to Express, click the Facebook or Picasa item under Other Sites. A new browser window will open with a login form for that service. 4. Sign in using the account you want to share with Express, then close the window when you’re finished.
Edit a Photo’s Metadata “Metadata” refers to information about a photo, such as the shot date or camera settings, which I covered at the end of Chapter 1. Unfortunately, Photoshop Express in its current incarnation offers little support for editing metadata—but it’s not completely a lost cause. While you can’t rename a photo (directly—see the tip just ahead), you can add a caption and give it a rating. (I suspect more options will be available as the service matures.)
26
The Adobe Photoshop Express Beta Pocket Guide
Add a caption 1. Click the caption area in the library’s grid or table views or in the Properties pane (Figure 2.10). Figure 2.10 Three areas to edit the caption.
Grid view
Table view
Properties pane
2. Type the caption in the field that appears. 3. Press Enter or click outside the field to apply the caption. tip
tip
You can only add captions to photos in your library, not to photos that exist at an external service. When you import a photo from another service, all of its metadata is stripped out—a bug that I hope is fixed by the time you read this.
Chapter 2: Import Your Photos
27
Rate the photo Apply a rating—from zero to five stars—to your photos to make the best ones easier to find later (see “Sort photos” in Chapter 1). Simply click the star level on a photo in the library or the Properties pane to assign a rating (Figure 2.11). Figure 2.11 Click to rate.
Rating
tip
tip
To quickly remove a rating, click the current rating. In the figure above, clicking the fourth star again sets the rating back to zero. Did I say you couldn’t rename photos? Well, there’s a workaround: Open an image in the editor (double-click it or choose Edit Photo from the Photo Options pop-up menu), then click the Save As button. That gives you the opportunity to rename the duplicate that gets created. See Chapter 4 for more information on editing photos.
This page intentionally left blank
3 Organize Your Library As your library increases in size, you’ll want to start imposing some order. Sure, you can scroll scroll scroll to find an image you uploaded weeks ago, but there are better ways. Just as you might do with physical pictures, you can put photos into albums for easy organization. Albums are also the vehicle you use to share your images with the rest of the world (which I describe in Chapter 5). When the time comes to find specific photos among the masses, the Search feature can locate images based on their title or description.
30
The Adobe Photoshop Express Beta Pocket Guide
Create an Album Photoshop Express offers two methods for creating new albums: make an empty one to be filled later, or select several pictures and make an album that automatically includes them. And you don’t have to worry about getting cellophane tape stuck to your clothes.
Create an empty album For quick, one-click album creation, do the following: Figure 3.1 Empty album.
1. In the sidebar, click the plus sign (+) button next to Albums (Figure 3.1). 2. Enter a name for the album and press Enter.
Create an album from a selection To make an album that’s already populated, do this: 1. In the library, select one or more photos you want to appear in the new album. 2. Click the plus sign (+) button next to Albums. Alternately, you can click the Create Album button below the library (Figure 3.2). 3. Enter a name for the album and press Enter. tip
You can also create empty albums by clicking the Albums header in the sidebar (which displays all your albums in place of the library) and then clicking the New Album button.
Chapter 3: Organize Your Library
31
Figure 3.2 The Create Album button becomes active when photos are selected in the library.
Drag and drop photos If photos are already selected, and you’re going to make a mouse trip to the sidebar anyway, you may as well take the images with you: 1. In the library, select one or more photos. 2. Click and drag the selected images to the plus sign (+) button next to Albums (Figure 3.3). 3. Enter a name for the album and press Enter. tip Figure 3.3 Drag to create a new album. The number 5 in the icon indicates five photos are selected.
As you create new albums, Photoshop Express sorts them alphabetically in the sidebar.
32
The Adobe Photoshop Express Beta Pocket Guide
Create an album group For further organization, you can create album groups, which act like folders that hold your albums. Album groups are great for collecting related content such as vacations. 1. Click the Create a New Album Group button (Figure 3.4). Figure 3.4 “Travel” is an album group in this example.
Create New Album Group
2. Type a name for the group and press Return. 3. Drag an album name to the name of your new group to add it. (Repeat for any others.) note
When you click Albums to view your albums in the main work area, album groups do not appear. However, clicking an album group name in the sidebar does make its albums appear.
Create an album on another service When you’re signed in to one of the other supported photo services (Flickr, Facebook, Photobucket, or Picasa), you can create new albums on that service from within Photoshop Express.
Chapter 3: Organize Your Library
33
1. Ensure that you’re connected to the service in Express (see Chapter 2 for more information). 2. Click the plus sign (+) icon to create a new album. 3. Type a name for the group and press Return. note
If you want to delete an album you created, you’ll need to do it at the service itself. Photoshop Express can only create new albums, not delete them. The same holds true for photos: You can’t delete them in Express.
Add Photos to an Album Follow these steps to fill an empty album with photos, or to add photos to an existing album. Unlike with physical pictures, you can add a photo to as many albums as you like (for example, a photo of me in Africa could appear in an African Vacation album as well as a Family album). 1. In your library, select one or more photos you wish to add to an album. 2. Drag the selected photos to the name of an album in the sidebar (Figure 3.5). Figure 3.5 Drag photos to an album.
34
The Adobe Photoshop Express Beta Pocket Guide
Set an album’s cover image When you click the Albums heading in the sidebar, you see your albums in place of your photo library (Figure 3.6). Photoshop Express uses the first photo added to an album as the cover image. Figure 3.6 Albums view.
To set a new image, do the following: 1. Click the name of an album to open it. 2. Select the photo you’d like to use as the cover. 3. From the picture’s Photo Options menu, choose Use as Album Cover (Figure 3.7). The image appears on the Albums screen. Figure 3.7 Set the album cover.
New album cover
Chapter 3: Organize Your Library
note
35
The album cover image becomes more important when you share an album as a gallery. See Chapter 5.
Delete an Album When you remove an album, you’re not deleting the photos in it—the pictures still exist in your library. Two options are available for removing albums.
In the sidebar Figure 3.8 Remove album.
1. Click the name of an album to view its contents. 2. Click the Remove button (the X) in the sidebar (Figure 3.8).
In the Albums view 1. Click the Albums heading in the sidebar to display the Albums view. 2. Click an album (or several) to select it. 3. Click the Remove Album button (Figure 3.9). Figure 3.9 Removing an album in the Albums view.
36
The Adobe Photoshop Express Beta Pocket Guide
Search for Photos Sometimes you just want to locate a particular photo, or find all pictures that include a common word. Use the Search field to display photos based on the contents of the title and caption fields, as well as album names. 1. Specify which items to search by clicking the All Photos link under Library in the sidebar, or by clicking an album name. 2. Type the text you’re looking for in the Search field (Figure 3.10). You can also click the triangle icon to the right of the Search field to display a pop-up list of recent search terms. Figure 3.10 Search field and recent search terms.
Matching images appear in the library as you type (Figure 3.11). tip
With a term active in the Search field, you can click albums in the sidebar—including third-party services— to refine the search without re-entering the search term.
Clear search term Click the X icon in the Search field to clear the search and return to the library or album you were viewing.
Chapter 3: Organize Your Library
37
Figure 3.11 Search results.
Hoping for Expanded Search Features The Search feature in Photoshop Express is a good start, but I’m hoping future versions of the service include support for searching metadata fields; for example, perhaps I’d like to view all photos shot at an aperture of f/2.8 or a 50mm lens. More useful, however, would be support for tags, words you can associate with an image to make it easier to locate later. Tags could include terms such as “portrait,” “outside,” or “clouds.” I’m sure these features are probably on a drawing table (er, in a spreadsheet?) somewhere at Adobe and will be incorporated into the release version of Photoshop Express. In the meantime, you can store this type of information in the caption field for the Search feature to find it, though that’s an inelegant work-around.
This page intentionally left blank
4 Adjust Your Photos No one is going to stampede this initial version of Photoshop Express for its photo uploading and online organizing features. What’s most attractive about Express is its image editing capabilities. You can tap into the same image editing technology used by Photoshop CS3 or Photoshop Elements—but for free. Even if you can’t tell a white point from a ballpoint, you can improve your photos dramatically without much work. Or, just have fun with the effects and see what you can create from your pictures.
40
The Adobe Photoshop Express Beta Pocket Guide
Enter the Editor To start editing a photo, you have a few choices. Select a picture and click the Edit Photo button at the bottom of the screen; choose Edit Photo from the Photo Options pop-up menu (Figure 4.1); or, my preference, simply double-click the thumbnail. Figure 4.1 Entering the editor from the Photo Options pop-up menu.
Photoshop Express loads the original version of the photo in the editor, where all adjustments take place (Figure 4.2). Figure 4.2 The editor.
Chapter 4: Adjust Your Photos
41
Zooming and moving around Initially, your photo is resized so you can see the whole thing in the editing area. To zoom in, click the Zoom In button in the lower left corner of the window. When you do, a small proxy appears to indicate the picture’s visible area (Figure 4.3). Figure 4.3 The proxy that appears when zoomed in.
Zoom Zoom Zoom Out to Fit In
Drag to move
Visible area
While you’re zoomed in, click and drag the visible area frame in the proxy to move around the image. tip
tip
You can also just click anywhere in the proxy to reposition the visible area frame. So instead of dragging from one corner to the other when you’re zoomed way in, for example, just single-click a corner. A faster way to move around is to press and hold the spacebar and drag anywhere in the image (not the proxy). The mouse pointer becomes a hand icon to indicate you can “grab” the image and move it.
42
The Adobe Photoshop Express Beta Pocket Guide Click the Zoom Out button to view more of the image, or click the Zoom to Fit button to see the whole thing again. tip
tip
You can’t zoom out any further than the zoom to fit amount. The image is either zoomed in or occupies the entire work area. When you resize the Web browser window that contains Photoshop Express, the editor resizes the image to best use the available space. If you’re zoomed in and resize the browser window, the image is automatically sized to fit.
Return to the library Figure 4.4 This way back.
Click the Back to My Photos button to return to your library at any time (Figure 4.4). If you’ve made edits, you’re asked to save them, discard them, or continue editing.
Performance: Net Connection or Hardware? What’s more important for editing photos in Photoshop Express: a fast Internet connection or a computer with a speedy processor? Although Express is an Internet-based service, the answer turns out to be hardware. When you edit a photo, its data is loaded in the editor. Adjustments you make are processed by the Flash player plug-in in your Web browser, so all the image calculations are handled locally. (If you’re editing a photo and unplug your Internet connection, you can still apply adjustments. You won’t be able to save them until you’re back online, though.)
Chapter 4: Adjust Your Photos
43
Apply Adjustments Figure 4.5 Adjustments.
I cover the details of each adjustment type later in this chapter, but first you need to understand how to apply the edits. Each type has its own specific controls, as you’ll discover, but the following steps are used by most of them. 1. With a photo open in the editor, click an adjustment name in the sidebar to view its options (Figure 4.5). For most adjustment types, a series of tiles appears above your image, giving you a quick preview of how the edit will affect the photo (Figure 4.6).
Figure 4.6 General editing controls.
Preview tiles
tip
tip
Show/hide tiles
Settings slider
Cancel
Save
Normally, the editing controls appear over the top of your photo when the mouse pointer is in that area. If you’d prefer that the controls don’t cover your image, click the small expansion icon at the top of the window; the tiles appear permanently and the image is resized to accommodate them. To make the editing controls appear at any time, regardless of where the mouse pointer is, press Alt (Windows) or Option (Mac) and click.
44
The Adobe Photoshop Express Beta Pocket Guide 2. As you move the mouse cursor over the tiles, your image below temporarily changes to preview the tiles’ settings. Click a tile to apply that version.
Figure 4.7 Settings slider.
For more granular adjustments, drag the slider below the tiles until the image looks right to you (Figure 4.7). 3. Click the Save button (the green checkmark next to the edit tiles, not the blue Save button) to apply the change. In the sidebar list, a checkbox appears next to the adjustment’s name to indicate that it has been applied.
tip
Clicking the name of another adjustment applies the change, so you don’t need to reach for the Save button each time.
View the original image Figure 4.8 View Original.
As you’re editing the photo, you can quickly view the original without jettisoning the work you’ve done. Click and hold the View Original button at the bottom of the screen (Figure 4.8). The original version is displayed as long as the button is held down.
Cancel an edit Figure 4.9 Reset to original.
If you’re previewing an adjustment and not liking any of the options, you can easily continue without applying the edit. There are two ways to do this: • Click the Cancel button (the red X next to the edit tiles, not the button at the bottom of the screen). • Click the Reset to original tile, which is marked with a curved arrow icon (Figure 4.9).
Chapter 4: Adjust Your Photos
45
Undo Adjustments Photoshop Express edits are non-destructive, which means anything you do in the editor won’t permanently change the original image you uploaded. The software keeps track of which changes you make to the image and displays the results of those changes. So, for example, if you convert to black and white, Express notes that color is not being displayed, rather than removing the color information altogether. You can always roll back to a previous edit.
Step through edits Figure 4.10 Undo button.
Undo
Redo
Each time you make an adjustment, Photoshop Express treats it as a separate step. To undo the last edit you applied, click the Undo button beneath the image (Figure 4.10). Similarly, if you’ve hit Undo too many times, click the Redo button to apply more recent edits. A more visual approach is to view the edits you’ve made as tiles. Click the triangle icon between the Undo and Redo buttons to display the edit tiles (Figure 4.11).
Figure 4.11 Edit tiles.
Click to show or hide edit tiles.
46
The Adobe Photoshop Express Beta Pocket Guide
tip
When you hover the mouse pointer over the Undo or Redo buttons, Express displays the name of the edit (such as “Crop” or “Exposure”) associated with that step.
Instead of repeatedly clicking the Undo or Redo buttons, click a tile to go back to any previous state. Hovering over a tile notes its type of edit. Adjustments are linear: If you click an earlier tile, any edits that follow it will be discarded if you make a new adjustment.
Save Adjustments Being non-destructive, Photoshop Express keeps the edits you made, so the next time you open that photo in the editor, you can tweak settings or undo changes.
Save When you’re finished working with a photo, click the Save button to return to the library.
Editing and Image Size As I mentioned in Chapter 2, Photoshop Express reduces the image size of any photo that exceeds 2880 by 2880 pixels when you make edits to it (an unfortunate limitation that I hope goes away). The original-sized image is still retained, however. In the editor, click the Reset All button to discard any edits and return to the master image at its original size.
Chapter 4: Adjust Your Photos
47
Save As To experiment with different adjustments on the same photo, make copies to edit separately. 1. From within the editor, click the Save As button. 2. Enter a new title (Figure 4.12). The new copy includes any edits you’ve made up to that point. Figure 4.12 The dialog that appears after you click Cancel.
Remove Adjustments One benefit of non-destructive editing is that you can always throw away your edits and go back to the original if you don’t like how the photo turned out, or if you just want to play around with colors or effects.
Reset All button While you’re in the editor, click the Reset All button to return to the photo’s original state. note
Check out the edit tiles when you do click Reset All (Figure 4.13, next page): It’s actually just another edit. I suspect this may be a bug, however. If you return to the library and edit the photo again, previous edits are gone.
48
The Adobe Photoshop Express Beta Pocket Guide
Figure 4.13 Reset All.
Cancel button Click the Cancel button to return to the library without applying any edits. In the confirmation dialog that appears, click the Don’t Save button to discard the edits (Figure 4.14). Or, click Continue Editing to stay in the editor. Figure 4.14 The dialog that appears after you click Cancel.
Revert Suppose you made some crazy edits late at night and decide to undo the damage the next day. You could open the image in the editor, click Reset All, and end up with the original picture. Or you could make the change without entering the editor at all. Simply click the Photo Options pop-up menu and choose Revert (Figure 4.15). Any edits are removed.
Chapter 4: Adjust Your Photos
49
Figure 4.15 The Revert command in the Photo Options pop-up menu.
Crop & Rotate It’s ideal to be able to perfectly frame and align your photos as you shoot them, but in my experience that just doesn’t happen as often as I’d like. But I don’t stress about it, since it’s easy to crop and rotate the image on the computer. Photoshop Express may be new, but it has one of the best interfaces for making these adjustments I’ve seen. Figure 4.16 Crop & Rotate.
In the editor, click Crop & Rotate (Figure 4.16).
Crop Cropping trims away the outside edges of a picture so you can focus on a specific area of the original. When you click the Crop & Rotate button, a grid overlay appears to define the visible portion. To adjust the crop area, do the following.
50
The Adobe Photoshop Express Beta Pocket Guide 1. Resize the area by dragging the corners of the selection box (Figure 4.17).
Figure 4.17 Define the crop area. Crop area
Drag to resize area
2. Reposition the box by clicking within it and dragging; the mouse pointer turns into a hand icon to indicate you’re moving the box.
Figure 4.18 Aspect pop-up.
3. Click the green Save button (the checkmark) to apply the crop.
Set an aspect ratio Normally, you can drag the crop area to any size you want. However, you might want to crop to a certain aspect ratio, such as when you know you want to make 4 x 6 prints later. When you’re using the Crop & Rotate tool, choose a ratio from the Aspect pop-up menu (Figure 4.18). When you drag the corner handles, the selection box maintains the chosen ratio.
Chapter 4: Adjust Your Photos
tip
51
The items in the Aspect pop-up menu don’t specify whether the area is horizontal or vertical. Photoshop Express assumes you want to keep the original orientation, but it’s easy to switch. Just continue dragging until the orientation changes (Figure 4.19).
Figure 4.19 Drag to change the aspect orientation.
Rotate Rotation is grouped together with cropping because when you rotate an image you usually need to crop it a bit to avoid seeing the resulting angled corners. Using the Crop & Rotate tool, you can turn the image in 90-degree increments (for when you shot vertically but the image appears horizonatally after import) or in finer increments that are great for straightening crooked photos.
90-degree rotation Figure 4.20 Rotate buttons.
Right
Left
Click the Rotate right (clockwise) or Rotate left (counterclockwise) button to turn the image that direction (Figure 4.20). Clicking either button twice turns the original image upside-down.
52
The Adobe Photoshop Express Beta Pocket Guide
Straighten Do the following to bring your images back into balance (or throw them way off balance). • Drag the Straighten slider left or right to rotate the image (Figure 4.21). The crop area displays a tighter grid and remains fixed, allowing you to align a straight element of the image (such as a horizon line or street pole) with the guides. Figure 4.21 Straightening a photo.
Horizon line in photo aligned with horizontal grid.
Notice that the image is automatically cropped so the visible area includes as much of the image as possible. You can adjust the crop later if you like. note
The more you rotate an image, the more it gets cropped to remove unsightly straightening edges. In fact, Photoshop Express won’t allow the corners to appear at all—the crop area always includes just the image.
Chapter 4: Adjust Your Photos Figure 4.22 Rotate cursor.
53
• Another method of rotating is to position the mouse pointer outside the crop area; the cursor changes to indicate it’s in a rotation mode (Figure 4.22). Drag to turn the image.
Auto Correct The Auto Correct tool analyzes your image and chooses several variations that improve the image’s color and exposure. You may not need to use any other adjustment tools, or you may want to start with Auto Correct and then make other edits from there. Here’s how: 1. In the Editor, click the Auto Correct tool in the sidebar. A series of edit tiles appears above the image with suggested settings (Figure 4.23). Figure 4.23 Choose one of the Auto Correct suggestions.
2. Move your mouse pointer over each tile to preview how it affects the image. When you’ve decided, click the one you want to apply. 3. Click the green Save button (the checkmark) to apply the setting.
54
The Adobe Photoshop Express Beta Pocket Guide
Exposure Exposure is a common problem with photos—they’re frequently too dark or too bright. The Exposure tool compensates by increasing or decreasing the light level in the image. 1. Click the Exposure tool in the sidebar. 2. Click an edit tile above the image to apply an exposure setting (Figure 4.24). Or, drag the slider below the tiles to make a finer setting. Figure 4.24 Exposure tool.
Original
After
3. Click the green Save button (the checkmark) to apply the setting. note
Exposure, in general, increases or decreases the overall amount of light in an image, which can lead to light areas getting blown out. Notice how the background at the right side of the image loses detail when exposure is increased. As you’ll see later in this chapter, an underexposed photo like this one is probably better served by using the Fill Light tool.
Chapter 4: Adjust Your Photos
55
Red-Eye Removal Do the people in your photos look devilish? When a flash bounces off the back of the eyeball, the camera picks up the reflection and gives the appearance of red eyes. Fortunately, the problem is easily fixed. 1. Click the Red-Eye Removal tool in the sidebar. 2. Position the mouse pointer, which has turned into a crosshairs icon, over a red-eye and click (Figure 4.25). Repeat for other red-eye instances. tip
The crosshairs icon turns red when you move over an image that is likely to be a red-eye problem.
Figure 4.25 Red-Eye Removal tool.
Original
After
3. Click the green Save button (the checkmark) to apply the setting. tip
Zoom in on the image to better position the Red-Eye Removal crosshairs. You may need to click a few times in slightly different locations to eradicate all of the red. And if the effect is applied too much, you can always undo the changes.
56
The Adobe Photoshop Express Beta Pocket Guide
Touchup One of the more difficult adjustments to digital photos is removing spots such as minor blemishes on a person’s face or areas where dust on the lens or camera sensor is magnified into a full-blown splotch. To fix those problems, Photoshop Express uses a clever interface for sampling an area near the blemish and covering it. 1. Click the Touchup tool in the sidebar. 2. Locate an area you want to fix (it helps to zoom in) and position the mouse pointer over it. 3. Drag to specify the touchup area, indicated by a green circle (Figure 4.26). The pixels within that area will be covered. Release the mouse button when you’ve defined the area. Don’t worry about getting the size just right; you can change it later. Figure 4.26 Define a touchup area.
Touchup area
Chapter 4: Adjust Your Photos
57
Photoshop Express samples a nearby area (indicated by a red circle that appears) to cover the blemish (Figure 4.27). Figure 4.27 Sample area.
Blemish hidden
Sample area
4. Click the green Save button (the checkmark) to apply the setting.
Edit the touchup Remember, since these edits are non-destructive, you’re not making permanent changes to the photo’s pixels. You can fine tune the touchup you made. The retouch controls disappear after you’ve made an edit, so position your mouse pointer over the area to make them visible again. • To change the size of the retouch area, you have two choices: Move the Retouch Size slider, located above the image; or, position the mouse pointer over the edge of the green circle and then click and drag (Figure 4.28, next page).
58
The Adobe Photoshop Express Beta Pocket Guide
Figure 4.28 Drag to resize touchup area.
tip
To minimize the appearance that the area has been edited, keep the retouch size as small as possible.
• Click and drag in the middle of the retouch area to reposition it anywhere on the image. • To change the source of the sample area, click and drag it to a new position (Figure 4.29). This capability lets you specify an area that more closely matches the tone and texture of the area you’re retouching. Figure 4.29 Drag to reposition the sample area.
note
The Touchup tool isn’t just blindly copying and pasting pixels from one area to another. Rather, it’s using the sample area as a source and calculating the best way to
Chapter 4: Adjust Your Photos
59
blend those pixels into the touchup area. You can try this yourself: Specify a touchup area in a light portion of the image and move the sample area to a much darker one. The touchup area doesn’t become equally dark.
tip
Before you ask: Oh yes, you can use the Touchup tool for nefarious purposes if you want. Set a large touchup area in the middle of someone’s forehead and then move the sample area over an eyeball (Figure 4.30). I’m sure you can discover endless variations on a rainy day.
Figure 4.30 Eye think you know what I mean.
Saturation To make the colors in your photos pop a bit more than they do, increase the saturation. Or conversely, if colors are too bright, you can bring the saturation down to bleed out some of the color. tip
Saturation is one of those edits that can make a perfectly decent photo look fake or plastic when applied too heavily. Use it sparingly, unless you’re going for a bold look in the first place.
60
The Adobe Photoshop Express Beta Pocket Guide To adjust the saturation, do the following: 1. Click the Saturation tool in the sidebar. 2. Click an edit tile above the image to apply a saturation setting (Figure 4.31). Or, drag the slider below the tiles to make a finer setting.
Figure 4.31 Saturation options.
3. Click the green Save button (the checkmark) to apply the setting.
Preserve Skin Tones When the Preserve Skin Tones box is checked, Photoshop Express adds a few more smarts to the algorithms it uses to determine saturation levels. People in the picture don’t end up looking like they’re holding their breath due to oversaturated skin tones. If there are no people present, you can uncheck this box and gain a little more saturation.
Um, Mr. Author Man, about Those Figures… I know, images like the one above—the ones demonstrating color differences—aren’t terribly helpful in beautiful black and white. To view color versions, go to jeffcarlson.com/psexpress/color.html.
Chapter 4: Adjust Your Photos
61
White Balance You know what color white is, right? Well, not so fast. When a camera’s imaging sensor sees something that you and I know is white, it may not register as such; it could be gray, or yellow, or bluish, depending on the light source. Most cameras analyze the light before taking a shot and determine a value for what appears to be white (or gray) in the scene. That value is the base for how the rest of the colors in the picture appear. That’s a lot of math in a fraction of a second! Luckily, we have software that loves math. So if you went shooting on a cloudy day and your photos are all a bit drab, a simple white balance adjustment could warm them up with more natural tones—without boosting saturation. To adjust the white balance, do the following: 1. Click the White Balance tool in the sidebar. 2. Click an edit tile above the image to apply a white balance setting (Figure 4.32). Each is marked by a type of lighting. Figure 4.32 White Balance adjustments. Auto Original
Cloudy Sunlight
Incandescent Flash Shady Fluorescent
3. Click the green Save button (the checkmark) to apply the setting.
62
The Adobe Photoshop Express Beta Pocket Guide
Advanced white balance settings Figure 4.33 Advanced icon.
Tucked at the far right edge of the editing controls is a small wrench icon that activates the advanced settings for White Balance (Figure 4.33). These provide more granularity than the edit tiles. 1. Click the icon to display the advanced sliders (Figure 4.34).
Figure 4.34 Advanced white balance controls.
2. Drag the Temp and Tint sliders to adjust the white balance. Temp (temperature) makes the image cooler (to the left) or warmer (to the right). Tint shifts the color slightly to compensate for color cast caused by different light sources. You can also specify a color in the image as being a white or neutral point. The mouse pointer becomes an eyedropper icon when you move it over the image. Click an area that should appear white or gray; the Temp and Tint sliders change to compensate. 3. Click the green Save button (the checkmark) to apply the setting.
Chapter 4: Adjust Your Photos
63
Highlight As we move further into the Tuning category of adjustments, you’ll find tools for working on certain aspects of an image. The Highlight tool affects just the brightest portions of a photo. This approach is good for enhancing dull highlights without bringing up all of the other values in the image, as with an exposure change. 1. Click the Highlight tool in the sidebar. 2. Click an edit tile above the image to increase or decrease the highlights (Figure 4.35). In this case, I’m boosting the white waterfalls without washing out the surrounding rocks. You can also drag the slider below the tiles. Figure 4.35 Adjusting highlights.
3. Click the green Save button (the checkmark) to apply the setting.
64
The Adobe Photoshop Express Beta Pocket Guide
Fill Light Earlier I mentioned that the Fill Light adjustment may be a better choice for bringing detail out of a dark image instead of increasing exposure. It specifically works on the shadow areas. Here’s that image again and the steps to apply Fill Light (Figure 4.36). Figure 4.36 Fill Light tool.
Exposure applied
Fill Light applied
1. Click the Highlight tool in the sidebar. 2. Click an edit tile to adjust the fill light, or drag the slider below the tiles. 3. Click the green Save button (the checkmark) to apply the setting. Looking at the background on the right side of the image, you can see more detail with the Fill Light setting applied; the Exposure version blows out most of that detail. tip
The overall tones in this underexposed image are still a bit dark (especially here in black and white), so I would also apply a minor Exposure adjustment to compensate.
Chapter 4: Adjust Your Photos
65
Sharpen I can’t tell you how many photos I’ve tossed because they’ve ended up slightly out of focus. The Sharpen tool won’t necessarily salvage photos that are fuzzy due to camera shake or the motion of the picture’s subject, it can help with images that are slightly soft. Even photos that look fine can sometimes benefit from a small amount of sharpening. 1. Click the Sharpen tool in the sidebar. 2. Click an edit tile to adjust the amount of sharpening to be applied, or drag the slider for finer adjustments (Figure 4.37). Figure 4.37 Sharpen the image.
3. The edit tiles display just a zoomed-in portion of your image so you can get a better idea of how much sharpening is being applied. That portion is designated by a green box in the image. Drag it anywhere in the photo to spotlight that section in the tiles.
66
The Adobe Photoshop Express Beta Pocket Guide 4. Click the green Save button (the checkmark) to apply the setting. tip
As with most photo adjustments, be careful not to overdo it. When too much sharpening is applied, you end up with unsightly halos around objects.
Soft Focus The opposite of sharpening is to apply a soft focus to your image. In old Hollywood, a special lens would be used to soften scenes of the leading lady. Today, this tool is often used to compensate for noise produced by high ISO settings, or just to give a softer look to portraits. 1. Click the Soft Focus tool in the sidebar. 2. Click an edit tile to adjust the amount of softening to be applied, or drag the slider for finer adjustments (Figure 4.38). Figure 4.38 Soft Focus tool.
Original
Soft Focus
Chapter 4: Adjust Your Photos
67
3. As with the Sharpen tool, you can drag a preview box around your image to focus on just that zoomed-in area in the edit tiles. 4. Click the green Save button (the checkmark) to apply the setting.
Pop Color Not all photo edits need to be subtle. With a digital canvas, all sorts of effects are possible. The tools in the Effects category apply more severe changes to your photos. Pop Color lets you isolate a color and make the rest of the image grayscale. You can also tint the color you popped for a bit of added artistic effect. 1. Click the Pop Color tool in the sidebar. Photoshop Express analyzes the image and provides buttons for the colors that appear the most (Figure 4.39). Figure 4.39 Pop Color.
2. Click the button corresponding to the color you want to keep; the rest of the image will be made grayscale. To be more specific about the color you want to highlight, simply click anywhere within the image to sample that color.
68
The Adobe Photoshop Express Beta Pocket Guide 3. Once a color is selected, edit tiles appear that offer to apply tinted versions of the popped color (Figure 4.40). Click a tile to add the tint, or click the Save button (the green checkbox).
Figure 4.40 Pop Color with tinted tiles.
Show All Colors When the Show All Colors box is checked, the image retains all of its colors—instead of making everything else grayscale—and gives you the option to tint objects.
Hue The Hue tool changes the overall image by boosting colors throughout the spectrum. It’s not subtle, but sometimes that’s what you’re looking for. 1. Click the Hue tool in the sidebar. 2. Click an edit tile to choose a hue, or drag the slider for finer adjustments (Figure 4.41). Figure 4.41 Select a hue. (The color version online is more helpful.)
Chapter 4: Adjust Your Photos
69
Black & White While the other tools in the Effects category lean toward the fanciful, Black & White is downright useful. In days gone by, you’d have to load black and white film into your camera, so all of the photos you took on that roll were grayscale. (Kids, if the words “film” and “roll” are unfamiliar in this context, ask your parents.) But now it makes little sense to shoot black and white in-camera, even though nearly all cameras provide the capability to do so. Why throw away all of that color image data? Especially since you can let Photoshop Express do the conversion for you. The Black & White tool doesn’t just convert the color image to grayscale. Each edit tile provides a different mix of values corresponding to the colors in the image. The results can be dramatic or subtle, depending on the look you’re seeking. 1. Click the Black & White tool in the sidebar. 2. Click an edit tile to choose a setting (Figure 4.42; I’ve zoomed in to better show the differences between the tiles). Figure 4.42 Black & White edit tiles.
3. Click the green Save button (the checkmark) to apply the setting.
70
The Adobe Photoshop Express Beta Pocket Guide
Tint Unlike the Hue tool, which pushes the spectrum of all colors, the Tint tool effectively turns your photo into a black and white image and then applies a single color to the entire thing. The most common implementation of this is sepia tone (a light brown), but you can choose from a range of tints. 1. Click the Tint tool in the sidebar. 2. Click an edit tile to choose a tint level (Figure 4.43). (Again, the color version online offers a better idea of what you’ll encounter.) Figure 4.43 Applying a tint.
3. Click the green Save button (the checkmark) to apply the setting.
Sketch The Sketch tool gives your photo a posterized, slightly inked appearance. 1. Click the Sketch tool in the sidebar. 2. Click an edit tile to choose how much of the sketch effect is applied (Figure 4.44). 3. Click the green Save button (the checkmark) to apply the setting.
Chapter 4: Adjust Your Photos
71
Figure 4.44 Sketchy, just like I painted it (or not).
Distort I believe there’s a law somewhere that requires any image editor to be capable of making wacky, facebending distortions to any image. Photoshop Express does not disappoint. 1. Click the Distort tool in the sidebar. 2. In the image, position your mouse pointer at the center of the area you want to distort and then drag (Figure 4.45). The Twirl effect is applied. Figure 4.45 Specify an area to distort.
72
The Adobe Photoshop Express Beta Pocket Guide 3. Choose one of the distortion types to apply to the area (Figure 4.46).
Figure 4.46 Distort options.
Stretch Twirl
Ball Shape Bulge
Fuzz
4. Using the Amount and Angle sliders (depending on the tool you selected), set the severity of the effect (Figure 4.47). Figure 4.47 Set an amount of distortion.
tip
You can apply multiple distortions to an image. Each distortion area appears when you hover over it, just like the Touchup feature described earlier.
5. Click the green Save button (the checkmark) to apply the distortions. note
Distort is fun, but I’m hoping a future version of Photoshop Express will let me create rectangular areas. That would be helpful for correcting lens distortion in pictures of buildings, for example.
5 Share Your Photos If a photo is edited until it’s pixel-perfect, but no one else ever sees it, does the photo really exist? Or is it just another jumble of ones and zeroes stored on a hard disk in a cold server room, insignificant and anonymous, an electronic parallel to our place in the universe? Maybe I’ve been staying up too late editing my photos. The correct answer, of course, is that it doesn’t matter, because sharing your images is part of the point of an online photo service like Photoshop Express—so there’s very little reason not to show them off to others.
74
The Adobe Photoshop Express Beta Pocket Guide
About Your Gallery In Photoshop Express, your library (My Photos) contains your images and is visible only to you. When you want to make photos public, you move them to your gallery (My Gallery), just as if you owned a little art space in a trendy neighborhood. However, the first time I tried Photoshop Express, I was confused. I assumed I would have to set up new public collections, add photos to them, and then flip a swich that made them viewable to the rest of the world. I was overthinking it. Instead, you’ve already done most of the work by the time you get to this point. The albums you’ve set up are your gallery items. You may, in fact, be able to just flip a switch to take them live.
Share Albums Publicly The gallery comes into existence when you add an album to it. The easiest method is to share an album already in your library. There are several ways to do this.
Albums list Figure 5.1 Albums list.
1. In the sidebar’s Albums list, click the checkbox next to an album you wish to share publicly (Figure 5.1). 2. A dialog appears asking you to confirm that you want to share the album; click Yes to proceed.
Chapter 5: Share Your Photos
75
Albums view 1. Click the Albums heading in the sidebar, which displays your albums as icons. 2. Click the Share on My Gallery checkbox belonging to the album you wish to share (Figure 5.2). Figure 5.2 Share from the album icon view.
3. Click Yes in the confirmation dialog to proceed.
Share Album button Figure 5.3 Share Album.
1. In the Albums view, click an album icon to select it. Or, click the name of an album in the sidebar to view its contents. 2. Click the Share Album button at the bottom of the screen (Figure 5.3). 3. In the dialog that appears, choose the first option, Share album publicly on My Gallery (Figure 5.4).
Figure 5.4 The Share Album dialog.
76
The Adobe Photoshop Express Beta Pocket Guide
note
You can also choose the second option, Share album publicly on My Gallery and e-mail my friends. I cover e-mailing photos and albums later in this chapter.
3. Click Yes in the confirmation dialog to make the album public. note
Currently there’s no way to share photos privately other than to send e-mail to people from within Photoshop Express.
Customize Your Gallery When people view your gallery, they see not only the albums you’ve shared but also some limited biographical information about you. The page is also a drab gray, so it’s worth sprucing it up. Click the My Gallery link at the top of the page to view the gallery and your shared albums (Figure 5.5). Figure 5.5 My Gallery.
Chapter 5: Share Your Photos
77
Edit your bio information When I say the gallery displays some limited biographical information, I mean extremely limited. The Web address is the location of your gallery online, and Updated refers to the last time your gallery was updated. In fact, you can edit only two fields in the top section (Figure 5.6): • Click the text “Insert your tagline” and type a short summary line. • Click the text “Insert your description” to enter, well, anything you want. Figure 5.6 Information about you.
tip
If you do nothing to those fields, they just appear blank when someone else views your gallery.
Use a photo as a profile image Unless you want to look like a silhouette in a government protection program, choose one of your photos to use as your profile image. 1. Click the My Photos button to return to your library. 2. Choose a photo to use.
78
The Adobe Photoshop Express Beta Pocket Guide
Figure 5.7 Photo Options.
3. From the Photo Options pop-up menu, choose Use as Profile Image (Figure 5.7). 4. Click the My Gallery button to return to your gallery page, where the photo now appears (Figure 5.8).
Figure 5.8 No longer a faceless shadow.
Choose a gallery background image Just as you can use one of your photos as a profile image, you can dispense with the boring dark page background in favor of one of your own pictures. 1. Click the My Photos button to return to your library. 2. Choose a photo to use. 3. From the Photo Options pop-up menu, choose Use as Gallery Background. 4. Click the My Gallery button to return to the gallery page, which now features a semi-transparent version of your photo as the background (Figure 5.9).
Chapter 5: Share Your Photos
79
Figure 5.9 Background image applied.
Clear the background image To remove the background image, do one of two things: • Click the Clear Background Image link on the gallery page. • Locate the image in your library and bring up the Photo Options pop-up menu. Select the Use as Gallery Background item, which will appear with a checkmark next to it, to remove its background image status. tip
tip
If you want to change the background image, you don’t need to clear it first. Simply go to a different photo and choose Use as Gallery Background from the Photo Options pop-up menu. Once you’ve set up your profile information, you don’t have to look at it each time you view your gallery. Click the small box next to “[your name]’s gallery” to hide the information above the albums.
80
The Adobe Photoshop Express Beta Pocket Guide
Set Up the Slideshow One way Photoshop Express differentiates itself from other photo services is in its presentation. Every album is a slideshow, with options you can set. note
When people visit your gallery and view a slideshow, they can adjust the playback settings to suit their preferences while they’re watching it.
1. To access the features, you need to start playing the slideshow. In your library, select an album and click the Album Slideshow button (Figure 5.10). Figure 5.10 Click to view slideshow.
2. After the slideshow loads, click an image to halt playback. You can also click the pause button above the images. tip
Technically, you don’t need to pause the slideshow to adjust the settings—I just find it too distracting to have the images shifting while I’m concentrating on the settings. However, you may want the slideshow to commence in order to see the results of your settings changes.
Chapter 5: Share Your Photos Figure 5.11 Settings button.
81
3. Click the Settings button in the lower-right corner to display the slideshow settings pane (Figure 5.11). 4. Change any of the slideshow settings (see the next section for details). 5. Click the Save Settings button. When someone views that album in your gallery, the slideshow will play back with your preferences.
note
As this book was going to press, Photoshop Express exhibited a bug where the Save Settings button would not appear if you accessed a slideshow from your gallery. I would bet the problem is fixed by the time you read this.
Slideshow settings Adjust any of the following parameters (Figure 5.12). Figure 5.12 Slideshow settings. Image Size
Captions
Single Grid Row Ring
• Drag the Image Size slider to set the maximum size the photo appears. • Click the Captions checkbox to display photos’ captions. • Click one of the display options: Single, Row, Grid, or Ring. An album’s photos are arranged in this pattern.
82
The Adobe Photoshop Express Beta Pocket Guide
More slideshow settings I mention the following settings separately because they’re located on the Slideshow Settings sidebar (Figure 5.13), and because many of them accentuate the display options mentioned on the previous page. Figure 5.13 Click to view slideshow.
• Drag the Duration slider to determine how long each photo appears onscreen (up to 10 seconds). • The Perspective setting under Layout lets you choose between 2D and 3D placement of photos. With 3D selected, Photoshop Express cranks up the whizzy factor by displaying the images as if they’re floating in space (Figure 5.14). Not all display options take advantage of the Perspective setting. • The Click to Enlarge item under Viewing Settings determines whether just the photo you click on zooms to the foreground or all photos do.
Chapter 5: Share Your Photos
83
• Transition Mode wraps up slideshow snazzy behavior by specifying whether the images move in virtual space (Slide into Place) or just appear (Snap into Place). Figure 5.14 A slideshow in action.
E-mail Photos and Albums The idea of e-mailing photos to people is finally becoming outdated, and good riddance. Every time someone attaches a multi-megabyte file to an e-mail message, copies of that file must be delivered across dozens of computers on the Internet, slowing things down. It may not sound like much, but when you have billions of e-mail attachments flying around every second, it all adds up. Putting my little e-mail soapbox aside, attached photos are often just plain annoying to deal with. Instead, do what Photoshop Express encourages: e-mail a link to a photo or album. When you do, the recipient needs only to click the link and view the photos in any Web browser, whether they have a Photoshop Express account or not.
84
The Adobe Photoshop Express Beta Pocket Guide
E-mail a photo 1. In your library, select a photo and choose E-mail Photo from the Photo Options pop-up menu (Figure 5.15). You can also click the E-mail photo button at the bottom of the screen. Figure 5.15 E-mail Photo menu item.
2. In the dialog that appears, enter the e-mail address of the recipient (Figure 5.16). Photoshop Express can store a contact book filled with the e-mail addresses of your friends (accessed via the icon to the right of the To field), but ignore that for now. We’ll set up the contact book later. You can also enter a brief personal message in the other field. Figure 5.16 E-mail Photo dialog.
Chapter 5: Share Your Photos
85
3. Click the Send button to dispatch the message. tip
When your friend receives the message, it points to a full-resolution version of the image they can download.
E-mail an album There are two ways of e-mailing an album, depending on whether you’re doing it from your library or gallery.
From My Library 1. Select an album by clicking its name in the sidebar or by clicking the Albums heading and selecting an album icon. 2. Click the Share Album button. 3. In the dialog that appears, choose the second or third option (Figure 5.17). Figure 5.17 Sharing an album via e-mail.
86
The Adobe Photoshop Express Beta Pocket Guide
tip
If an album is already being shared publicly when you click the Share Album button, the e-mail form automatically appears instead of the previous dialog.
Set up your Address Book Tired of entering e-mail addresses by hand? You can store the listings of friends and family in the Address Book built into Photoshop Express. 1. Follow the instructions on the previous pages to arrive at the E-mail Photo or Share Album dialog. 2. Click the person icon to the right of the To field to open the contact book. 3. In the Address Book window that appears, click the New Contact button and enter a name and e-mail address in the fields provided (Figure 5.18). Figure 5.18 Add a contact for easy e-mailing later.
4. If you’re preparing an e-mail at this point, click the Select checkbox for each recipient and then click the Insert button. If you’re just setting up your Address Book, you must still click Insert to
Chapter 5: Share Your Photos
87
apply your changes, but you can cancel out of the e-mail dialog.
Create a contact group When you find yourself e-mailing the same set of people (like family members), consider creating a contact group. 1. In the Address Book dialog, click the New Group button to open the Groups dialog (Figure 5.19). Figure 5.19 A new contact group.
2. Enter a name for the group. 3. Click the Select checkbox for each person you want included in the group. 4. Click the Add » button to add those contacts to the group. 5. Click Done to exit the dialog. Now, when you reach the Address Book screen to add contacts, you can mark the Select checkbox next to the name of the group to add those names to the outgoing e-mail message.
88
The Adobe Photoshop Express Beta Pocket Guide
Export Edited Photos You’ve imported your photos into Photoshop Express, edited them to perfection, and made them visible to others on the Internet. At some point you might want to bring them back to your computer (for printing, for example), or share them to another photo service.
Download to your hard disk 1. In your library, locate the photo you want to download. 2. From the Photo Options pop-up menu, choose Download Photo (Figure 5.20). Figure 5.20 E-mail Photo menu item.
3. In the dialog that appears, choose an image size you want to download (Figure 5.21).
Chapter 5: Share Your Photos
89
Figure 5.21 E-mail Photo menu item.
4. Click the Download button, select a location on your hard disk, and then click OK. tip
If the name of a photo contains characters such as spaces or other unsupported characters, Photoshop Express substitutes an underscore ( _ ) for them in the name of the downloaded file.
Export to other services Moving your edited photos to another service is a simple process. 1. Load the other service, such as Facebook (see Chapter 3 for more information). 2. Drag a photo from your library to one of the service’s album names in the sidebar.
90
The Adobe Photoshop Express Beta Pocket Guide
Embed Photos If you write a weblog and want to include images from your library, there’s an easier method than downloading pictures and re-posting them on your blog. Photoshop Express provides HTML code that you can copy and paste.
Get a photo’s link 1. In your library, choose a photo. 2. From the Photo Options pop-up menu, choose Link (Figure 5.22). Photoshop Elements copies the photo’s direct link to your computer’s clipboard. Figure 5.22 Grabbing a photo’s link.
Get an album’s link 1. Go to your gallery and select an album. 2. Click the Link button (Figure 5.23). The link is copied to your computer’s clipboard.
Chapter 5: Share Your Photos
91
Figure 5.23 Get the link to an album.
Get embed code for a photo Having just the address of a photo isn’t as useful as grabbing the HTML code that creates the link. 1. In your library, choose a photo. 2. From the Photo Options pop-up menu, choose Embed. Photoshop Elements copies to your clipboard the HTML that creates the link. You can then paste that text into your blog post.
Get embed code for an album Embedding an album works differently than for a photo, and it’s actually quite slick. Instead of just a link to the album, Photoshop Express provides
92
The Adobe Photoshop Express Beta Pocket Guide code that loads a Flash widget that displays your album wherever you add the text (Figure 5.24). So, for example, instead of clicking a link to the album, someone reading your blog can view the photos there without ever leaving your site.
Figure 5.24 Album widget.
1. Go to your gallery and select an album. 2. Click the Embed button (Figure 5.25). The link is copied to your computer’s clipboard. Figure 5.25 Get embed code for an album.
tip
You can grab the embed code for a photo of a different size than the original (which is the default). Instead of choosing Link or Embed from the Photo Options pop-up menu, choose Download Photo. Choose your photo size under Image Dimensions, then click either the Link or Embed button in that dialog.
Index _ (underscore) character, 89 A accessing Photoshop Express, 3 accounts changing external service, 24–25 creating Photoshop Express, 3–4 Address Book, 86–87 adjusting photos, 39–72 applying adjustments, 43–44 Auto Correct tool for, 53 canceling edits, 44, 48 converting color to black and white, 69 cropping photos, 49–51 distorting photos, 71–72 exporting edited photos, 88–89 exposure adjustments, 54 fill light adjustments, 64 highlight adjustments, 63 hue adjustments, 68, 70 performance while, 42 Pop Color tool, 67–68 proxy areas when, 41–42 red-eye removal, 55 removing adjustments, 47–49 returning to library from editor, 42 rotating photos, 51–53
saturation adjustments, 59–60 saving adjustments, 44, 46–47 sharpening photos, 65–66 Sketch tool for, 70–71 softening focus, 66–67 tinting photos, 70 Touchup tool for, 56–59 undoing adjustments, 45–46 using Pop Color tool, 67–68 viewing original when, 44 white balance adjustments, 61–62 window for, 40 advanced white balance settings, 62 album groups, 32 album widget, 91–92 albums, 30–33 adding photos to, 33 creating on external services, 32–33 deleting, 35 dragging and dropping photos in, 31 e-mailing, 83–87 groups of, 32 HTML codes for, 91–92 links to, 90–91 searching for photos in, 36–37 selecting cover image for, 34–35 setting up empty, 30 sharing publicly, 74–76
94
The Adobe Photoshop Express Beta Pocket Guide
albums, continued using selected photos to create, 30–32 viewing as slideshows, 80–83 Albums list, 74 Albums view, 35, 75 Aspect pop-up menu, 51 aspect ratio, 50–51 author’s Website, 60 Auto Correct tool, 53 Autoplay dialog (Vista), 15 B Back to My Photos button, 42 background gallery image, 78–79 backing up photos, 14 beta version of Photoshop Express, 4 biographical information, 77 black and white photos, 69 browsers closing Facebook from, 22 unblocking access to Photoshop Express, 3 buttons Back to My Photos, 42 Cancel, 48 Create Album, 30, 31 Create New Album Group, 32 Embed, 92 Link, 92 Properties pane, 8 Redo, 45, 46 Refresh, 9 Remove, 35 Reset All, 46, 47–48
Revert, 48–49 Rotate, 51 Save Settings, 81 Settings, 81 Share Album, 75 Undo, 26, 45, 46 Upload, 19, 21 View as a Grid, 9 View as List, 11 View as Single Image, 10 C canceling photo edits, 44, 48 captions adding photo, 26 viewing photo, 6 clearing gallery background image, 79 Click to Enlarge option (Slideshow Settings sidebar), 82 color adjusting saturation of, 59–60 adjusting white balance settings, 61–62 converting to black and white photos, 69 tinting photos, 70 using Pop Color tool, 67–68 computer performance, 42 contact groups, 87 converting raw images, 18–19 cover image for albums, 34–35 Create Album button, 30, 31 Create New Album Group button, 32 cropping photos, 49–51, 52
Index cursors hand icon, 41 rotate, 53 customizing My Gallery, 76–79 D deleting albums, 35 albums on external services, 32–33 photo ratings, 27 digital cameras downloading photos from, 14–15 image size limitations in Photoshop Express and, 20 raw images and, 18–19 distorting photos, 71–72 Download Photo dialog, 89 downloading photos to Finder (Mac OS X), 18 iPhoto (Mac OS X), 16–17 Windows Explorer (XP), 14–15 Windows Photo Gallery (Vista), 15 dragging and dropping photos in albums, 31 duplicate uploaded photos, 21 duration of slides, 82 E Edit Photo button, 40 edit tiles about, 43–44 adjusting fill light using, 64 applying white balance adjustments with, 61 black and white, 69
95
Reset to original tile, 44 selecting Auto Correct suggestions from, 53 sharpening photos using, 65–66 suspected bug in, 47–48 using Pop Color tool, 67–68 viewing, 45 editing. See also adjusting photos computer performance during, 42 metadata for imported photos, 25–27 My Gallery biographical information, 77 non-destructive, 45 editing controls, 43, 44 E-mail Photo dialog, 84 e-mailing photos, 83–87 about, 83 mailing album from My Photos, 85–86 sending individual photos, 84–85 setting up addresses for, 86–87 sharing albums and, 76 embedding photos, 90–92 exporting photos to hard disk, 88–89 to other services, 89 exposure, 54 external services adding images to, 23 creating albums on, 32–33 dragging images from, 23 exporting edited photos to, 89
96
The Adobe Photoshop Express Beta Pocket Guide
external services, continued logging in to, 22 metadata stripped from photos imported with, 26 removing, 24 signing into different account, 24–25 unable to add captions to photos in, 26 F Facebook adding images from, 4, 23 closing from browser, 22 signing into different account on, 25 transferring photos to Photoshop Express from, 21–25 files converting raw image, 18–19 renaming photo, 14, 27 unsupported characters in names of, 89 viewing names of photo, 6 fill light adjustments, 64 Flash album widget, 91–92 unblocking Web browser access to, 3 version needed, 2 Flickr, 4, 21–25 Full Screen mode, 12 G galleries. See also My Gallery album cover images and, 35 background image for, 78–79
clearing background image, 79 creating for photos, 74 customizing My Gallery, 76–79 editing biographical information, 77 moving photos to, 74 slideshow settings for, 80–81 using photo for profile image, 77–78 gateway for Photoshop Express, 4 Grid view adding caption in, 26 displaying photos in, 9–11 Groups dialog, 87 H halos around objects, 66 hard disk downloading photos to, 14–18, 88–89 uploading images from, 19–21 hiding profile information, 79 highlight adjustments, 63 HTML codes, 91–92 hue adjustments, 68, 70 I images. See photos importing photos, 13–27 adding photos to library, 22–23 captured in camera, 14–18 converting raw images, 18–19 editing metadata for imported images, 25–27 rating new photos, 27
Index removing external services, 24 transferring from other services, 21–25 uploading to Photoshop Express, 19–21 Importing Pictures and Videos dialog (Vista), 15 iPhoto, 16–17 L legal agreements in Photoshop Express, 23 library, 29–37. See also albums; My Photos creating albums, 30–35 deleting albums, 35 e-mailing photos from, 85–86 importing photos to, 22–23 refreshing, 9 returning to from editor, 42 searching for photos in albums, 36–37 Link button, 92 links to photos, 90–91 M Mac OS X, 16–17, 18 menus Aspect pop-up, 51 Photo Options pop-up, 6–7, 40, 79, 88 Sort submenu of View pop-up, 10 View pop-up, 7, 10, 11 metadata editing for imported photos, 25–27
97
stripped from imported photos, 26 Microsoft Vista, 15, 18 Microsoft XP, 14–15, 18 moving photos, 41 My Gallery adding bio and photos in, 77 adjusting settings for slideshows, 80, 81 changing biographical information, 77 choosing background image for, 78–79 customizing, 76–79 illustrated, 76 moving photos to, 74 using photo for profile image, 77–78 My Photos about, 5 adding imported photos to, 22–23 creating albums, 30–33 e-mailing albums from, 85–86 getting link to photo in, 90 refreshing, 9 returning to from editor, 42 uploading photos to, 19–21 N names of photos changing, 14, 27 unsupported characters in, 89 non-destructive editing, 45
98
The Adobe Photoshop Express Beta Pocket Guide
O operating systems. See platforms organizing libraries. See library P Perspective option (Slideshow Settings sidebar), 82 Photo Options bar, 7 Photo Options pop-up menu, 6–7, 40, 79, 88 Photobucket, 4, 21–25 photos. See also importing photos; sharing photos adding to albums, 33 applying adjustments to, 43–44 aspect ratios for, 50–51 Auto Correct tool for, 53 black and white, 69 canceling edits to, 44, 48 changing size of embedded, 92 choosing for view, 5 converting raw images, 18–19 cropping, 49–51 displaying in grid, 9–11 distorting, 71–72 dragging and dropping in albums, 31 duplicate uploaded, 21 editing metadata for imported, 25–27 e-mailing, 83–87 embedding, 90–92 exposure adjustments for, 54 fill light adjustments, 64 finding properties of, 8
giving image inked appearance, 70–71 highlight adjustments, 63 HTML codes for embedded, 91 hue adjustments, 68, 70 importing images to library, 22–23 moving to My Gallery, 74 Pop Color tool, 67–68 private sharing of, 76 red-eye removal, 55 renaming, 14, 27 resizing thumbnails, 9 rotating, 51–53 searching for, 36–37 selecting album cover image, 34–35 setting as gallery background, 78–79 sharpening, 65–66 size limitations for uploaded, 20, 46 softening focus, 66–67 sorting, 10–13 storing in Photoshop Express, 13 straightening, 52–53 tinting, 70 Touchup tool for, 56–59 unsupported characters in names of, 89 uploading from hard disk, 19–21 using for My Gallery profile image, 77–78 viewing information about, 6–7
Index viewing original, 44 white balance adjustments for, 61–62 zooming and moving, 41–42 Photoshop Express about, 2 accessing and creating account in, 3–4 choosing photos to view in, 5 converting raw images to JPEG format, 18–19 displaying photos in grid, 9–10 editing controls for, 43, 44 editor window for, 40 exporting edited photos from, 88–89 Full Screen mode for, 12 illustrated, 4 list view for photos, 11–12 My Photos personal library, 5 photo information found in, 6–7 photo storage in, 13 private sharing of photos from, 76 Properties pane of, 8 public beta version of, 4 refreshing library, 9 removing external services from, 24 resizing window containing, 42 Search features in, 37 signing in to external services from, 22
99
single image display, 10–11 unblocking Web browser access to, 3 uploading images from hard disk to, 19–21 using iPhoto with, 17 Picasa, 4, 21–25 platforms Mac OS X, 16–17, 18 Microsoft Vista, 15, 18 Microsoft XP, 14–15, 18 Pop Color tool, 67–68 Preserve Skin Tones box, 60 Properties pane, 8, 26 proxy area in editor, 41 R ratings adding and deleting for imported photos, 27 viewing photo, 6 raw images, 18–19 red-eye removal, 55 Redo button, 45, 46 refreshing photo library, 9 Remember Me checkbox, 4 Remove button, 35 removing adjustments, 47–49 external services, 24 renaming photos, 14, 27 Reset All button, 46, 47–48 Reset to original tile, 44 resizing thumbnails, 9 touchup area, 58 Revert button, 48–49 rotate cursor, 53
100
The Adobe Photoshop Express Beta Pocket Guide
rotating photos, 51–53 90-degree rotation, 51 about, 51 straightening photos, 52–53 S saturation, 59–60 Save As dialog, 47 Save Settings buttons, 81 saving photo adjustments, 44, 46–47 Settings button, 81 Share Album button, 75 Share Album dialog, 75, 85 sharing photos, 73–92. See also My Gallery; slideshows albums publicly, 74–76 creating gallery of photos, 74 customizing your gallery, 76–79 e-mailing photos and albums, 83–87 embedding photos, 90–92 exporting edited photos, 88–89 setting up slideshows, 80–83 sharpening photos, 65–66 shot date, 6 Show All Colors box, 68 showing editing controls, 43 signing in to external services, 22 size adjusting thumbnail, 9 changing for embedded photos, 92 limitations for uploaded photo, 20, 46 resizing touchup area, 58
Sketch tool, 70–71 skin tone, 60 slideshows, 80–83 adjusting settings for, 81 choosing 2D and 3D perspectives for, 82 duration of slides, 82 setting options for, 80–81 softening focus, 66–67 Sort submenu (View menu), 10 sorting photos as grid, 10 list sorting, 12–13 single view sorting, 11 stars. See ratings storage space, 13 straightening photos, 52–53 T Table view, 26 3D slideshow perspectives, 82 thumbnails appearance of Photo Options bar in, 7 previewing photos as, 6 resizing, 9 tinting photos, 70 Touchup tool defining area for touchup, 56–57 editing touchups, 57–59 Transition Mode, 83 2D slideshow perspectives, 82 U unblocking Web browser access to Flash, 3 underscore ( _ ) character, 89 Undo button, 26, 45, 46
Index undoing adjustments, 45–46 Upload buttons, 19, 21 Upload Photos dialog, 20, 21 user interface. See also buttons; edit tiles; and specific dialogs gateway for Photoshop Express, 4 window for adjusting photos, 40 V versions Flash needed, 2 Photoshop Express public beta, 4 View as a Grid button, 9 View as List button, 11 View as Single Image button, 10 View pop-up menu, 7, 10, 11 viewing choosing photos for, 5 display of photos in grid, 9–10
101
edit tiles, 45 list view of photos, 11–12 original photos, 44 photos in Full Screen mode, 12 single photos, 10–11 slideshows, 80–83 visible area frame, 41 W Web browsers. See browsers Website for author, 60 white balance adjustments, 61–62 Windows Explorer, 14–15, 18 Windows Photo Gallery, 15 Z zoom moving images with, 41–42 positioning Red-Eye Removal crosshairs with, 55
Get free online access to this book! And sign up for a free trial to Safari Books Online to get access to thousands more! With the purchase of this book you have instant online, searchable access to it on Safari Books Online! And while you’re there, be sure to check out the Safari on-demand digital library and its Free Trial Offer (a separate sign-up process)—where you can access thousands of technical and inspirational books, instructional videos, and articles from the world’s leading creative professionals with a Safari Books Online subscription.
Simply visit www.peachpit.com/safarienabled and enter code QDNT-K3CL-YEMV-EBL5-7C1F to try it today.



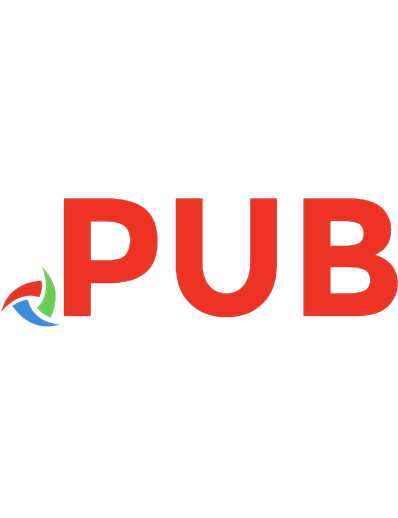



![The Apple TV pocket guide: all the secrets of the Apple TV, pocket sized [2nd ed]
9780321563156, 0321563158](https://dokumen.pub/img/200x200/the-apple-tv-pocket-guide-all-the-secrets-of-the-apple-tv-pocket-sized-2nd-ed-9780321563156-0321563158.jpg)

![The Photoshop CS5 Pocket Guide [1 ed.]
0321714326, 9780321714329](https://dokumen.pub/img/200x200/the-photoshop-cs5-pocket-guide-1nbsped-0321714326-9780321714329.jpg)
