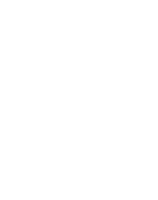Discovering AutoCAD 2010 1115048120, 013506998X, 9780135069981
For introductory courses in AutoCAD "Discovering AutoCAD 2010 "presents a hands-on, activity-based approach to
380 75 18MB
English Pages 588 [601] Year 2009
Polecaj historie
Table of contents :
Cover......Page 1
Contents......Page 10
1-1 Creating a New Drawing......Page 14
1-2 Exploring the Drawing Window......Page 16
1-3 Interacting with the Drawing Window......Page 17
1-4 Exploring Command Entry Methods......Page 23
1-5 Drawing, Undoing, and Erasing Lines......Page 26
1-6 Saving and Opening Your Drawings......Page 35
1-7 Getting Started......Page 36
Chapter Test Questions......Page 39
Chapter Projects......Page 43
2-1 Changing the Grid Setting......Page 56
2-2 Changing the Snap Setting......Page 57
2-3 Changing Units......Page 59
2-4 Drawing Circles by Specifying a Center Point and a Radius......Page 61
2-6 Accessing AutoCAD Help Features......Page 63
2-7 Using the ERASE Command......Page 67
2-8 Using Single-Point Object Snap......Page 72
2-9 Using the RECTANG Command......Page 74
2-10 Customizing Your Workspace......Page 75
2-11 Plotting or Printing a Drawing......Page 77
Chapter Test Questions......Page 80
Chapter Projects......Page 81
3-1 Creating New Layers......Page 92
3-2 Assigning Colors to Layers......Page 94
3-3 Assigning Linetypes......Page 96
3-4 Assigning Lineweight......Page 98
3-5 Changing the Current Layer......Page 99
3-6 Changing Linetype Scale......Page 101
3-7 Editing Corners Using FILLET......Page 102
3-8 Editing Corners Using CHAMFER......Page 104
3-9 Using the ZOOM Command......Page 105
3-10 Zooming with the Scroll Wheel......Page 106
3-11 Using Realtime ZOOM and PAN......Page 107
3-12 Entering Single-Line Text......Page 108
Chapter Test Questions......Page 110
Chapter Projects......Page 111
4-1 Setting Limits......Page 124
4-3 Saving a Template Drawing......Page 127
4-4 Using the MOVE Command......Page 130
4-5 Using the COPY Command......Page 132
4-6 Using the ARRAY Command—Rectangular Arrays......Page 134
4-7 Creating Center Marks......Page 138
4-8 Changing Plot Settings......Page 139
Chapter Test Questions......Page 142
Chapter Projects......Page 143
5-1 Creating Polar Arrays......Page 156
5-2 Drawing Arcs......Page 159
5-3 Using the ROTATE Command......Page 163
5-4 Using Polar Tracking at Any Angle......Page 165
5-5 Creating Mirror Images of Objects on the Screen......Page 167
5-6 Creating Page Setups......Page 170
Chapter Test Questions......Page 173
Chapter Projects......Page 174
6-1 Selecting Points with Object Snap (Single-Point Override)......Page 184
6-2 Selecting Points with Object Snap (Running Mode)......Page 186
6-3 Object Snap Tracking......Page 189
6-4 Using the OFFSET Command (Creating Parallel Objects with OFFSET)......Page 192
6-5 Shortening Objects with the TRIM Command......Page 193
6-6 Extending Objects with the EXTEND Command......Page 195
6-7 Using STRETCH to Alter Objects Connected Other Objects......Page 197
6-8 Creating Plot Layouts......Page 200
Chapter Test Questions......Page 208
Chapter Projects......Page 209
7-1 Entering Single-Line Text with Justification Options......Page 224
7-2 Entering Text on an Angle and Text Using Character Codes......Page 228
7-3 Entering Multiline Text Using MTEXT......Page 230
7-4 Editing Text in Place with DDEDIT and MTEDIT......Page 232
7-5 Modifying Text with the Quick Properties Panel......Page 234
7-6 Using the SPELL Command......Page 236
7-7 Changing Fonts and Styles......Page 237
7-8 Changing Properties with MATCHPROP......Page 241
7-9 Scaling Previously Drawn Entities......Page 242
7-10 Creating Tables and Fields......Page 244
7-11 Using AutoCAD Templates, Borders, and Title Blocks......Page 249
Chapter Test Questions......Page 251
Chapter Projects......Page 253
8-1 Creating and Saving a Dimension Style......Page 266
8-2 Drawing Linear Dimensions......Page 271
8-3 Drawing Multiple Linear Dimensions Using QDIM......Page 274
8-4 Drawing Ordinate Dimensions......Page 277
8-5 Drawing Angular Dimensions......Page 281
8-6 Dimensioning Arcs and Circles......Page 283
8-7 Dimensioning with Multileaders......Page 285
8-8 Changing Dimension Text......Page 291
8-9 Using Associative Dimensions......Page 292
8-10 Using the HATCH Command......Page 295
8-11 Scaling Dimensions between Paper Space and Model Space......Page 301
Chapter Test Questions......Page 309
Chapter Projects......Page 311
9-1 Drawing Polygons......Page 328
9-2 Drawing Donuts......Page 330
9-3 Using the FILL Command......Page 331
9-4 Drawing Straight Polyline Segments......Page 332
9-5 Drawing Polyline Arc Segments......Page 334
9-6 Editing Polylines with PEDIT......Page 336
9-7 Drawing and Editing Multilines......Page 338
9-8 Drawing Splines......Page 342
9-9 Drawing Revision Clouds......Page 344
9-10 Drawing Points......Page 345
9-11 Parametric Design......Page 346
Chapter Test Questions......Page 352
Chapter Projects......Page 353
Chapter 10 Blocks, Attributes, and External References......Page 368
10-1 Creating Groups......Page 369
10-2 Creating Blocks......Page 371
10-3 Inserting Blocks into the Current Drawing......Page 374
10-4 Creating Dynamic Blocks......Page 376
10-5 Adding Constraints to Dynamic Blocks......Page 382
10-6 Accessing Data in a Block Table......Page 385
10-7 Using the Windows Clipboard......Page 388
10-8 Inserting Blocks and External References into Other Drawings......Page 391
10-9 Using the AutoCAD DesignCenter......Page 394
10-10 Defining Attributes......Page 399
10-11 Working with External References......Page 404
10-12 Extracting Data from Attributes......Page 406
10-14 Exploding Blocks......Page 410
Chapter Summary......Page 411
Chapter Test Questions......Page 412
Chapter Projects......Page 415
11-1 Using Isometric SNAP......Page 424
11-2 Switching Isometric Planes......Page 425
11-3 Using COPY and Other Edit Commands......Page 426
11-4 Drawing Isometric Circles with ELLIPSE......Page 428
11-5 Drawing Ellipses in Orthographic Views......Page 430
11-6 Saving and Restoring Displays with VIEW......Page 433
Chapter Test Questions......Page 436
Chapter Projects......Page 437
12-1 Creating and Viewing a 3D Wireframe Box......Page 452
12-2 Defining and Saving User Coordinate Systems......Page 457
12-3 Exploring the 3D Modeling Workspace......Page 461
12-4 Creating Solid Boxes and Wedges......Page 463
12-5 Creating the Union of Two Solids......Page 466
12-6 Working with DUCS......Page 467
12-7 Creating Composite Solids with SUBTRACT......Page 469
12-8 Creating Chamfers and Fillets on Solid Objects......Page 473
12-9 3D Gizmo Editing......Page 475
12-10 Rendering Solid Models......Page 477
12-11 Changing Viewpoint with the ViewCube......Page 486
Chapter Test Questions......Page 487
Chapter Projects......Page 489
13-1 Drawing Polysolids......Page 498
13-2 Drawing Cones......Page 501
13-3 Drawing Pyramids......Page 503
13-4 Drawing Tori......Page 504
13-5 Slicing and Sectioning Solids......Page 505
13-6 Mesh Modeling......Page 509
13-7 Adjusting Viewpoints with 3DORBIT......Page 516
13-8 Creating 3D Solids from 2D Outlines......Page 522
13-9 Walking Through a 3D Landscape......Page 527
13-10 Creating an Animated Walk-Through......Page 531
Chapter Test Questions......Page 533
Chapter Projects......Page 535
Appendix A: Drawing Projects......Page 548
Appendix B: Creating Customized Panels......Page 570
Appendix C: Menus, Macros, and the CUI Dialog Box......Page 580
Appendix D: Additional Tools for Collaboration......Page 584
E......Page 588
P......Page 589
V......Page 590
W......Page 591
C......Page 592
D......Page 594
F......Page 595
L......Page 596
O......Page 597
Q......Page 598
S......Page 599
V......Page 600
Z......Page 601
Citation preview
®
Discovering AutoCAD 2010
Mark Dix CAD Support Associates
Paul Riley CAD Support Associates
Prentice Hall Boston Columbus Indianapolis New York San Francisco Upper Saddle River Amsterdam Cape Town Dubai London Madrid Milan Munich Paris Montreal Toronto Delhi Mexico City Sao Paulo Sydney Hong Kong Seoul Singapore Taipei Tokyo
Editor in Chief: Vernon Anthony Acquisitions Editor: Jill Jones-Renger Editorial Assistant: Doug Greive Director of Marketing: David Gesell Marketing Manager: Kara Clark Senior Marketing Coordinator: Alicia Wozniak Senior Managing Editor: JoEllen Gohr Associate Managing Editor: Alexandrina Wolf Project Manager: Louise Sette Senior Operations Supervisor: Pat Tonneman Operations Specialist: Deidra Schwartz
Art Coordinator: Janet Portisch Design Coordinator: Diane Ernsberger Cover Designer: Jason Moore Cover Art: SuperStock Full-Service Project Management: Karen Fortgang, bookworks publishing services Composition: Aptara®, Inc. Printer/Binder: Edwards Brothers, Inc. Cover Printer: Coral Graphic Services, Inc. Text Font: Times New Roman
Certain images and materials contained in this publication were reproduced with the permission of Autodesk, Inc. © 2009. All rights reserved. Autodesk, AutoCAD, DWG, and the DWG logo are registered trademarks of Autodesk, Inc., in the U.S.A. and certain other countries. Disclaimer: The publication is designed to provide tutorial information about AutoCAD® and/or other Autodesk computer programs. Every effort has been made to make this publication complete and as accurate as possible. The reader is expressly cautioned to use any and all precautions necessary, and to take appropriate steps to avoid hazards, when engaging in the activities described herein. Neither the author nor the publisher makes any representations or warranties of any kind, with respect to the materials set forth in this publication, express or implied, including without limitation any warranties of fitness for a particular purpose or merchantability. Nor shall the author or the publisher be liable for any special, consequential or exemplary damages resulting, in whole or in part, directly or indirectly, from the reader’s use of, or reliance upon, this material or subsequent revisions of this material.
Copyright © 2010 Pearson Education, Inc., publishing as Prentice Hall, Columbus, Ohio. All rights reserved. Manufactured in the United States of America. This publication is protected by Copyright, and permission should be obtained from the publisher prior to any prohibited reproduction, storage in a retrieval system, or transmission in any form or by any means, electronic, mechanical, photocopying, recording, or likewise. To obtain permission(s) to use material from this work, please submit a written request to Pearson Education, Inc., Permissions Department, One Lake Street, Upper Saddle River, NJ 07458. Many of the designations by manufacturers and seller to distinguish their products are claimed as trademarks. Where those designations appear in this book, and the publisher was aware of a trademark claim, the designations have been printed in initial caps or all caps.
Library of Congress Control Number: 2009921693
10 9 8 7 6 5 4 3 2 1
ISBN 10: 0-13-506998-X ISBN 13: 978-0-13-506998-1
THE NEW AUTODESK EDUCATION PRESS SERIES Pearson/Prentice Hall has formed an alliance with Autodesk® to develop textbooks and other course materials that address the skills, methodology, and learning pedagogy for the industries that are supported by the Autodesk® Education software offerings that assist educators in teaching design.
Features of the New Autodesk Education Press Series Job Skills—Coverage of computer-aided drafting job skills, compiled through research of industry associations, job websites, college course descriptions, and the Occupational Information Network database, has been integrated throughout the AEP books. Professional and Industry Association Involvement—These books are written in consultation with and reviewed by professional associations to ensure they meet the needs of industry employers. Autodesk Learning Licenses Available—Many students ask how they can get a copy of the AutoCAD® software for their home computer. Through a recent agreement with Autodesk®, Prentice Hall now offers the option of purchasing textbooks with a 1-year student software license agreement for AutoCAD. This provides adequate time for a student to complete all the activities in the book. The software is functionally identical to the professional license, but is intended for student personal use only. It is not for professional use. Learning licenses may be purchased for an additional fee only by ordering a special textbook package ISBN. Instructors should contact their local Pearson Professional and Career sales representative. For the name and number of your sales representative please contact Pearson Faculty Services at 1-800-526-0485. Autodesk Student Engineering and Design Community—The Autodesk Student Engineering and Design Community provides free Autodesk design software for download and learning resources to help you get started in your academic career. Join today; go to www.autodesk.com/ edcommunity.
iii
FEATURES OF Discovering AutoCAD® 2010 This text presents a modern approach to using AutoCAD. That is, it addresses advances in technology and software evolution and introduces commands and procedures that reflect a modern, efficient use of AutoCAD 2010. Features include: Chapter Objectives with a bulleted list of learning objectives for each chapter provide users with a roadmap of important concepts and practices that will be introduced in the chapter.
Chapter Objectives • • • • • • •
Enter single-line text with justification options. Enter text on an angle, and enter text using character codes. Enter multiline text using MTEXT. Edit text in place with DDEDIT and MTEDIT. Modify text with the Quick Properties panel. Use the SPELL command. Change fonts and styles.
By default, the current text style in any AutoCAD drawing is called Standard. It is a specific form of a font called Arial that comes with the software. All the text you have entered so far has been drawn with the standard style of the Arial font. Also predefined in all AutoCAD 2010 drawings is a style called Annotative. The Annotative style is the same as Standard in all ways, except that it includes the annotative property. This property allows you to create text that can be automatically scaled to match the scale of different viewports within the same layout.
annotative: In AutoCAD, text and dimensions with the annotative property can be automatically scaled to match the scale of viewports in a drawing layout.
Key Terms are bold and italic within the running text and defined in the margin to help students understand and use the language of the computer-aided drafting world.
FOR MORE See Chapter 8. DETAILS
All objects in a drawing have characteristics called properties. Standard properties for lines include color, layer, linetype, lineweight, and length. Depending on the type of object there are many additional properties. Properties for text include layer, contents, justification, height, and rotation. There is also a property called annotative, which we introduce in Chapter 8. In this exercise, you learn how to change the justification property of text with the MTEXT command. Other properties can be changed in similar fashion. We use the efficient Quick Properties panel, found on the status bar. Begin by drawing a visual reference line, so that changes in justification will be clear.
New to AutoCAD 2010 icon flags features that are new to the 2010 version of the AutoCAD software, creating a quick “study guide” for instructors who need to familiarize themselves with the newest features of the software to prepare for teaching the course.
NEW
to AutoCAD
2010
Draw a 2.00 line just above the Mtext paragraph, as shown in Figure 7-15.
This line will make the placement of different justification options clearer. It should begin at the same snap point that was used as the insertion point for the text. The left end of the line shows the insertion point, and the length shows the width of the paragraph. We have used the point (12.00,5.00) and the 2.00 width.
COMMAND GRID Command Matchprop Alias
–
Menu
Modify
MATCHPROP is a very efficient command that lets you match all or some of the properties of an object to those of another object. Properties that can be transferred from one object to another, or to many others, include layer, linetype, color, and linetype scale. These settings are common to all AutoCAD entities. Other properties that relate to only specific types of entities are thickness, text style, dimension style, and hatch style. In all cases, the procedure is the same. Here we use MATCHPROP to change some previously drawn text to the new Slanted style. Pick the Match Properties tool from the Clipboard panel, as shown in Figure 7-29.
Tool
AutoCAD prompts Select source object:
Y
250
Part Two
h
d
i
i
bj
b
Text, Dimensions, and Other Complex Entities
The Koch snowflake design can be done in numerous ways, all involving similar techniques of reference scaling, rotating, and polar arraying. We give you a few suggestions and hints, but you are largely on your own in solving this visual design puzzle.
Annotation panel label
Figure 7-24 Annotation panel extension
On the Annotation panel extension there are four drop-down lists. Each list gives access to a different form of annotation. Text style, dimension style, multileader style, and table style will all be introduced in this chapter and the next. From the Annotation panel extension, pick the Text Style tool, as shown in Figure 7-25.
You see the Text Style dialog box shown in Figure 7-26. You see Annotative and Standard listed in the Styles box. It is possible that other styles are listed. Standard should be selected.
iv
bj
Discipline Icons are placed in the margin alongside each project and identify the discipline to which each project applies: General, Mechanical, Architectural, Electrical, Plumbing/HVAC, or Civil. These icons allow instructors to quickly identify homework assignments that will appeal to the varying interests of their students and allow students to work on projects that have the most interest and relevance depending on their course of study.
Drawing 7-6: Koch Snowflake
Figure 7-23
l
Command Grids appear in the margin, alongside the discussion of the command. These grids provide a visual of the action options using the tool button image, menu, command line, or command alias, ensuring that the student is in the right place at the right time and correctly following the authors’ direction.
Note:
There is als o a Text down list Style dropon the Anno the Text panel of ta that you te tab. Make sure are clear about the ference be diftw tab and the een the Annota te on the Ho Annotation pane l me tab, bu these loc ations ca t either of n be used access tex to t styles.
Tips and Notes relate the authors’ experiences to specific chapter content. These will enhance the student’s success in the workplace and provide real-life tips and tricks for the problems.
7-5 MODIFYING TEXT WITH THE QUICK PROPERTIES PANEL 1. Select object.
General Procedure boxes highlight additional helpful information for the student.
G E N E R A L 2. Pick the Quick Properties tool on the status bar. PROCEDURE 3. Use the Quick Properties panel to specify property changes. 4. Close the Quick Properties panel.
CHAPTER SUMMARY This chapter dramatically increased your skill at working with text in AutoCAD. You have gone from entering simple singleline text to creating paragraph text and text in a wide variety of fonts and styles. You learned to alter the properties of text and other objects and to scale any AutoCAD object. You learned to
create tables with any number of cells, rows, and columns and to populate cells with text, numbers, or fields that can be updated automatically or manually. Finally, you created you first layout using an AutoCAD template with title block and border, and added text to that title block.
CHAPTER TEST QUESTIONS Questions 1. 2.
What is the main difference between TEXT and MTEXT? You have drawn two lines of text using TEXT and have left the command to do some editing. You discover that a third line of text should have been entered with the first
two lines. What procedure allows you to add the third line of text efficiently so that it is spaced and aligned with the first two, as if you had never left TEXT?
End-of-Chapter material, easily located by shading on page edges, provides • • • •
Chapter Summary Chapter Test Questions Chapter Drawing Problems WWW Exercises
to help students check their own understanding of important chapter concepts. CHAPTER PROJECTS Drawing 7-1: Title Block This title block gives you practice in using a variety of text styles and sizes. You may want to save it and use it as a title block for future drawings. In Chapter 10, we show you how to insert one drawing into another, so you can incorporate this title block into any drawing.
Chapter Projects are organized by discipline to allow for application of skills to various fields and are numbered consistently among the chapters for easy back-and-forth reference. The end-of-chapter projects require students to use all the commands and skills they have learned cumulatively. Project types include: • • • • • • • • • •
Mechanical B-Size Title Borders/Annotation symbols Architectural D-Size Title Borders/Annotation symbols Electrical schematics Plumbing/HVAC schematics Architectural plans Architectural details Mechanical—English Mechanical—Metric Civil plans Civil details
v
INSTRUCTOR RESOURCES The Online Instructor’s Manual provides answers to chapter exercises and tests and solutions to end-of-chapter problems and drawing files to get users started. To access supplementary materials online, instructors need to request an instructor access code. Go to www.prenhall.com, click the Instructor Resource Center link, and then click Register Today for an instructor access code. Within 48 hours after registering, you will receive a confirming e-mail including an instructor access code. Once you have received your code, go to the site and log on for full instructions on downloading the materials you wish to use.
STUDENT RESOURCES Companion Website—This text is accompanied by a Companion Website at www.prenhall.com/ dixriley for student access, which includes an interactive study guide. Pearson Design Central—Pearson has created an online community where students can share examples of their drawings and obtain resources for their drawing projects. Student data files needed for certain projects in this book can be obtained at www.pearsondesigncentral.com. URLs in the margin direct students to the online student data files.
vi
Preface Get Active with Discovering AutoCAD® 2010 Designed for introductory AutoCAD users, Discovering AutoCAD® 2010 offers a hands-on, activity-based approach to the use of AutoCAD as a drafting tool—complete with techniques, tips, shortcuts, and insights designed to increase efficiency. Topics and tasks are carefully grouped to lead students logically through the AutoCAD command set, with the level of difficulty increasing steadily as skills are acquired through experience and practice. Straightforward explanations focus on what is relevant to actual drawing procedures, and illustrations show exactly what to expect on the computer screen when steps are correctly completed. This edition features Web-based exercises and projects included in each chapter. These optional exercises both assess and reinforce a student’s understanding of the material.
Features The book uses a consistent format for each chapter that includes: • • • • • • • •
Chapter Objectives and Introduction Exercises that introduce new commands and techniques Exercise instructions clearly set off from the text discussion Lots of illustrations with AutoCAD drawings and screen shots Ten or more end-of-chapter Review Questions Four to six realistic engineering drawing problems—fully dimensioned working drawings Optional Internet Projects at the end of each chapter Companion Website: www.prenhall.com/dixriley
High-quality working drawings include a wide range of applications that focus on mechanical drawings but also include architectural, civil, and electrical drawings. Appendix A contains 20 drawing projects for additional review and practice.
Companion Website: www.prenhall.com/dixriley This dedicated site is designed for both professor and student users of this text. It closely supports the book and serves as a useful tool that both complements and increases the value of the text. In particular, students will find multiple choice assessment questions for each chapter. These questions serve as checkups to see whether they have mastered new AutoCAD commands. Students can answer these questions as either checkup exercises or quizzes. They receive the results of these quizzes instantly and can email these directly to their professor. Chapters are also supported by an extended AutoCAD project. These extended projects complement the book and provide extra challenges for students.
Acknowledgments We would like to acknowledge the reviewers of this text: Susan Freeman, Northeastern University; Howard M. Fulmer, Villanova University; Tony Graham, North Carolina A&T State University; and John Irwin, Michigan Technological University.
vii
STYLE CONVENTIONS IN DISCOVERING AUTOCAD® 2010 Text Element
Example
Key Terms—Bold and italic on first mention (first letter lowercase) in the body of the text. Brief glossary definition in margin following first mention.
Views are created by placing viewport objects in the paper space layout.
Commands—Bold and uppercase.
Start the LINE command.
Toolbar Names, Menu Items, and Dialog Box Names—Bold and follow capitalization convention in AutoCAD ribbon panel, toolbar, or menu (generally first letter capitalized).
The Layer Manager dialog box
Toolbar Buttons and Dialog Box Controls/Buttons/Input Items—Bold and follow capitalization convention of the name of the item or the name shown in the AutoCAD tooltip.
Choose the Line tool from the Draw panel.
The File menu
Choose the Symbols and Arrows tab in the Modify Dimension Style dialog box. Choose the New Layer button in the Layer Properties Manager dialog box. In the Lines and Arrows tab, set the Arrow size: to .125.
viii
Prompts—Dynamic input prompts are italic. Command window prompts use a different font (Courier New) and are boldface. This makes them look like the text in the command window. Prompts follow capitalization convention in AutoCAD prompt (generally, first letter capitalized).
AutoCAD prompts you to Specify first point:
Keyboard Input—Bold with special keys in brackets.
Type 3.5 ⬍↵⬎.
AutoCAD prompts you to Specify next point or . Specify center point for circle or [3P/2P/Ttr (tan tan radius)]:
Contents PART ONE Chapter 1 1-1 1-2 1-3 1-4 1-5 1-6 1-7
2-1 2-2 2-3 2-4 2-5 2-6 2-7 2-8 2-9 2-10 2-11
Lines and Essential Tools
Creating a New Drawing 1 Exploring the Drawing Window 3 Interacting with the Drawing Window Exploring Command Entry Methods Drawing, Undoing, and Erasing Lines Saving and Opening Your Drawings Getting Started 23 Chapter Summary 26 Chapter Test Questions 26 Chapter Projects 30
Chapter 2
Chapter Test Questions Chapter Projects 98
Basic Two-Dimensional Entities 1
Chapter 4 4-1 4-2 4-3 4-4 4-5 4-6
4 10 13 22
Circles and Drawing Aids
4-7 4-8
43
Changing the Grid Setting 43 Changing the Snap Setting 44 Changing Units 46 Drawing Circles by Specifying a Center Point and a Radius 48 Drawing Circles by Specifying a Center Point and a Diameter 50 Accessing AutoCAD Help Features 50 Using the ERASE Command 54 Using Single-Point Object Snap 59 Using the RECTANG Command 61 Customizing Your Workspace 62 Plotting or Printing a Drawing 64 Chapter Summary 67 Chapter Test Questions 67 Chapter Projects 68
5-6
Chapter 3 3-1 3-2 3-3 3-4 3-5 3-6 3-7 3-8 3-9 3-10 3-11 3-12
Layers, Colors, and Linetypes
Creating New Layers 79 Assigning Colors to Layers 81 Assigning Linetypes 83 Assigning Lineweight 85 Changing the Current Layer 86 Changing Linetype Scale 88 Editing Corners Using FILLET 89 Editing Corners Using CHAMFER 91 Using the ZOOM Command 92 Zooming with the Scroll Wheel 93 Using Realtime ZOOM and PAN 94 Entering Single-Line Text 95 Chapter Summary 97
79
6-2 6-3 6-4 6-5 6-6 6-7 6-8
111
Arcs and Polar Arrays
143
Creating Polar Arrays 143 Drawing Arcs 146 Using the ROTATE Command 150 Using Polar Tracking at Any Angle 152 Creating Mirror Images of Objects on the Screen 154 Creating Page Setups 157 Chapter Summary 160 Chapter Test Questions 160 Chapter Projects 161
Chapter 6 6-1
Template, Copies, and Arrays
Setting Limits 111 Creating a Template 114 Saving a Template Drawing 114 Using the MOVE Command 117 Using the COPY Command 119 Using the ARRAY Command—Rectangular Arrays 121 Creating Center Marks 125 Changing Plot Settings 126 Chapter Summary 129 Chapter Test Questions 129 Chapter Projects 130
Chapter 5 5-1 5-2 5-3 5-4 5-5
97
Object Snap
171
Selecting Points with Object Snap (Single-Point Override) 171 Selecting Points with Object Snap (Running Mode) 173 Object Snap Tracking 176 Using the OFFSET Command (Creating Parallel Objects with OFFSET) 179 Shortening Objects with the TRIM Command 180 Extending Objects with the EXTEND Command 182 Using STRETCH to Alter Objects Connected to Other Objects 184 Creating Plot Layouts 187 Chapter Summary 195 Chapter Test Questions 195 Chapter Projects 196 ix
x
Contents
PART TWO Chapter 7 7-1 7-2 7-3 7-4 7-5 7-6 7-7 7-8 7-9 7-10 7-11
8-1 8-2 8-3 8-4 8-5 8-6 8-7 8-8 8-9 8-10 8-11
Text
211
Entering Single-Line Text with Justification Options 211 Entering Text on an Angle and Text Using Character Codes 215 Entering Multiline Text Using MTEXT 217 Editing Text in Place with DDEDIT and MTEDIT 219 Modifying Text with the Quick Properties Panel 221 Using the SPELL Command 223 Changing Fonts and Styles 224 Changing Properties with MATCHPROP 228 Scaling Previously Drawn Entities 229 Creating Tables and Fields 231 Using AutoCAD Templates, Borders, and Title Blocks 236 Chapter Summary 238 Chapter Test Questions 238 Chapter Projects 240
Chapter 8
Chapter Summary 339 Chapter Test Questions 339 Chapter Projects 340
Text, Dimensions, and Other Complex Entities
Dimensions
Chapter 10 Blocks, Attributes, and External References 355 10-1 10-2 10-3 10-4 10-5 10-6 10-7 10-8 10-9 10-10 10-11 10-12 10-13 10-14
Creating Groups 356 Creating Blocks 358 Inserting Blocks into the Current Drawing 361 Creating Dynamic Blocks 363 Adding Constraints to Dynamic Blocks 369 Accessing Data in a Block Table 372 Using the Windows Clipboard 375 Inserting Blocks and External References into Other Drawings 378 Using the AutoCAD DesignCenter 381 Defining Attributes 386 Working with External References 391 Extracting Data from Attributes 393 Creating Tool Palettes 397 Exploding Blocks 397 Chapter Summary 398 Chapter Test Questions 399 Chapter Projects 402
253
Creating and Saving a Dimension Style 253 Drawing Linear Dimensions 258 Drawing Multiple Linear Dimensions Using QDIM 261 Drawing Ordinate Dimensions 264 Drawing Angular Dimensions 268 Dimensioning Arcs and Circles 270 Dimensioning with Multileaders 272 Changing Dimension Text 278 Using Associative Dimensions 279 Using the HATCH Command 282 Scaling Dimensions between Paper Space and Model Space 288 Chapter Summary 296 Chapter Test Questions 296 Chapter Projects 298
PART THREE Isometric Drawing and ThreeDimensional Modeling Chapter 11 Isometric Drawing 11-1 11-2 11-3 11-4 11-5 11-6
Using Isometric SNAP 411 Switching Isometric Planes 412 Using COPY and Other Edit Commands Drawing Isometric Circles with ELLIPSE Drawing Ellipses in Orthographic Views Saving and Restoring Displays with VIEW Chapter Summary 423 Chapter Test Questions 423 Chapter Projects 424
Chapter 12 3D Modeling Chapter 9 9-1 9-2 9-3 9-4 9-5 9-6 9-7 9-8 9-9 9-10 9-11
Polylines
315
Drawing Polygons 315 Drawing Donuts 317 Using the FILL Command 318 Drawing Straight Polyline Segments 319 Drawing Polyline Arc Segments 321 Editing Polylines with PEDIT 323 Drawing and Editing Multilines 325 Drawing Splines 329 Drawing Revision Clouds 331 Drawing Points 332 Parametric Design 333
12-1 12-2 12-3 12-4 12-5 12-6 12-7 12-8 12-9 12-10
411
413 415 417 420
439
Creating and Viewing a 3D Wireframe Box 439 Defining and Saving User Coordinate Systems 444 Exploring the 3D Modeling Workspace 448 Creating Solid Boxes and Wedges 450 Creating the Union of Two Solids 453 Working with DUCS 454 Creating Composite Solids with SUBTRACT 456 Creating Chamfers and Fillets on Solid Objects 460 3D Gizmo Editing 462 Rendering Solid Models 464
Contents 12-11
Changing Viewpoint with the ViewCube Chapter Summary 474 Chapter Test Questions 474 Chapter Projects 476
473
Chapter 13 More Modeling Techniques and Commands 485 13-1 13-2 13-3 13-4 13-5 13-6 13-7 13-8 13-9 13-10
Drawing Polysolids 485 Drawing Cones 488 Drawing Pyramids 490 Drawing Tori 491 Slicing and Sectioning Solids 492 Mesh Modeling 496 Adjusting Viewpoints with 3DORBIT 503 Creating 3D Solids from 2D Outlines 509 Walking Through a 3D Landscape 514 Creating an Animated Walk-Through 518 Chapter Summary 520 Chapter Test Questions 520 Chapter Projects 522
NEW
to AutoCAD
2010
xi
Appendix A Drawing Projects
535
Appendix B Creating Customized Panels
557
Appendix C Menus, Macros, and the CUI Dialog Box
567
Appendix D Additional Tools for Collaboration
Glossary Index
571
575 579
NEW TO AUTOCAD 2010
Chapter 1 The Application Menu Ribbon Command Tools
Chapter 10 11 11
Test Block Window 367 Adding Constraints to Dynamic Blocks Accessing Data in a Block Table 372
Chapter 2 Ribbon Drop-Down Lists
Chapter 12
49
Gizmos
462
Chapter 8 Add a Leader Tool 276 Leaders Panel Align Tool
Chapter 13 277
Chapter 9 Parametric Design 333 Parameters Manager Palette
337
vMesh Modeling 496 Subobject Filters 497 Converting Meshes to Solids
503
369
This page intentionally left blank
Lines and Essential Tools Chapter Objectives • • • • • • •
Create a new drawing. Explore the drawing window. Interact with the drawing window. Explore command entry methods. Draw, undo, and erase lines. Save and open drawings. Get started.
INTRODUCTION Drawing in AutoCAD can be a fascinating and highly productive activity. AutoCAD 2010 is full of features you can use to become a very proficient design professional. Throughout this book, our goal is to get you drawing as quickly and efficiently as possible. Discussion and explanation are limited to what is most useful and relevant at the moment but should also give you an understanding of the program to make you a more powerful user. This chapter introduces some of the basic tools you will use whenever you draw in AutoCAD. You will begin to find your way around the AutoCAD 2010 interface as you learn to control basic elements of the drawing window. You will produce drawings involving straight lines. You will learn to undo your last command with the U command and to erase individual lines with the ERASE command. Your drawings will be saved, if you wish, using the SAVE and SAVEAS commands.
1-1 CREATING A NEW DRAWING The general procedure that follows is for reference only. We offer these general procedures throughout the book as a convenience and quick overview. They do not substitute for the more detailed and specific exercises that follow them.
G E N E R A L 1. Type ⬍Ctrl⬎⫹N or select the New tool from the Quick Access toolbar. PROCEDURE 2. Ensure that acad.dwt is entered in the File name box. 3. Press ⬍↵⬎ (the ⬍Enter↵⬎ key).
AutoCAD can be customized in many ways, so that the exact look and sequence of what you see may be slightly different from what we show you here. We assume that you are working with out-of-the-box settings, but take steps to ensure that your screens resemble ours and
1
2
Part One
Basic Two-Dimensional Entities
Figure 1-1 AutoCAD 2010 screen
that you have no trouble following the sequences presented here. First, however, we have to load AutoCAD. From the Windows or Vista desktop, doubleclick the AutoCAD 2010 icon to start AutoCAD. Wait . . .
When you see the AutoCAD 2010 screen, as shown in Figure 1-1, you are ready to begin.
Note:
If you se ea screen in n Initial Setup stead of the draw screen, p ing res at the bo s the Skip butto n ttom righ t.
Workspaces
workspace: An initial drawing setup with a set of menus, toolbars, palettes, and ribbon panels grouped together to facilitate work on a particular type of drawing. Customized workspaces can be created.
Figure 1-2 Workspace Switching tool
template: A drawing that contains previously defined settings.
AutoCAD 2010 may open with a variety of different appearances, including some settings that can be customized and defined as workspaces. With typical settings, you open with the 2D Drafting & Annotation workspace in a drawing with a generic name such as Drawing1, shown in Figure 1-1. This is one of three standard predefined workspaces. The other two are called Classic and 3D Modeling. We focus on the 2D Drafting & Annotation workspace until Chapter 12, where we switch to the 3D Modeling workspace. The Classic workspace can also be used in 2D drafting, but it is less efficient and is available primarily for those who have used classic AutoCAD features in previous releases. We do not recommend changing workspaces now, but if for any reason your copy of AutoCAD does not open in the 2D Drafting & Annotation workspace, you can switch to it as follows: • Left-click the Workspace Switching tool on the status bar at the bottom of the screen, as shown in Figure 1-2. • Highlight 2D Drafting & Annotation and left-click to select this workspace. • If there are elements (toolbars, windows, etc.) on your screen other than those shown in Figure 1-1, close them by clicking the Close button (X) in the upper right corner of each unwanted element.
Selecting a Template In AutoCAD, new drawings are typically created with some form of template. A template is a drawing that contains previously defined settings. Simple drawings can be created with the acad template.
Chapter 1
Lines and Essential Tools
3
FOR MORE Template drawings are discussed in detail in Chapter 4. DETAILS
Type ⬍Ctrl⬎⫹N.
This opens the Select template dialog box shown in Figure 1-3. For now, all you need to do is look at the File name box near the bottom of the dialog box. It should read acad.dwt; dwt is the file extension given to AutoCAD drawing template files. If your File name box has a different template, double-click in the box and type acad. Assuming the File name box is now showing acad or acad.dwt, press ⬍↵⬎ to
dwt: The file extension given to AutoCAD drawing template files.
complete the dialog.
Figure 1-3 Select Template dialog box
1-2 EXPLORING THE DRAWING WINDOW You are looking at the AutoCAD 2010 drawing window with the 2D Drafting & Annotation workspace and the acad template. Elements of this workspace are labeled in Figure 1-4. In this section we examine some of the essential features of this interface. At the bottom of your screen you see the Windows or Vista taskbar, with the Start button on the left and buttons for any open applications in the middle. You should see a button with the AutoCAD 2010 icon here, indicating that you have an AutoCAD window open. Everything above the taskbar is the AutoCAD application window. At the top left of the screen, the large letter A is an AutoCAD icon. Left-clicking on this icon opens a window called the application menu, illustrated later in Figure 1-12. To the right of this is the Quick Access toolbar. By default, it includes six tool buttons for the NEW, OPEN, SAVE, PLOT, UNDO, and REDO commands. It is easy to add frequently used tools to this toolbar, so there may be additional tools added on your system. Next to the Quick Access toolbar is the title bar, with the version of AutoCAD and the name of the current drawing. Farther to the right is a small search window called the InfoCenter that gives you access to the AutoCAD built-in reference library and to the online communication center and any saved reference favorites. Finally, at the right are the standard minimize, maximize, and close buttons.
NEW
to AutoCAD
2010
application menu: In AutoCAD 2010, the set of menus that opens in a window by clicking the A at the right of the application title bar. Quick Access toolbar: A standard set of six or more tool buttons located on the title bar at the top of the application window, to the right of the application menu button.
4
Part One
Basic Two-Dimensional Entities
Info Center Ribbon Quick Access Toolbar Tabs
Windows Minimize, Maximize Close Buttons
Menu Browser AutoCAD Minimize, Maximize Close Buttons
User Coordinate System UCS icon Command Prompt Coordinate Display Snap (on/off button) Grid (on/off button) Drawing Tools
Navigation Tools Quick View Tools Layout Buttons
Annotation Tools
Model Button
Figure 1-4 Elements of 2D Drafting and Annotation workspace ribbon: The set of tabs, panel, and tool buttons located below the title bar and above the drawing area. The ribbon gives access to many commands and features. Panels and tabs change depending on the workspace.
status bar: The set of tool buttons located below the command window and above the Windows taskbar, beginning with the coordinate display on the left and ending with the Clean Screen button on the right.
Moving down, we find the AutoCAD ribbon. The ribbon comprises tabs and panels. The seven tabs are labeled with the words across the top of the ribbon: Home, Insert, Annotate, Parametric, View, Manage, Output, and Express Tools. The Home tab, shown in Figure 1-4, has eight panels. Each panel has a title at the bottom, and most panels have sets of tool buttons. On the Home tab the panels are labeled Draw, Modify, Layers, Annotation, Block, Properties, Utilities, and Clipboard. Below the ribbon is a large open area called the drawing window. This is where you will do most of your work and where your drawing will appear. Notice the X-Y coordinate system icon at the lower left of the drawing window. This is called the UCS icon. We will have more to say about this in the next section. At the bottom of the drawing area are the Model and Note: Layout tabs. These are used to move between modeling work You may procedures and presentation procedures. Using layouts you also d ows or to see other wincan create many different versions of the same drawing. o screen . If lbars on your Beneath the Model and Layout tabs is the command so, close e these by window. Typed commands and options appear here. Typed clicking th ach of e u p X per right commands, introduced in the next section, are one of the or left co in its rner. basic ways of working in AutoCAD. Below the command window is the status bar, with the coordinate display on the left, currently showing three four-place decimal numbers separated by commas. To the right of the coordinate display are 10 mode tools. These are switches for turning on and off some extremely important features of the drawing window (Snap Mode, Grid Display, Ortho Mode, Polar Tracking, Object Snap, Object Snap Tracking, Dynamic UCS, Dynamic Input, Lineweight, and Quick Properties). At the right side of the status bar are 15 more tool buttons, starting with Model on the left and ending with Clean Screen on the right.
1-3 INTERACTING WITH THE DRAWING WINDOW There are many ways to communicate with the drawing window. In this section, we explore the mouse, crosshairs, arrow, and other simple features so that we can begin to use drawing commands.
Chapter 1
Lines and Essential Tools
5
The Mouse Most of your interaction with the drawing window will be communicated through your mouse. Given the graphic interfaces of AutoCAD, a two-button mouse is sufficient for most tasks. In this book, we assume two buttons. If you have a digitizer or a more complex pointing device, the twobutton functions will be present, along with other functions that we do not address. On a common two-button mouse the left button is called the pick button, and it is used for point selection, object selection, and menu or tool selection. All mouse instructions in this book refer to the left button, unless specifically stated otherwise. The right button most often calls up shortcut menus, as in other Windows and Vista applications. These are also called context menus, because the menu that is called depends on what is happening when the right button is pushed. Learning how and when to use these menus can increase your efficiency. We show you how to use many shortcut menus as we go along. If you click the right button accidentally and open an unwanted shortcut menu, close it by left-clicking anywhere outside the menu. Your mouse may also have a scroll wheel between the left and right buttons. This wheel has a useful zooming function in AutoCAD, which we will demonstrate in Chapter 3. For now, if you happen to click the mouse wheel forward or backward, just click it in the opposite direction to reverse the zooming action.
Crosshairs The focus of action in AutoCAD is the crosshairs. This is the small cross with a box at its intersection somewhere in the display area of your screen. If you do not see it, move your pointing device until it appears. At any time, the point where the two lines of the crosshairs intersect is the point that will be specified by pressing the left button. Try it, as follows. Move the mouse and see how the crosshairs move in coordination with your hand movements. Move the mouse so that the crosshairs move to the top of the screen.
When you leave the drawing area, your crosshairs are left behind and you see a standard selection arrow pointing up and to the left. As in other Windows and Vista applications, the arrow is used to select tools, tabs, and menu items. Move the cursor back into the drawing area.
The selection arrow disappears and the crosshairs move across the drawing area again.
The Coordinate Display and Dynamic Input The coordinate display at the left of the status bar keeps track of screen coordinates as you move the mouse. AutoCAD uses a Cartesian coordinate system to identify points in the drawing area. In this system, points are identified by an x value, indicating a horizontal position from left to right across the screen, and a y value, indicating a vertical position from bottom to top on the screen. Notice the icon at the lower left of the drawing area. This is the user coordinate system icon, showing the alignment of the x and y axes. Typically, a point near the lower left of the screen is chosen as the origin, or 0 point of the coordinate system. Its coordinates are (0,0). Points are specified by pairs of numbers, called ordered pairs, in which the horizontal x value is first, followed by the vertical y value. For example, the point (3,2) identifies a point 3 units over and 2 units up from the origin at the lower left corner of the screen. You will see many ordered pairs as you work through this book. There is also a z value in 3D Cartesian coordinates, which measures an imagined distance in front of or behind the screen, but we do not use this until Chapter 12. For now the z value will always be 0 and we can ignore it. With this in mind, observe the coordinate display as you move the crosshairs. Move the crosshairs around slowly and keep your eye on the three numbers at the bottom left of the screen.
The first two should be moving very rapidly through four-place decimal numbers. When you stop moving, the numbers show coordinates for the location of the crosshairs. Notice the four-place x and y values, which change rapidly, and the z value, which is
Cartesian coordinate system: Based on the concept first described by Rene Descartes in 1637, a geometric system in which any point in a plane can be identified by relation to its distance from two mutually perpendicular axes.
6
absolute coordinates: Coordinate values given relative to the origin of a coordinate system, so that a point in two dimensions is identified by an x value, giving the horizontal distance from the point of origin of the coordinate system, and a y value, giving the vertical distance from the same point of origin. polar coordinates: Coordinates that identify a point by giving a distance and an angle from a previous point.
Part One
Basic Two-Dimensional Entities
always 0.0000. Coordinates shown in this form, relative to a fixed coordinate grid, are called absolute coordinates. As we shall see shortly, the coordinate display can also show polar coordinates, which are given as a length and an angle relative to a given point. Carefully move the crosshairs horizontally and watch how the first value (x) changes and the second value (y) stays more or less the same. Move the crosshairs vertically and watch how the second value (y) changes and the first value (x) stays more or less the same.
The coordinate display has three different modes. You switch among them by leftclicking directly on the coordinate display. Move the crosshairs off the drawing area and down to the coordinate display.
The crosshairs will be replaced by the selection arrow. With the arrow on the coordinate display numbers, press the pick button.
The numbers freeze and the coordinate display turns gray. Move the arrow back into the drawing area and continue to move the crosshairs slowly.
Now, when you move the crosshairs you see that the coordinate display does not change. You also notice that it is still grayed out. Pick any point near the middle of your drawing area.
dynamic input display: A display of coordinate values, lengths, angles, and prompts that moves with the screen cursor and changes with the action being taken.
Notice that the coordinate display updates to the selected point even though the numbers are grayed out. This is called static mode. In this mode, the coordinate display will change only when you select a point. Previously the coordinate display was in dynamic mode, in which the numbers update constantly with the movement of the crosshairs. You probably will see something on your screen, as shown in Figure 1-5, called the dynamic input display. It is a very powerful feature that in many ways duplicates the function of the coordinate display. However, this display is easier to track because it follows your cursor. Also, there are times when it can be used effectively in conjunction with the coordinate display. Dynamic input can be turned on and off using either the Dynamic Input tool on the status bar or the ⬍F12⬎ key. Try this:
Figure 1-5 Dynamic input display Pick the Dynamic Input tool, shown in Figure 1-6, or press ⬍F12⬎.
Figure 1-6 Dynamic Input tool
When Dynamic Input is off, the tool will appear in gray instead of blue. With the display off, the dynamic input numbers on your screen disappear. Pick the Dynamic Input tool again or press ⬍F12⬎. The tool appears blue and the dynamic input display reappears.
Chapter 1
Lines and Essential Tools
7
Currently, the numbers in the dynamic display are x and y coordinates, just as in the coordinate display. The coordinate display on the status bar is static, whereas the dynamic display still moves through values when you move your crosshairs. In other words, the coordinate display indicates the coordinates of the last point you picked, and the dynamic input display shows the value of any new point you may pick. Move the crosshairs to another point on the screen.
Something else is happening here that we must address. AutoCAD opens a box on the screen, as shown in Figure 1-7. You are not drawing anything with this box. This is the object selection window, used to select objects for editing. It has no effect now because there are no objects on your screen. You can give two points to define the window and then it vanishes because there is nothing there to select. Object selection is discussed in Chapter 2.
2nd Point
1st Point
Object Selection Window
Figure 1-7 Object selection window AutoCAD prompts for the other corner of the selection window. You see the following in the command area and on the dynamic input display: Specify opposite corner: Pick a second point.
This completes the object selection window and the window vanishes. Notice the change in the static coordinate display numbers.
The Grid AutoCAD uses a grid with evenly spaced dots as a visual aid. The dots show a matrix of points in its Cartesian coordinate system. Pick the Grid Display tool on the status bar, the second tool to the right of the coordinate display, as shown in Figure 1-8, or press ⬍F7⬎.
This turns on the grid. With the acad template, the grid appears in the left of the drawing area and is set up to emulate the shape of an Architectural A-size (12 × 9-inch) sheet of drawing paper, with grid points at 0.5000 increments. The UCS icon is positioned with the x and y axes intersecting at the origin of the grid. Along the vertical y axis, there are 19 grid points from bottom to top, numbered 0, 0.5, 1.0, 1.5, and so on, up to 9.0 Horizontally, there are 25 points from left to right, numbered 0 to 12, including all 0.5-unit increments. The AutoCAD command that controls the outer size and shape of the grid is LIMITS, which is discussed in Chapter 4. Until then, continue to use the current limits setting.
Figure 1-8 Grid Display tool
8
Part One
Basic Two-Dimensional Entities
The grid helps you find your way around on the screen. It does not appear on your drawing when it is plotted, and it can be turned on and off at will. You can also change the spacing between dots using the GRID command, as we do in Chapter 2.
Model Space model space: The full-scale drawing space on the screen, where one unit of length represents one unit of length in real space. paper space: Use of the computer screen to represent objects in a drawing layout at the scale of the intended drawing sheet. snap: One of a number of CAD features that facilitate accurate drawing technique by allowing the software to extrapolate a precise geometric point from an approximate screen cursor location.
As you look at the grid and consider its relation to an A-size drawing sheet, you should be aware that there is no need to scale AutoCAD drawings until you are ready to print or plot and that the size and shape of your grid will be determined by what you are drawing, not by the size of your drawing sheet. You will always draw at full scale, where one unit of length on the screen represents one unit of length in real space. This full-scale drawing space is called model space. At the time of printing, the drawing will be scaled to fit the paper. This process is handled through the creation of a drawing layout in what is called paper space. For now, all your work will be done in model space.
Snap Snap is an important concept in all CAD programs. There are several AutoCAD features through which an approximate screen cursor location locks onto a precise numerical point, a point on an object, or the extension of an object. All these features enhance productivity in that the operator does not have to hunt or visually guess at precise point locations. In this chapter, we show examples of several of these related techniques, but we leave in-depth discussion and demonstration for later chapters. The simplest form of snap is called incremental snap or grid snap, because it is conceptually related to the screen grid. Try the following: Pick the Snap Mode tool on the status bar, the first tool to the right of the coordinate display, as shown in Figure 1-9, or press ⬍F9⬎. Move the crosshairs slowly around the grid.
Figure 1-9 Snap Mode tool
Look closely and you will see that the crosshairs jump from point to point. With your grid on, notice that is impossible to make the crosshairs touch a point that is not on the grid. Try it. If your coordinate display is in the static mode, left-click it to switch to dynamic mode. Move the cursor and watch the coordinate display.
Notice that the coordinate display shows only values ending in .0000 or .5000. Pick the Snap Mode tool again or press ⬍F9⬎. Snap should now be off and the Snap Mode tool is gray. If you move the cursor in a circle now, the crosshairs move smoothly, without jumping. You also observe that the coordinate display moves rapidly through a full range of four-place decimal values again. With snap off, you can move anywhere on the screen. With snap on you can move only in predetermined increments. With the acad template default settings, snap is set to a value of .5000 so that you can move only in half-unit increments. In the next chapter, you learn how to change this setting using the SNAP command. For now, we leave the snap settings alone. Using an appropriate snap increment is a tremendous time-saver. It also allows for a degree of accuracy that is not possible otherwise. If all the dimensions in a drawing fall into 1-inch increments, for example, there is no reason to deal with points that are not on a 1-inch grid. You can find the points you want much more quickly and accurately if all those in between are temporarily eliminated, and the snap setting allows you to do that.
TIP
Incremental snap is more than a convenience. In many cases, it is a necessity. With snap off, it is virtually impossible to locate any point precisely with the mouse. If you try to locate the point (6.5000,6.5000,0.0000) with snap off, for example, you may get close, but the probability is very small that you will actually be able to select that exact point. Try it.
Chapter 1
Lines and Essential Tools
9
Zooming to Center the Grid Before going on, we use a simple procedure with the ZOOM command to enlarge and center the grid in your drawing area. Type z ⬍↵⬎ to execute the ZOOM command.
Z is a shortcut for typing zoom. Such keyboard shortcuts, called aliases, are discussed in Section 1-4. When you type a command, AutoCAD responds with a list of options at the command prompt. In this case, you see the following in the command area: [All/Center/Dynamic/Extents/Previous/Scale/Window/Object] ⬍real time⬎:
Options are separated by forward slashes (/), and the default option is shown at the end between angle brackets. If you press ⬍↵⬎ in response to the prompt, you will execute the default option. Other options can be executed by typing a letter, indicated by the uppercase letter in the option. This is usually the first letter, but not always. For our purposes we want the All option, so we type a. Type a ⬍↵⬎ to zoom out and show the complete grid.
Your grid should now be enlarged and centered in your drawing area, as illustrated in Figure 1-10.
Figure 1-10 Grid enlarged and centered
FOR MORE ZOOM is discussed in detail in Chapter 3. DETAILS
Other Tools on the Status Bar The mode buttons (the 10 tools on the left side of the status bar) are used to turn powerful features on and off. However, some of the features can interfere with your learning and ability to control the cursor when turned on at the wrong time. For this reason, we encourage you to keep some features off until you need them. In early chapters of this book, generally, Snap Mode, Grid Display, and Dynamic Input should be on and other buttons should be off. Dynamic Input controls the dynamic input display. Ortho Mode and Polar Tracking are discussed later in this chapter, and you can use them at your discretion. Object Snap is a very important feature that forces the selection of a geometrically definable point on an object, such as the endpoint
10
Part One
Basic Two-Dimensional Entities
or midpoint of a line. We leave object snap alone until Chapter 2 so that you have the freedom to select points without the interference of an object snap selection. Object Snap Tracking is an outgrowth of object snap and we save it for Chapter 6. Dynamic User Coordinate System is used only in 3D modeling. Lineweight is introduced in Chapter 3. The Quick Properties panel is explored in Chapter 7.
The User Coordinate System Icon user coordinate system: In AutoCAD, a coordinate system defined by a new point of origin and an orientation of the x, y, and z axes.
At the lower left of the screen, you see the user coordinate system (UCS) icon. These two perpendicular arrows clearly indicate the directions of the x and y axes, which are currently aligned with the sides of your screen. In Chapter 12, when you begin to make 3D drawings, you will be defining your own coordinate systems. At that time, you will find that the UCS icon is an essential visual aid. However, in two-dimensional drafting it is hardly necessary. If for any reason you wish to turn it off, you can do so by following these steps: 1. Type ucsicon ⬍↵⬎. 2. Type off ⬍↵⬎.
1-4 EXPLORING COMMAND ENTRY METHODS It is characteristic of AutoCAD that most tasks can be accomplished in a variety of ways. For example, you can enter commands by typing or by selecting an item from the ribbon, a menu, a shortcut menu, or a dialog box. Each method has its advantages and disadvantages, depending on the situation. Often, a combination of two or more methods is the most efficient way to carry out a complete command sequence. The instructions in this book are not always specific about which to use. Once you get used to the range of options you will develop your own preferences.
Heads-Up Design heads-up design: Software designed to allow the user to remain focused on the computer screen.
An important concept in the creation of AutoCAD command procedures is termed heads-up design. What this means is that optimal efficiency is achieved when the CAD operator can keep his or her hand on the mouse and eyes focused on the screen. The less time spent looking away from the screen, the better. A major innovation supporting heads-up technique is the dynamic input display. Because this display moves with the cursor, it allows you to stay focused on your drawing area. We describe each of the basic command and point entry methods in this section. You do not have to try them all out at this time. Read them over to get a feel for the possibilities and then proceed to exploring the LINE command in Section 1-5.
The Keyboard and the Command Line The keyboard is the most primitive and fundamental method of interacting with AutoCAD, and it is still of great importance for all operators. Toolbars, menus, and dialog boxes all function by automating basic command sequences as they would be typed on the keyboard. Although other methods are often faster, being familiar with keyboard procedures increases your understanding of AutoCAD. The keyboard is the most basic and the most comprehensive, and changes the least from one release of AutoCAD to the next. It is literally at your fingertips, and if you know the command you want to use, you do not have to go looking for it. For this reason, some excellent CAD operators may rely too heavily on the keyboard. Do not limit yourself by typing everything. If you know the keyboard sequence, try the other methods to see how they vary and how you can use them to save time and stay screen-focused. Ultimately, you want to keep your hand on the mouse, type as little as possible, and use the various command entry methods to your advantage. As you type commands and responses to prompts, the characters you are typing appear on the command line after the colon. If Dynamic Input is on, they may appear in the drawing area next to the crosshairs instead. Remember that you must press ⬍↵⬎ to complete your commands and responses.
Chapter 1
TIP
Lines and Essential Tools
11
By pressing ⬍F2⬎ you can access a text window that gives access to all entries made in the current drawing session. Press ⬍F2⬎ again to close the text window and return to the drawing area.
Many of the most often used commands, such as LINE, ERASE, and CIRCLE, have aliases. These one- or two-letter abbreviations are very handy. A few of the most commonly used aliases are shown in Figure 1-11. There are also a large number of two- and three-letter aliases, some of which we introduce as we go along.
Figure 1-11 Commonly used aliases
The Application Menu
Note
: Menus, toolbars, and the ribbon offer the great advantage that When en teri instead of typing a complete command, you can simply point comman ng commands, d aliases and click to select an item without looking away from the , keyboard shortcuts ,o screen. The application menu provides access to commands upper an r command optio d lo ns, for opening, saving, and preparing drawings for printing and are equiv wer case letters a lent. publishing, along with the capability of searching for commands and browsing saved drawings To open the application menu, left-click the A in the upper left corner of the screen. The menu opens, as shown in Figure 1-12. At the left is a list of commands related to drawing preparation. When you highlight any of these, a submenu of related commands appears to the right. The application menu also has a search box at the top, for locating commands and a menu of Recent Documents, Open Documents, and Recent Actions at the right.
NEW
to AutoCAD
2010
The Ribbon A large number of command tools found on separate toolbars in previous versions of AutoCAD have been collapsed into a single interface called the ribbon. This combination of tabs and panels gives quick access to a large number of commands without cluttering the screen and obstructing the drawing area. In AutoCAD 2010 this interface has been further enhanced by the addition of many drop-down lists that allow access to even more tools. The icons on the ribbon are the same
NEW
to AutoCAD
2010
12
Part One
Basic Two-Dimensional Entities
Figure 1-12 Menu browser as those used in toolbars, but there are more of them available in a single location. The Home tab of the ribbon, which is open by default, contains most of the command tools you will need for the early chapters of this book.
Tooltips tooltip: A window that opens automatically when the cursor rests on a tool button. Basic tooltips provide a label and a general description. Extended tooltips provide more information and an illustration.
The icons called tools, which are used to represent commands, are a mixed blessing. One picture may be worth a thousand words, but with so many pictures, you may find that a few words can be very helpful as well. As in other Windows and Vista applications, you can get information about a tool or a command by allowing the selection arrow to hover over the item for a moment without selecting it. These labels are called tooltips. There are two levels of information provided by tooltips. Basic tooltips provide the name of the command with a general description. Extended tooltips provide additional information and often include a graphic illustration. Some items have only basic tooltips. Try the following: Position the selection arrow on the Line tool at the left end of the ribbon, as shown in Figure 1-13, but do not press the pick button.
First, you see a small information window, as shown in Figure 1-14. This is the basic tooltip for the LINE command. If you let your cursor hover over the tool longer, you see the extended tooltip shown in Figure 1-15. Access basic or extended tooltips as you like. Figure 1-13
Line tool
Now let us get started drawing.
Chapter 1
Figure 1-14
Basic tooltip
Figure 1-15
Lines and Essential Tools
Extended tooltip
1-5 DRAWING, UNDOING, AND ERASING LINES
GENERAL PROCEDURE
1. 2. 3. 4.
Select the Line tool from the ribbon. Pick a start point. Pick an endpoint. Pick another endpoint to continue in the LINE command, or press ⬍↵⬎ to exit the command.
Remember, the procedure just listed is a general list of how to enter and use the LINE command. It is for reference and clarity only. It does not substitute for the more detailed and specific exercise that follows. In preparation, make sure that the mode buttons on your status bar resemble those shown in Figure 1-16.
Figure 1-16
Status bar
In particular, note that the Snap Mode, Grid Display, and Dynamic Input tools are switched on (blue) and that Ortho Mode, Polar Tracking, Object Snap, and Object Snap Tracking are all switched off (gray). This keeps things simple and uncluttered for now. This is very important. The other tools, Dynamic UCS, Lineweight, and Quick Properties, will not affect you at this point and may be on or off. Select the Line tool from the ribbon, as shown previously in Figure 1-13.
As soon as you enter the command, the dynamic input prompt appears next to the crosshairs. You should see the following in the command area and the dynamic input prompt: Specify first point:
13
14
Part One
Basic Two-Dimensional Entities
Move your crosshairs to the point (1.0000,1.0000) and press the pick button.
Notice that you must have snap mode on to do this. AutoCAD registers your point selection and responds with another prompt: Specify next point or [Undo]:
This prompts you to pick a second point. The Undo option is discussed shortly.
Rubber Band Move your cursor up toward the center of your drawing area and let it rest, but do not press the pick button.
There are several other new things to be aware of here. The dynamic input display has become much more complex. With typical settings, there will be three new features on the screen. There is a solid line called the rubber band, stretching from the first point to the new point. There is a linear dimension with a dotted line parallel to and above the rubber band. And there is an angular dimension between the line and the horizon, as illustrated in Figure 1-17. If you move the cursor, you notice that the rubber band stretches, shrinks, or rotates like a tether, keeping you connected to the starting point of the line. Rubber bands have various functions in AutoCAD commands. In this case, the rubber band represents the line you are about to draw.
Figure 1-17 Rubber band
Polar Coordinates The two dimensions in the dynamic input display show a visual display of polar coordinates. Polar coordinates are given as a length and an angle relative to a starting point. In this case, you see the length of the line you are drawing and the angle it forms from the horizon, straight out to the right. Typically, the coordinate display will also show polar coordinates. If not, you need to change the coordinate display mode. If necessary, click on the coordinate display once or twice until it shows something like 6.7268⬍42,0.0000.
There are three values in the polar coordinate display. The first number (6.7268) is the distance from the starting point of the line to the crosshairs, the same as that shown by the linear dimension in the dynamic display. The second number (42) is an angle of rotation, measured counterclockwise, with 0 degrees being straight out to the right. The third value (0.0000) is the z coordinate, which remains at 0 in 2D drawings.
Chapter 1
Lines and Essential Tools
Working with Absolute and Polar Coordinates The presence of the coordinate display with the dynamic display allows you to use absolute (x, y, z) coordinates and polar coordinates simultaneously. Try this: Pick the coordinate display several times and watch what it displays.
As you do this you will notice that there are three coordinate display modes: static (values grayed out, with no change until you select a point), absolute xyz (x, y, and z values separated by a comma), and polar (length⬍angle, z). Pick the coordinate display until you see absolute (x,y,z) coordinates in black.
With absolute coordinates showing, you can use the coordinate display to pick a point in your drawing while the dynamic display continues to show the polar coordinates of the line you are drawing. Move the cursor to the point with absolute coordinates (8.0000,8.0000,0.0000).
Notice that the dynamic input display shows that this line is 9.8995 units long and makes a 45° angle with the horizon. Pick the point (8.0000,8.0000,0.0000).
Your screen should now resemble Figure 1-18. AutoCAD has drawn a line between (1,1) and (8,8) and is asking for another point: Specify next point or [Undo]:
Figure 1-18
Absolute and polar coordinates
The repetition of this prompt allows you to stay in the LINE command to draw a whole series of connected lines if you wish. You can draw a single line from point to point, or a series of lines from point to point to point to point. In either case, you must end the command by pressing ⬍↵⬎ or the spacebar. Press ⬍↵⬎ or the spacebar to end the LINE command.
You should be back to the command prompt again, and the dynamic input display disappears from the screen.
Note:
When yo ua uous seri re drawing a conti es ncoordina of lines, the pola tes on eit r her are given relative to display recent po th int, not th e most e origina starting l point.
15
16
Part One
Basic Two-Dimensional Entities
Spacebar and ⬍↵⬎ Key In most cases, AutoCAD allows you to use the spacebar as a substitute for the ⬍↵⬎ key. Although this is one of the oldest AutoCAD features, it is a major contributor to the goal of heads-up drawing. It is a great convenience, because the spacebar is easy to locate with one hand (your left hand if the mouse is on the right side) while the other hand is on the mouse and your eyes are on the screen. The major exception to the use of the spacebar as an ⬍↵⬎ key is when you are entering text in your drawing (Chapter 7). Because a space can be part of a text string, the spacebar must have its usual significance within text commands and some dimension commands.
Another great convenience provided by the spacebar and ⬍↵⬎ key is that pressing either at the command prompt causes the last command entered to be repeated.
TIP
Right-Click Button and Shortcut Menus The right button on your mouse can also sometimes be used in place of the ⬍↵⬎ key, but in most cases, there will be an intervening step involving a shortcut menu with options. This, too, is a major heads-up feature, which we explore as we go along. For now, the following steps give you an introduction to shortcut menus. Press the right button on your mouse. (This action is called right-clicking from now on.)
This opens a shortcut menu, as shown in Figure 1-19. The top line is a Repeat LINE option that can be used to repeat the LINE command. (Remember, you can also do this by pressing the spacebar at the command prompt.) You have no use for the other options on this shortcut menu until later chapters.
Figure 1-19
Shortcut menu
Pick any point outside the shortcut menu.
The shortcut menu disappears, but AutoCAD takes the picked point as the first point in an object selection window. Pick any second point to close the object selection window.
In other words, you have to click twice outside the shortcut menu to close it and abort the selection window.
Chapter 1
Lines and Essential Tools
There are many context-sensitive shortcut menus in AutoCAD. We do not attempt to present every one but encourage you to explore them along the way. You will find many possibilities simply by right-clicking while in a command or dialog box.
Relative Coordinates and @ Besides typing or picking points on the screen, AutoCAD allows you to enter points by typing coordinates relative to the last point selected. To do this, use the @ symbol and relative coordinates. For example, after picking the point (1,1) in the last exercise, you could have specified the point (8,8) by typing @7,7, as the second point is over 7 and up 7 from the first point.
Direct Distance Entry You can also enter values directly to the dynamic input display. For example, you can pick the first point of a line and then show or type the direction of the line segment you wish to draw, but instead of picking the other endpoint you type in a value for the length of the line. Try this: Repeat the LINE command by pressing ⬍↵⬎ or the spacebar.
AutoCAD prompts for a first point.
If you press ⬍↵⬎ or the spacebar at the Specify first point: prompt, AutoCAD selects the last point entered, so that you can begin drawing from where you left off.
TIP
Press ⬍↵⬎ or the spacebar to select the point (8,8,0), the endpoint of the previously drawn line.
AutoCAD prompts for a second point. Pull the rubber band diagonally down to the right, as shown in Figure 1-20.
Use the dynamic input display to ensure that you are moving along the diagonal at a 45° angle, as shown. The length of the rubber band does not matter, only the direction.
Figure 1-20
Direct distance entry
17
18
Part One
Basic Two-Dimensional Entities
Notice that the length is highlighted on the dynamic input display. With the rubber band stretched out as shown, type 3.
Notice that the 3 is entered directly on the dynamic input display as the length of the line. Press ⬍↵⬎ or hit the spacebar. AutoCAD draws a 3.0000 line segment at the angle you have specified. You can also use this method to input an angle. Try this: With the length highlighted on the dynamic input display, type 2, but do not press ⬍↵⬎.
Note:
Be aware th this angle at in other conte xts , which is 4 the horiz on, would 5⬚ below be identi as negati fied ve it from th 45⬚ to distinguis h e above th angle that is 45⬚ e horizon .T tion is ig nored in his convendynamic because input the visua l in removes any amb formation iguity.
Pressing ⬍↵⬎ will complete the line segment at whatever angle is showing, as you did in the last step. To move from the length value to Note: the angle value, use the ⬍Tab⬎ key on your Because keyboard before pressing ⬍↵⬎. you are n ow bers rath er than s entering numPress the ⬍Tab⬎ key once. howing a the scree n angle o n, n The value 2.0000 is locked in as the ity here. there is room for If ambiguy o u place the length, as shown in Figure 1-21. You will see a above the rubber h lock icon on the length display and notice that the segm orizon, AutoCAD w band en ill the rubber band no longer stretches, although angle. If t along the positiv draw you place e 45⬚ it can still be rotated. Now you can manually the rubb below the er band h o ri z o n it will d specify an angle. negative raw the an negative gle. You can also Place the rubber band above the horif angle by typing –4 orce a zontal. 5. Type 45 ⬍↵⬎. Press ⬍↵⬎ or the spacebar to exit the LINE command.
Your screen should resemble Figure 1-22.
Figure 1-21
Length locked at 2.0000
Chapter 1
Lines and Essential Tools
19
Figure 1-22 Manually specified angle
Absolute Coordinates and # Now, suppose that you wish to draw a line back to the point (8,8). You could easily do this using the snap grid, since that point is on a snap point, but you are not restricted to this method. It is important to know that you can also type the absolute coordinates (8,8) at the Specify second point: prompt, but you must first type the number (#) sign. The # sign specifies absolute coordinates rather than coordinates relative to the last point. If you do not type #, AutoCAD will assume you are specifying relative coordinates and will draw the line up 8 and over 8 from the current point. Try this: Press ⬍↵⬎ or the spacebar twice, to repeat LINE and reconnect to the last point. Type #8,8 ⬍↵⬎.
AutoCAD interprets these as absolute coordinates and draws the final line segment back to the point (8,8,0). Press ⬍↵⬎ or the spacebar to exit the LINE command. Your screen should resemble Figure 1-23.
Figure 1-23 Absolute coordinates and the # character
20
Part One
Basic Two-Dimensional Entities
Undoing Commands with U To undo the line segments you just drew, type U ⬍↵⬎, or select the Undo tool from the Quick Access toolbar, as shown in Figure 1-24.
Figure 1-24
Undo tool
U undoes the last command, so if you have done anything else since drawing the line, you need to enter it more than once. In this way, you can walk backward through your drawing session, undoing your commands one by one. As mentioned previously, there is also an Undo option within the LINE command so that you can undo the last segment drawn without leaving the command. Click the Redo tool, which is to the right of the Undo tool on the Quick Access toolbar.
This redoes the line you have just undone. AutoCAD keeps track of everything undone in a single drawing session, so you can redo a number of undone actions.
Note:
Typing U ac U comm tually executes th and, whic e simple h comman d. Selecti undoes the last ng the U executes ndo tool a Although command called U th have the e two commands NDO. same ef o ften fec alias for UNDO, t, U is not an which ha elaborate s mo ca used to re pabilities. REDO re ve c Also note rse either U or an be UNDO. that R is not an ali REDO. as for
Erasing Lines The ERASE command is explored fully in Chapter 2, but for now you may want to have access to this important command in its simplest form. Using ERASE brings up the techniques of object selection that are common to all editing commands. The simplest form of object selection requires that you point to an object and press the pick button. Try the following: Select the Erase tool from the Modify panel of the ribbon, as shown in Figure 1-25.
When you enter a modify command, such as ERASE, the crosshairs disappear, leaving only the pickbox for selecting objects.
Figure 1-25
Erase tool
Move the pickbox so that it is over one of the lines on your screen, as shown in Figure 1-26. rollover highlighting: A feature that causes geometry on the screen to be highlighted when the pickbox passes over them. This is a visual aid in object selection.
When the pickbox touches the line, the line becomes thickened and dashed, as shown in the figure. This is an AutoCAD feature called rollover highlighting. As your pickbox rolls over an object, it is highlighted before you select it, so that you can be certain that you are selecting the object you want. Press the pick button to select the line.
The line becomes dotted, indicating that it has been selected. Right-click or press ⬍↵⬎ or the spacebar to complete the command. The line disappears.
Chapter 1
Lines and Essential Tools
21
Figure 1-26 highlighting Before going on, use U or ERASE to remove all lines from your drawing, leaving a blank drawing area.
Be aware that undoing ERASE causes a line to reappear.
Ortho Mode Before completing this section on line drawing, we suggest that you try Ortho Mode and Polar Tracking. Select the Line tool from the ribbon. Pick a starting point. Any point near the center of the screen will do. Pick the Dynamic Input tool or press ⬍F12⬎ to turn off dynamic input.
Turning dynamic input off will make it easier to see what is happening with ortho and polar tracking. Pick the Ortho Mode tool, the third from the left on the status bar, or press ⬍F8⬎ to turn Ortho Mode on. Move the cursor in slow circles.
Notice how the rubber band jumps between horizontal and vertical without sweeping through any of the angles between. Ortho forces the pointing device to pick up points only along the horizontal and vertical quadrant lines from a given starting point. With Ortho on, you can select points at 0°, 90°, 180°, and 270° of rotation from your starting point only (see Figure 1-27).
Figure 1-27
Ortho directions
Rollover
22
Part One
Basic Two-Dimensional Entities
The advantages of Ortho are similar to those of Snap Mode, except that it limits angular rather than linear increments. It ensures that you get precise and true right angles and perpendiculars easily when that is your intent. Ortho becomes more important as drawings grow more complex. In this chapter it is hardly necessary, but it is convenient in Drawings 1 and 3.
Polar Tracking Polar tracking is an AutoCAD feature that can replace Ortho Mode in many instances. Try it using the following steps: Pick the Polar Tracking tool, the fourth from the left on the status bar, or press ⬍F10⬎ to turn on polar tracking.
Notice that Polar and Ortho are mutually exclusive. They cannot both be on at the same time. When you turn Polar on, Ortho shuts off automatically. Move your cursor in a slow circle around the starting point of your line, just as you did with Ortho on.
With polar tracking on, when the rubber band crosses a vertical or horizontal axis (i.e., when the rubber band is at 0°, 90°, 180°, or 270°), a dotted line appears that extends to the edge of the drawing area. You also see a tooltip label, similar to the dynamic input display, giving a value such as Polar 4.3835⬍0°. (See Figure 1-28.) The value is a polar coordinate. By default, polar tracking is set to respond on the orthogonal axes. In Chapter 5, you will see that it can be set to track at any angle. In fact, if your polar tracking is picking up angles other than 0°, 90°, 180°, and 270°, it means that someone has changed this setting in your system.
Figure 1-28
Polar tracking
Pick the Polar Tracking tool or press ⬍F10⬎ to turn polar tracking off.
Move the crosshairs in a circle and observe that polar tracking is no longer in effect.
The ⬍Esc⬎ Key While still in the LINE command, press the ⬍Esc⬎ (escape) key.
This aborts the LINE command and brings back the command prompt. ⬍Esc⬎ is used to cancel a command that has been entered. Sometimes it is necessary to press ⬍Esc⬎ twice to exit a command and return to the command prompt.
1-6 SAVING AND OPENING YOUR DRAWINGS Saving a drawing in AutoCAD is just like saving a file in other Windows and Vista applications. Use SAVE to save an already named drawing. Use SAVEAS to name a drawing or to save an already named drawing under a new name. In all cases, a .dwg extension is added automatically to file names to identify them as AutoCAD drawing files.
The SAVE Command To save your drawing without leaving the drawing window, select the Save tool from the Quick Access toolbar, as shown in Figure 1-29. If the current drawing has been previously saved, AutoCAD saves it without an intervening dialog box. If it has not, AutoCAD opens the Save Drawing As dialog box, shown in Figure 1-30, and allows you to give the file a new name and location before it is saved.
Chapter 1
Figure 1-29
Save tool
Figure 1-30
Lines and Essential Tools
Save Drawing As dialog box
The cursor blinks in the area labeled File name: waiting for you to enter a new file name. If needed, you can browse by clicking on the arrow next to the box at the top labeled Save in:. A list of drives and folders opens and you can select a location from the list. The Save Drawing As dialog box is one of several standard file selection dialog boxes. These boxes all have a very similar format. There is a File name and a Files of type edit box at the bottom, a list of places to look or places to save a file on the left, and a Look in or Save in list at the top. The places list on the left includes standard locations on your own computer. There is a History folder, a Documents folder, a Favorites folder, a folder for File Transfer Protocol (FTP) sites for downloading from the Internet, your computer’s Desktop, and Autodesk’s Buzzsaw website. Buzzsaw provides project sites where designers can make versions of their drawings available to others on a project team so that collaboration can be facilitated through Internet access.
Opening Saved Drawings To open a previously saved drawing, select the Open tool from the Quick Access toolbar, just to the left of the Save tool. This method brings up the Select File dialog box. This is another standard file selection dialog box. It is identical to the Save Drawing As dialog box, except that Save in has been replaced by Look in. In this Select File dialog box, you can select a file folder or Internet location from the places list on the left or from a directory in the middle. When you select a file, AutoCAD shows a preview image of the selected drawing in the Preview image box at the right. This way you can be sure that you are opening the drawing you want.
Exiting the Drawing Window To leave AutoCAD click the Windows close button (X) at the upper right of the screen. If you have not saved your current drawing, AutoCAD asks you whether you want to save your changes before exiting.
1-7 GETTING STARTED In this last section we take you through a complete drawing session. We create a new drawing, make some basic changes to the drawing space, draw a simple object, save the drawing, and plot or print it. You will be drawing the image called Grate, in Figure 1-31. Most of the procedures
23
24
Part One
Basic Two-Dimensional Entities
Figure 1-31
Grate drawing
needed have already been covered in this chapter, but there will be new information, particularly regarding the PLOT command. We will provide discussion only where necessary to introduce new information. Here we go. Type ⬍Ctrl⬎⫹N or select the New tool from the Quick Access toolbar. Press ⬍↵⬎ to accept the default acad.dwt template file. Click the Grid Display tool, or press ⬍F7⬎. Click the Snap Mode tool, or press ⬍F9⬎. Type z ⬍↵⬎. Type a ⬍↵⬎. Pick the LINE tool from the ribbon. Pick the point (3,1). Pick the point (9,1).
You have now drawn the bottom line in the image in Figure 1-31. Continuing in the LINE command, draw a line from (9,1) to (9,8). Continuing in the LINE command draw a line from (9,8) to (3,8). Type c ⬍↵⬎ for the Close option.
The Close option draws a line back to the first point (3,1). This completes the outer rectangle in Figure 1-31.
TIP
The Close option connects the last in a continuous series of lines back to the starting point of the series. In drawing a rectangle, for instance, you simply type c in lieu of drawing the last of the four lines. For this to work, the whole rectangle must be drawn without leaving the LINE command.
Press the spacebar to repeat the LINE command. Pick points (4,2), (8,2), (8,3), and (4,3), and then type c ⬍↵⬎.
This completes the bottom inner rectangle in Figure 1-31. Press the spacebar to repeat the LINE command. Pick points (4,4), (8,4), (8,5), and (4,5), and then type c ⬍↵⬎.
This completes the middle rectangle in Figure 1-31. Press the spacebar to repeat the LINE command.
Chapter 1
Lines and Essential Tools
Pick points (4,6), (8,6), (8,7), and (4,7), and then type c ⬍↵⬎.
This completes the top inner rectangle in Figure 1-31. Your first drawing is now complete. Type s ⬍↵⬎, or select the Save tool from the Quick Access toolbar.
At this point you should get specific directions from your instructor regarding where your drawings should be saved. We will use a generic path. Please insert the specific path you are instructed to use. In the File name: box, type the drawing name Grate, preceded by the path designation provided by your instructor, for example, as follows: C:\documents and settings\owner\my documents\autocad drawings\ grate
If you have followed the preceding steps correctly, you now have a drawing called Grate saved in a folder on your computer or on an attached memory device, and you have the drawing on your screen.
Plotting or Printing Your Drawing Here we provide a simple plotting procedure that will allow you to get your drawing out to a printer or plotter. There will be minimal explanation. Plotting is covered in more detail in chapters that follow. Select the Plot tool from the Quick Access toolbar, as shown in Figure 1-32.
This opens the Plot – Model dialog box shown in Figure 1-33. Model is added to the dialog box title because we are plotting directly from model space rather than using paper space, as we will do later.
Figure 1-32
Plot tool
Figure 1-33
Plot - Model dialog box
25
26
Part One
Basic Two-Dimensional Entities
Look at the second panel in the dialog box, labeled Printer/plotter. If a printer or plotter is selected you can move on. If the Name box says “None,” open the list by clicking the arrow at the right and select the name of a plotter or printer connected to your computer or network. Look at the list under What to plot, in the Plot area panel. Click the arrow to open the list. Select Limits. Now, click the Preview button at the bottom of the dialog box.
You should see a preview similar to the one shown in Figure 1-34. This preview shows what your drawing sheet will look like if you choose to send your drawing to a printer or plotter. Press ⬍Esc⬎ to return to the dialog box. Press OK to send the drawing to your plotter, or cancel if you do not wish to print at this time.
You are now well prepared to complete, save, and plot any of the drawings at the end of this chapter.
Figure 1-34
Plot preview
CHAPTER SUMMARY In this chapter you became familiar with the basic elements of the AutoCAD drawing window. You know how to use and control some essential features of the 2D Drafting & Annotation workspace, including the Quick Access toolbar, the coordinate display, the mode buttons, and the ribbon. You can create a new drawing using a template, switch drawing modes on and off, draw and erase lines, and save your drawing under a new name. You can specify drawing points using
absolute, relative, and polar coordinates and by pointing using your mouse and the screen crosshairs. You can use the Plot dialog box to complete a simple plot based on the limits of your drawing. The drawings at the end of the chapter will put all of these features to work. Completing them will give you a firm foundation in all of these skills, which you will use from now on whenever you enter the AutoCAD drawing space.
CHAPTER TEST QUESTIONS Questions Before going on to the drawings, review the following questions and problems. Then you should be ready for Drawing 1-1.
2.
1.
3.
What are the advantages of using the ribbon to enter commands?
What are the three different modes of the coordinate display and how does each mode appear? How do you switch between modes? What is heads-up design? Give three examples of headsup design features from this chapter.
Chapter 1 4. 5.
6. 7.
Explain and describe the differences among absolute, relative, and polar coordinates. Explain how dynamic input and the coordinate display can be used simultaneously to provide different types of information. What function key turns the dynamic input display on and off? You have just entered the point (1,1,0) and you now wish to enter the point two units straight up from this point. How would you identify this point using absolute, relative, and polar coordinates?
Lines and Essential Tools
27
8. What is the value and limitation of having Snap on? 9. Name three different ways to enter the LINE command. 10. Name and describe three different methods of point selection in AutoCAD. 11. What does the U command do? 12. What is the keyboard alias for the LINE command? 13. What key do you use to cancel a command? 14. What command would you use to save a new version of a drawing under a new file name? How would you enter it?
Drawing Problems 1. 2. 3.
Draw a line from (3,2) to (4,8) using the keyboard only. Draw a line from (6,6) to (7,5) using the mouse only. Draw a line from (6,6) to (6,8) using dynamic input.
4. 5.
Undo (U) all lines on your screen. Draw a square with the corners at (2,2), (7,2), (7,7), and (2,7). Then erase it using the ERASE command.
WWW Exercise 1 (Optional) AutoCAD is a fully integrated Internet program. If you have Internet access, you can access websites directly from within the AutoCAD program. You must first be connected to your Internet service provider. Once connected, you can move easily in and out of AutoCAD as you access all the resources available on the Web. AutoCAD drawings can be published to the Web, transferred as email attachments, uploaded, downloaded, and included as part of websites and home pages. Later in this book you will learn how objects in a drawing can be designated as hyperlinks so that selecting them takes you directly from the drawing to an associated Uniform Resource Locator (URL). Also, you will learn how common symbols and predrawn objects can be accessed and inserted into your drawings to reduce duplicated effort. To facilitate your learning, this book has its own companion website that you are encouraged to access. At this site you will find self-scoring tests for each chapter of the book, special Web projects related to the material in the chapter, and links to other important and interesting CAD-related websites. In this chapter we show you how to access Autodesk.com and then take you to our companion website. Once there, take the tests or go to the Web Project page for further instructions. First, you must be sure that you are connected to an Internet service provider.
You may already be connected to the Internet, depending on your system. If you are not, you need to go through a sign-on procedure. In most cases, AutoCAD automatically initiates your sign-on procedure when you enter a Web command. If this does not happen, do not exit AutoCAD, but use the minimize button (the third button from the right at the top of the screen, with the minus sign) to temporarily leave the AutoCAD drawing window. We cannot give you specific instructions for connecting to the Internet from your system. For these, consult your Internet software documentation, instructor, or system manager. If necessary, after connecting to the Internet, click the AutoCAD icon on the Windows or Vista taskbar to return to the AutoCAD drawing window. At the command prompt, type browser ⬍↵⬎.
This is the BROWSER command, through which you can access Internet addresses, local network addresses, or locations on your own computer. AutoCAD prompts for an address: Enter Web location (URL):
The default location is shown within the brackets (⬍ ⬎) and may be different from the one shown here. It can be any valid location on your computer or on the Internet. In Chapter 2, we show you how to change the default location. As shown, the out-of-the-box default Internet location is Autodesk’s own website, http://www.autodesk.com. Pressing ⬍↵⬎ at this prompt takes you directly to this website. Press ⬍↵⬎ to accept the default website.
28
Part One
Basic Two-Dimensional Entities
Figure 1-35
Autodesk website
Wait. . . . If your Internet connection is in order, you will see the Autodesk website home page, as shown in Figure 1-35, or whatever website is the default location on your system.
Our Companion Website This book has its own useful companion website. On the site, you will find self-scoring tests for each chapter of the book, special Web projects related to the material in the chapters, and links to other important and interesting CAD-related websites. To reach any website that is not the current default Web location, type the address at the command line.
Note:
All descri pti tions of W ons and illustraeb pages rent as o w f the prin ere curting of th book. We is bsites ca na change, so by the nd should time you read this , th different ings may look .
Close the Autodesk website. At the command prompt, type browser ⬍↵⬎, or press ⬍↵⬎ to repeat the BROWSER command.
AutoCAD prompts for an address: Enter Web location (URL)